Westlaw International Research Guide. Fall 2005
|
|
|
- Ginger Terry
- 5 years ago
- Views:
Transcription
1 TM Westlaw International Research Guide Fall 2005
2 Westlaw International Research Guide Westlaw International combines a world of legal information with the convenience of Internet access to enable you to efficiently search and retrieve results tailored to your specific professional needs. Westlaw International offers the following benefits to legal researchers: Current, accurate, reliable content, editorially enhanced for easy retrieval of documents A predictable, subscription-based service with access to selected case law, legislation, treaties, law reviews, and legal directories organized in topical and regional libraries A user-friendly interface based on familiar Web technology About This Guide The graphics and step-by-step instructions in this guide are based on accessing Westlaw International via the Internet. Because of the evolving nature of Internet technology, recent changes to the Westlaw International interface and functionality may not be reflected in this guide. Customer Support If you have questions about your account, if you would like technical support, or if you need research assistance from the Westlaw International team of reference attorneys, call one of the numbers listed below, or visit for additional customer support options. You can also find help at the following addresses: Customers in Europe, the Middle East and Africa should contact customer.service@westlaw.co.uk Customers in Asia and the Pacific Rim should contact international@thomson.com.au Country Access Code Toll-Free Number Argentina * Australia Bahamas Belgium Brazil Canada China Denmark Finland France Germany Greece Hong Kong Ireland Israel Italy Japan 0041,0061, Malaysia Mexico Netherlands New Zealand Norway Singapore South Africa South Korea Spain Sweden Taiwan United Kingdom * or * Not a toll free number TM
3 Table of Contents Starting a Westlaw International Session Using the Find Service Using a Find Template...2 Using the Publications List...2 Accessing Excluded Material...2 Accessing Databases Using the Westlaw International Directory Accessing Multiple Databases...3 Finding the Right Database for Your Search...3 Searching for Documents Searching with Natural Language...4 Searching with Terms and Connectors...5 Formatting a Terms and Connectors Query...6 Searching for Cases by Party Name...7 Restricting Your Search by Field...8 Using the Table of Contents Service...12 Browsing a Search Result Viewing the Result List...14 Using ResultsPlus to Access Additional Resources...14 Using Navigation Features...15 Previewing Cited Documents in the Link Viewer...16 Locating Specific Terms...16 Using the United Kingdom Case Law Locator...17 Using the United Kingdom Legislation Locator...18 Checking Citations in KeyCite Accessing KeyCite...19 KeyCite Status Flags...20 Viewing the History of a Case...20 Displaying the Graphical View of KeyCite Direct History...20 Viewing Citing References of a Case...21 Restricting Citing References for a Case...21 i
4 Monitoring Citations with KeyCite Alert Creating a KeyCite Alert Entry...22 Keeping Track of Your KeyCite Alert Entries...22 Retrieving Cited Cases Using the Table of Authorities Clipping Documents Creating a WestClip Entry...24 Specifying Delivery Settings for Your WestClip Entry...25 Keeping Track of Your WestClip Entries...25 Creating a WestClip Entry for Your Current Terms and Connectors Search...26 Saving Favorite Terms and Connectors Queries...26 Printing and Saving Documents Printing or Saving Documents...27 Using the Print/Delivery Manager...28 Viewing and Downloading Your Research Trails Viewing the Current Research Trail...29 Keeping Track of Your Research Trails...29 Delivering a Research Trail...30 Choosing Your Research Options Setting Up My Westlaw Selecting Tabbed Custom Pages...32 Personalizing Your Tabbed Custom Pages...32 Using ChargeBack Creating a Client Report...35 Creating a Subscription Pricing Report...37 ii
5 Starting a Westlaw International Session Starting a Westlaw International Session Follow these steps to access Westlaw International: 1. Access using your Web browser. 2. Click Sign onto Westlaw International. 3. Type your Westlaw International password in the Password text box. Note: Select the Save this password check box if you want to save your password and avoid retyping it each time you sign on Westlaw International. When this option is selected, anyone accessing Westlaw International using your Web browser can sign on with your password. 4. Type a client identifier in the Client ID text box. Note: A client identifier should help you identify the research session. It is often the name of the client or the file number for which you are doing research. In most cases, you may use any combination of letter or numbers to populate this box. 5. Click GO. Selecting Your Tabbed Page Your tabbed page makes it easy to access the features and content you frequently use. To add a page to your westlawinternational.com interface, click My Westlaw. Choose any page, such as WLI General Subscription, or European Union, by selecting the check box next to the name of the page, or by clicking the page name. Click Next, and select a page to be the first tabbed page you see when you sign on to Westlaw International. Then click Save. For more information about setting up a tabbed page, see Setting Up My Westlaw on page 32. Type a citation and click GO to retrieve a specific document. Type up to 10 database identifiers separated by commas or semicolons and click GO. Or select a database from the Recent Databases dropdown list and click GO. Click My Westlaw to select tabbed pages. Click Research Trail to return to previous research. Click Directory for a complete list of databases. Ending a Westlaw International Session You should sign off Westlaw International before exiting your browser. Sign off by clicking Sign Off at the top of any page. Your time spent on Westlaw International and the number of your transactions will be displayed. Click Begin a New Westlaw International Research Session to sign on Westlaw International again. 1
6 Using the Find Service Using the Find Service When you know the citation of a document, you can retrieve it with the Find service. Click Find on the toolbar to display the Find a Document page. Then type a citation in the Enter citation text box and click GO. Note: You can also use Find on any tabbed page. Type your citation in the Find this document by citation text box in the left frame and click GO. Using a Find Template Find citation templates are available for case law, statutes and legislative materials, court rules, and other materials. If you don t know the correct citation format for a document, simply type a publication abbreviation in the Enter citation text box and click GO to display a fill-in-the-blank template. Using the Publications List Click Publications List in the left frame to view a complete list of publications and their Find abbreviations. The same publication abbreviations may be used for different publications in different countries. Therefore, to specify the jurisdiction from which you want to retrieve documents (e.g., United Kingdom or Canada), select a country from the Publication Country drop-down list before clicking Publications List. To search for publication names containing certain words or phrases, use the Search feature. For example, to search for publications whose titles include the term Queen, select Contains and type queen in the text box. Then click Search. The first publication title containing the term Queen is displayed at the top of the list. Click Search again to continue browsing the list. When you find the publication you are looking for, click its hypertext link, type the citation in the template, and click GO. Accessing Excluded Material Westlaw International gives you access to legal information, public records, news, and business information from sources around the world. Some content may not be included in your subscription. If you attempt to access material that is not included in your subscription, you will receive a warning screen, shown below. 2
7 Accessing Databases Using the Westlaw International Directory Accessing Databases Using the Westlaw International Directory Click Directory on the toolbar to view the databases included in your Westlaw International subscription plan. To view the complete Westlaw Directory, including databases that may not be included in your plan, click All Databases in the left frame of the Westlaw Directory page. Click New Databases to display databases that have been added to Westlaw in the last 30 days. To access a database, type all or part of a database name or identifier in the Search the Westlaw Directory text box and click Search. For example, to access the United Kingdom Law Reports database, type united kingdom reports. Databases that match your description are then displayed. Accessing Multiple Databases You can access multiple databases simultaneously from the Westlaw directory. Type up to 10 database identifiers separated by commas or semicolons in the Search these databases text box. Multiple-database searching is available for Australian, Canadian, European Union, U.K., and U.S. case law, statutes, statutory instruments, treaties, and selected secondary source materials. Your search result is displayed in one combined list, ranked first by document type and then by date or publication order. Finding the Right Database for Your Search If you re not sure which database is right for your search, follow these steps to search the Westlaw Database List (IDEN) for databases that contain the information you need: 1. At the Westlaw Directory page, type iden in the Search these databases text box and click GO. The Search page for IDEN is displayed. 2. Natural Language is the default search method in IDEN. Type a description of the information you need, such as french patent, in the Natural Language description box. 3. Click Search. A list of the 20 databases most closely matching the concepts in your description is displayed. Click a database identifier to display the Search page for that database. Note: The Westlaw directory and the Westlaw Database List (IDEN) contain all the databases on Westlaw, some of which may not be included in your Westlaw International subscription plan. When you access one of the databases, a message is displayed notifying you that the database you selected is not included in your subscription plan and that you will incur an additional charge for searching, viewing, or printing documents from it. You can then choose to search the database or cancel your request. 3
8 Searching for Documents Searching for Documents Westlaw International provides two search methods, Natural Language and Terms and Connectors, so you can research the way that is most effective for you. In addition, if you are searching for a U.S. case and know its title, you can search by title using a template. Searching with Natural Language Natural Language allows you to use plain English to retrieve relevant documents. Natural Language searching is available in most Westlaw International databases. Follow these steps to search using Natural Language: 1. Click Natural Language above the text box (if it is not already selected). 1. Formulate a description of your issue using terms that describe its main concepts. 3. Type a description of your issue in the text box and click Search. (Click GO if you are running your search from the Quick Search section of a tabbed page). You can broaden your search by adding concepts to your description. You can add your own related terms by typing them in your description immediately following the concept to which they relate and enclosing them in parentheses. Or you can use the Westlaw International thesaurus by clicking on Thesaurus after you type your description. You can refine your search by using the Control Concepts feature to specify concepts in your description that must be included or excluded from retrieved documents. After typing your description, just click Control Concepts. Add restrictions to your description by clicking Field Restrictions and typing the appropriate date(s) or term(s) in the text boxes. (Note: The Field Restrictions feature is not available for multiple-database searching). Choose your search method using these links. Use the online thesaurus to select related terms. Click Thesaurus after you type your description. Select a search from the Recent Searches and Locates dropdown list, then click Search. To specify which concepts in your description must be included or excluded from retrieved documents, click Control Concepts. Click Add Date Restriction to quickly limit your search to the most recent cases. Click Add Other Restrictions to restrict your search by court or judge. 4
9 Searching for Documents Searching with Terms and Connectors Terms and Connectors searching allows you to enter a query that consists of key terms from your issue and connectors specifying the relationship between those terms. For example, you can specify that your terms appear in the same sentence or the same paragraph. Terms and Connectors searching is available in all Westlaw International databases. Note: To save your favorite Terms and Connectors searches, create a WestClip entry. See Saving Favorite Terms and Connectors Queries on page 26. Follow these steps to search for documents using Terms and Connectors: 1. Click Terms and Connectors above the text box (if it is not already selected). 2. Choose search terms significant to your issue and decide which connectors to place between your terms. Consider using alternative terms such as synonyms and antonyms. To retrieve variations of terms, use the root expander (!) and the universal character (*). To retrieve a phrase, place quotation marks ( ) around the phrase. For more information about formatting a query, refer to Formatting a Terms and Connectors Query on the next page. 3. Type your query in the box and click Search. (Click GO if you are running your search from the Quick Search section of a tabbed page.) Use the online thesaurus to select related terms. Click Thesaurus after you type your query. Click Change Database(s) to run your search in a different database, including recent and favorite databases edit your search before running it in a different database. Select a search from from the Recent Searches and Locates drop-down list and click Search to run it. Click Connectors/Expanders to view descriptions of connectors you can place between search terms and descriptions of the root expander and universal character, which you can use to retrieve variations of terms. Double-click an item in the Connectors/Expanders list box to add it to your query. You can restrict all or part or your search to a specific field, such as the descriptive-text field, or to a specific date or range of dates. Double-click an item in the Fields or Dates list box to add it to your search. (If you add a field restriction in this manner, type your search terms inside the parentheses that are displayed in the text box). Or, click Fields or Dates and type the appropriate date or terms in the text boxes. To view a graphical breakdown of fields in a case and a statute, see Identifying Fields in Cases on page 8 and Identifying Fields in Statutes on page 10. 5
10 Searching for Documents Formatting a Terms and Connectors Query Searching for Compound Words A compound word may appear as one word, as a hyphenated word, or as two separate words. If your search term is a compound word, use its hyphenated form to retrieve all variations. For example, Type share-holder To retrieve shareholder share-holder share holder Searching for Abbreviations Abbreviations may appear with or without periods or spaces. To retrieve the various forms of an abbreviation, enter it with periods and without spaces. For example, Type r.s.c. To retrieve r.s.c. r. s. c. rsc r s c Using the Root Expander The root expander (!) is used to retrieve words with variant endings. The root expander must always be placed at the end of the term. For example, Type contribut! To retrieve contributed contributor contributing contribution contributory Using the Universal Character The universal character is used to represent one variable character. You can place the universal character anywhere in a term except at the beginning. For example, Type gr*w To retrieve grew grow Using Connectors Use connectors to specify the relationships that should exist between search terms in your retrieved documents. For example, Type To retrieve & (and) Both terms a space (or) Either search term or both /s Terms in the same sentence /p Terms in the same paragraph /n Terms within n terms of each other (where n is a number) +n The first term preceding the second by n terms (where n is a number) +p The first term preceding the second within the same paragraph +s The first term preceding the second within the same sentence Terms appearing in the same order as in the quotation marks Type To exclude documents that contain % (but not) Search terms following the percent symbol Note: Plurals and possessive forms are automatically retrieved without a root expander. 6
11 Searching for Documents Searching for Cases by Party Name To retrieve a case when you know one or more parties names, follow these steps: 1. Access a database by clicking a database name in the Westlaw Directory, or by typing up to 10 database identifiers, separated by commas or semicolons, in the Search these databases text box. Click GO. 2. When the database Search page is displayed, click Terms and Connectors (if it is not already selected). 3. Click Title (TI) or Name (NA). 4. Type one or more parties names in the text boxes. Separate each party name with & (and). Put quotation marks around party names consisting of more than one word. 5. Click Search. Use quotation marks for compound party names ( card protection plan ) and separate party names with & (and). Double-click on Title or Name to add the field to your search. Then enter the party names within the parentheses as shown above. For U.S. cases, you may click Search by Party Name at the database Search page, and enter the party names in the text boxes provided. 7
12 Searching for Documents Restricting Your Search by Field Documents on Westlaw are composed of several parts called fields. In a case law document, for example, the names of the parties, the name of the judge, and the names of the attorneys occupy their own fields. Rather than searching entire documents, you can restrict your search to one or more fields. Doing so saves searching and browsing time and makes your search more efficient. To restrict your Terms and Connectors search to a specific field, type the field name or abbreviation followed by your search terms enclosed in parentheses. For example, to retrieve U.K. statutes regarding the right to access health records of an individual, access the United Kingdom Statutes database (UK-ST) and restrict your search to the preliminary (prelim) and caption fields (pr,ca): pr,ca( health record ). Identifying Fields in United Kingdom Statutes Click Related Info to see additional information about your document. Click Table of Contents to view sections surrounding the document you are viewing. See below for more information. Click Analysis to link to pending amendments, historical versions, and links to citing cases. Citation (ci) Prelim (pr) Caption (ca) Title (ti) Year (ye) Text (te) Legislative-Footnote (lfn) Citation (ci) Click Tools, and then choose Documents in Sequence from the menu that is displayed. Click the Doc in Seq arrows to move between sequential documents. Table of Contents Click Table of Contents on the Related Info tab to display the portion of the table of contents that references the document you are viewing and the documents surrounding it. Click the plus (+) or minus (-) symbols to browse surrounding sections. View the text of a section by clicking its hypertext link. Click Result Document to return to the previously viewed document. 8
13 Searching for Documents Identifying Fields in United States Statutes Click History to view KeyCite history. Click Citing References for a list of primary and secondary sources that cite the statute. Click Table of Contents to view the sections surrounding this section. Citation (ci) Prelim (pr) Caption (ca) Text (te) Click Notes of Decisions to view cases chosen by West editors that construe or apply the statute. Click Additional Citing Cases to view all citing cases that are not in Notes of Decision. Credit (cr) Historical-Notes (hn) Click Text Amendments to link to session laws that enacted or amended the statute. Click Administrative Code to view sections of the Code of Federal Regulations promulgated pursuant to the statute. References (re) Annotations (an) 9
14 Searching for Documents Identifying Fields in United Kingdom Court Opinions Citation (ci) Prelim (pr) Descriptive-text (dt) Summary (su) References-cited (rc) Representation (rep) Judge (ju) Monsanto v. Tilly and Others Court of Appeal (Civil Division) CA Panel (pa) (Stuart Smith L.J., Pill L.J., Mummery L.J.) November 25, 1999 Year (ye) Environmental protest--genetically modified crops--trespass to land-- destruction of crops--defence of necessity--whether trespass was justified on the ground that it was necessary for the protection of the public or third parties The applicant company ("M") was licensed by the Department of the Environment, Transport and the Regions to carry out trial planting of genetically modified ("GM") crops at different sites across the country. The named defendant ("T") and others were members of an environmental interest group known as GenetiX Snowball ("GXS") which campaigned against the planting of GM crops. As part of that campaign, T and the other defendants entered on to one of M's trial sites and uprooted a number of GM crops as a symbolic gesture. M applied for summary judgment for a permanent injunction against T and the Legislation referred to: European Convention on The Protection of Human Rights and Fundamental Freedoms 1953 Art. 6. CPRr. 24. RSC Ord. 14 r. 3. RSC Ord Cases considered: Back v. Daniels [1925] 1 K.B Barrett v. Enfield London Borough Council [1999] 3 W.L.R. 79. Bolam v. Friern Hospital Management Committee [1957] 1 W.L.R Burmah Oil Co. Ltd v. Lord Advocate [1965] A.C. 75. Capital and Suburban Properties v. Swycher [1976] Ch M Michael (Furriers) Ltd v. Askew & others June 23, 1983, (unreported). Southwark London Borough Council v. Williams [1971] 1 Ch Swain v. Hillman and T. C. Gray, The Times, November 4, Representation Mr M. Lyndford-Stanford Q.C. and Mr S. Blackford appeared on behalf of the applicant. Mr R. Gordon Q.C. and Mr S. Cragg appeared on behalf of the defendants. JUDGMENT Lord Justice Stuart-Smith: Title (ti) Court (co) Opinions (op) Lead (le) Factual background 1. Monsanto plc, the claimants in the action and appellants in this court, are a substantial company, being a subsidiary of a United States' parent. Its business includes plant biotechnology; this involves research into and development of genetically modified plants and crops ("GM crops"). This *316 business is carried on at a number of sites throughout the United Kingdom. Only one such site, that known as PBIC Trumpington, is owned by Monsanto. The rest are owned by the farmers in question, the crop being grown under a form of agreement with Monsanto. Lord Justice Pill: Separateopinion (sop) Notes (no), Prelim (pr) The defendants resist new genetic engineering technology on grounds set out in paragraph 2 of their defence which are said to include "that there are unpredictable effects and it is unsafe and/or harmful for humans and ecology and that it is irreversible". The pleaded particulars of the defendants' concerns are set out in the judgment of Stuart-Smith L.J. and are summarised in the judgment of Mummery L.J. which I have had the opportunity of reading in draft. The defendants plead that what would otherwise be trespass when GM plants are uprooted is justified because the *334 acts of the defendants "were necessary to protect third parties and their property and/or were in the public interest". COMMENTARY There have been a number of cases dealing with the legal issues surrounding environmental interest groups, the issues they are campaigning against and the protests they are involved with. Those cases which have been reported in these Reports include the protest against the second runway at Manchester Airport (see Manchester Airport plc v. Dutton [1999] Env. L.R. D19), the construction of the Newbury bypass (see Secretary of State for Transport v. Haughian [1997] Env. L.R. 57 and 10
15 Searching for Documents Identifying Fields in United States Court Opinions West Reporter Image (PDF) Citation (ci) 53 F.3d 1184 Prelim (pr) Title (ti) United States Court of Appeals, Eleventh Circuit. Steven CHRISTOPHER, Jason Christopher, Plaintiffs, Brenda Mills, as natural guardian of her minor child, Jason Christopher, Plaintiff-Appellee, v. CUTTER LABORATORIES, Defendant, Armour Pharmaceutical Company, Defendant-Appellant. Prelim (pr) No June 2, Docket-Number (dn) Digest (di) Opinions (op) Synopsis (sy) Topic (to) Headnote (he) Attorney (at) Synopsis (sy) Lead (le) Concurring (con) and/or Dissenting (dis) Court (co) Hemophiliac's estate brought products liability wrongful death action against blood product manufacturer, alleging that hemophiliac became infected with human immune deficiency virus (HIV) which eventually developed into acquired immune deficiency syndrome (AIDS) as a result of manufacturer's failure to timely seek approval of its label warnings West Headnotes [8] KeyCite this headnote 313A Products Liability 313AI Scope in General 313AI(B) Particular Products, Application to 313Ak46 Health Care and Medical Products 313Ak46.1 k. In General. Most Cited Cases (Formerly 138k18 Drugs and Narcotics) 313A Products Liability KeyCite this headnote 313AI Scope in General 313AI(B) Particular Products, Application to 313Ak46 Health Care and Medical Products 313Ak46.2 k. Drugs in General. Most Cited Cases (Formerly 313Ak46) Florida's "learned intermediary rule" is corollary to rule that manufacturer of prescription drugs or products discharges its duty to warn by providing physician with information about risks associated with those products; manufacturer's duty to warn of drug hazards thus runs to physician, not directly to patient. Edward W. Gerecke, Sylvia H. Walbolt, Alan C. Sundberg, Carlton, Fields, Ward, Emmanuel, Smith & Cutler, Tampa, FL, Douglas F. Fuson, Sara J. Gourley, Sidley & Austin, Chicago, IL, for appellant. Jere Martin Fishback, Kleinfeld & Fishback, St. Petersburg, FL, for appellee. Appeal from the United States District Court for the Middle District of Florida. Before COX, BLACK and BARKETT, Circuit Judges. BLACK, Circuit Judge: This appeal arises from a wrongful death action brought by the natural mother and father of Jason Christopher. Jason suffered from classic hemophilia, a congenital blood clotting disorder. As part of his treatment, Jason used a number of different blood products, including one known generically as Factor VIII concentrate and sold by Appellant Armour Pharmaceutical (Armour) under the trade name Factorate.... AFFIRMED in part, REVERSED and REMANDED in part. BARKETT, Circuit Judge, concurring in part, and dissenting in part: I agree with the majority's conclusion that the plaintiffs' evidence established sufficient causation to support a verdict against Armour.....For these reasons, I respectfully DISSENT. C.A.11.Fla.,
16 Searching for Documents Using the Table of Contents Service The Table of Contents (TOC) service contains tables of contents for legislation, rules of procedure, commentary, and treatises from Australia, Canada, Hong Kong and the United Kingdom. It also contains tables of contents for U.S. publications such as the United States Code Annotated (USCA ); Code of Federal Regulations (CFR); Uniform Laws Annotated; state statutory and administrative codes and court rules; municipal codes; and treatises and practice guides. The Table of Contents service allows you to view a document in the context of the sections surrounding it and to retrieve related sections and statutory instruments. Accessing the Table of Contents for a Publication To access a table of contents, choose Table of Contents from the drop-down list on the toolbar. If you know the publication abbreviation, e.g., USCA, type it in the text box and click GO. If you do not know the abbreviation, click the plus and minus symbols to browse the list of available publications. To view the table of contents for a publication in the list, e.g., United States Code Annotated, click its hypertext link. Note: You can also access the table of contents at a database Search page by clicking Table of Contents at the top of the page. Type a publication s abbreviation (e.g., uk st for United Kingdom statutes) to access the Table of Contents. Choose Table of Contents from this drop-down list to access the Table of Contents service. To search or retrieve whole titles, chapters, or subchapters, select one or more check boxes and click Search below. To immediately print your selections, click Retrieve and Print. To view the text of a section in the Link Viewer, click its hypertext link. To expand all sections in a title, chapter, or subchapter, select one or more check boxes and click Expand Selection(s). To collapse expanded selections and return the Table of Contents to its original view, click Collapse All. 12
17 Browsing a Search Result Browsing a Search Result When you run a search using Westlaw International, your result can be displayed in split-page or full-page view. In split-page view, all the information relating to your document is available on the same page. The text of the document is displayed in the right frame, and the left frame contains the Result List and Related Info tabs. From the left frame, you can view your result list in full-page view, edit your search, or use Locate in Result to run a search within your results. You can also perform additional research tasks using the Result Options drop-down list. Click Add Search to WestClip to create a WestClip for a Terms and Connectors search. Choose View Search Summary to view the database you are using, your search, the number of results, your search method, and the citation for the current document. Select Hide Terms in List to view the result list in the left frame without your search terms. Click Go To Specific List Item to enter a number of a document in the result list and go directly to that list item. Click Full Screen List to view the citations of the documents retrieved by your search in fullpage view. Click the Full Page icon to view the document in fullpage view. Click Result List for a list of additional research tasks. To display the current document in a full-page view, click the Full-Page icon in the upper-right of the document. To return to the split-page view, click the Split-Page icon in the upper right. To display your result list in full-page view, click Full Screen List in the left frame of the split page, or Result List in the upper-right of the full-page view. You may also change your default page view by choosing Options from the drop-down menu on the toolbar. From the Options page, choose Document Display in the left frame to change your display options. 13
18 Browsing a Search Result Viewing the Result List When you select Full Screen List in the left frame, the citations of documents retrieved by your search are displayed in a full-page view. From the result list, you can edit your search, print the result list or selected documents, or link to additional resources when Results Plus information is displayed. To revise your search or to run it in a different database, click Edit Search or type your changes in the text boxes and click Search. You can also select a recent search or a recent database by clicking the arrow next to the appropriate text box. Click Locate in Result to search through the documents in your search result for particular terms, whether or not the terms appear in your original description or query. Click the number next to the title of the document to view the full text of the document. To print the result list, click Quick Print. To print specific documents in the result list, select the check box next to each document you want to print, then click Quick Print, Print, , or Other. Using ResultsPlus to Access Additional Resources When you search U.S. case law, statutes, regulations, or analytical databases, Westlaw International automatically creates a list of additional documents and West topic and key numbers called ResultsPlus that have a high statistical likelihood of matching the concepts in your search. Based on your search and the documents retrieved, ResultsPlus may display up to 10 links to documents from selected law review and treatise databases, such as American Law Review (ALR ) and American Jurisprudence 2d (Am Jur 2d ), and West topic and key number references. Click About to view all the sources that may be displayed in the ResultsPlus list. Click a document title in Results Plus to view the full text of the document. To return to your search result, click Full Screen List on the Result List tab or the Related Info tab. 14
19 Browsing a Search Result Using Navigation Features Navigation features in a search result allow you to easily browse your full-text documents: Search terms are highlighted in yellow so you can quickly scan your documents. Term arrows let you view the next or previous occurrence of the search terms in your search result. Best sections in a Natural Language search result are highlighted in red so you can easily view the text that most closely matches the concepts in your search. Best arrows let you view the next or previous best portions in your search result. Document (Doc) arrows let you view the next or previous document in your search result. The Tools menu has options for viewing documents in sequence, going to a specific page of a print publication, restricting your display to specific fields in a document, or copying document text. The options vary depending on the type of document you are viewing. The Full-Page icon hides the Related Info tab and and the Result List tab so the document is displayed in full-page view. The Split-Page icon shows the Related Info tab and the Result List tab alongside the document, as shown below. Click Full Screen List to display the result list in full-page view. The Related Info tab provides links to citing references and tables of contents. The Full-Page icon To revise your description or query or to run it in a different database, click Edit Search. The document currently displayed in the right frame is highlighted in yellow in the Result List. To print selected documents in the citations list, select the check box next to the document titles, then click Quick Print, Print, , or Other at the upper-right of the page. Click the right and left arrows to move through the retrieved document(s). 15
20 Browsing a Search Result Previewing Cited Documents in the Link Viewer Hypertext links allow you to jump from a citation in the document you are viewing to the full text of the cited document. Simply click the hypertext link, and the full text of the document is displayed in the Link Viewer. You can browse the document and print or download it from the Link Viewer. To view the document in the right frame, click Maximize. Click Locate to browse the cited document for specific terms. Locating Specific Terms The Locate feature allows you to browse for particular terms in the documents in your search result, or for terms in a document displayed in the Link Viewer. The terms need not appear in your original description or query. To use Locate, follow these steps: 1. While viewing your result, click Locate in Result at the top of the Result List, or in the Related Info tab in the left frame. Or click Locate in the Link Viewer. 2. Type a Terms and Connectors query in the text box or select a search from the Recent Searches and Locates drop-down list. 3. Click Search. Click Maximize to view the cited document in the right frame and links to related information on the Related Info tab in the left frame. The first document in your search result that contains your Locate terms is displayed. To view the Locate terms, which are highlighted in each document, click the Term arrows. While viewing your result, click the Result List tab in the left frame to display only those documents retrieved by your Locate request. To cancel your locate request, click Cancel Locate. 16
21 Browsing a Search Result Using the United Kingdom Case Law Locator The United Kingdom Case Law Locator database (UK-CASELOC) is a unique citator service. UK-CASELOC provides summaries of important reported and unreported decisions from courts of the United Kingdom, the European Union, the Commonwealth, and individual European countries. UK-CASELOC documents also include citations to reporters in which a case is reported; lists of cases and legislation cited in the decision; a history of the case that includes direct history and negative citing references; citations to the case; and references to secondary sources, such as journals, law reviews, and newspapers. UK-CASELOC documents contain hypertext links that allow you to retrieve the full text of documents in the link viewer. KeyCite Status Flags in United Kingdom Case Law KeyCite, the citation research service from West, can help you determine whether a U.K. case is good law. A KeyCite status flag allows you to determine the status of case. The History icon indicates the case has some direct procedural history. A red flag indicates the case is no longer good law for at least one of the points of law that it contains. You can view the full text of a case without leaving the UK-CASELOC document by clicking a hypertext link under Where Reported. The full text of the document is displayed in the Link Viewer, as shown here. 17
22 Browsing a Search Result Using the United Kingdom Legislation Locator The United Kingdom Legislation Locator database (UK-LEGISLOC) is a unique tool for legislative research. UK-LEGISLOC provides links to current, historical, and future versions of legislation, along with corresponding references to enabling legislation; related legislation; statutory instruments read with a statute; citing case law and secondary sources; and general legislative materials such as annotations and tables. Statutes coverage begins in the year Statutory instruments coverage begins in the year Hypertext links allow you to move quickly to the portion of the document that interests you. Other links enable you to view the full text of documents, such as the historic version of a statute, displayed in the Link Viewer, as shown below. Click Analysis in the left frame to view historical and statutory notes, citing cases, and other related information. Click Commentary Citing to view a list of secondary sources that cite your statute. 18
23 Checking Citations in KeyCite Checking Citations in KeyCite You can use KeyCite, the citation research service from West, to help you determine whether a case or statute is good law and to retrieve citing references. KeyCite covers case law from Australia, Canada, Hong Kong, and the United States. KeyCite also provides coverage for all U.S. state and federal statutes. KeyCite provides information such as the following: Direct appellate history of a case Negative citing references for a case Citations to cases, administrative decisions, and secondary sources on Westlaw that have cited a case Complete integration with the West Key Number System so that you can track legal issues discussed in a case Citations to session laws amending or repealing a statute Citations to pending legislation affecting a federal statute Citations to cases, administrative decisions, and secondary sources that have cited a statute Accessing KeyCite Access KeyCite using one of the following methods: Choose KeyCite from the dropdown list on the toolbar to display the KeyCite page. Then type a citation in the Enter citation text box and click GO. Click the KeyCite status flag in a document or next to the document s citation. Click Full History or Citing References on the Related Info tab. Click the KeyCite status flag in a document or next to the document s citation to access KeyCite information. Or, click Full History, or Citing References. 19
24 Checking Citations in KeyCite KeyCite Status Flags A KeyCite status flag helps you determine the status of a case, administrative decision, statute, or regulation. A red flag indicates that the case or administrative decision is no longer good law for at least one of the points of law it contains or that the statute or regulation has been amended by a recent session law or rule, repealed, superseded, or held unconstitutional or preempted in whole or part. A yellow flag indicates that the case or administrative decision has some negative citing references but has not been reversed or overruled; that the statute has been renumbered or transferred by a recent session law; that an uncodified session law or pending legislation affecting the statute is available (statutes that are merely referenced, i.e., mentioned, are not marked with a yellow flag); that the regulation has been reinstated, corrected, or confirmed; that the statute or regulation was limited on constitutional or preemption grounds or its validity was otherwise called into doubt; or that the prior version of the statute received negative treatment from a court. A blue H indicates that the case or administrative decision has some history. A green C indicates that the case or administrative decision has citing references but no direct history or negative citing references or that the statute or regulation has citing references. Viewing the History of a Case To view the history of a displayed case, click History on the Related Info tab in the left frame. The case history is displayed in the right frame. Case history is divided into the following categories: Direct History traces a case through the appellate process and includes both prior and subsequent history. Negative Citing References lists cases outside the direct appellate line that may have a negative impact on the precedential value of a case. Related References lists cases that involve the same parties and facts as a case, whether or not the legal issues are the same. Displaying the Graphical View of KeyCite Direct History While viewing a U.S. case or KeyCite result in text view, click Direct History (Graphical View) on the Related Info tab. The prior and subsequent history of the case is displayed, with each court decision referenced in a box at the appropriate trial or appellate level. Decisions on the merits are referenced in the larger case boxes, while court orders or rulings on petitions and motions, such as the granting of certiorari or the denial of a rehearing, are referenced in smaller procedural boxes. The boxes provide links to the full text of the decisions, orders and rulings, as well as to related court documents, such as briefs, petitions, and motions. In addition, the case you are checking in KeyCite is clearly marked, and arrows clarify the route of the case through the courts. After checking the direct history in graphical view, click Full History (Text) at the top of the page to return to the case s full history and check for negative citing references. 20
25 Checking Citations in KeyCite Viewing Citing References of a Case To view a list of cases, administrative materials, and secondary sources, as well as briefs and other court documents that cite your case, click Citing References on the Related Info tab. Negative citing cases are listed first; the remaining cases are listed according to the depth of treatment they give your case. Secondary sources and briefs and other court documents are listed last. Depth of Treatment Stars Depth of treatment stars in KeyCite show the extent to which a citing case discusses your case, based on these categories: Examined The citing case contains an extended discussion of the cited case, usually more than a printed page of text. Discussed The citing case contains a substantial discussion of the cited case, usually more than a paragraph but less than a printed page. Cited The citing case contains some discussion of the cited case, usually less than a paragraph. Mentioned The citing case contains a brief reference to the cited case, usually in a string citation. KeyCite Quotation Marks Quotation marks ( ) in your KeyCite result indicate that the citing document directly quotes the cited case. Restricting Citing References for a Case To restrict the list of citing references, complete these steps: 1. Click Limit KeyCite Display at the bottom of the KeyCite citing references result. Alternatively, click the arrow next to Limit KeyCite Display and choose a restriction from the menu. The KeyCite Limits page is displayed. 2. Click the arrows in the left frame to restrict the list of citing references by headnote, Locate terms, jurisdiction, date, document type, or depth of treatment category. 3. Click Apply to display the list of citing references with the restrictions you specified. To cancel your restrictions and display all citing references, click Cancel Limits at the bottom of the KeyCite citing references result. 21
26 Monitoring Citations with KeyCite Alert Monitoring Citations with KeyCite Alert KeyCite Alert is a service that automatically monitors the status of U.S. cases and statutes and sends you updates when their KeyCite results change, providing you with the most current KeyCite information for your research. Creating a KeyCite Alert Entry You can set up a KeyCite Alert entry in the following ways: Choose KeyCite Alert from the drop-down list on the toolbar, then click Entry Wizard in the left frame. The KeyCite Alert Entry Wizard provides step-by-step guidance in creating a KeyCite Alert entry. Choose KeyCite Alert from the drop-down list on the toolbar, then click Create Entry. Type the citation of the case or statute you want to monitor and click GO to display the KeyCite Alert set-up page (shown below). Your entries are stored in the KeyCite Alert Directory. Click Edit to specify how often the case or statute should be checked by KeyCite Alert and where the results should be delivered. Type a citation in the Entry Details text box and click GO to create a KeyCite Alert entry. Click Limit Citing Refs to restrict the citing references by Locate terms, jurisdiction, document type, or Headnotes (for case law) or Notes of Decisions (for statutes). After specifying your delivery settings by clicking Edit, click Save. Keeping Track of Your KeyCite Alert Entries Choose KeyCite Alert from the drop-down list on the toolbar to view and modify your KeyCite Alert entries in the KeyCite Alert Directory. For each entry, the Directory shows the citation, the client identifier, any notes you added for the entry, and the next date and last date on which the entry will be run. You can create an entry, delete an entry, or modify an entry from the Directory. 22
27 Retrieving Cited Cases using the Table of Authorities Retrieving Cited Cases Using the Table of Authorities While KeyCite lists citing cases (other cases that cite your case), the Table of Authorities (TOA) service lists cited cases (other cases cited by your case). The Table of Authorities is a useful tool for finding hidden weaknesses in a case by showing whether the cases on which it relies have significant negative history. The Table of Authorities service is also available for law review articles and selected administrative decisions. To access the Table of Authorities while viewing a case, click Table of Authorities on the Related Info tab. The Table of Authorities lists each document cited by a case. To view the full text of a cited case in the Link Viewer, click the number next to its title. displays depth of treatment stars for each cited case, which indicate the extent to which the citing case discusses the case. displays KeyCite status flags for cited cases. displays quotation marks when the citing case directly quotes the cited case. Click Table of Authorities on the Related Info tab to view a list of cited cases. Click the title of a case to browse its full text in the Link Viewer. 23
28 Clipping Documents Clipping Documents WestClip is a clipping service that will run your Terms and Connectors queries on a regular basis and deliver the results automatically. You can also use WestClip to save your favorite Terms and Connectors queries to run at a later date. (WestClip entries cannot be created for Natural Language searches.) WestClip makes it easy for you to stay up-to-date on news and legal developments that could affect your clients. Note: If you set up a WestClip entry to run in a database not included in your Westlaw International subscription plan, you will incur additional charges when WestClip runs your search or when you view or print documents retrieved by the search. Creating a WestClip Entry To create a WestClip entry, follow these steps: 1. Click WestClip on the toolbar. The WestClip Directory is displayed. (If you haven't set up any WestClip entries or if you deleted all WestClip entries, an overview of WestClip is displayed.) 2. Click Create Entry. The WestClip Setup page is displayed, as shown below. 3. Under Entry Details, type a name for the entry, if desired, in the Name of the clip text box. 4. The client identifier for the current research session is automatically displayed in the Client ID text box. Type a new client identifier to assign this entry to another client. 5. Type up to 10 database identifiers in the Database(s) text box, separated by commas. Or click Find a Database to select up to 10 databases using a wizard. 6. Type a Terms and Connectors search in the Query text box. If you need help entering a search, click Full Search Editor to view a page containing a list of connectors and field restrictions, a link to the thesaurus, and a list of searches you have recently run. 7. View the delivery settings on the right side of the page. Click Edit to change one or more settings. See Specifying Delivery Settings for your WestClip Entry on page 25 for more information. 8. Click Save to save the entry in the WestClip directory. 24
29 Clipping Documents Specifying Delivery Settings for Your WestClip Entry If you want to modify the settings or specify additional settings for your WestClip entry, including how often the entry should be run and the format of the results, click Edit at the WestClip: Create Entry page. Select an option from the Frequency drop-down list to create an entry that is run continuously, daily, every weekday, weekly, biweekly, monthly or on a specified date (upon request). Select a destination for your results from the Destination drop-down list. To modify the destination settings, e.g., the address for the destination, click Properties. To narrow the size of your search results, type the maximum number of documents (or lines, depending on your default settings) to be retrieved. You can add a restriction to your query. Limit results to documents whose publication date is no older than a specific number of days or to documents that have been added to Westlaw after the date you specify. The next run date is automatically determined by the frequency you select and can be manually changed by clicking the Calendar icon. Click the Calendar icon to select an expiration date for the entry. You will be notified when the end date is approaching. Expired entries remain in the WestClip Directory but are no longer run automatically. To delete an expired entry, click Delete next to the entry in the WestClip Directory. Keeping Track of Your WestClip Entries WestClip entries are saved in the WestClip Directory. To access the directory, click WestClip on the toolbar. The WestClip Directory lists entries in the order you saved them. Entries remain in the Directory until you delete them. To edit a WestClip entry, click the name of the entry. To run the Terms and Connectors search for an entry at any time, click Run next to the entry. To remove an entry from the directory, click Delete next to the entry. Click Create Entry to create a new entry. Remove an entry from the WestClip Directory by clicking Delete next to the entry. Click an entry name or number to change one or more settings. You can run a query at any time by clicking Run next to the entry. 25
30 Clipping Documents Creating a WestClip Entry for Your Current Terms and Connectors Search Monitor an important issue by setting up a WestClip entry from a search result. While viewing a search result retrieved with a Terms and Connectors query, click Add Search to WestClip at the top of the result list or click Result Options on the result list tab and choose Add Search to WestClip from the menu that is displayed. The WestClip: Create Entry page is displayed. See Creating a WestClip Entry on page 24 for more help setting up your WestClip entry. Saving Favorite Terms and Connectors Queries Use WestClip to store your favorite Terms and Connectors queries free of charge and run them at any time. 1. Create a WestClip entry from a Terms and Connectors search result, as described above, then skip to step 4; or click WestClip on the toolbar. 2. Click Create Entry. The WestClip Setup page is displayed. 3. Type a name for the entry, a Terms and Connectors query, and the database(s) in which you want to run the query. 4. Click Edit. 5. Choose Save from the Frequency drop-down list to save your WestClip entry on Westlaw International. 6. Click Save at the bottom of the page. The entry is displayed in the WestClip Directory and will remain there until you delete it. 7. To run the query at any time, click Run next to its entry at the WestClip Directory. 26
31 Printing and Saving Documents Printing and Saving Documents Printing or Saving Documents You can send documents retrieved on Westlaw International to a printer or address. If you prefer, you can download documents to a word-processing file or save print requests on Westlaw International for up to 30 days. Saved print requests are stored in the Offline Print Directory; see Using the Print/Delivery Manager on page 29 for more information. The Print feature automatically detects the current result page and specific documents you have selected to print. Just click one of the following Print icons in the upper right corner of a retrieved document or search result, depending on your delivery needs: Click Quick Print if you normally print to the same destination. At the next screen click Print or Send Request. Click Print to print to an attached or stand-alone printer. An intermediate Print screen allows you to change Range and Content settings. For example, to print your result list, select Result List under Range. Then click Send Request. Click to documents. An intermediate Print screen allows you to change your address and Range and Content settings. After making any changes, click Send Request. Click Other to download, fax, or save documents. An intermediate Print screen allows you to change settings. This option also accesses the Print/Delivery Manager which stores pending, failed, and delivered print requests. 27
32 Printing and Saving Documents Using the Print/Delivery Manager The Print/Delivery manager stores all Save on Westlaw print requests and requests that failed to print or download in the Offline Print Directory for up to 30 days. The Print/Delivery Manager also lists all requests that were printed or downloaded during the current Westlaw session in the Delivered Print Requests directory so you can easily reprint your documents. To view your print requests, choose Print/Delivery Manager from the drop-down list on the toolbar. Each entry shows the status of the request the database or service in which the request originated the description, query, or citation used to retrieve the result the approximate number of lines requested (rounded up to an increment of 5) the number of documents requested the date and time the request was created the number of images included in the request (Offline Print Directory only) the number of days until the request expires (Offline Print Directory only) Printing an Entry To print an entry in the Print/Delivery Manager, follow these steps: 1. Click Offline Print Directory or Delivered Print Requests. 2. Select the check box next to each entry you want to print and click Next. You can select up to 10 entries. 3. Select the destination for your print request, e.g., , then click Properties and enter the appropriate information, e.g., an address, if necessary. 4. Click Send Request. Deleting an Entry To remove an entry in the Print/Delivery Manager, follow these steps: 1. Click Offline Print Directory or Delivered Print Requests. 2. Select the check box next to each entry you want to delete. You can select up to 10 entries. 3. Click Delete. Select the check box next to each entry (up to 10) that you want to print or delete. 28
33 Viewing and Downloading Your Research Trail Viewing and Downloading Your Research Trails The Research Trail feature makes it easy to keep track of your research and return to previous work. Viewing the Current Research Trail To view the research trail for the current Westlaw International session, click Research Trail at the top of any page. Information about the tasks you ve completed is displayed, including the citations of documents you retrieved and the databases and services you used. Click Trail to send the current research trail to an address, or click Download Trail to download it as an HTML file and view it in your browser or word-processing program. Begin a new research trail with a new client identifier by clicking New Research Trail. Return to a previous result by clicking its hypertext link. Keeping Track of Your Research Trails To view all research trails associated with your Westlaw International password from the last 14 days, click List of all Research Trails at the Research Trail page. The default name for a research trail is the date and time it was started. To change its name, click Rename. Click Delete to delete a research trail. If you do not return to a research trail within 14 days, it is removed from the list. To save a research trail for an additional 14 days, click Reset. 29
34 Viewing and Downloading Your Research Trail Delivering a Research Trail You can a research trail to one or more addresses or download it as an HTML file, then view it in your browser or word processor. ing a Research Trail To a research trail, follow these steps: 1. To the current research trail, click Trail at the Research Trail page. To a previous research trail, click List of All Research Trails at the Research Trail page. Click the name of a research trail to open it, then click Trail. 2. Type one or more addresses separated by semicolons in the address(es) text box. 3. Type the subject of the in the Subject line text box. This text box will be displayed in the subject line of the message. 4. Type a message to accompany the research trail in the Notes text box. This text will be displayed in the body of the message. 5. Select the format in which you want the research trail to be displayed in the message. 6. Click Send. Downloading a Research Trail When you view a downloaded research trail in a browser or in some word processors, such as Microsoft Word 2000, you can click the hypertext links in the trail to jump to a document or a search result on Westlaw International. To download a research trail, follow these steps: 1. To download the current research trail, click Download Trail at the Research Trail page. To download a previous research trail, click List of All Research Trails at the Research Trail page. Click the name of a research trail to open it, then click Download Trail. 2. Select the Attach Trail Notes check box, if desired; then click Download. A message instructing you to use your browser s Save As feature is displayed. Click OK. The research trail is displayed in a new browser window. 3. In the new browser window, choose Save As from the File menu to download the trail. 4. Choose the location for the file, and type a file name with an HTML file extension. 5. Click Save. 30
35 Choosing Your Research Options Choosing Your Research Options You can customize many aspects of your research session using the Options pages. For example, you can designate either Terms and Connectors or Natural Language as your default search method, specify a Find jurisdiction, and tailor the display of your KeyCite, KeyCite Alert, and WestClip Alert results. To access the Options page, choose Options from the drop-down list on the toolbar. The location and pricing options are displayed in the right frame. For other options, click the arrow next to the feature or service in the left frame, as shown below. Use the drop-down lists, buttons, and check boxes to customize Westlaw International for your research needs, then click Save. Click the arrow next to a Westlaw feature or service to display its options. After you select your options, click Save. Location and Pricing Time zone Date format Find jurisdiction (specifies the publication country for documents retrieved by citation) Pricing methods for printing documents Document Display Westlaw Directory Page view Display referenced documents in link viewer Display result after search is run Display prompts during query formulation and browsing When using assistive technology, read text for each document in the result list Display or print Star Paging numbers in documents Display Star Paging breaks in documents Automatically display images in search results Result List Display Display or hide search terms in the result list Choose number of words to display before and after Terms and Connectors search terms in the result list Choose number of citations to display in result list Search Default search method Set number of Natural Language documents to retrieve Ranking of documents in Terms and Connectors search results Allow Terms and Connectors searches to be interrupted Receive warning screens that Terms and Connectors search may retrieve large result Edit More Like This and More Like Selected text searches Identify duplicate documents Print and Download Destination for your results and print properties Include KeyCite status flags, highlighted search terms, images, links, and summary page in your result Pricing method for printing documents KeyCite Display parallel citations, West headnotes numbers, and New York official reports headnote numbers for citing references Display KeyCite Notes icon in text of document WestClip Maximum number of lines and documents per result Format of results Destination for results Alerts Type of history to be retrieved in KeyCite Alert results Frequency with which document is checked in KeyCite Alert Destination for KeyCite Alert results Include citing references in KeyCite Alert results Include full text of new documents in KeyCite Alert results Receive notification of no KeyCite Alert or Profiler Alert results Maximum number of lines and documents per WestDocket Alert result Trail information Include research trail notes in message Automatically delete or research trail at sign-off 31
36 Setting Up My Westlaw Setting Up My Westlaw With the My Westlaw feature, you can select tabbed custom pages for specific jurisdictions or practice areas. You can further personalize these pages to provide direct access to the databases and services you use most often. Tabbed custom pages are available for practice areas and jurisdictions. Selecting Tabbed Custom Pages Complete these steps to select your tabbed custom pages: 1. Click My Westlaw in the upper-right corner of any page to display the available tabbed custom pages. To preview a page, click the page name. 2. Select the check box next to each page you want as a tabbed custom page (up to six) and click Next. 3. The Save Tabs page, which lists the tabbed custom pages you ve chosen, is displayed; select the tabbed custom page to be displayed first each time you sign on to Westlaw International, and click Save. Personalizing Your Tabbed Custom Pages Once you ve selected your tabbed page, click the Edit links to personalize the pages. (Personalization is not available for all Westlaw International pages). Click Edit in a section of a tabbed custom page to display the options available for that section. After you personalize a tabbed custom page, it is listed in the personalized section of the Welcome to My Westlaw page. To rename a personalized page, click Properties next to its entry in the list. To delete a page, click Delete. 32
37 Setting Up My Westlaw Adding and Removing Shortcut Options Shortcuts provide the fastest ways to retrieve and check documents. To personalize the shortcuts in the left frame of your tabbed custom pages, complete these steps: 1. Click Edit in the Shortcuts section of a tabbed custom page. The Edit: Shortcuts page is displayed from which you can add and remove shortcuts. 2. To see what options are available for a specific shortcut, click its hypertext link. A second Edit page is displayed from which you can add and remove shortcut options. Click Save to save your changes and return to the Edit: Shortcuts page. For example, click Finding Tools. The following options are displayed: Find a Case by Party Name, Find a Person, Find a Brief by Party Name, Find a Company, and Find a Database. Select the Find a Person and Find a Company check boxes and click Save. Note: To return a tabbed page to its original settings, click Restore Default Settings. Select a check box to add a shortcut to your tabbed custom page. Clear a check box to remove a shortcut from your tabbed custom page. Click Change Order to move frequently used shortcuts to the top of the Shortcuts section. Click a hypertext link to view the options available for a shortcut. 3. When you are finished making your selections at the Edit: Shortcuts page, click Save. The Shortcuts section now includes your selections. 33
38 Setting Up My Westlaw Adding and Removing Quick Search or Resource Options Quick Search and Resources options include the databases you can access and features you can use to help you search these databases. To personalize the search options in the right frame of your tabbed custom pages, follow these steps: 1. Click Edit in the In the following database(s) or in the Resources section, depending on the tabbed page you are viewing. An Edit page is displayed from which you can add and remove options. 2. To see what choices are available for a specific option, click its hypertext link. A second Edit page is displayed from which you can also add and remove options. Click Save to save your changes and return to the first Edit page. For example, click Edit in the In the following database(s) section, then click Legislation, Rules and Regulations to add the All Canadian Statutes and Rules database (CANST-RULES-ALL) to the list of databases. Select the check box next to the name of the database and click Save. Then click Save to save your changes and return to the first Edit page. Note: To return a tabbed custom page to its original settings, click Restore Default Settings. 3. When you are finished making your selections to the first Edit page, click Save. The list of databases in the right frame now includes the All Canadian Statutes and Rules database (CANST-RULES-ALL). 34
39 Using ChargeBack Using ChargeBack ChargeBack is the Westlaw International cost recovery and reporting service that allows designated personnel to track Westlaw International usage and charges for a particular account, client, password holder, or usage date, all with the flexibility of Internet access. Access ChargeBack from the drop-down list on the toolbar. You can also access ChargeBack at the following address: There are two different ChargeBack reports available: Client Report and Subscription Pricing report. Creating a Client Report A Client Report can provide the following information for a selected account, for a specified date range: Client identifier used Country Database category Date Department Transaction type Charges Currency Database identifier In/Out of subscription Job function Password holder Transaction type To create a Client Report, follow these steps: 1. Click Client Report in the left frame. 2. Select the Customer from the drop-down list. Only your account will appear in the list. 3. Select a Department (if required). Leave this field blank if you wish to capture all departments. Click Submit. The Client Report template is displayed. 4. Specify the date range for the report. The date must be in the format DD/MM/YYYY. 5. Select the information you want to display in the report and the order in which it should be sorted. For example, choose Client ID from the Sort Order 1 drop-down list, and Date from the Sort Order 2 drop-down list, to view a report that lists the research for each client on each date in the range selected. 35
40 Using ChargeBack 6. Select Summary or Detailed report. A Summary report will provide your sort categories, in addition to Charges and Currency. A Detailed report will also list the following information: The type of research event, e.g., Search Entry, Find Transaction, or Clipping. Charges for each research event Currency Database code (database identifier) in which the research was performed Number of transactions for each research event 7. Choose whether the report will be displayed or downloaded. If downloaded, the file will be a.csv file that can be opened in Microsoft Excel. 8. Choose a report format for your downloaded file, if applicable. 9. Set the maximum number of research events captured by your report. To see all charges for the selected date range, choose No Limit. 10. Click Submit. The report is displayed beneath the Client Report template. 36
41 Using ChargeBack Creating a Subscription Pricing Report A Subscription Pricing Report allows you to allocate a monthly billing rate to clients or password holders based on usage. It also shows the amount of savings you receive from your flat subscription rate over a transactional rate, and whether research events were included in your subscription. To create a Subscription Pricing Report, follow these steps: 1. Click Subscription Pricing Report in the left frame. 2. Select a Customer from the drop-down list. Only your account will appear in the list. 3. Select a Department (if required). Leave this field blank if you wish to capture all departments. Click Submit. The first Subscription Pricing Report template is displayed. 4. Specify a month for the report. 5. Select the information you want to display in the report and the order in which it should be sorted, then click Submit. For example, to recover your monthly subscription cost from a particular client, choose Client ID from the Sort Order 1 drop-down list. To further see the dates on which research was performed for those clients, choose Date from the Sort Order 2 drop-down list. 6. Select Summary or Detailed report. A Summary report provides the following information: Sort categories Information on whether a transaction was included in your subscription Transactional charges incurred by the account for each research event Savings difference between subscription and transactional costs for each research event Final charges to an account for a research event (the savings subtracted from the transactional search costs) Currency In addition, a Detailed report also provides: Type of transaction (e.g., search Entry, Find transaction, or Clipping) Number of transactions for each research event 7. Choose whether the report will be displayed or downloaded. The file will be downloaded as a.csv file that can be opened in Microsoft Excel. 8. Choose a report format for your downloaded file, if applicable. 9. Set the maximum number of research events captured by your report. To see all charges for the selected date range, choose No Limit. 10. Click Submit. At the next screen, a summary of your choices will be followed by two more options. 37
42 Using ChargeBack 11. Enter a Flat Rate Amount or a Discount Percent in the appropriate text box. A Flat Rate Amount is a flat dollar amount to allocate for the month. For example, to allocate 220 (currency units) for the month, type 220 in the Flat Rate Amount text box. A Discount Percent allows you to allocate a specific portion of transactional costs. For example, to allocate 90% of transactional charges, type 10 in the Discount Percent text box. 12. Select any clients you want to exclude from the report. Excluded clients are not allocated any portion of the monthly charge or any transactional charges. Rather, their charges are allocated to the other clients based on usage. To exclude a client, select the name of the client in the Exclude Clients dropdown list. To select more than one client, click the name of the first client to exclude, then press and hold the CTRL button on your keyboard while selecting other clients. To include all clients in the report, do not select any clients from the Exclude Clients drop-down list. 13. Click Submit. The Subscription Pricing report is displayed beneath the template. 38
Searching on Westlaw Australia
 Searching on Westlaw Australia Natural Language Search - Natural Language enables you to use plain English to retrieve relevant documents. This may include statements, questions or a collection of terms.
Searching on Westlaw Australia Natural Language Search - Natural Language enables you to use plain English to retrieve relevant documents. This may include statements, questions or a collection of terms.
Researching with westlaw.com
 Westlaw Quick Reference Guide Researching with westlaw.com When you research with westlaw.com, you get the convenience of the Internet combined with comprehensive and accurate Westlaw content, including
Westlaw Quick Reference Guide Researching with westlaw.com When you research with westlaw.com, you get the convenience of the Internet combined with comprehensive and accurate Westlaw content, including
GETTING STARTED WITH ONLINE RESEARCH
 RESEARCH FUNDAMENTALS GETTING STARTED WITH ONLINE RESEARCH PROFESSIONAL LEGAL RESEARCH Computer-assisted legal research opens the door to an ever-expanding online library with which you will become familiar
RESEARCH FUNDAMENTALS GETTING STARTED WITH ONLINE RESEARCH PROFESSIONAL LEGAL RESEARCH Computer-assisted legal research opens the door to an ever-expanding online library with which you will become familiar
Using KeyCite in westlaw.com
 Using KeyCite in westlaw.com Using KeyCite in westlaw.com West Customer Service Westlaw Technical and Search Assistance (available 24 hours a day) If you have general or technical questions about Westlaw,
Using KeyCite in westlaw.com Using KeyCite in westlaw.com West Customer Service Westlaw Technical and Search Assistance (available 24 hours a day) If you have general or technical questions about Westlaw,
Getting Started on WestlawNext
 WestlawNext Quick Reference Guide Getting Started on WestlawNext Accessing WestlawNext Signing On Complete these steps to sign on to WestlawNext: 1. Go to next.westlaw.com. The WestlawNext sign-on page
WestlawNext Quick Reference Guide Getting Started on WestlawNext Accessing WestlawNext Signing On Complete these steps to sign on to WestlawNext: 1. Go to next.westlaw.com. The WestlawNext sign-on page
WESTLAW INTERNATIONAL Quick Guide
 WESTLAW INTERNATIONAL Quick Guide This Quick Guide contains step-by-step explanations and screen shots to help you use the Westlaw service. It provides an overview and introduces key features that can
WESTLAW INTERNATIONAL Quick Guide This Quick Guide contains step-by-step explanations and screen shots to help you use the Westlaw service. It provides an overview and introduces key features that can
WESTLAW GETTING STARTED GUIDE
 WESTLAW GETTING STARTED GUIDE Contact Us Westlaw Technical and Search Assistance (available 24 hours a day) If you have general or technical questions about Westlaw, call Technical Support at 1-800-WESTLAW
WESTLAW GETTING STARTED GUIDE Contact Us Westlaw Technical and Search Assistance (available 24 hours a day) If you have general or technical questions about Westlaw, call Technical Support at 1-800-WESTLAW
Research Guide. Westlaw International Academic Subscription
 Research Guide Westlaw International Academic Subscription June 2008 Westlaw and KeyCite are trademarks of West Publishing Corporation, Eagan, Minnesota, United States This Guide produced by Keith Furniss,
Research Guide Westlaw International Academic Subscription June 2008 Westlaw and KeyCite are trademarks of West Publishing Corporation, Eagan, Minnesota, United States This Guide produced by Keith Furniss,
DRAFTING ASSISTANT ESSENTIAL USER GUIDE
 DRAFTING ASSISTANT ESSENTIAL USER GUIDE APRIL 2018 Customer Service Technical Assistance If you have general, research, or technical questions about Thomson Reuters Drafting Assistant, call Customer Technical
DRAFTING ASSISTANT ESSENTIAL USER GUIDE APRIL 2018 Customer Service Technical Assistance If you have general, research, or technical questions about Thomson Reuters Drafting Assistant, call Customer Technical
Research Guide. Westlaw International Academic Subscription
 Research Guide Westlaw International Academic Subscription June 2008 Westlaw and KeyCite are trademarks of West Publishing Corporation, Eagan, Minnesota, United States This Guide produced by Keith Furniss,
Research Guide Westlaw International Academic Subscription June 2008 Westlaw and KeyCite are trademarks of West Publishing Corporation, Eagan, Minnesota, United States This Guide produced by Keith Furniss,
Lexis Advance User Guide
 Lexis Advance User Guide Copyright 2013 LexisNexis. All rights reserved. Contents About Lexis Advance... 1 What is Lexis Advance?... 1 Searching with Lexis Advance... 2 What is a Lexis Advance search?...
Lexis Advance User Guide Copyright 2013 LexisNexis. All rights reserved. Contents About Lexis Advance... 1 What is Lexis Advance?... 1 Searching with Lexis Advance... 2 What is a Lexis Advance search?...
Shepard s Citations Service
 Research Solutions Shepard s Citations Service When you choose Shepard s Citations Service, you can count on: Comprehensive coverage of all principal sources of law, including federal and state; U.S. Code
Research Solutions Shepard s Citations Service When you choose Shepard s Citations Service, you can count on: Comprehensive coverage of all principal sources of law, including federal and state; U.S. Code
Quick Reference. LexisNexis at Easy Access to Valuable Information. Signing On To LexisNexis at
 LexisNexis at www.lexis.com Quick Reference Easy Access to Valuable Information Signing On To LexisNexis at www.lexis.com Establish an Internet connection and sign on to the LexisNexis Research Service.
LexisNexis at www.lexis.com Quick Reference Easy Access to Valuable Information Signing On To LexisNexis at www.lexis.com Establish an Internet connection and sign on to the LexisNexis Research Service.
Quick Reference. The LexisNexis services. Basic Steps to a LexisNexis Research Session. Signing On. Research Solutions
 Research Solutions The LexisNexis services Quick Reference Basic Steps to a LexisNexis Research Session Walk through a research session at www.lexis.com. Familiarize yourself with the simple steps to:
Research Solutions The LexisNexis services Quick Reference Basic Steps to a LexisNexis Research Session Walk through a research session at www.lexis.com. Familiarize yourself with the simple steps to:
WestlawNext Canada. Academic Quick Reference Guide. Introducing the Basics Customer Learning & Support Team
 Introducing the Basics 2017-2018 WestlawNext Canada Academic Quick Reference Guide Customer Learning & Support Team For Research Assistance: researchsupport.legaltaxcanada@tr.com or 1-800-387-5164 For
Introducing the Basics 2017-2018 WestlawNext Canada Academic Quick Reference Guide Customer Learning & Support Team For Research Assistance: researchsupport.legaltaxcanada@tr.com or 1-800-387-5164 For
WestlawNext Canada. Academic Quick Reference Guide. Introducing the Basics Customer Learning & Support Team
 Introducing the Basics 2015-2016 WestlawNext Canada Academic Quick Reference Guide Customer Learning & Support Team For technical or reference support or to inquire about training, contact Carswell at:
Introducing the Basics 2015-2016 WestlawNext Canada Academic Quick Reference Guide Customer Learning & Support Team For technical or reference support or to inquire about training, contact Carswell at:
Quick Reference Fast, easy access to the broader perspective you need to succeed
 The LexisNexis services Quick Reference Fast, easy access to the broader perspective you need to succeed Signing on to LexisNexis at www.lexis.com. Establish an Internet connection.. Enter the URL address:
The LexisNexis services Quick Reference Fast, easy access to the broader perspective you need to succeed Signing on to LexisNexis at www.lexis.com. Establish an Internet connection.. Enter the URL address:
Quicklaw. Quick Reference Guide. Research Solutions
 Quicklaw Quick Reference Guide Research Solutions Signing In Client ID In your Internet browser, go to www.lexisnexis.ca, and choose Quicklaw from the Product Sign On drop-down list at the top right. Enter
Quicklaw Quick Reference Guide Research Solutions Signing In Client ID In your Internet browser, go to www.lexisnexis.ca, and choose Quicklaw from the Product Sign On drop-down list at the top right. Enter
CUSTOMIZING THE USER INTERFACE AND SEARCHING DATABASES IN WESTLAW INSTRUCTIONAL MANUAL IT 570
 CUSTOMIZING THE USER INTERFACE AND SEARCHING DATABASES IN WESTLAW INSTRUCTIONAL MANUAL IT 570 Becky Smeltzer FALL 2007 CONTENTS Welcome... 3 Section One: Setting the User Interface... 4 Setting Preferences...
CUSTOMIZING THE USER INTERFACE AND SEARCHING DATABASES IN WESTLAW INSTRUCTIONAL MANUAL IT 570 Becky Smeltzer FALL 2007 CONTENTS Welcome... 3 Section One: Setting the User Interface... 4 Setting Preferences...
Table of Contents. An electronic copy of this guide may be found at:
 Table of Contents An electronic copy of this guide may be found at: www.westlawcanada.com/students 0312 Table of Contents 1: Getting Started... 1 Finding Help... 1 Online... 1 Technical or Reference Support...
Table of Contents An electronic copy of this guide may be found at: www.westlawcanada.com/students 0312 Table of Contents 1: Getting Started... 1 Finding Help... 1 Online... 1 Technical or Reference Support...
Searching Westlaw International Quick Guide
 Searching Westlaw International Quick Guide Access Go to: http://www.cbs.dk/en/library/databases/westlaw-international The database is available on CBS campus and through remote access You need to accept
Searching Westlaw International Quick Guide Access Go to: http://www.cbs.dk/en/library/databases/westlaw-international The database is available on CBS campus and through remote access You need to accept
0411a. Table of Contents
 0411a Table of Contents Table of Contents 1: Getting Started... 1 Finding Help... 1 Online... 1 Technical or Reference Support... 1 Accessing Westlaw Canada... 2 Overview of Westlaw Canada... 4 2: Pathways
0411a Table of Contents Table of Contents 1: Getting Started... 1 Finding Help... 1 Online... 1 Technical or Reference Support... 1 Accessing Westlaw Canada... 2 Overview of Westlaw Canada... 4 2: Pathways
The Lexis HK Service A GUIDE FOR LEGAL PROFESSIONALS
 The Lexis HK Service A GUIDE FOR LEGAL PROFESSIONALS 1 INTRODUCTION What is LEXISNEXIS? What is Lexis HK? About this User Guide GETTING STARTED Signing-In Signing-Out SEARCH TOOLS OVERVIEW General Search
The Lexis HK Service A GUIDE FOR LEGAL PROFESSIONALS 1 INTRODUCTION What is LEXISNEXIS? What is Lexis HK? About this User Guide GETTING STARTED Signing-In Signing-Out SEARCH TOOLS OVERVIEW General Search
lexis.com Quick Reference
 Research Solutions lexis.com Quick Reference Basic Steps to a LexisNexis Research Session Use this guide to walk through a research session at www.lexis.com and familiarize yourself with the simple steps
Research Solutions lexis.com Quick Reference Basic Steps to a LexisNexis Research Session Use this guide to walk through a research session at www.lexis.com and familiarize yourself with the simple steps
KeyCiting Cases and Legislation
 WestlawNext CANADA Quick Reference Card Need help? Call: 1-800-387-5164 WestlawNext CANADA KeyCiting Cases and Legislation KeyCite Canada is the citation research service adapted from The Canadian Abridgment's
WestlawNext CANADA Quick Reference Card Need help? Call: 1-800-387-5164 WestlawNext CANADA KeyCiting Cases and Legislation KeyCite Canada is the citation research service adapted from The Canadian Abridgment's
User guide. Powered by
 User guide www.justis.com Powered by Welcome to JustisOne About JustisOne What makes JustisOne different? JustisOne, our flagship legal research platform, gives you access to the most comprehensive collection
User guide www.justis.com Powered by Welcome to JustisOne About JustisOne What makes JustisOne different? JustisOne, our flagship legal research platform, gives you access to the most comprehensive collection
Westlaw Quick Start Guide
 Accessing Westlaw Westlaw Quick Start Guide Access Westlaw from the list of databases on your Study Programme Gateway: http://onlinelibrary.london.ac.uk/programme Or from the databases section: http://onlinelibrary.london.ac.uk/resources/databases
Accessing Westlaw Westlaw Quick Start Guide Access Westlaw from the list of databases on your Study Programme Gateway: http://onlinelibrary.london.ac.uk/programme Or from the databases section: http://onlinelibrary.london.ac.uk/resources/databases
Lexis Advance Quick Reference Guide
 Lexis Advance Quick Reference Guide This guide shows you where to find and how to use Lexis Advance features you ll use often. Keep this guide handy for reference. On the road? Need the facts? You can
Lexis Advance Quick Reference Guide This guide shows you where to find and how to use Lexis Advance features you ll use often. Keep this guide handy for reference. On the road? Need the facts? You can
Safety. Introduction
 KickStart Guide Safety Introduction Safety precautions Before using this product, see the safety precautions associated with your instrument. The instrumentation associated with this software is intended
KickStart Guide Safety Introduction Safety precautions Before using this product, see the safety precautions associated with your instrument. The instrumentation associated with this software is intended
Sloan Basic Legal Research Workbook 5th ed. Text Updates For Fall 2018 as of (incorporating prior updates) Summary of Updates:
 Sloan Basic Legal Research Workbook 5th ed. Text Updates For Fall 2018 as of 8-9-2018 (incorporating prior updates) Summary of Updates: 1 Sloan Basic Legal Research Workbook 5th ed. Text Updates Fall 2018
Sloan Basic Legal Research Workbook 5th ed. Text Updates For Fall 2018 as of 8-9-2018 (incorporating prior updates) Summary of Updates: 1 Sloan Basic Legal Research Workbook 5th ed. Text Updates Fall 2018
Tips to Help Maximize Research on Lexis Advance
 Tips to Help Maximize Research on Lexis Advance I. Website & Support Options i. LexisNexis Advance: www.lexisnexis.com/lawschool ii. Contact me (Lynn Pinnekamp) at: lynn.pinnekamp@lexisnexis.com iii. Contact
Tips to Help Maximize Research on Lexis Advance I. Website & Support Options i. LexisNexis Advance: www.lexisnexis.com/lawschool ii. Contact me (Lynn Pinnekamp) at: lynn.pinnekamp@lexisnexis.com iii. Contact
Power Analyzer Firmware Update Utility Version Software Release Notes
 Power Analyzer Firmware Update Utility Version 3.1.0 Software Release Notes Contents General Information... 2... 2 Supported models... 2 Minimum system requirements... 2 Installation instructions... 2
Power Analyzer Firmware Update Utility Version 3.1.0 Software Release Notes Contents General Information... 2... 2 Supported models... 2 Minimum system requirements... 2 Installation instructions... 2
Lexis for Microsoft Office User Guide
 Lexis for Microsoft Office User Guide Created 01-2018 Copyright 2018 LexisNexis. All rights reserved. Contents About Lexis for Microsoft Office...1 What is Lexis for Microsoft Office?... 1 What's New in
Lexis for Microsoft Office User Guide Created 01-2018 Copyright 2018 LexisNexis. All rights reserved. Contents About Lexis for Microsoft Office...1 What is Lexis for Microsoft Office?... 1 What's New in
Getting Started Guide
 Getting Started Guide ustomer Service WestlawNext Technical and Search ssistance (available 24 hours a day) If you have general or technical questions about WestlawNext, call ustomer Technical Support
Getting Started Guide ustomer Service WestlawNext Technical and Search ssistance (available 24 hours a day) If you have general or technical questions about WestlawNext, call ustomer Technical Support
Tips to Help Maximize Research on Lexis Advance
 Tips to Help Maximize Research on Lexis Advance I. Website & Support Options i. LexisNexis Advance: www.lexisnexis.com/lawschool ii. Contact me (Lynn Pinnekamp) at: lynn.pinnekamp@lexisnexis.com iii. Contact
Tips to Help Maximize Research on Lexis Advance I. Website & Support Options i. LexisNexis Advance: www.lexisnexis.com/lawschool ii. Contact me (Lynn Pinnekamp) at: lynn.pinnekamp@lexisnexis.com iii. Contact
Intelligent legal technology. Getting Started. +44 (0)
 Intelligent legal technology Getting Started helpdesk@justisone.com +44 (0) 20 7284 8100 www.justis.com/training 2017 bout JustisOne 2 ase law JustisOne gives you access to a wide range of case law from
Intelligent legal technology Getting Started helpdesk@justisone.com +44 (0) 20 7284 8100 www.justis.com/training 2017 bout JustisOne 2 ase law JustisOne gives you access to a wide range of case law from
Westlaw UK. LIBRARY SERVICES
 Westlaw UK This database is available both on and off campus, and may be accessed from Databases A-Z in the Electronic Library at https://www.ljmu.ac.uk/microsites/library/resources/electronic-library
Westlaw UK This database is available both on and off campus, and may be accessed from Databases A-Z in the Electronic Library at https://www.ljmu.ac.uk/microsites/library/resources/electronic-library
User Guide to WorldLII s International Privacy Law Library
 User Guide to WorldLII s International Privacy Law Library Contents Essentials: Free access, wide coverage... 3 The Databases... 3 Browsing the databases... 4 Browsing virtual databases... 4 Use the back
User Guide to WorldLII s International Privacy Law Library Contents Essentials: Free access, wide coverage... 3 The Databases... 3 Browsing the databases... 4 Browsing virtual databases... 4 Use the back
Legal Research Checklist
 Legal Research Checklist CLIENT FILE: Step 1: Step 2: Step 3: Step 4: Step 5: Plan Find Secondary Sources Obtain Primary Law Note Up Repeat (the steps again as new information is discovered) Step 1: Plan
Legal Research Checklist CLIENT FILE: Step 1: Step 2: Step 3: Step 4: Step 5: Plan Find Secondary Sources Obtain Primary Law Note Up Repeat (the steps again as new information is discovered) Step 1: Plan
Westlaw UK and JUNE 2013 CONTENTS GETTING STARTED INSIGHT CASE LAW LEGISLATION JOURNALS CURRENT AWARENES BOOKS NEWS US & INTERNATIONAL MATERIALS
 CONTENTS JUNE 2013 RTERS/Molly Riley 02 LOGGING In Go to www.westlaw.co.uk and click the LOG IN TO YOUR SERVICE and Westlaw UK Enter your Username and Password Enter your Client ID this can be any characters
CONTENTS JUNE 2013 RTERS/Molly Riley 02 LOGGING In Go to www.westlaw.co.uk and click the LOG IN TO YOUR SERVICE and Westlaw UK Enter your Username and Password Enter your Client ID this can be any characters
The research tasks you do most: Here s how at Lexis Advance
 The research tasks you do most: Here s how at Lexis Advance Many of your favorite research tasks those tasks you rely on to get you to information you need can be completed at Lexis Advance in a couple
The research tasks you do most: Here s how at Lexis Advance Many of your favorite research tasks those tasks you rely on to get you to information you need can be completed at Lexis Advance in a couple
Introducing Mack s Jury Charge Review on CriminalSource Mack s Jury Charge Review is the only national database of full-text jury charges with
 Introducing Mack s Jury Charge Review on CriminalSource Mack s Jury Charge Review is the only national database of full-text jury charges with accompanying expert reviews of the related appellate rulings
Introducing Mack s Jury Charge Review on CriminalSource Mack s Jury Charge Review is the only national database of full-text jury charges with accompanying expert reviews of the related appellate rulings
Try Lexis Practice Advisor today. Lexis Practice Advisor Quick Reference Guide
 Lexis Practice Advisor Quick Reference Guide Experience effortless navigation to world-class guidance that defines your path to your success. Bankruptcy Capital Markets & Corporate Governance Commercial
Lexis Practice Advisor Quick Reference Guide Experience effortless navigation to world-class guidance that defines your path to your success. Bankruptcy Capital Markets & Corporate Governance Commercial
Lexis for Microsoft Office User Guide
 Lexis for Microsoft Office User Guide Created 12-2017 Copyright 2017 LexisNexis. All rights reserved. Contents Lexis for Microsoft Office About Lexis for Microsoft Office... 1 About Lexis for Microsoft
Lexis for Microsoft Office User Guide Created 12-2017 Copyright 2017 LexisNexis. All rights reserved. Contents Lexis for Microsoft Office About Lexis for Microsoft Office... 1 About Lexis for Microsoft
LAWTEL STUDENT USER GUIDE
 Contents LAWTEL STUDENT USER GUIDE REUTERS\Pilar Olivares September 2016 Lawtel Student user guide September 2016 P 02 Our top tips 1) Search across your content by selecting search all my content on
Contents LAWTEL STUDENT USER GUIDE REUTERS\Pilar Olivares September 2016 Lawtel Student user guide September 2016 P 02 Our top tips 1) Search across your content by selecting search all my content on
Logging in to Checkpoint
 Logging in to Checkpoint 1. Launch your browser and enter the Checkpoint address in the browser location bar: http://checkpoint.tr.com The Checkpoint Login screen appears. Note: Bookmark this page or add
Logging in to Checkpoint 1. Launch your browser and enter the Checkpoint address in the browser location bar: http://checkpoint.tr.com The Checkpoint Login screen appears. Note: Bookmark this page or add
Learning. LexisNexis
 Learning LexisNexis The LexisNexis Services Fast, intuitive research so you spend your time using information rather than searching for it. LexisNexis at www.lexis.com is an easy-to-use total research
Learning LexisNexis The LexisNexis Services Fast, intuitive research so you spend your time using information rather than searching for it. LexisNexis at www.lexis.com is an easy-to-use total research
Ravel Law Quick Start Guide
 Ravel Law Quick Start Guide Table of Contents Start Your Search 2 Search Results: The Visualization Map 4 Case Reading 6 Frequently Asked Questions 11 Appendix: Judge Analytics 13 Start Your Judge Search
Ravel Law Quick Start Guide Table of Contents Start Your Search 2 Search Results: The Visualization Map 4 Case Reading 6 Frequently Asked Questions 11 Appendix: Judge Analytics 13 Start Your Judge Search
Learning LexisNexis An in-depth guide to using lexis.com
 Learning LexisNexis An in-depth guide to using lexis.com Link from the Table of Contents! Click a topic or its page number and go. Fast, simple and the links download with your PDF. (See next page.) Signing
Learning LexisNexis An in-depth guide to using lexis.com Link from the Table of Contents! Click a topic or its page number and go. Fast, simple and the links download with your PDF. (See next page.) Signing
WEEKLY LAW REPORTS a user guide
 UNIVERSITY OF ULSTER LIBRARY WEEKLY LAW REPORTS a user guide COVERAGE The Weekly Law Reports database on the JUSTIS.com Web site contains the full text of the printed publication Weekly Law Reports volumes
UNIVERSITY OF ULSTER LIBRARY WEEKLY LAW REPORTS a user guide COVERAGE The Weekly Law Reports database on the JUSTIS.com Web site contains the full text of the printed publication Weekly Law Reports volumes
Quick Start Guide. Professionals. for. 1 - Set Up Your LibreView Account page 2 Sign up for an account Set up your practice Download device drivers
 Quick Start Guide for Professionals Welcome to LibreView - the all-in-one, web-based data management platform for FreeStyle Libre Pro*, FreeStyle Libre, and most major blood glucose meters. Connect your
Quick Start Guide for Professionals Welcome to LibreView - the all-in-one, web-based data management platform for FreeStyle Libre Pro*, FreeStyle Libre, and most major blood glucose meters. Connect your
Georgetown Law Library Research Guide Style Manual Draft
 General Guidelines these apply to all types of research guides 1. Titles of guides and introduction a. Should contain the subject matter and the phrase Research Guide at the end of the title (this is for
General Guidelines these apply to all types of research guides 1. Titles of guides and introduction a. Should contain the subject matter and the phrase Research Guide at the end of the title (this is for
Logging in to Checkpoint
 Logging in to Checkpoint. Launch your browser and enter the Checkpoint address in the browser location bar: http://checkpoint.tr.com The Checkpoint Login screen appears. Note: Bookmark this page or add
Logging in to Checkpoint. Launch your browser and enter the Checkpoint address in the browser location bar: http://checkpoint.tr.com The Checkpoint Login screen appears. Note: Bookmark this page or add
Logging in to Checkpoint
 Logging in to Checkpoint 1. Launch your browser and enter the Checkpoint address in the browser location bar: http://checkpoint.tr.com The Checkpoint Login screen appears. NOTE: Bookmark this page or add
Logging in to Checkpoint 1. Launch your browser and enter the Checkpoint address in the browser location bar: http://checkpoint.tr.com The Checkpoint Login screen appears. NOTE: Bookmark this page or add
Standards Act Policy & Interpretation Manual
 Employment Standards Act Quick Reference Guide Standards Act Policy & Interpretation Manual Employment Standards Act - Policy & Interpretation Manual is comprised of two Infobases: 1. Employment Standards
Employment Standards Act Quick Reference Guide Standards Act Policy & Interpretation Manual Employment Standards Act - Policy & Interpretation Manual is comprised of two Infobases: 1. Employment Standards
CCH INCORPORATED 05/03
 Button Bar Main Menu Return to the main tab level of the current library without deselecting your targets Preferences Set preferences for searching, document display, and other functions Citation Search
Button Bar Main Menu Return to the main tab level of the current library without deselecting your targets Preferences Set preferences for searching, document display, and other functions Citation Search
USING STYLES AND SOFTWARE TO AUTOMATE THE PRODUCTION OF TABLES AND BOOKMARKS BY: PAUL COUENHOVEN
 USING STYLES AND SOFTWARE TO AUTOMATE THE PRODUCTION OF TABLES AND BOOKMARKS BY: PAUL COUENHOVEN You win some but you lose most. At the end of the case, the one constant is that you get paid. The rate
USING STYLES AND SOFTWARE TO AUTOMATE THE PRODUCTION OF TABLES AND BOOKMARKS BY: PAUL COUENHOVEN You win some but you lose most. At the end of the case, the one constant is that you get paid. The rate
West km for Transactions. User Guide. Version 4.1. User Guide. Version 4.1
 West km for Transactions User Guide Version 4.1 West km for Transactions User Guide Version 4.1 West Customer Service West km Technical and Search Assistance If you have general or technical questions
West km for Transactions User Guide Version 4.1 West km for Transactions User Guide Version 4.1 West Customer Service West km Technical and Search Assistance If you have general or technical questions
The New Quicklaw. Training Manual
 The New Quicklaw Training Manual Quicklaw Customer Support Representatives are available to assist you. Free Customer Support. When you call for assistance, please try to be near your computer and have
The New Quicklaw Training Manual Quicklaw Customer Support Representatives are available to assist you. Free Customer Support. When you call for assistance, please try to be near your computer and have
Microsoft, Windows XP, Windows, Windows NT and Microsoft Internet Explorer are registered trademarks of Microsoft Corporation.
 Westlaw, Westlaw Canada, LawSource, CriminalSource, FamilySource, InsolvencySource, IPSource, SecuritiesSource, Estates&TrustsSource, Litigator, KeyCite Canada and WestClip are trademarks of Carswell and
Westlaw, Westlaw Canada, LawSource, CriminalSource, FamilySource, InsolvencySource, IPSource, SecuritiesSource, Estates&TrustsSource, Litigator, KeyCite Canada and WestClip are trademarks of Carswell and
E B S C O h o s t U s e r G u i d e
 EBSCOhost User Guide Table of Contents What is EBSCOhost...5 System Requirements...5 Choosing Databases to Search...5 Using the Toolbar...6 Using the Utility Toolbar...6 The Sub-toolbar...6 The Tabbed
EBSCOhost User Guide Table of Contents What is EBSCOhost...5 System Requirements...5 Choosing Databases to Search...5 Using the Toolbar...6 Using the Utility Toolbar...6 The Sub-toolbar...6 The Tabbed
Lawtel UK. Introduction to Lawtel UK
 Library Services http://www1.uwe.ac.uk/library/ Lawtel UK Introduction to Lawtel UK Lawtel UK is a current awareness service for legal practitioners. It provides access to a whole range of legal information
Library Services http://www1.uwe.ac.uk/library/ Lawtel UK Introduction to Lawtel UK Lawtel UK is a current awareness service for legal practitioners. It provides access to a whole range of legal information
User Guide. Contents: Pages The Home Page... The Overview Page... The Categories Page... The Document Page...
 User Guide This user guide to Casemaker is designed to familiarize you with its different pages and provide instruction on how to use its various search capabilities, browsing features, organizing components
User Guide This user guide to Casemaker is designed to familiarize you with its different pages and provide instruction on how to use its various search capabilities, browsing features, organizing components
Logging in to Checkpoint
 Logging in to Checkpoint 1. Launch your browser and enter the Checkpoint address in the browser location bar: http://checkpoint.tr.com The Checkpoint Login screen appears. Note: Bookmark this page or add
Logging in to Checkpoint 1. Launch your browser and enter the Checkpoint address in the browser location bar: http://checkpoint.tr.com The Checkpoint Login screen appears. Note: Bookmark this page or add
Logging in to Checkpoint
 Logging in to Checkpoint 1. Launch your browser and enter the Checkpoint address in the browser location bar: http://checkpoint.tr.com The Checkpoint Login screen appears. NOTE: Bookmark this page or add
Logging in to Checkpoint 1. Launch your browser and enter the Checkpoint address in the browser location bar: http://checkpoint.tr.com The Checkpoint Login screen appears. NOTE: Bookmark this page or add
Logging in to Checkpoint
 Logging in to Checkpoint 1. Launch your browser and enter the Checkpoint address in the browser location bar: http://checkpoint.tr.com The Checkpoint Login screen appears. Note: Bookmark this page or add
Logging in to Checkpoint 1. Launch your browser and enter the Checkpoint address in the browser location bar: http://checkpoint.tr.com The Checkpoint Login screen appears. Note: Bookmark this page or add
CHECKPOINT CATALYST QUICK REFERENCE CARD
 CHECKPOINT CATALYST QUICK REFERENCE CARD Logging in to Checkpoint 1. Launch your browser and enter the Checkpoint address in the browser location bar. http://checkpoint.thomsonreuters.com The Checkpoint
CHECKPOINT CATALYST QUICK REFERENCE CARD Logging in to Checkpoint 1. Launch your browser and enter the Checkpoint address in the browser location bar. http://checkpoint.thomsonreuters.com The Checkpoint
FASTCASE USER GUIDE E d i t i o n
 FASTCASE USER GUIDE 2 0 1 0 E d i t i o n L E G A L R E S E A R C H? T H E R E S A N A P P F O R T H A T! Introducing Fastcase for the iphone Fastcase for the iphone, the largest free law library on the
FASTCASE USER GUIDE 2 0 1 0 E d i t i o n L E G A L R E S E A R C H? T H E R E S A N A P P F O R T H A T! Introducing Fastcase for the iphone Fastcase for the iphone, the largest free law library on the
ClinicalKey User Guide
 ClinicalKey User Guide An in-depth guide to smarter searches and faster answers 1 Overview... 1 1.1 Selecting the Best Internet Browser... 1 1.2 Registering Your Account... 1 1.3 Logging Into ClinicalKey...
ClinicalKey User Guide An in-depth guide to smarter searches and faster answers 1 Overview... 1 1.1 Selecting the Best Internet Browser... 1 1.2 Registering Your Account... 1 1.3 Logging Into ClinicalKey...
Attorney Training Manual
 Attorney Training Manual Contact Information Phone Number: -855-264-2237 Email: efilingsupport@judicial.state.co.us Revised May 207 Table of Contents LOGIN / REGISTER ORGANIZATION... 2 NAVIGATION BAR...
Attorney Training Manual Contact Information Phone Number: -855-264-2237 Email: efilingsupport@judicial.state.co.us Revised May 207 Table of Contents LOGIN / REGISTER ORGANIZATION... 2 NAVIGATION BAR...
U85026A Detector 40 to 60 GHz
 Operating and Service Manual U85026A Detector 40 to 60 GHz Serial Numbers This manual applies directly to U85026A detectors with serial numbers 100 and above. For additional information on serial numbers,
Operating and Service Manual U85026A Detector 40 to 60 GHz Serial Numbers This manual applies directly to U85026A detectors with serial numbers 100 and above. For additional information on serial numbers,
EBSCOhost Web 6.0. User s Guide EBS 2065
 EBSCOhost Web 6.0 User s Guide EBS 2065 6/26/2002 2 Table Of Contents Objectives:...4 What is EBSCOhost...5 System Requirements... 5 Choosing Databases to Search...5 Using the Toolbar...6 Using the Utility
EBSCOhost Web 6.0 User s Guide EBS 2065 6/26/2002 2 Table Of Contents Objectives:...4 What is EBSCOhost...5 System Requirements... 5 Choosing Databases to Search...5 Using the Toolbar...6 Using the Utility
BNA s Intellectual Property Library
 e s U e d i u G r s BNA s Intellectual Property Library BNA Train in g and P roduct Suppor t Contact Training & Product Support BNA Training & Product Support is dedicated to helping you get the most value
e s U e d i u G r s BNA s Intellectual Property Library BNA Train in g and P roduct Suppor t Contact Training & Product Support BNA Training & Product Support is dedicated to helping you get the most value
Pension & Benefits Research QUICK REFERENCE CARD
 Pension & Benefits Research QUICK REFERENCE CARD Logging in to Checkpoint. Launch your browser and enter the Checkpoint address in the browser location bar. http://checkpoint.tr.com The Checkpoint Login
Pension & Benefits Research QUICK REFERENCE CARD Logging in to Checkpoint. Launch your browser and enter the Checkpoint address in the browser location bar. http://checkpoint.tr.com The Checkpoint Login
INTERNET LAW RESOURCE CENTER
 INTERNET LAW RESOURCE CENTER //////////////////////////////////////////////////////////////////////////////// User s Guide 800.372.1033 www.bna.com COMPLIMENTARY TRAINING & PRODUCT SUPPORT Bloomberg BNA
INTERNET LAW RESOURCE CENTER //////////////////////////////////////////////////////////////////////////////// User s Guide 800.372.1033 www.bna.com COMPLIMENTARY TRAINING & PRODUCT SUPPORT Bloomberg BNA
Global entertainment and media outlook Explore the content and tools
 www.pwc.com/outlook Global entertainment and media outlook Explore the content and tools A comprehensive online source of global analysis for consumer/ end-user and advertising spending 5-year forecasts
www.pwc.com/outlook Global entertainment and media outlook Explore the content and tools A comprehensive online source of global analysis for consumer/ end-user and advertising spending 5-year forecasts
Troubleshooting Ethernet Problems with Your Oscilloscope APPLICATION NOTE
 Troubleshooting Ethernet Problems with Your Oscilloscope Introduction Ethernet is a family of frame-based computer networking technologies for local area networks (LANs), initially developed at Xerox PARC
Troubleshooting Ethernet Problems with Your Oscilloscope Introduction Ethernet is a family of frame-based computer networking technologies for local area networks (LANs), initially developed at Xerox PARC
Supplier Invoice Submission Guide. English
 Supplier Invoice Submission Guide English Date: May 2 nd, 2017 1 Table of Contents How to submit an invoice through the SWIM... 3 How to access the SWIM... 3 Submitting a PO invoice... 4 Creating an invoice...
Supplier Invoice Submission Guide English Date: May 2 nd, 2017 1 Table of Contents How to submit an invoice through the SWIM... 3 How to access the SWIM... 3 Submitting a PO invoice... 4 Creating an invoice...
International Business Mail Rate Card
 International Business Mail Rate Card Effective from 3rd January 2017 International Business Mail International Business Mail is a service with a range of sorting and delivery options which covers Letters,
International Business Mail Rate Card Effective from 3rd January 2017 International Business Mail International Business Mail is a service with a range of sorting and delivery options which covers Letters,
Move faster, navigate easier and stay focused on your tasks: Here s the new Lexis Advance
 Move faster, navigate easier and stay focused on your tasks: Here s the new Lexis Advance The new Lexis Advance service offers you an intuitive, streamlined design so you can focus on your work, moving
Move faster, navigate easier and stay focused on your tasks: Here s the new Lexis Advance The new Lexis Advance service offers you an intuitive, streamlined design so you can focus on your work, moving
[ PARADIGM SCIENTIFIC SEARCH ] A POWERFUL SOLUTION for Enterprise-Wide Scientific Information Access
![[ PARADIGM SCIENTIFIC SEARCH ] A POWERFUL SOLUTION for Enterprise-Wide Scientific Information Access [ PARADIGM SCIENTIFIC SEARCH ] A POWERFUL SOLUTION for Enterprise-Wide Scientific Information Access](/thumbs/88/116124260.jpg) A POWERFUL SOLUTION for Enterprise-Wide Scientific Information Access ENABLING EASY ACCESS TO Enterprise-Wide Scientific Information Waters Paradigm Scientific Search Software enables fast, easy, high
A POWERFUL SOLUTION for Enterprise-Wide Scientific Information Access ENABLING EASY ACCESS TO Enterprise-Wide Scientific Information Waters Paradigm Scientific Search Software enables fast, easy, high
Vermont Bar Association 139th Annual Meeting Seminar Materials. Casemaker Training
 Vermont Bar Association 139th Annual Meeting Seminar Materials Casemaker Training October 13, 2017 Hilton Burlington Burlington, VT Speaker: Reba Nance User Guide This user guide to Casemaker is designed
Vermont Bar Association 139th Annual Meeting Seminar Materials Casemaker Training October 13, 2017 Hilton Burlington Burlington, VT Speaker: Reba Nance User Guide This user guide to Casemaker is designed
International Packets
 Rate Card International Packets Effective from 2 April 2013 Pricing your mail Once you have selected the service you wish to use, calculate the price using the tables on the following pages. For more information
Rate Card International Packets Effective from 2 April 2013 Pricing your mail Once you have selected the service you wish to use, calculate the price using the tables on the following pages. For more information
Items exceeding one or more of the maximum weight and dimensions of a flat. For maximum dimensions please see the service user guide.
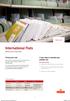 Rate Card International Flats Effective from 2 April 2013 Pricing your mail Once you have selected the service you wish to use, calculate the price using the tables on the following pages. For more information
Rate Card International Flats Effective from 2 April 2013 Pricing your mail Once you have selected the service you wish to use, calculate the price using the tables on the following pages. For more information
FASTCASE USER GUIDE 2018 Edition
 FASTCASE USER GUIDE 2018 Edition T R Y T H E F A S T C A S E M O B I L E A P P Fastcase for iphone, ipad, Android, and Windows Phone devices Fastcase s completely free mobile applications use smart search
FASTCASE USER GUIDE 2018 Edition T R Y T H E F A S T C A S E M O B I L E A P P Fastcase for iphone, ipad, Android, and Windows Phone devices Fastcase s completely free mobile applications use smart search
OvidSP Quick Reference Guide
 OvidSP Quick Reference Guide Select Resources On the Select a Database to Begin Searching page, select one resource by clicking on the database name link, or select several resources by clicking the checkbox
OvidSP Quick Reference Guide Select Resources On the Select a Database to Begin Searching page, select one resource by clicking on the database name link, or select several resources by clicking the checkbox
Learning. LexisNexis
 Learning LexisNexis Using Learning LexisNexis Think of Learning LexisNexis as a roadmap, ready to walk you through a basic research session at www.lexis.com If you browse the guide s table of contents
Learning LexisNexis Using Learning LexisNexis Think of Learning LexisNexis as a roadmap, ready to walk you through a basic research session at www.lexis.com If you browse the guide s table of contents
Merrill DataSite User Guide
 Merrill DataSite User Guide 1 CONTENTS Logging On 2 Logging On 2 Forgot Password? 2 Merrill Technical Support 4 Preferences 5 Change Password 5 Email Alerts 6 My Profile 7 Index 8 Favorites 9 Fileroom
Merrill DataSite User Guide 1 CONTENTS Logging On 2 Logging On 2 Forgot Password? 2 Merrill Technical Support 4 Preferences 5 Change Password 5 Email Alerts 6 My Profile 7 Index 8 Favorites 9 Fileroom
Information Package for Reviewers
 Information Package for Reviewers Author: Customer Care Team Date of publication: April 2014 Latest update: June 2015 Table of contents 1 Introduction A. Document purpose B. Compatible browsers with review.cogen.com
Information Package for Reviewers Author: Customer Care Team Date of publication: April 2014 Latest update: June 2015 Table of contents 1 Introduction A. Document purpose B. Compatible browsers with review.cogen.com
Table of Contents ONCE I HAVE LOGGED IN, WHERE DO I START?... 5 WHAT ELSE CAN I DO WITH MY DOCUMENT?... 7
 Table of Contents INTRODUCTION... 1 Getting Help... 1 What information is in Taxnet Pro?... 2 Setting up Your OnePass Account... 2 Logging In and Out of Taxnet Pro... 3 Setting up your Preferences... 3
Table of Contents INTRODUCTION... 1 Getting Help... 1 What information is in Taxnet Pro?... 2 Setting up Your OnePass Account... 2 Logging In and Out of Taxnet Pro... 3 Setting up your Preferences... 3
Tektronix Logic Analyzer Probes P5900 Series Datasheet
 Tektronix Logic Analyzer Probes P5900 Series Datasheet Applications Digital hardware validation and debug Monitoring, measurement, and optimization of digital hardware performance Embedded software integration,
Tektronix Logic Analyzer Probes P5900 Series Datasheet Applications Digital hardware validation and debug Monitoring, measurement, and optimization of digital hardware performance Embedded software integration,
Programming Note. Agilent Technologies Quick Reference Guide For the 8757D/E Scalar Network Analyzer
 Programming Note Agilent Technologies Quick Reference Guide For the 8757D/E Scalar Network Analyzer Manufacturing Part Number: 08757-90130 Printed in USA Print Date: July 1992 Agilent Technologies, Inc.
Programming Note Agilent Technologies Quick Reference Guide For the 8757D/E Scalar Network Analyzer Manufacturing Part Number: 08757-90130 Printed in USA Print Date: July 1992 Agilent Technologies, Inc.
Lexis Advance User Guide
 Lexis dvance User Guide Please note: ll screens shown may change slightly as new, features and enhancements are added. Log in: www.advance.lexis.com/pacific Learn more: http://www.knowledge-network.lexisnexis.com.au/home/products/lexisadvance/
Lexis dvance User Guide Please note: ll screens shown may change slightly as new, features and enhancements are added. Log in: www.advance.lexis.com/pacific Learn more: http://www.knowledge-network.lexisnexis.com.au/home/products/lexisadvance/
Get started quickly and easily
 Get started quickly and easily Search Search with terms & connectors Combine sources Just enter your words and connectors in the red search box, e.g., same sex! W/10 marriage, and select Search. Lexis
Get started quickly and easily Search Search with terms & connectors Combine sources Just enter your words and connectors in the red search box, e.g., same sex! W/10 marriage, and select Search. Lexis
International Business Parcels Rate card
 International Business Parcels Rate card Effective from 2nd January 2018 Tracked Standard Tracked Tracked Signed Standard 1 Contents International Business Parcels services...3 International Business Tracked...4
International Business Parcels Rate card Effective from 2nd January 2018 Tracked Standard Tracked Tracked Signed Standard 1 Contents International Business Parcels services...3 International Business Tracked...4
FASTCASE USER GUIDE 2016 Edition
 FASTCASE USER GUIDE 2016 Edition TRY THE FASTCASE MOBILE APP Fastcase for iphone, ipad, Android, and Windows Phone devices Fastcase s completely free mobile applications use smart search technology from
FASTCASE USER GUIDE 2016 Edition TRY THE FASTCASE MOBILE APP Fastcase for iphone, ipad, Android, and Windows Phone devices Fastcase s completely free mobile applications use smart search technology from
N2753A and N2754A Windows XP to Windows 7 Upgrade Kits. For Infiniium 9000, 90000, and X-Series Oscilloscopes
 N2753A and N2754A Windows XP to Windows 7 Upgrade Kits For Infiniium 9000, 90000, and 90000 X-Series Oscilloscopes All new Infiniium 9000, 90000, and 90000-X oscilloscopes now ship standard with Microsoft
N2753A and N2754A Windows XP to Windows 7 Upgrade Kits For Infiniium 9000, 90000, and 90000 X-Series Oscilloscopes All new Infiniium 9000, 90000, and 90000-X oscilloscopes now ship standard with Microsoft
Quick Start Guide. Patients. for. 1 - Set Up Your LibreView Account page 2 Creating a LibreView account Setting up your account.
 Quick Start Guide for Patients Using LibreView in partnership with your healthcare professional will give you greater insights into how your body is functioning and enable you to more effectively manage
Quick Start Guide for Patients Using LibreView in partnership with your healthcare professional will give you greater insights into how your body is functioning and enable you to more effectively manage
Fastcase Legal Research
 Fastcase Legal Research for Paralegals Introduction to Fastcase 2012 1 of 42 How do I login? Retail Subscribers Go to www.fastcase.com and click the Login button at the top right hand side of the screen
Fastcase Legal Research for Paralegals Introduction to Fastcase 2012 1 of 42 How do I login? Retail Subscribers Go to www.fastcase.com and click the Login button at the top right hand side of the screen
Legal Updater September 2002
 Legal Updater September 2002 1 Contents Page 3 The Lexisnexis.co.uk/law, Subscriptions and Legal Updater front pages 4 Contents of the service 5 Navigating the service 6-7 Searching 8 Boolean Searching
Legal Updater September 2002 1 Contents Page 3 The Lexisnexis.co.uk/law, Subscriptions and Legal Updater front pages 4 Contents of the service 5 Navigating the service 6-7 Searching 8 Boolean Searching
