ONLINE YEARBOOKS GUIDE
|
|
|
- Branden Blair
- 5 years ago
- Views:
Transcription
1 ONLINE YEARBOOKS GUIDE
2 TABLE OF CONTENTS GETTING STARTED HOME System Requirements...5 Contact Information...5 Login...6 Security Statement...6 System Check...6 Browser Set Up...7 Import from Previous Year...7 Navigation...8 Yearbook Deadlines...9 Yearbook Checklist...9 What to Do Now...10 My Tasks...10 My Profile...10 Student Frequency Report...11 Video Tutorials & FAQs...11 Traffic Report...11 Yearbook Page Status Report...11 Shortcuts...12 Manage Users...12 Creating User ID s...12 Assigning Site Features & Page Access...13 Usage History...13 Sales Tracking & Resources...14 Sales Tracker...14 Smart Selling Resources...15 Sales Materials...15 Help...16 Reference Documents...16 Contact Us...16 FAQs & Video Tutorials...16 BOOK SETTINGS Color & Deadline Assignment...17 Select Spot Color (Volumes ONLY)...18 Portraits...19 Borders & Backgrounds...19 Fonts...20 Styles...21 Custom Dictionary...24 Site Preferences Table of Contents
3 BOOK CREATION: PLAN TABLE OF CONTENTS View Book...25 Cover & Endsheets WebEase...26 Proof Covers...27 Cover & Endsheets Volumes...28 Ladder...29 Submit to Lifetouch...30 Approve a Page...30 Master Pages...31 View Proofs...32 Yearbook Preview...32 Organize Pages: Swap/Copy/Move...33 BOOK CREATION: LIBRARIES Image Management...35 Upload Images...36 Image Libraries...38 Create New Folder...40 Rename Folder...40 Delete Folder...40 Image Usage...41 Search...41 Portrait Library...42 Export Portraits...44 Add Sort...44 Search Portraits...44 Re-sort...45 Add Name...45 Borders/Backgrounds/Clip Art/Folios...45 TEMPLATE LIBRARY...46 Create Custom Templates...46 INDEX LIBRARY...47 Create Index...48 BOOK CREATION: BUILD Page Icons & Control Palettes...49 Action Icons...49 Menus: Page/Element/View...49 Apply Template...52 Image...54 Adding Images to Page...54 Table of Contents 3
4 TABLE OF CONTENTS BOOK CREATION: BUILD Image Details...55 Applying Backgrounds, Borders & Clip Art...56 Text...56 Font...57 Color & Effects...58 Spacing & Alignment...58 Special Characters...59 Add Elements...59 Properties...60 Image Effects...60 Shape...60 Fill...61 Border...61 Drop Shadow...61 Size & Position...61 Keyboard Shortcuts...62 RESOURCES Troubleshooting...63 Glossary...70 INDEX...74 * Information in this document is subject to change without notice. Complying with all applicable copyright laws is the responsibility of the user. No part of this document may be reproduced or transmitted in any form or by any means, electronic or mechanical, for any purpose, without the express written permission of Lifetouch National School Studios Inc All rights reserved. Adobe is a registered trademark of Adobe Systems Incorporated in the United States. 4 Table of Contents
5 GETTING STARTED Welcome to Lifetouch Yearbooks online! This guide was designed for both WebEase and Volumes users. As you read through the guide, you will see specific features identified that may be only available for the WebEase or the Volumes program. SYSTEM REQUIREMENTS Operating System Microsoft Windows 2000 Windows XP Windows Vista PC Mac Apple Mac OS 10.4 (Tiger) (Leopard) Hardware Browsers Windows Compatible with Pentium 4 with 1.6 GHz or higher processor (2.5 recommended) 1 GB of RAM or higher (2 GB recommended) Hard disk with minimum 1 GB of free space recommended SVGA monitor with 1024 x 768 resolution or higher required (1280 x 1024 resolution recommended) Mouse or compatible pointing device CD-ROM drive Internet Explorer v6.0 (Windows 2000 Service Pack 2 and above only) Internet Explorer v7.0 (Windows XP and Windows Vista) Firefox v3.0 Mac with PowerPC G3 or higher processor 1 GB of RAM or higher (2 GB recommended) Hard disk with minimum 1 GB of free space recommended SVGA monitor with 1024 x 768 resolution or higher required (1280 x 1024 resolution recommended) Mouse or compatible pointing device CD-ROM drive Safari v Firefox v3.0 Additional Software Adobe Macromedia Flash v9.0 Adobe Acrobat Reader v6.0 (Windows 2000 Service Pack 2 and above only) v8.0 Adobe Macromedia Flash v9.0 Adobe Acrobat Reader v6.0 (Windows 2000 Service Pack 2 and above only) v8.0 Internet Access High-speed Internet access (minimum connection speed of 150kb/s) Access to Internet Disabled pop-up blocker High-speed Internet access (minimum connection speed of 150kb/s) Access to Internet Disabled pop-up blocker CONTACT INFORMATION WebEase Kansas City Customer Care Ambassador Drive Kansas City, MO Phone: Fax: Kccustomercare@lifetouch.com Web: WebEase Loves Park Customer Care 5126 Forest Hills Court Loves Park, IL Phone: Fax: Lpcustomercare@lifetouch.com Web: Volumes Customer Care Ambassador Drive Kansas City, MO Phone: Fax: Volumes@lifetouch.com Web: Getting Started 5
6 GETTING STARTED LOGIN Step 1: Login Once enrolled, you will receive two s that provide your job number, user name and password. With that information, you can go to to access the Online Yearbooks website. When you login for the first time, you will be asked to go through a few initial set-up steps, then you will be directed to the Home page. SECURITY STATEMENT Protecting School Information and Images Lifetouch takes very seriously the security of a school s information and images that are used in our online yearbook programs. Access to this website is limited to the Yearbook Advisor and individuals authorized by the Yearbook Adviser ( Users ). The Yearbook Adviser has complete control over which Users may access the website and which areas of the website a User can access. You will be asked to accept the security information on the use of the Online Yearbooks website and the Internet. Users are required to enter a Job Number, User Name, and a Password before information and images can be accessed. Users must protect the Job Number, User Name and Password from disclosure. While Lifetouch has implemented a number of security features to protect the safety of information and images, ultimately, the security of the website is in the hands of the Yearbook Adviser and other Users who access the website. Lifetouch cannot guarantee that the school s information and images on the website will be free from intervention or electronic intrusion. For example, if a User is careless with the User Name and Password assigned, some of these security measures are less effective. By accessing this website, you agree to participate in security efforts by controlling passwords, using the website only to create your school s yearbook pages and limiting access to only authorized Users. If you have been authorized by the School to access this website, acknowledge the importance of these security measures and agree to comply with them, please select the Accept button below and then click Next to begin working with your school s information and images. If not, please click Decline and exit this website. SYSTEM CHECK Step 2: Run the Online System Check The system check will make sure your computer s software and performance are compatible with our website. System requirements that your computer already meets will be marked with a green check mark. Requirements that are NOT yet met will be marked with a red X. You can learn how to fix the problem by clicking Read. If you need help, you can contact your school/district technology representative, or Lifetouch Customer Care. 6 Getting Started
7 GETTING STARTED BROWSER SETUP Step 3: Set Up Your Web Browser This site uses some of the newest features on the web, and your browser settings can have a big impact on your experience using this site. Follow the three steps listed on the Browser Setup page to optimize your experience. IMPORT FROM PREVIOUS YEAR Step 4: Import Items From Previous Year If your school used our website last year and created custom styles or templates, you might save time by importing those settings to use in this year s book. Advisers will be directed to the Import screen after the initial sign-in to complete this step. If you did not use our website last year, or didn t create custom styles or templates last year, there will be nothing to import. Getting Started 7
8 GETTING STARTED OVERALL SITE NAVIGATION A Before you begin, it may help to familiarize yourself with this website. This site has three main sections, described below. You can also watch our online video tutorials, which will walk you through all the basic features and steps. B A B Home: The Home Page gives you an overview of your progress, and the tools to help you easily complete your yearbook project. Features include: Manage Users Sales Tracking & Resources Help Contract Details Yearbook Deadlines Yearbook Checklist Traffic Report Yearbook Page Status Report View My Pages What to Do Now My Tasks My Profile Yearbook Shortcut Links Book Settings: Your Book Settings help you make decisions and maintain consistency throughout your book. You will define settings for: Color & Deadline Assignment Portrait Preference Borders & Backgrounds Fonts Styles Dictionary Site Preference C C Book Creation: You will plan content, organize libraries and build pages in Book Creation. FYI: CUSTOMIZE YOUR SITE You can customize your website to display only the features that you or your staff members will use. See Home>Manage Users or Book Settings>Site Preferences. 8 Getting Started
9 HOME HOME Home gives an overview of your progress, plus tools to help you manage your yearbook project. YEARBOOK DEADLINES Yearbook Deadlines help you track: Deadline date for cover, endsheets, pages and final quantity Submission Status Date completed Days remaining before deadline YEARBOOK CHECKLIST The Yearbook Checklist guides you through the steps that need to be done before your final yearbook submission date. Home 9
10 HOME WHAT TO DO NOW What to Do Now alerts you of the timesensitive tasks that should have top priority. The following are examples: Approaching deadlines Submission of certain sections of the book Available proofs uploaded by Lifetouch MY TASKS You control the content that appears in the My Tasks. You can create a task for yourself or a task assignment for another individual. MY PROFILE My Profile is a summary of the details that are unique to you, including: Name and user name Password Site and page access Usage history This is also the area where you can change user name, password or Home
11 STUDENT FREQUENCY REPORT HOME The Student Frequency Report helps you manage the number of times a student appears in your book. This calculation is based off of the entries that are submitted for the Index. See page 47 for details. VIDEO TUTORIALS & FAQS Video Tutorials & FAQs are tools you can use to find information on a variety of topics. TRAFFIC REPORT The Traffic Report gives you an indication of the response times you can expect for uploading photos and creating PDF proofs. YEARBOOK PAGE STATUS REPORT The Yearbook Page Status Report gives the status of your yearbook pages in a visual bar chart. You can use View My Pages to virtually flip through your saved pages. (Keep in mind that these previews are updated nightly, and will not reflect the changes you make until the next day.) Home 11
12 HOME SHORTCUTS Shortcuts give you quick access to: Ladder Diagram Image Library Image Upload Portrait Library Build Pages MANAGE USERS The Manage Users section is where advisers can give other people permission to work on the yearbook. CREATING USER ID S Advisers can Add Users by providing a unique user name, address, and other information. 12 Home
13 HOME ASSIGNING SITE FEATURES & PAGE ACCESS Advisers can assign site features to staff members by selecting or deselecting the Site Features options. Advisers can also allow or restrict users access to specific pages. USAGE HISTORY Usage History shows the frequency and duration of users activity within a specific month. History for each month will be available as long as the account is active. Home 13
14 HOME SALES TRACKING & RESOURCES The Sales Tracking & Resources tab allows you to access: Sales Tracker Smart Selling Resources Sales Materials Sales Tracker is a tool for you to track book sales, manage your personalized covers, and other details related to your final book order. Once portraits have been uploaded all student names will be available on Sales Tracker. If sales have already been entered, you will need to review the list for duplicates. Sales Tracker is organized into three sections: Student Information allows you to sort the name list by Grade, Homeroom, or Teacher ID from the drop-down menus. Order Information indicates the following: Order Received: When an order is placed and it is paid in full, this column will say Yes. If an order is not placed or if there is a balance due, this column will say no. This area also includes an overview of the quantities ordered by each student for Standard Yearbooks and any enhancements you are contracted for (e.g. Zoom, autograph inserts & pens). Payment Details indicates the Total Due, if a Discount applies, the total amount of the Payments Received and the Balance Due. HOW TO: GET STARTED USING SALES TRACKER 1. Set the prices of your book, the available options, and early payment discounts. 2. Check the list for duplicates that might appear if names were entered before the portraits were uploaded. If duplicates appear, be sure to only complete order information for one of the records. 3. Start recording orders; which will then automatically be included in Total Yearbook Orders and Total Payments to date. 14 Home
15 SALES TRACKING & RESOURCES HOME HOW TO: ADD, VIEW OR EDIT STUDENT ORDER DETAILS To add a new student that wasn t included in the original list, click Add New Student. To find a specific student, click Search. To change the details of a student s order, click Edit. HOW TO: CUSTOMIZE YOUR LIST To re-arrange the order of the list, click the column heading to select the attribute you want the list to sort by. You can click the column header again to switch between ascending (A-Z) or descending (Z-A). To show only certain information, instead of ALL of the information, select an option in the drop-down menu and click Show. HOW TO: SUBMIT YOUR FINAL LIST TO LIFETOUCH 1. Select Submit Final List under Submission Status. 2. Review the Order Summary that will appear next. 3. Indicate if you would like your books shipped in alphabetical order by the entire school. 4. Submit your order to Lifetouch by clicking Submit. SMART SELLING RESOURCES Smart Selling Resources include reminders, announcements, advertising and other materials to help you promote your yearbook. SALES MATERIALS Sales Materials can be ordered from Lifetouch or downloaded in PDF format. Home 15
16 HOME HELP Help gives you access to FAQ s, video tutorials, and more. REFERENCE DOCUMENTS Resources is where you can find downloadable versions of materials including this User Guide, the Digital Image Technical Spec Guide, Headline and Body Copy Samplers, and Software Download Info. CONTACT US Contact Us makes it easy to send a message to Lifetouch. FAQ & VIDEO TUTORIAL FAQ s and Video Tutorials cover a wide variety of helpful topics. 16 Home
17 BOOK SETTINGS BOOK SETTINGS Book Settings lets you select default preferences to maintain consistency and save time. You can pick defaults for portraits, fonts, styles, backgrounds and more. Book Settings is also where your Color & Deadline Assignment page is located. Color & Deadline Assignment is where you can pick which pages will be in color, if your contract includes color pages. You must assign the color before you can start creating pages. COLOR/DEADLINE ASSIGNMENT HOW TO: ASSIGN COLOR PAGES 1. Review your contract details to find out how many color pages you can have. 2. Pick your color pages by selecting the check boxes for a flat (8 pages) or the entire signature (16 pages). 3. Save your color assignments by clicking Save. FYI: COLOR ASSIGNMENT DETAILS You can make changes to your color assignments up until you start submitting pages. After you start submitting pages, you can only make color assignment changes to signatures that don t contain any submitted pages. You cannot make changes to the color assignment of a signature after one or more of its pages have been submitted. FYI: ASSIGN DEADLINES WebEase users must assign deadlines to each signature (they will either be in the 1st or 2nd deadline) before you begin creating pages. Book Settings 17
18 BOOK SETTINGS SELECT SPOT COLORS (VOLUMES PROGRAM ONLY) Spot Color If your contract includes spot colors, you must select and assign your spot colors before you can start creating pages. HOW TO: SELECT SPOT COLORS 1. Begin the process by clicking Select Spot Color. 2. Add a Spot Color by clicking Add Spot Color, which will open a new window. 3. Choose your color(s), then click Add Color. 4. Click Close to return to the Assign Color window. HOW TO: ASSIGN SPOT COLORS 1. Select a flat or signature you want to have spot color(s). 2. Select 1 or 2 spot colors from the drop-down menu. 3. Double click on Select Spot Color box. Highlight the color to use and click Select Color. 4. Repeat steps 1-3 according to the details of your contract. 5. Click Save to complete the process. 18 Book Settings
19 BOOK SETTINGS PORTRAITS Your Portraits settings will determine how people s names will be formatted on your portrait pages. This is also where you would select your preference for individuals with no portraits. HOW TO: SELECT PORTRAIT DETAILS 1. Pick your preferred Name Display by selecting First Last or Last, First. 2. Choose a font for the names. If you want to use the bold version of that font, click B. 3. Select your preferred No Photo artwork that will be displayed for students who don t have a photo. 4. Click Save to complete the process. BORDERS & BACKGROUNDS Setting defaults for page Borders and Backgrounds will help you save time and increase consistency throughout your book. The Volumes yearbook program does not include borders. Just like your other default selections, the border and background you pick here will automatically be included on every page, but you can make changes when you are creating a page in Page Creation>Build. HOW TO: SELECT BORDERS & BACKGROUNDS 1. Begin the process by selecting Borders & Backgrounds. 2. Make a selection by clicking the images in the scrolling panel on the left. 3. Click Save when you have decided which option you like best. Book Settings 19
20 BOOK SETTINGS FONTS 1 Your Fonts settings will establish the set of font options available throughout your book. 2 HOW TO: SELECT YOUR FONTS Review the existing yearbook fonts already available for use by viewing the Fonts Available in Yearbook window. Select additional fonts by clicking Add Additional Fonts. Highlight the fonts (see FYI below) you want, and click Add Fonts. 4 Define your default fonts for headlines, sub-headlines, body copy and captions using the drop-down menu, then click Save. 3 4 FYI: FONT SELECTIONS You can select multiple fonts at one time by holding down the Control button on your keyboard (or Command for Mac users) while scrolling down the list and clicking on the font(s) you want. Avoid slow site performance by only adding the fonts you know you will use. Using more than 10 fonts can slow down the process to create pages. The default fonts you select here will determine the fonts that will be automatically used when you first start working on a page, but you can manually change the fonts as you create pages. 20 Book Settings
21 BOOK SETTINGS STYLES A style is a set of attributes for a specific type of text. It includes things like font, size, color, leading, kerning, tracking, alignment and tint. There are two types of styles: 1. Styles provided by Lifetouch are automatically included in all Lifetouch templates and flow into the template when selected. 2. Custom Styles are styles that you create yourself. You can either modify one of the styles and save it with a new name, or you can create a style from scratch. HOW TO: SAVE TIME WHEN CREATING STYLES If you have selected a font that will be used frequently for specific types of text, you should pick your default fonts in the Fonts tab first, then go to the Styles tab to view and customize styles. After your styles are selected, you might find it helpful to print out the style sheet and distribute copies to your staff. HOW TO: VIEW AND EDIT STYLES PROVIDED BY LIFETOUCH 1. Review the list of styles provided by Lifetouch and click the one you want to view or edit. 2. View or change the style attributes on the resulting screen. 3. Complete the process by clicking Save as Custom Style. Your edited style will be saved and updated in the Styles Provided by Lifetouch list. Book Settings 21
22 BOOK SETTINGS STYLES HOW TO: CREATE A CUSTOM STYLE 1. Name the new style by entering it in the name field. 2. Pick the attributes you want the style to have. 3. Complete the process by clicking Save as Custom Style. Your new style will be saved and added to the Custom Styles list. FYI: TYPOGRAPHY RECOMMENDATIONS Use styles consistently. For example, all headlines should use the same style, and the style used for headlines shouldn t be used for anything else. Don t use too many different fonts. Often the most appealing and easy-to-read publications only use three or four fonts. Make sure your text is readable against your background color. FYI: HEADLINES Headlines should summarize the story and entice the readers. A primary headline should grab the reader s attention, and a secondary headline should summarize the story. The headline style should match the tone of the document. Headline fonts should be consistent throughout the book. Headlines often look best when you use a sans-serif or decorative font. Create visual distinction. If your headline font is the same as your body copy font, make sure the headline is larger and/or bold to set it apart from the body copy. Try not to center your headlines. Use ragged-right or fully justified text. 22 Book Settings
23 BOOK SETTINGS STYLES FYI: BODY COPY Capitalization and styles should be consistent throughout the body copy. There should only be one major copy block per page. Use sidebars or secondary stories to add visual interest to the rest of the page. Include captions with all photos. Captions should be no more than two to three sentences, and often look best in 9-point type. Use the space below to write down the styles you would like to use in your book. This may be helpful when building pages. FYI: ATTRIBUTE DEFINITIONS Style Name is the name you give a Custom Style or the pre-defined name for a Style Provided by Lifetouch. Font Name displays the name of the font. Font Size displays the size of the font in points. Font Style lists the available styles for a font, such as bold, italic, underline or drop cap. Drop cap inserts a larger letter as the first letter of a paragraph. The size of the drop cap is determined by the number of lines you want it to occupy. (Not all styles are available for all fonts.) Color determines the color of the text. To decide which color you want, see the colors in the Color Sampler in your kit. Leading lets you increase or decrease the space between lines. Kerning adjusts the space between pairs of letters to create a visually pleasant configuration. Kerning is strictly proportional, so the space gets bigger or smaller relative to the character s point size. Kerning is most effective when used with 18-point text or larger. Tracking determines the amount of space between letters and words. Alignment determines placement of the text. You can: Align Left, Align Center, Align Right, Justify and Full Justify. Tint is the percentage of color the text will be printed in. The default is 100% (darkest) but you can make the color lighter by decreasing the percentage. Keep in mind that text on a background should be at least 60% to be readable. Book Settings 23
24 BOOK SETTINGS CUSTOM DICTIONARY A Custom Dictionary can make the spell checking process more efficient. Many yearbooks contain words with unique spellings, like mascot names or school slang. Also, most first and last names aren t typically included in a standard dictionary. After importing names and unique words, they will no longer be flagged as misspelled when spell checks are run, so you can find the real errors a lot faster. Once your Portraits have been uploaded and you have reviewed and made corrections to the student names in the Portrait Library, you can upload those names to the Custom Dictionary from the Portrait Library area. Portrait Names will have a green background behind them in the dictionary. Those names may not be deleted from the Custom Dictionary. SITE PREFERENCES HOW TO: IMPORT YOUR NAME LIST 1. Create a new spreadsheet (you can use any spreadsheet application you choose) and use the top row to label the columns. The first column must be LASTNAME, and the second column must be FIRSTNAME. 2. Enter all the names under the appropriate columns. 3. Save the file in CSV format by selecting Save As in the File menu of your spreadsheet, then pick Save as Type: CSV (Comma Delimited) (*.csv). 4. Import the file by clicking Browse on the Custom Dictionary page. Locate your file, then click Import. Site Preferences is where you define how you want to view and create your pages, and other aspects of how you d like to use the site. Indicate if you would like to view and build pages in single or double page spreads. Indicate your preferred Units of Measure: Picas or Inches Indicate if you would like to show page trim marks: Yes or No Set up the website as a favorite or as a shortcut on your desktop. Under Site Features, customize your site to only show areas that will be used during the yearbook process. This area is viewable by Advisers only. WebEase will have Index and Master Pages turned off by default. 24 Book Settings
25 BOOK CREATION: PLAN PLAN The Plan tab includes two main areas: A View Book B Organize Pages A B VIEW BOOK The View Book area is where you can: Plan the details of your cover and endsheets Create and edit your Ladder Diagram and access the Portrait Page Calculator Create Master Pages View proofs Preview the whole yearbook Review, submit and approve (if applicable) pages to Lifetouch Book Creation: Plan 25
26 BOOK CREATION: PLAN COVER & ENDSHEETS WebEase Cover & Endsheets If using the WebEase program, the cover and endsheet wizards will walk you through the options you have for the cover and endsheets of your book. To order Cover Keepers or request Creative Services, click the Additional Features link. FYI: WEBEASE COVERS AND OPTIONS Your Publication Agreement determines your cover options. The $ symbol means that the option has an additional charge. Three proof options are available for ProDesign, Special Design, Original Design, and Custom Montage. Your options are: PDF, hard copy black-and-white, or hard copy color cover. You must mail your custom artwork to Lifetouch to satisfy your cover deadline. Original Design Covers must be selected online and the artwork mailed to Lifetouch. More instructions are provided in your Covers Book. FYI: WEBEASE ENDSHEETS You must complete the Endsheet Wizard if your book includes a hard cover. You can select designs for each endsheet category. You can either select different designs for the font and back of your book, or you can select the same design for both. You can t change your endsheets after they have been submitted, but you can view them online. 26 Book Creation: Plan
27 BOOK CREATION: PLAN COVER & ENDSHEETS FYI: REVIEW COVERS BOOK You can refer to your Covers Book (included in your kit) to see examples and learn about various covers and enhancement options, such as: Personalized covers Original covers Foil imprinting Spine printing Endsheets PROOF COVERS HOW TO: APPROVE A PDF PROOF 1. Review the PDF proofs of your cover and endsheets within 48 hours of the posting. 2. Make note of any desired changes in Creative Services area and submit. Keep in mind that extensive revisions might cost more. You should talk with your Lifetouch Yearbook Representative if you have revisions or questions. Select Approve if you have no additional changes on your cover and endsheets. Otherwise, describe your desired changes and submit them back to Lifetouch. Book Creation: Plan 27
28 BOOK CREATION: PLAN COVER & ENDSHEETS Volumes Covers & Endsheets If using the Volumes program the Cover & Endsheets control palette lets you Print out the Volumes Cover and Endsheet Forms. Review uploaded cover proofs for those who requested a PDF proof. Submit final Creative Services requests to Lifetouch. FYI: CREATING & SUBMITTING COVER ARTWORK Designing Covers: Covers often look best when designed with vivid colors and high contrast. If the cover art is supposed to fill the entire cover (full bleed), make sure there is enough background surrounding the design so no white is showing around the edges. This is very important for large photos and backgrounds that use patterns or gradient blends. Photo Collages: If your cover includes photo collages, don t build up layers of overlapping photos. Original Artwork: Avoid using light crayon or colored pencil drawings for original artwork, because they don t scan well and much of the image might be lost. Avoid feathered or gradient artwork. Submit computergenerated line art whenever possible. Software: When the cover design is created in software programs like Adobe Illustrator or Adobe InDesign, be sure to submit the artwork with all links (clip art, photos, etc.) and fonts used to build the cover design. Resolution: The resolution must be at least 600 dpi. Always submit a printout of the electronic cover design. Once you submit your cover and endsheets to Lifetouch, we will create and upload the proofs to your account. A thumbnail-sized image of your cover and endsheets (if applicable) will be displayed. Clicking on the proof icon will display a PDF version of your cover and endsheet proof. You can view, save, print or the PDF proof. See page 27 on how to handle proofs. 28 Book Creation: Plan
29 BOOK CREATION: PLAN LADDER The Ladder helps you get an overview of your book. You can view pages in either Diagram or List view. A A B The Diagram View gives you a visual representation of each page spread, along with the page details. The List View shows your pages in a sequential list. You can edit your page information quickly in the Edit All view. You can also sort your pages by their current status to see the progress of each page. You can view up to 100 pages at a time. When using the Search or Show All features the site will only search the pages on that are displayed on your Ladder at that time. In both views, the color of the thumbnail box indicates the page status: Red: Not Started Yellow: In Progress Orange: Submitted to Adviser Green: Submitted to Lifetouch Blue: Needs Adviser Approval B HOW TO: SELECT TEMPLATES IN THE LADDER 1. Select the Ladder control palette. 2. Select the page(s) you want to work on by entering a page number or a range of pages. 3. Specify the Page Details by clicking Edit Details and providing a description of the page, page type, and more. 4. Select a template by scrolling down the template list using the up and down arrows. Once selected, a thumbnail of the template will appear. Repeat this step to choose another template. 5. Assign a Master Page style, if applicable. 6. Click Save Changes to complete the process. Book Creation: Plan 29
30 BOOK CREATION: PLAN LADDER The Portrait Page Calculator helps you plan how many portrait pages you need for one group of portraits, called a sort. After you input the number of portraits and your desired portrait headsize, the calculator will tell you the minimum number of portrait pages needed for that sort. SUBMIT TO LIFETOUCH When you are ready to submit a page to Lifetouch, you must review your PDF proof very carefully. Once you have reviewed your PDF proof, click Submit to Lifetouch. If you would like additional changes made to your page that you are not able to complete yourself, indicate your instructions in the Request Creative Services area under the Page Actions drop-down. FYI: PAGES WITH THE SAME SORT VALUE APPROVE A PAGE All pages that include portraits from the exact same sort must be submitted at one time. (e.g., if the portraits from Mrs. Johnson s 6th Grade are featured on pages 6 and 7, both pages must be submitted at the same time). If you requested Creative Services for any pages, you will receive a proof of each page before it is printed. An will be sent to the yearbook adviser when Lifetouch has uploaded the proof for review. Locate the proof (a PDF icon) on the Ladder. Click the PDF icon to open the proof. You must approve the changes you requested within the allotted time frame indicated in your , or it will be auto-approved by Lifetouch. 30 Book Creation: Plan
31 BOOK CREATION: PLAN MASTER PAGES Use Master Pages to create a consistent page design either for your entire book, or by section. You can include elements like folio art, text, sidebars, and more. HOW TO: CREATE A MASTER PAGE 1. Name your Master Page by selecting Edit Details in the Master Page control palette. 2. Double click on the thumbnail to activate the page creation workspace. 3. Create the Master Page using the various tools and page elements available in the Control Palettes. 4. Select Save to complete the process. FYI: MASTER PAGES Creating Master Pages: You can create up to 16 Master Page spreads. Master pages can also be built and saved in the Build tab. Applying Master Pages: After you have created your Master Pages, you can apply them to the pages in the Ladder. When a Master Page is applied to a page, the layout inherits the master page elements. Locking and unlocking Master Pages: You can unlock master page elements when building pages by selecting the element and then selecting Lock/Unlock from the Element Actions menu. Viewing Master Page elements: When a layout is open in the Build tab, Master elements can be identified by selecting Highlight > Master Page Elements under Page Actions. Disabling Master Pages: If you don t want to use Master Pages in your yearbook, this feature can be disabled in Site Preferences under the Book Settings section. FYI: FOLIO TEXT/GRAPHICS Contrast: Make sure the folio text/graphics on the Master Pages don t blend in with the page backgrounds. Dark colors: If your school s folio text/graphic is a dark color, it s not going to be visible against a dark background. To fix the problem, you can either make a local change to the Master Page and change the folio text/graphic to white or another light color, or you can create separate Master Pages one with black text/artwork and one with white text/artwork. Book Creation: Plan 31
32 BOOK CREATION: PLAN VIEW PROOFS To View Proofs, you can enter the range of pages you want, and they will all be included in the PDF proof. After the PDF is generated, you can view, save or print it. YEARBOOK PREVIEW The Yearbook Preview control palette lets you page through your book two pages at a time or as a slide show. You can click Next to preview each page consecutively. (Keep in mind that these previews are updated nightly, and will not reflect the changes you make until the next day.) 32 Book Creation: Plan
33 BOOK CREATION: PLAN ORGANIZE PAGES Clicking on the Organize Pages icon lets you: Swap the location of two pages. Copy the text and layout of one page onto a new page. Move the elements from one page to another. FYI: ORGANIZE PAGES You can use this feature for pages that are not started (red border), or pages in progress (yellow border). Before your action occurs, you will see a pop-up message to confirm what is about to happen. If you change your mind about the change you just made, you can t click the undo icon, but you can make the same action in the reverse direction. SWAP Swap lets you exchange the location of two pages. Double-page mode must be used if a page spread includes cross-gutter elements. You can t swap pages after you flow the portraits or index. COPY Copy lets you create a duplicate of an existing page. You can copy in either single-page or double-page mode. In single-page mode, if you copy an odd page to an even page, the elements will maintain their existing position on the page. Double-page mode must be used if a page spread includes cross-gutter elements. MOVE The Move feature enables you to change the location of a double-page spread within a 10-page range. Moving a page will cause the pages after it to shift. You can t move pages after you flow the portraits or index. Book Creation: Plan 33
34 BOOK CREATION: PLAN NOTES: 34 Book Creation: Plan
35 BOOK CREATION: LIBRARIES BOOK CREATION: LIBRARIES The Libraries tab helps you keep your photos, graphics, templates and index names organized. The three icons within this tab include: A Image Management B C Template Libraries Index Editor A B C IMAGE MANAGEMENT Image Management helps you organize your photos and other graphics into three categories: Image Library contains all of your candid and activity photos. Portrait Library is where the student and staff portraits are uploaded from Lifetouch. Borders/Backgrounds/Clip Art includes all of the additional graphics that bring visual interest to your book. Book Creation: Libraries 35
36 BOOK CREATION: LIBRARIES UPLOAD IMAGES There are two ways to upload images into the site: You can upload your own images, which is usually the fastest and easiest way to start working with your own photos. You can mail a CD or prints to Lifetouch. We will upload off the CD, or scan your prints for you. UPLOADING YOUR OWN IMAGES The upload images function enables you to load your own digital files directly into the site. You can upload 50 images at a time. We recommend that you only upload images that you intend to use, or delete those images that you do not plan on using. Once uploaded, the images can be included in the library you choose. You may also drag and drop images into new folders. HOW TO: UPLOAD IMAGES 1. Click the Upload button to get started. 2. Indicate which folder you would like your images uploaded into. 3. Browse and select the images you want to upload. Your images will be placed into a list, called a queue, until you are ready to upload them. You can select multiple images by holding down Shift or Ctrl while clicking on the files. Choose up to 50 images to place into your queue at one time. 4. Click Upload Images to complete the process. If you need to upload more images right away, click Browse and select additional photos. FYI: CANDID IMAGE CAPACITY The total number of candid images allowed in your image library is a calculation based on the total number of pages in your book. Multiply the total number of pages by 15 to achieve the maximum number of candid images allowed. (e.g., a 96-page book is allowed 1440 images (15 images x 96 pages). 36 Book Creation: Libraries
37 BOOK CREATION: LIBRARIES UPLOAD IMAGES FYI: PREPARING IMAGES FOR UPLOAD Make sure your images are high resolution. Only upload high-resolution images, but make sure they aren t more than 10MB per image. You won t need to upload low-resolution images, because the site will create them for you. Save your files in the most appropriate format. Photos work best in.tif or.jpg format, and line art should be in.eps format. For.jpg images, use the highest quality and lowest compression settings available. Use the camera zoom carefully. Use only the optical zoom on your digital camera (instead of the digital zoom). Name your images with keyword information to help you sort them once they are uploaded. Our system will rename the uploaded images using the sequential job number and -CU, which stands for Customer Upload. Your original file name will be captured in the keyword search area in the Image Library. FYI: TIPS FOR SUBMITTING PRINTS MAILING IMAGES TO LIFETOUCH You have the option to mail your activity photos and clip art (prints or on CD) to Lifetouch, where they will be professionally scanned and placed in your Image Libraries. The Photo Materials Envelope has the materials you need. To order additional materials, contact your Lifetouch yearbook representative or e- mail yearbook_supplies@lifetouch.com. HOW TO: MAIL CDS AND PRINTS TO LIFETOUCH 1. Sort all images into categories according to how you d like the images to be loaded into your online libraries (e.g., sports, candid photos, school events). 2. Attach Photo I.D. Stickers to each printed image to make sure images can be identified by job number. 3. Label the images with the library name. Prints can be placed into Image Library Envelopes filled out with your job number, school name, total number of photos, and the library name. CDs should be labeled with the library name. 4. Mail the shipment to Lifetouch, where your images will be uploaded within two business days of receipt. You will receive an confirming that we uploaded your images. Review your images carefully. Make sure none of your images have poor quality (e.g. poor color, fuzzy or distorted images), and check for duplicates. You should only send the prints you intend to use in the book. This saves needless scanning and allows your images to be uploaded faster. Create consistent Image Library names. For example, if your current library is titled Ninth Grade, write Ninth Grade on all of your items. Do not use variations of the library name (e.g. 9th, Grade 9, Freshmen). Don t use paper clips or manila envelopes with metal clasps. The clasps can scratch photos. Send items on a regular basis as they become available to you. You don t have to wait until you have a large quantity of items before you mail them to Lifetouch. Frequent submissions allow for faster uploads, which gives you access to images sooner. Book Creation: Libraries 37
38 BOOK CREATION: LIBRARIES IMAGE LIBRARIES Image Libraries help you keep your photos organized. In the Image Library control palette you can: Create as many Image Libraries as you like. You can be as broad or specific as you want to be. Create sub-folders under main folders, to keep related groups of images together. You need a top level folder before you can create sub-folders. Access the montage page designs that you may have sent to the plant to be uploaded. HOW TO: VIEW PHOTOS 1. Click on an Image Library name to view image details. 2. Browse the library to find an image. Below the image, you ll see the name of the image and the page number(s) it has been placed on, if any. This zoom bar will allow you to enlarge the images in your library screen. 38 Book Creation: Libraries
39 BOOK CREATION: LIBRARIES IMAGE LIBRARIES FYI: IMAGE DETAILS The image detail screen includes: Image Name: The name created by our system when the image is uploaded. Submitted By: The name of the person who uploaded the image. Appears on Page: If the image appears on a page, it will be indicated here. Maximum Print Size: Displays the largest size the image can be displayed in before the quality of the image is impacted. Photographer: Enter the photographer s name here, in case you need to contact that person with questions about the photo. Keyword: Enter the words you would use to search for this photo when creating your pages. Rating: Indicate how much you like the image, or how strongly you feel about the photo being used in the book, by giving the photo between one and five stars. Name for Index: List the names of the people in photos so they will appear in the Index. Each time the image is placed on a page, the names in this field will be flagged for the Index. Image Library: Lets you move an image from its current Image Library to a different Image Library. At the bottom of the Image Details screen you will see an Image Well. You can navigate to a different image in that sort by clicking on the thumbnail of that image in the Image Well. Image Well If you add the names of the students in each picture, when that picture is used on a page the names will automatically be transferred to the Index Editor. HOW TO: ENTER NAMES FOR INDEX 1. Double click on Image Name and the Image Details screen will open. 2. Click on Enter Names in Name for Index line. 3. The Enter Names to Index screen will open. Type in the names of all people in the selected image. 4. Click Save. 5. Click Save Changes in Image Detail screen. Book Creation: Libraries 39
40 BOOK CREATION: LIBRARIES IMAGE LIBRARY - CREATE NEW FOLDER New Image Library folders and subfolders are easy to create. Start by clicking New Folder, select a location. If you want your folder to be a main folder, select Top Level. If you want it to be a sub-folder, select the Library Name you want it under. Enter a name and click Create. IMAGE LIBRARY - RENAME FOLDER Folders and sub-folders can be renamed at any time. Just click Rename Folder, select the folder you want to rename from the drop-down menu, and enter a new name for it. Click Rename. IMAGE LIBRARY - DELETE FOLDER Folders can be deleted by clicking Delete Folder and selecting the folder you would like to delete. Library folders can only be deleted if they are empty. Click Delete. 40 Book Creation: Libraries
41 BOOK CREATION: LIBRARIES IMAGE USAGE Image Usage gives you an overview of the images used on each page. Each library will also show the usage under each image. SEARCH You can search for an image in several ways: Keywords: Search with the keywords that you entered in the Image Detail screen. Usage: Search by used or not used. Folder: Search within a specific Image Library folder. Rating: Search by the rating (number of stars) entered in the Image Detail screen. Book Creation: Libraries 41
42 BOOK CREATION: LIBRARIES PORTRAIT LIBRARY The Portrait Library contains all of your individual portrait images. The portraits will be placed into folders organized by teacher, grade or homeroom. In this section, you can: View your portraits Re-sort your portraits Flow and un-flow your portraits FYI: PORTRAIT DETAILS When you click on a portrait name, you will see these details: Image Name is the name Lifetouch gives your photo when the image is uploaded. First Name is first name that was attached to the portrait on picture day. Last Name is the last name that was attached to the portrait on picture day. Name will appear as shows how the portrait name will appear in the book ( First Last or Last, First). You can change this in the Portraits area of the Book Settings section. Title is where you can enter the title of a faculty or staff member. Faculty and Staff check box indicates a faculty or staff member portrait. (This will tell the system to flow their portraits in front of the student portraits in the sort.) Image Placement lets you determine the order of appearance when there is more than one faculty or staff member in a sort. Sort Value lets you list a grade, homeroom or teacher ID for each portrait. Appears on Page indicates whether the image appears on any pages. Uncheck the Use Portrait Image box for any images you do not want included in the yearbook. FYI: OPTIONS FOR CHANGING PORTRAIT IMAGES If you need to change a portrait image, you can: Replace an existing portrait with an image from the Image Library. Replace an existing portrait with No Photo artwork. Replace No Photo artwork with an image from the Image Library. Revert back to the original portrait you had for a person, if you ve already changed it once. 42 Book Creation: Libraries
43 BOOK CREATION: LIBRARIES PORTRAIT LIBRARY FYI: PORTRAIT LIBRARY DETAILS Sort ID: The label associated with the sorts when they were uploaded by the plant or created by you. Description: The information you add to help identify who is in the sort. # of Images: The quantity of images in the sort. Zoom: The tool that lets you enlarge or reduce the portrait image in the box. No zoom will keep the portrait as it is. The option you pick will affect all the images in the sort (see image at right). Status: The details about the status of the sort, such as not enough pages to flow, or if the sort is already flown. Action: Indicates the action that is available for the sort, such as flow, un-flow, or select pages. Print: A quick way to load a printer-friendly version of the images according to your sort. Delete: Lets you to delete the sort. Export Portrait Names to Custom Dictionary: Allows you to send all portrait names to the Custom Dictionary so they don t appear as misspelled words. FYI: PORTRAIT FLOW GUIDELINES Portraits can be flowed after you ve assigned a sort value to enough portrait pages in the book. After you flow the portraits, you can make edits on the individual portrait pages, but not from within the Portrait Library. You must un-flow a sort if you need to make changes and you want your edits to appear in the Portrait Library. Book Creation: Libraries 43
44 BOOK CREATION: LIBRARIES EXPORT PORTRAITS (VOLUMES PROGRAM ONLY) The Export Portraits tool lets you download your Portrait images and names to a zip file. Just click Export Portrait Information to begin the download. ADD SORT The Add Sort link is where you add a Sort Name, Description, and Sort Type. Click Save. SEARCH PORTRAITS You can search for names by entering part or all of a name, and selecting a sort. Click Go. 44 Book Creation: Libraries
45 BOOK CREATION: LIBRARIES RE-SORT You can Re-sort your portrait images by grade, teacher or homeroom. If you have already flowed your portraits, this function will clear your portraits from the page(s) they were previously on. ADD NAME You can add a new name while you are in a sort by clicking Add New Name, which takes you to the portrait details screen. BORDERS/BACKGROUNDS/CLIP ART The Borders/Backgrounds/Clip Art area lets you view page graphic options provided by Lifetouch. This area also includes folios, which are small graphic elements designed to be placed near the page number. Book Creation: Libraries 45
46 BOOK CREATION: LIBRARIES TEMPLATE LIBRARY The Template Library is where you can access the templates you created, along with template options provided by Lifetouch. If you check Add to Favorites under the template thumbnail you can easily find it by searching for favorites while creating pages. Reference page 53 for details. Activity templates are listed by category to help you easily find what you need. Portrait templates are listed by headsize. Custom templates are created by clicking Create Template and entering a name, type, and layout it should be based on. When creating custom templates, you can add elements, change the shape of existing elements, or remove existing elements. FYI: CREATING CUSTOM PORTRAIT TEMPLATES The page creation workspace is where Portrait Template customization occurs. You can un-check portrait boxes that you don t want to appear on the page. The properties of the portrait boxes are editable. You can change the border, shape and size/position of the portrait box. You can add and edit other page elements such as images, text boxes, shapes and lines. After adding elements, you may edit the shape, fill, border, drop shadow, and size/position of those elements. When you are ready to use your custom template for a page, select a page number then select the template from your custom template library. 46 Book Creation: Libraries
47 BOOK CREATION: LIBRARIES INDEX LIBRARY The Index Library tool lets you easily organize names for your Index (if your yearbook will have an Index). In this section you can: Index by Last Name: Generates a report of how the Index will look if organized by Last Name. Index by Page: Generates a report of how the Index will look if organized by page. Search for Name: Search for any individual by Last or First Name. Add Name to Index: Manually enter names that were not identified in the Image Library, imported from the Portrait Library or imported from a separate spreadsheet. Export Names from Index: Export Names to InDesign if you choose to build your Index pages in that program. Create Index: Allows you to flow your index onto your yearbook pages. FYI: METHODS OF ADDING NAMES TO YOUR INDEX Names can be added to your index in several ways: Names can be manually added in the Image Library by selecting Names for Index. Each time the image is placed on a page, the names in this field will be flagged for the Index. Names will be automatically added from the portrait names after a sort is flowed. Names can be manually entered directly into the Index Editor. Names can be added when creating pages by highlighting a name on the page and selecting Add to Index in the Element Actions menu. Names can be imported from a spreadsheet (cvs file). Book Creation: Libraries 47
48 BOOK CREATION: LIBRARIES SELECT INDEX ENTRIES TO UPDATE To edit names in your Index, click the box in front of each name to view the details and make changes. If you have duplicate names that refer to the same person you can merge the two names and make them one entry as long as one of the names is associated with a portrait. Just click the box in front of both names, then click Continue and pick the version you want to display in your index. CREATE INDEX When you are ready to format the index, click Create the Index and complete the required fields. After selecting the number of columns, the site will then indicate which pages are available to flow the Index onto. If you do not have enough consecutive empty pages to flow the index, clear the contents of the pages that you would like your index on, or increase the number of columns you want in your Index. 48 Book Creation: Libraries
49 BOOK CREATION: BUILD BUILD The Build tab in Book Creation is where your pages come to life. You can select templates, insert elements, enter text, apply styles, adjust element properties and more. In the Book Creation section, the main part of the page is called the workspace. Above and to the left of the workspace is where you will find the page creation tools located within Control Palettes, Icons and Menus. FYI: PAGE ICONS & CONTROL PALETTES The Build tab contains a set of powerful Control Palettes. The Control Palettes provide the tools needed to create yearbook pages. 1. Template: View and select the template you want to start from, and view key details about the page. 2. Image: Get quick access to the photos and artwork in your Image Libraries. 3. Text: Control text attributes including: style, font, size, color, and more. 4. Add Elements: Add images, text boxes, shapes and lines. 5. Properties: Edit the shape, fill, border, drop shadow, and size/position. Control Palettes FYI: ACTION ICONS The top of the workspace includes icons that give you one-click access to useful actions. 1. Save: The Save icon allows you to save the current page. 2. Cut, Copy and Paste: These icons enable you to complete the actions in one click. 3. Undo and Redo: If you change your mind as you are working, you can undo the last several actions made on the page. After you undo one or more actions, you can redo those same actions. 4. Spell Check: This icon initiates the spell check process. 5. Zoom In and Zoom Out: These icons let you make the page bigger or smaller in size. The more you zoom in, the bigger the elements are. Zooming out will bring more of the page into the workspace Book Creation: Build 49
50 BOOK CREATION: BUILD BUILD Several menus are available at the top of the workspace. These menus make it easy to make page actions, and adjust the way the page looks on the screen. FYI: PAGE ACTIONS MENU The Page Actions menu allows you to complete many important activities related to the page you are working on. This menu includes: Save: Saves the work you have done on a single or double-page spread. It s good to get in the habit of clicking this menu item (or the Save icon) every few minutes. Save As Custom Template: Saves the current page as a template, which makes it easy to create a similar template on a different page. Clear Contents: All text and photos within page elements will be deleted from the page. The template, elements and any locked elements, will remain. Clear Template & Contents: All text and photos, page elements AND the template will be deleted from the page. If you want to change the template on a page that is already in progress, you have to start by taking this action. After the template is cleared, you will be able to select a new one in the Template Selection Control Palette in the Template tab. Columns: You can add up to eight nonprintable column guides, which will help you keep page elements in alignment. Revert to Saved: This action returns the page to the way it looked the last time you saved it. View as Left Page Only: The workspace will only show the left half of the page spread. View as Right Page Only: The workspace will only show the right side of the page spread. Highlight: You can highlight the Master Page Elements or Spot Color Elements, so you can easily see where those elements are located on the page. Spell Check: This will initiate the Spell Check process, so you can make sure that all of the words on the page are spelled correctly. 50 Book Creation: Build
51 BOOK CREATION: BUILD BUILD FYI: PAGE ACTIONS MENU Find/Replace: This will open the Find and Replace window, which allows you to search the page for specific text and replace it with something else. Request Creative Services: If you have any special requests for Lifetouch to do something special when they print this page, you can add a note here. Zoom In: The page will enlarge in size, centering on the location of your mouse click. Zoom Out: The page will decrease in size, which will bring more of the page into the visible workspace. Mirror Page: This action duplicates all of the elements of one side of the page spread, and places them on the opposite side of the page spread in the reverse location. Apply Template Flip: This action duplicates all elements on a page and flips them into reverse location on the same page. FYI: ELEMENT ACTIONS MENU The Element Actions menu enables you to perform actions on a specific element that is on the page. Clear Contents: The content that is contained within the selected element will be deleted, but the element will remain. Delete: The selected element will be deleted from the page. Order: You can change the layer of the selected element by bringing it in front or behind other overlapping elements. Align: You can select multiple elements, and use this function to make them line up in a particular way. Lock/Unlock: The selected element(s) will toggle between locked and unlocked status. Group/Ungroup: Multiple elements can be grouped together, and groups can be divided back into separate elements. Add to Index: The selected names or text will be included in the Index. FYI: VIEW MENUS In the upper right corner of the workspace you will find several View Menus. These menus allow you to: Show or hide Guides and Grids Activate or de-activate snap options. Adjust the size of your page within the workspace. You can zoom in or out by selecting 50%, 75%, 100%, 200%, 400% or Fit to Page. Book Creation: Build 51
52 BOOK CREATION: BUILD APPLY TEMPLATES To get started creating pages, the first thing you must do is Apply Templates. After a template has been applied to a page, you ll have access to all of the powerful page editing tools you need to create the page. HOW TO: SELECT A PAGE TEMPLATE 1. Go to a blank page in your book. 2. Click the Template icon in the left column, if it isn t already open. 3. Define the template type you are looking for. First, decide if this is an Activity Page or a Portrait Page. Then enter some or all of the available search options (position, library personality, etc.). WebEase customers must search for either right or left templates by using the L or R icons. 4. Click the View Templates button to have the system search for the options that match the selections you made in the search menus. 5. Browse the available templates by scrolling down the left column. 6. Select a template and drag it onto the page. This will apply the template to the page and you can view the details at full size. 7. Save the page to complete the process. HOW TO: CHANGE A PAGE TEMPLATE If you want to change the template on a page that already has a template, follow these steps. 1. Go to the page that you want to change. 2. Select Clear Template & Contents from the Page Actions menu above the workspace. Keep in mind that if you already have placed text or images on the page, it will delete those page elements. 3. Follow steps 3-7 from How To: Select a Page Template above. 52 Book Creation: Build
53 BOOK CREATION: BUILD APPLY TEMPLATES FYI: USING PAGE TEMPLATES Custom Templates: If you have a page template that you want to duplicate in other places in the book, you can Save as Custom Template by clicking the icon or selecting that option in the Page Actions menu. Favorite Templates: If there are certain templates you use frequently in the book, you might find it helpful to mark them as Favorites in the Template Library. After a template has been marked as a favorite, you will be able to quickly find it in the Favorites category. Template ID numbers: Each template has a unique ID number. If you know the number of the template you are looking for, you can enter the number in the search options to go directly to it. Left and Right Page Templates: Some templates are designed specifically for the left or right side of the page spread. If a left page template is selected for the right side of the page spread (or vice versa), the system won t let you apply the template. You ll have to search for a template that is designed for the side you are building. Changing a page that already has a template: If you want to change a page that already has a template, you can use the Page Actions menu to select the type of change you want to make. To change the contents of the page but retain the current template, choose Clear Contents or Revert to Saved. If you want to start over with a new template, select Clear Template & Contents (keep in mind that this will also clear any text or images that have been placed on the page). Book Creation: Build 53
54 BOOK CREATION: BUILD PAGE DETAILS The Page Details include several items to help you stay aware of important information: FYI: PAGE DETAILS Type: Displays the type of page it is (Activity, Portrait, Custom Activity, Custom Portrait, or Blank) Template: Displays the name of the template. Master Page: Indicates which Master Page has been applied to the page, if any. Color: Shows if the page is black & white or full color, according to the Color Assignment settings. Volumes users might also have the option of spot color. Status: Shows the page s current status (Not Started, In Progress, Submitted to Adviser, Submitted to Lifetouch, In Production, or Needs Adviser Approval). Proof: Provides a link to a proof of the page, if one is available. Assigned To: Displays the name(s) of individuals assigned to the page. IMAGES After you have assigned a template to a page, you will be able to place images onto the page. HOW TO: PLACE IMAGES ON A PAGE 1. Go to the page you want to work on. 2. Click the Images icon in the left column, if it isn t already open. 3. Browse your Image Library by selecting the category of image you want (Images, Portraits, Borders/Backgrounds/Clip Art), then view all or browse through the sublibraries and image thumbnails. 4. Find the image you want by scrolling through the thumbnail images. 5. Drag the image to the box you want to place it in. Click and hold the image as you drag it to the image box, then release it. 6. Repeat these steps until you have finished placing images. 7. Save the page to complete the process. 54 Book Creation: Build
55 BOOK CREATION: BUILD IMAGES HOW TO: RESIZE & MOVE IMAGES 1. Double-click the image box to go into edit mode. 2. Make your desired adjustments to the image s size and location: Use the scroll bar on your mouse to zoom in or out of the image. Click the Properties icon and use the Resize function under Image Effects. Double-click on the image and use the Zoom In / Zoom Out scroll bar above the image. 3. Click off the image box to exit edit mode. If the result isn t quite right yet, repeat steps 1-3 until you have achieved the image size and position you want. 4. Save the page to complete the process. FYI: PLACED IMAGES Image usage details: After you save a page with images, the site will automatically update the image library area to show that the image has been placed on that page. If an image is too small: If your image is too small for the image box that you are placing it in, you will receive a warning that the quality of the image will be affected. If you see this warning, we recommend that you make the image box smaller or use a different image. If an image is enlarged too much: If your image has been resized to the point of being enlarged too much, you will receive a warning that the quality of the image will be affected. If you see this warning, we recommend that you make the image smaller within the box, or use a different image. IMAGE DETAILS Image details are available for each image after it is placed on the page. The Image Details control palette shows the file name, maximum print size, usage, library and keywords. Book Creation: Build 55
56 BOOK CREATION: BUILD APPLYING BACKGROUNDS AND BORDERS Backgrounds can be applied to your pages to fill the whole page with an image or pattern that page elements can be placed on top of. WebEase users can also apply page borders. HOW TO: APPLY BACKGROUNDS & BORDERS 1. Go to the page you want to work on. 2. Click the Images icon in the left column, if it isn t already open. 3. Open the Backgrounds/Borders Library and select the background or border you would like to use. 4. Click Apply Background or Apply Border to place the design on the page. If you change your mind about the selected image, click Remove Background or Remove Border button to remove the design from the page, then select a different design. 5. Save the page to complete the process. TEXT The Text icon allows you to add and change the text elements on the page. HOW TO: INSERT TEXT 1. Go to the page you want to work on. 2. Click the Text icon in the left column, if it isn t already open. 3. Double-click the text box you want to work with. 4. Type your text or copy and paste it from a text document open on your computer. If the box already has placeholder text in it, the text will automatically be removed when you begin typing. 5. Make sure there isn t a red X at the end of your text because this means that the length of the text exceeded the size of the box. If you see a red X you must make the text shorter or smaller, make the box bigger, or add linked text boxes until the red X disappears. 56 Book Creation: Build
57 BOOK CREATION: BUILD TEXT HOW TO: TEXT FORMATTING How to link text blocks: If there is a red X in the bottom right corner that means the text is too long for the box. The text can be linked to another box, and it will automatically flow from one box to the next. To two or more text boxes together, click the red X and wait for the cursor to change to + then draw a box to create another text box. Repeat this process until all of your text is visible. How to apply color to text: Highlight the text on the page, and then select a new color from the color palette in the Color & Effects Control Palette. How to make a text box transparent: Select the text block, then click the Properties tab. In the Fill control palette, select None to make the text box transparent. How to add color to a text box: Select the text block, then click the Properties icon. In the Fill section, select a new color and/or tint from the color palette. How to find and replace words: You can select Find and Replace in the Page Actions Menu to find a specific word or phrase on the current page or double page spread. If desired, you can automatically replace each instance of the word or phrase with a new word or phrase. How to review color choices: Do not rely on the colors shown on your computer monitor. Instead, refer to the Color Sampler in your kit to see actual printed samples of the predefined colors. The Font Control Palette is where you can change the font attributes of the entire text box, or just a highlighted section within the text box. FONT FYI: FONT ATTRIBUTES When you first enter text, it will default to the style you assigned in Styles & Settings. You can either keep it as the default style, or you can manually change one or more of these attributes: Style: Changing the Style attribute will change the entire text box to match the font, size, color and all other attributes of the selected style. Font: Changing the Font attribute will change the font of the text, but will retain the original size, color, and other attributes of the original text. Font Style: You can change the font style to make the selected text bold, italic, underlined, or add a drop cap. Clicking these icons will toggle the attribute on and off. Size: Changing the Size attribute will make the text bigger or smaller. Book Creation: Build 57
58 BOOK CREATION: BUILD COLOR & EFFECTS The Color & Effects control palette lets you change several visual attributes of the text. FYI: COLOR & EFFECTS ATTRIBUTES Color: You can adjust the color of the text by selecting a new color in the color palette. Tint: If you don t want the text to be in solid color, you can type in a specific percentage or use the slider bar to adjust the tint of the color. The higher the number, the darker the text. SPACING & ALIGNMENT The Spacing & Alignment control palette is where you can adjust several text attributes to achieve the typographic effect you want. FYI: SPACING & ALIGNMENT ATTRIBUTES Alignment: The Alignment attribute determines the left-to-right placement of the text within the box. Text can be aligned to the left, centered, aligned to the right, or justified. Left alignment or Right alignment means one side will be aligned and the other side will be ragged. Centered means all lines will align down the middle of the text box. Justified means the lines will be aligned on both the right and the left by spreading or compressing the text on each line. Leading: The Leading attribute determines the amount of space between each line of text. The larger the number, the more space there will be between lines. Kerning: The Kerning attribute determines the amount of space between specific letters. If kerning is on, the system will automatically adjust the kerning settings between pre-programmed letter pairs, so the spacing looks even to the reader. If kerning is set to none, all letters will have the exact same amount of space between them. Tracking: The Tracking attribute adjusts the amount of space between letters or words. If tracking is set to none, the words will be spaced according to the normal font settings. Increasing the number will increase the space between letters or words. Margin: The Margin attribute adjusts the amount of space between the text and the outside of the text box. 58 Book Creation: Build
59 BOOK CREATION: BUILD SPECIAL CHARACTERS The Special Characters control palette makes it easy to add unique text characters. Just place your cursor in the spot you would like the special character to be located, and then click the desired character from the list in the control palette. ADD ELEMENTS The Add Elements icon is where you can create new elements and bring visual interest to your page. The element options are grouped into three categories: Image Elements are boxes and other shapes that can contain images. Text Elements are boxes that can contain text. Shapes & Lines are elements that can add visual interest to the page (but can t contain images or text). HOW TO: ADD ELEMENTS 1. Go to the page you want to work on. 2. Click the Add Elements icon in the left column, if it isn t already open. 3. Identify the element you want by viewing the options in the Image Elements, Text Elements, and Shapes & Lines groupings. 4. Add the selected element to the page through one of two methods: Click the element, then click the page and drag the cursor to define the size of the element. Drag and drop your selected element onto the page. Then, adjust the size by dragging the corners of the element box. 5. Repeat these steps until you have finished adding elements. 6. Save the page to complete the process. Book Creation: Build 59
60 BOOK CREATION: BUILD PROPERTIES The Properties icon is where you can apply image effects, change shapes, fill shapes, apply line borders to elements, and adjust the size and position of placed elements. The Image Effects control palette is only available when you have an image selected on your page. IMAGE EFFECTS The Image Effects control palette enables you to enhance and manipulate your photos and other images. FYI: IMAGE EFFECTS Color: Lets you change the image from full color to sepia tone or black & white. Ghosting: Adjusts the brightness of the image in 10% increments. Fade: Allows you to apply a light, medium or heavy fade to the edges of the photo. Resize: Adjusts the size of the image within the image element between 1% and 200% by moving the slider bar or typing a percentage directly into the Resize box. Reposition: Lets you drag the image to the desired position within the image box. Rotate: Changes the rotation of the image within the element box by typing a specific rotation in the box, or rotating in 90-degree increments (clockwise or counter-clockwise). Flip: Mirrors the image vertically (top to bottom) or horizontally (left to right). SHAPE The Shape control palette allows you to change the shape of your selected object by clicking a different shape within the palette. 60 Book Creation: Build
61 BOOK CREATION: BUILD FILL The Fill control palette lets you fill any element with color. You can also adjust the tint if you don t want the color to be solid. The Border control palette allows you to add a border to an element, and give it specific attributes. FYI: BORDER ATTRIBUTES Size: The point size for your border can be 1, 3, 5, 9 or 13 Color: The border can be any color within the color palette. Style: The style of the border can be solid, dashed or dotted. Tint: The tint of the color can be adjusted if you don t want the border to be 100% of the color. The Drop Shadow control palette is where you can add a drop shadow to a selected element. Just click Shadow in the Drop Shadow Control Palette, and adjust the drop shadow attributes. Shadows are only allowed on text when the text box is not filled. As Soon as you add a fill to a text box, the shadow moves from the text itself to the text box. FYI: DROP SHADOW ATTRIBUTES Color: The drop shadow can be any color within the color palette. Tint: If you do not want the drop shadow to be 100% of the color, you can type in a tint value, less than 100% or use the slider bar. Position: Indicate the position of the drop shadow by dragging the black square to the desired location. As you are moving it, you will see a preview of where the drop shadow will be placed. BORDER DROP SHADOW SIZE & POSITION The Size & Position control palette is where you can adjust the size, position, rotation and other attributes of the selected element. Book Creation: Build 61
62 BOOK CREATION: BUILD KEYBOARD SHORTCUTS Action Redo Undo Save Page Add Item Mode Cut to Clipboard Copy to Clipboard Paste Templates Control Palette Images Control Palette Text Control Palette Add Element Control Palette Properties Control Palette Zoom In Zoom Out Move Selection Move Content (in content manipulation mode) Delete Selection Group Selection Ungroup Selection Rotate Mode Send Selection to Front Send Selection to Back Open Save As Dialog Rotate 270 Degrees Rotate 90 Degrees Flip Shape Horizontal Flip Shape Vertical Fit to Screen Multi Select Mode (while shift key pressed) Bold (in content manipulation mode) Italic (in content manipulation mode) Underline (in content manipulation mode) Align Center (in content manipulation mode) Align Left (in content manipulation mode) Align Right (in content manipulation mode) Justify (in content manipulation mode) Shape Distortion Mode * Mac users should use the Cmd key in place of Ctrl Key Ctrl+Y Ctrl+Z Ctrl+S Ctrl+A Ctrl+X Ctrl+C Ctrl+V Ctrl+1 Ctrl+2 Ctrl+3 Ctrl+4 Ctrl+5 Ctrl++ Ctrl+- Arrow keys Arrow keys Del Ctrl+Shift+G Ctrl+Shift+U Ctrl+Shift+R Ctrl+Shift+F Ctrl+Shift+B Ctrl+Shift+S Ctrl+Shift+E Ctrl+Shift+T Ctrl+Shift+H Ctrl+Shift+V Ctrl+Shift+W Shift Ctrl+Shift+B Ctrl+Shift+I Ctrl+Shift+U Ctrl+Shift+E Ctrl+Shift+L Ctrl+Shift+R Ctrl+Shift+J Alt+Double Click Standard keyboard shortcuts that can be used in the Book Creation>Build section. 62 Book Creation: Build
63 RESOURCES TROUBLESHOOTING To view pages properly, you may need to adjust the default settings in your Web browser. First, you should make sure you are using a supported browser. HOW TO: CONFIRM YOUR BROWSER MEETS SITE REQUIREMENTS If you are using Internet Explorer, open a browser window and select About Internet Explorer in the Help menu. If it tells you that you are using a version older than 6.0, you will need to download the latest version from the Microsoft Web site. If you are using Firefox, open a browser window and select About Mozilla Firefox in the Firefox menu. If it tells you that you are using a version older than 2.0.4, you will need to download the latest version. HOW TO: ADJUST YOUR SETTINGS - CACHE To view pages properly, you may need to adjust the default settings in your browser. INTERNET EXPLORER v5.5 & WINDOWS With your browser window open, go to Help> About Internet Explorer and confirm the version number is v or higher. If you have an older browser version, you can download the latest version from the Microsoft Web site. Go to Tools> Internet Options. From the Temporary Internet Files area, click Settings. From the Check for newer versions of stored pages area, select Every visit to the page. Click OK on the Settings window and OK again to close the Internet Options window. INTERNET EXPLORER v7.0 WINDOWS With your browser window open, go to Help> About Internet Explorer and confirm the version number is 7.0. Go to Tools> Internet Options. From the Browser History area, click Settings. Click OK on the Internet Options dialog box. In the Temporary Internet Files and History Settings dialog box, look at the top for the setting to Check for newer versions of stored pages: and then select Every time I visit the webpage. Click OK on the Temporary Internet Files and History Settings and OK again to close the Internet Option. Resources 63
64 RESOURCES TROUBLESHOOTING HOW TO: ADJUST YOUR SETTINGS - CACHE FIREFOX WINDOWS AND MAC Type about: config in the address box and click Enter. Look for the preference name browser.cache.check_doc_frequency. Double click the preference name browser.cache.check_doc_frequency to open the Enter integer value dialog box. Enter the value 1 and click OK to close the dialog box. ADJUSTING COMPUTER SETTINGS COOKIES Each time you sign into your account, a temporary cookie (small text file) is stored on your computer. When you sign out or close the program, the cookie is removed. If you keep returning to the Sign In screen, even after you ve entered the correct user information, you might need to reset your browser to allow cookies. HOW TO: ALLOW COOKIES PC Internet Explorer v6.0 & v Go to Tools and select Internet Options 2. Go to the Privacy Tab and set the Internet Zone to Medium or Low. 3. Click Advanced and select both Override automatic cookie handling and Always allow session cookies. 4. Click OK to close the Advanced Privacy Settings window. 5. Click OK again to close the Internet Options window. Firefox on a PC 1. Go to Tools and select Options. 2. Go to Privacy. 3. Find Cookies and select Accept cookies from sites. 4. Click OK to save changes. 64 Resources
65 RESOURCES TROUBLESHOOTING HOW TO: ALLOW COOKIES MAC Firefox on a Mac 1. Go to the Firefox menu and select Preferences 2. Select the Privacy tab 3. Go to Cookies and select Accept cookies from sites 4. Click OK to save changes. Safari on the Mac 1. Select Preferences from the Safari menu. 2. Click the Security icon near the top of the window. 3. Go to Accept Cookies and make sure either the Always or Only from sites you navigate to option is selected. 4. Close the Security window and the Safari Preferences window. Resources 65
66 RESOURCES TROUBLESHOOTING COMPUTER MEMORY (RAM) The site recommends at least 1GB of RAM or higher (memory) to operate. If you are having trouble saving, or if your computer locks up, you may need to increase the memory allocation. HOW TO: CHECK YOUR RAM PC 1. Click Start and select Settings 2. Go to Control Panel in the Task Bar. 3. Double-click System. 4. Go to General tab to view the RAM and operating system. 5. Click Cancel to close the System Properties window, then close the Control Panel window. MAC 1. Open the Apple menu (click the little apple in the upper left corner of the screen). Choose either About This Mac or About this Computer. 2. Look for the Total Memory Line. 66 Resources
67 RESOURCES TROUBLESHOOTING MONITOR RESOLUTION The site is designed to work best at a resolution of 1280 x 1024, but it will also work at a resolution of 1024 x 768. HOW TO: SET MONITOR RESOLUTION PC 1. Go to Start and select Settings. 2. Go to Control Panel and double-click the blue Display icon. 3. Go to the Display Properties window, and then the Settings tab. 4. From Screen Area, move the slide bar to the right toward the More label, until it is set at either 1024 x 768 or1280 x Click Advanced and select the General tab. 6. From the Font Size area, select Small Fonts from the drop-down list. 7. Click OK to exit each window. NOTE: You may have to click OK a few times while Windows resets your monitor settings. MAC 1. Open the Apple menu (click the apple logo in the upper left corner of the screen). 2. Select Systems Preferences 3. Select the Displays icon. 4. Select either the 1024 x 768 setting or the 1280 x 1024 setting and your monitor will automatically adjust to the new setting. Resources 67
Online Yearbook. User Guide
 Online Yearbook User Guide Online Yearbook User Guide TABLE OF CONTENTS GETTING STARTED System Requirements... 5 Contact Information... 5 Login... 6 Terms of Service... 6 System Check... 6 Import from
Online Yearbook User Guide Online Yearbook User Guide TABLE OF CONTENTS GETTING STARTED System Requirements... 5 Contact Information... 5 Login... 6 Terms of Service... 6 System Check... 6 Import from
yearbookavenue.com The Basic Steps Program Requirements Jostens YearTech Online
 Jostens YearTech Online 2011 Quick Reference Guide Welcome to Jostens YearTech Online, the easiest way to create a year Using YearTech Online, on Jostens Yearbook Avenue, you can work on your book from
Jostens YearTech Online 2011 Quick Reference Guide Welcome to Jostens YearTech Online, the easiest way to create a year Using YearTech Online, on Jostens Yearbook Avenue, you can work on your book from
Yearbook Edition Software
 Yearbook Edition Software End User Guide Pixami, Inc. www.pixami.com Table of Contents 1 Introduction... 4 1.1 Configuration and Preparation... 4 1.2 Software System Requirements... 4 1.3 The Basic Steps...
Yearbook Edition Software End User Guide Pixami, Inc. www.pixami.com Table of Contents 1 Introduction... 4 1.1 Configuration and Preparation... 4 1.2 Software System Requirements... 4 1.3 The Basic Steps...
Creating. guide. quick start. Get Started! your yearbook. Let s. Easy Account Access.
 Creating your yearbook quick start guide Let s Get Started! Easy Account Access you can access your account from any computer with a broadband internet connection by visiting www.yearbookwizard.com Table
Creating your yearbook quick start guide Let s Get Started! Easy Account Access you can access your account from any computer with a broadband internet connection by visiting www.yearbookwizard.com Table
A new clients guide to: Activating a new Studio 3.0 Account Creating a Photo Album Starting a Project Submitting a Project Publishing Tips
 Getting Started With Heritage Makers A Guide to the Heritage Studio 3.0 Drag and Drop Publishing System presented by Heritage Makers A new clients guide to: Activating a new Studio 3.0 Account Creating
Getting Started With Heritage Makers A Guide to the Heritage Studio 3.0 Drag and Drop Publishing System presented by Heritage Makers A new clients guide to: Activating a new Studio 3.0 Account Creating
Query Studio Training Guide Cognos 8 February 2010 DRAFT. Arkansas Public School Computer Network 101 East Capitol, Suite 101 Little Rock, AR 72201
 Query Studio Training Guide Cognos 8 February 2010 DRAFT Arkansas Public School Computer Network 101 East Capitol, Suite 101 Little Rock, AR 72201 2 Table of Contents Accessing Cognos Query Studio... 5
Query Studio Training Guide Cognos 8 February 2010 DRAFT Arkansas Public School Computer Network 101 East Capitol, Suite 101 Little Rock, AR 72201 2 Table of Contents Accessing Cognos Query Studio... 5
Portrait Editor. to Portrait Flow
 Portrait Editor to Portrait Flow Portrait Editor is a Walsworth program that allows you to view and edit your portrait images, names and grades based on the photo DVD supplied by your photographer. The
Portrait Editor to Portrait Flow Portrait Editor is a Walsworth program that allows you to view and edit your portrait images, names and grades based on the photo DVD supplied by your photographer. The
Table of Contents. Yearbook Pro End User Guide 2
 Yearbook Pro End User Guide 2 Table of Contents 1 Introduction...5 1.1 What s new for the 2016-17 School Year?...5 1.2 Configuration and Preparation...6 1.3 Software and System Requirements...6 1.4 The
Yearbook Pro End User Guide 2 Table of Contents 1 Introduction...5 1.1 What s new for the 2016-17 School Year?...5 1.2 Configuration and Preparation...6 1.3 Software and System Requirements...6 1.4 The
Press-Ready Cookbook Page Guidelines
 Press-Ready Cookbook Page Guidelines table of contents These instructions are for all pages of your cookbook: Title Page, Special Pages, Table of Contents, Dividers, Recipe Pages, etc. WHAT IS PRESS-READY?
Press-Ready Cookbook Page Guidelines table of contents These instructions are for all pages of your cookbook: Title Page, Special Pages, Table of Contents, Dividers, Recipe Pages, etc. WHAT IS PRESS-READY?
KODAK Software User s Guide
 KODAK Create@Home Software User s Guide Table of Contents 1 Welcome to KODAK Create@Home Software Features... 1-1 Supported File Formats... 1-1 System Requirements... 1-1 Software Updates...1-2 Automatic
KODAK Create@Home Software User s Guide Table of Contents 1 Welcome to KODAK Create@Home Software Features... 1-1 Supported File Formats... 1-1 System Requirements... 1-1 Software Updates...1-2 Automatic
InDesign CS Basics. To learn the tools and features of InDesign CS to create publications efficiently and effectively.
 InDesign CS Basics InDesign Basics Training Objective To learn the tools and features of InDesign CS to create publications efficiently and effectively. What you can expect to learn from this class: How
InDesign CS Basics InDesign Basics Training Objective To learn the tools and features of InDesign CS to create publications efficiently and effectively. What you can expect to learn from this class: How
PRESS-READY GUIDE for FULL-COLOR COOKBOOK PAGES
 3212 E. Hwy 30 P. O. Box 2110 Kearney, NE 68847 800-445-6621 Fax: 308-234-3969 www.morriscookbooks.com e-mail: cookbook@morriscookbooks.com Full-Color Cookbook Pages If you want full-color pages for your
3212 E. Hwy 30 P. O. Box 2110 Kearney, NE 68847 800-445-6621 Fax: 308-234-3969 www.morriscookbooks.com e-mail: cookbook@morriscookbooks.com Full-Color Cookbook Pages If you want full-color pages for your
Creating. guide. quick start. Get Started! your YEARBOOK. Let s. Multi-User Functionality
 Creating your YEARBOOK quick start guide Let s Get Started! Multi-User Functionality DESIGN PAGES IN REAL TIME FOR OPTIMAL COLLABORATION. yearbooks.inter-state.com/designprograms Table of Contents System
Creating your YEARBOOK quick start guide Let s Get Started! Multi-User Functionality DESIGN PAGES IN REAL TIME FOR OPTIMAL COLLABORATION. yearbooks.inter-state.com/designprograms Table of Contents System
KODAK Software User s Guide. Software Version 9.0
 KODAK Create@Home Software User s Guide Software Version 9.0 Table of Contents 1 Welcome to KODAK Create@Home Software Features... 1-1 Supported File Formats... 1-1 System Requirements... 1-1 Software
KODAK Create@Home Software User s Guide Software Version 9.0 Table of Contents 1 Welcome to KODAK Create@Home Software Features... 1-1 Supported File Formats... 1-1 System Requirements... 1-1 Software
L E S S O N 2 Background
 Flight, Naperville Central High School, Naperville, Ill. No hard hat needed in the InDesign work area Once you learn the concepts of good page design, and you learn how to use InDesign, you are limited
Flight, Naperville Central High School, Naperville, Ill. No hard hat needed in the InDesign work area Once you learn the concepts of good page design, and you learn how to use InDesign, you are limited
eschoolplus+ Cognos Query Studio Training Guide Version 2.4
 + Training Guide Version 2.4 May 2015 Arkansas Public School Computer Network This page was intentionally left blank Page 2 of 68 Table of Contents... 5 Accessing... 5 Working in Query Studio... 8 Query
+ Training Guide Version 2.4 May 2015 Arkansas Public School Computer Network This page was intentionally left blank Page 2 of 68 Table of Contents... 5 Accessing... 5 Working in Query Studio... 8 Query
How to Prepare Your Cards for Press Using InDesign
 How to Prepare Your Cards for Press Using InDesign This Tutorial is Divided into Sections: 1. What do I Need? What is InDesign? 2. How to start a new document with InDesign (the template explained) 3.
How to Prepare Your Cards for Press Using InDesign This Tutorial is Divided into Sections: 1. What do I Need? What is InDesign? 2. How to start a new document with InDesign (the template explained) 3.
How to Edit Your Website
 How to Edit Your Website A guide to using your Content Management System Overview 2 Accessing the CMS 2 Choosing Your Language 2 Resetting Your Password 3 Sites 4 Favorites 4 Pages 5 Creating Pages 5 Managing
How to Edit Your Website A guide to using your Content Management System Overview 2 Accessing the CMS 2 Choosing Your Language 2 Resetting Your Password 3 Sites 4 Favorites 4 Pages 5 Creating Pages 5 Managing
YearbookFusion Online A Quick Start Guide
 YearbookFusion Online A Quick Start Guide Welcome to YearbookFusion Online. This guide will help you get started and plan out your yearbook process from start to end. Step 1: Launch the Application In
YearbookFusion Online A Quick Start Guide Welcome to YearbookFusion Online. This guide will help you get started and plan out your yearbook process from start to end. Step 1: Launch the Application In
Publisher 2007 Creating Flyers and Brochures
 MS Publisher 2007 User Guide Publisher 2007 Creating Flyers and Brochures THE NATURE OF DESKTOP PUBLISHING - INTRODUCTION Publisher is a desktop publishing program. You can create publications that
MS Publisher 2007 User Guide Publisher 2007 Creating Flyers and Brochures THE NATURE OF DESKTOP PUBLISHING - INTRODUCTION Publisher is a desktop publishing program. You can create publications that
Publisher 2007 Creating Flyers and Brochures
 MS Publisher 2007 User Guide Publisher 2007 Creating Flyers and Brochures THE NATURE OF DESKTOP PUBLISHING - INTRODUCTION Publisher is a desktop publishing program. You can create publications that use
MS Publisher 2007 User Guide Publisher 2007 Creating Flyers and Brochures THE NATURE OF DESKTOP PUBLISHING - INTRODUCTION Publisher is a desktop publishing program. You can create publications that use
Creating Interactive PDF Forms
 Creating Interactive PDF Forms Using Adobe Acrobat X Pro for the Mac University Information Technology Services Training, Outreach, Learning Technologies and Video Production Copyright 2012 KSU Department
Creating Interactive PDF Forms Using Adobe Acrobat X Pro for the Mac University Information Technology Services Training, Outreach, Learning Technologies and Video Production Copyright 2012 KSU Department
Copyright Notice. Trademarks
 Copyright Notice All rights reserved. No part of this publication may be reproduced, stored in a retrieval system, or transmitted in any form or by any means, electronic, mechanical, photocopying, recording,
Copyright Notice All rights reserved. No part of this publication may be reproduced, stored in a retrieval system, or transmitted in any form or by any means, electronic, mechanical, photocopying, recording,
Learn more about Pages, Keynote & Numbers
 Learn more about Pages, Keynote & Numbers HCPS Instructional Technology May 2012 Adapted from Apple Help Guides CHAPTER ONE: PAGES Part 1: Get to Know Pages Opening and Creating Documents Opening a Pages
Learn more about Pages, Keynote & Numbers HCPS Instructional Technology May 2012 Adapted from Apple Help Guides CHAPTER ONE: PAGES Part 1: Get to Know Pages Opening and Creating Documents Opening a Pages
RSA WebCRD Getting Started
 RSA WebCRD Getting Started User Guide Getting Started With WebCRD Document Version: V9.2.2-1 Software Version: WebCRD V9.2.2 April 2013 2001-2013 Rochester Software Associates, Inc. All Rights Reserved.
RSA WebCRD Getting Started User Guide Getting Started With WebCRD Document Version: V9.2.2-1 Software Version: WebCRD V9.2.2 April 2013 2001-2013 Rochester Software Associates, Inc. All Rights Reserved.
Welcome to Yearbook Our Main Goal TO PRODUCE THE BEST YEARBOOK THAT GROVE CITY CHRISTIAN CAN HAVE! ONE THAT IS HONORING TO GOD, TO THE
 Welcome to Yearbook 2017-2018 Our Main Goal TO PRODUCE THE BEST YEARBOOK THAT GROVE CITY CHRISTIAN CAN HAVE! ONE THAT IS HONORING TO GOD, TO THE SCHOOL AND TO EACH OF YOU THAT ARE ON THE GCC YEARBOOK STAFF.
Welcome to Yearbook 2017-2018 Our Main Goal TO PRODUCE THE BEST YEARBOOK THAT GROVE CITY CHRISTIAN CAN HAVE! ONE THAT IS HONORING TO GOD, TO THE SCHOOL AND TO EACH OF YOU THAT ARE ON THE GCC YEARBOOK STAFF.
Boise State University. Getting To Know FrontPage 2000: A Tutorial
 Boise State University Getting To Know FrontPage 2000: A Tutorial Writers: Kevin Gibb, Megan Laub, and Gayle Sieckert December 19, 2001 Table of Contents Table of Contents...2 Getting To Know FrontPage
Boise State University Getting To Know FrontPage 2000: A Tutorial Writers: Kevin Gibb, Megan Laub, and Gayle Sieckert December 19, 2001 Table of Contents Table of Contents...2 Getting To Know FrontPage
Microsoft Office Publisher
 Microsoft Office 2007- Publisher Opening Microsoft Publisher Using the Start Menu, click on All Programs and navigate to the Microsoft Office folder. Click on Microsoft Office Publisher 2007. Choosing
Microsoft Office 2007- Publisher Opening Microsoft Publisher Using the Start Menu, click on All Programs and navigate to the Microsoft Office folder. Click on Microsoft Office Publisher 2007. Choosing
Designer Reference 1
 Designer Reference 1 Table of Contents USE OF THE DESIGNER...4 KEYBOARD SHORTCUTS...5 Shortcuts...5 Keyboard Hints...5 MENUS...7 File Menu...7 Edit Menu...8 Favorites Menu...9 Document Menu...10 Item Menu...12
Designer Reference 1 Table of Contents USE OF THE DESIGNER...4 KEYBOARD SHORTCUTS...5 Shortcuts...5 Keyboard Hints...5 MENUS...7 File Menu...7 Edit Menu...8 Favorites Menu...9 Document Menu...10 Item Menu...12
COPYRIGHTED MATERIAL. Using Adobe Bridge. Lesson 1
 Lesson Using Adobe Bridge What you ll learn in this lesson: Navigating Adobe Bridge Using folders in Bridge Making a Favorite Creating metadata Using automated tools Adobe Bridge is the command center
Lesson Using Adobe Bridge What you ll learn in this lesson: Navigating Adobe Bridge Using folders in Bridge Making a Favorite Creating metadata Using automated tools Adobe Bridge is the command center
materials information guide
 materials information guide CONTENTS 2 3 4-5 6 7 8 9 10 Deadlines Ad Delivery Color Material Production Specs Black & White Material Production Specs Digital File Setup and ICC Profiles Proofing Checklist
materials information guide CONTENTS 2 3 4-5 6 7 8 9 10 Deadlines Ad Delivery Color Material Production Specs Black & White Material Production Specs Digital File Setup and ICC Profiles Proofing Checklist
Beginning a presentation
 L E S S O N 2 Beginning a presentation Suggested teaching time 40-50 minutes Lesson objectives To learn how to create and edit title and bullet slides, you will: a b c d Select slide types by using the
L E S S O N 2 Beginning a presentation Suggested teaching time 40-50 minutes Lesson objectives To learn how to create and edit title and bullet slides, you will: a b c d Select slide types by using the
NETWORK PRINT MONITOR User Guide
 NETWORK PRINT MONITOR User Guide Legal Notes Unauthorized reproduction of all or part of this guide is prohibited. The information in this guide is subject to change for improvement without notice. We
NETWORK PRINT MONITOR User Guide Legal Notes Unauthorized reproduction of all or part of this guide is prohibited. The information in this guide is subject to change for improvement without notice. We
USER MANUAL Page 0 of 107
 USER MANUAL 7.1 www.dgflick.com Page 0 of 107 Table of Contents 1.0. Introduction... 3 2.0. System Requirements... 4 3.0. Opening the Tool Box Getting Started... 5 3.1. Registration... 6 3.1.1. Online
USER MANUAL 7.1 www.dgflick.com Page 0 of 107 Table of Contents 1.0. Introduction... 3 2.0. System Requirements... 4 3.0. Opening the Tool Box Getting Started... 5 3.1. Registration... 6 3.1.1. Online
What can Word 2013 do?
 Mary Ann Wallner What can Word 2013 do? Provide the right tool for: Every aspect of document creation Desktop publishing Web publishing 2 Windows 7: Click Start Choose Microsoft Office > Microsoft Word
Mary Ann Wallner What can Word 2013 do? Provide the right tool for: Every aspect of document creation Desktop publishing Web publishing 2 Windows 7: Click Start Choose Microsoft Office > Microsoft Word
Creating an with Constant Contact. A step-by-step guide
 Creating an Email with Constant Contact A step-by-step guide About this Manual Once your Constant Contact account is established, use this manual as a guide to help you create your email campaign Here
Creating an Email with Constant Contact A step-by-step guide About this Manual Once your Constant Contact account is established, use this manual as a guide to help you create your email campaign Here
PDF CREATION GUIDE YOUR GUIDE TO CREATING AND EXPORTING USING ADOBE INDESIGN OR PHOTOSHOP
 PDF CREATION GUIDE YOUR GUIDE TO CREATING AND EXPORTING USING ADOBE INDESIGN OR PHOTOSHOP Welcome to PDF Creation This manual includes all of the steps necessary to create a fantastic yearbook by submitting
PDF CREATION GUIDE YOUR GUIDE TO CREATING AND EXPORTING USING ADOBE INDESIGN OR PHOTOSHOP Welcome to PDF Creation This manual includes all of the steps necessary to create a fantastic yearbook by submitting
EssEntial indesign skills Brought to you By InDesign
 10 EssEntial indesign skills Brought to you By InDesignSkills 10 Essential InDesign Skills by InDesignSkills www.indesignskills.com Copyright 2014 Illustration: Henry Rivers Contents In this ebook you
10 EssEntial indesign skills Brought to you By InDesignSkills 10 Essential InDesign Skills by InDesignSkills www.indesignskills.com Copyright 2014 Illustration: Henry Rivers Contents In this ebook you
In Depth: Writer. The word processor is arguably the most popular element within any office suite. That. Formatting Text CHAPTER 23
 CHAPTER 23 In Depth: Writer The word processor is arguably the most popular element within any office suite. That said, you ll be happy to know that OpenOffice.org s Writer component doesn t skimp on features.
CHAPTER 23 In Depth: Writer The word processor is arguably the most popular element within any office suite. That said, you ll be happy to know that OpenOffice.org s Writer component doesn t skimp on features.
PowerPoint 2010 Introduction. 4/18/2011 Archdiocese of Chicago Mike Riley
 PowerPoint 2010 Introduction 4/18/2011 Archdiocese of Chicago Mike Riley i VIDEO TUTORIALS AVAILABLE Almost 100,000 video tutorials are available from VTC. The available tutorials include Windows 7, GroupWise
PowerPoint 2010 Introduction 4/18/2011 Archdiocese of Chicago Mike Riley i VIDEO TUTORIALS AVAILABLE Almost 100,000 video tutorials are available from VTC. The available tutorials include Windows 7, GroupWise
1 ZoomBrowser EX Software User Guide 5.0
 1 ZoomBrowser EX Software User Guide 5.0 Table of Contents (1/2) Chapter 1 Chapter 2 Chapter 3 What is ZoomBrowser EX? What Can ZoomBrowser EX Do?... 4 Guide to the ZoomBrowser EX Windows... 5 Task Buttons
1 ZoomBrowser EX Software User Guide 5.0 Table of Contents (1/2) Chapter 1 Chapter 2 Chapter 3 What is ZoomBrowser EX? What Can ZoomBrowser EX Do?... 4 Guide to the ZoomBrowser EX Windows... 5 Task Buttons
Developing successful posters using Microsoft PowerPoint
 Developing successful posters using Microsoft PowerPoint PRESENTED BY ACADEMIC TECHNOLOGY SERVICES University of San Diego Goals of a successful poster A poster is a visual presentation of your research,
Developing successful posters using Microsoft PowerPoint PRESENTED BY ACADEMIC TECHNOLOGY SERVICES University of San Diego Goals of a successful poster A poster is a visual presentation of your research,
User Manual-5.0 USER MANUAL 1.0
 User Manual-5.0 USER MANUAL 1.0 DgFlick Solutions Pvt. Ltd., Telephone: US +1-732-543-7676, India +91 22 2968 68 68. w w w. d g f l i c k. c o m s u p p o r t @ d g f l i c k. c o m Page 1 of 66 User Manual
User Manual-5.0 USER MANUAL 1.0 DgFlick Solutions Pvt. Ltd., Telephone: US +1-732-543-7676, India +91 22 2968 68 68. w w w. d g f l i c k. c o m s u p p o r t @ d g f l i c k. c o m Page 1 of 66 User Manual
Microsoft Office 2000 & Microsoft Word 2000 Page 1. ***** Help Options ***** To access [? ] quickly & for specific use then
![Microsoft Office 2000 & Microsoft Word 2000 Page 1. ***** Help Options ***** To access [? ] quickly & for specific use then Microsoft Office 2000 & Microsoft Word 2000 Page 1. ***** Help Options ***** To access [? ] quickly & for specific use then](/thumbs/90/104468223.jpg) Microsoft Office 2000 & Microsoft Word 2000 Page 1 ***** Help Options ***** Microsoft Help: Options and Search [ F1 ] Fastest way to get to Office Assistant and MS Office Help! ESC to Exit File > Help
Microsoft Office 2000 & Microsoft Word 2000 Page 1 ***** Help Options ***** Microsoft Help: Options and Search [ F1 ] Fastest way to get to Office Assistant and MS Office Help! ESC to Exit File > Help
RSA WebCRD Getting Started
 RSA WebCRD Getting Started User Guide Getting Started with WebCRD Document Version: V8.1-3 Software Version: WebCRD V8.1.3 June 2011 2001-2011 Rochester Software Associates, Inc. All Rights Reserved. AutoFlow,
RSA WebCRD Getting Started User Guide Getting Started with WebCRD Document Version: V8.1-3 Software Version: WebCRD V8.1.3 June 2011 2001-2011 Rochester Software Associates, Inc. All Rights Reserved. AutoFlow,
Instructions and Step by Step Guide
 Instructions and Step by Step Guide Version 1. 2017 This guide is produced through the Author2Market automated production system and is a perfect example of our Book-Of-One Revolution! www.author2market.com
Instructions and Step by Step Guide Version 1. 2017 This guide is produced through the Author2Market automated production system and is a perfect example of our Book-Of-One Revolution! www.author2market.com
5.2. Click these tabs to jump to the Table of Contents, Index or start of each chapter.
 5.2 Click these tabs to jump to the, or start of each chapter. Click this button to advance to the next page. Click this button to return to the previous page. (Since this is the starting page, the [Back]
5.2 Click these tabs to jump to the, or start of each chapter. Click this button to advance to the next page. Click this button to return to the previous page. (Since this is the starting page, the [Back]
Word Select New in the left pane. 3. Select Blank document in the Available Templates pane. 4. Click the Create button.
 Microsoft QUICK Word 2010 Source Getting Started The Word Window u v w x z Opening a Document 2. Select Open in the left pane. 3. In the Open dialog box, locate and select the file you want to open. 4.
Microsoft QUICK Word 2010 Source Getting Started The Word Window u v w x z Opening a Document 2. Select Open in the left pane. 3. In the Open dialog box, locate and select the file you want to open. 4.
This book will help you quickly create your first documents, spreadsheets, and slideshows.
 Getting Started Welcome to iwork 08 Preface This book will help you quickly create your first documents, spreadsheets, and slideshows. iwork 08 includes three applications that integrate seamlessly with
Getting Started Welcome to iwork 08 Preface This book will help you quickly create your first documents, spreadsheets, and slideshows. iwork 08 includes three applications that integrate seamlessly with
Understanding Word Processing
 Understanding Word Processing 3.0 Introduction In this chapter you are going to learn how to create a simple memo or note or a complex and complicated multi column business document using word processing
Understanding Word Processing 3.0 Introduction In this chapter you are going to learn how to create a simple memo or note or a complex and complicated multi column business document using word processing
MICROSOFT WORD 2010 BASICS
 MICROSOFT WORD 2010 BASICS Word 2010 is a word processing program that allows you to create various types of documents such as letters, papers, flyers, and faxes. The Ribbon contains all of the commands
MICROSOFT WORD 2010 BASICS Word 2010 is a word processing program that allows you to create various types of documents such as letters, papers, flyers, and faxes. The Ribbon contains all of the commands
Quick Start Guide - Contents. Opening Word Locating Big Lottery Fund Templates The Word 2013 Screen... 3
 Quick Start Guide - Contents Opening Word... 1 Locating Big Lottery Fund Templates... 2 The Word 2013 Screen... 3 Things You Might Be Looking For... 4 What s New On The Ribbon... 5 The Quick Access Toolbar...
Quick Start Guide - Contents Opening Word... 1 Locating Big Lottery Fund Templates... 2 The Word 2013 Screen... 3 Things You Might Be Looking For... 4 What s New On The Ribbon... 5 The Quick Access Toolbar...
Table of Contents. zipform 6 User Guide
 Table of Contents Welcome 4 Creating and Using Transactions.. 4 How to Create a Transaction...... 4 Creating a Transaction Using a Template....... 5 Adding and Removing Forms from a Transaction.......
Table of Contents Welcome 4 Creating and Using Transactions.. 4 How to Create a Transaction...... 4 Creating a Transaction Using a Template....... 5 Adding and Removing Forms from a Transaction.......
How to Edit Your Website
 How to Edit Your Website A guide to using your Content Management System Overview 2 Accessing the CMS 2 Choosing Your Language 2 Resetting Your Password 3 Sites 4 Favorites 4 Pages 5 Creating Pages 5 Managing
How to Edit Your Website A guide to using your Content Management System Overview 2 Accessing the CMS 2 Choosing Your Language 2 Resetting Your Password 3 Sites 4 Favorites 4 Pages 5 Creating Pages 5 Managing
IBM Notes Client V9.0.1 Reference Guide
 IBM Notes Client V9.0.1 Reference Guide Revised 05/20/2016 1 Accessing the IBM Notes Client IBM Notes Client V9.0.1 Reference Guide From your desktop, double-click the IBM Notes icon. Logging in to the
IBM Notes Client V9.0.1 Reference Guide Revised 05/20/2016 1 Accessing the IBM Notes Client IBM Notes Client V9.0.1 Reference Guide From your desktop, double-click the IBM Notes icon. Logging in to the
Microsoft Word 2007 on Windows
 1 Microsoft Word 2007 on Windows Word is a very popular text formatting and editing program. It is the standard for writing papers and other documents. This tutorial and quick start guide will help you
1 Microsoft Word 2007 on Windows Word is a very popular text formatting and editing program. It is the standard for writing papers and other documents. This tutorial and quick start guide will help you
On the Web sun.com/aboutsun/comm_invest STAROFFICE 8 DRAW
 STAROFFICE 8 DRAW Graphics They say a picture is worth a thousand words. Pictures are often used along with our words for good reason. They help communicate our thoughts. They give extra information that
STAROFFICE 8 DRAW Graphics They say a picture is worth a thousand words. Pictures are often used along with our words for good reason. They help communicate our thoughts. They give extra information that
Microsoft Office Word. Help. Opening a Document. Converting from Older Versions
 Microsoft Office 2007 - Word Help Click on the Microsoft Office Word Help button in the top right corner. Type the desired word in the search box and then press the Enter key. Choose the desired topic
Microsoft Office 2007 - Word Help Click on the Microsoft Office Word Help button in the top right corner. Type the desired word in the search box and then press the Enter key. Choose the desired topic
2007, 2008 FileMaker, Inc. All rights reserved.
 Bento User s Guide 2007, 2008 FileMaker, Inc. All rights reserved. FileMaker, Inc. 5201 Patrick Henry Drive Santa Clara, California 95054 FileMaker, the file folder logo, Bento and the Bento logo are either
Bento User s Guide 2007, 2008 FileMaker, Inc. All rights reserved. FileMaker, Inc. 5201 Patrick Henry Drive Santa Clara, California 95054 FileMaker, the file folder logo, Bento and the Bento logo are either
MCDOUGAL LITTELL EASYPLANNER USER S GUIDE
 MCDOUGAL LITTELL EASYPLANNER USER S GUIDE 1 Introduction The McDougal Littell EasyPlanner allows you to quickly and easily access Resource materials such as tests, quizzes, books, and other supporting
MCDOUGAL LITTELL EASYPLANNER USER S GUIDE 1 Introduction The McDougal Littell EasyPlanner allows you to quickly and easily access Resource materials such as tests, quizzes, books, and other supporting
Understanding Acrobat Form Tools
 CHAPTER Understanding Acrobat Form Tools A Adobe Acrobat X PDF Bible PDF Forms Using Adobe Acrobat and LiveCycle Designer Bible Adobe Acrobat X PDF Bible PDF Forms Using Adobe Acrobat and LiveCycle Designer
CHAPTER Understanding Acrobat Form Tools A Adobe Acrobat X PDF Bible PDF Forms Using Adobe Acrobat and LiveCycle Designer Bible Adobe Acrobat X PDF Bible PDF Forms Using Adobe Acrobat and LiveCycle Designer
Creating an with Constant Contact. A step-by-step guide
 Creating an Email with Constant Contact A step-by-step guide About this Manual Once your Constant Contact account is established, use this manual as a guide to help you create your email campaign Here
Creating an Email with Constant Contact A step-by-step guide About this Manual Once your Constant Contact account is established, use this manual as a guide to help you create your email campaign Here
Basic Concepts. Launching MultiAd Creator. To Create an Alias. file://c:\documents and Settings\Gary Horrie\Local Settings\Temp\~hh81F9.
 Page 1 of 71 This section describes several common tasks that you'll need to know in order to use Creator successfully. Examples include launching Creator and opening, saving and closing Creator documents.
Page 1 of 71 This section describes several common tasks that you'll need to know in order to use Creator successfully. Examples include launching Creator and opening, saving and closing Creator documents.
InDesign. your. Resumé. a how-to guide for creating a professional resumé using InDesign
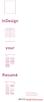 InDesign your Resumé a how-to guide for creating a professional resumé using InDesign Table of Contents p4. Glossary p5. The Importance of Good Design p6. Setting up the Document p10. Creating a Grid p12.
InDesign your Resumé a how-to guide for creating a professional resumé using InDesign Table of Contents p4. Glossary p5. The Importance of Good Design p6. Setting up the Document p10. Creating a Grid p12.
Site Owners: Cascade Basics. May 2017
 Site Owners: Cascade Basics May 2017 Page 2 Logging In & Your Site Logging In Open a browser and enter the following URL (or click this link): http://mordac.itcs.northwestern.edu/ OR http://www.northwestern.edu/cms/
Site Owners: Cascade Basics May 2017 Page 2 Logging In & Your Site Logging In Open a browser and enter the following URL (or click this link): http://mordac.itcs.northwestern.edu/ OR http://www.northwestern.edu/cms/
MS Publisher 2010 Sample Questions
 1. Which software program is a full-featured desktop publishing program that allows you to create professional-looking publications and revise them easily? A. Microsoft Word 2010 B. Microsoft Publisher
1. Which software program is a full-featured desktop publishing program that allows you to create professional-looking publications and revise them easily? A. Microsoft Word 2010 B. Microsoft Publisher
INTRODUCTION. Using Online Design
 INTRODUCTION Using Online Design The process for creating that one book that tells the story of your school s year and captures all the precious memories is constantly evolving. Today, many yearbook staffs
INTRODUCTION Using Online Design The process for creating that one book that tells the story of your school s year and captures all the precious memories is constantly evolving. Today, many yearbook staffs
KMnet Viewer. User Guide
 KMnet Viewer User Guide Legal Notes Unauthorized reproduction of all or part of this guide is prohibited. The information in this guide is subject to change for improvement without notice. We cannot be
KMnet Viewer User Guide Legal Notes Unauthorized reproduction of all or part of this guide is prohibited. The information in this guide is subject to change for improvement without notice. We cannot be
STAROFFICE 8 SUMMARY PROJECT
 STAROFFICE 8 SUMMARY PROJECT Putting It All Together In the previous three guides you have learned an incredible amount about publishing information with StarOffice 8 Writer, Draw, and Calc. You can create,
STAROFFICE 8 SUMMARY PROJECT Putting It All Together In the previous three guides you have learned an incredible amount about publishing information with StarOffice 8 Writer, Draw, and Calc. You can create,
Desktop Publishing (Word)
 Desktop Publishing (Word) In addition to word processing, Microsoft Word is a suprisingly capable desktop publishing application. It is no substitute for a professional grade program like Adobe PageMaker
Desktop Publishing (Word) In addition to word processing, Microsoft Word is a suprisingly capable desktop publishing application. It is no substitute for a professional grade program like Adobe PageMaker
PDF Expert for ipad User guide
 PDF Expert for ipad User guide 2011 Readdle Inc. 2 Contents Introduction Chapter 1: Copying documents to PDF Expert USB file transfer using itunes File Sharing Saving attachments from Mail and other ipad
PDF Expert for ipad User guide 2011 Readdle Inc. 2 Contents Introduction Chapter 1: Copying documents to PDF Expert USB file transfer using itunes File Sharing Saving attachments from Mail and other ipad
USER MANUAL Table of Contents Slide 00 of 66
 USER MANUAL 1.5 www.dgflick.com Table of Contents Slide 00 of 66 Table of Contents Table of Contents... 1 1.0. Getting Started... 2 1.1. What is Video Xpress Suite?... 3 1.2. System Requirements to Run
USER MANUAL 1.5 www.dgflick.com Table of Contents Slide 00 of 66 Table of Contents Table of Contents... 1 1.0. Getting Started... 2 1.1. What is Video Xpress Suite?... 3 1.2. System Requirements to Run
Microsoft Publisher 2010 Handout
 Microsoft Publisher 2010 Handout Publisher 2010 is desktop publishing software to design and produce professional publications allowing you to combine text, graphics, illustrations, and photographs. You
Microsoft Publisher 2010 Handout Publisher 2010 is desktop publishing software to design and produce professional publications allowing you to combine text, graphics, illustrations, and photographs. You
proj 3B intro to multi-page layout & interactive pdf
 art 2413 typography fall 17 proj 3B intro to multi-page layout & interactive pdf objectives Students introduced to pre-made layered mockups that utilized smart art by placing vector artwork into the Photoshop
art 2413 typography fall 17 proj 3B intro to multi-page layout & interactive pdf objectives Students introduced to pre-made layered mockups that utilized smart art by placing vector artwork into the Photoshop
9 Using Appearance Attributes, Styles, and Effects
 9 Using Appearance Attributes, Styles, and Effects You can alter the look of an object without changing its structure using appearance attributes fills, strokes, effects, transparency, blending modes,
9 Using Appearance Attributes, Styles, and Effects You can alter the look of an object without changing its structure using appearance attributes fills, strokes, effects, transparency, blending modes,
Introduction to Microsoft Publisher
 Class Description This is an introduction to Microsoft Publisher, with a focus on choosing a template and modifying it to meet your needs. Class Length One and one half (1½) hours Introduction to Microsoft
Class Description This is an introduction to Microsoft Publisher, with a focus on choosing a template and modifying it to meet your needs. Class Length One and one half (1½) hours Introduction to Microsoft
Getting Started with. PowerPoint 2010
 Getting Started with 13 PowerPoint 2010 You can use PowerPoint to create presentations for almost any occasion, such as a business meeting, government forum, school project or lecture, church function,
Getting Started with 13 PowerPoint 2010 You can use PowerPoint to create presentations for almost any occasion, such as a business meeting, government forum, school project or lecture, church function,
hdalbum User Designer Guide Collect Create Share Designer V 1.2
 hdalbum User Designer Guide 2017 Collect Create Share Designer V 1.2 Table of Contents Contents Welcome to the hdalbum Designer... 2 Features... 2 System Requirements... 3 Supported File Types... 3 Installing
hdalbum User Designer Guide 2017 Collect Create Share Designer V 1.2 Table of Contents Contents Welcome to the hdalbum Designer... 2 Features... 2 System Requirements... 3 Supported File Types... 3 Installing
EXCEL BASICS: MICROSOFT OFFICE 2007
 EXCEL BASICS: MICROSOFT OFFICE 2007 GETTING STARTED PAGE 02 Prerequisites What You Will Learn USING MICROSOFT EXCEL PAGE 03 Opening Microsoft Excel Microsoft Excel Features Keyboard Review Pointer Shapes
EXCEL BASICS: MICROSOFT OFFICE 2007 GETTING STARTED PAGE 02 Prerequisites What You Will Learn USING MICROSOFT EXCEL PAGE 03 Opening Microsoft Excel Microsoft Excel Features Keyboard Review Pointer Shapes
MSP Yearbooks Quick Start Guide
 MSP Yearbooks Quick Start Guide March 2017 Contents Quick Start Guide 1 Introduction 1.1 Welcome to MSP Yearbooks 1 1.2 Help at your fingertips 1 2 Before you start... 2.1 Security settings information
MSP Yearbooks Quick Start Guide March 2017 Contents Quick Start Guide 1 Introduction 1.1 Welcome to MSP Yearbooks 1 1.2 Help at your fingertips 1 2 Before you start... 2.1 Security settings information
Excel Select a template category in the Office.com Templates section. 5. Click the Download button.
 Microsoft QUICK Excel 2010 Source Getting Started The Excel Window u v w z Creating a New Blank Workbook 2. Select New in the left pane. 3. Select the Blank workbook template in the Available Templates
Microsoft QUICK Excel 2010 Source Getting Started The Excel Window u v w z Creating a New Blank Workbook 2. Select New in the left pane. 3. Select the Blank workbook template in the Available Templates
Business ebanking User Guide
 Business ebanking User Guide If you have any questions, please contact Business ebanking Support at 1-800-593-4345 Contents About Business Online Banking... 3 System Requirements/Considerations... 4 Password
Business ebanking User Guide If you have any questions, please contact Business ebanking Support at 1-800-593-4345 Contents About Business Online Banking... 3 System Requirements/Considerations... 4 Password
Web Content Management
 Web Content Management With Drupal Department User Guide Version 1.1 1 Table of Contents Overview 3 Getting Started 3 Writing for the Web 4 Speak to Your Audience 4 Keep it Professional 4 Introducing:
Web Content Management With Drupal Department User Guide Version 1.1 1 Table of Contents Overview 3 Getting Started 3 Writing for the Web 4 Speak to Your Audience 4 Keep it Professional 4 Introducing:
Getting Started Guide
 Getting Started Guide for education accounts Setup Manual Edition 7 Last updated: September 15th, 2016 Note: Click on File and select Make a copy to save this to your Google Drive, or select Print, to
Getting Started Guide for education accounts Setup Manual Edition 7 Last updated: September 15th, 2016 Note: Click on File and select Make a copy to save this to your Google Drive, or select Print, to
5.7. Getting Started with Fusion
 5.7 Getting Started with Fusion Getting Started with Fusion Fusion 5.7 This publication may not be reproduced, in whole or in part, in any form or by any electronic, manual, or other method now known or
5.7 Getting Started with Fusion Getting Started with Fusion Fusion 5.7 This publication may not be reproduced, in whole or in part, in any form or by any electronic, manual, or other method now known or
Microsoft Office Excel
 Microsoft Office 2007 - Excel Help Click on the Microsoft Office Excel Help button in the top right corner. Type the desired word in the search box and then press the Enter key. Choose the desired topic
Microsoft Office 2007 - Excel Help Click on the Microsoft Office Excel Help button in the top right corner. Type the desired word in the search box and then press the Enter key. Choose the desired topic
Q U A L I T Y PR I NT I NG
 Q U A L I T Y PR I NT I NG COMPANY A Guide to InSite and Automated Processing Quality Printing s guidelines for ensuring your documents are free of issues that may occur during file processing. PDF Specifications
Q U A L I T Y PR I NT I NG COMPANY A Guide to InSite and Automated Processing Quality Printing s guidelines for ensuring your documents are free of issues that may occur during file processing. PDF Specifications
Table of Contents. Page 2 of 72. High Impact 4.0 User Manual
 Table of Contents Introduction 5 Installing High Impact email 6 Installation Location 6 Select Mail Client 6 Create a ReadyShare Account 6 Create a Default Profile 6 Outlook Configuration Message 6 Complete
Table of Contents Introduction 5 Installing High Impact email 6 Installation Location 6 Select Mail Client 6 Create a ReadyShare Account 6 Create a Default Profile 6 Outlook Configuration Message 6 Complete
InDesign Basics. Adobe
 Adobe InDesign Basics Craig Polanowski 1. Begin by creating a new document. Chances are pretty good that you will want to turn off the facing pages setting and create single pages instead of spreads. One
Adobe InDesign Basics Craig Polanowski 1. Begin by creating a new document. Chances are pretty good that you will want to turn off the facing pages setting and create single pages instead of spreads. One
Introduction to Microsoft Office 2016: Word
 Introduction to Microsoft Office 2016: Word Last Updated: September 2018 Cost: $2.00 Microsoft Word is a word processing software. You can use it to type letters, reports, and other documents. This class
Introduction to Microsoft Office 2016: Word Last Updated: September 2018 Cost: $2.00 Microsoft Word is a word processing software. You can use it to type letters, reports, and other documents. This class
WebPrint Quick Start User Guide
 WebPrint Quick Start User Guide Getting Started Accessing Print Center Navigate your Web browser to Print Center Log in page. If you do not have an acocunt, you will need to create a new User account.
WebPrint Quick Start User Guide Getting Started Accessing Print Center Navigate your Web browser to Print Center Log in page. If you do not have an acocunt, you will need to create a new User account.
Introduction to Microsoft Excel
 Athens-Clarke County Library Page 1 What is a spreadsheet program? Microsoft Excel is an example of a spreadsheet program that will maintain records for you relating to finances, products, activities,
Athens-Clarke County Library Page 1 What is a spreadsheet program? Microsoft Excel is an example of a spreadsheet program that will maintain records for you relating to finances, products, activities,
TABLE OF CONTENTS TABLE OF CONTENTS... 1 INTRODUCTION... 3 BREAK... 4 DEFINITIONS... 4 STEP BY STEP- SECTION BREAK... 6 PAGE NUMBERS...
 TABLE OF CONTENTS TABLE OF CONTENTS... 1 INTRODUCTION... 3 BREAK... 4 DEFINITIONS... 4 WHY WOULD YOU USE THIS?... 4 STEP BY STEP- PAGE BREAK... 4 ALTERNATIVE METHODS... 5 STEP BY STEP- SECTION BREAK...
TABLE OF CONTENTS TABLE OF CONTENTS... 1 INTRODUCTION... 3 BREAK... 4 DEFINITIONS... 4 WHY WOULD YOU USE THIS?... 4 STEP BY STEP- PAGE BREAK... 4 ALTERNATIVE METHODS... 5 STEP BY STEP- SECTION BREAK...
Word 2010 Beginning. Technology Integration Center
 Word 2010 Beginning File Tab... 2 Quick Access Toolbar... 2 The Ribbon... 3 Help... 3 Opening a Document... 3 Documents from Older Versions... 4 Document Views... 4 Navigating the Document... 5 Moving
Word 2010 Beginning File Tab... 2 Quick Access Toolbar... 2 The Ribbon... 3 Help... 3 Opening a Document... 3 Documents from Older Versions... 4 Document Views... 4 Navigating the Document... 5 Moving
ClickFORMS Quickstart Tutorial
 ClickFORMS Quickstart Tutorial A ClickFORMS Tutorial 2003 by Bradford Technologies. All Rights Reserved. No part of this document may be reproduced in any form or by any means without the written permission
ClickFORMS Quickstart Tutorial A ClickFORMS Tutorial 2003 by Bradford Technologies. All Rights Reserved. No part of this document may be reproduced in any form or by any means without the written permission
Window Designer. Opening Screen: When you start Window Designer, you will see the Opening Screen. Here you will be choosing from 4 options:
 Window Designer Opening Screen: When you start Window Designer, you will see the Opening Screen. Here you will be choosing from 4 options: New Design: Use this option when no pre-built templates are available
Window Designer Opening Screen: When you start Window Designer, you will see the Opening Screen. Here you will be choosing from 4 options: New Design: Use this option when no pre-built templates are available
GradeConnect.com. User Manual
 GradeConnect.com User Manual Version 2.0 2003-2006, GradeConnect, Inc. Written by Bernie Salvaggio Edited by Charles Gallagher & Beth Giuliano Contents Teachers...5 Account Basics... 5 Register Your School
GradeConnect.com User Manual Version 2.0 2003-2006, GradeConnect, Inc. Written by Bernie Salvaggio Edited by Charles Gallagher & Beth Giuliano Contents Teachers...5 Account Basics... 5 Register Your School
Microsoft PowerPoint 2013 Beginning
 Microsoft PowerPoint 2013 Beginning PowerPoint Presentations on the Web... 2 Starting PowerPoint... 2 Opening a Presentation... 2 File Tab... 3 Quick Access Toolbar... 3 The Ribbon... 4 Keyboard Shortcuts...
Microsoft PowerPoint 2013 Beginning PowerPoint Presentations on the Web... 2 Starting PowerPoint... 2 Opening a Presentation... 2 File Tab... 3 Quick Access Toolbar... 3 The Ribbon... 4 Keyboard Shortcuts...
the design marketplace
 the design marketplace WELCOME TO ADVANCED CLOUDING! Congratulations on becoming a TemplateCloud Advanced Clouder! This guide contains everything you need to know to take you to the next level of TemplateCloud
the design marketplace WELCOME TO ADVANCED CLOUDING! Congratulations on becoming a TemplateCloud Advanced Clouder! This guide contains everything you need to know to take you to the next level of TemplateCloud
Publishing Electronic Portfolios using Adobe Acrobat 5.0
 Step-by-Step Publishing Electronic Portfolios using Adobe Acrobat 5.0 2002, Helen C. Barrett Here is the process we will use to publish a digital portfolio using Adobe Acrobat. The portfolio will include
Step-by-Step Publishing Electronic Portfolios using Adobe Acrobat 5.0 2002, Helen C. Barrett Here is the process we will use to publish a digital portfolio using Adobe Acrobat. The portfolio will include
