Brushless IDEA Drive. Software User Manual PBL4850E. All Rights Reserved
|
|
|
- Jeffery Peters
- 5 years ago
- Views:
Transcription
1 Brushless IDEA Drive Software User Manual PBL4850E All Rights Reserved
2 Table of Contents Revision History... 4 Introduction... 5 IDEA DRIVE and Software Basics... 6 Realtime Mode... 6 Program Mode... 7 Startup... 9 Installing the Application... 9 Getting Started Drive Startup Features and Concepts Unit conversion View Command String Communications Modes Maximum Speed Ramping Encoder Saving Programs to the Drive Removing Programs Table of Contents Startup Program Saving/Loading/Combining Programs Autosave Over Current Protection Accel/Decel Current Boost Password Protection Inputs and Outputs Simulating Inputs Debugger Subroutines Interrupts Errors Explanation of Commands Extend Retract Move To Go At Speed Stop E-Stop Jump N Times Goto Goto If Return Return To Goto Sub
3 Wait Wait For Move Int on Pos Int on Input Encoder Set Outputs Set Position Reset Abort Comment Programming Examples Example One Example Two Example Three Example Four Example Five Example Six The IDEA Drive Menu Items File Edit Mode Drive Commands Communications Mode Programs on Drive Help Glossary
4 Revision History Date January 2010 February 2010 Description Initial version Save debug output Goto if updated for outputs Interrupt and encoder configuration update January 2011 Added detail to the behavior of interrupts Added detail to the IO wiring diagram Stand alone IO wiring diagram RS-485 wiring Communications features May 2011 July 2011 August 2011 Added RS-485 Pin descriptions Added minimum time between resets Removed model specific information Added information about command strings September 2011 December 2011 March 2013 January 2015 Updated for 2.0 firmware and software changes Added introduction and part number information Clarified Goto if explanation Updated Clarified part number entry Revised manual for brushless IDEA drive 4
5 Introduction This manual is intended to provide information on using the Brushless IDEA drive from Haydon Kerk Motion Solutions. For information pertaining to a specific product, see the appropriate hardware manual, available at haydonkerk.com 5
6 IDEA Drive Software Basics The Haydon Kerk Motion Solutions brushless IDEA drive and associated software are a complete package for the easy control of brushless motors within linear and rotary systems. This solution provides advanced features for both immediate execution as well as user written programs in an extremely user friendly way. All basic commands are used through intuitively named buttons, and each button and input field is further clarified through tooltips. Realtime Mode Below is a screenshot of the User interface in the Realtime mode. This mode is only available when a drive is connected and communicating. A tooltip is demonstrated over the stop button. In the Realtime mode, each command executed from the Commands for immediate execution section elicits an immediate action from the drive. The program area can display any program currently on the drive. These programs can be run or aborted using the Run Control section. 6
7 The I/O and position section provides constant feedback from the drive pertaining to the current state of the drive. This area can also be used to control the state of the outputs, as well as the inputs if in simulation mode. The IDEA software provides a powerful debugging feature, which allows the user to enter debug mode, which causes every command in the program to be displayed in the Debug Output section as is it executed. This debugger can be run in two ways, manually telling the drive to execute one command at a time ( Single-stepping ), or executing multiple commands in a row until reaching one of the user programmed labels ( Run to Label ). Through this feature the ease of debugging complex programs is greatly increased. Program Mode Below is a screenshot of the user interface in Program Mode. This mode is available even without a drive attached. The I/O and position section provides constant feedback from the drive pertaining to the current state of the drive. This area can also be used to control the state of the outputs, as well as the inputs if in simulation mode. 7
8 The Run Control area can be used to execute or stop any program on the drive. The Program Edit area contains buttons used to edit the program as well as gather information about individual commands. The download button is also in this area. The Program Area contains the command that make up the program currently being viewed or edited. Commands in the program are executed sequentially, starting at action 1 and moving onto action 2 and so on, unless a branching command is used, which would send execution instead to a specified label. The different commands available are covered in depth below. The size of the current program is displayed in both bytes and pages in the Program Length area. Each page is 1024 bytes long, and the number of pages used is always rounded up. 8
9 Startup Installing the Application: (This is a one-time activity): The IDEA drive software can be downloaded from the Haydon Kerk website. Please perform the following instructions: ( Note, this is to be performed without the actuator being attached via the USB cable ) Download the IDEA graphic user interface software from under the IDEA drive stepper motor drive section. Double click the executable file to start the installation. Welcome to the IDEA Software setup wizard will appear on screen. Select installation folder will appear on screen. You may change the location of the installation if you wish. Click next. Confirm installation will appear on screen. Click next. Installing IDEA Software will appear on screen. This may take a few moments. Installation complete will appear on screen. A black function window will also appear behind the Installation complete dialogue box. This is normal. Do not close this window, it will close automatically. After a few moments the Installation complete dialogue box will show a close button. Click close. Installation is now complete and the IDEA Icon resides on your desktop and in your start menu under All Programs > Haydon Kerk. 9
10 Getting Started: Let us assume that the GUI software and drivers have been loaded into your PC and the drive is connected and powered up. Please proceed as follows: Start your PC. Double-Click the IDEA Icon on your desktop. This brings you to the initial screen. Screen shot is below: Select measurement units of inches or mm when working with a motor which is part of a linear system. 1. Enter the lead of the screw of the linear system and select the native units of the screw Select measurement units of revolutions per second or revolutions per minute when working with a motor which is part of a rotary system. 1. The lead input parameters will be eliminated from the screen. 10
11 Enter the motor characteristics: 1. Motor operating voltage 2. Motor voltage constant in units of volts/radians/second 3. Motor resistance per phase in units ohms 4. Motor inductance per phase in units of millihenries 5. Motor magnetic pole counts: 4,6,8, & 10 pole motors are supported 6. Encoder cycles per revolution (CPR) Enter the name of the motor in the Last motor configuration input box 1. After clicking OK many of these parameters will be placed into nonvolatile memory for this particular motor. 2. Additionally, the motor parameters will be saved to the windows user account. The software will save up to 5 user motor configurations and load the last configuration on next program startup. Select the Communication mode 1. This will most likely be Single. The communications options are explained in the Communications Modes section of Features and Concepts. Click OK Note: The com number will most likely be different from that shown above. The Realtime display now appears. This mode allows the program to execute immediate actions such as extend, retract, go at speed, etc. If the drive is not connected, or not turned on, you will not be able to select a drive, and when the program is entered, you will be forced into the program mode. If this happens when the drive is connected and powered up, try disconnecting and reconnecting the usb cable. 11
12 Safety Margin Algorithm: The software uses the motors characteristics to set safe operating limits during operation. Current and speed limitations are implemented in order to operate the motor at its continuous operation range. These limitations can be viewed using the Motor Characteristics function in the file menu. Motor manufacturers may vary in the methods of testing for and providing motor specifications, therefore the software algorithm may under drive motor for some manufacturers. Additionally, some user may want to overdrive motors in low duty cycle application or when additional motor cooling methods are implemented. Rather than completely limiting our users, the software instead provides a warning when the limits are exceeded. IT IS UP TO THE USER TO VERIFY CURRENT LIMITATION AGAINST THE MOTOR SPECIFICATIONS FROM THE MANUFACTURE AND ENSURE THE MOTOR IS BEING USED UNDER SAFE OPERATING CONDITIONS. Initial Motor Setup: A motor configuration is necessary when connecting a new motor to the drive. The motor characteristics are saved onto the drives non-volatile memory and subsequently reloaded the next time the drive is powered up. The drive uses the motor characteristics to properly commutate the motor. Aside from the motor parameter entry, there are additional functions which need to be set in order to accomplish this. If these settings are invalid then motor performance will be compromised and in most instances the motor will not run. These functions are listed below and explained in further detail under their self-titled headings under the Features and Concepts section. Motor Feedback Configuration Control Loop Gain (with optional Advanced Gains setting) Profile Select 12
13 Drive Startup When the drive first starts up, either by turning the power on, or using the Reset command on a drive that was already powered, the following occurs: 1. Input simulation is turned off. 2. All outputs are set low. 3. The position counter is set to zero. 4. The hold current is set to zero. 5. All interrupts are disabled 6. Motor parameters previously saved to drive are loaded. 7. If a startup program is selected, that program is now begun. When a program is started, the following occurs: 1. All outputs are set low. 2. The position counter is set to zero. 3. All interrupts are disabled 13
14 Features and Concepts Auto filling of Inputs The software continually saves user inputs and automatically populates fields whenever possible. This is used to aid the user and speed up the programming process. Initially, on the motor parameter entry screen, the software will save the motor configuration to the windows user settings. The last 5 entered configurations will be saved and the latest configuration will be loaded automatically the next time the software is opened. Additionally, command windows are initially prefilled with recommended values for safe operating conditions of the motor. After a user updates a particular command, their parameters are saved and subsequently preloaded the next time the command is used. Tooltips Tooltips provide the user with additional information about the controls within the software. A tooltip window will be displayed temporarily when the mouse is hovered over controls but not clicked. Tooltips will provide parameter limits for commands when the mouse is hovered over input boxes and functional insight for commands when hovered over buttons. Unit conversion When starting the program, motor parameters and measurement units must be selected. From this information, the number of encoder counts for each command is calculated. This allows the user to write programs in their preferred units rather than having to calculate the number of counts to perform a move. As with any conversion, some rounding error may be present. A lead value is necessary when working with linear units of inches or mm. 14
15 View Command String The IDEA drive can be used without the GUI, by sending serial commands to it directly from your own programs or devices. In order to help in the development of these applications, a feature has been created that will show you the string that will be sent for a given command. To access this feature, select the File menu, then the Preferences item, then Enable Command Strings. Once this is enabled, when you are editing parameters for commands, the string that would be sent to the drive will appear near the bottom of the window. For some commands, such as Goto and Goto Sub, there will be values that cannot be displayed, because the location of the program on the drive is not yet known. These values will appear as [Address] and will need to be calculated based upon where in the final program the destination will reside, as well as the start page of the program. Communications Modes There are two different modes that the user interface can be in for communication between it and any attached drives, offline or single. You can change from one of these modes to any other through the Comm Mode menu item in either the Realtime or Program screens. Offline: In this mode, no communication is present, so the Realtime screen is unavailable, as well as the drive commands and ability to program. Single: This is the simplest communication mode. In this mode, only 1 drive should be attached per USB port. All functions are available. 15
16 Motor Characteristics A motor performance curve can be viewed by selecting the Motor Characteristics function under the file menu. The graph is generated by the software using the motor specifications entered by the user at startup. A motor performance curve depicts the limitations of the motor by plotting the generated motor torque versus the speed and current ranges of the motor. In addition, this graph will also display the motor limitations set by the software. Software limitations are designed with the intention to allow the user to drive the motor at its peak efficiency. Generally, a brushless motors peak efficiency point falls between 15-30% of the rated torque and slopes down beyond that. This is also within the area where a motor can operate continuously and is ideal for maximum motor life. Users are allowed to exceed the limitations set by the software although it is recommended for users who are experienced with using brushless motors. When exceeding limitations, adequate cooling of the motor or a low duty cycle is 16
17 necessary to prevent damage to the motor. Users will be notified when exceeding limits by a warning message. Maximum Speed The maximum speed of the drive is limited to the pole count of the motor. 4-pole: 10,000 RPM 6-pole: 6,600 RPM 8-pole: 5,000 RPM 10-pole: 4, 000 RPM Exceeding these RPM values will result in rapid degradation of motor performance due to poor sinusoidal waveform fidelity. 17
18 Motion Profiles The Idea drive is capable of performing two types of motion profiles; trapezoidal or s-curve. The move profile can be toggled within the file menu under Drive Settings. Once selected, the profile is saved onto the drives non-volatile memory and used to perform all moves. A trapezoidal move profile is most common and will work for majority of applications. Users may switch to an s-curve profile in an effort to smooth out movement by eliminating jerk conditions. A jerk condition occurs during a rate of change; this will occur at the beginning and end of a move, as well as during transition points. These points occur at the transition at the end of the acceleration point to maximum velocity as well as the transition point form maximum velocity to the deceleration portion of the move. S-curve ramping may take slightly longer than the equivalent trapezoidal ramp due to the addition settling time. Ramping The IDEA Drive provides easy to use acceleration and deceleration ramps. A motion profile will be created by entering a speed along with the acceleration and deceleration rates. The versatility of the IDEA Drive allows users to create motion profiles in any of the units chosen; inches, millimeters, or revolutions. This simplifies generating motion profiles for linear and rotary applications alike. The 18
19 drive automatically calculates a move profile to approximate the desired parameters. For a picture of what the calculated ramp will look like, use the plot function on any Extend, Retract, Move To, or Go At Speed command. Encoder The IDEA drive performs sinusoidal commutation for smooth motor performance and relies on the encoder for position feedback. The drive performs X4 decoding and will therefore quadruple the resolution of the encoder s cycle per revolution value. Encoders with a higher CPR will allow finer resolutions and tighter control loops. Feedback Configuration The feedback configuration allows the user to toggle several features that will modify how the drive reacts to the hardware attached to the motor. The drive is capable of driving a motor with 60 or 120 hall cell spacing. Although the drive uses sinusoidal commutation to drive the motor, the hall cells are used for phase initialization; to start motor movement and determine direction. 19
20 The user has the option to alter the commutation sequence if there was an error in wiring the motor to the drive. The standard, with a proper wiring connection, performs the following sequence A B C to commutate the motor. The user can swap phase A and B through the software by setting the sequence to B C A, and essentially reverse the commutation direction. Additionally, the complement function can be used to invert the logic of the hall cells to account for variances in motor construction. The rotor position quadrant feature is an output which senses the 60 degree commutation quadrants during a motor rotation. This feature can be used to determine if the hall cells are correctly wired. Values of 0 to 5 depict a valid hall code, value of 6 depicts a braking situation where the phases are shorted, and a value of 7 is invalid. The user may also swap the channels of the encoder if there is an error in wiring as well. A clockwise move is considered when the position counter increments as the shaft of the motor is turned clockwise when looking down on the front face of the motor: Channel A leads channel B and the encoder counts increase. Selecting B leading A CCW will reverse this operation without the need to rewire the encoder to the drive. Control Loop Gain The control loop gain can be adjusted under Drive Commands then Adjust Control Loop Gain. Once set, this value will be saved to the non-volatile memory of the drive and will be utilized for subsequent moves. This gain will allow the user to adjust how closely the position of the motor is monitored. Increasing the gain will improve dynamic response time but may decrease stability. Effects of a setting which is higher may produce an increased overshoot, oscillations, and longer settling time to complete the move. Decreasing the gain will increase stability but may result in a more sluggish response. Decreasing this value will eliminate overshoot, oscillations, or minimize settling time. 20
21 Advanced Gains Setting For more advanced users which are familiar with brushless motor controls, the advanced gain settings window will allow for finer control of the drive. This window will allow users to adjust the PID control loop of the brushless IDEA drive. Users can adjust the proportional, integral, and derivative gains of the velocity loop, as well as the proportional gain of the position loop and the feed forward of the current loop. Users should only adjust these gains if they are familiar with their functionality. Future software revisions will expand on the Help function within this form to aid users in fine adjustments of the control loop. 21
22 Saving Programs to the Drive After a program has been written, saving the program to the drive is simple. The program needs to be named, using the Program Name textbox. The program name may be up to 10 characters long, and cannot contain the, character. Any spaces at the end of the program name will not be saved, so Program1 is the same as Program1. No two programs may have the same name, so attempting to download a program with the same name as an existing program will result in a warning, and continuing will cause the existing program to be overwritten. When the download button is pressed, the user interface automatically finds the first area on the drive that can fit the program. If there is no place on the drive where the program can fit, the user is responsible for either moving or removing some programs. In order to move a program to free up larger blocks of free space, simply save the program to the drive again under the same name, and the program will be moved to the first page where it can be fit. Removing Programs Programs can be removed from the IDEA drive in one of two ways. Either use the Display Table of Contents option under Drive Commands, then select the program to be removed in the list, then press Remove in the bottom left corner; or use the Delete Program From Drive option under Drive Commands, then select the program to be removed in the drop down menu and press Ok. Table of Contents The IDEA Drive user interface provides a list of all programs on the drive, the pages being used by said programs, and a graphical representation of the contents and free space of the drive. This feature is accessed through the Display Table of Contents option under Drive Commands. This feature can be helpful in freeing up space for additional programs, or seeing which programs could be moved to decrease fragmenting free space. 22
23 Startup Program In real world applications, the controller will need to start execution once power is applied, as opposed to being started through the user interface. In order to set a program to start on power up, the set Startup Program option under Drive Commands is used. In the associated window, the current startup program is displayed in bold, and a new startup program can be selected using the drop down menu of all programs currently on the drive. If it is desired to not have a startup program, No Startup Program should be selected. Saving/Loading/Combining Programs The IDEA user interface allows for programs to be saved to your computer or other drives. To do this, once the program is complete, go to Save in the File menu. This will open a save file dialog box. It is recommended that programs be backed up using the save function, to protect your work in case the program on the drive is overwritten. To open a saved file, ensure you are in program mode and go to Open in the File menu. This will open an open file dialog box. The IDEA user interface also provides the ability to combine two or more different programs. With a program open, go to Add File in the File menu. This will open an open file dialog. The file you select will be added to the end of the current program. This can be done multiple times to combine multiple programs. Autosave The IDEA user interface provides an autosave feature to protect against losing all of your work. Once every minute, if the program is non-empty, the user interface automatically saves the file. If the program crashes, or is accidentally erased, the program can be recovered through the Recover Autosave option under the File menu. This will restore the most recently autosaved program. 23
24 Note: If you lose a program and wish to recover it through this feature, be sure not to open any other programs first. If this is done, the autosave feature may overwrite the file you wish to recover. Over Current Protection The IDEA drive and user interface provide protection against overdriving the current in the motor. When the user interface is opened, the parameters entered for the motor provides the necessary information to calculate the maximum current of the motor. The user interface uses this to prevent the user from entering values that would be damaging to the motor. Accel/Decel Current Boost The IDEA Drive provides the ability to boost the current for the acceleration ramp and deceleration ramp independently. This may be necessary when implementing sharp ramping rates. Note: It is important for the user to ensure that the current boost feature is not over used. Repeated long ramp without rest can damage the motor if the boosted current is above the rated current of the motor. Password Protection The IDEA drive has a password protection feature. When enabled, this feature prevents any program from being read back without the correct password. Passwords can be up to 10 characters in length and cannot contain the, character. Spaces at the end of the password are ignored, so Password1 is the same as Password1. Password protection does not prevent programs from being erased from or written to the drive. This feature is only meant to ensure that programs on password protected drives cannot be copied by a third party. 24
25 Note: If a drive has been password protected and the password has been lost, there are two options. The first is to send the drive back to Haydon Kerk Motion Solutions, where the password can be recovered for a fee. The second option is to use the Restore Factory Defaults option under the Drive Commands menu. This will remove the password protection, but all programs on the drive will also be lost. Inputs and Outputs The IDEA drive has four optically isolated inputs and four optically isolated opencollector outputs. The voltage range for these is 5-24VDC. As the outputs are open-collector, they will need a pull-up resistor tied to the Opto-supply. The outputs are capable of sinking up to 200mA each. Note: When an input is not connected to anything, it is seen as logic high. This allows connecting two IDEA drives without the use of pull-up resistors. Note: The inputs can be used in two ways. They can be connected to logic levels that swing between opto ground and opto supply, or they can be attached to a switch connected to opto ground. In the second configuration, when the switch is open, the drive will see this as a logic high, when the switch is closed, and the input is connected to opto ground, the drive will see this as a logic low. Note: When an input is connected to a mechanical switch or relay, a phenomenon called bounce can occur. When the switch contact is almost closed, several electrical arcs can form. If an input is being used as an interrupt, each arc will be seen as a rising and falling edge, causing several false interrupts to trigger. Any input being used as an interrupt source should only be attached to solid state devices or a switch with de-bounce circuitry. In many cases, it is desirable to test a program that uses the inputs and outputs without actually connecting the hardware. In the bottom right hand corner of the user interface, there are eight circles, each representing one of the I/O. These 25
26 show the current state of all the inputs and outputs, with a green filled circle representing logic high, and an empty circle representing logic low. While a program is not running, or while a program is being used in the debug mode, these output circles can be clicked to toggle the state of the outputs. Simulating Inputs Since the inputs are controlled externally, under normal circumstances, the user does not control them through the user interface. If it is desired to control the inputs through the user interface, the simulate Inputs feature can be accessed through the Drive Commands menu. When this feature is turned on, the actual states of the inputs are ignored and the user interface tells the drive what state to consider the inputs to be. Note: The simulate inputs feature cannot be turned on or off while a program is running. Debugger The IDEA user interface has a debugger to help in troubleshooting programs. The debugger is available in the Realtime mode. Once in the Realtime mode, the program to be debugged is selected either by the Program to Run drop down or through the Programs on Drive menu. Once the program is selected, the debug feature is started by pressing the Start Debug button. So long as the drive is in debug mode, each program line executed by the drive is displayed in the debug window. This window can be cleared at any time by using the Clear Debug button. The most recently executed command is also highlighted in the program area. Debug mode is turned off by either pressing the red Stop button, or when the program ends. There are two ways of advancing through programs in debug mode, single step and running to a label. Each time the Single Step button is pressed, the drive executes one command. If the button is pressed multiple times while the drive is on a Wait or Wait For Move command, the drive will not execute multiple commands after the completion of the wait. 26
27 When the Run To Label button is pressed, the drive begins to execute the program normally, until the label in the textbox to the right of the Run To Label button is reached. If this label does not exist in the program, execution will continue until the red Stop button is pressed or execution ends on its own. Note: When the drive is executing many commands in a row without any Wait or Wait For Move commands, the user interface may be slowed due to the constant communication between the computer and the drive. In order to aide in readability, as well as documentation, the debug output can be saved as a text file using the Save Debug button. Subroutines A subroutine is a sequence of commands that can be used from anywhere in the program. When a subroutine is called, the address of the next command that was going to be executed is stored on what is called a stack. When the subroutine is exited using the Return command, execution of the program resumes at the address that was stored on the stack. A maximum of 10 addresses can be held in the stack. If there are 10 addresses on the stack, and another subroutine is called without a subroutine completing, a Stack Overflow error will be asserted and program execution will abort. It is up to the user to ensure that stack overflows do not occur. Subroutines are exited using one of two commands, Return or Return to. When Return is used, program execution resumes at the address stored on the stack. When Return To is used, a destination address is specified. Execution now resumes at the label specified, and the stack is emptied. The use of Return to exits all subroutines at once. 27
28 If a Return or Return To command is used when the stack is empty, a Stack Underflow error will be asserted and execution of the program will halt. It is the responsibility of the user to ensure that stack underflows do not occur. There are two ways in which a subroutine can be called; the simplest is the Goto Sub command. A Goto Sub command is used to call a subroutine from within the program, usually to complete a sequence of commands which is used repeatedly in the program. The address stored on the stack when a Goto Sub command is used is the address immediately after the Goto Sub. The second way to call a subroutine is through interrupts. Interrupts can occur at any time, and are explained in the interrupts section, page 27. When a subroutine is called by an interrupt, the address stored in the stack is the address of the command which would have next been executed. If the interrupt is triggered during a Wait or Wait For Move command, the address of the Wait or Wait For Move command is stored, and if the subroutine is completed by the Return command, the wait is resumed until it s completion. Note: If a Wait command is interrupted, the time spent executing the interrupt or interrupts counts toward the Wait command s delay time. Interrupts The IDEA drive has three different types of interrupts, input triggered, position triggered and encoder triggered. All three operate in the same fashion, the difference being only how they are triggered. When an interrupt is triggered, it branches to a subroutine with a specific priority. All interrupts need two parameters, the label of the subroutine to be run when triggered and the priority. For more information on subroutines, see Subroutines, page
29 The priority of the interrupt determines the order in which any pending interrupts are serviced. If an interrupt is triggered while a lower priority interrupt is being serviced, the program immediately begins servicing the new interrupt. If an interrupt is triggered while an interrupt or equal or higher priority is being serviced, the new interrupt is put into a queue of pending interrupts and will be serviced when all higher priority interrupts have been serviced and any interrupts of the same priority which were triggered first have been serviced. There are 5 interrupt queues, one for each priority level, each being 10 interrupts long at most. If there are 10 interrupts in one queue, and another interrupt of that priority is triggered, the new interrupt will be ignored and an Interrupt queue full error will be asserted. If an interrupt is reconfigured to trigger a new subroutine when there is an instance of that interrupt in a queue, the interrupt in the queue will still execute, but will execute the new subroutine, not the subroutine that the interrupt was originally configured to jump to. Care should be taken when programming ensure this does not occur. Input Triggered: Each input can be configured to trigger an interrupt through the Int on Input button. The INT radio button should be selected for any input which is to be used as an interrupt source. The trigger type should also be selected. The types are: Rising edge: Occurs when the input level goes from low to high. Falling edge: Occurs when the input level goes from high to low. Both edges: Occurs anytime the input changes state. Position triggered: Using the Int On Position command in a program, an interrupt can be set to trigger when the motor reaches a specific position. Note the only one interrupt on position can be initialized at once. If it is desired to set 29
30 an interrupt on multiple positions, the position of the interrupt needs to be continually reset. Errors During operation, the user interface may report an error, below is an explanation of each of these errors. IO Error: An error occurred when attempting to update the IO: This error occurs when communications between the drive and user interface is interrupted. This may happen on occasion when the drive is busy with a task and temporarily does not respond to the user interface. Press Retry. If the message continues to appear, check all connections. Stack Underflow: This error occurs when a running program runs to a Return command while not within a subroutine. Check the running program for ways that the program could get to a Return without having used a Goto Sub or an interrupt. Stack Overflow: This error occurs when 10 or more subroutines are called without returning. Check the running program to ensure that all subroutines end with either a Return or Return To, and that you are not nesting too many subroutines. Driver Overtemp: This error occurs when the internal temperature of the drive exceeds a safe level. Consider moving the drive to a cooler location, reducing the hold and/or run currents, adding additional heat sinking, or adding active cooling. Encoder Error: This error occurs when the encoder encounters a problem. Interrupt Queue Full: This error occurs when a running program encounters more than 10 interrupts of the same priority without having serviced any. This 30
31 could occur due to an interrupt source causing multiple extraneous interrupts, or by one interrupt subroutine not returning, thus preventing execution of any other interrupts. Check your interrupt sources, and ensure that all interrupt subroutines end in a Return or Return To command. Loop Overflow: This error occurs when a running program is in more than 10 Jump N Times commands at once. Ensure that the running program does not nest more than 10 Jump N Times commands. Drive Current Limit: This error occurs when the drive is given a command with a current setting higher than its capability. Bad Checksum, update aborted: This error is most likely caused by communications being interrupted during a firmware update. Hit OK and attempt to update the firmware again. If the problem persists, contact Haydon Kerk. Unknown Error: If you ever receive this error, make a note of what you were doing at the time, and contact Haydon Kerk. 31
32 Explanation of Commands Extend/Index CW The extend command moves the motor a specified distance forwards from its current location. When using a rotary motor, this command rotates the motor clockwise, as viewed from the output shaft. Parameters Distance: This is the distance that the motor will extend or rotate to. Speed: This is the top speed at which the motor will extend or rotate at. Run Current: This is the maximum peak current per phase that may be applied to the windings while the motor moves at the top speed. Hold Current: This is the maximum peak current per phase that may be applied to the windings when the motor is at standstill. Accel Rate: This is the rate at which the motor will be ramped up from standstill to the run speed. Decel Rate: This is the rate at which the motor will be ramped down from the run speed to standstill. 32
33 Accel Current: During acceleration, the maximum peak current per phase that may be applied to the windings used to bring the motor up to the run speed from a standstill. Decel Current: During deceleration, the maximum peak current per phase that may be applied to the windings used to stop the motor from the run speed to a standstill. Delay Time: The dwell time between switching from the decel current to the hold current. The following program extends the motor in a linear system 1, and waits for the move to complete before executing any commands which may follow: This command is used in example 1. 33
34 Retract/Index CCW The retract command moves the motor a specified distance reverse from its current location. When using a rotary motor, this command rotates the motor counterclockwise, as viewed from the output shaft. Parameters Distance: This is the distance that the motor will retract or rotate to. Speed: This is the top speed at which the motor will extend or rotate at. Run Current: This is the maximum peak current per phase that may be applied to the windings while the motor moves at the top speed. Hold Current: This is the maximum peak current per phase that may be applied to the windings when the motor is at standstill. Accel Rate: This is the rate at which the motor will be ramped up from standstill to the run speed. Decel Rate: This is the rate at which the motor will be ramped down from the run speed to standstill. 34
35 Accel Current: During acceleration, the maximum peak current per phase that may be applied to the windings used to bring the motor up to the run speed from a standstill. Decel Current: During deceleration, the maximum peak current per phase that may be applied to the windings used to stop the motor from the run speed to a standstill. Delay Time: The dwell time between switching from the decel current to the hold current. The following program retracts the motor in a linear system 1, and waits for the move to complete before executing any commands which may follow: This command is used in examples 1, 2, 3, 4, 5 and 6. 35
36 Move To The move to command moves the motor to a specific location, based upon the encoder. Parameters Position: This is the position to which the motor will move to. Speed: This is the top speed at which the motor will extend or rotate at. Run Current: This is the maximum peak current per phase that may be applied to the windings while the motor moves at the top speed. Hold Current: This is the maximum peak current per phase that may be applied to the windings when the motor is at standstill. Accel Rate: This is the rate at which the motor will be ramped up from standstill to the run speed. Decel Rate: This is the rate at which the motor will be ramped down from the run speed to standstill. 36
37 Accel Current: During acceleration, the maximum peak current per phase that may be applied to the windings used to bring the motor up to the run speed from a standstill. Decel Current: During deceleration, the maximum peak current per phase that may be applied to the windings used to stop the motor from the run speed to a standstill. Delay Time: The dwell time between switching from the decel current to the hold current. The following program moves the motor to a point 1 forward from where the motor was at the beginning of the program, and waits for the move to complete before executing any commands which may follow: This command is used in examples 4, 5, and 6. 37
38 Go At Speed The Go At Speed command moves the motor in a specified direction at a specified speed. Parameters Direction: This is the direction in which the motor will move. Speed: This is the top speed at which the motor will extend or rotate at. Run Current: This is the maximum peak current per phase that may be applied to the windings while the motor moves at the top speed. Hold Current: This is the maximum peak current per phase that may be applied to the windings when the motor is at standstill. Accel Rate: This is the rate at which the motor will be ramped up from standstill to the run speed. Decel Rate: This is the rate at which the motor will be ramped down from the run speed to standstill. 38
39 Accel Current: During acceleration, the maximum peak current per phase that may be applied to the windings used to bring the motor up to the run speed from a standstill. Decel Current: During deceleration, the maximum peak current per phase that may be applied to the windings used to stop the motor from the run speed to a standstill. Delay Time: The dwell time between switching from the decel current to the hold current. The following program moves the motor for 1 second. This command is used in example 6. 39
40 Stop The Stop command brings the motor to a stop with an optional deceleration ramp. This does not halt program execution. Parameters Decel Rate: This is the rate at which the motor will be ramped down from the run speed to standstill. Decel Current: During deceleration, the maximum peak current per phase that may be applied to the windings used to stop the motor from the run speed to a standstill. Hold Current: This is the maximum peak current per phase that may be applied to the windings when the motor is at standstill. The following program starts a move at 1 per second, waits 0.5 seconds, and the stops the actuator. This command is used in example 5. 40
41 E-Stop The E-Stop command brings the motor to an immediate stop. This does not halt program execution. Parameters Decel Current: During deceleration, the maximum peak current per phase that may be applied to the windings used to stop the motor from the run speed to a standstill. Hold Current: This is the maximum peak current per phase that may be applied to the windings when the motor is at standstill. The following program starts a move at 1 per second, waits 0.5 seconds, and the stops the actuator. 41
42 Jump N Times The Jump N Times command goes to a specified label a specified number of times. Once the number of jumps has been completed, execution continues at the next line in the program, if any exist. Parameters Destination: This is the label of the command that should be jumped to. Number of Jumps: This is how many times the command should jump. The following program extends.25, waits for the move to stop, then repeats 3 times. Note: Because the command goes to the extend command 3 times from the jump n times command, the extend is performed a total of 4 times. This command is used in example 2. 42
43 Goto The Goto command goes to a specified label. Parameters Destination: This is the label of the command to which the program will go. The following program extends.25, waits for the move to stop, then repeats until the program is aborted. This command is used in examples 1, 5 and 6. 43
44 Goto If The Goto If command goes to a specified label if the current states of the inputs match the specified conditions, and goes to the next line in the program otherwise. Parameters Destination: This is the label of the command that should be jumped to. Inputs/Outputs: Each I/O can be specified as High, Low, or not tested. Any I/O set to "Not Tested" will be ignored; the state of the I/O when the command is executed must match all settings of high or low in order to go to the specified label, otherwise, the next line of the program is executed. The following program extends.25, waits for the move to stop, then repeats so long as input 1 is high and input 2 is low. This command is used in example 5. 44
45 Return The return command ends a subroutine and returns execution to the location from which the subroutine was called. For further explanation of subroutines, see Subroutines, page 26. Parameters This command has no parameters. The following program runs a subroutine starting at label extend, which extends the motor 0.25, waits for the move to complete, then returns, then repeats. This command is used in example 3. 45
46 Return To The return to command ends a subroutine, clears the stack, clears any pending interrupts, clears any Jump N Times commands, and goes to a specified label. For further explanation of subroutines, see Subroutines, page 26. Parameters Destination: The label of the command that should be executed next. The following program runs a subroutine starting at label extend, which extends the motor 0.25, waits for the move to complete, then exits the subroutine, goes to the abort command, and aborts the program. This command is used in example 6. 46
47 Goto Sub The Goto Sub command goes to a subroutine starting with the specified label. For further explanation of subroutines, see Subroutines, page 26. Parameters Destination: This is the label of the command that is the start of the subroutine. The following program runs a subroutine starting at label extend, which extends the motor 0.25, waits for the move to complete, then returns, then repeats. This command is used in example 3. 47
48 Wait The wait command delays execution of the next command in the program for a specified time. Parameters Delay Time: The amount of time that the program should wait. The following program begins moving the actuator at 1 per second, waits 0.5 seconds, then stops the motor. This command is used in examples 1, 3, and 4. 48
49 Wait For Move The Wait For Move command delays execution of the next command in the program until a move has completed. This command is automatically added after every Extend, Retract, and Move To, but can be removed if necessary. Parameters This command has no parameters. The following program extends the motor 1, and waits for the move to complete before executing any commands which may follow: This command is used in examples 1, 2, 3, 4, 5, and 6. 49
50 Int on Pos The int on pos command sets an interrupt to be triggered when the motor reaches a specified position. For further explanation of interrupts, see Interrupts, page 27. Parameters Position: The position, based upon the position counter of the drive, at which the interrupt should be triggered. Destination: The label of the subroutine that should be executed when the position is reached. Priority: The priority of the interrupts. Note: If an interrupt is set for a position, and the position counter is adjusted through the use of the Set Position command, the interrupt will still occur at the same point. Example: The drive is turned on, and an interrupt is set on position 0.5. The set Position command is then used, changing what was the 0 position to the 1 position. The interrupt will now trigger when the drive s position counter reaches
51 The following program sets an interrupt at position 1, and then begins extending. When the actuator reaches the 1 position, the interrupt is triggered and the program aborts. This command is used in example 6. Int on Input The Interrupt on Input command allows an interrupt to be triggered when any of the inputs are changed. For further explanation of interrupts, see Interrupts, page
52 Parameters Each input has the same parameters. Disabled/Enabled: Select Enabled if the input should cause an interrupt, select Disabled otherwise. Destination: This is the label for the subroutine associated with the interrupt. Trigger Type: If Falling Edge is selected, the interrupt will be triggered when the input goes from a logic high to a logic low. If Rising Edge is selected, the interrupt will trigger when the input goes from logic low to logic high. If Both Edges is selected, the interrupt will trigger any time the state of the input changes. The following program sets an interrupt for the rising edge of input 1, and then loops continuously. When input one changes to logic high, output 1is set to high. 52
53 Encoder The Encoder command is used to verify the encoder resolution only. Please use the motor parameter entry to reset encoder counts per revolution. For more information on the encoder feature, see Encoder, page 21. Parameters Encoder Resolution: This is the resolution of the encoder to be used, in cycles per revolution, which is equivalent to optical lines when using an optical encoder. 53
54 Set Outputs The Set Outputs command sets the logic state of the outputs. Parameters Outputs: Each output is individually set as either high, which will bring the outputs to the opto-supply voltage, low, which brings the output to the opto-ground voltage, or no change, which will leave the output in its current state. The following program sets output 1 high, waits 0.5 seconds, and then sets output 1 low. During this outputs 2 3 and 4 are unchanged. This command is used in example 3. 54
55 Set Position The Set Position command sets the position counter of the drive to the specified value. Parameters Position: The value to which the current position of the drive should be set. The following program retracts the motor 1, sets the position to 0, and then moves to the 0.5 position, which causes a 0.5 extend. This command is used in examples 4, 5, and 6. 55
56 Reset The Reset command restarts the drive, similar to turning the drive off and on. If used in a program, this command will not be executed less than 1/10 th of a second after the drive has seen a reset, in order to prevent an uninterruptible cycle of resets. Parameters This command has no parameters. The following program resets the drive. Abort The abort command immediately stops any moves without deceleration, applies the last specified holding current and halts execution of any running program. Parameters This command has no parameters. 56
57 The following program aborts the program This command is used in examples 3 and 6. Comment The comment command performs no action. This command is used to add extra information into a program for better documentation. Each comment line affords an additional 30 characters of comments. This command can also be used to add breaks between sections of code, making it more readable. Parameters This command has no parameters. The following program performs no actions. 57
58 Programming Examples Because of the variety of motors that this product can be used with, examples for every product, or a general example for all products cannot be achieved. Speeds, distances and other parameters will need to be changed for your particular actuator. Example One: Extend the motor within a linear application 0.4 inches, wait one second, retract the motor 0.2 inches, wait one second, extend the motor 0.6 inches, wait 1 second, retract the motor 0.8 inches, wait 1 second, and repeat from the first extend indefinitely. Let the linear speed for each move be 1 inch per second. We first want to extend 0.4 inches. Click the Extend button. Input the distance as 0.4 inches. Input the speed as 1 inch per second. All other parameters can be left as the defaults. Enter Start as the label. You can add a comment in the comment line if you wish. Click the Add At End button. This places the command in program. Note: You will notice that when the extend command populates in the program field on the screen, that it is followed by a second command that states Wait For Move. This is also true when using the Retract and Move To commands. This is a command to allow the move to finish before execution of the next command. We now want to wait 1 second before moving again. Click the Wait button. Input the delay time as 1 second. No label or comment is necessary. Click Add At End. This places this command into the program. 58
59 We now want to retract 0.2 inches. Click the Retract button. Input the distance as 0.2 inches Input the speed as 1 inch per second No Label is required. You can add a comment in the comment line if you wish. Click the Add At End button. This places the command in program. We now want to wait another second. Click the Wait button. The delay time will be 1 second, as previously entered. No label or comment is necessary. Click Add At End. This places this command into the program. We now want to extend 0.6 inches. Click the Extend button. As before, many items are already populated. This time the distance and speed are also populated. Input the distance as 0.6 inches No Label is required. You can add a comment in the comment line if you wish. Click the Add At End button. This places the command in program. We now want to wait one second. Click the Wait button. The delay time will be 1 second as previously entered. No label or comment is necessary. Click Add At End. This places this command into the program. We now want to make the final move of retracting 0.8 inches. 59
60 Click the Retract button. Input the distance as 0.8 inches No Label is required. You can add a comment in the comment line if you wish. Click the Add At End button. This places the command in program. We now want to wait one second. Click the Wait button. The delay time will be 1 second as previously entered. No label or comment is necessary. Click Add At End. This places this command into the program. We now want to repeat. Click the Goto button. Enter the destination as Start. Click Add At End. This places this command into the program. The completed program looks as follows: 60
61 61
62 Example Two: This example will extend the motor within a linear application.5, retract the motor.5, then repeat those two moves 4 more times. Once the repetitions are complete, the motor will extend 1. Let the linear speed for each move be 1 inch per second. We first want to extend 0.5. Click the Extend button. Input the distance as 0.5 inches. Input the speed as 1 inch per second. All other parameters can be left as the defaults. Enter Start as the label. You can add a comment in the comment line if you wish. Click the Add At End button. This places the command in program. Note: You will notice that when the extend command populates in the program field on the screen, that it is followed by a second command that states Wait For Move. This is also true when using the Retract and Move To commands. This is a command to allow the move to finish before execution of the next command. We now want to retract 0.5. Click the Retract button. Input the distance as 0.5 inches Input the speed as 1 inch per second No Label is required. You can add a comment in the comment line if you wish. Click the Add At End button. This places the command in program. We now want to repeat the first two moves four times. Click the Jump N Times button. 62
63 Enter the destination as Start Enter the number of jumps as 4. Click Add At End. This places this command into the program. We now want to extend 1. Click the Extend button. Input the distance as 1. Input the speed as 1 inch per second. All other parameters can be left as the defaults. No Label is required You can add a comment in the comment line if you wish. Click the Add At End button. This places the command in program. The completed program looks as follows: 63
64 Example Three: This example will extend the motor within a linear application.5, turn all four outputs high, wait.5 seconds, turn all outputs low, retract the motor.5, turn all four outputs high, wait.5 seconds, turn all outputs low, then end the program. We will accomplish this by using a subroutine. We first want to extend 0.5. Click the Extend button. Input the distance as 0.5 inches. Input the speed as 1 inch per second. All other parameters can be left as the defaults. No Label is required. You can add a comment in the comment line if you wish. Click the Add At End button. This places the command in program. Note: You will notice that when the extend command populates in the program field on the screen, that it is followed by a second command that states Wait For Move. This is also true when using the Retract and Move To commands. This is a command to allow the move to finish before execution of the next command. We now want to use a subroutine to toggle the outputs on and off. Click the Goto Sub button. Enter the destination as Toggle No label is required. You can add a comment in the comment line if you wish. Click the Add At End button. This places the command in program. We now want to retract 0.5. Click the Retract button. Input the distance as 0.5 inches Input the speed as 1 inch per second 64
65 No Label is required. You can add a comment in the comment line if you wish. Click the Add At End button. This places the command in program. We now want to use a subroutine to toggle the outputs on and off. Click the Goto Sub button. Enter the destination as Toggle No label is required. You can add a comment in the comment line if you wish. Click the Add At End button. This places the command in program. We now want to stop the program. Click the Abort button. Input the distance as 1. Input the speed as 1 inch per second. All other parameters can be left as the defaults. No Label is required You can add a comment in the comment line if you wish. Click the Add At End button. This places the command in program. Now we have the main body of the program, but we still need the Toggle subroutine. Click the Set Outputs button. Select High for each of the four outputs. Enter Toggle as the label You can add a comment in the comment line if you wish. Click the Add At End button. This places the command in program. Now we need to wait 0.1 seconds. Click the Wait button. 65
66 Enter 0.5 seconds as the delay time No Label is required. You can add a comment in the comment line if you wish. Click the Add At End button. This places the command in program. Now we need to set the outputs low. Click the Set Outputs button. Select Low for each of the four outputs. No label is required. You can add a comment in the comment line if you wish. Click the Add At End button. This places the command in program. Now we need to return to the main body of the program. To go back to where the subroutine was called from, we use a Return command. Click the Return button. No label is required. You can add a comment in the comment line if you wish. Click the Add At End button. This places the command in program. The completed program looks as follows: 66
67 67
68 Example Four: This example is different in that the motor within a linear application does not need to start in the fully retracted position. We will perform a homing routine, to find the fully retracted position, and then move to 0.5 from that point, wait 1 second, and then return to the fully retracted position. We first want to retract the full stroke of the actuator. Click the Retract button. Input the distance as 1 inch. Input the speed as 0.5 inch per second. Select 1/4 as the step mode. All other parameters can be left as the defaults. No Label is required. You can add a comment in the comment line if you wish. Click the Add At End button. This places the command in program. Note: You will notice that when the retract command populates in the program field on the screen, that it is followed by a second command that states Wait For Move. This is also true when using the Extend and Move To commands. This is a command to allow the move to finish before execution of the next command. We are now at the fully retracted position; to keep track of this we will use the Set Position command. Click the Set Position button. Enter a position of 0. No Label is required. You can add a comment in the comment line if you wish. Click Add At End. This places this command into the program. We now want to move to the 0.5 position. 68
69 Click the Move To button. Enter a position of 0.5. Enter a speed of 1 per second. No Label is required. You can add a comment in the comment line if you wish. Click the Add At End button. This places the command in program. We now want to wait 1 second. Click the Wait button. Enter a delay time of 1 second. No Label is required. You can add a comment in the comment line if you wish. Click Add At End. This places this command into the program. We now want to move back to the 0 position. Click the Move To button. Enter a position of 0. All other parameters are populated. No Label is required. You can add a comment in the comment line if you wish. Click the Add At End button. This places the command in program. The completed program looks as follows: 69
70 70
71 Example Five: In this example, we will first find the fully retracted position of the motor within a linear application, then the motor will move to the 0 position if input 1 is high and input 2 is low, move to the 1 position if input 1 is low and input 2 is high, or stop if inputs 1 and 2 are both high, or both low. We first want to retract the full stroke of the actuator. Click the Retract button. Input the distance as 1". Input the speed as 0.5 inch per second. Select 1/4 as the step mode. All other parameters can be left as the defaults. No Label is required. You can add a comment in the comment line if you wish. Click the Add At End button. This places the command in program. Note: You will notice that when the retract command populates in the program field on the screen, that it is followed by a second command that states Wait For Move. This is also true when using the Extend and Move To commands. This is a command to allow the move to finish before execution of the next command. We are now at the fully retracted position; to keep track of this we will use the Set Position command. Click the Set Position button. Enter a position of 0. No Label is required. You can add a comment in the comment line if you wish. Click Add At End. This places this command into the program. We now move based on the input status. Set up the first Goto If Click the Goto If button. 71
72 Enter Retract as the destination. Set Input 1 is High Set Input 2 as Low Set Inputs 3 and 4 as Not Tested Enter Test as the label. You can add a comment in the comment line if you wish. Click the Add At End button. This places the command in program. Set up the second Goto If Click the Goto If button. Enter Extend as the destination. Set Input 1 is Low Set Input 2 as High Set Inputs 3 and 4 as Not Tested No Label is required. You can add a comment in the comment line if you wish. Click the Add At End button. This places the command in program. If we reach this line, then either both inputs are high, or both inputs are low. So we want to stop the motor. Click the Stop button. All parameters can be left at the defaults. No Label is required. You can add a comment in the comment line if you wish. Click the Add At End button. This places the command in program. We now want to check if the input conditions have changed, so we go back to the Goto Ifs. Click the Goto button. Enter Test as the destination. 72
73 No Label is required. You can add a comment in the comment line if you wish. Click the Add At End button. This places the command in program. We now need the commands that will be used to move the motor. We will start with the Retract move. Click the Move To button. Enter a position of 0. Enter Retract as the label. You can add a comment in the comment line if you wish. Click Add At End. This places this command into the program. We now want to check if the input conditions have changed, so we go back to the Goto Ifs. We don t want the move to finish before we check the inputs again, so we will remove the Wait For Move command. Click the line that holds the Wait For Move command Click the Remove button Click Yes to confirm the removal of the command. Click the Goto button. Enter Test as the destination. No Label is required. You can add a comment in the comment line if you wish. Click the Add At End button. This places the command in program. We will next add the Extend move. Click the Move To button. Enter a position of 1. Enter Extend as the label. You can add a comment in the comment line if you wish. 73
74 Click Add At End. This places this command into the program. We now want to check if the input conditions have changed, so we go back to the Goto Ifs. We don t want the move to finish before we check the inputs again, so we will remove the Wait For Move command. Click the line that holds the Wait For Move command Click the Remove button Click Yes to confirm the removal of the command. Click the Goto button. Enter Test as the destination. No Label is required. You can add a comment in the comment line if you wish. Click the Add At End button. This places the command in program. The completed program looks as follows: 74
75 75
76 Example Six: In this example, we will first find the fully retracted position of the motor within a linear application. The motor will continuously move in the extend direction, until getting 0.9 from the fully retracted position. When the 0.9 position is reached, the motor will retract back to the 0 position, and resume the extend. If at any time during the program, input 1 changes state, the program will abort. We first need to set up the interrupt triggered by the input. Click the Int on Input Button. Select Enabled for Input 1 Interrupt Enter Abort as the destination. Select Both Edges as the trigger type. Select 0-Highest as the priority. Click the Add At End button. This places the command in program. We now want to retract the full stroke of the actuator. Click the Retract button. Input the distance as 1". Input the speed as 0.5 inch per second. Select 1/4 as the step mode. All other parameters can be left as the defaults. No Label is required. You can add a comment in the comment line if you wish. Click the Add At End button. This places the command in program. Note: You will notice that when the retract command populates in the program field on the screen, that it is followed by a second command that states Wait For Move. This is also true when using the Extend and Move To commands. This is a command to allow the move to finish before execution of the next command. 76
77 We are now at the fully retracted position; to keep track of this we will use the Set Position command. Click the Set Position button. Enter a position of 0. No Label is required. You can add a comment in the comment line if you wish. Click Add At End. This places this command into the program. In order to force the actuator to go back to the 0 position when the 0.9 position is reached, we will use an interrupt based on position. Click the Int On Pos button. Enter a position of 0.9. Enter Retract as the destination. Select 1 as priority. No Label is required. You can add a comment in the comment line if you wish. Click Add At End. This places this command into the program. We now want to begin moving. Click the Go at Speed button. Select Extend as the direction Enter 1 per second as the speed. Enter Extend as the label. You can add a comment in the comment line if you wish. Click the Add At End button. This places the command in program. We now want to continuously loop onto the Go At Speed command. Click the Goto button. 77
78 Enter Extend as the destination. No Label is required. You can add a comment in the comment line if you wish. Click the Add At End button. This places the command in program. We now need the interrupt subroutines. We will start with the interrupt subroutine for the interrupt based on position. Click the Move To button. Enter a position of 0. Enter a speed of 1 per second. Enter Retract as the label. You can add a comment in the comment line if you wish. Click the Add At End button. This places the command in program. We now need to exit the subroutine. Click the Return To button. Enter Extend as the destination. No Label is required. You can add a comment in the comment line if you wish. Click the Add At End button. This places the command in program. We now need a subroutine for the interrupt based on the input. Click the Abort button. Enter Abort as the label. You can add a comment in the comment line if you wish. Click Add At End. This places this command into the program. The completed program looks as follows: 78
79 79
IDEA TM PROGRAMMABLE BRUSHLESS MOTOR DRIVE MANUALS CONTENTS: HARDWARE MANUAL SOFTWARE MANUAL COMMUNICATIONS MANUAL
 IDEA TM PROGRAMMABLE BRUSHLESS MOTOR DRIVE MANUALS CONTENTS: HARDWARE MANUAL SOFTWARE MANUAL COMMUNICATIONS MANUAL Brushless IDEA Drive Hardware Manual PBL4850E www.haydonkerk.com All Rights Reserved 03-2015
IDEA TM PROGRAMMABLE BRUSHLESS MOTOR DRIVE MANUALS CONTENTS: HARDWARE MANUAL SOFTWARE MANUAL COMMUNICATIONS MANUAL Brushless IDEA Drive Hardware Manual PBL4850E www.haydonkerk.com All Rights Reserved 03-2015
Brushless IDEA Drive
 Brushless IDEA Drive Communication Manual PBL4850E www.haydonkerk.com All Rights Reserved 3-2015 1 Table of Contents Revision History... 4 Introduction... 5 IDEA Drive Communications Basics... 6 s... 7
Brushless IDEA Drive Communication Manual PBL4850E www.haydonkerk.com All Rights Reserved 3-2015 1 Table of Contents Revision History... 4 Introduction... 5 IDEA Drive Communications Basics... 6 s... 7
IDEA TM PROGRAMMABLE STEPPER MOTOR DRIVE MANUALS CONTENTS: HARDWARE MANUAL COMMUNICATIONS MANUAL SOFTWARE MANUAL
 IDEA TM PROGRAMMABLE STEPPER MOTOR DRIVE MANUALS CONTENTS: HARDWARE MANUAL COMMUNICATIONS MANUAL SOFTWARE MANUAL IDEA Drive Hardware Manual www.haydonkerk.com All Rights Reserved 4 2013 1 Table of Contents
IDEA TM PROGRAMMABLE STEPPER MOTOR DRIVE MANUALS CONTENTS: HARDWARE MANUAL COMMUNICATIONS MANUAL SOFTWARE MANUAL IDEA Drive Hardware Manual www.haydonkerk.com All Rights Reserved 4 2013 1 Table of Contents
USER GUIDE. Tolomatic Motion Interface (TMI) Actuator Control Solutions for: ACS Stepper Drive/Controller Tolomatic Electric Linear Actuators
 USER GUIDE Tolomatic Motion Interface (TMI) Actuator Control Solutions for: ACS Stepper Drive/Controller Tolomatic Electric Linear Actuators 3600-4167_01_TMI_Gui LINEAR SOLUTIONS MADE EASY Tolomatic reserves
USER GUIDE Tolomatic Motion Interface (TMI) Actuator Control Solutions for: ACS Stepper Drive/Controller Tolomatic Electric Linear Actuators 3600-4167_01_TMI_Gui LINEAR SOLUTIONS MADE EASY Tolomatic reserves
USER GUIDE. Tolomatic Motion Interface (TMI) Actuator Control Solutions for: ACS Stepper Drive/Controller Tolomatic Electric Linear Actuators
 USER GUIDE Tolomatic Motion Interface (TMI) Actuator Control Solutions for: ACS Stepper Drive/Controller Tolomatic Electric Linear Actuators 3600-4167_02_TMI_Gui LINEAR SOLUTIONS MADE EASY Tolomatic reserves
USER GUIDE Tolomatic Motion Interface (TMI) Actuator Control Solutions for: ACS Stepper Drive/Controller Tolomatic Electric Linear Actuators 3600-4167_02_TMI_Gui LINEAR SOLUTIONS MADE EASY Tolomatic reserves
STEPPER MOTOR DRIVES SOME FACTORS THAT WILL HELP DETERMINE PROPER SELECTION
 SOME FACTORS THAT WILL HELP DETERMINE PROPER SELECTION Authored By: Robert Pulford and Engineering Team Members Haydon Kerk Motion Solutions This white paper will discuss some methods of selecting the
SOME FACTORS THAT WILL HELP DETERMINE PROPER SELECTION Authored By: Robert Pulford and Engineering Team Members Haydon Kerk Motion Solutions This white paper will discuss some methods of selecting the
APPLICATION NOTE /20/02 Getting started using IPM240-5E with a brushless motor
 Problem: For new users of an intelligent drive, starting to implement a motion control application can be a quite complex task. You need to know how to hook-up the components of the motion system, to configure
Problem: For new users of an intelligent drive, starting to implement a motion control application can be a quite complex task. You need to know how to hook-up the components of the motion system, to configure
USER GUIDE. Tolomatic Motion Interface (TMI) Actuator Control Solutions for:
 USER GUIDE Tolomatic Motion Interface (TMI) Stepper Actuator Control Solutions for: ACS Stepper Drive/Controller/Motors ACS Servo Drive/Controller/Motors Tolomatic Electric Linear Actuators Servo 3600-4167_10_TMI_Gui
USER GUIDE Tolomatic Motion Interface (TMI) Stepper Actuator Control Solutions for: ACS Stepper Drive/Controller/Motors ACS Servo Drive/Controller/Motors Tolomatic Electric Linear Actuators Servo 3600-4167_10_TMI_Gui
micromax R Getting Started Guide
 PN# 34-2114 Rev 1 04-25-2007 micromax R Introduction Introduction Thank you for purchasing Agile System s micromax R product. This guide covers how to install DPWin, connect, configure and tune a motor
PN# 34-2114 Rev 1 04-25-2007 micromax R Introduction Introduction Thank you for purchasing Agile System s micromax R product. This guide covers how to install DPWin, connect, configure and tune a motor
Date 18/05/17. Operation and maintenance instructions for driver configurator QSet
 Operation and maintenance instructions 28 1. General recommendations The recommendations regarding safe use in this document should be observed at all times. Some hazards can only be associated with the
Operation and maintenance instructions 28 1. General recommendations The recommendations regarding safe use in this document should be observed at all times. Some hazards can only be associated with the
USER GUIDE. Tolomatic Motion Interface (TMI) Actuator Control Solutions for: ACS Stepper Drive/Controller Tolomatic Electric Linear Actuators
 USER GUIDE Tolomatic Motion Interface (TMI) Actuator Control Solutions for: ACS Stepper Drive/Controller Tolomatic Electric Linear Actuators 3600-4167_03_TMI_Gui LINEAR SOLUTIONS MADE EASY Tolomatic reserves
USER GUIDE Tolomatic Motion Interface (TMI) Actuator Control Solutions for: ACS Stepper Drive/Controller Tolomatic Electric Linear Actuators 3600-4167_03_TMI_Gui LINEAR SOLUTIONS MADE EASY Tolomatic reserves
AD VL M1S + AD VM M1S AD VL M2S + AD VM M2S AD VL M3S + AD VM M3S AD VM M3SP
 Stepper Motor DRIVER Constant Voltage Mode USER MANUAL AD VL M1S + AD VM M1S AD VL M2S + AD VM M2S AD VL M3S + AD VM M3S AD VM M3SP Page 2 of 23 Release tracking File Description Date V4900UM230904_VD-R0
Stepper Motor DRIVER Constant Voltage Mode USER MANUAL AD VL M1S + AD VM M1S AD VL M2S + AD VM M2S AD VL M3S + AD VM M3S AD VM M3SP Page 2 of 23 Release tracking File Description Date V4900UM230904_VD-R0
D115 The Fast Optimal Servo Amplifier For Brush, Brushless, Voice Coil Servo Motors
 D115 The Fast Optimal Servo Amplifier For Brush, Brushless, Voice Coil Servo Motors Ron Boe 5/15/2014 This user guide details the servo drives capabilities and physical interfaces. Users will be able to
D115 The Fast Optimal Servo Amplifier For Brush, Brushless, Voice Coil Servo Motors Ron Boe 5/15/2014 This user guide details the servo drives capabilities and physical interfaces. Users will be able to
Graphical User Interface V1.0.3
 Graphical User Interface V1.0.3 Application User Guide 2015 MCI Solutions. All rights reserved. 240815-01 www.mcisolutions.ca Page ii Getting Started Table Of Contents Introduction.................................................
Graphical User Interface V1.0.3 Application User Guide 2015 MCI Solutions. All rights reserved. 240815-01 www.mcisolutions.ca Page ii Getting Started Table Of Contents Introduction.................................................
2G Actuator Communications Protocol Document Rotary & Linear Actuators
 2752 Capitol Drive Suite #103 Sun Prairie, WI 53590 2150080 2G Actuator Packets - Rotary & Linear Revision AI Date 4/25/2018 2G Actuator Communications Protocol Document Rotary & Linear Actuators DOCUMENT
2752 Capitol Drive Suite #103 Sun Prairie, WI 53590 2150080 2G Actuator Packets - Rotary & Linear Revision AI Date 4/25/2018 2G Actuator Communications Protocol Document Rotary & Linear Actuators DOCUMENT
Tolomatic Motion Interface (TMI)
 NOTE: Throughout this manual information is color coded as it applies to products Tolomatic Motion Interface (TMI) Information that ONLY applies to Stepper Drives will be noted in grey box. ACS Stepper
NOTE: Throughout this manual information is color coded as it applies to products Tolomatic Motion Interface (TMI) Information that ONLY applies to Stepper Drives will be noted in grey box. ACS Stepper
APPLICATION NOTE
 Problem: For new users of an intelligent drive, starting to implement a motion control application can be a quite complex task. You need to know how to hook-up the components of the motion system, to configure
Problem: For new users of an intelligent drive, starting to implement a motion control application can be a quite complex task. You need to know how to hook-up the components of the motion system, to configure
MDrive Plus Stepper motors with integrated electronics. MDrive 14 Plus Step / direction input
 Stepper motors with integrated electronics MDrive 14 Plus Step / direction input Description Step / direction input Presentation The with step /direction input is a 1.8 2-phase stepper motor with on-board
Stepper motors with integrated electronics MDrive 14 Plus Step / direction input Description Step / direction input Presentation The with step /direction input is a 1.8 2-phase stepper motor with on-board
MDrive Plus Stepper motors with integrated electronics. MDrive 34ac Plus Step / direction input
 MDrive Plus Stepper motors with integrated electronics MDrive 34ac Plus Step / direction input 2 Specifi cations MDrive Plus Step / direction input Plus specifications MDrive 14 MDrive 17 MDrive 23 (1)
MDrive Plus Stepper motors with integrated electronics MDrive 34ac Plus Step / direction input 2 Specifi cations MDrive Plus Step / direction input Plus specifications MDrive 14 MDrive 17 MDrive 23 (1)
APPLICATION NOTE IDM.101
 Problem: For new users of an intelligent drive, starting to implement a motion control application can be a quite complex task. You need to know how to hook-up the components of the motion system, to configure
Problem: For new users of an intelligent drive, starting to implement a motion control application can be a quite complex task. You need to know how to hook-up the components of the motion system, to configure
Chapter. Getting Started, Basics. and Examples. In This Chapter...
 Getting Started, Basics and Examples Chapter 2 In This Chapter... Overview... 2-2 Basic Motion Functions, Summary of Examples... 2-2 Detailed Example: Configure and Test a Quadrature Input... 2-7 Detailed
Getting Started, Basics and Examples Chapter 2 In This Chapter... Overview... 2-2 Basic Motion Functions, Summary of Examples... 2-2 Detailed Example: Configure and Test a Quadrature Input... 2-7 Detailed
Motion Controller. MXC Series Multi-Axis Motion Controller Compact Motion Controller with up to 6 Axes of Control
 MXC Series Multi-Axis Motion Controller Compact Motion Controller with up to 6 Axes of Control Allied Motion s MXC motion controller is a very compact, multi-axis servo and/or step motor motion controller,
MXC Series Multi-Axis Motion Controller Compact Motion Controller with up to 6 Axes of Control Allied Motion s MXC motion controller is a very compact, multi-axis servo and/or step motor motion controller,
MotionView Configuration and Programming Software USER S MANUAL
 MotionView Configuration and Programming Software USER S MANUAL IM94MV01C Table of Contents 1 MotionView Software Overview......................................... 3 1.1 Installation and Package Revision.................................................
MotionView Configuration and Programming Software USER S MANUAL IM94MV01C Table of Contents 1 MotionView Software Overview......................................... 3 1.1 Installation and Package Revision.................................................
RMCWin. WalkThrough. This document is intended for walking through RMCWin with customers over the telephone/internet.
 RMCWin WalkThrough This document is intended for walking through RMCWin with customers over the telephone/internet. Figure 1. Typical RMC100 and RMCWin installation. PC running RMCWin Setup and Diagnostics
RMCWin WalkThrough This document is intended for walking through RMCWin with customers over the telephone/internet. Figure 1. Typical RMC100 and RMCWin installation. PC running RMCWin Setup and Diagnostics
CHAPTER MAINTENANCE AND TROUBLESHOOTING. In This Chapter... Maintenance and Inspection Troubleshooting...6 3
 CHAPTER MAINTENANCE AND 6 TROUBLESHOOTING In This Chapter... Maintenance and Inspection..........................6 2 Monthly Inspection...................................6 2 Annual Inspection....................................6
CHAPTER MAINTENANCE AND 6 TROUBLESHOOTING In This Chapter... Maintenance and Inspection..........................6 2 Monthly Inspection...................................6 2 Annual Inspection....................................6
DMX-K-DRV. Integrated Step Motor Driver + (Basic Controller) Manual
 DMX-K-DRV Integrated Step Motor Driver + (Basic Controller) Manual Table of Contents 1. Introduction... 4 Features... 4 2. Part Numbering Scheme... 5 3. Electrical and Thermal Specifications... 6 Power
DMX-K-DRV Integrated Step Motor Driver + (Basic Controller) Manual Table of Contents 1. Introduction... 4 Features... 4 2. Part Numbering Scheme... 5 3. Electrical and Thermal Specifications... 6 Power
GV3000/SE 230 VAC 1-20 HP General Purpose (Volts/Hertz) and Vector Duty Drive Software Start-Up and Reference Manual Version 6.04
 GV3000/SE 230 VAC 1-20 HP General Purpose (Volts/Hertz) and Vector Duty Drive Software Start-Up and Reference Manual Version 6.04 Instruction Manual D2-3387-4 The information in this manual is subject
GV3000/SE 230 VAC 1-20 HP General Purpose (Volts/Hertz) and Vector Duty Drive Software Start-Up and Reference Manual Version 6.04 Instruction Manual D2-3387-4 The information in this manual is subject
Integrated Stepper Drive & Motor
 SMD23 Integrated Stepper Drive & Motor Manual #: 940-0S050 User Manual AMCI Motion Control Products Important User Information The products and application data described in this manual are useful in a
SMD23 Integrated Stepper Drive & Motor Manual #: 940-0S050 User Manual AMCI Motion Control Products Important User Information The products and application data described in this manual are useful in a
Command Interface. Introduction
 Command Interface Introduction The Command Interface is a specification for a new way to communicate with Agile Systems servo controllers. The specification opens up the communication protocol so packets
Command Interface Introduction The Command Interface is a specification for a new way to communicate with Agile Systems servo controllers. The specification opens up the communication protocol so packets
Indra Works DS Tuning Procedure
 Indra Works DS Tuning Procedure Rexroth Indramat drives can be tuned in-house or in the field. The following procedures are written for a technician tuning a drive, in-house. Where an asterisk (*) appears,
Indra Works DS Tuning Procedure Rexroth Indramat drives can be tuned in-house or in the field. The following procedures are written for a technician tuning a drive, in-house. Where an asterisk (*) appears,
PCM-23 Cam Profile Controller
 PCM-23 Cam Profile Controller Information furnished by EMERSON EMC is believed to be accurate and reliable. However, no responsibility is assumed by EMERSON EMC for its use. EMERSON EMC reserves the right
PCM-23 Cam Profile Controller Information furnished by EMERSON EMC is believed to be accurate and reliable. However, no responsibility is assumed by EMERSON EMC for its use. EMERSON EMC reserves the right
LNX Series Motor and Drives
 LNX Series Motor and Drives Operator's Manual PN 04-01808 x PRECISION MOTION CONTROLS 2530 Berryessa Rd. #209 San Jose, CA 95132 1 2 Table of Contents Page Introduction 1. Description 3 2. Warranty 4 Installation
LNX Series Motor and Drives Operator's Manual PN 04-01808 x PRECISION MOTION CONTROLS 2530 Berryessa Rd. #209 San Jose, CA 95132 1 2 Table of Contents Page Introduction 1. Description 3 2. Warranty 4 Installation
Flomatic Smart Card TM Model FDHC-100 (Digital High-Resolution Controller) Configuration and Operation Manual
 The Flomatic FDHC-100 is a high performance Digital positioner intended to control AC actuators, providing 450 points of resolution with quarter turn actuators ranging from 2 sec to 120 sec and rated for
The Flomatic FDHC-100 is a high performance Digital positioner intended to control AC actuators, providing 450 points of resolution with quarter turn actuators ranging from 2 sec to 120 sec and rated for
Elmo Composer User Manual. for HARmonica Servo Drive
 Elmo Composer User Manual for HARmonica Servo Drive September 2003 Important Notice This document is delivered subject to the following conditions and restrictions: This manual contains proprietary information
Elmo Composer User Manual for HARmonica Servo Drive September 2003 Important Notice This document is delivered subject to the following conditions and restrictions: This manual contains proprietary information
MDrive Plus Stepper motors with integrated electronics. MDrive 34 Plus Motion Control fully programmable
 MDrive Plus Stepper motors with integrated electronics MDrive 34 Plus Description MDrive Plus Presentation The MDrive Plus is a 1.8 2-phase stepper motor with on-board fully programmable motion controller,
MDrive Plus Stepper motors with integrated electronics MDrive 34 Plus Description MDrive Plus Presentation The MDrive Plus is a 1.8 2-phase stepper motor with on-board fully programmable motion controller,
LiquiFlo AC General Purpose (Volts/Hertz) and Vector Duty Drive Software Start-Up and Reference Manual Version 6.4
 LiquiFlo AC General Purpose (Volts/Hertz) and Vector Duty Drive Software Start-Up and Reference Manual Version 6.4 Instruction Manual D2-3410-7 The information in this manual is subject to change without
LiquiFlo AC General Purpose (Volts/Hertz) and Vector Duty Drive Software Start-Up and Reference Manual Version 6.4 Instruction Manual D2-3410-7 The information in this manual is subject to change without
Nanotec Electronic GmbH Gewerbestrasse Landsham near Munich Tel: 089/ Fax: 089/
 Manual SMCI-46 Positioning Control (Including Output Module) -1- Contents Page 1 General -3-2 Inputs/outputs and functions -4-2.1 Inputs -6-2.2 Outputs -7-2.3 Pushbuttons -7-2.4 Switches -8-2.5 Serial
Manual SMCI-46 Positioning Control (Including Output Module) -1- Contents Page 1 General -3-2 Inputs/outputs and functions -4-2.1 Inputs -6-2.2 Outputs -7-2.3 Pushbuttons -7-2.4 Switches -8-2.5 Serial
Specifications N Termination Voltage Range Current Consumption, Max. Type Number Termination. Voltage Range. Sinking Sensor Current
 Description The N24 Controller is a specialized Motorized Roller Driver Module for NorthAmCon Mech-Rollers. It includes the following features: 6 PNP Auxiliary I/O points to provide enhanced diagnostic
Description The N24 Controller is a specialized Motorized Roller Driver Module for NorthAmCon Mech-Rollers. It includes the following features: 6 PNP Auxiliary I/O points to provide enhanced diagnostic
EZ-24 EZ-24-HTB EZ-24-HTBS. Version May Publication PR-1100
 FAMILY EZ-24 EZ-24-HTB EZ-24-HTBS Version 11.7 May 2017 Publication PR-1100 Module firmware and functionality is protected by U.S. and international patents. For complete patent information visit www.pulseroller.com/patents
FAMILY EZ-24 EZ-24-HTB EZ-24-HTBS Version 11.7 May 2017 Publication PR-1100 Module firmware and functionality is protected by U.S. and international patents. For complete patent information visit www.pulseroller.com/patents
Option H Motion Library Version Dec Firmware Version 2.40, Rev G4, Opt 1
 33 South La Patera Lane Santa Barbara, CA 93117-3214 ph (805) 681-3300 fax (805) 681-3311 tech@motioneng.com www.motioneng.com Release Note DSP Series Sinusoidal Commutation v2.0b4 Option H001-0022 Motion
33 South La Patera Lane Santa Barbara, CA 93117-3214 ph (805) 681-3300 fax (805) 681-3311 tech@motioneng.com www.motioneng.com Release Note DSP Series Sinusoidal Commutation v2.0b4 Option H001-0022 Motion
STAC5 Stepper Drives. A high performance, compact and cost-effective stepper drive with advanced features and control options
 STAC5 Stepper Drives A high performance, compact and cost-effective stepper drive with advanced features and control options Ethernet & EtherNet/IP Advanced Current Control Anti-Resonance Torque Ripple
STAC5 Stepper Drives A high performance, compact and cost-effective stepper drive with advanced features and control options Ethernet & EtherNet/IP Advanced Current Control Anti-Resonance Torque Ripple
GV3000/SE General Purpose (Volts/Hertz) and Vector Duty AC Drive, HP, 230V AC
 Software Start-Up and Reference Manual D2-3416-2 GV3000/SE General Purpose (Volts/Hertz) and Vector Duty AC Drive, 30-100 HP, 230V AC Version 6.04 Important User Information Solid-state equipment has operational
Software Start-Up and Reference Manual D2-3416-2 GV3000/SE General Purpose (Volts/Hertz) and Vector Duty AC Drive, 30-100 HP, 230V AC Version 6.04 Important User Information Solid-state equipment has operational
KOLLMORGEN. SERVOSTAR CD. SERCOS IDN Manual M-SS rev. F. Solutions by D A N A H E R M O T I O N
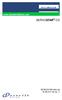 KOLLMORGEN www.danahermotion.com SERVOSTAR CD Solutions by D A N A H E R M O T I O N SERCOS IDN Manual M-SS-017-05 rev. F Revision History Revision Edition Date Reason for Revision 1 05/01/1999 Initial
KOLLMORGEN www.danahermotion.com SERVOSTAR CD Solutions by D A N A H E R M O T I O N SERCOS IDN Manual M-SS-017-05 rev. F Revision History Revision Edition Date Reason for Revision 1 05/01/1999 Initial
Copley Indexer Program User Guide
 Copley Indexer Program User Guide P/N 95-00414-000 Version 1.0 May 2005 Copley Indexer Program User Guide TABLE OF CONTENTS About This Manual... iv Overview and Scope...iv Related Documentation...iv Comments...iv
Copley Indexer Program User Guide P/N 95-00414-000 Version 1.0 May 2005 Copley Indexer Program User Guide TABLE OF CONTENTS About This Manual... iv Overview and Scope...iv Related Documentation...iv Comments...iv
GV3000/SE Operator Interface Module (OIM) User Guide Version 2.0 M/N 2RK3000
 GV3000/SE Operator Interface Module (OIM) User Guide Version 2.0 M/N 2RK3000 Instruction Manual D2-3342-2 The information in this manual is subject to change without notice. Throughout this manual, the
GV3000/SE Operator Interface Module (OIM) User Guide Version 2.0 M/N 2RK3000 Instruction Manual D2-3342-2 The information in this manual is subject to change without notice. Throughout this manual, the
Composer User Manual. for SimplIQ Servo Drives
 Composer User Manual for SimplIQ Servo Drives September 2004 Important Notice This document is delivered subject to the following conditions and restrictions: This manual contains proprietary information
Composer User Manual for SimplIQ Servo Drives September 2004 Important Notice This document is delivered subject to the following conditions and restrictions: This manual contains proprietary information
M User's Guide SANYO DENKI CO,LTD i
 M0000582 SANYO DENKI CO.,LTD i Introduction Thank you for purchasing the PY Remote Operator for Windows. The PY Remote Operator for Windows User's Guide describes how to set up, connect, and use the PY
M0000582 SANYO DENKI CO.,LTD i Introduction Thank you for purchasing the PY Remote Operator for Windows. The PY Remote Operator for Windows User's Guide describes how to set up, connect, and use the PY
Si 2035 Programmable Stepper Drive
 Si 23 Programmable Stepper Drive Description The Si23 is a programmable stepper drive/ indexer packaged in a rugged steel case. Integral heat sink, mounting brackets, switch covers and connectors are included
Si 23 Programmable Stepper Drive Description The Si23 is a programmable stepper drive/ indexer packaged in a rugged steel case. Integral heat sink, mounting brackets, switch covers and connectors are included
HARDWARE MANUAL TMCM Hardware Version V1.2 UNIQUE FEATURES: TRINAMIC Motion Control GmbH & Co. KG Hamburg, Germany.
 MODULE FOR STEPPER MOTORS MODULE Hardware Version V1.2 HARDWARE MANUAL + + TMCM-1021 Stepper Motor with Controller / Driver 0.7A RMS / 24V DC RS485 Interface + + UNIQUE FEATURES: TRINAMIC Motion Control
MODULE FOR STEPPER MOTORS MODULE Hardware Version V1.2 HARDWARE MANUAL + + TMCM-1021 Stepper Motor with Controller / Driver 0.7A RMS / 24V DC RS485 Interface + + UNIQUE FEATURES: TRINAMIC Motion Control
SD17098IX Specifications Networked Stepper Driver & Indexer Revision 0.0
 The SD17098IX is a 170V 9.8amp stepper driver and indexer combination that communicates on a Network. The available networks, along with the corresponding AMCI part numbers, are shown in the following
The SD17098IX is a 170V 9.8amp stepper driver and indexer combination that communicates on a Network. The available networks, along with the corresponding AMCI part numbers, are shown in the following
Size, Select and Configure Kinetix and PowerFlex Drives Using Motion Analyzer. For Classroom Use Only!
 Size, Select and Configure Kinetix and PowerFlex Drives Using Motion Analyzer For Classroom Use Only! Important User Information This documentation, whether, illustrative, printed, online or electronic
Size, Select and Configure Kinetix and PowerFlex Drives Using Motion Analyzer For Classroom Use Only! Important User Information This documentation, whether, illustrative, printed, online or electronic
PCL451. Manual Preset Indexer. User s Guide E Landon Drive, Anaheim, CA
 PCL451 Manual Preset Indexer User s Guide A N A H E I M A U T O M A T I O N 4985 E Landon Drive, Anaheim, CA 92807 e-mail: info@anaheimautomation.com (714) 992-6990 fax: (714) 992-0471 website: www.anaheimautomation.com
PCL451 Manual Preset Indexer User s Guide A N A H E I M A U T O M A T I O N 4985 E Landon Drive, Anaheim, CA 92807 e-mail: info@anaheimautomation.com (714) 992-6990 fax: (714) 992-0471 website: www.anaheimautomation.com
R325P Single Axis Driver
 R325P Single Axis Driver User Manual And Commands Guide Version 1.3 Thank you for purchasing the R325P Single-Axis Step & Direction Driver. This product is warranted to be free of manufacturing defects
R325P Single Axis Driver User Manual And Commands Guide Version 1.3 Thank you for purchasing the R325P Single-Axis Step & Direction Driver. This product is warranted to be free of manufacturing defects
The SilverNugget is a servo controller/driver for NEMA 17 & 23 frame microstep motors.
 Date: 5 November 2008 www.quicksilvercontrols.com SilverNugget N2 M-Grade The SilverNugget is a servo controller/driver for NEMA 17 & 23 frame microstep motors. Property of Page 1 of 13 This document is
Date: 5 November 2008 www.quicksilvercontrols.com SilverNugget N2 M-Grade The SilverNugget is a servo controller/driver for NEMA 17 & 23 frame microstep motors. Property of Page 1 of 13 This document is
Table of Contents 1. Overview Installation...6
 (2003-01-31) Table of Contents 1. Overview...1 1.1. Introduction... 1 1.2. Product Description... 1 1.2.1. Mechanical Actuator Assembly with M2CP Electrical Enclosure... 1 1.2.2. Variable Frequency Controller
(2003-01-31) Table of Contents 1. Overview...1 1.1. Introduction... 1 1.2. Product Description... 1 1.2.1. Mechanical Actuator Assembly with M2CP Electrical Enclosure... 1 1.2.2. Variable Frequency Controller
MDrive Plus Stepper motors with integrated electronics. MDrive 34ac Plus Motion Control fully programmable
 MDrive Plus Stepper motors with integrated electronics MDrive 34ac Plus Description MDrive Plus Presentation The MDrive Plus is a 1.8 2-phase stepper motor with on-board fully programmable motion controller,
MDrive Plus Stepper motors with integrated electronics MDrive 34ac Plus Description MDrive Plus Presentation The MDrive Plus is a 1.8 2-phase stepper motor with on-board fully programmable motion controller,
LOW VOLTAGE BLDC MOTOR CONTROLLER
 DESCRIPTION The D113-024D10/036D10/050D05 are members of a DSP based low voltage brushless DC motor controller family. The controllers are for controlling the brushless DC motor with or without Hall position
DESCRIPTION The D113-024D10/036D10/050D05 are members of a DSP based low voltage brushless DC motor controller family. The controllers are for controlling the brushless DC motor with or without Hall position
MP6500 Stepper Motor Driver, Digital Current Control
 This breakout board for the MPS MP6500 micro stepping bipolar stepper motor driver is Pololu s latest stepper motor driver. The module has a pinout and interface that are very similar to that of our popular
This breakout board for the MPS MP6500 micro stepping bipolar stepper motor driver is Pololu s latest stepper motor driver. The module has a pinout and interface that are very similar to that of our popular
Advanced Features. High Performance Stepper Drive Description. Self Test and Auto Setup
 www.applied-motion.com STAC6 High Performance Stepper Drive Description The STAC6 represents the latest developments in stepper drive technology, incorporating features that will derive the highest performance
www.applied-motion.com STAC6 High Performance Stepper Drive Description The STAC6 represents the latest developments in stepper drive technology, incorporating features that will derive the highest performance
Version 1.9. Reference for Part Numbers: EQUBE-P EQUBE-N EQUBE-AI-P
 Version 1.9 January 2018 Reference for Part Numbers: EQUBE-P EQUBE-N EQUBE-AI-P Publication EQ-1000 Module firmware and functionality is protected by U.S. and international patents. For complete patent
Version 1.9 January 2018 Reference for Part Numbers: EQUBE-P EQUBE-N EQUBE-AI-P Publication EQ-1000 Module firmware and functionality is protected by U.S. and international patents. For complete patent
SlimWare 2.1 User's Manual Revision: E
 SlimWare User's Manual - Page i SlimWare 2.1 User's Manual Revision: E SlimWare User's Manual - Page ii Table of Contents Introduction...1 1 SlimWare Installation...2 2 Interface Connections...3 3 Starting
SlimWare User's Manual - Page i SlimWare 2.1 User's Manual Revision: E SlimWare User's Manual - Page ii Table of Contents Introduction...1 1 SlimWare Installation...2 2 Interface Connections...3 3 Starting
TMCM-142-IF. Hardware Manual
 TMCM-142-IF Hardware Manual Version: 1.01 2009-JUL-31 Trinamic Motion Control GmbH & Co KG Sternstraße 67 D - 20 357 Hamburg, Germany http://www.trinamic.com TMCM-142-IF Manual (V1.01/2009-JUL-31) 2 Table
TMCM-142-IF Hardware Manual Version: 1.01 2009-JUL-31 Trinamic Motion Control GmbH & Co KG Sternstraße 67 D - 20 357 Hamburg, Germany http://www.trinamic.com TMCM-142-IF Manual (V1.01/2009-JUL-31) 2 Table
MBC25SI1TB. Programmable Simple Indexer/Driver. User s Guide E. Landon Drive Anaheim, CA
 MBC25SI1TB Programmable Simple Indexer/Driver User s Guide A N A H E I M A U T O M A T I O N 4985 E. Landon Drive Anaheim, CA 92807 e-mail: info@anaheimautomation.com (714) 992-6990 fax: (714) 992-0471
MBC25SI1TB Programmable Simple Indexer/Driver User s Guide A N A H E I M A U T O M A T I O N 4985 E. Landon Drive Anaheim, CA 92807 e-mail: info@anaheimautomation.com (714) 992-6990 fax: (714) 992-0471
MDrive Hybrid Integrated motion systems with Hybrid Motion Technology. MDrive 23 Hybrid Motion Control
 MDrive Hybrid Integrated motion systems with Hybrid Motion Technology MDrive 23 Hybrid Description MDrive Hybrid Presentation The MDrive Hybrid is a very compact motion system that solves many servo applications
MDrive Hybrid Integrated motion systems with Hybrid Motion Technology MDrive 23 Hybrid Description MDrive Hybrid Presentation The MDrive Hybrid is a very compact motion system that solves many servo applications
EPS 06 in rear housing type A1
 Field Installation and / or Replacement of RACO Electronic Position Sensor Board EPS 02 & EPS 06 - Electronic Limit Switches - Analog Output Position Signal - Very Accurate - Easy To Use - Robust - Dependable
Field Installation and / or Replacement of RACO Electronic Position Sensor Board EPS 02 & EPS 06 - Electronic Limit Switches - Analog Output Position Signal - Very Accurate - Easy To Use - Robust - Dependable
SERVO-DRIVE. PROGRAMMABLE STEP MOTOR CONTROLLER R ETH and R ETH. Manual Ver. 05
 SERVO-DRIVE PROGRAMMABLE STEP MOTOR CONTROLLER R272-42-ETH and R272-80-ETH Manual Ver. 05 2018 1. Product designation Programmable step motor controller R272-42-ETH is designed to operate with hybrid two
SERVO-DRIVE PROGRAMMABLE STEP MOTOR CONTROLLER R272-42-ETH and R272-80-ETH Manual Ver. 05 2018 1. Product designation Programmable step motor controller R272-42-ETH is designed to operate with hybrid two
Hybrid AC Driver [GCNC-1110]
![Hybrid AC Driver [GCNC-1110] Hybrid AC Driver [GCNC-1110]](/thumbs/86/94474371.jpg) Page 1 Installation Manual and Datasheet Page 2 Key Features Smooth and quiet operation at all speeds and extremely low motor heating Industrial grade performance for an alternating current servo motor
Page 1 Installation Manual and Datasheet Page 2 Key Features Smooth and quiet operation at all speeds and extremely low motor heating Industrial grade performance for an alternating current servo motor
Copley Indexer 2 Program User Guide
 Copley Indexer 2 Program User Guide P/N 95-00744-000 Revision 2 June 2008 Copley Indexer 2 Program User Guide TABLE OF CONTENTS About This Manual... 6 1: Introduction... 9 1.1: Copley Controls Indexer
Copley Indexer 2 Program User Guide P/N 95-00744-000 Revision 2 June 2008 Copley Indexer 2 Program User Guide TABLE OF CONTENTS About This Manual... 6 1: Introduction... 9 1.1: Copley Controls Indexer
User Manual For DM332T. 2-Phase Digital Stepper Drive. Designed by StepperOnline. Manufactured by Leadshine
 User Manual For DM332T 2-Phase Digital Stepper Drive Designed by StepperOnline Manufactured by Leadshine #7 Zhongke Road, Jiangning, Nanjing, China T: 0086-2587156578 Web site: www.omc-stepperonline.com
User Manual For DM332T 2-Phase Digital Stepper Drive Designed by StepperOnline Manufactured by Leadshine #7 Zhongke Road, Jiangning, Nanjing, China T: 0086-2587156578 Web site: www.omc-stepperonline.com
AN Connecting NextMoveESB to a MicroFlex Drive in Speed Mode
 AN00 - Connecting NextMoveESB to a MicroFlex Drive in Speed Mode Related Applications or Terminology Drive Operation Modes Current / Speed / Pulse and Direction Drive Configuration Speed Loop Tuning Position
AN00 - Connecting NextMoveESB to a MicroFlex Drive in Speed Mode Related Applications or Terminology Drive Operation Modes Current / Speed / Pulse and Direction Drive Configuration Speed Loop Tuning Position
PCM-14 Slip Compensation Controller Operator s Manual
 PCM-14 Slip Compensation Controller Operator s Manual P/N 400285-00 Rev.: A2 Date: Sept. 1, 1995 PCM-14 Slip Compensation Controller Operator s Manual Information furnished by EMERSON EMC is believed
PCM-14 Slip Compensation Controller Operator s Manual P/N 400285-00 Rev.: A2 Date: Sept. 1, 1995 PCM-14 Slip Compensation Controller Operator s Manual Information furnished by EMERSON EMC is believed
PACSystems* RX3i and Series 90*-30 IC694ALG442-CC and IC693ALG442-EC
 January 214 MODULE K USER SUPPLY IC694ALG442 I1 I2 I3 I4 Q1 Q2 PACSystems* RX3i and Series 9*-3 IC694ALG442-CC and IC693ALG442-EC Analog Module, 4 Inputs/2 Outputs, Current/Voltage Analog Current/Voltage
January 214 MODULE K USER SUPPLY IC694ALG442 I1 I2 I3 I4 Q1 Q2 PACSystems* RX3i and Series 9*-3 IC694ALG442-CC and IC693ALG442-EC Analog Module, 4 Inputs/2 Outputs, Current/Voltage Analog Current/Voltage
Practical Training with the maxon Selection Program (MSP)
 Practical Training with the maxon Selection Program (MSP) Purposes and Goals The participants - learn how to use the main parts of the maxon selection program. - make a motor-gearhead selection for continuous
Practical Training with the maxon Selection Program (MSP) Purposes and Goals The participants - learn how to use the main parts of the maxon selection program. - make a motor-gearhead selection for continuous
Lexium MDrive Simplifying machine building with compact integrated motors
 Lexium MDrive Simplifying machine building with compact integrated motors Motion Control version Integrated stepper motors with on-board programmable motion controller for stand-alone operation and closed
Lexium MDrive Simplifying machine building with compact integrated motors Motion Control version Integrated stepper motors with on-board programmable motion controller for stand-alone operation and closed
Research Concepts RC2500 Antenna Interface Unit (AIU) Board Set
 Research Concepts RC2500 Antenna Interface Unit (AIU) Board Set A board set has been developed that can be incorporated into an AIU for an RC2500 antenna controller. This board set is the basis of RC2500
Research Concepts RC2500 Antenna Interface Unit (AIU) Board Set A board set has been developed that can be incorporated into an AIU for an RC2500 antenna controller. This board set is the basis of RC2500
MDrive Plus Stepper motors with integrated electronics. MDrive Plus 14 CANopen
 MDrive Plus Stepper motors with integrated electronics MDrive Plus 14 Description MDrive Plus Presentation The MDrive Plus with interface is a 1.8 2-phase stepper motor with on-board controller, drive
MDrive Plus Stepper motors with integrated electronics MDrive Plus 14 Description MDrive Plus Presentation The MDrive Plus with interface is a 1.8 2-phase stepper motor with on-board controller, drive
Optec Pyxis Help 1 / 56
 Optec Pyxis Help 1 / 56 Table of contents Introduction... 3 License... 4 What's new... 6 Getting Started... 7 System requirements... 7 Installation... 9 Setup... 10 Adding new Instances... 14 Troubleshooting...
Optec Pyxis Help 1 / 56 Table of contents Introduction... 3 License... 4 What's new... 6 Getting Started... 7 System requirements... 7 Installation... 9 Setup... 10 Adding new Instances... 14 Troubleshooting...
BFF Driver Test App Quick Start Guide v1.2
 BFF Driver Test App Quick Start Guide v1.2 Table of Contents 1. Introduction...2 2. Initial Settings...2 2. To Check a Joystick...3 3. To Calibrate the Driver Card at Power-up...3 6. To Output a Force
BFF Driver Test App Quick Start Guide v1.2 Table of Contents 1. Introduction...2 2. Initial Settings...2 2. To Check a Joystick...3 3. To Calibrate the Driver Card at Power-up...3 6. To Output a Force
ISMD23E2 Series Stepper Motor + Drive + Controller with Integral 2-Port Ethernet Switch
 ISMD23E2 Series Stepper Motor + Drive + Controller with Integral 2-Port Ethernet Switch User s Manual AMCI Motion Control for IDEC FC6A Series MicroSmart 940-0I151 TABLE OF CONTENTS About this Manual
ISMD23E2 Series Stepper Motor + Drive + Controller with Integral 2-Port Ethernet Switch User s Manual AMCI Motion Control for IDEC FC6A Series MicroSmart 940-0I151 TABLE OF CONTENTS About this Manual
RoboClaw 2x30A Dual Channel Motor Controller
 RoboClaw 2x30A, 34VDC Dual Channel Brushed DC Motor Controller Version 2.2 (c) 2016 Ion Motion Control. All Rights Reserved. Feature Overview: 60 Amps Peak Per Channel Channel Bridging Supported Dual Quadrature
RoboClaw 2x30A, 34VDC Dual Channel Brushed DC Motor Controller Version 2.2 (c) 2016 Ion Motion Control. All Rights Reserved. Feature Overview: 60 Amps Peak Per Channel Channel Bridging Supported Dual Quadrature
Zenith DS9000 Dispensing System
 Page Date: 04/2009 Zenith DS9000 Dispensing System Installation & Operation Manual Page 2 Table of Content Introduction... 3 Control Specification... 4 Wiring Diagram... 5 Wiring Instructions... 6 Field
Page Date: 04/2009 Zenith DS9000 Dispensing System Installation & Operation Manual Page 2 Table of Content Introduction... 3 Control Specification... 4 Wiring Diagram... 5 Wiring Instructions... 6 Field
MDrive Hybrid Integrated motion systems with Hybrid Motion Technology. MDrive 17 Hybrid Motion Control
 MDrive Hybrid Integrated motion systems with Hybrid Motion Technology MDrive 17 Hybrid Description MDrive Hybrid Presentation The MDrive Hybrid is a very compact motion system that solves many servo applications
MDrive Hybrid Integrated motion systems with Hybrid Motion Technology MDrive 17 Hybrid Description MDrive Hybrid Presentation The MDrive Hybrid is a very compact motion system that solves many servo applications
PLUS+1 GUIDE Software. JS6000 PWM Service Tool User Manual
 PLUS+1 GUIDE Software JS6000 PWM Service Tool TEMP 1 6 1 6 12 7 12 7 About this Manual Organization and Headings To help you quickly find information in this manual, the material is divided into sections,
PLUS+1 GUIDE Software JS6000 PWM Service Tool TEMP 1 6 1 6 12 7 12 7 About this Manual Organization and Headings To help you quickly find information in this manual, the material is divided into sections,
Troubleshooting. When a problem occurs in your system, use the following strategy to isolate and identify the problem:
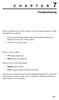 OEM770X 7 Troubleshooting C H A P T E R 7 Troubleshooting When a problem occurs in your system, use the following strategy to isolate and identify the problem: Check Light Emitting Diodes (LEDs) and the
OEM770X 7 Troubleshooting C H A P T E R 7 Troubleshooting When a problem occurs in your system, use the following strategy to isolate and identify the problem: Check Light Emitting Diodes (LEDs) and the
SD DRIVE SERIES INSTALLATION MANUAL
 SD DRIVE SERIES INSTALLATION MANUAL Description: The SD Drives are an integral part of the Centroid CNC control solution. Packaged as a complete motor drive for AC brushless as well as DC brush motor control,
SD DRIVE SERIES INSTALLATION MANUAL Description: The SD Drives are an integral part of the Centroid CNC control solution. Packaged as a complete motor drive for AC brushless as well as DC brush motor control,
Expert Software Manual for Tritex II AC & DC Actuators and EXP-24 Controllers
 Expert Software Manual for Tritex II AC & DC Actuators and EXP-24 Controllers Information furnished by Exlar Corporation is believed to be accurate and reliable. However, no responsibility is assumed by
Expert Software Manual for Tritex II AC & DC Actuators and EXP-24 Controllers Information furnished by Exlar Corporation is believed to be accurate and reliable. However, no responsibility is assumed by
Intelligent Stepper Drives.
 ST Intelligent Stepper Drives The ST series integrate motion control capability that support stand-alone programming and various bus control as RS-232/485, Ethernet UDP/TCP, CANopen and EtherNet/IP Anti-Resonance
ST Intelligent Stepper Drives The ST series integrate motion control capability that support stand-alone programming and various bus control as RS-232/485, Ethernet UDP/TCP, CANopen and EtherNet/IP Anti-Resonance
PMX Support FAQ There may be a few different causes to this issue. Check each item below:
 PMX Support FAQ USB Support What is the USB communication speed? The time interval between sending and command from a PC and receiving a response is 1-3ms. This applies to most commands. Commands dealing
PMX Support FAQ USB Support What is the USB communication speed? The time interval between sending and command from a PC and receiving a response is 1-3ms. This applies to most commands. Commands dealing
Galil Motion Control. DMC - 18x6. Datasheet (US ONLY)
 Galil Motion Control DMC - 18x6 Datasheet Galil Motion Control 270 Technology Way, Rocklin, CA 1-916-626-0101 (US ONLY) 1-800-377-6329 Product Description The DMC-18x6 PCI bus motor controllers belong
Galil Motion Control DMC - 18x6 Datasheet Galil Motion Control 270 Technology Way, Rocklin, CA 1-916-626-0101 (US ONLY) 1-800-377-6329 Product Description The DMC-18x6 PCI bus motor controllers belong
UNIVERSAL MOTION INTERFACE (UMI) ACCESSORY
 USER GUIDE UNIVERSAL MOTION INTERFACE (UMI) ACCESSORY Contents This user guide describes how to use the UMI-77, UMI-A, UMI-Flex, and UMI-Flex accessories. Introduction... What You Need to Get Started...
USER GUIDE UNIVERSAL MOTION INTERFACE (UMI) ACCESSORY Contents This user guide describes how to use the UMI-77, UMI-A, UMI-Flex, and UMI-Flex accessories. Introduction... What You Need to Get Started...
ADVANCED MICRO SYSTEMS
 Overview... 3 Included in the Box:... 3 Pinout... 4 Installation... 5 Power Supply... 6 Stepping Motors... 7 DIP Switch (JP1) Location... 8 Setting the Output Current (JP1)... 8 Microstep Resolution (JP1)...
Overview... 3 Included in the Box:... 3 Pinout... 4 Installation... 5 Power Supply... 6 Stepping Motors... 7 DIP Switch (JP1) Location... 8 Setting the Output Current (JP1)... 8 Microstep Resolution (JP1)...
ST400C-NT USER S GUIDE. Table of Contents
 ST400C-NT USER S GUIDE Table of Contents Board Overview Block Diagram Disclaimer Introduction Features 1 Quick Start 2 Function Description Host Interface and Communication with PC's 3 Networking Operation
ST400C-NT USER S GUIDE Table of Contents Board Overview Block Diagram Disclaimer Introduction Features 1 Quick Start 2 Function Description Host Interface and Communication with PC's 3 Networking Operation
PCL602USB. Dual-Axis Programmable Step Motor Controller. User s Guide ANAHEIM AUTOMATION, INC.
 PCL602USB Dual-Axis Programmable Step Motor Controller User s Guide ANAHEIM AUTOMATION, INC. 4985 E. Landon Drive Anaheim, CA 92807 e-mail: info@anaheimautomation.com (714) 992-6990 fax: (714) 992-0471
PCL602USB Dual-Axis Programmable Step Motor Controller User s Guide ANAHEIM AUTOMATION, INC. 4985 E. Landon Drive Anaheim, CA 92807 e-mail: info@anaheimautomation.com (714) 992-6990 fax: (714) 992-0471
SMD Series Integrated Stepper Driver and Motor Revision 1.3
 The AMCI Integrated Stepper Motor and Microstepping Drive Combination represents the future of Stepper Motor Control applications. The SMD is a self-contained stepper motor and driver package, capable
The AMCI Integrated Stepper Motor and Microstepping Drive Combination represents the future of Stepper Motor Control applications. The SMD is a self-contained stepper motor and driver package, capable
BLWS23MDCUSB Series. Programmable Brushless DC Motor Controller. User s Guide
 BLWS23MDCUSB Series Programmable Brushless DC Motor Controller User s Guide A N A H E I M A U T O M A T I O N 4985 E. Landon Drive Anaheim, CA 92807 e-mail: info@anaheimautomation.com (714) 992-6990 fax:
BLWS23MDCUSB Series Programmable Brushless DC Motor Controller User s Guide A N A H E I M A U T O M A T I O N 4985 E. Landon Drive Anaheim, CA 92807 e-mail: info@anaheimautomation.com (714) 992-6990 fax:
User-configurable Resolution. 9 to 12 bits (0.5 C to C)
 AT30TS75A 9- to 12-bit Selectable, ±0.5 C Accurate Digital Temperature Sensor DATASHEET See Errata in Section 12. Features Single 1.7V to 5.5V Supply Measures Temperature -55 C to +125 C Highly Accurate
AT30TS75A 9- to 12-bit Selectable, ±0.5 C Accurate Digital Temperature Sensor DATASHEET See Errata in Section 12. Features Single 1.7V to 5.5V Supply Measures Temperature -55 C to +125 C Highly Accurate
zub Getting Started zub machine control AG Manual APOSS Getting Started 7/2012 page 1
 zub Getting Started Getting Started 1 Safety Tips and Requirements... 2 System Architecture... 3 Installing the APOSS-IDE... 8 Wiring the Controller... 9 Starting and Exiting APOSS... 10 Connecting to
zub Getting Started Getting Started 1 Safety Tips and Requirements... 2 System Architecture... 3 Installing the APOSS-IDE... 8 Wiring the Controller... 9 Starting and Exiting APOSS... 10 Connecting to
User s Manual. Extremely Low Noise 3-phase Microstepping Driver. For 3L583M. Version All Rights Reserved
 User s Manual For Extremely Low Noise 3-phase Microstepping Driver Version 1.0 2008 All Rights Reserved Attention: Please read this manual carefully before using the driver! The content in this manual
User s Manual For Extremely Low Noise 3-phase Microstepping Driver Version 1.0 2008 All Rights Reserved Attention: Please read this manual carefully before using the driver! The content in this manual
MDrive Plus Stepper motors with integrated electronics. MDrive 14 Plus Motion Control fully programmable
 MDrive Plus Stepper motors with integrated electronics MDrive 14 Plus Description MDrive Plus Presentation The MDrive Plus is a 1.8 2-phase stepper motor with on-board fully programmable motion controller,
MDrive Plus Stepper motors with integrated electronics MDrive 14 Plus Description MDrive Plus Presentation The MDrive Plus is a 1.8 2-phase stepper motor with on-board fully programmable motion controller,
WebPakCS Software Version 1.0
 WebPakCS Software Version 1.0 Instruction Manual D2-3447 The information in this manual is subject to change without notice. Throughout this manual, the following notes are used to alert you to safety
WebPakCS Software Version 1.0 Instruction Manual D2-3447 The information in this manual is subject to change without notice. Throughout this manual, the following notes are used to alert you to safety
