M User's Guide SANYO DENKI CO,LTD i
|
|
|
- Sophie Bethany Evans
- 6 years ago
- Views:
Transcription
1 M SANYO DENKI CO.,LTD i
2 Introduction Thank you for purchasing the PY Remote Operator for Windows. The PY Remote Operator for Windows User's Guide describes how to set up, connect, and use the PY Remote Operator for Windows. (for PY series servo drivers) The PY Remote Operator for Windows has been designed as a tool for helping users of PY series servo systems to do operational checks safely and to do adjustments and setup easily. To prepare for achieving full use of the PY Remote Operator for Windows, thoroughly read this user's guide as well as the accompanying instruction manual of your PY servo driver. Keep the guide in a convenient place so it is available for your reference whenever necessary. i
3 Contents page Conventions Used in This Manual... iv Chapter 1 Before Starting Overview Package contents Hardware requirements Setup... 2 Chapter 2 Basic Operations Radio buttons Combo boxes Confirmation dialog box Notes on operation... 4 Chapter 3 Initial Screen and Main Menu Initial screen Setting up RS232C port Main Menu screen Main Menu screen Connecting servo driver to computer Printer configuration Loading files Saving files Chapter 4 Editing Parameters Accessing parameter file Parameter mode Editing parameters Printing parameters Disk I/O Chapter 5 Save Onto Disk Saving onto disk Chapter 6 Loading From Disk Loading parameters into the servo driver Chapter 7 Parameter Matching Matching parameters Chapter 8 Setting Parameters Set parameters Parameter setting Chapter 9 Monitor Display Displaying monitored values ii
4 Chapter 10 Displaying Alarm History Displaying alarm history Chapter 11 Test mode Selecting test mode JOG operation Using JOG operation Servo tuning Precautions under operational conditions and load conditions Using servo tuning Adjusting directed offset Using Adjust directed offset Absolute encoder clear Using Absolute encoder clear Chapter 12 Display Graphic Monitor Using Graphic Monitor Changing displayed data on CH 1 to Loading existing waveform data Saving waveform data Chapter 13 Troubleshooting Unable to install Unable to set up parameters Unable to print Unable to display waveforms Unable to perform Test mode Appendix A Cable Connection Diagram Index iii
5 Conventions Used in This Manual The following conventions are used to describe mouse and key operations. Mouse operation - Click: Indicates a quick press and release of the left mouse button. - Double-click: Indicates two quick clicks of the left mouse button. The product can be operated only with click and double-click operations. Key operation [Enter] : Key names are enclosed in brackets ([ ]). [Shift] + [ F 1 ] : A plus sign (+) indicates a two-key combination. This [Return] Arrow key example indicates to press the [F1] key while pressing the [Shift] key. : Commands and menu buttons are also enclosed in brackets ([ ]). : Indicates[],[],[],or[] key. Key notation This guide uses standard generic key notation to explain key operations. Keyboard notation may be different depending on manufacture or machine type. For details, refer to the section explaining "keys list" in your Windows manual or the manual provided with your computer. iv
6 1
7 1-1 Overview PY Remote Operator for Windows allows you to change servo driver parameters, perform batch saves and loads, monitor operational conditions, display waveforms, and run miscellaneous test modes by means of serial communication between your computer and servo driver. 1-2 Package contents Your package contains the following items: - This User s Guide one - Cable for connecting driver and computer one - 3.5" floppy disk one 1-3 Hardware requirements The following hardware is required as well as a servo driver and servo motor. Configure the system according to the instructions provided with the devices. Computer : Personal computer running Windows 95 R 3.5" floppy disk drive Hard drive: At least 4 MB free space At least one free serial port (depending on the connector type of the serial port, third-party converting connector may be necessary). Display : Supporting at least 800 x 600-pixel resolution and 256 colors. 1-4 Setup Set up the software by following this procedure: 1. Stop all applications that are running. 2. Insert the installation floppy disk into the floppy disk drive, and find and double-click setup.exe on the floppy disk, or press the Start button and use Run..." to execute setup.exe. When the installation process starts, follow the instructions appearing on the screen. NOTE: Copying the shortcut from the PY Remote Operator for windows window to PYIF.exe onto the desktop makes starting the PY Remote Operator for Windows more convenient. This completes installation. 3. Connect the OP connector on the PY servo driver to the serial terminal (COM) on the computer with the provided cable. This completes the setup procedure. To start the software, click [Start] from the Start menu, [Programs], [PY Remote Operator], and [PYIF]. 2
8 3
9 2-1 Radio buttons Use these buttons to select one of the preset value groups. A black circle indicates the selected value. To select a value using the mouse, place the mouse cursor on the circle and click. To select a value using the keyboard, use arrow keys to select the value and press the [Enter] key. The example in the left figure shows "ON LINE" selected. 2-2 Combo boxes Use a combo box to select a value from a range or from a number of data, including masters. Selecting a value from a list is far easier than remembering a specific value and typing it in. To display the selection box, click the button. If an entire list is not visible, use the or key to scroll through the list until desired value appears. The scroll bar indicates the current position in the Combo box. 2-3 Confirmation dialog box The system displays a confirmation dialog box to confirm your decision; for example, to make sure that you really want to save data. To proceed to the next step, check the message and select the appropriate response. The following figure shows an example of the confirmation dialog box that appears after parameter settings have been modified and the [Main Menu] button has been pressed. Selecting [Yes] opens the existing screen, selecting [No] returns to the Main menu without saving the changes, and selecting [Cancel] closes the displayed confirmation dialog box and returns to the [Set parameters] dialog box. Conformation dialog box for exiting from parameter setting 2-4 Notes on operation - Numeric values entered into the [Edit/Set parameters] dialog box must be half-size characters. Full-size characters can be used for filenames and comment entries. - This software does not support removal of a parameter file. 4
10 5
11 3-1 Initial screen Use the PY Remote Operator for Windows initial screen to select the RS232C port on the computer that connects to the servo driver. Initial screen Setting up RS232C port Click either COM1 or COM2 in section. A black dot indicates the selected radio button. Then click the [NEXT] button to set up the RS232C port. The Main menu reappears. Description of items [RS232C port] [NEXT] [QUIT] : This section is for selecting the RS232C port on the computer that connects to the servo driver. : Accesses the Main menu. : Exits from the PY Remote Operator for Windows. 6
12 3-2 Main Menu screen Main Menu screen Change from the initial screen to the Main menu. From the Main menu, you can connect to the servo driver, set up or edit the parameters or display the alarm history, test mode, or operation waveform. As the system moves from the initial screen to the Main menu, the connection to the servo amplifier appears as OFF LINE status. In the OFF LINE status, only editing parameters (see Chapter 4, Editing Parameters ) is available. Main Menu screen under OFF LINE status Connecting servo amplifier to computer 1. Use the provided cable to connect the serial terminal (COM) to the OP connector of the PY servo driver. 2. Turn on the servo driver. 3. Click [ON LINE] in section. The connection to the servo driver is confirmed. Click the [Yes] button in the message dialog box to establish the connection. When the connection is established, the process buttons (parameter settings, monitors display, etc.) are enabled. Confirmation Dialog Box 7
13 Main Menu screen under ONLINE status Description of items [Software version] : Displays the versions of this software and servo driver CPU. Pressing any of the following buttons starts its associated action. [Driver <-> PC] : Connects/Disconnects the computer to/from the servo driver. [Edit parameters] : Edits the parameters on the disk. [Save onto disk] : Saves the set parameters of the servo driver onto the disk. [Load from disk] : Loads the parameters from the disk to the servo driver. [Match parameter] : Matches the parameters on the servo driver with those on the disk. [Set parameters] : Sets the parameters of the servo driver. [Display monitored values]: Displays the monitored values. [Display alarm history]: Displays alarm history. [Test mode] : Runs the following test mode operations: - Jog operation - Servo tuning - Directed offset adjustment - Absolute encoder clear [Display operation waveform]: Displays the operation waveform. [Printer configuration]: Change the printer configuration. [QUIT] : Exits from the PY Remote Operator for Windows. 8
14 3-3 Printer configuration The [Printer configuration] dialog box is for selecting the destination printer and the form size before printing a parameter editing list or alarm history list. [Printer configuration] dialog box Printer connection configuration Printer In section Printer, the name of the printer driver configured for printing from the PY Remote Operator for Windows appears in the [Name] field and the connection configuration appears under the field. Form - Size: For selecting the form size for printing. (Note that the form selection may vary depending on the printer type.) - Feeding: For selecting printer form feed method. Example: Cut-sheet guide: Manually feeds sheets one by one. Automatic-sheet feeder: Sets more than one sheet of paper together. Cut-sheet feeder: Same as the automatic-sheet feeder. NOTE: For some printers, an auto-sheet feeder (and/or cut-sheet feeder) is a separate option. Printing orientation Specifies the direction of printing, either landscape or portrait, without regard to the direction of paper insertion. (1) Portrait ABC Direction of feeding (2) Landscape ABC Direction of feeding NOTE: Select Printer configuration SIZE: A4 Printing orientation: Portrait Please don t select other configuration. 9
15 3-4 Loading files 1. The following [Load parameters from disk (File name confirmation)] dialog box appears when data is loaded from a file. [File name confirmation] dialog box The dialog box has the following four panels: Drive:... The drive where parameter folders reside. Folder:... The folder containing parameter files. Parameter file name:... The parameter file to be edited. File list:... The list of files in the folder in. 2. Make sure the files are listed in Parameter file name (or type in the desired file name directly) and click the [Load] button. 3. The comment on the selected parameter appears. Read the comment and click the [OK] button to retrieve the file. To cancel the loading, click the [Cancel] button. Description of items (excluding,, and ) [Cancel]: Returns to the Main menu. 10
16 3-5 Saving files 1. The following [Save parameters onto disk (File name confirmation)] dialog box appears when data is saved to a file. [File name confirmation] dialog box The dialog box has the following four panels: Drive: The drive where parameter folders reside. Folder: The folder containing parameter files. Parameter file name: The parameter file to be edited. File list: The list of files specified in the folder in. Select the drive of the target folder in Drive and the target folder in Folder, type in a new file name, and click the [Save] button. 2. The [Comment Entry] dialog box appears. Type in a comment and click the [OK] button. You may omit the comment. The new file has been saved. NOTE: If you save the file with an existing file name, the existing file is overwritten and its contents are erased. 11
17 12
18 13
19 4 Editing Parameters The [ Edit parameters ] dialog box is used for accessing a parameter file stored on disk in order to modify it. This only changes the parameters on a file instead of transmitting parameters to the servo driver directly. 4-1 Accessing parameter file Before you can edit parameters, you must access the existing parameter file. For the instructions on accessing, see Section 3-4 Loading files, and load the parameter file (with an extension.py). 4-2 Parameter mode The [ Edit parameters ] dialog box has five tabs for selecting modes: modes 0, 1, 2, 4, and 8. Modes 0, 1, 2 and 8 can be changed with key entries. Mode 4 represents the mode of the parameters that can be modified by making selection from the existing items list. A description of each parameter appears in the lower panel. Edit parametermode0 Mode selection 4-3 Editing parameters 1. Click the mode where the parameter to edit is stored. 2. Click the target parameter in the mode. 3. The parameter value on the clicked line appears in the [Parameter Entry] field. Specify any value within the available range. 4. After entering the parameter and checking the value or item, pressing the [Enter] 14
20 key or clicking the [SET] button sets the entered value as the parameter value. If you do not press the [Enter] key or click the [SET] button, the entered value is discarded. 5. To save the changed parameters, click the [Disk I/O] button and select [Save onto disk]. Also, on the way to returning to the Main menu by clicking the [Main Menu] button you can save the parameters. The buttons on the [Edit] dialog box and their functions are as follows: [SET]: Sets up the changed parameter. This is the same as pressing the [Enter] key. [Disk I/O]: Accesses the [Save parameters] or [Load parameters] dialog box. [Main Menu]: Exits from the [Edit] dialog box and displays the [Save confirmation] dialog box. 4-4 Printing parameters You can print the parameters from the [Edit parameters] dialog box,. The following is the printing procedure: 1. Click the [Print] button. 2. The following dialog box appears. Select a printer or file as the output destination and click [OK]. If you selected a file for the output destination, a dialog box prompting the file name appears. 4-5 Disk I/O If you click the [Disk I/O] button, you can save or load a parameter file during editing, and you can edit the parameters repetitively. [Select Disk I/O] dialog box - Select [Save onto disk] and click [OK] button and the [Save parameters to disk] dialog box appears. You can save the currently editing parameters to a file. - Select [Load from disk] and click [OK] and [Load parameters from disk] dialog box appears. You can edit another parameter file further. 15
21 NOTE: If you save the file with an existing file name, the existing file is overwritten and its contents are erased. 16
22 17
23 5 Save Onto Disk [Save onto disk] saves all the current parameter settings on the servo driver and stores them together in a parameter file. At this time, the parameters are not displayed on the dialog box but directly saved into the disk. If you want the parameter settings at this time, use the [Edit parameters] dialog box and check them. [File name confirmation] dialog box 5-1 Saving onto disk 1. Click the [Save onto disk] button from the Main menu. 2. Select the drive of the target folder in Drive and the target folder in Folder. 3. Type in a new file name and click the [Save] button. The new parameter file is stored. If you use an existing file name, the file is overwritten. NOTE: If you save the file with an existing parameter file name, the existing file is overwritten and the parameter settings in the file are erased. Description of items (excluding,, and ) [Save]: Saves the parameters into a file with the specifications in,,and. After clicking the [Save] button, the [Comment Entry] dialog box appears for the saved file. Enter a comment and click the [OK] button to save the parameters into the file. (The comment may be omitted.) [Cancel]: Returns to the Main menu without saving the parameters. 18
24 19
25 6 Loading From Disk [Load from disk] loads all the parameters from a parameter file into the servo driver for configuration. 6-1 Loading parameters into the servo amplifier 1. Click [Load from disk] from the Main menu. 2. Specify the parameter file to load into the servo driver. Make sure the file name appears in Parameter file name (or directly type in the file name) and click the [Load] button. 3. When the comment on the selected parameter file appears, check the comment and click the [OK] button to start loading the parameters into the servo driver. 4. To make the loaded parameters effective, turn off the servo amplifier and again turn it on. At the same time, also put the PY Remote Operator for Windows off_ line from the Main menu (see page 7). NOTES: - This dialog box does not show the set values in the selected parameter file. To check the value, use the [Edit parameters] dialog box. - After these steps, the current driver parameters are overwritten. - If a power failure or communication failure occurs when loading, restart it. 20
26 21
27 7 Parameter Matching The [Match parameters] dialog box matches the parameters in the servo driver with the parameters in the disk and creates a list of mismatches if applicable. This feature does not save the result of the task. 7-1 Matching parameters 1. Click [Match parameter] from the Main menu. 2. Specify the matching parameter file in the [Select file] dialog box. For instructions on how to specify the file, refer to Section 3-4, Loading files. 3. Click the [Load] button. The comment on the selected file appears. Check the comment and click the [OK] button to start matching parameters. 4. After matching parameters, if any difference is found between the driver data and file data, the following list appears. [Match parameters] dialog box Description of other items [Main Menu]: Returns to the Main menu. NOTE: If you have any parameter whose name is represented as "system area," consult our technical service. 22
28 23
29 8-1 Set parameters The [Set parameters] dialog box displays the parameters in the connected servo driver. Whenever you change any of them, the parameters in the servo driver are updated. The [Set parameters] dialog box has five mode tabs: modes 0, 1, 2, 4 and 8. Modes 0, 1, 2 and 8 are parameters that can be modified by typing from the keyboard. Mode 4 is a parameter that can be selected from the predefined item lists. The comments in the bottom panel describe the selected line. The [Edit parameters] dialog box edits the set value in a file, and the [Set parameters] dialog box directly configures the set value in the servo driver. Mode tab 8-2 Parameter setting 1. Click the [Set parameters] button in the Main menu to read the parameters in the connected servo driver and display the set values in the [Set parameters] dialog box. 2. Select a mode, click the item to change, type a value in the [Parameter entry] field, or select from the Combo box. Then, press the [Enter] key or click the [SET] button to send the modified value to the servo driver. 3. Click the [Main Menu] button to return to Main menu. At this time you can select whether to save the change into a file. NOTE: When changing a parameter, do not deviate from the specified range. Description of items [SET]: Send the values selected in the Parameter Entry field to the Driver. [Main Menu]: Closes the setting dialog box and opens the [Save confirmation] dialog box. 24
30 25
31 9 Monitor Display [Display monitored values] lists the monitored conditions of the connected driver. The following items are monitored: - Status - Status of CN1 input pin - Status of CN1 output pi - Directed speed - Speed feedback - Directed current - Current feedback - Electric angle of phase U - Absolute position - Frequency of directed position - Effective torque - Position loop gain - Speed loop proportional gain - Speed loop integral time-constant - Positioning deviation counter value [Display monitored values] dialog box 9-1 Displaying monitored values 1. Click the [Display monitored values] button on the Main menu. The [Monitor] dialog box appears, enabling you to monitor various signals. 2. The CN1 input /output bit values are as follows. CN1 input pin CN1 output pin bit7 RESET ALM8 bit6 ILIM ALM4 bit5 PROT ALM2 bit4 NROT ALM1 bit3 CLE HBON bit2 CN1-35 SRDY bit1 CN1-36 ILIM bit0 SON LTG/INP Description of other items [Main menu]: Returns to the Main Menu. 26
32 27
33 10 Displaying Alarm History The [Display alarm history] dialog box displays the history of the eight most recent alarms emitted by the servo driver. [Now] in the first cell under the title of History Number indicates the current alarm status (if there is no current alarm, "No alarm" appears), [Last 1] to [Last 7] record the history of the seven most recent events. History information is updated as necessary. [Display alarm Trace] dialog box 10-1 Displaying Alarm Trace 1. Click the [Alarm Trace] button from the Main menu. The [Display alarm Trace] dialog box appears. 2. The alarm history information is updated as necessary. 3. Click the [Main Menu] button to return to the Main menu. Description of other items [Print]: Prints the current history list. [Clear History]: Clears the history list. [Main Menu]: Turns to Main menu. 28
34 29
35 11 Test mode In the [Test mode] dialog box, the following four different operations are available : [Select test mode] dialog box 11-1 Selecting test mode 1. Click the [Test mode] button in the Main menu to open the above dialog box. 2. Click the desired mode to display its associated message on processing. Description of other items [Main Menu]: Returns to the Main menu. To start jog operation and servo tuning: 1) If the control mode type is switching type (velocity <-> torque, position <-> torque, position <-> velocity), turn off the switching input signal. 2) Set the command input to 0. 3) Turn off the Servo On (SON) signal. In the Test mode, the computer forces the servo driver to start (servo ON) to output the hold-brake excite-timing signal. 4) Turn on the main circuit power. 5) [Servo ready] is disabled when [JOG] or [Tune] is selected in the Test mode. After JOG operation and servo tuning: 1) When starting a mode, if you have selected the deviation error alarm for the status after exiting the test mode, you must clear the driver excessive deviation alarm before starting a normal operation. This operation is not recorded in the alarm history. For a position control type driver, also perform the deviation clear. 2) In case any deviation remains in the user controller, make sure the controller command output is set to 0. (If the command output is set to a non-zero value, sudden action starts.) 30
36 11-2 JOG operation JOG operation allows running the motor in the normal/reverse direction at a specified speed. Also note the following: a. Regardless of the selected control mode, the system operates in the [Velocity control mode] during a JOG operation. b. The motor operates in the normal direction (CCW when viewed from the load side) when is clicked, and in the reverse direction (CW when viewed from the load side) when is clicked. c. Allocate adequate space for the motor operation. Especially for cases with larger load inertia or set speed, take the deceleration time into account for operation. d. Since JOG operations are subject to the sequence current limit (Standard value 120%: may be modified in parameter mode 1-12), response may be delayed if the load inertia or load torque is higher. e. If the motor must be accelerated or decelerated, set up the associated time with parameter mode 0-10 (for Directed speed, acceleration time) or parameter mode 0-11 (for Directed speed, deceleration time). f. Over-travel is also effective during a JOG operation. For example, if an overtravel condition occurs in the normal direction when the motor is operating in the normal direction, the motor stops and rejects any further normal input. Consider the operation time, since the acceleration/deceleration time is also effective under a over-travel condition. g. A JOG operation may leave a deviation in the position loop. Be sure to clear any deviation before returning to a normal operation. 31
37 Starting JOG operation 1. Click [JOG operation] in the [Select test mode] dialog box to display the following [confirmation] dialog box. The [confirmation] dialog box asks whether you want the servo driver to generate the deviation error alarm after a JOG operation. If you require an alarm to be generated click [Yes], otherwise click [No]. 2. If the servo driver is not in the Ready condition, the following dialog box appears. Not ready condition The system is not set up for a JOG operation (the main circuit power is inactive or under an alarm condition, etc.). If JOG operation becomes available, the [Velocity entry] dialog box appears. At this time, click [QUIT] to return to the [Select test mode] dialog box. 3. If the servo driver is under the Ready status, the JOG Operation's [Velocity entry] dialog box appears. Type a desired speed in the [Directed speed] field, and click the [OK] button to open the [Select direction] dialog box. Click the [Cancel] button to return to the [Select test mode] dialog box. 4. Select the direction of the JOG operation. The CCW button causes a counterclockwise operation (as viewed from the motor shaft), and the CW button causes a clockwise operation. To start and continue a JOG operation, click and hold the desired direction button until you want to stop the operation. To return to the [Velocity entry] dialog box, click the [OK] button. After JOG operation, the deviation of the position loop may remain. Be sure to clear any remaining deviation before returning to a normal operation. 32
38 11-3 Servo tuning With Servo tuning, you can automatically configure appropriate parameters by only issuing the tuning command. When you issue the command, Servo tuning starts the motor and determines the load inertia by monitoring the operation status. This feature sets the four parameters: Position loop gain (Kp), Velocity loop gain (Kvp), Velocity loop integral time-constant (Tvi) and Directed current LPF (ILPF) Precautions under operational conditions and load conditions Before starting the Servo tuning, be sure to adhere to the following: 1) If the servo driver starts to vibrate when it is turned on for Servo on, decrease the proportional gain Kvp and increase the integral time-constant Tvi. 2) As the Servo tuning starts, the motor is turned in the normal and reverse directions for about 0.5 seconds by the approximate 60 Hz sine-wave-like torque command (equivalent to rated torque at the peak). As the allowable limits for this motor operation, allocate at least one turn either to the normal or reverse direction. Before using Servo tuning, make sure the machine is safe and will not be damaged even if it is vibrated. 3) In the following conditions, setting appropriate parameters may be unavailable or tuning errors may be encountered. a. The load inertia is excessively higher than the allowable load inertia. b. Load inertia and/or load torque varies largely. c. Excessive backlash in the ball gears or other gears. d. Mechanical stiffness is weak at a coupling or other connection and mechanical resonance may arise. e. A connection cable was disconnected during Servo tuning. f. The main circuit power supply failed or an alarm occurred during Servo tuning. g. The output current is interrupted by the current limit allowed input Using servo tuning 1. Click [Servo tuning] in the [Select test mode] to display the [Confirmation] dialog box. The [Confirmation] dialog box asks whether you want the servo driver to generate the deviation error alarm after a Servo tuning. If you require an alarm to be generated, click [Yes]; otherwise click [No]. 2. If the servo driver is not in the Ready condition, the following dialog box appears. Not ready condition The system is not set up for a Servo tuning (the main circuit power is inactive or under an alarm condition, etc.). 33
39 As the machine becomes available for Servo tuning, the [Select tuning mode] dialog box appears. If you click [QUIT], the [Select test mode] dialog box is returned. 3. Make sure the servo driver is at the Ready condition, and select a tuning mode. One of the three stiffness levels (Low, Middle and High) can be selected based on the actual mechanical stiffness. After selecting a level, click the [OK] button. To return to the [Select test mode] dialog box, click [Cancel]. 4. The [Start tuning confirmation] dialog box opens. To start tuning, select [Yes] on the [Confirmation] dialog box. 5. Results of the tuning process appear when the process is completed. The above four parameters are automatically updated after successful tuning. Click the [OK] button to return to the [Select tuning mode] dialog box. After Servo tuning, the deviation of the position loop may remain. Be sure to clear any remaining deviation before returning to a normal operation. 6. To return to the [Select test mode] dialog box, click the [Cancel] button. 34
40 11-4 Adjusting directed offset Before you can automatically or manually adjust the offset values for the input analog command used in controlling the speed or torque, perform the Adjust directed offset Using Adjust directed offset 1. Click [Adjust directed offset] in the [Select test mode] dialog box to open the [Auto offset adjustment] dialog box. In this dialog box, select the target for the [Auto offset adjustment] dialog box either from the velocity or torque. Click the directed item and then the [OK] button. 2. The [Confirmation] dialog box appears. Select [Yes] on the [Confirmation] dialog box to start "Auto offset adjustment". If you select [No], the [Select test mode] dialog box reappears. 3. If the process successfully completed, the following dialog box appears. Click the [OK] button. Process successful 4. The [Auto offset adjustment] dialog box is returned and the adjusted value appears. 5. To return to the [Select test mode] dialog box, click the [Cancel] button. NOTE: You can also adjust the offset value by clicking the + or - button. The changed value updates the associated set value in the PY servo driver accordingly. 35
41 11-5 Absolute encoder clear This clears the multi-rotor section data when using the absolute encoder, causing an encoder alarm reset Using Absolute encoder clear 1. Click [Absolute encoder clear] in the [Select test mode] dialog box to open the [Start confirmation] dialog box. 2. Respond [Yes] to the confirmation message to start clearing the encoder. If you select [No], the [Select test mode] dialog box is returned. 3. The indicator bar shows the progress of the encoder clearing process. When the clearing process is completed, the result appears. (The process takes about ten seconds.) If you click the [Cancel] button, the clearing process is interrupted and the positioning data appears. 4. To return to the [Select test mode] dialog box, click the [OK] button. The data is the current data when completing the clear operation. If you want to check the data in real time, use the monitoring dialog box 36
42 37
43 12 Display Graphic Monitor The [Display Graphic Monitor] dialog box interprets the operating status of the connected servo driver to display waveforms with different aspects. Display the current parameters during measurement. To move this mark, use the right and left arrow keys on the keyboard Using Graphic Monitor 1. Click [Graphic Monitor] in the Main menu to open the Operation Waveform dialog box. 2. Select the time base and displayed data, configure the trigger (trigger signal is fixed to the velocity feedback), and click the [Sampling + Monitor] button to enter the wait trigger status. 3. If the process is triggered, the data is loaded and displayed graphically. 4. For this task, you can change the scaling for CH 1 to 4 of the displayed data, display the data indicated by the arrow marking, or save the current screen into a file(*.csv). (The time base cannot be changed after monitoring the waveform.) NOTES: A Time base - The time base must be set up from the Combo box. - A whole waveform may not be displayed depending on the selection of a time base, and the triggering position may be deviated accordingly. Description of items [Sampling]: Sends a signal that starts sampling to the servo driver. Sampling continues until the servo driver triggers to stop sampling. 38
44 [Monitor]: Clicking this button starts monitoring of the sampling status of the driver. During sampling (wait for triggering), "On-sampling" appears. When sampling stops, the collected data is loaded and appears on the graphical display. Clicking the [Cancel] button during sampling forcefully terminates sampling. Data up to the time of termination are interpreted and shown on the graphical display. [Sampling+Monitor]: Issues a start sampling signal to the servo driver. Then, this process monitors the sampling status of the driver. If sampling is on the way, "On sampling" appears. When sampling stops, the collected data are loaded and displayed on the panel graphically. Clicking the [Cancel] button during sampling forcefully terminates the sampling. Data up to the termination are interpreted and shown on the graphical display Changing displayed data on CH 1 to 4 () - The offset of the displayed data can be adjusted by clicking the up or down arrow next to the displayed data name for a channel. The ground position appears on the left of the waveform display XY dialog box. - To hide signals from a channel, clear the signal name by pressing the backspace key after clicking the displayed data name. - The scaling for the displayed data is available from the Combo box. This setting can be changed after measurement. - For a waveform on CH 1 to 4, the following items can be selected from the Combo box. Positioning deviation ABS.E position (decimal) Directed Velocity Velocity feedback Directed current Current feedback The values at markings on channels CH 1 to 4 can be checked from fields. The position can be changed pressing the right and left arrow keys. NOTE: Four-channel full display is unavailable with "Positioning deviation" or "ABS.E position" selected Loading existing waveform data Click the [LOAD] in the Graphic Monitor dialog box to open the Load parameters from disk dialog box. For specifying the file to load, refer to Section 3-4, "Loading files. *.csv is used as the extension. NOTE: Never read a file not saved from PC Interface Saving waveform data This saves the current waveform data and trigger setting on the Graphic Monitor dialog box. Click the [SAVE] button to open the [Save parameters onto disk] dialog box. For saving a file, refer to Section 3-5, "Saving files." CSV is used as the extension. Files with a.csv extension can be loaded into other applications supporting the extension, such as Microsoft Excel, for computing or graphical representation. 39
45 13 Troubleshooting 13-1 Unable to install (1) Was a correct folder or file name specified? (2) Is the color specification less than 256 colors? 13-2 Unable to set up parameters (1) Is the connection to the amplifier established on the Main menu? (2) Was a valid range specified? 13-3 Unable to print (1) Change the printer resolution to about 300 dpi before printing Unable to display waveforms (1) Was a valid trigger setting configured? (Level, Slope (rising or falling edge, etc.) 13-5 Unable to perform Test mode (1) Is the connection to the driver established on Main menu? (2) Is the main power turned on? (3) Is the system under an alarm condition? 40
46 Appendix A Cable Connection Diagram The following diagram shows how the provided cable is to be connected: Pin number PY servo driver (OP connector) NC NC NC NC NC NC NC NC RXD TXD NC NC NC NC NC NC NC NC GND GND COM DCD RXD TXD DTR GND DSR RTS CTS RI NOTE: Do not connect to NC. 41
47 Index A Absolute encoder clear Adjust directed offset Alarm histories C Cable Connection Diagram Changing displayed data on channel Clear alarm history click... iv Combo box... 4 Connecting to the servo driver... 7.CSV file D Deviation Error alarm...32,30 Disk I/O Display monitored values double-click... iv drive E Edit parameters Error during JOG operation F folder G Graphic Monitor I Initial screen... 6 J JOG operation K key operations... iv L Load from Disk Loading parameters Load waveform data M Main menu... 7 Main Menu button...26,28 Matching Matching parameter Mode Monitor button (Graphic Monitor) Mouse operation... iv N NEXT button (initial screen)... 6 O OFF LINE connection... 7 ON LINE connection... 8 Operating environment... 2 P Parameter mode Print (Alarm histories) Print (parameter) Printer configuration... 9.PY file Q QUIT button (initial screen)... 6 QUIT button (Main menu)... 8 R Radio button... 4 RS232C port... 6 RS232C port settings... 6 S [Sampling] [Sampling + Monitor] [Save] button (Save into Disk) Save onto Disk Save waveform data into file Saving parameters Servo tuning SET button (Edit parameters) SET button (Set parameter) Setting parameter setup... 2 Software version... 8 T Test mode Troubleshooting U Using Graphic Monitor
48 NOTICE 1. In the interest of continued product development, Sanyo Denki reserves the right to make improvements in this manual without notice or obligation. 2. The information in this manual has been carefully checked and is believed to be accurate. If you have any question about this manual, do not hesitate to ask us. 3. In no event will Sanyo Denki be liable for direct, indirect, special, incidental, or consequential damages resulting from any defect or omission in this manual, even if advised of the possibility of such damages. <Revision History> Date Rev. Number program ver. information 9/18/98 First edition 1.22E 5/13/99 Second edition 1.24E 43
MRZJW3- SETUP154E. General-Purpose AC Servo Servo Configuration Software MODEL INSTALLATION GUIDE
 General-Purpose AC Servo Servo Configuration Software MODEL MRZJW3- SETUP154E INSTALLATION GUIDE Thank you for choosing the Mitsubishi general-purpose AC servo Servo Configuration Software. To optimize
General-Purpose AC Servo Servo Configuration Software MODEL MRZJW3- SETUP154E INSTALLATION GUIDE Thank you for choosing the Mitsubishi general-purpose AC servo Servo Configuration Software. To optimize
INSTRUCTION MANUAL ABSODEX. AX Tools for Windows Common for TS-Type, TH-Type, MU-Type and XS-Type Drivers. CKD Corporation SMF-2005A
 SMF-2005A INSTRUCTION MANUAL ABSODEX AX Tools for Windows Common for TS-Type, TH-Type, MU-Type and XS-Type Drivers Be sure to read this instruction manual thoroughly before using the software. For directions
SMF-2005A INSTRUCTION MANUAL ABSODEX AX Tools for Windows Common for TS-Type, TH-Type, MU-Type and XS-Type Drivers Be sure to read this instruction manual thoroughly before using the software. For directions
Instruction Manual ESA-S
 取説 07-P070-1 Aug 2016 Instruction Manual ESG1 Series Support Software ESA-S For safe use of product Wrong operation of the product may result in sub-optimal performance of the product or lead to a serious
取説 07-P070-1 Aug 2016 Instruction Manual ESG1 Series Support Software ESA-S For safe use of product Wrong operation of the product may result in sub-optimal performance of the product or lead to a serious
Date 18/05/17. Operation and maintenance instructions for driver configurator QSet
 Operation and maintenance instructions 28 1. General recommendations The recommendations regarding safe use in this document should be observed at all times. Some hazards can only be associated with the
Operation and maintenance instructions 28 1. General recommendations The recommendations regarding safe use in this document should be observed at all times. Some hazards can only be associated with the
PSF-650 Ver Manual
 Monitor software for HA-655/675 PSF-650 Ver. 1.22 Manual Product specifications are subject to change without notice for improvement purposes. Keep this manual in a convenient location and refer to it
Monitor software for HA-655/675 PSF-650 Ver. 1.22 Manual Product specifications are subject to change without notice for improvement purposes. Keep this manual in a convenient location and refer to it
SD17098IX Specifications Networked Stepper Driver & Indexer Revision 0.0
 The SD17098IX is a 170V 9.8amp stepper driver and indexer combination that communicates on a Network. The available networks, along with the corresponding AMCI part numbers, are shown in the following
The SD17098IX is a 170V 9.8amp stepper driver and indexer combination that communicates on a Network. The available networks, along with the corresponding AMCI part numbers, are shown in the following
APPLICATION NOTE /20/02 Getting started using IPM240-5E with a brushless motor
 Problem: For new users of an intelligent drive, starting to implement a motion control application can be a quite complex task. You need to know how to hook-up the components of the motion system, to configure
Problem: For new users of an intelligent drive, starting to implement a motion control application can be a quite complex task. You need to know how to hook-up the components of the motion system, to configure
Personal Directory PC Utility Reference Guide
 Introduction The Personal Directory PC Utility provides a faster, easier way to create or modify a Personal Directory for an Avaya 3904 or 3905 Digital Deskphone. You can enter names and numbers into a
Introduction The Personal Directory PC Utility provides a faster, easier way to create or modify a Personal Directory for an Avaya 3904 or 3905 Digital Deskphone. You can enter names and numbers into a
JANOME ELECTRO PRESS. Operation Manual. <PC Operation>
 JANOME ELECTRO PRESS JP-104 JP-204 JP-504 JP-1004 JP-1504 JP-3004 JP-5004 JPH-104 JPH-204 JPH-504 JPH-1004 JPH-1504 JPH-3004 JPH-5004 JPU-104 JPU-204 JPU-504 JPU-1004 JPU-1504 JPU-3004 JPU-5004 JPU-8004
JANOME ELECTRO PRESS JP-104 JP-204 JP-504 JP-1004 JP-1504 JP-3004 JP-5004 JPH-104 JPH-204 JPH-504 JPH-1004 JPH-1504 JPH-3004 JPH-5004 JPU-104 JPU-204 JPU-504 JPU-1004 JPU-1504 JPU-3004 JPU-5004 JPU-8004
APPLICATION NOTE
 Problem: For new users of an intelligent drive, starting to implement a motion control application can be a quite complex task. You need to know how to hook-up the components of the motion system, to configure
Problem: For new users of an intelligent drive, starting to implement a motion control application can be a quite complex task. You need to know how to hook-up the components of the motion system, to configure
micromax R Getting Started Guide
 PN# 34-2114 Rev 1 04-25-2007 micromax R Introduction Introduction Thank you for purchasing Agile System s micromax R product. This guide covers how to install DPWin, connect, configure and tune a motor
PN# 34-2114 Rev 1 04-25-2007 micromax R Introduction Introduction Thank you for purchasing Agile System s micromax R product. This guide covers how to install DPWin, connect, configure and tune a motor
 Supplementary Manual for the Driver Configuration 1. Please install the operation program to your PC from the attached disk or Ye Li website. Ye Li icon will appear after the installation process.
Supplementary Manual for the Driver Configuration 1. Please install the operation program to your PC from the attached disk or Ye Li website. Ye Li icon will appear after the installation process.
Inverter Setup Communication Application PCS001Z Instruction Manual
 Inverter Setup Communication Application PCS001Z Instruction Manual Toshiba Schneider Inverter Corporation 2004 All Rights Reserved. Technical information described in this document is used to explain
Inverter Setup Communication Application PCS001Z Instruction Manual Toshiba Schneider Inverter Corporation 2004 All Rights Reserved. Technical information described in this document is used to explain
AQ7932 OTDR Emulation Software Operation Manual
 User s Manual Model 735070 AQ7932 OTDR Emulation Software Operation Manual IM 735070-04E 3rd Edition Introduction Thank you for your purchasing of this AQ7932 OTDR Emulation Software. This user's manual
User s Manual Model 735070 AQ7932 OTDR Emulation Software Operation Manual IM 735070-04E 3rd Edition Introduction Thank you for your purchasing of this AQ7932 OTDR Emulation Software. This user's manual
Data editing software EZED3
 HL-17149 Data editing software EZED3 OPERATING MANUAL Thank you for purchasing an Oriental Motor product. This Operating Manual describes product handling procedures and safety precautions. Please read
HL-17149 Data editing software EZED3 OPERATING MANUAL Thank you for purchasing an Oriental Motor product. This Operating Manual describes product handling procedures and safety precautions. Please read
User s Manual. CW500Viewer IM CW500-61EN. 2nd Edition
 User s Manual CW500Viewer 2nd Edition Thank you for purchasing the CW500 Power Quality Analyzer. This manual explains the operating procedures of CW500Viewer, a software application included with the CW500.
User s Manual CW500Viewer 2nd Edition Thank you for purchasing the CW500 Power Quality Analyzer. This manual explains the operating procedures of CW500Viewer, a software application included with the CW500.
Personal Directory PC Utility Reference Guide
 Introduction The PC Utility provides a fast, easy way to create or modify a for an M3904 or M3905 Series Digital Telephone. You can enter names and numbers into a file on your PC, and download (Program)
Introduction The PC Utility provides a fast, easy way to create or modify a for an M3904 or M3905 Series Digital Telephone. You can enter names and numbers into a file on your PC, and download (Program)
OPERATING MANUAL. WINDOWS Temperature Controller. Digi -Sense
 OPERATING MANUAL WINDOWS Temperature Controller Digi -Sense WinTC warranty information and licensing agreement The software and its accompanying documentation and instructions are provided AS IS without
OPERATING MANUAL WINDOWS Temperature Controller Digi -Sense WinTC warranty information and licensing agreement The software and its accompanying documentation and instructions are provided AS IS without
DriveWizard Plus Instruction Manual
 DriveWizard Plus Instruction Manual To properly use the product, read this manual thoroughly. MANUAL NO. TOEP C730600 20C Table of Contents Safety Symbols and Markings...4 Manual Overview...5 Related Manuals...5
DriveWizard Plus Instruction Manual To properly use the product, read this manual thoroughly. MANUAL NO. TOEP C730600 20C Table of Contents Safety Symbols and Markings...4 Manual Overview...5 Related Manuals...5
MCS 2 USB Software for OSX
 for OSX JLCooper makes no warranties, express or implied, regarding this software s fitness for a particular purpose, and in no event shall JLCooper Electronics be liable for incidental or consequential
for OSX JLCooper makes no warranties, express or implied, regarding this software s fitness for a particular purpose, and in no event shall JLCooper Electronics be liable for incidental or consequential
Contents. Drive View 7
 Contents 1 Introduction of...4 2 System Configuration...4 3 Installation...5 3.1 Prepare for installation...5 3.2 Install...5 3.3 Complete installation...7 4 Description on Screen...8 4.1 Main Screen...8
Contents 1 Introduction of...4 2 System Configuration...4 3 Installation...5 3.1 Prepare for installation...5 3.2 Install...5 3.3 Complete installation...7 4 Description on Screen...8 4.1 Main Screen...8
Océ DS10. Operator s manual
 Océ DS10 Operator s manual Océ-Technologies B.V. Trademarks Products in this manual are referred to by their trade names. In most, if not all cases, these designations are claimed as trademarks or registered
Océ DS10 Operator s manual Océ-Technologies B.V. Trademarks Products in this manual are referred to by their trade names. In most, if not all cases, these designations are claimed as trademarks or registered
GL500A Application Manual
 GL500A Application Manual Main Functions A Variety of Waveform Displays Y-T, X-Y, and FFT waveforms can be displayed on large, easy-to-read screens. Dual-screen Event and Current Data Replay Current data
GL500A Application Manual Main Functions A Variety of Waveform Displays Y-T, X-Y, and FFT waveforms can be displayed on large, easy-to-read screens. Dual-screen Event and Current Data Replay Current data
Connection Guide. SMC Corporation. EtherCAT(R) Machine Automation Controller NJ-series
 Machine Automation Controller NJ-series EtherCAT(R) Connection Guide SMC Corporation EtherCAT Direct input type Step Motor Controller (Servo 24VDC) (JXCE1) P677-E1-01 About Intellectual Property Rights
Machine Automation Controller NJ-series EtherCAT(R) Connection Guide SMC Corporation EtherCAT Direct input type Step Motor Controller (Servo 24VDC) (JXCE1) P677-E1-01 About Intellectual Property Rights
Cat. No. I541-E1-01 USER S MANUAL OMNUC SMARTSTEP SERIES/ W SERIES. WMON Win Ver2.0. MONITORING SOFTWARE for SERVO DRIVER and MOTOR
 Cat. No. I541-E1-01 USER S MANUAL OMNUC SMARTSTEP SERIES/ W SERIES WMON Win Ver2.0 MONITORING SOFTWARE for SERVO DRIVER and MOTOR 1. Intended Audience ABOUT THIS MANUAL: This manual describes the specifications
Cat. No. I541-E1-01 USER S MANUAL OMNUC SMARTSTEP SERIES/ W SERIES WMON Win Ver2.0 MONITORING SOFTWARE for SERVO DRIVER and MOTOR 1. Intended Audience ABOUT THIS MANUAL: This manual describes the specifications
Data setting software MEXE02
 HM-40143 Data setting software MEXE02 OPERATING MANUAL Before Use Thank you for purchasing an Oriental Motor product. This operating manual describes product handling procedures and safety precautions.
HM-40143 Data setting software MEXE02 OPERATING MANUAL Before Use Thank you for purchasing an Oriental Motor product. This operating manual describes product handling procedures and safety precautions.
Connection and Operation (Built-In Controller Package)
 Stepping Motors Connection and Operation (Built-In Controller Package) Names and Functions of Parts Motor Connector 1 1 Signal Monitor Display LED Indicators Indication Color Function When Activated OPERATION
Stepping Motors Connection and Operation (Built-In Controller Package) Names and Functions of Parts Motor Connector 1 1 Signal Monitor Display LED Indicators Indication Color Function When Activated OPERATION
CyberComm Pro Data Acquisition Software Installation & User Guide
 CyberComm Pro 2.2.3 Data Acquisition Software Installation & User Guide ph 1100 and ph 2100 Bench ph and Bench ph/ion Meter Technology Made Easy... 68X090822 rev 1 Aug 2002 2 PREFACE Thank you for selecting
CyberComm Pro 2.2.3 Data Acquisition Software Installation & User Guide ph 1100 and ph 2100 Bench ph and Bench ph/ion Meter Technology Made Easy... 68X090822 rev 1 Aug 2002 2 PREFACE Thank you for selecting
TOSVERT VF-S9 Communications Function Instruction Manual
 TOSVERT VF-S9 Communications Function Instruction Manual Notice 1. Make sure that this instruction manual is delivered to the end user of the inverter. 2. Read this manual before first using the communications
TOSVERT VF-S9 Communications Function Instruction Manual Notice 1. Make sure that this instruction manual is delivered to the end user of the inverter. 2. Read this manual before first using the communications
Instruction Manual. HH610-SW Application Software for Portable & Bench Meters
 Instruction Manual HH610-SW Application Software for Portable & Bench Meters Dear Customer, Thank you for choosing an Omega product. Please read this instruction manual carefully before using the software.
Instruction Manual HH610-SW Application Software for Portable & Bench Meters Dear Customer, Thank you for choosing an Omega product. Please read this instruction manual carefully before using the software.
CyberComm Pro 2.4 Data Acquisition Software Installation & User Guide. CyberScan DO 1500
 CyberComm Pro 2.4 Data Acquisition Software Installation & User Guide CyberScan DO 1500 Bench Dissolved Oxygen Meter Technology Made Easy... 68X292341 Rev.0 01/04 PREFACE Thank you for selecting the CyberScan
CyberComm Pro 2.4 Data Acquisition Software Installation & User Guide CyberScan DO 1500 Bench Dissolved Oxygen Meter Technology Made Easy... 68X292341 Rev.0 01/04 PREFACE Thank you for selecting the CyberScan
Simple Motion Control Connected Components Building Block. Quick Start
 Simple Motion Control Connected Components Building Block Quick Start Important User Information Solid state equipment has operational characteristics differing from those of electromechanical equipment.
Simple Motion Control Connected Components Building Block Quick Start Important User Information Solid state equipment has operational characteristics differing from those of electromechanical equipment.
Vol. 1 Introduction. OMS-100 User Manual. Publishing version: V2.2. Publishing version: V2.2 1
 Vol. 1 Introduction OMS-100 User Manual Publishing version: V2.2 Publishing version: V2.2 1 OMS-100 User Manual Table of Contents I Vol. 1 Introduction 5 2 1 Foreword... 5 1.1 Typographical Conventions...
Vol. 1 Introduction OMS-100 User Manual Publishing version: V2.2 Publishing version: V2.2 1 OMS-100 User Manual Table of Contents I Vol. 1 Introduction 5 2 1 Foreword... 5 1.1 Typographical Conventions...
Smart Monitor ZG2 User s Manual
 Smart Monitor ZG2 User s Manual Smart Sensors ZG2 Series 2D Profile Measuring Sensors CONTENTS SMART MONITOR ZG2 USER S MANUAL...1 SECTION 1 PREPARATIONS...2 Installing the Smart Monitor ZG2 on a Computer...
Smart Monitor ZG2 User s Manual Smart Sensors ZG2 Series 2D Profile Measuring Sensors CONTENTS SMART MONITOR ZG2 USER S MANUAL...1 SECTION 1 PREPARATIONS...2 Installing the Smart Monitor ZG2 on a Computer...
KOLLMORGEN. SERVOSTAR CD. SERCOS IDN Manual M-SS rev. F. Solutions by D A N A H E R M O T I O N
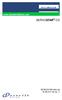 KOLLMORGEN www.danahermotion.com SERVOSTAR CD Solutions by D A N A H E R M O T I O N SERCOS IDN Manual M-SS-017-05 rev. F Revision History Revision Edition Date Reason for Revision 1 05/01/1999 Initial
KOLLMORGEN www.danahermotion.com SERVOSTAR CD Solutions by D A N A H E R M O T I O N SERCOS IDN Manual M-SS-017-05 rev. F Revision History Revision Edition Date Reason for Revision 1 05/01/1999 Initial
Product Demo Instructions. MP2600iec Demo Instructions: v03. Applicable Product: MP2600iec with MotionWorks IEC Pro
 Product Demo Instructions MP2600iec Demo Instructions: v03 Applicable Product: MP2600iec with MotionWorks IEC Pro Yaskawa Electric America 2121 Norman Drive South Waukegan, IL 60085 1-800-927-5292 Page
Product Demo Instructions MP2600iec Demo Instructions: v03 Applicable Product: MP2600iec with MotionWorks IEC Pro Yaskawa Electric America 2121 Norman Drive South Waukegan, IL 60085 1-800-927-5292 Page
TB264 (Rev2) - Delta ASDA-A2 Precision Mode Setup With Optic Direct
 TB264 (Rev2) - Delta ASDA-A2 Precision Mode Setup With Optic Direct Precision mode tuning and configuration of Delta ASDA2 servo drives and CNC11 v3.09+ software What you need: ASDA2 manual, Delta A2 Software,
TB264 (Rev2) - Delta ASDA-A2 Precision Mode Setup With Optic Direct Precision mode tuning and configuration of Delta ASDA2 servo drives and CNC11 v3.09+ software What you need: ASDA2 manual, Delta A2 Software,
ME15 Magnetic Encoder Manual Revision 1.1
 Product Overview The ME15 Magnetic Encoder is the newest addition to AMCI s Encoder product line. The encoder is designed for lower resolution and lower cost applications and provides 10 bits of resolution.
Product Overview The ME15 Magnetic Encoder is the newest addition to AMCI s Encoder product line. The encoder is designed for lower resolution and lower cost applications and provides 10 bits of resolution.
COOL WORKS LITE USER'S MANUAL
 MDUG-CWL/08225E-01 Rev.1 Utility software for Cool Muscle COOL WORKS LITE USER'S MANUAL [ Ver. 4.3.2 ] I N D E X Chapter 1 Installation Chapter 2 Startup and Initial Settings Chapter 3 General Terminology
MDUG-CWL/08225E-01 Rev.1 Utility software for Cool Muscle COOL WORKS LITE USER'S MANUAL [ Ver. 4.3.2 ] I N D E X Chapter 1 Installation Chapter 2 Startup and Initial Settings Chapter 3 General Terminology
FM 4/100 USB Software for OSX
 FM 4/100 USB Software for OSX JLCooper makes no warranties, express or implied, regarding this software s fitness for a particular purpose, and in no event shall JLCooper Electronics be liable for incidental
FM 4/100 USB Software for OSX JLCooper makes no warranties, express or implied, regarding this software s fitness for a particular purpose, and in no event shall JLCooper Electronics be liable for incidental
RM024 DVK USER GUIDE VERSION 1.2
 USER GUIDE VERSION 1.2 Americas: +1-800-492-2320 Asia: +852-2923-0610 REVISION HISTORY Version Revision Date Change Description Approved By 1.0 20 Dec 2012 Initial Release Chris Downey 1.1 15 Apr 2014
USER GUIDE VERSION 1.2 Americas: +1-800-492-2320 Asia: +852-2923-0610 REVISION HISTORY Version Revision Date Change Description Approved By 1.0 20 Dec 2012 Initial Release Chris Downey 1.1 15 Apr 2014
User Guide 701P Wide Format Solution Wide Format Scan Service
 User Guide 701P44865 6204 Wide Format Solution Wide Format Scan Service Xerox Corporation Global Knowledge & Language Services 800 Phillips Road Bldg. 845-17S Webster, NY 14580 Copyright 2006 Xerox Corporation.
User Guide 701P44865 6204 Wide Format Solution Wide Format Scan Service Xerox Corporation Global Knowledge & Language Services 800 Phillips Road Bldg. 845-17S Webster, NY 14580 Copyright 2006 Xerox Corporation.
Models: TD3000 Series. Table Displays. 2 by 20 character display USER MANUAL
 Models: TD3000 Series Table Displays 2 by 20 character display USER MANUAL i NOTICE The manufacturer of the POS table display makes no representations or warranties, either expressed or implied, by or
Models: TD3000 Series Table Displays 2 by 20 character display USER MANUAL i NOTICE The manufacturer of the POS table display makes no representations or warranties, either expressed or implied, by or
Student Quick Reference Guide
 Student Quick Reference Guide How to use this guide The Chart Student Quick Reference Guide is a resource for PowerLab systems in the classroom laboratory. The topics in this guide are arranged to help
Student Quick Reference Guide How to use this guide The Chart Student Quick Reference Guide is a resource for PowerLab systems in the classroom laboratory. The topics in this guide are arranged to help
MEXE02. Support software OPERATING MANUAL
 HM-60131-5 Support software MEXE02 OPERATING MANUAL This manual describes the MEXE02 Ver. 3.10 and later. The screens and operation procedures in the MEXE02 Ver. 3.10 and later differ from those in versions
HM-60131-5 Support software MEXE02 OPERATING MANUAL This manual describes the MEXE02 Ver. 3.10 and later. The screens and operation procedures in the MEXE02 Ver. 3.10 and later differ from those in versions
DL350 Assistant Software
 User s Manual DL350 Assistant Software 3rd Edition This user s manual explains the functions and operating procedures of the DL350 Assistant Software. To ensure correct use, please read this manual thoroughly
User s Manual DL350 Assistant Software 3rd Edition This user s manual explains the functions and operating procedures of the DL350 Assistant Software. To ensure correct use, please read this manual thoroughly
M CLOSED LOOP STEPPING SYSTEM. PCIF Software. For Windows SPBAIW-01. Instruction Manual
 M0007856 CLOSED LOOP STEPPING SYSTEM PCIF Software For Windows SPBAIW-01 Instruction Manual ENGLISH *Windows 98, Windows 2000, and Windows XP are registered trademarks of Microsoft Corporation (USA). Disclaimers
M0007856 CLOSED LOOP STEPPING SYSTEM PCIF Software For Windows SPBAIW-01 Instruction Manual ENGLISH *Windows 98, Windows 2000, and Windows XP are registered trademarks of Microsoft Corporation (USA). Disclaimers
GXLink MultiChannel Wave Inserter Model SP-631
 800173-0A Digital High Speed GXLink MultiChannel Wave Inserter Model SP-631 User Manual Copyright 2009 It is prohibited to copy, reproduce or distribute this information in whole or in part without the
800173-0A Digital High Speed GXLink MultiChannel Wave Inserter Model SP-631 User Manual Copyright 2009 It is prohibited to copy, reproduce or distribute this information in whole or in part without the
How to use Digital key pad (option)
 Function of Digital key pad Monitoring of rotation speed (actual speed) and load factor, etc. Display detail of trip, and trip history. Trip reset by pressing and. Parameter setting, initialization, and
Function of Digital key pad Monitoring of rotation speed (actual speed) and load factor, etc. Display detail of trip, and trip history. Trip reset by pressing and. Parameter setting, initialization, and
MISUMI SUPPORT SOFTWARE. RS-Manager. User s Manual C1 / C21 / C22 / P1 EXWM KE114. Ver. 2.00
 MISUMI SUPPORT SOFTWARE RS-Manager User s Manual C1 / C21 / C22 / P1 Ver. 2.00 EXWM14200 KE114 CONTENTS RS-Manager User s Manual Before getting started 1 1. About RS-Manager 2 2. Installing and uninstalling
MISUMI SUPPORT SOFTWARE RS-Manager User s Manual C1 / C21 / C22 / P1 Ver. 2.00 EXWM14200 KE114 CONTENTS RS-Manager User s Manual Before getting started 1 1. About RS-Manager 2 2. Installing and uninstalling
BLWS23MDCUSB Series. Programmable Brushless DC Motor Controller. User s Guide
 BLWS23MDCUSB Series Programmable Brushless DC Motor Controller User s Guide A N A H E I M A U T O M A T I O N 4985 E. Landon Drive Anaheim, CA 92807 e-mail: info@anaheimautomation.com (714) 992-6990 fax:
BLWS23MDCUSB Series Programmable Brushless DC Motor Controller User s Guide A N A H E I M A U T O M A T I O N 4985 E. Landon Drive Anaheim, CA 92807 e-mail: info@anaheimautomation.com (714) 992-6990 fax:
WLAN MIERUZZO BASIC SOFTWARE
 DK-5000 Series WLAN MIERUZZO BASIC SOFTWARE USER S MANUAL DK-5005A, DK-5010A, DK-5030A DK-5005B, DK-5010B, DK-5030B DK-5005C, DK-5010C, DK-5030C DK-5005D, DK-5010D, DK-5030D This manual was last revised
DK-5000 Series WLAN MIERUZZO BASIC SOFTWARE USER S MANUAL DK-5005A, DK-5010A, DK-5030A DK-5005B, DK-5010B, DK-5030B DK-5005C, DK-5010C, DK-5030C DK-5005D, DK-5010D, DK-5030D This manual was last revised
TOSVERT VF-S15. My function-s setting Tool PCL001Z. Instruction Manual
 TOSVERT VF-S15 My function-s setting Tool PCL001Z Instruction Manual NOTICE 1. Read this manual before installing or operating. Keep this instruction manual on hand of the end user, and make use of this
TOSVERT VF-S15 My function-s setting Tool PCL001Z Instruction Manual NOTICE 1. Read this manual before installing or operating. Keep this instruction manual on hand of the end user, and make use of this
Mini USB to RS-232 Serial Adapter DB-9 Male Converter. Product Manual. Coolgear Version 1.0 January 2018 Model Number: USBG-232MINI.
 Mini USB to RS-232 Serial Adapter DB-9 Male Converter Product Manual Coolgear Version 1.0 January 2018 Model Number: USBG-232MINI 2 USBG-232MINI PRODUCT MANUAL Revision History Revision Date Author Comments
Mini USB to RS-232 Serial Adapter DB-9 Male Converter Product Manual Coolgear Version 1.0 January 2018 Model Number: USBG-232MINI 2 USBG-232MINI PRODUCT MANUAL Revision History Revision Date Author Comments
WELDSEQ Plus. Operation / Installation Manual. Weld Sequence PLC Terminal Program. Computer Weld Technology, Inc.
 Computer Weld Technology, Inc. 10702 Old Bammel N Houston Rd. Houston, TX 77086 Phone: (713) 462-2118 Fax: (713) 462-2503 Email: cwt@cweldtech.com WELDSEQ Plus Weld Sequence PLC Terminal Program Operation
Computer Weld Technology, Inc. 10702 Old Bammel N Houston Rd. Houston, TX 77086 Phone: (713) 462-2118 Fax: (713) 462-2503 Email: cwt@cweldtech.com WELDSEQ Plus Weld Sequence PLC Terminal Program Operation
Practical Training with the maxon Selection Program (MSP)
 Practical Training with the maxon Selection Program (MSP) Purposes and Goals The participants - learn how to use the main parts of the maxon selection program. - make a motor-gearhead selection for continuous
Practical Training with the maxon Selection Program (MSP) Purposes and Goals The participants - learn how to use the main parts of the maxon selection program. - make a motor-gearhead selection for continuous
D-Cut Master MANUAL NO. OPS639-UM-153 USER'S MANUAL
 D-Cut Master MANUAL NO. OPS639-UM-153 USER'S MANUAL Software License Agreement Graphtec Corporation ( Graphtec ) grants the user permission to use the software (the software ) provided in accordance with
D-Cut Master MANUAL NO. OPS639-UM-153 USER'S MANUAL Software License Agreement Graphtec Corporation ( Graphtec ) grants the user permission to use the software (the software ) provided in accordance with
PIA High-speed Multi I/O Module. Description
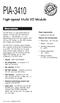 PIA-3410 High-speed Multi I/O Module Description The PIA-3410 is a high-speed Multi I/O module. It comes with two serial ports (RS-232 x 1, RS-232/485 x 1), one bidirectional printer port that supports
PIA-3410 High-speed Multi I/O Module Description The PIA-3410 is a high-speed Multi I/O module. It comes with two serial ports (RS-232 x 1, RS-232/485 x 1), one bidirectional printer port that supports
v1.2 Closer to Real, USB2Dynamixel User s Manual ROBOTIS CO.,LTD.
 v1.2 Closer to Real, USB2Dynamixel User s Manual ROBOTIS CO.,LTD. www.robotis.com contents 1. Introduction 2 1-1. Functions 2 1-2. Composition 3 1-3. System Requirements 3 1-4. USB2Dynamixel Connection
v1.2 Closer to Real, USB2Dynamixel User s Manual ROBOTIS CO.,LTD. www.robotis.com contents 1. Introduction 2 1-1. Functions 2 1-2. Composition 3 1-3. System Requirements 3 1-4. USB2Dynamixel Connection
Comgraph32. Data Retrieval and Analysis for COMBILOG. Version Page 1. Comgraph32. data retrieval and analysis for Combilog version 3
 data retrieval and analysis for Combilog version 3 Page 1 3 09.00 2 04.00 Ra 1 01.99 Ra Issue Date Name Feingerätebau K.Fischer GmbH Venusberger Straße 24 D-09430 Drebach Germany Phone +49 (0) 37341 /
data retrieval and analysis for Combilog version 3 Page 1 3 09.00 2 04.00 Ra 1 01.99 Ra Issue Date Name Feingerätebau K.Fischer GmbH Venusberger Straße 24 D-09430 Drebach Germany Phone +49 (0) 37341 /
Legal Notes. Regarding Trademarks. Models supported by the GX printer driver KYOCERA Document Solutions Inc.
 Legal Notes Unauthorized reproduction of all or part of this guide is prohibited. The information in this guide is subject to change without notice. We cannot be held liable for any problems arising from
Legal Notes Unauthorized reproduction of all or part of this guide is prohibited. The information in this guide is subject to change without notice. We cannot be held liable for any problems arising from
UCJV300/150 ID Cut Guide
 UCJV300/150 ID Cut Guide Congratulations on your purchase of an inkjet printer of MIMAKI (print & cut type).ucjv300/150 This " ID Cut Guide", describes the method for ID cut by using UCJV300/150 and the
UCJV300/150 ID Cut Guide Congratulations on your purchase of an inkjet printer of MIMAKI (print & cut type).ucjv300/150 This " ID Cut Guide", describes the method for ID cut by using UCJV300/150 and the
WebPakCS Software Version 1.0
 WebPakCS Software Version 1.0 Instruction Manual D2-3447 The information in this manual is subject to change without notice. Throughout this manual, the following notes are used to alert you to safety
WebPakCS Software Version 1.0 Instruction Manual D2-3447 The information in this manual is subject to change without notice. Throughout this manual, the following notes are used to alert you to safety
SECTION 5 HSLRT6 WINDOWS BASED SETUP PROGRAM REFERENCE
 The Windows based set-up program is menu driven, allowing the user to easily view data, alter setup variables or set machine timing (machine offset, timing signal locations, etc.), using a PC running the
The Windows based set-up program is menu driven, allowing the user to easily view data, alter setup variables or set machine timing (machine offset, timing signal locations, etc.), using a PC running the
Communication. Outline of Communication. Merits
 Communication Outline of Communication You can connect up to MINAS-A series with your computer or NC via serial communication based on RS and RS, and can execute the following functions. () Change over
Communication Outline of Communication You can connect up to MINAS-A series with your computer or NC via serial communication based on RS and RS, and can execute the following functions. () Change over
SW860 FlukeView Software
 SW860 FlukeView Software Version 2 (Windows and DOS) Users Manual PN 944520 January 1995 Rev. 1 12/95 1995 Fluke Corporation, Inc. All rights reserved. Printed in U.S.A. All product names are trademarks
SW860 FlukeView Software Version 2 (Windows and DOS) Users Manual PN 944520 January 1995 Rev. 1 12/95 1995 Fluke Corporation, Inc. All rights reserved. Printed in U.S.A. All product names are trademarks
CS3000 MMI SW-Version 6.1 Control and Configuration Software for FlexPak3000 V , GV3000 V and Liqui-Flo. Instruction Manual
 CS3000 MMI SW-Version 6.1 Control and Configuration Software for FlexPak3000 V2.0-4.3, GV3000 V2.0-6.0 and Liqui-Flo Instruction Manual Manual P/N: 899.05.84 Firmware P/N: 788.05.30 User Manual: 49 1307e
CS3000 MMI SW-Version 6.1 Control and Configuration Software for FlexPak3000 V2.0-4.3, GV3000 V2.0-6.0 and Liqui-Flo Instruction Manual Manual P/N: 899.05.84 Firmware P/N: 788.05.30 User Manual: 49 1307e
MRZJW3-SETUP221E INSTALLATION GUIDE. MR Configurator MODEL
 MR Configurator MODEL MRZJW3-SETUP221E INSTALLATION GUIDE Thank you for choosing the MELSOFT MR Configurator. To optimize the use of the MR Configurator, please read over this Installation Guide and the
MR Configurator MODEL MRZJW3-SETUP221E INSTALLATION GUIDE Thank you for choosing the MELSOFT MR Configurator. To optimize the use of the MR Configurator, please read over this Installation Guide and the
PicoLog for Windows user guide
 Contents PicoLog for Windows user guide Chapter 1: General Information Chapter 5: Dialogs (General) Chapter 2: Views Chapter 6: Dialogs (Product Specific) Chapter 3: How To... Chapter 7: Equipment Chapter
Contents PicoLog for Windows user guide Chapter 1: General Information Chapter 5: Dialogs (General) Chapter 2: Views Chapter 6: Dialogs (Product Specific) Chapter 3: How To... Chapter 7: Equipment Chapter
Document Centre 286/236 Series PostScript User Guide
 Document Centre 286/236 Series PostScript User Guide The AppleTalk protocols and computer programs are licenced from Apple Computer, Inc. AppleTalk, EtherTalk, Apple and Macintosh are trademarks of Apple
Document Centre 286/236 Series PostScript User Guide The AppleTalk protocols and computer programs are licenced from Apple Computer, Inc. AppleTalk, EtherTalk, Apple and Macintosh are trademarks of Apple
GX-2009 Data Logger Management Program Operator s Manual
 GX-2009 Data Logger Management Program Operator s Manual Part Number: 71-0163RK Revision: P1 Released: 4/30/09 www.rkiinstruments.com Warranty RKI Instruments, Inc., warrants gas alarm equipment sold by
GX-2009 Data Logger Management Program Operator s Manual Part Number: 71-0163RK Revision: P1 Released: 4/30/09 www.rkiinstruments.com Warranty RKI Instruments, Inc., warrants gas alarm equipment sold by
Chapter 11: Input/Output Organisation. Lesson 05: Asynchronous RS232C Serial Port data transfer
 Chapter 11: Input/Output Organisation Lesson 05: Asynchronous RS232C Serial Port data transfer Objective Understand the RS232C asynchronous data transfer and signals Learn the RS232C serial port communication
Chapter 11: Input/Output Organisation Lesson 05: Asynchronous RS232C Serial Port data transfer Objective Understand the RS232C asynchronous data transfer and signals Learn the RS232C serial port communication
Miditerminal User's Manual 4 IN 4 OUT 64 CHANNEL MIDI/SMPTE INTERFACE
 Miditerminal 4140 4 IN 4 OUT 64 CHANNEL MIDI/SMPTE INTERFACE User's Manual COPYRIGHT 2001, EGO SYSTEMS INC. All rights in this document are reserved. No part of this document may be copied, reproduced,
Miditerminal 4140 4 IN 4 OUT 64 CHANNEL MIDI/SMPTE INTERFACE User's Manual COPYRIGHT 2001, EGO SYSTEMS INC. All rights in this document are reserved. No part of this document may be copied, reproduced,
Data setting software MEXE02 DGⅡSeries / EAS Series
 HL-14056 Data setting software MEXE02 DGⅡSeries / EAS Series OPERATING MANUAL Thank you for purchasing an Oriental Motor product. This operating manual describes product handling procedures and safety
HL-14056 Data setting software MEXE02 DGⅡSeries / EAS Series OPERATING MANUAL Thank you for purchasing an Oriental Motor product. This operating manual describes product handling procedures and safety
User Operation Manual: Motorized Valve Controller for Valved Sources
 User Operation Manual: Motorized Valve Controller for Valved Sources Table of Contents BEFORE YOU BEGIN...2 Safety Precautions...2 Product Concerns...2 Specifications...3 Support...3 INTRODUCTION...4 Product
User Operation Manual: Motorized Valve Controller for Valved Sources Table of Contents BEFORE YOU BEGIN...2 Safety Precautions...2 Product Concerns...2 Specifications...3 Support...3 INTRODUCTION...4 Product
USER GUIDE. Tolomatic Motion Interface (TMI) Actuator Control Solutions for: ACS Stepper Drive/Controller Tolomatic Electric Linear Actuators
 USER GUIDE Tolomatic Motion Interface (TMI) Actuator Control Solutions for: ACS Stepper Drive/Controller Tolomatic Electric Linear Actuators 3600-4167_01_TMI_Gui LINEAR SOLUTIONS MADE EASY Tolomatic reserves
USER GUIDE Tolomatic Motion Interface (TMI) Actuator Control Solutions for: ACS Stepper Drive/Controller Tolomatic Electric Linear Actuators 3600-4167_01_TMI_Gui LINEAR SOLUTIONS MADE EASY Tolomatic reserves
ESC(LP)-100. Eight Channel Low Profile RS-232 Asynchronous Communications Adapter. for PCI bus. User's Manual
 ESC(LP)-100 Eight Channel Low Profile RS-232 Asynchronous Communications Adapter for PCI bus User's Manual QUATECH, INC. TEL: (330) 655-9000 5675 Hudson Industrial Parkway FAX: (330) 655-9010 Hudson, Ohio
ESC(LP)-100 Eight Channel Low Profile RS-232 Asynchronous Communications Adapter for PCI bus User's Manual QUATECH, INC. TEL: (330) 655-9000 5675 Hudson Industrial Parkway FAX: (330) 655-9010 Hudson, Ohio
Reference Manual. Version 4.10
 Reference Manual Version 4.10 WindLDR Reference Manual 2001, IDEC Corporation. All rights reserved. Produced and printed in the United States of America. Important Information While every effort has been
Reference Manual Version 4.10 WindLDR Reference Manual 2001, IDEC Corporation. All rights reserved. Produced and printed in the United States of America. Important Information While every effort has been
I.A.M. National Pension Fund Remittance Report Software
 I.A.M. National Pension Fund Remittance Report Software The USER S GUIDE INTRODUCTION The I.A.M. National Pension Fund Remittance Report Software version 2.0 (IAMNPF RR Software) is a program created to
I.A.M. National Pension Fund Remittance Report Software The USER S GUIDE INTRODUCTION The I.A.M. National Pension Fund Remittance Report Software version 2.0 (IAMNPF RR Software) is a program created to
Ariel Dynamics, Inc. TRIM MODULE. Revision 1.0. Ariel Dynamics, Inc. C3D TRANSFORM MODULE
 Ariel Dynamics, Inc. TRIM MODULE Revision 1.0 Ariel Dynamics, Inc. C3D TRANSFORM MODULE Contents i Contents ARIEL TRIM PROGRAM 1 INTRODUCTION...1 WHAT S NEW IN TRIM 1.0...1 SYSTEM REQUIREMENTS...2 TO START
Ariel Dynamics, Inc. TRIM MODULE Revision 1.0 Ariel Dynamics, Inc. C3D TRANSFORM MODULE Contents i Contents ARIEL TRIM PROGRAM 1 INTRODUCTION...1 WHAT S NEW IN TRIM 1.0...1 SYSTEM REQUIREMENTS...2 TO START
Tolomatic Motion Interface (TMI)
 NOTE: Throughout this manual information is color coded as it applies to products Tolomatic Motion Interface (TMI) Information that ONLY applies to Stepper Drives will be noted in grey box. ACS Stepper
NOTE: Throughout this manual information is color coded as it applies to products Tolomatic Motion Interface (TMI) Information that ONLY applies to Stepper Drives will be noted in grey box. ACS Stepper
User s Guide. Controller. Be sure to keep all user documentation handy for future reference.
 E User s Guide Controller Be sure to keep all user documentation handy for future reference. Read this first! The contents of this User s Guide are subject to change without notice. Copying of this manual,
E User s Guide Controller Be sure to keep all user documentation handy for future reference. Read this first! The contents of this User s Guide are subject to change without notice. Copying of this manual,
Podium Plus Data Analysis Software. User Manual. SWIS10 Version
 SWIS10 Version Issue 1.10 February 2005 Contents 1 Introduction 6 1.1 What is Podium Plus? 6 1.2 About This Manual 6 1.3 Typographical Conventions 7 1.4 Getting Technical Support 7 2 Getting Started 8
SWIS10 Version Issue 1.10 February 2005 Contents 1 Introduction 6 1.1 What is Podium Plus? 6 1.2 About This Manual 6 1.3 Typographical Conventions 7 1.4 Getting Technical Support 7 2 Getting Started 8
Product RS stock no. Mitsubishi no. Description and features Display FX-40DU-E LCD display and function keys directly connected into FX PLC
 Data Pack D Issued March 1997 232-6118 Data Sheet Man machine interface display Mitsubishi FX PLC Supplied to RS by Mitsubishi Electric (UK) Ltd This fully interactive man machine interface display is
Data Pack D Issued March 1997 232-6118 Data Sheet Man machine interface display Mitsubishi FX PLC Supplied to RS by Mitsubishi Electric (UK) Ltd This fully interactive man machine interface display is
Important User Information
 Important User Information Because of the variety of uses for the products described in this publication, those responsible for the application and use of this control equipment must satisfy themselves
Important User Information Because of the variety of uses for the products described in this publication, those responsible for the application and use of this control equipment must satisfy themselves
NiceForm User Guide. English Edition. Rev Euro Plus d.o.o. & Niceware International LLC All rights reserved.
 www.nicelabel.com, info@nicelabel.com English Edition Rev-0910 2009 Euro Plus d.o.o. & Niceware International LLC All rights reserved. www.nicelabel.com Head Office Euro Plus d.o.o. Ulica Lojzeta Hrovata
www.nicelabel.com, info@nicelabel.com English Edition Rev-0910 2009 Euro Plus d.o.o. & Niceware International LLC All rights reserved. www.nicelabel.com Head Office Euro Plus d.o.o. Ulica Lojzeta Hrovata
Indra Works DS Tuning Procedure
 Indra Works DS Tuning Procedure Rexroth Indramat drives can be tuned in-house or in the field. The following procedures are written for a technician tuning a drive, in-house. Where an asterisk (*) appears,
Indra Works DS Tuning Procedure Rexroth Indramat drives can be tuned in-house or in the field. The following procedures are written for a technician tuning a drive, in-house. Where an asterisk (*) appears,
RemoteOne / ReportOne User Manual
 RemoteOne / ReportOne User Manual SW Version 0.9.12.101 / Manual Release 2012-03-26 RemoteOne / ReportOne User Manual Contents Contents 1 Introduction... 5 2 Start / exit the program... 7 2.1 Start and
RemoteOne / ReportOne User Manual SW Version 0.9.12.101 / Manual Release 2012-03-26 RemoteOne / ReportOne User Manual Contents Contents 1 Introduction... 5 2 Start / exit the program... 7 2.1 Start and
GL900 USER S MANUAL MANUAL NO. APS(GL900-4/8)-UM-151
 USER S MANUAL Contents 1. Main Features... 4 A Variety of Display Formats...4 Simple and Easy to Use...5 Thumbnail Waveform Display...5 Export to Direct Excel File Function...6 CSV File Batch Conversion...6
USER S MANUAL Contents 1. Main Features... 4 A Variety of Display Formats...4 Simple and Easy to Use...5 Thumbnail Waveform Display...5 Export to Direct Excel File Function...6 CSV File Batch Conversion...6
FX Tools Software Package - FX CommPro N2 User s Guide
 User s Guide FX CommPro N2 Issue Date September 25, 2008 FX Tools Software Package - FX CommPro N2 User s Guide FX Tools Software Package FX CommPro N2... 3 Introduction...3 Installation... 4 Installing
User s Guide FX CommPro N2 Issue Date September 25, 2008 FX Tools Software Package - FX CommPro N2 User s Guide FX Tools Software Package FX CommPro N2... 3 Introduction...3 Installation... 4 Installing
VERUS Navigation Guide
 VERUS Navigation Guide diagnostics.snapon.com Contents Chapter 1: Getting Started... 3 Powering Up... 3 Module Buttons... 4 VERUS Toolbar... 5 Powering Down... 5 Emergency Shutdown... 5 Chapter 2: Scanner...
VERUS Navigation Guide diagnostics.snapon.com Contents Chapter 1: Getting Started... 3 Powering Up... 3 Module Buttons... 4 VERUS Toolbar... 5 Powering Down... 5 Emergency Shutdown... 5 Chapter 2: Scanner...
Startup Guide for Multi-axis Setup and Tuning
 AC Servo System 1S-series Startup Guide for Multi-axis Setup and Tuning R88M-1L[]/-1M[] (AC Servomotors) R88D-1SN[]-ECT (AC Servo Drives) SYSMAC-SE20[][] (Automation Software) I827-E1-01 NOTE All rights
AC Servo System 1S-series Startup Guide for Multi-axis Setup and Tuning R88M-1L[]/-1M[] (AC Servomotors) R88D-1SN[]-ECT (AC Servo Drives) SYSMAC-SE20[][] (Automation Software) I827-E1-01 NOTE All rights
Show Designer 1. Software Revision 3.11
 Show Designer 1 Software Revision 3.11 OVERVIEW The Show Designer 1 is a lighting controller based on the successful and simple to use Show Designer. The Show Designer 1 adds to the existing features of
Show Designer 1 Software Revision 3.11 OVERVIEW The Show Designer 1 is a lighting controller based on the successful and simple to use Show Designer. The Show Designer 1 adds to the existing features of
Please Check the Installation Notes Portion of this Manual Before Installing the Software Update
 SOFTWARE MANUAL V.1.1.7 This manual is designed for viewing on a computer with ADOBE reader and has hyperlinks throughout to help navigation between topics. To view this manual on a computer, select the
SOFTWARE MANUAL V.1.1.7 This manual is designed for viewing on a computer with ADOBE reader and has hyperlinks throughout to help navigation between topics. To view this manual on a computer, select the
MCS3 USB Software for OSX
 MCS3 USB Software for OSX JLCooper makes no warranties, express or implied, regarding this software s fitness for a particular purpose, and in no event shall JLCooper Electronics be liable for incidental
MCS3 USB Software for OSX JLCooper makes no warranties, express or implied, regarding this software s fitness for a particular purpose, and in no event shall JLCooper Electronics be liable for incidental
Thank you very much for using our PC Communication Software for brushless motor and brushless inverter,brushless amplifier PANATERM for BL.
 Instruction Manual For brushless motor/brushless inverter/brushless amplifier PC Communication Software PANATERM for BL (For Windows 98/ Windows 2000/ Windows XP/Windows Vista /Windows 7) GV, B1, B2, B3,
Instruction Manual For brushless motor/brushless inverter/brushless amplifier PC Communication Software PANATERM for BL (For Windows 98/ Windows 2000/ Windows XP/Windows Vista /Windows 7) GV, B1, B2, B3,
DISCLAIMER Whilst every effort has been made
 PUBLISHED BY Gallagher Group Limited Kahikatea Drive, Private Bag 3026 Hamilton, New Zealand www.gallagherams.com Copyright Gallagher Group Limited 2011. All rights reserved. Patents Pending. MyScale Pro
PUBLISHED BY Gallagher Group Limited Kahikatea Drive, Private Bag 3026 Hamilton, New Zealand www.gallagherams.com Copyright Gallagher Group Limited 2011. All rights reserved. Patents Pending. MyScale Pro
Copley Indexer 2 Program User Guide
 Copley Indexer 2 Program User Guide P/N 95-00744-000 Revision 2 June 2008 Copley Indexer 2 Program User Guide TABLE OF CONTENTS About This Manual... 6 1: Introduction... 9 1.1: Copley Controls Indexer
Copley Indexer 2 Program User Guide P/N 95-00744-000 Revision 2 June 2008 Copley Indexer 2 Program User Guide TABLE OF CONTENTS About This Manual... 6 1: Introduction... 9 1.1: Copley Controls Indexer
SEIKA. Trans Braille 40 Braille Display. User s Manual Version 3.36
 SEIKA Trans Braille 40 Braille Display User s Manual Version 3.36 Preface Thank you very much for purchasing a Trans Braille 40, Seika Braille Display. This Braille display enables pins to display characters
SEIKA Trans Braille 40 Braille Display User s Manual Version 3.36 Preface Thank you very much for purchasing a Trans Braille 40, Seika Braille Display. This Braille display enables pins to display characters
POS function. 1.1 Connection Direct COM port connection. 1. Half duplex RS232 spy cable without handshaking
 POS function Marchen POS-DVR surveillance system is a professional surveillance integrated with POS system. By bringing video and POS transaction data together, the POS-DVR surveillance system provides
POS function Marchen POS-DVR surveillance system is a professional surveillance integrated with POS system. By bringing video and POS transaction data together, the POS-DVR surveillance system provides
