PDP 11 Keypad Editor User s Guide
|
|
|
- Gilbert Parrish
- 5 years ago
- Views:
Transcription
1 PDP 11 Keypad Editor User s Guide Order Number AA H853C TC August 1991 This document tells you how to use your terminal and the PDP 11 Keypad Editor (KED) to write, edit, and inspect any kind of text file and to store that file in one of the volumes on your system. Whether you are a first-time or a long-time user of KED, you should begin with Chapter 1. This document has been completely rewritten to be more tutorial and task oriented. Revision/Update Information: Operating System and Version: RT 11 Version 5.6 This document supersedes the PDP 11 Keypad Editor User s Guide, AA H853B TC. Digital Equipment Corporation Maynard, Massachusetts
2 First Printing, March 1980 Updated, February 1981 Updated, July 1984 Revised, August 1989 Reprinted, August 1991 The information in this document is subject to change without notice and should not be construed as a commitment by Digital Equipment Corporation. Digital Equipment Corporation assumes no responsibility for any errors that may appear in this document. Any software described in this document is furnished under a license and may be used or copied only in accordance with the terms of such license. No responsibility is assumed for the use or reliability of software or equipment that is not supplied by Digital Equipment Corporation or its affiliated companies. Restricted Rights: Use, duplication, or disclosure by the U.S. Government is subject to restrictions as set forth in subparagraph (c)(1)(ii) of the Rights in Technical Data and Computer Software clause at DFARS , 1981, 1984, 1989, 1991 All rights reserved. Printed in U.S.A. The Reader s Comments form at the end of this document requests your critical evaluation to assist in preparing future documentation. The following are trademarks of Digital Equipment Corporation: CTS 300 DDCMP DEC DECmate DECnet DECsystem 10 DECSYSTEM 20 DECUS DECwriter DIBOL MASSBUS MicroPDP 11 Micro/RSX MicroVMS PDP P/OS Professional Q-bus Rainbow RSTS RSX RT 11 RTEM 11 UNIBUS VAX VAXcluster VAX DOCUMENT VMS VT Work Processor S1763 This document was prepared using VAX DOCUMENT, Version 1.2.
3 Chapter 1 Introduction An editor program lets you use your terminal to: Write, edit, and inspect any kind of text file (for example, a computer program, chapter in a book, table or figure, or list of names and addresses). Store that file in one of the volumes on your system. This document describes the PDP 11 Keypad Editor (KED), which can be used on the RT 11 operating system. Information in this document is summarized in the PDP 11 Keypad Editor Reference Card. KED is an interactive program. You type in text, use keypad function keys, and enter commands. KED displays your text and performs the editing operations you specify. Then it waits for more text and further instructions. In this document, the interactive relationship between you and KED is called a work session. 1.1 Beginning and Ending Work Sessions Chapter 2 Chapter 2 shows you how to: Begin a work session to create a file, edit a file, or inspect a file. Set your terminal to best suit the work you want to do. End a work session. 1.2 Writing with KED Chapter 3 Under KED, your keyboard responds in the manner of an electric typewriter. For example, if you: Press a character key (letter, number, punctuation mark, or symbol), KED displays the character at the point where the cursor is located. Press RETURN (the return key), KED moves the cursor to the beginning of a new line. Press <x (the delete key), KED deletes the character preceding the cursor. Press the space bar or TAB (the tab key), KED moves the cursor the appropriate number of spaces to the right. As you type, KED continues to display your text. When you end your work session, KED stores the accumulated text as a file on the volume you specify. Introduction 1 1
4 Chapter 3 describes the ways you can use your terminal to type in text and perform text entry operations. 1.3 Editing with KED Chapters 4 and 5 In addition to giving you the operations of an electric typewriter, KED lets you use your keyboard and keypad to edit (change) whatever you have written in a text file. Every KED editing operation involves two steps: 1. Moving a cursor to the point in your text where you want to make a change 2. Making the change Moving the Cursor Chapter 4 The cursor is a blinking symbol, which shows where you are located in the file. Some KED function keys and commands let you move the cursor by character, word, line, section, or page. They also let you move the cursor to any character in your text. The keys you type and the commands you enter to move the cursor are described in Chapter Making Changes Chapter 5 After you move the cursor to the proper location in your text, you can use KED function keys and commands to: Delete and restore a character, word, line, or larger section of text. Remove a section from one place in your text and insert it in another. Replace a character, character string (two or more contiguous characters), or multiple occurrences of a character string with another character or string that you specify. Convert letter characters from one case to the other (uppercase to lowercase, lowercase to uppercase). Those and other KED editing operations are described in Chapter Using Macros and Command Files Chapter 6 Since editing operations can consist of a sequence of KED functions and commands repeated over and over, KED lets you create macros (sequences of functions and commands) that you can use as needed. KED also lets you create command files (sequences of commands) that you can use to preset KED or to complete a work session without typing any keys. Chapter 6 tells you how to create, store, and use KED macros and command files. 1 2 PDP 11 Keypad Editor User s Guide
5 1.5 Using Auxiliary Files Chapters 7 and 8 To save time while editing text information that is contained in more than one file, KED lets you move text from one file to another. Using KED, you can: Move all or part of the file you are editing into an auxiliary file. Move all or part of an auxiliary file into any part of the file you are editing. Those operations are described in Chapters 7 and Using Journal Files to Protect Your Work Session Chapter 9 If you begin your work session as described in Chapter 2 and your system crashes or another malfunction has the same effect, you will lose all the work you performed. But if you begin your work session as described in Chapter 9, you can use a journal file to recover all or most of the work you performed and then continue with your work session. 1.7 Special Operations for Programmers Chapter 10 In addition to the general-purpose writing and editing operations described in Chapters 2 through 9, KED gives you some special operations for program development: 1. Two ways to insert the escape character 2. For MACRO 11 programs, a renumbering operation that reorders your local symbols 3. For any program you write in a structured language, a structured tab operation that can: Insert statements Create multiple levels of indentation Change the indentation level of a group of statements Rewrite indentations to use the most efficient combination of tabs and spaces Those operations are described in Chapter Special Procedures for the RT 11 Operating System Appendix A Chapters 2 through 10 describe procedures that are specific to KED. Appendix A describes procedures that are specific to the RT 11 operating system. Appendix A gives you: Installation information Instructions for using the R, RUN, FRUN, and SRUN commands and the CSI file specification string Introduction 1 3
6 Specific RT 11 information Instructions for using multiple editors and for printing text without ending your work session 1.9 Reference Appendixes Appendix B lists command line and file specification options. Appendix C lists KED functions and commands. Appendix D lists decimal equivalent values for nonprinting ASCII characters. Appendix E contains a work session exercise. Appendix F lists KED error and help messages with explanations and problem solutions Your Reading Path If you have never used KED, you will get the most out of this document by reading Chapters 2 through 10 (in that order). If you have acquired a significant amount of experience with KED, you may want to examine the table of contents or the index in this document, and then read only the sections in this document that apply to your immediate needs. Regardless of your experience with KED, you may also want to examine Appendix A before reading Chapters 2 through 10. Appendix A contains information that relates KED to your operating system. 1 4 PDP 11 Keypad Editor User s Guide
7 Chapter 2 Beginning and Ending Your Work Sessions This chapter shows you how to: Begin a work session and specify the required files (Section 2.1). Use the KED function keys and issue KED commands to set up your terminal (Sections 2.2 and 2.3). Write and edit some text (Section 2.4). End a work session (Section 2.5). If you make a mistake that KED can detect, KED: Displays an appropriate message on your terminal. or Sounds a beeper on your terminal. If you press PF2 (the help key) on your keypad, KED then displays an appropriate message. If that message does not give you enough information to correct your mistake, you can look the message up in Appendix F. There you will find an explanation of the message and instructions for correcting your mistake. 2.1 Beginning a Work Session A complete command line for beginning a work session has the general format: filespec /option EDIT[/option] filespec[/option] should be a standard file specification for input and output files in the form [dev:]filnam.typ. An input file contains text that you want to edit or inspect. An output file will contain the results of your work the text you typed in or edited. specifies the kind of work you want to do or the kind of work you want KED to do. Appendix B describes all the command line options you can use in a work session. The exact format of the command line you enter is determined by the kind of work you want to do. The following subsections show you how to begin the work you can do with KED Creating a New Text File A command line for creating a new text file has the general format: EDIT/CREATE output-filespec Beginning and Ending Your Work Sessions 2 1
8 /CREATE output-filespec can be abbreviated to /CREA. is the specification for a new file. If output-filespec exists, KED asks if you want to replace it. If that file exists and is protected, KED gives you the opportunity to inspect it. For example, type: EDIT/CREATE WEEK.TXT RET KED creates output file WEEK.TXT, clears your terminal screen, and places its cursor in the upper left corner of your screen. Your terminal may use a block cursor. This document uses an underline cursor to show your location in a file. KED Commands and Functions OUTPUT FILE MLO You are now ready to type in text as described in Section PDP 11 Keypad Editor User s Guide
9 2.1.2 Editing an Existing Text File A command line for editing an existing text file has the general format: EDIT input-filespec input-filespec is the specification for the file that contains the text you want to edit. The default input file type is MAC. If KED cannot find the file you specify, it asks for permission to create that file. If that file exists but is protected, KED gives you the opportunity to inspect it. For example, to edit whatever you might have stored in file WEEK.TXT, type: EDIT WEEK.TXT RET KED displays your text and places its cursor in the upper left corner of the screen, which, in this case, is on the first character of the first word in WEEK.TXT. In some cases, you may want to specify a new file to contain the output of your work session and keep the original text in the input file. A command line to do that has the general format: EDIT/OUTPUT:output-filespec input-filespec /OUTPUT output-filespec input-filespec can be abbreviated to /OUTP. is the specification for the file that will contain the revised text. is the specification for the file that contains the text you want to edit. At the end of your work session, that file is not altered. For example, type: EDIT/OUTPUT:WEEK1.TXT WEEK.TXT RET KED displays WEEK.TXT. At the end of your work session, WEEK1.TXT will contain the revised text and WEEK.TXT is not altered. Beginning and Ending Your Work Sessions 2 3
10 KED Commands and Functions INPUT FILE OUTPUT FILE MLO You are now ready to edit your text as described in Section Specifying a Maximum Output File Size You should specify a maximum output file size when: You want to create an output file of a certain maximum size. You want to override the limit that KED places on the size of your output file in relation to the amount of free space available on your output volume, as described in Appendix A. A command line for specifying a maximum output file size has the general format: or EDIT/CREATE filespec/allocate:size EDIT filespec/allocate:size 2 4 PDP 11 Keypad Editor User s Guide
11 /CREATE filespec /ALLOCATE size can be abbreviated to /CREA. is the specification for the output file that will contain the text you want to create or the input file that contains the text you want to edit. The default input file type is MAC. can be abbreviated to /ALLO. is the maximum size (number of blocks) for the output file KED creates to contain the results of your work session. Since the largest input file size KED can accept is 32767, that number is the largest you can use. For example, to create a new text file and specify 196 blocks as the maximum size for that file, type: EDIT/CREATE WEEK.TXT/ALLOCATE:196 To edit an existing text file, type: EDIT WEEK.TXT/ALLOCATE:196 RET RET KED begins your work session to edit the text stored in file WEEK.TXT. The ALLOCATE:196 option specifies 196 blocks as the maximum size for the output file that will contain the edited text. If you want to edit an existing text file and specify a new file to contain the output of your work session, while keeping the unaltered text in your input file, you can use the /OUTPUT option with the /ALLOCATE option in the following general format: EDIT/OUTPUT:output-filespec/ALLOCATE:size input-filespec For example, type: EDIT/OUTPUT:WEEK1.TXT/ALLOCATE:196 WEEK.TXT KED begins your work session to edit the text stored in file WEEK.TXT. The ALLOCATE:196 option specifies 196 blocks as the maximum size for the new output file, WEEK1.TXT. You cannot use the /OUTPUT option with the /CREATE option Inspecting an Existing Text File A command line for inspecting an existing text file has the general format: or /INSPECT EDIT/INSPECT input-filespec EDIT/READONLY input-filespec /READONLY can be abbreviated to /INSP. can be abbreviated to /READ. RET Beginning and Ending Your Work Sessions 2 5
12 input-filespec For example, type: EDIT/INSPECT WEEK.TXT or EDIT/READONLY WEEK.TXT is the specification for the file containing the text you want to inspect. The default file type is LST. RET RET KED disables its editing functions so you cannot accidentally change the text file you are inspecting. But you can use some of the KED function keys and commands to move around inside that file (see Chapter 4) and to create auxiliary output files (see Chapter 7). KED Commands and Functions INPUT FILE MLO When you end your inspection as described in Section 2.5, the file WEEK.TXT is not altered. 2 6 PDP 11 Keypad Editor User s Guide
13 2.2 Using the Function Keys and Issuing Commands After beginning a work session to create or edit a text file (as described in Section 2.1.1, 2.1.2, or 2.1.3), you can tell KED what to do by pressing KED function keys on your keypad and keyboard and by issuing KED commands Keypad Function Keys The KED function keys on your keypad are shown below. FINDNEXT DELLINE PF1 PF2 PF3 PF4 GOLD HELP FIND UNDELLINE PAGE SECTION APPEND DELWORD COMMAND ADVANCE FILL BACKUP REPLACE CUT UNDELWORD DELCHAR OR 4 5 6, BOTTOM TOP PASTE UNDELCHAR WORD EOL CHAR ENTER ENTER CHNGCASE DELEOL SPECINS BLINE SELECT SUBSTITUTE 0. OPENLINE RESET MLO Most of the function keys specify two functions: a standard function and an alternate function. The standard function appears in the upper half of the key. The alternate function appears in the lower half of the key. You select the standard function by pressing the function key. The GOLD (PF1) key in the upper left corner of the keypad lets you select the alternate function on each function key. For example: To delete a word of text, press DELWORD. To insert that word back into the text, press GOLD and then press UNDELWORD. You can cancel the effect of the GOLD key by pressing RESET The HELP Keypad Key The HELP key displays a full-screen diagram of the keypad on your terminal. When that diagram is displayed: 1. If you press HELP again, you will see a full-screen list of KED commands, their abbreviations, and their operations. Beginning and Ending Your Work Sessions 2 7
14 2. If you continue to press HELP, you will see more full-screen lists describing the rest of the KED commands and all the GOLD keyboard functions. Eventually you will return to the keypad diagram. You can return to your file at any time in that sequence by pressing ENTER keypad or CTRL/W on your keyboard. on your You can suppress all the full-screen HELP displays listed above by issuing the SET NOHELP command, as described in Section Even with SET NOHELP in effect, the HELP key can display an explanation of a KED error signal, as described in Appendix F. You can use HELP anytime, except when KED is displaying one of its prompts Keyboard Function Keys Other KED function keys on your keyboard are shown below. Hold Screen Print Screen Set-Up Data/ Talk Break F6 F7 F8 F9 F10 F11 (ESC) F12 (BS) F13 (LF) F14 Hold Screen Lock Compose Wait F17 F18 F19 F20 Help Do Ctrl Shift ~ Tab Lock! 1 Compose Character > # 2 3 $ 4 % 5 Q W E R T Y U I O P A S D F G H J K L Z X C V B N M ^ 6 & 7 * 8 ( 9,, ) 0.. _ - : ; { [? / + = " } ] Shift \ Return Find Select Insert Here Prev Screen Remove Next Screen PF1 PF2 PF3 PF _, Enter MLO You will find out how to use those keys as you progress through this document Commands Some keys are used together (for example, CTRL and C ). Some keys are used individually (for example, RETURN or TAB ). Some keys are used with the GOLD keypad key (for example, GOLD number). To issue a KED command: 1. Press GOLD and COMMAND (first press GOLD, then press COMMAND ). KED displays its command prompt. Command: 2. Type your command in response to that prompt. Command: your-command and a 2 8 PDP 11 Keypad Editor User s Guide
15 You can use uppercase or lowercase letters in your command. Examples in this document use uppercase letters to indicate the parts you must type as shown and lowercase letters to indicate the parts you must supply (the variables). 3. Press ENTER or RETURN. KED responds to your command by performing the operation you specified. If you press ENTER, KED erases your command and its command prompt. If you press RETURN, KED erases your command but continues to display its command prompt so you can issue another command by repeating steps 2 and 3. In other words: GOLD COMMAND your-command ENTER or GOLD COMMAND your-command RET If you obtain the command prompt and then decide you do not want to issue a command: Press ENTER. or Type CHANGE and press ENTER. KED will respond by erasing its command prompt. If you obtain the command prompt, enter anything in response to the prompt, and then decide you do not want to issue a command, press CTRL/C. KED will respond by erasing its command prompt. If you type a complete command and then decide you want to issue a different command, press CTRL/U. KED will respond by deleting the command you typed. 2.3 Commands and Functions You Can Use After Beginning Your Work Session This section tells you how to: Set your terminal screen to display longer text lines (Section 2.3.1). Set the screen background to light or dark (Section 2.3.2). Set the terminal error signal (Section 2.3.3). Suppress the HELP display (Section 2.3.4). Restore the screen display after an interruption (Section 2.3.5). Stop an operation in progress (Section 2.3.6). The commands described in this section can also be placed in a work-session initialization file as described in Sections 6.6 and 6.7, to prepare your work session environment (to give you the characteristics and operations you desire). Appendix C describes all the functions and commands you can use in a work session. For a complete description of the function and commands you can use to move the cursor and change your text, see Chapter 4 and Chapter 5. Beginning and Ending Your Work Sessions 2 9
16 2.3.1 Setting Your Terminal to Display Longer Text Lines By default (unless you change something), KED displays up to 78 characters in a single line. If the text you want to create, edit, or inspect contains lines that are more than 78 characters long, you can set KED to display up to 130 characters in a single line if you set your terminal for 132 characters. To change the terminal display from 80 characters to 130 characters: 1. Press GOLD and COMMAND. 2. In response to the command prompt, type: SET [SCREEN] 132 You do not have to type SCREEN. 3. Press ENTER. KED erases the screen and restores it with enough space for the display of 130 characters on a line. In other words: GOLD COMMAND SET 132 ENTER To return to the default (80 character) setting: GOLD COMMAND SET 80 ENTER Setting the Terminal Screen Background to Light or Dark You can set KED to display dark text on a light background or light text on a dark background. 1. Press GOLD and COMMAND. 2. In response to the command prompt, type: SET [SCREEN] background You do not have to type SCREEN. background can be LIGHT or DARK. 3. Press ENTER. KED sets the text and background to dark/light or light/dark. In other words: GOLD COMMAND SET LIGHT ENTER or GOLD COMMAND SET DARK ENTER 2 10 PDP 11 Keypad Editor User s Guide
17 2.3.3 Setting the Terminal Error Signal By default, KED sounds the terminal beeper whenever a KED function or command fails. If you work in a quiet area, you can set KED to signal you silently by reversing the text and background. 1. Press GOLD and COMMAND. 2. In response to the command prompt, type: SET QUIET 3. Press ENTER. The next time a KED function or command fails, KED signals you by reversing the text and background. In other words: GOLD COMMAND SET QUIET ENTER You can see an explanation of the signal by pressing HELP. To continue your work session, press ENTER or any other valid function key. To reset KED to sound the beeper: GOLD COMMAND SET NOQUIET ENTER Suppressing the HELP Displays When you press HELP, by default, KED displays a full-screen diagram of the keypad, thus interrupting your work session. Once you become familiar with KED, you may not need that diagram and the other full-screen HELP displays, so KED gives you a way to suppress them. 1. Press GOLD and COMMAND. 2. In response to the command prompt, type: SET NOHELP 3. Press ENTER. Then, when you press HELP, KED does not display a diagram of the keypad. Instead, it sounds the beeper on your terminal. If you again press HELP, KED tells you how to restore the full-screen HELP displays. In other words, the HELP function is disabled, except for the display of one-line error messages (KED s explanations of its error signals). In other words: GOLD COMMAND SET NOHELP ENTER To reset KED to its default: GOLD COMMAND SET HELP ENTER Beginning and Ending Your Work Sessions 2 11
18 2.3.5 Restoring the Screen Display After an Interruption If the text that KED is displaying disappears or becomes corrupted in some way, press CTRL/R or CTRL/W. If possible, KED restores your screen with a fresh image. CTRL/R or CTRL/W can be useful when: You accidentally reset your terminal. KED displays a message or the keypad diagram after you press the HELP key. KED reverses the text and background to signal an error. Your operating system displays a message. In most cases, such messages cover part of the line that contains the KED cursor. Electronic interference generates extraneous characters on your screen while you are using a modem. The keypad keys display numbers and punctuation marks instead of performing KED functions. You can use CTRL/R or CTRL/W anytime, except when KED is displaying one of its prompts. (If the keypad keys are displaying numbers and punctuation marks instead of performing KED functions, you can use CTRL/R or CTRL/W to restore the KED functions while KED is displaying a prompt, but the screen display will not be restored.) Stopping an Operation in Progress To stop an operation that KED is performing, press CTRL/C twice. KED stops the operation, displays the part of your file that contains the cursor, and signals you by sounding a beeper or reversing the text and background on your terminal. You can see an explanation of the signal by pressing HELP. To continue your work session, press ENTER or any other valid function key. CTRL/C or two CTRL/Cs will not end your work session or destroy any files you are using. 2.4 Writing and Editing Text Writing After beginning a work session as described in Section 2.1.1, you continue the creation of WEEK.TXT by typing on the blank screen. For example, type: Monday was cold and rainy. On Tuesday, it snowed. RET Wednesday was sunny and warm. RET RET 2 12 PDP 11 Keypad Editor User s Guide
19 KED displays the sentences as you type them, moving its cursor to the right of each character as it appears on your screen. When you finish, you can end your work session and store WEEK.TXT as described in Section Editing After beginning a work session as described in Section or 2.1.3, you can edit WEEK.TXT. For example, after typing the text described in Section 2.4.1, you decide to add another line of text at the end of your file. 1. Press GOLD and then press BOTTOM on your keypad. KED moves the cursor to an end-of-file marker that appears after the last line of text. Monday was cold and rainy. On Tuesday, it snowed. Wednesday was sunny and warm. 2. Type: On Thursday, the lilacs bloomed. RET KED displays the sentence as you type it. The cursor is now located at the end of your file. Monday was cold and rainy. On Tuesday, it snowed. Wednesday was sunny and warm. On Thursday, the lilacs bloomed. Next, you decide to change the word warm to hot. 1. Press BACKUP and then twice press EOL on your keypad. KED moves the cursor to the end of the previous line. 2. Press CTRL/J. On VT100 compatible terminals, you can press LF (the line-feed key) instead of CTRL/J. KED deletes the previous word (warm) and the period following it. 3. Type: hot. That gives you: Monday was cold and rainy. On Tuesday, it snowed. Wednesday was sunny and hot. On Thursday, the lilacs bloomed. Beginning and Ending Your Work Sessions 2 13
20 If you have made all the changes you wish to make, you are now ready to end your work session and store WEEK.TXT, as described in Section Ending a Work Session You can end a work session while any part of a file is on your screen. You do not have to move the cursor to a special location. At the end of a writing or editing session, you can save or discard your work Saving Your Work To end your work session and save the text you created or edited: 1. Press GOLD and COMMAND on your keypad. 2. In response to the command prompt, type: EXIT 3. Press ENTER on your keypad. KED ends your work session, and your operating system displays its prompt. In other words: GOLD COMMAND EXIT ENTER If you created a new text file, KED produces an output file that contains your work and stores that file in a default volume (disk or diskette) or in the volume you specified when you began your work session. That file has the same file name and file type as the output file you specified when you began your work session (for example, WEEK.TXT). If you edited an existing text file, KED renames your input file, produces an output file, and stores both files in a default volume or in the volume you specified when you began your work session. The output file contains the revised version of your text. If you did not specify a different file in beginning your work session, that file has the same file name and file type as your input file (for example, WEEK.TXT). The renamed input file contains the unaltered version of your text. If you did not specify a different file when beginning your work session, that file has the same file name as your input file, but KED changes the file type to BAK to indicate it is a backup file (for example, WEEK.BAK). If you inspected an existing text file, KED merely saves your input file (it does not produce any output files) Discarding Your Work To end your work session and discard whatever you created or edited: 1. Press GOLD and COMMAND on your keypad PDP 11 Keypad Editor User s Guide
21 2. In response to the command prompt, type: QUIT 3. Press ENTER on your keypad. KED ends your work session, and your operating system displays its prompt. In other words: GOLD COMMAND QUIT ENTER If you created a new text file, KED deletes that file and does not produce any output files. If you edited an existing text file, KED saves the unaltered version of that file and does not produce any output files. If you inspected an existing text file, KED does not discard anything (it merely saves that file). 2.6 What Next? In addition to letting you use your terminal as an electric typewriter to create or edit text and store it in a file, KED lets you perform other text-entry operations that are described in Chapter 3. That chapter shows you how to: Use your keyboard to insert text. Insert nonprinting characters. Use some special line terminators. Set the right margin of your text. Beginning and Ending Your Work Sessions 2 15
22 Chapter 3 Writing with KED This chapter describes the KED functions and commands you can use to write any kind of text file, such as a source program, a chapter in a book, a figure or table, or a list of names and addresses. The keyboard (Section 3.1) contains the keys you use to insert text. Certain function keys and commands let you perform additional text-entry operations: Inserting nonprinting characters (Section 3.2) Using special line terminators (Section 3.3) Setting the right margin (Section 3.4) 3.1 Using the Keyboard The keyboard contains the keys you use to insert text: Printing character keys Shift key Return key Space bar Tab key Delete key You cannot insert any text by pressing keys on the keypad. Printing Character Keys The printing character keys give you alphabetic characters, numeric characters, punctuation marks, and special symbols. When you type a printing character key, KED inserts the character at the point where the cursor is located. Shift Key The shift key, SHIFT, lets you type alphabetic characters in uppercase and select the upper character on keys that give you two characters, as on a typewriter. Return Key The return key, RETURN, ends your current line of text and begins a new line. Space Bar The space bar lets you add spaces in a line of text. Writing with KED 3 1
23 Tab Key The tab key, TAB, performs the same function as on a typewriter. Delete Key The delete key, <x, lets you delete any errors you make while typing in text or responding to KED prompts. When you press <x, KED deletes the character preceding the cursor and stores it in the deleted character buffer. 3.2 Inserting Nonprinting Characters Any text file you create with KED consists of two kinds of characters: printing characters and formatting characters. Printing characters include uppercase and lowercase alphabetic characters, numeric characters, punctuation marks, blank spaces, and special symbols, such as the dollar sign ( $ ) and the asterisk ( * ). Formatting characters are nonprinting characters that cause your terminal to end the current line of text and begin a new line or to tabulate. Appendix D contains a complete list of nonprinting characters and their decimal ASCII equivalents. The nonprinting characters you can use depends on your operating system. To enter a decimal ASCII equivalent, use the SPECINS (special insertion) function. 1. Press GOLD. 2. Type the decimal ASCII equivalent, using the numeric keys on your keyboard. KED displays its Repeat: prompt and the number you typed. 3. Press GOLD and SPECINS. KED inserts the nonprinting character that corresponds to the decimal ASCII equivalent you typed. In other words: GOLD number GOLD SPECINS Section gives you an example of that procedure, which is used to insert a nonprinting line-feed character in a file. 3.3 Using Special Line Terminators A text line consists of a string of printing characters followed by a nonprinting character or combination of nonprinting characters called a line terminator. The most commonly used line terminator is the new-line terminator that KED inserts in your file each time you press RETURN. It consists of two nonprinting characters: The carriage-return character, which moves the cursor to the left margin 3 2 PDP 11 Keypad Editor User s Guide
24 The line-feed character, which moves the cursor down one line Three additional line terminators are available for your use in formatting text: The form-feed terminator (Section 3.3.1) The line-feed terminator (Section 3.3.2) The vertical-tab terminator (Section 3.3.3) The form-feed terminator is often used, as it marks pagination in a document; it causes the printer to procede to the next page of text. The line-feed and vertical-tab terminators, however, are used only in rare circumstances Form-feed Terminator A form-feed causes KED to start displaying characters at the left margin of the next line. A form-feed also causes most printers to cease printing text on the current sheet. To insert a form-feed character in your text, press CTRL/L. For example, type: This is what CTRL/L a form feed does. KED displays: This is whatf F a form feed does. Typically, the text This is what would be printed as the last line on one sheet and the text a form feed does would be the first line printed on the next sheet Line-feed Terminator A line-feed line terminator (not the LF keyboard key) causes KED to start displaying characters on the next line, directly below the place where you insert the line-feed character. To insert a line-feed character in your text: 1. Press GOLD. 2. Type the decimal ASCII equivalent for the line-feed character (10). 3. Press GOLD and SPECINS. In other words: GOLD 10 GOLD SPECINS For example: 1. Type: Half of this sentence 2. Type: GOLD 10 GOLD SPECINS Writing with KED 3 3
25 KED moves the cursor to the corresponding position in the next line down. Half of this sentence 3. To complete the sentence, type: That gives you: Half of this sentence Vertical-tab Terminator is on the next line. is on the next line. A vertical-tab causes KED to start displaying characters at the left margin of the next line. To insert a vertical-tab character in your text, press CTRL/K. For example, type: The vertical tab CTRL/K starts a new line. KED displays: The vertical tabv T starts a new line. 3.4 Setting the Right Margin You can set the right margin for new text (Section 3.4.1) or change the right margin for existing text (Section 3.4.2) New Text By default, KED lets you type any number of text lines, up to the limit that KED places on the size of your output file. When you reach the last character space on your screen, KED moves the cursor to the beginning of the next line, displays a continuation symbol ( ), and continues the line. To end the line before that point and begin a new one, you must press RETURN (or insert another line terminator described in Section 3.3). If you wish, you can specify a maximum line length for the text you are creating. The operation is equivalent to setting an automatic right margin on a typewriter. To specify a maximum line length: 1. Press GOLD and COMMAND. 2. In response to the command prompt, type: SET WRAP [number] number is the maximum number of characters that your new text lines will contain. You can specify any number from 1 to PDP 11 Keypad Editor User s Guide
26 If you do not specify a number, KED uses a default of 78 if your screen width is 80 characters or a default of 130 if your screen width is 132 characters (that leaves 2 characters for a nonprinting line terminator). 3. Press ENTER. In other words: GOLD COMMAND SET WRAP [number] ENTER As you type in text, KED inserts a nonprinting line terminator after the last complete word it can fit on the current line, and then begins a new line. Exceptions: If you type a single word that is longer than the maximum number of characters you specified for the right margin, KED leaves the word in a text line by itself. If you press TAB, KED processes it normally, and usually the text line that contains the horizontal-tab character reaches past the specified right margin. If you press RETURN, KED begins a new line. If you insert a carriage-return character by itself, KED overwrites the beginning of the text line that contains that character. The SET WRAP command also gives you a convenient way to ensure that the text lines you type stay within the limits of your screen. For example, if your screen width is 80 characters, type: GOLD COMMAND SET WRAP ENTER KED sets a maximum line length of 78 characters (the default). When you reach the 78-character limit, KED inserts a line terminator after the last complete word that can fit on the line and then begins a new line. To set a different maximum line length: GOLD COMMAND SET WRAP new-number ENTER To cancel the SET WRAP operation: Existing Text GOLD COMMAND SET NOWRAP ENTER To change a right margin for existing text or set a right margin for unformatted text, use the SET WRAP command, the SELECT function, and the FILL function or command. 1. Issue the SET WRAP command to specify the line length. a. Press GOLD and COMMAND. b. In response to the command prompt, type: SET WRAP [number] number is the maximum number of characters the line will contain. You can specify any number from 1 to 256. (If you specify 1, word is placed on its own line.) Writing with KED 3 5
27 If you do not specify a number, KED uses a default of 78 if your screen width is 80 characters or a default of 130 if your screen width is 132 characters (that leaves 2 characters for a nonprinting line terminator). c. Press ENTER. 2. Use the SELECT function to select the lines you want to reformat. a. Move the cursor (as described in Chapter 4) to the beginning of the first line you want to reformat. b. Press SELECT. c. Move the cursor to the end of the last line you want to reformat. As you move the cursor, KED highlights your selection by reversing the text and background or by underlining your selection. If you make a mistake in selecting lines, press GOLD and RESET. 3. Use the FILL function or command to reformat the lines you selected. To use the FILL function, press GOLD and FILL. To use the FILL command: a. Press GOLD and COMMAND. b. In response to the command prompt, type: FILL c. Press ENTER. In other words: GOLD COMMAND SET WRAP [number] ENTER Move the cursor to the beginning of the first line. SELECT Move the cursor to the end of the last line. Then: GOLD FILL or GOLD COMMAND FILL ENTER KED reformats the lines you selected according to the line length you specified. Specifically, KED: Inserts a single space in place of spaces and horizontal tabs. Substitutes a single space for carriage-return and line-feed characters, whether alone or combined as new-line terminators. The fill operation joins paragraphs that are separated by blank lines created by carriage-return/line-feed combinations. To avoid having your paragraphs joined, process each paragraph with a separate FILL function or command or use vertical tabs (Section 3.3.3) or form feeds (Section 3.3.1) to separate your paragraphs. 3 6 PDP 11 Keypad Editor User s Guide
28 The fill operation is not affected by the SET NOWRAP command. If you use a FILL function or command after using a SET NOWRAP command to disable a set wrap operation, KED continues to use the line length you specified with the SET WRAP command. 3.5 What Next? Now that you have learned to use your terminal as a typewriter, to begin and end a work session, and to write any kind of text file, you are ready to explore the full power of KED to perform many useful editing operations. First, however, you should learn all you need to know about moving the cursor, as described in Chapter 4. That chapter shows you how to move the cursor: Character by character Word by word Line by line Section by section Page by page To the end or beginning of your text file Directly to any point in your text file Writing with KED 3 7
29 Chapter 4 Moving the Cursor Every editing operation consists of two steps: 1. Moving the cursor to the point in your text file where you want to perform an operation 2. Performing that operation This chapter describes the KED function keys and commands you can use to move the cursor. Chapter 5 describes the keys and commands you can use to perform editing operations. KED lets you move the cursor: Character by character (Section 4.1) Word by word (Section 4.2) Line by line (Section 4.3) Section by section or page by page (Section 4.4) To the end or beginning of your text file (Section 4.5) Directly to any point in your text file (Section 4.6) 4.1 Moving by Character Keyboard keys or keypad keys move the cursor one character at a time Left and Right Arrow Keyboard Keys The and keys let you move the cursor from character to character. Backing Up To back up the cursor to the preceding character, press. Before: After: Advancing To advance the cursor to the succeeding character, press. Moving the Cursor 4 1
30 Before: After: CHAR and BACKUP or ADVANCE Keypad Keys The CHAR key moves the cursor one character at a time. Backing Up To back up the cursor to the preceding character, press BACKUP and CHAR. Before: Pawtucket, Rhode Island After: Pawtucket, Rhode Island If you press CHAR again and again, KED continues to back up the cursor until you reverse direction by pressing ADVANCE. Advancing To advance the cursor to the succeeding character, press ADVANCE and CHAR. Before: Pawtucket, Rhode Island After: Pawtucket, Rhode Island If you press CHAR again and again, KED continues to advance the cursor until you reverse direction by pressing BACKUP. The ADVANCE and BACKUP keys affect keypad functions only. They do not affect the arrow keys. 4.2 Moving by Word A word is a string of one or more characters (a character string) followed by one or more spaces. KED also considers a horizontal tab and all line terminators to be words. The WORD and BACKUP or ADVANCE keypad keys move the cursor one word at a time. Backing Up To back up the cursor to the first character in the current word, press BACKUP WORD. and 4 2 PDP 11 Keypad Editor User s Guide
31 Before: East Mayhem, New Hampshire After: East Mayhem, New Hampshire If you press WORD again and again, KED continues to back up the cursor until you reverse direction by pressing ADVANCE. Advancing To advance the cursor to the first character in the succeeding word, press ADVANCE and WORD. Before: East Mayhem, New Hampshire After: East Mayhem, New Hampshire If you press WORD again and again, KED continues to advance the cursor until you reverse direction by pressing BACKUP. 4.3 Moving by Line A line is one or more characters or words followed by a line terminator. Keyboard keys and keypad keys move the cursor one line at a time Up and Down Arrow Keyboard Keys The and keys let you move the cursor from line to line. Backing Up To back up the cursor to the corresponding character in the preceding line, press. Before: After: If there is no corresponding character in the preceding line, KED puts the cursor at the end of that line. Before: After: Moving the Cursor 4 3
32 Advancing To advance the cursor to the corresponding character in the succeeding line, press. Before: After: If there is no corresponding character in the succeeding line, KED puts the cursor at the end of that line. Before: After: GOLD Keypad Key and Left-arrow or Right-arrow Keyboard Key The GOLD keypad key and left-arrow or right-arrow keyboard key move the cursor to the beginning or end of a line. They are not affected by the ADVANCE and BACKUP keypad keys. Backing Up To back up the cursor to the beginning of the current line, press GOLD and. Before: 33 Varnish Street After: 33 Varnish Street If the cursor is at the beginning of the line, KED backs it up to the beginning of the preceding line. Before: 33 Varnish Street Rumley, Maine After: 33 Varnish Street Rumley, Maine 4 4 PDP 11 Keypad Editor User s Guide
33 If you press GOLD and again and again, KED continues to back up the cursor. Advancing To advance the cursor to the end of the current line, press GOLD and. Before: 33 Varnish Street After: 33 Varnish Street If the cursor is at the end of the line, KED advances it to the end of the succeeding line. Before: 33 Varnish Street Rumley, Maine After: 33 Varnish Street Rumley, Maine If you press GOLD and again and again, KED continues to advance the cursor BLINE and EOL Keypad Keys The BLINE key and the EOL key move the cursor line by line BLINE (Beginning of Line) Key The BLINE key moves the cursor to the beginning of a line. Backing Up To back up the cursor to the beginning of the current line, press BACKUP and BLINE. Before: 33 Varnish Street After: 33 Varnish Street If the cursor is at the beginning of the line, KED backs it up to the beginning of the preceding line. Before: 33 Varnish Street Rumley, Maine After: 33 Varnish Street Rumley, Maine Moving the Cursor 4 5
34 If you press BLINE again and again, KED continues to back up the cursor until you reverse direction by pressing ADVANCE. Advancing To advance the cursor to the beginning of the succeeding line, press ADVANCE BLINE. and Before: 33 Varnish Street Rumley, Maine After: 33 Varnish Street Rumley, Maine If you press BLINE again and again, KED continues to advance the cursor until you reverse direction by pressing BACKUP. The ADVANCE and BACKUP keys affect keypad functions only. They do not affect the arrow keys EOL (End of Line) Key The EOL key moves the cursor to the end of a line. Backing Up To back up the cursor to the end of the preceding line, press BACKUP and EOL. Before: 33 Varnish Street Rumley, Maine After: 33 Varnish Street Rumley, Maine If you press EOL again and again, KED continues to back up the cursor until you reverse direction by pressing ADVANCE. Advancing To advance the cursor to the end of the current line, press ADVANCE and EOL. Before: 33 Varnish Street After: 33 Varnish Street If the cursor is at the end of the line, KED advances it to the end of the succeeding line. Before: 4 6 PDP 11 Keypad Editor User s Guide
35 33 Varnish Street Rumley, Maine After: 33 Varnish Street Rumley, Maine If you press EOL again and again, KED continues to advance the cursor until you reverse direction by pressing BACKUP. The ADVANCE and BACKUP keys affect keypad functions only. They do not affect the arrow keys. 4.4 Moving by Section or Page You can step through a text file in multiple-line jumps by: Using the KED defaults (Section 4.4.1) or Specifying the length of each jump (Section 4.4.2) Using the Defaults The keypad SECTION and PAGE keys let you use the KED defaults in the following ways: SECTION Key By default, a section is 16 lines of text. To advance the cursor 16 lines, press ADVANCE and SECTION. KED moves the cursor forward to the beginning of the 17th line. To back up the cursor 16 lines, press BACKUP and SECTION. KED moves the cursor backward to the beginning of the 17th line. PAGE Key By default, a page is all the text between the cursor and the next form-feed character. To advance the cursor to the beginning of the succeeding page, press ADVANCE and PAGE. KED moves the cursor to the character at the beginning of the succeeding page. To back up the cursor to the beginning of the current page, press BACKUP and PAGE. If the cursor is at the beginning of a page, KED moves it to the beginning of the preceding page. Moving the Cursor 4 7
36 4.4.2 Specifying the Length of Sections and Pages You can specify the length of a section and a page and then use the keypad SECTION and PAGE keys interchangeably. For example, you can: Specify a section or page to be a certain number of lines of text. Each time you press SECTION or PAGE, KED moves the cursor that number of lines. Specify a section or page to be all the text between occurrences of a character or character string (a marker) that you place in your text file. Each time you press SECTION or PAGE, KED moves the cursor to the first occurrence of that marker By Number of Lines To specify a section or page to be a certain number of lines of text and to move the cursor: 1. Press GOLD and COMMAND. 2. In response to the command prompt, type: SET [ENTITY] SECTION number [LINES] or SET [ENTITY] PAGE number [LINES] number can be from 1 to Press ENTER. 4. Press BACKUP or ADVANCE and SECTION or PAGE. KED moves the cursor the number of lines you specified. Examples: To specify a section to be 35 lines of text: GOLD COMMAND SET SECTION 35 ENTER Then, press BACKUP or ADVANCE and SECTION. To specify a page to be 100 lines of text: By Marker GOLD COMMAND SET PAGE 100 ENTER Then, press BACKUP or ADVANCE and PAGE. To specify a section or page to be all the text between occurrences of a marker and to move the cursor: 1. If you do not want to use existing text as a marker, place an appropriate marker in your text file as many times as it will be needed. 4 8 PDP 11 Keypad Editor User s Guide
EVE WORKSHOP A practical introduction to the Extensible VAX Editor (2nd Edition)
 EVE WORKSHOP A practical introduction to the Extensible VAX Editor (2nd Edition) Adrian P Robson The University of Northumbria at Newcastle 26 March, 1994 c 1994, 2011 A. P. Robson Abstract A short workshop
EVE WORKSHOP A practical introduction to the Extensible VAX Editor (2nd Edition) Adrian P Robson The University of Northumbria at Newcastle 26 March, 1994 c 1994, 2011 A. P. Robson Abstract A short workshop
Using nu/tpu on UNIX Last revised: 1/28/00
 Using nu/tpu on UNIX Last revised: 1/28/00 nu/tpu is a general-purpose text editor available on UNIX that simulates the TPU editor available on VMS operating systems. By default nu/tpu emulates the EDT
Using nu/tpu on UNIX Last revised: 1/28/00 nu/tpu is a general-purpose text editor available on UNIX that simulates the TPU editor available on VMS operating systems. By default nu/tpu emulates the EDT
RSTS/E RMS-11 Utilities
 RSTS/E RMS-11 Utilities Order No. AA-P509A-TC March 1983 This document describes the RMS-11 utility programs : RMSDES, RMSIFL, RMSCNV, RMSDEP, RMSBCK, and RMSRST. RMSDEF, which has been superseded by RMSDES,
RSTS/E RMS-11 Utilities Order No. AA-P509A-TC March 1983 This document describes the RMS-11 utility programs : RMSDES, RMSIFL, RMSCNV, RMSDEP, RMSBCK, and RMSRST. RMSDEF, which has been superseded by RMSDES,
DOCUMENTATION CHANGE NOTICE
 DOCUMENTATION CHANGE NOTICE Product/Manual: WORDPERFECT 5.1 WORKBOOK Manual(s) Dated: 12/90, 6/91 and 8/91 Machines: IBM PC and Compatibles This file documents all change made to the documentation since
DOCUMENTATION CHANGE NOTICE Product/Manual: WORDPERFECT 5.1 WORKBOOK Manual(s) Dated: 12/90, 6/91 and 8/91 Machines: IBM PC and Compatibles This file documents all change made to the documentation since
WORD BASICS: MICROSOFT OFFICE 2010
 WORD BASICS: MICROSOFT OFFICE 2010 GETTING STARTED PAGE 02 Prerequisites What You Will Learn USING MICROSOFT WORD PAGE 03 Microsoft Word Components The Keyboard SIMPLE TASKS IN MICROSOFT WORD PAGE 08 Typing
WORD BASICS: MICROSOFT OFFICE 2010 GETTING STARTED PAGE 02 Prerequisites What You Will Learn USING MICROSOFT WORD PAGE 03 Microsoft Word Components The Keyboard SIMPLE TASKS IN MICROSOFT WORD PAGE 08 Typing
PS TEXT EDIT and PS TEXT FORMAT User s Guide
 Information Management Technology Library PS TEXT EDIT and PS TEXT FORMAT User s Guide Part Number 058060 Tandem Computers Incorporated Document History Edition Part Number Product Version OS Version Date
Information Management Technology Library PS TEXT EDIT and PS TEXT FORMAT User s Guide Part Number 058060 Tandem Computers Incorporated Document History Edition Part Number Product Version OS Version Date
Copyright 1984 VisiCorp All Rights Reserved. Printed in U.S.A.
 Copyright 1984 VisiCorp All Rights Reserved. Printed in U.S.A. Visi On Word Program Copyright 1984 VisiCorp All Rights Reserved. Epson MX-80 TM is a trademark of Epson America, Inc. Visi OnTM, Visi On
Copyright 1984 VisiCorp All Rights Reserved. Printed in U.S.A. Visi On Word Program Copyright 1984 VisiCorp All Rights Reserved. Epson MX-80 TM is a trademark of Epson America, Inc. Visi OnTM, Visi On
Microsoft Office Word. Part1
 Microsoft Office 2010 - Word Part1 1 Table of Contents What is Microsoft Word?... 4 Creating a document... 5 Toolbar... 6 Typing in MS Word Text Area... 7 Cut, Copy and Paste Text... 9 Paste Preview...
Microsoft Office 2010 - Word Part1 1 Table of Contents What is Microsoft Word?... 4 Creating a document... 5 Toolbar... 6 Typing in MS Word Text Area... 7 Cut, Copy and Paste Text... 9 Paste Preview...
Statistics 202A - vi Tutorial
 Statistics 202A - vi Tutorial Ryan Rosario October 16, 2007 vi is by far my favorite editor. The material for this handout came from http://www.eng.hawaii.edu/tutor/vi.html and credit is given to them.
Statistics 202A - vi Tutorial Ryan Rosario October 16, 2007 vi is by far my favorite editor. The material for this handout came from http://www.eng.hawaii.edu/tutor/vi.html and credit is given to them.
Introduction to Microsoft Word 2010
 Introduction to Microsoft Word 2010 Microsoft Word is a word processing program you can use to write letters, resumes, reports, and more. Anything you can create with a typewriter, you can create with
Introduction to Microsoft Word 2010 Microsoft Word is a word processing program you can use to write letters, resumes, reports, and more. Anything you can create with a typewriter, you can create with
Computer Nashua Public Library Introduction to Microsoft Word 2010
 Microsoft Word is a word processing program you can use to write letters, resumes, reports, and more. Anything you can create with a typewriter, you can create with Word. You can make your documents more
Microsoft Word is a word processing program you can use to write letters, resumes, reports, and more. Anything you can create with a typewriter, you can create with Word. You can make your documents more
UNIX: Using PICO on Central UNIX
 Using PICO on Central UNIX SYNOPSIS This chapter provides a summary of the basic pico commands. Basic operations such as cursor movement, inserting and deleting text, and searches are covered to give the
Using PICO on Central UNIX SYNOPSIS This chapter provides a summary of the basic pico commands. Basic operations such as cursor movement, inserting and deleting text, and searches are covered to give the
CUSTOM MANUFACTURED IN U.S.A. BY RADIO SHACK, A DIVISION OF TANDY CORPORATION CAT. NO
 CUSTOM MANUFACTURED IN U.S.A. BY RADIO SHACK, A DIVISION OF TANDY CORPORATION CAT. NO. 26-6050 TRS-80 DT-1 OWNER'S MANUAL Contents Introduction 1 1/ Description of the DT-1 3 2/ Setting Up the DT-1 5
CUSTOM MANUFACTURED IN U.S.A. BY RADIO SHACK, A DIVISION OF TANDY CORPORATION CAT. NO. 26-6050 TRS-80 DT-1 OWNER'S MANUAL Contents Introduction 1 1/ Description of the DT-1 3 2/ Setting Up the DT-1 5
Installation. Part Number: AA-EZ31F-TE. January 1996
 Digital SNA 3270 Terminal Emulator for OpenVMS Installation Part Number: AA-EZ31F-TE January 1996 This manual describes how to install the Digital SNA 3270 Terminal Emulator for OpenVMS software. It also
Digital SNA 3270 Terminal Emulator for OpenVMS Installation Part Number: AA-EZ31F-TE January 1996 This manual describes how to install the Digital SNA 3270 Terminal Emulator for OpenVMS software. It also
VI Commands Cheat Sheets
 VI Commands Cheat Sheets Before doing anything to a document, type the following command followed by a carriage return: :set showmode GOOD PRACTICE NOTE ESPECIALLY FOR BEGINNERS: WHEN USING VI, HIT [ESC]
VI Commands Cheat Sheets Before doing anything to a document, type the following command followed by a carriage return: :set showmode GOOD PRACTICE NOTE ESPECIALLY FOR BEGINNERS: WHEN USING VI, HIT [ESC]
Introduction to Microsoft Word 2010
 Introduction to Microsoft Word 2010 Microsoft Word is a word processing program you can use to write letters, resumes, reports, and more. Anything you can create with a typewriter, you can create with
Introduction to Microsoft Word 2010 Microsoft Word is a word processing program you can use to write letters, resumes, reports, and more. Anything you can create with a typewriter, you can create with
EXCEL BASICS: MICROSOFT OFFICE 2007
 EXCEL BASICS: MICROSOFT OFFICE 2007 GETTING STARTED PAGE 02 Prerequisites What You Will Learn USING MICROSOFT EXCEL PAGE 03 Opening Microsoft Excel Microsoft Excel Features Keyboard Review Pointer Shapes
EXCEL BASICS: MICROSOFT OFFICE 2007 GETTING STARTED PAGE 02 Prerequisites What You Will Learn USING MICROSOFT EXCEL PAGE 03 Opening Microsoft Excel Microsoft Excel Features Keyboard Review Pointer Shapes
Intro to Microsoft Word
 Intro to Microsoft Word A word processor is a computer program used to create and print text documents that might otherwise be prepared on a typewriter. The key advantage of a word processor is its ability
Intro to Microsoft Word A word processor is a computer program used to create and print text documents that might otherwise be prepared on a typewriter. The key advantage of a word processor is its ability
Lecture- 5. Introduction to Microsoft Excel
 Lecture- 5 Introduction to Microsoft Excel The Microsoft Excel Window Microsoft Excel is an electronic spreadsheet. You can use it to organize your data into rows and columns. You can also use it to perform
Lecture- 5 Introduction to Microsoft Excel The Microsoft Excel Window Microsoft Excel is an electronic spreadsheet. You can use it to organize your data into rows and columns. You can also use it to perform
EDIT - DOS/65 EDITOR VERSION 2.1
 EDIT - DOS/65 EDITOR (Copyright) Richard A. Leary 180 Ridge Road Cimarron, CO 81220 This documentation and the associated software is not public domain, freeware, or shareware. It is still commercial documentation
EDIT - DOS/65 EDITOR (Copyright) Richard A. Leary 180 Ridge Road Cimarron, CO 81220 This documentation and the associated software is not public domain, freeware, or shareware. It is still commercial documentation
SKILL AREA 210: USE A WORD PROCESSING SOFTWARE. Lesson 1: Getting Familiar with Microsoft Word 2007 for Windows...5
 Contents Microsoft Word 2007...5 Lesson 1: Getting Familiar with Microsoft Word 2007 for Windows...5 The Microsoft Office Button...6 The Quick Access Toolbar...6 The Title Bar...6 The Ribbon...6 The Ruler...6
Contents Microsoft Word 2007...5 Lesson 1: Getting Familiar with Microsoft Word 2007 for Windows...5 The Microsoft Office Button...6 The Quick Access Toolbar...6 The Title Bar...6 The Ribbon...6 The Ruler...6
Emacs Tutorial. Creating or Opening a File. Geog 405/605 Computer Programming for Environmental Research Fall 2018
 An Emacs tutorial generated by its authors is available online by typing control-h t from within an editing session. It is not good. This tutorial is written for an audience that is assumed to have used
An Emacs tutorial generated by its authors is available online by typing control-h t from within an editing session. It is not good. This tutorial is written for an audience that is assumed to have used
EXCEL BASICS: MICROSOFT OFFICE 2010
 EXCEL BASICS: MICROSOFT OFFICE 2010 GETTING STARTED PAGE 02 Prerequisites What You Will Learn USING MICROSOFT EXCEL PAGE 03 Opening Microsoft Excel Microsoft Excel Features Keyboard Review Pointer Shapes
EXCEL BASICS: MICROSOFT OFFICE 2010 GETTING STARTED PAGE 02 Prerequisites What You Will Learn USING MICROSOFT EXCEL PAGE 03 Opening Microsoft Excel Microsoft Excel Features Keyboard Review Pointer Shapes
VIP Quick Reference Card
 VIP Quick Reference Card Loading VIP (Based on VIP 3.5 in GNU Emacs 18) Just type M-x vip-mode followed by RET VIP Modes VIP has three modes: emacs mode, vi mode and insert mode. Mode line tells you which
VIP Quick Reference Card Loading VIP (Based on VIP 3.5 in GNU Emacs 18) Just type M-x vip-mode followed by RET VIP Modes VIP has three modes: emacs mode, vi mode and insert mode. Mode line tells you which
Emacs manual:
 Emacs manual: http://www.gnu.org/manual/emacs-20.3/html_mono/emacs.html GNU Emacs Reference Card (for version 19) Starting Emacs To enter GNU Emacs 19, just type its name: emacs or emacs filename Leaving
Emacs manual: http://www.gnu.org/manual/emacs-20.3/html_mono/emacs.html GNU Emacs Reference Card (for version 19) Starting Emacs To enter GNU Emacs 19, just type its name: emacs or emacs filename Leaving
Using the Keypad to Access Kurzweil 1000
 Using the Keypad to Access Kurzweil 1000 Accessing Kurzweil 1000 from the Keypad About the Keypad You can operate Kurzweil 1000 through the numeric keypad on the right-most side of a standard Windows
Using the Keypad to Access Kurzweil 1000 Accessing Kurzweil 1000 from the Keypad About the Keypad You can operate Kurzweil 1000 through the numeric keypad on the right-most side of a standard Windows
MICROSOFT WORD 2010 BASICS
 MICROSOFT WORD 2010 BASICS Word 2010 is a word processing program that allows you to create various types of documents such as letters, papers, flyers, and faxes. The Ribbon contains all of the commands
MICROSOFT WORD 2010 BASICS Word 2010 is a word processing program that allows you to create various types of documents such as letters, papers, flyers, and faxes. The Ribbon contains all of the commands
IBM Display~ite AssistanC
 Assistant Series IBM Display~ite AssistanC Productivity Family ---- --..- -- --~ -. - - - --- -----, - Personal Computer Software First Edition (June 1986) The following paragraph does not apply to the
Assistant Series IBM Display~ite AssistanC Productivity Family ---- --..- -- --~ -. - - - --- -----, - Personal Computer Software First Edition (June 1986) The following paragraph does not apply to the
Introduction to EMACS. Harriet Borton Academic and Research Computing
 Introduction to EMACS Harriet Borton Academic and Research Computing Contents Starting Emacs 2 Parts of the Emacs Screen 3 Basic Editing 4 Entering text 4 Moving around in a file 4 Deleting text 4 Undoing
Introduction to EMACS Harriet Borton Academic and Research Computing Contents Starting Emacs 2 Parts of the Emacs Screen 3 Basic Editing 4 Entering text 4 Moving around in a file 4 Deleting text 4 Undoing
Creating Web Pages with SeaMonkey Composer
 1 of 26 6/13/2011 11:26 PM Creating Web Pages with SeaMonkey Composer SeaMonkey Composer lets you create your own web pages and publish them on the web. You don't have to know HTML to use Composer; it
1 of 26 6/13/2011 11:26 PM Creating Web Pages with SeaMonkey Composer SeaMonkey Composer lets you create your own web pages and publish them on the web. You don't have to know HTML to use Composer; it
OFFICE OF INFORMATION TECHNOLOGY
 OFFICE OF INFORMATION TECHNOLOGY Getting Started with Emacs Kenny Burns Scott Cole 1996 BOSTON UNIVERSITY Permission is granted to make verbatim copies of this document provided copyright and attribution
OFFICE OF INFORMATION TECHNOLOGY Getting Started with Emacs Kenny Burns Scott Cole 1996 BOSTON UNIVERSITY Permission is granted to make verbatim copies of this document provided copyright and attribution
Introduction to Microsoft Word 2010
 Introduction to Microsoft Word 2010 THE BASICS PAGE 02! What is Microsoft Word?! Opening Microsoft Word! The Title Bar! Page View and Zoom MENUS...PAGE 03! Quick Access Toolbar! The Ribbon! File Tab! Home
Introduction to Microsoft Word 2010 THE BASICS PAGE 02! What is Microsoft Word?! Opening Microsoft Word! The Title Bar! Page View and Zoom MENUS...PAGE 03! Quick Access Toolbar! The Ribbon! File Tab! Home
UniOP VT100 Terminal Emulation - Ver. 3.16
 UniOP VT100 Terminal Emulation - Ver. 3.16 This tech note describes the operation of the VT100 emulation software on UniOP. This document is a short reference for VT100 Terminal Emulation software. It
UniOP VT100 Terminal Emulation - Ver. 3.16 This tech note describes the operation of the VT100 emulation software on UniOP. This document is a short reference for VT100 Terminal Emulation software. It
MLP (Multi-Link Programming) SOFTWARE
 FOR REVISIONS 1.10 AND ABOVE Doc-6001005 Rev - 3380 USER'S GUIDE TO MLP (Multi-Link Programming) SOFTWARE CHATSWORTH, CALIFORNIA Multi-Link Programming software makes programming a chain of Sentex Infinity
FOR REVISIONS 1.10 AND ABOVE Doc-6001005 Rev - 3380 USER'S GUIDE TO MLP (Multi-Link Programming) SOFTWARE CHATSWORTH, CALIFORNIA Multi-Link Programming software makes programming a chain of Sentex Infinity
VAX DATATRIEVE Guide to Programming and Customizing
 VAX DATATRIEVE Guide to Programming and Customizing Order Number: AA P863E TE March 20, 1992 This manual explains how to use the VAX DATATRIEVE Call Interface. It also describes how to create user-defined
VAX DATATRIEVE Guide to Programming and Customizing Order Number: AA P863E TE March 20, 1992 This manual explains how to use the VAX DATATRIEVE Call Interface. It also describes how to create user-defined
Opening Microsoft Word. 1. Double click the Word 2016 icon on the desktop to launch word.
 Intro to Microsoft Word 2016 Class Description: This class will provide an introduction to the word processing program Microsoft Word 2016. Learn how to create a simple document, edit and format text,
Intro to Microsoft Word 2016 Class Description: This class will provide an introduction to the word processing program Microsoft Word 2016. Learn how to create a simple document, edit and format text,
Pace Clock. For the System 6 Sports Timer Software User Guide. F873 rev
 Pace Clock For the System 6 Sports Timer Software User Guide F873 rev 20171114 Customer Service Department www.coloradotime.com Email: customerservice@coloradotime.com Phone: +1 970-667-1000 Toll Free
Pace Clock For the System 6 Sports Timer Software User Guide F873 rev 20171114 Customer Service Department www.coloradotime.com Email: customerservice@coloradotime.com Phone: +1 970-667-1000 Toll Free
entity tomove over backward forward character C-b C-f word M-b M-f line C-p C-n go to line beginning (or end) C-a C-e sentence M-a M-e paragraph M- M-
 Starting Emacs To enter GNU Emacs 21, just type its name: emacs To read in a file to edit, see Files, below. Leaving Emacs suspend Emacs (or iconify it under X) exit Emacs permanently Files read afileinto
Starting Emacs To enter GNU Emacs 21, just type its name: emacs To read in a file to edit, see Files, below. Leaving Emacs suspend Emacs (or iconify it under X) exit Emacs permanently Files read afileinto
Part 1 : Easy Working Writer for the IBM~PC &
 READ THIS MESSAGE! This program operates on three types of computers: IBM-PC and compatible computers, Apple II Series computers, and Commodore 64 computers. This manual contains documentation for all
READ THIS MESSAGE! This program operates on three types of computers: IBM-PC and compatible computers, Apple II Series computers, and Commodore 64 computers. This manual contains documentation for all
Copyright 2004, Mighty Computer Services
 EZ-GRAPH DATABASE PROGRAM MANUAL Copyright 2004, Mighty Computer Services The Table of Contents is located at the end of this document. I. Purpose EZ-Graph Database makes it easy to draw and maintain basic
EZ-GRAPH DATABASE PROGRAM MANUAL Copyright 2004, Mighty Computer Services The Table of Contents is located at the end of this document. I. Purpose EZ-Graph Database makes it easy to draw and maintain basic
 richlove@carnationsoftware.com www.carnationsoftware.com You can use Command F to find what you are looking for in this document. Version History is available at http://www.carnationsoftware.com/carnation/macwisexversions.html
richlove@carnationsoftware.com www.carnationsoftware.com You can use Command F to find what you are looking for in this document. Version History is available at http://www.carnationsoftware.com/carnation/macwisexversions.html
C D WARD AND ASSOCIATES LIMITED
 C D WARD AND ASSOCIATES LIMITED w: www.easytranscriptionsoftware.co.uk e: support@easytranscriptionsoftware.co.uk Easy Transcription Software User Guide Easy Transcription software helps in the conversion
C D WARD AND ASSOCIATES LIMITED w: www.easytranscriptionsoftware.co.uk e: support@easytranscriptionsoftware.co.uk Easy Transcription Software User Guide Easy Transcription software helps in the conversion
The Everex Scheduler TM Program
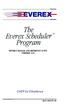 ~~IVERE The Everex Scheduler TM Program OWNER'S MANUAL AND REFERENCE GUIDE (VERSION 2.0) EVER for EXcellence MAN-00039-20 The Everex Scheduler Program OWNER'S MANUAL AND REFERENCE GUIDE (VERSION 2.0) EVEREX
~~IVERE The Everex Scheduler TM Program OWNER'S MANUAL AND REFERENCE GUIDE (VERSION 2.0) EVER for EXcellence MAN-00039-20 The Everex Scheduler Program OWNER'S MANUAL AND REFERENCE GUIDE (VERSION 2.0) EVEREX
OU EDUCATE TRAINING MANUAL
 OU EDUCATE TRAINING MANUAL OmniUpdate Web Content Management System El Camino College Staff Development 310-660-3868 Course Topics: Section 1: OU Educate Overview and Login Section 2: The OmniUpdate Interface
OU EDUCATE TRAINING MANUAL OmniUpdate Web Content Management System El Camino College Staff Development 310-660-3868 Course Topics: Section 1: OU Educate Overview and Login Section 2: The OmniUpdate Interface
Microsoft Word for Windows
 Microsoft Word for Windows Formatting To change the look. Common short cut keys in Word Open Files Print Save This is for fonts style A A A A A A This text is font size A
Microsoft Word for Windows Formatting To change the look. Common short cut keys in Word Open Files Print Save This is for fonts style A A A A A A This text is font size A
USER & MASTER LEVEL THICK REFERENCE CARD
 USER & MASTER LEVEL THICK REFERENCE CARD 1987 by Raised Dot Computing, Inc. ALL RIGHTS RESERVED 408 S. Baldwin Street Madison Wisconsin 53703 General: 608-257-9595 Technical: 608-257-8833 Contents at a
USER & MASTER LEVEL THICK REFERENCE CARD 1987 by Raised Dot Computing, Inc. ALL RIGHTS RESERVED 408 S. Baldwin Street Madison Wisconsin 53703 General: 608-257-9595 Technical: 608-257-8833 Contents at a
BEG 6. 50p. Getting Started with the Emacs Screen Editor. An introduction to the Emacs screen editor, which is available on Unix systems.
 Getting Started with the Emacs Screen Editor An introduction to the Emacs screen editor, which is available on Unix systems. AUTHOR Information Systems Services University of Leeds DATE March 2000 EDITION
Getting Started with the Emacs Screen Editor An introduction to the Emacs screen editor, which is available on Unix systems. AUTHOR Information Systems Services University of Leeds DATE March 2000 EDITION
MS Office Word Tabs & Tables Manual. Catraining.co.uk Tel:
 MS Office 2010 Word Tabs & Tables Manual Catraining.co.uk Tel: 020 7920 9500 Table of Contents TABS... 1 BASIC TABS WITH ALIGNMENT... 1 DEFAULT TAB STOP... 1 SET MANUAL TAB STOPS WITH RULER... 2 SET MANUAL
MS Office 2010 Word Tabs & Tables Manual Catraining.co.uk Tel: 020 7920 9500 Table of Contents TABS... 1 BASIC TABS WITH ALIGNMENT... 1 DEFAULT TAB STOP... 1 SET MANUAL TAB STOPS WITH RULER... 2 SET MANUAL
Microsoft Word Introduction
 Academic Computing Services www.ku.edu/acs Abstract: This document introduces users to basic Microsoft Word 2000 tasks, such as creating a new document, formatting that document, using the toolbars, setting
Academic Computing Services www.ku.edu/acs Abstract: This document introduces users to basic Microsoft Word 2000 tasks, such as creating a new document, formatting that document, using the toolbars, setting
PowerTerm WBT Terminal Emulator
 PowerTerm WBT Terminal Emulator User s Guide Version 6.3.5 Ericom North America Ericom Software Inc. 3 Herbert Ave., Bldg. #4 Closter, NJ 0764 USA Tel: + 0 767 0 Fax: + 0 767 05 Toll Free: 888 769 7876
PowerTerm WBT Terminal Emulator User s Guide Version 6.3.5 Ericom North America Ericom Software Inc. 3 Herbert Ave., Bldg. #4 Closter, NJ 0764 USA Tel: + 0 767 0 Fax: + 0 767 05 Toll Free: 888 769 7876
Lf1w1'eLC bliotfitl ~NS C.. /00/CAL VSTEMS. Maintenance Utility
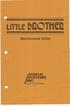 Lf1w1'eLC bliotfitl Maintenance Utility /00/CAL VSTEMS ~NS C.. ç. TABLE OF CONTENTS LBMAINT - File Maintenance Utility... 1 Start up procedure... 2 Using LBMAINT... 3 The LBMAINT Scan menu... 5 Viewoption...
Lf1w1'eLC bliotfitl Maintenance Utility /00/CAL VSTEMS ~NS C.. ç. TABLE OF CONTENTS LBMAINT - File Maintenance Utility... 1 Start up procedure... 2 Using LBMAINT... 3 The LBMAINT Scan menu... 5 Viewoption...
Overview. CHAPTER 2 Using the SAS System and SAS/ ASSIST Software
 11 CHAPTER 2 Using the SAS System and SAS/ ASSIST Software Overview 11 Invoking the SAS System 12 Selecting Items 12 Entering Commands 13 Using Menus 13 Using Function Keys 15 Invoking SAS/ASSIST Software
11 CHAPTER 2 Using the SAS System and SAS/ ASSIST Software Overview 11 Invoking the SAS System 12 Selecting Items 12 Entering Commands 13 Using Menus 13 Using Function Keys 15 Invoking SAS/ASSIST Software
AtariWriter 80 was developed by Atari Corporation in conjunction with Micro Fantasy.
 AtariWriter 80 was developed by Atari Corporation in conjunction with Micro Fantasy. Atari Proofreader was developed by Atari Corporation in conjunction with R. Stanley Kistler. Atari, the Atari logo,
AtariWriter 80 was developed by Atari Corporation in conjunction with Micro Fantasy. Atari Proofreader was developed by Atari Corporation in conjunction with R. Stanley Kistler. Atari, the Atari logo,
Formatting and Editing Skills. Apply formatting and editing features and operational keys appropriately.
 Formatting and Editing Skills Apply formatting and editing features and operational keys appropriately. Word Processing Word processing software is a type of application software that is used for creating
Formatting and Editing Skills Apply formatting and editing features and operational keys appropriately. Word Processing Word processing software is a type of application software that is used for creating
Section 2. Opening and Editing Documents
 Section 2 Opening and Editing Documents Topics contained within this section: Opening Documents Using Scroll Bars Selecting Text Inserting and Deleting Text Copying and Moving Text Understanding and Using
Section 2 Opening and Editing Documents Topics contained within this section: Opening Documents Using Scroll Bars Selecting Text Inserting and Deleting Text Copying and Moving Text Understanding and Using
Schematic Editing Essentials
 Summary Application Note AP0109 (v2.0) March 24, 2005 This application note looks at the placement and editing of schematic objects in Altium Designer. This application note provides a general overview
Summary Application Note AP0109 (v2.0) March 24, 2005 This application note looks at the placement and editing of schematic objects in Altium Designer. This application note provides a general overview
Word 2016 Tips. Rylander Consulting
 Word 2016 Tips Rylander Consulting www.rylanderconsulting.com sandy@rylanderconsulting.com 425.445.0064 Word 2016 i Table of Contents Screen Display Tips... 1 Create a Shortcut to a Recently Opened Document
Word 2016 Tips Rylander Consulting www.rylanderconsulting.com sandy@rylanderconsulting.com 425.445.0064 Word 2016 i Table of Contents Screen Display Tips... 1 Create a Shortcut to a Recently Opened Document
Lesson 4 - Creating a Text Document Using WordPad
 Lesson 4 - Creating a Text Document Using WordPad OBJECTIVES: To learn the basics of word processing programs and to create a document in WordPad from Microsoft Windows. A word processing program is the
Lesson 4 - Creating a Text Document Using WordPad OBJECTIVES: To learn the basics of word processing programs and to create a document in WordPad from Microsoft Windows. A word processing program is the
Published by SDL International ( Copyright SDL International. All rights reserved. Documentation for SDLX2004.
 Guide to SDL Edit & Translating ITDs Published by SDL International (http://www.sdlintl.com). Copyright SDL International. All rights reserved. Documentation for SDLX2004. Microsoft and Windows are registered
Guide to SDL Edit & Translating ITDs Published by SDL International (http://www.sdlintl.com). Copyright SDL International. All rights reserved. Documentation for SDLX2004. Microsoft and Windows are registered
Information Technologies University of Delaware
 Information Technologies University of Delaware Microsoft Word UDThesis Styles For Dissertations, Executive Position Papers, Master Theses, and Senior Theses Introduction The UDThesis Styles are Word files
Information Technologies University of Delaware Microsoft Word UDThesis Styles For Dissertations, Executive Position Papers, Master Theses, and Senior Theses Introduction The UDThesis Styles are Word files
Microsoft Word Part I Reference Manual
 Microsoft Word 2002 Part I Reference Manual Instructor: Angela Sanderson Computer Training Coordinator Updated by: Angela Sanderson January 11, 2003 Prepared by: Vi Johnson November 20, 2002 THE WORD SCREEN
Microsoft Word 2002 Part I Reference Manual Instructor: Angela Sanderson Computer Training Coordinator Updated by: Angela Sanderson January 11, 2003 Prepared by: Vi Johnson November 20, 2002 THE WORD SCREEN
Introduction Microsoft Word CMPE 101 Fundamentals of Computer Engineering EXPERIMENT - 1
 CMPE 101 EXPERIMENT 1 * INTRODUCTION TO MICROSOFT WORD AND EXCEL Aims 1. Getting used to the Graphical User Interface (GUI) of Windows Operating Systems. 2. Understanding how word processors work and developing
CMPE 101 EXPERIMENT 1 * INTRODUCTION TO MICROSOFT WORD AND EXCEL Aims 1. Getting used to the Graphical User Interface (GUI) of Windows Operating Systems. 2. Understanding how word processors work and developing
Digital SNA Application Programming Interface for OpenVMS Programming
 Digital SNA Application Programming Interface for OpenVMS Programming Part Number: AA-P591G-TE May 1996 This manual supplies information about the services provided by the Digital SNA Application Programming
Digital SNA Application Programming Interface for OpenVMS Programming Part Number: AA-P591G-TE May 1996 This manual supplies information about the services provided by the Digital SNA Application Programming
Word Processing 1. Using a computer for Writing. Spreadsheets
 Word Processing 1 Using a computer for Writing Spreadsheets Microsoft Office 2016 Microsoft Word 2016 Table of Contents Table of Contents... 2 When/if things go wrong... 3 To delete a wrongly entered character:...
Word Processing 1 Using a computer for Writing Spreadsheets Microsoft Office 2016 Microsoft Word 2016 Table of Contents Table of Contents... 2 When/if things go wrong... 3 To delete a wrongly entered character:...
ACS documents 1, 2, and 3. These documents are available in CH215. What is EMACS? ::::::::::::::::::::::::::::::::::::::::::::::::::::: 2
 1 4. Beginning to Use EMACS Academic Computing Support Tennessee Technological University Prerequisite Contents ACS documents 1, 2, and 3. These documents are available in CH215. What is EMACS? :::::::::::::::::::::::::::::::::::::::::::::::::::::
1 4. Beginning to Use EMACS Academic Computing Support Tennessee Technological University Prerequisite Contents ACS documents 1, 2, and 3. These documents are available in CH215. What is EMACS? :::::::::::::::::::::::::::::::::::::::::::::::::::::
Word 1 Module 2. Word 1. Module 2
 Word 1 Module 2 Revised 5/1/17 Contents Create a New Document...2 Class Walkthrough 2.1...2 Entering Text into a Document...2 Class Walkthrough 2.2...2 Lines of Text vs. Paragraphs...2 Insertion Point...3
Word 1 Module 2 Revised 5/1/17 Contents Create a New Document...2 Class Walkthrough 2.1...2 Entering Text into a Document...2 Class Walkthrough 2.2...2 Lines of Text vs. Paragraphs...2 Insertion Point...3
ScaleLink Pro USER GUIDE
 ScaleLink Pro USER GUIDE For Version 3.24 January 2005 ISHIDA CO., LTD Copyright 2001-2004 Ishida Co. Ltd., Japan No part of this manual may be reproduced or transmitted in any form or by any means, electronic
ScaleLink Pro USER GUIDE For Version 3.24 January 2005 ISHIDA CO., LTD Copyright 2001-2004 Ishida Co. Ltd., Japan No part of this manual may be reproduced or transmitted in any form or by any means, electronic
WINDOWS NT BASICS
 WINDOWS NT BASICS 9.30.99 Windows NT Basics ABOUT UNIVERSITY TECHNOLOGY TRAINING CENTER The University Technology Training Center (UTTC) provides computer training services with a focus on helping University
WINDOWS NT BASICS 9.30.99 Windows NT Basics ABOUT UNIVERSITY TECHNOLOGY TRAINING CENTER The University Technology Training Center (UTTC) provides computer training services with a focus on helping University
The Arnor products for the Amstrad CPC and Amstrad PCW are Copyright Brian Watson. All rights reserved.
 NOTICE: The Arnor products for the Amstrad CPC and Amstrad PCW are Copyright 1997-2003 Brian Watson. All rights reserved. For support and printed manuals for these products please contact Brian at: Brian
NOTICE: The Arnor products for the Amstrad CPC and Amstrad PCW are Copyright 1997-2003 Brian Watson. All rights reserved. For support and printed manuals for these products please contact Brian at: Brian
LECTURE 08B: EXPLORING MS OFFICE WORD 2010
 LECTURE 08B: EXPLORING MS OFFICE WORD 2010 Insert Drop down This lecture is designed to prepare students for IC³ Certification STRUCTURED TASK 1. English Presentation Every student has Presentation to
LECTURE 08B: EXPLORING MS OFFICE WORD 2010 Insert Drop down This lecture is designed to prepare students for IC³ Certification STRUCTURED TASK 1. English Presentation Every student has Presentation to
Laboratory 1. Part 1: Introduction to Spreadsheets
 Laboratory 1 Part 1: Introduction to Spreadsheets By the end of this laboratory session you should be familiar with: Navigating around a worksheet. Naming sheets and cells. Formatting. The use of formulae.
Laboratory 1 Part 1: Introduction to Spreadsheets By the end of this laboratory session you should be familiar with: Navigating around a worksheet. Naming sheets and cells. Formatting. The use of formulae.
Introduction. Thank you for purchasing an Electronic Message Center!
 Introduction Congratulations on your purchase of an Electronic Message Center. The Message Center s EZ KEY II operation provides you with simple message entry and a wide variety of message features. EZ
Introduction Congratulations on your purchase of an Electronic Message Center. The Message Center s EZ KEY II operation provides you with simple message entry and a wide variety of message features. EZ
Microsoft Word 2010 Part 1: Introduction to Word
 CALIFORNIA STATE UNIVERSITY, LOS ANGELES INFORMATION TECHNOLOGY SERVICES Microsoft Word 2010 Part 1: Introduction to Word Summer 2011, Version 1.0 Table of Contents Introduction...3 Starting the Program...3
CALIFORNIA STATE UNIVERSITY, LOS ANGELES INFORMATION TECHNOLOGY SERVICES Microsoft Word 2010 Part 1: Introduction to Word Summer 2011, Version 1.0 Table of Contents Introduction...3 Starting the Program...3
2 Frequently Asked... Questions. 4 How Do I... 1 Working within... Entries
 Contents I Table of Contents Part I Welcome 6 1 Welcome... 6 2 Frequently Asked... Questions 6 Part II Getting Started 6 1 Getting Started... 6 2... 7 Create a New Database... 7 Open an Existing... Database
Contents I Table of Contents Part I Welcome 6 1 Welcome... 6 2 Frequently Asked... Questions 6 Part II Getting Started 6 1 Getting Started... 6 2... 7 Create a New Database... 7 Open an Existing... Database
Learning Worksheet Fundamentals
 1.1 LESSON 1 Learning Worksheet Fundamentals After completing this lesson, you will be able to: Create a workbook. Create a workbook from a template. Understand Microsoft Excel window elements. Select
1.1 LESSON 1 Learning Worksheet Fundamentals After completing this lesson, you will be able to: Create a workbook. Create a workbook from a template. Understand Microsoft Excel window elements. Select
Writing Practice Tool Guide
 Writing Practice Tool Guide Virginia Standards of Learning Grades 5, 8, & End-of-Course (EOC) Writing February, 2013 Pearson 1 Revised February 14, 2013 Table of Contents OVERVIEW... 3 SYSTEM REQUIREMENTS
Writing Practice Tool Guide Virginia Standards of Learning Grades 5, 8, & End-of-Course (EOC) Writing February, 2013 Pearson 1 Revised February 14, 2013 Table of Contents OVERVIEW... 3 SYSTEM REQUIREMENTS
Eastside Literacy Tutor Support Word Processing Tutorial
 Eastside Literacy Tutor Support Word Processing Tutorial Before you start, you will need a blank diskette. You will also need to know how to use the mouse and the keyboard, and how to select text on the
Eastside Literacy Tutor Support Word Processing Tutorial Before you start, you will need a blank diskette. You will also need to know how to use the mouse and the keyboard, and how to select text on the
vi Primer Adapted from:
 Adapted from: http://courses.knox.edu/cs205/205tutorials/viprimer.html vi Primer This document is designed to introduce you to the standard UNIX screen editor, vi (short for "visual"). Vi can be used to
Adapted from: http://courses.knox.edu/cs205/205tutorials/viprimer.html vi Primer This document is designed to introduce you to the standard UNIX screen editor, vi (short for "visual"). Vi can be used to
Microsoft Office Word. Help. Opening a Document. Converting from Older Versions
 Microsoft Office 2007 - Word Help Click on the Microsoft Office Word Help button in the top right corner. Type the desired word in the search box and then press the Enter key. Choose the desired topic
Microsoft Office 2007 - Word Help Click on the Microsoft Office Word Help button in the top right corner. Type the desired word in the search box and then press the Enter key. Choose the desired topic
DOING MORE WITH WORD: MICROSOFT OFFICE 2007
 DOING MORE WITH WORD: MICROSOFT OFFICE 2007 GETTING STARTED PAGE 02 Prerequisites What You Will Learn USING MICROSOFT WORD PAGE 03 Viewing Toolbars Adding and Removing Buttons MORE TASKS IN MICROSOFT WORD
DOING MORE WITH WORD: MICROSOFT OFFICE 2007 GETTING STARTED PAGE 02 Prerequisites What You Will Learn USING MICROSOFT WORD PAGE 03 Viewing Toolbars Adding and Removing Buttons MORE TASKS IN MICROSOFT WORD
Word - Basics. Course Description. Getting Started. Objectives. Editing a Document. Proofing a Document. Formatting Characters. Formatting Paragraphs
 Course Description Word - Basics Word is a powerful word processing software package that will increase the productivity of any individual or corporation. It is ranked as one of the best word processors.
Course Description Word - Basics Word is a powerful word processing software package that will increase the productivity of any individual or corporation. It is ranked as one of the best word processors.
Editors in Unix come in two general flavours:
 Review notes #2 1. Unix account 2.Login: with a terminal or using telnet or ssh 3. Change password 4. Must logout! 5. Emails: (a) mutt (b) pine (c).forward file 6.Basic commands: who, ls, cat, more, man
Review notes #2 1. Unix account 2.Login: with a terminal or using telnet or ssh 3. Change password 4. Must logout! 5. Emails: (a) mutt (b) pine (c).forward file 6.Basic commands: who, ls, cat, more, man
Service Minder Plus Features/Helpful Hints
 Service Minder Plus Features/Helpful Hints This manual covers helpful hints and use of features. Note: These items will be addressed during the training sessions. This document is meant to be used as an
Service Minder Plus Features/Helpful Hints This manual covers helpful hints and use of features. Note: These items will be addressed during the training sessions. This document is meant to be used as an
Using Microsoft Excel
 Using Microsoft Excel Table of Contents The Excel Window... 2 The Formula Bar... 3 Workbook View Buttons... 3 Moving in a Spreadsheet... 3 Entering Data... 3 Creating and Renaming Worksheets... 4 Opening
Using Microsoft Excel Table of Contents The Excel Window... 2 The Formula Bar... 3 Workbook View Buttons... 3 Moving in a Spreadsheet... 3 Entering Data... 3 Creating and Renaming Worksheets... 4 Opening
Introduction to Microsoft Office 2016: Word
 Introduction to Microsoft Office 2016: Word Last Updated: September 2018 Cost: $2.00 Microsoft Word is a word processing software. You can use it to type letters, reports, and other documents. This class
Introduction to Microsoft Office 2016: Word Last Updated: September 2018 Cost: $2.00 Microsoft Word is a word processing software. You can use it to type letters, reports, and other documents. This class
Open Learning Guide. Microsoft Excel Introductory. Release OL356v1
 Guide Microsoft Excel 2013 Introductory Note: Microsoft, Excel and Windows are registered trademarks of the Microsoft Corporation. Release OL356v1 Contents SECTION 1 FUNDAMENTALS... 9 1 - SPREADSHEET PRINCIPLES...
Guide Microsoft Excel 2013 Introductory Note: Microsoft, Excel and Windows are registered trademarks of the Microsoft Corporation. Release OL356v1 Contents SECTION 1 FUNDAMENTALS... 9 1 - SPREADSHEET PRINCIPLES...
There are six main steps in creating web pages in FrontPage98:
 This guide will show you how to create a basic web page using FrontPage98 software. These instructions are written for IBM (Windows) computers only. However, FrontPage is available for Macintosh users
This guide will show you how to create a basic web page using FrontPage98 software. These instructions are written for IBM (Windows) computers only. However, FrontPage is available for Macintosh users
MINIMAT TUTORIAL Joel Robbin June 92
 MINIMAT TUTORIAL Joel Robbin June 92 The purpose of this tutorial is to give you a feeling for how MINIMAT interacts with the user and what it can do. The tutorial is not intended to be a definitive account
MINIMAT TUTORIAL Joel Robbin June 92 The purpose of this tutorial is to give you a feeling for how MINIMAT interacts with the user and what it can do. The tutorial is not intended to be a definitive account
Intel Edison Tutorial: Introduction to Vim 1
 Intel Edison Tutorial: Introduction to Vim Intel Edison Tutorial: Introduction to Vim 1 Table of Contents Introduction... 3 Things Needed... Error! Bookmark not defined. Introduction... 4 What Is Vim?...
Intel Edison Tutorial: Introduction to Vim Intel Edison Tutorial: Introduction to Vim 1 Table of Contents Introduction... 3 Things Needed... Error! Bookmark not defined. Introduction... 4 What Is Vim?...
Using the Zoo Workstations
 Using the Zoo Workstations Version 1.86: January 16, 2014 If you ve used Linux before, you can probably skip many of these instructions, but skim just in case. Please direct corrections and suggestions
Using the Zoo Workstations Version 1.86: January 16, 2014 If you ve used Linux before, you can probably skip many of these instructions, but skim just in case. Please direct corrections and suggestions
Contents. Launching Word
 Using Microsoft Office 2007 Introduction to Word Handout INFORMATION TECHNOLOGY SERVICES California State University, Los Angeles Version 1.0 Winter 2009 Contents Launching Word 2007... 3 Working with
Using Microsoft Office 2007 Introduction to Word Handout INFORMATION TECHNOLOGY SERVICES California State University, Los Angeles Version 1.0 Winter 2009 Contents Launching Word 2007... 3 Working with
A computer running Microsoft Word 2010 (Windows), or Word 2008 (Mac)
 lab 4 Microsoft Word Layout and Graphics Features Objectives: Upon successful completion of Lab 4, you will be able to use Word to perform the following tasks Set page margins Set the ruler measurement
lab 4 Microsoft Word Layout and Graphics Features Objectives: Upon successful completion of Lab 4, you will be able to use Word to perform the following tasks Set page margins Set the ruler measurement
PilotEdit User Manual. Author: Date: Version:
 PilotEdit User Manual Author: support@pilotedit.com Date: 2018-02-28 Version: 11.3.0 URL: http://www.pilotedit.com Table of Contents 1. Introduction... 6 1.1. What is PilotEdit?... 6 1.2. PilotEdit GUI...
PilotEdit User Manual Author: support@pilotedit.com Date: 2018-02-28 Version: 11.3.0 URL: http://www.pilotedit.com Table of Contents 1. Introduction... 6 1.1. What is PilotEdit?... 6 1.2. PilotEdit GUI...
3. What is the smallest and largest font size available in Font Size tool on formatting toolbar? A. 8 and 72 B. 8 and 68 C. 6 and 72 D.
 1. The minimum number of rows and columns in MS Word document is A. 1 and 1 B. 2 and 1 C. 1 and 2 D. 2 and 2 2. How many columns can you insert in a word document in maximum? A. 40 B. 45 C. 50 D. 55 3.
1. The minimum number of rows and columns in MS Word document is A. 1 and 1 B. 2 and 1 C. 1 and 2 D. 2 and 2 2. How many columns can you insert in a word document in maximum? A. 40 B. 45 C. 50 D. 55 3.
EXCEL SPREADSHEET TUTORIAL
 EXCEL SPREADSHEET TUTORIAL Note to all 200 level physics students: You will be expected to properly format data tables and graphs in all lab reports, as described in this tutorial. Therefore, you are responsible
EXCEL SPREADSHEET TUTORIAL Note to all 200 level physics students: You will be expected to properly format data tables and graphs in all lab reports, as described in this tutorial. Therefore, you are responsible
Orbit Reader 20 User Guide Version
 Orbit Reader 20 User Guide Version 01.00.57 Features These are a few of the features the Orbit Reader has to offer. 20 eight-dot refreshable braille cells Eight braille input keys and Space bar Navigation
Orbit Reader 20 User Guide Version 01.00.57 Features These are a few of the features the Orbit Reader has to offer. 20 eight-dot refreshable braille cells Eight braille input keys and Space bar Navigation
Corel Ventura 8 Introduction
 Corel Ventura 8 Introduction Training Manual A! ANZAI 1998 Anzai! Inc. Corel Ventura 8 Introduction Table of Contents Section 1, Introduction...1 What Is Corel Ventura?...2 Course Objectives...3 How to
Corel Ventura 8 Introduction Training Manual A! ANZAI 1998 Anzai! Inc. Corel Ventura 8 Introduction Table of Contents Section 1, Introduction...1 What Is Corel Ventura?...2 Course Objectives...3 How to
RAM JAYAM VIDYAA MANDIR MATRIC HR SEC SCHOOL. Cumbum. Theni district. 1 D.EASWARAN M.Sc B.Ed Computer Instructor RJMS_SCHOOL.
 RAM JAYAM VIDYAA MANDIR MATRIC HR SEC SCHOOL. Cumbum. Theni district. D.Easwaran M.sc B.ed Computer Instructor RJMS School. Cumbum THENI DISTRICT. CELL : 8760324704 1 Higher Secondary First Year Study
RAM JAYAM VIDYAA MANDIR MATRIC HR SEC SCHOOL. Cumbum. Theni district. D.Easwaran M.sc B.ed Computer Instructor RJMS School. Cumbum THENI DISTRICT. CELL : 8760324704 1 Higher Secondary First Year Study
PS TEXT EDIT Reference Manual
 Information Management Technology Library PS TEXT EDIT Reference Manual Abstract This manual describes PS TEXT EDIT, a multi-screen block mode text editor. It provides a complete overview of the product
Information Management Technology Library PS TEXT EDIT Reference Manual Abstract This manual describes PS TEXT EDIT, a multi-screen block mode text editor. It provides a complete overview of the product
Baltimore Health and Mental Health Study Training Manual Page II - 1
 Baltimore Health and Mental Health Study Training Manual Page II - 1 II. COMPUTER SYSTEMS A. Blaise CAPI/CATI Instructions The ECA Survey s interview data will be collected using a computerized interview.
Baltimore Health and Mental Health Study Training Manual Page II - 1 II. COMPUTER SYSTEMS A. Blaise CAPI/CATI Instructions The ECA Survey s interview data will be collected using a computerized interview.
