IBM Display~ite AssistanC
|
|
|
- Easter Porter
- 5 years ago
- Views:
Transcription
1
2 Assistant Series IBM Display~ite AssistanC Productivity Family ~ , - Personal Computer Software
3 First Edition (June 1986) The following paragraph does not apply to the United Kingdom or any country where such provisions are inconsistent with local law: International Business Machines Corporation provides this manual "as is," without warranty of any kind, either expressed or implied, including, but not limited to, the particular purpose. IBM may make improvements and/ or changes in the product(s) and/ or the program(s) described in this manual at any time. This product could include technical inaccuracies. Changes are periodically made to the information herein; these changes will be incorporated in new editions of the publication. It is possible that this material may contain reference to, or information about, IBM products (machines and programs), programming, or services that are not announced in your country. Such references or information must not be construed to mean that IBM intends to announce such IBM products, programming, or services in your country. Requests for copies of this product and for technical information about the system should be made to your authorized IBM Personal Computer dealer. Copyright International Business Machines Corporation 1984, 1986 C. Itoh is a trademark of C. Itoh Electronics, Inc. dbase IITM is a trademark of Ashton-Tate, Inc. DIFTM is a trademark of Lotus Development Corporation. Epson is a trademark of Epson America, Inc. Mannesman TallyTM is a trademark of Mannesman Tally Corporation. NEC is a trademark of Nippon Electronics Corporation. Okidata is a trademark of Okidata Corporation. QuadjeC M is a trademark of Quadram Corporation. SYLK is a trademark of Microsoft Corporation. Synonym information is based on the American Heritage Dictionaries Data Bases, Rogel's II: The New Thesaurus, owned by Houghton Mifflin Compapy and used with permission. Copyright 1982 by Houghton Mifflin Company.
4 About This Book IBM DisplayWrite Assistant is one of a series of programs in the IBM Assistant Series. This book is organized as a reference tool, and it explains how you can use the DisplayWrite Assistant program to create, edit, save, and print documents. The DisplayWrite Assistant Quick Start Card can also help you become familiar with the program. It is designed to get you up and running with DisplayWrite Assistant, and also can be used for future reference, as it lists DisplayWrite Assistant's major functions and keys. User Prerequisites You should be familiar with DOS 2.10 or above and have a working knowledge of your IBM Personal Computer. If you are not familiar with DOS, read through IBM Disk Operating System before beginning this program. If you are not familiar with the general operation of your computer system, read through IBM Personal Computer Guide to Operations before beginning this program. Important: Some functions of DisplayWrite Assistant may not be supported by your system. For example, your printer may not support all pitches. iii
5 How to Use This Book This book contains eight chapters: "Chapter 1. Introduction" introduces the DisplayWrite Assistant program and briefly explains its features and the programs with which DisplayWrite Assistant is compatible. "Chapter 2. Getting Started" explains what you need to use DisplayWrite Assistant, how to install the program and back up diskettes, how to configure your system and printer with Quick Menu/ Setup, how to start the program, and how to use DisplayWrite Assistant's Main Menu. "Chapter 3. Creating and Editing" describes the editing functions, cursor movement functions, and control functions available with DisplayWrite Assistant and explains how to create a document in the working copy. "Chapter 4. Getting and Saving" describes the different ways to get and save files with DisplayWrite Assistant. "Chapter 5, Formatting" explains how to change DisplayWrite Assistant's page format defaults to format your documents in different ways or change the formats within a document. "Chapter 6. Merging" describes how to use the Instructions function within the working copy and how to merge files when you print your document. "Chapter 7. Printing" explains how to print a document or create a print file with DisplayWrite Assistant. "Chapter 8. Utilities" explains how to use utilities to copy, erase, and rename files and change the drive and directories with DisplayWrite Assistant. iv
6 This book also contains three appendixes: "Appendix A. Error Messages" describes the error messages that can display when DisplayWrite Assistant encounters an error condition for which it cannot provide help. "Appendix B. Printer Description Utility" describes how to create and edit Printer Description Tables for supported and non-supported printers. "Appendix C. Tutorial" contains two detailed, step-by-step exercises for those who want additional help learning DisplayWrite Assistant. You can use the Table of Contents and Index to find references to explanations for questions that you might have. You can also find onscreen help information by pressing FI from most screens. The terms disk, diskette, and fixed disk are used throughout this book. Fixed disk refers to a nonremovable fixed disk. Where disk is used, it applies to both fixed disks and diskettes. Diskette refers to floppy disks. Important: Procedures in this book are written for 5.25-inch diskettes. If you are using 3.5-inch diskettes, use Diskette I when the procedure calls for Diskette I or Diskette 2. v
7 vi
8 Contents Chapter 1. Introduction About DisplayWrite Assistant DisplayWrite Assistant Features Using Assistant Series Programs Together Using DisplayWrite Programs Together Using DisplayWrite Assistant with Other Programs Chapter 2. Getting Started Learning DisplayWrite Assistant What You Need to Use DisplayWrite Assistant When You Need Help U sing the Backup / Install Program Installing the Program on an Installation Disk Making a Backup Copy of the Program Diskettes Removing the Program from a Fixed Disk Using Quick Menu/ Setup Using Menu Maintenance Setting Up Your Program Starting Display Write Assistant Starting from the Programs Menu Starting from DOS Exiting from the Program If You Started from the Programs Menu If You Started from DOS Protecting Your Data Recommended Backup Guidelines Chapter 3. Creating and Editing Creating a New Document Working Copy Creating Your Document Editing a Document vii
9 viii Editing Functions Align Block Edit Block Emphasis Search and Replace Repeat Search Find Error Correcting Backspace Single Character Delete Delete Word Delete Line Insert/ Replace Spelling and Synonyms Changing the Personal Dictionary Go To Page Cursor Draw Line Adjust Auto Adjust On/ Off Page Adjust Exit/ Quit Cursor Movement Functions Cursor Up Cursor Down Cursor Left Cursor Right Word Advance Word Return Start of Line End of Line Start of Page End of Page Start of Document End of Document Page Left Page Right Page Up Page Down
10 Control Functions Required Carrier Return Carrier Return Tab Bold OnlOff Underline OnlOff Center Text /2 Down Up Indent Page End Required Page End Required Space Syllable Hyphen Required Backspace Chapter 4. Getting and Saving Getting Getting a File at the Main Menu Getting a File with Getl Insert in the Typing Frame Saving Saving a Document at the Main Menu Saving a Document with Quick Save in the Typing Frame Chapter 5. Formatting Formatting in the Typing Frame Line Margins and Spacing Page Layout and Paper Options Tabs Headers and Footers Defining Defaults at the Main Menu Line Margins and Spacing Defaults Page Layout and Paper Option Defaults Edit Defaults Keyboard Extension Definition ix
11 Chapter 6. Merging U sing Instructions Using Join File Using Graph U sing Insert Field U sing Merge File with Document Special Considerations Filing Assistant Files Personal Decision Series Text Files Dif"M and SYLK Files dbase IITM Files Chapter 7. Printing Printing from the Main Menu Printing in the Typing Frame Canceling Print Chapter 8. Utilities Copying a File Erasing a File Renaming a File Changing the Default Drive/ Directory... B-3 Using the Directory... B-3 Appendix A. Error Messages... A-I Appendix B. Printer Description Utility... B-1 User Prerequisites... B-1 Hexadecimal Charts.... B-2 Printer Description Tables... B-4 Special Considerations... B-4 Control Sequences B-5 Control Sequence with Variable N... B-5 Valid Control Sequence Characters... B-8 Using the Printer Description Utility... B-8 Loading... B-8 Printer Description Utility Main Menu... B-9 Edit Printer Description Table... B-9 Highlighting... B-I0 Superscripts/ Subscripts... B-ll Paper Handling... B-ll Character Sets... B-12 Color Selection... B-12 x
12 Get... B-12 Save... B-13 Function Selection Tests... B-13 Configuring for the New Printer... B-14 Special Considerations... B-15 Appendix C. Tutorial... C-I Overview... C-I Starting DisplayWrite Assistant... C-I Typing Concepts... C-2 Saving and Printing a Document... C-2 Exercise 1 - Using Clear to Create a New Document. C-3 Creating the Document... C-3 Saving the Document... C-5 Escaping the Working Copy... C-6 Exercise 2 - Getting, Editing, and Printing... C-7 Getting the Document C-7 Editing the Document... C-8 Printing the Document... C-9 Returning to DOS... C-IO Index Index-I xi
13 Notes: xii
14 Chapter 1. Introduction This chapter introduces the IBM DisplayWrite Assistant program and describes its features. About DisplayWrite Assistant DisplayWrite Assistant is a word processing program you can use to create, edit, save, and print documents. 1-1
15 DisplayWrite Assistant can also use files created with programs in the IBM Assistant Series family and the IBM DisplayWrite family. Writing Assistant DisplayWrite 1,2,3... ",. Filing Assistant..Jlj... ~....,...-::::... ~ "...:... Planning Assistant Graphing Assistant Project Assistant Drawing Assistant 1-2
16 DispJayWrite Assistant Features DisplayWrite Assistant has the following features: Online help - any time you see Fl = Help at the bottom of the screen, you can get information about tasks or options on the screen right in front of you. Typing Frame resembling a piece of paper - the area in which you enter text to create a document looks like the printed version of that document. Spelling Checker - an online dictionary allows you to check and correct the spelling of words in your documents. Synonym lists - an online list of synonyms for many words allows you to choose different ways to say what you want to say. Compatibility with other programs - DisplayWrite Assistant can be used with files from many other popular word processing programs (explained fully later in this chapter). Cursor Draw - a single function key enables you to draw or erase horizontal and vertical lines with the cursor movement keys. Flexible document formatting - the formatting possibilities with DisplayWrite Assistant allow you to create a document with a wide variety of formats and appearances. Merge capabilities - files can be merged and printed together, including art and picture files. Printer support through the Printer Description Utility - the ability to create a printer table specifically for your printer enables you to print to many unsupported printers. All typical word processing functions - most functions you have used with other word processing programs are available with DisplayWrite Assistant. 1-3
17 Using Assistant Series Programs Together You can use DisplayWrite Assistant with files created with the IBM Assistant Series family: Filing Assistant Writing Assistant Reporting Assistant Planning Assistant Graphing Assistant Drawing Assistant Project Assistant. Using DisplayWrite Programs Together You can use files created with the IBM DisplayWrite family. DisplayWrite 3 DisplayWrite 2 DisplayWrite 1 DisplayWrite Assistant can get and save files as IBM Revisable Form Text (RFT) files, the IBM standard for interchanging documents. 1-4
18 Using DispJayWrite Assistant with Other Programs You can use DisplayWrite Assistant to create or edit ASCII files such as BATCH files or programs. DisplayWrite Assistant can also merge files using: Filing Assistant IBM Personal Decision Series text files dbase IITM} files DIFTM2 files SYLK 3 files. I Trademark of Ashton-Tate, Inc. 2 Trademark of Lotus Development Corporation. 3 Trademark of Microsoft Corporation. 1-5
19 Notes: 1-6
20 Chapter 2. Getting Started This chapter explains how to get ready to use the IBM DisplayWrite Assistant program. It describes what equipment you need, how to back up and install the program, and how to set it up for your equipment. This chapter also tells you how to start DisplayWrite Assistant and how to get Help as you work. When you have finished reading this chapter and have followed its instructions, you should be ready to begin using DisplayWrite Assistant. Learning DisplayWrite Assistant A condensed version of this chapter can be found on the DisplayWrite Assistant Quick Start Card. This card can help you quickly get up and running with the DisplayWrite Assistant program. We recommend that you first use the Quick Start Card to install or back up the DisplayWrite Assistant program and to set up your equipment if necessary. If you need additional help, you can press FI when Fl=HeJp is displayed at the bottom of the screen. If you still require help, use this chapter and the following chapters as a reference guide. Important: Be sure to follow the Backup / Install instructions before using DisplayWrite Assistant for the first time. As you follow the instructions in this chapter, you will use two programs included on your DisplayWrite Assistant Diskette I: the Backup/Install program and the Quick Menu/Setup program. 2-1
21 You will use the Backup; Install program to install DisplayWrite Assistant on a disk (either a fixed disk or a 1.2MB highcapacity diskette) you can use as your working installation disk. If you have enough space, you can install more than one Assistant Series program on the same installation disk so you do not have to insert a different program diskette each time you start another program. If you are using a two diskette drive system, use the Backup; Install program to make a backup copy of the DisplayWrite Assistant diskettes. If one copy gets damaged, you have the original program diskettes to back up again. The Quick Menu; Setup program lets you customize DisplayWrite Assistant for your computer system. For example, you can indicate the type of printer that you have. This program also lets you control the way data is displayed or printed (for example, you can change the format of dates). If you have more than one Assistant Series program, you can list them all on a single menu (called the Programs Menu) and then start each program from that menu. 2-2
22 What You Need to Use DisplayWrite Assistant To use DisplayWrite Assistant, you need the following equipment and programs: A supported computer from the IBM Personal Computer family with at least 256KB of memory and one of the following: A fixed disk with at least one diskette drive Two 3.5-inch, single-sided diskette drives Two 5.25-inch, double-sided diskette drives. A supported display from the IBM Personal Computer family or a compatible 80-column personal computer display. A supported printer from the IBM Personal Computer family or a compatible serial or parallel printer. The IBM Disk Operating System (DOS) Version 2.10 or later. (The IBM Personal Computer AT and the IBM PC Convertible use DOS 3.20.) The DisplayWrite Assistant package, with three 5.25-inch 360KB diskettes or two 3.5-inch 720KB diskettes, this User's Guide, and the Quick Start Card. Several blank, formatted diskettes. The examples in this book assume you are using a fixed-disk system. Therefore, the examples assume the program diskette is installed on the fixed disk and a data diskette is in drive A. If you are using a system with two diskette drives, use drive A for the program diskette and drive B for the data diskette. 2-3
23 When You Need Help As you continue with this chapter, you learn the general way to work with any Assistant Series program. You '11 find that instructions appear on the screen and that menus are designed to help you through each procedure. If you need more information, you can press FI for Help whenever the message FI=Help appears in the bottom left corner of the screen. If you want more information about an option on a menu, use the cursor movement keys to highlight that option. Press FI and an explanation appears. If the Help information explains more than one option or task, you can get additional help on the items within the Help as long as FI = Help still appears at the bottom of the screen. To get these "Helps within Helps," simply highlight the item about which you want additional information and press...j. To remove the Help panels, press the Escape (Esc) key. Once you begin working with DisplayWrite Assistant, you can even get Help when most errors occur. DisplayWrite Assistant displays an error message that often gives you enough information to correct a problem. If you need more Help, press Fl. Help for some errors is provided in "Appendix A. Error Messages. " Using the Backup/Install Program Before you begin using DisplayWrite Assistant, use the Install program to install DisplayWrite Assistant on an installation disk, which can be either a fixed disk or a high-capacity (1.2MB) diskette. You can also use the Backup/Install program to make a backup copy of the program diskettes if you are using a two diskette drive system. Important: If you have a composite video display (such as the IBM Portable Computer Display), DisplayWrite Assistant may attempt to display in color. The result is difficult to read. To avoid this, at the DOS prompt, type MODE BW80 and press ~. This switches the color off. 2-4
24 Follow these steps to display the Backup/Installation Menu. 1. Be sure the DisplayWrite Assistant diskettes are not writeprotected. 2. Insert the DisplayWrite Assistant Diskette 1 in drive A (the default drive - see your IBM Disk Operating System book for an explanation of default drive.) Important: If you are using a Personal Computer AT, remember that a diskette written on a 1.2MB diskette drive may not be readable on a 360KB diskette drive. The backup, install, and remove functions write on a diskette; so if you perform these functions using a 1.2MB drive, you cannot thereafter use the program diskettes in a 360KB drive. 3. Type a: and press ~. 4. Type install and press ~. The Backup / Install Menu is displayed, listing the three tasks (called options) you can perform here. Backup/Install Menu l. Back up program diskette 2. Install on a disk 3. Remove program from a fixed disk To select, use t or t and press.--j. Notice that the first option is highlighted. You can move this highlight by pressing t or +. You can get Help on a highlighted option by pressing Fl. Select a highlighted option by pressing ~. If you are using a two diskette drive system, you must now make copies of the DisplayWrite Assistant program diskettes. Go on to "Making a Backup Copy of the Program Diskettes"on page
25 Installing the Program on an Installation Disk You can install the DisplayWrite Assistant program on a disk (either a fixed disk or a high-capacity diskette) and use that installation disk to run DisplayWrite Assistant. You can install DisplayWrite Assistant on a disk that contains other programs, including other Assistant Series programs, so you do not have to insert a program diskette each time you want to start a different program. You can create an installation disk by using the install function of DisplayWrite Assistant to place a copy of the program on the disk you select as your installation disk. On a fixed disk, we recommend that you install all of your Assistant Series programs in a subdirectory named ASSIST2. (Y ou can store your data files in any subdirectory, regardless of where you install the program.) If you want to install DisplayWrite Assistant in a subdirectory where an earlier version already exists, you must first delete the earlier version from the disk. Do so by using the Remove function described in "Removing the Program from a Fixed Disk" on page 2-9. Once you have removed the earlier version, follow the install procedure as described next. Installation Steps The following procedure includes the creation of one subdirectory, which you can name ASSIST2 or another name of your choice. If the path you type during this procedure has more than one subdirectory, you must create all but the last subdirectory before you begin this installation procedure. Refer to your DOS book for instructions on creating subdirectories. 1. Be sure the original DisplayWrite Assistant Diskette 1 is in the default drive and that it is not write-protected. 2. At the Backup / Install Menu, press t or to highlight Install on a disk. 3. Press ~. 2-6
26 4. Follow the instructions that are displayed on the screen. 5. The subdirectory C:\ASSIST2 is displayed as the default drive and directory path. If you want DisplayWrite Assistant installed in a different location, just type over C:\ASSIST2 with the drive and directory path you want. 6. Press.-J and a prompt is displayed, asking you to confirm the locations of your disks. Continue to follow the instructions that appear on the screen. You will be inserting each DisplayWrite Assistant diskette once. 7. Installation is complete when you see the message Installation is complete. 8. Press Esc twice, and press y when prompted, to return to DOS. Store the original diskettes in a safe place and use the installed program to continue with procedures in this chapter. If this is the first Assistant Series program you have installed in a directory, its name automatically appears on the Programs Menu. Otherwise, you need to add the name, using Menu Maintenance, described later in this chapter. When installing the program diskettes on an installation disk, you do not need to make a backup copy of the DisplayWrite Assistant diskettes. Press Esc and go on to "Using Quick Menu/Setup" on page
27 Making a Backup Copy of the Program Diskettes Important: Never use the DOS COPY or DISKCOPY commands to back up the DisplayWrite Assistant program diskettes. When using a two diskette drive system, you should make a backup copy of the DisplayWrite Assistant diskettes before you begin to use DisplayWrite Assistant. You will then have two sets of diskettes. If one set becomes damaged, use the original DisplayWrite Assistant diskettes to make another copy and use the backup diskettes to run DisplayWrite Assistant. Important: Never use the original DisplayWrite Assistant diskettes to run the program. 1. Have blank, formatted diskettes ready. You will need three 5.25-inch diskettes or two 3.5-inch diskettes for the backup. The blank diskettes must be formatted to the same capacity as the original DisplayWrite Assistant diskettes. That is, back up a 360KB diskette to a 360KB diskette, or a 720KB diskette to a 720KB diskette. (See your DOS book for instructions on formatting.) 2. At the Backup I Install menu, press t or t to highlight Back up program diskette. 3. Press.-J. 4. Follow the instructions that are displayed on the screen. 5. The Backup process is complete when you see the message Backup is complete. 6. Press Esc twice, and press y when prompted, to return to DOS. Store the original diskettes in a safe place and use the backup copy of Diskette 2 to run the program. 2-8
28 Removing the Program from a Fixed Disk If you want to reorganize your fixed disk or move DisplayWrite Assistant to another fixed disk system, you should first remove DisplayWrite Assistant from the location where it is currently installed. The Remove procedure removes the DISPLA Y.EXE file from your fixed disk only, not from diskettes. The Remove function also allows you to delete this version of DisplayWrite Assistant from a fixed disk so you can install another version in the same location. Check to be sure the original DisplayWrite Assistant Diskette I is not write-protected and follow these steps: l. Insert your original DisplayWrite Assistant Diskette I in drive A. 2. Type a: and press..-j. 3. Type install and press...-j. The Backup/ Install Menu is displayed. 4. Select Remove program from a fixed disk. The subdirectory C:\ASSIST2 appears as the default drive and directory path. 5. If DisplayWrite Assistant is in this directory, press...-j. If DisplayWrite Assistant is in another subdirectory, type that directory path over the default and press...-j. 6. DisplayWrite Assistant is removed from your fixed disk. The remove process is complete when you see the message Remove is complete. 7. Press Esc to return to DOS. Important: Not all DisplayWrite Assistant files are deleted by this procedure. If you wish to free more space on your fixed disk, you must manually delete the files in the DisplayWrite Assistant subdirectory. The Remove function does not delete the program's name from the Programs Menu. The Menu Maintenance section later in this chapter explains how you can do so.
29 Using Quick Menu/Setup The Quick Menu/ Setup program provides a menu where you will usually begin your work with any Assistant Series program. At this Programs Menu, you can use Menu Maintenance to add, delete, edit, or sort the names on the Programs Menu and to change the Programs Menu appearance. You can also use Setup to customize DisplayWrite Assistant (and any of the other Assistant Series members on the Programs Menu) for your equipment. For example, you can indicate your printer type, set up the default drive for data, or adjust screen colors. The Setup Menu also allows you to indicate how you want information to be displayed or printed. For example, you can specify how you want dates to appear. The Quick Menu/ Setup procedure varies depending upon whether you have installed DisplayWrite Assistant on an installation disk or you are using the backup copy of the DisplayWrite Assistant program diskette. Follow these steps: 1. If you have installed DisplayWrite Assistant on an installation disk, make sure the default directory is the directory where DisplayWrite Assistant is installed. If you are using your backup copy of the DisplayWrite Assistant program diskette, insert it in the default diskette drive. Important: Most commonly, the Programs Menu is located in the same directory as DisplayWrite Assistant. If you followed our recommendation, it will be in the subdirectory named ASSIST2. However, whenever you install the first Assistant Series 2.0 program, a Programs Menu is installed along with the program. If you install programs into different subdirectories, you will have more than one copy of the Programs Menu. To any of these copies of the Programs Menu, you can add the names of Assistant Series programs located in any directory or on any drive, even a diskette drive. 2-10
30 2. At the DOS prompt, type g. 3. Press.-J. The Assistant Series Quick Menu/Setup logo is displayed. 4. Press.-J again. The Programs Menu is displayed. DisplayWrite Assistant's name is listed if it is the first Assistant Series program in this location. Otherwise, you will want to add DisplayWrite Assistant's name using Menu Maintenance. Programs Menu DisplayWrite Assistant To start a program, use t or keys to highlight the program, then press...j. 2-11
31 Using Menu Maintenance Use Menu Maintenance to: Add DisplayWrite Assistant to the Programs Menu if it is not already there. Add other Assistant Series program names to the Programs Menu. Delete, edit, or sort the names of programs listed on the menu. Change the appearance of the Quick Menu/ Setup screens. 1. With the Programs Menu displayed, press F3 and the Menu Maintenance menu appears. Programs Menu Menu Maintenance 1. Add a program to the menu 2. Change date format 3. Change screen colors 4. Delete a program from the menu 5. Edit a program name 6. Sort program names To sel ect. use t or t and press ---J. Notice that the Menu Maintenance panel is displayed in front of the Programs Menu panel. Throughout the Assistant Series programs, successive panels are displayed so you can see your steps as you follow a procedure. You can go back one step (that is, return to a previous panel) by pressing Esc. 2-12
32 2. Select the appropriate option to perform the following operations. Instructions on the screen help you through steps. If you want to start an Assistant Series program from the Programs Menu, the program name must be on the menu. The name is already on the Programs Menu on the original DisplayWrite Assistant program diskette and on the backup copy. However, if you have installed DisplayWrite Assistant on an installation disk and if it is not the first Assistant Series program in that location, you need to select Add a program to the menu and specify the drive and directory where the program is located. You can change the format of the date that appears at the top of the Quick Menu/ Setup screens by selecting Change date format. (To change the date format displayed in DisplayWrite Assistant, use the Setup Menu as discussed on page 2-14.) You can change the color combinations for Quick Menu/ Setup screens by selecting Change screen colors. (To change the color combinations for DisplayWrite Assistant, use the Setup Menu.) You can delete any name from the menu. When you select Delete a program from the menu, the highlighted program name is deleted from the Programs Menu only. The program is not deleted from your disk. (The Remove procedure described earlier does not delete the name from the Programs Menu.) You can change any name displayed on the Programs Menu. Type the name you choose in the edit menu that appears when you select Edit a program name. You can rearrange the names on the Programs Menu alphabetically by selecting Sort program names. 2-13
33 Setting Up Your Program DisplayWrite Assistant is preset to work with an IBM Personal Computer with a fixed disk and an IBM Proprinter. If you have other equipment, you must use the Setup Menu to change the default settings for your computer system. Setup lets you specify the drive and directory path (called the default data path) where you typically want to save DisplayWrite Assistant data. If you use a fixed disk, we recommend setting a separate subdirectory from the subdirectory in which DisplayWrite Assistant resides on which to save data. Or, you could save data to drive A, or to any drive other than your fixed disk. If you use a two diskette drive system, set the default data path to a different drive from which you typically operate DisplayWrite Assistant. (You should never save data or create a work file on the DisplayWrite Assistant program diskettes.) With Setup, you can also change the way dates, times, and numbers appear in DisplayWrite Assistant. The colors are preset, but you can change these also. You may find other color combinations more attractive or readable on your display. You can also choose whether the program will notify you with sound tones when tasks are completed and when errors occur. You can set up DisplayWrite Assistant and any other Assistant Series programs appearing on the same Programs Menu at the same time. All the changes you make become the new settings until you use the Setup function to change them again. If you do not need to use Setup, go now to "Starting Display Write Assistant" on page Follow this procedure to set up your Assistant Series programs: Important: Although Quick Menu/ Setup's setup procedure allows you to define your printer, you may have unexpected print results unless the appropriate mode command is executed before you run DisplayWrite Assistant. The first step in this procedure gives you the appropriate command for your printer. 2-14
34 1. If you have installed DisplayWrite Assistant on a fixed disk, at the DOS prompt, type the command below that corresponds to your printer. (You may need to temporarily change the current directory to the directory where DOS is located.) If you are operating on a two diskette drive system, insert your DOS diskette in the default drive, then type at the DOS prompt the appropriate command below. All parallel printers IBM Compact Printer IBM Pageprinter MODE LPT1:"p MODE COM1:12,n,8,2,p MODE COM1:96,n,8,I,p Important: Depending upon your system configuration, you may use LPT2, LPT3, or COM2. You may wish to put this command in your AUTO EXEC or BATCH file. 2. If you have installed DisplayWrite Assistant on a fixed disk, make sure the default directory is the directory on which DisplayWrite Assistant is installed. If you are operating on a two diskette drive system, insert DisplayWrite Assistant Diskette 1 in the default drive. 3. Type g at the DOS prompt. 4. Press.-J. The Assistant Series Quick Menu/ Setup logo is displayed. 5. Press.-J again. The Programs Menu is displayed. 6. Press F2. 7. If DisplayWrite Assistant is the only program listed on the Programs Menu, go on to step 10. If there are other programs listed on the Programs Menu, proceed with the next step. 2-15
35 8. Select each program you wish to set up by highlighting the name and pressing ~. An arrow at the left of the program name indicates which programs you have selected to be set up. 9. Press FlO. The Setup menu is displayed. Setup Currency symbol Date format Default data path Input device Modem Number format Plotter Printer Screen co lor Screen resolution Sound onloff Time format Work drive To select. use t or. and press...j. 10. Select the Setup option you want to change and follow the instructions on each screen to change settings. On each screen, the current default setting is highlighted. A square bullet (_) before an option indicates that the option is available for at least one of the programs you have selected and you can proceed with that option. Not all options are possible for all programs. If an option does not apply to any of your programs, Setup will not let you select it. Important: Earlier versions of the Assistant Series programs use a different procedure to set up the program. You cannot set up earlier versions using this Setup function, even if they are listed on the Programs Menu. 2-16
36 11. Continue selecting Setup options and choosing new settings. A beep indicates the selection was successful. When you have finished making changes at the Setup menu, press Esc. Quick Menu/ Setup saves the new settings and redisplays the Programs Menu. Important: If you are using a non-supported printer, you must select Other in the Printer panel. Use the steps in "Configuring for the New Printer" on page B-14 to do this. The supported printers are listed in Appendix B. Starting DispJayWrite Assistant You can start DisplayWrite Assistant either from the Programs Menu or from DOS. Follow these steps: Starting from the Programs Menu 1. At the Programs Menu, press t or + to highlight DisplayWrite Assistant. 2. Press.-J. The Main Menu is displayed. Important: When using a two diskette drive system, you will be prompted to insert the DisplayWrite Assistant Diskette 2 and press.-j before the Main Menu is displayed. Starting from DOS 1. If using a fixed disk system, make sure the default drive and directory is the location of the DisplayWrite Assistant program. If using a two diskette drive system, insert the DisplayWrite Assistant Diskette 2 in the default diskette drive. 2. At the DOS prompt, type dwa. 3. Press.-J. The DisplayWrite Assistant logo is displayed. 4. Press.-J again. The Main Menu is displayed. 2-17
37 Date: 4/1 0/88 DisplayWrite Assistant Main Menu 1. Type or Edit 2. Define defaults 3. Print 4. Get 5. Save 6. Clear 7. Utilities To select, use t or ~ and press...j. Fl;Help F3;Directory Esc;Exit Main Menu Options From the Main Menu you can select seven different options. These options are described below and in more detail in the following chapters. 1. Type or Edit - allows you to edit the current document. 2. Define Defaults - allows you to change default values for various formatting options to print documents as you define them. It also lets you change editing defaults and define a set of alternate keys for your keyboard. 3. Print - allows you to print the current document and merge information from other files. 4. Get - allows you to retrieve an existing file on disk. 5. Save - allows you to save the current document to disk. 6. Clear - allows you to clear the working copy to create a new document. 7. Utilities - allows you to copy, erase, or rename a file, and to change the default drive or current directory. Note the key flags line at the bottom of the screen. Throughout the DisplayWrite Assistant program, this line contains the most commonly used keys for the current screen. 2-18
38 Selecting Options Throughout the DisplayWrite Assistant program, you can select options in the following methods: 1. Press t or to highlight the option and press...j. 2. Type the number preceding the option. 3. Type the first character of the first word of the option. If you use the second or third method, you needn't press...j ; DisplayWrite Assistant responds immediately after you type the number or the letter. Important: When in the Backup / Install menus or the Quick Menu/ Setup menus, use only the first or second method. When in any menu without numbered options, use only the first method. 2-19
39 Exiting from the Program When you want to stop using DisplayWrite Assistant, follow the steps below, depending upon where you started the program. If You Started from the Programs Menu 1. At the Main Menu, press Esc. A prompt is displayed, asking you to confirm that you want to exit DisplayWrite Assistant. 2. Press y. You are returned to the Programs Menu. 3. Press Esc. Another prompt is displayed, asking you to confirm that you want to leave the Quick Menu/Setup program. 4. Press y. You are returned to the DOS prompt. If You Started from DOS 1. At the Main Menu, press Esc. A prompt is displayed, asking you to confirm that you want to exit DisplayWrite Assistant. 2. Press y. You are returned to the DOS prompt. 2-20
40 Protecting Your Data By the time you have created a file and entered information into it, you will have invested a good deal of your time. To avoid losing the data stored in that file (and the time you have spent entering it), follow these guidelines: Store data only on the fixed disk or on separate data diskettes. Never store data on the DisplayWrite Assistant program diskettes. Never remove a data diskette or turn the computer system off unless you have exited DisplayWrite Assistant. If you do, your data file may be damaged. Use only high-quality, double-density diskettes. Always keep at least one backup copy of each file. See the backup recommendations that follow. Handle your diskettes carefully. Store them away from heat, sunlight, and devices with strong magnetic fields (TV's, diskette drives, and other electrical equipment). Print a copy of your files from time to time. See "Chapter 7. Printing" for instructions. 2-21
41 Recommended Backup Guidelines Back up your data files on a regular basis. If you update them daily, then back up daily. If you update less often, back up whenever you update. After you create a new data file, make two backup copies. Thereafter, alternate their use. The first time you back up, use the first diskette; the next, use the other diskette; and so on. If you follow this procedure and a problem develops while you are making a backup, you still have the other backup diskette. Use the Copy function of Utilities from the Main Menu to back up your files. See "Chapter 8. Utilities". Important: This function cannot be used to copy from one diskette to another diskette on a single drive system. If you encounter problems with a file, discard the diskette at once and use the backup diskette. Make a copy of the backup diskette immediately. 2-22
42 Chapter 3. Creating and Editing This chapter helps you create and edit documents using IBM DisplayWrite Assistant. You can choose Clear at the Main Menu to create a new document. You can choose Type or Edit at the Main Menu to make changes to an existing document in the working copy. Also, you can choose Get at the Main Menu to edit an existing file on disk. 3-1
43 Creating anew Document Important: DisplayWrite Assistant is shipped with page formatting defaults which you may want to change before creating a document. If you want to change these formats, see "Chapter 5. Formatting." When you choose Clear at the Main Menu, a screen is displayed on which you can type text. This screen is called the typing frame. DisplayWrite Assistant stores the text you type in the typing frame in a temporary area in your computer memory called the working copy. Page Boundaries.n~;:;;i.n~<kn;2;;;;kX(3;;;i:;:;i;rk;;;r;tA;;AiiiX6ii;;:i;;;;~tg:r: i]ii!!i!i!i:iii!~c\i;~l1#_j@ii:rliiblljj!!firliji;'!t~fi' Status Line Ruler Control Character Memory Space Line and Page Key Flags Line Indicator Indicator Number Indicator Line 3-2
44 Working Copy The working copy is displayed on the typing frame screens which you can use like blank pieces of paper. As you can see, several items already appear on this screen: Page boundaries - the vertical lines from top to bottom and the horizontal lines across the top mark the area in which you can enter text. A default page is 66 lines long. The screen displays 22 lines at a time; as you enter text, lines 23 through 66 and the bottom page boundary appear. Ruler line - line 23 of the screen, has the following information fields: The left and right page boundaries (_) The left margin «<) and the right margin (») settings The default tab settings (_) The current cursor column position ( ) The center of the page (0). Status line - line 24 of the screen, has the following information fields: The name of the document on which you are working or the words Working Copy if you are starting a new document. The control character indicator. This area will be blank if you have set Display Control Code Information to n in Edit Defaults. If you are starting a new document, the words Page End will display. The emphasis indicator. This will appear only if the cursor is positioned on a character that has been emphasized, such as bold, underlined, or color. Also, an upward pointing arrow is displayed if the cursor is positioned on text in superscript format, while a downward pointing arrow is displayed for text in subscript format. The word Replacing, indicating replace text mode. If you press Ins, the word Inserting is displayed, indicating insert text mode. 3-3
45 The memory space indicator (shown as a percentage, %), showing the amount of memory space your document has used. When you add or delete text, this amount changes. The line and page number indicator. These numbers will reflect the current cursor position. The numbers will change as you move the cursor through the document. Key Flags Line - line 25 of the screen, displays the most commonly used keys while in the working copy. The active keys in the key flags line change depending on which screen is displayed. For example, any time FI=Help appears in this line, you can get online help by pressing Fl. Creating Your Document As you enter the text of your document, you will notice that DisplayWrite Assistant automatically drops the cursor to the beginning of the next line when you reach the right margin. You needn't press ~. This is known as Auto Adjusting. When you need to end a paragraph or a short line or if you want a blank line between paragraphs, then press ~ to move the cursor to the beginning of the new line. DisplayWrite Assistant also automatically scrolls down through the working copy as you type and begins a new page when you've filled the first page. The line and page number indicator on the status line shows you the cursor position at all times. As you enter text, you can use DisplayWrite Assistant's cursor movement functions and control functions described later in this chapter to create certain formats (for example, indented columns), special characters (for example, overstrike characters or superscript text), or emphasis (for example, bold paragraph headings). 3-4
46 Editing a Document To edit the current document in the working copy, select Type or Edit at the Main Menu. To edit a file previously saved to disk, select Get at the Main Menu and enter that file's name and data path when prompted to do so. "Chapter 4. Getting and Saving" explains the Get option in more detail. When the document that you want to edit is displayed in the working copy, you can use DisplayWrite Assistant's editing functions and cursor movement functions to edit your document. The following editing functions are available with DisplayWrite Assistant: Print (Shift+Fl). See "Chapter 7. Printing." Align (Shift+F3). See page 3-9. Block Edit (F4). See page Block Emphasis (Shift+F4). See page Search and Replace (F5). See page Repeat Search (Shift+ F5). See page Find (F6). See page Get/Insert (Shift+F6). See "Chapter 4. Getting and Saving." Format/Margins/Tabs/Header/Footer (F7). See "Chapter 5. Formatting." Current Date (Shift+ F7). See "Chapter 5. Formatting." Instructions (F8). See "Chapter 6. Merging." Page Numbering (Shift+F8). See "Chapter 5. Formatting." Error Correcting Backspace ( +-). See page
47 Single Character Delete (Del). See page Delete Word (F9). See page Delete Line (Shift+ F9). See page Insert/ Replace (Ins). See page Spelling (FlO). See page Go To Page (Shift+ FlO). See page Cursor Draw (Alt+ I or FI1). See page Line Adjust (Alt+2 or FI2). See page Auto Adjust On/ Off (Alt+3 or Shift+FII). See page Page Adjust (Alt+4 or Shift+FI2). See page Exit/ Quit (Esc). See page Delete to End of Field (Alt+8). This editing key is only available when typing in menus in DisplayWrite Assistant. 3-6
48 The following cursor movement functions are available with DisplayWrite Assistant: Cursor Up ( t). See page Cursor Down ( ). See page Cursor Left (.- ). See page Cursor Right ( --..). See page Word Advance (Ctrl+ ~). See page Word Return (Ctrl+ ~). See page Start of Line (Home). See page End of Line (End). See page Start of Page (Ctrl+Home). See page End of Page (Ctrl+ End). See page Start of Document (Alt+9). See page End of Document (Alt+O). See page Page Left (Ctrl+PgUp). See page Page Right (Ctrl+PgDn). See page Page Up (PgUp). See page Page Down (PgDn). See page
49 The following control functions are also available with DisplayWrite Assistant: Required Carrier Return (...J ). See page Carrier Return (Ctrl+...J ). See page Tab ( I~I)' See page Bold On/ Off (Ctrl+ B). See page Underline On/Off (Ctrl+U). See page Center Text (Ctrl+C). See page /2 Down (Ctrl+ H). See page /2 Up (Ctrl+Y). See page Indent (Ctrl+ T). See page Page End (Ctrl+E). See page Required Page End (Ctrl+R). See page Required Space (Ctrl+V). See page Syllable Hyphen (Ctrl+-). See page Required Backspace (Ctrl+.-). See page
50 Editing Functions The editing functions available with DisplayWrite Assistant allow you to revise existing text. Align DisplayWrite Assistant lets you align a line of text in the following ways: Left - returns alignment to the default. Center - affects only the line on which the cursor is positioned; centers the line between the margins. Right - affects only the line on which the cursor is positioned; aligns so that the last character of the line is at the right margin. Important: If you change the left or right margins, center or right aligned lines may no longer be properly aligned. Use the appropriate align function on the line to correct this. To align a line of text, follow these steps: 1. Move the cursor to the line you wish to align. 2. Press Align (Shift+ F3). The Align Line menu is displayed. 3. Select the option you want. 4. The line on which the cursor was positioned is aligned according to your choice. Important: If you need to justify text within the margins, use Right Justify. See page
51 Block Edit You can manipulate blocks of text with DisplayWrite Assistant. The Block Edit (F4) function gives you the following options: Move Copy Delete Save to file Reuse. Important: When you move the cursor to the beginning of a block, you may find your cursor on a control character that you do not wish to include in the block. Two control characters should not be moved or deleted when using Block Edit in order to avoid unexpected print results. These characters are: Page Format Change Line Format Change. These characters are actually stored "on top" of each other, at the first character position in the document or at the beginning of a format change within a document. When the cursor is positioned on the characters, you can "see" them by looking at the status line. The status line indicates the cursor is on the Page Format Change character. Press ---. and the status line indicates the cursor is now on the Line Format Change character. Press.-. again and the first character in the document or changed section can be seen at the cursor position. When moving blocks that contain these characters (for example, the first paragraph in a document), be sure to move the cursor past the control characters before moving or copying the block. 3-10
The American University in Cairo. Academic Computing Services. Word prepared by. Soumaia Ahmed Al Ayyat
 The American University in Cairo Academic Computing Services Word 2000 prepared by Soumaia Ahmed Al Ayyat Spring 2001 Table of Contents: Opening the Word Program Creating, Opening, and Saving Documents
The American University in Cairo Academic Computing Services Word 2000 prepared by Soumaia Ahmed Al Ayyat Spring 2001 Table of Contents: Opening the Word Program Creating, Opening, and Saving Documents
Microsoft Office Word. Part1
 Microsoft Office 2010 - Word Part1 1 Table of Contents What is Microsoft Word?... 4 Creating a document... 5 Toolbar... 6 Typing in MS Word Text Area... 7 Cut, Copy and Paste Text... 9 Paste Preview...
Microsoft Office 2010 - Word Part1 1 Table of Contents What is Microsoft Word?... 4 Creating a document... 5 Toolbar... 6 Typing in MS Word Text Area... 7 Cut, Copy and Paste Text... 9 Paste Preview...
Copyright 1984 VisiCorp All Rights Reserved. Printed in U.S.A.
 Copyright 1984 VisiCorp All Rights Reserved. Printed in U.S.A. Visi On Word Program Copyright 1984 VisiCorp All Rights Reserved. Epson MX-80 TM is a trademark of Epson America, Inc. Visi OnTM, Visi On
Copyright 1984 VisiCorp All Rights Reserved. Printed in U.S.A. Visi On Word Program Copyright 1984 VisiCorp All Rights Reserved. Epson MX-80 TM is a trademark of Epson America, Inc. Visi OnTM, Visi On
Microsoft Word: Steps To Success (The Bare Essentials)
 Microsoft Word: Steps To Success (The Bare Essentials) Workbook by Joyce Kirst 2005 Microsoft Word: Step to Success (The Bare Essentials) Page Contents 1 Starting Word 2 Save 3 Exit 5 Toolbars, Alignment,
Microsoft Word: Steps To Success (The Bare Essentials) Workbook by Joyce Kirst 2005 Microsoft Word: Step to Success (The Bare Essentials) Page Contents 1 Starting Word 2 Save 3 Exit 5 Toolbars, Alignment,
In so many ways summary
 In so many ways summary Many of Word s functions can be activated in a variety of different ways. Often you can use the menu, a tool on the toolbar or a shortcut key to achieve the same result. Rather
In so many ways summary Many of Word s functions can be activated in a variety of different ways. Often you can use the menu, a tool on the toolbar or a shortcut key to achieve the same result. Rather
Formatting and Editing Skills. Apply formatting and editing features and operational keys appropriately.
 Formatting and Editing Skills Apply formatting and editing features and operational keys appropriately. Word Processing Word processing software is a type of application software that is used for creating
Formatting and Editing Skills Apply formatting and editing features and operational keys appropriately. Word Processing Word processing software is a type of application software that is used for creating
WORD XP/2002 USER GUIDE. Task- Formatting a Document in Word 2002
 University of Arizona Information Commons Training Page 1 of 21 WORD XP/2002 USER GUIDE Task- Formatting a Document in Word 2002 OBJECTIVES: At the end of this course students will have a basic understanding
University of Arizona Information Commons Training Page 1 of 21 WORD XP/2002 USER GUIDE Task- Formatting a Document in Word 2002 OBJECTIVES: At the end of this course students will have a basic understanding
DOCUMENTATION CHANGE NOTICE
 DOCUMENTATION CHANGE NOTICE Product/Manual: WORDPERFECT 5.1 WORKBOOK Manual(s) Dated: 12/90, 6/91 and 8/91 Machines: IBM PC and Compatibles This file documents all change made to the documentation since
DOCUMENTATION CHANGE NOTICE Product/Manual: WORDPERFECT 5.1 WORKBOOK Manual(s) Dated: 12/90, 6/91 and 8/91 Machines: IBM PC and Compatibles This file documents all change made to the documentation since
Word - Basics. Course Description. Getting Started. Objectives. Editing a Document. Proofing a Document. Formatting Characters. Formatting Paragraphs
 Course Description Word - Basics Word is a powerful word processing software package that will increase the productivity of any individual or corporation. It is ranked as one of the best word processors.
Course Description Word - Basics Word is a powerful word processing software package that will increase the productivity of any individual or corporation. It is ranked as one of the best word processors.
.,JID Macmillan Modern Office f..dst'pj lnto . 4 D I. :.sp.. w ay :e ~l. ..II Joanna Gosling l... l. MACMILLAN
 .,JID Macmillan Modern Office 0. 1. D I f..dst'pj lnto. 4 :.sp.. w ay :e ~l..ii Joanna Gosling l... l. M MACMILLAN Joanna Gosling 1989 All rights reserved. No reproduction, copy or transmission of this
.,JID Macmillan Modern Office 0. 1. D I f..dst'pj lnto. 4 :.sp.. w ay :e ~l..ii Joanna Gosling l... l. M MACMILLAN Joanna Gosling 1989 All rights reserved. No reproduction, copy or transmission of this
MICROSOFT WORD. Table of Contents. What is MSWord? Features LINC FIVE
 Table of Contents What is MSWord? MSWord is a word-processing program that allows users to insert, edit, and enhance text in a variety of formats. Word is a powerful word processor with sophisticated editing
Table of Contents What is MSWord? MSWord is a word-processing program that allows users to insert, edit, and enhance text in a variety of formats. Word is a powerful word processor with sophisticated editing
Microsoft Word Important Notice
 Microsoft Word 2013 Important Notice All candidates who follow an ICDL/ECDL course must have an official ICDL/ECDL Registration Number (which is proof of your Profile Number with ICDL/ECDL and will track
Microsoft Word 2013 Important Notice All candidates who follow an ICDL/ECDL course must have an official ICDL/ECDL Registration Number (which is proof of your Profile Number with ICDL/ECDL and will track
Life After Word An Introduction to Microsoft Word The University of Iowa ITS Campus Technology Services Iowa City, IA 52242
 Life After Word 2003 An Introduction to Microsoft Word 2007 ITS Campus Technology Services Iowa City, IA 52242 March 2007 2 TABLE OF CONTENTS TABLE OF CONTENTS... 2 INTRODUCTION... 4 WHAT S NEW... 4 GETTING
Life After Word 2003 An Introduction to Microsoft Word 2007 ITS Campus Technology Services Iowa City, IA 52242 March 2007 2 TABLE OF CONTENTS TABLE OF CONTENTS... 2 INTRODUCTION... 4 WHAT S NEW... 4 GETTING
Microsoft Word for Windows
 Microsoft Word for Windows Formatting To change the look. Common short cut keys in Word Open Files Print Save This is for fonts style A A A A A A This text is font size A
Microsoft Word for Windows Formatting To change the look. Common short cut keys in Word Open Files Print Save This is for fonts style A A A A A A This text is font size A
Microsoft Word Part I Reference Manual
 Microsoft Word 2002 Part I Reference Manual Instructor: Angela Sanderson Computer Training Coordinator Updated by: Angela Sanderson January 11, 2003 Prepared by: Vi Johnson November 20, 2002 THE WORD SCREEN
Microsoft Word 2002 Part I Reference Manual Instructor: Angela Sanderson Computer Training Coordinator Updated by: Angela Sanderson January 11, 2003 Prepared by: Vi Johnson November 20, 2002 THE WORD SCREEN
Microsoft Word 2010 Part 1: Introduction to Word
 CALIFORNIA STATE UNIVERSITY, LOS ANGELES INFORMATION TECHNOLOGY SERVICES Microsoft Word 2010 Part 1: Introduction to Word Summer 2011, Version 1.0 Table of Contents Introduction...3 Starting the Program...3
CALIFORNIA STATE UNIVERSITY, LOS ANGELES INFORMATION TECHNOLOGY SERVICES Microsoft Word 2010 Part 1: Introduction to Word Summer 2011, Version 1.0 Table of Contents Introduction...3 Starting the Program...3
Introduction to MS Word XP 2002: An Overview
 Introduction to MS Word XP 2002: An Overview Sources Used: http://www.fgcu.edu/support/office2000/word/files.html Florida Gulf Coast University Technology Skills Orientation Word 2000 Tutorial The Computer
Introduction to MS Word XP 2002: An Overview Sources Used: http://www.fgcu.edu/support/office2000/word/files.html Florida Gulf Coast University Technology Skills Orientation Word 2000 Tutorial The Computer
Microsoft Word 2010 Basics
 1 Starting Word 2010 with XP Click the Start Button, All Programs, Microsoft Office, Microsoft Word 2010 Starting Word 2010 with 07 Click the Microsoft Office Button with the Windows flag logo Start Button,
1 Starting Word 2010 with XP Click the Start Button, All Programs, Microsoft Office, Microsoft Word 2010 Starting Word 2010 with 07 Click the Microsoft Office Button with the Windows flag logo Start Button,
DOING MORE WITH WORD: MICROSOFT OFFICE 2007
 DOING MORE WITH WORD: MICROSOFT OFFICE 2007 GETTING STARTED PAGE 02 Prerequisites What You Will Learn USING MICROSOFT WORD PAGE 03 Viewing Toolbars Adding and Removing Buttons MORE TASKS IN MICROSOFT WORD
DOING MORE WITH WORD: MICROSOFT OFFICE 2007 GETTING STARTED PAGE 02 Prerequisites What You Will Learn USING MICROSOFT WORD PAGE 03 Viewing Toolbars Adding and Removing Buttons MORE TASKS IN MICROSOFT WORD
MS WORD. You can use it for writing letters, reports and so on.
 MS WORD MS WORD 2 You can use it for writing letters, reports and so on. Starting Word application 3 To start MS. Word do the following: 1. From the Start button on the taskbar, select All Programs. 2.
MS WORD MS WORD 2 You can use it for writing letters, reports and so on. Starting Word application 3 To start MS. Word do the following: 1. From the Start button on the taskbar, select All Programs. 2.
Introduction to Microsoft Word 2010
 Introduction to Microsoft Word 2010 Microsoft Word is a word processing program you can use to write letters, resumes, reports, and more. Anything you can create with a typewriter, you can create with
Introduction to Microsoft Word 2010 Microsoft Word is a word processing program you can use to write letters, resumes, reports, and more. Anything you can create with a typewriter, you can create with
MICROSOFT WORD 2010 BASICS
 MICROSOFT WORD 2010 BASICS Word 2010 is a word processing program that allows you to create various types of documents such as letters, papers, flyers, and faxes. The Ribbon contains all of the commands
MICROSOFT WORD 2010 BASICS Word 2010 is a word processing program that allows you to create various types of documents such as letters, papers, flyers, and faxes. The Ribbon contains all of the commands
Part 1 : Easy Working Writer for the IBM~PC &
 READ THIS MESSAGE! This program operates on three types of computers: IBM-PC and compatible computers, Apple II Series computers, and Commodore 64 computers. This manual contains documentation for all
READ THIS MESSAGE! This program operates on three types of computers: IBM-PC and compatible computers, Apple II Series computers, and Commodore 64 computers. This manual contains documentation for all
SKILL AREA 210: USE A WORD PROCESSING SOFTWARE. Lesson 1: Getting Familiar with Microsoft Word 2007 for Windows...5
 Contents Microsoft Word 2007...5 Lesson 1: Getting Familiar with Microsoft Word 2007 for Windows...5 The Microsoft Office Button...6 The Quick Access Toolbar...6 The Title Bar...6 The Ribbon...6 The Ruler...6
Contents Microsoft Word 2007...5 Lesson 1: Getting Familiar with Microsoft Word 2007 for Windows...5 The Microsoft Office Button...6 The Quick Access Toolbar...6 The Title Bar...6 The Ribbon...6 The Ruler...6
Computer Nashua Public Library Introduction to Microsoft Word 2010
 Microsoft Word is a word processing program you can use to write letters, resumes, reports, and more. Anything you can create with a typewriter, you can create with Word. You can make your documents more
Microsoft Word is a word processing program you can use to write letters, resumes, reports, and more. Anything you can create with a typewriter, you can create with Word. You can make your documents more
Minimize Restore Close. Top Level Tabs. Quick Access Toolbar. Title Bar. Ribbon. Group. Rulers. Status Bar View Buttons.
 Microsoft Word 2013 Quick Access Toolbar Top Level Tabs Title Bar Minimize Restore Close Ribbon Group Rulers Status Bar View Buttons Zoom Control Getting to Know Word Word is word processing software.
Microsoft Word 2013 Quick Access Toolbar Top Level Tabs Title Bar Minimize Restore Close Ribbon Group Rulers Status Bar View Buttons Zoom Control Getting to Know Word Word is word processing software.
NOBLE INSTITUTE OF COMPUTER ACCOUNTANCY
 1 The ability to combine name and addressed with a standard document is called a. document formatting b. database management c. mail merge d. form letters 2. Which enables us to send the same letter to
1 The ability to combine name and addressed with a standard document is called a. document formatting b. database management c. mail merge d. form letters 2. Which enables us to send the same letter to
Bridge Course Information and Communication Technology
 Bridge Course Information and Communication Technology Microsoft Word 1. Which bar is usually located below that Title Bar that provides categorized options? A. Menu bar B. Status Bar C. Tool bar D. Scroll
Bridge Course Information and Communication Technology Microsoft Word 1. Which bar is usually located below that Title Bar that provides categorized options? A. Menu bar B. Status Bar C. Tool bar D. Scroll
PS TEXT EDIT and PS TEXT FORMAT User s Guide
 Information Management Technology Library PS TEXT EDIT and PS TEXT FORMAT User s Guide Part Number 058060 Tandem Computers Incorporated Document History Edition Part Number Product Version OS Version Date
Information Management Technology Library PS TEXT EDIT and PS TEXT FORMAT User s Guide Part Number 058060 Tandem Computers Incorporated Document History Edition Part Number Product Version OS Version Date
Introduction to Microsoft Word
 Introduction to Microsoft Word Presented by Plainfield Public Library Screen Layout Formatting Text The formatting toolbar is the easiest way to change many attributes of text. If the toolbar as shown
Introduction to Microsoft Word Presented by Plainfield Public Library Screen Layout Formatting Text The formatting toolbar is the easiest way to change many attributes of text. If the toolbar as shown
Microsoft Office 2000 & Microsoft Word 2000 Page 1. ***** Help Options ***** To access [? ] quickly & for specific use then
![Microsoft Office 2000 & Microsoft Word 2000 Page 1. ***** Help Options ***** To access [? ] quickly & for specific use then Microsoft Office 2000 & Microsoft Word 2000 Page 1. ***** Help Options ***** To access [? ] quickly & for specific use then](/thumbs/90/104468223.jpg) Microsoft Office 2000 & Microsoft Word 2000 Page 1 ***** Help Options ***** Microsoft Help: Options and Search [ F1 ] Fastest way to get to Office Assistant and MS Office Help! ESC to Exit File > Help
Microsoft Office 2000 & Microsoft Word 2000 Page 1 ***** Help Options ***** Microsoft Help: Options and Search [ F1 ] Fastest way to get to Office Assistant and MS Office Help! ESC to Exit File > Help
Introduction to Microsoft Word 2010
 Introduction to Microsoft Word 2010 Microsoft Word is a word processing program you can use to write letters, resumes, reports, and more. Anything you can create with a typewriter, you can create with
Introduction to Microsoft Word 2010 Microsoft Word is a word processing program you can use to write letters, resumes, reports, and more. Anything you can create with a typewriter, you can create with
Microsoft Word Introduction
 Academic Computing Services www.ku.edu/acs Abstract: This document introduces users to basic Microsoft Word 2000 tasks, such as creating a new document, formatting that document, using the toolbars, setting
Academic Computing Services www.ku.edu/acs Abstract: This document introduces users to basic Microsoft Word 2000 tasks, such as creating a new document, formatting that document, using the toolbars, setting
Title bar: The top most bar in Word window that usually displays the document and software names.
 1 MICROSOFT WORD Table of Contents LINC ONE Hiding Standard toolbar, Formatting toolbar, and Status bar: To hide the Standard toolbar, click View Toolbars on the Menu bar. Check off Standard. To hide the
1 MICROSOFT WORD Table of Contents LINC ONE Hiding Standard toolbar, Formatting toolbar, and Status bar: To hide the Standard toolbar, click View Toolbars on the Menu bar. Check off Standard. To hide the
3. What is the smallest and largest font size available in Font Size tool on formatting toolbar? A. 8 and 72 B. 8 and 68 C. 6 and 72 D.
 1. The minimum number of rows and columns in MS Word document is A. 1 and 1 B. 2 and 1 C. 1 and 2 D. 2 and 2 2. How many columns can you insert in a word document in maximum? A. 40 B. 45 C. 50 D. 55 3.
1. The minimum number of rows and columns in MS Word document is A. 1 and 1 B. 2 and 1 C. 1 and 2 D. 2 and 2 2. How many columns can you insert in a word document in maximum? A. 40 B. 45 C. 50 D. 55 3.
for G.C.E. Ordinary Level Examination
 B.Sc., RHCSA, CCNA ICT Information Communication Technology for G.C.E. Ordinary Level Examination Introduction to Word Interface Word 2007 allows you to insert special characters, symbols, pictures, illustrations,
B.Sc., RHCSA, CCNA ICT Information Communication Technology for G.C.E. Ordinary Level Examination Introduction to Word Interface Word 2007 allows you to insert special characters, symbols, pictures, illustrations,
Tips and Tricks for Microsoft Word 2010
 Tips and Tricks for Microsoft Word 2010 TABLE OF CONTENTS Shortcuts for Selecting Text... 1 Create Automatic Borders... 1 Bulleted and Numbered List Shortcuts... 1 Insert Normal Text Within a List... 2
Tips and Tricks for Microsoft Word 2010 TABLE OF CONTENTS Shortcuts for Selecting Text... 1 Create Automatic Borders... 1 Bulleted and Numbered List Shortcuts... 1 Insert Normal Text Within a List... 2
The first time you open Word
 Microsoft Word 2010 The first time you open Word When you open Word, you see two things, or main parts: The ribbon, which sits above the document, and includes a set of buttons and commands that you use
Microsoft Word 2010 The first time you open Word When you open Word, you see two things, or main parts: The ribbon, which sits above the document, and includes a set of buttons and commands that you use
DisplayWrite 4. Getting Started. Office Systems Family " - Personal Computer Software
 DisplayWrite 4 Getting Started Office Systems Family --..- - - - ---- -. ------- - - -----" - Personal Computer Software First Edition August 1986 Changes may be made periodically to the information herein.
DisplayWrite 4 Getting Started Office Systems Family --..- - - - ---- -. ------- - - -----" - Personal Computer Software First Edition August 1986 Changes may be made periodically to the information herein.
KEYBOARD SHORTCUTS AND HOT KEYS
 KEYBOARD SHORTCUTS AND HOT KEYS Page 1 This document is devoted to using the keyboard instead of the mouse to perform tasks within applications. This list is by no means the "be all and end all". There
KEYBOARD SHORTCUTS AND HOT KEYS Page 1 This document is devoted to using the keyboard instead of the mouse to perform tasks within applications. This list is by no means the "be all and end all". There
DOING MORE WITH WORD: MICROSOFT OFFICE 2010
 DOING MORE WITH WORD: MICROSOFT OFFICE 2010 GETTING STARTED PAGE 02 Prerequisites What You Will Learn USING MICROSOFT WORD PAGE 03 Viewing Toolbars Adding and Removing Buttons MORE TASKS IN MICROSOFT WORD
DOING MORE WITH WORD: MICROSOFT OFFICE 2010 GETTING STARTED PAGE 02 Prerequisites What You Will Learn USING MICROSOFT WORD PAGE 03 Viewing Toolbars Adding and Removing Buttons MORE TASKS IN MICROSOFT WORD
OU EDUCATE TRAINING MANUAL
 OU EDUCATE TRAINING MANUAL OmniUpdate Web Content Management System El Camino College Staff Development 310-660-3868 Course Topics: Section 1: OU Educate Overview and Login Section 2: The OmniUpdate Interface
OU EDUCATE TRAINING MANUAL OmniUpdate Web Content Management System El Camino College Staff Development 310-660-3868 Course Topics: Section 1: OU Educate Overview and Login Section 2: The OmniUpdate Interface
DOING MORE WITH WORD: MICROSOFT OFFICE 2013
 DOING MORE WITH WORD: MICROSOFT OFFICE 2013 GETTING STARTED PAGE 02 Prerequisites What You Will Learn USING MICROSOFT WORD PAGE 03 Viewing Toolbars Adding and Removing Buttons MORE TASKS IN MICROSOFT WORD
DOING MORE WITH WORD: MICROSOFT OFFICE 2013 GETTING STARTED PAGE 02 Prerequisites What You Will Learn USING MICROSOFT WORD PAGE 03 Viewing Toolbars Adding and Removing Buttons MORE TASKS IN MICROSOFT WORD
Understanding Word Processing
 Understanding Word Processing 3.0 Introduction In this chapter you are going to learn how to create a simple memo or note or a complex and complicated multi column business document using word processing
Understanding Word Processing 3.0 Introduction In this chapter you are going to learn how to create a simple memo or note or a complex and complicated multi column business document using word processing
Windows Computer A to Z Shortcut Key list with PDF
 Windows Computer A to Z Shortcut Key list with PDF In the Computer world, a keyboard shortcut is a combination of one or more command to execute a particular action. These shortcuts are really helpful
Windows Computer A to Z Shortcut Key list with PDF In the Computer world, a keyboard shortcut is a combination of one or more command to execute a particular action. These shortcuts are really helpful
Microsoft Word Lecture 9. By lec. (Eng.) Hind Basil University of technology Department of Materials Engineering
 Microsoft Word Lecture 9 By lec. (Eng.) Hind Basil University of technology Department of Materials Engineering Microsoft Word (often called Word) is graphical word processing program that users can type
Microsoft Word Lecture 9 By lec. (Eng.) Hind Basil University of technology Department of Materials Engineering Microsoft Word (often called Word) is graphical word processing program that users can type
Contents. Launching Word
 Using Microsoft Office 2007 Introduction to Word Handout INFORMATION TECHNOLOGY SERVICES California State University, Los Angeles Version 1.0 Winter 2009 Contents Launching Word 2007... 3 Working with
Using Microsoft Office 2007 Introduction to Word Handout INFORMATION TECHNOLOGY SERVICES California State University, Los Angeles Version 1.0 Winter 2009 Contents Launching Word 2007... 3 Working with
Microsoft Word 2016 LEVEL 1
 TECH TUTOR ONE-ON-ONE COMPUTER HELP COMPUTER CLASSES Microsoft Word 2016 LEVEL 1 kcls.org/techtutor Microsoft Word 2016 Level 1 Manual Rev 11/2017 instruction@kcls.org Microsoft Word 2016 Level 1 Welcome
TECH TUTOR ONE-ON-ONE COMPUTER HELP COMPUTER CLASSES Microsoft Word 2016 LEVEL 1 kcls.org/techtutor Microsoft Word 2016 Level 1 Manual Rev 11/2017 instruction@kcls.org Microsoft Word 2016 Level 1 Welcome
Microsoft Word 2010 Lesson Plan
 Microsoft Word 2010 Lesson Plan Objective: This class is a brief introduction to Word 2010. It consists of 2 one and one-half hour sessions. By the end of this class you should be able to create a simple
Microsoft Word 2010 Lesson Plan Objective: This class is a brief introduction to Word 2010. It consists of 2 one and one-half hour sessions. By the end of this class you should be able to create a simple
Microsoft Office Word 2016 for Mac
 Microsoft Office Word 2016 for Mac Introduction to Word University Information Technology Services Learning Technologies, Training & Audiovisual Outreach Copyright 2016 KSU Division of University Information
Microsoft Office Word 2016 for Mac Introduction to Word University Information Technology Services Learning Technologies, Training & Audiovisual Outreach Copyright 2016 KSU Division of University Information
Word Getting Started The Word Window u vw. Microsoft QUICK Source. Creating a New Blank Document. Creating a New Document from a Template
 Microsoft QUICK Source Word 2007 Getting Started The Word Window u vw x y z u Quick Access Toolbar contains shortcuts for the most commonly used tools. v Microsoft Office Button contains common file and
Microsoft QUICK Source Word 2007 Getting Started The Word Window u vw x y z u Quick Access Toolbar contains shortcuts for the most commonly used tools. v Microsoft Office Button contains common file and
Understanding PowerPoint s Text Capabilities
 Page 1 of 14 Chapter 3: Working with Text In this chapter z Understanding PowerPoint s Text Capabilities z Adding Text z Formatting Text z Using Bullets z Using Numbered Lists z Checking Spelling and Style
Page 1 of 14 Chapter 3: Working with Text In this chapter z Understanding PowerPoint s Text Capabilities z Adding Text z Formatting Text z Using Bullets z Using Numbered Lists z Checking Spelling and Style
Word Learning Technology and Training Services. Angelo State University
 Word 2010 Angelo State University http://elearning.angelo.edu elearning@angelo.edu 942-2334 ext 6263 MCS-106 Overview Contents New Look... 4 File Menu... 4 Quick Access Toolbar... 4 Ribbon... 4 Document
Word 2010 Angelo State University http://elearning.angelo.edu elearning@angelo.edu 942-2334 ext 6263 MCS-106 Overview Contents New Look... 4 File Menu... 4 Quick Access Toolbar... 4 Ribbon... 4 Document
University of Sunderland. Microsoft Word 2007
 Microsoft Word 2007 10/10/2008 Word 2007 Ribbons you first start some of the programs in 2007 Microsoft Office system, you may be surprised by what you see. The menus and toolbars in some programs have
Microsoft Word 2007 10/10/2008 Word 2007 Ribbons you first start some of the programs in 2007 Microsoft Office system, you may be surprised by what you see. The menus and toolbars in some programs have
Office Wo Office W r o d r 2007 Revi i ng and R d Refifini ng a D Document
 Office Word 2007 Lab 2 Revising i and Refining i a Document In this lab, the student will learn more about editing documents They will learn to use many more of the formatting features included in Office
Office Word 2007 Lab 2 Revising i and Refining i a Document In this lab, the student will learn more about editing documents They will learn to use many more of the formatting features included in Office
COMPILED BY: WESLEY M. NYANDIKA 1
 MICROSOFT WD Word processing is the activity of entering, editing formatting, storing and printing text. It involves the use of word processors. Word processor: is a program or software package that has
MICROSOFT WD Word processing is the activity of entering, editing formatting, storing and printing text. It involves the use of word processors. Word processor: is a program or software package that has
Microsoft Word 2007 Essential Skills
 The "Anatomy" of the Word Window The typical program window will look similar to that shown below. It is possible to customize your own display, but that is a topic for discussion later on. OFFICE BUTTON
The "Anatomy" of the Word Window The typical program window will look similar to that shown below. It is possible to customize your own display, but that is a topic for discussion later on. OFFICE BUTTON
Lecture- 5. Introduction to Microsoft Excel
 Lecture- 5 Introduction to Microsoft Excel The Microsoft Excel Window Microsoft Excel is an electronic spreadsheet. You can use it to organize your data into rows and columns. You can also use it to perform
Lecture- 5 Introduction to Microsoft Excel The Microsoft Excel Window Microsoft Excel is an electronic spreadsheet. You can use it to organize your data into rows and columns. You can also use it to perform
Wordperfect Menu Terms
 SELECT WORDPERFECT 5.1. Word Processor Special Functions. Collect disk material. Typeset laboratory disk documents. Add graphic files. Add subject index. MARK or use concordance file. 1. MENU BAR. Display
SELECT WORDPERFECT 5.1. Word Processor Special Functions. Collect disk material. Typeset laboratory disk documents. Add graphic files. Add subject index. MARK or use concordance file. 1. MENU BAR. Display
WORD BASICS: MICROSOFT OFFICE 2010
 WORD BASICS: MICROSOFT OFFICE 2010 GETTING STARTED PAGE 02 Prerequisites What You Will Learn USING MICROSOFT WORD PAGE 03 Microsoft Word Components The Keyboard SIMPLE TASKS IN MICROSOFT WORD PAGE 08 Typing
WORD BASICS: MICROSOFT OFFICE 2010 GETTING STARTED PAGE 02 Prerequisites What You Will Learn USING MICROSOFT WORD PAGE 03 Microsoft Word Components The Keyboard SIMPLE TASKS IN MICROSOFT WORD PAGE 08 Typing
Microsoft Office 2003 Beginning Microsoft Word
 Microsoft Office 2003 Beginning Microsoft Word Objective 1: Become acquainted with the Microsoft Word environment. Toolbars Standard Toolbar Formatting Toolbar Toolbars provide easy access to commonly
Microsoft Office 2003 Beginning Microsoft Word Objective 1: Become acquainted with the Microsoft Word environment. Toolbars Standard Toolbar Formatting Toolbar Toolbars provide easy access to commonly
Microsoft Word 2003 for Windows, Part 2
 Microsoft Word 2003 for Windows, Part 2 In this workshop, the following Word 2003 features will be covered: Creating and using Tables Formatting text using Styles Using MailMerge Arranging text in Columns
Microsoft Word 2003 for Windows, Part 2 In this workshop, the following Word 2003 features will be covered: Creating and using Tables Formatting text using Styles Using MailMerge Arranging text in Columns
SAMPLE PAGES. Syllabus coverage chart. viii Syllabus coverage chart
 viii Syllabus coverage chart Syllabus coverage chart The chart below shows how each Unit and Topic relates to the ICT syllabus and the Computer Studies syllabus. Computer Unit 11.1 Computer Fundamentals
viii Syllabus coverage chart Syllabus coverage chart The chart below shows how each Unit and Topic relates to the ICT syllabus and the Computer Studies syllabus. Computer Unit 11.1 Computer Fundamentals
MLP (Multi-Link Programming) SOFTWARE
 FOR REVISIONS 1.10 AND ABOVE Doc-6001005 Rev - 3380 USER'S GUIDE TO MLP (Multi-Link Programming) SOFTWARE CHATSWORTH, CALIFORNIA Multi-Link Programming software makes programming a chain of Sentex Infinity
FOR REVISIONS 1.10 AND ABOVE Doc-6001005 Rev - 3380 USER'S GUIDE TO MLP (Multi-Link Programming) SOFTWARE CHATSWORTH, CALIFORNIA Multi-Link Programming software makes programming a chain of Sentex Infinity
Quick Reference Summary
 Microsoft Word 2010 Quick Reference Summary Microsoft Word 2010 Quick Reference Summary Number Mouse Ribbon Menu AddressBlock Merge Field, Add AddressBlock Merge Field, Edit WD 349 WD 349 Address Block
Microsoft Word 2010 Quick Reference Summary Microsoft Word 2010 Quick Reference Summary Number Mouse Ribbon Menu AddressBlock Merge Field, Add AddressBlock Merge Field, Edit WD 349 WD 349 Address Block
Word 2007/10/13 1 Introduction
 Objectives Word 2007/10/13 1 Introduction Understand the new Word 2007 Interface Navigate the Office button Learn about the Quick Access menu Navigate the Ribbon menu interface Understand the I-beam Learn
Objectives Word 2007/10/13 1 Introduction Understand the new Word 2007 Interface Navigate the Office button Learn about the Quick Access menu Navigate the Ribbon menu interface Understand the I-beam Learn
Lesson 4 - Creating a Text Document Using WordPad
 Lesson 4 - Creating a Text Document Using WordPad OBJECTIVES: To learn the basics of word processing programs and to create a document in WordPad from Microsoft Windows. A word processing program is the
Lesson 4 - Creating a Text Document Using WordPad OBJECTIVES: To learn the basics of word processing programs and to create a document in WordPad from Microsoft Windows. A word processing program is the
Quick Access Toolbar. You click on it to see these options: New, Open, Save, Save As, Print, Prepare, Send, Publish and Close.
 Opening Microsoft Word 2007 in the practical room UNIT-III 1 KNREDDY 1. Nyelvi beállítások az Office 2007-hez (Language settings for Office 2007 (not 2003)) English. 2. Double click on the Word 2007 icon
Opening Microsoft Word 2007 in the practical room UNIT-III 1 KNREDDY 1. Nyelvi beállítások az Office 2007-hez (Language settings for Office 2007 (not 2003)) English. 2. Double click on the Word 2007 icon
11.1 Create Speaker Notes Print a Presentation Package a Presentation PowerPoint Tips... 44
 Contents 1 Getting Started... 1 1.1 Presentations... 1 1.2 Microsoft Office Button... 1 1.3 Ribbon... 2 1.4 Mini Toolbar... 2 1.5 Navigation... 3 1.6 Slide Views... 4 2 Customize PowerPoint... 5 2.1 Popular...
Contents 1 Getting Started... 1 1.1 Presentations... 1 1.2 Microsoft Office Button... 1 1.3 Ribbon... 2 1.4 Mini Toolbar... 2 1.5 Navigation... 3 1.6 Slide Views... 4 2 Customize PowerPoint... 5 2.1 Popular...
MICROGRAFX. Guide to Getting Started and Learning the Windows Environment. Micrografx, Inc N. Greenville Avenue Richardson, Texas 75081
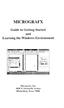 MICROGRAFX Guide to Getting Started and Learning the Windows Environment Micrografx, Inc. 1820 N. Greenville Avenue Richardson, Texas 75081 MICROGRAFX Guide to Getting Started and Learning the Windows
MICROGRAFX Guide to Getting Started and Learning the Windows Environment Micrografx, Inc. 1820 N. Greenville Avenue Richardson, Texas 75081 MICROGRAFX Guide to Getting Started and Learning the Windows
MS Word Basics. Groups within Tabs
 MS Word Basics Instructor: Bev Alderman L e t s G e t S t a r t e d! Open and close MS Word Open Word from the desktop of your computer by Clicking on the Start>All programs>microsoft Office >Word 2010
MS Word Basics Instructor: Bev Alderman L e t s G e t S t a r t e d! Open and close MS Word Open Word from the desktop of your computer by Clicking on the Start>All programs>microsoft Office >Word 2010
Introduction to Microsoft Word 2007 Quickguide
 Introduction to Microsoft Word 2007 Quickguide Opening Word -Click the Start button -Click Programs from the start menu -Select Microsoft Office -Click Microsoft Office Word 2007 -A new blank document
Introduction to Microsoft Word 2007 Quickguide Opening Word -Click the Start button -Click Programs from the start menu -Select Microsoft Office -Click Microsoft Office Word 2007 -A new blank document
Microsoft Word Tutorial
 Microsoft Word Tutorial 1 GETTING STARTED Microsoft Word is one of the most popular word processing programs supported by both Mac and PC platforms. Microsoft Word can be used to create documents, brochures,
Microsoft Word Tutorial 1 GETTING STARTED Microsoft Word is one of the most popular word processing programs supported by both Mac and PC platforms. Microsoft Word can be used to create documents, brochures,
Bridge Program Computer Skills Self-Inventory
 Name Date Bridge Program Computer Skills Self-Inventory This inventory is a lengthy but non-comprehensive list of beginning, intermediate and advanced computer skills a typical college graduate would have.
Name Date Bridge Program Computer Skills Self-Inventory This inventory is a lengthy but non-comprehensive list of beginning, intermediate and advanced computer skills a typical college graduate would have.
Corel Ventura 8 Introduction
 Corel Ventura 8 Introduction Training Manual A! ANZAI 1998 Anzai! Inc. Corel Ventura 8 Introduction Table of Contents Section 1, Introduction...1 What Is Corel Ventura?...2 Course Objectives...3 How to
Corel Ventura 8 Introduction Training Manual A! ANZAI 1998 Anzai! Inc. Corel Ventura 8 Introduction Table of Contents Section 1, Introduction...1 What Is Corel Ventura?...2 Course Objectives...3 How to
Word Processing 1. Using a computer for Writing. Spreadsheets
 Word Processing 1 Using a computer for Writing Spreadsheets Microsoft Office 2016 Microsoft Word 2016 Table of Contents Table of Contents... 2 When/if things go wrong... 3 To delete a wrongly entered character:...
Word Processing 1 Using a computer for Writing Spreadsheets Microsoft Office 2016 Microsoft Word 2016 Table of Contents Table of Contents... 2 When/if things go wrong... 3 To delete a wrongly entered character:...
Keyboard shortcuts in OneNote Online
 Keyboard shortcuts in OneNote Online Use keyboard shortcuts to work more efficiently even without a mouse. This article lists keyboard shortcuts for OneNote Online. Navigate the ribbon and panes Jump from
Keyboard shortcuts in OneNote Online Use keyboard shortcuts to work more efficiently even without a mouse. This article lists keyboard shortcuts for OneNote Online. Navigate the ribbon and panes Jump from
Word 2013 Beginning. Technology Integration Center
 Word 2013 Beginning Getting Started... 2 Quick Access Toolbar... 3 The Ribbon... 3 Help... 4 Compatibility Mode... 4 Document Views... 4 Navigating the Document... 5 Moving Around in the Document... 5
Word 2013 Beginning Getting Started... 2 Quick Access Toolbar... 3 The Ribbon... 3 Help... 4 Compatibility Mode... 4 Document Views... 4 Navigating the Document... 5 Moving Around in the Document... 5
San Pedro Junior College. WORD PROCESSING (Microsoft Word 2016) Week 4-7
 WORD PROCESSING (Microsoft Word 2016) Week 4-7 Creating a New Document In Word, there are several ways to create new document, open existing documents, and save documents: Click the File menu tab and then
WORD PROCESSING (Microsoft Word 2016) Week 4-7 Creating a New Document In Word, there are several ways to create new document, open existing documents, and save documents: Click the File menu tab and then
Microsoft Word 2007 on Windows
 1 Microsoft Word 2007 on Windows Word is a very popular text formatting and editing program. It is the standard for writing papers and other documents. This tutorial and quick start guide will help you
1 Microsoft Word 2007 on Windows Word is a very popular text formatting and editing program. It is the standard for writing papers and other documents. This tutorial and quick start guide will help you
Word 2016 Advanced. North American Edition SAMPLE
 Word 2016 Advanced Word 2016 Advanced North American Edition WORD 2016 ADVANCED Page 2 2015 Cheltenham Group Pty. Ltd. All trademarks acknowledged. E&OE. No part of this document may be copied without
Word 2016 Advanced Word 2016 Advanced North American Edition WORD 2016 ADVANCED Page 2 2015 Cheltenham Group Pty. Ltd. All trademarks acknowledged. E&OE. No part of this document may be copied without
WINTER BREAK HOLIDAY HOMEWORK
 WINTER BREAK HOLIDAY HOMEWORK COMPUTER CLASS - 6rd TO 7th Let us do practice now Type-I(Short Answers based Questions) What is the default size of the text? 2. Name the box that contains font size, font
WINTER BREAK HOLIDAY HOMEWORK COMPUTER CLASS - 6rd TO 7th Let us do practice now Type-I(Short Answers based Questions) What is the default size of the text? 2. Name the box that contains font size, font
Basic Windows 95 Skills
 Building Mouse Skills Click press left mouse button once used to select options in menus or to move your cursor Double click press left mouse button twice without moving the mouse pointer used on icons
Building Mouse Skills Click press left mouse button once used to select options in menus or to move your cursor Double click press left mouse button twice without moving the mouse pointer used on icons
Beginning a presentation
 L E S S O N 2 Beginning a presentation Suggested teaching time 40-50 minutes Lesson objectives To learn how to create and edit title and bullet slides, you will: a b c d Select slide types by using the
L E S S O N 2 Beginning a presentation Suggested teaching time 40-50 minutes Lesson objectives To learn how to create and edit title and bullet slides, you will: a b c d Select slide types by using the
The major change in Word is the ribbon toolbar. The File menu has been replaced with a button.
 Word 2007 There are a lot of new changes to Office 2007. This handout will provide a few examples on how to do basic formatting. If at any point you get stuck, remember that Office has a feature that allows
Word 2007 There are a lot of new changes to Office 2007. This handout will provide a few examples on how to do basic formatting. If at any point you get stuck, remember that Office has a feature that allows
What can Word 2013 do?
 Mary Ann Wallner What can Word 2013 do? Provide the right tool for: Every aspect of document creation Desktop publishing Web publishing 2 Windows 7: Click Start Choose Microsoft Office > Microsoft Word
Mary Ann Wallner What can Word 2013 do? Provide the right tool for: Every aspect of document creation Desktop publishing Web publishing 2 Windows 7: Click Start Choose Microsoft Office > Microsoft Word
IDEA. User s Guide. Part No IDE02 Issue 1-0, April 1995 Printed in U.S.A. (183)
 IDEA User s Guide Part No. 17500IDE02 Issue 1-0, April 1995 Printed in U.S.A. (183) 4 FOREST PARKWAY, SHELTON, CONNECTICUT 06484 TEL: 203-926-5400 FAX: 203-929-0535 This manual has been developed by Nitsuko
IDEA User s Guide Part No. 17500IDE02 Issue 1-0, April 1995 Printed in U.S.A. (183) 4 FOREST PARKWAY, SHELTON, CONNECTICUT 06484 TEL: 203-926-5400 FAX: 203-929-0535 This manual has been developed by Nitsuko
Spreadsheets Microsoft Office Button Ribbon
 Getting started with Excel 2007 you will notice that there are many similar features to previous versions. You will also notice that there are many new features that you ll be able to utilize. There are
Getting started with Excel 2007 you will notice that there are many similar features to previous versions. You will also notice that there are many new features that you ll be able to utilize. There are
Microsoft Office Suite
 Module 3 MODULE OVERVIEW Part 1 Getting Familiar with Microsoft Word 2007 for Windows Part 2 Microsoft Word 2007 Basic Features Part 3 More Basic Features Microsoft Office Suite Microsoft Word 2007 Part
Module 3 MODULE OVERVIEW Part 1 Getting Familiar with Microsoft Word 2007 for Windows Part 2 Microsoft Word 2007 Basic Features Part 3 More Basic Features Microsoft Office Suite Microsoft Word 2007 Part
ECDL Module 6 REFERENCE MANUAL
 ECDL Module 6 REFERENCE MANUAL Presentation Microsoft PowerPoint XP Edition for ECDL Syllabus Four PAGE 2 - ECDL MODULE 6 (USING POWERPOINT XP) - MANUAL 6.1 GETTING STARTED... 4 6.1.1 FIRST STEPS WITH
ECDL Module 6 REFERENCE MANUAL Presentation Microsoft PowerPoint XP Edition for ECDL Syllabus Four PAGE 2 - ECDL MODULE 6 (USING POWERPOINT XP) - MANUAL 6.1 GETTING STARTED... 4 6.1.1 FIRST STEPS WITH
Keyboard Aid. Spell Scan. Help Menu. Spell Word. Syns. Srch Menu. Srch. Insrt line. Next Word
 Keyboard Aid ~BM Word Proof '\ Fl Help Menu F2 Spell Scan F3 Spell Word F5 Srch Menu F7 Insrt line F4 Syns F6 Srch F8 Next Word F9 Erase line FlO Cmd. Menu Anagrams Edit Re~eat Line AIt-A Alt-E Alt-R Delete
Keyboard Aid ~BM Word Proof '\ Fl Help Menu F2 Spell Scan F3 Spell Word F5 Srch Menu F7 Insrt line F4 Syns F6 Srch F8 Next Word F9 Erase line FlO Cmd. Menu Anagrams Edit Re~eat Line AIt-A Alt-E Alt-R Delete
Table of Contents. Preface... iii COMPUTER BASICS WINDOWS XP
 Table of Contents Preface... iii COMPUTER BASICS Fundamentals of Computer 1 Various Types of Computers 2 Personal Computer 2 Personal Digital Assistant 3 Laptop Computer 3 Tablet PC 3 Main Frame Computer
Table of Contents Preface... iii COMPUTER BASICS Fundamentals of Computer 1 Various Types of Computers 2 Personal Computer 2 Personal Digital Assistant 3 Laptop Computer 3 Tablet PC 3 Main Frame Computer
Microsoft Office Training Skills 2010
 Lesson 3 - Creating Documents with MS word 2010 Introduction to Word Processing MS-Word 2010 is word processing application that is used create and edit documents such as: Books, letters, reports, newsletters,
Lesson 3 - Creating Documents with MS word 2010 Introduction to Word Processing MS-Word 2010 is word processing application that is used create and edit documents such as: Books, letters, reports, newsletters,
Word Processing Basics Using Microsoft Word
 Word Processing Basics Using Microsoft Word lab 3 Objectives: Upon successful completion of Lab 3, you will be able to Use Word to create a simple word processing document Understand the concept of word
Word Processing Basics Using Microsoft Word lab 3 Objectives: Upon successful completion of Lab 3, you will be able to Use Word to create a simple word processing document Understand the concept of word
In Depth: Writer. The word processor is arguably the most popular element within any office suite. That. Formatting Text CHAPTER 23
 CHAPTER 23 In Depth: Writer The word processor is arguably the most popular element within any office suite. That said, you ll be happy to know that OpenOffice.org s Writer component doesn t skimp on features.
CHAPTER 23 In Depth: Writer The word processor is arguably the most popular element within any office suite. That said, you ll be happy to know that OpenOffice.org s Writer component doesn t skimp on features.
Using Advanced Options 14
 Using Advanced Options 14 LESSON SKILL MATRIX Skill Exam Objective Objective Number Customizing Word K E Y T E R M S metadata GlobalStock/iStockphoto 459 460 Lesson 14 GlobalStock/iStockphoto You are employed
Using Advanced Options 14 LESSON SKILL MATRIX Skill Exam Objective Objective Number Customizing Word K E Y T E R M S metadata GlobalStock/iStockphoto 459 460 Lesson 14 GlobalStock/iStockphoto You are employed
STAR OFFICE WRITER. Lesson 2
 Lesson 2 STAR OFFICE WRITER 1. A is a named set of defaults for formatting text. a. Font b. Tab c. Page d. Style 2. is the keyboard shortcut for justified alignment. a. Ctrl + J b. Ctrl + C c. Ctrl + V
Lesson 2 STAR OFFICE WRITER 1. A is a named set of defaults for formatting text. a. Font b. Tab c. Page d. Style 2. is the keyboard shortcut for justified alignment. a. Ctrl + J b. Ctrl + C c. Ctrl + V
Intermediate Word for Windows
 Intermediate Word for Windows Version: 2002 Academic Computing Support Information Technology Services Tennessee Technological University September 2003 1. Opening Word for Windows In the PC labs, click
Intermediate Word for Windows Version: 2002 Academic Computing Support Information Technology Services Tennessee Technological University September 2003 1. Opening Word for Windows In the PC labs, click
Word 2003: Formatting
 Word 2003: Formatting BUCS IT Training Table of Contents INTRODUCTION...1 SPECIAL FORMATTING...1 PAGE NUMBERING...3 FIND & REPLACE...3 AUTOCORRECT...4 AUTOCOMPLETE...11 HORIZONTAL RULER...12 SWITCH ON
Word 2003: Formatting BUCS IT Training Table of Contents INTRODUCTION...1 SPECIAL FORMATTING...1 PAGE NUMBERING...3 FIND & REPLACE...3 AUTOCORRECT...4 AUTOCOMPLETE...11 HORIZONTAL RULER...12 SWITCH ON
Microsoft Word 2007 Module 1
 Microsoft Word 2007 Module 1 http://citt.hccfl.edu Microsoft Word 2007: Module 1 July, 2007 2007 Hillsborough Community College - CITT Faculty Professional Development Hillsborough Community College -
Microsoft Word 2007 Module 1 http://citt.hccfl.edu Microsoft Word 2007: Module 1 July, 2007 2007 Hillsborough Community College - CITT Faculty Professional Development Hillsborough Community College -
