1 INTRODUCTION HARDWARE INSTALLATION... 12
|
|
|
- Emery Walters
- 5 years ago
- Views:
Transcription
1 MAXDVR & DR Series Cards 1 1 INTRODUCTION Summarization System Requirements System Specifications HARDWARE INSTALLATION Video Capture Card Hardware DR3004F Card Hardware 12 DR3008F Card Hardware 13 DR3016F Card Hardware 14 DR3116 Card Hardware 16 DR3216 Card Hardware 17 DR5016F Card Hardware 18 Alarm Board Hardware 21 Connect Audio Signal Install Video Capture Card Driver MAIN DISPLAY INTERFACE... 27
2 MAXDVR & DR Series Cards Display Control Panel Display Control Panel 28 Display Modes 28 Flip Pages 29 Auto Dwell display Mode 29 Quick Switch Login Record Record Modes 30 Record Setup 31 Record Status Panel 32 Manual Record Mode 33 Sensor Alarm Record Mode 33 Motion Detection Record Mode 33 Schedule Record 34 Recycling Record 34 4 SYSTEM SETUP Basic Configuration Video Configuration Motion Detection configuration... 40
3 MAXDVR & DR Series Cards 3 Set Motion Detection Area 42 Set Motion Detection Sensitivity Schedule configuration Motion Detection Alarm Configuration Alarm Triggering Conditions Configuration 43 Alarm Record 46 Alarm Output 47 Auto Mail Function P.T.Z Control Configuration Protocol Setup 51 Serial ports setup Users Configuration Change User rights 53 Add User 54 Delete User 55 5 P.T.Z CONTROL RECORD SEARCH AND PLAYBACK Record Search... 61
4 MAXDVR & DR Series Cards Record Playback and Control Other Functions Record File Backup 66 Delete Record Files 67 Capture Pictures 68 Image Zoom In / Out 71 7 REMOTE SURVEILLANCE AND PLAYBACK Remote Live Surveillance Remote Surveillance Server Configuration 74 Remote Surveillance Client-side Setup Remote Playback Remote Playback server Configuration 81 Remote Playback Client-side Setup 82 Remote Playback Configuration and Control Mobile Surveillance Introduction to Mobile Surveillance 91 Client Configuration of Windows Mobile 91 Client Configuration of Symbian 60 93
5 MAXDVR & DR Series Cards 5 APPENDIX APPENDIX 1: DIFFERENCES AMONG DR SERIES CARD APPENDIX 2: FREQUENTLY ASKED QUESTIONS Appendix 2.1 About Installation Appendix Cannot Install the MAXDVR Driver 99 Appendix Unspecified error in the End of Installation 99 Appendix Can t find DR series Devices in Device Manager 99 Appendix 2.2 How to Use MAXDVR Appendix Meanings of the indicator lights 100 Appendix How does the different record format work? 100 Appendix How to set recycling record mode on the system? 100 Appendix How to set auto reboot function? 101 Appendix How to quickly use the schedule record function? 101 Appendix What are the byte rates for different image qualities from highest to normal? 102 Appendix The frame rate seems to be lower than what I set? 102 Appendix Why I can t select more channels to backup? 102 Appendix When should I select manual Gain Control? 102
6 MAXDVR & DR Series Cards 6 Appendix 2.3 How to Use Network Function 102 Appendix How to monitor on the client-side? 102 Appendix Why I can t download the client-side software? 103 Appendix Why can t the server be configured at the client-side? 103 Appendix Why I can t see the images? 103 Appendix What should I do if the Internet speed is quite slow? 104 Appendix Why I can t start WebCam server or RPB server? 104 Appendix 2.4 Other questions Appendix Why computer display doesn t work, and why I can t access window system? 104 Appendix Why I can t find the recorded files? 105 Appendix Why the screens display is unstable with dithering and water-wave images? 105 Appendix Why does it delay to play back, and it s slow to close and open the driver? 105 Appendix Why I can t play back? 105 Appendix Why do I see some gray blocks on time progress bar area when play back? 106 Appendix Why do I see some old record sections that can t be covered when play back? 106 APPENDIX 3 QUICK START FOR USING 106
7 MAXDVR & DR Series Cards 7 APPENDIX 4 FUNCTION TREE Introduction 1.1 Summarization Thank you for choosing our digital video capture cards. 4 Channel, 8 Channel and 16 Channel cards adopt MPEG4 compression format, and enable maximum 16 channels real-time or no none-real time surveillance. Our cards are mature and cost-effective products that should be your ideal choices. They enable synchronous audio and video compression and transmission, with their powerful compression rate and network transmission function. They are widely used in banks, intelligent communities, traffic management units, medical systems, educational systems, armed forces and so on. This manual is suitable for MAXDVR 5.0, which supports DR3004F, DR3008F, DR3016F, DR3116, DR3216, DR5016F cards. In this manual, you will learn how to install the hardware and driver (software), and how to setup the systems of this range of products. Please make sure your operations with the products are strictly in accordance with the manual, so as to keep the stability of the digital surveillance systems. The following are standard functions of the products: (1) Schedule record mode Users can choose any term in a day to record and set up record modes, i.e. sensor alarm record, motion detection record, manual record, Schedule
8 MAXDVR & DR Series Cards 8 Record. (2) Motion detection mode Motion detection areas are adjustable and maximum 16 areas for each channel. Users can also set motion detection sensitivity for each channel. The system begins to record only when motion of the detected object happens, and it will stop recording after a certain period, this function is adjustable by users. (3) Sensor alarm record mode With extra alarm board, the system enables alarm input and output. (4) Recycling record mode Users can set recording storage sequence for HDD partitions. The recording storage will automatically swap to the next partition when it is full. If all the partitions are full and recycling record mode is enabled, the former recorded data will be covered by new data. Users can also set HDD minimum storage alarm. Then once the present storage space is less then the minimum storage and recycling record mode is not enabled, the record will automatically stop. (5) P.T.Z control function Support a number of decoders. Users can control multiple speed domes and integrative cameras, including pan, tilt, zoom, focus and iris adjustment for P.T.Z devices. Support preset point and auto scout. (6) Users management Different users have different rights,user names and passwords, so as to ensure system security. (7) Multi-channel display Support different multi-channel display modes, full screen display and auto dwell display. (8) Watch dog function The 16 Channels card has watchdog function. In case MAXDVR driver or windows system is frozen, the watchdog will restart the computer and login MAXDVR system again automatically.
9 MAXDVR & DR Series Cards 9 (9) One PC support 1 to 4 cards of the same model, the maximum frame rate can be 200 fps and 16 channels at most. (10) Support , standard resolutions. (11) Image color adjustable for each channel, including contrast, lightness, hue and saturation. (12) MPEG4 compression format, greatly reduce HDD usage (13) Powerful video playback functions, including playback, pause, stop, fast-forward, single-frame play and image capture. (14) Support advanced search mode. Users can search by date/time, camera, record mode, and random combination of the three methods. (15) Support recorded files backup, delete by date/time, camera. (16) Convenient to extend system functions by software upgrade. (17) Supply multiple languages, including Chinese (Traditional), English, German, Spanish, Portuguese and other customized languages. (18) CPU and storage resources saving by advanced technology (19) Remote Surveillance and P.T.Z control through LAN, Intranet, and Internet. (20) Support alarm pre-record. (21) Support buzzer, alarm out. (22) Can greatly decrease fragmented files while using NTFS partition. (23) User-friendly graphical user interface. 1.2 System Requirements Card DR3004F DR3008F DR3016F DR3116 DR3216 PC Module CPU Motherboard Intel PIII processor,minimum 800MHz Intel 815/845/865/915 series
10 MAXDVR & DR Series Cards 10 HDD RAM VGA OS 80G minimum 256M minimum GeForce2,GeForce4,FX5200,ATI Rage128 Windows2000 / XP DirectX 9.0 Table1.1 DR3004F~DR3216 series cards system requirements Notice, motherboards listed below which has passed the test can work well with DR3004F~DR3216: GIGA: GA-8IRXI (Intel 845D) GA-8IE2004 (Intel 845E) GA-6OXT (Intel 815EP) GA-8PE800 (Intel 845PE) GA-8IPE1000-G (Intel 865PE) ASUS: P4S8X (Sis 648) TUSL2-C (Intel 815EP) P4P800 (Intel 865PE) MSI: MS-6566E (Intel 845E) Intel845DDA+(Intel 845E) Card DR5016F PC Module CPU Intel P4 2.8G minimum Motherboard Intel 865/915 HDD RAM VGA 160G minimum 512M minimum NVIDIA GeForce MX440/FX5200 ATI RADEON 7500/ X300/ X250/ X5518
11 MAXDVR & DR Series Cards 11 OS Windows 2000(SP4 above)/ Windows XP(SP1above) DirectX 9.0 Table1.2 DR5016F system requirement Notice, motherboards listed below which has passed the test can work well with DR5016F: Foxconn 865A01(Intel 865) Ga-81pe1000-G 865(Intel 865) Asus P4p (Intel 865) ASUS P5GD1-VM 915(Intel 915) MSI (Intel 865) Abit IS7-E 865(Intel 865) ASUS-P4GPL-X 915(Intel 915) ASROCK 775I915PL-SATA2 915(Intel 915) Special Notice: If recorded disk partition s format is FAT32 and the system has run for a long time, the system will create a lot of data fragments that may results in system runs slowly. It s recommended to make disk defragmenter every 10 to 30 days. We strongly suggest that use NTFS format for record disk partition. 1.3 System Specifications Format: PAL/NTSC Resolution: DR3004F 3008F 3016F support / and DR5016F supports / Maximum Frame rate per channel: 25 fps (PAL), 30 ftp (NTSC) Screen set: resolution , color quality 16 bits or 32 bits
12 MAXDVR & DR Series Cards 12 Compression code rate: 50kbps 1.2Mbps Data format: MPEG4 2 Hardware installation 2.1 Video Capture Card Hardware DR3004F Card Hardware Fig 2.1 DR3004F Video Capture Card Pin Port Define Interpret
13 MAXDVR & DR Series Cards 13 1PIN 5V Power Source (5V) 2PIN ALARM_COM Alarm COM 3PIN ALARM_NC Alarm Normal Close 4PIN ALARM_IN1 Alarm Input 1 5PIN ALARM_NO Alarm Normal Open 6PIN ALARM_IN2 Alarm Input 2 7PIN GND Ground 8PIN ALARM_IN3 Alarm Input 3 9PIN GND Ground 10PIN ALARM_IN4 Alarm Input 4 Table 2.1 DR3004F card pins DR3008F Card Hardware Fig2.2 DR3008F Video Capture Card
14 MAXDVR & DR Series Cards 14 Fig2.3 pin definitions of DR3008F Video Capture Card DR3016F Card Hardware Fig2.4 DR3016F Video Capture Card circuit link for Watchdog function
15 MAXDVR & DR Series Cards 15 Fig2.5 DR3016F Video Capture Card Alarm Port The Alarm Port pin definitions of DR3016F Card are as below: Pin Port Define Interpret Pin Port Define Interpret Pin1 Alarm_in1 Alarm Input 1 Pin21 Alarm_out5 Alarm Output 5 Pin2 Alarm_in2 Alarm Input 2 Pin22 Alarm_out6 Alarm Output 6 Pin3 Alarm_in3 Alarm Input 3 Pin23 Alarm_out7 Alarm Output 7 Pin4 Alarm_in4 Alarm Input 4 Pin24 Alarm_out8 Alarm Output 8 Pin5 Alarm_in5 Alarm Input 5 Pin25 Alarm_out9 Alarm Output 9 Pin6 Alarm_in6 Alarm Input 6 Pin26 Alarm_out10 Alarm Output 10 Pin7 Alarm_in7 Alarm Input 7 Pin27 Alarm_out11 Alarm Output 11 Pin8 Alarm_in8 Alarm Input 8 Pin28 Alarm_out12 Alarm Output 12 Pin9 Alarm_in9 Alarm Input 9 Pin29 Alarm_out13 Alarm Output 13 Pin10 Alarm_in10 Alarm Input 10 Pin30 Alarm_out14 Alarm Output 14 Pin11 Alarm_in11 Alarm Input 11 Pin31 Alarm_out15 Alarm Output 15 Pin12 Alarm_in12 Alarm Input 12 Pin32 Alarm_out16 Alarm Output 16 Pin13 Alarm_in13 Alarm Input 13 Pin33 Alarm_Com Alarm COM Pin14 Alarm_in14 Alarm Input 14 Pin34 Alarm_NO Alarm Normal Open Pin15 Alarm_in15 Alarm Input 15 Pin35 Alarm_NC Alarm Normal Close Pin16 Alarm_in16 Alarm Input 16 Pin36 GND Ground
16 MAXDVR & DR Series Cards 16 Pin17 Alarm_out1 Alarm Output 1 Pin37 GND Ground Pin18 Alarm_out2 Alarm Output 2 Pin38 5V Power Source (5V) Pin19 Alarm_out3 Alarm Output 3 Pin39 Not Used Not Used Pin20 Alarm_out4 Alarm Output 4 Pin40 Not Used Not Used Table2.2 Pins definitions of DR3016F Card DR3116 Card Hardware Fig2.6 DR3116 Video Capture Card
17 MAXDVR & DR Series Cards 17 Fig2.7 Reset Pins definitions of DR3116 Video Capture Card Fig2.8 Pins definitions of DR3116 Video Capture Card DR3216 Card Hardware Fig2.9 DR3216 Video Capture Card
18 MAXDVR & DR Series Cards 18 Fig2.10 Pins definitions of DR3216 Video Capture Card DR5016F Card Hardware Fig2.11 DR5016F Video Capture Card
19 MAXDVR & DR Series Cards 19 P2 DFD202-F-26-R-T Fig2.12 Audio Connector PIN1 AUDIO2 PIN11 AUDIO3 PIN2 AUDIO4 PIN12 AUDIO5 PIN3 AUDIO6 PIN13 AUDIO7 PIN4 AUDIO8 PIN14 AUDIO9 PIN5 AUDIO10 PIN15 AUDIO11 PIN6 AUDIO12 PIN16 AUDIO13 PIN7 AUDIO14 PIN17 PIN8 AUDIO15 GND PIN9 AUDIO16 / PIN10 AUDIO1 PIN26 Table2.3 definitions of Audio connector s PINs
20 MAXDVR & DR Series Cards 20 PIN1 VIN-1 PIN2 GND PIN3 VIN-2 PIN4 GND PIN5 VIN-3 PIN6 GND PIN7 VIN-4 PIN8 GND PIN1 VIN-5 PIN2 GND PIN3 VIN-6 PIN4 GND PIN5 VIN-7 PIN6 GND PIN7 VIN-8 PIN8 GND PIN1 VIN-9 PIN2 GND PIN3 VIN-10 PIN4 GND PIN5 VIN-11 PIN6 GND PIN7 VIN-12 PIN8 GND J1 GiL-G-8P-S3T2-E J2 GiL-G-8P-S3T2-E J3 GiL-G-8P-S3T2-E
21 MAXDVR & DR Series Cards 21 J4 GiL-G-8P-S3T2-E PIN1 PIN2 PIN3 PIN4 PIN5 PIN6 PIN7 PIN8 VIN-13 GND VIN-14 GND VIN-15 GND VIN-116 GND Fig2.13 Video PINs definition Alarm Board Hardware Fig2.14 Alarm Board
22 MAXDVR & DR Series Cards 22 Fig2.15 Pins definitions of Alarm Board Connect J2 to PC serial port and you may use alarm board by MAXDVR system. Connect Audio Signal Connect the audio input device to the microphone connector on the motherboard. Note: Before installing the Video Capture Card hardware in PCI port of the motherboard, make sure you ve installed Microsoft DirectX 9.0. Then turn on the computer, the system will remind you to Found new hardware. Notice: Just click cancel and ignore the pop-up message. Insert the CD that contains DR series capture card driver into the CD tray, and run Setup.exe program to install the driver. The default installation path is C:\Program Files\MAXDVR. Notice: In case it warns that Can t find card when running the MAXDVR software, please restart the computer.
23 MAXDVR & DR Series Cards Install Video Capture Card Driver Run Setup.exe, and the installation interface appears as below: Fig2.16 DR series video capture card installation interface
24 MAXDVR & DR Series Cards 24 Fig2.9 Welcome page Select Next, Fig2.10 Select video format
25 MAXDVR & DR Series Cards 25 Select Next, Fig2.11 Rate of progress of driver installation After this process it begins to install the application package MAX DVR, as below: Fig2.13 Select installation pass Select the suitable option, and click Next.
26 MAXDVR & DR Series Cards 26 Click Next, Fig2.14 Register application Fig2.15 Driver and application installation finished Click Finish
27 MAXDVR & DR Series Cards 27 Now, after all the processes are finished, restart the computer and launch the surveillance program. It will create a shortcut on the desktop. Fig2.16 Shortcut of MAX DVR Notice: In case users cannot run the MAX DVR program, users have to restart the computer. 3 Main display Interface Run MAXDVR program and the main display interface appear as below: Fig3.1 MAXDVR Main Display Interface
28 MAXDVR & DR Series Cards Display Control Panel Display Control Panel Fig3.2 Display control panel Display control panel includes Display Mode buttons and disk free space indicator, Auto Dwell button, 1, 4, 6, 8, 9, 13, 16channels display buttons. Every button has its built-in indicator light. When switch on and off the buttons, the relative indicator lights turn on and off to indicate the working status. Notice: Users can judge which buttons are working by the color of the buttons. Display Modes Free space 1CH 4CH 6CH 8CH 9CH 13CH 16CH Fig3.3 Display Modes Panel Notice: In case the card installed is 4CH CARD, then only 1CH and 4CH buttons are valid. In case the cards installed are 2 pieces of 4CH CARDS or a piece of 8CH card, then only 1CH, 4CH, 6CH, 8CH, 9CH buttons are valid.
29 MAXDVR & DR Series Cards 29 In case the cards installed are 4 pieces of 4CH CARDS or 2 pieces of 8CH cards or a 16CH card, then 1CH, 4CH, 6CH, 8CH, 9CH, 13CH and 16CH buttons are all valid. Flip Pages When the display mode is 1CH, 4CH, 6CH, 8CH, 9CH or 13CH, click, system will display the next page according to the display mode. Auto Dwell display Mode In case users want to see all the channels in sequence, then click and enter Auto Dwell display mode. Quick Switch In case the present display mode is 4CH, 9CH or 16CH, by clicking any image or the present display mode is 6CH, 8CH or 13CH, by clicking the bigger image, the display will quickly switch to corresponding single channel display mode. When the present display mode is 6CH, 8CH or 13CH, by clicking any image other than the bigger one, users can change the position of the image with the bigger one. By clicking the single image again, it will return to the former display mode. 3.2 Login Click, and login window appears. Input the user name and password, the default user name is SYSTEM with no password, users can access to the main interface. Users can change password for SYSTEM and create new user names and passwords once has entered the system.
30 MAXDVR & DR Series Cards 30 Time & Date Login Search and Playback Configuration PTZ Control Exit Display Mode Panel Alarm out status Camera status Fig3.4 Main Interface 3.3 Record Record Modes According to different record triggering methods, DR series video capture cards offer users with 4 kinds of record modes: (1) Schedule record mode (timer) (2) Manual record mode (3) Motion Detection record mode (4) Sensor Alarm record mode Motion Detection record mode and Sensor Alarm record mode are together called as Alarm Record. Multiple cameras record In case users use multiple cameras to record, every camera works
31 MAXDVR & DR Series Cards 31 separately and the record file are also saved separately. The parameters, i.e. camera ID, record date/time and record mode are all saved together with the record file. Record Setup Fig3.5 Record Configuration Panel In the Record Panel of the Basic Configuration page, users can set all kinds of necessary parameters for recording. [Time stamp]: By selecting the options, the record date / time message appears in the record file images. [Switch]: By selecting the options, users can turn on corresponding cameras. In case there is no camera for some channel, don t select the option so as to save system resource. [Manual record]: By selecting the options, the relative camera images will be recorded and saved all the time. [Manual recording frame rate]: Select the record frame rate for manual record mode [Schedule Record]: Schedule record option. [Schedule Record Frame Rate]: Select Schedule Record frame rate [Motion Detection]: By selecting the options, users can set relative channels record mode as motion detection [Motion Record Frame Rate]: Select record frame rate for Motion Detection record mode
32 MAXDVR & DR Series Cards 32 [Sensor Record Frame Rate]: If sensors are utilized to trigger recording, users can select record frame rate here. [Camera Security]: The users are divided into three standards: Normal user, Power user and Administrator. By selecting the options, only administrators can see the corresponding channels. [Record Quality]: Select record image quality here. [Audio In]: MAXDVR 4.3 system can support one channel of microphone audio input signal on the PC motherboard and audio inputs on the card if it has. Users can choose one video channel associate these audio signals. Note: Users can select more than one record mode. Record Status Panel Fig3.6 Record Status Panel and Alarm Output Status Panel Meanings of indicator light colors in row one are as below: (1) Normal State (2) Manual Record State (3) Schedule Record State (4) Motion Detection Record State (5) Sensor Alarm Record State
33 MAXDVR & DR Series Cards 33 (6) Video Loss State When the indicator light color turns into is alarm output. in row two, it means there Manual Record Mode Manual Record mode is the most commonly used record mode. In case there is any special event happens, users can select this record mode and record timely. Note: You can select high frame rate for short time manual record, while select low frame rate for long time Schedule Record. Sensor Alarm Record Mode Users can use sensors to trigger sensor alarm record for relative channels. At that time, the record status indicator light will turn red. Motion Detection Record Mode It will enable the system to detect image changes and begin to record by activating motion detection and motion alarm record. For instance, somebody opens the door, and the system detects image changes and begins to record, then users can play back the recorded file and find out who opened door. When there is no movement, the system won t record and that s helpful for saving system resource, and convenient for searching for event record file. The indicator light color in the record status panel is yellow. Note: Users may need to setup in three places so as to enable motion detection record. (1) Select Motion Detection for certain channels in Basic Configuration (2) Configure the motion detection areas for certain channels in Motion
34 MAXDVR & DR Series Cards 34 Detection configuration (3) Configure working schedule for certain channels in Schedule configuration Schedule Record Users can set working schedule for all kinds of record modes in Schedule configuration. The green light in record status panel shows the corresponding channel is in Schedule Record mode. Users can change record mode to manual record at any time, and the green light will change into blue light. Please refer to chapter 4.4 for details. Recycling Record If users enable Recycling Record function and all the selected HDD partitions are full, the former record data will be covered by the latest record data. Users can set recording storage sequence for HDD partitions. The recording storage will automatically jump to the next partition when it s full. If all the partitions are full and recycling record mode has been enabled, the new data will overwrite the former recorded data automatically. Users can also set HDD minimum storage alarm. Then once the present storage space is less then the minimum storage and recycling record mode hasn t been enabled, the record will automatically stop.
35 MAXDVR & DR Series Cards 35 4 System Setup Click and enter the main setup interface. Fig4.1 Basic Configuration The definitions of the buttons in Fig4.1 are as below: Basic Configuration Schedule configuration
36 MAXDVR & DR Series Cards 36 Video configuration Motion Detection Configuration Alarm Configuration P.T.Z Configuration User Configuration Return 4.1 Basic Configuration Click and enter the basic configuration page where users can setup the system or just use the defaults.
37 MAXDVR & DR Series Cards 37 Fig4.2 Caption and General Configuration [Dwell Interval.]: If users enable Auto Dwell function in the main interface page, users can set the dwell time of a page here. [Caption]: There are four options, None, ID, Name and ID/Name for users to select for all the channels. None means no title; ID means camera numbers, i.e. 1, 2, 3 and so on Name means camera names, i.e. Cam1, Cam2 and so on ID/Name means both camera number and camera name, i.e. 1/Cam1, 2/Cam2 and so on [Resolution]: There are four options, for users to select for all the channels. As the video may have interlace lines if the users select 640x480, users may choose for solve this problem, but it will occupy much more CPU loading. [Call Monitor] Only DR3016F, DR3216 and DR5016F have call monitor function at present. Users can connect another monitor to the card and select the display modes here. The following is about record data storage. Please check Fig4.3
38 MAXDVR & DR Series Cards 38 Fig4.3 Record data storage precept Above, MAXDVR system shows all the available HDD partitions for users. Users can select one or more of the partitions that will be used in sequence from up to bottom. Please refer to chapter to learn more about recycling record. In the following area in the basic configuration page, users can input the computer user name and password in the relative boxes. Then when restarting the computer system, it will access to the system with the user name and password input in the boxes. Fig4.4 Computer System Reboot setups As the windows system may become unstable after a couple of days continue operating, which will cause MAXDVR system unstable? Then users
39 MAXDVR & DR Series Cards 39 should reboot the computer. Select and set the interval by day, which will guide the system to reboot automatically according to the setups. Click to return to the main display interface. 4.2 Video Configuration Click and enter the video configuration page as below. Users can change the values of corresponding items, i.e. contrast, brightness, hue, saturation, auto gain, by drawing the levers on the bars. Click Default, and all the values will return to the default value. Fig4.5 Video Configuration Definitions of the setup items:
40 MAXDVR & DR Series Cards 40 [Contrast]: set image color contrast [Brightness]: set image brightness [Hue]: set image hue [Saturation]: set image Saturation [Auto Gain]: users can set it as auto or manual. Only 4CH Card and 16CH card have this function(except DR5016F because of only having manual gain function). [Default]: load defaults, i.e. set the first four items value as 5000 and the last item value as Motion Detection configuration Click and enter Motion Detection Configuration page, DR3004F, DR3008F, DR3016F, DR3116, DR3216 as below: Fig4.6 Motion Detection Configuration Definition of the setup items:
41 MAXDVR & DR Series Cards 41 [Sensitivity]: users can set motion detection sensitivity here. [Select all]: select all the areas of the channel as detection area [Clear]: clear all the detection areas and then users can select customized detection areas by cursor. DR5016F: Fig4.7 DR5016F s configuration page [Speed]: motion detection sensitivity. [Block Number]: set grid s number. [Defaults]: set as default.
42 MAXDVR & DR Series Cards 42 Set Motion Detection Area In case users want to customize the detection areas for a certain channel, first select the camera, then select Clear and drag the cursor in the box on the left side. Now, users can see a green box appears which shows the motion detection area. Users can select maximum 16 customized areas for each channel. By click Clear, users can clear all the selected areas. Set Motion Detection Sensitivity Draw the bar and select a certain value for motion detection sensitivity. 4.4 Schedule configuration Click and enter Schedule Configuration page as below: Fig4.8 Schedule Configuration Our DR series system offers the users with powerful schedule
43 MAXDVR & DR Series Cards 43 configuration options. Every channel has three kinds of record modes, i.e. schedule record, motion detection record and sensor alarm record. We provide users to set schedules from Sunday to Monday separately for all of the three record modes. Sensor alarm record mode has the highest priority among all record modes. Here users can set schedules for it. When users need to edit schedule for a channel, first select the camera name in the three record modes group, and select the color bars on the right side, then select Edit to edit schedules. Click Add to add schedule for a certain channel. Note: the added schedule should not be reduplicate to the former settings. Click Delete to delete schedule. Click Clear All to delete all the schedules of a certain channel. See the Fig4.8 and learn how to edit schedules for a channel: Fig 4.9 Edit Schedule 4.5 Motion Detection Alarm Configuration Alarm Triggering Conditions Configuration The system can receive alarm both from local place and network (1) Local place alarm record triggering conditions configuration
44 MAXDVR & DR Series Cards 44 Fig 4.10 Local place alarm triggering conditions configuration Relative Explanations: [Buzzer]: Users can select whether to open the computer buzzer if the alarms have been triggered and also select how long the buzzer rings [PreRecord]: Users can select whether to enable alarm pre-record and also pre-record time. [Motion Holding Time]: Motion sensor may detect some movement, only if the movement lasts for a period exceeding the default time, then the alarm record will begin and buzzer beeps. [Disk Shortage Alarm]: If the HDD available space is less then the set value, the buzzer will beep if Buzzer has been selected. (2) Alarm output terminal in LAN Fig 4.11 Alarm output terminal in LAN Select Remote Alarm, and enter the area as Fig4.10 shows.
45 MAXDVR & DR Series Cards 45 Click Add to add alarm output terminals in LAN. Look the figure below: Fig 4.12 Add alarm output terminal in LAN Find the terminal computer and click OK, and users can see the name of the selected terminal will appear in the box as below: Fig4.13 List of alarm output LAN terminals Note: this function is only valid in LAN, not in Internet.
46 MAXDVR & DR Series Cards 46 Alarm Record Fig4.14 Alarm trigger method configuration Every sensor can trigger multiple channels to record. For example, if users select CAM1, CAM4 and CAM5 for Sensor2, then once the sensor is activated, CAM1, CAM4 and CAM5 will begin to record. Users can also select the voltage, high and low, for alarm signals.
47 MAXDVR & DR Series Cards 47 Alarm Output Fig4.15 Alarm output Configuration [Video Loss]: Users can select alarm output for this option. For example, users select alarm_out1 and alarm_out3 and remote alarm for video loss. Then video loss of any channel will trigger alarm_out1, alarm_out3 to show red light in the Alarm output status panel (refer to Fig3.6 for reference), and the system will give out related warning message to the terminals in List of alarm output LAN terminals (refer to Fig 4.12) [Disk Alarm]: when HDD available space is less than the set value (refer to Fig4.9), it will trigger selected alarms. [Sensor 1]: If users have mounted sensors, when the sensors have been activated, then it will trigger the selected output alarms. [Sensor 2] [sensor 16] DR3004F card has maximum 4 sensors, and DR3016F and DR3116 card have maximum 16 sensors. [Motion 1]: Users can set motion detection alarm output by different alarms and remote alarm. [Motion 2] - [Motion 16] 4CH card has maximum 4 motion alarms, 8CH
48 MAXDVR & DR Series Cards 48 card has maximum 8 motion alarms, and 16CH card has maximum 16 motion alarms. Notes:You should choose our additional alarm device board while using DR3008F, DR3216 cards for alarm I/O. Auto Mail Function Press in the main interface and access to the following Alarm Configuration area where users can make motion detection alarm setup, sensor alarm setup and short of HDD space alarm setup. Now users can select the above-mentioned alarms to be output by Auto Mail. Fig 4.16 Alarm output configuration Click Auto mail icon on the top left side and enter the following area to make Auto Mail setup:
49 MAXDVR & DR Series Cards 49 Fig 4.17 AutoMail setup interface In this area, users can set receiver and sender s SMTP server and address. Note: the address of receiver and sender can be the same. Receiver s Address Sender s Address Sender s SMTP Server Subject Sender s Password Sender User Name Fig4.18 Auto Mail Setup
50 MAXDVR & DR Series Cards 50 To test the settings, click Send Mail Test. If all settings are okay, message Message Sent Successfully will pop up. If some settings are wrong, there will a pop-up window warning message. Enable Attachment, then the present image when an alarm is triggered will be sent to appointed mailbox. Channel Name Display Time Image format Resolution Fig 4.19 Attachment Setup Note: for every alarm event, only one picture will be sent. Users can input a short message about the Auto Mail in advanced, so the receiver will know what happened.
51 MAXDVR & DR Series Cards P.T.Z Control Configuration Click and enter the following area: Fig4.20 PTZ configuration panel Protocol Setup Users can select different protocols, serial port number for P.T.Z devices. Select Camera Select PTZ Protocol Select Protocol COM PTZ Address Fig4.21 P.T.Z protocol setup
52 MAXDVR & DR Series Cards 52 Relative Definitions: [Port]: users can set serial port number [Protocol]: P.T.Z device communication protocol [Address]: P.T.Z device communication address Serial ports setup Users should firstly enable the P.T.Z control function of a certain camera and select a port number in P.T.Z Protocol Setup (refer to Fig4.22), and then set corresponding parameters in the area below: Fig4.22 P.T.Z serial port setup Relative explain: [Port]: users can set port number [Baud Rate]: set P.T.Z device Baud Rate, default value is 9600 [Data bits]: default value is 8 [Parity]: odd and even parity bit, default Null [Stop Bits]: default value is 1 Notice: Users should look into the P.T.Z device and get the Baud Rate,
53 MAXDVR & DR Series Cards 53 Protocol, and Address first, then set their values accordingly. 4.7 Users Configuration Click and access the following area: Fig4.23 User configuration After installing the MAXDVR system, it will automatically create an administrator user of which user name is SYSTEM with no password. Users can use this user name to log in the system and Add, Edit and/or Delete users parameters. Change User rights Select a user in User Configuration area (refer to Fig4.23), and click Edit and enter Edit User area, as below:
54 MAXDVR & DR Series Cards 54 Fig4.24 User password and rights edit Users can edit user s password and rights here, but not the user name. Note: The system offers three kinds of rights: Administrator: this kind of user of the highest rights to change all the settings and playback. Power user: this kind of user cannot access Basic Configuration and change settings, but has all the other rights of Administrator. Normal: this kind of user can only access MAXDVR main display interface (refer to Fig3.1) Notice: Administrators can change Power users and Normal users rights, but can t change other administrators rights. Add User Click Add in User Configuration (refer to Fig4.25), and access the following area:
55 MAXDVR & DR Series Cards 55 Fig4.25 Add user Input user name, password, confirm password and select user rights, and then click OK. Delete User Select the user name in User Configuration (refer to Fig4.26), and click Delete, and confirm delete. See below: Fig4.26 Confirm delete user 5 P.T.Z control Click in the MAXDVR main display interface (refer to Fig3.1) and access to the following area:
56 MAXDVR & DR Series Cards 56 Fig5.1 P.T.Z control interface Users can control P.T.Z devices by the function buttons on the right side, see as below: Goto Preset Point Preset and Group Set PTZ Speed PAN and Tilt Focus Zoom In/Out Iris Fig5.2 P.T.Z Control function buttons panel
57 MAXDVR & DR Series Cards 57 In the upper circle, there are five function buttons, i.e. upward button, downward button, leftward button, rightward button and stop button. The other buttons are Focus buttons (+ and -), Zoom buttons (+ and -), Iris buttons (+ and -). Click and to increase and decrease the corresponding values. When users need to utilize P.T.Z control, first enter P.T.Z Control Interface (refer to Fig5.1), and click the corresponding channel (users can see a red fringe around the channel), then users can begin to control the enabled P.T.Z control camera. Notice: After pressing left mouse button on any function button in P.T.Z Control Function Buttons Panel (refer to Fig5.2), PTZ device starts moving, when user releases it, PTZ device stops moving. Fig 5.3 Speed adjustment Users can select different Pan speed, Tilt speed, Focus speed and Zoom speed for P.T.Z devices. [Pan Speed]: set horizontal rotating speed [Tilt Speed]: set vertical rotating speed [Focus Speed]: set camera focus speed [Zoom Speed]: set zoom in/ zoom out speed Click and a pop-up window will appear, users can choose different preset or group set.
58 MAXDVR & DR Series Cards 58 Fig 5.4 Preset and group select Click to set Preset point and change Preset point name. Every Group includes multiple Preset points. In case users select preset1, preset2 and preset3 for group1, preset1, preset2 and preset3 will be automatically accessed in sequence after users select group1 for auto scout.
59 MAXDVR & DR Series Cards 59 Fig 5.5 Preset Click, a pop-pup window as following will appear: [Dwell]: users can set the dwell time of a page here.
60 MAXDVR & DR Series Cards 60 Fig 5.6 Group configuration 6 Record Search and Playback Click in the MAXDVR Main Display Interface (refer to Fig3.1) and access to the following area: Fig6.1 Search and playback Interface This interface is divided into 4 parts, i.e. record search area, record playback area, record play area and other functions areas. Press and return to the live surveillance status.
61 MAXDVR & DR Series Cards Record Search Search By Date Record Time Display Search Original Files Search Backup Files Search Manual Record Events Search Schedule Record Events Search Motion Detection Events Search Sensor Alarm Events Fig6.2 Record search area A, B and C marks the areas of three search methods. A: Search by date (range from Jan 1 st, 1971 till now) B: Search in backup file and original file C: Search by record mode. This is useful when user wants to look through some important events. Users can select one or above of the three searching methods to search for needed record file.
62 MAXDVR & DR Series Cards Record Playback and Control Fig6.3 Record playback and control Explain of the button function: : Play / Pause : Stop channel : Play backwards. This button is valid when playing back by single : Previous Section. This button is valid when playing back by single
63 channel MAXDVR & DR Series Cards 63 : Next Section. This button is valid when playing back by single channel : Previous Frame. This button is valid when playing back by single channel playback pause mode : Next Frame. This button is valid when playing back by single channel playback pause mode Users can select suitable play speed in the area as below: Fig6.4 Play Speed Controller The following area shows the record files of different channels: Fig6.5 Record Files Browser The upper bar shows the hours in a whole day. Click the bar, and it will be magnified 10 times, therefore users can see the detailed time marks. When searching for a certain section of the file, users can draw the scrolling-bar to the area that most likely contains the needed section. If necessary, click the bar once and see the magnified time marks for precise search. The left side shows the available channels. When a certain channel has been selected for playback, the background color will be highlighted, or it s dark gray, and a tick sign will appear beside the channel title.
64 MAXDVR & DR Series Cards 64 The main area at the center gives details of the record files. Different colors of the bar show different kinds of record modes of the files. The following are the definitions of the color bars: Manual Record Events Schedule Record Events Motion Detection Record Events Sensor Alarm Record Events Click to play selected record files. The system offers 1Ch, 4CH, 9CH and 16CH playback modes. The following is multiple channels playback control area: Fig6.6 Multiple Channels Playback Control The system default playback mode is one channel. That s Camera1. In case users need to change to other channels, then click following channel configuration window will appear, as below: and the Fig6.7 Channel Configuration Window for 1 Channel Playback Mode Note: Take 16CH card for example. But in fact, 4 pieces of 4CH cards can make the same effect. Users can select one channel from all the available channels for playback.
65 MAXDVR & DR Series Cards 65 In case user needs to play back 4 channels at the same time, then click below:, and the following channel configuration window will appear, as Fig6.8 Channel configuration dialog for 4-channel playback mode Users can select any four channels from all the available channels for playback. The system offers quick select methods for users. For example: by selecting Third 4 Channels Camera9, Camera10, Camera11, and Camera12 will be selected simultaneously. In case user needs to play back 9 channels at the same time, then click below:, and the following channel configuration window will appear, as Fig6.9 Channel configuration window for 9-channel playback mode Users can select any 9 channels from all the available channels for
66 MAXDVR & DR Series Cards 66 playback. Users can also use the quick select methods by the system. In case user needs to play back 16 channels at the same time, then click below:, and the following channel configuration window will appear, as Fig6.10 channel configuration window for 16-channel playback mode Then click OK to play back. Tips: Click any channel and magnify it to see the single channel. Click again to return to the former playback mode. 6.3 Other Functions Record File Backup Click and enter the following menu:
67 MAXDVR & DR Series Cards 67 Fig6.11 Recorded files backup Users can select corresponding cameras and copy the record files to another path in this area. This is the file backup function of the system. The interface is divided into four areas: A: Camera Selection Area B: Time and Date Selection Area C: Operation Area D: Information Area In A area, users can select one or more cameras; In B area, users can set start time/date and end time/date, and then backup the files recorded by channels selected in A area by the time interval; In C area, users can set backup path Click Start to backup files. Delete Record Files Click and the following window will appear:
68 MAXDVR & DR Series Cards 68 Fig6.12 Delete recorded files Users first select the channel on the left side, and then select start time/date and end time/date of the record files, click Start to delete files. Capture Pictures The definitions of the function buttons are as below: : Capture picture : Print setup : Print captured picture Notice: Only in one channel playback pause mode (refer to Fig6.1) this function is valid. When in single channel playback pause mode, automatically the following color control panel (Fig6.12) will appear, by which user can make
69 MAXDVR & DR Series Cards 69 color rectification for the present channel, including brightness, contrast, saturation and hue, and press Default to recover to the original settings. Fig6.13 Color control panel When in the single channel playback pause mode, click following window will appear as below: and the Fig6.14 Capture multiple images in sequence Select path and click Save to save the picture. User can also print the images that have been captured.
70 MAXDVR & DR Series Cards 70 Click and make corresponding print setup as below: Fig6.15 Print setup Click users can have print preview as below:
71 MAXDVR & DR Series Cards 71 Fig6.16 Print preview Select and then click or to move the picture upward, downward, leftward and rightward. Select and then click, to zoom in and out the image. Press return to the original settings. Press Print in the print preview window, users can print the image directly. Image Zoom In / Out When in single channel playback state, the zoom control icons will appear. Select and click on the channel will zoom out the image. By clicking continuously, the image will be zoomed out continuously. Select and do the some operations to get the opposite effect. Click pictures for example, and recover the original size. Take the following three
72 MAXDVR & DR Series Cards 72 Fig6.17 Example: original size
73 MAXDVR & DR Series Cards 73 Fig6.18 Example: zoomed out Fig6.19 Example: zoomed in 7 Remote Surveillance and Playback 7.1 Remote Live Surveillance Our DR series surveillance system supports Remote Surveillance through LAN, Internet and Intranet. Simply enable web cam function of the system on a computer which is connected to Internet, and the computer system will become an Internet web cam server. On any other computer that connects to Internet or the same LAN network, input the MAXDVR server address in IE browser, the end users can get high quality real time image from
74 MAXDVR & DR Series Cards 74 the server and also control the P.T.Z devices. Remote Surveillance Server Configuration Users should firstly enable the Web Camera Services in Basic Configuration (refer to Fig4.1) and set other settings as below: Fig7.1 Web cam server configuration [HTTP Port]: Web service & download service port, default value is 80 [Data Port]: data transmission port, default value is 1159 [Command Port]: control command port, default value is 1259 [Picture Quality]: default value is higher Remote Surveillance Client-side Setup On the client-side, users should firstly install the WebCam program. And the following is the detailed information. Input the WebCam server IP address in Internet Explorer and the following page appears:
75 MAXDVR & DR Series Cards 75 Fig7.2 Remote surveillance and playback services selection [Live Surveillance]: this option is for users to see remote live view. [Remote Playback]: this option is for users to play back recorded files. Notice: In case the HTTP port setting is not 80 (80 is the default setting, commonly use) and when input the server IP address, users should add the port number after the IP address. For example, the server IP address is , and the port number is 81, then users should input Select Live Surveillance, and click OK to install Remote Surveillance client-side program as below. In the next chapter, we will learn more about Remote Playback. When connecting to the server for the first time, then the following window will pop up:
76 MAXDVR & DR Series Cards 76 Fig7.3 Inquiry for installing WebCam downloading component Notice: If users have already installed client-side program before and MAXDVR version has not been changed on the server, after inputting server address in IE browser, Fig7.9 will come out without downloading or installing WebCam.
77 MAXDVR & DR Series Cards 77 Fig7.4 WebCam client-side driver initializing After initialization has been completed, WebCam will be installed automatically. Fig7.5 WebCam installation
78 MAXDVR & DR Series Cards 78 Fig7.6 Default install path Users can choose path by clicking Browse. Click Next to continue: Fig7.7 Register program folder name
79 MAXDVR & DR Series Cards 79 Click Next after input the folder name or select the default name, and then Finish installation as below: Fig7.8 Installation success Then the WebCam main interface will appear as below:
80 MAXDVR & DR Series Cards 80 Fig7.9 WebCam main interface Click and input user name and password, as below: Fig7.10 Login webcam Click Options and enter the advanced setting area. Users can modify default Server IP, Data Port and Command Port. Note: The default User name is SYSTEM without password. Users can set user name and password at the server end (refer to Fig4.23). After logging into server, you will get the first channel video from server, and you can adjust screen mode just like MAXDVR, the bellow is the WebCam surveillance mode interface.
81 MAXDVR & DR Series Cards 81 Fig7.11 WebCam surveillance state Alarm state monitor and PTZ control are all same as MAXDVR, we would not need to give detail explanation here. 7.2 Remote Playback Remote Playback server Configuration For using our powerful remote playback function, users should first enable Web Cam service and Remote Playback Service in Basic Configuration (refer to Fig4.1 and Fig7.12). Fig7.12 Remote playback service configuration [RPB Port]: the default value is 13551
82 MAXDVR & DR Series Cards 82 Note: Uses can enable remote playback service without running the MAXDVR. Just enter the installation folder of MAXDVR, and activate MediaServer, users can also enable the RPB service. Once the remote playback service has been enabled, there will be an icon on the taskbar to remind users the service has been activated. Fig7.13 Remote playback service activated Remote Playback Client-side Setup Users should also first download and install playback program. This chapter will guide users how to make it. Input server address in IE browser, and the following interface appears:
83 MAXDVR & DR Series Cards 83 Fig7.14 Remote surveillance and playback services selection Select Remote playback and click OK, Fig7.15 installing remote playback program
84 MAXDVR & DR Series Cards 84 Notice: In case users have already installed the remote playback program before and MAXDVR version has not been changed, there is no need to download and install it again, it will go to Fig7.20 directly. After initialization has been completed, users need to install the program. First select installation path as below: Fig7.16 Default install path Users can set another path by clicking Browse. Click Next to continue:
85 MAXDVR & DR Series Cards 85 Fig7.17 Register program folder name Click Next after inputting the folder name or selecting the default name, then the following figure appears: Fig7.18 Playback program installation process rate
86 MAXDVR & DR Series Cards 86 And then click Finish to finish installation as below: Fig7.19 Installation success Then the playback client-side main interface will appear as below: Fig7.20 Remote playback client-side main interface Corresponding Explanations:
87 MAXDVR & DR Series Cards 87 : Log in : Minimum : Setup : Exit : Play : Pause : Begin / Stop record : Slow down playing speed : Accelerate playing speed : Play at the original speed Remote Playback Configuration and Control Setup Before logging in the server, first click corresponding settings, and make
88 MAXDVR & DR Series Cards 88 IP address Port No. Record file save path Fig7.21 Client-side configuration Log in Remote Playback System Click after making up certain configurations, and the following window appears. Fig7.22 Login remote playback system Input the right user name and password and enter the remote playback main interface as below: Note: The default User name is SYSTEM with no password. Users can set user name and password at the server end (refer to Fig4.23).
89 MAXDVR & DR Series Cards 89 Fig7.23 Remote playback main interface Control playback Select the time period for playback Once login the system, the setup button and login button are disabled. Click and the following window appear.
90 MAXDVR & DR Series Cards 90 Fig7.24 Select date/time period for playback Select the date / time, then click OK to save the setting and return to the main interface. Click Cancel to give up setting. The selected time / date will appear at the left bottom of the screen. Play Control Click and begin to play the recorded files. Press to pause. Users can draw the lever as below to select time to play. Fig7.25 Time control Lever The following area is for users to control the play speed. Fig7.26 Play speed control module Remote Record Click and begin to record remotely. And the icon changes to. Click it again and stop recording. Users can select save path and compression format before logging in the system.
91 MAXDVR & DR Series Cards Mobile Surveillance Introduction to Mobile Surveillance In SuperDVR system, the mobile surveillance can be realized by connecting the mobile phone to the system. For time being, the function is supported by Windows Mobile system and Symbian Series 60 Developer Platform 2.0 intelligent mobile phone system. So far, the types of phones on which the function has been tested include mini 02, Xda II, Xda Atom, pocket PC phone edition, dopod 696, dopod 900, dopod 838, which are based on Windows Mobile system, and Nokia 6260, Nokia N70, Nokia 3230, Nokia6680 based on Smybian Series 60 system. Client Configuration of Windows Mobile Server configuration on MAXDVR needs to be set before the function on phone is activated. Please refer to Section 7.1 Remote Live Surveillance. Firstly activate the network access on mobile phone and then run Internet Explorer after the server configuration has been done. Input the server s address and the connection is built up shown as below: Figure7.27 connected to the server Click PCam v A dialog box pops up:
92 MAXDVR & DR Series Cards 92 Figure7.28 downloading dialog box Please click Yea to start installing: Figure7.29 downloading status information PCam will be opened after the download is finished: Figure7.30 Main layout of PCam Input the server s address, user name and password respectively in the columns
93 MAXDVR & DR Series Cards 93 of Server, User and Password and click Go to log on the server. Successful log on information appears if the server address, user name and password are all correct. Figure7.31 Log on system successfully Channel one is the default displaying channel after log on successfully. Changing channel can be approached by selecting the channel in rolling-down menu of Channel : Figure7.32 selecting channel Click Stop to disconnect the communication with the server. Client Configuration of Symbian 60 Server configuration on MAXDVR needs to be set before the function on phone
94 MAXDVR & DR Series Cards 94 is activated. Please refer to Section 7.1 Remote Live Surveillance. Firstly enable the network access on mobile phone and then run Web browser after the server configuration has been done. Input the server s address and then the connection is built up shown as below: Figure7.33 Open Web Browser Input the server address in a new-built bookmark. Click this bookmark to connect to the server. Figure7.34 Build a bookmark Figure7.35 Connect to the server
95 MAXDVR & DR Series Cards 95 Click install package to start downloading and a confirmation information window pops up after downloading is finished. Figure7.36 Confirmation Information window System reminds of whether to install the SCam if clicking Yes : Figure7.37 Installing information Click Yes to start installing. A Scam shortcut icon appears on the desktop after the installation has been done. Figure7.38 Scam shortcut icon in system menu Run Scam by clicking the icon:
96 MAXDVR & DR Series Cards 96 Figure7.39 Main layout of Scam Enter the main menu by clicking Options, Figure7.40 Main menu of Scam Click Setting to set the log-in information, Figure7.41Configure log-in information Click Login to build up the communication with server,
97 MAXDVR & DR Series Cards 97 Figure7.42 Connecting to the server Figure7.43 Log on successfully
SuperDVR & TD Series Cards CONTENTS
 CONTENTS CONTENTS 1 Introduction... 1 1.1 Summarization... 1 1.2 System Requirements... 3 1.2.1 TD3004~TD3216 Series Cards System Requirements... 3 1.2.2 TD3316 System Requirements... 3 1.2.3 TD3101 3104
CONTENTS CONTENTS 1 Introduction... 1 1.1 Summarization... 1 1.2 System Requirements... 3 1.2.1 TD3004~TD3216 Series Cards System Requirements... 3 1.2.2 TD3316 System Requirements... 3 1.2.3 TD3101 3104
2HARDWARE INSTALLATION...15
 1INTRODUCTION...7 1.1Summarization...7 1.2System Requirements...10 1.2.1 TD3004~TD3216 series cards system requirements...10 1.2.2 TD3316 system requirements...11 1.2.3TD31013104 USB cards system requirements...12
1INTRODUCTION...7 1.1Summarization...7 1.2System Requirements...10 1.2.1 TD3004~TD3216 series cards system requirements...10 1.2.2 TD3316 system requirements...11 1.2.3TD31013104 USB cards system requirements...12
1 INTRODUCTION HARDWARE INSTALLATION...15
 1 1 INTRODUCTION... 8 1.1 Summarization... 8 1.2 System Requirements... 11 1.2.1 TD3004~TD3216 series cards system requirements 1.2.2 TD3316 system requirements 1.2.3TD3101 3104 USB cards system requirements
1 1 INTRODUCTION... 8 1.1 Summarization... 8 1.2 System Requirements... 11 1.2.1 TD3004~TD3216 series cards system requirements 1.2.2 TD3316 system requirements 1.2.3TD3101 3104 USB cards system requirements
1 INTRODUCTION HARDWARE INSTALLATION... 15
 SuperDVR & TD Series Cards 1 1 INTRODUCTION... 8 1.1 Summarization... 8 1.2 System Requirements... 11 1.2.1 TD3004~TD3216 series cards system requirements 11 1.2.2 TD3316 system requirements 11 1.2.3TD3101
SuperDVR & TD Series Cards 1 1 INTRODUCTION... 8 1.1 Summarization... 8 1.2 System Requirements... 11 1.2.1 TD3004~TD3216 series cards system requirements 11 1.2.2 TD3316 system requirements 11 1.2.3TD3101
SuperDVR & TD Series Cards CONTENTS
 SuperDVR & TD Series Cards CONTENTS CONTENTS 1 Introduction... 1 1.1 Summarization... 1 1.2 System Requirements... 3 1.2.1 TD3004~TD3216 Series Cards System Requirements... 3 1.2.2 TD3304/3308/3316 System
SuperDVR & TD Series Cards CONTENTS CONTENTS 1 Introduction... 1 1.1 Summarization... 1 1.2 System Requirements... 3 1.2.1 TD3004~TD3216 Series Cards System Requirements... 3 1.2.2 TD3304/3308/3316 System
SuperDVR Software User Manual
 SuperDVR Software CONTENTS 1 Introduction... 5 1.1 Summarization... 5 1.2 Install Video Capture Card Driver... 7 2 Main Display Interface... 10 2.1 Display Control Panel... 11 2.1.1 Display Control Panel...
SuperDVR Software CONTENTS 1 Introduction... 5 1.1 Summarization... 5 1.2 Install Video Capture Card Driver... 7 2 Main Display Interface... 10 2.1 Display Control Panel... 11 2.1.1 Display Control Panel...
Manual of WirelessNetwork DVR
 1 Manual of WirelessNetwork DVR Thank you for choosing the four channel wireless receiver. Please read this manual carefully before you use it, and it will benefit you to use this product better. This
1 Manual of WirelessNetwork DVR Thank you for choosing the four channel wireless receiver. Please read this manual carefully before you use it, and it will benefit you to use this product better. This
User Manual MODEL QSDT4PCRC QSDT8PCRS. 4 and 8 Channel H264 Real Time Recording PC Based Network DVR PCI Cards
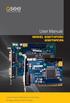 User Manual MODEL QSDT4PCRC QSDT8PCRS 4 and 8 Channel H264 Real Time Recording PC Based Network DVR PCI Cards 1 About this Manual Thank You for Choosing a Q-See Product! All of our products are backed
User Manual MODEL QSDT4PCRC QSDT8PCRS 4 and 8 Channel H264 Real Time Recording PC Based Network DVR PCI Cards 1 About this Manual Thank You for Choosing a Q-See Product! All of our products are backed
User Manual MODEL QSDT8PCRP MODEL QSDT8PCDP MODEL QSDT16PCRP. 8 and 16 Channel H264 Real Time Recording PC-Based Network DVR PCI Cards
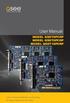 User Manual MODEL QSDT8PCRP MODEL QSDT8PCDP MODEL QSDT16PCRP 8 and 16 Channel H264 Real Time Recording PC-Based Network DVR PCI Cards 1 About this Manual Thank You for Choosing a Q-See Product! All of
User Manual MODEL QSDT8PCRP MODEL QSDT8PCDP MODEL QSDT16PCRP 8 and 16 Channel H264 Real Time Recording PC-Based Network DVR PCI Cards 1 About this Manual Thank You for Choosing a Q-See Product! All of
User Manual MODEL QSDT4PCRC. 4 Channel H264 Real Time Recording PC Based Network DVR PCI Card
 User Manual MODEL QSDT4PCRC 4 Channel H264 Real Time Recording PC Based Network DVR PCI Card 1 About this Manual Thank You for Choosing a Q-See Product! All of our products are backed by a conditional
User Manual MODEL QSDT4PCRC 4 Channel H264 Real Time Recording PC Based Network DVR PCI Card 1 About this Manual Thank You for Choosing a Q-See Product! All of our products are backed by a conditional
CMS USER S MANUAL VER:
 CMS USER S MANUAL VER: 1.0 2009-1-6 1 INDEX INDEX... 2 Preface... 3 1. Introduction... 4 2. Install and uninstall CMS... 4 2.1 System requirement... 4 2.2 Computer Hardware Requirements... 5 2.3 Process
CMS USER S MANUAL VER: 1.0 2009-1-6 1 INDEX INDEX... 2 Preface... 3 1. Introduction... 4 2. Install and uninstall CMS... 4 2.1 System requirement... 4 2.2 Computer Hardware Requirements... 5 2.3 Process
Quick Start Guide 4/8-CH DVR
 Quick Start Guide 4/8-CH DVR 1 1. Install Hard Drive &DVD Writer 1.1 Install Hard Drive Notice: 1. this series support one SATA hard drives. Please use the hard drive the manufacturers recommend specially
Quick Start Guide 4/8-CH DVR 1 1. Install Hard Drive &DVD Writer 1.1 Install Hard Drive Notice: 1. this series support one SATA hard drives. Please use the hard drive the manufacturers recommend specially
Quick Start Guide 4/8/16-Ch DVR
 Quick Start Guide 4/8/16-Ch DVR 1 1. Install Hard Drive &DVD Writer 1.1Install Hard Drive Notice: 1.This series support one SATA hard drive. Please use the hard drive the manufacturers recommend specially
Quick Start Guide 4/8/16-Ch DVR 1 1. Install Hard Drive &DVD Writer 1.1Install Hard Drive Notice: 1.This series support one SATA hard drive. Please use the hard drive the manufacturers recommend specially
NVMS1000. User Manual
 NVMS1000 User Manual Contents 1 Software Introduction... 1 1.1 Summary... 1 1.2 Operation Environment... 1 1.3 Install and Uninstall... 2 1.3.1 Install the Software... 2 1.3.2 Uninstall the Software...
NVMS1000 User Manual Contents 1 Software Introduction... 1 1.1 Summary... 1 1.2 Operation Environment... 1 1.3 Install and Uninstall... 2 1.3.1 Install the Software... 2 1.3.2 Uninstall the Software...
Quick Start Guide 4/8/16-Ch DVR
 Quick Start Guide 4/8/16-Ch DVR 1 1. Install Hard Drive &DVD Writer 1.1Install Hard Drive Notice: 1. Support two SATA hard drives. Please use the hard drive the manufacturers recommend specially for security
Quick Start Guide 4/8/16-Ch DVR 1 1. Install Hard Drive &DVD Writer 1.1Install Hard Drive Notice: 1. Support two SATA hard drives. Please use the hard drive the manufacturers recommend specially for security
Quick Start Guide 4/8/16/24-Ch DVR
 Quick Start Guide 4/8/16/24-Ch DVR 1.1 Install Hard Drive 4/8/16/24-CH DVR Quick Start Guide Notice: 1.4/3/16-ch DVR supports one SATA hard drive. 24-ch DVR supports three SATA hard drives. Please use
Quick Start Guide 4/8/16/24-Ch DVR 1.1 Install Hard Drive 4/8/16/24-CH DVR Quick Start Guide Notice: 1.4/3/16-ch DVR supports one SATA hard drive. 24-ch DVR supports three SATA hard drives. Please use
USER MANUAL. Mac Version
 USER MANUAL Mac Version Contents 1 Software Introduction... 1 1.1 Summary... 1 1.2 Install and Uninstall... 1 1.2.1 Install the Software... 1 2 Login Software... 3 2.1 Login... 3 2.2 Control Panel Instruction...
USER MANUAL Mac Version Contents 1 Software Introduction... 1 1.1 Summary... 1 1.2 Install and Uninstall... 1 1.2.1 Install the Software... 1 2 Login Software... 3 2.1 Login... 3 2.2 Control Panel Instruction...
NVMS User Manual. Version 2.1.0
 NVMS-1000 User Manual Version 2.1.0 Contents 1 Software Introduction... 1 1.1 Summary... 1 1.2 Operation Environment... 1 1.3 Install and Uninstall... 2 1.3.1 Install the Software... 2 1.3.2 Uninstall
NVMS-1000 User Manual Version 2.1.0 Contents 1 Software Introduction... 1 1.1 Summary... 1 1.2 Operation Environment... 1 1.3 Install and Uninstall... 2 1.3.1 Install the Software... 2 1.3.2 Uninstall
NVMS User Manual
 NVMS-1000 User Manual Contents 1 Software Introduction...1 1.1 Summary... 1 1.2 Operation Environment... 1 1.3 Install and Uninstall... 2 1.3.1 Install the Software... 2 1.3.2 Uninstall the Software...
NVMS-1000 User Manual Contents 1 Software Introduction...1 1.1 Summary... 1 1.2 Operation Environment... 1 1.3 Install and Uninstall... 2 1.3.1 Install the Software... 2 1.3.2 Uninstall the Software...
NVMS1000. User Manual
 NVMS1000 User Manual Contents 1 Software Introduction... 1 1.1 Summary... 1 1.2 Operation Environment... 1 1.3 Install and Uninstall... 2 1.3.1 Install the Software... 2 1.3.2 Uninstall the Software...
NVMS1000 User Manual Contents 1 Software Introduction... 1 1.1 Summary... 1 1.2 Operation Environment... 1 1.3 Install and Uninstall... 2 1.3.1 Install the Software... 2 1.3.2 Uninstall the Software...
NVMS User Manual
 NVMS-1000 User Manual Contents 1 Software Introduction...1 1.1 Summary... 1 1.2 Operation Environment... 1 1.3 Install and Uninstall... 2 1.3.1 Install the Software... 2 1.3.2 Uninstall the Software...
NVMS-1000 User Manual Contents 1 Software Introduction...1 1.1 Summary... 1 1.2 Operation Environment... 1 1.3 Install and Uninstall... 2 1.3.1 Install the Software... 2 1.3.2 Uninstall the Software...
Video Management Software
 Video Management Software User Manual Web: europesecurity.eu Mail: info@europesecurity.eu Tel.: 0541 352 952 User s Manual 2 Contents CHAPTER : XMS CENTRAL USER MANUAL 1 PC REQUIREMENT 3 2 INSTALL 3 3
Video Management Software User Manual Web: europesecurity.eu Mail: info@europesecurity.eu Tel.: 0541 352 952 User s Manual 2 Contents CHAPTER : XMS CENTRAL USER MANUAL 1 PC REQUIREMENT 3 2 INSTALL 3 3
Video Surveillance Management Software NVClient V5 User Manual
 Video Surveillance Management Software NVClient V5 User Manual Version: V5.0 Update Date: 2013-12-12 Welcome Thanks for using the Company's digital video surveillance management software. Please read this
Video Surveillance Management Software NVClient V5 User Manual Version: V5.0 Update Date: 2013-12-12 Welcome Thanks for using the Company's digital video surveillance management software. Please read this
RAS (Remote Administration System)
 RAS (Remote Administration System) Digital Video Recorder Software User Guide Document 900.0314 Rev 2.00 RAS User Guide Revisions Issue Date Revisions 1.00 08/04 New document. 1.01 04/05 Update template,
RAS (Remote Administration System) Digital Video Recorder Software User Guide Document 900.0314 Rev 2.00 RAS User Guide Revisions Issue Date Revisions 1.00 08/04 New document. 1.01 04/05 Update template,
Analog High Definition DVR. Stand alone digital video recorder. User Manual H.264 AHD DVR
 Analog High Definition DVR Stand alone digital video recorder User Manual H.264 AHD DVR WARNING To reduce the risk of fire or electric shock, do not expose this appliance to rain or moisture. All the safety
Analog High Definition DVR Stand alone digital video recorder User Manual H.264 AHD DVR WARNING To reduce the risk of fire or electric shock, do not expose this appliance to rain or moisture. All the safety
errors, or places that do not match the product. If you have any unsolved please contact our technical support department.
 - 0 - Statement: This manual may contain several technical inaccuracies or typographical errors, or places that do not match the product. If you have any unsolved problems in the process of using product
- 0 - Statement: This manual may contain several technical inaccuracies or typographical errors, or places that do not match the product. If you have any unsolved problems in the process of using product
CMS USER S MANUAL VER:
 CMS USER S MANUAL VER: 1.0 2009-1-6 1 INDEX INDEX... 2 Preface... 3 1. Introduction... 4 2. Install and uninstall CMS... 4 2.1 System requirement... 4 2.2 Computer Hardware Requirements... 5 2.3 Process
CMS USER S MANUAL VER: 1.0 2009-1-6 1 INDEX INDEX... 2 Preface... 3 1. Introduction... 4 2. Install and uninstall CMS... 4 2.1 System requirement... 4 2.2 Computer Hardware Requirements... 5 2.3 Process
PDR.net Series USER MANUAL ENGLISH VERSION
 PDR.net Series USER MANUAL ENGLISH VERSION CONTENTS Frequently Asked Questions (FAQ LIST) 1. SYSTEM REQUIREMENT 2. INSTALLATION PROCEDURE 3. PDR.net MAIN SCREEN INSTRUCTION 3.1 Main tool bar operation
PDR.net Series USER MANUAL ENGLISH VERSION CONTENTS Frequently Asked Questions (FAQ LIST) 1. SYSTEM REQUIREMENT 2. INSTALLATION PROCEDURE 3. PDR.net MAIN SCREEN INSTRUCTION 3.1 Main tool bar operation
Software. IP Video Control Center v User s Manual
 Software IP Video Control Center v1.36.03 User s Manual i Table of Contents 1.Getting Started 1 Recommended System Requirements 1 Start IP Video Control Center 2 Exit IP Video Control Center 3 Check IP
Software IP Video Control Center v1.36.03 User s Manual i Table of Contents 1.Getting Started 1 Recommended System Requirements 1 Start IP Video Control Center 2 Exit IP Video Control Center 3 Check IP
H.264 Network DVR. Quick Start
 341Z H.264 Network DVR Quick Start GUI Display with USB Mouse Control Please read instructions thoroughly before operation and retain it for future reference. For the actual display & operation, please
341Z H.264 Network DVR Quick Start GUI Display with USB Mouse Control Please read instructions thoroughly before operation and retain it for future reference. For the actual display & operation, please
H.264 Network DVR. Quick Start
 H.264 Network DVR Quick Start GUI Display with USB Mouse Control Please read instructions thoroughly before operation and retain it for future reference. For the actual display & operation, please refer
H.264 Network DVR Quick Start GUI Display with USB Mouse Control Please read instructions thoroughly before operation and retain it for future reference. For the actual display & operation, please refer
Chapter 1 Features FEATURES
 Chapter 1 Features Operation Playback, recording and network transmission simultaneously Real time full screen or quad screen display 2X digital zoom and Picture-in-picture display Easy operations by shuttle
Chapter 1 Features Operation Playback, recording and network transmission simultaneously Real time full screen or quad screen display 2X digital zoom and Picture-in-picture display Easy operations by shuttle
User s Manual of DVR ULTIMAX. Remote Client Software V wersja 2.40
 User s Manual of DVR ULTIMAX Remote Client Software V 4.0.1 ULTIMAX-304 ULTIMAX-308 ULTIMAX-316 ULTIMAX-504 ULTIMAX-508 ULTIMAX-516 ULTIMAX-704 ULTIMAX-708 ULTIMAX-716 wersja 2.40 Index 1 Software Install,
User s Manual of DVR ULTIMAX Remote Client Software V 4.0.1 ULTIMAX-304 ULTIMAX-308 ULTIMAX-316 ULTIMAX-504 ULTIMAX-508 ULTIMAX-516 ULTIMAX-704 ULTIMAX-708 ULTIMAX-716 wersja 2.40 Index 1 Software Install,
Central Management Software for NVR-915 / NVR-1615 CV5-M256
 Central Management Software for NVR-915 / NVR-1615 Table of Contents Chapter 1. Main Console... 4 1.1 Tool Bar... 4 1.2 NVR List... 5 1.3 Division List... 7 1.4 Group List... 9 1.5 PTZ Panel...11 1.6 Operation
Central Management Software for NVR-915 / NVR-1615 Table of Contents Chapter 1. Main Console... 4 1.1 Tool Bar... 4 1.2 NVR List... 5 1.3 Division List... 7 1.4 Group List... 9 1.5 PTZ Panel...11 1.6 Operation
PIVOT CMS CLIENT SOFTWARE USER MANUAL
 PIVOT CMS CLIENT SOFTWARE USER MANUAL 1 CMS USER GUIDE 1.1 PC REQUIREMENT Recommended PC Requirement OS CPU VGA RAM HDD Graphics Card OS CPU VGA RAM HDD Windows Vista, 7 or higher Intel Core2Quad Q9400
PIVOT CMS CLIENT SOFTWARE USER MANUAL 1 CMS USER GUIDE 1.1 PC REQUIREMENT Recommended PC Requirement OS CPU VGA RAM HDD Graphics Card OS CPU VGA RAM HDD Windows Vista, 7 or higher Intel Core2Quad Q9400
4CH Real Time DVR. User Guide INFORMATION MAY CHANGE WITHOUT NOTICE. Digital Video Recorder
 User Guide INFORMATION MAY CHANGE WITHOUT NOTICE. Table of Contents Caution... 4 Package Contents... 4 Introduction... 5 1. Product Overview...5 2. Front Panel...5 3. Rear Panel...6 4. IR Remote Controller
User Guide INFORMATION MAY CHANGE WITHOUT NOTICE. Table of Contents Caution... 4 Package Contents... 4 Introduction... 5 1. Product Overview...5 2. Front Panel...5 3. Rear Panel...6 4. IR Remote Controller
Easily turn Security camera into a Internet Security WebCam! icamdvr User's Manaul
 Easily turn Security camera into a Internet Security WebCam! icamdvr User's Manaul Copyright Notice This manual is furnished under license and may be used or copied only in accordance with the terms of
Easily turn Security camera into a Internet Security WebCam! icamdvr User's Manaul Copyright Notice This manual is furnished under license and may be used or copied only in accordance with the terms of
Unisight DVR System. Unisight DVR Manual. Ver rev1.3.4
 Unisight DVR Manual Ver2.7.1027 rev1.3.4 1 Table of Contents System Requirements.8 Unisight DVR Server.. 8 Server Hardware Requirements...8 Server Software Requirements 8 Client Hardware Requirements...
Unisight DVR Manual Ver2.7.1027 rev1.3.4 1 Table of Contents System Requirements.8 Unisight DVR Server.. 8 Server Hardware Requirements...8 Server Software Requirements 8 Client Hardware Requirements...
DVR SYSTEM User s Manual
 DVR SYSTEM User s Manual Manual Revision : Version 5.3 above Release Date : July 1. 2004 INDEX Chapter. Main Screen -1. Explanation of Main Screen A ~ N Functions per button -2. Pan/Tilt Control O Pan/Tilt
DVR SYSTEM User s Manual Manual Revision : Version 5.3 above Release Date : July 1. 2004 INDEX Chapter. Main Screen -1. Explanation of Main Screen A ~ N Functions per button -2. Pan/Tilt Control O Pan/Tilt
Central Management Software. Cam Viewer 3 Lite. User Manual
 Central Management Software Cam Viewer 3 Lite User Manual Version 1.0.0 Table of Contents 1. System Requirement...4 2. Software Installation...5 3. Configuration Wizard...9 3.1 Channel...10 3.1.1 Adding
Central Management Software Cam Viewer 3 Lite User Manual Version 1.0.0 Table of Contents 1. System Requirement...4 2. Software Installation...5 3. Configuration Wizard...9 3.1 Channel...10 3.1.1 Adding
HLong Asia Industrial
 SDI DVR Stand alone digital video recorder HLong Asia Industrial Thank you for using the company's products! This manual describes only the host functions basic operation. Product design and specification
SDI DVR Stand alone digital video recorder HLong Asia Industrial Thank you for using the company's products! This manual describes only the host functions basic operation. Product design and specification
32 CHANNEL SURVEILLANCE SYSTEM MANUAL
 32 CHANNEL SURVEILLANCE SYSTEM MANUAL English version 1.0 SOFTWARE GUIDE Software Guide for Digimerge Networkable Cameras Copyright 2007 Digimerge Technologies Inc. 32-CH Surveillance System Note This
32 CHANNEL SURVEILLANCE SYSTEM MANUAL English version 1.0 SOFTWARE GUIDE Software Guide for Digimerge Networkable Cameras Copyright 2007 Digimerge Technologies Inc. 32-CH Surveillance System Note This
QSD2308L/QSD2316L DVR User s Manual
 QSD2308L/QSD2316L DVR User s Manual NOTE: We use two different front panel designs on these models. They have the same function buttons but they are arranged differently. Please match the front panel on
QSD2308L/QSD2316L DVR User s Manual NOTE: We use two different front panel designs on these models. They have the same function buttons but they are arranged differently. Please match the front panel on
User Manual. Central Monitoring Software for TER-series recorders. CenPro
 EN User Manual Central Monitoring Software for TER-series recorders CenPro Contents CENPRO USER MANUAL 1 PC REQUIREMENT 3 2 INSTALL 3 3 UNINSTALL 5 4 BASIC OPERATION 7 4.1 Log In 7 4.2 Screen Layout 8
EN User Manual Central Monitoring Software for TER-series recorders CenPro Contents CENPRO USER MANUAL 1 PC REQUIREMENT 3 2 INSTALL 3 3 UNINSTALL 5 4 BASIC OPERATION 7 4.1 Log In 7 4.2 Screen Layout 8
SURVEILLANCE KIT USER MANUAL. All in One Series
 SURVEILLANCE KIT USER MANUAL All in One Series Contents Part one Basic Operation 1 1. Basic Installation 1 1. Hard Disk Installation 1 2. Mouse Connection 1 2. Starting 1 3. Turn Off 1 4. Login 2 5. Preview
SURVEILLANCE KIT USER MANUAL All in One Series Contents Part one Basic Operation 1 1. Basic Installation 1 1. Hard Disk Installation 1 2. Mouse Connection 1 2. Starting 1 3. Turn Off 1 4. Login 2 5. Preview
YesCam View User Manual For Easy Connection YesCam Series
 YesCam View User Manual For Easy Connection YesCam Series Seeing the video from anywhere Version:1.2.4 Date:2015.02.3 1 Table of Content 1. Introduction...4 2. System Requirement...4 3. Install YesCam
YesCam View User Manual For Easy Connection YesCam Series Seeing the video from anywhere Version:1.2.4 Date:2015.02.3 1 Table of Content 1. Introduction...4 2. System Requirement...4 3. Install YesCam
NVMS-5000 NVMS User Manual
 NVMS-5000 NVMS-5000 User Manual NVMS-5000 User Manual Contents 1 Introduction... 4 1.1 NVMS-5000 Brief Introduction... 4 1.1.1 Summerization... 4 1.1.2 Software Architecture... 4 1.2 System Components...
NVMS-5000 NVMS-5000 User Manual NVMS-5000 User Manual Contents 1 Introduction... 4 1.1 NVMS-5000 Brief Introduction... 4 1.1.1 Summerization... 4 1.1.2 Software Architecture... 4 1.2 System Components...
Before Setting. GMS is an integrated security management system that provides a useful solution for central monitoring station operation.
 GMS MANUAL Before Setting What What is is GMS? GMS? GMS is an integrated security management system that provides a useful solution for central monitoring station operation. Minimum Minimum System System
GMS MANUAL Before Setting What What is is GMS? GMS? GMS is an integrated security management system that provides a useful solution for central monitoring station operation. Minimum Minimum System System
JVS-D7216 Standalone DVR User Manual
 Menu JVS-D7216 Standalone DVR User Manual JVS-D7216 Standalone DVR Instructions 1. Introduction..4 1.1 Product Description...4 1.2 Features..4 1.3 Specifications...4 2. Product Features....6 2.1 Panel
Menu JVS-D7216 Standalone DVR User Manual JVS-D7216 Standalone DVR Instructions 1. Introduction..4 1.1 Product Description...4 1.2 Features..4 1.3 Specifications...4 2. Product Features....6 2.1 Panel
H.264 Network DVR. Quick Start. GUI Display with USB Mouse Control 336Z
 336Z H.264 Network DVR Quick Start GUI Display with USB Mouse Control Please read instructions thoroughly before operation and retain it for future reference. For the actual display & operation, please
336Z H.264 Network DVR Quick Start GUI Display with USB Mouse Control Please read instructions thoroughly before operation and retain it for future reference. For the actual display & operation, please
Product and company names appearing in this document are trademarks of each respective company or organization.
 . CMS_beta LEGAL INFORMATION Reproduction, transfer, distribution or storage of part or all of the contents in this document in any form without the prior written permission of the company is prohibited.
. CMS_beta LEGAL INFORMATION Reproduction, transfer, distribution or storage of part or all of the contents in this document in any form without the prior written permission of the company is prohibited.
Quick Start Guide 4/8/16-CH DVR.
 Quick Start Guide 4/8/16-CH DVR 1. Install Hard Drive &DVD Writer 1.1 Install Hard Drive Notice: 1. Support two SATA hard drives. Please use the hard drive the manufacturers recommend specially for security
Quick Start Guide 4/8/16-CH DVR 1. Install Hard Drive &DVD Writer 1.1 Install Hard Drive Notice: 1. Support two SATA hard drives. Please use the hard drive the manufacturers recommend specially for security
E-Vista Digital Surveillance System 300 / 500 Series. User s Operation Manual Copyright By Shaoming Technology
 E-Vista Digital Surveillance System 300 / 500 Series User s Operation Manual 2004 Copyright By Shaoming Technology 1 Contents Copyright Notice... Trademarks.. Special Notice...... Warning... Checking List..
E-Vista Digital Surveillance System 300 / 500 Series User s Operation Manual 2004 Copyright By Shaoming Technology 1 Contents Copyright Notice... Trademarks.. Special Notice...... Warning... Checking List..
The Intelligent Surveillance Solution
 The Intelligent Surveillance Solution Hardware & Software Installation user s manual Ver. 99.333.A520.001 Table of Contents TABLE OF CONTENTS TABLE OF CONTENTS...1 1000 SERIES; 2000 SERIES; 3000 SERIES...2
The Intelligent Surveillance Solution Hardware & Software Installation user s manual Ver. 99.333.A520.001 Table of Contents TABLE OF CONTENTS TABLE OF CONTENTS...1 1000 SERIES; 2000 SERIES; 3000 SERIES...2
VMS-A1 Client Software. User Manual
 VMS-A1 Client Software User Manual Contents Contents... 2 Chapter1. Overview... 4 1.1 Description... 4 1.2 Features & Functions... 4 Chapter2. Update Info... 6 Chapter3. Starting VMS-A1... 7 3.1 Installing
VMS-A1 Client Software User Manual Contents Contents... 2 Chapter1. Overview... 4 1.1 Description... 4 1.2 Features & Functions... 4 Chapter2. Update Info... 6 Chapter3. Starting VMS-A1... 7 3.1 Installing
QSD2304L DVR User s Manual CONTENTS
 CONTENTS CHAPTER 1 Introduction........ 1 1.1 DVR Introduction....... 1 1.2 Main Features and Specifications..... 1 CHAPTER 2 Panel Layouts... 3 2.1 Check the Accessories.... 3 2.2 Front Panel Layout.........
CONTENTS CHAPTER 1 Introduction........ 1 1.1 DVR Introduction....... 1 1.2 Main Features and Specifications..... 1 CHAPTER 2 Panel Layouts... 3 2.1 Check the Accessories.... 3 2.2 Front Panel Layout.........
The Intelligent Surveillance Solution
 The Intelligent Surveillance Solution Hardware & Software NDVR Installation Guide Ver. 99.350.A430.001 Table of Contents TABLE OF CONTENTS TABLE OF CONTENTS... 1 1000 SERIES; 3000 SERIES... 2 Product Specification...
The Intelligent Surveillance Solution Hardware & Software NDVR Installation Guide Ver. 99.350.A430.001 Table of Contents TABLE OF CONTENTS TABLE OF CONTENTS... 1 1000 SERIES; 3000 SERIES... 2 Product Specification...
DVR User s Manual. For H FPS /8-channel digital video recorder All rights reserved. Rev
 QSDT8DP DVR User s Manual For H.264-240 FPS /8-channel digital video recorder All rights reserved Rev 120209 i QSDT8DP User s Manual CAUTION Please read this user manual carefully to ensure that you can
QSDT8DP DVR User s Manual For H.264-240 FPS /8-channel digital video recorder All rights reserved Rev 120209 i QSDT8DP User s Manual CAUTION Please read this user manual carefully to ensure that you can
Manual FOR Remote surveillance MODEL QSNDVR9M AND QSNDVR16M
 Manual FOR Remote surveillance MODEL QSNDVR9M AND QSNDVR16M *This manual is tailored for 4/9/16 channels digital video recorder *This manual takes 16-channel digital video recorder as example 1 Table of
Manual FOR Remote surveillance MODEL QSNDVR9M AND QSNDVR16M *This manual is tailored for 4/9/16 channels digital video recorder *This manual takes 16-channel digital video recorder as example 1 Table of
VIP Kit 16 channel software manual. Set up and user manual for Vista s VIP Kit software IP CCTV system
 VIP Kit 16 channel software manual Set up and user manual for Vista s VIP Kit software IP CCTV system Table of Contents 1. Introduction of Program... 1 2. Preparations before operating... 1 2.1 Minimum
VIP Kit 16 channel software manual Set up and user manual for Vista s VIP Kit software IP CCTV system Table of Contents 1. Introduction of Program... 1 2. Preparations before operating... 1 2.1 Minimum
Error! Bookmark not defined.
 HD-NVR user manual Directory Part one Basic Operation... 3 1. Basic Installation... 3 1.1 Hard Disk Installation... 3 1.2 Mouse Connection... 3 2. Starting... 3 3.Turn Off... 3 4.Login... 4 5.Preview...
HD-NVR user manual Directory Part one Basic Operation... 3 1. Basic Installation... 3 1.1 Hard Disk Installation... 3 1.2 Mouse Connection... 3 2. Starting... 3 3.Turn Off... 3 4.Login... 4 5.Preview...
Video Capture Card Manual
 Video Capture Card Manual 1. System Login System installation is completed, will generate desktop < DVR Surveillance System> icon, please double-click operation. Or choose Start -> All Programs -> DVR
Video Capture Card Manual 1. System Login System installation is completed, will generate desktop < DVR Surveillance System> icon, please double-click operation. Or choose Start -> All Programs -> DVR
Digital Video Recorder User Manual. DVR User Manual. For H channe/ 8-channel/16-channel Digital Video Recorder All rights reserved
 DVR User Manual For H.264-4-channe/ 8-channel/16-channel Digital Video Recorder All rights reserved i CAUTION Please read this user manual carefully to ensure that you can use the device correctly and
DVR User Manual For H.264-4-channe/ 8-channel/16-channel Digital Video Recorder All rights reserved i CAUTION Please read this user manual carefully to ensure that you can use the device correctly and
Mirasys NVR. User s Guide
 Mirasys NVR User s Guide CONTENTS Contents... 2 Before you start... 3 Introduction... 6 Logging in... 9 User interface... 13 Navigator... 16 Cameras... 25 Video outputs... 41 Digital outputs... 46 Digital
Mirasys NVR User s Guide CONTENTS Contents... 2 Before you start... 3 Introduction... 6 Logging in... 9 User interface... 13 Navigator... 16 Cameras... 25 Video outputs... 41 Digital outputs... 46 Digital
ipoint Ultra v6.32 Client User Manual ipoint Ultra v6.32 Client USER MANUAL
 ipoint Ultra v6.32 Client User Manual ipoint Ultra v6.32 Client USER MANUAL I ipoint Ultra v6.32 Client User Manual Content Chapter 1 Start up and Main interface... 8 1.1 Disk management... 8 1.2 Start
ipoint Ultra v6.32 Client User Manual ipoint Ultra v6.32 Client USER MANUAL I ipoint Ultra v6.32 Client User Manual Content Chapter 1 Start up and Main interface... 8 1.1 Disk management... 8 1.2 Start
IP Solution Intelligent Surveillance Solution
 IP Solution Intelligent Surveillance Solution user s manual Table of Contents TABLE OF CONTENTS TABLE OF CONTENTS...1 SYSTEM REQUIREMENT...5 INSTALLATION...6 QUICK START...10 1. MAIN CONSOLE...14 1.1 Start...16
IP Solution Intelligent Surveillance Solution user s manual Table of Contents TABLE OF CONTENTS TABLE OF CONTENTS...1 SYSTEM REQUIREMENT...5 INSTALLATION...6 QUICK START...10 1. MAIN CONSOLE...14 1.1 Start...16
BlackHawk for MAC Software User Guide
 BlackHawk for MAC Software User Guide Products: BLK-DH2 Series and BLK-HD Series DVRs Please read this manual before using your software, and always follow the instructions for safety and proper use. Save
BlackHawk for MAC Software User Guide Products: BLK-DH2 Series and BLK-HD Series DVRs Please read this manual before using your software, and always follow the instructions for safety and proper use. Save
NetClient software user manual
 NetClient software user manual 1-1. General information Net Client is an application which provides users not only viewing and controling remote DVRs, but also receiving realtime event data or alarm signals
NetClient software user manual 1-1. General information Net Client is an application which provides users not only viewing and controling remote DVRs, but also receiving realtime event data or alarm signals
ICMS. Tale of Contents. icms
 ICMS Tale of Contents 0 I. SYSTEM REQUIREMENT... 3 II. INSTALLING... 4 III.EXECUTING ICMS... 6 IV. FEATURES... 7 1. ICMS Overview... 7 1. On/Off button...7 2. Device Manager...7 3. Tree...9 4. Live...9
ICMS Tale of Contents 0 I. SYSTEM REQUIREMENT... 3 II. INSTALLING... 4 III.EXECUTING ICMS... 6 IV. FEATURES... 7 1. ICMS Overview... 7 1. On/Off button...7 2. Device Manager...7 3. Tree...9 4. Live...9
Digital Video Surveillance Center Management Software
 Digital Video Surveillance Center Management Software NVClient User Manual Revision: V3.2 Updated: 12-2011 Contents Chapter I General...- 3-1.1 INTRODUCTION... - 3-1.2 MAIN FUNCTIONS... - 3 - Chapter II
Digital Video Surveillance Center Management Software NVClient User Manual Revision: V3.2 Updated: 12-2011 Contents Chapter I General...- 3-1.1 INTRODUCTION... - 3-1.2 MAIN FUNCTIONS... - 3 - Chapter II
eview Network Video Recorder User s Manual
 eview Network Video Recorder User s Manual Version 1.02 2010/02/09 Copyright 2010, All rights reserved. Contents 1. Starting / Closing...1 2. Monitoring...4 2.1. Monitoring Windows Layout...4 2.2. Full
eview Network Video Recorder User s Manual Version 1.02 2010/02/09 Copyright 2010, All rights reserved. Contents 1. Starting / Closing...1 2. Monitoring...4 2.1. Monitoring Windows Layout...4 2.2. Full
Lite H.264 DVR Setup Guide
 Package Content Lite H.264 DVR Setup Guide Inspect the packaging carton. Make sure the Lite H.264 DVR is properly delivered. Remove all items from the box and make sure the box contains the following items.
Package Content Lite H.264 DVR Setup Guide Inspect the packaging carton. Make sure the Lite H.264 DVR is properly delivered. Remove all items from the box and make sure the box contains the following items.
User Manual. Contents 1 WELCOME Features Installation Requirements Software Installation Software Operation...
 CMS User Manual Contents 1 WELCOME... 3 1.1Features... 3 1.2Installation Requirements... 3 1.3 Software Installation...4 2 Software Operation... 5 2.1 Menu bar... 6 2.2 Camera list tree... 7 2.3 Camera
CMS User Manual Contents 1 WELCOME... 3 1.1Features... 3 1.2Installation Requirements... 3 1.3 Software Installation...4 2 Software Operation... 5 2.1 Menu bar... 6 2.2 Camera list tree... 7 2.3 Camera
H Series MiNi High Speed Dome. IP Camera. May 2011 V User Manual
 H Series MiNi High Speed Dome IP Camera May 2011 V1.1.0.1.2 User Manual Index 1 INTRODUCTION... 3 2 FUNCTION AND FEATURES... 3 3 APPEARANCE AND INTERFACE... 4 4 NETWORK CONNECTING... 7 2 1 Introduction
H Series MiNi High Speed Dome IP Camera May 2011 V1.1.0.1.2 User Manual Index 1 INTRODUCTION... 3 2 FUNCTION AND FEATURES... 3 3 APPEARANCE AND INTERFACE... 4 4 NETWORK CONNECTING... 7 2 1 Introduction
Thank you for purchasing our product. Please read this User s Manual before using the product. Change without Notice. 4 / 8 CH DVR User s Manual
 Thank you for purchasing our product. Please read this User s Manual before using the product. Change without Notice 4 / 8 CH DVR User s Manual CAUTION Please read this user manual carefully to ensure
Thank you for purchasing our product. Please read this User s Manual before using the product. Change without Notice 4 / 8 CH DVR User s Manual CAUTION Please read this user manual carefully to ensure
C n o t n e t n e t n s
 Preface Thank you for choosing our product, for a better understanding of the product, we recommend you read the instruction and safety information before use. Notice: This user manual is an operation
Preface Thank you for choosing our product, for a better understanding of the product, we recommend you read the instruction and safety information before use. Notice: This user manual is an operation
DCMS. User Manual. Version V1.0
 DCMS User Manual Version V1.0 About This Document About This Document About This User Manual Please note the following points before using this user manual: This user manual is intended for persons who
DCMS User Manual Version V1.0 About This Document About This Document About This User Manual Please note the following points before using this user manual: This user manual is intended for persons who
The SW can manage 16CH devices and support 16Ch live view simultaneously. Supported functions are
 RMS User Manual 1. Introduction 1.1 Introduce This SW can manage and control several DVRs from Remote site through network at the same time. This SW provides live image monitoring, Playback and DVR configuration.
RMS User Manual 1. Introduction 1.1 Introduce This SW can manage and control several DVRs from Remote site through network at the same time. This SW provides live image monitoring, Playback and DVR configuration.
DiViS Net (Integration)
 DiViS Net (Integration) Installation and User s Guide Ver 12.00.1 Digital Video Security System Digital Video Recorder www.divisdvr.com Chance-i USA Corp. *All contents of this document may change without
DiViS Net (Integration) Installation and User s Guide Ver 12.00.1 Digital Video Security System Digital Video Recorder www.divisdvr.com Chance-i USA Corp. *All contents of this document may change without
Control Software centralized HEM. User Manual
 Control Software centralized HEM User Manual Page: - 2-1. Product Overview This software (HEM-HyperElectronicsMappers) for remote control is designed to be installed into a PC for use within a surveillance
Control Software centralized HEM User Manual Page: - 2-1. Product Overview This software (HEM-HyperElectronicsMappers) for remote control is designed to be installed into a PC for use within a surveillance
Professional. Central Management Software. Cam Viewer Pro. Quick Installation Guide
 Professional Central Management Software Cam Viewer Pro Quick Installation Guide Table of Contents Chapter 1. Introduction... 3 1.1 Before Installation... 3 1.2 System Requirements... 4 1.3 Comparison
Professional Central Management Software Cam Viewer Pro Quick Installation Guide Table of Contents Chapter 1. Introduction... 3 1.1 Before Installation... 3 1.2 System Requirements... 4 1.3 Comparison
Linksys Video Monitoring System User Guide
 Linksys Video Monitoring System User Guide BUSINESS SERIES Model: LBAVMS16 Linksys is a registered trademark or trademark of Cisco Systems, Inc. and/or its affiliates in the U.S. and certain other countries.
Linksys Video Monitoring System User Guide BUSINESS SERIES Model: LBAVMS16 Linksys is a registered trademark or trademark of Cisco Systems, Inc. and/or its affiliates in the U.S. and certain other countries.
RemoteManager USER S MANUAL
 Remote Monitoring Software RemoteManager USER S MANUAL Thank you for purchasing our products. Before operating the system, please read this User s Manual thoroughly and retain it for future reference.
Remote Monitoring Software RemoteManager USER S MANUAL Thank you for purchasing our products. Before operating the system, please read this User s Manual thoroughly and retain it for future reference.
DVR User Manual. For H.264-4/8/16-channel digital video recorder All rights reserved
 DVR User Manual For H.264-4/8/16-channel digital video recorder All rights reserved CAUTION Please read this user manual carefully to ensure that you can use the device correctly and safely We do not warrant
DVR User Manual For H.264-4/8/16-channel digital video recorder All rights reserved CAUTION Please read this user manual carefully to ensure that you can use the device correctly and safely We do not warrant
RemoteManager Software
 RMS RemoteManager Software User Manual Contents of this user manual are protected under copyrights and computer program laws. Functions or configurations are subject to be changed or modified without prior
RMS RemoteManager Software User Manual Contents of this user manual are protected under copyrights and computer program laws. Functions or configurations are subject to be changed or modified without prior
4CH/ 8CH/ 16CH Digital Video Recorder
 4CH/ 8CH/ 16CH Digital Video Recorder DVR204B/ 208B/ 216B INSTRUCTION MANUAL DIRECTORY CHAPTER 1 Hard Disk Installing (Standard shipping products include neither HDD or R/W)...2 CHAPTER 2 Panel Appearance...4
4CH/ 8CH/ 16CH Digital Video Recorder DVR204B/ 208B/ 216B INSTRUCTION MANUAL DIRECTORY CHAPTER 1 Hard Disk Installing (Standard shipping products include neither HDD or R/W)...2 CHAPTER 2 Panel Appearance...4
Table of Contents. Chapter 1 Overview In This Manual ATVision Pro Features Product Information... 1
 Remote Management Software (ATVision Pro) Table of Contents Chapter 1 Overview... 1 1.1 In This Manual... 1 1.2 ATVision Pro Features... 1 1.3 Product Information... 1 Chapter 2 Installation... 3 Chapter
Remote Management Software (ATVision Pro) Table of Contents Chapter 1 Overview... 1 1.1 In This Manual... 1 1.2 ATVision Pro Features... 1 1.3 Product Information... 1 Chapter 2 Installation... 3 Chapter
ChateauXP ChateauRT4. User s Manual. All rights reserved Chateau Technical Corp.
 ChateauXP ChateauRT4 User s Manual All rights reserved. 2005 Chateau Technical Corp. FCC (Federal Communication Commission) Notice This equipment has been tested and found to be in compliance with the
ChateauXP ChateauRT4 User s Manual All rights reserved. 2005 Chateau Technical Corp. FCC (Federal Communication Commission) Notice This equipment has been tested and found to be in compliance with the
DVR User Manual. For H.264 4/8/16 digital video recorder All rights reserved
 DVR User Manual For H.264 4/8/16 digital video recorder All rights reserved CAUTION Please read this user manual carefully to ensure that you can use the device correctly and safely We do not warrant all
DVR User Manual For H.264 4/8/16 digital video recorder All rights reserved CAUTION Please read this user manual carefully to ensure that you can use the device correctly and safely We do not warrant all
Table of Contents. Chapter 1 Overview In This Manual RASplus Features Product Information Chapter 2 Installation...
 Remote Administration System Plus (RASplus) Table of Contents Chapter 1 Overview... 1 1.1 In This Manual... 1 1.2 RASplus Features... 1 1.3 Product Information... 1 Chapter 2 Installation... 3 Chapter
Remote Administration System Plus (RASplus) Table of Contents Chapter 1 Overview... 1 1.1 In This Manual... 1 1.2 RASplus Features... 1 1.3 Product Information... 1 Chapter 2 Installation... 3 Chapter
QSTD2404/QSTD2408/QSTD2416 Digital Video Recorders User s Manual
 QSTD2400 Series DVR User s Manual QSTD2404/QSTD2408/QSTD2416 Digital Video Recorders User s Manual For H.264-4-channel/ 8-channel/16-channel Digital Video Recorders All rights reserved Rev 091708 i QSTD2400
QSTD2400 Series DVR User s Manual QSTD2404/QSTD2408/QSTD2416 Digital Video Recorders User s Manual For H.264-4-channel/ 8-channel/16-channel Digital Video Recorders All rights reserved Rev 091708 i QSTD2400
Table of Contents. Chapter 1 Overview. Chapter 2 Installation & Operation. Chapter 3 RAS Watch. Chapter 4 RAS Search
 Table of Contents Chapter 1 Overview 1.1 In This Manual 1.2 Overview 1.3 RAS Features 1.4 Product Information Chapter 2 Installation & Operation 2.1 Installation Procedures 2.2 Operation Procedures Chapter
Table of Contents Chapter 1 Overview 1.1 In This Manual 1.2 Overview 1.3 RAS Features 1.4 Product Information Chapter 2 Installation & Operation 2.1 Installation Procedures 2.2 Operation Procedures Chapter
DNVR(Digital Network Video Recorder) USER MANUAL. Before using this system, please read the user manual. carefully.
 DNVR(Digital Network Video Recorder) USER MANUAL DVR-104M9/DVR-416M9 DVR-816M9/DVR-832M9 Before using this system, please read the user manual carefully. 1 Attention: *Don t use the system at place with
DNVR(Digital Network Video Recorder) USER MANUAL DVR-104M9/DVR-416M9 DVR-816M9/DVR-832M9 Before using this system, please read the user manual carefully. 1 Attention: *Don t use the system at place with
DESCRIPTION Enter user name provided by ISP Enter password provided by ISP
 User name Password ICON Enter user name provided by ISP Enter password provided by ISP 4-5-2. HTTP 4-5-3. DDNS ICON Startup HTTP Check to enable HTTP server. Users can remotely access into the DVR over
User name Password ICON Enter user name provided by ISP Enter password provided by ISP 4-5-2. HTTP 4-5-3. DDNS ICON Startup HTTP Check to enable HTTP server. Users can remotely access into the DVR over
CMS Client Software Operation
 CMS Client Software Operation 1. Download CMS...2 2. Add,delete,connect the NVR IP...2 2. View many DVR images at the same time...3 3. Intercom...5 4. Capture...6 5. PTZ control...6 6. NVR Status...7 7.
CMS Client Software Operation 1. Download CMS...2 2. Add,delete,connect the NVR IP...2 2. View many DVR images at the same time...3 3. Intercom...5 4. Capture...6 5. PTZ control...6 6. NVR Status...7 7.
E-Series Management Software User s Manual
 E-Series Management Software User s Manual Version 1.12.1 Table of Contents 1 OVERVIEW AND ENVIRONMENT... 1 1.1 Overview... 1 1.2 Performance... 1 1.3 Environments... 1 2 INSTALLATION AND UPGRADE... 2
E-Series Management Software User s Manual Version 1.12.1 Table of Contents 1 OVERVIEW AND ENVIRONMENT... 1 1.1 Overview... 1 1.2 Performance... 1 1.3 Environments... 1 2 INSTALLATION AND UPGRADE... 2
SecuGuard. Basic 5.0. User s manual. Dec Version: 5.0.x
 SecuGuard Basic 5.0 User s manual Dec. 2009 Version: 5.0.x SecuGuard Basic System Requirement...5 Installation...6 Before Installing the Software... 6 Starting the Installation... 6 Quick Start...9 Install
SecuGuard Basic 5.0 User s manual Dec. 2009 Version: 5.0.x SecuGuard Basic System Requirement...5 Installation...6 Before Installing the Software... 6 Starting the Installation... 6 Quick Start...9 Install
SKY l SYS DVR USER S MANUAL TABLE OF CONTENTS. Skydreamers Systems DVR Page 1
 TABLE OF CONTENTS Main System Application (Control) SERVER Startup Screen 6 Login/Logout/Shutdown 7 Control Screen 7 Setup 7 System Power Management 8 Auto Switching Interval 8 E-map 8 TV-Out 8 On-screen
TABLE OF CONTENTS Main System Application (Control) SERVER Startup Screen 6 Login/Logout/Shutdown 7 Control Screen 7 Setup 7 System Power Management 8 Auto Switching Interval 8 E-map 8 TV-Out 8 On-screen
SecuGuard. Basic 5.0. Version: xxx
 SecuGuard Basic 5.0 Ł` ˆª Ø Version: 5.0.2.xxx SecuGuard Basic ` Ø ˆ ˆ...6 ˆ Ø...7 Ł ˆ Ø»ˆÆ ˆ`... 7 ˆŁ` ˆ Ø»ˆÆ ˆ`... 7 Ø Æ Ł...10 Ø IP Camera(s)... 10 Ł` IP Camera(s)... 10 ˆ Ø Ł ˆ ˆ :... 14 Playback:...
SecuGuard Basic 5.0 Ł` ˆª Ø Version: 5.0.2.xxx SecuGuard Basic ` Ø ˆ ˆ...6 ˆ Ø...7 Ł ˆ Ø»ˆÆ ˆ`... 7 ˆŁ` ˆ Ø»ˆÆ ˆ`... 7 Ø Æ Ł...10 Ø IP Camera(s)... 10 Ł` IP Camera(s)... 10 ˆ Ø Ł ˆ ˆ :... 14 Playback:...
Enterprise Pro Surveillance System User s Manual
 Enterprise Pro Surveillance System User s Manual 1 Table of Contents 1 FEATURES... 6 2 INSTALLATION... 8 2.1 Environment...8 2.2 Installation...8 2.3 Un-installation...10 3 NAVIGATION AND CONTROLS OF THE
Enterprise Pro Surveillance System User s Manual 1 Table of Contents 1 FEATURES... 6 2 INSTALLATION... 8 2.1 Environment...8 2.2 Installation...8 2.3 Un-installation...10 3 NAVIGATION AND CONTROLS OF THE
