BlueSpray Controller User Manual. BlueSpray Controller User Manual
|
|
|
- Valerie Perkins
- 5 years ago
- Views:
Transcription
1 BlueSpray Controller User Manual i BlueSpray Controller User Manual
2 Contents 1 Preface 1 2 Introduction 1 3 Installing the BlueSpray controller Mounting the controller To mount the controller Wiring the controller To wire the controller Installing the Garage Door Kit Mounting the garage Door sensor To mount the garage Door sensor Connecting the garage Door sensor To connect the garage Door sensor Getting Started Status Lights Reset switch Discovery mode Reset the controller to default settings Connecting to the BlueSpray user interface To connect to the BlueSpray user interface Status panel Configuring BlueSpray Setting up Zones To create a zone To edit a zone To move a zone To change zone run order To delete a zone Setting up Programs To create a program To edit a program To delete a program Setting up Seasons To create a season
3 BlueSpray Controller User Manual iii To edit a season To delete a season Setting up Schedules To create a schedule To edit a schedule To delete a schedule Setting up Sensors To set up a Rain sensor To set up a Door sensor To set up Flow sensor Setting up Operations To set up Operations Setting up Conservation options To set up Weather options To set up Water Restriction Setting up Network options To set up Ethernet (wired) networking To set up Wi-Fi networking Setting up System options To set up system information Administrations To update firmware Resetting the controller s settings To reset the controller s settings Restarting the controller To restart the controller Using the Calendar view To use the calendar view Viewing the History report To view System logs To view History graph Registering the BlueSpray controller To register your controller Using the BlueSpray controller Watering manually To water a zone manually To water more than 1 zone manually Changing the lawn picture settings To use the default picture To use a custom picture To use Google Map
4 8 Troubleshooting 23 9 Regulatory Information Warranty Statement Support 24
5 BlueSpray Controller User Manual 1 / 24 Version Preface Copyright 2015 Avidz LLC. All rights reserved. This document contains information protected by copyright. No part of this document may be reproduced in any form without written consent from Avidz LLC. The information in this document is provided as is and is subject to change without notice. Avidz LLC is not liable for errors or omissions in this document. Microsoft Windows is a registered trademark of Microsoft Corporation in the United States and/or other countries. Avidz LLC has made every effort to identify trademarked properties and owners. All brands and product names used in this document are for identification purposes only and may be trademarks or registered trademarks of their respective companies. The warranties for Avidz LLC products are set forth in the express limited warranty statements accompanying such products. Nothing in this document constitutes an additional warranty. 2 Introduction BlueSpray is a web-enabled irrigation controller. It has built-in Wi-Fi, an intuitive user interface, flexible scheduling, and offers unlimited programs and start times. Unlike the dials and buttons that you use to control traditional irrigation controllers, you control BlueSpray from your computer or smart phone. BlueSpray can also adjust to seasonal and current weather conditions. When used with a rain or soil sensor, you can save as much water as you do with any Smart controller without any extra fees. Control and access your BlueSpray controller from anywhere using your web browser - there is no app to install. BlueSpray s extremely flexible programming and innovative user interface make it the most advanced irrigation controller on the market. 3 Installing the BlueSpray controller You can use the BlueSpray controller in new installations, or to replace any existing irrigation controller. The base model supports up to eight zones. With expansion boards (optional), one BlueSpray controller can support up to 24 (residential) and 64 zones (commercial). 3.1 Mounting the controller The BlueSpray controller should be mounted indoors only. You can mount the BlueSpray controller outdoors with the a weatherproof case. For more information, contact support@bluespray.net. Tip Tools needed: Drill Level (optional) Phillips screwdriver 1/4 in. slotted screwdriver (flat head)
6 3.1.1 To mount the controller 1. Mount 1 large screw (provided) into the wall. Use wall anchors if needed. Leave about 1/8 inch between the screw head and the wall. 2. Hang the BlueSpray controller box on the screw. Slide the controller box down and on to the screw. If the controller box is loose, remove it and tighten the mounting screw slightly. 3. Open the controller access door. Use the second screw to secure the controller in place. 3.2 Wiring the controller Use this procedure to connect the valve wires from the sprinkler system To wire the controller 1. Connect the valve wires to the zone terminals marked 1 through 8. The zones are ordered left to right, top to bottom. If your controller has more than eight zones, it will have one or more expansion boards under the main board. The order of the terminals would be: Termimals on the main board are 1-8. Termimals on the lower left expansion board are Termimals on the lower right expansion board are Caution Do not connect a valve wire to the terminal marked 24V on the expansion board. This terminal is used by the 24V AC power supply. Use the terminals marked 1 through 8 only. 1. Make the following connections: Connect the master valve wire (if applicable) to the terminal marked M. Connect the common wire to the terminal marked COM.
7 BlueSpray Controller User Manual 3 / 24 Connect the sensor wires (rain/door) to the appropriate terminals. Polarity does not matter here. 2. Route the wires through the bottom of the controller box and close the access door. 3. Connect the power wire from the power supply (supplied) to the 24 V and COM terminals. Polarity does not matter here. 4. Plug in the power supply. The green power light will come on. The controller will start. The amber status light will come on for a few seconds, and then start blinking. When the amber status light starts blinking, the controller has started. You are now ready to configure the controller. 4 Installing the Garage Door Kit You will need a magnetic Door sensor to complete this step. For recommended Door sensor, please contact support@bluespray.net. 4.1 Mounting the garage Door sensor The garage Door sensor attaches to your garage door to detect whether it is open or closed. The sensor is made up of two pieces: on e with a wire terminal and one without To mount the garage Door sensor 1. Close the garage door. Locate a spot on the wall or garage door frame to mount the sensor. The best place is probably on the top of the door. 1. Mount the piece with the wire terminal on the wall or garage door frame. 2. Mount the piece with the magnet on the garage door. Ensure that it is aligned with the other piece. The two pieces must be no more than 1 inch apart when the door is closed. After the pieces are attached, open and close the garage door to ensure the pieces can move freely without colliding.
8 4.2 Connecting the garage Door sensor After you have mounted the garage Door sensor, connect the wires to the BlueSpray controller To connect the garage Door sensor 1. Turn off the BlueSpray controller by removing the AC power supply from the power outlet. 2. Connect the two wires from the Door sensor to the Door Sensor terminals on the controller. 3. Connect the two wires from the Door Switch terminals on the controller to either the garage door switch or the terminals on the garage door motor. 5 Getting Started Use the information in this section to get started with the BlueSpray controller. 5.1 Status Lights The Status lights are located on the left side of the controller. The color of the lights and what they mean are outlined in the table below. Color Light Description Green Power The controller is on Blue Data The light blinks while the controller is sending or receiving data over the wireless connection. Amber (solid) Attention The controller is starting. Amber (flashing) Attention The controller s time is not synced. If in discovery mode, connect to the controller and time will be synced automatically. If online, the controller cannot get the time from the Internet, possibly not able to connect to your wireless router. 5.2 Reset switch The Reset switch is either on the left side of the enclosure below the status LEDs or on the lower left side of the BlueSpray main board above the sensor terminals, depending on the version of the controller. Use the switch to reset or select the operating mode of the controller Discovery mode To run the controller in Discovery mode, slide the Reset switch to the DOWN position. In Discovery mode, the controller activates its own hotspot named bluespray with no encryption and no password. The Discovery mode allows local access to any one to access the BlueSpray controller.
9 BlueSpray Controller User Manual 5 / 24 Important Discovery mode should be activated when you need local access, to discover the controller, or to allow service technician to service your system only. It is strongly recommended that you slide the Reset switch back to the UP position when done to prevent unwanted access Reset the controller to default settings In the event that you cannot connect to the controller (Wi-Fi password changed, forgot login password), you can reset the controller to the default mode. 1. Locate the Reset switch located at the lower left side of the main board. 2. Slide the switch to the DOWN position. The amber light will start to blink (10 times) in about 5 seconds. 3. Slide the reset switch back to the UP position while the amber light is blinking. The controller will reset. When the controller is reset, you can try connecting to the controller again. See Connecting to the BlueSpray user interface Section 5.3. Resetting the controller only resets the network and login settings. Other configurations and settings will not be affected. When the reset switch is moved, it will blink once to acknowledge. If the reset switch is left in the DOWN position after the amber light finishes blinking, the controller will just go into Discovery mode. 5.3 Connecting to the BlueSpray user interface We recommend that you use a desktop computer or laptop computer or tablet with Wi-Fi capability the first time you connect to the BlueSpray controller To connect to the BlueSpray user interface 1. On your computer, view the available wireless networks. The specifics of how you do this depend on the device you are using. 2. Look for the Wi-Fi network named bluespray. 3. Connect to the bluespray network. There is no password. 4. Start a web browser and enter the following address in the address bar: You will see the BlueSpray user interface in your browser.
10 To connect the controller to your router, please see Setting up Network options Section Status panel The Status Panel on the left side of the BlueSpray user interface shows the current condition of your BlueSpray controller. Connection Status Shows whether your browser is connected to the controller. Controller Status On: The controller is on and operating normally. Standby: The controller is in standby mode. All watering activities are suspended until the controller is returned to normal mode. Delayed: The controller is on, but all watering activities are suspended temporarily. Typically, Delayed status means that the Rain sensor has detected rain, or a manual delay has been set. You can click the power button to switch between on (normal mode) and standby mode.
11 BlueSpray Controller User Manual 7 / 24 Controller s time Shows the controller s current time of day. When online, the controller automatically syncs the time from the internet. When not online, the controller automatically syncs with the connecting device (computer, phone) if there is a big time difference between the controller and the connecting device. You can click the button to force synchronizing the controller with the time of day on the connecting device. Today s Runs Shows the runs that are scheduled for the current day. You can click the magnifying glass button to see the details of a run. Click the X button to cancel a run. Grey: A watering run is scheduled but has not run yet. Green: A watering run is currently running. Crossed out grey: A watering run has already run. Crossed out red: A watering run was scheduled, but was cancelled. To view more details about the run, click on the icon. To cancel the run, click on the icon. You can initiate a manual run by clicking on the button. Current Season Shows the current season and the water budget for the current season. Rain sensor Shows the current status of the Rain sensor. This panel appears only if you have a Rain sensor configured. Inactive: the Rain sensor is dry. Active: the Rain sensor is wet (tripped). Flow sensor Shows the current water flow rate of your system. This panel appears only if you have a Flow Sensor Reader installed. GPM: the flow rate in Gallon Per Minute (GPM).
12 Door Sensor Shows the current status of the garage door. This panel appears only if you have configured a Door sensor. When the door is opened, the panel will show the time that the door is scheduled to close. Click the gear button to change the time you want to close the door. Close door at: The time you want to the door to close (applies to the current day only). Use this option to extend the time the garage door stays opened. You can click the button to open and close the garage door manually. 6 Configuring BlueSpray You use the BlueSpray user interface to configure the BlueSpray controller. If you have not connected to the BlueSpray user interface, See Connecting to the BlueSpray user interface Section Setting up Zones A zone (station) is a collection of sprinkler heads grouped together to water a part of your lawn. Each zone is operated by one valve. A typical irrigation system has one or more zones To create a zone 1. Click the Lawn View tab 2. In the upper right corner, click the icon and drag it onto the lawn. Place it in the approximate location of the zone on your property To edit a zone 1. Click the Lawn View tab. 2. Right-click the zone icon you want to edit. On a touch screen device (tablet, phone), you can press and hold on the icon. 3. Enter the following: Name: Enter a unique name for this zone. Active: Enable or disable the zone. If you select No, the zone is disabled. It will not be watered until you select Yes. Use this feature to prevent a zone from watering if a sprinkler head is malfunctioning. Terminal: Select the terminal you want to assign to this zone. Flow rate: If you the flow rate of this zone, enter it here. Otherwise, leave it at 0. When you add a zone, the GUI automatically assigns the zone to the terminal sequentially. You should not have to change this unless you want to override it or to skip a terminal.
13 BlueSpray Controller User Manual 9 / To move a zone 1. Click the Lawn View tab. 2. Locate the icon for the zone you want to move. Click and drag it to its new location. If you are using a touch screen device, you might inadvertently drag a zone when you tap on it. To prevent inadvertent dragging, you can disable the click and drag feature. Tap the lock button on the upper right corner of the lawn view To change zone run order BlueSpray controller will water zones in the order they are added. You can change the zone run order using the BlueSpray user interface without rewiring the controller. 1. Click the button in the upper right corner of the lawn view. 2. Drag the zones up or down to put them in the desired order. 3. Click OK button To delete a zone If you ve added more zones than you need, you can delete them. Drag the icon to the icon in the upper right corner. When the trash can turns red, drop the icon to delete it. 6.2 Setting up Programs A program is a set of run times for one or more zones. You can add as many programs as you need To create a program 1. Click the Settings tab, then click the Programs tab. 2. Click the New button. 3. Enter the following: Program name: Enter a unique name for the program. Time Unit: Specify minutes (default) or seconds for the watering time unit. Use Master Valve: Additional option to associate a Master Valve for this program. Default is the main Master Valve. This option only appears when Master Valve is configured in "Operations Settings" Section Delay between Zones: You can set a time delay between end of one zone run and the start of the next. This option only appears when Master Valve is configured in "Operations Settings" Section Run times: Enter the number of minutes or seconds to water each zone. If you want to skip a zone, enter 0 for that zone. 4. Click Save button.
14 6.2.2 To edit a program 1. Click the Settings tab, then click the Programs tab. 2. Click the program you want to edit. 3. Make the appropriate changes to the program. 4. Click Save button To delete a program 1. Click the Settings tab, then click the Programs tab. 2. Click the program you want to delete. 3. Click Delete button 4. Click Save button The program is not deleted until you click Save button If you change your mind about deleting the program, click the Cancel button 6.3 Setting up Seasons You can use seasonal settings to water more efficiently during various times of year. For example, you can water more in the Summer, less in the Spring and Fall, and perhaps not at all during the Winter To create a season 1. Click the Settings tab, then click the Seasons tab. 2. Click the New button 3. Enter the following: Season name: Enter a unique name for the season. From date: Enter a start date for the season. To date: Enter an end date for the season. Percentage: Enter the water budget for the season. The percentage applies to the run time configured. Tip Example: if you set 100% for the summer and 50% for the fall, and each zone to run for 10 minutes, then the controller will run the full 10 minutes in the summer and 5 minutes in the fall. A percentage ending with a 5 is rounded up. For example, 55% of 10 minutes will result in 6 minutes To edit a season 1. Click the Settings tab, then click the Seasons tab. 2. Browse to the season you want to edit. 3. Make the appropriate changes to the season. 4. Click Save button
15 BlueSpray Controller User Manual 11 / To delete a season 1. Click the Settings tab, then click the Seasons tab. 2. Browse to the season you want to delete. 3. Click Delete button. 4. Click Save button. The season is not deleted until you click Save button If you change your mind about deleting the season, click the Cancel button 6.4 Setting up Schedules A schedule is a water run. This is where you tell the controller when to water. You will also need to associate a program with the schedule To create a schedule 1. Click the Settings tab, then click the Schedules tab. 2. Enter the following: Run Name: Enter a unique name for the schedule. Start Time: Enter the time of day to start watering. Run Program: Select a program that you want to run with this schedule. Apply to Season: Select a season for this watering run. By default, a run is applied to all seasons (year round). Active: Yes: this run active but will be ignored if Water Restriction rule is in effect. No: disable this run. Variance: this run is always active, even when under Water Restriction. Run Once: this run is only executed once for the duration of the selected season. The run will be removed after the specified season. Run Interval: Specify how often you want this schedule to water. Even days: Run on even days of the month only. Odd days: Run on odd days of the month only. Every X days: Run every X number of days. Days of Week: Run on certain days of the week. Effective on: Specify the date to start the schedule. Keep in mind that this is day one of a schedule. For new schedule, the default is the next calendar day. Tip The Effective on option typically applies to "Every X days" runs. For example, to schedule a run every other Tuesday, set Every X days to 13, and set the "Effective on" date to a Tuesday. This option also lets you start your schedule on a future date. For example, if you re installing an irrigation system but the grass won t be install for another week, set the Effective on date to a week from now.
16 6.4.2 To edit a schedule 1. Click the Settings tab, then click the Schedules tab. 2. Browse to the schedule you want to edit. 3. Make the appropriate changes to the schedule. 4. Click Save button To delete a schedule 1. Click the Settings tab, then click the Schedules tab. 2. Browse to the schedule you want to delete. 3. Click Delete button 4. Click Save button The schedule is not deleted until you click Save button If you change your mind about deleting the schedule, click the Cancel button 6.5 Setting up Sensors If you installed a Rain sensor or Door sensor, use the information in this section to configure it To set up a Rain sensor BlueSpray controller supports any commercially available on/off Rain sensor. A typical Rain sensor may be of Normally Closed or Normally Opened type. Please consult your Rain sensor user manual to see what type of sensor you have. Configuring the Rain sensors improperly may affect the operation of your controller. 1. Click the Settings tab, then click the Sensors tab. 2. Click on the button to enable the Rain sensor configuration. 3. Enter the following to set up the Rain sensor: Sensor type: Select the type of Rain sensor that you have. NO: Normally Opened Rain sensor NC: Normally Closed Rain sensor Delay after rain: Number of days to delay the system after the rain sensor is tripped. Some rain sensor has the ability to set how long it takes to dry out, enabling the system to water again. The rain sensor s mechanical setting may be unreliable. You may use this Delay after rain setting to add further delay.
17 BlueSpray Controller User Manual 13 / 24 Tip Make sure your Rain sensor is dry. Connect the sensor wires to the sensor terminals. Select either NC or NO in the Sensor type. Observe the icon on the status column. If it turns yellow after a few seconds, you have selected the wrong type. Click on the other type. The power icon should turn green. This is the correct type To set up a Door sensor 1. Click the Settings tab, then click the Sensors tab. 2. Click on the button to enable the Door sensor configuration. 3. Enter the following to set up the Door sensor: Close after: Close the door automatically if it has been open for a specified amount of time. Close at: Close the door automatically at a particular time of day, if it is open. Retry: If for any reason the door is still opened after the Close at time, the controller will repeatedly try to close the door after the specified number of minutes (default is 1 minute). 4. Click Save button. To test the Door Switch, click the garage door button on the Status Panel and see if your garage door opens and closes on demand. If the controller is unable to close the door, it will try again until the door is successfully closed. The time between attempts is the same value as Close after, or the Retry value above if Close at is configured To set up Flow sensor If you ve installed a Flow Sensor Reader, the Flow sensor configuration will appear. 1. Click the Settings tab, then click the Sensors tab. 2. Enter the following to configure the Flow sensor: Sensor model: Select the make and model of your Flow sensor. Overflow: The threshold of the flow over the normal flow rate of each zone. Underflow: The threshold of the flow under the normal flow rate of each zone. Delay period: The time which an Overflow or Underflow the controller will wait before triggering an exception. 3. Click Save button. To establish a base flow rate for each zone, click the button on the Status Panel. The controller will execute a manual run through each zone to record the base flow rate for each zone.
18 Tip Example: Zone 1 has a base flow rate of 10.0 GPM, the Overflow threshold is set to 50%, and the Delay is set to 60 seconds. During a water run, a leak occurs on Zone 1 which causes the flow rate to spike up to more than 15.0 GPM continuously for 60 seconds or more, the controller will shut off Zone 1 and continues the current watering run. Zone 1 will remain inactive until it is repaired and the user activate it. 6.6 Setting up Operations Use the information in this section to configure the general behavior of the BlueSpray controller To set up Operations 1. Click the Settings tab, then click the Operations tab. 2. Enter the following in formation to set up the controller settings: Master Valve: Select Master Valve if you have a master valve installed. Additional Master Valve: Option to designate any terminal(s) to be additional Master Valve(s). Delay watering: Temporarily suspends all watering for X number of days. The controller will count down this value each day until it reaches 0, then all scheduled runs will resume as normal. While in delay mode, you still can water manually. Bypass Rain sensor: If the Rain sensor is not operating properly, you can bypass it and resume all scheduled runs. Stack runs: In Stack mode, overlapping runs will be rescheduled to be run sequentially. Otherwise, they will be run in parallel. that if you run concurrent runs, you may not have enough pressure to water your lawn properly. Residential users should typically choose Yes for Stack mode. Heartbeat interval: Specify how often to report to the server. The heartbeat signal indicates normal operation. If the IP address of your router changes often, lower this value. 3. Click Save button 6.7 Setting up Conservation options BlueSpray controller offers many options to conserve water. Your controller must be registered and online to activate this feature To set up Weather options BlueSpray can modify your scheduled watering based on the weather forecast. 1. Enter the following: Enable Weather Settings: Yes to enable this feature, No to disable it. Chance of rain is at least: Do not water if rain is likely. Extend rain forecast to: Look X number of hours further into the forecast. Temperature is less than: Do not water if it is too cold. Wind speed is greater than: Do not water if it is too windy.
19 BlueSpray Controller User Manual 15 / 24 Forecast data is obtained from NOAA. The forecast is based on ZIP code and may not reflect the actual weather conditions at your property. Use it as a guideline only. BlueSpray is not responsible for the accuracy of the weather forecast To set up Water Restriction A water restriction rule typically dictates a weekly watering schedule, depending on the address of a resident or business. Blue- Spray currently supports this type of water restriction rule. If you have water restriction in your area, chances are BlueSpray might be able to help you to comply to the rule. We try our best to include all the water restriction rules, but it is not possible. We also need the cooperation of your local Water Municipal. Please contact us if you don t see your Water Municipal listed in the list. 1. Enter the following: Enable Water restrictions: Yes to enable this feature, No to disable it. If you enable water restriction, the controller will strictly water according to the rule. However, we recognize that there are times and circumstances where you need to water more. You can do so by specify a schedule as Variance in the Schedule setting. Water Municipal: Enter the name of your Water Municipal (or Water Authority). A list of available Water Municipal names will appear. Select your Water Municipal. If you do not know what it is, you can look up your Water Municipal name in your water bill. If your Water Municipal is not found, please contact us at support@bluespray.net Click on the button. A Water Restriction screen will appear.
20 1. Enter the following: Property Type: Some Water Municipal may may different property classification. Select your property type if applicable. Select Program: Select the program that you want to water. The Drag the icon will appear. icon to the green area of the watering days. Drag the program to adjust the start time if you wish. Repeat for all restriction stages if applicable. Click OK button. Click Save button. 6.8 Setting up Network options Use the information in this section to configure network information. 1. Click the Settings tab, then click the Network tab To set up Ethernet (wired) networking If your controller is equipped with an ethernet port, the Ethernet Settings option will appear when an ethernet cable is connected to the ethernet port. Use DHCP: By default, the controller accepts dynamic IP address from your router. You can choose to use static IP address by selecting No here and enter the following information. Netmask: Enter the netmask of your network.
21 BlueSpray Controller User Manual 17 / 24 Gateway: Enter the gateway host of your network. DNS: Enter the DNS server for your network To set up Wi-Fi networking Enter the Wi-Fi Settings: Network SSID: Enter your home wireless network. Tip Click on the button. The controller will scan for nearby Wi-Fi networks. Select your Wi-Fi network from the list of networks found. Make sure it has at least 2 bars. If it shows less than 2 bars, your Wi-Fi signal at the controller might be weak. You might need to use a signal booster or range extender. Click OK button. Your Wi-Fi network SSID and encryption type will be filled in automatically. Encryption: Select the type of encryption of the wireless network. The controller should be able to detect this automatically. Key: Enter the key or password for the wireless network. Use DHCP: By default, the controller accepts dynamic IP address from your router. You can choose to use static IP address by selecting No here and enter the following information. Netmask: Enter the netmask of your network. Gateway: Enter the gateway host of your network. DNS: Enter the DNS server for your network. Once your controller is connected to the router, you can access it by entering in any browser of any computer on your home network. 6.9 Setting up System options Use the information in this section to configure system and security information To set up system information 1. Click the Settings tab, then click the System tab. 2. For Controller Name, enter a descriptive name for the BlueSpray controller. 3. Enter the time settings: Time zone: Select the time zone for your location. NTP servers: Specify the address of Internet time servers. You can use the default NTP servers unless you need to use custom ones. 4. Enter the security settings:
22 Enable login: Select Yes to restrict access to your controller. Login Name: If login is enabled, enter the login or user name that you want to login as. Password: If login is enabled, enter the password for the login name above. Caution We recommend that you enable login with your own user name and password to protect your controller from unwanted access. 5. Enter the Additional HTTP port settings: HTTP port: Specify a HTTP port for the controller. Default: HTTPS port: Specify a HTTPS port for the controller. Default: Tip By default, the controller listens on port 80 for HTTP and port 443 for HTTPS. You can use these options to configure additional ports if your router can not forward to ports 80 and 443. HTTPS protocol will encrypt all messages to and from the controller. We recommend that you use the HTTPS protocol for security reasons. 6. Click Save button 6.10 Administrations To update firmware BlueSpray periodically provides new firmware to fix bugs or add features. There are 2 ways to update the firmware. 1. Automatically download the latest firmware The controller regularly checks to see if there is a later firmware version available. When there is, the Dowload button will be active. Click on the Download button to initiate the firmware update process. Your controller must be online for this option to be available. 2. Manually download the latest firmware image file from Save the firmware image file to your local computer. Under Firmware update, click the Browse button Select the firmware image file and click Upload button. The update process takes about two minutes. Do not disconnect power from the controller while the update is in progress Resetting the controller s settings Use this procedure to reset the controller s settings.
23 BlueSpray Controller User Manual 19 / To reset the controller s settings 1. Click the Settings tab, then click the Administration tab. 2. Click on Reset button. The Reset button only resets the Programs, Seasons, Schedules, Sensors, Operations, Conservation, and some System settings. Network settings will not be reset. To reset network settings, please see Reset the controller to default settings Section Restarting the controller Use this procedure to restart the controller To restart the controller 1. Click the Settings tab, then click the Administration tab. 2. Click the Restart Controller button 6.13 Using the Calendar view The Calendar view is very useful to get a an idea of what your water schedules look like on a weekly basis. You can also cancel future runs in Calendar view. The Calendar view only shows future runs starting the next day. Current runs are shown on the Status Panel, under Today s Runs To use the calendar view Click the Calendar tab.
24 To advance to the following week, click the Next button To view a run s details, click on the To cancel a future run, click on the icon. icon Viewing the History report BlueSpray logs all events for up to one year. Use the history report to track your watering schedule and water usage To view System logs 1. Slect System logs. 2. Select the date range from which you want to view the logs. The logs will be shown chronically from the date selected To view History graph 1. Slect Water usage. 2. Select the date range from which you want to view. 3. If you have a flow sensor installed, the graph will also show how much water has been used. 4. Click on the yellow bar to see the total number of minutes. 5. Click on the blue bar to see the total number of gallons of water used (with flow sensor only). 6. Select group by day or month to see usage by day or month.
25 BlueSpray Controller User Manual 21 / 24 If grouped by day, the graph will automatically adjust to show up to 60 days from the from date. If you don t have a flow sensor installed, and you know the flow rate of each station, you can enter it for each station. The controller will use this number to calculate the water usage Registering the BlueSpray controller If your controller has not been registered, you will see a Register button on the lower left side of the screen. Registering your controller will enable additional features such as: Automated weather forecast and settings. Water Restriction. Remote access to your controller through our web site without having to set up DNS To register your controller 1. Click the Register button on the Status Panel. 2. In the registration window, enter the controller location. This information is used to provide accurate weather data from NOAA. Address: Enter the street address where the controller is used. City, State, and ZIP code: Enter the postal information for the address. 3. Enter the account information to create an account with BlueSpray. Name: Enter the name to be used for the account. Enter the address to be used for the account. Password: Enter a password for the account. If you have already created an account, click Use existing account and enter your address and password. 4. Click Submit. 7 Using the BlueSpray controller After your BlueSpray controller is set up, it should run automatically. You can always access the BlueSpray User Interface for manual operation and configuration tweaks. 7.1 Watering manually If you want to water a zone outside of a schedule, you can do it manually
26 7.1.1 To water a zone manually 1. Open the BlueSpray user interface. 2. Click the zone icon on the lawn. 3. Enter the number of minutes or seconds to water. 4. Click OK button To water more than 1 zone manually 1. Open the BlueSpray user interface. 2. Click the button on the Status Panel. Start in: Start this run in number of minutes from now. All zones for: Short cut to specify number of minutes to run for each zone. Run a program: You can select to run a program instead. 7.2 Changing the lawn picture settings The lawn settings determine how the lawn view looks in the user interface. You can change the picture and the text color. You can also use the picture of your actual lawn from Google Map To use the default picture 1. On the Lawn View page, click the button on the upper left side of the lawn view. 2. For Lawn image preference, select Use default lawn image. 3. For text color, select a color from the list. 4. Click OK button To use a custom picture 1. On the Lawn View page, click the button on the upper left side of the lawn view. 2. For Lawn image preference, select Use my own lawn image. 3. Under Image URL, specify the address (URL) where the picture is hosted on the Internet. 4. For text color, select a color from the list. 5. Click OK button.
27 BlueSpray Controller User Manual 23 / To use Google Map 1. On the Lawn View page, click the button on the upper left side of the lawn view. 2. For Lawn image preference, select Use Google Map. 3. For Address, enter the physical address of the property. 4. For text color, select a color from the list. 5. Click OK button. Tip Use Google Map tilt, zoom tool to obtain the best satellite image of your property. You might also want to try different angle views to see what works best for you. When you re satisfied with the image, click the Save button. The custom picture and Google Map features are enabled only when the controller is online. Google Map image quality depends on Google Map satellite images available for your area or property. 8 Troubleshooting Use the information in this section to resolve common issues. 1. Controller does not water Your controller might be in Standby or Delay mode. Check the power icon on Status Panel. It must be. If it s, clicking on the icon will turn it to On. If it s, it may be delayed by Rain sensor or manual delay. When the delay period expires, the controller will resume watering. If your system has a master valve, select a Master Valve for Master Valve in "Operations Settings" Section Can t connect to the BlueSpray controller If you think you might have entered incorrect network information during BlueSpray setup, you can reset the controller to the default network settings. 3. Forgot your controller password If you happen to forget the security Login Name or Password, you will have to reset the controller to the default network settings. 9 Regulatory Information This product contains FCC ID: 2AB5EGS-OOLITE
28 10 Warranty Statement Avidz LLC warrants its products to be free from defects under normal use and service for a period of 18 months from the date of purchase or 12 months from the date of installation, whichever period will be shorter, unless otherwise agreed in writing or provided for in a written product. This warranty does not apply to products that are the subject of negligence, accident, or any improper operation, installation, or use. You may contact us at support@avidz.net to make a claim. Failure to provide such notice constitutes a waiver of the warranty. The product must be sent back to Avidz LLC to determine the extend of the defect or damage. If Avidz LLC receives timely notification and if the products are proved to have a warranted defect, Avidz LLC will, at its own discretion, expense and within a reasonable period of time, either repair, correct or fix the product, or replace the defective product. 11 Support Contract BlueSpray if you have any issues with your BlueSpray controller. support is available at: support@bluespray.net. We will respond to your questions within 24 hours. We do our best to resolve your issues in a timely manner. You can also browse our discussion forum at:
BlueSpray Getting Started Guide
 BlueSpray Getting Started Guide I. Int ruct io ns 1. Finding Blue Spray Out of the box, BlueSpray operates in AP or Standalone mode. In order to connect to the BlueSpray controller for the first time,
BlueSpray Getting Started Guide I. Int ruct io ns 1. Finding Blue Spray Out of the box, BlueSpray operates in AP or Standalone mode. In order to connect to the BlueSpray controller for the first time,
BlueSpray User Manual
 BlueSpray User Manual I. Int roduct ion BlueSpray is a wif i, web based irrigation controller. BlueSpray allows the user to control, and program irrigation schedules remotely f rom any computer, tablet,
BlueSpray User Manual I. Int roduct ion BlueSpray is a wif i, web based irrigation controller. BlueSpray allows the user to control, and program irrigation schedules remotely f rom any computer, tablet,
The IC can be used in new installations or as a replacement for an existing sprinkler control system.
 1 Introduction 1 Introduction The IrrigationCaddy IC-W1 (IC) is a WiFi enabled irrigation controller. The IC allows the user to control and schedule an irrigation system from any computer with a web browser.
1 Introduction 1 Introduction The IrrigationCaddy IC-W1 (IC) is a WiFi enabled irrigation controller. The IC allows the user to control and schedule an irrigation system from any computer with a web browser.
ETHERNET IRRIGATION CONTROLLER. Irrigation Caddy Model: ICEthS1. User Manual and Installation Instructions
 ETHERNET IRRIGATION CONTROLLER Irrigation Caddy Model: ICEthS1 User Manual and Installation Instructions I R R I G A T I O N C A D D Y M O D E L : I C E T H S 1 User Manual and Installation Instructions
ETHERNET IRRIGATION CONTROLLER Irrigation Caddy Model: ICEthS1 User Manual and Installation Instructions I R R I G A T I O N C A D D Y M O D E L : I C E T H S 1 User Manual and Installation Instructions
InTemp CX5000 Gateway Manual
 InTemp CX5000 Manual The InTemp CX5000 is a device that uses Bluetooth Low Energy (BLE) to regularly download up to 50 CX series loggers and upload the data to the InTempConnect website automatically via
InTemp CX5000 Manual The InTemp CX5000 is a device that uses Bluetooth Low Energy (BLE) to regularly download up to 50 CX series loggers and upload the data to the InTempConnect website automatically via
Quick Start Guide.
 Quick Start Guide www.rachio.com/support Let s get started! Download the Rachio App to begin setting up your new controller. www.rachio.com/download 3 Need help? What s in the box? We have a team of experts
Quick Start Guide www.rachio.com/support Let s get started! Download the Rachio App to begin setting up your new controller. www.rachio.com/download 3 Need help? What s in the box? We have a team of experts
Unplug the power of your current controller.
 Contents -1- Preparation Test the functionality of your irrigation system with your current controller first. If it does not work, please make sure it is repaired before installing the Sprite. Note: If
Contents -1- Preparation Test the functionality of your irrigation system with your current controller first. If it does not work, please make sure it is repaired before installing the Sprite. Note: If
WI-FI GARAGE DOOR CONTROLLER WITH CAMERA USER MANUAL
 WI-FI GARAGE DOOR CONTROLLER WITH CAMERA USER MANUAL Contents Introduction 4 Product Features 5 Garage Door Controller LED Indicators 6 What s Included 7 Wi-Fi Requirements 8 Mobile Device Requirements
WI-FI GARAGE DOOR CONTROLLER WITH CAMERA USER MANUAL Contents Introduction 4 Product Features 5 Garage Door Controller LED Indicators 6 What s Included 7 Wi-Fi Requirements 8 Mobile Device Requirements
Magnetic base Indicator light Microphone Camera lens Micro SD card slot Infrared light Front Side Pivot connector Built-in speakers
 Niro USER MANUAL Contents Introduction 4 Product Features 5 Niro LED Indicators 6 What s Included 7 Wi-Fi Requirements 8 Mobile Device Requirements 8 Garage Door Opener Requirements 8 Download the Momentum
Niro USER MANUAL Contents Introduction 4 Product Features 5 Niro LED Indicators 6 What s Included 7 Wi-Fi Requirements 8 Mobile Device Requirements 8 Garage Door Opener Requirements 8 Download the Momentum
Smart Business Security System Quick Start Guide
 Smart Business Security System Quick Start Guide 1 Getting to know your Business Security System The Zmodo Business Security System provides a full-featured monitoring solution to cover your entire business
Smart Business Security System Quick Start Guide 1 Getting to know your Business Security System The Zmodo Business Security System provides a full-featured monitoring solution to cover your entire business
WELCOME. For customer support or any inquiries, please visit our web site at or contact us at
 WELCOME Congratulations on purchasing the GBF Smart Four Wire Intercom System. Our factory engineers were the first to enable multiple security cameras being monitored through a smart mobile device and
WELCOME Congratulations on purchasing the GBF Smart Four Wire Intercom System. Our factory engineers were the first to enable multiple security cameras being monitored through a smart mobile device and
Delta Five Bed Bug Monitoring System
 Delta Five Bed Bug Monitoring System Account Setup & Installation User Guide for DoMyOwn.com Customers Table of Contents Section 1: Package Contents & Device Overview... 2 Section 2: Setting Up Your Device
Delta Five Bed Bug Monitoring System Account Setup & Installation User Guide for DoMyOwn.com Customers Table of Contents Section 1: Package Contents & Device Overview... 2 Section 2: Setting Up Your Device
Welcome Contents Diagram
 Welcome Congratulations on your purchase of our GBF PL960 Series of IP Doorbells. Our factory engineers were the first to enable viewing of multiple security cameras through your handheld smart device,
Welcome Congratulations on your purchase of our GBF PL960 Series of IP Doorbells. Our factory engineers were the first to enable viewing of multiple security cameras through your handheld smart device,
Quick-Start Guide. App Cam XLight/X55/X56. Wireless IP Camera
 Quick-Start Guide App Cam XLight/X55/X56 Wireless IP Camera Use this Quick-Start Guide to connect the camera to the network and for basic installation and setup procedure. For more detailed instructions
Quick-Start Guide App Cam XLight/X55/X56 Wireless IP Camera Use this Quick-Start Guide to connect the camera to the network and for basic installation and setup procedure. For more detailed instructions
Document Number: /4/2012
 Copyright 2012 icontrol Networks, Inc. All rights reserved. No reproduction in whole or in part without prior written approval. icontrol Networks, icontrol, and icontrol logo design are pending trademarks
Copyright 2012 icontrol Networks, Inc. All rights reserved. No reproduction in whole or in part without prior written approval. icontrol Networks, icontrol, and icontrol logo design are pending trademarks
24/7 Sprinkler Monitor. The Ultimate Rain/Freeze Sensor
 24/7 Sprinkler Monitor The Ultimate Rain/Freeze Sensor User s Manual PIONEER SALES, LTD. 5529 Redfield St. Dallas, TX 75235 Phone: (214) 276-0306 Fax: (214) 631-4218 Toll Free: 1-(866) 501-7745 1 Table
24/7 Sprinkler Monitor The Ultimate Rain/Freeze Sensor User s Manual PIONEER SALES, LTD. 5529 Redfield St. Dallas, TX 75235 Phone: (214) 276-0306 Fax: (214) 631-4218 Toll Free: 1-(866) 501-7745 1 Table
300 Series Cube Wireless HD Surveillance Camera with Microphone. Installation Manual. Important! Ensure your NVR has the latest firmware!
 300 Series Cube Wireless HD Surveillance Camera with Microphone Installation Manual Important! Ensure your NVR has the latest firmware! Read this page before you go to the job site! 2 For maximum control
300 Series Cube Wireless HD Surveillance Camera with Microphone Installation Manual Important! Ensure your NVR has the latest firmware! Read this page before you go to the job site! 2 For maximum control
Version /13/2014. User Manual. mydlink Home Smart Plug DSP-W215
 Version 2.00 08/13/2014 User Manual mydlink Home Smart Plug DSP-W215 Preface D-Link reserves the right to revise this publication and to make changes in the content hereof without obligation to notify
Version 2.00 08/13/2014 User Manual mydlink Home Smart Plug DSP-W215 Preface D-Link reserves the right to revise this publication and to make changes in the content hereof without obligation to notify
Cloud Frame User's Manual
 Cloud Frame User's Manual For ongoing product improvement, this manual is subject to modification without prior notice. MODEL: CPF1510+ Before Operation Product Introduction Safety Precautions Package
Cloud Frame User's Manual For ongoing product improvement, this manual is subject to modification without prior notice. MODEL: CPF1510+ Before Operation Product Introduction Safety Precautions Package
Product Manual. Version PROMISE Technology, Inc. All Rights Reserved.
 Product Manual Version 2.0 2016 PROMISE Technology, Inc. All Rights Reserved. Contents Table of Contents Introduction 1 Unpacking 1 Requirements for Apollo setup and use 1 Back of Apollo 2 Front of Apollo
Product Manual Version 2.0 2016 PROMISE Technology, Inc. All Rights Reserved. Contents Table of Contents Introduction 1 Unpacking 1 Requirements for Apollo setup and use 1 Back of Apollo 2 Front of Apollo
NEULOG WIFI COMMUNICATION MODULE GUIDE
 NeuLog WiFi communication module WIFI-201 The WiFi module is without a doubt one of the most advanced and innovative elements that NeuLog has to offer. Data collection and analysis with NeuLog sensors
NeuLog WiFi communication module WIFI-201 The WiFi module is without a doubt one of the most advanced and innovative elements that NeuLog has to offer. Data collection and analysis with NeuLog sensors
Wireless Smart MOTION SENSOR
 Wireless Smart MOTION SENSOR P/N 33050 User s Manual CONTENTS INTRODUCTION... 3 FEATURES... 3 CUSTOMER SERVICE... 3 PACKAGE CONTENTS... 4 APPLICATIONS... 4 PRODUCT OVERVIEW... 5 PHYSICAL INSTALLATION...
Wireless Smart MOTION SENSOR P/N 33050 User s Manual CONTENTS INTRODUCTION... 3 FEATURES... 3 CUSTOMER SERVICE... 3 PACKAGE CONTENTS... 4 APPLICATIONS... 4 PRODUCT OVERVIEW... 5 PHYSICAL INSTALLATION...
spoe NVR system Quick Start Guide
 spoe NVR system Quick Start Guide 1 HDD Installation If your system does not include a pre-installed HDD, you can purchase your own and follow the steps below for installation. Make sure you purchase a
spoe NVR system Quick Start Guide 1 HDD Installation If your system does not include a pre-installed HDD, you can purchase your own and follow the steps below for installation. Make sure you purchase a
Introduction. Built-in speaker. Infrared lights. Camera lens. Reset button. Indicator light. Micro- USB port for power supply.
 Axel USER MANUAL Contents Introduction 4 LED Indicators 5 What s Included 6 Wi-Fi Requirements 7 Mobile Device Requirements 7 Download the Momentum App 8 Pairing 9 Pairing additional Momentum Devices 11
Axel USER MANUAL Contents Introduction 4 LED Indicators 5 What s Included 6 Wi-Fi Requirements 7 Mobile Device Requirements 7 Download the Momentum App 8 Pairing 9 Pairing additional Momentum Devices 11
300 Series Mini Bullet IP-Enabled HD Surveillance Camera. Installation Manual. Important! Ensure your NVR has the latest firmware!
 300 Series Mini Bullet IP-Enabled HD Surveillance Camera Installation Manual Important! Ensure your NVR has the latest firmware! Read this before you go on site! For maximum control and convenience, install
300 Series Mini Bullet IP-Enabled HD Surveillance Camera Installation Manual Important! Ensure your NVR has the latest firmware! Read this before you go on site! For maximum control and convenience, install
Table of Contents. Table of Contents Controller - Navigating Screens Wireless - Connecting to Network
 Table of Contents Table of Contents Controller - Navigating Screens Wireless - Connecting to Network Using The Wizard Viewing Wireless Settings Configuring Wireless Name Configuring the security type Setting
Table of Contents Table of Contents Controller - Navigating Screens Wireless - Connecting to Network Using The Wizard Viewing Wireless Settings Configuring Wireless Name Configuring the security type Setting
Smart Garden Hub. User Guide. Revision 2.7, April
 Smart Garden Hub User Guide Revision 2.7, April 2015 www.greeniq.co 1. Your GreenIQ Smart Garden Hub 1.1. Welcome Thank you for purchasing the GreenIQ Smart Garden Hub. The GreenIQ Smart Garden Hub allows
Smart Garden Hub User Guide Revision 2.7, April 2015 www.greeniq.co 1. Your GreenIQ Smart Garden Hub 1.1. Welcome Thank you for purchasing the GreenIQ Smart Garden Hub. The GreenIQ Smart Garden Hub allows
TASER Axon Dock Installation Manual IMPORTANT SAFETY INSTRUCTIONS
 TASER Axon Dock Installation Manual IMPORTANT SAFETY INSTRUCTIONS Read all warnings and instructions. Save these instructions. The most up-to-date warnings and instructions are available at www.taser.com
TASER Axon Dock Installation Manual IMPORTANT SAFETY INSTRUCTIONS Read all warnings and instructions. Save these instructions. The most up-to-date warnings and instructions are available at www.taser.com
User Manual Landscape Irrigation Controller
 User Manual Landscape Irrigation Controller Drip Irrigation Micro Sprinklers Sprinklers Table of Contents Page 1 Introduction 2 2 About BERMAD BIC 1 Controller 2 3 Components Identification 2 4 LCD Display
User Manual Landscape Irrigation Controller Drip Irrigation Micro Sprinklers Sprinklers Table of Contents Page 1 Introduction 2 2 About BERMAD BIC 1 Controller 2 3 Components Identification 2 4 LCD Display
PRO-HC IRRIGATION CONTROLLER
 PRO-HC IRRIGATION CONTROLLER Hydrawise Ready Quick Start Guide hunterindustries.com TABLE OF CONTENTS Installation 3 Connecting AC Power 5 Connecting Station Wires 7 Connecting Sensors or Flow Meters 8
PRO-HC IRRIGATION CONTROLLER Hydrawise Ready Quick Start Guide hunterindustries.com TABLE OF CONTENTS Installation 3 Connecting AC Power 5 Connecting Station Wires 7 Connecting Sensors or Flow Meters 8
Delta Five D5r6 Pest Monitoring System
 Delta Five D5r6 Pest Monitoring System Account Setup & Installation User Guide Table of Contents PACKAGE CONTENTS... 1 STEP 1: Create an Account... 3 STEP 2: Adding a Property... 4 STEP 3: Adding Devices
Delta Five D5r6 Pest Monitoring System Account Setup & Installation User Guide Table of Contents PACKAGE CONTENTS... 1 STEP 1: Create an Account... 3 STEP 2: Adding a Property... 4 STEP 3: Adding Devices
Orbi Outdoor Satellite User Manual
 User Manual Model RBS50Y January 2018 202-11831-01 350 E. Plumeria Drive San Jose, CA 95134 USA Support Thank you for purchasing this NETGEAR product. You can visit www.netgear.com/support to register
User Manual Model RBS50Y January 2018 202-11831-01 350 E. Plumeria Drive San Jose, CA 95134 USA Support Thank you for purchasing this NETGEAR product. You can visit www.netgear.com/support to register
Installation. Manual
 Installation Manual Thank you for purchasing Nexx Garage! Installation will be quick and easy and should take about 30 minutes to complete. For additional installation instructions, please visit our website
Installation Manual Thank you for purchasing Nexx Garage! Installation will be quick and easy and should take about 30 minutes to complete. For additional installation instructions, please visit our website
This handbook contains important security measures and product information, to help avoid accidents. Please
 MANUAL Attention: This handbook contains important security measures and product information, to help avoid accidents. Please make sure to read the manual carefully before using the device. Do not store
MANUAL Attention: This handbook contains important security measures and product information, to help avoid accidents. Please make sure to read the manual carefully before using the device. Do not store
NVR Security System Quick Start Guide
 NVR Security System Quick Start Guide 1 HDD Installation If your system does not include a pre-installed HDD, you can purchase your own and follow the steps below for installation. Make sure you purchase
NVR Security System Quick Start Guide 1 HDD Installation If your system does not include a pre-installed HDD, you can purchase your own and follow the steps below for installation. Make sure you purchase
Hik-Connect Mobile Client Software (ios)
 User Manual V1.1.0 UD01586B 1 COPYRIGHT 2015 Hangzhou Hikvision Digital Technology Co., Ltd. ALL RIGHTS RESERVED. Any and all information, including, among others, wordings, pictures, graphs are the properties
User Manual V1.1.0 UD01586B 1 COPYRIGHT 2015 Hangzhou Hikvision Digital Technology Co., Ltd. ALL RIGHTS RESERVED. Any and all information, including, among others, wordings, pictures, graphs are the properties
Home automation hub installation and setup guide
 installation and setup guide is placed in a closed off area, the wireless signal strength may be compromised. Note: To prevent radio frequency (RF) interference, we recommend that you place the away from
installation and setup guide is placed in a closed off area, the wireless signal strength may be compromised. Note: To prevent radio frequency (RF) interference, we recommend that you place the away from
EAGLE-200. Intelligent Control Gateway. User Manual
 Intelligent Control Gateway Version 1.00 Oct 2017 Copyright 2017 by RAINFOREST AUTOMATION, INC ( RFA ). All rights reserved. No part of this manual may be reproduced or transmitted in any from without
Intelligent Control Gateway Version 1.00 Oct 2017 Copyright 2017 by RAINFOREST AUTOMATION, INC ( RFA ). All rights reserved. No part of this manual may be reproduced or transmitted in any from without
HOME SECURITY KIT. USER MANUAL SMART PROTECTION WITH THE ALL-IN-ONE SOLUTION. SMART WINDOW SENSOR SMART POWER SOCKET SMART MOTION SENSOR SMART IP CAM
 HOME SECURITY KIT. SMART PROTECTION WITH THE ALL-IN-ONE SOLUTION. SMART WINDOW SENSOR SMART POWER SOCKET SMART IP CAM SMART MOTION SENSOR USER MANUAL SL-900100/900111 HOME SECURITY KIT A/B SHORT INSTRUCTION
HOME SECURITY KIT. SMART PROTECTION WITH THE ALL-IN-ONE SOLUTION. SMART WINDOW SENSOR SMART POWER SOCKET SMART IP CAM SMART MOTION SENSOR USER MANUAL SL-900100/900111 HOME SECURITY KIT A/B SHORT INSTRUCTION
CLEAR MODEM (SERIES G) USER GUIDE
 CLEAR MODEM (SERIES G) USER GUIDE GET TO KNOW YOUR CLEAR MODEM (SERIES G) 3 WHAT S IN THE BOX? 3 INFORMATIVE LED INDICATORS 3 USE WITH CARE 3 SET UP THE MODEM 4 PLACE THE MODEM ON A FLAT, STABLE SURFACE
CLEAR MODEM (SERIES G) USER GUIDE GET TO KNOW YOUR CLEAR MODEM (SERIES G) 3 WHAT S IN THE BOX? 3 INFORMATIVE LED INDICATORS 3 USE WITH CARE 3 SET UP THE MODEM 4 PLACE THE MODEM ON A FLAT, STABLE SURFACE
AC2600 WiFi Gigabit Router Quick Start. Model MR2600
 AC2600 WiFi Gigabit Router Quick Start Model MR2600 Packaged with your MR2600 router Power Cube (varies by country) Ethernet Cable Para una Guía de Inicio Rápido en español, por favor vaya a www.motorolanetwork.com/mr2600ir
AC2600 WiFi Gigabit Router Quick Start Model MR2600 Packaged with your MR2600 router Power Cube (varies by country) Ethernet Cable Para una Guía de Inicio Rápido en español, por favor vaya a www.motorolanetwork.com/mr2600ir
SERIES 4600 Ethernet Visual-Pager Display INSTALLATION and SPECIFICATION GUIDE. Manual No. D Revision Date: 08/2016 Control: 1.
 SERIES 4600 Ethernet Visual-Pager Display INSTALLATION and SPECIFICATION GUIDE Manual No. D4600-7010 Revision Date: 08/2016 Control: 1.0 Microframe Corporation 604 South 12th Street Local: 918-258-4839
SERIES 4600 Ethernet Visual-Pager Display INSTALLATION and SPECIFICATION GUIDE Manual No. D4600-7010 Revision Date: 08/2016 Control: 1.0 Microframe Corporation 604 South 12th Street Local: 918-258-4839
Garage Door Control Button. What s inside: Quickstart Guide Model No. WGO x Garage Door Control Button
 Add-On Device Quickstart Guide 1 Garage Door Control Button Quickstart Guide Model No. WGO2001 What s inside: 1x Garage Door Control Button 1x Power Adapter 2x U-fork Wires Mounting Accessories and Double-sided
Add-On Device Quickstart Guide 1 Garage Door Control Button Quickstart Guide Model No. WGO2001 What s inside: 1x Garage Door Control Button 1x Power Adapter 2x U-fork Wires Mounting Accessories and Double-sided
If you get stuck at any point, please let us know! We love talking to our customers! You can reach us at the number below:
 Thank you for purchasing the HomeMinder Remote Video and Temperature Monitoring System. We wrote these instructions so you can get the most out of your HomeMinder, regardless of your technical knowledge.
Thank you for purchasing the HomeMinder Remote Video and Temperature Monitoring System. We wrote these instructions so you can get the most out of your HomeMinder, regardless of your technical knowledge.
nettalk DUO WiFi Configuration (using an Android smartphone)
 nettalk DUO WiFi Configuration (using an Android smartphone) Step 1. Activate your Device a. Locate your username and password inside of the box. b. Go to www.nettalk.com/activate and follow the activation
nettalk DUO WiFi Configuration (using an Android smartphone) Step 1. Activate your Device a. Locate your username and password inside of the box. b. Go to www.nettalk.com/activate and follow the activation
CLIQ.mini Installation and Setup Guide
 CLIQ.mini Installation and Setup Guide Last modified: 04/06/18 Description The Clare Controls CLIQ.mini controller provides all device management services, supports all Clare user interface services, and
CLIQ.mini Installation and Setup Guide Last modified: 04/06/18 Description The Clare Controls CLIQ.mini controller provides all device management services, supports all Clare user interface services, and
300 Series Mini Dome IP-Enabled HD Surveillance Camera with Microphone. Installation Manual. Important! Ensure your NVR has the latest firmware!
 300 Series Mini Dome IP-Enabled HD Surveillance Camera with Microphone Installation Manual Important! Ensure your NVR has the latest firmware! Read this page before you go to the job site! 2 For maximum
300 Series Mini Dome IP-Enabled HD Surveillance Camera with Microphone Installation Manual Important! Ensure your NVR has the latest firmware! Read this page before you go to the job site! 2 For maximum
Quick Install Guide. Model: PLC-223W, PLC-233W
 Quick Install Guide Model: PLC-223W, PLC-233W This installation guide provides basic instructions for installing the PLC-213W/ PLC-223W/PLC-233W indoor wireless IP camera on your network. By following
Quick Install Guide Model: PLC-223W, PLC-233W This installation guide provides basic instructions for installing the PLC-213W/ PLC-223W/PLC-233W indoor wireless IP camera on your network. By following
OUTDOOR SECURITY CAMERA WITH LED FLOODLIGHT
 OUTDOOR SECURITY CAMERA WITH LED FLOODLIGHT Wifi Security Camera With LED Floodlight Features 20W with 1600 Lumens Indoor and Outdoor Wifi IP Camera with LED flood light Passive IR and Motion sensor Support
OUTDOOR SECURITY CAMERA WITH LED FLOODLIGHT Wifi Security Camera With LED Floodlight Features 20W with 1600 Lumens Indoor and Outdoor Wifi IP Camera with LED flood light Passive IR and Motion sensor Support
NotifEye Digital Cold Chain Instruction Manual
 NotifEye Digital Cold Chain Instruction Manual Table of Contents Creating an Account... 1 New Master Account User... 2 Link Existing NotifEye Account... 3 Initial Landing Page... 4 Setting Up the Hardware...
NotifEye Digital Cold Chain Instruction Manual Table of Contents Creating an Account... 1 New Master Account User... 2 Link Existing NotifEye Account... 3 Initial Landing Page... 4 Setting Up the Hardware...
MARQUE: GARMIN REFERENCE: EX FRS CODIC: NOTICE
 MARQUE: GARMIN REFERENCE: EX3800-100FRS CODIC: 4121198 NOTICE Model EX3800 User Manual May 2015 202-11488-01 350 East Plumeria Drive San Jose, CA 95134 USA Support Thank you for selecting NETGEAR products.
MARQUE: GARMIN REFERENCE: EX3800-100FRS CODIC: 4121198 NOTICE Model EX3800 User Manual May 2015 202-11488-01 350 East Plumeria Drive San Jose, CA 95134 USA Support Thank you for selecting NETGEAR products.
LPWWS Smart Wi-Fi Wall Station
 Manufactured by: GTO Access Systems, LLC (844) 256-3130 www.gtoaccess.com LPWWS Smart Wi-Fi Wall Station Programming / Installation Instructions This Wall Station allows operation of the light and door
Manufactured by: GTO Access Systems, LLC (844) 256-3130 www.gtoaccess.com LPWWS Smart Wi-Fi Wall Station Programming / Installation Instructions This Wall Station allows operation of the light and door
Introduction. See page #6 for device requirements.
 W-FI CAMERA USER MANUAL Contents Introduction 4 Camera LED Indicators 5 Wi-Fi Requirements 6 Mobile Device Requirements 6 Download the Momentum App 7 Create an Account 8 Setup 10 Pairing 10 Connecting
W-FI CAMERA USER MANUAL Contents Introduction 4 Camera LED Indicators 5 Wi-Fi Requirements 6 Mobile Device Requirements 6 Download the Momentum App 7 Create an Account 8 Setup 10 Pairing 10 Connecting
User Manual. Wireless IP Camera
 User Manual Wireless IP Camera Introduction Hi. Thank you for purchasing the AUKEY VT-CM1 Wireless Security IP Camera. Please read this user manual carefully and keep it in a safe place for future reference.
User Manual Wireless IP Camera Introduction Hi. Thank you for purchasing the AUKEY VT-CM1 Wireless Security IP Camera. Please read this user manual carefully and keep it in a safe place for future reference.
AT&T Global Network Client for Android
 Version 4.1.0 AT&T Global Network Client for Android 2016 AT&T Intellectual Property. All rights reserved. AT&T, the AT&T logo and all other AT&T marks contained herein are trademarks of AT&T Intellectual
Version 4.1.0 AT&T Global Network Client for Android 2016 AT&T Intellectual Property. All rights reserved. AT&T, the AT&T logo and all other AT&T marks contained herein are trademarks of AT&T Intellectual
DDW36A Advanced Wireless Gateway - Safety and Installation Product Insert. Federal Communications Commission (FCC) Interference Statement
 DDW36A Advanced Wireless Gateway - Safety and Installation Product Insert Federal Communications Commission (FCC) Interference Statement This device has been tested and found to comply with the limits
DDW36A Advanced Wireless Gateway - Safety and Installation Product Insert Federal Communications Commission (FCC) Interference Statement This device has been tested and found to comply with the limits
Point of View SmartTV-500 Center - Android 4.2. General notices for use...2 Disclaimer...2 Box Contents...2
 Point of View SmartTV-500 Center - Android 4.2 English Table of Contents General notices for use...2 Disclaimer...2 Box Contents...2 1.0 Product basics...3 1.1 Buttons and connections... 3 1.2 Connecting
Point of View SmartTV-500 Center - Android 4.2 English Table of Contents General notices for use...2 Disclaimer...2 Box Contents...2 1.0 Product basics...3 1.1 Buttons and connections... 3 1.2 Connecting
SMART WI-FI OUTDOOR PLUG START GUIDE
 SMART WI-FI OUTDOOR PLUG START GUIDE Thank you for purchasing your MERKURY smart home product. Get started using your new devices by downloading Geeni, one convenient app that manages everything straight
SMART WI-FI OUTDOOR PLUG START GUIDE Thank you for purchasing your MERKURY smart home product. Get started using your new devices by downloading Geeni, one convenient app that manages everything straight
HD WiFi Outdoor Camera. Quick Start Guide. Connect with Beam VER-Z3
 HD WiFi Outdoor Camera Quick Start Guide Connect with Beam VER-Z3 1 Mobile Setup This quick start guide will help you configure your WiFi camera kit for initial use. Before performing any permanent installation,
HD WiFi Outdoor Camera Quick Start Guide Connect with Beam VER-Z3 1 Mobile Setup This quick start guide will help you configure your WiFi camera kit for initial use. Before performing any permanent installation,
Quick Start Guide.
 Quick Start Guide www.remoplus.co WHAT S IN THE BOX REMOBELL S WALL MOUNT 15 ANGLE MOUNT 5 WEDGE MOUNT MOUNT FOAM POWER KIT (WITH WIRE HARNESS) EXTENSION WIRES SCREWDRIVER MOUNTING SCREWS AND ANCHORS
Quick Start Guide www.remoplus.co WHAT S IN THE BOX REMOBELL S WALL MOUNT 15 ANGLE MOUNT 5 WEDGE MOUNT MOUNT FOAM POWER KIT (WITH WIRE HARNESS) EXTENSION WIRES SCREWDRIVER MOUNTING SCREWS AND ANCHORS
Toucan Surveillance Kit Camera & Smart Socket. User s Manual Model: TSK100KU
 Toucan Surveillance Kit Camera & Smart Socket User s Manual Model: TSK100KU Table of Contents 1. Key Features... 3 2. What Is Included... 6 3. Toucan Camera & Socket Installation... 8 4. Getting The Kuna
Toucan Surveillance Kit Camera & Smart Socket User s Manual Model: TSK100KU Table of Contents 1. Key Features... 3 2. What Is Included... 6 3. Toucan Camera & Socket Installation... 8 4. Getting The Kuna
700 Series Dome 500 Series Dome IP-Enabled HD Surveillance Camera. Installation Manual. Important! Ensure your NVR has the latest firmware!
 700 Series Dome 500 Series Dome IP-Enabled HD Surveillance Camera Installation Manual Important! Ensure your NVR has the latest firmware! Read this before you go on site! For maximum control and convenience,
700 Series Dome 500 Series Dome IP-Enabled HD Surveillance Camera Installation Manual Important! Ensure your NVR has the latest firmware! Read this before you go on site! For maximum control and convenience,
InTemp System User s Guide
 InTemp System User s Guide Onset Computer Corporation 470 MacArthur Blvd. Bourne, MA 02532 www.onsetcomp.com Mailing Address: P.O. Box 3450 Pocasset, MA 02559-3450 Phone: 1-800-LOGGERS (1-800-564-4377)
InTemp System User s Guide Onset Computer Corporation 470 MacArthur Blvd. Bourne, MA 02532 www.onsetcomp.com Mailing Address: P.O. Box 3450 Pocasset, MA 02559-3450 Phone: 1-800-LOGGERS (1-800-564-4377)
HD WiFi Indoor / Outdoor Camera Kit. Quick Start Guide
 HD WiFi Indoor / Outdoor Camera Kit Quick Start Guide 1 Mobile Setup This quick start guide will help you configure your WiFi camera kit for initial use. Note: Please download and install App and connect
HD WiFi Indoor / Outdoor Camera Kit Quick Start Guide 1 Mobile Setup This quick start guide will help you configure your WiFi camera kit for initial use. Note: Please download and install App and connect
Troubleshooting. User Guide
 Troubleshooting User Guide Copyright 2006 Hewlett-Packard Development Company, L.P. Microsoft and Windows are U.S. registered trademarks of Microsoft Corporation. The information contained herein is subject
Troubleshooting User Guide Copyright 2006 Hewlett-Packard Development Company, L.P. Microsoft and Windows are U.S. registered trademarks of Microsoft Corporation. The information contained herein is subject
NxEco APP Manual. APP Manual. Smart Weather-based Irrigation Controller (HWN12-100, HWN8-200, HWN12-200) Version NxEco Inc.
 APP Manual Smart Weather-based Irrigation Controller (HWN12-100, HWN8-200, HWN12-200) Version 10.1 NxEco Inc. Page 1 Contents 1. A Quick Operation Flow... 3 2. Installing NxEco App... 3 3. Sign up/in Account
APP Manual Smart Weather-based Irrigation Controller (HWN12-100, HWN8-200, HWN12-200) Version 10.1 NxEco Inc. Page 1 Contents 1. A Quick Operation Flow... 3 2. Installing NxEco App... 3 3. Sign up/in Account
IN5132/IN5142/IN5134/IN5134a IN5144/IN5144a/IN5135/IN5145 User's Manual (detailed) Instant Stack Guide
 Projector IN5132/IN5142/IN5134/IN5134a IN5144/IN5144a/IN5135/IN5145 User's Manual (detailed) Instant Stack Guide Thank you for purchasing this product. Features This projector can be used in conjunction
Projector IN5132/IN5142/IN5134/IN5134a IN5144/IN5144a/IN5135/IN5145 User's Manual (detailed) Instant Stack Guide Thank you for purchasing this product. Features This projector can be used in conjunction
Troubleshooting. Document Part Number: December 2005
 Troubleshooting Document Part Number: 383067-003 December 2005 Contents 1 Quick checklist The computer will not start up..................... 1 2 The computer screen is blank...................... 1 3
Troubleshooting Document Part Number: 383067-003 December 2005 Contents 1 Quick checklist The computer will not start up..................... 1 2 The computer screen is blank...................... 1 3
NexPump Ai Network\Notification Guide
 NexPump Ai Network\Notification Guide NexPump, Inc. Phone: 630-365-4NEX (4639) Fax: 630-365-6919 Email: support@nexpump.com Web Address: www.nexpump.com Network\Notification Guide 5.00.0000 NexPump is
NexPump Ai Network\Notification Guide NexPump, Inc. Phone: 630-365-4NEX (4639) Fax: 630-365-6919 Email: support@nexpump.com Web Address: www.nexpump.com Network\Notification Guide 5.00.0000 NexPump is
Table of Contents. Copyright 2019 Hunter Industries. All Rights Reserved.
 Table of Contents Table of Contents Offline Mode - Accessing Offline Mode Offline Mode - Run the Setup Wizard Offline Mode - Sensors Offline Mode - Turning Off Start Times Offline Mode - Seasonal Adjust
Table of Contents Table of Contents Offline Mode - Accessing Offline Mode Offline Mode - Run the Setup Wizard Offline Mode - Sensors Offline Mode - Turning Off Start Times Offline Mode - Seasonal Adjust
SVT-WIFI Video Intercom System C
 SVT-WIFI Video Intercom System C User Manual Please read this user manual prior to installing the system, and keep it well for future use. CONTENTS 1. Parts and Functions... 1 2. Terminal Descriptions...
SVT-WIFI Video Intercom System C User Manual Please read this user manual prior to installing the system, and keep it well for future use. CONTENTS 1. Parts and Functions... 1 2. Terminal Descriptions...
Z-Wave Ceiling-mount Smoke Detector HZS-200E/HZS-200A
 Z-Wave Ceiling-mount Smoke Detector Copyright Z-Wave Ceiling-mount Smoke Detector Copyright 2015 by PLANET Technology Corp. All rights reserved. No part of this publication may be reproduced, transmitted,
Z-Wave Ceiling-mount Smoke Detector Copyright Z-Wave Ceiling-mount Smoke Detector Copyright 2015 by PLANET Technology Corp. All rights reserved. No part of this publication may be reproduced, transmitted,
ipassconnect for Symbian User s Guide
 ipassconnect 1.50.0 for Symbian User s Guide Version: 1.0, April 07 Corporate Headquarters ipass Inc. 3800 Bridge Parkway Redwood Shores, CA 94065 USA www.ipass.com +1 650-232-4100 +1 650-232-0227 F TABLE
ipassconnect 1.50.0 for Symbian User s Guide Version: 1.0, April 07 Corporate Headquarters ipass Inc. 3800 Bridge Parkway Redwood Shores, CA 94065 USA www.ipass.com +1 650-232-4100 +1 650-232-0227 F TABLE
Full Product Manual FL-1000
 Full Product Manual FL-1000 Table of Contents INSTALLATION 3. Location 3. Mounting and Installation 3. Connecting the Power SETUP 4. Communicating with the FL-1000 5. User Interface Home Page 6. Communications
Full Product Manual FL-1000 Table of Contents INSTALLATION 3. Location 3. Mounting and Installation 3. Connecting the Power SETUP 4. Communicating with the FL-1000 5. User Interface Home Page 6. Communications
Table of Contents. Table of Contents Controller - Navigating Screens Wireless - Connection Status Messages Controller - Viewing Controller Status
 Table of Contents Table of Contents Controller - Navigating Screens Wireless - Connection Status Messages Controller - Viewing Controller Status Server Status Success Offline Saving Settings Serial Number
Table of Contents Table of Contents Controller - Navigating Screens Wireless - Connection Status Messages Controller - Viewing Controller Status Server Status Success Offline Saving Settings Serial Number
FlexPower ONVIF Wire-Free IP Camera and Base Station User Manual User Manual
 FlexPower ONVIF Wire-Free IP Camera and Base Station User Manual User Manual Model VNC4030-111PAS and VNB4000-111PAS October 2017 202-11848-01 350 E. Plumeria Drive San Jose, CA 95134 USA Support Thank
FlexPower ONVIF Wire-Free IP Camera and Base Station User Manual User Manual Model VNC4030-111PAS and VNB4000-111PAS October 2017 202-11848-01 350 E. Plumeria Drive San Jose, CA 95134 USA Support Thank
Linksys SMART Wi-Fi Router with Wireless-AC. User Guide
 Linksys SMART Wi-Fi Router with Wireless-AC User Guide Table of Contents Table of Contents Product Overview EA6300.....................................1 Wall-mounting placement 2 Setting Up Your EA-Series
Linksys SMART Wi-Fi Router with Wireless-AC User Guide Table of Contents Table of Contents Product Overview EA6300.....................................1 Wall-mounting placement 2 Setting Up Your EA-Series
HSIP2 User Manual. ios Application Android Application PC Setup
 HSIP2 User Manual ios Application Android Application PC Setup Please read all instructions carefully before use to get the most out of your HSIP2 Wireless Surveillance Camera. The design and features
HSIP2 User Manual ios Application Android Application PC Setup Please read all instructions carefully before use to get the most out of your HSIP2 Wireless Surveillance Camera. The design and features
B-33. Hardware and Install Manual. (DC 12V / PoE)
 B-33 Hardware and Install Manual (DC 12V / PoE) Table of Contents Precautions 3 Safety Instructions... 4 Introduction 6 Package Contents... 6 Physical Description... 7 Installation Procedures 9 Step 1:
B-33 Hardware and Install Manual (DC 12V / PoE) Table of Contents Precautions 3 Safety Instructions... 4 Introduction 6 Package Contents... 6 Physical Description... 7 Installation Procedures 9 Step 1:
HSIP2 User Manual. ios Application Android Application PC Setup
 HSIP2 User Manual ios Application Android Application PC Setup Please read all instructions carefully before use to get the most out of your HSIP2 Wireless Surveillance Camera. The design and features
HSIP2 User Manual ios Application Android Application PC Setup Please read all instructions carefully before use to get the most out of your HSIP2 Wireless Surveillance Camera. The design and features
battery icon in the bottom right corner of the display screen.
 ATTENTION: This handbook contains important information regarding the safe and correct use of your tablet. Please be sure to read the following in order to maximize your enjoyment of the device and to
ATTENTION: This handbook contains important information regarding the safe and correct use of your tablet. Please be sure to read the following in order to maximize your enjoyment of the device and to
Flex Pro Series Assembly Guide
 ELECTRIC HEIGHT-ADJUSTED SIT TO STAND DESK Table of Contents CAUTION, USE & LIABILITY... 2 PARTS & HARDWARE LIST... 3 PARTS / COMPONENT DIAGRAMS... 3 ASSEMBLY INSTRUCTIONS... 5 BLUETOOTH... 10 TROUBLESHOOTING...
ELECTRIC HEIGHT-ADJUSTED SIT TO STAND DESK Table of Contents CAUTION, USE & LIABILITY... 2 PARTS & HARDWARE LIST... 3 PARTS / COMPONENT DIAGRAMS... 3 ASSEMBLY INSTRUCTIONS... 5 BLUETOOTH... 10 TROUBLESHOOTING...
Cloud Frame User's Manual
 Cloud Frame User's Manual For ongoing product improvement, this manual is subject to modification without prior notice. MODEL: CPF716 Before Operation Product Introduction 2 Safety Precautions 3 Instructions
Cloud Frame User's Manual For ongoing product improvement, this manual is subject to modification without prior notice. MODEL: CPF716 Before Operation Product Introduction 2 Safety Precautions 3 Instructions
Ambient Weather WeatherBridge Nano Weather Station Server for Davis Instruments Quick Start Guide
 Ambient Weather WeatherBridge Nano Weather Station Server for Davis Instruments Quick Start Guide Table of Contents 1. Introduction... 1 2. Packing List... 2 3. Preparing the Console or Envoy... 2 4. Plug
Ambient Weather WeatherBridge Nano Weather Station Server for Davis Instruments Quick Start Guide Table of Contents 1. Introduction... 1 2. Packing List... 2 3. Preparing the Console or Envoy... 2 4. Plug
Quick Start Guide. D-Link DSL-2790U Wireless Modem Router
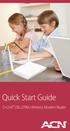 Quick Start Guide D-Link DSL-2790U Wireless Modem Router What s Inside? Welcome to ACN 2 Customer Service 2 D-Link DSL-2790U Setup Guide 4 Logins and Passwords 6 Setup Wi-Fi Connections (optional) 7 Troubleshooting
Quick Start Guide D-Link DSL-2790U Wireless Modem Router What s Inside? Welcome to ACN 2 Customer Service 2 D-Link DSL-2790U Setup Guide 4 Logins and Passwords 6 Setup Wi-Fi Connections (optional) 7 Troubleshooting
Arlo Security Light System. User Manual. Arlo Technologies, Inc Faraday Ave. Suite 150. May 2018 Carlsbad, CA USA
 Arlo Security Light System User Manual Arlo Technologies, Inc. 2200 Faraday Ave. Suite 150 May 2018 Carlsbad, CA 92008 USA 202-11845-01 Support For product updates and web support, visit www.arlo.com/en-us/support.
Arlo Security Light System User Manual Arlo Technologies, Inc. 2200 Faraday Ave. Suite 150 May 2018 Carlsbad, CA 92008 USA 202-11845-01 Support For product updates and web support, visit www.arlo.com/en-us/support.
Outdoor User Manual. ios Application Android Application PC Setup
 Outdoor User Manual ios Application Android Application PC Setup Please read all instructions carefully before use to get the most out of your Outdoor Wireless Surveillance Camera. The design and features
Outdoor User Manual ios Application Android Application PC Setup Please read all instructions carefully before use to get the most out of your Outdoor Wireless Surveillance Camera. The design and features
Illuminate 25 Light Starter Kit What s included Light String Control Box Spare Fuses Safety Instructions Quick Start Guide
 Illuminate Password: 12345678 QR Codes to download App: IOS/Apple Android Quick Start Guide Illuminate 25 Light Starter Kit What s included Light String Control Box Spare Fuses Safety Instructions Quick
Illuminate Password: 12345678 QR Codes to download App: IOS/Apple Android Quick Start Guide Illuminate 25 Light Starter Kit What s included Light String Control Box Spare Fuses Safety Instructions Quick
Welcome to WiFi smart watering
 Welcome to WiFi smart watering ENJOY STAYING IN TOUCH WITH YOUR YARD AND KEEPING IT GREEN WHILE CONSERVING WATER. SCAN FOR INSTALLATION VIDEO MODEL ST8-WiFi Contents 1 2 3 4 ST8-WiFi TIMER (indoor model
Welcome to WiFi smart watering ENJOY STAYING IN TOUCH WITH YOUR YARD AND KEEPING IT GREEN WHILE CONSERVING WATER. SCAN FOR INSTALLATION VIDEO MODEL ST8-WiFi Contents 1 2 3 4 ST8-WiFi TIMER (indoor model
Remote Workspace. Nubo End User Guide. Version: 1.3 Date: June, Copyright 2017 by Nubo Inc. All rights reserved. Page 1
 Nubo End User Guide Version: 1.3 Date: June, 2017 Copyright 2017 by Nubo Inc. All rights reserved. Page 1 Table of Contents ABOUT THIS GUIDE... 3 1. REGISTRATION & ACTIVATION... 4 A. Install the Nubo App
Nubo End User Guide Version: 1.3 Date: June, 2017 Copyright 2017 by Nubo Inc. All rights reserved. Page 1 Table of Contents ABOUT THIS GUIDE... 3 1. REGISTRATION & ACTIVATION... 4 A. Install the Nubo App
Quick Start Guide. Cisco SPA232D Mobility Enhanced ATA
 Quick Start Guide Cisco SPA232D Mobility Enhanced ATA Package Contents Analog Telephone Adapter Ethernet Cable Phone Cable Power Adapter Quick Start Guide Product CD-ROM Welcome Thank you for choosing
Quick Start Guide Cisco SPA232D Mobility Enhanced ATA Package Contents Analog Telephone Adapter Ethernet Cable Phone Cable Power Adapter Quick Start Guide Product CD-ROM Welcome Thank you for choosing
Narc Box Owners Manual & Warranty Information
 Narc Box Owners Manual & Warranty Information 800-445-3640 Brandon@NarcBox.com General Description The Narc Box is a portable narcotic security system designed to keep controlled substances locked and
Narc Box Owners Manual & Warranty Information 800-445-3640 Brandon@NarcBox.com General Description The Narc Box is a portable narcotic security system designed to keep controlled substances locked and
WiFi Video Doorbell. User Manual
 WiFi Video Doorbell User Manual Introduction Content With Hisilicon Hi3518E processor and H.264 compression technology, this Wifi video intercom provides smooth realtime video transmission while keeps
WiFi Video Doorbell User Manual Introduction Content With Hisilicon Hi3518E processor and H.264 compression technology, this Wifi video intercom provides smooth realtime video transmission while keeps
Lenovo Yoga S730-13IWL
 Lenovo Yoga S730-13IWL User Guide Read the safety notices and important tips in the included manuals before using your computer. Notes Before using the product, be sure to read Lenovo Safety and General
Lenovo Yoga S730-13IWL User Guide Read the safety notices and important tips in the included manuals before using your computer. Notes Before using the product, be sure to read Lenovo Safety and General
ALIBI Witness 2.0 v3 Smartphone App for Apple ios Mobile Devices User Guide
 ALIBI Witness 2.0 v3 Smartphone App for Apple ios Mobile Devices User Guide ALIBI Witness 2.0 v3 is a free application (app) for Apple ios (requires ios 7.0 or later). This app is compatible with iphone,
ALIBI Witness 2.0 v3 Smartphone App for Apple ios Mobile Devices User Guide ALIBI Witness 2.0 v3 is a free application (app) for Apple ios (requires ios 7.0 or later). This app is compatible with iphone,
Networking the printer
 Networking the printer General networking Networking overview A network is a collection of devices such as computers, printers, Ethernet hubs, wireless access points, and routers connected together for
Networking the printer General networking Networking overview A network is a collection of devices such as computers, printers, Ethernet hubs, wireless access points, and routers connected together for
INSTRUCTION MANUAL. Model 600C Radio Remote Control Handset
 INSTRUCTION MANUAL Model 600C Radio Remote Control Handset The 600 Series remote control handset and controller is a wireless system comprised of a mobile, battery operated remote handset commanding numerous
INSTRUCTION MANUAL Model 600C Radio Remote Control Handset The 600 Series remote control handset and controller is a wireless system comprised of a mobile, battery operated remote handset commanding numerous
AC1200 WiFi Range Extender
 Model EX6200v2 User Manual July 2018 202-11628-02 350 East Plumeria Drive San Jose, CA 95134 USA Support Thank you for purchasing this NETGEAR product. You can visit www.netgear.com/support to register
Model EX6200v2 User Manual July 2018 202-11628-02 350 East Plumeria Drive San Jose, CA 95134 USA Support Thank you for purchasing this NETGEAR product. You can visit www.netgear.com/support to register
TABLE OF CONTENTS COPYRIGHT INTRODUCTION...3 PRODUCT OVERVIEW...3 COMPONENTS AND FEATURES...3 HARDWARE INSTALLATION
 TABLE OF CONTENTS COPYRIGHT...2 1. INTRODUCTION...3 PRODUCT OVERVIEW...3 COMPONENTS AND FEATURES...3 HARDWARE INSTALLATION...3 2. MFP SERVER INSTALLATION...5 PREPARATION...5 CONFIGURATION SOLUTION TABLE...5
TABLE OF CONTENTS COPYRIGHT...2 1. INTRODUCTION...3 PRODUCT OVERVIEW...3 COMPONENTS AND FEATURES...3 HARDWARE INSTALLATION...3 2. MFP SERVER INSTALLATION...5 PREPARATION...5 CONFIGURATION SOLUTION TABLE...5
User Guide. DOCSIS 3.0 High Speed Cable Modem TC7650 REV
 User Guide DOCSIS 3.0 High Speed Cable Modem TC7650 REV1.1.0 1910011895 Contents About This Guide..................................................... 1 Chapter 1. Get to Know Your Modem................................
User Guide DOCSIS 3.0 High Speed Cable Modem TC7650 REV1.1.0 1910011895 Contents About This Guide..................................................... 1 Chapter 1. Get to Know Your Modem................................
