Copyright 2001 by ArialPhone L.L.C. All rights reserved.
|
|
|
- Jodie Bradford
- 5 years ago
- Views:
Transcription
1 User Guide
2 i Copyright 2001 by ArialPhone L.L.C. All rights reserved. No part of the contents of this guide may be reproduced or transmitted in any form or by means without the written permission of ArialPhone L.L.C. ArialPhone L.L.C. has made every effort to verify the accuracy of the information contained herein, and all information is believed accurate at the time of publication. However, no liability, express or implied, is assumed by ArialPhone L.L.C. or its affiliates for any damage resulting from the use of the information in this guide. The contents of this guide are subject to change without notice. ArialPhone is a trademark of ArialPhone L.L.C. Product and company names mentioned herein are the property and may be the trademarks or registered trademarks of their respective owners.
3 Contents ABOUT THIS GUIDE... GETTING STARTED... 1 Introduction to ArialPhone... 1 What does a conversation with ArialPhone sound like?... 1 How does ArialPhone know what I m saying?... 1 How can I improve the accuracy of voice recognition?... 2 What do I need to run ArialPhone?... 2 What s in the box?... 3 Installing ArialPhone... 4 Installing the ArialPhone software... 4 Assembling the ArialPhone hardware... 5 Configuring ArialPhone settings... 7 Making your first call... 8 Assembling and adjusting the Earhook... 9 UP AND RUNNING Starting ArialPhone What does ArialPhone look like on my computer? ArialPhone menu ArialPhone monitor How can I improve ArialPhone s performance? Interpreting ArialPhone tones Specifying ArialPhone configuration settings Specifying ArialPhone voice response settings Specifying ArialPhone dialing settings Specifying ArialPhone logging settings Recharging and replacing the batteries Managing your phone book Entering and maintaining contact information Specifying phonetic spellings Importing contact lists Answering calls Using call waiting Placing calls Calling by name Calling by name and location Dialing by number Ending a call Dialing an extension Navigating an Interactive Voice Response (IVR) system Making a 3-way call Placing a call on hold iv ii
4 iii Adjusting the volume Changing the volume of phone conversations Changing the input volume with the Microphone Wizard Changing the volume of ArialPhone responses Canceling a command Paging the Earset TROUBLESHOOTING ArialPhone doesn t understand my commands ArialPhone doesn t recognize names ArialPhone can t dial my call I can t hear phone conversations I m losing my connection with ArialPhone Contacting ArialPhone technical support SAFETY INFORMATION Caring for your phone Disposing of phone batteries FCC notice APPENDIX: ARIALPHONE GRAMMAR INDEX... 29
5 About This Guide iv Welcome to ArialPhone, your new hands-free, voice-activated telephone. This User Guide contains step-by-step instructions to help you place and take calls with ArialPhone right away. It also provides detailed reference information that you can refer to as you use ArialPhone. You can find the information that you want by browsing the Contents or searching through the Index. Click a topic in the Contents or a keyword in the Index to go directly to the page that it appears on. This guide is optimized for on-screen viewing. You can print a copy of this guide by clicking Print on the File menu.
6 Getting Started This section explains how ArialPhone works and describes how to install the ArialPhone software and assemble the ArialPhone hardware. INTRODUCTION TO ARIALPHONE ArialPhone is a wireless, voice-activated telephone that fits over your ear and enables you to place and take calls through voice commands. All you have to do is tell ArialPhone to call someone whose contact information is stored in your contact manager and ArialPhone dials the number. And because ArialPhone is wireless, you can take and make calls while you walk freely through your home or office. ArialPhone uses a state-of-the-art voice recognition system to process names and numbers. And ArialPhone speaks your language all you have to do is talk to ArialPhone using commands that are simple to remember, for example, Call, Dial, Hold. WHAT DOES A CONVERSATION WITH ARIALPHONE SOUND LIKE? Every interaction with ArialPhone begins with you pressing the Action Button. Pressing the Action Button alerts ArialPhone to be ready to receive your voice command. Here s an example of a typical conversation with ArialPhone. Press the Action Button Hello. How may I help you? Call Diane Brill. At which location do you want to call Diane Brill home or office? Home. Do you want to call Diane Brill at home? Yes. ArialPhone immediately dials the number. The level of response that ArialPhone provides depends on the voice response settings that you specify. Refer to the section Specifying ArialPhone configuration settings on page 14 for complete information. HOW DOES ARIALPHONE KNOW WHAT I M SAYING? Although you may sometimes think that you re having a conversation with ArialPhone, a computer doesn t understand the meaning of the words that you say. Instead, ArialPhone s sophisticated voice recognition engine matches the names that you say with the names in your contact manager. This process is called pattern matching. In the pattern matching process, ArialPhone recognizes the sounds you say and compares them with its internal grammar. The grammar is simply a list of the commands that ArialPhone recognizes and can perform, such as Call or Volume Up. If the command that ArialPhone recognizes matches a command in its grammar, ArialPhone performs that command. If your command contains the name of a person to call, ArialPhone then searches your contact manager for a name that s spelled the way that the name sounds. If it finds a match, it places the call. If it doesn t, it asks you to repeat your command. However, you should understand that voice recognition isn t perfect. Although ArialPhone uses a state-of-the-art voice recognition engine, it won t understand 1
7 everything that you say. Refer to the section How can I improve the accuracy of voice recognition on page 2 for tips on using ArialPhone effectively. Refer to the Appendix, ArialPhone grammar on page 28 to view the list of valid commands. HOW CAN I IMPROVE THE ACCURACY OF VOICE RECOGNITION? 2 Here are some steps that you can take to achieve a higher accuracy rate with ArialPhone: Provide phonetic spellings for names that are spelled differently than they re pronounced. Refer to page 18 for step-by-step instructions. Speak in a natural tone of voice. Don t talk loudly and don t rush. At the same time, don t speak too slowly. Don t interrupt ArialPhone s responses to your commands. Instead, wait just a moment before talking. When dialing by number, don t pause between number groups (for example, between the area code and the phone number or between the three-digit exchange and fourdigit number). After you press the Action Button, don t make other sounds humming, coughing, and so forth. Make sure that the ArialPhone microphone is in the correct position pointing at the corner of your mouth. Use the Microphone Wizard to adjust the volume of your commands and responses to ArialPhone. Refer to the section Adjusting the volume on page 23 for complete information. WHAT DO I NEED TO RUN ARIALPHONE? To use ArialPhone, your computer must meet these minimum requirements: 450 MHz processor Microsoft Windows 98 SE, Microsoft Windows ME, or Microsoft Windows MB of free disk space 64 MB RAM for computers running Microsoft Windows 98 SE or Microsoft Windows 98 ME 96 MB RAM for computers running Microsoft Windows 2000 Windows Address Book, Microsoft Outlook 98 or higher, or Microsoft Outlook Express CD-ROM drive USB connection Analog phone line The recommended configuration for ArialPhone is: 600 MHz processor Microsoft Windows MB of free disk space 128 MB RAM Microsoft Outlook 2000
8 WHAT S IN THE BOX? ArialPhone comes with these components: 1 CD jacket with two CDs Program installation CD that contains the ArialPhone software, this User Guide in PDF format, and Adobe Acrobat Reader Getting Started CD that contains demonstration videos 1 Getting Started guide sheet 3 1 Quick reference card 1 Warranty card 1 ArialPhone Base Station 1 Earset 2 Rechargeable batteries 2 Left ear Earhooks (small and medium) 2 Right ear Earhooks (small and medium) 1 Headband with small foam ear cushion attached 1 Small leatherette ear cushion 1 Spare foam ear cushion 1 Boom microphone wind screen 2 Foam protective covers for Earset speaker 2 Foam tape rings for Earset speaker foam covers 2 Foam protective covers for Earset stabilizer 1 Snap-on Earset pivot with foam cover attached 1 USB cable 1 Power supply and cord 1 RJ-11 phone cord 1 1-to-2 phone jack adapter If you lose or damage any components, you can order replacements from the ArialPhone web site.
9 INSTALLING ARIALPHONE The installation process comprises three phases: Installing the ArialPhone software Assembling the ArialPhone hardware Configuring ArialPhone. You must install the ArialPhone software before you connect the Base Station to your computer s USB port. 4 INSTALLING THE ARIALPHONE SOFTWARE You can charge the ArialPhone batteries while you run the installation program. Connect the power supply to the Base Station and an electrical outlet. Then place the batteries in the charging slots. It will take about an hour to fully charge the batteries because they are partially charged when shipped. The operating system and configuration of your computer can affect the installation process. Read the installation instructions completely and carefully before you begin. TO INSTALL THE ARIALPHONE SOFTWARE 1. Insert the ArialPhone installation CD into your computer s CD-ROM drive. If the installation program does not automatically start: On the Windows Start menu, click Run. On the Run dialog box, type D:\setup.exe where D is the letter that designates your CD-ROM drive. Click OK. 2. Follow the on-screen instructions in the ArialPhone installation wizard: Step name Welcome License Agreement Destination Folder Ready to Install Installing ArialPhone Finish INSTALLATION WIZARD Purpose Starts the installation process. Click NEXT to continue. Displays the terms of the legal agreement between you and ArialPhone L.L.C. Read this agreement carefully. To continue with the installation process, click I accept the terms in the license agreement. Then click NEXT. Specifies the folder where the ArialPhone software is stored on your computer. ArialPhone automatically identifies a folder, but you can specify a different folder by clicking BROWSE. When the box displays the full path to the folder where the ArialPhone software will be stored, click NEXT to continue. Specifies installation options for ArialPhone: To change the destination folder, click BACK. To create a shortcut to ArialPhone on your desktop, select the Place shortcut on the desktop box. To launch ArialPhone each time you start your computer, select the Start Automatically box. Then click INSTALL to install ArialPhone. Shows the progress of the installation process. Closes the installation wizard. Click FINISH to exit the installation wizard.
10 To change information that you entered during a previous step of the wizard, click BACK to move back step-by-step through the installation process. 3. Assemble and connect the ArialPhone hardware. ASSEMBLING THE ARIALPHONE HARDWARE 5 Install the ArialPhone software before you connect the ArialPhone Base Station to your computer s USB port. The Base Station works with one and only one Earset at a time. The process of associating the Base Station with the Earset is called parking. You can use the 1-to-2 jack adapter to connect ArialPhone and another phone cord to the same phone jack. For example, you can connect ArialPhone and your computer modem or fax machine through the same phone jack. The ArialPhone power light glows red when ArialPhone is plugged into an electrical outlet. The Base Station battery lights indicate the battery s status: When the battery light is... Red Green Flashing red The battery is... Charging. Fully charged and ready for use. Not in full contact with the charging contacts. You can charge the ArialPhone batteries while you run the installation program. It will take about an hour to fully charge the batteries because they are partially charged when shipped. You can use the Earset with the headband or the Earhook. Refer to page 9 for instructions on assembling the Earhook. You can wear the Earset on the left or the right ear. If you wear the Earset on your left ear, the Action Button is on top of the Earset. If you wear the Earset on your right ear, the Action Button is on the bottom of the Earset. The ArialPhone software must be installed, configured, and running on your computer before you can use the ArialPhone hardware to make and take calls. After you connect the ArialPhone hardware, Microsoft Windows sets ArialPhone as the default audio playback device, which means that all sounds are played through the ArialPhone Earset and not through your computer speakers. And you won t hear any sounds because the Earset is only activated when you press the Action Button. Reset the playback device. TO RESET THE PLAYBACK DEVICE 1. Open Control Panel and click Multimedia. 2. On the Audio tab, select the preferred playback device from the list. 3. Click APPLY to save the setting, and then click OK. 4. Close Control Panel.
11 6 TO ASSEMBLE THE ARIALPHONE HARDWARE 1. Set up the Base Station: Plug the RJ-11 phone cord into the phone jack on the back of the Base Station. Plug the USB cable into the USB port on the back of the Base Station. Plug the power supply into the Power port on the back of the Base Station. 2. Connect the Base Station: Plug the RJ-11 phone cord into a phone jack. If you run more than one device from the same jack for example, if ArialPhone and your computer modem or fax machine use the same phone line use the 1-to-2 adapter that comes with ArialPhone. Plug each RJ-11 phone cord in the adapter, and then insert the adapter into the phone jack. Plug the power supply into an electrical outlet. Plug the USB cable into your computer s USB port. Follow the on-screen instructions to install the USB drivers through Microsoft Windows. 3. Charge the batteries: Position each battery 2/3 of the way down in one of the two charging slots on the Base Station. Slide the battery down until it fits snugly within the charging slot. 4. When the batteries are fully charged, insert a battery into the ArialPhone Earset: Position the battery so that the black bar on the Earset s battery slot is covered. Slide the battery into place. 5. Park the Earset: On the back of the Base Station, locate the parking slot at the top. The parking slot contains three registration contacts. Insert the Earset, battery side up, into the parking slot. Make sure that the metal bars on the back of the Earset touch the registration contacts in the parking slot. Listen for three short beeps that alert you when parking is successful. 6. Snap the Earset into the headband: Decide whether to wear the Earset on the right or left ear. Lay the headband s foam-covered plastic circle on a flat surface. Snap the Earset s speaker into the gray plastic circle. Turn the Earset to orient it in the right direction for the ear youíll wear it on. Try the headband on. Adjust the length of the headband to fit you comfortably. You can also stretch or compress the headband wire to expand or contract the fit. Rotate the Earset so that the microphone points at the upper corner of your mouth. 7. Double-click the ArialPhone icon on your desktop to launch ArialPhone. Then configure ArialPhone settings. If you chose not to install the shortcut to ArialPhone during the installation process, click Start, point to Programs, point to ArialPhone, and then click ArialPhone.
12 CONFIGURING ARIALPHONE The first time you launch ArialPhone, you select a contact manager to use with ArialPhone, configure the Earset s microphone for use with the voice recognition engine, and specify dialing properties. You can change your initial configuration settings at any time. 7 TO CONFIGURE ARIALPHONE 1. Specify initial configuration settings by following the on-screen instructions. Step name Purpose Initial Configuration Select Contact Managers Starts the configuration process. Click OK to continue. Specifies the contact manager software to use with ArialPhone. Click one of the options and then click NEXT. Finish Configuration Saves your contact manager software selection. Click FINISH. Microphone Wizard Turns on the Earset microphone. Click the Action Button on the Earset. Then click OK. Microphone Wizard Welcome Test Microphone Starts the ArialPhone Microphone Wizard, which helps you adjust the volume and position of the microphone for use with the voice recognition engine. Click NEXT to continue. Adjusts the input volume of the ArialPhone Earset. This setting affects the volume of commands and responses to ArialPhone. Follow the on-screen instructions and then click NEXT. Test Positioning Adjusts the position of the microphone. Follow the on-screen instructions and then click FINISH to exit the Microphone Wizard. Configuration Options Dialing tab Specifies dialing properties: To answer a call, dial. If you must dial a number to be connected to an incoming call, type it here. Default Call Location. To specify the phone number that ArialPhone automatically dials when you call a contact with more than one phone number listed in your phone book, select it from the list. Click EDIT DIALING PROPERTIES to set telephone options that specify your location and area code, how you access an external phone line to make and receive calls, and other properties that affect calls made through ArialPhone. Refer to the online Windows Help documentation for complete information. Click OK to save the dialing settings that you specified. 2. You can now make your first call with ArialPhone.
13 MAKING YOUR FIRST CALL The battery in the Earset must be charged. The ArialPhone hardware must be connected to your computer. ArialPhone must be active on your computer. The ArialPhone icon system tray when ArialPhone is active. 8 appears in your If you want to call by name, the person must be entered as a contact in your contact manager with at least one phone number listed. You must wear the Earset, either with the headband or Earhook, to make and take calls. You can cancel a command at any time: Say Cancel in response to an ArialPhone confirmation request. Press the Action Button and say Cancel. TO CALL BY NAME 1. Press the Action Button. 2. Listen for the Ready Tone. 3. Say Call. Then state the name of the person that you want to call. If the person you are calling has multiple numbers in your address book and you have not specified a default location, ArialPhone asks you to select a location. ArialPhone dials the number. A SAMPLE FIRST CALL Press the Action Button. Hello. How may I help you? Call. Whom would you like to call? Lisa Simons. At which location do you want to call Lisa Simons: home, office, or mobile. Mobile. Do you want to call Lisa Simons at mobile? Yes. ArialPhone dials the person at the location you requested.
14 ASSEMBLING AND ADJUSTING THE EARHOOK 9 Consider wearing the Earhook only after you re comfortable using ArialPhone. The Earhook can be worn on either ear. Earhooks come in two sizes: Small and Medium. ArialPhone provides two Earhooks in each size for each ear. You can view a video that shows you step-by-step how to assemble the Earhook and adjust the fit. View the video named Assembling and adjusting the Earhook on the Getting Started CD. You may find it easier to adjust the fit of the Earhook if you stand in front of a mirror. TO ASSEMBLE THE EARHOOK 1. Gather the hardware that you ll need: Earset. Earhook. Select the Earhook that fits best on the ear you ll wear it on. Each Earhook is labeled to identify its size (S or M) and the ear it s designed for (R or L). Speaker cover that fits over the Earset s speaker. 2. Insert the Earhook s plastic stem into the small hole in the speaker cover. 3. Snap the speaker cover over the Earset speaker. TO ADJUST THE EARHOOK S FIT 1. Position the Earset speaker s acoustic foam cover over the center of your ear canal. 2. To adjust the Earhook to match the size of your ear, push the Earhook stem farther into the speaker cover or pull the stem out more. The top curve of the Earhook should align with the top of your ear. 3. Align the Earset on your ear so that the tip of the microphone points at the corner of your mouth. 4. Holding the Earset in the correct position, bend the flexible coated wire of the Earhook until the bottom end fits comfortably behind your ear. The fit should be snug but not uncomfortable. 5. Press the front and rear rubber stabilizers against your head so that the Earset remains in the correct position.
15 Up and Running 10 This section explains how to increase the effectiveness of phone communications with ArialPhone. It also provides step-by-step instructions for using ArialPhone s features and functions. STARTING ARIALPHONE As part of the installation process, ArialPhone installed a shortcut on your desktop. You can double-click the ArialPhone icon to start ArialPhone. When you installed the ArialPhone software, you specified whether ArialPhone starts automatically when you turn on your computer. Make sure that the ArialPhone hardware is connected correctly before you turn your computer on. If the ArialPhone software is unable to connect to the ArialPhone hardware, you will be unable to make or receive calls through ArialPhone. If some folders in your Windows Address Book or in Outlook are password-protected, ArialPhone prompts you to enter the password before it launches your contact manager. You must enter the password to start ArialPhone. TO START ARIALPHONE MANUALLY On the Windows Start menu, point to Programs, point to ArialPhone, and then click ArialPhone. WHAT DOES ARIALPHONE LOOK LIKE ON MY COMPUTER? ArialPhone is designed to run in the background on your computer. That means that ArialPhone operations won t affect your access to or use of other programs on your computer. However, other active applications may affect the performance of ArialPhone. When ArialPhone is running, a small icon appears in your system tray. Right-click this icon to control how ArialPhone runs on your computer. The ArialPhone menu gives you access to ArialPhone functions. Click a command on the menu. The ArialPhone Monitor is a small window that displays in text format your interaction with ArialPhone actions, commands, and responses. As you get used to using ArialPhone, you may want to use the ArialPhone Monitor to see how ArialPhone interprets your commands.
16 11 The ArialPhone menu enables you to access ArialPhone settings and functions through these commands: ARIALPHONE MENU Click this command... To... About ArialPhone Help ArialPhone Monitor View Log Options Manage Phone Book Page Earset Confirm on Exit Exit Display information about your version of ArialPhone the software running on your computer, the Earset, and the Base Station. If you call ArialPhone Technical Support, you may be asked to provide this information. Open the ArialPhone online help system, where you can find information to help you use ArialPhone. Display the ArialPhone Monitor if you closed it or choose not to automatically display it. Open the ArialPhone log, which contains diagnostic information to help ArialPhone Technical Support resolve any issues you may have with ArialPhone. Open the Configuration Options box, where you can specify ArialPhone voice response, dialing, and logging settings. Refer to the section Specifying ArialPhone configuration options on page 14 for complete information. Open the Manage Phone Book box, where you can specify phonetic spellings for names that are spelled differently than they sound. Refer to page 18 for detailed instructions on specifying phonetic spellings. Ring the Earset if you ve set it down and can t find it. Make sure that you re not wearing the Earset when you click this command. Although the sound isn t loud enough to damage your hearing, it is uncomfortable. Specify whether or not ArialPhone asks for confirmation before shutting down. If this option is checked, confirmation is enabled. Close ArialPhone. If you selected the Confirm on Exit option, ArialPhone asks for confirmation before shutting down.
17 12 The ArialPhone Monitor displays a record of your interaction with ArialPhone. ARIALPHONE MONITOR This record can be particularly helpful as you learn to use ArialPhone. The ArialPhone Monitor is displayed automatically when you start ArialPhone, unless you clear the Display on Startup box. TO DISPLAY THE ARIALPHONE MONITOR 1. Right-click in the system tray. 2. On the ArialPhone menu, click ArialPhone Monitor. TO CLOSE THE ARIALPHONE MONITOR Click CLOSE on the ArialPhone Monitor. HOW CAN I IMPROVE ARIALPHONE S PERFORMANCE? Occasionally, you may find that ArialPhone isn t responding as effectively as you d like or as we expect. While we can t predict every situation that might affect ArialPhone s performance, there are a few simple steps that you can take to increase ArialPhone s effectiveness. Pause for a moment after you press the Action Button. Then state the command. Speak clearly and distinctly, but use a natural tone of voice. Don t talk too loudly or too softly. Don t interrupt ArialPhone. Pause for a moment before responding to a question or providing clarification. If you are using the Earhook, make sure that the speaker is centered in your ear canal. Adjust the wire and stabilizers to fit the Earhook comfortably and securely on your ear. Refer to the CD Getting Started for a video demonstration about fitting the Earhook if you need more help. Position the microphone to point at the corner of your mouth or slightly above your mouth. Swap the Earset battery when the power is low. Although you have 15 minutes of talk time after ArialPhone first signals you that the battery power is weak (and several hours in standby mode), ArialPhone s performance may not be as effective as it is when the battery is fully charged. Keep one battery in the charging slot of the Base Station so that a fully charged battery is always available. You can t overcharge the batteries and you ll have virtually unlimited talk time. Although ArialPhone has a sophisticated noise-canceling microphone, it may interpret loud sounds as commands. Make sure that you remain within the operating range of the Base Station. ArialPhone signals you with beep-beep when you move out of range. If you remain out of range for more than 35 seconds and are on the phone, ArialPhone drops its link with you. If you are on a call, you can re-establish the link by pressing the Action Button and saying Answer when you are again within range.
18 13 If you experience problems issuing a complete command, break it up. The example describes a call that the caller breaks into three separate sections and assumes that Tell Me confirmation is set for names. Press the Action Button. Listen for the Ready Tone. Call. Whom would you like to call? Tom Jennings. At which location would you like to call Tom Jennings home, office, or mobile? Office. Calling Tom Jennings at office. Connect to Tom Jennings. INTERPRETING ARIALPHONE TONES ArialPhone sends audio tones through the Earset to alert and inform you of system actions. Depending on the voice response settings that you specified, ArialPhone may respond to your commands with tones only. For detailed information on specifying voice response settings, refer to page 14. If you hear... It means... Take this action... do-doot ArialPhone is ready You can place and receive to accept commands. calls when you re ready. boop ArialPhone didn t Repeat the command. understand your command. uh-oh ArialPhone was unable Press the Action Button to process your command. and repeat the command. bloop ArialPhone has completed To issue another command, the action that you requested. press the Action Button and state the command. honk-honk Your command doesn t Issue another command. make sense in the current situation for example, you said Hang Up when you re not connected. beep-beep You are out of range. Move within 150 feet of the Base Station. beeeeeeep You have remained out of Move within 150 feet range for more than of the Base Station. 35 seconds. Your link Press the Action Button to ArialPhone was terminated. and say Answer to reconnect to your call. beep The battery power is low. Remove the battery from the Earset and replace it with a charged battery from the base station.
19 14 There are three types of configuration settings: voice response settings, dialing settings, and diagnostic logging settings. SPECIFYING ARIALPHONE CONFIGURATION SETTINGS Voice response settings determine the level of response you receive when you interact with ArialPhone. Dialing settings specify how ArialPhone interacts with your phone system to dial a call to another area code or to access an outside phone line. Diagnostic logging creates a detailed log file with information that ArialPhone Technical Support uses to diagnose any issues you have while using ArialPhone. Because call logging can affect ArialPhone s performance, you should enable this option only while working with an ArialPhone Technical Support representative. You can change voice response and dialing settings at any time. If you change the diagnostic call logging setting, you must exit ArialPhone and restart it before the change is effective. TO SPECIFY ARIALPHONE VOICE RESPONSE SETTINGS 1. Right-click in the system tray. 2. On the ArialPhone menu, click Options. 3. On the Configuration Options box, click the Voice tab. 4. Under Confirmation Options, click the slider and drag it to the level of confirmation that ArialPhone provides when you call by name or dial by number: Ask Me. ArialPhone confirms its interpretation of your command by asking Do you want to...? and then repeating your command for example, Do you want to call Tim Adams? Ask Me is the highest level of confirmation. You must answer Yes when ArialPhone asks for confirmation before it performs the action. If ArialPhone misinterprets your command, answer No when ArialPhone asks for confirmation. Then repeat the command when ArialPhone asks you to. Tell Me. ArialPhone states in advance the action that it will perform for example, Calling If ArialPhone misinterprets your command, press the Action Button and say Cancel. Then begin a new command sequence. No Confirmation. ArialPhone performs the action. You hear a tone when the action is completed. You must specify a separate confirmation level for names and digits. 5. Under More Confirmation Options, select or clear these boxes: Action Button Welcome. If this box is checked, ArialPhone greets you when you press the Action Button : Hello. How may I help you? If you clear this box, ArialPhone responds with the Ready Tone when you press the Action Button. Text Option. If this box is checked, ArialPhone responds with a tone and states the non-calling action that it will perform, such as Raising volume. If you clear this box, ArialPhone responds with a tone only. 6. Under Voice Options, select a voice for ArialPhone. 7. Click APPLY to save the voice response settings that you specified. 8. To close the Configuration Options box and save the voice response settings that you specified, click OK.
20 15 To answer a call, dial. If you must dial a number to be connected to an incoming TO SPECIFY ARIALPHONE DIALING SETTINGS 1. Right-click in the system tray. 2. On the ArialPhone menu, click Options. 3. On the Configuration Options box, click the Dialing tab. 4. Specify the following information. call, type it here. Default Call Location. To specify the phone number that ArialPhone automatically dials when you call a contact with more than one phone number listed in your phone book, select it from the list. 5. Click EDIT DIALING PROPERTIES to set telephone options that specify your location and area code, how you access an external phone line to make and receive calls, and other properties that affect calls made through ArialPhone. 6. Click APPLY to save the dialing settings that you specified. 7. To close the Configuration Options box and save the dialing settings that you specified, click OK. TO SPECIFY ARIALPHONE LOGGING SETTINGS 1. Right-click in the system tray. 2. On the ArialPhone menu, click Options. 3. On the Configuration Options box, click the Logging tab. 4. Only if instructed to do so by your ArialPhone Technical Support representative, select the Diagnostic Logging box. 5. Click APPLY to save the logging settings that you specified. 6. To close the Configuration Options box and save the logging settings that you specified, click OK. 7. Close ArialPhone and restart it to make the logging settings that you specified active. RECHARGING AND REPLACING THE BATTERIES ArialPhone comes with two lithium ion polymer batteries. The ArialPhone Base Station provides two charging slots. Do not insert the battery into the parking slot to charge it. ArialPhone batteries provide about two hours of continuous talk time. In stand-by mode when you re not talking on the phone or interacting with ArialPhone battery life is about four days. Because recharging a battery takes about one and one-half hours, you have virtually unlimited talk time with ArialPhone. You can change a battery while you re on a call. Before you change the battery, let the other party to the call know that there will be a short interruption to the call. Although you remain connected even while you re changing the battery, the other party to the call may think that the call was lost. The Base Station battery lights indicate the battery s status: When the battery light is... Red Green Flashing red The battery is... Charging. Fully charged and ready for use. Not in full contact with the charging contacts.
21 ArialPhone signals you when the battery power is low with a single beep tone. It repeats this beep every 60 seconds until the battery s power is completely out. Charge both batteries every night. TO RECHARGE A BATTERY 1. Remove the battery from the ArialPhone Earset. 2. Position the battery about two-thirds of the way down in one of the charging slots on the ArialPhone Base Station. 3. Push down to slide the battery in place. 16 TO REPLACE A BATTERY 1. Remove the battery from the ArialPhone Base Station. 2. Position the battery so that the straight end covers the black bar on the Earset s battery slot. 3. Push the battery forward to slide it into place. MANAGING YOUR PHONE BOOK ArialPhone can access Microsoft Outlook 98 or higher, Microsoft Outlook Express, or the Windows Address Book. You can import contact information from other contact managers, such as Act! or Goldmine. Refer to the product documentation for instructions on formatting data for export. You can specify phonetic spellings through ArialPhone s Manage Phone Book function. Phonetic spellings can increase the accuracy of ArialPhone s voice recognition engine when you call by name. ArialPhone dynamically updates its voice recognition engine when you add entries to your contact manager. This means that you can immediately make calls to new or updated contacts. However, if you use Microsoft Outlook 98 and make changes to your contact list, you must close and re-start ArialPhone before making any calls. ArialPhone can comfortably handle up to 500 entries in your contact manager. The greater the number of contacts listed, the longer the pattern matching process takes. Only contacts with a first name, last name, or nickname and a phone number are available to ArialPhone. If you provide honorifics for contacts, such as Mr,. Ms., and Dr., you must spell them out Mister, Miss, Doctor. Similarly, if a contact s name includes an abbreviation, such as St, you must spell it out Saint. If you list multiple numbers for contacts, you can specify a default location to call. If you don t specify a default location, ArialPhone asks you what location you want to call if the contact has multiple phone numbers listed and you don t state a location in your command. While you can append extension numbers to a phone number in your address book, ArialPhone does not dial phone extensions automatically. You must use the Press command to dial a phone extension. Refer to the section Dialing an extension on page 21 for complete information.
22 17 ArialPhone dynamically updates its voice recognition engine when you add entries to ENTERING AND MAINTAINING CONTACT INFORMATION ArialPhone is not a contact manager. Instead, ArialPhone accesses the names stored in Microsoft Outlook, Microsoft Outlook Express, or the Windows Address Book when you issue the Call command. Therefore, any contacts that you want to call by name through ArialPhone must be listed in your contact manager. your contact manager. This means that you can immediately make calls to new or updated contacts. However, if you use Microsoft Outlook 98 and make changes to your contact list, you must close and re-start ArialPhone before making any calls. You can specify up to seven phone locations for each contact: Business. In ArialPhone, you can say Business, Work, or Office to dial the number specified here. Business2. In ArialPhone, you can say Business two, Work two, or Office two to dial the number specified here. Home. Home2. Mobile. In ArialPhone, you can say Mobile or Cellular to dial the number specified here. Mobile2. In ArialPhone, you can say Mobile two or Cellular two to dial the number specified here. Pager. When you tell ArialPhone to call a name with multiple phone locations, you can say the location as part of your command. If you don t say a location, ArialPhone either asks you to select one, or, if you specified a default location, automatically dials the number associated with the default location. Refer to the section Specifying ArialPhone configuration settings on page 14 for complete information on specifying a default location. Refer to the documentation provided with Microsoft Outlook, Microsoft Outlook Express, or the Windows Address Book for detailed information on adding and updating address book entries.
23 SPECIFYING PHONETIC SPELLINGS 18 ArialPhone s voice recognition engine tries to match the sound of the names that you say with the way names are spelled in your address book. This process is called pattern matching. Names that are pronounced differently than the way that they re spelled can decrease the accuracy of voice recognition. Specifying phonetic spellings for names that are pronounced differently than the way that theyíre spelled can increase the accuracy of voice recognition. Phonetic spellings are just one step that you can take to improve the accuracy of voice recognition. Refer to the section How can I improve the accuracy of voice recognition on page 2 for more tips. ArialPhone automatically updates its voice recognition engine based on the phonetic spellings that you enter. TO SPECIFY PHONETIC SPELLINGS 1. Right-click in the system tray. 2. On the ArialPhone menu, click Manage Phone Book. 3. On the Manage Phone Book box, scroll through the names in your address book. You can advance to entries with last names that begin with the same letter by pressing that letter on your keyboard. For example, to move directly to the entries with last names that begin with L, press L on your keyboard. Press L again to scroll entryby-entry through the list of last names that begin with L. 4. Click the last name of the person for whom you want to specify a phonetic spelling. 5. To hear how ArialPhone pronounces the name, click next to the name. 6. Type a spelling to match the way the name is pronounced. You can specify a phonetic spelling for the person s last name, first name, or nickname. Some examples of phonetic spellings are listed below. Contact name Laurie Phelan Juan Sanchez Felice Montgomery Geoff Pfingsten Melanie Dubois Ted Bruner Possible phonetic spelling Laurie Failin Whaan Sanchez Fuh-lees Montgomery Jeff Fingstun Melanie Doo-bwah Ted Brooner 7. To save the new phonetic spelling, click APPLY. Repeat steps 3 through 6 for other names in your address book. 8. To close the Manage Phone Book box and save the phonetic spellings that you entered, click OK.
24 IMPORTING CONTACT LISTS 19 If you currently use a contact manager other than Microsoft Outlook 98 or higher, Microsoft Outlook Express, or the Windows Address Book, you can import that contact list or address book into one of these programs. For example, if you use Goldmine or Act! as your contact manager, you can format your contact list for export and import the file to Microsoft Outlook, Microsoft Outlook Express, or the Windows Address Book. As you make changes in your contact manager, periodically export the new or updated entries to Microsoft Outlook, Microsoft Outlook Express, or the Windows Address Book. Before you import a file from another mail program or contact manager, exit ArialPhone. After the import process is complete and Microsoft Outlook, Microsoft Outlook Express, or the Windows Address Book is updated with the new information, you can re-start ArialPhone. Refer to the documentation for your contact management software for instructions on formatting a contact list for export. ANSWERING CALLS The ArialPhone Earset rings just as your familiar phone does. As soon as you press the Action Button, hear the Ready Tone, and say Answer, you re connected to the incoming call you ll hear the sound of an open line. If you issued a command to ArialPhone, the Earset will not ring until ArialPhone completes the action associated with the command. If you re unavailable and have voice mail or an answering machine, your caller can leave a message. Your local phone company must support call waiting and you must subscribe to the service before you can use this function. You can access other services offered by your local phone company through ArialPhone. For example, to use the call back feature (*69), press the Action Button and say Dial star six nine. TO ANSWER AN INCOMING CALL 1. When you hear the phone ring, press the Action Button. 2. Listen for the Ready Tone. 3. Say Answer. 4. When you hear the sound of an open connection, you are connected to the caller and can begin talking. TO USE CALL WAITING 1. When you hear the call waiting beep, press the Action Button. 2. Listen for the Ready Tone. 3. Say Flash. 4. Begin talking to the second caller. 5. To return to the original call: Press the Action Button. Listen for the Ready Tone. Say Flash.
25 PLACING CALLS 20 When you dial by number, you can say numbers in the hundreds or thousands. For example: Dial 555 twenty-two hundred Dial two hundred Dial 555 three thousand Dial eight hundred 555 one thousand. ArialPhone provides several ways for you to place a phone call: By stating the name of a person in your phone book By stating the name and location of a person in your phone book By stating the phone number of the person you want to call. You can specify a location that ArialPhone automatically dials when you tell ArialPhone to call a name in your address book. Refer to the section Specifying ArialPhone configuration settings on page 14 for complete information. Depending on the voice response settings that you specified, ArialPhone provides confirmation of your commands. Refer to the section Specifying ArialPhone configuration settings on page 14 for complete information. You can access other services offered by your local phone company through ArialPhone. For example, to use the call back feature (*69), press the Action Button and say Dial star six nine. TO CALL BY NAME 1. Press the Action Button. 2. Listen for the Ready Tone. 3. Say Call. Then state the name of the person that you want to call. Call Chris Jenner. If the person you are calling has multiple numbers in your address book and you have not specified a default location, ArialPhone asks you to select a location. Depending on your current voice response settings, ArialPhone confirms your command. TO CALL BY NAME AND LOCATION 1. Press the Action Button. 2. Listen for the Ready Tone. 3. Say Call name at location. Call Chris Jenner at home. Depending on your current voice response settings, ArialPhone confirms your command. TO DIAL BY NUMBER 1. Press the Action Button. 2. Listen for the Ready Tone. 3. Say Dial. Then state the phone number that you want to call. Dial Dial 555 two thousand. Depending on your current voice response settings, ArialPhone confirms your command.
26 ENDING A CALL 1. When you are ready to hang up, press the Action Button. 2. Listen for the Ready Tone. 3. Say Hang up. DIALING AN EXTENSION 21 Although you can append extension numbers to a phone number in your address book, ArialPhone does not automatically dial phone extensions. The Press command enables you to dial extensions up to five digits long. TO DIAL AN EXTENSION WITH THE PRESS COMMAND 1. Press the Action Button. 2. Listen for the Ready Tone. 3. Say Call name or Dial number to place the call. 4. When you are connected, press the Action Button. 5. Listen for the Ready Tone. 6. Say Press and the extension number that you want to dial. ArialPhone accepts up to five digits with the Press command. 7. If the extension is over five digits long, repeat steps 4 through 6 for the next series of numbers. ArialPhone dials the extension. NAVIGATING AN INTERACTIVE VOICE RESPONSE (IVR) SYSTEM ArialPhone can transmit up to five digits with the Press command. Refer to the section Dialing an extension on page 21 for complete information. To navigate a complex phone tree or IVR system that requires a long string of digits for example, a social security number make the call with ArialPhone and then use another phone to dial the digits. Hang up the other phone when you re done.
27 MAKING A 3-WAY CALL 22 Your local phone company must support three-way calling and you must subscribe to the service before you can use this function. You can call by name or dial by number. When you press the Action Button and say Hang up, you disconnect from both of the other parties to the call. TO MAKE A 3-WAY CALL 1. Connect to the first person you want to call: Press the Action Button. Listen for the Ready Tone. Say Call name or Dial number. 2. After you re connected, call the second person: Press the Action Button. Listen for the Ready Tone. Say Flash. Press the Action Button. Listen for the Ready Tone. Say Call name or Dial number. 3. After you are connected to the second person, connect with both parties: Press the Action Button. Listen for the Ready Tone. Say Flash. You are now connected to both of the people you called and can conduct your threeway call. PLACING A CALL ON HOLD 1. Press the Action Button. 2. Listen for the Ready Tone. 3. Say Hold to place the call on hold. 4. To re-connect to the call, press the Action Button. When you hear the Ready Tone, say Hold Off.
28 23 There are three volume adjustments that affect ArialPhone. Each volume adjustment addresses a specific volume setting: ADJUSTING THE VOLUME Phone conversations. The Earset volume level what you and the other party to the call hear is controlled by the Volume Up and Volume Down commands. Input volume. The volume level of your commands and responses to ArialPhone is controlled by the Microphone Wizard settings. ArialPhone responses. The volume level of ArialPhone responses and prompts is controlled by Windows Volume Control. ArialPhone s Earset volume provides eight volume levels. ArialPhone signals you with a single chirp when you raise or lower the Earset volume one level. When you reach the highest or lowest Earset volume level, ArialPhone signals you with a triple chirp. ArialPhone resets the Earset volume level when you replace the battery. Through Windows Volume Control, set the volume on your computer to a level that s comfortable for you. TO CHANGE THE VOLUME OF PHONE CONVERSATIONS 1. Press the Action Button. 2. Listen for the Ready Tone. 3. Say: Volume Up to raise the volume one level Volume Down to lower the volume one level. Depending on your current voice response settings, ArialPhone confirms your command with a tone or a spoken confirmation. TO CHANGE THE INPUT VOLUME WITH THE MICROPHONE WIZARD 1. Right-click in the system tray and click Close on the ArialPhone menu. 2. On the Start menu, point to Programs, point to ArialPhone, and then click ArialPhone Microphone Wizard. 3. Follow the on-screen prompts to adjust the volume and position of the microphone. TO CHANGE THE VOLUME OF ARIALPHONE RESPONSES 1. On the Start menu, point to Programs, point to Accessories, point to Entertainment, and then click Volume Control. 2. Click the Volume Control slider and drag it to a level that s comfortable for you. 3. Click the Wave slider and drag it to a level that s comfortable for you 4. Click OK to save the volume control settings.
29 CANCELING A COMMAND You can end an interaction with ArialPhone at any time. The Cancel command won t disconnect you from a call. 24 TO CANCEL A COMMAND SESSION 1. Press the Action Button. 2. Listen for the Ready Tone. 3. Say Cancel. ArialPhone confirms the end of this interaction with a tone. You can press the Action Button to begin a new interaction. PAGING THE EARSET Don t page the Earset when you are wearing it. Although the pager sound won t damage your hearing, it is uncomfortable. The battery in the Earset must be charged to respond to the page. The Earset must be within the operating range of the Base Station to respond to the page. The Earset rings for 30 seconds. TO PAGE THE EARSET 1. Right-click the ArialPhone icon in the system tray. 2. On the ArialPhone menu, click Page Earset. The Earset rings. 3. When you locate the Earset, press the Action Button to silence the ring.
900 MHz Digital Two-Line Cordless Speakerphone with Answering System 9452 with Caller ID/Call Waiting
 USER S MANUAL Part 2 900 MHz Digital Two-Line Cordless Speakerphone with Answering System 9452 with Caller ID/Call Waiting Please also read Part 1 Important Product Information AT&T and the globe symbol
USER S MANUAL Part 2 900 MHz Digital Two-Line Cordless Speakerphone with Answering System 9452 with Caller ID/Call Waiting Please also read Part 1 Important Product Information AT&T and the globe symbol
NEAXMail AD-64 VOICE/UNIFIED MESSAGING SYSTEM User Guide
 NEAXMail AD-64 VOICE/UNIFIED MESSAGING SYSTEM User Guide 2002-2004 Active Voice LLC All rights reserved. First edition 2004 ActiveFax, PhoneBASIC, Repartee, TeLANophy, View- Call, ViewFax, and ViewMail
NEAXMail AD-64 VOICE/UNIFIED MESSAGING SYSTEM User Guide 2002-2004 Active Voice LLC All rights reserved. First edition 2004 ActiveFax, PhoneBASIC, Repartee, TeLANophy, View- Call, ViewFax, and ViewMail
NEAXMail AD -64 VOICE/UNIFIED MESSAGING SYSTEM. User Guide
 NEAXMail AD -64 VOICE/UNIFIED MESSAGING SYSTEM User Guide 2002-2003 Active Voice LLC All rights reserved. First edition 2003. NEAXMail is a trademark of NEC America, Inc. 1 for Yes, 2 for No, PhoneBASIC,
NEAXMail AD -64 VOICE/UNIFIED MESSAGING SYSTEM User Guide 2002-2003 Active Voice LLC All rights reserved. First edition 2003. NEAXMail is a trademark of NEC America, Inc. 1 for Yes, 2 for No, PhoneBASIC,
Blackwire C710M /C720M Corded USB headset with Bluetooth. User guide
 Blackwire C710M /C720M Corded USB headset with Bluetooth User guide TM Contents Welcome 3 What s in the package 4 Headset features 5 Accessories/Spares 6 Using your headset 7 Inline controls 7 Wearing
Blackwire C710M /C720M Corded USB headset with Bluetooth User guide TM Contents Welcome 3 What s in the package 4 Headset features 5 Accessories/Spares 6 Using your headset 7 Inline controls 7 Wearing
Frequently Asked Questions
 Serene CL-60A Amplified Talking CID Cordless Phone with Slow-Play, Amplified Answering Machine Frequently Asked Questions Q: Base Charging Indicator is not on when handset is placed on the base. A: Move
Serene CL-60A Amplified Talking CID Cordless Phone with Slow-Play, Amplified Answering Machine Frequently Asked Questions Q: Base Charging Indicator is not on when handset is placed on the base. A: Move
2.4 GHz Cordless Telephone Answering System 2325/2365 with Caller ID/Call Waiting
 USER S MANUAL Part 2 2.4 GHz Cordless Telephone Answering System 2325/2365 with Caller ID/Call Waiting Please also read Part 1 Important Product Information 2002 Advanced American Telephones. All Rights
USER S MANUAL Part 2 2.4 GHz Cordless Telephone Answering System 2325/2365 with Caller ID/Call Waiting Please also read Part 1 Important Product Information 2002 Advanced American Telephones. All Rights
User's Guide. Voice Messaging and Fax Software. FaxTalk Communicator SETM
 User's Guide Voice Messaging and Fax Software FaxTalk Communicator SETM FaxTalk Communicator SE for Windows Version 4.7 Telephone Consumer Protection Act of 1991 "It shall be unlawful for any person within
User's Guide Voice Messaging and Fax Software FaxTalk Communicator SETM FaxTalk Communicator SE for Windows Version 4.7 Telephone Consumer Protection Act of 1991 "It shall be unlawful for any person within
Frequently Asked Questions
 Serene CL-60 Big Button Amplified Talking CID Cordless Phone W/ Display Screen Frequently Asked Questions Q: How can I turn off the "talking" voice? A: Just set the "talking" selection switch to Off in
Serene CL-60 Big Button Amplified Talking CID Cordless Phone W/ Display Screen Frequently Asked Questions Q: How can I turn off the "talking" voice? A: Just set the "talking" selection switch to Off in
Two-Line Speakerphone with Caller ID/Call Waiting 992
 0992_CIB_1ATT_FINAL_022105 2/22/04 4:46 PM Page II User's Manual Part 2 Two-Line Speakerphone with Caller ID/Call Waiting 992 In case of difficulty, visit our Service Center at www.telephones.att.com or
0992_CIB_1ATT_FINAL_022105 2/22/04 4:46 PM Page II User's Manual Part 2 Two-Line Speakerphone with Caller ID/Call Waiting 992 In case of difficulty, visit our Service Center at www.telephones.att.com or
SOLO HEADSET TOP # 6566 USER GUIDE
 II SOLO HEADSET TOP # 6566 USER GUIDE Thank you for ordering your Solo II headset top from Hello Direct. You ve made a wise choice in selecting a Solo II headset. This is a high quality, commercial grade
II SOLO HEADSET TOP # 6566 USER GUIDE Thank you for ordering your Solo II headset top from Hello Direct. You ve made a wise choice in selecting a Solo II headset. This is a high quality, commercial grade
Virtual Communications Express Plantronics Headset Wireless Savi W740
 System Requirements Computer Supported Operating Systems: Windows XP, Windows Vista, Windows 7 Processor: 400 MHz Pentium processor or equivalent (Minimum); 1 GHz Pentium processor or equivalent (Recommended)
System Requirements Computer Supported Operating Systems: Windows XP, Windows Vista, Windows 7 Processor: 400 MHz Pentium processor or equivalent (Minimum); 1 GHz Pentium processor or equivalent (Recommended)
READ ME FIRST Windows 98/ME/2000
 READ ME FIRST Windows 98/ME/2000 *DSL Equipment Installation Guide: Alcatel Speed Touch PC *Digital Subscriber Line Part Number: AlcatelPC9x02A Version 1.2-A Table of Contents Follow Steps 1 through 7
READ ME FIRST Windows 98/ME/2000 *DSL Equipment Installation Guide: Alcatel Speed Touch PC *Digital Subscriber Line Part Number: AlcatelPC9x02A Version 1.2-A Table of Contents Follow Steps 1 through 7
Blackwire C710 /C720. Corded USB headset with Bluetooth. User guide
 Blackwire C710 /C720 Corded USB headset with Bluetooth User guide Contents Welcome 3 What s in the package 4 Headset features 5 Accessories/Spares 6 Using your headset 7 Inline controls 7 Wearing the headset
Blackwire C710 /C720 Corded USB headset with Bluetooth User guide Contents Welcome 3 What s in the package 4 Headset features 5 Accessories/Spares 6 Using your headset 7 Inline controls 7 Wearing the headset
Caller ID Telephone 962
 1 USER S MANUAL Part 2 Caller ID Telephone 962 Please also read Part 1 Important Product Information AT&T and the globe symbol are registered trademarks of AT&T Corp. licensed to Advanced American Telephones.
1 USER S MANUAL Part 2 Caller ID Telephone 962 Please also read Part 1 Important Product Information AT&T and the globe symbol are registered trademarks of AT&T Corp. licensed to Advanced American Telephones.
900 MHz Cordless Answering System with Caller ID/Call Waiting 9357 DRAFT 7/6/01
 9357_book/wc_1ATT 7/6/01 4:10 PM Page ii USER S MANUAL Part 2 900 MHz Cordless Answering System with Caller ID/Call Waiting 9357 DRAFT 7/6/01 Please also read Part 1 Important Product Information AT&T
9357_book/wc_1ATT 7/6/01 4:10 PM Page ii USER S MANUAL Part 2 900 MHz Cordless Answering System with Caller ID/Call Waiting 9357 DRAFT 7/6/01 Please also read Part 1 Important Product Information AT&T
Using Mailbox Manager
 Using Mailbox Manager 2002 Active Voice LLC All rights reserved. First edition 2002. Repartee and TeLANophy are trademarks of Active Voice LLC. To access your mailbox by computer 1. Launch Mailbox Manager.
Using Mailbox Manager 2002 Active Voice LLC All rights reserved. First edition 2002. Repartee and TeLANophy are trademarks of Active Voice LLC. To access your mailbox by computer 1. Launch Mailbox Manager.
VXi V200 User Guide. VoIPon Tel: (0) Fax: +44 (0)
 VXi V200 User Guide TABLE OF CONTENTS Welcome...3 V200 Headset Features V200 Base Features Safety Information...4 What s in the Box....5 Base Overview....6 Headset Overview...7 Optional Accessories...7
VXi V200 User Guide TABLE OF CONTENTS Welcome...3 V200 Headset Features V200 Base Features Safety Information...4 What s in the Box....5 Base Overview....6 Headset Overview...7 Optional Accessories...7
CommPortal Communicator Desktop End User Guide 19 Feb 2014
 End User Guide 19 Feb 2014 Integra Hosted Voice Service PC Communicator Desktop End User Guide 19 Feb 2014 21 Feb 20134 End User Guide Contents 1 Introduction... 1-1 1.1 Using this End User Guide... 1-2
End User Guide 19 Feb 2014 Integra Hosted Voice Service PC Communicator Desktop End User Guide 19 Feb 2014 21 Feb 20134 End User Guide Contents 1 Introduction... 1-1 1.1 Using this End User Guide... 1-2
Plantronics Explorer 200 Series
 Plantronics Explorer 200 Series User Guide Welcome Congratulations on purchasing a Plantronics headset. This User Guide contains instructions for setting up and using your Plantronics Explorer 200 series
Plantronics Explorer 200 Series User Guide Welcome Congratulations on purchasing a Plantronics headset. This User Guide contains instructions for setting up and using your Plantronics Explorer 200 series
Quick start guide. TL7912 DECT 6.0 cordless headset and handset lifter
 Quick start guide TL7912 DECT 6.0 cordless headset and handset lifter Introduction The TL7912 is a cordless headset and base that allows you to have handsfree phone conversations. The package also comes
Quick start guide TL7912 DECT 6.0 cordless headset and handset lifter Introduction The TL7912 is a cordless headset and base that allows you to have handsfree phone conversations. The package also comes
READ ME FIRST Windows 95/98/Me/2000
 READ ME FIRST Windows 95/98/Me/2000 *DSL Equipment Installation Guide: Efficient Networks 5260 *Digital Subscriber Line Part Number: 52609x02 Version 1.2-A Table of Contents Follow Steps 1 through 8 to
READ ME FIRST Windows 95/98/Me/2000 *DSL Equipment Installation Guide: Efficient Networks 5260 *Digital Subscriber Line Part Number: 52609x02 Version 1.2-A Table of Contents Follow Steps 1 through 8 to
NDA ISSUE 1 STOCK # MATWorX 32 User s Guide. December, NEC America, Inc.
 NDA-24215 ISSUE 1 STOCK # 151942 MATWorX 32 User s Guide December, 1997 NEC America, Inc. LIABILITY DISCLAIMER NEC America, Inc. reserves the right to change the specifications, functions, or features,
NDA-24215 ISSUE 1 STOCK # 151942 MATWorX 32 User s Guide December, 1997 NEC America, Inc. LIABILITY DISCLAIMER NEC America, Inc. reserves the right to change the specifications, functions, or features,
User s manual TL GHz 2-line corded/cordless telephone/answering system with caller ID/call waiting
 User s manual TL76108 5.8 GHz 2-line corded/cordless telephone/answering system with caller ID/call waiting Congratulations on purchasing your new AT&T product. Before using this AT&T product, please read
User s manual TL76108 5.8 GHz 2-line corded/cordless telephone/answering system with caller ID/call waiting Congratulations on purchasing your new AT&T product. Before using this AT&T product, please read
Quick Start. What s in the Box. a - AirBand wireless Bluetooth stereo headset b - USB charging cable c - AC power adapter
 INSTRUCTION MANUAL Thank you for purchasing the GOgroove AirBand wireless Bluetooth stereo headset. The wireless Bluetooth capability enables you to listen to music anytime without getting tangled up in
INSTRUCTION MANUAL Thank you for purchasing the GOgroove AirBand wireless Bluetooth stereo headset. The wireless Bluetooth capability enables you to listen to music anytime without getting tangled up in
AT&T and the globe symbol are registered trademarks of AT&T Corp. licensed to Advanced American Telephones.
 1 USER S MANUAL Part 2 Tapeless Digital Answering System Telephone with Time/Day 1817 Fold open this manual for information about this telephone s installation and operation. Please also read Part 1 Important
1 USER S MANUAL Part 2 Tapeless Digital Answering System Telephone with Time/Day 1817 Fold open this manual for information about this telephone s installation and operation. Please also read Part 1 Important
NEAXMail AD-40 User Guide
 NEAXMail AD-40 User Guide To print this guide 1 On the File menu, click Print. 2 To print the entire book, choose OK. To print a portion of the book, select the desired print range, then choose OK. NEAXMail
NEAXMail AD-40 User Guide To print this guide 1 On the File menu, click Print. 2 To print the entire book, choose OK. To print a portion of the book, select the desired print range, then choose OK. NEAXMail
Visit us at AT&T and the Globe Design are trademarks of AT&T Corp. licensed to Advanced American Telephones.
 Visit us at www.telephones.att.com 2002 Advanced American Telephones. All rights reserved. AT&T and the Globe Design are trademarks of AT&T Corp. licensed to Advanced American Telephones. Printed in China.
Visit us at www.telephones.att.com 2002 Advanced American Telephones. All rights reserved. AT&T and the Globe Design are trademarks of AT&T Corp. licensed to Advanced American Telephones. Printed in China.
Installation and Operation Guide for AT&T Softphone Call Manager for use with TL86103/TL16013/ TL87203/TL16113
 Installation and Operation Guide for AT&T Softphone Call Manager for use with TL86103/TL16013/ TL87203/TL16113 Installation and Operation Guide for AT&T Softphone Call Manager for use with TL86103/TL16013/TL87203/TL16113
Installation and Operation Guide for AT&T Softphone Call Manager for use with TL86103/TL16013/ TL87203/TL16113 Installation and Operation Guide for AT&T Softphone Call Manager for use with TL86103/TL16013/TL87203/TL16113
Wireless headset user guide
 Dragon speech recognition Professional solution Guide Wireless headset user guide For Nuance Dragon product family Contents Wireless headset user guide 1 Contents 2 Overview 3 Charging your headset 4 Wearing
Dragon speech recognition Professional solution Guide Wireless headset user guide For Nuance Dragon product family Contents Wireless headset user guide 1 Contents 2 Overview 3 Charging your headset 4 Wearing
Plantronics Wireless Headset Installation Guide
 Basic Set Up: Take the AC Power Supply adapter and plug one end into your wall outlet or power strip. The other end will plug into the back of the headset base, as shown in the following picture. Place
Basic Set Up: Take the AC Power Supply adapter and plug one end into your wall outlet or power strip. The other end will plug into the back of the headset base, as shown in the following picture. Place
User's Guide
 www.caberg-helm.com User's Guide CONTENTS 1. INTRODUCTION...3 2. PACKAGE CONTENTS...4 3. GETTING STARTED...5 Installing the Headset on Your Helmet... 5 Powering On... 6 Powering Off... 6 Charging the Headset...
www.caberg-helm.com User's Guide CONTENTS 1. INTRODUCTION...3 2. PACKAGE CONTENTS...4 3. GETTING STARTED...5 Installing the Headset on Your Helmet... 5 Powering On... 6 Powering Off... 6 Charging the Headset...
Cordless Phone. Answering System Caller ID. User s Guide
 User s Guide 43-327 Answering System Caller ID Cordless Phone Thank you for purchasing your new cordless phone from RadioShack. Please read this user s guide before installing, setting up, and using your
User s Guide 43-327 Answering System Caller ID Cordless Phone Thank you for purchasing your new cordless phone from RadioShack. Please read this user s guide before installing, setting up, and using your
REVISED 5/1/01. AT&T and the globe symbol are registered trademarks of AT&T Corp. licensed to Advanced American Telephones.
 REVISED 5/1/01 1 USER S MANUAL Part 2 1818 Digital Answering System Speakerphone Fold open this manual for information about this product s installation and operation. Please also read Part 1 Important
REVISED 5/1/01 1 USER S MANUAL Part 2 1818 Digital Answering System Speakerphone Fold open this manual for information about this product s installation and operation. Please also read Part 1 Important
ipod shuffle User Guide
 ipod shuffle User Guide 2 Contents Chapter 1 3 About ipod shuffle Chapter 2 4 ipod shuffle Basics 4 ipod shuffle at a Glance 5 Using the ipod shuffle Controls 6 Connecting and Disconnecting ipod shuffle
ipod shuffle User Guide 2 Contents Chapter 1 3 About ipod shuffle Chapter 2 4 ipod shuffle Basics 4 ipod shuffle at a Glance 5 Using the ipod shuffle Controls 6 Connecting and Disconnecting ipod shuffle
EO-MN910. User Manual. English (USA). 12/2014. Rev.1.0.
 EO-MN910 User Manual English (USA). 12/2014. Rev.1.0 www.samsung.com About this manual This user manual is specially designed to detail the device s functions and features. Please read this manual before
EO-MN910 User Manual English (USA). 12/2014. Rev.1.0 www.samsung.com About this manual This user manual is specially designed to detail the device s functions and features. Please read this manual before
Headset Intercom System. Model C1060. Operating Instructions
 Headset Intercom System Model C1060 Operating Instructions Model C1060 Table of Contents Intended Use... iii FCC Information... iii System Description... 1 Introduction... 1 System Configurations... 1
Headset Intercom System Model C1060 Operating Instructions Model C1060 Table of Contents Intended Use... iii FCC Information... iii System Description... 1 Introduction... 1 System Configurations... 1
User s manual. ML17929 Two-line corded telephone with caller ID/call waiting
 User s manual ML17929 Two-line corded telephone with caller ID/call waiting Congratulations on purchasing your new AT&T product. Before using this AT&T product, please read Important safety information
User s manual ML17929 Two-line corded telephone with caller ID/call waiting Congratulations on purchasing your new AT&T product. Before using this AT&T product, please read Important safety information
Savi Go Wireless Headset System WG101/B. User Guide
 Savi Go Wireless Headset System WG101/B User Guide Welcome Congratulations on purchasing your new Plantronics product. This user guide contains instructions for setting up and using your Savi Go WG101/B
Savi Go Wireless Headset System WG101/B User Guide Welcome Congratulations on purchasing your new Plantronics product. This user guide contains instructions for setting up and using your Savi Go WG101/B
Installing And Programming The Digital Voice Announce Equipment On The DXP, DXP Plus, And FX Series Systems
 R Installing And Programming The Digital Voice Announce Equipment On The DXP, DXP Plus, And FX Series Systems Digital Voice Announce Equipment The digital voice announce device (DVA) is an optional line-powered
R Installing And Programming The Digital Voice Announce Equipment On The DXP, DXP Plus, And FX Series Systems Digital Voice Announce Equipment The digital voice announce device (DVA) is an optional line-powered
Bluetooth Half Helmet Headset
 Bluetooth Half Helmet Headset www.harley-davidson.com User s Guide CONTENTS 1. INTRODUCTION...4 2. PACKAGE CONTENTS...5 3. WEARING THE BOOM! AUDIO SPH10...6 3.1 Microphone Installation...6 3.2 Placing
Bluetooth Half Helmet Headset www.harley-davidson.com User s Guide CONTENTS 1. INTRODUCTION...4 2. PACKAGE CONTENTS...5 3. WEARING THE BOOM! AUDIO SPH10...6 3.1 Microphone Installation...6 3.2 Placing
Safety information. Improper use. Intended use ENGLISH
 Safety information Intended use The BW 900 system is an accessory for fixed-line and mobile phones, allowing for wireless communication in office and home office applications. Improper use Improper use
Safety information Intended use The BW 900 system is an accessory for fixed-line and mobile phones, allowing for wireless communication in office and home office applications. Improper use Improper use
READ ME FIRST. Windows NT. *DSL Equipment Installation Guide: Efficient Networks 5260
 READ ME FIRST Windows NT *DSL Equipment Installation Guide: Efficient Networks 5260 *Digital Subscriber Line Part Number: 5260NT02A Version 1.2-A. Table of Contents Follow Steps 1 through 8 to complete
READ ME FIRST Windows NT *DSL Equipment Installation Guide: Efficient Networks 5260 *Digital Subscriber Line Part Number: 5260NT02A Version 1.2-A. Table of Contents Follow Steps 1 through 8 to complete
TELUS Voice Mail User Guide
 TELUS Voice Mail User Guide Welcome to TELUS Voice Mail Service. This guide will get you up and running and help you understand the features of this service. Getting Started Use the following keys when
TELUS Voice Mail User Guide Welcome to TELUS Voice Mail Service. This guide will get you up and running and help you understand the features of this service. Getting Started Use the following keys when
Plantronics Voyager 835. User Guide
 Plantronics Voyager 835 User Guide Welcome Thank you for purchasing the Plantronics Voyager 835 headset. This guide contains instructions for setting up and using your new headset. Please refer to the
Plantronics Voyager 835 User Guide Welcome Thank you for purchasing the Plantronics Voyager 835 headset. This guide contains instructions for setting up and using your new headset. Please refer to the
INTRODUCTION TO YOUR NEW PHONE WELCOME FEATURES INTRODUCTION
 OWNER S MANUAL CONTENTSOF YOUR CONTENTS Introduction...1 Welcome....1 Features...1 Included in Your Package...2 Installing and Adjusting Your Phone...3 Desk/Tabletop Installation....3 Wall Installation....4
OWNER S MANUAL CONTENTSOF YOUR CONTENTS Introduction...1 Welcome....1 Features...1 Included in Your Package...2 Installing and Adjusting Your Phone...3 Desk/Tabletop Installation....3 Wall Installation....4
Repartee User Guide. To print this guide. 1 On the File menu, click Print. 2 In the Print dialog box, select All 85 pages. Click OK.
 O N L I N E D O C U M E N T Repartee User Guide To print this guide 1 On the File menu, click Print. 2 In the Print dialog box, select All 85 pages. Click OK. Printing time is approximately 20 minutes.
O N L I N E D O C U M E N T Repartee User Guide To print this guide 1 On the File menu, click Print. 2 In the Print dialog box, select All 85 pages. Click OK. Printing time is approximately 20 minutes.
LEARN MORE. Headset. Bluetooth Headset
 LEARN MORE Voyager M100 Bluetooth PRO+ Headset Bluetooth Headset TAKE A GOOD LOOK CALL BUTTON Take a call or end it (1 tap) Redial (2 taps) Initiate phone s voice-dialing (2-second press until tone heard)
LEARN MORE Voyager M100 Bluetooth PRO+ Headset Bluetooth Headset TAKE A GOOD LOOK CALL BUTTON Take a call or end it (1 tap) Redial (2 taps) Initiate phone s voice-dialing (2-second press until tone heard)
2.4 GHz Corded Cordless Telephone with Caller ID/Call Waiting 1480
 91-5824-70-00_ATT1480_R0 9/15/03 2:47 PM Page ii USER S MANUAL Part 2 2.4 GHz Corded Cordless Telephone with Caller ID/Call Waiting 1480 Please also read Part 1 Important Product Information 2002 Advanced
91-5824-70-00_ATT1480_R0 9/15/03 2:47 PM Page ii USER S MANUAL Part 2 2.4 GHz Corded Cordless Telephone with Caller ID/Call Waiting 1480 Please also read Part 1 Important Product Information 2002 Advanced
Important! Save the box and shipping materials for transporting the MultiPASS in the future.
 Step 1: Unpack the MultiPASS 1. Carefully remove all items from the box. Remove these items from the documentation package: Quick Start Guide, the Canon Creative for MultiPASS CD-ROM, Registration card,
Step 1: Unpack the MultiPASS 1. Carefully remove all items from the box. Remove these items from the documentation package: Quick Start Guide, the Canon Creative for MultiPASS CD-ROM, Registration card,
CS510 /CS520. Wireless Headset System. User Guide
 CS510 /CS520 Wireless Headset System User Guide Contents Welcome 3 What s in the Box 4 Base and Headset Basics 5 Accessories 6 Headset Set Up 7 Connect Your Desk Phone 8 Connect the Power 8 Charge the
CS510 /CS520 Wireless Headset System User Guide Contents Welcome 3 What s in the Box 4 Base and Headset Basics 5 Accessories 6 Headset Set Up 7 Connect Your Desk Phone 8 Connect the Power 8 Charge the
USE THE HT820 CHARGE PAIR. Start Here > > > HT820 Bluetooth Stereo Headphones
 Start Here > > > HT80 Bluetooth Stereo Headphones USE THE HT80 Before using this product, read the Important Safety and Legal Information pamphlet and follow its instructions. You can use your HT80 headphones
Start Here > > > HT80 Bluetooth Stereo Headphones USE THE HT80 Before using this product, read the Important Safety and Legal Information pamphlet and follow its instructions. You can use your HT80 headphones
Home Phone Quick Start Guide. Review these helpful instructions to understand your Midco home phone service and its many convenient features.
 Home Phone Quick Start Guide Review these helpful instructions to understand your Midco home phone service and its many convenient features. 1 Staying Connected Has Never Been Easier Thank you for choosing
Home Phone Quick Start Guide Review these helpful instructions to understand your Midco home phone service and its many convenient features. 1 Staying Connected Has Never Been Easier Thank you for choosing
Voyager PRO UC Wireless headset system WG200/B. User Guide
 Voyager PRO UC Wireless headset system WG200/B User Guide Welcome Congratulations on purchasing your new Plantronics product. This user guide contains instructions for setting up and using your Voyager
Voyager PRO UC Wireless headset system WG200/B User Guide Welcome Congratulations on purchasing your new Plantronics product. This user guide contains instructions for setting up and using your Voyager
Voyager. Legend UC. Wireless Headset System (B235 and B235-M) User guide
 Voyager Legend UC Wireless Headset System (B235 and B235-M) User guide Contents Welcome 3 Featured highlights 3 System requirements for Plantronics Spokes Software 3 What's in the box 4 Overview 5 Headset
Voyager Legend UC Wireless Headset System (B235 and B235-M) User guide Contents Welcome 3 Featured highlights 3 System requirements for Plantronics Spokes Software 3 What's in the box 4 Overview 5 Headset
Sprint User Guide. A downloadable, printable guide to your Sprint Phone Connect 4 and its features.
 Sprint User Guide A downloadable, printable guide to your Sprint Phone Connect 4 and its features. Available applications and services are subject to change at any time. Table of Contents GETTING STARTED
Sprint User Guide A downloadable, printable guide to your Sprint Phone Connect 4 and its features. Available applications and services are subject to change at any time. Table of Contents GETTING STARTED
REVISED 1/15/01. AT&T and the globe symbol are registered trademarks of AT&T Corp. licensed to Advanced American Telephones.
 REVISED 1/15/01 1 USER S MANUAL Part 2 1718 Digital Answering System Fold open this manual for information about this product s installation and operation. Please also read Part 1 Important Product Information.
REVISED 1/15/01 1 USER S MANUAL Part 2 1718 Digital Answering System Fold open this manual for information about this product s installation and operation. Please also read Part 1 Important Product Information.
Avaya Unified Messenger Client User Guide
 Avaya Unified Messenger Client User Guide Version 5.0 Avaya Inc. 211 Mount Airy Road Basking Ridge, New Jersey 07920 www.avaya.com Your comments are welcome. They can assist us in improving our documentation.
Avaya Unified Messenger Client User Guide Version 5.0 Avaya Inc. 211 Mount Airy Road Basking Ridge, New Jersey 07920 www.avaya.com Your comments are welcome. They can assist us in improving our documentation.
Virtual Communications Express Plantronics Blackwire C315 USB Corded Headset
 Plantronics Blackwire C315 USB Corded Headset System Requirements Computer Supported Operating Systems: Windows 7, Windows XP, Windows Vista Processor: 400 MHz Pentium processor or equivalent (Minimum);
Plantronics Blackwire C315 USB Corded Headset System Requirements Computer Supported Operating Systems: Windows 7, Windows XP, Windows Vista Processor: 400 MHz Pentium processor or equivalent (Minimum);
Set-Up Instructions. Set-Up Instructions. Unpack the machine and its components.
 Set-Up Instructions Thank you for purchasing the Canon FAXPHONE L80. To get your machine ready for use, please follow the instructions in this document before referring to any other documentation. Unpack
Set-Up Instructions Thank you for purchasing the Canon FAXPHONE L80. To get your machine ready for use, please follow the instructions in this document before referring to any other documentation. Unpack
Windows, Windows 95 and Windows NT are trademarks of Microsoft Corporation.
 PhoneMaster Desktop Call Control User s Guide Version 2.4 Information furnished by NetPhone, Inc. is believed to be accurate and reliable. However, no responsibility is assumed by NetPhone, Inc. for its
PhoneMaster Desktop Call Control User s Guide Version 2.4 Information furnished by NetPhone, Inc. is believed to be accurate and reliable. However, no responsibility is assumed by NetPhone, Inc. for its
User Guide PUSH TO TALK PLUS. For Android
 User Guide PUSH TO TALK PLUS For Android PUSH TO TALK PLUS For Android Contents Introduction and Key Features...4 PTT+ Calling to Individuals and Groups...4 Supervisory Override...4 Real-Time Presence...4
User Guide PUSH TO TALK PLUS For Android PUSH TO TALK PLUS For Android Contents Introduction and Key Features...4 PTT+ Calling to Individuals and Groups...4 Supervisory Override...4 Real-Time Presence...4
Testing Your Sound System
 21 Troubleshooting If NaturallySpeaking is not working as you expect or desire, the suggestions in this chapter can help you sort out what may be going on. When you re troubleshooting problems, restart
21 Troubleshooting If NaturallySpeaking is not working as you expect or desire, the suggestions in this chapter can help you sort out what may be going on. When you re troubleshooting problems, restart
LINESTEIN DIGITAL ADAPTER
 LINESTEIN DIGITAL ADAPTER USER GUIDE IMPORTANT! FOLLOW THE SETUP PROCEDURE IN THIS USER GUIDE WHENEVER YOU MOVE LINESTEIN TO A DIFFERENT TELEPHONE. About Your New LineStein Congratulations on purchasing
LINESTEIN DIGITAL ADAPTER USER GUIDE IMPORTANT! FOLLOW THE SETUP PROCEDURE IN THIS USER GUIDE WHENEVER YOU MOVE LINESTEIN TO A DIFFERENT TELEPHONE. About Your New LineStein Congratulations on purchasing
FaxTalk FaxCenter Pro Version 9.0 Because your faxes are important! Copyright Thought Communications, Inc. All rights reserved worldwide. Th
 FaxTalk FaxCenter Pro Because your faxes are important! Version 9.0 Send. Receive. Manage. FaxTalk FaxCenter Pro Version 9.0 Because your faxes are important! Copyright 1992-2015 Thought Communications,
FaxTalk FaxCenter Pro Because your faxes are important! Version 9.0 Send. Receive. Manage. FaxTalk FaxCenter Pro Version 9.0 Because your faxes are important! Copyright 1992-2015 Thought Communications,
Enterprise Edge 2.0 Voice Messaging Set Up and Operation Guide
 Enterprise Edge 2.0 Voice Messaging Set Up and Operation Guide www.nortelnetworks.com 2000 Nortel Networks Contents Chapter 1 Introduction 13 About Enterprise Edge Voice Messaging 13 Basic Enterprise Edge
Enterprise Edge 2.0 Voice Messaging Set Up and Operation Guide www.nortelnetworks.com 2000 Nortel Networks Contents Chapter 1 Introduction 13 About Enterprise Edge Voice Messaging 13 Basic Enterprise Edge
ULTRALIGHT OP HEADSET TOPS
 ULTRALIGHT OP HEADSET TOPS S I N G L E USER GUIDE D U A L Thank you for buying your Ultralight OP headset top from Hello Direct. You ve made a wise choice in selecting an Ultralight OP headset. This is
ULTRALIGHT OP HEADSET TOPS S I N G L E USER GUIDE D U A L Thank you for buying your Ultralight OP headset top from Hello Direct. You ve made a wise choice in selecting an Ultralight OP headset. This is
Model: DS6151. User s manual. w w w.v t e c h p h o n e s. c o m
 Model: DS65 User s manual w w w.v t e c h p h o n e s. c o m Congratulations on purchasing your new VTech product. Before using this telephone, please read Important safety instructions on page 8 of this
Model: DS65 User s manual w w w.v t e c h p h o n e s. c o m Congratulations on purchasing your new VTech product. Before using this telephone, please read Important safety instructions on page 8 of this
1738 Digital Answering System USER S MANUAL. Visit us at Part 2
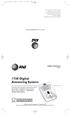 1738_Panels 120904 12/9/04 8:25 AM Page 1 Visit us at www.telephones.att.com 2004 Advanced American Telephones. All Rights Reserved. AT&T and the Globe Design are trademarks of AT&T Corp., licensed to
1738_Panels 120904 12/9/04 8:25 AM Page 1 Visit us at www.telephones.att.com 2004 Advanced American Telephones. All Rights Reserved. AT&T and the Globe Design are trademarks of AT&T Corp., licensed to
Welcome to the GreatCall Family.
 Welcome to the GreatCall Family. Thank you for choosing the Jitterbug. At GreatCall, we ve made it easy for you to stay connected to friends and family with the simplicity of the Jitterbug, our service
Welcome to the GreatCall Family. Thank you for choosing the Jitterbug. At GreatCall, we ve made it easy for you to stay connected to friends and family with the simplicity of the Jitterbug, our service
Software application - Installation and Operation Guide
 Go to businessphones.vtech.com to register your product for enhanced warranty support and the latest VTech product news. VTech Control for use with VH6210/VH6211 Convertible Office Wireless Headset Software
Go to businessphones.vtech.com to register your product for enhanced warranty support and the latest VTech product news. VTech Control for use with VH6210/VH6211 Convertible Office Wireless Headset Software
AT&T Business Voice Mail. Comprehensive Messaging Solution
 AT&T Business Voice Mail Comprehensive Messaging Solution Welcome to AT&T Business Voice Mail AT&T Business Voice Mail is an easy-to-use, easy-to-set-up business messaging tool. Before voice mail can work
AT&T Business Voice Mail Comprehensive Messaging Solution Welcome to AT&T Business Voice Mail AT&T Business Voice Mail is an easy-to-use, easy-to-set-up business messaging tool. Before voice mail can work
9417CW Installation and User Guide
 9417CW Installation and User Guide 9417CW Telephone Important Tips Wait for at least two rings to allow the phone to identify a caller and display the caller s name and/or number. You will have to subscribe
9417CW Installation and User Guide 9417CW Telephone Important Tips Wait for at least two rings to allow the phone to identify a caller and display the caller s name and/or number. You will have to subscribe
Avaya 9640 IP Telephone End User Guide
 Avaya 9640 IP Telephone End User Guide 9640 IP Telephone End User Guide 1 P age Table of Contents About Your Telephone... 3 9640 IP Telephone Button/Feature Descriptions... 3 Scrolling and Navigation...
Avaya 9640 IP Telephone End User Guide 9640 IP Telephone End User Guide 1 P age Table of Contents About Your Telephone... 3 9640 IP Telephone Button/Feature Descriptions... 3 Scrolling and Navigation...
DX-80 TM Hard Drive Voice Mail Installation and Supervisor Guide
 DX-80 TM Hard Drive Voice Mail Installation and Supervisor Guide Every effort has been made to assure the accuracy of the information in this document. The manufacturer assumes no responsibility, express
DX-80 TM Hard Drive Voice Mail Installation and Supervisor Guide Every effort has been made to assure the accuracy of the information in this document. The manufacturer assumes no responsibility, express
Accessory HandsFreeLink TM User s Information Manual
 Accessory HandsFreeLink TM User s Information Manual A Few Words About Safety Your safety, and the safety of others, is very important. Operating the Accessory HandsFreeLink TM safely is an important responsibility.
Accessory HandsFreeLink TM User s Information Manual A Few Words About Safety Your safety, and the safety of others, is very important. Operating the Accessory HandsFreeLink TM safely is an important responsibility.
USER GUIDE. BLUETOOTH HEADSET system
 USER GUIDE Plantronics VOYAGER 510-USB BLUETOOTH HEADSET system 0 0 0 WELCOME This User Guide provides instructions on the setup and usage of the Plantronics Voyager 510 USB Bluetooth headset system. Before
USER GUIDE Plantronics VOYAGER 510-USB BLUETOOTH HEADSET system 0 0 0 WELCOME This User Guide provides instructions on the setup and usage of the Plantronics Voyager 510 USB Bluetooth headset system. Before
USER GUIDE Plantronics EXPlorEr 220 BlUEtootH HEaDsEt
 USER GUIDE Plantronics EXPLORER 220 BLUETOOTH HEADSET TABLE OF CONTENTS Package Contents & Features 3 Charging & Powering 3 Pairing 4 Adjusting Fit 6 Using Your Headset 7 Indicator Lights 8 Accessories
USER GUIDE Plantronics EXPLORER 220 BLUETOOTH HEADSET TABLE OF CONTENTS Package Contents & Features 3 Charging & Powering 3 Pairing 4 Adjusting Fit 6 Using Your Headset 7 Indicator Lights 8 Accessories
Four-Line Intercom/ Speakerphone 954
 1 USER S MANUAL Part 2 Four-Line Intercom/ Speakerphone 954 Please also read Part 1 Important Product Information AT&T and the globe symbol are registered trademarks of AT&T Corp. licensed to Advanced
1 USER S MANUAL Part 2 Four-Line Intercom/ Speakerphone 954 Please also read Part 1 Important Product Information AT&T and the globe symbol are registered trademarks of AT&T Corp. licensed to Advanced
Konftel 300W Quick Reference Guide
 Conference phones for every situation Konftel 300W Quick Reference Guide ENGLISH Description The Konftel 300W is a bat tery-driven wireless conference phone that can be connected to DECT systems, mobile
Conference phones for every situation Konftel 300W Quick Reference Guide ENGLISH Description The Konftel 300W is a bat tery-driven wireless conference phone that can be connected to DECT systems, mobile
2.4 GHz 2-Line Corded/Cordless Answering System 2462 with Caller ID/Call Waiting
 2462_00_1 ATT CIB 1/28 1/28/02 9:52 AM Page ii 1 USER S MANUAL Part 2 2.4 GHz 2-Line Corded/Cordless Answering System 2462 with Caller ID/Call Waiting DRAFT 1/28/02 Please also read Part 1 Important Product
2462_00_1 ATT CIB 1/28 1/28/02 9:52 AM Page ii 1 USER S MANUAL Part 2 2.4 GHz 2-Line Corded/Cordless Answering System 2462 with Caller ID/Call Waiting DRAFT 1/28/02 Please also read Part 1 Important Product
BLUETOOTH HALF HELMET
 BLUETOOTH HALF HELMET CLICK ANY SECTION TO BEGIN ABOUT THE HELMET BLUETOOTH MODULE PAIRING WITH DEVICES MOBILE PHONE USAGE STEREO MUSIC INTERCOM SETUP USING THE FM RADIO GENERAL SETTINGS LEGEND: REMOTE
BLUETOOTH HALF HELMET CLICK ANY SECTION TO BEGIN ABOUT THE HELMET BLUETOOTH MODULE PAIRING WITH DEVICES MOBILE PHONE USAGE STEREO MUSIC INTERCOM SETUP USING THE FM RADIO GENERAL SETTINGS LEGEND: REMOTE
Unpack the machine and its components. Cassette/Multi-purpose tray
 Set-Up Sheet Thank you for purchasing the Canon imageclass D320. To get your machine ready for use, please follow the instructions in this Set-Up Sheet before referring to any other documentation. Unpack
Set-Up Sheet Thank you for purchasing the Canon imageclass D320. To get your machine ready for use, please follow the instructions in this Set-Up Sheet before referring to any other documentation. Unpack
READ ME FIRST Windows 95/98/Me/2000
 READ ME FIRST Windows 95/98/Me/2000 *DSL Equipment Installation Guide: Efficient Networks 5260 *Digital Subscriber Line Part Number: 52609X02 Version 1.2 Table of Contents Follow Steps 1 through 8 to complete
READ ME FIRST Windows 95/98/Me/2000 *DSL Equipment Installation Guide: Efficient Networks 5260 *Digital Subscriber Line Part Number: 52609X02 Version 1.2 Table of Contents Follow Steps 1 through 8 to complete
IP Softphone 2050 and Mobile Voice Client 2050 User Guide
 Nortel Networks Communication Server 1000 IP Softphone 2050 and Mobile Voice Client 2050 User Guide Revision history Revision history September 2004 Standard 4.00. This document is up-issued for Communication
Nortel Networks Communication Server 1000 IP Softphone 2050 and Mobile Voice Client 2050 User Guide Revision history Revision history September 2004 Standard 4.00. This document is up-issued for Communication
Owning your dialtone The signature ooma dialtone is music to your ears. It means you have unlimited calling within the US with no monthly fees.
 Quick Start guide GET READY TO SAY HELLO TO: Everything you need to get started is inside this box, and everything you need to know about installation is in your hands. Don t be fooled by the size of this
Quick Start guide GET READY TO SAY HELLO TO: Everything you need to get started is inside this box, and everything you need to know about installation is in your hands. Don t be fooled by the size of this
900 MHz Cordless Telephone/Answering System with Caller ID/Call Waiting 9371 DRAFT 8/14/01
 9371_book_1ATT 8/14/01 10:00 AM Page ii USER S MANUAL Part 2 900 MHz Cordless Telephone/Answering System with Caller ID/Call Waiting 9371 DRAFT 8/14/01 Please also read Part 1 Important Product Information
9371_book_1ATT 8/14/01 10:00 AM Page ii USER S MANUAL Part 2 900 MHz Cordless Telephone/Answering System with Caller ID/Call Waiting 9371 DRAFT 8/14/01 Please also read Part 1 Important Product Information
M6310 Featurephone. User Guide
 M6310 Featurephone User Guide Introduction The M6310 Featurephone is a practical and convenient way to use a wide range of business telephone features, including Call Forward, Conference Calling, and
M6310 Featurephone User Guide Introduction The M6310 Featurephone is a practical and convenient way to use a wide range of business telephone features, including Call Forward, Conference Calling, and
On the right side, you will find a headphone jack closest to you, followed by Volume Down and Volume Up buttons.
 8GB Micro-Speak Plus User Guide Thank you for purchasing the Micro-Speak Talking Digital Voice Recorder from Talking Products Limited and A T Guys. Let s get you oriented so you can use your new recorder
8GB Micro-Speak Plus User Guide Thank you for purchasing the Micro-Speak Talking Digital Voice Recorder from Talking Products Limited and A T Guys. Let s get you oriented so you can use your new recorder
Coral Messaging Center for Windows
 Coral Messaging Center for Windows User Guide The flexible way to communicate n Reference information To access your mailbox by phone 1. Call the voice messaging system. From inside your organization,
Coral Messaging Center for Windows User Guide The flexible way to communicate n Reference information To access your mailbox by phone 1. Call the voice messaging system. From inside your organization,
FaxTalk Multiline Server Version 9.0 Because your calls are important! Copyright Thought Communications, Inc. All rights reserved worldwide.
 FaxTalk Multiline Server Because your calls are important! Version 9.0 Multiline. Network Fax Server. FaxTalk Multiline Server Version 9.0 Because your calls are important! Copyright 1992-2015 Thought
FaxTalk Multiline Server Because your calls are important! Version 9.0 Multiline. Network Fax Server. FaxTalk Multiline Server Version 9.0 Because your calls are important! Copyright 1992-2015 Thought
Plantronics Voyager PRO. User Guide
 Plantronics Voyager PRO User Guide i Welcome Thank you for purchasing the Plantronics Voyager PRO headset. This guide contains instructions for setting up and using your new headset. Before using this
Plantronics Voyager PRO User Guide i Welcome Thank you for purchasing the Plantronics Voyager PRO headset. This guide contains instructions for setting up and using your new headset. Before using this
User s Guide. Creative Desktop Wireless 9000 Pro
 User s Guide Creative Desktop Wireless 9000 Pro Information in this document is subject to change without notice and does not represent a commitment on the part of Creative Technology Ltd. No part of this
User s Guide Creative Desktop Wireless 9000 Pro Information in this document is subject to change without notice and does not represent a commitment on the part of Creative Technology Ltd. No part of this
The Comcast Softphone User Guide for microsoft windows
 The Comcast Softphone User Guide for Microsoft Windows 1 Contents Introduction... 3 System Requirements and Devices... 3 Login... 4 Emergency Calling... 7 Basics on Using Your Comcast Softphone... 8 Placing
The Comcast Softphone User Guide for Microsoft Windows 1 Contents Introduction... 3 System Requirements and Devices... 3 Login... 4 Emergency Calling... 7 Basics on Using Your Comcast Softphone... 8 Placing
Digital Home. Information & FAQs
 Digital Phone @ Home Information & FAQs @ For a complete tutorial on the Customer Portal, Digital Phone @ Home Features & Voicemail, and FAQs, please click on the link Digital Phone @ Home Tutorial on
Digital Phone @ Home Information & FAQs @ For a complete tutorial on the Customer Portal, Digital Phone @ Home Features & Voicemail, and FAQs, please click on the link Digital Phone @ Home Tutorial on
3300 IP Communications Platform
 MITEL 3300 IP Communications Platform 5304 IP Phone User Guide NOTICE The information contained in this document is believed to be accurate in all respects but is not warranted by Mitel Networks Corporation
MITEL 3300 IP Communications Platform 5304 IP Phone User Guide NOTICE The information contained in this document is believed to be accurate in all respects but is not warranted by Mitel Networks Corporation
Mopar Part # The best price I found was at for $216 and free shipping.
 Uconnect for 08 Jeep Wrangler Unlimited. Mopar Part # 82211004 The best price I found was at http://wyckoffchryslerparts.com/ucupforfara.html for $216 and free shipping. Note: The difference between at
Uconnect for 08 Jeep Wrangler Unlimited. Mopar Part # 82211004 The best price I found was at http://wyckoffchryslerparts.com/ucupforfara.html for $216 and free shipping. Note: The difference between at
For Users on Resilient 3300 ICP Systems 3. Don't cradle the handset! 3 Protect your hearing 4 Angle the phone for easier viewing 4
 USER GUIDE 3300 ICP - 7.0 Contents ABOUT YOUR PHONE 1 For Users on Resilient 3300 ICP Systems 3 TIPS FOR YOUR COMFORT AND SAFETY 3 Don't cradle the handset! 3 Protect your hearing 4 Angle the phone for
USER GUIDE 3300 ICP - 7.0 Contents ABOUT YOUR PHONE 1 For Users on Resilient 3300 ICP Systems 3 TIPS FOR YOUR COMFORT AND SAFETY 3 Don't cradle the handset! 3 Protect your hearing 4 Angle the phone for
ATTENDANT USER GUIDE
 ATTENDANT USER GUIDE NOTICE THIS DOCUMENT IS PROVIDED TO YOU FOR INFORMATIONAL PURPOSES ONLY. The information contained in this document is believed by Mitel Networks to be accurate as of the date of its
ATTENDANT USER GUIDE NOTICE THIS DOCUMENT IS PROVIDED TO YOU FOR INFORMATIONAL PURPOSES ONLY. The information contained in this document is believed by Mitel Networks to be accurate as of the date of its
Yealink W60 IP DECT phone. A guide to using your phone with Cloud Voice
 Yealink W60 IP DECT phone A guide to using your phone with Cloud Voice 2 What can this guide help you with? Make sure you can successfully call emergency services 3 1. Check out everything in the box What
Yealink W60 IP DECT phone A guide to using your phone with Cloud Voice 2 What can this guide help you with? Make sure you can successfully call emergency services 3 1. Check out everything in the box What
changing the way you share your world Call Management Services User Guide
 changing the way you share your world Call Management Services User Guide 1 800 360-8555 www.northerntel.ca Quick reference NorthernTel Call Management Services - Important Codes Service Activation Cancellation
changing the way you share your world Call Management Services User Guide 1 800 360-8555 www.northerntel.ca Quick reference NorthernTel Call Management Services - Important Codes Service Activation Cancellation
