Quick Start Guide. Microinvest Warehouse Pro
|
|
|
- Gabriel Green
- 5 years ago
- Views:
Transcription
1 Quick Start Guide Warehouse Pro 2012
2 I. Application installation During the initial installation of the product, the application gets to know the computer system, on which it shall work and configures its features. The memory, processor and disk space are tested, as well as the availability of local network, printer and other peripheral devices. In order to facilitate the procedure, it is necessary that: The operation system MS Windows is stable; The date format in Short Date Format is dd.mm.yyyy. The application can be installed from a CD-ROM or by obtaining the installation file directly from our web site Installing from CD-ROM Place the CD-ROM containing Warehouse Pro in the CD drive of the computer. Wait while the installation file loads. The main application window with the list of products appears. Note: If the installation file does not load within 30 seconds after the CD is placed, you must select the CD-ROM and start Autorun.exe or go to the Products folder and select the application you wish to install. 1. The installation process consists of 3 stages: System checking and installation of the required additional applications (Microsoft.NET Framework, Crystal Reports, Windows Installer); Selection of working directory; Copying of files in the working directory. 2. After the installation process is completed, the last window contains an option to start the application. Installing from the Internet Go and go to the page of the Warehouse Pro product. Click on the Download button. 1. The installation file will be saved on your computer. 2. The installation process consists of 3 stages: System checking and installation of the necessary additional applications (Microsoft.NET Framework, Crystal Reports, Windows Installer); Selection of working directory; Copying of files in the working directory. Please note that each Warehouse Pro application can be downloaded and installed for a free 30 day trial, after which you should purchase a license key. 2
3 The installation process starts with Warehouse Pro 1. Please, wait until the Wizard extracted all necessary files. 2. Select the language you will work with. Then press OK. 3. System is checking and installing the required additional applications (Microsoft.NET Framework, Crystal Reports, Windows Installer). If they are not already installed on you computer, Windows Installer will install them. Press the button OK to continue. After the installation of the required additional applications is finished press Next. 3
4 4. Read carefully the License Agreement and confirm that you agree with it. Then press Next. 5. Press Install Now to continue with the Warehouse Pro installation. The application will be saved by default in Program files folder. If you prefer other folder enter the directory path using the button Customize. Congratulations! You just successfully finished installing Warehouse Pro! II. Start-up configurations Creating Your Database To create a new database (working file), first you have to start the application by double clicking the Warehouse Pro icon on your desktop or in the Start menu of your Windows operating system. From the File menu of Warehouse Pro, select New Database or use keyboard shortcut Ctrl+N. The application will display the Create New Database window, in which you must enter the name of the database. The name cannot contain any special symbols, only Latin numbers or letters. Select the directory in which the database will be stored. 4
5 How to set up MS Access company database? 1. Start up the program. 2. Go to File menu, select New database or use keyboard shortcut Ctrl+N. 3. Define the folder in Save in field, in which the database will be saved. 4. Enter the name of the database in the text filed File name. Save the information. 5. Notification with the current database and its placement will show up. Press the button OK. If you are working with MSDE, MySQL, MSSQL or Oracle servers, you must go to Tools -> Settings menu and select Database. Fill in accurately all fields (database type, server name or IP address, database name and password) and click the New Database button to enter its name. SQL Database Connection Settings 1. Go to Tools -> Settings 2. Select the category Database. 3. Select SQL server database type. 4. In the Server name field fill in the name or IP address of the computer on which SQL Server is installed. 5. In the Database name field fill in the name of the database or click the button to the right to select an existing database (if all other fields are filled in accurately); 6. In the Name field fill in the username for access to the database. 7. In the Password field fill in the password for access to the database. 8. Press New Database and enter the name of the base. 9. Press OK. The name of the database will appear in Database name filed. 10. Press Test button to verify whether the connection with the server can be made. 11. If the connection to the database is successfully implemented press Apply button. 12. The program will ask for restart and then the new base will be loadend. 5
6 Default Settings for MS SQL Server database are: Server Name: localhost Name: sa Password: micr0invest Information Data Entry (company data, partners, users, locations) This section will go over all the data entry and needs to be completed before using the software for the first time. The easiest way to complete this section is to follow along with the software started and fill in each field after you have read the explanation. If you need to find more detailed information during our first steps, we highly recommend you to use Documentation in the Help menu or press F1. Data inputting can be done by selecting the desired category from the Edit menu. Input Company Data Use the Input Company Data to enter data about companies, on behalf of which documents will be issued. 1. Go to Edit -> Administration-> Input Company Data. 2. Press the button New. 3. In the first tab General information enter information about: company name, contact person, address, telephone numbers, Tax ID and Sales Tax number. 6
7 4. In the second tab you can enter additional information. Note: When the box next to Default company is checked, the current company becomes active, i.e. all documents will be issued on behalf of this company. The name of the default company is visualized in the Status Bar after you save the information. You can have more than one company set up in the system and can switch which legal entity you are doing the transactions for. 7
8 5. Press Save to save the information. Entering Partners (clients and suppliers) These are all contracting parties (companies or physical persons), your company is working with. Partners include both suppliers and customers. 1. Go to Edit -> Partners or use keyboard shortcut Ctrl+P. 2. Press the button New. 3. New Partner window will be activated 4. In the first tab General information enter the information about the partner company - company, contact name, address, telephone numbers, Tax ID and Sales Tax number, address, bank account numbers and bank name. 5. In the second tab you can enter additional information for the partner 6. In the Additional information tab you can define whether the partner is client or supplier go to Type filed. Note that you can specify which price group is relevant for this partner (retail, wholesale, and other). Prices in each price group will be set up when you are entering your items, but you need to indicate if your partners need any special price terms other than retail price which is the default for this field. You can also hardcode a discount percentage applicable for specific partners (in the sample screen it is 10%), which will be calculated for each transaction and all items done with the created partner. Lastly, you can have a loyalty program and cards issued to your customers that can be given a discount as a group, which we will show you how to do later in this section, but the issued card and its number can be stored in the Card No. field so that customer details can be called on the screen by scanning the card. 8
9 7. In the tab Print information you can edit the printing details that will show on official documents to be issued in relation to this partner. 8. In the tab Groups you can create partners groups and partners subgroups. Click on the New button to add a new group. You can add subgroups to already created groups. To do so, select an existing group and click on the New button. The new group will become a subgroup of the selected one if it is checked. 9
10 By creating groups and attaching your partners to specific groups, an operator can identify specific entities he or she is dealing with and modify terms in bulk. For instance in our example here, we have created a group VIP Clients and we can identify or change sales terms in aggregate for each group in the future. If you plan to use groups, every partner needs to be carefully attached to group required and centralization of the data management is recommended to be on managerial or owner levels. This methodology is used for all entries in your database for clients, suppliers, items or other details relevant to your commercial operation as we will see in later sections. 9. Press Save to save the information. Entering Items This step is when the operator enters the list of items or services, purchased and offered for sale by the active company. 1. Go to Edit -> Items or use keyboard shortcut Ctrl+S. 2. Press the button New. 3. New Item window will be activated. 4. In the first tab General information enter name, code, barcode, catalogue number, and short description of the item. Please note that barcodes can be scanned with a scanner for quick and correct entry. 10
11 5. In the Additional information tab you can enter basic measure, additional measure, transformation ratio from one measure to another, minimal and nominal quantities for the corresponding item, sales tax group. In our sample screen below, it is indicated that we are taking in inventory an item that comes packed in boxes that hold 5 individual products. Our Nominal quantity (this is our optimal inventory level) is set to 50 units, and our Minimal quantity (the quantity that we do not want to fall below) is set to 10 items. The item type category defines if the item is standard or frequently used, and the latter designation will make it show at the top of your product lists as well as in the restaurant or store point of sale applications. 11
12 6. In the Prices tap define item s price for the different price groups. Please note that if you choose to use other price groups besides retail or wholesale price, all fields for all items need to be completed and maintained. 7. In the tab Groups you can create items groups and items subgroups. Click on the New button to add a new group. You can add subgroups to already created groups. To do so, select an existing group and click on the New button. The new group will become a subgroup of the selected one if it is checked. 8. Press Save to save the information. Creating User Accounts Users are all persons, authorized to use the application 1. Go to Edit -> Users 2. Press the button New. 3. In the General Information tab enter basic details about the user: code, username, password, password confirmation and user level. 12
13 Creating Locations 4. In the Location field select the location, in which the corresponding user will be working Definition of User Level rights: Owner has unlimited rights. Administrator can not create and edit users with access level Owner. Manager can not create and edit users with access level Owner and Administrator. Forbidden are service menus such as: Permissions, Recalculate prices and quantities, Daily reports and Licensing. Available are only General and Visual settings of the program. User - has most limited access rights. Cannot create and edit users with access level Owner, Administrator and Manager. Forbidden are service menus such as: Permissions, Recalculate prices and quantities, Daily reports and Licensing. Available are only the Visual settings of the program. Cannot issue documents instead of another use. 5. In the tab Groups you can create users groups and users subgroups. Click on the New button to add a new group. You can add subgroups to already created groups. To do so, select an existing group and click on the New button. The new group will become a subgroup of the selected one if it is checked. 6. Press OK to save the information. These are all locations of the company, from which operations are performed: 1. Go to Edit -> Locations 2. Press the button New. 3. New Location window will be activated. 4. In the General Information tab enter basic details about the object: code, name, price group. 13
14 5. Click on Groups tab to create a structure of groups and subgroups. The newly added location will become a part of the currently selected group. Special Settings ATTENTION: Apply Special Settings only when you start the application for the first time. It is not recommended to apply them while working, as this can lead to changes in already entered data! 1. Go to Tools-> Settings 2. Choose category Special 3. You can choose between the following Work methods: Average price lots are disabled and an average purchase cost is calculated. The cost of an item is the average of the remaining inventory from previous purchases at previous supplier prices added to the amount of the last purchase at the last supplier price divided by the total quantity on hand. This is the most common and straightforward method. Last purchase price lots are disabled and the last purchase price entered is used as item cost. FIFO (First In First Out) lots are enabled and items are written-off following the rule first in first out, i.e. the first incoming lot is the first to be written-off. Original purchase cost is retained and used for each matching sale. This method, while providing more precise cost allocation and profit calculation, requires more involved inventory management. LIFO (Last In First Out) lots are enabled and items are written-off following the rule last in first out, i.e. the last incoming lot is the first to be written-off. Original purchase cost is retained and used for each matching sale. This method, while providing more precise cost allocation and profit calculation, requires more involved inventory management. FEFO (First Expiry First Out) lots are enabled and items are written-off following the rule first expiry - first out, i.e. the item with closest expiration data is the first to be written-off. Original purchase cost is retained and used for each matching sale. This method, while providing more precise cost allocation and profit calculation, requires more involved inventory management. Select lots - lots are enabled and items can be written-off from a selected lot. Original purchase cost is retained and used for each matching sale. This method, while providing more precise cost allocation and profit calculation, requires more involved inventory management. 14
15 3. If you had chosen to work with disabled lots, you can activate work with negative quantity. This method will allow you to make sales before you have items in inventory. 4. Enable the VAT included option to instruct the application that your sales prices INCLUDE vat and the vat rate will be DEDUCTED from your indicated sales price. Disable this option to instruct the application to ADD vat on top of your inputted sales prices. 5. If Tax Law Registration is disabled, the application will not calculate and charge vat. 6. Enable the Document numbers by locations option to instruct the application to generate document numbers unique for all Locations set up in the application for each document type. This setting provides management and administrators quickly identify where the document was issues and attend to it in the respective location in the database. Note: Special settings cannot be applied to particular users. You can apply special settings for the application or for the database. To apply the new settings click the OK button and confirm your choice in the pop-up window. 15
16 Language and country preferences 1. Go to Tools-> Settings-> category Other 2. Select the language, country you work in and the visual style you prefer. These settings impact the tax registration fields and other country specific settings within the application. Work in network with MS Access database Connectivity within a network of several workstations with Warehouse Pro and MS Access database is done through Map Network Drive process. The folder containing the database on the main computer must be shared. The rest of the computers that will connect to the central database will need to be mapped to the MS Access database folder. Open My Computer and from the Tools menu select Map Network Drive. In the Drive field select the letter of the drive, which shall be seen in My Computer. Click the Browse button to select the computer and the shared network folder. Click the Finish button to confirm the settings. After that, open Warehouse Pro and go to File > Open Database menu. From the drop-down list Look in select the letter of the device, which is set in Map Network Drive and select the database, you will be working with. This operation can be done from Settings > Database menu as well. Specify the database type as MS Access, and in Database Path click the button to the right of the field and select the letter of the device, specified in Map Network Drive and select the database you will be working with. Work in network with SQL database SQL server is installed on one computer and permission is given in Windows Firewall for the corresponding port of MSSQL is port The details required for additional computers to be connected to the main SQL server are: IP address of the server and username and password for access to the database. On the computers in the network open Warehouse Pro, go to Tools > Settings > Database menu and select the database type. Fill in the fields as follows: In the Server name field fill in the name or the IP address of the computer, on which the SQL server is installed. If you are using MSSQL replication fill in the IP address of the subordinate server (Subscriber) in this field; In the Repl. Server field fill in the IP address of the subordinate server (slave); In the Database name field fill in the name of the database or click the button to the right to select an existing database (if all other fields are filled in accurately); In the User field fill in the username for access to the database; In the Password field fill in the password for access to the database. Click the Test button to check whether there is a connection with the server. 16
17 III. Executing operations The functions in the Operations menu allow you access transactions functions such as purchases, sales, invoicing and other functions related to operating your business. For each operation, the screen will ask you to identify the following fields: In the Partner field fill in the name of the client or company with which you are doing a transaction with. To access existing partners and to select a partner do one of the following: use keyboard shortcut F4 in the partners list; use the Enter key in the partners list; click the button; type the partner s name in the text field; type the partner s code in the text field. In the Location field fill in the name of the location of your business or on behalf of which you are entering the transaction in case you have multiple locations: use keyboard shortcut F4 in the locations list; use the Enter key in the locations list; click the button; type the name of the location in the text field; type the code of the location in the text field. In the Operator field fill in the name of the operator who is performing the operation. To select a user do one of the following: use keyboard shortcut F4 in the users list; use the Enter key in the users list; click the button; type the user s name in the text field; type the user s code in the text field. In the Name field fill in the items/product that you will be transacting. To select an item do one of the following: use keyboard shortcut F4 in the items list; use the Enter key in the items list; click the button; type the name of the item in the text field; type the code of the item in the text field; type or input by scanning the barcode of the item. 17
18 To finish and close the transaction, sale in our example, click on Save, indicate if you want a sales receipt and packing slip generated for printing on the next screen. Next you have to indicate how payment will be done in relation to this operation. 18
19 Click on OK to finalize payment after all details to payment have been inputted. The system generates a packing list for the sale. How to issue an invoice? If the sale is fully settled with no amounts outstanding, the system automatically generates a packing slip to go to operations to prepare the shipment and then you can issue a document to indicate that the sale is fully settled. The document is still an invoice but it states that it is fully paid. Follow the next steps to issue an invoice for a fully paid transaction: Go to menu Operations ->Invoicing-> Issue Paid Invoice or press F7 Then select the document for which you want to issue an invoice and press OK. Issue paid invoice window will open. Enter the invoice parameters such as date, payment type. Select how many copies you want to print and press ОК. 19
20 This guide covered the initial steps to install and get started using Warehouse Pro. For further information feel free to send us an with a specific question and we will be glad to assist you. Thank you for choosing Warehouse Pro! 20
Quick Start Guide. Microinvest Barcode Printer Pro
 Quick Start Guide Microinvest Barcode Printer Pro 2016 Microinvest Barcode Printer Pro provides barcode printing functionality specifically designed to account for new orders and existing entries in the
Quick Start Guide Microinvest Barcode Printer Pro 2016 Microinvest Barcode Printer Pro provides barcode printing functionality specifically designed to account for new orders and existing entries in the
Quick Start Guide. Microinvest Warehouse Pro Mobile
 Quick Start Guide Microinvest Warehouse Pro Mobile 2016 I. Application Installation The Microinvest Warehouse Pro Mobile is the point of sale application for mobile devices that works in tandem with the
Quick Start Guide Microinvest Warehouse Pro Mobile 2016 I. Application Installation The Microinvest Warehouse Pro Mobile is the point of sale application for mobile devices that works in tandem with the
RedBeam Inventory Tracking User Manual
 RedBeam Inventory Tracking User Manual Contact us at www.redbeam.com. Page 1 Table of Contents Table of Contents... 2 Overview... 4 RedBeam Inventory Tracking... 4 PC Prerequisites... 4 Mobile Computer
RedBeam Inventory Tracking User Manual Contact us at www.redbeam.com. Page 1 Table of Contents Table of Contents... 2 Overview... 4 RedBeam Inventory Tracking... 4 PC Prerequisites... 4 Mobile Computer
ZSRestWEB. Start Guide. BackOffice. Start Guide of ZSRestWeb
 1 ZSRestWEB Start Guide BackOffice 2 Introduction 3 ZSRestWeb starting 4 Add a Shortcut 4 Sign in ZSRestWEB 5 ZSRestWEB appearance 6 Widgets 7 Example of Widget in a Table: 8 Example of Widget in a Graphic:
1 ZSRestWEB Start Guide BackOffice 2 Introduction 3 ZSRestWeb starting 4 Add a Shortcut 4 Sign in ZSRestWEB 5 ZSRestWEB appearance 6 Widgets 7 Example of Widget in a Table: 8 Example of Widget in a Graphic:
Small Office Security 2. License management in Kaspersky Small Office Security 2
 Small Office Security 2 License management in Kaspersky Small Office Security 2 Table of content Table of content... 1 License management in... 2 About License Agreement for... 2 About License for... 2
Small Office Security 2 License management in Kaspersky Small Office Security 2 Table of content Table of content... 1 License management in... 2 About License Agreement for... 2 About License for... 2
PACS. Installation & Going Live. User Guide. pacs1.4
 PACS Installation & Going Live User Guide pacs1.4 Tribal SchoolEdge Level 1, 17 Madden Grove RICHMOND VIC 3121 Support Centre: Web: https://support.schooledge.com.au/ Email: support.schooledge@tribalgroup.com
PACS Installation & Going Live User Guide pacs1.4 Tribal SchoolEdge Level 1, 17 Madden Grove RICHMOND VIC 3121 Support Centre: Web: https://support.schooledge.com.au/ Email: support.schooledge@tribalgroup.com
New Installation, multi-user
 New Installation, multi-user Contents 1. Hardware Requirements... 3 2. Setting up your product in five easy steps... 5 Step one: Installing Sage Pastel Xpress Version 18... 7 Step two: Starting Sage Pastel
New Installation, multi-user Contents 1. Hardware Requirements... 3 2. Setting up your product in five easy steps... 5 Step one: Installing Sage Pastel Xpress Version 18... 7 Step two: Starting Sage Pastel
1 Before Processing A Year End in Sage Pastel Partner 2 Processing a Year End in Sage Pastel Partner 3 After Processing a Year End in Sage Pastel
 1 Before Processing A Year End in Sage Pastel Partner 2 Processing a Year End in Sage Pastel Partner 3 After Processing a Year End in Sage Pastel Partner 4 Year End Common Errors Troubleshooting Before
1 Before Processing A Year End in Sage Pastel Partner 2 Processing a Year End in Sage Pastel Partner 3 After Processing a Year End in Sage Pastel Partner 4 Year End Common Errors Troubleshooting Before
Invoicing brings it all together
 Invoicing brings it all together Chad Klein TECHNICAL LEVEL: EASY INTERMEDIATE ADVANCED What we ll cover Using keyboard shortcuts Displaying a quantity discount message Opening the cash drawer Printing
Invoicing brings it all together Chad Klein TECHNICAL LEVEL: EASY INTERMEDIATE ADVANCED What we ll cover Using keyboard shortcuts Displaying a quantity discount message Opening the cash drawer Printing
New Installation, multi-user
 New Installation, multi-user If you are installing Client/Server for 6+ users, you need to start at point 4 then return to point 2. Contents 1. Hardware Requirements... 4 2. Setting up your product in
New Installation, multi-user If you are installing Client/Server for 6+ users, you need to start at point 4 then return to point 2. Contents 1. Hardware Requirements... 4 2. Setting up your product in
1 Before Processing A Year End in Sage Pastel Xpress 2 Processing a Year End in Sage Pastel Xpress 3 After Processing a Year End in Sage Pastel
 1 Before Processing A Year End in Sage Pastel Xpress 2 Processing a Year End in Sage Pastel Xpress 3 After Processing a Year End in Sage Pastel Xpress 4 Year End Common Errors Troubleshooting Before you
1 Before Processing A Year End in Sage Pastel Xpress 2 Processing a Year End in Sage Pastel Xpress 3 After Processing a Year End in Sage Pastel Xpress 4 Year End Common Errors Troubleshooting Before you
1 Hardware requirements pg 2. 2 How to install Sage Pastel Xpress Version 12 pg 2. 3 Starting Sage Pastel Xpress Version 12 pg 6
 Installation Guide Sage Pastel: +27 11 304 3000 Sage Pastel Intl: +27 11 304 3400 www.pastel.co.za www.sagepastel.com info@pastel.co.za info@sagepastel.com Sage Pastel Accounting 2013 XPRESS_InterimInstallerGuideCover.indd
Installation Guide Sage Pastel: +27 11 304 3000 Sage Pastel Intl: +27 11 304 3400 www.pastel.co.za www.sagepastel.com info@pastel.co.za info@sagepastel.com Sage Pastel Accounting 2013 XPRESS_InterimInstallerGuideCover.indd
WELCOME TO PASTEL PARTNER FOR NPOs VERSION 11
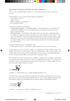 WELCOME TO PASTEL PARTNER FOR NPOs VERSION 11 Thank you for choosing Softline Pastel as your accounting software, support and service provider. Pastel Partner for NPOs consists of the following components:
WELCOME TO PASTEL PARTNER FOR NPOs VERSION 11 Thank you for choosing Softline Pastel as your accounting software, support and service provider. Pastel Partner for NPOs consists of the following components:
Installing ProjectSpec from the ProjectMatrix DVD
 Installing ProjectSpec from the ProjectMatrix DVD System Requirements Operating System: Windows 2000, XP (Home or Pro) or Vista (32-bit version) Software: AutoCAD 2004 through 2009 (ProjectMatrix's policy
Installing ProjectSpec from the ProjectMatrix DVD System Requirements Operating System: Windows 2000, XP (Home or Pro) or Vista (32-bit version) Software: AutoCAD 2004 through 2009 (ProjectMatrix's policy
T-Invoicer User Guide
 - 1 - T-Invoicer User Guide Introduction T-Invoicer is an entry level invoicing system designed for small & startup business's who need to invoice customers quickly & easily. T-Invoicer has all the basic
- 1 - T-Invoicer User Guide Introduction T-Invoicer is an entry level invoicing system designed for small & startup business's who need to invoice customers quickly & easily. T-Invoicer has all the basic
PARTNER F O R N O N - P R O F I T O R G A N I S A T I O N S GETTING STARTED INSTALLATION & USER GUIDE
 PARTNER F O R N O N - P R O F I T O R G A N I S A T I O N S GETTING STARTED INSTALLATION & USER GUIDE WELCOME TO PASTEL PARTNER FOR NPOs VERSION 11 Thank you for choosing Softline Pastel as your accounting
PARTNER F O R N O N - P R O F I T O R G A N I S A T I O N S GETTING STARTED INSTALLATION & USER GUIDE WELCOME TO PASTEL PARTNER FOR NPOs VERSION 11 Thank you for choosing Softline Pastel as your accounting
These terms and conditions are applicable to all Web Development projects that are undertaken by Maturski.Net.
 Website Development Terms and Conditions These terms and conditions are applicable to all Web Development projects that are undertaken by Maturski.Net. 1.Acceptance. A copy of these terms and conditions
Website Development Terms and Conditions These terms and conditions are applicable to all Web Development projects that are undertaken by Maturski.Net. 1.Acceptance. A copy of these terms and conditions
Using the Telstra T-Suite Management Console. Customer Administrator s Reference Manual
 Using the Telstra T-Suite Management Console Customer Administrator s Reference Manual June 2011 Registering With TMC Notice Pivot Path is a registered trademark of Jamcracker, Inc. Registered trademark
Using the Telstra T-Suite Management Console Customer Administrator s Reference Manual June 2011 Registering With TMC Notice Pivot Path is a registered trademark of Jamcracker, Inc. Registered trademark
10 Steps to Getting Started with Restaurant Pro Express
 One Blue Hill Plaza, 16th Floor, PO Box 1546 Pearl River, NY 10965 1-800-PC-AMERICA, 1-800-722-6374 (Voice) 845-920-0800 (Fax) 845-920-0880 10 Steps to Getting Started with Restaurant Pro Express Your
One Blue Hill Plaza, 16th Floor, PO Box 1546 Pearl River, NY 10965 1-800-PC-AMERICA, 1-800-722-6374 (Voice) 845-920-0800 (Fax) 845-920-0880 10 Steps to Getting Started with Restaurant Pro Express Your
QUICKBOOKS PRO 2008 AN INTRODUCTION TO QUICKBOOKS PRO
 QUICKBOOKS PRO 2008 AN INTRODUCTION TO QUICKBOOKS PRO Opening a Company Database 1. To change the open company in QuickBooks, click File on the main menu and select Open or Restore Company. When the next
QUICKBOOKS PRO 2008 AN INTRODUCTION TO QUICKBOOKS PRO Opening a Company Database 1. To change the open company in QuickBooks, click File on the main menu and select Open or Restore Company. When the next
Visual MODFLOW GETTING STARTED GUIDE
 Visual MODFLOW GETTING STARTED GUIDE Copyright notice: 2011 Schlumberger Water Services. All rights reserved. No portion of the contents of this publication may be reproduced or transmitted in any form
Visual MODFLOW GETTING STARTED GUIDE Copyright notice: 2011 Schlumberger Water Services. All rights reserved. No portion of the contents of this publication may be reproduced or transmitted in any form
Get Ready to Save Time and Money on Your Practice Management!
 Get Ready to Save Time and Money on Your Practice Management! TABLE OF CONTENTS Why BarBooks? About... 1 Best Features... 1 Start Using BarBooks Quick Start Guide... 1 Icon Guide... 2 Choose a Subscription...
Get Ready to Save Time and Money on Your Practice Management! TABLE OF CONTENTS Why BarBooks? About... 1 Best Features... 1 Start Using BarBooks Quick Start Guide... 1 Icon Guide... 2 Choose a Subscription...
Version 7 & 8. Note for users of MYOB AccountRight Live : Please use version 9 of Act! Link for MYOB instead USER GUIDE
 Version 7 & 8 Link the following Act! software: Act! & Act! Pro 2008-2017 (v10.2-19.0) Act! Premium 2008-2017 (v10.2-19.0) (referred to as Act! in this guide) to the following MYOB software: MYOB AccountRight
Version 7 & 8 Link the following Act! software: Act! & Act! Pro 2008-2017 (v10.2-19.0) Act! Premium 2008-2017 (v10.2-19.0) (referred to as Act! in this guide) to the following MYOB software: MYOB AccountRight
Aon Supplier Enablement Coupa Supplier Training Materials
 Aon Supplier Enablement Coupa Supplier Training Materials June, 2017 Table of contents Overview: What is Coupa? Benefits for suppliers Invoicing options PO Flip CSP How to connect to CSP? Profile update
Aon Supplier Enablement Coupa Supplier Training Materials June, 2017 Table of contents Overview: What is Coupa? Benefits for suppliers Invoicing options PO Flip CSP How to connect to CSP? Profile update
Version 9. Link the following Act! software: Act! Pro & Premium v15-v19 (referred to as Act! in this guide)
 Version 9 Link the following Act! software: Act! Pro & Premium v15-v19 (referred to as Act! in this guide) to the following MYOB software: MYOB AccountRight 2014-2016 MYOB AccountRight Live 2014-2016 (referred
Version 9 Link the following Act! software: Act! Pro & Premium v15-v19 (referred to as Act! in this guide) to the following MYOB software: MYOB AccountRight 2014-2016 MYOB AccountRight Live 2014-2016 (referred
Upgrading to Sage ACT! 2013 from ACT! 3.x, 4.x, 5.x (2000), or 6.x (2004)
 Upgrading to Sage ACT! 2013 from ACT! 3.x, 4.x, 5.x (2000), or 6.x (2004) Copyright 2012 Sage Software, Inc. All Rights Reserved. Sage, the Sage logos, ACT!, and the Sage product and service names mentioned
Upgrading to Sage ACT! 2013 from ACT! 3.x, 4.x, 5.x (2000), or 6.x (2004) Copyright 2012 Sage Software, Inc. All Rights Reserved. Sage, the Sage logos, ACT!, and the Sage product and service names mentioned
Furniture Wizard Security Introduction
 Furniture Wizard Security Introduction In this section, we will introduce you to the new security features of Furniture Wizard. Furniture Wizard s security will allow you to set permissions for different
Furniture Wizard Security Introduction In this section, we will introduce you to the new security features of Furniture Wizard. Furniture Wizard s security will allow you to set permissions for different
Discount Management System (DMS) Guidance Notes
 Discount Management System (DMS) Guidance Notes Version 1.2 May 2015 Contents General Information...3 System messages...3 Document conventions...3 Glossary of terms and abbreviations...3 Icons used within
Discount Management System (DMS) Guidance Notes Version 1.2 May 2015 Contents General Information...3 System messages...3 Document conventions...3 Glossary of terms and abbreviations...3 Icons used within
2016 Autosoft, Inc. All rights reserved.
 Copyright 2016 Autosoft, Inc. All rights reserved. The information in this document is subject to change without notice. No part of this document may be reproduced, stored in a retrieval system, or transmitted
Copyright 2016 Autosoft, Inc. All rights reserved. The information in this document is subject to change without notice. No part of this document may be reproduced, stored in a retrieval system, or transmitted
Getting Started and Update Guide
 Formerly ALLDATA ServiceCenter Getting Started and Update Guide Contents: Customer Support... 2 ServiceCenter SM Installation... 3 Configuring Aftermarket Parts Catalog... 11 ServiceCenter Setup... 13
Formerly ALLDATA ServiceCenter Getting Started and Update Guide Contents: Customer Support... 2 ServiceCenter SM Installation... 3 Configuring Aftermarket Parts Catalog... 11 ServiceCenter Setup... 13
(2) DP/SCAN User Guide Infinity COMMERCE
 (2) DP/SCAN USER MANUAL (Part #460) DP/SCAN is a special software application written specifically by Data Pro Accounting Software to run on a wide range of handheld bar code scanning devices that support
(2) DP/SCAN USER MANUAL (Part #460) DP/SCAN is a special software application written specifically by Data Pro Accounting Software to run on a wide range of handheld bar code scanning devices that support
EventMaster PLUS! Version 4 Installation and Upgrade Guide. Workgroup Deployment Microsoft MSDE 2000
 EventMaster PLUS! Version 4 Installation and Upgrade Guide Deployment Microsoft MSDE 2000 EventMaster4 PLUS! EventMaster4 PLUS! EventMaster4 PLUS! EventMaster4 PLUS! Please send any comments regarding
EventMaster PLUS! Version 4 Installation and Upgrade Guide Deployment Microsoft MSDE 2000 EventMaster4 PLUS! EventMaster4 PLUS! EventMaster4 PLUS! EventMaster4 PLUS! Please send any comments regarding
CYMA IV. Accounting for Windows. CYMA IV Getting Started Guide. Training Guide Series
 CYMA IV Accounting for Windows Training Guide Series CYMA IV Getting Started Guide November 2010 CYMA Systems, Inc. 2330 West University Drive, Suite 4 Tempe, AZ 85281 (800) 292-2962 Fax: (480) 303-2969
CYMA IV Accounting for Windows Training Guide Series CYMA IV Getting Started Guide November 2010 CYMA Systems, Inc. 2330 West University Drive, Suite 4 Tempe, AZ 85281 (800) 292-2962 Fax: (480) 303-2969
Earo Scan Pos Version 7 User Manual Point of Sale
 Earo Scan Pos Version 7 User Manual Point of Sale Profectus Capital (Pty) Ltd 12 Chasewater Str, New Redruth, Alberton, 1450 Tel : 011 869 2954 accounts@profectuscapital.co.za WORKING WITH THE TOUCH POS
Earo Scan Pos Version 7 User Manual Point of Sale Profectus Capital (Pty) Ltd 12 Chasewater Str, New Redruth, Alberton, 1450 Tel : 011 869 2954 accounts@profectuscapital.co.za WORKING WITH THE TOUCH POS
esupplier Connection
 esupplier Connection Manual Supply Management October 2016 Rev. 04 1 Table of Contents I. esupplier Connection Overview... 3 II. Work Instructions... 3 A. Getting Started... 3 1. Log In... 3 B. Navigating
esupplier Connection Manual Supply Management October 2016 Rev. 04 1 Table of Contents I. esupplier Connection Overview... 3 II. Work Instructions... 3 A. Getting Started... 3 1. Log In... 3 B. Navigating
User Guide For Version 4.0
 User Guide For Version 4.0 Easy-to-use, Complete Cyber Cafe Management Software by icafe Manager User Guide Contents Chapter 1: Introduction 7 1.1 About the Manual 7 1.2 Intended Audience 7 1.3 Conventions
User Guide For Version 4.0 Easy-to-use, Complete Cyber Cafe Management Software by icafe Manager User Guide Contents Chapter 1: Introduction 7 1.1 About the Manual 7 1.2 Intended Audience 7 1.3 Conventions
BUSINESS SYSTEM PLUS (MODULAR)
 BUSINESS SYSTEM PLUS (MODULAR) PC APPLICATION System setup The system provides full business Accounting, CRM, Organizer and Inventory control support typically needed for a small business. The system can
BUSINESS SYSTEM PLUS (MODULAR) PC APPLICATION System setup The system provides full business Accounting, CRM, Organizer and Inventory control support typically needed for a small business. The system can
Basic & Pro Resellers
 Getting Started Guide Basic & Pro Resellers Getting Started Guide Page 1 Getting Started Guide: Basic & Pro Resellers Version 2.2 (1.6.2012) Copyright 2012 All rights reserved. Distribution of this work
Getting Started Guide Basic & Pro Resellers Getting Started Guide Page 1 Getting Started Guide: Basic & Pro Resellers Version 2.2 (1.6.2012) Copyright 2012 All rights reserved. Distribution of this work
The chances are excellent that your company will
 Set Up Chart of Accounts and Start Dates The chances are excellent that your company will have been operating, if only for a short time, prior to the time you start using QuickBooks. To produce accurate
Set Up Chart of Accounts and Start Dates The chances are excellent that your company will have been operating, if only for a short time, prior to the time you start using QuickBooks. To produce accurate
FAS Asset Accounting FAS CIP Accounting FAS Asset Inventory Installation & Administration Guide Version
 FAS Asset Accounting FAS CIP Accounting FAS Asset Inventory Installation & Administration Guide Version 2011.1 2011 Sage Software, Inc. All rights reserved. Portions Copyrighted 1991-2001 by ianywhere
FAS Asset Accounting FAS CIP Accounting FAS Asset Inventory Installation & Administration Guide Version 2011.1 2011 Sage Software, Inc. All rights reserved. Portions Copyrighted 1991-2001 by ianywhere
How to install Internet Security for Android app
 How to install Internet Security for Android app 1. Go to Google Play Store app. 2. In the dialog window enter Kaspersky Mobile Antivirus: Web Security & AppLock. Tap INSTALL to allow the app to install
How to install Internet Security for Android app 1. Go to Google Play Store app. 2. In the dialog window enter Kaspersky Mobile Antivirus: Web Security & AppLock. Tap INSTALL to allow the app to install
Sage 100 Evolution Version 8.00 What s New?
 Sage 100 Evolution Version 8.00 What s New? At Sage 100 Evolution we continuously invest in research and development to ensure that you are kept up to date with the latest and most cutting-edge business
Sage 100 Evolution Version 8.00 What s New? At Sage 100 Evolution we continuously invest in research and development to ensure that you are kept up to date with the latest and most cutting-edge business
Download installation package and documentation Installation procedure. Network installation Installing updates
 -Manual d-basics I Manual d-basics Table of Contents Chapter I Introduction 1 Chapter II Installation 3 1... Download installation package and documentation 4 2... Installation procedure 4 3... Registration
-Manual d-basics I Manual d-basics Table of Contents Chapter I Introduction 1 Chapter II Installation 3 1... Download installation package and documentation 4 2... Installation procedure 4 3... Registration
Auto Replenishment Module Setup Guide
 Auto Replenishment Module Setup Guide A CustomerLink Exchange document The AcuSport Retail Technology Group (RTG) recommends completing the procedures in this guide to set up the Auto Replenishment (AR)
Auto Replenishment Module Setup Guide A CustomerLink Exchange document The AcuSport Retail Technology Group (RTG) recommends completing the procedures in this guide to set up the Auto Replenishment (AR)
Upgrading to Act! v20 from ACT! 3.x, 4.x, 5.x (2000), or 6.x (2004)
 Upgrading to Act! v20 from ACT! 3.x, 4.x, 5.x (2000), or 6.x (2004) 2017 Swiftpage ACT! LLC. All Rights Reserved. Swiftpage, Act!, and the Swiftpage product and service names mentioned herein are registered
Upgrading to Act! v20 from ACT! 3.x, 4.x, 5.x (2000), or 6.x (2004) 2017 Swiftpage ACT! LLC. All Rights Reserved. Swiftpage, Act!, and the Swiftpage product and service names mentioned herein are registered
Copyrights and Trademarks. Copyrights and Trademarks. Accounting Getting Started Guide 1
 Copyrights and Trademarks Copyrights and Trademarks Accounting Getting Started Guide 1 Copyrights and Trademarks Copyright 2002-2018 by Us. We hereby acknowledge the copyrights and trademarks of all terms
Copyrights and Trademarks Copyrights and Trademarks Accounting Getting Started Guide 1 Copyrights and Trademarks Copyright 2002-2018 by Us. We hereby acknowledge the copyrights and trademarks of all terms
MYOB EXO Business. Release Notes
 MYOB EXO Business Release Notes 2016.2.1 Contents Introduction 1 What s New in this Release?... 1 2 Pre-Install Requirements... 2 Database Server... 2 Client Workstation... 3 Other Requirements... 3 Installing
MYOB EXO Business Release Notes 2016.2.1 Contents Introduction 1 What s New in this Release?... 1 2 Pre-Install Requirements... 2 Database Server... 2 Client Workstation... 3 Other Requirements... 3 Installing
RESOLV EDI CONTROL. User Guide Version 9.2 for HANA PRESENTED BY ACHIEVE IT SOLUTIONS
 RESOLV EDI CONTROL User Guide Version 9.2 for HANA PRESENTED BY ACHIEVE IT SOLUTIONS Copyright 2011-2016 by Achieve IT Solutions These materials are subject to change without notice. These materials are
RESOLV EDI CONTROL User Guide Version 9.2 for HANA PRESENTED BY ACHIEVE IT SOLUTIONS Copyright 2011-2016 by Achieve IT Solutions These materials are subject to change without notice. These materials are
New Features... 4 Add-on Modules Cheat Sheet... 15
 1 2 Table of Contents New Features... 4 Favourites option... 4 New Icons... 4 Windows theme integration... 5 Forms Assistant... 6 Forms designer enhancements... 7 User Access Report... 8 User Notifications
1 2 Table of Contents New Features... 4 Favourites option... 4 New Icons... 4 Windows theme integration... 5 Forms Assistant... 6 Forms designer enhancements... 7 User Access Report... 8 User Notifications
Microsoft Dynamics AX 4.0
 Microsoft Dynamics AX 4.0 Install and Configure a Microsoft Dynamics AX Enterprise Portal Server White Paper Date: June 27, 2006 http://go.microsoft.com/fwlink/?linkid=69531&clcid=0x409 Table of Contents
Microsoft Dynamics AX 4.0 Install and Configure a Microsoft Dynamics AX Enterprise Portal Server White Paper Date: June 27, 2006 http://go.microsoft.com/fwlink/?linkid=69531&clcid=0x409 Table of Contents
ATX Document Manager. User Guide
 ATX Document Manager User Guide ATX DOCUMENT MANAGER User Guide 2008 CCH Small Firm Services. All rights reserved. 6 Mathis Drive NW Rome, GA 30165 No part of this manuscript may be copied, photocopied,
ATX Document Manager User Guide ATX DOCUMENT MANAGER User Guide 2008 CCH Small Firm Services. All rights reserved. 6 Mathis Drive NW Rome, GA 30165 No part of this manuscript may be copied, photocopied,
Snow & Sports Hire System End User Manual
 Snow & Sports Hire System End User Manual HireSolutions Version 1.16 Page 1 Table of Contents TABLE OF CONTENTS... 2 INTRODUCTION... 3 1. INSTALLATION... 3 2. INITIAL CONFIGURATION... 4 2.1. LOCATION DEFAULTS...
Snow & Sports Hire System End User Manual HireSolutions Version 1.16 Page 1 Table of Contents TABLE OF CONTENTS... 2 INTRODUCTION... 3 1. INSTALLATION... 3 2. INITIAL CONFIGURATION... 4 2.1. LOCATION DEFAULTS...
1. Hardware Requirements Setting up your product in two easy steps... 5
 Migration guide Contents 1. Hardware Requirements... 3 2. Setting up your product in two easy steps... 5 Step one: Migrating to Sage Pastel Partner Version 18 on a Server or a Stand-alone computer... 6
Migration guide Contents 1. Hardware Requirements... 3 2. Setting up your product in two easy steps... 5 Step one: Migrating to Sage Pastel Partner Version 18 on a Server or a Stand-alone computer... 6
LABEL ARCHIVE Administrator s Guide
 LABEL ARCHIVE Administrator s Guide DOC-LAS2015_25/05/2015 The information in this manual is not binding and may be modified without prior notice. Supply of the software described in this manual is subject
LABEL ARCHIVE Administrator s Guide DOC-LAS2015_25/05/2015 The information in this manual is not binding and may be modified without prior notice. Supply of the software described in this manual is subject
TRACS Enterprise Manual
 TRACS Enterprise Manual Table of Contents Welcome to NAPA TRACS... 1 What's New in NAPA TRACS... 1 Registering your NAPA TRACS Application... 2 Backing Up NAPA TRACS... 2 Online Updates... 2 Chapter 1
TRACS Enterprise Manual Table of Contents Welcome to NAPA TRACS... 1 What's New in NAPA TRACS... 1 Registering your NAPA TRACS Application... 2 Backing Up NAPA TRACS... 2 Online Updates... 2 Chapter 1
CLIENT NAME : CONTACT PERSON : TELEPHONE :
 REQUEST FOR PROPOSAL FORM CLIENT NAME : CONTACT PERSON : TELEPHONE : EMAIL : FAX : BUSINESS Nature of the business : Retail [ ] Wholesales without distribution [ ] Wholesales with distribution [ ] Textiles
REQUEST FOR PROPOSAL FORM CLIENT NAME : CONTACT PERSON : TELEPHONE : EMAIL : FAX : BUSINESS Nature of the business : Retail [ ] Wholesales without distribution [ ] Wholesales with distribution [ ] Textiles
Sage Upgrade Guide. July 2018
 Sage 300 2019 Upgrade Guide July 2018 This is a publication of Sage Software, Inc. 2018 The Sage Group plc or its licensors. All rights reserved. Sage, Sage logos, and Sage product and service names mentioned
Sage 300 2019 Upgrade Guide July 2018 This is a publication of Sage Software, Inc. 2018 The Sage Group plc or its licensors. All rights reserved. Sage, Sage logos, and Sage product and service names mentioned
Installing Switched-On Schoolhouse 2007
 1 Installation & Setup Installing Switched-On Schoolhouse 2007 Switched-On Schoolhouse 2007 (SOS) is easy to install on your computer because most of the installation components install themselves. Before
1 Installation & Setup Installing Switched-On Schoolhouse 2007 Switched-On Schoolhouse 2007 (SOS) is easy to install on your computer because most of the installation components install themselves. Before
Getting Started - TireMaster 7.2.0
 Getting Started - TireMaster 7.2.0 This document includes information about program changes and instructions for settings you need to complete to use TireMaster 7.2.0. If you have questions about this
Getting Started - TireMaster 7.2.0 This document includes information about program changes and instructions for settings you need to complete to use TireMaster 7.2.0. If you have questions about this
Supplier Enablement Quick Reference Guide (QRG) October 2017
 Supplier Enablement Quick Reference Guide (QRG) October 2017 1 Coupa Supplier Enablement Overview Coupa - Is a reimagining of the tools and technology we use to engage our suppliers from sourcing all the
Supplier Enablement Quick Reference Guide (QRG) October 2017 1 Coupa Supplier Enablement Overview Coupa - Is a reimagining of the tools and technology we use to engage our suppliers from sourcing all the
DASHBOARD. User Guide. CIVIC Systems, LLC
 CIVIC Systems, LLC DASHBOARD User Guide After you install the software, store this CD-ROM in a safe place for future use. Follow the installation instructions carefully. If you need more assistance, please
CIVIC Systems, LLC DASHBOARD User Guide After you install the software, store this CD-ROM in a safe place for future use. Follow the installation instructions carefully. If you need more assistance, please
CK Sagelink. A Guide for the Installation and use of CK Sagelink for the Pegasus Opera II/3 Accounting System. (Updated 01/06/13)
 CK Sagelink A Guide for the Installation and use of CK Sagelink for the Pegasus Opera II/3 Accounting System. (Updated 01/06/13) CK Sagelink Page 1 CK Sagelink USER GUIDE CONTENTS 1.0 Important information
CK Sagelink A Guide for the Installation and use of CK Sagelink for the Pegasus Opera II/3 Accounting System. (Updated 01/06/13) CK Sagelink Page 1 CK Sagelink USER GUIDE CONTENTS 1.0 Important information
Husky Energy Inc. Services Supplier Guide
 Cortex Desktop Husky Energy Inc. Services Supplier Guide April 2016 Document Version L1 Version L of the Services Supplier Guide corresponds to the Cortex Desktop update released on May 26, 2015. Contents
Cortex Desktop Husky Energy Inc. Services Supplier Guide April 2016 Document Version L1 Version L of the Services Supplier Guide corresponds to the Cortex Desktop update released on May 26, 2015. Contents
daa isupplier User Guide
 daa isupplier User Guide December 2017 Contents Prerequisites... 3 Introduction... 4 1.1 Registration... 6 1.2 Login... 6 1.3 Basic Overview of the isupplier Portal Homepage... 7 1.4 Purchase Order Acceptance
daa isupplier User Guide December 2017 Contents Prerequisites... 3 Introduction... 4 1.1 Registration... 6 1.2 Login... 6 1.3 Basic Overview of the isupplier Portal Homepage... 7 1.4 Purchase Order Acceptance
QuickBooks 2008 Software Installation Guide
 12/11/07; Ver. APD-1.2 Welcome This guide is designed to support users installing QuickBooks: Pro or Premier 2008 financial accounting software, especially in a networked environment. The guide also covers
12/11/07; Ver. APD-1.2 Welcome This guide is designed to support users installing QuickBooks: Pro or Premier 2008 financial accounting software, especially in a networked environment. The guide also covers
StarCode Inventory Management & Point of Sale System User Manual
 StarCode Inventory Management & Point of Sale System User Manual Version 2.0.0 InveGix Technologies www.invegix.com StarCode Inventory Management & Point of Sale System User Manual Version 2.0.0 http://www.invegix.com/starcode
StarCode Inventory Management & Point of Sale System User Manual Version 2.0.0 InveGix Technologies www.invegix.com StarCode Inventory Management & Point of Sale System User Manual Version 2.0.0 http://www.invegix.com/starcode
Pinnacle Cart User Manual v3.6.3
 Pinnacle Cart User Manual v3.6.3 2 Pinnacle Cart User Manual v3.6.3 Table of Contents Foreword 0 Part I Getting Started Overview 7 Part II Categories & Products 11 1 Manage... Categories Overview 11 Add
Pinnacle Cart User Manual v3.6.3 2 Pinnacle Cart User Manual v3.6.3 Table of Contents Foreword 0 Part I Getting Started Overview 7 Part II Categories & Products 11 1 Manage... Categories Overview 11 Add
Magento 2 Integration Manual (Version /10/2017)
 Magento 2 Integration Manual (Version 1.1.0-13/10/2017) Copyright Notice The software that this user documentation manual refers to, contains proprietary content of Megaventory Inc. and Magento (an ebay
Magento 2 Integration Manual (Version 1.1.0-13/10/2017) Copyright Notice The software that this user documentation manual refers to, contains proprietary content of Megaventory Inc. and Magento (an ebay
Build
 Web Dashboard User Manual Build 2.2.0.1 2017-04-05 This is the official user manual on using SAMLite web dashboard to perform reporting and administrative tasks. This manual describes each section of reporting
Web Dashboard User Manual Build 2.2.0.1 2017-04-05 This is the official user manual on using SAMLite web dashboard to perform reporting and administrative tasks. This manual describes each section of reporting
Version 10.7 Update Guide
 Version 10.7 Update Guide For Annex Brands locations About This Update The primary features in this update are: USPS to Cuba... 2 Confirmation receipt enhancements... 2 New Pro Pack options... 3 Other
Version 10.7 Update Guide For Annex Brands locations About This Update The primary features in this update are: USPS to Cuba... 2 Confirmation receipt enhancements... 2 New Pro Pack options... 3 Other
Microsoft Dynamics GP Release Integration Guide For Microsoft Retail Management System Headquarters
 Microsoft Dynamics GP Release 10.0 Integration Guide For Microsoft Retail Management System Headquarters Copyright Copyright 2007 Microsoft Corporation. All rights reserved. Complying with all applicable
Microsoft Dynamics GP Release 10.0 Integration Guide For Microsoft Retail Management System Headquarters Copyright Copyright 2007 Microsoft Corporation. All rights reserved. Complying with all applicable
USER GUIDE FOR SUPPLIERS. OpusCapita Business Network
 USER GUIDE FOR SUPPLIERS OpusCapita Business Network Contents 1. Introduction... 3 2. Finalizing registration and changing your password... 4 2.1 Finalize your registration... 4 2.2 Change your forgotten
USER GUIDE FOR SUPPLIERS OpusCapita Business Network Contents 1. Introduction... 3 2. Finalizing registration and changing your password... 4 2.1 Finalize your registration... 4 2.2 Change your forgotten
Maintenance OVERVIEW. 2 STARTUP 3 GETTING STARTED / SYSTEM BACKUPS. 4 SYSTEM USERS.. 5
 Maintenance Getting Started Security General Maintenance OVERVIEW. 2 STARTUP 3 GETTING STARTED / SYSTEM BACKUPS. 4 SYSTEM USERS.. 5 PREFERENCES 6 STATION. 9 ORGANIZATION ( CHARITY )... 9 SESSION. 10 SESSION
Maintenance Getting Started Security General Maintenance OVERVIEW. 2 STARTUP 3 GETTING STARTED / SYSTEM BACKUPS. 4 SYSTEM USERS.. 5 PREFERENCES 6 STATION. 9 ORGANIZATION ( CHARITY )... 9 SESSION. 10 SESSION
Reporting for Contact Center Setup and Operations Guide. BCM Contact Center
 Reporting for Contact Center Setup and Operations Guide BCM Contact Center Document Number: Document Status: Standard Document Version: 05.01 Date: September 2006 Copyright 2005 2006 Nortel Networks, All
Reporting for Contact Center Setup and Operations Guide BCM Contact Center Document Number: Document Status: Standard Document Version: 05.01 Date: September 2006 Copyright 2005 2006 Nortel Networks, All
PEACHTREE COMPLETE 2008 AN INTRODUCTION TO PEACHTREE COMPLETE ACCOUNTING
 PEACHTREE COMPLETE 2008 AN INTRODUCTION TO PEACHTREE COMPLETE ACCOUNTING Opening a Company Database To change the open company in Peachtree, click File on the main menu and select Open Company. If the
PEACHTREE COMPLETE 2008 AN INTRODUCTION TO PEACHTREE COMPLETE ACCOUNTING Opening a Company Database To change the open company in Peachtree, click File on the main menu and select Open Company. If the
Installing the application involves several steps. Note that you must install QuickBooks on your computer prior to installing this application.
 CCRQLABEL OVERVIEW This is an overview (summary) of the CCRQLabel 4.x label printing product. Full documentation is under development INSTALLING CCRQLABEL This document provides a quick review of how to
CCRQLABEL OVERVIEW This is an overview (summary) of the CCRQLabel 4.x label printing product. Full documentation is under development INSTALLING CCRQLABEL This document provides a quick review of how to
Your Cart User Manual v3.6
 Your Cart User Manual v3.6 2 Your Cart User Manual v3.6 Table of Contents Foreword 0 7 Part I Getting Started Overview 11 Part II Categories & Products 1 Manage Categories... Overview 11 Add a New... Category
Your Cart User Manual v3.6 2 Your Cart User Manual v3.6 Table of Contents Foreword 0 7 Part I Getting Started Overview 11 Part II Categories & Products 1 Manage Categories... Overview 11 Add a New... Category
CCH ProSystem fx Practice Management
 CCH ProSystem fx Practice Management For first-time installations of Practice Management, this guide details the installation instructions and setup information. Please refer to the Table of Contents to
CCH ProSystem fx Practice Management For first-time installations of Practice Management, this guide details the installation instructions and setup information. Please refer to the Table of Contents to
Item Sales History SO-1023
 Item Sales History SO-1023 Overview This Extended Solution allows you to view detailed Item Sales History by Customer/Item Number from Sales Order Entry, S/O Invoice Entry, A/R Customer Maintenance and
Item Sales History SO-1023 Overview This Extended Solution allows you to view detailed Item Sales History by Customer/Item Number from Sales Order Entry, S/O Invoice Entry, A/R Customer Maintenance and
DiskPulse DISK CHANGE MONITOR
 DiskPulse DISK CHANGE MONITOR User Manual Version 10.5 Feb 2018 www.diskpulse.com info@flexense.com 1 1 DiskPulse Overview...3 2 DiskPulse Product Versions...5 3 Using Desktop Product Version...6 3.1 Product
DiskPulse DISK CHANGE MONITOR User Manual Version 10.5 Feb 2018 www.diskpulse.com info@flexense.com 1 1 DiskPulse Overview...3 2 DiskPulse Product Versions...5 3 Using Desktop Product Version...6 3.1 Product
Abila MIP. Installation Guide
 This is a publication of Abila, Inc. Version 2018.1.0 2017 Abila, Inc. and its affiliated entities. All rights reserved. Abila, the Abila logos, and the Abila product and service names mentioned herein
This is a publication of Abila, Inc. Version 2018.1.0 2017 Abila, Inc. and its affiliated entities. All rights reserved. Abila, the Abila logos, and the Abila product and service names mentioned herein
EventMaster PLUS! Version 4 Installation and Upgrade Guide. Enterprise Deployment Microsoft SQL Server
 EventMaster PLUS! Version 4 Installation and Upgrade Guide Deployment Microsoft SQL Server EventMaster4 PLUS! EventMaster4 PLUS! EventMaster4 PLUS! EventMaster4 PLUS! Please send any comments regarding
EventMaster PLUS! Version 4 Installation and Upgrade Guide Deployment Microsoft SQL Server EventMaster4 PLUS! EventMaster4 PLUS! EventMaster4 PLUS! EventMaster4 PLUS! Please send any comments regarding
InventoryControl Quick Start Guide
 InventoryControl Quick Start Guide Copyright 2013 Wasp Barcode Technologies 1400 10 th St. Plano, TX 75074 All Rights Reserved STATEMENTS IN THIS DOCUMENT REGARDING THIRD PARTY PRODUCTS OR SERVICES ARE
InventoryControl Quick Start Guide Copyright 2013 Wasp Barcode Technologies 1400 10 th St. Plano, TX 75074 All Rights Reserved STATEMENTS IN THIS DOCUMENT REGARDING THIRD PARTY PRODUCTS OR SERVICES ARE
Version 7 & 8. Note for users of MYOB AccountRight Live : Please use version 9 of Act! Link for MYOB instead SETUP GUIDE
 Version 7 & 8 Link the following Act! software: Act! & Act! Pro 2008-2017 (v10.2-19.0) Act! Premium 2008-2017 (v10.2-19.0) (referred to as Act! in this guide) to the following MYOB software: MYOB AccountRight
Version 7 & 8 Link the following Act! software: Act! & Act! Pro 2008-2017 (v10.2-19.0) Act! Premium 2008-2017 (v10.2-19.0) (referred to as Act! in this guide) to the following MYOB software: MYOB AccountRight
Bank Reconciliation in Sage One. Sage One Partner Edition. Getting started
 Bank Reconciliation in Sage One Sage One Partner Edition Getting started 1 Contents Introduction Introduction... 2 Signing Up... 7 Logging In... 7 Common Question... 8 Business & Billing Settings... 10
Bank Reconciliation in Sage One Sage One Partner Edition Getting started 1 Contents Introduction Introduction... 2 Signing Up... 7 Logging In... 7 Common Question... 8 Business & Billing Settings... 10
Microsoft Dynamics GP. Inventory Kardex
 Microsoft Dynamics GP Inventory Kardex Copyright Copyright 2010 Microsoft. All rights reserved. Limitation of liability This document is provided as-is. Information and views expressed in this document,
Microsoft Dynamics GP Inventory Kardex Copyright Copyright 2010 Microsoft. All rights reserved. Limitation of liability This document is provided as-is. Information and views expressed in this document,
NiceLabel 2017 Installation Guide
 NiceLabel 2017 Installation Guide Rev-1702 NiceLabel 2017. www.nicelabel.com 1 Contents 1 Contents 2 2 System Requirements 4 2.1 NiceLabel 2017 4 2.2 Additional Requirements for NiceLabel Control Center
NiceLabel 2017 Installation Guide Rev-1702 NiceLabel 2017. www.nicelabel.com 1 Contents 1 Contents 2 2 System Requirements 4 2.1 NiceLabel 2017 4 2.2 Additional Requirements for NiceLabel Control Center
Trail s End Popcorn Sales System Manual
 Manual Reference Guide for Council Users Scouting.Trails-End.com Introduction The Popcorn Sales System makes it easy for you to manage your Trail s End Popcorn Sale using a convenient, web-based platform.
Manual Reference Guide for Council Users Scouting.Trails-End.com Introduction The Popcorn Sales System makes it easy for you to manage your Trail s End Popcorn Sale using a convenient, web-based platform.
Version 10.7 Update Guide
 Version 10.7 Update Guide About This Update The primary features in this update are: USPS to Cuba... 2 Confirmation receipt enhancements... 2 New Pro Pack options... 3 Other shipping-related enhancements...
Version 10.7 Update Guide About This Update The primary features in this update are: USPS to Cuba... 2 Confirmation receipt enhancements... 2 New Pro Pack options... 3 Other shipping-related enhancements...
Ordering, Contracting & Billing for Webex Teams Calling
 Ordering, Contracting & Billing for Webex Teams Calling Ordering IntelePeer Services Setting up a Trial How To Enable Your Customer With PSTN Services Webex Control Hub The Partner may choose to order
Ordering, Contracting & Billing for Webex Teams Calling Ordering IntelePeer Services Setting up a Trial How To Enable Your Customer With PSTN Services Webex Control Hub The Partner may choose to order
Sage 300 Construction and Real Estate Version MyAssistant Upgrade Guide
 Sage 300 Construction and Real Estate Version 15.1 MyAssistant Upgrade Guide Table of Contents NOTICE This document and the Sage 300 Construction and Real Estate Software MyAssistant software may be used
Sage 300 Construction and Real Estate Version 15.1 MyAssistant Upgrade Guide Table of Contents NOTICE This document and the Sage 300 Construction and Real Estate Software MyAssistant software may be used
Quick Reference Guide: SafeShop 3 Web Store. User Manual
 : SafeShop 3 Web Store User Manual TABLE OF CONTENTS REGISTRATION.2 SAFESHOP WEBSTORE. 5 1. FIND MY TRANSACTION:.5 2. STAGED ORDERS:.6 3. MANAGE ORDERS: 7 4. MANAGE SALES...9 5. MANAGE CREDIT/CHARGEBACK
: SafeShop 3 Web Store User Manual TABLE OF CONTENTS REGISTRATION.2 SAFESHOP WEBSTORE. 5 1. FIND MY TRANSACTION:.5 2. STAGED ORDERS:.6 3. MANAGE ORDERS: 7 4. MANAGE SALES...9 5. MANAGE CREDIT/CHARGEBACK
GETTING STARTED GUIDE
 GETTING STARTED GUIDE Copyright notice: 2010 Schlumberger Water Services. All rights reserved. No portion of the contents of this publication may be reproduced or transmitted in any form or by any means
GETTING STARTED GUIDE Copyright notice: 2010 Schlumberger Water Services. All rights reserved. No portion of the contents of this publication may be reproduced or transmitted in any form or by any means
has been retired This version of the software Sage 300 Construction and Real Estate (formerly Sage Timberline Office)
 Sage 300 Construction and Real Estate (formerly Sage Timberline Office) MyAssistant Upgrade Guide Version 12.1 This version of the software has been retired NOTICE This document and the Sage 300 Construction
Sage 300 Construction and Real Estate (formerly Sage Timberline Office) MyAssistant Upgrade Guide Version 12.1 This version of the software has been retired NOTICE This document and the Sage 300 Construction
Sage Upgrade Guide. July 2017
 Sage 300 2018 Upgrade Guide July 2017 This is a publication of Sage Software, Inc. 2017 The Sage Group plc or its licensors. All rights reserved. Sage, Sage logos, and Sage product and service names mentioned
Sage 300 2018 Upgrade Guide July 2017 This is a publication of Sage Software, Inc. 2017 The Sage Group plc or its licensors. All rights reserved. Sage, Sage logos, and Sage product and service names mentioned
Sales Order Processing
 Windows Print Management System Sales Order Processing Sales Order Processing Contents Sales Order Processing Contents Sales Order Processing Contents... 1.1 Introduction to SOP... 2.1 Stock Type... 3.1
Windows Print Management System Sales Order Processing Sales Order Processing Contents Sales Order Processing Contents Sales Order Processing Contents... 1.1 Introduction to SOP... 2.1 Stock Type... 3.1
Sage 300. Sage CRM 7.3 Integration Upgrade Guide
 Sage 300 Sage CRM 7.3 Integration Upgrade Guide This is a publication of Sage Software, Inc. Copyright 2015. Sage Software, Inc. All rights reserved. Sage, the Sage logos, and the Sage product and service
Sage 300 Sage CRM 7.3 Integration Upgrade Guide This is a publication of Sage Software, Inc. Copyright 2015. Sage Software, Inc. All rights reserved. Sage, the Sage logos, and the Sage product and service
Actinic Epos Release Notes
 Actinic Epos 3.10 Release Notes Actinic Software Limited Date: 16th October 2009 Version: 1.0.3 Actinic EPOS version 3 Release Notes Revision History Revision Date Author Comments 0.1 20/05/2008 Peter
Actinic Epos 3.10 Release Notes Actinic Software Limited Date: 16th October 2009 Version: 1.0.3 Actinic EPOS version 3 Release Notes Revision History Revision Date Author Comments 0.1 20/05/2008 Peter
Invoice 13 Pro Outline
 Invoice 13 Pro Outline Invoice 13 Pro is a feature rich productivity tool for the small business or company from 1 to 30 users. It is notjust an Invoicing software. It is in fact an Invoicing, Accounts
Invoice 13 Pro Outline Invoice 13 Pro is a feature rich productivity tool for the small business or company from 1 to 30 users. It is notjust an Invoicing software. It is in fact an Invoicing, Accounts
E-invoicing Standard Solution
 E-invoicing Standard Solution Service overview page 1/6 Corporation Table of Contents 1 Introduction...3 2 E-invoicing Service overview...3 3 Common features...5 3.1 customers...5 3.2 Interchange network...5
E-invoicing Standard Solution Service overview page 1/6 Corporation Table of Contents 1 Introduction...3 2 E-invoicing Service overview...3 3 Common features...5 3.1 customers...5 3.2 Interchange network...5
