1 Before Processing A Year End in Sage Pastel Xpress 2 Processing a Year End in Sage Pastel Xpress 3 After Processing a Year End in Sage Pastel
|
|
|
- Sherman Cory Doyle
- 6 years ago
- Views:
Transcription
1
2 1 Before Processing A Year End in Sage Pastel Xpress 2 Processing a Year End in Sage Pastel Xpress 3 After Processing a Year End in Sage Pastel Xpress 4 Year End Common Errors Troubleshooting
3 Before you run the Year End assistant you need to perform Pre Year End checks. These checks are to ensure that once the Year End is run you are presented with accurate financials. Before running the Year End assistant you will need ensure that you have completed the checklist below: 1. Do you need to setup a 13 th Period? (This is optional) 2. Have you processed your Year End stock take? 3. Have you updated all open batches? 4. Do you have a retained income account? 5. Do you have any old unreconciled bank transactions? 6. Have you run the data integrity?
4 Sage Pastel Accounting allows 13 accounting periods. Periods 1 to 12 are the twelve months of the year, whilst period 13 is commonly used to extend the time you have in order to finalize your Year End. Click on Setup Periods Change Period Number to 13 Select the option Use Last Period as the First Period of the Next Year as per the below: Processing will take place as normal in the 13 th period, when the Year End process is completed, all the activity in this period will be moved to the first period of the next year.
5 Should you make use of inventory it is important to make sure that the theoretical quantities in Sage Pastel accounting match the physical quantities you have on hand. Before the stock take is run, it is important to check all open batches that affect inventory quantities i.e. customer and supplier documents to ensure that the quantities on these documents have not affected your physical quantities on hand. This means that should you have un-updated customer or supplier documents you will need to check if the quantities on these documents have been physically received for suppliers or collected for customers. I.e. if you have an open customer invoice batch, have the customers physically collected their items from your store. If these items have been collected they have affected your physical quantities on hand and the invoices in Sage Pastel Accounting will need to be updated. Before you process your stock take please make a backup of the company please refer to the document Backup and Restore Process in Sage Pastel V14. Click on Process Count Inventory You will receive a message to rebuild the batch quantities as shown below: Click on Yes The Data Integrity Assistant with the option to rebuild batch quantities selected will display: Click on Process Once complete click on Finish
6 The Count Inventory Assistant screen will display: Click on Next The Choose a Range of Items to Snapshot screen will display: If you make use of Multi Stores you will have the options From Store and To Store. If you do not make use of Multi stores you will not see these two options. On this screen you can select to arrange your items by Inventory Code, Inventory Category, Bin Number or Barcode Make your selection and click on the magnifying glass where you see From as shown below:
7 The Inventory Zoom screen will display Select where to start your range from the list displayed Click on the magnifying glass by To, select where to end your range from the list displayed If you wish to take a snapshot of all your items, leave the From field as Blank and the To field fill with zzzz as shown below: If you use the Serial Numbers, you can choose whether to take a snapshot using serial number items only, non-serial number items only, or both. Make your selection and click on Next The Confirm Operations screen will display:
8 Click on Process Depending on your selection you will receive a one of the below confirmation messages: Click on either No or OK depending on which message you receive The Operation Complete screen will display:
9 Click on Continue The Choose the Operation to Perform screen will display: This screen will show you all the steps necessary to perform a stocktake The first option is to Print a count sheet, which your staff can use when counting the physical quantities on hand Once you have counted your physical quantities on hand you will need to enter these quantities into Sage Pastel Accounting Select the option Enter or edit the physical quantities on hand to manually enter the physical quantities counted per item, alternatively you can import a csv or text file by selecting the option to Import a text file which contains the physical quantities on hand If you select the option Enter or edit the physical quantities on hand and click Next, you will see the screen as shown below:
10 Enter the quantity for each item under the Quantity column Press the Enter or Tab key on your keyboard to move to the next item until all the items quantities have been captured Click on Next Items that show in red are service items and cannot be counted. If you select the option Import a text file which contains the physical quantities on hand Please refer to the Sage Pastel Accounting Help File Click on Help Pastel Help Select the Index Tab Type in Count Inventory Double click on the Count Inventory heading The Count Inventory Information will display on the right hand pane Click on Importing quantities hyper link (Underlined and displayed in blue) from the text as shown below:
11 You will be re-directed to the section on importing your quantities into Sage Pastel Accounting Once your quantities have been captured either manually or by importing the quantities, the Choose an operation to perform screen will display with the option Print a count variance report which shows you the variances between the theoretical and physical quantities selected: Click Next The Inventory Count Variance filter screen will display: Select your filters accordingly and click on OK You will receive an Inventory Count Variance Report showing the variances between the theoretical and physical quantities per item as well as the unit and total costs
12 If the Print To option selected was set to Screen, you can select the option to Print, or re-run the report Check the report carefully and make sure that you are happy with the changes that will be made when you update your stock take On the Choose an operation to Perform screen make sure the option Update any differences between theoretical and physical quantities, and clear the snapshot is selected as shown below: Click on Next The Update and Clear Snapshot screen will display:
13 By Period select the drop down and choose period 12 as this is your Year End stock take Next select the Transaction date which should be the last date in period 12 as shown below: Click on Next The Confirm Operation screen will display:
14 Click on Process Any differences between the theoretical and physical quantities will be updated and the snapshot will be cleared Once complete click on Finish
15 Before you are able to run the Year End assistant you will need to update all open batches. This includes Sage Pastel POS cash on delivery (COD) and Sage Pastel POS On Hold documents. If you have open batches the Year End assistant will not run and you will receive an Open batches found error message. The below list of documents will NOT generate the Open batches found error message. 1.) Quotations 2.) Sales Orders 3.) Purchase Orders 4.) Documents placed On Hold (Does not apply to POS) Click on View Open batches The Open Batches screen will display: If you have open batches you will see the Transaction Types displayed on the left hand side with ticks under the user s name who processed the batches on the right Should you find journals, cashbooks or customer/supplier documents other than Quotations, Purchase orders and Sales orders in the list, these batches will need to be checked To check the batch click on the tick that displays under the user Click on Jump To The Process screen for the transaction type selected will display
16 Check the batch and either update, delete or for customer/supplier documents place the documents on hold as necessary Click on Process On Hold Assistant The On Hold Assistant screen will display: This screen display the Customer and Supplier documents that can be placed on hold Only the documents types with open batches will be available for you to select from. Make your selection and click on Next The Customer/Supplier Selection for Document Type screen will display depending on your selection: This screen displays a list of Customers/Suppliers against which the documents have been processed Select which Customers/Suppliers you wish to place documents on hold for Click on Next The Document Selection screen will display:
17 Here you can select to display open documents by All Users or a specific user by clicking on the drop down list under User You can also select to view All documents, On Hold documents or Not On Hold documents by selecting the radio buttons under the Show heading Select All or Not On Hold In the list of documents that display tick which documents to place on hold If there are any documents that are not placed on hold you will need to action these documents accordingly in order to process the Year End. When you click on View Open Batches The Pastel POS Open Batches found script may display on the bottom right of the screen as shown below: If you do not use Point of Sale you will need to delete the Documents.mdb file found in your company folder Press the Windows and E keys found on your keyboard simultaneously
18 Navigate to your Company folder Search for the file Documents.mdb as shown below: Select this file and delete it If you use Sage Pastel POS Open POS with each POS Users Password If the Process screen does not display directly click on Process Point of Sale Click on Edit Should you receive the below message: Exit POS and login with a different POS user s password Click on Edit until the screen shown below displays:
19 Click on the drop down menu by Search Types and select On Hold or COD A list of documents should display under one or both options Select each document by selecting the document number Click on Select at the top right of the screen The selected document will open in the POS Process screen: Click on the Place on Hold or Cash on Delivery option This should remove the COD or on Hold options and neither should be highlighted as shown below: Either delete the lines or complete the transaction Click on Next Exit the POS Process screen
20 Open POS using the POS Supervisor Password Click on Process Update All Documents Click on Start Next click on Continue When the Update all Documents process is complete, close POS Open Sage Pastel Accounting Click on View Open Batches The Pastel POS Open Batches found open batches found script should no longer display: Should the Open Batches found error message still be encountered when running the Year End, this could indicate Orphaned batch files. Press the Windows and E keys found on your keyboard simultaneously
21 Navigate to your Company folder (This is the folder you opened to run the Year End in) Double click on the company folder to display the data files At the top right where you see Search type *.0 as shown below: Look for the following files from the list that displays: 1.) ACCBTN 2.) ACCBTR 3.) ACCBTP 4.) ACCBSJ
22 5.) ACCTGRID 6.) ACCSJCTL If any of these files are found delete them Should there be a transaction entry type but no tick under any of the displayed users, this indicates a deleted user with open batches as shown below: In Sage Pastel Accounting V14 build we have catered for this scenario and you will receive the message as shown below:
23 The message will explain that you have open batches for a deleted use You will also be told exactly which user the batch is for i.e. User 32 You now have two options: 1.) To copy the batch to the current user. 2.) To go to Setup Users and Passwords Users and create the missing user. If you have not upgraded to Sage Pastel Accounting V14 build you will not receive this message Should the transaction type be for a customer/supplier document Navigate to the company folder as previously explained Search for *.0 in the Search option In the list that displays look for the file ACCINV.xxx (where xxx represents a number i.e. 000, 004, 032) The number extension at the end of these files specifies the user who created the batch i.e. ACCINV.032 this indicates the batch is for user 32 Open Sage Pastel Accounting Click on Setup Users and Passwords Users and create the missing user i.e. User 32 Click on View Open Batches Click on the tick that will appear under the newly created user Click on Jump To You can decide to either delete, update or place the batch on hold
24 Should the above actions and checks have been performed and the message Open batches detected when running the Year End still be encountered please contact Sage Pastel Support to book your data file in for a datafix.
25 The Retained Income account is a Balance Sheet account that needs to exist in Sage Pastel Partner/ Xpress in order for the Year End to be processed This account will show the Profit or Loss for the year The Retained Income Account will be created by default if the Setup Assistant was used to create the company There should only be one Retained Income Account per company Click on Edit General Ledger Accounts Search for the Retained Income This is to ensure that either there is no Retained Income account or only one Retained Income account existent Clicking on the magnifying glass The General Ledger Zoom screen will display Search for the Financial Category Retained Income as shown below: Should there be more than one Retained Income account, one of these accounts will need to be deleted Should there not be a Retained Income account, exit the General ledger Zoom screen The Edit General Ledger Accounts screen will display:
26 Click on the New icon Type in the Account Number Type in the Description The Main Account will need to be a Balance Sheet Account, the Financial Category will need to be B15 Retained Income as shown below: The account needs to fall within the 5000 range. Main Account: Balance Sheet. Financial Category: B15 Retained Income. Save the changes by clicking on the save icon Your Retained Income account has now been created and you can run the Year End assistant
27 Before you process the Year End Assistant you will need to make sure that all bank transactions for your last year periods have been reconciled. Click on Process Bank Reconciliation The Bank Reconciliation assistant will display: Select each cashbook Leave the Period as your current period Leave the Statement Balance as zero as shown above Click on Option View Reconciliation The Bank Reconciliation screen will display: Select screen by the Print To option Click on OK The cashbooks reconciliation will display: If there are any outstanding transactions these will appear under the Outstanding Payments/ Receipts Headings
28 Verify if the dates of these transactions fall into the current year or into last year Should the outstanding transactions fall into the current year and the amounts displayed be outstanding you can exit Bank Reconciliation assistant Should the transactions fall into last year you will need to either reconcile them accordingly or reverse the transactions if they are incorrect
29 The last check before running the Year End Assistant is to run the Data Integrity Assistant. This is to ensure there are no errors within the data set. Should errors be encountered these errors will need to be corrected via a datafix before the Year End Assistant is run. Failing to correct these errors could result in incorrect financials and further data corruption. Click on File Data integrity The Data Integrity Assistant will display: Click on Next Ensure the option Verify the Data only is selected Click on Process Once the process is complete you will receive either an error report or a message as shown below:
30 Should you receive an error report you will need to contact the Sage Pastel Accounting, the details can be found on the cover page of the Newsflash Advise the consultant you need to book your data in for a datafix
31 Before running the year-end assistant please make sure you have completed the Year-End Checklist. To view the Checklist, please refer to the. : This procedure requires all other users to be logged out of the company and all screens in Sage Pastel to be closed. : The Year-end process must be run locally and NOT over a network. If the company data is accessed from a mapped drive, the Year-End process must either be run on the machine that the data is locally saved on or copy the data locally to the current machine being worked on.
32 Click on File Open. The Open a Company screen will display. Select the Company once to highlight it in blue. At the bottom of the screen verify the company path. Verify which drive letter is being used i.e. C:\ P:\ etc. Open your Windows Explorer (Hold the Windows + E key on your keyboard simultaneously). Verify if the drive letter being used i.e. C:\ displays under Hard Disk Drives or Network Locations. Drives shown under Hard Disk Drives i.e. C: are local. Drives shown under Network Locations i.e. Q: are accessed over a network.
33 Click on Change Year End. Sage Pastel V14 build will display the following screens: To confirm you have read the information click on Yes. The Year-End Assistant will display. The first screen will explain the importance of making a year-end backup. If you have not made a year-end backup, refer to the document Backup and Restore Process Sage Pastel V14 If the 13 th period was setup to extend the year-end, the below message will display: This message explains that the option Use Last Period as First Period of Next Year was selected.
34 Click Yes to move all the transactions and budgets from period 13 to period 1 of the new financial year. The Copy the Company to Another Company screen will display. You have the option to create a new company or not, and if you choose to create a copy company, to run the Year End in this new Company. a.) This option allows you to keep financial information for longer than two years as it creates a company folder per financial year. b.) Should the need to check history of greater than 2 years ago arise, one can simply open the company data for the specific year in question. NOTE: Should you be running Sage Pastel Xpress Start-up, the option Create a new company called was removed in V14 build You should never create a new company when running the Year End process on Sage Pastel Xpress Start-up, the Start-up package is for One user and One company only. Make your selection. Click on Next. If the option to Create a new company called was selected, this will generate the message as shown below: Click on OK. The Print Reports screen will display, advising you of the minimum set of reports you should print. Read through this screen
35 Click on Next. The What the Year End Does screen will display: This screen explains in detail what happens when the year-end is run. Read this screen carefully and click on Next The Confirm Operation Screen will display.
36 Click Process to start the Year-End process. Depending on the size of your data this could take some time. Do not close Sage Pastel or restart the PC while this process is running as this could corrupt the data. Once the year-end process is complete, the following message will display: Click on OK.
37 After you have processed your Year End there are specific post Year End checks that need to be performed. Please refer to the below checklist to make sure your Year End was successfully run. You can click on any of the options below for detailed steps on how to perform the checks. 1. Have the new Financial Periods been verified? 2. Has the post Year End Data Integrity been run? 3. Have documents placed on hold been taken off of hold? 4. Has the new company been activated on all workstations? 5. Has Iron Tree been contacted? (Only applicable if the Iron Tree automated backup service is used)
38 After running your Year End you need to verify that the new financial year periods are correct. Click Setup Periods Enter the Supervisor password The Setup Periods screen will display: Verify the Start and End' dates, these should display the new financial periods dates Click on OK Should the periods be incorrect, restore the pre Year End backup and re-run the Year End
39 While it is vital to run the Data Integrity Assistant before the Year End is processed, it is as vital to run the Data Integrity Assistant after the Year End has been processed. Click File Data Integrity The Data Integrity Assistant will display Click Next Make sure the option Verify the Data Only is selected Click Process. Once the Data Integrity has completed, you will either receive an error report or the message as shown below:
40 If an error report was not received on the pre-data-integrity check, but an error report is received on the post-data-integrity check. This indicates data corruption was encountered during the Year End process If an error report was received on the pre-data-integrity check, verify the error report on the post-data-integrity check to ensure no new errors are showing It is not recommended that the Year End process be run on data that has generated a predata-integrity error report. If new errors are showing on the post-data-integrity error report, this indicates data corruption was encountered during the Year End process Restore your pre Year End backup and re-run the Year End process After re-running the Year End process, should an error report still be encountered when the post-data-integrity is run, contact Sage Pastel Support the details can be found on the cover of the Newsflash
41 If customer/supplier documents were placed on hold in order for the Year End process to be run. These documents will need to be taken off hold after the Year End process is complete. Documents can be taken off hold by running the On Hold Assistant. (Only available from Version 12 upwards). Click on Process On Hold Assistant The On Hold Assistant will display: This screen displays the Customer and Supplier documents that can be either placed on or taken off hold Only the documents types with open batches will be available for you to select. Make your selection Click on Next The Customer/Supplier Selection by Document Type screen will display, depending on your selection:
42 A list of customers/suppliers against which documents have been processed will be displayed Select which Customers/Suppliers documents you wish to take off hold Click Next The Document Selection screen will display: The option to view the open documents by all users or a specific user is available, click on the drop down list under User The option to view documents by All, On Hold or Not On Hold is available by selecting the radio buttons under Show Select the option On Hold All documents placed on hold will be displayed De-select the documents you wish to take off hold Click on Process
43 This checklist is only applicable if you are running a multi-user environment, the company data is saved on a data sever and the option to create a new company was selected during the Year End process. If the company data is saved locally on the Sage Pastel Server and the Year End process was run on the Sage Pastel Server: Activate the company containing your new financial year on all the workstations. If you could NOT run the Year End process on the Sage Pastel Server and the data had to be copied locally in order to run the Year End: Copy the company containing the new financial year to the correct location Add the company on the Sage Pastel Server Activate the company on all the workstations Companies are Added on the Server and Activated on the Workstations In Sage Pastel Version 14, click on File Open The Open a Company screen will display Click on either Manage or Add Company The Sage Registration screen will display Your registered registration server will display on this screen Click on Add Company
44 The Browse for Companies screen will display Double click on your company data Click on OK Your company data will be listed under the registered server Click on Close to return the Open a Company screen On the Open a Company screen, the company data added will display in the list of companies available for you to open
45 Click on File Open The Open a Company screen will display Click on either Manage or Add Company The Sage Registration screen will display The Sage Pastel Server Name will display with the companies registered on the Sage Pastel Server showing below in a list Should the company show with a red cross next to it, this means the company will need to be activated Click on the company so it is highlighted in blue, click on Activate Company The Browse for Companies screen will display, select the mapped drive where the company is located
46 Double click on the company folder Click OK This will activate the company and remove the red cross as shown below: On the Open a Company screen, you will see your data in the list of companies available for you to open
47 If the option to create a new company and run the Year End in the new company was selected. If you use the Iron Tree automated backup solution, you must ensure that Iron Tree is configured to back up the new company. If you are unsure how to proceed, contact Iron tree on for assistance.
48 This document deals with common errors that are encountered when running the Year End checks or procedure.
49 POS uses your computer system date for all the processing done in POS. You may encounter the below error when opening POS: There are two reasons this message may be encountered: 1.) The user logging into POS does not have Multi Period processing rights this means that they can only process in the current period shown under Setup Periods as shown below: 2.) The computer system date falls outside of the financial period date s setup in Sage Pastel Accounting under Setup Periods as shown below: To resolve the message if the user does not have Multi Period processing rights: 1.) Give the user Multi Period processing rights
50 or 2.) Increment the Period. Click Setup User and Paswords Users Enter the Supervisor password The Setup User/Passwords screen will display: Select the user from the drop down list Click on the Process Options for XXXX (XXX represents the User Name you selected on the drop down list) The Menu Access for XXX screen will display: Under the heading General Ledger tick the option Multi Period Processing Click on OK The Setup User/Passwords screen will display Click on OK and enter the Supervisor password
51 Click on Change Period Increment The Period Increment screen will display: Click on Process The Operation Complete screen will display Click on Finish 1.) Setup a 13 th Period or 2.) Run the Year End Please refer to the document Before processing a Year End and Processing a Year End for assistance.
52 When running the Data Integrity Assistant you may receive an error report showing: Re-create the missing Customer/Supplier or General Ledger Accounts. After all the accounts listed in the error reports have been re-created, re-run the Data Integrity Assistant You may receive another error report showing new errors that would not have appeared on the first report, this is due to the Data Integrity checks stopping the moment any missing accounts are found. All other errors encountered on the error report will need to either be fixed by a Certified Pastel Dealer that specialize in Data fixing or sent through to the Sage Pastel Accounting Datafix team.
53 This error message is commonly encountered when you are either running the Year End over a network or there are missing files needed to run the Year End process. 1.) Ensure the company the Year End is being processed in is being accessed locally 2.) Run a repair on Sage Pastel if the error is due to a missing file Click on File Open The Open a Company screen will display Select the Company once to highlight it At the bottom of the screen verify the company path Verify which drive letter is being used i.e. C:\ P:\ etc. Open your Windows Explorer (Hold the Windows + E key on your keyboard simultaneously) Verify if the drive letter being used i.e. C:\ displays under Hard Disk Drives or Network Locations
54 Drives shown under Hard Disk Drives i.e. C: are local Drives shown under Network Locations i.e. Q: are accessed over a network 1.) Copy the company from the network location to the Pastel folder found on the local drive 2.) Create a Copy Company Press the Windows and E keys found on your keyboard simultaneously Navigate to the company folder on the network location as shown below: Right click on the company folder and select the option Copy Select your local drive and Double click on the Pastelxx/Xpressxx folder (Where xx represents the version of Sage Pastel Accounting you are running i.e. Pastel14) On any open space right click and select the option Paste as shown below:
55 Add the company from the local drive and process the Year End You will need to copy the company back to the network location once the Year End process is completed. To create a Copy Company: Open the company in Sage Pastel Accounting Go to File New Select the option Copy Another Company Ensure that the Copy Company tab has the company you wish to create a copy for selected Ensure that the New Company tab has the Pastelxx/Xpressxx folder from the local drive selected as shown below:
56 Enter a folder name for the Copy Company in the box provided under the New Company Name heading Click on Create Should you encounter this error the missing file should be displayed in the error message you receive as shown below: Locate the Sage Pastel Installation file (This is the file used to install Sage Pastel Accounting.) Double click to run the installation
57 Click Next The Program Maintenance screen will display: Select Repair Click on Next The Ready to Repair the Program screen will display: Click on Install Once the installation is complete click on Finish
58 Re-open Sage Pastel Accounting Re-run the Year End
59 Should you receive Runtime Error 70 or Runtime Error 75 when running the Year End: Ensure the user is a Windows Administrator Ensure that the Year End is being processed locally i.e. the company the Year End is being run in is accessed locally. Ensure all POS users are logged out of the company and POS is closed on all machines. Click on File Open The Open a Company screen will display Select the Company once to highlight it At the bottom of the screen verify the company path Verify which drive letter is being used i.e. C:\ P:\ etc Open your Windows Explorer (Hold the Windows + E key on your keyboard simultaneously). Verify if the drive letter being used i.e. C:\ displays under Hard Disk Drives or Network Locations.
60 Drives shown under Hard Disk Drives i.e. C: are local. Drives shown under Network Locations i.e. Q: are accessed over a network. 3.) Copy the company from the network location to the Pastel folder found on the local drive 4.) Create a Copy Company Press the Windows and E keys found on your keyboard simultaneously Navigate to the company folder on the network location as shown below: Right click on the company folder and select the option Copy Select your local drive and look for the Pastelxx/Xpressxx folder (Where xx represents the version of Sage Pastel Accounting you are running i.e. Pastel14) Double click on the Pastelxx/Xpressxx folder On any open space right click and select the option Paste as shown below:
61 Add the company from the local drive and process the Year End You will need to copy the company back to the network location once the Year End process is completed. Open the company in Sage Pastel Accounting Go to File New Select the option Copy Another Company Ensure that the Copy Company tab has the company you wish to create a copy for selected Ensure that the New Company tab has the Pastelxx/Xpressxx folder from the local drive selected as shown below:
62 Enter a folder name for the Copy Company in the box provided under the New Company Name heading Click on Create Check the read only attributes on the company folder, ensure full permission has been given Press the Windows and E keys found on your keyboard simultaneously Navigate to the company folder Right click on the company folder and select the option Properties
63 The Company folder Properties screen will display: Ensure the tick box Read-only by Attributes in unticked Click on the Security tab Select each Group or user name under Group or user name Ensure the Permission is set to Full Control
64 The quickest way to enable full control is to share the local Pastel/Xpress folder. Alternatively contact your IT administrator for assistance. Select the local drive where the company data is saved: Right click on the Pastelxx/Xpressxx folder (xx represents the version of Sage Pastel Accounting you are running i.e. Pastel14) Select the option Share With Specific People The File Sharing screen will display: Type Everyone and click on Add
65 Change the Permission Level next to Everyone to Read/Write by selecting the option on the drop down menu as shown below: Click on Share Once completed click on Done
66 1.) The company folder name exceeds 8 characters 2.) There is a special character in the company folder name Open Sage Pastel Accounting Click File Open The Open a Company screen will display: Verify the Company Folder name shown in Brackets Alternatively you can check the company path as shown below: If the folder name is greater the 8 characters or contains a special character i.e. #!@ the company folder will need to be renamed. Close Pastel
67 Press the Windows and E keys found on your keyboard simultaneously Navigate to the company folder Click on the company folder once to highlight the folder Right click and select the option rename as shown below: Rename the company folder to be a maximum of 8 characters and remove any special characters i.e. YE2015@JJB = YE2015
68 This error occurs due to corruption in the General Ledger Parameter file. Contact support to book the data in for a datafix. This error occurs due to corruption in the General Ledger Parameter file. Contact support to book the data in for a datafix. Ensure all batches that affect inventory quantities have been updated, refer to the document Before Processing the Year End for assistance with open batches. Should the error persist, contact support to book the data in for a datafix.
1 Before Processing A Year End in Sage Pastel Partner 2 Processing a Year End in Sage Pastel Partner 3 After Processing a Year End in Sage Pastel
 1 Before Processing A Year End in Sage Pastel Partner 2 Processing a Year End in Sage Pastel Partner 3 After Processing a Year End in Sage Pastel Partner 4 Year End Common Errors Troubleshooting Before
1 Before Processing A Year End in Sage Pastel Partner 2 Processing a Year End in Sage Pastel Partner 3 After Processing a Year End in Sage Pastel Partner 4 Year End Common Errors Troubleshooting Before
Before running the Year End
 Before running the Year End Pre-Year End Checklist To ensure that your Year End operation is successful, you are required to perform certain Pre-Year End checks. Complete the checklist below before proceeding
Before running the Year End Pre-Year End Checklist To ensure that your Year End operation is successful, you are required to perform certain Pre-Year End checks. Complete the checklist below before proceeding
This document deals with common errors that are encountered when running the Year End checks or procedure.
 This document deals with common errors that are encountered when running the Year End checks or procedure. POS uses your computer system date for all the processing done in POS. You may encounter the below
This document deals with common errors that are encountered when running the Year End checks or procedure. POS uses your computer system date for all the processing done in POS. You may encounter the below
Year End Common Errors
 Year End Common Errors Error Checklist While running the Year End you could encounter some of the following errors. For detailed information regarding each error, hover over the heading and Ctrl + Click.
Year End Common Errors Error Checklist While running the Year End you could encounter some of the following errors. For detailed information regarding each error, hover over the heading and Ctrl + Click.
Trouble shooting Year End Errors
 Error Checklist While running the Year End you could encounter some of the following errors. For detailed information regarding each error, hover over the heading and Ctrl + Click. Point of Sale Data Integrity
Error Checklist While running the Year End you could encounter some of the following errors. For detailed information regarding each error, hover over the heading and Ctrl + Click. Point of Sale Data Integrity
Sage Pastel Accounting. Year End Procedures Sage Pastel Partner V
 Sage Pastel Accounting Year End Procedures Sage Pastel Partner V14 2015 Contents Welcome to your Pastel Partner Year End Guide 3 Website and online support 3 Support operating hours 3 Contacting Chips
Sage Pastel Accounting Year End Procedures Sage Pastel Partner V14 2015 Contents Welcome to your Pastel Partner Year End Guide 3 Website and online support 3 Support operating hours 3 Contacting Chips
Sage Pastel. Accounting. Partner Year End Guide
 Sage Pastel Accounting Partner 2013 Year End Guide Contents Welcome to your Sage Pastel Partner Year End Guide 3 Website and online support 3 Support operating hours 3 Contacting Sage Pastel 3 Summary
Sage Pastel Accounting Partner 2013 Year End Guide Contents Welcome to your Sage Pastel Partner Year End Guide 3 Website and online support 3 Support operating hours 3 Contacting Sage Pastel 3 Summary
CONTENTS. Welcome to your Pastel Partner Year End Guide 1 Website and online support 1 Support operating hours 1 Contacting Softline Pastel 2
 YEAR END GUIDE CONTENTS Welcome to your Pastel Partner Year End Guide 1 Website and online support 1 Support operating hours 1 Contacting Softline Pastel 2 Summary of the Year End Procedure 2 Step 1: Before
YEAR END GUIDE CONTENTS Welcome to your Pastel Partner Year End Guide 1 Website and online support 1 Support operating hours 1 Contacting Softline Pastel 2 Summary of the Year End Procedure 2 Step 1: Before
Runtime Error 9 Subscript out of Range occurs when there is a problem reading/writing to one or more fields with in a data file/s.
 Runtime Error 9 Subscript out of Range occurs when there is a problem reading/writing to one or more fields with in a data file/s. Ensure there are no missing descriptions on the Master file Information
Runtime Error 9 Subscript out of Range occurs when there is a problem reading/writing to one or more fields with in a data file/s. Ensure there are no missing descriptions on the Master file Information
New Features... 4 Add-on Modules Cheat Sheet... 15
 1 2 Table of Contents New Features... 4 Favourites option... 4 New Icons... 4 Windows theme integration... 5 Forms Assistant... 6 Forms designer enhancements... 7 User Access Report... 8 User Notifications
1 2 Table of Contents New Features... 4 Favourites option... 4 New Icons... 4 Windows theme integration... 5 Forms Assistant... 6 Forms designer enhancements... 7 User Access Report... 8 User Notifications
1. Once you have opened Pastel Version 14, click on File Open at the top of the screen.
 Please Note: Companies are Added on the Server and Activated on the Workstations To Add Company (On the Server): 1. Once you have opened Pastel Version 14, click on File Open at the top of the screen.
Please Note: Companies are Added on the Server and Activated on the Workstations To Add Company (On the Server): 1. Once you have opened Pastel Version 14, click on File Open at the top of the screen.
1 Hardware requirements pg 2. 2 How to install Sage Pastel Xpress Version 12 pg 2. 3 Starting Sage Pastel Xpress Version 12 pg 6
 Installation Guide Sage Pastel: +27 11 304 3000 Sage Pastel Intl: +27 11 304 3400 www.pastel.co.za www.sagepastel.com info@pastel.co.za info@sagepastel.com Sage Pastel Accounting 2013 XPRESS_InterimInstallerGuideCover.indd
Installation Guide Sage Pastel: +27 11 304 3000 Sage Pastel Intl: +27 11 304 3400 www.pastel.co.za www.sagepastel.com info@pastel.co.za info@sagepastel.com Sage Pastel Accounting 2013 XPRESS_InterimInstallerGuideCover.indd
Sage Pastel Accounting
 Sage Pastel Accounting Status 94 Pervasive Error Code 94 Status 94 also known as Pervasive Error Code 94 is a permissions error and usually caused by incorrectly configured or blocked settings on either
Sage Pastel Accounting Status 94 Pervasive Error Code 94 Status 94 also known as Pervasive Error Code 94 is a permissions error and usually caused by incorrectly configured or blocked settings on either
New Installation, multi-user
 New Installation, multi-user Contents 1. Hardware Requirements... 3 2. Setting up your product in five easy steps... 5 Step one: Installing Sage Pastel Xpress Version 18... 7 Step two: Starting Sage Pastel
New Installation, multi-user Contents 1. Hardware Requirements... 3 2. Setting up your product in five easy steps... 5 Step one: Installing Sage Pastel Xpress Version 18... 7 Step two: Starting Sage Pastel
Exact General Ledger Setup and Operation
 Exact General Ledger Setup and Operation In order to set up the General Ledger in EXACT you need to have already decided on how you want to operate your ledger and the format that the codes for the ledger
Exact General Ledger Setup and Operation In order to set up the General Ledger in EXACT you need to have already decided on how you want to operate your ledger and the format that the codes for the ledger
WELCOME TO PASTEL PARTNER FOR NPOs VERSION 11
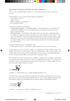 WELCOME TO PASTEL PARTNER FOR NPOs VERSION 11 Thank you for choosing Softline Pastel as your accounting software, support and service provider. Pastel Partner for NPOs consists of the following components:
WELCOME TO PASTEL PARTNER FOR NPOs VERSION 11 Thank you for choosing Softline Pastel as your accounting software, support and service provider. Pastel Partner for NPOs consists of the following components:
PARTNER F O R N O N - P R O F I T O R G A N I S A T I O N S GETTING STARTED INSTALLATION & USER GUIDE
 PARTNER F O R N O N - P R O F I T O R G A N I S A T I O N S GETTING STARTED INSTALLATION & USER GUIDE WELCOME TO PASTEL PARTNER FOR NPOs VERSION 11 Thank you for choosing Softline Pastel as your accounting
PARTNER F O R N O N - P R O F I T O R G A N I S A T I O N S GETTING STARTED INSTALLATION & USER GUIDE WELCOME TO PASTEL PARTNER FOR NPOs VERSION 11 Thank you for choosing Softline Pastel as your accounting
New Installation, multi-user
 New Installation, multi-user If you are installing Client/Server for 6+ users, you need to start at point 4 then return to point 2. Contents 1. Hardware Requirements... 4 2. Setting up your product in
New Installation, multi-user If you are installing Client/Server for 6+ users, you need to start at point 4 then return to point 2. Contents 1. Hardware Requirements... 4 2. Setting up your product in
Check that the reports are being pulled for the correct periods Run a stock fix to clear the snapshot and re-process the Stock Take/ Count Inventory
 It may happen that when doing a Stock Take/ Count Inventory in Sage Pastel Accounting, once the process has been finalized and a quantity report is pulled the adjustments do not display. I.e. the quantities
It may happen that when doing a Stock Take/ Count Inventory in Sage Pastel Accounting, once the process has been finalized and a quantity report is pulled the adjustments do not display. I.e. the quantities
AccountsIQ Tips and Tricks. Updated 20/10/2008. Purpose. 1. List and describe what heading and text will be containing in each of the Tip s and tricks
 AccountsIQ Tips and Tricks Updated 20/10/2008 Purpose 1. List and describe what heading and text will be containing in each of the Tip s and tricks 2. Outline what FAQ s will be released on the System
AccountsIQ Tips and Tricks Updated 20/10/2008 Purpose 1. List and describe what heading and text will be containing in each of the Tip s and tricks 2. Outline what FAQ s will be released on the System
CK Sagelink. A Guide for the Installation and use of CK Sagelink for the Pegasus Opera II/3 Accounting System. (Updated 01/06/13)
 CK Sagelink A Guide for the Installation and use of CK Sagelink for the Pegasus Opera II/3 Accounting System. (Updated 01/06/13) CK Sagelink Page 1 CK Sagelink USER GUIDE CONTENTS 1.0 Important information
CK Sagelink A Guide for the Installation and use of CK Sagelink for the Pegasus Opera II/3 Accounting System. (Updated 01/06/13) CK Sagelink Page 1 CK Sagelink USER GUIDE CONTENTS 1.0 Important information
1. Hardware Requirements Setting up your product in two easy steps... 5
 Migration guide Contents 1. Hardware Requirements... 3 2. Setting up your product in two easy steps... 5 Step one: Migrating to Sage Pastel Partner Version 18 on a Server or a Stand-alone computer... 6
Migration guide Contents 1. Hardware Requirements... 3 2. Setting up your product in two easy steps... 5 Step one: Migrating to Sage Pastel Partner Version 18 on a Server or a Stand-alone computer... 6
With Microsoft Office 365 Business Premium you will have the opportunity to integrate Sage Pastel Version 18 into Office 365.
 1 Table of Contents New Features... 3 Office 365 integration... 3 New UI... 3 Inventory search... 4 Payroll / Accounting integration... 4 New icons... 5 Enlarged processing screens... 7 Password reset
1 Table of Contents New Features... 3 Office 365 integration... 3 New UI... 3 Inventory search... 4 Payroll / Accounting integration... 4 New icons... 5 Enlarged processing screens... 7 Password reset
Sage General Ledger User's Guide. May 2017
 Sage 300 2018 General Ledger User's Guide May 2017 This is a publication of Sage Software, Inc. 2017 The Sage Group plc or its licensors. All rights reserved. Sage, Sage logos, and Sage product and service
Sage 300 2018 General Ledger User's Guide May 2017 This is a publication of Sage Software, Inc. 2017 The Sage Group plc or its licensors. All rights reserved. Sage, Sage logos, and Sage product and service
Cashbook Plus! Quick Start Guide The complete financial management solution to Help agribusiness managers work smarter.
 Cashbook Plus! Quick Start Guide The complete financial management solution to Help agribusiness managers work smarter. CASHBOOK PLUS! The complete financial management solution to help agribusiness managers
Cashbook Plus! Quick Start Guide The complete financial management solution to Help agribusiness managers work smarter. CASHBOOK PLUS! The complete financial management solution to help agribusiness managers
This means that you can create the batch in excel as a.csv file and then import the.csv excel file into Sage Pastel accounting.
 In Sage Pastel Accounting while you can import customer, supplier and inventory master information, you can also import certain batches like journals, cashbooks and customer and supplier documents. This
In Sage Pastel Accounting while you can import customer, supplier and inventory master information, you can also import certain batches like journals, cashbooks and customer and supplier documents. This
Juris Year-End Checklist
 Juris Year-End Checklist 1 Table of Contents Before You Begin... 3 Year-End Closing for Firm Accounting... 3 Find and Post Unposted Batches... 3 Ensure You Don t Have Open Pre-Bills Dated the Year Being
Juris Year-End Checklist 1 Table of Contents Before You Begin... 3 Year-End Closing for Firm Accounting... 3 Find and Post Unposted Batches... 3 Ensure You Don t Have Open Pre-Bills Dated the Year Being
Bank Reconciliation in Sage One 1
 Bank Reconciliation in Sage One 1 Contents Introduction Introduction... 2 Your evolving role as the Sage One Accountant... 3 What are Bank Feeds?... 3 Cashbook and Accounting how bank reconciliation works
Bank Reconciliation in Sage One 1 Contents Introduction Introduction... 2 Your evolving role as the Sage One Accountant... 3 What are Bank Feeds?... 3 Cashbook and Accounting how bank reconciliation works
Welcome to our online Web Help for the Activity Fund Accounting System software.
 Welcome to our online Web Help for the Activity Fund Accounting System software. Version 1.2 LOCAL GOVERNMENT CORPORATION ALL RIGHTS RESERVED 2010-2018 REV. 02/06/2018 Portions copyright 1988 - Acucorp,
Welcome to our online Web Help for the Activity Fund Accounting System software. Version 1.2 LOCAL GOVERNMENT CORPORATION ALL RIGHTS RESERVED 2010-2018 REV. 02/06/2018 Portions copyright 1988 - Acucorp,
NCLTEC Accounting User Manual
 NCLTEC Accounting User Manual Latest Update: Feb 6, 0 For information about customer support, please visit our homepage at http://www.ncltec.com on the World Wide Web. Copyright 05 NCL Energy Technology
NCLTEC Accounting User Manual Latest Update: Feb 6, 0 For information about customer support, please visit our homepage at http://www.ncltec.com on the World Wide Web. Copyright 05 NCL Energy Technology
Backup / Restore TurboCASH FIXED
 Table of Contents Backup / Restore TurboCASH5.0.0.307 FIXED...2 Registration Error on TurboCASH5.0.0.293...2 Help File...2 Updated...2 Updated Books...2 Updated Tutorials...3 Batch Entry Report Added...3
Table of Contents Backup / Restore TurboCASH5.0.0.307 FIXED...2 Registration Error on TurboCASH5.0.0.293...2 Help File...2 Updated...2 Updated Books...2 Updated Tutorials...3 Batch Entry Report Added...3
FAQ S - Sage 50 Bank Accounts Module
 FAQ S - Sage 50 Bank Accounts Module 1. How to look up bank transactions in Sage 2. Where to amend bank transactions in Sage 3. How to amend a bank payment or receipt Edit screen 1 4. How to amend a transaction
FAQ S - Sage 50 Bank Accounts Module 1. How to look up bank transactions in Sage 2. Where to amend bank transactions in Sage 3. How to amend a bank payment or receipt Edit screen 1 4. How to amend a transaction
Bank Manager. Bank Manager is an add on module that allows you to import your bank statements that you download from your internet banking.
 Overview is an add on module that allows you to import your bank statements that you download from your internet banking. No more manual capturing of bank statements. When the first bank statement is imported,
Overview is an add on module that allows you to import your bank statements that you download from your internet banking. No more manual capturing of bank statements. When the first bank statement is imported,
Bank Reconciliation September 2016 P R E F A C E. This is the Bank Reconciliation reference guide for IQ Business & IQ Enterprise software systems.
 BANK RECONCILIATION P R E F A C E This is the Bank Reconciliation reference guide for IQ Business & IQ Enterprise software systems. The document will aid in understanding and configuration of the Bank
BANK RECONCILIATION P R E F A C E This is the Bank Reconciliation reference guide for IQ Business & IQ Enterprise software systems. The document will aid in understanding and configuration of the Bank
Sage Upgrade Guide. July 2017
 Sage 300 2018 Upgrade Guide July 2017 This is a publication of Sage Software, Inc. 2017 The Sage Group plc or its licensors. All rights reserved. Sage, Sage logos, and Sage product and service names mentioned
Sage 300 2018 Upgrade Guide July 2017 This is a publication of Sage Software, Inc. 2017 The Sage Group plc or its licensors. All rights reserved. Sage, Sage logos, and Sage product and service names mentioned
Infusion Software v8.300 Upgrade Notes
 Infusion Software v8.300 Upgrade Notes These instructions are for v8.300 of Infusion software and are designed to give an oversight into upgrading an existing installation on a standalone workstation,
Infusion Software v8.300 Upgrade Notes These instructions are for v8.300 of Infusion software and are designed to give an oversight into upgrading an existing installation on a standalone workstation,
Stocktake v11.1x Procedural Instructions
 Stocktake v11.1x Procedural Instructions 2016 Stocktake Revision History Revision Date Comments Original June, 2013 Review June, 2014 Version increment with updates Revised May, 2015 Revised May, 2016
Stocktake v11.1x Procedural Instructions 2016 Stocktake Revision History Revision Date Comments Original June, 2013 Review June, 2014 Version increment with updates Revised May, 2015 Revised May, 2016
Juris Year-End Checklist 2011
 Juris Year-End Checklist 2011 Page1 Checklist for 2011 The only year-end processing required in Juris is Firm Accounting and Disbursements. This Firm Accounting Close Accounting Year function does the
Juris Year-End Checklist 2011 Page1 Checklist for 2011 The only year-end processing required in Juris is Firm Accounting and Disbursements. This Firm Accounting Close Accounting Year function does the
Version 7 & 8. Note for users of MYOB AccountRight Live : Please use version 9 of Act! Link for MYOB instead USER GUIDE
 Version 7 & 8 Link the following Act! software: Act! & Act! Pro 2008-2017 (v10.2-19.0) Act! Premium 2008-2017 (v10.2-19.0) (referred to as Act! in this guide) to the following MYOB software: MYOB AccountRight
Version 7 & 8 Link the following Act! software: Act! & Act! Pro 2008-2017 (v10.2-19.0) Act! Premium 2008-2017 (v10.2-19.0) (referred to as Act! in this guide) to the following MYOB software: MYOB AccountRight
PACS. Installation & Going Live. User Guide. pacs1.4
 PACS Installation & Going Live User Guide pacs1.4 Tribal SchoolEdge Level 1, 17 Madden Grove RICHMOND VIC 3121 Support Centre: Web: https://support.schooledge.com.au/ Email: support.schooledge@tribalgroup.com
PACS Installation & Going Live User Guide pacs1.4 Tribal SchoolEdge Level 1, 17 Madden Grove RICHMOND VIC 3121 Support Centre: Web: https://support.schooledge.com.au/ Email: support.schooledge@tribalgroup.com
User's Guide. Alpha Five Accounting. Accounting Made Easy. Version 3.0. Copyright BetaSoft LLC - All Rights Reserved
 User's Guide Alpha Five Accounting Copyright 1995-2002 BetaSoft LLC - All Rights Reserved Accounting Made Easy Version 3.0 Alpha Five is a trademark of Alpha Software Corp. i ii Table of Contents INTRODUCTION...1
User's Guide Alpha Five Accounting Copyright 1995-2002 BetaSoft LLC - All Rights Reserved Accounting Made Easy Version 3.0 Alpha Five is a trademark of Alpha Software Corp. i ii Table of Contents INTRODUCTION...1
EVOLUTION 2012 YEAR END GUIDE. South Africa s trusted business solution for quick & easy accounting.
 EVOLUTION 2012 YEAR END GUIDE South Africa s trusted business solution for quick & easy accounting. Contents Welcome to your Pastel Evolution Year End Guide 3 Website and online support 3 Support operating
EVOLUTION 2012 YEAR END GUIDE South Africa s trusted business solution for quick & easy accounting. Contents Welcome to your Pastel Evolution Year End Guide 3 Website and online support 3 Support operating
Sage 300 ERP Online. Version Upgrade Checklist. (Formerly Sage ERP Accpac Online) (Updated: June 1, 2012) Sage Accpac 1 Sage
 Sage 300 ERP Online (Formerly Sage ERP Accpac Online) Version Upgrade Checklist (Updated: June 1, 2012) Sage Accpac 1 Sage Table of Contents 1.0 PREPARE FOR THE UPGRADE... 3 2.0 READY FOR THE UPGRADE...
Sage 300 ERP Online (Formerly Sage ERP Accpac Online) Version Upgrade Checklist (Updated: June 1, 2012) Sage Accpac 1 Sage Table of Contents 1.0 PREPARE FOR THE UPGRADE... 3 2.0 READY FOR THE UPGRADE...
Chapter 10. Administration
 Chapter 10 Administration This Page Left Blank Intentionally CTAS User Manual 10-1 Administration: Introduction The Admin section is where you enter your local government s required and optional system
Chapter 10 Administration This Page Left Blank Intentionally CTAS User Manual 10-1 Administration: Introduction The Admin section is where you enter your local government s required and optional system
Infusion Business Software Update 8.203
 Infusion Business Software Update 8.203 These instructions are for v8.203 of Infusion software and are designed to give an oversight into upgrading an existing installation on a standalone workstation,
Infusion Business Software Update 8.203 These instructions are for v8.203 of Infusion software and are designed to give an oversight into upgrading an existing installation on a standalone workstation,
Copyrights and Trademarks. Copyrights and Trademarks. Accounting Getting Started Guide 1
 Copyrights and Trademarks Copyrights and Trademarks Accounting Getting Started Guide 1 Copyrights and Trademarks Copyright 2002-2018 by Us. We hereby acknowledge the copyrights and trademarks of all terms
Copyrights and Trademarks Copyrights and Trademarks Accounting Getting Started Guide 1 Copyrights and Trademarks Copyright 2002-2018 by Us. We hereby acknowledge the copyrights and trademarks of all terms
For addition help including training and support please contact Scanco by or phone. Scanco Support -
 Scanco Mobility Module Contents Mobility Remote Setup... 2 Purchase Order EZ Import... 9 Sales Order EZ Import... 10 Bill of Materials EZ Import... 11 EZ Import Reject Maintenance... 12 Rejected Import
Scanco Mobility Module Contents Mobility Remote Setup... 2 Purchase Order EZ Import... 9 Sales Order EZ Import... 10 Bill of Materials EZ Import... 11 EZ Import Reject Maintenance... 12 Rejected Import
Business Insights Dashboard
 Business Insights Dashboard Sage 500 ERP 2000-2013 Sage Software, Inc. All rights reserved. Sage, the Sage logos, and the Sage product and service names mentioned herein are registered trademarks or trademarks
Business Insights Dashboard Sage 500 ERP 2000-2013 Sage Software, Inc. All rights reserved. Sage, the Sage logos, and the Sage product and service names mentioned herein are registered trademarks or trademarks
Sage Upgrade Guide. July 2018
 Sage 300 2019 Upgrade Guide July 2018 This is a publication of Sage Software, Inc. 2018 The Sage Group plc or its licensors. All rights reserved. Sage, Sage logos, and Sage product and service names mentioned
Sage 300 2019 Upgrade Guide July 2018 This is a publication of Sage Software, Inc. 2018 The Sage Group plc or its licensors. All rights reserved. Sage, Sage logos, and Sage product and service names mentioned
OASIS Nominal Ledger
 BEAVER SOFTWARE SYSTEMS LTD Open Accounting Software for Independent Schools School Management Software OASIS Nominal Ledger Last Revision: August 2011 Beaver Software Systems Ltd. 32 Glencairn Drive,
BEAVER SOFTWARE SYSTEMS LTD Open Accounting Software for Independent Schools School Management Software OASIS Nominal Ledger Last Revision: August 2011 Beaver Software Systems Ltd. 32 Glencairn Drive,
Sage 50 Accounting. Premium 2015 Level 1. Courseware For Evaluation Only. MasterTrak Accounting Series
 Sage 50 Accounting Premium 2015 Level 1 Courseware 1618-1 MasterTrak Accounting Series Lesson 1: Introduction Lesson Objectives Sage 50 Premium Accounting 2015 Level 1 The objective of this lesson is to
Sage 50 Accounting Premium 2015 Level 1 Courseware 1618-1 MasterTrak Accounting Series Lesson 1: Introduction Lesson Objectives Sage 50 Premium Accounting 2015 Level 1 The objective of this lesson is to
Microsoft Dynamics GP Release Integration Guide For Microsoft Retail Management System Headquarters
 Microsoft Dynamics GP Release 10.0 Integration Guide For Microsoft Retail Management System Headquarters Copyright Copyright 2007 Microsoft Corporation. All rights reserved. Complying with all applicable
Microsoft Dynamics GP Release 10.0 Integration Guide For Microsoft Retail Management System Headquarters Copyright Copyright 2007 Microsoft Corporation. All rights reserved. Complying with all applicable
Utility Cashier System
 Utility Cashier System CASHIER MANUAL July 29, 2012 Version 1.2 1 System Account Overview Logging into Utili.Ca$h Logging Out of Utili.Ca$h Changing your Utili.Ca$h Password Cashier Daily Processes Cash
Utility Cashier System CASHIER MANUAL July 29, 2012 Version 1.2 1 System Account Overview Logging into Utili.Ca$h Logging Out of Utili.Ca$h Changing your Utili.Ca$h Password Cashier Daily Processes Cash
HCSS Accounting Release Notes Central Functionality V1.7
 HCSS Accounting Release Notes Central Functionality V1.7 Page 1 1. Central Admin Functionality Phase1 of the Central functionality has been released. Once activated this includes Central Payments and Central
HCSS Accounting Release Notes Central Functionality V1.7 Page 1 1. Central Admin Functionality Phase1 of the Central functionality has been released. Once activated this includes Central Payments and Central
Year-end closing procedures for General Ledger in
 Page 1 of 18 Year-end closing procedures for General Ledger in Microsoft Dynamics GP Summary This article outlines the recommended year-end closing procedures for Microsoft Dynamics GP. This article contains
Page 1 of 18 Year-end closing procedures for General Ledger in Microsoft Dynamics GP Summary This article outlines the recommended year-end closing procedures for Microsoft Dynamics GP. This article contains
Bank Reconciliation Release 2015
 Bank Reconciliation Release 2015 Disclaimer This document is provided as-is. Information and views expressed in this document, including URL and other Internet Web site references, may change without notice.
Bank Reconciliation Release 2015 Disclaimer This document is provided as-is. Information and views expressed in this document, including URL and other Internet Web site references, may change without notice.
Opera 3 Cashbook Training Manual
 Opera 3 Cashbook Training Manual Contents Module Overview... 3 Cashbook Processing... 3 Viewing Historical Transaction... 4 Nominal Ledger Posting... 4 Purchase Ledger Postings... 5 Sales Ledger Postings...
Opera 3 Cashbook Training Manual Contents Module Overview... 3 Cashbook Processing... 3 Viewing Historical Transaction... 4 Nominal Ledger Posting... 4 Purchase Ledger Postings... 5 Sales Ledger Postings...
SCHOOL ACCOUNTS 2017 QUICK START GUIDE
 SCHOOL ACCOUNTS 2017 QUICK START GUIDE Tel: +353 1 9603220 Mobile: +353 86 2329472 Company Reg No: 535403 Email: schools@odoherty.biz www.odoherty.biz VAT Reg No: IE3234776BH School Accounts 2016 INSTALLATION
SCHOOL ACCOUNTS 2017 QUICK START GUIDE Tel: +353 1 9603220 Mobile: +353 86 2329472 Company Reg No: 535403 Email: schools@odoherty.biz www.odoherty.biz VAT Reg No: IE3234776BH School Accounts 2016 INSTALLATION
Release Notes Version
 Release Notes Version 1.6.35.0 LEAP Release Notes Version 1.6.35.0 NEW FEATURES 2 1. IMPROVED STABILITY AND PERFORMANCE 2 2. LEAP NOTIFICATION ICON 2 2.1. NOTIFICATION STATUSES 2 ENHANCEMENTS 3 3. DOCUMENT
Release Notes Version 1.6.35.0 LEAP Release Notes Version 1.6.35.0 NEW FEATURES 2 1. IMPROVED STABILITY AND PERFORMANCE 2 2. LEAP NOTIFICATION ICON 2 2.1. NOTIFICATION STATUSES 2 ENHANCEMENTS 3 3. DOCUMENT
TRACS Enterprise Manual
 TRACS Enterprise Manual Table of Contents Welcome to NAPA TRACS... 1 What's New in NAPA TRACS... 1 Registering your NAPA TRACS Application... 2 Backing Up NAPA TRACS... 2 Online Updates... 2 Chapter 1
TRACS Enterprise Manual Table of Contents Welcome to NAPA TRACS... 1 What's New in NAPA TRACS... 1 Registering your NAPA TRACS Application... 2 Backing Up NAPA TRACS... 2 Online Updates... 2 Chapter 1
Support Bulletin # 39 Bank Reconciliation. Bank Reconciliation
 Support Bulletin # 39 Bank Reconciliation Bank Reconciliation Bank Reconciliation reconciles your accounting records to your bank statement. To reconcile your accounting records to your bank statement:
Support Bulletin # 39 Bank Reconciliation Bank Reconciliation Bank Reconciliation reconciles your accounting records to your bank statement. To reconcile your accounting records to your bank statement:
MICROSOFT DYNAMICS GP GENERAL LEDGER YEAR-END CLOSING PROCEDURES
 GENERAL LEDGER YEAR-END CLOSING PROCEDURES Before you perform year-end closing procedures, you will need to: complete the posting of all entries and adjusting entries to reflect the transactions for the
GENERAL LEDGER YEAR-END CLOSING PROCEDURES Before you perform year-end closing procedures, you will need to: complete the posting of all entries and adjusting entries to reflect the transactions for the
MYOB EXO Business. Release Notes
 MYOB EXO Business Release Notes 2015.5 Contents Introduction 1 What s New in this Release?... 1 Installation 2 Pre-Install Requirements... 2 Database Server... 2 Client Workstation... 3 Other Requirements...
MYOB EXO Business Release Notes 2015.5 Contents Introduction 1 What s New in this Release?... 1 Installation 2 Pre-Install Requirements... 2 Database Server... 2 Client Workstation... 3 Other Requirements...
Microsoft Dynamics GP. Analytical Accounting
 Microsoft Dynamics GP Analytical Accounting Copyright Copyright 2010 Microsoft. All rights reserved. Limitation of liability This document is provided as-is. Information and views expressed in this document,
Microsoft Dynamics GP Analytical Accounting Copyright Copyright 2010 Microsoft. All rights reserved. Limitation of liability This document is provided as-is. Information and views expressed in this document,
Quick Start Guide. Microinvest Warehouse Pro
 Quick Start Guide Warehouse Pro 2012 I. Application installation During the initial installation of the product, the application gets to know the computer system, on which it shall work and configures
Quick Start Guide Warehouse Pro 2012 I. Application installation During the initial installation of the product, the application gets to know the computer system, on which it shall work and configures
Microsoft Dynamics GP. RapidStart Services
 Microsoft Dynamics GP RapidStart Services January 31, 2013 Copyright Copyright 2013 Microsoft. All rights reserved. Limitation of liability This document is provided as-is. Information and views expressed
Microsoft Dynamics GP RapidStart Services January 31, 2013 Copyright Copyright 2013 Microsoft. All rights reserved. Limitation of liability This document is provided as-is. Information and views expressed
Downloading and installing the Version 14 Update
 Downloading and installing the Version 14 Update Multi user sites, take note! Please run this update on your server first. Failing to do so will lead to a problematic update experience. 1. When you open
Downloading and installing the Version 14 Update Multi user sites, take note! Please run this update on your server first. Failing to do so will lead to a problematic update experience. 1. When you open
OFX Server Frequently Asked Questions
 OFX Server Frequently Asked Questions This list of Frequently Asked Questions (FAQ's) should help you quickly find answers to common questions and problems regarding Qualstar Credit Union OFX Server and
OFX Server Frequently Asked Questions This list of Frequently Asked Questions (FAQ's) should help you quickly find answers to common questions and problems regarding Qualstar Credit Union OFX Server and
Bridgestone National Accounts Interface
 Bridgestone National Accounts Interface The Bridgestone National Accounts Interface links TireMaster and Bridgestone s Automated Delivery Receipt System, giving you the ability to electronically file claims
Bridgestone National Accounts Interface The Bridgestone National Accounts Interface links TireMaster and Bridgestone s Automated Delivery Receipt System, giving you the ability to electronically file claims
Your trusted partner SIMS/FMS USER GUIDE
 Your trusted partner SIMS/FMS USER GUIDE 2016/2017 Freephone 0808 281 9440 kcs4education.co.uk KCS SIMS/FMS Setup Guide Contents 1. Introduction & Before You Begin 2. Checking & Modifying Establishment
Your trusted partner SIMS/FMS USER GUIDE 2016/2017 Freephone 0808 281 9440 kcs4education.co.uk KCS SIMS/FMS Setup Guide Contents 1. Introduction & Before You Begin 2. Checking & Modifying Establishment
The TxEIS How To Guide Series. Business. How to: CLOSE END OF FISCAL YEAR. Developed by the TEXAS COMPUTER COOPERATIVE
 The TxEIS How To Guide Series Business How to: CLOSE END OF FISCAL YEAR Developed by the TEXAS COMPUTER COOPERATIVE Copyright 2016 by Texas Computer Cooperative All rights reserved 1314 Hines Avenue San
The TxEIS How To Guide Series Business How to: CLOSE END OF FISCAL YEAR Developed by the TEXAS COMPUTER COOPERATIVE Copyright 2016 by Texas Computer Cooperative All rights reserved 1314 Hines Avenue San
Evolution M Core Training Contract, Sales & Cash Book Issue 2
 Evolution M Core Training Contract, Sales & Cash Book Issue 2 Contents Training............................................................................................ 1 Contract Ledger........................................................................................
Evolution M Core Training Contract, Sales & Cash Book Issue 2 Contents Training............................................................................................ 1 Contract Ledger........................................................................................
MYOB EXO ACCOUNTANT S ASSISTANT
 MYOB EXO ACCOUNTANT S ASSISTANT User Guide EXO BUSINESS M YO B ENT ERPRI S E S O L U T I O N S Important Notices This material is copyright. It is intended only for MYOB Enterprise Solutions Business Partners
MYOB EXO ACCOUNTANT S ASSISTANT User Guide EXO BUSINESS M YO B ENT ERPRI S E S O L U T I O N S Important Notices This material is copyright. It is intended only for MYOB Enterprise Solutions Business Partners
Version 9. Link the following Act! software: Act! Pro & Premium v15-v19 (referred to as Act! in this guide)
 Version 9 Link the following Act! software: Act! Pro & Premium v15-v19 (referred to as Act! in this guide) to the following MYOB software: MYOB AccountRight 2014-2016 MYOB AccountRight Live 2014-2016 (referred
Version 9 Link the following Act! software: Act! Pro & Premium v15-v19 (referred to as Act! in this guide) to the following MYOB software: MYOB AccountRight 2014-2016 MYOB AccountRight Live 2014-2016 (referred
PEACHTREE COMPLETE 2008 AN INTRODUCTION TO PEACHTREE COMPLETE ACCOUNTING
 PEACHTREE COMPLETE 2008 AN INTRODUCTION TO PEACHTREE COMPLETE ACCOUNTING Opening a Company Database To change the open company in Peachtree, click File on the main menu and select Open Company. If the
PEACHTREE COMPLETE 2008 AN INTRODUCTION TO PEACHTREE COMPLETE ACCOUNTING Opening a Company Database To change the open company in Peachtree, click File on the main menu and select Open Company. If the
1. ECI Hosted Clients Installing Release 6.3 for the First Time (ECI Hosted) Upgrading to Release 6.3SP2 (ECI Hosted)
 1. ECI Hosted Clients........................................................................................... 2 1.1 Installing Release 6.3 for the First Time (ECI Hosted)...........................................................
1. ECI Hosted Clients........................................................................................... 2 1.1 Installing Release 6.3 for the First Time (ECI Hosted)...........................................................
Palladium Accounting Year End Guide
 Palladium Accounting Year End Guide This document is designed to assist you in preparing and successfully running your financial year-end. Year End Preparation 1. Backup It s always wise to make a backup
Palladium Accounting Year End Guide This document is designed to assist you in preparing and successfully running your financial year-end. Year End Preparation 1. Backup It s always wise to make a backup
Sage Pastel Online Registration Guide
 Pastel Online Registration Guide Pastel Xpress and Partner, Versions 8 11 TABLE OF CONTENTS (Please click on the relevant version below and it will direct you to the page) Register Pastel Version 8 (2005)..
Pastel Online Registration Guide Pastel Xpress and Partner, Versions 8 11 TABLE OF CONTENTS (Please click on the relevant version below and it will direct you to the page) Register Pastel Version 8 (2005)..
Chapter A2: BankLink Books clients
 Chapter A2: BankLink Books clients This chapter is aimed at BankLink Administrators This Chapter covers the options available for processing in BankLink Books. The BankLink Service Agreement permits you
Chapter A2: BankLink Books clients This chapter is aimed at BankLink Administrators This Chapter covers the options available for processing in BankLink Books. The BankLink Service Agreement permits you
Getting Started. AccountEdge. AccountEdge Plus. AccountEdge Plus Network Edition
 Getting Started AccountEdge AccountEdge Plus AccountEdge Plus Network Edition Mamut Software Ltd 90 Long Acre Covent Garden London WC2E 9RZ 0800 032 5616 United Kingdom Website www.visma.co.uk 2017 Acclivity
Getting Started AccountEdge AccountEdge Plus AccountEdge Plus Network Edition Mamut Software Ltd 90 Long Acre Covent Garden London WC2E 9RZ 0800 032 5616 United Kingdom Website www.visma.co.uk 2017 Acclivity
MaineStreet Financials 8.4
 MaineStreet Financials 8.4 General Ledger Excel Journal Entry 1 Overview A Journal Entry is used to update the General Ledger for many types of transactions, including cash receipts, transfers of revenue
MaineStreet Financials 8.4 General Ledger Excel Journal Entry 1 Overview A Journal Entry is used to update the General Ledger for many types of transactions, including cash receipts, transfers of revenue
Request for Credit in Accounts Payable
 App Number: 010045 Request for Credit in Accounts Payable Last Updated 28 September 2016 Powered by: AppsForGreentree.com 2014 1 Table of Contents Features... 3 Detailed Features... 3 Important Notes...
App Number: 010045 Request for Credit in Accounts Payable Last Updated 28 September 2016 Powered by: AppsForGreentree.com 2014 1 Table of Contents Features... 3 Detailed Features... 3 Important Notes...
Getting Started - TireMaster 7.2.0
 Getting Started - TireMaster 7.2.0 This document includes information about program changes and instructions for settings you need to complete to use TireMaster 7.2.0. If you have questions about this
Getting Started - TireMaster 7.2.0 This document includes information about program changes and instructions for settings you need to complete to use TireMaster 7.2.0. If you have questions about this
Finding an Account. Contents Finding an Account Finding an Account. Creating a New Account and Placing an O365 Order... 2
 Finding an Account Contents Finding an Account... 1 Creating a New Account and Placing an O365 Order... 2 Placing an Order for an existing Customer account... 6 Approving an order... 8 Creating the Office
Finding an Account Contents Finding an Account... 1 Creating a New Account and Placing an O365 Order... 2 Placing an Order for an existing Customer account... 6 Approving an order... 8 Creating the Office
SMU Financials Created on April 29, 2011
 Created on April 29, 2011 Notice 2011, Southern Methodist University. All Rights Reserved. Published 2011. The information contained in this document is proprietary to Southern Methodist University. This
Created on April 29, 2011 Notice 2011, Southern Methodist University. All Rights Reserved. Published 2011. The information contained in this document is proprietary to Southern Methodist University. This
 www.farmplan.co.uk 01594 545022 support@farmplan.co.uk Page 2 Contents Installation Instructions... 4 Business Manager Enhancements... 5 Version 3.37 January 2017... 5 Repeating Transactions... 5 Other...
www.farmplan.co.uk 01594 545022 support@farmplan.co.uk Page 2 Contents Installation Instructions... 4 Business Manager Enhancements... 5 Version 3.37 January 2017... 5 Repeating Transactions... 5 Other...
Invoice 13 Pro Outline
 Invoice 13 Pro Outline Invoice 13 Pro is a feature rich productivity tool for the small business or company from 1 to 30 users. It is notjust an Invoicing software. It is in fact an Invoicing, Accounts
Invoice 13 Pro Outline Invoice 13 Pro is a feature rich productivity tool for the small business or company from 1 to 30 users. It is notjust an Invoicing software. It is in fact an Invoicing, Accounts
Adding New Clients in Sage One
 Adding New Clients in Sage One Being a Sage One adviser, you can create multiple company flies under the administrator and invite your colleagues and clients to work on Sage One. This guide will show you
Adding New Clients in Sage One Being a Sage One adviser, you can create multiple company flies under the administrator and invite your colleagues and clients to work on Sage One. This guide will show you
Nexsure Training Manual - Accounting. Chapter 7
 Nexsure Training Manual - Accounting Vendor Entries In This Chapter Vendor Entries at the Organization and Territory Level Vendor Entity Definition Disbursements to Vendors Line Item Distribution Receiving
Nexsure Training Manual - Accounting Vendor Entries In This Chapter Vendor Entries at the Organization and Territory Level Vendor Entity Definition Disbursements to Vendors Line Item Distribution Receiving
Tabs3 General Ledger Guide
 Tabs3 General Ledger Guide Tabs3 General Ledger Guide Copyright 2013-2015 Software Technology, Inc. 1621 Cushman Drive Lincoln, NE 68512 (402) 423-1440 Tabs3.com Tabs3, PracticeMaster, and the "pinwheel"
Tabs3 General Ledger Guide Tabs3 General Ledger Guide Copyright 2013-2015 Software Technology, Inc. 1621 Cushman Drive Lincoln, NE 68512 (402) 423-1440 Tabs3.com Tabs3, PracticeMaster, and the "pinwheel"
Caplink Transaction Monitoring Guide
 CONTENTS 1. Caplink Checklist:... 2 Last Member s update... 2 Your Caplink reports... 2 2. Contacts:... 2 3. Why check Caplink?... 3 4. Checking the Last Member Update indicator:... 3 5. Checking the flow
CONTENTS 1. Caplink Checklist:... 2 Last Member s update... 2 Your Caplink reports... 2 2. Contacts:... 2 3. Why check Caplink?... 3 4. Checking the Last Member Update indicator:... 3 5. Checking the flow
What s New: Sage 200 Evolution Version 9.10
 What s New: Sage 200 Evolution Version 9.10 Sage 200 Evolution Version 9.10: What s New Content: New Installation 1 New Database Create Wizard 2 User Interface Refresh and Navigation Enhancements 3 Scheduled
What s New: Sage 200 Evolution Version 9.10 Sage 200 Evolution Version 9.10: What s New Content: New Installation 1 New Database Create Wizard 2 User Interface Refresh and Navigation Enhancements 3 Scheduled
Release Notes Version
 Release Notes Version 1.6.44.0 NEW FEATURES 2 1. IMPROVED STABILITY AND PERFORMANCE 2 2. LEAP NOTIFICATION ICON 2 2.1. NOTIFICATION STATUSES 2 ENHANCEMENTS 3 3. DOCUMENT MANAGEMENT 3 3.1. WORK WHILE LOADING
Release Notes Version 1.6.44.0 NEW FEATURES 2 1. IMPROVED STABILITY AND PERFORMANCE 2 2. LEAP NOTIFICATION ICON 2 2.1. NOTIFICATION STATUSES 2 ENHANCEMENTS 3 3. DOCUMENT MANAGEMENT 3 3.1. WORK WHILE LOADING
CapLink Transaction Monitoring Guide
 CONTENTS 1. Contacts:... 2 2. Document overview... 2 3. CapLink Checklist:... 2 Last Member s update... 2 Your CapLink reports... 2 4. Why check CapLink?... 3 5. Checking the Last Member Update indicator:...
CONTENTS 1. Contacts:... 2 2. Document overview... 2 3. CapLink Checklist:... 2 Last Member s update... 2 Your CapLink reports... 2 4. Why check CapLink?... 3 5. Checking the Last Member Update indicator:...
RG Connect 2015 Microsoft Dynamics GP Tips and Tricks October Prepared by Sheri Carney
 RG Connect 2015 Microsoft Dynamics GP Tips and Tricks October.23.2015 Prepared by Sheri Carney 600 SW 39 th Street, Suite 250 Renton, WA 98057 425.277.4760 www.resgroup.com Contents GLOBAL TIPS... 4 1.
RG Connect 2015 Microsoft Dynamics GP Tips and Tricks October.23.2015 Prepared by Sheri Carney 600 SW 39 th Street, Suite 250 Renton, WA 98057 425.277.4760 www.resgroup.com Contents GLOBAL TIPS... 4 1.
esupplier Connection
 esupplier Connection Manual Supply Management October 2016 Rev. 04 1 Table of Contents I. esupplier Connection Overview... 3 II. Work Instructions... 3 A. Getting Started... 3 1. Log In... 3 B. Navigating
esupplier Connection Manual Supply Management October 2016 Rev. 04 1 Table of Contents I. esupplier Connection Overview... 3 II. Work Instructions... 3 A. Getting Started... 3 1. Log In... 3 B. Navigating
SellerDeck Epos Release Notes
 SellerDeck Epos 2013 Release Notes SellerDeck Limited Date: 18th December 2012 Version: 1.0.6 SellerDeck EPOS version 3 Release Notes Revision History Revision Date Author Comments 0.1 20/05/2008 Peter
SellerDeck Epos 2013 Release Notes SellerDeck Limited Date: 18th December 2012 Version: 1.0.6 SellerDeck EPOS version 3 Release Notes Revision History Revision Date Author Comments 0.1 20/05/2008 Peter
Windows 10 Checklist. Brought to you by SAGE PASTEL ACCOUTNING
 Windows 10 Checklist Brought to you by SAGE PASTEL ACCOUTNING September 2015 Before you install Windows 10: 1.) Make sure that your Graphics driver has a Windows 10 compatible driver 2.) Make sure that
Windows 10 Checklist Brought to you by SAGE PASTEL ACCOUTNING September 2015 Before you install Windows 10: 1.) Make sure that your Graphics driver has a Windows 10 compatible driver 2.) Make sure that
OVERVIEW Feature Summary... 3 CONFIGURATION System Requirements... 4 ConnectWise Manage Configuration... 4
 Contents OVERVIEW... 3 Feature Summary... 3 CONFIGURATION... 4 System Requirements... 4 ConnectWise Manage Configuration... 4 Configuration of Manage Login... 4 Configuration of GL Accounts... 5 Configuration
Contents OVERVIEW... 3 Feature Summary... 3 CONFIGURATION... 4 System Requirements... 4 ConnectWise Manage Configuration... 4 Configuration of Manage Login... 4 Configuration of GL Accounts... 5 Configuration
Canberra Institute of Technology
 Canberra Institute of Technology Accounting and Law Centre for Business Student s Name & CIT # Tutor s Name: Place a cross (X) if student s Card NOT sighted Subject: COMP 337 Setup and operate a computerised
Canberra Institute of Technology Accounting and Law Centre for Business Student s Name & CIT # Tutor s Name: Place a cross (X) if student s Card NOT sighted Subject: COMP 337 Setup and operate a computerised
