CueSystem User Guide. PC Application Version 4.0 and later Firmware Version 4.0 and later. Part Number: 7493M Rev: A Released:
|
|
|
- Juniper Palmer
- 5 years ago
- Views:
Transcription
1 CueSystem User Guide PC Application Version 4.0 and later Firmware Version 4.0 and later Part Number: 7493M Rev: A Released:
2 ETC is a registered trademark of Electronic Theatre Controls, Inc. in the United States and other countries. GDS is a registered trademark of Global Design Solutions in Bristol, UK. All other trademarks, both marked and not marked, are the property of their respective owners. ETC intends this document, whether printed or electronic, to be provided in its entirety.this product is intended for professional use only. Read this entire document before using this product.
3 Table of Contents Introduction Help from ETC Technical Services Overview Features PC Requirements Installing and Setting Up the System Installing Hardware Installing PC Software Configuring the IP Address of the PC Starting the Software and Connecting to the Network Discovering and Configuring Devices on the Network About Device IP Addresses Changing the IP Addresses of the Devices Adopting Devices to the Local Network Setting a Master Controller Adding Desks Editing Desk Names Deleting Desks Patching Associating Desks and Patching Channels Managing the Patch Window Using the Overview Window Sending Manual Cues Sending a Standby Cue (Red Light) Sending a Single Go Cue (Green Light) Sending Multiple Go Cues (Amber Light) Table of Contents i
4 Programming Cues Creating Cues Playing Back Cues Playback Using the CueSystem Software Connecting a Playback Unit Adding a Cue List to a Playback Unit Playback Using a Playback Unit Using Show Files Creating a New Show Saving Show Files on the Local PC Opening Show Files Setting User Preferences Controller User Options Network Controlling CueSystem Using RS Physical Connection Serial Settings Protocol Command Examples Received Commands Troubleshooting ii CueSystem
5 Introduction Welcome to the CueSystem User Guide. CueSystem provides simple, reliable cue-light control for theatres, conference areas, and any venue that requires a cue-light system. Document Conventions This document uses the following conventions to draw your attention to important information. Note: Notes are helpful hints and information that is supplemental to the main text. CAUTION: A Caution statement indicates situations where there may be undefined or unwanted consequences of an action, potential for data loss or an equipment problem. WARNING: A Warning statement indicates situations where damage may occur, people may be harmed, or there are serious or dangerous consequences of an action. WARNING: RISK OF ELECTRIC SHOCK! This warning statement indicates situations where there is a risk of electric shock. All of ETC s documents are available for free download from our website: etcconnect.com. Please comments about this manual to: TechComm@etcconnect.com. Introduction 1
6 Help from ETC Technical Services If you are having difficulties, your most convenient resources are the references given in this document. To search more widely, try the ETC website at etcconnect.com. If none of these resources are sufficient, contact ETC Technical Services directly at one of the offices identified below. Emergency service is available from all ETC offices outside of normal business hours. When calling for help, take these steps first: Prepare a detailed description of the problem Go near the equipment for troubleshooting Find your notification number if you have called in previously Americas United Kingdom Electronic Theatre Controls Inc. Electronic Theatre Controls Ltd. Technical Services Department Technical Services Department 3031 Pleasant View Road Victoria Industrial Estate Middleton, WI Victoria Road, (USA, toll-free) London W3 6UU England (0) service@etcconnect.com service@etceurope.com Asia Germany Electronic Theatre Controls Asia, Ltd. Electronic Theatre Controls GmbH Technical Services Department Technical Services Department Room 1801, 18/F Ohmstrasse 3 Tower 1, Phase 1 Enterprise Square Holzkirchen, Germany 9 Sheung Yuet Road +49 (80 24) Kowloon Bay, Kowloon, Hong Kong techserv-hoki@etcconnect.com service@etcasia.com 2 CueSystem
7 Overview CueSystem provides simple, reliable cue-light control for theatres, conference areas, and any venue that requires a cue-light system. CueSystem allows all hardware to be integrated into standard RJ45 Ethernet connections and offers total flexibility in terms of patching and configuration on standard networks. CueSystem desks come in either rack-mount or desktop configurations with 4-channel (desktop only), 8-channel, and 12-channel versions available. CueSystem consists of four main parts: Desks CueSpider outstations PC application Playback unit Provides the physical button inputs to control the outstations. Multiple desks can be used on one network to create a larger channel/output count. Remote cue-light indicators provide real time red/green LED indication and cue text information. Also provides dynamic feedback to the desk. Used for managing CueSystem options and patching. Also used for advanced show control and cue lists. The PC is used for initial configuration of the system. Once the system is configured and a show file is created, a playback unit can be used instead of a PC for playing back show files. (Optional) Provides show control of pre-programmed cue list. Also allows for simple updating of existing cues. Desk PC Application CueSpider outstation Playback unit (optional) Overview 3
8 Features Ethernet connectivity Simple firmware upgrade procedure to keep your system up-to-date Real time feedback the controller only lights if the CueSpider outstation does Single preset mastering and cancel options for all channels Configurable user options adjust the behavior of the system Left-hand and right-hand mastering for all controllers over four channels Robust carry handle (desk version) RS-232 port for external control from other systems PC Requirements The following is the minimum specification required for a PC to run the CueSystem software application. The PC is used to configure the system initially and to control user options, if required. Operating system Windows 7 or higher Processor 2 GHz or higher RAM 1 GB or higher Free disk space 1GB Video resolution 1024 x 768 Microsoft.NET framework or higher (installer will download if not Software present) Microsoft Internet Explorer 11 or higher 4 CueSystem
9 Installing and Setting Up the System Installing Hardware See the CueSystem Control Desks & Playback Units Installation Guide and the CueSystem CueSpider Outstation Installation Guide for installation instructions. CueSystem documents are available for free download at etcconnect.com/cuesystem. Installing PC Software Download the PC software from etcconnect.com/cuesystem and run the installer. Follow the on-screen prompts to install the software. Configuring the IP Address of the PC After you install the software, you must change the IP address, subnet mask, and gateway of the PC to match the CueSystem network IP address scheme. For a single client PC, we recommend that you use the following settings: Protocol Address IP Address Subnet Mask Gateway Starting the Software and Connecting to the Network One CueSystem desk or playback unit must be assigned as a master controller, storing all show file and setup information for the rest of the system. By default, this unit is a playback unit. If no playback unit is present, the master controller must be a desk. For more information, seesetting a Master Controller on page 9, Adopting Devices to the Local Network on page 8, and Controller on page 22. After you start the software, you must enter the IP address of the master controller for initial setup. 1: Double-click the CueSystem icon on your desktop. The CueSystem software application opens. Installing and Setting Up the System 5
10 Note: Your Windows display settings must be set to use text at 100% size in order for the CueSystem software to display correctly. To set this, go to Control Panel > Display, and then select the Smaller - 100% option. 2: Select File > Options, and then click the Controller tab. 3: In the IP Address field, enter the IP address for the master controller, and then click Save. Alternately, you can use the Device Discovery utility to set the IP address for the master controller. See Setting a Master Controller on page 9. 4: Click the blue Connect button in the lower-left corner of the CueSystem window.the application attempts to make a connection to the controller. If the connection is successful this label changes to Online (in green). 5: You are now prompted to load the show file from the controller. All CueSystem hardware is shipped with a demo show. Click Yes to load the demo show from the controller. This will allow you to familiarize yourself with the system. In future sessions, you will still see this prompt, but the show file on the controller will be the last one saved rather than the demo show. 6 CueSystem
11 Discovering and Configuring Devices on the Network After you install the software and successfully connect to the network, click the Patch menu to open the Patch window and configure your devices. Click the Device Discovery button at the top of the Patch window. The CueSystem Device Discovery & Configuration window opens and shows all devices on the network. About Device IP Addresses CueSystem devices are pre-configured with DHCP selected. In this mode, a DHCP server is required (typically found on an Ethernet switch) to allocate an IP address to the CueSystem device in order to communicate on the network. If you choose to set up a static IP scheme for your CueSystem network or you do not have a DHCP server, see the table below for suggested IP addresses for the units. Desks Playback Units Note: All IP addresses must be unique. If you have multiple devices of the same type (e.g., two desks), the IP address of at least one of the units must be changed before you can use them together. Ensure that the default addresses do not conflict with other devices on your IP network before you connect them. Changing the IP Addresses of the Devices 1: Deselect the DHCP check box. 2: Double-click on the device s IP address and enter the new IP address for the device. 3: Double-click on any other related network settings and enter the new settings. 4: Repeat steps 1 3 for other devices, and then click Send all changes. Discovering and Configuring Devices on the Network 7
12 Adopting Devices to the Local Network One CueSystem desk or playback unit must be assigned as a master controller, storing all show file and setup information for the rest of the system. By default, the master controller is a playback unit. If you do not have a playback unit, the master controller must be a desk. In order for your CueSystem network to function correctly, you must point all devices (desks and outstations) to that master controller. The process of pointing CueSystem devices to a master controller is called adopting. To adopt a device to the master controller, select the device in the CueSystem Device Discovery & Configuration window and then click Adopt devices to local network. The Controller IP field for the selected device is set to the IP address of the selected master controller. Note: In order to adopt devices, the CueSystem PC software must be connected and online with the master controller. 8 CueSystem
13 Setting a Master Controller One CueSystem desk or playback unit must be assigned as a master controller, which stores all show file and setup information for the rest of the system. By default, this unit is a playback unit. If no playback unit is present, the master controller must be a desk. One method of assigning a master controller is described in Controller on page 22. Alternatively, you can assign the master controller using the Set as controller button in the CueSystem Device Discovery & Configuration window. To assign a master controller using the Device Discovery utility, select the desired desk or playback unit and click the Set as controller button. Note: It is not possible to click the Set as controller button if CueSystem is already connected to a controller. To enable the Set as controller button, you must first disconnect from an active controller by selecting Disconnect from the File menu. A message will pop up asking for confirmation of the controller change. Click Yes to proceed. Note: Because a new device has been assigned as the master controller, you must upload a copy of the CueSystem show file to the new controller if you want to continue using the same program and settings information. See Opening Show Files on page 21 for more information. Note: After assigning a new device as a master controller, you must adopt all CueSystem network devices to the new controller. See Adopting Devices to the Local Network on page 8 for more information. Discovering and Configuring Devices on the Network 9
14 Adding Desks After you discover and configure the devices, you must add virtual desks within the software to represent the hardware desks. Virtual desk (above) represents the hardware desk (below) within the PC software 1: Click the Program menu to go to the Cue Editing window. 2: Click Add Desk. The Add Desk window opens. 3: Type a name for the desk (20 characters maximum). 4: Choose the number of channels on the hardware desk. For example, if you have a 12-channel hardware desk on the network, select a 12-channel virtual desk. 5: Click Add Desk to create the desk. The desk displays in the Cue Editing window. 6: Repeat steps 2 5 to add more desks as required. All desks are also shown in the Patch window. Editing Desk Names 1: Click in the black area that contains the name. 2: Edit the text and then press ENTER. Deleting Desks 1: Click Delete Desk. The Delete Desk window opens. 2: Select the desk that you want to delete and then click Delete. The desk is deleted. CAUTION: When you delete a desk, any cues associated with that desk are also deleted. 10 CueSystem
15 Patching After you add virtual desks to represent the hardware desks, you must associate the virtual desks with the hardware desks on the network and then patch the desk channels to CueSpider outstations. You can patch one channel to multiple outstations, if required. Once you have finished patching, you can use the system manually without further configuration. Click the Patch menu to open the Patch window. Name of desk Outstation Virtual desk Channel assignment on the desk A channel on the outstation Offline virtual desk Desks appear on the left and outstations on the right. If a desk or outstation is dimmed (greyed out), it means the device is not currently connected to the network. Channels on both desks and outstations are represented by blue channel boxes. Each patched channel box contains one or more alphanumeric codes that describe which channels are patched to each other. For example, the blue channel box on an outstation that is patched to channel 3 on desk 1 would display as [1,3]. A channel that is not patched is indicated by a dash. Patching 11
16 Associating Desks and Patching Channels 1: If you do not see any virtual desks, create one or more desks (see Adding Desks on page 10). Outstations are automatically connected (if present). 2: Select the virtual desk that you want to patch. 3: Associate the virtual desk with the hardware desk by choosing the MAC address (preceded by a "D") of the hardware desk from the Connect to Hardware Desk drop-down list on that virtual desk. The virtual desk is now enabled (shown in high contrast) and is connected to a real hardware desk. The same connected desk is also enabled in the Cue Editing window. 4: To name channels on the virtual desk, click on a channel s Title box, type a name for the channel, and then press RETURN. A maximum of 10 characters is permitted. Repeat for other channels as required. The channel name will also appear on the screen of the associated CueSpider outstation. 5: Click one of the blue (channel) boxes on the desk. The box turns amber to indicate it has been selected. 6: Click one of the blue (channel) boxes on the outstation. This box also turns amber, and a pair of alphanumeric codes appear in the two boxes. This code corresponds to the desk ID and channel being used to control the outstation (see the figure below). This channel is patched to outstation ID AA This channel is patched to desk ID 4, channel 1 7: Repeat this process to patch other channels as required. 8: To remove a channel patch, click the desk channel and then click the patched outstation channel. 9: When you have finished patching, click the Update Controller button to send the patch configuration to the controller. A pop-up window indicates that any channels currently active will be cleared. Click Yes to send the new patch information. You are now ready to send manual cues (Sending Manual Cues on page 15) or to program cues (see Programming Cues on page 16). CAUTION: When making any changes in the Patch window, you must click the Update Controller button to send the new information to the network. Failure to do this will result in all changes being lost. 12 CueSystem
17 Managing the Patch Window To make the Patch window less cluttered, you can minimize the graphics for desks and outstations so that you see only the name and type of the device. This is useful, for example, when offline devices take up too much room on the screen and you only want to see the connected devices. To minimize a device, click the icon in the top-right corner of the device. Click Refresh System to request a database refresh. This is used for two purposes: To refresh the CueSystem software when you change the connected hardware in your configuration and to read the new hardware configuration so that it appears in the software To discard any patch information changes that have not yet been sent (by clicking Update Controller) Click Delete Desk to delete database records of real hardware desks that are no longer required (and are not currently connected). A window opens in which you can choose the desk to delete. Click Delete Node or Outstation to delete database records of outstations that are no longer required (and are not currently connected). A window opens in which you can choose the outstation to delete. Patching 13
18 Using the Overview Window The Overview window provides a graphical representation of your real-world layout of outstations. By importing a JPG or PNG image of your floor plan, you can overlay the outstation graphics on top of the image. During a show, you can use the overview screen as a monitor to provide real-time feedback on the status of each outstation. When you activate CueSpider outstations using a hardware desk or playback unit, the standby and go lights for those outstations also illuminate in the Overview window. 1: Click the Overview menu to open the Overview window. 2: Click the Set Image button at the top of the window. 3: In the window that opens, select a JPG or PNG image file from your computer to display on the overview screen and click Open. 4: Drag an outstation to its appropriate location on the imported image. Repeat as needed for additional outstations. 5: To delete an image, click the Clear Image button at the top of the window. 14 CueSystem
19 Sending Manual Cues After configuration is complete, you can use CueSystem as a simple, manual operation cue-light console with red buttons as standby lights and green buttons as go lights. By default, red standby lights will flash on activation to allow the stage manager to take advantage of the onboard acknowledge feature. If you prefer non-flashing standby lights, you can change this setting in the Options window (see User Options on page 23.) Sending a Standby Cue (Red Light) 1: At the desk, press the red channel button to send the standby cue. The red light flashes at the desk and on the CueSpider outstation. 2: At the outstation, press the red flashing light to make the light solid at both the outstation and the desk. This provides a visual indication to the stage manager at the desk that the standby has been acknowledged. 3: At the desk, press the red channel button. The red light goes off. Or, if you set the Red Behaviour preference to Lose red on go, you can leave the red light on until you send the go cue. See User Options on page 23. Note: The master [STANDBY CANCEL] buttons on each end of the desk turn off any active red lights. You can choose the flashing speed in the User Options window (see User Options on page 23). Sending a Single Go Cue (Green Light) 1: At the desk, press the green channel button to send the go cue. The green light is turned on at the desk and on the outstation. 2: Press the green channel button again. The green light goes off. You can change whether the green light stays on or goes off when the button is released. See User Options on page 23. Note: The master [GO/CLEAR] buttons on each end of the desk turn off any active green lights. This action cannot be undone. Sending Multiple Go Cues (Amber Light) Use amber preset buttons to preset multiple channels in order to trigger all selected channels to go at the same time by pressing the master [GO/CLEAR] button on the desk. 1: Press the amber channel buttons for all channels required in the go cue. The amber buttons are turned on. 2: Press one of the master [GO/CLEAR] buttons (found at either end of the desk). The respective green lights are turned on. 3: To cancel all selected presets, press one of the [PRESET CANCEL] buttons (found on either end of the desk). All preset lights are turned off. Sending Manual Cues 15
20 Programming Cues For more complex (or long-running) productions, CueSystem provides advanced programming features allowing you to record cue light operation into a convenient cue stack that can be replayed using a simple go button in either the PC application or the optional playback unit. Click the Program menu to open the Cue Editing window. You can check your show by using the up and down arrows on your keyboard. As you select each cue, it is output live to the connected CueSystem hardware. About Cue Light States On an active (connected) desk, channels display differently to indicate whether a channel is lit or not lit. Patched but disconnected, lit Not patched, lit Not patched, not lit Patched but disconnected, not lit Channel display options are: Crossed box: Channel is patched but disconnected. A disconnected channel is one that is not physically connected to an outstation. Shadowed box: Channel is not lit. Bright box with no shadow: Channel is patched, connected and lit. Dimmed box: Channel is not patched, or desk is offline. 16 CueSystem
21 Managing the Cue Editing Window To make the Cue Editing window less cluttered, you can minimize the graphics for desks so that you see only the name and type of the desk. For example, you may want to minimize some offline desks that are taking up too much room on the screen so that you only see the connected desks. To minimize a device, click the icon in the top-right corner of the desk. Creating Cues 1: When you start with a new blank cue list, the first cue number is already entered. Click in the description box to give the cue a description, and then press ENTER on your keyboard. 2: To add an additional cue, click Insert After. A second cue is inserted after cue 01.The cue number is incremented by 1.Type a description for cue 02 then press ENTER. It is not necessary to select the Insert After button after it has been selected once. The CueSystem software will remember your selection to allow quick entry of additional cues. 3: To insert a cue somewhere in the middle of the cue list, select the cue and choose Insert Before or Insert After as required. Note: When you insert new cues between existing cues, the new cue will be allocated a number with an additional decimal place (also known as a point cue). For example, if you insert a cue between cues 01 and 02, the new cue has the number To renumber the cue list, click Renumber Cues. Note that cue numbers are changed when you use this feature. In this example, the cues will now be numbered 01, 02, 03 (cue 02 is changed to cue 03). Do not use this feature if you wish to preserve cue numbers. 4: To define (or edit) a cue, select the desired cue, and do the following: Edit the description: Type in the Description box then press ENTER. Set the cue lights: Click the red and green buttons to turn the channels on/off. You can set cue light channels either using the virtual desk in the Cue Editing window or using a hardware desk (if connected and online). Optionally, specify a period of time before each cue light is turned off, in the Auto Off panel. For example, to specify the red light to be turned off automatically after 10 seconds, type the value 10 in the Seconds box and select the Enabled box. 5: Click Record Desk Changes to store the cue. Note: You must store changes to the current cue using the Record Desk Changes button before moving to a different cue. Otherwise, you will lose the changes you have made to the current cue. 6: To delete a cue, select it from the list and then click Delete Cue. Note: You are not prompted to confirm deleting a cue. Programming Cues 17
22 Playing Back Cues Before you can play back cues, you must have done the following: Patch desks to CueSpider outstations in the Patch window (see Discovering and Configuring Devices on the Network on page 7). Add desks in the Cue Editing window (see Adding Desks on page 10). Program the cues in the Cue Editing window (see Creating Cues on page 17). There are two tools that you can use to play back cues: CueSystem PC software Playback unit Playback Using the CueSystem Software The Live window provides a clear and easy way to navigate and play back the cue list. 1: Click the Program menu. The Cue Editing window opens. 2: Click Go Live at the top of the Cue Editing window. The Live window opens. (To return to the Cue Editing window from the Live window, click Go Edit.) Current cue and Next cue boxes appear on the right side of the window and dynamically update each time you click the GO! button. Previewing Cues The Live window provides blind preview buttons to allow discreet review of the contents of a cue without outputting to any connected hardware. 1: Click and hold the Pre button next to the cue that you want to preview. The cue with its associated cue lights is shown in the display. 2: Release the mouse button to return to the current cue. 18 CueSystem
23 Running Cues To run the next cue in the cue list, do one of the following: Click GO! Press SPACEBAR on your keyboard To run the previous cue in the cue list, do one of the following: Click Back Press BACKSPACE on your keyboard If you want to prevent the use of the keyboard method of running cues (so that the GO! and Back buttons must be clicked), select Lock Keyboard on the Controller tab of the Options window. See Controller on page 22. Connecting a Playback Unit A playback unit allows you to play back cues without the need for a PC running the CueSystem software. To use a playback unit for cue recall, set all connected units (desks and all outstations in your hardware configuration) and the CueSystem software to have the playback unit as their master controller. 1: Connect the playback unit to the network using a network cable. 2: Connect the playback unit to a power source and switch on the playback unit. 3: In the CueSystem software, select File > Options to open the Options window. On the Controller tab, in the IP Address field, specify the IP address of the playback unit. You can find the current assigned IP address by locating the playback unit in the CueSystem Device Discovery & Configuration window (see Discovering and Configuring Devices on the Network on page 7). 4: In the CueSystem software, click the Patch menu to open the Patch window, and then click Device Discovery to highlight all active CueSystem desks and outstations. 5: Click Adopt devices to local network to update the master controller IP address to the new playback unit. The master controller IP address of the playback unit itself cannot be changed. Adding a Cue List to a Playback Unit There are two ways to put cues onto a playback unit: Create cues in the Cue Editing window of the CueSystem software (see Creating Cues on page 17). Whatever changes you make in the Cue Editing window are automatically sent and saved to permanent memory on the playback unit without the need for any user intervention. Open a show file from disk (see Using Show Files on page 20). You can update an existing cue directly from the playback unit. To do this, press the red record button ( ) on the playback unit, which lights up when a cue is changed to prompt you to record it. Playback Using a Playback Unit To play back the cue list on a playback unit: Press the green [GO!] button to run the next cue. Press the red [BACK] button to run the previous cue. To navigate (preview) the cue list: Press the single arrow up/down buttons to preview the cue that is directly before/after the current cue in the cue list. Press the double arrow up/down buttons to preview the cue ten places before/after the current cue in the cue list. To run the current cue that you are previewing, press the [GO!] button. The cue runs, and this new cue becomes the current cue. Playing Back Cues 19
24 Using Show Files A show file consists of a configuration of cues, patching information, and user options. The name of the currently loaded show file (stored on your hard disk) is displayed in the title bar of the CueSystem software. If you see the word "downloaded" instead of the name of a show file, this means that the show file has been downloaded from the controller (it is not one of your show files loaded from hard disk). Name of the currently loaded show file Creating a New Show Select File > New. You are prompted to choose one of the following options: Saving Show Files on the Local PC Select File > Save. The application saves the file locally and, if you chose to send the file to the controller when you created or opened the file, also saves it to the controller. To save a show file with a different name: 1: Select File > Save As. 2: Specify a new name for the file, then click Save. The application saves the file locally and, if connected to a controller, also saves the file to the controller. 20 CueSystem
25 Opening Show Files To open a saved show stored on your hard disk, do one of the following: From within CueSystem software, select File > Open. Locate the file that you want to open and then click Open. Choose how to open the file (see below). From outside of CueSystem software (for example, in Windows Explorer or on your desktop), double-click the show file. CueSystem software opens. Choose how to open the file (see below). You are prompted to choose how to open the file: Yes: Open the file in CueSystem software and send it to the master controller (overwriting the current file on the master controller) and maintain the network connection. No: Open the file offline (preserving the file on the master controller) and disconnect the network connection. Cancel: Cancel opening the file. To open the show file currently held on the master controller: Select File > Open show on controller. The application loads the show file from the master controller into the CueSystem software application. Using Show Files 21
26 Setting User Preferences You can set user preferences in the Options window. Click Save to save the preferences. Controller One CueSystem desk or playback unit must be assigned as a master controller, storing all show file and setup information for the rest of the system. By default, this unit would be a playback unit. If no playback unit is present, the master controller must be a desk. Select File > Options, and then click the Controller tab to adjust the settings for the master controller. Field IP Address Auto connect (at next start up) Auto load (at next start up) Landing page Lock keyboard Password protection Description IP address of the master controller device. Set the address to the IP address of the designated master controller. Only change this value to communicate with a different master controller. Select this option to make CueSystem software attempt to automatically connect to the last configured hardware on start-up. Select this option to make CueSystem software download the latest copy of the show file from the master controller and establish a synchronized connection to the network on start-up. Specify which window displays when CueSystem software starts. Live: Starts in the Live window (see Playing Back Cues on page 18) Edit: Starts in the Cue Editing window (see Programming Cues on page 16) Patch: Starts in the Patch window (see Discovering and Configuring Devices on the Network on page 7) Overview: Starts in the Overview window (Using the Overview Window on page 14) Select this option to prevent the use of the SPACEBAR and BACKSPACE keys on your PC keyboard to cycle forwards and backwards through the current cues in the Live Cues window. When this option is selected, you must use the GO! and Back buttons on screen instead). Allows you to password-protect the editing functions of CueSystem software. Users who do not enter the password can only play cues. 22 CueSystem
27 User Options Select File > Options, and then click the User options tab to adjust settings for how the system behaves. Field Flashing or Non-Flashing Standby Flashing Speed Auto off Red Behaviour Green Behaviour Amber Behaviour Description Choose whether to have flashing or non-flashing red standby cue lights. If you chose flashing cue lights, specify the flashing speed. Specify the default time period used when adding new cues. Lose red on go: Red light turns off if the green button is pressed. Red toggle: Red light turns on when the green light is turned off. Latching: Green light is turned on when the button is pressed, and it remains on. Momentary: Green light is turned on only for as long as the button is pressed and held. (Green light goes off when button is released.) Dual function: Latching mode is enabled if the button is pressed and immediately released; Momentary mode is enabled if the button is pressed and held for a longer period of time (approximately one second). Clear amber on go: Select this option to clear the amber preset light when the [GO/CLEAR] button is pressed. Otherwise, the amber light remains on when the [GO/CLEAR] button is pressed. Preset: Amber preset buttons are used to preset multiple channels in order to trigger all selected channels to go at the same time by using the master [GO/CLEAR] button on the desk. Override: Amber preset buttons are used to prevent a channel from advancing to the next cue even if that action is prerecorded in the playback memory. This function is useful when using CueSystem to cue automation or flying and it becomes necessary to hold a channel in standby for safety reasons. Releasing the amber preset button will allow the held channel to revert to the current cue in playback. Setting User Preferences 23
28 Network Select File > Options, and then click the Network tab to select the appropriate network interface card on your PC that is connected to the CueSystem network. 24 CueSystem
29 Controlling CueSystem Using RS-232 CueSystem can be controlled from an external system using the RS-232 control protocol. The control protocol has full control over the entire system. Anything that can be achieved manually by pressing buttons on the desk can also be done over RS-232. Using RS-232 control does not inhibit manual operation of the desk. Both can be used simultaneously, if required. Physical Connection Connection to the system is via the RS-232 connector on the device set as the master controller. Sending commands to a device other than the master controller will not work. The pin-out of this connector is as follows: Pin Function Serial Settings 2 RX Data 3 TX Data 5 GND Configure your host to use the following settings: Baud Rate 9,600 Data Bits 8 Parity None Stop Bits 1 Flow Control None Protocol All commands are encapsulated within curved brackets () and separated with a semi-colon (;). Commands are executed when a carriage return is received. A command is composed of a number of parameters, each of which includes an identifier and a value. Command Identifier Description Valid Parameter Range Examples U Specifies the desk ID of the unit the command is destined for. The desk ID is usually the MAC address and can be found in Device Discovery in the ID column. A string that matches an existent desk. If the desk ID is 'D-00:c0:16:02:3e:e2', the valid command for U would be 'UD-00:c0:16:02:3e:e2'. Desk ID values are case sensitive. C Specifies the channel within the desk. Multiple channels can be stringed together with commas for simultaneous triggering and M M is used to control the Master Buttons. C1,C2,3,4,24 S Specifies the Standby function (RED buttons). 0 (off) 1 (on) P Specifies the Preset function (YELLOW buttons). 0 (off) 1 (on) G Specifies the Go function (GREEN buttons). 0 (off) 1 (on) Controlling CueSystem Using RS
30 Command Examples Command (UD-00:c0:16:02:3e:e2;C2,5,8,10,24;S1) (UD-00:c0:16:02:3e:e2;CM;S1) (UD-00:c0:16:02:3e:e2;CM;G1) (UD-00:c0:16:02:3e:e2;CM;G0) Description Puts channels 2, 5, 8, 10 and 24 in standby mode on the desk with ID 'D-00:c0:16:02:3e:e2'. Clears all RED standby channels currently active on the desk with ID 'D-00:c0:16:02:3e:e2'. Executes a GO for all presets currently active on the desk with ID 'D-00:c0:16:02:3e:e2'. Clears all GREEN channels currently active on the desk with ID 'D-00:c0:16:02:3e:e2'. Received Commands CueSystem responds to valid commands with 'Ack'. If an invalid command is received, or the desk ID is invalid, CueSystem responds with 'Err'. 26 CueSystem
31 Troubleshooting This section describes some common errors that CueSystem users may encounter and how to troubleshoot them. If you need additional assistance, see Help from ETC Technical Services on page 2 for information on contacting ETC. Random buttons light up when I power up the desk This is normal operation and is part of the desk start-up routine. When all internal checks have been completed and the desk is fully booted, all lights will turn off and the desk will be ready for use. This process usually takes less than 30 seconds. Error: Controller at IP Address XX.XX.XX.XX not found Ensure that your master controller (a playback unit if you have one, or a desk that is designated as the master controller if you have no playback unit) is powered up and connected to your PC through an Ethernet switch. Verify that your PC has the correct network address settings (see Configuring the IP Address of the PC on page 5), and check that you have the correct network card selected if you have multiple cards in your PC (see Network on page 24). You can also check whether your controller has the correct IP configuration using Device Discovery (see Discovering and Configuring Devices on the Network on page 7). Device Discovery does not populate with CueSystem devices Make sure that your PC has the correct network address settings (see Configuring the IP Address of the PC on page 5) and check that you have the correct network card selected if you have multiple cards in your PC (see Network on page 24). My patch settings do not take effect and are lost when I exit the patch screen After selecting which outstations are controlled by the relevant desk channel using the patch screen, you must click the Update Controller button to send this patch info over the network to the master controller. Failure to do this will lose any changes you have made in the patch screen. For more information, see Patching on page 11. Troubleshooting 27
32 Corporate Headquarters Middleton, WI, USA Tel Service: (Americas) London, UK Tel +44 (0) Service: (UK) Rome, IT Tel +39 (06) Service: (UK) Holzkirchen, DE Tel +49 (80 24) Service: (DE) Hong Kong Tel Service: (Asia) Web: etcconnect.com 2017 Electronic Theatre Controls, Inc. Product information and specifications subject to change. ETC intends this document to be provided in its entirety. 7493M Rev A Released
User Manual. Version 3.0.1
 User Manual Version 3.0.1 Copyright 2011. Electronic Theatre Controls, Inc. All Rights reserved. Product information and specifications subject to change. Part Number: 7219M1220-3.0.1 Rev A Released: 2011-10
User Manual Version 3.0.1 Copyright 2011. Electronic Theatre Controls, Inc. All Rights reserved. Product information and specifications subject to change. Part Number: 7219M1220-3.0.1 Rev A Released: 2011-10
User Manual. Version 2.0
 User Manual Version 2.0 Copyright 2008. Electronic Theatre Controls, Inc. All Rights reserved. Product information and specifications subject to change. Part Number: 7219M1220-2.0.0 Rev A Released: November
User Manual Version 2.0 Copyright 2008. Electronic Theatre Controls, Inc. All Rights reserved. Product information and specifications subject to change. Part Number: 7219M1220-2.0.0 Rev A Released: November
Weight - 400g (14 oz.) includes antenna. Connections - Integral USB connector to console or RPU. Ethernet. Weight - 380g (13 oz.) includes antenna.
 ETC Setup Guide Overview The (RFR) provides an advanced, wireless solution for remote control. Compatible with ETC Congo, Congo jr, Eos, and Ion consoles, this unit provides remote access to frequently
ETC Setup Guide Overview The (RFR) provides an advanced, wireless solution for remote control. Compatible with ETC Congo, Congo jr, Eos, and Ion consoles, this unit provides remote access to frequently
Loosen these screws 2 full turns Step 4: Carefully flip over the console and loosen the 3 screws in blue below: NOTE: DO NOT remove the 3 screws.
 ETC Service Note Tools Required: Procedure: Step 1: Step 2: Step 3: #2 Phillips Screwdriver #1 Phillips Screwdriver Side Cutter 4 Replacement zip ties Remove the protective side panels from the Congo jr
ETC Service Note Tools Required: Procedure: Step 1: Step 2: Step 3: #2 Phillips Screwdriver #1 Phillips Screwdriver Side Cutter 4 Replacement zip ties Remove the protective side panels from the Congo jr
ETC Installation Guide
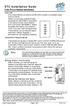 Overview Echo preset stations are used to activate built-in presets in compatible power control products. Stations mount using a standard singlegang back box (RACO 690 or equivalent), or an optional surface
Overview Echo preset stations are used to activate built-in presets in compatible power control products. Stations mount using a standard singlegang back box (RACO 690 or equivalent), or an optional surface
ETC Configuration Guide
 ETC Configuration Guide Overview The Paradigm ACP can be controlled through its local RS232 serial port and Ethernet interface using a default command structure referred to as the. All aspects of serial
ETC Configuration Guide Overview The Paradigm ACP can be controlled through its local RS232 serial port and Ethernet interface using a default command structure referred to as the. All aspects of serial
CueSystem G D S. Flexible cue light systems for the theatre and event industry Straight forward thinking. Macau - China. House of Dancing Water
 House of Dancing Water Macau - China Running on GDS CueSystem CueSystem G D S Flexible cue light systems for the theatre and event industry Straight forward thinking CueSystem TCP-IP Playback Module Rack
House of Dancing Water Macau - China Running on GDS CueSystem CueSystem G D S Flexible cue light systems for the theatre and event industry Straight forward thinking CueSystem TCP-IP Playback Module Rack
ETC Quick Guide. Source Four LED Profile
 ETC Quick Guide Source Four LED Profile Overview For complete information and step-by-step instructions, see Source Four LED Profile v1.3.0 User Manual. Yoke Safety cable loop Yoke locking knob Accessory
ETC Quick Guide Source Four LED Profile Overview For complete information and step-by-step instructions, see Source Four LED Profile v1.3.0 User Manual. Yoke Safety cable loop Yoke locking knob Accessory
What is Network Configuration Editor?... 3 Minimum requirements Install Network Configuration Editor... 5 Network Settings...
 Version 2.1.1 Contents Introduction What is Network Configuration Editor?....... 3 Minimum requirements................... 3 Installing NCE Install Network Configuration Editor...... 5 Network Settings....................
Version 2.1.1 Contents Introduction What is Network Configuration Editor?....... 3 Minimum requirements................... 3 Installing NCE Install Network Configuration Editor...... 5 Network Settings....................
ETC Desire Quick Guide
 ETC Desire Quick Guide D22, D40, D40XT, D60 Overview For complete information and step-by-step instructions, see Desire Series by ETC D22, D40, D40XT, D60 User Manual. ETC documentation can be downloaded
ETC Desire Quick Guide D22, D40, D40XT, D60 Overview For complete information and step-by-step instructions, see Desire Series by ETC D22, D40, D40XT, D60 User Manual. ETC documentation can be downloaded
Push button to adjust displays. LCD Touchscreen Power Button. keypad Keyboard Tray
 Supplement to Operations Manual Overview This document will discuss specific hardware and software features. For additional information on using the console, please see the Eos v2.0 Operations Manual and
Supplement to Operations Manual Overview This document will discuss specific hardware and software features. For additional information on using the console, please see the Eos v2.0 Operations Manual and
ETC Desire Quick Guide
 D40, D40XT, D60 Overview For complete information and step-by-step instructions, see Desire Series by ETC D40, D40XT, D60 User Manual. Yoke Safety cable loop Yoke locking knob Accessory retainer Accessory
D40, D40XT, D60 Overview For complete information and step-by-step instructions, see Desire Series by ETC D40, D40XT, D60 User Manual. Yoke Safety cable loop Yoke locking knob Accessory retainer Accessory
Loaner Unison CMEd Installation Instructions
 ETC Quick Guide Please follow these instructions in order to swap out your existing processor with a loaner. Please keep the box and its packing materials to use when sending your original processor back
ETC Quick Guide Please follow these instructions in order to swap out your existing processor with a loaner. Please keep the box and its packing materials to use when sending your original processor back
Eos Family Show Control
 Eos Family Show Control User Manual Part Number: 4250M2410 Rev: C Released: 2017-02 ETC, and Eos, are either registered trademarks or trademarks of in the United States and other countries. All other trademarks,
Eos Family Show Control User Manual Part Number: 4250M2410 Rev: C Released: 2017-02 ETC, and Eos, are either registered trademarks or trademarks of in the United States and other countries. All other trademarks,
ETC Setup Guide arfr/ irfr for Eos Family Consoles
 Overview The arfr/irfr application is for remote control of Eos Family consoles via an Android or iphone/ipad device. arfr/irfr requires that your lighting console be on a wireless network using a wireless
Overview The arfr/irfr application is for remote control of Eos Family consoles via an Android or iphone/ipad device. arfr/irfr requires that your lighting console be on a wireless network using a wireless
USB Type A. Connector. USB Type B. Power Input. Connector
 Eos Programming Wing For information about the Cobalt Programming Wing, see page 3, and for the Cobalt Motor Fader Wing, see page 5. This section outlines the setup of your Eos Programming Wing. For additional
Eos Programming Wing For information about the Cobalt Programming Wing, see page 3, and for the Cobalt Motor Fader Wing, see page 5. This section outlines the setup of your Eos Programming Wing. For additional
User Manual. Revision B
 User Manual TM Revision B Copyright 2014 Electronic Theatre Controls, Inc. All Rights reserved. Product information and specifications subject to change. Part Number: 7063M1220 Rev B Released: 2014-07
User Manual TM Revision B Copyright 2014 Electronic Theatre Controls, Inc. All Rights reserved. Product information and specifications subject to change. Part Number: 7063M1220 Rev B Released: 2014-07
ETC Installation Guide
 ETC Installation Guide Desire Series D22 Introduction ETC s Desire D22 is designed for indoor installations and has a rugged die-cast enclosure, steel mounting yoke, and noise-free, fan-less operation.
ETC Installation Guide Desire Series D22 Introduction ETC s Desire D22 is designed for indoor installations and has a rugged die-cast enclosure, steel mounting yoke, and noise-free, fan-less operation.
Eos Family v2.2 Supplement to Operations Manual
 ETC Supplement Eos Family v2.2 Supplement to Operations Manual The following information is new for version 2.2.0. This document is supplemental to and should be used in conjunction with information in
ETC Supplement Eos Family v2.2 Supplement to Operations Manual The following information is new for version 2.2.0. This document is supplemental to and should be used in conjunction with information in
Eos Family v Supplement to Operations Manual
 ETC Supplement Eos Family v1.9.11 Supplement to Operations Manual The following information is new for version 1.9.11. This document is supplemental to information in the Eos v1.7 Operations Manual, Ion
ETC Supplement Eos Family v1.9.11 Supplement to Operations Manual The following information is new for version 1.9.11. This document is supplemental to information in the Eos v1.7 Operations Manual, Ion
Codian IP VCR IP VCR 2200 Series
 Codian IP VCR IP VCR 2200 Series Getting Started Codian IP VCR IP VCR 2200 Series Getting Started Copyright Codian 2006. All rights reserved. This Getting Started Guide may not be copied, photocopied,
Codian IP VCR IP VCR 2200 Series Getting Started Codian IP VCR IP VCR 2200 Series Getting Started Copyright Codian 2006. All rights reserved. This Getting Started Guide may not be copied, photocopied,
Silex SD-320AN-03 Serial Server
 GE Healthcare Silex SD-320AN-03 Serial Server Firmware Upgrade Instructions 2106794-001 Revision B Silex SD-320AN-03 Serial Server English 2018 General Electric Company. All Rights Reserved. Publication
GE Healthcare Silex SD-320AN-03 Serial Server Firmware Upgrade Instructions 2106794-001 Revision B Silex SD-320AN-03 Serial Server English 2018 General Electric Company. All Rights Reserved. Publication
ETC Installation Guide
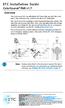 ColorSource PAR v1.7 Overview The ColorSource PAR is an affordable LED fixture that uses the RGB-L (red, green, blue, and lime) color system to provide a rich, bright light. The ColorSource PAR is available
ColorSource PAR v1.7 Overview The ColorSource PAR is an affordable LED fixture that uses the RGB-L (red, green, blue, and lime) color system to provide a rich, bright light. The ColorSource PAR is available
VisionTouch 5 Software
 User Manual VisionTouch 5 Software Greengate Contents Contents Description General Information.... 3 Hardware and Software Requirements.... 3 Hardware Requirements.... 3 Software Requirements... 3 VisionTouch
User Manual VisionTouch 5 Software Greengate Contents Contents Description General Information.... 3 Hardware and Software Requirements.... 3 Hardware Requirements.... 3 Software Requirements... 3 VisionTouch
ETC Installation Guide
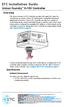 Unison Foundry Overview The Unison Foundry provides fully-rated 20A relays for switched power control with 0 10V dimming for compatible fluorescent ballasts and LED drivers. The provides two outputs of
Unison Foundry Overview The Unison Foundry provides fully-rated 20A relays for switched power control with 0 10V dimming for compatible fluorescent ballasts and LED drivers. The provides two outputs of
Unison Echo Room Controller
 Unison Echo Room Controller Installation and User Operation Manual Version 2.0 Copyright 2016 Electronic Theatre Controls, Inc. All rights reserved. Product information and specifications subject to change.
Unison Echo Room Controller Installation and User Operation Manual Version 2.0 Copyright 2016 Electronic Theatre Controls, Inc. All rights reserved. Product information and specifications subject to change.
Setup and Configuration
 Setup and Configuration OmniStream TM Solution Guide OmniStream Atlona Setup Guide Version Information Version Release Date Notes 1 02/19 Initial release 2 03/19 Audio added 3 03/19 USB added OmniStream
Setup and Configuration OmniStream TM Solution Guide OmniStream Atlona Setup Guide Version Information Version Release Date Notes 1 02/19 Initial release 2 03/19 Audio added 3 03/19 USB added OmniStream
ETC Installation Manual
 ColorSource Spot Overview The is an affordable profile fixture that offers the quality and support of an ETC LED fixture. Utilizing an RGB-L color mixing system, the produces amazing color and output for
ColorSource Spot Overview The is an affordable profile fixture that offers the quality and support of an ETC LED fixture. Utilizing an RGB-L color mixing system, the produces amazing color and output for
TSS-7/TSS-10 7" and 10.1" Room Scheduling Touch Screens
 TSS-7/TSS-10 7" and 10.1" Room Scheduling Touch Screens Supplemental Guide Crestron Electronics, Inc. Crestron product development software is licensed to Crestron dealers and Crestron Service Providers
TSS-7/TSS-10 7" and 10.1" Room Scheduling Touch Screens Supplemental Guide Crestron Electronics, Inc. Crestron product development software is licensed to Crestron dealers and Crestron Service Providers
IP Matrix VJD Software manual
 IP Matrix VJD 8000 en Software manual IP Matrix Table of contents en 3 Table of contents 1 Introduction 4 1.1 About this manual 4 1.2 Conventions in this document 4 1.3 Additional documentation 4 2 System
IP Matrix VJD 8000 en Software manual IP Matrix Table of contents en 3 Table of contents 1 Introduction 4 1.1 About this manual 4 1.2 Conventions in this document 4 1.3 Additional documentation 4 2 System
ETC Setup Guide Universal Fader Wing Installation
 Universal Fader Wing Installation Introduction The Universal Fader Wings are peripheral devices that can expand the functionality of your ETC Eos, Eos Ti, Gio, Gio @5, Ion Xe, Ion, Cobalt, Congo, or Congo
Universal Fader Wing Installation Introduction The Universal Fader Wings are peripheral devices that can expand the functionality of your ETC Eos, Eos Ti, Gio, Gio @5, Ion Xe, Ion, Cobalt, Congo, or Congo
User Guide FFFA
 User Guide FFFA001508-02 www.focusrite.com Contents INTRODUCTION... 3 About this User Guide...3 SYSTEM REQUIREMENTS........................................................ 4 SOFTWARE INSTALLATION... 4
User Guide FFFA001508-02 www.focusrite.com Contents INTRODUCTION... 3 About this User Guide...3 SYSTEM REQUIREMENTS........................................................ 4 SOFTWARE INSTALLATION... 4
User Guide FFFA
 User Guide FFFA001508-01 www.focusrite.com Contents Introduction... 3 About this User Guide...3 System Requirements........................................................ 4 Software Installation... 4
User Guide FFFA001508-01 www.focusrite.com Contents Introduction... 3 About this User Guide...3 System Requirements........................................................ 4 Software Installation... 4
Total Recall for the MultiLevel Capture System Operation Guide
 Total Recall for the MultiLevel Capture System Operation Guide European Office: 25 Putney Close Brandon Suffolk IP27 OPA United Kingdom Tel: +44 (0) 1842 814 814 Fax: +44 (0) 1842 813 802 North American
Total Recall for the MultiLevel Capture System Operation Guide European Office: 25 Putney Close Brandon Suffolk IP27 OPA United Kingdom Tel: +44 (0) 1842 814 814 Fax: +44 (0) 1842 813 802 North American
ETC. ColorSource CYC. ColorSource Series GENERAL INFORMATION ORDERING INFORMATION. ColorSource CYC Adapter
 100V 115/120V ColorSource CYC GENERAL INFORMATION The ColorSource CYC is a dedicated cyclorama fixture designed with the sole purpose of creating beautiful, smooth washes of light on a cyclorama or wall.
100V 115/120V ColorSource CYC GENERAL INFORMATION The ColorSource CYC is a dedicated cyclorama fixture designed with the sole purpose of creating beautiful, smooth washes of light on a cyclorama or wall.
OPERATING MANUAL. including
 OPERATING MANUAL including & If a portable or temporary three phase mains supply is used to power this desk, we recommend that the desk mains plug is removed before connecting or disconnecting the supply.
OPERATING MANUAL including & If a portable or temporary three phase mains supply is used to power this desk, we recommend that the desk mains plug is removed before connecting or disconnecting the supply.
Show Designer 1. Software Revision 3.11
 Show Designer 1 Software Revision 3.11 OVERVIEW The Show Designer 1 is a lighting controller based on the successful and simple to use Show Designer. The Show Designer 1 adds to the existing features of
Show Designer 1 Software Revision 3.11 OVERVIEW The Show Designer 1 is a lighting controller based on the successful and simple to use Show Designer. The Show Designer 1 adds to the existing features of
ETC Installation Guide
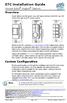 Unison Echo Inspire Station Overview Inspire stations provide preset, zone, and space combine controls for use with Unison Echo and Sensor control systems. Reference the ETC website at www.etcconnect.com
Unison Echo Inspire Station Overview Inspire stations provide preset, zone, and space combine controls for use with Unison Echo and Sensor control systems. Reference the ETC website at www.etcconnect.com
TS-1542/TS-1542-C 15.6 in. HD Touch Screens
 TS-1542/TS-1542-C 15.6 in. HD Touch Screens Supplemental Guide Crestron Electronics, Inc. Original Instructions The U.S. English version of this document is the original instructions. All other languages
TS-1542/TS-1542-C 15.6 in. HD Touch Screens Supplemental Guide Crestron Electronics, Inc. Original Instructions The U.S. English version of this document is the original instructions. All other languages
ETC. Source 4WRD LED. White-Light LED Retrofit GENERAL INFORMATION ORDERING INFORMATION. Source 4WRD
 GENERAL INFORMATION Source 4WRD (Watt Reduction Device) LED is a replacement for a standard Source Four burner assembly that will convert the HPL source to a white-light LED and provides a significant
GENERAL INFORMATION Source 4WRD (Watt Reduction Device) LED is a replacement for a standard Source Four burner assembly that will convert the HPL source to a white-light LED and provides a significant
Suitcase SmartStruxure Lite Solution
 Suitcase SmartStruxure Lite Solution Commissioning Instructions Version Commissioning Instructions SUITCASE - SMARTSTRUXURE LITE SOLUTION Congratulations on acquiring your SmartStruxure Lite solution suitcase.
Suitcase SmartStruxure Lite Solution Commissioning Instructions Version Commissioning Instructions SUITCASE - SMARTSTRUXURE LITE SOLUTION Congratulations on acquiring your SmartStruxure Lite solution suitcase.
PROCESS AUTOMATION. MANUAL VisuNet Control Center Version 4.1
 PROCESS AUTOMATION MANUAL VisuNet Control Center Version 4.1 With regard to the supply of products, the current issue of the following document is applicable: The General Terms of Delivery for Products
PROCESS AUTOMATION MANUAL VisuNet Control Center Version 4.1 With regard to the supply of products, the current issue of the following document is applicable: The General Terms of Delivery for Products
User s Guide. Ethernet Module for Barcode Printer
 User s Guide Ethernet Module for Barcode Printer 1. ETHERNET MODULE... 2 1-1. Functions... 2 1-2. General Specifications... 2 2. ETHERNET MODULE INSTALLATION... 3 2-1. Ethernet Module Installation for
User s Guide Ethernet Module for Barcode Printer 1. ETHERNET MODULE... 2 1-1. Functions... 2 1-2. General Specifications... 2 2. ETHERNET MODULE INSTALLATION... 3 2-1. Ethernet Module Installation for
LEAP FROG 48/96 OPERATING MANUAL
 LEAP FROG 48/96 OPERATING MANUAL LEAP FROG 48/96 OPERATING MANUAL If a portable or temporary three phase mains supply is used to power this desk, we recommend that the desk mains plug is removed before
LEAP FROG 48/96 OPERATING MANUAL LEAP FROG 48/96 OPERATING MANUAL If a portable or temporary three phase mains supply is used to power this desk, we recommend that the desk mains plug is removed before
INTELLICAM SYSTEMS GEN IV Series Embedded Net DVR
 GEN IV Series Embedded Net DVR G4-RTA Series H.264 Quick Reference User Guide Index HDD Installation & Format 2 Changing User Name & Password 3 Preview Screen 3, 4 Set Time & Date 4 Changing Camera Input
GEN IV Series Embedded Net DVR G4-RTA Series H.264 Quick Reference User Guide Index HDD Installation & Format 2 Changing User Name & Password 3 Preview Screen 3, 4 Set Time & Date 4 Changing Camera Input
Quick Setup & Getting Started
 Quick Setup & Getting Started HP Compaq Business PC Copyright 2007 Hewlett-Packard Development Company, L.P. The information contained herein is subject to change without notice. Microsoft, Windows, and
Quick Setup & Getting Started HP Compaq Business PC Copyright 2007 Hewlett-Packard Development Company, L.P. The information contained herein is subject to change without notice. Microsoft, Windows, and
Wireless DCP. Owner s Manual. Introduction
 Wireless DCP Owner s Manual Introduction Thank you for downloading the Wireless DCP app for Yamaha Matrix Processor MTX-series. Wireless DCP allows these processors to be controlled remotely using smart
Wireless DCP Owner s Manual Introduction Thank you for downloading the Wireless DCP app for Yamaha Matrix Processor MTX-series. Wireless DCP allows these processors to be controlled remotely using smart
Seagate Manager. User Guide. For Use With Your FreeAgent TM Drive. Seagate Manager User Guide 1
 Seagate Manager User Guide For Use With Your FreeAgent TM Drive Seagate Manager User Guide 1 Seagate Manager User Guide Revision 2 2009 Seagate Technology LLC. All rights reserved. Seagate, Seagate Technology,
Seagate Manager User Guide For Use With Your FreeAgent TM Drive Seagate Manager User Guide 1 Seagate Manager User Guide Revision 2 2009 Seagate Technology LLC. All rights reserved. Seagate, Seagate Technology,
Software Revision 1.13
 Software Revision 1.13 OVERVIEW...1 REAR PANEL CONNECTIONS...1 TOP PANEL...1 MENU AND SETUP FUNCTIONS...3 CHOOSE FIXTURES...3 PATCH FIXTURES...4 PATCH CONVENTIONAL DIMMERS...4 COPY FIXTURE...5 LOAD FIXTURE
Software Revision 1.13 OVERVIEW...1 REAR PANEL CONNECTIONS...1 TOP PANEL...1 MENU AND SETUP FUNCTIONS...3 CHOOSE FIXTURES...3 PATCH FIXTURES...4 PATCH CONVENTIONAL DIMMERS...4 COPY FIXTURE...5 LOAD FIXTURE
Unicon TM CL Series Software REFERENCE MANUAL
 Unicon TM CL Series Software REFERENCE MANUAL Trademarks The following items are trademarks or registered trademarks of Kaba Mas in the United States and/or other countries. Unicon Windows, Windows 2000,
Unicon TM CL Series Software REFERENCE MANUAL Trademarks The following items are trademarks or registered trademarks of Kaba Mas in the United States and/or other countries. Unicon Windows, Windows 2000,
Crestron Mercury Tabletop UC Audio Conference Console for Microsoft Teams
 CCS-UC-1-T Crestron Mercury Tabletop UC Audio Conference Console for Microsoft Teams Supplemental Guide Crestron Electronics, Inc. Crestron product development software is licensed to Crestron dealers
CCS-UC-1-T Crestron Mercury Tabletop UC Audio Conference Console for Microsoft Teams Supplemental Guide Crestron Electronics, Inc. Crestron product development software is licensed to Crestron dealers
emphasis Lighting Control System Quick Guide Version 1.4.0
 emphasis Lighting Control System Quick Guide Version 1.4.0 Copyright Electronic Theatre Controls, Inc. All Rights reserved. Product information and specifications subject to change. Part Number: 4200M1300-1.4.0
emphasis Lighting Control System Quick Guide Version 1.4.0 Copyright Electronic Theatre Controls, Inc. All Rights reserved. Product information and specifications subject to change. Part Number: 4200M1300-1.4.0
SmartBar & SmartModule User Manual
 SmartBar & SmartModule User Manual Version 1.67 C Copyright 2009. Electronic Theatre Controls, Inc. All Rights reserved. Product information and specifications subject to change. Part Number: 7521M1200-1.67
SmartBar & SmartModule User Manual Version 1.67 C Copyright 2009. Electronic Theatre Controls, Inc. All Rights reserved. Product information and specifications subject to change. Part Number: 7521M1200-1.67
Amcrest Eco HDCVI DVR Quick Start Guide
 Amcrest Eco HDCVI DVR Quick Start Guide Version 1.0.1 Revised August 13th, 2015 Welcome Thank you for purchasing our Amcrest Eco HDCVI DVR! This quick start guide will help you become familiar with our
Amcrest Eco HDCVI DVR Quick Start Guide Version 1.0.1 Revised August 13th, 2015 Welcome Thank you for purchasing our Amcrest Eco HDCVI DVR! This quick start guide will help you become familiar with our
USER MANUAL. ProPlex Software. TMB 24/7 Technical Support
 ProPlex Software USER MANUAL TMB 24/7 Technical Support US/Canada: +1 818.794.1286 Toll Free: 1 877.862.3833 (877.TMB.DUDE) UK: +44 (0)20.8574.9739 Toll Free: 0800.652.5418 e-mail: techsupport@tmb.com
ProPlex Software USER MANUAL TMB 24/7 Technical Support US/Canada: +1 818.794.1286 Toll Free: 1 877.862.3833 (877.TMB.DUDE) UK: +44 (0)20.8574.9739 Toll Free: 0800.652.5418 e-mail: techsupport@tmb.com
Dell C5518QT. Dell Display Control User s Guide
 Dell C5518QT Dell Display Control User s Guide Copyright 2017 Dell Inc. or its subsidiaries. All rights reserved. Dell, EMC, and other trademarks are trademarks of Dell Inc. or its subsidiaries. Other
Dell C5518QT Dell Display Control User s Guide Copyright 2017 Dell Inc. or its subsidiaries. All rights reserved. Dell, EMC, and other trademarks are trademarks of Dell Inc. or its subsidiaries. Other
M7CL StageMix User Guide
 Welcome: Thank you for downloading the M7CL StageMix ipad app for the Yamaha M7CL V3 digital mixing console. Via a wireless access point, StageMix can control any variant of M7CL console so long as it
Welcome: Thank you for downloading the M7CL StageMix ipad app for the Yamaha M7CL V3 digital mixing console. Via a wireless access point, StageMix can control any variant of M7CL console so long as it
USER GUIDE. K-Router Plus Online User Guide. Version P/N: Rev 1
 KRAMER ELECTRONICS LTD. USER GUIDE K-Router Plus Online User Guide Version 2.0.28 P/N: 2900-300247 Rev 1 Contents 1 Introduction 1 2 Downloading and Installing K-Router Plus 2 3 Defining K-Router Plus
KRAMER ELECTRONICS LTD. USER GUIDE K-Router Plus Online User Guide Version 2.0.28 P/N: 2900-300247 Rev 1 Contents 1 Introduction 1 2 Downloading and Installing K-Router Plus 2 3 Defining K-Router Plus
NETWORK PRINT MONITOR User Guide
 NETWORK PRINT MONITOR User Guide Legal Notes Unauthorized reproduction of all or part of this guide is prohibited. The information in this guide is subject to change for improvement without notice. We
NETWORK PRINT MONITOR User Guide Legal Notes Unauthorized reproduction of all or part of this guide is prohibited. The information in this guide is subject to change for improvement without notice. We
Software Upgrade v 2.0
 V 2.0 Software Upgrade v 2.0 Digital 328 Software Upgrade Procedure Contents 1 Data Backup 2 2 IBM Compatible PC Instructions 3 3 Apple Macintosh Instructions 10 4 Download Cable Specifications 15 The
V 2.0 Software Upgrade v 2.0 Digital 328 Software Upgrade Procedure Contents 1 Data Backup 2 2 IBM Compatible PC Instructions 3 3 Apple Macintosh Instructions 10 4 Download Cable Specifications 15 The
USER GUIDE STAND-ALONE. 4 channel MPEG-4 Triplex DVR V Stand-Alone DVR User Guide
 USER GUIDE STAND-ALONE 4 channel MPEG-4 Triplex DVR V. 1.4 This document contains preliminary information and subject to change without notice. SAFETY PRECAUTIONS EXPLANATION OF SYMBOLS This symbol is
USER GUIDE STAND-ALONE 4 channel MPEG-4 Triplex DVR V. 1.4 This document contains preliminary information and subject to change without notice. SAFETY PRECAUTIONS EXPLANATION OF SYMBOLS This symbol is
DCN Synoptic Microphone Control. Software User Manual en LBB 3571
 DCN en LBB 3571 GENERAL CONTENTS Chapter 1-1.1 About 1.2 What is a synoptic layout? 1.3 Controlling microphones Chapter 2 - Getting Started 2.1 Starting 2.2 Using Help Chapter 3 - Preparing for a Conference
DCN en LBB 3571 GENERAL CONTENTS Chapter 1-1.1 About 1.2 What is a synoptic layout? 1.3 Controlling microphones Chapter 2 - Getting Started 2.1 Starting 2.2 Using Help Chapter 3 - Preparing for a Conference
NGFW Security Management Center Appliance. for Forcepoint Next Generation Firewall Hardware Guide. Revision B
 NGFW Security Management Center Appliance for Forcepoint Next Generation Firewall Hardware Guide Revision B Contents Introduction on page 2 Find product documentation on page 2 Supported software on page
NGFW Security Management Center Appliance for Forcepoint Next Generation Firewall Hardware Guide Revision B Contents Introduction on page 2 Find product documentation on page 2 Supported software on page
EQ7000. User Manual. Rev 1.00
 EQ7000 User Manual Rev 1.00 www.equustek.com Revision 1.00 February 27, 2009 Contents INTRODUCTION...4 ABOUT THIS MANUAL...4 INTENDED AUDIENCE...4 HARDWARE SPECIFICATIONS...5 PHYSICAL SPECIFICATIONS...5
EQ7000 User Manual Rev 1.00 www.equustek.com Revision 1.00 February 27, 2009 Contents INTRODUCTION...4 ABOUT THIS MANUAL...4 INTENDED AUDIENCE...4 HARDWARE SPECIFICATIONS...5 PHYSICAL SPECIFICATIONS...5
PduSetup User Manual. Professional Electronics for Automotive and Motorsport
 Professional Electronics for Automotive and Motorsport 6 Repton Close Basildon Essex SS13 1LE United Kingdom +44 (0) 1268 904124 info@liferacing.com www.liferacing.com PduSetup User Manual Document revision:
Professional Electronics for Automotive and Motorsport 6 Repton Close Basildon Essex SS13 1LE United Kingdom +44 (0) 1268 904124 info@liferacing.com www.liferacing.com PduSetup User Manual Document revision:
PediGait IP. Users Manual
 PediGait IP Users Manual April 2012 Table of Contents Clients Tab... 2 Open a Client file... 2 Delete Client file(s)... 2 Edit a Client... 3 Add a new client... 3 Add Comments to client files... 4 Profiles
PediGait IP Users Manual April 2012 Table of Contents Clients Tab... 2 Open a Client file... 2 Delete Client file(s)... 2 Edit a Client... 3 Add a new client... 3 Add Comments to client files... 4 Profiles
APAD User Guide V1.0
 APAD User Guide V1.0 This Guide refers to APAD software V1.0+ Before starting please check www.digico.biz for details of the latest APAD software and documentation. 1. IMPORTANT - Read before starting
APAD User Guide V1.0 This Guide refers to APAD software V1.0+ Before starting please check www.digico.biz for details of the latest APAD software and documentation. 1. IMPORTANT - Read before starting
VTRAK E-Class/J-Class Quick Start Guide
 VTRAK E-Class/J-Class Quick Start Guide Version.0 Firmware 3.9 008 Promise Technology, Inc. All Rights Reserved. VTrak Quick Start Guide About This Guide This Quick Start Guide shows you how to install
VTRAK E-Class/J-Class Quick Start Guide Version.0 Firmware 3.9 008 Promise Technology, Inc. All Rights Reserved. VTrak Quick Start Guide About This Guide This Quick Start Guide shows you how to install
Fujitsu LifeBook U Series
 Fujitsu LifeBook U Series BIOS Guide LifeBook U Series Model: UH900 Document Date: 01/07/2010 Document Part Number: FPC58-2547-01 FUJITSU AMERICA, INC. 1 LifeBook U Series BIOS U Series BIOS BIOS SETUP
Fujitsu LifeBook U Series BIOS Guide LifeBook U Series Model: UH900 Document Date: 01/07/2010 Document Part Number: FPC58-2547-01 FUJITSU AMERICA, INC. 1 LifeBook U Series BIOS U Series BIOS BIOS SETUP
Customized Net Conference with Cisco WebEx Training Center
 Customized Net Conference with Cisco WebEx Training Center This Quick Start User Guide for Customized Net Conference with Cisco WebEx Training Center details how to access the Cisco WebEx Training Center
Customized Net Conference with Cisco WebEx Training Center This Quick Start User Guide for Customized Net Conference with Cisco WebEx Training Center details how to access the Cisco WebEx Training Center
ShareLink 200 N Setup Guide
 ShareLink 00 N Setup Guide This guide provides instructions for installing and connecting the Extron ShareLink 00 N Collaboration Gateway Network Version. The ShareLink 00 N allows anyone to present content
ShareLink 00 N Setup Guide This guide provides instructions for installing and connecting the Extron ShareLink 00 N Collaboration Gateway Network Version. The ShareLink 00 N allows anyone to present content
CP-EX252N/CP-EX302N/CP-EW302N
 LCD Projector CP-EX252N/CP-EX302N/CP-EW302N User's Manual (detailed) Network Guide Thank you for purchasing this product. This manual is intended to explain only the network function. For proper use of
LCD Projector CP-EX252N/CP-EX302N/CP-EW302N User's Manual (detailed) Network Guide Thank you for purchasing this product. This manual is intended to explain only the network function. For proper use of
Fujitsu LifeBook T Series
 Fujitsu LifeBook T Series BIOS Guide LifeBook T Series Model: T1010 with UMTS Document Date: 01/15/2009 Document Part Number: FPC58-2038-01 FUJITSU COMPUTER SYSTEMS CORPORATION 1 LifeBook T Series BIOS
Fujitsu LifeBook T Series BIOS Guide LifeBook T Series Model: T1010 with UMTS Document Date: 01/15/2009 Document Part Number: FPC58-2038-01 FUJITSU COMPUTER SYSTEMS CORPORATION 1 LifeBook T Series BIOS
Network USB over IP Server With 1-USB2.0 Port. User Manual V1.0
 Network USB over IP Server With 1-USB2.0 Port User Manual V1.0 1 2 TABLE OF CONTENTS COPYRIGHT...4 1. INTRODUCTION...5 PRODUCT OVERVIEW...5 COMPONENTS AND FEATURES...5 HARDWARE INSTALLATION...5 2. THE
Network USB over IP Server With 1-USB2.0 Port User Manual V1.0 1 2 TABLE OF CONTENTS COPYRIGHT...4 1. INTRODUCTION...5 PRODUCT OVERVIEW...5 COMPONENTS AND FEATURES...5 HARDWARE INSTALLATION...5 2. THE
Liquid4CONTROL. User Guide FA
 Liquid4CONTROL User Guide FA0000-01 Contents Introduction3 System Requirements3 Installation3 Network Connections - setting up your computer and Liquid4Pre on the network4 Opening the Software 11 Multiple
Liquid4CONTROL User Guide FA0000-01 Contents Introduction3 System Requirements3 Installation3 Network Connections - setting up your computer and Liquid4Pre on the network4 Opening the Software 11 Multiple
RC-SV Configuration Guide Revision 3
 Kramer Electronics, Ltd. RC-SV Configuration Guide Revision 3 Software Version 2.1.2.32 Intended for Kramer Technical Personnel or external System Integrators. To check that you have the latest version,
Kramer Electronics, Ltd. RC-SV Configuration Guide Revision 3 Software Version 2.1.2.32 Intended for Kramer Technical Personnel or external System Integrators. To check that you have the latest version,
EEG DE361 HD BAS Decoder Product Manual
 EEG DE361 HD BAS Decoder Product Manual All rights reserved. [This page left intentionally blank] eeg Table Of Contents Introduction 2 Product Description... 2 Installation 3 Front Panel... 3 Rear Panel...
EEG DE361 HD BAS Decoder Product Manual All rights reserved. [This page left intentionally blank] eeg Table Of Contents Introduction 2 Product Description... 2 Installation 3 Front Panel... 3 Rear Panel...
Unity Desktop User Guide Hosted Voice Enterprise
 Unity Desktop User Guide Hosted Voice Enterprise April Diehl 11/30/2016 Published Version 1.2 2016, Charter Communications: All rights reserved. Revision History Date Revision Author Comments 2/8/15 1.0
Unity Desktop User Guide Hosted Voice Enterprise April Diehl 11/30/2016 Published Version 1.2 2016, Charter Communications: All rights reserved. Revision History Date Revision Author Comments 2/8/15 1.0
VMS-A1 Client Software. User Manual
 VMS-A1 Client Software User Manual Contents Contents... 2 Chapter1. Overview... 4 1.1 Description... 4 1.2 Features & Functions... 4 Chapter2. Update Info... 6 Chapter3. Starting VMS-A1... 7 3.1 Installing
VMS-A1 Client Software User Manual Contents Contents... 2 Chapter1. Overview... 4 1.1 Description... 4 1.2 Features & Functions... 4 Chapter2. Update Info... 6 Chapter3. Starting VMS-A1... 7 3.1 Installing
ATMOS Capture Suite. Operating Instructions. English. These operating instructions are valid from software version 4.0. GA1GB
 Operating Instructions ATMOS Capture Suite English These operating instructions are valid from software version 4.0. GAGB.500.0 08- Index 0 Table of contents Introduction...4. Notes on operating instructions...4.
Operating Instructions ATMOS Capture Suite English These operating instructions are valid from software version 4.0. GAGB.500.0 08- Index 0 Table of contents Introduction...4. Notes on operating instructions...4.
KMnet Viewer. User Guide
 KMnet Viewer User Guide Legal Notes Unauthorized reproduction of all or part of this guide is prohibited. The information in this guide is subject to change for improvement without notice. We cannot be
KMnet Viewer User Guide Legal Notes Unauthorized reproduction of all or part of this guide is prohibited. The information in this guide is subject to change for improvement without notice. We cannot be
NetworkHD Touch App NetworkHD 100/200/SW Series
 NetworkHD Touch App NetworkHD 100/200/SW Series Reference Guide Document Revision: V1.1 Document Date: March 2017 Supported Software Version: Touch 2.0 Contents 1 Overview... 3 1.1 Before You Begin...
NetworkHD Touch App NetworkHD 100/200/SW Series Reference Guide Document Revision: V1.1 Document Date: March 2017 Supported Software Version: Touch 2.0 Contents 1 Overview... 3 1.1 Before You Begin...
Fujitsu STYLISTIC Q Series
 Fujitsu STYLISTIC Q Series BIOS Guide STYLISTIC Q Series Model: Q552 Document Date: 5252012 Document Part Number: FPC58-3061-01 FUJITSU AMERICA, INC. 1 STYLISTIC Q552 BIOS Q Series BIOS BIOS SETUP UTILITY
Fujitsu STYLISTIC Q Series BIOS Guide STYLISTIC Q Series Model: Q552 Document Date: 5252012 Document Part Number: FPC58-3061-01 FUJITSU AMERICA, INC. 1 STYLISTIC Q552 BIOS Q Series BIOS BIOS SETUP UTILITY
ShareLink 200 N Setup Guide
 ShareLink 00 N Setup Guide This guide provides instructions for installing and connecting the Extron ShareLink 00 N Collaboration Gateway Network Version. The ShareLink 00 N allows anyone to present content
ShareLink 00 N Setup Guide This guide provides instructions for installing and connecting the Extron ShareLink 00 N Collaboration Gateway Network Version. The ShareLink 00 N allows anyone to present content
Version 4.1 June Xerox Device Agent (XDA) Lite User Guide
 Version 4.1 June 2013 Xerox Device Agent (XDA) Lite User Guide 2008-2013 Xerox Corporation. All rights reserved. Xerox and Xerox and Design are trademarks of Xerox Corporation in the US and/or other countries.
Version 4.1 June 2013 Xerox Device Agent (XDA) Lite User Guide 2008-2013 Xerox Corporation. All rights reserved. Xerox and Xerox and Design are trademarks of Xerox Corporation in the US and/or other countries.
8380 RPC Return Path Combiner. User s Guide
 8380 RPC Return Path Combiner User s Guide Notice Every effort was made to ensure that the information in this manual was accurate at the time of printing. However, information is subject to change without
8380 RPC Return Path Combiner User s Guide Notice Every effort was made to ensure that the information in this manual was accurate at the time of printing. However, information is subject to change without
Quick Start Guide to using Light Converse along with Pangolin LD2000 and BEYOND
 Quick Start Guide to using Light Converse along with Pangolin LD2000 and BEYOND First Steps Regardless of when or from whom you purchased Light Converse, we recommend you do the following steps before
Quick Start Guide to using Light Converse along with Pangolin LD2000 and BEYOND First Steps Regardless of when or from whom you purchased Light Converse, we recommend you do the following steps before
Sylphit-Duo DSK-Series. KVM Drawer (with integrated KVM switch)
 Sylphit-Duo DSK-Series KVM Drawer (with integrated KVM switch) User Guide Version 1.0 Technology Corporation Rackit Technology Corporation 274 Madison Avenue, New York, NY 10016 Tel: (212) 679-0050 Fax:
Sylphit-Duo DSK-Series KVM Drawer (with integrated KVM switch) User Guide Version 1.0 Technology Corporation Rackit Technology Corporation 274 Madison Avenue, New York, NY 10016 Tel: (212) 679-0050 Fax:
Fujitsu LifeBook N Series
 Fujitsu LifeBook N Series BIOS Guide LifeBook N Series Models: N6400 Document Date: 07/16/2007 Document Part Number: FPC58-1702-01 FUJITSU COMPUTER SYSTEMS CORPORATION 1 LifeBook N Series BIOS N Series
Fujitsu LifeBook N Series BIOS Guide LifeBook N Series Models: N6400 Document Date: 07/16/2007 Document Part Number: FPC58-1702-01 FUJITSU COMPUTER SYSTEMS CORPORATION 1 LifeBook N Series BIOS N Series
Wireless RAK system setup guide
 Wireless RAK system setup guide 1 What you need to get started 2 Create a new Rasoft Pro Project File 2.1 Project name and House numbers 2.2 Save Locations 2.3 Adding rooms 2.4 Adding channels 2.5 Adding
Wireless RAK system setup guide 1 What you need to get started 2 Create a new Rasoft Pro Project File 2.1 Project name and House numbers 2.2 Save Locations 2.3 Adding rooms 2.4 Adding channels 2.5 Adding
Quick Start Guide LES1308A, LES1316A LES1332A, LES1348A. Securely manage data center and network equipment from anywhere in the world.
 LES1308A, LES1316A LES1332A, LES1348A 8-/16-/32-/48-Port Advanced Console Server with GSM Modem QS Guide Quick Start Guide Securely manage data center and network equipment from anywhere in the world.
LES1308A, LES1316A LES1332A, LES1348A 8-/16-/32-/48-Port Advanced Console Server with GSM Modem QS Guide Quick Start Guide Securely manage data center and network equipment from anywhere in the world.
Fujitsu LifeBook T Series
 Fujitsu LifeBook T Series BIOS Guide LifeBook T Series Model: T580 Document Date: 12/10/2010 Document Part Number: FPC58-2801-01 FUJITSU AMERICA, INCORPORATED 1 LIFEBOOK T580 BIOS T Series BIOS BIOS SETUP
Fujitsu LifeBook T Series BIOS Guide LifeBook T Series Model: T580 Document Date: 12/10/2010 Document Part Number: FPC58-2801-01 FUJITSU AMERICA, INCORPORATED 1 LIFEBOOK T580 BIOS T Series BIOS BIOS SETUP
User Manual. Production Dates: September Present
 User Manual Production Dates: September 2004 - Present Copyright 2008 Electronic Theatre Controls, Inc. All Rights reserved. Product information and specifications subject to change. Part Number: 7061M1250-06.01
User Manual Production Dates: September 2004 - Present Copyright 2008 Electronic Theatre Controls, Inc. All Rights reserved. Product information and specifications subject to change. Part Number: 7061M1250-06.01
Installation Guide. Getting Started with MaxAttach NAS 6000 Rack Mount Base Unit Systems
 Installation Guide Getting Started with MaxAttach NAS 6000 Rack Mount Base Unit Systems MaxAttach NAS 6000 Getting Started Document Revision Information Document Title: Getting Started with MaxAttach NAS
Installation Guide Getting Started with MaxAttach NAS 6000 Rack Mount Base Unit Systems MaxAttach NAS 6000 Getting Started Document Revision Information Document Title: Getting Started with MaxAttach NAS
Source Four CE Mini ETC. Source Four Mini Series GENERAL INFORMATION ORDERING INFORMATION
 GENERAL INFORMATION The Source Four CE Mini can go where no full-sized Source Four has gone before. ETC s 12V 50 watt Source Four Mini features the same crisp optics, user-friendly functionality and sleek
GENERAL INFORMATION The Source Four CE Mini can go where no full-sized Source Four has gone before. ETC s 12V 50 watt Source Four Mini features the same crisp optics, user-friendly functionality and sleek
Atlona Manuals Software AMS
 AMS Atlona Manuals Software Version Information Version Release Date Notes 1 03/18 Initial release AMS 2 Welcome to Atlona! Thank you for purchasing this Atlona product. We hope you enjoy it and will take
AMS Atlona Manuals Software Version Information Version Release Date Notes 1 03/18 Initial release AMS 2 Welcome to Atlona! Thank you for purchasing this Atlona product. We hope you enjoy it and will take
1 IBM-compatible PC running Windows 98, 2000 or XP, and one Network Interface Card (NIC) with TCP/IP communication protocol enabled
 Connecting to a RadioRA System via a Local Area Network Overview APPLICATION NOTE # 127 Home networks have become increasingly popular, often times providing connection to a Local Area Netwok (LAN) from
Connecting to a RadioRA System via a Local Area Network Overview APPLICATION NOTE # 127 Home networks have become increasingly popular, often times providing connection to a Local Area Netwok (LAN) from
WLAN MIERUZZO BASIC SOFTWARE
 DK-5000 Series WLAN MIERUZZO BASIC SOFTWARE USER S MANUAL DK-5005A, DK-5010A, DK-5030A DK-5005B, DK-5010B, DK-5030B DK-5005C, DK-5010C, DK-5030C DK-5005D, DK-5010D, DK-5030D This manual was last revised
DK-5000 Series WLAN MIERUZZO BASIC SOFTWARE USER S MANUAL DK-5005A, DK-5010A, DK-5030A DK-5005B, DK-5010B, DK-5030B DK-5005C, DK-5010C, DK-5030C DK-5005D, DK-5010D, DK-5030D This manual was last revised
StorSimple Appliance Quick Start Guide for Software Version 1.2.1
 StorSimple Appliance Quick Start Guide for Software Version 1.2.1 Models 1010, 5010 and 7010 April, 2011 761-0001-0002 Rev A 2011 StorSimple, Inc. Table of Contents Welcome... 3 Power and Cabling... 4
StorSimple Appliance Quick Start Guide for Software Version 1.2.1 Models 1010, 5010 and 7010 April, 2011 761-0001-0002 Rev A 2011 StorSimple, Inc. Table of Contents Welcome... 3 Power and Cabling... 4
Office Adapters for Quark Publishing Platform
 Office Adapters for Quark Publishing Platform Contents Getting started... 1 About Quark Publishing Platform...1 System requirements... 3 Installing the Office Adapters for Quark Publishing Platform...
Office Adapters for Quark Publishing Platform Contents Getting started... 1 About Quark Publishing Platform...1 System requirements... 3 Installing the Office Adapters for Quark Publishing Platform...
