Eos Family Show Control
|
|
|
- Hortense Melton
- 6 years ago
- Views:
Transcription
1 Eos Family Show Control User Manual Part Number: 4250M2410 Rev: C Released:
2 ETC, and Eos, are either registered trademarks or trademarks of in the United States and other countries. All other trademarks, both marked and not marked, are the property of their respective owners. ETC intends this document, whether printed or electronic, to be provided in its entirety.
3 Table of Contents Introduction 5 Help from ETC Technical Services 5 Using this Guide 6 About Eos Family Show Control 7 Show Control Setup 9 Setup Options 9 Port Setup Options 11 Show Control Display 13 Settings 13 Events 13 Event List 14 Creating an Event List 15 Time Code 17 Enabling Time Code 17 Timing Data 17 Timing and Clocks 17 Programming a Time Code Event List 18 Adding Events from the Show Control Display 19 Adding Events From Live 19 Adding Events using Learn Mode 20 Execution While Editing 20 Real Time Clock (RTC) 21 Enabling Real Time Clock 21 Real Time Clock Events 21 Programming Real Time Clock Events 21 Analog Inputs 23 Analog Input Events 23 Actions 24 Relay Outputs 25 sacn Input 27 Using sacn Input 27 MIDI Show Control 29 MIDI Show Control Devices 29 Eos Family Command Interpretation 29 Sending MIDI Show Control 30 Hexadecimal and MIDI Show Control Formatting 31 String Interface 33 Enabling Serial 33 Receiving Eos Serial Commands RS232, UDP, and ACN EPI Strings 33 Receiving UDP Strings 34 Receiving ACN Strings 34 Bidirectional ACN Strings (Send and Receive) 35 Receiving via the I/O Gateway 35 Receiving Serial Commands to Trigger Events 35 Programming Serial Events 35 Sending Serial Commands RS232, UDP, and ACN Strings 36 Sending UDP Strings 38 Sending ACN Strings 38 3
4 Sending via the I/O Gateway 38 MIDI Raw 39 Receiving MIDI 39 Program Change Events 40 Control Change Events 41 System Events (MIDI Show Control) 42 Creating a MIDI Event List and Event 42 Creating a Note On Event 43 Creating a Note Off Event 43 Creating a Program Change Event 44 Creating a Control Change Event 44 Sending MIDI 45 Cues and Subs 45 Sending a MIDI Raw String from a Cue or Sub 45 Macros 45 Open Sound Control (OSC) 47 Using OSC 47 Configuring OSC 47 Supported OSC Input 49 Explicit OSC Output 60 Implicit OSC Output 61 Appendix: Eos Family Show Control Capabilities 63 Appendix: Advanced OSC 65 OSC List Convention 65 OSC UID 65 OSC Numbers and Number Ranges 65 OSC Gel 65 Integrating Your App with Eos 66 Integrating Your App with Eos: Step 1 Request Eos Software Version 66 Integrating Your App with Eos: Step 2 - Synchronize 66 Integrating Your App with Eos: Step 3 Staying in Sync 68 Integrating Your App with Eos: Step 4 Modifying Eos Show Data 70 OSC Troubleshooting 78 Appendix: Eos OSC Keys 79 4
5 Introduction Welcome to the Eos Family Show Control User Manual. This manual is intended to provide basic information specific to the Eos Family show control system. You may want to explore additional resources to learn more about show control. The following resources are recommended: John Huntington, Show Networks and Control Systems, (Brooklyn, NY:Zircon Designs Press, 2012) The ETC Support Articles: Help from ETC Technical Services If you are having difficulties, your most convenient resources are the references given in this user guide. To search more widely, try the ETC Web site at If none of these resources are sufficient, contact ETC Technical Services directly at one of the offices identified below. Emergency service is available from all ETC offices outside of normal business hours. When calling for help, please have the following information handy: Americas Console model and serial number (located on rear or right side panel) Dimmer manufacturer and installation type Other components in your system (Unison, other consoles, etc.) Electronic Theatre Controls Inc Technical Services Department United Kingdom Electronic Theatre Controls Ltd. Technical Services Department 3031 Pleasant View Road Victoria Industrial Estate Middleton, WI Victoria Road, (USA, toll-free) London W3 6UU England (0) Asia Electronic Theatre Controls Asia, Ltd. Technical Services Department Germany Room 1801, 18/F Ohmstrasse 3 Tower 1, Phase 1 Enterprise Square Electronic Theatre Controls GmbH Technical Services Department Holzkirchen, Germany 9 Sheung Yuet Road +49 (80 24) Kowloon Bay, Kowloon, Hong Kong service@etcasia.com techserv-hoki@etcconnect.com Please comments about this manual to:techcomm@etcconnect.com Introduction 5
6 Using this Guide In order to be specific about where features and commands are found, the following naming and text conventions will be used: Facepanel buttons are indicated in bold [brackets]. For example, [Live] or [Enter]. Optional keys are indicated in <angle brackets>, for example, <Cue> or <Sub>. Browser menus, menu items, and commands you must perform are indicated in bold text. For example: In the File menu, click Open. Or: Press [Record] [Enter]. Alphanumeric keyboard buttons are indicated in all CAPS. For example, TAB or CTRL. Keys which are intended to be pressed or held simultaneously are indicated with the + symbol. For example, [Shift] + [+]. Softkeys and clickable buttons in the Central Information Area (CIA) are indicated in bold {braces}. A note about <More SK> (more softkeys): this command is always indicated as optional, and is only indicated once in an instruction regardless of how many pages of softkeys exist. This is because there is no way to predict what softkey page you are on at any given time. Press <More Softkeys> until you find the required command. References to other parts of the manual are indicated in blue, for example, Introduction (on the previous page).when viewing this manual electronically, click on the reference to jump to that section of the manual. Note: Notes are helpful hints and information that is supplemental to the main text. Caution: A Caution statement indicates situations where there may be undefined or unwanted consequences of an action, potential for data loss or an equipment problem. Warning: A Warning statement indicates situations where damage may occur, people may be harmed, or there are serious or dangerous consequences of an action. 6 Introduction
7 About Eos Family Show Control Eos Family consoles support a variety of show control protocols. Specific information about using each type of show control can be found in each type s section later in this guide. The following is an overview of the show control types and general setup information. The Eos Family can use the following show control protocols: SMPTE - An analog signal indicating time (subdivided into hours, minutes, seconds, and frames) that is used to sync events between multiple devices. Eos Family consoles receive SMPTE from a Net3 Show Control Gateway. The consoles will only receive SMPTE, and do not send it. MIDI Time Code (MTC) - A digital version of SMPTE sent over MIDI. MTC can be received through a local MIDI In port or through a Net3 Show Control Gateway. The consoles will only receive MTC, and do not send it. Real Time Clock (RTC) - Events can be triggered from the date and time on the console. With the correct location information, this includes astronomical events like sunrise and sunset. Analog VDC inputs or contact closure inputs through a variety of interfaces. 0-10VDC inputs are received through a Net3 I/O Gateway. Contact closures can be received through the built-in closures on the desk (when available) and through a Net3 I/O Gateway. Relays - Normally closed and normally open contact closure outputs (SPDT). One relay is available on consoles that have built-in I/O ports. Multiple relays are available on Net3 I/O Gateways. MIDI ShowControl - A standardized subset of MIDI System Exclusive (SysEx) commands used for show control. Eos Family devices can send or receive these messages. MIDI can be sent through the built-in MIDI ports (when available) and through a Net3 Show Control Gateway. ASCII String Interface (Serial (RS-232)/Network Serial)- ASCII text strings, also known as plain text strings. These can be sent or received on the network via a UDP message, or sent via RS-232 serial on a Net3 I/O Gateway. MIDI Raw- Also known as MIDI Strings, MIDI Notes, or Channelized Event Data. Originally intended for communication between musical instruments, MIDI has been adapted for a variety of uses between devices. Eos Family consoles can send or receive MIDI messages through the built-in MIDI ports (when available). A Net3 Show Control Gateway supports only MIDI Time Code and MIDI System Exclusive messages (including MSC). Open Sound Control (OSC) - A network protocol using UDP/IP or TCP/IP over wired or wireless networks. It is used for communication between varying audio, video, and lighting devices. OSC can be sent and received from the console. sacn Input - These incoming levels can be used to trigger show control actions. The console combines all incoming sacn levels for an address and uses the level from the highest priority source. If there are multiple sources at the same priority, it uses the highest level (HTP). The console will include its own sacn levels. Most protocols that are received need to be configured in a Show Control list in the show control display. These include MTC, SMPTE, Analog Inputs, RTC, MIDI Notes, Serial Strings, and sacn Input. The Show Control list is accessed by pressing [Displays]>{ShowControl}. See ShowControl Display(on page 13) for more information. About Eos Family Show Control 7
8 8 About Eos Family Show Control
9 Show Control Setup In [Setup]>{Show}>{ShowControl}, you can adjust settings for MIDI Show Control, time code (MIDI or SMPTE), analog, and serial functions. Setup Options {SMPTE Time Code Rx} This touchbutton is used to control whether your console can receive SMPTE time code. Choosing Disabled will disable all time code lists that have a SMPTE source. The default for this setting is Enabled. {MIDI Time Code Rx} As above, but for MIDI Time Code instead of SMPTE. The default for this setting is Enabled. {Resync Frames} This touchbutton allows you to configure how many frames need to be synced before time code starts running. Frames can be from Default is 2 frames. {MSC Receive} This touchbutton toggles the setting for receiving MIDI Show Control from an external source between Enabled and Disabled. The default setting is Disabled. {MSC Receive Channel} Also known as a device ID this setting configures the MIDI channel for the console to receive MIDI Show Control information. Only MSC data with the same device ID will be received. A device ID can be from MSC commands can be sent to ID 127, which is the All Call device ID. While Eos cannot be set to ID 127, it will respond to commands sent to the All Call device ID. For example: {MSC Receive Channel} [5] [0] [Enter] {ACN MIDI Rx ID(s)} This setting allows you to choose the devices from which the console will receive MIDI. When set, the console will respond to MSC data from any Net3 gateway that has a matching ACN MIDI Rx ID. Gateways will send the MIDI data over an ACN connection. When built-in MIDI ports are available, the setting needs to match or at least contain the MIDI Rx Group ID in the ECU>{Settings}>{Local I/O}>ShowControl Gateway>Group IDs setting. For example: {ACN MIDI RxID} [2] [5] [Enter] {ACN MIDI RxID} [1] [Thru] [1][0] [Enter] {MSC Transmit} This setting, when enabled, allows the console to send MSC messages for actions taken on the console, such as cue actions, macros firing, and submaster bumps. The default setting is Disabled. {MSC Transmit Channel} Also known as Device ID this setting allows you to set the device ID with which your console will transmit MIDI Show Control information. A device ID can be from If set to 127, the console will transmit MSC data to all devices (All Call). For example: {MSC Transmit Channel} [5] [0] [Enter] Show Control Setup 9
10 {ACN MIDI Tx ID} This setting allows you to choose the devices through which the console will send MIDI data. When set, the console will transmit MSC data from any Net3 gateway that has a matching ACN MIDI Tx ID. The console will then send the MIDI data over an ACN connection to the gateways. When built-in MIDI ports are available, the setting needs to match or at least contain the MIDI Tx Group ID in the ECU>{Settings}>{Local I/O}>Show Control Gateway>Group IDs setting. For example: {ACN MIDI Tx ID} [2][5] [Enter] {String MIDI TX} When enabled, this setting will cause the console to send serial strings when certain actions happen at the console. See Sending from User Events (on page 37). {MIDI Cue List} MIDI Cue List specifies the cue list that the console will use to send MSC data. If left blank and MSC Tx is enabled, all cue lists will generate MSC events. Otherwise, only the particular list (or lists) selected will fire MSC events. {Analog Inputs} This is a master setting for receiving analog inputs from a Net3 I/O Gateway or the built-in I/O port (when available). When disabled, it will no longer trigger any analog input actions on any event lists. Default is Enabled. {Relay Outputs} This is a master setting for triggering external relays from a Net3 I/O Gateway or the built-in I/O port (when available). When disabled, will no longer affect any external relays normally triggered from the desk via cues, submasters, or macros. The default is Enabled. {OSC TX IP Address} This sets the destination IP address or addresses to which the console will send OSC strings. Note: Be careful when using a network with a DHCP server. If your external device reboots or is issued a new IP address from a DHCP server, it will no longer receive OSC strings from Eos until you change this setting to match your new IP address at your external device. {OSC TX Port Number} This sets the UDP destination port to which the console will send OSC strings. {OSC RX Port Number} This setting specifies the UDP port that the console will listen to for OSC receiving strings. Note: ETC recommends using 8000 and 8001 respectively for port numbers. Remember that when setting port numbers on your external device that they should be set to the opposite of what Eos is set. For example, if {OSC TX Port Number} on Eos is set to 8000, then the RX (incoming) port on your external device needs to be set to 8000, and vice versa. {String RX} This setting will enable receiving strings on all Serial RX formats and OSC inputs. {String RX Group IDs} This setting allows you to choose the Net3 I/O Gateways through which the console will receive serial strings. When set, the console will receive serial from any Net3 I/O Gateway that has a matching ACN Serial Group ID. The gateway will send serial data over an ACN connection to the console. This only affects serial traffic 10 Show Control Setup
11 from I/O gateways and not network UDP messages, ACN strings, or OSC. Serial Group IDs can be from Multiple group IDs can be selected by using [Thru] and [+]. {String RX Port} This setting specifies the UDP port that the console will listen to for receiving strings. {String TX} This settings will enable sending strings on all Serial TX and OSC formats. {String TX Group IDs} This setting allows you to choose the Net3 I/O Gateways through which the console will transmit serial string data. When set, the console will transmit serial to any Net3 I/O Gateway that has a matching ACN Serial Group ID. The console will send the serial data over an ACN connection to the gateways. This only affects serial traffic to I/O gateways and not network UDP messages, ACN strings, or OSC. Serial Group IDs can be from Multiple group IDs can be selected by using [Thru] and [+]. {String TX Port} Setting for the UDP destination port that the console will send strings. {String TX IP Address} Sets the destination IP address or ACN devices supporting the ACN String EPI that the console will use to send strings. This can contain either an IP address for UDP string destinations or ACN device names.. A combination of UDP and ACN devices are not supported. Please see String Interface (on page 33) for more specific configuration information. Port Setup Options Eos Ti, Gio, Eos RPU3, Ion, Ion RPU, Element, and Eos Programming Wing have additional ports and connectors located on the rear panel for show control. Additional setup options for these ports and connectors are in the ECU>{Settings}>{Local I/O} and in ECU>{Settings}>{Network}. Note: The built-in I/O ports on these devices will not broadcast information over the network and are only used in a local console system. MIDI Rx and MIDI Tx Group IDs Allows you to set the group number for the MIDI In and MIDI Out ports. Group numbers can be from Default for both ports is 1. To receive MIDI from the built-in ports, the ACN MIDI Rx ID in Setup>{Show}>{ShowControl} must match the MIDI Rx Group ID in the ECU. To transmit MIDI from the local ports, the ACN MIDI Tx ID in Setup> {Show}>{ShowControl} must match the MIDI Tx Group ID in the ECU. Note: While Gio@5 has contact closure ports, it does not have local MIDI ports. A Show Control gateway is required for MIDI input. Contact Closure (remote trigger connector) Allows you to set the Group and Address In values for the remote trigger input on the back of your console. The contact closure only reports on/off even though it is considered an analog input. Note: The contact closures require DC voltage, which is supplied by the console on pins See the diagram below. Show Control Setup 11
12 Relay Out (remote trigger connector) Allows you to set the Group and Address In values for the remote trigger port on the back of your console. Interface Protocols Additional settings are found in the ECU>Settings>Network. See Open Sound Control (OSC) (on page 47) for more information. 12 Show Control Setup
13 Show Control Display The Show Control Display allows for the creation of event lists, which are comprised of events. An Event List defines how incoming show control events are processed by the console any protocol that can be received by the console is handled here. Each event list uses a different type of show control at a time (time code, analog inputs, RTC, or network). Specific information about setting up events for each show control type can be found later in this guide. The show control display can be accessed by pressing {ShowControl} on the Display Management Home Screen. Settings In addition to the show control display, your console provides additional user-definable settings for show control which can be accessed by pressing [Displays]>{Setup}>{Show}>{ShowControl}. For more information, see the ShowControl Setup (on page 9). Events The upper portion of the show control display shows the specific events that are contained in each event list. An event consists of an input condition, such as a timestamp, real time, an address, or input value, and an action. An event plays back (or fires ) when the input condition is met (for example, the timecode passes the given timestamp, or a contact closure at the given address changes). Multiple events can be fired at the same time; however a single action can only be placed in each event. Eos Family consoles support three event actions: Cues can be run. Submasters can be bumped, faded (via analog only), and turned on and off. Macros execute without interaction with the command line, unless the macro is set to foreground mode. Note: If another macro is fired before the first macro completes, the first macro will finish its action before the second is started. Note: If a macro is selected as the intended action, it will fire using the macro mode specified. Please see the Storing and Using Macros chapter of your console s manual for information on macro modes. Softkeys are available for the various event options: Show Control Display 13
14 Event List Event - is the event number, used to select or create a specific event from the command line. Can also use [Next]/[Last] to select/navigate through the events. Note: The event number is not fixed, it is just provided as a way to select an event. For example, in time code lists, the events are always chronological. The event number will change to match the chronology. Time/Address - used to specify the conditions when the event should trigger the action. This could be time code, time of day, sacn levels, MIDI input, string input, OSC input, or an address used for analog inputs. Date- used to specify when the event should trigger the action, used only for RTC. See Real Time Clock (RTC) (on page 21). Action - is what the event is going to trigger; can be a cue, submaster, or macro. Label - names a specific event. The lower portion of the show control display contains the event lists used in the console. Events are contained within a specific event list (like cues within a cue list). Each event list has a specific show control protocol type that it uses: MIDI, SMPTE, Analog, or RTC. Getting started with an event list is the same regardless of which show control protocol you are using. Softkeys are available for the various event list options: List - is the event list number. <Event> [1][/][Enter] - creates event list 1. Label - names the event list. Type - sets which type of show control protocol to use; MTC, SMPTE, Analog, Network, or RTC. Only one protocol can be used at a time per list. Source - should match the Group ID used in the connected Net3 Show Control, I/O Gateway, or the built-in ports (when available). Internal - enables the list to use internal timing sources. See Internal vs. External Time (on the facing page). External - enables the list to use external timing sources. First Time - sets the first time that the console will use when using internal timing. Last Time - sets the last time that the console will use when using internal timing. FPS - sets how many frames per second (FPS) will be used; 30, 25, 24. Status - current status of the event list. 14 Show Control Display
15 Internal vs. External Time Time code (MIDI or SMPTE) is typically received from an input source, like a show control gateway. This timing source is referred to as external time, since it is coming from a source external to your console. If the external time source is not available for any reason, each time code event list within your console has an internal timing source which will assume control, if enabled. This internal timing source requires three pieces of information to determine how to generate its timing: first time, last time, and frame rate. When the internal clock reaches the last time, it will reset to the first time and continue running. Note: External timing sources may run faster or slower than the console s internal clock. Real Time Clock uses internal time only, but the clock can sync with an external time server using SNTP. Whether using internal time from the console or using external time from a time server, it is important that all the correct information for time zone, latitude, and longitude are properly setup. Refer to the Configuration Utility appendix in your console s manual for setup information. Analog inputs and network inputs use the external setting only as a way to enable and disable the entire list. Creating an Event List Getting started with an event list is the same regardless of which show control protocol you are using. To program an event list, you first must open the show control display. [Displays]><More SK>>{ShowControl} Create an event list by specifying it in the command line. <Event> [1] [/] [Enter] Specify what the list will respond to (MIDI, SMPTE, Analog, or RTC). <Event> [1] [/] {Type} {MIDI} [Enter] Define the group or source. <Event> [1] [/] {Source} [8] [Enter] Activate the internal and/or external timing functions (see Internal vs. External Time (above)). These functions are toggle on/off states. <Event> [1] [/] {Internal} {External} [Enter] When defining an event list, it is feasible to enter multiple commands in the same command line. This can speed up your programming of an event list. For example: <Event> [2] [/] {Type} {MIDI} {Source} [5] [Enter] Once the list is created, you will then need to create the specific events. Those steps will vary depending on what protocol is being used. Show Control Display 15
16 16 Show Control Display
17 Time Code Eos Family consoles can receive internal or external time code to execute event lists. Time code lists can receive timing data from either SMPTE or MIDI sources. Eos Family consoles accept up to 32 SMPTE sources and 32 MIDI Time Code (MTC) sources (each are numbered from 1-32). Up to 64 sources can be received simultaneously. Enabling Time Code Eos Family consoles have global settings to enable or disable reception of MIDI Time Code and SMPTE. These are found in setup, See ShowControl Setup (on page 9). If the MIDI Time Code setting is disabled, all MTC event lists are disabled as well. Each event list can be enabled/disabled individually using the internal and/or external field. Off is disabled, regardless of the global setting in the setup screen. The same is true for SMPTE. Timing Data Timing data is given in the form of (hours) : (minutes) : (seconds) : (frames). Therefore a timing value of 06:25:15:24 would be 6 hours, 25 minutes, 15 seconds, 24 frames. The number of frames per second is determined by the timing source and the event list must be set to this same number of frames when programming. Number of frames can be 24, 25, or 30. Color coding The color of the time in the Status column of the event list display indicates the source of the timing data. The colors and indications are: Green - Valid external timing is being received. Red - The internal clock is the data source and is running. Gray - No timecode is being received from internal or external sources. You will also see an indicator in the upper portion of the main display if valid internal or external time is seen. By default, list 1 is shown. If a list other than 1 is displayed, it will be shown with the event list number in front of the current time for the list. Timing and Clocks The internal and external clocks can be enabled separately for each time code list. If you enable the external clock only, events will play back as long as valid timing data is received from an external source. When the timing data stops, the events will stop. Time Code 17
18 When you enable the internal clock only, it starts running immediately and triggers events appropriate to the time. When both internal and external clocks are enabled, the internal clock does not start running until the first valid external time is received. After that, it will run whenever the external time source is absent. Loop times First and last times define the overall loop. Times can be set anywhere from 00:00:00:00 to 23:59:59:29. When external time is being received, your console ignores these times. However, you should still set them to match whatever loop times the external clock is using. When using internal timing, it is important to set the first and last times. These set the start and stop or loop points of the sequence. Internal clock You can set the internal clock at any time by selecting the event list (<Event List> [1] [/]), pressing [Time], and entering a time. To reset the internal clock, select the event list and press [Time] [Enter]. Programming a Time Code Event List Open the show control display. [Displays]><More SK>>{ShowControl} Create a new event list. <Event> [1] [/] [Enter] Define the type of input. <Event> [1] [/] {Type} {MIDI} [Enter] Define the source of input (this is the source ID number of the Gateway 1-32). <Event> [1] [/] {Source} {1} [Enter] Specify if internal and/or external timing is enabled. <Event> [1] [/] {Internal} {External} [Enter] Define the first time and last time for the event list (times are given as 00:00:00:00). <Event> [1] [/] {FirstTime} [2] [0] [1] [5] [Enter] <Event> [1] [/] {LastTime} [2] [0] [4] [5] [1] [5] [Enter] Specify the number of frames per second (FPS) used by the timing source (24, 25, or 30). <Event> [1] [/] {FrameRate} [2] [5] [Enter] When working in Live, to show the Time Code times in the Cue List, go to the Cue List Display. [Cue] [Cue] Select the Cue List to be triggered. [Cue] [1] [/] Now associate the Event List to the Selected Cue List. [Cue] [1] [/] {Execute} {Timecode} {1} [Enter] Both the Event List and the Cue List are ready for events to be added. There are three ways that events can be added into the Event List. 18 Time Code
19 Note: You will notice as events are added in the Event List that the time code will display on the Playback Status Display. Note: This is the same process for MIDI and SMPTE Time code. Adding Events from the Show Control Display Events can be added directly from the show control display, however a new event number must be specified for each event action. Open the show control display. [Displays]><More SK>>{ShowControl} Select the event list. <Event> [1] [/] [Enter] Specify a new event number. <Event> [1] [Enter] Add the action that the event should execute. <Event> <1> [Cue] [1] [Enter] Note: As there is no action softkey, pressing [Cue], [Sub], or [Macro] assumes you are posting to the action field. Define the time code position of the event. <Event> <1> [Time] [2][0][1][5] [Enter] It is possible to enter multiple commands in the same command line. This can speed up your programming. <Event> [2] [Cue] [1.5] [Time] [2][4][1][3] [Enter] Event timing can also be modified within a range. Let's say an additional 5 frames needs to be added to multiple events. <Event> [1] [Thru] [4] [Time] [+] [5] [Enter] Note: You will notice as events are added to the event list, the time code will display on the Playback Status Display. Adding Events From Live Events can be added directly from live using the same conventions used in the Show Control Display. The advantage to doing this from Live is there is no need to specify the event number, as the console automatically assigns the number. From the Live Display Select the cue to execute. [Cue] [3] Now define the time code location. [Cue] [3] {Execute} {Timecode} [3][2][1][5] [Enter] Time Code 19
20 Note: You will notice as events are added to the event list, the time code will display on the Playback Status Display. Adding Events using Learn Mode If you select an event list within the show control display, you can press the [Learn] hardkey to activate learn mode for that event list. When in learn mode, an event is created with the current list time whenever a cue is activated, a submaster bump is pressed, or a macro is run. Once in learn mode, the [Learn] key will remain lit to indicate that it is in learn mode. If the show control display is exited, the console remains in learn mode until deactivated. Multiple time code lists can be in learn mode simultaneously, each with their individual times. It is recommended that you associate the event list and cue list together, so events will be learned into the intended time code list. To exit learn mode, the console must be in the show control display. Once there, select the event list then press [Learn] again. If [Learn] is pressed while viewing any other screen than the show control display an empty event will be placed on all event lists that are in learn mode. Open the show control display. [Displays]<More SK>{ShowControl} Select the event list to enable learning on. <Event> [1] [/] Press the [Learn] key. <Event> [1] [/] [Learn] In the Status column it now says Learning, and the [Learn] button is illuminated. Execution While Editing If the internal or external clock is running, events will fire, even if you are in the edit screen. As soon as an event is created, the event list is resorted, and the new event is eligible for playback. 20 Time Code
21 Real Time Clock (RTC) Eos Family consoles have the ability to run Real Time Clock (RTC) events. RTC events are used to run a cue, submaster, or macro at a specific time on specific days. RTC events can run at a certain time of day, like 5:00pm on Tuesdays, a certain date, or at a time based off of astronomical events, such as sunrise and sunset. Enabling Real Time Clock For astronomical (sunrise and sunset) events to work properly, time zone, latitude, and longitude must be set up correctly. Those settings are found under the General tab in the Eos Configuration Utility (ECU). Note: In the ECU >Network >Time Service (SNTP), you can configure the SNTP server or client so that the console can synchronize time across the network with other devices, such as Paradigm. For all RTC events, the option for internal must be set to on within the show control display. As long as the internal option is set to on, the RTC events will execute. However if internal is set to off, then the events will not trigger. The status in the show control list will indicate whether it is on or off. There is no way to disable a single event from triggering within the event list, you can only remove the event number. Real Time Clock Events RTC events are created using the ShowControl Display(on page 13). RTC events consist of a time field, a day or date field, and an action. Time for RTC events can be specified as local time or as time relative to the astronomical events, sunrise and sunset. Local time is displayed in the 24 hour format. For example, if you want an event to run at 2:50pm, you would need to set it for 14:50. Programming Real Time Clock Events Open the show control display. [Displays] <More SK> {ShowControl} Create a new event list. <Event> [1] [/] Specify the event list as RTC. <Event> [1] [/] {Type} {RTC} [Enter] Enable the RTC. <Event> [1] [/] {Internal} [Enter] Define the Time and Date for each event. Note: Commands cannot be combined on the same command line. <Event> [1] [Time] [1] [5] [0] [0] [Enter] - sets the time for 3:00pm. <Event> [1] {Days} {Mon} {Wed} {Fri} [Enter] - adds on Mondays, Wednesdays, and Fridays. Note: Days of the week can either be entered in from their softkeys, or you can enter them in from the keypad using the conventional modifiers (+, -, thru). Monday is 1. Define the Astronomical Time and Date. <Event> [2] [Time] {Before Sunset} [3] [0] [Enter] - sets the time for 30 minutes before sunset. Real Time Clock (RTC) 21
22 <Event> [2] {Days} [1] [+] [2] [+] [3] [+] [6] [Enter] - adds on Monday, Tuesday, Wednesday, and Saturday. Define the Astronomical Time and Date. <Event> [3] [Time] {After Sunrise} [6] [0] [Enter] - sets the time for an hour after sunrise. Note: The events will renumber themselves to be in the correct order of execution throughout the day. Event 3 is now listed as Event 1. The command line will change to Event 1 automatically. <Event> [1] {Date} [2] [1] {Month} [1] [0] {Year} [2] [0] [1] [5] [Enter] - sets the date to October 21, Creating the action for each event is the same as time code. Select the event and specify either cue, submaster, or macro. <Event> [1] [Cue] [1][2] [Enter] Note: As there is no action softkey, pressing [Cue], [Sub], or [Macro] assumes you are posting to the action field. 22 Real Time Clock (RTC)
23 Analog Inputs Eos Family consoles can accept analog input through a variety of interfaces. 0-10VDC inputs are received through a Net3 I/O Gateway. Contact closures can be received through the built-in remote trigger port on the desk (when available) and through a Net3 I/O Gateway. The I/O Gateway can be set up through the Net3 Concert software. For more information, please refer to the Net3 I/O Gateway Setup Guide. For setting up your console s local ports, including the pin-out of the connector, see Port Setup Options, page 7. Analog inputs are programmed through the show control display, where each analog event in the event list consists of a port address and an action. Each event list source references a specific Group ID, which needs to match the ACN Group ID of the I/O Gateway or the Group ID of the built-in remote trigger port, and the events themselves are assigned addresses for the individual addresses or inputs within the gateway. To enable the analog event list, the internal time option must be enabled. This is an enable/disable function for the entire event list. There is also a global enable for all analog inputs found in Setup, see ShowControl Setup (on page 9). Analog Input Events There are two types of analog input events contact closures and 0-10VDC inputs. Contact closures will fire an event the input circuit is closed. Events that can be triggered this way include running a cue, controlling a submaster, and firing a macro. The event is only triggered as the closure occurs. It will not be triggered again as the circuit is opened. 0-10VDC inputs can be used to control a submaster fader proportionally, where 0VDC represents 0% on the fader and 10VDC represents 100% on the fader. When assigned to a contact closure style of event, like a Sub Bump, the event will be triggered when the input passes 6.67VDC. The input must then pass below 3.3VDC and then above 6.67VDC to trigger the event again. This is designed to prevent the event from firing too many times, in case the input has noise that causes the voltage to fluctuate. Create an Analog Event List Open the show control display. [Displays]><More SK>>{ShowControl} Create a new event list. <Event> [4] [/] [Enter] Define the type of input. <Event> [4] [/] {Type} {Analog} [Enter] Define the source of input. <Event> [4] [/] {Source} {1} [Enter] (This is the Source ID# of the Gateway.) Specify the event list to be active. <Event> [4] [/] {Internal} [Enter] Create an analog input event where an input on address 1 will fire cue 10. <Event> [4] [/] [1] {Address} [1] [Cue] [1] [0] [Enter] Note: As there is no action softkey, pressing [Cue], [Sub], or [Macro] assumes you are posting to the action field. Analog Inputs 23
24 Actions Cues, macros, and submasters can all be triggered from analog inputs (contact closure or analog voltage above 6.67V). Cues Execute the cue with its programmed cue timing. Create an analog input event where an input on address 2 will fire cue 11. Macros <Event> [4] [/] [1] {Address} [2] [Cue] [1] [1] [Enter] Triggers the macro and begin execution immediately. Create an analog input event where an input on address 3 will fire macro 1. Submasters <Event> [4] [/] [1] {Address} [3] [Macro] [1] [Enter] There are four modes: On, Off, Bump, and Fader. On The submaster will act as if the bump button was pressed and held down. This will toggle, or release the same state, when activated again. Create an analog input event where an input on address 4 will set Sub 1 to On. Off <Event> [4] [/] [1] {Address} [4] [Sub] [1] {On} [Enter] Used to release the submaster s bump button when triggered from a Sub On action elsewhere in a show control action Create an analog input event where an input on address 5 will set Sub 1 back Off. Bump <Event> [4] [/] [1] {Address} [5] [Sub] [1] {Off} [Enter] Acts as if the input is directly controlling the bump button. If the submaster is set to have a dwell time of Man (manual), then it will instantly flash and turn back off. It is generally recommended to set the submaster to have a dwell time of Hold or a specified time. The first trigger will turn the submaster On. If the submaster is set to a dwell time of Hold, the second trigger will turn the submaster Off. Create an analog input event where an input on address 6 will bump Sub 1. Fader <Event> [4] [/] [1] {Address} [6] [Sub] [2] {Bump} [Enter] Acts as if the input is directly controlling the fader on the submaster. A contact closure will move the fader from 0 to 100% instantly. A 0-10VDC input will fade the value proportionally, where 0VDC is the fader at 0%, and 10VDC is the fader at 100%. Create an analog input event where an input on address 7 will control the fader for Sub 3. <Event> [4] [/] [1] {Address} [7] [Sub] [3] {Fader} [Enter] 24 Analog Inputs
25 Relay Outputs Eos Family consoles can trigger relay outputs on Net3 I/O Gateways and on the built-in relay output (when available). Relay outputs are also often called remote triggers, contact closures, or contact outputs. Relay outputs are controlled by external links in cues and submasters only. For Example: Note: You enter relay information in the live or blind displays. This is not a Show Control display function. [Live] [Cue] [1] {Execute} {Relay} [1] [/] [2] {On} [Enter] - 1 is the ACN Group ID of the I/O Gateway or built-in relay output and the 2 is the relay output address. Analog Inputs 25
26 26 Analog Inputs
27 sacn Input Eos Family consoles can receive streaming ACN (sacn) level information from itself and other devices on the lighting control network. Similar to Analog Inputs, these received sacn input levels can then be used by the Event List display to execute certain actions. sacn allows for multiple sources to be present on the network. These sources (configured at the transmitting device) are each given a priority. The valid priority range is 1 (lowest) to 200 (highest) with 100 as the default. When determining the winning level for an address, the level with the highest priority will be used. If the sources have the same priority, the highest level will be used (also known as Highest-Takes-Precedence, or HTP). sacn Inputs can be assigned to events. These events can run a cue, control a submaster, or fire a macro. Submasters can be turned On, Off, trigger the Bump button, or control the fader. See Actions (on page 24). With the exception of a submaster fader and bump, sacn Input will fire an event when the level rises above 50% (DMX 127). It does not fire again when the level drops below 50% (DMX 127). It only fires again when the level drops below 50% and then rises above 50%. Submaster bump will act as if the bump button was pressed when the level rises above 50% (DMX 127), and acts as if the bump button was released when the level drops below 50%. Using sacn Input Run a Cue Based on sacn Input Open the Show Control Display [Displays] > <More SK>> {ShowControl} Create a new event list <Event> [8] [/] [Enter] Define the type of input <Event> [8] [/] {Type} {Network} [Enter] Create a new event <Event> [1] [Enter] Assign the sacn address using universe/address format {sacn} [4] [/] [1] [Enter] Add the action to execute. Actions can be either a cue, submaster, or macro {Action} {Cue} [1] [Enter] Control a Submaster Fader Based on sacn Input Open the Show Control Display [Displays] > <More SK> > {ShowControl} Create a new event list <Event> [8] [/] [Enter] Define the type of input <Event> [8] [/] {Type} {Network} [Enter] Create a new event sacn Input 27
28 <Event> [2] [Enter] Assign the sacn address using universe/address format {sacn} [4] [/] [2] [Enter] Add the action to execute. Actions can be either a cue, submaster, or macro {Action} {Sub} [1] {Fader} [Enter] 28 sacn Input
29 MIDI Show Control Eos Family consoles can receive MIDI Show Control (MSC) data from Net3 Show Control Gateways and the built-in MIDI ports on a console or programming wing (when available). There can be up to 32 sources, and these sources can be assigned Group IDs between 1 and 32. MIDI Show Control is one of many different types of MIDI signals MIDI Time Code and MIDI Notes are supported, but described elsewhere in this document. All other incoming MIDI is ignored. Eos Family consoles can also transmit MIDI Show Control data. MIDI Show Control Devices MIDI Show Control data carries a device ID (MIDI channel) within the data packet. MSC setup, see ShowControl Setup (on page 9), allows you to specify two device IDs: one for reception and one for transmission. This is different than the ACN Group Tx and Rx IDs, which are the show control gateway source ID and transmitting ID. The show control gateway, assigned an ACN Group Tx and Rx ID, can send MIDI messages to and from several Device IDs all on the same MIDI line. Only MSC data that matches the MSC Receive Channel in Setup, or an All Call ID (127), will be interpreted by your console. All outgoing MSC data contains the specified transmit device ID, as specified in Setup, see ShowControl Setup (on page 9). Eos Family Command Interpretation MIDI Show Control commands contain a Command Format, or device type that is intended to receive a message. Eos Family devices will respond to Lighting General messages. All other command formats are ignored. Eos Family consoles can receive the following MSC commands: Go - runs a cue. Stop - pauses a cue. Resume - resumes a paused cue. Set - controls a submaster, playback, or Grandmaster. Fire - runs a macro. In addition to the command and command format, the MSC commands also contain places for transmitting devices to provide additional data, or data fields, which further specify the intended action, like a submaster number. When Eos Family consoles output MSC, these fields cannot be edited and correspond to the cue, submaster, or macro that is being executed. The cue-related commands (go, stop, resume) have three fields Cue Number, Cue List, and Cue Path. Cue Path is not used by the console. Cue Number and Cue List are optional fields if they are not provided, the console runs the next cue on the master fader on the console. The Cue List and Cue Number field, if provided, should match a cue list and/or cue number on the console. In the command/ effect tables below, if a field is present in the MSC data, the name is indicated (such as Cue ). If it is not present in the data, a - is indicated. Go When accompanying a MIDI Go command, data for the following fields will result in the following actions: Cue Data Field List Data Field Action Cue List Runs the specified cue in the specified cue list Cue - Runs the specified cue in cue list 1 - List Runs the next cue in the specified list - - Runs the next cue in cue list 1 MIDI Show Control 29
30 Stop When accompanying a MIDI Stop command, data for the following fields will result in the following actions: Cue Data Field List Data Field Action Cue List Stops the specified cue & list (if running) Cue - Stops the running cue in cue list 1 - List Stops the current cue from the specified list - - Stops the running cue on the master fader of the console that received the command If a cue is not currently running (or already stopped), the Stop command will trigger Back, fading back to the previous cue. Resume When accompanying a MIDI Resume command, data for the following fields will result in the following actions. If there are no stopped cues, this action is ignored. Cue Data Field List Data Field Action Cue List Resumes the specified cue & list (if stopped) Cue - Resumes the specified cue in the default cue list - List Resumes the current cue in the specified list - - Resumes all stopped cues Set The Set command allows MSC to control specific faders using both a numeric control value (which specifies the fader number) and a data field (which controls the level: 0-100). Control values are as follows: Control Value Data Field Indication Submaster Primary playback in Primary playback out Grandmaster All other control values are ignored. Note: See Hexadecimal and MIDI ShowControl Formatting (on the facing page) for information on formatting MIDI messages. Fire This command fires a macro. MSC supports macros 1 through 127 only. Therefore a numeric value of followed by 00 (in hex) would accompany this command. Sending MIDI Show Control When MSC Transmit is enabled in Setup (see ShowControl Setup (on page 9)), the console will send MIDI Show Control commands to the specified MSC Transmit Channel (or Device ID) that correspond to the console s current action. For example, if Cue 1 in List 2 is executed, the console will send a MSC Go command for Cue 1 List 2. The console will send the following MSC commands: Go - runs a cue Stop - pauses a cue Resume - resumes a paused cue Fire - runs a macro 30 MIDI Show Control
31 Set commands (for submasters, the playback pair, and grandmaster) are not transmitted from Eos Family devices. Hexadecimal and MIDI Show Control Formatting When configuring other devices to send or receive MIDI Show Control, you may need to consider the hexadecimal data that is sent as a part of a MIDI Show Control command. Many software packages manage this formatting for you, but some instances require you to enter this manually. The following notes are intended as a quick reference for common use cases. For a more exhaustive reference on MIDI Show Control message formatting, please refer to the book referenced at the beginning of this guide Show Networks & Control Systems by John Huntington. Structure A MIDI Show Control string can be written as a short hexadecimal message. An example string would be: F0 7F F7 There is a structure to these strings this is what the same string looks like with the parts that can be modified identified in brackets: F0 7F [device_id] 02 [command format] [command] [command_data] F7 Note: For Eos Family products, the command format field is always 01, for Lighting General. The following commands discussed earlier in this document have the following command codes: Go - runs a cue = Command 01 Stop - pauses a cue = Command 02 Resume - resumes a paused cue = Command 03 Set - controls a submaster, playback, or Grandmaster = Command 06 Fire - runs a macro = Command 07 The other parts of the string are standardized. F0 7F and the ending F7 are parts of the standard MIDI System Exclusive message format. The 02 specifies the protocol is MIDI Show Control. Go, Stop, Resume The cue commands can target any available cue on the console. Hexadecimal doesn t natively handle decimal numbers, so the numbers are sent in a different format (ASCII text encoding). There are four simple rules for formatting: 1. Specify the cue number first, and then the cue list 2. Place a 3 in front of every digit of the number 3. Place a 2E wherever there is a decimal 4. Place a 00 when separating a cue number from the cue list Examples include: Eos - Cue 1/54 MSC Formatted Eos - Cue 4/101 MSC Formatted Eos - Cue 10/55.6 MSC Formatted E Eos - Cue 3/ (no cue number provided play next cue in list 3) MIDI Show Control 31
32 MSC Formatted Eos- Cue 1 (no cue list provided assumes cue list 1) MSC Formatted For example, sending Device ID 3 a GO command for cue 5.4 in list 99 would be formatted as follows: F0 7F E F Setting Submasters, Playback Masters, or Grandmasters Submasters from are represented as values 01 to 7F The master playback up fader (128) is represented as two hexadecimal numbers in a row The master playback down fader (129) is represented as two hexadecimal numbers in a row The grandmaster fader (510) is represented as two hexadecimal numbers in a row 7E 03. There are three simple rules for formatting: 1. Level values are sent as in decimal form, which would be sent as in hexadecimal 2. Submasters send the fader number, followed by 00 (in hex), then the level value, and finally 00 (in hex). For example, sending submaster 1 to 100% would be sent as Playback Masters and Grandmasters send the fader number, followed by 00 (in hex), and then the level value. You do not need to end the command with 00. For example, setting the grandmaster to 75% would be sent as 7E B For example, sending Device ID 3 a SET command for sub 4 to 0% would be formatted as follows: F0 7F F As a second example, sending Device ID 10 a SET command for the playback master up fader to 100% would be formatted as follows: F0 7F 0A F Firing Macros Macros are relatively simple. Only macros can be triggered, represented by one hexadecimal byte. Eos - Macro 12 MSC Formatted - 0C For example, sending Device ID 5 a FIRE command for macro 17 would be formatted as follows: F0 7F F7 32 MIDI Show Control
33 String Interface RS-232, UDP serial strings, ACN EPI strings, and OSC commands can be sent and received from the console. Enabling Serial You can configure sending and receiving the various serial protocols supported by the desk in Setup, see Show Control Setup (on page 9). Most string protocols are disabled by default. The Eos Configuration Utility, or ECU, also contains settings that control which network interface is allowed to send and receive UDP, ACN Strings, and OSC messages. See ECU>Settings>Network>Interface Protocols for more information. Receiving Eos Serial Commands RS232, UDP, and ACN EPI Strings All text will be queued up until either a carriage return (hex 0D), a \r, or a #, is encountered in the string to show the end of the command. Command Line If the text begins with a $, the text that follows until the carriage return (hex 0D), a \r, or a # will be sent to the command line for user 0 and processed as if that user had typed it. Commands can be directed to a specific user command line by adding <UX> at the beginning of the string, where X is replaced by the intended user number. The carriage return (hex 0D), a \r, or a # will also act as the [Enter] key for the command line. For Example: $ Chan 1 Color Palette 1# - puts channel 1 into color palette 1 on the background user (User 0). <U2> $ Chan 1 Thru 10 At Full /r - sets channels 1 through 10 to full manually on User 2 s command line. Note: It is best practice to place spaces after both the <UX> and the $ symbol to ensure the command is interpreted properly. Note: Command line text needs to use the same language as your console. Language settings are found in ECU>General. Event Handler (Non-Command Line) All other text that doesn t start with a $ will be sent to the console s event handler. Here are a few examples: String Interface 33
34 Go 1 - fire cue list 1 Cue run cue 2 from list 1, on the appropriate fader Cue 1 - fire pending cue from list 2 GoCue clear cue list 1 (fires cue 0) Release 1 - release cue list 1 Off 1 - turn cue list 1 offk Resume 1 - resume cue list 1 Assert 1 - assert cue list 1 Stop 1 - stop playback 1 Stop Cue stop cue 2 from list 1 if it is running Stop - stops all Resume Cue resume cue 2 from list 1 if it is stopped Resume - resumes all SubAssert 1 - assert submaster 1 SubUnload 1 - unload sub 1 SubDown 5 - presses sub 5 s bump button down SubUp 5 - releases sub 5 s bump button Note: Faders are accessed by adding 1000 to the fader number. This would affect any palettes or presets assigned to the fader. Subs must be used with their sub number only. Example: SubMove moves Sub 1 to 25% SubMove moves Fader 1 to 50% SubMove moves Fader 11 (fader 1 on page 2) to 75% SubDown presses Fader 101 s bump button down (fader 1 on page 10) FaderMove_CueList sets cue list 1 s playback fader to 50 percent Grandmaster set Grandmaster 1 to full (there s currently only 1 Grandmaster) Macro 1 - fires Macro 1 Note: Text requires either a carriage return (hex 0d), \r, or # to terminate the command line. Receiving UDP Strings UDP strings must be sent to the console s IP address (unicast) and designated port to be processed. Multicast and broadcast UDP strings are not supported. To find your console s IP address, clear the command line and press [About]. For more information on About see the About section of your console s manual. The UDP Rx port is configured in Setup. Please see ShowControl Setup (on page 9) for more setup information. Receiving ACN Strings To receive ACN strings, {String RX} must be enabled in Setup>Show>ShowControl, and the ACN component name must be set in the {String TX IP Address} field with the R: prefix. For example, the ACN component name could be Paradigm. 34 String Interface
35 Bidirectional ACN Strings (Send and Receive) To send and receive ACN strings from devices such as a Net3 Gateway, both {String TX} and {String RX} must be enabled, and the ACN component name must be set in the {String TX IP Address} field with the B: prefix. For example, the ACN component name could be Net3 4-Port Gateway. If you have multiple devices sending or receiving strings, separate each entry in the {String TX IP Address} field with a comma. Receiving via the I/O Gateway For your console to receive serial data from a Net3 I/O Gateway, the Serial Port Group ID assigned at the gateway must match the String RX Group ID in Setup, and String RX setting in Setup must be Enabled. See Show Control Setup (on page 9). Receiving Serial Commands to Trigger Events All text will be queued up until either a carriage return (hex 0D), a \r, or a #, is encountered in the string to show the end of the command. The custom string is case-sensitive. RS232, UDP, and ACN Strings The sending device needs to add SC (case-sensitive) to the beginning of the string in order for it to be correctly processed. For Example: OSC Strings SC Hello# - sends the string Hello to the show control display via RS232, UDP, or ACN For OSC commands that are intended to be processed by the Show Control display, the sending device needs to start the string with /eos/sc/ in order for the console to correctly process it. For Example: /eos/sc/hello sends the string Hello to the show control display via OSC Event Commands When a command is received that starts with the prefixes listed above, the console will look for a matching serial event defined in a Show Control List. Custom string input from any serial source (RS232, UDP, ACN, OSC) can be used to trigger the following actions: Cue - fire a cue Submaster - bumps a submaster, turns a submaster on or off, sets a submaster to a fader percentage. (Note that OSC cannot be used set fader levels via custom serial commands). Macro - fire a macro Programming Serial Events Open the show control display. [Displays]><More SK>>{ShowControl} or [Tab] + [1][1] Create a new event list. <Event> [9] [/] Specify the event list as Network. String Interface 35
36 <Event> [9] [/] {Type} {Network} [Enter] Enable the list (External only). <Event> [9] [/] {External} [Enter] Select Input String and type the appropriate UDP or OSC command {Input String} Hello [Enter] Note: OSC Type in the command you want the console to listen for. Note: UDP The sending device needs to start the command with /eos/sc/ in order for the console to listen to it. For example, type Hello in the Input String field. On your OSC sending device, have it send /eos/sc/hello. Type in the string you want the console to listen for. The sending device needs to add SC (case-sensitive) to the beginning of the string in order for it to be correctly processed. The string needs to be terminated with a carriage return (hex 0D), \r, or #. For example, type Hello in the Input String field. On your UDP sending device, have it send SC Hello# To set the submaster fader percentage using UDP, you need to include a number (0-100) after the string. For example, blue 50#. Then add the action to execute. Actions can be a cue, submaster, or a macro. {Action} {Cue} [1] [Enter] Sending Serial Commands RS232, UDP, and ACN Strings Eos Family consoles have the ability to send strings, which can be used to send commands to other devices, such as Paradigm, Crestron, and other media servers. The ability to send and receive strings can be done via RS232 ports (via a Net3 I/O Gateway), network UDP messages, and ACN String EPI. Please see ShowControl Setup (on page 9) for more setup information. Note: The console can be configured to send either ACN strings or UDP strings, as they share the String Tx IP Address field. A combination of device names for ACN and IP addresses for UDP is not supported. Combinations of I/O Gateways and either UDP or ACN Strings are allowed. Note: If you are trying to control Paradigm via UDP, ACN Strings, or RS-232, please reference the Paradigm Serial Access Protocol document for additional information. Sending Strings There are three ways that your console can send strings: from cues, macros, or user events. String TX must be set to Enabled in Setup for any strings to be sent. Termination Characters All strings sent from Eos Family devices will be appended with a carriage return (CR, 0x0D, or 13). MIDI String messages will be appended with a line feed and carriage return (LF CR, 0x0A 0x0D, or 10 13). 36 String Interface
37 Sending from Cues Cues can be assigned specific user-defined strings to send. When the cue is executed, the string will be sent to all enabled string interfaces. To assign the string, select the cue and press the {Execute} softkey. A {String} softkey will be displayed. When {String} is pressed, the alphanumeric keyboard will display. Enter the desired string, press [Enter] and text entered will be displayed in the external links field of the playback status display. If there is already a string linked to the selected cue, the string will be displayed for editing. When [Cue] [n] {Execute} {String} is on the command line, pressing [Next] / [Last] will step through all the strings used in that show file. You can then modify the displayed string to simplify the process of entering similar strings. Sending a String to Paradigm Select the cue that should be executing the string. [Cue] [1] Press the {Execute} softkey. [Cue] [1] {Execute} New softkeys will appear, press the {Strings} softkey. [Cue] [1] {Execute} {Strings} Define the serial string, in this case we will trigger a Macro On in Paradigm. [Cue] [1] {Execute} {Strings} macro on Lights1 [Enter] Sending from Macros A {Send String} softkey is available in the Macro Editor display. Any text entered after the string command in the macro will be sent to all enabled string interfaces when that macro is fired. Sending from User Events {String MIDI TX} is an option in [Setup]>{Show}>{ShowControl}. See ShowControl Setup (on page 9). When {String MIDI TX} is enabled, MIDI Show Control messages will be sent as serial string messages when certain actions happen at the console. Those actions are: A cue is fired. Example: Cue 1/2 is triggered. The console will send Cue 1 2 A cue is stopped. Example: Cue 3/1 is stopped. The console will send Stop Cue 3 1 A cue is resumed. Example: Cue 3/1 is resumed. The console will send Resume Cue 3 1 A sub s bump button is held down. Example: Sub 5 s bump button is pressed down. The console will send SubDown 5 A sub s bump button is released. Example: Sub 5 s bump button is pressed down. The console will send SubUp 5 A macro is fired. Example: Macro 1 is fired. The console will send Macro 1 Note: String MIDI Tx is restricted by {MIDI Cue List} in Setup. See ShowControl Setup (on page 9). String Interface 37
38 Sending UDP Strings UDP strings will be sent from the console on an ephemeral (always changing) port number to the destination port specified in Setup. UDP strings sent to multicast IP addresses are not supported. Note: The console can be configured to send either ACN strings or UDP strings, as they share the String Tx IP Address field. A combination of device names for ACN and IP addresses for UDP is not supported. Sending ACN Strings To send ACN strings, {String TX} must be enabled in Setup>Show>ShowControl, and the ACN component name must be set in the {String TX IP Address} field. For example, the ACN component name could be Paradigm. If you have multiple devices sending or receiving strings, separate each entry in the {String TX IP Address} field with a comma. Note: The console can be configured to send either ACN strings or UDP strings, as they share the String Tx IP Address field. A combination of device names for ACN and IP addresses for UDP is not supported. Sending via the I/O Gateway For your console to send serial data to a Net3 I/O Gateway, the Serial Port Group ID assigned at the gateway must match the String TX Group ID in Setup, and String TX setting in Setup must be Enabled. See ShowControl Setup (on page 9). 38 String Interface
39 MIDI Raw Also known as MIDI Strings, MIDI Notes, MIDI Messages, or Channelized Event Data. Originally intended for communication between musical instruments, MIDI has been adapted for a variety of uses between devices. Eos Family consoles can send or receive MIDI messages through the built-in MIDI ports (when available). Net3 Show Control Gateways do not support MIDI RAW Note On/Off, Program Change, and Control Change functions. Those functions are only supported through the local I/O cards. System exclusive (SysEx) messages, including MSC, do work with a Show Control Gateway. Receiving MIDI Eos Family consoles can be configured to respond to specific MIDI messages or messages matching a specific pattern. These are configured in an Event List in the Show Control Display. Strings are configured in the MIDI String configuration display, shown below: MIDI Message Types The following MIDI messages can be received: MIDI Note Events (Note On/Note Off) (below) Program Change Events (on the next page) Control Change Events (on page 41) System Events (MIDI ShowControl) (on page 42) MIDI Note Events (Note On/Note Off) Note On and Note Off commands simulate activating (on) and releasing (off) a musical note. The MIDI data that is expected to be received is shown above the Note selection area, with N shown where any valid number will be considered a match. This display will change as configuration options are selected. When finished configuring a Note On or Note Off event, press {OK} to store the event. Otherwise, press {Cancel} to undo the changes. Message Structure Note On has a structure of 9A BC DD, where 9 represents the Note On command, A represents the channel number, B represents the octave of the note, C represents the note value, and DD represents the velocity. Note Off has a structure of 8A BC DD, where 8 represents the Note Off command, A represents the channel number, B represents the octave of the note, C represents the note value, and DD represents the velocity. MIDI Raw 39
40 Options The following options are available: {Note} You can choose any musical note name (C-B, chromatic). {Octave} You can choose the specific octave for the note (octaves 0-10), or chose Any, and the console will respond when any octave of the selected note is received. {Channel} This should match the MIDI Channel for the note command (1-16 or 0-F). If set to Any, the console will respond when any MIDI channel is sent a note command. {Velocity} and {Velocity Threshold} In MIDI, the velocity represents the relative loudness or intensity of the note, where 1 (01) is very soft, or ppp, and 127 (7F) is very loud, or fff. (A MIDI Note On with a velocity of 0 is a special case and is treated as a Note Off command). The Velocity setting specifies the exact velocity in the MIDI Note message that must be received for the action to be executed. Whenever the exact velocity is received, regardless of threshold, the event will fire. The Threshold is an optional way to specify the minimum velocity that must be received for the action to be executed. In other words, the MIDI note velocity must be greater than or equal to the threshold value. If the threshold is 0, this parameter is ignored. Examples: Velocity 127, Threshold 0 The console is looking for an incoming MIDI note with a velocity of 127 (7F). The threshold is ignored. Velocity 127, Threshold 50 The console is looking for an incoming MIDI note with a velocity that is greater than or equal to 50 (hex 32) Velocity 1, Threshold 50 The console is looking for an incoming MIDI note with a velocity that is greater than or equal to 50 (hex 32). If the note with a velocity of 1 is received, the event will also fire as it matches the velocity parameter. Velocity 0, Threshold 50 - The console is looking for an incoming MIDI note with a velocity that is greater than or equal to 50 (hex 32). If the note with a velocity of 0 is received, the event will also fire as it matches the velocity parameter. Velocity 0, Threshold 0 The console is looking for an incoming MIDI note that has a velocity of 0. Threshold is ignored. Program Change Events Program Change commands typically represent a change in the MIDI voice or instrument type that should be used for a particular MIDI channel. Similar to MIDI Note commands, the MIDI data that is expected to be received is shown in the CIA and changes as you select event parameters. When finished configuring the program change event, press {OK} to store the event. Otherwise, press {Cancel} to undo the changes. 40 MIDI Raw
41 Message Structure Program change messages have the structure CN XX, where N represents the MIDI channel number and XX represents the program number. Options The following options are available: {Channel} This should match the MIDI Channel for the note command (1-16, 0-F). If set to Any, the console will respond when any MIDI channel is sent a note command. {Program Number} The program number is any value between (0-7F). Many devices will display this as if this is the case for your other device, subtract one from the desired program number. Control Change Events Control Change commands were designed to represent specific actions on MIDI devices, like pedals actuations and effects. For example, the Damper Pedal on a keyboard is often represented by controller number 64 (hex 40). Similar to MIDI Note commands, the MIDI data that is expected to be received is shown in the CIA and changes as you select event parameters. When finished configuring the control change event, press {OK} to store the event. Otherwise, press {Cancel} to undo the changes. Message Structure Program change messages have the structure BN XX YYY, where N represents the MIDI channel number, XX represents the controller number, and YY represents the data byte. Options The following options are available: {Channel} This should match the MIDI Channel for the note command (1-16, 0-F). If set to Any, the console will respond when any MIDI channel is sent a note command. {Controller Number} The controller number is any value between (00-7F). Many devices will display this as if this is the case for your other device, subtract one from the desired controller number. {Data} The data parameter is any value between (00-7F). Many devices will display this as if this is the case for your other device, subtract one from the desired data byte. MIDI Raw 41
42 System Events (MIDI Show Control) System commands allow you to specify specific MIDI Show Control messages that can be received and interpreted by the console. While any MIDI Show Control command that matches the configured Device ID will be executed normally, this type of event setup allows you to respond to messages sent to different device IDs, or take additional actions based on a show control command. The MIDI data that is expected to be received is shown in the CIA and changes as you select event parameters. When finished configuring the system event, press {OK} to store the event. Otherwise, press {Cancel} to undo the changes. Message Structure Please see Hexadecimal and MIDI ShowControl Formatting (on page 31) for more information on the show control message structures. Options The following options are available: {Commands} Go, Stop, Resume - represents triggering a cue, stopping a cue, and resuming a cue, respectively. The following fields are available: Device ID - the MIDI Show Control device ID that should respond to the message List ID - the cue list ID - the cue number Set - represents controlling a fader. The following fader targets are available: Subs Grandmaster Master Fader Up - the level of the Up fader on the master playback pair Master Fader Down - the level of the Down fader on the master playback pair Note: The following fields are available for the fader targets: Device ID the MIDI Show Control device ID that should respond to the message ID (subs only) the number of the submaster fader Level the specified level of the fader from 0-100% (0-127 decimal, 00-7F hex) Fire represents executing a macro. The following fields are available: Device ID the MIDI Show Control device ID that should respond to the message ID - the macro number to be fired Creating a MIDI Event List and Event Open the Show Control Display [Displays]>[More SK]>{ShowControl} 42 MIDI Raw
43 Create a new Event List and choose the Network type <Event> [6] [/] {Type} {Network} [Enter] Enable the list to respond to {External} sources <Event> [6] [/] {External} [Enter] Creating a Note On Event Create a new event and open the MIDI String configuration screen <Event> [1] [More SK] {MIDI String} Select the {Note On} type {Note On} Select the MIDI Note value, for example, Bb (B-flat) {A#/Bb} Select the MIDI Note octave or leave it as Any. In this example, we ll choose Any. <Octave> {Any} Select the MIDI channel <Channel> {1} Select the velocity <Velocity> {127} Optionally, select the velocity threshold so that the event will be triggered if the message is above this level. To disable velocity threshold, leave it at zero. <Velocity Threshold> {0} Press {OK} to save the event {OK} Specify the action for the event <Event> [1] [Macro] [1] [Enter] Creating a Note Off Event Create a new event and open the MIDI String configuration screen <Event> [2] [More SK] {MIDI String} Select the {Note Off} type {Note Off} Select the MIDI Note value, for example, Bb (B-flat) {A#/Bb} Select the MIDI Note octave or leave it as Any. In this example, we ll choose Any. <Octave> {Any} Select the MIDI channel <Channel> {1} MIDI Raw 43
44 Select the velocity <Velocity> {0} Optionally, select the velocity threshold so that the event will be triggered if the message is above this level. To disable velocity threshold, leave it at zero. <Velocity Threshold> {1} Press {OK} to save the event {OK} Specify the action for the event <Event> [2] [Macro] [2] [Enter] Creating a Program Change Event Create a new event and open the MIDI String configuration screen <Event> [3] [More SK] {MIDI String} Select the {Program Change} type {Program Change} Select the MIDI channel <Channel> {7} Select the program number <Program Number> {3}{2} Press {OK} to save the event {OK} Specify the action for the event <Event> [3] [Cue] [1][0] [Enter] Creating a Control Change Event Create a new event and open the MIDI String configuration screen <Event> [4] [More SK] {MIDI String} Select the {Control Change} type {Control Change} Select the MIDI channel <Channel> {7} Select the controller number <Controller Number> {6}{4} Specify the data value <Data> {1}{2}{7} Press {OK} to save the event {OK} 44 MIDI Raw
45 Specify the action for the event <Event> [4] [Sub] [1] {On} [Enter] Sending MIDI MIDI messages can be sent from cues and subs (using {Execute}) or from a Macro. Cues and Subs After selecting a cue and pushing {Execute}, the {MIDI Raw} softkey becomes available. Notes can either be input using hexadecimal values (00-FF) or decimal (0-255) values depending on the connected device. The console will default to hexadecimal format. To use decimal format, begin the MIDI string with D. The string will be sent any time the cue is executed or the submaster is bumped. Sending a MIDI Raw String from a Cue or Sub Hexadecimal Format Select a cue or sub. [Cue] [1] Press the {Execute} softkey. [Cue] [1] {Execute} New softkeys will appear, press the {MIDI Raw} softkey. [Cue] [1] {Execute} {MIDI Raw} Define the MIDI string, in this case we will use Hexadecimal to send a Note On command for note C3 to channel 1 with a velocity of 127. [Cue] [1] {Execute} {MIDI Raw} 91 3C 7F [Enter] Decimal Format Select a cue or sub. [Sub] [1] Press the {Execute} softkey. [Sub] [1] {Execute} New softkeys will appear, press the {MIDI Raw} softkey. [Sub] [1] {Execute} {MIDI Raw} Define the MIDI string, in this case we will use decimal to send the same command as before - a Note On command for note C3 to channel 1 with a velocity of 127. Macros [Sub] [1] {Execute} {MIDI Raw} D [Enter] A {MIDI Raw} softkey is available in the macro editor display. Any text entered after the string command in the macro will be sent to all string interfaces when that macro is fired. The same syntax applies in macros as they would in cues either hexadecimal or decimal values can be entered. MIDI Raw 45
46 46 MIDI Raw
47 Open Sound Control (OSC) Open Sound Control (OSC) is a protocol that uses network communication (wired or wireless) to communicate between varying audio, video and lighting devices. Using OSC An OSC command contains a method and an optional list of arguments, or additional data for a particular command. For example: OSC Method Argument /eos/chan 1 [Chan] [1] Action /eos/chan/1/full None [Chan] [1] [At] [FL] /eos/chan/1/at 50 [Chan] [1] [At] [50] /eos/user/5/chan 1 [Chan] [1] (as User 5) A device that receives an OSC string will process the command as if the current user on that device typed the command. All OSC commands directed to an Eos console must begin with /eos/. To direct an OSC to a particular user for a single command, the command must begin with /eos/user/<number>/ It is possible to set the OSC User ID via an OSC command, in which case that user ID remains as specified until changed again. Configuring OSC UDP and TCP Eos supports sending and receiving OSC through a TCP or UDP connection. The specific type used will depend on the other OSC device or software that you intend to use with Eos. You will need to check that documentation to confirm the connection types supported. The console can be set to receive and/or transmit OSC messages. This is configured in Setup>Show>Show Control with the {String RX} and {String TX} touchbuttons. In addition, you must enable the {UDP Strings & OSC} option for the network interface you wish to use in the ECU>Settings>Network>Interface Protocols. TCP The preferred method for transmitting and receiving OSC packets is over a TCP connection. Eos will listen for incoming TCP connections on Port TCP communication still requires that {String RX} and {String TX} is enabled in the Show Control section of Setup. In the ECU>Settings>Network>Interface Protocols, there is an option for changing the OSC TCP mode. By default, OSC 1.0 is selected. There are two TCP modes available OSC 1.0 (packet-length headers) and OSC 1.1 (SLIP). Check the documentation for the OSC device you wish to use over a TCP connection to see which mode it supports. Open Sound Control (OSC) 47
48 UDP UDP connections can be used but are not preferred, as messages may be dropped or delivered out of order. When using UDP, the appropriate IP address and ports must be configured in the Show Control section of Setup. For systems without specific networking requirements, ETC recommends UDP port assignments in the range 4703 to 4727 or 8000 and The UDP port settings are configured in Setup>Show>ShowControl. In addition to the OSC TX (Transmit) and RX (Receive) ports, you may wish to set the OSC TX IP address to match the OSC device you are using with your Eos system so that it can receive OSC messages from the console. It is not currently possible to specify multiple IP addresses. If you are using TCP OSC, these settings can be ignored. Local OSC commands entered in the console (via the Magic Sheet command object) that begin with local: will be looped back into the console. For example: local:/eos/chan/1/at/50 When executed, the console will send itself the OSC command to set Channel 1 to 50%. Ping Once you believe that the OSC connection has been established, you can test the connection by sending a ping message to Eos and it will respond on its configured port. See Implicit OSC Output on page 61 for more information. OSC Method Arguments Examples/Comments Send aping command /eos/ping /eos/ping None required, any number of arguments can be sent /eos/ping= abcde /eos/ping= abcde,4 Ping response - see Implicit OSC Output for more information /eos/out/ping /eos/out/ping Same number of arguments that were sent /eos/out/ping= abcde /eos/out/ping/= abcde,4 48 Open Sound Control (OSC)
CueSystem User Guide. PC Application Version 4.0 and later Firmware Version 4.0 and later. Part Number: 7493M Rev: A Released:
 CueSystem User Guide PC Application Version 4.0 and later Firmware Version 4.0 and later Part Number: 7493M1200-4.0 Rev: A Released: 2017-01 ETC is a registered trademark of Electronic Theatre Controls,
CueSystem User Guide PC Application Version 4.0 and later Firmware Version 4.0 and later Part Number: 7493M1200-4.0 Rev: A Released: 2017-01 ETC is a registered trademark of Electronic Theatre Controls,
User Manual. Version 3.0.1
 User Manual Version 3.0.1 Copyright 2011. Electronic Theatre Controls, Inc. All Rights reserved. Product information and specifications subject to change. Part Number: 7219M1220-3.0.1 Rev A Released: 2011-10
User Manual Version 3.0.1 Copyright 2011. Electronic Theatre Controls, Inc. All Rights reserved. Product information and specifications subject to change. Part Number: 7219M1220-3.0.1 Rev A Released: 2011-10
User Manual. Version 2.0
 User Manual Version 2.0 Copyright 2008. Electronic Theatre Controls, Inc. All Rights reserved. Product information and specifications subject to change. Part Number: 7219M1220-2.0.0 Rev A Released: November
User Manual Version 2.0 Copyright 2008. Electronic Theatre Controls, Inc. All Rights reserved. Product information and specifications subject to change. Part Number: 7219M1220-2.0.0 Rev A Released: November
The following information is new for version For more information about the topics covered in this supplement,
 Eos Family v2.6.0 Supplement to Manual The following information is new for version 2.6.0. For more information about the topics covered in this supplement, please see the Eos Titanium, Eos, and Gio v2.0
Eos Family v2.6.0 Supplement to Manual The following information is new for version 2.6.0. For more information about the topics covered in this supplement, please see the Eos Titanium, Eos, and Gio v2.0
Eos Family v Supplement to Operations Manual
 ETC Supplement Eos Family v1.9.11 Supplement to Operations Manual The following information is new for version 1.9.11. This document is supplemental to information in the Eos v1.7 Operations Manual, Ion
ETC Supplement Eos Family v1.9.11 Supplement to Operations Manual The following information is new for version 1.9.11. This document is supplemental to information in the Eos v1.7 Operations Manual, Ion
USB Type A. Connector. USB Type B. Power Input. Connector
 Eos Programming Wing For information about the Cobalt Programming Wing, see page 3, and for the Cobalt Motor Fader Wing, see page 5. This section outlines the setup of your Eos Programming Wing. For additional
Eos Programming Wing For information about the Cobalt Programming Wing, see page 3, and for the Cobalt Motor Fader Wing, see page 5. This section outlines the setup of your Eos Programming Wing. For additional
ETC Configuration Guide
 ETC Configuration Guide Overview The Paradigm ACP can be controlled through its local RS232 serial port and Ethernet interface using a default command structure referred to as the. All aspects of serial
ETC Configuration Guide Overview The Paradigm ACP can be controlled through its local RS232 serial port and Ethernet interface using a default command structure referred to as the. All aspects of serial
Push button to adjust displays. LCD Touchscreen Power Button. keypad Keyboard Tray
 Supplement to Operations Manual Overview This document will discuss specific hardware and software features. For additional information on using the console, please see the Eos v2.0 Operations Manual and
Supplement to Operations Manual Overview This document will discuss specific hardware and software features. For additional information on using the console, please see the Eos v2.0 Operations Manual and
ETC Element Basic Operations Guide
 ETC Element Basic Operations Guide In order to be specific about where features and commands are found, the following naming and text conventions will be used: Facepanel buttons are indicated in bold [brackets].
ETC Element Basic Operations Guide In order to be specific about where features and commands are found, the following naming and text conventions will be used: Facepanel buttons are indicated in bold [brackets].
Weight - 400g (14 oz.) includes antenna. Connections - Integral USB connector to console or RPU. Ethernet. Weight - 380g (13 oz.) includes antenna.
 ETC Setup Guide Overview The (RFR) provides an advanced, wireless solution for remote control. Compatible with ETC Congo, Congo jr, Eos, and Ion consoles, this unit provides remote access to frequently
ETC Setup Guide Overview The (RFR) provides an advanced, wireless solution for remote control. Compatible with ETC Congo, Congo jr, Eos, and Ion consoles, this unit provides remote access to frequently
Loosen these screws 2 full turns Step 4: Carefully flip over the console and loosen the 3 screws in blue below: NOTE: DO NOT remove the 3 screws.
 ETC Service Note Tools Required: Procedure: Step 1: Step 2: Step 3: #2 Phillips Screwdriver #1 Phillips Screwdriver Side Cutter 4 Replacement zip ties Remove the protective side panels from the Congo jr
ETC Service Note Tools Required: Procedure: Step 1: Step 2: Step 3: #2 Phillips Screwdriver #1 Phillips Screwdriver Side Cutter 4 Replacement zip ties Remove the protective side panels from the Congo jr
Eos Family v2.2 Supplement to Operations Manual
 ETC Supplement Eos Family v2.2 Supplement to Operations Manual The following information is new for version 2.2.0. This document is supplemental to and should be used in conjunction with information in
ETC Supplement Eos Family v2.2 Supplement to Operations Manual The following information is new for version 2.2.0. This document is supplemental to and should be used in conjunction with information in
ETC Setup Guide Universal Fader Wing Installation
 Universal Fader Wing Installation Introduction The Universal Fader Wings are peripheral devices that can expand the functionality of your ETC Eos, Eos Ti, Gio, Gio @5, Ion Xe, Ion, Cobalt, Congo, or Congo
Universal Fader Wing Installation Introduction The Universal Fader Wings are peripheral devices that can expand the functionality of your ETC Eos, Eos Ti, Gio, Gio @5, Ion Xe, Ion, Cobalt, Congo, or Congo
ETC Installation Guide
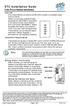 Overview Echo preset stations are used to activate built-in presets in compatible power control products. Stations mount using a standard singlegang back box (RACO 690 or equivalent), or an optional surface
Overview Echo preset stations are used to activate built-in presets in compatible power control products. Stations mount using a standard singlegang back box (RACO 690 or equivalent), or an optional surface
ETC Quick Guide. Source Four LED Profile
 ETC Quick Guide Source Four LED Profile Overview For complete information and step-by-step instructions, see Source Four LED Profile v1.3.0 User Manual. Yoke Safety cable loop Yoke locking knob Accessory
ETC Quick Guide Source Four LED Profile Overview For complete information and step-by-step instructions, see Source Four LED Profile v1.3.0 User Manual. Yoke Safety cable loop Yoke locking knob Accessory
Loaner Unison CMEd Installation Instructions
 ETC Quick Guide Please follow these instructions in order to swap out your existing processor with a loaner. Please keep the box and its packing materials to use when sending your original processor back
ETC Quick Guide Please follow these instructions in order to swap out your existing processor with a loaner. Please keep the box and its packing materials to use when sending your original processor back
ETC Setup Guide arfr/ irfr for Eos Family Consoles
 Overview The arfr/irfr application is for remote control of Eos Family consoles via an Android or iphone/ipad device. arfr/irfr requires that your lighting console be on a wireless network using a wireless
Overview The arfr/irfr application is for remote control of Eos Family consoles via an Android or iphone/ipad device. arfr/irfr requires that your lighting console be on a wireless network using a wireless
which will display an x in the previous cue in the Playback Status Display. Step Times and Parameters Added to Absolute Effects
 ETC Supplement Eos Family v2.3.3 Supplement to Manual Welcome This document is supplemental to information in the Eos Titanium, Eos, and Gio v2.0 Operations Manual, Ion v2.0 Operations Manual, and Element
ETC Supplement Eos Family v2.3.3 Supplement to Manual Welcome This document is supplemental to information in the Eos Titanium, Eos, and Gio v2.0 Operations Manual, Ion v2.0 Operations Manual, and Element
Unison Echo Room Controller
 Unison Echo Room Controller Installation and User Operation Manual Version 2.0 Copyright 2016 Electronic Theatre Controls, Inc. All rights reserved. Product information and specifications subject to change.
Unison Echo Room Controller Installation and User Operation Manual Version 2.0 Copyright 2016 Electronic Theatre Controls, Inc. All rights reserved. Product information and specifications subject to change.
ETC Desire Quick Guide
 D40, D40XT, D60 Overview For complete information and step-by-step instructions, see Desire Series by ETC D40, D40XT, D60 User Manual. Yoke Safety cable loop Yoke locking knob Accessory retainer Accessory
D40, D40XT, D60 Overview For complete information and step-by-step instructions, see Desire Series by ETC D40, D40XT, D60 User Manual. Yoke Safety cable loop Yoke locking knob Accessory retainer Accessory
ETC Desire Quick Guide
 ETC Desire Quick Guide D22, D40, D40XT, D60 Overview For complete information and step-by-step instructions, see Desire Series by ETC D22, D40, D40XT, D60 User Manual. ETC documentation can be downloaded
ETC Desire Quick Guide D22, D40, D40XT, D60 Overview For complete information and step-by-step instructions, see Desire Series by ETC D22, D40, D40XT, D60 User Manual. ETC documentation can be downloaded
emphasis Lighting Control System Quick Guide Version 1.4.0
 emphasis Lighting Control System Quick Guide Version 1.4.0 Copyright Electronic Theatre Controls, Inc. All Rights reserved. Product information and specifications subject to change. Part Number: 4200M1300-1.4.0
emphasis Lighting Control System Quick Guide Version 1.4.0 Copyright Electronic Theatre Controls, Inc. All Rights reserved. Product information and specifications subject to change. Part Number: 4200M1300-1.4.0
Compulite R&D Documentation Version 21 August User s Guide For
 Compulite R&D Documentation Version 21 August 1999 User s Guide For Table of Contents Part 1 - General Chapter 1 Introduction...1-1 Using this User s Guide...1-3 Setting up...1-3 New users...1-3 Common
Compulite R&D Documentation Version 21 August 1999 User s Guide For Table of Contents Part 1 - General Chapter 1 Introduction...1-1 Using this User s Guide...1-3 Setting up...1-3 New users...1-3 Common
ETC Installation Guide
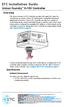 Unison Foundry Overview The Unison Foundry provides fully-rated 20A relays for switched power control with 0 10V dimming for compatible fluorescent ballasts and LED drivers. The provides two outputs of
Unison Foundry Overview The Unison Foundry provides fully-rated 20A relays for switched power control with 0 10V dimming for compatible fluorescent ballasts and LED drivers. The provides two outputs of
What is Network Configuration Editor?... 3 Minimum requirements Install Network Configuration Editor... 5 Network Settings...
 Version 2.1.1 Contents Introduction What is Network Configuration Editor?....... 3 Minimum requirements................... 3 Installing NCE Install Network Configuration Editor...... 5 Network Settings....................
Version 2.1.1 Contents Introduction What is Network Configuration Editor?....... 3 Minimum requirements................... 3 Installing NCE Install Network Configuration Editor...... 5 Network Settings....................
Main Menu MIDI page open & RX Channel list selected. The MIDI page of the Main Menu contains the following elements :
 Main Menu MIDI page open & RX Channel list selected MIDI Figure 221: MIDI RX Channels. The MIDI page of the Main Menu contains the following elements : Device Lists for TX MIDI Channel, RX MIDI Channel
Main Menu MIDI page open & RX Channel list selected MIDI Figure 221: MIDI RX Channels. The MIDI page of the Main Menu contains the following elements : Device Lists for TX MIDI Channel, RX MIDI Channel
ETC Installation Guide
 ETC Installation Guide Desire Series D22 Introduction ETC s Desire D22 is designed for indoor installations and has a rugged die-cast enclosure, steel mounting yoke, and noise-free, fan-less operation.
ETC Installation Guide Desire Series D22 Introduction ETC s Desire D22 is designed for indoor installations and has a rugged die-cast enclosure, steel mounting yoke, and noise-free, fan-less operation.
RTC-Bridge User Manual
 RTC-Bridge User Manual Contents RTC-Bridge User Manual... 1 What is RTC-Bridge... 2 Getting started with RTC-Bridge... 2 Basic Configuration of the RTC-Bridge... 3 Setting House Number and Geographic Location...
RTC-Bridge User Manual Contents RTC-Bridge User Manual... 1 What is RTC-Bridge... 2 Getting started with RTC-Bridge... 2 Basic Configuration of the RTC-Bridge... 3 Setting House Number and Geographic Location...
A R T SS C + A R T I O MAN UA L
 ART SSC SOLID-STATE CONTROL A R T SS C + A R T I O MAN UA L Table of Contents Introduction... 2 Art SSC... 2 Art IO... 2 Further Help... 3 Setting up... 4 Mounting... 4 Power... 4 Network... 5 amanager
ART SSC SOLID-STATE CONTROL A R T SS C + A R T I O MAN UA L Table of Contents Introduction... 2 Art SSC... 2 Art IO... 2 Further Help... 3 Setting up... 4 Mounting... 4 Power... 4 Network... 5 amanager
lighting control
 lighting control www.visualproductions.nl WIN MAC LINUX CueluxPro CueluxPro is an advanced and scalable lighting control application. The software is designed to control medium to large lighting installations,
lighting control www.visualproductions.nl WIN MAC LINUX CueluxPro CueluxPro is an advanced and scalable lighting control application. The software is designed to control medium to large lighting installations,
Zone and Room Controllers
 Zone and Room Controllers Echo Room Controllers respond to Echo Control Stations and provide relay or dimming functions for their local zones. Panels allow for the separation of circuits into multiple
Zone and Room Controllers Echo Room Controllers respond to Echo Control Stations and provide relay or dimming functions for their local zones. Panels allow for the separation of circuits into multiple
User Manual. Revision B
 User Manual TM Revision B Copyright 2014 Electronic Theatre Controls, Inc. All Rights reserved. Product information and specifications subject to change. Part Number: 7063M1220 Rev B Released: 2014-07
User Manual TM Revision B Copyright 2014 Electronic Theatre Controls, Inc. All Rights reserved. Product information and specifications subject to change. Part Number: 7063M1220 Rev B Released: 2014-07
ETC Installation Guide
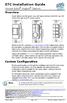 Unison Echo Inspire Station Overview Inspire stations provide preset, zone, and space combine controls for use with Unison Echo and Sensor control systems. Reference the ETC website at www.etcconnect.com
Unison Echo Inspire Station Overview Inspire stations provide preset, zone, and space combine controls for use with Unison Echo and Sensor control systems. Reference the ETC website at www.etcconnect.com
Appendix A: CueScript Command Summary
 Appendix A: CueScript Command Summary The following table is a quick reference of the commands in the CueScript programming language used by CueServer. Both simple and complex command sequences can be
Appendix A: CueScript Command Summary The following table is a quick reference of the commands in the CueScript programming language used by CueServer. Both simple and complex command sequences can be
STANDALONE INTERFACES USB-DMX 512 & 1024 CHANNELS V.1.1
 STANDALONE INTERFACES USB-DMX 512 & 1024 CHANNELS V.1.1 SUMMARY Hardware technical specifications... 3 Front Face of the 512 / 1024 channels interfaces... 4 Side Faces of the 512 / 1024 channels interfaces...
STANDALONE INTERFACES USB-DMX 512 & 1024 CHANNELS V.1.1 SUMMARY Hardware technical specifications... 3 Front Face of the 512 / 1024 channels interfaces... 4 Side Faces of the 512 / 1024 channels interfaces...
ETC Release Note. Cobalt Lighting Control System. Engineering Change Master (ECM): Effective Date: Purpose.
 ETC Release Note Cobalt Lighting Control System Software Product Line: Description: Cobalt Lighting Control System Version 7.1.1 software Engineering Change Master (ECM): 500012952 Effective Date: 2014-10-10
ETC Release Note Cobalt Lighting Control System Software Product Line: Description: Cobalt Lighting Control System Version 7.1.1 software Engineering Change Master (ECM): 500012952 Effective Date: 2014-10-10
visual environment technologies etcconnect.com
 visual environment technologies etcconnect.com Light Cycles by Anne Militello Brookfield Place New York, NY Photo: Ryan Muir, Courtesy of Arts Brookfield Mosaic Show Control Unison Mosaic transforms venues,
visual environment technologies etcconnect.com Light Cycles by Anne Militello Brookfield Place New York, NY Photo: Ryan Muir, Courtesy of Arts Brookfield Mosaic Show Control Unison Mosaic transforms venues,
Palette v3.4.2 Software Release Notes June Palette/Rack Palette/Light Palette Series Consoles Bulletin No:
 Strand Lighting Palette v3.4.2 Software Release Notes June 2007 Palette/Rack Palette/Light Palette Series Consoles Bulletin No: 2007061100 Introduction This document details changes to the Strand Lighting
Strand Lighting Palette v3.4.2 Software Release Notes June 2007 Palette/Rack Palette/Light Palette Series Consoles Bulletin No: 2007061100 Introduction This document details changes to the Strand Lighting
Welcome to NEO Software Release Version
 Welcome to NEO Software Release Version 3.8.2.97 Philips Strand Lighting has released a new version of software for the NEO lighting control family of products. This software, version 3.8.2.97 is available
Welcome to NEO Software Release Version 3.8.2.97 Philips Strand Lighting has released a new version of software for the NEO lighting control family of products. This software, version 3.8.2.97 is available
LED Commander 16/2 DMX controller. user manual
 LED Commander 16/2 DMX controller user manual Musikhaus Thomann Thomann GmbH Hans-Thomann-Strasse 1 96138 Burgebrach Germany Telephone: +49 (0) 9546 9223-0 E-mail: info@thomann.de Internet: www.thomann.de
LED Commander 16/2 DMX controller user manual Musikhaus Thomann Thomann GmbH Hans-Thomann-Strasse 1 96138 Burgebrach Germany Telephone: +49 (0) 9546 9223-0 E-mail: info@thomann.de Internet: www.thomann.de
Show Designer 1. Software Revision 3.11
 Show Designer 1 Software Revision 3.11 OVERVIEW The Show Designer 1 is a lighting controller based on the successful and simple to use Show Designer. The Show Designer 1 adds to the existing features of
Show Designer 1 Software Revision 3.11 OVERVIEW The Show Designer 1 is a lighting controller based on the successful and simple to use Show Designer. The Show Designer 1 adds to the existing features of
Full Boar 4 Console. A. General:
 A. General: Full Boar 4 Console 1. The lighting control console shall be a Flying Pig Systems Full Boar 4 console. The console shall be available from High End Systems, Inc., 2105 Gracy Farms Lane, Austin,
A. General: Full Boar 4 Console 1. The lighting control console shall be a Flying Pig Systems Full Boar 4 console. The console shall be available from High End Systems, Inc., 2105 Gracy Farms Lane, Austin,
Panorama Tour Version 2 Quick Start rev Quick Start Guide
 Page Quick Start Guide Contents I.) What s in the Box II.) Setting up Panorama for the first time III.) What s on the Panorama Desktop IV.) Configuring your Control Monitors & Output Displays V.) A brief
Page Quick Start Guide Contents I.) What s in the Box II.) Setting up Panorama for the first time III.) What s on the Panorama Desktop IV.) Configuring your Control Monitors & Output Displays V.) A brief
Sensor3 CEM3. User Manual. Version Part Number: 7140M Rev: A Released:
 Sensor3 CEM3 User Manual Version 1.6.1 Part Number: 7140M1200-1.6.1 Rev: A Released: 2017-08 ETC and Sensor are either registered trademarks or trademarks of Electronic Theatre Controls, Inc. in the United
Sensor3 CEM3 User Manual Version 1.6.1 Part Number: 7140M1200-1.6.1 Rev: A Released: 2017-08 ETC and Sensor are either registered trademarks or trademarks of Electronic Theatre Controls, Inc. in the United
Users Guide For Version 2.0 September 1999
 Users Guide For Version 2.0 September 1999 Table of Contents Part 1 - General Chapter 1 Introduction...1-1 Common Terms...1-3 Playback terms...1-4 Text Conventions...1-4 Using this Guide...1-5 Getting
Users Guide For Version 2.0 September 1999 Table of Contents Part 1 - General Chapter 1 Introduction...1-1 Common Terms...1-3 Playback terms...1-4 Text Conventions...1-4 Using this Guide...1-5 Getting
sbdconfig.exe Software
 Installing the Please Note: The software only works with the 3200 or 3300 digital clocks series. Sapling s USB to RS485 converter needs to be purchased separately. Other USB to RS485 converters will not
Installing the Please Note: The software only works with the 3200 or 3300 digital clocks series. Sapling s USB to RS485 converter needs to be purchased separately. Other USB to RS485 converters will not
Software Revision 1.13
 Software Revision 1.13 OVERVIEW...1 REAR PANEL CONNECTIONS...1 TOP PANEL...1 MENU AND SETUP FUNCTIONS...3 CHOOSE FIXTURES...3 PATCH FIXTURES...4 PATCH CONVENTIONAL DIMMERS...4 COPY FIXTURE...5 LOAD FIXTURE
Software Revision 1.13 OVERVIEW...1 REAR PANEL CONNECTIONS...1 TOP PANEL...1 MENU AND SETUP FUNCTIONS...3 CHOOSE FIXTURES...3 PATCH FIXTURES...4 PATCH CONVENTIONAL DIMMERS...4 COPY FIXTURE...5 LOAD FIXTURE
OPERATING MANUAL. including
 OPERATING MANUAL including & If a portable or temporary three phase mains supply is used to power this desk, we recommend that the desk mains plug is removed before connecting or disconnecting the supply.
OPERATING MANUAL including & If a portable or temporary three phase mains supply is used to power this desk, we recommend that the desk mains plug is removed before connecting or disconnecting the supply.
LiveProfessor 2. User Manual. Rev audiostrom.com
 LiveProfessor 2 User Manual Rev 1.0 - audiostrom.com Contents Introduction 4 System Requirements 4 License files 4 First Run 5 Installing Plugins Plugin Manager Audio Settings MIDI Inputs 7 Replacing A
LiveProfessor 2 User Manual Rev 1.0 - audiostrom.com Contents Introduction 4 System Requirements 4 License files 4 First Run 5 Installing Plugins Plugin Manager Audio Settings MIDI Inputs 7 Replacing A
ETC/LMI Serial Button Protocol Definition
 ETC/LMI Serial Button Protocol Definition Electronic Theatre Controls, Inc. Last Revision November 9, 1990 for Software Release 1.84 ' Introduction The ETC Serial Button Protocol provides a means by which
ETC/LMI Serial Button Protocol Definition Electronic Theatre Controls, Inc. Last Revision November 9, 1990 for Software Release 1.84 ' Introduction The ETC Serial Button Protocol provides a means by which
Release Notes Version
 Release Notes Version 3.6.1.1 Important Information for Updating New Feature Mode2 for grandma3 Compact and Compact XT Consoles Fixed Bugs and Improved Functionality Appendix Known Limitations You will
Release Notes Version 3.6.1.1 Important Information for Updating New Feature Mode2 for grandma3 Compact and Compact XT Consoles Fixed Bugs and Improved Functionality Appendix Known Limitations You will
Wireless DMX Control. Show Performer DMX Controller. Stage Desk 48 DMX Controller
 Wireless DMX Control SRC-260 Each unit is a transmitter and receiver based on its Dip settings. Connect a DMX 512 standard controller to the SRC-260 and set another SRC-260 set in receivers mode down range
Wireless DMX Control SRC-260 Each unit is a transmitter and receiver based on its Dip settings. Connect a DMX 512 standard controller to the SRC-260 and set another SRC-260 set in receivers mode down range
Hardware technical specifications Front Face of the 512 / 1024 channels interfaces LED 7-segments display operation:...
 SUMMARY Hardware technical specifications... 4 Front Face of the 512 / 1024 channels interfaces... 5 LED 7-segments display operation:... 5 LED 7-segments Sleep option:... 6 selection Mode button... 6
SUMMARY Hardware technical specifications... 4 Front Face of the 512 / 1024 channels interfaces... 5 LED 7-segments display operation:... 5 LED 7-segments Sleep option:... 6 selection Mode button... 6
HOG 4 Console. A. General:
 A. General: HOG 4 Console 1. The lighting control console shall be a Flying Pig Systems HOG 4 console. The console shall be available from High End Systems, Inc., 2105 Gracy Farms Lane, Austin, TX 78758,
A. General: HOG 4 Console 1. The lighting control console shall be a Flying Pig Systems HOG 4 console. The console shall be available from High End Systems, Inc., 2105 Gracy Farms Lane, Austin, TX 78758,
VidyoRoom and VidyoPanorama 600
 VidyoRoom and VidyoPanorama 600 Quick User Guide Product Version 3.3 Document Version G April, 2017 2017 Vidyo, Inc. all rights reserved. Vidyo s technology is covered by one or more issued or pending
VidyoRoom and VidyoPanorama 600 Quick User Guide Product Version 3.3 Document Version G April, 2017 2017 Vidyo, Inc. all rights reserved. Vidyo s technology is covered by one or more issued or pending
Release Notes - Version
 Release Notes - Version 3.5.0.3 Important Information for Updating Bugfix version 3.5.0.3 Fixed Bugs and Improved Functionality Appendix Known Limitations You will find the latest system requirements for
Release Notes - Version 3.5.0.3 Important Information for Updating Bugfix version 3.5.0.3 Fixed Bugs and Improved Functionality Appendix Known Limitations You will find the latest system requirements for
Release Notes dot2
 Release Notes 1.3.2.2 See email address of the tech support in the footer. Important: dot2 show files created with version 1.3. can be used on a grandma2 only from the upcoming grandma2 version 3.3.x.x.
Release Notes 1.3.2.2 See email address of the tech support in the footer. Important: dot2 show files created with version 1.3. can be used on a grandma2 only from the upcoming grandma2 version 3.3.x.x.
ART SSC + ART IO MANUAL
 ART SSC SOLID-STATE CONTROL ART SSC + ART IO MANUAL Table of Contents Introduction... 2 Art SSC... 2 Art IO... 2 Further Help... 3 Setting up... 4 Mounting... 4 Power... 4 Network... 5 Access via Internet...
ART SSC SOLID-STATE CONTROL ART SSC + ART IO MANUAL Table of Contents Introduction... 2 Art SSC... 2 Art IO... 2 Further Help... 3 Setting up... 4 Mounting... 4 Power... 4 Network... 5 Access via Internet...
Doug Fleenor Design, Inc. RS-232 to DMX512 Interface, 2 Generation. March 8, 2010 (Software V1.2)
 Doug Fleenor Design, Inc. nd RS-232 to DMX512 Interface, 2 Generation March 8, 2010 (Software V1.2) The second generation RS-232 to DMX512 interface has numerous features beyond the original device. The
Doug Fleenor Design, Inc. nd RS-232 to DMX512 Interface, 2 Generation March 8, 2010 (Software V1.2) The second generation RS-232 to DMX512 interface has numerous features beyond the original device. The
USER MANUAL. ProPlex Software. TMB 24/7 Technical Support
 ProPlex Software USER MANUAL TMB 24/7 Technical Support US/Canada: +1 818.794.1286 Toll Free: 1 877.862.3833 (877.TMB.DUDE) UK: +44 (0)20.8574.9739 Toll Free: 0800.652.5418 e-mail: techsupport@tmb.com
ProPlex Software USER MANUAL TMB 24/7 Technical Support US/Canada: +1 818.794.1286 Toll Free: 1 877.862.3833 (877.TMB.DUDE) UK: +44 (0)20.8574.9739 Toll Free: 0800.652.5418 e-mail: techsupport@tmb.com
6 Controlling the Technomad Encoder
 T 6 Controlling the Technomad Encoder 6.1 User control interface The Techomad Encoder has a local web server built in. You can control the Technomad Encdoder from anywhere on your network using a standard
T 6 Controlling the Technomad Encoder 6.1 User control interface The Techomad Encoder has a local web server built in. You can control the Technomad Encdoder from anywhere on your network using a standard
Martin M-PC Reference guide. The most powerful lighting software
 Martin M-PC Reference guide The most powerful lighting software Martin M-PC Martin M-PC user interface What is M-PC? M-PC is the Martin M-Series free online and offline editing tool. M-PC also runs on
Martin M-PC Reference guide The most powerful lighting software Martin M-PC Martin M-PC user interface What is M-PC? M-PC is the Martin M-Series free online and offline editing tool. M-PC also runs on
User Manual. Production Dates: September Present
 User Manual Production Dates: September 2004 - Present Copyright 2008 Electronic Theatre Controls, Inc. All Rights reserved. Product information and specifications subject to change. Part Number: 7061M1250-06.01
User Manual Production Dates: September 2004 - Present Copyright 2008 Electronic Theatre Controls, Inc. All Rights reserved. Product information and specifications subject to change. Part Number: 7061M1250-06.01
Quick Reference Guide
 Introducing the Leviton Lighting Control Console Quick Reference Guide This Quick Reference Guide contains the complete text of the Introducing the Leviton Lighting Control Console video Use the references
Introducing the Leviton Lighting Control Console Quick Reference Guide This Quick Reference Guide contains the complete text of the Introducing the Leviton Lighting Control Console video Use the references
liniled Lighting Control Solutions
 liniled Lighting Control Solutions 1 liniled Lighting Control Solutions European quality & manufacturing liniled System The liniled System is a concept which consists of high quality, flexible LED strips
liniled Lighting Control Solutions 1 liniled Lighting Control Solutions European quality & manufacturing liniled System The liniled System is a concept which consists of high quality, flexible LED strips
Release Notes - Version
 Release Notes - Version 3.4.0.2 Important Information for Updating Fixed Bugs and Improved Functionality Appendix Known Limitations You will find the latest system requirements for several products on
Release Notes - Version 3.4.0.2 Important Information for Updating Fixed Bugs and Improved Functionality Appendix Known Limitations You will find the latest system requirements for several products on
2.028 CODE ELECTRONIC CO., LTD.
 Lighting Console User s Manual Ver. 2.028 CODE ELECTRONIC CO., LTD. Content 1. Welcome to Use the Phantom 2048...1 1.1. Setting up Phantom 2048...1 1.2. The Front Panel of Phantom 2048...1 1.2.1. Unit...2
Lighting Console User s Manual Ver. 2.028 CODE ELECTRONIC CO., LTD. Content 1. Welcome to Use the Phantom 2048...1 1.1. Setting up Phantom 2048...1 1.2. The Front Panel of Phantom 2048...1 1.2.1. Unit...2
Communications Protocol
 28 Kaysal Court, Armonk, NY 10504 914.598.1647 Communications Protocol For the Mirage Audio System Data acquisition and control of Autonomic equipment is performed by home automation systems or personal
28 Kaysal Court, Armonk, NY 10504 914.598.1647 Communications Protocol For the Mirage Audio System Data acquisition and control of Autonomic equipment is performed by home automation systems or personal
ADVANCED REMOTE CONTROL
 ADVANCED REMOTE CONTROL (SUITS IP28) INSTALLATION & OPERATING INSTRUCTIONS 918-962 12/07/10 The Advanced Remote Control is tested safe when installed in accordance with this installation manual. It is
ADVANCED REMOTE CONTROL (SUITS IP28) INSTALLATION & OPERATING INSTRUCTIONS 918-962 12/07/10 The Advanced Remote Control is tested safe when installed in accordance with this installation manual. It is
DMX Streamer. User Manual. D M X R e a l T i m e R e c o r d e r
 DMX Streamer D M X 5 1 2 R e a l T i m e R e c o r d e r User Manual www.enttec.com Table of Contents DMXStreamer Firmware V2.46 Streamer Utilities V1.66 Package Contents Your DMXStreamer package should
DMX Streamer D M X 5 1 2 R e a l T i m e R e c o r d e r User Manual www.enttec.com Table of Contents DMXStreamer Firmware V2.46 Streamer Utilities V1.66 Package Contents Your DMXStreamer package should
ENSPIRE Controller Operation Manual
 English (for CL type) ENSPIRE Controller Operation Manual ENCL-EN03 Mar-17 Introduction Thank you for purchasing the Yamaha Disklavier! The ENSPIRE Controller allows you to control many of the basic functions
English (for CL type) ENSPIRE Controller Operation Manual ENCL-EN03 Mar-17 Introduction Thank you for purchasing the Yamaha Disklavier! The ENSPIRE Controller allows you to control many of the basic functions
LIGHTING CONTROL WORKSTATION COMPLETE CONTROL OF ALL MOVING & CONVENTIONAL LIGHTS
 Wholehog II LIGHTING CONTROL WORKSTATION COMPLETE CONTROL OF ALL MOVING & CONVENTIONAL LIGHTS Just because a light show is complicated doesn't mean programming it has to be. Why not use a controller that
Wholehog II LIGHTING CONTROL WORKSTATION COMPLETE CONTROL OF ALL MOVING & CONVENTIONAL LIGHTS Just because a light show is complicated doesn't mean programming it has to be. Why not use a controller that
Manual 09/11 MN Z-EN. NZM-XATS-C Automatic Transfer Switch-Controller Modbus Communication Protocol
 Manual 09/11 MN01219007Z-EN NZM-XATS-C Automatic Transfer Switch-Controller Modbus Communication Protocol All brand and product names are trademarks or registered trademarks of the owner concerned. Emergency
Manual 09/11 MN01219007Z-EN NZM-XATS-C Automatic Transfer Switch-Controller Modbus Communication Protocol All brand and product names are trademarks or registered trademarks of the owner concerned. Emergency
SmartBar & SmartModule User Manual
 SmartBar & SmartModule User Manual Version 1.67 C Copyright 2009. Electronic Theatre Controls, Inc. All Rights reserved. Product information and specifications subject to change. Part Number: 7521M1200-1.67
SmartBar & SmartModule User Manual Version 1.67 C Copyright 2009. Electronic Theatre Controls, Inc. All Rights reserved. Product information and specifications subject to change. Part Number: 7521M1200-1.67
Wall Mount, UL Installation Manual
 Wall Mount, UL Installation Manual Revision E Copyright 2014 Electronic Theatre Controls, Inc. All Rights reserved. Product information and specifications subject to change. Part Number: 7021M2120-EN Rev
Wall Mount, UL Installation Manual Revision E Copyright 2014 Electronic Theatre Controls, Inc. All Rights reserved. Product information and specifications subject to change. Part Number: 7021M2120-EN Rev
MiT. MOVING image TECHNOLOGIES INSTRUCTIONS FOR INSTALLATION, OPERATION, AND MAINTENANCE
 MiT MOVING image TECHNOLOGIES INSTRUCTIONS FOR INSTALLATION, OPERATION, AND MAINTENANCE OF A-LMS 24 Architectural Lighting Management System Part number A000230-xxx Manual Version 1.0 MOVING image TECHNOLOGIES,
MiT MOVING image TECHNOLOGIES INSTRUCTIONS FOR INSTALLATION, OPERATION, AND MAINTENANCE OF A-LMS 24 Architectural Lighting Management System Part number A000230-xxx Manual Version 1.0 MOVING image TECHNOLOGIES,
Martin M2PC The ultimate M-PC companion. Reference guide
 Martin M2PC The ultimate M-PC companion Reference guide Martin M2PC M2PC is the complementary control surface for Martin M-PC controller software. With the exact same layout and size as the M2GO, the M2PC
Martin M2PC The ultimate M-PC companion Reference guide Martin M2PC M2PC is the complementary control surface for Martin M-PC controller software. With the exact same layout and size as the M2GO, the M2PC
MTX Editor User s Manual
 MTX Editor User s Manual MTX Editor is software for connecting, constructing, and controlling a system that uses MTX series, XMV series, and EXi8/EXo8 units. The settings you make in MTX Editor are sent
MTX Editor User s Manual MTX Editor is software for connecting, constructing, and controlling a system that uses MTX series, XMV series, and EXi8/EXo8 units. The settings you make in MTX Editor are sent
AB0602D ARCHITECTURAL BALLAST DRIVER. Version Date 06/25/2012
 AB0602D ARCHITECTURAL BALLAST DRIVER Version 0.10 Date 06/25/2012 Page 2 of 10 DESCRIPTION AND FEATURES The AB-0602D is a 6 circuit, 2400 Watts per circuit ballast driver intended for dimmable fluorescent
AB0602D ARCHITECTURAL BALLAST DRIVER Version 0.10 Date 06/25/2012 Page 2 of 10 DESCRIPTION AND FEATURES The AB-0602D is a 6 circuit, 2400 Watts per circuit ballast driver intended for dimmable fluorescent
OPERATING MANUAL. DMX Ethernet Node ETHERGATE Mk1, Mk2
 Issue 05/02 OPERATING MANUAL DMX Ethernet Node ETHERGATE Mk1, Mk2 (C) SOUNDLIGHT 1996-2002 * ALL RIGHTS RESERVED * NO PART OF THIS MANUAL MAY BE REPRODUCED, DUPLICATED OR USED COMMERCIALLY WITHOUT THE
Issue 05/02 OPERATING MANUAL DMX Ethernet Node ETHERGATE Mk1, Mk2 (C) SOUNDLIGHT 1996-2002 * ALL RIGHTS RESERVED * NO PART OF THIS MANUAL MAY BE REPRODUCED, DUPLICATED OR USED COMMERCIALLY WITHOUT THE
NEO Console Software Version Version Release Summary
 Page 1 of 7 SUBJECT: NEO CONSOLE SOFTWARE VERSION 3.1.1.56 RELEASE DISTRIBUTION: General Release SERIES: NEO Consoles STATUS: Routine Introduction NEO Console Software Version 3.1.1.56 Philips Strand Lighting
Page 1 of 7 SUBJECT: NEO CONSOLE SOFTWARE VERSION 3.1.1.56 RELEASE DISTRIBUTION: General Release SERIES: NEO Consoles STATUS: Routine Introduction NEO Console Software Version 3.1.1.56 Philips Strand Lighting
Power Control Processor
 Power Control Processor For use with the Elaho Relay Panel Mains Feed, Elaho Relay Panel Feedthrough, EchoDIN, and the Sensor IQ Intelligent Breaker Panel Configuration Manual Version 3.1 Part Number:
Power Control Processor For use with the Elaho Relay Panel Mains Feed, Elaho Relay Panel Feedthrough, EchoDIN, and the Sensor IQ Intelligent Breaker Panel Configuration Manual Version 3.1 Part Number:
Martin Professional M2GO. ...when it takes more than a wing to fly. Specifications can change without notification
 Martin Professional M2GO...when it takes more than a wing to fly Introduction Welcome to the Martin M2GO The newest member of the M-Series of controllers from Martin Professional Our smallest, most powerful
Martin Professional M2GO...when it takes more than a wing to fly Introduction Welcome to the Martin M2GO The newest member of the M-Series of controllers from Martin Professional Our smallest, most powerful
CP-EX252N/CP-EX302N/CP-EW302N
 LCD Projector CP-EX252N/CP-EX302N/CP-EW302N User's Manual (detailed) Network Guide Thank you for purchasing this product. This manual is intended to explain only the network function. For proper use of
LCD Projector CP-EX252N/CP-EX302N/CP-EW302N User's Manual (detailed) Network Guide Thank you for purchasing this product. This manual is intended to explain only the network function. For proper use of
550i. High capability control consoles ;~ STRAND LIGHTING DATA SHEETS Features
 550i High capability control consoles Features D Lighting control console with flexibility of user selectable channel capacity, operat ing style and application programs D Choice of either Lightpalette
550i High capability control consoles Features D Lighting control console with flexibility of user selectable channel capacity, operat ing style and application programs D Choice of either Lightpalette
User Guide i-3 I/O Modbus Controller Configuration Software Instruction Manual
 User Guide i-3 I/O Modbus Controller Configuration Software Instruction Manual www.usa.siemens.com/i-3 1 1 i-3 I/O Modbus Controller Configuration Software Instruction Manual Table of Contents Installing
User Guide i-3 I/O Modbus Controller Configuration Software Instruction Manual www.usa.siemens.com/i-3 1 1 i-3 I/O Modbus Controller Configuration Software Instruction Manual Table of Contents Installing
ART SSC SOLID-STATE CONTROL ART SSC 2 MANUAL
 ART SSC SOLID-STATE CONTROL ART SSC 2 MANUAL Contents 1 Introduction 4 2 Protocols 7 3 Quickstart 12 4 Setting up 24 5 Network 26 6 Operating Modes 31 7 Tracks 34 8 Playbacks 41 9 Show Control 48 10 Protocol
ART SSC SOLID-STATE CONTROL ART SSC 2 MANUAL Contents 1 Introduction 4 2 Protocols 7 3 Quickstart 12 4 Setting up 24 5 Network 26 6 Operating Modes 31 7 Tracks 34 8 Playbacks 41 9 Show Control 48 10 Protocol
COPYRIGHT AND LEGAL NOTICES
 English Novation A division of Focusrite Audio Engineering Ltd. Windsor House, Turnpike Road, Cressex Business Park, High Wycombe, Bucks, HP12 3FX. United Kingdom Tel: +44 1494 462246 Fax: +44 1494 459920
English Novation A division of Focusrite Audio Engineering Ltd. Windsor House, Turnpike Road, Cressex Business Park, High Wycombe, Bucks, HP12 3FX. United Kingdom Tel: +44 1494 462246 Fax: +44 1494 459920
Any offsets needing less or more than 1 hr will need special programming (call our tech support). Entering Mode Programming. Exiting Programming
 Adjusting Time Zone Clocks The basic mode for adjusting a time zone clock are primarily: The basic mode for adjusting a time zone clock are primarily: 21, 24 and 51-1 (51-1 is for Alpha Characters) Mode
Adjusting Time Zone Clocks The basic mode for adjusting a time zone clock are primarily: The basic mode for adjusting a time zone clock are primarily: 21, 24 and 51-1 (51-1 is for Alpha Characters) Mode
328 XD TASCAM DTRS STEREO INPUTS. 0dBFS = 18dBu. MIX dbfs RIGHT SELECT MUTE AES/EBU SOLO EXIT FUNCTION S/PDIF PARAMETER CLOCK CLOCK IN OUT IN MIDI OUT
 0dBFS = 18dBu 0 2 4 6 8 10 12 14 16 18 21 24 27 30 35 40 MIX dbfs RIGHT STE-1 STE-2 STEREO INPUTS SELECT MUTE EXIT FUNCTION AES/EBU OUT IN SOLO PARAMETER WORD WORD/SUPER CLOCK CLOCK IN OUT IN IN S/PDIF
0dBFS = 18dBu 0 2 4 6 8 10 12 14 16 18 21 24 27 30 35 40 MIX dbfs RIGHT STE-1 STE-2 STEREO INPUTS SELECT MUTE EXIT FUNCTION AES/EBU OUT IN SOLO PARAMETER WORD WORD/SUPER CLOCK CLOCK IN OUT IN IN S/PDIF
MIDI CPU Firmware V User Manual
 MIDI CPU Firmware V..2 MIDI CPU Firmware Version.2 User Manual Updated 23-5-3 Additional documentation available at: http://highlyliquid.com/support/ 23 Sonarcana LLC Page / 55 MIDI CPU Firmware V..2 Table
MIDI CPU Firmware V..2 MIDI CPU Firmware Version.2 User Manual Updated 23-5-3 Additional documentation available at: http://highlyliquid.com/support/ 23 Sonarcana LLC Page / 55 MIDI CPU Firmware V..2 Table
Krontek KT160 Digital Clock
 Krontek KT160 Digital Clock Operators Manual Krontek KT160 Rev 4.12a 1 SETUP OVERVIEW All settings are via three pushbutton keys on the rear of the clock: The SYSTEM key, the TIME key and the ADJUST key.
Krontek KT160 Digital Clock Operators Manual Krontek KT160 Rev 4.12a 1 SETUP OVERVIEW All settings are via three pushbutton keys on the rear of the clock: The SYSTEM key, the TIME key and the ADJUST key.
Table of Contents. expression. Lighting control system Version 2.0
 Table of Contents expression Lighting control system Version 2.0 i User manual 4030M1006 Revised 3/99 Copyright Electronic Theatre Controls 1991, 1999 ii Expression 2.0 Limited warranty Electronic Theatre
Table of Contents expression Lighting control system Version 2.0 i User manual 4030M1006 Revised 3/99 Copyright Electronic Theatre Controls 1991, 1999 ii Expression 2.0 Limited warranty Electronic Theatre
Martin Professional M2PC
 Martin Professional M2PC...the ultimate M-PC companion M2PC Reference Guide Rev J Introduction The newest member of the M-Series of controllers from Martin Professional Welcome to the Martin M2PC The ultimate
Martin Professional M2PC...the ultimate M-PC companion M2PC Reference Guide Rev J Introduction The newest member of the M-Series of controllers from Martin Professional Welcome to the Martin M2PC The ultimate
LEAP FROG 48/96 OPERATING MANUAL
 LEAP FROG 48/96 OPERATING MANUAL LEAP FROG 48/96 OPERATING MANUAL If a portable or temporary three phase mains supply is used to power this desk, we recommend that the desk mains plug is removed before
LEAP FROG 48/96 OPERATING MANUAL LEAP FROG 48/96 OPERATING MANUAL If a portable or temporary three phase mains supply is used to power this desk, we recommend that the desk mains plug is removed before
New Features in Nuendo 4.2
 New Features in Nuendo 4.2 Cristina Bachmann, Heiko Bischoff, Marion Bröer, Sabine Pfeifer The information in this document is subject to change without notice and does not represent a commitment on the
New Features in Nuendo 4.2 Cristina Bachmann, Heiko Bischoff, Marion Bröer, Sabine Pfeifer The information in this document is subject to change without notice and does not represent a commitment on the
R&S LXI Class C Support V1.21 (XP)
 Test and Measurement Division Release Notes for R&S LXI Class C Support V1.21 (XP) R&S FSP Spectrum Analyzers R&S FSU Spectrum Analyzers R&S FSG Signal Analyzers R&S FSQ Signal Analyzers Printed in the
Test and Measurement Division Release Notes for R&S LXI Class C Support V1.21 (XP) R&S FSP Spectrum Analyzers R&S FSU Spectrum Analyzers R&S FSG Signal Analyzers R&S FSQ Signal Analyzers Printed in the
Artistic Licence. daligate quad. User Guide. daligate quad User Guide. Version 1-0
 Artistic Licence daligate quad User Guide Version 1-0 Please read these instructions before using the product. This product has been designed & manufactured for professional use only. It should only be
Artistic Licence daligate quad User Guide Version 1-0 Please read these instructions before using the product. This product has been designed & manufactured for professional use only. It should only be
Rack HOG 4 Console. A. General:
 A. General: Rack HOG 4 Console 1. The lighting control console shall be a Flying Pig Systems HOG 4 console. The console shall be available from Barco Lighting Systems, Inc., 2105 Gracy Farms Lane, Austin,
A. General: Rack HOG 4 Console 1. The lighting control console shall be a Flying Pig Systems HOG 4 console. The console shall be available from Barco Lighting Systems, Inc., 2105 Gracy Farms Lane, Austin,
C Heat Trace Controller
 C910-85 Heat Trace Controller MODBUS PROTOCOL INTERFACE MAPPING For Firmware version V.0.3 THERMAL MANAGEMENT SOLUTIONS EN-DigiTraceC910Modbus-AR-H585 02/13 CONTENTS Section 1 Introduction... 3 Section
C910-85 Heat Trace Controller MODBUS PROTOCOL INTERFACE MAPPING For Firmware version V.0.3 THERMAL MANAGEMENT SOLUTIONS EN-DigiTraceC910Modbus-AR-H585 02/13 CONTENTS Section 1 Introduction... 3 Section
