Eos Family v Supplement to Operations Manual
|
|
|
- Regina Ramsey
- 5 years ago
- Views:
Transcription
1 ETC Supplement Eos Family v Supplement to Operations Manual The following information is new for version This document is supplemental to information in the Eos v1.7 Operations Manual, Ion v1.7 Operations Manual, Element v1.9.8 User Manual, and the Gio Supplement to Operations Manual, and should be used in conjunction with it. Partial Patch Open and Merge It is now possible to selectively open and merge partial patch information into a show file. This functionality is done in the advanced screen of either Open (Browser>File>Open) or Merge (Browser>File>Merge). It is important to remember that on a partial patch open, if any record targets are not opened, any existing data of that type will be cleared from the console. To keep that data, merge should be used. You can specify the desired range by selecting the proper area in the table and entering numbers from the keypad. The columns in the table that relate to patch are: Start - The first in a range of components. End - The last in a range of components. Target - The desired location of the components in the new show file (for ranges, this will be the location in the new show of the first component in the range, the others will follow in order). Adjusting Pan and Tilt [+] and [-] can be used to adjust pan and tilt from the command line. When using [-], you will need to preface the command with [+] if you to remove from the current value. For Example: If you would like to remove 10 from the current pan value of You would need to use the syntax: [Channel List] [Pan] [+] [-] [1][0] [Enter] If you were to use the syntax [Channel List] [Pan] [-] [1][0] [Enter], you would place the pan value at instead of removing from the current value. To increase the value, you just use the [+] key. For example, [Channel List] [Tilt] [+][2][0] [Enter] increases the value by 20. Go To Cue Out The [Go To Cue] [Out] command can be used to clear out all background LTP fader values. Corporate Headquarters 3031 Pleasant View Road, P.O. Box , Middleton, Wisconsin USA Tel Fax London, UK Unit 26-28, Victoria Industrial Estate, Victoria Road, London W3 6UU, UK Tel +44 (0) Fax +44 (0) Rome, IT Via Pieve Torina, 48, Rome, Italy Tel +39 (06) Fax +44 (0) Holzkirchen, DE Ohmstrasse 3, Holzkirchen, Germany Tel +49 (80 24) Fax +49 (80 24) Hong Kong Rm 1801, 18/F, Tower 1 Phase 1, Enterprise Square, 9 Sheung Yuet Road, Kowloon Bay, Kowloon, Hong Kong Tel Fax Service: (Americas) service@etcconnect.com (UK) service@etceurope.com (DE) techserv-hoki@etcconnect.com (Asia) service@etcasia.com Web: QSF Copyright 2012 ETC. All Rights Reserved. Product information and specifications subject to change. 4250M Rev A Released ETC intends this document to be provided in its entirety. Eos Family v Operations Manual Supplement Page 1 Electronic Theatre Controls, Inc.
2 Eos Family v {All Speed} An {All Speed} softkey has been added to the parameter display in the CIA. The {All Speed} key is located under the {All NPs} key. {All Speed} will select all available speed parameters. [1] [Thru] [3] {All Speed} [At] [2][5] [Enter] - sets all the available speed parameters for channels 1 through 3 to 25. Multi-Console Additions When master control moves between the primary and backup devices, any clients in the system will now automatically connect to the current master. A client may take up to 30 seconds to determine that connection with the master has been lost. Whenever master control changes between the primary and backup, there will be a dialog that will be displayed that must be dismissed by the user. Clients will also show a message, but a client will automatically dismiss the message after a short period of time. New Multi-Console Messages When the backup takes control away from the primary, the multi-console status line will have a green background. A Setup option has been added for a disconnect macro, which will fire only when the primary or backup change control. Clients will not fire a disconnect macro. To assign a macro, go to Setup>Show>Show Settings>Disconnect Macro. Eos Family v Operations Manual Supplement Page 2 Electronic Theatre Controls, Inc.
3 Eos Family v Setup Option to Disable Space Bar as [Go] A option has been added to Setup>Desk>Face Panel Keypad for disabling the space bar on an external alphanumeric keyboard from being a hotkey for [Go]. [Cntl] + [G] will still act as a hotkey for [Go]. [Alt] + [G] can be used to toggle the space bar [Go] between enabled and disabled. If the space bar is pressed while it is disabled, a command line error will be posted stating why the command is being ignored. Remotes Enable/Disable Via Macros A macro can be used to enable or disable remote control (RFR, WFR, irfr, arfr) connections. The macro can either be a toggle between enable or disable, or it can have an absolute action of either enabling or disabling remote connections using the {Enable} and {Disable} softkeys in the Macro Editor. Additional Changes in Support for the Source Four LED has been added. The state of the scroll lock on an external alphanumeric keyboard will be maintained through a power cycle. An improper shutdown message on next power up has been added. The ability to overlap two discrete delay times has been added. Eos Family v Operations Manual Supplement Page 3 Electronic Theatre Controls, Inc.
4 Eos Family v Gio Encoder Controls A new keycap set is available for Gio consoles to change the S1 - S6 keys to the encoder paging and category selection keys. A prompt to order the keycap set will display when you download version software from Directly under the middle two encoders are six hardkeys that are for encoder control. From left to right, these encoder paging keys control intensity, focus, color, shutter, Encoder Paging Keys image, and form. Pressing any of these will change the parameters controlled by the encoders. To view other available encoder pages, simply press the encoder paging keys to advance the pages. [Encoder Paging Keys] + [#] will take you directly to a page. [Flexi] + [Encoder Paging Keys] will toggle the flexi encoder states. To post a parameter category to the command line, use the parameter category buttons located in the CIA above the Mini Encoder display. To post beam to the command line, double press the shutter, image, or form parameter category buttons. Encoder Controls Parameter Category Buttons Mini Encoder Status Display Eos Family v Operations Manual Supplement Page 4 Electronic Theatre Controls, Inc.
5 ETC Supplement Eos Family v Supplement to Operations Manual The following information is new for versions and This document is supplemental to information in the Eos v1.7 Operations Manual, Ion v1.7 Operations Manual, and Element v1.9.8 User Manual and should be used in conjunction with it. CEM3 Integration Eos Family consoles can configure dimmers and receive feedback from CEM3 processors about dimmer and rack issues as long as the rack is equipped with Advanced Feature (AF) modules. Enabling Feedback Sensor feedback and RDM must be enabled to be able to communicate with a CEM3 processor. This is done in the ECU>Network>Advanced Features>Enable Sensor Feedback. About System When {About System} in the [About] display is pressed, the CIA displays a list of all network devices that are connected to the console. If any errors or warnings are present at the rack, the CEM3 will display in red. Corporate Headquarters 3031 Pleasant View Road, P.O. Box , Middleton, Wisconsin USA Tel Fax London, UK Unit 26-28, Victoria Industrial Estate, Victoria Road, London W3 6UU, UK Tel +44 (0) Fax +44 (0) Rome, IT Via Pieve Torina, 48, Rome, Italy Tel +39 (06) Fax +44 (0) Holzkirchen, DE Ohmstrasse 3, Holzkirchen, Germany Tel +49 (80 24) Fax +49 (80 24) Hong Kong Rm 1801, 18/F, Tower 1 Phase 1, Enterprise Square, 9 Sheung Yuet Road, Kowloon Bay, Kowloon, Hong Kong Tel Fax Service: (Americas) service@etcconnect.com (UK) service@etceurope.com (DE) techserv-hoki@etcconnect.com (Asia) service@etcasia.com Web: QSF Copyright 2012 ETC. All Rights Reserved. Product information and specifications subject to change. 4250M Rev A Released ETC intends this document to be provided in its entirety. Eos Family v Operations Manual Supplement Page 1 Electronic Theatre Controls, Inc.
6 Eos Family v About Rack Clicking on a CEM3 in the {About System} list will open the About Rack display, which shows the following information about the rack: Rack Name (displays as the title) Type Ambient Temperature Phase A, B, C Voltages Frequency System Number IP Address Software Version Rack Errors Buttons available in the About Rack screen are {Activ. Preset}, {Deactiv. Preset}, and {Clear Errors}. Clearing CEM3 errors from the console will be temporary unless the errors have been cleared at the CEM3. Errors displayed on the console will clear on their own once they have been cleared from the CEM3. Sensor Feedback The {Sensor Feedback} button appears when the selected address is patched to a dimmer in a Sensor rack. Eos Family v Operations Manual Supplement Page 2 Electronic Theatre Controls, Inc.
7 Eos Family v {Sensor Feedback} displays the following information: Name (dimmer name) Module Type Rack/Position Rack Dimmer Level Rack Dimmer Source Recorded Load Actual Load The following options can be edited from this display: Firing Mode Control Mode Curve Threshold Scale Minimum Scale Maximum Preheat Enable Preheat Timing AF Enable Eos Family consoles support the following commands from this display: Record Load Clear Load Set Dimmer Unset Dimmer Clear Errors Patch When Sensor Feedback and RDM are enabled in the ECU and Device Discovery is enabled in Patch, the CEM3 will modify the patch automatically. When enabled, the following items will be filled in by the CEM3: Type - will be Sensor Dimmer. Label - will be the dimmer s name, if assigned. Text 1 - will be the CEM3 s system number, the rack number, and rack name of the dimmer. Text 2- will be the circuit number. Channel Display When a channel is patched to an address that is associated with a Sensor dimmer, then the channel will indicate the state of that dimmer in the live and blind displays. If the associated dimmer has an error or warning, the channel will show an!. Eos Family v Operations Manual Supplement Page 3 Electronic Theatre Controls, Inc.
8 Eos Family v Scroller Calibration Column A calibration column, which shows the current calibration information for each frame, has been added to the scroller editor display. Calibration data will only be applied to scroller wheels that are assigned to a channel. Data will not be displayed when viewing a wheel with an empty command line. Values in grey are default data. Values in blue are calibrated data. The calibration information, that is displayed, is the DMX address that puts the frame into its center position. Information in the calibration column can be manually edited by clicking on it & typing in a new DMX address. Calibration data can be returned to its default by clicking on the data & pressing [Clear]. If you are entering in new data and hit [Clear], the data will return to the default and not any previously calibrated data. Pressing the softkey {Clear Calib} will clear out the calibration data for the whole scroller wheel, returning it to the default data. Scroller wheels and their calibration data can be copied to other channels. [1] {Copy Scroller} [2] [Enter] - copies the scroller and calibration data from channel 1 to channel 2. Scrollers that have calibrated data will display a ~ after their name. {Calibrate} Button The {Calibrate} button will now only appear on scroller parameters that are currently not at the center of a frame. Switching the encoders between course and fine modes has changed when acceleration is disabled. See Course and Fine on page 5. Encoders Acceleration A toggle button has been added to Eos and Ion to disable/ enable acceleration for the encoders. This button can be accessed from Setup>Desk> Face Panel. Acceleration is enabled by default in Eos and Ion. Eos Family v Operations Manual Supplement Page 4 Electronic Theatre Controls, Inc.
9 Eos Family v Acceleration is disabled in Gio. There is not an option to enable it. With acceleration disabled, two new options will be available: {Encoder Degrees Per Revolution}, which is for the pan & tilt encoders, and {Encoder Percent Per Revolution}, which is for the other encoders. When a pan or tilt encoder is moved one revolution, the parameter will change by as many degrees as defined in Setup. The default is 30. When any other encoder is moved one revolution, the parameter will change by the set percentage of its entire range. The default is 35. The settings for {Encoder Degrees Per Revolution} and {Encoder Percent Per Revolution} are stored with the showfile. Starting a new file will reset the two settings. Whether or not acceleration is disabled or enabled is not stored with the showfile. Course and Fine With acceleration disabled, switching the encoders between course and fine modes has also changed. Now instead of pressing the encoder down to switch modes, holding down [Shift] while using an encoder will put it in fine mode for as long as [Shift] is held down. Once [Shift] is released, the encoder will return to course mode. For Ion users, there is also some acceleration in the firmware for Ion s encoders. If you turn off acceleration and move an encoder quickly, you may see that the movement of the associated parameter is slightly greater than indicated by your encoder settings. Fader Wings On Gio Each fader wing can connect directly to an USB port on Gio, but must be powered separately. Fader wings can be daisy chained together, but they must be plugged into a USB 1.1 hub and then connected to an USB port on Gio. There is a limit of three wings per port. Eos Family v Operations Manual Supplement Page 5 Electronic Theatre Controls, Inc.
10 ETC Supplement Eos Family v1.9.8 Supplement to Operations Manual The following information is new for version This document is supplemental to information in the Eos v1.7 Operations Manual and Ion v1.7 Operations Manual and should be used in conjunction with it. Element users should refer to the Element v1.9.8 User Manual. New Keycap Set A new keycap set is available for Eos Family consoles. When the version software is downloaded from a prompt about ordering a keycap set will be displayed. For all consoles, a [Shift] key has been added. See Addition of a [Shift] key on page 7 for more information. For Eos users, an [Address/Patch] key has also been added. This key is to the left of the [Help] key. A single press of the key will post address to the command line and a double press will take you to the patch display. Dimming Littlites Desk lamps, such as Littlites, can be dimmed from within the Eos Family software application. Desk lamp controls are found in Setup>Desk>Brightness Settings. The {Desk Lamp} slider has a range of 0% (dimmest) to 100% (brightest). The default setting is 0%. The console will set the desk lamp to this setting on startup of the application. The desk lamps can also be controlled by holding down [Displays] and rolling the level wheel. Firmware Update for Eos Version installer includes an update to the Eos firmware to enable dimming of desk lamps. Follow these steps to update your console. To update your Eos: Step 1: With v1.9.8 installed on your console, open the Eos Configuration Utility (ECU - Also known as the Eos Shell) either by exiting the Eos Family software (Browser>Exit) or by starting up the console and clicking on the {Launching in...} button. The ECU screen will open. Step 2: Click on the {Settings} button. The settings window will open. Step 3: Click on the {Maintenance} button inside of the settings window. The maintenance settings will appear in the window. Step 4: Scroll down to the Firmware Update window. Corporate Headquarters 3031 Pleasant View Road, P.O. Box , Middleton, Wisconsin USA Tel Fax London, UK Unit 26-28, Victoria Industrial Estate, Victoria Road, London W3 6UU, UK Tel +44 (0) Fax +44 (0) Rome, IT Via Pieve Torina, 48, Rome, Italy Tel +39 (06) Fax +44 (0) Holzkirchen, DE Ohmstrasse 3, Holzkirchen, Germany Tel +49 (80 24) Fax +49 (80 24) Hong Kong Rm 1801, 18/F, Tower 1 Phase 1, Enterprise Square, 9 Sheung Yuet Road, Kowloon Bay, Kowloon, Hong Kong Tel Fax Service: (Americas) service@etcconnect.com (UK) service@etceurope.com (DE) techserv-hoki@etcconnect.com (Asia) service@etcasia.com Web: QSF Copyright 2011 ETC. All Rights Reserved. Product information and specifications subject to change. 4250M Rev A Released ETC intends this document to be provided in its entirety. Eos Family v1.9.8 Operations Manual Supplement Page 1 Electronic Theatre Controls, Inc.
11 Eos Family v1.9.8 Step 5: Step 6: Step 7: Step 8: Click on the Eos Keyboard to select it for updating. Eos Keyboard Rev B must be upgraded to version 1.3. Eos Keyboard Rev C must be upgraded to version 1.1. If you see Eos Keyboard Rev A, please contact your local ETC technical services at the phone number or address located on page 1 of this document. Click the {Update} button. This will open a window. When the update is finished the window will say Updated firmware successfully, click {Ok}. It is recommended that you reboot your console after updating the firmware. The touchscreens and/or mouse may stop working briefly at the end of the firmware upgrade process. Favorite CIA Display With version 1.9.8, you can now select a favorite default display for the CIA that will show when [Displays] is pressed. The standard default display for the CIA is the Browser. The favorite display will show a gold star icon at the top of the CIA by the double arrows & lock. Displays that can be selected as a favorite, but are currently not, will show a grey star at the top of the CIA. Click on the grey star to make that display your favorite. That display will now be the new default display for the CIA. Displays that show up in the CIA but can not be the default display will not show the star icon. The following displays can be set as the favorite CIA default: About Browser (default) Color Picker Direct Selects Virtual Sliders Virtual Keypad ML Controls Encoder Information Screen Effects Status Collapsing and Locking the CIA on Eos It is possible to collapse the CIA on Eos. To do this, you can click the double arrow icon centered above the CIA. The CIA will collapse from view, exposing a larger viewing area for the display that is visible above the CIA. The double arrows will move to the bottom of the screen. To expand the CIA into view again, click the double arrow at the bottom of the screen. The CIA will reopen. You can lock the CIA in place to prevent it from being collapsed. To lock the CIA, click on the lock above the browser. The double arrow above the CIA will disappear and the lock will lock. To unlock the CIA, click the sunken lock again and the double arrows will reappear. Eos Family v1.9.8 Operations Manual Supplement Page 2 Electronic Theatre Controls, Inc.
12 Eos Family v1.9.8 CIA is locked. CIA is unlocked and open. CIA is unlocked and collapsed. Browser {Reorder} The browser title bar now shows the currently selected subfolder. Some areas of the browser have been reordered, such as Virtual Controls are now located after Clear, and the Show Control and Park displays are now located in the Displays subfolder. A {Reorder} softkey has been added to the {Offset} options. When pressed after {Offset}, {Reorder} will reorder the preceding channel range to numeric order. {Reorder} is also an available softkey in the Group List display. Use {Reorder} to reorder the channels to numeric order in a group. Displaying Other Users Manual Levels Manual data is displayed in bright red on all consoles using the same user ID. For consoles using different user IDs, manual data from other users will display in dark red. Partition 0 consoles will display all manual data in bright red. Different User ID [Go to Cue] additions {Manual} has been added to the [Go to Cue] softkeys. [Go to Cue] [x] [Time] {Manual} [Enter] sets up the selected cue for manual control using a fader. Using [Go to Cue] [Home] [Enter] plays back the first cue of the selected cue list. Cue lists other than the currently selected one can be homed as well by using the syntax, [Go to Cue] [x] [/] [Home] [Enter]. For example, [Go to Cue] [2] [/] [Home] [Enter] would execute the first cue of list 2. [Go to Cue] [x] [/][Out] [Enter] allows you to use the [Go to Cue] [Out] command on a list specific basis. [Go to Cue] [Out] continues to affect all active cue lists. Eos Family v1.9.8 Operations Manual Supplement Page 3 Electronic Theatre Controls, Inc.
13 Eos Family v1.9.8 [Go to Cue] [x] [/][Out] is similar to [Go to Cue] [x] [/] [0] [Out] except that any NPs on the fader will fade to their home level. [Go to Cue] [5] [Time] [Enter] will go to cue 5 using cue times, and also uses any associated follow/hang times to automatically trigger the subsequent cue. To go to a cue in cue time, but not trigger the follow/hang, enter {Minus Links} prior to [Enter]. Highlight, Lowlight, and Rem Dim On Ion consoles, Highlight is a softkey. Lowlight Preset The {Lowlight Preset}, which is set in Setup>Desk>Manual Control>Lowlight Preset, is used to define the behavior of specified but not selected channels while using [Next]/[Last] in highlight mode. When in highlight mode, [channel list] or [Group] [n] [Enter] [Next] will select the channel list or group and isolate the first channel. For example, [Highlight] [Enter] [6] [Thru] [1][5] [Enter] [Next] specifies channels 6 through 15 but channel 6 is the only channel selected. 6 is at the highlight level and 7 through 15 are at their lowlight levels. Pressing [Next] again will put channel 7 at the highlight level and 6 plus 8 through 15 at their lowlight levels. If there is no lowlight preset, these channels are not affected. Temporary Highlight Level When in highlight mode, the highlight preset can be overridden by setting a temporary highlight level. Using [Highlight] [at] [5][0] [Enter] overrides the highlight preset and sets the highlight level to 50. Non-intensity parameters are not affected and will use the default highlight setting or the highlight preset. The temporary highlight level will remain until [Highlight] is pressed again or the channel is no longer selected. Rem Dim Rem Dim is now split into two functions, one specifically for highlight mode and one for live. The setup options {Highlight Rem Dim} and {Live Rem Dim} can have a preset assigned to their rem dim values. Channels not included in the preset will not be impacted by the rem dim command. Any NPs that are stored in the preset assigned to the rem dim option will be ignored. An intensity level for all channels can be assigned to either Rem Dim, as per previous software releases. Press {Highlight Rem Dim} [Enter] and {Live Rem Dim} [Enter] to disable the options. Cue List and Submaster Background State Cue lists and submasters can have their background states disabled. Background states are enabled by default. When enabled, the content of the cue list or submaster will act as a background or previous state for other cues and submasters. When a submaster has its background state disabled, a D will be displayed in the Submaster List background column. When a cue list has its background state disabled, a D will display in the Cue List Index background column. For example, cue 1 has channel 10 at 25%. Submaster 1 is raised and has channel 10 at 50%. Submaster 2 is then brought up and has channel 10 at Full. When submaster 2 is lowered to zero, control will be returned to submaster 1. If submaster 1 is lowered to zero, control will return to cue 1. Using the above example, if submaster 1 has its background state disabled, which makes its content unavailable as a background state, then when submaster 2 is lowered to zero, control would return to cue 1 and not to submaster 1. Eos Family v1.9.8 Operations Manual Supplement Page 4 Electronic Theatre Controls, Inc.
14 Eos Family v1.9.8 To disable a submaster s background state: [Sub] [9] {Background} [Enter] To disable a cue list s background state in the Cue List Index: [Cue] [1] {Background} [Enter] Submaster {Restore} Mode Submasters can be placed into restore modes of minimum or previous, which is the default. When a submaster is in the restore to previous mode, the restore column of the submaster list display will be blank. When in minimum mode, 'Min' will display in the restore column. The restore mode of previous means that when the submaster is returned to zero, control will be restored to the background value, such as another submaster or a cue. The restore mode of minimum means that when the submaster is faded down, control does not go to the previous background state but to the parameters minimum value. To toggle the restore mode between Previous and Min : [Sub] [8] {Restore} [Enter] Releasing Content From a Playback Fader The following commands are available for fader control: [Off] + [Load] - returns control to the background fader, either a cue or a submaster, and stops any effects that are running on that fader. If there is no background value, the intensities will just fade out. Associated pending and current cues will remain when using [Off] + [Load]. Pressing [Go] will run the cues in their current sequence. [Release] + [Load] - behaves like [Off] + [Load] except that it sets the pending cue to the first cue in the list and removes the active cue. [Shift] + [Load] - behaves like [Release] + [Load] except that it removes the content entirely from the fader. Pressing [Shift] + [Load] on an empty playback fader will unmap the fader. Releasing Content From a Submaster The following commands are available for releasing content from a submaster: [Off] - stops any running effects and fades out according to the {Restore} mode of the submaster. [Release] - behaves in the same way as [Off]. [Release] no longer unmaps the fader. [Shift] + [Load] - behaves like [Off] and [Release] except that it will also unmap the fader. When a submaster on a motorized fader is released or turned off, the fader will home. {Fade By Rate} for Effects {Fade By Rate} has been added as an option for an effect s entry and exit modes. On entry, {Fade by Rate} increases the rate of the effect as it enters. If an effect submaster has an entry mode of {Fade by Rate}, the submaster will control the rate between 0 to 100. On exit, {Fade by Rate} decreases the rate of the effect as it exits. Eos Family v1.9.8 Operations Manual Supplement Page 5 Electronic Theatre Controls, Inc.
15 Eos Family v1.9.8 {Mark Time} in Setup This field, which is located at Setup>Show>Show Settings>Mark Time, allows you to set the time that mark instructions will use. When {Mark Time} is disabled, which is the default, mark instructions will use cue timing unless overridden with discrete timing. When the user enters a mark time in setup, all NPs that mark (either through referenced marking or automark) will use this time. The only way to override setup mark time is to use discrete timing. Clearing the {Mark Time} field sets it back to disabled. Select {Mark Time} and hit [Enter] to disable the default mark time. Changes to About About Channel Background Display The About Channel Background screen tells you want value a parameter will assume when the current control source is removed. The background data will be represented by the standard color coding scheme. The DMX column has moved from the About Channel Background display to the About Channel Current Values display. About Channel Usage Display Two columns have been added to the usage display. One shows the groups that the selected channel is stored and the other column lists the cues in which the selected channel is active, which means its levels are above zero. Additions to [Recall From] and [Copy To] In live, you can use [Sneak] with [Recall From] or [Copy To] to fade in the change. For example, [1][0] [Recall From] [Cue] [2] [Sneak] <Time> 7 [Enter] would recall the recorded data that cue 2 has for channel 10 and sneak it in 7 seconds. The {Only Levels} and {Only Active} softkeys can be used with [Recall From] and [Copy To] if no channel selection had been previously made. For example, [Recall From] [Cue] [1][0] {Only Active} [Enter] recalls data from only the active channels, which are those channels with intensities above 0. [Recall From] can be used to recall a channel selection from a record target. For example, [Recall From] [Cue] [2] [Enter] would result in a selection of the channels used in that cue. Pressing [At] afterwards would post a numeric list of those channels to the command line. Eos Family v1.9.8 Operations Manual Supplement Page 6 Electronic Theatre Controls, Inc.
16 Eos Family v1.9.8 Select Active and Select Manual To access {Select Active} and {Select Manual} on Ion, press [Shift] + [Select Last]. On a completed command line, using [At] or [Select Last] after [Select Active] or [Select Manual] will post the numeric channel list to the command line. For example, cue 1 is active, and has channels 1 through 5 at full. Using the syntax, [Select Active] [Enter] [At] will post channels 1 through 5 onto the command line. Another example, Channels 10 through 20 have a manual level of 75. Using [Select Manual] [Enter] [Select Last] will put channels 10 through 20 onto the command line. Creating Scrollers and Wheels Without having to first patch a device, it is now possible to create scrollers, color wheels, gobo wheels, and effect wheels from the {Attributes} tab in patch. 99,999 Channel Count The maximum allowable channel count in Setup>Show>Show Settings>Num of Channels is now 99,999. The default is 5,000. Only 10,000 channels can exist in the patch but they can be distributed throughout the entire 99,999 channel count. Every part in a multipart channel will count as an additional channel for the channel count. Addition of a [Shift] key Button pushes on an Eos Family console or external keyboard will now register on the down edge of the push, meaning that commands will be processed when the button is pushed down not when it is released. To aid with maintained and combined button pushes, a [Shift] key has been added. [Shift] replaces [Follow/Hang], which is now a softkey, {Follow/Hang}. Follow can also be accessed with [Shift] + [Delay] and hang with [Shift] + [Delay] [Delay]. Shortcuts The following is a list of button pushes, single, maintained, or combined, that have changed with the addition of the [Shift] key. It is highly recommended that you read and familiarize yourself with this list. Most changes impact all of the Eos Family consoles. If only a specific console or consoles are impacted, their names will appear in parentheses. Facepanel and Displays [Shift] + [Escape] - locks and unlocks facepanel. [Escape] + [Encoder Page Button] - locks the encoders. Pressing any encoder page button unlocks. [Encoder Page Keys] + [Number] - pages to the desired encoder control page. [Shift] + [Tab] - closes all tabs except Live/Blind and the Playback Status display. [Shift] + [Live/Blind] - advances the displays to the next instance of live or blind. [Live] - resyncs the selected cue to the most recently activated cue. [Blind] - when already in blind, resyncs to the active cue in live. [Params] + [Focus] / [Color] / [Beam] - expands/suppresses categories on displays. (Eos) [Data] + [Focus Encoder Page] / [Color Encoder Page], etc - expands/suppresses categories on displays. (Ion) [Flexi] + [Time] - invokes flexi time view on displays. Eos Family v1.9.8 Operations Manual Supplement Page 7 Electronic Theatre Controls, Inc.
17 Eos Family v1.9.8 [Flexi] + [Encoder Paging Keys] - invokes flexi encoder states. [Shift] + [Label] (maintained press) - toggles the display between default view of referenced data and alternate view. Keep [Shift] depressed to page. [Time] (maintained press) - toggles the display to show discrete timing. (Eos) Keep [Time] depressed to page. [Shift] + [Time] - toggles the display to show discrete timing. (Ion) Keep [Shift] depressed to page. [Displays] + Level Wheel - dims the littlites. [Data] (maintained press) - toggles the display to show data living under referenced data. Keep [Data] depressed to page. [Format] + Level Wheel - zooms the display in focus. [Fader Page] + Rate Wheel - rolls the selected fader page. (Eos) [Fader Page] + [#] - select a fader page on integral faders. (Eos) [Shift] + [Load] - removes content from a fader. [Fader Controls] + [Bump Button] - select a fader page on wings. [Shift] + [Select] - resets display columns. [Shift] + [Up], [Shift] + [Down], [Shift] + Level Wheel - resizes columns. [Shift] + [Left], [Shift] + [Right] - moves columns. Operations [At] [Enter] - removes move information from selected channel/parameters. If done in live, posts the value from the previous cue (numeric) manually. If done in blind, allows the value from the previous cue to track in. [Sneak] [Sneak] - releases NPs of selected channels and self terminates. [At] [At] - sets to level as defined in Setup. (Ion) [Full] [Full] - sets selected channels intensity to full and self terminates. [Thru] [Thru] - The thru command accesses only the channels displayed in the current flexistate (unless the channel range specified is NOT in the current display). [Thru] [Thru] selects the range regardless of the flexi mode. [Undo] - clears an unterminated command line. Otherwise opens the undo controls. [Undo] [Undo] - posts last undoable command for undo. [Shift] + [Sneak] - makes manual data unmanual. It leaves the values as they are, but they are then no longer available for update or record only operations. When executed from an empty command line, this affects all manual data. When done with a channel selection, this affects only those channels. [Shift] + [Full] - flash on. [Shift] + [Out] - flash out. [Shift] + [+] - +%.(Ion) [Shift] + [-] - -%.(Ion) [Shift] + [Update] - shortcut to save. [Timing Disable] + [Go] - cuts the next cue. [Timing Disable] + [Back] - cuts the last cue. [Recall From] [Recall From] - posts recall from cue to the command line. [Select Last] [Select Last] - repeats last command line, unterminated. [Select Active] [Select Active] - select active minus submaster contributions. [Shift] + [Select Last] - posts additional channel selection options to the softkeys. [Update] + [Bump Button] - To update a specific submaster. [Label] [Label] - appended to a record target command, clears the current label, this includes show file labels. [Shift] + restore manual channel faders - resets faders to zero without asserting control. [Shift] + [Delay] - posts follow. [Shift] + [Delay] [Delay]- posts hang. Eos Family v1.9.8 Operations Manual Supplement Page 8 Electronic Theatre Controls, Inc.
18 Eos Family v1.9.8 [Trace] [Trace] - forces a previously inactive light to track its new intensity setting backwards. [Shift] + [Encoder Page Key] - posts the category to the command line. (Ion) [Shift] + [Encoder] - posts the parameter to the command line. (Ion) Startup and Shutdown Macros Your console can run specific macros at startup and shutdown. This is done in Setup>Show>Show Settings>Startup Macro and Setup>Show>Show Settings>Shutdown Macro. The startup macro will trigger after the console initialization has completed. The shutdown macro will trigger at power off, not when exiting the application. Startup and Shutdown macros are a system wide setting and triggered from the Primary. Individual clients can not have different macros for startup and/or shutdown. Outputting Custom MIDI Strings A cue or a macro can be used to fire a MIDI raw string using the {Execute} command. When {Execute} is pressed, a softkey for {MIDI Raw} will be available. When {MIDI Raw} is selected, the virtual keyboard will open for typing the string. When strings have already been created, the most recently used string will post to the command line when {MIDI Raw} is selected. The [Next] and [Last] buttons can be used to scroll through previously used strings. {MIDI Raw} [Enter] can be used to clear out the string. In the ECU>Settings>Local I/O for Ion, make sure {MIDI TX Group ID} is correct, that is used to determine to who the console is outputting MIDI. This feature is not available for Eos. Priority Control for Avab/UDP A priority level setting has been added for Avab/UDP protocol. This setting is found in ECU>Settings>Network>Protocols>Avab/UDP. The priority levels range from The default is 0, which is no priority level. 1 is the lowest priority level and 200 is the highest. When set to no priority level (0), the data will merge according to HTP. A backup console will receive its Avab/UDP priority level from the primary. The backup will then output at one priority higher than the primary, unless the primary was set to the highest priority of 200. Eos Family v1.9.8 Operations Manual Supplement Page 9 Electronic Theatre Controls, Inc.
19 ETC Supplement Eos Family v1.9.5 Supplement to Operations Manual Eos Ion The following information is new for version This document is supplemental to information in the Eos v1.7 Operations Manual, Ion v1.7 Operations Manual, and Element v1.6 User Manual and should be used in conjunction with it. Non-Dim Indicator on page 2 Macro Modes on page 4 Flash On & Flash Off on page 2 {Enable} / {Disable} for Macros on page 5 Grandmaster Exempt Channels on page 2 Manual Master Cue Lists on page 5 Playback Status Display Time Countdown Option on page 2 Shielded Submasters on page 6 Additions to Print to.pdf on page 2 Dual Scroller Fixtures on page 6 [Time][/] on page 2 Changes to Mark on page 6 Dual Set of Direct Selects on page 2 Snap Parameters on page 7 Trackball Settings on page 3 Element Color and Gel Pickers for Non-standard LED Fixtures on page 8 Encoders in Blind on page 3 Cue Release to Last Active Source on page 8 Flexi Encoders on page 3 String I/O on page 8 Delaying Effects in Cues and Submasters on page 4 External Monitor Arrangement on page 10 Changes to Update on page 4 Virtual Media Server on page 9 Changes to Radio Focus Remote on page 11 Non-Dim Indicator on page 2 Macro Modes on page 4 Flash On & Flash Off on page 2 {Enable} / {Disable} for Macros on page 5 Grandmaster Exempt Channels on page 2 Manual Master Cue Lists on page 5 Playback Status Display Time Countdown Option on page 2 Shielded Submasters on page 6 Additions to Print to.pdf on page 2 Dual Scroller Fixtures on page 6 [Time][/] on page 2 Changes to Mark on page 6 Dual Set of Direct Selects on page 2 Snap Parameters on page 7 Trackball Settings on page 3 Color and Gel Pickers for Non-standard LED Fixtures on page 8 Encoders in Blind on page 3 Cue Release to Last Active Source on page 8 Flexi Encoders on page 3 String I/O on page 8 Delaying Effects in Cues and Submasters on page 4 External Monitor Arrangement on page 10 Changes to Update on page 4 Virtual Media Server on page 9 Changes to Radio Focus Remote on page 11 Non-Dim Indicator on page 2 Manual Master Cue Lists on page 5 Grandmaster Exempt Channels on page 2 Shielded Submasters on page 6 Playback Status Display Time Countdown Option on page 2 Dual Scroller Fixtures on page 6 Additions to Print to.pdf on page 2 Snap Parameters on page 7 [Time][/] on page 2 Color and Gel Pickers for Non-standard LED Fixtures on page 8 Trackball Settings on page 3 String I/O on page 8 Delaying Effects in Cues and Submasters on page 4 External Monitor Arrangement on page 10 Changes to Update on page 4 Changes to Radio Focus Remote on page 11 {Enable} / {Disable} for Macros on page 5 Corporate Headquarters 3031 Pleasant View Road, P.O. Box , Middleton, Wisconsin USA Tel Fax London, UK Unit 26-28, Victoria Industrial Estate, Victoria Road, London W3 6UU, UK Tel +44 (0) Fax +44 (0) Rome, IT Via Pieve Torina, 48, Rome, Italy Tel +39 (06) Fax +44 (0) Holzkirchen, DE Ohmstrasse 3, Holzkirchen, Germany Tel +49 (80 24) Fax +49 (80 24) Hong Kong Rm 1801, 18/F, Tower 1 Phase 1, Enterprise Square, 9 Sheung Yuet Road, Kowloon Bay, Kowloon, Hong Kong Tel Fax Service: (Americas) service@etcconnect.com (UK) service@etceurope.com (DE) techserv-hoki@etcconnect.com (Asia) service@etcasia.com Web: QSF Copyright 2011 ETC. All Rights Reserved. Product information and specifications subject to change. 4250M Rev A Released Eos Family v1.9.5 Operations Manual Supplement Page 1 Electronic Theatre Controls, Inc.
20 Eos Family v1.9.5 Non-Dim Indicator When a channel has been patched as a non-dim fixture type, the channel will display in live/blind with a "ND" label. Flash On & Flash Off On Eos, use the [High_Low] hardkey and on Ion, use the {Highlight} softkey. Pressing [High_Low] & [Full] together will put all the selected channels at full and Flash On will be posted to the command line. Pressing [High_Low] & [Out] together will put all the selected channels to out and Flash Off will be posted to the command line. Releasing the keys will return the channels to their previous state. Grandmaster Exempt Channels Channels can be exempt from grandmaster, blackout, rem dim, and go to cue 0 operations. Channels are set to be {GM Exempt} in the {Attributes} display in patch. Playback Status Display Time Countdown Option In the Playback Status Display (PSD), holding down [Time], while a cue is fading, will display the cue category times counting down in the cue list display area. The default action is to show the total time not the countdown. To always show the countdown, a {PSD Time Countdown} option has been added to Setup>Desk Settings>Displays. When the {PSD Time Countdown} is enabled, the cue category times will countdown as a cue is fading. To see the total time, hold down the [Time] key. {PSD Time Countdown} is disabled by default. Additions to Print to.pdf [Time][/] A few new options have been added to print to.pdf: Channels used in cues but never move above zero. Unused patched channels, which are patched channels that never appear in any cues, subs, presets, palettes, or effects. Effects usage The [/] key can be used with [Time] to control the intensity upfade and downfade times, and delays. [Cue] [n] [Time] [/] [5] [Enter] - places a downfade time of 5 on the cue, while splitting the upfade, which preserves its current value. [Cue] [n] [Time] [/] [Enter] - removes the downfade time and makes the downfade match the upfade. [Cue] [n] [Time] [n] [/] [Enter] - sets the upfade time, and splits the downfade without splitting the FCB times. [Cue] [n] [Time] [n] [/] [/] [Enter] - changes only the intensity upfade time and splits the downfade and FCB times preserving their current value. Dual Set of Direct Selects When direct selects are opened on a tab, two sets of direct selects will now be displayed. Century and Millennium buttons will display when direct selects are in expand mode. Eos Family v1.9.5 Operations Manual Supplement Page 2 Electronic Theatre Controls, Inc.
21 Eos Family v1.9.5 Trackball Settings {Trackball Settings} have been added to Browser>Setup>Desk Settings. {Trackball Tick Freq.} This fader adjusts the trackball tick frequency. The default is 200 ticks. {Trackball Acc. Fctr} This fader adjusts the trackball acceleration factor. The default is 800 zip. {Swap Pan/Tilt} This touchbutton swaps the directions for Pan and Tilt. The default for Pan and Tilt is X and Y, respectively. When this button is enabled, Pan and Tilt will be Y and X. {Reverse Pan} This touchbutton reverses the direction of Pan. {Reverse Tilt} This touchbutton reverses the direction of Tilt. {Reset} This button resets all five trackball settings back to their default. Encoders in Blind With 1.9.5, the encoders and level wheel are disabled by default when in the blind display. Pressing an [Encoder Page Keys], for example [Color], will enable the encoders and level wheel. When the encoders are disabled, trackball functionality for pan and tilt will also be disabled. Encoders can also be locked in live by pressing [Clear] & [Encoder Page Keys]. To unlock, press any of the [Encoder Page Keys]. Flexi Encoders Holding down [Flexi] and an [Encoder Page Keys], for example [Color], will put the encoders into Flexi mode. In Flexi mode, any empty locations for parameters not applicable for selected channels will be suppressed. Eos Family v1.9.5 Operations Manual Supplement Page 3 Electronic Theatre Controls, Inc.
22 Eos Family v1.9.5 Delaying Effects in Cues and Submasters A delay can be placed on an effect in a cue or submaster by using the syntax [Effect] [n] [Delay] [n] [Enter]. [Effect] [n] [Delay] [Enter] removes the delay. If an effect delay is set in Live, the cue or submaster must be recorded to include the delay. A delay column has been added to the Effect Status display. When an effect is in delay mode, the column will display the countdown for the delay. When an effect is delayed, a * will display by the effect number in the playback status display external links column. Changes to Update [Update] [Thru] Using [Update] [Thru] allows you to update from a current cue to a destination cue without first entering the current cue's number. For Example: If you are currently in cue 5 and you want to update through cue 10, you would use the following syntax: [Update] [Thru] <Cue> [10] <CueOnly/Track> [Enter] [Update] [+] [+] can be used to specify a range of cues for updating. [+] can also be used with [Record] and [Record Only]. If no cue number is entered before the [+], the current active cue will be used. For Example: To update only cues 5, 10, and 15: [Update] <Cue> [5] [+] <Cue> [1][0] [+] <Cue> [1][5] <CueOnly/Track> [Enter] To update the current cue and cue 7: [Update] [+] <Cue>[7] <CueOnly/Track> [Enter] Macro Modes In the Macro Editor display, macros can now be assigned different modes to run in. A new softkey {Macro Mode} has been added, and the three modes are {Background}, {Foreground}, and {Default}. {Default} When a macro in default mode is run manually, it runs in the foreground(i.e., the command line) on the device that fired it. When a macro in default mode is executed by a cue or via show control, it runs in the background on the master device. Running a macro on a master device only matters when the macro changes the displays of the device it runs on such as snapshot and flexichannel macros. Eos Family v1.9.5 Operations Manual Supplement Page 4 Electronic Theatre Controls, Inc.
23 Eos Family v1.9.5 {Background} When a macro in background mode is run manually, it runs on the device that fired it but will not affect its command line. A macro in background mode that is run from a cue or via show control will run on the master device but will not affect the master's command line. When a background macro is running and includes a link to another macro, or is currently waiting, pressing the [Macro] button will stop it. {Foreground} When a macro in foreground mode is run manually, it runs on the device that fired it and affects its command line. If a foreground mode macro is fired via show control, it runs on the master device and will affect its command line. If a cue fires the macro, it will run on the device whose user last pressed [Go] on that playback. If a foreground macro is fired from a cue that is executed from another cue list, the macro will run on the device that last pressed [Go] on the cue s playback but not the playback that triggered the executed cue. {Enable} / {Disable} for Macros Macros for options with enable and disable, such as Auto-Mark in setup, have a toggle action between enable and disable. There are now {Enable} and {Disable} softkeys in the Macro Editor for creating absolute actions instead of toggles for those macros. Manual Master Cue Lists Manual master is a new condition for cue playback. In this mode, cues are triggered manually by faders without using the [Go] button. With a cue list on a fader set to manual master, a cue will fire in manual time when the fader is moved from 0% or from Full. This is all done without hitting [Go]. Any cues in a manual master list not fired by moving a fader, but triggered via [Go] instead, will fade according to cue s timings. Follow and hang times will be ignored when firing a cue with a manual master fader. To set a cue list to manual master, use the {Fader} softkey in the Cue List Index. To access the cue list index, press [Cue] [Cue]. {Fader} will toggle between Proportional Master, Intensity Master, and Manual Master. The default is Proportional Master. When manual master has been selected as the fader mode for a cue list, the initials MM will appear above the cue list label field. Initials IM will display when set to intensity master mode. Timing is scaled. So, if color has a 5 count delay, and the duration of the cue is 10, the color transition will not begin until the faders manually reach 50%) Eos Family v1.9.5 Operations Manual Supplement Page 5 Electronic Theatre Controls, Inc.
24 Eos Family v1.9.5 Since Element only has one cue list, Manual Master is a setup option and can be found at Setup > Show>Show Settings>Fader Mode. Shielded Submasters Submasters can now be shielded. The content of a shielded submaster is automatically made exclusive and can't be controlled by anything other than that submaster, including by manual control. To set a submaster to shielded, press the {Priority} softkey. {Priority} toggles through three options, Independent, Shield, and No Priority. No Priority is the default. Channels stored to shielded submasters will display in yellow with a superscript s beside it. If channel parameters stored to shielded submasters were previously stored to cues or other submasters, those instructions will be ignored on playback. Inhibitive submasters cannot be shielded. If the same channels are assigned to more than one shielded submaster, control of those channels will be shared on either a LTP or HTP basis depending on the settings for the submasters. Dual Scroller Fixtures For better control of dual scroller fixtures, the scrollers are now addressed as 0-100% instead of by frame numbers. Changes to Mark Automarks now display in blind in the same way that they are displayed in live. Marked cues that are played out of sequence will fade to their marks immediately. When firing a cue that has a linked cue, the cue will mark like the linked cue is the next cue.the marks will fade using the active cue s timing. {Earliest M} is a softkey that will mark to the earliest cue that already has a mark flag. If a mark cue doesn't exist, {Earliest M} will behave like {Earliest} and will mark to the earliest possible cue. When bringing up the intensity of a fixture that is in a marked state, all the parameters of that fixture will be made manual and the current NPs settings will display. This is done so you won t need to use {Make Manual} when storing to a cue. Eos Family v1.9.5 Operations Manual Supplement Page 6 Electronic Theatre Controls, Inc.
25 Eos Family v1.9.5 Snap Parameters Certain parameters may not want to be subjected to cue timing. Those parameters can be set to snap. By default, Eos family consoles will snap the parameters listed in the following table: Beam FX Index/ Speed Camera IR Image Effect Library MSpeed Shutter Enable Negative Shutter Strobe Clip Directory File Object Directory Strobe Mechanism Color Effect File Type Object File Sync Source Color Index Front/Rear Projection Output Command Text Color Mix Generator Page Texture Control Generic Control Position Blink Timeline Copy Mod Image Movement Speed Projector Input Timeline Position Cue Internal Media Frame Relay Tracking Object Dimmer Curve Library Select Transition Speed Edge Blend Profile Macro Shape Transition Time Effect File Mode Shape Library Transition Type In the [About] channel patch screen, a snap column has been added to show which parameters for that channel are currently set to snap. If you wish to disable any of the default snap parameters or enable snap for parameters that are not by default enabled, you will need to first create a copy of the fixture profile. In the fixture editor for the copied profile, change the parameter settings via the Snap Enable/Disable column. Eos Family v1.9.5 Operations Manual Supplement Page 7 Electronic Theatre Controls, Inc.
26 Eos Family v1.9.5 You will need to patch your fixtures to their new fixture type if you change which parameters are to snap or not. Discrete timing for parameters with snap enabled will override the snap function. Color and Gel Pickers for Non-standard LED Fixtures The color and gel pickers can now be used with non-standard LED fixtures, such as fixtures that use RGBA, RGBW, and RGBAW. The Amber output will live halfway between red and green. White output will not be driven by hue/saturation directly. Cue Release to Last Active Source In previous versions of the Eos Family software, pressing the [Release] (on Eos), {Release} (on Ion) key and a fader s [Load] button would cause the playback fader to fade back to the master playback s current cue, or fade out the intensity if the master playback s cue had no levels for that parameter. This would also release the cue list from that playback fader. With version 1.9.5, pressing the [Release] / {Release} key and a fader s [Load] button will fade to the most recent playback that was controlling that same parameter. [Release] / {Release} will use the assert time assigned in the Setup display. Any follows or effects running will stop. The last active effect will not be played back. String I/O For Example: Cues 1/1, 2/1, 3/1, and 4/1 have been fired and each cue had a level for channel 1. Pressing the [Release] / {Release} key and a fader s [Load] button will fade cue 4/1 to 3/1, pressing again will fade 3/1 to 2/1, and so on. When there is an active cue and release is used, the cue list will reset to the first cue. If there is no active cue when release is used, the playback will be cleared making it available for another cue list. In 1.9.5, Eos Family consoles have the ability to send strings, which can be used to send commands to other devices, such as Paradigm, Crestron, and other media servers. The ability to send and receive strings can be done via RS232 ports (if equipped), ACN String EPI, and UDP messages. Configuration The following new settings for string I/O are available in Settings>Show>Show Control: {String RX} - This setting will enable receiving strings on all Serial RX formats. {String TX} - This settings will enable sending strings on all Serial TX formats. {String RX Group Ids} - This button is for setting up which serial groups the console will listen to. Group Ids are from It can be set to listen to multiple group ids by using [Thru] and [+]. {String TX Group Ids} - This button is for setting up which serial groups the console will send to. Group Ids are from It can be set to send to multiple group ids by using [Thru] and [+]. {String RX Port} - Setting for the UDP port that the console will receive strings. Eos Family v1.9.5 Operations Manual Supplement Page 8 Electronic Theatre Controls, Inc.
27 Eos Family v1.9.5 {String TX Port} - If this port is not set to 0, send the strings over UDP to this port. {String TX IP Address} - The IP address where UDP strings will be sent. Sending Strings There are three ways that Eos family consoles can send strings, from cues, macros, or user events. From Cues To send a string via a cue, it must be part of the external links. When the cue is executed, the string will be sent to all enabled string interfaces. When the {Execute} softkey is used, a {String} softkey will be displayed. When {String} is pressed, the alphanumeric keyboard will display and text entered will be displayed in the External Links field of the Playback Status Display. If there is already a string linked to the selected cue, the string will be displayed for editing. When [Cue] [n] {Execute} {String} is on the command line, pressing [Next] / [Last] will step through all the strings used in that show file. You can then modify the displayed string to simplify the process of entering similar strings. From Macros A {Send String} softkey is available in the Macro Editor display. Any text entered after the string command in the macro will be sent to all string interfaces when that macro is fired. From User Events The {String MIDI TX} has been added to Setup>Show>Show Control. When enabled, this will cause the console to send serial strings when certain actions happen. Those actions are: A cue is fired. A cue is stopped. A cue is resumed. A sub is bumped up. A sub is bumped down. A macro is fired. Virtual Media Server Virtual Media Server is a feature for Eos and Ion consoles. Please see the attached chapter on Virtual Media Server. To use the Virtual Media Server feature on Eos and Ion, additional software must be installed. The Eos Family Pixel Mapping Installer software and the Eos Family Pixel Mapping Installer v1.0.0 Release Note are available for download on the ETC website, Eos Family v1.9.5 Operations Manual Supplement Page 9 Electronic Theatre Controls, Inc.
28 Eos Family v1.9.5 External Monitor Arrangement The External Monitor Arrangement display in the Eos Configuration Utility has been changed. External Monitor Arrangement for Eos External Monitor Arrangement for Ion & Element The selected monitor will display in yellow. Monitors can be dragged to any of the surrounding black boxes to mimic actual monitor layout. Buttons available in the External Monitor Arrangement display are: {Identify} - displays the video port numbers that your monitors are connected to on the physical monitors to confirm where you have placed them. {Enabled} - When checked, the monitor is available for use. The console will display the {Enabled} box checked for any monitors it recognizes. {Primary} - selects which monitor will display the Eos Configuration Utility and Central Information Area (CIA). On Eos, the primary is locked to the right touchscreen on the console. {Resolution} - sets how many pixels the monitor will display. {Color Depth} - sets how many colors will be displayed. {Refresh Rate} - sets the number of times in a second the monitor refreshes. {Orientation} - sets the monitor layout. {Apply} - will save and use your settings. A window will open asking if you want to {Keep Changes} or {Revert} back to the defaults. {Revert} will be selected within 15 seconds if nothing else has been selected first. Eos Family v1.9.5 Operations Manual Supplement Page 10 Electronic Theatre Controls, Inc.
29 Eos Family v1.9.5 {Close} - will close the display. {Close} will not save any settings if {Apply} has not been used. Only supported options will display. Monitor options may vary. Changes to Radio Focus Remote A channel check mode has been added to the Radio Focus Remote (RFR). This is the default screen on the RFR. Access to macros has been added to live mode. Order of some softkeys in live and playback modes has changed. Channel Check Mode This mode allows you to perform channel and address checks. The default is Channel. Check will automatically be placed at the end of every command while in this mode. The right thumbwheel acts as next/last buttons. The left thumbwheel doesn t have a function in this mode. The following softkeys are available for Channel Check mode: Address Last Full Next Live Mode The following softkeys are available on page one of live mode: Group Rem Dim Sneak Full Out Macro The following softkeys are available on page two of live mode: Rec Update Time QOnly/Track Address Playback Mode The following softkeys are available for playback mode: Sub Load Q Stop/Back Out Go to Q Go Eos Family v1.9.5 Operations Manual Supplement Page 11 Electronic Theatre Controls, Inc.
30 Chapter 26 Virtual Media Server This chapter contains the following sections: About Virtual Media Server Pixel Mapping in a Multi-Console System Virtual Media Server 305
31 About Virtual Media Server The virtual media server feature of Eos and Ion is comprised of two areas, the virtual media server and its virtual layers, and pixel maps. These areas are completely dependent on each other. The virtual media server is a feature used to create layouts of fixtures, known as pixel maps, which then applies media content (images, movies, text, and procedurally generated effects) by way of virtual media layers to the pixel map. A pixel map is a layout of fixtures onto a grid, which determines order of playback and how the data will be interpreted and outputted to create the desired image or effect. A pixel map creates relationships among the channels in an X-Y grid so that the channels and their parameters can be associated with pixels in an image. A virtual media layer contains one piece of media content. A pixel map can contain up to 12 virtual media layers, which can be stacked on top of each other or used separately. Media Content Images, movies, text, and html files can be applied to a pixel map. A stock library of media is provided when the Eos Family Pixel Mapping Installer is installed. Please see the Eos Family Pixel Mapping Installer v1.0.0 Release Note for installation instructions. Additional media content can be installed. Supported media file formats are: Images -.png,.jpg,.gif,.tiff, and.svg Movies - any format that QuickTime supports.(.3gp.3gpp.3gpp2.3gp2.3g2.3p2.flc.h264.hdmov.m4a.m4b.m4p.moo.moov.mov.movie.mp4.mpg4.mpg4.mqv.mv4.pic.pict.qif.qt.qti.qtif.tvod.vid) Text -.txt HTML -.htm,.html Importing Media Content There are three ways to import media. Those methods are: Import All Pixel Map Media - An automatic method for importing media. File Manager - A manual method for importing media. Import Show Pixel Map Media - An automatic method of importing all media needed for the current show file. Used by backup and clients. For more information on synchronizing media content, See Synchronizing Media Archives on page 319. File names for media content need to follow the naming convention of file number_filename. For example, 002_Volcano.mov is a file name that would be recognized. When importing by using the file manager, you need to number the files prior to importing. However using Import All Pixel Map Media allows you to specify the library and file numbers, and the console will autonumber the file names as needed during the import process. Using Import All Pixel Map Media To import go to Browser>Import>Import Pixel Map Media>Import All Pixel Map Media and select the device with the media on it. 306 Eos Operations Manual
32 Options in this display include: {Library(1-255)} - selects the library to import media. {File(0-255)} - selects the file number. {Reorder Libraries} - specify whether or not the library on the source device will be renumbered. If the source device s library is not numbered, it will be assigned the specified library number. {Reorder Files} - specify whether or not the file(s) on the source device will be renumbered. If the source device s file(s) is not numbered, it will be assigned the specified file number. {Overwrite} - overwrite the existing media files. {Start Import} - begins the import process. A progress bar will appear to indicate the status of the import process. When finished, click {Done}. {Cancel} - stops the import, and exits the display. Importing with the File Manager To import go to ECU>Settings>Maintenance>File Manager. Make sure your files follow the naming convention of file number_filename. If the files do not, they will not be recognized as media files. You can always import using Import All Pixel Map Media instead. Select the device with the media on it in one window and in the other window select the MediaArchive folder. Inside the MediaArchive folder, you will see numbered folders. Those folders correspond to libraries. You can copy or move files. 26 Virtual Media Server 307
33 Exporting Media Content There are two ways to export media. Those methods are: Export Pixel Map Media - An automatic method for exporting media. File Manager - A manual method for exporting media. Using Export Pixel Map Media This is an automatic method of exporting all the media used in the current show file. This includes any pixel map media stored in cues, presets, submasters, etc. To export, go to Browser>Export>Export Pixel Map Media. Select the device you want to export the media content to. There are only two options available in this display: {Start Export} - begins the export process. A progress bar will appear to indicate the status of the import process. When finished, click {Done}. {Cancel} - stops the export and exits the display. Using File Manager Exporting with the file manager is very similar to importing with it. You select the files in the MediaArchive folder that you wish to export, and you can either copy or move them to your device. Patching the Virtual Media Server and Layers To get started using this feature, you must first patch a channel as the Virtual Media Server and additional channels as layers. You will need to be in the patch by channel display. In the patch display, enter the channel number that will be your virtual media server. Press {Type} then {Manufctr} to display the fixture library. Select {ETC} and then {Virtual_Server_Ver_1.0}. Enter the channel numbers that will be your virtual media layers. Press {Type} then {Manufctr} to display the fixture library. Select {ETC} and then {Virtual_Layer_Ver_1.0}. For information about {Virtual Effect Layer}, See Effect Layers on page 316. No addresses need to be assigned in patch for the virtual media server and layers. 308 Eos Operations Manual
34 Creating a Pixel Map A pixel map is a layout of fixtures onto a grid, which determines order of playback and how the media content will be interpreted and outputted to create the desired image or effect. A pixel map creates relationships among the fixtures in an X-Y grid so that the channels and their parameters can be associated with pixels in an image. Limitations of pixel maps include: 10 pixel maps per show file 12 layers per pixel map 16,384 pixels per pixel map grid Open up the Pixel Map display, Displays>More SK> Pixel Maps Hovering your cursor above the pixel map will display the column and row location for the pixel. 26 Virtual Media Server 309
35 In the Pixel Map display, any numeric entry is assumed to be a Pixel Map. Each pixel map must have a unique number. To create a pixel map, type in the number you want to assign to it and hit [Enter]. The virtual media server and layer(s) need to be assigned to the pixel map. Using the softkeys, select {Server Channel} and the channel you patched as the Virtual Media Server. Then select {Layer Channels} and the channels you patched as Virtual Media Layers. In this display you can also label the pixel map, assign the interfaces it will use, and adjust the width and height. Column and row guides can be created numerically in either the Pixel Map or in the Edit displays. The guides can aid in viewing a pixel map. When that basic information has been assigned to the pixel map, press the {Edit} softkey to select the fixtures. In the edit screen, you will be able to define the array and types of fixtures. To do this, you can select pixels from the map by using a touchscreen or by holding down the left button on a mouse and dragging across the pixels you wish to select. Once the pixels have been selected, you need to select their fixture type and then assign the starting address. By default, the addresses will be organized in rows starting from the left to the right and top to bottom. The edit screen shows a representation of the current mapping. Any pixel can have its size adjusted for better representation of the actual fixtures. This is done by selecting the pixel and then dragging the vertical and/or horizontal borders. A pixel map can be moved within the edit display by holding down the right mouse button. The map can be zoomed either by using a mouse wheel or by holding down [Format] and moving the level wheel. Options available for changing the mapping: {Horizontal Order} - toggle state from left to right to right to left {Vertical Order} - toggle state from top to bottom to bottom to top {Direction} - toggle state from rows to columns Click the {Apply} button to see the changes made while still in the edit display. In the edit display, the softkeys will repaint to the following mapping options: To see the changes made by using the softkey mapping options, you don't need to press {Apply}. {Rotate 90} {Flip V} {Flip H} {Invert} The {Flash} button can be used to check the address output while still in the edit display. When editing is finished, press the {Done} softkey to exit the edit display. 310 Eos Operations Manual
36 Working with the Virtual Media Server Before you begin working with the Virtual Media Server, you will want to open the Pixel Map Preview display, Displays>Virtual Controls>Pixel Map Preview. For manipulating the pixel maps, you can use either the encoders or the ML Controls (Displays>Virtual Controls>ML Controls). For any output, the Server Channel must be set to a level along with any layers you are using. Server Channel Controls When working with the Server Channel, the following controls will be available: {Intensity} {Pan} and {Tilt} - used to adjust layers within the frame. {Color} {FoView} - perspective {Crossfade} - used to adjust the priority when devices in the pixel map are also used as desk channels gives the pixel map priority, and +100 give the desk channel priority. At 0 (the default) the output is calculated HTP for intensity and LTP for NPs. {Scale} {Aspect Ratio} {XYZ Rotation Controls} Layer Channel Controls When working with the Layer Channels, the following controls will be available: {Intensity} {Pan} and {Tilt} - used to adjust the image of the individual layer within the frame. {Color} {Negative On/Off} {Image Brightness} - this varies from intensity. The following images illustrates the differences between image brightness and intensity. 0% Brightness, Full Intensity 50% Brightness, Full Intensity 26 Virtual Media Server 311
37 {Playback Mode 1}: {Display Centered} {Display In Frame} {Display Out Frame} {Play Loop Forward} {Play Loop Reverse} {Play Once Forward} {Play Once Reverse} {Stop} {Playback Speed} {In Point} - determines where in the clip (frame number) you want to enter in. {Out Point} - determines where in the clip (frame number) you want to exit. {Mix Modes} - sets how the layers will interact. The following table shows the various mixer modes available. To illustrate the modes, the following layers were used: Top Layer Bottom Layer 312 Eos Operations Manual
38 Mode Description Result {Over} (Default) Top layer blended with bottom layer {In} Top layer with opacity reduced by opacity of bottom layer {Out} Top layer with opacity reduced by inverse opacity of bottom layer {Atop} Top layer with opacity reduced by opacity of bottom layer and then blended with bottom layer {Add} Top and bottom layers color and opacity added together 26 Virtual Media Server 313
39 Mode Description Result {Subtract} Top and bottom layers color and opacity subtracted from each other {Multiply} Top and bottom layers color and opacity multiplied together {Screen} Top and bottom layers colors inverted and then multiplied together {Overlay} Does a multiply or screen effect based on the lightness or darkness of the bottom layer {Lighten} Top layer s color merges with bottom layer s color, with the lighter color winning 314 Eos Operations Manual
40 Mode Description Result {Darken} Top layer s color merges with the bottom layer s color, with the darker color winning {Dodge} Bottom layer s color brightened to reflect top layer s color {Burn} Bottom layer s color darkened to reflect the top layer s color {Hard Light} Does a multiply or screen effect on the lightness or darkness of the top layer {Soft Light} Darkens or lightens colors depending on the top layer 26 Virtual Media Server 315
41 Mode Description Result {Xor} Top layer with opacity reduced by inverse opacity of bottom layer, and then blended with the bottom layer with opacity reduced by the inverse opacity of the top layer {Library} - selects the image library. {File} - selects the media file within the selected library. {Mask On/Off} {FoView} - perspective {Scale} {Aspect Ratio} {XYZ Rotation Controls} Effect Layers The Virtual Media Server allows you to use procedurally generated content. This is content that is created algorithmically in real time, instead of rendering file based media. In order to use procedurally generated content, you must patch the pixel map layer as a virtual effect layer instead of a virtual media layer. Setting up the pixel map is the same as for using virtual media layers. Types of Effects There are three main effect types: Two color gradients - adjustable gradients with start and end colors Rainbow gradients - fixed gradient, full hue spectrum Perlin noise - good for animating random color effects, adjustable gradients The effects are stored in file 1. File 1:0 is a home position of no effect. 1-3 are perlin noise effects, 4 is a perlin noise/rainbow gradient, 5-9 are rainbow gradients, and are two color gradients. Effects have various options of additional control. Using Two Color Gradients For the effects that use two color gradients (two color and perlin noise), there are several options for control of the gradients. The two colors are known as the start and end colors. Those options include: {Intensity} and {Intensity 2} - specifies the opacity of the start and end colors respectively. {Red}, {Green}, {Blue} or {Hue} and {Saturation} - specifies the start color. 316 Eos Operations Manual
42 {Red 2}, {Blue 2}, and {Green 2} - specifies the end color. {In Point 1} and {Out Point 1} - changes the distribution of the two colors in the gradient. In Point 1 moves the start color position closer to the end color. Out Point 1 moves the end color position closer to the start color. {Playback Mode 1} - basic animation, forward or reverse. {Playback Speed 1} - speed of animation. {Layer Effect} - adjusts the number of repeats in the gradient. Layer Effect has a range of - 100% to 100%. At the home value of 0%, one full gradient is shown. Moving toward 0%, you will see less of the gradient and moving toward 100%, you will see up to four repetitions of the gradient. The button {Layer Effect 2} is for use with perlin noise effects. Using Rainbow Gradients For Rainbow Gradients, the colors cannot be adjusted. But the number of repeats can be adjusted by using {Layer Effect}. {Playback Mode 1} and {Playback Speed 1} work in the same way as for two color gradients. Using Perlin Noise For perlin noise effects, there are different options for control: {Playback Mode 1} - basic animation of noise, forward or reverse. {Playback Speed 1} - speed of animation. {Layer Effect} - adjusts the amount of noise. -100% equals very little noise, and 100% equals a lot of noise. {Layer Effect 2} - adjusts the horizontal scrolling speed. -100% equals a fast left scroll, 0% equals no scrolling, and 100% equals a fast right scroll. 26 Virtual Media Server 317
43 Pixel Mapping in a Multi-Console System When using file based media in a multi-console environment, the primary console should be used as the base media archive. Media can be imported to the primary, and the backup console and/or any other clients can then synchronize their own, local media archives with the primary. The backup must synchronize media with the primary in the event that the backup must take control as the master. For clients, synchronizing the media is optional but useful if you wish to see the media playing back in the Pixel Map Preview display. Steps for Configuring a Multi-Console System Once the Eos Family Pixel Mapping Installer has been installed on all consoles, follow these steps to configure your multi-console system: Setting up the Primary Step 1: On the primary console, exit to the Eos Configuration Utility (ECU). Step 2: Press the {Settings} button. Step 3: Press {General} if needed. Step 4: Make sure that the {Share Media Archive} box is checked. This will allow for sharing of the primary s media archive. Copy the path name, you will need it to setup the backup and/or client. Setting up the Backup and Clients Step 5: On the backup or client, exit to the Eos Configuration Utility (ECU). Step 6: Press the {Settings} button. Step 7: Press {Maintenance}. Step 8: Press {Network Drives}. 318 Eos Operations Manual
44 Step 9: Step 10: In the Network Drives display, click the {Add} button. In the Add Network Drive display, choose a drive letter for {Local Drive}. Step 11: Step 12: Enter in the {Network Path}. The path name is listed next to the primary s {Share Media Archive} checkbox. Select the appropriate console type for the {Network Path Type}. Step 13: Step 14: Click {Ok}. You will now be able to access the primary s media archive from the backup or client. This new drive will appear in the browser like a USB drive. Click {Done} and launch the Eos application. Synchronizing Media Archives To view media playback in the Pixel Map Preview display, you will need to first import the required media into your backup and/or client s local media archive. This is done from the browser. There are two options for importing media: Import Show Pixel Map Media - This import function should be used by the backups and clients. It is the easiest way to ensure that your console will have all of the media required by 26 Virtual Media Server 319
45 the current show file. Import All Pixel Map Media - This import function should be used by the primary to load the base media content and later to load media on the fly as required. This import function provides more complex options, like targeting which Library and File the media data will be imported into. See Importing Media Content on page 306. Steps for Synchronizing Show Pixel Map Media Step 1: On the backup or client, navigate to the browser. Step 2: Expand File>Import>Import Pixel Map Media>Import Show Pixel Map Media. Step 3: Step 4: Step 5: Select the appropriate network drive. The Import Show Media display will open. Press the {Start Import} button. A progress bar will appear to indicate the status of the import process. When finished, click {Done}. You will now be able to see the media playing in the Pixel Map Preview display on the backup and/or clients. 320 Eos Operations Manual
46 ETC Supplement Eos Family v1.9 Supplement to Operations Manual The following information is new for version 1.9. This document is supplemental to information in the Eos v1.7 Operations Manual, Ion v1.7 Operations Manual, and Element v1.6 User Manual and should be used in conjunction with it. Console and Features Available Eos Ion Save As on page 2 Releasing Intensity Master Submasters on page 6 {Manual} Flexichannel on page 2 Creating a Mirror Mode Macro on page 6 Playback Status Display Changes on page 2 Mac Client on page 6 Update Library on page 2 Scroll Lock on page 6 Scroller Fan Curves on page 2 Remote Software Installation on page 6 LED Virtual Intensity on page 2 Remote Power On/Off on page 7 [Select Active] on page 2 Fader Wing Paging on page 7 New Palette and Preset Options on page 2 Softkeys on page 8 Update Changes on page 4 Discrete Timing on page 5 Multiple Intensity HTP Effects on page 5 About Channel on page 6 Changes to Ion on page 8 About Channel on page 6 Save As on page 2 Releasing Intensity Master Submasters on page 6 {Manual} Flexichannel on page 2 Creating a Mirror Mode Macro on page 6 Playback Status Display Changes on page 2 Mac Client on page 6 Update Library on page 2 Scroll Lock on page 6 Scroller Fan Curves on page 2 Remote Software Installation on page 6 LED Virtual Intensity on page 2 Remote Power On/Off on page 7 [Select Active] on page 2 Fader Wing Paging on page 7 New Palette and Preset Options on page 2 Sneaking Channel Faders on page 7 Update Changes on page 4 Softkeys on page 8 Discrete Timing on page 5 Multiple Intensity HTP Effects on page 5 Element Save As on page 2 Mac Client on page 6 {Manual} Flexichannel on page 2 Scroll Lock on page 6 Update Library on page 2 Remote Software Installation on page 6 Scroller Fan Curves on page 2 Remote Power On/Off on page 7 LED Virtual Intensity on page 2 Sneaking Channel Faders on page 7 Multiple Intensity HTP Effects on page 5 Softkeys on page 8 About Channel on page 6 Releasing Intensity Master Submasters on page 6 Corporate Headquarters 3031 Pleasant View Road, P.O. Box , Middleton, Wisconsin USA Tel Fax London, UK Unit 26-28, Victoria Industrial Estate, Victoria Road, London W3 6UU, UK Tel +44 (0) Fax +44 (0) Rome, IT Via Ennio Quirino Visconti, 11, Rome, Italy Tel +39 (06) Fax +39 (06) Holzkirchen, DE Ohmstrasse 3, Holzkirchen, Germany Tel +49 (80 24) Fax +49 (80 24) Hong Kong Rm 1801, 18/F, Tower 1 Phase 1, Enterprise Square, 9 Sheung Yuet Road, Kowloon Bay, Kowloon, Hong Kong Tel Fax Service: (Americas) service@etcconnect.com (UK) service@etceurope.com (DE) techserv-hoki@etcetcconnect.com.com (Asia) service@etcasia.com Web: Copyright 2010 ETC. All Rights Reserved. Product information and specifications subject to change. 4250M Rev A Released Eos Family v1.9 Operations Manual Supplement Page 1 Electronic Theatre Controls, Inc.
47 Eos Family v1.9 Save As Pressing [Label] or [Delete] on the console, or DELETE on an alphanumeric keyboard will remove the default show label when doing a Save As. {Manual} Flexichannel A {Manual} softkey has been added to [Flexi]. This view shows the selected channels and any channels with manual data. Playback Status Display Changes Paging in the Playback Status Display When focus is on the Playback Status Display, you can now use the paging keys to navigate in this display. Moves Column in the Playback Status Display A MV column to indicate moves has been added to the Playback Status Display. A D will be used to indicate a dark move. A dark move is a non-intensity move of a channel that is at an intensity level of 0 in the associated cue. An L will be used to indicate a live move. A live move is a non-intensity move of a channel that is also moving to an active intensity level. Update Library When a new library is installed on Eos Family consoles (for example, included in a software update), changes in library data will not automatically update your show files. This is to prevent library changes from affecting a functional show file. Using the {Fixtures} softkey in patch will open up the list of fixtures used in the current show file. In this view, you will be able to tell which fixtures in the currently loaded show file differ from the console s fixture library. For fixtures that have a library update, the {Update Lib} softkey will display in white, and for fixtures that don t have an update, the {Update Lib} softkey will be greyed out. Scroller Fan Curves Curves can now be applied to the scroller fan parameter allowing for the output of the fan to be controlled by the intensity of the channel. The curves available for this are the same used for intensity parameters and cues. To set a curve to a scroller fan, go to Displays>Patch>Attributes>Fan Curve for each scroller. LED Virtual Intensity All LED fixtures now have a virtual intensity channel that will act as a master for all LED parameters. LED parameters will default to full when controlled by the virtual intensity channel. [Select Active] On Eos, pressing [Select Active] once will capture all active levels. Pressing [Select Active] twice will capture all active manual levels and those from playbacks except for submasters. Select NonSub Active will post to the command line. On Ion, press and hold [Select Last] to display the {Select Active} softkey. Pressing {Select Active} once will capture all active levels. Pressing {Select Active} twice will capture all active manual levels and those from playbacks except for submasters. Select NonSub Active will post to the command line. New Palette and Preset Options When recording palettes and presets, three new softkey options are available. Columns have been added to the palette and preset lists to indicate when these options have been applied. Eos Family v1.9 Operations Manual Supplement Page 2 Electronic Theatre Controls, Inc.
48 Eos Family v1.9 {By Type} Palettes By Type palettes are created with 'default' channels which contain values that can be assigned to any other channel within the same fixture type. By Type palettes can also contain discrete channel values. By Type palettes will display a T in the lower corner of the direct selects. A + will display after the T if there are channels stored with discrete data. {Absolute} Palettes and Presets Absolute palettes/presets are palettes/presets that when recalled the data is displayed and treated like absolute data applied to a channel. The data is never referenced. An absolute palette/preset will display with an A in the lower corner of the direct selects. {Locked} Palettes and Presets Locked palettes/presets are palettes/presets that are protected from being accidentally changed in Live. A locked palette/preset will display a L in the lower corner of the direct selects. Locked palettes/presets can be updated by specifically calling the channels and the record target, [channel list] [Update] [record target] [Enter]. Using [Update] [Color Palette] [1] [Enter] would not work in Live for a locked palette. However locked palettes and presets are not protected in Blind. Storing a By Type Palette If {By Type} is used when recording, the lowest number channel of each fixture type will be the default channel. Generally, when storing by type palettes, you will want only one channel of each fixture type in use. Any additional channels in that fixture type will be recorded with discrete data. [1] [Thru] [5] [Record] [Int Palette] [1] {By Type} [Enter] - Channels 1 through 5 are saved to Intensity Palette 1. Channels 1 through 5 are of the same fixture type. Channel 1 will be the default channel and channels 2 through 5 will be saved with discrete data. [1] [Thru] [5] [Record] {Intensity Palette 1} [Enter]- If a by type palette is recorded without using the {By Type} softkey and the default channel is included in the record, the default channel s level will change and all other changes will be discrete. [1] [Thru] [5] [Record] {Intensity Palette 1} {Discrete} [Enter] - If a default channel is included in a record where {Discrete} is used and another channel is tracking it, the default channel will be changed to having discrete data and the lowest numbered tracking channel will become the new default channel. All other channels in the record will also have discrete data. Editing By Type Palettes in Blind In Blind, the default channel s levels will display in blue, discrete data for the other channels will display in white, and any channels that are using the default channel value will display in magenta. New softkeys available for editing palettes in blind are {By Type}, {Discrete}, and {Cleanup}. [3] {By Type} [Enter] - makes channel 3 the new default channel for that device type. If another channel for that type was the default channel, its data will now be discrete. [1] [0] [Thru] [2] [0] {Discrete} [Enter] - changes the levels for channels 10 through 20 to discrete. If any of those channels are default, the lowest numbered tracking channel will become the new default channel. [5] [Thru] [8] [At] [Enter] - removes the discrete data for channels 5 through 8. They will now use the default channel s values. [Color Palette] [2] {Discrete} [Enter] - changes all tracking and default channels to discrete. [Intensity Palette] [5] {By Type} [Enter] - makes the first channel of each device type a Eos Family v1.9 Operations Manual Supplement Page 3 Electronic Theatre Controls, Inc.
49 Eos Family v1.9 default channel. [Beam Palette] [3] {Cleanup} [Enter] - converts palettes created in earlier versions of Eos Family software to by type palettes. This command will use the first channel of each type as the default, and allow other channels of the same type to use that value upon recall. Updating By Type Palettes Pressing {By Type} after an [Update] command, with a channel tracking but no default channel included in the update, will cause the lowest numbered tracking channel's level to be updated into the default channel. The tracking channel will remain tracking. This means that when updating a default value in a by type palette, you don t need to know the default channel number. When a default channel is included in an [Update] command without using {By Type} and another channel is tracking it, the default channel s data will be changed to discrete. The lowest numbered tracking channel will then become the new default channel. Any other updated channels will be made discrete. Update Changes The Update Dialogue Box has been modified in version 1.9. Now the dialogue box displays the target of the update, any labels associated with it, and the channels impacted by the update. By clicking on a target, it is possible to deselect it from the update. If you accidently deselect a target, pressing {Reset} in the Update Dialogue Box will put the target back into the list.. Update Dialogue Box Two new options have been added to the Update Dialogue Box. These options are {Last Ref} and {Ref Only}. {Update All} has been renamed to {All}. Update Styles and Modifiers Update styles and modifiers for those styles have been divided in the Update Dialogue Box. Update Styles {All} - this button will update the background cue and all references stored to that cue (nested and otherwise). {Make Absolute} - this button will update the background cue and convert all levels to absolute values, thereby removing any references. {Ref Only} - this button will only update the palettes or presets used in the cue, but will not update the cue itself. If a manual reference was used before using {Ref Only}, the last manual reference will be updated. Update Modifiers {Last Ref} - this button will update using the last reference that was applied. Eos Family v1.9 Operations Manual Supplement Page 4 Electronic Theatre Controls, Inc.
50 Eos Family v1.9 The major difference between {Last Ref} and {All} is that {All} will update the original reference stored in the cue, while {Last Ref} updates the last reference applied to the channel parameter. {Break Nested} - this button now has a toggle state that does not change the update mode allowing it to be used with {Last Ref} or {All} as needed. This button will update a background cue s preset, but breaks the reference to any palettes stored in that preset. For example, if cue 1 channel 1 references preset 3, and preset 3 was built using color palette 5. When updated with this option, preset 3 would be updated, color palette 5 would not, and the reference to CP5 would be broken in preset 3. {Reset} - this button will clear any commands after the [Update] command to quickly undo changes before [Enter] is pressed. In 1.9, it is also possible to update palettes and presets that were set manually and then modified manually, by using [Update] {Last Ref} [Enter]. It is also now possible to update all references of a specific type, without updating cues or other references without specifying the target number, for example, [Update] [Color Palette] [Enter]. In addition to these changes, it is now possible to select a default Update Mode in Setup. The new Update Setup option is under Browser>Setup>Desk Settings>Record Defaults. Eos/Ion will default to {All}. Discrete Timing The [+] and [-] hardkeys can be used to increase or decrease discrete timing values. [channel list] [Time] [+] [3] [Enter] - increases the discrete timing values by 3 seconds. [channel list] [Delay] [-] [1] [Enter] - decreases the discrete delay value by 1 second. Multiple Intensity HTP Effects Default Update Setup Options Multiple intensity HTP effects are either step or absolute effects running on HTP submasters or cue lists. For multiple intensity HTP effects to run correctly, they must be recorded and played back from different sources. For example, you create three separate step effects. Each effect impacts the same channels. For the three separate effects to run correctly you need to record them to three separate effect submasters or cues in separate cue lists. Either method will allow for each effect to run together according to the rules of HTP. But, for example, if you were to have three separate effects running on three separate effects submasters and you try to record that into one cue, the cue will only run the effects that were currently at the highest level at the moment of the record. Eos Family v1.9 Operations Manual Supplement Page 5 Electronic Theatre Controls, Inc.
51 About Channel Eos Family v1.9 While in the {Usage} screen for About Channel, if another channel is selected, you will need to hit the {Refresh Usage} button to see the information for the new channel. Releasing Intensity Master Submasters When non-intensity parameters on a intensity master submaster have been marked using the bump button, the LED on its bump button will now pulse to tell you that the non-intensity parameters have been marked. Pressing the bump button for an intensity master submaster that is currently bumped will release the non-intensity parameters using the bump button timing. Its bump button LED will also be turned off. Creating a Mirror Mode Macro An alphanumeric keyboard will be needed to create this macro. Mac Client To create a macro to place a device in mirror mode: Step 1: Set the User ID of all devices to match the Primary. Step 2: Press ALT + M to open the mirror mode display. Step 3: Highlight the device to mirror. Step 4: Press [Learn] [x] [Enter] to record the macro. To create a macro to exit mirror mode: Step 5: With the console in mirror mode, press [Learn] [x] [Enter] Step 6: Press ALT + X Step 7: Press [Learn] to finish recording the macro. Once the macros are created, you should save the show and set all User IDs back. It is now possible to connect an Intel or PowerPC Mac as a client. Without a client dongle, a Mac client will only work in mirror mode. With a client dongle, a Mac will work like a PC client. Mac clients connected to Element consoles will only run in mirror mode. Please see the Eos Family Client Kit Quick Guide Version 1.9 for system requirements and installation instructions. A Mac client will not support any external ETC USB devices, such as fader wings and the RFR. A Mac client will support the use of the irfr. Scroll Lock Use of the SCROLL LOCK key to access Hot Keys on an alphanumeric keyboard when using a client or an ETC produced Eos Family processor is no longer required. Remote Software Installation Within a multi-console system, you can now remotely install software to all devices. Eos Family v1.9 Operations Manual Supplement Page 6 Electronic Theatre Controls, Inc.
52 Eos Family v1.9 All devices must be upgraded to version 1.9 before remote software installation is available. In the ECU, go to Setting>General>Automatically Update Software to enable. Once enabled, the devices can be remotely updated with the next version of software. Devices will receive the software update from the Primary. When you install software on the Primary, the software will first be copied to its hard drive. With the devices synchronized with the Primary, install the new version of software onto the Primary. All devices will lose their connection with the Primary at that time. When the Primary comes back online after installing the software, all the connected devices will be forced to update their software before they can reconnect with the Primary. Remote Power On/Off In a multi-console system, it is possible to power on and off devices remotely. Remote Power On and Remote Power Off must be enabled on each device before it can receive the power on and off commands. In the ECU go to Settings>Network>Enable Remote Power Off and Enable Remote Power On. The default setting for both is Disabled. Remote Power On is only available for RVIs and RPUs, not on Eos, Ion, or Element. Remote Power Off will work for RVIs, RPUs, Eos, Ion, and Element. The Remote Power commands are sent from the browser. The command for Power On is sent from Browser>Network>Power On MultiConsole System, and the command for Power Off is from Browser>Network>Power Off MultiConsole System. Only devices that synchronize with the Primary will be available for Remote Power On and Off. Fader Wing Paging The fader wings will now page in increments of 10. On a 2x10 fader wing, you can only access the first 19 pages of faders. Holding down the [Fader Control] button while a fader wing is attached will cause the last button on the wing to toggle between Channel and Fader modes. Sneaking Channel Faders On Ion and Element, holding down [Sneak] while moving channel faders will allow them to be moved without asserting control. Eos Family v1.9 Operations Manual Supplement Page 7 Electronic Theatre Controls, Inc.
53 Eos Family v1.9 Softkeys The ordering for softkeys available, when no channel is selected and when channels are selected, have changed. Softkeys Available With No Channel Selected Softkey Pg 1 Eos Ion Element S1 N/A Query Select Last S2 N/A Address Select Active S3 N/A Snapshot Select Manual S4 Address Highlight Park S5 N/A Assert Fader Control S6 N/A N/A Page Subs Softkeys Available With a Channel Selected Softkey Pg 1 Eos Ion Element S1 Make Man Make Man Replace With S2 Make Abs Make Abs Make Abs S3 Flash Flash Chan Check S4 Address Address Park S5 Offset Offset Offset S6 N/A Mark Flash Softkey Pg 2 Eos Ion Element S1 Replace With Replace With N/A S2 Lamp Ctrls Fan N/A S3 N/A Assert Lamp Ctrls S4 N/A Highlight N/A S5 Chan Check Chan Check N/A S6 Make Null Make Null N/A Changes to Ion Tab Navigation Ion now uses tabs for the displays. Ion s [Swap] key will now perform the same actions as the [Tab] key on Eos. The Live/Blind display is open as tab 1. The playback status display is always open as tab 2. Neither of these displays can be closed. With a single monitor, Ion will display a default tab 3, which is a combined Live/Blind and playback status display. Eos Family v1.9 Operations Manual Supplement Page 8 Electronic Theatre Controls, Inc.
54 Eos Family v1.9 Ion will not allow multiple Live/Blind and Playback Status Display tabs. Other displays are numbered as they are opened. Tab numbering is useful for navigating to views. From the Browser When you open a new display (such as the cue list index, group list, or patch) and it is posted in a tab view, it will open on monitor 2 if in dual monitor configuration. If the display does not open as a tab view (such as setup or the browser) it will open in the CIA. Closing Displays To close any tab display, select the display by using the [Swap] key or other means of navigation. When the desired display is active, press [Escape] to close it. To close a display in the CIA, press the [Displays] key and the browser will reappear. To close all displays except for the Live/Blind display and the playback status display (tabs 1 and 2), press [Clear] & [Swap]. Selecting Displays When a display is selected, the screen is highlighted with a gold border and the display name (such as 1. Live Channel ) will be in gold as well. When a display is not selected, there is no border and the tab name is grey. If a display is already open, it can be selected in the following ways: Press [Swap] to change focus from the currently selected tab to the tab immediately to the right. If no tabs are to the right, the selection moves to the first tab on the left of all available monitors. Press [Swap] & [n], where n represents the tab number of the desired tab. Press [Live] or [Blind] to automatically bring Live/Blind into focus. Double press a record target button (such as [Preset] or [Submaster]) to either open the associated display or select it if it is already open. Moving Displays To move the active display from one monitor to another, press and hold the [Swap] key and use the page arrow keys to move the tab in the direction of the desired screen. One press of the left or right page keys will move the tab to the next screen in that direction. To move it back, press the opposite arrow key. Query {Query} is used to select channels that meet criteria specified by you. These selections are conditional, based on what type of luminaire a channel is or what that channel is doing, isn't doing, can do or cannot do. These criteria are established in the command line using the softkeys, the keypad, and the direct selects. When {Query} is used, the softkeys change to: Is In Isn t In Can Be Can t Be Or Moves Only Eos Family v1.9 Operations Manual Supplement Page 9 Electronic Theatre Controls, Inc.
55 Eos Family v1.9 Unless otherwise specified, Ion assumes that a query will apply to current output. Therefore use of the {Is In} softkey is optional. The CIA also repaints to display the available keywords and fixture types by which you can search. These can be used in defining your query criteria. As a query is defined in the command line, channels will be specified in the Live/Blind display. When an [Enter] command is used to end the query, the remaining channels of the query will be selected. For Example: You wish to find channels which are in color palette 2 and have an intensity of 50%: {Query} <Is In> [Color Palette] [2] [At] [5] [0] [Enter] In the Live/Blind display, any channels meeting this criteria will be selected. You may use [Next] and [Last] to cycle through the query selection, one channel at a time to control only a specific channel. Other examples of using a query are: {Query} {Isn t In} [Beam Palette] [2] [5] [Enter] {Query} {Luminaire} {Can Be} [Focus Palette] [8] [Enter] {Query} {Fixture Type} {Revolution} {Can Be} [Focus Palette] [6] {Isn t In} [Cue] [4] [Thru] [9] [Enter] [Next] [Next] [Enter] - selects one channel from the query result. Additionally, in patch you can define up to four query keywords for each channel. These keywords can be used to create a query condition as well. Buttons on the facepanel, such as [Time] can also be used to construct a query. Adding Keywords in Patch If you plan on being able to query channels based on a keyword association, the keyword must be defined in patch. To enter a keyword for a channel: Step 1: Press [Displays]. Step 2: Press {Patch}. Step 3: Press {Database}. Step 4: Select a channel or range of channels in the command line. Step 5: Select one of the {Text (1-4)} buttons in the CIA to specify which keyword you are entering. A list of previously defined keywords will be posted. Select from these or press {New Keyword}. A virtual alphanumeric keyboard will appear. Step 6: Type the keyword or words you wish to use. Step 7: When finished, press [Enter]. Once keywords have been created, they will appear in the keyword section of the CIA when a query is performed. Snapshots Snapshots are record targets that store the current state of the Ion console and monitor configuration. These can then be recalled to instantly reset the console and displays to the state stored in the snapshot. You can choose which parts of the console and displays you wish to store as a part of the snapshot. Eos Family v1.9 Operations Manual Supplement Page 10 Electronic Theatre Controls, Inc.
56 Eos Family v1.9 About Snapshots When you record a snapshot, aspects of the Ion user-interface, based on user-preference, are stored so that you can recall them in the future. This allows you to bring the console back to a desired state quickly. Snapshots can be used on Ion RPUs or Net3 RVIs to change what is currently displayed on the external monitors and how that information is displayed. Snapshots contents are global. They can be stored and recalled on any control interface, other than Net3 RFRs. When recorded, they store the relevant settings of the device initiating the record. When recalled, they recall only the controls that are appropriate on the device the snapshot is recalled. Control areas that may be stored in a snapshot are: Direct Selects - records the configuration, mapping, and current page of any direct selects in use. Encoders - records the current page of the encoders. Faders - captures the current state of all the faders including: current page, current fader configuration, position of all submasters and playbacks, any fader attributes, and pending cues. Monitors - records the current display and configuration of the external monitors. Filters - records the current setting of the record filters. Snapshots that store the faders do not include the active cue in a fader. They only include pending cues and fader attributes. When snapshots are recorded, you can view them in the snapshot list. To view the list, navigate to Browser>Record Target Lists>Snapshots. Recording Snapshots To store the current state of the console, record a snapshot. For Example: [Record] {Snapshots} [1] The CIA will display buttons representing the following areas of console: Monitors Faders Encoders Direct Selects Filters By default, all of these elements are selected for storing. If you wish to store only some of these elements, select those desired by touching the button in the CIA. Selected elements will be highlighted in grey. {Monitors} {Encoders} {Direct Selects} [Enter] You can label snapshots or attach notes as desired. {Snapshots} [1] [Label/Note] [text] [Enter] Recalling Snapshots Snapshots can be recalled in the following ways: from the keypad/command line - {Snapshots} [5] [Enter] from cues using the execute list Eos Family v1.9 Operations Manual Supplement Page 11 Electronic Theatre Controls, Inc.
57 Eos Family v1.9 from a recorded macro instruction from the direct selects - {Snapshot 4} Since snapshots can be recalled from any device (except RFRs) on the Ion network, snapshots may be affected by the type of device they are recalled on. If the recalling device does not have the same physical layout or has other limitations that differ from the recording device, Ion will map the snapshot to the best of its ability. Editing Snapshots To edit or preview the contents of a snapshot, navigate to Browser>Record Target Lists>Snapshots You can use [Next] and [Last] to navigate the list or you may specify a snapshot in the command line. Once a snapshot is specified, the list displays five columns, one for each element. You may change the enabled elements by pressing the CIA buttons or the softkeys found beneath the CIA. If an element is added to the command line using the softkeys, it will be enabled when [Enter] is pressed. All other elements will be disabled. For Example: <Snapshots> [3] {Monitors} [Enter] This command will enable the monitors for snapshot 3 and disable any other elements. Deleting Snapshots You may delete snapshots using the following syntax: [Delete] {Snapshots} [2] [Enter] [Delete] {Snapshot 5} 1-to-1 Submaster Mapping The automatic 1-to-1 submaster mapping of Ion has been removed. A quick way to map the submasters is still available. In Blind, press [Sub] [1] [Thru] [Thru] [3][0][0] [Enter] which creates all 300 submasters. Now in Live, press [Sub] [1] [Thru] [Enter], which selects all submasters created. Then you can hit the load button for the first submaster and it will load all submasters sequentially. You can also use the {Reset Subs 1 to 1} button in Browser>Clear. Holding down the [Fader Control] button while a fader wing is attached will cause the last button on the wing to toggle between Channel and Fader modes. Eos Family v1.9 Operations Manual Supplement Page 12 Electronic Theatre Controls, Inc.
58 ETC Supplement Eos/Ion v1.8 Supplement to Operations Manual The following information is new for Eos Family software version 1.8. This document is supplemental to information in the Eos v1.7 Operations Manual and Ion v1.7 Operations Manual and should be used in conjunction with it. Mirror Mode Mirror Mode is used to mirror the displays of another device. When a device is in mirror mode, the only action allowed from that device is paging via the page keys and shut down/start up. When a device in mirror mode pages, it also pages the host. Mirror mode is intended primarily to allow a designer or assistant to see the exact same displays as a programmer on the system. It can be used on any device on the network, including the primary processor. Any device being mirrored is referred to as the Host. The is no limit to the number of mirrored devices a host can have. But a console currently in mirror mode cannot be mirrored. Using Mirror Mode on a Client without a Dongle A client without a dongle can connect to the network. When this is done, the client can only operate in mirror mode, and it will always connect to the primary processor. No other options will be available. Configuring Mirror Mode Configuring a device to connect in Mirror mode is done from the Displays menu in the Browser. When [Displays] is pressed, a {Mirror} softkey will be displayed. Pressing {Mirror} will open up a a list of potential hosts in the CIA. Display Prior to Being in Mirror Mode. Display While in Mirror Mode The mirror display can be navigated using the arrow keys or a mouse. When the required host is highlighted, press [Enter] or double click with a mouse to confirm the selection. This display can also be opened with the keyboard shortcut of ALT + M. While in Mirror mode, the display will also have options for exiting and powering off the device. Corporate Headquarters 3031 Pleasant View Road, P.O. Box , Middleton, Wisconsin USA Tel Fax London, UK Unit 26-28, Victoria Industrial Estate, Victoria Road, London W3 6UU, UK Tel +44 (0) Fax +44 (0) Rome, IT Via Ennio Quirino Visconti, 11, Rome, Italy Tel +39 (06) Fax +39 (06) Holzkirchen, DE Ohmstrasse 3, Holzkirchen, Germany Tel +49 (80 24) Fax +49 (80 24) Hong Kong Rm 1801, 18/F, Tower 1 Phase 1, Enterprise Square, 9 Sheung Yuet Road, Kowloon Bay, Kowloon, Hong Kong Tel Fax Service: (Americas) service@etcconnect.com (UK) service@etceurope.com (DE) techserv-hoki@etcetcconnect.com.com (Asia) service@etcasia.com Web: Copyright 2009 ETC. All Rights Reserved. Product information and specifications subject to change. 4250M Rev A Released Eos/Ion v1.8 Supplement Page 13 Electronic Theatre Controls, Inc.
Eos Family v2.2 Supplement to Operations Manual
 ETC Supplement Eos Family v2.2 Supplement to Operations Manual The following information is new for version 2.2.0. This document is supplemental to and should be used in conjunction with information in
ETC Supplement Eos Family v2.2 Supplement to Operations Manual The following information is new for version 2.2.0. This document is supplemental to and should be used in conjunction with information in
The following information is new for version For more information about the topics covered in this supplement,
 Eos Family v2.6.0 Supplement to Manual The following information is new for version 2.6.0. For more information about the topics covered in this supplement, please see the Eos Titanium, Eos, and Gio v2.0
Eos Family v2.6.0 Supplement to Manual The following information is new for version 2.6.0. For more information about the topics covered in this supplement, please see the Eos Titanium, Eos, and Gio v2.0
which will display an x in the previous cue in the Playback Status Display. Step Times and Parameters Added to Absolute Effects
 ETC Supplement Eos Family v2.3.3 Supplement to Manual Welcome This document is supplemental to information in the Eos Titanium, Eos, and Gio v2.0 Operations Manual, Ion v2.0 Operations Manual, and Element
ETC Supplement Eos Family v2.3.3 Supplement to Manual Welcome This document is supplemental to information in the Eos Titanium, Eos, and Gio v2.0 Operations Manual, Ion v2.0 Operations Manual, and Element
Push button to adjust displays. LCD Touchscreen Power Button. keypad Keyboard Tray
 Supplement to Operations Manual Overview This document will discuss specific hardware and software features. For additional information on using the console, please see the Eos v2.0 Operations Manual and
Supplement to Operations Manual Overview This document will discuss specific hardware and software features. For additional information on using the console, please see the Eos v2.0 Operations Manual and
ETC Quick Guide. Source Four LED Profile
 ETC Quick Guide Source Four LED Profile Overview For complete information and step-by-step instructions, see Source Four LED Profile v1.3.0 User Manual. Yoke Safety cable loop Yoke locking knob Accessory
ETC Quick Guide Source Four LED Profile Overview For complete information and step-by-step instructions, see Source Four LED Profile v1.3.0 User Manual. Yoke Safety cable loop Yoke locking knob Accessory
User Manual. Version 3.0.1
 User Manual Version 3.0.1 Copyright 2011. Electronic Theatre Controls, Inc. All Rights reserved. Product information and specifications subject to change. Part Number: 7219M1220-3.0.1 Rev A Released: 2011-10
User Manual Version 3.0.1 Copyright 2011. Electronic Theatre Controls, Inc. All Rights reserved. Product information and specifications subject to change. Part Number: 7219M1220-3.0.1 Rev A Released: 2011-10
Loosen these screws 2 full turns Step 4: Carefully flip over the console and loosen the 3 screws in blue below: NOTE: DO NOT remove the 3 screws.
 ETC Service Note Tools Required: Procedure: Step 1: Step 2: Step 3: #2 Phillips Screwdriver #1 Phillips Screwdriver Side Cutter 4 Replacement zip ties Remove the protective side panels from the Congo jr
ETC Service Note Tools Required: Procedure: Step 1: Step 2: Step 3: #2 Phillips Screwdriver #1 Phillips Screwdriver Side Cutter 4 Replacement zip ties Remove the protective side panels from the Congo jr
User Manual. Version 2.0
 User Manual Version 2.0 Copyright 2008. Electronic Theatre Controls, Inc. All Rights reserved. Product information and specifications subject to change. Part Number: 7219M1220-2.0.0 Rev A Released: November
User Manual Version 2.0 Copyright 2008. Electronic Theatre Controls, Inc. All Rights reserved. Product information and specifications subject to change. Part Number: 7219M1220-2.0.0 Rev A Released: November
ETC Desire Quick Guide
 ETC Desire Quick Guide D22, D40, D40XT, D60 Overview For complete information and step-by-step instructions, see Desire Series by ETC D22, D40, D40XT, D60 User Manual. ETC documentation can be downloaded
ETC Desire Quick Guide D22, D40, D40XT, D60 Overview For complete information and step-by-step instructions, see Desire Series by ETC D22, D40, D40XT, D60 User Manual. ETC documentation can be downloaded
ETC Desire Quick Guide
 D40, D40XT, D60 Overview For complete information and step-by-step instructions, see Desire Series by ETC D40, D40XT, D60 User Manual. Yoke Safety cable loop Yoke locking knob Accessory retainer Accessory
D40, D40XT, D60 Overview For complete information and step-by-step instructions, see Desire Series by ETC D40, D40XT, D60 User Manual. Yoke Safety cable loop Yoke locking knob Accessory retainer Accessory
USB Type A. Connector. USB Type B. Power Input. Connector
 Eos Programming Wing For information about the Cobalt Programming Wing, see page 3, and for the Cobalt Motor Fader Wing, see page 5. This section outlines the setup of your Eos Programming Wing. For additional
Eos Programming Wing For information about the Cobalt Programming Wing, see page 3, and for the Cobalt Motor Fader Wing, see page 5. This section outlines the setup of your Eos Programming Wing. For additional
Weight - 400g (14 oz.) includes antenna. Connections - Integral USB connector to console or RPU. Ethernet. Weight - 380g (13 oz.) includes antenna.
 ETC Setup Guide Overview The (RFR) provides an advanced, wireless solution for remote control. Compatible with ETC Congo, Congo jr, Eos, and Ion consoles, this unit provides remote access to frequently
ETC Setup Guide Overview The (RFR) provides an advanced, wireless solution for remote control. Compatible with ETC Congo, Congo jr, Eos, and Ion consoles, this unit provides remote access to frequently
ETC Installation Guide
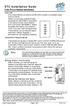 Overview Echo preset stations are used to activate built-in presets in compatible power control products. Stations mount using a standard singlegang back box (RACO 690 or equivalent), or an optional surface
Overview Echo preset stations are used to activate built-in presets in compatible power control products. Stations mount using a standard singlegang back box (RACO 690 or equivalent), or an optional surface
Eos Family Show Control
 Eos Family Show Control User Manual Part Number: 4250M2410 Rev: C Released: 2017-02 ETC, and Eos, are either registered trademarks or trademarks of in the United States and other countries. All other trademarks,
Eos Family Show Control User Manual Part Number: 4250M2410 Rev: C Released: 2017-02 ETC, and Eos, are either registered trademarks or trademarks of in the United States and other countries. All other trademarks,
ETC Configuration Guide
 ETC Configuration Guide Overview The Paradigm ACP can be controlled through its local RS232 serial port and Ethernet interface using a default command structure referred to as the. All aspects of serial
ETC Configuration Guide Overview The Paradigm ACP can be controlled through its local RS232 serial port and Ethernet interface using a default command structure referred to as the. All aspects of serial
ETC Element Basic Operations Guide
 ETC Element Basic Operations Guide In order to be specific about where features and commands are found, the following naming and text conventions will be used: Facepanel buttons are indicated in bold [brackets].
ETC Element Basic Operations Guide In order to be specific about where features and commands are found, the following naming and text conventions will be used: Facepanel buttons are indicated in bold [brackets].
ETC Release Note. Cobalt Lighting Control System. Engineering Change Master (ECM): Effective Date: Purpose.
 ETC Release Note Cobalt Lighting Control System Software Product Line: Description: Cobalt Lighting Control System Version 7.1.1 software Engineering Change Master (ECM): 500012952 Effective Date: 2014-10-10
ETC Release Note Cobalt Lighting Control System Software Product Line: Description: Cobalt Lighting Control System Version 7.1.1 software Engineering Change Master (ECM): 500012952 Effective Date: 2014-10-10
Loaner Unison CMEd Installation Instructions
 ETC Quick Guide Please follow these instructions in order to swap out your existing processor with a loaner. Please keep the box and its packing materials to use when sending your original processor back
ETC Quick Guide Please follow these instructions in order to swap out your existing processor with a loaner. Please keep the box and its packing materials to use when sending your original processor back
ETC Setup Guide Universal Fader Wing Installation
 Universal Fader Wing Installation Introduction The Universal Fader Wings are peripheral devices that can expand the functionality of your ETC Eos, Eos Ti, Gio, Gio @5, Ion Xe, Ion, Cobalt, Congo, or Congo
Universal Fader Wing Installation Introduction The Universal Fader Wings are peripheral devices that can expand the functionality of your ETC Eos, Eos Ti, Gio, Gio @5, Ion Xe, Ion, Cobalt, Congo, or Congo
Welcome to NEO Software Release Version
 Welcome to NEO Software Release Version 3.8.2.97 Philips Strand Lighting has released a new version of software for the NEO lighting control family of products. This software, version 3.8.2.97 is available
Welcome to NEO Software Release Version 3.8.2.97 Philips Strand Lighting has released a new version of software for the NEO lighting control family of products. This software, version 3.8.2.97 is available
CueSystem User Guide. PC Application Version 4.0 and later Firmware Version 4.0 and later. Part Number: 7493M Rev: A Released:
 CueSystem User Guide PC Application Version 4.0 and later Firmware Version 4.0 and later Part Number: 7493M1200-4.0 Rev: A Released: 2017-01 ETC is a registered trademark of Electronic Theatre Controls,
CueSystem User Guide PC Application Version 4.0 and later Firmware Version 4.0 and later Part Number: 7493M1200-4.0 Rev: A Released: 2017-01 ETC is a registered trademark of Electronic Theatre Controls,
ETC Installation Guide
 ETC Installation Guide Desire Series D22 Introduction ETC s Desire D22 is designed for indoor installations and has a rugged die-cast enclosure, steel mounting yoke, and noise-free, fan-less operation.
ETC Installation Guide Desire Series D22 Introduction ETC s Desire D22 is designed for indoor installations and has a rugged die-cast enclosure, steel mounting yoke, and noise-free, fan-less operation.
OPERATING MANUAL. including
 OPERATING MANUAL including & If a portable or temporary three phase mains supply is used to power this desk, we recommend that the desk mains plug is removed before connecting or disconnecting the supply.
OPERATING MANUAL including & If a portable or temporary three phase mains supply is used to power this desk, we recommend that the desk mains plug is removed before connecting or disconnecting the supply.
Eos Family Console Programming
 Eos Family Console Programming Level 3: Advanced Programming Version 2.3 Rev. A www.etcconnect.com/education Table of Contents PURPOSE OF THE CLASS... 4 ADVANCED DISPLAYS... 5 SNAPSHOTS... 6 PATCH COPY
Eos Family Console Programming Level 3: Advanced Programming Version 2.3 Rev. A www.etcconnect.com/education Table of Contents PURPOSE OF THE CLASS... 4 ADVANCED DISPLAYS... 5 SNAPSHOTS... 6 PATCH COPY
User Manual. Revision B
 User Manual TM Revision B Copyright 2014 Electronic Theatre Controls, Inc. All Rights reserved. Product information and specifications subject to change. Part Number: 7063M1220 Rev B Released: 2014-07
User Manual TM Revision B Copyright 2014 Electronic Theatre Controls, Inc. All Rights reserved. Product information and specifications subject to change. Part Number: 7063M1220 Rev B Released: 2014-07
FROG 2 QUICK START GUIDE
 FROG 2 QUICK START GUIDE If a portable or temporary three phase mains supply is used to power this desk, we recommend that the desk mains plug is removed before connecting or disconnecting the supply.
FROG 2 QUICK START GUIDE If a portable or temporary three phase mains supply is used to power this desk, we recommend that the desk mains plug is removed before connecting or disconnecting the supply.
LEAP FROG 48/96 OPERATING MANUAL
 LEAP FROG 48/96 OPERATING MANUAL LEAP FROG 48/96 OPERATING MANUAL If a portable or temporary three phase mains supply is used to power this desk, we recommend that the desk mains plug is removed before
LEAP FROG 48/96 OPERATING MANUAL LEAP FROG 48/96 OPERATING MANUAL If a portable or temporary three phase mains supply is used to power this desk, we recommend that the desk mains plug is removed before
ETC Installation Manual
 ColorSource Spot Overview The is an affordable profile fixture that offers the quality and support of an ETC LED fixture. Utilizing an RGB-L color mixing system, the produces amazing color and output for
ColorSource Spot Overview The is an affordable profile fixture that offers the quality and support of an ETC LED fixture. Utilizing an RGB-L color mixing system, the produces amazing color and output for
Show Designer 1. Software Revision 3.11
 Show Designer 1 Software Revision 3.11 OVERVIEW The Show Designer 1 is a lighting controller based on the successful and simple to use Show Designer. The Show Designer 1 adds to the existing features of
Show Designer 1 Software Revision 3.11 OVERVIEW The Show Designer 1 is a lighting controller based on the successful and simple to use Show Designer. The Show Designer 1 adds to the existing features of
ORB Series. Quick Start Guide. English 2.0
 ORB Series Quick Start Guide English 2.0 Introduction This Manual This manual describes the operation of the ORB Series of lighting desks. This chapter contains an overview of the capabilities and controls
ORB Series Quick Start Guide English 2.0 Introduction This Manual This manual describes the operation of the ORB Series of lighting desks. This chapter contains an overview of the capabilities and controls
Copyright 2008 Compulite Systems (2000) Ltd. All rights reserved.
 Vector PC Copyright 2008 Compulite Systems (2000) Ltd. All rights reserved. This documentation is delivered subject to the following conditions and restrictions: This document is protected by copyright
Vector PC Copyright 2008 Compulite Systems (2000) Ltd. All rights reserved. This documentation is delivered subject to the following conditions and restrictions: This document is protected by copyright
Palette v3.4.2 Software Release Notes June Palette/Rack Palette/Light Palette Series Consoles Bulletin No:
 Strand Lighting Palette v3.4.2 Software Release Notes June 2007 Palette/Rack Palette/Light Palette Series Consoles Bulletin No: 2007061100 Introduction This document details changes to the Strand Lighting
Strand Lighting Palette v3.4.2 Software Release Notes June 2007 Palette/Rack Palette/Light Palette Series Consoles Bulletin No: 2007061100 Introduction This document details changes to the Strand Lighting
Software Revision 1.13
 Software Revision 1.13 OVERVIEW...1 REAR PANEL CONNECTIONS...1 TOP PANEL...1 MENU AND SETUP FUNCTIONS...3 CHOOSE FIXTURES...3 PATCH FIXTURES...4 PATCH CONVENTIONAL DIMMERS...4 COPY FIXTURE...5 LOAD FIXTURE
Software Revision 1.13 OVERVIEW...1 REAR PANEL CONNECTIONS...1 TOP PANEL...1 MENU AND SETUP FUNCTIONS...3 CHOOSE FIXTURES...3 PATCH FIXTURES...4 PATCH CONVENTIONAL DIMMERS...4 COPY FIXTURE...5 LOAD FIXTURE
Source Four CE Mini ETC. Source Four Mini Series GENERAL INFORMATION ORDERING INFORMATION
 GENERAL INFORMATION The Source Four CE Mini can go where no full-sized Source Four has gone before. ETC s 12V 50 watt Source Four Mini features the same crisp optics, user-friendly functionality and sleek
GENERAL INFORMATION The Source Four CE Mini can go where no full-sized Source Four has gone before. ETC s 12V 50 watt Source Four Mini features the same crisp optics, user-friendly functionality and sleek
Source Four CE Mini ETC. Source Four Mini Series GENERAL INFORMATION ORDERING INFORMATION. Source Four CE Mini Luminaire (Body only)
 GENERAL INFORMATION The tungsten luminaire can go where no fullsized Source Four has gone before. ETC s 12V 50 watt Source Four Mini features the same crisp optics, user-friendly functionality and sleek
GENERAL INFORMATION The tungsten luminaire can go where no fullsized Source Four has gone before. ETC s 12V 50 watt Source Four Mini features the same crisp optics, user-friendly functionality and sleek
Compulite R&D Documentation Version 21 August User s Guide For
 Compulite R&D Documentation Version 21 August 1999 User s Guide For Table of Contents Part 1 - General Chapter 1 Introduction...1-1 Using this User s Guide...1-3 Setting up...1-3 New users...1-3 Common
Compulite R&D Documentation Version 21 August 1999 User s Guide For Table of Contents Part 1 - General Chapter 1 Introduction...1-1 Using this User s Guide...1-3 Setting up...1-3 New users...1-3 Common
Users Guide For Version 2.0 September 1999
 Users Guide For Version 2.0 September 1999 Table of Contents Part 1 - General Chapter 1 Introduction...1-1 Common Terms...1-3 Playback terms...1-4 Text Conventions...1-4 Using this Guide...1-5 Getting
Users Guide For Version 2.0 September 1999 Table of Contents Part 1 - General Chapter 1 Introduction...1-1 Common Terms...1-3 Playback terms...1-4 Text Conventions...1-4 Using this Guide...1-5 Getting
Solution Series. Quick Start Guide English 1.0
 Solution Series Quick Start Guide English 1.0 Introduction This Manual This manual describes the operation of the Solution and Solution XL lighting desks. This chapter contains an overview of the capabilities
Solution Series Quick Start Guide English 1.0 Introduction This Manual This manual describes the operation of the Solution and Solution XL lighting desks. This chapter contains an overview of the capabilities
Source Four Mini LED Gallery: 90+ CRI ETC. 4M Series. General information. Additional Ordering Information
 General information The Source Four Mini LED can go where no full-sized Source Four has gone before. ETC s 12W Source Four Mini LED features the same crisp optics, user-friendly functionality and sleek
General information The Source Four Mini LED can go where no full-sized Source Four has gone before. ETC s 12W Source Four Mini LED features the same crisp optics, user-friendly functionality and sleek
ETC Setup Guide arfr/ irfr for Eos Family Consoles
 Overview The arfr/irfr application is for remote control of Eos Family consoles via an Android or iphone/ipad device. arfr/irfr requires that your lighting console be on a wireless network using a wireless
Overview The arfr/irfr application is for remote control of Eos Family consoles via an Android or iphone/ipad device. arfr/irfr requires that your lighting console be on a wireless network using a wireless
NEO Console Software Version Version Release Summary
 Page 1 of 7 SUBJECT: NEO CONSOLE SOFTWARE VERSION 3.1.1.56 RELEASE DISTRIBUTION: General Release SERIES: NEO Consoles STATUS: Routine Introduction NEO Console Software Version 3.1.1.56 Philips Strand Lighting
Page 1 of 7 SUBJECT: NEO CONSOLE SOFTWARE VERSION 3.1.1.56 RELEASE DISTRIBUTION: General Release SERIES: NEO Consoles STATUS: Routine Introduction NEO Console Software Version 3.1.1.56 Philips Strand Lighting
NEO Console Software Version 3 Build 43. Version 3 Build 43 Release Summary
 Page 1 of 10 SUBJECT: NEO CONSOLE SOFTWARE VERSION 3 BUILD 43 RELEASE DISTRIBUTION: General Release SERIES: NEO Consoles STATUS: Routine Introduction NEO Console Software Version 3 Build 43 Philips Strand
Page 1 of 10 SUBJECT: NEO CONSOLE SOFTWARE VERSION 3 BUILD 43 RELEASE DISTRIBUTION: General Release SERIES: NEO Consoles STATUS: Routine Introduction NEO Console Software Version 3 Build 43 Philips Strand
Source Four Mini LED ETC. 4M Series ORDERING INFORMATION GENERAL INFORMATION. Additional Ordering Information. Source Four Mini LED
 GENERAL INFORMATION The Source Four Mini LED can go where no full-sized Source Four has gone before. ETC s 12W Source Four Mini LED features the same crisp optics, user-friendly functionality and sleek
GENERAL INFORMATION The Source Four Mini LED can go where no full-sized Source Four has gone before. ETC s 12W Source Four Mini LED features the same crisp optics, user-friendly functionality and sleek
ETC Installation Guide
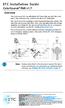 ColorSource PAR v1.7 Overview The ColorSource PAR is an affordable LED fixture that uses the RGB-L (red, green, blue, and lime) color system to provide a rich, bright light. The ColorSource PAR is available
ColorSource PAR v1.7 Overview The ColorSource PAR is an affordable LED fixture that uses the RGB-L (red, green, blue, and lime) color system to provide a rich, bright light. The ColorSource PAR is available
ORB OPERATING MANUAL
 ORB OPERATING MANUAL ORB OPERATING MANUAL If a portable or temporary three phase mains supply is used to power this desk, we recommend that the desk mains plug is removed before connecting or disconnecting
ORB OPERATING MANUAL ORB OPERATING MANUAL If a portable or temporary three phase mains supply is used to power this desk, we recommend that the desk mains plug is removed before connecting or disconnecting
SUNLITE is a trademark of Bruno Nicolaudie. WINDOWS is a trademark of the MICROSOFT CORPORATION. All rights reserved. No parts of this work may be
 SUNLITE is a trademark of Bruno Nicolaudie. WINDOWS is a trademark of the MICROSOFT CORPORATION. All rights reserved. No parts of this work may be reproduced in any form or by any means - graphic, electronic,
SUNLITE is a trademark of Bruno Nicolaudie. WINDOWS is a trademark of the MICROSOFT CORPORATION. All rights reserved. No parts of this work may be reproduced in any form or by any means - graphic, electronic,
emphasis Lighting Control System Quick Guide Version 1.4.0
 emphasis Lighting Control System Quick Guide Version 1.4.0 Copyright Electronic Theatre Controls, Inc. All Rights reserved. Product information and specifications subject to change. Part Number: 4200M1300-1.4.0
emphasis Lighting Control System Quick Guide Version 1.4.0 Copyright Electronic Theatre Controls, Inc. All Rights reserved. Product information and specifications subject to change. Part Number: 4200M1300-1.4.0
FROG 2 OPERATING MANUAL
 FROG 2 OPERATING MANUAL FROG 2 OPERATING MANUAL If a portable or temporary three phase mains supply is used to power this desk, we recommend that the desk mains plug is removed before connecting or disconnecting
FROG 2 OPERATING MANUAL FROG 2 OPERATING MANUAL If a portable or temporary three phase mains supply is used to power this desk, we recommend that the desk mains plug is removed before connecting or disconnecting
EasyDMX. User Manual. Please read user manual before operating
 EasyDMX User Manual Please read user manual before operating Interface Configuration: The first time the software is executed it will ask you which controller is installed on your system or you can open
EasyDMX User Manual Please read user manual before operating Interface Configuration: The first time the software is executed it will ask you which controller is installed on your system or you can open
User Manual. Production Dates: September Present
 User Manual Production Dates: September 2004 - Present Copyright 2008 Electronic Theatre Controls, Inc. All Rights reserved. Product information and specifications subject to change. Part Number: 7061M1250-06.01
User Manual Production Dates: September 2004 - Present Copyright 2008 Electronic Theatre Controls, Inc. All Rights reserved. Product information and specifications subject to change. Part Number: 7061M1250-06.01
Congo Manual. This is the manual for Congo (Rev )
 Congo Manual This is the manual for Congo (Rev 4.04-050906) A theatre and moving light console for over 3000 control ch's and 6000 moving light attributes. CONGO MANUAL... 1 This Manual - Using the Help
Congo Manual This is the manual for Congo (Rev 4.04-050906) A theatre and moving light console for over 3000 control ch's and 6000 moving light attributes. CONGO MANUAL... 1 This Manual - Using the Help
ORB SERIES OPERATING MANUAL
 ORB SERIES OPERATING MANUAL ORB SERIES OPERATING MANUAL If a portable or temporary three phase mains supply is used to power this desk, we recommend that the desk mains plug is removed before connecting
ORB SERIES OPERATING MANUAL ORB SERIES OPERATING MANUAL If a portable or temporary three phase mains supply is used to power this desk, we recommend that the desk mains plug is removed before connecting
Release Notes - Version
 Release Notes - Version 3.4.0.2 Important Information for Updating Fixed Bugs and Improved Functionality Appendix Known Limitations You will find the latest system requirements for several products on
Release Notes - Version 3.4.0.2 Important Information for Updating Fixed Bugs and Improved Functionality Appendix Known Limitations You will find the latest system requirements for several products on
Vector Reference Guide Action syntax & Enter syntax
 Vector Reference Guide Action syntax & Enter syntax Copyright 2010 Compulite Systems (2000) Ltd. All rights reserved. This documentation is delivered subject to the following conditions and restrictions:
Vector Reference Guide Action syntax & Enter syntax Copyright 2010 Compulite Systems (2000) Ltd. All rights reserved. This documentation is delivered subject to the following conditions and restrictions:
Panorama Tour Version 2 Quick Start rev Quick Start Guide
 Page Quick Start Guide Contents I.) What s in the Box II.) Setting up Panorama for the first time III.) What s on the Panorama Desktop IV.) Configuring your Control Monitors & Output Displays V.) A brief
Page Quick Start Guide Contents I.) What s in the Box II.) Setting up Panorama for the first time III.) What s on the Panorama Desktop IV.) Configuring your Control Monitors & Output Displays V.) A brief
What is Network Configuration Editor?... 3 Minimum requirements Install Network Configuration Editor... 5 Network Settings...
 Version 2.1.1 Contents Introduction What is Network Configuration Editor?....... 3 Minimum requirements................... 3 Installing NCE Install Network Configuration Editor...... 5 Network Settings....................
Version 2.1.1 Contents Introduction What is Network Configuration Editor?....... 3 Minimum requirements................... 3 Installing NCE Install Network Configuration Editor...... 5 Network Settings....................
Sensor3 CEM3. User Manual. Version Part Number: 7140M Rev: A Released:
 Sensor3 CEM3 User Manual Version 1.6.1 Part Number: 7140M1200-1.6.1 Rev: A Released: 2017-08 ETC and Sensor are either registered trademarks or trademarks of Electronic Theatre Controls, Inc. in the United
Sensor3 CEM3 User Manual Version 1.6.1 Part Number: 7140M1200-1.6.1 Rev: A Released: 2017-08 ETC and Sensor are either registered trademarks or trademarks of Electronic Theatre Controls, Inc. in the United
Full Boar 4 Console. A. General:
 A. General: Full Boar 4 Console 1. The lighting control console shall be a Flying Pig Systems Full Boar 4 console. The console shall be available from High End Systems, Inc., 2105 Gracy Farms Lane, Austin,
A. General: Full Boar 4 Console 1. The lighting control console shall be a Flying Pig Systems Full Boar 4 console. The console shall be available from High End Systems, Inc., 2105 Gracy Farms Lane, Austin,
SOFTWARE RELEASE NOTES
 SOFTWARE RELEASE NOTES Product: Vx76 Control Consoles Manufacturer: PRG Subject: Vx76 Software Version 3.6 Bulletin No: VX76-010B Date: August 27, 2013 INTRODUCTION Vx76 Software Version 3.6 Overview Software
SOFTWARE RELEASE NOTES Product: Vx76 Control Consoles Manufacturer: PRG Subject: Vx76 Software Version 3.6 Bulletin No: VX76-010B Date: August 27, 2013 INTRODUCTION Vx76 Software Version 3.6 Overview Software
Zone and Room Controllers
 Zone and Room Controllers Echo Room Controllers respond to Echo Control Stations and provide relay or dimming functions for their local zones. Panels allow for the separation of circuits into multiple
Zone and Room Controllers Echo Room Controllers respond to Echo Control Stations and provide relay or dimming functions for their local zones. Panels allow for the separation of circuits into multiple
Irideon FPZ. User Manual. Rev A
 Irideon FPZ User Manual Rev A Copyright 2016 Electronic Theatre Controls, Inc. All rights reserved. Product information and specifications subject to change. Part Number: 7191M1200-1.0.0 Rev: A Released:
Irideon FPZ User Manual Rev A Copyright 2016 Electronic Theatre Controls, Inc. All rights reserved. Product information and specifications subject to change. Part Number: 7191M1200-1.0.0 Rev: A Released:
Quick Reference Guide
 Introducing the Leviton Lighting Control Console Quick Reference Guide This Quick Reference Guide contains the complete text of the Introducing the Leviton Lighting Control Console video Use the references
Introducing the Leviton Lighting Control Console Quick Reference Guide This Quick Reference Guide contains the complete text of the Introducing the Leviton Lighting Control Console video Use the references
User manual DMX CONTROL 512. Table of contents
 User manual DMX CONTROL 512 Table of contents 1. SAFETY INSTRUCTIONS... 4 2. OPERATING DETERMINATIONS... 4 3.OVERVIEW... 6 3.1.REAR PANEL CONNECTIONS... 6 3.2.FRONT PANEL... 6 4.MENU... 6 4.1.CHOOSE FIXTURES...
User manual DMX CONTROL 512 Table of contents 1. SAFETY INSTRUCTIONS... 4 2. OPERATING DETERMINATIONS... 4 3.OVERVIEW... 6 3.1.REAR PANEL CONNECTIONS... 6 3.2.FRONT PANEL... 6 4.MENU... 6 4.1.CHOOSE FIXTURES...
ETC. ColorSource CYC. ColorSource Series GENERAL INFORMATION ORDERING INFORMATION. ColorSource CYC Adapter
 100V 115/120V ColorSource CYC GENERAL INFORMATION The ColorSource CYC is a dedicated cyclorama fixture designed with the sole purpose of creating beautiful, smooth washes of light on a cyclorama or wall.
100V 115/120V ColorSource CYC GENERAL INFORMATION The ColorSource CYC is a dedicated cyclorama fixture designed with the sole purpose of creating beautiful, smooth washes of light on a cyclorama or wall.
Axcor Spot 300. User Menu 12/2017. Main Menu Level 1 Level 2 Level 3 Choices / Values. DMX Address IP address byte
 Axcor Spot 300 User Menu 12/2017 Main Menu Level 1 Level 2 Level 3 Choices / Values SET UP DMX Address 001-512 IP address byte 1 000-255 Custom IP Address IP address byte 2 000-255 IP address byte 3 000-255
Axcor Spot 300 User Menu 12/2017 Main Menu Level 1 Level 2 Level 3 Choices / Values SET UP DMX Address 001-512 IP address byte 1 000-255 Custom IP Address IP address byte 2 000-255 IP address byte 3 000-255
HOG 4 Console. A. General:
 A. General: HOG 4 Console 1. The lighting control console shall be a Flying Pig Systems HOG 4 console. The console shall be available from High End Systems, Inc., 2105 Gracy Farms Lane, Austin, TX 78758,
A. General: HOG 4 Console 1. The lighting control console shall be a Flying Pig Systems HOG 4 console. The console shall be available from High End Systems, Inc., 2105 Gracy Farms Lane, Austin, TX 78758,
2.028 CODE ELECTRONIC CO., LTD.
 Lighting Console User s Manual Ver. 2.028 CODE ELECTRONIC CO., LTD. Content 1. Welcome to Use the Phantom 2048...1 1.1. Setting up Phantom 2048...1 1.2. The Front Panel of Phantom 2048...1 1.2.1. Unit...2
Lighting Console User s Manual Ver. 2.028 CODE ELECTRONIC CO., LTD. Content 1. Welcome to Use the Phantom 2048...1 1.1. Setting up Phantom 2048...1 1.2. The Front Panel of Phantom 2048...1 1.2.1. Unit...2
SmartBar & SmartModule User Manual
 SmartBar & SmartModule User Manual Version 1.67 C Copyright 2009. Electronic Theatre Controls, Inc. All Rights reserved. Product information and specifications subject to change. Part Number: 7521M1200-1.67
SmartBar & SmartModule User Manual Version 1.67 C Copyright 2009. Electronic Theatre Controls, Inc. All Rights reserved. Product information and specifications subject to change. Part Number: 7521M1200-1.67
Source Four Mini ETC. 4M Series GENERAL INFORMATION ORDERING INFORMATION. Additional Ordering Information. Source Four Mini
 GENERAL INFORMATION The Source Four Mini can go where no full-sized Source Four has gone before. ETC s 50-watt Source Four Mini features the same crisp optics, user-friendly functionality and sleek look
GENERAL INFORMATION The Source Four Mini can go where no full-sized Source Four has gone before. ETC s 50-watt Source Four Mini features the same crisp optics, user-friendly functionality and sleek look
SERIES: Strand Lighting Light Palette / Palette Consoles STATUS: Routine
 Page 1 of 12 SUBJECT: New Release - PaletteOS 10.8.1 DISTRIBUTION: Authorized Service Centers & Users SERIES: Strand Lighting Light Palette / Palette Consoles STATUS: Routine Introduction Operating Software
Page 1 of 12 SUBJECT: New Release - PaletteOS 10.8.1 DISTRIBUTION: Authorized Service Centers & Users SERIES: Strand Lighting Light Palette / Palette Consoles STATUS: Routine Introduction Operating Software
ETC. Source 4WRD LED. White-Light LED Retrofit GENERAL INFORMATION ORDERING INFORMATION. Source 4WRD
 GENERAL INFORMATION Source 4WRD (Watt Reduction Device) LED is a replacement for a standard Source Four burner assembly that will convert the HPL source to a white-light LED and provides a significant
GENERAL INFORMATION Source 4WRD (Watt Reduction Device) LED is a replacement for a standard Source Four burner assembly that will convert the HPL source to a white-light LED and provides a significant
ETC. Source Four jr Zoom. Ellipsoidal Series. Source Four jr Zoom. Connector Designation
 S P E C I F I C A T I O N s PHYSICAL Rugged die cast aluminum construction 20 gauge stainless steel shutters in a bi-plane assembly High impact, thermally insulated knobs and shutter handles Two accessory
S P E C I F I C A T I O N s PHYSICAL Rugged die cast aluminum construction 20 gauge stainless steel shutters in a bi-plane assembly High impact, thermally insulated knobs and shutter handles Two accessory
LED Commander 16/2 DMX controller. user manual
 LED Commander 16/2 DMX controller user manual Musikhaus Thomann Thomann GmbH Hans-Thomann-Strasse 1 96138 Burgebrach Germany Telephone: +49 (0) 9546 9223-0 E-mail: info@thomann.de Internet: www.thomann.de
LED Commander 16/2 DMX controller user manual Musikhaus Thomann Thomann GmbH Hans-Thomann-Strasse 1 96138 Burgebrach Germany Telephone: +49 (0) 9546 9223-0 E-mail: info@thomann.de Internet: www.thomann.de
ETC Installation Guide
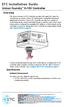 Unison Foundry Overview The Unison Foundry provides fully-rated 20A relays for switched power control with 0 10V dimming for compatible fluorescent ballasts and LED drivers. The provides two outputs of
Unison Foundry Overview The Unison Foundry provides fully-rated 20A relays for switched power control with 0 10V dimming for compatible fluorescent ballasts and LED drivers. The provides two outputs of
PRELIMINARY. Source Four Mini ETC. 4M Series. General information. Ordering information. Additional Ordering Information
 General information The Source Four Mini can go where no full-sized Source Four has gone before. ETC s 50-watt Source Four Mini features the same crisp optics, user-friendly functionality and sleek look
General information The Source Four Mini can go where no full-sized Source Four has gone before. ETC s 50-watt Source Four Mini features the same crisp optics, user-friendly functionality and sleek look
Welcome to NEO Software Release Version
 Welcome to NEO Software Release Version 3.8.0.202 Philips Strand Lighting has released a new version of software for the NEO lighting control family of products. This software, version 3.8.0.202 is available
Welcome to NEO Software Release Version 3.8.0.202 Philips Strand Lighting has released a new version of software for the NEO lighting control family of products. This software, version 3.8.0.202 is available
Introduction. Thank you very much for trusting us.
 User Manual V 1.1 1 Introduction LightShark series is a new concept within the lighting control systems that adapts to the daily needs, offering a powerful, compact and economical solution. Perfect for
User Manual V 1.1 1 Introduction LightShark series is a new concept within the lighting control systems that adapts to the daily needs, offering a powerful, compact and economical solution. Perfect for
Congo Software version information
 Page 1 of 29 Congo Software version information V4.0.0 Release date: 2005-06-10 Bugs # CH & HELP: Didn t open an editor if the highest level was in a playback field. HELP: Pressing HELP without a button
Page 1 of 29 Congo Software version information V4.0.0 Release date: 2005-06-10 Bugs # CH & HELP: Didn t open an editor if the highest level was in a playback field. HELP: Pressing HELP without a button
Source Four XT HID Zoom and User Manual
 Source Four XT HID Zoom 15-30 and 25-50 User Manual Production Dates: May 2013 - Present Copyright 2013. Electronic Theatre Controls, Inc. All Rights reserved. Product information and specifications subject
Source Four XT HID Zoom 15-30 and 25-50 User Manual Production Dates: May 2013 - Present Copyright 2013. Electronic Theatre Controls, Inc. All Rights reserved. Product information and specifications subject
 INTRODUCTION This controller is suitable for controlling up to twenty four (24) DMX-512 units of any type with maximum 32 channels respectively (scanner, moving head, strobe, etc). The controller s software
INTRODUCTION This controller is suitable for controlling up to twenty four (24) DMX-512 units of any type with maximum 32 channels respectively (scanner, moving head, strobe, etc). The controller s software
Version History. Version 11.0 Upgrade Procedure. New Features. Version Release Date Details /5/18 New features, improvements and fixes.
 Version History Version Release Date Details 11.0 14/5/18 New features, improvements and fixes. Version 11.0 Upgrade Procedure 1. Upgrading from: All Consoles: Please note that version 10 and above will
Version History Version Release Date Details 11.0 14/5/18 New features, improvements and fixes. Version 11.0 Upgrade Procedure 1. Upgrading from: All Consoles: Please note that version 10 and above will
FLX S24 & FLX S48 User Manual
 Lighting Controls FLX S lighting console FLX S24 & FLX S48 User Manual Version 1 Correct as per ZerOS Version 7.9.3 This product must be earthed Apparatets stikprop skal tilsluttes en stikkontakt med jord,
Lighting Controls FLX S lighting console FLX S24 & FLX S48 User Manual Version 1 Correct as per ZerOS Version 7.9.3 This product must be earthed Apparatets stikprop skal tilsluttes en stikkontakt med jord,
Architectural Lighting Controller AC612 XU User Manual
 Architectural Lighting Controller AC612 XU User Manual Architectural Lighting Controller AC612 XU User Manual The ELC Architectural Lighting Controller AC612 XU is available in several variations; The
Architectural Lighting Controller AC612 XU User Manual Architectural Lighting Controller AC612 XU User Manual The ELC Architectural Lighting Controller AC612 XU is available in several variations; The
MagicQ Tutorial 2015 ChamSys MagicQ Tutorial 1 of 19
 ChamSys MagicQ Tutorial 1 of 19 Tutorial 1 : Windows & Buttons This tutorial introduces MagicQ, showing you how to open and close windows and perform simple operations using the MagicQ interface. It uses
ChamSys MagicQ Tutorial 1 of 19 Tutorial 1 : Windows & Buttons This tutorial introduces MagicQ, showing you how to open and close windows and perform simple operations using the MagicQ interface. It uses
550i. High capability control consoles ;~ STRAND LIGHTING DATA SHEETS Features
 550i High capability control consoles Features D Lighting control console with flexibility of user selectable channel capacity, operat ing style and application programs D Choice of either Lightpalette
550i High capability control consoles Features D Lighting control console with flexibility of user selectable channel capacity, operat ing style and application programs D Choice of either Lightpalette
Cobra Dimmer Master DMX Controller User Manual
 Cobra Dimmer Master DMX Controller User Manual User Manual Dimmer Master Dear Customer, Thank you for purchasing the Dimmer Master DMX controller. With decades of experience in design and production, we
Cobra Dimmer Master DMX Controller User Manual User Manual Dimmer Master Dear Customer, Thank you for purchasing the Dimmer Master DMX controller. With decades of experience in design and production, we
For use with Lowel/ Fluo-Tec Studio Fluorescent System. IR DMX Controller Instructions
 IR DMX Controller Instructions Overview 2 IR Sensor 2-3 Software 2 Setting & Recalling Scenes 3 Buttons 4-5 Buttons/Arrows 5 Using The IR DMX Controller 6 Replacing Batteries 7 Preparing for Use 7 Warranty,
IR DMX Controller Instructions Overview 2 IR Sensor 2-3 Software 2 Setting & Recalling Scenes 3 Buttons 4-5 Buttons/Arrows 5 Using The IR DMX Controller 6 Replacing Batteries 7 Preparing for Use 7 Warranty,
Source Four 70W HID jr Zoom
 S P E C I F I C A T I O N s PHSICAL Rugged die cast aluminum construction 20 gauge stainless steel shutters in a bi-plane assembly High impact, thermally insulated knobs and shutter handles Two accessory
S P E C I F I C A T I O N s PHSICAL Rugged die cast aluminum construction 20 gauge stainless steel shutters in a bi-plane assembly High impact, thermally insulated knobs and shutter handles Two accessory
FLX Lighting Console User Manual
 Lighting Controls FLX lighting console FLX Lighting Console User Manual Version 1 Correct as per ZerOS Version 7.9.1 This product must be earthed Apparatets stikprop skal tilsluttes en stikkontakt med
Lighting Controls FLX lighting console FLX Lighting Console User Manual Version 1 Correct as per ZerOS Version 7.9.1 This product must be earthed Apparatets stikprop skal tilsluttes en stikkontakt med
Martin Professional M2PC
 Martin Professional M2PC...the ultimate M-PC companion M2PC Reference Guide Rev J Introduction The newest member of the M-Series of controllers from Martin Professional Welcome to the Martin M2PC The ultimate
Martin Professional M2PC...the ultimate M-PC companion M2PC Reference Guide Rev J Introduction The newest member of the M-Series of controllers from Martin Professional Welcome to the Martin M2PC The ultimate
Release Notes Version
 Release Notes Version 3.6.1.1 Important Information for Updating New Feature Mode2 for grandma3 Compact and Compact XT Consoles Fixed Bugs and Improved Functionality Appendix Known Limitations You will
Release Notes Version 3.6.1.1 Important Information for Updating New Feature Mode2 for grandma3 Compact and Compact XT Consoles Fixed Bugs and Improved Functionality Appendix Known Limitations You will
Tutorial 1: Basic functions
 Tutorial 1: Basic functions In this tutorial, you will learn the basic functions of CueluxPro. You will learn to patch and control fixtures, program scenes and play them. Note: This is a tutorial created
Tutorial 1: Basic functions In this tutorial, you will learn the basic functions of CueluxPro. You will learn to patch and control fixtures, program scenes and play them. Note: This is a tutorial created
Pearl Expert Titan. Operator s Manual. Version 4.0
 Pearl Expert Titan Operator s Manual Version 4.0 Useful Avolites phone numbers:- Avolites England Sales and service* (+44) (0) 20 8965 8522 Service out of hours* (+44) (0) 831 17 8888 Fax (+44) (0) 20
Pearl Expert Titan Operator s Manual Version 4.0 Useful Avolites phone numbers:- Avolites England Sales and service* (+44) (0) 20 8965 8522 Service out of hours* (+44) (0) 831 17 8888 Fax (+44) (0) 20
Titan Mobile. Operator s Manual. Version 5.0. Installation CD inside
 Titan Mobile Operator s Manual Version 5.0 Installation CD inside Useful Avolites phone numbers:- Avolites England Sales and service* (+44) (0) 20 8965 8522 Service out of hours* (+44) (0) 831 17 8888
Titan Mobile Operator s Manual Version 5.0 Installation CD inside Useful Avolites phone numbers:- Avolites England Sales and service* (+44) (0) 20 8965 8522 Service out of hours* (+44) (0) 831 17 8888
ChamSys Ltd MagicQ User Manual VERSION
 MagicQ User Manual VERSION 1.3.0.0 This manual is designed for operators of the MagicQ lighting console to help them quickly and effectively learn how to use the console. It has been written by lighting
MagicQ User Manual VERSION 1.3.0.0 This manual is designed for operators of the MagicQ lighting console to help them quickly and effectively learn how to use the console. It has been written by lighting
USER MANUAL. ProPlex Software. TMB 24/7 Technical Support
 ProPlex Software USER MANUAL TMB 24/7 Technical Support US/Canada: +1 818.794.1286 Toll Free: 1 877.862.3833 (877.TMB.DUDE) UK: +44 (0)20.8574.9739 Toll Free: 0800.652.5418 e-mail: techsupport@tmb.com
ProPlex Software USER MANUAL TMB 24/7 Technical Support US/Canada: +1 818.794.1286 Toll Free: 1 877.862.3833 (877.TMB.DUDE) UK: +44 (0)20.8574.9739 Toll Free: 0800.652.5418 e-mail: techsupport@tmb.com
SmartBar and SmartModule User Manual. Version 1.40
 SmartBar and SmartModule User Manual Version 1.40 Copyright Electronic Theatre Controls, Inc. All Rights reserved. Product information and specifications subject to change. Part Number: 7521M1200-1.40
SmartBar and SmartModule User Manual Version 1.40 Copyright Electronic Theatre Controls, Inc. All Rights reserved. Product information and specifications subject to change. Part Number: 7521M1200-1.40
Standard Set Up. Page 2 of 25
 A brief session on How to use our new lights 1. Setting Up (Page 2) 2. Fixture types (Page 4) 3. Starting MPC (Page 5) 4. Explaining/exploring Views (Page 6) 5. Creating groups (Page 10) 6. Trying colours
A brief session on How to use our new lights 1. Setting Up (Page 2) 2. Fixture types (Page 4) 3. Starting MPC (Page 5) 4. Explaining/exploring Views (Page 6) 5. Creating groups (Page 10) 6. Trying colours
Avigilon Control Center Web Client User Guide
 Avigilon Control Center Web Client User Guide Version: 4.12 Standard PDF-WEBCLIENT-S-E-Rev2 Copyright 2013 Avigilon. All rights reserved. The information presented is subject to change without notice.
Avigilon Control Center Web Client User Guide Version: 4.12 Standard PDF-WEBCLIENT-S-E-Rev2 Copyright 2013 Avigilon. All rights reserved. The information presented is subject to change without notice.
ETC. Source Four Zoom Ellipsoidal Series. Source Four Zoom. Connector Designation
 Source Four Zoom 25-50 50 45 38 30 S p e c i f i c a t i o n s PHSICAL Rugged, die cast and extruded aluminium construction Patented one-handed focus mechanism with positive lock Rotating shutter assembly
Source Four Zoom 25-50 50 45 38 30 S p e c i f i c a t i o n s PHSICAL Rugged, die cast and extruded aluminium construction Patented one-handed focus mechanism with positive lock Rotating shutter assembly
