LGSG0207. Getting Started Guide
|
|
|
- Corey Hensley
- 5 years ago
- Views:
Transcription
1 LGSG0207 Getting Started Guide
2
3 PDS Ledger 5.1 Getting Started Guide
4 Copyright Copyright 2007 ACS Technologies Group, Inc. All rights reserved. Reproduction of any part of this publication by mechanical or electronic means, including facsimile transmission and , without the express permission of ACS Technologies Group, Inc. is strictly prohibited.
5 Chapter 1 Introduction...1 Overview of Ledger... 1 Overview of This Guide... 1 Chapter 2 Preparing to Install...3 System Requirements... 3 Server Configuration Prerequisites... 6 Workstation Configuration Prerequisites... 7 Chapter 3 Upgrading from Ledger Version 1, 2, 3, or Installing Your Ledger Upgrade... 9 After Installing Chapter 4 Installing...13 Installing Ledger After Installing Opening Ledger for the First Time Initial Setup Chapter 5 Performing Basic Tasks...21 Launching and Navigating Ledger Accounting Basics Adding an Account Adding a Vendor Adding a Transaction Printing Checks Posting a Deposit Running Transaction Reports Running Chart of Accounts Reports Chapter 6 Increasing Network Performance...29 v
6 vi
7 1 Introduction Welcome to PDS Ledger. Overview of Ledger PDS Ledger allows you to track all of your financial transactions and outstanding invoices. Generate a wide variety of reports or create your own. Maintain general ledger, accounts receivable, and accounts payable. Overview of This Guide This Getting Started Guide is designed to get you working quickly with Ledger. It is not an exhaustive guide to using the application. For full instructions on using Ledger, consult the online help or the Ledger User Guide. Access these by clicking Help in the application menu bar. This Getting Started Guide includes the following sections: Preparing to Install Includes system requirements and operating system configurations needed before installing. Upgrading from Ledger Version 1, 2, 3, or 4 Includes installation instructions for upgrading to version 5.1. Installing Includes installation instructions for new users. Performing Basic Tasks Includes instructions for performing some common tasks. 1
8 PDS Ledger 5.1 Getting Started Guide Increasing Network Performance Includes tips for speeding up a slow network after you install your PDS product. Note This guide often refers to your program s user guide or online help for additional information. You can find the user guide on your installation CD. Start online help by clicking Help on the program s menu bar, or pressing the F1 key. While PDS applications support the Windows Vista operating system, the examples and instructions in this guide are based on Windows XP. Please consult your Microsoft documentation for equivalent Vista directions when necessary. 2
9 2 Preparing to Install Before installing, make sure you have the required hardware, software, and software configurations on the machines that will house the PDS application files or the PDS database. Instructions for checking your hardware specifications, configuring your hardware and operating system, and installing any required third-party software follow the system requirements table below. System Requirements The requirements for Ledger include: Requirement Minimum Recommended Operating System Microsoft Windows Vista, XP SP (Service Pack) 2, 2003 SP2. Processor Intel Pentium processor or 1.5 GHz processor or higher. equivalent. Memory 256 MB. 1 GB. Monitor VGA color monitor (800 x 600 pixels or higher). 3
10 PDS Ledger 5.1 Getting Started Guide Requirement Minimum Recommended Available Disk Space Multimedia Player PDF Reader Additional Storage Devices Printer Program 150 MB. More storage might be required depending on the number of records you track. PDS products also create data backups automatically; these backups require additional space. Adobe Flash Player (latest version). Adobe Reader (latest version). CD-ROM drive for installation of the PDS software. A CD-RW, DVD-RW, USB Flash drive, or other high-capacity, removable media device to which Windows assigns a drive letter is ideal for storing data backups. Windows-supported laser or ink-jet printer. Microsoft Outlook, or similar. Checking Your Hardware and Media Player Status You can view much of the hardware information for your machine in the System Properties window. To locate it, click the Windows Start button, select Control Panel, then double-click System. 4
11 System Requirements Figure 2.1 System Properties window To check for available disk space, open Windows Explorer and locate the drive that will house the PDS software. Right-click the drive name and select Properties. Windows displays the amount of free disk space. Figure 2.2 Available disk space 5
12 PDS Ledger 5.1 Getting Started Guide To see if Adobe Flash Player and Adobe Reader are installed, click the Windows Start button, select Control Panel, then double-click Add or Remove Programs. Wait as Windows populates the pane. Scroll through the list to see if the programs are included. Figure 2.3 Adobe Flash Player and Reader installed If Adobe Flash Player is not installed, you can download it at the following URL: Flash&promoid=BIOW. If Adobe Reader is not installed, you can download it at the following URL: Server Configuration Prerequisites Before installing your PDS product, configure the server that will house your database. This section does not apply if you are running the PDS application and data on a single, standalone machine. To configure your database server for installation 1. Make sure that your operating system includes the latest updates and patches. You can download these at the appropriate manufacturer s Web site: Microsoft: If you have not done so, download the latest service pack and any recommended security patches at Novell : Get the latest updates for your system at Linux: Though not specifically supported, some users house their PDS database on a Linux machine. The machine must be running Samba 3.x or higher. You can get the latest updates at 6
13 Workstation Configuration Prerequisites 2. Make sure your machine supports long file names. Windows versions supported by PDS support long file names by default. You can check this by creating a file on your hard drive with more than eight characters (not including the three-letter extension). If the system accepts the name without truncating it, it supports long file names. If your operating system does not support long file names, contact the manufacturer s support division to find out how to enable it. 3. Create a folder on the server to house your data. You can choose, for example, PDSLedger. 4. Share the folder you just created so workstations can access it. Authorized users must have complete user access rights to the folder (Full Control, Modify, Read and Execute). If you are using Windows XP and the server is part of a workgroup, disable the simple file sharing. From Windows Explorer, select Tools, then Folder Options. On the View tab, clear Use Simple File Sharing. If your operating system has both a Sharing and a Security tab in the directory Properties window, you might need to set up access on both. 5. Make a note of the new folder s UNC path. A UNC path includes server, volume, directory, and file name. A typical path is \\<severname>\pdsledger. Later in the installation process, you will need to point workstations to this directory, so it must be a path recognized elsewhere on the network. It cannot be a local path. 6. Disable opportunistic locking (also called file caching). If you installed the PDS application on the same machine that houses your data, this is not necessary. The PDS product s installation process disables file caching automatically. For instructions on doing this manually, use the following online resources: Windows 2000, XP, and 2003: Windows NT: Novell: Linux (using Samba): g.html Note After you disable opportunistic locking or install the program, restart the server. Workstation Configuration Prerequisites Configure the workstations on which you will install your PDS product. This section also applies to the server housing your PDS database if that server runs the PDS application. 7
14 PDS Ledger 5.1 Getting Started Guide To configure a workstation for installation 1. Log in to the workstation with administrator rights. 2. Install the latest Windows updates, including the latest service pack and any recommended security patches, at 3. Temporarily disable your anti-virus program. 4. Close all running programs. 8
15 Upgrading from Ledger Version 1, 2, 3, or 4 3 This chapter is for customers who are upgrading to Ledger version 5.1 on a machine or network that previously ran Ledger version 1, 2, 3, or 4. This chapter assumes you will continue to house your data in the same location as before. The new PDS program updates your data to the version 5.1 format automatically. All other customers should proceed to Installing on page 13. Once you are sure your hardware and operating system meet the necessary requirements, you can install your PDS product. Before beginning the installation process, make sure you know how your workstations access your PDS database. You might have a single, standalone machine that stores both the PDS program files and the database. On the other hand, you might have multiple workstations sharing a single database across a network. If this is the case, you should find out the network location of the database before you upgrade each workstation. Installing Your Ledger Upgrade Follow this procedure to upgrade to Ledger version
16 PDS Ledger 5.1 Getting Started Guide Caution Do not set up Ledger to share the database of another program, even another PDS program. This could corrupt both databases. You can export data to PDS DioView once Ledger is installed. This procedure is explained in the Ledger User Guide. To upgrade to Ledger Insert the installation CD into your machine s CD drive. 2. Click Setup Ledger. The Welcome page of the setup wizard opens. 3. Click Next. The Select Destination Folders page of the wizard opens. 4. In the Program Folder field, enter the path to the location where your program files will be located. Typically, you can accept the default location, C:\PDSLed. 5. In the Data Folder field, enter the path to the location where your existing data files are located. This could be a local directory or a network location where you share data with other workstations. If you are unsure of the location, open the existing version on a workstation. In the menu bar, select Help, then About Ledger. Note the Data Path location. Use this as your data folder. If it is a location not on your local machine, make sure you enter a network path that is valid from your workstation. 6. Click Next. Wait as the wizard installs the files. When complete, a notification page opens. 7. Click Finish. 8. Click Exit. 9. Launch the upgraded version of Ledger. 10. The new version automatically begins the upgrade of your existing database. Do not try to interrupt this process. An update message displays while you wait: Parish Data System Ledger. Updating Data to After Installing If you encounter problems after installation, perform the following post-installation steps: Post-installation tasks 1. Restart and reconfigure your anti-virus software. Include the PDS database as a folder the anti-virus software should ignore. This is the folder that contains the Backup, Data, Empty, Sample, Lock, Update, and TempData folders. Ignore the subfolders of the database as well. 2. Ensure that your server s anti-virus software is not also scanning workstations, assuming your workstations anti-virus software performs this task already. 10
17 After Installing 3. Ensure that write-behind caching is enabled. To do so, open Windows Explorer. Right-click the PDS drive. Select Properties. Click the Hardware tab. Select the appropriate disk, and click Properties. Select the Policies tab (in Windows XP and 2003) or Properties (in Windows 2000). If it is not already checked, select Enable write caching... If you change the status of the check box, restart the machine. 4. Verify the settings in the BDE (Borland Database Engine) Configuration Utility. In Windows Explorer, open the Program Files directory, Common, Borland Shared, then BDE. Locate and double-click the file BDEADMIN.EXE. Select the Configuration tab. Expand the nodes Configuration, then System. Select the INIT node. In the right-hand pane, verify that the PDS program installation process set the following values: LOCAL SHARE=TRUE MAXFILEHANDLES=250 SHAREDMEMSIZE=4096 MAXBUFSIZE=32768 MEMSIZE=64 MTS POOLING=TRUE If your settings do not match, a pre-existing BDE program such as Corel or WordPerfect has installed its own version of BDE. In this case, uninstall the conflicting program, reinstall the PDS program, then reinstall the conflicting program. Both should be able to use the PDS BDE. 11
18 PDS Ledger 5.1 Getting Started Guide 12
19 4 Installing Follow the instructions in this chapter if you are: installing Ledger for the first time upgrading to Ledger version 5.1 from version 1, 2, 3, or 4 and prefer to restore your current data from a previously-made backup instead of allowing the program to update the data automatically (if, for instance, you are a current user but want to install the new version on a new, standalone computer). If you are upgrading from version 1, 2, 3, or 4 and want the installer to automatically update your existing data (the case for most users), please follow the instructions in the preceding chapter instead. Once you are sure your hardware and operating system meet the necessary requirements, you can install your PDS product. Before beginning the installation process, make sure you know how your workstations will access the PDS database. You might have a single, standalone machine that stores both the PDS program files and the database. On the other hand, you might have multiple workstations running Ledger but sharing a single database. If this is the case, find out the network location of the database before you install your PDS program on each workstation. Installing Ledger Follow the procedure below to install Ledger. 13
20 PDS Ledger 5.1 Getting Started Guide To install Ledger 1. Insert the Ledger installation CD into your machine s CD drive. The installer program opens automatically. 2. From the Main Menu window, click Setup Ledger. The Welcome page of the setup wizard opens. 3. Click Next. The Select Destination Folders page of the wizard opens. 4. In the Program Folder field, enter the path to the location where your program files will be located. Typically, you can accept the default location: C:\PDSLed. 5. In the Data Folder field, enter the path to the location where your data files will be located. 6. Click Next. Wait as the wizard installs the files. When complete, a notification page opens. 7. Click Finish. 8. Click Exit. After Installing If you encounter problems after installation, perform the post-installation steps below: Post-installation tasks 1. Restart and reconfigure your anti-virus software. Include the PDS database as a folder the anti-virus software should ignore. This is the folder that contains the Backup, Data, Empty, Sample, Lock, Update, and TempData folders. Ignore the subfolders of the database as well. 2. Ensure that your server s anti-virus software is not also scanning workstations, assuming your workstations anti-virus software performs this task already. 3. Ensure that write-behind caching is enabled. To do so, open Windows Explorer. Right-click the PDS drive. Select Properties. Click the Hardware tab. Select the appropriate disk, and click Properties. Select the Policies tab (in Windows XP and 2003) or Properties (in Windows 2000). If it is not already checked, select Enable write caching... If you change the status of the check box, restart the machine. 4. Verify the settings in the BDE (Borland Database Engine) Configuration Utility. In Windows Explorer, open the Program Files directory, Common, Borland Shared, then BDE. Locate and double-click the file BDEADMIN.EXE. Select the Configuration tab. Expand the nodes Configuration, then System. Select the INIT node. In the right-hand pane, verify that the PDS program installation process set the following values: LOCAL SHARE=TRUE MAXFILEHANDLES=250 14
21 Opening Ledger for the First Time SHAREDMEMSIZE=4096 MAXBUFSIZE=32768 MEMSIZE=64 MTS POOLING=TRUE If your settings do not match, a pre-existing BDE program such as Corel or WordPerfect has installed its own version of BDE. In this case, uninstall the conflicting program, reinstall the PDS program, then reinstall the other program. Both should be able to use the PDS BDE. Opening Ledger for the First Time Your first launch of Ledger will differ depending on your status as a user. Follow the steps in the section below that applies to you. New User If your organization has never used Ledger, the installer will create a new, empty database to house your records. Notice that you can click Back at any time to change your selections. To launch as a new user 1. Click Start on the Windows taskbar. Select All Programs, then Parish Data System, and finally Ledger. The first page of the license registration wizard opens. 2. Select New user, and click Next. 3. Enter available information on the Registration Information and Dealer Information tabs. Only the fields marked with a red asterisk are required. 4. Click Next. The backup options page opens. Select the days on which the program should automatically back up your database information. The backups will occur when the program is first opened on the selected day(s). 5. Click Next. 6. Review the list of options you have chosen. When ready, click Start Program. 7. Wait as the wizard configures and launches Ledger. 8. When Ledger starts for the first time, the Initial Setup window opens. Make any changes applicable to your organizational practices. You can also make changes to the Initial Setup window from within the program using the System Processes menu. For more information on the Initial Setup options, see Initial Setup on page 17. Upgrading Version 2.4 User This section applies to you if you are upgrading from version 2.4 of Ledger. 15
22 PDS Ledger 5.1 Getting Started Guide To launch as an upgrading version 2.4 user 1. Click Start on the Windows taskbar. Select All Programs, then Parish Data System, and finally Ledger. The first page of the license registration wizard opens. 2. Select Upgrading user, then Next. 3. Enter available information on the Registration Information and Dealer Information tabs. Only the fields marked with a red asterisk are required. 4. Click Next. The Ledger Location page opens. 5. Enter the location of your current data, either a Led.Dat file in a directory you specify, or a backup file stored on a drive you specify, and click Next. The Bank Reconciliation page opens. 6. Choose whether or not to mark as reconciled old receipts and journal entries from before the date you specify. 7. Click Next. The Text Conversion Options page opens. 8. Choose whether or not to convert the text from all upper case to mixed case. Mixed case is supported by Ledger version Click Next. The Automatic Backup Options page opens. Select the day(s) on which you want PDS to back up your data. The wizard requires you to select at least one day before continuing. The backup will be performed when the program is first opened on the selected day(s). If you want, you can change your selection later. 10. Click Next. Review the options you selected. Click Back to make changes or Convert Data to begin the conversion process. Note The conversion can take some time, depending on the amount of data and the speed of your system. Current Ledger User Restoring Data from a Ledger Backup This section applies to you if you are upgrading from version 1, 2, 3, or 4 and want to use a previously-made backup of Ledger data. Primarily, this selection is made by Ledger users installing on a new, standalone machine. To launch as a current user with a data backup 1. Click Start on the Windows taskbar. Select All Programs, then Parish Data System, and finally Ledger. The first page of the license registration wizard opens. CAUTION: If you are upgrading an existing Ledger database instead of restoring one from a backup, you should not see this wizard. If you do, stop. The wrong database path might have been selected during installation. You can verify the database path from a workstation currently connected to the database by selecting 16
23 Initial Setup Help and About from the Ledger menu bar. Run the installation again if necessary, then follow the instructions in the previous chapter. 2. Select Current user, and click Next. 3. Review your options, and click Restore. The data restoration wizard opens. 4. Select one of the following options: Drive Select this option if you have a drive dedicated to the backup. This might be a section of a drive mapped to a specific drive letter, or a removable storage device, such as a flash drive or CD drive, that has a drive letter assigned to it. Specific Folder Select this option to specify (in the Folder field) a path to a specific folder. Internal Archive Folder Select this option and an associated frequency if your backup data was saved as part of the program s automated backup process. The program detects the backup (based on the frequency selection) and populates the list in the right-hand side of the page. Internal FTP Server Select this option if your backup was saved to an FTP server. If the program displays the text FTP information not setup, click Setup FTP, and specify the Host name of the server, User ID and Password (if required) to access the server, and the Backup Folder. Leave the maximum number of backup files as zero. Click Save/OK. 5. Click Next, and review the options. If you prefer, you can click Advanced Restore Options to select the specific data, clipart, reports, and style files you want to restore. If you are unsure which files to choose using this method, contact customer support. 6. Click Start Restore, and wait as the program restores the records. The speed of the process depends on the amount of data in the backup and the speed of your system. Initial Setup When you first launch the program, the Initial Setup window opens. The options you select here determine how broad and important areas of the program will be configured for your organization. Selections are based on your fiscal year, accounting policies, and the program features you want to use. Click Save, then Close when you have made your selections. Refer to the descriptions below when making your choices. Current Fiscal Year Begins If you are a new user, enter the starting month of your current fiscal year. If you are converting data from Ledger 2.4, this field is set based on the Fiscal Year Ends field on the Utilities Setup window in that program. 17
24 PDS Ledger 5.1 Getting Started Guide Current Fiscal Period For both new and converting users, this defaults to the first month of the fiscal year set in the previous field. For new users, once you close this window, you will not be able to edit this field again. Next Batch Number If you are a new user, this field defaults to 1 but can be changed to any number. If you are converting from Ledger 2.4, this defaults from the Batch Number in Ledger 2.4 on the Setup window of Utilities. Accounting Approach For both new and converting users, this defaults to Cash Basis but can be changed to Accrual at any time. For more information, see the Accounting Principles chapter in the user guide. Use Alternate Account Number For both new and converting users, this defaults to No but can be changed at any time. For more on alternate numbers, see the Chart of Accounts chapter in the user guide. Use Budgets For both new and converting users, this defaults to Yes but can be changed. If you select No, the Budget tab in the COA Detail window will be hidden, and fewer options will be displayed on the Comparatives tab. For more on these tabs, see the Chart of Accounts chapter in the user guide. Use Master/Sub Accounts For new users, this defaults to No but can be changed at any time. For converting users, if you had master/sub accounts previously, this will default to Yes, and each account will be indicated as Master or Sub on the COA Detail window. Allow Transactions to be Deleted For both new and converting users, this defaults to Yes. Choosing Yes allows you to delete transactions if your access permissions allow. Select No to prevent transactions from being deleted. This will remove the Delete button from the dialog box that displays when you click Void/Delete. Require Allow Changes on COA If Yes is selected, an Allow Changes button appears at the bottom of the COA Detail tab. You must click the button to temporarily unlock the tab in order to make changes to it. Once you click Save, or select another tab, the lock is restored. Allow Multiple Retained Earnings and Prior Year Fund Balances Select Yes to allow multiple retained earnings accounts. Previous versions of the program only allowed one retained earnings account. Invoices need Authorization For both new and converting users, this defaults to No. It is used to determine whether invoices need authorization before they can be paid and is partially controlled by your user profile. Paying and authorizing invoices is discussed in the 18
25 Initial Setup Expenses chapter of the user guide. Select Yes to allow multiple retained earnings accounts. Previous versions of program only allowed one retained earnings account. 19
26 PDS Ledger 5.1 Getting Started Guide 20
27 5 Performing Basic Tasks This chapter guides you through opening Ledger and performing some common tasks. Launching and Navigating Ledger After your first launch of PDS Ledger, you can subsequently open the program and go quickly to the home page. Tip If you created a shortcut, you can also double-click the PDS desktop to start the program. icon on your To open Ledger 1. On the Windows taskbar, click Start, point to All Programs, point to Parish Data System, and click Ledger. 2. Depending on your setup, you might be asked for a User Name or Password. If so, enter them in the fields provided and press Enter. The PDS Ledger window opens to the home page. 3. Notice both the menu bar at the top of the window and the main menu on the left side. All of the main menu commands are duplicated in the File menu in the menu bar. You can use either method to navigate in Ledger. 21
28 PDS Ledger 5.1 Getting Started Guide Figure 5.1 Menu bar and main menu Accounting Basics The rule of double-entry accounting is that every transaction has two sides. In accounting, debits and credits are weights used to tip and balance the scale. Each one is taken from an assortment of accounts, increasing or decreasing the total value of those accounts. The accounts are named and numbered from a system that allows certain types (assets, liabilities, equity, income, expense) to belong to specific statements (balance sheet or income statement). Some consist mainly of debits and other mainly of credits. In accounting, this system is called the chart of accounts and follows this simple table: Normal Balance Statement Although you can use any number range, the types must follow the same order: 1. Assets Assets Liabilities Equity Income Expense Debit Credit Credit Credit Debit Balance Sheet Balance Sheet Balance Sheet Income Statement Income Statement Increased with Debits Credits Credits Credits Debits Decreased with Credits Debits Debits Debits Credits Sample Range
29 Adding an Account 2. Liabilities 3. Equity 4. Income 5. Expenses This leads to the following simple accounting equations that also govern the two main accounting reports: Assets must equal liabilities plus equity (Statement of Financial Position or Balance Sheet). Income minus expense equals net profit/loss (Statement of Activity or Income Statement). Note Net profit/loss is technically an expense account and must have the highest or last number in your system. It also becomes part of equity when you view the balance sheet. Adding an Account Add accounts on the COA Detail tab. To add an account 1. On the main menu, click Chart of Accounts, then COA Detail. 2. Click Add Account. 3. Enter the Account Number and Account Name. Each account must have a unique number that falls within the range for that type of account. For example, number assets in the range Within that range, you can number cash accounts Select an account type. 5. Select the level of account from 1 to 9. Regular detail accounts are level 1. Net income (the last account) is level 9. The major totals total assets, total liabilities/equity, total income, and total expense are level 8. Levels 2-7 are for any other subtotals you create. 6. For asset, liability, and equity accounts, enter a beginning balance value. 7. For income and expense accounts, click the Budget tab and add the budget values. This tab only displays if you activate budgets using the Initial Setup command on the System Processes menu. 8. Click Save and Close. Note For a description of all the Chart of Accounts fields and tabs, consult the user guide. 23
30 PDS Ledger 5.1 Getting Started Guide Adding a Vendor A vendor is a company or person from whom you purchase products or services. A vendor, for example, could be the diocese or the phone company. Add vendors on the Vendor Detail tab. To add a vendor 1. On the main menu, expand Expenses under All Transactions, and click Vendors/Payees. 2. Click Add Vendor. 3. Enter a Vendor Name and Abbreviation. If your system is configured to do so, the contact name breakdown window displays when you enter the vendor s name. 4. Enter any additional information you have. Note the additional subtabs on the left side of the Vendor Detail tab. For a description of all Vendor/Payees fields and tabs, consult the user guide. 5. Click Save and Close. Adding a Transaction There are four main transaction types: invoices, disbursements, receipts, and receivables. Invoice An invoice is an expense that needs to be paid with a computer-generated check. Once paid, another transaction is created a paid invoice. Disbursement A disbursement is an expense that has already been paid with a hand-written check. Receipt A receipt is income that has been received. Receivable A receivable is income not yet received. Each transaction type has its own window that includes a details tab, a view listing tab, a batches tab, and a reports tab. Transactions are added in batches of one or more items in order to enter and keep related data together. The procedure here describes how to add an invoice; however, for a full description of all transaction types, as well as the tabs and fields used to create them, consult the user guide. To add an invoice 1. In the main menu, expand the Expenses listing by clicking the arrow next to it. 2. Click Invoices. 3. Click Add Invoices near the bottom of the Invoice Detail tab. The Invoice Batch Entry window opens. 24
31 Printing Checks 4. Enter the Batch Date. This can be any month that you have not closed. Press Enter to accept the current month. 5. Select a payables account. This field is only present if you are using accrual basis accounting. 6. Enter the payee/vendor. You can add new vendors during this procedure. If you enter a vendor not in the database, the program opens a dialog box in which you can add it. 7. Enter an invoice number. This is optional. 8. Enter an invoice date. You can enter any date, but, typically, this is the date on the invoice. If the batch month is the current month, the default value is today s date. If not, the default value is the last day of the batch month. 9. Enter a transaction date. This is the date that you enter the invoice into the program. It must be within the batch month range. If the batch month is the current month, the default value is today s date. If not, the default is the last day of the batch month. 10. Press Enter to accept the vendor s terms. If this vendor has terms set up on the Vendor Detail tab, the terms display here. If not, you can select the terms from the drop-down list or leave the field blank. 11. Press Enter to accept the due date based on the terms. If terms are None or blank, the due date is equal to the invoice date. If terms are Other, you can choose any due date. 12. Enter the total amount of this invoice. 13. Press Enter to accept the vendor s discount terms. If the vendor had discount terms set up, they default here. If not, you can choose the terms from the drop-down list. 14. Enter the distribution information. If the vendor has an automatic distribution set up, you are asked if you want to use it. If not, enter the expense account number and amounts for this invoice. Use the buttons in the lower left of the window to add, delete, or reorder lines. 15. To save the current invoice and add more invoices to this batch, click Add Invoice. When finished, click Save, then Close. Printing Checks Use the Print Check process to pay invoices with checks generated by the computer. For a complete description of the fields and buttons available in this process, consult the user guide. To run the Print Checks process 1. On the main menu, expand Expenses, then click Print Checks. 2. In the Print Checks grid, select the check box next to each invoice you want to pay. 3. Click Print Checks. 25
32 PDS Ledger 5.1 Getting Started Guide 4. Select or enter the cash account, check date, and check layout style. Click Edit Style if you want to create a new layout style or change an existing one. 5. Click Print Checks. 6. If necessary, void or reissue the checks. 7. Print the check register and other reports. 8. Click Finished. All invoices marked at the same time are paid from the same cash account using the same check date and check layout. The Print Checks process creates a batch of checks or paid invoices. To view them, click Paid Invoices under Expenses on the main menu. Posting a Deposit The Post a Deposit process posts collected receivables and cash receipts as part of the same deposit to the same cash account. If you do not use receivables, you do not have to use this process. Instead, you can enter all cash receipts as individual items using the Cash Receipts command under Income on the main menu. For a complete description of the buttons and fields used to post a deposit, consult the user guide. To post a deposit 1. On the main menu, expand Income and click Post a Deposit. 2. Select the check box next to the receivables collected. 3. Click Post Deposit. 4. Choose the cash account and date. All the receivables marked and receipts entered at the same time post to the same cash account. 5. Click Process. The posting process creates a batch of receipts, whether you collected the money from a receivable or originally entered it as a receipt. To view them, click Cash Receipts under Income on the main menu. Running Transaction Reports Each of the major transaction types invoices, disbursements, receipts, receivables includes a Reports tab as part of its main window. Alternatively, you can click Reports on the main menu to choose from a list of all reports available. To run a transaction report 1. On the main menu, expand either Income or Expenses and click the appropriate transaction type. 26
33 Running Chart of Accounts Reports 2. For the transaction you have chosen, click the last tab in the group the Reports tab. 3. Expand the groupings in the List of Reports to select the report you want. 4. Click Next. Follow the report wizard through the selection process to choose the data to include in your report and generate the finished output. For a complete description of all the fields, buttons, and dialog boxes used to create reports, consult the user guide. Note To view or report all transactions in the program, regardless of their type, click All Transactions on the main menu. This window includes a master listing of every transaction in the program. Running Chart of Accounts Reports To run COA Reports, click Chart of Accounts on the main menu. Select the COA Reports tab. Choose the report you want to run and follow the wizard. Consult the user guide for full details. 27
34 PDS Ledger 5.1 Getting Started Guide 28
35 Increasing Network Performance 6 Consider the following if, after installing your PDS program, you notice a decrease in network performance. Check and, if necessary, reconfigure your anti-virus software. Include the PDS database as a folder the anti-virus software can ignore. This folder contains the Backup, Data, Empty, Sample, Lock, Update, and TempData folders. Ignore subfolders of the database as well. Verify that your server s anti-virus software is not scanning workstations if the workstations software already performs this duty. If network performance slows after installation, reboot the entire network (server, switches, hubs, routers, and workstations). If the network speeds up only temporarily, you might need to locate a specific hardware issue. Reboot each device on the network individually. After each reboot, re-launch the program. This might let you locate and troubleshoot a problem device. Do not attempt to run your PDS program over a wireless network. The data transfer rates are likely too slow. Avoid mixed network protocols. Ideally, use only TCP/IP. Avoid periods in paths when creating folders. Some Windows programs will interpret this as an IP address and spend unnecessary time trying to locate it as such. Avoid Internet speed-tweaking utilities. Disable screen savers on the server. 29
36 PDS Ledger 5.1 Getting Started Guide 30
37
38 180 Dunbarton Drive Florence, SC
PACS. Installation & Going Live. User Guide. pacs1.4
 PACS Installation & Going Live User Guide pacs1.4 Tribal SchoolEdge Level 1, 17 Madden Grove RICHMOND VIC 3121 Support Centre: Web: https://support.schooledge.com.au/ Email: support.schooledge@tribalgroup.com
PACS Installation & Going Live User Guide pacs1.4 Tribal SchoolEdge Level 1, 17 Madden Grove RICHMOND VIC 3121 Support Centre: Web: https://support.schooledge.com.au/ Email: support.schooledge@tribalgroup.com
User's Guide. Alpha Five Accounting. Accounting Made Easy. Version 3.0. Copyright BetaSoft LLC - All Rights Reserved
 User's Guide Alpha Five Accounting Copyright 1995-2002 BetaSoft LLC - All Rights Reserved Accounting Made Easy Version 3.0 Alpha Five is a trademark of Alpha Software Corp. i ii Table of Contents INTRODUCTION...1
User's Guide Alpha Five Accounting Copyright 1995-2002 BetaSoft LLC - All Rights Reserved Accounting Made Easy Version 3.0 Alpha Five is a trademark of Alpha Software Corp. i ii Table of Contents INTRODUCTION...1
Accounting Table of Contents
 Accounting Table of Contents Accounting Table of Contents 1 About Church Windows Accounting 4 Chart of Accounts Setup 6 Adding and Removing Accounts 7 Managing the Chart of Accounts 9 Detail tab 9 Balance
Accounting Table of Contents Accounting Table of Contents 1 About Church Windows Accounting 4 Chart of Accounts Setup 6 Adding and Removing Accounts 7 Managing the Chart of Accounts 9 Detail tab 9 Balance
SAGE ACCPAC. Sage Accpac ERP. System Manager. Quick Start Guide
 SAGE ACCPAC Sage Accpac ERP System Manager Quick Start Guide 2008 Sage Software, Inc. All rights reserved. Sage Software, Sage Software logos, and all Sage Accpac product and service names are registered
SAGE ACCPAC Sage Accpac ERP System Manager Quick Start Guide 2008 Sage Software, Inc. All rights reserved. Sage Software, Sage Software logos, and all Sage Accpac product and service names are registered
Tabs3, PracticeMaster, and the pinwheel symbol ( trademarks of Software Technology, Inc. Portions copyright Microsoft Corporation
 Tabs3 General Ledger Software Reseller/User Tutorial Version 16.1 for November 2011 Sample Data Copyright 1983-2013 Software Technology, Inc. 1621 Cushman Drive Lincoln, NE 68512 (402) 423-1440 http://www.tabs3.com
Tabs3 General Ledger Software Reseller/User Tutorial Version 16.1 for November 2011 Sample Data Copyright 1983-2013 Software Technology, Inc. 1621 Cushman Drive Lincoln, NE 68512 (402) 423-1440 http://www.tabs3.com
L E S S O N 1 Lesson objectives
 L E S S O N 1 Lesson objectives To gain an overview of the course and the topics to be covered To know how QuickBooks works and how you can get around in QuickBooks To learn common business terms used
L E S S O N 1 Lesson objectives To gain an overview of the course and the topics to be covered To know how QuickBooks works and how you can get around in QuickBooks To learn common business terms used
Welcome to our online Web Help for the Activity Fund Accounting System software.
 Welcome to our online Web Help for the Activity Fund Accounting System software. Version 1.2 LOCAL GOVERNMENT CORPORATION ALL RIGHTS RESERVED 2010-2018 REV. 02/06/2018 Portions copyright 1988 - Acucorp,
Welcome to our online Web Help for the Activity Fund Accounting System software. Version 1.2 LOCAL GOVERNMENT CORPORATION ALL RIGHTS RESERVED 2010-2018 REV. 02/06/2018 Portions copyright 1988 - Acucorp,
2 New Company Setup OBJECTIVES:
 2 New Company Setup In Chapter 2 of Accounting Fundamentals with QuickBooks Online Essentials Edition, you will learn how to use the software to set up your business. New Company Setup includes selecting
2 New Company Setup In Chapter 2 of Accounting Fundamentals with QuickBooks Online Essentials Edition, you will learn how to use the software to set up your business. New Company Setup includes selecting
ChromQuest 4.2 Chromatography Data System
 ChromQuest 4.2 Chromatography Data System Installation Guide CHROM-97200 Revision A April 2005 2006 Thermo Electron Corporation. All rights reserved. Surveyor is a registered trademark and ChromQuest is
ChromQuest 4.2 Chromatography Data System Installation Guide CHROM-97200 Revision A April 2005 2006 Thermo Electron Corporation. All rights reserved. Surveyor is a registered trademark and ChromQuest is
Intuit QuickBooks Desktop Enterprise. Installation and Setup Guide
 Intuit QuickBooks Desktop Enterprise Installation and Setup Guide Copyright Copyright 2017 Intuit Inc. All rights reserved. First printing, September 2008 STATEMENTS IN THIS DOCUMENT REGARDING THIRD-PARTY
Intuit QuickBooks Desktop Enterprise Installation and Setup Guide Copyright Copyright 2017 Intuit Inc. All rights reserved. First printing, September 2008 STATEMENTS IN THIS DOCUMENT REGARDING THIRD-PARTY
2013 Upgrade and Conversion Guide
 2013 Upgrade and Conversion Guide WARNING... 3 INTRODUCTION... 4 Upgrade and Conversion Process Overview... 4 System Requirements... 4 Server Requirements... 5 Workstation Requirements... 6 Network Requirements...
2013 Upgrade and Conversion Guide WARNING... 3 INTRODUCTION... 4 Upgrade and Conversion Process Overview... 4 System Requirements... 4 Server Requirements... 5 Workstation Requirements... 6 Network Requirements...
PDS OnDemand. Getting Started Guide for Windows
 PDS OnDemand Getting Started Guide for Windows Copyright Copyright 2009 ACS Technologies Group, Inc. All rights reserved. Reproduction of any part of this publication by mechanical or electronic means,
PDS OnDemand Getting Started Guide for Windows Copyright Copyright 2009 ACS Technologies Group, Inc. All rights reserved. Reproduction of any part of this publication by mechanical or electronic means,
User Documentation for School Activity Funds Accounting
 User Documentation for School Activity Funds Accounting By: Applied Business Services, Inc. 800 S. Frederick Avenue, Suite 101 Gaithersburg, MD 20877 1-800-451-7447 ext. 130 www.appliedbusinessservices.com
User Documentation for School Activity Funds Accounting By: Applied Business Services, Inc. 800 S. Frederick Avenue, Suite 101 Gaithersburg, MD 20877 1-800-451-7447 ext. 130 www.appliedbusinessservices.com
Tabs3 General Ledger Guide
 Tabs3 Tabs3 Copyright 2013-2018 Software Technology, LLC 1621 Cushman Drive Lincoln, NE 68512 (402) 423-1440 Tabs3.com Tabs3, PracticeMaster, and the pinwheel symbol ( ) are registered trademarks of Software
Tabs3 Tabs3 Copyright 2013-2018 Software Technology, LLC 1621 Cushman Drive Lincoln, NE 68512 (402) 423-1440 Tabs3.com Tabs3, PracticeMaster, and the pinwheel symbol ( ) are registered trademarks of Software
easy to use. easy to own. INSTALLATION GUIDE
 easy to use. easy to own. INSTALLATION GUIDE Publication Date May 2015 Copyright 1987 2015 Henry Schein, Inc. All rights reserved. No part of this publication may be reproduced, transmitted, transcribed,
easy to use. easy to own. INSTALLATION GUIDE Publication Date May 2015 Copyright 1987 2015 Henry Schein, Inc. All rights reserved. No part of this publication may be reproduced, transmitted, transcribed,
v.5 Accounts Payable: Best Practices
 v.5 Accounts Payable: Best Practices (Course #V210) Presented by: Dave Heston Shelby Consultant 2017 Shelby Systems, Inc. Other brand and product names are trademarks or registered trademarks of the respective
v.5 Accounts Payable: Best Practices (Course #V210) Presented by: Dave Heston Shelby Consultant 2017 Shelby Systems, Inc. Other brand and product names are trademarks or registered trademarks of the respective
1 Before Processing A Year End in Sage Pastel Xpress 2 Processing a Year End in Sage Pastel Xpress 3 After Processing a Year End in Sage Pastel
 1 Before Processing A Year End in Sage Pastel Xpress 2 Processing a Year End in Sage Pastel Xpress 3 After Processing a Year End in Sage Pastel Xpress 4 Year End Common Errors Troubleshooting Before you
1 Before Processing A Year End in Sage Pastel Xpress 2 Processing a Year End in Sage Pastel Xpress 3 After Processing a Year End in Sage Pastel Xpress 4 Year End Common Errors Troubleshooting Before you
NATIONAL ASSOCIATION OF INVESTORS CORPORATION (NAIC) CHAPTER ACCOUNTING WITH QUICKBOOKS USER PROCEDURES
 NATIONAL ASSOCIATION OF INVESTORS CORPORATION (NAIC) CHAPTER ACCOUNTING WITH QUICKBOOKS USER PROCEDURES Version: 2.2 Last Revised September 15, 2004 Table of Contents 1 PURPOSE OF THE USER PROCEDURES...3
NATIONAL ASSOCIATION OF INVESTORS CORPORATION (NAIC) CHAPTER ACCOUNTING WITH QUICKBOOKS USER PROCEDURES Version: 2.2 Last Revised September 15, 2004 Table of Contents 1 PURPOSE OF THE USER PROCEDURES...3
Accounts Payable MODULE USER S GUIDE
 Accounts Payable MODULE USER S GUIDE INTEGRATED SOFTWARE SERIES Accounts Payable MODULE USER S GUIDE Version 3.1 Copyright 2005 2009, Interactive Financial Solutions, Inc. All Rights Reserved. Integrated
Accounts Payable MODULE USER S GUIDE INTEGRATED SOFTWARE SERIES Accounts Payable MODULE USER S GUIDE Version 3.1 Copyright 2005 2009, Interactive Financial Solutions, Inc. All Rights Reserved. Integrated
1 Before Processing A Year End in Sage Pastel Partner 2 Processing a Year End in Sage Pastel Partner 3 After Processing a Year End in Sage Pastel
 1 Before Processing A Year End in Sage Pastel Partner 2 Processing a Year End in Sage Pastel Partner 3 After Processing a Year End in Sage Pastel Partner 4 Year End Common Errors Troubleshooting Before
1 Before Processing A Year End in Sage Pastel Partner 2 Processing a Year End in Sage Pastel Partner 3 After Processing a Year End in Sage Pastel Partner 4 Year End Common Errors Troubleshooting Before
Microsoft Dynamics GP. RapidStart Services
 Microsoft Dynamics GP RapidStart Services January 31, 2013 Copyright Copyright 2013 Microsoft. All rights reserved. Limitation of liability This document is provided as-is. Information and views expressed
Microsoft Dynamics GP RapidStart Services January 31, 2013 Copyright Copyright 2013 Microsoft. All rights reserved. Limitation of liability This document is provided as-is. Information and views expressed
Chapter 10. Administration
 Chapter 10 Administration This Page Left Blank Intentionally CTAS User Manual 10-1 Administration: Introduction The Admin section is where you enter your local government s required and optional system
Chapter 10 Administration This Page Left Blank Intentionally CTAS User Manual 10-1 Administration: Introduction The Admin section is where you enter your local government s required and optional system
ACE Write-Up to Creative Solutions Accounting Conversion Guide
 ACE Write-Up to Creative Solutions Accounting Conversion Guide The ACE-CSA Conversion Wizard is provided to convert your client data from ACE Write-Up Version 4.xx and above into the Write-Up Solution
ACE Write-Up to Creative Solutions Accounting Conversion Guide The ACE-CSA Conversion Wizard is provided to convert your client data from ACE Write-Up Version 4.xx and above into the Write-Up Solution
Sage Abra Suite. Installation Guide
 Sage Abra Suite Installation Guide 2011 Sage Software, Inc. All rights reserved. Sage, the Sage logos, and the Sage product and service names mentioned herein are registered trademarks or trademarks of
Sage Abra Suite Installation Guide 2011 Sage Software, Inc. All rights reserved. Sage, the Sage logos, and the Sage product and service names mentioned herein are registered trademarks or trademarks of
1 Hardware requirements pg 2. 2 How to install Sage Pastel Xpress Version 12 pg 2. 3 Starting Sage Pastel Xpress Version 12 pg 6
 Installation Guide Sage Pastel: +27 11 304 3000 Sage Pastel Intl: +27 11 304 3400 www.pastel.co.za www.sagepastel.com info@pastel.co.za info@sagepastel.com Sage Pastel Accounting 2013 XPRESS_InterimInstallerGuideCover.indd
Installation Guide Sage Pastel: +27 11 304 3000 Sage Pastel Intl: +27 11 304 3400 www.pastel.co.za www.sagepastel.com info@pastel.co.za info@sagepastel.com Sage Pastel Accounting 2013 XPRESS_InterimInstallerGuideCover.indd
Practice CS: Integration Points with Other CS Professional Suite Applications. Table of Contents
 Table of Contents Dashboards... 3 FileCabinet CS... 3 GoFileRoom... 3 Project Solutions (Staff and Client Dashboards)... 3 Outlook Tasks (Staff Dashboard)... 4 Outlook Calendar (Staff Dashboard)... 4 Outlook
Table of Contents Dashboards... 3 FileCabinet CS... 3 GoFileRoom... 3 Project Solutions (Staff and Client Dashboards)... 3 Outlook Tasks (Staff Dashboard)... 4 Outlook Calendar (Staff Dashboard)... 4 Outlook
Nexsure Training Manual - Accounting. Chapter 7
 Nexsure Training Manual - Accounting Vendor Entries In This Chapter Vendor Entries at the Organization and Territory Level Vendor Entity Definition Disbursements to Vendors Line Item Distribution Receiving
Nexsure Training Manual - Accounting Vendor Entries In This Chapter Vendor Entries at the Organization and Territory Level Vendor Entity Definition Disbursements to Vendors Line Item Distribution Receiving
RedBeam Inventory Tracking User Manual
 RedBeam Inventory Tracking User Manual Contact us at www.redbeam.com. Page 1 Table of Contents Table of Contents... 2 Overview... 4 RedBeam Inventory Tracking... 4 PC Prerequisites... 4 Mobile Computer
RedBeam Inventory Tracking User Manual Contact us at www.redbeam.com. Page 1 Table of Contents Table of Contents... 2 Overview... 4 RedBeam Inventory Tracking... 4 PC Prerequisites... 4 Mobile Computer
Tenrox 2015 R1 Great Plains Integration Guide
 Tenrox 2015 R1 Great Plains Integration Guide Copyright 2017 by Upland Software. All rights reserved. Table of Contents About this Tenrox and Great Plains Integration Guide...5 About this Tenrox and Great
Tenrox 2015 R1 Great Plains Integration Guide Copyright 2017 by Upland Software. All rights reserved. Table of Contents About this Tenrox and Great Plains Integration Guide...5 About this Tenrox and Great
FAS Asset Accounting FAS Asset Inventory FAS CIP Accounting Network Installation & Administration Guide Version
 FAS Asset Accounting FAS Asset Inventory FAS CIP Accounting Network Installation & Administration Guide Version 2009.1 2009 Sage Software, Inc. All rights reserved. Portions Copyrighted 1991-2001 by ianywhere
FAS Asset Accounting FAS Asset Inventory FAS CIP Accounting Network Installation & Administration Guide Version 2009.1 2009 Sage Software, Inc. All rights reserved. Portions Copyrighted 1991-2001 by ianywhere
DASHBOARD. User Guide. CIVIC Systems, LLC
 CIVIC Systems, LLC DASHBOARD User Guide After you install the software, store this CD-ROM in a safe place for future use. Follow the installation instructions carefully. If you need more assistance, please
CIVIC Systems, LLC DASHBOARD User Guide After you install the software, store this CD-ROM in a safe place for future use. Follow the installation instructions carefully. If you need more assistance, please
User Guide For Version 4.0
 User Guide For Version 4.0 Easy-to-use, Complete Cyber Cafe Management Software by icafe Manager User Guide Contents Chapter 1: Introduction 7 1.1 About the Manual 7 1.2 Intended Audience 7 1.3 Conventions
User Guide For Version 4.0 Easy-to-use, Complete Cyber Cafe Management Software by icafe Manager User Guide Contents Chapter 1: Introduction 7 1.1 About the Manual 7 1.2 Intended Audience 7 1.3 Conventions
Tabs3 General Ledger Guide
 Tabs3 General Ledger Guide Tabs3 General Ledger Guide Copyright 2013-2015 Software Technology, Inc. 1621 Cushman Drive Lincoln, NE 68512 (402) 423-1440 Tabs3.com Tabs3, PracticeMaster, and the "pinwheel"
Tabs3 General Ledger Guide Tabs3 General Ledger Guide Copyright 2013-2015 Software Technology, Inc. 1621 Cushman Drive Lincoln, NE 68512 (402) 423-1440 Tabs3.com Tabs3, PracticeMaster, and the "pinwheel"
Sage MAS 200 ERP. Installation and System Administrator's Guide. This version of the software has been retired 42NIN
 Sage MAS 200 ERP Installation and System Administrator's Guide This version of the software has been retired 42NIN940-0110 1998-2010 Sage Software, Inc. All rights reserved. Sage, the Sage logos, and the
Sage MAS 200 ERP Installation and System Administrator's Guide This version of the software has been retired 42NIN940-0110 1998-2010 Sage Software, Inc. All rights reserved. Sage, the Sage logos, and the
General Ledger Updated December 2017
 Updated December 2017 Contents About General Ledger...4 Navigating General Ledger...4 Setting Up General Ledger for First-Time Use...4 Setting Up G/L Parameters...5 Setting the G/L Parameters...6 Setting
Updated December 2017 Contents About General Ledger...4 Navigating General Ledger...4 Setting Up General Ledger for First-Time Use...4 Setting Up G/L Parameters...5 Setting the G/L Parameters...6 Setting
Real Estate Software User s Guide Trust Accounting Program Title Page DisplaySoft 2018 Display Systems, Inc.
 DisplaySoft Trust Accounting Program Real Estate Software User s Guide Trust Accounting Program Title Page DisplaySoft 2018 Display Systems, Inc. This publication contains fictitious information and should
DisplaySoft Trust Accounting Program Real Estate Software User s Guide Trust Accounting Program Title Page DisplaySoft 2018 Display Systems, Inc. This publication contains fictitious information and should
3M Molecular Detection System Software Upgrade/Installation Instructions
 User Manual Supplement Number: TB.342837.03 Effective Date: March 2018 Supersedes: TB.342837.02 Technology Platform: 3M Molecular Detection System Originating Location: St. Paul, MN 3M Molecular Detection
User Manual Supplement Number: TB.342837.03 Effective Date: March 2018 Supersedes: TB.342837.02 Technology Platform: 3M Molecular Detection System Originating Location: St. Paul, MN 3M Molecular Detection
FAS Asset Accounting FAS CIP Accounting FAS Asset Inventory SQL Server Installation & Administration Guide Version
 FAS Asset Accounting FAS CIP Accounting FAS Asset Inventory SQL Server Installation & Administration Guide Version 2009.1 2009 Sage Software, Inc. All rights reserved. Published by Sage 2325 Dulles Corner
FAS Asset Accounting FAS CIP Accounting FAS Asset Inventory SQL Server Installation & Administration Guide Version 2009.1 2009 Sage Software, Inc. All rights reserved. Published by Sage 2325 Dulles Corner
Client Installation and User's Guide
 IBM Tivoli Storage Manager FastBack for Workstations Version 7.1 Client Installation and User's Guide SC27-2809-03 IBM Tivoli Storage Manager FastBack for Workstations Version 7.1 Client Installation
IBM Tivoli Storage Manager FastBack for Workstations Version 7.1 Client Installation and User's Guide SC27-2809-03 IBM Tivoli Storage Manager FastBack for Workstations Version 7.1 Client Installation
General Ledger Table of Contents
 General Ledger Table of Contents Return to Cover page 1 Getting Started... 4 2 The Maintenance Menu Column... 6 2.1 Creating accounts...6 2.2 Creating budgets...10 2.3 Formatting financial statements...11
General Ledger Table of Contents Return to Cover page 1 Getting Started... 4 2 The Maintenance Menu Column... 6 2.1 Creating accounts...6 2.2 Creating budgets...10 2.3 Formatting financial statements...11
MultiSite Suite: General Ledger
 MultiSite Suite: General Ledger User s Manual version 2.2.97 Copyright & Trademarks Copyright Notice and Trademarks 2003 by Brent Lawrence, LLC. All rights reserved. Reprinted and edited by MultiSite Systems,
MultiSite Suite: General Ledger User s Manual version 2.2.97 Copyright & Trademarks Copyright Notice and Trademarks 2003 by Brent Lawrence, LLC. All rights reserved. Reprinted and edited by MultiSite Systems,
Juris Year-End Checklist
 Juris Year-End Checklist 1 Table of Contents Before You Begin... 3 Year-End Closing for Firm Accounting... 3 Find and Post Unposted Batches... 3 Ensure You Don t Have Open Pre-Bills Dated the Year Being
Juris Year-End Checklist 1 Table of Contents Before You Begin... 3 Year-End Closing for Firm Accounting... 3 Find and Post Unposted Batches... 3 Ensure You Don t Have Open Pre-Bills Dated the Year Being
Client Installation and User's Guide
 IBM Tivoli Storage Manager FastBack for Workstations Version 7.1.1 Client Installation and User's Guide SC27-2809-04 IBM Tivoli Storage Manager FastBack for Workstations Version 7.1.1 Client Installation
IBM Tivoli Storage Manager FastBack for Workstations Version 7.1.1 Client Installation and User's Guide SC27-2809-04 IBM Tivoli Storage Manager FastBack for Workstations Version 7.1.1 Client Installation
MYOB EXO EMPLOYER SERVICES
 MYOB EXO EMPLOYER SERVICES Australian Edition 2011.04 Release Notes EXO EMPLOYER SERVICES MYOB ENTERPRISE SOLUTIONS Important Notices This material is copyright. It is intended only for MYOB Enterprise
MYOB EXO EMPLOYER SERVICES Australian Edition 2011.04 Release Notes EXO EMPLOYER SERVICES MYOB ENTERPRISE SOLUTIONS Important Notices This material is copyright. It is intended only for MYOB Enterprise
Sage Fixed Assets Single User
 Single User 2018.0 Installation guide October 2017 Last updated October 17, 2017 2017 The Sage Group plc or its licensors. All rights reserved. Sage, Sage logos, and Sage product and service names mentioned
Single User 2018.0 Installation guide October 2017 Last updated October 17, 2017 2017 The Sage Group plc or its licensors. All rights reserved. Sage, Sage logos, and Sage product and service names mentioned
Sage Fixed Assets Premier. Installation guide
 Premier Installation guide Last updated: Monday, January 15, 2019 2019 The Sage Group plc or its licensors. All rights reserved. Sage, Sage logos, and Sage product and service names mentioned herein are
Premier Installation guide Last updated: Monday, January 15, 2019 2019 The Sage Group plc or its licensors. All rights reserved. Sage, Sage logos, and Sage product and service names mentioned herein are
If you want to specify the account code itself, there are several ways to enter the code:
 Guidelines ENTERING ACCOUNT CODES There are a number of ways to enter account codes. You can enter: account codes If an Account Code is locked in the CSIU Fund Accounting application, it typically cannot
Guidelines ENTERING ACCOUNT CODES There are a number of ways to enter account codes. You can enter: account codes If an Account Code is locked in the CSIU Fund Accounting application, it typically cannot
Load Bulletin ADP, Inc. Dealer Services 5607 New King Street Troy, MI Executive Assistant. Loading the 8.0 Client Media
 Load Bulletin ADP, Inc. Dealer Services 5607 New King Street Troy, MI 48098 Make sure the product code(s) on the media label include this number: 8.0 Executive Assistant Loading the 8.0 Client Media This
Load Bulletin ADP, Inc. Dealer Services 5607 New King Street Troy, MI 48098 Make sure the product code(s) on the media label include this number: 8.0 Executive Assistant Loading the 8.0 Client Media This
TEKLYNX BACKTRACK I N S T A L L A T I O N G U I D E
 TEKLYNX BACKTRACK I N S T A L L A T I O N G U I D E Note Installation Guide The information in this manual is not binding and may be modified without prior notice. Supply of the software described in this
TEKLYNX BACKTRACK I N S T A L L A T I O N G U I D E Note Installation Guide The information in this manual is not binding and may be modified without prior notice. Supply of the software described in this
The PROFESSIONAL LANDLORD
 P PROMAS The PROFESSIONAL LANDLORD Providing Property Management Solutions for Over 25 Years Purge in Version 6 To do a purge - which deletes old transactions and inactive profiles - you must obtain an
P PROMAS The PROFESSIONAL LANDLORD Providing Property Management Solutions for Over 25 Years Purge in Version 6 To do a purge - which deletes old transactions and inactive profiles - you must obtain an
The chances are excellent that your company will
 Set Up Chart of Accounts and Start Dates The chances are excellent that your company will have been operating, if only for a short time, prior to the time you start using QuickBooks. To produce accurate
Set Up Chart of Accounts and Start Dates The chances are excellent that your company will have been operating, if only for a short time, prior to the time you start using QuickBooks. To produce accurate
Enhancements Included in the Wisdom Accounting Suite Software Version
 Enhancements Included in the Wisdom Accounting Suite Software Version 12.3.1 This document lists the enhancements and program corrections in this new release of the accounting software. Listed below are
Enhancements Included in the Wisdom Accounting Suite Software Version 12.3.1 This document lists the enhancements and program corrections in this new release of the accounting software. Listed below are
Sage Fixed Assets Premier
 Premier 2018.1 Installation guide January 2018 Last updated: Monday, January 15, 2018 2018 The Sage Group plc or its licensors. All rights reserved. Sage, Sage logos, and Sage product and service names
Premier 2018.1 Installation guide January 2018 Last updated: Monday, January 15, 2018 2018 The Sage Group plc or its licensors. All rights reserved. Sage, Sage logos, and Sage product and service names
Blackbaud, Inc. This publication, or any part thereof, may not be reproduced or transmitted in any form or by any means, electronic, or
 7.93 Update Guide 092513 2013 Blackbaud, Inc. This publication, or any part thereof, may not be reproduced or transmitted in any form or by any means, electronic, or mechanical, including photocopying,
7.93 Update Guide 092513 2013 Blackbaud, Inc. This publication, or any part thereof, may not be reproduced or transmitted in any form or by any means, electronic, or mechanical, including photocopying,
Full User Manual and Quick Start Guide
 Full User Manual and Quick Start Guide 2 W hile every precaution has been taken in the preparation of this manual, we assume no responsibility for errors or omissions. Neither, is any liability assumed
Full User Manual and Quick Start Guide 2 W hile every precaution has been taken in the preparation of this manual, we assume no responsibility for errors or omissions. Neither, is any liability assumed
Microsoft Dynamics GP. Analytical Accounting
 Microsoft Dynamics GP Analytical Accounting Copyright Copyright 2010 Microsoft. All rights reserved. Limitation of liability This document is provided as-is. Information and views expressed in this document,
Microsoft Dynamics GP Analytical Accounting Copyright Copyright 2010 Microsoft. All rights reserved. Limitation of liability This document is provided as-is. Information and views expressed in this document,
FAS Asset Accounting FAS CIP Accounting FAS Asset Inventory Installation & Administration Guide Version
 FAS Asset Accounting FAS CIP Accounting FAS Asset Inventory Installation & Administration Guide Version 2011.1 2011 Sage Software, Inc. All rights reserved. Portions Copyrighted 1991-2001 by ianywhere
FAS Asset Accounting FAS CIP Accounting FAS Asset Inventory Installation & Administration Guide Version 2011.1 2011 Sage Software, Inc. All rights reserved. Portions Copyrighted 1991-2001 by ianywhere
LifeSize Gatekeeper Installation Guide
 LifeSize Gatekeeper Installation Guide July 2008 Copyright Notice 2008 LifeSize Communications Inc, and its licensors. All rights reserved. LifeSize Communications has made every effort to ensure that
LifeSize Gatekeeper Installation Guide July 2008 Copyright Notice 2008 LifeSize Communications Inc, and its licensors. All rights reserved. LifeSize Communications has made every effort to ensure that
Juris Suite Installation Guide
 Juris Suite Installation Guide Table of Contents Introduction... 2 Planning and Preparation... 2 Installation... 2 Contact... 4 Backup Existing Juris Databases... 5 Server Installation... 6 Installing
Juris Suite Installation Guide Table of Contents Introduction... 2 Planning and Preparation... 2 Installation... 2 Contact... 4 Backup Existing Juris Databases... 5 Server Installation... 6 Installing
Version 2.8. Installation Guide
 Version 2.8 Installation Guide Copyright 2010 Pearson Education, Inc. or its affiliate(s). All rights reserved. ELLIS is a registered trademark, in the U.S. and/or other countries, of Pearson Education,
Version 2.8 Installation Guide Copyright 2010 Pearson Education, Inc. or its affiliate(s). All rights reserved. ELLIS is a registered trademark, in the U.S. and/or other countries, of Pearson Education,
Update Guide
 7.91.50 Update Guide 111209 2009 Blackbaud, Inc. This publication, or any part thereof, may not be reproduced or transmitted in any form or by any means, electronic, or mechanical, including photocopying,
7.91.50 Update Guide 111209 2009 Blackbaud, Inc. This publication, or any part thereof, may not be reproduced or transmitted in any form or by any means, electronic, or mechanical, including photocopying,
Fiery X3eTY2 65C-KM Color Server. Utilities
 Fiery X3eTY2 65C-KM Color Server Utilities 2006 Electronics for Imaging, Inc. The information in this publication is covered under Legal Notices for this product. 45060846 14 November 2006 CONTENTS 3 CONTENTS
Fiery X3eTY2 65C-KM Color Server Utilities 2006 Electronics for Imaging, Inc. The information in this publication is covered under Legal Notices for this product. 45060846 14 November 2006 CONTENTS 3 CONTENTS
SC-T35/SC-T45/SC-T46/SC-T47 ViewSonic Device Manager User Guide
 SC-T35/SC-T45/SC-T46/SC-T47 ViewSonic Device Manager User Guide Copyright and Trademark Statements 2014 ViewSonic Computer Corp. All rights reserved. This document contains proprietary information that
SC-T35/SC-T45/SC-T46/SC-T47 ViewSonic Device Manager User Guide Copyright and Trademark Statements 2014 ViewSonic Computer Corp. All rights reserved. This document contains proprietary information that
MICROSOFT DYNAMICS GP GENERAL LEDGER YEAR-END CLOSING PROCEDURES
 GENERAL LEDGER YEAR-END CLOSING PROCEDURES Before you perform year-end closing procedures, you will need to: complete the posting of all entries and adjusting entries to reflect the transactions for the
GENERAL LEDGER YEAR-END CLOSING PROCEDURES Before you perform year-end closing procedures, you will need to: complete the posting of all entries and adjusting entries to reflect the transactions for the
Bank Reconciliation Release 2015
 Bank Reconciliation Release 2015 Disclaimer This document is provided as-is. Information and views expressed in this document, including URL and other Internet Web site references, may change without notice.
Bank Reconciliation Release 2015 Disclaimer This document is provided as-is. Information and views expressed in this document, including URL and other Internet Web site references, may change without notice.
IT IS VERY IMPORTANT TO KNOW WHAT VERSION OF WINDOWS YOUR COMPUTER IS CURRENTLY RUNNING BEFORE YOU BEGIN YOUR SERVANT KEEPER INSTALLATION!!
 SK Help Network Help Sheets-Server and Workstation Installation This is a GENERAL Servant Keeper Network Installation help sheet. If you need further assistance, please contact your network administrator.
SK Help Network Help Sheets-Server and Workstation Installation This is a GENERAL Servant Keeper Network Installation help sheet. If you need further assistance, please contact your network administrator.
Time Matters 12. Endorsement Training for Certified Independent Consultants. Notes. Business of Law Software Solutions Practice Management
 Time Matters 12 Endorsement Training for Certified Independent Consultants Business of Law Software Solutions Practice Management Copyright 2013 LexisNexis, a division of Reed Elsevier Inc. All rights
Time Matters 12 Endorsement Training for Certified Independent Consultants Business of Law Software Solutions Practice Management Copyright 2013 LexisNexis, a division of Reed Elsevier Inc. All rights
Get Started. Document Management 9.7.1
 Get Started Document Management 9.7.1 NOTICE This document and the Sage Timberline Office software may be used only in accordance with the accompanying Sage Timberline Office End User License Agreement.
Get Started Document Management 9.7.1 NOTICE This document and the Sage Timberline Office software may be used only in accordance with the accompanying Sage Timberline Office End User License Agreement.
P3PC ENZ0. Troubleshooting. (installation)
 P3PC-3702-01ENZ0 Troubleshooting (installation) Introduction Thank you for purchasing the color image scanner ScanSnap S1500/S1500M/S1300i/S1300/ S1100 (hereinafter referred to as "the ScanSnap"). This
P3PC-3702-01ENZ0 Troubleshooting (installation) Introduction Thank you for purchasing the color image scanner ScanSnap S1500/S1500M/S1300i/S1300/ S1100 (hereinafter referred to as "the ScanSnap"). This
System Management Guide Version 7.4a
 Epicor Active Planner Open Integration System Management Guide Version 7.4a Copyright Trademarks Program copyright 1995-2011 Sage Software, Inc. This work and the computer programs to which it relates
Epicor Active Planner Open Integration System Management Guide Version 7.4a Copyright Trademarks Program copyright 1995-2011 Sage Software, Inc. This work and the computer programs to which it relates
T E KLYNX BACKTRACK V E R S I O N 6 I N S T A L L A T I O N G U I D E
 BACKTRACK 6 T E K LY NX VERSION I N S T A L L A T I O N G U I D E Note Installation Guide The information in this manual is not binding and may be modified without prior notice. Supply of the software
BACKTRACK 6 T E K LY NX VERSION I N S T A L L A T I O N G U I D E Note Installation Guide The information in this manual is not binding and may be modified without prior notice. Supply of the software
Fiery X3eTY2 65_55C-KM Color Server. Utilities
 Fiery X3eTY2 65_55C-KM Color Server Utilities 2008 Electronics for Imaging, Inc. The information in this publication is covered under Legal Notices for this product. 45072888 14 March 2008 CONTENTS 3 CONTENTS
Fiery X3eTY2 65_55C-KM Color Server Utilities 2008 Electronics for Imaging, Inc. The information in this publication is covered under Legal Notices for this product. 45072888 14 March 2008 CONTENTS 3 CONTENTS
Remote Deposit User Guide
 Remote Deposit User Guide Remote Deposit Capture Remote Deposit Capture provides all the convenience and flexibility required to make it more convenient to do business with your organization and fosters
Remote Deposit User Guide Remote Deposit Capture Remote Deposit Capture provides all the convenience and flexibility required to make it more convenient to do business with your organization and fosters
Sage General Ledger User's Guide. May 2017
 Sage 300 2018 General Ledger User's Guide May 2017 This is a publication of Sage Software, Inc. 2017 The Sage Group plc or its licensors. All rights reserved. Sage, Sage logos, and Sage product and service
Sage 300 2018 General Ledger User's Guide May 2017 This is a publication of Sage Software, Inc. 2017 The Sage Group plc or its licensors. All rights reserved. Sage, Sage logos, and Sage product and service
Symantec Backup Exec Quick Installation Guide
 Symantec Backup Exec 2010 Quick Installation Guide 20047221 Installing Backup Exec This document includes the following topics: System requirements Before you install About the Backup Exec service account
Symantec Backup Exec 2010 Quick Installation Guide 20047221 Installing Backup Exec This document includes the following topics: System requirements Before you install About the Backup Exec service account
Relius Administration Version 16.0 (and higher) Component Installation and Configuration. July 6, 2011
 Relius Administration Version 16.0 (and higher) Component Installation and Configuration July 6, 2011 Table Of Content Section Subject 1 Overview 2 Preliminary Steps 3 Installing the Oracle Client 4 Installing
Relius Administration Version 16.0 (and higher) Component Installation and Configuration July 6, 2011 Table Of Content Section Subject 1 Overview 2 Preliminary Steps 3 Installing the Oracle Client 4 Installing
easy to use. easy to own. Installation Guide Version 11
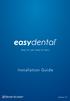 easy to use. easy to own. Installation Guide i Version 11 Publication Date: April 2012 COPYRIGHT 1987-2012 Henry Schein, Inc. All rights reserved. No part of this publication may be reproduced, transmitted,
easy to use. easy to own. Installation Guide i Version 11 Publication Date: April 2012 COPYRIGHT 1987-2012 Henry Schein, Inc. All rights reserved. No part of this publication may be reproduced, transmitted,
2010 (Version 12) What s new in ACT! Version 12 New Features and Functionality in ACT! Version 12
 2010 (Version 12) What s new in ACT! Version 12 The ACT! by Pastel Version 12 release comprises a number of improvements to the package, which include customisable Opportunities, a fresh and user-friendly
2010 (Version 12) What s new in ACT! Version 12 The ACT! by Pastel Version 12 release comprises a number of improvements to the package, which include customisable Opportunities, a fresh and user-friendly
WELCOME TO PASTEL PARTNER FOR NPOs VERSION 11
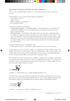 WELCOME TO PASTEL PARTNER FOR NPOs VERSION 11 Thank you for choosing Softline Pastel as your accounting software, support and service provider. Pastel Partner for NPOs consists of the following components:
WELCOME TO PASTEL PARTNER FOR NPOs VERSION 11 Thank you for choosing Softline Pastel as your accounting software, support and service provider. Pastel Partner for NPOs consists of the following components:
Getting Started with Version and Later Versions of Deltek FMS
 Getting Started with Version 2007.2.01 and Later Versions of Deltek FMS Welcome to Version 2007.2 of the Deltek Financial Management System Welcome to Deltek FMS, version 2007.2. The following pages contain
Getting Started with Version 2007.2.01 and Later Versions of Deltek FMS Welcome to Version 2007.2 of the Deltek Financial Management System Welcome to Deltek FMS, version 2007.2. The following pages contain
Juris Year-End Checklist 2011
 Juris Year-End Checklist 2011 Page1 Checklist for 2011 The only year-end processing required in Juris is Firm Accounting and Disbursements. This Firm Accounting Close Accounting Year function does the
Juris Year-End Checklist 2011 Page1 Checklist for 2011 The only year-end processing required in Juris is Firm Accounting and Disbursements. This Firm Accounting Close Accounting Year function does the
MapMarker Plus Desktop Installation Guide
 MapMarker Plus 11.0 Desktop Installation Guide Information in this document is subject to change without notice and does not represent a commitment on the part of the vendor or its representatives. No
MapMarker Plus 11.0 Desktop Installation Guide Information in this document is subject to change without notice and does not represent a commitment on the part of the vendor or its representatives. No
Installing and Setting Up the Snap-on EPC. Rev.1.6 (12 Apr 2012) PN EN
 Installing and Setting Up the Snap-on EPC Rev.1.6 (12 Apr 2012) PN 275-0800-EN Table of Contents 1. Introduction... 3 2. Minimum Requirements... 4 3. Installing the Snap-on EPC... 6 4. Licensing the Snap-on
Installing and Setting Up the Snap-on EPC Rev.1.6 (12 Apr 2012) PN 275-0800-EN Table of Contents 1. Introduction... 3 2. Minimum Requirements... 4 3. Installing the Snap-on EPC... 6 4. Licensing the Snap-on
P3PC ENZ0. Troubleshooting. (installation)
 P3PC-4222-04ENZ0 Troubleshooting (installation) Introduction Thank you for purchasing the color image scanner ScanSnap ix500 (hereinafter referred to as "the ScanSnap"). This manual provides information
P3PC-4222-04ENZ0 Troubleshooting (installation) Introduction Thank you for purchasing the color image scanner ScanSnap ix500 (hereinafter referred to as "the ScanSnap"). This manual provides information
Unit III: Working with Windows and Applications. Chapters 5, 7, & 8
 Unit III: Working with Windows and Applications Chapters 5, 7, & 8 Learning Objectives In this unit, you will: Launch programs and navigate the Windows task bar. Perform common windows functions. Customize
Unit III: Working with Windows and Applications Chapters 5, 7, & 8 Learning Objectives In this unit, you will: Launch programs and navigate the Windows task bar. Perform common windows functions. Customize
Translator's Workplace (TW) Installation Instructions
 Translator's Workplace (TW) 5.1.2 Installation Instructions (includes instructions for first-time installation of TW 5.1 & TW 5.1.1.) This update is only for people who have previously purchased TW Folio
Translator's Workplace (TW) 5.1.2 Installation Instructions (includes instructions for first-time installation of TW 5.1 & TW 5.1.1.) This update is only for people who have previously purchased TW Folio
RG Connect 2015 Microsoft Dynamics GP Tips and Tricks October Prepared by Sheri Carney
 RG Connect 2015 Microsoft Dynamics GP Tips and Tricks October.23.2015 Prepared by Sheri Carney 600 SW 39 th Street, Suite 250 Renton, WA 98057 425.277.4760 www.resgroup.com Contents GLOBAL TIPS... 4 1.
RG Connect 2015 Microsoft Dynamics GP Tips and Tricks October.23.2015 Prepared by Sheri Carney 600 SW 39 th Street, Suite 250 Renton, WA 98057 425.277.4760 www.resgroup.com Contents GLOBAL TIPS... 4 1.
Getting Started with the IntelleView POS Operator Software
 Getting Started with the IntelleView POS Operator Software Operator's Guide for Software Version 1.2 About this Guide This operator's guide explains how to start using your IntelleView POS Operator software.
Getting Started with the IntelleView POS Operator Software Operator's Guide for Software Version 1.2 About this Guide This operator's guide explains how to start using your IntelleView POS Operator software.
PS-4700/4800Series User ユーザーマニュアル Hardware Manual Manual
 PS-4700/4800Series シリーズ User ユーザーマニュアル GP-4000 Pro-face Manual Series Remote HMI Server Hardware Manual Manual (Atom N270/Core 2 Duo 2 Duo P8400 P8400 Pre-installed 搭載モデル Model) ) Preface Thank you for
PS-4700/4800Series シリーズ User ユーザーマニュアル GP-4000 Pro-face Manual Series Remote HMI Server Hardware Manual Manual (Atom N270/Core 2 Duo 2 Duo P8400 P8400 Pre-installed 搭載モデル Model) ) Preface Thank you for
WORKSTATION UPGRADE GUIDE
 WORKSTATION UPGRADE GUIDE Omega Legal Version 6.x Omega Legal Systems, Inc. 7272 E. Indian School Rd., Suite 480 Scottsdale, AZ 85251 Phone 602.522.5000 Fax 602.952.5250 OmegaLegal.com This document is
WORKSTATION UPGRADE GUIDE Omega Legal Version 6.x Omega Legal Systems, Inc. 7272 E. Indian School Rd., Suite 480 Scottsdale, AZ 85251 Phone 602.522.5000 Fax 602.952.5250 OmegaLegal.com This document is
Client-Account Receivable
 Nexsure Training Manual - Accounting Client-Account Receivable In This Chapter Client Accounts Receivable Entity Definition Receive Payments from Clients Relating to Policies Allocation of Payment Leave
Nexsure Training Manual - Accounting Client-Account Receivable In This Chapter Client Accounts Receivable Entity Definition Receive Payments from Clients Relating to Policies Allocation of Payment Leave
SCHOOL ACCOUNTS 2017 QUICK START GUIDE
 SCHOOL ACCOUNTS 2017 QUICK START GUIDE Tel: +353 1 9603220 Mobile: +353 86 2329472 Company Reg No: 535403 Email: schools@odoherty.biz www.odoherty.biz VAT Reg No: IE3234776BH School Accounts 2016 INSTALLATION
SCHOOL ACCOUNTS 2017 QUICK START GUIDE Tel: +353 1 9603220 Mobile: +353 86 2329472 Company Reg No: 535403 Email: schools@odoherty.biz www.odoherty.biz VAT Reg No: IE3234776BH School Accounts 2016 INSTALLATION
AnySite. Australia. Install Guide. AnySite v9.1 Install Guide
 AnySite Australia Install Guide AnySite v9.1 Install Guide TABLE OF CONTENTS Chapter 1: Introduction... 4 Product Inventory Chapter 2: Before You Begin... 6 Permissions System Requirements Default Install
AnySite Australia Install Guide AnySite v9.1 Install Guide TABLE OF CONTENTS Chapter 1: Introduction... 4 Product Inventory Chapter 2: Before You Begin... 6 Permissions System Requirements Default Install
Network Scanner Tool V3.3. User s Guide Version
 Network Scanner Tool V3.3 User s Guide Version 3.3.09 Copyright 2000-2012 by SHARP CORPORATION. All rights reserved. Reproduction, adaptation or translation without prior written permission is prohibited,
Network Scanner Tool V3.3 User s Guide Version 3.3.09 Copyright 2000-2012 by SHARP CORPORATION. All rights reserved. Reproduction, adaptation or translation without prior written permission is prohibited,
Version 13.1 Web/VRU/CSR Update Installation and Configuration. June 9, 2008
 Version 13.1 Web/VRU/CSR Update Installation and Configuration June 9, 2008 Table Of Contents Section Subject 1 Overview 2 Installation and Environment Considerations 3 Performing the Relius Administration
Version 13.1 Web/VRU/CSR Update Installation and Configuration June 9, 2008 Table Of Contents Section Subject 1 Overview 2 Installation and Environment Considerations 3 Performing the Relius Administration
PARTNER F O R N O N - P R O F I T O R G A N I S A T I O N S GETTING STARTED INSTALLATION & USER GUIDE
 PARTNER F O R N O N - P R O F I T O R G A N I S A T I O N S GETTING STARTED INSTALLATION & USER GUIDE WELCOME TO PASTEL PARTNER FOR NPOs VERSION 11 Thank you for choosing Softline Pastel as your accounting
PARTNER F O R N O N - P R O F I T O R G A N I S A T I O N S GETTING STARTED INSTALLATION & USER GUIDE WELCOME TO PASTEL PARTNER FOR NPOs VERSION 11 Thank you for choosing Softline Pastel as your accounting
F-Secure Client Security. Quick Installation Guide
 F-Secure Client Security Quick Installation Guide F-Secure Client Security TOC 3 Contents Chapter 1: Introduction...5 Chapter 2: Installing Client Security...7 System requirements...8 Stand-alone installation...9
F-Secure Client Security Quick Installation Guide F-Secure Client Security TOC 3 Contents Chapter 1: Introduction...5 Chapter 2: Installing Client Security...7 System requirements...8 Stand-alone installation...9
Abacus Evolve I Planner Framework Edition Framework Edition V2.0 installation
 Abacus Evolve I Planner Framework Edition Framework Edition V2.0 installation Please read before you proceed with the installation of Abacus Evolve I Planner Framework Edition. These instructions are written
Abacus Evolve I Planner Framework Edition Framework Edition V2.0 installation Please read before you proceed with the installation of Abacus Evolve I Planner Framework Edition. These instructions are written
CASH MANAGEMENT HOW-TO
 Vision Municipal Solutions CASH MANAGEMENT How-To Guide Contents Set-Up... 4 Changing Your Default Period... 4 How to Change Your Default Period... 4 Payment Centers... 4 Adding a Payment Center... 4 Drawers...
Vision Municipal Solutions CASH MANAGEMENT How-To Guide Contents Set-Up... 4 Changing Your Default Period... 4 How to Change Your Default Period... 4 Payment Centers... 4 Adding a Payment Center... 4 Drawers...
SAGE ACCPAC. Sage Accpac ERP. G/L Consolidations. User Guide
 SAGE ACCPAC Sage Accpac ERP G/L Consolidations User Guide 2008 Sage Software, Inc. All rights reserved. Sage Software, Sage Software logos, and all Sage Accpac product and service names are registered
SAGE ACCPAC Sage Accpac ERP G/L Consolidations User Guide 2008 Sage Software, Inc. All rights reserved. Sage Software, Sage Software logos, and all Sage Accpac product and service names are registered
