HOBOmobile User s Guide ios
|
|
|
- Geoffrey Gardner
- 5 years ago
- Views:
Transcription
1 HOBOmobile User s Guide ios Onset Computer Corporation 470 MacArthur Blvd. Bourne, MA Mailing Address: P.O. Box 3450 Pocasset, MA Phone: LOGGERS ( ) or Fax: Technical Support Hours: 8AM to 8PM ET, Monday through Friday Customer Service Hours: 8AM to 5PM ET, Monday through Friday Onset Computer Corporation. All rights reserved. Onset, HOBO, HOBOware, HOBOlink, and HOBOmobile are registered trademarks of Onset Computer Corporation. itunes and AirDrop are registered trademarks of Apple Inc. Bluetooth is a registered trademark of Bluetooth SIG, Inc. All other trademarks are the property of their respective companies. Patent #: 8,860, L
2 Contents Chapter 1 Getting Started... 3 Chapter 2 Working with Loggers... 5 Viewing Loggers within Range... 5 Checking Logger Information... 6 Connecting to a Logger... 6 Configuring a Logger Checking Logger Status Chapter 3 Working with Data Files Reading Out the Logger and Finding Data Files Viewing Data in Graphs Viewing Logged Data and Sharing Files Viewing Data File Details Deleting Data Files Chapter 4 Settings, Support, and FAQs Changing Settings Support Frequently Asked Questions LOGGERS 2
3 Chapter 1 Getting Started HOBOmobile is software for ios devices and designed to work with Bluetooth Low Energy-enabled HOBO MX series loggers. For specifications and detailed information about your logger, refer to the logger manual at To get started with HOBOmobile: 1. Download HOBOmobile to your phone or tablet. 2. Install the batteries in the logger if applicable. For MX1102 loggers, you can also power the logger with a USB cable if desired. 3. Open HOBOmobile. Enable Bluetooth in your device settings if prompted. 4. In HOBOmobile, tap. The logger should appear in the list of In Range devices as shown below. If the logger does not appear, make sure it is within range of your phone or tablet. For MX100, MX2200, MX2300, or MX2501 loggers, press the button on the logger to wake it up or bring it to the top of the list. 5. Tap the row in the In Range list to connect to the logger. For MX2001 loggers, sensor readings are displayed as when the logger is stopped. Tap the row with the logger to connect to it 6. Once connected, tap Configure to set up and start the logger. For MX2501 loggers, you may be prompted to calibrate the logger before configuring it. Tap Configure 7. Make your selections and then tap Start in the upper right corner of the Configure screen. The logger will begin logging based on the settings you selected (see Chapter 2 for details on settings). Tap Start after you select the logger configuration settings LOGGERS 3
4 8. To offload data from the logger to your phone or tablet, connect to it as described in steps 4 and 5 then tap Readout. Tap Readout The data from the logger is saved to your phone or tablet. Tap and then tap a mini-graph to view a larger version of the graph or to share the file. You can also configure HOBOmobile to automatically upload data to HOBOlink, Onset s web-based software. See Chapter 4 for details. All the features within HOBOmobile are accessed through the four icons at the bottom of the screen. Tap this icon: Do to this: View loggers within range of your phone or tablet. Connect to a logger to configure it, check the status, read out data, and more. See Chapter 2 for details. View logger readouts in a graph and share the data files with others. See Chapter 3 for details. Change the app settings, including enabling upload of data to a HOBOlink account and selecting the unit type, time zone, and time-saving options. See Chapter 4 for details. Get help with the app and view contact information if you have additional questions. See Chapter 4 for details LOGGERS 4
5 Chapter 2 Working with Loggers Viewing Loggers within Range Tap the HOBOs icon to view a list of the loggers currently in communication range of your phone or tablet. You can also search for a specific logger, find loggers within groups, or connect to any logger within range to configure it, read out data, check the status, and more. HOBOmobile uses Bluetooth Smart to communicate with all loggers within broadcast range of your phone or tablet (refer to the logger manual for range specifications). These loggers are displayed in the In Range list. Swipe the screen up and down to view all loggers in the list or pull the screen down to refresh it. You can also use the search tool to find a specific logger. Tap the Search field, select a search category, and then type the name, serial number (SN), group name, or model number for the logger. Note: If Show Only My Devices is enabled in Settings, then only those loggers that your phone or tablet has connected to will be displayed in this list. Disable this setting if you want to show all loggers within range of your phone or tablet. MX100, MX2200, MX2300, and MX2501 loggers: You may need to press the button on an MX100, MX2200, MX2300, or MX2501 logger to wake it up before it appears on the list if the logger was configured with Bluetooth disabled. In addition, you must remove the MX2203, MX2204, and MX2501 logger from water if it was configured with Bluetooth Water Detect enabled. See Configuring a Logger in this chapter for details on Bluetooth power saving modes. View the list of loggers within range of your phone or tablet Tap the Search field to find a logger by its name, serial number, group name, or model number View loggers categorized into groups; tap a group name to view the loggers within that group (see next page for details) LOGGERS 5
6 Loggers are also categorized into groups to help you identify them. The default groups are: Favorites. Loggers that you have tagged as favorite (see Configuring a Logger in this chapter for details on adding a logger to the Favorites group). Ungrouped. Loggers that have not been added to a custom group. See Configuring a Logger for details on creating a group and adding a logger to a group. All. All loggers that are within range of your phone or tablet. Swipe to the bottom of the HOBOs screen to view the list of groups and then tap a group name to see which loggers are included in that group. Data files that are read out from the logger are also categorized within the same groups (see Chapter 3 for more details). Checking Logger Information The following key information about each logger is shown in the HOBOs screen. To check full status details for a logger such as how much memory has been used or the settings used to configure the logger, you must connect to it as described in the next section. Note for MX1101, MX1102, MX100, MX2200, MX2300, and MX2501 loggers: Current sensor readings are displayed in the HOBOs screen even if the logger is not logging. A password has been set for the logger (or not set if unlocked icon is displayed) Custom group the logger belongs to, if any (default group names are not listed) Name for logger; the logger serial number is displayed if a name has not been set up Logger battery indicator The logger is part of the favorites group Logger serial number Logger model number Additional information; tap to view more details about logger, including map coordinates if available Current logger status One or more alarms have tripped Current sensor readings; these are updated at a different rate than the selected logging interval and may not match what is currently displayed on the logger LCD (if applicable) Strength of the logger s Bluetooth signal being received by the phone or tablet; the more blue bars there are, the stronger the signal MX1102 loggers: indicates the logger is currently in a live USB session with HOBOware and is not available for Bluetooth connection. If there is no checkmark, then the logger is currently being powered by USB, but is not in a live HOBOware session and is available for Bluetooth connection. If you want to connect to HOBOmobile after using the logger with HOBOware, you will need to disconnect the USB cable once you are done with HOBOware. MX2001 loggers: Sensor readings are displayed as when the logger is stopped. Once logging begins, the readings shown are based on the reference water level and water density you entered. Connecting to a Logger To connect to a logger: 1. Tap. 2. Find the logger you want the device to connect to in the In Range list or in the groups listed at the bottom of the HOBOs screen. You can also search for a specific logger with the Search field. 3. Tap the row in the In Range list, in the Search Results on the HOBOs screen, or within a group to connect to a specific logger. A logger must be within range of the phone or tablet to connect to it (refer to the logger manual for range specifications). Tips for connecting to the logger: LOGGERS 6
7 Make sure Bluetooth is enabled for your device. Check the signal strength icon as shown in the previous section to see if the logger is within range of the phone or tablet and move closer if necessary. Only one or two blue bars indicates the Bluetooth signal is weak while indicates that a signal is no longer found (all details for that logger will also be gray). Note: You can pull down the In Range list to refresh the loggers shown in the HOBOs screen. MX1102 loggers: If the logger is currently in use with HOBOware, the phone or tablet will not be able to connect to it in HOBOmobile. If you attempt to connect to the logger, a message appears in HOBOmobile indicating a live USB session is underway. MX100, MX2200, MX2300, and MX2501 loggers: If the logger is in Bluetooth power saving mode, press the button on the logger to wake it up or remove the MX2203, MX2204, and MX2501 logger from the water if it is configured with Bluetooth Off Water Detect. Note that pushing the button on the logger can also bring it to the top of the list if working with multiple loggers. Once connected, additional details about the logger are displayed at the top of the Connected screen, including its logging status and memory used (if applicable). Current readings are updated at different rates than the logging interval and may also not match what is currently displayed on the logger LCD (if applicable). Note for MX2001 loggers: When the logger is stopped, the water level reading shown does not reflect any reference water level and water density values you have entered (it reverts to a reference water level of zero and a water density of Fresh Water adjusted for Temperature ). Once logging begins, the readings shown are then based on the reference water level and water density you entered. Note: The logging status shown in this screen can show more detail than the status displayed in the In Range list. While both screens can show a status of configured, logging, stopped, stopped due to a power reset, or awaiting a delayed or button start, the logging status in the Connected screen can also indicate whether the logger memory has wrapped, is awaiting a button restart, or is full. Check the logging status and other current information Choose any of these actions while connected Check the memory used in the logger (if applicable) You can perform the following actions while the logger is connected to your phone or tablet. Icon Action Description Configure Readout Tap Configure to set up the logger and start logging. See the next section Configuring a Logger for details. Tap Readout to offload logged data from the logger to your phone or tablet. Once the readout is complete, tap Data Files at the bottom of the screen to view the graph and share the data (see Chapter 3 for details). You can also configure HOBOmobile to automatically upload data upon readout to a HOBOlink account (see Chapter 4 for details) LOGGERS 7
8 Icon Action Description Update Reference Water Level and Update Water Density ph Calibration MX2001 loggers only: Tap Update Reference Water Level or Update Water Density to change the water parameters being used for the current logger deployment. Changes will take effect immediately. This will result in reference water level and water density events in the data file. Note: Saving the changes is a two-part process. If there is a failure during the first part of the process (during the update portion), these events are still logged, but the old water level and water density values are listed and still in use. You will need to re-enter the new reference water level and water density changes in this case. If there is a failure during the second part of the process (during the save portion), the changes will take effect as expected. MX2501 loggers only: The logger needs to be calibrated for accurate ph readings using ph 7.00, 4.01 and/or buffers. Tap ph Calibration to start the calibration process. You will also be prompted to calibrate the logger if the ph electrode has never been calibrated, if the last calibration is more than seven days old, or if the firmware was updated. Calibrating the logger requires: Deionized or distilled water and a squirt bottle to rinse the ph sensor. The logger with the ph electrode installed and the copper guard removed. Calibration solution (also called buffer solution) poured into beakers. ph values of calibration buffers and samples will vary depending on their temperature. As a result of this, it is important that the logger is calibrated in buffers that have the same temperature as that of the sample. Refer to the chart on the calibration buffer bottles or in the logger manual at for the effect of temperature on the buffer ph values. Once the ph Calibration starts: 1. Select the calibration type (two-point using ph 7.00 and 4.01 solution, two-point using ph 7.00 and solution, or three-point using ph 7.00, 4.01, and solution). Tap Start Calibration. 2. Use a squirt bottle to rinse the ph sensor with deionized or distilled water. 3. Place the sensor end of the logger in the ph 7.00 solution. Make sure the sensor end cap, temperature sensor, and closure cap are submerged in the solution. Follow the instructions on the screen. Once the ph reading is stable, tap Confirm Buffer. 4. Rinse the ph sensor with deionized or distilled water again. Tap Next Buffer. 5. Place the sensor end of the logger in either the ph 4.01 or solution as prompted, making sure the sensor end cap, temperature sensor, and closure cap are submerged in the solution. Follow the instructions on the screen. Once the ph reading is stable, tap Confirm Buffer. 6. If you selected three-point calibration, repeat steps Tap Save Calibration. 8. Rinse the ph sensor with deionized or distilled water again. If you will not be deploying the logger within the next 10 minutes, attach the logger to the storage solution. Notes: The date of the last calibration, the slope and offset values, and the buffers used for the calibration are listed under ph Calibration in the Connected screen for reference. Once a logger is connected, a notice appears if the last calibration is more than seven days old prompting you to recalibrate the logger. Although you can postpone the calibration, it is recommended that you recalibrate the logger before configuring it. ph readings are checked every second while stabilizing during the calibration process until a buffer is confirmed. Once the status message indicates a reading is stable, the readings will continue to be updated on the screen until you tap Confirm Buffer. The readings confirmed for that buffer will be listed in the corresponding beaker icon for reference. If the status message indicates the reading is unstable during calibration, you can: Remove the sensor from the calibration solution and clean it (refer to the product manual at for details). Restart the entire LOGGERS 8
9 Icon Action Description calibration process. Wait longer to see if it stabilizes, keeping in mind that a ph electrode has a 6-month expected life and will produce unstable readings if it is older than 6 months. If the reading reported in the app is acceptable for your deployment even though it is reported as unstable, you can tap Confirm Buffer Anyway and proceed with the calibration. If an Attention message appears indicating the ph value is incorrect, make sure the sensor is in the correct buffer solution or try rinsing the sensor and restarting the calibration. If the problem persists, clean the sensor (see the product manual at for details) and inspect it to make sure it is not damaged. Note: There could be microcracks on the glass bulb of the electrode that may not be visible to the human eye. You can calibrate the logger while it is logging. Connect to the logger and tap ph Calibration and follow steps 1 8. After the calibration is saved, any new data logged will use the new calibration. Data logged before the new calibration was saved will use the old calibration data. If you do not want data in a single file to be based on more than one calibration, then stop the logger and read it out. You can then calibrate it and reconfigure it. Full Status Details Start Logging or Restart Logging Stop Logging Page Page Logger LED Clear Audible Alarm Logger Password Tap Full Status Details to view the configuration settings currently selected for the logger, including the logging interval, any alarm settings, and logging mode. See Checking Logger Status later in this chapter for details. These options will appear depending on the Start and Stop Logging settings selected as described in the next section. If the logger was configured to start logging On Button Push, then you can either tap Start Logging or press and hold the button on the logger if applicable (press the button on an MX1101, MX1102, MX2200, or MX2501 logger for 3 seconds or press the button on the MX100 button for 4 seconds). Start Logging may also be disabled when the logger is awaiting a start at a specific date and time or interval or if the logger was stopped. MX1101 loggers only: Restart Logging may appear if the logger was configured to stop logging On Button Push and to Allow Button Restart. Tap Restart Logging or press and hold the Start/Stop button on the logger for 3 seconds to resume logging. Tap Stop Logging to force the logger to stop recording data. This will override any stop logging settings that may have been configured for the logger. MX1101 and MX1102 loggers: Use Page to locate the logger. Tap Page and the logger will beep one time. Press and hold Page and the logger will continue beeping. MX100, MX2200, MX2300, and MX2501 loggers: The alarm and status LEDs will blink for 4 seconds when you press and hold this option. MX1101 and MX1102 loggers: If the Audible Alarms setting has been enabled (described later in this chapter), Clear Audible Alarm is added to the list of available actions. If an audible alarm has sounded and is waiting to be cleared, tap Clear Audible Alarm to stop the beeping on the logger. If an audible alarm is not currently tripped or sounding, then this option is disabled in the Actions list. Tap Logger Password to create a password for the logger that will be required if another phone or tablet running HOBOmobile attempts to connect to it. This is recommended to ensure that a deployed logger is not mistakenly stopped or purposely altered by others. Type a password up to 10 characters, and tap Done. Only the phone or tablet used to set the password can then connect to the logger without entering a password; all other mobile devices will be required to enter the password. For example, if you set the password for the logger with your tablet and then try to connect to the device later with your phone, you will be required to enter the password on the phone but not with your tablet. Similarly, if others attempt to connect to the logger with different devices, then they would also be required to enter the password. To reset a password: Simultaneously press both the Start/Stop button and the Alarm/Stats button (MX1101) LOGGERS 9
10 Icon Action Description or Next/Clear button (MX1102) on the logger for 3 seconds Press the reset button between the batteries on the MX2001 logger Press the button on the MX100, MX2200, MX2300, or MX2501 logger for 10 seconds, Tap Reset to Factory Default on the Set Logger Password screen. Update Firmware If new logger firmware is available for the logger, Update Firmware is added to the list of available actions. Tap Update Firmware and follow the onscreen instructions. A logger readout will be completed automatically at the beginning of the firmware update process. Note that if there is a communication failure during the firmware update process, the logger will revert to the previous firmware. Important: Before updating the firmware on the logger, check the remaining battery level by selecting Full Status Details and make sure it is no less than 30%. Make sure you have the time to complete the entire update, which requires that your device remains within range of the logger during the update process. Do not switch to another app, turn off Bluetooth, or disturb the logger while the update is underway. Note for MX100, MX2200, MX2300, and MX2501 loggers: If the connection is lost between the logger and the mobile device during a firmware update, a Firmware Update Pending status displays for the logger in the HOBOs list. Connect to the logger and select Restore Logger (or Update Firmware if that option is available) to continue updating the firmware. Note for MX2501 loggers: You will need to recalibrate the logger after updating the firmware. Force Offload If there is a problem when loading configure settings, Force Offload is added to the list of available actions. A message will also appear above the actions indicating that an error was found in logger configuration. It is recommended that you tap Force Offload any time it appears in the list to ensure you have saved all data currently stored in the logger. Note that Data Error will be displayed on the Data Files screen above any graphs that resulted from a Force Offload action. To correct a logger that has encountered an error, repeat the configuration steps described in the next section. Configuring a Logger When your phone or tablet is connected to a logger, you can configure the logger with your desired logging settings, including the logging interval, when to start and stop logging,2 and alarms. To configure a logger: 1. Tap. Find the logger you wish to configure and tap it to connect to it. 2. Tap Configure on the Connected screen. 3. From the Configure screen, you can view the currently selected options and change them for the next logger deployment. Tap an option (described in the table in this section), make any changes as desired, and tap Done. 4. When you are finished making selections in the Configure screen, tap Start in the upper right corner. Tap Start to begin logging based on your settings LOGGERS 10
11 Important: If the connection is lost between the logger and your phone or tablet before tapping Start, you will need to reconnect and reconfigure the logger. Configure settings are not loaded onto the logger until you tap Start. The following settings are available when configuring a logger. Note: There are time-saving options available for configuring the logger; go to Settings to change these options. When Previous Configuration is selected as one of the time-saving options, this will be noted at the bottom of the Configure screen. Icon Setting Description Name Group Location Reference Water Level and Water Density Deployment Number Logging Interval The default name for the logger is the serial number, but you can change this to better identify the logger in the HOBOs screen. The name is also used for the data file name and the graph title. To change the name, tap Name, type a name up to 20 characters, and then tap Done. Loggers can be sorted into groups to help identify them and their resulting data files. For example, if you have loggers deployed on three floors of a building, you can create a group for each of the three floors and then add each of the loggers to the appropriate group. Tap Group and then: Tap Add to Favorites to add the logger to the Favorites group. Tap Create New Group, type a group name up to 20 characters, and then tap Done. The logger is automatically added to the new group. Note: When you add a logger to a custom group, it is removed from the default Ungrouped category. Tap an existing group name to add or remove the logger from that group. Swipe a group name and then tap Delete to delete the group. Any loggers and data files previously assigned to the deleted group will be added to the Ungrouped category. This displays the map coordinates for the mobile device. Tap the coordinates to view the location on the map (if Location services are enabled on your device and enabled for HOBOmobile under Settings > Privacy > Location Services). The location is detected automatically and cannot be changed. If Unavailable is reported, the device is unable to detect its location likely due to a recent Wi-Fi or cellular network change. MX2001 loggers only: This displays the water parameters that will be used for the deployment. Enter the reference water level for the deployment and select the unit type. Select the water density for the deployment or enter your own value in Manual Input and select the unit type. You can also update both the reference water level and water density during the deployment as needed (see Connecting to the Logger earlier in this chapter) or in the data file (see Viewing Data File Details in the next chapter). This is how many times the logger has been deployed, or configured. A new deployment begins when you tap Start and the settings from the Configure screen are loaded onto the logger. This is how often the logger will record data unless operating in burst logging mode if applicable (described later in this section). Tap Logging Interval and then choose a rate from 1 second to 18 hours keeping in mind that the faster the logging interval, the greater the impact on battery life and the shorter the logging duration. Tap Done. Important Note for the MX1102 Series Logger: Battery life for this logger is less than 6 months when logging CO 2 and selecting a logging or sampling interval faster than 5 minutes. It is recommended that you select logging and sampling intervals of 5 minutes or slower when the carbon dioxide sensor is enabled to prolong battery life. If you select intervals faster than 5 minutes, you will need to replace the batteries more frequently. MX2001 loggers only: You can set a total of 8 logging intervals. Click the plus icon in the Logging Intervals screen to add a logging interval and select a rate from 1 second to 18 hours. Next, select the number of samples that will be recorded for the selected rate. Tap Done when finished adding intervals. The Configure screen will then show Multiple listed under Logging Interval when more than one interval has been configured. MX2200, MX2300, and MX2501 loggers: If you configure an alarm, the logger will use the logging interval you selected as the rate to check for alarm conditions. If burst logging is configured, however, the logger will use the burst logging interval as the rate to check for LOGGERS 11
12 Icon Setting Description burst trigger conditions instead of the logging interval. Logging Duration Start Logging Stop Logging This is the approximate time it will take to fill the logger memory based on the logging interval and other factors, such as logging mode and sensors currently selected (if applicable). This is an estimate only; battery life and other factors, such as the number of readouts performed, audible alarms (if applicable), and paging (if applicable), will also affect the deployment. This controls when logging will begin. Tap Start Logging, choose one of the following, and then tap Done: Now. Logging will begin after tapping Start in the Configure screen. On Next Logging Interval. Logging will begin at the next even interval as determined by the selected logging interval. This is useful if you want the logger to start and then subsequently log data on an even minute. On Button Push (MX1101, MX1102, MX100, MX2200, MX2300, and MX2501 loggers). Logging will begin once you tap Start Logging within HOBOmobile or you press the Start button on the logger for 3 or 4 seconds. On Date/Time. Logging will begin on the date and time you specify. Select the date and time and tap Done. This controls when logging should end. To set the Stop Logging options: 1. Tap Stop Logging. 2. Choose one of two memory options for stop logging: When Memory Fills. The logger will continue recording data until the memory is full. Never (Wrap When Full). The logger will continue recording data indefinitely, with newest data overwriting the oldest. This option is not available for loggers in which the logging mode is set to Burst (described later in this section) or are configured with multiple logging intervals. 3. MX1101, MX1102, MX100, MX2200, MX2300, and MX2501 loggers: Select On Button Push if you want to be able to stop logging by pressing the Start button on the logger for 3 or 4 seconds. Note that if you also select On Button Push for the Start Logging setting, then you will not be able to stop logging with the Start button until 30 seconds after logging begins. MX1101 loggers only: If you select the On Button Push setting for Stop Logging, then you also have the option to select Allow Button Restart. This allows you to stop and then restart logging during the deployment by pushing the Start/Stop button on the logger for 3 seconds. Important: When Allow Button Restart is selected and you use the Start/Stop button, logging will restart on the next even logging interval. For example, a logger started logging at 7:00 AM with a logging interval set to 1 hour. If you press the Start/Stop button to stop the logger at 8:45 AM and then press the button again at 10:15 AM, logging will not begin immediately at 10:15 AM. Instead, logging will begin again at 11:00 AM, which is the next even interval time based on your 1-hour logging interval. Therefore, depending on the logging interval, the gap between the time you press the button to resume logging and the time actual logging begins could be significant. The faster the logging interval, the less time will elapse before logging resumes. 4. Select one of the following time options for when to stop logging: Never. Select this if you do not want the logger to stop at any predetermined time frame. On Date/Time. Select this if you want the logger to stop logging on a specific date and time. Select the date and time and then tap Done. After. Select this if you want to control how long the logger should continue logging once it starts. Choose the amount of time you want the logger to log data and then tap Done. For example, select 30 days if you want the logger to log data for 30 days after logging begins LOGGERS 12
13 Icon Setting Description Note: Regardless of the options you select for Stop Logging, you can stop the logger at any time by connecting to it and then selecting Stop Logging from the Connected screen. This will override all Stop Logging settings set up from the Configure screen. 5. Tap Done. Sensor & Alarm Setup Select the sensors that will be logged (if applicable). By default, all sensors are enabled. Even if only one sensor is enabled, HOBOmobile will display current readings for all sensors. Note: If Temperature and RH measurements are being logged, then a dew point series will also be calculated and available in the data file upon readout. MX1102 loggers only: If the CO 2 sensor is enabled for an MX1102 logger, tap it to set the following: Altitude Compensation. If the logger is deployed at a location above or below 305 meters (1,000 feet), select Enable Altitude Compensation. Enter the altitude above sea level in meters or feet or tap Use Location to use the phone or tablet s location services to determine the altitude. Tap Done. Note: In normal use, the CO 2 measurement will vary by approximately 0.135% of the reading for each mbar change in barometric pressure (the sensor is calibrated at 1,013 mbar). Use altitude compensation when deploying the logger for the best CO 2 accuracy possible. Manual Calibration. Manual calibration is the best way to calibrate your logger. Use this option if you want to manually calibrate the logger to 400 ppm using the Calibrate button on the logger. This requires taking the logger outside in fresh air on a dry day or to an indoor location that is unoccupied and has no connection to a ventilation system for five minutes on a regular basis. This is recommended if the logger is deployed in a building that is always occupied, if you want the logger to be calibrated more frequently than every eight days (the normal auto calibration schedule), or if you want to calibrate the logger immediately after logging begins. Note: Every time the logger is started, auto calibration will occur after 24 hours and then again after eight days unless a manual calibration is performed first. Auto Calibration. Tap Automatic if you want the logger to automatically calibrate within the first 24 hours after logging begins and then every eight days thereafter. The logger will be calibrated based on the average of the three CO 2 measurements that follow the lowest CO 2 value identified during the 24-hour or 8-day time period as applicable. Important: Accurate auto calibration requires the building or location where the logger is deployed to be empty at least once during the eight-day period (for example, an empty office building during the weekend or overnight will typically have background CO 2 levels of 400 to 450 ppm). If the logger is deployed in an area where the CO 2 level does not go down to 400 ppm during the eight-day time period, then manual calibration should be performed regularly instead or inaccurate CO 2 readings will be reported. If you plan on using auto calibration but the building will be occupied during the first day after logging begins, then you can use the manual calibration option as well. You can manually calibrate the logger immediately after logging begins and use auto calibration thereafter. Note: Once a manual calibration is performed, the 24-hour auto calibration is canceled and an auto calibration will be performed eight days from the time the manual calibration occurred. (Restarting the logger resets the 24-hour/8-day auto calibration routine). Refer to the logger manual at for additional details on calibrating the logger. MX2001 loggers only: Differential pressure must be enabled to calculate water level. Temperature must be enabled to log absolute pressure. Temperature must also be enabled if you selected the water density option Fresh Water adjusted for Temp. For all loggers/sensors: You can set alarms to trip on enabled sensors when a sensor reading rises above or falls LOGGERS 13
14 Icon Setting Description below a specified value. To set up a sensor alarm: 1. Tap an enabled sensor. 2. Enable the High Alarm if you want an alarm to trip when the sensor reading rises above the high alarm value. Drag the slider to the reading that will trip the alarm or tap the value field and type a specific reading. In the example with step 3, an alarm will trip when the temperature rises above 85 F. 3. Enable the Low Alarm if you want an alarm to trip when the sensor reading falls below the low alarm value. Drag the slider to the reading that will trip the alarm or tap the value field and type a specific reading. In the following example, an alarm is configured to trip when the temperature falls below 32 F. Note: The actual values for the high and low alarm limits are set to the closest value supported by the logger. 4. Under Raise Alarm After, select the duration before an alarm is tripped. Choose the duration and tap Done. 5. Select either Cumulative Samples or Consecutive Samples. If you select Cumulative Samples, then the alarm will trip when the time the sensor is out of range over the course of the deployment is equal to the selected duration. If you select Consecutive Samples, then the alarm will trip when the time the sensor is continuously out of range is equal to the selected duration. For example, the high alarm for temperature is set to 85 F and the duration is set to 30 minutes. If Cumulative is selected, then an alarm will trip once a sensor reading has been at or above 85 F for a total of 30 minutes since the logger was configured; specifically, this could be 15 minutes above 85 F in the morning and then 15 minutes above 85 F again in the afternoon. If Consecutive is selected, then an alarm will trip only if all sensor readings are 85 F or above for a continuous 30-minute period. 6. Tap Done. Repeat the steps for another sensor if applicable. Notes: For MX1101 and MX2001 loggers and for MX1102 loggers powered by USB, alarm limits are checked every 15 seconds. For MX1102 loggers powered by batteries, CO 2 alarm limits are checked every 5 minutes (temperature and RH alarm limits are still checked every 15 seconds). If you are configuring a CO 2 sensor alarm for a battery-powered logger, it is recommended that the duration you select is divisible by 5 and a minimum of 5 minutes. For MX2200, MX2300, and MX2501 loggers, alarm limits are checked at each logging interval. If burst logging is configured, however, the logger will use the burst logging LOGGERS 14
15 Icon Setting Description interval as the rate to check for burst trigger conditions instead of the logging interval. The alarm icon will be illuminated on the logger LCD (if applicable) when the alarm trips. You can also press the Alarms/Stats (MX1101) or Clear/Next (MX1102) button on the logger to view the value that triggered the alarm. The LCD (if applicable) displays the farthest out-of-range sample during the deployment. Audible Alarms MX1101 and MX1102 loggers: This controls whether an audible alarm beeps on the logger when a sensor alarm trips (available only if a sensor alarm has been configured). If you enable this setting, then the logger will beep once every 30 seconds when an alarm trips until one of the following happens (whichever occurs first): The alarm is cleared from HOBOmobile (connect to the logger and then tap Clear Audible Alarm). One of the buttons on the logger is pressed. Seven days have passed. Once cleared, an audible alarm will start beeping again if the sensor values go out of the normal range. Even if an audible alarm is cleared, a visual alarm may remain on the logger LCD and in HOBOmobile depending on the settings selected for maintaining visual alarms or because the alarm condition may still be in effect. In addition, an audible alarm will continue beeping when the sensor values have returned to the normal range until it is cleared. It is recommended that you only enable this feature if you have regular access to the logger so that you can easily turn off the beeping. Note that battery life will be slightly reduced each time the audible alarm sounds. Maintain Visual Alarms Until If a sensor alarm is configured, select one of the following options to determine how long the alarm icon will remain visible in HOBOmobile (and illuminated on the logger LCD screen if applicable) after an alarm trips: Logger Reconfigured (MX1101, MX1102, MX2200, MX2300, and MX2501 loggers). The alarm icon will remain visible until the next time the logger is reconfigured (by connecting to a logger, tapping Configure, selecting settings, and tapping Start). Sensor in Limits (MX1101, MX1102, MX2001, MX2200, MX2300, and MX2501 loggers). The alarm icon will remain visible until the sensor reading returns to the normal range between any configured high and low alarm limits. Alarm Button Pressed (MX1101 and MX1102 loggers). The alarm icon will remain visible until you press the Alarm/Stats (MX1101) or Clear/Next (MX1102) button on the logger. MX100 loggers: The Maintain Visual Alarms Until setting is selected automatically when an alarm is configured. When an alarm trips, the logger alarm LED blinks every 4 seconds (unless Show LED is disabled), an alarm icon appears in the app, and an Alarm Out of Range event is logged. Even if the temperature reading returns to a normal range, the alarm indicator will not clear in the app and the alarm LED will continue to blink. MX1101 and MX1102 loggers: Although an audible alarm and a visual alarm can occur at the same time when a sensor alarm is tripped, they are cleared in different ways. The audible alarm can be cleared as described under the Audible Alarms section. Meanwhile, a visual alarm is cleared as determined by the three settings above. You may clear a beeping audible alarm, but the visual alarm remains on the LCD (if applicable) and in HOBOmobile until the logger is reconfigured, the sensor is in limits, or the alarm button is pressed (if applicable)-- whichever setting you selected. If the logger was configured to stop logging with a button push, any tripped alarms will be cleared automatically when logging is stopped and no Alarm Cleared event will be logged in the data file. This ensures that the logger will start checking for alarm conditions when logging resumes (if the logger was configured with Allow Button Restart selected; MX1101 loggers only). Bluetooth Always Off (enabled/or MX100, MX2201, MX2202, and MX2300 loggers: If Bluetooth Always Off is disabled, the logger will advertise or regularly send out a Bluetooth signal for the phone or tablet to find via HOBOmobile while it is logging, which uses battery power. When Bluetooth Always Off is enabled, the logger will only advertise during logging when you press the button on the LOGGERS 15
16 Icon Setting Description disabled) logger to wake it up, thereby preserving as much battery power as possible. Bluetooth Always Off, Bluetooth Off Water Detect, Bluetooth Always On Logging Mode MX2203, MX2204, and MX2501 loggers: Select one of the following to determine when the logger will advertise or regularly send out a Bluetooth signal for the phone or tablet to find via HOBOmobile while it is logging: Bluetooth Always Off. The logger will only advertise when you press the HOBO button on the protective logger boot (MX2203 and MX2204) or slide the switch (MX2501) to wake it up. This option uses the least battery power. Bluetooth Off Water Detect. The logger will not advertise when the presence of water is detected. Once the logger is removed from the water, Bluetooth advertising will automatically resume. This option preserves some battery power. Note: The logger will check for the presence of water every 15 seconds when this option is selected. Bluetooth Always On. The logger will always advertise. This option uses the most battery power. MX1101, MX1102, MX2001, MX2200, MX2300, and MX2501 loggers: There are two logging modes: Fixed Interval Logging. The logger records data for enabled sensors and/or selected statistics at the logging interval selected. (Statistics are calculated at a sampling rate you specify with the results recorded at each logging interval.) Burst Logging. The logger records data for enabled sensors at the normal logging interval until the readings rise above or fall below specific limits, at which time the logger switches to a faster burst logging rate until the readings return to normal (burst limits are checked every 15 seconds. For example, the logger is configured with a logging interval of 5 minutes and burst logging is configured to log every 30 seconds when the temperature rises above 85 F (the high limit) or falls below 32 F (the low limit). This means the logger will record data every 5 minutes as long as the temperature remains between 32 F and 85 F. Once the temperature rises above 85 F, for example, the logger will switch to the faster logging rate and record data every 30 seconds until the temperature falls back to 85 F. At that time, logging then resumes every minute at the normal logging interval. Similarly, if the temperature falls below 32 F, for example, then the logger would switch to burst logging mode again and record data every 30 seconds. Once the temperature rises back to 32 F, the logger will then return to normal mode, logging every 5 minutes. Note: Sensor alarms, statistics, and the Stop Logging option Wrap When Full are not available in burst logging mode. To configure a logging mode, tap Logging Mode and select Fixed Interval Logging or Burst Logging, any applicable settings as described below, and then tap Done. MX2001 loggers only: You cannot change the logging mode if you have multiple logging intervals configured. If you select Fixed Interval Logging: 1. Select Normal to record the current reading for each enabled sensor at the logging interval shown at the top of the screen. Do not select this if you only want to log statistics. MX2001 loggers only: You must select Normal if you want to log water level and barometric pressure data. If you deselect Normal, the logger will only record statistics series for the enabled sensors. It will not be able to calculate water level or barometric pressure. 2. Select the statistics you want the logger to record at each logging interval: Maximum, the highest value from the sampling period (as determined by the statistics sampling interval). Minimum, the lowest value from the sampling period (as determined by the statistics sampling interval). Average, the mean of all values from during the sampling period (as determined by the statistics sampling interval) LOGGERS 16
17 Icon Setting Description Standard deviation from the average for all sampled values (requires average). Note that the selected statistics will be logged for all enabled sensors. 3. Tap Statistics Sampling Interval and select the rate to use for calculating statistics. The rate must be less than, and a factor of, the logging interval. For example, if the logging interval is 1 minute and you select 5 seconds for the sampling rate, then the logger will take 12 sample readings between each logging interval (one sample every 5 seconds for a minute) and use the 12 samples to record the resulting statistics at each 1-minute logging interval. Note that the more frequent the sampling rate, the greater the impact on battery life. 4. Tap Done. 5. Tap Done again to return to the Configure screen. Once the logger is logging, you can press the Alarm/Stats button on the logger to cycle through the current reading and statistics, if applicable. (The logger will always display the current sensor readings in HOBOmobile even if they are not being logged.) Important Note for the MX1102 Series Logger: Battery life for this logger is less than 6 months when logging CO 2 and selecting a logging or sampling interval faster than 5 minutes. It is recommended that you select logging and sampling intervals of 5 minutes or slower when the carbon dioxide sensor is enabled to prolong battery life. If you select intervals faster than 5 minutes, you will need to replace the batteries more frequently. If you select Burst Logging: 1. Tap a sensor under Burst Sensor Limits. 2. Enable High Limit if you want burst logging to occur when the sensor reading rises above a specific reading. Drag the slider to the reading that will trigger burst logging or tap the value field and type a specific reading. In the following example, the logger will switch to burst logging when the temperature rises above 85 F. 3. Enable Low Limit if you want burst logging to occur when the sensor reading falls below a specific reading. Drag the slider to the reading that will trigger burst logging or tap the value field and type a specific reading. In this example, the logger will switch to burst logging when the temperature falls below 32 F. Note: The actual values for the high and low burst limits are set to the closest value supported by the logger. 4. Tap Done. 5. Repeat steps 1 4 for another sensor if desired. 6. Tap Burst Logging Interval. 7. Select an interval faster than the logging interval and then tap Done. 8. Tap Done to exit the Logging Mode screen. Notes: MX1101, MX1102, and MX2001 loggers: Once the logger is configured, the high and low burst logging limits are only checked once every 15 seconds. Therefore, if you set the logging interval to less than 15 seconds and the sensor reading falls outside the limits, the LOGGERS 17
18 Icon Setting Description burst logging will not begin until the next 15-second cycle. MX2200, MX2300, and MX2501 loggers: The high and low burst limits are checked at the burst logging interval rate whether the logger is in normal or burst mode. For example, if the logging interval is set to 1 hour and the burst logging interval is set to 10 minutes, the logger will always check for burst limits every 10 minutes. Once the high or low condition clears, the logging interval time will be calculated using the last recorded data point in burst logging mode, not the last data point recorded in normal mode. For example, a logger has a 10-minute logging interval and logged a data point at 9:05. Then, the high level was surpassed and burst logging began at 9:06. Burst logging then continued until 9:12 when the sensor reading fell back below the high level. Now back in normal mode, the next logging interval will be 10 minutes from the last burst logging point, or 9:22 in this case. If burst logging had not occurred, the next data point would have been at 9:15. If the logger is stopped with a button push while in burst logging mode, then a New Interval event is automatically logged and the burst condition is cleared, even if the actual high or low condition has not cleared. The logger will check the high and low conditions when logging resumes (if the logger was configured with Allow Button Restart selected; MX1101 loggers only). Show LCD Show LED MX1101 and MX1102 loggers: This setting controls whether the LCD on the logger will remain illuminated while the logger is logging. If you disable Show LCD, the LCD on the logger will not show the current reading, status, or other information while the logger is logging. If this setting is enabled, you can still temporarily turn the LCD screen on by pressing the Start/Stop button on the logger for 1 second. The LCD will then remain on for 10 minutes. In addition, you can always view the status of any in-range logger on your phone or tablet regardless of the logger s LCD setting. MX100, MX2200, MX2300, and MX2501 loggers: This setting controls whether the LEDs on the logger are visible while the logger is logging. If Show LED is disabled, the alarm and status LEDs on the logger will not be illuminated while logging (the alarm LED will not blink if an alarm trips). You can temporarily turn on LEDs when Show LED is disabled by pressing the button on the logger for 1 second. Checking Logger Status You can view the current sensor readings and other basic information about the logger in the HOBOs screen as described under Checking Logger Information earlier in this chapter. To get more detailed status information, connect to a logger and tap Full Status Details. You can then view the following information in the Status Details screen: Configuration Information. Tap Current Configuration to see the settings selected when the logger was last configured, including Logging Interval, Start Logging and Stop Logging settings, Logging Mode, and any Alarm Limits or Burst Logging Limits or other settings as applicable. (When finished viewing the configuration information, tap Status Details at the top left of the Current Configuration screen to return to the Status Details screen.) Current Readings. These are the current sensor readings updated every 5 seconds. Note that even if sensor data is not being logged, the current readings are still displayed. Note for MX2001 loggers: When the logger is stopped, the water level reading shown does not reflect any reference water level and water density values you have entered (it reverts to a reference water level of zero and a water density of Fresh Water adjusted for Temperature ). Once logging begins, the readings shown will be based on the reference water level and water density you entered. Device Identification. This information includes the logger model, serial number, and firmware version. Device Details. This shows the current battery level, the percentage of memory used (if applicable), and the current status of the logger (e.g. Stopped or Configured, Logging) LOGGERS 18
HOBOmobile User s Guide
 HOBOmobile User s Guide Onset Computer Corporation 470 MacArthur Blvd. Bourne, MA 02532 www.onsetcomp.com Mailing Address: P.O. Box 3450 Pocasset, MA 02559-3450 Phone: 1-800-LOGGERS (1-800-564-4377) or
HOBOmobile User s Guide Onset Computer Corporation 470 MacArthur Blvd. Bourne, MA 02532 www.onsetcomp.com Mailing Address: P.O. Box 3450 Pocasset, MA 02559-3450 Phone: 1-800-LOGGERS (1-800-564-4377) or
HOBOmobile User s Guide
 HOBOmobile User s Guide Onset Computer Corporation 470 MacArthur Blvd. Bourne, MA 02532 www.onsetcomp.com Mailing Address: P.O. Box 3450 Pocasset, MA 02559-3450 Phone: 1-800-LOGGERS (1-800-564-4377) or
HOBOmobile User s Guide Onset Computer Corporation 470 MacArthur Blvd. Bourne, MA 02532 www.onsetcomp.com Mailing Address: P.O. Box 3450 Pocasset, MA 02559-3450 Phone: 1-800-LOGGERS (1-800-564-4377) or
HOBO Temp Data Logger (UX ) Manual
 HOBO Temp Data Logger (UX100-001) Manual The HOBO Temp data logger records temperature in indoor environments with its integrated sensor. Using HOBOware, you can easily configure the logger alarm to trip
HOBO Temp Data Logger (UX100-001) Manual The HOBO Temp data logger records temperature in indoor environments with its integrated sensor. Using HOBOware, you can easily configure the logger alarm to trip
InTemp System User s Guide
 InTemp System User s Guide Onset Computer Corporation 470 MacArthur Blvd. Bourne, MA 02532 www.onsetcomp.com Mailing Address: P.O. Box 3450 Pocasset, MA 02559-3450 Phone: 1-800-LOGGERS (1-800-564-4377)
InTemp System User s Guide Onset Computer Corporation 470 MacArthur Blvd. Bourne, MA 02532 www.onsetcomp.com Mailing Address: P.O. Box 3450 Pocasset, MA 02559-3450 Phone: 1-800-LOGGERS (1-800-564-4377)
HOBO Temp/RH 3.5% Data Logger (UX ) Manual
 HOBO Temp/RH 3.5% Data Logger (UX100-003) Manual The HOBO Temp/RH data logger records temperature and relative humidity (within 3.5% accuracy) in indoor environments with its integrated sensors. Using
HOBO Temp/RH 3.5% Data Logger (UX100-003) Manual The HOBO Temp/RH data logger records temperature and relative humidity (within 3.5% accuracy) in indoor environments with its integrated sensors. Using
HOBO Temp/RH 2.5% Data Logger (UX ) Manual
 HOBO Temp/RH 2.5% Data Logger (UX100-011) Manual The HOBO Temp/RH data logger records temperature and relative humidity (within 2.5% accuracy) in indoor environments with its integrated sensors. Using
HOBO Temp/RH 2.5% Data Logger (UX100-011) Manual The HOBO Temp/RH data logger records temperature and relative humidity (within 2.5% accuracy) in indoor environments with its integrated sensors. Using
HOBO External Temp/RH Data Logger (UX ) Manual
 HOBO External Temp/RH Data Logger (UX100-023) Manual The HOBO External Temp/RH data logger records temperature and relative humidity in an indoor environment with its external sensor. Using HOBOware, you
HOBO External Temp/RH Data Logger (UX100-023) Manual The HOBO External Temp/RH data logger records temperature and relative humidity in an indoor environment with its external sensor. Using HOBOware, you
HOBO MX2300 Series Data Logger Manual
 HOBO MX2300 Series Data Logger Manual The HOBO MX2300 series data loggers record and transmit temperature and/or relative humidity (RH) in outdoor or indoor environments. These Bluetooth Low Energy-enabled
HOBO MX2300 Series Data Logger Manual The HOBO MX2300 series data loggers record and transmit temperature and/or relative humidity (RH) in outdoor or indoor environments. These Bluetooth Low Energy-enabled
USB-5100 Series. USB Data Loggers for Windows and Mac. Software Help
 USB-5100 Series USB Data Loggers for Windows and Mac Software Help Document Revision 6 December 2015 Copyright 2015 Trademark and Copyright Information Measurement Computing Corporation, InstaCal, Universal
USB-5100 Series USB Data Loggers for Windows and Mac Software Help Document Revision 6 December 2015 Copyright 2015 Trademark and Copyright Information Measurement Computing Corporation, InstaCal, Universal
HOBOlink User s Guide
 HOBOlink User s Guide Onset Computer Corporation 470 MacArthur Blvd. Bourne, MA 02532 www.onsetcomp.com Mailing Address: P.O. Box 3450 Pocasset, MA 02559-3450 Phone: 1-800-LOGGERS (1-800-564-4377) or 508-759-9500
HOBOlink User s Guide Onset Computer Corporation 470 MacArthur Blvd. Bourne, MA 02532 www.onsetcomp.com Mailing Address: P.O. Box 3450 Pocasset, MA 02559-3450 Phone: 1-800-LOGGERS (1-800-564-4377) or 508-759-9500
HOBO TidbiT MX Temp 400 (MX2203) and Temp 5000 (MX2204) Logger Manual
 HOBO TidbiT MX Temp 400 (MX2203) and Temp 5000 (MX2204) Logger Manual HOBO TidbiT MX Temp loggers measure temperature in streams, lakes, oceans, coastal habitats, and soil environments. Housed in a protective
HOBO TidbiT MX Temp 400 (MX2203) and Temp 5000 (MX2204) Logger Manual HOBO TidbiT MX Temp loggers measure temperature in streams, lakes, oceans, coastal habitats, and soil environments. Housed in a protective
HOBO Occupancy/Light Data Logger (UX90-005x/-006x) Manual
 HOBO Occupancy/Light Data Logger (UX90-005x/x) Manual UX90-005x The HOBO Occupancy/Light data logger monitors room occupancy up to 5 or 12 meters away (depending on the model) as well as indoor light changes
HOBO Occupancy/Light Data Logger (UX90-005x/x) Manual UX90-005x The HOBO Occupancy/Light data logger monitors room occupancy up to 5 or 12 meters away (depending on the model) as well as indoor light changes
HOBO Motor On/Off Data Logger (UX90-004x) Manual
 HOBO Motor On/Off Data Logger (UX90-004x) Manual The HOBO Motor On/Off data logger records motor on and off conditions by detecting the AC magnetic fields given off by a rotating motor using its internal
HOBO Motor On/Off Data Logger (UX90-004x) Manual The HOBO Motor On/Off data logger records motor on and off conditions by detecting the AC magnetic fields given off by a rotating motor using its internal
HOBO State Data Logger (UX90-001x) Manual
 HOBO State Data Logger (UX90-001x) Manual The HOBO State/Pulse/Event/Runtime data logger records state changes, electronic pulses and mechanical or electrical contact closures from external sensing devices.
HOBO State Data Logger (UX90-001x) Manual The HOBO State/Pulse/Event/Runtime data logger records state changes, electronic pulses and mechanical or electrical contact closures from external sensing devices.
HOBO Pendant MX Temp (MX2201) and Temp/Light (MX2202) Logger Manual
 HOBO Pendant MX Temp (MX2201) and Temp/Light (MX2202) Logger Manual HOBO Pendant MX loggers measure temperature (MX2201) or temperature/light (MX2202) in indoor and outdoor environments. Designed for durability,
HOBO Pendant MX Temp (MX2201) and Temp/Light (MX2202) Logger Manual HOBO Pendant MX loggers measure temperature (MX2201) or temperature/light (MX2202) in indoor and outdoor environments. Designed for durability,
HOBO Occupancy/Light Data Logger (UX90-005x/-006x) Manual
 HOBO Occupancy/Light Data Logger (UX90-005x/x) Manual UX90-005x The HOBO Occupancy/Light data logger monitors room occupancy up to 5 or 12 meters away (depending on the model) as well as indoor light changes
HOBO Occupancy/Light Data Logger (UX90-005x/x) Manual UX90-005x The HOBO Occupancy/Light data logger monitors room occupancy up to 5 or 12 meters away (depending on the model) as well as indoor light changes
HOBO State Data Logger (UX90-001x) Manual
 HOBO State Data Logger (UX90-001x) Manual The HOBO State/Pulse/Event/Runtime data logger records state changes, electronic pulses and mechanical or electrical contact closures from external sensing devices.
HOBO State Data Logger (UX90-001x) Manual The HOBO State/Pulse/Event/Runtime data logger records state changes, electronic pulses and mechanical or electrical contact closures from external sensing devices.
HOBO Light On/Off Data Logger (UX90-002x) Manual
 Test Equipment Depot - 800.517.8431-99 Washington Street Melrose, MA 02176 - TestEquipmentDepot.com HOBO Light On/Off Data Logger (UX90-002x) Manual The HOBO Light On/Off data logger monitors indoor light
Test Equipment Depot - 800.517.8431-99 Washington Street Melrose, MA 02176 - TestEquipmentDepot.com HOBO Light On/Off Data Logger (UX90-002x) Manual The HOBO Light On/Off data logger monitors indoor light
Onset Computer Corporation 470 MacArthur Blvd. Bourne, MA Part #: MAN-BHW-GS Doc #: B. 28 HOBOware Getting Started Guide
 Onset Computer Corporation 470 MacArthur Blvd. Bourne, MA 02532 This software is furnished in accordance with a separate license agreement included with the software, and subject to any restrictions set
Onset Computer Corporation 470 MacArthur Blvd. Bourne, MA 02532 This software is furnished in accordance with a separate license agreement included with the software, and subject to any restrictions set
InTemp CX5000 Gateway Manual
 InTemp CX5000 Manual The InTemp CX5000 is a device that uses Bluetooth Low Energy (BLE) to regularly download up to 50 CX series loggers and upload the data to the InTempConnect website automatically via
InTemp CX5000 Manual The InTemp CX5000 is a device that uses Bluetooth Low Energy (BLE) to regularly download up to 50 CX series loggers and upload the data to the InTempConnect website automatically via
Contents. Onset Computer Corporation 470 MacArthur Blvd. Bourne, MA Contents Introduction... 3 An Overview of HOBOware...
 Contents Contents... 1 Onset Computer Corporation 470 MacArthur Blvd. Bourne, MA 02532 Introduction... 3 An Overview of HOBOware... 3 Installing HOBOware... 5 Installing HOBOware or HOBOware Pro from the
Contents Contents... 1 Onset Computer Corporation 470 MacArthur Blvd. Bourne, MA 02532 Introduction... 3 An Overview of HOBOware... 3 Installing HOBOware... 5 Installing HOBOware or HOBOware Pro from the
Contents. Contents... 1 Introduction... 4 An Overview of HOBOware... 4
 Contents Contents... 1 Introduction... 4 An Overview of HOBOware... 4 Installing HOBOware... 6 Installing HOBOware or HOBOware Pro from the Onset Website... 6 Installing HOBOware Pro from the Installation
Contents Contents... 1 Introduction... 4 An Overview of HOBOware... 4 Installing HOBOware... 6 Installing HOBOware or HOBOware Pro from the Onset Website... 6 Installing HOBOware Pro from the Installation
HOBOware Alarm & Readout Tool User s Guide
 HOBOware Alarm & Readout Tool User s Guide 15015 A Thank you for purchasing Onset products. Our loggers and software are designed to be easy to use. This software is furnished in accordance with a separate
HOBOware Alarm & Readout Tool User s Guide 15015 A Thank you for purchasing Onset products. Our loggers and software are designed to be easy to use. This software is furnished in accordance with a separate
Getting Started. onset computer corporation. Software for HOBO Data Loggers & Devices
 onset computer corporation HOBOware Pro Software for HOBO Data Loggers & Devices Getting Started This software is furnished in accordance with a separate license agreement included with the software, and
onset computer corporation HOBOware Pro Software for HOBO Data Loggers & Devices Getting Started This software is furnished in accordance with a separate license agreement included with the software, and
onset computer corporation Lite HOBOware Software for HOBO Data Loggers & Devices User s Guide Doc #: C
 onset computer corporation HOBOware Lite Software for HOBO Data Loggers & Devices User s Guide Doc #: 10819-C This software is furnished in accordance with a separate license agreement included with the
onset computer corporation HOBOware Lite Software for HOBO Data Loggers & Devices User s Guide Doc #: 10819-C This software is furnished in accordance with a separate license agreement included with the
USB-5100 Series Multi-Channel Data Loggers
 Multi-Channel Data Loggers Features Stand-alone, remote multi-channel data loggers The USB-5104 is a high-accuracy, four-channel thermocouple data logger that records temperature in indoor environments
Multi-Channel Data Loggers Features Stand-alone, remote multi-channel data loggers The USB-5104 is a high-accuracy, four-channel thermocouple data logger that records temperature in indoor environments
HOBOware User s Guide
 HOBOware User s Guide Onset Computer Corporation 470 MacArthur Blvd. Bourne, MA 02532 www.onsetcomp.com/support/contact Mailing Address: P.O. Box 3450 Pocasset, MA 02559-3450 Phone: 1-800-LOGGERS (1-800-564-4377)
HOBOware User s Guide Onset Computer Corporation 470 MacArthur Blvd. Bourne, MA 02532 www.onsetcomp.com/support/contact Mailing Address: P.O. Box 3450 Pocasset, MA 02559-3450 Phone: 1-800-LOGGERS (1-800-564-4377)
Contents. 2 Getting Started: Using HOBOware with HOBO Data Loggers
 Contents Introduction... 4 An Overview of HOBOware... 5 Installing HOBOware... 6 Before You Begin... 6 License Key... 6 Steps for Windows... 7 Steps for Macintosh... 7 Using the HOBOware Setup Assistant
Contents Introduction... 4 An Overview of HOBOware... 5 Installing HOBOware... 6 Before You Begin... 6 License Key... 6 Steps for Windows... 7 Steps for Macintosh... 7 Using the HOBOware Setup Assistant
USB-5100 Series Multi-Channel Data Loggers
 Multi-Channel Data Loggers Features Stand-alone, remote multi-channel data loggers USB-5104 is a high-accuracy, fourchannel thermocouple data logger that records temperature in indoor environments Supports
Multi-Channel Data Loggers Features Stand-alone, remote multi-channel data loggers USB-5104 is a high-accuracy, fourchannel thermocouple data logger that records temperature in indoor environments Supports
Contents. 2 Getting Started: Using HOBOware with HOBO Data Loggers
 Contents Introduction... 4 An Overview of HOBOware... 5 Installing HOBOware... 6 Before You Begin... 6 License Key... 6 Steps for Windows... 7 Steps for Macintosh... 7 Using the HOBOware Setup Assistant
Contents Introduction... 4 An Overview of HOBOware... 5 Installing HOBOware... 6 Before You Begin... 6 License Key... 6 Steps for Windows... 7 Steps for Macintosh... 7 Using the HOBOware Setup Assistant
INSTRUCTION MANUAL. Portable ph and ph/ise Meters. Models 210Aplus 230Aplus 250Aplus 290Aplus
 INSTRUCTION MANUAL Portable ph and ph/ise Meters Models 210Aplus 230Aplus 250Aplus 290Aplus Table Of Contents Chapter I Introduction................................1 Chapter II General Information.........................3
INSTRUCTION MANUAL Portable ph and ph/ise Meters Models 210Aplus 230Aplus 250Aplus 290Aplus Table Of Contents Chapter I Introduction................................1 Chapter II General Information.........................3
HOBO Waterproof Shuttle (U-DTW-1) Manual
 HOBO Waterproof Shuttle (U-DTW-1) Manual The HOBO Waterproof Shuttle performs several major functions: Reads out all logger information (serial number, deployment number, data, etc.) from loggers in the
HOBO Waterproof Shuttle (U-DTW-1) Manual The HOBO Waterproof Shuttle performs several major functions: Reads out all logger information (serial number, deployment number, data, etc.) from loggers in the
Levelogger App & Interface User Guide
 Levelogger App & Interface User Guide June 15, 2015 High Quality Groundwater and Surface Water Monitoring Instrumentation 2015 Solinst Canada Ltd. All rights reserved. Printed in Canada. Solinst and Levelogger
Levelogger App & Interface User Guide June 15, 2015 High Quality Groundwater and Surface Water Monitoring Instrumentation 2015 Solinst Canada Ltd. All rights reserved. Printed in Canada. Solinst and Levelogger
IMPORTANT NOTICE DATALOGGER INSTRUCTIONS. Bluetooth ONLY. Bluetooth + Cloud Data Storage
 DATALOGGER INSTRUCTIONS IMPORTANT NOTICE You MUST download one of the Mobile Apps below to retrieve data and configure device Bluetooth ONLY Download TraceableGO App Bluetooth + Cloud Data Storage TraceableLIVE
DATALOGGER INSTRUCTIONS IMPORTANT NOTICE You MUST download one of the Mobile Apps below to retrieve data and configure device Bluetooth ONLY Download TraceableGO App Bluetooth + Cloud Data Storage TraceableLIVE
If you get stuck at any point, please let us know! We love talking to our customers! You can reach us at the number below:
 Thank you for purchasing the HomeMinder Remote Video and Temperature Monitoring System. We wrote these instructions so you can get the most out of your HomeMinder, regardless of your technical knowledge.
Thank you for purchasing the HomeMinder Remote Video and Temperature Monitoring System. We wrote these instructions so you can get the most out of your HomeMinder, regardless of your technical knowledge.
Getting Started: Using HOBOware with HOBO Data Loggers
 This software is furnished in accordance with a separate license agreement included with the software, and subject to any restrictions set forth therein. For more information about Onset's licensing terms
This software is furnished in accordance with a separate license agreement included with the software, and subject to any restrictions set forth therein. For more information about Onset's licensing terms
Royal. Wi-Fi Memory Expander
 Royal G ua r d Wi-Fi Memory Expander This device allows for you and your family to easily and safely back-up & exchange data between your mobile Apple Devices and PC/Mac computers without the need of itunes,
Royal G ua r d Wi-Fi Memory Expander This device allows for you and your family to easily and safely back-up & exchange data between your mobile Apple Devices and PC/Mac computers without the need of itunes,
DwyerLog Logger Interface Software
 DwyerLog Logger Interface Software USER S GUIDE Version 1.4x March 21, 2013 Dwyer Instruments, Inc 102 Indiana Hwy 212 Michigan City, IN 46360 Phone: (219) 879-8868 Fax: (219) 872-9057 http://www.dwyer-inst.com
DwyerLog Logger Interface Software USER S GUIDE Version 1.4x March 21, 2013 Dwyer Instruments, Inc 102 Indiana Hwy 212 Michigan City, IN 46360 Phone: (219) 879-8868 Fax: (219) 872-9057 http://www.dwyer-inst.com
Datalogging IAQ Meter Instruction Manual
 Datalogging IAQ Meter 800050 Instruction Manual Datalogging IAQ Meter 800050 Copyright 2014 by Sper Scientific ALL RIGHTS RESERVED Printed in the USA The contents of this manual may not be reproduced or
Datalogging IAQ Meter 800050 Instruction Manual Datalogging IAQ Meter 800050 Copyright 2014 by Sper Scientific ALL RIGHTS RESERVED Printed in the USA The contents of this manual may not be reproduced or
Appendix 1: DataStudio with ScienceWorkshop Sensors Tech Tips
 Appendix 1: DataStudio with ScienceWorkshop Sensors Tech Tips Section 1: Starting an experiment 1.1 Opening a file 1. Open the File menu and select Open Activity. 2. In the Open dialog box, navigate to
Appendix 1: DataStudio with ScienceWorkshop Sensors Tech Tips Section 1: Starting an experiment 1.1 Opening a file 1. Open the File menu and select Open Activity. 2. In the Open dialog box, navigate to
DataHub: FAQs/Troubleshooting
 On the Ward s DataHub... = Select key = On/Off and ESC key = Scroll key 1. How do I pair my DataHub with a Windows computer? 2. How do I pair my DataHub with an Apple Macintosh (Mac) computer? 3. How do
On the Ward s DataHub... = Select key = On/Off and ESC key = Scroll key 1. How do I pair my DataHub with a Windows computer? 2. How do I pair my DataHub with an Apple Macintosh (Mac) computer? 3. How do
InTemp CX400 Series Temperature Logger Manual
 InTemp CX400 Series Temperature Logger Manual InTemp CX400 series loggers measure temperature in indoor monitoring applications. Designed to meet World Health Organization (WHO) and Centers for Disease
InTemp CX400 Series Temperature Logger Manual InTemp CX400 series loggers measure temperature in indoor monitoring applications. Designed to meet World Health Organization (WHO) and Centers for Disease
HOBO U-Shuttle (U-DT-x) Manual
 HOBO U-Shuttle (U-DT-x) Manual The U-DT-1 is compatible with all U-Series loggers (except the HOBO U30 Station), all UX-Series loggers, HOBO Weather Stations and Micro Stations (H21), and the HOBO Energy
HOBO U-Shuttle (U-DT-x) Manual The U-DT-1 is compatible with all U-Series loggers (except the HOBO U30 Station), all UX-Series loggers, HOBO Weather Stations and Micro Stations (H21), and the HOBO Energy
SoilStik ph Meter PRODUCT MANUAL
 SoilStik ph Meter PRODUCT MANUAL Item # 2105 2 Contents General Overview...3 LCD Display...4 LCD Display Messages...5 Meter Components...6 Calibration...7 Changing the Temperature Units...8 Taking Liquid/Soil
SoilStik ph Meter PRODUCT MANUAL Item # 2105 2 Contents General Overview...3 LCD Display...4 LCD Display Messages...5 Meter Components...6 Calibration...7 Changing the Temperature Units...8 Taking Liquid/Soil
Integrated Instruction Manual WP 600 Series Meters
 Integrated Instruction Manual WP 600 Series Meters ph 600/ 610/ 620, COND 600/610, DO 600, PC 650, PD 650, CD 650, PCD 650 68X415307 Rev. 1 Oct 07 Part of Thermo Fisher Scientific Technology Made Easy...
Integrated Instruction Manual WP 600 Series Meters ph 600/ 610/ 620, COND 600/610, DO 600, PC 650, PD 650, CD 650, PCD 650 68X415307 Rev. 1 Oct 07 Part of Thermo Fisher Scientific Technology Made Easy...
InTemp CX500 Series Temperature Logger Manual
 InTemp CX500 Series Temperature Logger Manual (CX501 model shown) InTemp CX500 series loggers measure temperature in transportation monitoring applications. These Bluetooth Low Energy-enabled loggers are
InTemp CX500 Series Temperature Logger Manual (CX501 model shown) InTemp CX500 series loggers measure temperature in transportation monitoring applications. These Bluetooth Low Energy-enabled loggers are
USER MANUAL AD 3000 EC/TDS/Temperature Bench Meter
 USER MANUAL AD 3000 EC/TDS/Temperature Bench Meter www.adwainstruments.com 1 Dear Customer, Thank you for choosing an Adwa product. Please read carefully this manual before starting operations. This instrument
USER MANUAL AD 3000 EC/TDS/Temperature Bench Meter www.adwainstruments.com 1 Dear Customer, Thank you for choosing an Adwa product. Please read carefully this manual before starting operations. This instrument
my i-limb App: Quick Reference Guide for i-limb quantum
 my i-limb App: Quick Reference Guide for i-limb quantum 1 Contents 1 Welcome and important points 2 Getting started 5 Activation 6 Connection 6 Searching for another device 7 Authorized user access 8 Connection
my i-limb App: Quick Reference Guide for i-limb quantum 1 Contents 1 Welcome and important points 2 Getting started 5 Activation 6 Connection 6 Searching for another device 7 Authorized user access 8 Connection
HOBO U-Shuttle (U-DT-x) Manual
 HOBO U-Shuttle (U-DT-x) Manual The U-DT-1 is compatible with all U-Series loggers (except the HOBO U30 Station), all UX-Series loggers, HOBO Weather Stations and Micro Stations (H21), and the HOBO Energy
HOBO U-Shuttle (U-DT-x) Manual The U-DT-1 is compatible with all U-Series loggers (except the HOBO U30 Station), all UX-Series loggers, HOBO Weather Stations and Micro Stations (H21), and the HOBO Energy
biosim App: Quick Reference Guide for i-limb and virtu-limb devices
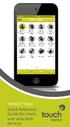 biosim App: Quick Reference Guide for i-limb and virtu-limb devices 1 Contents 1 Welcome and important points 2 Getting started 5 Activation 6 Firmware Update i-limb ultra revolution 12 Connection 12 Searching
biosim App: Quick Reference Guide for i-limb and virtu-limb devices 1 Contents 1 Welcome and important points 2 Getting started 5 Activation 6 Firmware Update i-limb ultra revolution 12 Connection 12 Searching
biosim App: Quick Reference Guide for i-limb and virtu-limb devices
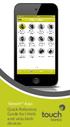 biosim App: Quick Reference Guide for i-limb and virtu-limb devices 1 Contents 1 Welcome and important points 2 Getting started 5 Activation 6 Firmware Update i-limb ultra revolution 12 Connection 12 Searching
biosim App: Quick Reference Guide for i-limb and virtu-limb devices 1 Contents 1 Welcome and important points 2 Getting started 5 Activation 6 Firmware Update i-limb ultra revolution 12 Connection 12 Searching
The Complete Guide to the VAVA Dash Cam Model: VA-CD001
 The Complete Guide to the VAVA Dash Cam Model: VA-CD001 1. App Overview After connecting your phone with the VAVA Wi-Fi, open the app and connect the VAVA dash cam. Tap on the play icon to access the live
The Complete Guide to the VAVA Dash Cam Model: VA-CD001 1. App Overview After connecting your phone with the VAVA Wi-Fi, open the app and connect the VAVA dash cam. Tap on the play icon to access the live
OPERATOR S GUIDE Document revision 3.0 Last revised: October 12, 2017
 OPERATOR S GUIDE Document revision 3.0 Last revised: October 12, 2017 Recon Wireless Blockage and Flow Monitor Operator s Guide 2011 2017 Intelligent Agricultural Solutions. All Rights Reserved. Recon
OPERATOR S GUIDE Document revision 3.0 Last revised: October 12, 2017 Recon Wireless Blockage and Flow Monitor Operator s Guide 2011 2017 Intelligent Agricultural Solutions. All Rights Reserved. Recon
SensorWATCH Basic RH - Wireless Setup Users Help Guide Part Number: A Revision: 1.1.0
 SensorWATCH Basic RH - Wireless Setup Users Help Guide Part Number: A53-7974-13-001 Revision: 1.1.0 Page 1 SensorWATCH Basic RH - Wireless SetupUsers Help Guide 1.1.0 Table of Contents 1.0 - Quick Setup
SensorWATCH Basic RH - Wireless Setup Users Help Guide Part Number: A53-7974-13-001 Revision: 1.1.0 Page 1 SensorWATCH Basic RH - Wireless SetupUsers Help Guide 1.1.0 Table of Contents 1.0 - Quick Setup
MODEL 3150 SUSPENDED SOLIDS ANALYZER MODEL 35/35L OPTICAL SUSPENDED SOLIDS SENSOR
 MODEL 3150 SUSPENDED SOLIDS ANALYZER MODEL 35/35L OPTICAL SUSPENDED SOLIDS SENSOR REVISION 22 August 2016 Insite Instrumentation Group, Inc 80 Whisperwood Blvd. Suite 107 Slidell, LA 70458 Phone: (985)
MODEL 3150 SUSPENDED SOLIDS ANALYZER MODEL 35/35L OPTICAL SUSPENDED SOLIDS SENSOR REVISION 22 August 2016 Insite Instrumentation Group, Inc 80 Whisperwood Blvd. Suite 107 Slidell, LA 70458 Phone: (985)
my i-limb App: Quick Reference Guide for i-limb ultra revolution
 my i-limb App: Quick Reference Guide for i-limb ultra revolution 1 Contents 1 Welcome and important points 2 Getting started 5 Activation 6 Connection 6 Searching for another device 7 Authorized user access
my i-limb App: Quick Reference Guide for i-limb ultra revolution 1 Contents 1 Welcome and important points 2 Getting started 5 Activation 6 Connection 6 Searching for another device 7 Authorized user access
HI11312 HALO ph Electrode with Bluetooth Smart Technology.
 HI11312 HALO ph Electrode with Bluetooth Smart Technology www.hannanorden.com One press connect Easily connect to the Hanna Lab App at the press of a button via Bluetooth wireless technology (10 m range
HI11312 HALO ph Electrode with Bluetooth Smart Technology www.hannanorden.com One press connect Easily connect to the Hanna Lab App at the press of a button via Bluetooth wireless technology (10 m range
HOBOware User s Guide
 HOBOware User s Guide Onset Computer Corporation 2010 2014 Onset Computer Corporation. All rights reserved. Onset, HOBO, HOBOlink, HOBOware, BoxCar, and FlexSmart are trademarks or registered trademarks
HOBOware User s Guide Onset Computer Corporation 2010 2014 Onset Computer Corporation. All rights reserved. Onset, HOBO, HOBOlink, HOBOware, BoxCar, and FlexSmart are trademarks or registered trademarks
Thermo Scientific Orion Star A214 Benchtop ph/ise Meter. Instruction Sheet
 English ph / ISE Thermo Scientific Orion Star A214 Benchtop ph/ise Meter Instruction Sheet Preparation Power Source 1. Power adapter (included with meter) a. Select the appropriate wall socket plug plate.
English ph / ISE Thermo Scientific Orion Star A214 Benchtop ph/ise Meter Instruction Sheet Preparation Power Source 1. Power adapter (included with meter) a. Select the appropriate wall socket plug plate.
Operation Guide CT32 ENGLISH
 Operation Guide CT32 The CT32 communicating thermostat operates via a high-quality, easy-to-use touch screen. To set or adjust your CT32, simply touch your finger firmly to the screen. The screen will
Operation Guide CT32 The CT32 communicating thermostat operates via a high-quality, easy-to-use touch screen. To set or adjust your CT32, simply touch your finger firmly to the screen. The screen will
USER GUIDE. Salinity Meter Pen Style Water Quality Meter. Model EC170
 USER GUIDE Salinity Meter Pen Style Water Quality Meter Model EC170 Introduction Congratulations on your purchase of the Extech Pen Style Water Quality instrument; the Model EC170 measures Salinity and
USER GUIDE Salinity Meter Pen Style Water Quality Meter Model EC170 Introduction Congratulations on your purchase of the Extech Pen Style Water Quality instrument; the Model EC170 measures Salinity and
Axon View for ios Devices User Manual
 Axon View for ios Devices User Manual IMPORTANT SAFETY INSTRUCTIONS Read all warnings and instructions. Save these instructions. The most up-to-date warnings and instructions are available at www.axon.com
Axon View for ios Devices User Manual IMPORTANT SAFETY INSTRUCTIONS Read all warnings and instructions. Save these instructions. The most up-to-date warnings and instructions are available at www.axon.com
WaveLinx. This document is intended for Lighting Control Systems and IT professionals. User Manual
 User Manual WaveLinx This document is intended for Lighting Control Systems and IT professionals Important: Engage appropriate network security professionals to ensure all lighting control system hardware
User Manual WaveLinx This document is intended for Lighting Control Systems and IT professionals Important: Engage appropriate network security professionals to ensure all lighting control system hardware
itouch touch screen keypad
 Quick Reference Card Please consult your spa user manual for complete info on the features of your spa system. itouch touch screen keypad No buttons, keys and overlays! Mode and function selection wheels,
Quick Reference Card Please consult your spa user manual for complete info on the features of your spa system. itouch touch screen keypad No buttons, keys and overlays! Mode and function selection wheels,
Thermo Scientific Orion Star A324 Portable ph/ise Meter. Instruction Sheet
 English ph / ISE Thermo Scientific Orion Star A324 Portable ph/ise Meter Instruction Sheet Preparation Power Source 1. Power adapter (sold separately) a. Select the appropriate wall socket plug plate.
English ph / ISE Thermo Scientific Orion Star A324 Portable ph/ise Meter Instruction Sheet Preparation Power Source 1. Power adapter (sold separately) a. Select the appropriate wall socket plug plate.
THE SHADE STORE MOTORS WITH AMAZON ALEXA
 THE SHADE STORE MOTORS WITH AMAZON ALEXA ABOUT THE SKILL: The Shade Store s motorized window treatments can be voice controlled easily through Amazon Alexa. Simple commands allow you to raise and lower
THE SHADE STORE MOTORS WITH AMAZON ALEXA ABOUT THE SKILL: The Shade Store s motorized window treatments can be voice controlled easily through Amazon Alexa. Simple commands allow you to raise and lower
User Guide. ExStik FL700. Fluoride Meter
 User Guide ExStik FL700 Fluoride Meter Introduction The model FL700 is a system specifically designed for the quick and accurate measurement of fluoride ions in drinking water and other aqueous samples.
User Guide ExStik FL700 Fluoride Meter Introduction The model FL700 is a system specifically designed for the quick and accurate measurement of fluoride ions in drinking water and other aqueous samples.
MODEL 3100 DISSOLVED OXYGEN ANALYZER MODEL 30 OPTICAL DISSOLVED OXYGEN SENSOR
 MODEL 3100 DISSOLVED OXYGEN ANALYZER MODEL 30 OPTICAL DISSOLVED OXYGEN SENSOR REVISION 22 August 2016 Insite Instrumentation Group, Inc 80 Whisperwood Blvd. Suite 107 Slidell, LA 70458 Phone: (985) 639-0006
MODEL 3100 DISSOLVED OXYGEN ANALYZER MODEL 30 OPTICAL DISSOLVED OXYGEN SENSOR REVISION 22 August 2016 Insite Instrumentation Group, Inc 80 Whisperwood Blvd. Suite 107 Slidell, LA 70458 Phone: (985) 639-0006
Software for HOBO loggers
 Measurement, Control, and Datalogging Solutions Software for HOBO loggers HOBOware Software Pro and Lite versions HOBOware Pro is available for both for Windows and MAC and is Onset's most powerful software
Measurement, Control, and Datalogging Solutions Software for HOBO loggers HOBOware Software Pro and Lite versions HOBOware Pro is available for both for Windows and MAC and is Onset's most powerful software
ELAN INTEGRATION WITH THE SHADE STORE MOTORS ELAN INTEGRATION OVERVIEW:
 ELAN INTEGRATION WITH THE SHADE STORE MOTORS ELAN INTEGRATION OVERVIEW: Take your motorized window treatment experience to the next level by integrating them into your ELAN smart home control system. The
ELAN INTEGRATION WITH THE SHADE STORE MOTORS ELAN INTEGRATION OVERVIEW: Take your motorized window treatment experience to the next level by integrating them into your ELAN smart home control system. The
ZONETOUCH DAMPER CONTROL SYSTEM Operation Manual
 ZONETOUCH DAMPER CONTROL SYSTEM Operation Manual www.zonemaster.com.au www.polyaire.com.au 2012 Polyaire Pty Ltd TABLE OF CONTENTS 1) Features 2 2) Wall Controller Layout (Touchpad) 2 3) Manual On/Off
ZONETOUCH DAMPER CONTROL SYSTEM Operation Manual www.zonemaster.com.au www.polyaire.com.au 2012 Polyaire Pty Ltd TABLE OF CONTENTS 1) Features 2 2) Wall Controller Layout (Touchpad) 2 3) Manual On/Off
CH142: Instructions for the Vernier LabPro
 1 CH142: Instructions for the Vernier LabPro INTRODUCTION: The Vernier LabPro is a versatile data collection interface that can be used in combination with more than 45 sensors, and with a computer, TI
1 CH142: Instructions for the Vernier LabPro INTRODUCTION: The Vernier LabPro is a versatile data collection interface that can be used in combination with more than 45 sensors, and with a computer, TI
OCEAView 2.0. Mobile application for smartphones and tablets USER GUIDE
 OCEAView 2.0 Mobile application for smartphones and tablets USER GUIDE Getting started Notices and safety Disclaimer and limitation of liability OCEASOFT assumes no responsibility for any loss or claims
OCEAView 2.0 Mobile application for smartphones and tablets USER GUIDE Getting started Notices and safety Disclaimer and limitation of liability OCEASOFT assumes no responsibility for any loss or claims
USER GUIDE HOME WI-FI PERFECTED. AmpliFi Home Wi-Fi System
 USER GUIDE HOME WI-FI PERFECTED AmpliFi Home Wi-Fi System AmpliFi User Guide Table of Contents Table of Contents Chapter 1: Getting Started.... 1 Introduction... 1 Installation.... 1 Touchscreen of the
USER GUIDE HOME WI-FI PERFECTED AmpliFi Home Wi-Fi System AmpliFi User Guide Table of Contents Table of Contents Chapter 1: Getting Started.... 1 Introduction... 1 Installation.... 1 Touchscreen of the
CRESTRON INTEGRATION WITH THE SHADE STORE MOTORS CRESTRON INTEGRATION OVERVIEW:
 CRESTRON INTEGRATION WITH THE SHADE STORE MOTORS CRESTRON INTEGRATION OVERVIEW: Take your motorized window treatment experience to the next level by integrating them into your Crestron smart home control
CRESTRON INTEGRATION WITH THE SHADE STORE MOTORS CRESTRON INTEGRATION OVERVIEW: Take your motorized window treatment experience to the next level by integrating them into your Crestron smart home control
 CLEAN PH200/ PH500 ph/ mv/ ORP Ion Versatile Water Analysis Meter www.cleaninst.com E-mail: CS@cleaninst.com CLEAN INSTRUMENTS CO. LTD 2F No.140, Zhongxiao St., Zhonghe Dist., New Taipei City,Taiwan ph/
CLEAN PH200/ PH500 ph/ mv/ ORP Ion Versatile Water Analysis Meter www.cleaninst.com E-mail: CS@cleaninst.com CLEAN INSTRUMENTS CO. LTD 2F No.140, Zhongxiao St., Zhonghe Dist., New Taipei City,Taiwan ph/
Axon View for ios App Guide. Axon View Release: 4.0 Release Date: January 2016 Document Version: 1
 Axon View for ios Axon View Release: 4.0 Release Date: January 2016 Document Version: 1 Apple, ios, and Safari are trademarks of Apple, Inc. registered in the US and other countries. Firefox is a trademark
Axon View for ios Axon View Release: 4.0 Release Date: January 2016 Document Version: 1 Apple, ios, and Safari are trademarks of Apple, Inc. registered in the US and other countries. Firefox is a trademark
Features: (no need for QR Code)
 The Capp-Sure series brings a revolution in surveillance. Utilising a range of high-quality IP Wireless cameras, Capp-Sure provides stunning video clarity and optional Talk-Back audio over internet via
The Capp-Sure series brings a revolution in surveillance. Utilising a range of high-quality IP Wireless cameras, Capp-Sure provides stunning video clarity and optional Talk-Back audio over internet via
Instruction Manual ph 600/610/620 Waterproof Handheld ph Meter ph/mv/ion/ºc/ºf meter Technology Made Easy...
 Instruction Manual ph 600/610/620 Waterproof Handheld ph Meter ph/mv/ion/ºc/ºf meter Technology Made Easy... 68X415301 Rev 0 JUN 06 Preface This manual serves to explain the use of the ph600/610/620 Waterproof
Instruction Manual ph 600/610/620 Waterproof Handheld ph Meter ph/mv/ion/ºc/ºf meter Technology Made Easy... 68X415301 Rev 0 JUN 06 Preface This manual serves to explain the use of the ph600/610/620 Waterproof
1. Operating Conditions
 OWNER S MANUAL Overview 1) Operating conditions 2) Articles in the box 3) Charging 4) App setup 5) Wearing the device 6) Cleaning the device 7) Screen operation 8) Device operation a) Time/date interface
OWNER S MANUAL Overview 1) Operating conditions 2) Articles in the box 3) Charging 4) App setup 5) Wearing the device 6) Cleaning the device 7) Screen operation 8) Device operation a) Time/date interface
DENT Instruments ELITEpro Mobile App
 DENT Instruments ELITEpro Mobile App Version 3.0 Instruction Guide Revision: Final Draft May 20, 2015 Page 2 of 16 Instruction Guide: ELITEpro Mobile App 2015 DENT Instruments, Inc. All rights reserved.
DENT Instruments ELITEpro Mobile App Version 3.0 Instruction Guide Revision: Final Draft May 20, 2015 Page 2 of 16 Instruction Guide: ELITEpro Mobile App 2015 DENT Instruments, Inc. All rights reserved.
Conductivity and TDS Meter Pen Style Water Quality Meter
 User's Guide 99 Washington Street Melrose, MA 02176 Phone 781-665-1400 Toll Free 1-800-517-8431 Visit us at www.testequipmentdepot.com Conductivity and TDS Meter Pen Style Water Quality Meter Model EC150
User's Guide 99 Washington Street Melrose, MA 02176 Phone 781-665-1400 Toll Free 1-800-517-8431 Visit us at www.testequipmentdepot.com Conductivity and TDS Meter Pen Style Water Quality Meter Model EC150
Remote Water Level Monitoring Technical Note Product: HOBO RX3000 Station
 Product: HOBO RX3000 Station Summary: This technical note provides details on configuring the HOBO RX3000 Remote Monitoring Station with water level sensors with a 4-20mA output. The combination of the
Product: HOBO RX3000 Station Summary: This technical note provides details on configuring the HOBO RX3000 Remote Monitoring Station with water level sensors with a 4-20mA output. The combination of the
Thermo Scientific Orion Star A329 Portable ph/ise/conductivity/rdo/do Meter. Instruction Sheet
 English ph / ISE / COND / RDO / DO Thermo Scientific Orion Star A329 Portable ph/ise/conductivity/rdo/do Meter Instruction Sheet Preparation Power Source 1. Power adapter (sold separately) a. Select the
English ph / ISE / COND / RDO / DO Thermo Scientific Orion Star A329 Portable ph/ise/conductivity/rdo/do Meter Instruction Sheet Preparation Power Source 1. Power adapter (sold separately) a. Select the
Remote Water Level Monitoring Technical Note Product: HOBO RX3000 Station
 Product: HOBO RX3000 Station Summary: This technical note provides details on configuring the HOBO RX3000 Remote Monitoring Station with water level sensors with a 4-20mA output. The combination of the
Product: HOBO RX3000 Station Summary: This technical note provides details on configuring the HOBO RX3000 Remote Monitoring Station with water level sensors with a 4-20mA output. The combination of the
B. Rev. Release Date Description of Change ECR 0A 10/10/2014 Initial Release --- 0B 10/30/2014 Added firmware version to setup menu ---
 User s Guide AQ Series Senva Sensors 9290 SW Nimbus Ave Beaverton, OR 97008 154-0011-0B Rev. Release Date Description of Change ECR 0A 10/10/2014 Initial Release --- 0B 10/30/2014 Added firmware version
User s Guide AQ Series Senva Sensors 9290 SW Nimbus Ave Beaverton, OR 97008 154-0011-0B Rev. Release Date Description of Change ECR 0A 10/10/2014 Initial Release --- 0B 10/30/2014 Added firmware version
LCD MONITOR TOUCH PANEL DRIVER 2 OPERATION MANUAL. for Mac. Version 2.2
 LCD MONITOR TOUCH PANEL DRIVER 2 OPERATION MANUAL for Mac Version 2.2 Contents Introduction...3 Setting up the Computer...4 Install...4 How to configure settings...5 Touch Panel Settings...7 Touch Operation
LCD MONITOR TOUCH PANEL DRIVER 2 OPERATION MANUAL for Mac Version 2.2 Contents Introduction...3 Setting up the Computer...4 Install...4 How to configure settings...5 Touch Panel Settings...7 Touch Operation
APPLICATION USER GUIDE INTELLIGENT DESK
 APPLICATION USER GUIDE INTELLIGENT DESK U S E R ROL ERGO Sweden G U I D E W: www.rolergo.com P: +46 36 36 88 80 Ver. 1.0 INDEX WELCOME TO INTELLIGENT DESK 1. GETTING STARTED 2. CONNECT YOUR DEVICE 2.1
APPLICATION USER GUIDE INTELLIGENT DESK U S E R ROL ERGO Sweden G U I D E W: www.rolergo.com P: +46 36 36 88 80 Ver. 1.0 INDEX WELCOME TO INTELLIGENT DESK 1. GETTING STARTED 2. CONNECT YOUR DEVICE 2.1
Contacting Onset. Copyrights and Trademarks
 Contacting Onset For support, please contact the company that you bought the products from: Onset Computer Corporation or an Onset Authorized Dealer. Onset Computer Corporation 470 MacArthur Blvd. Bourne,
Contacting Onset For support, please contact the company that you bought the products from: Onset Computer Corporation or an Onset Authorized Dealer. Onset Computer Corporation 470 MacArthur Blvd. Bourne,
Q: Why do my multiple devices alert at different times when I separate from them?
 FAQ for InSite BLE 4.0 Proximity Alarms version 1 Q: Why do my multiple devices alert at different times when I separate from them? A: Devices may be in the same location however how their position, angle,
FAQ for InSite BLE 4.0 Proximity Alarms version 1 Q: Why do my multiple devices alert at different times when I separate from them? A: Devices may be in the same location however how their position, angle,
FLOWgate500. Software Manual. Software Manual FLOWgate500 Release 2.2. Revision number: V2.2. Manufacturer: SICK AG. Erwin-Sick-Str.
 FLOWgate500 Software Manual Software Manual FLOWgate500 Release 2.2 Revision number: V2.2 Manufacturer: SICK AG Erwin-Sick-Str.1 D-79183 Waldkirch Germany Place of manufacture: SICK Engineering GmbH Bergener
FLOWgate500 Software Manual Software Manual FLOWgate500 Release 2.2 Revision number: V2.2 Manufacturer: SICK AG Erwin-Sick-Str.1 D-79183 Waldkirch Germany Place of manufacture: SICK Engineering GmbH Bergener
Lenovo Yoga S730-13IWL
 Lenovo Yoga S730-13IWL User Guide Read the safety notices and important tips in the included manuals before using your computer. Notes Before using the product, be sure to read Lenovo Safety and General
Lenovo Yoga S730-13IWL User Guide Read the safety notices and important tips in the included manuals before using your computer. Notes Before using the product, be sure to read Lenovo Safety and General
CONTROL4 INTEGRATION WITH THE SHADE STORE MOTORS CONTROL4 INTEGRATION OVERVIEW:
 CONTROL4 INTEGRATION WITH THE SHADE STORE MOTORS CONTROL4 INTEGRATION OVERVIEW: Take your motorized window treatment experience to the next level by integrating them into your Savant smart home control
CONTROL4 INTEGRATION WITH THE SHADE STORE MOTORS CONTROL4 INTEGRATION OVERVIEW: Take your motorized window treatment experience to the next level by integrating them into your Savant smart home control
Dissolved Oxygen Meter Kit DOK. Instruction Manual
 Dissolved Oxygen Meter Kit 850081DOK Instruction Manual Contact : EASTERN ENERGY CO.,LTD. (HEAD OFFICE) 40/4 Vitoondumri Rd., Banbueng, Banbueng, Chonburi 20170 Tel: 0-3844-6117, Fax: 0-3844-6200 Email:
Dissolved Oxygen Meter Kit 850081DOK Instruction Manual Contact : EASTERN ENERGY CO.,LTD. (HEAD OFFICE) 40/4 Vitoondumri Rd., Banbueng, Banbueng, Chonburi 20170 Tel: 0-3844-6117, Fax: 0-3844-6200 Email:
BoxCar Pro 4.3 User s Guide
 Index BoxCar Pro 4.3 User s Guide 76 BoxCar Pro User s Guide Chapter 4: Other Functions Thank you for purchasing Onset products. Our loggers and software are designed to be easy to use. For a quick start,
Index BoxCar Pro 4.3 User s Guide 76 BoxCar Pro User s Guide Chapter 4: Other Functions Thank you for purchasing Onset products. Our loggers and software are designed to be easy to use. For a quick start,
and Multiparameter Meters
 and Multiparameter Meters 54650-23 ph Menu Options Table 1 How to Change ph Menu Options Setup Setup 1 Time Setup 2 Date Setup 3 Year Setup 4 Temperature Units Setup 5 Display Lock Setup 6 Measurement
and Multiparameter Meters 54650-23 ph Menu Options Table 1 How to Change ph Menu Options Setup Setup 1 Time Setup 2 Date Setup 3 Year Setup 4 Temperature Units Setup 5 Display Lock Setup 6 Measurement
Benchtop Multi-parameter Water Quality Meter
 LMPWM-A Series Benchtop multi-parameter water quality meter LMPWM-A series is comes with different measurement modes for quality and testing of water on different parameters. It measures ph, Conductivity,
LMPWM-A Series Benchtop multi-parameter water quality meter LMPWM-A series is comes with different measurement modes for quality and testing of water on different parameters. It measures ph, Conductivity,
QUICK START USER GUIDE. Data Logger Model L452
 QUICK START USER GUIDE Data Logger Model L452 Statement of Compliance Chauvin Arnoux, Inc. d.b.a. AEMC Instruments certifies that this instrument has been calibrated using standards and instruments traceable
QUICK START USER GUIDE Data Logger Model L452 Statement of Compliance Chauvin Arnoux, Inc. d.b.a. AEMC Instruments certifies that this instrument has been calibrated using standards and instruments traceable
User Manual Digi-Sense 12-Channel Benchtop Data Logging Thermocouple Thermometer
 User Manual Digi-Sense 12-Channel Benchtop Data Logging Thermocouple Thermometer Model: 92000-01 THE STANDARD IN PRECISION MEASUREMENT Table of Contents Introduction... 3 Unpacking... 3 Initial Setup...3
User Manual Digi-Sense 12-Channel Benchtop Data Logging Thermocouple Thermometer Model: 92000-01 THE STANDARD IN PRECISION MEASUREMENT Table of Contents Introduction... 3 Unpacking... 3 Initial Setup...3
user guide AbiBird You will need The AbiBird Sensor and An iphone with ios 10+ OR A Smartphone with Android 5+
 AbiBird user guide AbiBird is an intelligent home activity sensor that connects to a smartphone App. Once set up, the free-standing AbiBird Sensor counts the movements of someone walking past and displays
AbiBird user guide AbiBird is an intelligent home activity sensor that connects to a smartphone App. Once set up, the free-standing AbiBird Sensor counts the movements of someone walking past and displays
