OCEAView 2.0. Mobile application for smartphones and tablets USER GUIDE
|
|
|
- Austin Fleming
- 5 years ago
- Views:
Transcription
1 OCEAView 2.0 Mobile application for smartphones and tablets USER GUIDE
2 Getting started Notices and safety Disclaimer and limitation of liability OCEASOFT assumes no responsibility for any loss or claims by third parties which may arise through the use of this product. In particular, users must not use the product in any manner not specifically indicated by OCEASOFT. OCEASOFT shall not be held liable for improper use of this product. This document is non-contractual and subject to change without notice. Safety instructions IMPORTANT NOTE: Do not use this product for protection or as part of an automated emergency system or as for any other application that involves protecting people and/or property. Customers and users of OCEASOFT products are responsible for making sure that the product is fit for the intended usage. Europe OCEASOFT SA 720 rue Louis Lépine MONTPELLIER Tel: +33(0) Fax: +33(0) France North America OCEASOFT, Inc. 250 Phillips Boulevard Ewing, NJ 0868 Phone: Fax: USA 208 OCEASOFT S.A. All rights reserved. OCEASOFT, the OCEASOFT logo, OCEASOFT Emerald, OCEASOFT Atlas, and OCEAView are the exclusive property of OCEASOFT. iphone and ipad are trademarks of Apple, Inc., registered in the U.S and other countries. Android is a trademark of Google Inc. The Bluetooth word mark and logos are owned by the Bluetooth SIG, Inc. All other brands are the property of their respective owners. Specifications subject to change without notice. Smartphone or tablet device not included. Images are non-contractual. February 208 Ref: ING-INS-70-EN Rev. 03 OCEAView Mobile Application User Guide Page 2
3 Getting started Table of Contents Getting started Atlas and Emerald product user guides About ios and Android versions OCEAView highlights Installing OCEAView on your smartphone or tablet Using OCEAView Overview Main menu Navigation principles Demonstration... 3 Scanning for nearby OCEASOFT modules Searching the list for a specific module Selecting a module Configuring new missions What is a mission? Setting up OCEACloud access How does it work? Assigning your OCEACloud account in OCEAView Defining general mission settings Selecting the start mode Setting high and low limits Password-protection Pushing mission data to OCEACloud Using Flight Mode Deactivating Flight mode manually Saving changes, template, and starting the mission Viewing a currently-running mission General Information Automatic Cloud connections Mission graph, data and map Saving and sending data from the current mission Looking up data from previous missions OCEAView Mobile Application User Guide Page 3
4 Getting started 6 Settings Monitoring modules with Watch Mode Main requirement for using Watch Mode Watch Mode settings Activating Watch Mode manually Discovering modules Module details Acknowledging alarms Exiting Watch Mode Opening a.csv file with Excel Opening the file File contents Region-dependent values File name File contents Appendix Advanced module settings Radio tools Settings Calibration parameters Password-protect programming Advanced Permanent Events Permanently deactivating Flight mode (current module only) Appendix - Troubleshooting OCEAView Mobile Application User Guide Page 4
5 Getting started Getting started Congratulations and thank you for choosing OCEAView. This web application enables you to manage and monitor the following OCEASOFT sensor modules when within wireless range: Atlas dataloggers (first and second generation) Emerald dataloggers (first and second generation). Atlas and Emerald product user guides You will find complete user guides for OCEASOFT Atlas and Emerald modules on our website: About ios and Android versions OCEAView supports Emerald and Atlas modules. This User Guide describes the OCEAView application for ios and Android platforms. All software features are identical on the two platforms. Only icon design may vary from one platform to another..3 OCEAView highlights OCEAView enables you to visualize your Atlas or Emerald sensor status and data, with a complete management interface for configuration and monitoring. Main application features: An easy solution for monitoring temperature in packages, refrigerated trucks, laboratories, storage facilities, and more Monitoring temperature-sensitive goods during shipment and view temperature readings stored on your OCEASOFT modules within wireless range Programmable high/low temperature limits, read frequency, and delays Data replicated on OCEACloud, for viewing with the OCEAView web application (requires Cloud access subscription) PDF reports (requires Cloud access subscription).csv file export and send by Location mapping where missions are stopped, read, and started, using your device s location services Flight Mode management for airline transportation OCEAView Mobile Application User Guide Page 5
6 Getting started Advanced Watch mode Uses your ios or Android device s Bluetooth Smart (Bluetooth Low Energy), with a wireless range up to 50 meters (approximately 60 feet).4 Installing OCEAView on your smartphone or tablet You may download and upgrade OCEAView using your ios or Android smartphone or tablet directly. After installing the application, you will be notified automatically when upgrades are made available. There are two ways to proceed with installation. Option : Use QR code to access the OCEASOFT site. To open the OCEASOFT web site directly with your smartphone or tablet, you may scan the QR code provided on the back of your Emerald module or on your Emerald or Atlas packaging. This opens the page: Scanning QR code links to open the OCEASOFT application download page 2. Scroll down to the OCEAView application link and tap to proceed with the download via the appropriate online store. OCEAView Mobile Application User Guide Page 6
7 Getting started Option 2: Access online stores directly ios For ios devices, tap on the App Store icon on your device: Android For Android devices, tap on the Play Store icon on your device: Alternatively, you may install the application via Google Play web site.. Search for OCEASOFT OCEAView on the appropriate store page. 2. Select the application to proceed with installation. 3. Login to your account (or create one) if necessary and follow the installation instructions. 4. When installation is complete, tap on the OCEAView icon to open the application on your smartphone or tablet. Figure OCEAView application icon OCEAView Mobile Application User Guide Page 7
8 Using OCEAView 2 Using OCEAView 2. Overview Once you have installed OCEAView, the start screen below opens by default when you start the application. The start screen consists of the following elements: Slide-out menu Feature display area Refreshes module list and deactivates Flight Mode Figure 2 Overview of OCEAView OCEAView Mobile Application User Guide Page 8
9 Using OCEAView 2.2 Main menu The main menu of OCEAView is located on the lefthand side of the screen. Hidden by default, this menu is displayed when you slide the left edge of the screen towards the right. The main menu slides in to give you direct access to the main OCEAView features. Figure 3 Sliding the screen to reveal the main menu Figure 4 OCEAView layout on a tablet OCEAView Mobile Application User Guide Page 9
10 Using OCEAView Tap on the left side menu links to access OCEAView features: Description Access Watch mode. Scan to discover and list the OCEASOFT modules within range. Use this option to configure a module or access further details about a mission. Show the last 5 missions saved locally on your mobile device, and the latest events for the selected module. Access OCEAView settings. Run OCEAView in Demonstration mode without actually connecting to any modules. Access OCEAView user guide and various information on OCEASOFT products. Simply slide the menu to the left to save space visually. OCEAView Mobile Application User Guide Page 0
11 Using OCEAView 2.3 Navigation principles OCEAView shows a tab bar at the top of your screen. You can always see which tab you are on when opening a feature. Small squares at the bottom represent the number of tabs for the feature being used. The colored symbol indicates the current tab. 2 Touch and drag the screen left or right to 2 navigate between views. Figure 5 Swipe the tab bar to access the desired feature 2.4 Demonstration You may run the application in demonstration mode without actually connecting to any modules. This enables you to explore most OCEAView features.. On the main menu, tap on Demo to enter demonstration mode. 2. To return to the main menu, tap on the menu icon in the top left-hand corner of the screen or slide your finger across the screen from left to right. OCEAView Mobile Application User Guide Page
12 Scanning for nearby OCEASOFT modules 3 Scanning for nearby OCEASOFT modules On the main menu, tap on Scan to discover and list the OCEASOFT modules within wireless range. Bluetooth must be activated on your mobile device; if Bluetooth is not activated, you will be prompted to turn it on. By default, modules are sorted and organized into 4 distinct categories: Mission not defined: module not currently programmed or with unknown status. Alarms: programmed module on which one or more alarms have been detected during the current mission. Started (no alarms): programmed module, with datalogging started, and which is currently not in an alarm state. Mission not started: programmed module with datalogging not yet started (i.e. configured for delayed start). When within range, modules are automatically sorted according to their status. As soon as a module s status changes, the module is dynamically moved to the corresponding category. Figure 6 Module list after scanning At any time, you can change how modules appear in the Scan view. If you want to view modules in a list, tap on Sort module List in the Settings screen (described in section Settings, page 34). Tap the refresh icon to discover and list the OCEASOFT modules within range. You may slide this icon to the left and use the up / down icons to switch between categories. The icon colors shown here are: Green, indicating a programmed module that has not exceeded its limit values during the current mission (no alarms). Red, indicating a programmed module on which one or more alarms have been detected during the current mission. Gray, indicating an idle module (not currently programmed, ready-touse). OCEAView Mobile Application User Guide Page 2
13 Scanning for nearby OCEASOFT modules Note: by default, the Enable modules with weak signal option is disabled in the Settings screen. Consequently, modules with low signal strength will be grayed out in the Scan view and you will not be able to select them. See Settings section, page 34 for further details. 3. Searching the list for a specific module You may use the Search function to sort or filter the module list according to specific criteria such as: Sensor serial number Module or Mission name Barcode number 3 2 Press the magnifying glass icon (Fig. 6 in previous section) to open the search screen as shown here. 4 5 Figure 7 Search screen Searching for a module by entering its name or serial number: 3 Tap on the toggle button to switch between Sort by name or Sort by S/N. 4 Tap in the input field to open the device s keyboard, then enter the serial number or the name of the mission or module you are searching for. As you type numbers or letters in the Search field, the module list adjusts automatically on-the-fly. OCEAView Mobile Application User Guide Page 3
14 Scanning for nearby OCEASOFT modules Searching for a module using a barcode: Make sure that the barcode is large enough (4-5 cms /.5-2 inches wide) to be scanned successfully by your device.. Press the barcode icon 5 to scan the barcode. 2. A rectangular scanning area appears on your smartphone s screen. Note that the flashlight may turn on automatically on some Android devices. On ios devices, the flashlight switches on depending on the ambient light level. 3. Aim your smartphone s camera at the barcode you want to scan. It is important for the barcode to fit entirely within the scanning rectangle 6 on screen. 4. Wait for your smartphone to focus on the barcode. When the barcode is decoded, the scanning area closes and the Module name is filled-in automatically. You may edit the name if necessary. Figure 8 Scanning a barcode 6 You may also click on Cancel at any time to cancel the operation. Note: if your Android device switches to sleep mode when scanning the barcode, the scan area will close automatically and you must start the process again. 3.2 Selecting a module Tap anywhere on one of these lines to manage the selected module, and to access further details or configure a new mission. The features on this screen are identical for Atlas and Emerald modules, though the image changes. OCEAView Mobile Application User Guide Page 4
15 Scanning for nearby OCEASOFT modules The available actions on this screen are: Return to the home screen Press the Back button previous screen. Set up new mission if you want to return to the Tap here to configure a new mission for your module. Show last recorded mission Tap to see the data from the last mission recorded in module memory. Blink LED to identify module Tap here to blink the LED on your module. This may be useful to identify a specific module, for example, if you are working with several modules at the same time. The LED blinks according to the module s status (as described in the Emerald and Atlas user guide). Read current temperature Tap on the text or the module image to display the module s current sensor reading. Figure 9 Accessing and configuring your module Synchronize mission with Cloud 2 This feature appears in the menu when the selected module is on a mission and linked to the Cloud (if the Use Cloud for this mission option was activated for the mission). Tap to push module data to the Cloud. Note: For second-generation Atlas and Emerald modules, only missing readings will be synchronized. 2 Figure 0 Synchronizing mission with Cloud OCEAView Mobile Application User Guide Page 5
16 Configuring new missions 4 Configuring new missions To use your Atlas or Emerald module, you must activate a mission using OCEAView. 4. What is a mission? A mission refers to a datalogging session of any duration. The mission is comprised of a set of configuration options that are used to manage your module, including:. A name for the module 2. How often temperature is read 3. How and when the module should begin tracking data (the startup mode) 4. High and low alarm limits 5. Whether data should be pushed to the Cloud 6. Whether to use a password to prevent unwanted stopping or reprogramming of a mission 4.2 Setting up OCEACloud access 4.2. How does it work? Mission data can be pushed by your smartphone or tablet from your Atlas or Emerald module to the OCEASOFT Cloud service, using your regular Internet connection (i.e. cellular or Wi- Fi). The data can then be accessed anywhere via the OCEAView web application ( Figure Mission data can be pushed to the Cloud by your smartphone or tablet OCEAView Mobile Application User Guide Page 6
17 Configuring new missions To access OCEACloud, you must connect to the OCEAView web application, which enables you to create your company account and associated user accounts. The OCEAView web application is accessible free-of-charge on For Emerald modules, you must enter a voucher number (activation key) authorizing a specific number of modules for a specific period of time. Atlas modules are, by default, authorized to access OCEACloud, so you do not have to enter a voucher number (activation key). Please contact your sales representative for more information on OCEACloud access. Good to know: Assign Cloud ID to push data For a given mission to be pushed to OCEACloud, the person programming the mission must provide a Cloud user account name in OCEAView mobile, on the smartphone or tablet that is used to program the module (Settings Cloud account). This user account must be valid and listed for your company account. Pushing data anonymously When the module is on a mission, other users with OCEAView mobile installed on their mobile device can read your datalogger module, for example at intermediary locations during the mission. Those users do not have to configure anything in their smartphones or tablets. They simply remain anonymous, yet they can also push mission data to OCEACloud, if that is part of the mission configuration. Stopping a Cloud-enabled mission As with programming, only mobile devices configured with a user account linked to your company account are allowed to stop a mission that is configured to push data to OCEACloud. These points are all covered in the following sections. OCEAView Mobile Application User Guide Page 7
18 Configuring new missions Assigning your OCEACloud account in OCEAView Assign the OCEACloud account to your mobile device (one account per device) as follows:. In the main menu, tap on Settings Cloud account. 2. Enter the same address and Password that were configured using the OCEAView web application for your Cloud account. 3. Tap on Assign. 4. Proceed with Starting a new mission (next page). Figure 2 Assigning your OCEACloud account This step allows you to configure missions for which data can be uploaded to the Cloud. OCEAView Mobile Application User Guide Page 8
19 Configuring new missions 4.3 Defining general mission settings In the Scan screen, tap the refresh icon at the bottom of the screen to update the list of visible OCEASOFT modules. You may define and start a mission for modules with a gray icon or. Red and green icons indicate that the module is already on a mission. Note: Emerald modules are visible (Bluetooth is activated) as soon as you insert the battery. To activate an Atlas module, press the push-button on the front of the module (short press). The module remains active for minute and then Bluetooth is deactivated if you do not connect to it.. Tap to select the module you want to configure Set up new mission 2. Fill in or assign the necessary information on the General tab. 3. You may load a previously-saved mission template (if there are any) by tapping in the Load a template field and choosing a name from the pull-down list. 4. Enter a name to use for the module during this mission (up to 8 characters) in the Module name field. This name is displayed throughout the application when referring to the module. You can also input information using the built-in barcode scanning feature of your mobile device as described below. To scan a barcode: o Press the button to the right Figure 3 General mission settings of the Module name field. A rectangular scanning area appears on your smartphone s screen. o o Point your smartphone s camera at the barcode you want to scan. It is important for the barcode to fit entirely within the scanning rectangle on screen. Make sure that the barcode is large enough (4-5cms /.5-2 inches wide) to be successfully scanned Wait for your smartphone to focus on the barcode. When the barcode is decoded, the scanning area closes and the Module name is filled-in automatically. You may edit the name if necessary. OCEAView Mobile Application User Guide Page 9
20 Configuring new missions o You may also click on Cancel at any time to cancel the operation. Note: if your Android device switches to sleep mode when scanning the barcode, the scan area will close automatically and you must start the process again. Reading interval Set the frequency with which the module reads and records temperature from its sensor. Choose values in minutes or seconds by tapping on the minutes or seconds field. Note: To activate Low/High delays in the Alarms tab, Reading interval must be set in minutes (see below). Datalogging in continuous loop Up to 6,000 readings can be stored in module memory. To continue datalogging after this limit is reached, the oldest readings can be overwritten by new readings if you select Datalogging in continuous loop. Otherwise, datalogging stops when the limit of 6,000 readings is reached. Save as template When you are done adjusting the settings, you may tap on Save as template at the bottom of the screen if you want to save the current mission as a template for future use. 6,000 readings on second-generation Atlas and Emerald products. 4,000 readings on firstgeneration Atlas and Emerald products. OCEAView Mobile Application User Guide Page 20
21 Configuring new missions 4.4 Selecting the start mode There are several ways to start datalogging on your Atlas or Emerald module. Adjust the following options in the Start mode tab to meet your needs. Some options (other than Immediately) may be combined for use together: Immediately: Datalogging begins when module programming is complete. Depending on your module: Emerald: On contact with magnet Datalogging will begin when the Emerald module comes into contact with its magnet. Atlas: On button-press & hold Datalogging will begin when you press and hold the Atlas button for 3 seconds). Figure 4 Mission start options Temperature below or Temperature above: Datalogging will begin when module exceeds the specified temperature (high or low). This is useful for automatically starting datalogging when the module is to be placed subsequently in the environment to be monitored, such as in a cooler when it is ready for transportation. Delayed for: Datalogging will begin after the number of minutes you indicate. Delayed until: Datalogging will begin at the exact time and date you indicate. OCEAView Mobile Application User Guide Page 2
22 Configuring new missions 4.5 Setting high and low limits You may set high and low limits in the Alarms tab to ensure that the temperature in the monitored environment remains within a specific range. The default values in the fields show the module s available temperature range. Tap on the checkboxes to enable options, and in the fields to adjust settings. Low limit: the lowest acceptable temperature reading. High limit: the highest acceptable temperature reading. Low delay: how long the reading is lower than the Low limit (must be a multiple of the reading interval, in minutes only). High delay: How long the reading is higher than the High limit before triggering an alarm (must be a multiple of the reading interval, in minutes only). Figure 5 High and low temperature range limits If an alarm occurs at any point after the mission starts, the module icon changes color to show an alarm in the Scan list (unless Watch Mode is activated, as described in Monitoring modules with Watch Mode page 36). Figure 6 Alarm condition indicated by red icon OCEAView Mobile Application User Guide Page 22
23 Configuring new missions 4.6 Password-protection On the Security tab, you may assign a password to prevent other users from stopping a module that is currently on a mission. Password required to stop mission: requires a user to enter the same password entered here to stop this mission after it has been started. Important: If you forget your password, please contact OCEASOFT technical support. 2 Tap in the Password field to enter the password. The checkbox below the field shows or hides the password characters. 2 Figure 7 Protecting module mission with a password OCEAView Mobile Application User Guide Page 23
24 Configuring new missions 4.7 Pushing mission data to OCEACloud Supported services are described in the section Saving and sending data from the current mission. To push module data to the Cloud during its mission, you must do two things:. Assign your OCEASOFT Cloud ID and password in Settings Cloud account tab or using the Assign account cloud link in the main menu. 2. Select Use Cloud for this mission as described below. To push data to OCEACloud for this mission, or any mission programmed using this mission as a template, via your smartphone or tablet:. Tap on the Cloud account tab. 2. Select Use Cloud for this mission Data is pushed by your mobile device at several points in the mission, namely when the: Module is programmed Module is read during the mission Mission ends Use the OCEAView web application ( to configure OCEACloud access and view module data using a web browser on your computer. Figure 8 Protecting module mission with a password OCEAView Mobile Application User Guide Page 24
25 Configuring new missions 4.8 Using Flight Mode In order to be compatible with airline transportation requirements, your modules Bluetooth radio may be set to a special standby mode, in which wireless transmission deactivated temporarily. This is referred to as Flight Mode, a mode in which Bluetooth advertisement frames are not emitted. Flight mode is available in module firmware versions.2 and later. The firmware version of your module can be seen on More Radio tools. Flight Mode is enabled by default in second-generation Atlas and Emerald modules. If you do not wish to use Flight mode, make sure Disabled is selected. Tap on Enabled with wake-up to use this feature. Flight mode offers several options to reactivate normal Bluetooth operation. Some (options other than Disabled) may be combined for use together: Upon landing: your datalogger detects takeoff and landing phases during flight. This feature is only available with secondgeneration Atlas and Emerald modules (see FAQ section in this guide for further details). After [number] hours: the Bluetooth radio will resume emission after the number of hours that you specify. This method is the most effective in terms of battery consumption: datalogging is activated and Bluetooth is simply deactivated for the specified period of time. Figure 9 Enabling Flight mode Note: You may combine both Upon landing and After [number] hours options. With that configuration, when flight mode is enabled with wake-up, your datalogger may switch to Upon landing mode during air flight but the Bluetooth radio follow these rules: If the wake-up period you specified has not yet elapsed, the Bluetooth radio will not resume emission upon landing. Normal Bluetooth operation will be reactivated after the number of hours that you specified. Additionally, if the wake-up period you specified has elapsed but your module is still on the aircraft, the Bluetooth radio will be reactivated only after landing. OCEAView Mobile Application User Guide Page 25
26 Configuring new missions Using OCEAView: the module is woken up for 5 minutes when communication is established with the OCEAView application. That is, Bluetooth remains in listening mode until OCEAView attempts to connect to it. This mode consumes more battery power than regular Bluetooth operation. To activate modules within wireless range that are in the Wake up with OCEAView Flight mode:. Press and hold the scan button on the module list screen. 2. A message asks you to confirm wake-up, which acts on all modules within wireless range that are in Flight mode. Click on Yes to wake up modules, or on No to leave them in Flight mode. Figure 20 Exiting Flight mode The Bluetooth listening function in Flight mode consumes more battery power than regular operating mode. It is thus not recommended to use this mode for extended periods of time, but it useful to ensure travel compatibility for the first days or weeks of operation Deactivating Flight mode manually With either Flight mode option, you may reactivate Bluetooth at any time as follows, for: Emerald: pass the magnet over the module as described in the datalogger user manual. Atlas: press the button on the front of the module. See also: More Flight mode in Appendix Advanced module settings. OCEAView Mobile Application User Guide Page 26
27 Configuring new missions 4.9 Saving changes, template, and starting the mission When you are done defining the various mission settings, you may save the current configuration as a template for future use (return to the General tab for this and tap on Save as template). Then tap on Done to transmit your settings to the module. A confirmation message is displayed in OCEAView and the module is displayed with a green icon if the module already has an alarm. icon, or a red OCEAView Mobile Application User Guide Page 27
28 Viewing a currently-running mission 5 Viewing a currently-running mission 5. General Information When a module is activated and configured for a mission, you may view various details, save reports, or send information by or to store information on OCEACloud.. On the Scan screen, tap on the module name Show current mission. 2. General information about the mission is displayed. 3. You may tap on Stop to terminate the mission if appropriate. Tap on Mission details for more complete information regarding the module on its mission (Graph, Data and Map). Figure 2 Summary of current mission OCEAView Mobile Application User Guide Page 28
29 Viewing a currently-running mission 5.2 Automatic Cloud connections If the Use Cloud for this mission option was activated for the mission:. When you tap on Mission details, data is pushed by your smartphone or tablet to the Cloud before refreshing the screen. Any user, at any location, can push data to the Cloud in this manner, even if no Cloud account is assigned in that particular user s OCEAView application. This anonymous push enables people reading the module at remote locations to update the data on the Cloud without having to configure their application at all. 2. If you tap on Stop, the mobile application connects to the Cloud. The module must be linked to the same company account as your user Cloud account, and your Cloud account login and password must be configured in the application. If the smartphone or tablet is not connected to the Cloud when the Stop button is pressed, the mission will not be stopped. OCEAView Mobile Application User Guide Page 29
30 Viewing a currently-running mission 5.3 Mission graph, data and map Graph Tap on the Graph tab to see a summary graph of the readings in the current mission. Zoom in by swiping diagonally (left to right) with your finger anywhere in the graph. Zoom out by swiping diagonally right to left. Data For a list of all the readings, events, and alarms related to the mission, tap on Data. Map If the option Location Services is enabled on your smartphone or tablet (under Settings), the location is stored when OCEAView reads the module. Tap on Map to view a Google Map showing the locations at which the module was programmed, read, and stopped. Figure 22 Viewing current mission data OCEAView Mobile Application User Guide Page 30
31 Viewing a currently-running mission 5.4 Saving and sending data from the current mission You may save or store data at any time during a mission by tapping on the icon. Save on device Saves up to five missions in your mobile device s memory, which you may access via the History tab. If you save the current mission more than once, it is saved as a new file each time. Send by Open in Excel format Sends all stored readings in.csv format, along with a separate JPG image of graph from the current mission, to an address that you specify. This action requires your mobile device s Figure 23 Saving and sending functionality and Internet data from the current mission (cellular or Wi-Fi) access to be operational on your mobile device. Note: The mission must be Cloud-enabled for this feature to work and you must be connected to the Internet. Also, a spreadsheet application must be installed on your mobile device so that you can open the Excel file. Tap on Open in Excel format to view mission information and data in MS Excel format, using your mobile device s spreadsheet. You may use the app s native features to save, send, print, or otherwise share this file. OCEAView Mobile Application User Guide Page 3
32 Viewing a currently-running mission Open as PDF Note: The mission must be Cloud-enabled for this feature to work and you must be connected to the Internet. Tap on Open as PDF to view mission information and data in PDF format, using your mobile device s PDF viewer. You may use the viewer s native features to save, send, print, or otherwise share this PDF file. Figure 24 Viewing mission as PDF OCEAView Mobile Application User Guide Page 32
33 Viewing a currently-running mission Note: This report is generated by the Cloud service, and it includes all the data transferred from the beginning of the mission, and not just the data recently downloaded from the module. An Internet connection is required for this function. 5.5 Looking up data from previous missions On the main menu, tap on History to see stored information from Atlas and Emerald module missions. Tap on the desired mission to see complete details regarding that mission. Figure 25 Displaying data from previous missions To see the mission event log, tap on Logs. The buttons, in the top right-hand corner of the screen allow you to send the list of logs by or copy the list of events and use that information later in an or in a document. Figure 26 Mission event logs OCEAView Mobile Application User Guide Page 33
34 Settings 6 Settings To access application parameters, tap on Settings in the main menu The Settings view contains various options for configuring OCEAView behavior. Temperature unit: choose to display values in Celsius ( C) or Fahrenheit ( F). Enable module with weak signal: disabled by default, this feature prevents from connecting to modules whose signal strength is too weak to ensure reliable transmission. Modules with low signal strength are greyed out in the Scan view and cannot be selected. Enabled: modules with low signal strength will be accessible in the Scan view and you will be able to select them. Show wireless signal strength: Enabling this option displays signal strength (in %) in the module list on the home screen. Show data in GMT format: data is always stored using GMT time. This option lets you display the data with GMT time or the mobile device s current local time. Prompt to save after viewing mission details: when viewing mission details (tap module in home screen Show current mission Mission details), current data is downloaded temporarily to your mobile device for display purposes. This option simply serves to ask whether you want to save mission data when you exit the Mission details screen. Figure 27 Configuring OCEAView behavior Sort module list: filters and groups modules per categories in the Scan view. Enabled by default, this option allows you to find your modules quickly and easily according to their status. Slide the button to the left to disable this feature. Disabled: modules will be randomly sorted and displayed in a list in the Scan view. Full screen mode: slide the button to the right to activate "Full screen mode". When enabled, this option hides the virtual menu bar on your Android device to display OCEAView s features using the screen's maximum display area. A swipe from the bottom edge of your screen brings the virtual menu bar back for a couple of seconds. OCEAView Mobile Application User Guide Page 34
35 Settings Number of readings to load from module: Tap on the field to select the number of readings to be loaded from your module (the module must have been linked to a Cloud account). In any case, missing readings are pushed to the Cloud if a mission is Cloud-enabled. For instance, if you have selected 500 readings but 700 readings are missing on the Cloud, the 700 measures will all be pushed from the module. Schéma 28 Sélection du nombre de relevés à transférer sur le Cloud Figure 28 Selecting the number of measures to be loaded to the Cloud OCEAView Mobile Application User Guide Page 35
36 Monitoring modules with Watch Mode 7 Monitoring modules with Watch Mode OCEAView s Watch Mode enables you to monitor Atlas and Emerald modules on an ongoing basis, and upload live data (notably, alarm status and temperature readings) to OCEACloud in real-time. Users may then log into their account on the OCEAView Web application to view this information in the Live data section. When activated, Watch Mode displays the latest reading and status for all modules within wireless range. From your smartphone or tablet, you can easily monitor whether limits are exceeded, and access further details for any given module, or view and download reports. Figure 29 Watch mode enabled on tablet 7. Main requirement for using Watch Mode The OCEAView application must remain in the foreground on your smartphone or tablet (it must be the active application). OCEAView Mobile Application User Guide Page 36
37 Monitoring modules with Watch Mode 7.2 Watch Mode settings On the main menu, tap on Settings Watch Mode to adjust the following options as necessary: Monitoring environment: tap on a checkbox to select the type of environment to be monitored: Stationary: when modules are within wireless range, this mode enables you to select the Atlas and/or Emerald modules that you wish to include in Watch Mode. Mobile: Modules within range and currently programmed are automatically assigned to Watch Mode. After OCEASOFT modules have been discovered, OCEAView shows a report with the number of modules on a mission and in alarm state (limits exceeded and low battery). Note: the Show report message at startup option must be enabled for this feature to work. Start scan duration: enter the period of time (in seconds) during which OCEAView will scan modules within range when starting Watch Mode. Default values are in the range of 0 to 20 seconds. Figure 30 Watch mode settings Show report message at startup: when enabled, OCEAView shows a report with the number of modules on a mission and in an alarm state (limits exceeded and low battery) for the scan just completed ( Mobile monitoring environment only). Automatic Cloud push interval: this option sets the frequency (in minutes) with which live information on alarm status and temperature readings is pushed to the Cloud. OCEAView Mobile Application User Guide Page 37
38 Monitoring modules with Watch Mode Night mode: Slide the button to the right to activate "Night mode". When enabled, this option changes the background of the tiles to a darker color palette. This display adapts Watch Mode to make it easier to use OCEAView in a dark environment. Figure 3 Default color contrast Figure 32 Night mode Alarm sound file: You may test the alarm sound by tapping on the icon. The alarm sounds for approximately 8 seconds, enabling you to adjust volume as desired. OCEAView Mobile Application User Guide Page 38
39 Monitoring modules with Watch Mode 7.3 Activating Watch Mode manually By default, Watch Mode is not enabled. To activate the feature, tap on Watch mode in the main menu. When Watch Mode is enabled, you may access more commands from the slide-out menu on the left-hand side of the screen. You may swipe the screen from left to right to reveal the slide-out menu at any time. Commands are context-sensitive and vary depending on the screen. Command description: Figure 33 Watch mode menu Refreshes the current list of modules and starts the scanning process to discover additional modules within range. Resets the current Watch Mode session. This feature clears the module list and acknowledged alarms, and then scans to discover nearby Atlas and Emerald modules for the period of time you specified in the Start scan duration option, in Watch Mode settings. This feature can be useful, for example, if you move modules around your site, or add new modules. Alarm sound is active. When a module is in an alarm state, OCEAView emits an audio alarm for a few seconds every minute. Tap on the speaker icon to temporarily mute the alarm sound for hour. After that time, alarm sound will automatically turn back on. Alarm sound is in silent mode. You may tap on this icon to turn on audio alarms at any time. Exits Watch Mode and returns to the module selection screen (in Stationary mode only). Exits Watch Mode and returns to the Scan screen. OCEAView Mobile Application User Guide Page 39
40 Monitoring modules with Watch Mode 7.3. Discovering modules When starting Watch Mode, OCEAView runs a Bluetooth scan to discover and list the OCEASOFT modules within range. Wait until the scanning phase is complete. A time counter at the bottom of the pop-up window indicates the scan progress, for the period of time you specified in the Start scan duration option, in the Watch mode settings screen (see section Settings page 34). Figure 34 Module discovery in progress Stationary monitoring environment With this mode, the module list appears on screen, and you may use the Search function to filter the module list according to specific criteria such as a module s serial number, module name or mission name, barcode.. Tap to select the modules you wish to 2 assign to Watch mode. 2. A counter in the lower part of the screen shows the number of selected 3 modules. 3. Tap on Start in the upper right-hand 4 corner to activate Watch Mode Figure 35 Selecting modules to be assigned to Watch mode (Stationary profile) OCEAView Mobile Application User Guide Page 40
41 Monitoring modules with Watch Mode Mobile monitoring environment With this mode, all modules within range are automatically included in Watch Mode. After modules have been discovered, OCEAView 5 shows a report with the number of modules on a mission and in an alarm state (limits exceeded and low battery). Note: the Show report message at startup option must be enabled for this feature to work. 5 Tap on OK to continue. Figure 36 Modules assigned to Watch mode (Stationary profile) OCEAView Mobile Application User Guide Page 4
42 Monitoring modules with Watch Mode Depending on the monitoring environment option you selected in the Watch Mode settings screen (Stationary or Mobile), data is presented as a Thumbnail 5 or as a list 6 if more than 8 modules are selected (on smartphones only): 5 6 Figure 37 Module thumbnails (up to 8 modules) Figure 38 Module list (more than 8 modules) When Watch Mode is activated, the colored icons on the Scan tab have a slightly different meaning than for Discover mode (Scan screen): White indicates a programmed module, datalogging started or not, whose last-read value has not exceeded its limit value (that is, currently not in an alarm state). Red indicates a programmed module, currently in an alarm state, whose last-read value has exceeded its high limit value. If a delay was configured, it has been reached. OCEAView plays an alarm sound once a minute, for several seconds, if the latest reading on one or more modules has exceeded an alarm limit. Blue indicates a programmed module, currently in an alarm state, whose last-read value has exceeded its low limit value. If a delay was configured, it has been reached. OCEAView plays an alarm sound once a minute, for several seconds, if the latest reading on one or more modules has exceeded an alarm limit. Grey indicates either a non-programmed module or one on which there was an error reading the sensor (i.e. the current reading is not available). The text beneath the module name shows the status Mission not defined. Orange indicates a programmed module, currently in an alarm state that is encountering wireless transmission issues. The module signal is not being received (connection is not possible). Yellow indicates a programmed module whose battery level is low. OCEAView Mobile Application User Guide Page 42
43 Monitoring modules with Watch Mode Each module shows the latest reading (color coded), plus various other information: 2 3 Figure 39 Module information (list mode) Figure 40 Module information (thumbnail mode). Module name 2. Status icons: o Signal strength from 0 to 4 o No signal o Low battery o Acknowledged alarm 3. Latest reading with color coding showing the sensor status 4. Date and time of latest reading 5. Number of readings 6. High and low alarm limits* *If configured, upper and lower limit values appear on the module thumbnail after you first connect to the module. If high and low alarm limits are not shown, make sure they are defined in the Alarms tab. OCEAView Mobile Application User Guide Page 43
44 Monitoring modules with Watch Mode Module details You may click on a tile to access a module in Watch Mode. The module is displayed as a thumbnail in the foreground of your screen. After a few seconds of inactivity, the thumbnail disappears from the foreground. Tap on the module tile to display the thumbnail again if you want. 2 You may tap on More to connect to the module and access further details. Wait until the process is complete. General information about the module is displayed as described in section 5 Viewing a currentlyrunning mission, page 28. If the module for which you wish to see data is not programmed, you will get access to the last mission recorded in module memory. 2 Figure 4 Module details Tap on the Recap, Graph, Data, or Map tabs to see complete details regarding that mission. To return to the previous page, tap on the < icon in the upper left-hand corner of the screen. Note that a tap on the Back button on your Android device will show the Watch mode slide-out menu. Schéma 44 Accès aux détails d un module ou acquittement d alarme Figure 42 Viewing mission data OCEAView Mobile Application User Guide Page 44
45 Monitoring modules with Watch Mode Acknowledging alarms When a module has an alarm, you may acknowledge and turn off the audio alarm by tapping on the Acknowledge button in the module thumbnail. 4 A message asks you to confirm the acknowledgment. Click on Yes to acknowledge the sound alarm, or on No not to clear it. 4 The ACK flag on the module thumbnail and the 5 greyed-out Acknowledge button indicate that the sound alarm is disabled for the module in question. By acknowledging an alarm, alerts will no longer be issued for that specific alarm. 5 Figure 43 Acknowledged alarm The audio alarm will be disabled as long as the current watch mode session remains active. Note that acknowledging the alarm in OCEAView does not actually fix any physical or technical problem encountered by the module and the module could still be in an alarm state. OCEAView Mobile Application User Guide Page 45
46 Monitoring modules with Watch Mode Exiting Watch Mode To return to the module selection screen and exit Watch Mode, tap on your mobile device s Back button. You may also slide your screen from the left edge and tap on the Exit icon in the Watch Mode slide-out menu. Figure 44 Exiting watch mode OCEAView Mobile Application User Guide Page 46
47 Opening a.csv file with Excel 8 Opening a.csv file with Excel As mentioned earlier, OCEAView can send reports in a.csv format for use in MS Excel or other compatible spreadsheet software. The instructions provided here are valid for the latest version of MS Excel as of this writing. The exact behavior of your software may vary slightly. 8. Opening the file To open the file: simply double-click on the.csv file with your mouse. The file should open directly. 8.2 File contents The.CSV file exported by OCEAView is a tab-delimited format, in which data is separated by the tab character. This should enable most software to open the file directly, without any other actions on your part Region-dependent values Several values contained in the.csv file are dependent on your regional settings. The current settings on your mobile device are used for the following: Decimal value (i.e or 24,5) Date format File name The diagram below shows the composition of the exported file name: E F csv Module name Mission start date (here: Oct. 6, 206 at 4:52) Report creation date (here: Oct. 6, 206 at 8:49) OCEAView Mobile Application User Guide Page 47
48 Opening a.csv file with Excel File contents When opened in MS Excel, the report looks like this: The columns in this file are: A B C D E F E: Events A: Alarms R: Readings Date Time Description / Value Longitude Latitude Note: NAN indicates that no value is available, or not applicable to a particular case. For example, NAN is indicated for the Datalogging started event, as the OCEAView software does not know the module s location in cases of delayed datalogging start. OCEAView Mobile Application User Guide Page 48
49 Appendix Advanced module settings 9 Appendix Advanced module settings Several advanced options are available from the Module details screen by tapping on the More button. Figure 45 Advanced module settings 9. Radio tools To see the module s battery level, tap on Get Current. To reset the counter to 00% (only after replacing the battery in an Emerald module with a new one), tap on Reset. Do not reset the battery counter without installing a fresh battery, and do not reset the battery counter in an Atlas module. To see wireless signal strength or the module s firmware version, tap on the Get Current buttons. If a more recent firmware version is available for your module, an option to update is offered on this screen. Figure 46 Radio tools OCEAView Mobile Application User Guide Page 49
50 Appendix Advanced module settings 9.2 Settings 9.2. Calibration parameters This tab enables you to manage the calibration parameters (a.k.a. correction parameters ) for your module. Get current Displays the A and B calibration parameters currently present on your module. Download If your module was calibrated by OCEASOFT, the A and B parameters are downloaded from the OCEASOFT calibration database and entered into the A and B fields (without updating the module itself). This requires an Internet connection. Update To update the module with the parameters contained in the A and B fields, tap on Update. This enables you to enter your own calibration parameters. Note: the value for A must be between 0.00 and 2. Figure 47 Managing calibration parameters OCEAView Mobile Application User Guide Page 50
51 Appendix Advanced module settings Password-protect programming To lock the module against unwanted programming, you may protect it with a password.. Tap on Enable to enter a password. 2. Tap on Disable to remove the password. 9.3 Advanced You must contact technical support to use these options. They enable you to unblock and/or completely reset your Emerald/Atlas module. Figure 48 Unblocking / resetting your module OCEAView Mobile Application User Guide Page 5
52 Appendix Advanced module settings 9.4 Permanent Events The Permanent Events tab shows the latest events for the selected module. Tap on the Refresh to load permanent events from module button to update the list of events. Events display in chronological order with the most recent ones listed first. You may tap on the Copy button, in the top right-hand corner of the screen to copy the list of events and use that information later in an or in a document. Figure 49 List of permanent events The Permanent Events tab is available on Emerald sensors equipped with firmware.2 or higher and on Atlas sensors equipped with firmware..4 or higher. OCEAView Mobile Application User Guide Page 52
53 Appendix Advanced module settings 9.5 Permanently deactivating Flight mode (current module only) This feature deactivates Flight mode permanently, for this module only. As mentioned earlier, deactivating Flight mode by pressing and holding the refresh button on the Scan tab only deactivates Flight Mode for 5 minutes. Bluetooth then returns to listen-only mode. Figure 50 Permanently deactivating Flight mode (for current module only) OCEAView Mobile Application User Guide Page 53
OCEAView. for smartphones and tablets. User guide for Emerald and Atlas modules and OCEAView mobile application
 OCEAView for smartphones and tablets User guide for Emerald and Atlas modules and OCEAView mobile application Notices Battery warnings OCEASOFT Emerald modules contain a non-rechargeable lithium battery.
OCEAView for smartphones and tablets User guide for Emerald and Atlas modules and OCEAView mobile application Notices Battery warnings OCEASOFT Emerald modules contain a non-rechargeable lithium battery.
EDGEVue Web. User Guide. Accessing EDGECloud services for S-400 Series and M-300 Series Dataloggers. temptimecorp.com
 EDGEVue Web User Guide Accessing EDGECloud services for S-400 Series and M-300 Series Dataloggers temptimecorp.com Table of contents 1 Introduction... 3 1.1 Overview... 3 1.2 How it works... 5 2 Getting
EDGEVue Web User Guide Accessing EDGECloud services for S-400 Series and M-300 Series Dataloggers temptimecorp.com Table of contents 1 Introduction... 3 1.1 Overview... 3 1.2 How it works... 5 2 Getting
EDGEConnect Monitoring Solution Web Application. User Guide. temptimecorp.com
 EDGEConnect Monitoring Solution Web Application User Guide temptimecorp.com 1 Notices and safety 1.1.1 Safety instructions IMPORTANT NOTE: Do not use this product for protection or as part of an automated
EDGEConnect Monitoring Solution Web Application User Guide temptimecorp.com 1 Notices and safety 1.1.1 Safety instructions IMPORTANT NOTE: Do not use this product for protection or as part of an automated
BlackVue C App Manual
 BlackVue C App Manual BlackVue C App Manual Contents Connecting to BLACKVUE CLOUD... 3 (A) Create an account... 3 (B) Register your dashcam with your account... 3 (C) Connect your BlackVue dashcam to a
BlackVue C App Manual BlackVue C App Manual Contents Connecting to BLACKVUE CLOUD... 3 (A) Create an account... 3 (B) Register your dashcam with your account... 3 (C) Connect your BlackVue dashcam to a
AwoX CamLIGHT Wireless HD Video Camera & LED Light. User Guide
 AwoX CamLIGHT Wireless HD Video Camera & LED Light User Guide EN www.awox.com Contents Introduction... 3 Getting started... 5 Using your CamLIGHT... 8 Sharing cameras... 11 CamLIGHT settings... 12 Troubleshooting...
AwoX CamLIGHT Wireless HD Video Camera & LED Light User Guide EN www.awox.com Contents Introduction... 3 Getting started... 5 Using your CamLIGHT... 8 Sharing cameras... 11 CamLIGHT settings... 12 Troubleshooting...
SAS Mobile BI 8.1 for Windows 10: Help
 SAS Mobile BI 8.1 for Windows 10: Help Welcome Getting Started How Do I Use the App? Check out the new features. View the videos: SAS Mobile BI for Windows playlist on YouTube Use JAWS software? See the
SAS Mobile BI 8.1 for Windows 10: Help Welcome Getting Started How Do I Use the App? Check out the new features. View the videos: SAS Mobile BI for Windows playlist on YouTube Use JAWS software? See the
DataCollect. User Manual. CMDT 3900 for ios, Version User Manual P/N 15V Revision A
 DataCollect CMDT 3900 for ios, Version 3.0.0 P/N 15V-090-00053-100 Revision A WARNING! Read this manual before using this product. Failure to follow the instructions and safety precautions in this manual
DataCollect CMDT 3900 for ios, Version 3.0.0 P/N 15V-090-00053-100 Revision A WARNING! Read this manual before using this product. Failure to follow the instructions and safety precautions in this manual
CellaVision Proficiency Software
 CellaVision Proficiency USER S MANUAL 2.3 CellaVision Proficiency Preface CellaVision is a trademark of CellaVision AB. All other trademarks used in this document are property of their respective owners.
CellaVision Proficiency USER S MANUAL 2.3 CellaVision Proficiency Preface CellaVision is a trademark of CellaVision AB. All other trademarks used in this document are property of their respective owners.
Salesforce Classic Guide for iphone
 Salesforce Classic Guide for iphone Version 35.0, Winter 16 @salesforcedocs Last updated: October 27, 2015 Copyright 2000 2015 salesforce.com, inc. All rights reserved. Salesforce is a registered trademark
Salesforce Classic Guide for iphone Version 35.0, Winter 16 @salesforcedocs Last updated: October 27, 2015 Copyright 2000 2015 salesforce.com, inc. All rights reserved. Salesforce is a registered trademark
ipads for Beginners For All HCPS Individual ipad Users
 ipads for Beginners For All HCPS Individual ipad Users May 2012 GETTING TO KNOW YOUR IPAD Buttons and Icons Sleep/Wake/Power- Press and release to put your ipad into sleep or wake mode. Press and hold
ipads for Beginners For All HCPS Individual ipad Users May 2012 GETTING TO KNOW YOUR IPAD Buttons and Icons Sleep/Wake/Power- Press and release to put your ipad into sleep or wake mode. Press and hold
If you get stuck at any point, please let us know! We love talking to our customers! You can reach us at the number below:
 Thank you for purchasing the HomeMinder Remote Video and Temperature Monitoring System. We wrote these instructions so you can get the most out of your HomeMinder, regardless of your technical knowledge.
Thank you for purchasing the HomeMinder Remote Video and Temperature Monitoring System. We wrote these instructions so you can get the most out of your HomeMinder, regardless of your technical knowledge.
V Oplink Security. Software. User Manual. Oplink Communications, Inc. Oplink Communications, Inc. 1
 Oplink Security Software User Manual Oplink Communications, Inc. Oplink Communications, Inc. 1 Contents Getting Started... 5 a.) Set Up Account Using Your Smartphone... 5 b.) Phone Number Verification
Oplink Security Software User Manual Oplink Communications, Inc. Oplink Communications, Inc. 1 Contents Getting Started... 5 a.) Set Up Account Using Your Smartphone... 5 b.) Phone Number Verification
ALIBI Witness 2.0 v3 Smartphone App for Apple ios Mobile Devices User Guide
 ALIBI Witness 2.0 v3 Smartphone App for Apple ios Mobile Devices User Guide ALIBI Witness 2.0 v3 is a free application (app) for Apple ios (requires ios 7.0 or later). This app is compatible with iphone,
ALIBI Witness 2.0 v3 Smartphone App for Apple ios Mobile Devices User Guide ALIBI Witness 2.0 v3 is a free application (app) for Apple ios (requires ios 7.0 or later). This app is compatible with iphone,
User manual for the CRTM LPWA
 User manual for the CRTM 3000 - LPWA September 2018 CONTENTS 1. Introduction 3 2. Specifications 3 a. 3 b. MTinfo 3000 minimum requirements 3 3. Conditions and safety instructions 4 4. MTinfo 3000 features
User manual for the CRTM 3000 - LPWA September 2018 CONTENTS 1. Introduction 3 2. Specifications 3 a. 3 b. MTinfo 3000 minimum requirements 3 3. Conditions and safety instructions 4 4. MTinfo 3000 features
RMS Monitoring Software System Operation
 RMS Monitoring Software System Operation 2017 ROTRONIC AG Bassersdorf Switzerland 2017 ROTRONIC AG Bassersdorf Switzerland Page 2 of 27 Contents Contents... 3 1 Overview... 4 1.1 System Requirements...
RMS Monitoring Software System Operation 2017 ROTRONIC AG Bassersdorf Switzerland 2017 ROTRONIC AG Bassersdorf Switzerland Page 2 of 27 Contents Contents... 3 1 Overview... 4 1.1 System Requirements...
The Art of Monitoring Temperature
 The Art of Monitoring Temperature Track temperature wirelessly from your smartphone Monitor storage facilities, cooling equipment, and packages in transit around the world Share information via the Cloud
The Art of Monitoring Temperature Track temperature wirelessly from your smartphone Monitor storage facilities, cooling equipment, and packages in transit around the world Share information via the Cloud
Quick guide to connectivity and the ReSound Smart 3D app
 Quick guide to connectivity and the ReSound Smart 3D app Content Compatibility: Hearing aids and mobile devices...4 Get started with your iphone, ipad or ipod touch...6 Pair with your ReSound Smart Hearing
Quick guide to connectivity and the ReSound Smart 3D app Content Compatibility: Hearing aids and mobile devices...4 Get started with your iphone, ipad or ipod touch...6 Pair with your ReSound Smart Hearing
uremote User Manual Version 1.3 Jan 2017
 Version 1.3 Table of Contents Table of Contents... 2 1 Introduction... 3 1.1. Operating Systems and Installations:... 3 1.2. How to Use this Manual Effectively... 4 2 WHERE TO USE UREMOTE... 4 2.1. Remote
Version 1.3 Table of Contents Table of Contents... 2 1 Introduction... 3 1.1. Operating Systems and Installations:... 3 1.2. How to Use this Manual Effectively... 4 2 WHERE TO USE UREMOTE... 4 2.1. Remote
Salesforce Classic Mobile Guide for iphone
 Salesforce Classic Mobile Guide for iphone Version 41.0, Winter 18 @salesforcedocs Last updated: November 30, 2017 Copyright 2000 2017 salesforce.com, inc. All rights reserved. Salesforce is a registered
Salesforce Classic Mobile Guide for iphone Version 41.0, Winter 18 @salesforcedocs Last updated: November 30, 2017 Copyright 2000 2017 salesforce.com, inc. All rights reserved. Salesforce is a registered
RMS Monitoring Software System Operation
 System Operation 2016 ROTRONIC AG Bassersdorf Switzerland Contents Contents... 2 1 Overview... 3 1.1 System Requirements... 3 1.1.1 Browser... 3 2 System Login... 4 3 Data Views... 5 3.1 Alarm Symbols...
System Operation 2016 ROTRONIC AG Bassersdorf Switzerland Contents Contents... 2 1 Overview... 3 1.1 System Requirements... 3 1.1.1 Browser... 3 2 System Login... 4 3 Data Views... 5 3.1 Alarm Symbols...
SAS Mobile BI 8.14 for ipad and iphone: Help
 SAS Mobile BI 8.14 for ipad and iphone: Help 2 Welcome Getting Started How Do I Use the App? Check out the new features. View the videos: SAS Mobile BI for ipad and iphone playlist on YouTube Use VoiceOver?
SAS Mobile BI 8.14 for ipad and iphone: Help 2 Welcome Getting Started How Do I Use the App? Check out the new features. View the videos: SAS Mobile BI for ipad and iphone playlist on YouTube Use VoiceOver?
User Guide: Experience Mobile App
 Experience Mobile App USER GUIDE Download from Windows Store Table of Contents Experience Mobile App User Guide... 3 Downloading the App... 3 Using the Experience App... 4 Step 1: The Library...4 Step
Experience Mobile App USER GUIDE Download from Windows Store Table of Contents Experience Mobile App User Guide... 3 Downloading the App... 3 Using the Experience App... 4 Step 1: The Library...4 Step
Do not place or mount Ocli 1 in an area where it will be exposed to water. Ocli 1 is designed for indoor use.
 1 Manual: Ocli 1 with Observeye Viewer App for Android Setting Up Ocli 1 Live Viewing with Ocli 1 Recording Video and Taking Snapshots Using Advanced Features Setting Up Ocli 1 Place or Mount the Camera
1 Manual: Ocli 1 with Observeye Viewer App for Android Setting Up Ocli 1 Live Viewing with Ocli 1 Recording Video and Taking Snapshots Using Advanced Features Setting Up Ocli 1 Place or Mount the Camera
Luma Surveillance Mobile App. Owner s Guide. Version
 Luma Surveillance Mobile App Owner s Guide Version 180503-1035 Getting Started The Luma Surveillance app allows you to view live and recorded video from your system. With internet access, you can review
Luma Surveillance Mobile App Owner s Guide Version 180503-1035 Getting Started The Luma Surveillance app allows you to view live and recorded video from your system. With internet access, you can review
ProHome IPC App. Operating Manual. easy to operate using the "ProHomeIPC" app from Olympia en
 ProHome IPC App easy to operate using the "ProHomeIPC" app from Olympia Operating Manual 11.2016 en General Information... 5 Installing the ProHomeIPC App... 5 Connecting the Smartphone/Tablet PC to the
ProHome IPC App easy to operate using the "ProHomeIPC" app from Olympia Operating Manual 11.2016 en General Information... 5 Installing the ProHomeIPC App... 5 Connecting the Smartphone/Tablet PC to the
Introduction. Built-in speaker. Infrared lights. Camera lens. Reset button. Indicator light. Micro- USB port for power supply.
 Axel USER MANUAL Contents Introduction 4 LED Indicators 5 What s Included 6 Wi-Fi Requirements 7 Mobile Device Requirements 7 Download the Momentum App 8 Pairing 9 Pairing additional Momentum Devices 11
Axel USER MANUAL Contents Introduction 4 LED Indicators 5 What s Included 6 Wi-Fi Requirements 7 Mobile Device Requirements 7 Download the Momentum App 8 Pairing 9 Pairing additional Momentum Devices 11
User Guide: Sprint Direct Connect Plus - ios. User Guide. Sprint Direct Connect Plus Application. ios. Release 8.3. December 2017.
 User Guide Sprint Direct Connect Plus Application ios Release 8.3 December 2017 Contents 1. Introduction and Key Features... 6 2. Application Installation & Getting Started... 8 Prerequisites... 8 Download...
User Guide Sprint Direct Connect Plus Application ios Release 8.3 December 2017 Contents 1. Introduction and Key Features... 6 2. Application Installation & Getting Started... 8 Prerequisites... 8 Download...
FOCIS Flex Inspection
 Test & Inspection FOCIS Flex Inspection Fiber Optic Connector Inspection Solution User s Guide www.flglobal.com, +1 (800) 321-5298 or +1 (603) 528-7780 Table of Contents Safety Information.... 3 FOCIS
Test & Inspection FOCIS Flex Inspection Fiber Optic Connector Inspection Solution User s Guide www.flglobal.com, +1 (800) 321-5298 or +1 (603) 528-7780 Table of Contents Safety Information.... 3 FOCIS
Salesforce Classic User Guide for Android
 Salesforce Classic User Guide for Android Version 36.0, Spring 16 @salesforcedocs Last updated: April 27, 2016 Copyright 2000 2016 salesforce.com, inc. All rights reserved. Salesforce is a registered trademark
Salesforce Classic User Guide for Android Version 36.0, Spring 16 @salesforcedocs Last updated: April 27, 2016 Copyright 2000 2016 salesforce.com, inc. All rights reserved. Salesforce is a registered trademark
Thank you for purchasing your new Moochies Watch. We hope you, and more importantly your kids will love it as much as we did creating it.
 www.moochies.com Thank you for purchasing your new Moochies Watch. We hope you, and more importantly your kids will love it as much as we did creating it. This manual will take you through all the steps
www.moochies.com Thank you for purchasing your new Moochies Watch. We hope you, and more importantly your kids will love it as much as we did creating it. This manual will take you through all the steps
IdeaTab A1000L-F. User Guide V1.0. Please read the Important safety and handling information in the supplied manuals before use.
 IdeaTab A1000L - UserGuide IdeaTab A1000L-F User Guide V1.0 Please read the Important safety and handling information in the supplied manuals before use. file:///c /Users/xieqy1/Desktop/EN UG/index.html[2013/8/14
IdeaTab A1000L - UserGuide IdeaTab A1000L-F User Guide V1.0 Please read the Important safety and handling information in the supplied manuals before use. file:///c /Users/xieqy1/Desktop/EN UG/index.html[2013/8/14
my i-limb App: Quick Reference Guide for i-limb ultra revolution
 my i-limb App: Quick Reference Guide for i-limb ultra revolution 1 Contents 1 Welcome and important points 2 Getting started 5 Activation 6 Connection 6 Searching for another device 7 Authorized user access
my i-limb App: Quick Reference Guide for i-limb ultra revolution 1 Contents 1 Welcome and important points 2 Getting started 5 Activation 6 Connection 6 Searching for another device 7 Authorized user access
Contents Overview... 4 Install AT&T Toggle Voice... 4 Sign in to AT&T Toggle Voice... 5 Define your Location for Emergency Calls...
 Contents 1. Overview... 4 2. Install AT&T Toggle Voice... 4 Requirements... 4 3. Sign in to AT&T Toggle Voice... 5 4. Define your Location for Emergency Calls... 7 Update Your Registered Location for Emergency
Contents 1. Overview... 4 2. Install AT&T Toggle Voice... 4 Requirements... 4 3. Sign in to AT&T Toggle Voice... 5 4. Define your Location for Emergency Calls... 7 Update Your Registered Location for Emergency
Insignia Flex Tablet (NS-14T004) FAQ. February 2014
 Insignia Flex Tablet (NS-14T004) FAQ February 2014 Setup... 2 Question 1: How do I set up my tablet for the first time?... 2 Android... 2 Question 2: What is Android Jelly Bean?... 2 Question 3: How are
Insignia Flex Tablet (NS-14T004) FAQ February 2014 Setup... 2 Question 1: How do I set up my tablet for the first time?... 2 Android... 2 Question 2: What is Android Jelly Bean?... 2 Question 3: How are
IMPORTANT NOTICE DATALOGGER INSTRUCTIONS. Bluetooth ONLY. Bluetooth + Cloud Data Storage
 DATALOGGER INSTRUCTIONS IMPORTANT NOTICE You MUST download one of the Mobile Apps below to retrieve data and configure device Bluetooth ONLY Download TraceableGO App Bluetooth + Cloud Data Storage TraceableLIVE
DATALOGGER INSTRUCTIONS IMPORTANT NOTICE You MUST download one of the Mobile Apps below to retrieve data and configure device Bluetooth ONLY Download TraceableGO App Bluetooth + Cloud Data Storage TraceableLIVE
Introduction. See page #6 for device requirements.
 W-FI CAMERA USER MANUAL Contents Introduction 4 Camera LED Indicators 5 Wi-Fi Requirements 6 Mobile Device Requirements 6 Download the Momentum App 7 Create an Account 8 Setup 10 Pairing 10 Connecting
W-FI CAMERA USER MANUAL Contents Introduction 4 Camera LED Indicators 5 Wi-Fi Requirements 6 Mobile Device Requirements 6 Download the Momentum App 7 Create an Account 8 Setup 10 Pairing 10 Connecting
VEGA. Operation Manual T A B L E T P C. advent vega operation manaul_new.indd 1
 VEGA T A B L E T P C Operation Manual advent vega operation manaul_new.indd 1 advent vega operation manaul_new.indd 2 CONTENTS SETTING UP YOUR TABLET FOR THE FIRST TIME... 4 USING THE DEVICE S BUTTONS
VEGA T A B L E T P C Operation Manual advent vega operation manaul_new.indd 1 advent vega operation manaul_new.indd 2 CONTENTS SETTING UP YOUR TABLET FOR THE FIRST TIME... 4 USING THE DEVICE S BUTTONS
cmt Quick Start Guide
 cmt Quick Start Guide Your Industrial Control Solutions Source www.maplesystems.com For use with the following: cmt-svr cmt-d090 Maple Systems, Inc. 808 134 th St. SW, Suite 120, Everett, WA 98204 425.745.3229
cmt Quick Start Guide Your Industrial Control Solutions Source www.maplesystems.com For use with the following: cmt-svr cmt-d090 Maple Systems, Inc. 808 134 th St. SW, Suite 120, Everett, WA 98204 425.745.3229
Flare. Smart Activity Tracker. Quick Start Guide. delvfire.com PHONE/TABLET REQUIREMENTS QUICK START GUIDE
 PHONE/TABLET REQUIREMENTS ios 7.1 & above Android 4.5 & above Bluetooth 4.0 QUICK START GUIDE Flare Smart Activity Tracker Quick Start Guide ID115U 1. Download the VeryFitPro App To set up your tracker
PHONE/TABLET REQUIREMENTS ios 7.1 & above Android 4.5 & above Bluetooth 4.0 QUICK START GUIDE Flare Smart Activity Tracker Quick Start Guide ID115U 1. Download the VeryFitPro App To set up your tracker
Contents. Introduction. Getting Started. Navigating your Device. Customizing the Panels. Pure Android Audio. E-Books. Browsing the Internet
 Contents Introduction Getting Started Your Device at a Glance Charging Assembling the Power Adapter Turning On/Off, Unlocking Setting to Sleep and Waking Up Connecting to a Computer Navigating your Device
Contents Introduction Getting Started Your Device at a Glance Charging Assembling the Power Adapter Turning On/Off, Unlocking Setting to Sleep and Waking Up Connecting to a Computer Navigating your Device
HOBOmobile User s Guide
 HOBOmobile User s Guide Onset Computer Corporation 470 MacArthur Blvd. Bourne, MA 02532 www.onsetcomp.com Mailing Address: P.O. Box 3450 Pocasset, MA 02559-3450 Phone: 1-800-LOGGERS (1-800-564-4377) or
HOBOmobile User s Guide Onset Computer Corporation 470 MacArthur Blvd. Bourne, MA 02532 www.onsetcomp.com Mailing Address: P.O. Box 3450 Pocasset, MA 02559-3450 Phone: 1-800-LOGGERS (1-800-564-4377) or
CONTENTS Getting Started Using the Livescribe+ Menu
 CONTENTS Getting Started.............................................. 4 Setting Up Livescribe+...................................................... 4 Connecting Your Smartpen and Device........................................
CONTENTS Getting Started.............................................. 4 Setting Up Livescribe+...................................................... 4 Connecting Your Smartpen and Device........................................
CONTENTS. Working With Feeds Viewing Your Feeds Working With Snippets Deleting Snippets Rev AA
 CONTENTS Getting Started.............................................. 4 Setting Up Livescribe+...................................................... 4 Connecting Your Smartpen and Device........................................
CONTENTS Getting Started.............................................. 4 Setting Up Livescribe+...................................................... 4 Connecting Your Smartpen and Device........................................
Contents. Introduction
 Page 1 of 15 Contents Introduction Getting Started Your Device at a Glance Charging Assembling the Power Adapter Turning On/Off, Unlocking Setting to Sleep and Waking Up Inserting and Removing a microsd
Page 1 of 15 Contents Introduction Getting Started Your Device at a Glance Charging Assembling the Power Adapter Turning On/Off, Unlocking Setting to Sleep and Waking Up Inserting and Removing a microsd
SAS Mobile BI 8.15 for Android: Help
 SAS Mobile BI 8.15 for Android: Help Welcome Getting Started How Do I Use the App? Check out the new features. View the videos: SAS Mobile BI for Android playlist on YouTube Use TalkBack? Learn the specialized
SAS Mobile BI 8.15 for Android: Help Welcome Getting Started How Do I Use the App? Check out the new features. View the videos: SAS Mobile BI for Android playlist on YouTube Use TalkBack? Learn the specialized
Product Manual. Version PROMISE Technology, Inc. All Rights Reserved.
 Product Manual Version 2.0 2016 PROMISE Technology, Inc. All Rights Reserved. Contents Table of Contents Introduction 1 Unpacking 1 Requirements for Apollo setup and use 1 Back of Apollo 2 Front of Apollo
Product Manual Version 2.0 2016 PROMISE Technology, Inc. All Rights Reserved. Contents Table of Contents Introduction 1 Unpacking 1 Requirements for Apollo setup and use 1 Back of Apollo 2 Front of Apollo
biosim App: Quick Reference Guide for i-limb and virtu-limb devices
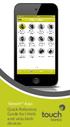 biosim App: Quick Reference Guide for i-limb and virtu-limb devices 1 Contents 1 Welcome and important points 2 Getting started 5 Activation 6 Firmware Update i-limb ultra revolution 12 Connection 12 Searching
biosim App: Quick Reference Guide for i-limb and virtu-limb devices 1 Contents 1 Welcome and important points 2 Getting started 5 Activation 6 Firmware Update i-limb ultra revolution 12 Connection 12 Searching
my i-limb App: Quick Reference Guide for i-limb quantum
 my i-limb App: Quick Reference Guide for i-limb quantum 1 Contents 1 Welcome and important points 2 Getting started 5 Activation 6 Connection 6 Searching for another device 7 Authorized user access 8 Connection
my i-limb App: Quick Reference Guide for i-limb quantum 1 Contents 1 Welcome and important points 2 Getting started 5 Activation 6 Connection 6 Searching for another device 7 Authorized user access 8 Connection
Salesforce Classic Mobile User Guide for Android
 Salesforce Classic Mobile User Guide for Android Version 41.0, Winter 18 @salesforcedocs Last updated: November 21, 2017 Copyright 2000 2017 salesforce.com, inc. All rights reserved. Salesforce is a registered
Salesforce Classic Mobile User Guide for Android Version 41.0, Winter 18 @salesforcedocs Last updated: November 21, 2017 Copyright 2000 2017 salesforce.com, inc. All rights reserved. Salesforce is a registered
Welcome Operation Installation... 3 Scope of function... 3 Pre-requirements... 3 Number of clients... 4 Version number...
 Contents Revox Joy S232 App 1 4 network receiver Contents Welcome... 3 Installation... 3 Scope of function... 3 Pre-requirements... 3 Number of clients... 4 Version number... 4 Operation... 5 Switching
Contents Revox Joy S232 App 1 4 network receiver Contents Welcome... 3 Installation... 3 Scope of function... 3 Pre-requirements... 3 Number of clients... 4 Version number... 4 Operation... 5 Switching
Magnetic base Indicator light Microphone Camera lens Micro SD card slot Infrared light Front Side Pivot connector Built-in speakers
 Niro USER MANUAL Contents Introduction 4 Product Features 5 Niro LED Indicators 6 What s Included 7 Wi-Fi Requirements 8 Mobile Device Requirements 8 Garage Door Opener Requirements 8 Download the Momentum
Niro USER MANUAL Contents Introduction 4 Product Features 5 Niro LED Indicators 6 What s Included 7 Wi-Fi Requirements 8 Mobile Device Requirements 8 Garage Door Opener Requirements 8 Download the Momentum
Contents. Introduction. Getting Started. Navigating your Device. Customizing the Panels. Pure Android Audio. E-Books
 Contents Introduction Getting Started Your Device at a Glance Charging Assembling the Power Adapter Turning On/Off, Unlocking Setting to Sleep and Waking Up Inserting and Removing a microsd Card Connecting
Contents Introduction Getting Started Your Device at a Glance Charging Assembling the Power Adapter Turning On/Off, Unlocking Setting to Sleep and Waking Up Inserting and Removing a microsd Card Connecting
V MivaLife. powered by. OTT Customer Care
 MivaLife powered by 1 Contents Getting Started... 5 a.) Set Up Account Using Your Smartphone... 5 b.) Phone Number Verification And Set New Passowrd... 5 Main Menu... 7 Sidebar Menu... 9 a.) My Profile...
MivaLife powered by 1 Contents Getting Started... 5 a.) Set Up Account Using Your Smartphone... 5 b.) Phone Number Verification And Set New Passowrd... 5 Main Menu... 7 Sidebar Menu... 9 a.) My Profile...
WHICH PHONES ARE COMPATIBLE WITH MY HYBRID SMARTWATCH?
 GENERAL SET-UP & APP o WHICH PHONES ARE COMPATIBLE WITH MY HYBRID SMARTWATCH? o Your Hybrid smartwatch is compatible with Android(TM) phones and iphone(r), specifically with Android OS 4.4 or higher, ios
GENERAL SET-UP & APP o WHICH PHONES ARE COMPATIBLE WITH MY HYBRID SMARTWATCH? o Your Hybrid smartwatch is compatible with Android(TM) phones and iphone(r), specifically with Android OS 4.4 or higher, ios
HOBOmobile User s Guide
 HOBOmobile User s Guide Onset Computer Corporation 470 MacArthur Blvd. Bourne, MA 02532 www.onsetcomp.com Mailing Address: P.O. Box 3450 Pocasset, MA 02559-3450 Phone: 1-800-LOGGERS (1-800-564-4377) or
HOBOmobile User s Guide Onset Computer Corporation 470 MacArthur Blvd. Bourne, MA 02532 www.onsetcomp.com Mailing Address: P.O. Box 3450 Pocasset, MA 02559-3450 Phone: 1-800-LOGGERS (1-800-564-4377) or
TASCAM DR CONTROL. Contents. Trademarks
 Contents Trademarks...1 Software License Agreement...2 Connecting a DR-22WL/DR-44WL with a smartphone by Wi-Fi...3 Installing the TASCAM DR CONTROL app...3 Connect the DR-22WL/DR-44WL with the smartphone
Contents Trademarks...1 Software License Agreement...2 Connecting a DR-22WL/DR-44WL with a smartphone by Wi-Fi...3 Installing the TASCAM DR CONTROL app...3 Connect the DR-22WL/DR-44WL with the smartphone
Android User Guide. Last Updated On: April 07, 2018
 Android User Guide Last Updated On: April 07, 2018 Copyright Notice Copyright 2018 ClickSoftware Technologies Ltd. All rights reserved. No part of this publication may be copied without the express written
Android User Guide Last Updated On: April 07, 2018 Copyright Notice Copyright 2018 ClickSoftware Technologies Ltd. All rights reserved. No part of this publication may be copied without the express written
User Guide. VIVOCloud. Cloud Monitoring Application for ipad, ipod, iphone R R. and Android phones and tablets. Rev. 1.0
 User Guide VIVOCloud Cloud Monitoring Application for ipad, ipod, iphone R R and Android phones and tablets R Rev. 1.0 R About this Document Rev. 1.0: Initial release. I. Requirements 1-1. The prerequisites
User Guide VIVOCloud Cloud Monitoring Application for ipad, ipod, iphone R R and Android phones and tablets R Rev. 1.0 R About this Document Rev. 1.0: Initial release. I. Requirements 1-1. The prerequisites
User Guide Android App. Get the most out of the MapItFast app on your Android device with this user guide.
 User Guide Android App Get the most out of the MapItFast app on your Android device with this user guide. Last Updated: January 2017 Disclaimer The use of GPS devices, tablets and smartphones with MapItFast
User Guide Android App Get the most out of the MapItFast app on your Android device with this user guide. Last Updated: January 2017 Disclaimer The use of GPS devices, tablets and smartphones with MapItFast
Connection Guide (for D SLR Cameras) En
 SB7J02(11)/ 6MB41011-02 Connection Guide (for D SLR Cameras) En Table of Contents Introduction...2 The Interface...2 Trouble Connecting?...2 More on SnapBridge...2 What You ll Need...3 What SnapBridge
SB7J02(11)/ 6MB41011-02 Connection Guide (for D SLR Cameras) En Table of Contents Introduction...2 The Interface...2 Trouble Connecting?...2 More on SnapBridge...2 What You ll Need...3 What SnapBridge
Version /13/2014. User Manual. mydlink Home Smart Plug DSP-W215
 Version 2.00 08/13/2014 User Manual mydlink Home Smart Plug DSP-W215 Preface D-Link reserves the right to revise this publication and to make changes in the content hereof without obligation to notify
Version 2.00 08/13/2014 User Manual mydlink Home Smart Plug DSP-W215 Preface D-Link reserves the right to revise this publication and to make changes in the content hereof without obligation to notify
Privileged Access Management Android Access Console 2.2.2
 Privileged Access Management Android Access Console 2.2.2 2015 Bomgar Corporation. All rights reserved worldwide. BOMGAR and the BOMGAR logo are trademarks of Bomgar Corporation; other trademarks shown
Privileged Access Management Android Access Console 2.2.2 2015 Bomgar Corporation. All rights reserved worldwide. BOMGAR and the BOMGAR logo are trademarks of Bomgar Corporation; other trademarks shown
InTemp System User s Guide
 InTemp System User s Guide Onset Computer Corporation 470 MacArthur Blvd. Bourne, MA 02532 www.onsetcomp.com Mailing Address: P.O. Box 3450 Pocasset, MA 02559-3450 Phone: 1-800-LOGGERS (1-800-564-4377)
InTemp System User s Guide Onset Computer Corporation 470 MacArthur Blvd. Bourne, MA 02532 www.onsetcomp.com Mailing Address: P.O. Box 3450 Pocasset, MA 02559-3450 Phone: 1-800-LOGGERS (1-800-564-4377)
Efento Transport user manual (ver or newer)
 Efento Transport user manual (ver. 2.0. or newer) Installation Download and install Efento Transport application from Google Play. The application is free of charge and is compatible with devices running
Efento Transport user manual (ver. 2.0. or newer) Installation Download and install Efento Transport application from Google Play. The application is free of charge and is compatible with devices running
DataCollect Administrative Tools Supporting DataCollect (CMDT 3900) Version 3.0.0
 Administrator Manual DataCollect Administrative Tools Supporting DataCollect (CMDT 3900) Version 3.0.0 P/N 15V-090-00054-100 Revision A SKF is a registered trademark of the SKF Group. All other trademarks
Administrator Manual DataCollect Administrative Tools Supporting DataCollect (CMDT 3900) Version 3.0.0 P/N 15V-090-00054-100 Revision A SKF is a registered trademark of the SKF Group. All other trademarks
OpenTouch Conversation for iphone
 OpenTouch Conversation for iphone User Manual OmniPCX Office Rich Communication Edition user OpenTouch Business Edition and Multimedia Services Conversation user OpenTouch Business Edition and Mutimedia
OpenTouch Conversation for iphone User Manual OmniPCX Office Rich Communication Edition user OpenTouch Business Edition and Multimedia Services Conversation user OpenTouch Business Edition and Mutimedia
eclicker Host 2 Product Overview For additional information and help:
 eclicker Host 2 Product Overview For additional information and help: support@eclicker.com Compatible with the iphone, ipod touch, and ipad running ios 5.0+. Apple, the Apple logo, iphone, and ipod touch
eclicker Host 2 Product Overview For additional information and help: support@eclicker.com Compatible with the iphone, ipod touch, and ipad running ios 5.0+. Apple, the Apple logo, iphone, and ipod touch
Panoramic Talking Camera
 Panoramic Talking Camera IPC2201 home8alarm.com 1-844-800-6482 support@home8alarm.com 1 Table of Contents Chapter 1. Introduction... 1 1.1 System Requirement... 1 Chapter 2. Hardware Overview... 2 Chapter
Panoramic Talking Camera IPC2201 home8alarm.com 1-844-800-6482 support@home8alarm.com 1 Table of Contents Chapter 1. Introduction... 1 1.1 System Requirement... 1 Chapter 2. Hardware Overview... 2 Chapter
K-Mobile User Manual for Smartphones
 K-Mobile User Manual for Smartphones Issue: 1 Rev A 8/17/2017 Legal Notices K-MATIC Blundellsands House, 34-44 Mersey View, Brighton le Sands, Liverpool, L22 6QB, UK www.k-matic.com Copyright and trademarks
K-Mobile User Manual for Smartphones Issue: 1 Rev A 8/17/2017 Legal Notices K-MATIC Blundellsands House, 34-44 Mersey View, Brighton le Sands, Liverpool, L22 6QB, UK www.k-matic.com Copyright and trademarks
NovoConnect B360. Wireless Presentation & Collaboration System. User Manual Version 0.98
 NovoConnect B360 Wireless Presentation & Collaboration System User Manual Version 0.98 Copyright 2013 DELTA Electronics, Inc. All rights reserved. Page 1 Table of Contents TABLE OF CONTENTS... 2 1. GETTING
NovoConnect B360 Wireless Presentation & Collaboration System User Manual Version 0.98 Copyright 2013 DELTA Electronics, Inc. All rights reserved. Page 1 Table of Contents TABLE OF CONTENTS... 2 1. GETTING
THE SHADE STORE MOTORS WITH AMAZON ALEXA
 THE SHADE STORE MOTORS WITH AMAZON ALEXA ABOUT THE SKILL: The Shade Store s motorized window treatments can be voice controlled easily through Amazon Alexa. Simple commands allow you to raise and lower
THE SHADE STORE MOTORS WITH AMAZON ALEXA ABOUT THE SKILL: The Shade Store s motorized window treatments can be voice controlled easily through Amazon Alexa. Simple commands allow you to raise and lower
biosim App: Android Quick Reference Guide for i-limb devices
 biosim App: Android Quick Reference Guide for i-limb devices 1 Contents 1 Welcome and important points 2 Getting started 5 Activation 6 Firmware Update i-limb ultra revolution 12 Connection 12 Searching
biosim App: Android Quick Reference Guide for i-limb devices 1 Contents 1 Welcome and important points 2 Getting started 5 Activation 6 Firmware Update i-limb ultra revolution 12 Connection 12 Searching
Dell EMC OpenManage Mobile. Version 3.0 User s Guide (Android)
 Dell EMC OpenManage Mobile Version 3.0 User s Guide (Android) Notes, cautions, and warnings NOTE: A NOTE indicates important information that helps you make better use of your product. CAUTION: A CAUTION
Dell EMC OpenManage Mobile Version 3.0 User s Guide (Android) Notes, cautions, and warnings NOTE: A NOTE indicates important information that helps you make better use of your product. CAUTION: A CAUTION
Pulse. Multisport HR Fitness Tracker. Quick Start Guide. delvfire.com. ID115Plus HR
 Pulse Multisport HR Fitness Tracker Quick Start Guide ID115Plus HR delvfire.com Register your new Delvfire product and claim... 1 Year free warranty The easy way to register - simply visit: www.delvfire.com/warranty
Pulse Multisport HR Fitness Tracker Quick Start Guide ID115Plus HR delvfire.com Register your new Delvfire product and claim... 1 Year free warranty The easy way to register - simply visit: www.delvfire.com/warranty
Casambi App FAQ
 Casambi App FAQ The information in this document is subject to change without notice and should not be construed as a commitment by ELT. Please, check for the most updated information. ELT assumes no responsibility
Casambi App FAQ The information in this document is subject to change without notice and should not be construed as a commitment by ELT. Please, check for the most updated information. ELT assumes no responsibility
GENERAL SET-UP & APP PAIRING/SYNCING FEATURES BATTERY ACCOUNT & DEVICE SETTINGS PRIVACY WARRANTY GENERAL SET-UP & APP ANDROID
 ANDROID GENERAL SET-UP & APP PAIRING/SYNCING FEATURES BATTERY ACCOUNT & DEVICE SETTINGS PRIVACY WARRANTY GENERAL SET-UP & APP WHICH PHONES ARE COMPATIBLE WITH MY SMARTWATCH? Wear OS by Google works with
ANDROID GENERAL SET-UP & APP PAIRING/SYNCING FEATURES BATTERY ACCOUNT & DEVICE SETTINGS PRIVACY WARRANTY GENERAL SET-UP & APP WHICH PHONES ARE COMPATIBLE WITH MY SMARTWATCH? Wear OS by Google works with
Avigilon Control Center Web Client User Guide
 Avigilon Control Center Web Client User Guide Version: 4.12 Standard PDF-WEBCLIENT-S-E-Rev2 Copyright 2013 Avigilon. All rights reserved. The information presented is subject to change without notice.
Avigilon Control Center Web Client User Guide Version: 4.12 Standard PDF-WEBCLIENT-S-E-Rev2 Copyright 2013 Avigilon. All rights reserved. The information presented is subject to change without notice.
Key Features: Be notified of incoming calls, texts, , calendar and social media events with vibration and LED light
 Product Overview Congratulations on your purchase of the MARTIAN WATCH! MARTIAN provides you with connectivity to your voice-command-enabled smartphone or tablet via Bluetooth wireless technology. Key
Product Overview Congratulations on your purchase of the MARTIAN WATCH! MARTIAN provides you with connectivity to your voice-command-enabled smartphone or tablet via Bluetooth wireless technology. Key
Features: (no need for QR Code)
 The Capp-Sure series brings a revolution in surveillance. Utilising a range of high-quality IP Wireless cameras, Capp-Sure provides stunning video clarity and optional Talk-Back audio over internet via
The Capp-Sure series brings a revolution in surveillance. Utilising a range of high-quality IP Wireless cameras, Capp-Sure provides stunning video clarity and optional Talk-Back audio over internet via
ipad Basics Hannah Digital Literacy Specialist December 6 th, 2017
 ipad Basics Hannah Digital Literacy Specialist December 6 th, 2017 What We ll Cover What is an ipad? Basic features Swiping and hand gestures Settings Built-In Apps The App Store Tips and Tricks Questions
ipad Basics Hannah Digital Literacy Specialist December 6 th, 2017 What We ll Cover What is an ipad? Basic features Swiping and hand gestures Settings Built-In Apps The App Store Tips and Tricks Questions
Point of View SmartTV-500 Center - Android 4.2. General notices for use...2 Disclaimer...2 Box Contents...2
 Point of View SmartTV-500 Center - Android 4.2 English Table of Contents General notices for use...2 Disclaimer...2 Box Contents...2 1.0 Product basics...3 1.1 Buttons and connections... 3 1.2 Connecting
Point of View SmartTV-500 Center - Android 4.2 English Table of Contents General notices for use...2 Disclaimer...2 Box Contents...2 1.0 Product basics...3 1.1 Buttons and connections... 3 1.2 Connecting
TagTemp-NFC 3 TECHNICAL DATA 1 INTRODUCTION 2 MECHANICAL INSTALATION. TEMPERATURE LOGGER INSTRUCTIONS MANUAL V 1.0x D
 TagTemp-NFC TEMPERATURE LOGGER INSTRUCTIONS MANUAL V 1.0x D 1 INTRODUCTION The TagTemp-NFC is an electronic temperature logger. The sensor measures this physical quantity and the values are stored in memory.
TagTemp-NFC TEMPERATURE LOGGER INSTRUCTIONS MANUAL V 1.0x D 1 INTRODUCTION The TagTemp-NFC is an electronic temperature logger. The sensor measures this physical quantity and the values are stored in memory.
OpenTouch Conversation for iphone Release 2.1
 OpenTouch Conversation for iphone Release 2.1 User guide OpenTouch Business Edition OpenTouch MultiMedia Services 8AL90884USAC ed00 1504 1 README FIRST 3 2 START OPENTOUCH CONVERSATION 4 2.1 START THE
OpenTouch Conversation for iphone Release 2.1 User guide OpenTouch Business Edition OpenTouch MultiMedia Services 8AL90884USAC ed00 1504 1 README FIRST 3 2 START OPENTOUCH CONVERSATION 4 2.1 START THE
Cloud Frame User's Manual
 Cloud Frame User's Manual For ongoing product improvement, this manual is subject to modification without prior notice. MODEL: CPF1510+ Before Operation Product Introduction Safety Precautions Package
Cloud Frame User's Manual For ongoing product improvement, this manual is subject to modification without prior notice. MODEL: CPF1510+ Before Operation Product Introduction Safety Precautions Package
Chapter 1 Preparing Your ipads for Q-interactive
 Chapter 1 Preparing Your ipads for Q-interactive Q-interactive User Guide December 2016! Configuring Your ipad Settings for Q-interactive Before you can administer tests with Q-interactive, you need complete
Chapter 1 Preparing Your ipads for Q-interactive Q-interactive User Guide December 2016! Configuring Your ipad Settings for Q-interactive Before you can administer tests with Q-interactive, you need complete
DCS-8000LH. HW Version FW Version App Name App Version. A1 V Mydlink Lite V3.8.0
 DCS-8000LH HW Version FW Version App Name App Version A1 V1.00.05 Mydlink Lite V3.8.0 Contents Q1: How to setup DCS-8000LH using mydlink Lite App?... 2 Q2: How to setup Motion detection?... 7 Q3: How to
DCS-8000LH HW Version FW Version App Name App Version A1 V1.00.05 Mydlink Lite V3.8.0 Contents Q1: How to setup DCS-8000LH using mydlink Lite App?... 2 Q2: How to setup Motion detection?... 7 Q3: How to
Getting Started. Parts & Functions Handset Status Bar
 Getting Started 1 Parts & Functions... 1-2 Handset... 1-2 Status Bar... 1-4 Memory Card... 1-6 Enabling Automatic Backup... 1-6 Restoring Backed Up Data to Handset... 1-6 Memory Card Installation... 1-6
Getting Started 1 Parts & Functions... 1-2 Handset... 1-2 Status Bar... 1-4 Memory Card... 1-6 Enabling Automatic Backup... 1-6 Restoring Backed Up Data to Handset... 1-6 Memory Card Installation... 1-6
Document Number: /4/2012
 Copyright 2012 icontrol Networks, Inc. All rights reserved. No reproduction in whole or in part without prior written approval. icontrol Networks, icontrol, and icontrol logo design are pending trademarks
Copyright 2012 icontrol Networks, Inc. All rights reserved. No reproduction in whole or in part without prior written approval. icontrol Networks, icontrol, and icontrol logo design are pending trademarks
Snap PT. Quick Start Guide
 Snap PT Quick Start Guide 1 Getting to know your Snap PT The Snap PT is a smart WiFi Pan & Tilt IP camera with a built-in rechargeable battery. The battery lasts several hours, giving you flexibility to
Snap PT Quick Start Guide 1 Getting to know your Snap PT The Snap PT is a smart WiFi Pan & Tilt IP camera with a built-in rechargeable battery. The battery lasts several hours, giving you flexibility to
Home8 App. User Manual. home8alarm.com home8care.com. Home8 App User Manual V
 Home8 App User Manual V 3.1.3 home8alarm.com home8care.com 1-844-800-6482 support@home8care.com 1 Table of Contents Chapter 1. Getting Started... 4 a.) Set Up Account Using Your Smartphone... 4 b.) Phone
Home8 App User Manual V 3.1.3 home8alarm.com home8care.com 1-844-800-6482 support@home8care.com 1 Table of Contents Chapter 1. Getting Started... 4 a.) Set Up Account Using Your Smartphone... 4 b.) Phone
WiFi Advisor Wireless LAN Analyzer Quick Start Guide. October 2015 Revision OCT-2015 Technical Assistance: GO VIAVI /
 WiFi Advisor Wireless LAN Analyzer Quick Start Guide October 2015 OCT-2015 Technical Assistance: 1.844.GO VIAVI / 1.844.468.4284 1 Contents 1. WiFi Advisor Wireless LAN Analyzer Overview... 4 2. The WFED-300AC
WiFi Advisor Wireless LAN Analyzer Quick Start Guide October 2015 OCT-2015 Technical Assistance: 1.844.GO VIAVI / 1.844.468.4284 1 Contents 1. WiFi Advisor Wireless LAN Analyzer Overview... 4 2. The WFED-300AC
DENT Instruments ELITEpro Mobile App
 DENT Instruments ELITEpro Mobile App Version 3.0 Instruction Guide Revision: Final Draft May 20, 2015 Page 2 of 16 Instruction Guide: ELITEpro Mobile App 2015 DENT Instruments, Inc. All rights reserved.
DENT Instruments ELITEpro Mobile App Version 3.0 Instruction Guide Revision: Final Draft May 20, 2015 Page 2 of 16 Instruction Guide: ELITEpro Mobile App 2015 DENT Instruments, Inc. All rights reserved.
App for a Smartphone or Tablet Terminal EXILIM Connect 3.0
 App for a Smartphone or Tablet Terminal EXILIM Connect 3.0 User s Guide EN This manual uses a typical CASIO camera and smartphone for explanations. Certain details (display contents, etc.) may differ on
App for a Smartphone or Tablet Terminal EXILIM Connect 3.0 User s Guide EN This manual uses a typical CASIO camera and smartphone for explanations. Certain details (display contents, etc.) may differ on
SC600W WIFI IP HIDDEN CAMERA
 USER MANUAL SC600W WIFI IP HIDDEN CAMERA 1 YEAR WARRANTY All RecorderGear brand products are backed by our 1 Year Warranty. For full details visit WWW.RECORDERGEAR.COM This Device is Compliant with USA
USER MANUAL SC600W WIFI IP HIDDEN CAMERA 1 YEAR WARRANTY All RecorderGear brand products are backed by our 1 Year Warranty. For full details visit WWW.RECORDERGEAR.COM This Device is Compliant with USA
MindSphere. Fleet Manager. Introduction to "Fleet Manager" 1. User interface for "Fleet Manager" 2. User rights in "Fleet Manager" 3.
 Introduction to "Fleet Manager" 1 User interface for "Fleet Manager" 2 MindSphere User rights in "Fleet Manager" 3 Asset navigation 4 Using extensions 5 System Manual V1801.K0507 V1801.K0214 Legal information
Introduction to "Fleet Manager" 1 User interface for "Fleet Manager" 2 MindSphere User rights in "Fleet Manager" 3 Asset navigation 4 Using extensions 5 System Manual V1801.K0507 V1801.K0214 Legal information
WI-FI GARAGE DOOR CONTROLLER WITH CAMERA USER MANUAL
 WI-FI GARAGE DOOR CONTROLLER WITH CAMERA USER MANUAL Contents Introduction 4 Product Features 5 Garage Door Controller LED Indicators 6 What s Included 7 Wi-Fi Requirements 8 Mobile Device Requirements
WI-FI GARAGE DOOR CONTROLLER WITH CAMERA USER MANUAL Contents Introduction 4 Product Features 5 Garage Door Controller LED Indicators 6 What s Included 7 Wi-Fi Requirements 8 Mobile Device Requirements
User Guide. for Card Reader and Payment Application
 User Guide for Card Reader and Payment Application Introduction to Pogo> This document provides detailed information on how best to use the Pogo> application to benefit your business. The intention is
User Guide for Card Reader and Payment Application Introduction to Pogo> This document provides detailed information on how best to use the Pogo> application to benefit your business. The intention is
CONTROL4 INTEGRATION WITH THE SHADE STORE MOTORS CONTROL4 INTEGRATION OVERVIEW:
 CONTROL4 INTEGRATION WITH THE SHADE STORE MOTORS CONTROL4 INTEGRATION OVERVIEW: Take your motorized window treatment experience to the next level by integrating them into your Savant smart home control
CONTROL4 INTEGRATION WITH THE SHADE STORE MOTORS CONTROL4 INTEGRATION OVERVIEW: Take your motorized window treatment experience to the next level by integrating them into your Savant smart home control
OPERATOR S GUIDE Document revision 3.0 Last revised: October 12, 2017
 OPERATOR S GUIDE Document revision 3.0 Last revised: October 12, 2017 Recon Wireless Blockage and Flow Monitor Operator s Guide 2011 2017 Intelligent Agricultural Solutions. All Rights Reserved. Recon
OPERATOR S GUIDE Document revision 3.0 Last revised: October 12, 2017 Recon Wireless Blockage and Flow Monitor Operator s Guide 2011 2017 Intelligent Agricultural Solutions. All Rights Reserved. Recon
Enterprise Secure Chat. Administrative Portal Users Guide. Revision: 1.1. ESChat_Admin_Portal_Guide.docx SLA Corporation
 Enterprise Secure Chat Administrative Portal Users Guide Authors: SLA Corporation Revision: 1.1 Last Revision Date: 9/16/2014 8:50:00 AM Filename: ESChat_Admin_Portal_Guide.docx Information is subject
Enterprise Secure Chat Administrative Portal Users Guide Authors: SLA Corporation Revision: 1.1 Last Revision Date: 9/16/2014 8:50:00 AM Filename: ESChat_Admin_Portal_Guide.docx Information is subject
