my i-limb App: Quick Reference Guide for i-limb quantum
|
|
|
- Jasper Powers
- 6 years ago
- Views:
Transcription
1 my i-limb App: Quick Reference Guide for i-limb quantum 1
2 Contents 1 Welcome and important points 2 Getting started 5 Activation 6 Connection 6 Searching for another device 7 Authorized user access 8 Connection failed 9 App Control: Quick grips and my grips screen 10 gesture control 14 Speed Boost 15 my grips configuration 21 Configuring my grips using QR codes 24 Sharing my grips with Touch Bionics 26 grip chip setup 38 Favorites screen 40 Creating a new favorite 45 Activating a favorite 46 Modifying existing favorites 47 Real-time graph 48 Settings 49 Other features 50 Hand health check 51 Languages 52 About 53 Health and safety 53 Other important points 54 Firmware update 2 3
3 Welcome and important points Welcome to the mobile world of Touch Bionics! The my i-limb mobile application will enable you to to quickly and easily change the features of your i-limb quantum prosthesis while on the move. Important points to note: The my i-limb mobile app must be downloaded from the Apple App store. A Wi-Fi or cellular connection is needed to download the app, receive updates, or run a hand health check. Your Apple device connects to your i-limb quantum via a Bluetooth connection, which is automatically established when you start the my i-limb app. The my i-limb mobile app is compatible with the following devices: iphone (4s or newer), ipad (4th generation or newer), ipad mini, ipod Touch (5 or newer). To exit the application at any time, simply press the main Home button on the front of your Apple device. 1
4 Getting started For general instructions on using your Apple device, read your devices respective user manual provided by Apple. The first time you use your device, you will need to be connected to the Internet via cellular or Wi-Fi connection. You can connect to a Wi-Fi network by tapping on the Settings icon on the first screen. Next, go to the App Store via the icon. Tap on it to start the app. To search for the my i-limb app, type Touch Bionics or my i-limb in the search tab and download the app to your Apple device. Note: an Apple ID will be required to download the app. If you do not have one, please create an account by logging on to the Apple website or using your Apple device. For additional information on creating your Apple ID, please reference the product literature supplied by Apple. Note: Search for my i-limb under iphone apps. 2 3
5 Upon downloading the my i-limb mobile app, an icon will appear on your mobile device s screen. Tap on it to start the app. Activation The first time you connect to my i-limb, you will see the Sign in screen. Here you will need to enter the address and password that you use when you log-in on the Patient Care Pathway on Touch Bionics web site. If you need to create an account, you may also do so by selecting Register on the screen below. Note: Touch Bionics recommends using the latest Apple ios for best performance. If you are using an older version of ios, you may receive a onetime notice. Tap Continue to acknowledge. You will need to activate your account by confirming the sent to the account you provided prior to being able to connect. Upon registering, please review the Terms and Conditions. Tap Accept to continue. 4 5
6 Connection After signing in, you will be brought to the connection screen where you will tap your device to connect. Authorized user access In order for someone else to gain access to your device you will need to tell them your 5 digit security code. This unique code can be found in the About section of the my i-limb app discussed later. They will be prompted to enter this after selecting your device. In order for a clinician to access your device you will need to tell them your 4 digit serial number located on the wrist plate on the thumb side. They will be prompted to enter this after selecting your device. For extra small hands, rotate the thumb and look inside, from the side of the hand, to view 4 digit serial number. 6 7
7 Connection failed If the hand should fail to connect to the app due to loss of power, proximity with the Apple device, or other reasons, the following screen will appear: App Control: Quick grips and my grips screen After connecting to my i-limb, you will see the Quick grips. Swipe to view my grips screens. Here you get instant access to 24 quick grip patterns and 12 my grips with a single tap. Tapping a grip icon immediately puts the device into that mode. As you power on/off the device wait 4 seconds before tapping search button Note: To exit that grip, simply tap the same icon or use one of your programmed triggers. 8 9
8 gesture control Using Touch Bionics patented and ground-breaking i-mo technology, you have the ability to change grips with a simple gesture. Using your open and close signals, you can activate gesture control with ease. Changing gesture control grips To change gesture control grips, tap the gesture control icon on the bottom navigation bar
9 On the following screen you will see the 4 grips currently allocated. Simply tap the grip you would like to change, then tap the grip you would like to replace it with. Changing gesture control trigger Gesture control can be accessed by either a Hold Open signal or a Co-contraction. Please note that once this trigger is allocated for gesture control, you will no longer be able to assign it to other grip patterns. Tapping the gesture control icon will bring you back to the gesture control screen where you grip changes should be reflected. Tapping the hand in the middle of the gesture control screen will allow you to change between Hold Open and Co-Contraction. Simply select the trigger that you would like to assign to gesture control
10 Speed boost You also have the ability to adjust the speed of i-limb quantum to make it 30% faster. To accomplish this, tap the speed boost icon in the top menu bar my grips configuration my grips allows you to configure up to 12 additional custom grips and can be used with any trigger or grip chips. The screen will display a slider bar that will allow you to adjust the speed of i-limb quantum to a desired level. Adjusting the slider to the left will decrease the speed while adjusting it to the right will increase it. To configure my grips, tap the settings icon after connecting to the my i-limb app. Once on the settings screen tap Grips to access the full set of standard grips & my grips available for selection
11 All unassigned my grips will have no name specified until one is assigned by the user. Tapping on the desired my grip will bring up the my grip configuration page that allows you to configure a my grip and assign a desired trigger. Tap Configure my grip to continue. Tap one of the blank my grip options to begin creating a custom my grip
12 Next you will be able to assign a name to a my grip. Tapping the enter name field will allow you to customize the name of your my grip. Next, apply a close signal to rotate the thumb to a desired position as noted. Tap Continue when finished. After creating a name, tap the start button to begin the my grip configuration process. This will fully open the hand. Note: It is recommended that users configure my grips when the prosthesis has a fully charged battery. Now apply a close signal to flex the fingers into the desired position as noted. Tap Continue when finished
13 Tap the Test my grip button to test the grip. To change the configuration of your my grip, tap the Start Over button. Configuring my grips using QR codes Users are able to instantly program a custom preconfigured my grip by scanning quick response (QR) codes provided by Touch Bionics. Further information and a free QR code library can be accessed online at qrcodes. You may also use the digit sliders to fine-tune your my grip. Please note that digit sliders will not appear after initial configuration. You will have to exit your mygrip and access again to fine-tune using digit sliders. To save the my grip configuration, tap Save
14 When ready to download and program a my grip, tap an unassigned my grip to access the Options menu. After tapping Scan QR to import my grip the camera function will be activated. Note: if you have a cover on your mobile device ensure it is not covering the camera lens. Point your mobile device camera at the desired QR code. Once on the Options menu, tap the Scan QR to import my grip option. Once the QR code is scanned successfully, the captured my grip message will appear and you will be brought back to the Options menu. From here you can further customize any my grip as preferred
15 Sharing my grips with Touch Bionics Users may share custom my grips to be considered for inclusion in Touch Bionics QR code library. Once complete a message will appear confirming that the my grip was successfully shared with Touch Bionics. To share your my grip with Touch Bionics, tap a my grip to access the Options menu. Next, tap Share my grip. The custom my grip will be transmitted to Touch Bionics app cloud. Note: Ensure you have the latest version of ios installed on your mobile device. QR code functionality is not compatible with ios versions 6.0 or earlier. Note: Internet connection is needed to share my grips
16 grip chip setup Upon connection to the my i-limb app, tap the proximity control icon. You will be prompted to contact Touch Bionics if you do not currently have grip chip capability. For grip chip compatible devices, you will be prompted to awaken the grip chip by tapping sharply as seen on the image to the right. Tap the grip chip until you hear an audible alert
17 If you have previously activated grip chips, you will be brought to the grip chip home screen. You will then be prompted to pair to the grip chip. Tap Pair to continue. Active grip chips will be displayed on the grip chip setup page along with their grip chip number and battery level. Tap the desired grip chip to which you want to connect. Note: You will see Not allocated on this device if you attempt to connect to a grip chip that has been previously programed with a favorite using a different Apple device than the one you are currently using. In this case, you can still re-configure the chip, but will not see how it was previously configured
18 Once connected successfully, the following screen will appear. Selecting Quick grip will allow you to select a quick grip option to assign to the grip chip. To rename the grip chip, tap the name of grip chip field. Tapping Find grip chip will cause the selected grip chip to illuminate and make a sound. This allows easy confirmation of which grip chip is connected. Tap on one of the options to assign quick grip, favorite or my grip to a grip chip. After selecting a quick grip to assign, tap Save when arriving back to the grip chip info screen. The grip chip is now shown with its name, assignment, number and battery level
19 Selecting Favorite will allow you to select a saved favorite option to the designated grip chip. Selecting my grip will allow you to select a my grip option to assign to the grip chip. After selecting a favorite to assign, tap Save when arriving back to the grip chip info screen. The grip chip is now shown with its name, assignment, number and battery level. After selecting a my grip to assign, tap Save when arriving back to the grip chip info screen. The grip chip is now shown with its name, assignment, number and battery level
20 You can reassign a grip or favorite and rename the grip chip if desired at any time by repeating this same process. You must disconnect from the hand prior to using grip chips. Upon successful programming of grip chips the hand will disconnect automatically. You also have the ability to deactivate a single grip chip or all grip chips. Upon accessing the grip chip setup, a toggle switch will appear on the top row which allows you to enable/disable all grip chips. A toggle switch will also appear next to each individual grip chip allowing you to enable/ disable it. Disabling a grip chip will not erase any pre-programmed settings. Note: Low battery warning will appear any time the app is running and a chip within range is at or below 10% on battery. Please change the battery according to instructions provided
21 Helpful Tips: When powering on hand, please wait 5 seconds before connecting to my i-limb. Programing must be completed within 10 seconds or grip chip will return to sleep mode. If grip chip returns to sleep mode, tap it once again to wake up and proceed with programming. Once programed, sleep mode is disabled. Once programmed the grip chip will remain on until the battery life runs out. Helpful Tips: Each grip chip should remain at least 24 inches (61cm) apart from one another. Do not press the home button while hand is in process of connecting to the app. Doing so will inhibit hands ability to detect grip chips. If you press home button during this process, cycle power to the hand or attempt to full reconnect, and then disconnect, from the app to reset connection. Approach the grip chip and hold the i-limb quantum within 6 inches (15cm) of the grip chip. The hand must be in the full open position to detect the grip chip. A natural movement is critical to quick and proper grip chip detection. Only hold open for grip chip detection when you are within 6 inches (15cm) of grip chip
22 Favorites screen To access the Favorites screen at any time, simply tap the muscle control icon. Tapping on the muscle control icon bring you to the below screen that will allow you to edit a favorite or tap the send button to send to the hand. Note: If you have questions about how a particular grip pattern or trigger works, refer to your user manual or contact your prosthetist
23 Creating a new favorite Here, you will be able to create your own set of features and triggers that you prefer to use for different tasks. To set up a group of features as a favorite, tap the + icon on the favorites bar. Next, to edit the new favourite, simply tap tap here to edit me Here, the name, icon and grip for each trigger can be edited
24 By tapping the icon a list of icon options will appear. Different grips can be assigned to your new favorite by tapping on any of the available triggers. Tap one to select After tapping a trigger, you can select a grip from the 24 quick grips or 12 mygrips Your chosen icon will now appear and the name of the Favorite can be changed 42 43
25 Your new favorite will now be added to your list in the muscle control screen of the my i-limb app and can be activated in the future by tapping on it and then tapping the send button. The next section will discuss how to send your favorite to your i-limb quantum. Activating a favorite Tap on a favorite from the muscle control screen. Your chosen grips will now appear in the favourite info. Tap send at the top right hand corner to send the favorite to the hand. Note: Any changes are automatically saved
26 Modifying existing favorites To delete a favorite, press/hold and slide it to the left and select the delete option. Real time graph Selecting the myo-graph option from the top menu brings up a graph showing your muscle signals on the screen. This visual information can be helpful when trying to activate certain triggers or work on controlling activation and relaxation of signals. Turn the Apple device horizontally to view the graph. To exit the graph, simply turn the Apple device back to a vertical position or tap the Done button in the upper left hand corner. To edit the favorite, simply tap on it and you will be brought back to the information screen where anything can be changed in the same manner that you have originally configured. After making the desired changes, tap the top left triggers button to return to the muscle control screen and the changes to the favorite will automatically be saved for future use
27 Settings To access the Settings page, tap the gear on the top right of the screen. Other features To access more features, back on the Settings page, you can also select Features which will provide a new screen showing the additional options that can be turned On or Off
28 Hand health check Selecting Hand health check from the Settings menu brings up the option to run a test on your device to ensure that everything is running as it should. Tapping Run health check will run through a series of checks and will alert Touch Bionics to contact your prosthetist if anything requires attention. Languages The default language setting is English. Select Language to change the settings to another language. Note: You must be connected to the Internet using Wi-Fi to run a Hand health check
29 About The final option on the Settings menu is the About option. Tapping this brings up a screen displaying information about your prosthesis and the application. Your unique security code will also be found here. Health and safety For health and safety information regarding the i-limb quantum, please refer to the i-limb quantum user manual that can be found at For health and safety information regarding your Apple device, please refer to the product literature from Apple. Other important points Updates will be available through the App Store. Check back regularly to ensure you are using the latest version of the my i-limb mobile app. Tapping Sign out will end the app and require you to sign in again for your next session
30 Firmware Update Touch Bionics always recommends that you download the latest firmware for your device. If a firmware update is available, you will be prompted with the following screen upon connection to your hand with the my i-limb app. Tapping Apply will bring you to the app update warning screen. Ensure that you read and comply with all warnings. Tap Continue with update to proceed. Tap Apply to initiate the update. Tapping Cancel will dismiss this screen and return you to the Quick grip landing screen. Note: Ensure that you are able to perform the update without interruption. Loss of power or hand communication could result in your device locking, which will require service by Touch Bionics. Total update time may take up to 10 minutes
31 After tapping Continue with update you will arrive at a final confirmation screen. Tap yes to continue. After tapping yes the update will begin. You will see a variety of screens as the update progresses
32 At the conclusion of the update you will be prompted to turn your device off and back on again to complete the update. North American Customers Tel: MY ilimb ( ) International Customers Tel: For address details and further information please visit After powering off and on, tap Reconnect to continue working with the my i-limb app. Copyright 2015 Touch Bionics Inc. and Touch Bionics Limited. All rights reserved. Part number: MA 01335, Issue No. 1, August
my i-limb App: Quick Reference Guide for i-limb ultra revolution
 my i-limb App: Quick Reference Guide for i-limb ultra revolution 1 Contents 1 Welcome and important points 2 Getting started 5 Activation 6 Connection 6 Searching for another device 7 Authorized user access
my i-limb App: Quick Reference Guide for i-limb ultra revolution 1 Contents 1 Welcome and important points 2 Getting started 5 Activation 6 Connection 6 Searching for another device 7 Authorized user access
biosim App: Quick Reference Guide for i-limb and virtu-limb devices
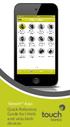 biosim App: Quick Reference Guide for i-limb and virtu-limb devices 1 Contents 1 Welcome and important points 2 Getting started 5 Activation 6 Firmware Update i-limb ultra revolution 12 Connection 12 Searching
biosim App: Quick Reference Guide for i-limb and virtu-limb devices 1 Contents 1 Welcome and important points 2 Getting started 5 Activation 6 Firmware Update i-limb ultra revolution 12 Connection 12 Searching
biosim App: Android Quick Reference Guide for i-limb devices
 biosim App: Android Quick Reference Guide for i-limb devices 1 Contents 1 Welcome and important points 2 Getting started 5 Activation 6 Firmware Update i-limb ultra revolution 12 Connection 12 Searching
biosim App: Android Quick Reference Guide for i-limb devices 1 Contents 1 Welcome and important points 2 Getting started 5 Activation 6 Firmware Update i-limb ultra revolution 12 Connection 12 Searching
biosim App: Quick Reference Guide for i-limb and virtu-limb devices
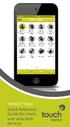 biosim App: Quick Reference Guide for i-limb and virtu-limb devices 1 Contents 1 Welcome and important points 2 Getting started 5 Activation 6 Firmware Update i-limb ultra revolution 12 Connection 12 Searching
biosim App: Quick Reference Guide for i-limb and virtu-limb devices 1 Contents 1 Welcome and important points 2 Getting started 5 Activation 6 Firmware Update i-limb ultra revolution 12 Connection 12 Searching
my i-limb App: Quick Reference Guide for i-limb access
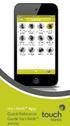 my i-limb App: Quick Reference Guide for i-limb access 1 Contents 1 Welcome and important points 2 Getting started 5 Activation 6 Connection 6 Searching for another device 7 Authorized user access 8 Connection
my i-limb App: Quick Reference Guide for i-limb access 1 Contents 1 Welcome and important points 2 Getting started 5 Activation 6 Connection 6 Searching for another device 7 Authorized user access 8 Connection
my i-limb App: Quick Reference Guide for i-limb digits
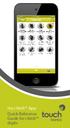 my i-limb App: Quick Reference Guide for i-limb digits 1 Contents 1 Welcome and Important points 2 Getting started 5 Activation 6 Connection 6 Searching for another device 7 Authorized user access 8 Connection
my i-limb App: Quick Reference Guide for i-limb digits 1 Contents 1 Welcome and Important points 2 Getting started 5 Activation 6 Connection 6 Searching for another device 7 Authorized user access 8 Connection
1.0 Introduction Getting Started Connecting to a device App control 4
 Manual biosim 1.0 Introduction 3 2.0 Getting Started 3 3.0 Connecting to a device 4 4.0 App control 4 5.0 Gesture control 5 5.1 Programming grips 5 5.2 Access method 5 5.3 Reset default grips 5 6.0 Muscle
Manual biosim 1.0 Introduction 3 2.0 Getting Started 3 3.0 Connecting to a device 4 4.0 App control 4 5.0 Gesture control 5 5.1 Programming grips 5 5.2 Access method 5 5.3 Reset default grips 5 6.0 Muscle
ipad Basics Hannah Digital Literacy Specialist December 6 th, 2017
 ipad Basics Hannah Digital Literacy Specialist December 6 th, 2017 What We ll Cover What is an ipad? Basic features Swiping and hand gestures Settings Built-In Apps The App Store Tips and Tricks Questions
ipad Basics Hannah Digital Literacy Specialist December 6 th, 2017 What We ll Cover What is an ipad? Basic features Swiping and hand gestures Settings Built-In Apps The App Store Tips and Tricks Questions
Chapter 1 Preparing Your ipads for Q-interactive
 Chapter 1 Preparing Your ipads for Q-interactive Q-interactive User Guide December 2016! Configuring Your ipad Settings for Q-interactive Before you can administer tests with Q-interactive, you need complete
Chapter 1 Preparing Your ipads for Q-interactive Q-interactive User Guide December 2016! Configuring Your ipad Settings for Q-interactive Before you can administer tests with Q-interactive, you need complete
Created by Eugene Stephens ios 8.2
 ios 8.2 Physical Buttons - Sleep / Wake Used to turn the device on /off or wake / sleep. Located on the top, right corner (iphone 6 located on right side). - Ring / Silent Used to turn off the ringer.
ios 8.2 Physical Buttons - Sleep / Wake Used to turn the device on /off or wake / sleep. Located on the top, right corner (iphone 6 located on right side). - Ring / Silent Used to turn off the ringer.
FAQ for KULT Basic. Connections. Settings. Calls. Apps. Media
 FAQ for KULT Basic 1. What do the Icons mean that can be found in notifications bar at the top of my screen? 2. How can I move an item on the home screen? 3. How can I switch between home screens? 4. How
FAQ for KULT Basic 1. What do the Icons mean that can be found in notifications bar at the top of my screen? 2. How can I move an item on the home screen? 3. How can I switch between home screens? 4. How
ipad + itunes Tips & Tricks 2012
 Contents How to Set Up a Brand New ipad Without Wi-Fi Access... 1 Prevent Syncing... 4 Setting up an itunes Account Without a Credit Card... 5 Purchasing & Transferring Apps to an ipad Using a Laptop...
Contents How to Set Up a Brand New ipad Without Wi-Fi Access... 1 Prevent Syncing... 4 Setting up an itunes Account Without a Credit Card... 5 Purchasing & Transferring Apps to an ipad Using a Laptop...
SAS Mobile BI 8.14 for ipad and iphone: Help
 SAS Mobile BI 8.14 for ipad and iphone: Help 2 Welcome Getting Started How Do I Use the App? Check out the new features. View the videos: SAS Mobile BI for ipad and iphone playlist on YouTube Use VoiceOver?
SAS Mobile BI 8.14 for ipad and iphone: Help 2 Welcome Getting Started How Do I Use the App? Check out the new features. View the videos: SAS Mobile BI for ipad and iphone playlist on YouTube Use VoiceOver?
Welcome to Secure Wi-Fi. Your company enrolled you in this service to ensure the business and personal data on your device remains secure.
 Secure Wi-Fi User Guide Welcome to Secure Wi-Fi. Your company enrolled you in this service to ensure the business and personal data on your device remains secure. Secure Wi-Fi protects on all Wi-Fi networks
Secure Wi-Fi User Guide Welcome to Secure Wi-Fi. Your company enrolled you in this service to ensure the business and personal data on your device remains secure. Secure Wi-Fi protects on all Wi-Fi networks
User Guide: Sprint Direct Connect Plus - ios. User Guide. Sprint Direct Connect Plus Application. ios. Release 8.3. December 2017.
 User Guide Sprint Direct Connect Plus Application ios Release 8.3 December 2017 Contents 1. Introduction and Key Features... 6 2. Application Installation & Getting Started... 8 Prerequisites... 8 Download...
User Guide Sprint Direct Connect Plus Application ios Release 8.3 December 2017 Contents 1. Introduction and Key Features... 6 2. Application Installation & Getting Started... 8 Prerequisites... 8 Download...
DOC-103-D idirect User Manual SOFTWARE VERSION 1.10
 idirect User Manual SOFTWARE VERSION 1.10 1.0 Introduction 4.0 idirect Overview 1.1 Contact RCL P.1 1.2 ipad Resources P.1 1.3 Minimum Requirements P.1 1.4 Required Equipment P.2 1.5 Spotlight Limits P.2
idirect User Manual SOFTWARE VERSION 1.10 1.0 Introduction 4.0 idirect Overview 1.1 Contact RCL P.1 1.2 ipad Resources P.1 1.3 Minimum Requirements P.1 1.4 Required Equipment P.2 1.5 Spotlight Limits P.2
IdeaTab A1000L-F. User Guide V1.0. Please read the Important safety and handling information in the supplied manuals before use.
 IdeaTab A1000L - UserGuide IdeaTab A1000L-F User Guide V1.0 Please read the Important safety and handling information in the supplied manuals before use. file:///c /Users/xieqy1/Desktop/EN UG/index.html[2013/8/14
IdeaTab A1000L - UserGuide IdeaTab A1000L-F User Guide V1.0 Please read the Important safety and handling information in the supplied manuals before use. file:///c /Users/xieqy1/Desktop/EN UG/index.html[2013/8/14
SAS Mobile BI 8.1 for Windows 10: Help
 SAS Mobile BI 8.1 for Windows 10: Help Welcome Getting Started How Do I Use the App? Check out the new features. View the videos: SAS Mobile BI for Windows playlist on YouTube Use JAWS software? See the
SAS Mobile BI 8.1 for Windows 10: Help Welcome Getting Started How Do I Use the App? Check out the new features. View the videos: SAS Mobile BI for Windows playlist on YouTube Use JAWS software? See the
Lifespan Guide for installing and using Citrix Receiver on your Mobile Device
 Lifespan Guide for installing and using Citrix Receiver on your Mobile Device About Remote Access with Citrix Receiver... 2 Installation Instructions for iphones:... 3 ios - Learning Gestures... 7 Installation
Lifespan Guide for installing and using Citrix Receiver on your Mobile Device About Remote Access with Citrix Receiver... 2 Installation Instructions for iphones:... 3 ios - Learning Gestures... 7 Installation
Image from Google Images tabtimes.com. CS87 Barbee Kiker
 Image from Google Images tabtimes.com CS87 Barbee Kiker bjkik@comcast.net Table of Contents ipad Parts... 3 Home Button... 3 Touch Gestures... 4 Additional Gestures... 4 Control Center... 5 Notification
Image from Google Images tabtimes.com CS87 Barbee Kiker bjkik@comcast.net Table of Contents ipad Parts... 3 Home Button... 3 Touch Gestures... 4 Additional Gestures... 4 Control Center... 5 Notification
Do not place or mount Ocli 1 in an area where it will be exposed to water. Ocli 1 is designed for indoor use.
 1 Manual: Ocli 1 with Observeye Viewer App for Android Setting Up Ocli 1 Live Viewing with Ocli 1 Recording Video and Taking Snapshots Using Advanced Features Setting Up Ocli 1 Place or Mount the Camera
1 Manual: Ocli 1 with Observeye Viewer App for Android Setting Up Ocli 1 Live Viewing with Ocli 1 Recording Video and Taking Snapshots Using Advanced Features Setting Up Ocli 1 Place or Mount the Camera
Basics. screen? CALLS. In call. Missed call. Speakerphone on. Mute your microphone. Make another call. Turn on the speakerphone
 Basics 1. What do the Icons mean that can be found in notifications bar at the top of my screen? CALLS In call Missed call Speakerphone on Mute your microphone Show the dial pad Put a call on hold Make
Basics 1. What do the Icons mean that can be found in notifications bar at the top of my screen? CALLS In call Missed call Speakerphone on Mute your microphone Show the dial pad Put a call on hold Make
CONTENTS Getting Started Using the Livescribe+ Menu
 CONTENTS Getting Started.............................................. 4 Setting Up Livescribe+...................................................... 4 Connecting Your Smartpen and Device........................................
CONTENTS Getting Started.............................................. 4 Setting Up Livescribe+...................................................... 4 Connecting Your Smartpen and Device........................................
Using apps You interact with ipad using your fingers to tap, double-tap, swipe, and pinch objects on the touchscreen.
 Basics 3 Using apps You interact with ipad using your fingers to tap, double-tap, swipe, and pinch objects on the touchscreen. Opening and switching between apps To go to the Home screen, press the Home
Basics 3 Using apps You interact with ipad using your fingers to tap, double-tap, swipe, and pinch objects on the touchscreen. Opening and switching between apps To go to the Home screen, press the Home
ipad Training Field Management
 ipad Training Field Management ipad User Guide ipad Training Topics Overview Navigation Connectivity Field Apps Tips and Tricks Contacts FaceTime icloud imessage Email Safari Calendar Camera 2 Overview
ipad Training Field Management ipad User Guide ipad Training Topics Overview Navigation Connectivity Field Apps Tips and Tricks Contacts FaceTime icloud imessage Email Safari Calendar Camera 2 Overview
iphones for beginners
 iphones for beginners This handout uses text and images from gcflearnfree.org. Check out www.gcflearnfree.org/iphonebasics for more information! The parts of the iphone: Note: The headphone jack was removed
iphones for beginners This handout uses text and images from gcflearnfree.org. Check out www.gcflearnfree.org/iphonebasics for more information! The parts of the iphone: Note: The headphone jack was removed
Getting to know your ipad exploring the settings, App store, Mail
 Getting to know your ipad exploring the settings, App store, Mail Exploring the settings Open the settings app from your homepage Wi-Fi Turn Wi-Fi on/off Add new Wi-Fi Connection Enter Network Name, any
Getting to know your ipad exploring the settings, App store, Mail Exploring the settings Open the settings app from your homepage Wi-Fi Turn Wi-Fi on/off Add new Wi-Fi Connection Enter Network Name, any
Chapter 1: Preparing Your ipad for Optimal Assessment Experience
 Chapter 1: Preparing Your ipad for Optimal Assessment Experience Q-interactive User Guide April 014 Copyright 013. NCS Pearson, Inc. or its affiliate(s). All rights reserved. Q-interactive is a trademark
Chapter 1: Preparing Your ipad for Optimal Assessment Experience Q-interactive User Guide April 014 Copyright 013. NCS Pearson, Inc. or its affiliate(s). All rights reserved. Q-interactive is a trademark
User Guide. VIVOCloud. Cloud Monitoring Application for ipad, ipod, iphone R R. and Android phones and tablets. Rev. 1.0
 User Guide VIVOCloud Cloud Monitoring Application for ipad, ipod, iphone R R and Android phones and tablets R Rev. 1.0 R About this Document Rev. 1.0: Initial release. I. Requirements 1-1. The prerequisites
User Guide VIVOCloud Cloud Monitoring Application for ipad, ipod, iphone R R and Android phones and tablets R Rev. 1.0 R About this Document Rev. 1.0: Initial release. I. Requirements 1-1. The prerequisites
Grandstream Networks, Inc.
 Grandstream Networks, Inc. IPVideoTalk Cloud Conferencing System Table of Contents OVERVIEW... 3 Prerequisites... 3 HOW TO JOIN A MEETING... 4 Download IPVideoTalk Mobile App... 4 Join a Meeting via Mobile
Grandstream Networks, Inc. IPVideoTalk Cloud Conferencing System Table of Contents OVERVIEW... 3 Prerequisites... 3 HOW TO JOIN A MEETING... 4 Download IPVideoTalk Mobile App... 4 Join a Meeting via Mobile
How to Work the ipad Buttons
 How to Work the ipad Buttons Using the Apple ipad is pretty intuitive but to save time, have a look at these ipad buttons that you'll use frequently. They'll make your new ipad even simpler. The On/Off,
How to Work the ipad Buttons Using the Apple ipad is pretty intuitive but to save time, have a look at these ipad buttons that you'll use frequently. They'll make your new ipad even simpler. The On/Off,
ProHome IPC App. Operating Manual. easy to operate using the "ProHomeIPC" app from Olympia en
 ProHome IPC App easy to operate using the "ProHomeIPC" app from Olympia Operating Manual 11.2016 en General Information... 5 Installing the ProHomeIPC App... 5 Connecting the Smartphone/Tablet PC to the
ProHome IPC App easy to operate using the "ProHomeIPC" app from Olympia Operating Manual 11.2016 en General Information... 5 Installing the ProHomeIPC App... 5 Connecting the Smartphone/Tablet PC to the
SUPPORT KIT. for sales trainers and store staff. How to become a MyKronoz expert
 SUPPORT KIT for sales trainers and store staff How to become a MyKronoz expert LEARN UNDERSTAND MASTER Activity tracker with color touchscreen TIME ACTIVITY NOTIFICATIONS KEY FACTS Unique selling points
SUPPORT KIT for sales trainers and store staff How to become a MyKronoz expert LEARN UNDERSTAND MASTER Activity tracker with color touchscreen TIME ACTIVITY NOTIFICATIONS KEY FACTS Unique selling points
Cloud IP Camera Note:
 Version:V2.0 Cloud IP Camera User s Manual Note: To protect your privacy, please change the initial password after login. Please keep your user name and password safely. Contents 1. Introduction... 2 1.1
Version:V2.0 Cloud IP Camera User s Manual Note: To protect your privacy, please change the initial password after login. Please keep your user name and password safely. Contents 1. Introduction... 2 1.1
Company Director magazine app Member Support Guide
 About this document This document provides an overview of the Company Director magazine app and contains some screenshots with brief notes about app features. Feedback If you have any questions about the
About this document This document provides an overview of the Company Director magazine app and contains some screenshots with brief notes about app features. Feedback If you have any questions about the
Please refer to the guide below to use the latest version of the ios UCam247Live app.
 Please refer to the guide below to use the latest version of the ios UCam247Live app. IMPORTANT: You will need to add your cameras to this new style app afresh. Ensure your phone/tablet is connected to
Please refer to the guide below to use the latest version of the ios UCam247Live app. IMPORTANT: You will need to add your cameras to this new style app afresh. Ensure your phone/tablet is connected to
i-digits quantum User Manual
 i-digits quantum User Manual Part number: MA01347, Issue No. 1, November 2015 Table of Contents Page 1. i-digits quantum 1.1 Product Description 4 1.2 Intended Use 4 1.3 Prosthesis overview 5 1.4 Prosthesis
i-digits quantum User Manual Part number: MA01347, Issue No. 1, November 2015 Table of Contents Page 1. i-digits quantum 1.1 Product Description 4 1.2 Intended Use 4 1.3 Prosthesis overview 5 1.4 Prosthesis
PNY DUO-LINK On-The-Go Flash Drive for iphone and ipad. User Manual
 PNY DUO-LINK On-The-Go Flash Drive for iphone and ipad User Manual Table of Contents 1. Introduction 2. System Requirements 3. Physical Descriptions 4. DUO-LINK App Installation 5. Using DUO-LINK App 5.1
PNY DUO-LINK On-The-Go Flash Drive for iphone and ipad User Manual Table of Contents 1. Introduction 2. System Requirements 3. Physical Descriptions 4. DUO-LINK App Installation 5. Using DUO-LINK App 5.1
Q: Why do my multiple devices alert at different times when I separate from them?
 FAQ for InSite BLE 4.0 Proximity Alarms version 1 Q: Why do my multiple devices alert at different times when I separate from them? A: Devices may be in the same location however how their position, angle,
FAQ for InSite BLE 4.0 Proximity Alarms version 1 Q: Why do my multiple devices alert at different times when I separate from them? A: Devices may be in the same location however how their position, angle,
User Guide PUSH TO TALK PLUS. For Android
 User Guide PUSH TO TALK PLUS For Android PUSH TO TALK PLUS For Android Contents Introduction and Key Features...4 PTT+ Calling to Individuals and Groups...4 Supervisory Override...4 Real-Time Presence...4
User Guide PUSH TO TALK PLUS For Android PUSH TO TALK PLUS For Android Contents Introduction and Key Features...4 PTT+ Calling to Individuals and Groups...4 Supervisory Override...4 Real-Time Presence...4
2017 NMUG CLASSES MANAGING THE IPHONE AND IPAD IN IOS 10
 2017 NMUG CLASSES MANAGING THE IPHONE AND IPAD IN IOS 10 1 iphone Overview Your Apple ID is the account you use for just about everything you do with Apple. If you already have an Apple ID use it when
2017 NMUG CLASSES MANAGING THE IPHONE AND IPAD IN IOS 10 1 iphone Overview Your Apple ID is the account you use for just about everything you do with Apple. If you already have an Apple ID use it when
i-digits TM quantum Clinician Manual
 i-digits TM quantum Clinician Manual MA01348, issue 2, April 2016 This document provides instruction for prosthetists in the fitting and servicing of i-digits quantum and should be read in full prior to
i-digits TM quantum Clinician Manual MA01348, issue 2, April 2016 This document provides instruction for prosthetists in the fitting and servicing of i-digits quantum and should be read in full prior to
Welcome to Maestro. Your Quick Guide for Getting Started and Using Key Features. Maestro. Save time. Easily communicate with colleagues
 Welcome to Your Quick Guide for Getting Started and Using Key Features Save time Easily communicate with colleagues Get need-to-know clinical information How to Download and Get Started with 1. Search
Welcome to Your Quick Guide for Getting Started and Using Key Features Save time Easily communicate with colleagues Get need-to-know clinical information How to Download and Get Started with 1. Search
Exacq Mobile. User Manual 9.2. (Updated March 9, 2018)
 Exacq Mobile User Manual 9.2 (Updated March 9, 2018) www.exacq.com March 9, 2018 Contents ii Contents Introduction... 4 Installation...4 Web services... 4 Adding a web service...4 Activating and deactivating
Exacq Mobile User Manual 9.2 (Updated March 9, 2018) www.exacq.com March 9, 2018 Contents ii Contents Introduction... 4 Installation...4 Web services... 4 Adding a web service...4 Activating and deactivating
WHICH PHONES ARE COMPATIBLE WITH MY HYBRID SMARTWATCH?
 GENERAL SET-UP & APP o WHICH PHONES ARE COMPATIBLE WITH MY HYBRID SMARTWATCH? o Your Hybrid smartwatch is compatible with Android(TM) phones and iphone(r), specifically with Android OS 4.4 or higher, ios
GENERAL SET-UP & APP o WHICH PHONES ARE COMPATIBLE WITH MY HYBRID SMARTWATCH? o Your Hybrid smartwatch is compatible with Android(TM) phones and iphone(r), specifically with Android OS 4.4 or higher, ios
Galaxy Tab S2 NOOK Key Features
 Galaxy Tab S2 NOOK Key Features Front-facing Camera Power/Lock Volume Memory Card Slot Recent Headset Jack Back Home Camera Speaker Speaker USB/Accessory Port Basic Functions Charging the Battery Before
Galaxy Tab S2 NOOK Key Features Front-facing Camera Power/Lock Volume Memory Card Slot Recent Headset Jack Back Home Camera Speaker Speaker USB/Accessory Port Basic Functions Charging the Battery Before
HOME SECURITY KIT. USER MANUAL SMART PROTECTION WITH THE ALL-IN-ONE SOLUTION. SMART WINDOW SENSOR SMART POWER SOCKET SMART MOTION SENSOR SMART IP CAM
 HOME SECURITY KIT. SMART PROTECTION WITH THE ALL-IN-ONE SOLUTION. SMART WINDOW SENSOR SMART POWER SOCKET SMART IP CAM SMART MOTION SENSOR USER MANUAL SL-900100/900111 HOME SECURITY KIT A/B SHORT INSTRUCTION
HOME SECURITY KIT. SMART PROTECTION WITH THE ALL-IN-ONE SOLUTION. SMART WINDOW SENSOR SMART POWER SOCKET SMART IP CAM SMART MOTION SENSOR USER MANUAL SL-900100/900111 HOME SECURITY KIT A/B SHORT INSTRUCTION
i-limb TM digits User Manual
 i-limb TM digits User Manual Part number: MA01063: Issue No. 3, February 2015 This document provides information for i-limb digits users and should be used in conjunction with advice from a qualified clinical
i-limb TM digits User Manual Part number: MA01063: Issue No. 3, February 2015 This document provides information for i-limb digits users and should be used in conjunction with advice from a qualified clinical
AwoX CamLIGHT Wireless HD Video Camera & LED Light. User Guide
 AwoX CamLIGHT Wireless HD Video Camera & LED Light User Guide EN www.awox.com Contents Introduction... 3 Getting started... 5 Using your CamLIGHT... 8 Sharing cameras... 11 CamLIGHT settings... 12 Troubleshooting...
AwoX CamLIGHT Wireless HD Video Camera & LED Light User Guide EN www.awox.com Contents Introduction... 3 Getting started... 5 Using your CamLIGHT... 8 Sharing cameras... 11 CamLIGHT settings... 12 Troubleshooting...
Panoramic Talking Camera
 Panoramic Talking Camera IPC2201 home8alarm.com 1-844-800-6482 support@home8alarm.com 1 Table of Contents Chapter 1. Introduction... 1 1.1 System Requirement... 1 Chapter 2. Hardware Overview... 2 Chapter
Panoramic Talking Camera IPC2201 home8alarm.com 1-844-800-6482 support@home8alarm.com 1 Table of Contents Chapter 1. Introduction... 1 1.1 System Requirement... 1 Chapter 2. Hardware Overview... 2 Chapter
Quick Start Guide D502PB. U.S Service Hotline : More support at
 Quick Start Guide D502PB U.S Service Hotline : 1-888-863-0138 More support at www.d2pad.info Overview ENGLISH 1 2 3 8 7 4 5 6 1 2 3 4 5 6 7 8 Volume Keys Status Bar Front Camera Menu Key Home Key Back
Quick Start Guide D502PB U.S Service Hotline : 1-888-863-0138 More support at www.d2pad.info Overview ENGLISH 1 2 3 8 7 4 5 6 1 2 3 4 5 6 7 8 Volume Keys Status Bar Front Camera Menu Key Home Key Back
An iphone is easy to maintain and isn t likely to give you much trouble
 An iphone is easy to maintain and isn t likely to give you much trouble In this chapter, you learn how to keep an iphone in top shape and what to do should problems happen. Topics include the following:
An iphone is easy to maintain and isn t likely to give you much trouble In this chapter, you learn how to keep an iphone in top shape and what to do should problems happen. Topics include the following:
How to Use mysipa on ipad
 How to Use mysipa on ipad Introduction mysipa, located at https://my.sipa.columbia.edu, is our cloud computing solution which allows you to run software remotely, without actually having that software
How to Use mysipa on ipad Introduction mysipa, located at https://my.sipa.columbia.edu, is our cloud computing solution which allows you to run software remotely, without actually having that software
i OS iphone and ipad Part 1
 i OS iphone and ipad 2019 - Part 1 iphone Overview Diagram - iphone 6 or later. iphone X or later has no Home button Lock Screen - when phone is on but asleep ipad Overview Lock Screen After first Home
i OS iphone and ipad 2019 - Part 1 iphone Overview Diagram - iphone 6 or later. iphone X or later has no Home button Lock Screen - when phone is on but asleep ipad Overview Lock Screen After first Home
IdeaTab S6000. User Guide V1.0. Please read the safety precautions and important notes in the supplied manual before use.
 IdeaTab S6000 User Guide V1.0 Please read the safety precautions and important notes in the supplied manual before use. Chapter 01 IdeaTab S6000 Overview *Specific models only 1-1 IdeaTab Appearance 1-2
IdeaTab S6000 User Guide V1.0 Please read the safety precautions and important notes in the supplied manual before use. Chapter 01 IdeaTab S6000 Overview *Specific models only 1-1 IdeaTab Appearance 1-2
How Do I Get Ringtones For Iphone 5c Screen To Rotate
 How Do I Get Ringtones For Iphone 5c Screen To Rotate and 5s here. After the update, my screen will not rotate when holding from landscape mode. iphone 5c, ios 8, Weather App not displaying extras. I have
How Do I Get Ringtones For Iphone 5c Screen To Rotate and 5s here. After the update, my screen will not rotate when holding from landscape mode. iphone 5c, ios 8, Weather App not displaying extras. I have
How to connect to a Wi-Fi or Wireless Network
 How to connect to a Wi-Fi or Wireless Network This guide will walk you through the steps of connecting to a Wi-Fi network that is broadcasting its name. Start the ipad. 1. Tap on the Settings app. The
How to connect to a Wi-Fi or Wireless Network This guide will walk you through the steps of connecting to a Wi-Fi network that is broadcasting its name. Start the ipad. 1. Tap on the Settings app. The
Universal Access features ipad incorporates numerous accessibility features, including: VoiceOver screen reader
 Accessibility 24 Universal Access features ipad incorporates numerous accessibility features, including: VoiceOver screen reader Zoom magnification Large Text White on Black Speak Selection Speak Auto-text
Accessibility 24 Universal Access features ipad incorporates numerous accessibility features, including: VoiceOver screen reader Zoom magnification Large Text White on Black Speak Selection Speak Auto-text
Document Number: /4/2012
 Copyright 2012 icontrol Networks, Inc. All rights reserved. No reproduction in whole or in part without prior written approval. icontrol Networks, icontrol, and icontrol logo design are pending trademarks
Copyright 2012 icontrol Networks, Inc. All rights reserved. No reproduction in whole or in part without prior written approval. icontrol Networks, icontrol, and icontrol logo design are pending trademarks
Lenovo TAB A User Guide V1.0. Please read the safety precautions and important notes in the supplied manual before use.
 Lenovo TAB A10-70 User Guide V1.0 Please read the safety precautions and important notes in the supplied manual before use. Chapter 01 Lenovo TAB A10-70 Overview 1-1 Appearance 1-2 Buttons 1-3 Turning
Lenovo TAB A10-70 User Guide V1.0 Please read the safety precautions and important notes in the supplied manual before use. Chapter 01 Lenovo TAB A10-70 Overview 1-1 Appearance 1-2 Buttons 1-3 Turning
Quick guide to connectivity and the ReSound Smart 3D app
 Quick guide to connectivity and the ReSound Smart 3D app Content Compatibility: Hearing aids and mobile devices...4 Get started with your iphone, ipad or ipod touch...6 Pair with your ReSound Smart Hearing
Quick guide to connectivity and the ReSound Smart 3D app Content Compatibility: Hearing aids and mobile devices...4 Get started with your iphone, ipad or ipod touch...6 Pair with your ReSound Smart Hearing
ipads for Beginners For All HCPS Individual ipad Users
 ipads for Beginners For All HCPS Individual ipad Users May 2012 GETTING TO KNOW YOUR IPAD Buttons and Icons Sleep/Wake/Power- Press and release to put your ipad into sleep or wake mode. Press and hold
ipads for Beginners For All HCPS Individual ipad Users May 2012 GETTING TO KNOW YOUR IPAD Buttons and Icons Sleep/Wake/Power- Press and release to put your ipad into sleep or wake mode. Press and hold
Mobile Apps Introduction Getting Started Features Resources
 Introduction 2 Install on Apple devices 2 Install on Android devices 2 Getting Started 3 Features 4 Librista for Apple 4 Librista for Android 7 AMI (Atriuum Mobile Interface) 10 AIR (Atriuum Inventory
Introduction 2 Install on Apple devices 2 Install on Android devices 2 Getting Started 3 Features 4 Librista for Apple 4 Librista for Android 7 AMI (Atriuum Mobile Interface) 10 AIR (Atriuum Inventory
CONTROL TECHNOLOGY CORPORATION. qmon User's Guide. Control Technology Corp
 CONTROL TECHNOLOGY CORPORATION qmon User's Guide Control Technology Corp. www.ctc-control.com 800.282.5008 WARNING: Use of CTC Controllers and software is to be done only by experienced and qualified personnel
CONTROL TECHNOLOGY CORPORATION qmon User's Guide Control Technology Corp. www.ctc-control.com 800.282.5008 WARNING: Use of CTC Controllers and software is to be done only by experienced and qualified personnel
Pulse. Multisport HR Fitness Tracker. Quick Start Guide. delvfire.com. ID115Plus HR
 Pulse Multisport HR Fitness Tracker Quick Start Guide ID115Plus HR delvfire.com Register your new Delvfire product and claim... 1 Year free warranty The easy way to register - simply visit: www.delvfire.com/warranty
Pulse Multisport HR Fitness Tracker Quick Start Guide ID115Plus HR delvfire.com Register your new Delvfire product and claim... 1 Year free warranty The easy way to register - simply visit: www.delvfire.com/warranty
i-digits quantum User Manual
 i-digits quantum User Manual MA01347, Issue 1, November 2015 This document provides information for i-digits quantum users and should be used in conjunction with advice from your clinical team. This symbol
i-digits quantum User Manual MA01347, Issue 1, November 2015 This document provides information for i-digits quantum users and should be used in conjunction with advice from your clinical team. This symbol
Flare. Smart Activity Tracker. Quick Start Guide. delvfire.com PHONE/TABLET REQUIREMENTS QUICK START GUIDE
 PHONE/TABLET REQUIREMENTS ios 7.1 & above Android 4.5 & above Bluetooth 4.0 QUICK START GUIDE Flare Smart Activity Tracker Quick Start Guide ID115U 1. Download the VeryFitPro App To set up your tracker
PHONE/TABLET REQUIREMENTS ios 7.1 & above Android 4.5 & above Bluetooth 4.0 QUICK START GUIDE Flare Smart Activity Tracker Quick Start Guide ID115U 1. Download the VeryFitPro App To set up your tracker
Mi Home Security Camera Connection Guide. (ios)
 Mi Home Security Camera Connection Guide (ios) 1. Navigate to the APP Store with your iphone and search for Mi Home, or scan the QR code below to download and install Mi Home APP. 2. Plug in the Mi Home
Mi Home Security Camera Connection Guide (ios) 1. Navigate to the APP Store with your iphone and search for Mi Home, or scan the QR code below to download and install Mi Home APP. 2. Plug in the Mi Home
Nexus 9. 11/02/2015 Martyn
 Nexus 9 11/02/2015 Martyn 1 Installation 1.1 Preparation The Nexus 9 runs Android 5.0 (Lollipop) and requires a Google account which in turn requires an email address. Create an Outlook email address (http://login.live.com)
Nexus 9 11/02/2015 Martyn 1 Installation 1.1 Preparation The Nexus 9 runs Android 5.0 (Lollipop) and requires a Google account which in turn requires an email address. Create an Outlook email address (http://login.live.com)
IDIS Mobile ios. Operation Manual. Powered by
 IDIS Mobile ios Operation Manual Powered by Before reading this manual IDIS Mobile for ios is an app for connecting to a device (NVR or network camera) using an ios mobile device (ipod Touch, iphone or
IDIS Mobile ios Operation Manual Powered by Before reading this manual IDIS Mobile for ios is an app for connecting to a device (NVR or network camera) using an ios mobile device (ipod Touch, iphone or
iminicam 1080p Wireless Spy Camera User Manual
 iminicam 1080p Wireless Spy Camera User Manual imini Spy Camera User Manual Introduction Thank you for choosing the imini Spy Camera. Experience cutting edge technology and enjoy the security that the
iminicam 1080p Wireless Spy Camera User Manual imini Spy Camera User Manual Introduction Thank you for choosing the imini Spy Camera. Experience cutting edge technology and enjoy the security that the
Getting Started with your new TiO System. Get to know TiO. Welcome to your brand new TiO system! Your TiO system consists of 3 main components:
 Quick Start Guide Getting Started with your new TiO System Welcome to your brand new TiO system! This guide will show you the basics of owning a TiO system. First-time setup of a TiO system Downloading
Quick Start Guide Getting Started with your new TiO System Welcome to your brand new TiO system! This guide will show you the basics of owning a TiO system. First-time setup of a TiO system Downloading
Sending images from a camera to an iphone (PowerShot G3 X)
 Sending images from a camera to an iphone (PowerShot G3 X) IMPORTANT In the following explanation, smartphone setting procedures are indicated by the icon, and camera setting procedures are indicated by
Sending images from a camera to an iphone (PowerShot G3 X) IMPORTANT In the following explanation, smartphone setting procedures are indicated by the icon, and camera setting procedures are indicated by
Best practices for mobile device encryption and security
 Best practices for mobile device encryption and security Introduction College sensitive information stored on a mobile computing device is at risk for unauthorized access and disclosure if appropriate
Best practices for mobile device encryption and security Introduction College sensitive information stored on a mobile computing device is at risk for unauthorized access and disclosure if appropriate
An iphone is easy to maintain and isn t likely to give you much trouble
 An iphone is easy to maintain and isn t likely to give you much trouble In this chapter, you learn how to keep an iphone in top shape and what to do should problems happen. Topics include the following:
An iphone is easy to maintain and isn t likely to give you much trouble In this chapter, you learn how to keep an iphone in top shape and what to do should problems happen. Topics include the following:
User s Guide. Attainment s. GTN v4.11
 Attainment s User s Guide A printable PDF of this user guide is available from the Attainment Company website: https://www.attainmentcompany.com/gotalk-now Contents 1 Getting Started with GoTalk NOW 1
Attainment s User s Guide A printable PDF of this user guide is available from the Attainment Company website: https://www.attainmentcompany.com/gotalk-now Contents 1 Getting Started with GoTalk NOW 1
Exacq Mobile. User Manual. September 2018 Version 9.6
 Exacq Mobile User Manual www.exacq.com September 2018 Version 9.6 Contents Introduction... 5 Installation...5 Web services...5 Adding a web service...6 Activating and deactivating a web service...6 Logging
Exacq Mobile User Manual www.exacq.com September 2018 Version 9.6 Contents Introduction... 5 Installation...5 Web services...5 Adding a web service...6 Activating and deactivating a web service...6 Logging
Sprint Direct Connect Now 3.0
 Sprint Direct Connect Now 3.0 User Guide [UG template version 14c] [Sprint Direct Connect Now 3.0_ug_101914_f1] Table of Contents Introduction to Sprint Direct Connect Now... 1 Before Using Direct Connect...
Sprint Direct Connect Now 3.0 User Guide [UG template version 14c] [Sprint Direct Connect Now 3.0_ug_101914_f1] Table of Contents Introduction to Sprint Direct Connect Now... 1 Before Using Direct Connect...
Remote Access Resources
 Remote Access Resources Windows 7 Windows 10 Firm Laptop Windows Windows Mac Computer Apple ipad Mac Computer Android Devices Apple ipad Remote Access Remote Access for Personal Computer (Windows) Quick
Remote Access Resources Windows 7 Windows 10 Firm Laptop Windows Windows Mac Computer Apple ipad Mac Computer Android Devices Apple ipad Remote Access Remote Access for Personal Computer (Windows) Quick
CONTENTS I. DEVICE SETUP II. INSTALLATION III. UNINSTALL RETAIL MODE
 CONTENTS I. DEVICE SETUP SCENARIO A: New Device Setup SCENARIO B: Device Has Previous Retail Mode Installed 3 II. INSTALLATION 6 SCENARIO A: Download Installation (Device has access to Wi- Fi/4G Network)
CONTENTS I. DEVICE SETUP SCENARIO A: New Device Setup SCENARIO B: Device Has Previous Retail Mode Installed 3 II. INSTALLATION 6 SCENARIO A: Download Installation (Device has access to Wi- Fi/4G Network)
Mobile Print Guide for Brother iprint&label (Apple Devices)
 Mobile Print Guide for Brother iprint&label (Apple Devices) Before You Use Your Brother Label Printer Definitions of Notes We use the following symbol and convention throughout this User's Guide: Tips
Mobile Print Guide for Brother iprint&label (Apple Devices) Before You Use Your Brother Label Printer Definitions of Notes We use the following symbol and convention throughout this User's Guide: Tips
BT CLOUD PHONE. USER GUIDE FOR MY EXTENSION.
 BT CLOUD PHONE. USER GUIDE FOR MY EXTENSION. WHAT S IN THIS GUIDE. 1. Welcome to BT Cloud Phone. 3 2. Express setup. 4 3. Accessing the BT Cloud Phone Portal. 5 4. My Extension Dashboard. 6 4.1 Overview:
BT CLOUD PHONE. USER GUIDE FOR MY EXTENSION. WHAT S IN THIS GUIDE. 1. Welcome to BT Cloud Phone. 3 2. Express setup. 4 3. Accessing the BT Cloud Phone Portal. 5 4. My Extension Dashboard. 6 4.1 Overview:
CME E-quotes Wireless Application for Android Welcome
 CME E-quotes Wireless Application for Android Welcome This guide will familiarize you with the application, a powerful trading tool developed for your Android. Table of Contents What is this application?
CME E-quotes Wireless Application for Android Welcome This guide will familiarize you with the application, a powerful trading tool developed for your Android. Table of Contents What is this application?
Table of Contents 2 QST MOBILE APPLICATION FOR IPHONE
 Table of Contents What is this application? Logging in Login screen Login options Entering and viewing contracts Pages Contracts About Quote Detail page Contract Details Symbol Search Block Trades Charts
Table of Contents What is this application? Logging in Login screen Login options Entering and viewing contracts Pages Contracts About Quote Detail page Contract Details Symbol Search Block Trades Charts
iphone Troubleshoo ng Guide
 Service Department iphone Troubleshoo ng Guide Normal Restart Power Bu on To restart iphone, first turn iphone off by pressing and holding the Sleep/Wake bu on un l a red slider appears. Slide your finger
Service Department iphone Troubleshoo ng Guide Normal Restart Power Bu on To restart iphone, first turn iphone off by pressing and holding the Sleep/Wake bu on un l a red slider appears. Slide your finger
ClassHub for Teachers. A User Guide for the Classroom
 ClassHub for Teachers A User Guide for the Classroom Table of Contents CLASSHUB TEACHER... My Class Settings... Class List... Using Views and Screen Peek... Actions... MIRRORING... Mirroring Actions...
ClassHub for Teachers A User Guide for the Classroom Table of Contents CLASSHUB TEACHER... My Class Settings... Class List... Using Views and Screen Peek... Actions... MIRRORING... Mirroring Actions...
CONTENTS I. DEVICE SETUP II. INSTALLATION III. UNINSTALL RETAIL MODE
 CONTENTS I. DEVICE SETUP SCENARIO A: New Device Setup SCENARIO B: Device Has Previous Retail Mode Installed 3 II. INSTALLATION 6 SCENARIO A: Download Installation (Device has access to Wi- Fi/4G Network)
CONTENTS I. DEVICE SETUP SCENARIO A: New Device Setup SCENARIO B: Device Has Previous Retail Mode Installed 3 II. INSTALLATION 6 SCENARIO A: Download Installation (Device has access to Wi- Fi/4G Network)
CONTROL4 INTEGRATION WITH THE SHADE STORE MOTORS CONTROL4 INTEGRATION OVERVIEW:
 CONTROL4 INTEGRATION WITH THE SHADE STORE MOTORS CONTROL4 INTEGRATION OVERVIEW: Take your motorized window treatment experience to the next level by integrating them into your Savant smart home control
CONTROL4 INTEGRATION WITH THE SHADE STORE MOTORS CONTROL4 INTEGRATION OVERVIEW: Take your motorized window treatment experience to the next level by integrating them into your Savant smart home control
GentivaLink ipad 4 Training Guide
 GentivaLink ipad 4 Training Guide Version 1.0 Box Contents Your ipad 4 device comes with the following: ipad 4 ipad 4 Wall Charger ipad 4 Lightning Data Cable Car Charger Targus Stylus Please ensure all
GentivaLink ipad 4 Training Guide Version 1.0 Box Contents Your ipad 4 device comes with the following: ipad 4 ipad 4 Wall Charger ipad 4 Lightning Data Cable Car Charger Targus Stylus Please ensure all
Instructions On How To Use An Ipad 2 Facetime Between
 Instructions On How To Use An Ipad 2 Facetime Between Continuity lets you seamlessly move between your iphone, ipad, and Mac, All devices must be signed in to FaceTime using the same icloud account. This
Instructions On How To Use An Ipad 2 Facetime Between Continuity lets you seamlessly move between your iphone, ipad, and Mac, All devices must be signed in to FaceTime using the same icloud account. This
Bombardier Flight Deck app
 Bombardier Flight Deck app Bombardier Flight Deck app 2.0 what s new Bombardier Flight Deck app 2.0 what s new Table of Contents What s new in Bombardier Flight Deck app 2.0... 3 Sync progress screen...
Bombardier Flight Deck app Bombardier Flight Deck app 2.0 what s new Bombardier Flight Deck app 2.0 what s new Table of Contents What s new in Bombardier Flight Deck app 2.0... 3 Sync progress screen...
User Guide pdoc Signer for Apple ipad
 User Guide pdoc Signer for Apple ipad Version 1.4 July 18, 2017 Copyright 2017 Topaz Systems Inc. All rights reserved. For Topaz Systems, Inc. trademarks and patents, visit www.topazsystems.com/legal.
User Guide pdoc Signer for Apple ipad Version 1.4 July 18, 2017 Copyright 2017 Topaz Systems Inc. All rights reserved. For Topaz Systems, Inc. trademarks and patents, visit www.topazsystems.com/legal.
Cloud IP Camera Note:
 Version:V2.0 Cloud IP Camera User s Manual Note: Due to the continuous updating of the product and software, there may be a discrepancy between the operating guide and the APP interface.all the instructions
Version:V2.0 Cloud IP Camera User s Manual Note: Due to the continuous updating of the product and software, there may be a discrepancy between the operating guide and the APP interface.all the instructions
The Otto Home Control app allows for control of your motorized window coverings through your smartphone/tablet
 TM SET UP INSTRUCTIONS ABOUT THE OTTO HOME CONTROL APP The Otto Home Control app allows for control of your motorized window coverings through your smartphone/tablet THE APP ALLOWS FOR: Individual and
TM SET UP INSTRUCTIONS ABOUT THE OTTO HOME CONTROL APP The Otto Home Control app allows for control of your motorized window coverings through your smartphone/tablet THE APP ALLOWS FOR: Individual and
THE SHADE STORE APP SETUP INSTRUCTIONS
 SETUP INSTRUCTIONS ABOUT THE APP: The Shade Store app allows for control of your motorized window treatments through your smartphone/tablet. The app allows for: Individual and group control Scene control
SETUP INSTRUCTIONS ABOUT THE APP: The Shade Store app allows for control of your motorized window treatments through your smartphone/tablet. The app allows for: Individual and group control Scene control
Contents. Introduction. Getting Started. Navigating your Device. Customizing the Panels. Pure Android Audio. E-Books
 Contents Introduction Getting Started Your Device at a Glance Charging Assembling the Power Adapter Turning On/Off, Unlocking Setting to Sleep and Waking Up Inserting and Removing a microsd Card Connecting
Contents Introduction Getting Started Your Device at a Glance Charging Assembling the Power Adapter Turning On/Off, Unlocking Setting to Sleep and Waking Up Inserting and Removing a microsd Card Connecting
Zultys Mobile Communicator for iphone 4.0
 December 14 Zultys Mobile Communicator for iphone 4.0 Author: Zultys Technical Support Department This document covers basic use of the Zultys Mobile Communicator for iphone application. The Zultys Mobile
December 14 Zultys Mobile Communicator for iphone 4.0 Author: Zultys Technical Support Department This document covers basic use of the Zultys Mobile Communicator for iphone application. The Zultys Mobile
TXTNG & FOLD IT CAN WAIT. Quickstart. Take the interactive tutorial at att.com/tutorials
 TXTNG & DRIVNG IT CAN WAIT FOLD Quickstart Take the interactive tutorial at att.com/tutorials Welcome to AT&T Please use our interactive web tutorial available at att.com/tutorials for the most complete
TXTNG & DRIVNG IT CAN WAIT FOLD Quickstart Take the interactive tutorial at att.com/tutorials Welcome to AT&T Please use our interactive web tutorial available at att.com/tutorials for the most complete
VA DAP App ios Users Guide
 VA DAP App ios Users Guide Table of Contents Getting Started with the VA DAP App... 1 Installing the VA DAP App... 1 Logging into the App and Opening Components... 1 Logging out of the VA DAP App... 2
VA DAP App ios Users Guide Table of Contents Getting Started with the VA DAP App... 1 Installing the VA DAP App... 1 Logging into the App and Opening Components... 1 Logging out of the VA DAP App... 2
Kuna Installation Guide
 Kuna Installation Guide We ve designed Kuna to replace your existing light fixture in a few easy steps. Just take down your old fixture and connect Kuna to your existing power wires, then mount Kuna to
Kuna Installation Guide We ve designed Kuna to replace your existing light fixture in a few easy steps. Just take down your old fixture and connect Kuna to your existing power wires, then mount Kuna to
