Maximo Version 7.1 How-To
|
|
|
- Cordelia Cooper
- 6 years ago
- Views:
Transcription
1 Maximo Version 7.1 How-To June 2012 (Version 12.44)
2 Contents Table of Figures... 4 PART I - GENERAL USER GUIDE... 5 To Access Maximo... 5 The Main Tool Bar... 6 Updating Your Profile... 6 Online Help... 6 Sign Out... 6 Go To... 7 Start Center... 7 Creating a Service Request... 9 PART II SPECIALIZED USER GUIDE Specialized Applications Creating a Detailed Service Request Entering time (labor) for a work order, a project, or other activity Option 1: Time Entry Using Labor Reporting (UOT) Option 2: Time Entry Using Work Order Tracking / Actuals Option 3: Time Entry Using Quick Reporting (UOT) Correcting a Time Entry Mistake Log Services Find a work order (BT) given a particular service request (DS) Find a Service Request (DS) given a particular work order (BT)
3 Searching for Records Saving Frequently Performed Searches Extracting Data in Excel Appendix A - Search Basics Wild Cards Selecting a Value Examples of Filters for Selecting a Location Value Filtering down to locations in a specific building Filtering down to a specific type of room and building Filtering down to only building codes Appendix B Maximo Icons and Buttons Appendix C - Reported Priority Choices Appendix D Terminology Appendix E - Bugs and Workarounds Function: LOGIN Null Strings Help Function
4 Table of Figures Figure 1 Maximo Login... 5 Figure 2 Main Tool Bar... 6 Figure 3 Go To Menu... 7 Figure 4 General User Start Center... 8 Figure 5 Create Service Requests (UOT) Figure 6 Specialized Applications Figure 7 Service Requests (UOT) Window Figure 8 New Labor Row with Labor Reporting (UOT) Figure 9 Time Entry with Labor Reporting (UOT) Figure 10 New Labor Row with Work Order Tracking (UOT) Actuals Figure 11 Time Entry with Work Order Tracking (UOT) Figure 12 New Labor Row with Quick Reporting (UOT) Figure 13 Time Entry with Quick Reporting (UOT) Figure 14 Adding a log entry Figure 15 Viewing log entries from a service request DS Figure 16 Find BT from a DS Figure 17 Find DS from a BT Figure 18 Ways of Searching for Records Figure 19 Advanced Search Figure 20 Save Query Figure 21 Extracting Data in Excel Figure 22 Search Wild Cards Figure 23 Filtering down to locations in a specific building Figure 24 Location Filters for a specific type of room Figure 25 Location Filter to list building codes Figure 26 Valid URL for Login Figure 27 Null Strings in headers and application names Figure 28 Login in French Figure 29 Update Start Center Figure 30 Help page not found
5 PART I - GENERAL USER GUIDE This section is meant for all Maximo users. To Access Maximo To access Maximo, click or copy the following link into your Internet browser: To obtain a username and password, contact the Call Centre at 2222 or sdiprs@uottawa.ca. Figure 1 Maximo Login 5
6 The Main Tool Bar The main Maximo toolbar (see Figure 2 appears at the top of the Maximo window and allows you to update your user profile, get help, navigate between different applications and sign out of Maximo. Figure 2 Main Tool Bar Updating Your Profile To update your coordinates such as , phone number, address etc., select Personal Information from the Profile menu. To change your password, select Password Information from the Profile menu. To set or change your language preference, select Default Information from the Profile menu. Online Help Use the Help menu for the general application help and Alt+F1 for help on specific fields. The Help menu is application sensitive that is if you click the help button while in the Start Center application, it will show the help for Start Center; if you click help while in the Create a Service Request application, then help for that application will be displayed. Not all UOA applications currently have a corresponding help page. See Help Function in Appendix F - Bugs and Workarounds. Sign Out Use the Sign Out menu to exit from Maximo. It is not recommended to use your Internet browser s quit button. 6
7 Go To The Go To menu (see Figure 3) gives access to different Maximo applications. Access to the applications is restricted by the user permissions based on job responsibilities. A general user will have access to the following: Create Service Request (UOT) To create a service request View Service Request (UOT) To search for and track existing service requests Start Center Start Center (see Figure 4) is the user s dashboard. By default it has four windows: Figure 3 Go To Menu Quick inserts (1): for quick access to applications that create new requests Favorites (2): for quick access to your favorite applications Bulletin (3): not used My Service Requests (4): the list of the current user s Service Requests 7
8 Figure 4 General User Start Center 8
9 Creating a Service Request 1. From the Start Center window (see Figure 4), click on the Create Service Request (UOT) (1) shortcut located in the top left corner of your Start Center or access via the Go To menu Self Service module (5). The Create Service Request (UOT) window appears (see Figure 5). By default, the fields Reported By and Affected User are populated with your personal ID, phone number and address. 2. If you are making a request on behalf of someone else affected by the situation, do ONE of the following: i) Enter the other person s ID in the Affected User field (2a); ii) Or, enter the phone number in the Phone field (2b). 3. Go to section Affected Asset Details (3) and complete the Location field. If known, enter the numeric building code directly into the field followed by a hyphen and the room number. For example : 004-W112 corresponds to Tabaret Hall room W112. If you do not know the numeric building code select a location by clicking on the «Detail Menu» of the location field and refer to Appendix A - Selecting a Value. (3a) to the right 4. For billable requests, check the «Billable? / Facturable?» box (4a) and enter your GL account (4b). Use the magnifying glass icon to search through the list of GL accounts. 5. Enter a short description of your request (max. 100 characters) in the «Summary» field (5) and use the «Details» field for further explanation. 6. If necessary, you may attach a document or a Web link to your service request. Select the «Attach File» or «Attach Web Address Link» (6) at the right of your screen. 7. Once completed, click on the «Submit» button at the bottom right of the page. At this point any change to this request will have to be done by contacting the Call Centre at 2222 or sdiprs@uottawa.ca. 9
10 MyID 1234 MyID b 2a 3 3a 4a 4b 5 6 Figure 5 Create Service Requests (UOT) 10
11 PART II SPECIALIZED USER GUIDE This section is meant for specific Maximo users whose jobs require them to report time, spent on work orders or PRS projects, generate reports and generally track work orders. It applies mostly to PRS employees. Specialized Applications Certain users may have access to more applications from their Go To menu (4) and Start Center depending on their job responsibilities. In addition to the default applications Create Service Request (UOT) and View Service Request (UOT), the following may be accessible (refer to Figure 6 ): Labor Reporting (UOT) (1) To report time spent working on a work order (BT) Quick Reporting (UOT) (2) To create, review and approve and report time on Service Requests (UOT) (3) To create new service requests with more specifications than Create New Service Request (UOT) Work Order Tracking (UOT) (4) Use Actuals to report labor, materials, tools and services for a Work order (BT) Whether you access these applications via the Go To menu or the Start Center, make sure you select the customized applications with the (UOT) suffix. 11
12 Figure 6 Specialized Applications 12
13 Creating a Detailed Service Request 1. Select Service Requests (UOT) from your Start Center favorites OR from the Go To menu / Work Orders menu. (Refer to Figure 6.) 2. From the Service Requests (UOT) window, see Figure 7, click the New Service Request icon (1) or CTRL+Alt+I. This automatically generates a new Service Request (DS) number (2). 3. From the Service Request Tab, fill in the following sections and fields: User information (3) you only need to enter one of the fields as the others will auto populate Affected Person (4) will auto populate with the Reported By information but you may override that information if you are making a request on behalf of someone else affected by the situation Service Request Details (5) Summary a short description of the request with keywords to help find the request quickly Details further explanation on the request such as starting date, if multiple crafts, if any attachments, etc. Asset the specific equipment if any Location building code and floor number; click to select the code (See Selecting a Value) GL Account when billable, select using the magnifying glass (See Selecting a Value) Facturable (Billable) check if this request is billable and assign a GL Account above Reported Priority assign an appropriate priority by selecting from the looking glass (See Reported Priority Choices in Appendix C) Craft you may assign the request to a specific craft; click to Select a value; if multiple crafts, then enter them manually in the Details Attachments (6) attach documents that will help with the request such as pictures, quotes, etc. Make sure to specify in the Details if documents are attached. 4. Special attention (7): Dates and the remaining fields are not currently reported on the work order; any other data pertaining to these fields must be entered manually in the Details field to ensure that they are not overlooked. 5. Submit your request by clicking on the save icon (8) at the top of the window. After this point any modification to this request must be communicated to the Call Center (2222) who will make the changes. 13
14 MyId MyId@uottawa.ca AnotherId 4321 AnotherId@uottawa.ca Figure 7 Service Requests (UOT) Window 14
15 Entering time (labor) for a work order, a project, or other activity Option 1: Time Entry Using Labor Reporting (UOT) 1. Select the Labor Reporting (UOT) application from the Start Center or the Go To menu. (Refer to Figure 6.) 2. In the Labor Reporting (UOT) window (Figure 8), select New Row (1) to create a new time (labor) entry record. 1 Figure 8 New Labor Row with Labor Reporting (UOT) 3. Fill in the following fields directly from the unexpanded record line (2) or if preferred from the expanded record (3) (use the TAB key to navigate to the next field) (Refer to Figure 9),: a. Labor - normally is your own labor code equal to your userid in Maximo; you may enter time on behalf of another labor code; in a future release, this field may automatically default to the labor code of the current Maximo user. b. Work Order - this number could be a regular work order, a project number or another time tracking activity such as training; c. Start Date - normally the date when the hours worked started ; d. Regular hours - number of hours worked you may enter time in hours:minutes or in decimal. e. Finished? N (no) / Y (yes) normally leave open, N, for projects and other time tracking activities. For work orders set to Y when the job is completed. 15
16 4. Save (4) the new time entry record by clicking on the diskette icon (4) at the top of the Labor Reporting (UOT) window. Note that pressing ENTER will also save the current record and create a new row. 4 2 Employee Name 3 Figure 9 Time Entry with Labor Reporting (UOT) 16
17 Option 2: Time Entry Using Work Order Tracking / Actuals 1. Select the Work Order Tracking (UOT) application from the Start Center or the Go To menu. (Refer to Figure 6.) 2. From the Work Order Tracking (UOT) window, Figure 10, click the Actuals tab (1). Enter your work order number or project number in the Find: field (2) and press ENTER. By default, all related time entries for that work order are displayed including those entered by other users. To see the ones pertaining to you or another specific user, use the filter (3) to narrow down the search. Refer to Searching for Records for details. 3. Click New Row (4) in the Labor tab to create a new time entry for this particular work order or project. 4. The new record is expanded (see Figure 11 ). Fill in the following fields directly from the unexpanded record line (5) or if preferred from the expanded record (6) (use the TAB key to navigate to the next field): a. Labor - normally is your own labor code equal to your userid in Maximo; you may enter time on behalf of another labor code; in a future release, this field may automatically default to the labor code of the current Maximo user. b. Start Date - normally the date when the hours worked started; c. Regular hours - number of hours worked you may enter time in hours:minutes or in decimal; d. Finished? N (no) / Y (yes) normally leave open, N, for projects and other time tracking activities. For work orders set to Y when the job is completed. 5. Save the new time entry record by clicking on the diskette icon (7) at the top of the Work Order Tracking (UOT) window. Note that pressing ENTER will also save the current record and create a new row. 17
18 Figure 10 New Labor Row with Work Order Tracking (UOT) Actuals 18
19 7 5 6 Figure 11 Time Entry with Work Order Tracking (UOT) 19
20 Option 3: Time Entry Using Quick Reporting (UOT) 1. Select the Quick Reporting (UOT) application from the Start Center or the Go To menu. (Refer to Figure 6.) 2. From the Quick Reporting (UOT) window, Figure 12, click the Quick Reporting tab (1). Enter your work order number or project number in the Find: field (2) and press ENTER. 3. Click New Row (3) in the Labor tab to create a new time entry for this particular work order or project. 4. The new record is expanded (see Figure 13 ). You may need to scroll down to view it correctly. Fill in the following fields directly from the unexpanded record line (4) or if preferred from the expanded record (5) (use the TAB key to navigate to the next field): a. Labor - normally is your own labor code equal to your userid in Maximo; you may enter time on behalf of another labor code; in a future release, this field may automatically default to the labor code of the current Maximo user; b. Start Date - normally the date when the hours worked started ; c. Regular hours - number of hours worked you may enter time in hours : minutes or in decimal. 5. Finished? N (no) / Y (yes) normally leave open, N, for projects and other time tracking activities. For work orders set to Y when the job is completed. 6. Save the new time entry record by clicking on the diskette icon (6) at the top of the Quick Reporting (UOT) window. Note that pressing ENTER will also save the current record and create a new row. 20
21 1 2 3 Figure 12 New Labor Row with Quick Reporting (UOT) 21
22 6 4 5 Figure 13 Time Entry with Quick Reporting (UOT) 22
23 Correcting a Time Entry Mistake Mistakes will happen when entering time, whether it is against the wrong work order, or the wrong amount of time was entered. All three time entry options described above allow for negative time entry to correct such types of mistakes. Simply proceed as if entering new time, but enter the number of hours worked as a negative number. Log Services Maximo 7.1 has a log feature that allows users to add information to a work order (BT) or a Service request. Make sure to advise the Call center (2222) when the information you added needs to be copied back to the initial work order. For example, redirecting a work order to another craft or labor. To add a log to a BT(refer to figure Figure 14): 1. Use Work Order Tracking (UOT) to display the specific work order record. 2. Go to the Log tab (1) and click New row (2). 3. Enter a descriptive summary and detail as required (3). 4. Check Viewable (4) if the service request DS originator, usually the client, is allowed to see the log entry, otherwise, uncheck. 5. Save the log entry (5). If the log entry was marked visible, the client will be able to see it from the corresponding service request DS by using the View Service requests (UOT) application (refer to Figure 15 ). 23
24 Figure 14 Adding a log entry Figure 15 Viewing log entries from a service request DS 24
25 Find a work order (BT) given a particular service request (DS) 1. Select the Work Order Tracking (UOT) application from the Start Center or the Go To menu. (Refer to Figure 6.) 2. In the List tab (Figure 16), type in the service request number (DS) under the Ticket header (1). Hit Enter to initiate the search. 3. The related work order (BT) appears under the Work Order heading (2). 1 2 Figure 16 Find BT from a DS Find a Service Request (DS) given a particular work order (BT) 1. Similarly, in the List tab (Figure 17), type in the work order number under the Work Order heading (1). Hit Enter to initiate the search. 2. The related service request (DS) appears under the Ticket heading (2). 2 1 Figure 17 Find DS from a BT 25
26 Searching for Records When you first open an application, you arrive at the List tab from where you can locate and select records. You may search for records in several ways by using (refer to Figure 18): Find (1), Filters (2), Advanced Search (3), Predefined or Saved Queries (4) Figure 18 Ways of Searching for Records 1. Find field (1) - Enter the value or part of the value (with or without Wild Cards), or click on the magnifying glass to Select a Value. Press Enter to initiate the search. 2. Filters (2) Enter a value in one or more of the filter fields, with or without Wild Cards. Press Enter to initiate the search. Use the pencil eraser icon to clear the filter fields. 3. Predefined or Saved Queries (3) Select a predefined or saved query from the drop down menu at the top left of the window. Refer to Saving Frequently Performed Searches. 4. Advanced Search (4) From the More Search Fields (4a) window (refer to Figure 19), enter or select a value (4b) for the fields you want to use in the search. Press Enter or click Find to initiate the search. 26
27 4b 4 4a 3c Figure 19 Advanced Search 27
28 Saving Frequently Performed Searches The Save Query command allows the user to find records at a later time using the same search criteria. 1. To save a query (Figure 20), perform a search (see instructions on Searching for Records) then click on Save Query (1) on the toolbar. 2. In the Save Current Query window (2): a. Enter a name and description for your query; b. Check the Default box if you would like this query to be your default for the current application c. The Public box makes this query visible to all Maximo users See your Maximo Administrator. d. Click OK to save the query. 3. The query has been saved and is available from the top left field (3). At any time you can rapidly switch back to ALL records or other saved queries Figure 20 Save Query 28
29 Extracting Data in Excel One useful feature of Maximo is the ability to extract data into an Excel spreadsheet which can later be used to perform quick analysis. Perform a search for a list of records, work orders, labor, etc. From the List tab (1), click on the download button (2). 1 2 Figure 21 Extracting Data in Excel 29
30 Appendix A - Search Basics Wild Cards Wild card Description Example Results ~null~ No characters in the field - not the same as (empty field) spaces % OR!= ~null~ Any character OR Not null (equivalent) (Not empty) Any record that has a value for that field, such as a number or name 123% Strings that start with %123 Strings that end in 123 DS Strings that contain 123 DS ? OR OR Four-character record that starts with Four-character record that ends with ?123 =123 Record is exactly !=123 Record does not contain 123 DS Figure 22 Search Wild Cards 30
31 Select a Value A Select Value window appears following a click on the magnifying glass and sometimes after the detail menu. It allows you to select a value for a certain field among a set list of values. By default, the «Filter by» field is set to «All». Find the appropriate value by paging to the next page or the previous page. As the list may be long, you may need to filter the list to find the appropriate value by entering a combination of keywords and Wild Cards characters. Once the value is found, simply select it and it will be inserted in the field. Examples of Filters for Selecting a Location Value Filtering down to locations in a specific building Using a description filter with the name or part of the building name results in a list of all the locations for that building Figure 23 Filtering down to locations in a specific building 31
32 Filtering down to a specific type of room and building Using a combination of the location filter and description filter, you can find more specific values. For example, using a location filter of 004% and a description filter of mécanique, results in a list of all mechanical rooms in Tabaret Hall Figure 24 Location Filters for a specific type of room 32
33 Filtering down to only building codes Using a location filter of three underscores results in a list of all the building codes used in this database (based on the assumption that building codes are 3 characters in length). Figure 25 Location Filter to list building codes 33
34 Appendix B Maximo Icons and Buttons Icon Name Maximo Button Function Detail Menu Displays a menu of actions available for the field. Long Description Select Date and Time Select Date Select Value Insert New Record Insert New Record with autonumber Save Record Clear Changes Provides room for entering more data than can fit in the on-screen field. Displays the Select Date and Time dialog box. Displays the Select Date dialog box. Displays a dialog box showing available values for the fields. or Change Status Route Overview Report Details Report Filter off Filter on Clear Previous Row Next Row Previous Page Next Page Download Click to open the table filter. The table filter appears as a row of editable fields between the column headings and the first row in the table. Click to clear the filter fields and restore the original rows displayed in the table. Click to move the focus to the previous record in the table. Click to move the focus to the next record in the table. Click to show the previous page of records. Click to show the next page of records. Click to download the contents of the table. 34
35 Hide Table Show Table Help icon View Details Close Details Add to Bookmarks Mark Row for Delete Undo Delete Delete New Row Click to minimize or hide the table. Click to maximize or show a hidden table window. Click to display table window help. Click to open the Row Details, displaying all fields in a record so that you can enter, view, or modify data. When the Row Details are open, the View Details button changes to the Close Details button. Click to close the Row Details. Marks a document or record for later viewing. Marks a record for deletion. Restores a row that you marked for deletion. Click to delete a table window row. Inserts a new row. 35
36 Appendix C - Reported Priority Choices Priority Description Explanation and uses 3 Within 2 business days e.g. post office deliveries 4 Within 21 business days e.g. quote request 6 (default) Within 10 business days 90% of requests 7 Scheduled e.g. preparing a room for an event on a set date, scheduled electrical shutdown for a project 8 Today e.g. plugged toilet 9 Call-In After hours 10 Within 1 hour Toilet overflowing, jumped breaker, emergency Appendix D Terminology Term Definition Example DSyy-nnnn.. Service Request DS BTyy-nnnn.. Work Order BT Location <bbb> <bbb>-<ff> <bbb>-<w><rrrr> bbb = building number w = wing ff = floor rrrr = room number 004 Tabaret Tabaret, first floor 004-C104A Tabaret central wing first floor room 104A 36
37 Appendix E - Bugs and Workarounds Function: LOGIN Bug: Sign Out causes next Sign In to fail Explanation: After a Maximo sign out, the application returns to the wrong login https address therefore causing future logins from that same window to fail. The user needs to re-enter the proper login address by retyping the address, deleting part of the wrong address or resorting back to a saved favourite of the Maximo login page. Fix: Pending Workaround: Enter proper HTPPS login address: and press Enter and the correct https login window appears Figure 26 Valid URL for Login 37
38 Null Strings Bug: Null strings (1) are displayed in some headers and application names 1 1 Figure 27 Null Strings in headers and application names Explanation: The descriptions have not been added to the default template; furthermore some descriptions only exist in French and not in English. Fix: Pending Partial-Workaround: Refer to Figure 28 to Sign In in French (2), and Figure 29 to update the Start Center (Mettre à jour le centre de contrôle) (3); the null strings will have been replaced; Sign out and sign back in English; the null strings will have been replaced by the French ones. 38
39 2 Figure 28 Login in French 3 Figure 29 Update Start Center 39
40 Help Function Bug: Pressing Help button or Alt+F1 keys does not display help. Explanation: New UOT applications and fields do not have a help file. Fix: Pending Workaround: None. Figure 30 Help page not found 40
Maximo Self Service Center
 Maximo Self Service Center Once you have received an email regarding your registration approval, go to the following web address: https://maximo.mysodexo.com Log in to the Self Service Center: Your User
Maximo Self Service Center Once you have received an email regarding your registration approval, go to the following web address: https://maximo.mysodexo.com Log in to the Self Service Center: Your User
Workflow Reference Document
 Table of Contents Table of Contents... 1 Common User Workflow Questions:... 1 Introduction to Workflow... 1 Basic Workflow concepts:... 1 Things you need to know:... 2 1 Log on to Workflow... 2 2 Respond
Table of Contents Table of Contents... 1 Common User Workflow Questions:... 1 Introduction to Workflow... 1 Basic Workflow concepts:... 1 Things you need to know:... 2 1 Log on to Workflow... 2 2 Respond
REPORTS NOW ACCESSING AND NAVIGATING
 The purpose of this document is to illustrate how to access and navigate in Reports Now as a Reviewer. Reviewers do not have access to design reports, but they can run reports that have been published
The purpose of this document is to illustrate how to access and navigate in Reports Now as a Reviewer. Reviewers do not have access to design reports, but they can run reports that have been published
Ministry of Education
 Ministry of Education EFIS 2.0 - User Version 2.0 June 2015 Table of Contents 1 Document History... 4 2 Logon to EFIS 2.0... 5 2.1 Logon through Go Secure... 5 2.2 Bookmarking the Link... 6 3 Planning
Ministry of Education EFIS 2.0 - User Version 2.0 June 2015 Table of Contents 1 Document History... 4 2 Logon to EFIS 2.0... 5 2.1 Logon through Go Secure... 5 2.2 Bookmarking the Link... 6 3 Planning
EFIS User Guide Family Support Programs User
 Ministry of Education EFIS 2.0 - User Guide Family Support Programs User Version 2.0 June 2015 Table of Contents 1 Document History... 1 2 Logon to EFIS 2.0... 2 2.1 Logon through Go Secure... 2 2.2 Bookmarking
Ministry of Education EFIS 2.0 - User Guide Family Support Programs User Version 2.0 June 2015 Table of Contents 1 Document History... 1 2 Logon to EFIS 2.0... 2 2.1 Logon through Go Secure... 2 2.2 Bookmarking
Introduction to PeopleSoft
 Introduction to PeopleSoft Purpose: This guide will help you navigate and learn terminology throughout the PeopleSoft modules. This reference is good for both the Finance and HR/Student modules. MyCSUSTAN
Introduction to PeopleSoft Purpose: This guide will help you navigate and learn terminology throughout the PeopleSoft modules. This reference is good for both the Finance and HR/Student modules. MyCSUSTAN
Microsoft Outlook Live
 MCAST Microsoft Outlook Live Web Access Table of Contents Logging On to Microsoft Outlook Live... 2 Basic Website Navigation... 7 Changing Your Password... 9 Help Function... 13 Logging off Microsoft Outlook
MCAST Microsoft Outlook Live Web Access Table of Contents Logging On to Microsoft Outlook Live... 2 Basic Website Navigation... 7 Changing Your Password... 9 Help Function... 13 Logging off Microsoft Outlook
Facilities & Service Division End User Training Manual. Introduction to Maximo. Version 3 January Delia Ritherdon Peter Nardi Amanda Nov
 Facilities & Service Division End User Training Manual Introduction to Maximo Version 3 January 2011 Delia Ritherdon Peter Nardi Amanda Nov NAV 1/45 Contents INTRODUCTION TO MAXIMO NAVIGATION SKILLS (LEVEL
Facilities & Service Division End User Training Manual Introduction to Maximo Version 3 January 2011 Delia Ritherdon Peter Nardi Amanda Nov NAV 1/45 Contents INTRODUCTION TO MAXIMO NAVIGATION SKILLS (LEVEL
Roxen Content Provider
 Roxen Content Provider Generation 3 Templates Purpose This workbook is designed to provide a training and reference tool for placing University of Alaska information on the World Wide Web (WWW) using the
Roxen Content Provider Generation 3 Templates Purpose This workbook is designed to provide a training and reference tool for placing University of Alaska information on the World Wide Web (WWW) using the
Asset and Work Order Maintenance Management Suite Training Manual for Technicians
 Asset and Work Order Maintenance Management Suite Training Manual for Technicians Welcome! Welcome to the erportal Asset and Work Order Maintenance Management Software Suite erportal is a powerful software
Asset and Work Order Maintenance Management Suite Training Manual for Technicians Welcome! Welcome to the erportal Asset and Work Order Maintenance Management Software Suite erportal is a powerful software
Secure Transfer Site (STS) User Manual
 Secure Transfer Site (STS) User Manual (Revised 3/1/12) Table of Contents Basic System Display Information... 3 Command Buttons with Text... 3 Data Entry Boxes Required / Enabled... 3 Connecting to the
Secure Transfer Site (STS) User Manual (Revised 3/1/12) Table of Contents Basic System Display Information... 3 Command Buttons with Text... 3 Data Entry Boxes Required / Enabled... 3 Connecting to the
User Guide Product Design Version 1.7
 User Guide Product Design Version 1.7 1 INTRODUCTION 3 Guide 3 USING THE SYSTEM 4 Accessing the System 5 Logging In Using an Access Email 5 Normal Login 6 Resetting a Password 6 Logging Off 6 Home Page
User Guide Product Design Version 1.7 1 INTRODUCTION 3 Guide 3 USING THE SYSTEM 4 Accessing the System 5 Logging In Using an Access Email 5 Normal Login 6 Resetting a Password 6 Logging Off 6 Home Page
U001: Navigating in COMPASS
 U001: Navigating in COMPASS Page 1 of 32 U001 NAVIGATING IN COMPASS SUBJECTS COVERED IN THIS UNIT Introduction... 3 Logging In... 7 Changing your Password... 9 COMPASS Navigator Screen... 10 Tool Bar Functions...
U001: Navigating in COMPASS Page 1 of 32 U001 NAVIGATING IN COMPASS SUBJECTS COVERED IN THIS UNIT Introduction... 3 Logging In... 7 Changing your Password... 9 COMPASS Navigator Screen... 10 Tool Bar Functions...
WEB TIME SUPERVISOR GUIDE
 Revised 02/23/2018 WEB TIME SUPERVISOR GUIDE CLIENT RESOURCE PAYLOCITY.COM TABLE OF CONTENTS Web Time... 3 Home... 15 Employees... 28 Reports... 130 Web Kiosk Setup... 132 Glossary... 156 Index... 158
Revised 02/23/2018 WEB TIME SUPERVISOR GUIDE CLIENT RESOURCE PAYLOCITY.COM TABLE OF CONTENTS Web Time... 3 Home... 15 Employees... 28 Reports... 130 Web Kiosk Setup... 132 Glossary... 156 Index... 158
PLATA Data Management User Manual. Version: 1.0
 1. Table of Contents 1. Access to the PLATA Data Management environment 3 1.1 Web address and login procedure. 3 2. Features of the ALEA Data Management module 6 2.1 Patient Grid 6 2.1.1. Layouts 9 2.2
1. Table of Contents 1. Access to the PLATA Data Management environment 3 1.1 Web address and login procedure. 3 2. Features of the ALEA Data Management module 6 2.1 Patient Grid 6 2.1.1. Layouts 9 2.2
PowerTeacher Administrator User Guide. PowerTeacher Gradebook
 PowerTeacher Gradebook Released June 2011 Document Owner: Documentation Services This edition applies to Release 2.3 of the PowerTeacher Gradebook software and to all subsequent releases and modifications
PowerTeacher Gradebook Released June 2011 Document Owner: Documentation Services This edition applies to Release 2.3 of the PowerTeacher Gradebook software and to all subsequent releases and modifications
The following instructions cover how to edit an existing report in IBM Cognos Analytics.
 IBM Cognos Analytics Edit a Report The following instructions cover how to edit an existing report in IBM Cognos Analytics. Navigate to Cognos Cognos Analytics supports all browsers with the exception
IBM Cognos Analytics Edit a Report The following instructions cover how to edit an existing report in IBM Cognos Analytics. Navigate to Cognos Cognos Analytics supports all browsers with the exception
Create a Desktop Requisition in Maximo Tradesperson Page 1 of 6
 Page 1 of 6 Purpose: When: Who: A computer To create a requisition for materials for a Maximo work order Materials are needed in order to complete the work order Tradesperson Resources to Complete Tasks
Page 1 of 6 Purpose: When: Who: A computer To create a requisition for materials for a Maximo work order Materials are needed in order to complete the work order Tradesperson Resources to Complete Tasks
FOUR SEASONS MARKETPLACE BUYER TRAINING
 FOUR SEASONS MARKETPLACE BUYER TRAINING Table Of Contents 1. INTRODUCTION... 2 2. LOGIN SCREEN... 3 3. FRONT PAGE... 5 3.1 LOGO PANEL... 6 3.2. SEARCH PANEL... 9 3.3 FRONT PAGE TABS... 10 3.4 CATALOGS
FOUR SEASONS MARKETPLACE BUYER TRAINING Table Of Contents 1. INTRODUCTION... 2 2. LOGIN SCREEN... 3 3. FRONT PAGE... 5 3.1 LOGO PANEL... 6 3.2. SEARCH PANEL... 9 3.3 FRONT PAGE TABS... 10 3.4 CATALOGS
Employee Dashboard User Manual
 Employee Dashboard User Manual Employee Dashboard... 2 The Actions Bar... 2 Actions... 4 Punch tab... 4 Clock In... 4 Clock Out... 5 Begin Break... 5 Transfer... 6 End Break... 6 Begin Meal... 7 End Meal...
Employee Dashboard User Manual Employee Dashboard... 2 The Actions Bar... 2 Actions... 4 Punch tab... 4 Clock In... 4 Clock Out... 5 Begin Break... 5 Transfer... 6 End Break... 6 Begin Meal... 7 End Meal...
Procedures Oracle FLEXCUBE Universal Banking Release 12.0 [May] [2012] Oracle Part Number E
![Procedures Oracle FLEXCUBE Universal Banking Release 12.0 [May] [2012] Oracle Part Number E Procedures Oracle FLEXCUBE Universal Banking Release 12.0 [May] [2012] Oracle Part Number E](/thumbs/82/86805977.jpg) Procedures Oracle FLEXCUBE Universal Banking Release 12.0 [May] [2012] Oracle Part Number E51527-01 Table of Contents Procedures 1. ABOUT THIS MANUAL... 1-1 1.1 INTRODUCTION... 1-1 1.2 AUDIENCE... 1-1
Procedures Oracle FLEXCUBE Universal Banking Release 12.0 [May] [2012] Oracle Part Number E51527-01 Table of Contents Procedures 1. ABOUT THIS MANUAL... 1-1 1.1 INTRODUCTION... 1-1 1.2 AUDIENCE... 1-1
Griffin Training Manual
 Griffin Training Manual Grif-WebI Orientation Class For View Only Users Alumni Relations and Development The University of Chicago Table of Contents Chapter 1: Defining & Accessing Web Intelligence...
Griffin Training Manual Grif-WebI Orientation Class For View Only Users Alumni Relations and Development The University of Chicago Table of Contents Chapter 1: Defining & Accessing Web Intelligence...
Records Center Training Guide
 WEB MODULE Updated June 2013 Records Center Training Guide Florida State Records Center Division of Library and Information Services This page intentionally left blank. Total Recall Web Module Records
WEB MODULE Updated June 2013 Records Center Training Guide Florida State Records Center Division of Library and Information Services This page intentionally left blank. Total Recall Web Module Records
AiM Customer Request User Manual
 AiM Customer Request User Manual Confidential Business Information This documentation is proprietary information of New Mexico State University (NMSU) and is not to be copied, reproduced, lent or disposed
AiM Customer Request User Manual Confidential Business Information This documentation is proprietary information of New Mexico State University (NMSU) and is not to be copied, reproduced, lent or disposed
Introduction to Cognos
 Introduction to Cognos User Handbook 7800 E Orchard Road, Suite 280 Greenwood Village, CO 80111 Table of Contents... 3 Logging In To the Portal... 3 Understanding IBM Cognos Connection... 4 The IBM Cognos
Introduction to Cognos User Handbook 7800 E Orchard Road, Suite 280 Greenwood Village, CO 80111 Table of Contents... 3 Logging In To the Portal... 3 Understanding IBM Cognos Connection... 4 The IBM Cognos
LAUSD PLANT MANAGER (W/ SITE ASSIGNED MAINTENANCE WORKER) KIOSK APPLICATION Step-by-Step Application Guide
 LAUSD PLANT MANAGER (W/ SITE ASSIGNED MAINTENANCE WORKER) KIOSK APPLICATION Step-by-Step Application Guide LAUSD Plant Manager Kiosk Application introduced: The Plant Manager (w/ Site Assigned Maintenance
LAUSD PLANT MANAGER (W/ SITE ASSIGNED MAINTENANCE WORKER) KIOSK APPLICATION Step-by-Step Application Guide LAUSD Plant Manager Kiosk Application introduced: The Plant Manager (w/ Site Assigned Maintenance
IT Services Financial Services. IT Services Financial Services.
 eledgers IT Services Financial Services IT Services Financial Services http://finserv.uchicago.edu Table of Contents Logging into eledgers... 3 17BThe eledgers Workspace... 4 Basic Search using Custom
eledgers IT Services Financial Services IT Services Financial Services http://finserv.uchicago.edu Table of Contents Logging into eledgers... 3 17BThe eledgers Workspace... 4 Basic Search using Custom
CUBuyplusR. Browser s Guide
 CUBuyplusR Browser s Guide This guide will review how to search for products and add them to your cart. In addition, the procedure for generating a purchase request will be outlined as well as tracking
CUBuyplusR Browser s Guide This guide will review how to search for products and add them to your cart. In addition, the procedure for generating a purchase request will be outlined as well as tracking
SharePoint: Fundamentals
 SharePoint: Fundamentals This class will introduce you to SharePoint and cover components available to end users in a typical SharePoint site. To access SharePoint, you will need to log into Office 365.
SharePoint: Fundamentals This class will introduce you to SharePoint and cover components available to end users in a typical SharePoint site. To access SharePoint, you will need to log into Office 365.
Frequently Asked Questions
 Frequently Asked Questions ACCESS AND NAVIGATION 1. Can I change my password? 2. What are the guidelines for a new password? 3. What types of information will I get in RDC news? 4. I closed RDC Onsite
Frequently Asked Questions ACCESS AND NAVIGATION 1. Can I change my password? 2. What are the guidelines for a new password? 3. What types of information will I get in RDC news? 4. I closed RDC Onsite
SharePoint: Fundamentals
 SharePoint: Fundamentals This class will introduce you to SharePoint and cover components available to end users in a typical SharePoint site. To access SharePoint, you will need to log into Office 365.
SharePoint: Fundamentals This class will introduce you to SharePoint and cover components available to end users in a typical SharePoint site. To access SharePoint, you will need to log into Office 365.
ES CONTENT MANAGEMENT - EVER TEAM
 ES CONTENT MANAGEMENT - EVER TEAM USER GUIDE Document Title Author ES Content Management - User Guide EVER TEAM Date 20/09/2010 Validated by EVER TEAM Date 20/09/2010 Version 9.4.0.0 Status Final TABLE
ES CONTENT MANAGEMENT - EVER TEAM USER GUIDE Document Title Author ES Content Management - User Guide EVER TEAM Date 20/09/2010 Validated by EVER TEAM Date 20/09/2010 Version 9.4.0.0 Status Final TABLE
Contents. Signing In... 3 Answering Your Personal Security Question... 4 Forgetting Your Password... 4 Exploring the Learning Center Interface...
 User Guide Contents Logging On... Signing In... Answering Your Personal Security Question... 4 Forgetting Your Password... 4 Exploring the Learning Center Interface... 5 Understanding Icons... 5 Understanding
User Guide Contents Logging On... Signing In... Answering Your Personal Security Question... 4 Forgetting Your Password... 4 Exploring the Learning Center Interface... 5 Understanding Icons... 5 Understanding
EMS Walk. Browse Events: Events in University Housing Space
 EMS Walk This guide explains the various components of University Housing s Event Management System (EMS) and provides step-by-step instructions for new users. EMS Web App Home Page (formerly Virtual EMS)
EMS Walk This guide explains the various components of University Housing s Event Management System (EMS) and provides step-by-step instructions for new users. EMS Web App Home Page (formerly Virtual EMS)
Parish . User Manual
 Parish Email User Manual Table of Contents LOGGING IN TO PARISH EMAIL... 3 GETTING STARTED... 3 GENERAL OVERVIEW OF THE USER INTERFACE... 3 TERMINATE THE SESSION... 4 EMAIL... 4 MESSAGES LIST... 4 Open
Parish Email User Manual Table of Contents LOGGING IN TO PARISH EMAIL... 3 GETTING STARTED... 3 GENERAL OVERVIEW OF THE USER INTERFACE... 3 TERMINATE THE SESSION... 4 EMAIL... 4 MESSAGES LIST... 4 Open
The MAXQDA Stats Data Editor
 The Data Editor The Data Editor The MAXQDA Stats Data Editor displays the cases in the rows and the variables in the columns. Each case is therefore in a separate line. The following figure shows the Data
The Data Editor The Data Editor The MAXQDA Stats Data Editor displays the cases in the rows and the variables in the columns. Each case is therefore in a separate line. The following figure shows the Data
Calendar & Buttons Dashboard Menu Features My Profile My Favorites Watch List Adding a New Request...
 remitview User Guide 1 TABLE OF CONTENTS INTRODUCTION... 3 Calendar & Buttons... 3 GETTING STARTED.... 5 Dashboard.... 7 Menu Features... 8 PROFILE.... 10 My Profile... 10 My Favorites... 12 Watch List...
remitview User Guide 1 TABLE OF CONTENTS INTRODUCTION... 3 Calendar & Buttons... 3 GETTING STARTED.... 5 Dashboard.... 7 Menu Features... 8 PROFILE.... 10 My Profile... 10 My Favorites... 12 Watch List...
GenNET Self-Service Helpdesk
 Genesee Intermediate School District Technology & Media Services 2413 West Maple Avenue Flint, Michigan 48507 GenNET Self-Service Helpdesk The GenNET Self-Service Help Desk is an innovative, web-based
Genesee Intermediate School District Technology & Media Services 2413 West Maple Avenue Flint, Michigan 48507 GenNET Self-Service Helpdesk The GenNET Self-Service Help Desk is an innovative, web-based
EGGERS ONLINE. Customer User Guide - Quoting
 EGGERS ONLINE Customer User Guide - Quoting URL: www.eggersindustriesonline.com or www.eggersindustries.com (Customers / Eggers Online) You are strongly encouraged to change your initial password see 'CHANGING
EGGERS ONLINE Customer User Guide - Quoting URL: www.eggersindustriesonline.com or www.eggersindustries.com (Customers / Eggers Online) You are strongly encouraged to change your initial password see 'CHANGING
USING THE FINANCIAL AID COMMUNICATION SYSTEM
 USING THE FINANCIAL AID COMMUNICATION SYSTEM Using the Finanical Aid Communication System b Module 5: Using FACS INTRODUCTION The Financial Aid Communication System (FACS) is a web-based software program
USING THE FINANCIAL AID COMMUNICATION SYSTEM Using the Finanical Aid Communication System b Module 5: Using FACS INTRODUCTION The Financial Aid Communication System (FACS) is a web-based software program
Client Portal Training Manual
 Nexsure Training Manual Client Portal Training Manual Version 2.1.3 Page Nexsure Training Manual 2011 XDimensional Technologies, Inc. All rights reserved. No part of this documentation shall be reproduced,
Nexsure Training Manual Client Portal Training Manual Version 2.1.3 Page Nexsure Training Manual 2011 XDimensional Technologies, Inc. All rights reserved. No part of this documentation shall be reproduced,
Evaluate and Triage a Service Request Zone Management Page 1 of 5
 Page 1 of 5 Purpose: When: Who: A computer The triage of a Service Request that was sent to the zone from a UFR A Service Request has been received Zone Facility Manager Resources to Complete Tasks A Maximo
Page 1 of 5 Purpose: When: Who: A computer The triage of a Service Request that was sent to the zone from a UFR A Service Request has been received Zone Facility Manager Resources to Complete Tasks A Maximo
CRA OC RDC Classic User Guide
 CRA OC RDC Classic User Guide Version 1.0 Page 1 of 37 TABLE OF CONTENTS Accessing OC RDC Steps for Access 3 Logging On 3 Change Password 5 Change Study 5 Laptop and System Security 6 Navigating OC RDC
CRA OC RDC Classic User Guide Version 1.0 Page 1 of 37 TABLE OF CONTENTS Accessing OC RDC Steps for Access 3 Logging On 3 Change Password 5 Change Study 5 Laptop and System Security 6 Navigating OC RDC
Welcome to TRAC! TRAC is the software and tool that Ricoh provides to support you in your copy and print needs.
 TRAC User Guide 1 Welcome to TRAC! TRAC is the software and tool that Ricoh provides to support you in your copy and print needs. How do I access TRAC? Access by typing in the following address in Internet
TRAC User Guide 1 Welcome to TRAC! TRAC is the software and tool that Ricoh provides to support you in your copy and print needs. How do I access TRAC? Access by typing in the following address in Internet
NJUNS Users Guide.
 NJUNS Users Guide www.njuns.com The National Joint Utilities Notification system, NJUNS, is a national organization of member utilities formed for the purpose of improving the coordination of joint ventures.
NJUNS Users Guide www.njuns.com The National Joint Utilities Notification system, NJUNS, is a national organization of member utilities formed for the purpose of improving the coordination of joint ventures.
Shopping Cart: Queries, Personalizations, Filters, and Settings
 Shopping Cart: Queries, Personalizations, Filters, and Settings on the Shopping Cart Home Page Use this Job Aid to: Learn how to organize the Shopping Cart home page so that it is easier to use. BEFORE
Shopping Cart: Queries, Personalizations, Filters, and Settings on the Shopping Cart Home Page Use this Job Aid to: Learn how to organize the Shopping Cart home page so that it is easier to use. BEFORE
Los Angeles Unified School District Maximo 101 Training Handouts & Exercises. Post Date: 7/10/18
 Los Angeles Unified School District Maximo 101 Training Handouts & Exercises Post Date: 7/10/18 Agenda I. (7:30-7:45am) Introductions / Roll call II. (7:45-8:00am) Facilities Website Resources FTS Helpdesk
Los Angeles Unified School District Maximo 101 Training Handouts & Exercises Post Date: 7/10/18 Agenda I. (7:30-7:45am) Introductions / Roll call II. (7:45-8:00am) Facilities Website Resources FTS Helpdesk
Chapter 4.23: Using the Client Access Portal
 Chapter 4.23: Using the Client Access Portal Overview This chapter will guide you through logging into and using the Client Access Portal. The Client Access portal will give you the ability to view open
Chapter 4.23: Using the Client Access Portal Overview This chapter will guide you through logging into and using the Client Access Portal. The Client Access portal will give you the ability to view open
EMS WEB APP Configuration Guide
 EMS WEB APP Configuration Guide V44.1 Last Updated: August 14, 2018 EMS Software emssoftware.com/help 800.440.3994 2018 EMS Software, LLC. All Rights Reserved. Table of Contents CHAPTER 1: EMS Web App
EMS WEB APP Configuration Guide V44.1 Last Updated: August 14, 2018 EMS Software emssoftware.com/help 800.440.3994 2018 EMS Software, LLC. All Rights Reserved. Table of Contents CHAPTER 1: EMS Web App
WAM. Basic Training Procedures
 Basic Training Procedures WAM Basic Training Procedures G:\wordpro\WAM\WAM Training\Updated\UPK Training Documents\Publishing Content\Training Guide\Basic Training_TRAIN.docx Revised by Kinda Lysack for
Basic Training Procedures WAM Basic Training Procedures G:\wordpro\WAM\WAM Training\Updated\UPK Training Documents\Publishing Content\Training Guide\Basic Training_TRAIN.docx Revised by Kinda Lysack for
25Live Room Scheduler Reference Guide ICIT Technology Training and Advancement
 25Live Room Scheduler Reference Guide ICIT Technology Training and Advancement Updated on 11/18/2015 Table of Contents Log In... 3 25Live Interface... 3 Page Tabs... 3 Page Views... 4 Customize the Home
25Live Room Scheduler Reference Guide ICIT Technology Training and Advancement Updated on 11/18/2015 Table of Contents Log In... 3 25Live Interface... 3 Page Tabs... 3 Page Views... 4 Customize the Home
Welcome to Shopfront. Your distributor will supply your user name, password, and the website address for your login page.
 User Guide Table of Contents Login... 3 Choose a Location... 4 Home Page... 5 Header Bar... 6 My Catalog... 6 Menu Bar... 7 My Profile... 8 Contact Us... 9 Change Location... 10 Shopping Lists... 11 Quick
User Guide Table of Contents Login... 3 Choose a Location... 4 Home Page... 5 Header Bar... 6 My Catalog... 6 Menu Bar... 7 My Profile... 8 Contact Us... 9 Change Location... 10 Shopping Lists... 11 Quick
Supplier Portal (External) JIRA User Guide. July 2016
 Supplier Portal (External) JIRA User Guide July 2016 External JIRA Tool Allows users outside of Honeywell (i.e. suppliers and customers) to interact with AeroJIRA projects Can be used by external users
Supplier Portal (External) JIRA User Guide July 2016 External JIRA Tool Allows users outside of Honeywell (i.e. suppliers and customers) to interact with AeroJIRA projects Can be used by external users
INTRODUCTION TO BLACKBOARD
 INTRODUCTION TO BLACKBOARD Working URL - https://www.d11.org Layout of the site MY START BAR CHANNEL BAR HEADER GLOBAL ICONS Logging In Use your email as your username and your network password. SITE MANAGER
INTRODUCTION TO BLACKBOARD Working URL - https://www.d11.org Layout of the site MY START BAR CHANNEL BAR HEADER GLOBAL ICONS Logging In Use your email as your username and your network password. SITE MANAGER
A Distributor Services Site Features and FAQ s
 A Distributor Services Site Features and FAQ s October 2015 Rev 2.12 Table of Contents Registering/Logging in Page 3 Services Available after Logging In Page 4-5 Frequently Asked Questions Page 6 Log In
A Distributor Services Site Features and FAQ s October 2015 Rev 2.12 Table of Contents Registering/Logging in Page 3 Services Available after Logging In Page 4-5 Frequently Asked Questions Page 6 Log In
SharePoint 2010 Instructions for Users
 SharePoint 2010 Instructions for Users 1. Access your SharePoint Web site...2 2. Work with folders and documents in a Shared Documents Library...3 2.1 Edit a document...3 2.2 Create a New Document...3
SharePoint 2010 Instructions for Users 1. Access your SharePoint Web site...2 2. Work with folders and documents in a Shared Documents Library...3 2.1 Edit a document...3 2.2 Create a New Document...3
The Guide. A basic guide for setting up your Samanage application
 The Guide A basic guide for setting up your Samanage application Table of Contents Introduction.............................................................. 3 Contacting Samanage for Assistance.........................................
The Guide A basic guide for setting up your Samanage application Table of Contents Introduction.............................................................. 3 Contacting Samanage for Assistance.........................................
Intro to Aeries.Net July 12, Terms Used in Aeries.Net. 2. Logon to Aeries.Net
 Intro to Aeries.Net July 12, 2013 1. Terms Used in Aeries.Net 2. Logon to Aeries.Net 3. Aeries.Net Home Page Current Version of Aeries.Net Utilizing the Navigation Tree Accessing Programs From the Navigation
Intro to Aeries.Net July 12, 2013 1. Terms Used in Aeries.Net 2. Logon to Aeries.Net 3. Aeries.Net Home Page Current Version of Aeries.Net Utilizing the Navigation Tree Accessing Programs From the Navigation
MaintScape Training Course Table of Contents
 MaintScape Training Course Table of Contents Table of Contents... 1 Training Course Requirements... 3 Overview and Main Modules... 3 Search Window... 4 Reports are produced from the Search Window... 6
MaintScape Training Course Table of Contents Table of Contents... 1 Training Course Requirements... 3 Overview and Main Modules... 3 Search Window... 4 Reports are produced from the Search Window... 6
Create an Expense Report from a Travel Authorization (Apply a Cash Advance)
 Create an Expense Report from a Travel Authorization (Apply a Cash Advance) If a Travel Authorization is created for a trip, the Expense Report MUST be created FROM that Travel Authorization. Follow the
Create an Expense Report from a Travel Authorization (Apply a Cash Advance) If a Travel Authorization is created for a trip, the Expense Report MUST be created FROM that Travel Authorization. Follow the
Transform AP for EnterpriseOne User's Guide
 Transform AP for EnterpriseOne User's Guide Transform AP for EnterpriseOne User s Guide Version 1.0 Copyright 2008 Bottomline Technologies, Inc. All rights reserved. Information in this document is subject
Transform AP for EnterpriseOne User's Guide Transform AP for EnterpriseOne User s Guide Version 1.0 Copyright 2008 Bottomline Technologies, Inc. All rights reserved. Information in this document is subject
TriO. Out of Office System User Guide
 TriO Out of Office System User Guide About TriO Out of Office Tracking System Reports that can be run by date, person, hierarchy, home locations, and destination locations Email notification of requests/approvals
TriO Out of Office System User Guide About TriO Out of Office Tracking System Reports that can be run by date, person, hierarchy, home locations, and destination locations Email notification of requests/approvals
Deltek PM Compass Cumulative Update Release Notes Page 1 of 8
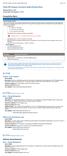 Deltek PM Compass Cumulative Update Release Notes Page 1 of 8 Deltek PM Compass Cumulative Update Release Notes Released: March 14, 2016 Release Name: PM Compass 2.1.7 CU13 Compatibility Matrix Supported
Deltek PM Compass Cumulative Update Release Notes Page 1 of 8 Deltek PM Compass Cumulative Update Release Notes Released: March 14, 2016 Release Name: PM Compass 2.1.7 CU13 Compatibility Matrix Supported
User Guide Ahmad Bilal [Type the company name] 1/1/2009
![User Guide Ahmad Bilal [Type the company name] 1/1/2009 User Guide Ahmad Bilal [Type the company name] 1/1/2009](/thumbs/92/109182878.jpg) User Guide Ahmad Bilal [Type the company name] 1/1/2009 Contents 1 LOGGING IN... 1 1.1 REMEMBER ME... 1 1.2 FORGOT PASSWORD... 2 2 HOME PAGE... 3 2.1 CABINETS... 4 2.2 SEARCH HISTORY... 5 2.2.1 Recent
User Guide Ahmad Bilal [Type the company name] 1/1/2009 Contents 1 LOGGING IN... 1 1.1 REMEMBER ME... 1 1.2 FORGOT PASSWORD... 2 2 HOME PAGE... 3 2.1 CABINETS... 4 2.2 SEARCH HISTORY... 5 2.2.1 Recent
User Group Configuration
 CHAPTER 90 The role and user group menu options in the Cisco Unified Communications Manager Administration User Management menu allow users with full access to configure different levels of access for
CHAPTER 90 The role and user group menu options in the Cisco Unified Communications Manager Administration User Management menu allow users with full access to configure different levels of access for
Shopper Guide v.3: 3/23/16
 Shopper Guide v.3: 3/23/16 SMARTOCI: ADMINISTRATOR Table of Contents 1) Getting Started...4 What is smartoci?...4 Shopper Browser Versions...5 Logging in...6 Issues Logging In (smartoci Access Issues)...6
Shopper Guide v.3: 3/23/16 SMARTOCI: ADMINISTRATOR Table of Contents 1) Getting Started...4 What is smartoci?...4 Shopper Browser Versions...5 Logging in...6 Issues Logging In (smartoci Access Issues)...6
Navigate to Cognos Cognos Analytics supports all browsers with the exception of Microsoft Edge.
 IBM Cognos Analytics Create a List The following instructions cover how to create a list report in IBM Cognos Analytics. A list is a report type in Cognos that displays a series of data columns listing
IBM Cognos Analytics Create a List The following instructions cover how to create a list report in IBM Cognos Analytics. A list is a report type in Cognos that displays a series of data columns listing
i. Shipping Address 6
 USER GUIDE USER GUIDE Table of Contents I. Accessing the System II. System Functions 4 a. User Rolls 4 b. Profile Setup 6 i. Shipping Address 6 ii. Billing Address 9 iii. E-Mail Preferences iv. Funding
USER GUIDE USER GUIDE Table of Contents I. Accessing the System II. System Functions 4 a. User Rolls 4 b. Profile Setup 6 i. Shipping Address 6 ii. Billing Address 9 iii. E-Mail Preferences iv. Funding
Upside Approvers Job Aid
 Upside Approvers Job Aid Approving Contract Documents a. In the Toolbar, click on the Print Preview icon. The Print Preview dialog box opens. b. Click the Prepare Document button. Before you approve a
Upside Approvers Job Aid Approving Contract Documents a. In the Toolbar, click on the Print Preview icon. The Print Preview dialog box opens. b. Click the Prepare Document button. Before you approve a
PEOPLESOFT TIPS. TABLE OF CONTENTS Background... Error! Bookmark not defined. Navigate PeopleSoft... 3
 PEOPLESOFT TIPS TABLE OF CONTENTS Background... Error! Bookmark not defined. Navigate PeopleSoft... 3 Main Menu in PeopleSoft... 3 Sort the Main Menu... 3 Change the Default Sort Order... 5 Cascading Menu...
PEOPLESOFT TIPS TABLE OF CONTENTS Background... Error! Bookmark not defined. Navigate PeopleSoft... 3 Main Menu in PeopleSoft... 3 Sort the Main Menu... 3 Change the Default Sort Order... 5 Cascading Menu...
Oracle Project Time and Expense User s Guide. RELEASE 11 October 1998
 Oracle Project Time and Expense User s Guide RELEASE 11 October 1998 Copyright 1998, Oracle Corporation. All rights reserved. Part number A66749 01. Contributers: Neeraj Garg, Constance Kim, Chris Panero,
Oracle Project Time and Expense User s Guide RELEASE 11 October 1998 Copyright 1998, Oracle Corporation. All rights reserved. Part number A66749 01. Contributers: Neeraj Garg, Constance Kim, Chris Panero,
New User Orientation PARTICIPANT WORKBOOK
 New User Orientation PARTICIPANT WORKBOOK INTEGRATED SOFTWARE SERIES New User Orientation PARTICIPANT WORKBOOK Version 2.0 Copyright 2005 2009. Interactive Financial Solutions, Inc. All Rights Reserved.
New User Orientation PARTICIPANT WORKBOOK INTEGRATED SOFTWARE SERIES New User Orientation PARTICIPANT WORKBOOK Version 2.0 Copyright 2005 2009. Interactive Financial Solutions, Inc. All Rights Reserved.
Service Minder Plus Features/Helpful Hints
 Service Minder Plus Features/Helpful Hints This manual covers helpful hints and use of features. Note: These items will be addressed during the training sessions. This document is meant to be used as an
Service Minder Plus Features/Helpful Hints This manual covers helpful hints and use of features. Note: These items will be addressed during the training sessions. This document is meant to be used as an
GENERAL NAVIGATION REFERENCE GUIDE FOR BANNER 7.X
 GENERAL NAVIGATION REFERENCE GUIDE FOR BANNER 7.X Table of Contents I. Banner Basics A. Launching Banner...1 B. Main or General Menu...2 C. Setting Personal Preferences...3 D. My Links Customization of
GENERAL NAVIGATION REFERENCE GUIDE FOR BANNER 7.X Table of Contents I. Banner Basics A. Launching Banner...1 B. Main or General Menu...2 C. Setting Personal Preferences...3 D. My Links Customization of
The University of New Orleans WebSTAR (PeopleSoft Learning Solutions v 9.0): Basic Navigation Training Manual
 The University of New Orleans WebSTAR (PeopleSoft Learning Solutions v 9.0): Manual 10/19/2010 Training Group 2 PeopleSoft 9.0 Welcome to the module! This module contains the information and tools needed
The University of New Orleans WebSTAR (PeopleSoft Learning Solutions v 9.0): Manual 10/19/2010 Training Group 2 PeopleSoft 9.0 Welcome to the module! This module contains the information and tools needed
USER GUIDE Time and Attendance User Administration Human Capital Management Suite
 USER GUIDE Time and Attendance User Administration Human Capital Management Suite Ormed Information Systems Ltd. Version 1.2 (January 2015) What s Inside What s Inside...1 Introduction...2 Procedures...3
USER GUIDE Time and Attendance User Administration Human Capital Management Suite Ormed Information Systems Ltd. Version 1.2 (January 2015) What s Inside What s Inside...1 Introduction...2 Procedures...3
Smart Connection User Guide
 User Guide Issue 1.4 May 2010 0/59 CONTENTS 1. Introduction and Overview...3 1.1 Profiles and Privileges in... 3 1.2 Interactions with Oberthur s Personalisation Systems... 3 Transmission / Input File
User Guide Issue 1.4 May 2010 0/59 CONTENTS 1. Introduction and Overview...3 1.1 Profiles and Privileges in... 3 1.2 Interactions with Oberthur s Personalisation Systems... 3 Transmission / Input File
PlanWell 4.0 User Guide
 PlanWell 4.0 User Guide Contents Finding Planwell and Logging On 2 Planwell Access Portals 2 Document Selection 3 Build a Set 4 Most Current Set 4 Custom Packages 4 Issue Tree 5 Standard Order Process
PlanWell 4.0 User Guide Contents Finding Planwell and Logging On 2 Planwell Access Portals 2 Document Selection 3 Build a Set 4 Most Current Set 4 Custom Packages 4 Issue Tree 5 Standard Order Process
Customer Request User Guide
 Creighton UNIVERSITY Facilities Management AiM WorkDesk Setup & General Information Customer Request User Guide Chapter 1: Login to AiM 1. Go to the AiM Website: https://cuaimapp.assetworks.com/fmax OR
Creighton UNIVERSITY Facilities Management AiM WorkDesk Setup & General Information Customer Request User Guide Chapter 1: Login to AiM 1. Go to the AiM Website: https://cuaimapp.assetworks.com/fmax OR
Luxor CRM 2.0. Getting Started Guide
 Luxor CRM 2.0 Getting Started Guide This Guide is Copyright 2009 Luxor Corporation. All Rights Reserved. Luxor CRM 2.0 is a registered trademark of the Luxor Corporation. Microsoft Outlook and Microsoft
Luxor CRM 2.0 Getting Started Guide This Guide is Copyright 2009 Luxor Corporation. All Rights Reserved. Luxor CRM 2.0 is a registered trademark of the Luxor Corporation. Microsoft Outlook and Microsoft
Human Resource Management System User Guide
 11.0 Human Resource Management System User Guide Unit 0: Introduction Unit 1: HRMS Basics Unit 2: DateTracking Unit 3: Hiring a New Employee Unit 4: Electronic Approvals Unit 5: Maintaining Existing Employees
11.0 Human Resource Management System User Guide Unit 0: Introduction Unit 1: HRMS Basics Unit 2: DateTracking Unit 3: Hiring a New Employee Unit 4: Electronic Approvals Unit 5: Maintaining Existing Employees
ASTRA USER GUIDE. 1. Introducing Astra Schedule. 2. Understanding the Data in Astra Schedule. Notes:
 ASTRA USER GUIDE 1. Introducing Astra Schedule Astra Schedule is the application used by Academic Space Scheduling & Utilization to schedule rooms for classes and by academic colleges, schools, and departments
ASTRA USER GUIDE 1. Introducing Astra Schedule Astra Schedule is the application used by Academic Space Scheduling & Utilization to schedule rooms for classes and by academic colleges, schools, and departments
Table of Contents 1. ABOUT THE GIS PANGEA SYSTEM 5 2. HOME DASHBOARD OVERVIEW MANAGER DASHBOARD OVERVIEW 66
 Table of Contents 1. ABOUT THE GIS PANGEA SYSTEM 5 PANGEA SYSTEM REQUIREMENTS 5 PANGEA MOBILE COMPATIBILITY 6 LOGGING IN TO PANGEA 6 MANAGING USER ACCOUNT SECURITY AND DELEGATE INFORMATION 13 ABOUT SESSION
Table of Contents 1. ABOUT THE GIS PANGEA SYSTEM 5 PANGEA SYSTEM REQUIREMENTS 5 PANGEA MOBILE COMPATIBILITY 6 LOGGING IN TO PANGEA 6 MANAGING USER ACCOUNT SECURITY AND DELEGATE INFORMATION 13 ABOUT SESSION
Los Angeles Unified School District Maximo 7.5 / Procurement Annual Contract Purchase (PG) Guide. Post Date: 9/13/13
 Los Angeles Unified School District Maximo 7.5 / Procurement Annual Contract Purchase (PG) Guide Post Date: 9/13/13 DEFINITION The Annual Contract Purchase (PG) Guide is a method to purchase goods, commodities,
Los Angeles Unified School District Maximo 7.5 / Procurement Annual Contract Purchase (PG) Guide Post Date: 9/13/13 DEFINITION The Annual Contract Purchase (PG) Guide is a method to purchase goods, commodities,
Business Plus Stores September 2014
 Business Plus Stores September 2014 Stores - Sections Section Function Description 1 1 st & Last Bulleted Shortcuts enter/delete warehouse requisition print requisition copy, if desired search previous
Business Plus Stores September 2014 Stores - Sections Section Function Description 1 1 st & Last Bulleted Shortcuts enter/delete warehouse requisition print requisition copy, if desired search previous
PeopleSoft (version 9.1): Introduction to the Query Tool
 PeopleSoft (version 9.1): Introduction to the Query Tool Introduction This training material introduces you to some of the basic functions of the PeopleSoft (PS) Query tool as they are used at the University
PeopleSoft (version 9.1): Introduction to the Query Tool Introduction This training material introduces you to some of the basic functions of the PeopleSoft (PS) Query tool as they are used at the University
Blackboard 3: Grade Center
 Blackboard 3: Grade Center Whether you are using integrated Blackboard assignments or looking for a place to record grades on work submitted outside of Blackboard, the Grade Center gives you a secure online
Blackboard 3: Grade Center Whether you are using integrated Blackboard assignments or looking for a place to record grades on work submitted outside of Blackboard, the Grade Center gives you a secure online
EXCEL Using Excel for Data Query & Management. Information Technology. MS Office Excel 2007 Users Guide. IT Training & Development
 Information Technology MS Office Excel 2007 Users Guide EXCEL 2007 Using Excel for Data Query & Management IT Training & Development (818) 677-1700 Training@csun.edu TABLE OF CONTENTS Introduction... 1
Information Technology MS Office Excel 2007 Users Guide EXCEL 2007 Using Excel for Data Query & Management IT Training & Development (818) 677-1700 Training@csun.edu TABLE OF CONTENTS Introduction... 1
GSA QMAC. Transportation Service Provider (TSP) TransPort Integrator User Guide. TransPort Integrator Service. Version 3.0
 GSA QMAC TransPort Integrator Service Transportation Service Provider (TSP) TransPort Integrator User Guide Version 3.0 Change Log Version # Date of Change Section Description of Change Changed By 1.0
GSA QMAC TransPort Integrator Service Transportation Service Provider (TSP) TransPort Integrator User Guide Version 3.0 Change Log Version # Date of Change Section Description of Change Changed By 1.0
USING AgilePLM IN MSI
 USING AgilePLM IN MSI OVERVIEW OF THE ORACLE AgilePLM TOOL GNL1147.00E MOTOROLA, MOTO, MOTOROLA SOLUTIONS and the Stylized M Logo are trademarks or registered trademarks of Motorola Trademark Holdings,
USING AgilePLM IN MSI OVERVIEW OF THE ORACLE AgilePLM TOOL GNL1147.00E MOTOROLA, MOTO, MOTOROLA SOLUTIONS and the Stylized M Logo are trademarks or registered trademarks of Motorola Trademark Holdings,
Drupal Basics. for COS and CLASS site maintainers
 Drupal Basics for COS and CLASS site maintainers Introduction This guide is meant as a starting point for site maintainers in the UNT College of Science and College of Liberal Arts and Social Sciences
Drupal Basics for COS and CLASS site maintainers Introduction This guide is meant as a starting point for site maintainers in the UNT College of Science and College of Liberal Arts and Social Sciences
Océ Engineering Exec. Advanced Import and Index
 Océ Engineering Exec Advanced Import and Index Océ-Technologies B.V. Copyright 2004, Océ-Technologies B.V. Venlo, The Netherlands All rights reserved. No part of this work may be reproduced, copied, adapted,
Océ Engineering Exec Advanced Import and Index Océ-Technologies B.V. Copyright 2004, Océ-Technologies B.V. Venlo, The Netherlands All rights reserved. No part of this work may be reproduced, copied, adapted,
Table of Contents. Overview of the TEA Login Application Features Roles in Obtaining Application Access Approval Process...
 TEAL Help Table of Contents Overview of the TEA Login Application... 7 Features... 7 Roles in Obtaining Application Access... 7 Approval Process... 8 Processing an Application Request... 9 The Process
TEAL Help Table of Contents Overview of the TEA Login Application... 7 Features... 7 Roles in Obtaining Application Access... 7 Approval Process... 8 Processing an Application Request... 9 The Process
Angus AnyWhere. Tenant Service Request User Guide J U L Y
 Angus AnyWhere Tenant Service Request User Guide J U L Y 2 0 1 7 L o g i n t o A n g u s A n y W h e r e a t : w w w. n g 1. A n g u s A n y W h e r e. c o m Angus Systems Client Support All web interfaces
Angus AnyWhere Tenant Service Request User Guide J U L Y 2 0 1 7 L o g i n t o A n g u s A n y W h e r e a t : w w w. n g 1. A n g u s A n y W h e r e. c o m Angus Systems Client Support All web interfaces
 Information Technology Virtual EMS Help https://msum.bookitadmin.minnstate.edu/ For More Information Please contact Information Technology Services at support@mnstate.edu or 218.477.2603 if you have questions
Information Technology Virtual EMS Help https://msum.bookitadmin.minnstate.edu/ For More Information Please contact Information Technology Services at support@mnstate.edu or 218.477.2603 if you have questions
Lava New Media s CMS. Documentation Page 1
 Lava New Media s CMS Documentation 5.12.2010 Page 1 Table of Contents Logging On to the Content Management System 3 Introduction to the CMS 3 What is the page tree? 4 Editing Web Pages 5 How to use the
Lava New Media s CMS Documentation 5.12.2010 Page 1 Table of Contents Logging On to the Content Management System 3 Introduction to the CMS 3 What is the page tree? 4 Editing Web Pages 5 How to use the
New Finance Officer & Staff Training
 New Finance Officer & Staff Training Overview MUNIS includes many programs and tools to allow for the management of the District financials. As newer finance officers and staff, you are charged with understanding,
New Finance Officer & Staff Training Overview MUNIS includes many programs and tools to allow for the management of the District financials. As newer finance officers and staff, you are charged with understanding,
The PeopleSoft Financials System
 The PeopleSoft Financials System 2 Introduction...................... 14 Signing In and Out.................... 14 Signing In to the System.............. 14 Signing Out................... 17 Navigation
The PeopleSoft Financials System 2 Introduction...................... 14 Signing In and Out.................... 14 Signing In to the System.............. 14 Signing Out................... 17 Navigation
MY MEDIASITE. https://mediasite.ecu.edu/ms/mymediasite
 MY MEDIASITE https://mediasite.ecu.edu/ms/mymediasite My Mediasite provides tools for managing your recordings. All faculty have access to My Mediasite and the ability to download the Desktop Recorder.
MY MEDIASITE https://mediasite.ecu.edu/ms/mymediasite My Mediasite provides tools for managing your recordings. All faculty have access to My Mediasite and the ability to download the Desktop Recorder.
GOBENCH IQ Release v
 GOBENCH IQ Release v1.2.3.3 2018-06-11 New Add-Ons / Features / Enhancements in GOBENCH IQ v1.2.3.3 GOBENCH IQ v1.2.3.3 contains several new features and enhancements ** New version of the comparison Excel
GOBENCH IQ Release v1.2.3.3 2018-06-11 New Add-Ons / Features / Enhancements in GOBENCH IQ v1.2.3.3 GOBENCH IQ v1.2.3.3 contains several new features and enhancements ** New version of the comparison Excel
