NetSupport Manager Manual Version 12.10
|
|
|
- Eustace Goodwin
- 6 years ago
- Views:
Transcription
1 NetSupport Manager Manual Version 12.10
2 Manual COPYRIGHT (C) 2016 NetSupport Ltd. All rights reserved. The Information in this document is subject to change without notice. NetSupport Ltd. reserves the right to revise this document and to make changes from time to time in the content hereof without obligation to notify any person or persons of such revisions or changes. The software described in this document is supplied under a licence agreement and is protected by international copyright laws. You may copy it only for the purpose of backup and use it only as described in the Licence agreement. Any implied warranties including any warranties of merchantability or fitness for a particular purpose are limited to the terms of the express warranties set out in the licence agreement. Program COPYRIGHT (C) NetSupport Ltd. All rights reserved. Trademarks NetSupport is a registered trademark of NetSupport Ltd. Windows, Windows 2003/2008, XP, Windows Vista, Windows 7, Windows 8/8.1, Windows Server 2012 and Windows 10 are trademarks of Microsoft Corporation. IBM is a registered trademark of International Business Machines Corporation. NetWare is a registered trademark of Novell Inc. Other products, trademarks or registered trademarks are the property of their respective owners. 2
3 Software Licence Agreement Please read this agreement before using your copy of NetSupport Software. This is a legal agreement between you and NetSupport Ltd. If you do not wish to be bound by the terms of this licence agreement you must not load, activate or use the software. TERM: Subject to termination under Termination Clause below the licence shall be perpetual. GRANT OF LICENSE: Subject to the payment of the applicable license fees, and subject to your abidance by the terms and conditions of this agreement, NetSupport Ltd hereby grants to you a nonexclusive, non-transferable right to use one copy of the specified version of the software which you have acquired. USE: The software is licensed with volume use terms specified in the applicable order acknowledgement, product invoice, license certificate or product packaging. You may make, install and use as many additional copies of the software on the number of devices as the terms specify. You must have a reasonable mechanism in place to ensure that the number of devices on which the software has been installed does not exceed the number of licenses you have obtained. SERVER USE: To the extent that the applicable order acknowledgement, product invoice, product packaging or license certificate sets forth, you may use the software on a device or on a Server within a multi-user or networked environment ("Server Use"). A separate license is required for each device or "seat" that may connect to the software at any time, regardless of whether such licensed devices or seats are connected to the software concurrently, or are actually using the software at any particular time. Your use of software or hardware that reduces the number of devices or seats that connect to and use the software directly or simultaneously (e.g., "multiplexing" or "pooling" software or hardware) does not reduce the number of licenses required. Specifically, you must have that number of licenses that would equal the number of distinct inputs to the multiplexing or pooling software or hardware "front end"). If the number of devices or seats that can connect to the software can exceed the number of licenses you have obtained, then you must have a reasonable mechanism in place to ensure that your use of the software does not exceed the use limits specified for the license you have obtained. COPYRIGHT: This software is protected by international copyright laws. You may copy it only for backup purposes. The software is licensed to you, but not sold to you. RESTRICTIONS: Neither you nor any reseller may rent, lease, sell licensed copies [on approval], or otherwise transfer the right to use this software to another person, except that you may sell or give away your original copy, as long as you do not keep any copies. The software may not be modified, disassembled or reverse engineered except with the prior written consent of NetSupport Ltd. LIMITED WARRANTY: NetSupport Ltd warrants that the software will perform substantially in accordance with the accompanying documentation for a period of ninety (90) days from the date of purchase. NetSupport's entire liability and your exclusive remedy shall be either a) the replacement of the defective software or b) return of the price paid. This remedy shall be at NetSupport's option and subject to proof of purchase from an authorised source. Any implied warranties including any warranties of quality or fitness for a particular purpose are limited to the terms of the express warranties. NetSupport Ltd. shall not in any event be liable for loss of profits, data or information of any kind or for special, incidental, consequential, indirect or other similar damages arising from any breach of these warranties or use of the software even if they have been advised of the possibility of such damages. Some countries do not allow the limitation or exclusion of incidental or consequential damages, so the above limitation or exclusion may not apply to you. This warranty does not affect your statutory rights, and you may have other rights that vary from country to country. In any event NetSupport's maximum liability shall not exceed the price paid by the end-user / licensee. TERMINATION: You may terminate this licence and this Agreement at any time by destroying the program and its documentation, together with any copies in any form. 3
4 NetSupport Ltd. may terminate this licence forthwith by notice in writing to you if you commit any serious breach of any term of this licence and (in the case of a breach capable of being remedied) shall have failed within 30 days after receipt of a request in writing from NetSupport Ltd. so to do, to remedy the breach (such request to contain a warning of NetSupport's intention to terminate). Upon termination you will destroy or return to NetSupport Ltd the original and all copies of the software and will confirm in writing to NetSupport Ltd that this has been done. SUPPORT: If you have a problem with the installation of the software you should in the first instance contact your supplier. You can separately purchase support and maintenance which will also cover the supply of enhancements and upgrades. GOVERNING LAW: This agreement shall be governed by the laws of England. 4
5 Contents Welcome to NetSupport Manager Conventions Used Terminology Used About NetSupport Features Installation Planning an Installation System Prerequisites Starting the Installation NetSupport Manager Setup Program NetSupport Licence Agreement Licence Information Select Setup Type Custom Setup Ready to Install Installation Complete Existing Installation Detected Uninstalling NetSupport Manager Evaluation Kit Advanced Installation Creating an administrative (network) installation Silent/Unattended Installations Install Configuration Options dialog NetSupport Manager Deploy NetSupport Manager s Remote Install Utility Deploying on Windows XP and above How does NetSupport Manager Deploy work? What are the requirements? Starting NetSupport Manager Deploy Preparing a Deployment Routine Deploy a NetSupport Manager Package Deploy a Client Configuration Deploy a NetSupport Manager Licence file Remote Uninstall Pre-Define Settings For A Future Deployment Log Files Installing NetSupport Manager on a Mac Based System Installing a NetSupport Manager Client on Linux Platforms
6 Installing and Configuring NetSupport Manager on Google Chrome OS Devices NetSupport Manager Mobile Control for ios and Android Installing a NetSupport Manager Client on Pocket PC Devices Using the Control Starting the NetSupport Manager Control The Control Window Customising the Toolbar NetSupport Manager Control Toolbar Buttons The Control Window Tree view The Control Window List view Quick Access bar Finding Clients Connecting to Clients Connecting to Clients using PIN Connect Quick Connect Connecting to Clients on different Protocols Configuring The NetSupport Manager Control For Subnet Browsing83 NetSupport Connectivity Server Connecting to Clients/Controls via a NetSupport Gateway Connecting through Firewalls and Proxy Servers Implementing NetSupport Manager in a Terminal Server Environment Intel vpro Support Disconnecting a Client Disconnecting all Clients Client Automatic Login Client Automatic Update Power Management Power on/power off Client Power On Client Power Off Rebooting or Logging out Clients Sending Ctrl+Alt+Delete Viewing The View Window Viewing Clients Viewing Modes Maximising the View Area Viewing multiple Client screens simultaneously Blanking the Clients screen while Viewing Scale to Fit Mode Displaying the View Settings for a Client
7 Scanning Scan one Client screen at a time Scanning Multiple Client Screens The Scan Window Thumbnail View / Monitor Mode Organising Clients in the List view Launching Applications User Defined Tools Showing the Control screen to Clients Showing a Client s screen on a number of Client screens Show Application Audio Support Audio Announcements Adjusting Microphone and Speaker Volume Video Player Support Video Player Control Panel Replay Files Recording Local Activity Recording Replay Files At Client PCs Watching Recorded Replay Files Showing Replay Files to Clients File Transfer The File Transfer Window Copying Files and Folders To transfer files between Clients Deleting Files and Folders Creating Folders Renaming Files Changing File Attributes Print File Transfer List Synchronising Folders Arranging multiple File Transfer Windows Applying a filter to files in List view Changing the View format in the File Transfer Window Changing the sort orders in a File Transfer Window File Distribution The File Distribution Window Distributing Files File Manager The File Manager Window Managing Files on the Control workstation Control/Client Chat Sessions Disable Chat Sessions
8 Sending Messages to Clients Dealing with Help Requests Capturing a Client s printed output Remote Clipboard Integration With Explorer Remote Command Prompt Using the Client The Client Information Window Disconnecting from a Control Raising a Help Request Chatting to a Control workstation Receiving Messages from a Control workstation Configuring the Client Configuring the Client Editing or creating Configuration files Basic Client Configuration Advanced Client Configuration Connectivity Options Set TCP/IP Connection Set IPX connection Set NetBIOS connection Set HTTP connection PIN Server Dial in Bridge Settings Advanced Setting Security Options General Settings Access Privileges (Basic) Access Privileges (Advanced) User Validation User Acknowledgement Options Enable Smartcard Logon Connect Options Disconnect Options Protect Configuration Settings File Transfer Settings Replay File Settings Event Logging Remote Control Options View Settings Show Settings
9 Audio Settings Client Interface Options Client Settings Help Request Settings Customisable Text Profile Options Terminal Services Settings Configuring the Control Configuring the Control Multiple Control Profiles Adjusting Client Settings for a Control session General Settings Connectivity Options Set TCP/IP Connection Set IPX Connection Set NetBIOS Connection Set HTTP Connection PIN Server Remote Dialup Settings Advanced Settings Security Options Security Settings Event Logging Replay Files User Permissions Startup Settings Remote Control Settings View Settings Keyboard/Mouse Settings Print Capture Settings Audio Settings Control Interface Settings Interface Settings Functions Help Request Settings Show Settings File Transfer Settings vpro File Location Settings NetSupport Protect Switch Desktop Protection Off Managing and Organising Clients
10 Add a new Client Delete a Client Renaming a Client Setting Client Properties Creating a New Group Adding/Removing Clients in a Group Setting Group Properties Remote Communications Remote Communications Overview Optimising Remote Connections Setting up Remote Communications The NetSupport Manager Bridge Setting up a Modem Using NetSupport Manager Over A Null Modem (Serial) Cable Using NetSupport Manager over the Internet NetSupport Scripting NetSupport Scripting Overview Starting the Script Editor Creating a simple Script Scheduling and Running a Script Technical Reference Unloading a NetSupport Manager Client Restarting a Client Using Compression Effectively Using Cache Effectively Remote Client Hardware and Software Inventories The Inventory Window Using NetSupport Manager s Security features effectively Understanding IP Addresses Understanding IPX Addresses Using Command Line Instructions Integration with Active Directory Smartcard Support Contacting NetSupport
11 Welcome to NetSupport Manager The latest evolution in Multi-Platform Remote Control software. NetSupport Manager continues to deliver the very latest in remote access, PC support and desktop management capabilities. From a desktop, laptop, tablet or smartphone, monitor multiple systems in a single action, deliver hands-on remote support, collaborate and even record or play back sessions. When needed, gather real-time hardware and software inventory, monitor services and even view system config remotely to help resolve issues quickly. Designed to operate over your LAN, WAN or the internet, securely and without the need for firewall configuration, NetSupport Manager provides a single solution for remote support - without the need for a third party service or ongoing subscription costs. Adding to traditional 1:1 remote control capabilities, NetSupport Manager excels as a 1:many solution; from monitoring multiple systems in real-time, to showing the operator screen to multiple recipients for training, to file distributions across the network. NetSupport Manager offers comprehensive multi-platform support from Windows, Mac, ios and Android to any Windows, Mac, Linux and Google Chrome OS devices. This user manual contains instructions for installing and running NetSupport Manager. 11
12 Conventions Used The following logical and easy to understand conventions are used in this manual: Step-by-step instructions, which should be performed in sequence, are shown as numbered paragraphs, beneath a clearly stated, How to Do heading. As there is often more than one way of carrying out a task you will find Or options also included. Additional tips or explanatory notes regarding these instructions are enclosed in a border under the heading Note. Individual items in menu commands are enclosed in braces and should be followed in sequence, for example: {Client}{Broadcast}. Terminology Used Control The Control is the workstation or device that shows to or views/takes over the Client. This is sometimes called the Viewer. Client Available Client Selected Client Connected Client Known Clients The Client is the workstation or device that is being shown to, viewed or taken over. This is sometimes called the Host. When the NetSupport Client program has been installed on a workstation, it becomes available for connection by a Control. A Client must be available before a Control can connect to it. Using the mouse you can select and highlight the Client or Clients to work with. All available Clients or groups of Clients can be chosen for simultaneous connection. A Control can only remote control a Client to which they are connected. Having connected to Client machines, NetSupport stores a list of Clients in the Tree view, All Computers folder. These are Known Clients. 12
13 About NetSupport In this chapter You will be introduced to the main features and benefits of NetSupport Manager. 13
14 Features NetSupport Manager contains a wealth of features to assist you to train, support, monitor and manage Clients. Environment Browse, locate and connect to all systems across your LAN or WAN. Install on Client workstations without the need to visit the individual machines using NetSupport Manager s Remote Deployment Utility. Silent installation across the WAN. Central maintenance of Client profiles. Remote Control Watch, Share or Control the screen, keyboard and mouse of a Client - irrespective of colour resolution, network protocol or operating system. Monitor Mode The Monitor mode feature allows a Control to display a thumbnail view of all connected Client workstations simultaneously. Thumbnail size can be adjusted on the fly, as can the update interval. In addition, the Control can mouse over a specific thumbnail for an expanded view of the selected PC. View View more than one Client screen at the same time, or sit back and watch each connected Client screen in Scan mode. The ability to record the activity on a Client workstation while it is remotely controlled, capture a Client s print output and cut and paste between workstation applications comes as standard. Scan Automatically cycle through each Client's workstation in turn, or scan multiple Clients simultaneously, displaying the screens on the Control workstation. This enables the Control to keep a discreet watch over what the Clients are running on their workstations. Auto-Grouping of Remote Systems The Control Tree view provides an instant overview of your IT infrastructure by grouping the remote systems based on pre-defined criteria such as platform and operating system. For example, you can easily identify machines running a particular Windows OS or Linux distribution. This is particularly helpful when planning upgrades or the rollout of new technology. 14
15 Geolocation A simple but flexible feature aimed at making the grouping of remote devices much easier for companies supporting multiple sites. When a user connects to a remote PC, if enabled, the location of the device will be calculated based on its external details. Show Display the Control s screen on individual or multiple Client screens or display a selected Client s screen to other Clients. In addition, show a selected monitor, a selected application, a video or replay file to any number of connected computers in real time. Chat Conduct a two-way chat session in real time between the Control and one or more users. Annotate tools provide Whiteboard capabilities to aid training and the effectiveness of support. Message Send a message to one or more chosen Clients, or even broadcast to all Clients on the network. Support Tools Remote Client Hardware/Software Inventory Powerful hardware/software reporting combined with real-time status information for applications in memory, processes running and installed services provide all the key information needed to assist in speedy problem resolution. Over 80 items of information are collected specifically about the hardware or environment of the Client PC. Power Management Remotely logoff and shutdown Client workstations to minimise power consumption. Help Request Clients can raise requests for help. The Control is instantly alerted to the Client's need for assistance via a pop-up box on their screen. Multimedia NetSupport Manager provides full Audio and Video support. Move Information File Transfer and Distribution Transfer files between workstations, using advanced Drag and Drop technology. Includes support for long file names, remote file edit, delta file transfer and more. Copy from one workstation to many 15
16 workstations, distribute software or synchronise folders. To ensure security while transferring files, use encryption on all data being transferred. NetSupport Manager also features live folders. When initiating a file transfer to a remote PC, the path to any open folders (Explorer windows) on its desktop is displayed at the top of the file transfer view to ease quick selection. Launch Applications NetSupport Manager includes a Launch Application feature that allows you to remotely start applications on a remote PC, start installer routines and much more. Scripting and Scheduling NetSupport Manager includes a powerful integrated Scripting Language and Scheduler that allows you to automate repetitive tasks from the NetSupport Manager Control and run them at a time when most convenient to you. Flexibility Desktop integration with Explorer NetSupport Manager integrates directly with Explorer, allowing you to launch key functionality direct from your system without needing to first start NetSupport Manager. Connectivity Dynamically find and list all Clients on the network. Connect by Client name. Connect by network address. Connect via a database of known Clients. Connect entire groups in one step. Connect to machines that have Intel vpro capability. Utilising the Internet Delivering seamless remote control between PCs that may be located behind different firewalls, the NetSupport Connectivity Server provides a stable and secure method for NetSupport-enabled systems to locate and communicate via http. The NetSupport Manager Gateway component needs to be installed on a PC allocated with a static IP and accessible to both Control and Client PCs, even though both the Control and Client systems will be securely located behind their respective firewalls. The Gateway will only allow connections from computers using the same Gateway Security Key. 16
17 PIN Connect Allows a technician to locate a user anywhere across the enterprise instantly, simply by both parties entering a matching unique PIN code. Rather than browsing to discover the user's PC and needing to know their PC name, address details etc, the PIN process allows both parties to handshake seamlessly. The new PIN server module can run alone or alongside the Gateway module and is included as standard with NetSupport Manager. Security NetSupport Manager provides an exceptional range of security options to meet all needs, including: Password protection of all systems. User present acknowledgement required at Client. Data Encryption configurable from 56bit DES to 256bit AES. Set unique Security Keys on both Control and Client. Limit functionality depending on which workstation is connecting. Restrict connections to named Controls. Dial-back to different numbers according to password. Connection audit trail. Disable file transfer or specific files and directories. Allow a Control to Watch only. Restrict file transfer to specific drives, directories and files. Customise Control and Client profiles to enable and disable virtually every feature depending on the security level of the signed-on user. Integrates with existing NT profiles and security. Smartcard support - any login performed on the Control PC is redirected and applied on the Client PC. Smartcard authentication - user validation for connections supports authentication using a Smartcard PIN as well as the existing remote login support. 17
18 Installation In this chapter NetSupport Manager v12.10 How to install the required NetSupport Manager components on your Windows based PCs. 18
19 Planning an Installation Installing NetSupport Manager is exceptionally easy and you should be up and running within a very short time. Decide what functions to install On the workstation from which you will remote control other PCs and devices, you will need to install the Control. On every machine or device that is to be taken over or controlled, you will need to install the Client. Decide whether you need to customise your installation with advanced NetSupport Manager features, such as using Scripting and Deploy, or using the machine as a Gateway. Also supplied with NetSupport Manager is the NetSupport School training tool. This provides trainers with the ability to instruct and visually/audibly monitor, as well as interact with their trainees, individually, as a pre-defined group or to the whole class. Decide what network protocol to use Decide what networking protocol you have available on the workstation. NetSupport supports TCP/IP, IPX, NetBIOS and HTTP. While NetSupport is multi-protocol, which means that the same Control can connect to Clients running on different protocols, you must choose a default. You can change this later. Note: By default, the Control will be configured to use TCP/IP. If you are using a different protocol, you must configure this the first time you start a Control. You are now ready to install NetSupport Control and Client programs. For details of how to install on: Mac machines, refer to: Installing NetSupport Manager on a Mac based system. Linux machines, refer to: Installing a NetSupport Client on Linux Platforms. Google Chrome, refer to: Installing a NetSupport Client on Google Chrome devices. 19
20 Note: NetSupport Manager provides support for Windows 64 bit on Intel EM64 and AMD64 platforms. The NetSupport Manager Windows Installer can be used to install the NetSupport 64bit Client, for further information please visit System Prerequisites Some areas of NetSupport s functionality rely on the presence of certain files/applications; please ensure these are available before installing NetSupport Manager: PC requirements: Windows 10, 8 and 8.1 (32bit and 64 bit), Windows Server 2012, Windows 7 (32bit and 64bit), 2008 (32bit, 64 bit and R2), Vista (32bit and 64 bit), 2003 (Service Pack 1) and XP (Service Pack 3 and above). TCP/IP, HTTP or legacy (IPX and NetBIOS). NetSupport Manager offers full integration with thin and zero Client environments as well as compatibility with MultiPoint, MultiSeat and virtual desktop environments from WYSE Technologies, Microsoft, HP, NComputing (X-series and L-series), MiniFrame (SoftXpand) and many others. Note: To use the 'Pin to Taskbar' feature in Windows 7 or later you will need to remove certain words from the Reserved Word list. Please refer to knowledgebase article 582 for further information Linux requirements: At the time of release, the NetSupport Manager Linux client supports: OpenSUSE 11.2 and later, SUSE Enterprise 11, SUSE Enterprise Server 11, Ubuntu/Edubuntu 9.04 and above, Debian 5 and 6, Red Hat Enterprise Linux 6, Linux Mint 9 and above and Fedora 12 and above. Desktop Managers: GNOME, KDE, Unity 2D, Ubuntu Classic (No Effects Only), MATE and Cinnamon. Mac requirements: The NetSupport Manager Client compatible with Mac OS X and carries Mac Universal certification. 20
21 The NetSupport Manager Mac Client supports Mac OS X version 10.5 and later, Mavericks, Leopard, Snow Leopard, Lion, Mountain Lion and Yosemite, on Intel platforms. Mobile Control: The NetSupport Manager Mobile Control for ios and Android provides mobile remote control for existing NetSupport Manager remote control users from any ipad, iphone, ipod, Android Tablet and smartphone or Kindle Fire. The NetSupport Manager Mobile Control is available for free download from appropriate App Stores. Visit for more information. Chrome OS Client: For use in an existing or new NetSupport-managed environment, the NetSupport Manager for Chrome Client extension can be installed on each Chrome OS device. From the Control, you can then connect to each system, enabling you to monitor the screens and interact with each Chrome OS device quickly and efficiently. Legacy platform support Legacy support is provided for the following platforms: Windows NT4, Windows 2000, Windows XP (pre Service Pack 3) and Windows 2003 (pre Service Pack 1). Note: An earlier version of NetSupport Manager is required on these platforms and can be downloaded from Solaris: The Solaris OS release is available for SUN SPARC systems. Pocket PC: Operating system: Pocket PC 2003 or Windows Mobile 2003 and above Processor: Strong ARM processors ActiveSync / WiFi wireless LAN capabilities Device RAM: 32Mb (64Mb recommended) Storage: Minimum 2Mb, full installation 10Mb required Windows CE: Operating System: Windows CE 4.2 or above 21
22 Processor: Strong ARM processors, X86 Compatible ActiveSync capabilities Device RAM: 32Mb (64Mb recommended) Storage: 5Mb free space required Starting the Installation Download your copy of NetSupport Manager from Click the appropriate language from the menu and select the option to install NetSupport Manager. Select which installer to use: setup.exe or MSI file. If an Active Directory deployment is required you will need to install using the MSI file. Notes: If you are upgrading your Windows operating system, you must ensure that you uninstall NetSupport Manager prior to upgrading. NetSupport Manager can then be re-installed once the operating system upgrade has been completed. When installing make sure that you are logged in as an Administrator. NetSupport Manager Setup Program The Setup program Welcome screen will appear. 22
23 Click Next to continue. NetSupport Licence Agreement The NetSupport Licence Agreement will be displayed. Please read the Licence Agreement carefully and select I accept the terms in the Licence Agreement and click Next to continue. If you reject the Licence Agreement, ( I do not accept the terms in the Licence Agreement ) click Cancel. NetSupport Manager will not be installed and you will be directed to exit from the install program. Licence Information Select Register and enter the NetSupport Manager licence details you have been provided with. If you are evaluating NetSupport Manager, select 30 day evaluation and click Next. Select Setup Type Choose the setup type to install on the workstation. Typical Installs all the components that a Control user would generally need. Excludes the Gateway and NetSupport School 23
24 components. See below for a description of each NetSupport Manager component. Client Installs the Client software. This feature should be installed on workstations to be remote controlled. Custom Enables you to individually select the mix of components that are appropriate for the workstation. Click Next to continue. Custom Setup If you have chosen to perform a Custom Setup, you will be able to select the required components individually to suit the requirements of each workstation. Client Install this component on workstations you want to remote control. Student Installs the Student component of NetSupport's training tool, NetSupport School. 24
25 Configurator Client settings and security are established using the Client Configurator. Basic settings can be entered at the end of the installation process but to set more advanced options, install the Configurator component. Control Install this component on workstations that will be taking control of Client workstations. It is recommended that the Client component is also installed in order to use the full range of NetSupport Manager functions, for example Show. Tutor Installs the Tutor component of NetSupport's training tool, NetSupport School. Tech Console Installs the Tech Console component of NetSupport School. This provides lab technicians and network managers with the main NetSupport School features. Gateway NetSupport Manager s Gateway feature provides a means of connecting Clients and Controls across the Internet, thus delivering web-based remote control without the need for modifications to existing Firewall configurations. There is no direct connection between the Client and Control; all data is passed via the Gateway. The Gateway component can therefore be installed independently of the Control and Client. If you choose to install the Gateway component, the Gateway Configuration dialog will appear after the installation has finished. PIN Server Installs NetSupport Manager's PIN server. The PIN server provides the central point where a unique PIN code is created when using the PIN connect feature. Remote Deployment Utilities (supported on Windows XP and above) The NetSupport Manager Deploy utility enables you to perform multiple NetSupport Manager installations without the need to visit each individual workstation. See the NetSupport Manager Deploy section of this manual for more information. 25
26 Scripting Install NetSupport Manager s integrated Scripting and Scheduling suite. Create scripts to automate manual tasks and schedule them to run at specific times. Ideal for overnight updates. See the NetSupport Manager Scripting section of this manual for more information. Install Desktop Icons Choose whether to create desktop icons e.g. for the NetSupport Manager Control, the NetSupport School Tutor or the NetSupport School Tech Console to allow easy access to the programs. Install Start Menu Icons Choose whether to create Start menu icons for the components you are installing. Note: NetSupport Manager provides exceptional multimedia support. The NetSupport Manager Video Player enables you to run video files on Client workstations, enhancing training sessions and demonstrations. This component is installed by default. Install to: By default, NetSupport Manager will be installed in the folder C:\Program Files\NetSupport\NetSupport Manager\. If you want to install in a different folder, click Change. Click Next to continue. Ready to Install To start the installation, click Install. To change any of the previous selections, click Back. To quit the installation, click Cancel. Note: If you have elected to install a Client, setup will make the required amendments to your System.INI and/or registry, to load the Client as Windows initialises. NetSupport Manager will not replace any of your existing drivers. Installation Complete This final screen confirms that the installation has been successful. Run Client Configurator At the end of the installation process, you will have the opportunity to run the Client Configurator. This enables you to set basic Client 26
27 information and security. If the Configurator is being installed as one of the selected components, you will be able to access more advanced configuration options. Run Remote Deploy Selecting this option will run the NetSupport Manager Deploy utility after the installation process. This allows you remotely to install and configure NetSupport Manager on multiple workstations. Click Finish to exit the Setup program. Note: If you chose to install the Gateway component, the NetSupport Connectivity Server dialog will appear. This allows you to create a security key for the Gateway. Existing Installation Detected This screen will appear if a copy of NetSupport Manager is already installed on the workstation. Modify Change the program features that are installed. Repair Repair any installation errors in the program. 27
28 Remove Remove NetSupport Manager from the computer. Select the required option and click Next. Uninstalling NetSupport Manager The standard method for uninstalling NetSupport Manager is to select NetSupport Manager in Control Panel Add/Remove Programs. For Windows XP and above workstations, NetSupport Manager Deploy can be used to perform multiple uninstalls from a remote location. Refer to the NetSupport Manager Deploy section of this manual for more information. Evaluation Kit NetSupport Manager is available as an Evaluation kit either from distributors or free as a downloaded copy off the Internet. This allows you to trial NetSupport Manager before your purchase. The Evaluation Kit software is fully functional, apart from the following restrictions: A maximum of ten Clients can be active on the network simultaneously. The Client and the Control programs will not run after the expiry date has passed. Upon purchase, these restrictions are removed once serialisation has been completed. This process upgrades the Evaluation Kit into a fully licensed copy. To upgrade an Evaluation Kit to a fully licensed copy In the directory that you have installed the Program Manager group NetSupport Manager open the file PCILIC.EXE. The NetSupport Manager Licence dialog box will appear asking you to enter your licence details. Please note that all entries are case sensitive. When you have entered the correct licence details click Generate. You now have a fully licensed copy of NetSupport Manager. 28
29 Advanced Installation In this chapter. How to prepare and run silent installations across a network; Using the NetSupport Manager Deploy utility to perform multiple installations; Installing NetSupport Manager on a Mac based system; Installing a NetSupport Manager Client on Linux Platforms; Installing a NetSupport Manager Client on Google Chrome; NetSupport Manager Mobile Control for ios and Android; Installing a NetSupport Client on Pocket PC devices. 29
30 Creating an administrative (network) installation An administrative installation (distribution copy) of NetSupport Manager is designed to assist administrators to install NetSupport Manager on networked PCs where the installation media or licence details may not be readily available and it is anticipated that a number of installs will be performed either at once or over a period of time. This type of installation can also be pre-configured to set up NetSupport Manager with certain options, therefore ensuring that all NetSupport Manager installations are configured in the same way. Once created, the distribution copy can be used when performing a standard installation, a silent installation or as part of a NetSupport Manager Deploy routine. To set up a distribution copy of NetSupport Manager on a Server 1. Create a folder on the network that is accessible to all PCs that you may want to install on. 2. Copy, from your original source media (CD or download) the file SETUP.EXE. 3. Create and copy a valid NSM.LIC file to this folder. If a licence file is not present in the folder when running the install, NetSupport Manager will be installed using the default Evaluation licence. 4. Create and copy a CLIENT32.INI file to this folder. Note: You can make the network folder read only to avoid the configuration being altered by unauthorised users. To Install NetSupport Manager from a server onto individual workstations 1. At the required workstation, navigate to the network folder containing the NetSupport Manager setup files. 2. Run Setup.exe. 3. Follow instructions in Starting the Installation. 30
31 Silent/Unattended Installations A silent installation is one which that requires no input from the user, providing a convenient method for performing a set installation at several machines. To perform a silent install 1. Create a distribution copy of NetSupport Manager containing the required NetSupport Manager installation files. 2. To determine the properties for the installation, run INSTCFG.EXE from the NetSupport Manager program folder. The Install Configuration Options dialog will appear. (See The Install Configuration Options dialog section below for a full description of this dialog). Your chosen properties are stored in a parameter file: default name NSM.ini. 3. Choose {File}{Save} and save the NSM.ini file to the folder containing the distribution copy of NetSupport Manager. 4. To perform the silent install at the required workstation, from the folder containing created above, run: msiexec /i "NetSupport Manager.msi" /qn (MSI installer) setup /S /v/qn (setup.exe installer) Note: NetSupport Manager can be installed via Active Directory. The software installation group policy object (GPO) must be applied to organisational units (OUs) containing computer accounts rather than users. Please note that for software installation to take effect immediately it is necessary to enable the, "Always wait for the network at computer startup and logon" parameter in the Computer Configuration Administrative Templates System Logon leaf of the group policy controlling the computers that are subject to software installation. This change will affect login times for Windows XP machines that have this applied. Without this change, an additional log off / log on cycle is required to effect installation. 31
32 Install Configuration Options dialog When performing a silent installation or using NetSupport Manager Deploy, you can customise the installation to suit individual requirements. This dialog, accessed by running INSTCFG.EXE from the NetSupport Manager program folder if performing a silent installation or, if using NetSupport Manager Deploy, via the Install Properties general tab, enables you to specify the properties for the installation. The information is stored in a parameter file, NSM.ini. Select the relevant check boxes to indicate which NetSupport Manager components will be installed. Choose whether to create a desktop icon for the Control, the School Tutor and the Tech Console and Start menu icons for the components you are installing. Client Parameters (Optional) If you have created a particular Client Configuration file for use after the installation, specify the path and file name here. Depending on the location of the file, you may need to provide a set of user credentials (name and password) to give Clients access to the file. In order to specify the parameters in the correct format, it is suggested that you create them in the NetSupport Manager Client Configurator and copy them to this field. 32
33 Leave the field blank if you are installing from your distribution copy or if you want to use the default Configuration file contained in the NetSupport Manager setup package. To specify Client parameters 1. Open your NetSupport Manager Program folder by choosing {Start}{Programs}{NetSupport Manager}{NetSupport Manager Configurator}. 2. Choose Advanced. 3. Select {Profiles}{Client Parameters} from the Configurator dropdown menu. 4. The Client Parameters dialog will appear. 5. Click Add to specify the parameters. Notes: If user credentials are required, they must precede the Configuration file name. Each set of parameters must be added separately. 6. If required, enter the user credentials (user name and password). Click OK. The appropriate strings will appear in the dialog. 7. Click Add to specify the location of the Configuration file. Click OK. When the Client Parameters dialog contains the required strings, see example above, copy them individually to the Install Configuration Options dialog (use Ctrl+C to copy, Ctrl+V to paste). 33
34 Install Directory Specify the directory where NetSupport Manager will be installed. Leave blank to install in the default directory, \Program Files\NetSupport\NetSupport Manager. 34
35 NetSupport Manager Deploy NetSupport Manager s Remote Install Utility The NetSupport Manager Deploy Utility provides network administrators with the facility to install and configure NetSupport Manager on multiple workstations without the need to visit the machines individually. Within the NetSupport Manager Deploy utility you will have the ability to deploy using an IP address range or, alternatively, you are provided with a view of your network. Both of these methods allow you to pick and choose which computers you want to deploy to. The NetSupport Manager Deploy utility can be used to deploy to computers running the following operating systems: Windows XP Windows 2003 Windows Vista Windows Server 2008\2008r2 Windows 7 Windows 8/8.1 Windows Server 2012 Windows 10 Note: Due to operating system limitations, the NetSupport Manager Deploy utility does not work with Windows XP Home, Windows Vista Home Premium or Windows 7 Starter/Home edition. With NetSupport Manager Deploy you can: Remotely install a NetSupport Manager package on multiple workstations simultaneously. Create and download specific Client configurations to multiple workstations. Remotely update NetSupport Manager licence details on multiple workstations. Remotely uninstall a NetSupport Manager package from multiple workstations simultaneously. 35
36 Notes: When deploying to a Windows Vista (or later) PC within a domain, the console user must be either logged onto the domain or enter the user credentials when prompted of a domain account that has local administrator rights to the target PC. The Deploy Prompt user option is not supported on Windows Vista and above. Installing the Deploy Utility When installing NetSupport Manager, select Typical Installation to install the NetSupport Manager Deploy Utility automatically. Alternatively, you can also choose it as part of a custom installation. Planning NetSupport Manager Deploy is a powerful utility that makes installing NetSupport packages on multiple workstations a quick and easy process. However, while we endeavour to ensure that there are no limitations or incompatibility issues in the use of the software, it is recommended that a trial deploy is performed on a small number of workstations to ensure there are no conflicts with other similar products such as remote control or desktop security packages. In addition, for added security and protection you must have appropriate administrator rights for the machines you are deploying to. 36
37 Deploying on Windows XP and above To deploy NetSupport Manager on Windows XP Professional and above, you need access to the Admin$ share on the remote machine in order to transfer the package to be deployed. By default, there is no access allowed to Admin$ share. To enable network access: 1. In Administrative Tools select Local Security Policy. 2. Select {Security Settings}{Local Policies}{Security Options} 3. Select {Network access : Sharing and security model for local accounts} 4. Alter the setting for this policy to {Classic local users authenticate as themselves} The Admin$ share will now be available and you can deploy as normal. If upgrading from Microsoft Windows XP Service Pack 1 to Service Pack 2, Windows Firewall will by default block all network activity produced by NetSupport Manager. To enable NetSupport Manager to function correctly, we have provided a utility that will configure Windows Firewall. To enable NetSupport Manager in the Windows Firewall Configuration 1. Download the ICFCONFIG.EXE File (link at 2. Run this utility on a machine with NetSupport Manager installed using the following command: ICFCONFIG -e NSM 3. This will create all the required entries in the Windows Firewall Configuration to allow NetSupport Manager to function correctly. The ICFCONFIG utility can also be used to remove a NetSupport Product from the Windows Firewall Configuration see our website at: for all the ICFCONFIG Command line options. 37
38 How does NetSupport Manager Deploy work? Once the Deploy options have been configured, the NetSupport Manager Deploy utility works by connecting to the target computer using File and Print Sharing. This method requires access to the target computer s Admin$ and will need to connect as a user with local administrator access (user details may be requested). Once authenticated, the NetSupport Manager package files are copied to the following folder on the remote PC using the connection to the Admin$ share: C:\Windows\pcirdist.tmp\ Finally, once the files have been sent to the target PC, the installer file is executed using the Remote Procedure Calls (RPC) Service. What are the requirements? In order to successfully deploy NetSupport Manager components to your target PCs the following items are required: File and Print Sharing must be enabled on the target PC. The Sharing and Security for local accounts policy must be set to {Classic} on the target PC. The user account used to connect to the target PC must have Local Administrator permissions on the target PC. Network discovery must be enabled on Windows Vista\7 target PCs. UAC Remote Restrictions must be disabled for target PCs running Windows Vista and Windows 7 in a workgroup environment. Starting NetSupport Manager Deploy 1. Select NetSupport Manager Deploy from your NetSupport Manager Program group. 2. The NetSupport Manager Deploy main window will appear. 38
39 NetSupport Manager Deploy Main Window The Deploy Main Window is divided into the following sections: Menu bar The menu bar contains a series of drop-down menus that can be used to access the various tools and configuration utilities for the deploy process. Left hand pane Contains three tabs, Network, Log Files and Security. Network and Security tabs List, in a Tree view, the available Networks, Domains and Workgroups that can be selected for a deploy routine. Log Files tab Lists, in a Tree view, a history of previous deployments. Right hand pane With the Network tab selected, you are provided with a range of general information, machine name and platform for example, about the workstations located on the selected Network/Domain. The Log Files tab provides a breakdown of past deployments categorised by type. 39
40 The Security tab also lists information specific to each individual workstation located on the chosen Network/Domain. In addition to the machine name, you will be able to identify the IP address, determine if the machine already has a NetSupport Manager Client installed and which version is running, whether the Client is password protected or has User Acknowledgement set. With this information to hand you can decide in advance which machines to include or exclude from the forthcoming deployment. For example, if a current NetSupport Manager Client is already installed at some of the workstations you might choose to ignore it. Preparing a Deployment Routine Choosing Who To Deploy To 1. From the main window select the Network or Security tab. 2. A list of available networks, domains and workgroups will appear in the left hand pane. Expand or reduce the tree list by clicking on + or -. Note: You can also deploy to specific IP Ranges by adding the appropriate address range to the tree. Select {Tools}{Add IP Domain} from the menu bar. 3. Highlight the required group. 4. The names of the workstations belonging to the selected group will appear in the right hand pane. You can change the appearance of the list view by selecting {View} from the menu bar. 5. Select the workstations to include in the deploy routine. (You can use CTRL-Click or SHIFT-Click). Before deciding to include or exclude a workstation, you can view its properties by right clicking on the machine name. 40
41 Choosing What To Deploy You can choose: NetSupport Manager Package. Client Configuration. NetSupport Manager Licence File. Uninstall NetSupport Manager. Note: The properties for each of the above can also be pre-defined if it is not convenient to deploy immediately. See pre-define settings for a future deployment. Deploy a NetSupport Manager Package A NetSupport Manager Package is created as standard when the Deploy component is selected with the installation. To distribute the package select the required workstations: 1. Choose {Deploy}{NetSupport Manager Package} from the Deploy main window drop-down menu. Or, Right click on the selected workstations and choose {Deploy- NetSupport Manager Package}. 2. The Deploy Summary dialog will appear. 41
42 This dialog provides a summary of the options you have selected for the deployment. Click Properties to amend the information for the deployment. 3. The Install Properties dialog will appear. 4. To amend the properties for the deployment select the relevant tab. General tab Used to specify the NetSupport Manager package to deploy and which components are to be installed. The description for the package will be set to NetSupport Manager. By default the location of the package to be installed is set to the Deploy folder where the NetSupport Manager package has been created. Click Edit to specify the components to install. The Install Configuration Options dialog will appear. (See the Install Configuration Options Dialog section of this manual for a full description of this dialog.) Note: Because of the way NetSupport Manager Deploy handles restarting workstations, leave the Restart Machine box un-checked. This is only relevant when performing a Silent Install where The Install Configuration Options dialog is also used for specifying the options to install. 42
43 When you have completed this dialog choose{file}{save} to save the NSM.ini file to the folder containing the distribution copy of NetSupport Manager. Choose {File}{Exit} to return to the Install Properties dialog. Options tab Use the information supplied in the Network and Security tabs to identify which machines may already have NetSupport Manager installed, you can then choose to: Ignore them by checking the Skip machines already running NetSupport Manager box. Update the machines with the latest version by checking the Update new or older systems to current version box. After deploying the package, you can confirm that the Client is running by checking the Verify Client running after restarting box. Ensure that workstations are restarted automatically after the deploy for this option to work. See Restart tab. Acknowledgement tab Consider whether the workstations will be in use when commencing the deploy. You can choose to: Install NetSupport Manager Immediately. No prompt will be received at the workstations being deployed to. Warn user before installing NetSupport Manager. The user will receive a prompt and needs to click OK for the install to commence. Users cannot cancel this. User can postpone NetSupport Manager installation. You can specify the number of times a user can postpone the installation. If the user does choose to postpone, they will be re-prompted at hourly intervals or the next time they restart the workstation whichever comes earlier. Message tab You can specify a custom message to be displayed at each workstation while the installation is in progress. Restart tab These options are only applicable if the target PCs require a forced restart to complete the installation. 43
44 Advise user to restart machine. At the completion of the deployment, a message will be displayed at workstations asking the user to restart the PC at the next convenient opportunity. Do not choose if above note applies. Insist user restarts machine. A message will be displayed at workstations, advising the user to restart the PC to complete the installation. Force restart. At the end of the deployment, a message is displayed advising users that the workstation will be restarted. A time bar is displayed indicating how many seconds it is before the restart commences. Automatic restart if not logged on. If the workstation being deployed to is not logged on, restart will commence automatically. 5. Click OK to return to the Deploy Summary dialog. 6. Click Deploy to commence the installation. A progress dialog will appear, enabling you to monitor the deployment as it installs on each workstation. The dialog has two tabs: Log tab enables you to monitor the deployment as it reaches each workstation. Status tab lists the stage the deployment has reached on each workstation. For example, the installation may be complete on one machine but still in progress on another. 44
45 7. Click Close to return to the Deploy main window when the installation is complete. Deploy a Client Configuration Using NetSupport Manager Deploy, you can remotely deploy a Client Configuration file containing specific Client settings. For more information on Configuring Clients see the Configuring the Client section of this manual. 1. Select the required workstations. 2. Choose {Deploy}{Client Configuration} from the Deploy main window drop-down menu. Or, Right click on the selected workstations and choose {Deploy}{Client Configuration}. 3. The Deploy Summary dialog will appear. 4. Click Properties to enter the details for the deployment. 5. Click Browse to specify the folder containing the Client Configuration file that is to be deployed. The default configuration file is CLIENT32.INI and is stored in the NetSupport Manager installation directory. 6. Click Edit to access the Advanced Client Configurator in order to make changes to the Configuration file. See the Advanced Client Configuration section of this manual for more information. 7. You can specify additional Client parameters if required. For example, this may be the location of an additional Configuration file to which you want to add specific user credentials (name and password). 8. For the new settings to take effect immediately, by default the Client Service will be automatically restarted after the deployment. If not required, uncheck the Restart the NetSupport Manager Client service box. 9. Click OK to return to the Summary dialog. You can view the contents of the configuration file by clicking on the file name. 10. Click Deploy. A progress dialog will appear enabling you to monitor the status of the deployment. 11. Click Close when complete. 45
46 Deploy a NetSupport Manager Licence file When installing a NetSupport Manager package, a licence file is sent to each workstation. However, there may be occasions when the licence information needs updating. For example, you have purchased additional licences and the licence file needs updating to reflect this. By using NetSupport Manager Deploy you can remotely update the file on user workstations. 1. Select the required workstations. 2. Choose {Deploy}{NetSupport Manager Licence file} from the Deploy main window drop-down menu. Or, Right click on the selected workstations and choose {Deploy}{NetSupport Manager Licence file}. 3. The Deploy Summary dialog will appear. 4. Click Properties to enter the details for the deployment. 5. Click Browse to specify the folder containing the licence file that is to be deployed. The default file is NSM.LIC. 6. For the new settings to take effect immediately, by default the Client Service will be automatically restarted after the deployment. If not required, uncheck the Restart the NetSupport Manager Client service box. 7. Click OK to return to the Summary dialog. You can view the contents of the licence file by clicking on the file name. 8. Click Deploy. A progress dialog will appear enabling you to monitor the status of the deployment. 9. Click Close when complete. 46
47 Remote Uninstall Using NetSupport Manager Deploy you can remotely uninstall a NetSupport Manager package. 1. Select the required workstations. 2. Choose {Deploy}{Uninstall NetSupport Manager} from the Deploy main window drop-down menu. Or, Right click on the selected workstations and choose {Deploy}{Uninstall NetSupport Manager}. 3. The Deploy Summary dialog will appear. 4. Click Properties to enter the details for the deployment. The Uninstall NetSupport dialog will appear. 5. Enter the properties for the deployment by selecting the four tabs in turn. General tab Provides a description of the package being uninstalled. Acknowledgement tab Consider whether the workstations will be in use when commencing the deploy. You can choose to: Uninstall NetSupport Manager Immediately. No prompt will be received at the workstations being deployed to. 47
48 Warn user before uninstalling NetSupport Manager. The user will receive a prompt and needs to click OK for the uninstall to commence. Users cannot cancel this. User can postpone uninstall of NetSupport Manager. You can specify the number of times a user can postpone the uninstall. If the user does choose to postpone, they will be prompted the next time they restart the workstation. Message tab You can specify a custom message to be displayed at each workstation while the uninstall is in progress. Restart tab To completely remove all NetSupport Manager files, the workstations must be restarted. Insist user restarts machine. A message will be displayed at workstations, advising the user to restart the PC to complete the process. Force restart. At the end of the deployment, a message is displayed advising users that the workstation will be restarted. A time bar is displayed indicating how many seconds it is before the restart commences. Automatic restart if not logged in. If the workstation being deployed to is not logged in, restart will commence automatically. 6. When you have completed all four tabs, click OK to return to the Deploy Summary dialog. You can review your selections and edit if required. 7. Click Deploy to commence the uninstall. A progress dialog will appear, enabling you to monitor the deployment as it uninstalls each workstation. 8. Click Close when complete. 48
49 Pre-Define Settings For A Future Deployment There may be occasions when you want to defer a deployment until a more convenient time of the day. With NetSupport Manager Deploy you can prepare the settings in advance and choose when to perform the deployment. Note: You select the workstations to deploy to when you are ready to run the deployment. To Prepare The Settings For A Future Deployment 1. Choose {Deploy}{Configuration} from the Deploy main window drop-down menu. 2. The Deploy List dialog will appear. Select the required Deploy Option. (Package, Client Configuration, Licence File or Uninstall) 3. Click Properties and enter the required settings. 4. When all settings are entered, click Close to return to the Deploy main window. To Run The Deployment 1. Select the workstations to Deploy to. See Preparing a Deployment. 2. Choose {Deploy} from the main window drop-down menu. Or, Right click on the selected workstations and choose Deploy. 3. Select the required Deploy option. 4. The Deploy Summary dialog will appear, showing your pre defined selections. You can edit these if required. 5. Click Deploy to start the deployment. 49
50 Log Files When using NetSupport Manager Deploy, information about each deployment, whether a package install, licence update, configuration download or uninstall, is recorded. This provides a useful reminder each time you use the utility of what you have previously deployed. The information is stored in a Log File. To view Log Files 1. From the NetSupport Manager Deploy main window, select the Log Files tab. 2. In the left hand pane of the main window, increase or decrease the Tree view to see a description of each type of deployment, the date and time the deployment took place and the workstations that were deployed to. 3. As you select an item from the left hand pane, itemised information about that deployment will appear in the right hand pane. Printing a Log File 1. Select the required Log File in the Tree view. 2. Choose {Log}{Print} from the Deploy main window drop-down menu. Deleting a Log File 1. Select the required Log File in the Tree view. 2. Choose {Log}{Delete} from the Deploy main window drop-down menu. 50
51 Installing NetSupport Manager on a Mac Based System A NetSupport Manager Control and Client can be installed on Mac systems, allowing you to remote control other workstations/devices from a Mac and also enabling a Control to connect, view the screen of the remote user and perform a variety of remote control tasks. Note: The NetSupport Manager Mac Control and Client supports Max OS X 10.5 and later on Intel platforms Installing NetSupport Manager 1. NetSupport Manager is provided as a standard Mac OS X.DMG file, this is available from our downloads area at (Full installation instructions will also be available here) 2. To mount the drive image, copy to the hard drive and double click. The mounted drive image will be available on the desktop. 3. The installer will automatically run, follow the on-screen instructions. For information on currently supported features please visit, 51
52 Installing a NetSupport Manager Client on Linux Platforms A NetSupport Manager Client can be installed on Linux platforms, designed to run on a Windows manager, enabling a Control to connect, view the screen of the remote user and perform a variety of remote control tasks. Note: NetSupport Manager currently supports the following Linux Distributions: OpenSuSE 11.2 and later, SuSE Enterprise 11, SuSE Enterprise Server 11, Ubuntu/Edubuntu 9.04 and later, Debian 5 and 6, Red Hat Enterprise Linux 6, Linux Mint 9 and later and Fedora 12 and later. 1. The NetSupport Manager Linux Client is provided within a tar.gz format, this is available from our downloads area at (Full installation instructions will also be available here) 2. Download to a directory on the Linux machine. 3. Extract the TAR BALL. A sub-directory called Install will be created. 4. Point to the directory and run the installation (as a Root User). 5. The NetSupport Manager Client will install to /usr/nsm, providing a Linux daemon. At the NetSupport Manager Control connect to the Client in the usual manner. Note: When installing SuSE 9.3 and SuSE 10 distributions, the following error message will appear: "SuSEFirewall2: Warning: ip6tables does not support state matching. Extended IPv6 support disabled". This is a standard message and should be ignored. For information on currently supported features please visit, 52
53 Installing and Configuring NetSupport Manager on Google Chrome OS Devices NetSupport Manager provides remote control capabilities for any Google Chrome OS device running the NetSupport Manager Chrome OS Client extension. The NetSupport Manager Client for Google Chrome extension can be installed on each Client machine running the Google Chrome OS. From the technician s desktop, you can then connect to each system enabling you to monitor and interact with each client quickly and efficiently. Planning an installation For a NetSupport Manager Control to be able to connect and interact with Chrome OS devices, the NetSupport Connectivity Server must be installed on a Windows Server; the NetSupport Manager Control (Windows, Mac or Mobile) must be installed on the technician s computer, and the NetSupport Manager Chrome Client extension installed onto each Chrome device. The NetSupport Manager Client for Chrome OS can be used with your existing NetSupport licences already purchased (as long as you have sufficient unused licences), or additional Chrome OS only Client licences can be purchased from your NetSupport Reseller. Installing and Configuring the NetSupport Manager Client for Google Chrome extension 1. Download the NetSupport Manager for Google Chrome extension from the Google Chrome store Enter the URL chrome://settings/extensions to access the Extensions configuration page. 3. Locate the NetSupport Manager Client for Google Chrome extension and click Options. 4. Enter the Gateway address and port number of the Gateway. 5. Optionally, enter a name that identifies this Client. 6. Click Save. Chrome Incognito Mode: To ensure that you maintain full control of your clients, it is recommended that you 'disallow' Incognito mode in the Chrome OS User Settings. This can be done centrally via the Google Management Console. 53
54 Key features when connecting to Chrome OS Client systems include: Environment A NetSupport Manager Control communicates, via HTTP, with Google Chrome OS devices that are running the NetSupport Manager for Chrome Client extension. For help installing and configuring the required components, please refer to the documents below. Remote Control A crystal clear thumbnail of each Chrome OS Client screen can be viewed by the Control in a single view. The Client's screen can be discreetly monitored (Watch mode) or remote controlled in real time (Share mode). For real-time instruction or demonstrations, the Chrome OS Client can be shown the Control (Windows or Mac) screen - in a browser tab, or in full screen mode. The Client can also be shown an application running on the Control desktop. Multi-monitor support monitor Chrome OS devices running multiple monitors. The Client's mouse and keyboard can be locked remotely. Chrome OS Clients can join a text chat session initiated by the Control. Chrome OS Clients can receive messages sent by the Control. Support Tools Remote Clipboard - the content of the Client s clipboard can be remotely retrieved by the Control during a view session. Clients can also be sent a copy of the Control s clipboard. Request Help facility - Clients can send a request for help to a Control. Flexibility PIN Connect - the Client can initiate an instant connection with a Control simply by both parties entering a matching PIN code, via a central PIN server module. Security User Acknowledgement the Client can authorise each inbound connection request. 54
55 NetSupport Manager Mobile Control for ios and Android The NetSupport Manager Mobile Control for ios and Android provides mobile remote control for existing NetSupport Manager remote control users from any ipad, Android Tablet or Kindle Fire. The Mobile Control allows a user to quickly search and connect to local computers by either IP address or PC name, or to browse, connect and view remote computers using the free NetSupport Manager Internet Gateway component. The NetSupport Manager Mobile Control provides full remote control of any remote PC running an existing NetSupport Manager Client (version or later), as well as chat and message capabilities. The NetSupport Manager Mobile App can be downloaded from Google Play, the Apple itunes store or the amazon appstore. 55
56 Installing a NetSupport Manager Client on Pocket PC Devices Support for Windows CE compatible devices is provided, enabling installation of a NetSupport Manager Client on Pocket PCs. A NetSupport Manager Control can then connect in the usual manner and perform a range of remote control tasks such as Chat, Message and File Transfer. Note: If required, a NetSupport Manager Control can be installed on a Pocket device. For full installation instructions refer to our download site at An MSI Installer can be used with Microsoft ActiveSync to install the Client on a Pocket PC Device that has WiFi wireless LAN capabilities. 1. Before installing NetSupport Manager for CE ensure that the basic prerequisites for your Pocket PC are in place. A relationship between your Control PC and the hand held device should be available and ActiveSync should be running. 2. With your Pocket PC device connected to the Control PC, run NetSupport Manager s CE Installer. This is a downloadable utility. Please visit our downloads area at 3. The installer will detect the Pocket PC device and install a NetSupport Manager CE Client. The usual Client icon will appear in the system tray. The CE Client Configurator utility will be installed at the Control PC in Program Files. The Pocket PC must 56
57 be connected to the Control in order to configure the Client options. 4. With the Client installed, the Control can connect and open a standard view session. For information on currently supported features please visit, 57
58 Using the Control In this chapter You will discover how to use the wealth of features available to a Control user. From how to initiate a remote control session to how you then monitor and manage activity at the end-users desktop. 58
59 Starting the NetSupport Manager Control To start the NetSupport Manager Control program 1. Double click on the NetSupport Manager Control icon in your NetSupport Manager Program group. Or, Choose {Start}{Programs}{NetSupport Manager}{NetSupport Manager Control} from your operating system. As NetSupport Manager initialises, you will see a window in the middle of your screen with the NetSupport Manager logo and version information. This only appears for a few seconds while NetSupport Manager loads, after which, the Control window will be displayed. Note: By default, the Control is configured to support the TCP/IP protocol: however, it can support multiple protocols simultaneously. If you receive a protocol error message when starting the Control or want to configure it to support Clients running on different protocols select {Network}{Configure Connectivity} from the Control window drop-down menu. When you minimise the NetSupport Manager Control a toolbar will appear. This provides you with a list of connected Clients and access to key NetSupport Manager features. 59
60 The Control Window The Control Window is the primary interface for: Configuring the Control. Connecting to Clients. Maintaining Client information. Selecting which Clients to work with. Selecting tasks to carry out. The Title Bar This indicates that you are in the Control window and displays the name of the NetSupport Manager Control workstation. The Menu Bar The menu bar contains a series of drop-down menus that can be used to access the various tools and configuration utilities. These menus can also be used for connecting to and selecting Clients to work with as well as maintaining and organising Clients into work groups. The Toolbar The toolbar contains shortcuts to the most frequently used tasks and tools. Options of a similar nature are grouped within the same icon. You can also add or remove icons to suit your personal preferences. See Customising The Toolbar. 60
61 The Quick Access Bar The Quick Access bar allows you to view Clients/groups you have recently connected to. From here, you can perform a number of commonly used functions, including connecting to and viewing the Client. Note: Click the first item in the Quick Access bar to switch between recent connections and pre-defined groups. The Display menu The display menu provides quick and easy access to the display settings of the List view. You can choose the display mode, details, large icons or thumbnail. You can hide/show the Tree view; this may be useful when using a mobile or touchscreen device. Select what item badges are displayed next to the Clients in the Quick Access bar and change the size of the Client thumbnails. The Quick Execute Bar The Quick Execute bar enables you to execute a previously-saved application to a Client, without having to direct your way through the drop-down menu. By clicking on the button containing the required application, you immediately execute it on the selected Client or group. The Tree view The Tree view provides an Explorer-like structure for creating, displaying and organising NetSupport Manager objects such as Clients and groups. A search for Clients can also be performed. Click in the Search box under the Tree view and select whether to search for Clients by logged on user name, PC name, address or all, and whether the search is to be case sensitive or not by clicking the relevant icon. Click the Search icon. The results will be displayed in the Tree view. The List view The List view displays the contents of the currently selected folder in the Tree view. You can switch the display mode between large and small icons, Details view or Thumbnail view. The information within the List view can be customised to show specific information relevant to you. 61
62 The Status bar The Control Status bar is displayed at the bottom of the Control window. It shows the current Status of the testing Control, the number of currently connected Clients and the number of items in the folder. During a dialup connection it will also show communications details. You can hide or display the Status bar from the View menu options on the Control window drop-down menu bar. Note: When you minimise the NetSupport Manager Control, a toolbar will appear. This provides you with a list of connected Clients and access to key NetSupport Manager features. 62
63 Customising the Toolbar To enable you to customise NetSupport Manager to your exact requirements, a variety of user interface customisation features are available. One of these is the ability to set which icons you want to display on the Control toolbar. To customise the Toolbar 1. Choose {View}{Toolbar}{Customise} from the Control window drop-down menus. 2. The Customise Toolbar dialog will appear. The two lists you can see contain the buttons that can be added to the toolbar and those already on the toolbar. To group the buttons together you can place separators between them. Available Buttons Displays a list of all the buttons that can be added to your toolbar. This list shows the icon and the associated text that will be added. Current Buttons Displays the current buttons on your toolbar. Separators are shown as a horizontal broken line. You can add a separator by selecting the item in this list to insert after and pressing the Separator >> button. Add >> Choose an item from the Available Buttons and select the position for this item in the Current Buttons list. The item is inserted after the selected item when you press the Add button. 63
64 Separator >> Press this button to insert a separator into the Current buttons list after the selected item. Separators are used to visually group buttons together. << Remove Choose an item from the Current button list to remove and then press this button. The item will be added to your Available buttons list unless it is a separator in which case it is just removed. Reset Pressing this button restores the Current button list to the defaults provided by the user interface. Press this button to move the selected Toolbar button up one position in the Current button list. Press this button to move the selected Toolbar button down one position in the Current button list. 64
65 NetSupport Manager Control Toolbar Buttons The appearance of a blue arrow on some of the buttons indicates that a number of related tasks can be accessed via the icon. The following buttons are set by default: Button Name Function New Connect Disconnect Browse Create a new Client, Group, Remote Network, Script Object, or Gateway. Connect to the selected Client or group of Clients. Disconnect from the selected Client or group of Clients. Search the Network for available Clients. Actions Desktop Manage File View Client Perform a number of remote operations at the selected Clients. Launch the Remote Command Prompt, display a hardware/software inventory, Chat with the Clients, Send a Message and Execute a program at the Clients. Perform a variety of Remote Control tasks. View Client screens, Show the Control screen to Clients, Scan Client screens, Playback or Record Replay Files. Manage the selected Client PCs. Reboot, Logout, Send Ctrl-Alt-Del, Power On and Power Off the Client PCs. Access the various File/Folder Management options. File Transfer, Distribution and Manager. View the selected Clients screen. 65
66 Inventory Show Retrieve a hardware / software inventory for the selected Client machine. Show your screen to the selected Client(s). Properties Settings Display the Properties for the selected Client or group. Change the Settings for the current configuration. These buttons can be added to the toolbar as and when required: Button Name Function Add to Group Add the selected Client to a new or existing group. Announce Send an Announcement to the selected Client(s). Available This Control is available to receive help request connections. Chat Chat with the selected Client. Configurations Manage your configuration profiles. Disconnect All Disconnect from all currently connected Clients. Launch Application Execute a program at the selected Client(s). 66
67 File Distribution Display the File Distribution window to the selected Clients. File Manager Display the File Manager window for the Control Workstation. File Transfer Display the File Transfer window for the selected Client(s). Login Logout Automatically login the selected Client(s). Logout the selected Client. PIN Connect Message Playback Allows a technician to locate a user anywhere across the enterprise instantly, simply by both parties entering a matching unique PIN code. Send a Message to the selected Client(s). Play back a previously recorded Client session. Power Off Power Off the selected Client PCs. Power On Power On the selected Client PCs. Quick Connect Quickly connect to a Client by supplying its name or address. Reboot Reboot the selected Client. 67
68 Remote Command Load the Remote Command prompt window. Run Run the selected Script. Scan Scan through connected Clients screens. Tools Manage and execute User Defined Tools. 68
69 The Control Window Tree view The Tree view is the access point for information about the various NetSupport Manager Objects. An object may be an individual Client, a group or even a collection of help requests generated by Clients. Each set of objects is stored in its own folder, as displayed in the Tree view, in the Control window. The individual objects in a folder are displayed in the adjacent List view. For example, selecting the Active folder will result in the List view changing to display all currently connected Clients. 69
70 The Tree can be expanded or contracted depending on the detail you require by clicking your mouse pointer on the relevant icons to the left of a heading. Note: You can browse the network for Clients by entering the required search criteria into the box at the top of the Tree view. You have the option to browse just for Clients requesting help and to include Gateway Client by selecting the relevant icon. Click the Search icon to begin the browse. Client found matching the search criteria will be displayed in the List view. The available Folders are: All Computers A list of all Known Clients that have been connected either during the current or previous sessions. It is very quick and easy to connect to a Client from this folder as it removes the need to first perform a browse or know the network address of the Client. Selecting the drop-down arrow next to All Computers will show any groups that have been created. You can organise individual Clients into groups. Once a Client is included in a group, the entire group can be connected to and worked on simultaneously without the need to connect and select them individually. 70
71 Auto Group Clients will be automatically grouped according to the predefined criteria, allowing you to quickly and easily see what operating system Clients are using, the NetSupport Manager Client version, the type of device and the Client location. These groups are fixed and cannot be amended, but you can create your own groups to reflect the company structure. You can hide the Auto Group folder in the Tree view, select {View}{Settings for current configuration - Control Interface - Settings} from the Control window drop-down menu. Browse This is a list of Clients discovered by running a browse action in the current session. Connecting to a Client from this folder causes its details to be stored for later use in the All Computers folder. Active Any Client that is currently connected will be displayed in this folder. Help Requests NetSupport Manager includes a function at the Client that enables the Client user to send a request for help. A Control can be notified that it has received a help request from a Client in a variety of ways. If a Control is configured to receive all help request messages, the Control will be immediately notified, as the Help Request folder is highlighted, it may even receive an audible beep. To alter the way in which a Control is notified of a help request and when it is available to receive them, adjust the Help Request tab in the Control Configurator. vpro Management NetSupport Manager can locate PCs that have vpro capability and perform a variety of functions. All PCs with vpro capability will be displayed in the List view. Search Displays the results of the last search performed. You can search for Clients by logged on user name, PC name, address or all. This folder will only be displayed if you have performed a search. 71
72 Remote Networks This refers to Clients that have to be connected over a dialup link. They may be Clients on a LAN in another building or even standalone workstations. In either event, they are referred to as Remote Networks and the information concerning the telephone number to dial and the type of connection is stored in this folder. This folder is hidden by default. To view this, select {View}{Settings for current configuration - Control Interface - Settings} and clear the Hide Dial Directory check box. Internet Gateways The primary role of a NetSupport Manager Gateway is to facilitate seamless Remote Control between PCs that may be located behind different firewalls. The Gateway provides a stable and secure method for locating Clients via http and delivers web-based remote control without the need for modifications to existing Firewall configurations. Automation Scripts created using the NetSupport Manager Script Editor can be added to this folder. List view shows the names of each script and enables you to add new scripts to the list. 72
73 The Control Window List view The List view displays the objects stored in the corresponding folder in the Tree view. For example, if you select the Active folder, then the List view will contain the details of the currently connected Clients. Similarly, if you perform a browse action, the results of that browse will be displayed. By choosing {View} from the Control window drop-down menu, or right-clicking in the List view, you can change the appearance of the displayed items. The available options are large icons, details and thumbnail. When viewing in large icons, the operating system, WiFi and battery indicators and location flag (if enabled) will be displayed. Details view will also display the WiFi and battery indicators next to the Client icon. Further information is available in Details view by customising the columns displayed. Note: To enable/disable the Client location flags, choose {View}{Settings for current configuration}{control Interface - Settings} from the Control window drop-down menu and select or clear the Show Client location check box. To customise the List view 1. Select {View}{Columns} from the Control window drop-down menu. 2. The Columns dialog will appear. The tabs shown at the top of the List view relate to each of the Client List windows that are available for the Control. 73
74 Select the desired tab: the left-hand window highlights columns that are available for inclusion; the right hand window shows those already included. Simply select the column name you require and then Add or Remove. The arrows to the far right of the window are used to adjust the order in which each column is displayed; the higher up the list represents the position from the left of the List view. Quick Access bar The Quick Access bar allows you to view Clients/groups you have recently connected to. From here, you can see an overview of the Client details and perform a number of commonly used functions, including connecting to and viewing the Client. Note: Click the first item in the Quick Access bar to switch between recent connections and pre-defined groups. To display the Quick Access bar 1. Choose {View}{Toolbar - Quick Access bar}. Customising the Client item badge An item badge can be displayed next to each Client in the Quick Access bar. You can choose the badge to be displayed, from operating system, type of device or country flag. You can also choose to display the battery and WiFi details. Note: To display the country flag for the Client, the Show Client location setting must be enabled. Choose {View}{Settings for current configuration}{control Interface - Settings} from the Control window drop-down and select the Show Client location check box. 1. Select the Display icon in the Control window. 2. Click the relevant icon under the Item badges section. 3. The selected icon will be displayed next to the Client. 74
75 Finding Clients Before you can open a View window for remote control or file work with a Client or Clients, you must first connect to them. Rather than having to know all the Client names and their network addresses in advance, NetSupport Manger provides a browse facility that enables you to auto-discover them. When you run a browse action, the Control sends a message on all protocols for which it has been configured, asking all Clients to signin with their name, network address and protocol. The responses are added to the Browse folder in the Tree view and their details are displayed in the List view. You can then connect and work with these Clients directly or organise them into groups for later use. Once you have connected to a Client discovered by the browse function, its details are automatically stored in the All Computers folder in the Tree view. These Clients then become Known Clients and you can subsequently connect to them without the need to run a browse action first. Note: You may be using NetSupport s Gateway facility to establish Client connections, in which case you can choose to include Gateway Clients when Browsing. Although these will appear in the Browse folder along with any Network Clients, they are not stored in the Known Client list. To find a Client on a network 1. Choose {Network}{Browse} from the Control window drop-down menu. Or, Click on the Browse icon on the Control window toolbar. Or, Select the Browse folder in the Control Tree view and click on the Look for Clients icon in the List view. 2. The Browse dialog will appear. 75
76 Enter a partial Client name or leave blank for all Clients Type in the first part of a Client name here to narrow the search. If you have many Clients on your network, you may only be interested in those that begin with a certain word or letter. If you have Clients that begin with ADMIN, typing this in would return Clients such as ADMIN1, ADMIN_OFFICE and ADMINISTRATOR. To find all available Clients leave this field empty. Only Clients Requesting Help Select this check box to browse only for Clients that have requested help. Include Gateway Clients Check this box to include Gateway Clients when browsing. Click OK to begin the browse. An information box will advise you that the Control is browsing for Clients. Press Cancel to abort your browse for Clients. This will take a few seconds, after which, a list of Available Clients on the network meeting the criteria will be displayed in the Browse folder. You can then right click on individual Clients to connect to them, display their properties or carry out tasks. 76
77 If the expected Clients are not found, it may be because NetSupport Manager has not been configured to browse the required Networks. See Configuring The NetSupport Manager Control For Subnet Browsing for more information. Note: You can also browse for Clients by entering the required search criteria in the browse box at the top of the Tree view. Connecting to Clients Before you can remote control a Client, you must first connect to it. To connect to Clients 1. Select the Client you want to connect to in the All Computers or Browse folders and choose {Client}{Connect}. Or, Right click on the Client icon and choose Connect. Or, Double click on the Client icon to connect and view it immediately. If the Client has been configured with security passwords you will be prompted to enter your user ID and the correct password. This must be equal to the user ID and password that has been set in the Clients profiles. Note: NetSupport Manager provides a PIN connect feature which allows you to quickly locate and connect to a Client anywhere across the enterprise without knowing the Client's computer name or IP address. A PIN server generates a unique PIN code which both the Control and Client enter to establish a connection. 77
78 Connecting to Clients using PIN Connect NetSupport Manager provides a quick and easy way to connect to Clients without having to know the PC name or IP address. A PIN server generates a unique PIN code; this is then entered at both the Client and Control and the connection is created. Note: A PIN server must be installed and configured at both the Client and Control to use this feature. Installing and configuring a PIN server The PIN server can be installed as a standalone component on a machine, or along with other NetSupport Manager components. To install the PIN server component, you must select Custom when choosing the type of NetSupport Manager installation to perform. Client configuration 1. From the basic or advanced Client Configurator, select {Connectivity - PIN Server}. 2. Enter the IP address and port (default 443) for the PIN server machine. 3. If you are using a proxy server to connect to the PIN server, enter the server address and an appropriate port. 4. You can use the same settings as a NetSupport Gateway. Select the Gateway and click Copy. 5. Click OK. Control configuration 1. From the Control window drop-down menu, select {Network}{Configure}{Connectivity - PIN Server}. Or, To apply the setting to a specific profile, choose {Tools}{Configurations} from the Control window drop-down menu. Select the required profile and choose Connectivity and Startup Settings. 2. Enter the IP address and port (default 443) for the PIN server machine. 3. If you are using a proxy server to connect to the PIN server, enter the server address and an appropriate port. 4. You can use the same settings as a NetSupport Gateway. Select the required Gateway and click Copy. 5. Click OK. 78
79 Generating a PIN from the Control 1. Select {Client}{PIN Connect} from the Control drop-down menu. Or, Click the Connect icon on the toolbar and select Create PIN. 2. The PIN Connect window will appear. 3. Click Create PIN. 4. The PIN Server will generate a unique code. When advised, the Client enters the PIN and a connection is established. Entering a PIN at the Control 1. The Client will advise you of the PIN code. 2. Select {Client}{PIN Connect} from the Control drop-down menu. 3. The PIN Connect window will appear. 4. Click Enter a PIN. 5. A keypad will appear. Enter the PIN code and click Connect. 6. Select Do retries to allow the PIN server to keep trying if it's unable to connect on the first try. Or, 1. Click the Connect icon on the toolbar. 2. Enter the PIN code the Client has provided under Enter PIN and click Connect. Generating a PIN from the Client 1. Double-click the NetSupport Manager Client icon in the system tray. 2. The Client Information window will appear. 3. Click Create PIN. 79
80 4. The PIN Server will generate a unique code. When advised, the Control enters the PIN and a connection is established. Entering a PIN at the Client 1. The Control advises the Client of the PIN code. 2. Double-click the NetSupport Manager Client icon in the system tray. 3. The Client Information window will appear. 4. Click Enter a PIN. 5. A keypad will appear. Enter the PIN code and click Connect. 80
81 Quick Connect Quick Connect allows you to directly connect to a Known Client by Client name, logged in user name, or by network address saving you having to perform a network browse and then selecting the desired Client from the List view. Clients configured for HTTP connections through a NetSupport Gateway can also be selected. To directly connect to Clients 1. Choose {Client}{Quick Connect} from the drop-down menu. 2. The Quick Connect dialog will be displayed. 3. Choose the required connection method, Client name, logged in user name, or network address and protocol. Note: If the Client is configured for HTTP connections through a Gateway, in addition to the name or user name of the Client you will need to choose the appropriate Gateway name from the list provided. 4. Click Connect. 5. A dialog box will inform you that NetSupport Manager is trying to connect to the named Client. If the connection attempt is successful the Active folder will be opened and the Client details displayed in the Client status. You can then View it or conduct other one to one or group tasks. 81
82 Notes: If you are using TCP/IP the address is in the form > If connecting by user name and more than one Client machine matches this criteria, a list of Clients will appear for you to select from. If you are using the IPX network transport, the address is in the form > If you are using NetBIOS, the Client PC's address is the registered NetBIOS network name of that PC. Connecting to Clients on different Protocols NetSupport Manager supports connecting to Clients on multiple transports. The four supported transports are IPX, TCP/IP, NetBIOS and HTTP. Within NetBIOS there are 8 logical adapters. Transports can be configured and tested within the Connectivity option of the basic or advanced Client Configurator. When the Control performs a browse it looks over all configured transports. Highlight the desired Client and select Connect from the Client menu. Connected Clients on different transports happily coexist within the Control. Operations such as File Distribution, Show and Scan work over different transports. If you know that you only have Clients on one particular transport then the Control will initialise slightly quicker if you only configure it for this transport. 82
83 Configuring The NetSupport Manager Control For Subnet Browsing Most corporate networks are made up of a number of small networks that are connected together in order to provide end users with access to network resources. NetSupport Manager incorporates features that allow a NetSupport Manager installation on one network to be used to remotely manage computers on another interconnected network. Using NetSupport Manager in its default configuration will enable you to remotely manage computers on a remote LAN if connectivity to that remote LAN is provided by a WAN. However there are some configuration changes that are required to allow a NetSupport Manager Control to browse for Clients on remote LAN s. The configuration changes required are dependent on the network transport that you will be using with NetSupport Manager. The two most common transports that are used over WAN s are TCP/IP and IPX. Configuring the NetSupport Manager Control for IP Subnet Browsing Before configuring NetSupport Manager to browse on a remote IP subnet it is useful to understand how IP addresses are made up and in particular what an IP broadcast address is. See Understanding IP Addresses in the Technical Reference section of this manual for more information. To Configure the NetSupport Manager Control to browse IP subnets 1. Select {Network}{Configure} from the Control window dropdown menu. Or, To edit a Named Configuration file, choose {Tools} {Configurations} from the Control window drop-down menu. Select the required file and click Connectivity and Startup Settings. 2. Select Connectivity-TCP/IP. In the Browsing area click Settings. 3. The Configure TCP/IP Client Browsing dialog will appear. 83
84 4. Click Add and enter the broadcast address of the network you wish to browse if known. or To enable NetSupport Manager to calculate the broadcast address, click Advanced and enter a Target IP address followed by the Subnet mask or enter the required address range. 5. Click OK. Notes: When adding the address of a remote subnet, you must ensure that the broadcast address for the local subnet is also present. If not, the Control will not find any local clients when you perform a browse. Some network routers will suppress broadcast packets from being transmitted across WAN links. If this is the case then even if the Control is correctly configured you will not be able to browse the remote subnet. 84
85 Configuring the NetSupport Manager Control to Browse Remote IPX Networks Before configuring a NetSupport Manager Control to browse a remote IPX network it is useful to understand how IPX addresses are formatted. You will need to have the IPX network numbers for each IPX network that you wish NetSupport Manager to browse, this includes the IPX network number for the local network on which the NetSupport Manager Control is installed. See Understanding IPX Addresses in the Technical Reference section of this manual for more information. To Configure the NetSupport Manager Control to Browse Remote IPX Networks 1. Choose {Tools}{Configurations} from the Control window dropdown menu. 2. Select the required Configuration file and click Connectivity and Startup Settings. 3. Select Connectivity-IPX. 4. Check the Use IPX and Record Clients Network Numbers options. 5. In the Use Networks box enter each of the IPX network numbers that you wish NetSupport Manager to browse. If multiple network numbers are required, separate each with a comma (,). 85
86 NetSupport Connectivity Server The key to a successful remote support solution is the ability to locate and connect to devices no matter where they are. NetSupport Manager provides a range of connectivity methods as standard. The NetSupport Connectivity Server is a central hub for managing all your NetSupport connections across the internet. From the console, you can see what NetSupport Connectivity components are installed and in use. NetSupport Connectivity Server Console To open the NetSupport Connectivity Server, right-click the NetSupport Connectivity Server icon in the system tray and select Open or double click the icon. An overview of how many Clients are currently connected is displayed. Further information can be found in each of the tabs: Features Shows you what components of the NetSupport Connectivity Server are installed. Clients Displays a list of all the NetSupport Clients that are currently connected to the NetSupport Connectivity Server. Active sessions Displays a list of current connections between a NetSupport Control and a NetSupport Client with the date and time that the connection started. Services (only applicable to the Name Server) Displays a list of NetSupport School Tutors that are active in Room mode. This allows NetSupport School Clients to connect to the room through the Name Server. To configure the settings for the NetSupport Connectivity Server, select {File}{Configure Connectivity Server} from the drop-down menu. 86
87 Connecting to Clients/Controls via a NetSupport Gateway The primary role of a NetSupport Gateway is to facilitate seamless remote control between PCs that may both be located behind different Firewalls. The Gateway provides a stable and secure method for locating and connecting Clients/Controls via HTTP delivering web based remote control without the need for modifications to existing Firewall configurations. Typically, companies protect their internal network by using a Firewall, only allowing connections if specific TCP/IP ports have been opened. On occasions you may find that a direct connection between a NetSupport Manager Control and Client is blocked because the Firewall s they are protected by are configured to prevent outgoing connections on all but the standard TCP/IP ports. A NetSupport Gateway solves this problem by acting as a third party that sits between the Control and Client, the HTTP protocol, rather than TCP/IP, being used for communications. Notes: Client and Control configurations can have both TCP/IP and HTTP enabled simultaneously thus ensuring that local connections are still valid. In version 9.10, port 443 was introduced as the default for HTTP communications, 3085 being used previously. Gateway settings will be preserved for existing customers who subsequently upgrade, enabling 3085 to continue to be used, but there may be scenarios when upgraded Controls and Clients will need the HTTP port manually reconfiguring to ensure compatibility. 87
88 Gateway installation and configuration The Gateway is designed to run on a machine that is accessible from both the Client and Control. It must therefore have a fixed or static IP address. The Gateway can be installed as a standalone component on the machine you wish to use, or along with other NetSupport Manager components. Note: You can also configure NetSupport Manager to communicate via Proxy Servers if used. To install the Gateway component you must select Custom when choosing the type of NetSupport Manager installation to perform. You will also need to configure the properties for the Gateway, primarily the port to use in communications and the encrypted key for verifying connections from a Control or Client. 88
89 NetSupport Connectivity Server Configuration Utility You can access the dialog at the end of the installation, when the dialog will appear automatically, or via the NetSupport Connectivity Server icon which appears in the workstations system tray. Right-click on the icon and select Configure Connectivity Server. The dialog can also be accessed from the NetSupport Connectivity Server Console select {File}{Configure Connectivity Server} from the drop-down menu. Alternatively, you can run the file Pcigwcfg.exe from the NetSupport Manager program folder. Note: To display the Gateway icon in the system tray choose {Start}{Programs}{Startup}{NetSupport Connectivity Server Console}. General tab Listening Port and Interfaces Listen on all IP interfaces The NetSupport Connectivity Server uses HTTP port 443 by default. 89
90 Note: If the Control and/or Client are located behind a firewall, you will need to enable port 443 within your firewalls configuration. Listen on specified IP interfaces You can add multiple IP addresses or enter a specific IP address, select Add and enter the IP address. Comms. Management Packet Interval CMPI (secs): When configured for NetSupport Connectivity Server connections, the Client workstation confirms it s availability by periodically polling the NetSupport Connectivity Server. By default, a network packet is sent every 60 seconds but you can change this if required. Event Log Files Gateway activity during an active session is recorded in a text file, default GW001.LOG. This can be useful for checking which Clients and Controls have connected through the NetSupport Connectivity Server. Location: By default, the log file is stored in the NetSupport Manager program folder. i.e. c:\program files\netsupport\netsupport manager\gw001.log. Select Browse to specify an alternative path. Max File Size (KB): Over a period of time the log file could become quite large, you can manage this by specifying a maximum file size. When the limit is reached the existing information in the file is overwritten by the new records. Note: For changes to the log file settings to take affect you will need to restart the Gateway32 service. 90
91 Keys tab Connectivity Server Keys This acts as a form of Security Key. The NetSupport Connectivity Server will not accept connections from a Control or Client unless a Connectivity Server key is specified, and that same key is also present at both the Control and Client end. The NetSupport Connectivity Server can support multiple keys, at least one key must be specified. Connectivity Server key data is sent encrypted between Client/Control and the NetSupport Connectivity Server. Once connected to the NetSupport Connectivity Server all Client/Control security such as user names and security keys will function normally. Select Add to specify the key. The Key must be at least 8 characters. 91
92 Operators tab Restrict remote control access to the following users: To enhance the security you can restrict remote control access to specified users. At the Control a user will be required to configure a username/password in order to browse a NetSupport Connectivity Server and connect to Clients. Once enabled select Add and enter the user details and set a password. 92
93 Redundancy tab Operate as secondary NetSupport Connectivity Server You can set up a secondary NetSupport Connectivity Server to take over when the primary NetSupport Connectivity Server is not available. The secondary NetSupport Connectivity Server will act as a backup and once the primary NetSupport Connectivity Server is available the Clients will switch back to this, but it will not disrupt any active remote control sessions. Select this option if you wish to use this NetSupport Connectivity Server as a secondary NetSupport Connectivity Server. Primary NetSupport Connectivity Server: Enter the IP address of your primary NetSupport Connectivity Server. Port: The NetSupport Connectivity Server uses HTTP port 443 by default. 93
94 Licenses tab Displays all licences stored in the NetSupport Manager directory, if you do not have an Internet connection you can manually activate your NetSupport Manager licence here. An activation code is required, contact NetSupport or your Reseller for this. Click Activate and enter the code. You will then need to restart the NetSupport Connectivity Server. Note: If an Internet connection is available the licence will activate automatically and the NetSupport Connectivity Server does not need to be restarted. 94
95 Security tab The NetSupport Connectivity Server provides support for an enhanced level of encryption to be used when initiating communications from remote computers. Enable encryption of communications to remote computers When enabled all communications in the connection process are encrypted. Note: The remote computers (Controls and Clients) need to be running version or later. Block any remote computers not using encrypted communications Earlier versions of the Control and Client programs do not support the enhanced level of encryption. Selecting this option will block connections from remote computers running versions of the Control or Client software that does not support this. 95
96 To display the NetSupport Connectivity Server icon in the system tray choose {Start}{Programs}{Startup}{NetSupport Connectivity Server Console}. Double-clicking the icon will display a status window listing any current activity through the NetSupport Connectivity Server. You can also access the NetSupport Connectivity Server Configuration Utility by right-clicking the icon and selecting Configure Connectivity Server. Note: You will need to note the IP address of the NetSupport Connectivity Server machine as this will be required when configuring the Control and Client machines. In addition, you will also need the address of your Proxy Server if this is to be used for routing communications. 96
97 Client Configuration The Client machine needs to be configured to use the HTTP protocol and be given the appropriate Gateway access details. 1. From the Basic or Advanced Client Configurator select {Connectivity-HTTP}. 2. Check the Use HTTP box, port 443 will be configured by default. 3. Confirm which Gateway to use by entering the IP address of the Gateway machine, you can specify a secondary Gateway, which will take over if the primary Gateway is unavailable. 4. Enter the appropriate Gateway key as set at the Gateway machine. 5. You can override the Comms. Management Packet Interval that is set at the Gateway by entering a time here. 6. NetSupport Manager can be configured to route communications through a Proxy Server if required. Enter the server address and an appropriate port, 8080 recommended. 7. Click OK. 97
98 Control Configuration As with the Client, HTTP also needs to be enabled at the Control. 1. From the Control window drop-down menu select {Network}{Configure}{Connectivity-HTTP}. Or, To apply the setting to a specific profile, choose {Tools}{Configurations} from the Control window drop-down menu. Select the required profile and choose Connectivity and Startup Settings. 2. Check the Use HTTP box, port 443 is configured by default. 3. Click OK. Add Gateways The Control can communicate with multiple Gateways and the details of each need to be added at the Control end. 1. From the Control window Tree view select the Gateway folder. Or, Select New from the Control window toolbar. 2. Choose Add Gateway. The Add a Gateway wizard will appear. 3. Enter a name and description for the Gateway. Click Next. 4. Enter the IP address of the machine where the Gateway is installed and confirm the port number to use, 443 will be specified by default. If required enter a secondary Gateway to be used if the primary Gateway is unavailable. If this Gateway is to communicate through a Proxy Server enter the IP address and port to use. Click Next. 98
99 5. Enter the Gateway key. This must match the key set at the Gateway and Client end. 6. To restrict the use of browsing and controlling remote Clients, enter a user name and password. Click Finish. 7. The new Gateway will be added to the list view. 8. Repeat the above process for any other Gateways that the Control needs to use. Control-Gateway-Client Communications Now that all the elements are in place, you are ready to attempt connections through the Gateway. The Gateway serves three basic purposes: To receive and store Client registrations For a Client to be available to a Control it must connect and stay connected to the Gateway. The Client indicates its readiness by periodically polling the Gateway that it has been configured to use. The Gateway stores the Client details in an internal table. Respond to browse commands from the Control Once the Control has added the required Gateways it can browse them for Clients. The Gateway responds by scanning through its list of available Clients and returning those that match the browse criteria. Note: Unlike a standard network browse, where known Client details are stored for future use, Gateway Client details are lost when the Control closes. This is because the details are maintained at the Gateway end. Although the Client is permanently connected to the Gateway, the Control is not and therefore needs to browse the Gateway each time it wants to find Clients. 1. From the Internet Gateways folder in the Control window Tree view select the required Gateway and double-click Browse Gateway. The Browse Gateway dialog will appear. Enter a partial Client name or leave blank to search for all available Clients. Or, Right-click on the Gateway name in the Tree view and select Open. This will automatically browse for all available Clients. 2. Found Clients will appear in the List view and you can now connect and remote control them in the usual way. 99
100 Note: You can ask for a combined network and Gateway browse by selecting Browse from the Control window toolbar and checking the Include Gateway Clients box. All found Clients will appear in the Browse folder in the Tree view, the Gateway Clients will not be added to the Internet Gateway folder. Pass all data between connected Controls and Clients Although data is transferred between the connected Control and Client via the Gateway this will appear seamless and performance will not be affected. 100
101 Connecting through Firewalls and Proxy Servers It is possible to have NetSupport Manager Clients/Controls running on the inside of a Firewall/Proxy Server and still be available for connection to workstations on the outside, without compromising the security of the network. Likewise, you are able to connect to Control and Client workstations running outside Firewalls/Proxy Servers. Note: While this section provides general guidance, NetSupport s Gateway feature is specifically designed to provide seamless Remote Control between PCs that may both be located behind different Firewalls. The Gateway provides a stable and secure method for connecting Clients and Controls and delivers web based remote control without the need for modifications to existing Firewall configurations. The HTTP protocol on port 443 is used for Gateway communications. You will need to ensure that this port is open within your firewall configuration. Connecting to Controls and Clients INSIDE Firewalls For a Control on the external network of a Firewall to connect to Clients on the Firewalls internal network, you must enable some form of address translation. This process translates the address of a workstation on the internal network, which would otherwise be invisible, into an address that is accessible from the external network. You should (depending on the Firewall) be able to specify which IP addresses can access the internal workstation and which port is open. TCP/IP Ports Used By NetSupport Manager Control to Client The NetSupport Manager Control uses TCP/IP port 5405 to send IP requests to Clients, and the NetSupport Manager Client listens on port 5405 for incoming requests from the Control. Client to Control With the introduction of the Client Connect feature in NetSupport Manager 5.00, it was necessary for an additional port to be created to ensure that the two methods of connection (Control calling Client, Client calling Control) could run alongside each other without conflict. port 5421 is registered for this purpose. 101
102 Connecting to Controls and Clients INSIDE Proxy Servers This will not be possible with Proxy Servers, as they will not provide a means of address translation. A Proxy Server, by design, will not allow connections into a protected network. Connecting from within a Firewall or Proxy Server to a Client on the outside requires the following: Port 5405 enabled for outgoing connections on your Firewall or proxy server. A Client on the other side listening on the same port number and visible to the Control on the inside of the Firewall/Proxy Server. Client calling a Control 1. Enable port 5421 for outgoing connections on your Firewall or proxy server. 2. Choose {Call Control} from the NetSupport Manager Client main window drop-down menu. 3. Enter either the hostname or IP address of the Control you wish to connect to. 4. The Control will then receive a message stating that a Client is attempting to make a connection. They can choose to accept or disconnect the attempt. Note: Port 5421 is not configurable. Control calling a Client 1. Choose {Client}{Quick Connect} from the Control window dropdown menu. 2. Enter either the hostname or IP address of the Client you wish to connect to. 3. Click OK. Note: NetSupport Manager will not communicate directly with a Proxy Server via SOCKS, and will only work if a TCP/IP direct connection is available. 102
103 Implementing NetSupport Manager in a Terminal Server Environment A NetSupport Manager Control can connect to Clients within a Terminal Server environment. NetSupport Manager provides a quick and easy method to install and use NetSupport Manager in a Terminal Server Environment. From version 11 the Client is no longer started as an application when each Terminal Server Session is started, instead the NetSupport Manager Client Service installed on the Microsoft Terminal Server will spawn a new Client process for each new Terminal Server Sessions started. Note: The Client Terminal Server settings can be configured in the NetSupport Manager Client Configurator. Our online Knowledge Base provides full instructions, please visit and refer to the Technical Document Setting Up NetSupport Manager to run in a Microsoft Terminal Server Environment (TD127). 103
104 Intel vpro Support NetSupport Manager can connect to machines that have Intel vpro technology. NetSupport Manager can browse and locate PCs that have vpro capability and perform a variety of functions. Connection can even be made to a machine before the operating system has loaded. The Intel Setup and Configuration Service (SCS) provides tools to centrally set up and configure vpro machines. SCS is server for vpro and is also called a provisioning server. There are two modes vpro machines can be configured to use: Basic Mode Scan for vpro machines on your network using an IP address range. Basic mode uses Digest authentication - a user name and password is required to establish a connection. Advanced Mode Retrieve vpro machines from SCS. Advanced mode uses Kerberos authentication - a certificate is required to establish a connection. Notes: To use Kerberos authentication the Control must have Windows XP (service pack 3), Windows 2003 (service pack 2) or higher. You can switch between modes in the Control configuration. To Find vpro Machines 1. Select the vpro Management folder in the Tree view. 2. Click the Scan for vpro machines icon. 3. If the Control is configured for 'small business mode' an IP range will need to be entered. 4. PCs that have vpro capability will be displayed in the List view. 5. Right click on a PC to access the available functions. 6. If connecting via basic mode you will be required to enter a user name and password. If connecting via advanced mode you will need to select a certificate to connect. Functions provided are: Power on Power off Reset 104
105 Boot to Bios Boot from a device (CD/Floppy/Image) Notes: A NetSupport Manager Client is not required to perform these functions. Power off, reset and boot to Bios or device is similar to pulling the power cord, there will be no attempt to close any open applications so data could be lost. 105
106 Disconnecting a Client When you have finished remote controlling connected Clients you must disconnect from them before closing your NetSupport Manager session. To disconnect a Client 1. Choose the Active folder from the Control window. 2. Select the Client you want to disconnect in the List view. 3. Choose {Client}{Disconnect} from the Control window dropdown menu. Or, Right click on the Client icon and choose Disconnect. Disconnecting all Clients Rather than disconnecting Clients individually, you can disconnect all connected Clients in a single action. To disconnect all Clients 1. Choose {Client}{Disconnect All} from the Control window dropdown menu. 106
107 Client Automatic Login If a generic naming convention is used for your PCs, you can automatically log the Clients in to save time. To automatically login Client machines 1. Select the Client machine(s) you wish to login. 2. Choose {Client}{Login} from the Control window drop-down menu. Or, Click the Login icon on the Control toolbar. Or, Right click and choose Login. 3. The Auto Login dialog will appear. 4. Enter the user name, password and domain and click Login. The user name will appear once the login has been successful. 5. You can also view Client screens from this dialog, select the required Client and click View. 6. When you have finished click Close to exit. 107
108 Client Automatic Update A quick and easy way to update Clients to the same version as the Control is to use the automatic update facility. Any NetSupport Manager components that are installed on the Client machine will be updated to the current Control version, this is available on version 7.00 and above Clients. Note: Only available on Windows based Clients. To Automatically Update the Client 1. Select the Client(s) that you wish to update. 2. Choose {Client}{Update} from the Control window drop-down menu. Or, Right click and choose Update. 3. The Clients will be updated to the same version as the Control. Notes: The Clients must either be logged in with administrator rights or logged off, for the updates to take place. The Remote Deployment Utilities must be installed on the Control machine to use this function. If disable file transfer and disable execute are selected in the Client Configurator, you will not be able to update the Client. 108
109 Power Management Power on/power off Power consumption equates largely with heat generation, which is a primary enemy in achieving increased performance. Newer processors are larger and faster, and keeping them cool can be a major concern. With millions of workstations in use, and sometimes hundreds located in the same company, the desire to conserve energy has grown from a non-issue to a real issue in the last five years. Power Management is a technique that enables hardware and software to minimise system power consumption. It works by shutting down portions of the hardware during periods of low or no use, meaning that the workstation is ready to work when you are and conserve energy when you are not. Client Power On To Power on a NetSupport Manager Client the workstation must have a Wake-on-LAN network adapter and a BIOS that will support it (consult your network adapter documentation for more information), the Client must also be Known to the Control. The Control sends a Wake-on-LAN packet to the Client network adapter which instructs the workstation to Power On. To Power On a NetSupport Manager Client 1. Select the icon(s) of the Clients you wish to power on. 2. Choose {Client}{Power On} from the Control window drop-down menu. Or, Right click and choose Power On. Or, Click the Manage icon on the Control toolbar and choose Power On. 3. The Client workstations will now power on. 109
110 To Power On a Group Of Clients 1. Open the All Computers folder in the Tree view and select the required group. 2. Choose {Group}{Power On} from the Control window drop-down menu. Or, Right click on the group and choose Power On. Or, Click the Manage icon on the Control toolbar and choose Power On. 3. The Client workstations will now power on. Client Power Off NetSupport Manager uses the Advanced Power Management (APM) features of the Windows operating system (where supported), to provide Client power down capabilities. APM relies on the Client workstation having an ATX motherboard and ATX power supply. A Control can remotely Power Off a Client workstation using the NetSupport Manager Power Management function. To Power Off a NetSupport Manager Client 1. Ensure all open applications at the Client workstations are closed. 2. Select the icon(s) of the Clients you wish to power off. 3. Choose {Client}{Power Off} from the Control window drop-down menu. Or, Right click and choose Power Off. Or, Click the Manage icon on the Control toolbar and choose Power Off. 4. The Client workstations will now power off. 110
111 To Power Off a Group Of Clients 1. Ensure all open applications at the Client workstations are closed. 2. Open the All Computers folder in the Tree view and select the required group. 3. Choose {Group}{Power Off} from the Control window drop-down menu. Or, Right click on the group and choose Power Off. Or, Click the Manage icon on the Control toolbar and choose Power Off. 4. The Client workstations will now power off. 111
112 Rebooting or Logging out Clients Enables a Control to remotely reboot or logoff Client workstations either individually or by selected group. To reboot or logout a Client 1. Select the Client in the Control window List view. 2. Choose {Client}{Reboot or Logout} from the Control window drop-down menu. Or, Right-click on the Client icon and select Reboot or Logout. Or, Click the Manage icon on the Control toolbar and choose Reboot or Logout. 3. Click Yes, to confirm send reboot/logout. 4. You will be immediately disconnected from the Client. Or, 1. While viewing the Client, choose {Client}{Reboot or Logout} from the View window drop-down menu. Or, Select the Reboot or Logout icons from the View window toolbar. 2. Click Yes, to confirm send reboot/logout. 3. You will be immediately disconnected from the Client. To reboot or logout a Group of Clients 1. Select the members of the group in the Control window List view or the entire group in the Control window Tree view. 2. Choose {Group}{Reboot or Logout} from the Control window drop-down menu. Or, Right-click on the group name in the Tree view and select Reboot or Logout. Or, Click the Manage icon on the Control toolbar and choose Reboot or Logout. 3. Click Yes, to confirm send reboot/logout to the group. 4. You will be immediately disconnected from the members of the group. 112
113 Note: Make sure that all workstations within the group are available and not being used by other staff before you use this function. Sending Ctrl+Alt+Delete You can send Ctrl+Alt+Delete to a workstation that you are viewing or simply connected to. To send Ctrl+Alt+Delete to a connected Client 1. Press the Ctrl+Alt+Esc keys simultaneously. Or, 1. Choose {Client}{Send Ctrl+Alt+Delete} from the Control window drop-down menu. Or, Click the Manage icon on the Control toolbar and choose Send Ctrl-Alt-Delete. Or, Right Click and choose Send Ctrl+Alt+Delete. 2. Click Yes, to confirm Send Ctrl+Alt+Delete. To send Ctrl+Alt+Delete to a Client you are Viewing 1. Press the Ctrl+Alt+Esc keys simultaneously. Or, 1. Choose {Client}{Send Ctrl+Alt+Delete} from the View window drop-down menu. 2. Click Yes, to confirm Send Ctrl+Alt+Delete. 113
114 Viewing The View Window The View window is the primary interface for interacting with individual Clients. Each Client has its own View window. The Client View windows are used for displaying the screens of the Clients at the Control. You can have multiple Client View windows open and displayed simultaneously. The View window is divided into the following sections: The Title bar This displays the name of the Client that is displayed in the Client Screen Area. The Menu bar The menu bar contains a series of drop-down menus that can be used to access the various tools and configuration utilities. The toolbar The toolbar contains shortcuts to many of the most frequently used tasks and tools. Double clicking on an individual item takes you straight to that task or function, eliminating the need to work through the drop-down menus. Positioning the cursor over an icon will display a brief description of its function. 114
115 Items can be added or removed by right-clicking on the toolbar and selecting customise. The Client Screen area This is used for displaying the screen of the Client. 115
116 Viewing Clients Having connected to a Client, you can now remotely control it. This is called Viewing. The Client s screen will be displayed in a window on the Control workstation. NetSupport Manager will allow you to view multiple Client screens, each in its own window, simultaneously. Note: While viewing a Client you can drag and drop files from the Control Windows Explorer directly to the Client's desktop. To View a Client 1. In the list view, double-click on the required Client s icon. Or, Right click on the Client s icon and choose {View}. Or, Click the appropriate Client icon in the Quick Access toolbar and select the View Client icon. Or, Click the Desktop icon on the Control toolbar and choose View Client. 2. The View window for that Client will now appear at the Control. To aid navigation of the Client screen, a thumbnail image of the screen is displayed, enabling you to scroll the Client desktop more easily. Click and drag inside the thumbnail to view specific areas. The navigation panel can be enabled or disabled by selecting {View}{Navigation} from the View window drop-down menu. Notes: For acceptable performance while viewing, ensure that the Client s Active Desktop is turned off. If the Client uses multiple monitors you will be able to switch between the desktops by clicking the tabs displayed beneath the View window toolbar. If the Control and the Client are both using touch-enabled devices, the Control will be able to control the Client machine using touch commands. The Quick Access Bar All recent Client connections are displayed in the Quick Access bar. From here you can perform a variety of functions and View the Client screen. Select the required Client button on the Quick Access bar and click the View icon. 116
117 To return to the Control window 1. Choose {Client}{Close} from the View window drop-down menu. Viewing Modes You can View a Client in three modes: Share The Client s screen will be displayed at both the Control and the Client. Both the Control and the user at the Client will be able to enter keystrokes and mouse movements. Watch The Client s screen will be displayed at both the Control and the Client. Only the user at the Client will be able to enter keystrokes and mouse movements. The user at the Control will be locked out. Control The Client's screen will be displayed at both the Control and the Client. Only the user at the Control will be able to enter keystrokes and mouse movements. The user at the Client will be locked out. To change the View mode 1. Select the mode Share, Watch or Control from the View toolbar. Or, Press PAUSE+ALT keys and select Watch, Share or Control from the View window {Client} drop-down menu. Maximising the View Area Viewing a Client in Full Screen mode, maximises the View window. What you see is exactly what would be seen on the workstation you are Viewing. To maximise the View area 1. Choose {View}{Full Screen} from the Client View window dropdown menu. Or, Click on the Full Screen icon in the Clients View window toolbar. 2. The Full Screen dialog will appear. By default NetSupport Manager will provide you with a floating toolbar while in Full Screen mode. 117
118 Viewing multiple Client screens simultaneously NetSupport Manager enables you to View multiple Clients screens simultaneously, each in its own window. You can even scale their individual View windows to fit on the Control s screen. To View multiple Client screens 1. View each Client you want to include. 2. From the Control window drop-down menu or any Client {View} drop-down menu, choose {Window}{Tile} and then select which NetSupport Manager windows you want to display. Your chosen windows will be tiled on the Control s screen. If you want to see the entire Client s screen then choose the Scale to Fit option in the toolbar of each Client s View window. Note: Scale to Fit is set by default. To view the screen in normal resolution, turn off Scale to Fit. Blanking the Clients screen while Viewing For security reasons, you may require the Client screen to be blank while you are remotely controlling it. 1. Choose {Client}{Blank screen} from the View window drop-down menu. 2. The Clients screen will be blanked. 3. To restore the screen, choose {Client}{Blank screen} from the View window drop-down menu. 118
119 Scale to Fit Mode Scale to Fit allows you to view a remote screen within the available size of the Remote window rather than providing you with a series of scroll bars so that you can pan around the screen. This allows you view multiple screens simultaneously to maintain an overview of a number of selected workstations. Note: Using Scale to Fit does impact on the quality and clarity of the view, and is designed to allow you to monitor a screen as opposed to work on it. Try it for yourself and decide what level of scaling is acceptable for your purposes. To view a View window to scale 1. From the Client View window, choose {View}{Scale to Fit}. Or, Click on the Scale to Fit icon on the View toolbar. 119
120 Displaying the View Settings for a Client During any control session where you may be working with more than one Client, you can tailor how each Client interacts with the Control. For example, on one Client you may want to use compression because it is on a slow link, but on another you may want to turn compression off. NetSupport Manager allows you do this by modifying the default settings for the current Control profile. To adjust View Settings while viewing 1. Select the Client to view. 2. Choose {View}{Settings for Client} from the View window dropdown menus. Or, Select the Settings button on the View window toolbar. 3. The Settings dialog will appear. 4. Configure which options will be enabled, when you start a View session. (Refer to the Control Configuration - Remote Control Settings section of this manual for detailed information about the available options) Note: If you edit the Client Settings, the changes you make only apply to that Client during the current Control session. If you want to change the settings permanently check the Update Configuration box. 120
121 Scanning The Scan function enables you to cycle through each connected Client in turn, displaying its screen on the Control. It is an alternative to viewing multiple Clients in scaled windows, which may cause their screens to be unreadable. Multiple Client screens can also be scanned in one Scan window. Scan one Client screen at a time 1. Choose {Tools}{Scan} from the Control window drop-down menu. Or, Click the Desktop icon on the Control toolbar and choose Scan. 2. The Scan dialog will appear. 3. Specify which Clients to scan by removing or including the check mark next to the Client name. 4. Select the scan interval. 5. Select Display one Client at a time. 6. Click Scan. 7. The Scan window will appear and immediately show you the first Client in the sequence. It will cycle through the selected Clients, showing their screens on the Control, until you end the scan. Note: If you want to start scanning from a particular Client, select their name in the Scan dialog. 121
122 To end a Scan 1. Choose {Scan}{Close} from the Scan window drop-down menu. Scanning Multiple Client Screens Multiple Client screens can be scanned simultaneously in one Scan window. To Scan multiple screens simultaneously 1. Choose {Tools}{Scan} from the Control window drop-down menu. Or, Click the Desktop icon on the Control toolbar and choose Scan. 2. The Scan dialog will appear. 3. Specify which Clients to scan by removing or including the check mark next to the Client name. 4. Select Display multiple Clients at a time. 5. Select number of Client screens to be displayed in the Scan window. 6. If scanning more than four Client screens, select a scan interval. 7. Click Scan. 8. The Scan window will appear. To End the Scan 1. Choose {Scan}{Close} from the Scan window drop-down menu. 122
123 The Scan Window The Scan window is a special type of View window that cycles through the selected Client screens, displaying each in turn, for the predetermined scan Interval. The Scan window, for a single Client scan, is divided into the following sections: Menu bar The menu bar contains a series of drop-down menus that can be used to access the various tools and configuration utilities. The Toolbar The toolbar buttons for a single Client scan have the following functions: - Previous, Auto and Next buttons You can turn auto timing on or off from the Scan window toolbar, or choose to move forwards or backwards between individual Clients. The previous button shows the previous Client screen scanned. The next button shows the next Clients screen in the scan cycle. 123
124 Scaling to Fit It may be that the Client is running in a higher resolution than the Control. In this case choosing the Scale to Fit option from the View window menu or toolbar, will re-size its screen to fit the window in which it is displayed. Full Screen When Scanning in full screen mode, you can use the Scan Floating toolbar to control the operation. Capture A snapshot of the current Client view window will be taken. You will then have the option to name and save the current screen contents to a file. The Status bar The Status bar indicates which Client you are currently scanning and how far through the Scan interval you are. The Scan window, for a multiple Client scan, is divided into the following sections: 124
125 Menu bar The menu bar contains a series of drop-down menus that can be used to access the various tools and configuration utilities. The Toolbar The toolbar buttons for a multiple Client scan have the following functions: - Previous, Auto and Next buttons You can turn auto timing on or off from the Scan window toolbar, or choose to move forwards or backwards between individual Clients. The Previous button shows the previous Client screen scanned. The Next button shows the next Clients screen in the scan cycle. Scaling to Fit It may be that the Client is running in a higher resolution than the Control. In this case choosing the Scale to Fit button, will re-size its screen to fit the window in which it is displayed. Maximise To enlarge a Client View window. This button will be greyed out until you select a Client View window. To maximise the Client View window, click Maximise or click the box in the top right hand corner of the Client View window. Lock To lock a selected Clients keyboard and mouse. Chat To initiate a chat session between a Client and the Control. Share To view a Client in Share mode. Capture A snapshot of the current Client view window will be taken. You will then have the option to name and save the current screen contents to a file. The Status bar The Status bar indicates which Client you are currently scanning and how far through the Scan interval you are. 125
126 Thumbnail View / Monitor Mode Thumbnail view or Monitor mode allows a Control to display a thumbnail view of all connected Client workstations simultaneously, providing a quick and easy method for monitoring Client activity. While in Monitor mode, the Control still has access to the full range of NetSupport Manager features such as View, Chat and File Transfer. To switch to Thumbnail view 1. Display the required Client list by selecting the appropriate folder in the Control window Tree view. You would generally want to limit the number of displayed Thumbnails to Connected Clients only. 2. Choose {View}{Thumbnail} from the Control window drop-down menu. Or, Right-click on a clear area of the List view and select Thumbnail. Or, Click the Display icon in the Control window and then select the Thumbnail icon under Display mode. The List view will display each Client thumbnail. By mousing over a thumbnail, you can zoom in to that screen. Double-clicking a thumbnail will open a view session to that Client; right-click and you can select from the full range of available Client features. For example, by selecting multiple thumbnails you can invite those Clients into a Chat session. 126
127 Thumbnails can be re-sized to suit using the slider control in the Display menu. Each thumbnail will show the computer name and operating system and, if the thumbnail width is 120 or larger, the current logged-on user and IP address will also be displayed underneath. This data is also available when zooming in on a screen - a selection of icons will also be displayed on the Client thumbnail, showing a range of remote control features. Clicking the icon will activate that function for the Client. The icon will be highlighted if any of the features are currently in use for a Client. Organising Clients in the List view Clients can be conveniently organised into categories using a range of criteria including the operating system, connection type etc. Organising Clients into Categories 1. Choose {View}{Categories} from the Control window drop-down menu. 2. Select the category you wish to organise your Clients by. 3. The Clients will now be grouped by the category in the List view. Note: Category view is only supported on Windows XP and above. 127
128 Launching Applications This feature allows you to launch (execute) an application on an individual Client workstation or a group of Client workstation s without the need to remote control them. Note: The application itself must be installed on or available to the Client workstations. To Execute an application on a Client Workstation: 1. Open the Active or Browse folder in the Tree view, select the required Clients. 2. Choose {Client}{Execute at Client} from the Control window drop-down menu. Or, Right click on the desired Client(s) in the List view and choose Execute at Client. Or, Click the Actions icon on the Control toolbar and choose Execute. 3. The Execute Application dialog will appear. 4. Enter the name and path of the application to execute at the Client. 128
129 Or, Click on Local Browse button and select an executable application on the Control workstation. Note: Check that Client applications are stored in the same location as the Control to ensure successful execution. 5. Select Add to List, to save it for future use in the Saved List tab. 6. Confirm the description and path. 7. Click Execute. Note: If you only want to execute applications to Clients that are logged on select the option Execute Only if the Client is Logged on. The application will now be launched at all selected Clients and the result of the operation displayed in the Results box. To Execute an application on a Group of Clients 1. Open the All Computers folder in the Tree view. 2. Right-click on the required group and choose Execute at Client. Or, Choose {Group}{Execute at Client} from the Control window drop-down menu. Or, Click the Actions icon on the Control toolbar and choose Execute. 3. The Execute Application dialog will appear. 4. Enter the full path of the application you want to run. Or, Click Local Browse and select an executable application on the Control workstation. Note: Check that Client applications are stored in the same location as the Control to ensure successful execution. 5. Select Add to List, to save it for future use in the Saved List tab. 6. Confirm the description and path. 7. Click Execute. The application will now be launched at all selected Clients in the group and the result of the operation displayed in the Results box. 129
130 To Save the details of your executed application for future use 1. Open the Execute dialog box. 2. Select the Execute tab. 3. Enter the name and path of the executable application. 4. Click Add to List button. 5. The Add/Edit Program details dialog will appear. 6. Confirm the description and path of the executable application. 7. Click OK. 8. Select the Saved List tab. 9. Check the Show Toolbar box to execute from the Control window toolbar. 10. Click Close. A short cut button for easy launching of an application will appear on the Quick Execute toolbar. To edit a saved Executable application 1. Open the Execute Application dialog. 2. Select the Saved List tab. 3. Select the Application to edit. 4. Click Edit. 5. The Add/Edit Program details dialog will appear. 6. When finished, click OK. To remove a saved Executable application 1. Open the Execute Application dialog. 2. Select the Saved List tab. 3. Select the application to remove. 4. Click Remove. 5. A confirmation dialog is displayed, click Yes. 130
131 User Defined Tools As well as allowing a Control to launch applications on Client workstations, you can automatically run a task on a Control workstation using a Defined Tool. These tools can also be copied to other Control workstations for use. To Add a Tool 1. Choose {Tools}{User Defined Edit} from the Control window drop-down menu. Or, Click Tools - Edit on the toolbar. 2. The User Defined Tools dialog will appear. 3. Click on the Add button. 4. The Add Tool dialog will appear. 5. Choose to add a Program or Script tool by selecting the appropriate tab. 6. Enter the required information. 7. Click OK. 8. The tool will be listed. Click Edit to change the properties of a listed tool or Delete to remove the tool. 131
132 To run a Tool 1. Choose {Tools}{User Defined Tools} from the Control window drop-down menus. Or, Click the Tools icon on the toolbar if available. 2. Select the tool you wish to run. 3. The tool will automatically run. To copy User Defined Tool Settings to other Control workstations 1. From the Control Configurator, select File Locations. 2. The Tools file section, click on the Change button. 3. Specify and alternate location or name for the tools file. 4. Make this file available to Control workstation that is going to adopt this tools file. 5. From the workstations Control Configurator, {File Locations Tools file section}, click on the Change button. 6. Select the new tools file, click Open. 7. The new tools file will be implemented. 132
133 Showing the Control screen to Clients As well as enabling you to remote control Clients, NetSupport Manager allows you to show your screen to: a selected individual Client. a pre-defined group of Clients. an ad hoc selection of Clients. replay files can also be shown to Clients. Notes: During a show NetSupport Manager displays in real-time all actions undertaken by the Control. In addition, the Control has the option to enable Hotkeys ensuring that any key combinations, e.g. CTRL+V, used by the Control during the show are also visible to the Clients. If using a mixture of key combinations, e.g. ALT+V+T, NetSupport Manager will only display two consecutive keystrokes at any one time. The key combinations will not appear if your taskbar is not active. When showing the Control screen to Clients, the screen information is sent to each Client machine in turn. In some network environments where there is limited network bandwidth available or when showing to larger numbers of machines, this can affect performance. In these circumstances, NetSupport Manager s Broadcast Show facility can be enabled, see Configuring the Control, Connectivity. This results in the screen information being sent to all machines simultaneously, thus improving the speed of transfer. Whilst reducing overall network traffic generated by NetSupport Manager, using this feature will generate additional broadcast packets on your network. It is recommended that you consult your Network administrator before using this feature. The Show can be sent to Clients using multicast. The broadcast will only be sent to machines included in the specified IP multicast address. To Show a Control screen 1. Select the connected Client you wish to Show to. 2. Choose {Tools}{Show Show Screen} from the Control window drop-down menu. Or, Click the Desktop icon on the Control toolbar and choose Show. 3. The Show Configuration dialog will appear. 133
134 In this dialog, you must select the Client, or Clients, that you will Show your screen or replay file to. If you are connected to only one Client, or have selected a specific Client before choosing Show, they will appear as an individual option. If you only want to Show to this Client, click Show, otherwise make your selection as follows: These Clients The list displays all of the connected Clients and their descriptions. If you are only connected to one Client, this list is disabled. Once you have chosen the Clients you want to Show to, click Show. Create Replay File at Client The Show session can be recorded and stored in a Replay File giving Clients the opportunity to playback the session at a later date. Show Hotkeys To ensure that all actions performed by the Control are visible to the Clients during a show you can enable the use of Hotkeys. Any key combinations that the Control uses, e.g. CTRL+V, will be displayed in a balloon at both the Control and Tutor screens. Notes: If using a mixture of key combinations e.g. ALT+V+T, NetSupport Manager will only display two consecutive keystrokes at any one time. This utility is only supported on Windows XP and above. 134
135 Set Show Mode at Client (Windowed, Full Screen or Maximise Window) This option allows you to Show at the Client either in a small window, full screen or maximised window. When showing in windowed and maximised window size the Clients Mouse and Keyboard are not locked. Enable Audio Support This turns Audio Support on. If you are Showing to only one Client, both the Control and Client can speak. If you are Showing to many, only the Control can speak (announce). See Using Audio Support for details. Screen Scrape NetSupport Manager s favoured, and the most efficient, method for capturing screen data is to hook into the Video Driver of the workstation being viewed. However, there may be occasions when this method will not work because certain applications bypass the driver. In these circumstances you can enable screen scrape mode in order to take a snapshot of the screen. Although this will have a greater impact on the network it will at least provide an accurate representation of the Client s screen. Send Physical Fonts In order to reduce the volume of data being sent when sharing information of this nature, NetSupport Manager passes the font information by reference. The target workstation will refer to its own internal font mappings to find an appropriate match to the one that has been sent. In most cases the same fonts will be available but if there are instances where this isn t the case you can send the full information. Check this box to enable. Select what you would like to Show NetSupport Manager will identify if the Control is running multiple monitors, giving you the option to choose which one to Show from the drop-down list. If you are unsure which is the correct screen, click Identify. Alternatively, select Whole Desktop to show all. To end the Show 1. Double click on the Show icon in the taskbar. 2. This will display the Showing dialog. 135
136 The buttons have the following purposes: End Ends the Show and releases the Client s screens and keyboards. Resume Resumes the Show. Continue The Client s screens and keyboards will remain locked while you prepare other work at the Control. They will not be able to see what you are doing. Effectively the Show is suspended. Note: In order to Show to a Client from the Control you must first have installed the Client programs on the Control workstation. However, it does not need to be activated. Or, 1. Right click on the Show icon on the taskbar. 2. Click End Show. 136
137 Showing a Client s screen on a number of Client screens With NetSupport Manager, it is possible to Show the Control s screen to a number of connected Clients. It is also possible to Show a Clients screen to a number of other connected Clients. This is known as Exhibiting. For example, it may be that workstation_1 has an application on it that you need to Show to the Accounts department. Therefore, by viewing workstation_1 and then Showing to all members of the Accounts department, they will now be able to see workstation_1 s screen. To Show a Clients screen 1. Connect to the Clients you wish to show to and the Client you wish to view. 2. View the Client whose screen you wish to show. 3. Choose {Tools}{Show} from the Control window drop-down menu. Or, Select the Show icon on the toolbar. 4. Choose Show to These Clients. 5. Exclude the Client you are currently viewing from the Show: the green tick should be changed to a red cross. If you don t do this, you will get an error saying that the Control cannot show to this Client while you are viewing it. 6. Click Show to start the Show. The Client s screen that is being viewed will be shown to the other Clients. You can use features such as Scale to Fit and Full Screen to Show more of the Client s screen. 137
138 Show Application The Show feature enables you to display the Control screen to Clients. However, if a number of programs are open at the Control, there may be occasions when you want to show a single application in isolation. To Show an Application 1. Choose {Tools}{Show - Show Application} from the Control window drop-down menu. 2. The Show Application dialog will appear. 3. Drag the icon to the required application on the Control s desktop and release (a pink border will appear around the selected application as you move the mouse around the desktop). Or, Click Select and choose the application from the displayed list. Note: NetSupport Manager will identify if the Control is running multiple monitors, giving you the option to confirm which one the selected application is sited on. If you are unsure which is the correct screen, click Identify. If only one monitor is detected, select Whole Desktop. 4. Choose the Clients to include in the show. 5. Set additional Show Options if required. 6. Click Show. 138
139 Audio Support NetSupport Manager allows you to use audible communications to connected Clients, via microphones, headphones and speakers, the Control can also listen to microphone output and background sounds. This can be used while viewing a Clients screen, Showing your screen to a Client on their workstation or outside of a remote control session by selecting the required Client. NetSupport Manager will only operate audio if the workstations have Audio Support installed. Using Audio Support 1. Right-click the required Client in the List view and select Audio. 2. The Audio toolbar will be displayed. From here you can: Turn audio on or off; Enable only the Control or the Client to talk; Listen to the Client; Set the microphone sensitivity; Select the audio quality. Minimising the Audio toolbar will disable the current audio session, this can be re-started by activating the toolbar. You can start more than one audio session, but only one session can be active at any one time. To use Audio Support when Viewing 1. Click on the Audio button on the toolbar in the View window. 2. The Audio options will be displayed. These are the same options as on the Audio toolbar. The Mute button turns the speaker and microphone on and off. To use Audio Support when Showing 1. In the Show dialog box select the check box Enable Audio Support. 2. The Audio Settings set in the Control Configurator Audio option will apply during these sessions. 139
140 Audio Announcements This feature sends an audible announcement to all selected Clients headphones or speakers. They will be able to hear the Control but will not be able to speak back. Making an Announcement 1. Click on {Tools}{Announce} from the Control window drop-down menu bar. 2. The Announce dialog box will appear, include (green tick), or exclude (red cross), Clients from the announcement, then click Announce. 3. A dialog will appear, indicating that you can now announce. Click OK when you have finished speaking. 140
141 Adjusting Microphone and Speaker Volume You can adjust the audio settings within NetSupport Manager to match the capabilities of your multimedia workstations or to fine tune performance. However, you should note that the higher the quality of sound you select the greater the volume of data that needs to be sent. This can affect screen update performance on slower workstations. To Access the Volume Controls 1. Right click on the speaker icon in the task bar. To change other options, such as sound quality, do one of the following: - Global Method (Changes default setting for all Clients) 1. Choose {View}{Settings for Current Configuration}{Remote Control Audio} from the Control window drop-down menu. Individual Client Method (While Viewing): 1. While viewing the Client. 2. Choose {View}{Settings for Client Audio} from the View window drop-down menu. Or, Click on the Settings button on the View window toolbar and select Audio. Or, Click on the Audio button on the View window toolbar. In both cases, the Audio Setting dialog will be displayed. This allows you to set the following properties: Volume Settings adjustments Threshold Microphone sensitivity Microphone Volume of microphone Speaker Volume of speakers Enable Options On Turn audio on Off Turn audio off Talk Set the Control audio to talk function only Listen Set the Control audio to listen function only 141
142 Video Player Support NetSupport Manager provides exceptional multimedia support with full Audio, Video and Remote Control capabilities. This section deals specifically with the use of the NetSupport Manager Video Player. While the NetSupport Manager Video Player can be used for viewing a video file on an individual workstation, the combination of NetSupport Manager s remote control capabilities with full Audio Support allows you to use this tool to enhance training sessions and demonstrations. By running a Show, then launching NetSupport Manager Video Player, all Clients will be able to watch video files from their own workstations, with full audio support. The Video Player supports all standard video files for example, avi and mpg. The Video Player runs locally on each Client workstation while the video file can be accessed locally or on a network drive. If video files are stored locally, network traffic is restricted to video player controls and synchronisation and is therefore minimal, making it possible to control video sequences running on a larger number of workstations simultaneously. If video files are stored on a network drive and Clients have to retrieve files across the network there will be a greater impact on the network. For optimum performance, store the video files locally on each workstation, you may wish to use File Distribution to do this. Other influencing factors will be: The number of Client workstations accessing the file; The speed of the network e.g.: 10/100 MB; The size of the video file; Client workstation memory/performance specification; Other traffic on the network. Notes: If a Client workstation is required to retrieve files from a Server, for smooth operation, ensure that the Client workstation has sufficient access rights to the relevant drive and files. The video adapter of the workstation and how the screen resolution is configured will affect the quality of the display. 142
143 To Play a Video file on a workstation 1. Perform a Show to the Client workstations you want to watch the video file. 2. While performing the Show, launch NetSupport Manager Video Player by double clicking on the NetSupport Manager Video Player icon in the NetSupport Manager Program folder. 3. The Video Player control panel will appear. 4. Choose {File}{Open} from the Video Player drop-down menus to select the correct video file. 5. The Video Player video screen will then appear below the toolbar with the selected file loaded, ready to be played. Note: NetSupport Manager s Video Player utilises the Audio Support software and hardware installed on your operating system, please adjust these to suit your needs. 6. Click on the Play button on the Video Player toolbar. Or, Choose {Play}{Play} from the Video Player drop-down menus. To Pause or Stop a Video file and return to the beginning while it is playing 1. Click on the Pause or Stop button on the toolbar. Or, Choose {Play}{Stop or Pause} from the Video Player drop-down menus. Note: The Pause command blanks any Clients video screens you may be Showing the Video file to. To return to the beginning of the video file 1. Click on the Start button on the toolbar to return to the beginning of the Video file. Or, Choose {Play}{Start} from the Video Player drop-down menus. To fast forward to the end of the video file 1. Click on the End button on the toolbar to fast forward to the end of the Video file. Or, Choose {Play}{End} from the Video Player drop-down menus. 143
144 Video Player Control Panel The Video Player Control Panel operates in a similar manner to standard audio and visual aids. Although the commands on the toolbar perform the same actions as would be expected, please find a detailed explanation below: File Menu The file drop-down menu contains the following options: Open Allows you to select and load the appropriate video file. Close Closes the open video file. Exit Shuts down the Video Player. View Menu The view drop-down menu contains the following options: Text Labels Hides and displays text labels on the Video Player toolbar. Toolbar Hides and displays the Video Player toolbar. Status Bar Hides and displays the Status bar of the Video Player. Zoom Resizes the video screen Play Menu The Play drop-down menu contains the following options: Play Starts the loaded video file. 144
145 Stop Returns to the beginning of the loaded video file. Pause Blanks the Clients video screen and pauses the video file at the Control workstation. Start Returns to the beginning of the video file. End Fast-forwards to the end of the video file. Mute Clients If Clients are not using headphones while they are watching a video, the sound coming from each workstation can be distracting. This option turns audio off at the Client workstations but leaves it on at the Control machine. Help Menu Provides access to the on-line help and general version information. 145
146 Replay Files During a Remote Control session the screen, keyboard and mouse activity at a Client or Control PC can be recorded, stored in a file and played back. If the PCs are configured for audio, any narration that takes place can also be recorded. A Control can determine how and when recordings take place by enabling the appropriate configuration options: Local Recording At individual or all Client PCs Recording Local Activity Activity at the local machine can be recorded and played back. If required, the Replay File can also be shown to remote Clients. 1. Choose {Tools}{Record} from the Control window drop-down menu. Or, Click the Desktop icon on the Control toolbar and choose Record. 2. The Record Local Activity dialog will appear. 3. Include Audio In addition to the screen, mouse and keyboard activity, if the workstation is configured for audio, you can record any narration that takes place. Check this box to enable. 4. Record Physical Fonts In order to reduce the volume of data being sent when sharing information of this nature, NetSupport Manager passes the font information by reference. The target workstation will refer to its own internal font mappings to find an appropriate match to the 146
147 one that has been sent. In most cases the same fonts will be available but if there are instances where this isn t the case you can send the full information. Check this box to enable. 5. In Folder Specify where you want the Replay Files stored. In order to identify each file, file names will be prefixed with Local and the date and time of the recording. 6. Click OK to start recording. The Recording icon will appear in the task bar. 7. To stop recording, double click the Recording icon. Recording Replay Files At Client PCs Activity at remote PCs is recorded when a Control Views a Client that is configured to Record Replay Files. The option can be enabled at individual Client level or set globally. Record Replay Files For All Viewed Clients This procedure enables the Control to create a Replay File each time it views a Client PC. The settings can be applied to the current control configuration or to a named configuration. 1. To amend the current configuration choose {View}{Settings for current configuration} from the Control window drop-down menu. Or, Click Settings on the toolbar. Or, To apply the changes to a named configuration, choose {Tools}{Configurations} from the Control window drop-down menu. Select the named configuration and click Settings. 2. The Settings for Configuration dialog will appear. 3. Choose Security - Replay Files and enable the appropriate options. See Configuring The Control - Security Options Replay Files for more information. Record Replay Files for Individual Clients This procedure enables Replay Files to be created at machines where the Client configuration has the Record Replay Files option enabled. 1. Run the Advanced Client Configurator at the required PCs. 2. Select the profile to amend. 147
148 3. Select Security - Replay Files and enable the appropriate options. See Configuring the Client - Security Options Replay File Settings for more information. Watching Recorded Replay Files Replay Files can be watched by Controls with appropriate access levels to the files. These, in turn, can be shown to Clients. At a local level, the NetSupport Manager Client program also provides a Replay option enabling Clients to launch files. At the Control 1. Choose {Tools}{Replay} from the Control window drop-down menu. Or, Click the Desktop icon on the Control toolbar and choose Playback. 2. Navigate to the folder where the Replay Files are stored. 3. Select the file to replay. 4. Click Open. The Replay window will appear. Use the Replay controls to start/stop the file. At the Client 1. Double-click the NetSupport Manager Client icon in the system tray. 2. The Client Information window will appear. 3. Click the Replay icon. 5. Navigate to the folder where the Replay Files are stored. 6. Select the file to replay. 7. Click Open. The Replay window will appear. Use the Replay controls to start/stop the file. 148
149 Showing Replay Files to Clients Replay Files can be watched by individual Control s and Client s. The Control also has the option of showing a specific file to multiple Clients. 1. Choose {Tools}{Show - Show Replay} from the Control window drop-down menu. 2. The Show Replay dialog will appear. 3. Browse for and select the required Replay File. 4. Click Show. 5. The Replay window will open at the Control machine and start playing the Replay File to the selected Clients. 6. Click End on the Replay window toolbar to end the show. 149
150 File Transfer The File Transfer Window When you choose to perform a File Transfer operation, on an individual Client, the File Transfer window is displayed. At its simplest, you transfer files by dragging them from one location to another. The File Transfer window is divided into five sections The title bar This shows which Client this particular File Transfer window is working with. The menu bar The menu bar contains a series of drop-down menus that can be used to access the various tools and configuration utilities. The toolbar The toolbar contains shortcuts to many of the most frequently used tasks and tools. Double clicking on an individual item takes you straight to that task or function, eliminating the need to work through the drop-down menus. Positioning the cursor over an icon will display a brief description of its function. 150
151 The local pane The local pane displays a Tree view of the directories of the Control on the left-hand side, and a List view of the contents of those directories on the Right-hand side. Right-click on any item in one of the columns in the List view and a range of context-sensitive functions becomes available. The remote pane The remote pane displays a Tree view of the directories of the Client on the left-hand side and a List view of the contents of those directories on the right-hand side. Right-click on any item in one of the columns in the List view and a range of context-sensitive functions becomes available. Note: The path to any open folders (Explorer windows) on the Client desktop is displayed at the top of the File Transfer window to enable quick selection. This is only supported on Windows Vista and above. 151
152 Copying Files and Folders NetSupport Manager includes sophisticated File Transfer functionality that enables you to transfer files to and from a Control and Client workstation. Notes: To help improve performance, NetSupport Manager uses Delta File Transfer technology meaning that only the changed parts of a file that may already exist in the destination folder are transferred. This can prove most useful when updating database files between two locations where either bandwidth usage or availability is an issue. File Transfer functionality can be configured by choosing {View}{Settings for current configuration - File Transfer} from the Control window drop-down menu. While viewing a Client you can drag and drop files from the Control Windows Explorer directly to the Client's desktop. To copy files and Folders from a Control to a Client 1. Select the required Client in the List view. 2. Choose {Client}{File Transfer} from the Control drop-down menu. Or, Click the File icon on the Control toolbar and choose File Transfer. Or, Right-click on the Client icon in the list view and choose File Transfer. Or, If you are viewing the Client, choose File Transfer from the View window toolbar. 3. The File Transfer window to that Client will open. 4. From the Client Tree view, select the destination drive or folder into which the items will be copied. 5. From the Control List select the item(s) to be copied to the Client. 6. Click on the toolbar Copy File button. 7. A confirmation dialog will be displayed, click Yes. 8. The Copy Progress dialog will appear showing the progress. From here you can choose to ignore any error messages and overwrite prompts until completion, these will then be displayed in a summary window at the end of the operation. 152
153 Notes: The selected item(s) can also be dragged from the Control List and dropped into the destination drive or folder in the Client View. Files can be 'dragged' from the Control Windows Explorer and 'dropped' directly into the Local or Remote pane. To copy files and Folders from a Client to a Control 1. Select the required Client in the List view. 2. Choose {Client}{File Transfer} from the Control drop-down menu. Or, Click the File icon on the Control toolbar and choose File Transfer. Or, Right-click on the Client icon in the list view and choose File Transfer. Or, If you are viewing the Client, choose File Transfer from the View window toolbar. 3. The File Transfer window to that Client will open. 4. From the Control Tree view, select the destination drive or folder into which the items will be copied. 5. From the Client List view, select the item(s) to be copied to the Control. 6. Click on the toolbar Copy File button. 7. A confirmation dialog will be displayed, click Yes. 8. The Copy Progress dialog will appear showing the progress. From here you can choose to ignore any error messages and overwrite prompts until completion, these will then be displayed in a summary window at the end of the operation. 153
154 To transfer files between Clients With NetSupport Manager s File Transfer it is also possible to copy files and folders between two Clients. To do this, connect to each Client and display the File Transfer window for each. Arrange the File Transfer windows so you can see both and simply drag file/folders from one Client to the other. You can see more of a Clients files and folders by moving the horizontal sizing bar or clicking on the Maximise button located above the Clients folder tree. Deleting Files and Folders You can delete files and folders from either a Control or Client machine using the File Transfer window. To delete a file 1. Select the file you wish to delete. 2. Click on the toolbar Delete button. 3. A confirmation dialog will be displayed, click Yes. To delete a Folder 1. Select the folder you wish to delete. 2. Click on the toolbar Delete button. 3. The Remove Folder dialog will be displayed. 4. Select the Include Contents check box. 5. Click Yes. Notes: You cannot remove more than one folder at a time. If you have several folders selected in the List view when performing the Delete operation, only the last selected folder will be removed. By default, all files deleted from the Local pane will be sent to the Recycle bin, this can be changed in the File Transfer settings. Creating Folders 1. Select the Client or Control Tree view. 2. Select the drive or folder in which the folder you want to create will appear. 3. Click on the toolbar Create button. 154
155 4. The Create Folder dialog will be displayed. 5. Enter a name for the folder, click OK. Renaming Files 1. Select either the Control or Client pane List view. 2. Select the file to be renamed. 3. Click the toolbar Rename button or press F2. 4. Enter the new name for the file in the black boarder next the file icon. 5. Press the Enter key when finished Changing File Attributes There may be times when you want to change the attributes of a file, for example to read only. To change a files attribute 1. Open a File Transfer session to the desired Client. 2. Select the File whose attributes you want to view or change. 3. Right click and choose Properties. Or, From the drop-down menu bar choose {File}{Properties}. 4. The File Properties dialog will appear. 5. Check or uncheck the attributes you wish to set. 155
156 Print File Transfer List The File Transfer window provides an option to print a list of files from either the local or remote pane. This can be useful if a record of file transfer operations is required. You can print a complete folder tree or file list or a selected area. To Print a Folder or File List 1. Select the required Client in the List view. 2. Choose {Client}{File Transfer} from the Control window dropdown menu. Or, Select the File Transfer icon on the Control toolbar. Or, Right click and select File Transfer. Or, If you are viewing the Client, choose {Tools}{File Transfer} from the View window drop-down menu. 3. The File Transfer window to that Client will open. 4. In either the local or remote pane, select the folder tree or individual file list to be printed. 5. Select {View}{Print} from the File Transfer window drop-down menu. The Print Options dialog will appear. 6. Confirm whether you are printing a folder tree or file list and if it is the full list or selected area. You can also choose to include the application icon appropriate to each file by checking the Print Images box. 7. Click OK to print. 156
157 Synchronising Folders You can synchronise the contents of selected folders on the Control and Client. When you synchronise two folders, any new or updated files in either folder will be automatically copied to the other folder. To synchronise Folders 1. Select the Control folder from the Control Tree view to be synchronised with the Client. 2. Select the Client folder from the Client Tree view to be synchronised with the Control. 3. Click on the toolbar Synchronise button. 4. The Synchronise Folders dialog will be displayed. 5. Check the displayed paths of the two selected folders. 6. Choose to include the subfolders by selecting the Include Subfolders check box. 7. Choose OK. 8. A confirmation dialog will be displayed, click Yes. 9. The Folder Synchronisation Progress dialog will be displayed. 10. When completed, the result will be displayed in the Folder Synchronisation Results dialog box. 11. Read, click OK. Arranging multiple File Transfer Windows Just as you can view to more than one Client at a time, you can have more than one File Transfer windows open at a time. These File Transfer windows can be easily arranged using the commands in the window, Tile submenu. To arrange multiple File Transfer windows 1. Make sure a File Transfer window or the Control window is active. 2. Choose {Window}{Tile File Transfer Windows} from the Control window drop-down menus. 3. All open File Transfer windows will be arranged so that they proportionality fill the Control workstation screen. 157
158 Notes: When working with multiple File Transfer windows, refer to the File Transfer window s title bar to check which Client is being viewed in a particular File Transfer window. You can use the Tile windows function, to similarly arrange all open View and Control windows. Applying a filter to files in List view You can specify a filter to the contents of a Control or Client s List view, so that only file names which met a certain criteria will be displayed. To do this, use the Filter text boxes located above both panes List views. Any filter settings applied to the Control Panel will not affect the display of the Client pane and vice versa. Filter settings will remain applied to a Control or Client pane until you reset them or close the File Transfer window. To apply a filter to files in the List view 1. Click in the Filter text box above the pane whose List view you wish to filter. 2. Replace the default filter (*.*) with your own, for example, if you wanted to view all file names beginning with the letter MKT, then you would type MKT*.* in the Filter text box. 3. Press the enter key to apply the filter To reset the filter to files in the List view 1. Click in the Filter text box above the pane whose List view you wish to reset. 2. Replace the contents of the Filter text box with (*.*), this is the default filter and means no filter will be applied to the files in the current List view. 3. Press the enter key to apply the filter. 158
159 Changing the View format in the File Transfer Window The contents of the List views of the Control pane and Client pane can be displayed in different formats. You can also sort the contents of the List views in order to make them easier to navigate. There are two types of view in which you can display the contents of the List view in a File Transfer window: Icon view Details view Displays only the file and folder names Displays the file and folder names, along with related details which are displayed in adjacent columns. To change to Icon view 1. Click the Icon view button on the far right of the File Transfer window Or, Right click in the list view and select {View}{List}. To change to Details View 1. Click the Detail button on the far right of the File Transfer window. Or, Right click in the list view and select {View}{Details}. Note: You can also change the view type from the File Transfer window drop-down menu, choose {View}{Details/List}. 159
160 Changing the sort orders in a File Transfer Window Typically, the contents of List views in a File Transfer window can be sorted into the following orders: Sort Order By Name By Type By File Description By Modified Date By Size By Short Name Description The contents will be sorted alphanumerically by file name. The contents will be sorted alphanumerically by file extension. This is not applicable to drives and folders in the List view. The contents will be sorted according to the file description. The contents will be sorted according to the date they were last modified. The contents will be sorted according to the size of the file. This is not applicable to drives and folders in the List view. The contents will be sorted alphanumerically using the shortened versions of their names. Note: You can also specify whether the contents are to be sorted in ascending or descending order. To change the sort order 1. Select the appropriate pane (Control or Client). 2. Click the Sort Order button on the right hand side of the File Transfer window. 3. A drop-down menu will be displayed. 4. Select a Sort Order command. Notes: When the List view is displayed in Details view, you can click on the Column headings, such as name and description, to sort the order by an appropriate column heading. Clicking on a column heading the second time will toggle the order direction. The current order direction will be indicated by a small arrow on the right of the column heading, by which the List view is sorted, for example, an arrow pointing up indicates the List is sorted in ascending order. The order of the columns can be changed by dragging and dropping the column headers. 160
161 File Distribution The File Distribution Window The File Distribution window is used for distributing files to multiple Clients, simultaneously. The File Distribution window is divided into five sections The Title bar This shows which group of client this particular File Distribution window is working with. The Menu bar The menu bar contains a series of drop-down menus that can be used to access the various tools and configuration utilities. The Toolbar The toolbar contains shortcuts to many of the most frequently used tasks and tools. Double clicking on an individual item takes you straight to that task or function, eliminating the need to work through the drop-down menus. Positioning the cursor over an icon will display a brief description of its function. 161
162 The local pane The local pane displays a Tree view of the folders of the Control on the left-hand side and a List view of the contents of those folders on the left-hand side. Right-click on any item in one of the columns in the list view and a range of context-sensitive functions become available. The remote pane The remote pane shows the Clients to whom the files will be distributed. Right-click on any item in one of the columns in the list view and a range of context-sensitive functions become available. Distributing Files You can Distribute Files to All connected Clients; Selected Clients; A pre-defined group of Clients. Note: When distributing files to Clients, the files are sent to each Client machine in turn. In some network environments where there is limited network bandwidth available or when broadcasting to larger numbers of machines, this can affect performance. In these circumstances, NetSupport Manager's Broadcast File Distribution facility can be enabled. This results in the files being sent to all machines simultaneously, thus improving the speed of transfer. Whilst reducing overall network traffic generated by NetSupport Manager, using this feature will generate additional broadcast packets on your network. It is recommended that you consult your network administrator before using this feature. File Distribution can be sent to Clients using multicast. The broadcast will only be sent to machines included in the specified IP multicast address. To Distribute Files to a defined Group of Clients 1. Select the group of Clients you wish to distribute files to from the All Computers folder in the Tree view. 2. Choose {Group}{File Distribution} from the Control window dropdown menu. 162
163 Or, Click the File icon on the Control toolbar and choose File Distribution. 3. The File Distribution window will appear. 4. From the Local Pane Tree view, select the item(s) to be copied to the Clients. 5. The location on the Client workstations where the files/folders are copied to, is called the Destination folder. Unless otherwise specified, the Client Destination folder will be the same as the item(s) location on the Control workstation. If the Client does not have the same folder available, the item(s) will be copied to the C Drive by default and the folders automatically created. Or, To set a specific Destination folder on the Client workstation, right click on the Client icon in the Remote Pane and choose Set Destination. Specify a destination, click OK. 6. Click Copy. To Distribute Files to a selected number of Clients 1. Open the All Computers, Browse or Active folder in the Tree view. 2. Choose {Tools}{File Distribution} from the Control window dropdown menu. Or, Click the File icon on the Control toolbar and choose File Distribution. 3. The File Distribution window will appear. 4. In the Remote Pane indicate which Clients you wish to copy files to by checking the tick box beside the Client name. 5. From the Local Pane Tree view, select the item(s) to be copied to the Clients. 6. The location on the Client workstations where the files/folders are copied to, is called the Destination folder. Unless otherwise specified, the Client Destination folder will be the same as the item(s) location on the Control workstation. If the Client does not have the same folder available, the item(s) will be copied to the C Drive by default and the folders automatically created. Or, To set a specific Destination folder on the Client workstation, right click on the Client icon in the Remote Pane and choose Set Destination. Specify a destination, click OK. 7. Click Copy. 163
164 File Manager The File Manager Window The NetSupport Manager File Manager serves the same purpose as Microsoft Explorer. Rather than exiting the NetSupport Manager program and editing the Control workstation, do it from within NetSupport Manager. The File Manager window is divided into four sections The Title bar This shows which Client this particular File Transfer window is working with. The Menu bar The menu bar contains a series of drop-down menus that can be used to access the various tools and configuration utilities. The Toolbar The toolbar contains shortcuts to many of the most frequently used tasks and tools. Double clicking on an individual item takes you straight to that task or function, eliminating the need to work through 164
165 the drop-down menus. Positioning the cursor over an icon will display a brief description of its function. The local pane The local pane displays a Tree view of the folders of the Control on the left-hand side and a List view of the contents of those folders on the left-hand side. Right-click on any item in one of the columns in the list view and a range of context-sensitive functions become available. Managing Files on the Control workstation You can manage files on a Control workstation using the File Manager window. This is similar to the File Transfer window, but only displays the contents of the Control workstation. To display the File Manager window 1. Choose {Tools}{File Manager} from the Control window dropdown menu or click the File icon on the Control toolbar and choose File Manager. The Tree view To select a drive or folder in the Tree view, simply click on it, the contents of the selected item will then be displayed in the List view (on the right). If the selected drive or folder contains subfolders that are not displayed, then a cross symbol will be displayed to the left of the item. To expand the contents of a drive or folder so that its subfolders are visible in the Tree view, either double click on the drive or on the folder, or click on the cross symbol to the left of the drive or folder you wish to expand. The List view To select an item in the List view, simply click on it. To select multiple items in the List view: 1. If the items are adjacent to one another, select the first item, hold down the Shift Key and then select the last item. 2. If the items are not adjacent to one another, then select the first item, then hold down the Control Key and select each of the other items. 3. If all files and/or folders are required choose {View}{Select} from the drop-down menu or right-click on one of the items in the list view (not the file name) and choose Select. You can 165
166 highlight all items in the current list or just the files or folders. To display the contents of the drive or folder that is one level up from the current folder, double click on the previous folder item at the top of the List view. 166
167 Control/Client Chat Sessions NetSupport Manager allows you to Chat to any number of connected Clients simultaneously, via a scrolling text window. A Whiteboard facility can also be introduced during the Chat session enabling a range of screen annotation tools to be used. To hold a Chat session 1. Select the Clients or group of Clients you want to Chat to in the List view. If you do not select a Client icon, all connected Clients will be included. 2. Choose {Client}{Chat} from the Control window drop-down menu. Or, Click the Actions icon on the Control toolbar and choose Chat. Or, Right click on an individual Client and choose Chat. 3. The Create Discussion dialog will appear. The dialog has the following options: Topic If required, enter a title or description for the subject to be discussed in the Chat session. This will appear in the Title bar of the Chat window that is displayed at the Client machines. If left blank, the Control name will appear. 167
168 168 Members To exclude Clients from the Chat session, remove the check mark next to the Client name. Options Members can decline to join If checked, a message will appear at the Clients machine inviting them to join the Chat session. They can choose to join or decline. Members can t leave the chat If checked, the option for Clients to leave the Chat session will be removed. Chat Window is always visible If checked, the Chat window remains on the Clients desktop for the duration of the Chat session. Members cannot minimise the window. Confirm which Clients to include in the Chat session and select any additional properties that should apply. Click OK to start the Chat session. 4. The Chat window will appear on the Control and Client workstations. The Chat Window This window is displayed at each participating member s machine and lists the progress of the Chat session. Unless the option is disabled in the Create Discussion dialog, Clients can choose to leave the session. The following options are available from the Chat window:- Chat Menu The content of a Chat session can be stored for future reference. Choose Save to create a file containing the text or choose Copy to be able to paste the Chat content into another application or file. Should the Chat members not respond, you can send an audible beep to each workstation by selecting Send Beep. (The Client can also do this from their Chat window) You can configure the Client and Control workstations to play the beep through either the PCs internal speaker, the default, or via the installed sound card to speakers attached to the PC. Select Client Configuration - Client Settings or Control Configuration - Settings.
169 Window Menu Only the Control s Chat window will have a window drop-down menu. This menu enables you to swap between opened screens or Tile them. Chat Progress The main body of the Chat window is used to record the progress of a Chat session. It holds details of members who have joined or left the discussion, as well as the messages that have been sent by each member. Message This is where you type your comments. Type the message and hit Enter or click Send. Auto Send Each message is restricted to 128 characters. Check this box to automatically send the message when the limit is reached. Close Ends the Chat session. Members Members currently included in the Chat session are listed here. The Control can add or remove Clients from the Chat session as required. Unless disabled, Clients have the option to Leave the session of their own accord. Invite The Chat Properties dialog is initially used to select the Clients to include/exclude from the Chat session. To add Clients when the Chat session is in progress, click Invite. The Add Members dialog will appear, select the required Clients and click Add. You can send a copy of the Chat progress to new members by checking the Send discussion history box. Note: Clients that have been removed or have decided to leave the Chat session can be invited back. Eject To remove Clients from the Chat session, select the Client in the Members list and click Eject. Ejected Clients can be invited back into the session if required. 169
170 Whiteboard If required, you can introduce a Whiteboard into the Chat session. This provides a range of tools enabling you to annotate the screen and display graphics. Whiteboard Leader If enabled, one of the participating Clients can be nominated to take control of the whiteboard. Note: Clients can initiate Chat sessions with the Control by opening the Client main window and choosing {Commands}{Chat}. Disable Chat Sessions The Chat feature can be disabled in a Client s configuration, preventing either the Client or Control from initiating a Chat session. To Prevent the Control from Initiating a Chat Session 1. At the required Client workstation(s), choose NetSupport Configurator from the NetSupport Manager Program group. The NetSupport Manager Client Configurator will appear. 2. Choose the Advanced Configurator option and select the profile to amend. 3. From the list of configuration options select Security - Access Privileges. 4. Check the Disable Chat option. 5. Click OK. 6. Save the profile and restart the Client. If the Control attempts to open a Chat session they will be advised that they do not have access rights to perform the task at that Client. Note: To prevent the Control from Chatting to all Clients, disable the feature in the Control Configuration. Select {Tools}{Configurations Settings} from the Control window drop-down menu. From the list of Configurator options choose {Control Interface Functions} and check the Disable Chat option. 170
171 To Prevent the Client from Initiating a Chat Session 1. At the required Client workstation(s), choose NetSupport Configurator from the NetSupport Manager Program group. The NetSupport Client Configurator will appear. 2. Choose the Advanced Configurator option and select the profile to amend. 3. From the list of configuration options select Client Interface-Client Settings. 4. Check the Disable Chat option. 5. Click OK. 6. Save the profile and restart the Client. The Chat option will be unavailable at the Client. 171
172 Sending Messages to Clients With NetSupport Manager, you can send a message to an individual Client, a group of Clients or all Clients on the Network. To send a message 1. Choose {Client}{Message} from the Control window drop-down menu. Or, Click the Actions icon on the Control toolbar and choose Message. Or, Right click and choose Message. 2. The Message dialog will appear. Choose whether to send the message to all Available Clients, All Connected Clients or only the Currently Selected Client. Enter the message and decide whether to show the message at Client PCs for a specified time. 3. Click Send. The Message will be displayed in a dialog at the Client screens and will remain until the user closes the dialog or the specified time limit expires. In addition to the message itself, a customised Title can be included. This is set in the Control Configuration General option. Click Settings on the Control window toolbar. 172
173 Dealing with Help Requests NetSupport Manager allows a user, at a Client workstation, to request help from a specified Control workstation. If a Control s List view has been set to display Clients details {View}{Details} and customised to display help messages, the Clients help request message will be immediately displayed in the List view. The Help Request folder in the Tree view will also be highlighted. NetSupport Manager also allows you to configure Control workstations help request warning settings. To adjust a Control s Help Request warning settings 1. Choose {View}{Settings for Current Configuration}{Control Interface - Help Requests} When a Help Request Arrives section. 2. A Control can choose to receive three additional warnings when a Client sends a help request message: Have the Client selected in the List view; Display an independent help request message on the Control s screen; Play a sound when a help request message arrives. 173
174 A Control can also choose to be in one of three states of availability to receive Clients help requests. To adjust a Control s Help Request availability 1. Choose {View}{Settings for Current Configuration}{Control Interface - Help Requests} Control Status section. 2. A Control can choose from the following three settings: Available to take all help requests Unavailable to take any help requests Busy at the moment (ensure that you specify the number of Clients you wish to be connected to, for this status to take effect) When browsing for Clients, Controls have the option to browse only for Clients who have requested help. 174
175 Capturing a Client s printed output Print Capture redirects printer output from a local printer at the Client workstation to the printer or file at the Control. You would use this when running an application on a Client but want any printed output redirected to the printer that is local to you. To redirect a Clients print output 1. Choose {Tools}{Configurations} from the Control window dropdown menus. 2. Select appropriate configuration. 3. Click Settings. 4. Select Remote Control Print Capture. 5. Check the Enable Print Capture box. 6. Select a printer to redirect the Clients output to. Either confirm that the current default is to be used or click Change to select another option. Or, Select a file to capture the print file to. 7. When you connect to a Client, a dialog is displayed informing you of the printer driver that has been used. 175
176 Notes: In addition to enabling this option at the Control you also need to ensure that Print Capture is enabled in the Clients configuration. The privileges are enabled by default. Print output is captured only from the port to which the default printer is attached. Note that the Client may change this when Print Capture is enabled, as described above. The Windows NT Client captures print output from DOS programs from the port to which the default printer is attached. Remote Clipboard During a View session you can copy the content of the clipboard between Control and Client PCs. The Clipboard icon, available on the View window toolbar, provides the following options: Send Clipboard Used when copying from the Control to a Client and using the {edit}{cut/copy} menu option. Retrieve Clipboard Used when copying from the Client to the Control and using the {edit}{cut/copy} menu option. Auto When enabled, provides the quickest method for copying data. Use the short cut keys (Ctrl-C & Ctrl-V) to automatically copy to and from the clipboard at both the Control and Client machines. Sending the content of the clipboard from a Control to a Client workstation 1. View the required Client. 2. Open appropriate applications on the Client and Control workstations. 3. Select and copy the required data from the application at the Control. If Auto is enabled using Ctrl-C copies the data directly to the clipboard. Or, If you have used {Edit}{Cut/Copy}, return to the Clients view window and click the Clipboard icon on the View window toolbar and choose Send Clipboard. 176
177 4. To paste the data at the Client application, choose {Edit} from the Client application drop-down menu, select Paste. Or, Use the short cut keys (Ctrl-V) to paste the data. Sending the content of the clipboard from a Client to a Control workstation 1. View the required Client. 2. Open appropriate applications on the Client and Control workstations. 3. Copy the required data from the application at the Client as above but if using menu options rather than the shortcut keys, choose Clipboard Retrieve Clipboard from the toolbar. 4. Return to the Control application and paste the data using the appropriate menu options or the short cut keys (Ctrl-V). 177
178 Integration With Explorer NetSupport Manager integrates directly with Windows explorer, allowing you to launch key functionality direct from your system without needing to first start the NetSupport Manager Control. By selecting a PC icon from within Network Places/Neighbourhood you can establish a remote session and perform a range of common tasks. Notes: The functionality is only available if the NetSupport Manager Control component is installed. A Remote Control session will only be established if the target machine is running a NetSupport Manager Client and the Client name is set to the default machine name. To use NetSupport Manager Functionality from within Explorer 1. Open Explorer from your desktop and navigate to Network Places/Neighbourhood to find the list of available PCs. 2. Right-click on the required PC. 3. Select the appropriate NetSupport Manager function. You can choose: Remote Control To view the selected Client screen. Chat To open a Chat session with the selected Client. 178
179 Inventory To retrieve a full hardware/software inventory of the selected PC. To disable NetSupport Manager Functionality If required, NetSupport Manager Explorer functionality can be disabled in the Control Configurator. 1. Select {Tools}{Configurations} from the Control window dropdown menu. 2. Select the Control profile to apply the changes to. 3. Choose Settings. 4. From the Configuration Settings dialog, choose {Control Interface Settings}. 5. Check the Disable Shell Extension box. 179
180 Remote Command Prompt By launching the Command Prompt window a Control can remotely execute command line instructions at a connected Client. 1. Connect to the required Client and choose {Client}{Remote Command Prompt} from the Control window drop-down menu. Or, Right-click on the Client icon and select Remote Command Prompt. Or, Click the Actions icon on the Control toolbar and choose Remote Command. 2. The Remote Command Prompt window will appear. The title bar will confirm the name of the connected Client. The window is split into two frames. The Input Frame at the bottom of the window, which can be resized if required, and the output/results frame at the top. A range of tools are available via the drop-down menus and toolbar enabling you, for example, to clear the output window and change the displayed font. 180
181 While the window is open each command is stored by the Control enabling you to recall previous instructions that you may wish to run again. Either scroll through the entries using the up and down arrow keys and press enter when the required command is displayed or press F7 to show all commands in a window. Click on the required command and press enter. A maximum of 50 commands are stored. To clear the history press F8. Once the Control closes the Remote Command window the history is cleared automatically. 181
182 Using the Client In this chapter How the remote user can interact with a connected Control. 182
183 The Client Information Window When a Client double clicks the NetSupport Manager Client icon in their system tray, the Client Information window appears. The Client Information window has three modes: full screen, small screen and connected. Full screen The Client is provided with an overview of their system and user details and the NetSupport Manager licence details. From here, the Client can: Create or enter a PIN code View Replay files that are stored on the Client computer View an inventory of the Client Request help from the Control. Small screen 183
184 If the Client does not wish to view all their system information and licence details, they can click the icon at the bottom of the window to switch to small screen mode. The Client will still be able to create and enter a PIN code, view Replay files and inventory and request help from the Control. Click the icon to switch back to full screen mode. Connected This mode will be displayed when a Control is connected to a Client. From here, the Client can see details of the Control that is connected to them. They also have the option to disconnect from the Control or chat with the Control. Note: You can configure the items that are displayed in the Client Information window in the Client settings section of the NetSupport Manager Client configurator. 184
185 Disconnecting from a Control When a Control is connected to a Client, the Client can choose to disconnect. Note: This option can be disabled at the Client in the Client settings section of the NetSupport Manager Client Configurator. To Disconnect from a Control 1. Double-click the NetSupport Manager Client icon in the system tray. 2. The Client Information window will appear. 3. Click the Disconnect icon. 4. A dialog box will appear, listing the Controls to which you are currently connected. 5. Select the Control(s) from which you want to disconnect. 6. Choose OK to disconnect from the selected Control. 185
186 Raising a Help Request NetSupport Manager allows a user, at a Client workstation, to request help from a designated Control workstation. To request help at the Client 1. Double-click the NetSupport Manager Client icon in the system tray and click Request Help. Or, Press the hot keys, usually ALT+LSHIFT+RSHIFT. 2. This opens the Request Help dialog into which Clients type their name and help request message. 3. Clients can also choose to cancel their previous help request by clicking Cancel Previous Request. 4. Clients then click OK. If a Control is connected when a Client sends a help request, the Help Request folder will be highlighted notifying the Control. If the Control is not connected, its Help Request folder will be highlighted the next time it connects to that Client. Chatting to a Control workstation When a Client is connected to a Control they can initiate a chat session. To initiate a Chat session 1. Double-click the NetSupport Manager Client icon in the system tray. 2. The Client Information window will appear. 3. Click the Chat icon. 4. The Chat window will appear. 5. Type the message and press enter or click Send. 6. If you need to alert the Control user that you have initiated a chat session, choose {Chat}{Send Beep} from the Chat window drop-down menu. 186
187 Receiving Messages from a Control workstation Client workstations can receive messages from Control workstations. These messages are automatically displayed on a Client s screen in a message box. The message box s title bar includes the name of the Control that has sent the message, along with the date and time the message was sent. Having read the message sent by a Control, choose OK to remove the message. 187
188 Configuring the Client In this chapter How to use the Client Configurator. Whether you want to secure the Client against unwanted connections or prevent Control users from performing certain tasks at selected Clients, NetSupport Manager provides a vast range of configuration options that can be set at individual Client level. 188
189 Configuring the Client NetSupport Manager Clients are configured using the NetSupport Configurator. This makes all the required changes to and sets up the initialisation commands. The Configurator is started from the NetSupport Configurator icon in the NetSupport Manager Program group. This will display the initial Client Configuration dialog. You can also load the Configurator from the command line by entering the appropriate parameters. For example, c:\program files\netsupport\netsupport manager\pcicfgui.exe. If School Components have been installed, you can load the NetSupport School Client Configurator by entering, c:\program files\netsupport\ netsupport manager\pcicfgui.exe /s. Note: When performing a custom installation, the Configurator Component must have been selected for this option to be available. The Client Configurator enables you to set all the possible options for the Client. It also enables you to test the Network to ensure that the Network stack that you are attaching the Client to is installed and operating correctly. You can run the Configurator in two modes, Basic or Advanced. Some of the options are accessible in both modes. Basic Client Configuration Basic Configuration is used for standard settings such as the Client name, the transport(s) that it will use and simple security such as password and security keys. Note: Basic Client configurations can also be set as part of the NetSupport Manager installation process. Choose this option if: You are using the Client configurator for the first time. You only wish to set simple security and configuration options. You do not need to create multiple profiles for different Control users who might connect to this workstation. 189
190 Note: Do not use the basic option if you have set up multiple profiles using the advanced option, as this will also change the master profile in the advanced configuration. Advanced Client Configuration The advanced option provides access to NetSupport Manager s wealth of configuration and security options. It lets you tailor the response of the Client to different Control users who may access the workstation and provides links to areas such as NT Security. Note: When performing a custom installation, the Configurator Component must have been selected for this option to be available. Choose this option if: You are an experienced user. You need the Client to react differently depending on which Control user is connecting. You wish to enable/disable individual features. You want to link to NT Security. You want to restrict a Control user s access to specific drives, folders or files. Note: Any changes you make to the master profile in the advanced option will overwrite any setting that you have made using the basic option. 190
191 Editing or creating Configuration files Choosing the advanced option from the Client Configurator creates configuration files. This will display the Advanced Configuration window. The default Configuration file is called CLIENT32.INI and is stored in the NSM installation directory of the Client workstation. You can use either this file or a different file on a server to which the Client has access. Note: Once created, a Configuration file can also be remotely deployed to multiple Client machines simultaneously using the NetSupport Manager Deploy utility. To create a new Configuration file 1. Choose NetSupport Manager Configurator from the NetSupport Manager Program group. The NetSupport Manager Client Configurator will appear. 2. Choose Advanced. The NetSupport Manager Client Configurator will appear. 191
192 3. Choose {File}{New} from the Advanced Configuration window drop-down menu. 4. A new file will be created with a default master profile. To open the default or an existing Configuration file 1. Choose {File}{Open} from the Advanced Configuration window drop-down menu. 2. Select the Configuration file you want, click Open. To set the Configuration file the Client will use The Configuration file that the Client uses when it initialises can be on the same workstation or on another workstation or server to which that workstation has access. Multiple Clients can share the same configuration file for ease of Administration. The Configuration file to use is set by choosing {Profiles}{Client Parameters} from the Advanced Configuration drop-down menu. To set the Client name 1. Choose {Profiles}{Client Parameters} and insert a Client name. Note: The Client name is separate from the Configuration file and is stored on the local workstation. Make sure that you do not choose the same Client name as is used on another workstation. Setting the Client name to be an asterisk is a useful strategy, as the Client name will then be set to be the same as the Computer name. The Computer name should always be unique. To create a new profile 1. Open or create the Configuration file you want to use. 192
193 2. Choose {Profile}{Add} from the Advanced Configuration window drop-down menu. 3. Enter the name for the profile. Note: You can combine profiles from other Configuration files by choosing the Include File option. This is useful where you are using Configuration files on the local workstation but want to include information stored on a central configuration file or vice versa. For example, if the local workstation was using a different NetBIOS adapter number. Each profile contains a number of property sheets where the actual parameters are set. To edit an existing profile 1. Open or create the Configuration file you want the Client to use. 2. Select the profile you want to edit. 3. Choose {Profile}{Edit} from the Advanced Configuration window drop-down menu. 4. Edit the profile. Note: If you leave the check boxes greyed, the settings from the master profile will be used. 193
194 Basic Client Configuration For use in a simple environment where you do not require the Client to react differently according to the Control user connecting to it and do not need to enable/disable individual functions. To open the Basic Client Configurator 1. Open your NetSupport Manager Program folder by choosing {Start}{Programs}{NetSupport Manager}{NetSupport Manager Configurator} from your operating system menus. Or, Double click on the Configurator icon in the NetSupport Manager group. 2. Select Basic. The Basic Client Configurator covers three areas: Connectivity Security Audio 194
195 Advanced Client Configuration The NetSupport Manager Client is exceptionally configurable and supports the ability to set differing levels of security and response according to the identity of the Control user that is connecting. This is achieved by the use of Configuration files at the Client, which determine the appropriate level of access for each Control user by means of a profile. It is important that the concepts behind Configuration files and profiles be fully understood. Configuration file A Configuration file is a text file, consisting of sections called profiles. You can specify the Configuration file that the Client will use when it initialises. The Configuration files themselves are stored in a checksummed file, normally Client32.Ini. This file can be either on the Client workstation or on another workstation such as an NT server to which the Client workstation has access. You can even set the Client to use a fallback configuration file in case the server is unavailable. Profile A profile is a set of parameters that determine how the Client will respond to a particular Control user and what functionality they will allow that Control user to have. For example, one Control user may be allowed to view the Client in watch only mode while another may be allowed full functionality including File Transfer. You can even set up the profile to predetermine exactly what file access a Control user will have. A profile set at the Client overrides a profile set at the Control. Security is therefore always ensured. When connecting to a profiled Client, the Control user will be prompted for a user ID and a password. The NetSupport Manager Client will then interrogate the first matching profile in its current configuration file to determine what level of functionality has been assigned to that Control user. 195
196 Master profile Each configuration file must contain a master profile. This is the standard profile and is the one used if you only set a basic configuration. Whatever is set here will, by default, apply to all other profiles you create. However, you can then amend those profiles to enable or disable particular features for Control users whose user ID and password match those set in the profile. As the master profile is the first one that the Client checks you should always set maximum security features here to avoid leaving a security back door open. The master profile is also used for setting a number of global parameters that apply across all individual profiles. Individual profile An individual profile allows you to enable or disable individual features for a particular Control user or group of Control users. When they connect, the Client will prompt them for a user name and password. It will then search its internal profiles until it finds a match and then apply the settings to the subsequent Control session. The Advanced Client Configurator covers six areas: Connectivity Security Remote Control Client Interface Profile Options Terminal Services 196
197 Connectivity Options These property sheets are used to set which protocols the transport will allow a Control to connect to it by. The NetSupport Manager Client supports multiple protocols meaning that you can set it up to respond to NetSupport Manager Controls whether they are talking over TCP/IP, IPX or NetBIOS. You can also configure the Client for remote communication via a modem or establish a connection through a NetSupport Gateway. The gateway provides a method for connecting via http and delivers web-based remote control without the need for modifications to existing Firewall configurations. You can also configure the Client to use the PIN Server which will enable you to connect to Clients using the PIN Connect feature. 197
198 Set TCP/IP Connection Use TCP/IP Check this box if you wish the Client to be able to communicate over TCP/IP. Port The TCP/IP protocol requires that a port number be allocated for applications to communicate through. To enable the Control to communicate with a Client, and for the Client to receive the incoming request, the default registered port for NetSupport Manager is Select IP Address to Listen on: This option can prove useful for preventing unwanted connections when the Client has multiple network cards installed, for example, when both a public and private network are used. You can force connections on the required network by specifying the IP address that the Client uses to listen for incoming Control connections. Multicast address: This is the IP multicast address that the Client is listening on. 198
199 Press [TEST] to check that the protocol is correctly installed on this workstation. Notes: Changing port could interfere with other TCP/IP applications. If you are using Routers, you must ensure that they are configured to pass through data using this port. To enable Clients to initiate a connection to the Control, the default registered port is Set IPX connection Use IPX Check this box if you wish the Client to be able to communicate over IPX/SPX. Press [TEST] to check that the protocol is correctly installed on this workstation. 199
200 Set NetBIOS connection Use NetBIOS Select this check box if you wish the Client to be able to communicate over NetBIOS/NetBEUI. If you are using NetBIOS, you must also select a NetBIOS adapter number. Press [TEST] to check that the protocol is correctly installed on this workstation. Adapters (select one or more) As you can have more than one NetBIOS stack loaded, Windows uses the concept of adapter numbers. Each stack is allocated an adapter number by the operating system. So for example, NetBEUI may be allocated adapter 1, NetBIOS over TCP, adapter 2 and so on. By default, the Client uses adapter number 0. Depending on how your network is configured this may not be the correct adapter number for your workstation. To overcome this you must select the required stack from the drop-down list. Note: NetSupport Manager allows you to select multiple NetBIOS adapters. Make sure only the ones you want are selected. If changing the selected adapter, make sure that you first dedeselect the existing or default adapter number. 200
201 Set HTTP connection This property sheet enables you to configure the Client to accept connections via a NetSupport Gateway. (For more information see, Connecting to Clients/Controls via a NetSupport Gateway) Use HTTP: Check this box to enable the Client to communicate over HTTP. Gateway Address: Enter the IP address of the workstation where the NetSupport Gateway component is installed. Secondary Gateway (optional): If required, enter the IP address of the secondary Gateway. Port: NetSupport Manager s default port for HTTP communications is
202 Note: In version 9.10, port 443 was introduced as the default for HTTP communications, 3085 being used previously. Gateway settings will be preserved for existing customers who subsequently upgrade, enabling 3085 to continue to be used, but there may be scenarios when upgraded Controls and Clients will need the HTTP port manually reconfiguring to ensure compatibility. Gateway Key: The Key set here must also be set at the Control and match the key that has been configured in the Gateway itself. Provides additional security that enables Control users to connect only if they have specified the same key as at the Client. CMPI (secs): You can override the CMPI that is set at a Gateway by entering a value here. By default at the Gateway the CMPI is set to 60 secs. Proxy Server NetSupport Manager can be configured to route communications through a Proxy Server if required. Enter the server address and an appropriate port, 8080 recommended. 202
203 PIN Server PIN server PIN server address Enter the IP address of the workstation where the PIN server is installed. Port The default port number for the PIN server is 443. Use a proxy server to connect to the PIN server Select this option if you are using a proxy server to connect to the PIN server. Enter the server address and port number for the proxy server. Copy settings from Gateway If you are using a NetSupport Gateway, you can use the same settings for the PIN Server. Select Copy and the Gateway address and port will be used. 203
204 Dial in Bridge Settings This property sheet is used to set up Dial-in NetSupport Manager links either to this workstation or to any NetSupport Manager Client on the same LAN as this one. Protocol By default, NetSupport Manager is set to have no transport for the Bridge selected. Choose to use either the NetBIOS, IPX, TCP/IP protocols for NetSupport Manager Bridge. Bridge Options Load Bridge on Startup Setting this option will cause the NetSupport Manager Bridge to initialise when the Client loads. If you do not set it then the user at the Client must load it manually from the menu on the NSM Client before dial-in access will be available. Inactivity Timeout Specify, in minutes, a maximum time span of inactivity at the Bridge before the Control disconnects. 204
205 Dialback File You can set up the Bridge to support both passwords and dialback with the additional functionality of dialling back different telephone numbers according to the password. Modem/ISDN You must select a modem, from the list of modems installed in the Control Panel of the workstation, for the Bridge to use. Dual Channel Bonding If enabled, both channels of your ISDN line are combined thus increasing the amount of available bandwidth to 128k. However, in increasing the speed of transmission you are in effect making two calls. MSN (Multiple Subscriber Number) Specify a number that you want the bridge to accept incoming connections from. Depending on the channels in use, you need only specify the trailing digit(s). For example, if the ISDN lines in use are and , specify 6 or
206 Advanced Setting Tickle period While a Control is connected, the Client sends Tickle packets to the Control to verify that it is still alive. You might like to disable tickle packets for ISDN links but be aware that the Client may then not detect that the Control has disconnected unexpectedly. The normal period between tickle packets is 18 seconds but you can increase or decrease this value. Setting this to zero disables tickle packets entirely. Auto configure for XP SP2 firewall Enabled by default, ensures that the NSM Control and Client continue to function for those users who upgrade to XP Service Pack
207 Security Options These property sheets are used to set security at the Client. General Settings Used to set passwords to protect the Client configuration and to prevent unauthorised access to the Client. Identification Client Name Each NetSupport Manager Client on the Network requires a unique name. You can either set a name of your own choosing or use an asterisk to default the Client name to be the same as the workstation name. On NT you need to be logged in as Administrator to change the Client name. Notes: If setting the Client name in Advanced Configuration choose {Profiles}{Client parameters} from the Advanced Configuration window menu bar. In order for NetSupport Manager s Integration with Explorer feature to work, the Client name must remain set to the default Machine name. 207
208 Configurator password As an extra level of security, you can associate a password with a Configuration file. This prevents unauthorised amendment of this Client s configuration. When the Configurator is next started, the user must enter the required password before being able to change any client parameters in this Configuration file. Choose Set, to set your password. Client password This helps to protect the Client from unauthorised access from a NetSupport Manager Control. The Control user will be required to enter the password before obtaining access to the Client. Client Security Key Provides additional security that enables Control users to connect only if the Control has the same security key as the Client. Optionally this can be set as the Serial number. You must set the Security key at both ends. Quiet Mode (Client not visible on taskbar) Check this box to hide the Client icon on the taskbar. 208
209 Access Privileges (Basic) This property sheet can be used to limit the range of Remote Control options that are available to the Control user. User Acknowledgement Required Prevents access to the Client unless a user is present. The user at the Client will have to explicitly accept the request to connect before access is granted. Disable File Transfer This prevents a Control operator from being able to transfer files to and from the Client. The Control user will not be able to copy, view or otherwise manipulate files on the Client using the NetSupport Manager Control file transfer options. Disable Execute This prevents a Control user from remotely executing applications at the Client from within the menu option in the Control program. They can still start applications on the Client while remote controlling the workstation. 209
210 Disable Remote Registry Access A Control user can remotely manage and edit the Registry on NetSupport Manager Clients. Setting this option will disable that function. Watch Only Enables the Control user to be able to view the screen of the Client workstation but prevents them from being able to enter keystrokes or mouse movements. Disable Receive Show Prevents the Client workstation from being able to display a Show sent by a NetSupport Manager Control. Disable Remote Reboot This prevents a Control user from being able to remotely reboot the Client from the menu option in the Control Program. 210
211 Access Privileges (Advanced) This property sheet can be used to limit the range of Remote Control options that are available to the Control user. Disable Watch Prevents a Control from viewing the Client at all. File transfer, scripting and other functions are still available. Disable Share Allows a Control to view a Client in Watch only mode. Disable Control Prevents a Control from being able to lock out the Client s keyboard and mouse. Disable File Transfer Disables File transfer to and From the Client in all circumstances. Disable Execute This prevents a Control user from remotely executing applications at the Client from within the Control program. They can still start applications using the standard Remote Control functions. 211
212 Disable Reboot Disables the ability of the Control user to reboot the Client workstation via the menu option in the Control Interface. You can still reboot while remote controlling. Disable Shutdown Client Prevents the user at the Control from being able to shut down the Client program from a script. Disable Chat Prevents the Control from initiating a Chat session with the Client. However, Clients can still open a Chat session with the Control via the Client menu. Disable File Transfer when no User is Logged on Disables File Transfer only if no user is logged on. This means that the Control user could log on as with their own user ID if they have a valid user ID and password for this workstation. Disable Remote Command Prompt Prevents the Control from being able to run Command Line instructions at the Client. Disable Blank Screen Prevents the Control user from being able to blank the Client screen. Disable Ctl+Alt+Del Ignore Ctrl+Alt+Delete sent from the menu option in the Control Interface. Disable Logoff Disables the ability of the Control user to log off from the Client workstation via the menu option in the Control Interface. You can still Log off while remote controlling. Disable Clipboard Access Prevents the Control user from being able to use the Remote Clipboard. Ignore Messages Ignores messages sent by connected Controls. 212
213 Ignore Broadcast Messages Ignores broadcast messages from a Control whether connected or not. Disable Print Capture Prevents the Control user from being able to use NetSupport Manager s printer re-direction function. Disable Registry Access The Script function and later versions of NetSupport Manager include a function to enable a Control user to remotely manage and edit the Registry on NetSupport Manager Clients. Setting this option will disable that function. Inventory These options are disabled by default, un-check to enable the facility. If enabled, the following tasks can be performed when viewing the hardware/software inventory of a selected Client. Note: If a Client is not selected, the task will be performed at the Local machine. Disable Close Applications If checked, prevents the Control being able to close a currently running application or process. Disable Service Management If checked, prevents the Control being able to stop or start a Service at the Client machine. 213
214 User Validation Usernames User names are used for setting the valid user ID and password for Control users when they connect to the Client. The user ID is also used to determine which Client profile will be applied. You can enter multiple user names each with its own password. You do this by clicking on Change and adding the individual user names and passwords. By entering specific user names and passwords the Client will restrict access to Controls entering a matching user name and password when connecting. Notes: If this is an NT workstation and you have elected to use the NT Security option to validate the Control users ID and password then you do not need to specify the user name and password. However, you may still wish to set this option to provide an additional filter when using NT Security validation to restrict access to particular NT users and determine which Client profile they will use. 214
215 Rather than continually prompt the Control user for a username, a default ID can be set in the Control Configuration - General settings. NT Options Authenticate User and Password with NT This only applies to NT Clients. If this option is set then the user ID and password entered at the Control must be a valid NT ID on the Client workstation or its default domain. Restrict Access to members of the following groups You can further restrict access by specifying groups. Click on Browse to select a group(s). Enable Smartcard Authentication If this option is selected then the Control will be required to enter a user ID and password as well as the Smartcard and pin to connect to the Client. Active Directory Options If in use you can configure the Client to validate a user connection against members of the groups defined within Active Directory. A connecting Control will be prompted for their user ID and password which will be validated against the Active Directory. Restrict Access to Members of the following Groups: As an additional level of security you can restrict access to members of specified groups. Always Prompt for Username and Password If checked, the Control will be prompted for a username and password each time it attempts to connect to the Client. 215
216 User Acknowledgement Options These security options, when enabled, display a prompt at the Client machine advising that a Control user is attempting a remote connection. The Client must acknowledge the message before a remote control session can be instigated. User Acknowledgement User Acknowledgement Required When a Control user attempts to connect, a message will be displayed at the Client. Unless the user at the Client explicitly accepts the request, the connection will be refused. Except when no User Logged ON Only applies when User Acknowledgement has been set. This means that the Client can be configured to allow remote control when the workstation is at the log in screen. The Control user would have to have a valid ID and password to be able to log in. Except when connecting as current logged on user This enables you to bypass User Acknowledgement if the remote connection is being made using the username/password of the currently logged on user. For example, if a user locks his office workstation at the end of the day they can then connect to it from home without having to physically accept the connection at the remote machine. User Validation must be set to allow connection. 216
217 Acknowledge Connection Attempts from other Controls The Client receives a message that another Control is attempting to connect. Note: For the message to be displayed at the Client the Allow more than one Control to Connect at a time option needs to be enabled in Client Configuration Security Connect. Acknowledge Connection Display: Specify a customised acknowledgement message to be displayed at the Client workstation. The text can also incorporate a choice of default settings should you wish the Client to know, for example, the name of the Control user. There are four available syntax s: $loginname$ $fullname$ $computername$ $userdomain$ Returns the logged on user name of the user at the Control. Returns the full name of the logged on user at the Control. Returns the machine name of the Control. Returns the domain of the logged on user at the Control machine. Note: The standard NetSupport Manager Graphic in the User Acknowledgement dialog can be replaced with a customised Graphic by placing an Icon file with the name helpdesk.ico in the installed directory for the product on the client machine. Acknowledge Connection Timeout: Specify a time limit, between seconds, for the User Acknowledgement prompt to be displayed and decide what action to take if the user has not acknowledged the connection after the specified time. You can choose Reject Connection, to cancel the connection attempt, or Accept Connection, to allow the Control to connect. This can be useful if there is an urgent need for the Control to connect but they want to allow the remote user a few seconds to complete a task or close down files. 217
218 View Acknowledgement Acknowledge switching to xxxxx view mode or higher. Displays a prompt at the Client machine if, while being viewed, the Control user wishes to switch to a higher View mode. For example, if the level is set to Control, the prompt will appear if the mode is changed from Share or Watch. The Client can choose to accept or reject the change. Enable Smartcard Logon Enabling this option at the Client allows a Control to logon to Client machines that use Smartcard authentication. Smartcard support is automatic, no additional installation is required. Support is dynamically loaded at the Client when a Control connection is made. When loaded an additional hardware device will be available called NSL Pseudo Smartcard Reader. When the Control opens a window to the connected Client they will need to insert their own Smartcard into the reader attached at the Control and enter the Client s PIN to logon to the remote user s machine. 218
219 If multiple Client View windows are open at the Control, smartcard insertion and removal events are sent to the Client currently in focus. Note: In an active directory environment it is possible to enable smartcard support using the NetSupport Manager ADM Template. Connect Options This property sheet is used to administer which Control users or Control workstations can connect to this Client. You can also set the level of encryption to be used. Security Key Provides additional security that enables Control users to connect only if the Control has the same security key as the Client. Optionally this can be set as the serial number in your NetSupport Manager Licence file. You must set the security key at both ends. Allow Connections from these Control Machines This enables you to restrict access to Controls running on IPX or TCP/IP networks. This feature can also be used to limit access to Control workstations with specific addresses. Wildcards can be used in the address field. 219
220 For example: *.* all workstations on TCP/IP subnet 194, * all workstations on IPX network 1 Note: Access can also be limited to a specific IP range e.g would allow access from up to Encryption With encryption turned on, all the information that is sent between the Control and Client is very difficult for others to read. NetSupport Manager offers a range of encryption options, ranging from 56 Bit DES to 256 Bit AES, enabling you to find the necessary balance between security and performance. The higher the level of encryption, the higher the potential for decreased performance. Force Controls To Use Encryption Checking this box forces a connecting Control to use the equivalent level of encryption, even if the option has not been enabled at the Control end. The encryption only applies when the Control is connected to this Client. Set Minimum level of Encryption Choose the level of encryption to be used while a Control is connected. Allow more than one Control to connect at a time NetSupport Manager allows multiple Controls to connect and view the Client simultaneously. This is useful for group working. Checking this option enables the function. 220
221 Disconnect Options The options on this property sheet provide additional security when a Control user disconnects from the Client machine. Particularly useful if the connection to the Client is unexpectedly lost. Lock the workstation if not initially logged on NT only When the Control user disconnects the workstation will be locked. The Control user will be able to re-connect and unlock the workstation. This option is valuable when the Control may unexpectedly loose the Connection. It prevents a user at the workstation inheriting the Control user s rights, (assuming they have logged in as an Administrator for example). This only applies if the workstation was logged off when the Control was connected. Logoff if not initially logged on When the Control user disconnects, the workstation will be automatically logged off. This only applies if the workstation was logged off when the Control connected. 221
222 Restart if not initially logged on When the Control user disconnects the workstation will be automatically restarted. This only applies if the workstation was logged off when the Control connected. Logoff if user has changed If a Control needs to logon to a Client workstation under a different name to the user, for example as an Administrator, it prevents the user inheriting the Control users rights should the connection be unexpectedly lost. Disconnect Display Text Specify a customised message to be displayed at the Client workstation when a Control disconnects. The text can also incorporate a choice of default parameters should you wish the Client to know, for example, the name of the Control user. The available options are: $loginname$ $fullname$ $computername$ $userdomain$ Returns the logged on user name of the user at the Control. Returns the full name of the logged on user at the Control. Returns the machine name of the Control. Returns the domain of the logged on user at the Control machine. 222
223 Protect Configuration Settings This property sheet allows you to protect the Client Configurations. Configurator Password Nominate a Security password for the Client profile. Authenticate User and Password with NT This only applies to NT Clients and therefore only protects Client Configurators on NT workstations. If this option is set, the user ID and password entered at the Control must be a valid Act as part of the Operating System NT ID on the Client workstation, or its default domain. This User Right is not granted by NT as default. To grant this User Right 1. Run {Programs}{Administrative Tools}{User Manager}. 2. Select {Policies}{User Rights} from the drop-down menus. 3. Check the Show Advanced User Rights check box. 4. Select the right. 5. Click on Add. 6. Select which users and/or groups, this right should be granted. 7. Click on OK. 223
224 8. For this user right to be recognised you must re-log into your workstation. Note: You can also point the Client to validate the ID in another domain. Restrict Access to Members of the following Groups You can further restrict access by specifying groups. Click on Browse to select a group(s). File Transfer Settings This property sheet is used to control file access. Disable File Transfer Disables File Transfer to and from the Client in all circumstances. Disable File Transfer when no user is logged on Disables File Transfer only if no user is logged on. This means that the Control user could log on as themselves if they have a valid user ID and password for this workstation. 224
225 Impersonate Logged on user when transferring files When using NetSupport Manager File Transfer, the Control user will have the same file access as the logged on user. Impersonate logged on user for network drives The Control user will have the same access to network drives as the logged on user. Access rights to directories and files This is used to explicitly allow or deny access to individual drives, directories and files. This only applies to File Transfer within NetSupport Manager. It is hierarchical in nature so you could for example disable access to drive C:\ in general but explicitly grant access to sub folders. Note: Any access rights set in the master profile applies to all profiles, unless overridden. Replay File Settings The Replay Files feature enables the Control to record and playback the screen activity that takes place at a Client workstation while it is being remote controlled/viewed. 225
226 Record Replay Files Check this option to enable the recording of Replay Files. A Replay File will be created each time the Control views a Client PC with the option enabled. Prefix Files With Client Name In order to identify each Replay File, file names can be prefixed with the Client name and the date/time of the recording. Alternatively, with the option un-checked the files will be named sequentially in the format rpf etc. In Folder Specify where the Replay Files should be stored. If saving to a Network share this gives you the opportunity to store each Clients files in individual folders. As User The user name and password used to write to the log file. 226
227 Event Logging Log files record the activity that takes place at a Client machine while it is being remote controlled. Standard information would include the name of the Control that had initiated the connection and the date and time that the session started and ended. The text files that are created provide a useful audit trail but you can also enhance Client security using this feature. Enable Logging Select this check box to enable logging. Log to NT Event Log Sets the log to be maintained within the NT Event Log. Log to File Sets the log to be maintained within a text file. This file can be on the local workstation or on a server. Multiple Clients can write to the same log file. Primary Log File Specify the path, and file name (*.log), where the log file will be stored. 227
228 Secondary Log File Specify the path for a secondary log file. In the event that the primary path cannot be found, for example the server is down, the file will be stored here. Notes: To make the tracking of log files easier, particularly if multiple Client log files are stored on the same server, the file names specified above can include the Clients computer name and the date that the log was created. For example: \\Logserver1\logfiles\$computername$$dd$$mm$$yy$.log. In this instance you would be able to build up a daily record of activity on a particular Client machine. Acceptable formats for the date are: $d$$m$$y$ which for 18 th September 2003 returns $dd$$mm$$yy$ returns $ddd$$mmm$$yyy$ returns ThuSep2003. $ddd$$dd$$mmm$$yyy$ returns Thu18Sep2003. $dddd$$dd$$mmmm$$yyyy$ returns Thursday18September2003. For Windows XP and above, this file must be a UNC path name as a mapped drive is not available until you log in. As User Log File user is the user name and password used to be able to write to the log file when the path specified is a UNC path. Append to log file By checking this box, NetSupport Manager will continually add to the existing entries in the log file. If unchecked, existing items get overwritten. Reject connection if no log server available By enabling this option you can apply additional security. With logging enabled, if a Control attempts a connection and neither of the log files can be found the connection request is rejected. This ensures that any audit checks that you may have in place will not be compromised due to the activity not being logged while the servers are down. 228
229 Only log while Connected This option ensures that activity is only logged during the period that the Control is physically connected. When logging is enabled some additional information is recorded that you may prefer to ignore, Client configuration data for example. Note: Another useful item of information that can be recorded is the reason why a Control connected to the Client. This comes into effect when User Acknowledgement is enabled at the Client machine and the Control Security settings option is configured to Prompt for additional information when connecting. 229
230 Remote Control Options The following Remote Control attributes can be adjusted: View Settings Options Send Physical Fonts When a Windows Client is sending its screen to a Control, it passes the font information by reference to reduce the volume of data sent. The Control refers to its own internal font mappings and uses the closest matching that it has to the one being displayed at the Client. In most cases, the same fonts will be available at both the Client and the Control and so what is displayed on the screen will appear identical. However, there may be occasions when a close match cannot be found. In these cases, it is desirable that the Client sends the Control the full information that it requires to display the data in the same font. 230
231 Setting this option forces TrueType text to be sent as glyphs (i.e. character shapes), rather than character codes. This guarantees that they will be displayed correctly at the Control. This will, however, impact on performance, especially on Dial-up lines, and is not usually required. Enable Screen Scrape NetSupport Manager s favoured, and the most efficient, method for capturing screen data is to hook into the Video Driver of the workstation being viewed. However, there may be occasions when this method will not work because certain applications bypass the driver. In these circumstances you can enable screen scrape mode in order to take a snapshot of the screen. Although this will have a greater impact on the network it will at least provide an accurate representation of the Client s screen. Cache Size Screen data that has been recently sent to the Control by the Client is cached to improve performance. A larger cache improves performance, at the expense of using more memory at both the Client and the Control. Setting this option enables you to tailor the cache size used for maximum performance. The lower of the cache size set at the Client and Control will be used so you must set at both ends for this to be effective. You can determine how efficiently the cache is working by selecting {Help}(About}{Cache} from Client View window at the Control. This will display statistics of hits etc. Max Colour Depth The higher the colour depth at the Client the greater the volume of data that needs to be sent to the Control for each screen update. Restricting the Colour depth will improve performance on slower links. Note: The settings here will override the colour depth setting in the Control Configuration. 231
232 Inactivity Time Out When a Control connects to a Client, it can prevent other Controls from connecting to that same Client, unless the Allow Multiple Connections option has been set. If the operator at the Control forgets to terminate the connection then a case might arise where other Control operators who need access are locked out. Setting this option means that if a connected Control has not carried out any mouse, keyboard or file transfer activity for the specified period, the Client will assume that the connection is no longer required and disconnect automatically. It will then be available to other Controls. Enable DVD Playback and Direct 3D support (Windows XP or higher) On Windows XP and above, NetSupport Manager uses the Microsoft Mirror Driver to capture screen data for view sessions. However, while hooked into the Mirror Driver it is not possible to play DVD s. Therefore, if you do need the capability to play DVD s, NetSupport Manager provides options which load and unload the Mirror Driver as required. Except While Viewed If checked, DVD support is enabled but will be disabled for the duration of a view session while the Mirror Driver is loaded. Except While Connected If checked, DVD support is suspended while a connection to the Client is in place. 232
233 Show Settings Receive Show Options Disable Receive Show Prevents the Control from being able to show to the Client. Show to a Window Enables the Client to receive a Show in a window rather than in full screen mode. Scale to Fit Automatically scales the Receive Show window to resize the displayed screen in the available area. Scrollbars Determines if Scroll bars will be displayed with the Receive Show window for navigation. 233
234 Auto-Scroll Speed When you are viewing a Show in a window on the Client s screen, the Client can automatically scroll the contents when the mouse moves close to the edges of the window. Adjusting the sliding control sets the speed at which the view scrolls, from not at all to very fast. Scroll Delay When auto scroll is enabled, you can change the delay before the scroll is activated. If you want the view to scroll as soon as the mouse is at an edge of the screen, move the slider towards Min. If you prefer a longer delay before the AutoScroll takes effect, move the slider towards Max. Audio Settings This property sheet provides configuration options for using Audio Support at the Client. Volume Threshold microphone sensitivity Microphone volume of microphone Speaker volume of speakers 234
235 Test Check this box to test all of the above settings. Compatibility Enable Audio Hooking Enable or disable audio hooking. Note: A reboot is required for the settings to take effect. Hook audio acceleration Sets the hardware acceleration level for the Clients. Never Leaves the acceleration level at full. While Connected The acceleration level will be moved to basic while connected. Always The acceleration level will be moved to basic. 235
236 Client Interface Options These property sheets are used for customising the interface between the Client and the Control. Client Settings Disable Client Menu items Disable Request help Prevents the Client user from being able to use the Request Help function. Disable Call Control Disables the Call Control facility on the Client drop-down menu. Disable Disconnect Prevents the Client user from being able to force the Control user to disconnect. Disable Chat Prevents the Client from initiating a chat session with a Control. However, the Control can still open a chat session with the Client. 236
237 Disable Replay Prevents the Client from being able to open Replay files. Disable Local Inventory Prevents the Client from being able to perform a local inventory. Client program options Icon in System Tray The NetSupport Manager Client icon will be displayed in the system tray rather than as a separate icon on the active application bar. Always on Top The NetSupport Manager Client icon can become obscured behind other windows. Setting this option means that it is always visible and the user at the Client will always know when someone is viewing them. Hide when Idle The NetSupport Manager Client icon will not be displayed unless a Control is connected or viewing. Quiet Mode (Client not visible on taskbar) Check this box to hide the Client icon on the taskbar. Silent Mode (no refresh) Allows the Control to connect and view a Client without the Clients knowledge. If silent mode is not selected, the Clients screen and mouse icon will flicker notifying the Client that a connection has been made and their screen is being viewed. Use internal speaker for beep By default, the audible warning beep, which can be sent between machines in functions such as Chat and View, comes from the PCs internal speaker. There may be occasions when it is more appropriate to use the workstations sound card to generate the beep through speakers, in which case un-check this box. Beep while being Viewed (every n seconds) While a Control is viewing the Client an audible beep will be sounded. 237
238 Show UI when connected to When the Control connects to the Client the Client Information window will be displayed. This allows the Client to see details of the Control that is connected to them. They also have the option to disconnect from the Control or chat with the Control. Disable Geolocation The location of a Client can be displayed in the Control. Selecting this option disables the Geolocation feature at the Client. Help Request Settings This property sheet is used for configuring the Clients help request access. You can specify the NetSupport Manager Controls that the Client can forward help requests to or even link to a third party web based helpdesk system. Select a URL for Help Request If you use a third-party web based helpdesk application you can direct Clients to this rather than have them use NetSupport Manager s help request feature. To enable, check the Use URL box and enter the appropriate URL. 238
239 Available Controls Lists the Controls that are available to connect to, from the Help Request and Call Control dialogs. Options Disable connections from Help Request dialog Check this box to disallow the options in the Help Request dialog for the Client to choose which Control they wish to send a help request to. Always show Controls in Help Request Check this box to ensure that the Client Help Request dialog shows all Controls available for the Client to send their help request to. Hotkeys for Request Help This sets the hot keys that the user at the Client can press to raise an alert for Help. The alert will normally be displayed when a Control connects to the Client. If you are using a keyboard that won t support three scan codes, configure your Client to use only two hotkeys. 239
240 Customisable Text This property sheet enables you to add customisable messages which are displayed at the Client machine. Display Customisable Text In About Box Sets the message that will be displayed in the Client s About Box. When Connected Sets the message that will be displayed at the Client when a Control connects. Leave blank if you do not want any message displayed. When Viewed Sets the message that will be displayed at the Client when it is being viewed by a Control. Leave blank if you do not want any message displayed. 240
241 Profile Options Disable this Profile when a user is logged on If someone is logged in at the Client then this Profile will be deactivated and therefore not available to a Control user. The value of this is that it prevents a Control user inheriting rights on the workstation that they would not otherwise have. Note: You can have two profiles with the same user ID but with different rights depending on whether the Client user is logged on at the time the Control connects. In this event make sure that the profile with this setting is the first in the list as it will then move on and use the second profile if the Client user is logged in. User of this Profile has Priority over other (non-priority) Users This works in conjunction with the option to allow more than one Control to connect simultaneously. If one profile has this set while the other does not the latter will be automatically disconnected. 241
242 Terminal Services Settings You can configure the settings for the Client Terminal Server here. Note: Terminal Server and other thin clients, may not be configured to use the NetSupport Gateway. Terminal Services Settings Run Client in Console Session Unchecking this option will stop the Client from running in a Console session. Run Client in remote sessions Unchecking this option will stop the Client from running in remote sessions. Base Port Enter the required base port number, the default value is
243 Client Name Enter the required name for the Client, if left blank a unique ID will be displayed (defaults to %CLIENTNAME%). When entering a Client name you must include at least one environment variable e.g. %computername%. Note: For further information regarding Terminal Server support, please visit and refer to the Technical Document Setting Up NetSupport Manager to run in a Microsoft Terminal Server Environment (TD128). 243
244 Configuring the Control In this chapter How to configure the Control. Create individual profiles ensuring each Control user can only perform certain tasks at Client PCs. 244
245 Configuring the Control NetSupport Manager allows you to fully configure how the Control Program will operate. To provide maximum flexibility NetSupport Manager also allows you to set up multiple Profiles for different Control users, each with their own access and functionality levels. To access the Control Configurator 1. Choose {Network}{Configure} from the Control window dropdown menu for basic options (General, Connectivity, Security and Startup). Or, Click on the Settings icon for advanced Configuration options. 2. The Setting Configurations dialog for the current Profile will appear. Note: If you want to change the Settings for a different Control profile you must use {Tools}{Configurations} and select the Profile you want to configure. The Control Configuration options are categorised as follows: General This property sheet enables you to set the identification details for the Control. Connectivity These property sheets enable you to specify which transport protocols the Control will operate over. Security NetSupport Manager offers a wealth of security features that can be applied to each Control profile. Startup This property sheet enables you to configure the options that affect NetSupport Manager at startup. Remote Control These property sheets enable you to adjust the Remote Control features that apply to each Control Profile. 245
246 Control Interface These property sheets enable you to configure the various components available to the Control from the Control window interface. Show Allows you to configure the settings for a Show. File Transfer These options configure the File Transfer Settings in NetSupport Manager. They allow you to alter the way in which information is displayed, and enables you to set safety features such as confirmation before performing a damaging operation. vpro Enables you to configure the settings for vpro management. File Locations This property sheet allows you to specify where to store this Named Configurations Client, Group, Remote Networks, Tools and Scripting files. NetSupport Protect If installed, enables you to disable desktop protection. 246
247 Multiple Control Profiles NetSupport Manager allows you to set up multiple profiles for different Control users, each with their own access and functionality levels. Each configuration can be protected by a password and an icon can be created on the desktop to load the Control with a particular named configuration. You must have NetSupport Manager Administrator rights to profile or change a Control s Configuration. To create a Profile 1. Choose {Tools}{Configurations} from the Control drop-down menu bar. 2. The Control Configurations dialog will be displayed. 3. Select the Configuration that you want to change or choose New to create a new one. By default NetSupport Manager is installed with a single profile called Standard. This is set up for full functionality. 4. Click Settings to tailor the global functionality of this profile. Or, Click on Connectivity and Startup Settings to tailor the basic functionality. 247
248 To create desktop icons Having saved the profile, you can create a desktop icon containing the parameters required to load the configuration. 1. From the Configurations dialog, click Icons. 2. The Icon Maintenance dialog will be displayed. 3. Click anywhere in the dialog and drag to the desktop. 4. The Create or Edit Icon dialog will appear. 5. Enter the required configuration details and click OK to create the icon. Adjusting Client Settings for a Control session During any control session where you may be working with more than one Client, you can tailor how each Client interacts with the Control. For example, on one Client you may want to use compression because it is on a slow link, but on another you may want to turn compression off. NetSupport Manager allows you do this by modifying the default settings for the current Control Profile. To adjust View Settings 1. View the required Client. 2. Choose {View}{Settings for Client} from the View window dropdown menu. Or, Select the Settings button on the View window toolbar. 3. The Settings dialog will appear. 4. Configure which options will be enabled, when you start a View session. Note: If you edit the Client Settings, the changes you make only apply to that Client during the current Control session. If you want to change the settings permanently check the Update Configuration box. 248
249 General Settings Use this property sheet to give the Control a specific name. If left blank, the machine name is used. Identification Control Name The name which the NetSupport Manager Control program uses when connecting to Clients to identify itself. Under NetBIOS this name is registered in the NetBIOS transport. Description Enter a description for this Control configuration. Default User ID If user Validation is required before a Client connection can be made, Control users will need to logon with a valid username and password. Rather than continually prompt for the username, a default ID can be set here. The following variables can be used in order to default to the currently connected username; %userdomain%\%username%. 249
250 Send Message Title Enables you to add a customised title to the Send Message dialog. Connectivity Options Before you can connect to Clients on your network you must select and configure the transports to use. The transport protocols must be configured in the operating system before attempting to use them. Set TCP/IP Connection TCP/IP Use TCP/IP Check this button to enable the Control to use the TCP/IP protocol. This protocol is used with the internet, local and wide area networks. In order to connect to TCP/IP Clients you need to specify the port number that the Client is listening on. 250
251 Port This value is used for all interactions with TCP/IP Clients. The default registered port for NetSupport Manager is You can configure Clients on your network to run on a different port number if required. This is useful to provide additional security, as other NetSupport Manager Control users would need to know on which port your Clients are configured. You can also specify a port number when creating or connecting to a client. Note: To enable Clients to initiate a connection to the Control, the default registered port is Connect by Hostname (DHCP/WINS) Normally, the Control connects to a Client by IP address, rather than by name. In an environment that uses DHCP (Dynamic Host Configuration Protocol), this may be undesirable as the address may change when the Client workstation is restarted. Checking this option forces the Control to connect by hostname. Test Press this button to check the configuration and version of the TCP/IP stack installed. The version of Winsock is returned along with its current state. Browsing Subnets used when browsing for clients When you are running on a network with multiple subnets or addresses, you need to configure the broadcast addresses for each effective network. When a browse is performed, the broadcast messages are sent to these addresses. Broadcast Settings Enable Broadcast Show and File Distribution When performing a show or distributing files to Clients, the screen information/files are sent to each Client machine in turn. Enabling Broadcast Show and File Distribution results in the screen information and files being sent to all machines simultaneously. In some network environments, where there is limited network bandwidth available or when broadcasting to larger numbers of machines, this will provide significant performance benefits. 251
252 Whilst reducing overall network traffic generated by NetSupport Manager, using this feature will generate additional broadcast packets on your network. It is recommended that you consult your network administrator before using this feature. Note: Show and File Distribution can be sent using multicast instead of UDP/broadcast. This means that the multicast packet will only be sent to machines included in the specified IP multicast address. Settings If the Broadcast Show and File Distribution option is enabled, select this option to set the multicast or broadcast address. The Broadcast Settings dialog will appear. If multiple Controls are attempting to use UDP/Broadcast Show simultaneously on the same subnet, it is recommended that each uses a unique port to avoid conflict. Wireless Network Check this option in order to optimise Show performance across a wireless network. Note: NetSupport Manager will automatically detect any wireless Clients and enable this option to improve performance. Maximum throughput Controls the level of data sent across the network to your wireless access point. The default data rate is 8 Mbps. If required, this can altered to reflect the speed of the router. Note: When a Control detects wireless Clients, or is itself wirelessly connected, it will automatically reduce the maximum data output to whatever has been configured in the Maximum throughput settings, regardless of whether the wireless network checkbox has been selected. This behaviour cannot be turned off. 252
253 Set IPX Connection IPX Use IPX Check this box to enable the IPX transport protocol. This protocol is used on local and wide area networks. Record Clients Network Numbers When IPX addresses are recorded for a client, the network number is normally set to 0 if the Clients are on the same IPX network as the Control (this prevents subsequent problems when a file server is down). This setting forces network numbers to be recorded and used when establishing a connection. Use Networks The Control normally obtains a list of network numbers from the nearest NetWare server or bridge. On some networks, there is no NetWare server to ask or the list generated is unreliable. Enter one or more network numbers to use, which replaces the normal discovery mechanism. The numbers can be in decimal or hexadecimal, and must be separated by commas. Such as 0x1, 0x2, 0x34db1d69. You can also use the Test function to determine these values automatically. 253
254 Ignore Networks This list of network numbers is generated in the same way as for Use Networks except that when browsing, these network numbers are ignored. You can also use the Test function to determine these values automatically. Test Press this button to check the IPX network configuration. This determines if the IPX network stack is available and configured correctly. You can also scan the network for network numbers that do and do not respond. Set NetBIOS Connection NetBIOS Use NetBIOS Check this box to enable the use of the NetBIOS transport. NetBIOS is a non-routed protocol and is only used on Local Area networks (LAN). Using NetBIOS requires that you select one or more adapters to use. See adapters below. 254
255 Adapters This list box contains the NetBIOS adapters that have been detected in your workstation. Select one or more of these adapters for use in the control. NetBEUI is the most common adapter used here, as it is used primarily by Windows systems. The adapter numbers will vary from workstation to workstation, but the names will remain constant. Test Press this button to test the NetBIOS stack and determine the adapters available. You can also display detailed information about each adapter found. Set HTTP Connection This property sheet enables you to configure the Control to communicate via HTTP. For more information see, Connecting Clients/Controls via a NetSupport Gateway. Use HTTP: Check this box to enable the Client to communicate over HTTP. Port: NetSupport Manager s default port for HTTP communications is
256 Note: In version 9.10, port 443 was introduced as the default for HTTP communications, 3085 being used previously. Gateway settings will be preserved for existing customers who subsequently upgrade, enabling 3085 to continue to be used, but there may be scenarios when upgraded Controls and Clients will need the HTTP port manually reconfiguring to ensure compatibility. PIN Server PIN server PIN server address Enter the IP address of the workstation where the PIN server is installed. Port The default port number for the PIN server is 443. Use a proxy server to connect to the PIN Server Select this option if you are using a proxy server to connect to the PIN server. Enter the server address and port number for the proxy server. 256
257 Copy settings from Gateway If you have set up a NetSupport Gateway, you can use the same settings for the PIN Server. Select the Gateway to copy the settings from using the drop-down list and select Copy. The Gateway address and port from the selected Gateway will be used. Remote Dialup Settings This property sheet provides configuration options for the Dial-up Settings for Remote Networking. Before you can dial remote networks, you must enter information about your modem hardware. To dial a Bridge at startup, select Configure from the Networks dropdown menu and click on the Startup option. Modem NetSupport Manager displays all available modems here. Simply select which Modem you wish to use. Dual Channel Bonding If enabled, both channels of your ISDN line are combined thus increasing the amount of available bandwidth to 128k. However, in increasing the speed of transmission you are in effect making two calls. 257
258 MSN (Multiple Subscriber Number) Specify a number that you want the Control to answer an incoming dial-back from a Client Bridge. Diagnostics None Select this option to perform no diagnostics on your modem. Basic When the modems connect, the Control checks the following: Flow control is correctly set (XON/OFF is disabled, etc) There is a NetSupport Bridge at the remote number There are not excessive delays in transferring data Extended The Extended setting performs the same checks as for basic and includes: Line reliability Throughput Logging Level None Select this option to display the progress messages on the screen only. Basic Selecting Basic logs the following information to MODEM.LOG: The name of the modem used The number dialled Results of Diagnostic tests Connection speed Verbose Selecting Verbose records the same information as Basic, but includes timestamps. Use this option is you are having problems establishing dial-up links. View Log Opens a window that displays the MODEM.LOG file generated by Extended and Verbose Diagnostic and Logging settings. 258
259 Advanced Settings Tickle Period Specify the period in seconds between tickle packets that are sent to the client. These packets check to make sure that a connected Client is still active. If the Client fails to respond, the Control assumes that it is no longer present and will close down the connection. Name Lookup Delay Specify the delay in seconds between broadcast packets. Use this value in conjunction with Name Lookup Attempts to reduce the amount of time spent performing browses. The browse is more likely to miss Clients if this value is too small. You should not specify a value that when multiplied by the Name Lookup Attempts value is less than 4 seconds. Name Lookup Attempts Specify the number of name lookup packets the Control broadcasts during a browse. The fewer broadcasts that are sent the lower the network traffic and the quicker the browse will complete. 259
260 Security Options The Control Configurator provides a wealth of security features categorised as follows: Settings Event Logging Replay Files User Permissions Security Settings Password Enter the security password, which you will be prompted for when starting the Control using this configuration. You must click on the Set button next to this Control to set the password. Security Key The Security Key is used whenever you connect to a Client. Unless the key entered here matches the security key on the Client, you will be denied access to the Client workstation. Press the Set button to change the key. Optionally this can be set as the serial number in your NetSupport Manager Licence file. 260
261 Prompt for Additional Information when connecting If this box is checked, you will be required to supply a reason for connecting to a Client workstation. This is sent to and displayed at the Client so that the user knows why you are connecting when the Client has User Acknowledgement enabled. Try Last Username before displaying login Prompt Remembers the username and password attached to a named configuration and will attempt to login using this information. Use Compression Check this box to enable the use of compression. When you are communicating with a Client, whether it is a File Transfer, View or Chat session the data being sent and reviewed will be compressed. This also provides a means of security, as the data will also be encrypted. Use Encryption With encryption turned on, all the information that is sent between the Control and Client is very difficult for others to read. NetSupport Manager offers a range of encryption options, ranging from 56 Bit DES to 256 Bit AES, enabling you to find the necessary balance between security and performance. The higher the level of encryption, the higher the potential for decreased performance. 261
262 Event Logging This property sheet enables a NetSupport Manager Control to record, in a text file, the actions it has performed while remote controlling a Client. This may be useful for maintaining a history of how often a particular Client was connected to and for what purpose. Enable Logging Check this box to enable the Log to File option. Once enabled, each time the Control subsequently connects to a Client(s), the activity for that session will be recorded. Log to File Specify the path and file name for the Log File. The NetSupport Manager default is PCICTL.log. This file can be stored on the Local workstation or on a Server. Multiple Controls can write to the same Log file. As User Log File user is the user name and password used to be able to write to the log file when the path specified is a UNC Path. 262
263 Append to Logfile By checking this box, NetSupport Manager will continually add to the existing entries in the log file. If unchecked, existing items get overwritten. Replay Files The Replay Files feature enables the Control to record and playback the screen activity that takes place at a Client workstation while it is being remote controlled/viewed. Record Replay Files Check this option to enable the recording of Replay Files. A Replay File will be created each time the Control views a Client PC. Include Audio In addition to recording the screen, mouse and keyboard activity, if Client machines are configured for audio you can include any narration that takes place. Prefix Files With Client Name In order to identify each Replay File, file names are prefixed with the Client name and the date/time of the recording. Alternatively, by unchecking this box the files will be named sequentially in the format rpf etc. 263
264 In Folder Specify where the Replay Files should be stored. User Permissions These settings restrict the items that a user running a configuration can modify. Only if this configuration is running as an NSM Administrator can you restrict the privileges of other users. Permit a user of this Configuration to Act as an Administrator When this box is checked there are no restrictions applied to the user of this configuration. This should be enabled for at least one account, to allow you to alter other configurations. Change Settings This box is only available when the configuration is not running as an Administrator. Check this box to prevent the user running this configuration from changing any settings from within the user interface. Configure User Interface This check box is only available when the configuration is not running as an Administrator, and Change Settings is checked. Check this box 264
265 to prevent the user of the configuration from altering any settings that affect the user interface. Startup Settings This section configures the options that affect NetSupport Manager at startup. You can connect to a Client, Group or Remote Network or even perform a browse. This enables you to perform a repetitive task that you would normally do every time you start the Control. At Startup Dial Remote Network Check this box if you want to dial a Remote Network when the Control starts. When this item is checked the list of remote networks configured is enabled. Select one of these networks to continue. Connect to Client Check this box to connect to a Client when the Control starts. All of the clients in your Known Clients List will be displayed here, with the transport appended to the name. For example, TEST1<TCP>. Connect to Group Check this box to connect to a group of Clients when the Control starts. All of the groups created will be displayed in this list. 265
266 Browse for Clients starting with When the Control starts it can perform a browse using the information supplied. Enter a partial Client name or leave this blank to find all available Clients. The Clients found will appear in your Browse folder in the Tree view. Start Viewing When you have checked one of the Connect boxes above, you have the option to view the Client when the control starts. Check this box to enable the three buttons below. This allows you to choose the way in which the Client is viewed. Watch Start Watching the Client or Clients when the Control starts. Share Start Sharing the Client or Clients when the Control starts. Control Start Controlling the Client or Clients when the Control starts. Icons This utility allows you to create icons on your desktop that load a NetSupport Manager Control with a specific Named Configuration. This means that you can have several shortcuts that automatically connect to one or more Clients when run. Disconnect The following options are only available on non-administrative configurations. Exit Program on Disconnect Check this box to force the Control to shutdown when you disconnect from a client. This option is very useful when used in conjunction with the option above and connecting to a Client at startup. Exit Program after Hanging up the phone Check this box to force the Control to shutdown once a dial-up session has been completed. This is most useful when used with dialling a Remote Network at startup. 266
267 Remote Control Settings The following property sheets enable you to configure the behaviour of the remote control options when viewing Client workstations. View Keyboard/Mouse Print Capture Audio View Settings This property sheet provides configuration options for viewing Client workstations. If editing the Client Settings, all changes you make will only apply while you are connected to that Client. If you wish to make your changes the Control default, check the Update Configuration box. Options BIOS Keyboard Checking this option causes the Control to emulate keystrokes on the Client at the BIOS level, rather than the hardware level. Use this if an application at the Client does not appear to be correctly accepting keystrokes from the Control. Only use this option if you are experiencing problems with the default low-level keyboard option. 267
268 Confirm Switch to Full Screen When this box is checked, you will be prompted to confirm switching to Full Screen mode. Full Screen Checking this option will force the Control to view a Client in Full Screen mode rather than in a windowed mode. Scale to Fit Check this option if you want the contents of the View window to be automatically shrunk to fit the sizeable frame. Disconnect when Closed Check this option to disconnect from a Client, when a View window is closed. Screen Scrape NetSupport Manager s favoured, and the most efficient, method for capturing screen data is to hook into the Video Driver of the workstation being viewed. However, there may be occasions when this method will not work because certain applications bypass the driver. In these circumstances you can enable screen scrape mode in order to take a snapshot of the screen. Although this will have a greater impact on the network it will at least provide an accurate representation of the Client s screen. Scrollbars You can turn off scrollbars on the View windows by un-checking this option. This is useful when using Auto-Scroll, as you gain a little extra workspace. Use Compression Check this box to enable compression when viewing a Client s screen. The state of this checkbox is also reflected in the General Settings. Wallpaper Check this box if you want the Client s wallpaper to be visible when viewing. Normally this is turned off to improve performance, so expect the screen update speed to be impacted by selecting this option. Blank Client Screen This enables the Control operator to blank the Client screen in any of the View modes. 268
269 Note: If another Control, with the Blank Client Screen setting checked, attempts to connect to a Client being controlled in Blank Client Screen mode, the original Control will be disconnected. This is to prevent less privileged users from surfing in on the back of a more privileged user. Video Skipping NetSupport Manager Controls can now be configured for viewing performance. The Control program will not display Client screen updates if a subsequent update to the area of the screen is made. Un-ticking the box will result in all Client screen updates being displayed at the Control. Auto Clipboard When enabled, provides the quickest method for copying data. Use the short cut keys (Ctrl-C & Ctrl-V) to automatically copy to and from the clipboard at both the Control and Client machines. Default Mode When you view a client, by default, you start viewing in Share mode. If you prefer to start viewing in a different way, change the style from the list provided. Cache Size The NetSupport Manager Control contains a cache to help improve overall performance. The cache sizes range from 256k to 16Mb and a separate cache is allocated to each Client connection. If you are running applications on the Client that uses lots of or large bitmaps increase the cache size to improve the performance. Max Colour Depth When you connect to a Client, you can restrict the Colour Depth that is sent. This is done to reduce the amount of traffic between Client and Control. Reduce the Colour Depth to 16 colours if you are using applications that do not rely on anything other than the standard 16- colour palette. Note: The colour depth set here will be overridden by the settings in the Clients Configuration, preventing you from setting the colour depth at a higher level. To alter these settings at the Client, load the Advanced Configurator and select Remote Control - View and amend the Max Colour Depth to the required level. 269
270 Change DOS Font Use this dialog to select the font to use when displaying DOS screens. This will be either from DOS Clients or Windows Clients running Full Screen DOS boxes. Windows uses a graphic character set for displaying DOS screens. The higher the resolution that you are running Windows in the larger the font size you will need to set to get an accurate representation of a DOS screen. Change Japanese Font Use this dialog to select the font to use when displaying Japanese DOS screens. Update Configuration Standard Check this box to update the currently selected Configuration. Keyboard/Mouse Settings Keyboard Layout Select from the list provided a keyboard layout to be used at the Control during viewing. These layouts map keys on the Control to keys on the Client workstation. If both Client and Control are using the same keyboard layout, you should select Unmapped Keyboard from the list. 270
271 Hotkeys When you are viewing a Client in Full Screen mode, hot keys provide a way of returning to the, possibly hidden, user interface. If the screen resolution at the Client is smaller than the resolution of the Control, you can simply click your mouse button outside the View window to stop viewing and display the View window again. Check the boxes in this group to determine the keys that are used as Hotkeys. If you are using a keyboard that does not support three scan codes, choose only two options as your hot keys. AutoScroll Speed When you are viewing a Client s screen, the Control can automatically scroll the contents when the mouse moves close to the edges of the window. Adjusting the sliding control sets the speed at which the view scrolls, from not at all to very fast. Scroll Delay When auto scroll is enabled, you can change the delay before the scroll is activated. If you want the view to scroll as soon as the mouse is at an edge of the screen, move the slider towards Min. If you prefer a longer delay before the AutoScroll takes effect, move the slider towards Max. Mouse Delay Adjusting the mouse delay allows you to reduce the rate at which mouse updates are sent from the Control to the Client when controlling or sharing. Move the slider control towards Infinite to reduce the rate and conserve bandwidth, or towards Min for the best mouse response. This is useful on dial-up or very slow networks. Disable Num Lock Synchronisation Check this option if using a Laptop as the Control machine to ensure that the keyboards behaviour corresponds with that of a standard desktop machine. Update Configuration Standard Check this box to update the currently selected Configuration. 271
272 Print Capture Settings Print Capture redirects printer output from a local printer at the Client, to the printer or file at this Control. You would use this when running an application on a Client but want any printed output redirected to the printer that is local to you. Enable Print Capture Select this check box to enable the Print Capture feature. If this box is unchecked, the output will be printed at the Client. Notes: This option can also be enabled whilst viewing a Client left click Print Capture at the bottom of the View window and select Enable. Alternatively select Options to configure all Print settings. In addition to enabling this option at the Control you also need to ensure that Print Capture is enabled in the Clients Configuration. The privileges are enabled by default. These options specify where the printed output will be redirected to on the Control. This can be either a local or network printer, or a file. 272
273 Capture to Printer Select this option to redirect the Client printing to a local or network printer. The name of the default printer that is currently set-up is displayed. Change Select this option to display a window containing all of the printers configured on your local workstation. Capture to File Allows you to redirect the Client printing to a file that can be printed later. This file can be on a local or network path. Browse A file browse window will appear when you select this option allowing you to find a location for the capture file. Use Client Printer Driver Clients try to use the correct driver for the Control's default printer (by changing the default printer on the Client workstation, although not all applications notice this). For this to work, you need to install the appropriate printer driver on the Client and assign it to LPT1, LPT2 or LPT3. On Windows, the user can change the printer name (in Control Panel, Printers or Settings, Printers). To handle this situation, you can specify a list of printer names and drivers in this field. For example: HP DeskJet 520,DESKJETC; HP DeskJet Where: HP DeskJet 520 is a printer name that the Client might recognise DESKJETC is the name of the driver file for this printer at the Client (optional,.drv assumed) HP DeskJet is another printer name that the Client might recognise When Print Capture is enabled, the Control sends this information to the Client, and the Client then looks for the closest match in the drivers installed on the Client workstation. The Client ignores the name of the driver file; the Clients match this preferentially, using the printer name only in case of a tie. 273
274 Report Driver used When you connect to a client a dialog box will appear informing you of the printer driver that has been used. If no matching drivers were found you would be informed whether you check this box or not. Notes: Print output is captured only from the port to which the default printer is attached. Note that the Client may change this when Print Capture is enabled, as described above. The Windows NT Client captures print output from DOS programs from the port to which the default printer is attached. If you experience problems with the Windows Client, try: Disable 'fast printing direct to port' at the Client Removing any connection to a network printer at the Client. Change the printing priority at the Client to Low in Print Manager, Options, Background printing. Update Configuration Standard Check this box to update the currently selected Configuration. Note: If you are editing the Client Settings, any changes you make to this property sheet will only apply while you are connected to that Client. If you wish to make your changes the Control default, check the Update Configuration option. 274
275 Audio Settings This property sheet provides configuration options for using Audio Support. If you are editing the Client settings, all changes you make will only apply while you are connected to that Client. If you wish to make your changes the Control default, check the Update Configuration box. Volume Threshold microphone sensitivity Microphone volume of microphone Speaker volume of speakers Test Click Test, to test the volume settings as you adjust. Enable On turn audio on Off turn audio off Talk turn the Control audio to talk function only Listen turn the Control audio to listen function only Selecting the Change Transmission Format button allows you to change the transmission format. Use only the level you need for acceptable quality. High quality settings can affect screen update performance. Over Remote Communication links we recommend you use a Transmission Format of less than 2 kb/sec. 275
276 Control Interface Settings These property sheets enable you to configure the different components available to the named configuration. Interface Settings This property sheet enables you to configure the different components available to the named configuration. Settings Hide Client list Check this option to disable the display of known Clients for security reasons. The Clients branch is removed from the Tree view and all of the menu and toolbar items that allow you to manipulate Client records are removed. Hide Group list Check this box to disable all the display of groups for security reasons. The Groups branch is removed from the Tree view, and all related menu items and toolbar buttons are removed. 276
277 Hide dial directory Check this box to disable all Remote Network functions. The Remote Networks branch is removed from the Tree view, and all related menu items and toolbar buttons are removed. Hide Gateway Check this box to disable the Gateway function. The Gateway branch is removed from the Tree view. Disable browse Check this box to disable the browse function. The Browse branch is removed from the Tree view, the Toolbar button is removed and the related menu item is removed. Use internal speaker for beep By default, the audible warning beep, which sounds between machines in functions such as Chat and View, comes from the PC s internal speaker. There may be occasions when it is more appropriate to use the workstation s sound card to generate the beep through speakers, in which case un-check this box. Hide Auto Group list Allows you to remove the Auto Group function from the Tree view. Hide empty Auto Groups Allows you to hide any Auto Groups that don't have any Clients associated to them. Client list Read-only Check this box to remove the ability to alter the Known Client list. The Clients item is still available in the Tree view, but you cannot modify or create new Clients. Group list read-only Check this box to remove the ability to alter the Groups list. The Groups item is still available in the Tree view, but you cannot modify or create new groups. Dial directory read-only Check this box to remove the ability to alter the Remote Networks list. The Remote Networks item is still available in the Tree view, but you cannot modify or create new items. 277
278 Gateway read-only Check this box to remove the ability to alter the Gateway list. The Gateway item is still available in the Tree view, but you cannot modify or create new items. Message on disconnect When checked, the Control user will be prompted to send a message to the Client when disconnecting. This may be useful to notify the user on the Client workstation that the Control user has finished using the workstation and advise what action has been taken. Silent disconnect Should a Client inadvertently disconnect during a session, a prompt appears at the Control machine. Check this option to disable the warning. Shell Extension NetSupport Manager integrates directly with Windows Explorer, allowing you to launch key functionality direct from your system without needing to first start NetSupport Manager. Disable Shell Extension Check this box to remove NetSupport Manager functionality from the Explorer shell. Location details (Geolocation) Show Client location This option will display the location of the Client in the Control. NetSupport Manager will display the approximate location of each Client (the town, state and country - with supporting flag). Clients can be grouped by country/location in the Auto Group feature. 278
279 Functions This property sheet enables you to restrict the functionality that is available to the Control. Restrict Functionality You can prevent the following features from appearing in the Control profile by checking the appropriate boxes: Disable File Transfer Disable Chat Disable Send Message Disable Broadcast Message Disable File Manager Disable Duplicate Client Check* Disable PIN Connect Disable Quick Connect Disable Execute Disable Remote Command Prompt Disable Reboot Disable Logoff 279
280 Disable Replay Disable Registry Editing (This option is disabled by default) Disable Blank Screen Disable Inventory * When browsing for Clients, NetSupport Manager checks for duplicate Client details, only connecting to the first occurrence of a particular address. Depending on the set up of your network infrastructure, there may be instances where duplicate IDs are in use. You can disable the check using this option. Remote Control The following items disable the different view functions within the NetSupport Manager Control: Disable Control Disable Share Disable Watch 280
281 Help Request Settings This property sheet provides configuration options for receiving help requests from Clients. When a Help Request Arrives: Highlight the Client in the Help Request List Check this box to highlight the Client icon in the List view when a help request is sent. Display a Message Check this box to have help request messages displayed on the Control screen. Play a Sound Check this box to play a sound when a Client sends a help request. Use the browse function to specify the sound. Control Status (for incoming Client Connections) Available to take Help Requests Check this box to be available to receive all incoming Help messages. 281
282 Not Available to take Help Requests Check this box and not receive any Help messages. Busy at the moment Check this box to be available to receive all incoming Help messages, but not when connected to xxx number of Clients. Ensure that you specify the number of Clients you need to be connected to, in order to be considered busy. Set Status to Busy when connected to xxx or more than, Clients Ensure that you specify the number of Clients you need to be connected to, in order to be considered busy. 282
283 Show Settings The Show feature allows you to display the Control screen on all, some or one of the Client's screens. From here, you can configure the settings for a Show. Screen Scrape NetSupport s favoured, and the most efficient, method for capturing screen data is to hook into the Video Driver of the workstation being viewed. However, there may be occasions when this method will not work because certain applications bypass the driver. In these circumstances, you can enable screen scrape mode in order to take a snapshot of the screen. Although this will have a greater impact on the network, it will at least provide an accurate representation of the Client s screen. Max Colour Depth Allows you to select the maximum colour depth when showing to Clients. By default, this will be set to 256 (high) colours. Show Hotkeys To ensure that all actions performed by the Control are visible to Clients during a Show, you can enable the use of hotkeys. Any key combinations that the Control uses, e.g. CTRL+V, will be displayed in a balloon at both the Control and Client screens. 283
284 Send Physical Fonts In order to reduce the volume of data being sent when sharing information of this nature, NetSupport Manager passes the font information by reference. The target workstation will refer to its own internal font mappings to find an appropriate match to the one that has been sent. In most cases the same fonts will be available, but if there are instances where this isn t the case, you can send the full information. Check this box to enable. File Transfer Settings This property sheet provides configuration options for transferring files. They allow you to alter the way in which information is displayed, and enables you to set safety features such as confirmation before performing a damaging operation. If you are editing the Client settings, all changes you make will only apply while you are connected to that Client. If you wish to make your changes the Control default, check the Update Configuration box. 284
285 Display Options Show System/Hidden files Check this box to display all files with System and Hidden attributes. By default, this option is unchecked. Show file details Select this option to display multiple columns of information for each file in the list. These show the file size, modified date, attributes and short file name. You can toggle between this state and the file names only state, by using the list style buttons in the File Transfer user interface. Show file names only Select this option to only display file names in the file lists. This allows you to display more files at the same time than with file details. You can toggle between this state and the details state, by using the list style buttons in the File Transfer user interface. Confirm When you perform potentially dangerous file operations, such as deleting a directory or file you can make the Control display a Confirmation dialog box. This helps prevent accidental loss of data. If you are familiar with the user interface, you can turn these options off as required. By default, all the confirmation settings are turned on. Folder copy Make the user confirm before copying a directory structure. Folder delete Make the user confirm before deleting a directory structure. File overwrite If checked, displays a confirmation dialog before overwriting an existing file. However, if unchecked the confirmation message will still appear if system/hidden files are about to be overwritten. File delete Display a confirmation dialog before deleting one or more files. Use Recycle Bin for local deletions (when available) All files deleted from the Local pane will be sent to the recycle bin, this is enabled by default. 285
286 Use Compression Check this box to enable the use of compression. When you are communicating with a Client, whether it is a File transfer, View or Chat session, the data being sent and received will be compressed. This also provides a means of security, as the data will also be encrypted. Delta File Transfer Delta File Transfer improves performance by skipping the transfer of information that is unchanged. If the file being transferred already exists in the destination directory only the changed parts of the file will be updated. Delta File Transfer is enabled by default. Priority (when also Viewing) When you are transferring files and viewing a Client s screen at the same time, each operation impacts the performance of the other. You can reduce the priority of a file transfer operation to make the viewing more responsive and vice-versa. Slide the control to the left to give the file transfer higher priority, or to the right to give Client views higher priority. If you are not viewing a Client, this setting is ignored. Automatically close progress when copy finished Closes the File transfer progress dialog automatically on completion. Un-tick this option if you want to see the File transfer results. Update Configuration Standard Check this box to update the currently selected Configuration. 286
287 vpro Allows you to choose which mode to use when looking for and connecting to Intel vpro machines. Provisioning Mode Basic (Small Business) Mode Select this option to scan for vpro Machines on your network using and IP address range. You will be required to enter a user name and password to establish a connection. Advanced (Enterprise) Mode Select this option to retrieve vpro machines from the SCS server. A certificate will be required to establish a connection. Intel Setup and Configuration Service These options will only be available when using Advanced mode. HTTPS Mode: SCS Service URL Enter the URL for the SCS service. WMI mode: SCS Server Name Enter the name of the SCS Server. 287
288 File Location Settings This property sheet provides configuration options for Client, Group, Remote Networks, Tools and Scripting File Locations. This facility allows a Control user to have unique Control files, enabling a Control user to access their Control files from any Control workstation. If you are editing the Client Settings, all changes you make will only apply while you are connected to that Client. If you want your changes to become the Control default, check the Update Configuration box. Client File Use browse to specify an alternative location for all Control s, Client details. To make files read only, check the Client List Read Only check box, in the Control Configuration User Interface settings. Group File Use browse to specify an alternative location for all profiled Control s, Group details. To make files read only, check the Group List Read Only check box, in the Control Configuration User Interface settings. 288
289 Remote Networks File Use browse to specify an alternative location for all profiled Control s, Remote Network details. To make files Read Only, check the Dial Folder Read Only check box, in the Control Configuration User Interface settings. Tools File Use browse to specify an alternative location for all profiled Control s, Tool details. There is no facility to make these files read only. Scripts File Use browse to specify an alternative location for all profiled Control s, Script details. Use shared data files Checking this option allows you to share data with other users. 289
290 NetSupport Protect Switch Desktop Protection Off NetSupport s desktop security product, NetSupport Protect, compliments NetSupport Manager range of functionality by further protecting Windows operating systems and desktops from unwanted or malicious changes. If NetSupport Protect is installed on the Client machine you may need to disable the protection in order to conduct your remote control session. To Disable NetSupport Protect choose {View}{Settings for Current Configuration NetSupport Protect} from the Control window drop-down menu. Disable NetSupport Protect Decide whether to switch protection off when you first connect to the Client machines or when you open a view session. Security A NetSupport Protect configuration should be secured with an Administrator password. You will need to enter that password here as confirmation that you are authorised to turn desktop protection off. To find out more about NetSupport Protect and to download a free trial copy, visit 290
291 Managing and Organising Clients In this chapter You will find out how to better manage your database of Client PCs. Group Clients by department or geographic location and customise the properties of each Client. 291
292 Add a new Client NetSupport Manager maintains a database of all known Clients. These are stored in the All Computers folder in the Tree view and provide a fast way to connect to those Clients without having to perform a browse. You can also see additional information about the Client such as names, contact numbers etc. To populate the known Clients database, do one of the following 1. Use the browse function to lookup available Clients and connect to them. All required information about that Client will then be stored in the All Computers folder. Or, Choose {Client}{New} from the Control window drop-down menu and manually enter the details. 2. You will then be prompted for the following information: The name of the Client The network address of the Client The network transport it is running under. At this point, you can choose to enter some additional information to be stored with that Client's details. The information you can additionally store is: An alternative name to be displayed at the Control for that Client A text description about that Client A contact name A contact telephone number The Mac/Ethernet address. The newly created Client will now appear in the All Computers folder and be displayed in the Clients List view. 292
293 Delete a Client As part of maintaining a database of Known Clients, good housekeeping requires deleting unused previously saved Clients from the All Computers folder in the Control Tree view. To delete a Known Client from the database 1. Open the All Computers folder in the Tree view and select the required Client. 2. Right click on the Client and choose Delete. Or, Choose {Client}{Delete} from the Control drop-down menu bar. 3. The Delete a Client dialog will appear and prompt for confirmation. Renaming a Client Instead of displaying the Clients physical name, NetSupport Manager allows you to set a different name that will be displayed at the Control. For example, a workstation running a Client may have a description allocated by you such as Sales 2. This workstation may move to the Accounts department and as such you wish to rename it as Accounts 3. To Rename a Client 1. Open the All Computers folder in the Tree view and select the required Client. 2. Choose {Client}{Properties}{Details} from the Control window drop-down menu bar. Or, Right click on the Client icon and choose {Properties}{Details}. Note: This only changes the stored name on the Control. It does not affect the physical name of the Client that will be displayed at another Control or if you do a browse. The Details tab Details about the person responsible for the Client workstation and descriptions are displayed here. All of these fields are optional. 293
294 Display name Use the display name to provide a friendlier name for the Client to be displayed at the Control. By default, the physical Client name is used. Description Enter a description for the Client, or some notes that may help in the future. Contact This is the name of the person responsible for the maintenance of the Client workstation. This is particularly useful on WAN s where one person may not be responsible for all Clients. Phone number This is the contact telephone number for the person responsible for the Client workstation, as supplied above. Mac/Ethernet address Store the Mac/Ethernet address of the Client workstation. 294
295 Setting Client Properties You can store additional information about a Client workstation and it s user by completing the Properties sheet for the Client. This information can then be viewed in the Detailed List view. You choose which fields are displayed by using the {View}{Columns} function from the Control window drop-down menu bar. To Adjust Client Properties 1. Open the All Computers folder in the Tree view and select the required Client. 2. Right click on the Client and choose {Properties}. Or, Choose {Client}{Properties} from the Control window drop-down menu bar. 3. The Clients property sheet will be displayed. The Client property sheet has four tabs: General, Details and System Information. The System Information tab is only displayed once you have connected to the Client. The General tab displays the following information: The physical Client name and location; Its network address; The transport it is using; Whether you wish to include the Client in Shows/Scans. The Details tab displays the following information: The name you want displayed at the Control for this Client; The description that you want to associate with this Client; The contact name; The telephone number; The Mac/Ethernet address. The System Info tab displays the following information: What version of NetSupport Manager the Client is running; What operating system it is running on. The vpro tab displays the following information: The vpro version. 295
296 Creating a New Group NetSupport Manager allows you to organise Clients into groups for easier access and management. For example, you might group all the Clients in the Accounts department in to a single group called Accounts. You can also create sub groups which are attached to a group, this may be useful if the Accounts department has different offices, you can then have a sub group for the London office and one for the Cambridge office. Note: Clients are also grouped by pre-defined criteria, platform and Client version, in the Auto Group folder in the Tree view. These groups are fixed and are unable to be changed. To Create a Group 1. Make sure that the required Clients have previously been connected as this will store them in the All Computers folder and make them available for grouping. 2. From the Control window drop-down menu choose {Group}{New}. Or, Click the New icon on the Control toolbar and choose Group. 3. This will display the Create New Group wizard that will guide you through the process of adding or removing Clients in your new group. To Create a Sub Group 1. Make sure that the required Clients have previously been connected as this will store them in the All Computers folder and make them available for grouping. 2. Select the group that you wish to attach the sub group to. 3. From the Control window menu bar, choose {Group}{New}. Or, Click the New icon on the Control toolbar and choose Group. 4. This will display the Create New Group wizard. This will guide you through the process of adding or removing Clients in your new group. Note: Clients specified in a sub group will also appear in the group above it. 296
297 Adding/Removing Clients in a Group NetSupport Manager allows you to group Clients together to allow easier management. For example, you may have a number of workstations all associated with the Sales department. By placing each of the individual Clients in a predefined group, you can then perform operations in a single action to all members within that group. To Add Clients to a Group 1. Select the Client in the List view. 2. Choose {Client}{Add to Group} from the Control window dropdown menu. 3. Select the group you want to add the Client to, click Add. Or, 1. Open the All Computers folder, highlight the group you want to add the Client to and right click. 2. Choose {Properties- Members Tab}. 3. Select which Client you wish to add to the group, click Add. Or, 1. Select the Client in the List view. 2. Right click and choose Add to Group. 3. Select the group you want to add the Client to, click Add. Or, 1. Select the Client in the List view. 2. Left click and drag and drop the Client into the relevant group. To Remove Clients from a Group 1. Open the All Computers folder, highlight the group you want to remove Clients from and right click. Or, Choose {Group}{Properties- Members Tab} from the Control window drop-down menu. 2. Select the Client(s) you wish to remove from the group and click Remove. 297
298 3. When you have finished adjusting the members of your group, click OK. Note: To move a Client to a different group, right click the Client icon and drag and drop to the new group. This will remove the Client from all levels in the previous group. Setting Group Properties Having created a group you may be required to review or change its name, description or members. To adjust a Groups Properties 1. Highlight the required group from the Tree view. 2. Right click on the group and choose Properties. Or, Choose {Group}{Properties} from the Control window drop-down menu bar. 3. The Group Property sheet will be displayed. The Group Property Sheet has two tabs: General Shows the name and a description of the group, you can also customise the appearance of the client icons. Members Lists the Clients in the group. 298
299 Remote Communications In this chapter Learn how to use NetSupport Manager s comms options, enabling you to reach the remotest of Clients. 299
300 Remote Communications Overview NetSupport Manager supports communications over modems, the Internet, ISDN or direct serial links on all protocols and operating systems. You can either use NetSupport s own Remote Communications programs or a third party remote access product such as Microsoft s Remote Access Server. Accessing remote workstations for remote control, has never been easier. If you are using NetSupport s own Remote Communications programs to dial-in to a Client workstation or network, you must install the NetSupport Bridge on the Client workstation or a workstation on that network, and the NetSupport Remote option on the workstation that is to be used as the Control to dial-out. The Bridge and Remote modules provide an interface that allows the Control to connect to remote Clients, as if it were on the same LAN. However, neither the Control nor the Client workstation needs to be physically attached to a LAN. Optimising Remote Connections Performance is naturally affected when communicating with a Client over a dialup link. To get the most out of your remote connections follow these simple steps. Use the highest speed modems you can. Set the Mouse Delay to the highest possible level. Ensure the modems are configured correctly, use the modem diagnostics and logging to check the throughput. Use a large cache at the Client and Control. Specifying a large cache means the Control can store more areas of the screen locally without having to ask the Client to send them again. Make sure NetSupport Manager s compression is turned on and the modem's compression is disabled in Windows TAPI Setting. Limit the colour depth to 16 colours. This means that all images sent from the Client to the Control are 16 colour only. A high colour bitmap can be 2 or 3 times the size of a 16-colour bitmap. This will improve performance with the only side affect being that images won t look as good. 300
301 Run the Client in a reasonably low resolution. The lower the resolution the less information the Client needs to send. If you can work at 640x480 or 800x600 then set the Client to this. The Control doesn t have to be at the same resolution as the Client. Setting up Remote Communications The sequence of events for establishing a remote communications link is: At the (Client) Remote End 1. Turn on the modem. 2. Load the Client Bridge. This process can be automated so that the Bridge is automatically loaded when NetSupport Manager is initialised. See Client Configuration Dial in Bridge Settings. At the Control 1. Turn on the modem. 2. Start NetSupport Manager Control program and choose {Network}{Remote}{Dial - New}. 3. The Add a remote Network dialog will be displayed. This dialog prompts you through the process of creating a remote Network profile. You must enter the following information: The name that the connection will be known as. The telephone number of the NetSupport Manager Bridge to dial. The Transport, IPX, NetBIOS or TCP/IP to be used. Once a dial-up or serial link has been established, operation is the same as on a LAN. If you are using RAS or another third party remote Access product then simply make the dial-up networking connection before starting the Control and use the Control as if it were on the Local LAN. Note: In order for the connection to work, you must ensure that the corresponding NetSupport Manager Bridge has been set up on the Remote Network or Standalone workstation. 301
302 The NetSupport Manager Bridge When loaded on a networked workstation, the NetSupport Manager Bridge provides access to all other Clients, whatever their operating system, on the same network. Likewise all NetSupport Manager Controls, whatever the operating system, can dial into all versions of the Bridge program. To load a Bridge The NetSupport Manager Bridge is loaded with a standard Client to provide access to all workstations on the network. You use the NetSupport Manager Configurator to set up the bridge: 1. Start the NetSupport Client Configurator on the workstation that will be used as the Bridge. 2. Choose {Connectivity - Dial-in Bridge}. 3. Follow the instructions in Configuring a NetSupport Manager Bridge. Effect A Control can dial-in and take control of any Clients on that remote network which are running on the same protocol as the Bridge. It is possible to have the Bridge running on one protocol and the Client on another, however, in this case the Control will not be able to access the Client as the Bridge. Use this option if You wish to provide dial in access to this workstation or a NetSupport Manager Client on the same Network. Note: To configure the Control Bridge choose {Network}{Configure}{Connectivity Remote Dialup} from the Control window drop-down menu, or click Settings on the toolbar. 302
303 Setting up a Modem At the Control 1. Choose {Tools}{Configurations}{Settings} from the Control window drop-down menu if updating a specific Control profile. Or, Click Settings on the Control window toolbar if updating the Standard Control profile. 2. Select Connectivity Remote Dialup. 3. Select a Modem. At the Client 1. Start the NetSupport Client Configurator, Basic or Advanced. 2. Select Connectivity - Dial-in Bridge. 3. Check the Bridge box and complete the form. To adjust modem settings 1. Choose {Start}{Settings}{Control Panel}{Modems}. Notes: The adapter number used for dialling into a NetSupport Manager Bridge is configured slightly differently to those used for connecting to a Client. The adapter number you set is the adapter number configured at the Bridge workstation. This is why the Remote Network wizard and Properties dialog displays all adapters and not just those set at the Control. Use the Configurator at the Bridge workstation to determine the adapter number to use, then set this same adapter number at the Control for the Remote Network object. If you attempt to dial a NetBIOS NetSupport Manager Bridge and the adapter number is incorrect the connection will fail and an error message will be displayed. 303
304 Using NetSupport Manager Over A Null Modem (Serial) Cable If you do not have network adapters or modems, you can use a nullmodem (serial) cable over dial-up networking to connect a NetSupport Manager Control and Client. Installing / configuring a serial cable device In order to establish the connection between the two machines you must install and configure a serial cable device, the following section provides the steps required to do this on each operating system. Windows XP Please see the following article in the Microsoft Knowledge Base HOW TO: Set Up a Direct Cable Connection Between Two Windows XP-Based Computers (Q305621) Configuring the NetSupport Manager Client to listen for connections over the Serial cable The NetSupport Manager Client Bridge provides the interface between NetSupport Manager Client and serial cable connection thus allowing the NetSupport Manager Control to connect. To configure the NetSupport Manager Client Bridge perform the following at the Client. 1. Start the NetSupport Manager Configurator, {Start} {Programs} {NetSupport Manager} {NetSupport Manager Configurator}. 2. Select the Basic or Advanced Configurator followed by Connectivity-Dial-in Bridge. 3. Choose the Transport protocol to run NetSupport Manager over. 4. Choose whether to load the Bridge at startup. 5. In the Modem section select the serial cable device as installed above. Configuring the NetSupport Manager Control to connect to a NetSupport Manager Client over a Serial cable The NetSupport Manager Control must firstly be configured to use the serial cable connection as follows: 1. Start the NetSupport Manager Control, {Start} {Programs} {NetSupport Manager} {NetSupport Manager Control} 2. Select {Tools}{Configurations} from the Control window dropdown menu. 304
305 3. Choose Connectivity-Remote Dialup. 4. In the Modem Section select the Serial cable device as installed above. 5. Click OK and followed by Close to exit the configuration dialog. You must then configure a Remote Network to Dial the Client at the other end of the serial cable. 1. Select {Network}{Remote}{New} from the Control window dropdown menu. 2. The Add a remote Network dialog will be displayed. 3. Enter a name for the connection and a description if you wish and click Next. 4. Enter 0 as the telephone number of the NetSupport Manager Bridge to Dial. 5. In the Connectivity section select the Network transport to be used (this must be the same as that configured at the Client Bridge) 6. Once a dial up or serial link has been established, operation is the same as on a LAN. 305
306 Using NetSupport Manager over the Internet NetSupport Manager works across the Internet in much the same way as it does across Dialup Networking. It can be done to workstations with a static connection across a LAN or to a dialup account with ISP. If your workstation can see a workstation running NetSupport Manager you can connect to it, whether this is on the internet, via remote communications, a RAS Dialup Link or on your local LAN/WAN. Note: While the following procedure can be used, NetSupport Manager also provides a convenient Internet Gateway feature delivering web based remote control without the need for modifications to existing Firewall configurations. To remote control a Client over the Internet 1. Connect both the Control and the Client to the Internet. 2. Choose {Client}{Quick Connect} from the Control window dropdown menus. 3. In the Quick Connect dialog, choose to connect via TCP/IP address and type in the IP address of the Client you wish to connect to. You should then be able to control as normal. Finding an IP Address The easiest way to find the IP address of the Client is to use the command line ipconfig. 306
307 DHCP Workstations connecting via a modem link to an ISP will normally have a different IP address assigned to them each time they connect. You will therefore need to find out their address each time you wish to connect. This is done using the command line ipconfig. 307
308 NetSupport Scripting In this chapter Learn about NetSupport s powerful Scripting language and how it can be used to automate repetitive tasks. 308
309 NetSupport Scripting Overview NetSupport includes a powerful Scripting Language and Scheduler that allows you to automate the tasks you would normally perform repetitively in the NetSupport Manager Control. For example, you might set up a Script that runs unattended overnight to connect to a number of remote NetSupport Manager Clients and upload or download files to them. This is a simple case, but the Scripting also contains a wealth of Desktop Management functions such as the ability to interrogate Clients and retrieve information such as their free disk space; what operating system they are running etc. You could even use NetSupport Scripting to distribute applications by using a combination of File Transfer, Remotely Execute applications and edit the Registry. Anything that you do manually with NetSupport Manager you can do automatically with NetSupport Scripting. The following are just a few of the highlights: - A powerful structured language A wide range of text manipulation functions The ability to work with multiple connected Clients Local and remote operations are supported Full logging of activities The ability to supplement the system log with your own log messages All of the security features associated with the 32-bit control are available Your Scripts will not contain visible human readable passwords to develop your Scripts. A full description of the Script Editor can be found in the on-line help. 309
310 Starting the Script Editor The Scripting Editor allows you to edit and create automated NetSupport Manager Scripts. To start the Script Editor 1. Choose {Start}{Programs}{NetSupport Manager}{NetSupport Manager Script Editor}. 2. The Script Editor main window will appear. The Script Editor is divided into four main sections: The menu bar and toolbar. The Command window. Edit dialog window. Script Output Frame. Creating a simple Script NetSupport Scripting contains so many functions that it is not possible to cover them all in a brief guide like this. Instead, we will take you systematically through creating, testing and running a simple Script. You can then explore the full functionality yourself. To create a Script 1. Choose {File}{New} from the Scripting drop-down menu bar. 2. A new Text window, in which you will create your Script, will appear. 3. Double click on the Functions folder and then again on Clients sub-folder. A list of functions relating to the Client will be displayed. 4. Select a function and holding down your mouse, drag and drop it into the Script dialog window. 5. A dialog box will appear, prompting you for the variables you need to enter. 6. Select a transport for the Script to run on by selecting the SetTransport function, drag and drop it into the Script dialog window. 7. A dialog box will appear, prompting you to set a transport. 8. Select which transports you wish to use and click OK. The correct syntax will automatically be inserted in the Script. 9. Select the Connect function, drag and drop it into the Script dialog window. 10. Enter the Client(s) workstation to connect to and run your Script over. 11. Continue in this manner until you have completed your Script. 310
311 Notes : To access help on any function, select it, right click and choose Display Help On. It is advisable to regularly check the syntax of your Script, choose {Run}{Check Syntax} from the drop-down menus. The Script will then be checked and the results displayed in the output frame at the bottom of the screen. Scheduling and Running a Script You schedule a Script to run, using the NetSupport Manager Scripting Agent. Start this from the NetSupport Manager program group. The Scripting Agent contains many functions for tailoring the schedule to your exact needs. You create a schedule by choosing {Script}{Add} and selecting or adding the details you want in the Schedule dialog. You can set many Scripts to run in the same schedule. You can even set the running of one Script to depend on the results from another. NetSupport Scripting is an exceptionally powerful tool and there are an almost unlimited number of ways on which it can be used. Here are just a few ideas for you to consider: - Connect to Clients at remote sites overnight via a dial-up link and retrieve their days Sales. Connect to every Client on the Local LAN and retrieve its free disk space. Raise an alert if it is less than a certain limit. Send a command to every Client to log in to the File Server and download a database. Send a message to all Clients to be read by the users first thing in the morning. Download an application overnight and use the Execute Command to run its Set-up. Update your NetSupport Manager Clients to the latest version. The list is endless. 311
312 Technical Reference In this chapter Additional technical information is provided which will further enhance your understanding of NetSupport Manager features. 312
313 Unloading a NetSupport Manager Client This allows you to stop the NetSupport Manager Client program from running. 1. Use Net Stop Client32 from the command line. Restarting a Client In order to save any changes made to a Profile the file Client32.INI must be saved. Once saved, Windows should be restarted for these changes to take effect. You can stop/start the Client32.INI from the Client Configurator dialog box. To save changes made to a Profile 1. Choose {Save} from the File drop-down menu in the Client Configurator dialog box. Or, Click the Save icon on the toolbar. To restart the Client from the Client Configurator dialog box 1. Click on the Restart icon on the toolbar. A dialog with the Client information and licence details will appear. Or, 1. From the File drop-down menu, choose Restart Service. 2. A dialog box will appear informing you that the Client32 Service is being started. 3. A dialog with the Client information and licence details will appear. 313
314 Using Compression Effectively Compression can be configured to three different settings, on, off or always. When compression is turned on, screen data and file transfer operations are compressed. However, if a file is transferred that is already stored compressed (such as a zipped file or certain graphic files) NetSupport Manager will stop trying to compress it further after 64KBytes. If Use Compression is turned on the file is compressed no matter what its internal structure is, this can be useful for encrypting the file. The compressing and decompressing of the information takes time. On a dial up link the overhead of compressing and decompressing is minimal compared to the transfer speed of the modems. However, on a local LAN, if either the Control and/or Client are low specification workstations the time taken to compress, transfer the data and then decompress can be greater than just sending the information directly. In this case, it is probably better to turn compression off. You can use the Compression tab in the About box to determine if file and screen information is being compressed efficiently. Time copying files of known sizes to determine if compression is speeding up your connection to the Client. Using Cache Effectively NetSupport Manager can store areas of the Client screen in local memory. This enables the Control to determine whether it needs to get the area from the Client (relatively slow) or from local memory (fast), this is commonly referred to as a cache. The Client and Control use the same size cache, the size of the cache for the Client is set via the Configurator, the size of the Control cache is set in the View settings. The lower of the Control and Client values is used. Use the Cache tab of the About box to determine how efficiently the cache is currently working. If the hit rate is low then not many items have been requested from the cache (or your remote control session has not been very intensive). You could save memory by reducing the size of the cache. If the hit rate is high then the cache is being used heavily. In this case you may like to increase the size of the cache to speed up the remote control session. 314
315 The cache on the Control is created for each Client when it is viewed, bear this in mind if you regularly view multiple Client s screens. If each Client has a 4Mbyte cache and you view 6 of them, the Control will allocate 24Mb of memory. If the total size of all the caches exceeds you physical memory size then the operating system will start paging memory to disk, this will affect the performance of the cache. If you have Clients with different cache sizes set, configure the Controls to be as big as the largest Client setting. That way the Control will always allocate the largest cache the Client can support. 315
316 Remote Client Hardware and Software Inventories For many support teams an important part of the problem resolution process is knowing not only what platform the workstation is running, but its hardware specifications and the applications installed on the workstation. For this reason, NetSupport Manager provides the tools to supply a full inventory of the remote workstation. In addition to its sophisticated hardware/software reporting, where over 50 items of information are collected specifically about the hardware or environment of the client PC, you can obtain details of applications in memory, installed hot-fixes, processes running and installed services. As well as the real-time reporting, NetSupport Manager also provides the tools, security permitting, to allow you to remotely stop and start services, end applications and more. Note: In order to use the HTML based features within NetSupport Manager s inventory options, Internet Explorer 4 or above is required. To Retrieve A Client Inventory 1. Select the required Client icon in the Control window List view. 2. Choose {Client}{Inventory} from the Control window drop-down menu. Or, Right click on the Client icon and choose Inventory. Or, Click the Actions icon on the Control toolbar and choose Inventory. Or, While viewing the Client screen, choose the Inventory icon from the View window toolbar. 3. The Inventory window for the selected Client will appear. 316
317 Notes: If a Client is not selected, an inventory of the local machine will be retrieved. Once collected, the various Client inventories are stored locally in the NetSupport Manager program folder meaning that you do not need to be connected to the target PC to be able to view the information at a later date. Simply select the required Client from the List view and choose the Inventory option. However, if you subsequently want to refresh the inventory you do need to connect to the target PC. The Inventory Window The Inventory window is the primary interface for accessing the wealth of information that NetSupport Manager s inventory feature provides. The window is organised as follows: The Title bar This displays the name of the remote Client PC, or if a Client was not selected, the Local machine, whose system inventory is being viewed. 317
318 The Menu bar Contains a series of drop-down menus that can be used to access the various tools and configuration utilities. The Toolbar The toolbar contains shortcuts to many of the most frequently used tasks and tools. Clicking on an individual item takes you straight to that task or function, eliminating the need to work through the dropdown menus. Positioning the cursor over an icon will display a brief description of its function. Hardware tab Over 50 items of information are collected specifically about the hardware or environment of the client PC, providing all the key information needed to assist in speedy problem resolution. Note: The inventory functions included with NetSupport Manager are designed to run over TCP/IP. The Network adapter details will not be displayed if TCP/IP is not installed. Software tab Provides a full software inventory report for any selected client PC. Includes the name of each installed product, the manufacturer, product icon, version number and even the associated exe file. 318
319 Hot-Fixes tab NetSupport Manager scans for and checks the status of any hot fixes that have been installed on the selected Client workstation. The hot fix ID is listed along with its status. The hot fix ID links to the appropriate Microsoft support page where details of the fix can be found. When verifying the status of each fix, NetSupport Manager returns one of three indicators: 319
320 Verifies that the fix is present on the target PC and is current. An expected file may not be present or is not the correct version. It would be advisable to install the fix again. NetSupport Manager was unable to gather the required information for it to be able to verify the status. Applications tab The detection process uses NetSupport Manager s new "intelliscan" technology to locate currently running applications on the target system rather than relying on the OS Add/Remove Records option. You need to be connected to the target PC in order to retrieve the information. The Control can choose to close a selected application from the list if required. Processes tab Provides a list of processes currently running on the target PC. You need to be connected to the target PC in order to retrieve the information. The Control can choose to close a selected process from the list if required. 320
321 Note: The close process/application features are disabled by default. To enable, choose Advanced Client Configurator - Access Privileges. Services tab Provides a list of services currently running on the target PC. If you are not connected to the Client, this tab will not be displayed. The Control can stop and start services as required, unless this facility has been disabled in the Advanced Client Configurator - Access Privileges dialog. 321
NetSupport Manager Manual Version 11.30
 NetSupport Manager Manual Version 11.30 Manual COPYRIGHT (C) 2012 NetSupport Ltd. reserved. All rights The Information in this document is subject to change without notice. NetSupport Ltd. reserves the
NetSupport Manager Manual Version 11.30 Manual COPYRIGHT (C) 2012 NetSupport Ltd. reserved. All rights The Information in this document is subject to change without notice. NetSupport Ltd. reserves the
NetSupport Manager v11
 Remote Support For Any Environment NetSupport Manager v11 NetSupport Manager has been helping organisations optimise the delivery of their IT support services since 1989 and, while the use of Remote Control
Remote Support For Any Environment NetSupport Manager v11 NetSupport Manager has been helping organisations optimise the delivery of their IT support services since 1989 and, while the use of Remote Control
Program COPYRIGHT (C) NetSupport Ltd. rights reserved.
 Manual COPYRIGHT (C) 2006 NetSupport Ltd. reserved. All rights The Information in this document is subject to change without notice. NetSupport Ltd. reserves the right to revise this document and to make
Manual COPYRIGHT (C) 2006 NetSupport Ltd. reserved. All rights The Information in this document is subject to change without notice. NetSupport Ltd. reserves the right to revise this document and to make
NetSupport School 10.50
 Manual COPYRIGHT (C) 2010 NetSupport Ltd. All rights reserved. Information in this document is subject to change without notice. NetSupport Ltd reserves the right to revise this document and to make changes
Manual COPYRIGHT (C) 2010 NetSupport Ltd. All rights reserved. Information in this document is subject to change without notice. NetSupport Ltd reserves the right to revise this document and to make changes
NetSupport School 10. Program COPYRIGHT (C) NetSupport Ltd. All rights reserved.
 Manual COPYRIGHT (C) 2008 NetSupport Ltd. All rights reserved. Information in this document is subject to change without notice. NetSupport Ltd reserves the right to revise this document and to make changes
Manual COPYRIGHT (C) 2008 NetSupport Ltd. All rights reserved. Information in this document is subject to change without notice. NetSupport Ltd reserves the right to revise this document and to make changes
NetSupport School NetSupport School
 NetSupport School Product Manual Version 11.30 1 Manual COPYRIGHT (C) 2013 NetSupport Ltd. All rights reserved. Information in this document is subject to change without notice. NetSupport Ltd reserves
NetSupport School Product Manual Version 11.30 1 Manual COPYRIGHT (C) 2013 NetSupport Ltd. All rights reserved. Information in this document is subject to change without notice. NetSupport Ltd reserves
NetSupport School 8.50
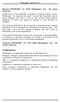 Manual COPYRIGHT (C) 2006 NetSupport Ltd. All rights reserved. Information in this document is subject to change without notice. NetSupport Ltd reserves the right to revise this document and to make changes
Manual COPYRIGHT (C) 2006 NetSupport Ltd. All rights reserved. Information in this document is subject to change without notice. NetSupport Ltd reserves the right to revise this document and to make changes
NetSupport School. Product Manual Version 12.60
 NetSupport School Product Manual Version 12.60 Manual COPYRIGHT (C) 2018 NetSupport Ltd. All rights reserved. Information in this document is subject to change without notice. NetSupport Ltd reserves the
NetSupport School Product Manual Version 12.60 Manual COPYRIGHT (C) 2018 NetSupport Ltd. All rights reserved. Information in this document is subject to change without notice. NetSupport Ltd reserves the
NetSupport School 12.00
 Version 12.00 Manual COPYRIGHT (C) 2017 NetSupport Ltd. All rights reserved. Information in this document is subject to change without notice. NetSupport Ltd reserves the right to revise this document
Version 12.00 Manual COPYRIGHT (C) 2017 NetSupport Ltd. All rights reserved. Information in this document is subject to change without notice. NetSupport Ltd reserves the right to revise this document
NetSupport Protect 2.00 Readme
 NetSupport Protect 2.00 Readme Contents Introduction...3 Overview of Features...4 Licence Agreement...5 System Requirements...6 Upgrading NetSupport Protect...7 Limitations/known Issues...7 Introduction
NetSupport Protect 2.00 Readme Contents Introduction...3 Overview of Features...4 Licence Agreement...5 System Requirements...6 Upgrading NetSupport Protect...7 Limitations/known Issues...7 Introduction
Classroom Management Software
 Classroom Management Software 2018 Applied Computer Systems, Inc. 8655 Somerset Road Thornville, OH 43076 Phone: 800-237-5465 Fax: 740-892-4838 Email: sales@acs-linksystems.com 740-892-2100 URL: www.acs-linksystems.com
Classroom Management Software 2018 Applied Computer Systems, Inc. 8655 Somerset Road Thornville, OH 43076 Phone: 800-237-5465 Fax: 740-892-4838 Email: sales@acs-linksystems.com 740-892-2100 URL: www.acs-linksystems.com
NetSupport School. Getting Started Guide. Copyright 2016 NetSupport Ltd All rights reserved
 NetSupport School Getting Started Guide Copyright 2016 NetSupport Ltd All rights reserved CONTENTS Definitions... 3 Installation - Windows... 3 System Prerequisites... 4 Starting the Installation... 6
NetSupport School Getting Started Guide Copyright 2016 NetSupport Ltd All rights reserved CONTENTS Definitions... 3 Installation - Windows... 3 System Prerequisites... 4 Starting the Installation... 6
NetSupport Manager Gateway
 NetSupport Manager Gateway Program & Documentation Copyright (c) 1990-2006 NetSupport Ltd. All rights reserved. NetSupport Manager Gateway Release Notes Contents License Agreement...3 What Is A NetSupport
NetSupport Manager Gateway Program & Documentation Copyright (c) 1990-2006 NetSupport Ltd. All rights reserved. NetSupport Manager Gateway Release Notes Contents License Agreement...3 What Is A NetSupport
NetSupport School CCE NetSupport School CCE
 NetSupport School CCE Product Manual Version 12.50 1 Manual COPYRIGHT (C) 2018 NetSupport Ltd. All rights reserved. Information in this document is subject to change without notice. NetSupport Ltd reserves
NetSupport School CCE Product Manual Version 12.50 1 Manual COPYRIGHT (C) 2018 NetSupport Ltd. All rights reserved. Information in this document is subject to change without notice. NetSupport Ltd reserves
NetSupport School CCE 10.50
 Manual COPYRIGHT (C) 2011 NetSupport Ltd. All rights reserved. Information in this document is subject to change without notice. NetSupport Ltd reserves the right to revise this document and to make changes
Manual COPYRIGHT (C) 2011 NetSupport Ltd. All rights reserved. Information in this document is subject to change without notice. NetSupport Ltd reserves the right to revise this document and to make changes
PC CLASSROOM MANAGEMENT SOFTWARE
 VERSION 10.5 PC CLASSROOM MANAGEMENT SOFTWARE Exclusively for Windows 95/98/Me/NT/XP/Vista Operating Systems 2010 Applied Computer Systems, Inc. 3060 Johnstown-Utica Road Johnstown, Ohio 43031 Phone: 800-237-5465
VERSION 10.5 PC CLASSROOM MANAGEMENT SOFTWARE Exclusively for Windows 95/98/Me/NT/XP/Vista Operating Systems 2010 Applied Computer Systems, Inc. 3060 Johnstown-Utica Road Johnstown, Ohio 43031 Phone: 800-237-5465
Version 12. Getting Started Guide. Applied Computer Systems, Inc.
 Version 12 Getting Started Guide Applied Computer Systems, Inc. www.acs-linksystems.com CONTENTS What is SoftLINK?... 1 Tutor Assistant... 1 Student for Android and ios... 2 Tutor for Android... 2 Student
Version 12 Getting Started Guide Applied Computer Systems, Inc. www.acs-linksystems.com CONTENTS What is SoftLINK?... 1 Tutor Assistant... 1 Student for Android and ios... 2 Tutor for Android... 2 Student
Classroom Management Software 2016 Applied Computer Systems, Inc.
 Classroom Management Software 2016 Applied Computer Systems, Inc. Phone: 800-237-5465 Email: support@acs-linksystems.com sales@acs-linksystems.com URL: www.acs-linksystems.com Table of Contents What is
Classroom Management Software 2016 Applied Computer Systems, Inc. Phone: 800-237-5465 Email: support@acs-linksystems.com sales@acs-linksystems.com URL: www.acs-linksystems.com Table of Contents What is
NetSupport Protect v2.10
 Version 2.10 Manual COPYRIGHT (C) 2014 NetSupport Ltd. All rights reserved. Information in this document is subject to change without notice. NetSupport Ltd reserves the right to revise this document and
Version 2.10 Manual COPYRIGHT (C) 2014 NetSupport Ltd. All rights reserved. Information in this document is subject to change without notice. NetSupport Ltd reserves the right to revise this document and
Getting Started Guide
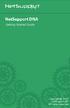 Getting Started Guide Copyright 2017 NetSupport Ltd All rights reserved Contents Installation... 4 System Requirements... 4 Planning an Installation... 5 Starting the Installation... 8 NetSupport Licence
Getting Started Guide Copyright 2017 NetSupport Ltd All rights reserved Contents Installation... 4 System Requirements... 4 Planning an Installation... 5 Starting the Installation... 8 NetSupport Licence
NetSupport DNA. Getting Started Guide. Copyright 2019 NetSupport Ltd All rights reserved
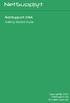 NetSupport DNA Getting Started Guide Copyright 2019 NetSupport Ltd All rights reserved Contents Installation... 4 System Requirements... 4 Planning an Installation... 5 Starting the Installation... 8 NetSupport
NetSupport DNA Getting Started Guide Copyright 2019 NetSupport Ltd All rights reserved Contents Installation... 4 System Requirements... 4 Planning an Installation... 5 Starting the Installation... 8 NetSupport
Symantec pcanywhere 12.5 SP4 Release Notes
 Symantec pcanywhere 12.5 SP4 Release Notes Symantec pcanywhere 12.5 SP4 Release Notes The software described in this book is furnished under a license agreement and may be used only in accordance with
Symantec pcanywhere 12.5 SP4 Release Notes Symantec pcanywhere 12.5 SP4 Release Notes The software described in this book is furnished under a license agreement and may be used only in accordance with
NetSupport ServiceDesk Product Manual Version 3.10
 NetSupport ServiceDesk Product Manual Version 3.10 Manual COPYRIGHT (C) 2013 NetSupport Ltd. All rights reserved. The Information in this document is subject to change without notice. NetSupport Ltd. reserves
NetSupport ServiceDesk Product Manual Version 3.10 Manual COPYRIGHT (C) 2013 NetSupport Ltd. All rights reserved. The Information in this document is subject to change without notice. NetSupport Ltd. reserves
DME-N Network Driver Installation Guide for M7CL
 DME-N Network Driver Installation Guide for M7CL ATTENTION SOFTWARE LICENSE AGREEMENT PLEASE READ THIS SOFTWARE LICENSE AGREEMENT ( AGREEMENT ) CAREFULLY BEFORE USING THIS SOFTWARE. YOU ARE ONLY PERMITTED
DME-N Network Driver Installation Guide for M7CL ATTENTION SOFTWARE LICENSE AGREEMENT PLEASE READ THIS SOFTWARE LICENSE AGREEMENT ( AGREEMENT ) CAREFULLY BEFORE USING THIS SOFTWARE. YOU ARE ONLY PERMITTED
NetSupport DNA v4.50. NetSupport DNA. Product Manual. Version 4.50
 NetSupport DNA Product Manual Version 4.50 1 Manual COPYRIGHT (C) 2017 NetSupport Ltd. All rights reserved. The Information in this document is subject to change without notice. NetSupport Ltd. reserves
NetSupport DNA Product Manual Version 4.50 1 Manual COPYRIGHT (C) 2017 NetSupport Ltd. All rights reserved. The Information in this document is subject to change without notice. NetSupport Ltd. reserves
NetSupport Assist NetSupport Assist. Product Manual Version 1.10
 NetSupport Assist Product Manual Version 1.10 1 Manual COPYRIGHT (C) 2012 NetSupport Ltd. All rights reserved. Information in this document is subject to change without notice. NetSupport Ltd reserves
NetSupport Assist Product Manual Version 1.10 1 Manual COPYRIGHT (C) 2012 NetSupport Ltd. All rights reserved. Information in this document is subject to change without notice. NetSupport Ltd reserves
SonicWall Secure Mobile Access SMA 500v Virtual Appliance 8.6. Getting Started Guide
 SonicWall Secure Mobile Access SMA 500v Virtual Appliance 8.6 Getting Started Guide Copyright 2017 SonicWall Inc. All rights reserved. SonicWall is a trademark or registered trademark of SonicWall Inc.
SonicWall Secure Mobile Access SMA 500v Virtual Appliance 8.6 Getting Started Guide Copyright 2017 SonicWall Inc. All rights reserved. SonicWall is a trademark or registered trademark of SonicWall Inc.
Quest Collaboration Services 3.6. Installation Guide
 Quest Collaboration Services 3.6 Installation Guide 2010 Quest Software, Inc. ALL RIGHTS RESERVED. This guide contains proprietary information protected by copyright. The software described in this guide
Quest Collaboration Services 3.6 Installation Guide 2010 Quest Software, Inc. ALL RIGHTS RESERVED. This guide contains proprietary information protected by copyright. The software described in this guide
SOFTWARE LICENSE LIMITED WARRANTY
 CYBEROAM INSTALLATION GUIDE VERSION: 5..0..6 IMPORTANT NOTICE Elitecore has supplied this Information believing it to be accurate and reliable at the time of printing, but is presented without warranty
CYBEROAM INSTALLATION GUIDE VERSION: 5..0..6 IMPORTANT NOTICE Elitecore has supplied this Information believing it to be accurate and reliable at the time of printing, but is presented without warranty
MAC HOST GUIDE. Remote Support & Management PC Mac Tablet Smartphone Embedded device. WiseMo Host module on your Mac computer
 MAC HOST GUIDE Remote Support & Management PC Mac Tablet Smartphone Embedded device WiseMo Guest module for example on your Windows PC WiseMo Host module on your Mac computer WiseMo develops software for
MAC HOST GUIDE Remote Support & Management PC Mac Tablet Smartphone Embedded device WiseMo Guest module for example on your Windows PC WiseMo Host module on your Mac computer WiseMo develops software for
WINDOWS HOST GUIDE. Remote Support & Management PC Mac Tablet Smartphone Embedded device. WiseMo Host module on your PC or Server
 WINDOWS HOST GUIDE Remote Support & Management PC Mac Tablet Smartphone Embedded device WiseMo Guest module for example on your Windows PC WiseMo Host module on your PC or Server WiseMo develops software
WINDOWS HOST GUIDE Remote Support & Management PC Mac Tablet Smartphone Embedded device WiseMo Guest module for example on your Windows PC WiseMo Host module on your PC or Server WiseMo develops software
Ludlum Lumic Data Logger Software Manual Version 1.1.xx
 Ludlum Lumic Data Logger Software Manual Version 1.1.xx Ludlum Lumic Data Logger Software Manual Version 1.1.xx Contents Introduction... 1 Software License Agreement... 2 Getting Started... 5 Minimum
Ludlum Lumic Data Logger Software Manual Version 1.1.xx Ludlum Lumic Data Logger Software Manual Version 1.1.xx Contents Introduction... 1 Software License Agreement... 2 Getting Started... 5 Minimum
1.0. Quest Enterprise Reporter Discovery Manager USER GUIDE
 1.0 Quest Enterprise Reporter Discovery Manager USER GUIDE 2012 Quest Software. ALL RIGHTS RESERVED. This guide contains proprietary information protected by copyright. The software described in this guide
1.0 Quest Enterprise Reporter Discovery Manager USER GUIDE 2012 Quest Software. ALL RIGHTS RESERVED. This guide contains proprietary information protected by copyright. The software described in this guide
IPNexus Server Secure Instant Messaging & Integrated Collaboration
 IPNexus Server Secure Instant Messaging & Integrated Collaboration Version 1.5 Installation & Setup Guide DOC00023 Rev. 1.0 01.03 VCON IPNexus Server Installation & Setup Guide 1 2003 VCON Ltd. All Rights
IPNexus Server Secure Instant Messaging & Integrated Collaboration Version 1.5 Installation & Setup Guide DOC00023 Rev. 1.0 01.03 VCON IPNexus Server Installation & Setup Guide 1 2003 VCON Ltd. All Rights
User Guide. Portable Calibration Module
 Portable Calibration Module User Guide CyberMetrics Corporation 1523 W. Whispering Wind Drive Suite 100 Phoenix, Arizona 85085 USA Toll-free: 1-800-777-7020 (USA) Phone: (480) 922-7300 Fax: (480) 922-7400
Portable Calibration Module User Guide CyberMetrics Corporation 1523 W. Whispering Wind Drive Suite 100 Phoenix, Arizona 85085 USA Toll-free: 1-800-777-7020 (USA) Phone: (480) 922-7300 Fax: (480) 922-7400
FaciliWorks. Desktop CMMS Installation Guide
 FaciliWorks Desktop CMMS Installation Guide FaciliWorks Desktop CMMS Installation Guide CyberMetrics Corporation 1523 West Whispering Wind Drive, Suite 100 Phoenix, Arizona 85085 USA Toll-free: 1-800-776-3090
FaciliWorks Desktop CMMS Installation Guide FaciliWorks Desktop CMMS Installation Guide CyberMetrics Corporation 1523 West Whispering Wind Drive, Suite 100 Phoenix, Arizona 85085 USA Toll-free: 1-800-776-3090
Version 7 & 8. Note for users of MYOB AccountRight Live : Please use version 9 of Act! Link for MYOB instead USER GUIDE
 Version 7 & 8 Link the following Act! software: Act! & Act! Pro 2008-2017 (v10.2-19.0) Act! Premium 2008-2017 (v10.2-19.0) (referred to as Act! in this guide) to the following MYOB software: MYOB AccountRight
Version 7 & 8 Link the following Act! software: Act! & Act! Pro 2008-2017 (v10.2-19.0) Act! Premium 2008-2017 (v10.2-19.0) (referred to as Act! in this guide) to the following MYOB software: MYOB AccountRight
What s New. New and Enhanced Features in NetSupport DNA v4. Welcome Dashboard. Auto Discovery. Platform Support
 What s New New and Enhanced Features in NetSupport DNA v4 Welcome to NetSupport DNA version 4, the fresh approach to IT Asset Management. With any new release, the focus is not only on introducing innovative
What s New New and Enhanced Features in NetSupport DNA v4 Welcome to NetSupport DNA version 4, the fresh approach to IT Asset Management. With any new release, the focus is not only on introducing innovative
CX Recorder. User Guide. Version 1.0 February 8, Copyright 2010 SENSR LLC. All Rights Reserved. R V1.0
 CX Recorder User Guide Version 1.0 February 8, 2010 Copyright 2010 SENSR LLC. All Rights Reserved. R001-418-V1.0 TABLE OF CONTENTS 1 PREAMBLE 3 1.1 Software License Agreement 3 2 INSTALLING CXRECORDER
CX Recorder User Guide Version 1.0 February 8, 2010 Copyright 2010 SENSR LLC. All Rights Reserved. R001-418-V1.0 TABLE OF CONTENTS 1 PREAMBLE 3 1.1 Software License Agreement 3 2 INSTALLING CXRECORDER
DameWare Server. Administrator Guide
 DameWare Server Administrator Guide About DameWare Contact Information Team Contact Information Sales 1.866.270.1449 General Support Technical Support Customer Service User Forums http://www.dameware.com/customers.aspx
DameWare Server Administrator Guide About DameWare Contact Information Team Contact Information Sales 1.866.270.1449 General Support Technical Support Customer Service User Forums http://www.dameware.com/customers.aspx
WINDOWS GUEST GUIDE. Remote Support & Management PC Mac Tablet Smartphone Embedded device. WiseMo Host module on your computer or device
 WINDOWS GUEST GUIDE Remote Support & Management PC Mac Tablet Smartphone Embedded device WiseMo Guest module on your Windows PC WiseMo Host module on your computer or device 1. An Introduction WiseMo develops
WINDOWS GUEST GUIDE Remote Support & Management PC Mac Tablet Smartphone Embedded device WiseMo Guest module on your Windows PC WiseMo Host module on your computer or device 1. An Introduction WiseMo develops
Network-MIDI Driver Installation Guide
 Network-MIDI Driver Installation Guide ATTENTION SOFTWARE LICENSE AGREEMENT PLEASE READ THIS SOFTWARE LICENSE AGREEMENT ( AGREEMENT ) CAREFULLY BEFORE USING THIS SOFTWARE. YOU ARE ONLY PERMITTED TO USE
Network-MIDI Driver Installation Guide ATTENTION SOFTWARE LICENSE AGREEMENT PLEASE READ THIS SOFTWARE LICENSE AGREEMENT ( AGREEMENT ) CAREFULLY BEFORE USING THIS SOFTWARE. YOU ARE ONLY PERMITTED TO USE
User Guide. Portable Calibration Module
 Portable Calibration Module User Guide CyberMetrics Corporation 1523 W. Whispering Wind Drive Suite 100 Phoenix, Arizona 85085 USA Toll-free: 1-800-777-7020 (USA) Phone: (480) 922-7300 Fax: (480) 922-7400
Portable Calibration Module User Guide CyberMetrics Corporation 1523 W. Whispering Wind Drive Suite 100 Phoenix, Arizona 85085 USA Toll-free: 1-800-777-7020 (USA) Phone: (480) 922-7300 Fax: (480) 922-7400
NetSupport Protect User Guide
 NetSupport Protect User Guide All Rights Reserved 2011 NetSupport Ltd 1 Contents Welcome to NetSupport Protect...3 Product Overview...4 Key Features at a Glance...5 Installation...7 System Requirements...7
NetSupport Protect User Guide All Rights Reserved 2011 NetSupport Ltd 1 Contents Welcome to NetSupport Protect...3 Product Overview...4 Key Features at a Glance...5 Installation...7 System Requirements...7
NetSupport Assist 1.0
 Manual COPYRIGHT (C) 2011 NetSupport Ltd. All rights reserved. Information in this document is subject to change without notice. NetSupport Ltd reserves the right to revise this document and to make changes
Manual COPYRIGHT (C) 2011 NetSupport Ltd. All rights reserved. Information in this document is subject to change without notice. NetSupport Ltd reserves the right to revise this document and to make changes
Installing Enterprise Switch Manager
 Installing Enterprise Switch Manager NN47300-300 Document status: Standard Document version: 0401 Document date: 26 March 2008 All Rights Reserved The information in this document is subject to change
Installing Enterprise Switch Manager NN47300-300 Document status: Standard Document version: 0401 Document date: 26 March 2008 All Rights Reserved The information in this document is subject to change
Welcome to PDQ Deploy
 Getting Started Contents Welcome to PDQ Deploy.......... 1 PDQ Deploy Overview......... 2 Licensing.................... 3 PDQ Deploy Product Feature Comparison.................. 4 Product Requirements.........
Getting Started Contents Welcome to PDQ Deploy.......... 1 PDQ Deploy Overview......... 2 Licensing.................... 3 PDQ Deploy Product Feature Comparison.................. 4 Product Requirements.........
Scribe Insight Installation Guide. Version August 10, 2011
 Scribe Insight Installation Guide Version 7.0.2 August 10, 2011 www.scribesoft.com Important Notice No part of this publication may be reproduced, stored in a retrieval system, or transmitted in any form
Scribe Insight Installation Guide Version 7.0.2 August 10, 2011 www.scribesoft.com Important Notice No part of this publication may be reproduced, stored in a retrieval system, or transmitted in any form
One Identity Starling Two-Factor Desktop Login 1.0. Administration Guide
 One Identity Starling Two-Factor Desktop Login 1.0 Administration Guide Copyright 2018 One Identity LLC. ALL RIGHTS RESERVED. This guide contains proprietary information protected by copyright. The software
One Identity Starling Two-Factor Desktop Login 1.0 Administration Guide Copyright 2018 One Identity LLC. ALL RIGHTS RESERVED. This guide contains proprietary information protected by copyright. The software
Version 9. Link the following Act! software: Act! Pro & Premium v15-v19 (referred to as Act! in this guide)
 Version 9 Link the following Act! software: Act! Pro & Premium v15-v19 (referred to as Act! in this guide) to the following MYOB software: MYOB AccountRight 2014-2016 MYOB AccountRight Live 2014-2016 (referred
Version 9 Link the following Act! software: Act! Pro & Premium v15-v19 (referred to as Act! in this guide) to the following MYOB software: MYOB AccountRight 2014-2016 MYOB AccountRight Live 2014-2016 (referred
Report Viewer Version 8.1 Getting Started Guide
 Report Viewer Version 8.1 Getting Started Guide Entire Contents Copyright 1988-2017, CyberMetrics Corporation All Rights Reserved Worldwide. GTLRV8.1-11292017 U.S. GOVERNMENT RESTRICTED RIGHTS This software
Report Viewer Version 8.1 Getting Started Guide Entire Contents Copyright 1988-2017, CyberMetrics Corporation All Rights Reserved Worldwide. GTLRV8.1-11292017 U.S. GOVERNMENT RESTRICTED RIGHTS This software
SensView User Guide. Version 1.0 February 8, Copyright 2010 SENSR LLC. All Rights Reserved. R V1.0
 SensView User Guide Version 1.0 February 8, 2010 Copyright 2010 SENSR LLC. All Rights Reserved. R001-419-V1.0 TABLE OF CONTENTS 1 PREAMBLE 3 1.1 Software License Agreement 3 2 INSTALLING SENSVIEW 5 2.1
SensView User Guide Version 1.0 February 8, 2010 Copyright 2010 SENSR LLC. All Rights Reserved. R001-419-V1.0 TABLE OF CONTENTS 1 PREAMBLE 3 1.1 Software License Agreement 3 2 INSTALLING SENSVIEW 5 2.1
AlarmView IP Receiver Server. Software Manual
 AlarmView IP Receiver Server Software Manual Table of Contents TABLE OF CONTENTS 1 IP Receiver Introduction... 2 1.1 Overview... 2 1.2 Available Protocols... 2 1.3 Platform... 2 1.4 IP Receiver Key-Features...
AlarmView IP Receiver Server Software Manual Table of Contents TABLE OF CONTENTS 1 IP Receiver Introduction... 2 1.1 Overview... 2 1.2 Available Protocols... 2 1.3 Platform... 2 1.4 IP Receiver Key-Features...
Welcome to PDQ Inventory
 Getting Started Contents Welcome to PDQ Inventory........ 1 Licensing.................... 2 PDQ Inventory Licensing Mode Comparison.................. 2 PDQ Inventory Product Feature Comparison..................
Getting Started Contents Welcome to PDQ Inventory........ 1 Licensing.................... 2 PDQ Inventory Licensing Mode Comparison.................. 2 PDQ Inventory Product Feature Comparison..................
PageScope Box Operator Ver. 3.2 User s Guide
 PageScope Box Operator Ver. 3.2 User s Guide Box Operator Contents 1 Introduction 1.1 System requirements...1-1 1.2 Restrictions...1-1 2 Installing Box Operator 2.1 Installation procedure...2-1 To install
PageScope Box Operator Ver. 3.2 User s Guide Box Operator Contents 1 Introduction 1.1 System requirements...1-1 1.2 Restrictions...1-1 2 Installing Box Operator 2.1 Installation procedure...2-1 To install
Accountants. Enterprise. Installation Guide. Administration Centre. Version 3.0
 Accountants Enterprise Installation Guide Administration Centre Version 3.0 Copyright 2011 MYOB Technology Pty Ltd. All rights reserved. Disclaimer MYOB Technology Pty Ltd has made every attempt to ensure
Accountants Enterprise Installation Guide Administration Centre Version 3.0 Copyright 2011 MYOB Technology Pty Ltd. All rights reserved. Disclaimer MYOB Technology Pty Ltd has made every attempt to ensure
OfficeServ Link User Manual
 OfficeServ Link User Manual Every effort has been made to eliminate errors and ambiguities in the information contained in this guide. Any questions concerning information presented here should be directed
OfficeServ Link User Manual Every effort has been made to eliminate errors and ambiguities in the information contained in this guide. Any questions concerning information presented here should be directed
Welcome to PDQ Deploy
 Getting Started Contents Welcome to PDQ Deploy.......... 1 PDQ Deploy Overview......... 2 Licensing.................... 3 PDQ Deploy Product Feature Comparison.................. 4 Product Requirements.........
Getting Started Contents Welcome to PDQ Deploy.......... 1 PDQ Deploy Overview......... 2 Licensing.................... 3 PDQ Deploy Product Feature Comparison.................. 4 Product Requirements.........
Dell Statistica. Statistica Enterprise Server Installation Instructions
 Dell Statistica Statistica Enterprise Server Installation Instructions 2014 Dell Inc. ALL RIGHTS RESERVED. This guide contains proprietary information protected by copyright. The software described in
Dell Statistica Statistica Enterprise Server Installation Instructions 2014 Dell Inc. ALL RIGHTS RESERVED. This guide contains proprietary information protected by copyright. The software described in
SonicWALL CDP 2.1 Agent Tool User's Guide
 COMPREHENSIVE INTERNET SECURITY b SonicWALL CDP Series Appliances SonicWALL CDP 2.1 Agent Tool User's Guide SonicWALL CDP Agent Tool User s Guide Version 2.0 SonicWALL, Inc. 1143 Borregas Avenue Sunnyvale,
COMPREHENSIVE INTERNET SECURITY b SonicWALL CDP Series Appliances SonicWALL CDP 2.1 Agent Tool User's Guide SonicWALL CDP Agent Tool User s Guide Version 2.0 SonicWALL, Inc. 1143 Borregas Avenue Sunnyvale,
Top. Videoconferencing Systems. vpoint HD. Version 7.0. Getting Started Guide. DOC00053 Rev
 Top Videoconferencing Systems vpoint HD Version 7.0 Getting Started Guide DOC00053 Rev. 6.0 04.06 2006 Emblaze-VCON Ltd. All Rights Reserved. This material is proprietary of Emblaze-VCON, Ltd. No part
Top Videoconferencing Systems vpoint HD Version 7.0 Getting Started Guide DOC00053 Rev. 6.0 04.06 2006 Emblaze-VCON Ltd. All Rights Reserved. This material is proprietary of Emblaze-VCON, Ltd. No part
Microcat Authorisation Server (MAS ) User Guide
 Microcat Authorisation Server (MAS ) User Guide Contents Introduction... 2 Install Microcat Authorisation Server (MAS)... 3 Configure MAS... 4 License Options... 4 Internet Options... 5 Licence Manager...
Microcat Authorisation Server (MAS ) User Guide Contents Introduction... 2 Install Microcat Authorisation Server (MAS)... 3 Configure MAS... 4 License Options... 4 Internet Options... 5 Licence Manager...
File Transfer Tool Guide Version 1.0. Revision History. Revision Date Page(s) Changed Description of Change 4/2009 All pages First edition released.
 3M Digital Projector File Transfer Tool Guide Version 1.0 For Models: X62w / X64w / X90w / X95 Revision History Revision Date Page(s) Changed Description of Change 4/2009 All pages First edition released.
3M Digital Projector File Transfer Tool Guide Version 1.0 For Models: X62w / X64w / X90w / X95 Revision History Revision Date Page(s) Changed Description of Change 4/2009 All pages First edition released.
BlackBerry Desktop Software Version 4.0 Service Pack 1 Release Notes
 BlackBerry Desktop Software Version 4.0 Service Pack 1 Release Notes BlackBerry Desktop Software Version 4.0 Service Pack 1 2 of 9 NOTE This document is provided for informational purposes only, and does
BlackBerry Desktop Software Version 4.0 Service Pack 1 Release Notes BlackBerry Desktop Software Version 4.0 Service Pack 1 2 of 9 NOTE This document is provided for informational purposes only, and does
FarStone One. Users Guide
 FarStone One Users Guide Contents FarStone One Features Comparison... 3 Copyright Notice... 4 Software License Agreement... 5 Chapter 1: Product Overview... 10 Chapter 2: Installing and Uninstalling FarStone
FarStone One Users Guide Contents FarStone One Features Comparison... 3 Copyright Notice... 4 Software License Agreement... 5 Chapter 1: Product Overview... 10 Chapter 2: Installing and Uninstalling FarStone
INTELLEX SOFTWARE VERSION 3.1 UPGRADE
 INTELLEX SOFTWARE VERSION 3.1 UPGRADE This software upgrades an Intellex 3.0 unit to version 3.1 software. This release of the 3.1 software (v3.1.35) is configurable to English, French, German, and Spanish
INTELLEX SOFTWARE VERSION 3.1 UPGRADE This software upgrades an Intellex 3.0 unit to version 3.1 software. This release of the 3.1 software (v3.1.35) is configurable to English, French, German, and Spanish
Avalanche Remote Control User Guide. Version 4.1
 Avalanche Remote Control User Guide Version 4.1 ii Copyright 2012 by Wavelink Corporation. All rights reserved. Wavelink Corporation 10808 South River Front Parkway, Suite 200 South Jordan, Utah 84095
Avalanche Remote Control User Guide Version 4.1 ii Copyright 2012 by Wavelink Corporation. All rights reserved. Wavelink Corporation 10808 South River Front Parkway, Suite 200 South Jordan, Utah 84095
XLmanage Version 2.4. Installation Guide. ClearCube Technology, Inc.
 XLmanage Version 2.4 Installation Guide ClearCube Technology, Inc. www.clearcube.com Copyright and Trademark Notices Copyright 2009 ClearCube Technology, Inc. All Rights Reserved. Information in this document
XLmanage Version 2.4 Installation Guide ClearCube Technology, Inc. www.clearcube.com Copyright and Trademark Notices Copyright 2009 ClearCube Technology, Inc. All Rights Reserved. Information in this document
Installation Guide Installing / Licensing / Unlocking Kepware Products
 Installation Guide Installing / Licensing / Unlocking Kepware Products License Registration & Unlock online at www.kepware.com/mykepware Kepware is the world leader in communication software for automation.
Installation Guide Installing / Licensing / Unlocking Kepware Products License Registration & Unlock online at www.kepware.com/mykepware Kepware is the world leader in communication software for automation.
Patch Manager INSTALLATION GUIDE. Version Last Updated: September 25, 2017
 INSTALLATION GUIDE Patch Manager Version 2.1.5 Last Updated: September 25, 2017 Retrieve the latest version from: https://support.solarwinds.com/success_center/patch_manager/patch_manager_documentation
INSTALLATION GUIDE Patch Manager Version 2.1.5 Last Updated: September 25, 2017 Retrieve the latest version from: https://support.solarwinds.com/success_center/patch_manager/patch_manager_documentation
Getting Started with Vision 6. Version 6.8
 Getting Started with Vision 6 Version 6.8 Notice Copyright 2008, GenevaLogic, Inc. All rights reserved. Document Date: September 8, 2008 Document Version: 6.8 The content in this document represents the
Getting Started with Vision 6 Version 6.8 Notice Copyright 2008, GenevaLogic, Inc. All rights reserved. Document Date: September 8, 2008 Document Version: 6.8 The content in this document represents the
Authentication Services ActiveRoles Integration Pack 2.1.x. Administration Guide
 Authentication Services ActiveRoles Integration Pack 2.1.x Administration Guide Copyright 2017 One Identity LLC. ALL RIGHTS RESERVED. This guide contains proprietary information protected by copyright.
Authentication Services ActiveRoles Integration Pack 2.1.x Administration Guide Copyright 2017 One Identity LLC. ALL RIGHTS RESERVED. This guide contains proprietary information protected by copyright.
Sophos Enterprise Console
 secure network quick startup guide Product Version: 5.5 Contents About this guide... 1 Limitations on the secure network...2 What do I install?...3 What are the key steps?... 4 Download the installers...5
secure network quick startup guide Product Version: 5.5 Contents About this guide... 1 Limitations on the secure network...2 What do I install?...3 What are the key steps?... 4 Download the installers...5
x10data Application Platform v7.1 Installation Guide
 Copyright Copyright 2010 Automated Data Capture (ADC) Technologies, Incorporated. All rights reserved. Complying with all applicable copyright laws is the responsibility of the user. Without limiting the
Copyright Copyright 2010 Automated Data Capture (ADC) Technologies, Incorporated. All rights reserved. Complying with all applicable copyright laws is the responsibility of the user. Without limiting the
Price List Utilities. For Dynamics CRM 2016
 Price List Utilities For Dynamics CRM 2016 Page 1 of 19 Price List Utilities 2016 Copyright Warranty disclaimer Limitation of liability License agreement Copyright 2016 Dynamics Professional Solutions.
Price List Utilities For Dynamics CRM 2016 Page 1 of 19 Price List Utilities 2016 Copyright Warranty disclaimer Limitation of liability License agreement Copyright 2016 Dynamics Professional Solutions.
INSTALLATION and USER MANUAL
 INSTALLATION and USER MANUAL rev. 1.00.02 Agent 003 ver. 1.00.xx Libra PBX Server, Libra STD PBX Server as well as PLATAN LibraPC, PLATAN LibraWeb, Agent 003 computer programs are products manufactured
INSTALLATION and USER MANUAL rev. 1.00.02 Agent 003 ver. 1.00.xx Libra PBX Server, Libra STD PBX Server as well as PLATAN LibraPC, PLATAN LibraWeb, Agent 003 computer programs are products manufactured
vippaq Main App. User Guide
 vippaq Main App. User Guide Edition 1d July 2008 Contents 1 INTRODUCTION 3 1.1 3 2 SYSTEM PREPARATION 4 2.1.1 Measuring Head Connection 5 2.1.2 Position the Measuring Heads 5 2.1.3 Start Job 5 3 MEASURE
vippaq Main App. User Guide Edition 1d July 2008 Contents 1 INTRODUCTION 3 1.1 3 2 SYSTEM PREPARATION 4 2.1.1 Measuring Head Connection 5 2.1.2 Position the Measuring Heads 5 2.1.3 Start Job 5 3 MEASURE
Installation Guide. EventTracker Enterprise. Install Guide Centre Park Drive Publication Date: Aug 03, U.S. Toll Free:
 EventTracker Enterprise Install Guide 8815 Centre Park Drive Publication Date: Aug 03, 2010 Columbia MD 21045 U.S. Toll Free: 877.333.1433 Abstract The purpose of this document is to help users install
EventTracker Enterprise Install Guide 8815 Centre Park Drive Publication Date: Aug 03, 2010 Columbia MD 21045 U.S. Toll Free: 877.333.1433 Abstract The purpose of this document is to help users install
BitDefender Enterprise Manager. Startup guide
 BitDefender Enterprise Manager Startup guide 1 Table of Contents Product installation... 3 Install BitDefender Enterprise Manager... 3 Install BitDefender Server add-on... 4 Protection configuration...
BitDefender Enterprise Manager Startup guide 1 Table of Contents Product installation... 3 Install BitDefender Enterprise Manager... 3 Install BitDefender Server add-on... 4 Protection configuration...
Veritas Desktop and Laptop Option Mac Getting Started Guide
 Veritas Desktop and Laptop Option 9.3.1 Mac Getting Started Guide 20-Nov-18 The software described in this document is furnished under a license agreement and may be used only in accordance with the terms
Veritas Desktop and Laptop Option 9.3.1 Mac Getting Started Guide 20-Nov-18 The software described in this document is furnished under a license agreement and may be used only in accordance with the terms
SolidWorks Enterprise PDM Installation Guide
 SolidWorks Enterprise PDM Installation Guide Contents Legal Notices...vi 1 SolidWorks Enterprise PDM Installation Guide...7 2 Installation Overview...8 Required Installation Components...8 Optional Installation
SolidWorks Enterprise PDM Installation Guide Contents Legal Notices...vi 1 SolidWorks Enterprise PDM Installation Guide...7 2 Installation Overview...8 Required Installation Components...8 Optional Installation
AVALANCHE SE QUICK START
 AVALANCHE SE QUICK START Avalanche SE is a client management system designed to easily manage software and configuration updates to mobile devices. This document provides a brief overview of the core tasks
AVALANCHE SE QUICK START Avalanche SE is a client management system designed to easily manage software and configuration updates to mobile devices. This document provides a brief overview of the core tasks
10ZiG Technology. Thin Desktop Quick Start Guide
 10ZiG Technology Thin Desktop Quick Start Guide 2010 05 20 Introduction This document is intended as a quick start guide for installing Thin Desktop. After reading this document, you will know how to:
10ZiG Technology Thin Desktop Quick Start Guide 2010 05 20 Introduction This document is intended as a quick start guide for installing Thin Desktop. After reading this document, you will know how to:
Installation and Configuration Manual. Price List Utilities. for Microsoft Dynamics CRM Dynamics Professional Solutions Ltd 1 / 14
 Installation and Configuration Manual Price List Utilities for Microsoft Dynamics CRM 2011 Dynamics Professional Solutions Ltd 1 / 14 Copyright Warranty disclaimer Limitation of liability License agreement
Installation and Configuration Manual Price List Utilities for Microsoft Dynamics CRM 2011 Dynamics Professional Solutions Ltd 1 / 14 Copyright Warranty disclaimer Limitation of liability License agreement
mycloud GUIDE Remote Support & Management PC Mac Tablet Smartphone Embedded device Introduction WiseMo Host module on your computer or device
 mycloud GUIDE Remote Support & Management PC Mac Tablet Smartphone Embedded device WiseMo Browser Guest module on your PC, Mac or Linux WiseMo Host module on your computer or device Introduction WiseMo
mycloud GUIDE Remote Support & Management PC Mac Tablet Smartphone Embedded device WiseMo Browser Guest module on your PC, Mac or Linux WiseMo Host module on your computer or device Introduction WiseMo
DISCLAIMER COPYRIGHT List of Trademarks
 DISCLAIMER This documentation is provided for reference purposes only. While efforts were made to verify the completeness and accuracy of the information contained in this documentation, this documentation
DISCLAIMER This documentation is provided for reference purposes only. While efforts were made to verify the completeness and accuracy of the information contained in this documentation, this documentation
Stellar WAB to PST Converter 1.0
 Stellar WAB to PST Converter 1.0 1 Overview Stellar WAB to PST Converter software converts Outlook Express Address Book, also known as Windows Address Book (WAB) files to Microsoft Outlook (PST) files.
Stellar WAB to PST Converter 1.0 1 Overview Stellar WAB to PST Converter software converts Outlook Express Address Book, also known as Windows Address Book (WAB) files to Microsoft Outlook (PST) files.
Digipass Plug-In for SBR. SBR Plug-In SBR. Steel-Belted RADIUS. Installation G uide
 Digipass Plug-In for SBR SBR Plug-In SBR Steel-Belted RADIUS Installation G uide Disclaimer of Warranties and Limitations of Liabilities Disclaimer of Warranties and Limitations of Liabilities The Product
Digipass Plug-In for SBR SBR Plug-In SBR Steel-Belted RADIUS Installation G uide Disclaimer of Warranties and Limitations of Liabilities Disclaimer of Warranties and Limitations of Liabilities The Product
Installing Enterprise Switch Manager
 Installing Enterprise Switch Manager ATTENTION Clicking on a PDF hyperlink takes you to the appropriate page If necessary, scroll up or down the page to see the beginning of the referenced section NN47300-300
Installing Enterprise Switch Manager ATTENTION Clicking on a PDF hyperlink takes you to the appropriate page If necessary, scroll up or down the page to see the beginning of the referenced section NN47300-300
Supporting ios Devices
 Supporting ios Devices 2003-2018 BeyondTrust, Inc. All Rights Reserved. BEYONDTRUST, its logo, and JUMP are trademarks of BeyondTrust, Inc. Other trademarks are the property of their respective owners.
Supporting ios Devices 2003-2018 BeyondTrust, Inc. All Rights Reserved. BEYONDTRUST, its logo, and JUMP are trademarks of BeyondTrust, Inc. Other trademarks are the property of their respective owners.
Sophos Enterprise Console
 quick startup guide Product Version: 5.5 Contents About this guide... 1 What do I install?...2 What are the key steps?... 3 Download the Enterprise Console installer...4 If you have a Sophos license...
quick startup guide Product Version: 5.5 Contents About this guide... 1 What do I install?...2 What are the key steps?... 3 Download the Enterprise Console installer...4 If you have a Sophos license...
Deploying Devices. Cisco Prime Infrastructure 3.1. Job Aid
 Deploying Devices Cisco Prime Infrastructure 3.1 Job Aid Copyright Page THE SPECIFICATIONS AND INFORMATION REGARDING THE PRODUCTS IN THIS MANUAL ARE SUBJECT TO CHANGE WITHOUT NOTICE. ALL STATEMENTS, INFORMATION,
Deploying Devices Cisco Prime Infrastructure 3.1 Job Aid Copyright Page THE SPECIFICATIONS AND INFORMATION REGARDING THE PRODUCTS IN THIS MANUAL ARE SUBJECT TO CHANGE WITHOUT NOTICE. ALL STATEMENTS, INFORMATION,
TotalShredder USB. User s Guide
 TotalShredder USB User s Guide Copyright Notice No part of this publication may be copied, transmitted, stored in a retrieval system or translated into any language in any form or by any means without
TotalShredder USB User s Guide Copyright Notice No part of this publication may be copied, transmitted, stored in a retrieval system or translated into any language in any form or by any means without
Parallels Remote Application Server
 Parallels Remote Application Server Parallels Client for Mac User's Guide v16 Parallels International GmbH Vordergasse 59 8200 Schaffhausen Switzerland Tel: + 41 52 672 20 30 www.parallels.com Copyright
Parallels Remote Application Server Parallels Client for Mac User's Guide v16 Parallels International GmbH Vordergasse 59 8200 Schaffhausen Switzerland Tel: + 41 52 672 20 30 www.parallels.com Copyright
VW INTERFACE. The AutoSoft DMS and Finance Assistant Integration with VW OEM and VCI. The ASI and VW OEM Interface Solution
 AUTOSOFT INTEGRATION WITH VW OEM & VCI VW INTERFACE The AutoSoft DMS and Finance Assistant Integration with VW OEM and VCI These pages list all the Volkswagen OEM and VCI Interfaces available for your
AUTOSOFT INTEGRATION WITH VW OEM & VCI VW INTERFACE The AutoSoft DMS and Finance Assistant Integration with VW OEM and VCI These pages list all the Volkswagen OEM and VCI Interfaces available for your
Table of Contents TRIMS Grounds Management Software Installation Guide
 Table of Contents TRIMS Grounds Management Software Installation Guide Software License Agreement... 1 Limited Warranty... 2 Starting the Installation... 2 Select Installation Type... 3 Stand Alone Desktop
Table of Contents TRIMS Grounds Management Software Installation Guide Software License Agreement... 1 Limited Warranty... 2 Starting the Installation... 2 Select Installation Type... 3 Stand Alone Desktop
Quick KVM 1.1. User s Guide. ClearCube Technology, Inc.
 Quick KVM 1.1 User s Guide ClearCube Technology, Inc. Copyright 2005, ClearCube Technology, Inc. All rights reserved. Under copyright laws, this publication may not be reproduced or transmitted in any
Quick KVM 1.1 User s Guide ClearCube Technology, Inc. Copyright 2005, ClearCube Technology, Inc. All rights reserved. Under copyright laws, this publication may not be reproduced or transmitted in any
Agent and Agent Browser. Updated Friday, January 26, Autotask Corporation
 Agent and Agent Browser Updated Friday, January 26, 2018 2018 Autotask Corporation Table of Contents Table of Contents 2 The AEM Agent and Agent Browser 3 AEM Agent 5 Privacy Mode 9 Agent Browser 11 Agent
Agent and Agent Browser Updated Friday, January 26, 2018 2018 Autotask Corporation Table of Contents Table of Contents 2 The AEM Agent and Agent Browser 3 AEM Agent 5 Privacy Mode 9 Agent Browser 11 Agent
Upgrading to Sage ACT! 2013 from ACT! 3.x, 4.x, 5.x (2000), or 6.x (2004)
 Upgrading to Sage ACT! 2013 from ACT! 3.x, 4.x, 5.x (2000), or 6.x (2004) Copyright 2012 Sage Software, Inc. All Rights Reserved. Sage, the Sage logos, ACT!, and the Sage product and service names mentioned
Upgrading to Sage ACT! 2013 from ACT! 3.x, 4.x, 5.x (2000), or 6.x (2004) Copyright 2012 Sage Software, Inc. All Rights Reserved. Sage, the Sage logos, ACT!, and the Sage product and service names mentioned
Veritas Desktop Agent for Mac Getting Started Guide
 Veritas Desktop Agent for Mac Getting Started Guide The software described in this document is furnished under a license agreement and may be used only in accordance with the terms of the agreement. Documentation
Veritas Desktop Agent for Mac Getting Started Guide The software described in this document is furnished under a license agreement and may be used only in accordance with the terms of the agreement. Documentation
