Version 12. Getting Started Guide. Applied Computer Systems, Inc.
|
|
|
- Helena Dickerson
- 6 years ago
- Views:
Transcription
1 Version 12 Getting Started Guide Applied Computer Systems, Inc.
2
3 CONTENTS What is SoftLINK?... 1 Tutor Assistant... 1 Student for Android and ios... 2 Tutor for Android... 2 Student for Google Chrome... 2 Tutor for Google Chrome... 2 Definitions... 2 Features... 3 Classroom Management... 3 Class Wizard... 3 Power Management... 3 Automatic Student Login... 3 Lock Students Keyboards and Mice... 3 Store Classroom Layout... 3 Lesson Planner... 3 Print Management... 4 Device Control... 4 Student Register... 4 Student Toolbar... 4 Send/Collect work files... 4 File Transfer... 4 File Distribution... 5 Instruct... 5 Show... 5 Show Replay Files... 5 Show Application... 5 Show Video... 5 Exhibit (Student Screen)... 5 Screen Capture... 6 Annotate the Screen... 6 Interactive Whiteboard... 6 Internet Co-Browse... 6 Group Function... 6 Group or 1:1 Chat... 6 Message... 6 Audio... 7 Tutor Toolbar... 7 Monitor... 7 i
4 Audio Monitoring... 7 Monitor Mode... 7 Messenger Monitoring... 7 Keyboard Monitoring... 7 Application and Internet Monitoring and Control... 8 Remote Control (Viewing)... 8 Scan... 8 Help Requests... 8 Learn and Test... 8 Question and Answer Module... 8 Student Journal... 9 Student Surveys... 9 Testing Module... 9 Tech Tools... 9 Tech Console... 9 Installation - Windows System Prerequisites Starting the Installation SoftLINK License Agreement License Information Select Setup Type Custom Setup Room Identification Ready to Install the Program Installation Complete Existing Installation Detected Creating an administrative (network) installation Silent Installation SoftLINK Deploy SoftLINK s Remote Install Utility Installing the Deploy Utility Deploying on Windows XP and above Starting SoftLINK on Windows Installing and Configuring the SoftLINK Tutor Assistant Contacting ACS, INC ii
5 WHAT IS SOFTLINK? SoftLINK is a top-of-the-line training software solution, providing teachers with the ability to instruct and visually/audibly monitor, as well as interact with their students, individually, as a pre-defined group or to the whole class. Rising to the challenge and requirements of today s modern classroom, SoftLINK provides the ability to deliver lesson content, simultaneously monitor all student PCs and work collaboratively, ensuring that complete student attention and focus is maintained at all times. There are no hidden extras; all features are included as standard including a customized testing suite, dedicated Technicians Console, digital student revision aids, lesson planning tools and the option for teachers to reward students for good effort. SoftLINK can be used on any Windows computer and is designed to work flawlessly over both wired and wireless networks. Increasingly, schools are also embracing new PC technologies and SoftLINK works happily in Terminal Server, shared resource, virtual desktop and thin/zero client computing environments. Tutor Assistant A free component available from both the Apple and Android App stores, the SoftLINK Tutor Assistant delivers greater mobility for teachers around the ICT suite and is also the ideal tool to allow teaching assistants to help with monitoring student progress. ipad, ipod, iphone, Android tablet and smartphone compatible, once installed on a device the app pairs with the SoftLINK desktop Tutor software, allowing teachers the freedom to move around the classroom, helping retain key control and monitoring of all student workstations/devices. 1
6 Student for Android and ios The SoftLINK School Student for Android and ios meets the challenges presented by the increased use of mobile technology in the modern classroom. Enabling mobile learners to participate in SoftLINK-managed lessons, once installed on students Android tablets and ios devices, teachers can interact with and support students from the traditional desktop Tutor application. Tutor for Android The SoftLINK Tutor for Android extends the product s capabilities into dedicated tablet-based classrooms, giving the teacher the power to connect to each student device and enabling real-time interaction and support. Student for Google Chrome Utilize the power of SoftLINK in a Google Chromebook education environment. For use in an existing or new SoftLINK-managed classroom, the School Student for Google Chrome extension can be installed on each student Chromebook running Google Chrome OS. Tutor for Google Chrome For use in dedicated Chrome OS learning environments, The SoftLINK School Tutor for Chrome can be installed on the teacher's Chrome OS system enabling you to interact with student Chromebooks. Definitions The Tutor is the workstation or device that shows to or views/takes over the Student. This is sometimes called the Control. The Student is the workstation or device that is being shown to, viewed or taken over. This is sometimes called the Client. 2
7 FEATURES SoftLINK contains a wealth of features to assist you to train, support and monitor students. Classroom Management Class Wizard The Class Wizard, which loads on start-up, provides the Tutor with a simple-to-use interface in order to combine the elements required during a lesson. The Tutor can also choose the connection method for the current class. Power Management Power On or Off and manage all classroom computers from the Tutor PC. Automatic Student Login To enable the class to begin straight away, the Tutor can automatically login in all Student machines before the class starts. Lock Students Keyboards and Mice The Tutor can quickly lock the students keyboards and mice to ensure that the Student workstations/devices are not used whilst a demonstration/lecture is being given. Store Classroom Layout The Tutor can organize Student icons into multiple layouts on the Control View window. For example, once the teacher has selected the members of a group, they can rearrange the individual Client icons in the Control View window to reflect the layout of the classroom. Lesson Planner SoftLINK s Lesson Plan feature enables the Tutor to pre-plan the scope of a lesson, building in appropriate timings and prompts as required. 3
8 Print Management The Tutor can maintain full control over students printer usage by monitoring all printing activity, applying page limits and preventing printing. Device Control The Tutor may also prevent data being copied to or from USB devices, CD/DVD drives and the creation of new network drives for the duration of the class. Student Register To keep a record of each class, the Tutor can prompt the Students to register their details. This allows their names to be displayed instead of a less meaningful computer name and is ideal for use with the classroom layout feature. Student registration details can be viewed in a Registration report that can be saved for each class. Student Toolbar SoftLINK features a Student Information bar, neatly located at the top of each Student screen. This displays information such as lesson objectives and can be set to be always visible, hidden or to auto-hide. Send/Collect work files The Tutor can prepare files for students to work on in advance and automatically distribute them as the lesson begins. Even better, once they have worked on the files they can automatically be retrieved for later review and marking. File Transfer Using advanced Drag and Drop technology, the Tutor can transfer files between their own workstation and that of an individual Student. Includes support for long file names. SoftLINK also features live folders. When initiating a file transfer to a remote PC, the path to any open folders (Explorer windows) on its desktop is displayed at the top of the file transfer view to ease quick selection. 4
9 File Distribution The Tutor can also drag and drop files from their own workstation to multiple Student workstations simultaneously. This is ideal for classwork preparation. Instruct Show Display the Tutor's screen on all, some or one of the Student screens. Display in full screen mode or in a Window to enable the students to carry on working. Whilst the Tutor is showing their screen in full screen mode, the Students keyboards and mice are locked - ensuring their full attention. For greater interaction, the Tutor can nominate a Student to take over the Show. Show Replay Files Activity at the Student or Tutor machines can be recorded and the information stored in a file which can be played back at a later date. A Replay conversion utility is provided, allowing Replay files to be trimmed and edited before then being exported as AVI or WMV files. Show Application Applications can be launched simultaneously on individual or multiple Student workstations from the Tutor PC. For example, the Tutor can launch the same application on all Student workstations in preparation for the next activity/exercise. Show Video A quick and easy method for playing a video on Student screens. Exhibit (Student Screen) This allows the Tutor to display an individual Student's screen on selected or all Students screens. 5
10 Screen Capture This feature allows a visual record of Student activity to be saved by taking a snapshot of a Student s screen. Annotate the Screen SoftLINK provides as standard a wealth of screen annotation tools to aid in presenting. These include line tools, arrows, shapes, text highlighters and more. Interactive Whiteboard SoftLINK s full screen interactive whiteboard provides the Tutor with a range of drawing tools enabling them to present learning points in graphic form. The content of the whiteboard can be shown to Students at any point during a lesson. Internet Co-Browse This is a simple and straightforward interface that enables the Tutor to navigate Students through various web pages, with the added security of locking/unlocking Students depending on the requirements of the lesson. Group Function For group work, SoftLINK enables groups of Student workstations to be defined. For example, the Tutor can execute a program, send a message, and initiate a scan on all Students that are members of the group. A nominated Student can be assigned certain Tutor rights and act as a Group Leader until such privileges are revoked. A visual layout of group members and leaders is displayed on the Tutor PC. Group or 1:1 Chat This allows a two-way on-screen chat session between a Tutor and a Student so assistance can be provided without disturbing the rest of the class. The Tutor can also allow a group chat session between Students. Message The Tutor can send a message to an individual or groups of Students. 6
11 Audio The Tutor can broadcast Audio to the class or transmit their voice during a presentation. Audio support is included in all Show Screen and Remote Control sessions. Tutor Toolbar When the Teacher application is minimized a convenient toolbar is provided for quick access to key features within SoftLINK. This toolbar is optimized for use with interactive whiteboards. Monitor Audio Monitoring The Tutor can simultaneously view all Student screens in a classroom and see in an instant which computers have live audio activity. They may also select one of the displayed Student thumbnails to listen to the audio being played on that PC, listen to a Student s microphone feed and correct pronunciation or conduct a two-way chat with a specific student, avoiding disruption for the rest of the class. Monitor Mode The Tutor can display a thumbnail view of all connected Student machines and the Auto Zoom feature allows them to mouse over a specific Student thumbnail for a better view. Student thumbnails can be sized using a flexible slidebar enabling you to make better use of the space available on the Tutor screen. The Tutor interface can be viewed full screen by pressing 'F11' should more room be needed to view the Student thumbnails. Messenger Monitoring The Tutor can monitor and control the use of Messenger applications during a lesson. Keyboard Monitoring This allows the Tutor to gain a real-time insight into Student activity by displaying any content typed by the Students while using approved applications. 7
12 It also provides Target Keywords for tracking of student understanding and a full history of keyboard usage by Student and application. Application and Internet Monitoring and Control The Tutor can use the Application and Web monitoring modules to control the use of applications and websites. They may also restrict the Students use of certain applications and sites by creating an approved list. Real-time reporting provides the Tutor with details of currently open applications and sites. Remote Control (Viewing) The Tutor can Watch, Share or Control a Student's screen. They may also scale the View Windows to fit their screen and view multiple Student screens simultaneously. This is ideal for conducting one-to-one training without affecting the other Students and without the Tutor needing to leave their desk. Scan Monitor up to 16 Students screens on the Tutor workstation, at one time. This enables the Tutor to keep a discreet watch over what the Students are running on their workstations/devices. Help Requests Students can raise a request for help on the Tutor s screen without disturbing the rest of the class. The Tutor is instantly alerted to the Student s need for assistance via a pop-up box on their screen and a Help Request icon next to the Student icon. Learn and Test Question and Answer Module SoftLINK's Question and Answer Module is a unique collaborative tool that enables teachers to reinforce key learning points and instantly gauge student understanding during a lesson. The teacher can verbally ask questions to the whole class, gauge student answers and understanding, bounce questions around the classroom and develop peer assessment opportunities, as well as track rewards against both the individual and, where appropriate, teams. 8
13 Student Journal SoftLINK provides a powerful and unique Student Journal. During a typical class, all appropriate items relating to the subject can be captured and automatically included in a PDF file for post-lesson review by each student. Student Surveys The teacher can obtain instant feedback by displaying a question on the Students screens and receive a real-time analysis of the Students responses. They can then publish survey results to all Students. Testing Module SoftLINK s Test Designer can be used to create customized tests that can be remotely delivered to Student machines and marked in real time. Tech Tools Tech Console SoftLINK provides a Tech Console specifically for IT technicians, so that all of the computers in a school can be managed and maintained. It includes functionality such as: the ability to monitor the entire network in a single view; application and internet monitoring; generating a hardware/software inventory of a selected PC; power management, and the ability to apply a school-wide set of internet/application restrictions that are always on. 9
14 INSTALLATION - WINDOWS Installing SoftLINK is exceptionally easy and you should be up and running within a very short time. Decide what functions to install If you wish to manage the class as the teacher, you will need to install the Tutor (Control) on your machine. On every student machine you wish to connect to, you need to install the Student (Client). To allow technicians to manage and maintain the school s network, as well as providing technical support, you can install the Technicians Console. Note: The SoftLINK Tutor is configured to use TCP/IP. Recommended method to connect to Students (Clients) Room Mode is a quick and easy method to connect to the Clients in a given room. A start-up wizard will allow you to assign machines to a particular room, and, at the start of a lesson, the teacher simply indicates which of the pre-defined rooms they wish to connect to. Roaming Students also have the option of connecting to a designated room. The Room settings can also be configured at the Student in the SoftLINK Student Configurator. Other ways to connect the Tutor to the Students are via Browse Mode, PC Mode or User Mode. Please refer to the SoftLINK Product Manual for further details. You are now ready to install SoftLINK Tutor and Student programs. 10
15 System Prerequisites Some areas of SoftLINK s functionality rely on the presence of certain files/applications; please ensure these are available before installing SoftLINK: General Internet Explorer 5 service pack 2 or above. Windows XP (SP2), 2003 (SP2), Vista, 2008, Windows 7, Windows 8/8.1, and Windows Mbytes free disk space for a Student-only installation. 140Mbytes free disk space for a Tutor-only installation. 100Mbytes free disk space for an IT Technician-only installation. 160Mbytes free disk space for a full installation. TCP/IP. SoftLINK operates in Terminal Server, Thin/Zero Client, Virtual Desktop and shared-resource computing environments and is supported on Android tablets. Tutor Assistant app supported on ios devices running 4.3 and higher, Android 2.3 and higher. Tutor for Android app supported on Android tablets running version or later. Student for Android app supported on Android tablets running version 4.0 or later. Student for ios app supported on ios devices running version 6.0 or later. The SoftLINK Tutor requires a screen resolution of 1024 x 768 or above. Synchronized Multimedia Player for WAV, MOV, AVI, MPG, etc. files Touch-enabled support SoftLINK Tutor running Windows 7 and above. SoftLINK Student running Windows 8/8.1 or Windows
16 Testing Module The Test Designer requires MDAC 2.1 or higher and COMCTL32.dll version 5.80 or higher. During installation, SoftLINK will check to see if these files are present and advise if not. However, if installing silently using the SoftLINK Deploy utility, you will not be warned if the files are missing. Note: To enable printer notifications to be sent to the Tutor PC, the installer applies the following changes to the Student PCs: Windows Firewall On installation, Windows Firewall entries are automatically added to allow the product to be used for the active network. If you change to another network, you may need to extend the scope of the Windows Firewall entries to allow connections to continue to be allowed through the Windows Firewall. The File and Print Sharing Exception is enabled on Windows XP SP2 and Windows Vista. The scope of port TCP 139 is changed from "Subnet" to "ANY" on Windows XP SP2. Local Security Policy Settings On Windows Vista (or higher) workgroup connected PCs, the following local policy settings are set: Network Access: Allow anonymous SID/Name translation Network Access: Do not allow anonymous enum of SAM accounts Network Access: Do not allow anonymous enum of SAM accounts & shares Network Access: Let everyone permissions apply to anonymous users Network Access: Restrict anonymous access to Named Pipes and Shares ENABLED DISABLED DISABLED ENABLED DISABLED 12
17 Starting the Installation You can download your copy of SoftLINK here. Select which installer to use: setup.exe or MSI file. If an Active Directory deployment is required, you will need to install using the MSI file. The SoftLINK installation will start displaying a Welcome screen. Click Next to continue. Notes: If you are upgrading your Windows operating system, you must ensure that you uninstall SoftLINK prior to upgrading. SoftLINK can then be re-installed once the operating system upgrade has been completed. When installing, make sure that you are logged in as an Administrator When installing SoftLINK on Windows 7, Windows 2008 Server R2, Windows 8 and Windows 2012 Server the Filter Driver may not be installed if you do not have the required Service Pack and hotfixes. You can still proceed with the SoftLINK installation without the Filter Driver but some Internet Control features will be unavailable, including Block FTP and SafeSearch. The Messenger Monitoring feature is also not supported. SoftLINK License Agreement The SoftLINK License Agreement will be displayed. Please read the License Agreement carefully and select I accept the terms in the License Agreement and click Next to continue. If you reject the License Agreement, ( I do not accept the terms in the License Agreement ) click Cancel. SoftLINK will not be installed and you will be directed to exit from the install program. 13
18 License Information Select Register and enter the SoftLINK license details you have been provided with. If you are evaluating SoftLINK, select 30 day evaluation. Choose what type of licence you wish to use: All platforms Your Students are all Windows-based or using a mixture of Windows, Chromebooks and tablets. Chrome students only Your Students are all using Google Chromebooks. Tablet students only Your Students are all using Tablets. Click Next. Select Setup Type Choose the setup type to install on the workstation. 14
19 Student Installs the Student software. This feature (the Client) should be installed on workstations/devices that will be remote controlled. Tutor Installs the Tutor software. This feature (the Control) should be installed on workstations/devices which will be used to remote control other PCs. IT Technician Installs the Tech Console. This feature should be installed on workstations that will be managing and maintaining computers. Custom Allows you to pick and choose which features to install on the workstation. Click Next. If you have selected Custom the Custom Setup screen will be displayed. Custom Setup Select the component(s) to install on the workstation. 15
20 Student Install this component (the Client) on workstations/devices that will be remote controlled. By installing this component, you are enabling a Tutor machine to establish a link with the Student. The range of features available to students is limited to those that enable them to communicate with the teacher: for example, sending a help request. Install Configurator The SoftLINK Client Configurator is used to customize the Student setup at each workstation. For example, setting the Transport to be used, allocating a Student name and setting security. When you choose the Student component, you will also be given the option of installing the Client Configurator. Clear this check box if you do not want to install the component, you can still configure the Student machine by running the Client Configurator at a later stage of this installation. Note: If you're installing the Tutor component, the Client Configurator will be installed by default. Add Configurator Start Menu shortcut Choose whether to create a Start Menu shortcut to the Client Configurator at the Student workstation. The advantage of installing this at the Student machine is that it is easier to make changes to the settings in the future. The disadvantage is that the Students themselves could access the option and make changes. Tutor Console This component (the Control) should be installed on workstations which will be used to remote control other PCs. It gives teachers access to SoftLINK s full range of features: for example, viewing student screens and showing their screen to students. 16
21 Selecting this component will also install a Portable Tutor folder. This allows you to run the Tutor from a portable device such as a USB Pen Drive, Memory Stick or Flash Drive. For further information please visit and refer to Knowledge Base article Running SoftLINK on a Portable Device (KB0216). Note: If you need the flexibility of allowing other machines to view this one, you can also install the Student component. Add Desktop Shortcut for Tutor Choose whether to create a desktop icon for the Control (Tutor) to enable easy access to the Tutor program. Remote Deployment Utility The Remote Deploy Utility enables you to perform multiple SoftLINK installations without the need to visit each individual workstation. Tech Console (includes Remote Deployment Utility) This component should be installed on workstations that will be managing and maintaining computers. It provides lab technicians and network managers with the main SoftLINK features. Add Desktop Shortcut for the Tech Console Choose whether to create a desktop icon to enable easy access to the Tech Console program. Name and Connectivity Server This provides a simple and reliable method of locating and connecting to Student PCs. Replay Conversion Utility This utility allows you to convert Replay Files to video files. Note: This will be installed by default if you are installing the Tutor or Tech Console component. 17
22 Standalone Test Designer The Test Designer allows you to set customized tests including text, picture, audio and video questions. Note: If you are installing the Tutor component, the Test Designer will be installed by default. Install to: By default, SoftLINK will be installed in the folder C:\Program Files\SoftLINK Class Control. If you want to install in a different folder, click Change. Click Next when ready to continue. Room Identification Enter the value for the room you wish to connect to. The default room value is Eval. The room value can be updated later in the Tutor Configuration settings. Click Next to continue. Ready to Install the Program To start the installation, click Install. To change any of the previous selections, click Back. To quit the installation, click Cancel. Note: If you have elected to install a Client (Student), the Setup program will make the required amendments to your System.INI and/or registry, to load the Client as Windows initializes. SoftLINK will not replace any of your existing Drivers. Installation Complete To complete the installation: Choose whether to run the Client Configurator. This enables you to set basic Client information and security. Choose whether to run the Remote Deploy utility. This provides you with the facility to install and configure SoftLINK on multiple workstations. 18
23 Click Finish to exit the Setup program. Remove the CD and restart the workstation. Existing Installation Detected This screen will appear if a copy of SoftLINK is already installed on the workstation. Modify Change the program features that are installed. Repair Repair any installation errors in the program. Remove Remove SoftLINK from the computer. Select the required option and click Next. 19
24 Creating an administrative (network) installation An administrative installation (distribution copy) of SoftLINK is designed to assist administrators to install SoftLINK on networked PCs where the installation media or licence details may not be readily available and it is anticipated that a number of installs will be performed either at once or over a period of time. This type of installation can also be pre-configured to set up SoftLINK with certain options, therefore ensuring that all SoftLINK installations are configured in the same way. Once created, the distribution copy can be used when performing a standard installation, a silent installation or as part of a remote deployment. To set up a distribution copy of SoftLINK on a server 1. Create a folder on the network that is accessible to all PCs that you may want to install on. 2. Copy, from your original source media (download), the file SETUP.EXE. 3. Create and copy a valid NSM.LIC file to this folder. If a licence file is not present in the folder when running the installation, SoftLINK will be installed using the default Evaluation licence. 4. Create and copy a CLIENT32.INI file to this folder. Note: You can make the network folder read only to avoid the configuration being altered by unauthorized users. To install SoftLINK from a server onto individual workstations 1. At the required workstation, navigate to the network folder containing the SoftLINK setup files. 2. Run Setup.exe. 3. Follow instructions in Starting the Installation. 20
25 Silent Installation A silent installation is one which requires no input from the user, providing a convenient method for performing a set installation at several machines. To perform a silent install 1. Create a distribution copy of SoftLINK containing the required SoftLINK Installation files. 2. To determine the properties for the installation, at the command line run INSTCFG.EXE /S from the SoftLINK program folder. The Installation Configuration Options dialog will appear. The selected properties are stored in a parameter file: default name NSS.ini. 3. Choose {File}{Save} and save the NSS.ini file to the folder containing the distribution copy of SoftLINK. 4. To perform the silent install at the required workstation, from the folder containing the distribution copy, run: msiexec /i "SoftLINK.msi" /qn (MSI installer) setup /S /v/qn (setup.exe installer) Note: SoftLINK can be installed via Active Directory. The software installation group policy object (GPO) must be applied to organisational units (OUs) containing computer accounts rather than users. Please note that for software installation to take effect immediately, it is necessary to enable the, "Always wait for the network at computer start-up and logon" parameter in the Computer Configuration Administrative Templates System Logon leaf of the group policy controlling the computers that are subject to software installation. This change will affect login times for Windows XP machines that have this applied. Without this change, an additional log off / log on cycle is required to effect installation. 21
26 Install Configuration Options dialog When performing a silent installation or using SoftLINK Deploy, you can customize the installation to suit individual requirements. This dialog, accessed by running INSTCFG.EXE /S from the SoftLINK program folder if performing a silent installation or, if using SoftLINK Deploy, via the Install Properties General tab, enables you to specify the variables for the installation. The information is stored in a parameter file: default name NSS.ini. Icons Select the relevant check boxes to indicate which SoftLINK components will be installed on the Client machines. General Install Directory Specify the directory where SoftLINK will be installed. Leave blank to install in the default directory, \Program Files\SoftLINK Class Control. 22
27 SOFTLINK DEPLOY SOFTLINK S REMOTE INSTALL UTILITY The SoftLINK Deploy Utility provides network administrators with the facility to install and configure SoftLINK on multiple workstations without the need to visit the machines individually. You are provided with a view of your network, allowing you to pick and choose which workstations you want to deploy to. With SoftLINK Deploy you can: Remotely Install a SoftLINK package on multiple workstations simultaneously. Create and download specific Client configurations to multiple workstations. Remotely update SoftLINK licence details on multiple workstations. Remotely Uninstall a SoftLINK package from multiple workstations simultaneously. Notes: When deploying to a Windows Vista (or later) PC within a domain, the console user must be either logged onto the domain or enter the user credentials, when prompted, of a domain account that has local Administrator rights to the target PC. The Deploy Prompt user options are not supported on Windows Vista and above. 23
28 Installing the Deploy Utility When installing SoftLINK, you decide which combination of components to include. To install SoftLINK Deploy, select the Remote Deployment Utility along with any other components you require. SoftLINK Deploy is currently supported on the following operating systems: Windows XP Windows 2003 Windows Vista Windows Server 2008\2008r2 Windows 7 Windows 8 Windows Server 2012 Windows 10 Planning SoftLINK Deploy is a powerful utility that makes installing SoftLINK packages on multiple workstations a quick and easy process. However, while we endeavour to ensure that there are no limitations or incompatibility issues in the use of the software, it is recommended that a trial deploy is performed on a small number of workstations to ensure there are no conflicts with other similar products such as remote control or desktop security packages. In addition, for added security and protection you must have appropriate administrator rights for the machines you are deploying to. 24
29 Deploying on Windows XP and above To enable you to deploy SoftLINK on Windows XP Professional and above, you need access to the Admin$ share on the remote machine in order to transfer the package to be deployed. By default, there is no access allowed to Admin$ share. To enable network access: 1. In Administrative Tools select Local Security Policy. 2. Select {Security Settings}{Local Policies}{Security Options}. 3. Select {Network access : Sharing and security model for local accounts}. 4. Alter the setting for this policy to {Classic local users authenticate as themselves}. The Admin$ share will now be available and you can deploy as normal. 25
30 STARTING SOFTLINK ON WINDOWS After installation, the Student program is automatically loaded on the Student workstations as Windows starts up. To start the SoftLINK Tutor program, double click on the SoftLINK Tutor icon in your SoftLINK Program Group, or choose {Start}{Programs} {SoftLINK}{SoftLINK Tutor Console}. Note: On Windows 8, only the Tutor and Tech Console icons will appear in the Start screen. You can access the other SoftLINK components by right-clicking and selecting All Apps along the bottom of the screen. If you want any of the other SoftLINK components to appear in the Start screen, right-click the item and choose Pin to Start. When SoftLINK loads, the Welcome Wizard will appear. From here, you can deploy the Student software onto new computers in your current classroom by clicking Classroom. If you need to deploy the Student software across your network or need more advanced options, click Network. To just start the Tutor program, click Start and the Class Wizard will appear. The Class Wizard enables you to enter the general properties of a new lesson and allows you to choose how to locate and connect to your Students. You can create multiple classes using different connection methods. The required class can then be loaded at the start of the lesson and you can quickly connect to Student machines. As the Tutor program loads, SoftLINK will then browse the network for the specified Students. While it is searching, the browsing message will be displayed. A warning icon will highlight machines you have been unable to connect to. Mouse over the icon to display the reason why the connection failed. All connected Students will have their icons displayed in the Control window. 26
31 Note: If you have selected the 'Chrome students only' or 'Tablet students only' licence types during installation, the SoftLINK School Tutor Console will reflect the features available for these Students. You can enter or alter the lesson details for the current class in Normal view. This pane can be minimized by clicking the button. Note: To prevent the Tech Console from automatically connecting to the Tutor workstation, ensure the SoftLINK Client is installed and set the Enable User Acknowledge option in the Client Configurator. You will have to confirm the connection before it can take place. 27
32 INSTALLING AND CONFIGURING THE SOFTLINK TUTOR ASSISTANT For use in your existing SoftLINK-managed classroom environment, the SoftLINK Tutor Assistant delivers greater mobility for teachers around the ICT suite and is also the ideal tool to allow teaching assistants to help with monitoring student progress. The SoftLINK Tutor Assistant works on ipad, iphone, ipod Touch, Android phones and Android Tablets and is available for free from the Apple and Amazon app stores, as well as Google Play. Stage 1 - Configuring the SoftLINK Tutor to connect to the SoftLINK Tutor Assistant You will be prompted to configure the SoftLINK Tutor Assistant connections when the Tutor starts. From here you can set a passcode to authenticate connections from the Tutor Assistant. To access the full Tutor Assistant configuration settings: 1. Select {View}{Current Settings - Tutor Assistant} from the Control window drop-down menu. 2. The Tutor Assistant configuration settings dialog will appear. 3. Enter a name for the SoftLINK Tutor that will appear at the Tutor Assistant. 4. Enter the connection port and password to authenticate connections. 5. Decide whether to allow Tutor Assistants to be automatically authorized or manually authorized. 6. Click OK. Stage 2 - Installing the SoftLINK Tutor Assistant 1. Download the SoftLINK Tutor Assistant from the Apple App store, Google Play store or Amazon app store. 2. Tap the Assistant icon on the home page. 3. Enter the IP address of the SoftLINK Tutor console you wish to connect to. 28
33 4. Enter the password. This will have been set at the SoftLINK Tutor console. 5. The default port is This can be changed but would also need to be amended at the SoftLINK Tutor. Note: The SoftLINK Tutor will need to authorize the first connection from the SoftLINK Tutor Assistant. The Tutor Assistant toolbar icon will change to when the Tutor Assistant service is started and connections are allowed. Features supported on Tablets: Support for Android and ipad tablets. View student thumbnails. Send students a preset message. Block Restricted websites. Set Approved websites. Block All internet access. Lock/Unlock student computers. Log off student computers. Blank/Unblank student screens. Restrict student printing. Set Approved applications. Block Restricted applications. Select a group of students. Details View. View student Help Request notifications. Zoom on student. Sort students by name/tutor order. View current application. View current websites. Set connection password. Tutor badge displaying the number of currently connected Tutor Assistants. 29
34 Features supported on Smartphones: Support for Android and Apple ios smartphones. Send students a preset message. Block Restricted websites. Set Approved websites. Block All internet access. Lock/Unlock student computers. Log off student computers. Blank/Unblank student screens. Restrict student printing. Set Approved applications. Block Restricted applications. Set connection password. 30
35 CONTACTING ACS, INC. Applied Computer Systems, Inc Somerset Road Thornville, OH Phone: Fax:
NetSupport School. Getting Started Guide. Copyright 2016 NetSupport Ltd All rights reserved
 NetSupport School Getting Started Guide Copyright 2016 NetSupport Ltd All rights reserved CONTENTS Definitions... 3 Installation - Windows... 3 System Prerequisites... 4 Starting the Installation... 6
NetSupport School Getting Started Guide Copyright 2016 NetSupport Ltd All rights reserved CONTENTS Definitions... 3 Installation - Windows... 3 System Prerequisites... 4 Starting the Installation... 6
Classroom Management Software 2016 Applied Computer Systems, Inc.
 Classroom Management Software 2016 Applied Computer Systems, Inc. Phone: 800-237-5465 Email: support@acs-linksystems.com sales@acs-linksystems.com URL: www.acs-linksystems.com Table of Contents What is
Classroom Management Software 2016 Applied Computer Systems, Inc. Phone: 800-237-5465 Email: support@acs-linksystems.com sales@acs-linksystems.com URL: www.acs-linksystems.com Table of Contents What is
Classroom Management Software
 Classroom Management Software 2018 Applied Computer Systems, Inc. 8655 Somerset Road Thornville, OH 43076 Phone: 800-237-5465 Fax: 740-892-4838 Email: sales@acs-linksystems.com 740-892-2100 URL: www.acs-linksystems.com
Classroom Management Software 2018 Applied Computer Systems, Inc. 8655 Somerset Road Thornville, OH 43076 Phone: 800-237-5465 Fax: 740-892-4838 Email: sales@acs-linksystems.com 740-892-2100 URL: www.acs-linksystems.com
PC CLASSROOM MANAGEMENT SOFTWARE
 VERSION 10.5 PC CLASSROOM MANAGEMENT SOFTWARE Exclusively for Windows 95/98/Me/NT/XP/Vista Operating Systems 2010 Applied Computer Systems, Inc. 3060 Johnstown-Utica Road Johnstown, Ohio 43031 Phone: 800-237-5465
VERSION 10.5 PC CLASSROOM MANAGEMENT SOFTWARE Exclusively for Windows 95/98/Me/NT/XP/Vista Operating Systems 2010 Applied Computer Systems, Inc. 3060 Johnstown-Utica Road Johnstown, Ohio 43031 Phone: 800-237-5465
NetSupport School 12.00
 Version 12.00 Manual COPYRIGHT (C) 2017 NetSupport Ltd. All rights reserved. Information in this document is subject to change without notice. NetSupport Ltd reserves the right to revise this document
Version 12.00 Manual COPYRIGHT (C) 2017 NetSupport Ltd. All rights reserved. Information in this document is subject to change without notice. NetSupport Ltd reserves the right to revise this document
NetSupport School. Product Manual Version 12.60
 NetSupport School Product Manual Version 12.60 Manual COPYRIGHT (C) 2018 NetSupport Ltd. All rights reserved. Information in this document is subject to change without notice. NetSupport Ltd reserves the
NetSupport School Product Manual Version 12.60 Manual COPYRIGHT (C) 2018 NetSupport Ltd. All rights reserved. Information in this document is subject to change without notice. NetSupport Ltd reserves the
NetSupport School NetSupport School
 NetSupport School Product Manual Version 11.30 1 Manual COPYRIGHT (C) 2013 NetSupport Ltd. All rights reserved. Information in this document is subject to change without notice. NetSupport Ltd reserves
NetSupport School Product Manual Version 11.30 1 Manual COPYRIGHT (C) 2013 NetSupport Ltd. All rights reserved. Information in this document is subject to change without notice. NetSupport Ltd reserves
NetSupport School 10. Program COPYRIGHT (C) NetSupport Ltd. All rights reserved.
 Manual COPYRIGHT (C) 2008 NetSupport Ltd. All rights reserved. Information in this document is subject to change without notice. NetSupport Ltd reserves the right to revise this document and to make changes
Manual COPYRIGHT (C) 2008 NetSupport Ltd. All rights reserved. Information in this document is subject to change without notice. NetSupport Ltd reserves the right to revise this document and to make changes
NetSupport School 10.50
 Manual COPYRIGHT (C) 2010 NetSupport Ltd. All rights reserved. Information in this document is subject to change without notice. NetSupport Ltd reserves the right to revise this document and to make changes
Manual COPYRIGHT (C) 2010 NetSupport Ltd. All rights reserved. Information in this document is subject to change without notice. NetSupport Ltd reserves the right to revise this document and to make changes
NetSupport School CCE NetSupport School CCE
 NetSupport School CCE Product Manual Version 12.50 1 Manual COPYRIGHT (C) 2018 NetSupport Ltd. All rights reserved. Information in this document is subject to change without notice. NetSupport Ltd reserves
NetSupport School CCE Product Manual Version 12.50 1 Manual COPYRIGHT (C) 2018 NetSupport Ltd. All rights reserved. Information in this document is subject to change without notice. NetSupport Ltd reserves
NetSupport School 8.50
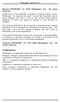 Manual COPYRIGHT (C) 2006 NetSupport Ltd. All rights reserved. Information in this document is subject to change without notice. NetSupport Ltd reserves the right to revise this document and to make changes
Manual COPYRIGHT (C) 2006 NetSupport Ltd. All rights reserved. Information in this document is subject to change without notice. NetSupport Ltd reserves the right to revise this document and to make changes
NetSupport School CCE 10.50
 Manual COPYRIGHT (C) 2011 NetSupport Ltd. All rights reserved. Information in this document is subject to change without notice. NetSupport Ltd reserves the right to revise this document and to make changes
Manual COPYRIGHT (C) 2011 NetSupport Ltd. All rights reserved. Information in this document is subject to change without notice. NetSupport Ltd reserves the right to revise this document and to make changes
NetSupport Manager v11
 Remote Support For Any Environment NetSupport Manager v11 NetSupport Manager has been helping organisations optimise the delivery of their IT support services since 1989 and, while the use of Remote Control
Remote Support For Any Environment NetSupport Manager v11 NetSupport Manager has been helping organisations optimise the delivery of their IT support services since 1989 and, while the use of Remote Control
HP Classroom Manager. Software Installation and Setup Quick Start Guide. HP Part Number: NW281AA
 HP Classroom Manager Software Installation and Setup Quick Start Guide HP Part Number: NW281AA Legal Notices This manual and any examples contained herein are provided "as is" and are subject to change
HP Classroom Manager Software Installation and Setup Quick Start Guide HP Part Number: NW281AA Legal Notices This manual and any examples contained herein are provided "as is" and are subject to change
In the Insight console, access advanced features by right-clicking on a student computer in either the Detail or Thumbnail view.
 On the teacher computer, there is small Insight icon in the taskbar. The taskbar is located in the bottom right corner of the computer screen. Double-click the icon to open Insight. You can right-click
On the teacher computer, there is small Insight icon in the taskbar. The taskbar is located in the bottom right corner of the computer screen. Double-click the icon to open Insight. You can right-click
Unified Meeting 5 User Guide for Windows
 Unified Meeting 5 User Guide for Windows Unified Meeting 5 is a web based tool that puts you in complete control of all aspects of your meeting including scheduling, managing and securing your meetings.
Unified Meeting 5 User Guide for Windows Unified Meeting 5 is a web based tool that puts you in complete control of all aspects of your meeting including scheduling, managing and securing your meetings.
Getting Started with Vision 6. Version 6.8
 Getting Started with Vision 6 Version 6.8 Notice Copyright 2008, GenevaLogic, Inc. All rights reserved. Document Date: September 8, 2008 Document Version: 6.8 The content in this document represents the
Getting Started with Vision 6 Version 6.8 Notice Copyright 2008, GenevaLogic, Inc. All rights reserved. Document Date: September 8, 2008 Document Version: 6.8 The content in this document represents the
Phone: Phone: +41-(0) Fax: Fax: +41-(0)
 Notice Copyright 2008, GenevaLogic. All rights reserved. Document Date: September 8, 2008 Document Version: 6.8.0 The content in this document represents the current view of GenevaLogic as of the date
Notice Copyright 2008, GenevaLogic. All rights reserved. Document Date: September 8, 2008 Document Version: 6.8.0 The content in this document represents the current view of GenevaLogic as of the date
Blackboard Collaborate for Students
 Blackboard Collaborate for Students Participants Guide University Information Technology Services Training, Outreach, Learning Technologies and Video Production Copyright 2014 KSU Department of University
Blackboard Collaborate for Students Participants Guide University Information Technology Services Training, Outreach, Learning Technologies and Video Production Copyright 2014 KSU Department of University
Microsoft Lync 2013 Quick-Start Guide. ThinkTel Communications Professional Services Last Updated: June 18, 2013
 Microsoft Lync 2013 Quick-Start Guide ThinkTel Communications Professional Services Last Updated: June 18, 2013 Instant Messaging & Presence Accept an IM request Click anywhere on the picture display area
Microsoft Lync 2013 Quick-Start Guide ThinkTel Communications Professional Services Last Updated: June 18, 2013 Instant Messaging & Presence Accept an IM request Click anywhere on the picture display area
GLOBALMEET USER GUIDE
 GLOBALMEET USER GUIDE Release 3.8.1 July 2016 TABLE OF CONTENTS GlobalMeet Overview 4 Get the GlobalMeet Desktop Tools 5 Download and Install GlobalMeet 5 System Requirements 5 Getting Started 6 Sign in
GLOBALMEET USER GUIDE Release 3.8.1 July 2016 TABLE OF CONTENTS GlobalMeet Overview 4 Get the GlobalMeet Desktop Tools 5 Download and Install GlobalMeet 5 System Requirements 5 Getting Started 6 Sign in
Hosted PBX QUICK START GUIDE. Customer Portal, Unified Desktop, Mobile and Meeting
 Hosted PBX QUICK START GUIDE Customer Portal, Unified Desktop, Mobile and Meeting HOSTED PBX CUSTOMER PORTAL WELCOME Welcome to Hosted PBX. This guide is intended to get you up and running with the Customer
Hosted PBX QUICK START GUIDE Customer Portal, Unified Desktop, Mobile and Meeting HOSTED PBX CUSTOMER PORTAL WELCOME Welcome to Hosted PBX. This guide is intended to get you up and running with the Customer
QUICK START GUIDE NTS HOSTED PBX CALL MANAGER. Welcome. Getting Oriented
 QUICK START GUIDE NTS HOSTED PBX Welcome Welcome to NTS Hosted PBX! This guide is intended to get you up and running with the basic features associated with the product. For more in-depth information,
QUICK START GUIDE NTS HOSTED PBX Welcome Welcome to NTS Hosted PBX! This guide is intended to get you up and running with the basic features associated with the product. For more in-depth information,
Phone: Phone: +41-(0) Fax: Fax: +41-(0)
 Notice Copyright 2007, GenevaLogic. All rights reserved. Document Date: January 7, 2008 Document Version: 6.7.0 The content in this document represents the current view of GenevaLogic as of the date of
Notice Copyright 2007, GenevaLogic. All rights reserved. Document Date: January 7, 2008 Document Version: 6.7.0 The content in this document represents the current view of GenevaLogic as of the date of
Unified Meeting 5 User Guide for MAC
 Unified Meeting 5 User Guide for MAC Unified Meeting 5, a meeting and collaboration application enhances the way you communicate by making meetings convenient and easy to manage. It improves your meeting
Unified Meeting 5 User Guide for MAC Unified Meeting 5, a meeting and collaboration application enhances the way you communicate by making meetings convenient and easy to manage. It improves your meeting
NetSupport DNA. Getting Started Guide. Copyright 2019 NetSupport Ltd All rights reserved
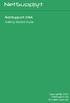 NetSupport DNA Getting Started Guide Copyright 2019 NetSupport Ltd All rights reserved Contents Installation... 4 System Requirements... 4 Planning an Installation... 5 Starting the Installation... 8 NetSupport
NetSupport DNA Getting Started Guide Copyright 2019 NetSupport Ltd All rights reserved Contents Installation... 4 System Requirements... 4 Planning an Installation... 5 Starting the Installation... 8 NetSupport
NetSupport Protect User Guide
 NetSupport Protect User Guide All Rights Reserved 2011 NetSupport Ltd 1 Contents Welcome to NetSupport Protect...3 Product Overview...4 Key Features at a Glance...5 Installation...7 System Requirements...7
NetSupport Protect User Guide All Rights Reserved 2011 NetSupport Ltd 1 Contents Welcome to NetSupport Protect...3 Product Overview...4 Key Features at a Glance...5 Installation...7 System Requirements...7
NetSupport School 12.00
 USING NETSUPPORT SCHOOL In this chapter You will discover how to use the wealth of features available to a Control user. From how to initiate a remote control session to how you then monitor and manage
USING NETSUPPORT SCHOOL In this chapter You will discover how to use the wealth of features available to a Control user. From how to initiate a remote control session to how you then monitor and manage
Getting Started with Vision6
 Getting Started with Vision6 Notice Copyright 2005, GenevaLogic, Inc. All rights reserved. Document Date: April 11, 2006 Document Version: 1.9 The content in this document represents the current view of
Getting Started with Vision6 Notice Copyright 2005, GenevaLogic, Inc. All rights reserved. Document Date: April 11, 2006 Document Version: 1.9 The content in this document represents the current view of
Blackboard Collaborate Classroom in D2L Brightspace Daylight Experience
 Blackboard Collaborate Classroom in D2L Brightspace Daylight Experience Moderators Guide University Information Technology Services Learning Technology, Training, Audiovisual, and Outreach Copyright 2018
Blackboard Collaborate Classroom in D2L Brightspace Daylight Experience Moderators Guide University Information Technology Services Learning Technology, Training, Audiovisual, and Outreach Copyright 2018
Print Audit 6. Print Audit 6 Documentation Apr :07. Version: Date:
 Print Audit 6 Version: Date: 37 21-Apr-2015 23:07 Table of Contents Browse Documents:..................................................... 3 Database Documentation.................................................
Print Audit 6 Version: Date: 37 21-Apr-2015 23:07 Table of Contents Browse Documents:..................................................... 3 Database Documentation.................................................
NetSupport Manager Manual Version 12.10
 NetSupport Manager Manual Version 12.10 Manual COPYRIGHT (C) 2016 NetSupport Ltd. All rights reserved. The Information in this document is subject to change without notice. NetSupport Ltd. reserves the
NetSupport Manager Manual Version 12.10 Manual COPYRIGHT (C) 2016 NetSupport Ltd. All rights reserved. The Information in this document is subject to change without notice. NetSupport Ltd. reserves the
What s New. New and Enhanced Features in NetSupport DNA v4. Welcome Dashboard. Auto Discovery. Platform Support
 What s New New and Enhanced Features in NetSupport DNA v4 Welcome to NetSupport DNA version 4, the fresh approach to IT Asset Management. With any new release, the focus is not only on introducing innovative
What s New New and Enhanced Features in NetSupport DNA v4 Welcome to NetSupport DNA version 4, the fresh approach to IT Asset Management. With any new release, the focus is not only on introducing innovative
Getting Started Guide
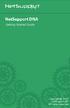 Getting Started Guide Copyright 2017 NetSupport Ltd All rights reserved Contents Installation... 4 System Requirements... 4 Planning an Installation... 5 Starting the Installation... 8 NetSupport Licence
Getting Started Guide Copyright 2017 NetSupport Ltd All rights reserved Contents Installation... 4 System Requirements... 4 Planning an Installation... 5 Starting the Installation... 8 NetSupport Licence
Getting Started for Moderators Quick Reference Guide
 Practice before leading your first session. Become familiar with the session content. Open web pages, applications needed for application sharing and screen captures before session begins. Load multimedia
Practice before leading your first session. Become familiar with the session content. Open web pages, applications needed for application sharing and screen captures before session begins. Load multimedia
Learn about the latest offerings in Adobe Connect. This article summarizes the new features and enhancements.
 Adobe Connect 9.7 Release Notes Learn about the latest offerings in Adobe Connect. This article summarizes the new features and enhancements. Adobe Connect is a web conferencing solution for web meetings,
Adobe Connect 9.7 Release Notes Learn about the latest offerings in Adobe Connect. This article summarizes the new features and enhancements. Adobe Connect is a web conferencing solution for web meetings,
WINDOWS HOST GUIDE. Remote Support & Management PC Mac Tablet Smartphone Embedded device. WiseMo Host module on your PC or Server
 WINDOWS HOST GUIDE Remote Support & Management PC Mac Tablet Smartphone Embedded device WiseMo Guest module for example on your Windows PC WiseMo Host module on your PC or Server WiseMo develops software
WINDOWS HOST GUIDE Remote Support & Management PC Mac Tablet Smartphone Embedded device WiseMo Guest module for example on your Windows PC WiseMo Host module on your PC or Server WiseMo develops software
About This Guide 1. Terminology Used in this Guide 1 System Requirements 1. Getting Started 2. Downloading and Installing Meeting Software 2
 RP1Cloud User Guide Contents About This Guide 1 Terminology Used in this Guide 1 System Requirements 1 Getting Started 2 Downloading and Installing Meeting Software 2 Install the Plug-in 2 Install the
RP1Cloud User Guide Contents About This Guide 1 Terminology Used in this Guide 1 System Requirements 1 Getting Started 2 Downloading and Installing Meeting Software 2 Install the Plug-in 2 Install the
Collaborate Ultra. Presenter Guide for D2L Brightspace. University Information Technology Services
 Collaborate Ultra Presenter Guide for D2L Brightspace University Information Technology Services Learning Technologies, Training & Audiovisual Outreach Copyright 2017 KSU Division of University Information
Collaborate Ultra Presenter Guide for D2L Brightspace University Information Technology Services Learning Technologies, Training & Audiovisual Outreach Copyright 2017 KSU Division of University Information
Sanako Study TECHNICAL GUIDE
 Sanako Study TECHNICAL GUIDE Copyright 2017 Sanako Corporation. All rights reserved. Microsoft is a registered trademark. Microsoft Windows 7, Windows 8 and Windows 10 are trademarks of Microsoft Corporation.
Sanako Study TECHNICAL GUIDE Copyright 2017 Sanako Corporation. All rights reserved. Microsoft is a registered trademark. Microsoft Windows 7, Windows 8 and Windows 10 are trademarks of Microsoft Corporation.
Contents A. COLLABORATE INTRODUCTION... 1 B. SYSTEM REQUIREMENTS... 1 C. CANVAS COLLABORATE... 2 D. SETTING OF AUDIO (COMPULSORY)...
 Contents A. COLLABORATE INTRODUCTION... B. SYSTEM REQUIREMENTS... I. OPERATING SYSTEM... II. BROWSER... III. JAVA APPLICATION... C. CANVAS COLLABORATE... I. CREATING COLLABORATE SESSION... II. JOINING
Contents A. COLLABORATE INTRODUCTION... B. SYSTEM REQUIREMENTS... I. OPERATING SYSTEM... II. BROWSER... III. JAVA APPLICATION... C. CANVAS COLLABORATE... I. CREATING COLLABORATE SESSION... II. JOINING
Orientation to Collaborate 11 Farnoush Zadeh, Instructional Designer
 Orientation to Collaborate 11 Farnoush Zadeh, Instructional Designer Continuing & Distance Education St. Francis Xavier University ! Provide a brief introduction to the Collaborate platform How to get
Orientation to Collaborate 11 Farnoush Zadeh, Instructional Designer Continuing & Distance Education St. Francis Xavier University ! Provide a brief introduction to the Collaborate platform How to get
INSTALLATION AND CONFIGURATION GUIDE
 Net Control 2 SmallClass Edition INSTALLATION AND CONFIGURATION GUIDE Revision 5.0 (July 1, 2015) Based on version 11.0 Net Control 2 SmallClass. Installation and Configuration Guide. 2 The software described
Net Control 2 SmallClass Edition INSTALLATION AND CONFIGURATION GUIDE Revision 5.0 (July 1, 2015) Based on version 11.0 Net Control 2 SmallClass. Installation and Configuration Guide. 2 The software described
USING REFLECTOR 2, REFLECTOR DIRECTOR AND REFLECTOR STUDENT IN THE CLASSROOM
 R R USING REFLECTOR 2, REFLECTOR DIRECTOR AND REFLECTOR STUDENT IN THE CLASSROOM ABOUT THIS GUIDE This guide explains several important components of Reflector 2 in the classroom, including: Accessing
R R USING REFLECTOR 2, REFLECTOR DIRECTOR AND REFLECTOR STUDENT IN THE CLASSROOM ABOUT THIS GUIDE This guide explains several important components of Reflector 2 in the classroom, including: Accessing
Microsoft Office Communicator 2007 R2 Getting Started Guide. Published: December 2008
 Microsoft Office Communicator 2007 R2 Getting Started Guide Published: December 2008 Information in this document, including URL and other Internet Web site references, is subject to change without notice.
Microsoft Office Communicator 2007 R2 Getting Started Guide Published: December 2008 Information in this document, including URL and other Internet Web site references, is subject to change without notice.
DisplayNote User Guide Version: 2.2
 Contents 1. Creating a DisplayNote Account.......3 2. Downloads. 3 2.1. Download for Computer 2.2. Download the App 3. Launching DisplayNote and starting a session 5 4. Connecting a presenter device..7
Contents 1. Creating a DisplayNote Account.......3 2. Downloads. 3 2.1. Download for Computer 2.2. Download the App 3. Launching DisplayNote and starting a session 5 4. Connecting a presenter device..7
SASKTEL INTEGRATED BUSINESS COMMUNICATIONS (IBC)
 SASKTEL INTEGRATED BUSINESS COMMUNICATIONS (IBC) DESKTOP CLIENT USER GUIDE Version 4 January 2018 TABLE OF CONTENTS About the SaskTel IBC Desktop Client...3 Requirements...3 How to download and install
SASKTEL INTEGRATED BUSINESS COMMUNICATIONS (IBC) DESKTOP CLIENT USER GUIDE Version 4 January 2018 TABLE OF CONTENTS About the SaskTel IBC Desktop Client...3 Requirements...3 How to download and install
Welcome to PDQ Deploy
 Getting Started Contents Welcome to PDQ Deploy.......... 1 PDQ Deploy Overview......... 2 Licensing.................... 3 PDQ Deploy Product Feature Comparison.................. 4 Product Requirements.........
Getting Started Contents Welcome to PDQ Deploy.......... 1 PDQ Deploy Overview......... 2 Licensing.................... 3 PDQ Deploy Product Feature Comparison.................. 4 Product Requirements.........
Parallels Remote Application Server
 Parallels Remote Application Server Parallels Client for Windows User's Guide v16.1 Parallels International GmbH Vordergasse 59 8200 Schaffhausen Switzerland Tel: + 41 52 672 20 30 www.parallels.com Copyright
Parallels Remote Application Server Parallels Client for Windows User's Guide v16.1 Parallels International GmbH Vordergasse 59 8200 Schaffhausen Switzerland Tel: + 41 52 672 20 30 www.parallels.com Copyright
Argosy University Online Programs, Version 7.0. digital bookshelf. Student User Guide
 Argosy University Online Programs, Version 7.0 digital bookshelf Student User Guide 1 Take your ebooks with you! Download the Bookshelf app. If you own an iphone, ipad, or ipod Touch, you can download
Argosy University Online Programs, Version 7.0 digital bookshelf Student User Guide 1 Take your ebooks with you! Download the Bookshelf app. If you own an iphone, ipad, or ipod Touch, you can download
Welcome to PDQ Deploy
 Getting Started Contents Welcome to PDQ Deploy.......... 1 PDQ Deploy Overview......... 2 Licensing.................... 3 PDQ Deploy Product Feature Comparison.................. 4 Product Requirements.........
Getting Started Contents Welcome to PDQ Deploy.......... 1 PDQ Deploy Overview......... 2 Licensing.................... 3 PDQ Deploy Product Feature Comparison.................. 4 Product Requirements.........
Table of Contents 1. INTRODUCING DLL MODES AND SETTINGS IN DLL GENERAL DLL FEATURES...4
 Table of Contents 1. INTRODUCING DLL...1 2. MODES AND SETTINGS IN DLL...2 2.1 TEACHING MODE... 2 2.2 SELF LEARNING MODE... 2 2.3 NORMAL SETTING... 3 2.4 MANUAL SETTING... 3 2.5 CAPTURE SETTING... 3 3.
Table of Contents 1. INTRODUCING DLL...1 2. MODES AND SETTINGS IN DLL...2 2.1 TEACHING MODE... 2 2.2 SELF LEARNING MODE... 2 2.3 NORMAL SETTING... 3 2.4 MANUAL SETTING... 3 2.5 CAPTURE SETTING... 3 3.
CALL MANAGER DOWNLOAD AND SETUP
 CALL MANAGER W I N D O W S U S E R G U I D E Call Manager, our meeting and collaboration application enhances the way you communicate by making meetings convenient and easy to manage. It improves your
CALL MANAGER W I N D O W S U S E R G U I D E Call Manager, our meeting and collaboration application enhances the way you communicate by making meetings convenient and easy to manage. It improves your
WORKSPACE PC FOR NEW USERS
 WorkSpace PC for New Users 1 WORKSPACE PC FOR NEW USERS Before Class Charging the MobiView The MobiView should arrive partially charged and ready to be installed. Turning Technologies recommends that MobiView
WorkSpace PC for New Users 1 WORKSPACE PC FOR NEW USERS Before Class Charging the MobiView The MobiView should arrive partially charged and ready to be installed. Turning Technologies recommends that MobiView
SCHOOL-TO-VISION PRO MIGRATOR S GUIDE
 SCHOOL-TO-VISION PRO MIGRATOR S GUIDE Table of Contents 1 Netop Vision Pro... 2 2 Install Vision... 2 3 Set up a classroom in Vision... 3 4 Teaching with Vision... 4 5 Vision toolbar... 7 6 Customizing
SCHOOL-TO-VISION PRO MIGRATOR S GUIDE Table of Contents 1 Netop Vision Pro... 2 2 Install Vision... 2 3 Set up a classroom in Vision... 3 4 Teaching with Vision... 4 5 Vision toolbar... 7 6 Customizing
Adobe Connect: Overview
 Adobe Connect: Overview Table of Contents Table of Contents... 1 Overview of Adobe Connect... 2 Recommended Use... 2 Roles and Privileges... 2 Menu Bar... 3 Prepare Room and Upload Content... 4 Create
Adobe Connect: Overview Table of Contents Table of Contents... 1 Overview of Adobe Connect... 2 Recommended Use... 2 Roles and Privileges... 2 Menu Bar... 3 Prepare Room and Upload Content... 4 Create
For Windows Microsoft Corporation. All rights reserved.
 For Windows 1 About Skype for Business... 4 Skype for Business Window... 5 Audio... 6 Set up your audio device... 6 Make a call... 6 Answer a call... 7 Use audio call controls... 7 Check voicemail... 8
For Windows 1 About Skype for Business... 4 Skype for Business Window... 5 Audio... 6 Set up your audio device... 6 Make a call... 6 Answer a call... 7 Use audio call controls... 7 Check voicemail... 8
Attention: LifeSize Gatekeeper and LifeSize Multipoint Extension do not support virtual machines or 64-bit Windows based servers.
 Release Notes LifeSize Multipoint Extension Release: v7.0.1 Attention: LifeSize Gatekeeper and LifeSize Multipoint Extension do not support virtual machines or 64-bit Windows based servers. Contents Product
Release Notes LifeSize Multipoint Extension Release: v7.0.1 Attention: LifeSize Gatekeeper and LifeSize Multipoint Extension do not support virtual machines or 64-bit Windows based servers. Contents Product
Remote Access Application Viewer User Guide. Version 2.5
 Remote Access Application Viewer User Guide Version 2.5 Table of Contents Table of Contents... 2 Logging into Application Viewer... 4 Setting up your browser for the first time... 8 Internet Explorer...
Remote Access Application Viewer User Guide Version 2.5 Table of Contents Table of Contents... 2 Logging into Application Viewer... 4 Setting up your browser for the first time... 8 Internet Explorer...
Technology Services Group Procedures. IH Anywhere guide. 0 P a g e
 VDI Pilot Technology Services Group Procedures IH Anywhere guide 0 P a g e Installation Disable Apple Security Table of Contents IH Anywhere for Apple OSX (MAC)...2 1. Installation...2 Disable Apple Security...8
VDI Pilot Technology Services Group Procedures IH Anywhere guide 0 P a g e Installation Disable Apple Security Table of Contents IH Anywhere for Apple OSX (MAC)...2 1. Installation...2 Disable Apple Security...8
Microsoft Lync FAQ s 6/25/2012
 Microsoft Lync FAQ s 6/25/2012 1. What is Microsoft Lync? Microsoft Lync is an enterprise-ready, unified communications platform. With Lync, users can keep track of their contacts availability; send an
Microsoft Lync FAQ s 6/25/2012 1. What is Microsoft Lync? Microsoft Lync is an enterprise-ready, unified communications platform. With Lync, users can keep track of their contacts availability; send an
Remote Access Application Viewer User Guide. Version 2.3
 Remote Access Application Viewer User Guide Version 2.3 Table of Contents Table of Contents... 2 Logging into Application Viewer... 4 Setting up your browser for the first time... 8 Internet Explorer...
Remote Access Application Viewer User Guide Version 2.3 Table of Contents Table of Contents... 2 Logging into Application Viewer... 4 Setting up your browser for the first time... 8 Internet Explorer...
SX Virtual Link Display for Education User's Manual
 Projection Assistant Software for Education Market SX Virtual Link Display for Education User's Manual Copyright 2017 silex technology, Inc. All rights reserved. WA104580XX : June, 2017 Index 1. Introduction...
Projection Assistant Software for Education Market SX Virtual Link Display for Education User's Manual Copyright 2017 silex technology, Inc. All rights reserved. WA104580XX : June, 2017 Index 1. Introduction...
Edexcel GCSE 2009 e-spec Introduction 2 Minimum requirements 2 Hardware 2 Software 2 How do I install the e-spec? 3 Installing e-spec on a network 3
 Edexcel GCSE 2009 e-spec Introduction 2 Minimum requirements 2 Hardware 2 Software 2 How do I install the e-spec? 3 Installing e-spec on a network 3 Running e-spec 4 PC users 4 To start e-spec when installed
Edexcel GCSE 2009 e-spec Introduction 2 Minimum requirements 2 Hardware 2 Software 2 How do I install the e-spec? 3 Installing e-spec on a network 3 Running e-spec 4 PC users 4 To start e-spec when installed
Easy School Net Evolution Specifications
 Easy School Net Evolution Specifications Version 14 (FEB-2012) INDEX 1. System Connection Diagram 2. Easy School Net Evolution Management Console 3. Easy School Net Evolution Digital Video Recorder (Option)
Easy School Net Evolution Specifications Version 14 (FEB-2012) INDEX 1. System Connection Diagram 2. Easy School Net Evolution Management Console 3. Easy School Net Evolution Digital Video Recorder (Option)
Anchor User Guide. Presented by: Last Revised: August 07, 2017
 Anchor User Guide Presented by: Last Revised: August 07, 2017 TABLE OF CONTENTS GETTING STARTED... 1 How to Log In to the Web Portal... 1 How to Manage Account Settings... 2 How to Configure Two-Step Authentication...
Anchor User Guide Presented by: Last Revised: August 07, 2017 TABLE OF CONTENTS GETTING STARTED... 1 How to Log In to the Web Portal... 1 How to Manage Account Settings... 2 How to Configure Two-Step Authentication...
Central Management Software. Cam Viewer 3 Lite. User Manual
 Central Management Software Cam Viewer 3 Lite User Manual Version 1.0.0 Table of Contents 1. System Requirement...4 2. Software Installation...5 3. Configuration Wizard...9 3.1 Channel...10 3.1.1 Adding
Central Management Software Cam Viewer 3 Lite User Manual Version 1.0.0 Table of Contents 1. System Requirement...4 2. Software Installation...5 3. Configuration Wizard...9 3.1 Channel...10 3.1.1 Adding
School Installation Guide ELLIS Academic 5.2.6
 ELLIS Academic 5.2.6 This document was last updated on 2/16/11. or one or more of its direct or indirect affiliates. All rights reserved. ELLIS is a registered trademark, in the U.S. and/or other countries,
ELLIS Academic 5.2.6 This document was last updated on 2/16/11. or one or more of its direct or indirect affiliates. All rights reserved. ELLIS is a registered trademark, in the U.S. and/or other countries,
Secure Browser Installation Manual For Technology Coordinators
 Secure Browser Installation Manual For Technology Coordinators 2016-2017 Published September 26, 2016 Prepared by the American Institutes for Research Descriptions of the operation of the Test Information
Secure Browser Installation Manual For Technology Coordinators 2016-2017 Published September 26, 2016 Prepared by the American Institutes for Research Descriptions of the operation of the Test Information
DisplayNote NEC Edition Version 2.3 User Guide
 Contents 1. Creating a DisplayNote NEC Edition Account....3 2. Downloads. 3 2.1. Download for Computer 2.2. Download the App 3. Launching DisplayNote and starting a session 5 4. Connecting a presenter
Contents 1. Creating a DisplayNote NEC Edition Account....3 2. Downloads. 3 2.1. Download for Computer 2.2. Download the App 3. Launching DisplayNote and starting a session 5 4. Connecting a presenter
GRS Enterprise Synchronization Tool
 GRS Enterprise Synchronization Tool Last Revised: Thursday, April 05, 2018 Page i TABLE OF CONTENTS Anchor End User Guide... Error! Bookmark not defined. Last Revised: Monday, March 12, 2018... 1 Table
GRS Enterprise Synchronization Tool Last Revised: Thursday, April 05, 2018 Page i TABLE OF CONTENTS Anchor End User Guide... Error! Bookmark not defined. Last Revised: Monday, March 12, 2018... 1 Table
Unified Meeting 5. connecting customers, colleagues and suppliers. Real-time communication. we are
 Unified Meeting 5 Daisy Audio and Web Conferencing User Guide Real-time communication connecting customers, colleagues and suppliers What is Unified Meeting 5 Enhance your communication and make meetings
Unified Meeting 5 Daisy Audio and Web Conferencing User Guide Real-time communication connecting customers, colleagues and suppliers What is Unified Meeting 5 Enhance your communication and make meetings
LepideAuditor for File Server. Installation and Configuration Guide
 LepideAuditor for File Server Installation and Configuration Guide Table of Contents 1. Introduction... 4 2. Requirements and Prerequisites... 4 2.1 Basic System Requirements... 4 2.2 Supported Servers
LepideAuditor for File Server Installation and Configuration Guide Table of Contents 1. Introduction... 4 2. Requirements and Prerequisites... 4 2.1 Basic System Requirements... 4 2.2 Supported Servers
Setting Up a Zoom Classroom
 These instructions were created for use in a classroom situation where: 1. Students are present in the room and one or more students are joining remotely 2. The classroom is equipped with a tech pack (computer
These instructions were created for use in a classroom situation where: 1. Students are present in the room and one or more students are joining remotely 2. The classroom is equipped with a tech pack (computer
DSS User Guide. End User Guide. - i -
 DSS User Guide End User Guide - i - DSS User Guide Table of Contents End User Guide... 1 Table of Contents... 2 Part 1: Getting Started... 1 How to Log in to the Web Portal... 1 How to Manage Account Settings...
DSS User Guide End User Guide - i - DSS User Guide Table of Contents End User Guide... 1 Table of Contents... 2 Part 1: Getting Started... 1 How to Log in to the Web Portal... 1 How to Manage Account Settings...
Sync User Guide. Powered by Axient Anchor
 Sync Powered by Axient Anchor TABLE OF CONTENTS End... Error! Bookmark not defined. Last Revised: Wednesday, October 10, 2018... Error! Bookmark not defined. Table of Contents... 2 Getting Started... 7
Sync Powered by Axient Anchor TABLE OF CONTENTS End... Error! Bookmark not defined. Last Revised: Wednesday, October 10, 2018... Error! Bookmark not defined. Table of Contents... 2 Getting Started... 7
Thin Clients, Wireless Computers, Macs and Mobile Devices
 Thin Clients, Wireless Computers, Macs and Mobile Devices Sales: 800.456.4522 Support: 800.888.8075 2016 Compulink Business Systems, Inc. All rights reserved. Thin Clients, Wireless Computers, Macs and
Thin Clients, Wireless Computers, Macs and Mobile Devices Sales: 800.456.4522 Support: 800.888.8075 2016 Compulink Business Systems, Inc. All rights reserved. Thin Clients, Wireless Computers, Macs and
Study Technical Guide. Contents
 Contents 1. Study system architecture and licensing... 3 1.1 System Architecture... 3 1.2 Licensing... 4 1.3 Firewall Ports and Exclusions... 5 1.4 IP Multicast or Unicast... 5 2. Hardware Requirements...
Contents 1. Study system architecture and licensing... 3 1.1 System Architecture... 3 1.2 Licensing... 4 1.3 Firewall Ports and Exclusions... 5 1.4 IP Multicast or Unicast... 5 2. Hardware Requirements...
PhotoPDF User Guide. PhotoPDF. Photo to PDF Converter
 PhotoPDF Photo to PDF Converter PhotoPDF is a batch-processing tool to convert photos into PDF file. PhotoPDF provides three modes of conversion: Batch Convert, Photos Merge and Thumbnail Page. PhotoPDF
PhotoPDF Photo to PDF Converter PhotoPDF is a batch-processing tool to convert photos into PDF file. PhotoPDF provides three modes of conversion: Batch Convert, Photos Merge and Thumbnail Page. PhotoPDF
WebEx. Web Conferencing Tool. Fordham IT
 WebEx Web Conferencing Tool STUDENT User Guide Fordham IT Contents WebEx Student User Guide Schedule a Meeting Using the WebEx Meeting Site 1 WebEx Scheduling Template 2 Join a Meeting 4 Participate in
WebEx Web Conferencing Tool STUDENT User Guide Fordham IT Contents WebEx Student User Guide Schedule a Meeting Using the WebEx Meeting Site 1 WebEx Scheduling Template 2 Join a Meeting 4 Participate in
Getting Started with Lync 2010 for iphone
 Getting Started with Lync 2010 for iphone Getting started with Lync 2010 on the iphone» Requirements» Installing Lync» Removing Lync» Signing in to Lync» Signing out of Lync Requirements iphone 3GS, iphone
Getting Started with Lync 2010 for iphone Getting started with Lync 2010 on the iphone» Requirements» Installing Lync» Removing Lync» Signing in to Lync» Signing out of Lync Requirements iphone 3GS, iphone
Using the Microsoft Remote Desktop on non-windows devices
 Using the Microsoft Remote Desktop on non-windows devices You can use the free Microsoft Remote Desktop Client to connect to the DGLPM Server from virtually any Apple Mac, iphone, ipad, or Android device
Using the Microsoft Remote Desktop on non-windows devices You can use the free Microsoft Remote Desktop Client to connect to the DGLPM Server from virtually any Apple Mac, iphone, ipad, or Android device
Introduction. Paradigm Publishing. SNAP for Microsoft Office SNAP for Our Digital World. System Requirements
 Introduction Paradigm Publishing Paradigm understands the needs of today s educators and exceeds the demand by offering the latest technological advancements for coursework settings. With the success of
Introduction Paradigm Publishing Paradigm understands the needs of today s educators and exceeds the demand by offering the latest technological advancements for coursework settings. With the success of
UNIFIED MEETING 5 DOWNLOAD AND SETUP
 UNIFIED MEETING 5 M A C U S E R G U I D E Unified Meeting 5, our meeting and collaboration application enhances the way you communicate by making meetings convenient and easy to manage. It improves your
UNIFIED MEETING 5 M A C U S E R G U I D E Unified Meeting 5, our meeting and collaboration application enhances the way you communicate by making meetings convenient and easy to manage. It improves your
Access Gateway Client User's Guide
 Sysgem Access Gateway Access Gateway Client User's Guide Sysgem AG Sysgem is a trademark of Sysgem AG. Other brands and products are registered trademarks of their respective holders. 2013-2015 Sysgem
Sysgem Access Gateway Access Gateway Client User's Guide Sysgem AG Sysgem is a trademark of Sysgem AG. Other brands and products are registered trademarks of their respective holders. 2013-2015 Sysgem
MAC HOST GUIDE. Remote Support & Management PC Mac Tablet Smartphone Embedded device. WiseMo Host module on your Mac computer
 MAC HOST GUIDE Remote Support & Management PC Mac Tablet Smartphone Embedded device WiseMo Guest module for example on your Windows PC WiseMo Host module on your Mac computer WiseMo develops software for
MAC HOST GUIDE Remote Support & Management PC Mac Tablet Smartphone Embedded device WiseMo Guest module for example on your Windows PC WiseMo Host module on your Mac computer WiseMo develops software for
Lesson 3: Identifying Key Characteristics of Workgroups and Domains
 1-16 Chapter 1 Introduction to Windows XP Professional Lesson 3: Identifying Key Characteristics of Workgroups and Domains Windows XP Professional supports two types of network environments in which users
1-16 Chapter 1 Introduction to Windows XP Professional Lesson 3: Identifying Key Characteristics of Workgroups and Domains Windows XP Professional supports two types of network environments in which users
VMware Mirage Web Manager Guide
 Mirage 5.3 This document supports the version of each product listed and supports all subsequent versions until the document is replaced by a new edition. To check for more recent editions of this document,
Mirage 5.3 This document supports the version of each product listed and supports all subsequent versions until the document is replaced by a new edition. To check for more recent editions of this document,
Table Of Content 1. What s in the box 3 2. About the unit 4 3. Getting started 5 4. Networking options 6 5. Turning on the MTC-5000 Unit 7 6.
 MTC-5000 User Guide Table Of Content 1. What s in the box 3 2. About the unit 4 3. Getting started 5 4. Networking options 6 5. Turning on the MTC-5000 Unit 7 6. The Status Bar Menu 8 7. Connecting participants
MTC-5000 User Guide Table Of Content 1. What s in the box 3 2. About the unit 4 3. Getting started 5 4. Networking options 6 5. Turning on the MTC-5000 Unit 7 6. The Status Bar Menu 8 7. Connecting participants
JetVote User Guide. Table of Contents
 User Guide English Table of Contents 1 General Information... 3 Minimum System Requirements... 3 2 Getting Started... 4 Software Installation... 4 Installing the Server... 4 Installing Quiz Packets (Optional)...
User Guide English Table of Contents 1 General Information... 3 Minimum System Requirements... 3 2 Getting Started... 4 Software Installation... 4 Installing the Server... 4 Installing Quiz Packets (Optional)...
A D S S G o > S i g n D e s k t o p. I n s t a l l a t i o n G u i d e. D o c u m e n t V e r s i o n
 A D S S G o > S i g n D e s k t o p I n s t a l l a t i o n G u i d e A S C E R T I A LTD A p r i l 2 0 1 8 D o c u m e n t V e r s i o n - 5.7. 0. 1 Ascertia Limited. All rights reserved. This document
A D S S G o > S i g n D e s k t o p I n s t a l l a t i o n G u i d e A S C E R T I A LTD A p r i l 2 0 1 8 D o c u m e n t V e r s i o n - 5.7. 0. 1 Ascertia Limited. All rights reserved. This document
Getting Started. Explorers Guide. Learning about computer basics. Data file: none Objectives:
 Explorers Guide Data file: none Objectives: In this project, you will: learn about computer ergonomics describe computer hardware and software review the Windows desktop and use the mouse work with windows
Explorers Guide Data file: none Objectives: In this project, you will: learn about computer ergonomics describe computer hardware and software review the Windows desktop and use the mouse work with windows
What is Adobe Connect Pro? Setting up a Meeting. Using Adobe Connect Pro
 What is Adobe Connect Pro? Adobe Acrobat Connect Pro is a Flash based application that allows you to have real-time, multi-point meetings and class sessions that participants can access through a web browser.
What is Adobe Connect Pro? Adobe Acrobat Connect Pro is a Flash based application that allows you to have real-time, multi-point meetings and class sessions that participants can access through a web browser.
WA2592 Applied Data Science and Big Data Analytics. Classroom Setup Guide. Web Age Solutions Inc. Copyright Web Age Solutions Inc.
 WA2592 Applied Data Science and Big Data Analytics Classroom Setup Guide Web Age Solutions Inc. Copyright Web Age Solutions Inc. 1 Table of Contents Part 1 - Class Setup...3 Part 2 - Minimum Software Requirements
WA2592 Applied Data Science and Big Data Analytics Classroom Setup Guide Web Age Solutions Inc. Copyright Web Age Solutions Inc. 1 Table of Contents Part 1 - Class Setup...3 Part 2 - Minimum Software Requirements
Network Server Suite. v10.3 Installation Guide
 Network Server Suite v10.3 Installation Guide Copyright Copyright HelpSystems, LLC. All rights reserved. www.helpsystems.com US: +1 952-933-0609 Outside the U.S.: +44 (0) 870 120 3148 IBM, AS/400, OS/400,
Network Server Suite v10.3 Installation Guide Copyright Copyright HelpSystems, LLC. All rights reserved. www.helpsystems.com US: +1 952-933-0609 Outside the U.S.: +44 (0) 870 120 3148 IBM, AS/400, OS/400,
Blackboard Collaborate Ultra 2018 UT DALLAS USER MANUAL
 Blackboard Collaborate Ultra 208 UT DALLAS USER MANUAL UT Dallas elearning ELEARNING@UTDALLAS.EDU SPRING 208 Table of Contents Introduction... 3 Browser Support... 3 Blackboard Collaborate Ultra inside
Blackboard Collaborate Ultra 208 UT DALLAS USER MANUAL UT Dallas elearning ELEARNING@UTDALLAS.EDU SPRING 208 Table of Contents Introduction... 3 Browser Support... 3 Blackboard Collaborate Ultra inside
Installing Sentry-go Quick Monitors, Sentry-go Plus!, Client Tools & Enterprise Reporting
 Installing Sentry-go Quick Monitors, Sentry-go Plus!, Client Tools & Enterprise Reporting 3Ds (UK) Limited, November, 2013 http://www.sentry-go.com Be Proactive, Not Reactive! This guide gives full details
Installing Sentry-go Quick Monitors, Sentry-go Plus!, Client Tools & Enterprise Reporting 3Ds (UK) Limited, November, 2013 http://www.sentry-go.com Be Proactive, Not Reactive! This guide gives full details
CALL MANAGER User Guide for Mac
 CALL MANAGER User Guide for Mac Call Manager, InterCall s free online meeting tool for our Reservationless-Plus audio service, is an application for your desktop available for download or to run in your
CALL MANAGER User Guide for Mac Call Manager, InterCall s free online meeting tool for our Reservationless-Plus audio service, is an application for your desktop available for download or to run in your
Take remote control of a student computer
 Getting started with Vision Create a classroom Demonstrate to students Take remote control of a student computer Supervise all classroom computers Learn what's new with how Vision looks and works In Vision
Getting started with Vision Create a classroom Demonstrate to students Take remote control of a student computer Supervise all classroom computers Learn what's new with how Vision looks and works In Vision
Quick Start Guide. Web Conferencing & Secure Instant Messaging via Microsoft Office Communications Server Apptix Live Support:
 Quick Start Guide Web Conferencing & Secure Instant Messaging via Microsoft Office Communications Server 2007 Apptix Live Support: 866-428-0128 Quick Start Guide / Introduction Page 2 of 9 Quick Start
Quick Start Guide Web Conferencing & Secure Instant Messaging via Microsoft Office Communications Server 2007 Apptix Live Support: 866-428-0128 Quick Start Guide / Introduction Page 2 of 9 Quick Start
