NetSupport School. Getting Started Guide. Copyright 2016 NetSupport Ltd All rights reserved
|
|
|
- Crystal Cobb
- 6 years ago
- Views:
Transcription
1 NetSupport School Getting Started Guide Copyright 2016 NetSupport Ltd All rights reserved
2 CONTENTS Definitions... 3 Installation - Windows... 3 System Prerequisites... 4 Starting the Installation... 6 NetSupport Licence Agreement... 7 Licence Information... 7 Select Setup Type... 8 Custom Setup... 9 Room Identification Ready to Install the Program Installation Complete Existing Installation Detected Creating an administrative (network) installation Silent Installation Install Configuration Options dialog NetSupport School Deploy NetSupport s Remote Install Utility Installing the Deploy Utility Deploying on Windows XP and above Starting NetSupport School on Windows Installing and Configuring the NetSupport School Tutor Assistant NetSupport School Windows 10 Teacher App Installing and Configuring NetSupport School on Google Chrome Installing and configuring the NetSupport School Student for Android Installing and configuring the NetSupport School Student for ios Contacting NetSupport
3 DEFINITIONS The Tutor is the workstation or device that shows to or views/takes over the Student. This is sometimes called the Control. The Student is the workstation or device that is being shown to, viewed or taken over. This is sometimes called the Client. INSTALLATION - WINDOWS Installing NetSupport School is exceptionally easy and you should be up and running within a very short time. Decide what functions to install If you wish to manage the class as the teacher, you will need to install the Tutor (Control) on your machine. On every student machine you wish to connect to, you need to install the Student (Client). To allow technicians to manage and maintain the school s network, as well as providing technical support, you can install the Technicians Console. Note: The NetSupport School Tutor is configured to use TCP/IP. Recommended method to connect to Students (Clients) Room Mode is a quick and easy method to connect to the Clients in a given room. A start-up wizard will allow you to assign machines to a particular room, and, at the start of a lesson, the teacher simply indicates which of the pre-defined rooms they wish to connect to. Roaming Students also have the option of connecting to a designated room. The Room settings can also be configured at the Student in the NetSupport School Student Configurator. Other ways to connect the Tutor to the Students are via Browse Mode, PC Mode or User Mode. Please refer to the NetSupport School Product Manual for further details. 3
4 You are now ready to install NetSupport School Tutor and Student programs. System Prerequisites Some areas of NetSupport School s functionality rely on the presence of certain files/applications; please ensure these are available before installing NetSupport School: General Internet Explorer 5 service pack 2 or above. Windows XP (SP2), 2003 (SP2), Vista, 2008, Windows 7, Windows 8/8.1 and Windows Mbytes free disk space for a Student-only installation. 140Mbytes free disk space for a Tutor-only installation. 100Mbytes free disk space for an IT Technician-only installation. 160Mbytes free disk space for a full installation. TCP/IP. NetSupport School operates in Terminal Server, Thin/Zero Client, Virtual Desktop and shared-resource computing environments and is supported on Google Chromebooks and Android tablets. Tutor Assistant app supported on ios devices running version 4.3 and higher, Android 2.3 and higher. Native Teacher app supported on Windows 10 devices. Tutor for Android app supported on Android tablets running version or later. Student for Android app supported on Android tablets running version 4.0 or later. Student for ios app supported on ios devices running version 6.0 or later. The NetSupport School Tutor requires a screen resolution of 1024 x 768 or above. 4
5 Synchronised Multimedia Player for WAV, MOV, AVI, MPG, etc. files Note: To use the 'Pin to Taskbar' feature in Windows 7 or later you will need to remove certain words from the Reserved Word list. Please refer to knowledgebase article 582 for further information Touch-enabled support NetSupport School Tutor running Windows 7 and above. NetSupport School Student running Windows 8/8.1 or Windows 10. Testing Module The Test Designer requires MDAC 2.1 or higher and COMCTL32.dll version 5.80 or higher. During installation, NetSupport School will check to see if these files are present and advise if not. However, if installing silently using the NetSupport School Deploy utility, you will not be warned if the files are missing. Note: To enable printer notifications to be sent to the Tutor PC, the installer applies the following changes to the Student PCs: Windows Firewall On installation, Windows Firewall entries are automatically added to allow the product to be used for the active network. If you change to another network, you may need to extend the scope of the Windows Firewall entries to allow connections to continue to be allowed through the Windows Firewall. The File and Print Sharing Exception is enabled on Windows XP SP2 and Windows Vista. The scope of port TCP 139 is changed from "Subnet" to "ANY" on Windows XP SP2. Local Security Policy Settings On Windows Vista (or higher) workgroup connected PCs, the following local policy settings are set: Network Access: Allow anonymous SID/Name translation ENABLED 5
6 Network Access: Do not allow anonymous enum of SAM accounts Network Access: Do not allow anonymous enum of SAM accounts & shares Network Access: Let everyone permissions apply to anonymous users Network Access: Restrict anonymous access to Named Pipes and Shares DISABLED DISABLED ENABLED DISABLED Starting the Installation Download your copy of NetSupport School from Click the appropriate language from the menu and select the option to install NetSupport School. Select which installer to use: setup.exe or MSI file. If an Active Directory deployment is required, you will need to install using the MSI file. The NetSupport School installation will start displaying a Welcome screen. Click Next to continue. Notes: If you are upgrading your Windows operating system, you must ensure that you uninstall NetSupport School prior to upgrading. NetSupport School can then be re-installed once the operating system upgrade has been completed. When installing, make sure that you are logged in as an Administrator. When installing NetSupport School on Windows 7, Windows 2008 Server R2, Windows 8 and Windows 2012 Server the Filter Driver may not be installed if you do not have the required Service Pack and hotfixes. You can still proceed with the NetSupport School installation without the Filter Driver but some Internet Control features will be unavailable, including Block FTP and SafeSearch. The Messenger Monitoring feature is also not supported. 6
7 For further information please contact our Technical Support team NetSupport Licence Agreement The NetSupport Licence Agreement will be displayed. Please read the Licence Agreement carefully and select I accept the terms in the Licence Agreement and click Next to continue. If you reject the Licence Agreement, ( I do not accept the terms in the Licence Agreement ) click Cancel. NetSupport School will not be installed and you will be directed to exit from the install program. Licence Information Select Register and enter the NetSupport School licence details you have been provided with. If you are evaluating NetSupport School, select 30 day evaluation. Choose what type of licence you wish to use: All platforms Your Students are all Windows-based or using a mixture of Windows, Chromebooks and tablets. Chrome students only Your Students are all using Google Chromebooks. Tablet students only Your Students are all using Tablets. Click Next. 7
8 Select Setup Type Choose the setup type to install on the workstation. Student Installs the Student software. This feature (the Client) should be installed on workstations/devices that will be remote controlled. Tutor Installs the Tutor software. This feature (the Control) should be installed on workstations/devices which will be used to remote control other PCs. IT Technician Installs the Tech Console. This feature should be installed on workstations that will be managing and maintaining computers. Custom Allows you to pick and choose which features to install on the workstation. Click Next. If you have selected Custom the Custom Setup screen will be displayed. 8
9 Custom Setup Select the component(s) to install on the workstation. Student Install this component (the Client) on workstations/devices that will be remote controlled. By installing this component, you are enabling a Tutor machine to establish a link with the Student. The range of features available to students is limited to those that enable them to communicate with the teacher: for example, sending a help request. Install Configurator The NetSupport School Client Configurator is used to customise the Student setup at each workstation. For example, setting the Transport to be used, allocating a Student name and setting security. When you choose the Student component, you will also be given the option of installing the Client Configurator. Clear this check box if you do not want to install the component, you can still configure the Student machine by running the Client Configurator at a later stage of this installation. Note: If you're installing the Tutor component, the Client Configurator will be installed by default. 9
10 Add Configurator Start Menu shortcut Choose whether to create a Start Menu shortcut to the Client Configurator at the Student workstation. The advantage of installing this at the Student machine is that it is easier to make changes to the settings in the future. The disadvantage is that the Students themselves could access the option and make changes. Tutor Console This component (the Control) should be installed on workstations which will be used to remote control other PCs. It gives teachers access to NetSupport School s full range of features: for example, viewing student screens and showing their screen to students. Selecting this component will also install a Portable Tutor folder. This allows you to run the Tutor from a portable device such as a USB Pen Drive, Memory Stick or Flash Drive. For further information please visit and in the Knowledge Base, refer to Technical Document Running NetSupport School Tutor from a Portable Device (document number 496). Note: If you need the flexibility of allowing other machines to view this one, you can also install the Student component. Add Desktop Shortcut for Tutor Choose whether to create a desktop icon for the Control (Tutor) to enable easy access to the Tutor program. Remote Deployment Utility The Remote Deploy Utility enables you to perform multiple NetSupport School installations without the need to visit each individual workstation. Tech Console (includes Remote Deployment Utility) This component should be installed on workstations that will be managing and maintaining computers. It provides lab technicians and network managers with the main NetSupport School features. 10
11 Add Desktop Shortcut for the Tech Console Choose whether to create a desktop icon to enable easy access to the Tech Console program. Name and Connectivity Server This provides a simple and reliable method of locating and connecting to Student PCs. Replay Conversion Utility This utility allows you to convert Replay Files to video files. Note: This will be installed by default if you are installing the Tutor or Tech Console component. Standalone Test Designer The Test Designer allows you to set customised tests including text, picture, audio and video questions. Note: If you are installing the Tutor component, the Test Designer will be installed by default. Install to: By default, NetSupport School will be installed in the folder C:\Program Files\NetSupport\NetSupport School. If you want to install in a different folder, click Change. Click Next when ready to continue. Room Identification Enter the value for the room you wish to connect to. The default room value is Eval. The room value can be updated later in the Tutor Configuration settings. Click Next to continue. Ready to Install the Program To start the installation, click Install. To change any of the previous selections, click Back. To quit the installation, click Cancel. 11
12 Note: If you have elected to install a Client (Student), the Setup program will make the required amendments to your System.INI and/or registry, to load the Client as Windows initialises. NetSupport School will not replace any of your existing Drivers. Installation Complete To complete the installation: Choose whether to run the Client Configurator. This enables you to set basic Client information and security. Choose whether to run the Remote Deploy utility. This provides you with the facility to install and configure NetSupport School on multiple workstations. Click Finish to exit the Setup program. Existing Installation Detected This screen will appear if a copy of NetSupport School is already installed on the workstation. Modify Change the program features that are installed. 12
13 Repair Repair any installation errors in the program. Remove Remove NetSupport School from the computer. Select the required option and click Next. 13
14 Creating an administrative (network) installation An administrative installation (distribution copy) of NetSupport School is designed to assist administrators to install NetSupport on networked PCs where the installation media or licence details may not be readily available and it is anticipated that a number of installs will be performed either at once or over a period of time. This type of installation can also be pre-configured to set up NetSupport School with certain options, therefore ensuring that all NetSupport School installations are configured in the same way. Once created, the distribution copy can be used when performing a standard installation, a silent installation or as part of a remote deployment. To set up a distribution copy of NetSupport School on a server 1. Create a folder on the network that is accessible to all PCs that you may want to install on. 2. Copy, from your original source media (CD or download), the file SETUP.EXE. 3. Create and copy a valid NSM.LIC file to this folder. If a licence file is not present in the folder when running the installation, NetSupport School will be installed using the default Evaluation licence. 4. Create and copy a CLIENT32.INI file to this folder. Note: You can make the network folder read only to avoid the configuration being altered by unauthorised users. To install NetSupport School from a server onto individual workstations 1. At the required workstation, navigate to the network folder containing the NetSupport School setup files. 2. Run Setup.exe. 3. Follow instructions in Starting the Installation. 14
15 Silent Installation A silent installation is one which requires no input from the user, providing a convenient method for performing a set installation at several machines. To perform a silent install 1. Create a distribution copy of NetSupport School containing the required NetSupport School Installation files. 2. To determine the properties for the installation, at the command line run INSTCFG.EXE /S from the NetSupport School program folder. The Installation Configuration Options dialog will appear. The selected properties are stored in a parameter file: default name NSS.ini. 3. Choose {File}{Save} and save the NSS.ini file to the folder containing the distribution copy of NetSupport School. 4. To perform the silent install at the required workstation, from the folder containing the distribution copy, run: msiexec /i "NetSupport School.msi" /qn (MSI installer) setup /S /v/qn (setup.exe installer) Note: NetSupport School can be installed via Active Directory. The software installation group policy object (GPO) must be applied to organisational units (OUs) containing computer accounts rather than users. Please note that for software installation to take effect immediately, it is necessary to enable the, "Always wait for the network at computer start-up and logon" parameter in the Computer Configuration Administrative Templates System Logon leaf of the group policy controlling the computers that are subject to software installation. This change will affect login times for Windows XP machines that have this applied. Without this change, an additional log off / log on cycle is required to effect installation. 15
16 Install Configuration Options dialog When performing a silent installation or using NetSupport School Deploy, you can customise the installation to suit individual requirements. This dialog, accessed by running INSTCFG.EXE /S from the NetSupport School program folder if performing a silent installation or, if using NetSupport School Deploy, via the Install Properties General tab, enables you to specify the variables for the installation. The information is stored in a parameter file: default name NSS.ini. Icons Select the relevant check boxes to indicate which NetSupport School components will be installed on the Client machines. General Install Directory Specify the directory where NetSupport School will be installed. Leave blank to install in the default directory, \Program Files\NetSupport\NetSupport School. 16
17 NETSUPPORT SCHOOL DEPLOY NETSUPPORT S REMOTE INSTALL UTILITY The NetSupport School Deploy Utility provides network administrators with the facility to install and configure NetSupport School on multiple workstations without the need to visit the machines individually. You are provided with a view of your network, allowing you to pick and choose which workstations you want to deploy to. With NetSupport School Deploy you can: Remotely Install a NetSupport School package on multiple workstations simultaneously. Create and download specific Client configurations to multiple workstations. Remotely update NetSupport School licence details on multiple workstations. Remotely Uninstall a NetSupport School package from multiple workstations simultaneously. Notes: When deploying to a Windows Vista (or later) PC within a domain, the console user must be either logged onto the domain or enter the user credentials, when prompted, of a domain account that has local Administrator rights to the target PC. The Deploy Prompt user options are not supported on Windows Vista and above. 17
18 Installing the Deploy Utility When installing NetSupport School, you decide which combination of components to include. To install NetSupport School Deploy, select the Remote Deployment Utility along with any other components you require. NetSupport School Deploy is currently supported on the following operating systems: Windows XP Windows 2003 Windows Vista Windows Server 2008\2008r2 Windows 7 Windows 8 Windows Server 2012 Planning NetSupport School Deploy is a powerful utility that makes installing NetSupport School packages on multiple workstations a quick and easy process. However, while we endeavour to ensure that there are no limitations or incompatibility issues in the use of the software, it is recommended that a trial deploy is performed on a small number of workstations to ensure there are no conflicts with other similar products such as remote control or desktop security packages. In addition, for added security and protection you must have appropriate administrator rights for the machines you are deploying to. 18
19 Deploying on Windows XP and above To enable you to deploy NetSupport School on Windows XP Professional and above, you need access to the Admin$ share on the remote machine in order to transfer the package to be deployed. By default, there is no access allowed to Admin$ share. To enable network access: 1. In Administrative Tools select Local Security Policy. 2. Select {Security Settings}{Local Policies}{Security Options}. 3. Select {Network access : Sharing and security model for local accounts}. 4. Alter the setting for this policy to {Classic local users authenticate as themselves}. The Admin$ share will now be available and you can deploy as normal. 19
20 STARTING NETSUPPORT SCHOOL ON WINDOWS After installation, the Student program is automatically loaded on the Student workstations as Windows starts up. To start the NetSupport School Tutor program, double click on the NetSupport School Tutor icon in your NetSupport School Program Group, or choose {Start}{Programs} {NetSupport School}{NetSupport School Tutor Console}. Note: On Windows 8, only the Tutor and Tech Console icons will appear in the Start screen. You can access the other NetSupport School components by right-clicking and selecting All Apps along the bottom of the screen. If you want any of the other NetSupport School components to appear in the Start screen, right-click the item and choose Pin to Start. When NetSupport School loads, the Welcome Wizard will appear. From here, you can deploy the Student software onto new computers in your current classroom by clicking Classroom. If you need to deploy the Student software across your network or need more advanced options, click Network. To just start the Tutor program, click Start and the Class Wizard will appear. The Class Wizard enables you to enter the general properties of a new lesson and allows you to choose how to locate and connect to your Students. You can create multiple classes using different connection methods. The required class can then be loaded at the start of the lesson and you can quickly connect to Student machines. As the Tutor program loads, NetSupport School will then browse the network for the specified Students. While it is searching, the browsing message will be displayed. A warning icon will highlight machines you have been unable to connect to. Mouse over the icon to display the reason why the connection failed. 20
21 All connected Students will have their icons displayed in the Control window. Note: If you have selected the 'Chrome students only' or 'Tablet students only' licence types during installation, the NetSupport School Tutor Console will reflect the features available for these Students. You can enter or alter the lesson details for the current class in Normal view. This pane can be minimised by clicking the button. Note: To prevent the Tech Console from automatically connecting to the Tutor workstation, ensure the NetSupport School Client is installed and set the Enable User Acknowledge option in the Client Configurator. You will have to confirm the connection before it can take place. 21
22 INSTALLING AND CONFIGURING THE NETSUPPORT SCHOOL TUTOR ASSISTANT For use in your existing NetSupport School-managed classroom environment, the NetSupport School Tutor Assistant delivers greater mobility for teachers around the ICT suite and is also the ideal tool to allow teaching assistants to help with monitoring student progress. The NetSupport School Tutor Assistant works on ipad, iphone, ipod Touch, Kindle Fire, Android phones and Android Tablets and is available for free from the Apple and Amazon app stores, as well as Google Play. Stage 1 - Configuring the NetSupport School Tutor to connect to the NetSupport School Tutor Assistant You will be prompted to configure the NetSupport School Tutor Assistant connections when the Tutor starts. From here you can set a passcode to authenticate connections from the Tutor Assistant. To access the full Tutor Assistant configuration settings: 1. Select {View}{Current Settings - Tutor Assistant} from the Control window drop-down menu. 2. The Tutor Assistant configuration settings dialog will appear. 3. Enter a name for the NetSupport School Tutor that will appear at the Tutor Assistant. 4. Enter the connection port and password to authenticate connections. 5. Decide whether to allow Tutor Assistants to be automatically authorised or manually authorised. 6. Click OK. Stage 2 - Installing the NetSupport School Tutor Assistant 1. Download the NetSupport School Tutor Assistant from the Apple App store, Google Play store or Amazon app store. 2. Tap the Assistant icon on the home page. 3. Enter the IP address of the NetSupport School Tutor console you wish to connect to. 22
23 4. Enter the password. This will have been set at the NetSupport School Tutor console. 5. The default port is This can be changed but would also need to be amended at the NetSupport School Tutor. Note: The NetSupport School Tutor will need to authorise the first connection from the NetSupport School Tutor Assistant. The Tutor Assistant toolbar icon will change to when the Tutor Assistant service is started and connections are allowed. Features supported on Tablets: Support for Android and ipad tablets. View student thumbnails. Send students a preset message. Block Restricted websites. Set Approved websites. Block All internet access. Lock/Unlock student computers. Log off student computers. Blank/Unblank student screens. Restrict student printing. Set Approved applications. Block Restricted applications. Select a group of students. Details View. View student Help Request notifications. Zoom on student. Sort students by name/tutor order. View current application. View current websites. Set connection password. 23
24 Tutor badge displaying the number of currently connected Tutor Assistants. Features supported on Smartphones: Support for Android and Apple ios smartphones. Send students a preset message. Block Restricted websites. Set Approved websites. Block All internet access. Lock/Unlock student computers. Log off student computers. Blank/Unblank student screens. Restrict student printing. Set Approved applications. Block Restricted applications. Set connection password. 24
25 NETSUPPORT SCHOOL WINDOWS 10 TEACHER APP Provided in addition to the desktop Teacher application for Windows, the native Teacher App is designed for installation on Windows tablets and touch-enabled devices. It is a complementary component and is available for download from the Windows Store. Note: For further information on installing and using the Teacher App, please refer to our Windows 10 Teacher App manual. Simplicity and ease of use are at the heart of the Teacher App and many of our core classroom features are provided within the new streamlined interface: Present lesson objectives and expected outcomes Gather a student attendance register Monitor student help requests Lock or blank students screens to gain attention Monitor student screen thumbnails View individual students Chat and send messages to the class Monitor and restrict Internet use Monitor and control application use (desktop and store) Launch applications and websites on student screens Conduct quick end of lesson surveys Measure progress including peer and individual assessment, scores and more Transfer documents and resources to all or selected students. 25
26 INSTALLING AND CONFIGURING NETSUPPORT SCHOOL ON GOOGLE CHROME NetSupport School delivers the tools you need to help maximise the effectiveness of computer-led teaching in a Google Chrome environment. The NetSupport School Student for Google Chrome extension can be installed on each student machine running the Google Chrome OS. From the teacher's machine (Windows or Chrome OS), you can then connect to each Chromebook system enabling you to monitor the screens and interact with each student quickly and efficiently. Planning an installation For a teacher to be able to monitor and interact with their students using Google Chromebooks, the NetSupport School Name & Connectivity Server must be installed on a Windows Server; the NetSupport School Tutor must be installed on either a Windows computer or on a Google Chrome device, and the NetSupport School Student for Google Chrome extension must be installed onto each of the students Chromebooks. Note: The NetSupport School Tutor for Chrome can only connect to Google Chrome Students. Installing the NetSupport School Tutor for Chrome 1. Download the NetSupport School Chrome Tutor app from the Google Play store. 2. Locate the NetSupport School Tutor for Chrome app and launch this. 3. The NetSupport School Chrome Tutor will start and the Enter Licence dialog will appear. 4. Enter the licence details you have been provided with and click Licence or, click Evaluate to use the software for up to five student Chromebooks for 30 days. 5. The Connect dialog will appear. 6. Enter the Gateway address, port number and security key. This must be the same as set in the Name Server. 7. Choose whether to connect to your Google Chrome Students using Room name or Browse mode. 26
27 8. Click Connect. Configure NetSupport School to connect to Google Chrome Students 1. Select {School}{Configuration} from the Control dropdown window. 2. Select Network and Wireless Settings and then select Include Chromebooks. 3. Click Settings. 4. Enter the Gateway address, port number and security key. This must be the same as set in the Name Server. 5. Click OK. 6. You can now browse for Google Chrome Students in Room mode or using the Fixed List. Installing and Configuring the NetSupport School Student for Google Chrome extension 1. Download the NetSupport School Student for Google Chrome extension from the Google Chrome store: 2. Enter the URL chrome://settings/extensions to access the Extensions configuration page. 3. Locate the NetSupport School Student for Google Chrome extension and click Options. 4. Enter the Gateway address and port number of the Name & Connectivity Server. 5. Decide what room the Student is going to be assigned to. 6. Optionally, enter a name that identifies this Student. 7. Click Save. Note: To ensure you retain full visibility of your students' internet use, it is recommended that you 'disallow' Incognito Mode in the Chrome OS User Settings via Google Apps for Education. If you selected the 'Chrome Students Only' licence type during installation of the NetSupport School Windows Tutor, the Tutor will only display the features that are supported for Google Chrome Students. 27
28 From the NetSupport Tutor (Windows or Chrome OS), the teacher can perform the following functionality on students Chromebooks: View a crystal clear thumbnail of each student machine in a single view. Click on a thumbnail to discreetly view activity on that machine.* Remote Control. As well as discreetly monitoring the Students screens (Watch Mode), teachers can now interact with the Students' desktops with real-time remote control (Share Mode). Ideal for providing 1:1 help and support to students as needed.* Show the Teacher's screen. Ensure student attention and focus when presenting by 'showing' the teacher's desktop to selected student screens.* Show an application to selected Students.* Lock the students mice and keyboards when instructing. Send an instant survey or request for feedback to each Student and display results in real time. Send an attention-grabbing message or instruction to each Student machine. Block unauthorised websites. Use approved websites only. Block all internet access. Launch a website on the Student Chromebook.* Close a website on the Student Chromebook.* During a view session, you can copy the content of the clipboard between Teacher and Student machines. Block FTP access. See details of the website that students are currently viewing. Ask students to register at the start of each lesson. Three modes available for grouping students by room to allow management of mobile students. Chat. * These features are not available when using the NetSupport School Tutor for Chrome. 28
29 INSTALLING AND CONFIGURING THE NETSUPPORT SCHOOL STUDENT FOR ANDROID NetSupport School delivers the tools you need to help maximise the effectiveness of technology-led teaching on Android devices. The NetSupport School Student for Android can be installed on each Android tablet. From the teacher s desktop you can then connect to each system, enabling you to interact with each student quickly and efficiently. The NetSupport School Student for Android app works on Android v4.0 or later tablets and is available for free from the Google Play store. Note: A NetSupport School Tutor for Android app is available to use on your Android devices. For further information on installing and using this, please refer to our Android Tutor manual. Set up and configure the NetSupport School Student for Android You can pre-configure each device with the required password-protected classroom connectivity settings from the device or 'push' the settings to each device from within the NetSupport School Tutor program: 1. Select {School}{Tablet}{Apply Student Settings} from the Control drop-down window. 2. The Student Settings dialog will appear. 3. Select the students you wish to send the settings to. 4. To amend the configuration settings click Modify. 5. The Modify Student Settings dialog will appear. 6. Set the required options and click Save. 7. If a password has already been set at the Android device, enter this. 8. Click Send. 9. You can now browse for Android Students in Room mode. 29
30 Note: In certain environments the NetSupport School Tutor Console may not locate the Android Students during its browse. For further information on how to locate and connect to Android devices please visit and in the Knowledge Base, refer to Technical Document What to do if the Android Students are not found by a Tutor Console browse at start-up (document number 738). If you selected the 'Tablet students only' licence type during installation, the NetSupport School Tutor will only display the features that are supported for Tablet Students. Features supported on Android: Student Register. Lesson objectives. Receive Messages from the Tutor. Student Request help. Group or 1:1 Chat. Student Survey. Lock/Unlock student computers. Real Time Instruction (Show Mode). View Student thumbnails*. Watch Student screen*. Student rewards. WiFi/battery indicators. Launch URL at the Student. Blank Student screen. Question and Answer mode. File Transfer. File Distribution. Launch at Startup. The NetSupport School Student for Android will launch when the device is powered on and will automatically sign in (where the device is located in a fixed room). * These features are only available on Android devices that have been signed by the manufacturer. 30
31 INSTALLING AND CONFIGURING THE NETSUPPORT SCHOOL STUDENT FOR IOS NetSupport School delivers the tools you need to help maximise the effectiveness of technology-led teaching on ios devices. The NetSupport School Student for ios can be installed on each ios device. From the teacher s desktop you can then connect to each system, enabling you to interact with each student quickly and efficiently. The NetSupport School Student for ios app works on ios v6.0 or later and is available for free from the itunes store. Set up and configure the NetSupport School Student for ios You can pre-configure each device with the required password-protected classroom connectivity settings from the device or 'push' the settings to each device from within the NetSupport School Tutor program: 1. Select {School}{Tablet}{Apply Student Settings} from the Control drop-down window. 2. The Student Settings dialog will appear. 3. Select the students you wish to send the settings to. 4. To amend the configuration settings click Modify. 5. The Modify Student Settings dialog will appear. 6. Set the required options and click Save. 7. If a password has already been set at the ios device, enter this. 8. Click Send. 9. You can now browse for ios Students in Room mode. If you selected the 'Tablet students only' licence type during installation, the NetSupport School Tutor will only display the features that are supported for Tablet Students. Features supported on ios: Student Register. Lesson objectives. Receive Messages from the Tutor. 31
32 Student Request help. Group or 1:1 Chat. Student Survey. Real Time Instruction (Show Mode). Battery indicators. 32
33 CONTACTING NETSUPPORT UK & International Technical Support: Sales (UK & Eire): Sales (International): North America Technical Support: Sales: Canada Technical Support: Sales: Germany, Austria and Switzerland Technical Support: Sales: Japan Technical Support: Sales: 33
Version 12. Getting Started Guide. Applied Computer Systems, Inc.
 Version 12 Getting Started Guide Applied Computer Systems, Inc. www.acs-linksystems.com CONTENTS What is SoftLINK?... 1 Tutor Assistant... 1 Student for Android and ios... 2 Tutor for Android... 2 Student
Version 12 Getting Started Guide Applied Computer Systems, Inc. www.acs-linksystems.com CONTENTS What is SoftLINK?... 1 Tutor Assistant... 1 Student for Android and ios... 2 Tutor for Android... 2 Student
Mac Getting Started Guide
 Mac Getting Started Guide Copyright 2017 NetSupport Ltd All rights reserved CONTENTS Installation... 3 System Requirements... 3 Pre-Installation... 3 Starting the Installation... 4 NetSupport Assist Installer
Mac Getting Started Guide Copyright 2017 NetSupport Ltd All rights reserved CONTENTS Installation... 3 System Requirements... 3 Pre-Installation... 3 Starting the Installation... 4 NetSupport Assist Installer
Classroom Management Software 2016 Applied Computer Systems, Inc.
 Classroom Management Software 2016 Applied Computer Systems, Inc. Phone: 800-237-5465 Email: support@acs-linksystems.com sales@acs-linksystems.com URL: www.acs-linksystems.com Table of Contents What is
Classroom Management Software 2016 Applied Computer Systems, Inc. Phone: 800-237-5465 Email: support@acs-linksystems.com sales@acs-linksystems.com URL: www.acs-linksystems.com Table of Contents What is
NetSupport School 12.00
 Version 12.00 Manual COPYRIGHT (C) 2017 NetSupport Ltd. All rights reserved. Information in this document is subject to change without notice. NetSupport Ltd reserves the right to revise this document
Version 12.00 Manual COPYRIGHT (C) 2017 NetSupport Ltd. All rights reserved. Information in this document is subject to change without notice. NetSupport Ltd reserves the right to revise this document
NetSupport School. Product Manual Version 12.60
 NetSupport School Product Manual Version 12.60 Manual COPYRIGHT (C) 2018 NetSupport Ltd. All rights reserved. Information in this document is subject to change without notice. NetSupport Ltd reserves the
NetSupport School Product Manual Version 12.60 Manual COPYRIGHT (C) 2018 NetSupport Ltd. All rights reserved. Information in this document is subject to change without notice. NetSupport Ltd reserves the
NetSupport School NetSupport School
 NetSupport School Product Manual Version 11.30 1 Manual COPYRIGHT (C) 2013 NetSupport Ltd. All rights reserved. Information in this document is subject to change without notice. NetSupport Ltd reserves
NetSupport School Product Manual Version 11.30 1 Manual COPYRIGHT (C) 2013 NetSupport Ltd. All rights reserved. Information in this document is subject to change without notice. NetSupport Ltd reserves
NetSupport School 10.50
 Manual COPYRIGHT (C) 2010 NetSupport Ltd. All rights reserved. Information in this document is subject to change without notice. NetSupport Ltd reserves the right to revise this document and to make changes
Manual COPYRIGHT (C) 2010 NetSupport Ltd. All rights reserved. Information in this document is subject to change without notice. NetSupport Ltd reserves the right to revise this document and to make changes
PC CLASSROOM MANAGEMENT SOFTWARE
 VERSION 10.5 PC CLASSROOM MANAGEMENT SOFTWARE Exclusively for Windows 95/98/Me/NT/XP/Vista Operating Systems 2010 Applied Computer Systems, Inc. 3060 Johnstown-Utica Road Johnstown, Ohio 43031 Phone: 800-237-5465
VERSION 10.5 PC CLASSROOM MANAGEMENT SOFTWARE Exclusively for Windows 95/98/Me/NT/XP/Vista Operating Systems 2010 Applied Computer Systems, Inc. 3060 Johnstown-Utica Road Johnstown, Ohio 43031 Phone: 800-237-5465
NetSupport School 10. Program COPYRIGHT (C) NetSupport Ltd. All rights reserved.
 Manual COPYRIGHT (C) 2008 NetSupport Ltd. All rights reserved. Information in this document is subject to change without notice. NetSupport Ltd reserves the right to revise this document and to make changes
Manual COPYRIGHT (C) 2008 NetSupport Ltd. All rights reserved. Information in this document is subject to change without notice. NetSupport Ltd reserves the right to revise this document and to make changes
NetSupport School CCE NetSupport School CCE
 NetSupport School CCE Product Manual Version 12.50 1 Manual COPYRIGHT (C) 2018 NetSupport Ltd. All rights reserved. Information in this document is subject to change without notice. NetSupport Ltd reserves
NetSupport School CCE Product Manual Version 12.50 1 Manual COPYRIGHT (C) 2018 NetSupport Ltd. All rights reserved. Information in this document is subject to change without notice. NetSupport Ltd reserves
Getting Started Guide
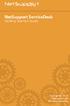 Getting Started Guide Copyright 2017 NetSupport Ltd All rights reserved Contents Definitions... 3 Installation... 3 Planning an Installation... 3 System Requirements... 4 Installing NetSupport ServiceDesk...
Getting Started Guide Copyright 2017 NetSupport Ltd All rights reserved Contents Definitions... 3 Installation... 3 Planning an Installation... 3 System Requirements... 4 Installing NetSupport ServiceDesk...
Classroom Management Software
 Classroom Management Software 2018 Applied Computer Systems, Inc. 8655 Somerset Road Thornville, OH 43076 Phone: 800-237-5465 Fax: 740-892-4838 Email: sales@acs-linksystems.com 740-892-2100 URL: www.acs-linksystems.com
Classroom Management Software 2018 Applied Computer Systems, Inc. 8655 Somerset Road Thornville, OH 43076 Phone: 800-237-5465 Fax: 740-892-4838 Email: sales@acs-linksystems.com 740-892-2100 URL: www.acs-linksystems.com
NetSupport Protect User Guide
 NetSupport Protect User Guide All Rights Reserved 2011 NetSupport Ltd 1 Contents Welcome to NetSupport Protect...3 Product Overview...4 Key Features at a Glance...5 Installation...7 System Requirements...7
NetSupport Protect User Guide All Rights Reserved 2011 NetSupport Ltd 1 Contents Welcome to NetSupport Protect...3 Product Overview...4 Key Features at a Glance...5 Installation...7 System Requirements...7
NetSupport DNA. Getting Started Guide. Copyright 2019 NetSupport Ltd All rights reserved
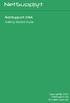 NetSupport DNA Getting Started Guide Copyright 2019 NetSupport Ltd All rights reserved Contents Installation... 4 System Requirements... 4 Planning an Installation... 5 Starting the Installation... 8 NetSupport
NetSupport DNA Getting Started Guide Copyright 2019 NetSupport Ltd All rights reserved Contents Installation... 4 System Requirements... 4 Planning an Installation... 5 Starting the Installation... 8 NetSupport
Getting Started Guide
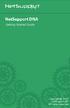 Getting Started Guide Copyright 2017 NetSupport Ltd All rights reserved Contents Installation... 4 System Requirements... 4 Planning an Installation... 5 Starting the Installation... 8 NetSupport Licence
Getting Started Guide Copyright 2017 NetSupport Ltd All rights reserved Contents Installation... 4 System Requirements... 4 Planning an Installation... 5 Starting the Installation... 8 NetSupport Licence
NetSupport School CCE 10.50
 Manual COPYRIGHT (C) 2011 NetSupport Ltd. All rights reserved. Information in this document is subject to change without notice. NetSupport Ltd reserves the right to revise this document and to make changes
Manual COPYRIGHT (C) 2011 NetSupport Ltd. All rights reserved. Information in this document is subject to change without notice. NetSupport Ltd reserves the right to revise this document and to make changes
NetSupport School 8.50
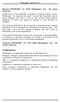 Manual COPYRIGHT (C) 2006 NetSupport Ltd. All rights reserved. Information in this document is subject to change without notice. NetSupport Ltd reserves the right to revise this document and to make changes
Manual COPYRIGHT (C) 2006 NetSupport Ltd. All rights reserved. Information in this document is subject to change without notice. NetSupport Ltd reserves the right to revise this document and to make changes
NetSupport Protect v2.10
 Version 2.10 Manual COPYRIGHT (C) 2014 NetSupport Ltd. All rights reserved. Information in this document is subject to change without notice. NetSupport Ltd reserves the right to revise this document and
Version 2.10 Manual COPYRIGHT (C) 2014 NetSupport Ltd. All rights reserved. Information in this document is subject to change without notice. NetSupport Ltd reserves the right to revise this document and
NetSupport Manager v11
 Remote Support For Any Environment NetSupport Manager v11 NetSupport Manager has been helping organisations optimise the delivery of their IT support services since 1989 and, while the use of Remote Control
Remote Support For Any Environment NetSupport Manager v11 NetSupport Manager has been helping organisations optimise the delivery of their IT support services since 1989 and, while the use of Remote Control
NetSupport Manager Manual Version 12.10
 NetSupport Manager Manual Version 12.10 Manual COPYRIGHT (C) 2016 NetSupport Ltd. All rights reserved. The Information in this document is subject to change without notice. NetSupport Ltd. reserves the
NetSupport Manager Manual Version 12.10 Manual COPYRIGHT (C) 2016 NetSupport Ltd. All rights reserved. The Information in this document is subject to change without notice. NetSupport Ltd. reserves the
Getting Started with Vision 6. Version 6.8
 Getting Started with Vision 6 Version 6.8 Notice Copyright 2008, GenevaLogic, Inc. All rights reserved. Document Date: September 8, 2008 Document Version: 6.8 The content in this document represents the
Getting Started with Vision 6 Version 6.8 Notice Copyright 2008, GenevaLogic, Inc. All rights reserved. Document Date: September 8, 2008 Document Version: 6.8 The content in this document represents the
NetSupport Manager Gateway
 NetSupport Manager Gateway Program & Documentation Copyright (c) 1990-2006 NetSupport Ltd. All rights reserved. NetSupport Manager Gateway Release Notes Contents License Agreement...3 What Is A NetSupport
NetSupport Manager Gateway Program & Documentation Copyright (c) 1990-2006 NetSupport Ltd. All rights reserved. NetSupport Manager Gateway Release Notes Contents License Agreement...3 What Is A NetSupport
HP Classroom Manager. Software Installation and Setup Quick Start Guide. HP Part Number: NW281AA
 HP Classroom Manager Software Installation and Setup Quick Start Guide HP Part Number: NW281AA Legal Notices This manual and any examples contained herein are provided "as is" and are subject to change
HP Classroom Manager Software Installation and Setup Quick Start Guide HP Part Number: NW281AA Legal Notices This manual and any examples contained herein are provided "as is" and are subject to change
NetSupport Manager Manual Version 11.30
 NetSupport Manager Manual Version 11.30 Manual COPYRIGHT (C) 2012 NetSupport Ltd. reserved. All rights The Information in this document is subject to change without notice. NetSupport Ltd. reserves the
NetSupport Manager Manual Version 11.30 Manual COPYRIGHT (C) 2012 NetSupport Ltd. reserved. All rights The Information in this document is subject to change without notice. NetSupport Ltd. reserves the
NetSupport Notify User Guide
 NetSupport Notify User Guide All Rights Reserved 2009 NetSupport Ltd 1 Contents Welcome to NetSupport Notify...3 Product Overview...4 Key Features at a Glance...6 System Requirements...8 Starting the Installation...9
NetSupport Notify User Guide All Rights Reserved 2009 NetSupport Ltd 1 Contents Welcome to NetSupport Notify...3 Product Overview...4 Key Features at a Glance...6 System Requirements...8 Starting the Installation...9
What s New. New and Enhanced Features in NetSupport DNA v4. Welcome Dashboard. Auto Discovery. Platform Support
 What s New New and Enhanced Features in NetSupport DNA v4 Welcome to NetSupport DNA version 4, the fresh approach to IT Asset Management. With any new release, the focus is not only on introducing innovative
What s New New and Enhanced Features in NetSupport DNA v4 Welcome to NetSupport DNA version 4, the fresh approach to IT Asset Management. With any new release, the focus is not only on introducing innovative
Program COPYRIGHT (C) NetSupport Ltd. rights reserved.
 Manual COPYRIGHT (C) 2006 NetSupport Ltd. reserved. All rights The Information in this document is subject to change without notice. NetSupport Ltd. reserves the right to revise this document and to make
Manual COPYRIGHT (C) 2006 NetSupport Ltd. reserved. All rights The Information in this document is subject to change without notice. NetSupport Ltd. reserves the right to revise this document and to make
XIA Links. Administrator's Guide. Version: 3.0. Copyright 2017, CENTREL Solutions
 Administrator's Guide Version: 3.0 Copyright 2017, CENTREL Solutions Table of contents About... 4 Installation... 6 Installation Requirements (Server)... 7 Prerequisites (Windows Server 2016)... 9 Prerequisites
Administrator's Guide Version: 3.0 Copyright 2017, CENTREL Solutions Table of contents About... 4 Installation... 6 Installation Requirements (Server)... 7 Prerequisites (Windows Server 2016)... 9 Prerequisites
Phone: Phone: +41-(0) Fax: Fax: +41-(0)
 Notice Copyright 2007, GenevaLogic. All rights reserved. Document Date: January 7, 2008 Document Version: 6.7.0 The content in this document represents the current view of GenevaLogic as of the date of
Notice Copyright 2007, GenevaLogic. All rights reserved. Document Date: January 7, 2008 Document Version: 6.7.0 The content in this document represents the current view of GenevaLogic as of the date of
Phone: Phone: +41-(0) Fax: Fax: +41-(0)
 Notice Copyright 2008, GenevaLogic. All rights reserved. Document Date: September 8, 2008 Document Version: 6.8.0 The content in this document represents the current view of GenevaLogic as of the date
Notice Copyright 2008, GenevaLogic. All rights reserved. Document Date: September 8, 2008 Document Version: 6.8.0 The content in this document represents the current view of GenevaLogic as of the date
Learn about the latest offerings in Adobe Connect. This article summarizes the new features and enhancements.
 Adobe Connect 9.7 Release Notes Learn about the latest offerings in Adobe Connect. This article summarizes the new features and enhancements. Adobe Connect is a web conferencing solution for web meetings,
Adobe Connect 9.7 Release Notes Learn about the latest offerings in Adobe Connect. This article summarizes the new features and enhancements. Adobe Connect is a web conferencing solution for web meetings,
Installing and Configuring hopto Work. System Requirements Be sure you have these system requirements to install and use hopto Work.
 Installing and Configuring hopto Work To configure and install hopto Work on your Microsoft Windows server, you ll need to have Administrator status. Note: The recommended setup is that Active Directory
Installing and Configuring hopto Work To configure and install hopto Work on your Microsoft Windows server, you ll need to have Administrator status. Note: The recommended setup is that Active Directory
Print Audit 6. Print Audit 6 Documentation Apr :07. Version: Date:
 Print Audit 6 Version: Date: 37 21-Apr-2015 23:07 Table of Contents Browse Documents:..................................................... 3 Database Documentation.................................................
Print Audit 6 Version: Date: 37 21-Apr-2015 23:07 Table of Contents Browse Documents:..................................................... 3 Database Documentation.................................................
Unified Meeting 5 User Guide for Windows
 Unified Meeting 5 User Guide for Windows Unified Meeting 5 is a web based tool that puts you in complete control of all aspects of your meeting including scheduling, managing and securing your meetings.
Unified Meeting 5 User Guide for Windows Unified Meeting 5 is a web based tool that puts you in complete control of all aspects of your meeting including scheduling, managing and securing your meetings.
Access PayrollSE v5.50a
 Access PayrollSE v5.50a Installation Instructions for Windows Contents Introduction... 3 System Requirements... 3 Microsoft Visual C++ 2005 redistributable... 3 Microsoft.NET Framework 4... 3 Other considerations...
Access PayrollSE v5.50a Installation Instructions for Windows Contents Introduction... 3 System Requirements... 3 Microsoft Visual C++ 2005 redistributable... 3 Microsoft.NET Framework 4... 3 Other considerations...
Thin Clients, Wireless Computers, Macs and Mobile Devices
 Thin Clients, Wireless Computers, Macs and Mobile Devices Sales: 800.456.4522 Support: 800.888.8075 2016 Compulink Business Systems, Inc. All rights reserved. Thin Clients, Wireless Computers, Macs and
Thin Clients, Wireless Computers, Macs and Mobile Devices Sales: 800.456.4522 Support: 800.888.8075 2016 Compulink Business Systems, Inc. All rights reserved. Thin Clients, Wireless Computers, Macs and
LanSchool 7.4. Classroom Management Software Installation Guide for the Teacher s Assistant on the ipad
 LanSchool 7.4 Classroom Management Software Installation Guide for the Teacher s Assistant on the ipad Page 1 Table of Contents Table of Contents... 2 About LanSchool v7.4 for the ipad... 3 Supported Environments...
LanSchool 7.4 Classroom Management Software Installation Guide for the Teacher s Assistant on the ipad Page 1 Table of Contents Table of Contents... 2 About LanSchool v7.4 for the ipad... 3 Supported Environments...
Parallels Remote Application Server
 Parallels Remote Application Server Parallels Client for Windows User's Guide v16.1 Parallels International GmbH Vordergasse 59 8200 Schaffhausen Switzerland Tel: + 41 52 672 20 30 www.parallels.com Copyright
Parallels Remote Application Server Parallels Client for Windows User's Guide v16.1 Parallels International GmbH Vordergasse 59 8200 Schaffhausen Switzerland Tel: + 41 52 672 20 30 www.parallels.com Copyright
WINDOWS HOST GUIDE. Remote Support & Management PC Mac Tablet Smartphone Embedded device. WiseMo Host module on your PC or Server
 WINDOWS HOST GUIDE Remote Support & Management PC Mac Tablet Smartphone Embedded device WiseMo Guest module for example on your Windows PC WiseMo Host module on your PC or Server WiseMo develops software
WINDOWS HOST GUIDE Remote Support & Management PC Mac Tablet Smartphone Embedded device WiseMo Guest module for example on your Windows PC WiseMo Host module on your PC or Server WiseMo develops software
NetSupport ServiceDesk Product Manual Version 3.10
 NetSupport ServiceDesk Product Manual Version 3.10 Manual COPYRIGHT (C) 2013 NetSupport Ltd. All rights reserved. The Information in this document is subject to change without notice. NetSupport Ltd. reserves
NetSupport ServiceDesk Product Manual Version 3.10 Manual COPYRIGHT (C) 2013 NetSupport Ltd. All rights reserved. The Information in this document is subject to change without notice. NetSupport Ltd. reserves
Version June 2016
 HOSTING GUIDE Version 3.2.3 June 2016 This guide is sold in conjunction with the VETtrak Hosting Serv ice and is current at the time of purchase. Later v ersions are av ailable for download from www.v
HOSTING GUIDE Version 3.2.3 June 2016 This guide is sold in conjunction with the VETtrak Hosting Serv ice and is current at the time of purchase. Later v ersions are av ailable for download from www.v
GLOBALMEET USER GUIDE
 GLOBALMEET USER GUIDE Release 3.8.1 July 2016 TABLE OF CONTENTS GlobalMeet Overview 4 Get the GlobalMeet Desktop Tools 5 Download and Install GlobalMeet 5 System Requirements 5 Getting Started 6 Sign in
GLOBALMEET USER GUIDE Release 3.8.1 July 2016 TABLE OF CONTENTS GlobalMeet Overview 4 Get the GlobalMeet Desktop Tools 5 Download and Install GlobalMeet 5 System Requirements 5 Getting Started 6 Sign in
A D S S G o > S i g n D e s k t o p. I n s t a l l a t i o n G u i d e. D o c u m e n t V e r s i o n
 A D S S G o > S i g n D e s k t o p I n s t a l l a t i o n G u i d e A S C E R T I A LTD A p r i l 2 0 1 8 D o c u m e n t V e r s i o n - 5.7. 0. 1 Ascertia Limited. All rights reserved. This document
A D S S G o > S i g n D e s k t o p I n s t a l l a t i o n G u i d e A S C E R T I A LTD A p r i l 2 0 1 8 D o c u m e n t V e r s i o n - 5.7. 0. 1 Ascertia Limited. All rights reserved. This document
Setup Smart Login for Windows V2
 Setup Smart Login for Windows V2 Smart Login allows workstations to login to a Smart-Net server without having to join a domain. Smart Login is suitable for both laptops and desktop PC s. Features Users
Setup Smart Login for Windows V2 Smart Login allows workstations to login to a Smart-Net server without having to join a domain. Smart Login is suitable for both laptops and desktop PC s. Features Users
LepideAuditor for File Server. Installation and Configuration Guide
 LepideAuditor for File Server Installation and Configuration Guide Table of Contents 1. Introduction... 4 2. Requirements and Prerequisites... 4 2.1 Basic System Requirements... 4 2.2 Supported Servers
LepideAuditor for File Server Installation and Configuration Guide Table of Contents 1. Introduction... 4 2. Requirements and Prerequisites... 4 2.1 Basic System Requirements... 4 2.2 Supported Servers
Remote Access Application Viewer User Guide. Version 2.5
 Remote Access Application Viewer User Guide Version 2.5 Table of Contents Table of Contents... 2 Logging into Application Viewer... 4 Setting up your browser for the first time... 8 Internet Explorer...
Remote Access Application Viewer User Guide Version 2.5 Table of Contents Table of Contents... 2 Logging into Application Viewer... 4 Setting up your browser for the first time... 8 Internet Explorer...
Parallels Remote Application Server
 Parallels Remote Application Server Parallels Client for Mac User's Guide v16 Parallels International GmbH Vordergasse 59 8200 Schaffhausen Switzerland Tel: + 41 52 672 20 30 www.parallels.com Copyright
Parallels Remote Application Server Parallels Client for Mac User's Guide v16 Parallels International GmbH Vordergasse 59 8200 Schaffhausen Switzerland Tel: + 41 52 672 20 30 www.parallels.com Copyright
Technology Services Group Procedures. IH Anywhere guide. 0 P a g e
 VDI Pilot Technology Services Group Procedures IH Anywhere guide 0 P a g e Installation Disable Apple Security Table of Contents IH Anywhere for Apple OSX (MAC)...2 1. Installation...2 Disable Apple Security...8
VDI Pilot Technology Services Group Procedures IH Anywhere guide 0 P a g e Installation Disable Apple Security Table of Contents IH Anywhere for Apple OSX (MAC)...2 1. Installation...2 Disable Apple Security...8
Remote Access Application Viewer User Guide. Version 2.3
 Remote Access Application Viewer User Guide Version 2.3 Table of Contents Table of Contents... 2 Logging into Application Viewer... 4 Setting up your browser for the first time... 8 Internet Explorer...
Remote Access Application Viewer User Guide Version 2.3 Table of Contents Table of Contents... 2 Logging into Application Viewer... 4 Setting up your browser for the first time... 8 Internet Explorer...
Mobile Access Guide SuccessMaker 9
 Document last updated February 10, 2017 Copyright 2017 Pearson Education, Inc. or one or more of its direct or indirect affiliates. All rights reserved. Pearson and SuccessMaker are registered trademarks,
Document last updated February 10, 2017 Copyright 2017 Pearson Education, Inc. or one or more of its direct or indirect affiliates. All rights reserved. Pearson and SuccessMaker are registered trademarks,
PrintMe Mobile 3.0 User s Guide
 PrintMe Mobile 3.0 User s Guide Overview of contents About PrintMe Mobile System Requirements Printing Troubleshooting About PrintMe Mobile PrintMe Mobile is an enterprise solution that enables mobile
PrintMe Mobile 3.0 User s Guide Overview of contents About PrintMe Mobile System Requirements Printing Troubleshooting About PrintMe Mobile PrintMe Mobile is an enterprise solution that enables mobile
NovaBACKUP CMon v19.0
 June 2017 NovaBACKUP CMon v19.0 User Manual Features and specifications are subject to change without notice. The information provided herein is provided for informational and planning purposes only. 2017
June 2017 NovaBACKUP CMon v19.0 User Manual Features and specifications are subject to change without notice. The information provided herein is provided for informational and planning purposes only. 2017
SX Virtual Link Display for Education User's Manual
 Projection Assistant Software for Education Market SX Virtual Link Display for Education User's Manual Copyright 2017 silex technology, Inc. All rights reserved. WA104580XX : June, 2017 Index 1. Introduction...
Projection Assistant Software for Education Market SX Virtual Link Display for Education User's Manual Copyright 2017 silex technology, Inc. All rights reserved. WA104580XX : June, 2017 Index 1. Introduction...
School Installation Guide ELLIS Academic 5.2.6
 ELLIS Academic 5.2.6 This document was last updated on 2/16/11. or one or more of its direct or indirect affiliates. All rights reserved. ELLIS is a registered trademark, in the U.S. and/or other countries,
ELLIS Academic 5.2.6 This document was last updated on 2/16/11. or one or more of its direct or indirect affiliates. All rights reserved. ELLIS is a registered trademark, in the U.S. and/or other countries,
Symantec pcanywhere 12.5 SP4 Release Notes
 Symantec pcanywhere 12.5 SP4 Release Notes Symantec pcanywhere 12.5 SP4 Release Notes The software described in this book is furnished under a license agreement and may be used only in accordance with
Symantec pcanywhere 12.5 SP4 Release Notes Symantec pcanywhere 12.5 SP4 Release Notes The software described in this book is furnished under a license agreement and may be used only in accordance with
Welcome to PDQ Deploy
 Getting Started Contents Welcome to PDQ Deploy.......... 1 PDQ Deploy Overview......... 2 Licensing.................... 3 PDQ Deploy Product Feature Comparison.................. 4 Product Requirements.........
Getting Started Contents Welcome to PDQ Deploy.......... 1 PDQ Deploy Overview......... 2 Licensing.................... 3 PDQ Deploy Product Feature Comparison.................. 4 Product Requirements.........
Unified Meeting 5 User Guide for MAC
 Unified Meeting 5 User Guide for MAC Unified Meeting 5, a meeting and collaboration application enhances the way you communicate by making meetings convenient and easy to manage. It improves your meeting
Unified Meeting 5 User Guide for MAC Unified Meeting 5, a meeting and collaboration application enhances the way you communicate by making meetings convenient and easy to manage. It improves your meeting
KYOCERA Net Admin Installation Guide
 KYOCERA Net Admin Guide Legal Notes Unauthorized reproduction of all or part of this guide is prohibited. The information in this guide is subject to change without notice. We cannot be held liable for
KYOCERA Net Admin Guide Legal Notes Unauthorized reproduction of all or part of this guide is prohibited. The information in this guide is subject to change without notice. We cannot be held liable for
Recent Operating System Class notes 04 Managing Users on Windows XP March 22, 2004
 Recent Operating System Class notes 04 Managing Users on Windows XP March 22, 2004 You log into a system to notify the system who you are. When you log off, any files you have opened are cleaned up, and
Recent Operating System Class notes 04 Managing Users on Windows XP March 22, 2004 You log into a system to notify the system who you are. When you log off, any files you have opened are cleaned up, and
MAC HOST GUIDE. Remote Support & Management PC Mac Tablet Smartphone Embedded device. WiseMo Host module on your Mac computer
 MAC HOST GUIDE Remote Support & Management PC Mac Tablet Smartphone Embedded device WiseMo Guest module for example on your Windows PC WiseMo Host module on your Mac computer WiseMo develops software for
MAC HOST GUIDE Remote Support & Management PC Mac Tablet Smartphone Embedded device WiseMo Guest module for example on your Windows PC WiseMo Host module on your Mac computer WiseMo develops software for
Welcome to PDQ Deploy
 Getting Started Contents Welcome to PDQ Deploy.......... 1 PDQ Deploy Overview......... 2 Licensing.................... 3 PDQ Deploy Product Feature Comparison.................. 4 Product Requirements.........
Getting Started Contents Welcome to PDQ Deploy.......... 1 PDQ Deploy Overview......... 2 Licensing.................... 3 PDQ Deploy Product Feature Comparison.................. 4 Product Requirements.........
USING REFLECTOR 2, REFLECTOR DIRECTOR AND REFLECTOR STUDENT IN THE CLASSROOM
 R R USING REFLECTOR 2, REFLECTOR DIRECTOR AND REFLECTOR STUDENT IN THE CLASSROOM ABOUT THIS GUIDE This guide explains several important components of Reflector 2 in the classroom, including: Accessing
R R USING REFLECTOR 2, REFLECTOR DIRECTOR AND REFLECTOR STUDENT IN THE CLASSROOM ABOUT THIS GUIDE This guide explains several important components of Reflector 2 in the classroom, including: Accessing
Assistant User Guide
 mydatavo Assistant User Guide 1 2 3 4 5 6 7 8 9 10 11 12 13 14 15 16 17 18 19 20 21 22 Table Of Contents Features...ii Introduction...1 1. Installing mydatavo Assistant...1 1 System Requirements... 1 1.2
mydatavo Assistant User Guide 1 2 3 4 5 6 7 8 9 10 11 12 13 14 15 16 17 18 19 20 21 22 Table Of Contents Features...ii Introduction...1 1. Installing mydatavo Assistant...1 1 System Requirements... 1 1.2
Release Note RM Unify AD Sync v3 for Windows Server networks
 RM Unify AD Sync v3 for Windows Server networks Contents About this Release Note... 2 About RM Unify AD Sync... 2 What it does..... 2 Components... 2 Example installations..... 3 Some important considerations...
RM Unify AD Sync v3 for Windows Server networks Contents About this Release Note... 2 About RM Unify AD Sync... 2 What it does..... 2 Components... 2 Example installations..... 3 Some important considerations...
Secure Browser Installation Manual For Technology Coordinators
 Secure Browser Installation Manual For Technology Coordinators 2016-2017 Published September 26, 2016 Prepared by the American Institutes for Research Descriptions of the operation of the Test Information
Secure Browser Installation Manual For Technology Coordinators 2016-2017 Published September 26, 2016 Prepared by the American Institutes for Research Descriptions of the operation of the Test Information
SCHOOL-TO-VISION PRO MIGRATOR S GUIDE
 SCHOOL-TO-VISION PRO MIGRATOR S GUIDE Table of Contents 1 Netop Vision Pro... 2 2 Install Vision... 2 3 Set up a classroom in Vision... 3 4 Teaching with Vision... 4 5 Vision toolbar... 7 6 Customizing
SCHOOL-TO-VISION PRO MIGRATOR S GUIDE Table of Contents 1 Netop Vision Pro... 2 2 Install Vision... 2 3 Set up a classroom in Vision... 3 4 Teaching with Vision... 4 5 Vision toolbar... 7 6 Customizing
Installing Sentry-go Quick Monitors, Sentry-go Plus!, Client Tools & Enterprise Reporting
 Installing Sentry-go Quick Monitors, Sentry-go Plus!, Client Tools & Enterprise Reporting 3Ds (UK) Limited, November, 2013 http://www.sentry-go.com Be Proactive, Not Reactive! This guide gives full details
Installing Sentry-go Quick Monitors, Sentry-go Plus!, Client Tools & Enterprise Reporting 3Ds (UK) Limited, November, 2013 http://www.sentry-go.com Be Proactive, Not Reactive! This guide gives full details
Flash Video Encoder CS3 Fetch Microsoft Office 2004 (Excel, imovie. Powerpoint, Word, Entourage) itunes
 Welcome This is a small packet of information concerning some of the simpler uses of technology in the department, how to transfer files, change your password, that sort of thing. In this department, we
Welcome This is a small packet of information concerning some of the simpler uses of technology in the department, how to transfer files, change your password, that sort of thing. In this department, we
Installation on Windows Server 2008
 USER GUIDE MADCAP PULSE 4 Installation on Windows Server 2008 Copyright 2018 MadCap Software. All rights reserved. Information in this document is subject to change without notice. The software described
USER GUIDE MADCAP PULSE 4 Installation on Windows Server 2008 Copyright 2018 MadCap Software. All rights reserved. Information in this document is subject to change without notice. The software described
Abacus Evolve I Planner Framework Edition Framework Edition V2.0 installation
 Abacus Evolve I Planner Framework Edition Framework Edition V2.0 installation Please read before you proceed with the installation of Abacus Evolve I Planner Framework Edition. These instructions are written
Abacus Evolve I Planner Framework Edition Framework Edition V2.0 installation Please read before you proceed with the installation of Abacus Evolve I Planner Framework Edition. These instructions are written
The Timetabler. Getting Started Guide V E R S I O N 8.1
 The Timetabler V E R S I O N 8.1 PREPARING YOUR VERSION 7 DATA FOR VERSION 8.1... 2 WHAT YOU MAY LIKE ABOUT THE TIMETABLER VERSION 8.1... 2 SYSTEM REQUIREMENTS... 3 CHANGING THE SCREEN RESOLUTION... 3
The Timetabler V E R S I O N 8.1 PREPARING YOUR VERSION 7 DATA FOR VERSION 8.1... 2 WHAT YOU MAY LIKE ABOUT THE TIMETABLER VERSION 8.1... 2 SYSTEM REQUIREMENTS... 3 CHANGING THE SCREEN RESOLUTION... 3
AzMERIT Secure Browser Installation Manual For Technology Coordinators
 AzMERIT Secure Browser Installation Manual For Technology Coordinators 2017-2018 Published May 16, 2018 Prepared by the American Institutes for Research Descriptions of the operation of the Test Information
AzMERIT Secure Browser Installation Manual For Technology Coordinators 2017-2018 Published May 16, 2018 Prepared by the American Institutes for Research Descriptions of the operation of the Test Information
NetSupport School 12.00
 USING NETSUPPORT SCHOOL In this chapter You will discover how to use the wealth of features available to a Control user. From how to initiate a remote control session to how you then monitor and manage
USING NETSUPPORT SCHOOL In this chapter You will discover how to use the wealth of features available to a Control user. From how to initiate a remote control session to how you then monitor and manage
Home. User Guide. Home. Laplink Software, Inc. User Guide MN-PCMHOME-EN-08 (REV. 1/15/2014)
 1 Home Laplink Software, Inc. Customer Service/Technical Support: Web: http://www.laplink.com/contact E-mail: CustomerService@laplink.com Laplink Software, Inc. 600 108th Ave. NE, Suite 610 Bellevue, WA
1 Home Laplink Software, Inc. Customer Service/Technical Support: Web: http://www.laplink.com/contact E-mail: CustomerService@laplink.com Laplink Software, Inc. 600 108th Ave. NE, Suite 610 Bellevue, WA
Hosted PBX QUICK START GUIDE. Customer Portal, Unified Desktop, Mobile and Meeting
 Hosted PBX QUICK START GUIDE Customer Portal, Unified Desktop, Mobile and Meeting HOSTED PBX CUSTOMER PORTAL WELCOME Welcome to Hosted PBX. This guide is intended to get you up and running with the Customer
Hosted PBX QUICK START GUIDE Customer Portal, Unified Desktop, Mobile and Meeting HOSTED PBX CUSTOMER PORTAL WELCOME Welcome to Hosted PBX. This guide is intended to get you up and running with the Customer
PROXY Pro Deployment Tool v10.0. User Guide October 2017
 PROXY Pro Deployment Tool v10.0 User Guide October 2017 Table of contents 1. System Requirements...3 2. Target Computer Requirements...4 3. Deployment Tool Operation...5 3.1 Loading a Host Install File...6
PROXY Pro Deployment Tool v10.0 User Guide October 2017 Table of contents 1. System Requirements...3 2. Target Computer Requirements...4 3. Deployment Tool Operation...5 3.1 Loading a Host Install File...6
Lesson 3: Identifying Key Characteristics of Workgroups and Domains
 1-16 Chapter 1 Introduction to Windows XP Professional Lesson 3: Identifying Key Characteristics of Workgroups and Domains Windows XP Professional supports two types of network environments in which users
1-16 Chapter 1 Introduction to Windows XP Professional Lesson 3: Identifying Key Characteristics of Workgroups and Domains Windows XP Professional supports two types of network environments in which users
10ZiG Technology. Thin Desktop Quick Start Guide
 10ZiG Technology Thin Desktop Quick Start Guide 2010 05 20 Introduction This document is intended as a quick start guide for installing Thin Desktop. After reading this document, you will know how to:
10ZiG Technology Thin Desktop Quick Start Guide 2010 05 20 Introduction This document is intended as a quick start guide for installing Thin Desktop. After reading this document, you will know how to:
Using the Microsoft Remote Desktop on non-windows devices
 Using the Microsoft Remote Desktop on non-windows devices You can use the free Microsoft Remote Desktop Client to connect to the DGLPM Server from virtually any Apple Mac, iphone, ipad, or Android device
Using the Microsoft Remote Desktop on non-windows devices You can use the free Microsoft Remote Desktop Client to connect to the DGLPM Server from virtually any Apple Mac, iphone, ipad, or Android device
Microsoft Windows 10. Quick Reference. Watsonia Publishing 47 Greenaway Street Bulleen VIC 3105 Australia
 Watsonia Publishing 47 Greenaway Street Bulleen VIC 3105 Australia www.watsoniapublishing.com info@watsoniapublishing.com Quick Reference Course Code: INF1440 Table of Contents Chapter 1: Starting With
Watsonia Publishing 47 Greenaway Street Bulleen VIC 3105 Australia www.watsoniapublishing.com info@watsoniapublishing.com Quick Reference Course Code: INF1440 Table of Contents Chapter 1: Starting With
Argosy University Online Programs, Version 7.0. digital bookshelf. Student User Guide
 Argosy University Online Programs, Version 7.0 digital bookshelf Student User Guide 1 Take your ebooks with you! Download the Bookshelf app. If you own an iphone, ipad, or ipod Touch, you can download
Argosy University Online Programs, Version 7.0 digital bookshelf Student User Guide 1 Take your ebooks with you! Download the Bookshelf app. If you own an iphone, ipad, or ipod Touch, you can download
Edexcel GCSE 2009 e-spec Introduction 2 Minimum requirements 2 Hardware 2 Software 2 How do I install the e-spec? 3 Installing e-spec on a network 3
 Edexcel GCSE 2009 e-spec Introduction 2 Minimum requirements 2 Hardware 2 Software 2 How do I install the e-spec? 3 Installing e-spec on a network 3 Running e-spec 4 PC users 4 To start e-spec when installed
Edexcel GCSE 2009 e-spec Introduction 2 Minimum requirements 2 Hardware 2 Software 2 How do I install the e-spec? 3 Installing e-spec on a network 3 Running e-spec 4 PC users 4 To start e-spec when installed
Blackboard Collaborate for Students
 Blackboard Collaborate for Students Participants Guide University Information Technology Services Training, Outreach, Learning Technologies and Video Production Copyright 2014 KSU Department of University
Blackboard Collaborate for Students Participants Guide University Information Technology Services Training, Outreach, Learning Technologies and Video Production Copyright 2014 KSU Department of University
VMware AirWatch Integration with Apple School Manager Integrate with Apple's School Manager to automatically enroll devices and manage classes
 VMware AirWatch Integration with Apple School Manager Integrate with Apple's School Manager to automatically enroll devices and manage classes Workspace ONE UEM v9.6 Have documentation feedback? Submit
VMware AirWatch Integration with Apple School Manager Integrate with Apple's School Manager to automatically enroll devices and manage classes Workspace ONE UEM v9.6 Have documentation feedback? Submit
AzMERIT Secure Browser Installation Manual For Technology Coordinators
 AzMERIT Secure Browser Installation Manual For Technology Coordinators 2018-2019 Published August 17, 2018 Prepared by the American Institutes for Research Descriptions of the operation of the Test Information
AzMERIT Secure Browser Installation Manual For Technology Coordinators 2018-2019 Published August 17, 2018 Prepared by the American Institutes for Research Descriptions of the operation of the Test Information
VMware Workspace ONE UEM Integration with Apple School Manager
 VMware Workspace ONE UEM Integration with Apple School Manager VMware Workspace ONE UEM Integration with Apple School Manager VMware Workspace ONE UEM 1811 You can find the most up-to-date technical documentation
VMware Workspace ONE UEM Integration with Apple School Manager VMware Workspace ONE UEM Integration with Apple School Manager VMware Workspace ONE UEM 1811 You can find the most up-to-date technical documentation
ClassHub for Teachers. A User Guide for the Classroom
 ClassHub for Teachers A User Guide for the Classroom Table of Contents CLASSHUB TEACHER... My Class Settings... Class List... Using Views and Screen Peek... Actions... MIRRORING... Mirroring Actions...
ClassHub for Teachers A User Guide for the Classroom Table of Contents CLASSHUB TEACHER... My Class Settings... Class List... Using Views and Screen Peek... Actions... MIRRORING... Mirroring Actions...
Getting Started with Vision6
 Getting Started with Vision6 Notice Copyright 2005, GenevaLogic, Inc. All rights reserved. Document Date: April 11, 2006 Document Version: 1.9 The content in this document represents the current view of
Getting Started with Vision6 Notice Copyright 2005, GenevaLogic, Inc. All rights reserved. Document Date: April 11, 2006 Document Version: 1.9 The content in this document represents the current view of
Virtual Workplace Personal Device Client Installation Instructions
 Virtual Workplace Personal Device Client Installation Instructions 1 Table of Contents About this Installation Guide... 3 Client Overview... 3 VMware Horizon View Clients... 3 UniPrint Clients... 3 Client
Virtual Workplace Personal Device Client Installation Instructions 1 Table of Contents About this Installation Guide... 3 Client Overview... 3 VMware Horizon View Clients... 3 UniPrint Clients... 3 Client
Agent and Agent Browser. Updated Friday, January 26, Autotask Corporation
 Agent and Agent Browser Updated Friday, January 26, 2018 2018 Autotask Corporation Table of Contents Table of Contents 2 The AEM Agent and Agent Browser 3 AEM Agent 5 Privacy Mode 9 Agent Browser 11 Agent
Agent and Agent Browser Updated Friday, January 26, 2018 2018 Autotask Corporation Table of Contents Table of Contents 2 The AEM Agent and Agent Browser 3 AEM Agent 5 Privacy Mode 9 Agent Browser 11 Agent
ILLINOIS SCIENCE ASSESSMENT 2019
 ILLINOIS SCIENCE ASSESSMENT 2019 ISBE Illinois Science Assessment Safe Exam Browser Installation & Troubleshooting 02/05/2019 Overview This document contains instructions for the installation and management
ILLINOIS SCIENCE ASSESSMENT 2019 ISBE Illinois Science Assessment Safe Exam Browser Installation & Troubleshooting 02/05/2019 Overview This document contains instructions for the installation and management
Secure Browser Installation Manual
 Secure Browser Installation Manual For Digital Tests in the SAT Suite of Assessments 2018 2019 Prepared by the American Institutes for Research Descriptions of the operation of the Test Information Distribution
Secure Browser Installation Manual For Digital Tests in the SAT Suite of Assessments 2018 2019 Prepared by the American Institutes for Research Descriptions of the operation of the Test Information Distribution
Setting Up a Zoom Classroom
 These instructions were created for use in a classroom situation where: 1. Students are present in the room and one or more students are joining remotely 2. The classroom is equipped with a tech pack (computer
These instructions were created for use in a classroom situation where: 1. Students are present in the room and one or more students are joining remotely 2. The classroom is equipped with a tech pack (computer
WinDSX New Installations
 WinDSX New Installations Use these instructions for new Installations. a) Make sure that the Comm Server PC has the.net Framework 4.0 or higher installed. b) Make sure you have Administrative Privileges
WinDSX New Installations Use these instructions for new Installations. a) Make sure that the Comm Server PC has the.net Framework 4.0 or higher installed. b) Make sure you have Administrative Privileges
USER GUIDE. CTERA Agent for Windows. June 2016 Version 5.5
 USER GUIDE CTERA Agent for Windows June 2016 Version 5.5 Copyright 2009-2016 CTERA Networks Ltd. All rights reserved. No part of this document may be reproduced in any form or by any means without written
USER GUIDE CTERA Agent for Windows June 2016 Version 5.5 Copyright 2009-2016 CTERA Networks Ltd. All rights reserved. No part of this document may be reproduced in any form or by any means without written
APPENDIX B: INSTALLATION AND SETUP
 APPENDIX B: INSTALLATION AND SETUP Page A. Overview... B:1 How do I install and setup ICMS?... B:1 Do I need special security rights to install ICMS?... B:1 Installation Basics... B:1 How do I get a quick
APPENDIX B: INSTALLATION AND SETUP Page A. Overview... B:1 How do I install and setup ICMS?... B:1 Do I need special security rights to install ICMS?... B:1 Installation Basics... B:1 How do I get a quick
Secure Browser Installation Manual For Technology Coordinators
 Secure Browser Installation Manual For Technology Coordinators 2017-2018 Revised November 1, 2017 Prepared by the American Institutes for Research Descriptions of the operation of the Test Information
Secure Browser Installation Manual For Technology Coordinators 2017-2018 Revised November 1, 2017 Prepared by the American Institutes for Research Descriptions of the operation of the Test Information
Version 6.3 Upgrade Guide
 Version 6.3 Upgrade Guide Copyright 2016 Manufacturing Information Systems, Inc. 217-4 Maxham Meadow Way Woodstock, Vermont 05091 MISys and the MISys logo are registered trademarks of Manufacturing Information
Version 6.3 Upgrade Guide Copyright 2016 Manufacturing Information Systems, Inc. 217-4 Maxham Meadow Way Woodstock, Vermont 05091 MISys and the MISys logo are registered trademarks of Manufacturing Information
Secure Browser Installation Manual For Technology Coordinators
 New Hampshire Statewide Assessment System Secure Browser Installation Manual For Technology Coordinators 2017-2018 Published January 9, 2018 Prepared by the American Institutes for Research Descriptions
New Hampshire Statewide Assessment System Secure Browser Installation Manual For Technology Coordinators 2017-2018 Published January 9, 2018 Prepared by the American Institutes for Research Descriptions
1 Hardware requirements pg 2. 2 How to install Sage Pastel Xpress Version 12 pg 2. 3 Starting Sage Pastel Xpress Version 12 pg 6
 Installation Guide Sage Pastel: +27 11 304 3000 Sage Pastel Intl: +27 11 304 3400 www.pastel.co.za www.sagepastel.com info@pastel.co.za info@sagepastel.com Sage Pastel Accounting 2013 XPRESS_InterimInstallerGuideCover.indd
Installation Guide Sage Pastel: +27 11 304 3000 Sage Pastel Intl: +27 11 304 3400 www.pastel.co.za www.sagepastel.com info@pastel.co.za info@sagepastel.com Sage Pastel Accounting 2013 XPRESS_InterimInstallerGuideCover.indd
