User Guide - Release
|
|
|
- Merry Stone
- 6 years ago
- Views:
Transcription
1 User Guide - Release
2 2 - Contents Release Information in this document is subject to change without notice and does not represent a commitment on the part of MICROLITE CORPORATION. The software described in this document is furnished under a license agreement or nondisclosure agreement. The software may be used or copied only in accordance with the terms of the license agreement. This document is copyright material and may not be copied or duplicated in any form. Copyright by Microlite Corporation. All rights reserved. The following applies to all contracts and subcontracts governed by the Rights in Technical Data and Computer Software Clause of the United States Department of Defense Federal Acquisition Regulations Supplement. RESTRICTED RIGHTS LEGEND: USE, DUPLICATION OR DISCLOSURE BY THE UNITED STATES GOVERNMENT IS SUBJECT TO RESTRICTIONS AS SET FORTH IN SUBDIVISION (C)(1)(II) OF THE RIGHTS AND TECHNICAL DATA AND COMPUTER SOFTWARE CLAUSE AT DFAR MICROLITE CORPORATION IS THE CONTRACTOR AND IS LOCATED AT 2315 MILL STREET, ALIQUIPPA PA USA. BackupEDGE, BackupEDGE SS, RecoverEDGE, Fast File Restore, Instant File Restore, One Touch Restore, BootableBackups and Transparent Media are trademarks of Microlite Corporation. All other trademarks, registered trademarks, and copyrights are those of their respective owners. BackupEDGE 3.x User Guide - Revision Build 3 - updated January 12, 2018 Microlite Corporation 2315 Mill Street - Web Aliquippa, PA USA ftp://ftp.microlite.com - Ftp (724) Technical Support support@microlite.com - Support (724) Fax sales@microlite.com - Sales
3 Release Contents - 3 Contents 1 Introduction Media Support User Interface New Features In BackupEDGE 3.2 ( ) New Features In BackupEDGE 3.1 ( ) New Features In BackupEDGE 3.1 ( ) New Features In BackupEDGE 3.1 ( ) New Features In BackupEDGE 3.1 ( ) New Features In BackupEDGE 3.1 ( ) New Features In BackupEDGE 3.1 ( ) New Features In BackupEDGE 3.0 ( ) New Features In BackupEDGE 3.0 ( ) New Features In BackupEDGE 3.0 ( ) New Features In BackupEDGE 3.0 ( ) New Features In BackupEDGE 3.0 ( ) New Features In BackupEDGE 3.0 ( ) New Features In BackupEDGE 3.0 ( ) New Features In BackupEDGE 3.0 ( ) New Features In BackupEDGE New Features In BackupEDGE New Features In BackupEDGE Major New Features In BackupEDGE Major New Features In BackupEDGE Major New Features In BackupEDGE Major New Features In BackupEDGE Major New Features In BackupEDGE Major New Features In BackupEDGE Major New Features In BackupEDGE Major New Features In BackupEDGE Operating System Abbreviations Terms Used In This Manual Specific Operating System Release Support Specific Device Support Anatomy of a BackupEDGE Backup Resources Domains Sequences Scheduled Jobs Table of Contents
4 4 - Contents Release Installing BackupEDGE What Can I Expect From An Installation? Installation Pre-requisites Installing over a previous release of BackupEDGE How Do I Install BackupEDGE? From The Installation CD-ROM...47 Using the CD-ROM With Automounters Manually Mounting The CD-ROM...48 The CD-ROM Installation Screen...48 Alternate Distribution File Format Types Installing From Self-Installing Binaries...50 Installing From TAR Archives...50 Using Custom+ / Software Manager Archives From Internet Downloads The Installation Manager...51 Navigation Initial Installation Manager Screen...52 End User License Agreement...53 Activation Notice...54 Network Settings...55 Network Transport FastSelect...56 Device Autodetection...57 Navigating Resource Screens...58 Examples of Storage Resources...59 Sample Tape Drive Resource...59 Sample Autochanger Resource...59 Sample Optical Drive Resource...60 Configuring a URL for FTP Backups Configuring for SharpDrive Backups...61 Configuring for Amazon S3 Cloud Backups...61 Configuring for NFS Backups...61 Scheduling A Default Backup Schedule Job Wizard - Select Primary Resource...63 Schedule Job Wizard - Select Backup Time...63 Schedule Job Wizard - Select Backup Days...64 Schedule Job Wizard - Edit Backup Schedule...64 Schedule Job Wizard - Notify / Advanced...65 Saving The Backup Schedule...65 Virtual File Check...65 MySQL Backup Setup...65 Finishing The Installation Notes on Changing Backup Device Hardware Configuring a Tape Resource General Concepts Compatibility Matrix Multiple Archives Per Tape Append Behaviour Tape Notes Initializing Fast File Restore...68
5 Release Contents Resource Information Sample Tape Drive Resource Notes on Tape Locate Threshold RecoverEDGE Reminder Configuring an Autoloader Resource General Concepts Autoloader Elements Resource Information...72 Sample Autochanger Resource Autochanger and Device Association Scheduled Media Insertion Manual Media Manipulation Configuring an Optical Drive Resource General Concepts Compatibility Matrix Multiple Archives Per Medium Pre-requisites Optical Media Notes Initializing Resource Information...76 Sample Optical Drive Resource RecoverEDGE Reminder Configuring SharpDrive Backups General Concepts Compatibility Matrix Multiple Archives Per Medium Pre-requisites SharpDrive Notes First time Use...79 SharpDrive Resource Setup...80 Linux Server GPT Option SharpDrive Medium Acknowledgement SharpDrive Medium Selector Confirm Selections SharpDrive Medium Description SharpDrive Initialization Theory of Operation Segments...83 Quotas...84 Retention Times...84 Space Reclamation...84 Lazy Reclamation Enabled (Default) Lazy Reclamation Disabled Modifying the SharpDrive Resource Scheduling... 85
6 6 - Contents Release Multiple Inserted SharpDrives Read /Restore Operations...85 Write Operations General Notes RecoverEDGE with SharpDrive...86 Medium Creation...86 Disaster Recovery Moving SharpDrive Media Between Machines Copying Archives RecoverEDGE Reminders Configuring FTP/FTPS Backups General Concepts Multiple Archives Per Medium FTP Notes Theory of Operation...88 Segments Quotas...89 Retention Times Space Reclamation Lazy Reclamation Enabled (Default)...89 Lazy Reclamation Disabled...89 Sample FTP Backup Schedule Setting Up FTP Backups...90 Preparing the FTP Server Creating the URL Resource...91 FTP FTPS (FTP Data+Ctrl via SSL) FTPS (FTP Ctrl via SSL) Testing the URL Resource Initialize the URL Resource Switching to Active Mode FTP Selecting the URL Resource Backup Granularity Midday Backup Example FTP Backups and Firewalls...94 Switching to Active Mode FTP Connection Timeouts Gateway Anti-Virus FTP Inhibition RecoverEDGE Reminder Configuring NFS Backups General Concepts Multiple Archives Per Medium Compatibility Matrix NFS Backup Notes Theory of Operation Segments...97 Quotas...97 Retention Times...97
7 Release Contents - 7 Space Reclamation Lazy Reclamation Enabled (Default) Lazy Reclamation Disabled Sample NFS Backup Schedule Setting Up NFS Backups Preparing the NFS Server...99 Setting Up an Attached Filesystem Resources for NFS...99 Unedited AF Resource NFS Mount Commands for different Operating Systems Completed AF Resource Example (Linux) Setting Up a FileSystem Partition Resource for NFS Initialize the FSP Resource Backup Granularity Midday Backup Example RecoverEDGE Reminders Configuring CIFS (SMB) Backups - Linux General Concepts Multiple Archives Per Medium CIFS Backup Compatibility CIFS Backup Notes Theory of Operation Segments Quotas Retention Times Space Reclamation Lazy Reclamation Enabled (Default) Lazy Reclamation Disabled Sample CIFS Backup Schedule Setting Up CIFS Backups Preparing the CIFS Server Setting Up an Attached Filesystem Resources for CIFS Unedited AF Resource CIFS Mount Command for Linux Completed AF Resource Example (Linux) Setting Up a FileSystem Partition Resource for CIFS Initialize the FSP Resource Backup Granularity Midday Backup Example RecoverEDGE Reminders Configuring S3 API Cloud Backups (S3CLOUD) General Concepts Multiple Archives Per Medium Prerequisites Terminology Security Setup Summary S3-Compatible Storage Provider Within BackupEDGE...113
8 8 - Contents Release Important S3CLOUD Notes Theory of Operation Quotas Retention Times Space Reclamation Lazy Reclamation Enabled (Default) Lazy Reclamation Disabled Sample S3CLOUD Backup Schedule Create a BackupEDGE S3CLOUD Resource Testing the S3CLOUD Resource Initialize the S3CLOUD Resource Selecting the S3CLOUD Resource Creating Additional S3CLOUD Resources Backup Granularity Midday Backup Example S3CLOUD Backups and Firewalls Gateway Anti-Virus HTTP/HTTPS Inhibition RecoverEDGE Reminder Using Amazon Web Services S3 Cloud S3 Signature Version 2 Regions - BackupEDGE S3 Signature Version 4 Regions - BackupEDGE or later Amazon S3 Initial Setup Creating Additional Security Policies SECURITY POLICY WITH SINGLE ACCESSIBLE BUCKET SECURITY POLICY WITH TWO ACCESSIBLE BUCKETS SECURITY POLICY WITH IP ADDRESS / RANGE LIMITATION132 Attaching Specific Security Policies Google Cloud Storage Google Cloud Storage Initial Setup Using dincloud D3 Storage Services Using Dunkel Cloud Storage Using Other S3 API Compatible Storage Services Amazon DevPay Backups (AWS) [Deprecated] General Concepts Configuring Legacy Disk-to-Disk Backups General Concepts Multiple Archives Per Medium Compatibility Matrix Removable Disk Cartridge Systems Removable Hard Drives / Flash Drives Local Filesystem / Directory Backups FSP Notes Potential Applications Theory of Operation Segments Quotas Retention Times Space Reclamation...144
9 Release Contents - 9 Lazy Reclamation Enabled (Default) Lazy Reclamation Disabled Sample D2D Backup Schedule Setting Up D2D Backups Preparing the Storage Device Setting Up an Attached Filesystem Resources Unedited AF Resource Completed AF Resource Setting Up a FileSystem Partition Resource Initialize the FSP Resource Unmounted FSP Resources Backup Granularity Midday Backup Example Storage Device Preparation Example (Linux) Completed AF Example Resource Storage Device Preparation Example (OpenServer 6) Device Node Identification Creating an FDISK Partition Creating an DIVVY Filesystem Completed AF Example Resource OpenServer 6 D2D Backup Issues Storage Device Preparation Example (OpenServer 5) Device Node Creation Device Node Identification Creating Partitions on (additional drives / cartridges) Completed AF Example Resource D2D Notes RecoverEDGE Reminder MySQL Backups Configuring MySQL Backups MySQL Backup - Autodection of Connection MySQL Setup - Connection Method MySQL Setup - Socket Path MySQL Setup - Login Name MySQL Setup - Password The BackupEDGE MySQL Domain MySQL Setup - Password Restoring MySQL Backups How to Restore MySQL Backups as Part of Normal Operation Directly into MySQL165 How to Restore MySQL Backups as Part of Normal Operation Directly into a File167 How to Restore MySQL Backups after a Disaster Recovery, or If Other Types of Restores Fail Due to a Damaged MySQL Installation Configuring Web Services and X11 Interfaces Web Services Interface Example Java Interface Example Character Mode Interface Example X11 Interface Theory of Operation Requirements Using the X11 Interface
10 10 - Contents Release The Web Services Interface Theory of Operation Requirements Configuring and Starting the Web Services Daemon Access Through Firewalls Stopping Web Services Launching EDGEMENU through Web Services Java / Web Services Themes Removing BackupEDGE OSR5 Platform Only OSR6 Platform Only All Other Operating Systems Running EDGEMENU (Basics) First Time Execution Select Primary Device Main Menu Navigating EDGEMENU Quick - What s the fastest way to do a backup? What s the best way to do a backup? Exploring EDGEMENU Main Menu Bar The File Menu Toggle Color/Mono About edgemenu Check for Updates exit The Backup Menu Unscheduled Full Backup Backup Single Dir Backup Multiple Files Expert Backup Run Scheduled Run Scheduled Legacy The Restore Menu Restore Entire Archive Selective Restore Expert Restore The Verify Menu Verify / Index Archive Verify (Only) Archive List Archive Contents Show Archive Label Device Status (Pri) TapeAlert Status (Pri) View BackupEDGE LogFile The Admin Menu Define Resources Set Default Backup Resources Initialize Medium Delete Archives Changer Control Eject Medium
11 Release Contents - 11 The Setup Menu Activate BackupEDGE Make RecoverEDGE Media Enable Advanced The Setup - Configure BackupEDGE Menu Autodetect New Devices Format SharpDrive Media Configure BackupEDGE Web Interface Configure BackupEDGE Encryption Starts the Encryption setup wizard. See Encryption on page Autodetect Virtual (Sparse Files) Allows the administrator to re-scan the system for sparse files and add them to the list for special sparse file handling during backups (/etc/edge.virtual).189 Configure MariaDB/MySQL Backups Starts the MySQL setup wizard. See MySQL Backups on page Configure Java Paths The Schedule Menu Basic Schedule Create/Edit Domain Create/Edit Sequence Advanced Schedule Browse Running Jobs Acknowledge All Edit Notifiers Update Checking Scheduling - Basic Master / Differential / Incremental Backups Basic Schedules Basic Schedule Basic Schedule - Notify / Advanced Advanced Properties Notification Options Scheduling - Advanced Triplets Scheduling Theory Advanced Schedule FastSelect Basic Schedule in Advanced Mode Media List Per-Triplet Retention Times See Expiration Time / Delete Expired Creating an Advanced Schedule Advanced Schedule FastSelect The Basic Schedule (Viewed in the Advanced Scheduler) Creating Backup Domains Advanced Properties The Default Backup Sequence Default Sequence Scheduling - Other Working with Notifiers Text Notifier HTML Notifier Pager Notifier
12 12 - Contents Release Numeric Pagers Printer Notifier Checking for Updates to BackupEDGE EDGEMENU (Advanced) Making Unscheduled Backups from EDGEMENU Unscheduled Full Backup Backup Single Dir Backup Multiple Files / Dirs Expert Backup Backup Parameters Verify Type Index During Verify Backup Retention Time Data-Level Checksum Include Raw Devices Make Media Bootable Use /etc/edge.encrypt Record Locking Modify Excludes Modify Includes Run Scheduled Advanced File Restore Restore Entire Archive Selective Restore Browser Interface - Blank Browser Interface - Ready To Restore Browser Interface - Confirmation Type Pathnames Interface - Blank Type Pathnames Interface - Ready To Restore Restore Files Selectively - Confirmation Expert Restore Restore Parameters Destructive Strip Absolute Path Flat Restore Restore if Newer Use Xtrct mtime Modify Excludes Modify Includes Restoring from Multiple Archive Backups Whenever a restore is selected from an s3cloud, FSP or a URL Resource, or from a writable medium (tape, optical, SharpDrive) containing more than one archive, a list of all of the available archives on the Resource is displayed Autochanger Media Manipulation Autochanger Control Menu - Full Element Select Autochanger Control Menu - Empty Element Select Autochanger Control Screen - After Move Deleting Backups Deleting Multiple Backups at Once What is the different between 'Delete Archives' and 'Initialize Medium'? Software Compression and Performance Network Backups - BackupEDGE to BackupEDGE Selecting a Remote Resource...241
13 Release Contents Encryption Overview What Encryption Cannot Do How BackupEDGE Encrypts Data Decryption Key Options Plaintext and Hidden Private Keys on System Only Hidden Private Keys on System No Private Keys on System Key Backups Setting Up Encryption Encryption and Backups Restoring Encrypted Backups (EDGEMENU) Plaintext Keys Available Hidden Keys Available No Private Keys Restoring Encrypted Backups (Command Line) Restoring Encrypted Backups (RecoverEDGE) Using Identical Keys on Multiple Systems Hiding and Disabling Encryption Product Registration and Activation Finding Your Serial Number Running The Registration / Activation Manager Product Registration Screen (Blank) Product Registration Mail / Print Screen Product Registration Mail / Print Screen - Complete Permanently Activating BackupEDGE Changing Registration Data Removing Registration Menus from EDGEMENU Registration Without a Printer Registration Problems Changing The System Name Emergency Activation Re-Installing BackupEDGE Old BackupEDGE Serial Numbers Example Registration and Activation Form Disaster Recovery - Preparation Anatomy of a Disaster Recovery Boot Media vs. Bootable Backups Limitations - Media Floppy Diskette Optical SharpDrive (Linux) Bootable Tape Drives Limitations - Operating System
14 14 - Contents Release Linux OSR OSR UW Making Boot Media and / or Boot Images Boot Media Boot Images Boot Images for Remote Burning Boot Images for Bootable Backups Selecting a Default Resource Launching RecoverEDGE Media and Images - OSR Sample Pop-Up Media Menu (OSR5) OSR5 Menu Changing The Media Type - OSR Media and Images - Linux / OSR6 / UW Changing The Media Type - Linux / OSR6 / UW Making Bootable SharpDrive / Optical Drive Backups Making Bootable Tape Backups Additional Documentation Disaster Recovery - Booting From The Media Booting From Boot Media or Bootable Backups Floppy Diskette SharpDrive / Optical OBDR Tape USB Tape Booting into OSR RecoverEDGE Menu - OSR Booting into Linux Booting into OSR6 / UW RecoverEDGE Menu - Linux / UW Disaster Recovery - Testing The Media Testing the Archive Device Testing an OSR5 Archive Testing a Linux Archive Testing an OSR6 or a UW7 Archive Testing Network Connectivity OSR Linux OSR6 / UW Testing Modem Connectivity OSR Linux OSR6 / UW Disaster Recovery - Recovering a System OK. You ve had a disaster. Now what? Linux Virtualization - Linux P2V - VMware Esxi Virtualization - Linux P2V - Microsoft Hyper-V
15 Release Contents - 15 OSR6 / UW OSR Disaster Recovery - Linux P2V - VMware Linux P2V Overview - VMware P2V Pre-requisites - VMware ESXi Making RecoverEDGE P2V Media/Images (VMware ESXi) Making Backups for P2V Conversion Virtual Machine Creation Guidelines P2V Disaster Recovery Procedure What if I forgot to Toggle P2V Booting the Virtualized Operating System Drive Mapping Disaster Recovery - Linux P2V - Hyper-V Linux P2V Overview - Hyper-V P2V Pre-requisites - Microsoft Hyper-V Making RecoverEDGE P2V Media/Images (Hyper-V) Making Backups for P2V Conversion Virtual Machine Creation Guidelines P2V Disaster Recovery Procedure What if I forgot to Toggle P2V Booting the Virtualized Operating System Drive Mapping Disaster Recovery - Without RecoverEDGE Using Wildcards Wildcards During Exclusion From Backup or Restore Wildcard Exclusion During Nightly Backups BackupEDGE from the Command Line Non-interactive Installation Usage Description Command-Line Restores Using EDGE.RESTORE Usage Description Examples Using EDGE.TAPE for Hardware Status / Control Synopsis Description Informational Commands Tape Control Commands Environment Variables Errors Examples The EDGE.CHANGER Program Synopsis...305
16 16 - Contents Release Description Commands Environment Variables Errors Examples The EDGE.NIGHTLY Program Synopsis Description The EDGE.LABEL Program Synopsis Description EDGEMENU Command-Line Options Starting in Monochrome Mode Adding Dealer Contact Information Checking Remote Connectivity The EDGE.ACP Program NAS / etc. From The Command-Line Maintenance Commands TERMS REFRESHER EDGE.SEGADM Examples: Typical Usage: EDGE.URLUTIL Examples: EDGE.XFER Examples: EDGE.NASMGR Error Return Codes Scheduled Jobs in More Detail Running Scripts to Prepare for Backup EDGE.BSCRIPT EDGE.START EDGE.PASSED / EDGE.FAILED Multi-Volume Nightly Backups Excluding Files and Directories From Backups Excluding Files From Bit Level Verification Virtual File Identification Raw Filesystem Partition Identification The SCHEDULE.LCK Lock File The EDGE_PROGRESS.LOG Status File The EDGE_SUMMARY.LOG Summary File Sample Unattended Backup Summary Backup Log EDGE.NIGHTLY Exit Codes Debugging A Failed Backup...330
17 Release Contents Integration Guide Duplicating BackupEDGE Installations Performing Command-Line Backups Performing Command-Line Restores Virtual File Backups Raw Filesystem Partition Backups Themes (Java / Web Services) Color Palettes (Character Interface) Defining Resources Manually Manually Creating a Tape Drive Resource Creating a Tape Drive Resource - Before Creating a Tape Drive Resource - After Manually Creating a File Archive Resource Creating a File Archive Resource Background - BackupEDGE Configuration Files Configuration Variables Explained General Options EDGEMENU Options Backup Domain Defaults Level 1 and 2 Differential/Incremental Backups BackupEDGE Licensing Update / Upgrade Eligibility Why Version Numbers Are Important How To Find Your Version Number The Indispensable BackupEDGE QA Guide Index To Questions The Questions Support Policy Electronic Mail Pre-Sales / Evaluation Products Commercially Licensed Products Authorized Resellers Telephone Support End User License Agreement (EULA) PXE Boot / Configuration Guide What is PXE? Which Operating Systems Does RecoverEDGE Support PXE With? How Do I Set Up PXE Booting? Configure a DHCP Server Configure a TFTP Server Build RecoverEDGE PXE Images Booting from PXE Index
18 18 - Contents Release
19 Release Introduction Introduction Thank you for taking the time to read the User s Guide for Microlite BackupEDGE 3.X (referred to in this manual simply as BackupEDGE). As one of the most comprehensive data storage, retrieval and recovery products available for UNIX and Linux systems, BackupEDGE has many features and options that can help you effectively protect and manage your data. This manual will describe how to use them to get the most from your investment. Introduction NOTE: Understanding the core concepts of the BackupEDGE architecture is the key to the most effective use of the product. Chapter 2, Anatomy of a BackupEDGE Backup, starts on page 38 and explains these concepts in detail. BackupEDGE combines the following features: a powerful internal backup formatter which can archive and restore all of the file types typically encountered on a UNIX or Linux system, at very high speeds. Transparent Media technology, which provides an identical, full set of capabilities for all devices and network attached storage. a hardware reporting and control layer capable of taking maximum advantage of the features of today s most powerful storage Devices, while disappearing when legacy Devices are used. network capabilities that make Remote Devices respond and function as if they were attached to the local system. Bare Metal Disaster Recovery capabilities allowing bare metal disaster recovery on supported platforms 1. a flexible scheduler allowing the user to easily craft and manage multiple backup strategies. a secure encryption algorithm, to protect archives from unauthorized use (requires a separate license). A user interface that functions identically in character, graphical and Web Services modes. It is sophisticated enough to define advanced backup strategies, while simple enough to be used by persons without years of UNIX or Linux training. Media Support BackupEDGE can create and manipulate archives on any of the following media types... Network Attached Storage (NAS) servers/appliances using FTP, FTPS, NFS or CIFS. S3-Compatible (S3CLOUD) cloud backups. Removable Hard Disk Drives and Cartridges. Flash Media Cards. Tape Drives Blu-ray Disc BD-RE DVD Media, (DVD-RAM, DVD-RW, DVD-R, DVD+RW, DVD+R, DVD+R DL) CD-Recordables and Re-Writable Media (CD-R, CD-RW) Tape Drives 1. Linux (2.6.x - 4.x kernels), Xinuos SCO OpenServer /5.0.7V, 6.0.0/6.0.0V, UnixWare 7 (7.1.4,7.1.4+) and all Definitive.
20 20 - User Guide Release In addition, BackupEDGE can manipulate SCSI/SAS Tape Autochangers and Libraries, providing for near-enterprise level backups. User Interface BackupEDGE is designed to be run via the EDGEMENU menu-driven user interface, which may be launched in one of three ways: in graphical mode as a Web Service from any web browser with a java plug-in, such as that on a Windows PC.
21 Release Introduction - 21 in graphical mode on X11 consoles or clients equipped with Sun Java or later 1. in character mode on system consoles, dumb terminals or xterm clients. 1. Linux Only.
22 22 - User Guide Release For reference purposes in this manual, and to save the space of including graphical screen shots everywhere, we re going to use a text representation of the character screen shots that looks like this: + Edgemenu for BackupEDGE [File] [Backup] [Restore] [Verify] [Admin] [Setup] [Schedule] This Copy of BackupEDGE Is Currently Installed in Demo / Evaluation Mode. For Permanent Use, Please Register and Activate By Nov 12, Primary Resource : web2v:url!url0 Compress: None, HW Block: N/A, Edge Block: 64, Partition: C Last Master Backup: Tuesday Sep 12 22:00: Local Machine: web2v.microlite.com Administering: web2v.microlite.com View Files, Choose Machine The current cursor position will be underlined. Hot Keys will be overlined. Blank lines in screen shots may be deleted to save space. While it may also be administered and used from the command line, this manual focuses on using BackupEDGE with EDGEMENU, plus a few of the more useful command line tools. Advanced documentation can be found in machine readable format on the media the product is shipped on, as well as on the target system after installation and the Microlite Corporation FTP Site (ftp://ftp.microlite.com). NOTE: Additional operating system support is added frequently in BackupEDGE builds. Please see the Microlite Web Site for the most current information New Features In BackupEDGE 3.2 ( ) Improved UEFI.efi File Management (build 3). Updated all communications and security libraries (build 3). Added Ubuntu support (build 2). Updated all communications and security libraries (build 2). Added GPT debugging (build 2). Added UEFI Support for the following operating systems. - Red Hat Enterprise Linux 7 and later (build 1). - Oracle Linux Server 7 and later (build 1). - CentOS 7 and later (build 1). - Scientific Linux 7 and later (build 1). - SUSE Enterprise Linux Server 12 SP2 and later (build 1). - opensuse LEAP 42.2 and later (build 1). -Ubuntu LTS and later. Added Support for SUSE Enterprise Linux Server 12 SP3.
23 Release Introduction - 23 Added Support for opensuse LEAP New Features In BackupEDGE 3.1 ( ) Added Support for Oracle Linux Server 7.4 (build 3). Added Support for Red Hat Enterprise Linux 7.4 (build 3). Added Support for Ubuntu Server LTS (build 3). Improved Tape Drive Error Message Reporting (build 3). Removed DevPay Resources [Deprecated by Amazon on ] (build 3). Full support (including RecoverEDGE) for Ubuntu and server (build 2). Fix for Amazon DevPay bug introduced in build 1 (build 2). Support for Amazon S3 Signature Version 4 and with it all worldwide Amazon S3 sites. Improved XFS filesystem handling. Compression level added to reports. Updated all communications and security libraries New Features In BackupEDGE 3.1 ( ) Support for Red Hat Enterprise Linux 7.3 and CentOS 7.3 (1611) (build 2). Support for GPT-configured disk drives in many Linux distributions (build 1). Updated all communications and security libraries (build 1 & 2) New Features In BackupEDGE 3.1 ( ) Commercial Java Code Signing Certificate updated in Java web client (build 6). Updated all communications and security libraries (build 6). Added Hyper-V as a Linux P2V supported platform (build 5). Added Ubuntu LTS support (build 5). Improved database management for Fast File Restore / Instant File Restore (build 5). Updated all communications and security libraries (build 4). EDGEMENU and Help File cosmetic improvements (build 4). Ubuntu patch (build 4). Support for Xinuos OpenServer 5 Definitive, OpenServer 6 Definitive, and UnixWare 7 Definitive (Build 3). Support for CIFS Backup and Disaster Recovery - Linux (Build 2). Improved support for bootable SharpDrives - Linux (build 2). Updated all communications and security libraries (build 2). Support for Ubuntu Server (build 1). Linux 4.x Kernel Support and distributables (build 1). Updated all communications and security libraries (build 1).
24 24 - User Guide Release New Features In BackupEDGE 3.1 ( ) Support for Red Hat Enterprise Linux 6.7 (build 2). Improved MySQL/MariaDB detection for newer versions (build 2). Improved Amazon DevPay interfaces, screens and documentation (build 2). Updated all communications and security libraries (build 2). SharpDrive now supports FDISK or GPT partitioning. (build 1). NFS Backups now supported for backup and disaster recovery (build 1). Updated all communications and security libraries (build 1). Ubuntu is now supported (build 1). Internal double buffering setting now defaults to ON (build 1) New Features In BackupEDGE 3.1 ( ) Red Hat Enterprise Linux 7.1 support (build 4). Updated all communications and security libraries (build 3). Added Google Cloud Storage support to s3cloud Resource type (build 3). Ubuntu supported. (build 3). Fixed issues on RecoverEDGE with OpenServer 6 and Dell servers with newer USB chipsets (build 3). Reclamation may be disabled on fsp, s3cloud, url Resources (build 2). Added Standard Amazon S3 Bucket Resource (s3cloud) and Worldwide Region Support. Updated all communications libraries for latest security patches and improvement New Features In BackupEDGE 3.1 ( ) Java Graphical and ncurses character interface updates (build 3). CentOS 7 support (build 2). CentOS 7 / Red Hat Enterprise Linux 7 support (build 2). Commercial Java Code Signing Certificate added to Java web client (build 2). Improvements in communications libraries and in Amazon S3 support (build 2). Red Hat Enterprise Linux 7 support, including MD device support. Ubuntu LTS support. Communication libraries have all SSL/TLS vulnerability updates through (CVE ) June 05, RecoverEDGE bnx2 network driver support improved New Features In BackupEDGE 3.0 ( ) New P2V capability built into RecoverEDGE for Linux. See page New Features In BackupEDGE 3.0 ( ) Updated GUI to support newer JAVA releases (build 5).
25 Release Introduction - 25 New user accessible info provided under edge.segadm -terse flag (build 4). Better FFR/IFR Index database management for deleted archives (build 4). Detection of VMware host for RecoverEDGE under osr6 and uw7) (build 4). Improved Desktop Icon Support (build 3). Linux internal detection and improvements (build 3). Updated communications libraries (build 2). Improved DM-Multipath support (build 2). Improved Copy To function with network / AWS backups (build 2). Improved USB keyboard support when used with (build 2). Switched default ISO boot loader to LILO for increased compatibility (build 2). Added DM-Multipath support for Red Hat Enterprise Linux 6. SUSE Linux Enterprise Server (SLES) 11 SP2 support. Added Ubuntu and Server support. Improved SharpDrive autodetection. Added BNX2 firmware download support to RecoverEDGE for Linux. Improved GRUB, devicemap, and udev recognition New Features In BackupEDGE 3.0 ( ) Added Xinuos SCO UnixWare support (build 6). Added RecoverEDGE Resource Manager [does not include OpenServer 5] (build 6). Improved RecoverEDGE swap initialization and extended partition detection in Linux (build 6). Support for Open SUSE 12.2 (build 5). Improved RecoverEDGE performance for UnixWare and OpenServer 6/6v (build 5). MD RAID support for Red Hat Enterprise Linux 6.x and CentOS 6.x. SUSE Linux Enterprise Server (SLES) 11 SP2 support New Features In BackupEDGE 3.0 ( ) First 3.0.x Linux kernel support. Ubuntu / / / support. OpenSUSE 11.4 support. Xinuos / SCO OpenServer 6.0V support (build 3) New Features In BackupEDGE 3.0 ( ) Red Hat Enterprise Linux 6.2 support ( build 7). CentOS 6.2 support ( build 7). Red Hat Enterprise Linux 6.1 support ( build 5). CentOS 6.0/6.1 support ( build 5). Red Hat Enterprise Linux 6 support ( build 3).
26 26 - User Guide Release SharpDrive USB / SATA removable flash / disk / cartridge support (Linux, OpenServer 6, UnixWare 7. See Configuring SharpDrive Backups on page 78. RecoverEDGE SharpDrive boot support (Linux). LTO5 tape drive support. RecoverEDGE support for bzipped / lzma-compressed kernels (Linux). Scheduler Copy To support for Sequence Retention. See page 201. New default for tape drives - Multiple Archives Per Medium Disabled New Features In BackupEDGE 3.0 ( ) Multiple retention times per-schedule are now permitted New Features In BackupEDGE 3.0 ( ) Added GRUB2 support for Ubuntu 9.10 and 10.04LTS. Improved MySQL and RecoverEDGE Error Reporting. Updated License Manager New Features In BackupEDGE 3.0 ( ) MySQL Hot Backups. Blu-ray Disc (BD-RE) support. All Blu-ray, DVD and CD resources renamed optical. Multiple Archives per medium support on tape, BD-RE, DVD+RW, DVD-RAM and REV media. New more flexible Scheduler. Quotas on URL, FSP and AWS Resources. Archive Retention Times. Disk-to-Anything-to-Anything Backups. Updated Web Browser / Java version of EDGEMENU. Linux - Added support for Red Hat Enterprise Linux 5.5 (build 3) New Features In BackupEDGE Linux - Added support for Red Hat Enterprise Linux 5.4 (build 4). - Added support for Debian Lenny (build 4). - Updated OpenSSL libraries for Amazon S3 Backups (build 3). - Added support for Mandriva (build 3). - Added support for SUSE Linux Enterprise 11 (build 2). - Added support for Debian Lenny (build 2). - Added support for Ubuntu 9.04 Jaunty Jackalope (build 2). - Qualified CentOS 5.3 (build 2). - Added re-startable FTP backups (build 2). - Added support for OpenSUSE 11.1.
27 Release Introduction Added support for Red Hat Enterprise Linux 5.3. OpenServer 6 - Added support for OpenServer 6 Maintenance Pack New Features In BackupEDGE Added support for Amazon Simple Storage Service (S3) backups. (See page 96.) Improved support for Ultrium 4 / DAT160. Updated FTP/FTPS libraries. Added more debugging for FTP / FTPS Resources. Linux - Added support for opensuse Added Support for Mandriva Improved disk by-id recognition OpenServer 6 / UnixWare 7 - Added VXFS labeling New Features In BackupEDGE Added support for Red Hat Enterprise Linux 5.2 (build 5). Added support for Ubuntu LTS (build 5). RecoverEDGE support for Linux systems with Xen kernels (build 3). Updated Java wrappers and theme (build 2). Improved general usability of DVD writers that have DVD-RAM support (build 2). Updated FTP/FTPS libraries. Major improvements / license change in FTP/FTPS backup capabilities (build 2). - FTPS (FTP over SSL) backups no longer require an encryption license. An encryption license is now required only if you wish to encrypt the archives themselves, not the transmission links. - FTPS now fails instead of defaulting to standard FTP mode if an authenticated connection cannot be made. - FTPS can now encrypt the control and data channels, or just the control channel at the user s discretion (the latter is useful for speeding up encrypted backups). - Backups now work with FTP servers that do not support zero length file transfers. - A Test URL button has been added. This allows testing of resource connections and provides useful debug information on failures. -The FTP resource help files have been updated. Security update to SSL libraries. Affects both Web Services and FTPS backups. Added support for more newer Linux distributions including Ubuntu Gutsy Gibbon, opensuse 10.3 and more (build 2). Added support for more newer Linux distributions including Ubuntu Feisty, Mandriva and Debian Etch. Added OpenServer 6 Maintenance Pack 3 (MP3) support (build 2). Updated OpenServer 6 to install correct boot filesystem type (build 4).
28 28 - User Guide Release UnixWare 7 boot media fix for floppy-free servers (build 4). edge.install -javaupdate command added to re-detect client updated JVMs (build 4). Added the ability to cancel all or selective running jobs within EDGEMENU. Added support for menu.lst changes in Novell Enterprise Linux (build 4). Allowed removal of registration/activation screens from EDGEMENU if desired. Moved OpenServer 6 installation into Custom / Software Manager. Made significant RecoverEDGE media creation module enhancements in OpenServer 6 and UnixWare 7 releases. Improved OBDR support on multiple platforms. OBDR is not supported on UnixWare or OpenServer 5 if USB tape drives are used. Made HP cciss SmartArray improvements in RecoverEDGE for Linux. Fixed a core dump / memory allocation problem during indexed restore. Added parent information to differential / incremental backup reports. Resolved a remote tape drive capacity checking problem. RecoverEDGE PXE booting support for OpenServer 6 and UnixWare 7 withdrawn Major New Features In BackupEDGE Support for many newer Linux distributions including Red Hat Enterprise Linux 5 and Fedora 7 1. Fixed a major tape drive bug relating to setting hardware compression Major New Features In BackupEDGE Support for Fedora Core 6 2. Support for Xinuos SCOoffice Server 4.2 under OpenServer 6 and UnixWare Support for hot plug devices under Linux / UnixWare / OpenServer 6 4. Enhanced recognition of compatible releases of Sun Java 5. Support for SATA tape drives under Linux / UnixWare / OpenServer 6. Support for WORM media. Support for Fedora Core 4 and Core 5. Support for SCOoffice Server 4.1 with Maintenance Pack 4. Improved support for Security Enhanced Linux (SELinux). Improved OBDR support. Improved USB support. Added encryption support to unscheduled backups. 1. Fedora support withdrawn December Added in build Added in build Please see Notes on Changing Backup Device Hardware on page 66 and What happens when I change my tape drive / dvd drive / etc.? on page Added in build 5.
29 Release Introduction Major New Features In BackupEDGE Sun Java 5 (1.5.x) support for Web Services Interface Access Control List (ACL) support for OpenServer 6 (with MP1) and UnixWare 7. RecoverEDGE PXE booting support for OpenServer 6 (with MP1) and UnixWare 7. FTP Backup pasv/active mode problem resolved. Support for SCOoffice Server 4.1 with Maintenance Pack Major New Features In BackupEDGE OpenServer 6 support. Native Linux EM64T / AMD64 support. Improved FTP Backup engine. Support for SCOoffice Server 4.1 with Maintenance Pack 2a Major New Features In BackupEDGE Linux Access Control List (ACL) support. LVM2 support in RecoverEDGE for Linux 2.6 kernels. Linux PXE boot support in RecoverEDGE for media-free disaster recovery. Support for SCOoffice Server 4.1 with Maintenance Pack 1. New features Major New Features In BackupEDGE Linux 2.6.x kernel support (build 3). Network Attached Storage (NAS) support via ftp backups (see page 88). Removable Disk / Flash Media support (see page 88). Fast File Restore / Instant File Restore for multi-volume backups Major New Features In BackupEDGE Java / Web Services based Graphical User Interface (see page 161). Iomega REV support ( build 2). Increased performance for both backup and verify/indexing over Support for UnixWare Support or SCOoffice Server Major New Features In BackupEDGE Pathname Length Max enhanced from 400 characters (files) and 170 characters (links) to 5,000 characters for files and links. Stronger archive verification (full file checksumming) added. Compression switched from LZW 13 bit to ZLIB. Compression no longer requires temporary space. Improved handling of raw filesystem backup.
30 30 - User Guide Release Faster sparse file backups. Better wildcard handling. Enhanced, standards-based data format. Strong Encryption license option Operating System Abbreviations Throughout this manual we will refer to specific operating systems using the following abbreviations: OSR6 - Xinuos SCO OpenServer 6.0.0, 6V and 6 Definitive. OSR5 - Xinuos SCO OpenServer 5 ( , 5.0.7V and 5 Definitive). UW7 - Xinuos SCO UnixWare 7.1.4, and 7 Definitive. Linux - Linux operating systems (EM64T / AMD64 / IA32) with a 2.6.x, 3.x or 4.x kernels.
31 Release Introduction Terms Used In This Manual An understanding of the basic terms used in this manual will help the reader to understand the concepts used by BackupEDGE. As BackupEDGE runs equally well on UNIX or Linux systems, and both are similar, the term UNIX when used throughout this manual may be taken to mean either UNIX or Linux, unless a specific reference must be made. Absolute Pathname: A filename beginning with a slash (/). A file saved with an absolute pathname (such as /etc/termcap) may only be restored to the /etc Directory. Access Control List: An additional security permission level above the User/Group/Other permissions normally associated with UNIX files. Advanced Schedule: A Scheduled Job created by the user to perform archiving tasks which differ in capability from the default Basic Schedule. Archive: a collection of files of a particular Domain at a particular time, such as Master Backup of the domain system at midnight on October 1st, Archive Device: The floppy disk drive, tape drive, DVD, CD-R, CD-RW drive, etc., used to backup and restore files. You may also backup and restore to a regular file. Archive Devices are described to BackupEDGE with a Resource. Archive ID: an identifier that uniquely identifies an Archive. All Instances of the same Archive have the same Archive ID. It is stored in the Label for every Segment of every Instance. Autochanger: A Device containing one or more tape drives and one or more tape cartridge storage slots (also called magazine elements). Tapes may be moved automatically between storage slots and tape drives by BackupEDGE. Also known as a Library or Autoloader. Autoloader: See Autochanger. Background Task: Background and Foreground have special meaning to the UNIX Operating System. Foreground tasks are generally run in interactive mode, meaning that information from the program is displayed on the screen and input is typed on the keyboard. Background tasks run as unattached programs requiring no display output or keyboard input. They can be started automatically by the UNIX cron or at scheduling programs, or by a Foreground program. Backup Domain: See Domain. Basic Schedule: The default system backup Scheduled Job created during initial installation or the first time the Basic Schedule command is accessed from EDGEMENU. This is the most frequently run full system backup task. Generally, a Basic Schedule is used to perform daily Master Backups. More complicated arrangements usually use Advanced Schedules. Binary File: A file containing characters other than those in the ASCII decimal range of 32 to 127 (hex 20 to 7f). A compiled C program is an example of a Binary File. BackupEDGE can backup and restore these files without special consideration. Bit-Level Verify: See Level 2 Verify. Block: Unit of measure. There are typically 512 characters, or bytes, in a Block. Block Size, Edge: See Edge Block Size. Block Size, Hardware: See Hardware Block Size. Block Size, Tape: See Hardware Block Size. Blu-ray Disc:. A Device which can record on all CD and DVD media, plus 25GB and 50GB BDR (write-once) and BD-RE (re-writable) media. BackupEDGE can be used with BD-RE, DVD and CD media on these devices.
32 32 - User Guide Release Bootable Tape: Media created in a Bootable Tape Drive (see below). Bootable Tape Drive: Tape drives that have a BIOS allowing them to be booted from as if they were a CD-ROM. Used for creating archives that can boot directly into disaster recovery mode. The Hewlett Packard (OBDR) standard is supported. Button: A prompt for an action using the character interface. Press the [Next] Button means use the arrows or [Tab] key until the [Next] prompt is highlighted, then press [Enter]. CD-Recordable: A Device which can record on write-once CD media. The term CD-R/RW is used in this manual to refer to both CD-Recordable (CD-R) and CD-Rewritable (CD-RW) Devices and media unless a specific reference must be made. CD-ReWritable: A Device which can record on re-writable CD media. The term CD-R/RW is used in this manual to refer to both CD-Recordable (CD-R) and CD-Rewritable (CD-RW) Devices and media unless a specific reference must be made. CD-R/RW: A reference to either CD-R or CD-RW Devices and media. CIFS Backups. Backups using the Common Internet FileSystem network transport protocol. Also known as SMB or SAMBA backups. cpio: A backup utility program included with the UNIX Operating System. Cron: A UNIX Operating System program that always runs when the operating system is in multi-user mode. It constantly looks in a set of files called crontab files for programs to run and times to run them. Device: A Device is a piece of hardware, such as a disk drive or a printer, that is attached to a computer. Almost every Device is assigned a Device Node to access it through software. Device Node: The name which the operating system uses to access a physical Device. For example, /dev/hd0 is one possible name for a primary hard disk, while /dev/lp0 is a typical name used to access a line printer. Devices are found in the /dev Directory. Differential Backup 1 : A backup of any files or Directories in a Sequence that have been created or modified since the last Master Backup of that Sequence. Directory: A unit of organization in a UNIX filesystem. Files are organized into groups, called a Directories. Directories may contain files, other Directories, or both. Also called a Folder, usually by users of Microsoft Windows. Disaster Recovery: The process of restoring all of your operating system and user data in the event of a hard drive change or failure, or other catastrophic loss of data. Also called Crash Recovery. Domain: Also called a Backup Domain. This is the complete definition of a group of files or objects to be protected by BackupEDGE. It describes a list of files to be protected (included) or not protected (excluded) by backups of this Domain, any preparation scripts to be run before and after the backup, lists of Raw Filesystem Partitions within the Domain, and more. dump: A backup utility program included with the UNIX Operating System. DVD-RAM: A next-generation storage Device capable of writing and reading up to 4.3GB (uncompressed) of data per platter, while also being able to read standard CD-R/RW media. DVD-R: A write-once storage Device capable of writing and reading up to 4.3GB (uncompressed) of data per platter, while also being able to read standard CD-R/RW media. 1. In previous versions of BackupEDGE this was known as an Incremental Backup.
33 Release Introduction - 33 DVD-RW: A storage Device capable of writing and reading up to 4.3GB (uncompressed) of data per platter, while also being able to read standard CD-R/RW media. The media performance and longevity are different from DVD-RAM. DVD+RW: A next-generation storage Device capable of writing and reading up to 4.3GB (uncompressed) of data per platter, while also being able to read standard CD-R/RW media. The media performance and longevity are different from DVD-RAM. DVD+R: A write-once format supported by second generation DVD+RW Devices. Edge Block Size: The number of 512 character segments of data that can be read or written at one time by BackupEDGE. Element: A tape Autochanger is composed of up to four types of Elements. dt Elements are Data Transfer units. That s the tape drive or drives. st Elements are called Storage units. Those are the slots or other places that media or cleaning cartridges are stored. ie Elements are Import/Export units. These are used to get a tape into and out of a larger Library without actually opening the case. Finally, mt Elements are Medium Transport units. These are technically the robotic arms that move things around. Only the largest Libraries have ie Elements that can be addressed. Desktop Autochangers typically only move cartridges between dt and st Elements, although mt Elements may be referenced. Encryption: The ability to hide information from unintended recipients by combining the data with an Encryption Key, such that only with the corresponding decryption key can the original information be recovered. Encryption, RSA: An asymmetric cipher used by BackupEDGE for exchange of AES encryption keys. Encryption, AES: A symmetric cipher used by BackupEDGE for encrypting data on an archive. Expired Archives: See Retention Time. Fast File Restore: The Microlite-defined term for Quick File Access, which means being able to position to any particular spot or spots on backup tape and restore files or Directories without having to wait while each individual file on the media is read and examined. Referred to as FFR. For non-tape media, see Instant File Restore. FastSelect: A user-interface construction used within EDGEMENU whereby selections can be made using the arrow keys while the cursor is on a [Next] button or other prompt. Filename: The human readable name for a File or Directory. Filesystem: A filesystem is a hierarchy of files and Directories, typically mounted under the system Root Directory, and contained on a single hard drive or other direct access storage Device. FTP Backups. The creation of backups across the network using any computer, device or appliance equipped with an FTP and / or FTPS server as a valid storage device. Folder: See Directory. Graphical User Interface (GUI): A picture-oriented navigation screen using mouse movement and clicks for navigation, as opposed to typical data terminals using keyboard input, typed and line draw characters. The typical GUI used by UNIX systems is called the X Window System. Terms such as KDE and Gnome also refer to GUIs built (generally) on top of the X Window System to provide a specific look and feel. Hardware Block Size: The number of bytes of data that the storage Device writes at one time as a block of data. As Tape Devices are the most likely Devices to have this capability set or changed, this manual usually refers to Hardware Block Size as Tape Block Size.
34 34 - User Guide Release Icon: A picture or text image, usually displayed on the Graphical User Interface (GUI) of the UNIX system. Single clicking or double clicking the Icon usually executes the program described by the Icon. Incremental Backup: A backup of any files or Directories in a Sequence that have been created or modified since the last Differential or Incremental Backup in that Sequence. It is possible to have multiple active Incremental Backups within a Sequence. Instance: one particular copy of an Archive on a Medium. In general, when one refers to a Backup, one is talking about one Instance. For example, when the Scheduler runs a Scheduled Job, it creates one instance of a new archive for each Domain that is supposed to be backed up as part of the Scheduled Job. If a Scheduled Job is supposed to back up the System and mysql Domains, then the Scheduler will create one Instance for each of two new Archives. Instance ID: an identifier that uniquely identifies an Instance. All Instances have a unique Instance ID. Each segment of the Instance has this Instance ID stored in it. Instant File Restore : The Microlite-defined term for Quick File Access for optical or other random access media, or files containing archives. It means being able to position to any particular spot or spots on the archive and restore files or Directories without having to wait while the archive is read sequentially. Referred to as IFR. Iomega REV. See REV Job: See Scheduled Job. Job ID: an identifier that uniquely identifies a run of a Scheduled Job. Every Instance created by a single run of a Scheduled Job shares a Job ID. If a Scheduled Job is supposed to back up the System and mysql Domains, both Instances would share the same Job ID, but no other Instance would. Label: BackupEDGE includes information about every Segment at the start of that Segment. This Label tells roughly what the Backup contains, when it was made, what Instance this Segment belongs to, the order of this Segment relative to the other Segments in this Instance, etc. If two Instances of the same Archive exist, it is not the case that one can necessarily interchange the Segments which comprise them. For example, one cannot generally read the first Segment of Instance 1 then the second Segment of Instance 2, and expect to get anything useful from it. While they contain the same data if extracted, that data might be stored differently between the two Instances. The number of Segments might not even be the same. Lazy Reclamation: A BackupEDGE exclusive! When an archive s Retention Time has expired it won t automatically be deleted if Lazy Reclamation is enabled. Instead, it will only be deleted if additional free space is required on the chosen storage Resource. Legacy Backup: An archive made by a version of BackupEDGE prior to Legacy Mode: An option for performing tasks in EDGEMENU which bypass the normal screen controls and display the direct output of the backup formatter in a format similar to older versions of BackupEDGE. In Legacy Mode it is possible to interrupt and restart Jobs. Level 1 Verify: A method of reading back an archive and checking for media readability and file header integrity. Level 2 Verify: A method of reading back an archive and comparing each file on a character by character basis against the actual file on the hard disk. Also known as a Bit-Level Verify. Library: See Autochanger.
35 Release Introduction - 35 Link: The technical term for the human readable name for a File or Directory. A single real file may have more than one Link, or filename. To remove a File and re-allocate its space, you remove all Links. Locate Threshold: A measurement of the relationship between the read speed of a tape Device and the locate, or positioning speed. Used to optimize Fast File Restore. Master Backup: A full backup of a complete Domain. Medium: something that holds data, such as a tape, Blu-ray Disc cartridge, NAS folder, etc. MySQL Hot Backups: The process of archiving a MySQL database, table-by-table, without shutting it down. Network Attached Storage: A server or appliance accessible over the network or Internet. Used for remote backups. NFS Backups. Backups using the Network FileSystem network transport protocol. Notifier: A definition for a method of disseminating backup status information. Information may be sent via to a user or group of users. It may be formatted as a full page text or HTML report, as an abbreviated message for alpha-numeric pagers, cell phones and PDAs, or as a coded numeric pager message. It may also be formatted as a printer report. One Button Disaster Recovery: Also called OBDR. A Hewlett Packard trade name for tape drives that can be booted for Disaster Recovery purposes as if the were CD-ROM drives. Referred to in this manual simply as Bootable Tape. Pathname: A description of the full name or a File or Directory, including the names of any Directories, or folders, that the file resides in. For example, the Pathname of the EDGEMENU program is /usr/lib/edge/bin/edgemenu. Quota: the maximum amount of data BackupEDGE will attempt to store on a URL, S3CLOUD or FSP Resource. Archives past their expiration time will be deleted to stay under the quota. Raw Filesystem Partition: A disk partition managed by an application program instead of a UNIX filesystem. Applications such as Oracle, Informix and Sybase sometimes store their data in Raw Filesystem Partitions. BackupEDGE can properly archive and restore Raw Filesystem Partitions, but they MUST be identified as raw in advance. See Raw Filesystem Partition Backups on page 334 for more information and instructions on identifying virtual files. Regular File: A standard file whose actual size (in bytes) is always reported by the operating system correctly. Regular files may contain programs or data. Relative Pathname: A filename beginning with a dot (.). A file saved with a relative pathname (such as./etc/termcap) will be restored relative to the current Working Directory at the time of the restore. Resource: A named set of properties describing one Device used by BackupEDGE. For example, a Resource may represent a tape drive, and include the appropriate Device Node(s) for it, the Hardware Block Size, default Edge Block Size, special commands needed for use with BackupEDGE, and so on. Retention Time: Also known as TTL, or Time-to-Live. This is the minimum time an archive must be saved before being over-written or erased. It is possible to set a retention time such that BackupEDGE will never erase the archive without manual intervention. Archives past their Retention Time are known as Expired Archives. REV. The Iomega trade name for their line of storage devices and media using RRD, or Removable Rigid Disk, technology. REV is now discontinued and unavailable and the REV section of the User Guide has been removed.
36 36 - User Guide Release Root: The Superuser, or System Administrator, of a UNIX or Linux system. The root user has complete system privileges. As most BackupEDGE tasks require this, full system backups and Scheduling require the user to be logged in as root. S3 Backups. Backups using the Amazon Simple Storage Service network transport protocol. Segment: a unit of storage on a Medium. A NAS, for example, might hold many Segments. An Instance is composed of one or more Segments, possibly contained on more than one Medium. The different Media can be of different types (tape, NAS, etc.). A Segment belongs to exactly one Instance. Each Segment is given a number, starting from 1, that records the order that it is to be used when reading that Instance. This may sound complicated, but it isn t. A Backup using more than tape, for example, may be said to have one Segment on each tape. When writing to a NAS, SharpDrive, etc., BackupEDGE typically breaks a single Backup into Segments of 1GB each, which gets around file size limits. When S3CLOUD or re-startable NAS backups are performed, the Backup is broken (by default) into small 50MB Segments. In the event of a network failure, this provides for a smaller amount of data that needs to be cached and re-transmitted after a re-start. Scheduled Job: A Scheduled Job describes all of the actions necessary to archive one or more Domains through a single Sequence (in other words, perform a backup). Once defined, Jobs can be run via the Scheduler at prescribed times, directly from EDGEMENU, or upon demand by using EDGE.NIGHTLY (see The EDGE.NIGHTLY Program on page 307). Sequence: An organizational unit for backups of a Domain. It is possible to create multiple Sequences which each backup the same Domain. Each Sequence keeps separate history information, so that it is possible to keep (for example) off-site Master Backups from interfering with on-site Differential Backups. Shell: The UNIX Operating System command interpreter, normally run when the user logs in. Typified by the prompt commands %, $, or #. Seeking Device: A Device capable of reading and writing data to any spot on the medium non-sequentially. For example, tape drives are never seeking Devices. Floppy disks are seeking Devices. Shell Program or Shell Script: A series of shell commands run sequentially from a file list. Sparse File: See Virtual File. Symbolic Link: A File with a special Link type. The File contains the Pathname to a File located elsewhere on the system or across a network. Reading and writing data to and from the Symbolic Link is the same as reading and writing to and from the real file. The Symbolic Link was originally designed to create Links to the same actual data or program File across Filesystems. They also work within a Filesystem. Tape Block Size: The Hardware Block Size of a Tape Device. See Hardware Block Size. Tar: tape archiver, a backup utility program included with UNIX. Time-to-Live: See Retention Time. Virtual File: A special kind of File used by some application programs. The Filesystem interprets this File type as being quite large, while a special technique is employed to prevent currently empty sections of the File from consuming actual disk space. Virtual Files cannot be copied, archived or restored with standard operating system commands without consuming large amounts of space. BackupEDGE can properly archive and restore Virtual Files, but they MUST be identified as Virtual in advance. See Using EDGE.TAPE for Hardware Status / Control on page 300 for more information and instructions on Virtual Files.
37 Release Introduction - 37 Volume: One disk, tape, cartridge, etc. from a full backup set. Volume Size: The storage capacity of one Volume. This is detected automatically for all optical and SharpDrive media, and most tape drives Specific Operating System Release Support Operating systems add releases, patches and updates too rapidly to be included in tables in this User Guide. The Microlite Web Site ( has two sections to keep users apprised of currently supported operating systems and releases. From the home page, see the links for: Linux Support Tables. UNIX Support Tables Specific Device Support This manual cannot hope to keep up with the capabilities of various devices on each operating system. The Microlite Web Site ( has a full support section, plus a Device Compatibility section under Device Support Tables. Please see the web site for technical details on device issues.
38 Release Anatomy of a BackupEDGE Backup Anatomy of a BackupEDGE Backup Understanding what Backup means is the key to understanding how BackupEDGE works. NOTE: BackupEDGE establishes defaults during the installation process that provide very useful on-site full-system backups and reports without a working knowledge of all the information and concepts described below. In particular, it selects defaults that emulate the action backup up every file every night. The more you know, however, the better you will be able to extend the usefulness of the product. In its simplest form, a backup means take these data and make a copy of them over there. This is the method used by the UNIX tar, cpio, and dump commands for years: data (in the form of individual files) are copied to a tape, and can be restored from a tape. There is no notification or summary of results, no easy way to schedule backups regularly, and rarely any way to verify that the operation actually worked. To these programs, a backup is an action: that of copying data. This works well, as long as your backup strategy is simple, your data is easy to access, and your tape drive is reliable. Unfortunately, these assumptions are far too restrictive for most production environments. Ultimately, anything that does a backup must copy... them over there, at some level. However, that is only the beginning of what the average system administrator needs to protect the data in his or her care. To be truly useful, a backup solution must allow easy management of what data is copied, when it is copied, and to what Device is it sent. It must determine, reliably, the success or failure of the copy operation, and produce reports on the results. It must provide a clear path to restoring that data later, with a minimum of fuss or hassle. In short, protecting data in a production environment is a process, only a small part of which is the single action of copying data from one storage system to another. BackupEDGE provides this process, which is described in the rest of this manual. If you usually think about a backup as an action, then by adjusting that view slightly, you may be able get much more out of BackupEDGE. In BackupEDGE, typically a Backup happens when a Scheduled Job creates a backup in a Sequence of a Domain to a particular a Resource (which represents some physical Device). That seems very complicated when compared to the action of copying files to tape, but the added complexity is only a superficial side-effect of viewing a backup as a process. Let s break it down and show you how simple, logical, and powerful it is. The Device is the physical thing, such as a tape drive or NAS, that you will be using to store data. In some cases, a Device can also be a disk file. Device may be locally attached or network accessible. The Resource is the BackupEDGE software representation for your storage Device. It knows all about how to control the Device, write to it, and read from it, and erase or overwrite things stored on it. It records the appropriate settings for the Device to force data to be written and managed in a consistent way. The Domain defines data that is to be protected by a backup, and how BackupEDGE should treat that data. It specifies which files or filesystems are to be treated specially, and what if any special actions are to be taken before and after the backup to prepare those files to be archived. You may specify as many Domains as you like to allow BackupEDGE to protect different subsets of your data separately. A Domain stands in contrast to a list of files as seen by tar or cpio, since it includes information about how the data in those files are to be accessed beyond simply the filename that is used to find that data. The Sequence defines and tracks a unique group of Master, Differential and Incremental Backups for exactly one Domain. To maintain, for example, on-site and off-site backups that Anatomy of a BackupEDGE Backup
39 Release Anatomy of a BackupEDGE Backup - 39 protect your entire system, a different Sequence would be used for each (although both Sequences would refer to the same Domain, since both protect the same data). This keeps the on-site and off-site backups separate, which is especially useful when performing Differential or Incremental Backups. When a scheduled backup is performed, it contributes a backup to exactly one Sequence, of the Domain referred to by that Sequence. In contrast, the action of copying data generally keeps no records at all! The Scheduled Job is a complete specification for a backup. It contains a list of one or more Domains to be backed up, allows selection of a Sequence for tracking, and defines which Resource will be used for it. It also specifies: - when the backup is to be done. - what type of Verify pass (if any) is to be run. - whether the backup should be indexed for Fast File Restore. - whether the backup should or can be made bootable for Disaster Recovery. - when the archive created may be erased /or overwritten (expiration). - promotion strategies, which define the circumstances under which a Differential Backup may be promoted to a Master Backup, or an Incremental Backup to a Differential Backup. - autoloader medium selection. - media unload / eject strategies. It also records whom to notify if the backup passes, and whom else to notigy if the backup fails. Notification may be by printer, text , HTML , or SMS short text message. The Quota defines the maximum amount of data that can be written to a disk-based storage Resource such as a cartridge disk drive (FSP), network attached storage device (URL), or to the Amazon S3 internet storage cloud (S3CLOUD). Each of the major BackupEDGE concepts has been designed and organized to control its own part of the backup process in logical steps. Let s break them down a little further Resources BackupEDGE controls every Device that it uses by looking at the Resource for it. This is simply a collection of all the things BackupEDGE needs to know about the Device. Whereas tar or cpio simply needs to know the read/write Device Node for a file, BackupEDGE needs to know a lot more. Why? Because BackupEDGE can do a lot more. Fortunately, most Devices are autodetected during installation of BackupEDGE, so you do not need to set up Resources for them manually. Here is an example of a BackupEDGE tape Resource for a standard SCSI tape drive General Resource Information Resource Type Tape Drive Resource Name [tape0 ] Change as appropriate Description [QUANTUM ULTRIUM ] Changer Assoc [web2v.microlite.com:changer0:dt0] Interface [SCSI ] - Tape Drive Information Data Node [/dev/st0 ] [A] TapeAlert(tm) Support No Rewind Node [/dev/nst0 ] [X] Multiple Archives? Tape Block Size [-1 ] [C] Partition Locate Threshhold [30 ] [ Manual Check ] - Default Backup Properties Volume Size [0 ] [H] Compression Edge Block Size [256 ] [Y] Double Buffering [Next] [Prev] [Cancel]
40 40 - User Guide Release In this example from a system running Linux, BackupEDGE knows that this Device is a SCSI tape drive, and that it is part of an Autochanger.It also knows which Device Node is the standard read/write node, and which node to use when writing without rewinding the tape. BackupEDGE will not attempt to set a Tape Block Size for this device (the -1). It will ensure that hardware compression is enabled before writing to it or reading from it. It will allow multiple archives per tape. It will by default not attempt to use the partitioning feature of the Device, but will try to check the Device for TapeAlert diagnostics messages during scheduled backups. If you don t understand what all of these parameters mean, don t be alarmed. Pressing [F1] on any of the fields will bring up more information about it. Usually, however, you will not need to modify the settings detected during installation. Here is another example, this time for a Blu-ray Disc Device on a Linux system... - General Resource Information Resource Type Optical Drive Resource Name [optical0 ] Change as appropriate Description [HL-DT-ST BD-RE GGW-H20L YL05] Changer Assoc Interface [IDE / ATAPI] - CD / DVD / Optical Information Data Node [/dev/hdc ] [ ] Buffer Whole Disc? Mount Device Node [/dev/hdc ] [X] BurnProof(tm)? Record Buffer (K) [2048 ] [X] Multiple Archives? Needs Eject? [ ] Writable Media: CD-R[W], DVD-RAM, DVD+/-R[W], BD-RE - Default Backup Properties Volume Size [0 ] [S] Compression Level [5] Edge Block Size [64 ] [Y] Double Buffering [Next] [Cancel] Most UNIX systems do not have an operating system driver that allows you to open an optical Device and write to it like a tape drive. This would normally make a Blu-ray Disc, DVD or CD drive unusable as a backup Device. The tar, cpio and dump programs can t use it. BackupEDGE uses a special program to create archives on the optical Device, and then reads them using either the CD-ROM driver built into the operating system or a special BackupEDGE reader as appropriate. This is true for Blu-ray Disc, DVD-RAM, DVD-RW, DVD-R, DVD+RW and DVD+R and CD-R/CD-RW Devices. To reiterate, a Resource is simply the BackupEDGE construct that describes advanced capabilities for storage Devices along with your preferences for how they should be configured before use Domains A Domain (also called a Backup Domain) describes data that may be protected by a backup, and what special actions occur along with such a backup. It provides BackupEDGE with information about how to properly and safely archive the data described by the Domain.
41 Release Anatomy of a BackupEDGE Backup - 41 Let s look at an example, the default backup Domain (called system), created by BackupEDGE during installation. +Edit Backup Domain Machine: web2v.microlite.com Name: [system ] Description: [Entire System ] -Edit Filesystem Backup Domain Include: [/ ] Exclude: [/proc ] Exclude Netmounts: [N] Exclude Readmounts: [N] Exclude Allmounts: [N] Incl. Filelist: [ ] Excl. Filelist: [/etc/edge.exclude ] Encryption List [ ] [Advanced Properties] [Save] [Back To Select] [Cancel] Advanced Properties +Edit Advanced Domain Properties Machine: web2v.microlite.com Virtual Filelist: [/etc/edge.virtual ] Start/Stop Script: [/usr/lib/edge/bin/edge.bscript ] Raw Dev Filelist: [/etc/edge.raw ] Raw Script: [/usr/lib/edge/bin/edge.rawscript ] No-check Filelist: [/etc/edge.nocheck ] Config Script: [ ] Follow Symlinks [N] Read Locking [U] Preserve Atime [N] Diff/Incr Level [2] [Save] [Cancel] This Backup Domain backs up an entire system. It starts in the / Directory, and includes all files and Directories except /proc and any pathnames that appear in the file /etc/edge.exclude. Files (if any) listed in /etc/edge.virtual will be treated as Virtual (sometimes called Sparse) Files. Partitions (if any) listed in /etc/edge.raw will be treated as Raw Filesystem Partitions. Files listed in /etc/edge.nocheck will be excluded from being checked by the Level 2 Verify process. A program or script called EDGE.BSCRIPT will be run before and after every backup. Finally, there are special flags for handling Symbolic Links, locking and time stamping of files. Next, let s look at an example of a Domain used to backup an individual application... +Edit Backup Domain Machine: web2v.microlite.com Name: [filepro ] Description: [All filepro Programs and Database ] -Edit Filesystem Backup Domain Include: [/u/appl /etc/default/fppath /usr/bin/p /usr/bin/p ] Exclude: [ ] Exclude Netmounts: [N] Exclude Readmounts: [N] Exclude Allmounts: [N] Incl. Filelist: [ ] Excl. Filelist: [ ] Encryption List [ ] [Advanced Properties] [Save] [Back To Select] [Cancel]
42 42 - User Guide Release Advanced Properties +Edit Advanced Domain Properties Machine: web2v.microlite.com Virtual Filelist: [ ] Start/Stop Script: [/u/appl/fp/fpclean ] Raw Dev Filelist: [ ] Raw Script: [ ] No-check Filelist: [ ] Config Script: [ ] Follow Symlinks [N] Read Locking [U] Preserve Atime [N] Diff/Incr Level [2] [Save] [Cancel] In this example, The Domain consists of all the files used by the filepro database program. Note that in the simple example, all the files/directories to be included happened to fit on one line (which scrolls). In a larger example, they might have been placed one-per-line in an file used as the Incl. Filelist. Note the start/stop script which might be added to log out users, remove lock files, etc. It could potentially trim indexes to save space before the backup, and re-build them after the backup completed. Notice that a Domain is more than just a list of files. It is better described as data to be protected, and how to access it. A Domain does not specify whether you will perform Master Backups, Differential Backups, Incremental Backups, or indeed any backups of that data; it just specifies what data are included and how that data are accessed. NOTE: BackupEDGE 3.x has special support for MySQL Hot Backups and can create a specialized backup Domain. See MySQL Backups on page 161 for MySQL information Sequences A Sequence keeps track of individual backups of exactly one Domain. It allows you to separate backups by purpose, even if they protect the same data. It also keeps track of how recent the newest backup in that Sequence is, so it knows what data in the Domain has not been archived yet. This permits Differential and Incremental Backups to be performed Edit Backup Sequence Machine: web2v.microlite.com Name: [onsite ] Description: [On-Site Backups ] This is the default Sequence created during the installation of BackupEDGE, called onsite. It provides a control mechanism for backing up the Domain called system, which is the default Domain for your entire system. It is assumed that this Sequence will be used to keep track of on-site backups that can restore your entire system. All backups in this Sequence will work towards providing archived copies of the Domain called system. Backups performed using the Sequence onsite keep a complete set of log files and time stamps for the latest Master, Differential and Incremental Backups separate from all other Sequences, even other Sequences of system backups.
43 Release Anatomy of a BackupEDGE Backup - 43 A second sequence is also automatically created called offsite; If you wish to maintain off-site backups as well, you can (and should) create a separate Schedule for those, using the same Domain as onsite Edit Backup Sequence Machine: web2v.microlite.com Name: [offsite ] Description: [Offsite Backups ] This Sequence (offsite) may also be used to backup the Domain system. However, Master and Differential Backups created using this Sequence would have no effect on Differential or Incremental Backups created through onsite. This is quite desirable; if you are performing Differential Backups daily for on-site storage (recall that a Differential Backup is all and only those files which changed since the last Master Backup), you do not want those Differential Backups to be based on an off-site Master Backup. This would be very confusing. As mentioned earlier, notice the distinction between data to be protected (i.e., the Domain) and files backed up. Master, Differential, and Incremental Backups in the same Sequence, when taken together, all protect the same data. However, they do not all necessarily back up each file in the Domain every time. It is the Sequence that keeps track of which file(s) need to be backed up to keep the data stored in a Domain archived safely for each backup type. Separate Sequences maintain entirely separate accounting for this, so performing a Master Backup in offsite does not affect a Differential Backup in onsite. To put it another way, a Differential Backup in onsite is in no way related to or dependent on any Master Backups that may exist in offsite; one only needs the backups from onsite to restore the data in the Domain to the state of the last onsite backup! Scheduled Jobs The Scheduled Job is the basic unit of work for BackupEDGE. It records a snapshot of everything necessary to perform a complete, verified, possibly unattended backup. Everything that needs backed up should be backed up through a Scheduled Job. Consider the following Scheduled Job... + Edgemenu for BackupEDGE Edit Backup Schedule Schedule Name: simple_job Time: [00:30 ] (00:27:38) Enabled: [X] Sequence: web2v.microlite.com:esequence/onsite Backup Domain: system mysql Primary Resource: [Change] web2v.microlite.com:url!url September 2017 Every Sunday of the week (None) Su Mo Tu We Th Fr Sa Every Monday of the week Master M 2 Every Tuesday of the week Master 3 M M M M M 9 Every Wednesday of the week Master 10 M M M M M 16 Every Thursday of the week Master 17 M M M M M 23 Every Friday of the week Master 24 M M M M M 30 Every Saturday of the week (None) Notify / Advanced: [Change] [Reset Dates] Mail Summary To: root Print Summary To: optra1 Mail Failures To: tom@microlite.com Print Failures To: NONE [Save] [Cancel] Local Machine: web2v.microlite.com Administering: web2v.microlite.com Modify Backup Schedule This Scheduled Job says Add a Master Backup to the Sequence onsite every weekday morning at 30 minutes after midnight. Use the Device described by the Resource known as url0. Include
44 44 - User Guide Release a mysql backup. Notify root of the backup status via an message, and send results to printer optra1. If a failure occurs, send an additional notification to tom@microlite.com. Recall that onsite (described earlier) records backups of the whole-system Domain system by default, so this Scheduled Job will perform a backup designed to protect that Domain. A look at the Notify / Advanced: window for this Scheduled Job would reveal... + Edgemenu for BackupEDGE Edit Backup Advanced Properties Backup Schedule Advanced Properties Schedule Name: simple_job Verify Type: [B] Checksumming: [X] Attempt Index: [X] Attempt Bootable: [ ] Promote A: [ ] Retention: [1 Weeks] Promote B: [X] Copy to: [NONE] Eject/Vol Switch: [ ] Copy Retention:[Forever] Eject/Verify: [ ] Copy Sequence: [ ] Mail Summary To: [root ] Print Summary To: [optra1 ] Mail Failures To: [tom ] Print Failures To: [ ] [Next] [Cancel] Local Machine: web2v.microlite.com Administering: web2v.microlite.com Modify Backup Schedule So, during this Scheduled Job, a Level 2 (bit-level) Verify will be performed, as well as an Index for FFR or IFR. The archive created will not be erased for at least 6 days, and there is no second copy of the archive being sent to another Resource. Detailed logs for the backup operations are kept on a per-scheduled Job basis. If you are performing more than one backup operation automatically, the logs for different Scheduled Jobs will not interfere with each other. That s the basic summary of what happens during a backup, but in describing the screens we left a lot of things out. These will be described later in this manual, and you ll see how to extend these features into a truly advanced data protection system. Now that you have an understanding of the basic concepts, let s install BackupEDGE.
45 Release Installing BackupEDGE Installing BackupEDGE Please note that BackupEDGE may only be installed while logged in as root on a character terminal, console or xterm client What Can I Expect From An Installation? The installer is designed so that, when finished, your system is set up to perform nightly system backups 1. During a normal BackupEDGE installation the following will occur... The installer will unpack and place all BackupEDGE program and data files in their proper places within the /usr/lib/edge Directory 2. Installing BackupEDGE Symbolic Links will be made to any files or programs which require access from normal UNIX search paths. The installer will attempt to detect all of your Tape, optical media, and Autochanger Devices and create Resource entries with default names for them. The installer will ask if you wish to create a url Resource for FTP Backups (unless this is an update install and at least one url Resource has already been defined). If Autochangers are detected, the installer will allow you to identify which tape drive(s) are associated with (i.e., installed in) which Autochangers. The installer will create a default backup Domain and Sequence automatically, and offer to Schedule a Job to back up your entire system each night. A default Schedule Job should always be created, even if it is not going to be used. If MySQL is detected, the installer will offer to configure for MySQL backups and add them to the default schedule. Icons will be placed on the root graphical desktop allowing the user to launch the Java interface (if Java is detected during installation) or character interface (through an xterm client) if Java is not detected. The installer will offer to scan your entire system for Virtual (Sparse) files, and note their pathnames in the /etc/edge.virtual file. During an installation, only the base product is configured. Some features, such as Encryption, require a separate serial number and license, and are set up elsewhere. For more information about how to set up a specific feature, please consult the appropriate section of this manual for that feature. If you wish to launch a Web Services daemon, you may complete this task after installation. See Configuring Web Services and X11 Interfaces on page 170 for more information. 1. Users wanting to store data on removable hard disk devices or to the Amazon S3 cloud will need to do additional setup. 2. Beginning with build 2, BackupEDGE for Linux conforms to the Filesystem Hierarchical Standard. /usr/lib/edge is itself a symbolic link to appropriate entries in the /opt and /var/opt.
46 46 - User Guide Release Installation Pre-requisites Prior to beginning a BackupEDGE installation, the system, devices and network should be set up properly. NOTE: The installers for many operating systems, including OSR6, UW7 and Linux, recognize host adapters and install drivers and start-up programs during initial system load (ISL). If possible, make sure that all of your desired storage devices are attached during ISL so that the operating system can detect and install the drivers. Many support calls come from clients who install new host adapters after ISL and don t know how to get them recognized by their operating system. All storage devices should be properly recognized by the operating system, including tape drives, changers/libraries/autoloaders, and optical devices. Under Linux, OpenServer 6 and UnixWare 7, all SCSI, SAS, ATAPI, SATA and USB devices should be detected automatically by the operating system. Under OpenServer 5, this involves running mkdev tape (tape drives), mkdev juke (changers/libraries/autoloaders) and mkdev cdrom (optical drives), then relinking the kernel and rebooting and users wishing to use ATAPI optical devices should be running the latest maintenance packs and wd driver supplements which can be found at ftp://ftp.xinuos.com/pub/openserver5 OpenServer 6 users wishing to use ATAPI optical devices should be running at least ide driver supplement 7.1.4h (ide714h) which can be found in the Maintenance Pack 4 Driver Supplement at ftp://ftp.xinuos.com/pub/openserver6/600/drivers/mp4drivers UnixWare 7 release users wishing to use ATAPI optical devices should be running at least ide driver supplement 7.1.4h (ide714h) which can be found at ftp://ftp.xinuos.com/pub/unixware7/714/drivers/ Under Linux 2.4.x kernels (now deprecated), all ATAPI devices, including optical and tape drives, must be running under the ide-scsi driver with DMA enabled. When configured properly, all Linux storage devices to be used by BackupEDGE will be shown by typing the following at a root prompt: cat /proc/scsi/scsi Under Linux 2.6.x and later kernels, all ATAPI optical devices must be running with DMA enabled. ATAPI tapes must run with ide-scsi and DMA enabled. SATA devices may in most cases be used in IDE/ATAPI emulation mode. If your operating system has a native SATA AHCI driver, the PC BIOS should be configured accordingly and the drive used. Under some operating systems, all devices except floppies must have media inserted. Optical drives may not have blank media inserted. It must contain some data. You will be informed if this is required during the installation process. If the Linux Java GUI is to be used under X11, Java or later must be installed prior to installation so that BackupEDGE can find it. Linux users must log in as root at least once to either the KDE or Gnome desktop (or both) prior to installation. This is necessary for the window manager to create the proper icon directories.
47 Release Installing BackupEDGE Installing over a previous release of BackupEDGE NOTE: This section has changed for BackupEDGE 3.x. You MUST remove all 02.0x and prior releases or beta releases of BackupEDGE before installing 3.x. See Removing BackupEDGE on page 175 for removal instructions. BackupEDGE 03.0x releases may be installed directly over any prior 3.x release. All x or 02.0x releases must be removed completely before a 3.x release may be installed How Do I Install BackupEDGE? BackupEDGE may be installed using one of four methods... From the Installation CD-ROM that ships as a media kit. From a Self-Extracting Binary. From a Tar Format or Custom Archive. Each of these methods ultimately unpacks the installation files, places them in the appropriate Directories, and the runs an Installation Wizard to detect and configure Devices, check for special file types, and schedule a simple Scheduled Job to back up your entire system. From The Installation CD-ROM The Installation CD-ROM contains: Versions of BackupEDGE for multiple UNIX and Linux systems, in multiple distribution formats. On line documentation including manuals, white papers and How To guides. Tools for accessing the CD-ROM from Microsoft Windows. Tools for checking for newer versions of BackupEDGE from the Microlite Corporation website. The Master Install Program detects your operating system type and selects the proper version of BackupEDGE to be installed automatically. The basic installation procedure from CD-ROM is: 1 Mount the Installation CD-ROM. 2 Run the CD-ROM install program. 3 Unmount the CD-ROM. Using the CD-ROM With Automounters On many newer systems, the CD-ROM is automatically mounted when you insert it. In this case, you simply need to run the installation program. NOTE: If you intend to do backups to optical or SharpDrive media, we highly recommend that you disable any automount daemons on your system. They will try to mount your backup media when inserted, with unpredictable results. Newer Linux systems have both automount and autorun capabilities when running under GUI desktops. If you are logged in as root under the KDE desktop and insert the CD-ROM, the BackupEDGE installation menu will appear automatically if autorun is enabled (or you will be prompted to confirm that you want to autorun the install program).
48 48 - User Guide Release If autorun is not enabled but automount is, and upon CD-ROM insertion you get a File Manager popup window, you may click on the install.sh Icon to install or upgrade BackupEDGE. If automount is not enabled, but a CD-ROM Icon is available, insert the CD-ROM, click the CD-ROM Icon, and then click the install.sh Icon when it appears. If none of the above work, simply follow the manual mounting instructions below. Manually Mounting The CD-ROM Linux mount -r /dev/cd0 /mnt /mnt/install.sh umount /mnt OpenServer 6/6V/6 Definitive (OSR6) mount -r /dev/cd0 /mnt /mnt/install.sh umount /mnt OpenServer , 5.0.7V/5 Definitive (OSR5) mount -r -f HS,lower /dev/cd0 /mnt /mnt/install.sh umount /mnt UnixWare 7.1.4, (UW7)/7 Definitive mount -r -F cdfs /dev/cdrom/cdrom1 /mnt /mnt/install.sh umount /mnt The CD-ROM Installation Screen The CD-ROM install program displays a splash screen, then attempts to detect the operating system and release you are using and set the install program to install it. Microlite BackupEDGE CDROM Installation Menu Version Copyright by Microlite Corporation All Rights Reserved BackupEDGE Version Installation of these products is subject to your agreement to the terms of the License Agreement contained in the top directory of this CD-ROM! Thanks for trying or buying Microlite BackupEDGE! This CD-ROM contains BackupEDGE version: This CD-ROM was mastered on: Evaluation copies may be installed until: Please note that, due to production schedules, more recent releases of our products may be available on our ftp site. You may install from this CD-ROM, or you may wish to browse our site for the most recent BackupEDGE releases. Licensed copies may always be re-installed. Thanks - Microlite Development Team: ftp://ftp.microlite.com Press [Enter] To Continue _ Press [Enter] To Continue _ Press [Enter] at this prompt to continue. You will next be given the option to check the Microlite Corporation website for newer versions of BackupEDGE before installing anything. You must have a functioning Internet connection on the UNIX or Linux machine for this to work.
49 Release Installing BackupEDGE - 49 You may skip this check by pressing [Enter], in which case proceed to The Installation Manager on page 51. If you elect to perform this check by pressing Y [Enter], however, BackupEDGE will check for a newer version. If no newer version exists, you will be informed of this. Installation will continue with the CD-ROM version as if you did not check for a newer version. From time to time, newer versions of BackupEDGE may require different licenses and serial numbers than older versions. When this happens, the first number in the version will change. The second and third number in the version is not related to the license 1. See The Indispensable BackupEDGE QA Guide on page 346 for general rules on updates and upgrades. If the version on the CD-ROM uses a different license than the newest version found on the website, you will be informed of this, and given the option to choose between it and the newest version that does not require a new license. Of course, if you are installing BackupEDGE in demo mode, and do not have a serial number yet, you should choose the newest version regardless of license or serial number. If you are presented with such a choice, whichever version you select will be treated as the newer version, while the other version will be ignored. Assuming some newer version is found, the Change Log for it will be displayed. This will provide information about exactly what is different between the newer version and the version found on the CD-ROM. Once you have viewed the Change Log, you will be given the option to download and install the newer version, or stay with the version on the CD-ROM. Whichever you select, installation will now proceed as described in The Installation Manager on page 51. Alternate Distribution File Format Types There are three different file format types used to distribute BackupEDGE... Self Installing Binaries (recommended). VOL format. Used by Custom+ / Software Manager in OSR5 and OSR6. TAR Format. These formats will be explained in the following sections. Here are the default filenames we use for most of the various distribution types... Operating System TAR or Custom+ Self Installing DOS/Win Executables Comments Linux 4.x Linux 4.x Linux 3.x Linux 3.x edgelx40_64.tar edgelx40_64.elf EDGELX40_64.EXE edgelx40_32.tar edgelx40_32.elf EDGELX40_32.EXE edgelx30_64.tar edgelx30_64.elf EDGELX30_64.EXE edgelx30_32.tar edgelx30_32.elf EDGELX30_32.EXE Linux systems running 4.x kernels under the EM64T and AMD64 architectures Linux IA32 systems running 4.x kernels Linux systems running 3.x kernels under the EM64T and AMD64 architectures Linux IA32 systems running 3.x kernels 1. In the 01.0x.0x series, changing the second number pair required a new license.
50 50 - User Guide Release Operating System Linux 2.6.x edgelx64.tar edgelx64.elf EDGELX64.EXE Linux 2.6.x edgelx26.tar edgelx26.elf EDGELX26.EXE OpenServer 6.0.x/6V, 6 Definitive OpenServer V, 6 Definitive UnixWare 7.1.4/7.1.4+, 7 Definitive TAR or Custom+ Self Installing DOS/Win Executables edgesco6.tar edgesco6.elf EDGESCO6.EXE VOL edgesco5.elf EDGESCO5.EXE edgesc71.tar edgesc71.elf EDGESC71.EXE Comments Linux systems running 2.6.x kernels under the EM64T and AMD64 architectures Linux IA32 systems running 2.6.x kernels OpenServer and later install / remove through Custom / Software Manager Installs / removes through Custom / Software Manager Please note that the.elf extension does not always mean that the file is an ELF executable. All.elf files are self-extracting executables, but they are in whatever format is appropriate for the operating system on which they will be installed. The.elf extension is used for all of them only for consistency. In the examples that follow, we ll use edgedist.tar, edgedist.elf or EDGEDIST.EXE to refer to the above files. In actual use, substitute dist / DIST with the proper four characters referring to the distribution you are using. Installing From Self-Installing Binaries Self-Installing Binaries are complete, single product distributions with a tar or custom archive wrapped up in a compressed executable file. When executed, these files extract their contents, then run either tar or custom as necessary to install the distribution and begin running the Installation Manager program. To use them, copy them into any Directory (/tmp is recommended), then from that Working Directory type... chmod 755 edgedist.elf./edgedist.elf The Installation Manager will start. Proceed to The Installation Manager on page 51. Installing From TAR Archives Tar archives, whether downloaded from the web or copied off the installation CD, are very simple to use. Simply... cd / tar xvf edgedist.tar /tmp/init.edge Or, if the tar archive has been placed on a floppy, just... cd / tar xvf [floppy_device_name] /tmp/init.edge Substitute the correct name for the floppy Device on your system. If there is more than one floppy diskette in the distribution, extract them all using tar commands before running the init.edge program. NOTE: You must be in the / (not /root) directory before extracting the files!
51 Release Installing BackupEDGE - 51 The Installation Manager will start. Proceed to The Installation Manager on page 51. NOTE: On OSR5, we use the Custom+ / Software Manager format. Do not use these instructions for OSR5. Follow the Custom+ / Software Manager instructions in the following section. Using Custom+ / Software Manager Archives The download filename for OSR5 and OSR6 systems is called VOL It is a tar archive, but cannot be installed using the tar instructions given above. It is meant to be used under OSR5 or OSR6 by typing custom from a character interface or running Software Manager from the GUI or scoadmin. Use the Software -> Install New option, choose Media Device -> Media Images and type the name of the Directory where you ve placed the VOL file. Or, if you are using a floppy archive, choose Media Device -> Floppy Disk Drive 0. Alternately, you may run custom from the command line. The following example assumes that the VOL file is in the /tmp Directory... custom -p misc:edgesco5 -F /tmp/vol i The Installation Manager will start. Proceed to The Installation Manager on page 51. From Internet Downloads Download the EDGEDIST.EXE file directly from the Microlite web site to your desktop. Double-Click on the resulting Icon to launch the installer. The installer will prompt you for the number of floppies you ll need, and ask you to insert each one in turn and press [Enter]. They MUST be formatted, although it doesn t matter if they are DOS formatted or UNIX formatted. When complete, take them to the UNIX system and follow the tar or custom installation instructions mentioned previously, as appropriate. You may also download the file to any folder and double-click on it, or type EDGEDIST.EXE [Enter] from a DOS prompt. Remember to replace DIST with the proper four characters referring to the distribution you are using The Installation Manager The Installation Manager is presented in a Wizard format. If there is any problem starting the installation manager program, any previous installation of BackupEDGE will be unaffected. Unlike older versions, simply extracting the distribution does not immediately overwrite an existing BackupEDGE installation. The Installation Manager will warn you before it causes your old installation to be overwritten. If you wish to run an installation or upgrade non-interactively, you may do so as described in BackupEDGE from the Command Line on page 296. You may install and configure the base product using the following steps. If you wish to enable or configure features that require a separate serial number, such as Encryption, then you must consult the section of the manual on that particular feature. Navigation Use the [Arrow Keys] and / or [Tab] to switch fields. [Enter] generally selects things / presses buttons / etc. If you want to change a text field, simply highlight it and start typing. On color screens the current window will have red border lines and the inactive windows will have
52 52 - User Guide Release white border lines. To switch windows (sections of the screen) press [Tab]. Pressing a button means using the arrow or [Tab] keys until the indicated text is highlighted, then pressing [Enter]. This section goes through a typical installation, screen-by-screen. Initial Installation Manager Screen + BackupEDGE Installation / Upgrade / Configuration BackupEDGE Installation Manager This program will take you through the steps required to install, upgrade, and/or configure BackupEDGE on this system. [Begin] [Exit] (c) Copyright by Microlite Corporation Press [Begin] to begin (press [Enter] while [Begin] is highlighted). The first part of installation deals with actually copying files onto your system, overwriting any previous installation of BackupEDGE. You will be prompted for confirmation before anything irreversible happens during this phase. Your only options are to proceed or abort the whole process. If you press [Exit] here, some distribution files will remain in /usr/lib/edge but no files will be installed or overwritten.
53 Release Installing BackupEDGE - 53 End User License Agreement + BackupEDGE Installation / Upgrade / Configuration Use UP / DOWN Keys To Scroll Standard End User License Agreement (EULA) Before installing this product, carefully read the following terms and conditions. Installation of this product indicates your acceptance of these terms and conditions. If you do not agree with them, promptly return the product unused and request a refund of the amount you paid. If you are installing this software for use by other parties, you agree to inform the users that the use of the software indicates acceptance of these terms. 1 - LICENSE. The software programs ("Software") contained in the package are copyrighted and owned by Microlite Corporation ("Microlite") and are licensed (not sold) to you by Microlite under the following conditions. a) Evaluation: You may install any of the products on this media on a [Accept] [Decline] (c) Copyright by Microlite Corporation Installation of and upgrades to this product are subject to acceptance of an End User License Agreement (EULA). You may use the up and down arrow keys to scroll through the agreement. Press [Accept] to accept the terms (press [Enter] while [Accept] is highlighted). Press [Decline] to terminate the installation or upgrade. If you press [Decline] here, some distribution files will remain in /usr/lib/edge but no files will be installed or overwritten. A complete copy of the EULA is incorporated into this manual. See End User License Agreement (EULA) on page 374. On some operating systems, you may be given the choice to select between the Large File and Non-Large File version of BackupEDGE. The Large File version allows you to back up files that are larger than 2GB (Gigabytes). The Non-Large File version does not. Assuming your operating system meets whatever requirements are stated in the question when it is asked, it is recommended that you select the Large File version as it has no disadvantages. After selecting this, you will not be prompted for it again unless BackupEDGE is removed and re-installed. If you wish to change your mind later for some reason, you must run the installation in non-interactive mode:./edgelnx.elf -terse -2 This would select the Large File version. Use -1 (one) in place of -2 to select the Non-Large File version. See BackupEDGE from the Command Line on page 296 for more information on non-interactive installations.
54 54 - User Guide Release Activation Notice Unless this is an upgrade to a licensed and activated release of BackupEDGE or later, the product will be enabled in 60 day demo / evaluation mode. + BackupEDGE Installation / Upgrade / Configuration BackupEDGE Has Been Activated As A 60-Day Demo. This program will stop functioning on Oct 12, 2017 unless registered and activated with a valid serial number. [Next] [Exit] (c) Copyright by Microlite Corporation New BackupEDGE installations are activated automatically for 60 days. During this time, you MUST register and activate the program for it to continue to function. BackupEDGE serial numbers for release 01.0x and x are not valid for release and later. Upgrades are no longer available. You must purchase a new retail license to obtain a serial number compatible with this release of BackupEDGE. Registration and permanent activation may be performed at any time after the installation is complete by running EDGEMENU and selecting Admin -> Activate BackupEDGE. Press [Next] to continue to the network settings screen. The [Exit] button on this screen is ignored.
55 Release Installing BackupEDGE - 55 Network Settings + BackupEDGE Installation / Upgrade / Configuration Please Enter Your FULLY QUALIFIED Host Name (e.g., mlite.microlite.com) [web2v.microlite.com ] [Next] [Exit] +Enter the FQHN of this machine (c) Copyright by Microlite Corporation If you are asked to enter your system s Fully Qualified Host Name (FQHN), you should do so. This name must have both a host name and a domain name, such as mlitedfs.microlite.com. Once you have done this, select [Next] to continue with the installation. NOTE. If the machine is not on a network and only the hostname appears, simply add localhost.com or yourcompany.com to give it a usable domain name. Network Transport + BackupEDGE Installation / Upgrade / Configuration Remote Transport Selection BackupEDGE has detected both the Remote Shell (rsh / rcmd) and the Secure Shell (ssh). Which would you like to use for remote data transport? NOTE: you MUST set up peer permissions properly for whichever you select before BackupEDGE will be able to use it. (X) Use Remote Shell (fast, no encryption) ( ) Use Secure Shell (slower, encryption) [Next] (c) Copyright by Microlite Corporation This screen allows to change the way that BackupEDGE sends data across the network when doing BackupEDGE to BackupEDGE device backups. If you will be doing FTP Backups (see page 88), or if you do not create backups across the network, this setting is irrelevant. Just press [Next]. This setting does not affect FTP Backups.
56 56 - User Guide Release For BackupEDGE to BackupEDGE Network Backups, the two most popular transports for sending data across the network are the Remote Shell (rsh, also called rcmd under some OpenServer 5 systems) and the Secure Shell (ssh). BackupEDGE typically configures itself to use rsh/rcmd. If ssh is detected, you are prompted to choose your transport layer through this screen. FastSelect This screen introduces and demonstrates the concept of FastSelect within the user interface. The [Up-Arrow] and [Down-Arrow] keys can be used while the cursor is on the [Next] button to choose between Use Remote Shell and Use Secure Shell. When the (X) is displayed next to the transport you wish to use, press [Next]. FastSelect is available from many prompts within BackupEDGE, typically while the cursor is on a [Next] prompt and a series of choices are displayed. If only the Remote Shell is detected, BackupEDGE will select it automatically and skip this screen. If only the Secure Shell (ssh) is detected, you will be notified that it has been selected as the default. For BackupEDGE to BackupEDGE Network Backups to work, the following must be true... A system somewhere on the network must exist that has a storage Device and the same release of BackupEDGE installed. Let s call this system tapehost. The system to be backed up must also have a copy of BackupEDGE installed. Let s call this system myhost. Remote communications with root peer permissions must be set up such that myhost can execute commands on tapehost. For instance... rcmd tapehost ls rsh tapehost ls ssh tapehost ls These commands must be executable without prompting for a password. Backups via FTP do not require this; Network Backups refers to backups from one BackupEDGE system to a resource on another system with BackupEDGE installed. FTP Backups cause BackupEDGE to talk to an FTP server directly, without using RSH / RCMD / SSH. It is not necessary for tapehost to be able to execute commands on myhost. NOTE: RecoverEDGE for OSR6, UW7 and Linux will use ssh or rsh as defined here for restoring from remote tape drives. RecoverEDGE for OSR5 will always be configured to use rcmd. Remote access into a system booted from RecoverEDGE media is always done using the telnet protocol regardless of the operating system type or network transport selection. The user can switch Network Transports at any time by logging in as root and executing the following command... /usr/lib/edge/bin/edge.install -network This will re-run only the Remote Transport Selection section of the installer. NOTE: You will not be prompted to select the Network Transport again during subsequent upgrades unless BackupEDGE is removed first. To force BackupEDGE to ask, run edge.install -network as directed above. See Network Backups - BackupEDGE to BackupEDGE on page 240 for more information. NOTE: Selection of the Network Transport is not related to the optional Encryption feature of BackupEDGE. It does not affect how data is stored on an archive; just how it is transported across the network. Files that are encrypted with the Encryption feature are always transported
57 Release Installing BackupEDGE - 57 across the network in encrypted form, even if rsh/rcmd is the Network Transport. The Network Transport also does not affect FTP Backups. Device Autodetection + BackupEDGE Installation / Upgrade / Configuration Device Autodetection Ready to scan for valid resources. Previously configured resources will be unaffected. (X) Perform Autodetection ( ) Skip Autodetection [Next] [Exit] (c) Copyright by Microlite Corporation BackupEDGE can scan your system and create Resource entries for each of Tape and Optical drives, as well as for any Autochangers. If this has not been done before, you will be given the option to do so. NOTE: After autodetection has been completed successfully, you will not be prompted to do so again during future upgrades, unless BackupEDGE is completely removed or additional device support has been added to BackupEDGE. To force autodetection again, you should use the option Setup -> Configure BackupEDGE -> Autodetect New Devices from EDGEMENU. You must have one piece of media in each Device in order for BackupEDGE to properly detect the characteristics of the Device. BackupEDGE will not attempt to write on any Devices (unless [Manual Check] for tape drives is pressed specifically), but many Devices on many operating systems can not be autodetected unless they have media present. NOTE: Optical drives may be probed only with a CD-ROM or with other non-blank media inserted. Do NOT use a factory blank CD, DVD or Blu-ray Disc during probing. This screen again uses the concept of FastSelect within the user interface. The [Up-Arrow] and [Down-Arrow] keys can be used while the cursor is on the [Next] button to choose quickly between Perform Autodetection and Skip Autodetection. The normal response is the default (Perform Autodetection) so just press [Next]. Each Resource that is detected is given a nickname, or Resource Name. There is a naming convention for these Resources. For instance, the first tape drive detected will generate a Resource called tape0, the second tape1, the third tape2, etc.
58 58 - User Guide Release Optical Resources of all types are nicknamed optical0, optical1, etc. Autochangers are changer0, changer1, etc. NOTE: Resource Names may be changed as desired. For instance, you can change the name for tape0 to sony if it is easier to remember. Most people leave the names at the default. It is possible to rename a Resource after installation, but you must also update any Scheduled Job that references it by name. The easiest way is to pick the right name during installation and keep it. (Of course, you may modify any parameters other than the name, and all Scheduled Jobs will automatically use the new settings.) Users of older versions of BackupEDGE will note that the older optical drive Resources were named cdrom0, dvd0, etc. These have all been changed to optical0, optical1, etc. in BackupEDGE 3.0 and later.. If you choose to skip Device Autodetection and already have Resources available, proceed to Scheduling A Default Backup on page 62. This is not recommended. Pressing [Exit] on this screen will result in a complete fresh installation, but without Device Resources being created, a default backup schedule, or a sparse file scan. The first time you run EDGEMENU you ll need to manually define at least one Resource. If you have no URL resources defined, you will be given the option to create one for backups to an FTP server. If you elect to do this, you must provide the machine name, destination directory name (relative to / ), and optionally the FTP username and password to use. Please refer to Setting Up FTP Backups on page 90 for more information. If for any reason no Resources are found and you are not doing Network, SharpDrive, or FSP/AF Backups, proceed with the installation. Before you schedule your first backup job, you will have to create a new Resource to use with it. Refer to Defining Resources Manually on page 336 for information on manually defining Resources when you get to this point. Remember, however, that BackupEDGE cannot detect or use a Device that has not been configured into your operating system. For tape drives, this means that operating system utilities such as tar and cpio must be able to access the Device. For optical drives, the operating system must at least see a CD-ROM drive, even if it is not capable of writing to the Device natively. Navigating Resource Screens [F1] - Field Help [F8] - Refresh key. Redraws the display in the event it gets corrupted. [Up-Arrow]/[Down-Arrow] - Scroll through fields. [Left-Arrow]/[Right-Arrow] - Change values in scrollable fields, edit text fields. Switch between menu options. [Tab] - Fast navigate to first field in a section. [Enter] - Commit a change or press the highlighted button.
59 Release Installing BackupEDGE - 59 Examples of Storage Resources Sample Tape Drive Resource General Resource Information Resource Type Tape Drive Resource Name [tape0 ] Change as appropriate Description [QUANTUM ULTRIUM ] Changer Assoc [changer0:dt0] Interface [SCSI ] - Tape Drive Information Data Node [/dev/st0 ] [A] TapeAlert(tm) Support No Rewind Node [/dev/nst0 ] [ ] Multiple Archives? Tape Block Size [-1 ] [C] Partition Locate Threshhold [30 ] [ Manual Check ] - Default Backup Properties Volume Size [0 ] [H] Compression Edge Block Size [256 ] [Y] Double Buffering [Next] [Prev] [Cancel] BackupEDGE automatically detects tape drives and prepares a Resource for them. See Configuring a Tape Resource on page 67 for more information. Sample Autochanger Resource General Resource Information Resource Type AutoChanger Resource Name [changer0 ] Change as appropriate Description [DELL PV-124T 0070 ] Changer Assoc [Modify Associated Devices] Interface [SCSI ] Control Node [/dev/sg2 ] - Media Jukebox Information [ ] Load after changer op. [X] Unload before changer op. [A] Barcode Support [Y] Wait for Device Ready [0 ] Load Delay [Next] [Prev] [Cancel] BackupEDGE automatically detects tape autoloaders and prepares a Resource for them. It is necessary for the user to establish an Association between the autoloader and the storage Resource (or Resources) for which it will be handling media. See Configuring an Autoloader Resource on page 72 for more information.
60 60 - User Guide Release Sample Optical Drive Resource + BackupEDGE Resource Information General Resource Information Resource Type Optical Drive Resource Name [optical0 ] Change as appropriate Description [HL-DT-ST BD-RE GGW-H20L YL05] Changer Assoc Interface [IDE / ATAPI] - CD / DVD / Optical Information Data Node [/dev/hdc ] [ ] Buffer Whole Disc? Mount Device Node [/dev/hdc ] [X] BurnProof(tm)? Record Buffer (K) [2048 ] [X] Multiple Archives? Needs Eject? [ ] Writable Media: CD-R[W], DVD-RAM, DVD+/-R[W], BD-RE - Default Backup Properties Volume Size [0 ] [S] Compression Level [5] Edge Block Size [64 ] [Y] Double Buffering [Next] [Prev] [Cancel] BackupEDGE automatically detects optical drives and prepares a Resource for them. See Configuring an Optical Drive Resource on page 75 for more information. Configuring a URL for FTP Backups + BackupEDGE Installation / Upgrade / Configuration Would you like to create a BackupEDGE URL resource for FTP backups now? (X) Yes, create one ( ) No [Next] [Exit] (c) Copyright by Microlite Corporation The installer asked if you wish to configure a URL Resource for FTP / FTPS backups. If you do, select Yes and see Configuring FTP/FTPS Backups on page 88 for more information. Otherwise, select No.
61 Release Installing BackupEDGE - 61 Configuring for SharpDrive Backups + BackupEDGE Installation / Upgrade / Configuration Would you like to set up BackupEDGE for use with removable disk media now? ( ) Yes, Perform SharpDrive Setup (X) Skip Setup [Next] [Exit] (c) Copyright by Microlite Corporation On supported platforms, the installer asked if you wish to configure a SharpDrive Resource for removable / cartridge disk backups. If you do, select Yes and see Configuring SharpDrive Backups on page 78 for more information. Otherwise, select No. Configuring for Amazon S3 Cloud Backups Although not configured during installation, It is possible to configure BackupEDGE to back up to the Amazon Simple Storage Service (S3) storage cloud after installation is complete. See Configuring CIFS (SMB) Backups - Linux on page 103. Configuring for NFS Backups Although not configured during installation, It is possible to configure BackupEDGE to back up to use NFS Backups after installation is complete. See Configuring NFS Backups on page 96.
62 62 - User Guide Release Scheduling A Default Backup + BackupEDGE Installation / Upgrade / Configuration Unattended Backup Scheduling BackupEDGE can perform UNATTENDED (scheduled) backups. Would you like to schedule these now? This is highly recommended. Scheduling here runs edge.cronset - see manual for additional information. (X) Schedule A Backup Now ( ) Do NOT Schedule A Backup Now [Next] [Exit] (c) Copyright by Microlite Corporation After all Devices have been defined, the installer will allow you to create or modify your unattended backup Schedules. For more information on this, please refer to BackupEDGE Licensing on page 344. Next you will be prompted to create a default Backup Schedule. Use Fast Select to choose whether or not to Schedule a backup now. If you choose not to Schedule a backup, proceed to Virtual File Check on page 65. NOTE: Microlite recommends always choosing to allow the installer to create a default backups schedule, even if you intend to disable it later. If you choose to Schedule a Backup Now, the Basic Scheduler Wizard will run. First, you ll need to choose a Resource for the Schedule.
63 Release Installing BackupEDGE - 63 Schedule Job Wizard - Select Primary Resource + Select Primary Device You are selecting the Destination Resource(s) to use for this Backup / Verify. This will be the Primary Resource used. + Resource List > optical0 Resource : optical0 rev0 HL-DT-ST BD-RE GGW-H20L YL05 tape0 Machine : [web2v.microlite.com ] url0 floppy0 To select a different resource, use the Up / Down NullDevice arrow keys while the Next button is highlighted. To [NEW] view resources on a different machine, press the TAB key and type the system name in the "Machine" field, and press ENTER [Next] [Prev] [Cancel] Using FastSelect from the [Next] button, highlight the appropriate Resource and press [Enter]. We ll use tape1 in this example. NOTE: You may choose a Resource from a different system by pressing [Tab] to get to the Machine: prompt and typing in the proper system name. Remote command permissions must be active, and the remote system must have the same release of BackupEDGE installed. The remote system must also have the desired Resources defined. If these criteria are met, then the Resource List above will display remote Resources in this instance. The FastSelect process is the same. See Network Backups - BackupEDGE to BackupEDGE on page 240 for more information. NOTE: If no Resources were detected during autodetection, and none were defined previously (if this is an upgrade), then you will be presented with two choices: NullDevice and [NEW]. Using the NullDevice will simply discard the data, so you will probably want to define a new Resource with [NEW] or enter a different machine for remote backups. Schedule Job Wizard - Select Backup Time +Scheduled Job Wizard - Select Backup Time At what time (24 hour clock) would you like to run this scheduled job? [23:00 ] [Next] [Prev] [Cancel] If the default time (23:00, or 11:00pm local time) is acceptable, press [Next]. Otherwise, press [Up-Arrow] and type in the desired time, then press [Next].
64 64 - User Guide Release Schedule Job Wizard - Select Backup Days +Scheduled Job Wizard - Select Backup Days Pick which days you'd like to run this scheduled job. Sunday [ ] Monday [X] Tuesday [X] Wednesday [X] Thursday [X] Friday [X] Saturday [ ] [Next] [Prev] [Cancel] Use the arrows to position the cursor to the proper day of the week, and use [Space] to toggle the X off or on for each day of the week you d like to run the backup. Then press [Next]. Schedule Job Wizard - Edit Backup Schedule + Edit Backup Schedule Schedule Name: simple_job Time: [23:00 ] (14:58:46) Enabled: [X] Sequence: web2v.microlite.com:esequence/onsite Backup Domain: system Primary Resource: [Change] web2v.microlite.com:optical!optical January 2015 Every Sunday of the week (None) Su Mo Tu We Th Fr Sa Every Monday of the week Master M M 3 Every Tuesday of the week Master 4 M M M M M 10 Every Wednesday of the week Master 11 M M M M M 17 Every Thursday of the week Master 18 M M M M M 24 Every Friday of the week Master 25 M M M M M 31 Every Saturday of the week (None) Notify / Advanced: [Change] [Reset Dates] Mail Summary To: root Print Summary To: NONE Mail Failures To: NONE Print Failures To: NONE [Save] [Cancel] Here you have a final chance to change the Time, Primary Resource, Day of the week, and Notification / Advanced fields before selecting [Next] to save the schedule. On the Day of the week lines (such as Every Sunday of the week) you may press the space bar to toggle the backup type between Master, Differential, Incremental and (None). Days of the week with a backup occurring will show M, D, or I on the calendar to the right. Days with no backup scheduled will show the date. After installation, enabling the Advanced Scheduler provides many more options. See Scheduling - Basic on page 193 for more information. You may also uncheck the Enabled: flag. This allows you to save the entire Scheduled Job, without submitting it to the scheduler. It is in effect an ON/OFF switch for pre-defined jobs. NOTE: The [Tab] key is very useful for switching between fields in the Scheduler. If you are configuring NAS backups, please refer to Setting Up FTP Backups on page 90 for additional information. It is very important to set up at least one address or printer to be Notified of the results of the Scheduled Job. This is done by pressing the [Change] button identified as Notify / Advanced.
65 Release Installing BackupEDGE - 65 Schedule Job Wizard - Notify / Advanced + Edit Backup Advanced Properties Backup Schedule Advanced Properties Schedule Name: simple_job Verify Type: [B] Checksumming: [X] Attempt Index: [X] Retention: [6 Days] Attempt Bootable: [ ] Copy to: [NONE] Promote A: [ ] Copy Retention:[Forever] Promote B: [X] Eject/Vol Switch: [ ] Eject/Verify: [ ] Mail Summary To: [root ] Print Summary To: [ ] Mail Failures To: [ ] Print Failures To: [ ] [Next] [Cancel] Enter at least one user name in the Mail Summary To field. Preferably, add a print spooler name to the Print Summary To field, then press [Next]. Multiple user names and printers are separated by spaces. By default, BackupEDGE will mail the results of all successful and unsuccessful Scheduled Jobs to the addresses listed using the system mailer, and will print summaries of all successful and unsuccessful Scheduled Jobs to the specified printer using the appropriate lpr or lp command for the operating system being used. However, that is just the beginning of the reporting capabilities available with BackupEDGE. Notifiers allow a wide variety of options for putting messages in users hands. See Working with Notifiers on page 218 for additional information. There are other fields in the Advanced Properties section of the Basic Schedule. For now, the defaults are fine. Saving The Backup Schedule When all advanced entries are created, press [Next] to return to the Edit Backup Schedule screen. Press [Next] from this screen to save the Schedule. NOTE: The Scheduler will warn you if no Notifications have been defined, and strongly recommend that you create at least one. It will only let you continue in this case if you confirm that you do not want any Notifications sent or printed. This is highly discouraged. See Scheduling - Basic on page 193 for additional information on the basic and advanced scheduling capabilities of BackupEDGE. Virtual File Check The last phase of the installation is the Virtual File Check. BackupEDGE contains a scanner that will run as a Background Task, checking each file on your system and adding it to a list of files to be treated specially if it appears to be a Virtual, or Sparse file. Most users do not need to run this check, and the default is to [Skip] the check. See Virtual File Identification on page 326 for more information on this subject. MySQL Backup Setup If MySQL is detected, the installer will offer to configure for MySQL backups and add them to the default schedule. See MySQL Backups on page 161 for more information.
66 66 - User Guide Release Finishing The Installation The installer will congratulate you on your successful installation and ask you to press the [Exit] button. If you have launched the installer from an autorun session or from a GUI Icon, the window will close. If you ran from a command line, you ll be returned to a root prompt. Installation is now complete. NOTE: Remember to un-mount the CD-ROM and eject it if this was a CD-ROM based installation Notes on Changing Backup Device Hardware BackupEDGE treats a Resource as a reference to the physical device, rather than to a device node. When attempting to access a Resource, BackupEDGE will try to find the same physical device that the Resource describes. Generally, this requires no action on your part, other than ensuring that the device in question really is attached to the system, and that the operating system can acces it. BackupEDGE identifies devices by their manufacturer, model, and serial number. This information is recorded with the Resource. If BackupEDGE can find a device that matches these for the Resource it is trying to access, then it is assumed to be the correct physical device for that Resource, and is used. For older devices that do not provide such information, BackupEDGE generally assumes that they do not move from their original device node. In some cases, it may be able to determine by the process of elimination if such a device has moved, but in general it cannot tell the difference between devices without serial numbers. Under OpenServer 5, optical devices are identified only by device node, not by serial number or other information. No attempt to find the same physical device is provided. This is caused by a limitation in some versions of the Srom driver. Tape drives under OpenServer 5 are not affected by this. Remember that for any device in OpenServer 5, tape or otherwise, you must make sure to run the appropriate mkdev script when you install it, or if you change its SCSI ID, ATAPI cable location, etc. In most cases, the device will be configured once and never change. However, adding new hardware (such as an additional tape drive or optical drive) might cause the operating system to change the mapping between device node (e.g., /dev/rstp0, /dev/st0, or /dev/rmt/ctape1) and physical device. In this case, BackupEDGE will adjust automatically, subject to the exceptions listed above. If a device is not available when BackupEDGE tries to use it, then BackupEDGE will try to find a substitute. This substitute will be chosen from all devices for which there is a corresponding Resource that is the same type (tape drive, optical, etc.) as the original. If BackupEDGE finds such a device, then it will ask for confirmation before using the device in place of the original, if possible. If BackupEDGE is running unattended, such as from a Scheduled Job, then it will allow the substitution automatically. Either way, the backup summary will note that a substitution has been made, along with information about the original and new device model and serial numbers. If a substitution is in use for one or more Resources when EDGEMENU is started, then you will be notified about it. You will also be given the option to make the substitution permanent. This is useful if you have permanently switched hardware. For example, if a tape drive fails and is replaced by a new one, BackupEDGE will notice this, and create a substitution. You would then want to tell it to use this new device permanently.
67 Release Configuring a Tape Resource Configuring a Tape Resource General Concepts Tape drives are the traditional storage device for server protection, although many users prefer the newer storage Resources available with BackupEDGE. NOTE: BackupEDGE 3.0 and later supports multiple archives per medium on tape drives. This is a change in behaviour from our older products. Tapes used in single archive mode or initialized for single archive mode must be re-initialized for use with multiple archives per medium. The default may be over-ridden for legacy behaviour or for One Button Disaster Recovery (OBDR) support. See See Multiple Archives Per Tape on page 67.. NOTE 2: BackupEDGE b4 and later default to having multiple archives per medium disabled, emulating legacy behaviour. However, if upgrading a prior x release, the currently defined behaviour will remain in place. If multiple domains per backup schedule (including MySQL) are to be configured, be sure to enable this feature and set appropriate archive expiration times. Configuring a Tape Resource Compatibility Matrix Operating System(s) SCSI/SAS/USB IDE/SATA Notes a Linux YES YES OpenServer 6 YES Limited Sony devices only, using the SATA AHCI driver. UnixWare 7 YES Limited Sony devices only, using the SATA AHCI driver. OpenServer 5 YES NO IDE / SATA devices are not supported by BackupEDGE. a. These are due to operating system device driver issues, not strictly BackupEDGE issues. BackupEDGE advanced device management, tape positioning etc. require issuing commands beyond normal read/write commands and these require additional driver support Multiple Archives Per Tape BackupEDGE 3.x supports performing multiple backups onto tape media. By default, writing to a tape that has one or more unexpired backups will now result in BackupEDGE appending the new backup after the unexpired ones. Append Behaviour Multiple Archives Flag Set to YES Backup will append to the tape starting after the last expired archive. If all archives have expired, Backup will start at beginning of tape OBDR booting not supported Multiple Archives Flag Set to NO Backup will always start at beginning of tape. Backup will FAIL if tape contains an unexpired archive. OBDR booting supported BackupEDGE aggressively reclaims backups made on tape media, since a tape still must be written from front to back. This means that once a backup s Time To Live has expired it can be reclaimed if it is the last backup on the tape or if the backups that were made after it also has an expired Time To Live which must include the last backup on the tape.
68 68 - User Guide Release Tape Notes Hardware compression is the default. and probably the fastest. Software compression will be slower but will probably increase net tape capacity. Optional encryption is supported. Full file checksumming, for maximum data integrity, is supported. Fast File Restore is available from any archive. It is not necessary to read through an entire archive to restore individual files and directories. MySQL hot backups are supported as a separate Scheduled Job when multiple archives per medium is disabled. When enabled, the MySQL backup will be appended after the full system backup Initializing EDGEMENU -> Admin -> Initialize Medium while the tape drive is selected as the Primary Resource will completely erase the tape and all archives on it, replacing them with a single tape label indicating that the medium has been initialized Fast File Restore BackupEDGE can restore any file from any archive on tape media using tape drive Quick File Access mode for the fastest possible media positioning Resource Information Sample Tape Drive Resource General Resource Information Resource Type Tape Drive Resource Name [tape0 ] Change as appropriate Description [QUANTUM ULTRIUM ] Changer Assoc [changer0:dt0] Interface [SCSI ] - Tape Drive Information Data Node [/dev/st0 ] [A] TapeAlert(tm) Support No Rewind Node [/dev/nst0 ] [X] Multiple Archives? Tape Block Size [-1 ] [C] Partition Locate Threshhold [30 ] [ Manual Check ] - Default Backup Properties Volume Size [0 ] [H] Compression Edge Block Size [256 ] [Y] Double Buffering [Next] [Prev] [Cancel] Resource Type This is automatically set. Resource Name The default name for the first drive is tape0, the second tape1, etc. Any name may be chosen, but no spaces are allowed in the name. We suggest keeping the default name. If you wish to rename the Resource, remember that the name is case-sensitive. Do not use the names tape, changer, optical, rev, url, sccloud, fsp, af, sdrive, or other unless you add other characters also (e.g., tape0 ).
69 Release Configuring a Tape Resource - 69 Description This defaults to the Device name, model number and firmware revision that are detected. It may be changed to any easy-to-remember description. Changer Assoc This field is only active if at least one Autochanger has been detected. If this Device is installed in an Autochanger, this field displays that relationship. In the example above, this is the first tape drive. Interface Type This tells BackupEDGE what type of commands to issue when communicating with the Devices. Options are: SCSI (use the SCSI /SAS / USB BUS), IDE/ATAPI, (use the IDE BUS), and Other (No Device control commands available. Open for read and write only). The default is almost always correct. Use [Left-Arrow]/[Right-Arrow] to change selections. NOTE: Linux 2.4.x systems (now deprecated) with IDE/ATAPI Devices running under the ide-scsi driver show up as SCSI Devices. This is correct, and is the only recommended method for using them. Devices which have trouble sending or receiving commands over the SCSI or IDE/ATAPI bus may be switched to Resource Type: Other Device. This tells BackupEDGE not to probe or set the Device, but to use read and write commands only. This disables SCSI inquiries and Fast File Restore. Control Node This field is OSR5-specific, and refers to a hardware control node which can be used to communicate with a Device without transferring any data to or from the loaded medium, possibly while the Device is in use by another program. The default is usually correct. Data Node This is the normal read/write, rewind-on-close Device Node. For operating systems that support them, you should be sure not to use unload-on-close Device Nodes. If a tape ejects immediately after a backup, it is very likely that the Device Node specified here is an unload-on-close type. No Rewind Node Used to open for read and write, without rewinding to beginning of tape on close. Tape Block Size There are three choices for this field. Setting it to -1 tells BackupEDGE not to attempt to set the Tape Block Size before a backup. It will simply use the current setting of the Device. 0 tells BackupEDGE to place the Device in Variable Block Mode, where the block size is the write buffer size. Other positive numbers (typically 512, 1024, and 2048) tell BackupEDGE to set the Device into a Fixed Block Mode. The BackupEDGE default is -1. NOTE: If your tape drive will be doing Bootable Backups, the Tape Block Size MUST be set at Multiple Archives? If checked, allows multiple archives to be stored per tape. If unchecked, only a single archive per tape will be written (this was the behavior in all previous BackupEDGE releases. Locate Threshold This value is the key to Fast File Restore (FFR). It sets a threshold (in Megabytes) for using high speed positioning commands, resulting in the fastest possible restore of files and Directories when needed. See Notes on Tape Locate Threshold on page 70 for additional details. TapeAlert Support BackupEDGE can check compatible storage Devices for TapeAlert messages before, during, and after Scheduled backups, as well as from within EDGEMENU or from the command line. Leave this field set to A to automatically check the tape drive for TapeAlert compatibility and messages.
70 70 - User Guide Release Partition Many DDS and other tape drives can be formatted into logical partitions, which are treated as separate tape drives. BackupEDGE supports this, and can switch between partitions if this field is set to 1 or 2. Normally, leave it at C which means to use the Current partition. We suggest that you do not partition tapes. Manual Check Pressing this button starts the process which writes, reads, and measures the positioning speed and capabilities of your tape drive, eventually generating a Locate Threshold. To skip this field, navigate through it with [Up-Arrow]/[Down-Arrow] instead of [Enter]. Please see Notes on Changing Backup Device Hardware on page 66 for further information and instructions on performing a Manual Check and setting the Locate Threshold. Volume Size 0 means Unlimited, i.e. BackupEDGE will not impose any volume size restrictions and will write to the entire tape. For Devices that do not support hardware compression, this may be set to the maximum capacity of the Device in Kilobytes. Pressing [F1] on this field will pop up a scrollable list of usable Volume Sizes for various Devices. Edge Block Size This is the size of the read/write buffer used by BackupEDGE. 64 is a good default, or any other number may be used. 20 provides compatibility with tar. Normally, larger numbers provide increased performance. Modern devices such as DLT, AIT and LTO require a Tape Block Size of 0 and an Edge Block Size of at least 256 for reasonable performance. Compression Options are [H]ardware, [S]oftware, or [N]one. If there is media in the drive, and the drive is set in compression ON mode when detection is done, this field will default to H. Otherwise it will be set to S or N. If it displays as S and you are sure you Device can perform hardware compression, change it to H here. Press the first character of the desired compression mode while the cursor is on this field in order to change it. For Devices that BackupEDGE can control, this setting will be used to set up the Device before a backup. If BackupEDGE cannot control the Device, this setting will be used to tell BackupEDGE what to expect from the Device. Double Buffering Should always be set to [Y]es. This creates multiple, independent read and write processes to speed up backups. May be disabled (set to N) if memory problems result. When all values are set appropriately, press [Next] Notes on Tape Locate Threshold In a nutshell, Locate Threshold tells BackupEDGE when to use read commands to get from one file to another on the tape while restoring, and when to use high speed positioning commands. BackupEDGE assigns a convenient default to the locate threshold. If you do not perform a lot of individual file or directory restores, it is more than adequate and no further reading here is required. If partial restores are frequent occurrences for you, this section will help you understand and optimize tape drive high speed positioning. This affects only tape. You might think If high speed positioning is available, why not just use it all the time?. The reason is that it will actually cause some restore operations to slow down, because of overhead. It takes a noticeable amount of time for a tape drive to switch into and out of positioning mode. If two files that need to be restored are relatively close together, it is may be quicker to restore the first one, read and discard a little data, then restore the second one, than to incur the overhead of using a positioning command.
71 Release Configuring a Tape Resource - 71 The definition of the Locate Threshold is The nonnegative offset, in megabytes, where it becomes faster to use a position command instead of a read command.. For instance, if the Locate Threshold for a Device is 29, then any time the end point of one file to be restored is within 29 megabytes of the starting point of the next file to be restored, it is faster not to use a positioning command. If the Locate Threshold is set to -1 (the default), attempts to use FFR with this Resource will operate at normal speed; FFR will be no faster than any other restore. This is treated as if the Locate Threshold were infinite. NOTE: A Locate Threshold of -1 is special; it means Never use positioning commands. This is in contrast with a Locate Threshold of 0, which means Always use a positioning command for any positive offset. Notice that -1 is a special case, while 0 is not. Remember that this is a measurement of the capabilities of a Device. You may enter a Locate Threshold manually for a particular Device if you have already checked it with a previous version of BackupEDGE. If you have never tested this Device for positioning capability, it is strongly recommended that you do so, even if you believe the drive can position reliably. This is because positioning depends on many things besides the tape drive, such as the operating system Device drivers. Performing a test of the Device's fast positioning ability ensures that it is configured for reliable operation. The other benefit is that getting the right Locate Threshold can significantly improve the performance of FFR. To determine the Locate Threshold, you will need a blank tape. Press the [Manual Check] button, located to the right of the Locate Threshold text box. You will be prompted to enter a test size (in Kilobytes), and the Edge Block Size size (in 512-byte blocks). The defaults are usually fine. If you begin the test, ALL DATA ON THE TAPE WILL BE ERASED. Upon completion of the test, the Locate Threshold will be set to the appropriate value. If the test fails for some reason, you will be notified and the Locate Threshold will be set to -1. If you do not wish to run the Locate Threshold test during initial installation, you may launch it at any time from within the Admin -> Define Resources section of EDGEMENU. BackupEDGE uses a heuristic during Device detection. If the Device is a tape drive with hardware compression, the autodetector will set the Locate Threshold to 30 by default. While probably not the best Locate Threshold for your Device, it will function as a good starting point. Running the [Manual Check] can improve the performance of your restores RecoverEDGE Reminder After adding a new Resource to BackupEDGE and creating at least one successful backup, always remember to re-create your RecoverEDGE media and / or images so that they will understand how to use the Resource. Test them to make sure you can read from the Resource if necessary.
72 Release Configuring an Autoloader Resource Configuring an Autoloader Resource General Concepts BackupEDGE supports all SCSI and SAS tape libraries (also known as autochangers, autoloaders or just loaders). Media may be selected for insertion into a tape drive by storage slot name, or via barcode id Autoloader Elements A tape Autochanger is composed of up to four types of Elements. dt Elements are Data Transfer units. That s the tape drive or drives. There may be more than one tape drive in an autoloader. st Elements are called Storage units. Those are the slots or other places that media or cleaning cartridges are stored. There is no slot limit. ie Elements are Import/Export units. These are used to get a tape into and out of a larger Library without actually opening the case. Finally, mt Elements are Medium Transport units. These are technically the robotic arms that move things around. Only the largest Libraries have ie Elements that can be addressed. Desktop Autochangers typically only move cartridges between dt and st Elements, although mt Elements may be referenced. Configuring an Autoloader Resource Resource Information Sample Autochanger Resource General Resource Information Resource Type AutoChanger Resource Name [changer0 ] Change as appropriate Description [DELL PV-124T 0070 ] Changer Assoc [Modify Associated Devices] Interface [SCSI ] Control Node [/dev/sg2 ] - Media Jukebox Information [ ] Load after changer op. [X] Unload before changer op. [A] Barcode Support [Y] Wait for Device Ready [0 ] Load Delay [Next] [Prev] [Cancel] Here we have new fields... Load after changer op. Some larger Autochangers require that the tape Device issue a specific media load command after the changer has moved media to a tape drive, or dt Element. If your Autochanger requires this, then use the [Space] key to change this field to an [X]. Unload before changer op. Some large Autochangers require that the tape Device issue a specific unload command before media can be removed from a dt Element. If your Autochanger requires this, then use the [Space] key to change this field to an [X]. (Most devices larger than desktop autoloaders require this flag to be set.)
73 Release Configuring an Autoloader Resource - 73 Barcode Support BackupEDGE probes for and reads Private Volume Tags (barcodes) from media [A]utomatically if your changer supports them. This field can also be set to [Y]es or [N]o to specifically enable or disable support. Wait for Device Ready BackupEDGE attempts to poll the device after inserting media to determine when the load is complete. Load Delay BackupEDGE waits the specified number of seconds after inserting media, then assumes the load is complete. Autochanger and Device Association If you have an Autochanger, you must establish a relationship between it and any tape drives you may have. This allows BackupEDGE to know which tape drive(s) are attached to the Autochanger, and which are stand-alone Devices. When BackupEDGE needs to load a tape, this information allows it to do so. BackupEDGE creates an Association to record this relationship. +Autochanger & Device Association To associate a drive with a changer, highlight a changer:dt[x]: line in the left window and press [Enter]. Then use the arrows to select a drive in the right window and press [Enter]. Use [Tab] to switch windows. +Changer DT Entry > changer0:dt0:none Auto Changer : changer0 DELL PV-124T 0070 [Next] [Exit] During installation the above screen will appear. The Autochanger tells BackupEDGE how many tape drives (dt Elements) are contained within it. There will be one entry in the box for each tape drive (called dt0, dt1 etc.). In this example there is only one tape drive installed in changer0.
74 74 - User Guide Release To establish an Autochanger / Tape Device relationship, press [Tab] to place the cursor in the Changer DT Entry box, highlight the proper dt Element, and press [Enter]. +Autochanger & Device Association To associate a drive with a changer, highlight a changer:dt[x]: line in the left window and press [Enter]. Then use the arrows to select a drive in the right window and press [Enter]. Use [Tab] to switch windows. +Changer DT Entry Data Trans. Element > changer0:dt0:none rev0 -> tape0 optical Auto Changer : changer0 DT Element : tape0 DELL PV-124T 0070 QUANTUM ULTRIUM [Next] [Exit] In the above example, pressing [Enter] when tape0 is highlighted would result in a Changer DT Entry that looked like this: -> changer0:dt0:tape0 When the proper relationships are established, [Tab] down to and press the [Next] button. When you later view the tape1 Resource from within EDGEMENU, the Autochanger / Tape Device relationship will be shown in the Changer Assoc field General Resource Information Resource Type Tape Drive Resource Name [tape0 ] Change as appropriate Description [QUANTUM ULTRIUM ] Changer Assoc [changer0:dt0] Interface [SCSI ] - Tape Drive Information Data Node [/dev/st0 ] [A] TapeAlert(tm) Support No Rewind Node [/dev/nst0 ] [X] Multiple Archives? Tape Block Size [-1 ] [C] Partition Locate Threshold [30 ] [ Manual Check ] - Default Backup Properties Volume Size [0 ] [H] Compression Edge Block Size [256 ] [Y] Double Buffering [Next] [Prev] [Cancel] Scheduled Media Insertion See Media List on page 208 for more information about using automatic media insertion in the Scheduler Manual Media Manipulation See Autochanger Media Manipulation on page 233 for more information about using EDGEMENU to move cartridges between slots and drives. See The EDGE.CHANGER Program on page 305 for more information about moving cartridges between slots and drives via the command line or within scripts.
75 Release Configuring an Optical Drive Resource Configuring an Optical Drive Resource General Concepts BackupEDGE supports all optical drives, and the following writable media types: Write Once DVD-R, DVD+R, DVD+R DL, CD-R. Write strategy and capacity are selected automatically. For multiple archive backups, multiple media types may be inserted in any order, i.e a DVD+R might be followed by a CD-RW Compatibility Matrix Re-Writable BD-RE, DVD-RAM, DVD+RW, DVD-RW, CD-RW NOTE: BackupEDGE 3.0 and later supports multiple archives per medium on optical drives when using some re-writable media. This is a change in behaviour from our older products. The default may be over-ridden for legacy behaviour. See Multiple Archives Per Medium below. Operating System(s) IDE / SATA USB Notes Linux YES YES OpenServer 6 YES YES UnixWare 7 YES YES OpenServer 5 YES Only All Maintenance Packs + patchck updates required. All Maintenance Packs + patchck updates required. All Maintenance Packs + patchck updates required not supported. Configuring an Optical Drive Resource Multiple Archives Per Medium BackupEDGE 3.x supports performing multiple backups onto BD-RE and DVD-RAM. By default, writing to media that has one or more unexpired backups will now result in BackupEDGE adding the new backup as shown below: Medium Multiple Archives Flag Set to YES Multiple Archives Flag Set to NO BD-RE, DVD-RAM DVD-RW DVD+RW DVD-R, DVD+R, DVD+R DL Pre-requisites Backup will intersperse new archives with old archives, lazily reclaiming space as available. Not Supported. Currently behaves as if flag is set to NO. Not Supported. Currently behaves as if flag is set to NO. Backup will always blank and start at beginning of medium. Archive will FAIL if a current unexpired backup exists on the medium. Backup will always blank and start at beginning of medium. Archive will FAIL if a current unexpired backup exists on the medium. Backup will FAIL if another archive (or any other data) already exists on the medium. All programs / daemons that automatically recognize and attempt to mount or otherwise use a CD DVD or BD-RE should be disabled before attempting to use this class of device for storage.
76 76 - User Guide Release Optical Media Notes Capacity detection is automatic. Quota or capacity is set to the size of each medium automatically. Multiple archives per medium utilize archive expiration times and lazy reclamation to maximize the number of archives stored for maximum safety. This may be disabled if only on archive per medium is desired (legacy behaviour). Compression and optional encryption are supported. Direct booting for RecoverEDGE disaster recovery is supported. Full file checksumming, for maximum data integrity, is supported. Instant File Restore is available from any archive. It is not necessary to read through an entire archive to restore individual files and directories. MySQL hot backups are supported as a separate Scheduled Job when multiple archives per medium is disabled. When enabled, the MySQL backup will be appended after the full system backup Initializing All re-writable media is blanked automatically before initial use and as required. Running EDGEMENU -> Admin -> Initialize Medium while optical media is selected as the Primary Resource will blank BD-RE, DVD-RAM, DVD+RW and DVD-RW media and FAIL on all other media types Resource Information Sample Optical Drive Resource + BackupEDGE Resource Information General Resource Information Resource Type Optical Drive Resource Name [optical0 ] Change as appropriate Description [HL-DT-ST BD-RE GGW-H20L YL05] Changer Assoc Interface [IDE / ATAPI] - CD / DVD / Optical Information Data Node [/dev/hdc ] [ ] Buffer Whole Disc? Mount Device Node [/dev/hdc ] [X] BurnProof(tm)? Record Buffer (K) [2048 ] [X] Multiple Archives? Needs Eject? [ ] Writable Media: CD-R[W], DVD-RAM, DVD+/-R[W], BD-RE - Default Backup Properties Volume Size [0 ] [S] Compression Level [5] Edge Block Size [64 ] [Y] Double Buffering [Next] [Prev] [Cancel] Data Node This is the Device Node used when reading data from the CD-ROM. Mount Device Node This is the Device Node used when mounting a CD-ROM as a filesystem. Record Buffer The amount of space BackupEDGE will buffer before beginning a CD-Record or CD-ReWrite session. Increase this amount if you have problems with data under-runs running Optical backups.
77 Release Configuring an Optical Drive Resource - 77 Needs Eject? In some instances, the capacity of a Device is checked by the operating system only when media is inserted. After writing to blank optical media, no data can be read because the driver is convinced it is still blank. Or, let s say you had a CD-RW with 100MB previously written to it. You do a 400MB backup, and during the verify you get a read error at the 100MB point. Your OS has cached the size. In this instance, set the Needs Eject? flag to [Y]es. After each write, BackupEDGE will eject and re-insert the media to get the OS to detect the new media size. NOTE: This typically happens when an automount daemon is monitoring the Device you are using form backups. We highly recommend shutting down automount daemons on optical devices which are used to create backups. Writable Media This is not editable, but instead indicates what BackupEDGE believes are the recordable media options for this Device. Read-only devices or Virtual devices will say Device Cannot Write here. Buffer Whole Disc? If this flag is set to [Y]es, BackupEDGE will buffer the entire CD-R/RW image before beginning to write it. This requires at least as much free disk space as the size of the optical drive. Buffer Whole Disc overrides any Record Buffer settings and is generally not necessary on any modern optical drive. BurnProof? All modern optical drives incorporate technologies that prevent them from ruining media in the event of a data under-run. This flag should always be set to [Y]es. Multiple Archives? If checked, allows multiple archives to be stored per medium. If unchecked, only a single archive per medium will be written (this was the behavior in all previous BackupEDGE releases. Volume Size 0 means ask the media. BackupEDGE can normally autodetect the appropriate volume size for the type of media loaded into an optical drive at the time when a backup is made. For this to occur, the Volume Size must be set to 0 in the Resource. Autodetection will fill in the Volume Size field with 0. It should almost never be changed. Compression The only compression available is [S]oftware. This will cause the data stream to stop and start. Make sure you have a buffer under-run proof Device, or have set a large Record Buffer size or the Buffer Whole Disc flag if you use software compression. Otherwise, use [N]one. When compression is set to [S]oftware, a Level field appears to the right. The default compression level is 5. Available options are 1 through 9. 1 provides the highest performance and the least compression, 9 the most compression and the slowest performance. 1 is usually sufficient. See Software Compression and Performance on page 238 for a discussion of compression values RecoverEDGE Reminder After adding a new Resource to BackupEDGE and creating at least one successful backup, always remember to re-create your RecoverEDGE media and / or images so that they will understand how to use the Resource. Test them to make sure you can read from the Resource if necessary.
78 Release Configuring SharpDrive Backups Configuring SharpDrive Backups General Concepts The proliferation, performance, and pricing of hot pluggable USB and SATA hard drives, cartridge drives and flash drives has quickly made them a force in the backup and disaster recovery storage space as a direct replacement to tape storage. BackupEDGE 3.0 (beginning with ) recognizes this and defines a new storage Resource type to handle them all called SharpDrive Media. BackupEDGE 3.1 (beginning with ) supports both FDISK partitioning (under 2TB) and GPT Partitioning (any Size Media) under Linux systems that support GPT Compatibility Matrix Operating System SharpDrive Medium Linux UW7 OSR 6 OSR Configuring SharpDrive Backups SATA Quantum GoVault YES YES 1 YES 1 NO SATA RDX/RD1000 YES YES 1 YES 1 NO USB Quantum GoVault YES YES YES NO USB RDX/RD1000 YES YES YES NO USB Standard Hard Drives YES YES YES NO USB Standard Flash Drives. Pen Drives, etc. YES YES YES NO (1) OpenServer 6 and UnixWare SATA is ONLY supported under the AHCI driver. OpenServer 5 users should consult Configuring Legacy Disk-to-Disk Backups on page 142, as SharpDrive media is not supported. Users of other operating systems may also choose our legacy disk preparation system, but SharpDrive tends to be faster and easier to set up and use Multiple Archives Per Medium BackupEDGE supports performing multiple backups onto SharpDrive Media. By default, the quota for a SharpDrive is the entire free space of its filesystem. This is the general behaviour: Medium SharpDrive Archive Behaviour The process will attempt to create a new archive. If starting a new segment would cause the quota to be reached, the oldest expired archive will be erased in its entirety (all segments). If starting a new segment would exceed the quota and no more expired archives exist, the Scheduler will prompt for a new volume Pre-requisites All programs / daemons that automatically recognize and mount a hard / flash drive should be disabled before attempting to use this class of device for storage. BackupEDGE will handle all mounting as needed. All media to be used, i.e. removable disks, cartridges, and flash drives, must be initialized one time. This is performed in an automated, wizard-style fashion either by the BackupEDGE installer or from within EDGEMENU. This is much easier than the media preparation required in our legacy D2D feature.
79 Release Configuring SharpDrive Backups SharpDrive Notes Capacity detection is automatic. Quota is set to the size of each medium automatically, and media may be mixed at random, i.e. a hard drive may be followed by a flash drive and BackupEDGE will understand each. Multiple archives per medium utilize archive expiration times and lazy reclamation to maximize the number of archives stored for maximum safety. Compression and optional encryption are supported. Direct booting for RecoverEDGE disaster recovery is supported. 1 Full file checksumming, for maximum data integrity, is supported. Instant File Restore is available from any archive. It is not necessary to read through an entire archive to restore individual files and directories. MySQL hot backups are supported. Cases where two or more devices are left plugged in are handled automatically. The SharpDrive with the most available space is used. Available space is defined as a combination of free space plus expired archive space. If the GDISK utility is installed, EDGEMENU will assume that all things necessary to support GPT partitions are installed. Linux has the ability to boot directly from SharpDrive media if FDISK partitioning is used. UnixWare 7 and OpenServer 6 servers do not support booting directly from these devices, but are fully disaster recovery compliant when booting from other media types such as CDROM. Linux media partitioned as GPT is not bootable. Other boot media, such as optical or PXE, must be used. During disaster recovery, RecoverEDGE automatically scans all connected SharpDrive-formatted media and shows all archives available for restore First time Use As far as the operating system is concerned, SharpDrives are really just plain hard drives. So no autodection is available. To use SharpDrives... A one-time setup is required. This creates the SharpDrive Resource (sdrive0 by default) and begins the media initialization process. Each piece of media to be used must be initialized as a SharpDrive so that BackupeEDGE can recognize it. During initialization... - All previous information on the medium is erased. - The medium is formatted with a filesystem and a BackupEDGE signature is placed in the superblock. - The medium may be given a unique name, such as Tuesday or Week 7" or whatever fits your storage strategy and should be externally labeled as such. Media may be also non-destructively re-initialized at a later date to check consistency and update the index control file (CTL). 1. Linux 2.6.x 32bit and 64bit kernel distributions only.
80 80 - User Guide Release Under EDGEMENU, choose [Setup], then [Configure BackupEDGE]. Select Configure SharpDrive Media. +BackupEDGE Configuration Please select the BackupEDGE subsystem to configure. Machine: ml310.microlite.com Autodetect New Devices -> Configure SharpDrive Media Schedule Nightly Backups Configure BackupEDGE Web Interface Configure BackupEDGE Encryption Autodetect Virtual (Sparse) Files Configure MySQL(tm) Backups Configure Java Paths Configure Amazon S3 Backups [Configure] [Done] The first time this menu item is run, the SharpDrive Resource will be created. If the SharpDrive Resource already exists, the menu will jump to SharpDrive Medium Selector on page 82 so that additional media can be initialized. SharpDrive Resource Setup +BackupEDGE Configuration Please select the BackupEDGE subsystem to configure Machine: SharpDrive Resource Setup This will allow you to configure BackupEDGE Autodetect N for use with removable disk/flash media, -> Configure Sh and format new media to be compatible with Schedule Nig BackupEDGE. Configure Ba Configure Ba Autodetect V Configure My Configure Ja Configure Am (X) Perform SharpDrive Setup ( ) Skip Setup [Next] [Cancel] [Configure] [Done] Select Perform SharpDrive Setup when prompted, and go through the acknowledgement screens until you reach the medium selector.
81 Release Configuring SharpDrive Backups - 81 Linux Server GPT Option + BackupEDGE Installation / Upgrade / Configuration SharpDrive Using FDISK - 2 TB or Under Flash/Disk Media Sizes - Allows Booting From Media for RecoverEDGE SharpDrive Using GPT - Any Size Flash/Disk Media - Not Bootable(Use other RecoverEDGE Media) (X) Configure SharpDrive to Use FDISK ( ) Configure SharpDrive to Use GPT [Next] [Cancel] Select Configure SharpDrive To Use FDISK if all of your media are under 2TB in size and you wish to use FDISK. This preserves the ability to boot the media using RecoverEDGE if desired. Select Configure SharpDrive To Use GPT if any of your media is greater than 2TB in size. All media of any size will be initialized with GPT partitioning. Media cannot be booted using RecoverEDGE. You will have to create separate CD, ISO image or PXE boot images. SharpDrive Medium Acknowledgement + BackupEDGE Installation / Upgrade / Configuration You must perform a Destructive Initialization once for each piece of media to be used for SharpDrive Backups. All data will be erased. New filesystems will be created on the mediums. Continuing here will detect all SharpDrive compatible devices currently attached and allow you to select and initialize them. ( ) Initialization SharpDrive(s) Now (X) Initialization SharpDrive(s) Later [Initialize] [Cancel] Select Initialize SharpDrives Now and [Continue]. if you wish to initialize. Nothing will be erased or written until you have selected the proper media. Select Initialize Later if you don t currently have media available.
82 82 - User Guide Release SharpDrive Medium Selector +Select disk(s) to ERASE and use with sdrive0 ('space' selects) > [1] (7 GB) 'PNY USB2.0FD 8.02' [2] (7 GB) 'Kingston DataTraveler16 PMAP' [3] (465 GB) 'WD 5000AAJExterna 1.65' Desc: Vend: PNY Dnode: /dev/sdb Model: USB2.0FD S/N: Cap: 7GB Resc: sdrive0 [Next] [Cancel] Note that it is possible to initialize more than one SharpDrive concurrently. If you have more than one pieces of media connected, use the space bar to select each desired medium before selecting [Next]. An * will appear next to all SharpDrives selected for initialization. If the Desc: field is not blank, this SharpDrive has been initialized at least once. Confirm Selections +Select disk(s) to ERASE and use with sdrive0 ('space' selects) > [1] (7 GB) 'PNY USB2.0FD 8.02' [2] (7 GB) 'Kingston DataTraveler16 PMAP' [3] (465 GB) 'WD 5000AAJExterna 1.65' +Selection Box Are you sure you want to ERASE ALL DATA on this 1 device? [No] [Yes] Desc: Vend: PNY Model: USB2.0FD S/N: Cap: 7GB Resc: sdrive0 [Next] [Cancel] You must manually select [Yes] to continue.
83 Release Configuring SharpDrive Backups - 83 SharpDrive Medium Description +Question Please enter a short descriptive phrase for /dev/sdc (PNY) [BackupEDGE Monday Nightly Backups ] [Continue] [Cancel] The above prompt will appear once for each SharpDrive selected for initialization. Any text in the description will appear in all reports using this medium. When you select [Continue] the medium / media will be initialized: The device will be blanked and formatted. A filesystem will be created. A signature unique to BackupEDGE will be placed in the boot block, along with the Descriptive Phrase used above. These are used to confirm to RecoverEDGE that this device may contain archives. RecoverEDGE will never attempt to erase it. SharpDrive Initialization +Question Please enter a+notice [BackupED+Plea Initialization Successful ] [Continue] [ Ok ] [Cancel] Repeat this procedure if additional media needs to be formatted Theory of Operation For the most part, SharpDrive Resources are very similar to more conventional ones such as tape or optical media. However, there are a few points you should be aware of before using them. Segments In a tape backup, BackupEDGE streams the data directly on to the media. In SharpDrive backups, BackupEDGE streams the data into archive files on the target medium. This potentially subjects the files to filesystem size limitations and ulimit or other arbitrary operating system limitations. To work around these limits, BackupEDGE automatically segments archives; that is, it divides one logically long archive into short archive files (called segments) that can be managed by the operating system managing the storage device. By default, these segments are 1 gigabyte -1 block in length. BackupEDGE can write multiple archives to SharpDrive Resources, and each archive may contain multiple segments. BackupEDGE handles segments automatically, and provides tools for managing the segments. To maintain consistent archives, the individual segments should never be manipulated by operating system commands. This is why segments do not have names that make sense to humans.
84 84 - User Guide Release Quotas Each SharpDrive Resource is assigned a default storage quota which is the size of the created filesystem. Retention Times By default, all archives created to a SharpDrive Resource using the Scheduler have a retention time (or expiration time) of one week. They will not be erased automatically until the retention time is up, but will not necessarily be erased just because its retention time is up. An archive past its retention time is called an Expired Archive. Space Reclamation Archives are retained on SharpDrive Media at least until their expiration time has passed. After that, they are deleted in one of two ways... Lazy Reclamation Enabled (Default) If Lazy Reclamation is enabled, archives will remain on media as long as possible, just in case they may be needed even after their retention time is up. This allows maximum space utilization on the media. For an archive to be deleted... The retention time must be up, i.e. it must be an Expired Archive. Adding a segment to a new archive would cause the defined quota (usually the device capacity automatically calculated by BackupEDGE) to be exceeded. If both conditions are true, the oldest Expired Archive will be deleted in its entirety. This process ensures that a maximum number of older archives are available on the SharpDrive Resource. If the quota is reached and none of the archives has expired, the backup will prompt for additional media. By default, each backup in a Scheduled Job has a Retention Time of 1 week. This is may be changed on a per-schedule basis in the default simple Scheduler, and on a per-backup basis in the advanced Scheduler. Lazy Reclamation Disabled Disabling Lazy Reclamation (un-checking the Lazy Reclamation field in the Resource Definition) configures BackupEDGE to check for and immediately erase all expired archives any time a new backup is started to the SharpDrive Media. Only unexpired archives will be retained.
85 Release Configuring SharpDrive Backups Modifying the SharpDrive Resource + BackupEDGE Resource Information General Resource Information Resource Type SharpDrive Media Resource Name [sdrive0 ] Change as appropriate Description [SharpDrive Removable Media ] Changer Assoc [Standalone Device] Interface [Other ] - SharpDrive Information Dir Suffix [/backupedge ] Segment Size (K) [ ] [X] Lazy Reclamation - Default Backup Properties Quota [0 ] [S] Compression Level [5] Edge Block Size [64 ] [Y] Double Buffering [Next] [Prev] [Cancel] The Directory Suffix field is the directory on the SharpDrive Media where archives are stored. The default is /backupedge and should not generally be changed. The Segment Size field is the maximum size of a single archive segment and should not be changed. Lazy Reclmation controls the behavior of space reclamation (deleting archives) on the SharpDrive Resource. See Space Reclamation on page 84 for additional information. The default behaviour is Enabled. The Quota field represents the storage quota, or total amount of space that BackupEDGE will use for all archives stored on this medium. The default of 0 means that BackupEDGE should auto-detect the free space, and should not generally be changed Scheduling Be sure to make sdrive0 the Resource in both the Scheduler and as the Primary Resource in EDGEMENU. In the Notify/Advanced screen, select Attempt Bootable if you want to be able to boot from the SharpDrive media (Linux only) Multiple Inserted SharpDrives BackupEDGE will handle multiple, currently inserted SharpDrives. Read /Restore Operations During normal Read / Restore operations, BackupEDGE will automatically scan and have access to all archives on all SharpDrive media for the selected Resource, i.e. sdrive0. The user doesn't need to worry about where the archive is, as long as the removable medium on which it is stored is currently plugged in. All archives from all media will be listed for selection. Write Operations During backups, BackupEDGE will scan all available media initialized for a particular Resource and attempt to use the one with the most available space. This is a combination of free space and space available for reclamation, i.e. the total space used by archives that have expired. It s goal is to silently avoid splitting archives across different physical media. We strongly recommend that the user has only one medium plugged in when performing a backup; this makes BackupEDGE s job entirely unambiguous and eliminates the possibility of a misunderstanding.
86 86 - User Guide Release There are exceptions to this behaviour which are outlined in What else do I need to know about SharpDrives? on page 369. These only apply when multiple SharpDrives are inserted concurrently General Notes ALWAYS wait a sufficient time for the SharpDrive media to become ready after insertion RecoverEDGE with SharpDrive Medium Creation Under EDGEMENU, choose [Setup], then [Make RecoverEDGE Media]. Select SharpDrive Boot Files for SharpDrive Booting. Choose [Make Media] to create the boot files necessary. In the Notify / Advanced screen of the Scheduler, select Attempt Bootable. This must be done prior to any backups. (It is also possible to select Boot Media on sdrive0 to immediately create a bootable SharpDrive with no backups, i.e. one which can be used to restore from other Resource types.) Disaster Recovery All SharpDrives (except the one you are booting from if you are booting from a SharpDrive) should be ejected / unplugged until you are completely booted and reach the RecoverEDGE main menu. Make sure your PC BIOS is set to boot from the USB bus (or correct SATA drive in the event you are using SATA cartridge media). During the boot process, you ll be asked to unplug / eject the SharpDrive media. You MUST complete this task within 30 seconds. All SharpDrives must be unplugged or ejected at this time. After the recovery system is prepared, you ll be asked to re-plug / re-insert it (or them). During recovery, BackupEDGE will ignore the resource name when looking at SharpDrive media. It will pretend that all media has been initialized for use with whatever SharpDrive resource it has been told to access Moving SharpDrive Media Between Machines SharpDrive media may be moved between machines, as long as some rules are followed: The machines must have a similar operating system. Linux machines cannot read UnixWare/OpenServer 6 SharpDrives, for example, even if your Linux has vxfs support (which it probably does). There must be an identically-named Resource on the machine as the one on which the medium was initialized. For example, if you initialize a medium for use with Resource on Server A, then Server B must have a Resource named Resource to read from it or write to it Copying Archives After the backup and verify portion of a scheduled job, BackupEDGE can optionally copy the archive(s) to some other resource. This resource may be a SharpDrive, if desired. If the original resource is also a SharpDrive, you must use two different Resources with appropriately defined media. In other words, do not attempt to create a job that writes to sdrive0 and also copies to sdrive0. Instead, one may write to sdrive0 and copy to sdrive1. To do this, media must be plugged in for both sdrive0 and sdrive1. The sdrive1 media will be ignored during the backup and verify, since the Resource name does not match.
87 Release Configuring SharpDrive Backups RecoverEDGE Reminders After adding a new Resource to BackupEDGE and creating at least one successful backup, always remember to re-create your RecoverEDGE media and / or images so that they will understand how to use the Resource. Test them to make sure you can read from the Resource if necessary. When using RecoverEDGE with SharpDrive backups that are not bootable, you must make sure all SharpDrive media is UNPLUGGED when booting. When you get to the main RecoverEDGE menu, you may plug in any SharpDrives, then wait 10 or more seconds for them to start and go ready before continuing. When using RecoverEDGE with bootable SharpDrive media, you must boot from the media, eject or unplug it when requested, then re-attach it after getting to the main RecoverEDGE menu. Wait 10 or more seconds for them to start and go ready before continuing.
88 Release Configuring FTP/FTPS Backups Configuring FTP/FTPS Backups General Concepts FTP backups are backups that treat a remote FTP server as if it were a locally attached storage device. They are also known as URL backups, since the remote address of the FTP server is expressed to BackupEDGE as an industry-standard internet Uniform Resource Locator format. The BackupEDGE Resource name used to define and reference FTP backups is called a URL Resource. When transferring data, BackupEDGE FTP backups can use either the standard FTP protocol, or the encrypted FTP over SSL protocol, also known as FTPS Multiple Archives Per Medium BackupEDGE supports performing multiple backups onto URL Resources. The quota for a URL Resource is defined by the user during setup. This is the general behaviour: Configuring FTP/FTPS Backups Medium URL Archive Behaviour The process will attempt to create a new archive. If starting a new segment would cause the quota to be reached, the oldest expired archive will be erased in its entirety (all segments). If starting a new segment would exceed the quota and no more expired archives exist, the backup will FAIL FTP Notes Quota (maximum capacity) must be entered in the URL Resource definition. This may be changed as needed. The quota should be set to less than the available free space on the FTP server. Multiple archives per medium utilizes archive expiration times and lazy reclamation to maximize the number of archives stored for maximum safety. Compression and optional encryption are supported. Full file checksumming, for maximum data integrity, is supported. Instant File Restore is available from any archive. It is not necessary to read through an entire archive to restore individual files and directories. MySQL hot backups are supported Theory of Operation For the most part, these backup resources are very similar to more conventional ones such as tape or DVD. However, there are a few points you should be aware of before using them. Segments In a tape backup, BackupEDGE streams the data directly on to the media. In FTP backups, BackupEDGE streams the data into archive files on the FTP site. This potentially subjects the files to filesystem size limitations and ulimit or other arbitrary operating system limitations. To work around these limits, BackupEDGE automatically segments archives; that is, it divides one logically long archive into short archive files (called segments) that can be managed by the operating system using the storage device. By default, these segments are 1 gigabyte -1 block in length 1.
89 Release Configuring FTP/FTPS Backups - 89 BackupEDGE can write multiple archives to FTP servers, and each archive may contain multiple segments. BackupEDGE handles segments automatically, and provides tools for managing the segments. To maintain consistent archives, the individual segments should never be manipulated by operating system commands. This is why segments do not have names that make sense to humans. Quotas Each URL Resource is assigned a storage quota. BackupEDGE will not attempt to use more storage on the FTP server than that assigned by the quota. Retention Times By default, all archives created to a URL Resource using the Scheduler have a retention time (or expiration time) of one week. They will not be erased automatically until the retention time is up, but will not necessarily be erased just because its retention time is up. An archive past its retention time is called an Expired Archive. Space Reclamation Archives are retained on FTP servers at least until their expiration time has passed. After that, they are deleted in one of two ways... Lazy Reclamation Enabled (Default) If Lazy Reclamation is enabled, archives will remain on the server as long as possible, just in case they may be needed even after their retention time is up. This allows maximum space utilization on the server. For an archive to be deleted... The retention time must be up, i.e. it must be an Expired Archive. Adding a segment to a new archive would cause the defined quota to be exceeded. If both conditions are true, the oldest Expired Archive will be deleted in its entirety. This process ensures that a maximum number of older archives are available on the URL Resource. If the quota is reached and none of the archives has expired, the backup will prompt for additional media. By default, each backup in a Scheduled Job has a Retention Time of 1 week. This is may be changed on a per-schedule basis in the default simple Scheduler, and on a per-backup basis in the advanced Scheduler. Lazy Reclamation Disabled Disabling Lazy Reclamation (un-checking the Lazy Reclmatation field in the Resource Definition) configures BackupEDGE to check for and immediately erase all expired archives any time a new backup is started to the URL Resource. Only unexpired archives will be retained. This allows only the minimum required amount of space to be used, while still retaining as many archives as are needed. Note that usually, if you are backing up multiple machines and/ or schedules to the same FTP site, you will create multiple Resources, one per machine/schedule combination. Each Resource would use a different directory on the FTP server and have a different quota. A typical schedule would look like this: 1. Selecting the re-startable option changes the segment size to 50MB.
90 90 - User Guide Release Sample FTP Backup Schedule + Edit Backup Schedule Schedule Name: simple_job Time: [23:00 ] (14:58:46) Enabled: [X] Sequence: web2v.microlite.com:esequence/onsite Backup Domain: system Primary Resource: [Change] web2v.microlite.com:url!url September 2017 Every Sunday of the week (None) Su Mo Tu We Th Fr Sa Every Monday of the week Master M 2 Every Tuesday of the week Master 3 M M M M M 9 Every Wednesday of the week Master 10 M M M M M 16 Every Thursday of the week Master 17 M M M M M 23 Every Friday of the week Master 24 M M M M M 30 Every Saturday of the week (None) Notify / Advanced: [Change] [Reset Dates] Mail Summary To: root Print Summary To: NONE Mail Failures To: NONE Print Failures To: NONE [Save] [Cancel] This Schedule will perform Monday through Friday backups. In the example, a five backup rotation will be created. Because of the one week default retention, Expired Archives (those older than one week old) will be retained on the FTP server at least one week, and possibly longer based on the Lazy Reclamation flag in the Resource definition. If the quota is reached and none of the archives has expired, the backup will fail. Changing the retention time in the Schedule to 2 weeks, three weeks, etc. allows easy creation of multiple minimal storage rotations Setting Up FTP Backups To have BackupEDGE back up to an FTP server, you must: 1 Configure the FTP server with a directory (folder) prepared to accept FTP backups. 2 Configure a URL Resource on the server being backed up. 3 Test the FTP server connection. 4 Initialize the FTP backup resource. 5 Select the FTP backup resource from EDGEMENU or within a Schedule. Initializing the FTP backup resource does NOT erase any data. If there are no current files in the backup directory, BackupEDGE will create a control file (named CTL) indicating that it is ready to accept BackupEDGE archives. If BackupEDGE detects a control file, it will scan the directory for any current archives and re-build its index of available archives and their sizes. This may take a while on some FTP servers. FTP backups cannot commence until the FTP server directory has been initialized one time. NOTE: Do not place any other files in the BackupEDGE directory on the FTP server. Do not manually remove any BackupEDGE files. The only way to manipulate these files other than from within edgemenu without corrupting the control file database is by using the edge.segadm command. See EDGE.SEGADM on page 312 for more information on using this program. Preparing the FTP Server Set up the FTP server correctly to allow access by BackupEDGE. This can be anonymous FTP, or it can use a username / password. You must also create a directory for BackupEDGE to write to. For proper management, only BackupEDGE should use or access this directory.
91 Release Configuring FTP/FTPS Backups - 91 The recommended directory structure for FTP backups is: /backup_dir/hostname/schedule_name where backup_dir is the home directory for FTP backups, hostname is the name of the system being backed up, and schedule_name is the backup schedule being used (the default nightly backup schedule named is: simple_job). BackupEDGE must be allowed to create files, overwrite files, delete files, and read files in this directory. This step does not involve BackupEDGE; you must configure your FTP server using whatever methods are appropriate. See NAS Configuration Guide on page 327 for instructions on configuring FTP backups to a variety of different commercial NAS devices. Any FTP server or NAS appliance will have similar configuration information. Creating the URL Resource + BackupEDGE Resource Information General Resource Information Resource Type URL Resource Resource Name [url0 ] Change as appropriate Description [FTP Resource ] Changer Assoc [Standalone Device] Interface [Other ] - URL Resource Information Protocol [FTP ] [Test URL] Machine [localhost ] [ ] Lazy Reclamation Directory [~ ] Username [ ] Password [ ] URL ftp://localhost/~ - Default Backup Properties Quota [0 ] [S] Compression Level [5] Edge Block Size [64 ] [Y] Double Buffering [Next] [Prev] [Cancel] Create the FTP resource in BackupEDGE. During installation, you may be asked if you want to create an URL (FTP) resource. After installation, use edgemenu:admin->define Resources to do this. Select [NEW], and use the down-arrow keys to change the resource type to FTP Server (url). Press [Enter], give the Resource a name (or leave the default) and press [Enter], then [Next]. The Protocol field lets you select between FTP and two forms of FTPS (FTP over SSL). FTP Authenticate a standard un-encrypted FTP session. FTPS (FTP Data+Ctrl via SSL) This is used to encrypt both the session authentication and the actual data transferred. FTPS (FTP Ctrl via SSL) This is used to encrypt only session authentication information. The actual data is unencrypted. This may provide a performance benefit in situations where you are already encrypting the data with BackupEDGE encryption. If you try to write to a resource that uses one of these combinations and the server does not support it, the backup operation will fail and produce an error. For the Machine field, you put the machine running the FTP server, such as such as ftp.server.com. Optionally you may specify a connection port other than the default by using a colon at the end of the server name, as in ftp.server.com:2000
92 92 - User Guide Release In the Directory field, you put the directory BackupEDGE should use, as it appears in the URL. This directory must start with a leading / or the results will be unpredictable. The Username and Password fields are optional. If you don't fill them in, BackupEDGE will try to use anonymous FTP. (Note that for many servers you can also use ftp and whatever address you like for these fields.) Lazy Reclmation controls the behavior of space reclamation (deleting archives) on the URL Resource. See Space Reclamation on page 89 for additional information. The default behaviour is Enabled. The Quota field represents the storage quota, or total amount of space that BackupEDGE will use for all archives stored on this FTP site. It MUST be specified, and may be specified in megabytes (type 4096M for example) or gigabytes (type 64G for example). There is a separate limit for the amount of space that any single file created by BackupEDGE on this resource can consume that is not affected directly by the Quota. These files are called segments and BackupEDGE automatically creates them as necessary. (This setting is not controllable from the Resource Manager screen. It defaults to a value that is slightly smaller than 1GB, which should be fine for most situations.) Here is an example of the Resource screen with a typical FTP backup definition. + BackupEDGE Resource Information General Resource Information Resource Type URL Resource Resource Name [url0 ] Change as appropriate Description [FTP Resource ] Changer Assoc [Standalone Device] Interface [Other ] - URL Resource Information Protocol [FTP ] [Test URL] Machine [ds508.microlite.com ] [ ] Lazy Reclamation Directory [/backupedge/web2v/simple_job ] Username [backupedge ] Password [********** ] URL ftp://ds508.microlite.com/backupedge/web2v/simple_job - Default Backup Properties Quota [40G ] [S] Compression Level [5] Edge Block Size [64 ] [Y] Double Buffering [Next] [Prev] [Cancel] Note that as you select the protocol type and type in the machine name and directory name, EDGEMENU formulates the URL line. Testing the URL Resource Test the FTP server connection from the machine with BackupEDGE installed. The [Test URL] button uses the information on the URL Resource screen to create a connection with the FTP server and test transferring files back and forth to the appropriate directory. If a failure occurs, the reasons will be displayed on the screen to help with debugging. For reference, a copy of the most recent test failure log (if any) will be saved in the file /usr/lib/edge/tmp/testurl.log. Initialize the URL Resource When you press [Next] to save the resource, you will be asked if you want to Initialize it. You must let BackupEDGE initialize the resource. This tests the connection again and creates a control file named CTL in the destination directory. To initialize at a later time, use edgemenu:admin->initialize Medium. Note that initializing the resource will not erase any existing backups. If backups exist, the CTL file, which contains information about the individual archive segments, will be re-calculated.
93 Release Configuring FTP/FTPS Backups - 93 Switching to Active Mode FTP By default, BackupEDGE will use passive FTP. If you require active FTP, append,p to the machine field, such as ftp.server.com,p or ftp.server.com:2000,p. Many FTP connections that go through a firewall will require this mode. If [Test URL] appears to hang, it may be necessary to kill the edgemenu process, append,p, and try again. Re-startable FTP Backups By default, BackupEDGE expects a reliable FTP connection. It streams backups and verifies live. For less reliable connections, a re-startable mode is provided. It breaks up the backup into 50MB segments, and transmits them sequentially. If the segment fails to transfer, it will automatically be re-sent. If you require re-startable FTP, append,r to the machine field, such as ftp.server.com,r or ftp.server.com:2000,r. This is also compatible with active mode FTP. Use ftp.server.com,p,r or ftp.server.com:2000,p,r. Selecting the URL Resource Select the FTP resource as you would any other resource in EDGEMENU or in the Scheduler. When you set up a new schedule, it's a good idea to use edgemenu:verify->show Archive Label to see how many archives are actually present after a few days and check the amount of space used Backup Granularity Be creative. Backups to devices with a lot of random access storage space provide the opportunity to increase backup frequency. One possible use is doing Master Backups each night, and Differential Backups at midday. As an example, the Sample FTP Backup Schedule on page 90 will perform your nightly backup of the default Domain (system) through the default Sequence (onsite). Enable the advanced scheduler, then create a new Schedule called midday_backups. When prompted, have the new Schedule use the same Domain and Sequence as the default Schedule. You may also have to choose whether or not to include a MySQL backup. Set the time to noon or so. When you are finished, you ll have a very fast midday backup and be able to increase the reliability of your data.
94 94 - User Guide Release Midday Backup Example + Edit Backup Schedule Schedule Name: [midday_backup] Time: [12:01 ] (14:28:24) Enabled: [X] Sequence: [Change] web2v.microlite.com:esequence/onsite Backup Domain: [Change] system Primary Resource: [Change] web2v.microlite.com:url!url September 2017 Every Sunday of the week (None) Su Mo Tu We Th Fr Sa Every Monday of the week Differ D 2 Every Tuesday of the week Differ 3 D D D D D 9 Every Wednesday of the week Differ 10 D D D D D 16 Every Thursday of the week Differ 17 D D D D D 23 Every Friday of the week Differ 24 D D D D D 30 Every Saturday of the week (None) Notify / Advanced: [Change] [Reset Dates] Mail Summary To: root Print Summary To: NONE Mail Failures To: NONE Print Failures To: NONE [Next] [Back To Select] [Cancel] Local Machine: web2v.microlite.com Administering: web2v.microlite.com This will create 5 separate Differential Backups. If you only care about having the last one around, you could just change Retention Time to [1 Days] in the Notify / Advanced screen. This would allow at least one Differential Backup to remain current at all times. Expired ones would be erased only if the Scheduler needs to reclaim the space. The scheduler provides great flexibility. Extending the above example, it is possible to create hourly Differential Backups or Incremental Backups every day, providing an even greater safety margin by increasing backup frequency. Deleting archives manually is discussed in Deleting Backups on page FTP Backups and Firewalls Switching to Active Mode FTP By default, BackupEDGE will use passive FTP. If you require active FTP, append,p to the machine field, such as ftp.server.com,p or ftp.server.com:2000,p. Many FTP connections that go through a firewall will require this mode. If [Test URL] appears to hang, it may be necessary to kill the edgemenu process, append,p, and try again. Connection Timeouts Many firewalls terminate inactive connections after 15 minutes (the default, but usually selectable). While a data transfer connection is almost always transmitting something, the FTP control connection remains open and quiescent, and can time out, causing the transfer to close. BackupEDGE build 2 and later implement keep-alive packets on the control connection to prevent this. Gateway Anti-Virus FTP Inhibition BackupEDGE utilizes the FTP REST command to perform Instant File Restore. This command allows an archive segment to be opened at the exact block where a file begins. By default, some Firewall / UTMs (Unified Threat Management Systems) block the FTP REST command. This must be enabled. Examples...
95 Release Configuring FTP/FTPS Backups - 95 On modern Sonicwall firmware, go into the Security Services, Gateway Anti-Virus menu, and click on Configure Gateway AV Settings. Make sure Enable FTP REST requests with Gateway AV is checked, and click Ok. On legacy Sonicwall firmware, you must log in to the Sonicwall, then manually change the URL from the home page URL (usually main.html) to "diag.html". Find the 'Enable FTP 'REST' requests with Gateway AV' checkbox and enable it, then save the settings RecoverEDGE Reminder After adding a new Resource to BackupEDGE and creating at least one successful backup, always remember to re-create your RecoverEDGE media and / or images so that they will understand how to use the Resource. Test them to make sure you can read from the Resource if necessary.
96 Release Configuring NFS Backups Configuring NFS Backups General Concepts NFS Backups are similar to D2D Backups, except that the mount command used mounts a directory on an NFS server instead of a filesystem on a local hard drive. Two Resources combine to make NFS Backups function: FSP Resource, or FileSystem Partition Resource, defines and controls the directory on remote filesystem where archives are stored. No other files may be in this directory except those created by BackupEDGE. AF Resource, or Attached FileSystem Resource, defines the commands BackupEDGE must use to mount and unmount the remote filesystem containing the FSP Resource. No other user or process should mount and unmount the remote filesystem. Configuring NFS Backups Multiple Archives Per Medium BackupEDGE supports performing multiple backups using NFS Backups. The quota for NFS Backups is defined by the user during setup. This is the general behaviour: Medium NFS via FSP/AF Archive Behaviour The process will attempt to create a new archive. If starting a new segment would cause the quota to be reached, the oldest expired archive will be erased in its entirety (all segments). If starting a new segment would exceed the quota and no more expired archives exist, the backup will FAIL Compatibility Matrix Operating System Linux OSR OSR 6 UW7 NFS Backup Compatibility Automatic mount / unmount YES YES YES YES Backup / Restore / Instant File Restore YES YES YES YES Multiple archives per medium YES YES YES YES Quotas and Lazy Retention YES YES YES YES Disable Lazy Retention YES YES YES YES RecoverEDGE Bare Metal DIsaster Recovery YES YES NO NO NFS Backup Notes Quota (maximum capacity) must be entered in the FSP Resource definition. Multiple archives per medium utilizes archive expiration times and lazy reclamation to maximize the number of archives stored for maximum safety. Compression and optional encryption are supported. Full file checksumming, for maximum data integrity, is supported. Instant File Restore is available from any archive. It is not necessary to read through an entire archive to restore individual files and directories. MySQL hot backups are supported.
97 Release Configuring NFS Backups Theory of Operation For the most part, NFS Backup Resources are very similar to more conventional ones such as tape or DVD. However, there are a few points you should be aware of before using them. Segments In a tape backup, BackupEDGE streams the data directly on to the media. In NFS Backups, BackupEDGE streams the data into archive files on the remote server. This potentially subjects the files to filesystem size limitations and ulimit or other arbitrary operating system limitations. To work around these limits, BackupEDGE automatically segments archives; that is, it divides one logically long archive into short archive files (called segments) that can be managed by the operating system using the storage device. By default, these segments are 1 gigabyte -1 block in length. BackupEDGE can write multiple archives to NFS Backup Resources, and each archive may contain multiple segments. BackupEDGE handles segments automatically, and provides tools for managing the segments. To maintain consistent archives, the individual segments should never be manipulated by operating system commands. This is why segments do not have names that make sense to humans. Quotas Each NFS Backup Resource is assigned a storage quota. BackupEDGE will not attempt to use more storage on the target medium than that assigned by the quota. Retention Times By default, all archives created to an NFS Backup Resource using the Scheduler have a retention time (or expiration time) of one week. They will not be erased automatically until the retention time is up, but will not necessarily be erased just because its retention time is up. An archive past its retention time is called an Expired Archive. Space Reclamation Archives are retained on NFS Backup Resources at least until their expiration time has passed. After that, they are deleted in one of two ways... Lazy Reclamation Enabled (Default) If Lazy Reclamation is enabled, archives will remain on media as long as possible, just in case they may be needed even after their retention time is up. This allows maximum space utilization on the media. For an archive to be deleted... The retention time must be up, i.e. it must be an Expired Archive. Adding a segment to a new archive would cause the defined quota (as defined by the user when defining the Resource) to be exceeded. If both conditions are true, the oldest Expired Archive will be deleted in its entirety. This process ensures that a maximum number of older archives are available on the target media. If the quota is reached and none of the archives has expired, the backup will prompt for additional media. By default, each backup in a Scheduled Job has a Retention Time of 1 week. This is may be changed on a per-schedule basis in the default simple Scheduler, and on a per-backup basis in the advanced Scheduler.
98 98 - User Guide Release Lazy Reclamation Disabled Disabling Lazy Reclamation (un-checking the Lazy Reclamation field in the Resource Definition) configures BackupEDGE to check for and immediately erase all expired archives any time a new backup is started to the FSP Resource. Only unexpired archives will be retained. By default, each backup in a scheduled job has a Retention Time of 1 week. Note that usually, if you are backing up multiple machines and / or schedules to the same data store, you will create multiple Resources, one per machine/schedule combination. Each FSP Resource would use a different directory on the NFS server and have a different quota, where combined quotas should not exceed available free space. A typical schedule would look like this: Sample NFS Backup Schedule + Edit Backup Schedule Schedule Name: simple_job Time: [23:00 ] (14:58:46) Enabled: [X] Sequence: myserver.microlite.com:esequence/onsite Backup Domain: system Primary Resource: [Change] myserver.microlite.com:fsp!fsp September 2017 Every Sunday of the week (None) Su Mo Tu We Th Fr Sa Every Monday of the week Master M 2 Every Tuesday of the week Master 3 M M M M M 9 Every Wednesday of the week Master 10 M M M M M 16 Every Thursday of the week Master 17 M M M M M 23 Every Friday of the week Master 24 M M M M M 30 Every Saturday of the week (None) Notify / Advanced: [Change] [Reset Dates] Mail Summary To: root Print Summary To: NONE Mail Failures To: NONE Print Failures To: NONE [Save] [Cancel] This Schedule will perform Monday through Friday backups. In the example, a five backup rotation will be created. Because of the one week default retention, Expired Archives (those older than one week old) will be retained on the target medium at least one week, and possibly longer based on the Lazy Reclamation flag in the Resource definition. If the quota is reached and none of the archives has expired, the backup will fail. Changing the retention time in the Schedule to 2 weeks, three weeks, etc. allows easy creation of multiple minimal storage rotations Setting Up NFS Backups To have BackupEDGE backup to an NFS Resource you must: 1Configure an AF Resource to mount and unmount the NFS Server on demand. 2Configure an FSP Resource to read and write to a particular directory on the NFS Server and associate it with the proper AF Resource for mounting / unmounting. 3 Initialize the FSP Resource. 4 Select the FSP Resource from EDGEMENU or within a Schedule. Initializing the FSP Backup Resource does NOT erase any data. If there are no current files in the backup directory, BackupEDGE will create a control file (named CTL) indicating that it is ready to accept BackupEDGE archives. If BackupEDGE detects a control file, it will scan the directory
99 Release Configuring NFS Backups - 99 for any current archives and re-build its index of available archives and their sizes. FSP Backups cannot commence until the FSP Resource has been initialized one time. NOTE: Never place any other (non-backupedge-created) files in the BackupEDGE directory on the FSP Resource. Never manually remove any BackupEDGE files. The only way to manipulate these files other than from within EDGEMENU without corrupting the control file database is by using the edge.segadm command. See EDGE.SEGADM on page 312 for more information on using this program. Preparing the NFS Server NFS Servers generally have permissions setting that must be configured to allow other servers to attach to them. This is called exporting a file system or directory. This is usually done by changing the exports file via GUI or from the command line. Setting Up an Attached Filesystem Resources for NFS The AF (Attached Filesystem) Resource is a special Resource handling the remote NFS Server. It is responsible for management and concurrence. It knows how to mount and unmount it, etc. and understands when more than one local schedule is accessing the remote server. A backup cannot be written directly to the AF Resource. Setting up the AF Resource requires using edgemenu:admin->define Resources. Select [NEW], then select Attached Filesystem (AF). Change the resource name to something suitable if desired. (the default is af0 and is fine). Unedited AF Resource. + BackupEDGE Resource Information General Resource Information Resource Type Attached Filesystem Resource Name [af0 ] Change as appropriate Description [Attached Filesystem Resource] Changer Assoc [Standalone Device] Interface [Other ] - Attached Filesystem Information Mount Dir [/usr/lib/edge/system/mnt/af0 ] Mount Device Node [/dev/null ] Mount Command [/etc/mount %m %M ] Unmount Command [/etc/umount %M ] Exclude Node [ ] [Next] [Prev] [Cancel] Usually, the only fields you must modify for NFS mounting are the Mount Device Node, the Mount Command, and the Exclude Node. The other fields, Mount Dir and Unmount Command, will work without modification. The default mount directory is in a BackupEDGE directory that gets automatically excluded from backups, and should not be changed. The Mount Device Node is the directory you ve created on the remote server as the root directory of all backups, such as remote_server:/backupedge. You may use the format IP_address:/mountpoint or hostname:/mountpoint as desired. It may be desirable to use an IP address to ensure valid connections even if name services aren t working. The Exclude Node is the device node that will be excluded by RecoverEDGE during disk preparation for disaster recovery. Please use /dev/null in this field. The Mount Command must be modified for the particular NFS mount command for the operating system you are using. Here are some examples...
100 100 - User Guide Release NFS Mount Commands for different Operating Systems Linux /etc/mount %m %M -o nolock Xinuos / SCO OpenServer 5 /etc/mount -f NFS %m %M Xinuos / SCO OpenServer 6 /etc/mount -f nfs -o vers=2 %m %M Xinuos / SCO UnixWare /etc/mount -f nfs -o vers=2 %m %M The Exclude Node is the device node that will be excluded by RecoverEDGE during disk preparation for disaster recovery. Please use /dev/null in this field. Completed AF Resource Example (Linux). + BackupEDGE Resource Information General Resource Information Resource Type Attached Filesystem Resource Name [af0 ] Change as appropriate Description [Attached Filesystem Resource] Changer Assoc [Standalone Device] Interface [Other ] - Attached Filesystem Information Mount Dir [/usr/lib/edge/system/mnt/af0 ] Mount Device Node [ :/backupedge ] Mount Command [/etc/mount %m %M -o nolock ] Unmount Command [/etc/umount %M ] Exclude Node [/dev/null ] [Next] [Prev] [Cancel] Press [Next] to save the AF resource. NOTE: OpenServer 6 and UnixWare 7 NFS Resources are not compatible with RecoverEDGE. You must use another Resource type, such as FTP/FTPS backups, to be able to perform remote backups with bare metal recovery on these operating systems. Setting Up a FileSystem Partition Resource for NFS After you have saved the AF resource, you must create one or more Filesystem Partition (FSP) resources to write to it. Essentially these are simply directories created under the master mount point defined by the AF Resource. Setting up an FSP resource is very simple. Use edgemenu:admin->define Resources to create a Resource. Select [NEW] and then select Directoy (fsp). Change the resource name to something suitable if desired. (the default is fsp0 and is fine). All of the fields in the General Resource Information section of this form have excellent defaults except AF Association. Press [Enter] on this field and select the AF Resource that
101 Release Configuring NFS Backups will be handling the mounting and un-mounting of the filesystem. This tells BackupEDGE to make sure that the remote filesystem is mounted before trying to access the FSP. + BackupEDGE Resource Information General Resource Information Resource Type FS Partition Resource Name [fsp0 ] Change as appropriate Description [Directory Resource ] AF Association [myserver:af0] Interface [Other ] - FS Partition Information Dir Suffix [/myserver ] Segment Size (K) [ ] [X] Lazy Reclamation - Default Backup Properties Quota [120G ] [S] Compression Level [5] Edge Block Size [64 ] [Y] Double Buffering [Next] [Prev] [Cancel] NOTE: BackupEDGE handles concurrent access multiple FSPs that share one AF correctly. You may write more than one backup at a time using a single AF. Dir Suffix is the subdirectory under the remote mount point defined in the AF Resource where the backups will be saved. This value can be altered to reflect the host name or schedule name of the server that is being backed up if desired. Segment Size, controls the maximum file size that BackupEDGE will create. The default is slightly less than 1GB. Note that this does not limit the maximum archive size; BackupEDGE will automatically split the archive up into multiple files (segments) if needed. Generally, the user will not know (or care) about this, as it will be handled for you automatically. The Segment Size field does not need to be altered in most cases. Lazy Reclmation controls the behavior of space reclamation (deleting archives) on the FSP media. See Space Reclamation on page 144 for additional information. The default behaviour is Enabled. Do not confuse Segment Size with Quota. Quota limits the total space consumed by all BackupEDGE archives on this resource. If the Quota is 100GB, then no more than 100GB will be written by BackupEDGE to this FSP until something is erased, or a new medium is loaded. The [S]oftware compression level from 1 to 9, or choose [N]one for no compression. Do not attempt to set compression to [H]ardware. Initialize the FSP Resource When you press [Next] to save the FSP Resource, you will be asked if you want to Initialize the Resource. You must let BackupEDGE initialize the Resource before use. This mounts the remote filesystem, creates the subdirectory and adds a control file named CTL in the destination directory. To initialize at a later time, use edgemenu:admin->initialize Medium. while the Primary Resource is set to the correct FSP. Note that initializing the Resource will not erase any existing backups. If existing backups exits, the CTL file, which contains information about the individual archive segments, will be re-calculated Backup Granularity Be creative. Remote backups to NFS Servers with a lot of space provide the opportunity to increase backup frequency. One possible use is doing Master Backups each night, and Differential Backups at midday.
102 102 - User Guide Release As an example, the Sample NFS Backup Schedule on page 98 will perform a nightly backup of the default Domain (system) through the default Sequence (onsite). Enable the advanced scheduler, then create a new Schedule called midday_backups. When prompted, have the new Schedule use the same Domain and Sequence as the default Schedule. The user may also have to choose whether or not to include a MySQL backup. Set the time to noon or so. When completed, there will be a very fast midday backup and the reliability of the data will be increased. Midday Backup Example + Edit Backup Schedule Schedule Name: [midday_backup] Time: [12:01 ] (14:28:24) Enabled: [X] Sequence: [Change] myserver.microlite.com:esequence/onsite Backup Domain: [Change] system Primary Resource: [Change] myserver.microlite.com:fsp!fsp September 2017 Every Sunday of the week (None) Su Mo Tu We Th Fr Sa Every Monday of the week Differ D 2 Every Tuesday of the week Differ 3 D D D D D 9 Every Wednesday of the week Differ 10 D D D D D 16 Every Thursday of the week Differ 17 D D D D D 23 Every Friday of the week Differ 24 D D D D D 30 Every Saturday of the week (None) Notify / Advanced: [Change] [Reset Dates] Mail Summary To: root Print Summary To: NONE Mail Failures To: NONE Print Failures To: NONE [Next] [Back To Select] [Cancel] Local Machine: myserver.microlite.com Administering: myserver.microlite.com+ This will create 5 separate Differential Backups. If there is only a need to save the latest one, simply set the Retention Time to [1 Days] in the Notify / Advanced screen. This would allow at least one Differential Backup to remain current at all times. Expired ones would be erased only if the Scheduler needs to reclaim the space. The scheduler provides great flexibility. Extending the above example, it is possible to create hourly Differential Backups or Incremental Backups every day, providing an even greater safety margin by increasing backup frequency. Deleting archives manually is discussed in Deleting Backups on page RecoverEDGE Reminders After adding a new Resource to BackupEDGE and creating at least one successful backup, always remember to re-create your RecoverEDGE media and / or images so that they will understand how to use the Resource. Test them to make sure you can read from the Resource if necessary. NOTE: OpenServer 6 and UnixWare 7 NFS Resources are NOT compatible with RecoverEDGE. A different Resource type must be used, such as FTP/FTPS Backups, to be able to perform remote backups with bare metal recovery on these operating systems. To boot RecoverEDGE media and initialize it at a different IP address, for testing or cloning, remember to make sure that the NFS Server s exports file has had the new IP address added. Otherwise you won t be able to mount the remote server from the new IP address.
103 Release Configuring CIFS (SMB) Backups - Linux Configuring CIFS (SMB) Backups - Linux General Concepts CIFS Backups are backups where the storage Resource is a remotely mounted server or NAS using the Common Internet FileSystem (CIFS). CIFS has in the past been known as SMB or Samba. CIFS Backups are similar to D2D Backups, except that the mount command used mounts a directory on a CIFS Server instead of a filesystem on a local hard drive. Two Resources combine to make CIFS Backups function: FSP Resource, or FileSystem Partition Resource, defines and controls the directory on remote filesystem where archives are stored. No other files may be in this directory except those created by BackupEDGE. AF Resource, or Attached FileSystem Resource, defines the commands BackupEDGE must use to mount and unmount the remote filesystem containing the FSP Resource. No other user or process should mount and unmount the remote filesystem Multiple Archives Per Medium BackupEDGE supports performing multiple backups using CIFS Backups. The quota for CIFS Backups is defined by the user during setup. This is the general behaviour: Configuring CIFS (SMB) Backups - Linux Medium CIFS via FSP/AF Archive Behaviour The process will attempt to create a new archive. If starting a new segment would cause the quota to be reached, the oldest expired archive will be erased in its entirety (all segments). If starting a new segment would exceed the quota and no more expired archives exist, the backup will FAIL CIFS Backup Compatibility CIFS Backups are compatible with any computer from which a CIFS Server can be mounted with standard username and password authentication. NOTE: RecoverEDGE bare metal disaster recovery for CIFS Backups is ONLY supported under BackupEDGE build 2 and later, and only under the following operating systems... Red Hat Enterprise Linux 7.x family, including Oracle Linux Server 7.x, CentOS 7.x, and Scientific Linux 7.x Red Hat Enterprise Linux 6.x family, including Oracle Linux Server 6.x, CentOS 6.x, and Scientific Linux 6.x Ubuntu Ubuntu and later Server. SuSE Linux Enterprise Server 11 with Service Pack 2 (SP2) and later. Other Linux variants may work, but these are the only ones tested and supported at the time of this release CIFS Backup Notes Your Linux system must have the cifs-utils package installed to be able to properly support CIFS Backups. Even if CIFS mounting works without it, this package will be required for DNS support. Quota (maximum capacity) must be entered in the FSP Resource definition.
104 104 - User Guide Release Multiple archives per medium utilizes archive expiration times and lazy reclamation to maximize the number of archives stored for maximum safety. Compression and optional encryption are supported. Full file checksumming, for maximum data integrity, is supported. Instant File Restore is available from any archive. It is not necessary to read through an entire archive to restore individual files and directories. MySQL hot backups are supported Theory of Operation For the most part, CIFS Backup resources are very similar to more conventional ones such as tape or DVD. However, there are a few points you should be aware of before using them. Segments In a tape backup, BackupEDGE streams the data directly on to the media. In CIFS Backups, BackupEDGE streams the data into archive files on the remote server. This potentially subjects the files to filesystem size limitations and ulimit or other arbitrary operating system limitations. To work around these limits, BackupEDGE automatically segments archives; that is, it divides one logically long archive into short archive files (called segments) that can be managed by the operating system using the storage device. By default, these segments are 1 gigabyte -1 block in length. BackupEDGE can write multiple archives to CIFS Backup Resources, and each archive may contain multiple segments. BackupEDGE handles segments automatically, and provides tools for managing the segments. To maintain consistent archives, the individual segments should never be manipulated by operating system commands. This is why segments do not have names that make sense to humans. Quotas Each CIFS Backup Resource is assigned a storage quota. BackupEDGE will not attempt to use more storage on the target medium than that assigned by the quota. Retention Times By default, all archives created to an CIFS Backup Resource using the Scheduler have a retention time (or expiration time) of one week. They will not be erased automatically until the retention time is up, but will not necessarily be erased just because its retention time is up. An archive past its retention time is called an Expired Archive. Space Reclamation Archives are retained on CIFS Backup Resources at least until their expiration time has passed. After that, they are deleted in one of two ways... Lazy Reclamation Enabled (Default) If Lazy Reclamation is enabled, archives will remain on media as long as possible, just in case they may be needed even after their retention time is up. This allows maximum space utilization on the media. For an archive to be deleted... The retention time must be up, i.e. it must be an Expired Archive.
105 Release Configuring CIFS (SMB) Backups - Linux Adding a segment to a new archive would cause the defined quota (as defined by the user when defining the Resource) to be exceeded. If both conditions are true, the oldest Expired Archive will be deleted in its entirety. This process ensures that a maximum number of older archives are available on the target media. If the quota is reached and none of the archives has expired, the backup will prompt for additional media. By default, each backup in a Scheduled Job has a Retention Time of 1 week. This is may be changed on a per-schedule basis in the default simple Scheduler, and on a per-backup basis in the advanced Scheduler. Lazy Reclamation Disabled Disabling Lazy Reclamation (un-checking the Lazy Reclamation field in the Resource Definition) configures BackupEDGE to check for and immediately erase all expired archives any time a new backup is started to the FSP Resource. Only unexpired archives will be retained. By default, each backup in a scheduled job has a Retention Time of 1 week. Note that usually, if you are backing up multiple machines and / or schedules to the same data store, you will create multiple Resources, one per machine/schedule combination. Each FSP Resource would use a different directory on the CIFS Server and have a different quota, where combined quotas should not exceed available free space. A typical schedule would look like this: Sample CIFS Backup Schedule + Edit Backup Schedule Schedule Name: simple_job Time: [23:00 ] (14:58:46) Enabled: [X] Sequence: myserver.microlite.com:esequence/onsite Backup Domain: system Primary Resource: [Change] myserver.microlite.com:fsp!fsp September 2017 Every Sunday of the week (None) Su Mo Tu We Th Fr Sa Every Monday of the week Master M 2 Every Tuesday of the week Master 3 M M M M M 9 Every Wednesday of the week Master 10 M M M M M 16 Every Thursday of the week Master 17 M M M M M 23 Every Friday of the week Master 24 M M M M M 30 Every Saturday of the week (None) Notify / Advanced: [Change] [Reset Dates] Mail Summary To: root Print Summary To: NONE Mail Failures To: NONE Print Failures To: NONE [Save] [Cancel] This Schedule will perform Monday through Friday backups. In the example, a five backup rotation will be created. Because of the one week default retention, Expired Archives (those older than one week old) will be retained on the target medium at least one week, and possibly longer based on the Lazy Reclamation flag in the Resource definition. If the quota is reached and none of the archives has expired, the backup will fail. Changing the retention time in the Schedule to 2 weeks, three weeks, etc. allows easy creation of multiple minimal storage rotations.
106 106 - User Guide Release Setting Up CIFS Backups To have BackupEDGE backup to a CIFS Resource you must: 1Configure an AF Resource to mount and unmount the CIFS Server on demand. 2Configure an FSP Resource to read and write to a particular directory on the CIFS Server and associate it with the proper AF Resource for mounting / unmounting. 3 Initialize the FSP Resource. 4 Select the FSP Resource from EDGEMENU or within a Schedule. Initializing the FSP Backup Resource does NOT erase any data. If there are no current files in the backup directory, BackupEDGE will create a control file (named CTL) indicating that it is ready to accept BackupEDGE archives. If BackupEDGE detects a control file, it will scan the directory for any current archives and re-build its index of available archives and their sizes. FSP backups cannot commence until the FSP Resource has been initialized one time. NOTE: Never place any other (non-backupedge-created) files in the BackupEDGE directory on the FSP Resource. Never manually remove any BackupEDGE files. The only way to manipulate these files other than from within EDGEMENU without corrupting the control file database is by using the edge.segadm command. See EDGE.SEGADM on page 312 for more information on using this program. Preparing the CIFS Server CIFS Servers generally have permissions setting that must be configured to allow other servers to attach to them. This varies per CIFS Server type and is the responsibility of the user. Setting Up an Attached Filesystem Resources for CIFS The AF (Attached Filesystem) Resource is a special Resource handling the remote CIFS server. It is responsible for management and concurrence. It knows how to mount and unmount it, etc. and understands when more than one local schedule is accessing the remote server. A backup cannot be written directly to the AF resource. Setting up the AF Resource requires using edgemenu:admin->define Resources. Select [NEW], then select Attached Filesystem (AF). Change the resource name to something suitable if desired. (the default is af0 and is fine). Unedited AF Resource. + BackupEDGE Resource Information General Resource Information Resource Type Attached Filesystem Resource Name [af0 ] Change as appropriate Description [Attached Filesystem Resource] Changer Assoc [Standalone Device] Interface [Other ] - Attached Filesystem Information Mount Dir [/usr/lib/edge/system/mnt/af0 ] Mount Device Node [/dev/null ] Mount Command [/etc/mount %m %M ] Unmount Command [/etc/umount %M ] Exclude Node [ ] [Next] [Prev] [Cancel] Usually, the only fields you must modify for CIFS mounting are the Mount Device Node, the Mount Command, and the Exclude Node. The other fields, Mount Dir and Unmount Command,
107 Release Configuring CIFS (SMB) Backups - Linux will work without modification. The default mount directory is in a BackupEDGE directory that gets automatically excluded from backups, and should not be changed. You ll need three pieces of information to create this Resource... Mount Device Node This is a combination of the host name or IP address, and the directory to be used for backups on the CIFS Server. The form for this is: //hostname/drectory_tree or //IP_address/directory_tree. This directory should already be created on the server. In our example the hostname will be cifs.microlite.com and the directory will be /backupedge/cifsdir. This yields a Mount Device Node of: //cifs.microlite.com/backupedge/cifsdir. If you do not expect DNS (name service) to be running, especially in the case of a bare metal recovery, use the IP address instead of the hostname for the CIFS Server. USERNAME The user name for authentication to the CIFS Server. PASSWORD The password required for authentication to the CIFS Server. The Mount Device Node is the directory you ve created on the remote server as the root directory of all backups, such as remote_server:/backupedge. You may use the format IP_address:/mountpoint or hostname:/mountpoint as desired. It may be desirable to use an IP address to ensure valid connections even if name services aren t working. The Exclude Node is the device node that will be excluded by RecoverEDGE during disk preparation for disaster recovery. Please use /dev/null in this field. The Mount Command must be modified for the particular CIFS mount command for the operating system you are using. Here is an example for Linux... CIFS Mount Command for Linux Linux mount -t cifs -o username=user,password=password %m %M The %m variable is replaced by the Mount Device Node and the %M variable is replaced by the local mount directory node. The Exclude Node is the device node that will be excluded by RecoverEDGE during disk preparation for disaster recovery. Please use %M in this field.
108 108 - User Guide Release Completed AF Resource Example (Linux). + BackupEDGE Resource Information General Resource Information Resource Type Attached Filesystem Resource Name [af0 ] Change as appropriate Description [Attached Filesystem Resource] Changer Assoc [Standalone Device] Interface [Other ] - Attached Filesystem Information Mount Dir [/usr/lib/edge/system/mnt/af0 ] Mount Device Node [//cifs.microlite.com/backupedge/cifsdir ] Mount Command [mount -t cifs -o username=user,password=password %m %M ] Unmount Command [/etc/umount %M ] Exclude Node [%M ] [Next] [Prev] [Cancel] Press [Next] to save the AF resource. NOTE: OpenServer 5, OpenServer 6 and UnixWare 7 CIFS Resources are not compatible with RecoverEDGE. You must use another Resource type, such as FTP/FTPS Backups, to be able to perform remote backups with bare metal recovery on these operating systems. Setting Up a FileSystem Partition Resource for CIFS After you have saved the AF resource, you must create one or more Filesystem Partition (FSP) resources to write to it. Essentially these are simply directories created under the master mount point defined by the AF Resource. Setting up an FSP resource is very simple. Use edgemenu:admin->define Resources to create a Resource. Select [NEW] and then select Directoy (fsp). Change the resource name to something suitable if desired. (the default is fsp0 and is fine). All of the fields in the General Resource Information section of this form have excellent defaults except AF Association. Press [Enter] on this field and select the AF Resource that will be handling the mounting and un-mounting of the filesystem. This tells BackupEDGE to make sure that the remote filesystem is mounted before trying to access the FSP. + BackupEDGE Resource Information General Resource Information Resource Type FS Partition Resource Name [fsp0 ] Change as appropriate Description [Directory Resource ] AF Association [myserver:af0] Interface [Other ] - FS Partition Information Dir Suffix [/myserver ] Segment Size (K) [ ] [X] Lazy Reclamation - Default Backup Properties Quota [120G ] [S] Compression Level [5] Edge Block Size [64 ] [Y] Double Buffering [Next] [Prev] [Cancel] NOTE: BackupEDGE handles concurrent access multiple FSPs that share one AF correctly. You may write more than one backup at a time using a single AF.
109 Release Configuring CIFS (SMB) Backups - Linux Dir Suffix is the subdirectory under the remote mount point defined in the AF Resource where the backups will be saved. This value can be altered to reflect the host name or schedule name of the server that is being backed up if desired. Segment Size, controls the maximum file size that BackupEDGE will create. The default is slightly less than 1GB. Note that this does not limit the maximum archive size; BackupEDGE will automatically split the archive up into multiple files (segments) if needed. Generally, the user will not know (or care) about this, as it will be handled for you automatically. The Segment Size field does not need to be altered in most cases. Lazy Reclmation controls the behavior of space reclamation (deleting archives) on the FSP media. See Space Reclamation on page 144 for additional information. The default behaviour is Enabled. Do not confuse Segment Size with Quota. Quota limits the total space consumed by all BackupEDGE archives on this resource. If the Quota is 100GB, then no more than 100GB will be written by BackupEDGE to this FSP until something is erased, or a new medium is loaded. The [S]oftware compression level from 1 to 9, or choose [N]one for no compression. Do not attempt to set compression to [H]ardware. Initialize the FSP Resource When you press [Next] to save the Resource, you will be asked if you want to Initialize the Resource. You must let BackupEDGE initialize the Resource before use. This mounts the remote filesystem, creates the subdirectory and adds a control file named CTL in the destination directory. To initialize at a later time, use edgemenu:admin->initialize Medium. while the Primary Resource is set to the correct FSP.Note that initializing the resource will not erase any existing backups. If existing backups exits, the CTL file, which contains information about the individual archive segments, will be re-calculated Backup Granularity Be creative. Remote backups to CIFS Servers with a lot of space provide the opportunity to increase backup frequency. One possible use is doing Master Backups each night, and Differential Backups at midday. As an example, the Sample CIFS Backup Schedule on page 105 will perform a nightly backup of the default Domain (system) through the default Sequence (onsite). Enable the advanced scheduler, then create a new Schedule called midday_backups. When prompted, have the new Schedule use the same Domain and Sequence as the default Schedule. The user may also have to choose whether or not to include a MySQL backup. Set the time to noon or so. When completed, there will be a very fast midday backup and the reliability of the data will be increased.
110 110 - User Guide Release Midday Backup Example + Edit Backup Schedule Schedule Name: [midday_backup] Time: [12:01 ] (14:28:24) Enabled: [X] Sequence: [Change] myserver.microlite.com:esequence/onsite Backup Domain: [Change] system Primary Resource: [Change] myserver.microlite.com:fsp!fsp September 2017 Every Sunday of the week (None) Su Mo Tu We Th Fr Sa Every Monday of the week Differ D 2 Every Tuesday of the week Differ 3 D D D D D 9 Every Wednesday of the week Differ 10 D D D D D 16 Every Thursday of the week Differ 17 D D D D D 23 Every Friday of the week Differ 24 D D D D D 30 Every Saturday of the week (None) Notify / Advanced: [Change] [Reset Dates] Mail Summary To: root Print Summary To: NONE Mail Failures To: NONE Print Failures To: NONE [Next] [Back To Select] [Cancel] Local Machine: myserver.microlite.com Administering: myserver.microlite.com+ This will create 5 separate Differential Backups. If there is only a need to save the latest one, simply set the Retention Time to [1 Days] in the Notify / Advanced screen. This would allow at least one Differential Backup to remain current at all times. Expired ones would be erased only if the Scheduler needs to reclaim the space. The scheduler provides great flexibility. Extending the above example, it is possible to create hourly Differential Backups or Incremental Backups every day, providing an even greater safety margin by increasing backup frequency. Deleting archives manually is discussed in Deleting Backups on page RecoverEDGE Reminders After adding a new Resource to BackupEDGE and creating at least one successful backup, always remember to re-create your RecoverEDGE media and / or images so that they will understand how to use the Resource. Test them to make sure you can read from the Resource if necessary. NOTE: OpenServer 5, OpenServer 6 and UnixWare 7 CIFS Resources are not compatible with RecoverEDGE. You must use another Resource type, such as FTP/FTPS Backups, to be able to perform remote backups with bare metal recovery on these operating systems. RecoverEDGE media / images when booted will not automatically enable networking to deal with CIFS mounts. Please remember to enable Networking from the RecoverEDGE main menu before selecting Test Media or Restore. If you need to edit a Resource while in RecoverEDGE, go to Utilities, then Shell, then type /tmp/resource at the shell prompt to start the Resource Manager.
111 Release Configuring S3 API Cloud Backups (S3CLOUD) Configuring S3 API Cloud Backups (S3CLOUD) General Concepts Cloud (Internet-based) off-site storage is one of the most popular methods of data protection. A growing number of cloud (Internet) based storage services have standardized on the application programming interface (API) originally developed and used worldwide by storage retailer amazon.com s the Amazon Web Services S3 Simple Storage Service. BackupEDGE is compatible with that connectivity API through a Resource type called S3CLOUD. We ve tested the S3CLOUD Resources with multiple on-line cloud storage providers, including Amazon S3 and Google Cloud Storage. BackupEDGE and later has S3CLOUD support, opening up a world of inexpensive on-line backup services. Once configured, backups to S3CLOUD Resources work just as if they were being done to a locally attached storage device. Your internet connection speed will generally be the biggest limitation when using S3CLOUD Resources. Configuring S3 API Cloud Backups Multiple Archives Per Medium BackupEDGE supports performing multiple backups onto S3CLOUD Resources. The quota for an S3CLOUD Resource is defined by the user during setup, and defaults to 100GB. This is the general behaviour: Medium S3CLOUD Archive Behaviour The process will attempt to create a new archive. If starting a new segment would cause the quota to be reached, the oldest expired archive will be erased in its entirety (all segments). If starting a new segment would exceed the quota and no more expired archives exist, the backup will FAIL Prerequisites DNS: Valid Domain Name Service (DNS) must be used, as the IP addresses of the S3 Endpoints used to contact S3-compatible services may be changed at any time by the providers. Time: Accurate Time Service is required for secure authentication. You should be running an NTP (Network Time Protocol) daemon on the server for the most accurate timekeeping. Service Provider Account: You must have a standard account with a valid credit card attached for billing to use their services Terminology There is unique terminology related to S3-compatible storege.here is a brief description of some of these terms: Account: This is the name of the top level account at Amazon or another S3-compatible provider, i.e. the one you log in to in order to manage all services purchased from the amazon.com web site, etc. All billing is handled by the provider under their pricing and terms of service.
112 112 - User Guide Release Account Holder: This refers to the name on the Account, and is usually an address. Access to the Account by the Account Holder is usually via address and password, although multi-factor authentication may also be added. Bucket: All S3-compatible storage resides within unique storage entities called Buckets. An unlimited number of files can be created within a single Bucket. Each Bucket entry has two parts: a unique Bucket Name and the Region of the world (or a specific datacenter) where the Bucket will be located. Region: S3 providers store information in worldwide networks of data centers. For many reasons, including location security, latency, and performance, users may choose the location, or Region, where their data is stored. Regions are accessed by sending data to specific Endpoints. Endpoint. S3 Cloud Endpoint is essentially the access address for storing data in a particular S3 Region. The Endpoint name for a Region is a specific server name. User. Within a single Account. many providers allow multiple individual Users to be created. A User may be given individual access to a Bucket. Secure program access to the Bucket is managed via an Access Key ID and Secret Key ID pair, and optionally one or more security Policies. Group. Multiple Users may be added to a Group, and the items below may be controlled at the Group level rather than the User level. Policy. A method for ensuring which Users or Groups get access to a Bucket or Buckets, and under what levels and circumstances. For instance, you may limit access to a bucket to particular times of day or from specific IP addresses or ranges of addresses. Access Key ID. A special non-intuitive, vendor generated ID string created once for each User or Group. It is always available to the Account Holder. Secret Key ID. A special private code (like a secure password) created for an Access Key ID. It is automatically generated by the vendor. This Secret Key ID must be written down and saved when created. For maximum security, many vendors will never display it again Security The Account Holder has full access to all storage Buckets. For this reason, some vendors (including Amazon) allow individual Users to be created under the Account, and BackupEDGE should be configured using the unique credentials (Access Key ID and Secret Key ID) of those Users. More than one User and security Policy may be created under a single Account. As long as the unique credentials are used properly, individual Amazon Users will have access only to archives stored in their own private Buckets. All communications between BackupEDGE and S3-compatible providers are performed over an encrypted link. Strict authentication and policy management ensures that data is kept secure from unauthorized access. Optional BackupEDGE Encryption may be used to encrypt archives that are stored on S3-compatible services Setup Summary S3-Compatible Storage Provider Before configuring BackupEDGE, you must create a Bucket in the proper Region at your S3-compatible storage provider, either though an on-line user interface for sites like Amazon, or through third party software for sites without a web-based Bucket Manager tool.
113 Release Configuring S3 API Cloud Backups (S3CLOUD) Microlite Corporation has successfully used the S3 Browser and the Cloudberry Explorer for Amazon S3 to manage Buckets on Amazon and other S3-compatible sites. For specific setup instructions for Amazon Simple Storage Service (s3), see Using Amazon Web Services S3 Cloud on page 120. For specific setup instructions for Google Cloud Storage, see Google Cloud Storage on page 134. For specific setup instructions for dincloud, see Using dincloud D3 Storage Services on page 138. For specific setup instructions for Dunkel, see Using Dunkel Cloud Storage on page 139. For generic S3-compatible storage providers, see Using Other S3 API Compatible Storage Services on page 140. Within BackupEDGE On the BackupEDGE side, the user must run the EDGMENU program, then: Create a new S3CLOUD Resource storage Resource. (See Create a BackupEDGE S3CLOUD Resource on page 116). Four pieces of information are required: - Unique directory name for this server and schedule. - S3 Bucket name. - S3 Access Key ID. - S3 Secret Access Key. - S3 Cloud Endpoint. Initialize the S3CLOUD Resource. Select the new S3CLOUD Resource as the storage Resource in EDGEMENU or in a Scheduled Job. As long as the Account remains open, stored archives may be retrieved. Closing the Account or deleting the Bucket within the account will result in the loss of all stored data. Only the https port (443) needs to be open on the user firewall for S3CLOUD Resources to function Important S3CLOUD Notes S3CLOUD Resource security protocols require very accurate time. You MUST either enable the NTP time daemon or use some other method of ensuring accurate time before attempting to use this service. Quota (maximum capacity) must be entered in the S3CLOUD Resource definition. The default for this Resource type is 100GB. This may be changed as needed. There is no limit. Multiple archives per medium utilizes archive expiration times and lazy reclamation to maximize the number of archives stored for maximum safety. Compression and optional encryption are supported. The connection and all data transported between BackupEDGE and S3CLOUD Endpoints is always encrypted. Full file checksumming, for maximum data integrity, is supported. Instant File Restore is available from any archive. It is not necessary to read through an entire archive to restore individual files and directories. MySQL hot backups are supported.
114 114 - User Guide Release Theory of Operation BackupEDGE S3CLOUD Resources are very similar to the URL Resources used for FTP Backups. However, there are a few points you should be aware of before using them. Segments In a tape, DVD, or similar backup, BackupEDGE streams the data directly on to the media as a single complete archive. In S3CLOUD backups, as in FTP backups, BackupEDGE streams the data into archive files. One of the restrictions in S3CLOUD storage is that, before sending an archive file you must tell the cloud site length of the file you are sending. To work with this restriction, BackupEDGE automatically segments archives; that is, it divides one logically long archive into many short archive files (called segments) that are small enough to keep from filling the hard drive while keeping the backup streaming at maximum network bandwidth. By default, these segments are 50 megabytes in length. This is configurable but usually not necessary. BackupEDGE can write multiple archives to S3CLOUD servers, and each archive may contain multiple segments. BackupEDGE handles segments automatically, and provides tools for managing the segments. To maintain consistent archives, the individual segments should never be manipulated by operating system commands or Bucket Manager tools. This is why segments do not have names that make sense to humans. Quotas Each S3CLOUD Resource is assigned a storage quota. BackupEDGE will not attempt to use more storage in the S3CLOUD storage cloud than that assigned by the quota. Retention Times By default, all archives created to an S3CLOUD Resource using the Scheduler have a Retention Time (or expiration time) of one week. They will not be automatically erased until the Retention Time is up, but will not necessarily be erased just because its Retention Time is up. An archive past its Retention Time is called an Expired Archive. Space Reclamation Archives are retained on S3CLOUD servers at least until their expiration time has passed. After that, they are deleted in one of two ways... Lazy Reclamation Enabled (Default) If Lazy Reclamation is enabled, archives will remain on the S3CLOUD server as long as possible, just in case they may be needed even after their retention time is up. This allows maximum space utilization on the server. For an archive to be deleted... The retention time must be up, i.e. it must be an Expired Archive. Adding a segment to a new archive would cause the defined quota to be exceeded. If both conditions are true, the oldest Expired Archive will be deleted in its entirety. This process ensures that a maximum number of older archives are available on the URL Resource. If the quota is reached and none of the archives has expired, the backup will prompt for additional media. By default, each backup in a Scheduled Job has a Retention Time of 1 week. This is may be changed on a per-schedule basis in the default simple Scheduler, and on a per-backup basis in the advanced Scheduler.
115 Release Configuring S3 API Cloud Backups (S3CLOUD) Lazy Reclamation Disabled Disabling Lazy Reclamation (un-checking the Lazy Reclamation field in the Resource Definition) configures BackupEDGE to check for and immediately erase all expired archives any time a new backup is started to the s3cloud Resource. Only unexpired archives will be retained. This allows only the minimum required amount of space to be used, while still retaining as many archives as are needed. Note that usually, if you are backing up multiple machines and/ or schedules to the same cloud site, you will create multiple Resources, one per machine/schedule combination. Each Resource would use a different directory on the cloud server and have a different quota. A typical schedule would look like this: Sample S3CLOUD Backup Schedule + Edit Backup Schedule Schedule Name: simple_job Time: [23:00 ] (15:20:21) Enabled: [X] Sequence: acme.microlite.com:esequence/onsite Backup Domain: system Primary Resource: [Change] acme.microlite.com:s3cloud!s3cloud September 2017 Every Sunday of the week (None) Su Mo Tu We Th Fr Sa Every Monday of the week Master M 2 Every Tuesday of the week Master 3 M M M M M 9 Every Wednesday of the week Master 10 M M M M M 16 Every Thursday of the week Master 17 M M M M M 23 Every Friday of the week Master 24 M M M M M 30 Every Saturday of the week (None) Notify / Advanced: [Change] [Reset Dates] Mail Summary To: root Print Summary To: NONE Mail Failures To: NONE Print Failures To: NONE [Save] [Cancel] This Schedule will perform Monday through Friday backups. In the example, a five backup rotation will be created. Because of the one week default retention, Expired Archives (those older than one week old) will be retained on the cloud server at least one week, and possibly longer based on the Lazy Reclamation flag in the Resource definition. If the quota is reached and none of the archives has expired, the backup will fail. Changing the retention time in the Schedule to 2 weeks, three weeks, etc. allows easy creation of multiple minimal storage rotations.
116 116 - User Guide Release Create a BackupEDGE S3CLOUD Resource Use edgemenu:admin->define Resources to do this. Select [NEW], and use the down-arrow keys to change the resource type to S3 Cloud Storage (s3cloud). Press [Enter], give the Resource a name (or leave the default) and press [Enter], then [Next]. + BackupEDGE Resource Information General Resource Information Resource Type Amazon S3 and Compatible S3 Cloud Resource Resource Name [s3cloud0 ] Change as appropriate Description [S3CLOUD ] Changer Assoc [Standalone Device] Interface [Other ] -S3 INFO Directory [/backups ] [Test URL] Bucket [YOURS3BUCKET ] [X] Lazy Reclamation Access Key [ ] Secret Access Key [ ] S3 Cloud Endpoint [s3.amazonaws.com ] - Default Backup Properties Quota [100G ] [S] Compression Level [5] Edge Block Size [64 ] [Y] Double Buffering [Next] [Prev] [Cancel] Directory The default backup directory is /backups, which is in reality a directory stored in the Bucket within your Amazon account. Bucket This is the name of the Bucket you created in the appropriate Region of your Account. Access Key This is the Access Key ID of the User you created in your Amazon Account. Secret Access Key This is the Secret Access Key ID for the Access Key ID of the User you created in your Amazon Account. S3 Cloud Endpoint This is the Access Address for the Region where you created the Bucket in your Account. For Amazon S3, you will find a list of available Endoints on page 120. For Google Cloud Storage you will find a list of available Endpoints on page 134. For dincloud D3, you will find a list of available Endpoints on page 138. For Dunkel Cloud Storage, you will find a list of available Endpoints on page 139. For other S3-compatible providers, please see their own on-line documentation for Region and Endpoint information. Lazy Reclamation This controls the behavior of space reclamation (deleting archives) on the s3cloud Resource. See Space Reclamation on page 114 for additional information. The default behaviour is Enabled.
117 Release Configuring S3 API Cloud Backups (S3CLOUD) As with URL Resources, we recommend that you set the directory to reflect your system name and schedule name. Here is an example of an s3cloud Resource set for use with the default backup scheduled (simple_job) for system acme. + BackupEDGE Resource Information General Resource Information Resource Type Amazon S3 and Compatible S3 Cloud Resource Resource Name [s3cloud0 ] Change as appropriate Description [S3CLOUD ] Changer Assoc [Standalone Device] Interface [Other ] -S3 INFO Directory [/acme-simple-job ] [Test URL] Bucket [/backupedge-acme-uss ] [X] Lazy Reclamation Access Key [AKIAIIJGSX3TBOFZPODA ] Secret Access Key [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 ] S3 Cloud Endpoint [s3.amazonaws.com ] - Default Backup Properties Quota [100G ] [S] Compression Level [5] Edge Block Size [64 ] [Y] Double Buffering [Next] [Prev] [Cancel] Testing the S3CLOUD Resource Test the s3cloud server connection from the machine with BackupEDGE installed. The [Test URL] button uses the information on the S3CLOUD Resource screen to create a connection with the S3 ENdpoint and tests transferring files back and forth to the appropriate directory. If a failure occurs, the reasons will be displayed on the screen to help with debugging. For reference, a copy of the most recent test failure log (if any) will be saved in the file /usr/lib/edge/tmp/testurl.log. Initialize the S3CLOUD Resource When you press [Next] to save the resource, you will be asked if you want to Initialize it. You must let BackupEDGE initialize the resource. This tests the connection again and creates a control file named CTL in the destination directory. To initialize at a later time, use edgemenu:admin->initialize Medium. Note that initializing the resource will not erase any existing backups. If existing backups exits, the CTL file, which contains information about the individual archive segments, will be re-calculated. Selecting the S3CLOUD Resource Select the S3CLOUD Resource as you would any other resource in EDGEMENU or in the Scheduler. When you set up a new schedule, it's a good idea to use edgemenu:verify->show Archive Label to see how many archives are actually present after a few days and check the amount of space used Creating Additional S3CLOUD Resources Use edgemenu:admin->define Resources to do this. Select [NEW], and use the down-arrow key to change the resource type to S3 Cloud Storage (s3cloud). This would typically be done to create a separate Resource directory for use with a different schedule, but it is also possible to create S3CLOUD Resources in different Regions or even with completely different providers.
118 118 - User Guide Release Backup Granularity Be creative. Backups to devices with a lot of random access storage space provide the opportunity to increase backup frequency. One possible use is doing Master Backups each night, and Differential Backups at midday. As an example, the Sample S3CLOUD Backup Schedule on page 115 will perform your nightly backup of the default Domain (system) through the default Sequence (onsite). Enable the advanced scheduler, then create a new Schedule called midday_backups. When prompted, have the new Schedule use the same Domain and Sequence as the default Schedule. You may also have to choose whether or not to include a MySQL backup. Set the time to noon or so. When you are finished, you ll have a very fast midday backup and be able to increase the reliability of your data. Midday Backup Example + Edit Backup Schedule Schedule Name: [midday_backup] Time: [12:01 ] (14:28:24) Enabled: [X] Sequence: [Change] acme.microlite.com:esequence/onsite Backup Domain: [Change] system Primary Resource: [Change] acme.microlite.com:s3cloud!s3cloud September 2017 Every Sunday of the week (None) Su Mo Tu We Th Fr Sa Every Monday of the week Differ D 2 Every Tuesday of the week Differ 3 D D D D D 9 Every Wednesday of the week Differ 10 D D D D D 16 Every Thursday of the week Differ 17 D D D D D 23 Every Friday of the week Differ 24 D D D D D 30 Every Saturday of the week (None) Notify / Advanced: [Change] [Reset Dates] Mail Summary To: root Print Summary To: NONE Mail Failures To: NONE Print Failures To: NONE [Next] [Back To Select] [Cancel] Local Machine: web2v.microlite.com Administering: web2v.microlite.com This will create 5 separate Differential Backups. If you only care about having the last one around, you could just change Retention Time to [1 Days] in the Notify / Advanced screen. This would allow at least one Differential Backup to remain current at all times. Expired ones would be erased only if the Scheduler needs to reclaim the space. The scheduler provides great flexibility. Extending the above example, it is possible to create hourly Differential Backups or Incremental Backups every day, providing an even greater safety margin by increasing backup frequency. Deleting archives manually is discussed in Deleting Backups on page S3CLOUD Backups and Firewalls Gateway Anti-Virus HTTP/HTTPS Inhibition BackupEDGE utilizes HTTP/HTTPS byte-range requests to perform Instant File Restore on S3CLOUD Resources. These requests allows an archive segment to be opened at the exact block where a file begins. Some Firewall / UTMs (Unified Threat Management Systems) can block these requests.
119 Release Configuring S3 API Cloud Backups (S3CLOUD) As an example, on Sonicwall products, go into the Security Services, Gateway Anti-Virus menu, and click on Configure Gateway AV Settings. Make sure Enable HTTP Byte-Range requests with Gateway AV is checked, and click Ok RecoverEDGE Reminder After adding a new Resource to BackupEDGE and creating at least one successful backup, always remember to re-create your RecoverEDGE media and / or images so that they will understand how to use the Resource. Test them to make sure you can read from the Resource if necessary.
120 120 - User Guide Release Using Amazon Web Services S3 Cloud To use BackupEDGE with the Amazon Web Services S3 Cloud, a working knowledge of Amazon and Amazon S3 is expected. There are initial setup steps required on both the Amazon web site and via the EDGEMENU BackupEDGE user interface. The following information from Amazon Web Services is required to create an s3cloud Resource... S3 Bucket name. S3 Access Key ID. S3 Secret Access Key. S3 Cloud Endpoint. For EDGEMENU, please see Create a BackupEDGE S3CLOUD Resource on page 116. On initial setup, the users logs into the Amazon S3 Console and: creates a storage container, called a Bucket, through the S3 control panel menu. The Bucket must be created in one of eight supported Amazon S3 Regions throughout the world. creates a User through the AWS Identity and Access Management (IAM) control panel menu and adds a default Security Policy. This creates two credentials called an Access Key ID and a Secret Access Key which MUST be copied down and saved. creates and applies a custom Security Policy to further restrict access to the Bucket (optional). Amazon S3 Regions and Endpoints Amazon has storage clouds on multiple continents; you can store data locally at your choice of multiple locations in... The United States The European Union The Asia Pacific Region South America Amazon tracks and bills the user for this service, not Microlite Corporation. Rates vary by Amazon S3 Region. Pricing can be found at: BackupEDGE through were capable of using the original eight worldwide Amazon S3 Regions (storage locations) throughout the wold. These are listed on the next page. BackupEDGE and later are capable of using all of the worldwide Amazon S3 Regions (storage locations) throughout the world (fourteen at the time of this writing). These are also listed on the next page. Here is a list of the available Amazon S3 Regions where Buckets may be created. The Endpoint is essentially the access address of the servers in the Amazon S3 Region. The Amazon S3 Region name is in Bold.
121 Release Configuring S3 API Cloud Backups (S3CLOUD) S3 Signature Version 2 Regions - BackupEDGE Amazon S3 Region Region Coverage Amazon S3 Endpoint Asia Pacific (Singapore) Southeast Asia s3-ap-southeast-1.amazonaws.com Asia Pacific (Sydney) Australia / New Zealand s3-ap-southeast-2.amazonaws.com Asia Pacific (Tokyo) Japan s3-ap-northeast-1.amazonaws.com EU (Ireland) European Union s3-eu-west-1.amazonaws.com South America (Sao Paulo) South America s3-sa-east-1.amazonaws.com US East (N. Virginia) Entire United States s3.amazonaws.com or s3-external-1-amazonaws.com US West (Oregon) US Pacific Northwest s3-us-west-2.amazonaws.com US West (N. California) California s3-us-west-1.amazonaws.com NOTE: Hint. In EDGEMENU, press [F1] on the S3 Cloud Endpoint field to display the list. Use only one of the Amazon S3 Regions listed. S3 Signature Version 4 Regions - BackupEDGE or later Amazon S3 Region Region Coverage Amazon S3 Endpoint Asia Pacific (Mumbai) India s3-ap-south-1.amazonaws.com Asia Pacific (Seoul) Southeast Asia - South Korea s3-ap-northeast-2.amazonaws.com Asia Pacific (Singapore) Southeast Asia s3-ap-southeast-1.amazonaws.com Asia Pacific (Sydney) Australia / New Zealand s3-ap-southeast-2.amazonaws.com Asia Pacific (Tokyo) Japan s3-ap-northeast-1.amazonaws.com Canada (Central) Canada s3-ca-central-1.amazonaws.com CN (Beijing) a CN (Ningxia) b China - Beijing China - Ningxia a. Requires a special Amazon China Account. b. Requires a special Amazon China Account. Use only one of the Amazon S3 Regions listed. s3.cn-north-1.amazonaws.com.cn s3.cn-northwest-1.amazonaws.com.cn EU (Frankfurt) European Union - Germany s3-eu-central-1.amazonaws.com EU (Ireland) European Union - Ireland s3-eu-west-1.amazonaws.com EU (London) European Union - UK s3-eu-west-2.amazonaws.com EU (Paris) European Union - France s3-eu-west-3.amazonaws.com South America (Sao Paulo) South America s3-sa-east-1.amazonaws.com US East (N. Virginia) Entire United States s3.amazonaws.com or s3-external-1-amazonaws.com US East (Ohio) US Pacific Northwest s3-us-east-2.amazonaws.com US West (N. California) California s3-us-west-1.amazonaws.com US West (Oregon) US Pacific Northwest s3-us-west-2.amazonaws.com NOTE: Hint. In EDGEMENU, press [F1] on the S3 Cloud Endpoint field to display the list.
122 122 - User Guide Release Amazon S3 Initial Setup 1 NOTE: At the time of this writing, Amazon Web Services was in opt-in mode on an updated web interface. If you opt-in, or if they install the new interface permanently, these screens may look different. After the new interface is fully integrated at Amazon, this section will be re-published to reflect the changes. To have BackupEDGE back up to Amazon S3, you must: 1 Create an account on 2 Make sure you add Amazon Web Services to the Amazon Account. 3 Sign in to the Amazon AWS Management Console by browsing to: 4 At the Management Console, click on All Services to expand the services offerings (if necessary). 5Click on S3 (Scalable Storage in the Cloud) to create a bucket. (The appearance of these menus change constantly, just look for S3.) 6 At the S3 Console, choose Create Bucket. This will start the Bucket Wizard. 1. Amazon may change the functionality of their web-based management system without notice. The exact steps described here may also change in this instance.
123 Release Configuring S3 API Cloud Backups (S3CLOUD) Provide a Bucket Name and select the appropriate Region Name. Write down the Bucket Name. You may want to use a Bucket Name format similar to the one below, i.e. backupedge dash company/schedule dash region. NOTE: Bucket Names are unique for all of Amazon S3. You may not use a Bucket Name that is currently in use by anyone else. For consistency, Microlite recommends basing the Bucket Name on the server you ll be backing up and the Region Name you ll be using. The example above is backupedge-acme-uss. If you want to add the Schedule name to the Bucket Name, it might look like backupedge-acme-simple-job-uss. Bucket Names may only contain letters and dashes (-). Good practice is to replaces underlines with dashes. Select one of the Region Names shown in the drop down list (based on your physical location). The Region Name you choose will determine the Amazon S3 Endpoint. Whichever Region Name you choose, write down the Amazon S3 Endpoint from the list on page 121. NOTE: Use only one of the Region Names listed on page 121 for your particular BackupEDGE release. Make sure you write down the Bucket Name and Region Name before proceeding. The Region Name translates to an Amazon S3 Endpoint as shown in the table on page Click on Next. There is no need to use any of the Versioning, Logging, or Tags tools during the Bucket creation process. This is all handled automatically. 9Click on Next. There is no need to use any of the Manage users or Manage public permissions tools during the Bucket creation process. This is all handled automatically. 10 Click on Next.
124 124 - User Guide Release Final Creation Screen The Bucket Wizard will confirm the Bucket Name and the Region. Click on Create bucket to finish the wizard and create the Bucket.
125 Release Configuring S3 API Cloud Backups (S3CLOUD) Click the Menu Icon in the upper left corner of the screen (see icon symbol at right). At the Management Console, choose Identity and Access Management (Access Control and Key Management) to create a User and establish a security Policy. (The appearance of these menus change constantly, just look for IAM or Identity and Access Management.)
126 126 - User Guide Release You ll get the Identity and Access Management screen. 13 Create a User by clicking on Users on the left, then the Add User button.
127 Release Configuring S3 API Cloud Backups (S3CLOUD) Type the name of a user, make sure Programmatic Access is checked, and click Next: Permissions. 15 Click Attach existing policies directly.
128 128 - User Guide Release Apply the Default Security Policy by Typing S3 into the Policy Type field to narrow the list of available policies. Then check the AmazonS3FullAccess policy and click Next: Review. Please note that you may create your own, tighter security policies. Please see Creating Additional Security Policies on page 130 for additional information. 17 Verify the User name and Managed policy is correct, then click Create User.
129 Release Configuring S3 API Cloud Backups (S3CLOUD) When the user has been created (acme in the examples shown here), you ll get a screen that allows you to view the Access Key ID and, when you click Show, the Secret Key ID. There is also an option to download a CSV file containing this information. You MUST copy or download and secure these keys. The Secret Key ID will never be available again. If you need it again and don t have a copy, you must create a new key and replace it in all currently configured servers. 19 Click Close to continue. You ll see the created user, number of active keys, and creation date. You now have the Bucket Name, Region Name, Access Key ID and Secret Key ID you need to place into BackupEDGE. The Region Name translates to an Amazon S3 Endpoint as shown in the table on page 121. This is all of the setup required to use set up Amazon Web Services for use with BackupEDGE. Using the default security policy, only users with the proper Access Key ID and Secret Key ID may use BackupEDGE to access your data. It is, however, possible to further restrict access by using additional security policies. While not strictly necessary, you may learn more about Security Policies on page 130.
130 130 - User Guide Release Creating Additional Security Policies Instead of using the Default Security Policy, you may wish to restrict individual Users to individual Buckets under the Account. From the IAM menu, select Policies, then Create Policy, then Create Your Own Policy. Follow the instructions below, then see Attaching Specific Security Policies on page 133. The first policy and below restricts access to any user to a single Bucket. Typically this is used when more than one server is using the same Amazon Account, and individual Bucket security is required. The second is for access to a second Bucket with the same credentials. One possible use would be to create a second Bucket, possibly even in another Region, accessible via a second Resource using the same credentials but a different Bucket Name. The third adds IP Range security to the first policy. Access will only be allowed to a bucket from a single IP address or IP address range. This provides the additional security of requiring the proper credentials AND coming from a specific location in order to have access to the Amazon Buckets. NOTE: The Version line and date referenced in the Policies defined below identify a specific Amazon Policy Version. Do not attempt to change the date. SECURITY POLICY WITH SINGLE ACCESSIBLE BUCKET Please note that you must replace your_bucket_name below with the actual bucket name you created at the beginning of this section (our example was backupedge-acme-uss). This is done in two places. Policy Name BackupEDGE_S3_Single_Bucket_Access_Policy Description Restrict BackupEDGE Access to a Single Bucket { "Version":" ", "Statement": [ { "Effect": "Allow", "Action":[ "s3:listallmybuckets", "s3:deletebucket" ], "Resource": "arn:aws:s3:::*" }, { "Effect": "Allow", "Action":[ "s3:listbucket" ], "Resource": [ "arn:aws:s3:::your_bucket_name"] }, { "Effect": "Allow", "Action":[ "s3:putobject", "s3:getobject", "s3:deleteobject" ], "Resource": [ "arn:aws:s3:::your_bucket_name/*"] } ] }
131 Release Configuring S3 API Cloud Backups (S3CLOUD) Please note that you must replace your_bucket_name above with the actual bucket name you created at the beginning of this section (our example was backupedge-acme-uss). This is done in two places. SECURITY POLICY WITH TWO ACCESSIBLE BUCKETS Please note that you must replace your_bucket_name and your_other_bucket_name below with the actual Bucket Names you created at the beginning of this section (our example was backupedge-acme-uss). This is done in two places for each Bucket. Policy Name BackupEDGE_S3_Two_Bucket_Access_Policy Description Restrict BackupEDGE S3 Access to Two Buckets { "Version":" ", "Statement": [ { "Effect": "Allow", "Action":[ "s3:listallmybuckets", "s3:deletebucket" ], "Resource": "arn:aws:s3:::*" }, { "Effect": "Allow", "Action":[ "s3:listbucket" ], "Resource": [ "arn:aws:s3:::your_bucket_name", "arn:aws:s3:::your_other_bucket_name" ] }, { "Effect": "Allow", "Action":[ "s3:putobject", "s3:getobject", "s3:deleteobject" ], "Resource": [ "arn:aws:s3:::your_bucket_name/*", "arn:aws:s3:::your_other_bucket_name/*" ] } ] }
132 132 - User Guide Release SECURITY POLICY WITH IP ADDRESS / RANGE LIMITATION This Policy allows access to one Bucket only from a specific IP address or sub-net range. Policy Name BackupEDGE_S3_IP_Range_Access_Policy Description Restrict BackupEDGE S3 Bucket Access to IP Range { "Version":" ", "Statement": [ { "Effect": "Allow", "Action":[ "s3:listallmybuckets", "s3:deletebucket" ], "Condition": { "IpAddress": { "aws:sourceip": "XXX.XXX.XXX.0/24" } }, "Resource": "arn:aws:s3:::*" }, { "Effect": "Allow", "Action":[ "s3:listbucket" ], "Condition": { "IpAddress": { "aws:sourceip": "XXX.XXX.XXX.0/24" } }, "Resource": [ "arn:aws:s3:::your_bucket_name"] }, { "Effect": "Allow", "Action":[ "s3:putobject", "s3:getobject", "s3:deleteobject" ], "Condition": { "IpAddress": { "aws:sourceip": "XXX.XXX.XXX.0/24" } }, "Resource": [ "arn:aws:s3:::your_bucket_name/*"] } ] } Replace your_bucket_name in the example above the actual bucket name you created, and replace XXX.XXX.XXX.0/24 with either a full subnet like /24 or a single address like as appropriate. This occurs in three places in the Policy. Either give Policies your own name in the Policy Name field, or cut and paste one from the manual above. Cut and paste one of the three security policies, then change Bucket Names and IP addresses as appropriate. An unlimited number of Policies may be created within Amazon S3, but the default Policy or one of the three above are sufficient for most users.
133 Release Configuring S3 API Cloud Backups (S3CLOUD) Attaching Specific Security Policies To attach a Security Policy of your own creation... 1From the IAM menu, select Users. 2 Click on the appropriate User name (not the checkbox next to it). 3Click Add Permissions, then Attach existing policies directly. 4 Type enough of the Policy Type name to see it, or scroll down until you see it. 5 Check the selection box and click Next: Review. 6Click Add permissions. The final step is to detach the Full Access policy... 1From the IAM menu, select Users. 2 Click on the appropriate User name (not the checkbox next to it). 3Click on the AmazonS3FullAccess - AWS Managed Policy to open it. 4Click Detach Policy to remove it.
134 134 - User Guide Release Google Cloud Storage To use BackupEDGE with the Google Cloud Storage ( a working knowledge of Google and Google Cloud Storage is expected. There are initial setup steps required on both the Google web site and via the EDGEMENU BackupEDGE user interface. Google Cloud Storage is capable of single-location-or multi-location hosting in Regions around the world. Google Cloud Storage Initial Setup 1 The following information from Google Cloud Storage is required to create an S3CLOUD Resource... S3 Bucket Name. S3 Access Key ID. S3 Secret Access Key. S3 Cloud Endpoint. This is always the same. For EDGEMENU, please see Create a BackupEDGE S3CLOUD Resource on page 116. On initial setup, the users logs into the Google Cloud Storage URL and clicks View Console. Click Create Project. Note that if there are already Projects in your Google Cloud Storage account, one of them will be shown in the upper left of the screen where Project is outlined 1. Google may change the functionality of their web-based management system without notice. The exact steps described here may also change in this instance.
135 Release Configuring S3 API Cloud Backups (S3CLOUD) in orange above. You may click this to display a dropdown menu allowing you to select a current project or create another new project. Type the name of the project (example above is BackupEDGE-Storage and click CREATE. Click the Menu Icon in the upper left corner of the screen (see icon symbol at right). Scroll down the list of items on the left and select Storage. You ll see that two or more default Buckets have been created by Google.. You may select and delete them as they are not used by BackupEDGE. Click Settings, then Interopability, then Create A New Key.
136 136 - User Guide Release Copy the Access Key and the Secret Key. Store them in a safe place. Next, you will need to create a Bucket. Click on Browser, then Create Bucket. You may use Multi-Regional or Regional Buckets, but not Nearline or Coldline Buckets. See the Google Cloud Storage pricing page ( for additional information. Click on Multi-Regional or Regional, then select a Location from the list of choices presented. Choose a unique Bucket Name, and write it down. We recommend that your Bucket Name reflect the company name or hostname and Region, to make remembering where your data
137 Release Configuring S3 API Cloud Backups (S3CLOUD) is stored, and for whom, easier. In the example here, we are using a Bucket Name of microlite-us-east1 to reflect our company name and the Google US East storage region. Google Cloud Storage Regions and Endpoints Google has a single storage Endpoint for all Regions around the world. Google tracks and bills the user for this service, not Microlite Corporation. Pricing can be found at: ( Here is a list of the available Regions where Buckets may be created. The Endpoint is essentially the access address of the servers in the Region. Google Cloud Storage Region United States - Multi-Regional United States - Regional us-central1 us-east1 us-west1 European Union - Multi-Regional European Union - Regional europe-west1 Asia - Multi-Regional Asia - Regional asia-east1 asia-northeast1 Google Cloud Storage Endpoint. storage.googleapis.com storage.googleapis.com storage.googleapis.com
138 138 - User Guide Release Using dincloud D3 Storage Services To use BackupEDGE with the dincloud D3 Cloud Storage ( a working knowledge of dincloud and dincloud D3 is expected. There are initial setup steps required on both the dincloud D3 web site and via the EDGEMENU BackupEDGE user interface. The following information is required to create an S3CLOUD Resource... S3 Bucket name. S3 Access Key ID. S3 Secret Access Key. S3 Cloud Endpoint. For EDGEMENU, please see Create a BackupEDGE S3CLOUD Resource on page 116. On initial setup, the users logs into the dincloud Console using multi-factor authentication and: Tabs to My D3 Storage. Clicks New D3 Storage Account, enters a Label for the Storage Account, and selects a Datacenter. When Create Account is clicked, a D3 Storage Account is created, and an is sent to the designated account. This contains the S3 Cloud Endpoint (identified as URL, The S3 Access Key ID (identified as Access Key ) and the S3 Secret Access Key (identified as Secret Key ). These should be stored and saved. Next, you will need to create a Bucket. dincloud does not have a web-based Bucket creation tool. Microlite Corporation has successfully used the S3 Browser and the Cloudberry Explorer for Amazon S3 to manage Buckets on dincloud. Other products are available. dincloud D3 Regions and Endpoints dincloud has storage Regions and Endpoints the Midwest and Southwest areas of the United States. dincloud tracks and bills the user for this service, not Microlite Corporation. Pricing can be found at: Here is a list of the available Regions where Buckets may be created. The Endpoint is essentially the access address of the servers in the Region. This information will be sent to you automatically when you create a new D3 Storage Account. dincloud D3 Region US - Southwest US - Central dincloud D3 Endpoint d3-lax.dincloud.com d3-ord.dincloud.com
139 Release Configuring S3 API Cloud Backups (S3CLOUD) Using Dunkel Cloud Storage To use BackupEDGE with the Dunkel Cloud Storage ( a working knowledge of Dunkel and Dunkel Cloud Storage is expected. There are initial setup steps required on both the Dunkel web site and via the EDGEMENU BackupEDGE user interface. The following information is required to create an S3CLOUD Resource... S3 Bucket name. S3 Access Key ID. S3 Secret Access Key. S3 Cloud Endpoint. For EDGEMENU, please see Create a BackupEDGE S3CLOUD Resource on page 116. On initial setup, the users logs into the Dunkel Console using multi-factor authentication and: Tabs to Insert Location Here. Clicks New Dunkel Storage Account, enters a Label for the Storage Account, and selects a Datacenter. When Create Account is clicked, a Dunkel Storage Account is created, and an is sent to the designated account. This contains the S3 Cloud Endpoint (identified as URL, The S3 Access Key ID (identified as Access Key ) and the S3 Secret Access Key (identified as Secret Key ). These should be stored and saved. Next, you will need to create a Bucket. Dunkel does not have a web-based Bucket creation tool. Microlite Corporation has successfully used the S3 Browser and the Cloudberry Explorer for Amazon S3 to manage Buckets on Dunkel Cloud Storage. Other products are available. Dunkel Cloud Storage Regions and Endpoints Dunkel has a single storage Region and Endpoint near Frankfurt, Germany. dincloud tracks and bills the user for this service, not Microlite Corporation. Pricing can be found at: ( Here is a list of the available Regions where Buckets may be created. The Endpoint is essentially the access address of the servers in the Region. This information will be sent to you automatically when you create a new D3 Storage Account. Dunkel Cloud Storage Region Germany dincloud D3 Endpoint dcs.dunkel.de
140 140 - User Guide Release Using Other S3 API Compatible Storage Services The BackupEDGE S3CLOUD storage Resource type is potentially compatible with many other cloud storage vendors in addition to the ones previously mentioned in this section. However, until tested by Microlite we can t officially support them. The following information is required from the third party, S3 API compatible storage service to create an S3CLOUD Resource in BackupEDGE... S3 Bucket name. S3 Access Key ID. S3 Secret Access Key. S3 Cloud Endpoint. If the storage service does not have a web-based tool to create a Bucket. Microlite Corporation has successfully used the S3 Browser and the Cloudberry Explorer for Amazon S3 to manage Buckets on many S3 API compatible sites.
141 Release Amazon DevPay Backups (AWS) [Deprecated] Amazon DevPay Backups (AWS) [Deprecated] General Concepts The Amazon DevPay storage service was discontinued by Amazon on July 31, It is no longer possible to use this service with BackupEDGE as it no longer exists. See Configuring S3 API Cloud Backups (S3CLOUD) on page 111 to learn about the replacement service. If you still have a DevPay (AWS) Resource configured in BackupEDGE, it no longer functions. You may remove it by running edgemenu:admin->define Resources. Select the AWS Resource and press F6 or Ctrl-X to delete it. This section will be removed in future User Guide releases. Amazon DevPay Backups (AWS)
142 Release Configuring Legacy Disk-to-Disk Backups Configuring Legacy Disk-to-Disk Backups General Concepts Most users will want to configure and use SharpDrive Media as described in Configuring SharpDrive Backups on page 78. This section is for OpenServer 5 users or those with a vested interest, such as combining them with URL backups for a various backup-restore combinations. Disk-to-Disk Backups are also known as D2D Backups or Directory Backups.) These are backups using a (preferably removable) hard disk or flash storage device. Two Resources combine to make Disk-to-Disk backups function: FSP Resource, or FileSystem Partition Resource, defines and controls the directory on the filesystem where archives are stored. No other files may be in this directory except those created by BackupEDGE. AF Resource, or Attached FileSystem Resource, defines the commands BackupEDGE must use to mount and unmount the device / filesystem containing the FSP Resource. No other user or process should mount and unmount the filesystem Multiple Archives Per Medium BackupEDGE supports performing multiple backups onto FSP Resources. The quota for an FSP Resource is defined by the user during setup. This is the general behaviour.: Configuring Legacy Disk-to-Disk Backups Medium FSP Archive Behaviour The process will attempt to create a new archive. If starting a new segment would cause the quota to be reached, the oldest expired archive will be erased in its entirety (all segments). If starting a new segment would exceed the quota and no more expired archives exist, the backup will FAIL Compatibility Matrix. Operating System Medium Linux UW7 OSR 6 OSR SATA Quantum GoVault YES YES YES NO a SATA RDX/RD1000 YES YES YES NO a USB Quantum GoVault YES YES YES YES USB RDX/RD1000 YES YES YES YES USB Standard Hard Drive / Flash Drive YES NO b NO b YES CIFS / Samba Network Mounted Filesystems YES NO NO NO NFS Network Mounted Filesystems YES PART PART YES Local Filesystems / Directories PART PART PART PART a. The OpenServer 5 IDE/ATAPI driver is incompatible with these SATA devices. b. USB hard drives / flash drives which are hot plugged may not be used with these operating systems safely. YES - Compatible with BackupEDGE and RecoverEDGE. PART - Compatible with BackupEDGE but not RecoverEDGE.May be used for fast, temporary backups.
143 Release Configuring Legacy Disk-to-Disk Backups NO - Not compatible with BackupEDGE or RecoverEDGE, generally because of an operating system limitation. Removable Disk Cartridge Systems Removable disk cartridge systems such as the IBM / Quantum GoVault and the RDX / RD1000 are easy to use and compatible with BackupEDGE and RecoverEDGE when the operating system is marked YES above. Drive cartridges must be pre-formatted with the proper filesystem type for your operating system. Removable Hard Drives / Flash Drives Removable hard drives, including USB hard drives, flash drives, etc. make excellent D2D devices and are completely compatible with BackupEDGE and RecoverEDGE. Flash drives are treated exactly as hard drives and, like hard drives, must be pre-configured with the proper filesystem type for your operating system. NOTE: Flash drives can be very slow. Local Filesystem / Directory Backups Mounting a local (permanently attached) hard drive or filesystem as a directory can be very useful for making fast data copies, but is not recommended for anything else. Its data is very likely to be lost if the server has a catastrophic event (fire/flood/earthquake etc.). The potential for either loss or accidental erasure during a disaster recovery is very high. Microlite never recommends the use of archive devices or media that cannot be taken off-site on a periodic basis FSP Notes Quota (maximum capacity) must be entered in the FSP Resource definition. Multiple archives per medium utilize archive expiration times and lazy reclamation to maximize the number of archives stored for maximum safety. Compression and optional encryption are supported. Full file checksumming, for maximum data integrity, is supported. Instant File Restore is available from any archive. It is not necessary to read through an entire archive to restore individual files and directories. MySQL hot backups are supported Potential Applications There are many ways to use FSP and AF Resources. Some are compatible with RecoverEDGE disaster recovery, and some are not. It is important to understand which uses and devices server which purposes Theory of Operation For the most part, these backup resources are very similar to more conventional ones such as tape or DVD. However, there are a few points you should be aware of before using them. Segments In a tape backup, BackupEDGE streams the data directly on to the media. In D2D backups, BackupEDGE streams the data into archive files on the target medium. This potentially subjects the files to filesystem size limitations and ulimit or other arbitrary operating system limitations.
144 144 - User Guide Release To work around these limits, BackupEDGE automatically segments archives; that is, it divides one logically long archive into short archive files (called segments) that can be managed by the operating system managing the storage device. By default, these segments are 1 gigabyte -1 block in length. BackupEDGE can write multiple archives to D2D Resources, and each archive may contain multiple segments. BackupEDGE handles segments automatically, and provides tools for managing the segments. To maintain consistent archives, the individual segments should never be manipulated by operating system commands. This is why segments do not have names that make sense to humans. Quotas Each D2D Resource is assigned a storage quota. BackupEDGE will not attempt to use more storage on the target medium than that assigned by the quota. Retention Times By default, all archives created to an FSP Resource using the Scheduler have a retention time (or expiration time) of one week. They will not be erased automatically until the retention time is up, but will not necessarily be erased just because its retention time is up. An archive past its retention time is called an Expired Archive. Space Reclamation Archives are retained on FSP Media at least until their expiration time has passed. After that, they are deleted in one of two ways... Lazy Reclamation Enabled (Default) If Lazy Reclamation is enabled, archives will remain on media as long as possible, just in case they may be needed even after their retention time is up. This allows maximum space utilization on the media. For an archive to be deleted... The retention time must be up, i.e. it must be an Expired Archive. Adding a segment to a new archive would cause the defined quota (as decided by the user when defining the Resource) to be exceeded. If both conditions are true, the oldest Expired Archive will be deleted in its entirety. This process ensures that a maximum number of older archives are available on the target media. If the quota is reached and none of the archives has expired, the backup will prompt for additional media. By default, each backup in a Scheduled Job has a Retention Time of 1 week. This is may be changed on a per-schedule basis in the default simple Scheduler, and on a per-backup basis in the advanced Scheduler. Lazy Reclamation Disabled Disabling Lazy Reclamation (un-checking the Lazy Reclamation field in the Resource Definition) configures BackupEDGE to check for and immediately erase all expired archives any time a new backup is started to the FSP Resource. Only unexpired archives will be retained. By default, each backup in a scheduled job has a Retention Time of 1 week. Note that usually, if you are backing up multiple machines and / or schedules to the same target medium, you will create multiple Resources, one per machine/schedule combination. Each Resource would use a different directory on the FSP Resource and have a different quota, where combined quotas should not exceed available space. A typical schedule would look like this:
145 Release Configuring Legacy Disk-to-Disk Backups Sample D2D Backup Schedule + Edit Backup Schedule Schedule Name: simple_job Time: [23:00 ] (14:58:46) Enabled: [X] Sequence: web2v.microlite.com:esequence/onsite Backup Domain: system Primary Resource: [Change] web2v.microlite.com:fsp!fsp September 2017 Every Sunday of the week (None) Su Mo Tu We Th Fr Sa Every Monday of the week Master M 2 Every Tuesday of the week Master 3 M M M M M 9 Every Wednesday of the week Master 10 M M M M M 16 Every Thursday of the week Master 17 M M M M M 23 Every Friday of the week Master 24 M M M M M 30 Every Saturday of the week (None) Notify / Advanced: [Change] [Reset Dates] Mail Summary To: root Print Summary To: NONE Mail Failures To: NONE Print Failures To: NONE [Save] [Cancel] This Schedule will perform Monday through Friday backups. In the example, a five backup rotation will be created. Because of the one week default retention, Expired Archives (those older than one week old) will be retained on the target medium at least one week, and possibly longer based on the Lazy Reclamation flag in the Resource definition. If the quota is reached and none of the archives has expired, the backup will fail. Changing the retention time in the Schedule to 2 weeks, three weeks, etc. allows easy creation of multiple minimal storage rotations Setting Up D2D Backups To have BackupEDGE back up to an D2D Device you must: 1 Prepare the removable storage device to accept backups. 2 Configure an AF Resource to mount and unmount the device on demand. 3 Configure an FSP Resource to read and write to the mounted device and associate it with the proper AF Resource. 4 Initialize the FSP Resource. 5 Select the FSP Resource from EDGEMENU or within a Schedule. Initializing the FSP backup resource does NOT erase any data. If there are no current files in the backup directory, BackupEDGE will create a control file (named CTL) indicating that it is ready to accept BackupEDGE archives. If BackupEDGE detects a control file, it will scan the directory for any current archives and re-build its index of available archives and their sizes. FSP backups cannot commence until the FSP Resource has been initialized one time. NOTE: Never place any other (non-backupedge-created) files in the BackupEDGE directory on the FSP Resource. Never manually remove any BackupEDGE files. The only way to manipulate these files other than from within EDGEMENU without corrupting the control file database is by using the edge.segadm command. See EDGE.SEGADM on page 312 for more information on using this program.
146 146 - User Guide Release Preparing the Storage Device Microlite recommends that your removable hard disk contain a single filesystem that is mounted and unmounted only by BackupEDGE. To prepare the hard drive, the following steps are usually necessary: 1 Attach the device and make sure it is seen by the operating system. 2 Run FDISK, erase all partitions, and create a single primary partition. 3 Create a valid filesystem on the partition. NOTE: The filesystem MUST be of the same type as an existing, always mounted filesystem (like the root filesystem) on the running system. This is so that valid modules needed to mount it can be picked up by the disaster recovery media. For instance, on a Linux system if all your regular filesystems are ext3, do not create a reiserfs filesystem on the removable media. See Storage Device Preparation Example (Linux) on page 150 for more detailed information. See Storage Device Preparation Example (OpenServer 6) on page 152 for more detailed OpenServer 6 information. See Storage Device Preparation Example (OpenServer 5) on page 155 for more detailed OpenServer 6 information. Setting Up an Attached Filesystem Resources The AF (Attached Filesystem) Resource is a handler for devices that must be mounted and unmounted prior to use, such as removable hard drives, flash memory cards, and so on. It is responsible for managing the entire removable medium. It knows how to mount and unmount it, etc. You cannot write a backup directly to the AF resource. Setting up the AF resource requires using edgemenu:admin->define Resources. Select [NEW], then change the type to Attached Filesystem (use the down-arrow key), and change the resource name to something suitable (the default is af0 and is fine). Unedited AF Resource. + BackupEDGE Resource Information General Resource Information Resource Type Attached Filesystem Resource Name [af0 ] Change as appropriate Description [Attached Filesystem Resource] Changer Assoc [Standalone Device] Interface [Other ] - Attached Filesystem Information Mount Dir [/usr/lib/edge/system/mnt/af0 ] Mount Device Node [/dev/null ] Mount Command [/etc/mount %m %M ] Unmount Command [/etc/umount %M ] Exclude Node [ ] [Next] [Prev] [Cancel] Usually, the only two fields you must modify are the Mount Device Node and the Exclude Node. The other fields, Mount Dir, Mount Command, and Unmount Command, will probably work without modification. The default mount directory is in a BackupEDGE directory that gets automatically excluded from backups, and should not be changed. The Mount Device Node is the device node that you will use to mount this attached filesystem, such as /dev/sdb1.
147 Release Configuring Legacy Disk-to-Disk Backups The Exclude Node is the device node that will be excluded by RecoverEDGE during disk preparation for disaster recovery. The idea is that you do not want RecoverEDGE re-creating the filesystem on your removable hard drive that previously held the backup you wanted to restore from. The Exclude Node should be the whole disk node, even if you are mounting only a partition of it. For example, if the Mount Device Node is /dev/sdb1, you would want to use /dev/sdb as the Exclude Node. Completed AF Resource. + BackupEDGE Resource Information General Resource Information Resource Type Attached Filesystem Resource Name [af0 ] Change as appropriate Description [Attached Filesystem Resource] Changer Assoc [Standalone Device] Interface [Other ] - Attached Filesystem Information Mount Dir [/usr/lib/edge/system/mnt/af0 ] Mount Device Node [/dev/sdb1 ] Mount Command [/etc/mount %m %M ] Unmount Command [/etc/umount %M ] Exclude Node [/dev/sdb ] [Next] [Prev] [Cancel] Note that this means you cannot use one partition of a removable hard drive as a regular filesystem and another for BackupEDGE. If you do this, disaster recovery might not recover the other filesystem automatically, since the whole disk will be excluded. If you do not list the whole disk, the BackupEDGE partition might be erased during recovery. Generally, this is not restrictive because if you are doing disaster recovery with removable media, it must be possible to remove the media physically from the system. If you do not, then you stand a chance of losing your backups to whatever disaster that required your system to be recovered in the first place! You may modify the Mount Dir to cause BackupEDGE to mount the Attached Filesystem elsewhere. If you do, you must also tell BackupEDGE to exclude it from backup, else a Master Backup will traverse into that directory. You can do this by adding the mount directory to /etc/edge.exclude. Note that the default mount directory does NOT require this, since BackupEDGE will exclude it by default. The Mount Command and Unmount Command fields should be whatever commands are used to mount and unmount the attached filesystem, respectively. They accept the substitutions %m for the mount device node, and %M for the mount directory. Press [Next] to save the AF resource. NOTE: AF Resources can be problematic with hot plug devices. Many hot plug devices change device names between hot plugs, and there is no reliable way to search for the correct device, especially in cases where, for instance, more than one USB hard drive is used as a backup device, or more than one USB device is plugged in at a time. Please do extensive testing before deploying solutions using AF Resources. Setting Up a FileSystem Partition Resource After you have saved the AF resource, you must create one or more Filesystem Partition (FSP) resources to write to it. Setting up an FSP resource is very simple. Use edgemenu:admin->define Resources to create a Resource. Select [NEW] to do this. In the popup box, be sure to change the type to Filesystem Partition (use the right and left arrow keys), and optionally change the resource name (the default is fsp0 ).
148 148 - User Guide Release All of the fields in this form have excellent defaults except AF Association. Press [Enter] on this field and select the AF Resource that will be handling the mounting and un-mounting of the filesystem. This should be changed to the reflect This tells BackupEDGE to make sure that the filesystem is mounted before trying to access the FSP. + BackupEDGE Resource Information General Resource Information Resource Type FS Partition Resource Name [fsp0 ] Change as appropriate Description [Directory Resource ] AF Association [asusp1:af0] Interface [Other ] - FS Partition Information Dir Suffix [/fsp0 ] Segment Size (K) [ ] [X] Lazy Reclamation - Default Backup Properties Quota [120G ] [S] Compression Level [5] Edge Block Size [64 ] [Y] Double Buffering [Next] [Prev] [Cancel] NOTE: BackupEDGE handles concurrent access to an FSP (or to multiple FSPs that share one AF) correctly. You may write more than one backup at a time to an FSP. Dir Suffix is the directory where the backups will be saved, and should typically be left at the default. When used with an AF Resource, this suffix is appended to the Mount Dir (mount directory) in the AF Resource. Segment Size, controls the maximum file size that BackupEDGE will create. The default is slightly less than 1GB. Note that this does not limit the maximum archive size; BackupEDGE will automatically split the archive up into multiple files (segments) if needed. Generally, you will not know (or care) about this, as it will be handled for you automatically. You do not need to alter the Segment Size field in most cases. Lazy Reclmation controls the behavior of space reclamation (deleting archives) on the FSP media. See Space Reclamation on page 144 for additional information. The default behaviour is Enabled. Do not confuse Segment Size with Quota. Quota limits the total space consumed by all BackupEDGE archives on this resource. (For FSPs that refer to removable media devices, as described below, the Quota limits the amount of space that will be used on any single medium.) In other words, if the Quota is 100GB, then no more than 100GB will be written by BackupEDGE to this FSP until something is erased, or a new medium is loaded. This is useful if one AF (Attached Filesystem, see below) is split into multiple FSPs, and you want to make sure that no single FSP consumes the whole AF. It should typically be set at the size of the filesystem on the device. You may choose any [S]oftware compression level from 1 to 9, or choose N for no compression. Do not attempt to set compression to [H]ardware. Initialize the FSP Resource When you press [Next] to save the resource, you will be asked if you want to Initialize it. You must let BackupEDGE initialize the resource. This mounts the filesystem, creates the directory and adds a control file named CTL in the destination directory. To initialize at a later time, use edgemenu:admin->initialize Medium. Note that initializing the resource will not erase any
149 Release Configuring Legacy Disk-to-Disk Backups existing backups. If existing backups exits, the CTL file, which contains information about the individual archive segments, will be re-calculated. NOTE: If your AF refers to a device with removable media, or you are using a series of USB disk drives, you must Initialize each FSP on each medium. You may do this with edgemenu:admin->initialize Medium. If you insert media that has not been initialized for use with BackupEDGE, the backup will not work. Initializing a medium that already has backups on it will not erase the backups Unmounted FSP Resources If you create an FSP Resource and do not control it with an AF resource, you are merely backing up to a local directory. Although a fine method for doing quick backups, BackupEDGE cannot use the local directories for disaster recovery Backup Granularity Be creative. Backups to devices with a lot of random access storage space provide the opportunity to increase backup frequency. One possible use is doing Master Backups each night, and Differential Backups at midday. As an example, the Sample D2D Backup Schedule on page 145 will perform your nightly backup of the default Domain (system) through the default Sequence (onsite). Enable the advanced scheduler, then create a new Schedule called midday_backups. When prompted, have the new Schedule use the same Domain and Sequence as the default Schedule. You may also have to choose whether or not to include a MySQL backup. Set the time to noon or so. When you are finished, you ll have a very fast midday backup and be able to increase the reliability of your data. Midday Backup Example + Edit Backup Schedule Schedule Name: [midday_backup] Time: [12:01 ] (14:28:24) Enabled: [X] Sequence: [Change] web2v.microlite.com:esequence/onsite Backup Domain: [Change] system Primary Resource: [Change] web2v.microlite.com:fsp!fsp September 2017 Every Sunday of the week (None) Su Mo Tu We Th Fr Sa Every Monday of the week Differ D 2 Every Tuesday of the week Differ 3 D D D D D 9 Every Wednesday of the week Differ 10 D D D D D 16 Every Thursday of the week Differ 17 D D D D D 23 Every Friday of the week Differ 24 D D D D D 30 Every Saturday of the week (None) Notify / Advanced: [Change] [Reset Dates] Mail Summary To: root Print Summary To: NONE Mail Failures To: NONE Print Failures To: NONE [Next] [Back To Select] [Cancel] Local Machine: web2v.microlite.com Administering: web2v.microlite.com This will create 5 separate Differential Backups. If you only care about having the last one around, you could just change Retention Time to [1 Days] in the Notify / Advanced screen. This would allow at least one Differential Backup to remain current at all times. Expired ones would be erased only if the Scheduler needs to reclaim the space.
150 150 - User Guide Release The scheduler provides great flexibility. Extending the above example, it is possible to create hourly Differential Backups or Incremental Backups every day, providing an even greater safety margin by increasing backup frequency. Deleting archives manually is discussed in Deleting Backups on page Storage Device Preparation Example (Linux) On a Linux system with one SATA or SCSI hard drive, the full disk device would be /dev/sda. Plugging in a SATA removable cartridge shell, or a USB removable shell or disk drive, would automatically cause a device node of /dev/sdb to be created. Here is an example configuring a 40GB hard drive on a Linux system called asusp1. All typing is bold. asusp1:~ # fdisk /dev/sdb The number of cylinders for this disk is set to There is nothing wrong with that, but this is larger than 1024, and could in certain setups cause problems with: 1) software that runs at boot time (e.g., old versions of LILO) 2) booting and partitioning software from other OSs (e.g., DOS FDISK, OS/2 FDISK) (Print the current table if not empty use d to delete partitions until empty.) Command (m for help): p Disk /dev/sdb: 40.0 GB, bytes 64 heads, 32 sectors/track, cylinders Units = cylinders of 2048 * 512 = bytes Device Boot Start End Blocks Id System Create a new primary partition the entire size of the disk. Command (m for help): n Command action e extended p primary partition (1-4) p Partition number (1-4): 1 First cylinder ( , default 1): [Enter for default] Using default value 1 Last cylinder or +size or +sizem or +sizek ( , default 38150): [Enter] Using default value Write the table and exit. Command (m for help): w The partition table has been altered! Calling ioctl() to re-read partition table. Syncing disks. The first partition on /dev/sdb will always be called /dev/sdb1. Let s make an ext3 filesystem on it. asusp1:~ # mkfs.ext3 -L BackupEDGE /dev/sdb1 mke2fs 1.39 (29-May-2006) Filesystem label=backupedge OS type: Linux Block size=4096 (log=2) Fragment size=4096 (log=2)
151 Release Configuring Legacy Disk-to-Disk Backups inodes, blocks blocks (5.00%) reserved for the super user First data block=0 Maximum filesystem blocks= block groups blocks per group, fragments per group inodes per group Superblock backups stored on blocks: 32768, 98304, , , , , , , , , Writing inode tables: done Creating journal (32768 blocks): done Writing superblocks and filesystem accounting information: done This filesystem will be automatically checked every 30 mounts or 180 days, whichever comes first. Use tune2fs -c or -i to override. NOTE: The filesystem is built, with a notice that it will be checked automatically every 30 mounts. This can be overridden by issuing the following command, which will eliminate frequent log messages. asusp1:~ # tune2fs -c 0 /dev/sdb1 tune2fs 1.39 (29-May-2006) Setting maximal mount count to -1 Your hard disk and filesystem are now prepared. Completed AF Example Resource. + BackupEDGE Resource Information General Resource Information Resource Type Attached Filesystem Resource Name [af0 ] Change as appropriate Description [Attached Filesystem Resource] Changer Assoc [Standalone Device] Interface [Other ] - Attached Filesystem Information Mount Dir [/usr/lib/edge/system/mnt/af0 ] Mount Device Node [/dev/sdb1 ] Mount Command [/etc/mount %m %M ] Unmount Command [/etc/umount %M ] Exclude Node [/dev/sdb ] [Next] [Prev] [Cancel] The Mount Device Node and Exclude Node are critical. Get the Mount Device Node wrong and you can t make backups. Get the Exclude node wrong and RecoverEDGE won t know to always exclude this device from initialization (being erased) during disaster recovery. Remember to create a matching Attached Filesystem (af) Resource, as shown i.n Setting Up a FileSystem Partition Resource on page 147, and associate it with the AF.
152 152 - User Guide Release Storage Device Preparation Example (OpenServer 6) NOTE: Due to hot plugging issues, Microlite does not support the use of standard USB hard drives as backup devices on this operating system. This is because unplugging and re-plugging them changes the device nodes. Cartridge-based SATA and USB devices like the RDX / RD1000 and Quantum GoVault are supported, as long as cartridges only are inserted or removed. The device itself may not be plugged / unplugged during operation. Power up the server with the devices already connected and powered on. Device Node Identification OpenServer 6 uses a naming convention that is easy to decode. Device nodes are always of the form: Controller Bus Target Logical Unit Number, or LUN, abbreviated as d Partition Slice (optional) and are always in the same order To identify your storage device(s), log in as root and run sdiconfig -l, looking for the DISK entries. Note the numbers below that are in bold. and that this is the letter l, not a one. asusp1:~ # sdiconfig -l 0:0,2,0: HBA : (ide,2) Generic IDE/ATAPI 0,0,0: DISK : ST AS 3.AA 0,1,0: CDROM : ASUS DRW-2014L1T ,0,0: DISK : QUANTUM GoVault ,1,0: CDROM : Iomega RRD2 P099 1,2,0: HBA : (ide,2) Generic IDE/ATAPI 1:0,7,0: HBA : (usb_msto,1) USB USB HBA 0,0,0: DISK : TANDBERGRDX 2040 Vendor ID Device ID Firmware Version Controller (c) In this example, the ST AS device is the primary hard drive and doesn t concern us. For the Quantum GoVault in this example, the controller is 0, the bus is 1, the target is 0, and the LUN is 0, yielding the following useful nodes: Bus (b) Target (t) (none) ST AS 3.AA QUANTUM GoVault TANDGERG RDX Description Raw device node - Entire disk - Used for fdisk LUN (d) Device Node /dev/rdsk/c0b1t0d0p0 Block Device Node - Entire disk - used in af Resource & RecoverEDGE. /dev/dsk/c0b1t0d0p0 Block Device Node - Partition 1 - used for divvy command Block Device Node - Partition 1 - Disk Slice used for backups (mount device) /dev/dsk/c0b1t0d0p1 /dev/dsk/c0b1t0d0p1s0
153 Release Configuring Legacy Disk-to-Disk Backups For the Tandberg RDX Quikstor in this example, the controller is 1, the bus is 0, the target is 0, and the LUN is 0, yielding the following useful nodes: Description Raw device node - Entire disk - Used for fdisk We ll continue with the Quantum GoVault device nodes in this example. Creating an FDISK Partition asusp1:~ # fdisk /dev/rdsk/c0b1t0d0p0 If there are no existing partitions on the cartridge, you ll see... The recommended default partition for your disk is: a 100% "Unix System" partition. Device Node /dev/rdsk/c1b0t0d0p0 Block Device Node - Entire disk - used in af Resource & RecoverEDGE. /dev/dsk/c1b0t0d0p0 Block Device Node - Partition 1 - used for divvy command Block Device Node - Partition 1 - Disk Slice used for backups (mount device) /dev/dsk/c1b0t0d0p1 /dev/dsk/c1b0t0d0p1s0 To select this, please type "y". To partition your disk differently, type "n" and the "fdisk" program will let you select other partitions. Select "y". The entire drive cartridge will be assigned to the fdisk partition and marked active. If you select "n", or if the drive had a valid fdisk partition, the normal fdisk menu will be shown. Total disk size is cylinders ( MB) Cylinders Approx Partition Status Type Start End Length % MB ========= ====== =========== ===== === ====== === ====== 1 Active UNIX System SELECT ONE OF THE FOLLOWING: 0. Overwrite system master boot code 1. Create a partition 2. Change Active (Boot from) partition 3. Delete a partition 4. Exit (Update disk configuration and exit) 5. Cancel (Exit without updating disk configuration) Enter Selection: Delete all partitions, create a new one using the entire disk (100%), make the partition active, and type choose: 4. Exit (Update disk configuration and exit)
154 154 - User Guide Release Creating an DIVVY Filesystem asusp1:~ # divvy -m /dev/rdsk/c0b1t0d0p1 Make sure to use p1 as the partition in the command. You ll see... There a blocks available in the UNIX area. Please enter the number of file systems you want this area to be divided into, or press <Return> to get the default of 7 file system(s) The number of blocks displayed will be dependent on the disk cartridge size. Type 1. The layout of the filesystems and swap area are now prepared. Do you wish to make any manual adjustments to the sizes or names of the filesystems or swap area before they are created on the hard disk? (y/n) Type n. The filesystem will be created. Your hard disk cartridge and filesystem are now prepared. Use the correct nodes in EDGEMENU to create a new AF Resource. Completed AF Example Resource. + BackupEDGE Resource Information General Resource Information Resource Type Attached Filesystem Resource Name [af0 ] Change as appropriate Description [Attached Filesystem Resource] Changer Assoc [Standalone Device] Interface [Other ] - Attached Filesystem Information Mount Dir [/usr/lib/edge/system/mnt/af0 ] Mount Device Node [/dev/dsk/c1b0t0d0p1 ] Mount Command [/etc/mount %m %M ] Unmount Command [/etc/umount %M ] Exclude Node [/dev/dsk/c0b1t0d0p0 ] [Next] [Prev] [Cancel] The Mount Device Node and Exclude Node are critical. Get the Mount Device Node wrong and you can t make backups. Get the Exclude Node wrong and RecoverEDGE won t know to always exclude this device from initialization (being erased) during disaster recovery. Remember to create a matching Attached Filesystem (af) Resource, as shown i.n Setting Up a FileSystem Partition Resource on page 147, and associate it with the AF. OpenServer 6 D2D Backup Issues Before booting from RecoverEDGE media, you must have the correct disk cartridge inserted, and it can not be write protected. If you need to change the cartridge, you ll need to shut down RecoverEDGE, replace the cartridge, and boot again.
155 Release Configuring Legacy Disk-to-Disk Backups Storage Device Preparation Example (OpenServer 5) NOTE: Microlite does not support the use of SATA disk cartridge based drives as backup devices. This is because the OpenServer 5 wd driver cannot reference the drive during the second phase of the mkdev hd operation. Device Node Creation Use the mkdev hd command twice; once to create a kernel entry and, after rebooting, a second time to create device nodes and filesystems for the USB hard drive, flash drive, or disk cartridge drive. After that, fdisk and divvy should be run individually on any additional drives or cartridges. # mkdev hd Your root hard disk is attached to an IDE controller. Pick one of the choices below or you may quit and invoke mkdev hd -u for a detailed usage message. 1) Add a hard disk to an IDE controller 2) Add a hard disk to a SCSI controller 3) Add a hard disk to an IDA controller (EISA) 4) Add a hard disk to a USB controller Enter 1, 2, 3, 4 or enter 'q' to quit: 4 The Host Adapter parameters will be automatically configured What is the USB Device ID for this device? Select 0-15, or h for help, or q to quit: 0 What is the LUN of this device? Press <Return> to use the default: 0 Select 0-7, or h for help, or q to quit: 0 You are about to add the following USB device: USB Hard Disk configured as USB Device ID 0, LUN 0 Update USB configuration? (y/n) y The USB configuration file has been updated. Disk already configured as disk number 1 (/dev/dsk/1s0) A new kernel must be built and rebooted before disk configuration can continue. Would you like to relink at this time? (y/n) y The UNIX Operating System will now be rebuilt. This will take a few minutes. Please wait. Root for this system build is / The UNIX Kernel has been rebuilt. Do you want this kernel to boot by default? (y/n) y Backing up unix to unix.old Installing new unix on the boot file system The kernel environment includes device node files and /etc/inittab. The new kernel may require changes to /etc/inittab or device nodes. Do you want the kernel environment rebuilt? (y/n) y The kernel has been successfully linked and installed. To activate it, reboot your system. Setting up new kernel environment After the system is rebooted with the new kernel, reinvoke mkdev hd to initialize the new hard disk. Reboot the computer and log back in as root.
156 156 - User Guide Release # mkdev hd Your root hard disk is attached to an IDE controller. Pick one of the choices below or you may quit and invoke mkdev hd -u for a detailed usage message. 1) Add a hard disk to an IDE controller 2) Add a hard disk to a SCSI controller 3) Add a hard disk to an IDA controller (EISA) 4) Add a hard disk to a USB controller Enter 1, 2, 3, 4 or enter 'q' to quit: 4 The Host Adapter parameters will be automatically configured What is the USB Device ID for this device? Select 0-15, or h for help, or q to quit: 0 What is the LUN of this device? Press <Return> to use the default: 0 Select 0-7, or h for help, or q to quit: 0 Disk already configured as disk number 1 (/dev/dsk/1s0) During installation you may choose to overwrite all or part of the present contents of your hard disk. Do you wish to continue? (y/n) y The hard disk installation program will now invoke /etc/fdisk. Entering 'q' at the following menu will exit /etc/fdisk, and the hard disk installation will continue. If you wish to exit the entire installation at this menu, press the <DEL> key. 1. Display Partition Table 2. Use Entire Disk for UNIX 3. Use Rest of Disk for UNIX 4. Create UNIX Partition 5. Activate Partition 6. Delete Partition 7. Create Partition Enter your choice or 'q' to quit: 2 Current Hard Disk Drive: /dev/rdsk/1s Partition Status Type Start End Size Active UNIX Total disk size: tracks (256 reserved for masterboot and diagnostics) Press <Return> to continue Enter 1. Display Partition Table 2. Use Entire Disk for UNIX 3. Use Rest of Disk for UNIX 4. Create UNIX Partition 5. Activate Partition 6. Delete Partition 7. Create Partition Enter your choice or 'q' to quit: q
157 Release Configuring Legacy Disk-to-Disk Backups There are blocks in the UNIX area. Please enter the number of file systems you want this area to be divided into, or press <Return> to get the default of 7 file system(s) 1 The layout of the filesystems and swap area is now prepared. Do you wish to make any manual adjustments to the sizes or names of the filesystems or swap area before they are created on the hard disk? (y/n) y Name Type New FS # First Block Last Block d45050 HTFS yes NOT USED no NOT USED no NOT USED no NOT USED no NOT USED no NOT USED no d45057all WHOLE DISK no K blocks for divisions, K blocks reserved for the system n[ame] Name or rename a division. c[reate] Create a new file system on this division. d[elete] Delete a file system on this division. t[ype] Select or change filesystem type on new filesystems. p[revent] Prevent a new file system from being created on this division. s[tart] Start a division on a different block. e[nd] End a division on a different block. r[estore] Restore the original division table. Enter your choice or q to quit: n which division? (0 through 7)?0 what do you want to call it? backups Name Type New FS # First Block Last Block backups HTFS yes NOT USED no NOT USED no NOT USED no NOT USED no NOT USED no NOT USED no d45057all WHOLE DISK no K blocks for divisions, K blocks reserved for the system n[ame] Name or rename a division. c[reate] Create a new file system on this division. d[elete] Delete a file system on this division. t[ype] Select or change filesystem type on new filesystems. p[revent] Prevent a new file system from being created on this division. s[tart] Start a division on a different block. e[nd] End a division on a different block. u[ndo] Undo the last change. r[estore] Restore the original division table. Enter your choice or q to quit: q i[nstall] Install the division set-up shown r[eturn] Return to the previous menu e[xit] Exit without installing a division table Please enter your choice: i Making filesystems Hard disk initialization procedure completed.
158 158 - User Guide Release Please note that it may take a while to create a new filesystem on a large USB hard drive. Device Node Identification For this example, the hard drive used was only the second hard drive on the system and the first USB device instance, so that in the commands above the controller is 0 and the LUN is 0, yielding the following useful nodes: Description Raw device node - Entire disk - Used for fdisk Device Node /dev/rdsk/1s0 Block Device Node - Entire disk - used in af Resource & RecoverEDGE. /dev/dsk/1s0 Block Device Node - Entire disk - used for divvy command Block Device Node - Partition 1 - Disk Partition used for backups (mount device) /dev/dsk/1s0 /dev/backups
159 Release Configuring Legacy Disk-to-Disk Backups Creating Partitions on (additional drives / cartridges) Initial preparation would have created an fdisk partition, divvy table and filesystem on the drive or disk cartridge connected at the time of configuration above. For each additional drive or cartridge, you must... 1Run fdisk -f /dev/rdsk/1s0 to configure the drive. 1. Display Partition Table 2. Use Entire Disk for UNIX 3. Use Rest of Disk for UNIX 4. Create UNIX Partition 5. Activate Partition 6. Delete Partition 7. Create Partition Enter your choice or 'q' to quit: 2 Current Hard Disk Drive: /dev/rdsk/1s Partition Status Type Start End Size Active UNIX Total disk size: tracks (65 reserved for masterboot and diagnostics) Press <Return> to continue Enter 1. Display Partition Table 2. Use Entire Disk for UNIX 3. Use Rest of Disk for UNIX 4. Create UNIX Partition 5. Activate Partition 6. Delete Partition 7. Create Partition Enter your choice or 'q' to quit: q 2Run divvy -m /dev/dsk/1s0 to configure as 1 partition and create a new filesystem. There are blocks in the UNIX area. Please enter the number of file systems you want this area to be divided into, or press <Return> to get the default of 7 file system(s) 1 The layout of the filesystems and swap area is now prepared. Do you wish to make any manual adjustments to the sizes or names of the filesystems or swap area before they are created on the hard disk? (y/n) n Making filesystems Your hard disk drives, cartridges and filesystems are now prepared. Use the correct nodes in EDGEMENU to create a new AF Resource.
160 160 - User Guide Release Completed AF Example Resource. + BackupEDGE Resource Information General Resource Information Resource Type Attached Filesystem Resource Name [af0 ] Change as appropriate Description [Attached Filesystem Resource] Changer Assoc [Standalone Device] Interface [Other ] - Attached Filesystem Information Mount Dir [/usr/lib/edge/system/mnt/af0 ] Mount Device Node [/dev/dsk/backups ] Mount Command [/etc/mount %m %M ] Unmount Command [/etc/umount %M ] Exclude Node [/dev/dsk/1s0 ] [Next] [Prev] [Cancel] The Mount Device Node and Exclude Node are critical. Get the Mount Device Node wrong and you can t make backups. Get the Exclude Node wrong and RecoverEDGE won t know to always exclude this device from (being erased) during disaster recovery. Remember to create a matching Attached Filesystem (af) Resource, as shown i.n Setting Up a FileSystem Partition Resource on page 147, and associate it with the AF. Insert each cartridge, or plug in each drive to be used, and use the initialization command in edgemenu to prepare the drive or cartridge to accept a BackupEDGE archive D2D Notes Some release of BackupEDGE have an initialization problem. If initialization fails, mount the device manually, create an fsp0 directory on the media, unmount it, and re-initialize it. For example, the procedure might be: # mount /dev/dsk/c0b1t0d0p1s0 /mnt # mkdir /mnt/fsp0 # umount /mnt Run edgemenu - Admin - Set Default Backup Resources. Set the default Resource to fsp0. Run edgemenu - Admin - Initialize Medium. Initialize the disk drive or cartridge. You must initialize each removable disk drive or disk cartridge before use. BackupEDGE does allow access to an attached storage device on a remote machine that is also controlled by BackupEDGE, just like it can write to a remote tape drive. This works fine with disaster recovery. In other words, the attached storage device should be defined as a resource only on the machine to which the storage is physically attached. If that resource is an FSP with an AF, then it may be used for disaster recovery by that machine, and by remote machines. If it is an FSP without an AF, then it can be used for disaster recovery by remote machines only RecoverEDGE Reminder After adding a new Resource to BackupEDGE and creating at least one successful backup, always remember to re-create your RecoverEDGE media and / or images so that they will understand how to use the Resource. Test them to make sure you can read from the Resource if necessary.
161 Release MySQL Backups MySQL Backups Configuring MySQL Backups BackupEDGE performs MySQL Hot Backups (live backups of MySQL databases 1 ) by creating a special Backup Domain with the information and instructions necessary to cause the mysqldump command to send its output directly into its file input stream. The MySQL Domain is generally appended to the full system Backup Domain (or any other Domain but can also be scheduled separately. To set up MySQL backups in BackupEDGE, you should only have to run the installation program. It will ask you if you would like to include MySQL backups along with your normal filesystem backups. You will need to provide the following information (see example screen shots below): Connection Method (UNIX or TCP/IP Socket) Socket Path (usually autodetected) / Hostname and TCP/IP Port MySQL User Name MySQL Password BackupEDGE will automatically detect all databases and tables supported by one MySQL server and display a count of tables and databases detected. It will then create a BackupEDGE Domain called mysql that includes this information. You may (and are encouraged to) review and edit this information, to see if the BackupEDGE autodetector has done something sane in your installation. This can be done via the Domain Editor. There are a few things to keep in mind when using BackupEDGE for MySQL backups: By default, BackupEDGE creates one Domain for MySQL backups. The domain further subdivides your MySQL data into what are called pieces. Each piece will ultimately correspond to a single file on the archive (i.e., you can choose to restore one piece independently of the next). Further, by default, each piece corresponds to a single database. While you may change this default setup in the domain editor, it is important to realize that it exists. Note that each piece represents a call to the mysqldump utility. BackupEDGE cannot perform a level-2 verification of MySQL data, since it is assumed that the data in the MySQL server will change. This data will be level-1 verified, even if the backup job specifies level-2 verification. Other data, such as filesystem data, will be verified via level-2 as always. You should review the settings that BackupEDGE will use during backup by using the Domain Editor. To access this, enter EDGEMENU, use Setup:Enable Advanced, then Schedule: Create/Edit Domain. BackupEDGE can perform only Master Backups of MySQL data. Differential Backups and Incremental Backups are not supported and MySQL backups will ignore those settings at this time, in favor of a Master Backup. Binary log backups are not supported. MySQL Backups 1. This feature is not available on OpenServer 5.
162 162 - User Guide Release During a disaster recovery, you can not restore MySQL backups until after you have rebooted and launched EDGEMENU. NOTE: It may be necessary, especially with InnoDB tables, to take some corrective action before performing the restore. This is because InnoDB tables sometimes do not restart cleanly after an unclean shutdown without additional steps. If you have backed up all tables from all databases, then you can simply remove all tables and databases and restore them all from your archive. Restores might fail until you do this, complaining that the connection to the MySQL server has been lost. As mentioned earlier, by default, BackupEDGE backs up each database separately. For each, if all tables are InnoDB tables, then it will wrap the entire backup in a single transaction, else it will lock all tables to ensure consistency. In the former case, exactly what consistency guarantees a transaction provides depends on how you have configured transaction isolation in the MySQL server. It is not currently possible to select a different database during restore; if you want to isolate the data for testing, use a different MySQL server. MySQL Backup - Autodection of Connection + BackupEDGE Installation / Upgrade / Configuration MySQL(tm) Connection It appears that you use a UNIX socket /var/lib/mysql/mysql.sock to access the MySQL server. Is this right? (X) Yes, Use This Socket ( ) No, Let Me Pick [Next] [Exit] (c) Copyright by Microlite Corporation If the installer autodetects a connection to a MySQL database, it will offer to use this connection. Selecting it will continue to the Username and Password prompts below. Otherwise you ll need to choose the Connection Method and Socket Path as shown in the next two examples.
163 Release MySQL Backups MySQL Setup - Connection Method + BackupEDGE Installation / Upgrade / Configuration Do you use a UNIX socket or TCP/IP socket to connect to MySQL(tm)? (X) Use UNIX Socket ( ) Use TCP/IP Socket [Next] (c) Copyright by Microlite Corporation By default, MySQL is configured to use UNIX sockets. Change this selection only if your administrator has configured the MySQL server differently. MySQL Setup - Socket Path + MySQL Connection Options Please enter the path to the UNIX socket [/var/lib/mysql/mysql.sock ] [Next] [Cancel] The installed will autodetect the UNIX socket path. You must generally enter a TCP/IP socket manually.
164 164 - User Guide Release MySQL Setup - Login Name + MySQL Username and Password Please enter the MySQL user name which will be used by BackupEDGE to perform MySQL backups. [root ] [Next] [Cancel] MySQL Setup - Password + MySQL Username and Password Please enter the password for the MySQL user. [******** ] [Next] [Cancel] If BackupEDGE can successfully authenticate to the MySQL server, the number of tables and databases found will be displayed. If not, an error will occur and you will be prompted to either retry or cancel the MySQL setup The BackupEDGE MySQL Domain Here is a screen shot of the basic MySQL Domain as detected by BackupEDGE: MySQL Setup - Password +Edit Backup Domain Machine: web2v.microlite.com Name: [mysql ] Description: [MySQL Autodetected Backup Domain ] -Edit MySQL Backup Domain Piece Name: [information_schema ] +Piece Name > information_s [ ] All Databases [X] Add DROP DATABASE microlite [ ] Add DROP TABLE [X] Include --opt mysql [ ] Lock All Tables [X] Include --routines vv More vv-+ [X] Lock Tables Per DB [X] Include --triggers [ ] Single Transaction Additional Args: [--databases --extended-insert=false --net_buffer_len=409] Database Name(s): [information_schema ] Config File: [/usr/lib/edge/system/my.cnf ] Encrypt All: [ ] [Save] [Back To Select] [Cancel] A BackupEDGE MySQL domain breaks the database up into pieces. By default, a piece corresponds to exactly one MySQL database. While it is not required that this be true, the BackupEDGE MySQL autodetection system will create one piece per database. Each piece can be configured, via the checkboxes, to use different arguments to the mysqldump command-line utility. [Tab]bing into the Piece Name window and scrolling through the pieces will displays the options and additional arguments for that piece. While on a specific piece it is possible to [Tab] to the options flags and select or de-select them. Further, the Additional
165 Release MySQL Backups Args and Database Name(s) specify per-piece options. The Config File field and Encryption checkbox affect the entire MySQL Domain. The Encrypt All checkbox can only be used if the BackupEDGE encryption option has been licensed. When configuring a piece, it is important to guarantee that the backup will be a consistent snapshot. If the tables included in the piece are in use during the backup, then failure to do this could result in an unusable backup. Generally, there are three options: Lock All Tables, Lock Tables Per DB, and Single Transaction. These options are mutually exclusive. Lock All Tables causes mysqldump to obtain a global lock across all tables, regardless of the database they are in, before beginning the backup. This corresponds to the mysqldump command-line option --lock-all-tables. Note that this can have a large impact on database performance during the backup. Lock Tables Per DB corresponds to the mysqldump command-line option --lock-tables. It locks tables in the current database. Single Transaction is valid only for those pieces that consist entirely of tables which support ACID transactional semantics. Generally, this includes InnoDB but not MyISAM tables. If you are backing up only InnoDB tables in this piece, then Single Transaction will use transactions instead of locks to guarantee a consistent backup. This corresponds to the mysqldump option --single-transaction. Using this option when MyISAM tables are included in the piece will cause those tables to be backed up without any locking The All Databases option, if checked, causes BackupEDGE will include all databases in this piece, regardless of the databases listed in the Database Name(s) field. Normally, this option should be left unchecked. In that case, BackupEDGE will include the --databases option to mysqldump. As mentioned above, The Encrypt All checkbox can only be used if the BackupEDGE encryption option has been licensed. The remaining options correspond directly to mysqldump command-line options; please consult the documentation for your particular version of mysqldump Restoring MySQL Backups How to Restore MySQL Backups as Part of Normal Operation Directly into MySQL This section is for those people who: Want to restore one or more MySQL backups from a BackupEDGE archive, and Have a functioning MySQL installation This procedure is generally straightforward. The major steps are: 1 Decide which database piece(s) from which archive(s) you wish to restore. Use EDGEMENU to read the archive labels to see the date and Domain names, and the listing option to see individual filenames. 2 Stop any applications that are using the database(s), or will otherwise be affected by the restore operation. 3 In rare cases, drop any tables that are to be restored. By default, the drop commands will be executed automatically as part of the restore process, so usually this step is not needed. 4 Execute the restore via EDGEMENU. Recall that a piece is a BackupEDGE term for part of a database. By default, BackupEDGE creates one piece per MySQL database as part of the MySQL autodetection process.
166 166 - User Guide Release When viewing an archive listing, each piece appears as one file on the archive. When you select the file(s) to restore, you are actually selecting the piece(s). The most crucial part is to decide which database piece(s) are to be restored. If you want to restore part of a piece, then you should skip to How to Restore MySQL Backups as Part of Normal Operation Directly into a File on page 167 below. If you do want to restore one or more complete pieces, simply note the filenames. By performing a selective restore in EDGEMENU, you may select exactly those files. BackupEDGE will prompt for confirmation before it restores each. For each file, the data will be sent to the MySQL server that was last used for autodetection on the current machine. This is a very important point: BackupEDGE does not automatically try to restore the data to the original MySQL server This allows a lot of flexibility to restore archives to new MySQL instances to inspect the data, without modifying the live database. Again, BackupEDGE will try to restore the MySQL data to the MySQL server that was last used for autodetection. The settings can be found in /usr/lib/edge/system/config/my.cnf. After the restore completes, you will be notified about the success or failure. Choose Restore -> Restore Entire Archive and select the MySQL backup to be restored. +Select Medium Segment ^^ More ^^-+ [1] (38245 MB) 'web2v system Edge.Nightly Master 2014/06/15 21:3 [39] (38261 MB) 'web2v system Edge.Nightly Master 2014/06/16 21: [77] (38644 MB) 'web2v system Edge.Nightly Master 2014/06/17 21: [115] (38977 MB) 'web2v system Edge.Nightly Master 2014/06/ > [154] (41326 MB) 'web2v system Edge.Nightly Master 2014/06/21 21 [195] (32 KB) 'web2v mysql Edge.Nightly Master 2014/06/22 11:58: +Total Space Used: GB Sys: web2v.microlite.com Dir: / Dom: system Job: simple_job_master Slot: default Date: Sat Jun 21 21:30: Type: Edge.Nightly Master TTL: Sat Jan 28 21:25: [Next] [Cancel]
167 Release MySQL Backups On the restore screen, choose ONLY Execute Restore. Don t change anything else. + Edgemenu for BackupEDGE [Restore] Restore Entire Archive Restore Parameters Archive Label Info [Y] Destructive Edge.Nightly Master [N] Strip Absolute Path Domain: Entire System [N] Flat Restore Sequence: On-Site Backups [N] Restore If Newer Date: Tue Sep 12 22:00: [N] Use Xtrct mtime System: web2v.microlite.com Medium Usage: 1 Original Dir: / Restore To: [/ ] [Execute Restore] [Modify Excludes] [Cancel] Primary Resource : we2bv:url!url0 Compress: None, HW Block: N/A, Edge Block: 64, Partition: C Last Master Backup: Tuesday Sep 12 22:00: Local Machine: web2v.microlite.com Administering: web2v.microlite.com For each piece in the MySQL backup, answer [Yes] to restore, or [No] to skip. + Edgemenu for BackupEDGE [File] [Backup] [Restore] [Verify] [Admin] [Setup] [Schedule] Restore Entire Archive Restore Parameters Archive Label Info [Y] Destructi+Selection Box [N] Strip Abs ckup Domain [N] Flat Rest Really restore MySQL(tm) olof.sql? [N] Restore I Restoring Fi ' to Cancel] +Files: 2 Se [Execute Rest l] [Yes] [No] Primary Resou Compress: N C Last Master Backup: Tuesday Sep 12 22:00: Local Machine: web2v.microlite.com Administering: web2v.microlite.com How to Restore MySQL Backups as Part of Normal Operation Directly into a File This is for those people who Have BackupEDGE MySQL backups that they would like to view, edit, or otherwise handle specially, before optionally sending to the MySQL server BackupEDGE stores MySQL backups as a series of SQL commands. These commands, when executed, have the effect of restoring the data to the MySQL server. From time to time, it may be beneficial to restore these SQL commands to a file, rather than sending them to the MySQL server. This allows you to change the database name (e.g., if you
168 168 - User Guide Release want to restore the data into a differently named database for inspection, rather than over the original). It also allows you to inspect the state of the data, and make modifications manually. Doing this requires use of the EDGE command line. You should select the archive and filenames as described in the previous section. You may use EDGEMENU to do this. Once you have selected the archive and filenames, then you should go to a UNIX shell. Run the edge command line as follows: # cd / # edge xvf resource_name zscript_mode=asfile./tmp/mysql_data/filename1./tmp/mysql_data/filename2 where resource_name is the name of the resource that contains the archive../tmp/mysql_data/filename1 and 2 are the filenames selected earlier. If you would like to restore these to some other directory than /tmp/mysql_data, change the cd command to reflect this. For example, cd /usr will restore the data to /usr/tmp/mysql_data/filename1. After you have done this, the SQL commands will be located in these files. You may view, edit, delete, or send them to MySQL as you like. The mysql command-line utility can be used to send them to MySQL, via: cat /tmp/mysql_data/filename1 mysql How to Restore MySQL Backups after a Disaster Recovery, or If Other Types of Restores Fail Due to a Damaged MySQL Installation This section is for those people who: Have just performed a disaster recovery, and would like to recover their MySQL data from a BackupEDGE backup, or Have a non-functional MySQL installation due to serious data corruption (e.g., power-failure, etc.) MySQL backups are ignored during a disaster recovery via RecoverEDGE, because the MySQL server is not running on the recovery media. The appropriate way to restore this data is to reboot normally under the hard drive, make sure that the MySQL server is operating correctly, then restore the MySQL backups via EDGEMENU. The most common issue that occurs after a disaster recovery is that MySQL refuses to start. Recall that the system-level backup from which the disaster recovery restores the filesystem data does not treat MySQL data specially. As such, the files that are used by the MySQL server may be in an unreliable state. MySQL can refuse to start, or refuse to add data to existing tables, if this happens. The solution is generally straightforward. Since all of the data will be restored from the BackupEDGE MySQL backup anyway, the goal is simply to return MySQL to a functional state. This can involve removing any of the existing MySQL data, or even removing and re-installing MySQL itself in the extreme case. The same situation can arise if the system is shut down suddenly, such as due to a power failure. In this case, no disaster recovery has been performed, but it might still be necessary to restore MySQL data following this guide if the MySQL server does not restart cleanly. Of course, there are many methods detailed in the MySQL documentation that could recover the data in-place in this event; you might want to look into those options before resorting to restoring from your most recent BackupEDGE archive. Either way, if you decide to restore from a BackupEDGE archive, but MySQL is not in a state to allow it, then you should consider the following. MyISAM tables usually recover without additional work. At worst, it might be necessary to drop those tables and database(s) to be restored manually via a MySQL admin interface, or through
169 Release MySQL Backups the MySQL command-line interface. There are other options available in the MySQL documentation for repairing MyISAM tables that might obviate the need for a restore from archive. InnoDB tables, however, are more complicated. Broadly speaking, InnoDB tables are stored on the filesystem either (a) as two files per table, or (b) as two files per MySQL installation. The default is (b). This means that every InnoDB table in every MySQL database managed by this MySQL server shares the same two files. If MySQL shuts down uncleanly, there are a few options in the MySQL documentation to recover them. If these methods fail, or if you desire to restore from a BackupEDGE archive for some other reason, then you must generally remove those InnoDB files which are affected. The MySQL log will often list them. Note that in the case where only two files are used for all InnoDB tables, it is generally not possible to remove one table without removing all tables in all databases that are managed by the InnoDB engine. Consult the MySQL documentation for the proper procedure for your version of MySQL. After the MySQL server is operating normally, you may proceed as described in the above sections. For a disaster recovery, generally you will restore all databases from the most recent archive via EDGEMENU.
170 Release Configuring Web Services and X11 Interfaces Configuring Web Services and X11 Interfaces BackupEDGE has a unique user interface design. The interface can be rendered in one of three ways: in graphical mode as a Web Service from any client system supporting Sun Java or later, such as a Windows PC. in graphical mode on X11 consoles or clients equipped with Sun Java or later. in character mode on system consoles, dumb terminals or xterm clients. The user interface runs in all three modes using the same compiled program. There are no operational differences between the interfaces, although the user has full access to features such as buttons and drop down menus when running graphically. Web Services Interface Example Configuring Web Services and X11 This is the Web Services interface example. After setup, it is accessed by browsing to port 3946 on the desired server using https. 1. Sun Java 1.4.2_06 or later is recommended.
171 Release Configuring Web Services and X11 Interfaces Java Interface Example This is the native Java interface in native Window Manager of a Linux system. Character Mode Interface Example The character interface will scale to any window size (the window should be sized before starting EDGEMENU). 80x24 is the minimum size necessary for proper operation.
Microlite Corporation
 Microlite BackupEDGE 2 Installation Guide Information in this document is subject to change without notice and does not represent a commitment on the part of MICROLITE CORPORATION. The software described
Microlite BackupEDGE 2 Installation Guide Information in this document is subject to change without notice and does not represent a commitment on the part of MICROLITE CORPORATION. The software described
Microlite Corporation
 Microlite BackupEDGE 2 Installation Guide Information in this document is subject to change without notice and does not represent a commitment on the part of MICROLITE CORPORATION. The software described
Microlite BackupEDGE 2 Installation Guide Information in this document is subject to change without notice and does not represent a commitment on the part of MICROLITE CORPORATION. The software described
Technology Overview - BackupEDGE
 Technology Overview - BackupEDGE Technology Overview New Features BackupEDGE 3.x We re constantly asking our clients what tools our products need to serve them better. Introduction to the New Features
Technology Overview - BackupEDGE Technology Overview New Features BackupEDGE 3.x We re constantly asking our clients what tools our products need to serve them better. Introduction to the New Features
OPTICAL MEDIA WHITEPAPER
 OPTICAL MEDIA WHITEPAPER Lowering the cost of UNIX and Linux hardware with BackupEDGE BackupEDGE was designed to optimize the capabilities of optical media for backups. Using Optical Media With Microlite
OPTICAL MEDIA WHITEPAPER Lowering the cost of UNIX and Linux hardware with BackupEDGE BackupEDGE was designed to optimize the capabilities of optical media for backups. Using Optical Media With Microlite
REVIEWER S GUIDE. Reviewer s Guide To Microlite BackupEDGE. Review What s So Special About BackupEDGE 3.x? Microlite BackupEDGE
 REVIEWER S GUIDE Review What s So Special About BackupEDGE 3.x? Reviewer s Guide To Microlite BackupEDGE Microlite BackupEDGE 03.02.01 What Is BackupEDGE? BackupEDGE is a high performance, easy to use,
REVIEWER S GUIDE Review What s So Special About BackupEDGE 3.x? Reviewer s Guide To Microlite BackupEDGE Microlite BackupEDGE 03.02.01 What Is BackupEDGE? BackupEDGE is a high performance, easy to use,
Arcserve Backup for Windows. Release Summary r16
 Arcserve Backup for Windows Release Summary r16 Legal Notice This Documentation, which includes embedded help systems and electronically distributed materials, (hereinafter referred to as the Documentation
Arcserve Backup for Windows Release Summary r16 Legal Notice This Documentation, which includes embedded help systems and electronically distributed materials, (hereinafter referred to as the Documentation
Acronis Backup & Recovery 11.5
 Acronis Backup & Recovery 11.5 Installation Guide Applies to the following editions: Update 2 Advanced Server Server for Windows Virtual Edition Server for Linux Advanced Server SBS Edition Workstation
Acronis Backup & Recovery 11.5 Installation Guide Applies to the following editions: Update 2 Advanced Server Server for Windows Virtual Edition Server for Linux Advanced Server SBS Edition Workstation
Acronis Backup Advanced Version 11.5 Update 6
 Acronis Backup Advanced Version 11.5 Update 6 APPLIES TO THE FOLLOWING PRODUCTS Advanced for Windows Server Advanced for Linux Server Advanced for PC Advanced for VMware / Hyper-V / RHEV / Citrix XenServer
Acronis Backup Advanced Version 11.5 Update 6 APPLIES TO THE FOLLOWING PRODUCTS Advanced for Windows Server Advanced for Linux Server Advanced for PC Advanced for VMware / Hyper-V / RHEV / Citrix XenServer
Backup Solution Testing on UCS B and C Series Servers for Small-Medium Range Customers (Disk to Tape) Acronis Backup Advanced Suite 11.
 Backup Solution Testing on UCS B and C Series Servers for Small-Medium Range Customers (Disk to Tape) Acronis Backup Advanced Suite 11.5 First Published: June 24, 2015 Last Modified: June 26, 2015 Americas
Backup Solution Testing on UCS B and C Series Servers for Small-Medium Range Customers (Disk to Tape) Acronis Backup Advanced Suite 11.5 First Published: June 24, 2015 Last Modified: June 26, 2015 Americas
Arcserve Unified Data Protection. User Guide. Version 6.5
 Arcserve Unified Data Protection Agent for Linux User Guide Version 6.5 This Documentation, which includes embedded help systems and electronically distributed materials, (hereinafter referred to as the
Arcserve Unified Data Protection Agent for Linux User Guide Version 6.5 This Documentation, which includes embedded help systems and electronically distributed materials, (hereinafter referred to as the
Veritas System Recovery 18 Management Solution Administrator's Guide
 Veritas System Recovery 18 Management Solution Administrator's Guide Documentation version: 18 Legal Notice Copyright 2018 Veritas Technologies LLC. All rights reserved. Veritas and the Veritas Logo are
Veritas System Recovery 18 Management Solution Administrator's Guide Documentation version: 18 Legal Notice Copyright 2018 Veritas Technologies LLC. All rights reserved. Veritas and the Veritas Logo are
Veritas System Recovery 16 Management Solution Administrator's Guide
 Veritas System Recovery 16 Management Solution Administrator's Guide Documentation version: 2017 Legal Notice Copyright 2017 Veritas Technologies LLC. All rights reserved. Veritas and the Veritas Logo
Veritas System Recovery 16 Management Solution Administrator's Guide Documentation version: 2017 Legal Notice Copyright 2017 Veritas Technologies LLC. All rights reserved. Veritas and the Veritas Logo
CompTIA Linux+ Guide to Linux Certification Fourth Edition. Chapter 2 Linux Installation and Usage
 CompTIA Linux+ Guide to Linux Certification Fourth Edition Chapter 2 Linux Installation and Usage Objectives Prepare for and install Fedora Linux using good practices Outline the structure of the Linux
CompTIA Linux+ Guide to Linux Certification Fourth Edition Chapter 2 Linux Installation and Usage Objectives Prepare for and install Fedora Linux using good practices Outline the structure of the Linux
on VMware Deployment Guide November 2018 Deployment Guide for Unitrends Free on VMware Release 10.3 Version Provide feedback
 Deployment Guide November 2018 Release 10.3 Version 1.11152018 2 Copyright Copyright 2018 Unitrends Incorporated. All rights reserved. Content in this publication is copyright material and may not be copied
Deployment Guide November 2018 Release 10.3 Version 1.11152018 2 Copyright Copyright 2018 Unitrends Incorporated. All rights reserved. Content in this publication is copyright material and may not be copied
Ahsay Online Backup Manager v7 Microsoft System State Backup and Restore Guide
 Ahsay Online Backup Manager v7 Microsoft System State Backup and Restore Guide Ahsay Systems Corporation Limited 1 November 2017 www.ahsay.com Copyright Notice 2017 Ahsay Systems Corporation Limited. All
Ahsay Online Backup Manager v7 Microsoft System State Backup and Restore Guide Ahsay Systems Corporation Limited 1 November 2017 www.ahsay.com Copyright Notice 2017 Ahsay Systems Corporation Limited. All
VEMBU VS VEEAM Why Vembu is Better. VEMBU TECHNOLOGIES
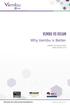 VEMBU VS VEEAM Why is Better VEMBU TECHNOLOGIES vs About Technologies is a well known technology innovator in offering Backup & Disaster Recovery () product targeted at IT-Administrators in large, medium
VEMBU VS VEEAM Why is Better VEMBU TECHNOLOGIES vs About Technologies is a well known technology innovator in offering Backup & Disaster Recovery () product targeted at IT-Administrators in large, medium
Veeam Backup & Replication
 Veeam Backup & Replication Version 9.5 Veeam Agent Management Guide December, 2017 2017 Veeam Software. All rights reserved. All trademarks are the property of their respective owners. No part of this
Veeam Backup & Replication Version 9.5 Veeam Agent Management Guide December, 2017 2017 Veeam Software. All rights reserved. All trademarks are the property of their respective owners. No part of this
Linux Administration
 Linux Administration This course will cover all aspects of Linux Certification. At the end of the course delegates will have the skills required to administer a Linux System. It is designed for professionals
Linux Administration This course will cover all aspects of Linux Certification. At the end of the course delegates will have the skills required to administer a Linux System. It is designed for professionals
Manual Ftp Windows 7 Server Configure Secure Boots
 Manual Ftp Windows 7 Server Configure Secure Boots Setting PXE Network Boot in RHEL/CentOS 7 be downloaded via network using Trivial File Transfer Protocol (TFTP) and VSFTPD Server For other advanced options
Manual Ftp Windows 7 Server Configure Secure Boots Setting PXE Network Boot in RHEL/CentOS 7 be downloaded via network using Trivial File Transfer Protocol (TFTP) and VSFTPD Server For other advanced options
Veritas NetBackup Enterprise Server and Server 6.x OS Software Compatibility List
 Veritas NetBackup Enterprise Server and Server 6.x OS Software Compatibility List Created on July 21, 2010 Copyright 2010 Symantec Corporation. All rights reserved. Symantec, the Symantec Logo, and Backup
Veritas NetBackup Enterprise Server and Server 6.x OS Software Compatibility List Created on July 21, 2010 Copyright 2010 Symantec Corporation. All rights reserved. Symantec, the Symantec Logo, and Backup
Veeam Agent for Linux
 Veeam Agent for Linux Version 2.0.1 User Guide July, 2018 2018 Veeam Software. All rights reserved. All trademarks are the property of their respective owners. No part of this publication may be reproduced,
Veeam Agent for Linux Version 2.0.1 User Guide July, 2018 2018 Veeam Software. All rights reserved. All trademarks are the property of their respective owners. No part of this publication may be reproduced,
Server Edition. V8 Peregrine User Manual. for Linux and Unix operating systems
 Server Edition V8 Peregrine User Manual for Linux and Unix operating systems Copyright Notice and Proprietary Information All rights reserved. Attix5, 2015 Trademarks - Red Hat is a registered trademark
Server Edition V8 Peregrine User Manual for Linux and Unix operating systems Copyright Notice and Proprietary Information All rights reserved. Attix5, 2015 Trademarks - Red Hat is a registered trademark
What's Different in Backup Exec 2012
 What's Different in Backup Exec 2012 What's different in Backup Exec 2012 This document includes the following topics: Changes to the user interface for Backup Exec 2012 Changes to terminology for Backup
What's Different in Backup Exec 2012 What's different in Backup Exec 2012 This document includes the following topics: Changes to the user interface for Backup Exec 2012 Changes to terminology for Backup
ElasterStack 3.2 User Administration Guide - Advanced Zone
 ElasterStack 3.2 User Administration Guide - Advanced Zone With Advance Zone Configuration TCloud Computing Inc. 6/22/2012 Copyright 2012 by TCloud Computing, Inc. All rights reserved. This document is
ElasterStack 3.2 User Administration Guide - Advanced Zone With Advance Zone Configuration TCloud Computing Inc. 6/22/2012 Copyright 2012 by TCloud Computing, Inc. All rights reserved. This document is
Backup Solution Testing on UCS B-Series Server for Small-Medium Range Customers (Disk to Tape) Acronis Backup Advanced Suite 11.5
 Backup Solution Testing on UCS B-Series Server for Small-Medium Range Customers (Disk to Tape) Acronis Backup Advanced Suite 11.5 First Published: March 16, 2015 Last Modified: March 19, 2015 Americas
Backup Solution Testing on UCS B-Series Server for Small-Medium Range Customers (Disk to Tape) Acronis Backup Advanced Suite 11.5 First Published: March 16, 2015 Last Modified: March 19, 2015 Americas
This option lets you reset the password that you use to log in if you do not remember it. To change the password,
 User s Guide Overview IDrive offers the most cost-effective BMR functionality with onsite disk image backup for SMBs. You can store entire data of hard disks including the operating system (OS) and application
User s Guide Overview IDrive offers the most cost-effective BMR functionality with onsite disk image backup for SMBs. You can store entire data of hard disks including the operating system (OS) and application
Backup App V7. Quick Start Guide for Windows
 Backup App V7 Quick Start Guide for Windows Revision History Date Descriptions Type of modification 30 Jun 2016 First Draft New 25 Nov 2016 Added Restore Options to Ch 8 Restoring Data; Combined Technical
Backup App V7 Quick Start Guide for Windows Revision History Date Descriptions Type of modification 30 Jun 2016 First Draft New 25 Nov 2016 Added Restore Options to Ch 8 Restoring Data; Combined Technical
BACKUP APP V7 MICROSOFT SYSTEM BACKUP AND RESTORE GUIDE
 V7 MICROSOFT SYSTEM BACKUP AND RESTORE GUIDE Revision History Date Descriptions Type of modification 27 July 2016 First Draft New 3 Feb 2017 Added instructions and screen shots for Encryption New key handling
V7 MICROSOFT SYSTEM BACKUP AND RESTORE GUIDE Revision History Date Descriptions Type of modification 27 July 2016 First Draft New 3 Feb 2017 Added instructions and screen shots for Encryption New key handling
EMC NetWorker Module for SnapImage Release 2.0 Microsoft Windows Version
 EMC NetWorker Module for SnapImage Release 2.0 Microsoft Windows Version Installation and Administration Guide P/N 300-007-130 REV A01 EMC Corporation Corporate Headquarters: Hopkinton, MA 01748-9103 1-508-435-1000
EMC NetWorker Module for SnapImage Release 2.0 Microsoft Windows Version Installation and Administration Guide P/N 300-007-130 REV A01 EMC Corporation Corporate Headquarters: Hopkinton, MA 01748-9103 1-508-435-1000
CompTIA Linux Course Overview. Prerequisites/Audience. Course Outline. Exam Code: XK0-002 Course Length: 5 Days
 CompTIA Linux+ 2009 Exam Code: XK0-002 Course Length: 5 Days Course Overview This instructor-led course will prepare students for the 2009 CompTIA Linux+ certification exam. It provides a comprehensive
CompTIA Linux+ 2009 Exam Code: XK0-002 Course Length: 5 Days Course Overview This instructor-led course will prepare students for the 2009 CompTIA Linux+ certification exam. It provides a comprehensive
Veeam Agent for Linux
 Veeam Agent for Linux Version 2.0 User Guide December, 2017 2017 Veeam Software. All rights reserved. All trademarks are the property of their respective owners. No part of this publication may be reproduced,
Veeam Agent for Linux Version 2.0 User Guide December, 2017 2017 Veeam Software. All rights reserved. All trademarks are the property of their respective owners. No part of this publication may be reproduced,
Backup Tab. User Guide
 Backup Tab User Guide Contents 1. Introduction... 2 Documentation... 2 Licensing... 2 Overview... 2 2. Create a New Backup... 3 3. Manage backup jobs... 4 Using the Edit menu... 5 Overview... 5 Destination...
Backup Tab User Guide Contents 1. Introduction... 2 Documentation... 2 Licensing... 2 Overview... 2 2. Create a New Backup... 3 3. Manage backup jobs... 4 Using the Edit menu... 5 Overview... 5 Destination...
Using iscsi with BackupAssist. User Guide
 User Guide Contents 1. Introduction... 2 Documentation... 2 Terminology... 2 Advantages of iscsi... 2 Supported environments... 2 2. Overview... 3 About iscsi... 3 iscsi best practices with BackupAssist...
User Guide Contents 1. Introduction... 2 Documentation... 2 Terminology... 2 Advantages of iscsi... 2 Supported environments... 2 2. Overview... 3 About iscsi... 3 iscsi best practices with BackupAssist...
IT ESSENTIALS V. 4.1 Module 5 Fundamental Operating Systems
 IT ESSENTIALS V. 4.1 Module 5 Fundamental Operating Systems 5.0 Introduction 1. What controls almost all functions on a computer? The operating system 5.1 Explain the purpose of an operating system 2.
IT ESSENTIALS V. 4.1 Module 5 Fundamental Operating Systems 5.0 Introduction 1. What controls almost all functions on a computer? The operating system 5.1 Explain the purpose of an operating system 2.
USER GUIDE. CTERA Agent for Windows. June 2016 Version 5.5
 USER GUIDE CTERA Agent for Windows June 2016 Version 5.5 Copyright 2009-2016 CTERA Networks Ltd. All rights reserved. No part of this document may be reproduced in any form or by any means without written
USER GUIDE CTERA Agent for Windows June 2016 Version 5.5 Copyright 2009-2016 CTERA Networks Ltd. All rights reserved. No part of this document may be reproduced in any form or by any means without written
Setting Up the DR Series System as an NFS Target on Amanda Enterprise 3.3.5
 Setting Up the DR Series System as an NFS Target on Amanda Enterprise 3.3.5 Dell Engineering November 2016 A Quest Technical White Paper Revisions Date June 2015 November 2016 Description Initial release
Setting Up the DR Series System as an NFS Target on Amanda Enterprise 3.3.5 Dell Engineering November 2016 A Quest Technical White Paper Revisions Date June 2015 November 2016 Description Initial release
Laplink DiskImage : Server Edition
 1 Laplink DiskImage : Server Edition Laplink Software, Inc. Customer Service/Technical Support: Web: http://www.laplink.com/help E-mail: CustomerService@laplink.com Laplink Software, Inc. Bellevue Corporate
1 Laplink DiskImage : Server Edition Laplink Software, Inc. Customer Service/Technical Support: Web: http://www.laplink.com/help E-mail: CustomerService@laplink.com Laplink Software, Inc. Bellevue Corporate
8 MANAGING SHARED FOLDERS & DATA
 MANAGING SHARED FOLDERS & DATA STORAGE.1 Introduction to Windows XP File Structure.1.1 File.1.2 Folder.1.3 Drives.2 Windows XP files and folders Sharing.2.1 Simple File Sharing.2.2 Levels of access to
MANAGING SHARED FOLDERS & DATA STORAGE.1 Introduction to Windows XP File Structure.1.1 File.1.2 Folder.1.3 Drives.2 Windows XP files and folders Sharing.2.1 Simple File Sharing.2.2 Levels of access to
Deployment Guide for Unitrends Backup on VMware
 Deployment Guide for Unitrends Deployment Guide July 2018 Deployment Guide for Unitrends Backup on VMware Release 10.2 Version 1.07102018 2 Deployment Guide for Unitrends Copyright Copyright 2018 Unitrends
Deployment Guide for Unitrends Deployment Guide July 2018 Deployment Guide for Unitrends Backup on VMware Release 10.2 Version 1.07102018 2 Deployment Guide for Unitrends Copyright Copyright 2018 Unitrends
How to install the software of ZNS8022
 How to install the software of ZNS8022 1. Please connect ZNS8022 to your PC after finished assembly. 2. Insert Installation CD to your CD-ROM drive and initiate the auto-run program. The wizard will run
How to install the software of ZNS8022 1. Please connect ZNS8022 to your PC after finished assembly. 2. Insert Installation CD to your CD-ROM drive and initiate the auto-run program. The wizard will run
NN Nortel Communication Server 1000 Linux Platform Base and Applications Installation and Commissioning
 Linux Platform Base and Applications Installation and Commissioning Release: Release 5.5 Document Revision: 02.09 www.nortel.com NN43001-315. Release: Release 5.5 Publication: NN43001-315 Document release
Linux Platform Base and Applications Installation and Commissioning Release: Release 5.5 Document Revision: 02.09 www.nortel.com NN43001-315. Release: Release 5.5 Publication: NN43001-315 Document release
Dell Active Fabric Manager for Microsoft Cloud Platform System 2.2(0.0)
 Rev. A06 2017-04 Dell Active Fabric Manager for Microsoft Cloud Platform System 2.2(0.0) This document describes the new features, enhancements, and fixed issues for Active Fabric Manager for Microsoft
Rev. A06 2017-04 Dell Active Fabric Manager for Microsoft Cloud Platform System 2.2(0.0) This document describes the new features, enhancements, and fixed issues for Active Fabric Manager for Microsoft
Hitachi File Services Manager Release Notes
 Hitachi File Services Manager Release Notes Copyright 2011, 2015, Hitachi, Ltd., Hitachi Data Systems Corporation, ALL RIGHTS RESERVED Notice: No part of this publication may be reproduced or transmitted
Hitachi File Services Manager Release Notes Copyright 2011, 2015, Hitachi, Ltd., Hitachi Data Systems Corporation, ALL RIGHTS RESERVED Notice: No part of this publication may be reproduced or transmitted
Backup Edition Comparison OVERVIEW
 Backup 12.5 Edition Comparison Available in and editions, protects data on 21 platforms in on-premises and remote systems, in private and public clouds, and on mobile devices. With active protection from
Backup 12.5 Edition Comparison Available in and editions, protects data on 21 platforms in on-premises and remote systems, in private and public clouds, and on mobile devices. With active protection from
IBM Endpoint Manager. OS Deployment V3.8 User's Guide - DRAFT for Beta V.1.0 (do not distribute)
 IBM Endpoint Manager OS Deployment V3.8 User's Guide - DRAFT for Beta V.1.0 (do not distribute) IBM Endpoint Manager OS Deployment V3.8 User's Guide - DRAFT for Beta V.1.0 (do not distribute) Note Before
IBM Endpoint Manager OS Deployment V3.8 User's Guide - DRAFT for Beta V.1.0 (do not distribute) IBM Endpoint Manager OS Deployment V3.8 User's Guide - DRAFT for Beta V.1.0 (do not distribute) Note Before
Vembu BDR Suite. Free vs Paid Edition. Backup & Disaster Recovery. VEMBU TECHNOLOGIES TRUSTED BY OVER 60,000 BUSINESSES
 Vembu BDR Suite Free vs Paid Edition VEMBU TECHNOLOGIES www.vembu.com Free vs Paid Edition The Free Edition of Vembu BDR suite products comprises of mandate features which ensure data protection for both
Vembu BDR Suite Free vs Paid Edition VEMBU TECHNOLOGIES www.vembu.com Free vs Paid Edition The Free Edition of Vembu BDR suite products comprises of mandate features which ensure data protection for both
Veritas System Recovery Disk Help
 Veritas System Recovery Disk Help About recovering a computer If Windows fails to start or does not run normally, you can still recover your computer. You can use the Veritas System Recovery Disk and an
Veritas System Recovery Disk Help About recovering a computer If Windows fails to start or does not run normally, you can still recover your computer. You can use the Veritas System Recovery Disk and an
OnCommand Unified Manager 7.2: Best Practices Guide
 Technical Report OnCommand Unified : Best Practices Guide Dhiman Chakraborty August 2017 TR-4621 Version 1.0 Abstract NetApp OnCommand Unified is the most comprehensive product for managing and monitoring
Technical Report OnCommand Unified : Best Practices Guide Dhiman Chakraborty August 2017 TR-4621 Version 1.0 Abstract NetApp OnCommand Unified is the most comprehensive product for managing and monitoring
REDCENTRIC AGENT FOR LINUX (64-BIT) VERSION
 REDCENTRIC AGENT FOR LINUX (64-BIT) VERSION 8.11.5251 RELEASE NOTES, NOVEMBER 30, 2016 Agent for Linux (64-bit) Version 8.11.5251 Release Notes, November 30, 2016 Contents 1 OVERVIEW 1.1 Release History
REDCENTRIC AGENT FOR LINUX (64-BIT) VERSION 8.11.5251 RELEASE NOTES, NOVEMBER 30, 2016 Agent for Linux (64-bit) Version 8.11.5251 Release Notes, November 30, 2016 Contents 1 OVERVIEW 1.1 Release History
Setting Up the Dell DR Series System as an NFS Target on Amanda Enterprise 3.3.5
 Setting Up the Dell DR Series System as an NFS Target on Amanda Enterprise 3.3.5 Dell Engineering September 2015 A Dell Technical White Paper Revisions Date June 2015 September 2015 Description Initial
Setting Up the Dell DR Series System as an NFS Target on Amanda Enterprise 3.3.5 Dell Engineering September 2015 A Dell Technical White Paper Revisions Date June 2015 September 2015 Description Initial
Ahsay Online Backup Manager v7 Quick Start Guide for Synology NAS
 Ahsay Online Backup Manager v7 Quick Start Guide for Synology NAS Ahsay Systems Corporation Limited 26 October 2017 www.ahsay.com Copyright Notice 2017 Ahsay Systems Corporation Limited. All rights reserved.
Ahsay Online Backup Manager v7 Quick Start Guide for Synology NAS Ahsay Systems Corporation Limited 26 October 2017 www.ahsay.com Copyright Notice 2017 Ahsay Systems Corporation Limited. All rights reserved.
CDP Data Center Console User Guide CDP Data Center Console User Guide Version
 CDP Data Center Console User Guide CDP Data Center Console User Guide Version 3.18.2 1 README FIRST Welcome to the R1Soft CDP Data Center Console User Guide The purpose of this manual is to provide you
CDP Data Center Console User Guide CDP Data Center Console User Guide Version 3.18.2 1 README FIRST Welcome to the R1Soft CDP Data Center Console User Guide The purpose of this manual is to provide you
Veritas System Recovery Disk Help
 Veritas System Recovery Disk Help About recovering a computer If Windows fails to start or does not run normally, you can still recover your computer. You can use the Veritas System Recovery Disk and an
Veritas System Recovery Disk Help About recovering a computer If Windows fails to start or does not run normally, you can still recover your computer. You can use the Veritas System Recovery Disk and an
SPECIFICATION FOR NETWORK ATTACHED STORAGE (NAS) TO BE FILLED BY BIDDER. NAS Controller Should be rack mounted with a form factor of not more than 2U
 SPECIFICATION FOR NETWORK ATTACHED STORAGE (NAS) TO BE FILLED BY BIDDER S.No. Features Qualifying Minimum Requirements No. of Storage 1 Units 2 Make Offered 3 Model Offered 4 Rack mount 5 Processor 6 Memory
SPECIFICATION FOR NETWORK ATTACHED STORAGE (NAS) TO BE FILLED BY BIDDER S.No. Features Qualifying Minimum Requirements No. of Storage 1 Units 2 Make Offered 3 Model Offered 4 Rack mount 5 Processor 6 Memory
Dominion SX Release Notes
 Dominion SX Release Notes Dominion SX Release Notes and Compatibility Release 3.1.7 April 14, 2009 Document updated June 10, 2010 Contents Applicability... 2 Release Status... 2 Expiration Date of Content...
Dominion SX Release Notes Dominion SX Release Notes and Compatibility Release 3.1.7 April 14, 2009 Document updated June 10, 2010 Contents Applicability... 2 Release Status... 2 Expiration Date of Content...
Novell Open Workgroup Suite Small Business Edition
 Quick Start AUTHORIZED DOCUMENTATION Novell Open Workgroup Suite Small Business Edition 2.5 June 1, 2009 www.novell.com Novell Open Workgroup Suite Small Business Edition 2.5 Quick Start Legal Notices
Quick Start AUTHORIZED DOCUMENTATION Novell Open Workgroup Suite Small Business Edition 2.5 June 1, 2009 www.novell.com Novell Open Workgroup Suite Small Business Edition 2.5 Quick Start Legal Notices
Chapter 8 Operating Systems and Utility Programs
 Chapter 8 Operating Systems and Utility Programs Chapter 8 Objectives Identify the types of system software Summarize the startup process on a personal computer Summarize the features of several stand-alone
Chapter 8 Operating Systems and Utility Programs Chapter 8 Objectives Identify the types of system software Summarize the startup process on a personal computer Summarize the features of several stand-alone
Client Installation and User's Guide
 IBM Tivoli Storage Manager FastBack for Workstations Version 7.1 Client Installation and User's Guide SC27-2809-03 IBM Tivoli Storage Manager FastBack for Workstations Version 7.1 Client Installation
IBM Tivoli Storage Manager FastBack for Workstations Version 7.1 Client Installation and User's Guide SC27-2809-03 IBM Tivoli Storage Manager FastBack for Workstations Version 7.1 Client Installation
Installing VMware vsphere 5.1 Components
 Installing VMware vsphere 5.1 Components Module 14 You Are Here Course Introduction Introduction to Virtualization Creating Virtual Machines VMware vcenter Server Configuring and Managing Virtual Networks
Installing VMware vsphere 5.1 Components Module 14 You Are Here Course Introduction Introduction to Virtualization Creating Virtual Machines VMware vcenter Server Configuring and Managing Virtual Networks
Acronis Backup Version 11.5 Update 6 INSTALLATION GUIDE. For Linux Server APPLIES TO THE FOLLOWING PRODUCTS
 Acronis Backup Version 11.5 Update 6 APPLIES TO THE FOLLOWING PRODUCTS For Linux Server INSTALLATION GUIDE Copyright Statement Copyright Acronis International GmbH, 2002-2015. All rights reserved. Acronis
Acronis Backup Version 11.5 Update 6 APPLIES TO THE FOLLOWING PRODUCTS For Linux Server INSTALLATION GUIDE Copyright Statement Copyright Acronis International GmbH, 2002-2015. All rights reserved. Acronis
Rapid Recovery 6.2. User Guide
 Rapid Recovery 6.2 User Guide Table of Contents Introduction to Rapid Recovery...14 Core Console... 15 Accessing the Rapid Recovery Core Console... 15 Understanding the Quick Start Guide... 15 Hiding the
Rapid Recovery 6.2 User Guide Table of Contents Introduction to Rapid Recovery...14 Core Console... 15 Accessing the Rapid Recovery Core Console... 15 Understanding the Quick Start Guide... 15 Hiding the
OnCommand Unified Manager Installation and Setup Guide for Use with Core Package 5.2 and Host Package 1.3
 IBM System Storage N series OnCommand Unified Manager Installation and Setup Guide for Use with Core Package 5.2 and Host Package 1.3 GA32-1020-03 Table of Contents 3 Contents Preface... 10 Supported
IBM System Storage N series OnCommand Unified Manager Installation and Setup Guide for Use with Core Package 5.2 and Host Package 1.3 GA32-1020-03 Table of Contents 3 Contents Preface... 10 Supported
Administration GUIDE. OSSV Plug-In. Published On: 11/19/2013 V10 Service Pack 4A Page 1 of 100
 Administration GUIDE OSSV Plug-In Published On: 11/19/2013 V10 Service Pack 4A Page 1 of 100 User Guide - OSSV Plug-In Table of Contents Overview New Features System Requirements Getting Started Setup
Administration GUIDE OSSV Plug-In Published On: 11/19/2013 V10 Service Pack 4A Page 1 of 100 User Guide - OSSV Plug-In Table of Contents Overview New Features System Requirements Getting Started Setup
Veeam Cloud Connect. Version 8.0. Administrator Guide
 Veeam Cloud Connect Version 8.0 Administrator Guide June, 2015 2015 Veeam Software. All rights reserved. All trademarks are the property of their respective owners. No part of this publication may be reproduced,
Veeam Cloud Connect Version 8.0 Administrator Guide June, 2015 2015 Veeam Software. All rights reserved. All trademarks are the property of their respective owners. No part of this publication may be reproduced,
UNIX and Linux Data Mover Guide. Arcserve Backup r17.5
 UNIX and Linux Data Mover Guide Arcserve Backup r17.5 Legal Notices This Documentation, which includes embedded help systems and electronically distributed materials, (hereinafter referred to as the Documentation
UNIX and Linux Data Mover Guide Arcserve Backup r17.5 Legal Notices This Documentation, which includes embedded help systems and electronically distributed materials, (hereinafter referred to as the Documentation
Unit 2: Manage Files Graphically with Nautilus Objective: Manage files graphically and access remote systems with Nautilus
 Linux system administrator-i Unit 1: Get Started with the GNOME Graphical Desktop Objective: Get started with GNOME and edit text files with gedit Unit 2: Manage Files Graphically with Nautilus Objective:
Linux system administrator-i Unit 1: Get Started with the GNOME Graphical Desktop Objective: Get started with GNOME and edit text files with gedit Unit 2: Manage Files Graphically with Nautilus Objective:
Backup & Disaster Recovery. Vembu BDR Suite. Free vs Paid Edition. VEMBU TECHNOLOGIES Copyright Vembu Technologies. All Rights Reserved
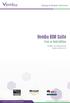 Vembu BDR Suite Free vs Paid Edition VEMBU TECHNOLOGIES www.vembu.com Free vs Paid Edition The Free Edition of Vembu BDR suite of products contains the mandate features which ensures data protection for
Vembu BDR Suite Free vs Paid Edition VEMBU TECHNOLOGIES www.vembu.com Free vs Paid Edition The Free Edition of Vembu BDR suite of products contains the mandate features which ensures data protection for
Veritas NetBackup for Microsoft Exchange Server Administrator s Guide
 Veritas NetBackup for Microsoft Exchange Server Administrator s Guide for Windows Release 8.1.1 Veritas NetBackup for Microsoft Exchange Server Administrator s Guide Last updated: 2018-02-16 Document version:netbackup
Veritas NetBackup for Microsoft Exchange Server Administrator s Guide for Windows Release 8.1.1 Veritas NetBackup for Microsoft Exchange Server Administrator s Guide Last updated: 2018-02-16 Document version:netbackup
HySecure Quick Start Guide. HySecure 5.0
 HySecure Quick Start Guide HySecure 5.0 Last Updated: 25 May 2017 2012-2017 Propalms Technologies Private Limited. All rights reserved. The information contained in this document represents the current
HySecure Quick Start Guide HySecure 5.0 Last Updated: 25 May 2017 2012-2017 Propalms Technologies Private Limited. All rights reserved. The information contained in this document represents the current
Version 11. NOVASTOR CORPORATION NovaBACKUP
 NOVASTOR CORPORATION NovaBACKUP Version 11 2009 NovaStor, all rights reserved. All trademarks are the property of their respective owners. Features and specifications are subject to change without notice.
NOVASTOR CORPORATION NovaBACKUP Version 11 2009 NovaStor, all rights reserved. All trademarks are the property of their respective owners. Features and specifications are subject to change without notice.
Acronis Disk Director 11 Home. Quick Start Guide
 Acronis Disk Director 11 Home Quick Start Guide Copyright Acronis, Inc., 2000-2010. All rights reserved. "Acronis", "Acronis Compute with Confidence", "Acronis Recovery Manager", "Acronis Secure Zone",
Acronis Disk Director 11 Home Quick Start Guide Copyright Acronis, Inc., 2000-2010. All rights reserved. "Acronis", "Acronis Compute with Confidence", "Acronis Recovery Manager", "Acronis Secure Zone",
Vembu BDR Suite Free Edition
 Vembu BDR Suite Free Edition VEMBU TECHNOLOGIES PARTNERS Vembu Technologies Founded in 2002 10+ Years of Experience 100+ Countries Headquartered in Chennai 4000+ Partners 60000+ Businesses Few of our Customers
Vembu BDR Suite Free Edition VEMBU TECHNOLOGIES PARTNERS Vembu Technologies Founded in 2002 10+ Years of Experience 100+ Countries Headquartered in Chennai 4000+ Partners 60000+ Businesses Few of our Customers
Bomgar Vault Server Installation Guide
 Bomgar Vault 17.2.1 Server Installation Guide 2017 Bomgar Corporation. All rights reserved worldwide. BOMGAR and the BOMGAR logo are trademarks of Bomgar Corporation; other trademarks shown are the property
Bomgar Vault 17.2.1 Server Installation Guide 2017 Bomgar Corporation. All rights reserved worldwide. BOMGAR and the BOMGAR logo are trademarks of Bomgar Corporation; other trademarks shown are the property
SysadminSG RHCSA Study Guide
 SysadminSG RHCSA Study Guide This is the RHCSA Study Guide for the System Administration Study Group. The study guide is intended to be printed by those who wish to study common tasks performed by many
SysadminSG RHCSA Study Guide This is the RHCSA Study Guide for the System Administration Study Group. The study guide is intended to be printed by those who wish to study common tasks performed by many
Backup License Comparison OVERVIEW
 Backup 12.5 Comparison Acronis Backup 12.5 is the world s easiest and fastest backup solution, protecting data on 21 platforms, whether data is located on-premises, in remote systems, in private and public
Backup 12.5 Comparison Acronis Backup 12.5 is the world s easiest and fastest backup solution, protecting data on 21 platforms, whether data is located on-premises, in remote systems, in private and public
PARALLELS SERVER 4.0 FOR MAC BARE METAL EDITION README
 PARALLELS SERVER 4.0 FOR MAC BARE METAL EDITION README February 18, 2010 1999-2010 Parallels Holdings, Ltd. and its affiliates. All rights reserved. This document provides the first-priority information
PARALLELS SERVER 4.0 FOR MAC BARE METAL EDITION README February 18, 2010 1999-2010 Parallels Holdings, Ltd. and its affiliates. All rights reserved. This document provides the first-priority information
PGP Portable Quick Start Guide Version 10.3
 Quick Start Guide Version 10.3 Introduction to Use to distribute encrypted files to users who do not have software. Use to transport files securely to other systems that do not or cannot have PGP software
Quick Start Guide Version 10.3 Introduction to Use to distribute encrypted files to users who do not have software. Use to transport files securely to other systems that do not or cannot have PGP software
Server Edition USER MANUAL. For Mac OS X
 Server Edition USER MANUAL For Mac OS X Copyright Notice & Proprietary Information Redstor Limited, 2016. All rights reserved. Trademarks - Mac, Leopard, Snow Leopard, Lion and Mountain Lion are registered
Server Edition USER MANUAL For Mac OS X Copyright Notice & Proprietary Information Redstor Limited, 2016. All rights reserved. Trademarks - Mac, Leopard, Snow Leopard, Lion and Mountain Lion are registered
Symantec NetBackup Enterprise Server and Server 7.x OS Software Compatibility List
 Symantec NetBackup Enterprise Server and Server 7.x OS Software Compatibility List Created on July 25, 2011 Copyright 2011 Symantec Corporation. All rights reserved. Symantec, the Symantec Logo, and Backup
Symantec NetBackup Enterprise Server and Server 7.x OS Software Compatibility List Created on July 25, 2011 Copyright 2011 Symantec Corporation. All rights reserved. Symantec, the Symantec Logo, and Backup
Prerequisites: General computing knowledge and experience. No prior knowledge with Linux is required. Supported Distributions:
 This course prepares students to take the 101 exam of the LPI level 1 certification. The Linux Professional Institute (LPI) is the go to certification body for vendor independent Linux certifications.
This course prepares students to take the 101 exam of the LPI level 1 certification. The Linux Professional Institute (LPI) is the go to certification body for vendor independent Linux certifications.
Finding information on your computer
 Important Be sure to create recovery discs immediately after your computer is ready for use because there are no recovery discs provided with the computer. For instructions on how to create the recovery
Important Be sure to create recovery discs immediately after your computer is ready for use because there are no recovery discs provided with the computer. For instructions on how to create the recovery
Getting Started. HP Business PCs
 Getting Started HP Business PCs Copyright 2010 Hewlett-Packard Development Company, L.P. The information contained herein is subject to change without notice. Microsoft, Windows, Windows Vista, and Windows
Getting Started HP Business PCs Copyright 2010 Hewlett-Packard Development Company, L.P. The information contained herein is subject to change without notice. Microsoft, Windows, Windows Vista, and Windows
Backup Tab User Guide
 Backup Tab User Guide Contents 1. Introduction... 2 Documentation... 2 Licensing... 2 Overview... 2 2. Create a New Backup... 3 3. Manage backup jobs... 4 Using the Edit menu... 5 Overview... 5 Destination...
Backup Tab User Guide Contents 1. Introduction... 2 Documentation... 2 Licensing... 2 Overview... 2 2. Create a New Backup... 3 3. Manage backup jobs... 4 Using the Edit menu... 5 Overview... 5 Destination...
EMC Retrospect 7.6 for Windows. Backup and Recovery Software
 EMC Retrospect 7.6 for Windows Backup and Recovery Software Data Protection for Small and Medium Business EMC Retrospect backup and recovery software delivers automated, reliable data protection for small
EMC Retrospect 7.6 for Windows Backup and Recovery Software Data Protection for Small and Medium Business EMC Retrospect backup and recovery software delivers automated, reliable data protection for small
Veritas NetBackup for SQLite Administrator's Guide
 Veritas NetBackup for SQLite Administrator's Guide Windows and Linux Release 8.1.1 Documentation version: 8.1.1 Legal Notice Copyright 2018 Veritas Technologies LLC. All rights reserved. Veritas and the
Veritas NetBackup for SQLite Administrator's Guide Windows and Linux Release 8.1.1 Documentation version: 8.1.1 Legal Notice Copyright 2018 Veritas Technologies LLC. All rights reserved. Veritas and the
BACKUP APP V7 QUICK START GUIDE FOR SYNOLOGY NAS
 BACKUP APP V7 QUICK START GUIDE FOR SYNOLOGY NAS Revision History Date Descriptions Type of modification 29 Jun 2016 First Draft New 25 Nov 2016 Modified Ch 3 Download Backup App, Ch 3 Install Backup App
BACKUP APP V7 QUICK START GUIDE FOR SYNOLOGY NAS Revision History Date Descriptions Type of modification 29 Jun 2016 First Draft New 25 Nov 2016 Modified Ch 3 Download Backup App, Ch 3 Install Backup App
Veeam Endpoint Backup
 Veeam Endpoint Backup Version 1.5 User Guide March, 2016 2016 Veeam Software. All rights reserved. All trademarks are the property of their respective owners. No part of this publication may be reproduced,
Veeam Endpoint Backup Version 1.5 User Guide March, 2016 2016 Veeam Software. All rights reserved. All trademarks are the property of their respective owners. No part of this publication may be reproduced,
White Paper How to Setup a Customer Supplied Server for Activ!Suite
 White Paper How to Setup a Customer Supplied Server for Activ!Suite White Paper How to Setup a Customer Supplied Server for Activ!Suite Rev. sb053107a Reproduction is strictly prohibited. All Rights Reserved
White Paper How to Setup a Customer Supplied Server for Activ!Suite White Paper How to Setup a Customer Supplied Server for Activ!Suite Rev. sb053107a Reproduction is strictly prohibited. All Rights Reserved
Online Backup Client User Manual
 Online Backup Client User Manual Software version 3.21 For Linux distributions October 2010 Version 2.0 Disclaimer This document is compiled with the greatest possible care. However, errors might have
Online Backup Client User Manual Software version 3.21 For Linux distributions October 2010 Version 2.0 Disclaimer This document is compiled with the greatest possible care. However, errors might have
Client Installation and User's Guide
 IBM Tivoli Storage Manager FastBack for Workstations Version 7.1.1 Client Installation and User's Guide SC27-2809-04 IBM Tivoli Storage Manager FastBack for Workstations Version 7.1.1 Client Installation
IBM Tivoli Storage Manager FastBack for Workstations Version 7.1.1 Client Installation and User's Guide SC27-2809-04 IBM Tivoli Storage Manager FastBack for Workstations Version 7.1.1 Client Installation
version 5.4 Installation Guide
 version 5.4 Installation Guide Document Release Date: February 9, 2012 www.phdvirtual.com Legal Notices PHD Virtual Backup for Citrix XenServer Installation Guide Copyright 2010-2012 PHD Virtual Technologies
version 5.4 Installation Guide Document Release Date: February 9, 2012 www.phdvirtual.com Legal Notices PHD Virtual Backup for Citrix XenServer Installation Guide Copyright 2010-2012 PHD Virtual Technologies
HPE 1/8 G2 Tape Autoloader and MSL Tape Libraries Encryption Kit User Guide
 HPE 1/8 G2 Tape Autoloader and MSL Tape Libraries Encryption Kit User Guide Abstract This guide provides information about developing encryption key management processes, configuring the tape autoloader
HPE 1/8 G2 Tape Autoloader and MSL Tape Libraries Encryption Kit User Guide Abstract This guide provides information about developing encryption key management processes, configuring the tape autoloader
Hitachi File Services Manager Release Notes
 Hitachi File Services Manager 5.3.0-00 Release Notes Copyright 2011, 2015, Hitachi, Ltd., Hitachi Data Systems Corporation, ALL RIGHTS RESERVED Notice: No part of this publication may be reproduced or
Hitachi File Services Manager 5.3.0-00 Release Notes Copyright 2011, 2015, Hitachi, Ltd., Hitachi Data Systems Corporation, ALL RIGHTS RESERVED Notice: No part of this publication may be reproduced or
SATA DVD/CD Duplicator Controller User s Manual
 SATA DVD/CD Duplicator Controller User s Manual Version 2.0 TABLE OF CONTS Chapter 1 Introduction 1 10. Setup 11 11. HDD Manager 13 LCD Front Panel Overview 1 o Start-up Menu 11 o Select Image 13 Hardware
SATA DVD/CD Duplicator Controller User s Manual Version 2.0 TABLE OF CONTS Chapter 1 Introduction 1 10. Setup 11 11. HDD Manager 13 LCD Front Panel Overview 1 o Start-up Menu 11 o Select Image 13 Hardware
Guest Operating System Installation Guide. February 25, 2008
 Guest Operating System Installation Guide February 25, 2008 Guest Operating System Installation Guide Guest Operating System Installation Guide Revision: 20080225 Item: GSTOS-ENG-Q108-198 You can find
Guest Operating System Installation Guide February 25, 2008 Guest Operating System Installation Guide Guest Operating System Installation Guide Revision: 20080225 Item: GSTOS-ENG-Q108-198 You can find
Veritas NetBackup Backup, Archive, and Restore Getting Started Guide. Release 8.1.2
 Veritas NetBackup Backup, Archive, and Restore Getting Started Guide Release 8.1.2 Veritas NetBackup Backup, Archive, and Restore Getting Started Guide Last updated: 2018-09-19 Legal Notice Copyright 2017
Veritas NetBackup Backup, Archive, and Restore Getting Started Guide Release 8.1.2 Veritas NetBackup Backup, Archive, and Restore Getting Started Guide Last updated: 2018-09-19 Legal Notice Copyright 2017
User Guide Online Backup
 User Guide Online Backup Table of contents Table of contents... 1 Introduction... 2 Getting Started with the Online Backup Software... 2 Installing the Online Backup Software... 2 Configuring a Device...
User Guide Online Backup Table of contents Table of contents... 1 Introduction... 2 Getting Started with the Online Backup Software... 2 Installing the Online Backup Software... 2 Configuring a Device...
Vembu BDR Suite vs HPE VM Explorer
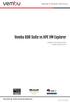 vs VEMBU TECHNOLOGIES www.vembu.com About Vembu Vembu Technologies is a well known technology innovator in offering (BDR) product targeted at IT-Administrators in large, medium and small businesses to
vs VEMBU TECHNOLOGIES www.vembu.com About Vembu Vembu Technologies is a well known technology innovator in offering (BDR) product targeted at IT-Administrators in large, medium and small businesses to
Backup and Recovery FAQs
 Backup and Recovery FAQs Introduction The Backup and Recovery application is an easy to use, easy to manage data backup and disaster recovery solution for your DeltaV Distributed Control System (DCS),
Backup and Recovery FAQs Introduction The Backup and Recovery application is an easy to use, easy to manage data backup and disaster recovery solution for your DeltaV Distributed Control System (DCS),
HPE VMware ESXi and vsphere 5.x, 6.x and Updates Getting Started Guide
 HPE VMware ESXi and vsphere 5.x, 6.x and Updates Getting Started Guide Abstract This guide is intended to provide setup information for HPE VMware ESXi and vsphere. Part Number: 818330-003 Published: April
HPE VMware ESXi and vsphere 5.x, 6.x and Updates Getting Started Guide Abstract This guide is intended to provide setup information for HPE VMware ESXi and vsphere. Part Number: 818330-003 Published: April
