OpenXT Engine Administrator Guide High-assurance
|
|
|
- Chester Brice Ray
- 6 years ago
- Views:
Transcription
1 OpenXT Engine Administrator Guide High-assurance isolation & security for virtual environments Publication date 12 June 2014 (build 1550)
2 Table of Contents 1. Overview and System Setup Hardware Compatibility Laptop Systems Desktop Systems Discrete Graphics Processors Network Interfaces Intel TXT and Intel AMT Device Preparation before OpenXT Installation Setup Instructions Installation Media Installing or Upgrading Measured Launch for the Control Domain Enabling Measured Launch for the Control Domain at Installation Enabling Measured Launch for the Control Domain After Installation Restoring PCR[1] to Measured Launch Configuration SELinux and XSM Policy in the Control Domain Possible Modes of Operation for SELinux and XSM Controlling SELinux Policy Enforcement on System Boot Controlling XSM Policy Enforcement on System Boot Changing the SELinux Mode for the Current Session The Effect of SELinux on Administrative Commands Temporarily Disabling SELinux To Allow File Writing Using OpenXT OpenXT Services OpenXT Settings Creating VMs on OpenXT Creating VMs from an Installation Disk iii
3 Installing an Operating System on a VM Installing the OpenXT Tools Configuring Networks for the OpenXT Device Switching Between VMs VM Details VM Networks VM Power Controls Working With VMs D Graphics Support VM Configuration and Lockdown Policy Configuring a 3D Graphics Support VM With an Nvidia or ATI GPU Configuring Audio Device Assignment Configuring Optical Disk Policies Using Stub Domains Enabling USB Controller Assignment to One VM Networking Policy Settings VM Property Editing Policy Settings Platform Configuration Enabling Control Domain Network Access VM Disk Persistence Setting Read-only Mode for a Disk on the Tapdisk Level Enabling Mouse Switching Between VMs Pinned to Displays Platform Lockdown Policy Settings Networking Configuration Configuring Shared Networks Adding Internal Networks NDVM Firewall Configuration Setting Up and Configuring Multiple NDVMs iv
4 5.5. Transparent Bridging V4V Firewall Configuration Support for 802.1x Authentication in VMs (experimental) Other Administrative Tasks Password Handling Troubleshooting General Troubleshooting Recovering From a Full Disk Moving a Hard Disk from One OpenXT System to Another Optical Drive Assignment When UIVM for OpenXT Is In Focus To Turn On ATAPI Logging to Debug CD/DVD Issues To Boot Into a Control Domain Console To Refresh UIVM for OpenXT To Change the Control Domain Root Password To Troubleshoot Ubuntu Driver Issues WiFi Connections and Ubuntu VMs Masking SSEs in the VM CPUID To Return to UIVM for OpenXT from an Unresponsive VM (Force Switching) To Determine the IP Address of a OpenXT Device To Clear the Trusted Platform Module (TPM) firmware Installation Troubleshooting To Generate an Installation Status Report To Troubleshoot PXE Installation Issues How OpenXT Allocates Resources to VMs CPU RAM GPU v
5 4. Network and Internet Connections USB Devices External Optical Media Drives USB Keyboards and Pointing Devices Other USB Devices Composite USB Devices Internal USB Devices Optical Media Sharing Hard Drive Disk Sharing Manufacturer-Specific Device Features External Monitors and Docking Stations Installing OpenXT Over a Network Using PXE Licenses Intel Graphics and Sound Drivers INTEL SOFTWARE LICENSE AGREEMENT (OEM / IHV / ISV Distribution & Single User) DISCLAIMER Intel Wireless Drivers rd Party Copyrights BSD License Variants clause License (original "BSD License") clause License ("New BSD License") clause License ("Simplified BSD License" or "FreeBSD License") Index vi
6 Chapter 1. Overview and System Setup OpenXT provides a local virtualized desktop with enhanced isolation of mutually distrusting virtual machines (VMs). OpenXT supports the customization of isolation policies for a variety of enterprise mobile and desktop use cases. Some OpenXT features: Service VM architecture for extensibility and secure isolation of critical services Rich APIs for partner extensibility Secure Measured Launch using Intel Trusted Execution Technology (TXT) Multiple GPU and seamless mouse support, allowing you to run multiple 3D Graphics Support VMs on separate monitors Read-only control domain Encrypted VM disks. SELinux and XSM (Xen Security Modules) policy enforcement Network Driver Virtual Machine (NDVM) that provides an isolated networking service for VMs VM disk persistence for returning a VM to its original state on each reboot Centrally mange your OpenXT devices and VMs using OpenXT Synchronizer. See OpenXT Synchronizer Administrator Guide for more information about OpenXT Synchronizer Hardware Compatibility OpenXT supports the following systems and devices. Newly-supported devices in this release are listed in bold text: Laptop Systems HP EliteBook 8460p HP EliteBook 8440p HP EliteBook 2560p HP EliteBook 2760p HP EliteBook 2170p HP EliteBook 2570p HP EliteBook 8470p HP EliteBook 8570p HP EliteBook 9470m Dell Latitude E6420 1
7 BIOS A13 on the E6420 is not compatible with Intel TXT and the Measured Launch feature of OpenXT Dell Latitude E6410 Dell Latitude E6220 BIOS A08 on the E6220 is not compatible with Intel TXT and the Measured Launch feature of OpenXT Dell Latitude E6230 * Dell Latitude E6330 * Dell Latitude E6430 * Dell Latitude E6430S * Dell Latitude E6530 * Lenovo X230 Lenovo T430 Lenovo T430S Lenovo T520 Lenovo T530 Lenovo ThinkPad X1 Carbon Desktop Systems HP 8100 mini-tower HP 8200 mini-tower HP Z220 HP 8300 mini-tower HP 8300 Dell 980 mini-tower Dell 980 small form factor (SFF) Dell 990 mini-tower Dell 990 small form factor (SFF) Dell 9010 * * Warning: Current BIOS versions of Dell systems with 3rd-generation i5 and i7 CPUs (Ivy Bridge) have bugs related to Measured Launch. If you are using one of these systems, you will be warned when setting up Measured Launch. On a system with these problems, the measurement stored by the BIOS in PCR[1] must be excluded from the PCR values used to seal the OpenXT Engine config partition. For a description of PCR[1] and the contents measured within see the OpenXT Architecture Guide. When Dell issues a new BIOS with this issue resolved, the value of PCR[1] can be added back to the measurement list by an administrator using the Procedure: To restore PCR[1] to the list of PCRs to which the Engine config partition is sealed. 2
8 Dell 9010 (SFF) * Lenovo M92P (SFF) Lenovo M92P (Tiny) Lenovo M91P (SFF) SFF systems currently do not support GPU add-on devices Discrete Graphics Processors ATI Radeon HD 4550 PCI Express ATI Radeon HD 5450 PCI Express ATI Radeon HD 5500 PCI Express ATI Radeon HD 6570 PCI Express NVIDIA Quadro 2000 The combination of an HP 8200 using an ATI Radeon HD 6570 is not supported Network Interfaces PCI Express Network Interface Card (NIC), e.g. Broadcom NetExtreme II Intel TXT and Intel AMT For OpenXT use cases which require Intel Trusted Execution Technology (TXT), but not Intel Active Management Technology (AMT), the following options are available from system manufacturers and are supported by OpenXT: 1. Contact your system manufacturer to purchase a non-vpro SKU variant of a supported desktop and an Intel CPU that supports TXT and VT-d. 2. Purchase and install a third-party PCI Express network interface card in a supported desktop. Use the System BIOS to disable the onboard, integrated Intel NIC. AMT must remain enabled in the system BIOS Device Preparation before OpenXT Installation Before Installing OpenXT on All Devices: 1. Install the most recent BIOS version available from the system manufacturer. In some cases the most recent BIOS may be incompatible with OpenXT. 2. Enable the following Intel vpro features in the system BIOS: a. VT-x b. VT-d c. TPM d. TXT 3
9 Before Installing OpenXT on a Dell or HP Desktop With an Nvidia or ATI Video Card: 1. Install the video card in PCI Express slot In the BIOS video configuration menu: a. Enable the Intel integrated video adapter. b. Specify Intel as the primary video adapter. Before Installing OpenXT on a Dell 980: Disable unused devices in the BIOS to reduce interrupt conflicts: a. Set System Configuration > Serial Port #2 to Disabled. b. Set System Configuration > Parallel to Disabled. c. Set Drives > SATA-2 to Disabled. d. Set Drives > SATA-3 to Disabled. e. Set Drives > External SATA to Disabled. f. Set Miscellaneous Devices > WiFI NIC Slot to Disabled. g. Set Miscellaneous Devices > Optiplex ON Reader to Disabled Setup Instructions After you have updated and configured your BIOS, use the following procedure to prepare your OpenXT device: 1. Install OpenXT on the target device using the installation media. 2. Create a VM. See Section 2.3: Creating VMs on OpenXT for more information. 3. Install an operating system on the VM. See the Procedure: To Install an Operating System onto a VM for more information. 4. Install the OpenXT Tools on the VM. See Section 2.3.3: Installing the OpenXT Tools for more information. 5. Install any other VMs in the same manner. 6. Perform any optional VM and platform configuration required. See Chapter 3: VM Configuration and Lockdown Policy and Chapter 4: Platform Configuration for more information Installation Media You can install OpenXT from optical media or a USB storage device. To use optical media, burn an image of the ISO file to a blank CD or DVD. From Windows 7 you can right-click on the ISO file and select Burn Disk Image and follow the prompts. From a Linux system there are similar methods from the graphical interface, or you can use the dd command. See the documentationof your Linux distribution for more information. To use a USB storage device, you need to make the device bootable as well as image the ISO file. From a Windows system, you can use the utility UNetbootin. To create a bootable ISO image on a USB storage device on Windows: Download and install UNetbootin. 4
10 If you retrieve the UNetbootin distribution from another location, ensure that it is at least version 549 or newer. 1. Insert your USB storage device in a USB port. 2. Launch UNetbootin and select DiskImage. 3. Click on the browse button the right of the ISO field and browse to the location of the ISO. 4. With Type set to USB Drive, use the drop-down menu to select the drive letter of your USB storage device. 5. Click OK. You will see a progress bar as the USB device is prepared and the ISO is imaged. 6. Once the process is complete, click Exit. From a Linux system, there are similar methods from the graphical interface, or you can use the cat from a command line shell. With the USB storage device in place, enter: cat installer.iso > /dev/sd<x> where x is the correct drive ID for your USB storage device. Warning Be sure to triple-check the target for the cat, to avoid erasing another drive, potentially the one with your Linux OS on it! Installing or Upgrading Important Before upgrading OpenXT, ensure that all VMs on the OpenXT device are shut down. OpenXT offers two installation modes: quick installation or advanced installation. Use the arrow keys and the Enter key to navigate through the installation wizard. Press Esc to go back a step. The display might switch off during the late stages of installation. This is no cause for concern. Simply press any key on the keyboard to wake the display up. To Perform a Quick Install or Upgrade: Quick install does not include the option to enable ssh access to the control domain nor to enable Measured Launch. If you choose Quick install and later decide to enable ssh access, you can do so by opening a command-line terminal from the OpenXT control domain and entering the command xec set enable-ssh true. See Section 1.4.2: Enabling Measured Launch for the Control Domain After Installation for further details about enabling Measured Launch on a running installation. 1. Boot from the OpenXT installation media or network in the case of a PXE boot setup. 2. Choose Quick install. 3. Choose OK and review the software license. 4. Choose OK, then Yes to accept the terms of the license. 5
11 5. Select the keyboard layout of the device and choose Select. 6. Choose Verify to ensure that the installation media is valid and uncorrupted, or Skip. 7. If an existing OpenXT installation is detected, you are presented with the option to Refresh or perform a Fresh Install. If you select Refresh, OpenXT will be upgraded to the newer version of the software and your existing settings and VMs preserved. When the upgrade is complete, you are prompted to reboot. If you choose to upgrade from a previous version, you will need to update the OpenXT Tools on all VMs. If you chose to upgrade or refresh an existing system that has been configured for Measured Launch using install media (CDROM etc) you will be required to enter the administrative password during the first boot sequence after the upgrade. If you choose Fresh Install, the installation procedure continues in the next step below. 8. You are warned that the hard drive partition will be overwritten. Select Continue. If the device has OEM partitions on it, the installer detects this and gives you a choice of leaving these partitions intact or removing them and using the entire hard drive. 9. Next you are prompted to provide a password for the system. You will need this password to log in to the control domain and generate status reports or perform other diagnostics. Enter the password and choose OK. 10. You are then prompted to confirm your password by entering it again. Enter the password and choose OK. 11. The installation commences, and a progress bar is displayed. When the installation has completed, choose Continue and then Reboot to reboot the machine. 12. When the device has rebooted the UIVM for OpenXT is displayed. If you have performed an upgrade from a previous version of OpenXT, you need to update the OpenXT Tools software installed on the VMs on your OpenXT device. To upgrade the OpenXT Tools, first uninstall the existing OpenXT Tools and then run the OpenXT Tools installer. If 3D Graphics Support is enabled on your VM, before upgrading the OpenXT Tools, shut down the VM, disable 3D Graphics Support, then boot the VM. To Perform an Advanced Install or Upgrade: 1. Boot from the OpenXT installation media. 2. Choose Advanced Install. 3. Choose OK and review the software license. 4. Choose OK and Yes to accept the terms of the license. 5. Select the keyboard layout of the device and choose Select. 6. You are asked if you have any optional Supplemental Packs that you want to install. Choose Yes or No. 7. Choose Verify to ensure that the installation media is valid and uncorrupted, or Skip to move to the next installation step. 6
12 8. If an existing OpenXT installation is detected, you are presented with the option to Refresh or perform a Fresh Install. If you select Refresh, OpenXT will be upgraded to the newer version of the software and your existing settings and VMs preserved. When the upgrade is complete, you are prompted to reboot. If you choose to upgrade from a previous version, you will need to update the OpenXT Tools on all VMs. If you choose Fresh Install, the installation procedure continues in the next step below. 9. You are warned that the hard drive partition will be overwritten. Select Continue. If the device has OEM partitions on it, the installer detects this and gives you a choice of leaving these partitions intact or removing them and using the entire hard drive. 10. Choose Continue to begin the installation. 11. Next you are prompted to provide a password for the system. You will need this password to log in to the control domain and generate status reports or perform other diagnostics. Enter the password and choose OK. 12. You are then prompted to confirm your password by entering it again. Enter the password and choose OK. 13. Select Yes to enable remote access to the OpenXT device over SSH. This allows you to connect directly to the OpenXT hypervisor file system to perform diagnostic tasks. 14. Follow through the steps for configuring Measured Launch, if you wish to have this enabled. Enabling Measured Launch is the recommended configuration, though it requires additional configuration in the system BIOS. If you need to make BIOS configuration changes, you will be prompted to do so. 15. When the installation has completed, press Continue and then Reboot to reboot the machine. 16. When the device has rebooted the UIVM for OpenXT is displayed. If you have performed an upgrade from a previous version of OpenXT, you need to update the OpenXT Tools software installed on the VMs on your OpenXT device. To upgrade the OpenXT Tools, first uninstall the existing OpenXT Tools and then run the OpenXT Tools installer. If 3D Graphics Support is enabled on your VM, before upgrading the OpenXT Tools, shut down the VM, disable 3D Graphics Support, then boot the VM Measured Launch for the Control Domain When enabled, OpenXT Measured Launch measures security-critical components in the Engine Control Domain. OpenXT relies on features in the hardware to assist in measuring software components early in the boot process and to provide protection from tampering by other system software. This requires device support for Intel vpro hardware. Warning The machine must be vpro-compliant for TXT to work properly (the Intel sticker should mention "vpro"). In addition, the BIOS must be configured properly. With Measured Launch enabled, any changes to the system or boot options will result in a prompt for the administrator password before the system continues booting. When the prompt is displayed, you can choose for this single boot to be allowed with the modification, or for the changes to be permanently allowed on subsequent boots. 7
13 If the changes are not permanently allowed, the administrative password will be required on all subsequent boots until the changes are allowed permanently, or reverted. Warning Some BIOS versions of Dell systems with 3rd-generation i5 and i7 CPUs (Ivy Bridge) have bugs related to Measured Launch. If you are using one of these systems, you will be warned when setting up Measured Launch. On a system with these problems, the measurement stored by the BIOS in PCR[1] must be excluded from the PCR values used to seal the OpenXT Engine configuration partition. For a description of PCR[1] and the contents measured within see the OpenXT Architecture Guide. When Dell issues a new BIOS with this issue resolved, the value of PCR[1] can be added back to the measurement list by an administrator using the procedure the Procedure: To restore PCR[1] to the list of PCRs to which the Engine config partition is sealed Enabling Measured Launch for the Control Domain at Installation It is possible to enable Measured Launch during the setup procedure using the Advanced installation option. This method is automated and will walk you through proper configuration. This is the recommended configuration method. Enabling Measured Launch at installation time will cause two additional reboots during the first boot process. The first boot of a OpenXT system typically requires one reboot after some file system operations are performed. The initial Measured Launch sealing operation must be performed after these file system operations are completed. The system will reboot again after the initial sealing operation. This final reboot will be the first first Measured Launch of the platform Enabling Measured Launch for the Control Domain After Installation OpenXT highly recommends configuring Measured Launch at install time. It is possible, however, to enable Measured Launch after installation using the following steps: Warning The following steps must be performed exactly as described, in the exact order given below, before installing OpenXT. If this procedure is not executed successfully, all VMs that are encrypted will not be protected. To Enable Measured Launch: 1. Update the system BIOS to the latest version available from the OEM. 2. Boot the system and enter the BIOS setup. 3. Disable the serial port and the parallel port. We also recommend that you disable any other devices or ports that you do not plan on using. 4. Exit the BIOS setup, saving the changes, reboot, and enter the BIOS setup again. 5. Disable TXT. 6. Exit the BIOS setup, saving the changes, reboot, and enter the BIOS setup again. 7. Clear the TPM (this will also disable it). 8. Exit the BIOS setup, saving the changes, reboot, and enter the BIOS setup again. 8
14 9. Enable the TPM. 10. Exit the BIOS setup, saving the changes, and power off the machine (do NOT reboot). 11. Power up the machine, enter the BIOS setup again and enable TXT. 12. Exit the BIOS setup, saving the changes, and again power off the machine (do NOT reboot). 13. Power up the machine, boot to the installation media, and install OpenXT. 14. Once installed, when OpenXT boots, before doing anything else, open a command prompt (CTRL+SHIFT+T, and as an SELinux admin (see the Procedure: Entering the Administrative Role for how to enter the SELinux admin role), run the following command: tpm-setup 15. Close the command prompt window. 16. Restart the machine by clicking the Power on the upper left corner of the UIVM for OpenXT and selecting Restart. 17. On the initial boot after running tpm-setup, the control domain filesystem is inspected and the results stored in the TPM. After boot, it is necessary to restart again immediately, by clicking the Power on the upper left corner of the UIVM for OpenXT and selecting Restart. Warning After you enable TXT and TPM in the system BIOS, be sure to complete the tpm-setup process as soon as possible. If TXT and TPM are BIOS-enabled but the tpm-setup procedure is incomplete, you might experience hardware-specific instability. For example, the device may not sleep properly in this state. Time spent in such a state must be minimized at all costs. No VM or platform operations should be performed in this state. To minimize system exposure to remote attackers before the tpm-setup procedure is complete, perform OpenXT platform provisioning and tpm-setup in an isolated network or standalone configuration. The tpm-setup procedure should be completed as soon as possible after OpenXT installation Restoring PCR[1] to Measured Launch Configuration To restore PCR[1] to the list of PCRs to which the Engine config partition is sealed: 1. In UIVM for OpenXT, press Ctrl + Shift + T to open a control domain terminal window. 2. Enter the SELinux administrative domain as described in the Procedure: Entering the Administrative Role 3. Execute the following command to add PCR[1] to the list of PCRs included in the seal operation: sed -i -e 's&^\(.*\)^&\1 -p 1&' /config/config.pcrs 4. Mount the file system writable to force the system to reseal itself: rw 5. Reboot the system after powering off all VMs. PCR[1] will not be restored to the measurement list until the platform is rebooted. On reboot, the administrative password will be required to reseal the platform SELinux and XSM Policy in the Control Domain By default, SELinux and XSM (Xen Security Modules) policy in the control domain is in the enforcing mode. The following sections describe the ways in which you can change this behavior for the current OpenXT session, or 9
15 through configuration options that are put into effect on each system boot. This section closes with a brief discussion of the effect SELinux has on the execution of system administration commands Possible Modes of Operation for SELinux and XSM There are 3 possible values for SELinux in the /etc/selinux/config file. This file is parsed on system boot and this value determines how SELinux behaves when the policy is loaded into the kernel. These modes are defined by the values: enforcing, which enables all SELinux functionality. permissive, which allows operations but creates a log of operations that would be denied if SELinux was set to enforcing. disabled, which disables SELinux in the kernel. Putting the system into this state is highly discouraged. When XSM policy is present the OpenXT hypervisor has only two modes of operation: enforcing, which enables all XSM functionality. permissive, which allows operations but creates a log of operations that would be denied if XSM was set to enforcing. XSM has no equivalent of the SELinux disabled mode when a policy is loaded Controlling SELinux Policy Enforcement on System Boot By default, SELinux policy in the control domain is in enforcing mode. This can be seen by consulting the /etc/ selinux/config file and viewing its contents: SELINUX=enforcing SELINUXTYPE=targeted Any change to this file requires a system reboot to take effect. Runtime changes to the SELinux enforcement status can be made by following the instructions in Section 1.5.4: Changing the SELinux Mode for the Current Session. To change SELinux Policy Enforcement from Enforcing to Permissive: 1. In UIVM for OpenXT, press Ctrl + Shift + T to open a control domain terminal window. 2. Enter the SELinux administrative domain as described in the Procedure: Entering the Administrative Role 3. Run the following command: sed -i -e "s/selinux=enforcing/selinux=permissive/" /etc/selinux/config To change SELinux Policy Enforcement from Permissive to Enforcing: 1. In UIVM for OpenXT, press Ctrl + Shift + T to open a control domain terminal window. 2. Enter the SELinux administrative domain as described in the Procedure: Entering the Administrative Role 3. Run the following command: sed -i -e "s/selinux=permissive/selinux=enforcing/" /etc/selinux/config Controlling XSM Policy Enforcement on System Boot The XSM policy is interpreted and enforced by the OpenXT hypervisor. All data relevant to XSM is passed to the hypervisor as command-line options at boot time by the GRUB boot loader. Thus all configuration changes relevant 10
16 to XSM must be made through the GRUB configuration file: /boot/system/grub/grub.cfg. Any change to this file requires a system reboot to take effect; no changes to XSM enforcement can be made at run time. To Change XSM Policy Enforcement from Enforcing to Permissive: 1. In UIVM for OpenXT, press Ctrl + Shift + T to open a control domain terminal window. 2. Enter the SELinux administrative domain as described in the Procedure: Entering the Administrative Role. 3. Run the following command: sed -i -e "s/flask_enforcing=1/flask_enforcing=0/" /boot/system/grub/grub.cfg To Change XSM Policy Enforcement from Permissive to Enforcing: 1. In UIVM for OpenXT, press Ctrl + Shift + T to open a control domain terminal window. 2. Enter the SELinux administrative domain as described in the Procedure: Entering the Administrative Role. 3. Run the following command: sed -i -e "s/flask_enforcing=0/flask_enforcing=1/" /boot/system/grub/grub.cfg Changing the SELinux Mode for the Current Session To view the SELinux mode for the current session: 1. In UIVM for OpenXT, press Ctrl + Shift + T to open a control domain terminal window. 2. Change to the administrative role as described in the Procedure: Entering the Administrative Role 3. Execute the getenforce command. To change the SELinux mode to permissive: 1. In UIVM for OpenXT, press Ctrl + Shift + T to open a control domain terminal window. 2. Change to the administrative role as described in the Procedure: Entering the Administrative Role 3. Run the following command: setenforce permissive 4. To verify the command was successful you may execute the procedure described in the Procedure: To view the SELinux mode for the current session. To change the SELinux mode to enforcing: 1. In UIVM for OpenXT, press Ctrl + Shift + T to open a control domain terminal window. 2. It's assumed that if the administrator is putting SELinux into enforcing mode that the current mode is permissive and it will be unnecessary to change to the administrative role. 3. Run the following command: setenforce enforcing 4. To verify the command was successful you may execute the procedure described in the Procedure: To view the SELinux mode for the current session The Effect of SELinux on Administrative Commands OpenXT supports many administrative functions while the SELinux policy is enforced. To execute administrative commands while SELinux is enforcing, the administrator must follow this procedure: 11
17 Entering the Administrative Role: 1. In UIVM for OpenXT, press Ctrl + Shift + T to open a control domain terminal window. 2. Verify your current role by executing the following command: id -Z Your role should be: root:staff_r:staff_t:s0-s0:c0.c Run the following command to enter the administrative domain: newrole -r sysadm_r sysadm_r is the identifier for the standard SELinux system administrator role. 4. Verify the role has changed to sysadm_r by executing the following command: id -Z Your role should now be: root:sysadm_r:sysadm_t:s0-s0:c0.c Execute the command as you normally would. If the command fails even while in the administrative role you may put SELinux into its permissive mode using the procedure described in the Procedure: To change the SELinux mode to permissive and re-execute the command Temporarily Disabling SELinux To Allow File Writing Before copying files to the control domain filesystem, for example ISOs or VHD files, you need to enter the SELinux administrative role, temporarily disable SELinux enforcement, and set the filesystem to read/write. After copying the desired files, re-enable SELinux and reset the file system to read only. You can also use the /tmp directory, which is by default read/write. To Temporarily Disable SELinux To Allow File Writing: 1. In UIVM for OpenXT, press Ctrl + Shift + T to open a control domain terminal window. 2. Enter the following commands: nr setenforce 0 rw 3. When you have completed your copy operation, run the following commands to re-enable SELinux and reset the filesystem to read only: setenforce 1 ro 12
18 Chapter 2. Using OpenXT When you start your OpenXT device, the UIVM for OpenXT UI is displayed. This is the user interface that allows you to manage your OpenXT device and the VMs installed on it. Using UIVM for OpenXT you can: Create VMs, edit VM properties, and delete VMs. Set up networking. Control the power saving functions of VMs and the device as a whole. Manage OpenXT device settings, including authentication, touchpad sensitivity and speed, and UIVM for OpenXT wallpaper. Manage USB devices. If the Measured Launch feature has not been enabled, a message box appears: Click Continue to clear the message. If one or more VMs have been set to start automatically on device startup, you can return to UIVM for OpenXT by either: Pressing Ctrl + 0. Clicking Home in the switcher bar located in the middle of the top of the VM display. Figure 2.1: UIVM for OpenXT With No VMs Installed shows OpenXT as it appears before any VMs are installed. 13
19 Figure 2.1. UIVM for OpenXT With No VMs Installed: Legend for Figure 2.1: UIVM for OpenXT With No VMs Installed 1. Power Provides power controls for the device and the VMs running on it, allowing you to shut down, sleep, hibernate and restart OpenXT and all the VMs running on it. 2. Install VM Click here to create a new VM. When no VM has yet been installed, there is also a Install VM icon in the center of the main window. 3. Info Click here to open the Information window. In this window you can see information about the software version, the hardware components and the network interfaces present. You can also generate status reports from this window. 4. Services Click here to open the Services window. In this window you can see a list of the service VMs present on the host. By default, there is a Network service VM present on the system after installation. In this window you can control many of the properties of your OpenXT device. 5. Settings Click here to open the Settings window. In this window you can control many of the properties of your OpenXT device. 6. Network Click here to set up wired and wireless networking for your OpenXT device. You can control which networks each VM has access to by editing the VM properties. 7. An XT Measured Launch icon displays the status of the Measured Launch security settings. 8. A Battery Power Gauge shows how much power is left in the case of a laptop running on battery power OpenXT Services The Services window lists the service VMs that are present on the system. By default, there is a Network service VM present on the system after installation. There are a number of general settings for service VMs that can be changed by clicking the Edit button to the right of a service VM in the list. 14
20 The properties shown by clicking Edit are the same as the properties available in the VM Details dialog that allows you to view and modify user VM properties. See Section 2.6: VM Details for details OpenXT Settings There are a number of general settings for the OpenXT device that can be changed from the Settings dialog box. Wallpaper allows you to choose a background image to use as wallpaper for the UIVM for OpenXT. Input Devices allows you to choose a Keyboard Layout, enable or disable Touchpad Options (Tap to Click and Scrolling), adjust the Touchpad Speed, and choose whether or not there is a Mouse Pointer Trail. Display allows you to adjust the Screen Brightness, and to enable Screen Lock Settings. Sleep allows you to define how the OpenXT system and the VMs running on it orchestrate how it will sleep. Under System sleep, you can choose what happens to the system given that any running VMs are asleep. The choices are Do not put the system to sleep or Put the entire system to sleep after x minutes, where x is a number of minutes that you specify. Under When the lid closes, you can choose to either Put the entire system to sleep (VMs and all) or Do not put anything to sleep, separately for when the system is on AC power or on battery power. Software Update allows you to view the current version and build of the OpenXT software and the Tools CD version, and allows you to provide a URL and check there for newer versions of the software. Local Password allows you to set a password to enable local authentication Creating VMs on OpenXT You can create VMs on OpenXT by using operating system installation media. The following operating systems are supported: 15
21 Microsoft Windows Windows XP SP3 32-bit Windows 7 SP1 32-bit Windows 7 SP1 64-bit Windows 8 Linux Ubuntu bit Ubuntu bit Ubuntu bit Ubuntu bit Ubuntu bit Important The Ubuntu Unity desktop manager is not supported by OpenXT. Please use an alternative desktop manager. For example: apt-get install lubuntu-desktop There are three main steps to creating a VM on OpenXT: Create the VM, specifying: a name an optional description which template it will use how much virtual memory and how many virtual CPUs it will have how much disk space it will use the type of network it will be on Install a supported operating system on the VM. Install the OpenXT Tools on the VM. Once these steps have been completed, you can optionally enable 3D Graphics Support for this VM. Only one running VM can benefit from 3D Graphics Support technology Creating VMs from an Installation Disk If you are installing from an external optical drive that was connected to your OpenXT device when OpenXT booted, please unplug the optical drive and plug it in again before continuing. Installation using an external optical media device is not supported if your device has an internal optical media drive. OpenXT only supports operating systems installed on the primary partition. When installing a second VM from an installation disk, shut down the VM you installed first. Otherwise, the first VM continues to own the physical optical media drive, and the second VM will therefore fail to see the drive and will be unable to boot into the installer. 16
22 To Create a VM Using an Installation Disc: 1. Click Add VM and choose Install from Disc. The Create from Install Disc wizard opens with the Name & Template page displayed. Enter a VM Name and an optional Description, if desired. Select the operating system template from the Template dropdown list. The choices are: Windows 8 Windows (7, XP) Linux (Debian, Ubuntu) 2. Click the Next button. The Icon page is displayed. Select an icon to represent the VM. 3. Click the Next button. The Memory & CPUs page is displayed. 17
23 Specify the amount of Memory to assign to the VM. (The total amount of memory and the available free memory on the device are displayed below.) Choose the number of vcpus (virtual CPUs) to assign to the VM from the dropdown list. 4. Click the Next button. The Storage & Networking page is displayed. Specify the Virtual Disk Size to assign to the VM (the default is 80 GB). Select from the choices available for Disk Encryption - AES-256 (the default), AES-128, or None. Select the Wired Network mode. The options are: Internal which only allows for network communication between VMs. Bridged (the default), which gives the VM full access to the networks that the OpenXT host computer is connected to. Shared which creates a private network on the OpenXT system and allows outgoing connections using NAT (Network Address Translation). This reuses a single IP address for all VMs on the system. In this case incoming connections to the VM are not possible. 18
24 Bridged mode requires that each virtual NIC is appropriately configured. Either the physical network will have to provide DHCP to allow the interface to establish an IP address and associated configuration, or you will need to statically configure the network settings on that interface from within the VM. Select the Wireless Network mode. The options depend on what wireless devices are present on the system. On a laptop with a standard wireless interface and a mobile wireless interface, for example, the choices would be: Shared Wireless, which gives the VM full access to the wireless network(s) that the OpenXT host device is connected to using a wireless network card. Shared 3G, which gives the VM access to any 3G networks that the OpenXT host device is connected to. 5. Click the Next button. The Finish page is displayed. By default, Start VM & Install OS is selected. If you would prefer to install the operating system at a later time, select the Create VM & Install OS later radio button. Warning If you are using a Windows installation disk that originated from a OEM supplier, do not start the VM automatically - be sure to select the Create VM & Install OS later radio button. You will first need to enable OEM installation for the VM so that system properties are presented in a manner that allows the OEM installation disk to verify that it is being installed on genuine hardware. See the Procedure: To Enable VM Installation from OEM Installation Media for information about how to do this. For Ubuntu version 12.10, do not start the VM automatically - be sure to select the Create VM & Install OS later radio button. There an error in the kernel in this release of Ubuntu that prevents installation of it on a VM unless you follow the Procedure: To Install Ubuntu onto a VM. 6. Click the Finish button. The VM will be created according to your specifications. If you selected disk encryption while creating the VM, a message may appear requesting you to move the mouse to generate entropy to be used in the encryption process. 19
25 If you selected Start VM & Install OS above, the OpenXT display switches to the VM display and you can perform the installation. If you selected Create VM & Install OS later above, the display will return to the UIVM for OpenXT, where you will see an icon representing the new VM. Now that you have created a new VM, the next step is to install an operating system on it as described in the Procedure: To Install an Operating System onto a VM Installing an Operating System on a VM To Install an Operating System onto a VM: 1. Insert the installation media into the optical media drive. For a network boot installation, skip to the next step. 2. Start the VM if it is not already started. The new VM takes focus and begins to boot into the operating system installation procedure. For a network boot, press F12 (or the relevant key) and select the appropriate boot device. For security reasons the optical media drive is only accessible from one VM at a time. If a VM is running that has the optical drive assigned to it, it is necessary to shut down that VM before you can boot into the operating system installation medium. 3. Complete the operating system installation as you would do on a physical machine. OpenXT recommends not enabling automatic Windows updates until you have installed the OpenXT Tools. 4. When installation is complete, install the OpenXT Tools as described in the next section. For an Ubuntu VM (with the exception of Ubuntu 12.10), first update the operating system software, and then install the OpenXT Tools as described in the next section. 5. For a Windows VM, run Windows Update. 6. Once the installation is complete and updates have been installed you can press Ctrl + 0 to return to UIVM for OpenXT To Enable VM Installation from OEM Installation Media: If you are installing Windows from an OEM version of the Windows installation media, use this procedure to enable OEM installation: 1. Hover your mouse over the VM icon and click Details to open the VM details window. 2. Click the Advanced menu item. 3. From the Allow OEM Windows installs dropdown list, select Enabled. 4. Click Save. 5. Restart OpenXT. When OpenXT has restarted, start the VM and continue with the standard VM installation procedure. To Install Ubuntu onto a VM: 1. Follow the normal procedure using the Create from Install Disk wizard with the Linux (Debian, Ubuntu) template up to the final step, and choose Create VM & Install OS later before clicking Finish. 20
26 2. In UIVM for OpenXT, press Ctrl + Shift + T to open a control domain terminal window. 3. Run the following command: xec-vm -n <ubuntu_12.10_vm_name> set xci-cpuid-signature false 4. Close the console, and start the VM with the ISO in the optical drive. Follow the prompts to install the operating system. You will not be able to install the OpenXT Tools until you update the kernel. 5. Update the kernel in the standard manner. 6. Shut down the VM. 7. In UIVM for OpenXT, press Ctrl + Shift + T to open a control domain terminal window. 8. Run the following command: xec-vm -n <ubuntu VM name> set xci-cpuid-signature true 9. Close the console, and start the VM. 10. Install OpenXT Tools in the usual manner as described in the Procedure: To Install the OpenXT Tools on a Linux VM Installing the OpenXT Tools After VM installation is complete, there is the additional step of installing the OpenXT Tools on it before it can be used. The OpenXT Tools include high performance virtualization-aware drivers, and the OpenXT Switcher Bar to allow switching between the VMs using a mouse. Additionally, because OpenXT uses a network driver service VM, there is no network connectivity available until the OpenXT Tools (which include the network PV driver) have been installed in the VM. Warning Running a VM without OpenXT Tools installed is not a supported configuration. VMs without the OpenXT Tools yet installed are indicated with a warning icon in UIVM for OpenXT. Warning Installation of any software that uses low-level drivers to monitor disk operations before installing the OpenXT Tools (for example, antivirus software) will result in problems when hibernating, rebooting, or shutting down the VM. The installation of the OpenXT Tools is required for a VM to properly run on OpenXT. If you intend to create a stub domain on this VM to host its ioemu process, note that this must be done before installing the OpenXT Tools. See Section 3.4: Using Stub Domains. To Install the OpenXT Tools on a Windows 8 or Windows 7 VM: 1. Select Computer from the Start menu, or press Win + E. 2. Select the optical drive from the displayed storage devices, which is usually mapped as the E: drive. 3. Run setup.exe from the disk, accept the license agreement, and follow the prompts. 21
27 The OpenXT Tools require Windows.NET 4. If the VM has an earlier version of.net, the OpenXT Tools installer will perform this setup first before installing the drivers. 4. Reboot the VM to complete the tools installation. To Install the OpenXT Tools on a Windows XP VM: The OpenXT Tools installer requires Microsoft.NET, which is not included in Windows XP. For this reason, on a Windows XP VM, the OpenXT Tools are installed in two stages: basic paravirtualized drivers are installed first, followed by the remaining tools. This section is only relevant if a stub domain is not enabled on the VM. See Section 3.4: Using Stub Domains 1. Connect the OpenXT device to a wired network with Internet access (to allow the.net download). 2. Use UIVM for OpenXT to install a Windows XP VM from physical vendor media. 3. In the Windows XP VM, select the Tools CD and navigate to the Packages directory. 4. Run xensetup.exe to install the paravirtualized I/O drivers. 5. Reboot the VM and follow prompts to install PV devices. 6. Confirm network connectivity from VM to off-host IP address. 7. In Windows XP VM, run the Tools CD. 8. Choose Install OpenXT Tools; this will automatically download.net. 9. Reboot the VM. To Install the OpenXT Tools on a Linux VM: Do not install the OpenXT Tools on Linux using dpkg directly, nor by double-clicking on the package via the graphical desktop. 1. At a command line shell on the VM, change users to become the superuser: sudo su 2. Display the available drives with the command df -k and observe the name of the optical drive with the OpenXT Tools; it will be something like /media/ XenClient-tools-<version number>. 3. Change to the linux directory on the optical drive with the OpenXT Tools package: cd /media/xenclient-tools-<version number>/linux 4. Run the install.sh script:./install.sh 22
28 5. Reboot the VM. The UIVM for OpenXT will show the tools as installed, but a reboot is required to properly complete the Tools installation. Ubuntu versions and exhibit issues with 3D Graphics. For these operating systems, please follow the OpenXT Tools installation above and the following procedure. To Install a PVM-capable Intel Graphics Driver On a Ubuntu or VM: Do not install the OpenXT Tools on Linux using dpkg directly, nor by double-clicking on the package via the graphical desktop. that for this procedure: an internet connection is required the script must be executed as root the script will download 100 MB of kernel source files in order to build a new Linux graphics driver 1. At a command line shell on the VM, change users to become the superuser: sudo su 2. Display the available drives with the command df -k and observe the name of the optical drive with the OpenXT Tools; it will be something like /media/ XenClient-tools-<version number>. 3. Change to the linux directory on the optical drive with the OpenXT Tools package: cd /media/xenclient-tools-<version number>/linux 4. Run the fix-i915-passthrough.sh script:./fix-i915-passthrough.sh 5. Reboot the VM Configuring Networks for the OpenXT Device OpenXT device networks can be used by all VMs installed on the OpenXT device. Each individual VM can be configured to allow or disallow access to the configured networks. Use the UIVM for OpenXT Network Manager to configure your OpenXT device networks. See Chapter 2: Using OpenXT for more information about UIVM for OpenXT. To Configure a Wired Network Connection for OpenXT: A wired connection is automatically created if the computer is plugged in to a network. To confirm that a wired connection exists: 23
29 1. In UIVM for OpenXT, click the Network button. A list of available and already connected network connections is displayed. 2. Ensure that the Wired Ethernet Connection entry is not labeled as disconnected and grayed out. To Configure a Static IP Address for OpenXT: 1. In UIVM for OpenXT, click on the Network button and select Edit Connections... The Network Connections dialog is displayed. Wired and wireless networks are listed in their own page, selected by the tabs at the top of the dialog. 2. Select the network to edit and click the Edit button. The Editing <network_name> dialog is displayed. 3. Click the IPv4 Settings tab. 4. Select Manual from the Method dropdown list. 5. Click the Add button to the right of the Addresses section. 6. Click in the Address field and enter the desired static IP address. 7. Click in the Netmask field and enter the desired netmask. 8. Click in the Gateway field and enter the desired gateway address. 9. Below the Addresses section, click in the DNS servers text box and enter the desired DNS server address. 10. Click in the Search domains text box and enter the desired DNS server address. 11. Click the Save... button. To Configure a Wireless Network Connection for OpenXT: 1. In UIVM for OpenXT, click the Network button. 2. Choose your preferred wireless network from the list and enter your security credentials when prompted. To Import a Certificate for Use in Wireless Network Authentication: 1. In UIVM for OpenXT, press Ctrl + Shift + T to open a control domain terminal window. 2. Switch roles to the sysadm_r role as follows: 24
30 newrole -r sysadm_r 3. Run the following command to determine the IP address of the control domain: ifconfig The relevant IP address is the one for eth0. 4. Create the directory /config/certs/<ndvm-name>: mkdir -p /config/certs/<ndvm-name> 5. If there is only one NDVM (Network VM), copy the certificates to the /config/certs/network directory using the control domain IP address. For example: scp company.ca.cer If there are multiple NDVMs and you need to make the certificates available to another NDVM (not the one named Network), you need to run the following command: xec-vm -n <ndvm-name> set icbinn-path /config/certs/<ndvm-name> and then copy the certificates to the /config/certs/<ndvm-name> directory using the control domain IP address. For example: scp company.ca.cer On Windows you could use PSCP, the PuTTY Secure Copy client, or WinSCP to transfer the certificates to the control domain. 6. Close the console. 7. Reboot the OpenXT device. 8. In UIVM for OpenXT, click the Network button (or, if you have multiple NDVMs, click the desired NDVM button). From the bottom of the menu, select Edit Connections to display the Network Connections dialog box. 9. Click on the Wireless tab, select the network name, and click Edit. 10. In the dialog box that opens, select the Wireless Security tab and click on CA Certificate to display a browse dialog. Select the certificate and click Open, then click Save on the edit dialog, and finally click Close on the Network Connections dialog. To Change a VM MAC Address: 1. In UIVM for OpenXT, press Ctrl + Shift + T to open a control domain terminal window. 2. Run the command: xec-vm -n <vm_name> -c 0 set mac "<new_mac_address>" 2.5. Switching Between VMs The OpenXT switcher bar is displayed when you click the small black bar at the top center of your VM screen. You can use the switcher bar or one of the other methods listed below to switch between VMs. The switcher bar is installed when you install the OpenXT Tools. that it might not appear on the first boot after tools installation. If so, reboot the VM once more and the Switcher bar will be displayed. 25
31 To switch from UIVM for OpenXT to a VM, you can: Press Ctrl + <vm_switcher_key>, for example, Ctrl + 1. This is known as the VM Switcher key. To return to UIVM for OpenXT at any time, press Ctrl + 0. Click on a VM icon. Click the Switch button near the top left of a VM's Details dialog. To switch between VMs, you can: Use VM Switcher keys. Click on a VM icon in the Switcher bar. You can also click Home to return to UIVM for OpenXT. Press Windows Key + Alt to cycle through all running VMs, in a manner similar to the way Alt + Tab switches between Windows applications. The ability to switch between VMs is disabled when a VM with 3D Graphics Support enabled is booting, shutting down, or when logging in to it. This includes when Windows is installing updates before shutting down. See Section 2.10: 3D Graphics Support for more information about 3D Graphics Support VM Details UIVM for OpenXT provides a simple, intuitive interface that you use to install VMs, start and stop VMs, and edit their properties. The following figure shows the UIVM for OpenXT interface with three VMs installed on it. Running VMs are labeled On and shut down VMs are labeled Off. If you hover your mouse pointer over a VM icon, it increases in size and presents you with a power switch icon (either Shut Down for a running VM or Start for a shut down VM), and a button labeled Details. To access VM options, hover your mouse over a VM icon, then click the Details button. The VM Details window is displayed. 26
32 The buttons along the top left of the window depend on whether the VM is currently running or not. If it is, you can Switch to the VM's display from the UIVM for OpenXT, or Shut Down, Reboot, Sleep or Hibernate the VM. On the top right are buttons to Add USB Device and to Delete the VM. The latter is greyed out and unavailable unless the VM is shut down. On the left side below the power buttons are links that open the various views of the VM's details: General contains the a text box with VM Name; a pull-down list of available key combinations you can select as the Switcher Key for this VM; a pull-down list of operating systems you can select as the Type for this VM; a control, Show VM in Switcher Bar, that enables whether or not this VM will be displayed in the Switcher Bar. Hardware allows you to view and edit various hardware settings, such as the number of vcpus; the amount of Memory (MB); whether 3D Graphics is enabled or disabled for this VM; a control to select whether the OpenXT Tools are present in the Virtual CD drive; the Guest Tools Version; a control to select the Wireless Network; a control to set the Wired Network; and Wired MAC Address. Disks allows you to view and edit the virtual disks for this VM. For each disk, you can enable or disable Persistence (which controls whether or not changes to the disk data persist across reboots). You can also Delete a disk, and you can Add a new disk. The latter two are greyed out and unavailable unless the VM is shut down. Power allows you to enable Autoboot, which causes the VM to be started automatically when you start your OpenXT device; Power Control, which enables you to specify whether or not the host will hibernate, sleep, or shut down when the VM does; and a control to add or delete boot devices and specify the Boot Order. Icon allows you to select a VM icon to be used to represent it in UIVM for OpenXT. USB Devices allows you to see the USB devices currently assigned to this VM. You can choose whether each device is always used with this VM via the Always Use With This VM checkbox. You can also choose whether or not any free USB devices will be automatically assigned to this VM via the Auto-assign USB Devices control. PCI Pass Through allows you to pass through any of the PCI devices (for example, the USB controllers) to the VM. If any devices are already listed, you can Stop passing them through. These are greyed out and unavailable unless the VM is shut down. If you assign a USB controller to a VM using PCI Pass Through, you need to reboot the system before you can use devices attached to that controller. Likewise if you unassign a PCI devices a reboot is required before it will be available to be assigned elsewhere. 27
33 Caution This section is for advanced features that should only be modified if you understand their impact on the system. Advanced allows you to change advanced VM features. These are grouped into Isolation Policies, which includes enabling or disabling the VM's use of a Stub Domain, Wired Network Access, Wireless Network Access, CD Reading, CD Writing, Audio Playback, and Audio Recording. Hardware Compatibility, which includes enabling or disabling whether or not to Allow OEM Windows Install, Expose Physical Hardware Information, Expose Physical OEM Hardware and Intel AMT Passthrough Virtual Compatibility, which allows you to enable or disable whether or not to Emulate Microsoft Hyper-V, enable or disable if this VM is a Hardware Virtual Machine, and allows you to set the values for certain advanced parameters of the system: Kernel Path, Kernel Extraction Path, Command Line, and Initial Ramdisk. Caution This section is for advanced features that should only be modified if you understand their impact on the system VM Networks OpenXT device networks can be used by all VMs installed on the OpenXT device. You use the UIVM for OpenXT Network Manager to configure your OpenXT device networks. See Section 2.4: Configuring Networks for the OpenXT Device for more information about the networks available to the OpenXT device. Each individual VM can be configured to allow or disallow access to the configured networks. This is done through each VM's Details dialog. Hover your mouse over a VM icon, then click the Details button. The Details window is displayed. Click Networks to display the current networks this VM has access to. You can click the Remove button to the right of a network to remove it. Making changes on the Networks tab is not allowed until the OpenXT Tools have been installed and the VM has been shut down. To add another network, click the Add Network button. The Add a Network dialog opens: 28
34 This dialog allows you to see all the networks available to the OpenXT device and allows you to select any of them to add to the VM. For more information about OpenXT networking see Chapter 5: Networking Configuration VM Power Controls When a VM is running, UIVM for OpenXT displays a set of power and configuration controls. Force Shut Down performs a hard shut down of the VM, similar to disconnecting the power source from a bare metal device. Shut Down, Reboot and Hibernate perform the same function as if they were initiated from within the VM. You can also use any one of the following combinations to achieve the power action effect you desire: Click a VM icon This will start the VM if it is not already started. Shift + click a VM icon This will start the VM without switching focus to it. Shift + click a Start icon This will start the VM without switching focus to it. The Autoboot property controls whether this VM is started automatically when the OpenXT device is started. The Power Down property controls whether the OpenXT device is shut down automatically when the VM is shut down. 29
35 Sleeping a 3D Graphics Support VM is equivalent to sleeping the entire device, except that the other VMs are not put into the sleep state. Attempting to switch away from a sleeping 3D Graphics Support VM results in the 3D Graphics Support VM leaving the sleep state Working With VMs This section contains procedures for working with VMs. To Edit VM Properties: 1. Hover your mouse over the VM icon and click Details to open the VM details window. 2. Click the relevant tab. 3. Click Edit and make your changes. 4. Click Save. Most configuration items only take effect on the next boot of the VM. To Delete a VM: Use the following procedure to delete a VM. Warning There is no way to recover a deleted VM. 1. Shutdown the VM. 2. Hover your mouse over the VM icon and click Details to open the VM details window. 3. Click Delete, and confirm that you want to delete the VM. To Assign a USB Device to a VM: 1. Ensure that the VM you want to assign the USB device to is running. 2. Hover your mouse over the VM icon and click Details to open the VM details window. 3. Click Add a Device. The Connect a Device dialog is displayed. 4. Select the USB device in the list. 5. If the USB device you want to re-assign is currently in use by a running VM you will be warned to eject the device first. 6. Click Connect. 7. If you want the assignment to persist across reboots, check the Always use with this VM checkbox. 8. Click Save. To Change the VM Switcher Key: 1. Hover your mouse over the VM icon and click Details to open the VM details window. 2. Click General. 3. Click Edit. 4. Select the new switcher key from the Switcher Key dropdown list. If you select a switcher key that is already in use by another VM, the switcher keys of the two VMs will be swapped. 30
36 5. Click Save D Graphics Support 3D Graphics Support provides support for hi-fidelity 3D applications by providing direct access to the graphics processor of the OpenXT device. Only one running VM can have 3D Graphics Support enabled. Important Ensure that your OpenXT device is not connected to a second screen when enabling or disabling 3D Graphics Support. To Enable 3D Graphics Support: 1. Hover your mouse over the VM icon and click Details to open the VM details window. 2. If you are enabling 3D Graphics Support on a Vista VM, navigate to Start > Control Panel > Classic View > System > Advanced System Settings > Hardware > Windows Update Driver Settings and select Ask me each time I connect a new device before checking for drivers. 3. Shut down the VM. 4. Click Hardware. 5. Click Edit. 6. From the 3D Graphics dropdown list, select Enabled. 7. Click Save. 8. Restart the VM. A newly enabled 3D Graphics Support VM boots and automatically installs the required graphics drivers. A reboot is required after the drivers have installed. When the 3D Graphics Support VM has booted, an optimum graphics resolution is automatically chosen. It may be neccessary to manually install graphics drivers for devices with Intel HD 4000 graphics. If you are using a supported AMD/ATI graphics card on a laptop, please download and install the graphics drivers from the support section of your laptop manufacturer's website, not from the AMD/ATI website. If you install the drivers on a Vista VM, the graphics drivers will not install automatically. Use the following procedure to install graphics drivers on a Vista VM. To Install Graphics Drivers on Vista: 1. Navigate to Start > Control Panel > Classic View > Device Manager. 2. Right-click on Standard VGA Graphics Adapter and select Update Driver Software Select Search automatically for updated driver software and then Don't search online. This will cause the correct graphics drivers to be installed. A reboot will be required after the drivers have been installed. Warning It has been observed that sometimes the installation of the graphics drivers on Vista can end with a black screen and unresponsive device. Should this occur, wait for all hard drive activity to cease, and manually reboot your OpenXT device. 31
37 If you install ATI drivers on a Windows 7 VM, the graphics drivers will cause a blue screen on the VM. Use the following procedure to install ATI graphics drivers on a Windows 7 VM. To Install ATI Graphics Drivers on Windows 7: 1. Hover your mouse over the VM icon and click Details to open the VM details window. 2. Shut down the VM. 3. Click Hardware. 4. Click Edit. 5. From the 3D Graphics dropdown list, select Enabled. 6. Click Save. 7. Restart the VM. The VM boots and automatically installs the graphics drivers. 8. Navigate to Start > Control Panel > Hardware and Sound and select Device Manager in the Devices and Printers section to open the Device Manager dialog box. 9. Under Display Adapters, right-click on the ATI display adapter and select Disable from the menu. 10. Restart the VM. 11. Install the ATI drivers. This automatically enables the adapter. 12. Repeat the above steps to open the Device Manager dialog box and this time disable the OpenXT graphics adapter. 13. Restart the VM. 32
38 Chapter 3. VM Configuration and Lockdown Policy Changes to a VM's policy require a reboot of the VM to take effect Configuring a 3D Graphics Support VM With an Nvidia or ATI GPU To Enable 3D Graphics Support on a VM with Direct Access to the GPU Video Hardware: 1. Install all VM software updates, ensure that the OpenXT Tools are installed, and confirm working network connectivity. 2. Shutdown the VM. 3. Hover your mouse over the VM icon and click Details to open the VM details window. 4. Click the Hardware tab. 5. From the 3D Graphics Support dropdown list, select the GPU you want to assign to the VM and click Save. 6. Start the VM. Do not use the automated Windows driver install functionality for the newly detected GPU. 7. If the GPU is a ATI GPU, deactivate it before installing the driver: a. Open Device Manager. b. Under Display Adaptors, identify the ATI device. c. Right click on the ATI device and select Disable. d. Reboot the VM. 8. Download and install the Windows XP Nvidia Quadro Driver or later (Nvidia GPU) or the Catalyst driver 10.9 or later (ATI GPUs). 9. Do not reboot when prompted by the Nvidia or ATI driver installation. 10. Open Windows XP Device Manager. 11. Select Display Adapters > OpenXT Xen Display Driver. 12. Right-click on the device and select Disable. 13. Confirm that the device should be disabled. 14. Accept the prompt to restart the device. 15. After the VM restarts, the VM boot screen will be shown on the Intel display, but the desktop (after boot) will be shown on the Nvidia or ATI display Configuring Audio Device Assignment Use the following procedure to prevent a VM from recording audio. To Disable Audio Recording from a VM: 1. In UIVM for OpenXT select the Details dialog for the desired VM. 2. On the left side, select Advanced. 3. On the right side, under Isolation Policies, select Disabled for Audio Recording. 33
39 4. Click Save, and close the dialog. 5. If the VM is running, reboot it for the change to take effect. By default, there is no detection of HDMI and DP audio devices if they are present, and therefore no audio output from them. HDMI audio output will work only if the HDA audio controller PCI device controlling the HDMI connector is passed through to the VM. In case of an Nvidia/AMD adapter, there is always a different HDA device controlling the HDMI sound output on the card. A good way of using the HDMI connector would be to pass trough the Nvidia/AMD HDA PCI device to the VM. In this case we could have, for example, shared sound across all VMs provided by the standard Intel integrated HDA adapter (native speakers, headphones, mic.) and a fully passed-through HDA Nvidia/AMD adapter (HDMI connector on the discrete card) to one single VM. The HDA Nvidia/AMD adapter can be passed through to a different VM without needing to reboot the host platform. Use the following procedure to enable VT-d passthrough of the host audio device to a single VM. This functionality can only be used for a single VM. After you enable this for one VM, you need to disable audio playback for the remaining VMs. To Enable Audio Device Assignment to One VM: 1. Shut down the desired VM. 2. In UIVM for OpenXT open the Details dialog for the desired VM. 3. On the left side, select PCI Pass Through. 4. Select the Audio Controller from the list of devices, then click Pass Through. 5. Click Save, and close the dialog. 6. Start the VM. 7. Open Device Manager and ensure that there is no problem reported with the audio device Configuring Optical Disk Policies To Disable Writing to an Optical Disk for a VM: 1. In UIVM for OpenXT select the Details dialog for the desired VM. 2. On the left side, select Advanced. 3. On the right side, under Isolation Policies, select Disabled for CD Reading. 4. Click Save, and close the dialog. 5. If the VM is running, reboot it for the change to take effect. To Disable Write Access to an Optical Disk for a VM: 1. In UIVM for OpenXT select the Details dialog for the desired VM. 2. On the left side, select Advanced. 3. On the right side, under Isolation Policies, select Disabled for CD Writing. 4. Click Save, and close the dialog. 34
40 5. If the VM is running, reboot it for the change to take effect. These settings only affect the internal CD/DVD drive. USB drives are not affected Using Stub Domains A VM can be set up to use a stub domain to host its ioemu process. This has the advantage of the ioemu process being behind the single Xen scheduler without also being behind the Linux scheduler in the control domain, and also provides an additional level of security for the control domain. Ensure that stub domains are enabled before installing the OpenXT Tools inside the VM. Stub domains are enabled by default. To Enable a Stub Domain for a VM: 1. In UIVM for OpenXT select the Details dialog for the desired VM. 2. On the left side, select Advanced. 3. On the right side, under Isolation Policies, select Enabled for Stub Domain. 4. Click Save, and close the dialog. 5. If the VM is running, reboot it for the change to take effect. If you want to add disks to a stub domain, only device nodes sd[a-h] and hd[a-h] with the maximum number of partitions are supported Enabling USB Controller Assignment to One VM To Assign a USB Controller to a Single VM: 1. Shut down the desired VM. 2. In UIVM for OpenXT select the Details dialog for the desired VM. 3. On the left side, select PCI Pass Through. 4. On the right side, click on Pass Through PCI Device. A dialog box appears. 5. Select the desired USB Controller from the list of devices, then click Pass Through. 6. Click Save, and close the dialog. 7. Start the VM. 8. Open Device Manager and ensure that there is no problem reported with the Universal Serial Bus controllers. 9. Press Ctrl+0 to switch back to UIVM for OpenXT. 10. Plug a USB device into one of the USB ports assigned to the VM. 11. Select the Details dialog for the VM. On the left side, select USB Devices. Check that the device is listed. 12. Switch back to the VM. The USB device should be present. 35
41 On some models of supported hardware, USB devices may share the same USB bus. In this case all USB devices on the specified bus will be passed through to the VM Networking Policy Settings To Prevent Use of Wired Networking Inside a Specific VM: 1. In UIVM for OpenXT select the Details dialog for the desired VM. 2. On the left side, select Advanced. 3. On the right side, under Isolation Policies, select Disabled for Wired Network Access. 4. Click Save, and close the dialog. 5. If the VM is running, reboot it for the change to take effect. To Prevent Use of Wireless Networking Inside a Specific VM: 1. In UIVM for OpenXT select the Details dialog for the desired VM. 2. On the left side, select Advanced. 3. On the right side, under Isolation Policies, select Disabled for Wireless Network Access. 4. Click Save, and close the dialog. 5. If the VM is running, reboot it for the change to take effect VM Property Editing Policy Settings To Allow or Disallow Editing of VM Properties: 1. In UIVM for OpenXT, press Ctrl + Shift + T to open a control domain terminal window. 2. To disable the ability to modify VM settings, run the command: xec-vm -n <vm_name> set policy-modify-vm-settings false or, to enable it: xec-vm -n <vm_name> -i com.citrix.xenclient.xenmgr.vm.unrestricted set policy-modify-vm-settings \ true 3. Reboot the VM. To Disable Advanced and PCI Pass Through Settings for VMs: This procedure allows you to prevent modification of the Advanced and PCI Pass Through settings from the VM Details for a specific VM. You can also set this for any VMs on this OpenXT host; see the Procedure: To Hide Advanced and PCI Pass Through Settings for All VMs for details. 1. In UIVM for OpenXT, press Ctrl + Shift + T to open a control domain terminal window. 2. To hide Advanced and PCI Pass Through tabs on the VM Details dialog, run the command: xec-vm -n <vm_name> set policy_modify_vm_advanced false or, to enable it: xec-vm -n <vm_name> -i com.citrix.xenclient.xenmgr.vm.unrestricted set policy_modify_vm_advanced \ true 3. Reboot the VM. 36
42 To Prevent Use of the Print Screen Key Inside a Specific VM: 1. In UIVM for OpenXT, press Ctrl + Shift + T to open a control domain terminal window. 2. Run the command: xec-vm -n <vm_name> set policy-print-screen false 3. Reboot the VM. 37
43 Chapter 4. Platform Configuration 4.1. Enabling Control Domain Network Access In OpenXT the Network Driver Virtual Machine (NDVM) provides network connectivity to other VMs. By default the control domain does not have network access. To Enable Control Domain Network Access: The IP address of the wired connection as displayed in the Connection Information box in UIVM for OpenXT is not the IP address of the hypervisor control domain. Instead, it displays the IP address of the Network Driver Domain service VM (NDVM). If you have enabled ssh, open a terminal from the UIVM for OpenXT, log in, and run the command ifconfig to obtain the IP address of eth0. Use this IP address to ssh to the control domain. 1. In UIVM for OpenXT, press Ctrl + Shift + T to open a control domain terminal window. 2. Run the following commands: xec set enable-ssh true reboot To Disable Control Domain Network Access: 1. In UIVM for OpenXT, press Ctrl + Shift + T to open a control domain terminal window. 2. Run the following commands: xec set enable-ssh false reboot 4.2. VM Disk Persistence This setting determines whether or not changes to the data on a disk remain after the VM is rebooted. Please ensure that you have installed the OpenXT Tools in the VM and performed all VM configuration before disabling persistence for disks. To Disable VM Disk Persistence: 1. In UIVM for OpenXT select the Details dialog for the desired VM. 2. On the left side, select Disks. 3. On the right side, under Persistence, select Disabled. 4. Click Save, and close the dialog. 5. If the VM is running, reboot it for the change to take effect. Some Windows registry keys, specifically those related to Active Directory (AD), are maintained and not reset. 38
44 To Enable Disk Persistence: 1. In UIVM for OpenXT select the Details dialog for the desired VM. 2. On the left side, select Disks. 3. On the right side, under Persistence, select Disabled. 4. Click Save, and close the dialog. 5. If the VM is running, reboot it for the change to take effect Setting Read-only Mode for a Disk on the Tapdisk Level Although VMs can opt to use read-only filesystems just using their own logic, extra security can be achieved if readonly mode is toggled on the tapdisk level, so that it is actually guarded by the Control Domain. To turn on read-only mode for a disk: 1. In UIVM for OpenXT, press Ctrl + Shift + T to open a control domain terminal window. 2. Run the command: xec-vm -n <vm_name> --disk <disk-num> set mode r To turn on read/write mode for a disk: 1. In UIVM for OpenXT, press Ctrl + Shift + T to open a control domain terminal window. 2. Run the command: xec-vm -n <vm_name> --disk <disk-num> set mode w 4.3. Enabling Mouse Switching Between VMs Pinned to Displays If you have multiple graphics processors, OpenXT supports running two separate VMs side by side, each on its own monitor. The mouse cursor can be dragged seamlessly from one VM to the other. The settings to control this appear on the Settings dialog on the Display page if the system has two graphics processors. 39
45 To control mouse switching between multiple VMs: 1. In UIVM for OpenXT, click Settings to open the dialog box, then select Display. 2. If necessary, under Display Adapters, click one of the small arrows between the monitor icons to change their order relative to which adapter is connected to which monitor (left or right). 3. Under Mouse Switching, Mouse Switching is enabled, Keyboard Follows Mouse is disabled, and Switching Resistance is set to 2 by default. Use the pull-downs to change any of these settings as desired. 4. Click Save, then Close Platform Lockdown Policy Settings This section lists policy settings that be used to modify the appearance and behavior of UIVM for OpenXT on a OpenXT device. Command Allows / Disallows Example vm-creation-allowed VM Installation xec set vm-creation-allowed false XenDesktop connection buttons xec set connect-remote-desktop-allowed true vm-deletion-allowed VM deletion xec set vm-deletion-allowed false ota-upgrades-allowed over-the-air upgrades xec set ota-upgrades-allowed false modify-settings modifying platform settings xec set modify-settings false modify-services modifying services xec set modify-services false connect-remotedesktop-allowed modify-advanced-vmsettings modifying advanced VM settings xec set modify-advanced-vm-settings false To Hide Advanced and PCI Pass Through Settings for All VMs: This procedure allows you to prevent modification of the Advanced and PCI Pass Through settings from the VM Details tab for any VM on the host. You can also set this for individual VMs; see the Procedure: To Disable Advanced and PCI Pass Through Settings for VMs for details. 1. In UIVM for OpenXT, press Ctrl + Shift + T to open a control domain terminal window. 2. To hide the Advanced and PCI Pass Through sections from the VM Details tab for any VM on the host, run the command: xec policy-modify-vm-advanced false or, to show these sections: xec policy-modify-vm-advanced true 3. Reboot the VM. 40
46 Chapter 5. Networking Configuration OpenXT networking services are provided via a Network service VM called Network. You can view and modify this service VM via the Services button in UIVM for OpenXT Configuring Shared Networks x.0/24 is the range of IP addresses used by OpenXT for shared networks (wired, wifi, or internal networks). Any VMs on these networks will be assigned an IP from this range. If this range clashes with your deployed network setup or if for any other reason you want to use a different address range instead of the default one, this can be modified by running the following command: xec -s com.citrix.xenclient.networkdaemon -o <network-object> set nat-prefix <subnet> For example if you run: xec -s com.citrix.xenclient.networkdaemon -o /wired/0/shared set nat-prefix shared networks will use the /24 subnet and the DHCP range will begin at Adding Internal Networks By default an NDVM has a single internal network. This provides maximum isolation between internal networks. OpenXT recommends this configuration for maximum security. Use the following procedure to create more internal networks per NDVM if desired. To add an additional internal network to an NDVM: 1. In UIVM for OpenXT, press Ctrl + Shift + T to open a control domain terminal window. 2. Assume the necessary roles and run the command: xec -s com.citrix.xenclient.networkdaemon create-network internal <network-id> "uuid=<ndvm-uuid>" The parameters are: network-id The number identifying the internal network. The network created will be assigned the identifier / internal/<network-id>. This number can not be already assigned to other internal network. ndvm-uuid UUID of the NDVM where the internal network will be created. 3. Reboot to apply the changes NDVM Firewall Configuration NDVM firewalling is enabled for OpenXT. However, the filtering is supported only on bridged networks. When a VM is on a bridged network, the following commands can be used to edit the firewall rules. The default behaviour is to accept all traffic to and from the VM. Any traffic that needs to be dropped needs to be added as a rule. To list the firewall rules, run the command: xec-vm -n <vm-name> list-net-firewall-rules To add a firewall rule: xec-vm -n <vm-name> add-net-firewall-rule <id> <direction> <remote-ip> <iptables-options> 41
47 where: id is the number indicating the order in which the rules should be run direction - specifies in or out (filter for the VM's incoming/outgoing traffic) remote-ip - is the IP address of the source or destination subnet when processing the in or out filter extra - conatins any additional iptables flags To delete a rule, run the command: xec-vm -n <vm-name> delete-net-firewall-rule <id> For example, to drop all the traffic from a VM named win7, you could run the following: xec-vm -n win7 add-net-firewall-rule 1 "in" " /0" "" xec-vm -n win7 add-net-firewall-rule 2 "out" " /0" "" 5.4. Setting Up and Configuring Multiple NDVMs By default the NDVM called Network has all the network PCI devices assigned to it. You might want to be able to run additional VMs, each connected to a different isolated network. This can be enabled by running one Network Driver Domain VM (NDVM) per network. Once a new NDVM has been added, it will appear in UIVM for OpenXT as an icon in the menu bar along the top, labeled with the NDVM's name, to the right of the default Network icon. To create multiple NDVMs: 1. In UIVM for OpenXT, press Ctrl + Shift + T to open a control domain terminal window. 2. Any changes to the default NDVM's PCI rules will be reset on every system reboot. Therefore, before anything else, you need to make the NDVM settings persistent. To do so, run the following command: db-write /xenmgr/overwrite-ndvm-settings false 3. To create a new NDVM, run the following command: create-ndvm <ndvm_name> The NDVM that gets created will initially have no PCI devices assigned to it. 4. The network devices are assigned to VMs using PCI rules. To list the PCI rules of an NDVM, use the command: xec-vm -n <ndvm_name> list-pt-rules 5. Modify the NDVM pass through rules as follows: a. List the PCI pass through rules set on the default NDVM: xec-vm -n Network list-pt-rules This command lists the PCI rules that determines the type of PCI devices passed through to the NDVM. For example: { "id" = 0 "rule" = match class=0x0200 } { "id" = 1 "rule" = match class=0x0280 } b. List all the PCI devices passed through to the default Network VM with the command: 42
48 xec-vm -n Network list-pt-pci-devices This returns a list of all the PCI devices that are assigned to the Network VM. For example, running this command on the default Network VM will output something like the following: { "addr" = 0000:00:19.0 "class" = 0x200 "device-id" = 0x1502 "name" = Intel Corporation 82579LM Gigabit Network Connection "vendor-id" = 0x8086 } { "addr" = 0000:03:00.0 "class" = 0x280 "device-id" = 0x85 "name" = Intel Corporation Centrino Advanced-N 6205 "vendor-id" = 0x8086 } c. Next we want to create more specific rules for passing through PCI devices. To do this, first remove the class-based rule for wired networks from the default Network VM named Network: xec-vm -n Network delete-pt-rule "0x200" "" "" and then remove the class-based rule for wireless networks: xec-vm -n Network delete-pt-rule "0x280" "" "" You can add a specific device to the list with the command xec-vm -n <ndvm_name> add-ptrule "<class>" "" "". d. To specifically assign one of these devices, create a pass through rule using the PCI BDF (Domain:Bus:Device.Function) format, specifying the listed addr value of the PCI device from the list-ptpci-devices command above as follows: xec-vm -n <ndvm_name> add-pt-rule-bdf <addr_value> By default, the Network VM has all network devices assigned to it using PCI class rules. The classbased rules are sufficient for most machines that have just one device of each class (for example, most laptops). But for machines that have more than one device of a specific class, PCI BDF (Domain:Bus:Device.Function) rules are used to assign and remove them. You can remove a specific device from the list with the command xec-vm -n <ndvm_name> delete-pt-rule-bdf <addr_value>. e. To verify the changes you made, run the following command to list the rules: xec-vm -n <ndvm_name> list-pt-rules 6. Reboot the OpenXT device. The control domain always uses the /wired/0/bridged network when there is a wired connection. This can be overwritten by running the command: db-write /networkdaemon/dom0/network <network-id> 43
49 Reboot the system for the control domain to start using the new network. To Change a Network Name: To change the network label, set the label property of the network object. This is the label used in the Networks tab of a VM in UIVM for OpenXT. 1. In UIVM for OpenXT, press Ctrl + Shift + T to open a control domain terminal window. 2. Run the following command: xec -s com.citrix.xenclient.networkdaemon -o <network-object> set label <network-label> For example: xec -s com.citrix.xenclient.networkdaemon -o /wired/0/bridged set label <lab_network> Bridged and shared networks using the same physical interface (only possible with wired networks) use the same label. So in the above example /wired/0/bridged and wired/0/shared/ will be identified by the label lab_network Transparent Bridging By default, when a OpenXT device is connected to a wired network, the Network VM requests an IP address on the network. If a VM is configured to use shared networking, the NDVM uses this IP address as the source address when performing NAT (Network Address Translation) on outgoing connections from the VM. If no VMs are configured to use shared networking, the NDVM can instead be set up as a transparent bridge. In this mode, the NDVM does not request an IP address on the wired network, but still provides VMs that use bridged networking with full access to the wired network. When multiple NDVMs are in use, this mode can be configured separately for each Network VM. When transparent bridging is enabled, UIVM for OpenXT will display the network icon for the Network VM as disconnected, and the options to configure the network interfaces will be disabled. To enable transparent bridging for a Network VM: 1. In UIVM for OpenXT, press Ctrl + Shift + T to open a control domain terminal window. 2. Enter the command: newrole -r sysadm_r and provide the password. 3. Enter the command: xec-vm -n <ndvm_name> set-domstore-key transparent-bridging true 4. Reboot the OpenXT device. To disable transparent bridging for a Network VM: 1. In UIVM for OpenXT, press Ctrl + Shift + T to open a control domain terminal window. 44
50 2. Enter the command: newrole -r sysadm_r and provide the password. 3. Enter the command: xec-vm -n <ndvm_name> set-domstore-key transparent-bridging false 4. Reboot the OpenXT device V4V Firewall Configuration V4V firewall rules are specified as part of a VM's configuration. This is accomplished using the add-v4v-firewall-rule command from the command line console on the OpenXT device: xec-vm -n <vm_name> add-v4v-firewall-rule <rule> Firewall rules are instantiated when the VM is started and removed when it is shut down. OpenXT recommends to not use the Linux viptables command directly except for debugging purposes Support for 802.1x Authentication in VMs (experimental) Normal packet flow with 802.1x packets disappear in the Network Driver Domain VM (NDVM). This is due to the default behavior of the Linux bridging code, which drops packets from the MAC group which contain 802.1x. OpenXT includes a simple Linux kernel patch that allows for selective control of this behavior on a per-bridge basis. Currently this capability is experimental only. This capability is disabled by default. You can verify this for a bridge by reading the state of the break_8021d file as follows: cat /sys/devices/virtual/net/brbridged/bridge/break_8021d The output of the command will be 0 if 802.1x guest authentication is disabled, 1 if it is enabled. As always, you must be in the sysadm_r role to effect these sorts of changes. You must also be in the NDVM, as that's where the bridge for wired network traffic resides. Therefore, since your ssh session will begin in the control domain, you'll need to be in the sysadm_r role in both the control domain and the NDVM before you can change the relevant settings. To enable 802.1x authentication in a user VM: 1. In UIVM for OpenXT, press Ctrl + Shift + T to open a control domain terminal window. 2. Run the command: newrole -r sysadm_r and provide the password. 3. SSH to the NDVM: 45
51 sshv4v network 4. Again, enter the command: newrole -r sysadm_r and provide the password. 5. Enable 802.1x authentication with the following command: echo 1 > /sys/devices/virtual/net/brbridged/brige/break_8021d To disable 802.1x authentication in a user VM: 1. In UIVM for OpenXT, press Ctrl + Shift + T to open a control domain terminal window. 2. Enter the command: newrole -r sysadm_r and provide the password. 3. SSH to the NDVM: sshv4v network 4. Again, enter the command: newrole -r sysadm_r and provide the password. 5. Run the follow command to disable 802.1x authentication: echo 0 > /sys/devices/virtual/net/brbridged/brige/break_8021d 46
52 Chapter 6. Other Administrative Tasks 6.1. Password Handling To change the root user password for OpenXT, open a command prompt (Ctrl+Shift+t), and run the following commands: echo -n "<OLD_PASSWORD>" > /tmp/oldpass echo -n "<NEW_PASSWORD>" > /tmp/newpass sec-change-root-credentials /tmp/newpass /tmp/oldpass Changes made to the configuration partition cause the system to prompt for the passphrase set in the TPM setup process. Run the following command to change this passphrase if required: openssl rsa -des3 -in /boot/system/install/data/recovery-private-key.conf \ -passin stdin -out /boot/system/install/data/recovery-private-key.conf \ -passout stdin Enter the old passphrase and press Enter. Then enter the new passphrase and press Enter. The following output is written to the console: writing RSA key 47
53 Chapter 7. Troubleshooting 7.1. General Troubleshooting If you experience a technical issue with OpenXT, please immediately generate a system status report to capture essential information from the system that will enable diagnosis. The status report can be supplied to a technical support representative. You may also want to visit the OpenXT Forums here * for solutions. To Open a Control Domain Console: In UIVM for OpenXT, press Ctrl + Shift + T to open a control domain terminal window. Alternately press Ctrl + Shift + H to open a larger control domain terminal window. Use Alt + Tab to bring the console back into focus should it end up behind UIVM for OpenXT. To Generate a OpenXT Status Report: Important VMs must be running for the status report to be able to gather important VM-specific diagnostic information. 1. SELinux must be temporarily disabled in the control domain to generate a status report. To disable it: a. In UIVM for OpenXT, press Ctrl + Shift + T to open a control domain terminal window. b. Enter the commands nr setenforce 0 2. In UIVM for OpenXT, click Info > Status Report, then click the Create Status Report button. Alternately, press Ctrl + Alt + R. The Create Status Report wizard is displayed. 3. Select what information you would like to include in the status report. Screenshots and diagnostic information about the VMs running on the OpenXT device can be extremely helpful with the diagnosis of technical issues, but you may prefer not to divulge this information. If you do not want to include screenshots of VMs in the status report, uncheck the Include screenshots of the VMs in this report checkbox. If you do not want any other diagnostic information about your VMs to be included, uncheck the Include other diagnostic information from the VMs in this report checkbox. 4. Click the Next button. 5. Enter a short (8 words or less if possible) summary of the problem you have encountered in the Summary text box. 6. Enter a more detailed description of the problem in the Description text area. 7. Click the Next button. 8. Enter the steps that you think are required to reproduce the problem in the Steps to Reproduce text area Click the Next button. * 48
54 11. Click the Next button again to start generating the report. The report is saved as a.tar.gz file on the control domain file system in the /storage/status-report directory. The file is named after the summary of the issue. Because the status report might contain sensitive information, no direct download link is provided. It is instead required to log in to a control domain console as the root user in order to access the status report. Contact your system administrator if you do not access to the root user password to arrange for the status report to be retrieved. To retrieve the status report, either use SCP, WinSCP, or an equivalent tool. 12. Re-enable SELinux as follows: a. In UIVM for OpenXT, press Ctrl + Shift + T to open a control domain terminal window. b. Enter the commands: nr setenforce Recovering From a Full Disk 1. Reboot the OpenXT host. 2. While the OpenXT boot screen is displayed, press Esc. 3. Select OpenXT Technical Support option: console access. 4. When a console is available, you will be prompted to enter the administrative password, which is the password you created when you installed OpenXT. 5. Delete the file /storage/xc-reserved: rm /storage/xc-reserved This will free up sufficient disk space to allow you to boot into OpenXT and back up your VMs Moving a Hard Disk from One OpenXT System to Another When you move a hard disk from one OpenXT system to another, you need to "bless" the disk. This is a security feature to keep the data secure in case of theft. 1. After putting the drive in the OpenXT device, start it up. 2. While the OpenXT boot screen is displayed, press Esc. 3. Select OpenXT Technical Support option: console access. 4. When a console is available, you will be prompted to enter the administrative password, which is the password you created when you installed OpenXT. 5. You will then be asked, "Would you like to reseal the device with the current configuration?" Answer yes, then you can reboot the device and use your VMs Optical Drive Assignment When UIVM for OpenXT Is In Focus When UIVM for OpenXT is in focus, and a CD/DVD is inserted in the optical drive, it is assigned to the VM that gets focus first upon switching. The optical drive is then not available from other VMs unless you release it from the VM it was assigned to To Turn On ATAPI Logging to Debug CD/DVD Issues 1. Open a console from UIVM for OpenXT. 49
55 2. Run the command: touch /etc/debugcdrom 3. Logs will be written to /var/log/cdrom-<vm_slot_number>.log until the /etc/debugcdrom file is removed To Boot Into a Control Domain Console 1. Reboot the OpenXT host. 2. While the OpenXT boot screen is displayed, press and hold Shift. 3. Boot into the console access option. 4. When a console is available, log in as root To Refresh UIVM for OpenXT In UIVM for OpenXT, press Ctrl + Q To Change the Control Domain Root Password 1. In UIVM for OpenXT, press Ctrl + Shift + T to open a control domain terminal window. 2. Create a text file containing your old password. 3. Create a text file containing your new password. 4. Run the following command: sec-change-root-credentials <new_password_file_path> \ <old_password_file_path> Both files will be securely deleted when you run the sec-change-root-credentials command To Troubleshoot Ubuntu Driver Issues Ubuntu in OpenXT uses paravirtualized drivers to increase performance by eliminating CPU cycles previously used to emulate devices. Should you experience problems, you can try reverting to the emulated drivers using this procedure: 1. In UIVM for OpenXT, press Ctrl + Shift + T to open a control domain terminal window. 2. Run the command: xec-vm -n <vm_name> set viridian true 3. Reboot your Ubuntu VM WiFi Connections and Ubuntu VMs In Ubuntu VMs, WiFi connections appear as wired connections. The connection shows a NAT'd IP address in the VM because host WiFi is always shared (that is, NAT'd), rather than bridged, due to the nature of WiFi networks Masking SSEs in the VM CPUID Some PXE servers require that some Streaming SIMD Extensions (SSEs) are masked in the CPUID of a VM. To do this: 1. In UIVM for OpenXT, press Ctrl + Shift + T to open a control domain terminal window. 2. Run the following command to disable SSE, SSE 4.2, SSE 4.1, SSE 3 and SSE2: 50
56 xec-vm -n <vm_name> set cpuid \ 1:ecx=xxxxxxxxxxx00xxxxxxxxx0xxxxxxxx0,edx=xxxxx00xxxxxxxxxxxxxxxxxxxxxxxxx In this command, 0 causes the corresponding bit to be unset and x sets the corresponding bit to a safe default. To reset the CPUID back to default at a later stage, run the command: xec-vm -n <vm_name> set cpuid "" To Return to UIVM for OpenXT from an Unresponsive VM (Force Switching) Use this procedure to return to UIVM for OpenXT if a VM with 3D Graphics Support enabled becomes unresponsive to attempts to switch away from it. Warning Forcing a switch should only be attempted as a last resort. Particularly, forcing a switch while a 3D Graphics Support VM is booting or shutting down can lead to the VM graphics becoming corrupt. OpenXT highly recommends immediately shutting down any VM you have force switched away from and restarting it. 1. Press and hold Ctrl + 0 for 15 seconds. 2. If UIVM for OpenXT is still not displayed, press Ctrl + 0 once again to switch to UIVM for OpenXT To Determine the IP Address of a OpenXT Device 1. In UIVM for OpenXT click on the Network Manager icon at the top-right of the screen, and select Connection Information from the popup menu. 2. The details of all active network connections are displayed, including the IP address. The IP address of the wired connection as displayed in the Connection Information box in UIVM is not the IP address of the hypervisor control domain. Instead, it displays the IP address of the Network Driver Domain service VM (NDVM). If you have enabled ssh, open a terminal from the UIVM, log in, and run the command ifconfig to obtain the IP address of eth0. Use this IP address to ssh to the control domain To Clear the Trusted Platform Module (TPM) firmware Refer to the BIOS section of your PC manual for instructions on clearing the TPM Installation Troubleshooting This section describes some troubleshooting tips to use during OpenXT installation. While running the OpenXT installer you can switch what you see using the following key strokes: Alt + F1 Switch back to the installer. Alt + F2 Show the installation log file. 51
57 Alt + F3, Alt + F5 or Alt + F6. Show a login prompt to a console window. Log in as root. To use this functionality external SSH access must be enabled. To enable SSH, run the following command in a terminal window in UIVM for OpenXT: xec -x enable-ssh true. Alt + F4 Show the system log file. Alt + F7 Enter the interactive status-report generation tool To Generate an Installation Status Report 1. During installation, press Alt + F7 and select Continue. 2. Enter a description of the issues you are experiencing with the installation and select OK. The system will start to generate a status report. 3. When report generation is complete, the status report filename is displayed. Select Web Server. 4. The URL of a web server is displayed. Point your web browser to the address displayed to download the installation status report To Troubleshoot PXE Installation Issues OpenXT uses a customized pxelinux.0 file, which can be found on the installer CD at /isolinux/ pxelinux.0. This file must be copied to your PXE server. 52
58 How OpenXT Allocates Resources to VMs Given that multiple VMs are using the same hardware, OpenXT must manage this interaction. This appendix describes how OpenXT handles shared hardware resources. 1. CPU OpenXT provides virtual CPUs (vcpus) to the VMs running on it. OpenXT automatically shares the computing load over the physical CPUs present on the OpenXT device. In general, VMs running more intense workloads (for example, anything multi-threaded or running in separate processes) should be be assigned more vcpus. While it is possible to allocate more vcpus to a VM than the number of physical CPUs on the OpenXT hosting them, there is no advantage gained from doing so. 2. RAM You can allocate available RAM to individual VMs. When a VM is started the specified RAM is hard-allocated to it. On shutting down the VM, the memory is freed and made available for other VMs to use. A certain amount of RAM is required for OpenXT operation, so not all installed device RAM is available to be allocated to VMs. 3. GPU The physical GPU can optionally be directly allocated to a single VM. This is part of the 3D Graphics Support experience, providing excellent graphics performance to your favored VM. 4. Network and Internet Connections OpenXT networking is handled on two levels: host-wide connectivity, and the connectivity of each individual VM. A wired or wireless connection is configured using Network Manager in UIVM for OpenXT for the OpenXT host. Each VM can then be configured individually to control the level of access to the network or networks that the host is connected to. All network traffic is routed through a single network interface at any given time. By default Network Manager sets up wired networking so that an address will be obtained by DHCP, if possible. 5. USB Devices USB devices are handled differently according to their type. Human Interface Devices (HID) (for example, the mouse and keyboard) are directly connected to the OpenXT platform and exposed in a secure manner to the VM that is currently in active use. Other USB devices, for example external disk drives and CD drives, would potentially suffer from contention issues if more than one VM attempts to write to them simultaneously. Because of this, OpenXT attaches such devices to the VM that is being used when they are plugged in to the computer. You can also use UIVM for OpenXT to assign a plugged-in USB device to a different VM. Important OpenXT recommends that you take care to eject USB devices as the operating system expects before assigning them to another VM. Not doing this causes OpenXT to force-eject the USB device, which can lead to loss of data. OpenXT highly recommends not updating the firmware or software of any device attached to a OpenXT device over USB. Such updates have been known to fail and may render the device unusable. 53
About the XenClient Enterprise Solution
 About the XenClient Enterprise Solution About the XenClient Enterprise Solution About the XenClient Enterprise Solution XenClient Enterprise is a distributed desktop virtualization solution that makes
About the XenClient Enterprise Solution About the XenClient Enterprise Solution About the XenClient Enterprise Solution XenClient Enterprise is a distributed desktop virtualization solution that makes
Configuring and Using AMT on TS130. Lenovo ThinkServer
 Lenovo ThinkServer August 31, 2011 Contents Overview... 3 Enabling and Configuring AMT on TS130... 3 Provisioning AMT on TS130 Using Manual Configuration Method... 4 AMT Configuration with Web Interface...
Lenovo ThinkServer August 31, 2011 Contents Overview... 3 Enabling and Configuring AMT on TS130... 3 Provisioning AMT on TS130 Using Manual Configuration Method... 4 AMT Configuration with Web Interface...
Installing the Operating System or Hypervisor
 If you purchased E-Series Server or NCE Option 1 (E-Series Server or NCE without a preinstalled operating system or hypervisor), you must install an operating system or hypervisor. This chapter includes
If you purchased E-Series Server or NCE Option 1 (E-Series Server or NCE without a preinstalled operating system or hypervisor), you must install an operating system or hypervisor. This chapter includes
IT Essentials v6.0 Windows 10 Software Labs
 IT Essentials v6.0 Windows 10 Software Labs 5.2.1.7 Install Windows 10... 1 5.2.1.10 Check for Updates in Windows 10... 10 5.2.4.7 Create a Partition in Windows 10... 16 6.1.1.5 Task Manager in Windows
IT Essentials v6.0 Windows 10 Software Labs 5.2.1.7 Install Windows 10... 1 5.2.1.10 Check for Updates in Windows 10... 10 5.2.4.7 Create a Partition in Windows 10... 16 6.1.1.5 Task Manager in Windows
Reinstalling the Operating System on the Dell PowerVault 745N
 Reinstalling the Operating System on the Dell PowerVault 745N This document details the following steps to reinstall the operating system on a PowerVault 745N system: 1. Install the Reinstallation Console
Reinstalling the Operating System on the Dell PowerVault 745N This document details the following steps to reinstall the operating system on a PowerVault 745N system: 1. Install the Reinstallation Console
XenClient Enterprise Release Notes
 XenClient Enterprise Release Notes Version 4.5.1 December 19, 2012 XenClient Enterprise Version 4.5.1 1 About XenClient Enterprise XenClient Enterprise is a distributed desktop virtualization solution
XenClient Enterprise Release Notes Version 4.5.1 December 19, 2012 XenClient Enterprise Version 4.5.1 1 About XenClient Enterprise XenClient Enterprise is a distributed desktop virtualization solution
dctrack Quick Setup Guide Virtual Machine Requirements Requirements Requirements Preparing to Install dctrack
 dctrack Quick Setup Guide This Quick Setup Guide explains how to install and configure dctrack. For additional information on any aspect of dctrack, see the accompanying dctrack Help in other its online
dctrack Quick Setup Guide This Quick Setup Guide explains how to install and configure dctrack. For additional information on any aspect of dctrack, see the accompanying dctrack Help in other its online
Parallels Workstation 4.0 Extreme Read Me
 Parallels Workstation 4.0 Extreme Read Me Welcome to Parallels Workstation Extreme build 4.0.6740. This document contains the information you should know to successfully install Parallels Workstation Extreme
Parallels Workstation 4.0 Extreme Read Me Welcome to Parallels Workstation Extreme build 4.0.6740. This document contains the information you should know to successfully install Parallels Workstation Extreme
Fujitsu Stylistic ST6000 Series
 Fujitsu Stylistic ST6000 Series BIOS Guide Stylistic Series Model: ST6012 Document Date: 12/01/2008 Document Part Number: FPC65-4369-01 FUJITSU COMPUTER SYSTEMS CORPORATION 1 Stylistic ST Series BIOS ST
Fujitsu Stylistic ST6000 Series BIOS Guide Stylistic Series Model: ST6012 Document Date: 12/01/2008 Document Part Number: FPC65-4369-01 FUJITSU COMPUTER SYSTEMS CORPORATION 1 Stylistic ST Series BIOS ST
System Configuration. Browser Requirements on a second system. HP Z1 G2 Workstation with Intel vpro Technology Setup & Use Guide
 The following guide explains how to setup and use the HP Z1 G2 Intel vpro Technology workstation SyAM Software, System Client and System Area Manager for performing the AMT out of band management functions.
The following guide explains how to setup and use the HP Z1 G2 Intel vpro Technology workstation SyAM Software, System Client and System Area Manager for performing the AMT out of band management functions.
The Dell Precision M6500 system setup can be navigated by keyboard or mouse / touchpad. Navigation Keystrokes
 System BIOS The Precision M6500 system offers you the following options: Access System Setup by pressing Bring up a one-time boot menu by pressing System Setup Press to enter System Setup
System BIOS The Precision M6500 system offers you the following options: Access System Setup by pressing Bring up a one-time boot menu by pressing System Setup Press to enter System Setup
Upgrading from TrafficShield 3.2.X to Application Security Module 9.2.3
 Upgrading from TrafficShield 3.2.X to Application Security Module 9.2.3 Introduction Preparing the 3.2.X system for the upgrade Installing the BIG-IP version 9.2.3 software Licensing the software using
Upgrading from TrafficShield 3.2.X to Application Security Module 9.2.3 Introduction Preparing the 3.2.X system for the upgrade Installing the BIG-IP version 9.2.3 software Licensing the software using
Dell Flexible Computing Solutions: Deploying On-Demand Desktop Streaming
 Dell Flexible Computing Solutions: Deploying On-Demand Desktop Streaming Product Group November 2007 Dell White Paper November 2007 Contents Introduction... 3 Overview... 4 Planning the Deployment... 5
Dell Flexible Computing Solutions: Deploying On-Demand Desktop Streaming Product Group November 2007 Dell White Paper November 2007 Contents Introduction... 3 Overview... 4 Planning the Deployment... 5
RocIT Defender User s Guide ViSoS TM Virtual System on a Stick
 RocIT Defender User s Guide ViSoS TM Virtual System on a Stick Table of Contents 1. Introduction 3 1.1. Minimum System Requirements 3 1.2. Drive Specifications 4 2. Startup Procedure 4 2.1. Configure computer
RocIT Defender User s Guide ViSoS TM Virtual System on a Stick Table of Contents 1. Introduction 3 1.1. Minimum System Requirements 3 1.2. Drive Specifications 4 2. Startup Procedure 4 2.1. Configure computer
Fujitsu LifeBook T Series
 Fujitsu LifeBook T Series BIOS Guide LifeBook T Series Model: T5010 - UMTS Model Document Date: 02/18/2009 Document Part Number: FPC58-2036-01 FUJITSU COMPUTER SYSTEMS CORPORATION 1 LifeBook T Series BIOS
Fujitsu LifeBook T Series BIOS Guide LifeBook T Series Model: T5010 - UMTS Model Document Date: 02/18/2009 Document Part Number: FPC58-2036-01 FUJITSU COMPUTER SYSTEMS CORPORATION 1 LifeBook T Series BIOS
Intel Solid State Drive Firmware Update Tool
 Intel Solid State Drive Firmware Update Tool Software Version 3.0.0 or later Document Number: 322570-011US Intel disclaims all express and implied warranties, including without limitation, the implied
Intel Solid State Drive Firmware Update Tool Software Version 3.0.0 or later Document Number: 322570-011US Intel disclaims all express and implied warranties, including without limitation, the implied
Exporting a VM to a USB Mass Storage Device
 Exporting a VM to a USB Mass Storage Device Version 5.1.0 March 26, 2014 Table of Contents About this Guide...3 Export a Virtual Machine using XenClient Enterprise Synchronizer...3 About VM Image Assignment...
Exporting a VM to a USB Mass Storage Device Version 5.1.0 March 26, 2014 Table of Contents About this Guide...3 Export a Virtual Machine using XenClient Enterprise Synchronizer...3 About VM Image Assignment...
Using iscsi with BackupAssist. User Guide
 User Guide Contents 1. Introduction... 2 Documentation... 2 Terminology... 2 Advantages of iscsi... 2 Supported environments... 2 2. Overview... 3 About iscsi... 3 iscsi best practices with BackupAssist...
User Guide Contents 1. Introduction... 2 Documentation... 2 Terminology... 2 Advantages of iscsi... 2 Supported environments... 2 2. Overview... 3 About iscsi... 3 iscsi best practices with BackupAssist...
Virtual Appliance User s Guide
 Cast Iron Integration Appliance Virtual Appliance User s Guide Version 4.5 July 2009 Cast Iron Virtual Appliance User s Guide Version 4.5 July 2009 Copyright 2009 Cast Iron Systems. All rights reserved.
Cast Iron Integration Appliance Virtual Appliance User s Guide Version 4.5 July 2009 Cast Iron Virtual Appliance User s Guide Version 4.5 July 2009 Copyright 2009 Cast Iron Systems. All rights reserved.
Fujitsu LifeBook E Series
 Fujitsu LifeBook E Series BIOS Guide LifeBook E Series Model: E8420 Document Date: 07/10/2008 Document Part Number: FPC58-1911-01 FUJITSU COMPUTER SYSTEMS CORPORATION 1 LifeBook E Series BIOS E Series
Fujitsu LifeBook E Series BIOS Guide LifeBook E Series Model: E8420 Document Date: 07/10/2008 Document Part Number: FPC58-1911-01 FUJITSU COMPUTER SYSTEMS CORPORATION 1 LifeBook E Series BIOS E Series
How to install the software of ZNS8022
 How to install the software of ZNS8022 1. Please connect ZNS8022 to your PC after finished assembly. 2. Insert Installation CD to your CD-ROM drive and initiate the auto-run program. The wizard will run
How to install the software of ZNS8022 1. Please connect ZNS8022 to your PC after finished assembly. 2. Insert Installation CD to your CD-ROM drive and initiate the auto-run program. The wizard will run
Fujitsu LifeBook A Series
 Fujitsu LifeBook A Series BIOS Guide LifeBook A Series Model: A6030 Document Date: 06/06/2007 Document Part Number: FPC58-1698-01 FUJITSU COMPUTER SYSTEMS CORPORATION 1 LifeBook A Series BIOS A Series
Fujitsu LifeBook A Series BIOS Guide LifeBook A Series Model: A6030 Document Date: 06/06/2007 Document Part Number: FPC58-1698-01 FUJITSU COMPUTER SYSTEMS CORPORATION 1 LifeBook A Series BIOS A Series
Fujitsu LifeBook P Series
 Fujitsu LifeBook P Series BIOS Guide LifeBook P Series Model: P771 Document Date: 2/18/2011 Document Part Number: FPC58-2855-01 FUJITSU AMERICA, INCORPORATED 1 LIFEBOOK P771 BIOS P Series BIOS BIOS SETUP
Fujitsu LifeBook P Series BIOS Guide LifeBook P Series Model: P771 Document Date: 2/18/2011 Document Part Number: FPC58-2855-01 FUJITSU AMERICA, INCORPORATED 1 LIFEBOOK P771 BIOS P Series BIOS BIOS SETUP
Addendum to Active Breathing Coordinator R3.0 Installation and Service. Installation Instructions for Windows 10
 Addendum to Active Breathing Coordinator R3.0 Installation and Service Installation Instructions for Windows 10 4-16-2019 Laptop software installation A1 Laptop software installation for Windows 10 Contents
Addendum to Active Breathing Coordinator R3.0 Installation and Service Installation Instructions for Windows 10 4-16-2019 Laptop software installation A1 Laptop software installation for Windows 10 Contents
Vendor: CompTIA. Exam Code: Exam Name: CompTIA A+ Certification Exam (902) Version: Demo
 Vendor: CompTIA Exam Code: 220-902 Exam Name: CompTIA A+ Certification Exam (902) Version: Demo DEMO QUESTION 1 Which of the following best practices is used to fix a zero-day vulnerability on Linux? A.
Vendor: CompTIA Exam Code: 220-902 Exam Name: CompTIA A+ Certification Exam (902) Version: Demo DEMO QUESTION 1 Which of the following best practices is used to fix a zero-day vulnerability on Linux? A.
Installing the Cisco Unified MeetingPlace Web Server Software
 Installing the Cisco Unified MeetingPlace Web Server Software Release 8.5 Revised: 2/19/13 : Install the Application Server (which includes the Software Media Server) : Install the Hardware Media Server
Installing the Cisco Unified MeetingPlace Web Server Software Release 8.5 Revised: 2/19/13 : Install the Application Server (which includes the Software Media Server) : Install the Hardware Media Server
Fujitsu LifeBook T Series
 Fujitsu LifeBook T Series BIOS Guide LifeBook T Series Model: T1010 with UMTS Document Date: 01/15/2009 Document Part Number: FPC58-2038-01 FUJITSU COMPUTER SYSTEMS CORPORATION 1 LifeBook T Series BIOS
Fujitsu LifeBook T Series BIOS Guide LifeBook T Series Model: T1010 with UMTS Document Date: 01/15/2009 Document Part Number: FPC58-2038-01 FUJITSU COMPUTER SYSTEMS CORPORATION 1 LifeBook T Series BIOS
dctrack Quick Setup Guide (Recommended) Obtain a dctrack Support Website Username and Password
 dctrack 5.0.0 Quick Setup Guide This guide walks you through installing dctrack for the first time. In other words, this is a clean install - it is not an integration of dctrack and Power IQ, and it is
dctrack 5.0.0 Quick Setup Guide This guide walks you through installing dctrack for the first time. In other words, this is a clean install - it is not an integration of dctrack and Power IQ, and it is
Fujitsu LifeBook N Series
 Fujitsu LifeBook N Series BIOS Guide LifeBook N Series Models: NH570 Document Date: 02/01/2010 Document Part Number: FPC58-2649-01 FUJITSU AMERICA, INC. 1 LifeBook N Series BIOS N Series BIOS BIOS SETUP
Fujitsu LifeBook N Series BIOS Guide LifeBook N Series Models: NH570 Document Date: 02/01/2010 Document Part Number: FPC58-2649-01 FUJITSU AMERICA, INC. 1 LifeBook N Series BIOS N Series BIOS BIOS SETUP
CompTIA Linux+ Guide to Linux Certification Fourth Edition. Chapter 2 Linux Installation and Usage
 CompTIA Linux+ Guide to Linux Certification Fourth Edition Chapter 2 Linux Installation and Usage Objectives Prepare for and install Fedora Linux using good practices Outline the structure of the Linux
CompTIA Linux+ Guide to Linux Certification Fourth Edition Chapter 2 Linux Installation and Usage Objectives Prepare for and install Fedora Linux using good practices Outline the structure of the Linux
Fujitsu LifeBook A Series
 Fujitsu LifeBook A Series BIOS Guide LifeBook A Series Model: AH530 Document Date: 06/09/2010 Document Part Number: FPC58-2714-01 FUJITSU AMERICA, INC. 1 LifeBook PH520 BIOS A Series BIOS BIOS SETUP UTILITY
Fujitsu LifeBook A Series BIOS Guide LifeBook A Series Model: AH530 Document Date: 06/09/2010 Document Part Number: FPC58-2714-01 FUJITSU AMERICA, INC. 1 LifeBook PH520 BIOS A Series BIOS BIOS SETUP UTILITY
Fujitsu LifeBook T Series
 Fujitsu LifeBook T Series BIOS Guide LifeBook T Series Model: T580 Document Date: 12/10/2010 Document Part Number: FPC58-2801-01 FUJITSU AMERICA, INCORPORATED 1 LIFEBOOK T580 BIOS T Series BIOS BIOS SETUP
Fujitsu LifeBook T Series BIOS Guide LifeBook T Series Model: T580 Document Date: 12/10/2010 Document Part Number: FPC58-2801-01 FUJITSU AMERICA, INCORPORATED 1 LIFEBOOK T580 BIOS T Series BIOS BIOS SETUP
HP LeftHand SAN Solutions
 HP LeftHand SAN Solutions Support Document Installation Manuals VSA 8.0 Quick Start - Demo Version Legal Notices Warranty The only warranties for HP products and services are set forth in the express warranty
HP LeftHand SAN Solutions Support Document Installation Manuals VSA 8.0 Quick Start - Demo Version Legal Notices Warranty The only warranties for HP products and services are set forth in the express warranty
SWP-0036 AFHCAN Telehealth Cart Imaging and Software Configuration. Revision: 1. Effective Date: 1/4/2011
 Software Procedure SWP-0036 AFHCAN Telehealth Cart Imaging and Software Configuration Revision: 1 Effective Date: 1/4/2011 Alaska Native Tribal Health Consortium Division of Health Information & Technology
Software Procedure SWP-0036 AFHCAN Telehealth Cart Imaging and Software Configuration Revision: 1 Effective Date: 1/4/2011 Alaska Native Tribal Health Consortium Division of Health Information & Technology
The following documents are included with your Sony VAIO computer.
 Documentation The following documents are included with your Sony VAIO computer. Printed Documentation Quick Start Guide Describes the process from unpacking to starting up your VAIO. Troubleshooting and
Documentation The following documents are included with your Sony VAIO computer. Printed Documentation Quick Start Guide Describes the process from unpacking to starting up your VAIO. Troubleshooting and
Transport Gateway Installation / Registration / Configuration
 CHAPTER 4 Transport Gateway Installation / Registration / Configuration This chapter covers the following areas: Transport Gateway requirements. Security Considerations When Using a Transport Gateway.
CHAPTER 4 Transport Gateway Installation / Registration / Configuration This chapter covers the following areas: Transport Gateway requirements. Security Considerations When Using a Transport Gateway.
RHEL 5 Essentials. Red Hat Enterprise Linux 5 Essentials
 Red Hat Enterprise Linux 5 Essentials 2 Red Hat Enterprise Linux 5 Essentials First Edition 2010 Payload Media. This ebook is provided for personal use only. Unauthorized use, reproduction and/or distribution
Red Hat Enterprise Linux 5 Essentials 2 Red Hat Enterprise Linux 5 Essentials First Edition 2010 Payload Media. This ebook is provided for personal use only. Unauthorized use, reproduction and/or distribution
Your Own Virtual Playground. CS 1585 :: Doug McGeehan
 Your Own Virtual Playground CS 1585 :: Doug McGeehan Overview Follow these steps on your personal laptop or home PC. 1. 2. 3. 4. 5. Open this URL in your browser: http://tiny.cc/dsl-vm Download and Install
Your Own Virtual Playground CS 1585 :: Doug McGeehan Overview Follow these steps on your personal laptop or home PC. 1. 2. 3. 4. 5. Open this URL in your browser: http://tiny.cc/dsl-vm Download and Install
Fujitsu LifeBook U Series
 Fujitsu LifeBook U Series BIOS Guide LifeBook U Series Model: UH900 Document Date: 01/07/2010 Document Part Number: FPC58-2547-01 FUJITSU AMERICA, INC. 1 LifeBook U Series BIOS U Series BIOS BIOS SETUP
Fujitsu LifeBook U Series BIOS Guide LifeBook U Series Model: UH900 Document Date: 01/07/2010 Document Part Number: FPC58-2547-01 FUJITSU AMERICA, INC. 1 LifeBook U Series BIOS U Series BIOS BIOS SETUP
Installing and Configuring vcloud Connector
 Installing and Configuring vcloud Connector vcloud Connector 2.6.0 This document supports the version of each product listed and supports all subsequent versions until the document is replaced by a new
Installing and Configuring vcloud Connector vcloud Connector 2.6.0 This document supports the version of each product listed and supports all subsequent versions until the document is replaced by a new
Install ISE on a VMware Virtual Machine
 Supported VMware Versions, page 1 Support for VMware vmotion, page 1 Support for Open Virtualization Format, page 2 Virtual Machine Requirements, page 3 Virtual Machine Resource and Performance Checks,
Supported VMware Versions, page 1 Support for VMware vmotion, page 1 Support for Open Virtualization Format, page 2 Virtual Machine Requirements, page 3 Virtual Machine Resource and Performance Checks,
Fujitsu LifeBook T Series
 Fujitsu LifeBook T Series BIOS Guide LifeBook T Series Models: T900 Document Date: 02/03/2010 Document Part Number: FPC58-2643-01 FUJITSU AMERICA, INCORPORATED 1 LifeBook T Series BIOS T Series BIOS BIOS
Fujitsu LifeBook T Series BIOS Guide LifeBook T Series Models: T900 Document Date: 02/03/2010 Document Part Number: FPC58-2643-01 FUJITSU AMERICA, INCORPORATED 1 LifeBook T Series BIOS T Series BIOS BIOS
DBT-120 Bluetooth USB Adapter
 DBT-120 Bluetooth USB Adapter Rev.2.1 (09/25/2002) 2 Contents Introduction... 5 Package Contents... 6 Installing Bluetooth Software... 6 Hardware Installation... 8 Introduction to Bluetooth Software...
DBT-120 Bluetooth USB Adapter Rev.2.1 (09/25/2002) 2 Contents Introduction... 5 Package Contents... 6 Installing Bluetooth Software... 6 Hardware Installation... 8 Introduction to Bluetooth Software...
Sun VirtualBox Installation Tutorial
 Sun VirtualBox Installation Tutorial Installing Linux Mint 5 LTS Guest OS By Dennis Berry Welcome to the world of virtualization and Linux. This tutorial is intended to help users who are new to the world
Sun VirtualBox Installation Tutorial Installing Linux Mint 5 LTS Guest OS By Dennis Berry Welcome to the world of virtualization and Linux. This tutorial is intended to help users who are new to the world
IRONKEY WORKSPACE PROVISIONING TOOL 1.3. User Guide
 IRONKEY WORKSPACE PROVISIONING TOOL 1.3 User Guide Copyright 2014 Imation Corp. Imation and Imation logo, IronKey and IronKey logo are trademarks of Imation Corp. All other trademarks are the property
IRONKEY WORKSPACE PROVISIONING TOOL 1.3 User Guide Copyright 2014 Imation Corp. Imation and Imation logo, IronKey and IronKey logo are trademarks of Imation Corp. All other trademarks are the property
Network Planning and Implementation
 Network Planning and Implementation SYLLABUS 3.1 Designing network 3.1.1 Accessing network needs- applications, users, network services, security and safety, growth and capacity planning 3.1.2 Meeting
Network Planning and Implementation SYLLABUS 3.1 Designing network 3.1.1 Accessing network needs- applications, users, network services, security and safety, growth and capacity planning 3.1.2 Meeting
Fujitsu LifeBook N Series
 Fujitsu LifeBook N Series BIOS Guide LifeBook N Series Models: N6400 Document Date: 07/16/2007 Document Part Number: FPC58-1702-01 FUJITSU COMPUTER SYSTEMS CORPORATION 1 LifeBook N Series BIOS N Series
Fujitsu LifeBook N Series BIOS Guide LifeBook N Series Models: N6400 Document Date: 07/16/2007 Document Part Number: FPC58-1702-01 FUJITSU COMPUTER SYSTEMS CORPORATION 1 LifeBook N Series BIOS N Series
Install ISE on a VMware Virtual Machine
 Supported VMware Versions, page 1 Support for VMware vmotion, page 1 Support for Open Virtualization Format, page 2 Virtual Machine Requirements, page 3 Virtual Machine Resource and Performance Checks,
Supported VMware Versions, page 1 Support for VMware vmotion, page 1 Support for Open Virtualization Format, page 2 Virtual Machine Requirements, page 3 Virtual Machine Resource and Performance Checks,
Install ISE on a VMware Virtual Machine
 ISE Features Not Supported in a Virtual Machine, page 1 Supported VMware Versions, page 1 Support for VMware vmotion, page 2 Support for Open Virtualization Format, page 2 Virtual Machine Requirements,
ISE Features Not Supported in a Virtual Machine, page 1 Supported VMware Versions, page 1 Support for VMware vmotion, page 2 Support for Open Virtualization Format, page 2 Virtual Machine Requirements,
ElasterStack 3.2 User Administration Guide - Advanced Zone
 ElasterStack 3.2 User Administration Guide - Advanced Zone With Advance Zone Configuration TCloud Computing Inc. 6/22/2012 Copyright 2012 by TCloud Computing, Inc. All rights reserved. This document is
ElasterStack 3.2 User Administration Guide - Advanced Zone With Advance Zone Configuration TCloud Computing Inc. 6/22/2012 Copyright 2012 by TCloud Computing, Inc. All rights reserved. This document is
Fujitsu LifeBook A Series
 Fujitsu LifeBook A Series BIOS Guide LifeBook A Series Models: A3040 Document Date: 2/10/06 Document Part Number: FPC58-1482-01 F U J I T S U C O M P U T E R S Y S T E M S 1 LifeBook A Series Notebook
Fujitsu LifeBook A Series BIOS Guide LifeBook A Series Models: A3040 Document Date: 2/10/06 Document Part Number: FPC58-1482-01 F U J I T S U C O M P U T E R S Y S T E M S 1 LifeBook A Series Notebook
VIRTUALIZATION MANAGER SINGLE SERVER EDITION GETTING STARTED GUIDE
 VIRTUALIZATION MANAGER SINGLE SERVER EDITION GETTING STARTED GUIDE This manual provides a quick introduction to Virtual Iron software, and explains how to install and use Virtual Iron Single Server Edition
VIRTUALIZATION MANAGER SINGLE SERVER EDITION GETTING STARTED GUIDE This manual provides a quick introduction to Virtual Iron software, and explains how to install and use Virtual Iron Single Server Edition
Fujitsu LifeBook A & V Series
 Fujitsu LifeBook A & V Series BIOS Guide LifeBook A & V Series Models: A1110/A1120 V1030 Document Date: 10/01/2008 Document Part Number: FPC65-4363-01 FUJITSU COMPUTER SYSTEMS CORPORATION 1 LifeBook A1110/V1030
Fujitsu LifeBook A & V Series BIOS Guide LifeBook A & V Series Models: A1110/A1120 V1030 Document Date: 10/01/2008 Document Part Number: FPC65-4363-01 FUJITSU COMPUTER SYSTEMS CORPORATION 1 LifeBook A1110/V1030
Installation of Cisco Business Edition 6000H/M
 Installation Overview, page 1 Installation Task Flow of Cisco Business Edition 6000H/M, page 2 Installation Overview This chapter describes the tasks that you must perform to install software on your Business
Installation Overview, page 1 Installation Task Flow of Cisco Business Edition 6000H/M, page 2 Installation Overview This chapter describes the tasks that you must perform to install software on your Business
Redhat OpenStack 5.0 and PLUMgrid OpenStack Networking Suite 2.0 Installation Hands-on lab guide
 Redhat OpenStack 5.0 and PLUMgrid OpenStack Networking Suite 2.0 Installation Hands-on lab guide Oded Nahum Principal Systems Engineer PLUMgrid EMEA November 2014 Page 1 Page 2 Table of Contents Table
Redhat OpenStack 5.0 and PLUMgrid OpenStack Networking Suite 2.0 Installation Hands-on lab guide Oded Nahum Principal Systems Engineer PLUMgrid EMEA November 2014 Page 1 Page 2 Table of Contents Table
Getting Started. HP Business PCs
 Getting Started HP Business PCs Copyright 2010, 2012-2014, 2016 HP Development Company, L.P. Windows is a registered trademark or trademark of Microsoft Corporation in the United States and/or other countries.
Getting Started HP Business PCs Copyright 2010, 2012-2014, 2016 HP Development Company, L.P. Windows is a registered trademark or trademark of Microsoft Corporation in the United States and/or other countries.
Finding information on your computer
 Important Be sure to create recovery discs immediately after your computer is ready for use because there are no recovery discs provided with the computer. For instructions on how to create the recovery
Important Be sure to create recovery discs immediately after your computer is ready for use because there are no recovery discs provided with the computer. For instructions on how to create the recovery
HiveManager Virtual Appliance QuickStart
 This QuickStart describes the installation of a HiveManager Virtual Appliance. Introduction to HiveManager Virtual Appliance Before you can install the HiveManager Virtual Appliance, you must first install
This QuickStart describes the installation of a HiveManager Virtual Appliance. Introduction to HiveManager Virtual Appliance Before you can install the HiveManager Virtual Appliance, you must first install
Getting Started. HP Business PCs
 Getting Started HP Business PCs Copyright 2013 Hewlett-Packard Development Company, L.P. The information contained herein is subject to change without notice. Windows is a U.S. registered trademark of
Getting Started HP Business PCs Copyright 2013 Hewlett-Packard Development Company, L.P. The information contained herein is subject to change without notice. Windows is a U.S. registered trademark of
Installing and Upgrading Cisco Network Registrar Virtual Appliance
 CHAPTER 3 Installing and Upgrading Cisco Network Registrar Virtual Appliance The Cisco Network Registrar virtual appliance includes all the functionality available in a version of Cisco Network Registrar
CHAPTER 3 Installing and Upgrading Cisco Network Registrar Virtual Appliance The Cisco Network Registrar virtual appliance includes all the functionality available in a version of Cisco Network Registrar
Lenovo XClarity Provisioning Manager User Guide
 Lenovo XClarity Provisioning Manager User Guide Fifth Edition (October 2018) Copyright Lenovo 2017, 2018. LIMITED AND RESTRICTED RIGHTS NOTICE: If data or software is delivered pursuant to a General Services
Lenovo XClarity Provisioning Manager User Guide Fifth Edition (October 2018) Copyright Lenovo 2017, 2018. LIMITED AND RESTRICTED RIGHTS NOTICE: If data or software is delivered pursuant to a General Services
Virtual CD TS 1 Introduction... 3
 Table of Contents Table of Contents Virtual CD TS 1 Introduction... 3 Document Conventions...... 4 What Virtual CD TS Can Do for You...... 5 New Features in Version 10...... 6 Virtual CD TS Licensing......
Table of Contents Table of Contents Virtual CD TS 1 Introduction... 3 Document Conventions...... 4 What Virtual CD TS Can Do for You...... 5 New Features in Version 10...... 6 Virtual CD TS Licensing......
Usb Port On Manually Create Bootable Windows Xp Install Driver
 Usb Port On Manually Create Bootable Windows Xp Install Driver Step 9: Install your third-party hardware and software drivers. Use Windows XP Files & Settings Transfer Wizard To Backup Files & Data option
Usb Port On Manually Create Bootable Windows Xp Install Driver Step 9: Install your third-party hardware and software drivers. Use Windows XP Files & Settings Transfer Wizard To Backup Files & Data option
Intel Server RAID Controller U2-1 Integration Guide For Microsoft* Windows NT* 4.0
 Intel Server RAID Controller U2-1 Integration Guide For Microsoft* Windows NT* 4.0 Revision 1.0 February 2000 Revision History Revision Revision History Date 1.0 Initial Release 02/10/00 Intel Corporation
Intel Server RAID Controller U2-1 Integration Guide For Microsoft* Windows NT* 4.0 Revision 1.0 February 2000 Revision History Revision Revision History Date 1.0 Initial Release 02/10/00 Intel Corporation
PMS 138 C Moto Black spine width spine width 100% 100%
 Series MOTOROLA and the Stylized M Logo are registered in the US Patent & Trademark Office. All other product or service names are the property of their respective owners. 2009 Motorola, Inc. Table of
Series MOTOROLA and the Stylized M Logo are registered in the US Patent & Trademark Office. All other product or service names are the property of their respective owners. 2009 Motorola, Inc. Table of
SVProxy3. User Guide
 SVProxy3 User Guide October 2010 Trademarks & Copyright Trademarks All trademarks mentioned in this manual are the sole property of their respective manufacturers. Copyright SerVision Ltd., Jerusalem,
SVProxy3 User Guide October 2010 Trademarks & Copyright Trademarks All trademarks mentioned in this manual are the sole property of their respective manufacturers. Copyright SerVision Ltd., Jerusalem,
Installation and Setup Guide
 Installation and Setup Guide to Diana SUNDE VDI Cloud Computing Terminal Contents 1 Host PC (or Server) hardware Configuration Requirements...3 2 Installation of vpoint version 1.1.0.10...3 2.1 Installation
Installation and Setup Guide to Diana SUNDE VDI Cloud Computing Terminal Contents 1 Host PC (or Server) hardware Configuration Requirements...3 2 Installation of vpoint version 1.1.0.10...3 2.1 Installation
Getting Started with ESX Server 3i Installable Update 2 and later for ESX Server 3i version 3.5 Installable and VirtualCenter 2.5
 Getting Started with ESX Server 3i Installable Update 2 and later for ESX Server 3i version 3.5 Installable and VirtualCenter 2.5 Getting Started with ESX Server 3i Installable Revision: 20090313 Item:
Getting Started with ESX Server 3i Installable Update 2 and later for ESX Server 3i version 3.5 Installable and VirtualCenter 2.5 Getting Started with ESX Server 3i Installable Revision: 20090313 Item:
Fujitsu STYLISTIC Q Series
 Fujitsu STYLISTIC Q Series BIOS Guide STYLISTIC Q Series Model: Q552 Document Date: 5252012 Document Part Number: FPC58-3061-01 FUJITSU AMERICA, INC. 1 STYLISTIC Q552 BIOS Q Series BIOS BIOS SETUP UTILITY
Fujitsu STYLISTIC Q Series BIOS Guide STYLISTIC Q Series Model: Q552 Document Date: 5252012 Document Part Number: FPC58-3061-01 FUJITSU AMERICA, INC. 1 STYLISTIC Q552 BIOS Q Series BIOS BIOS SETUP UTILITY
Guest Operating System Installation Guide. February 25, 2008
 Guest Operating System Installation Guide February 25, 2008 Guest Operating System Installation Guide Guest Operating System Installation Guide Revision: 20080225 Item: GSTOS-ENG-Q108-198 You can find
Guest Operating System Installation Guide February 25, 2008 Guest Operating System Installation Guide Guest Operating System Installation Guide Revision: 20080225 Item: GSTOS-ENG-Q108-198 You can find
Using GIGABYTE Notebook for the First Time
 Congratulations on your purchase of the GIGABYTE Notebook P7! This Manual will help you to get started with setting up your notebook. For more detailed information, please visit our website at http://www.gigabyte.com.
Congratulations on your purchase of the GIGABYTE Notebook P7! This Manual will help you to get started with setting up your notebook. For more detailed information, please visit our website at http://www.gigabyte.com.
Using GIGABYTE Tablet PC for the First Time
 Congratulations on your purchase of the GIGABYTE Tablet PC! This manual will help you to get started with setting up your Tablet PC. The final product configuration depends on the model at the point of
Congratulations on your purchase of the GIGABYTE Tablet PC! This manual will help you to get started with setting up your Tablet PC. The final product configuration depends on the model at the point of
XenClient Enterprise Release Notes
 XenClient Enterprise Release Notes Version 4.1 June 25, 2012 XenClient Enterprise Synchronizer Version 4.1 XenClient Enterprise Engine Version 4.1 1 About XenClient Enterprise XenClient Enterprise is a
XenClient Enterprise Release Notes Version 4.1 June 25, 2012 XenClient Enterprise Synchronizer Version 4.1 XenClient Enterprise Engine Version 4.1 1 About XenClient Enterprise XenClient Enterprise is a
LENOVO THINKSTATION P520C, P520, P720, & P920 WINDOWS 10 INSTALLATION
 LENOVO THINKSTATION P520C, P520, P720, & P920 WINDOWS 10 INSTALLATION Contents OVERVIEW SECTION 1 BIOS & PRE-INSTALLATION STEPS SECTION 2 WINDOWS 10 INSTALLATION SECTION 3 WINDOWS 10 UPGRADE USING MEDIA
LENOVO THINKSTATION P520C, P520, P720, & P920 WINDOWS 10 INSTALLATION Contents OVERVIEW SECTION 1 BIOS & PRE-INSTALLATION STEPS SECTION 2 WINDOWS 10 INSTALLATION SECTION 3 WINDOWS 10 UPGRADE USING MEDIA
HP integrated Citrix XenServer Online Help
 HP integrated Citrix XenServer Online Help Part Number 486855-002 September 2008 (Second Edition) Copyright 2008 Hewlett-Packard Development Company, L.P. The information contained herein is subject to
HP integrated Citrix XenServer Online Help Part Number 486855-002 September 2008 (Second Edition) Copyright 2008 Hewlett-Packard Development Company, L.P. The information contained herein is subject to
Configure Windows Server 2003 Release 2 Server Network File Share (NFS) as an authenticated storage repository for XenServer
 Summary This document outlines the process to perform the following tasks. 1. Configure Windows Server 2003 Release 2 Server Network File Share (NFS) as an authenticated storage repository for XenServer.
Summary This document outlines the process to perform the following tasks. 1. Configure Windows Server 2003 Release 2 Server Network File Share (NFS) as an authenticated storage repository for XenServer.
Applied ICT Skills MS Windows
 Applied ICT Skills MS Windows Lesson 1 - How to install an operating system into computer? Windows 7 is perhaps the best Microsoft operating system and is very easy to install compared to other windows.
Applied ICT Skills MS Windows Lesson 1 - How to install an operating system into computer? Windows 7 is perhaps the best Microsoft operating system and is very easy to install compared to other windows.
(Ubuntu 10.04), the installation command is slightly different.
 Grub Manual Install Ubuntu 10.04 Without 1st option : get a disk including Boot-Repair, 2nd option : install Boot-Repair in Ubuntu or when you can't boot Windows after installing Ubuntu, or when GRUB is
Grub Manual Install Ubuntu 10.04 Without 1st option : get a disk including Boot-Repair, 2nd option : install Boot-Repair in Ubuntu or when you can't boot Windows after installing Ubuntu, or when GRUB is
FuzeDrive. User Guide. for Microsoft Windows 10 x64. Version Date: June 20, 2018
 for Microsoft Windows 10 x64 User Guide Version 1.3.4 Date: June 20, 2018 2018 Enmotus, Inc. All rights reserved. FuzeDrive, FuzeRAM and vssd are a trademarks of Enmotus, Inc. All other trademarks and
for Microsoft Windows 10 x64 User Guide Version 1.3.4 Date: June 20, 2018 2018 Enmotus, Inc. All rights reserved. FuzeDrive, FuzeRAM and vssd are a trademarks of Enmotus, Inc. All other trademarks and
Install ISE on a VMware Virtual Machine
 Supported VMware Versions, page 1 Support for VMware vmotion, page 1 Support for Open Virtualization Format, page 2 Virtual Machine Requirements, page 2 Virtual Machine Resource and Performance Checks,
Supported VMware Versions, page 1 Support for VMware vmotion, page 1 Support for Open Virtualization Format, page 2 Virtual Machine Requirements, page 2 Virtual Machine Resource and Performance Checks,
3 INSTALLING WINDOWS XP PROFESSIONAL
 INSTALLING WINDOWS XP PROFESSIONAL.1 Preparing for installation Objectives.1.1 Windows XP Professional Hardware Requirements.1.2 Hardware Compatibility List (HCL) check.1. Hard Disk Partition.1.4 Required
INSTALLING WINDOWS XP PROFESSIONAL.1 Preparing for installation Objectives.1.1 Windows XP Professional Hardware Requirements.1.2 Hardware Compatibility List (HCL) check.1. Hard Disk Partition.1.4 Required
Application Notes for Ardence Desktop Edition with Avaya Interaction Center Issue 1.0
 . Avaya Solution & Interoperability Test Lab Application Notes for Ardence Desktop Edition with Avaya Interaction Center Issue 1.0 Abstract These Application Notes describe the configuration steps required
. Avaya Solution & Interoperability Test Lab Application Notes for Ardence Desktop Edition with Avaya Interaction Center Issue 1.0 Abstract These Application Notes describe the configuration steps required
Installing the Server Operating System or Hypervisor
 Installing the Server Operating System or Hypervisor This chapter includes the following sections: Operating System or Hypervisor Installation Methods, page 1 KVM Console, page 1 PXE Installation Servers,
Installing the Server Operating System or Hypervisor This chapter includes the following sections: Operating System or Hypervisor Installation Methods, page 1 KVM Console, page 1 PXE Installation Servers,
Deploying Cisco UCS Central
 This chapter includes the following sections: Obtaining the Cisco UCS Central Software from Cisco, page 1 Using the Cisco UCS Central OVA File, page 2 Using the Cisco UCS Central ISO File, page 4 Logging
This chapter includes the following sections: Obtaining the Cisco UCS Central Software from Cisco, page 1 Using the Cisco UCS Central OVA File, page 2 Using the Cisco UCS Central ISO File, page 4 Logging
Using memory cards (not supplied)
 Chapter 1. Getting to know your computer Using memory cards (not supplied) Your computer supports the following types of memory cards: Secure Digital (SD) card Secure Digital High Capacity (SDHC) card
Chapter 1. Getting to know your computer Using memory cards (not supplied) Your computer supports the following types of memory cards: Secure Digital (SD) card Secure Digital High Capacity (SDHC) card
About XenClient Synchronizer
 About XenClient Synchronizer About XenClient Synchronizer About XenClient Synchronizer Synchronizer performs all the administrative tasks for the XenClient Enterprise solution. It keeps a database of all
About XenClient Synchronizer About XenClient Synchronizer About XenClient Synchronizer Synchronizer performs all the administrative tasks for the XenClient Enterprise solution. It keeps a database of all
Dell Server Deployment Pack Version 2.1 for Microsoft System Center Configuration Manager User's Guide
 Dell Server Deployment Pack Version 2.1 for Microsoft System Center Configuration Manager User's Guide Notes, Cautions, and Warnings NOTE: A NOTE indicates important information that helps you make better
Dell Server Deployment Pack Version 2.1 for Microsoft System Center Configuration Manager User's Guide Notes, Cautions, and Warnings NOTE: A NOTE indicates important information that helps you make better
Guest Operating System Installation Guide. March 14, 2008
 Guest Operating System Installation Guide March 14, 2008 Guest Operating System Installation Guide Guest Operating System Installation Guide Revision: 20080314 Item: GSTOS-ENG-Q108-198 You can find the
Guest Operating System Installation Guide March 14, 2008 Guest Operating System Installation Guide Guest Operating System Installation Guide Revision: 20080314 Item: GSTOS-ENG-Q108-198 You can find the
Dell Lifecycle Controller Integration Version 3.0 For Microsoft System Center Configuration Manager User's Guide
 Dell Lifecycle Controller Integration Version 3.0 For Microsoft System Center Configuration Manager User's Guide Notes, Cautions, and Warnings NOTE: A NOTE indicates important information that helps you
Dell Lifecycle Controller Integration Version 3.0 For Microsoft System Center Configuration Manager User's Guide Notes, Cautions, and Warnings NOTE: A NOTE indicates important information that helps you
A Series BIOS BIOS SETUP UTILITY
 BIOS SECTION A3110 LifeBook A Series BIOS A Series BIOS BIOS SETUP UTILITY The is a program that sets up the operating environment for your notebook. Your BIOS is set at the factory for normal operating
BIOS SECTION A3110 LifeBook A Series BIOS A Series BIOS BIOS SETUP UTILITY The is a program that sets up the operating environment for your notebook. Your BIOS is set at the factory for normal operating
Fujitsu LifeBook A Series
 Fujitsu LifeBook A Series BIOS Guide LifeBook A Series Model: A3130 Document Date: 06/20/2007 Document Part Number: FPC58-1706-01 FUJITSU COMPUTER SYSTEMS CORPORATION 1 LifeBook A Series BIOS A Series
Fujitsu LifeBook A Series BIOS Guide LifeBook A Series Model: A3130 Document Date: 06/20/2007 Document Part Number: FPC58-1706-01 FUJITSU COMPUTER SYSTEMS CORPORATION 1 LifeBook A Series BIOS A Series
Parallels Server 5 Bare Metal
 Parallels Server 5 Bare Metal Installation Guide Copyright 1999-2011 Parallels Holdings, Ltd. and its affiliates. All rights reserved. Parallels Holdings, Ltd. c/o Parallels International GMbH. Parallels
Parallels Server 5 Bare Metal Installation Guide Copyright 1999-2011 Parallels Holdings, Ltd. and its affiliates. All rights reserved. Parallels Holdings, Ltd. c/o Parallels International GMbH. Parallels
Build your own NAS with OpenMediaVault
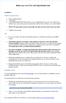 Build your own NAS with OpenMediaVault Installation Minimum Requirements i486 or amd64 platform 1 GiB RAM 2 GiB HDD/DOM/CF/USB Thumb Drive used as OpenMediaVault system drive. Flash Drives without static
Build your own NAS with OpenMediaVault Installation Minimum Requirements i486 or amd64 platform 1 GiB RAM 2 GiB HDD/DOM/CF/USB Thumb Drive used as OpenMediaVault system drive. Flash Drives without static
SonicWall SMA 8200v. Getting Started Guide
 SonicWall SMA 8200v Getting Started Guide Copyright 2017 SonicWall Inc. All rights reserved. SonicWall is a trademark or registered trademark of SonicWall Inc. and/or its affiliates in the U.S.A. and/or
SonicWall SMA 8200v Getting Started Guide Copyright 2017 SonicWall Inc. All rights reserved. SonicWall is a trademark or registered trademark of SonicWall Inc. and/or its affiliates in the U.S.A. and/or
Using AORUS Notebook for the First Time
 Congratulations on your purchase of the AOS Notebook! This Manual will help you to get started with setting up your notebook. For more detailed information, please visit our website at http://www.aorus.com.
Congratulations on your purchase of the AOS Notebook! This Manual will help you to get started with setting up your notebook. For more detailed information, please visit our website at http://www.aorus.com.
hp l1619a smart attachment module
 hp l1619a smart attachment module user s guide Smart Attachment Module 1 Notice This manual and any examples contained herein are provided as is and are subject to change without notice. Hewlett-Packard
hp l1619a smart attachment module user s guide Smart Attachment Module 1 Notice This manual and any examples contained herein are provided as is and are subject to change without notice. Hewlett-Packard
CONNECT TROUBLESHOOTING GUIDE. dspec and Resyn. Troubleshoot connections between dspec and Resyn.
 CONNECT TROUBLESHOOTING GUIDE dspec and Resyn Troubleshoot connections between dspec and Resyn. Page 2 Table of Contents dspec and Resyn Network Overview... 3 Direct... 3 Indirect... 3 Remote... 3 Network
CONNECT TROUBLESHOOTING GUIDE dspec and Resyn Troubleshoot connections between dspec and Resyn. Page 2 Table of Contents dspec and Resyn Network Overview... 3 Direct... 3 Indirect... 3 Remote... 3 Network
Fujitsu LifeBook E Series
 Fujitsu LifeBook E Series BIOS Guide LifeBook E Series Model: E751 Document Date: 3/16/2011 Document Part Number: FPC58-2849-01 FUJITSU AMERICA, INCORPORATED 1 LIFEBOOK E751 BIOS E Series BIOS BIOS SETUP
Fujitsu LifeBook E Series BIOS Guide LifeBook E Series Model: E751 Document Date: 3/16/2011 Document Part Number: FPC58-2849-01 FUJITSU AMERICA, INCORPORATED 1 LIFEBOOK E751 BIOS E Series BIOS BIOS SETUP
Collaboration Management Suite. Installation manual
 Collaboration Management Suite Installation manual R5900021/03 30/03/2017 Barco NV Beneluxpark 21, 8500 Kortrijk, Belgium Phone: +32 56.23.32.11 Fax: +32 56.26.22.62 Support: www.barco.com/en/support Visit
Collaboration Management Suite Installation manual R5900021/03 30/03/2017 Barco NV Beneluxpark 21, 8500 Kortrijk, Belgium Phone: +32 56.23.32.11 Fax: +32 56.26.22.62 Support: www.barco.com/en/support Visit
Cisco Modeling Labs OVA Installation
 Prepare for an OVA File Installation, page 1 Download the Cisco Modeling Labs OVA File, page 2 Configure Security and Network Settings, page 2 Deploy the Cisco Modeling Labs OVA, page 12 Edit the Virtual
Prepare for an OVA File Installation, page 1 Download the Cisco Modeling Labs OVA File, page 2 Configure Security and Network Settings, page 2 Deploy the Cisco Modeling Labs OVA, page 12 Edit the Virtual
