Vembu OnlineBackup User Guide. VEMBU TECHNOLOGIES
|
|
|
- Claire Robbins
- 6 years ago
- Views:
Transcription
1 Vembu OnlineBackup User Guide VEMBU TECHNOLOGIES
2 Table of contents Introduction... 4 Backup Components... 4 Vembu Cloud... 4 Backup Proxy... 4 System Requirements... 4 Backup Proxy... 4 Port Configuration... 6 Naming Conventions... 6 Getting Started with Vembu OnlineBackup... 6 Registration and Login to Vembu OnlineBackup Server Web GUI... 6 Vembu OnlineBackup Proxy Installation Vembu OnlineBackup Proxy Installation - Windows Vembu OnlineBackup Proxy Installation - Linux Vembu OnlineBackup Proxy Installation - Mac Login to VOB Client- Web GUI Managing Backups File Backup MS Exchange Server Backup MS Exchange Mailbox Backup MS SQL Server Backup MySQL Backup MS Outlook Backup MS SharePoint Backup Recovery File Restore MS Exchange Server Restore MS Exchange Mailbox restore MS SQL Server Restore MySQL Server Restore MS Outlook Restore MS Sharepoint Restore Disaster Recovery File Restore MS Exchange server Restore MS Exchange Mailbox Restore MS SQL Server Restore MySQL Restore MS Outlook Restore MS SharePoint Restore Dashboard Client Dashboard Server Dashboard Settings - Client Side / 126
3 Test connectivity... Manage Network Drives... Time Zone Settings... Backup Schedule Window... Bandwidth Throttling... Advanced Encryption Settings... Credentials... Settings - Server Side... settings... Server Management... Client Management... Download... Reports... Server Side - Backup Status Report... Server Side - Historical Report... Client Side - Backup Report... Client Side - Restore Report... Client Side - Deleted Backups... 3 /
4 Introduction Vembu OnlineBackup is a comprehensive data protecti on soluti on designed to provide the best backup and recovery soluti ons for business data of Small and medium businesses. Vembu OnlineBackup supports specifi c fi les/folder backup and applicati on backups such as: Microsoft Exchange, Microsoft SQL Server, Microsoft Acti ve Directory, Microsoft SharePoint, Outlook and MySQL. It allows users to store their business data safe and secure over Vembu cloud and provides a restore anywhere/anyti me model. Backup Components Vembu Cloud Backup Proxy Vembu Cloud Vembu Cloud is a cloud based server that stores backup of user data. Users are recommended to opt for Vembu Cloud for two major reasons: Vembu Cloud offers a download- Anyti me, anywhere opti on which is more helpful for disaster recovery and downloading backup data have no speed limit as well. Archiving older data in Vembu Cloud is comparati vely low cost. Backup Proxy Vembu OnlineBackup client/proxy is installed on the source system to process backup data. A Vembu OnlineBackup client retrieves system fi les, user fi les, and granular applicati on data. For end-to-end data security, military-grade encrypti on is applied on the fl y as a Vembu proxy transfers data to Vembu Cloud. System Requirements Backup Proxy Port Confi gurati on Naming Conventi ons Minimum Configuration: 4 / 126
5 OnlineBackup Client Windows 7 and above Windows Server 2008 SP2 and above Mac OS X 10.5 and later for Intel PCʼs RedHat Enterprise Linux 5 and later Debian Linux 5.0 and later CentOS 5.2 and later CloudLinux 5.10 and later Fedora11 and later Ubuntu and later Gentoo OS Instant Boot Infrastructure N/A Memory 2 GB CPU Dual Core Processor Meta Data Storage N/A Network Card N/A Browser IE v11 Firefox v28 & above Chrome v34 & above OS Windows 7 and above Windows Server 2008 SP2 and above Mac OS X 10.5 and later for Intel PCʼs RedHat Enterprise Linux 5 and later Debian Linux 5.0 and later CentOS 5.2 and later CloudLinux 5.10 and later Fedora11 and later Ubuntu and later Gentoo Instant Boot Infrastructure N/A Memory 4 GB CPU Dual Core Processor Meta Data Storage N/A Network Card N/A Browser Recommended Configuration: OnlineBackup Client IE v11 Firefox v28 & above Chrome v34 & above 5 / 126
6 Port Configuration Port Use TCP Port For processing Backup/Restore/Delete/Replicati on requests HTTP Port 5050 For processing WebService requests TCP Port 443 For UI Communicati on Naming Conventions: Any backup and replicati on job created in Vembu BDR should be named with below menti oned rule: Only [a-z][a-z][0-9][ - _ ] characters are allowed in Backup/Replicati on Name. Also do not use the following reserved names for naming any backup/replicati on job: CON, PRN, AUX, NUL, COM1, COM2, COM3, COM4, COM5, COM6, COM7, COM8, COM9, LPT1, LPT2, LPT3, LPT4, LPT5, LPT6, LPT7, LPT8, and LPT9. To learn more about fi le/folder naming restricti ons in Microsoft Windows, do read the naming conventi ons column from below link: Naming Conventi ons - Microsoft Getting Started with Vembu OnlineBackup Registrati on and Login to Vembu OnlineBackup Server Web GUI Vembu OnlineBackup Proxy Installati on - Windows Vembu OnlineBackup Proxy Installati on - Linux Login to VOB Client- Web GUI Managing Backups Recovery Registering Vembu OnlineBackup: To get started with Vembu OnlineBackup, users have to fi rst get registered to Vembu Portal (or) signup with Vembu OnlineBackup. 6 / 126
7 Sign-up for Vembu OnlineBackup: Go to onlinebackup.vembu.com and click on Signup. You will be required to provide the following details in order to create your account: o First Name and Last Name o ID o Company Name o Contact Number o Country and State Once done providing the requested details click Sign up to register. A verifi cati on will be sent to the registered ID. Kindly check your Inbox(Spam folder, if not found in Inbox) for verifi cati on and click on Set Password'. If the button doesn't work copy-paste the link given below the 'Set Password' button in your browser. 7 / 126
8 You will be directed to a page with the registered ID and you will be requested to create a password for your account. Once done providing password, click Acti vate. Vembu OnlineBackup account is now created successfully and you will be redirected to onlinebackup.vembu.com. Login with with the registered id and password. You will 8 / 126
9 get the below dashboard of Vembu OnlineBackup. Registering in Vembu Portal: Vembu portal is an all-in-one hub spot for managing your registered Vembu products and services where you can get started. To register in Vembu portal, follow the steps given below: Go to portal.vembu.com and click on Signup. You will be required to provide the following details in order to create your account: o Company Name o First Name and Last Name o ID o Contact Number o Country and State Once done providing the requested details click Sign up to register. A verifi cati on will be sent to the registered ID. Kindly check your Inbox(Spam folder, if not found in Inbox) for verifi cati on and click on 'Verify my address'. If 9 / 126
10 the button doesn't work copy-paste the link given below the 'Verify' button in your browser. You will be directed to a page with the registered ID and you will be requested to create a password for your account. Once done providing password, click Acti vate. 10 / 126
11 Vembu portal account is now created successfully and you will be redirected to Vembu Portal login page. Login to Vembu portal account with the registered id and password. To signup for Vembu OnlineBackup, click Products tab. From the list of products, click the 'Sign Up' opti on alongside Vembu OnlineBackup. You will be required to read and agree the 'Software license and subscripti on agreement'read and agree. Your Vembu OnlineBackup account is now successfully created. Click Ok and you will be redirected to dashboard of Vembu OnlineBackup. You can also login to Vembu OnlineBackup by visiti ng following link: onlinebackup.vembu.com 11 / 126
12 Vembu OnlineBackup Proxy Installation Vembu OnlineBackup Proxy Installation Windows Linux Mac Backup Proxy - Windows To install Vembu OnlineBackup on Windows, follow the steps given below: Login to Vembu OnlineBackup server account via: onlinebackup.vembu.com Go to Download tab. This secti on will provide links to download Vembu OnlineBackup client installer for various OSes like: Windows, Linux and Mac. Download the Windows Client installer as per requirement to your client machine. Run the downloaded.msi installer to deploy the client agent in the machine. Run the installer and click next on the Welcome window. 12 / 126
13 The installer will check for the following packages based on the OS type (32 bit or 64 bit) and will proceed installing them (if not installed previously). o o o o Visual Visual Visual Visual C++ C++ C++ C redistributable packages x redistributable packages x redistributable packages x redistributable packages x86 13 / 126
14 Run the downloaded installer, you will get Software license agreement for Vembu OnlineBackup. Read and proceed with 'I Agree'. 14 / 126
15 Pre-installati on check will be processed and Vembu OnlineBackup installati on fi le will be downloaded. Once download completes, click Next to proceed with installati on process. Choose the installati on opti on you want to proceed with. Opti ng for Automati c will auto-choose opti mized confi gurati on for your install. Proceed with Advanced if you want to change the default values. Click Next when done. Note: It is recommended to choose Advanced installati on. 15 / 126
16 Proceeding with Advanced installati on, will let you choose installati on type. This will allow you to install Vembu OnlineBackup: o As a Windows applicati on or o As a Windows service By default, install as a Windows service will be selected. 16 / 126
17 Proceed to choose installati on locati on. Which is by default, set as '<OS installed drive>\program fi les\'. Proceed with Next and review the details provided. Once done, Click 'Install' to proceed with installati on. 17 / 126
18 Final step of wizard after installati on will ask you whether to: o Start Vembu BDR server and o Open Vembu BDR Web Console. You can either leave the opti ons selected and click Finish. Or chose to UnCheck them and start later. Backup Proxy - Linux Vembu OnlineBackup is currently supported in the below Linux OS versions (please make sure that you are using any one of the below versions). Red Hat Enterprise Linux 5 and later Debian Linux 8.0 and later CentOS 5.2 and later CloudLinux 5.10 and later Fedora 11 and later Ubuntu and later To install Vembu OnlineBackup Client agent on Linux machines follow the steps given below: Login to Vembu OnlineBackup server account via: onlinebackup.vembu.com and download the Linux build. Make sure you are a root user (use sudo su command to be a root user). You can also 18 / 126
19 download the build in any Windows machine and move it to Linux using FTP/WinSCP. Download VembuOnlineBackup.zip fi le by executi ng wget command and unzip it. The following installation steps are applicable if you are going to install Vembu OnlineBackup on Ubuntu/CentOS machines: You will fi nd VembuOnlineBackup.zip in the downloaded locati on. Unzip the downloaded zip fi le, you will have VembuOnlineBackup.sh fi le extracted. Proceed with the installati on by executi ng following sh command: "#sh VembuOnlineBackup.sh" Read Vembu OnlineBackup license agreement and proceed with Yes. After agreeing to license agreement, proceed with a Yes for installing Vembu OnlineBackup. 19 / 126
20 Below window shows the successful installati on of Vembu OnlineBackup. Once installati on is complete, you can access Vembu OnlineBackup using the console on " or machineip:5050. For a fresh installati on, you need to register your VOB Client. Enter your desired username and password to access your Vembu OnlineBackup account and click proceed to register the user credenti als. 20 / 126
21 Once done registering to success, proceed to login to Vembu OnlineBackup WebUI and get started. Vembu OnlineBackup Installation Guide - Mac Backup Proxy - Mac Vembu OnlineBackup is currently supported in the below Mac OS versions. To install, make sure you use any of the below listed OSes): (Yosemite) (El Capitan) (Sierra) (High Sierra) To install Vembu OnlineBackup on Mac, follow the steps given below: To create a new Vembu OnlineBackup account, please follow steps from following link: Steps to Register Login to your Vembu OnlineBackup account via: onlinebackup.vembu.com and go to Downloads tab. Download Vembu OnlineBackup Client installer for Mac. The downloaded fi le will be in zip format: VembuOnlineBackup_IMac_Client_Only.zip. Unzip the fi le and run the installer fi le from unzipped folder. You will be required to provide current user's password to proceed with installati on. 21 / 126
22 Installati on will begin, click next on the Welcome window. Read and agree to Vembu Software license agreement and click Next. 22 / 126
23 Choose installati on opti on based on its nature, if it's a fresh installati on proceed with 'Fresh Install' opti on and 'Upgrade' if you are upgrading an already existi ng setup. Let's proceed with Fresh Install opti on (Assuming we're installing in a fresh machine). 23 / 126
24 Review the summary setti ngs(by default username/password will be admin/admin and web server port will be 5050) and proceed with installati on. 24 / 126
25 Once installati on completes, VembuOnlineBackup will be auto-started to run as a service. Login to Web GUI: Login to OnlineBackup Client: User can login to Vembu OnlineBackup web UI via following opti ons: o By typing default URL: (or) in browser o Via shortcut created on desktop o Via Vembu OnlineBackup client web console opti on in tray icon 25 / 126
26 First login after a fresh Vembu OnlineBackup client installati on will request users to set password. Do provide a password and proceed. Users who login after a fresh installati on will be required to choose the ti me zone in which they want their backup reports to be generated. Once done choosing ti mezone, users will be redirected to job listi ng page. Since it is a fresh installati on with nil backup/replicati on jobs confi gured, user will be redirected to confi gure fi le backup by default. Managing Backups File Backup MS Exchange Server Backup MS Exchange Mailbox Backup 26 / 126
27 MS SQL Server Backup MySQL Backup MS Outlook Backup MS SharePoint Backup File Backup This opti on enables user to confi gure fi le backup schedules. Once the schedule is confi gured, the client's data is backed up to the selected backup server or local machine. Go to Backup File Backupʼ opton from the top menu Configuring File Backup Step 1: Select Files And Folders To Backup 27 / 126
28 On "Choose the fi le(s)/folder(s) you wish to confi gure" page, you will have a tree with the list of drives and directories of client machine. The listi ng will also contain hidden-system fi les and folders along with essenti al features like IE/Firefox setti ngs, Windows registry, Outlook backup etc., Select the fi les and folders, you want to backup and proceed. You can also choose the essenti al features for backup. Do note, you can either select fi les/folders or essenti al features in a single backup job but cannot confi gure both on the same backup job. Note: If a fi le/folder is not selected, it will be excluded from the backup. These fi les/folders will be listed in the 'Edit Backup' page. Cross icon against a fi le/folder denotes that it has been excluded from the backup. Greyed '-' icon against a drive/folder denotes that some of the fi les/folders are excluded from backup. Step 2: Configure Scheduling Users can confi gure their backup schedules fl exibly based on their requirement. They can choose from Hourly/Daily/Weekly opti ons for backup schedules. Run Every- Lets user decide the hour frequency at which backup schedule should be triggered. It also lets user decide the days when the hourly schedules should be carried out. Run Daily- Allows user to set a specifi c ti me in a day to trigger backup schedule. Run Weekly- Lets user decide the days when a backup schedule can be triggered in a week and choose a ti me period as well. Continuous- Allows user to backup scheduled data, whenever there is a change in it. Run Once- Users can also confi gure one ti me scheduled backup job which can also be triggered manually when needed. Step 3 : Retention Policies (Optional) 28 / 126
29 Retenti on feature helps in having multi ple versions for a backed up fi le stored in backup server. Vembu OnlineBackup provides retenti on with two types of retenti on policies: Version-Based retenti on Time-Based retenti on Retention policy for backed up files Version-Based Retention: This opti on lets Vembu OnlineBackup retain multi ple versions for a backed up fi le based on version count. The default value chosen is 5, while it can have any value chosen between 0 to 99. Note: Backup version can be 0 with intelli-delta backup disabled in advanced opti on, this is useful when users wish to store the latest version of a fi le alone. When intelli-delta opti on is disabled, Vembu OnlineBackup will backup enti re fi le in each incremental (If fi le is modifi ed) and keeps multi ple versions of the complete fi le based on retenti on confi gured. Time-Based Retention: This opti on lets Vembu OnlineBackup retain multi ple versions for a backed up fi le based on its age. The default value chosen is for 5 years(version fi les will be retained for 5 years) and can be confi gured based on user requirement with two opti ons: Any number of versions can be created within retention period- This is the default setti ng chosen, where Vembu OnlineBackup can create n number of version fi les within the specifi ed retenti on period. Restrict maximum number of versions that can be created within retention period- This opti on if enabled, lets user defi ne a value for retenti on version fi le to be maintained for the specifi ed ti me period. If exceeded, the oldest fi le will get removed with the entry of new version. Retention policy for deleted files[windows only] 29 / 126
30 When a fi le confi gured in a backup job is deleted at client machine after a successful completi on of backup schedule, the backed up data will be fl agged as deleted during subsequent schedules and will not be removed. Vembu OnlineBackup allow users to decide whether to retain or delete those fi les in backup server with this opti on. Note: This opti on is only available for Windows client and are not supported for Linux, Mac or Free BSD OS based clients. Time-Based Retention: This opti on lets Vembu OnlineBackup retain all available versions of a backed up fi le for a specifi ed ti me period. The default value chosen for retain is 5 years and can also be confi gured. Don't retain deleted files: Enabling this opti on is not recommended, as it will delete fi les on a backup server permanently when they are deleted on client side during immediate next schedule. Step 4 - Additional Full Backups: 30 / 126
31 In an enterprise environment, confi guring a backup job with one full backup and forever incremental is not a recommended practi ce. Users from such environment will tend to confi gure additi onal full backups periodically and that can be automated with our additi onal backup opti on. Additional Full Backups can be configured in following order of scheduling: For Conti nuous and Run every few hours schedules- Confi guring daily/weekly/monthly additi onal full backup is possible. For Run Daily schedule- Confi guring weekly/monthly additi onal full backup are the possible opti ons. For Run Weekly schedule- 'Monthly full backup' is the only possible additi onal full backup. For Run Once schedule- You cannot confi gure additi onal full backup. Note: Users can also limit the number of full backups to be retained with 'Store a maximum of' opti on. With this opti on, users can share the unwanted storage data occupied based for a ti me period. For example, a user needing no more than 6 months of data retainment can confi gure 6 monthly full backups where the 1st additi onal full backup will be deleted on the 7th month when a new full backup completes successfully. Advanced Options (Optional) Advanced Backup Schedule Settings 31 / 126
32 Automatic Directory Monitoring- By default this opti on is enabled in Windows, so that Vembu OnlineBackup will be auto-noti fi ed with the list of changed fi les/folders. This saves the ti me period taken to rescan every fi les/folders confi gured in a backup job during each incremental. If disabled, it rescans fi les/folders confi gured for each incremental and is ti me consuming. This opti on is recommended and by default, is disabled in Linux and Mac OS X machines. Note: Vembu OnlineBackup performs rsync based delta backup for incremental jobs, (i.e.,) It backups only the changed porti ons of fi les/folders. Backup NTFS Permissions for the files and folders configured(if applicable)- By default this opti on is enabled in Windows, so that Vembu OnlineBackup backs up NTFS fi le permissions along with the fi les confi gured. This NTFS fi le permissions are restored along with restored fi les during restore process initi ated on client end. Note: NTFS permissions are not restored in server-side restore and third party restores. Volume Shadow Copy Service (VSS)- This opti on is enabled by default in Windows. Thus Vembu OnlineBackup creates and backups a snapshot copy(read-only) of volume corresponding to the confi gured fi les/folders in a backup job. VSS ensures consistency with backups taken avoiding problems with fi le locking as we use a read-only snapshot copy for backup. Pre\Post Backup Commands: Pre/post commands allows user to confi gure system level acti ons that are to be executed before and after a backup process. This acti on includes running an applicati on or executi ng script fi les. Pre & Post Backup commands settings: 32 / 126
33 Enter the commands that you need to run before and after the backup. o Command Name : The command can be an executable fi le such as: applicati on.exe fi les, batch fi les, script fi les etc. For Example: Windows - Commands, *.bat, *.cmd files Linux - Commands, bash(shell scripting), *.sh files o Arguments: You can provide any command line arguments for the command to be executed. o Working path : The command should be provided with full path. If the command name is in the system command path then providing the full path for the command is not necessary. For Example: C:\MyTools\myzip.exe. A simple zip tool which compresses the given fi les or folders that is present in the system command path. From the users backup scheduling informati on, Vembu NetworkBackup will start the Pre Backup commands and wait ti ll the ti meout value. Once the backup fi les and folders are transferred to the backup server, the Post backup commands are executed. Note: This feature is applicable for Vembu ImageBackup client, Vembu NetworkBackup Client (for File Backups, MS SharePoint, MySQL backup) and Vembu OnlineBackup client. You can provide a maximum of 5 Pre-Backup commands and a maximum of 5 Post-Backup commands for each backup schedule. Both the Pre and Post Backup commands are 33 / 126
34 opti onal. Once command details are provided, click 'Save'. Run Configured Backup: Review the confi gurati on provided and enter an appropriate name for the backup schedule. Once done, click 'Run Backup' to initi ate the backup progress as per schedule confi gured and it gets completed successfully. MS Exchange Server Backup This opti on enable user to confi gure MS Exchange Server backups. Once confi gured, the scheduled backup data will be sent to backup server. Go to Backup --> MS Exchange Serverʼ from the top menu. Step 1: Configuring MS Exchange Servers Clicking on MS Exchange Server opti on will redirect to Exchange Server Plugin window. Select one or more Exchange server from list shown and click 'proceed to confi gure Full Backup'. 34 / 126
35 Step 2: Configure Scheduling Users can confi gure their backup schedules fl exibly based on their requirement. They can choose from Hourly/Daily/Weekly opti ons for backup schedules. Run Hourly - This opti on will let user run full backup in hourly ti me intervals. A user can select the weekdays and ti me interval between backup schedules. Run Daily - This opti on will let user run full backup once a day and user can specify the ti me at which full backups should run every day. Run weekly- This opti on will let user run full backup once in a week and user can specify the day and ti me of their choice, when to perform full backups in a week. Run Monthly - This opti on will let user run full backup once a month and user can specify the day, ti me and month of their choice for full backup schedules. Note: Run Monthly is the recommended and default confguraton. Full Backup retention: You can also specify the maximum number of full backups to be retained. The default value is 2 for full backup retenti on. Once done with scheduling full backups, proceed to schedule syntheti c full backup. Step 3- Synthetic Full Backup Scheduling: 35 / 126
36 By default, syntheti c full backup scheduling is enabled and it is recommended. But if required, an user can also disable it. Additi onally, an opti on to enable incremental and differenti al backup is provided and user can enable any one of the two methods when required. Once done confi guring syntheti c full backup, proceed to review confi gurati ons. Step 4- Run Backup: Make sure the provided details are correct by reviewing confi gurati on and provide a appropriate name for backup job. Once done, proceed to schedule the backup job by clicking Run Backupʼ opton. MS Exchange Mailbox Backup MS Exchange Mailbox plugin backup is a folder level backup, where users can either backup a mailbox of a specifi c user on the whole or can perform backup on a folder and subfolder level. In order to confi gure Exchange Mailbox backups, Vembu OnlineBackup should be installed on machines where exchange servers are installed and if multi ple Exchange servers are used, Vembu OnlineBackup should be installed on each machine. The backed up informati on(user Mailbox, folder and subfolder) is stored in separate PST fi les. 36 / 126
37 Exchange Mailbox is not an alternati ve to Exchange server backup, instead provides opti onal granularity for data to be backed up. This will be most helpful when a user is in need to recover individual mailbox or its informati on(such as contacts, mails, calendar, tasks etc.,) instead recovering an enti re server. Note: Exchange Mailbox cannot act as a stand-alone soluti on for restores performed after a disaster and MS Exchange server restore is most helpful for such scenarios. Go to Backup MS Exchange Mailboxʼ Step 1- Configuring Mailbox: Select one or more MS Exchange mailbox from shown list and proceed to confi gure Full Backup. Step 2- Configure Full Backup Scheduling: Users can confi gure their backup schedules fl exibly based on their requirement. They can choose from Hourly/Daily/Weekly opti ons for backup schedules. Run Hourly- This opti on will let user run full backup in hourly ti me intervals. A user can select the weekdays and ti me interval between backup schedules. 37 / 126
38 Run Daily - This opti on will let user run full backup once a day and user can specify the ti me at which full backups should run every day. Run weekly- This opti on will let user run full backup once in a week and user can specify the day and ti me of their choice, when to perform full backups in a week. Run Monthly - This opti on will let user run full backup once a month and user can specify the day, ti me and month of their choice for full backup schedules. Note: Run Monthly is the recommended and default confguraton. Full Backup retenti on: You can also specify the maximum number of full backups to be retained. The default value is 2 for full backup retenti on. Once done scheduling full backups, proceed to confi guring incremental backup schedule. Step 3- Configure Incremental Backup Schedule: Temporary location for backup dumps: Enter the locati on/directory path in which the Exchange Mailbox dumps has to be temporarily stored before uploading to backup server. Ensure you have enough disk space in the confi gured locati on(where the backup dump has to be saved). Note: Backup dumps stored in temporary locati on will be deleted once backup dumps are transferred successfully to the remote backup server. Incremental Backup Scheduling: Client will do an incremental backup dump of users mailbox with respect to previous full or incremental backup, whenever an incremental log backup is scheduled. 38 / 126
39 Once enabled, incremental backup opti on lists the following schedules to choose from: Run Weekly- Lets user decide the ti me and day of a week when the backup should run. Client will execute the backup every week on the parti cular day and ti me chosen. Note that you can select multi ple days of the week if you wish to run the backup more than once a week. Run Daily- Lets user decide the ti me at which the backup should run daily. This will execute the backup everyday at user specifi ed ti me. Run Every Few Hours- Lets user decide the hour frequency at which backup schedule should be triggered. It also lets user decide the days when the hourly schedules should be carried out. Step 4- Run the Backup: Make sure the provided details are correct by reviewing confi gurati on and provide a appropriate name for backup job. Once done, proceed to schedule the backup job by clicking Run Backupʼ opton. 39 / 126
40 MS SQL Server Backup The default instance and named instances of SQL Server 2000, SQL Server 2005 and SQL Server 2008 will be auto detected and listed for backup. However in some case, MSDE and SQL Server Express editi on instances will not be listed automati cally for backup. This secti on gives you informati on on how to add the MS SQL Server instances for backup which were not listed automati cally in the Add SQL Server Backup page. Requirements: MS SQL Server 2000 / MS SQL Server 2005 / MS SQL Server 2008 Vembu OnlineBackup To backup a MS SQL Server database(s) you need to install Vembu OnlineBackup on the machine running Microsoft SQL Server It is highly recommended to include all the system and user databases in the SQL Server database backup schedules. In case of a complete system failure, it will be necessary to restore the system databases along with user databases in order to recreate the SQL Server environment. System database backup enables rebuilding the system in case of a system or database failure. The master databases should be backed up separately from other system databases as only full backups of master databases are allowed. The SQL Server system database(s) are: master, msdb, model and tempdb. It is important to have regular backups of these system databases except tempdb. Since tempdb is rebuilt each ti me when a SQL server restarts and is deleted permanently when server shuts down, it is not required to be backed up. And Model database needs to be backed up, only if customized. Step 1- Select MS SQL Server: Go to Backup MS SQL Serverʼ Select a SQL server Instance name (i.e MS SQL instance which is to be backed up) Choose yes or no for the opti on 'conti nue with previous authenti cati on for SQL instance' based on requirement: If Yes- Proceed to Confi gure Database. 40 / 126
41 If No- Provide new authenti cati on credenti als based on choice: o If windows authenti cati on is selected click Next o If MS SQL authenti cati on is selected, provide user credenti als for that instance and click Next Step 2- Configure Database: A page that lists selected MS SQL server database is shown. 41 / 126
42 Select the appropriate opti on required for database selecti on. Once done, click proceed. Step 3- Configure Scheduling: Run Once- This opti on will run full backup only once Run Daily- This opti on will run full backup once in a day Run Weekly- This opti on will run full backup once in a week. User can select week day and ti me on which the full backup should run Run Monthly- This opti on will run full backup once in a month. User can select ti me, day and month during when the backup should run. This is the default and recommended confi gurati on Step 4- Configure additional scheduling: There are two backup types available that are opti onal and can be disabled if required: Differenti al backup Transacti on log Based on requirement edit these additi onal setti ngs, but make sure these additi onal scheduling stays less than full backup schedules. Note: User cannot assign the same ti me for both full backup schedule and additi onal schedule. 42 / 126
43 Differential- Backups the changes made after fi rst initi al full backup in every schedule. Transactional- Transacti onal logs are same as differenti al backups where it backups the changed logs alone. Scheduling: Run Weekly- This opti on lets user select the day and ti me of a week when to run the scheduled backup. User can also select more than a day in a week for schedule. Run Daily- This opti on lets user to provide a specifi c ti me to trigger backup on a daily basis. Run Every Few Hours- This opti on lets user decide the ti me period in which backup schedules should be carried out. Additi onally, it allows to confi gure days in a week and decide when to and when not to backup. Temporary location for backup dumps: Enter the locati on/directory path in which the MS SQL dumps has to be temporarily stored, before uploading to backup server. Ensure you have enough disk space in the confi gured locati on(where the backup dump has to be saved). 43 / 126
44 Note: Backup dumps stored in temporary locati on will be deleted once backup dumps are transferred successfully to the remote backup server. Step 5- Run Backup: Make sure the provided details are correct by reviewing confi gurati on and provide a appropriate name for backup job. Once done, proceed to schedule the backup job by clicking Run Backupʼ opton. MySQL Backup Vembu OnlineBackup supports MySQL DB backups using internal MySQLDump uti lity(mysqldump) that comes by default with MySQL installati on. Vembu OnlineBackup supports Full(enti re MySQL database) and incremental(changes made after each backup schedule) backups for MySQL database while data is online and accessible. Note: Vembu OnlineBackup uses mysqldump for dumping database during backup schedule(for both full and incremental) and uploads the local dump to backup server. Step 1- Configure Databases Go to Backups MySQLʼ 44 / 126
45 Select the database you wish to confi gure as backup and proceed to confi gure scheduling. Step 2- Configure Scheduling Users can confi gure their backup schedules fl exibly based on their requirement. They can choose from Hourly/Daily/Weekly opti ons for backup schedules. Run Every- Lets user decide the hour frequency at which backup schedule should be triggered. It also let user decide the days when the hourly schedules should be carried out. Run Daily- Allows user to set a specifi c ti me in a day to trigger backup schedule. Run Weekly- Lets user decide the days when a backup schedule can be triggered in a week and choose a ti me period as well. Run Once- User can also confi gure a one ti me scheduled backup job which can also be triggered manually when needed. Server configuration- Select Backup Server: This opti on lists and lets you add the peers/backup servers to which the backup data are to be sent and stored. Once a backup server is confi gured and backup is initi ated, it cannot be changed. If there's a change in server name or IP address in future, you can use seed backup migrati on page. Test connectivity- Before choosing the backup server for scheduling backups, it is recommended to test connecti vity status of the server. This ensures that backup server is all set to receive backups from parti cular client and there is no interrupti on in processing backup. Add Backup Server- If a server you want to schedule backups, is not confi gured; Add the server using the 'Add Backup Server' opti on. Step 3- Configure Retention: By default, retenti on count is defi ned to be 5 versions, which can also be customized based on user requirement. 45 / 126
46 Retenti on feature helps in having multi ple versions for a backed up fi le stored in backup server. Vembu OnlineBackup provides retenti on with two types of retenti on policies: Version-Based retenti on Time-Based retenti on Retenti on policy for backed up files Version-Based Retenti on: This opti on lets Vembu OnlineBackup retain multi ple versions for a backed up fi le based on version count. The default value chosen is 5, while it can have any value chosen between 0 to 99. Time-Based Retenti on: This opti on lets Vembu OnlineBackup retain multi ple versions for a backed up fi le based on its age. The default value chosen is for 5 years(version fi les will be retained for 5 years) and can be confi gured based on user requirement with two opti ons: Any number of versions can be created within retention period- This is the default setti ng chosen where Vembu OnlineBackup can create n number of version fi les within the specifi ed retenti on period. 46 / 126
47 Restrict maximum number of versions that can be created within retention period- This opti on if enabled, lets user defi ne a value for retenti on version fi le to be maintained for the specifi ed ti me period. If exceeded, the oldest fi le will get removed with the entry of new version. Additi onal Full Backup: In a enterprise background, confi guring a backup job with one full backup and forever incremental will not be a recommended practi ce. Users from such background will tend to confi gure additi onal full backups periodically and that can be automated with our additi onal backup opti on. Additional Full Backups can be configured in following order of scheduling: Run every few hours schedules- Confi guring daily/weekly/monthly additi onal full backups is possible. For Run Daily schedule- Confi guring weekly/monthly additi onal full backup are the possible opti ons. For Run Weekly schedule- Only possible additi onal full backup is 'Monthly full backup'. For Run Once schedule- You cannot confi gure additi onal full backup. Note: Users can also limit the number of full backups to be retained with 'Store a maximum of' opti on. With this opti on, users can share the unwanted storage data occupied based for a ti me period. For example, a user needing no more than 6 months of data retainment can confi gure 6 monthly full backups where the 1st additi onal full backup will be deleted on the 7th month when a new full backup completes successfully. Advanced Opti ons(opti onal): Advanced Backup Schedule Setti ngs: 47 / 126
48 This opti on let you confi gure additi onal setti ngs such as: Running backup schedule each ti me Vembu OnlineBackup restarts. Running backup immediately after saving confi gurati on(this setti ng is triggered even when backup setti ngs are edited later after few backup schedules). Performing data integrity check. Pre\Post Backup Commands: Pre/post commands allows user to confi gure system level acti ons that are to be executed before and after a backup process. This acti on includes running an applicati on or executi ng script fi les. Pre & Post Backup commands settings: Enter the commands that you need to run before and after the backup. 48 / 126
49 o Command Name : The command can be an executable fi le such as: applicati on.exe fi les, batch fi les, script fi les etc. For Example: Windows - Commands, *.bat, *.cmd files Linux - Commands, bash(shell scripting), *.sh files o Arguments: You can provide any command line arguments for the command to be executed. o Working path : The command should be provided with full path. If the command name is in the system command path then providing the full path for the command is not necessary. For Example: C:\MyTools\myzip.exe. A simple zip tool which compresses the given fi les or folders that is present in the system command path. From the users backup scheduling informati on, Vembu NetworkBackup will start the Pre Backup commands and wait ti ll the ti meout value. Once the backup fi les and folders are transferred to the backup server, the Post backup commands are executed. Note: This feature is applicable for Vembu ImageBackup client, Vembu NetworkBackup Client (for File Backups, MS SharePoint, MySQL backup) and Vembu OnlineBackup client. You can provide a maximum of 5 Pre-Backup commands and a maximum of 5 Post-Backup commands for each backup schedule. Both the Pre and Post Backup commands are opti onal. Once command details are provided, click 'Save'. Step 4- Run Backup: Review the confi gurati on provided and enter an appropriate name for the backup schedule. Once done, click 'Run Backup' to initi ate the backup progress as per schedule confi gured and it gets completed successfully. 49 / 126
50 MS Outlook Backup Using MS Outlook plugin Vembu OnlineBackup backs up s confi gured in outlook profi le along with rules, at folder level. The data(folder or sub-folder) is extracted from MS outlook PST into *.PST fi les and dumped locally. This local dump is then transferred to backup server and once transfer completes successfully, the dump will be deleted. Requirements: Microsoft Outlook 2007 / 2010/ 2013 IMPORTANT: VembuOnlineBackup Client(agent) must run under the same user account as Outlook profi le. By default, VembuOnlineBackup client is installed to run as a service under Local System Account and is required to change user login from Windows services management console. Configuring Backup: Go to Backup MS Outlookʼ Step 1- Configure Outlook: Select backup source from the expanded list, by checking the checkbox and proceed with confi gurati on. Step 2- Configure Scheduling: Users can confi gure their backup schedules fl exibly based on their requirement. They can choose from Hourly/Daily/Weekly opti ons for backup schedules. 50 / 126
51 Run Hourly- Lets user decide the hour frequency at which backup schedule should be triggered. It also let user decide the days when the hourly schedules should be carried out. Run Daily- Allows user to set a specifi c ti me in a day to trigger backup schedule. Run Weekly- Lets user decide the days when a backup schedule can be triggered in a week and to choose a ti me period as well. Run Monthly - This opti on will let user run full backup once a month and user can specify the day, ti me and month of their choice for full backup schedules. Note: Run Monthly is the recommended and default confguraton. Server configuration- Select Backup Server: This opti on lists and lets you add the peers/backup servers to which the backup data are to be sent and stored. Once a backup server is confi gured and backup is initi ated, it cannot be changed. If there's a change in server name or IP address in future, you can use seed backup migrati on page. Test connectivity- Before choosing the backup server for scheduling backups, it is recommended to test connecti vity status of the server. This ensures that backup server is all set to receive backups from parti cular client and there is no interrupti on in processing backup. Add Backup Server- If a server you want to schedule backups, is not confi gured; Add the server using the 'Add Backup Server' opti on. Additi onally users can also specify the maximum number of full backups to be retained. By default, the value is set to 2. Step 5- Temporary location & incremental scheduling: 51 / 126
52 Temporary location for backup dumps: Enter locati on/directory path for backup dumps or add a mapped drive in which Outlook dumps can be stored temporarily before uploading to backup server. Please ensure you have enough storage space on confi gured disk(where backup dump is to be stored) and the backup dump will be deleted from temporary locati on, once data transfer to remote backup server completes successfully. Incremental Backup Scheduling: Run Daily- Lets user choose a specifi ed ti me during when incrementals are triggered every day. Run Weekly- Lets user choose ti me and days in a week when backup should be carried out. User can choose more than a day in a week, if required. Run Every few hours/minutes- Lets user specify a ti me interval in minutes/hours at which incremental schedules are carried out. In additi on, you can choose the days you wish the backup to run in a weekly basis. Advanced Options(Optional): 52 / 126
53 Advanced Backup Schedule Settings: This opti on lets user confi gure additi onal setti ngs such as: Running backup immediately after saving confi gurati on (This setti ng is triggered even when backup setti ngs are edited later after few backup schedules). Performing data integrity check. Step 5- Run Backup: Review the confi gurati on provided and enter an appropriate name for the backup schedule. Once done, click 'Run Backup' to initi ate the backup progress as per schedule confi gured and it gets completed successfully. MS SharePoint Backup Vembu OnlineBackup can be confi gured to backup SharePoint sites available in local machine and use internal SharePoint tool: 'Stsadm.exe' to list, dump and backup SharePoint site collecti ons. Requirement: 53 / 126
54 Vembu OnlineBackup supports site-collecti on level backup for SharePoint versions: SPS2003/WSS2.0 MOSS2007/WSS3.0 MS SharePoint 2010 and MS Sharepoint 2013 Configuring Backup: Go to 'Backup SharePoint' Pre-requisites of SharePoint Backup: For MOSS2007/WSS3.0 and MS SharePoint 2010, all web-applicati ons will be listed automati cally in "Add SharePoint Site Backup" page, if STSADM.EXE path and other setti ngs are valid. For SPS2003/WSS2.0, confi gure SharePoint setti ngs in "Setti ngs Credentals SharePoint Credenti als" before confi guring SharePoint backup and add portal sites that are to be listed for backup. Note: If SharePoint sites are not listed in 'Add SharePoint Site Backup' page, read SharePoint setti ngs help document for more details. Step1- Select SharePoint Site: Select the sites that needs to be backed up from the displayed list of sites in SharePoint server. Step 2- Scheduling: Run Every- Lets user decide the hour frequency at which backup schedule should be triggered. It also let user decide the days when the hourly schedules should be carried out. Run Daily- Allows user to set a specifi c ti me in a day to trigger backup schedule. Run Weekly- Lets user decide the days when a backup schedule can be triggered in a week and choose a ti me period as well. Run Once- User can also confi gure a one ti me scheduled backup job which can also be triggered manually when needed. 54 / 126
55 Select Backup Server: This opti on lists and lets you add the peers/backup servers to which the backup data are to be sent and stored. Once a backup server is confi gured and backup is initi ated, it cannot be changed. If there's a change in server name or IP address in future, you can use seed backup migrati on page. Add Backup Server- If a server you want to schedule backups, is not confi gured; Add the server using the 'Add Backup Server' opti on. Step 3- Configure Retenti on: Temporary locati on for backup dumps: Enter the locati on/directory path in which the MS SharePoint dumps has to be temporarily stored before uploading to backup server. Ensure you have enough disk space in the confi gured locati on (where the backup dump has to be saved). Note: Backup dumps stored in temporary locati on will be deleted once backup dumps are transferred successfully to the remote backup server. Temporary Dump Path Details: Temporary dump fi les will be stored in following name pattern: <Temporary_Dump_Locati on>\<backup_name>\<portal_site_name>\<site_collecti on_name >\<Site_Collecti on_name>.dat Note: Portal site name and site collecti on name will be modifi ed as per following rules and will be used as fi le/folder name. The character colon (:) in the portal site URL will be replaced with "@". The Characters \<>/*?" and space characters in the portal site/site collecti on will be replaced with underscore(_). Other characters will remain the same. " or " will be removed. Example: Take portal URL: " One of site collecti ons under it: " rst-no.1site" Temporary dump path: "C:/TEMPORARYDUMP" Backup name: "MyShareBackup" 55 / 126
56 The dump file will be of following name: rst-no.1site.dat Note: Backup fi le for a site collecti on will have ".dat" extension Version-Based Retenti on: This opti on lets Vembu OnlineBackup retain multi ple versions for a backed up fi le based on version count. The default value chosen is 5, while it can have any value chosen between 0 to 99. Note: Backup version can be 0 with intelli-delta backup disabled in advanced opti on. This is useful when a user wish to store the latest version of a fi le alone completely. When intelli-delta opti on is disabled, Vembu OnlineBackup will backup enti re fi le in each incremental (if fi le was modifi ed) and keeps multi ple versions of the complete fi le based on retenti on confi gured. Time-Based Retenti on: This opti on lets Vembu OnlineBackup retain multi ple versions for a backed up fi le based on its age. The default value chosen is for 5 years (version fi les will be retained for 5 years) and can be confi gured based on user requirement with two opti ons: Any number of versions can be created within retention period- This is the default setti ng chosen, where Vembu OnlineBackup can create n number of version fi les within the specifi ed retenti on period. Restrict maximum number of versions that can be created within retention period- This opti on if enabled, lets user defi ne a value for retenti on version fi le to be maintained for the specifi ed ti me period. If exceeded, the oldest fi le will get removed with the entry of new version. Additi onal Full Backup: 56 / 126
57 In an enterprise background, confi guring a backup job with one full backup and forever incremental will not be a recommended practi ce. Users from such background will tend to confi gure additi onal full backups periodically and that can be automated with our additi onal backup opti on. Additi onal Full Backups can be configured in following order of scheduling: For Conti nuous and Run every few hours schedules- Confi guring daily/weekly/monthly additi onal full backup is possible. For Run Daily schedule- Confi guring weekly/monthly additi onal full backup are the possible opti ons. For Run Weekly schedule- Only possible additi onal full backup is 'Monthly full backup'. For Run Once schedule- You cannot confi gure additi onal full backup. (Check this please) Note: Users can also limit the number of full backups to be retained with 'Store a maximum of' opti on. With this opti on, users can share the unwanted storage data occupied based for a ti me period. For example, a user needing no more than 6 months of data retainment can confi gure 6 monthly full backups where the 1st additi onal full backup will be deleted on the 7th month when a new full backup completes successfully. Advanced Opti ons (Opti onal) Advanced Backup Schedule Setti ngs 57 / 126
58 This opti on let you confi gure additi onal setti ngs such as: Running backup schedule each ti me when Vembu OnlineBackup restarts. Running backup immediately after saving confi gurati on (This setti ng is triggered even when backup setti ngs are edited later after few backup schedules). Performing data integrity check. Pre\Post Backup Commands: Pre/post commands allows user to confi gure system level acti ons that are to be executed before and after a backup process. This acti on includes running an applicati on or executi ng script fi les. Pre & Post Backup commands settings: Enter the commands that you need to run before and after the backup. o Command Name : The command can be an executable fi le such as: applicati on.exe fi les, batch fi les, script fi les etc. For Example: Windows - Commands, *.bat, *.cmd files Linux - Commands, bash(shell scripting), *.sh files o Arguments: You can provide any command line arguments for the command to be executed. o Working path : The command should be provided with full path. If the command name is in the system command path then providing the full path for the command is 58 / 126
59 not necessary. For Example: C:\MyTools\myzip.exe. A simple zip tool which compresses the given fi les or folders that is present in the system command path. From the users backup scheduling informati on, Vembu NetworkBackup will start the Pre Backup commands and wait ti ll the ti meout value. Once the backup fi les and folders are transferred to the backup server, the Post backup commands are executed. Note: This feature is applicable for Vembu ImageBackup client, Vembu NetworkBackup Client (for File Backups, MS SharePoint, MySQL backup) and Vembu OnlineBackup client. You can provide a maximum of 5 Pre-Backup commands and a maximum of 5 Post-Backup commands for each backup schedule. Both the Pre and Post Backup commands are opti onal. Once command details are provided, click 'Save'. Step 4- Run Backup: Review the confi gurati on provided and enter an appropriate name for the backup schedule. Once done, click 'Run Backup' to initi ate the backup progress as per schedule confi gured and it gets completed successfully. Recovery File Restore MS Exchange Server Restore MS Exchange Mailbox Restore MS SQL Server Restore MySQL Restore MS Outlook Restore MS SharePoint Restore 59 / 126
60 File Restore Step 1- Get started: Click restore opti on alongside the backup you want to restore. Step 2- Select Version: A tree listi ng various backup ti mestamps with the full backup as its parent node will be displayed. This list generated is based on incremental and retenti on confi gured. If additi onal full backup is confi gured, then there will be more than one parent node list based on the confi gurati on. Select the ti me-stamp from which you want to restore data and proceed to select fi les/folders. Step 3- Select Files/Folders: A tree list with backed up fi les and folders based on chosen ti me-stamp will be displayed. 60 / 126
61 You can select fi les/folders in 3 ways. You can either: Select the root folder to proceed restoring enti re backed up data for the chosen ti mestamp. Select specifi c fi les and folders alone based on requirement and proceed with restore. Using fi lter opti on, you can fi lter fi les by fi le types with extensions(ex: *.doc). Filtering more than one fi le type can be done by separati ng them with a comma (Ex: *.doc, *.pdf and so on). Step 4- Select Restore Settings: Password- If backup is password protected, provide the respecti ve password. Restore machine- The client machine where backup data has to be restored. Restore deleted files - This gives 3 opti ons to choose from: Skip deleted files - (Restore backup data skipping deleted fi les) Deleted files only - (Restore deleted fi les alone) Include deleted files - (Restore backup data along with deleted fi les) Restore to(this gives two optional location to choose from): Original location- This opti on is available if backup is restored to same machine, where data is restored to its original folder locati on. Note: If source fi le is already present in restore locati on, then restored fi le will be saved 61 / 126
62 with an extension *.sgʼ. ( This can be changed using Advanced Optons ) Alternate location- This opti on allow user to restore backup to a different locati on, where backup data is restored in its original folder structure. Advanced Options: When backup data is restored, it is possible that source fi les are already present in restore locati on. In this case, Vembu OnlineBackup will retain source fi le by default and restore fi les by renaming with an *.sg extension. 'Advanced Setti ngs' allow alternate opti ons to change this, they are: Rename restored fi le with *.SG extension and keep existi ng fi les (This is the default opti on selected). Rename existi ng fi le with *.SG extension and restore backup fi le as it is. Overwrite existi ng fi le with restored fi le. (If existi ng fi le is different from backed up fi le restored, the contents of source fi les will be lost. Choose this opti on if you are sure that current fi le can be overwritten). Step 5- Run Restore: Once all opti ons are chosen, review the confi gurati on provided and click 'Restore now'. 62 / 126
63 Review restore progress and make sure it gets completed successfully. MS Exchange Server Restore Restoring storage group or database is essenti al when a database corrupts. This secti on will assist you with restoring Exchange server databases using Vembu OnlineBackup. Pre-requisites to check before getting started with restore process: Exchange server should be running. Database to be restored must be dismounted. 'This database can be overwritten by a restore' opti on must be checked for each database (Right click store --> Properti es --> Database). A copy of current *.edb, *.stm, *.log and other related fi les from the db storage locati on to be stored in a separate locati on. In Exchange 2003 and 2007, restores have to be carried out at Storage Group level and not at database level. This is because all the databases within a Storage Group share a common set of logs and skipping any database during restore will make the Exchange System inconsistent. Step 0- Decide how to Restore: Decide between restoring Exchange server directly from backup server or to use data that has been previously restored from backup server (to a local folder). This step has the following opti ons: o Restore data from backup serverʼ o I have previously restored data from my backup server to a local folder. I now want to use this data to restore the Exchange Serverʼ If second opti on is selected for restore, then ensure that: o Exchange server backup data was restored from backup server locally through the menu "Recovery List of backups Actons Proceed to restore backup" and transferred to client machine. or 63 / 126
64 You had chosen the previous opti on 'Restore data from backup server only (I will separately run Vembu OnlineBackup through the 'locally restored fi les' to restore the Exchange Server later)' in "Step 4: Confi rm Exchange Server Restore Setti ngs" of the Restore Exchange Server Data page(during previous restore). o Enter the local restore locati on and click "Submit Locati on" to restore Exchange Server data from local folder. Step 1- Select version to Restore: This step allows you to choose backup server(when backup schedule is confi gured to multi ple servers) and have following opti ons: Backup name- a non-editable fi eld. Backup server- Backup server is non-editable if confi gured to backup server alone. But if replicati on is enabled and replicati on server is added/discovered in client machine, then user can choose server from dropbox. Select backups for restore: This step allows you to choose backup to restore based on ti me-stamp and have following opti ons: o Show backups after- From drop-down, select most recent full backup version based on ti me-stamp to restore from. Once recent full backup is selected and 'load' opti on is clicked as well, then Vembu OnlineBackup will list fi les available in backup server. o Load- Once required ti me-stamp is selected in 'Show backups after' fi eld, this opti on will list fi les in backup server (based on chosen ti me-stamp) for restore. Step 2- Select Database: 64 / 126
65 Select Files for Exchange server restore- A list of fi les will be generated based on chosen ti mestamp/version, select the storage groups (or databases in Exchange 2010) to be restored. Restore location- Also specify the locati on where restore has to be stored and proceed. The restored backup will have the original folder structure. Note: Ensure you have chosen a empty directory for restore and also make sure the locati on path does not exceed 256 character limit. Also do make sure, drive have enough space for restore. Step 3- Select Restore settings: This opti on allow two types of restores possible. They are: After restoring data from backup server, conti nue to auto restore data into Exchange server (This is the default opti on chosen). Restore data from backup server only (I will separately restore 'locally restored fi les' into Exchange Server later). Password- If you had password protected the backup schedule, you will need to provide the password here. Exchange Server Name- Name of Exchange server from which backup is confi gured (and to which data has to be restored). 65 / 126
66 Last Restore Set (Log file replay will start after this restore completes)- Check this opti on, if this is the last backup set to restore before you remount databases. Mount database after restore- Check this opti on, if this is the last backup set you plan to restore and ready to mount database once restore completes. Note: It is recommended not to check this opti on, unless this is the last backup set. Select the above check boxes, if any of following conditi ons apply: Restoring from a normal(full) backup without any incremental or differenti al backups. Restoring from fi nal incremental backup. Restoring from fi nal differenti al backup. Step 4- Run Restore: Once all opti ons are chosen, review the confi gurati on provided and click 'Restore now'. Review restore progress and make sure it gets completed successfully. MS Exchange Mailbox restore 66 / 126
67 Prerequisites for Exchange MailBox restore: Ensure Exchange server is running. Ensure that Default Informati on Store(MailBox Store in fi rst storage group) and user's informati on store are mounted. Instead choosing enti re MailBox store/public folder, select specifi c mailboxes to be restored. Note: It is recommended to confi gure backups as storage groups, instead confi guring mailbox level backups as it takes less ti me compared to individual mailbox backups and come handy in restoring servers, at ti mes of server crash. Storage group backups can be granularly restored(i.e) restoring individual mailboxes. However additi onal mailbox backups can be confi gured, if required. Step 0- Decide how to restore: Decide between restoring Exchange server directly from backup server or to use data that has been previously restored from backup server (to a local folder). This step has the following opti ons to choose: o Restore data from backup serverʼ o I have previously restored data from my backup server to a local folder. I now want to use this data to restore the Exchange Serverʼ If second opti on is selected for restore, then ensure that: o Exchange server backup data was restored from backup server locally through the menu "Recovery List of backups Actons Proceed to restore backup" and transferred to client machine. or You had chosen the previous opti on 'Restore data from backup server only (I will separately run Vembu OnlineBackup through the 'locally restored fi les' to restore the Exchange Server later)' in "Step 4: Confi rm Exchange Server Restore Setti ngs" of the Restore Exchange Server Data page (during previous restore). o Enter the local restore locati on and click "Submit Locati on" to restore Exchange 67 / 126
68 Server data from local folder. Step 1- Select version to Restore: This step allows you to choose backup server (when backup schedule is confi gured to multi ple servers) and have following opti ons: Backup name- a non-editable fi eld. Backup server- Backup server is non-editable if confi gured to backup server alone. But if replicati on is enabled and replicati on server is added/discovered in client machine, then user can choose server from dropbox. Select versions to restore: This step allows you to choose backup version based on ti me-stamp for restore and have following opti ons: Show backups after- From drop-down, select most recent full backup version based on ti me-stamp to restore from. Once recent full backup is selected and 'load' opti on is clicked as well, then Vembu OnlineBackup will list fi les available in backup server. Load- Once required ti me-stamp is selected in 'Show backups after' fi eld, this opti on will list fi les in backup server(based on chosen ti me-stamp) for restore. Step 2- Select Files/Folders: 68 / 126
69 Select Files for restore- A list of mailbox fi les/folders under a backed up storage group will be generated based on chosen ti mestamp/version, select the mailbox or mailbox folders to be restored. Restore locati on- Also specify the locati on where restore has to be stored and proceed. The restored backup will have the original folder structure. Step 3- Select Restore settings: This opti on allow two types of restores possible. They are: After restoring data from backup server, conti nue to auto restore data into Exchange server (This is the default opti on chosen). Restore data from backup server only and do not auto restore(i will separately restore 'locally restored fi les' into Exchange Server later). Password- If you had password protected the backup schedule, you will need to provide the password here. Exchange Server Name- Name of Exchange server from which backup is confi gured (and to which data has to be restored). 69 / 126
70 Step 4- Run Restore: Once all opti ons are chosen, review the confi gurati on provided and click 'Restore now'. Review restore progress and make sure it gets completed successfully. MS SQL Server Restore Step 1- Select MS SQL backup: Click restore opti on in top menu. Choose the MS SQL backup you wish to restore from the list of backups displayed and click on Restoreʼ opton alongside the backup. This step has the following opti ons: o Restore data from backup serverʼ o I have previously restored data from my backup server to a local folder. I now want to use this data to restore the MS SQL Serverʼ Step 2- Restore data from backup server: 70 / 126
71 This opti on will ask user to select database name and ti me-stamp version to restore from. Once opti ons are selected, databases will be shown along with an opti on to provide restore locati on. Select the check-box Type and provide a restore locati on path. Once done proceed to select restore setti ngs. Step 3- Step Select Restore settings: This opti on allow two types of restores possible. They are: After restoring data from backup server, conti nue to auto restore data into SQL Server Database (This is the default opti on chosen). o Choosing this opti on will let user restore data into SQL Server database, where user have the opti on to either overwrite an existi ng database or restore as separate database. Restore data from backup server only (I will separately run Vembu OnlineBackup through the 'locally restored fi les' to restore the SQL Server database later). o Choosing this opti on will restore data in a separate user defi ned locati on instead restoring data into SQL Server. 71 / 126
72 Once done choosing restore opti on, click proceed. Step 4- Select Recovery State: This opti on gives user 3 opti ons to choose from: Leave database in ready-to-use state by rolling back uncommitted transacti ons. Additi onal transacti on logs cannot be restored (Restore with recovery). Leave database non-operati onal, and do not rollback uncommitted transacti ons. Additi onal transacti on logs can be restored (Restore with Non-Recovery). Leave database in read-only mode. Undo uncommitted transacti ons, but save undo acti on in a standby fi le so that recovery effects can be reversed (Restore with Standby). Password protected- If backup is password protected, enter the correct password to proceed with restore. Step 5- Run Restore: 72 / 126
73 Once all opti ons are chosen, review the confi gurati on provided and click 'Restore now'. Review restore progress and make sure it gets completed successfully. MySQL Server Restore Step 1- Select version to restore: Select the time-stamp version of MySQL backup to restore from and click proceed Step 2- Select Files/Folders: Select the data(files/folders) to restore from MySQL backup. You can either select entire backup for restore or choose specific database files. 73 / 126
74 Step 3- Restore Settings: This step has following options: Password- If backup is password protected, enter the password provided to proceed with restore. Restore machine- By default, this will be chosen as same machine. Restore Deleted files- Let user decide, what to do with the deleted files in a backup schedule: o Skip deleted files in restore o Restore deleted files only o Include deleted files in restore Restore to- This option gives two choices to choose from: o Original location- This will restore data to backup source location and if the source files(original files) are present, the restored files will be saved with a *.SG extension. o Alternate Restore location- This will allow user to specify a alter location where backup data can be restored to. 74 / 126
75 Advanced Option: When backup data is restored, it is possible that source files are already present in restore location. In this case, Vembu OnlineBackup will retain source file by default and restore files by renaming with a *.SG extension. 'Advanced Settings' allow alternate options to change this, they are: Rename restored file with *.SG extension and keep existing files (This is the default option selected). Rename existing file with *.SG extension and restore backup file as it is. Overwrite existing file with restored file (If existing file is different from backed up file restored, the contents of source files will be lost. Choose this option, if you are sure that current file can be overwritten). Step 4- Run Restore: 75 / 126
76 Once all options are chosen, review the configuration provided and click 'Restore now'. Review restore progress and make sure it gets completed successfully. MS Outlook Restore Vembu OnlineBackup restore backed up Outlook data as PST files to a local folder which can be then restored: To append existing PST file in Outlook( When corrupted/deleted or in need of recovering to a previous state). As new PST file that can be attached to outlook manually. Requirements: Microsoft Outlook 2007/2010/2013 Step 1: Select Version to restore This step allows you to choose backup server(when backup schedule is configured to multiple servers) and have following options: Backup name- a non-editable field. Select version to restore- A tree listing various backup timestamps with the full backup as its parent node will be displayed. This list generated is based on incremental and retention configured. If additional full backup is configured, then there will be more than one parent node lists based on the configuration. Select the time-stamp from which you want to restore data and proceed. Step 2- Select Backup: 76 / 126
77 Select the Outlook folders/files to be restored and do provide a restore location. Once done, proceed to restore settings. Step 3- Restore settings: Password- If you had password protected the backup schedule, you will need to provide the password here. Also, this option allow two types of restores possible. They are: After restoring data from backup server, continue to auto restore data into Outlook (This is the default option chosen). Restore data from backup server only (I will separately restore 'locally restored files' into Outlook later). Important : The directory specified in the restore location for restoring Outlook data must not contain the original or previously restored files or else the restore will fail. Step 4- Run Restore: 77 / 126
78 Once all options are chosen, review the configuration provided and click 'Restore now'. Review restore progress and make sure it gets completed successfully. MS SharePoint Restore Need for SharePoint backup and restore: When a site-collection is deleted in a SharePoint environment (intentionally/accidentally) and if needed for later use. When a site-collection is modified and its original/previous state is needed. When a redundant copy of business-critical site-collection is required. When losing a portal site and in need of re-creating a new one with original sitecollections. Restoring SharePoint site collections in Windows involves two major steps: o Restoring SharePoint data from backup server to a local drive. o Restoring *.dat file to the actual site-collection in a production environment. Restoring SharePoint data from backup server to a local drive Step 1- Select version to restore: A tree listing various backup timestamps with the full backup as its parent node will be displayed. This list generated is based on incremental and retention configured. If additional full backup is configured, then there will be more than one parent node lists based on the configuration. 78 / 126
79 Select the time-stamp from which you want to restore data and proceed to select SharePoint sites. Step 2- Select SharePoint Sites: You can either select entire backup or select specific SharePoint Sites for restore and proceed. Step 3- Select Restore settings: 79 / 126
80 Password- If backup is password protected, provide the respective password. Restore machine- The client machine where backup data has to be restored. Restore deleted files- This gives 3 options to choose from: o Skip deleted files (restore backup data skipping deleted files) o Deleted files only (Restore deleted files alone) o Include deleted files (Restore backup data along with deleted files) Restore to(this gives two optional location to choose from): o Original location- This option is available if backup is restored to same machine, where data is restored to its original folder location. Note: If source file is already present in restore location, then restored file will be saved with an extension *.sgʼ. o Alternate location- This option allow user to restore backup to a different location, where backup data is restored in its original folder structure. Advanced Options: When backup data is restored, it is possible that source files are already present in restore location. In this case, Vembu OnlineBackup will retain source file by default and restore 80 / 126
81 files by renaming with an *.sg extension. 'Advanced Settings' allow alternate options to change this, they are: Rename restored file with *.SG extension and keep existing files(this is the default option selected). Rename existing file with *.SG extension and restore backup file as it is. Overwrite existing file with restored file. (If existing file is different from backed up file restored, the contents of source files will be lost. Choose this option, if you are sure that current file can be overwritten). Step 4- Run Restore: Once all options are chosen, review the configuration provided and click 'Restore now'. Review restore progress and make sure it gets completed successfully. Restored Files: Once restore completes successfully, the restored files will be stored in following naming pattern: <Restore_Path>\<Temporary_Dump_Location>\<Backup_Name>\<Portal_Site_Name>\<Sit e_collection_name>\<site_collection_name>.dat Note: Portal site name and Site collection name will be modified as per following rules and will be used as file/folder name. The character colon (:) in the portal site URL will be replaced with The Characters \<>/*?" and space characters in the portal site/site collection will be replaced with underscore(_). Other characters will remain the same. " or " will be removed. Example: Take portal URL: " One of site collections under it: " 81 / 126
82 Restore path: "C:/Restore" Backup name: "MyShareBackup" The restored file will be of following name: Note: Restore file for a site collection will have ".dat" extension Restoring *.dat file to the actual site-collection in a production environment Step 1- Open Command prompt and Set path: o Open command prompt and change directory path to the folder where 'STSADM.exe' tool exists. Default locations of STSADM tool: For WSS2.0/MOSS2003- "C:\Program Files\Common Files\Microsoft Shared\web server extensions\60\bin\" folder. For WSS3.0/MOSS2007- "C:\Program Files\Common Files\Microsoft Shared\web server extensions\12\bin\" folder. For MS SharePoint "C:\Program Files\Common Files\Microsoft Shared\Web Server Extensions\14\BIN\" folder. Step 2- Restore *.dat to site-collection: The restored *.datʼ fil aa l lstt ld tt a sstl- tiil tsta sa twt st atlgsls: Note: Read caution before proceeding with restore process. Restore strategy 1- Restore to same site-collection which is active or deleted: Enter following command in command prompt: stsadm.exe -o restore -url < Site_Collection_URL> -filename < B ackup_file_name> -ov erw rite Where <Site_collection_URL> is the name of site-collection in which data will be restored. <Backup_File_Name> is the *.datʼ fil aaal tt l lstt ld, p tvsdld wsth sts path. Note: If there is an active site of same name, then the above command execution will overwrite existing site-collection completely. (i.e) It will replace sub-sites, contacts, events, documents etc., 82 / 126
83 If the site is deleted already, executing above command will restore the site to the state at which it is backed up. Restore strategy 2- Restore to a non-existing/new site-collection: Step 1- Create Site: o Enter following command in command prompt: stsadm.exe -o createsiteinnew db -url < New _Site_Collection_URL> databasename < New _Database_Name> -ow nerlogin < Site_Collection_O w ner> -ow ner < _O f_site_collection_o w ner> Where <New_Site_Collection_URL> is the name of site you wish to process restore. <New_Database_Name> is the new database to be created. <Site_collection_owner> is the owner for the site collection to be created. < _of_site_collection_owner> is the owner of site collection. The above command will create a new site collection in the new database specified. Step 2- Restore site: Now run following command in command prompt to initiate restore: stsadm.exe -o restore -url < New _Site_Collection_URL> -filename < B ackup_file_name> -ov erw rite Note: Above command will restore site-collection to the newly created site. Try accessing the newly created site once restore completes to confirm restore was successful. Caution note: Restoring default site-collections in WSS2.0/SPS2003 is not permitted and any such attempt is strictly not recommended. Do not restore a site-collection to the same portal site under different site-collection which uses same database as used by source site-collection (From which it is backed up). Example: Assume a portal named P1 ʼ wsth 3 sstl tiil tsta aaaliy S1, S2 and S3 is backed up. Now user is trying to restore S1 as S4 to the same portal P1. This will create duplication of the site collection in same database and is not permitted. Thus the duplicate entry will be deleted, making the restored site inaccessible. 83 / 126
84 However, restoring a site collection to same portal can be done in two ways: Restore to same site collection S1 ʼ(Ovl w stsag). Restore to a site collection S4 ʼ, ut y latsag a alw data asl aad lstt sag tt st. Limitations Restoring default site-collections in WSS2.0/SPS2003 is not permitted and any such attempt is strictly not recommended. Restoring SharePoint 'Central Administration' may not bring original Central Administration's UI and its functionalities. Though configured at server level or as entire portal site, backup will only be done at site-collection level. Hence, to restore a portal site on the whole, each site-collection has to be restored one by one using STSADM tool. Disaster Recovery Disaster Recovery This opti on allows users to recover backup data anywhere/anyti me via Vembu OnlineBackup account, thus making recovery possible 24/7 without further delay. Do follow the steps given below, to proceed with DR: Login to your Vembu OnlineBackup account and navigate to Online Backup -> Recovery. Applicati on backups and fi le backups from various clients stored over Vembu Online Backup server will be listed for recovery with below opti ons: o o o o Restore Delete Status Reports Proceed with Restore opti on alongside the respecti ve backup job to perform Disaster recovery where the backup data will be downloaded as zip fi le. File Restore 84 / 126
85 File Restore Step 1- Get started : Click restore opti on for File Backup alongside the backup you want to restore. Step 2- Select Version: A tree listi ng various backup ti mestamps with the full backup as its parent node will be displayed. This list generated is based on incremental and retenti on confi gured. If additi onal full Click restore opti on alongside the backup you want to restore.backup is confi gured, then there will be more than one parent node list based on the confi gurati on. Select the ti me-stamp from which you want to restore data and proceed to select fi les/folders. Step 3- Select Files/Folders: A tree list with backed up fi les and folders based on chosen ti me-stamp will be displayed. You can select fi les/folders in 3 ways. You can either: Select the root folder to proceed restoring enti re backed up data for the chosen ti mestamp. Select specifi c fi les and folders alone based on requirement and proceed with restore. Using fi lter opti on, you can fi lter fi les by fi le types with extensions(ex: *.doc). Filtering more than one fi le type can be done by separati ng them with a comma (Ex: *.doc, *.pdf and so on). 85 / 126
86 Step 4- Select Restore Settings: Restore deleted files- This gives 3 opti ons to choose from: Skip deleted files (Restore backup data skipping deleted fi les) Deleted files only (Restore deleted fi les alone) Include deleted files (Restore backup data along with deleted fi les) Encrypt Zip File: As an additi onal security measure to the restored data, the Zip File can also be encrypted through the Encrypt Zip Fileʼ opton hich allo s the user to set pass ord for the ZIP fle. Step 5- Run Restore: Once done confi guring restore opti ons, proceed to review confi gurati on. 86 / 126
87 Once done reviewing, click Next to proceed with File Restore. Once the restore is completed, Navigate to the Recovery page -> Click the Reports icon alongside the backup which has been recovered. The data will be available in zip format in the Restore Reports page. The User can download the zip fi le on any machine, anyti me anywhere. MS Exchange server Restore 87 / 126
88 MS Exchange Server Restore: Step 1- Get started : Click the restore opti on alongside the backup that you want to restore. Step 2- Select Version: A tree listi ng various backup ti mestamps with the full backup as its parent node will be displayed. This list generated is based on incremental and retenti on confi gured. Click restore opti on alongside the backup you want to restore. If additi onal full backup is confi gured, then there will be more than one parent node list based on the confi gurati on. Select the ti mestamp from which you want to restore data and proceed to select fi les/folders. Step 3- Select Files/Folders: A tree list with backed up fi les and folders based on chosen ti me-stamp will be displayed. 88 / 126
89 You can select fi les/folders in 3 ways. You can either: Select the root folder to proceed restoring enti re backed up data for the chosen ti mestamp. Select specifi c fi les and folders alone based on requirement and proceed with restore. Using fi lter opti on, you can fi lter fi les by fi le types with extensions(ex: *.doc). Filtering more than one fi le type can be done by separati ng them with a comma (Ex: *.doc, *.pdf and so on). Step 4- Select Restore Settings: Restore deleted files- This gives 3 opti ons to choose from: Skip deleted files (Restore backup data skipping deleted fi les) Deleted files only (Restore deleted fi les alone) Include deleted files (Restore backup data along with deleted fi les) Encrypt Zip File: As an additi onal security measure to the restored data, the Zip File can also be encrypted through the Encrypt Zip Fileʼ opton hich allo s the user to set pass ord for the ZIP fle. Step 5- Run Restore: Once done confi guring restore opti ons, proceed to review confi gurati on. 89 / 126
90 Once done reviewing, click Next to begin the MS Exchange server Restore. Once the restore is completed, Navigate to the Recovery page -> Click the Reports icon alongside the backup which has been recovered. The restored data will be readily available in zip format in the Restore Reports page. The User can download the zip fi le on any machine, anyti me anywhere. 90 / 126
91 MS Exchange Mailbox Restore MS Exchange Mailbox Restore Step 1- Get started : Click restore opti on alongside the MS Exchange Mailbox backup you want to restore. Step 2- Select Version: A tree listi ng various backup ti mestamps with the full backup as its parent node will be displayed. This list generated is based on incremental and retenti on confi gured. If additi onal full backup is confi gured, then there will be more than one parent node list based on the confi gurati on. Select the required ti me stamp and proceed to select fi les/folders. Step 3- Select Files/Folders: A tree list with backed up fi les and folders based on chosen ti me-stamp will be displayed. 91 / 126
92 You can select fi les/folders in 3 ways. You can either: Select the root folder to proceed restoring enti re backed up data for the chosen ti mestamp. Select specifi c fi les and folders alone based on requirement and proceed with restore. Using fi lter opti on, you can fi lter fi les by fi le types with extensions(ex: *.doc). Filtering more than one fi le type can be done by separati ng them with a comma (Ex: *.doc, *.pdf and so on). Step 4- Select Restore Settings: Restore deleted files- This gives 3 opti ons to choose from: Skip deleted files (Restore backup data skipping deleted fi les) Deleted files only (Restore deleted fi les alone) Include deleted files (Restore backup data along with deleted fi les) Encrypt Zip File: As an additi onal security measure to the restored data, the Zip File can also be encrypted through the Encrypt Zip Fileʼ opton hich allo s the user to set pass ord for the ZIP fle. Step 5- Run Restore: Once done confi guring restore opti ons, proceed to review confi gurati on. 92 / 126
93 Once done reviewing, click Next to proceed with Restore. Once the restore is completed, Navigate to the Recovery page -> Click the Reports icon alongside the backup which has been recovered. The recovered data will be readily available in zip format in the Restore Reports page. The User can download the zip fi le on any machine, anyti me anywhere. 93 / 126
94 MS SQL Server Restore MS SQL Restore Step 1- Get started : Click the restore opti on alongside MS SQL backup you want to restore. Step 2- Select Version: A tree listi ng various backup ti mestamps with the full backup as its parent node will be displayed. This list generated is based on incremental and retenti on confi gured. If additi onal full backup is confi gured, then there will be more than one parent node list based on the confi gurati on. Select the ti me-stamp from which you want to restore data and proceed to select fi les/folders. Step 3- Select Files/Folders: 94 / 126
95 A tree list with backed up fi les and folders based on chosen ti me-stamp will be displayed. You can select fi les/folders in 3 ways. You can either: Select the root folder to proceed restoring enti re backed up data for the chosen ti mestamp. Select specifi c fi les and folders alone based on requirement and proceed with restore. Using fi lter opti on, you can fi lter fi les by fi le types with extensions(ex: *.doc). Filtering more than one fi le type can be done by separati ng them with a comma (Ex: *.doc, *.pdf and so on). Step 4- Select Restore Settings: Restore deleted files- This gives 3 opti ons to choose from: Skip deleted files (Restore backup data skipping deleted fi les) Deleted files only (Restore deleted fi les alone) Include deleted files (Restore backup data along with deleted fi les) Encrypt Zip File: As an additi onal security measure to the restored data, the Zip File can also be encrypted through the Encrypt Zip Fileʼ opton hich allo s the user to set pass ord for the ZIP fle. 95 / 126
96 Step 5- Run Restore: Once done confi guring restore opti ons, proceed to review confi gurati on. Once done reviewing, click Next to proceed with Restore. Once the restore is completed, Navigate to the Recovery page -> Click the Reports icon alongside the backup which has been recovered. The data will be available in zip format in the Restore Reports page. 96 / 126
97 The User can download the zip fi le on any machine, anyti me anywhere. MySQL Restore MySQL Restore Step 1- Get started : Click the restore opti on for MySql backup you want to restore. Step 2- Select Version: A tree listi ng various backup ti mestamps with the full backup as its parent node will be displayed. This list generated is based on incremental and retenti on confi gured. If additi onal full backup is confi gured, then there will be more than one parent node list based on the confi gurati on. Select the ti me-stamp from which you want to restore data and proceed to select fi les/folders. 97 / 126
98 Step 3- Select Files/Folders: A tree list with backed up fi les and folders based on chosen ti me-stamp will be displayed. You can select fi les/folders in 3 ways. You can either: Select the root folder to proceed restoring the enti re backed up data for the chosen ti mestamp. Select specifi c fi les and folders alone based on requirement and proceed with restore. Using fi lter opti on, you can fi lter fi les by fi le types with extensions(ex: *.doc). Filtering more than one fi le type can be done by separati ng them with a comma (Ex: *.doc, *.pdf and so on). Step 4- Select Restore Settings: Restore deleted files- This gives 3 opti ons to choose from: Skip deleted files (Restore backup data skipping deleted fi les) Deleted files only (Restore deleted fi les alone) Include deleted files (Restore backup data along with deleted fi les) Encrypt Zip File: 98 / 126
99 As an additi onal security measure to the restored data, the Zip File can also be encrypted through the Encrypt Zip Fileʼ opton hich allo s the user to set pass ord for the ZIP fle. Step 5- Run Restore: Once done confi guring restore opti ons, proceed to review confi gurati on. Once done reviewing, click Next to proceed with Restore. Once the restore is completed, Navigate to the Recovery page -> Click the Reports icon alongside the backup which has been recovered. The data will be available in zip format in the Restore Reports page. 99 / 126
100 The User can download the zip fi le on any machine, anyti me anywhere. MS Outlook Restore MS Outlook Restore Step 1- Get started: Click the restore opti on next to MS Outlook backup you want to recover. Step 2- Select Version: A tree listi ng various backup ti mestamps with the full backup as its parent node will be displayed. This list generated is based on incremental and retenti on confi gured. If additi onal full backup is confi gured, then there will be more than one parent node list based on the confi gurati on. Select the ti me-stamp from which you want to restore data and proceed to select fi les/folders. 100 / 126
101 Step 3- Select Files/Folders: A tree list with backed up fi les and folders based on chosen ti me-stamp will be displayed. You can select fi les/folders in 3 ways. You can either: Select the root folder to proceed restoring enti re backed up data for the chosen ti mestamp. Select specifi c fi les and folders alone based on requirement and proceed with restore. Using fi lter opti on, you can fi lter fi les by fi le types with extensions(ex: *.doc). Filtering more than one fi le type can be done by separati ng them with a comma (Ex: *.doc, *.pdf and so on). Step 4- Select Restore Settings: Restore deleted files- This gives 3 opti ons to choose from: Skip deleted files (Restore backup data skipping deleted fi les) Deleted files only (Restore deleted fi les alone) Include deleted files (Restore backup data along with deleted fi les) 101 / 126
102 Encrypt Zip File: As an additi onal security measure to the restored data, the Zip File can also be encrypted through the Encrypt Zip Fileʼ opton hich allo s the user to set pass ord for the ZIP fle. Step 5- Run Restore: Once done confi guring restore opti ons, proceed to review confi gurati on. Once done reviewing, click Next to proceed with Restore. 102 / 126
103 Once the restore is completed, Navigate to the Recovery page -> Click the Reports icon alongside the backup which has been recovered. The data will be available in zip format in the Restore Reports page. The User can download the zip fi le on any machine, anyti me anywhere. MS SharePoint Restore MS SharePoint Restore Step 1- Get started : Click restore opti on near the MS SharePoint backup you need to restore. 103 / 126
104 Step 2- Select Version: A tree listi ng various backup ti mestamps with the full backup as its parent node will be displayed. This list generated is based on incremental and retenti on confi gured. If additi onal full backup is confi gured, then there will be more than one parent node list based on the confi gurati on. Select the ti mestamp from which you want to restore data and proceed to select fi les/folders. Step 3- Select Files/Folders: A tree list with backed up fi les and folders based on chosen ti me-stamp will be displayed. You can select fi les/folders in 3 ways. You can either: Select the root folder to proceed restoring enti re backed up data for the chosen ti mestamp. Select specifi c fi les and folders alone based on requirement and proceed with restore. Using fi lter opti on, you can fi lter fi les by fi le types with extensions(ex: *.doc). Filtering more than one fi le type can be done by separati ng them with a comma (Ex: *.doc, *.pdf and so on). 104 / 126
105 Step 4- Select Restore Settings: Restore deleted files- This gives 3 opti ons to choose from: Skip deleted files (Restore backup data skipping deleted fi les) Deleted files only (Restore deleted fi les alone) Include deleted files (Restore backup data along with deleted fi les) Encrypt Zip File: As an additi onal security measure to the restored data, the Zip File can also be encrypted through the Encrypt Zip Fileʼ opton hich allo s the user to set pass ord for the ZIP fle. Step 5- Run Restore: Once done confi guring restore opti ons, proceed to review confi gurati on. 105 / 126
106 Once done reviewing, click Next to proceed with Restore from OffsiteDR Server Once the restore is completed, Navigate to the Recovery page -> Click the Reports icon alongside the backup which has been recovered. The data will be available in zip format in the Restore Reports page. The User can download the zip fi le on any machine, anyti me anywhere. 106 / 126
107 Dashboard Client Dashboard Server Dashboard Client Dashboard This page lists recent schedule status of backup jobs and current client activities. You can also monitor backup/restore activities that are carried out in dashboard. To view list of backups scheduled, user can go to Backup Lsst aii a kupsʼ pagl. Server Dashboard 107 / 126
108 This page helps user to find detailed reports on backup status, backup activities and billing information. Backup status: A click on 'View Full Report' under Backup status option lists detailed status (successful/incomplete) of backup jobs in last 24 Hours. Backup Activities: This option lists the current status of backup jobs (backup/restore/delete/retention progress details) configured. 108 / 126
109 Billing Information: Billing Information shows the total size used by the user for backup. User will be requested to update their billing information in Vembu portal and will be provided with a link for it. Once updated, user will be charged based on the used storage size and they can check the used size under billing information. Settings - Client Side Test Connectivity Manage Network Drives Time Zone settings Backup Schedule Window Bandwidth Throttling Advanced Encryption settings Credentials Test connectivity This feature allows client machine to verify connectivity with backup servers along with other requirements for a successful backup. Go to Settings Tlst Ctaal tsvsty tt Ba kup Sl vl ʼ Procedure: Hit Tlst taal tstaʼ. Thl lsuit wsii havl ftiitwsag dltasis hl kld: DNS Lookup- Checks if client details are already present in backup server. Connectivity- Checks connectivity status of client with backup server. Is the client available on server- Checks whether client name alredy exists in server's client list and report the result. 109 / 126
110 Backup server- Checks the status of IP address/hostname provided. (i.e) If stʼs a a kup server, DR server or another client machine. Example for successful connection: Result is: DNS Lookup- Hostname/IP Vembu Cloud was successfully resolved Connectivity- Connected successfully to the server Vembu Cloud on port 32004ʼ Is the client available in server- The client (client-name) is available in server Activated- The client (client-name) is activated on the server Vembu Cloud Example for failed connectivity: Result is: DNS Lookup- Hostname/IP 'Vembu Cloud' was successfully resolved. Connectivity- The server is not listening on the port '32004'. Make sure the Server is running on the server and that you have specified the right port number. Also, make sure that your NAT/firewall at your server is configured to allow incoming TCP traffic on port. Manage Network Drives 110 / 126
111 This option lets users add, delete network drives which will then be listed along with a separate drive letter and can be configured for storage location. Note: Mapped network drives are not supported when Vembu NetworkBackup runs in local logon account. Change logon user with administrator privileged user in service management console and then proceed configuring Network drive. Go to Settings Maaagl Nltwt k D svlsʼ Add & Manage Network drives: To add a network drive, one must provide following attribute details: Drive Name- Provide a drive letter/name for network drive to be added. Drive Path- Network path of drive to be added. Ex: \\<MACHINE_NAME OR IP_ADDRESS>\<SHARE_NAME> Username & Password- If network drive requires login authentication provide the username and password to authenticate drive addition. A user can add aʼ aua l tf altwt k d svls aad aa aaaagl st vsa Maaagl altwt k d svlsʼ pagl. A network drive added can also be deleted if not required, with dliltlʼ tptsta alongside drives added. 111 / 126
112 Time Zone Settings This option lets user choose the time zone at which client backup reports are to be maintained. Note: By default, when a user logins for the first time after a fresh client installation, the time zone settings will be asked which can then be changed via this option if required. Go to Settings Tsal Ztal Slttsagsʼ Choose time Zone Choose your appropriate time zone, in the Slil t tsal ztalʼ d tp dtwa tx aad savl it. Backup Schedule Window 112 / 126
113 Some businesses running backups require a time frame to perform backup tasks and Ba kup s hlduil wsadtwʼ ss a tptsta that ilts ussalss usl s s hlduil thl lqus ld tsal limit during when Vembu NetworkBackup will pause backup jobs and resume later when scheduled window limit ends. Users can also schedule if backup jobs can be scheduled to run on weekends or not. Go to Settings Ba kup S hlduil Wsadtwʼ Schedule Provide the start and end time of window when backup jobs will not run and click save. By default, No Preference will be selected which can be changed when required. Bandwidth Throttling Bandwidth throttling option enables user to limit network bandwidth used by backup jobs. This helps in a balanced network usage in a work environment. Note: If bandwidth throttling is configured in both client and backup server, then the bandwidth throttling setting of backup server will be active over client settings for backup jobs. Go to Settings Baadwsdth Th tttisagʼ Options to Bandwidth Throttle: When a user enables bandwidth throttling on client end, he will have two options to choose from: o Throttle bandwidth always o Throttle bandwidth F taʼ - Ttʼ Throttle bandwidth always- This option will keep the applied bandwidth limit always active. Throttle bandwidth Fromʼ - Ttʼ- Thss tptsta aiitw usl tt spl sfy a tsal f aal du sag whla the applied throttling will be active. 113 / 126
114 Users will be asked to specify the maximum throttle limit on client machines that ranges in: Kbps, Mbps, Gbps. In addition, a checkbox to disable throttling during weekends is provided; Which can be enabled when required. Once done with selecting required configuration, click save. Advanced Encryption Settings Users can provide default encryption password for backup jobs to be configured in client machines, which will later be used in every backup job configured. Note: Users will also have checkboxes to enable encryption to: File backup and Other backups. Go to Settings Advaa ld Ea yptsta slttsagsʼ Encryption password Provide user-defined encryption password and reconfirm it. You can enable encryption to File backup and other backup by enabling checkbox options. 114 / 126
115 Once done, click save. Credentials Certain applications require login credentials to proceed accessing its data and to configure application backup jobs. To proceed with uninterrupted backup schedules with Vembu NetworkBackup, it is recommended to save application credentials. MySQL credential Go to Settings C ldlatsais MySQL ldlatsaiʼ By default, MySQL exe path and MySQL Dump exe path will be provided as C:/Program Files/MySQL/MySQL Server 5.5/bin/ʼ And MySQL server instance port is provided as 3306, by default (which can be changed). User will be required to provide MySQL login credentials in order proceed accessing MySQL databases (Username & Password). Please be informed, each MySQL instance can have it own user credentials and make sure you provide them correctly. Finally, a temporary location to store backup dumps should be provided. Default location chosen: C:/Program Files/Vembu/VembuNetworkBackupClient/plugindata/mysqlserver/ Note: All the above default values are taken, when MySQL is installed in your machine (in which Vembu NetworkBackup runs). If not, the values will be left empty and user have to provide the details. 115 / 126
116 Once done providing details, hit save. Note: Ensure the temporary location have enough storage space for storing backup dump which will be deleted once transferred to backup server. SharePoint Credential Go to Settings C ldlatsais Sha lptsat ldlatsaiʼ The page will have the following tabs to choose: Path settings: STSADM Tool Path [ STSADM.exe ] Default locations of STSADM tool for: WSS2.0/MOSS2003- "C:\Program Files\Common Files\Microsoft Shared\web server extensions\60\bin\" folder. WSS3.0/MOSS2007- "C:\Program Files\Common Files\Microsoft Shared\web server extensions\12\bin\" folder. MS SharePoint "C:\Program Files\Common Files\Microsoft Shared\Web Server Extensions\14\BIN\" folder. SharePoint dump locationlocation where backup dumps are stored temporarily in the local machine and will be deleted once transferred to backup server. 116 / 126
117 Once done providing path details, click save. Note: If SharePoint Central Administration is installed in your machine, then the details in path settings are auto filled with default path. If it is not installed, then user is required to provide the path details. Portal Site settings: A user can add aʼ aua l tf pt tai sstl URLs, whs h hl/shl wssh tt tafgu l as a backup job. In WSS2.0/SPS2003, the list of portal site URLs can be obtained from following page: SharePoint Central Settings Sha lptsat Pt tai sl vl Pt tai Sstl aad Vs tuai Sl vl configuration Lsst aad aaaagl pt tai sstls Once done providing portal site URL correctly, click save. The list of added portal site URLs will be displayed under portal site settings which can then be deleted if required. 117 / 126
118 MS SQL credential Go to Settings C ldlatsais MSSQL C ldlatsaiʼ Add MS SQL server instance using Add SQL sl vl sastaa lʼ tptsta, whl l ytu aa add aʼ aua l tf SQL sl vl sastaa ls whla lqus ld tt a kup. Now proceed to providing SQL sl vl taal tsta p tpl tslsʼ whl l usl wsii l required to choose a server instance and select authentication level as SQL Server authentication. Once done, provide user credentials for SQL server, so that databases can be accessed for backup purposes. Once done providing all required details, click next to proceed configuring backups for selected SQL server instance. Note: If SQL server instance properties is already saved, user will be asked whether to proceed with previous authentication: o If clicked ylsʼ thla ytu wsii l ds l tld tt tafgu l a kups wsth p lvstus configuration. o If clicked atʼ, thla alw ldlatsai p tpl tsls shtuid l p tvsdld ft authentication. Settings - Server Side settings settings This option let users set SMTP server and customer address to which backup reports can be mailed periodically. Options to configure sending various reports to different addresses is also available. By default, settings will be disabled. 118 / 126
119 Go to Settings Eaasi slttsagsʼ Enable Configuration. Configure SMTP server Provide SMTP server details and if required provide outgoing server port number. Also do provide authentication credentials, if SMTP server requires one. You also do have options to choose authentication type and SMTP secure protocol. 119 / 126
120 Once done providing SMTP server details, user can test by sending a test mail and verify it is working successfully. reports: Users can configure: A single ID to receive all success/failure reports from server. Enable different IDs for each success/failure report generated (Server backup/restore/delete reports). 120 / 126
121 Once done with configuration, click 'Save'. Server Management Client Management Download Client Management Go to Online Backup Cislat Maaaglalatʼ This page shows the list of clients that are registered with user's Vembu cloud account along with their machine details such as: OS Type, Used Space and Job count. Users can also edit the storage space alloted for a specific client using 'Client Space' option, deactivate/activate clients if required and can also delete the clients if no longer required. 121 / 126
122 Download Go to Dtwaitadʼ This section will provide links to download Vembu OnlineBackup client installer for various OSes like: Windows, Linux and Mac Reports Server Side - Backup Status Report Server Side - Historical Report Client Side - Backup Report Client Side - Restore Report Client Side - Deleted Backups Backup Status Report Go to Reports Ba kup Status Rlpt tʼ A page where user can view, filter and download overall backup status report will be displayed. Backup status includes: Failure, Suspended, Missed, Partial & Success. 122 / 126
123 Filter report Filter option let users add custom filters where they can apply filter of their choice for ease of view. Backup filter includes following statuses to choose from: Missed, suspended, failed, successfully completed, partially completed and all. Filters can also be applied based on duration where users can provide their custom data range, apart from ranging between last 1-30 days. Note: Users can also download reports as csv files. Historical Report 123 / 126
124 Go to Online Backup Rl tvl yʼ pagl whs h issts aii a kup jt s tafgu ld tt Vembu Cloud. A report option will be seen alongside each backup job. Click reports for any specific job, you wish to view historical reports. In this page, users can view historical reports of any specific backup, by choosing respective backup job. Once done selecting, user can view following reports: o o o o Backup report Restore report Merge report Deleted backup report Users can also filter the reports to view status of full backups alone(excluding incrementals). Backup Report Go to Reports Ba kup lpt tsʼ The page lists every backup scheduled in client machine along with remarks for last backup schedule. Selecting a specific backup job will list a detailed history of backup report of the specified backup job. 124 / 126
125 Restore Report Go to Reports Rlstt l lpt tsʼ The page provides a history report on restores processed in client machine for each backup. Selecting a specific backup job will list a detailed history on restore report of the chosen backup. 125 / 126
126 Deleted Backups Go to Reports Dliltld Ba kupsʼ A report listing backup jobs that are deleted, specifying the backup name, deleted name and delete status will be displayed. 126 / 126
Vembu NetworkBackup v3.1.3 GA - Release Notes
 Vembu NetworkBackup v3.1.3 GA - Release Notes VEMBU TECHNOLOGIES www.vembu.com Vembu NetworkBackup v3.1.3 GA - Release Notes With enhanced features and fixes boosting stability and performance, Vembu NetworkBackup
Vembu NetworkBackup v3.1.3 GA - Release Notes VEMBU TECHNOLOGIES www.vembu.com Vembu NetworkBackup v3.1.3 GA - Release Notes With enhanced features and fixes boosting stability and performance, Vembu NetworkBackup
Vembu NetworkBackup. File Backup, Microsoft Exchange, SQL Server, SharePoint, System State, Outlook and MySQL Backup VEMBU TECHNOLOGIES PARTNERS
 Vembu NetworkBackup File Backup, Microsoft Exchange, SQL Server, SharePoint, System State, Outlook and MySQL Backup VEMBU TECHNOLOGIES PARTNERS About Vembu Technologies Founded in 2002 HQ in Chennai, India
Vembu NetworkBackup File Backup, Microsoft Exchange, SQL Server, SharePoint, System State, Outlook and MySQL Backup VEMBU TECHNOLOGIES PARTNERS About Vembu Technologies Founded in 2002 HQ in Chennai, India
Vembu VMware Virtual Appliance Installation Guide - OffsiteDR
 Vembu Hyper-V VMware Virtual Appliance Installation Guide - OffsiteDR Vembu VMware Virtual Appliance Installation Guide - OffsiteDR VEMBU TECHNOLOGIES www.vembu.com A VMware virtual appliance is a template
Vembu Hyper-V VMware Virtual Appliance Installation Guide - OffsiteDR Vembu VMware Virtual Appliance Installation Guide - OffsiteDR VEMBU TECHNOLOGIES www.vembu.com A VMware virtual appliance is a template
Vembu BDR Suite Free Edition
 Vembu BDR Suite Free Edition VEMBU TECHNOLOGIES PARTNERS Vembu Technologies Founded in 2002 10+ Years of Experience 100+ Countries Headquartered in Chennai 4000+ Partners 60000+ Businesses Few of our Customers
Vembu BDR Suite Free Edition VEMBU TECHNOLOGIES PARTNERS Vembu Technologies Founded in 2002 10+ Years of Experience 100+ Countries Headquartered in Chennai 4000+ Partners 60000+ Businesses Few of our Customers
Vembu BDR Suite v System Requirements
 Vembu BDR Suite v3.9.1 - VEMBU TECHNOLOGIES www.vembu.com Vembu BDR Backup Server Vembu BDR Suite is a Backup and Disaster Recovery solution for physical and virtual machine environments. It caters to
Vembu BDR Suite v3.9.1 - VEMBU TECHNOLOGIES www.vembu.com Vembu BDR Backup Server Vembu BDR Suite is a Backup and Disaster Recovery solution for physical and virtual machine environments. It caters to
Vembu BDR Suite v System Requirements
 Vembu BDR Suite v3.9.0 - VEMBU TECHNOLOGIES www.vembu.com Vembu BDR Backup Server Vembu BDR Suite is a Backup and Disaster Recovery solution for physical and virtual machine environments. It caters to
Vembu BDR Suite v3.9.0 - VEMBU TECHNOLOGIES www.vembu.com Vembu BDR Backup Server Vembu BDR Suite is a Backup and Disaster Recovery solution for physical and virtual machine environments. It caters to
Architecture and Deployment
 Architecture and Deployment Modules About Vembu Technologies Introduction Product Overview Vembu BDR Suite - Architecture System Requirements Deployment Scenarios License Pricing 2 About Vembu Technologies
Architecture and Deployment Modules About Vembu Technologies Introduction Product Overview Vembu BDR Suite - Architecture System Requirements Deployment Scenarios License Pricing 2 About Vembu Technologies
Cloud Compute. Backup Portal User Guide
 Cloud Compute Backup Portal User Guide Contents Service Overview... 4 Gaining Access... 5 Operational Guide... 6 Landing Page... 6 Profile View... 6 Detailed View... 8 Overview... 8 Cloud Backup... 8
Cloud Compute Backup Portal User Guide Contents Service Overview... 4 Gaining Access... 5 Operational Guide... 6 Landing Page... 6 Profile View... 6 Detailed View... 8 Overview... 8 Cloud Backup... 8
Vembu Technologies. Experience. Headquartered in Chennai Countries
 Vembu extends Vembu v4.0 Vembu BDRsupport Suite - to Standard edition Vembu Technologies Experience 100+ Countries 2 Headquartered in Chennai Vembu BDR Suite Vembu BDR Suite is a portfolio of products
Vembu extends Vembu v4.0 Vembu BDRsupport Suite - to Standard edition Vembu Technologies Experience 100+ Countries 2 Headquartered in Chennai Vembu BDR Suite Vembu BDR Suite is a portfolio of products
Vembu BDR Suite vs HPE VM Explorer
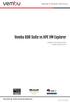 vs VEMBU TECHNOLOGIES www.vembu.com About Vembu Vembu Technologies is a well known technology innovator in offering (BDR) product targeted at IT-Administrators in large, medium and small businesses to
vs VEMBU TECHNOLOGIES www.vembu.com About Vembu Vembu Technologies is a well known technology innovator in offering (BDR) product targeted at IT-Administrators in large, medium and small businesses to
Online Backup Client User Manual
 Software version 3.21 For Mac OS X September 2010 Version 2.0 Disclaimer This document is compiled with the greatest possible care. However, errors might have been introduced caused by human mistakes or
Software version 3.21 For Mac OS X September 2010 Version 2.0 Disclaimer This document is compiled with the greatest possible care. However, errors might have been introduced caused by human mistakes or
Vembu BDR Suite v3.9.0 GA - Release Notes
 Vembu BDR Suite v3.9.0 GA - Release Notes VEMBU TECHNOLOGIES www.vembu.com Vembu BDR Suite v3.9.0 GA - Release Notes With enhanced features and fixes boosting stability and performance, Vembu BDR Suite
Vembu BDR Suite v3.9.0 GA - Release Notes VEMBU TECHNOLOGIES www.vembu.com Vembu BDR Suite v3.9.0 GA - Release Notes With enhanced features and fixes boosting stability and performance, Vembu BDR Suite
User Guide. Version R95. English
 Cloud Backup User Guide Version R95 English September 11, 2017 Copyright Agreement The purchase and use of all Software and Services is subject to the Agreement as defined in Kaseya s Click-Accept EULATOS
Cloud Backup User Guide Version R95 English September 11, 2017 Copyright Agreement The purchase and use of all Software and Services is subject to the Agreement as defined in Kaseya s Click-Accept EULATOS
Online Backup Client User Manual
 Online Backup Client User Manual Software version 3.21 For Linux distributions October 2010 Version 2.0 Disclaimer This document is compiled with the greatest possible care. However, errors might have
Online Backup Client User Manual Software version 3.21 For Linux distributions October 2010 Version 2.0 Disclaimer This document is compiled with the greatest possible care. However, errors might have
Product Name DCS v MozyPro v2.0 Summary Multi-platform server-client online (Internet / LAN) backup software with web management console
 Summary Multi-platform server-client online (Internet / LAN) backup software with web management console Windows and MAC platform server client backup software Supported Platforms 32 / 64 bit OS Supported
Summary Multi-platform server-client online (Internet / LAN) backup software with web management console Windows and MAC platform server client backup software Supported Platforms 32 / 64 bit OS Supported
Vembu VMBackup VEMBU TECHNOLOGIES PARTNERS.
 Vembu VMBackup VMware vsphere Microsoft Hyper-V VEMBU TECHNOLOGIES PARTNERS Vembu Technologies Founded in 2002 10+ Years of Experience Headquartered in Chennai 100+ Countries 4000+ Partners 2 60000+ Businesses
Vembu VMBackup VMware vsphere Microsoft Hyper-V VEMBU TECHNOLOGIES PARTNERS Vembu Technologies Founded in 2002 10+ Years of Experience Headquartered in Chennai 100+ Countries 4000+ Partners 2 60000+ Businesses
USER GUIDE. CTERA Agent for Windows. June 2016 Version 5.5
 USER GUIDE CTERA Agent for Windows June 2016 Version 5.5 Copyright 2009-2016 CTERA Networks Ltd. All rights reserved. No part of this document may be reproduced in any form or by any means without written
USER GUIDE CTERA Agent for Windows June 2016 Version 5.5 Copyright 2009-2016 CTERA Networks Ltd. All rights reserved. No part of this document may be reproduced in any form or by any means without written
Vembu BDR Suite v3.8.0 GA - Release Notes
 Vembu BDR Suite v3.8.0 GA - Release Notes VEMBU TECHNOLOGIES www.vembu.com Vembu BDR Suite v3.8.0 GA - Release Notes With enhanced features and fixes boosting stability and performance, Vembu BDR Suite
Vembu BDR Suite v3.8.0 GA - Release Notes VEMBU TECHNOLOGIES www.vembu.com Vembu BDR Suite v3.8.0 GA - Release Notes With enhanced features and fixes boosting stability and performance, Vembu BDR Suite
Restore Online Backup Manager Guide
 Restore Online Backup Manager Guide To begin using your new Restore service you will need to install the client which can be downloaded via the links below: Windows - http://fastnet.co.uk/downloads/obm-win.exe
Restore Online Backup Manager Guide To begin using your new Restore service you will need to install the client which can be downloaded via the links below: Windows - http://fastnet.co.uk/downloads/obm-win.exe
Backup App V7. Quick Start Guide for Windows
 Backup App V7 Quick Start Guide for Windows Revision History Date Descriptions Type of modification 30 Jun 2016 First Draft New 25 Nov 2016 Added Restore Options to Ch 8 Restoring Data; Combined Technical
Backup App V7 Quick Start Guide for Windows Revision History Date Descriptions Type of modification 30 Jun 2016 First Draft New 25 Nov 2016 Added Restore Options to Ch 8 Restoring Data; Combined Technical
Storebox User Guide. Swisscom (Switzerland) Ltd.
 Storebox User Guide Swisscom (Switzerland) Ltd. Contents (/). Basics/Settings 4. What is Storebox? 5. File Structure 6.3 System Prerequisites 7.4 Logging in to the team portal 8.5 Logging out of the team
Storebox User Guide Swisscom (Switzerland) Ltd. Contents (/). Basics/Settings 4. What is Storebox? 5. File Structure 6.3 System Prerequisites 7.4 Logging in to the team portal 8.5 Logging out of the team
Microsoft Hyper-V backup using Vembu VMBackup
 Microsoft Hyper-V backup using Vembu VMBackup VEMBU TECHNOLOGIES PARTNERS Vembu Technologies Founded in 2002 10+ Years of Experience Headquartered in Chennai 100+ Countries 4000+ Partners 2 60000+ Businesses
Microsoft Hyper-V backup using Vembu VMBackup VEMBU TECHNOLOGIES PARTNERS Vembu Technologies Founded in 2002 10+ Years of Experience Headquartered in Chennai 100+ Countries 4000+ Partners 2 60000+ Businesses
Vembu ImageBackup. Microsoft Windows Servers Desktops Laptops VEMBU TECHNOLOGIES PARTNERS.
 Vembu Microsoft Windows Servers Desktops Laptops VEMBU TECHNOLOGIES PARTNERS Vembu Technologies Founded in 2002 10+ Years of Experience Headquartered in Chennai 100+ Countries 4000+ Partners 2 60000+ Businesses
Vembu Microsoft Windows Servers Desktops Laptops VEMBU TECHNOLOGIES PARTNERS Vembu Technologies Founded in 2002 10+ Years of Experience Headquartered in Chennai 100+ Countries 4000+ Partners 2 60000+ Businesses
VEMBU VS VEEAM Why Vembu is Better. VEMBU TECHNOLOGIES
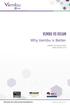 VEMBU VS VEEAM Why is Better VEMBU TECHNOLOGIES vs About Technologies is a well known technology innovator in offering Backup & Disaster Recovery () product targeted at IT-Administrators in large, medium
VEMBU VS VEEAM Why is Better VEMBU TECHNOLOGIES vs About Technologies is a well known technology innovator in offering Backup & Disaster Recovery () product targeted at IT-Administrators in large, medium
Backup everything to cloud / local storage. CloudBacko Pro. Essential steps to get started
 CloudBacko Pro Essential steps to get started Last update: September 22, 2017 Index Step 1). Configure a new backup set, and trigger a backup manually Step 2). Configure other backup set settings Step
CloudBacko Pro Essential steps to get started Last update: September 22, 2017 Index Step 1). Configure a new backup set, and trigger a backup manually Step 2). Configure other backup set settings Step
0. Introduction On-demand. Manual Backups Full Backup Custom Backup Store Your Data Only Exclude Folders.
 Backup & Restore 0. Introduction..2 1. On-demand. Manual Backups..3 1.1 Full Backup...3 1.2 Custom Backup 5 1.2.1 Store Your Data Only...5 1.2.2 Exclude Folders.6 1.3 Restore Your Backup..7 2. On Schedule.
Backup & Restore 0. Introduction..2 1. On-demand. Manual Backups..3 1.1 Full Backup...3 1.2 Custom Backup 5 1.2.1 Store Your Data Only...5 1.2.2 Exclude Folders.6 1.3 Restore Your Backup..7 2. On Schedule.
CDP Data Center Console User Guide CDP Data Center Console User Guide Version
 CDP Data Center Console User Guide CDP Data Center Console User Guide Version 3.18.2 1 README FIRST Welcome to the R1Soft CDP Data Center Console User Guide The purpose of this manual is to provide you
CDP Data Center Console User Guide CDP Data Center Console User Guide Version 3.18.2 1 README FIRST Welcome to the R1Soft CDP Data Center Console User Guide The purpose of this manual is to provide you
ZettaMirror Install Guide
 ZettaMirror Install Guide March 2014 Table of Contents Planning Your ZettaMirror Deployment...3 Where to install ZettaMirror?...3 Do I need extra retention policies?...3 How to Download & Install ZettaMirror...4
ZettaMirror Install Guide March 2014 Table of Contents Planning Your ZettaMirror Deployment...3 Where to install ZettaMirror?...3 Do I need extra retention policies?...3 How to Download & Install ZettaMirror...4
Quick Start Guide. Version R94. English
 Backup Quick Start Guide Version R94 English December 12, 2016 Copyright Agreement The purchase and use of all Software and Services is subject to the Agreement as defined in Kaseya s Click-Accept EULATOS
Backup Quick Start Guide Version R94 English December 12, 2016 Copyright Agreement The purchase and use of all Software and Services is subject to the Agreement as defined in Kaseya s Click-Accept EULATOS
File Protection Whitepaper
 File Protection Contents 1. Introduction... 2 Documentation... 2 Licensing... 2 Modes of operation... 2 Single-instance store... 3 Advantages of File Protection over traditional file copy methods... 3
File Protection Contents 1. Introduction... 2 Documentation... 2 Licensing... 2 Modes of operation... 2 Single-instance store... 3 Advantages of File Protection over traditional file copy methods... 3
Windows 2000 / XP / Vista User Guide
 Windows 2000 / XP / Vista User Guide Version 5.5.1.0 September 2008 Backup Island v5.5 Copyright Notice The use and copying of this product is subject to a license agreement. Any other use is prohibited.
Windows 2000 / XP / Vista User Guide Version 5.5.1.0 September 2008 Backup Island v5.5 Copyright Notice The use and copying of this product is subject to a license agreement. Any other use is prohibited.
File Protection Whitepaper
 Whitepaper Contents 1. Introduction... 2 Documentation... 2 Licensing... 2 Modes of operation... 2 Single-instance store... 3 Advantages of over traditional file copy methods... 3 2. Backup considerations...
Whitepaper Contents 1. Introduction... 2 Documentation... 2 Licensing... 2 Modes of operation... 2 Single-instance store... 3 Advantages of over traditional file copy methods... 3 2. Backup considerations...
1. Initial Setting and Installation of ActiveVisor... 1
 ActiveVisor Startup Guide 1 st Edition August, 2018 Contents 1. Initial Setting and Installation of ActiveVisor... 1 1.1 System Requirements... 1 1.2 Installation of ActiveVisor... 2 1.3 Initial Settings
ActiveVisor Startup Guide 1 st Edition August, 2018 Contents 1. Initial Setting and Installation of ActiveVisor... 1 1.1 System Requirements... 1 1.2 Installation of ActiveVisor... 2 1.3 Initial Settings
ElasterStack 3.2 User Administration Guide - Advanced Zone
 ElasterStack 3.2 User Administration Guide - Advanced Zone With Advance Zone Configuration TCloud Computing Inc. 6/22/2012 Copyright 2012 by TCloud Computing, Inc. All rights reserved. This document is
ElasterStack 3.2 User Administration Guide - Advanced Zone With Advance Zone Configuration TCloud Computing Inc. 6/22/2012 Copyright 2012 by TCloud Computing, Inc. All rights reserved. This document is
TABLE OF CONTENTS. Page 1 of 59
 Page 1 of 59 TABLE OF CONTENTS Introduction... 3 Features... 4 General Features... 4 IBackup Professional lets you view the log files of backup, restore, scheduled backup and the details of files and folders
Page 1 of 59 TABLE OF CONTENTS Introduction... 3 Features... 4 General Features... 4 IBackup Professional lets you view the log files of backup, restore, scheduled backup and the details of files and folders
Exchange Protection Whitepaper
 Whitepaper Contents 1. 2. 3. 4. 5. 6. 7. 8. 9. 10. Introduction... 2 Documentation... 2 Licensing... 2 Exchange Server Protection overview... 3 Supported platforms... 3 Requirements by platform... 3 Remote
Whitepaper Contents 1. 2. 3. 4. 5. 6. 7. 8. 9. 10. Introduction... 2 Documentation... 2 Licensing... 2 Exchange Server Protection overview... 3 Supported platforms... 3 Requirements by platform... 3 Remote
Acronis Backup & Recovery 11.5
 Acronis Backup & Recovery 11.5 Installation Guide Applies to the following editions: Update 2 Advanced Server Server for Windows Virtual Edition Server for Linux Advanced Server SBS Edition Workstation
Acronis Backup & Recovery 11.5 Installation Guide Applies to the following editions: Update 2 Advanced Server Server for Windows Virtual Edition Server for Linux Advanced Server SBS Edition Workstation
Apptix Online Backup by Mozy User Guide
 Apptix Online Backup by Mozy User Guide 1.10.1.2 Contents Chapter 1: Overview...5 Chapter 2: Installing Apptix Online Backup by Mozy...7 Downloading the Apptix Online Backup by Mozy Client...7 Installing
Apptix Online Backup by Mozy User Guide 1.10.1.2 Contents Chapter 1: Overview...5 Chapter 2: Installing Apptix Online Backup by Mozy...7 Downloading the Apptix Online Backup by Mozy Client...7 Installing
VMware Backup and Replication using Vembu VMBackup
 VMware Backup and Replication using Vembu VEMBU TECHNOLOGIES PARTNERS Vembu Technologies Founded in 2002 10+ Years of Experience Headquartered in Chennai 100+ Countries 4000+ Partners 2 60000+ Businesses
VMware Backup and Replication using Vembu VEMBU TECHNOLOGIES PARTNERS Vembu Technologies Founded in 2002 10+ Years of Experience Headquartered in Chennai 100+ Countries 4000+ Partners 2 60000+ Businesses
Comprehensive Backup & Disaster Recovery with Vembu BDR Suite.
 Comprehensive Backup & Disaster Recovery with Vembu BDR Suite Vembu Technologies Founded in 2002 10+ Years of Experience Headquartered in Chennai 100+ Countries 4000+ Partners 2 60000+ Businesses 2 in
Comprehensive Backup & Disaster Recovery with Vembu BDR Suite Vembu Technologies Founded in 2002 10+ Years of Experience Headquartered in Chennai 100+ Countries 4000+ Partners 2 60000+ Businesses 2 in
CityVault Client Manual
 CityVault Client Manual Contents Preface: Preface...4 Chapter 1: Overview...5 Chapter 2: Installing CityVault...6 Downloading the CityVault Client...6 Installing the CityVault Client...6 Configuring CityVault...8
CityVault Client Manual Contents Preface: Preface...4 Chapter 1: Overview...5 Chapter 2: Installing CityVault...6 Downloading the CityVault Client...6 Installing the CityVault Client...6 Configuring CityVault...8
Vembu BDR Suite. Free vs Paid Edition. Backup & Disaster Recovery. VEMBU TECHNOLOGIES TRUSTED BY OVER 60,000 BUSINESSES
 Vembu BDR Suite Free vs Paid Edition VEMBU TECHNOLOGIES www.vembu.com Free vs Paid Edition The Free Edition of Vembu BDR suite products comprises of mandate features which ensure data protection for both
Vembu BDR Suite Free vs Paid Edition VEMBU TECHNOLOGIES www.vembu.com Free vs Paid Edition The Free Edition of Vembu BDR suite products comprises of mandate features which ensure data protection for both
Backup & Disaster Recovery. Vembu BDR Suite. Free vs Paid Edition. VEMBU TECHNOLOGIES Copyright Vembu Technologies. All Rights Reserved
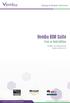 Vembu BDR Suite Free vs Paid Edition VEMBU TECHNOLOGIES www.vembu.com Free vs Paid Edition The Free Edition of Vembu BDR suite of products contains the mandate features which ensures data protection for
Vembu BDR Suite Free vs Paid Edition VEMBU TECHNOLOGIES www.vembu.com Free vs Paid Edition The Free Edition of Vembu BDR suite of products contains the mandate features which ensures data protection for
Vembu SaaSBackup - An Introduction
 Vembu SaaSBackup - An Introduction VEMBU TECHNOLOGIES PARTNERS Vembu Technologies Founded in 2002 10+ Years of Experience Headquartered in Chennai 100+ Countries 4000+ Partners 2 60000+ Businesses Few
Vembu SaaSBackup - An Introduction VEMBU TECHNOLOGIES PARTNERS Vembu Technologies Founded in 2002 10+ Years of Experience Headquartered in Chennai 100+ Countries 4000+ Partners 2 60000+ Businesses Few
Vembu SaaSBackup for G Suite
 Vembu SaaSBackup for G Suite VEMBU TECHNOLOGIES PARTNERS Vembu Technologies Founded in 2002 10+ Years of Experience Headquartered in Chennai 100+ Countries 4000+ Partners 2 60000+ Businesses Few of our
Vembu SaaSBackup for G Suite VEMBU TECHNOLOGIES PARTNERS Vembu Technologies Founded in 2002 10+ Years of Experience Headquartered in Chennai 100+ Countries 4000+ Partners 2 60000+ Businesses Few of our
LiveVault. Agent Guide
 LiveVault Software Version: 7.82 Agent Guide Note The guide primarily provides instruction on how to install the LiveVault agent on Windows and Linux servers. Additionally it provides information about
LiveVault Software Version: 7.82 Agent Guide Note The guide primarily provides instruction on how to install the LiveVault agent on Windows and Linux servers. Additionally it provides information about
Zmanda Cloud Backup FAQ
 Zmanda Cloud Backup 2.0.1 FAQ The first sections of this document cover general questions regarding features, cloud, and support; the last section lists error messages and what to do about them. Terminology
Zmanda Cloud Backup 2.0.1 FAQ The first sections of this document cover general questions regarding features, cloud, and support; the last section lists error messages and what to do about them. Terminology
Backup App v7. Quick Start Guide for Windows
 Backup App v7 Quick Start Guide for Windows Revision History Date Descriptions Type of modification 30 Jun 2016 First Draft New 25 Nov 2016 Added Restore Options to Ch 8 Restore Data; Combined Technical
Backup App v7 Quick Start Guide for Windows Revision History Date Descriptions Type of modification 30 Jun 2016 First Draft New 25 Nov 2016 Added Restore Options to Ch 8 Restore Data; Combined Technical
K2 ServerSave Installation and User Guide
 K2 ServerSave Installation and User Guide Chapter 1: Introduction 1.1 What is K2 ServerSave? Welcome to the K2 ServerSave Server Edition User Guide. This guide briefly describes the K2 ServerSave Application
K2 ServerSave Installation and User Guide Chapter 1: Introduction 1.1 What is K2 ServerSave? Welcome to the K2 ServerSave Server Edition User Guide. This guide briefly describes the K2 ServerSave Application
Backup APP v7. Office 365 Exchange Online Backup & Restore Guide for Mac OS X
 Backup APP v7 Office 365 Exchange Online Backup & Restore Guide for Mac OS X Revision History Date Descriptions Type of modification 5 Apr 2017 First Draft New Table of Contents 1 Overview... 1 About This
Backup APP v7 Office 365 Exchange Online Backup & Restore Guide for Mac OS X Revision History Date Descriptions Type of modification 5 Apr 2017 First Draft New Table of Contents 1 Overview... 1 About This
File Protection. Whitepaper
 Whitepaper Contents 1. Introduction... 2 Documentation... 2 Licensing... 2 Modes of operation... 2 Single-instance store... 3 Advantages of... 3 2. Backup considerations... 4 Exchange VM support... 4 Restore
Whitepaper Contents 1. Introduction... 2 Documentation... 2 Licensing... 2 Modes of operation... 2 Single-instance store... 3 Advantages of... 3 2. Backup considerations... 4 Exchange VM support... 4 Restore
1. Overview... 2 Documentation... 2 Licensing... 2 File Archiving requirements... 2
 User Guide BackupAssist User Guides explain how to create and modify backup jobs, create backups and perform restores. These steps are explained in more detail in a guide s respective whitepaper. Whitepapers
User Guide BackupAssist User Guides explain how to create and modify backup jobs, create backups and perform restores. These steps are explained in more detail in a guide s respective whitepaper. Whitepapers
Acronis Backup plugin for WHM and cpanel 1.0
 Acronis Backup plugin for WHM and cpanel 1.0 ADMINISTRATOR'S GUIDE Table of contents 1 Introduction...3 2 System requirements...3 3 Obtaining the Acronis product...3 4 Installing the Acronis Backup plugin
Acronis Backup plugin for WHM and cpanel 1.0 ADMINISTRATOR'S GUIDE Table of contents 1 Introduction...3 2 System requirements...3 3 Obtaining the Acronis product...3 4 Installing the Acronis Backup plugin
How to use IBM/Softlayer Object Storage for Offsite Backup
 IBM/Softlayer Object Storage for Offsite Backup How to use IBM/Softlayer Object Storage for Offsite Backup How to use IBM/Softlayer Object Storage for Offsite Backup IBM/Softlayer Object Storage is a redundant
IBM/Softlayer Object Storage for Offsite Backup How to use IBM/Softlayer Object Storage for Offsite Backup How to use IBM/Softlayer Object Storage for Offsite Backup IBM/Softlayer Object Storage is a redundant
Server Edition USER MANUAL. For Microsoft Windows
 Server Edition USER MANUAL For Microsoft Windows Copyright Notice & Proprietary Information Redstor Limited, 2016. All rights reserved. Trademarks - Microsoft, Windows, Microsoft Windows, Microsoft Windows
Server Edition USER MANUAL For Microsoft Windows Copyright Notice & Proprietary Information Redstor Limited, 2016. All rights reserved. Trademarks - Microsoft, Windows, Microsoft Windows, Microsoft Windows
Acronis Monitoring Service
 Acronis Monitoring Service PRODUCT DOCUMENTATION Table of contents 1 About the Acronis Monitoring Service...4 2 Software Requirements...4 3 Understanding basic concepts...5 4 Getting started...7 4.1 Setting
Acronis Monitoring Service PRODUCT DOCUMENTATION Table of contents 1 About the Acronis Monitoring Service...4 2 Software Requirements...4 3 Understanding basic concepts...5 4 Getting started...7 4.1 Setting
User Instruction UBC Department of Botany insync Backup Service. Prepared by: Botany IT
 User Instruction UBC Department of Botany insync Backup Service Prepared by: Botany IT Nov 11, 2018 0 Table of Contents SECTION I: PREREQUISITES... 2 1. Hardware and software prerequisites... 2 2. Obtain
User Instruction UBC Department of Botany insync Backup Service Prepared by: Botany IT Nov 11, 2018 0 Table of Contents SECTION I: PREREQUISITES... 2 1. Hardware and software prerequisites... 2 2. Obtain
User Guide. Version 2.1
 Kaseya Backup and Disaster Recovery User Guide Version 2.1 August 11, 2008 About Kaseya Kaseya is a global provider of IT automation software for IT Solution Providers and Public and Private Sector IT
Kaseya Backup and Disaster Recovery User Guide Version 2.1 August 11, 2008 About Kaseya Kaseya is a global provider of IT automation software for IT Solution Providers and Public and Private Sector IT
Windows Backup Server Installation
 Windows Backup Server Installation VEMBU TECHNOLOGIES www.vembu.com TRUSTED BY OVER 60,000 BUSINESSES Windows Backup Server Installation Vembu BDR Server is currently supported for below versions of Windows
Windows Backup Server Installation VEMBU TECHNOLOGIES www.vembu.com TRUSTED BY OVER 60,000 BUSINESSES Windows Backup Server Installation Vembu BDR Server is currently supported for below versions of Windows
DocAve for Salesforce 2.1
 DocAve for Salesforce 2.1 This document is intended for anyone wishing to familiarize themselves with the user interface and basic functionality of AvePoint s DocAve for Salesforce tool. System Requirements
DocAve for Salesforce 2.1 This document is intended for anyone wishing to familiarize themselves with the user interface and basic functionality of AvePoint s DocAve for Salesforce tool. System Requirements
CUSTOMER CONTROL PANEL... 2 DASHBOARD... 3 HOSTING &
 Table of Contents CUSTOMER CONTROL PANEL... 2 LOGGING IN... 2 RESET YOUR PASSWORD... 2 DASHBOARD... 3 HOSTING & EMAIL... 4 WEB FORWARDING... 4 WEBSITE... 5 Usage... 5 Subdomains... 5 SSH Access... 6 File
Table of Contents CUSTOMER CONTROL PANEL... 2 LOGGING IN... 2 RESET YOUR PASSWORD... 2 DASHBOARD... 3 HOSTING & EMAIL... 4 WEB FORWARDING... 4 WEBSITE... 5 Usage... 5 Subdomains... 5 SSH Access... 6 File
2016. All rights reserved. ecconnect V.11 User Guide
 2016. All rights reserved. ecconnect V.11 User Guide Copyright and trademarks ecconnect User Guide Copyright and trademarks The information in this document is subject to change without notice. This document
2016. All rights reserved. ecconnect V.11 User Guide Copyright and trademarks ecconnect User Guide Copyright and trademarks The information in this document is subject to change without notice. This document
File Archiving Whitepaper
 Whitepaper Contents 1. Introduction... 2 Documentation... 2 Licensing... 2 requirements... 2 2. product overview... 3 features... 3 Advantages of BackupAssist... 4 limitations... 4 3. Backup considerations...
Whitepaper Contents 1. Introduction... 2 Documentation... 2 Licensing... 2 requirements... 2 2. product overview... 3 features... 3 Advantages of BackupAssist... 4 limitations... 4 3. Backup considerations...
User Guide. Revised in Nov, enpowermanager. Version Power Management Software
 User Guide Revised in Nov, 2018 enpowermanager Version 5.3.2 Power Management Software enpowermanager User Guide - Table of Contents 1.0 Introduction to enpowermanager... 4 1.1 CurrentWare Components...
User Guide Revised in Nov, 2018 enpowermanager Version 5.3.2 Power Management Software enpowermanager User Guide - Table of Contents 1.0 Introduction to enpowermanager... 4 1.1 CurrentWare Components...
Backup Tab. User Guide
 Backup Tab User Guide Contents 1. Introduction... 2 Documentation... 2 Licensing... 2 Overview... 2 2. Create a New Backup... 3 3. Manage backup jobs... 4 Using the Edit menu... 5 Overview... 5 Destination...
Backup Tab User Guide Contents 1. Introduction... 2 Documentation... 2 Licensing... 2 Overview... 2 2. Create a New Backup... 3 3. Manage backup jobs... 4 Using the Edit menu... 5 Overview... 5 Destination...
Client Installation and User's Guide
 IBM Tivoli Storage Manager FastBack for Workstations Version 7.1 Client Installation and User's Guide SC27-2809-03 IBM Tivoli Storage Manager FastBack for Workstations Version 7.1 Client Installation
IBM Tivoli Storage Manager FastBack for Workstations Version 7.1 Client Installation and User's Guide SC27-2809-03 IBM Tivoli Storage Manager FastBack for Workstations Version 7.1 Client Installation
LiveNX Upgrade Guide from v5.2.0 to v5.2.1
 LIVEACTION, INC. LiveNX Upgrade Guide from v5.2.0 to v5.2.1 UPGRADE LiveAction, Inc. 3500 Copyright WEST BAYSHORE 2016 LiveAction, ROAD Inc. All rights reserved. LiveAction, LiveNX, LiveUX, the LiveAction
LIVEACTION, INC. LiveNX Upgrade Guide from v5.2.0 to v5.2.1 UPGRADE LiveAction, Inc. 3500 Copyright WEST BAYSHORE 2016 LiveAction, ROAD Inc. All rights reserved. LiveAction, LiveNX, LiveUX, the LiveAction
Microsoft Hyper-V backup Free Edition
 Microsoft Hyper-V backup Free Edition VEMBU TECHNOLOGIES PARTNERS Vembu Technologies Founded in 2002 10+ Years of Experience Headquartered in Chennai 100+ Countries 4000+ Partners 2 60000+ Businesses Introduction
Microsoft Hyper-V backup Free Edition VEMBU TECHNOLOGIES PARTNERS Vembu Technologies Founded in 2002 10+ Years of Experience Headquartered in Chennai 100+ Countries 4000+ Partners 2 60000+ Businesses Introduction
Nasuni Desktop Client User Guide
 Nasuni combines the best features of consumer file-sharing applications with the secure and robust storage infrastructure that enterprises demand. The Nasuni Desktop Client provides an easy-to-use, enterprise-friendly
Nasuni combines the best features of consumer file-sharing applications with the secure and robust storage infrastructure that enterprises demand. The Nasuni Desktop Client provides an easy-to-use, enterprise-friendly
Anchor User Guide. Presented by: Last Revised: August 07, 2017
 Anchor User Guide Presented by: Last Revised: August 07, 2017 TABLE OF CONTENTS GETTING STARTED... 1 How to Log In to the Web Portal... 1 How to Manage Account Settings... 2 How to Configure Two-Step Authentication...
Anchor User Guide Presented by: Last Revised: August 07, 2017 TABLE OF CONTENTS GETTING STARTED... 1 How to Log In to the Web Portal... 1 How to Manage Account Settings... 2 How to Configure Two-Step Authentication...
LepideAuditor. Installation and Configuration Guide
 Installation and Configuration Guide Table of Contents 1. Introduction... 6 2. Requirements and Prerequisites... 6 2.1 System Requirements... 6 2.2 Supported Servers for Auditing... 7 2.3 Prerequisites
Installation and Configuration Guide Table of Contents 1. Introduction... 6 2. Requirements and Prerequisites... 6 2.1 System Requirements... 6 2.2 Supported Servers for Auditing... 7 2.3 Prerequisites
GRS Enterprise Synchronization Tool
 GRS Enterprise Synchronization Tool Last Revised: Thursday, April 05, 2018 Page i TABLE OF CONTENTS Anchor End User Guide... Error! Bookmark not defined. Last Revised: Monday, March 12, 2018... 1 Table
GRS Enterprise Synchronization Tool Last Revised: Thursday, April 05, 2018 Page i TABLE OF CONTENTS Anchor End User Guide... Error! Bookmark not defined. Last Revised: Monday, March 12, 2018... 1 Table
Cox Business Online Backup Administrator Guide. Version 2.0
 Cox Business Online Backup Administrator Guide Version 2.0 2012 by Cox Communications. All rights reserved. No part of this document may be reproduced or transmitted in any form or by any means, electronic,
Cox Business Online Backup Administrator Guide Version 2.0 2012 by Cox Communications. All rights reserved. No part of this document may be reproduced or transmitted in any form or by any means, electronic,
CS Druva insync User Guide. 28 th Oct. 2011
 CS Druva insync User Guide 28 th Oct. 2011 Contents Installing the Druva insync Client... 1 1. Installation Prerequisites... 1 2. Installation on Microsoft Windows 7/ Vista/ XP... 1 3. Installation on
CS Druva insync User Guide 28 th Oct. 2011 Contents Installing the Druva insync Client... 1 1. Installation Prerequisites... 1 2. Installation on Microsoft Windows 7/ Vista/ XP... 1 3. Installation on
SUREedge DR Installation Guide for Windows Hyper-V
 SUREedge DR Installation Guide for Windows Hyper-V Contents 1. Introduction... 2 1.1 SUREedge DR Deployment Scenarios... 2 1.2 Installation Overview... 3 2. Obtaining SUREedge Software and Documentation...
SUREedge DR Installation Guide for Windows Hyper-V Contents 1. Introduction... 2 1.1 SUREedge DR Deployment Scenarios... 2 1.2 Installation Overview... 3 2. Obtaining SUREedge Software and Documentation...
Server Edition. V8 Peregrine User Manual. for Microsoft Windows
 Server Edition V8 Peregrine User Manual for Microsoft Windows Copyright Notice and Proprietary Information All rights reserved. Attix5, 2015 Trademarks - Microsoft, Windows, Microsoft Windows, Microsoft
Server Edition V8 Peregrine User Manual for Microsoft Windows Copyright Notice and Proprietary Information All rights reserved. Attix5, 2015 Trademarks - Microsoft, Windows, Microsoft Windows, Microsoft
Sync User Guide. Powered by Axient Anchor
 Sync Powered by Axient Anchor TABLE OF CONTENTS End... Error! Bookmark not defined. Last Revised: Wednesday, October 10, 2018... Error! Bookmark not defined. Table of Contents... 2 Getting Started... 7
Sync Powered by Axient Anchor TABLE OF CONTENTS End... Error! Bookmark not defined. Last Revised: Wednesday, October 10, 2018... Error! Bookmark not defined. Table of Contents... 2 Getting Started... 7
Veeam Endpoint Backup
 Veeam Endpoint Backup Version 1.5 User Guide March, 2016 2016 Veeam Software. All rights reserved. All trademarks are the property of their respective owners. No part of this publication may be reproduced,
Veeam Endpoint Backup Version 1.5 User Guide March, 2016 2016 Veeam Software. All rights reserved. All trademarks are the property of their respective owners. No part of this publication may be reproduced,
Chapter Title. Time Warner Cable Business Class Online Backup. Windows User Guide. Version 2.6
 Chapter Title Time Warner Cable Business Class Online Backup Windows User Guide Version 2.6 Table of Contents Table of Contents... 2 Chapter 1: About This Guide... 3 Chapter 2: Getting Started...4 Installing
Chapter Title Time Warner Cable Business Class Online Backup Windows User Guide Version 2.6 Table of Contents Table of Contents... 2 Chapter 1: About This Guide... 3 Chapter 2: Getting Started...4 Installing
Introduction. How Does it Work with Autodesk Vault? What is Microsoft Data Protection Manager (DPM)? autodesk vault
 Introduction What is Microsoft Data Protection Manager (DPM)? The Microsoft Data Protection Manager is a member of the Microsoft System Center family of management products. DPM provides continuous data
Introduction What is Microsoft Data Protection Manager (DPM)? The Microsoft Data Protection Manager is a member of the Microsoft System Center family of management products. DPM provides continuous data
DocAve 6 Platform Backup and Restore
 DocAve 6 Platform Backup and Restore User Guide Service Pack 2, Cumulative Update 2 Revision F Issued June 2013 DocAve 6: Archiver 1 Table of Contents About DocAve Platform Backup and Restore... 5 Complementary
DocAve 6 Platform Backup and Restore User Guide Service Pack 2, Cumulative Update 2 Revision F Issued June 2013 DocAve 6: Archiver 1 Table of Contents About DocAve Platform Backup and Restore... 5 Complementary
Veriato Recon / 360. Version 9.0.3
 Veriato Recon / 360 Version 9.0.3 1/3/2018 Upgrade Guide January 3, 2018 Table of Contents Before You Begin... 1 What's New... 1 How the System Works... 1 Upgrade Support... 6 Update Antivirus Exclusions...
Veriato Recon / 360 Version 9.0.3 1/3/2018 Upgrade Guide January 3, 2018 Table of Contents Before You Begin... 1 What's New... 1 How the System Works... 1 Upgrade Support... 6 Update Antivirus Exclusions...
MIDIAX ONLINE BACKUP INSTALLATION
 MIDIAX ONLINE BACKUP INSTALLATION http://midiax.com/backup/onlinebackup.htm Online Backup & Recovery Manager is a tool for configuring automatic file and folder backups for storage in the cloud. After
MIDIAX ONLINE BACKUP INSTALLATION http://midiax.com/backup/onlinebackup.htm Online Backup & Recovery Manager is a tool for configuring automatic file and folder backups for storage in the cloud. After
File Archiving. Whitepaper
 Whitepaper Contents 1. Introduction... 2 Documentation... 2 Licensing... 2 requirements... 2 2. product overview... 3 features... 3 Advantages of BackupAssist... 4 limitations... 4 3. Backup considerations...
Whitepaper Contents 1. Introduction... 2 Documentation... 2 Licensing... 2 requirements... 2 2. product overview... 3 features... 3 Advantages of BackupAssist... 4 limitations... 4 3. Backup considerations...
Chapter 9 Protecting Client Data
 Chapter 9 Protecting Client Data 152 - Protecting Client Data A client is defined as any production source requiring protection. A server with any Simpana idataagent installed in it is considered a client
Chapter 9 Protecting Client Data 152 - Protecting Client Data A client is defined as any production source requiring protection. A server with any Simpana idataagent installed in it is considered a client
Client Installation and User's Guide
 IBM Tivoli Storage Manager FastBack for Workstations Version 7.1.1 Client Installation and User's Guide SC27-2809-04 IBM Tivoli Storage Manager FastBack for Workstations Version 7.1.1 Client Installation
IBM Tivoli Storage Manager FastBack for Workstations Version 7.1.1 Client Installation and User's Guide SC27-2809-04 IBM Tivoli Storage Manager FastBack for Workstations Version 7.1.1 Client Installation
User Guide Online Backup
 User Guide Online Backup Table of contents Table of contents... 1 Introduction... 2 Getting Started with the Online Backup Software... 2 Installing the Online Backup Software... 2 Configuring a Device...
User Guide Online Backup Table of contents Table of contents... 1 Introduction... 2 Getting Started with the Online Backup Software... 2 Installing the Online Backup Software... 2 Configuring a Device...
User Guide - Exchange Database idataagent
 Page 1 of 208 User Guide - Exchange Database idataagent TABLE OF CONTENTS OVERVIEW Introduction Key Features Add-On Components Customized Features for Your Exchange Version Terminology SYSTEM REQUIREMENTS
Page 1 of 208 User Guide - Exchange Database idataagent TABLE OF CONTENTS OVERVIEW Introduction Key Features Add-On Components Customized Features for Your Exchange Version Terminology SYSTEM REQUIREMENTS
Mozy User Guide Document Revision Date: Sept. 18, 2013
 Mozy User Guide Document Revision Date: Sept. 18, 2013 Mozy User Guide i Contents Overview... 1 Installing Mozy... 2 Using the Settings Window... 3 Select Files to Back Up with the File System Tab... 10
Mozy User Guide Document Revision Date: Sept. 18, 2013 Mozy User Guide i Contents Overview... 1 Installing Mozy... 2 Using the Settings Window... 3 Select Files to Back Up with the File System Tab... 10
Vembu v4.0 Vembu ImageBackup
 Vembu extends to Vembu v4.0 Vembusupport ImageBackup Vembu Technologies Experience 100+ Countries 2 Headquartered in Chennai Vembu BDR Suite Vembu BDR Suite is a portfolio of products designed to backup
Vembu extends to Vembu v4.0 Vembusupport ImageBackup Vembu Technologies Experience 100+ Countries 2 Headquartered in Chennai Vembu BDR Suite Vembu BDR Suite is a portfolio of products designed to backup
Online Backup Manager v7 Office 365 Exchange Online Backup & Restore Guide for Windows
 Online Backup Manager v7 Office 365 Exchange Online Backup & Restore Guide for Windows Copyright Notice The use and copying of this product is subject to a license agreement. Any other use is prohibited.
Online Backup Manager v7 Office 365 Exchange Online Backup & Restore Guide for Windows Copyright Notice The use and copying of this product is subject to a license agreement. Any other use is prohibited.
BACKUP APP V7 CLOUUD FILE BACKUP & RESTORE GUIDE FOR WINDOWS
 V7 CLOUUD FILE BACKUP & RESTORE GUIDE FOR WINDOWS Table of Contents 1 Overview... 1 1.1 About This Document... 7 2 Preparing for Backup and Restore... 8 2.1 Hardware Requirement... 8 2.2 Software Requirement...
V7 CLOUUD FILE BACKUP & RESTORE GUIDE FOR WINDOWS Table of Contents 1 Overview... 1 1.1 About This Document... 7 2 Preparing for Backup and Restore... 8 2.1 Hardware Requirement... 8 2.2 Software Requirement...
End User Manual. December 2014 V1.0
 End User Manual December 2014 V1.0 Contents Getting Started... 4 How to Log into the Web Portal... 5 How to Manage Account Settings... 6 The Web Portal... 8 How to Upload Files in the Web Portal... 9 How
End User Manual December 2014 V1.0 Contents Getting Started... 4 How to Log into the Web Portal... 5 How to Manage Account Settings... 6 The Web Portal... 8 How to Upload Files in the Web Portal... 9 How
Deploy. A step-by-step guide to successfully deploying your new app with the FileMaker Platform
 Deploy A step-by-step guide to successfully deploying your new app with the FileMaker Platform Share your custom app with your team! Now that you ve used the Plan Guide to define your custom app requirements,
Deploy A step-by-step guide to successfully deploying your new app with the FileMaker Platform Share your custom app with your team! Now that you ve used the Plan Guide to define your custom app requirements,
DSS User Guide. End User Guide. - i -
 DSS User Guide End User Guide - i - DSS User Guide Table of Contents End User Guide... 1 Table of Contents... 2 Part 1: Getting Started... 1 How to Log in to the Web Portal... 1 How to Manage Account Settings...
DSS User Guide End User Guide - i - DSS User Guide Table of Contents End User Guide... 1 Table of Contents... 2 Part 1: Getting Started... 1 How to Log in to the Web Portal... 1 How to Manage Account Settings...
Administrator Guide. Flexible Storage
 Administrator Guide Flexible Storage Contents Introduction and Overview Define a plan Create/Change a user Other functionalities Introduction and Overview What is Flexible Storage? Sign in to the administrator
Administrator Guide Flexible Storage Contents Introduction and Overview Define a plan Create/Change a user Other functionalities Introduction and Overview What is Flexible Storage? Sign in to the administrator
Evaluator's Guide for Hyper-V Backup. VEMBU TECHNOLOGIES
 Evaluator's Guide for Hyper-V Backup VEMBU TECHNOLOGIES www.vembu.com Table of contents Introduction... 3 System Requirements... 3 BDR Backup Server... 3 Supported Platform... 4 Port Configuration... 5
Evaluator's Guide for Hyper-V Backup VEMBU TECHNOLOGIES www.vembu.com Table of contents Introduction... 3 System Requirements... 3 BDR Backup Server... 3 Supported Platform... 4 Port Configuration... 5
Acronis Backup Advanced Version 11.5 Update 6
 Acronis Backup Advanced Version 11.5 Update 6 APPLIES TO THE FOLLOWING PRODUCTS Advanced for Windows Server Advanced for Linux Server Advanced for PC Advanced for VMware / Hyper-V / RHEV / Citrix XenServer
Acronis Backup Advanced Version 11.5 Update 6 APPLIES TO THE FOLLOWING PRODUCTS Advanced for Windows Server Advanced for Linux Server Advanced for PC Advanced for VMware / Hyper-V / RHEV / Citrix XenServer
CPM Quick Start Guide V2.2.0
 CPM Quick Start Guide V2.2.0 1 Content 1 Introduction... 3 1.1 Launching the instance... 3 1.2 CPM Server Instance Connectivity... 3 2 CPM Server Instance Configuration... 3 3 Creating a Simple Backup
CPM Quick Start Guide V2.2.0 1 Content 1 Introduction... 3 1.1 Launching the instance... 3 1.2 CPM Server Instance Connectivity... 3 2 CPM Server Instance Configuration... 3 3 Creating a Simple Backup
Backup Tab User Guide
 Backup Tab User Guide Contents 1. Introduction... 2 Documentation... 2 Licensing... 2 Overview... 2 2. Create a New Backup... 3 3. Manage backup jobs... 4 Using the Edit menu... 5 Overview... 5 Destination...
Backup Tab User Guide Contents 1. Introduction... 2 Documentation... 2 Licensing... 2 Overview... 2 2. Create a New Backup... 3 3. Manage backup jobs... 4 Using the Edit menu... 5 Overview... 5 Destination...
