MICROGRAFX. Guide to Getting Started and Learning the Windows Environment. Micrografx, Inc N. Greenville Avenue Richardson, Texas 75081
|
|
|
- Piers Nichols
- 6 years ago
- Views:
Transcription
1 MICROGRAFX Guide to Getting Started and Learning the Windows Environment Micrografx, Inc N. Greenville Avenue Richardson, Texas 75081
2
3 MICROGRAFX Guide to Getting Started and Learning the Windows Environment Micrografx, Inc N. Greenville Avenue Richardson, Texas 75081
4 Information in this document is subject to change without notice and does not represent a commitment on the part of Micrografx, Inc. The software described in this document is furnished under a license agreement. The software may be used or copied only in accordance with the terms of the agreement by Micrografx, Inc. All rights reserved worldwide. Printed in the United States of America. Documentation by Lana K. Bryan Production by The WriteTeam Text prepared with OfficeWriter, page layout prepared with PageMaker, and screens captured with Hotshot. Page output to an Apple LaserWriter. Hotshot is a trademark of Symsoft. In*a*Vision, Windows GRAPH, and Windows DRAW are trademarks of Micrografx, Inc. LaserWriter is a trademark of Apple Computer Inc. Microsoft and MS-DOS are registered trademarks of Microsoft Corporation. OfficeWriter is a trademark of Office Solutions, Inc. PageMaker is a trademark of Aldus Corporation. Other products mentioned are trademarks or registered trademarks of their respective companies. Document Number RN-1
5 Contents Introduction System Requirements v About This Guide vi 1 Getting Started 1-1 Making Backups 1-1 Checking the README.DOC file 1-2 Running Micrografx Programs without Microsoft Windows 1-2 Installing a Micrografx Program on a Hard Disk 1-3 Installing a Micrografx Program on Two Disk Drives 1-3 Running Micrografx Programs with Microsoft Windows 1-4 Installing a Micrografx Program on a Hard Disk 1-4 Installing a Micrografx Program on Two Disk Drives Learning the Windows Environment 2-1 Using the Mouse 2-1 Using the Keyboard 2-3 Choosing Menus and Commands 2-4 Zooming Windows 2-6 Moving Windows 2-7 Shrinking and Expanding Icons 2-9 Sizing Windows 2-11 Closing Windows 2-13 Using Dialog Boxes Using the Control Panel 3-1 Adjusting the Settings 3-1 Setting the Time and Date 3-2 Setting the Cursor Blink Rate 3-2 Setting the Double Click Rate 3-3 Ill
6 Getting Started and Learning Windows Using the Installation Menu 3-3 Adding a New Printer 3-3 Deleting a Printer 3-4 Adding a New Font 3-5 Deleting a Font 3-5 Using the Setup Menu 3-5 Connecting Printers and Ports 3-5 Choosing a Default Printer 3-6 Setting up a Communications Port 3-6 Using the Preferences Menu 3-7 Setting Screen Colors 3-7 Swapping the Mouse Buttons 3-8 Changing Country Settings Using the Clipboard Viewer and Print Spooler Using the Clipboard Viewer 4-1 Using the Print Spooler 4-4 Appendix A Making Changes to the WIN.INI File (for advanced users) A-1 Editing the WIN.INI File A-2 Turning off the Print Spooler A-2 Creating an Output File A-3 Appendix B Device Drivers B-1 Graphics Adapters B-1 Printers and Plotters B-2 Input Devices B-3 Appendix C System Messages C-1 Index D-1 iv
7 Introduction System Requirements To use this Micrografx program, you need : An IBM PC or compatible, with MS-DOS 2.0 (or higher), and two disk drives or one disk drive and a hard disk ; an AT class computer with a hard disk is recommended. 512K RAM, minimum ; 640K is recommended. A Color Graphics Adapter (CGA), Hercules Graphics Adapter, or other Windows-compatible graphics card ; for color, an Enhanced Graphics Adapter is required. A monochrome graphics monitor or color monitor compatible with the adapter card. Note Appendix B lists the device drivers compatible with Micrografx programs. V
8 Getting Started and Learning Windows About This Guide This Guide shows you how to install your new Micrografx program. The program may be used either with or without Microsoft Windows. For users new to the Microsoft Windows environment, this guide also contains step-by-step procedures for learning the Windows environment with the mouse and with the keyboard. In addition, it provides instructions for using the Control Panel and making changes to Windows to make your system run more efficiently. If you are familiar with the Windows environment, after you install your new Micrografx product, go to the User's Guide for instructions for starting and using the program. Here is a description of each chapter's contents : Getting Started Learning the Windows Environment Using the Control Panel Installing your Micrografx program on two floppy disks or on a hard disk. Moving, sizing, expanding, and closing windows. Opening menus and choosing commands with keyboard and mouse. Selecting screen preferences, adding and deleting printers and fonts, and setting up additional printers and communications ports. Using the Clipboard Viewer Viewing the contents of the Clipboard and Print Spooler and controlling print spooler files. vi
9 Getting Started and Learning Windows Appendix A : Creating output files and turning the Making Changes to the print spooler off. WIN.INI File Appendix B : Device Drivers Lists of available drivers for graphics adapters, printers and plotters, and input devices. Appendix C : Messages from Windows. System Messages vii
10
11 Chapter One Getting Started Before you install a Micrografx program, take a moment to complete the enclosed registration card. By sending the card to Micrografx, you ensure the best possible service. Registered users receive free technical support by telephone (for 60 days from the first call) and product upgrade information. Extended Technical Support Service is available for an annual fee. Complete and mail the card today. Making Backups Always make backup copies of the Micrografx disks and data disks to guard against loss of data. Use the backups in your daily work and keep the original disks in a safe place. You need several blank disks for this procedure. Because the disks are not copy-protected, you can use the DOS Copy or Diskcopy commands or any other copy procedure. (Make sure that the disks are blank, or that they contain data you no longer need. The Diskcopy procedure destroys data already on the disks.) Here is one way to make backup copies of the original disks : 1. Insert the Program disk into drive A. 2. Insert a blank, unformatted disk into drive B. (In the case of one floppy disk drive, the drive mimics both drives A and B. You are prompted when to insert the disk for drive B.) 3. Type DISKCOPY A : B : and press ENTER. 4. Repeat steps 1 through 3 for all of the Micrografx disks. 5. Label the backup disks as the original disks are labeled. 1-1
12 Getting Started and Learning Windows Checking the README.DOC File Be sure to read the README.DOC file on the Micrografx Program disk. README.DOC contains updated information not available in this manual. To print the README.DOC file : 1. Insert the Program disk backup into drive A. Note Substitute the port that your printer is connected to in the next step. Make sure the printer is on before pressing ENTER. 2. Type TYPE A :README.DOC>LPT1 : and press ENTER. Running Micrografx Programs without Microsoft Windows Micrografx Programs are created to run in a Windows environment and can be used with or without Microsoft Windows. This section describes installing the Program if you do not have Microsoft Windows running. If you are running Microsoft Windows, use the procedures in the next section, "Running Micrografx Programs with Microsoft Windows." After installing the Micrografx Program and becoming familiar with the rest of this guide, go to the User's Guide for startup instructions.
13 Getting Started Installing a Micrografx Program on a Hard Disk The Micrografx program and necessary files are on several disks. Use the backups you made for the following procedures. To install a Micrografx Program on a hard disk : 1. Insert the Micrografx Setup backup disk in drive A. 2. Type A : and press ENTER. 3. Type SETUP and press ENTER. 4. Follow the instructions on the screen. Installing a Micrografx Program on Two Disk Drives The Micrografx program and necessary files are on several disks. Use the backup disks you made. During the Setup procedure, you create two disks, Startup and System. You use them each time you start and work with the Program. Have at least two blank, formatted disks labeled with the name of the Program. Add "Startup" to one label and "System" to the other. You may want to label more blank, formatted disks to use as data disks. To install a Micrografx Program on two drives : 1. Insert the Micrografx Setup backup disk in drive A. 2. From the A> prompt, type SETUP and press ENTER. 3. Follow the instructions on the screen.
14 Getting Started and Learning Windows Running Micrografx Programs with Microsoft Windows Micrografx Programs are created to run in a Windows environment and can be used with or without Microsoft Windows. This section describes installing the Program if you have Microsoft Windows running. If you do not have Microsoft Windows, use the procedures in the previous section, "Running Micrografx Programs without Microsoft Windows." Note After installing the Micrografx Program, go to the User's Guide for startup instructions. If you are new to the Microsoft Windows environment, read the rest of this guide to become familiar with Windows. Installing a Micrografx Program on a Hard Disk The Micrografx program and necessary files are on several disks. Use the backups disks you made. You may create a separate subdirectory under Windows for the program files, or you may copy the files to the Windows directory.
15 Getting Started To install the Micrografx Program, start Windows and follow these steps. (The first four steps describe making a separate subdirectory using the MS-DOS Executive.) 1. Choose the Create Directory command from the Special menu. A dialog box appears. 2. Type a name for the directory (such as DRAW, GRAPH, or INVISION) and press ENTER. 3. Choose the Change Directory command from the Special menu. 4. Type the name of the new directory and press ENTER. 5. Insert the Program backup disk into drive A. 6. Highlight the drive A icon. The list of filenames on the Program disk appears. 7. Choose the Copy command from the File menu. A dialog box appears. 8. Press SHE Fr-TAB to move the text cursor to the COPY : text box. 9. Type *.*. 10. Press TAB to move the text cursor to the TO : text box. 11. Type c :. 12. Click Ok or press ENTER. The files are copied to your directory. Installing a Micrografx Program on Two Disk Drives No installation is necessary on a two-disk drive system if you have Microsoft Windows. You need only the Program disk to run the Micrografx program. Note To improve performance on a two-drive system, copy the executable files (files with the extension EXE) to your data disks. Having the EXE files on the same disk with data files reduces disk swapping.
16
17 Chapter Two Learning the Windows Environment This chapter is for users who have never worked in the Microsoft Windows environment before, and describes both mouse and keyboard instructions for choosing menus and commands, manipulating windows, and using dialog boxes. Using the Mouse The mouse, a small pointing device that fits under your hand, moves the pointer on the screen as you move the mouse across a flat surface. You use the mouse to open menus and choose commands, expand icons, and move and size windows. In this manual, the mouse icon (left) indicates that the action described uses a mouse. Note The left mouse button is the primary button, or Button 1. The right mouse button is Button 2. Using the Mouse command in the Control Panel, you can switch the functions of the two buttons. (Read chapter 3, "Using the Control Panel.")
18 Getting Started and Learning Windows These terms describe actions you perform with a mouse : Point Move the mouse until the tip of the pointer rests on what you want to point to. Click Quickly press and release the mouse button. Press Hold down the mouse button. Drag Move the mouse while holding down the mouse button. Double click Click the mouse button twice in rapid succession. If you have never used a mouse before, expect to take a short time to become comfortable with it. Soon you will find the mouse to be quite convenient.
19 Learning Windows Using the Keyboard This table shows special keys and their uses in windows. Press : To : ALT-SPACEBAR open the System menu of the active window. ALT-X open a menu without first opening the System menu ; X is the first letter of the menu you want to open. ALT-TAB/ select the active window (the window ALT-SHIFT-TAB to which your next command applies). ENTER ESC TAB ARROW KEYS SPACEBAR execute commands and process selections in dialog boxes (same as choosing Ok). cancel the current process, such as choosing a command, selecting from a menu, or closing a dialog box (same as choosing Cancel). move among option areas in a dialog box. move within option areas in a dialog box. select an option in a dialog box. In this manual., the keyboard icon (left) indicates that the action described uses a keyboard.
20 Getting Started and Learning Windows Choosing Menus and Commands Commands are organized in menus on the menu bar. Each window has its own menus and commands. The System menu is common to all windows. It contains commands for manipulating the window itself. The About command gives information about the program running in the window. Micrografx programs add these commands to the System window : Add Window, Clipboard, Controls. The Add Window command opens a second instance of the program in a window next to the one that is running. The Clipboard command runs the Clipboard viewer in a window so you can see the contents (read "Using the Clipboard and Print Spooler"). The Controls command runs the Control Panel (read "Using the Control Panel"). 2-4
21 Learning Windows To open a menu with the mouse : Move the pointer to the menu title and press Button 1. To choose a command with the mouse : 1. Open the menu. 2. Drag the pointer to highlight the command you want. 3. Release Button 1. To open a menu with the keyboard : 1. Press and hold the ALT key. 2. Press the SPACEBAR. The System menu opens. 3. Release both keys. The menu remains on the screen. 4. Press the RIGHT ARROW. The first menu on the menu bar opens. 5. Press the RIGHT ARROW again. The next menu opens. The LEFT ARROW displays menus to the left. 6. Press ESC to close the menu without choosing a command. Shortcut Press the ALT key and the first letter of the menu title to open a menu. For example, ALT-F opens the File menu. To choose a command with the keyboard : 1. Open the menu. 2. Press the DOWN ARROW to highlight the command you want, or type the first letter of the command. 3. Press ENTER.
22 Getting Started and Learning Windows Zooming Windows You can expand, or zoom, a window to cover the entire screen. To zoom a window with the mouse, use one of two ways.- Double click the size box in the upper right corner of the window. The window expands to fill the entire screen. OR Choose the Zoom command in the System menu. To unzoom a window with the mouse : Double click the size box again or choose the Zoom command again. To zoom a window with the keyboard : 1. Press ALT-SPACEBAR to open the System menu. 2. Type z for the Zoom command and release all keys. The window expands to cover the icon area and fill the entire screen. To unzoom a window with the keyboard : Press ALT-SPACEBAR-Z. The window returns to its previous size. Shortcut Press ALT-ENTER. The window zooms. Press ALT-ENTER again to return the window to its previous size.
23 Learning Windows Moving Windows Several windows can be displayed at the same time; for example, Windows GRAPH, Windows DRAW, and the Control Panel can all be displayed at once. You can rearrange them by moving one window at a time to the top, bottom, right, or left of the screen. The window with the highlighted title bar is the active window. To make another window the active window with the mouse, click anywhere in that window. With the keyboard, press ALT-TAB or ALT-SHIFT-TAB to move the active status from one window to another.
24 Getting Started and Learning Windows To move a window with the mouse : 1. Point to the title bar and press Button 1. The pointer changes to the window's icon. 2. Drag the icon to a border of an inactive window, either to the opposite border, or to a point on a border where two windows meet. 3. Release Button 1. The windows are rearranged. To move a window with the keyboard : 1. Press ALT-SPACEBAR-M to choose the Move command from the System menu. The window's icon appears in the center of the window. 2. Press the ARROW keys to move the icon to a border of an inactive window, either to the opposite border or to a point on a border where two windows meet. 3. Press ENTER. The windows are rearranged.
25 Learning Windows Shrinking and Expanding Icons You can remove a program from the work area, but keep it in memory by shrinking its window into an icon. Then, when you want to work in the program again, bring it back into the work area by expanding its icon into a window. When you shrink a window into an icon, the icon remains highlighted because it is still the active window. Point to another window and click Button 1 or press ALT-TAB (or ALT-SHIFT-TAB) to make another window active. To shrink the active window into an icon with the mouse, use one of three ways : Point to the title bar of the active window and press Button 1. Drag the icon into the icon area and release Button 1. OR Double click the title bar. OR Choose the Icon command from the System menu. The window shrinks into an icon in the icon area.
26 Getting Started and Learning Windows To expand the icon into a window with the mouse, use one of two ways : Point to the icon and press Button 1. Drag the icon to a border of a window to have the windows be adjacent or to the center of a window to have the icon's program replace the window, which in turn becomes an icon. Other windows on the screen resize to accommodate the expanded window. OR Double click the icon. The icon expands into a window directly above the icon area. Other windows on the screen resize to accommodate the expanded window. To shrink the active window into an icon with the keyboard : 1. Press ALT-SPACEBAR-I to choose the Icon command from the System menu. 2. Release the keys. The window shrinks into an icon in the icon area. To expand an icon into a window with the keyboard : 1. Press ALT-TAB to highlight the icon. 2. Press ALT-SPACEBAR-I to choose the Icon command from the System menu. 3. Release the keys. The icon expands into a window above the icon area.
27 Learning Windows Sizing Windows When you have more than one window displayed, you can make a window larger or smaller. The other windows adjust their sizes accordingly. To enlarge the active window with the mouse : 1. Point to the size box of the active window and press Button Drag the size box past the window's border until the new border line indicates the size you want. 3. Release Button 1. The active window enlarges and the inactive window adjusts its size. To reduce the size of the active window with the mouse : 1. Point to the size box and press Button Drag the size box past the window's border and back into the window until the new border line indicates the size you want. 3. Release Button 1. The windows resize. Another option is to use the Size command in the System menu. The Size command changes the pointer into a size icon that you can drag to resize the windows. Click Button 1 to end the size operation.
28 Getting Started and Learning Windows To enlarge the active window with the keyboard : 1. Press ALT-SPACEBAR-S to choose the Size command from the System menu. 2. Release the keys. A size box appears in the center of the window. 3. Press an ARROW key to move the size box into the inactive window. A line indicates the new border. 4. Press the ARROW key repeatedly to move the border to the size you want. 5. Press ENTER. The active window enlarges and the inactive window adjusts its size. To reduce the size of the active windows with the keyboard : 1. Press ALT-SPACEBAR-s and release the keys. 2. Press an ARROW key enough times to move the size box outside the window's border. 3. Press the opposite ARROW key to move the size box into the active window until the new border indicates the size you want. 4. Press ENTER.
29 Learning Windows Closing Windows You can close a window when you are finished working with a program or to free memory for work in another window. If you have only one window (and no program icons) on the screen, closing the window returns you to DOS. If you have made changes to your work, the program prompts you to save the file before the window closes. To close a window with the mouse, use one of two ways : Double click the System menu box. OR Choose Close from the System menu. To close a window with the keyboard : 1. Press ALT-SPACEBAR-C to choose the Close command from the System menu. 2. Release the keys.
30 Getting Started and Learning Windows Using Dialog Boxes When a Windows program needs more information or has a message, it displays a dialog box. You choose options in the dialog box and then choose Ok (press ENTER) to process your choices and proceed. Choose Cancel (press ESC) to return to the program with no change. Options in a dialog box that toggle on and off have square check boxes. Options that allow multiple selections have round option buttons.
31 Learning Windows To choose options with the mouse : Point to the option you want and click Button 1. Click again to deselect the option. To choose options with the keyboard : 1. Press TAB to move to the option area you want. 2. Press the ARROW keys to move among options within the area. 3. Press the SPACEBAR to select an option. Some dialog boxes have text boxes for information you type. Text box Use the ARROW keys to move the text cursor and the BACKSPACE key to erase typing errors. Highlighted text in a text box disappears when you begin to enter new information. To edit the highlighted text, first press the RIGHT ARROW to remove the highlighting. The HOME and END keys move the cursor to the beginning and end of the text.
32 Getting Started and Learning Windows Some dialog boxes have a list box containing filenames, names of printers, ports, etc., to select. To choose a name in a list box with the mouse : Point to the name and double click Button 1. OR Click the name to highlight it and then click Ok or Open. To choose from a list box with the keyboard : 1. Press the TAB key to move the cursor to the list box. 2. Press the ARROW keys to highlight the name you want. 3. Press ENTER. Command buttons with bold borders are default-options you most often want to use. To select the default command, press ENTER.
33 Learning Windows To close a dialog box with the mouse : Click the command button you want. K ~ To close a dialog box with the keyboard : X11 Press ENTER to process the choices you made and close the dialog box. Press ESC to cancel the choices you made and close the dialog box. To choose any other command button, press the TAB key to move the cursor to the button and press the SPACEBAR to select it.
34
35 Chapter Three Using the Control Panel The Controls command in the System menu opens the Control Panel. The menus and commands in the Control Panel let you customize screen colors, specify connections for printing devices, set the baud rate for serial devices, and add and delete printers without running the Setup program again. Adjusting the Settings The Control Panel lets you adjust the settings for the time and date, for the speed at which the text cursor blinks, and for the speed of double click.
36 Getting Started and Learning Windows Setting the Time and Date To adjust the time and date with the mouse : 1. Point to and click on a number you want to change. 2. Click the up or down arrow that appears in the box to increase or decrease the number. To adjust the time and date with the keyboard : 1. Press TAB to move the cursor to the area where you want to make a change. 2. Press the LEFT and RIGHT ARROW keys to highlight the number you want to change. 3. Press the up and DOWN ARROW keys to increase or decrease the numbers, or type a new entry. Setting the Cursor Blink Rate To adjust the cursor blink rate with the mouse : Click the "slow" or "fast" side of the scroll bar, or drag the scroll box to the left or to the right to decrease or increase, respectively, the speed at which the cursor blinks. The blinking cursor below the scroll bar reflects the speed you select. To adjust the cursor blink rate with the keyboard : 1. Press TAB to move the cursor to the scroll box. 2. Press the ARROW keys to move it.
37 Using the Control Panel Setting the Double Click Rate To adjust the double click rate with the mouse : 1. Click the "slow" or "fast" side of the scroll bar, or drag the scroll box to the left or right. 2. Point to the Test box and double click (click twice quickly) to test the rate of speed you have chosen. Using the installation Menu The Installation Menu lets you add a new printer, delete a printer, add a new font, and delete a font. Adding a New Printer To add a new printer : 1. Choose the Add New Printer command. A dialog box appears asking you to insert the disk containing the printer driver file. 2. Insert the disk and press ENTER to see the list of driver filenames. 3. Select the printer by double clicking the filename, or by highlighting it and choosing Ok. A dialog box appears. 4. Type the drive and directory where you want the printer driver and press ENTER. The driver is added.
38 Getting Started and Learning Windows 5. Open the Setup Menu and choose the Connections command Select the port connected to your printer and choose Ok. Deleting a Printer To delete an installed printer : 1. Choose the Delete Printer command. 2. Highlight the name of the printer file. 3. Choose Delete. Note If you wish to keep the printer driver on the disk, but disconnect the installed printer, choose the Connections command in the Setup Menu and select None for the communications port. In this way, you may reconnect that printer without copying the driver from a disk. Adding a New Font To add a font : 1. Choose the Add New Font command. A dialog box appears asking you to insert the disk containing the font file. 2. Insert the disk and press ENTER to see the list of filenames. 3. Select the font by double clicking the filename, or by highlighting it and choosing Ok. A dialog box appears. 4. Type the drive and directory where you want the font file (or accept the default) and press ENTER.
39 Using the Control Panel Deleting a Font To delete a font : 1. Choose the Delete Font command. A dialog box appears listing the installed fonts. 2. Highlight the font file. 3. Choose Delete. Using the Setup Menu The Setup Menu lets you choose printer ports and default options, and lets you see the parameters for the output devices you have installed. Each choice results in a dialog box with more information and choices. Connecting Printers and Ports The Connections command lets you choose the communications ports connected to your printing devices. You must use this command to complete installation and deletion of printer files installed in the Control Panel. Only one device can be connected to each port. If you have several devices installed, some can be set to "None" and reset to a port when you want to use them.
40 Getting Started and Learning Windows Choosing a Default Printer The Printer command lets you choose the default printing device and the default output modes for that device. When you select a default printing device and choose Ok, an output mode dialog box appears. You may set the default paper orientation to portrait or landscape, set the printing speed, choose pen colors for a plotter, etc., depending on the options available for your device. Setting Up a Communications Port Use the Communications Port command to choose serial port settings for the output device you are using. Before using a printing device, you must specify which port it is on. A device connected to a serial port requires that you specify the baud rate, word length, parity, number of stop bits, and handshake protocol. Use the settings recommended by the device manufacturer. Consult your printing device manual for more information. 3-6
41 Using the Control Panel Note For HP plotters and serial HP LaserJet printers, we recommend that you use these settings : baud rate = 9600, word length (number of data bits) = 8, stop bits = 1, handshake = hardware. The recommended cable is the HP 17255D. For hardware handshaking, the pin configuration is 1-1, 2-3, 3-2, 5-20, 6-20, and 7-7. Using the Preferences Menu The Preferences Menu lets you set the screen colors for your system, choose which button on a two-button mouse is Button 1, and change preferred country settings. Setting Screen Colors Use the Screen Colors command to alter the colors and shades on the screen. You can adjust colors for the window background, text, scroll bars, the active title bar, the inactive title bar, title bar text, window frame, menu text, and screen background. Moving the scroll bars determines the hue, brightness, and color for your window. You can see the changes in the small test window.
42 Getting Started and Learning Windows To set the screen colors with the mouse : 1. Choose the Screen Colors command. 2. Highlight in the list box the part of the window you want to change. 3. Point to a scroll box, press Button 1, and drag the box to make changes. 4. Click Ok to save your changes, choose Reset to start over, or choose Cancel to close the box without making changes. To set the screen colors with the keyboard : 1. Choose the Screen Colors command. 2. Highlight in the list box the part of the window you want to change. 3. Press TAB to move the cursor to a scroll box. 4. Press the ARROW keys to move the scroll box. 5. Press ENTER (Ok) to save your changes, or press TAB and press the SPACEBAR (Reset) to revert to original colors, or press ESC (Cancel) to close the box without making changes. Swapping the Mouse Buttons The Mouse command lets you swap the left and right buttons on a multiple-button mouse. To change Button 1 to the rightmost button, making the mouse easier for left-handed operators to use, click the right option button. Click the left option button to switch back.
43 Using the Control Panel Changing Country Settings The Country Settings command lets you use preferred settings from one of several countries. The country you choose when installing the system is the default country. To change the settings, choose the preferred country in the list box to have automatic defaults set for the time, date, currency, and other settings for that country. Override the defaults by choosing options in each option area, if you wish. Then choose Ok to process the changes. Choose Cancel to leave the settings as they were.
44
45 Chapter Four Using the Clipboard Viewer and Print Spooler The Clipboard Viewer and the Print Spooler are two accessories to Microsoft Windows used by some Windows applications. Some Micrografx programs have access to the Clipboard Viewer and all use the Print Spooler. This section describes how to use them. Using the Clipboard Viewer The Clipboard is an electronic data storage area used by Windows applications. The Clipboard Viewer, CLIPBRD.EXE, is an application which displays the contents of the Clipboard. The Clipboard command in the System menu loads the Clipboard Viewer, displaying the data currently in the Clipboard. To run the Clipboard Viewer : Choose the Clipboard command from the System menu. 4-1
46 Getting Started and Learning Windows If no data is in the Clipboard, you see "Clipboard is empty." If data is in the Clipboard, you see the acceptable formats for transferring the data. These formats are used by Micrografx Windows-compatible programs. Format : What it is : picture MGX PICT MGX DRAW bitmap Sylk text Windows metafile format Micrografx picture format Enhanced Micrografx picture format bitmap one of several formats used by spreadsheet applications text In this example, data (a drawing composed of symbols) was copied from Windows DRAW to the Clipboard. You see the data in the Clipboard.
47 Using the Clipboard Viewer and Print Spooler The Clipboard Viewer lists the formats that can be used to paste the data into a Windows application. An application that accepts the bitmap format (Windows Paint), the picture format (Windows Write, PC PageMaker) or the MGX PICT format (In*a*Vision, Windows DRAW, Windows GRAPH) may receive this data from the Clipboard. To close the Clipboard : Choose Close from the Clipboard System menu. OR Double click the Clipboard System menu box. Note For more information about the Clipboard, including how to empty its contents, refer to the User's Guide for the Micrografx program you have.
48 Getting Started and Learning Windows Using the Print Spooler When you choose a Print command in a Windows-compatible program, Windows runs the Print Spooler accessory program. The Print Spooler opens a print file and begins to send the file to the printer. A Print Spooler icon appears in the icon area. You can expand the Print Spooler icon into a window to control the print operation. Use the Priority menu commands to control how fast you want to print your work. Choose the High command to print your work faster. If other applications are running, they will run more slowly because the computer is giving high priority to the print operation. Choose the Low command to print more slowly, allowing the computer to give more resources to other applications.
49 Using the Clipboard Viewer and Print Spooler You can interrupt or cancel the printing operation after the file is spooled and printing begins using the Pause and Terminate commands. To terminate or pause printing : 1. Expand the Print Spooler icon into a window. The filename of the file that is printing is highlighted. 2. Choose the Terminate command from the Controls menu. The printing stops. (Alternatively, choose the Pause command to interrupt printing and the Resume command to restart printing.) Caution If you terminate a print operation, you may need to reset your printer (turn it off and then on), adjust the paper, or reset the top of the page. The Print Spooler sometimes displays information about a print operation. If the Spooler has a message, but the Spooler window or icon is not selected, its title bar or icon flashes. Select the Spooler's window or icon to display the message. If you are not running under Microsoft Windows, when you close your Micrografx program the Print Spooler icon (or window) remains active. To return to DOS, close the Print Spooler with the Close command in its System menu.
50
51 Appendix A Making Changes to the WIN.INI File (for advanced users) Settings for many Windows features are in the WIN.INI file. Every time you start Windows or a Windows application, the program checks the settings in this file. Settings that you change in the Control Panel automatically change the WIN.INI file. Usually you will make necessary changes in the Control Panel. Although you rarely need to, you can change the settings in the WIN.INI file, if you wish, to make Windows work the way you want it to. If you make changes to the WIN.INI file, first copy the original file to another filename. Then if you decide to revert to the original file, you can simply rename it WIN.INI. This section describes how to make some of the common changes to the WIN.INI file.
52 Getting Started and Learning Windows Editing the WIN.INI File You can edit the WIN.INI file with any text editor, such as EDLIN or Personal Editor, or in a word processor. If you edit the file in a word processor, save it as an ASCII text file (that is, unformatted). Windows cannot read a formatted text file. Turning off the Print Spooler The Print Spooler spools output data to your disks. To conserve disk space and speed printing, especially if you have a two-disk drive system, you may want to turn the Print Spooler off. The line to edit in the WIN.INI file is : spooler=yes Edit the line to read : spooler=no When you restart the program, the spooler is disabled.
53 Appendix A Creating an Output File You can send printer or plotter output to a file rather than to a printer port. If the printer you want to use is not connected to the computer you are using, print to a disk file and then output the file on a computer that has the printer you want. Edit the [ports] section of the WIN.INI file to include the name of an output file. The [ports] section can have up to eight listings. Add a new line for the output file by typing OUT.PRN=. For example : [ports] LPT 1 :- LPT2 : = LPT3 := COM 1 :=9600,N,8,1,p COM2 :=9600,N,8,1,p OUT.PRN= After editing the WIN.INI file, open the Control Panel. Choose the Connections command from the Setup menu. Select the printer from the Printer list box and then select the output filename from the Connections list box. Choose Ok. Before printing a file in a Micrografx program, select the new device with the Change Printer command. Note The Print Spooler must be active to spool to an output file.
54
55 Appendix B Device Drivers Micrografx programs are developed using the device-independent Microsoft Windows environment and can produce output on any device with a Windows-compatible driver. Graphics Adapters The README.DOC file lists device drivers available since this printing. In addition, we are testing and releasing many more device drivers. Call for information about the drivers you need. Drivers are available for these graphics adapters : AT&T DEB Board *Conographics Conovision 1440 *Control Systems Transformer Card Emulex/Persyst BoB/16 and BoB/MG Boards Hercules Graphics Adapter *HP Vectra Multi-mode Display IBM Color Graphics Adapter IBM Enhanced Graphics Adapter *Moniterm Viking I MonoDisplay Systems Genius Graphics Adapters *Sigma Color 400 *STB Multi Res *Tseng EVA *Video-7 Vega and Vega Deluxe with NEC Multi-sync Monitor *Wyse WY 700 Graphics Subsystem *Not shipped with Micrografx programs ; call (214) to obtain these drivers. B-1
56 Getting Started and Learning Windows Printers and Plotters Drivers are available for these printers and plotters : AMT Office Printer and *Color Inkjet Apple LaserWriter and all PostScript compatible devices C-Itoh 8510 Epson FX-80, FX-100, MX-80, LQ 1500 HP LaserJet, LaserJet Plus, *2603, *ColorPro, *QuietJet, and ThinkJet HP 7470A, 7475A, 7550, and compatibles Houston Instrument DMP Plotters IBM Graphics Printers, *Color Printer, *3812 Page Printer, and Proprinter NEC 3550, P2, and P3 Okidata 92, 93, 192, 193 Roland DXY 980 and DXY 990 Star Micronics SG-10 Texas Instruments 855 and 851 Toshiba 1351 and *P351 Xerox 4020 Color Printer *Not shipped with Micrografx programs ; call (214) to obtain these drivers. B-2
57 Appendix B Input Devices Drivers are available for these input devices : AT&T Mouse FFG Data Systems Light Pen and PXL-350 Single Pixel Board Kraft Joy Stick *Kurta Penmouse and Series I, II, and III Digitizers Logitech Mouse LPC Light Pen *Maynard Electronics Mouse Microsoft Mouse Mouse Systems PC Mouse Vision Mouse *Not shipped with Micrografx programs ; call (214) to obtain these drivers. B-3
58
59 Appendix C System Messages This section describes Windows messages that may appear in a dialog box. If you receive a message, read it and then choose Ok to close the dialog box. Some dialog boxes have a Retry command button if you want to try the operation again (press ENTER). Cannot read from device device The program is unable to read from the specified DOS device. The specified device was not available for input. Be sure the device is properly set up (and, if appropriate, turned on). Choose Retry to try the operation again, or Cancel to end the operation. See your DOS manual for further information about device names and errors. Cannot read from drive d There is no disk in the specified drive. The disk drive door may be open or the disk may not be inserted properly (if a floppy disk drive is specified). The program could not read the disk in the drive you specified. The disk may be defective, damaged, or unformatted. (See your DOS manual for details about disk errors.) Choose Retry to try the operation again. If a floppy disk drive is specified, be sure the disk is properly inserted. If you continue to receive this message, choose Cancel. You may want to run the DOS CHKDSK program to check the disk.
60 Getting Started and Learning Windows Cannot write to device device The program is unable to write to the specified DOS device. The specified device was not available for output. Be sure the device is properly set up (and, if appropriate, turned on). Choose Retry to try the operation again, or Cancel to end the operation. See your DOS manual for further information about device names and errors. Cannot write to drive d There is no disk in the specified drive. The disk drive door may be open or the disk may not be inserted properly (if a floppy disk drive is specified). The program could not read the disk in the drive you specified. The disk may be defective, damaged, or unformatted. (See your DOS manual for details about disk errors.) Choose Retry to try the operation again. If a floppy disk drive is specified, be sure the disk is properly inserted. If you continue to receive this message, choose Cancel. Insert program or disk name in disk drive d The program needs a file that is not on the disk in the active drive. Insert the specified disk and choose Ok.
61 Appendix C Not enough memory to run Windows tried to run a standard application that requires more memory than is currently available. Close one or more windows, then try again. Write-protected disk in drive d The disk in drive d is write protected. To write to this disk, remove the write-protect tab and choose Retry. Otherwise, choose Cancel.
62
63 Index About command 2-4 Active keys 2-3 Active window 2-7 Add window command 2-4 ALT-ENTER 2-7 ALT-SHIFT-TAB 2-3, 2-7 ALT-SPACEBAR 2-3 ALT-TAB 2-3, 2-7 ARROW keys to display a menu 2-5 to move in a dialog box 2-15 Backup procedures 1-1 Baud rate 3-7 Choose a command with the keyboard 2-5 with the mouse 2-5 Click 2-2 Clipboard viewer Close a dialog box 2-14, 2-17 a menu 2-5 a window 2-13 Command, to choose a with the keyboard 2-5 with the mouse 2-5 Communications port Control Panel Controls command 3-1 Country settings 3-9 Cursor blink rate 3-2 D-1
64 Getting Started and Learning Windows Data disks 1-3, 1-5 Device drivers B-1 - B-3 Dialog boxes closing 2-14, 2-17 moving within 2-15 typing in 2-15 using Disk swapping 1-5 Drag 2-2 Double click 2-2, 3-1, 3-3 Editing WIN.INI A-1 Error messages see System messages ESC to cancel dialog box 2-3, 2-17 to cancel menu 2-3, 2-5 Expanding icons 2-9, 2-10 Fonts, adding and deleting Handshake (hardware) 3-7 Icon command 2-9, 2-10 Installation menu (Control Panel) Installing Micrografx programs hard disk 1-3, 1-4 two disk drives 1-3, 1-5
65 Index Keyboard support active keys 2-3 choosing commands 2-5 closing windows 2-13 expanding icons 2-9, 2-10 moving windows 2-7, 2-8 opening menus 2-5 sizing windows 2-11, 2-12 using dialog boxes zooming windows 2-6 List boxes 2-16 Menu bar 2-4 closing 2-4, 2-5 opening 2-5 Mouse button swapping 3-8 Mouse terms Moving windows 2-7, 2-8 Multiple windows 2-7, Parity 3-7 Preferences menu (Control Panel) Print Spooler Printers and plotters adding 3-3 deleting 3-4 devices B-2 installing README.DOC 1-2
66 Getting Started and Learning Windows Screen colors Setup menu (Control Panel) Shrinking icons Sizing windows 2-11, 2-12 SPACEBAR to select options 2-15, 2-17 Spooler 4-4, A-2 Spooling to a file A-3 Stop bits 3-7 System menu 2-4, 2-5, 2-13 System messages C-1 - C-3 System requirements v TAB with ALT to select active window 2-3 with ALT-SHE Fr to select active window 2-3 in dialog boxes 2-15 Time and date 3-1, 3-2 Title bar 2-4 Using the mouse 2-1 Using the keyboard 2-3 Windows closing 2-13 expanding 2-9, 2-10 moving 2-7, 2-8 sizing 2-11, 2-12 zooming 2-6 Zooming windows 2-6 D-4
67
68
WINDOWS NT BASICS
 WINDOWS NT BASICS 9.30.99 Windows NT Basics ABOUT UNIVERSITY TECHNOLOGY TRAINING CENTER The University Technology Training Center (UTTC) provides computer training services with a focus on helping University
WINDOWS NT BASICS 9.30.99 Windows NT Basics ABOUT UNIVERSITY TECHNOLOGY TRAINING CENTER The University Technology Training Center (UTTC) provides computer training services with a focus on helping University
Basic Windows 95 Skills
 Building Mouse Skills Click press left mouse button once used to select options in menus or to move your cursor Double click press left mouse button twice without moving the mouse pointer used on icons
Building Mouse Skills Click press left mouse button once used to select options in menus or to move your cursor Double click press left mouse button twice without moving the mouse pointer used on icons
Microsoft Word: Steps To Success (The Bare Essentials)
 Microsoft Word: Steps To Success (The Bare Essentials) Workbook by Joyce Kirst 2005 Microsoft Word: Step to Success (The Bare Essentials) Page Contents 1 Starting Word 2 Save 3 Exit 5 Toolbars, Alignment,
Microsoft Word: Steps To Success (The Bare Essentials) Workbook by Joyce Kirst 2005 Microsoft Word: Step to Success (The Bare Essentials) Page Contents 1 Starting Word 2 Save 3 Exit 5 Toolbars, Alignment,
Keyboard Shortcuts & Hints
 K Service Source Keyboard Shortcuts & Hints System 7.5 Keyboard Shortcuts & Hints Introduction - 1 Introduction This document presents many key combination shortcuts that will increase your productivity
K Service Source Keyboard Shortcuts & Hints System 7.5 Keyboard Shortcuts & Hints Introduction - 1 Introduction This document presents many key combination shortcuts that will increase your productivity
The Fundamentals. Document Basics
 3 The Fundamentals Opening a Program... 3 Similarities in All Programs... 3 It's On Now What?...4 Making things easier to see.. 4 Adjusting Text Size.....4 My Computer. 4 Control Panel... 5 Accessibility
3 The Fundamentals Opening a Program... 3 Similarities in All Programs... 3 It's On Now What?...4 Making things easier to see.. 4 Adjusting Text Size.....4 My Computer. 4 Control Panel... 5 Accessibility
Beyond 20/20. Browser - English. Version 7.0, SP3
 Beyond 20/20 Browser - English Version 7.0, SP3 Notice of Copyright Beyond 20/20 Desktop Browser Version 7.0, SP3 Copyright 1992-2006 Beyond 20/20 Inc. All rights reserved. This document forms part of
Beyond 20/20 Browser - English Version 7.0, SP3 Notice of Copyright Beyond 20/20 Desktop Browser Version 7.0, SP3 Copyright 1992-2006 Beyond 20/20 Inc. All rights reserved. This document forms part of
Chapter 1: Getting Started 8. What You Need to Run TrendReader... 8 What's in the Software Package... 9 Installing TrendReader
 I Table of Contents Chapter 1: Getting Started 8 Welcome... 8... 8 What You Need to Run TrendReader... 8 What's in the Software Package... 9 Installing TrendReader... 10 Connecting
I Table of Contents Chapter 1: Getting Started 8 Welcome... 8... 8 What You Need to Run TrendReader... 8 What's in the Software Package... 9 Installing TrendReader... 10 Connecting
Opening Screen When you first enter Slick!, a blank opening screen will appear as shown below.
 Quick Start This will provide you an overview on how to:?? select and view a file?? zoom in an out of the graphics window?? panning around the graphics window?? zoom to the extents of graphics window??
Quick Start This will provide you an overview on how to:?? select and view a file?? zoom in an out of the graphics window?? panning around the graphics window?? zoom to the extents of graphics window??
Lesson 4 - Creating a Text Document Using WordPad
 Lesson 4 - Creating a Text Document Using WordPad OBJECTIVES: To learn the basics of word processing programs and to create a document in WordPad from Microsoft Windows. A word processing program is the
Lesson 4 - Creating a Text Document Using WordPad OBJECTIVES: To learn the basics of word processing programs and to create a document in WordPad from Microsoft Windows. A word processing program is the
Microsoft Word Part I Reference Manual
 Microsoft Word 2002 Part I Reference Manual Instructor: Angela Sanderson Computer Training Coordinator Updated by: Angela Sanderson January 11, 2003 Prepared by: Vi Johnson November 20, 2002 THE WORD SCREEN
Microsoft Word 2002 Part I Reference Manual Instructor: Angela Sanderson Computer Training Coordinator Updated by: Angela Sanderson January 11, 2003 Prepared by: Vi Johnson November 20, 2002 THE WORD SCREEN
Introduction to MS Word XP 2002: An Overview
 Introduction to MS Word XP 2002: An Overview Sources Used: http://www.fgcu.edu/support/office2000/word/files.html Florida Gulf Coast University Technology Skills Orientation Word 2000 Tutorial The Computer
Introduction to MS Word XP 2002: An Overview Sources Used: http://www.fgcu.edu/support/office2000/word/files.html Florida Gulf Coast University Technology Skills Orientation Word 2000 Tutorial The Computer
OpenForms360 Validation User Guide Notable Solutions Inc.
 OpenForms360 Validation User Guide 2011 Notable Solutions Inc. 1 T A B L E O F C O N T EN T S Introduction...5 What is OpenForms360 Validation?... 5 Using OpenForms360 Validation... 5 Features at a glance...
OpenForms360 Validation User Guide 2011 Notable Solutions Inc. 1 T A B L E O F C O N T EN T S Introduction...5 What is OpenForms360 Validation?... 5 Using OpenForms360 Validation... 5 Features at a glance...
Introduction to Windows
 Introduction to Windows Naturally, if you have downloaded this document, you will already be to some extent anyway familiar with Windows. If so you can skip the first couple of pages and move on to the
Introduction to Windows Naturally, if you have downloaded this document, you will already be to some extent anyway familiar with Windows. If so you can skip the first couple of pages and move on to the
PowerPoint 2016 Building a Presentation
 PowerPoint 2016 Building a Presentation What is PowerPoint? PowerPoint is presentation software that helps users quickly and efficiently create dynamic, professional-looking presentations through the use
PowerPoint 2016 Building a Presentation What is PowerPoint? PowerPoint is presentation software that helps users quickly and efficiently create dynamic, professional-looking presentations through the use
Copyright 1983 VisiCorp All Rights Reserved. Printed in U.S.A.
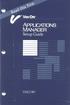 VisiCorp gratefully acknowledges the substantial contributions of Rosetta, Incorporated, for their prominent role in the development of the Visi On concept and family of products. VisiCorp also recognizes
VisiCorp gratefully acknowledges the substantial contributions of Rosetta, Incorporated, for their prominent role in the development of the Visi On concept and family of products. VisiCorp also recognizes
SW860 FlukeView Software
 SW860 FlukeView Software Version 2 (Windows and DOS) Users Manual PN 944520 January 1995 Rev. 1 12/95 1995 Fluke Corporation, Inc. All rights reserved. Printed in U.S.A. All product names are trademarks
SW860 FlukeView Software Version 2 (Windows and DOS) Users Manual PN 944520 January 1995 Rev. 1 12/95 1995 Fluke Corporation, Inc. All rights reserved. Printed in U.S.A. All product names are trademarks
Solo 4.6 Release Notes
 June9, 2017 (Updated to include Solo 4.6.4 changes) Solo 4.6 Release Notes This release contains a number of new features, as well as enhancements to the user interface and overall performance. Together
June9, 2017 (Updated to include Solo 4.6.4 changes) Solo 4.6 Release Notes This release contains a number of new features, as well as enhancements to the user interface and overall performance. Together
Software Program User Manual
 2MPro Sign Software Version 2.13 3/18/2004 Page 1 2MPRO Software Program User Manual Software License Agreement This Software was Written Specifically for use on predetermined signs and is not intended
2MPro Sign Software Version 2.13 3/18/2004 Page 1 2MPRO Software Program User Manual Software License Agreement This Software was Written Specifically for use on predetermined signs and is not intended
Basic Concepts. Launching MultiAd Creator. To Create an Alias. file://c:\documents and Settings\Gary Horrie\Local Settings\Temp\~hh81F9.
 Page 1 of 71 This section describes several common tasks that you'll need to know in order to use Creator successfully. Examples include launching Creator and opening, saving and closing Creator documents.
Page 1 of 71 This section describes several common tasks that you'll need to know in order to use Creator successfully. Examples include launching Creator and opening, saving and closing Creator documents.
Introducing Gupta Report Builder
 Business Reporting Chapter 1 Introducing Gupta Report Builder You can use Report Builder to design reports. This chapter describes: Our approach to building reports. Some of the reports you can build.
Business Reporting Chapter 1 Introducing Gupta Report Builder You can use Report Builder to design reports. This chapter describes: Our approach to building reports. Some of the reports you can build.
ECDL Module 6 REFERENCE MANUAL
 ECDL Module 6 REFERENCE MANUAL Presentation Microsoft PowerPoint XP Edition for ECDL Syllabus Four PAGE 2 - ECDL MODULE 6 (USING POWERPOINT XP) - MANUAL 6.1 GETTING STARTED... 4 6.1.1 FIRST STEPS WITH
ECDL Module 6 REFERENCE MANUAL Presentation Microsoft PowerPoint XP Edition for ECDL Syllabus Four PAGE 2 - ECDL MODULE 6 (USING POWERPOINT XP) - MANUAL 6.1 GETTING STARTED... 4 6.1.1 FIRST STEPS WITH
MS Word Basic Word 2007 Concepts
 MS Word Basic Word 2007 Concepts BWD 1 BASIC MS WORD CONCEPTS This section contains some very basic MS Word information that will help you complete the assignments in this book. If you forget how to save,
MS Word Basic Word 2007 Concepts BWD 1 BASIC MS WORD CONCEPTS This section contains some very basic MS Word information that will help you complete the assignments in this book. If you forget how to save,
Virtual MODELA USER'S MANUAL
 Virtual MODELA USER'S MANUAL Virtual MODELA is a program that simulates the movement of the tool on the screen. Contents Contents Part 1 Introduction 1-1 System Requirements... 4 1-2 Overview of Virtual
Virtual MODELA USER'S MANUAL Virtual MODELA is a program that simulates the movement of the tool on the screen. Contents Contents Part 1 Introduction 1-1 System Requirements... 4 1-2 Overview of Virtual
Computer Shortcuts. Files menu options in current program. Edits options in current program Universal Help in almost every Windows program.
 www.bankjobszone.com Computer Shortcuts Shortcut keys Concept: Shortcuts keys help provide an easier and usually quicker method of navigating and using computer software programs. Shortcut keys are commonly
www.bankjobszone.com Computer Shortcuts Shortcut keys Concept: Shortcuts keys help provide an easier and usually quicker method of navigating and using computer software programs. Shortcut keys are commonly
Microsoft PowerPoint 2013 Beginning
 Microsoft PowerPoint 2013 Beginning PowerPoint Presentations on the Web... 2 Starting PowerPoint... 2 Opening a Presentation... 2 File Tab... 3 Quick Access Toolbar... 3 The Ribbon... 4 Keyboard Shortcuts...
Microsoft PowerPoint 2013 Beginning PowerPoint Presentations on the Web... 2 Starting PowerPoint... 2 Opening a Presentation... 2 File Tab... 3 Quick Access Toolbar... 3 The Ribbon... 4 Keyboard Shortcuts...
Understanding File Management
 UNIT B Windows 2007 Understanding File Management Files You Will Need: Win B-1.bmp Win B-2.bmp Most of your work on a computer involves using programs to create files. For example, you might use WordPad
UNIT B Windows 2007 Understanding File Management Files You Will Need: Win B-1.bmp Win B-2.bmp Most of your work on a computer involves using programs to create files. For example, you might use WordPad
Excel 2016 Basics for Windows
 Excel 2016 Basics for Windows Excel 2016 Basics for Windows Training Objective To learn the tools and features to get started using Excel 2016 more efficiently and effectively. What you can expect to learn
Excel 2016 Basics for Windows Excel 2016 Basics for Windows Training Objective To learn the tools and features to get started using Excel 2016 more efficiently and effectively. What you can expect to learn
Work Smart: Windows 7 New Features
 About Windows 7 New Features The Windows 7 operating system offers several new features to help you work faster and more efficiently, and enable you to access the files, folders, programs, and applications
About Windows 7 New Features The Windows 7 operating system offers several new features to help you work faster and more efficiently, and enable you to access the files, folders, programs, and applications
Microsoft PowerPoint 2010 Beginning
 Microsoft PowerPoint 2010 Beginning PowerPoint Presentations on the Web... 2 Starting PowerPoint... 2 Opening a Presentation... 2 File Tab... 3 Quick Access Toolbar... 3 The Ribbon... 4 Keyboard Shortcuts...
Microsoft PowerPoint 2010 Beginning PowerPoint Presentations on the Web... 2 Starting PowerPoint... 2 Opening a Presentation... 2 File Tab... 3 Quick Access Toolbar... 3 The Ribbon... 4 Keyboard Shortcuts...
Windows Me Navigating
 LAB PROCEDURE 11 Windows Me Navigating OBJECTIVES 1. Explore the Start menu. 2. Start an application. 3. Multi-task between applications. 4. Moving folders and files around. 5. Use Control Panel settings.
LAB PROCEDURE 11 Windows Me Navigating OBJECTIVES 1. Explore the Start menu. 2. Start an application. 3. Multi-task between applications. 4. Moving folders and files around. 5. Use Control Panel settings.
CK4 INSTRUMENT AND CORRDATA CK SOFTWARE QUICKSTART GUIDE. CORRDATA CK Software for CK4 CORROSOMETER instrument, CORROSOMETER, and CORROTEMP Probes
 CK4 INSTRUMENT AND CORRDATA CK SOFTWARE QUICKSTART GUIDE CORRDATA CK Software for CK4 CORROSOMETER instrument, CORROSOMETER, and CORROTEMP Probes ROHRBACK COSASCO SYSTEMS, INC. 11841 E. Smith Avenue Santa
CK4 INSTRUMENT AND CORRDATA CK SOFTWARE QUICKSTART GUIDE CORRDATA CK Software for CK4 CORROSOMETER instrument, CORROSOMETER, and CORROTEMP Probes ROHRBACK COSASCO SYSTEMS, INC. 11841 E. Smith Avenue Santa
COBOL FormPrint Windows Form Printing for COBOL Version 4.0 User Guide
 COBOL FormPrint Windows Form Printing for COBOL Version 4.0 User Guide Flexus Voice: 610-588-9400 P.O. Box 640 Fax: 610-588-9475 Bangor PA 18013-0640 E-Mail: info@flexus.com U.S.A. WWW: http://www.flexus.com
COBOL FormPrint Windows Form Printing for COBOL Version 4.0 User Guide Flexus Voice: 610-588-9400 P.O. Box 640 Fax: 610-588-9475 Bangor PA 18013-0640 E-Mail: info@flexus.com U.S.A. WWW: http://www.flexus.com
PULSAworks Serial Communications Interface. Users Manual PULSAFEEDER Inc AIRPORT ROAD PUNTA GORDA, FLORIDA
 PULSAworks Serial Communications Interface Users Manual 72-385-00 PULSAFEEDER Inc. Rev. C 27101 AIRPORT ROAD PUNTA GORDA, FLORIDA 33982 www.pulsa.com PULSAworks Serial Communications Interface Copyright
PULSAworks Serial Communications Interface Users Manual 72-385-00 PULSAFEEDER Inc. Rev. C 27101 AIRPORT ROAD PUNTA GORDA, FLORIDA 33982 www.pulsa.com PULSAworks Serial Communications Interface Copyright
MICROSOFT WORD 2010 BASICS
 MICROSOFT WORD 2010 BASICS Word 2010 is a word processing program that allows you to create various types of documents such as letters, papers, flyers, and faxes. The Ribbon contains all of the commands
MICROSOFT WORD 2010 BASICS Word 2010 is a word processing program that allows you to create various types of documents such as letters, papers, flyers, and faxes. The Ribbon contains all of the commands
Introduction to Personal Computing
 Introduction to Personal Computing Academic Computing Services www.ku.edu/acs Abstract: This document explains the basics of the Microsoft Windows operating system. It is intended for users who are either
Introduction to Personal Computing Academic Computing Services www.ku.edu/acs Abstract: This document explains the basics of the Microsoft Windows operating system. It is intended for users who are either
Libraries. Multi-Touch. Aero Peek. Sema Foundation 10 Classes 2 nd Exam Review ICT Department 5/22/ Lesson - 15
 10 Classes 2 nd Exam Review Lesson - 15 Introduction Windows 7, previous version of the latest version (Windows 8.1) of Microsoft Windows, was produced for use on personal computers, including home and
10 Classes 2 nd Exam Review Lesson - 15 Introduction Windows 7, previous version of the latest version (Windows 8.1) of Microsoft Windows, was produced for use on personal computers, including home and
DCN Synoptic Microphone Control. Software User Manual en LBB 3571
 DCN en LBB 3571 GENERAL CONTENTS Chapter 1-1.1 About 1.2 What is a synoptic layout? 1.3 Controlling microphones Chapter 2 - Getting Started 2.1 Starting 2.2 Using Help Chapter 3 - Preparing for a Conference
DCN en LBB 3571 GENERAL CONTENTS Chapter 1-1.1 About 1.2 What is a synoptic layout? 1.3 Controlling microphones Chapter 2 - Getting Started 2.1 Starting 2.2 Using Help Chapter 3 - Preparing for a Conference
Software User s Manual
 1 About the manual 2 Navigating the manual 2 3 Opening the control panel 3 Control panel overview 4 Control panel settings 5 Calibrating the interactive pen display 6 Adjusting frequency and tracking (VGA
1 About the manual 2 Navigating the manual 2 3 Opening the control panel 3 Control panel overview 4 Control panel settings 5 Calibrating the interactive pen display 6 Adjusting frequency and tracking (VGA
HP DesignJet 3500CP Printing Guide for Windows
 HP DesignJet 3500CP Printing Guide for Windows Adobe, Adobe Illustrator, Adobe Type Manager, ATM, PageMaker,and PostScript are trademarks of Adobe Systems Incorporated or its subsidiaries and may be registered
HP DesignJet 3500CP Printing Guide for Windows Adobe, Adobe Illustrator, Adobe Type Manager, ATM, PageMaker,and PostScript are trademarks of Adobe Systems Incorporated or its subsidiaries and may be registered
The Galileo Desktop-Focalpoint 4.0. Table of Contents
 Acknowledgement: This quick reference was developed by Galileo International, Training and Development. For questions or comments, please send a message to training.development@galileo.com Apollo, Galileo,
Acknowledgement: This quick reference was developed by Galileo International, Training and Development. For questions or comments, please send a message to training.development@galileo.com Apollo, Galileo,
TI-SmartView Emulator Software for the TI-84 Plus Family (Windows and Macintosh )
 TI-SmartView Emulator Software for the TI-84 Plus Family (Windows and Macintosh ) Important Information Texas Instruments makes no warranty, either express or implied, including but not limited to any
TI-SmartView Emulator Software for the TI-84 Plus Family (Windows and Macintosh ) Important Information Texas Instruments makes no warranty, either express or implied, including but not limited to any
Microsoft Excel Chapter 1. Creating a Worksheet and a Chart
 Microsoft Excel 2013 Chapter 1 Creating a Worksheet and a Chart Objectives Describe the Excel worksheet Enter text and numbers Use the Sum button to sum a range of cells Enter a simple function Copy the
Microsoft Excel 2013 Chapter 1 Creating a Worksheet and a Chart Objectives Describe the Excel worksheet Enter text and numbers Use the Sum button to sum a range of cells Enter a simple function Copy the
San Pedro Junior College. WORD PROCESSING (Microsoft Word 2016) Week 4-7
 WORD PROCESSING (Microsoft Word 2016) Week 4-7 Creating a New Document In Word, there are several ways to create new document, open existing documents, and save documents: Click the File menu tab and then
WORD PROCESSING (Microsoft Word 2016) Week 4-7 Creating a New Document In Word, there are several ways to create new document, open existing documents, and save documents: Click the File menu tab and then
The American University in Cairo. Academic Computing Services. Word prepared by. Soumaia Ahmed Al Ayyat
 The American University in Cairo Academic Computing Services Word 2000 prepared by Soumaia Ahmed Al Ayyat Spring 2001 Table of Contents: Opening the Word Program Creating, Opening, and Saving Documents
The American University in Cairo Academic Computing Services Word 2000 prepared by Soumaia Ahmed Al Ayyat Spring 2001 Table of Contents: Opening the Word Program Creating, Opening, and Saving Documents
ISDN Console Setup Utility User s Guide
 ISDN Console Setup Utility User s Guide Contents Introduction............................ 1 System Requirements.................... 1 README.TXT file...................... 1 Connecting the PC to the 2260d
ISDN Console Setup Utility User s Guide Contents Introduction............................ 1 System Requirements.................... 1 README.TXT file...................... 1 Connecting the PC to the 2260d
Introduction to Microsoft Office PowerPoint 2010
 Introduction to Microsoft Office PowerPoint 2010 TABLE OF CONTENTS Open PowerPoint 2010... 1 About the Editing Screen... 1 Create a Title Slide... 6 Save Your Presentation... 6 Create a New Slide... 7
Introduction to Microsoft Office PowerPoint 2010 TABLE OF CONTENTS Open PowerPoint 2010... 1 About the Editing Screen... 1 Create a Title Slide... 6 Save Your Presentation... 6 Create a New Slide... 7
Introduction to Microsoft Word 2010
 Introduction to Microsoft Word 2010 Microsoft Word is a word processing program you can use to write letters, resumes, reports, and more. Anything you can create with a typewriter, you can create with
Introduction to Microsoft Word 2010 Microsoft Word is a word processing program you can use to write letters, resumes, reports, and more. Anything you can create with a typewriter, you can create with
Horizon Launcher Configuration Guide
 Horizon Launcher Configuration Guide Windows NT and Windows 2000 are registered trademarks of Microsoft Corporation. All other product or company names are trademarks or registered trademarks of their
Horizon Launcher Configuration Guide Windows NT and Windows 2000 are registered trademarks of Microsoft Corporation. All other product or company names are trademarks or registered trademarks of their
Adobe Acrobat Reader 4.05
 Adobe Acrobat Reader 4.05 1. Installing Adobe Acrobat Reader 4.05 If you already have Adobe Acrobat Reader installed on your computer, please ensure that it is version 4.05 and that it is Adobe Acrobat
Adobe Acrobat Reader 4.05 1. Installing Adobe Acrobat Reader 4.05 If you already have Adobe Acrobat Reader installed on your computer, please ensure that it is version 4.05 and that it is Adobe Acrobat
Intro to Excel. To start a new workbook, click on the Blank workbook icon in the middle of the screen.
 Excel is a spreadsheet application that allows for the storing, organizing and manipulation of data that is entered into it. Excel has variety of built in tools that allow users to perform both simple
Excel is a spreadsheet application that allows for the storing, organizing and manipulation of data that is entered into it. Excel has variety of built in tools that allow users to perform both simple
Microsoft PowerPoint 2007 Beginning
 Microsoft PowerPoint 2007 Beginning Educational Technology Center PowerPoint Presentations on the Web... 2 Starting PowerPoint... 2 Opening a Presentation... 2 Microsoft Office Button... 3 Quick Access
Microsoft PowerPoint 2007 Beginning Educational Technology Center PowerPoint Presentations on the Web... 2 Starting PowerPoint... 2 Opening a Presentation... 2 Microsoft Office Button... 3 Quick Access
Microsoft Office Word. Part1
 Microsoft Office 2010 - Word Part1 1 Table of Contents What is Microsoft Word?... 4 Creating a document... 5 Toolbar... 6 Typing in MS Word Text Area... 7 Cut, Copy and Paste Text... 9 Paste Preview...
Microsoft Office 2010 - Word Part1 1 Table of Contents What is Microsoft Word?... 4 Creating a document... 5 Toolbar... 6 Typing in MS Word Text Area... 7 Cut, Copy and Paste Text... 9 Paste Preview...
Integrating Word with Excel
 Integrating Word with Excel MICROSOFT OFFICE Microsoft Office contains a group of software programs sold together in one package. The programs in Office are designed to work independently and in conjunction
Integrating Word with Excel MICROSOFT OFFICE Microsoft Office contains a group of software programs sold together in one package. The programs in Office are designed to work independently and in conjunction
Excel 2016 Basics for Mac
 Excel 2016 Basics for Mac Excel 2016 Basics for Mac Training Objective To learn the tools and features to get started using Excel 2016 more efficiently and effectively. What you can expect to learn from
Excel 2016 Basics for Mac Excel 2016 Basics for Mac Training Objective To learn the tools and features to get started using Excel 2016 more efficiently and effectively. What you can expect to learn from
Navigator Software User s Manual. User Manual. Navigator Software. Monarch Instrument Rev 0.98 May Page 1 of 17
 User Manual Navigator Software Monarch Instrument Rev 0.98 May 2006 Page 1 of 17 Contents 1. NAVIGATOR SOFTWARE 2. INSTALLATION 3. USING NAVIGATOR SOFTWARE 3.1 STARTING THE PROGRAM 3.2 SYSTEM SET UP 3.3
User Manual Navigator Software Monarch Instrument Rev 0.98 May 2006 Page 1 of 17 Contents 1. NAVIGATOR SOFTWARE 2. INSTALLATION 3. USING NAVIGATOR SOFTWARE 3.1 STARTING THE PROGRAM 3.2 SYSTEM SET UP 3.3
Lesson 4 Page Styles
 Lesson 4 Page Styles The Concept of Styles: Styles: In the context of LibreOffice Writer, Styles refers to the characteristics of a part of a document. For example, a Page Style includes information about
Lesson 4 Page Styles The Concept of Styles: Styles: In the context of LibreOffice Writer, Styles refers to the characteristics of a part of a document. For example, a Page Style includes information about
4) Study the section of a worksheet in the image below. What is the cell address of the cell containing the word "Qtr3"?
 Choose The Correct Answer: 1) Study the highlighted cells in the image below and identify which of the following represents the correct cell address for these cells: a) The cell reference for the selected
Choose The Correct Answer: 1) Study the highlighted cells in the image below and identify which of the following represents the correct cell address for these cells: a) The cell reference for the selected
Beginning a presentation
 L E S S O N 2 Beginning a presentation Suggested teaching time 40-50 minutes Lesson objectives To learn how to create and edit title and bullet slides, you will: a b c d Select slide types by using the
L E S S O N 2 Beginning a presentation Suggested teaching time 40-50 minutes Lesson objectives To learn how to create and edit title and bullet slides, you will: a b c d Select slide types by using the
WinView. Getting Started Guide
 WinView Getting Started Guide Version 4.3.12 June 2006 Copyright 2006 Mincom Limited All rights reserved. No part of this document may be reproduced, transferred, sold or otherwise disposed of without
WinView Getting Started Guide Version 4.3.12 June 2006 Copyright 2006 Mincom Limited All rights reserved. No part of this document may be reproduced, transferred, sold or otherwise disposed of without
User Manual Portable Laptop Console Crash Cart Adapter
 User Manual Portable Laptop Console Crash Cart Adapter GUC211V PART NO. M1458 www.iogear.com 2017 IOGEAR. All Rights Reserved. Part No. M1458. IOGEAR, the IOGEAR logo is trademarks of IOGEAR. Microsoft
User Manual Portable Laptop Console Crash Cart Adapter GUC211V PART NO. M1458 www.iogear.com 2017 IOGEAR. All Rights Reserved. Part No. M1458. IOGEAR, the IOGEAR logo is trademarks of IOGEAR. Microsoft
MAKING TABLES WITH WORD BASIC INSTRUCTIONS. Setting the Page Orientation. Inserting the Basic Table. Daily Schedule
 MAKING TABLES WITH WORD BASIC INSTRUCTIONS Setting the Page Orientation Once in word, decide if you want your paper to print vertically (the normal way, called portrait) or horizontally (called landscape)
MAKING TABLES WITH WORD BASIC INSTRUCTIONS Setting the Page Orientation Once in word, decide if you want your paper to print vertically (the normal way, called portrait) or horizontally (called landscape)
Anleitungen für Word 2016 als Word-Dokument zum Ausdrucken und fürs Intranet
 Anleitungen für Word 2016 als Word-Dokument zum Ausdrucken und fürs Intranet 19 Text and Tabs Tabs (tab stops) help you to write a list, for example, for an order or invoice. Larger spaces should not be
Anleitungen für Word 2016 als Word-Dokument zum Ausdrucken und fürs Intranet 19 Text and Tabs Tabs (tab stops) help you to write a list, for example, for an order or invoice. Larger spaces should not be
Word Processing Basics Using Microsoft Word
 Word Processing Basics Using Microsoft Word lab 3 Objectives: Upon successful completion of Lab 3, you will be able to Use Word to create a simple word processing document Understand the concept of word
Word Processing Basics Using Microsoft Word lab 3 Objectives: Upon successful completion of Lab 3, you will be able to Use Word to create a simple word processing document Understand the concept of word
Microsoft Office Training Skills 2010
 Microsoft Office Training Skills 2010 Lesson 5 Working with pages, Tables, Shapes and Securing Documents Adding Page color Add color to the background of one or several pages in the document. 1. Click
Microsoft Office Training Skills 2010 Lesson 5 Working with pages, Tables, Shapes and Securing Documents Adding Page color Add color to the background of one or several pages in the document. 1. Click
3-D Keyboard Version 2.4 for United States
 3-D Keyboard Version 2.4 for United States User's Guide Fingertip Software P.O. Box 2487 Universal City, TX 78148, USA 210-659-2532 America Online: FTSoft CompuServe: 75554,3502 Internet: ftsoft@connecti.com
3-D Keyboard Version 2.4 for United States User's Guide Fingertip Software P.O. Box 2487 Universal City, TX 78148, USA 210-659-2532 America Online: FTSoft CompuServe: 75554,3502 Internet: ftsoft@connecti.com
Microsoft Excel Level 1
 Microsoft Excel 2010 Level 1 Copyright 2010 KSU Department of Information Technology Services This document may be downloaded, printed, or copied for educational use without further permission of the Information
Microsoft Excel 2010 Level 1 Copyright 2010 KSU Department of Information Technology Services This document may be downloaded, printed, or copied for educational use without further permission of the Information
Getting Started with Windows XP
 UNIT A Getting Started with Microsoft, or simply Windows, is an operating system. An operating system is a kind of computer program that controls how a computer carries out basic tasks such as displaying
UNIT A Getting Started with Microsoft, or simply Windows, is an operating system. An operating system is a kind of computer program that controls how a computer carries out basic tasks such as displaying
Word 2013 Quick Start Guide
 Getting Started File Tab: Click to access actions like Print, Save As, and Word Options. Ribbon: Logically organize actions onto Tabs, Groups, and Buttons to facilitate finding commands. Active Document
Getting Started File Tab: Click to access actions like Print, Save As, and Word Options. Ribbon: Logically organize actions onto Tabs, Groups, and Buttons to facilitate finding commands. Active Document
Creating Interactive PDF Forms
 Creating Interactive PDF Forms Using Adobe Acrobat X Pro for the Mac University Information Technology Services Training, Outreach, Learning Technologies and Video Production Copyright 2012 KSU Department
Creating Interactive PDF Forms Using Adobe Acrobat X Pro for the Mac University Information Technology Services Training, Outreach, Learning Technologies and Video Production Copyright 2012 KSU Department
Software User's Guide
 Software User's Guide The contents of this guide and the specifications of this product are subject to change without notice. Brother reserves the right to make changes without notice in the specifications
Software User's Guide The contents of this guide and the specifications of this product are subject to change without notice. Brother reserves the right to make changes without notice in the specifications
Microsoft Word 2011 Tutorial
 Microsoft Word 2011 Tutorial GETTING STARTED Microsoft Word is one of the most popular word processing programs supported by both Mac and PC platforms. Microsoft Word can be used to create documents, brochures,
Microsoft Word 2011 Tutorial GETTING STARTED Microsoft Word is one of the most popular word processing programs supported by both Mac and PC platforms. Microsoft Word can be used to create documents, brochures,
Tach Facts V3.0 Software
 Tach Facts V3.0 Software Download runs from your Auto Meter Playback Tach with Tach-Facts Software. Instr. No. 2650-978 Tach Facts provides complete race analysis on your personal computer. Introduction
Tach Facts V3.0 Software Download runs from your Auto Meter Playback Tach with Tach-Facts Software. Instr. No. 2650-978 Tach Facts provides complete race analysis on your personal computer. Introduction
Introduction to Microsoft Word
 Chapter Microsoft Word is a powerful word processing program that allows you to enter text, make changes to it, format it, record and print it. You can use it to produce professional business letters,
Chapter Microsoft Word is a powerful word processing program that allows you to enter text, make changes to it, format it, record and print it. You can use it to produce professional business letters,
Section 4 Working with Text
 ECDL Section 4 Working with Text Section 4 Working with Text By the end of this section you should be able to: Start and close the WordPad program Recognise common program features Create text-based documents
ECDL Section 4 Working with Text Section 4 Working with Text By the end of this section you should be able to: Start and close the WordPad program Recognise common program features Create text-based documents
NiceForm User Guide. English Edition. Rev Euro Plus d.o.o. & Niceware International LLC All rights reserved.
 www.nicelabel.com, info@nicelabel.com English Edition Rev-0910 2009 Euro Plus d.o.o. & Niceware International LLC All rights reserved. www.nicelabel.com Head Office Euro Plus d.o.o. Ulica Lojzeta Hrovata
www.nicelabel.com, info@nicelabel.com English Edition Rev-0910 2009 Euro Plus d.o.o. & Niceware International LLC All rights reserved. www.nicelabel.com Head Office Euro Plus d.o.o. Ulica Lojzeta Hrovata
Operating Instructions
 Providing presentation solutions V iewer Software Program Operating Instructions NIPPON AVIONICS CO., LTD. 1 This manual describes the functions and operations for conducting presentations using ip Viewer.
Providing presentation solutions V iewer Software Program Operating Instructions NIPPON AVIONICS CO., LTD. 1 This manual describes the functions and operations for conducting presentations using ip Viewer.
Codesoft 6 Premier Overview Manual. Thermocode Series 2 (all Printers)
 Thermocode Series 2 Codesoft Overview Manual. (Issue 4.1) 28 July 2003 Page No. - 1 - Open Date Equipment Ltd. Unit s 8 & 9 Puma Trade Park, 145 Morden Road, Mitcham, Surrey. CR4 4DG United Kingdom. Tel:-
Thermocode Series 2 Codesoft Overview Manual. (Issue 4.1) 28 July 2003 Page No. - 1 - Open Date Equipment Ltd. Unit s 8 & 9 Puma Trade Park, 145 Morden Road, Mitcham, Surrey. CR4 4DG United Kingdom. Tel:-
MICROSOFT WORD. Table of Contents. What is MSWord? Features LINC FIVE
 Table of Contents What is MSWord? MSWord is a word-processing program that allows users to insert, edit, and enhance text in a variety of formats. Word is a powerful word processor with sophisticated editing
Table of Contents What is MSWord? MSWord is a word-processing program that allows users to insert, edit, and enhance text in a variety of formats. Word is a powerful word processor with sophisticated editing
PowerBook. File Assistant. User s Guide
 apple PowerBook File Assistant User s Guide K Apple Computer, Inc. All rights reserved. No part of this publication may be reproduced, stored in a retrieval system, or transmitted, in any form or by any
apple PowerBook File Assistant User s Guide K Apple Computer, Inc. All rights reserved. No part of this publication may be reproduced, stored in a retrieval system, or transmitted, in any form or by any
User Guide 701P Wide Format Solution Wide Format Scan Service
 User Guide 701P44865 6204 Wide Format Solution Wide Format Scan Service Xerox Corporation Global Knowledge & Language Services 800 Phillips Road Bldg. 845-17S Webster, NY 14580 Copyright 2006 Xerox Corporation.
User Guide 701P44865 6204 Wide Format Solution Wide Format Scan Service Xerox Corporation Global Knowledge & Language Services 800 Phillips Road Bldg. 845-17S Webster, NY 14580 Copyright 2006 Xerox Corporation.
Peripheral Devices devices attached to the CPU (computer)
 Lesson Notes Author: Pamela Schmidt Peripheral Devices devices attached to the CPU (computer) Input Devices allows information to be sent to the computer Pointing Devices Mouse Most mice have two buttons.
Lesson Notes Author: Pamela Schmidt Peripheral Devices devices attached to the CPU (computer) Input Devices allows information to be sent to the computer Pointing Devices Mouse Most mice have two buttons.
ASIC-200 Version 5.0. integrated industrial control software. HMI Guide
 ASIC-200 Version 5.0 integrated industrial control software HMI Guide Revision Description Date C Name change, correct where applicable with document 4/07 HMI Guide: 139168(C) Published by: Pro-face 750
ASIC-200 Version 5.0 integrated industrial control software HMI Guide Revision Description Date C Name change, correct where applicable with document 4/07 HMI Guide: 139168(C) Published by: Pro-face 750
Status Bar: Right click on the Status Bar to add or remove features.
 Excel 2013 Quick Start Guide The Excel Window File Tab: Click to access actions like Print, Save As, etc. Also to set Excel options. Ribbon: Logically organizes actions onto Tabs, Groups, and Buttons to
Excel 2013 Quick Start Guide The Excel Window File Tab: Click to access actions like Print, Save As, etc. Also to set Excel options. Ribbon: Logically organizes actions onto Tabs, Groups, and Buttons to
DCN Next Generation Synoptic Microphone Control. en Software User Manual LBB 4171/00
 DCN Next Generation Synoptic Microphone Control en Software User Manual LBB 4171/00 About this manual This user manual is divided into five chapters. Chapters 1 and 2 provide background information; chapter
DCN Next Generation Synoptic Microphone Control en Software User Manual LBB 4171/00 About this manual This user manual is divided into five chapters. Chapters 1 and 2 provide background information; chapter
Chapter 4 - PC Setup
 Chapter 4 - PC Setup Chapter Overview Before You Begin Installing the XANTÉ Utilities (PC) Directories on the Utilities Disk Installing XANTÉ Command Center Command Center Setup (Windows 3.1 or 3.11) Command
Chapter 4 - PC Setup Chapter Overview Before You Begin Installing the XANTÉ Utilities (PC) Directories on the Utilities Disk Installing XANTÉ Command Center Command Center Setup (Windows 3.1 or 3.11) Command
Software User's Guide
 Software User's Guide The contents of this guide and the specifications of this product are subject to change without notice. Brother reserves the right to make changes without notice in the specifications
Software User's Guide The contents of this guide and the specifications of this product are subject to change without notice. Brother reserves the right to make changes without notice in the specifications
User s Guide. Valvova Oy
 User s Guide Valvova Oy June 21, 2017 CONTENTS Contents 1 Timeline 2 1.1 Program startup......................................... 3 1.2 Calendar............................................. 3 1.3 Go to
User s Guide Valvova Oy June 21, 2017 CONTENTS Contents 1 Timeline 2 1.1 Program startup......................................... 3 1.2 Calendar............................................. 3 1.3 Go to
MICROSOFT POWERPOINT 2016 Quick Reference Guide
 MICROSOFT POWERPOINT 2016 Quick Reference Guide PowerPoint What is it? What s new in PowerPoint 2016? PowerPoint is a computer program that allows you to create, edit and produce slide show presentations.
MICROSOFT POWERPOINT 2016 Quick Reference Guide PowerPoint What is it? What s new in PowerPoint 2016? PowerPoint is a computer program that allows you to create, edit and produce slide show presentations.
TI-SmartView CE Emulator Software
 TI-SmartView CE Emulator Software for the TI-84 Plus Family This guidebook applies to software version 5.3. To obtain the latest version of the documentation, go to education.ti.com/go/download. Legal
TI-SmartView CE Emulator Software for the TI-84 Plus Family This guidebook applies to software version 5.3. To obtain the latest version of the documentation, go to education.ti.com/go/download. Legal
Ink2Go Help. Toolbar functions
 Toolbar functions S/N Icons Description 1 New Page Create a new page for annotations. Existing annotations will be saved as previous page. You can then use Previous Page/Next Page buttons to navigate between
Toolbar functions S/N Icons Description 1 New Page Create a new page for annotations. Existing annotations will be saved as previous page. You can then use Previous Page/Next Page buttons to navigate between
PowerPoint Module 2: Modifying a Presentation
 1. In the Outline pane, a highlighted slide icon next to the slide number indicates that the slide is selected. True PowerPoint 26 LEARNING OBJECTIVES: BESK.OFIN.16.297 - Enter text in Outline view 2.
1. In the Outline pane, a highlighted slide icon next to the slide number indicates that the slide is selected. True PowerPoint 26 LEARNING OBJECTIVES: BESK.OFIN.16.297 - Enter text in Outline view 2.
MS Excel Henrico County Public Library. I. Tour of the Excel Window
 MS Excel 2013 I. Tour of the Excel Window Start Excel by double-clicking on the Excel icon on the desktop. Excel may also be opened by clicking on the Start button>all Programs>Microsoft Office>Excel.
MS Excel 2013 I. Tour of the Excel Window Start Excel by double-clicking on the Excel icon on the desktop. Excel may also be opened by clicking on the Start button>all Programs>Microsoft Office>Excel.
Impress Guide Chapter 11 Setting Up and Customizing Impress
 Impress Guide Chapter 11 Setting Up and Customizing Impress This PDF is designed to be read onscreen, two pages at a time. If you want to print a copy, your PDF viewer should have an option for printing
Impress Guide Chapter 11 Setting Up and Customizing Impress This PDF is designed to be read onscreen, two pages at a time. If you want to print a copy, your PDF viewer should have an option for printing
XnView 1.9. a ZOOMERS guide. Introduction...2 Browser Mode... 5 Image View Mode...15 Printing Image Editing...28 Configuration...
 XnView 1.9 a ZOOMERS guide Introduction...2 Browser Mode... 5 Image View Mode...15 Printing... 22 Image Editing...28 Configuration... 36 Written by Chorlton Workshop for hsbp Introduction This is a guide
XnView 1.9 a ZOOMERS guide Introduction...2 Browser Mode... 5 Image View Mode...15 Printing... 22 Image Editing...28 Configuration... 36 Written by Chorlton Workshop for hsbp Introduction This is a guide
Board Viewer INSTRUCTION MANUAL
 Board Viewer INSTRUCTION MANUAL CheckSum, Inc. P.O. Box 3279 Arlington, WA 98223 (360) 435-5510 Fax (360) 435-5535 Web Site: www.checksum.com P/N 4400-048 Revision 3/2003 Copyright 1990-2003, CheckSum,
Board Viewer INSTRUCTION MANUAL CheckSum, Inc. P.O. Box 3279 Arlington, WA 98223 (360) 435-5510 Fax (360) 435-5535 Web Site: www.checksum.com P/N 4400-048 Revision 3/2003 Copyright 1990-2003, CheckSum,
HP Notebook PCs - Keyboard and TouchPad or ClickPad Guided Troubleshooter
 HP Notebook PCs - Keyboard and TouchPad or ClickPad Guided Troubleshooter This document applies to HP notebook computers. The keyboard, TouchPad, or ClickPad on your laptop is not working as expected:
HP Notebook PCs - Keyboard and TouchPad or ClickPad Guided Troubleshooter This document applies to HP notebook computers. The keyboard, TouchPad, or ClickPad on your laptop is not working as expected:
InDesign CS Basics. To learn the tools and features of InDesign CS to create publications efficiently and effectively.
 InDesign CS Basics InDesign Basics Training Objective To learn the tools and features of InDesign CS to create publications efficiently and effectively. What you can expect to learn from this class: How
InDesign CS Basics InDesign Basics Training Objective To learn the tools and features of InDesign CS to create publications efficiently and effectively. What you can expect to learn from this class: How
Intermediate/Advanced. Faculty Development Workshop FSE Faculty retreat April 18, 2012
 Intermediate/Advanced Faculty Development Workshop FSE Faculty retreat April 18, 2012 Remote Desktop Sharing Quick Reference Guide for Moderators The Moderator or a Participant may request control of another
Intermediate/Advanced Faculty Development Workshop FSE Faculty retreat April 18, 2012 Remote Desktop Sharing Quick Reference Guide for Moderators The Moderator or a Participant may request control of another
PowerPoint Basics (Office 2000 PC Version)
 PowerPoint Basics (Office 2000 PC Version) Microsoft PowerPoint is software that allows you to create custom presentations incorporating text, color, graphics, and animation. PowerPoint (PP) is available
PowerPoint Basics (Office 2000 PC Version) Microsoft PowerPoint is software that allows you to create custom presentations incorporating text, color, graphics, and animation. PowerPoint (PP) is available
Introduction to the. Managed XP Service (For Students) Mark Morley Bob Booth December 2004 AP-Win7. University of Sheffield.
 Introduction to the Managed XP Service (For Students) Mark Morley Bob Booth December 2004 AP-Win7 Contents University of Sheffield 1. INTRODUCTION... 4 2. USING A MANAGED SERVICE MACHINE... 5 2.1 LOGGING
Introduction to the Managed XP Service (For Students) Mark Morley Bob Booth December 2004 AP-Win7 Contents University of Sheffield 1. INTRODUCTION... 4 2. USING A MANAGED SERVICE MACHINE... 5 2.1 LOGGING
