HP DesignJet 3500CP Printing Guide for Windows
|
|
|
- Jeffrey Smith
- 6 years ago
- Views:
Transcription
1 HP DesignJet 3500CP Printing Guide for Windows
2 Adobe, Adobe Illustrator, Adobe Type Manager, ATM, PageMaker,and PostScript are trademarks of Adobe Systems Incorporated or its subsidiaries and may be registered in certain jurisdictions. MacroMedia and FreeHand are registered trademarks of Altsys Corporation. Microsoft and MS-DOS are registered trademarks and Windows is a trademark of Microsoft Corporation. CorelDRAW is a registered trademark of Corel Systems. Times and Helvetica are trademarks of Linotype-Hell and/or its subsidiaries. All other brand or product names are trademarks or registered trademarks of their respective holders. PANTONE is PANTONE, Inc. s check-standard trademark for color and is a registered trademark of PANTONE, Inc. For defense agencies: Restricted Rights Legend. Use, reproduction, or disclosure is subject to restrictions set forth in subparagraph (c)(1)(ii) of the Rights in Technical Data and Computer Software clause at For civilian agencies: Restricted Rights Legend. Use, reproduction, or disclosure is subject to restrictions set forth in subparagraphs (a) through (d) of the commercial Computer Software Restricted Rights clause at Unpublished rights reserved under the copyright laws of the United States.
3 Overview 3 This HP DesignJet 3500CP Printing Guide for Windows combines several discrete documents into one guide. Each of the separate documents deals with a particular aspect of working with your chosen HP Adobe PostScript environment. The documents forming this guide are: The Adobe PostScript Printer Driver 3.1 User s Guide (pages 1 to 32). HP DesignJet Driver Information for Windows 3.1 (pages 33 to 38). HP DesignJet Driver Information for Windows 95 (pages 39 to 48). HP DesignJet Driver Information for Windows NT 3.51 (pages 49 to 50). HP DesignJet Driver Information for Windows NT 4.0 (pages 51 to 55).
4 HP DesignJet Printing Guide Overview 4
5
6 1997 Adobe Systems Incorporated. All Rights Reserved. Adobe PostScript Printer Driver for Windows, Version 3.1 This manual, as well as the software described in it, is furnished under license and may only be used or copied in accordance with the terms of such license. The information in this manual is furnished for informational use only, is subject to change without notice, and should not be construed as a commitment by Adobe Systems Incorporated. Adobe Systems Incorporated assumes no responsibility or liability for any errors or inaccuracies that may appear in this book. Except as permitted by such license, no part of this publication may be reproduced, stored in a retrieval system, or transmitted, in any form or by any means, electronic, mechanical, recording, or otherwise, without the prior written permission of Adobe Systems Incorporated. Adobe, Adobe Illustrator, Adobe Type Manager, ATM, PageMaker, PostScript, and TypeAlign are trademarks of Adobe Systems Incorporated or its subsidiaries and may be registered in certain jurisdictions. Apple and LaserWriter are registered trademarks of Apple Computer, Inc. IBM, AT, and PS/2 are registered trademarks of International Business Machines Corporation. Microsoft and MS-DOS are registered trademarks and Windows is a trademark of Microsoft Corporation. Ventura Publisher is a registered trademark of XEROX Ventura Software. CorelDRAW! is a registered trademark of Corel Systems. Times and Helvetica are trademarks of Linotype-Hell and/or its subsidiaries. All other brand or product names are trademarks or registered trademarks of their respective holders. Written and designed at Adobe Systems Incorporated, 345 Park Avenue, San Jose, CA Adobe Systems Europe Limited, Adobe House, Edinburgh EH11 4DU, Scotland, United Kingdom Adobe Systems Co., Ltd., Yebisu Garden Place Tower, Ebisu, Shibuya-ku, Tokyo 150, Japan For defense agencies: Restricted Rights Legend. Use, reproduction, or disclosure is subject to restrictions set forth in subparagraph (c)(1)(ii) of the Rights in Technical Data and Computer Software clause at For civilian agencies: Restricted Rights Legend. Use, reproduction, or disclosure is subject to restrictions set forth in subparagraphs (a) through (d) of the commercial Computer Software Restricted Rights clause at and the limitations set forth in Adobe s standard commercial agreement for this software. Unpublished rights reserved under the copyright laws of the United States. Printed in the USA.
7 CONTENTS 3 INTRODUCTION About this manual System requirements Using soft fonts with the Adobe Printer Driver CHAPTER 1: INSTALLING THE SOFTWARE Running the Adobe Printer Driver setup program Installing a PostScript printer from a PPD Configuring the PostScript printer Setting up the printer port for your printer CHAPTER 2: USING THE ADOBE PRINTER DRIVER Using online help Changing your printer s setup Displaying the Setup tab dialog Changing printer settings Printing to a file Creating a PostScript file from the application with the Print to File check box Using the driver to print to a PostScript file Downloading Type 1 fonts CHAPTER 3: SUMMARY OF PRINTER SETTINGS Paper tab dialog settings Fonts tab dialog settings PostScript tab dialog settings Job control tab dialog settings Watermark tab dialog settings Edit Watermark dialog settings Add Watermark dialog settings APPENDIX: TROUBLESHOOTING
8 HP DesignJet Printing Guide Table of Contents 4
9 Introduction 1 Welcome to the Adobe PostScript Printer Driver Windows Version 3.1. The Adobe Printer Driver works with Adobe PostScript language printers and lets you take full advantage of your printer s features and capabilities. The Adobe Printer Driver can be used instead of the Microsoft Windows PostScript printer driver that comes with Windows 3.1. A printer driver is an operating system program that lets application programs communicate with printers. The Adobe Printer Driver translates your application s documents into the PostScript language and sends the PostScript document descriptions to your printer. The driver also provides applications with information about your printer, such as available fonts, paper sizes, and so on. The Adobe Printer Driver supports both PostScript Type 1 fonts and TrueType fonts within a document. You can use the Adobe Printer Driver to save your documents as PostScript files to send to a service bureau. You can also use it to produce Encapsulated PostScript (EPS) files so that graphic images you create with one application and place in the documents of another application print with the greatest possible resolution. The Adobe Printer Driver provides the following features: Full support for all your printer s features, including optional paper trays, duplex (two-sided) printing, and print enhancement technologies Maintenance of separate printer settings for each PostScript printer, making it easy to use two or more PostScript printers with the same computer Support for PostScript Level 1 and Level 2 printers A font downloader utility that lets you manually download PostScript Type 1 fonts to your printer; you can also use the font downloader utility to register font storage devices such as cartridges, disk drives, and CD-ROM drives ABOUT THIS MANUAL This guide explains how to install and use the Adobe Printer Driver with your computer running Windows or Windows for WorkGroups versions 3.1 or It also explains how to use the PostScript downloader utility, which is included in your driver product package. The Appendix gives advice on troubleshooting printer problems.
10 HP DesignJet Printing Guide Introduction 2 This guide assumes a basic familiarity with Windows operations and terminology. For instructions on basic Windows operations, see your Microsoft Windows 3.1 documentation. In this manual, text that you type as part of a procedure appears in boldface. The README file included on the driver program disk contains the latest information about the Adobe Printer Driver. The README file also contains instructions for using the Adobe Printer Driver with your printer model and with specific applications. You can read or print the README file with any wordprocessing program supported by Windows. SYSTEM REQUIREMENTS The Adobe Printer Driver requires the following hardware and software: One 5.25-inch floppy-disk drive with 1.2 megabytes (MB) capacity or 3.5- inch drive with 1.44 MB capacity, required for installation only Hard disk Four megabytes or more of memory Microsoft Windows or Windows for WorkGroups, versions 3.1 or 3.11 running in enhanced mode MS-DOS operating system, version 3.3 or higher (version 5.0 or higher is recommended) An Adobe PostScript language printer or other Adobe PostScript language imaging device USING SOFT FONTS WITH THE ADOBE PRINTER DRIVER You can use soft fonts to increase your font choices beyond the basic set of PostScript language (Type 1) fonts built into your printer. A soft font is a Type 1 font that you install on your computer s hard disk and that is downloaded to your printer when you print a document that uses that font. Soft fonts are available from Adobe Systems Incorporated and other Type 1 font vendors. To view documents using soft fonts on your computer screen before printing, you must install screen versions of the soft fonts. Soft fonts sold by Adobe come with a program called Font Foundry, which you can use to make screen versions of all of your soft fonts. However, the best way to make sure your documents look the same on screen as on paper is to use the Adobe Type Manager (ATM ) for Windows program. ATM uses Type 1 fonts stored on your computer hard disk to create screen fonts of any size and style on your computer
11 screen as needed. With ATM, installing soft fonts is quick and easy, and you don t have to worry about installing screen versions of fonts at all. ATM also lets you print Type 1 fonts on non-postscript printers, such as inkjet and dot matrix printers. 3
12 HP DesignJet Printing Guide Introduction 4
13 Chapter 1: Installing the Software 5 This chapter explains how to install the Adobe Printer Driver software on your computer and how to set up the driver to work with your PostScript printer. Installation and setup involve the following steps: Running the Adobe Printer Driver setup program. Installing a PostScript printer from a PostScript Printer Description file (PPD), which the driver uses to give you control of your printer s features. Configuring the PostScript printer. RUNNING THE ADOBE PRINTER DRIVER SETUP PROGRAM The Adobe Printer Driver setup program deletes any copies of earlier versions of the Adobe Printer Driver. Before installing the Adobe Printer Driver, perform the following tasks: Make sure that the Microsoft Windows 3.1 program or Windows for WorkGroups version 3.1 or 3.11 is installed on your computer. Close all other applications that may be using an earlier version of the driver. For safekeeping, make a backup copy of the Adobe Printer Driver disks. To install the Adobe Printer Driver program: 1 Start Windows. 2 Make sure the Control Panel window in the Windows Program Manager is closed. Windows will place the PostScript Printers icon used to install PPDs in the Control Panel. To do so, the Control Panel must be closed; it is not sufficient to minimize the Control Panel to an icon. 3 Close any applications that may be using an earlier version of the Adobe Printer Driver. 4 Insert the Adobe Printer Driver program diskette into your floppy disk drive. 5 From the Windows Program Manager, choose File/Run. 6 In the Command Line box, type a:\setup, and click OK. Change the designation of the drive containing the program diskette (b:, for example), if necessary. The PostScript Printer Driver Setup window appears as setup is
14 HP DesignJet Printing Guide Chapter 1. Installing the Software 6 initialized. Then a window displaying information about the README file appears. The file README.WRI contains information about the Adobe Printer Driver that you should read before installing the software. 7 Click Read. The README file appears. 8 Choose File/Exit to exit the Write application after you have read the README file. The PostScript Printer Driver Setup window reappears. 9 Click Continue to continue the installation process. The installation begins. A status window displaying the progress of the copy appears. The Adobe Printer Driver setup program first tries to install the driver files in the WINDOWS\SYSTEM directory. If the setup program is unable to copy the files to the WINDOWS\SYSTEM directory because that directory is write protected, it displays a message about copying to your Windows directory. To copy the files to your Windows directory, click Continue. To contact a system administrator for assistance, click Exit. If another version of the Adobe Printer Driver already exists in a read-only WINDOWS\SYSTEM directory, a message explaining this situation appears and the program does not proceed with software setup. Once the copy has successfully completed, the setup program displays a message instructing you to restart Windows and then to use the PostScript Printers control panel to install printers from a selected PPD. 10 Click Restart Windows. The setup program restarts Windows. The PostScript Printers icon appears in the Control Panel the next time you run the Control Panel. For more information on using the PostScript Printers icon, see the following section. INSTALLING A POSTSCRIPT PRINTER FROM A PPD The PostScript Printers icon lets you install a PostScript printer from a PostScript Printer Description file (PPD) that you specify. The driver uses the information in a PPD to give you control of all your printer s features. The Adobe Printer Driver software package includes several diskettes containing alphabetized PPD files. While installing the PostScript printer, the printer driver can help you to find the diskette containing the desired PPD.
15 To install a PostScript printer from a PPD: 1 Insert the diskette that contains the PPD to be installed in a floppy diskette drive. 7 2 From the Windows Program Manager, open the Control Panel and doubleclick PostScript Printers. The Install PostScript Printer from PPD dialog box appears. 3 In the Drives box, select the drive containing the diskette that you just inserted. The Printer Descriptions Available panel in the dialog box displays all the PPDs on that drive. 4 In the Printer Descriptions Available panel, select the PPD that you wish to use to install the PostScript printer. If the PPD that you wish to use is not on that drive, insert diskettes and view the corresponding PPDs until you find the PPD that you wish to install. Select that PPD. 5 Click Install. The PostScript Printers installation software copies the selected PPD to the appropriate directory. It then assigns the printer the first available port that is not already assigned this printer description. You can continue to install PPDs by selecting entries in the Printer Descriptions Available panel and clicking Install. 6 Click Close when you have installed all the desired PPDs.
16 HP DesignJet Printing Guide Chapter 1. Installing the Software 8 CONFIGURING THE POSTSCRIPT PRINTER The next step is to configure any PostScript printers that you have installed. 1 In the Control Panel, double-click Printers. The Printers dialog box appears. This dialog box is similar to the following screen: 2 Select the printer that you wish to configure from the Installed Printers list. 3 Click Setup. The Setup dialog (the Paper tab dialog, by default) appears. For information on using this dialog to configure printers, see Changing Your Printer s Setup on page Configure the printer as desired, and click OK when you are finished. 5 To set up the printer you just installed to be the default printer, click the Set As Default Printer button, if desired. 6 If your printer is connected to a port other than the one shown (usually LPT1), or if your printer is connected to your computer through a network, you must now set up the port for your printer. For more information, see the next section, Setting Up the Printer Port for Your Printer. 7 Click Close to close the Printers dialog box, and choose Settings/Exit to close the Control Panel and return to the Program Manager. You have now completed installing the Adobe Printer Driver and configuring the PostScript printer to work with the driver. SETTING UP THE PRINTER PORT FOR YOUR PRINTER After you install the Adobe Printer Driver, the entry for your printer model in the Installed Printers list of the Printers dialog box shows your printer as connected to LPT1. If your printer is connected to a parallel port other than LPT1, to a serial port, or to your computer through a network, you must set up the port for your printer.
17 The following instructions assume you have already connected your printer to your computer. If you haven t yet connected your printer, do so now. For instructions on how to connect your printer to your computer, see your printer documentation. Make a note of the port to which you connect your printer (LPT1 or COM2, for example). To set up a port for your printer: 1 In the Printers dialog box, select the name of the printer you are setting up in the Installed Printers list. 2 Click Connect. The Connect dialog box appears. 9 3 From the Ports list, select the port to which you connected your printer. 4 Complete the setup by choosing one of the followings steps: If your printer is connected directly to a parallel port such as LPT2 or LPT3, choose OK to close the Connect dialog box; choose Close to close the Printers dialog box; then choose Settings/Exit to close the Control Panel and return to the Program Manager. If your printer is connected directly to a serial port, follow the steps in the next procedure, To Complete the Setup for a Serial Port. If your printer is connected to your computer through a network, follow the steps in the procedure on page 10, To Complete the Setup for a Network Printer. Note: Remember always to close the Printers dialog box in the Control Panel to complete any setup procedure using the Adobe Printer Driver software. To complete the setup for a serial port: 1 Choose Settings to display the Settings dialog box, and make sure that the settings match the serial communications settings for your printer.
18 HP DesignJet Printing Guide Chapter 1. Installing the Software 10 Typical values for these settings include: Baud Rate: This value varies according to your hardware configuration, for example, 9600, 19200, and so on. Data Bits: 8 Parity: None Stop Bits: 1 To determine your printer s serial communications settings, see your printer documentation. 2 When the communications settings in the Settings dialog box match your printer settings, choose OK to close the Settings dialog box, OK to close the Connect dialog box, Close to close the Printers dialog box, and then Settings/Exit to close the Control Panel and return to the Program Manager. To complete the setup for a network printer: 1 Choose Network to display the Network Printer Connections dialog box. 2 Choose the network path to your printer. For instructions on connecting to a network printer, see your Windows documentation or network manager. After you have selected a network path to the printer, you are done. 3 Choose Close to close the Network Printer Connections dialog box, Close to close the Printers dialog box, and Settings/Exit to close the Control Panel and return to the Program Manager.
19 Chapter 2: Using the Adobe Printer Driver 11 This chapter explains how to change printer settings, how to create PostScript files for your documents, and how to manually download Type 1 fonts to your printer. For brief descriptions of the printer settings, see Chapter 3, Summary of Printer Settings. For detailed descriptions of the printer settings, see online help for the driver tab dialogs and dialog boxes. USING ONLINE HELP Online help for the Adobe Printer Driver contains detailed information intended to supplement this user guide. Online help for the driver covers the following subjects: Setting up the driver for fast printing Using TrueType fonts with a PostScript printer Substituting PostScript fonts for TrueType fonts Starting the PostScript downloader utility Setting up the printer to accept binary data Printing to a file Using the driver to print to a file Setting up the driver to create PostScript files for a remote printer Sending a PostScript file to a printer Creating an Encapsulated PostScript (EPS) file Ensuring that PostScript files are portable Using soft fonts with the Adobe Printer Driver Using type cartridges and font disks Downloading the PostScript header once per session Downloading the PostScript header with AUTOEXEC.BAT Changing the communications port to which a printer is attached Setting up the driver for an IBM Personal Pageprinter Using the Error Handler to troubleshoot printing problems
20 HP DesignJet Printing Guide Chapter 2. Using the Adobe Printer Driver 12 Online help for the driver also contains detailed descriptions of all the printer settings, and many troubleshooting tips and techniques. To display online help, choose the Help button in any of the driver dialog boxes. To see the list of help topics, choose the Contents button in the Help window; click any topic title to display help for that topic. CHANGING YOUR PRINTER S SETUP When you install the Adobe Printer Driver for your printer, the driver selects settings for the printer that meet the needs of most users and most applications. Many users can install the driver for their printers and never have to think about changing their printer settings. However, in some situations, you might want to change your printer s setup: To select print options such as Paper Size, Paper Source, Scaling, Orientation, and Number of Copies that are unavailable in your application s Print or Print Setup dialog boxes Caution: Use your application to set any printer settings you can set with your application (such as number of copies). Use the driver tab dialogs only to set printer options you cannot control with your application s Print or Print Setup dialog boxes. To download Type 1 fonts to your printer manually, which can speed printing To download the PostScript header just once when you turn on your computer, which speeds printing to a printer that is always connected only to your computer To take advantage of your printer s binary communication feature (if the printer has this feature), which speeds printing To create PostScript files that can be printed on remote printers at a service bureau, for example To create Encapsulated PostScript files that capture images from one application that can be placed in the documents of another application To download the PostScript Error Handler to your printer to help troubleshoot printing problems Many print options you set with the Adobe Printer Driver apply to all documents printed from all applications. If you use one of the Setup tab dialogs to change these options for a single document, you must return to the tab dialog to restore the options to their original settings before printing another document.
21 Displaying the Setup tab dialog You can display the Adobe Printer Driver Setup dialog in a number of ways: From the Control Panel. You can use the Printers dialog box in the Control Panel to display the Setup dialog for every printer attached to your computer. From the Program Manager, double-click the Control Panel icon to display the Control Panel; then double-click the Printers icon to display the Printers dialog box. Select the printer that you wish to set up from the Installed Printers list and click Setup to display the Setup dialog for the printer. You can also use the Printers dialog box to select a default printer, to turn the Print Manager on and off, and to connect your printer to a different port. To complete the Default Printer setup and port connection, you must close the Printers dialog box and the Control Panel. From your application. Most applications have a Print Setup command on their File menus. Choosing this command usually displays the standard Print Setup dialog box. If you are using more than one printer, you can use the Print Setup dialog box to select the printer you want to set up. After selecting the printer, choose the Options (or Setup) button to display the Adobe Printer Driver s Setup dialog. Note: The names of the commands and buttons used to display the printer setup dialog box vary from application to application. See your application s documentation for the precise command and button names used by your application. From the Print Manager. You can use the Print Manager dialog box to display the setup dialog box for every printer attached to your computer. From the Program Manager, double-click the Print Manager icon to display the Print Manager. Then select the printer you want to set up from the list of Printers. Finally, choose the Setup command from the Options menu to display the Setup dialog for your printer. 13
22 HP DesignJet Printing Guide Chapter 2. Using the Adobe Printer Driver 14 Changing printer settings You change printer settings with the following Setup dialog: The Setup dialog contains the following tabs: Paper. This tab displays the Paper tab dialog (the default for the Setup dialog). This tab dialog lets you specify paper source and size, orientation of the printout, scaling, and special effects. It provides a Custom Paper button if your printer supports custom paper sizes. The Custom Paper option lets you control the size of the print image produced by your application. Features. This tab displays the Features tab dialog, which contains controls for additional printer features. These controls change from printer to printer, but typically include such features as optional paper trays and duplex (two-sided) printing. The Features tab button is available only for printers that support additional features. Fonts. This tab displays the Fonts tab dialog, which lets you control the way the driver prints TrueType fonts that you use in your documents. The driver can either substitute available PostScript fonts for TrueType fonts or automatically create PostScript versions of TrueType fonts and download them to the printer when you print. The Fonts tab dialog provides a Font Downloader button that displays the Adobe PostScript Font Downloader dialog box. The Font Downloader lets you specify the fonts to download to the printer and the destination device. It also lets you create and delete font groups.
23 15 PostScript. This tab displays the PostScript tab dialog, which lets you control features such as color printing, the communications protocol, and PostScript Level 2 features. Job Control. This tab displays the Job Control tab dialog, which lets you control when the PostScript header and the PostScript Error Handler are sent to your printer, for example. Watermark. This tab displays the Watermark tab dialog (only for PostScript Level 2 printers). This feature lets you specify the font size and the style of text, such as Draft or Confidential, to print across a page. For a brief description of the printer settings you can control with the driver setup dialog boxes, see Chapter 3, Summary of Printer Settings. PRINTING TO A FILE As an alternative to printing your document on your printer, you can save a PostScript language description of your document as a disk file. PostScript language descriptions of documents can be useful for creating document archives and printing documents without using the application that created them (at a service bureau, for example). Another use of printing to a file is to create an Encapsulated PostScript (EPS) file. You can use EPS files to export single pages from one application to another. EPS files can include any combination of text, graphics, and images, but they do not describe complete documents. For example, by saving an Encapsulated PostScript file, you can insert a page of a document created with one application as an illustration in a document created by another application. Note: If you select the Send Data in Binary option in the PostScript tab dialog, the PostScript files can include binary characters, which may make them unsuitable for use with word processors and certain telecommunication services applications. If you intend to transfer the PostScript file over telecommunication services, the services must fully support binary data transfer, as needed. Two methods let you create PostScript files: If your application s Print dialog box has a Print to File check box, place a check in this check box. If your application s Print dialog box does not have a Print to File check box, make temporary changes to your printer connection.
24 HP DesignJet Printing Guide Chapter 2. Using the Adobe Printer Driver 16 Note: Make sure that the printer settings in the PostScript tab dialog will produce a file that prints correctly on your destination printer. For example, select the Use PostScript Level 2 Features option if you are sure that you will be printing the file only on Level 2 printers. If you plan to use a printer that does not support binary communication, disable the Send Data in Binary option. Selecting the Optimize for Portability option creates PostScript files that print successfully from different applications on a wide variety of printers and imaging devices; Adobe Systems recommends that you enable this option. Creating a PostScript file from the application with the Print to File check box Follow these steps to create a PostScript file with the Print to File check box: 1 Start your application and open the document. 2 Choose Print from the File menu. The Print dialog box appears. 3 Click the Print to File check box and choose OK. The Print To File dialog box appears. 4 Enter a pathname and filename for the file. (If you don t specify a pathname, your PostScript file is placed in your application s default directory.) Then choose OK. The file is created and you are returned to your application. Using the driver to print to a PostScript file Using the driver to print to a PostScript file is a three-step process. First you go to the Printers dialog box of the Control Panel to change your printer connection, then you use your application to create the file, and then you reset your printer connection for normal printing. To change your printer connection to print to a PostScript file: 1 From the Program manager, open the Control Panel and double-click the Printers icon. The Printers dialog box appears. 2 If it is not already selected, select the name of the PostScript printer that you are using from the Installed Printers list. Then select Connect. The Connect dialog box appears.
25 3 Select FILE from the Ports list box Choose OK to close the Connect dialog box and return to the Printers dialog box. 5 Choose Setup. The driver Setup dialog box appears. 6 After changing (or confirming) your printer settings, choose OK to close the Setup dialog box. 7 Choose Close to close the Printers dialog box; then choose Settings/Exit to close the Control Panel. Your computer is now set up to create PostScript files when you choose the Print command from a Windows application. To print to a PostScript file: 1 Start your application and open the document for which you want to create a PostScript file. 2 If needed, select the Print Setup command from the File menu, change the settings as appropriate, and select OK. 3 Select the Print command from the File menu. Your application s Print dialog box appears. 4 Choose OK. A dialog box appears that asks you to name the file. Enter a pathname and filename for the file. If you don t specify a pathname, the PostScript file is placed in your application s default directory. 5 Choose OK. The PostScript file is created, and you are returned to your application. After creating PostScript files, you need to restore your original printer setup options before you can use your printer again.
26 HP DesignJet Printing Guide Chapter 2. Using the Adobe Printer Driver 18 To restore your printer connection options after printing to a PostScript file: 1 From the Program Manager, open the Control Panel; then double-click the Printers icon. The Printers dialog box appears. 2 If it is not already selected, select the printer model on FILE entry from the Installed Printers list. Then choose Connect. The Connect dialog box appears. 3 In the Ports list box, select the port to which your PostScript printer is connected. Then choose OK. The Connect dialog box closes and you are returned to the Printers dialog box. 4 If you changed any printer settings to print to file, choose Setup to display the Setup dialog. Undo any changes you made and then choose OK. The Printers dialog box appears. 5 Select OK to close the Printers dialog box; then choose Settings/Exit to close the Control Panel. DOWNLOADING TYPE 1 FONTS The Adobe Printer Driver automatically downloads any Adobe Type 1 fonts from your hard disk to your PostScript printer s memory as needed for each document that you print. You can also use the Font Downloader to download fonts manually when you don t want to download fonts for each document. Manually downloading fonts can speed printing. Note that to start the Font Downloader, your computer must be connected to a printer. Note: All PostScript printers have a set of built-in fonts, called resident fonts, which do not need to be downloaded. For information about resident fonts, see the documentation on your printer or PostScript Cartridge. The size of your printer memory and the number and frequency with which fonts are used in a document determine whether to download automatically or manually. When an application prints a document containing a font that is not resident in your printer, the driver automatically downloads the font with the document. The printer clears downloaded fonts from the printer memory after the document prints. This means that each time you print a document that contains fonts not resident in the printer, the fonts must be downloaded. In contrast, when you manually download a Type 1 font with the downloader, the font remains in printer memory until you turn off or restart the printer or when memory limitations are exceeded. Manually downloading frequently used
27 19 fonts therefore reduces printing time because the fonts do not have to be sent to the printer each time they are used. Keep in mind, however, that the manually downloaded fonts reduce the overall amount of memory available for printing and so may affect the printing of documents that do not contain the downloaded fonts. In addition to downloading fonts, you can also use the Downloader to Install a hard disk (or other font storage device) attached to your printer to store the fonts for use by Windows applications Format a blank hard disk (or magnetic cartridge) for use as a font storage device Manually download soft fonts to a hard disk (or a magnetic cartridge) attached to your printer Perform various printer management tasks, such as listing and removing downloaded fonts, manually downloading PostScript language document descriptions, clearing the printer font cache, and resynchronizing your printer with Windows (when connected via serial communications) Choose the Help button on the Downloader dialog box for instructions on performing these tasks. To manually download Type 1 fonts: 1 From the Program Manager, open the Control Panel; then double-click the Printers icon. The Printers control panel appears. 2 If it is not already selected, select the PostScript printer entry from the Installed Printers list; then choose Setup. The Setup dialog (the Paper tab dialog, by default) appears. Note: You can also open the Setup dialog from within many Windows applications. Check your application documentation to see if you can change your printer setup from within your application. 3 From the Setup dialog, select the Fonts tab. The Fonts tab dialog appears.
28 HP DesignJet Printing Guide Chapter 2. Using the Adobe Printer Driver 20 4 Choose Font Downloader. The Adobe PostScript Font Downloader dialog box appears. 5 Select the fonts you want to download from the Fonts Available list. 6 Choose Download. The downloader informs you of its progress as it downloads fonts. Note: During downloading, you can use other applications, but you will not be able to print. 7 After you have finished downloading fonts, choose Exit. The program returns you to the Fonts tab dialog. 8 Choose OK to close the dialog, choose Close to close the Printers dialog box, and then choose Settings/Exit to close the Control Panel.
29 Chapter 3: Summary of Printer Settings 21 This chapter briefly describes all the printer settings you can control with the driver tab dialogs and dialog boxes. You can access the Paper, Features (if available on your printer), PostScript, Fonts, Job Control, and Watermark tab dialogs from each tab dialog. This chapter does not describe the printer settings available in the Features tab dialog; these settings vary from printer to printer. For a description of the printer settings in the Features tab dialog, see your printer documentation. PAPER TAB DIALOG SETTINGS The following table summarizes the printer settings in the PostScript Printer Setup dialog, by default the Paper tab dialog. Setting Description Output Format Paper Source Paper Size Orientation: Portrait Landscape Rotated Landscape Scaling percent Copies Special Effects: Watermarks First Page Only Layout Print Page Border Selects either PostScript or Encapsulated PostScript. Use PostScript for normal printing. Use Encapsulated PostScript to create a one-page file that can be placed in a document of an application that accepts Encapsulated PostScript images. Selects the paper tray or manual input slot to use as the paper source. Specifies the paper size. Select the size that matches the paper in the current paper source. Printers that support user-defined paper sizes have a custom-paper option (the name of this option varies with your specific printer). Selecting the custom-paper option enables the Custom Paper button. Selects the orientation of the printed page. Portrait prints text and images on tall pages. Landscape prints text and images on wide pages. Rotated Landscape also prints text and images on wide pages but reverses the top and bottom of the page. Shrinks or enlarges the print image by the specified percentage. You can scale the image from 10 percent to 400 percent. Specifies the number of copies of each document page to print. Selects special effects for your printout. Watermarks lists the names of available watermarks. First Page Only prints the watermark on the first page only. Layout lists the options for arranging pages on paper; between 1 and 16 document pages can appear on a single printer page. Print Page Border prints borders around each document page if you are printing more than one document page on a printed page.
30 HP DesignJet Printing Guide Chapter 3. Summary of Printer Settings 22 In addition to these printer settings, the Paper tab dialog contains the Custom Paper button, which is available only if you choose the Custom Paper option in the Paper Size menu. Choosing the Custom Paper button displays the Custom Paper dialog box. The following table summarizes the printer settings in the Custom Paper dialog box. The values you set for width and height are specific to the Portrait orientation. The relative width and height of a page might appear to change if you set the Orientation value to Landscape or Rotated Landscape, where the Landscape height reflects the Portrait width value and the Landscape width reflects the Portrait height value. Setting Description Units: Inches Millimeters Width Height Tells the driver whether to interpret the Width and Height values as inches or millimeters. Specifies the paper width in either inches or millimeters, depending on the Units setting. Specifies the paper height in either inches or millimeters, depending on the Units setting.
31 FONTS TAB DIALOG SETTINGS Choosing the Fonts tab button displays the Fonts tab dialog. The following table summarizes the printer settings in the Fonts tab dialog. 23 Setting Description Send TrueType Fonts to This Printer as: Tells the driver what kind of PostScript fonts to create for TrueType fonts. Select one of these options: Type 1 (to synthesize outline PostScript fonts) Type 3 (to synthesize bitmapped PostScript fonts) Type 42 (to package TrueType fonts for the PostScript printer) Don t Send (to use TrueType fonts that are resident in the printer or are supplied by print-manager software) The Type 42 option is available only for printers that support Type 42 fonts. Type 42 is an encapsulated PostScript TrueType outline, which improves printing of TrueType fonts. Substitute PostScript Fonts for TrueType Fonts on This Printer TrueType Substitutions for All Printers For This TrueType Font: Substitute This Font: Use Defaults Button Font Downloader Button When checked, tells the driver to substitute PostScript fonts available to the printer for TrueType fonts. The driver uses the TrueType Substitutions table to determine which PostScript font to use for each TrueType font installed on your system. Substituting appropriate PostScript fonts for TrueType fonts speeds printing (especially when the PostScript fonts are resident in the printer). This table lists all the TrueType fonts installed on your system, and for each TrueType font, shows which PostScript font is substituted for the TrueType font. This table is used only when you select the Substitute PostScript Fonts for TrueType Fonts on This Printer option. Lists all the TrueType fonts installed on your system. Lists the PostScript fonts that are substituted for the TrueType fonts. Each drop-down list box lists all the PostScript fonts available to the printer. PostScript fonts available to the printer include all the fonts resident in the printer's ROM, as well as all the Type 1 soft fonts installed on your system. Each drop-down list box also contains a Send As option. The Send As option is the option currently selected in the Send TrueType Fonts to This Printer As drop-down list box. The Use Defaults button restores the original PostScript font substitutions. Displays the Adobe PostScript Font Downloader dialog box that lets you specify the fonts to download to a specified printer destination device.
32 HP DesignJet Printing Guide Chapter 3. Summary of Printer Settings 24 POSTSCRIPT TAB DIALOG SETTINGS Choosing the PostScript tab button displays the PostScript tab dialog. The following table summarizes the printer settings in the PostScript tab dialog. Setting Description Performance Options: Use PostScript Level 2 Features Send Data in Binary Color Options: Send Full Color Data Match Colors Across Printers PostScript Timeout Values: Job Timeout Seconds Wait Timeout Seconds Margins: Default None Protocol Options: Default Serial/Parallel None (AppleTalk) Tells the driver to use PostScript Level 2 features when printing documents. For printers that support PostScript Level 2, using Level 2 features speeds printing. Tells the driver to send data to the printer in a binary format. The printer must be set up to receive binary data. For printers that support the binary data format, sending data in binary format speeds printing. You might need to set up some printers to receive binary data with the Send Mode button in the Job Control tab dialog. If so, see the Send Mode description in the Job Control tab dialog. Tells the driver to print full color bitmaps in color on a color printer. Turn this option off only if you have a black-and-white printer or are sending a 24-bit bitmap to your printer. Tells the driver to use the color matching feature with PostScript Level 2 printers. The color matching feature slows printing somewhat, but produces consistent colors on different Level 2 PostScript printers and gives results closer to the on-screen image. The maximum number of seconds that the printer will spend printing a document before canceling the print job. A value of zero means that the job is never canceled. If your printer is shared (for example, on a network), do not specify a value of 0. The maximum number of seconds that the printer will wait for Windows to send data before canceling the print job. A value of zero means that job is never canceled. If your printer is shared (for example, on a network), do not specify a value of 0. Default tells the driver to accurately report the printable area to the application. Most applications work best with the Default option. None tells the driver to report the size of the paper. Choose None only if an application is printing pages with the edges clipped. Default tells the driver to begin and end print jobs with Ctrl-D. Use this option if your printer is connected directly to your computer through a serial or parallel communications port, or across most network types. None tells the driver not to end print jobs with Ctrl-D. Use this option if your printer is connected to your computer through an AppleTalk network. PostScript Performance: Optimize for Speed Optimize for Portability Optimize for Speed tells the driver to build PostScript document descriptions that print as fast as possible but that might not print successfully on printers with limited memory. Optimize for Portability tells the driver to build PostScript document descriptions that print successfully on many different printers. Use Optimize for Portability if you have a spooler or document manager that can interpret the data and allows sophisticated tasks, such as reversing page order or printing only parts of a document.
33 JOB CONTROL TAB DIALOG SETTINGS Choosing the Job Control tab button displays the Job Control tab dialog. The following table summarizes the printer settings in the Job Control tab dialog. 25 Setting Description Printer Mode: ASCII Mode Binary Mode Send Mode Button Tells the driver whether your printer is set up to receive data in the ASCII format or binary format. The driver sends instructions that set up your printer to accept either ASCII or binary data when you choose the Send Mode button. These controls are available only for printers that can accept data in the binary format and that respond to mode-change instructions from the driver. Some printers accept only ASCII format or automatically switch between ASCII and binary format. When you set up your printer to accept binary data, remember that you must also select the Send Data in Binary option in the PostScript Options dialog box. PostScript Header: Download Each Job Already Downloaded Download Button The PostScript header contains instructions that a PostScript printer needs to print documents created by the driver. If your printer is connected directly to only your computer, you can save time by choosing the Download button to send the PostScript header only once when you switch on your printer. Download Each Job tells the driver to send the PostScript header with every document. Already Downloaded tells the driver not to send the PostScript header with documents. Download immediately sends the PostScript header to the printer, where it resides until you restart the printer. When you choose Download, the Adobe Printer Driver automatically turns on the Already Downloaded button. Error Handler: Send Error Handler with Each Job Tells the driver to send a special PostScript error handler with every document you print. The error handler prints a page with a PostScript error message when a document fails to print. Font Control: Do Not Download Fonts This advanced feature tells the driver not to download soft fonts when printing documents. Use this option only if you know that the fonts you use in your documents are always available to your printer (for example, if you have a Font Folio disk attached to your printer).
34 HP DesignJet Printing Guide Chapter 3. Summary of Printer Settings 26 WATERMARK TAB DIALOG SETTINGS Choosing the Watermark tab button displays the Watermark tab dialog, which lets you define new watermarks and edit and delete existing watermark definitions. The Watermark tab dialog is available only for PostScript Level 2 printers. The following table summarizes the printer settings in the Watermark tab dialog. Setting Description Select a Watermark Edit Add Delete Display Area Lists the available watermark definitions, which you can select for editing or deletion. Displays the Edit Watermark dialog box. For a summary of its features, see the following section, Edit Watermark Dialog Settings. Displays the Add Watermark dialog box. For more information, see Add Watermark Dialog Settings on page 31. Deletes the watermark definition selected in the Select a Watermark box. This bitmap displays a 1-up, portrait image of what the page will look like when printed.
35 Edit Watermark dialog settings Choosing the Edit button in the Watermark tab dialog displays the Edit Watermark dialog box. The following table summarizes the printer settings in the Edit Watermark dialog box. 27 Setting Description Text Font Size Style Print in Foreground Print Outline Only Angle Color Position Automatically Center Watermark Position Relative to Center Displays the text of the watermark selected in the Select a Watermark box and lets you edit it. Lists all the TrueType fonts, ATM fonts, and the 4 base PostScript fonts either that reside in the printer or that you can download to the printer. Lets you specify a font size between 7 and 600 points. Lets you specify a style for the font: Regular, Bold, Bold Italic, and Italic when available. Tells the printer to print the watermark in the foreground rather than in the background (the default). In some applications, for example, graphic images might cover up watermarks printed in the background. If you cannot see the watermark on the printed page, choose this option. Tells the printer to print only the outline of the watermark and not to fill in the characters of the watermark. Choose this option if the watermark is covering up graphic images in your document. Lets you specify the angle at which the watermark will display on the page. Lets you specify red, green, and blue values for the color in which the watermark is printed. Choose Color brings up a Color dialog box that lets you view and select a color for the watermark. Tells the driver how to position the watermark. Automatically Center Watermark centers the watermark on the page. Position Relative to Center lets you specify x and y coordinates for the watermark relative to the center. Add Watermark dialog settings Choosing the Add button in the Watermark tab dialog displays the Add Watermark dialog box. The Add Watermark dialog box has the same features as the Edit Watermark dialog box. For information on the Add Watermark features, see Edit Watermark Dialog Settings.
36 HP DesignJet Printing Guide Chapter 3. Summary of Printer Settings 28
37 Appendix: Troubleshooting 29 This appendix offers solutions to problems you might encounter using the Adobe Printer Driver. When the Adobe Printer Driver detects a problem, it displays an alert message describing the problem and telling you how to correct the problem. If you receive an alert message, follow any instructions provided in the message. If you have a problem but do not receive an alert message or the alert message does not include any instructions, look through the following list of problems to find the solution. If you don t find a description of your problem in this appendix, look at the troubleshooting topics in online help for the Adobe Printer Driver. To display the list of troubleshooting topics described in online help: 1 Display help for any driver tab dialog or dialog box by choosing the Help button. 2 In the Help window, choose Contents. A list of topics is displayed. 3 Scroll down to the bottom of the topics and click the line Click this line to see the list of troubleshooting topics. The list of troubleshooting topics is displayed. 4 Click any topic to see the help for that topic. If after checking the troubleshooting topics in this appendix and online help you still need help, contact your printer manufacturer for help. You try to add an unlisted printer using the Printers Control Panel and receive an error message Problem: When trying to install the Adobe Printer Driver software using the installation procedures for earlier versions of the Adobe Printer Driver or other products, you receive the message The file OEMSETUP.INF does not exist in this directory. Solution: You must use the current installation procedures to install this version of the Adobe Printer Driver and PostScript printers. To install using the correct procedure, follow all the instructions in Installing the Software on page 5.
38 HP DesignJet Printing Guide Appendix: Troubleshooting 30 Your printer isn t working at all Problem: You ve installed the Adobe Printer Driver and set up the driver for your printer but your printer isn t working. A number of problems can cause your printer to fail to print: Your printer is not turned on. Your printer is not connected correctly to your computer or network. Your printer is not selected as the default printer in the Printers dialog box (displayed from the Control Panel). The port you selected in the Printer-Connect dialog box is not the port to which you connected your printer. For printers connected to a serial communications port, the printer setup does not match the Windows port setup. (For example, your printer is set up to operate at 1200 Baud and the Windows Port Baud Rate is set to 9600 Baud.) The Adobe Printer Driver printer control settings do not match your printer s setup. (When this happens, your printer prints a page with a short description of the problem.) You left the output option set to Encapsulated PostScript after creating Encapsulated PostScript files. You did not return to the Program Manager after specifying the printer setup. You specified the default printer incorrectly. You can set a default printer in several different places, including the Printers dialog box of the Control Panel, an application s Print Setup dialog box, and an application s Print dialog box. Your printer is broken. Solution: Check for these problems in the preceding order. If you cannot correct the problem, carefully repeat the installation instructions in your printer documentation. Then carefully check the Adobe Printer Driver printer control settings to make sure they match your printer s setup. If the printer still does not work, contact your printer dealer or printer manufacturer for help. Printer stops printing Problem: You try to print a document but the printer stops printing before the entire document has printed. A number of problems can cause your printer to stop printing: The Print Manager requires more memory or disk space than is available. Your printer requires more memory to print a complicated page than is available.
39 Your printer encounters a PostScript language error while interpreting the PostScript language description of your document. The printer control settings of the Adobe Printer Driver do not match your printer s setup. When this happens, the printer prints a page with a short description of the problem. The output from the application is incorrect or incomplete. Solution: If you suspect the problem is with the Print Manager, turn off the Print Manager (from the Printers dialog box) and try printing again. If computer memory or disk space is low, you can increase available disk space by deleting unused files or by purchasing an additional disk drive. You increase available memory by reducing the number of applications you run at the same time or by purchasing additional memory. You can sometimes reduce the amount of printer memory required to print your documents by selecting the Optimize for Portability option in the PostScript tab dialog. If you suspect one of the other problems, download the PostScript Error Handler with the document that is failing to print. For instructions on how to download the Error Handler, see the description of Job Control Tab Dialog Settings on page 25. If you cannot correct the problem, contact your printer dealer or printer manufacturer for help. You cannot print to a network printer Problem: You try to print a document to a network printer but the document fails to print. A number of problems can cause this failure: Your network is failing; nobody can print. Your Windows network setup is incorrect. Your print job has been redirected to a printer connected to an AppleTalk network but the printer driver is not set up to work with AppleTalk. Solution: Contact your network administrator for help solving the first two problems. For the second problem, if you are connected to a Novell network, you might have a problem with how the printer was connected to the port. In a Novell environment, you must first capture an LPTn port. (For details on capturing ports, see the Novell network documentation.) Next, edit the ports section of the WIN.INI file to include the name of the port you captured with a DOS extension, 31
40 HP DesignJet Printing Guide Appendix: Troubleshooting 32 such as LPTn.DOS. Finally, connect the selected printer to the LPTn.DOS port (not the LPTn port itself) via the Connect option in the Printers dialog box of the Control Panel. If you suspect the third problem, choose None as the Protocol Option in the PostScript tab dialog and try printing again.
41 HP DesignJet Driver Information for Windows This chapter provides information on the HP DesignJet driver for the Windows 3.1 and 3.11 environments. The information complements the information contained in the driver s help system and should help you to make effective use of its features. INSTALLING THE DRIVER 1 If you are already running Windows, close all open applications. Otherwise, start Windows. 2 Insert the HP DesignJet 2500CP/3500CP CD-ROM into your CD-ROM drive. 3 Use the File Manager to access your CD-ROM drive, and double-click the INSTALL.EXE file in the root directory. 4 Click your preferred language, then click Install Driver, then click Accept after reading the driver s licence agreement. 5 After viewing or skipping the ReadMe file, click Continue to copy files to your hard disk. 6 When the files have been copied, click Restart to restart Windows. 7 When Windows has been restarted, you will see the Install PostScript Printer From PPD dialog box. Select the HP DesignJet 3500CP PS3 and click Install. When you see the Printer Installed message, click Close. SETTING UP THE DRIVER 1 Use the Program Manager to open the Control Panel, which is normally in the Main program group. 2 Double-click the Printers icon. 3 Select the name of your printer in the Installed Printers list. 4 To change the driver options, click Setup. 5 To specify which port the printer is connected to, click Connect. The rest of this chapter describes driver options that are specific to your printer.
42 HP DesignJet Printing Guide HP DesignJet Driver Information for Windows FEATURES PAGE SETTINGS Application halftoning If you allow application halftoning when printing from an application, such as PhotoShop, QuarkXpress, or PageMaker, the application is allowed to use its own halftoning algorithm instead of the printer s own algorithm. While application halftoning is allowed, printer color calibration is ineffective. Scale to Scaling can be done in two different ways: from the driver and from the printer s front panel. Scaling from the driver You can choose from a list of standard page sizes; custom page sizes are not available. Choose the final page size that you want the printer to use. The driver scales the printable area of the page size selected in your application so that it fits the printable area of the selected final page size. Scaling from the printer s front panel If you choose No change in the driver (even if language is set to Automatic ), scaling from the printer s front panel is enabled and the page size is taken from the front panel. Note that when scaling from the front panel, if the printer s PS scale setting is set to Fit to page and the Page Format setting is set to Inked area or Software, the cut length of roll media will be 1.5 times the roll width.
43 Lightness This allows you to decrease or increase the lightness of your print. If your printed image looks too dark or light and fine detail is being lost, you can adjust this setting accordingly and print the image again. Print color as gray To print a monochrome copy of your drawing you should, for best results, set your application to send grayscales, ensure that this setting is disabled, and set the printer s front panel to Color. Use this setting only when your application does not allow you to send grayscales. The printer will substitute shades of gray for the colors in your drawing, but the image quality will be unpredictable. Color management This is an important feature that determines the colors you will see in your printed output. If your application is set up to generate the standard colors normally used by offset printers (SWOP, Euroscale, or Toyo), just select the appropriate ink emulation and the driver will emulate the intended colors accurately. No Color Adjustment expert user This allows color values to be passed to the printer unmodified. Use it only if your application knows how to generate CMYK colors specifically for the HP DesignJet 2500CP or 3500CP. If you are able to use this option, your jobs will be processed in the shortest possible time, and you will have access to the full color range of the printer. Caution: Using color values not created specifically for the HP DesignJet 2500CP or 3500CP may result in unacceptable image quality and possible printhead damage due to ink saturation of the print medium (more than 200% ink density). Enhanced Native This is a safe version of No Color Adjustment: color values will be printed without adjustment unless they are likely to cause printing problems, in which case they will be adjusted to safer values. This is the default selection. ColorSmart Vivid Business Graphics This option is intended for presentation graphics. It is similar to Enhanced Native but gives more vivid colors. 35
44 HP DesignJet Printing Guide HP DesignJet Driver Information for Windows Printing PANTONE colors Printing the Pantone colors in your drawing using your HP DesignJet 3500CP is a very simple matter if you follow these guidelines: Use a Pantone certified software application to create your drawing. Select the Pantone colors from the palettes supplied by that application. Configure your application to output colors using one of the following ink standards: SWOP, EuroScale, or Toyo. In the Color Management section of the dialog box described above, select the same ink standard as you have selected in your application. Using this method, your application will output color values according to an ink standard that your HP DesignJet 3500CP knows how to emulate, and the printed colors will be close approximations to the colors chosen in the original drawing. Note: PANTONE is PANTONE, Inc. s check-standard trademark for color and is a registered trademark of PANTONE, Inc. Rendering intent This gives you three different methods of handling the slight mismatches that arise between the colors your application is trying to print and the colors your printer is capable of printing. Saturation, which is best used for presentation graphics. Contrast, which is best used for photographic images. Colorimetric, which is best used when you want to match a particular color. This method guarantees that, if a color can be printed accurately, it will be printed accurately. The other methods will probably provide a more pleasing range of colors but do not guarantee that any particular color will be printed accurately. Rotate Use this option to rotate your drawing by 90 and have the long edge coming out of the printer first (in order to save paper when using roll media). Whether you set this option on or off, it overrides the printer s front panel Rotate option (Page Format > Rotate), which therefore has no effect. Mirror print If this is enabled, your image will be printed as if reflected in a mirror. This option overrides the printer s front panel mirroring setting.
45 Print mode You can choose Photographic Quality, Productivity, or Economy. Generally speaking, the higher the print quality, the longer the printer will need to process your drawing. When you have expensive media loaded in the printer, you will probably always use the higher print quality levels. 37 POSTSCRIPT PAGE SETTINGS Protocol Options (IMPORTANT!) Selecting the correct type of connection: Select Default Serial/Parallel if your printer is connected to your computer directly, or by a non-appletalk network. Select None (Appletalk) if your printer is connected to your computer by an Appletalk network. If the above setting is incorrect, your printer may be unable to perform the print request; the exact effect will depend on other settings you have selected.
46 HP DesignJet Printing Guide HP DesignJet Driver Information for Windows Performance Options To maximize data transfer speed, always use Send Data in Binary in the Performance Options box. Remember to select the correct Protocol Option: For parallel and non-appletalk network connections, select Default Serial/Parallel (the driver will use the tagged binary communications protocol). For an Appletalk network printer, select None (Appletalk) (the driver will use a network binary protocol). Selecting the wrong option will result in errors: If you send a file through a parallel port or a non-appletalk network port with None (Appletalk) selected, a page reporting an error is printed. If you send a file through an Appletalk network with Default Serial/Parallel selected, the printer appears to receive data, but never prints.
47 HP DesignJet Driver Information for Windows This chapter provides information on the HP DesignJet driver for the Windows 95 environment. The information complements the information contained in the driver s help system and should help you to make effective use of its features. INSTALLING THE DRIVER 1 With Windows 95 running on your computer, insert the HP DesignJet 2500CP/3500CP CD-ROM into your CD-ROM drive. The printer driver setup program will start automatically, and will offer you a choice of languages. 2 Choose your preferred language. 3 Click on the Install Driver button to begin the installation. 4 Follow the steps displayed on your screen. Below are some questions that you may be asked, depending on your system configuration. How is the printer attached to your computer? Select Local Printer if the printer is connected to your computer by a cable running directly between them. Select Network Printer if the printer is not connected to your computer by a cable running directly between them. Install PostScript Printer from PPD In this dialog box, choose the HP DesignJet 3500CP PS3. Would you like to print a test page? We recommend that you select Yes. By printing a test page you will test the communications link between your system and the printer. At the end of the installation procedure, the printer s property pages are displayed automatically, so that you can choose the printing options best suited to your requirements.
48 HP DesignJet Printing Guide HP DesignJet Driver Information for Windows SETTING UP THE DRIVER The printer s property pages are displayed automatically at the end of the installation procedure. To access them at other times: 1 Click on Start, Settings, and then Printers. 2 In the Printers window, click on the HP DesignJet 3500CP PS3 printer icon with the right mouse button, and select Properties from the pop-up menu. You will see a dialog box with the name of your printer in the title bar and a range of tabs for the different property pages you can use to set up the driver. To open a particular property page, just click on its tab. PAPER PAGE SETTINGS Orientation: Rotated The Rotated option rotates a landscape page by 180 : it is not the same as the Rotate option on the Graphics page (see below), which rotates a page by 90. Custom page sizes The driver allows you to store three different Custom Page sizes. The limits for a Custom Page size for a HP DesignJet are: Minimum width and height: 2 inches (50.8 mm) Maximum width: inches (932 mm)
49 Maximum height: 129 inches (3.276 meters) Note: The maximum height is determined by a limitation of the Windows operating system. See also Scaling below. 41 Unprintable Area You are strongly advised not to change this setting, since it represents the physical margins for the printer, which are fixed by the mechanical constraints of the device. GRAPHICS PAGE SETTINGS Scaling Scaling can be done in two different ways: from the driver and from the printer s front panel. Scaling from the driver When using the driver to perform scaling you have the choice of two methods: scale by a factor you enter, or scale to a standard, or custom, page size. The scale factor (range from 25% to 1500%) will be used to scale the dimensions of the imageable area that your application passes to the driver. So a scale factor of 200% will give you a final imageable area four times that which you have set in your application. If the scaling factor you enter is inappropriate for the media you have loaded in the printer, your drawing may be clipped.
50 HP DesignJet Printing Guide HP DesignJet Driver Information for Windows When you scale to a standard or custom page size the driver will maximize the size of the inkable area to fit within the final page size while ensuring that your drawing is not clipped. The maximum height that can be set using the custom page size is 1800 inches (45.72 meters). Scaling from the printer s front panel If you choose No change in the driver (even if language is set to Automatic ), scaling from the printer s front panel is enabled and the page size is taken from the front panel. Note that, when scaling from the front panel, if the printer s PS scale setting is set to Fit to page and the Page Format setting is set to Inked area or Software, the cut length of roll media will be 1.5 times the roll width. Lightness The Lightness feature allows you to decrease or increase the lightness of your print. If your printed image looks too dark or light and fine detail is being lost, you can adjust this setting accordingly and print the image again. Rotate Use this option to rotate your drawing by 90 and have the long edge coming out of the printer first (in order to save paper when using roll media). Whether you set this option on or off, it overrides the printer s front panel Rotate option (Page Format > Rotate), which therefore has no effect. Allow Application Halftoning If you allow application halftoning when printing from an application, such as PhotoShop, QuarkXpress, or PageMaker, the application is allowed to use its own halftoning algorithm instead of the printer s own algorithm. While application halftoning is allowed, printer color calibration is ineffective.
51 DEVICE OPTIONS PAGE SETTINGS 43 Available Printer Memory The amount of memory available to your printer can affect printing performance. If you have trouble printing and receive messages that the printer is short of memory, you might need to lower the Available Printer Memory value. Installed Memory If you install additional printer memory, you must use this field to enter the amount of memory you have added. Print Mode You can choose Photographic Quality, Productivity, or Economy. Generally speaking, increased print quality is associated with increased time to print, so you can choose the best quality or the fastest printing, but not both. When you have expensive media loaded in the printer, it is probably sensible to choose Photographic Quality mode.
52 HP DesignJet Printing Guide HP DesignJet Driver Information for Windows Color Control No Color Adjustment This allows color values to be passed to the printer unmodified. Use it only if your application knows how to generate CMYK colors specifically for the HP DesignJet 2500CP or 3500CP. If you are able to use this feature, your jobs will be processed in the shortest possible time, and you will have access to the full color range of the printer. Caution: Using color values not created specifically for the HP DesignJet 2500CP or 3500CP may result in unacceptable image quality and possible printhead damage due to ink saturation of the print medium (more than 200% ink density). Enhanced Native This is a safe version of No Color Adjustment : color values will be printed without adjustment unless they are likely to cause printing problems, in which case they will be adjusted to safer values. This is the default selection. Use Image Color Matching This allows you to choose one of three color matching methods: Printer Image Color Matching Download Image Color Matching Host Image Color Matching All these methods are described in the dialog box.
53 45 Caution: If your application generates CMYK color values and you select Host Image Color Matching, the printer may use an excessive ink volume (more than 200% ink density) which will saturate some types of media and could, in extreme cases, result in serious printhead damage. ColorSmart Vivid Business Graphics This feature is intended for use with presentation graphics. It is similar to Enhanced Native but gives more vivid colors. Ink Emulation This enables you to emulate the color output of a high-quality offset printer. If your application is set up to generate the standard colors normally used by offset printers (SWOP, Euroscale, or Toyo), just select the appropriate ink emulation and the driver will emulate the intended colors accurately. Printing PANTONE colors Printing the Pantone colors in your drawing with your HP DesignJet 3500CP is a very simple matter if you follow these guidelines: Use a Pantone certified software application to create your drawing. Select the Pantone colors from the palettes supplied by that application. Configure your application to output colors using one of the following ink standards: SWOP, EuroScale, or Toyo. In the Ink Emulation setting of the dialog box described above, select the same ink standard that you have selected in your application. Using this method, your application will output color values according to an ink standard that your HP DesignJet 3500CP knows how to emulate, and the printed colors will be close approximations to the colors chosen in the original drawing. Note: PANTONE is PANTONE, Inc. s check-standard trademark for color and is a registered trademark of PANTONE, Inc. Print in Grayscale To print a monochrome copy of your drawing you should, for best results, set your application to send grayscales, ensure that this setting is disabled and set the printer s front panel to Color. Use this setting only when your application does not allow you to send grayscales. The printer will substitute shades of gray for the colors in your drawing, but the image quality will be unpredictable.
54 HP DesignJet Printing Guide HP DesignJet Driver Information for Windows Rendering Intent This gives you three different methods of handling the slight mismatches that arise between the colors your application is trying to print and the colors your printer is capable of printing. Saturation, which is best used for presentation graphics. Contrast, which is best used for photographic images. Colorimetric, which is best used when you want to match a particular color. This method guarantees that, if a color can be printed accurately, it will be printed accurately. The other methods will probably provide a more pleasing range of colors but do not guarantee that any particular color will be printed accurately. POSTSCRIPT PAGE SETTINGS Data format (IMPORTANT!) To improve data transfer times you can select one of the binary options detailed below (the default setting is ASCII mode). Do not enable the Send CTRL+D before job setting. Select Tagged Binary Communications Protocol if your printer is connected to your computer directly, or through a non-appletalk network. As a general rule you should enable the Send CTRL+D after job setting. Select Pure Binary Data if your printer is connected to your computer through an Appletalk network.
55 Selecting the wrong option will result in errors: If you send a file through a parallel port or a non-appletalk port with Pure Binary Data selected, a page reporting an error is printed. If you send a file over an Appletalk network with Tagged Binary Communications Protocol selected, the printer appears to receive data, but never prints. 47 INK LEVEL PAGE The features of the Ink Level properties page are available with certain configurations only. The configuration requirements are given below. Your printer should be an HP DesignJet 3500CP. It should be using a network connection. You should have installed JetAdmin v2.4, or later, on your computer. You should be printing to one of the following: A Novell queue, like \\NetwareServer\NetwareQueue, configured in Bindery mode. \\HP_Network_Printers\PrinterName, if the printer is not configured to service a Novell NDS Queue. An HP JetDirect port.
56 HP DesignJet Printing Guide HP DesignJet Driver Information for Windows Ink level by pen This feature shows a graphical representation and percentage estimation of the printer s ink levels, pen by pen, from when the information was last requested. This can help you avoid wasting time and media if you can see that one or more of your pens is low or out of ink. Refresh information The pen ink level and media information in this properties page represents the printer status the last time the information was requested. More up-to-date information will be displayed when you press the Refresh Information button. Check status before printing With this feature enabled the driver will automatically report out of ink and out of media conditions before it sends a print to be printed. If the driver detects either condition you will have the opportunity to cancel the print request.
57 HP DesignJet Driver Information for Windows NT To complement the Microsoft PostScript driver you received with Windows NT 3.51, Hewlett-Packard has provided a PPD (PostScript Printer Description) file for your HP DesignJet printer. When you have installed the PPD file on your system, your applications will be able to make use of the PostScript capabilities of your printer. INSTALLING THE PPD FILE While installing the PPD file, you will need your Microsoft Windows NT 3.51 diskettes or CD-ROM. 1 With Windows NT 3.51 running, insert the HP DesignJet 2500CP/3500CP CD-ROM into your CD-ROM drive, open the Control Panel, and then open Print Manager. 2 Select Create Printer and fill in the Printer Name field with your own choice of name to refer to your printer. 3 Scroll down the list of printer models and select Other. 4 You will be asked to specify where the PPD file is on the CD-ROM. You must give a pathname of the following kind: x:\winnt\language\winnt351 where x is the letter of the CD-ROM drive (often D or E), and language is the language of your version of Windows NT (written in English: English, French, Japanese, etc.). Click OK. 5 Select the name of your printer, and click OK. 6 You will be asked to enter the path to the Windows NT distribution files. Answer this question as appropriate for your system, and choose Continue. You will need to insert the Windows NT CD-ROM or first master diskette. When the installation is complete, you should be able to select and print to your HP DesignJet 3500CP printer as with any other printer in a Windows NT 3.51 environment.
58 HP DesignJet Printing Guide HP DesignJet Driver Information for Windows NT
59 HP DesignJet Driver Information for Windows NT This chapter provides information on the HP DesignJet driver for the Windows NT 4.0 environment. This information complements the information contained in the driver s help system and should enable you to make effective use of its features. SYSTEM REQUIREMENT Only Intel-compatible processors are supported. INSTALLING THE DRIVER 1 With Windows NT 4.0 running, insert the HP DesignJet 2500CP/3500CP CD-ROM into your CD-ROM drive; the installation program will start and will ask you to select your preferred language. 2 In the next screen, choose the Install Driver button. The ReadMe file is displayed, which contains a copy of these installation instructions. In case of any discrepancy, remember that the ReadMe file is more up to date than this guide. 3 From the Start menu, choose Settings, Printers, and the Add Printer icon. 4 After answering a couple of questions, you will be presented with a list of printer manufacturers (on the left) and a list of printers (on the right). Ignore both lists and choose the Have Disk button. 5 You will be asked to specify where the files are on the CD-ROM. You must give a pathname of the following kind: x:\winnt\language\winnt40 where x is the letter of the CD-ROM drive (often D or E), and language is the language of your version of Windows NT (written in English: English, French, Japanese, etc.). 6 Respond to several more questions, then click the Finish button. The files will be copied from the CD-ROM. 7 When the files have been copied, you can use the installation program to register, update color maps, or install the Pantone Color Tables.
60 HP DesignJet Printing Guide HP DesignJet Driver Information for Windows NT SETTING UP THE DRIVER To set up the driver you will need to access its property pages. To do this: 1 From the Start menu, select Settings and then Printers. 2 In the Printers window, right-click your HP DesignJet printer icon, and select Properties from the pop-up menu. 3 You will see a dialog box with the name of your printer in the title bar and a range of tabs for the different property pages you can use to set up the driver. To open a particular property page, just click on its tab. The following sections describe the features that are included in the HP DesignJet 3500CP driver. ADVANCED/PRINTER FEATURES PAGE SETTINGS Application Halftoning If you allow application halftoning when printing from an application, such as PhotoShop, QuarkXpress, or PageMaker, the application is allowed to use its own halftoning algorithm instead of the printer s own algorithm. While application halftoning is allowed, printer color calibration is ineffective. Scale to Scaling can be done in two different ways: from the driver and from the printer s front panel. Scaling from the driver You can choose from a list of standard page sizes; custom page sizes are not available. Choose the final page size that you want the printer to use. The driver scales the printable area of the Page size selected in your application so that it fits the printable area of the selected final page size. Scaling from the printer s front panel If you choose No change in the driver (even if language is set to Automatic ), scaling from the printer s front panel is enabled and the page size is taken from the front panel. Note that when scaling from the front panel, if the printer s PS scale setting is set to Fit to page and the Page Format setting is set to Inked area or Software, the cut length of roll media will be 1.5 times the roll width. Lightness The Lightness feature allows you to decrease or increase the lightness of your print. If your printed image looks too dark or light and fine detail is being lost, you can adjust this setting accordingly and print the image again.
61 Print color as gray To print a monochrome copy of your drawing you should, for best results, set your application to send grayscales, ensure that this setting is disabled and set the printer s front panel to Color. Use this setting only when your application does not allow you to send grayscales. The printer will substitute shades of gray for the colors in your drawing, but the image quality will be unpredictable. Color Management This is an important feature that determines the colors you will see in your printed output. If your application is set up to generate the standard colors normally used by offset printers (SWOP, Euroscale, or Toyo), just select the appropriate ink emulation and the driver will emulate the intended colors accurately. No Color Adjustment Expert user This allows color values to be passed to the printer unmodified. Use it only if your application knows how to generate CMYK colors specifically for the HP DesignJet 2500CP or 3500CP. If you are able to use this option, your jobs will be processed in the shortest possible time, and you will have access to the full color range of the printer. Caution: Using color values not created specifically for the HP DesignJet 2500CP or 3500CP may result in unacceptable image quality and possible printhead damage due to ink saturation of the print medium (more than 200% ink density). Enhanced Native This is a safe version of No Color Adjustment : color values will be printed without adjustment unless they are likely to cause printing problems, in which case they will be adjusted to safer values. This is the default selection. ColorSmart Vivid Business Graphics This option is intended for use with presentation graphics. It is similar to Enhanced Native but gives more vivid colors. Printing PANTONE colors Printing the Pantone colors in your drawing with your HP DesignJet 3500CP is a very simple matter if you follow these guidelines: 1 Use a Pantone certified software application to create your drawing. 2 Select the Pantone colors from the palettes supplied by the application. 53
62 HP DesignJet Printing Guide HP DesignJet Driver Information for Windows NT Configure the application to output colors using one of the following ink standards: SWOP, EuroScale, or Toyo. 4 In the Color Management section of the dialog box described above, select the same ink standard that you selected in your application. Using this method, your application will output color values according to an ink standard that your HP DesignJet 3500CP knows how to emulate, and the printed colors will be close approximations to the colors chosen in the original drawing. Note: PANTONE is PANTONE, Inc. s check-standard trademark for color and is a registered trademark of PANTONE, Inc. Rendering Intent This gives you three different methods of handling the slight mismatches that arise between the colors your application is trying to print and the colors your printer is capable of printing. Saturation, which is best used for presentation graphics. Contrast, which is best used for photographic images. Colorimetric, which is best used when you want to match a particular color. This method guarantees that, if a color can be printed accurately, it will be printed accurately. The other methods will probably provide a more pleasing range of colors but do not guarantee that any particular color will be printed accurately. Rotate Use this option to rotate your drawing by 90 and have the long edge coming out of the printer first (in order to save paper when using roll media). Whether you set this option on or off, it overrides the printer s front panel Rotate option (Page Format > Rotate), which therefore has no effect. However, if you choose Use current setting in the printer, then the front panel Rotate option becomes effective. Mirror print With this set to True, your image will be printed as if reflected in a mirror. This setting overrides the printer s front panel mirroring setting.
63 Print Mode You can choose Photographic Quality, Productivity, or Economy. Generally speaking, the higher the print quality, the longer the printer will need to process your drawing. Alternatively, when you have expensive media loaded in the printer, you will probably always use the higher print quality levels. 55
64 Notice The information contained in this document is subject to change without notice and should not be construed as a commitment by the Hewlett-Packard Company. The software described in this document is for exclusive use with HP printers and plotters. Hewlett-Packard assumes no responsibility for any errors that may appear in this document nor does it make expressed or implied warranty of any kind with regard to this material, including but not limited to, the implied warranties of merchantability and fitness for a particular purpose. The Hewlett-Packard Company shall not be liable for incidental or consequential damages in connection with, or arising out of the furnishing, performance, or use of this document and the program material which it describes. Limited Warranty SOFTWARE: HP warrants for a period of NINETY (90) DAYS from the date of purchase that the software product will execute its programming instructions when properly installed on the personal computer or workstation indicated on this package. HP does not warrant that the operation of the software will be uninterrupted or error free. In the event that this software package fails to execute its programming instructions during the warranty period, customer s remedy shall be to return the disk(s) ( media ) to HP for replacement. Should HP be unable to replace the media within a reasonable amount of time, customer s alternate remedy shall be a refund of the purchase price upon return of the product and all copies. MEDIA: HP warrants the media upon which this product is recorded to be free from defects in materials and workmanship under normal use for a period of NINETY (90) DAYS from the date of purchase. In the event any media prove to be defective during the warranty period, customer s remedy shall be to return the media to HP for replacement. Should HP be unable to replace the media within a reasonable amount of time, customer s alternate remedy shall be a refund of the purchase price upon return of the product and all copies. NOTICE OF WARRANTY CLAIMS: Customer must notify HP in writing of any claim not later than thirty (30) days after the expiration of the warranty period. LIMITATION OF WARRANTY CLAIMS: HP makes no other express warranty, whether written or oral with respect to this product. Any implied warranty of merchantability or fitness is limited to the 90-day duration of this written warranty. Some states or provinces do not allow limitations on how long an implied warranty lasts, so the above limitation or exclusion may not apply to you*. This warranty gives specific legal rights, and you may also have other rights which vary from state to state, or province to province. EXCLUSIVE REMEDIES: The remedies provided above are the customer s sole and exclusive remedies. In no event shall HP be liable for any direct, indirect, special, incidental, or consequential damages (including lost profit) whether based on warranty, contract, tort, or any other legal theory. Some states or provinces do not allow the exclusion or limitation of incidental or consequential damages, so the above limitation or exclusion may not apply to you. WARRANTY SERVICE: Warranty service may be obtained from the nearest HP sales office or other location indicated in the owner s manual or service booklet. * UK only: if you are a consumer as defined by statutes, parts of this statement may not apply to you. Copyright Hewlett-Packard Company 1998 Manual Part Number: C Edition 3, January English. Printed in Europe. This manual has been printed on chlorine-free bleached paper. Hewlett-Packard Company Barcelona Division Avda. Graells, Sant Cugat del Valles Barcelona, Spain
Adobe Acrobat Weblink Plug-in
 Adobe Acrobat Weblink Plug-in This online guide contains all the information you need to use the Adobe Acrobat Weblink plug-in with Acrobat Reader and Acrobat Exchange. Click one of the following topics
Adobe Acrobat Weblink Plug-in This online guide contains all the information you need to use the Adobe Acrobat Weblink plug-in with Acrobat Reader and Acrobat Exchange. Click one of the following topics
How to Use These Tutorials Adobe Acrobat Tour Creating a Presentation Capturing and Cataloging About the Acrobat Tutorials
 How to Use These Tutorials Adobe Acrobat Tour Creating a Presentation Capturing and Cataloging About the Acrobat Tutorials How to Use These Tutorials The Adobe Acrobat 3.0 interactive tutorials are brief
How to Use These Tutorials Adobe Acrobat Tour Creating a Presentation Capturing and Cataloging About the Acrobat Tutorials How to Use These Tutorials The Adobe Acrobat 3.0 interactive tutorials are brief
Using the printer with Windows 3.1
 Using the printer with Windows 3.1 The following procedure automatically installs the Adobe PS3 printer driver and PostScript printer description files (PPDs) required by some applications. The Adobe PS3
Using the printer with Windows 3.1 The following procedure automatically installs the Adobe PS3 printer driver and PostScript printer description files (PPDs) required by some applications. The Adobe PS3
PostScript User Guide
 PostScript User Guide ME3614E4-1 2006 by Fuji Xerox Co., Ltd. All rights reserved. Copyright protection claimed includes all forms and matters of copyrighted material and information now allowed by statutory
PostScript User Guide ME3614E4-1 2006 by Fuji Xerox Co., Ltd. All rights reserved. Copyright protection claimed includes all forms and matters of copyrighted material and information now allowed by statutory
Fiery Driver for Windows
 2017 Electronics For Imaging, Inc. The information in this publication is covered under Legal Notices for this product. 27 April 2017 Contents 3 Contents...5 Fiery Driver Updater...5 Create custom Fiery
2017 Electronics For Imaging, Inc. The information in this publication is covered under Legal Notices for this product. 27 April 2017 Contents 3 Contents...5 Fiery Driver Updater...5 Create custom Fiery
About This Manual. How to use this operation manual. Symbols. Trademarks. Software copyright. Regarding this manual. Introduction
 Introduction About This Manual This manual is your introduction to the Kimosetter 340 RIP 2.0, a Macintosh software RIP to work with Kimosetter 340, a plate setter, and Kimosetter 340i, a film setter.
Introduction About This Manual This manual is your introduction to the Kimosetter 340 RIP 2.0, a Macintosh software RIP to work with Kimosetter 340, a plate setter, and Kimosetter 340i, a film setter.
Adobe. Type Manager 4.1. User Guide
 Adobe Type Manager 4.1 User Guide 1999 Adobe Systems Incorporated. All rights reserved. Adobe Type Manager 4.1 User Guide for Windows This manual, as well as the software described in it, is furnished
Adobe Type Manager 4.1 User Guide 1999 Adobe Systems Incorporated. All rights reserved. Adobe Type Manager 4.1 User Guide for Windows This manual, as well as the software described in it, is furnished
DP-180/190/1520P/1820P/1820E/2330/3030/3530/4530/6030
 Model No. Software Operating Instructions (For Panasonic Printing System PostScript3) DP-180/190/1520P/1820P/1820E/2330/3030/3530/4530/6030 Before Starting Before operating this software, please read these
Model No. Software Operating Instructions (For Panasonic Printing System PostScript3) DP-180/190/1520P/1820P/1820E/2330/3030/3530/4530/6030 Before Starting Before operating this software, please read these
Supporting Level 2 Functionality
 Supporting Level 2 Functionality Adobe Developer Support Technical Note #5110 31 March 1992 Adobe Systems Incorporated Adobe Developer Technologies 345 Park Avenue San Jose, CA 95110 http://partners.adobe.com/
Supporting Level 2 Functionality Adobe Developer Support Technical Note #5110 31 March 1992 Adobe Systems Incorporated Adobe Developer Technologies 345 Park Avenue San Jose, CA 95110 http://partners.adobe.com/
User Manual Release Note. PhaserMatch
 User Manual Release Note PhaserMatch Copyright Tektronix, Inc. Printed in the U.S.A. Unpublished rights reserved under the copyright laws of the United States. Contents of this publication may not be reproduced
User Manual Release Note PhaserMatch Copyright Tektronix, Inc. Printed in the U.S.A. Unpublished rights reserved under the copyright laws of the United States. Contents of this publication may not be reproduced
Chapter 4 - PC Setup
 Chapter 4 - PC Setup Chapter Overview Before You Begin Installing the XANTÉ Utilities (PC) Directories on the Utilities Disk Installing XANTÉ Command Center Command Center Setup (Windows 3.1 or 3.11) Command
Chapter 4 - PC Setup Chapter Overview Before You Begin Installing the XANTÉ Utilities (PC) Directories on the Utilities Disk Installing XANTÉ Command Center Command Center Setup (Windows 3.1 or 3.11) Command
RISO Controller PS7R-9000/5000
 RISO Controller PS7R-9000/5000 for Printer Driver 00E Preface The RISO PS7R Controller Printer Driver is a dedicated printer driver for the RISO PS7R Controller. This manual describes various functions
RISO Controller PS7R-9000/5000 for Printer Driver 00E Preface The RISO PS7R Controller Printer Driver is a dedicated printer driver for the RISO PS7R Controller. This manual describes various functions
By default, PS fonts do not include the Euro Currency Symbol. This allows it to be printed even though we are using a PS font.
 Substitute Fonts. Disabling this will help solve problems of missing characters, or different characters printing. Do Not Use Printer Fonts may cause slower throughput, but in general is safer. By default,
Substitute Fonts. Disabling this will help solve problems of missing characters, or different characters printing. Do Not Use Printer Fonts may cause slower throughput, but in general is safer. By default,
Document Centre 286/236 Series PostScript User Guide
 Document Centre 286/236 Series PostScript User Guide The AppleTalk protocols and computer programs are licenced from Apple Computer, Inc. AppleTalk, EtherTalk, Apple and Macintosh are trademarks of Apple
Document Centre 286/236 Series PostScript User Guide The AppleTalk protocols and computer programs are licenced from Apple Computer, Inc. AppleTalk, EtherTalk, Apple and Macintosh are trademarks of Apple
Printer Drivers Guide
 Printer Drivers Guide For Macintosh Release 6.3 February 1, 2006 Xerox Corporation Global Knowledge and Language Services 800 Phillips Road, Bldg. 0845-17S Webster, New York 14580 USA Copyright 2002-2005
Printer Drivers Guide For Macintosh Release 6.3 February 1, 2006 Xerox Corporation Global Knowledge and Language Services 800 Phillips Road, Bldg. 0845-17S Webster, New York 14580 USA Copyright 2002-2005
Kyocera Extended Driver. User Guide
 Kyocera Extended Driver User Guide Legal Notes Unauthorized reproduction of all or part of this guide is prohibited. The information in this guide is subject to change for improvement without notice. We
Kyocera Extended Driver User Guide Legal Notes Unauthorized reproduction of all or part of this guide is prohibited. The information in this guide is subject to change for improvement without notice. We
PostScript3. Operating Instructions. PostScript 3 - Setting Up for Printing Printer Utility for Mac Appendix
 Operating Instructions PostScript3 2 3 PostScript 3 - Setting Up for Printing Printer Utility for Mac Appendix Read this manual carefully before you use this machine and keep it handy for future reference.
Operating Instructions PostScript3 2 3 PostScript 3 - Setting Up for Printing Printer Utility for Mac Appendix Read this manual carefully before you use this machine and keep it handy for future reference.
PostScript User Guide
 CopyCentre WorkCentre WorkCentre Pro PostScript User Guide 604P18089 Prepared by: The Document Company Xerox GKLS European Operations Bessemer Road Welwyn Garden City Hertfordshire AL7 1HE ENGLAND 2005
CopyCentre WorkCentre WorkCentre Pro PostScript User Guide 604P18089 Prepared by: The Document Company Xerox GKLS European Operations Bessemer Road Welwyn Garden City Hertfordshire AL7 1HE ENGLAND 2005
Printing System Driver User Guide
 Printing System Driver User Guide Legal Notes Unauthorized reproduction of all or part of this guide is prohibited. The information in this guide is subject to change for improvement without notice. We
Printing System Driver User Guide Legal Notes Unauthorized reproduction of all or part of this guide is prohibited. The information in this guide is subject to change for improvement without notice. We
Fiery Driver for Windows
 2018 Electronics For Imaging, Inc. The information in this publication is covered under Legal Notices for this product. 5 December 2018 Contents 3 Contents...5 Fiery Driver Updater...5 Command line installation
2018 Electronics For Imaging, Inc. The information in this publication is covered under Legal Notices for this product. 5 December 2018 Contents 3 Contents...5 Fiery Driver Updater...5 Command line installation
Quick Reference Manual
 Quick Reference Manual 100-100578 Trademarks XANTÉ is a registered trademark of XANTÉ CORPORATION. Adobe ; Adobe PageMaker ; Adobe PostScript, the PostScript, and Adobe logos are registered trademarks
Quick Reference Manual 100-100578 Trademarks XANTÉ is a registered trademark of XANTÉ CORPORATION. Adobe ; Adobe PageMaker ; Adobe PostScript, the PostScript, and Adobe logos are registered trademarks
Quick Reference Manual
 Quick Reference Manual 100-100555 Trademarks XANTÉ is a registered trademark of XANTÉ CORPORATION. Adobe ; Adobe PageMaker ; Adobe PostScript, the PostScript, and Adobe logos are registered trademarks
Quick Reference Manual 100-100555 Trademarks XANTÉ is a registered trademark of XANTÉ CORPORATION. Adobe ; Adobe PageMaker ; Adobe PostScript, the PostScript, and Adobe logos are registered trademarks
Port Connections This section covers parallel and Ethernet connections.
 CHAPTER 3 PC Setup This chapter covers connecting the printer and installing utilities, drivers, and related files on PC hosts. Port Connections This section covers parallel and Ethernet connections. Parallel
CHAPTER 3 PC Setup This chapter covers connecting the printer and installing utilities, drivers, and related files on PC hosts. Port Connections This section covers parallel and Ethernet connections. Parallel
GA Printing from Mac OS
 GA-1310 Printing from Mac OS 2009 Electronics for Imaging, Inc. The information in this publication is covered under Legal Notices for this product. 45085389 5 May 2009 CONTENTS 3 CONTENTS INTRODUCTION
GA-1310 Printing from Mac OS 2009 Electronics for Imaging, Inc. The information in this publication is covered under Legal Notices for this product. 45085389 5 May 2009 CONTENTS 3 CONTENTS INTRODUCTION
Using save Outside the Server Loop
 Using save Outside the Server Loop Adobe Developer Support Technical Note #5129 14 February 1992 Adobe Systems Incorporated Adobe Developer Technologies 345 Park Avenue San Jose, CA 95110 http://partners.adobe.com/
Using save Outside the Server Loop Adobe Developer Support Technical Note #5129 14 February 1992 Adobe Systems Incorporated Adobe Developer Technologies 345 Park Avenue San Jose, CA 95110 http://partners.adobe.com/
Printer Drivers Guide
 Printer Drivers Guide For Macintosh Release 7.0 Xerox Corporation Global Knowledge and Language Services 800 Phillips Road, Bldg. 0845-17S Webster, New York 14580 USA Copyright 2002-2007 by Xerox Corporation.
Printer Drivers Guide For Macintosh Release 7.0 Xerox Corporation Global Knowledge and Language Services 800 Phillips Road, Bldg. 0845-17S Webster, New York 14580 USA Copyright 2002-2007 by Xerox Corporation.
Storage Device Manager User s Guide
 59384701_cvr.jpg Copyright Information Copyright 2006 by Oki Data. All Rights Reserved Document Information P/N 59384701, Revision 1.1 February, 2006 Disclaimer Every effort has been made to ensure that
59384701_cvr.jpg Copyright Information Copyright 2006 by Oki Data. All Rights Reserved Document Information P/N 59384701, Revision 1.1 February, 2006 Disclaimer Every effort has been made to ensure that
KIMOTO K I M O S E T T E R R I P. Kimosetter RIP User Guide 1. Revised: February 2015 U SER GUID E (FOR W INDOWS 7 )
 KIMOTO K I M O S E T T E R R I P U SER GUID E (FOR W INDOWS 7 ) Revised: February 2015 Kimosetter RIP User Guide 1 COPYRIGHT AND TRADEMARKS Kimosetter RIP User Guide Copyright Notices for the Software
KIMOTO K I M O S E T T E R R I P U SER GUID E (FOR W INDOWS 7 ) Revised: February 2015 Kimosetter RIP User Guide 1 COPYRIGHT AND TRADEMARKS Kimosetter RIP User Guide Copyright Notices for the Software
Printer Drivers Guide
 Printer Drivers Guide For Macintosh Release 6.0 January 14, 2005 Xerox Corporation Global Knowledge and Language Services 800 Phillips Road, Bldg. 0845-17S Webster, New York 14580 USA Copyright 2002-2005
Printer Drivers Guide For Macintosh Release 6.0 January 14, 2005 Xerox Corporation Global Knowledge and Language Services 800 Phillips Road, Bldg. 0845-17S Webster, New York 14580 USA Copyright 2002-2005
Roland CutChoice. Ver. 1 USER S MANUAL
 Roland CutChoice Ver. 1 USER S MANUAL Thank you very much for purchasing the Roland cutter. To ensure correct and safe usage with a full understanding of this product s performance, please be sure to read
Roland CutChoice Ver. 1 USER S MANUAL Thank you very much for purchasing the Roland cutter. To ensure correct and safe usage with a full understanding of this product s performance, please be sure to read
Printing Reference Phaser 340 Drivers and Utilities
 Printing Reference Phaser 340 Drivers and Utilities First printing February 1996 070-9099-01 Copyright 1996 by Tektronix, Inc., Wilsonville, Oregon. Printed in the United States of America. All rights
Printing Reference Phaser 340 Drivers and Utilities First printing February 1996 070-9099-01 Copyright 1996 by Tektronix, Inc., Wilsonville, Oregon. Printed in the United States of America. All rights
Creating & Sending PDF Files Using Piedmont s Print Driver. PageMaker PC
 Creating & Sending PDF Files Using Piedmont s Print Driver PageMaker PC Quick Overview for Creating New Documents Go to PageMaker and open the file that you want to send Go to the File menu - select Document
Creating & Sending PDF Files Using Piedmont s Print Driver PageMaker PC Quick Overview for Creating New Documents Go to PageMaker and open the file that you want to send Go to the File menu - select Document
Fonts. Types of Fonts. Resident Printer Fonts. Viewing a List of Available Fonts. Phaser 4500 Laser Printer
 Fonts This topic includes: "Types of Fonts" on page 1-19 "Resident Printer Fonts" on page 1-19 "Viewing a List of Available Fonts" on page 1-19 "Printing a List of Available Fonts" on page 1-20 "Downloading
Fonts This topic includes: "Types of Fonts" on page 1-19 "Resident Printer Fonts" on page 1-19 "Viewing a List of Available Fonts" on page 1-19 "Printing a List of Available Fonts" on page 1-20 "Downloading
NETWORK PRINT MONITOR User Guide
 NETWORK PRINT MONITOR User Guide Legal Notes Unauthorized reproduction of all or part of this guide is prohibited. The information in this guide is subject to change for improvement without notice. We
NETWORK PRINT MONITOR User Guide Legal Notes Unauthorized reproduction of all or part of this guide is prohibited. The information in this guide is subject to change for improvement without notice. We
Legal Notes. Regarding Trademarks. Models supported by the GX printer driver KYOCERA Document Solutions Inc.
 Legal Notes Unauthorized reproduction of all or part of this guide is prohibited. The information in this guide is subject to change without notice. We cannot be held liable for any problems arising from
Legal Notes Unauthorized reproduction of all or part of this guide is prohibited. The information in this guide is subject to change without notice. We cannot be held liable for any problems arising from
TOSHIBA GA Printing from Mac OS
 TOSHIBA GA-1211 Printing from Mac OS 2008 Electronics for Imaging, Inc. The information in this publication is covered under Legal Notices for this product. 45075930 24 October 2008 CONTENTS 3 CONTENTS
TOSHIBA GA-1211 Printing from Mac OS 2008 Electronics for Imaging, Inc. The information in this publication is covered under Legal Notices for this product. 45075930 24 October 2008 CONTENTS 3 CONTENTS
Using the printer with Windows 95
 Using the printer with Windows 95 For better performance and added features when printing from Windows 95, it is recommended that you use the Windows 95 printer driver and not the Windows 3.1 printer driver.
Using the printer with Windows 95 For better performance and added features when printing from Windows 95, it is recommended that you use the Windows 95 printer driver and not the Windows 3.1 printer driver.
Document Centre C450/C360/C250 PostScript User Guide
 Document Centre C450/C360/C250 PostScript User Guide The AppleTalk protocols and computer programs are licenced from Apple Computer, Inc. AppleTalk, EtherTalk, Apple and Macintosh are trademarks of Apple
Document Centre C450/C360/C250 PostScript User Guide The AppleTalk protocols and computer programs are licenced from Apple Computer, Inc. AppleTalk, EtherTalk, Apple and Macintosh are trademarks of Apple
Font Information Files for Bitstream Soft Fonts
 Technical Bulletin Font Information Files for Bitstream Soft Fonts Product: R&R Report Writer Version: 4.0 Oper Sys: DOS Summary The procedure for using soft fonts in an R&R Report Writer report is as
Technical Bulletin Font Information Files for Bitstream Soft Fonts Product: R&R Report Writer Version: 4.0 Oper Sys: DOS Summary The procedure for using soft fonts in an R&R Report Writer report is as
Software Installation Guide
 Software Installation Guide Xanté Corporation 2800 Dauphin St., Suite 100 Mobile, AL 36606-2400 P.O. Box 16526, Mobile, AL 36616-0526 Phone: 800-926-8839, 251-473-6502 Fax: 251-473-6503 Web Site: www.xante.com
Software Installation Guide Xanté Corporation 2800 Dauphin St., Suite 100 Mobile, AL 36606-2400 P.O. Box 16526, Mobile, AL 36616-0526 Phone: 800-926-8839, 251-473-6502 Fax: 251-473-6503 Web Site: www.xante.com
KMnet Viewer. User Guide
 KMnet Viewer User Guide Legal Notes Unauthorized reproduction of all or part of this guide is prohibited. The information in this guide is subject to change for improvement without notice. We cannot be
KMnet Viewer User Guide Legal Notes Unauthorized reproduction of all or part of this guide is prohibited. The information in this guide is subject to change for improvement without notice. We cannot be
HP Color LaserJet CP2020 Series Printer Print tasks
 Cancel a print job Cancel a print job from the product control panel Press the Cancel Job (X) button on the control panel. NOTE: If the print job has proceeded too far, you might not have the option to
Cancel a print job Cancel a print job from the product control panel Press the Cancel Job (X) button on the control panel. NOTE: If the print job has proceeded too far, you might not have the option to
Xerox CentreWare Printer Drivers Guide for Macintosh
 Xerox CentreWare Printer Drivers Guide for Macintosh 2010 Xerox Corporation. All rights reserved. Xerox and the sphere of connectivity design, CentreWare, WorkCentre, and ColorQube are trademarks of Xerox
Xerox CentreWare Printer Drivers Guide for Macintosh 2010 Xerox Corporation. All rights reserved. Xerox and the sphere of connectivity design, CentreWare, WorkCentre, and ColorQube are trademarks of Xerox
DocuPrint C4350 PostScript User Guide
 DocuPrint C4350 PostScript User Guide The AppleTalk protocols and computer programs are licenced from Apple Computer, Inc. AppleTalk, EtherTalk, Apple and Macintosh are trademarks of Apple Computer, Inc.
DocuPrint C4350 PostScript User Guide The AppleTalk protocols and computer programs are licenced from Apple Computer, Inc. AppleTalk, EtherTalk, Apple and Macintosh are trademarks of Apple Computer, Inc.
Phaser color laser printer. Reference Guide.
 Phaser 6120 color laser printer Reference Guide www.xerox.com/office/support Unpublished rights reserved under the copyright laws of the United States. Contents of this publication may not be reproduced
Phaser 6120 color laser printer Reference Guide www.xerox.com/office/support Unpublished rights reserved under the copyright laws of the United States. Contents of this publication may not be reproduced
Silentwriter SuperScript Windows 95 User's Guide
 Silentwriter SuperScript Windows 95 User's Guide PROPRIETARY NOTICE AND LIABILITY DISCLAIMER The information disclosed in this document, including all designs and related materials, is the valuable property
Silentwriter SuperScript Windows 95 User's Guide PROPRIETARY NOTICE AND LIABILITY DISCLAIMER The information disclosed in this document, including all designs and related materials, is the valuable property
DIGITAL COLOR PRESS DIGITAL ENVELOPE PRESS DIGITAL PRODUCTION PRESS. Utilities Guide
 DIGITAL COLOR PRESS DIGITAL ENVELOPE PRESS DIGITAL PRODUCTION PRESS Utilities Guide Xanté Corporation 2800 Dauphin St., Suite 100 Mobile, AL 36606-2400 P.O. Box 16526, Mobile, AL 36616-0526 Phone: 251-473-6502
DIGITAL COLOR PRESS DIGITAL ENVELOPE PRESS DIGITAL PRODUCTION PRESS Utilities Guide Xanté Corporation 2800 Dauphin St., Suite 100 Mobile, AL 36606-2400 P.O. Box 16526, Mobile, AL 36616-0526 Phone: 251-473-6502
CID-Keyed Font Technology Overview
 CID-Keyed Font Technology Overview Adobe Developer Support Technical Note #5092 12 September 1994 Adobe Systems Incorporated Adobe Developer Technologies 345 Park Avenue San Jose, CA 95110 http://partners.adobe.com/
CID-Keyed Font Technology Overview Adobe Developer Support Technical Note #5092 12 September 1994 Adobe Systems Incorporated Adobe Developer Technologies 345 Park Avenue San Jose, CA 95110 http://partners.adobe.com/
ADD Comcode July CAS for Windows. Version 2.2 Addendum
 555-006-517 ADD Comcode 107848756 July 1996 CAS for Windows Version 2.2 Addendum Copyright 1996 Lucent Technologies 555-006-517 ADD All Rights Reserved Comcode 107848756 Printed in U.S.A. July 1996 Notice
555-006-517 ADD Comcode 107848756 July 1996 CAS for Windows Version 2.2 Addendum Copyright 1996 Lucent Technologies 555-006-517 ADD All Rights Reserved Comcode 107848756 Printed in U.S.A. July 1996 Notice
Release Notes Fiery X3e Color Server, version 1.01
 Release Notes Fiery X3e Color Server, version 1.01 This document contains information about Fiery X3e Color Server version 1.01. Before using the Fiery X3e Color Server with version 1.01, make a copy of
Release Notes Fiery X3e Color Server, version 1.01 This document contains information about Fiery X3e Color Server version 1.01. Before using the Fiery X3e Color Server with version 1.01, make a copy of
Ishida Label Editor USER GUIDE
 Ishida Label Editor USER GUIDE ISHIDA CO., LTD Copyright 2000 Ishida Co. Ltd., Japan Copyright 2000 Interface Translation Ltd., New Zealand No part of this manual may be reproduced or transmitted in any
Ishida Label Editor USER GUIDE ISHIDA CO., LTD Copyright 2000 Ishida Co. Ltd., Japan Copyright 2000 Interface Translation Ltd., New Zealand No part of this manual may be reproduced or transmitted in any
SOFTWARE USER S GUIDE
 SOFTWARE USER S GUIDE DCP-7010 DCP-7025 MFC-7220 MFC-7225N MFC-7420 MFC-7820N Version A Table of Contents 1 Using the machine as a printer Using the Brother printer driver...1-1 How to print your document...1-1
SOFTWARE USER S GUIDE DCP-7010 DCP-7025 MFC-7220 MFC-7225N MFC-7420 MFC-7820N Version A Table of Contents 1 Using the machine as a printer Using the Brother printer driver...1-1 How to print your document...1-1
Installing the Printer Software
 4 Printing Your First Page Attaching the Paper Support 7 1 Checking the Printer 6 2 Plugging in the Printer 3 Installing the Ink Cartridges 5 Installing the Printer Software Connecting the Printer 4012581-00
4 Printing Your First Page Attaching the Paper Support 7 1 Checking the Printer 6 2 Plugging in the Printer 3 Installing the Ink Cartridges 5 Installing the Printer Software Connecting the Printer 4012581-00
A warning provides additional information which, if ignored, may result in a risk of personal injury.
 About This Manual Terms in this document The following terms are used in this manual. Indicates important information on operations. Make sure to read sections with this mark. Indicates additional information
About This Manual Terms in this document The following terms are used in this manual. Indicates important information on operations. Make sure to read sections with this mark. Indicates additional information
MULTIFUNCTIONAL DIGITAL COLOR SYSTEMS. Printing Guide
 MULTIFUNCTIONAL DIGITAL COLOR SYSTEMS Printing Guide 008 TOSHIBA TEC CORPORATION All rights reserved Under the copyright laws, this manual cannot be reproduced in any form without prior written permission
MULTIFUNCTIONAL DIGITAL COLOR SYSTEMS Printing Guide 008 TOSHIBA TEC CORPORATION All rights reserved Under the copyright laws, this manual cannot be reproduced in any form without prior written permission
User Guide 701P Wide Format Solution Wide Format Scan Service
 User Guide 701P44865 6204 Wide Format Solution Wide Format Scan Service Xerox Corporation Global Knowledge & Language Services 800 Phillips Road Bldg. 845-17S Webster, NY 14580 Copyright 2006 Xerox Corporation.
User Guide 701P44865 6204 Wide Format Solution Wide Format Scan Service Xerox Corporation Global Knowledge & Language Services 800 Phillips Road Bldg. 845-17S Webster, NY 14580 Copyright 2006 Xerox Corporation.
Trademarks All other trademarks are property of their respective owners.
 Version 0 USA Trademarks Océ and the Océ logo are trademarks of Océ N.V., Registered in the U.S. Patent and Trademark Office and/or other jurisdictions. Windows Vista is either a registered trademark or
Version 0 USA Trademarks Océ and the Océ logo are trademarks of Océ N.V., Registered in the U.S. Patent and Trademark Office and/or other jurisdictions. Windows Vista is either a registered trademark or
Adobe Acrobat Reader Help
 Adobe Acrobat Reader Help This help file contains the basic information you need to open, navigate, and print PDF files using Adobe Acrobat Reader. If you need more help, you can download and install the
Adobe Acrobat Reader Help This help file contains the basic information you need to open, navigate, and print PDF files using Adobe Acrobat Reader. If you need more help, you can download and install the
User Manual. PageScope Web Connection Scanner Mode for CN3102e
 User Manual www.konicaminolta.net PageScope Web Connection Scanner Mode for CN3102e Foreword Welcome This manual describes the application and the operations of PageScope Web Connection, which is built
User Manual www.konicaminolta.net PageScope Web Connection Scanner Mode for CN3102e Foreword Welcome This manual describes the application and the operations of PageScope Web Connection, which is built
Photofont Start 2.0. for Macintosh and Windows. User Manual
 Photofont Start 2.0 for Macintosh and Windows User Manual PhotoFont Start Copyright 1992-2007 by Fontlab, Ltd. All rights reserved. No part of this publication may be reproduced, stored in a retrieval
Photofont Start 2.0 for Macintosh and Windows User Manual PhotoFont Start Copyright 1992-2007 by Fontlab, Ltd. All rights reserved. No part of this publication may be reproduced, stored in a retrieval
MULTIFUNCTIONAL DIGITAL SYSTEMS. Printing Guide
 MULTIFUNCTIONAL DIGITAL SYSTEMS Printing Guide 009 TOSHIBA TEC CORPORATION All rights reserved Under the copyright laws, this manual cannot be reproduced in any form without prior written permission of
MULTIFUNCTIONAL DIGITAL SYSTEMS Printing Guide 009 TOSHIBA TEC CORPORATION All rights reserved Under the copyright laws, this manual cannot be reproduced in any form without prior written permission of
HP Color LaserJet CM2320 MFP Series Print tasks
 Cancel a print job Cancel a print job from the product control panel NOTE: Pressing Cancel clears the job that the product is currently processing. If more than one process is running (for example, the
Cancel a print job Cancel a print job from the product control panel NOTE: Pressing Cancel clears the job that the product is currently processing. If more than one process is running (for example, the
EPSON. English CO1-00
 EPSON English 4002619 CO1-00 EPSON EpsonScript Cartridge RI C83202* Macintosh User s Guide All rights reserved. No part of this publication may be reproduced, stored in a retrieval system, or transmitted
EPSON English 4002619 CO1-00 EPSON EpsonScript Cartridge RI C83202* Macintosh User s Guide All rights reserved. No part of this publication may be reproduced, stored in a retrieval system, or transmitted
Trademarks. Copyright This manual is Copyrighted 2006 by Xanté Corporation. All Rights Reserved. Printed in the USA.
 Trademarks Xanté is a registered trademark of Xanté Corporation. Adobe ; Adobe PageMaker ; Adobe PostScript, the PostScript, and Adobe logos are registered trademarks of Adobe Systems Incorporated. Adobe
Trademarks Xanté is a registered trademark of Xanté Corporation. Adobe ; Adobe PageMaker ; Adobe PostScript, the PostScript, and Adobe logos are registered trademarks of Adobe Systems Incorporated. Adobe
Printing Your First Page. Attaching the Paper Support. Plugging in the Printer. Checking the Printer
 Printing Your First Page Attaching the Paper Support Checking the Printer Plugging in the Printer Installing the Ink Cartridges Installing the Printer Software Connecting the Printer 4011307 XXX-00 Attaching
Printing Your First Page Attaching the Paper Support Checking the Printer Plugging in the Printer Installing the Ink Cartridges Installing the Printer Software Connecting the Printer 4011307 XXX-00 Attaching
Mac OS X Server Print Service Administration. For Version 10.3 or Later
 Mac OS X Server Print Service Administration For Version 10.3 or Later apple Apple Computer, Inc. 2003 Apple Computer, Inc. All rights reserved. The owner or authorized user of a valid copy of Mac OS X
Mac OS X Server Print Service Administration For Version 10.3 or Later apple Apple Computer, Inc. 2003 Apple Computer, Inc. All rights reserved. The owner or authorized user of a valid copy of Mac OS X
Legal Notes. Regarding Trademarks. Models supported by the KX printer driver. Copyright 2009 KYOCERA MITA Corporation All rights reserved.
 Legal Notes Unauthorized reproduction of all or part of this guide is prohibited. The information in this guide is subject to change for improvement without notice. We cannot be held liable for any problems
Legal Notes Unauthorized reproduction of all or part of this guide is prohibited. The information in this guide is subject to change for improvement without notice. We cannot be held liable for any problems
Printer Drivers Guide
 Printer Drivers Guide For Macintosh Release 6.2 June 10, 2005 Xerox Corporation Global Knowledge and Language Services 800 Phillips Road, Bldg. 0845-17S Webster, New York 14580 USA Copyright 2004-2005
Printer Drivers Guide For Macintosh Release 6.2 June 10, 2005 Xerox Corporation Global Knowledge and Language Services 800 Phillips Road, Bldg. 0845-17S Webster, New York 14580 USA Copyright 2004-2005
Halcyon Spooled File Manager GUI. v8.0 User Guide
 Halcyon Spooled File Manager GUI v8.0 User Guide Copyright Copyright HelpSystems, LLC. All rights reserved. www.helpsystems.com US: +1 952-933-0609 Outside the U.S.: +44 (0) 870 120 3148 IBM, AS/400, OS/400,
Halcyon Spooled File Manager GUI v8.0 User Guide Copyright Copyright HelpSystems, LLC. All rights reserved. www.helpsystems.com US: +1 952-933-0609 Outside the U.S.: +44 (0) 870 120 3148 IBM, AS/400, OS/400,
Installing the printer s software
 Installing the printer s software Click on the following topics for more information: Installed items Using the Installer Using a specific application Installed items The Phaser 550 diskettes and CD-ROM
Installing the printer s software Click on the following topics for more information: Installed items Using the Installer Using a specific application Installed items The Phaser 550 diskettes and CD-ROM
Roland ColorChoice for ColorCAMM
 Roland ColorChoice for ColorCAMM Ver. 4.5 USER S MANUAL Thank you very much for purchasing the Roland printer. To ensure correct and safe usage with a full understanding of this product s performance,
Roland ColorChoice for ColorCAMM Ver. 4.5 USER S MANUAL Thank you very much for purchasing the Roland printer. To ensure correct and safe usage with a full understanding of this product s performance,
Open Transport User s Guide
 apple Open Transport User s Guide K Apple Computer, Inc. 1997 Apple Computer, Inc. All rights reserved. Under the copyright laws, this manual may not be copied, in whole or in part, without the written
apple Open Transport User s Guide K Apple Computer, Inc. 1997 Apple Computer, Inc. All rights reserved. Under the copyright laws, this manual may not be copied, in whole or in part, without the written
MICROGRAFX. Guide to Getting Started and Learning the Windows Environment. Micrografx, Inc N. Greenville Avenue Richardson, Texas 75081
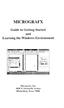 MICROGRAFX Guide to Getting Started and Learning the Windows Environment Micrografx, Inc. 1820 N. Greenville Avenue Richardson, Texas 75081 MICROGRAFX Guide to Getting Started and Learning the Windows
MICROGRAFX Guide to Getting Started and Learning the Windows Environment Micrografx, Inc. 1820 N. Greenville Avenue Richardson, Texas 75081 MICROGRAFX Guide to Getting Started and Learning the Windows
Roland CutChoice. Ver. 1.1 USER S MANUAL. Thank the user very much for purchasing the Roland cutter.
 Roland CutChoice Ver. 1.1 USER S MANUAL Thank the user very much for purchasing the Roland cutter. S To ensure correct and safe usage with a full understanding of this product s performance, please be
Roland CutChoice Ver. 1.1 USER S MANUAL Thank the user very much for purchasing the Roland cutter. S To ensure correct and safe usage with a full understanding of this product s performance, please be
Setup. Guide. Color Printer
 Setup Guide Phaser 7300 Color Printer Copyright 2002, Xerox Corporation. All Rights Reserved. Unpublished rights reserved under the copyright laws of the United States. Contents of this publication may
Setup Guide Phaser 7300 Color Printer Copyright 2002, Xerox Corporation. All Rights Reserved. Unpublished rights reserved under the copyright laws of the United States. Contents of this publication may
Legal Notes. Regarding Trademarks KYOCERA MITA Corporation
 Legal Notes Unauthorized reproduction of all or part of this guide is prohibited. The information in this guide is subject to change without notice. We cannot be held liable for any problems arising from
Legal Notes Unauthorized reproduction of all or part of this guide is prohibited. The information in this guide is subject to change without notice. We cannot be held liable for any problems arising from
FAXPHONE L V. Software Guide
 IPeur_299 Outside back cover Black Outside front cover PANTONE 299 FAXPHONE L170 Software Guide Software Guide The contents of this guide are printed on 70% recycled paper. CANON INC. 30-2, Shimomaruko
IPeur_299 Outside back cover Black Outside front cover PANTONE 299 FAXPHONE L170 Software Guide Software Guide The contents of this guide are printed on 70% recycled paper. CANON INC. 30-2, Shimomaruko
Software Guide. MF3200 Series TOP. Introduction. Printing. Scanning a Document. PC Faxing. Troubleshooting. Appendix
 Software Guide MF00 Series Please read this guide before operating this equipment. After you finish reading this guide, store it in a safe place for future reference. How to Use This Guide Manuals for
Software Guide MF00 Series Please read this guide before operating this equipment. After you finish reading this guide, store it in a safe place for future reference. How to Use This Guide Manuals for
HP SmartStream Designer 21 For Adobe Illustrator
 HP SmartStream Designer 21 For Adobe Illustrator Readme HP Indigo Division Notice Copyright 2017 HP Development Company, L.P. All Rights Reserved. Reproduction, adaptation, or translation without prior
HP SmartStream Designer 21 For Adobe Illustrator Readme HP Indigo Division Notice Copyright 2017 HP Development Company, L.P. All Rights Reserved. Reproduction, adaptation, or translation without prior
SVA NMP Monitor for Unicenter TNG on Windows NT/2000
 SVA NMP Monitor for Unicenter TNG on Windows NT/2000 Installation Guide Version 3.1.1 First Edition Proprietary Information Statement The information in this document is confidential and proprietary to
SVA NMP Monitor for Unicenter TNG on Windows NT/2000 Installation Guide Version 3.1.1 First Edition Proprietary Information Statement The information in this document is confidential and proprietary to
Contents 1 INITIAL CONFIGURATION BEFORE CHANGING THE CONFIGURATION NETWORK SETUP PROCEDURE... 3
 Network Guide Imation Matchprint Professional Server Contents 1 INITIAL CONFIGURATION... 2 2 BEFORE CHANGING THE CONFIGURATION... 2 3 NETWORK SETUP PROCEDURE... 3 4 ADDING SPOOLER AND HOT FOLDERS FOR NETWORK
Network Guide Imation Matchprint Professional Server Contents 1 INITIAL CONFIGURATION... 2 2 BEFORE CHANGING THE CONFIGURATION... 2 3 NETWORK SETUP PROCEDURE... 3 4 ADDING SPOOLER AND HOT FOLDERS FOR NETWORK
Step-by-Step Guide to. Creating High Resolution Adobe Acrobat PDFs from your Desktop Applications
 Step-by-Step Guide to Creating High Resolution Adobe Acrobat PDFs from your Desktop Applications This guide has been created in-house at GAM to better help you, the client, with creating an easy to print;
Step-by-Step Guide to Creating High Resolution Adobe Acrobat PDFs from your Desktop Applications This guide has been created in-house at GAM to better help you, the client, with creating an easy to print;
Printing to Splash v4.0 From Windows 95/98
 Printing to Splash v4.0 From Windows 95/98 January 18, 1999 Splash Technology, Inc. Sunnyvale, California USA Trademarks and Copyright Splash and the Splash logo are trademarks of Splash Technology, Inc.
Printing to Splash v4.0 From Windows 95/98 January 18, 1999 Splash Technology, Inc. Sunnyvale, California USA Trademarks and Copyright Splash and the Splash logo are trademarks of Splash Technology, Inc.
Press-Ready Cookbook Page Guidelines
 Press-Ready Cookbook Page Guidelines table of contents These instructions are for all pages of your cookbook: Title Page, Special Pages, Table of Contents, Dividers, Recipe Pages, etc. WHAT IS PRESS-READY?
Press-Ready Cookbook Page Guidelines table of contents These instructions are for all pages of your cookbook: Title Page, Special Pages, Table of Contents, Dividers, Recipe Pages, etc. WHAT IS PRESS-READY?
Printer Systems-Based Separations
 Printer Systems-Based Separations Adobe Developers Association 9 October 1997 Technical Note #5606 LanguageLevel 3 Corporate Headquarters 345 Park Avenue San Jose, CA 95110-2704 (408) 536-6000 Eastern
Printer Systems-Based Separations Adobe Developers Association 9 October 1997 Technical Note #5606 LanguageLevel 3 Corporate Headquarters 345 Park Avenue San Jose, CA 95110-2704 (408) 536-6000 Eastern
SP 1200SF/SP 1200S Software User s Guide
 SP 1200SF/SP 1200S Software User s Guide Read this manual carefully before you use this machine and keep it handy for future reference. For safe and correct use, be sure to read the Important Information
SP 1200SF/SP 1200S Software User s Guide Read this manual carefully before you use this machine and keep it handy for future reference. For safe and correct use, be sure to read the Important Information
AGAMA. Version 1.0 FONT ASSISTANT. for Windows 95/98 & NT. User's Guide
 AGAMA Version 1.0 FONT ASSISTANT for Windows 95/98 & NT 1999 User's Guide Copyright Notice Copyright 1991-1999, AGAMA, Moscow, Russia and Smart Link Corpoiration, USA. All Rights Reserved. All parts of
AGAMA Version 1.0 FONT ASSISTANT for Windows 95/98 & NT 1999 User's Guide Copyright Notice Copyright 1991-1999, AGAMA, Moscow, Russia and Smart Link Corpoiration, USA. All Rights Reserved. All parts of
DocuPrint C3055/C3055 DX ESC/P Emulation Setting Guide
 DocuPrint C3055/C3055 DX ESC/P Emulation Setting Guide Adobe, the Adobe logo, Acrobat, Acrobat Reader, and PostScript are either registered trademarks or trademarks of Adobe Systems Incorporated in the
DocuPrint C3055/C3055 DX ESC/P Emulation Setting Guide Adobe, the Adobe logo, Acrobat, Acrobat Reader, and PostScript are either registered trademarks or trademarks of Adobe Systems Incorporated in the
Printer Driver Guide
 Printer Driver Guide March 2018 Kodak Alaris Inc. 2400 Mount Read Blvd., Rochester, N.Y. 14615 2016 Kodak Alaris Inc. The Kodak Trademark is used under license from Eastman Kodak Company P/N 4J9633 Table
Printer Driver Guide March 2018 Kodak Alaris Inc. 2400 Mount Read Blvd., Rochester, N.Y. 14615 2016 Kodak Alaris Inc. The Kodak Trademark is used under license from Eastman Kodak Company P/N 4J9633 Table
Roland ColorChoice. Ver. 4.5 USER S MANUAL
 Roland ColorChoice Ver. 4.5 USER S MANUAL Thank you very much for purchasing the Roland printer. To ensure correct and safe usage with a full understanding of this product s performance, please be sure
Roland ColorChoice Ver. 4.5 USER S MANUAL Thank you very much for purchasing the Roland printer. To ensure correct and safe usage with a full understanding of this product s performance, please be sure
DocuPrint C2255 PostScript User Guide
 DocuPrint C2255 PostScript User Guide Adobe, Adobe Type Manager, Acrobat, Adobe Reader, Adobe PostScript 3, and the PostScript logo are either registered trademarks or trademarks of Adobe Systems Incorporated
DocuPrint C2255 PostScript User Guide Adobe, Adobe Type Manager, Acrobat, Adobe Reader, Adobe PostScript 3, and the PostScript logo are either registered trademarks or trademarks of Adobe Systems Incorporated
table of contents notices special features getting started printing hp deskjet 5550 series
 user's guide TOC hp deskjet 5550 series table of contents notices notices and acknowledgements terms and conventions accessibility using the onscreen user's guide special features getting started printer
user's guide TOC hp deskjet 5550 series table of contents notices notices and acknowledgements terms and conventions accessibility using the onscreen user's guide special features getting started printer
Laser Printer P2500. Quick Setup Guide. Read this Setup Guide before you set up the printer.
 Laser Printer P2500 Quick Setup Guide Read this Setup Guide before you set up the printer. Before you can use the printer, you must set up the hardware and install the printer and scanner drivers. Identify
Laser Printer P2500 Quick Setup Guide Read this Setup Guide before you set up the printer. Before you can use the printer, you must set up the hardware and install the printer and scanner drivers. Identify
Software Conversion Guide
 Eagle SSE Software Conversion Guide Release 17 (Server Level 29) EL2157 This manual contains reference information about software products from Activant Solutions Inc. The software described in this manual
Eagle SSE Software Conversion Guide Release 17 (Server Level 29) EL2157 This manual contains reference information about software products from Activant Solutions Inc. The software described in this manual
Codesoft 6 Premier Overview Manual. Thermocode Series 2 (all Printers)
 Thermocode Series 2 Codesoft Overview Manual. (Issue 4.1) 28 July 2003 Page No. - 1 - Open Date Equipment Ltd. Unit s 8 & 9 Puma Trade Park, 145 Morden Road, Mitcham, Surrey. CR4 4DG United Kingdom. Tel:-
Thermocode Series 2 Codesoft Overview Manual. (Issue 4.1) 28 July 2003 Page No. - 1 - Open Date Equipment Ltd. Unit s 8 & 9 Puma Trade Park, 145 Morden Road, Mitcham, Surrey. CR4 4DG United Kingdom. Tel:-
Enabling and Using EtherTalk for Mac OS 9.x. If you use EtherTalk, Macintosh computers do not require IP addresses.
 Macintosh This topic includes: "Requirements" on page 3-29 "Quick CD-ROM Install Steps" on page 3-29 "Enabling and Using EtherTalk for Mac OS 9.x" on page 3-29 "Enabling and Using TCP/IP for Mac OS 9.x"
Macintosh This topic includes: "Requirements" on page 3-29 "Quick CD-ROM Install Steps" on page 3-29 "Enabling and Using EtherTalk for Mac OS 9.x" on page 3-29 "Enabling and Using TCP/IP for Mac OS 9.x"
HP SmartStream Designer 22 For Adobe Illustrator
 HP SmartStream Designer 22 For Adobe Illustrator Readme HP Indigo Division Notice Copyright 2018 HP Development Company, L.P. All Rights Reserved. Reproduction, adaptation, or translation without prior
HP SmartStream Designer 22 For Adobe Illustrator Readme HP Indigo Division Notice Copyright 2018 HP Development Company, L.P. All Rights Reserved. Reproduction, adaptation, or translation without prior
Thank you very much for purchasing this product.
 Quick Start Guide Thank you very much for purchasing this product. To ensure correct and safe usage with a full understanding of this product's performance, please be sure to read through this manual completely
Quick Start Guide Thank you very much for purchasing this product. To ensure correct and safe usage with a full understanding of this product's performance, please be sure to read through this manual completely
Customer Release Notes Release 8.15
 Windows 32 bit PostScript and PCL Printer Driver Customer Release Notes Release 8.15 Note: See the Installation Instructions for notes on installing the driver for the first time, and for special instructions
Windows 32 bit PostScript and PCL Printer Driver Customer Release Notes Release 8.15 Note: See the Installation Instructions for notes on installing the driver for the first time, and for special instructions
A warning provides additional information which, if ignored, may result in a risk of personal injury.
 Pro8432WT About This Manual Terms in this document The following terms are used in this manual. Indicates important information on operations. Make sure to read sections with this mark. Indicates additional
Pro8432WT About This Manual Terms in this document The following terms are used in this manual. Indicates important information on operations. Make sure to read sections with this mark. Indicates additional
