biosignal acquisition tool-kit for high-level research applications user manual
|
|
|
- Brook Stewart
- 6 years ago
- Views:
Transcription
1 biosignal acquisition tool-kit for high-level research applications user manual
2 ATTENTION Please read this manual before using your PLUX product(s) and this software The information contained in this manual has been carefully checked and were made every effort to ensure its quality. PLUX reserves the right to make changes and improvements to this manual and products referenced at any time without notice. The word Bluetooth and its logo are trademarks of Bluetooth SIG Inc. and any use of such marks is under license. Other trademarks are the property of their respective own. 1 of 181
3 PLUX Wireless Biosignals S.A. web: Headquarters Zona Industrial das Corredouras, Lt Arruda dos Vinhos Portugal tel.: fax: Lisbon Office Av. 5 de Outubro, n Lisboa Portugal tel.: fax: of 181
4 DISCLAIMER OpenSignals (r)evolution, biosignalsplux & BITalino products are intended for use in life science education and research applications only; they are not medical devices, nor medical software solutions, nor are they intended for medical diagnosis, cure, mitigation, treatment or prevention of disease and is provided to you as is. OpenSignals (r)evolution uses Google Chrome as the rendering engine for the graphical user interface. Google Chrome is a web browser developed by Google Inc. PLUX is neither responsible for its content, nor for its functionality. We expressly disclaim any liability whatsoever for any direct, indirect, consequential, incidental or special damages, including, without limitation, lost revenues, lost profits, losses resulting from business interruption or loss of data, regardless of the form of action or legal theory under which the liability may be asserted, even if advised of the possibility of such damages. 3 of 181
5 TABLE OF CONTENTS DISCLAIMER... 3 Introduction Getting Started Download & Install Google Chrome Browser Download & Install OpenSignals (r)evolution Download Windows Installation Mac OS X Installation Linux Installation OpenSignals (r)evolution Updates Add-ons Installation Connecting Bluetooth Devices Windows Windows Windows Linux Mac OS X OpenSignals Help Support Access License Information Activating & Deactivating Add-ons OpenSignals (r)evolution OpenSignals Main Screen Device Manager Connecting Devices Connecting Devices Manually Device States Device Configuration General Acquisition Settings Continuous Mode File Prefix Devices File Formats & Specifications Save Locations Auto-save Options Online Scheduling Replicate Device Configuration Recording & Visualizing Signals Signal Acquisition Mode Signal Acquisition Information Bar Control Bar Signal Visualization Mode Open OpenSignals Files Signal Visualization Information Bar of 181
6 3.2.4 Control Bar Visualization of Digital Input and Output Signals Data Logging Scheduling Offline Acquisitions Downloading Offline Acquired Data Deleting Offline Acquired Data Synchronization Connecting Devices Device Configurations in OpenSignals (r)evolution Accessories Trigger Light-Emitting Diode (LED) Digital Synchronization Cable Multi Sync Splitter Add-Ons Add-on Purchase & Activation Listing & Using Add-ons Add-on Reports Event Emulation Hardware Configuration Add-on Configuration Signal Statistics Hardware Configuration Add-on Configuration Oximeter Hardware Configuration Add-on Configuration Muscle Load Hardware Configuration Add-on Configuration Electromyography (EMG) Analysis Hardware Configuration Add-on Configuration Electrodermal Activity (EDA) Events Hardware Configuration Add-on Configuration Heart Rate Variability (HRV) Analysis Hardware Configuration Add-on Configuration Respiration Analysis (PZT & RIP) Hardware Configuration Add-on Configuration Video Synchronization Hardware Configuration Add-on Configuration Advanced Device Configuration BITalino BITalino (r)evolution BT (Bluetooth) BITalino (r)evolution BLE (Bluetooth Low Energy) biosignalsplux biosignals Force of 181
7 5.6 OpenBAN OpenBAN (2017) MuscleBAN MotionBAN CardioBAN RespiBAN Explorer RespiBAN Researcher RespiBAN Professional Compatible Sensors biosignalsplux BITalino rd -party Sensors I/O Breakout Cable Sensor Breakout PCB Software & APIs OpenSignals (r)evolution OpenSignals Mobile APIs Troubleshooting Windows Bluetooth Stack Troubleshooting Windows 7 & Windows Windows Device Firmware & Update Checking Firmware Version Updating or Upgrading Firmware Error List Safety Information Regulatory & Legal Information Disclaimer Certification Contact & Support of 181
8 Introduction PLUX Wireless Biosignals, S.A. creates innovative products for Physiotherapists and Researchers, by developing advanced biosignal monitoring platforms that integrate wearable body sensors, such as electromyography (EMG) and electrocardiography (ECG), combined with wireless connectivity and software applications to deliver real value recognized by its target markets. OpenSignals (r)evolution is the software for data acquisition, visualization and processing while using PLUX s biosignal hardware platforms. The purpose of this manual is to introduce the reader on how to fully work with OpenSignals (r)evolution, exploring all its features and options. This version of the manual covers the OpenSignals (r)evolution version release for all biosignalsplux products and BITalino (r)evolution. OpenSignals allows the user to acquire data from one or multiple devices, setup the desired acquisition parameters (such as sampling frequency and resolution), save standard ASCII text format or in the more efficient Hierarchical Data Format (HDF) for post-processing in thirdparty tools such as Python or MatLab and visualize and zoom into large datasets over a large number of channels. It is extendable with add-ons that are either provided with the devices or can be purchased separately. It is even possible to create your own add-ons with specific functions and instruments (if you are interested, contact us and learn how to access the required tools) and share them and your projects with the BITalino and biosignalsplux communities. 7 of 181
9 1 Getting Started OpenSignals (r)revolution is a Python-powered web-based application. You need to download and to install the Google Chrome browser, if it s not already installed on your computer. The OpenSignals (r)evolution software can be downloaded for free from the biosignalsplux and BITalino websites. New versions are released on a regular base, reason for which you are invited to check for updates at: After a successful download, follow the steps described in the following sections to install OpenSignals (r)evolution and to correctly set up the Bluetooth connection with your device. 1.1 Download & Install Google Chrome Browser In order to use OpenSignals (r)evolution, you need to download and install the Google Chrome browser, as OpenSignals (r)evolution uses Google Chrome as the rendering engine for the graphical user interface. The latest version is available here: If you re using an unsupported version of the Google Chrome browser, OpenSignals (r)revolution will display a pop-up to notify you about this issue. In this case, you ll need to update your Google Chrome browser or to download and install the latest version of the browser. Figure 1: OpenSignals pop-up appears when you're using an outdated & unsupported Google Chrome version. 8 of 181
10 1.2 Download & Install OpenSignals (r)evolution Download The OpenSignals (r)evolution software can be downloaded for free from the biosignalsplux and BITalino websites. New versions are released on a regular base, reason for which you are invited to check for updates at: Select and download the OpenSignals (r)evolution installer for your operating systems and follow with the instructions below Windows Installation Double click the OpenSignals (r)evolution.exe file that you ve downloaded before and follow the steps of the installation wizard to install the software. OpenSignals (r)evolution will appear on your desktop after a successful installation Mac OS X Installation Double click the OpenSignals (r)evolution.pkg file that you ve downloaded before and follow the steps of the installation program to install the software. OpenSignals (r)evolution will appear in your applications folder after a successful installation Linux Installation Select the OpenSignals_(r)evolution_Linux_amd64_Beta.TAR.GZ file that you ve downloaded before and extract the.tar.gz file (right click on the file, Extract here ). Open the Terminal and enter the directory of your extracted OpenSignals (r)evolution installation folder usind the cd command. If you are not sure how to determine the correct path to your extracted files, enter the cd command into your terminal and drag n drop the extracted OpenSignals installation folder into the terminal window. If done correctly, the current command in your terminal should be similar to this: plux@ubuntu: ~$ cd /home/plux/downloads/opensignals-revolution-linuxamd64_ of 181
11 Press enter to continue. To install OpenSignals (r)evolution enter make install into your terminal and press enter. /home/plux/downloads/opensignals-revolution-linux-amd64_ $ make install Enter your password and OpenSignals (r)evolution will installed on your machine. You should now be able to find OpenSignals (r)evolution in your applications folder. 10 of 181
12 1.3 OpenSignals (r)evolution Updates Newer versions of the software will automatically notify you when newer versions are available and download the newest OpenSignals (r)evolution version if you decide to do so. If you want to install the newest updates click on INSTALL or click on NOT NOW to download the software at another time. Uncheck the Remind me later box if you do not wish to be notified anymore. Figure 2: Software update notification. 1.4 Add-ons Installation OpenSignals (r)evolution has a range of optional software add-ons for real time and postprocessing, which can be used to expand the capabilities of your OpenSignals installation. These add-ons are either included in your biosignalsplux kit or can be purchased separately to work with any of your PLUX device(s). In both cases these add-ons have to be activated by PLUX to be ready to use. An internet connection is only needed for the activation process, as it is done remotely during the start of OpenSignals (r)evolution. You can use the software add-ons without a stable Internet connection after the activation. For more information about Open Signals add-ons check section4 Add-Ons. 11 of 181
13 1.5 Connecting Bluetooth Devices NOTE OpenSignals (r)evolution is able to establish a Bluetooth connection to your device whenever you add a PLUX device in the OpenSignals (r)evolution device manager. In this case, it is not needed to manually establish a Bluetooth connection with your device using your operating system s tools. However, if you are experiencing any kind of connection issues, we recommend to connect your device with your operating system first before adding your device in OpenSignals (r)evolution s device manager. When connecting your device, you first need to enable Bluetooth on your computer or need to plug in the Bluetooth dongle to your USB port, if Bluetooth is not built in your computer or not reliable for high data rate transmissions. biosignalsplux users may receive this dongle as part of their kits (not included in single purchases of single biosignalsplux hub). BITalino users can purchase a trialled & tested Bluetooth dongle known to work with BITalino, at the BITalino web store. However, they can also be bought additionally: html Follow the instructions for your operating system that are displayed on the following pages to connect your device to your computer. 12 of 181
14 1.5.1 Windows 7 To connect your device to your computer via Bluetooth, click on the start button at the right lower part of the Windows taskbar and click on Control Panel to access the control panel of your computer. Figure 3: Access the Windows 7 control panel. In the control panel, select the Add a device option in the Hardware and Sound section to add your device. Figure 4: Select Add a device in the Hardware and Sound section. At this point, turn on your biosignalsplux (if not done before) and wait until it appears in the list available devices. When your device has been found (here: biosignalsplux), click on the device and click on Next at the lower right corner of the Add a device window. 13 of 181
15 Figure 5: Select your device to add it to your computer. Click on Enter the device s pairing code and click on Next at the lower right corner of the window to proceed. Figure 6: Select Enter the device's pairing code. For biosignalsplux devices enter 123 and click on Next to connect to your device. For BITalino devices enter 1234 and click on Next to connect to your device. 14 of 181
16 Figure 7: Enter the pairing code to connect to your device. If Windows confirms that your device has been successfully added to your computer, the connection has been successfully established. Figure 8: Windows confirmation if the device has been successfully added. 15 of 181
17 1.5.2 Windows 8 To connect your biosignalsplux device to your computer via Bluetooth, click on the start button at the right lower part of the Windows taskbar, click on the triangle symbol and click on the Bluetooth icon to open the Bluetooth settings panel. Figure 9: Access to the Bluetooth settings panel in Windows 8. At this point, turn on your biosignalsplux (if not done before) and wait until it appears in the list of Bluetooth devices. When your biosignalsplux device has been found, click on the device and click on Pair to connect to your device. Figure 10: Bluetooth settings panel. Windows will now try to connect to your device and pop up a window requesting you to enter the passcode (pin) of your device. Enter 123 and click on Next to connect to biosignalsplux. 16 of 181
18 Figure 11: Requesting biosignalsplux' passcode (123). If Connected is displayed under the name of your biosignalsplux device in the Bluetooth settings panel, the connection has been successfully established. 17 of 181
19 1.5.3 Windows 10 To connect your biosignalsplux device to your computer via Bluetooth, click on the start button at the left lower corner in Windows 10 to open the start menu. Click on the gear symbol to open the settings panel of your operating system as can be seen below. Figure 12: Access to the settings panel in Windows 10. In the settings panel, click on the Devices Bluetooth, printers, mouse field to open the device configurations of your system. Figure 13: Windows 10 settings panel. Select Bluetooth from the list which is displayed on the left side of your settings window. Note, that in some versions the Bluetooth option might not be available and that Bluetooth devices might be listed under Other devices as seen in Figure of 181
20 At this point, turn on your biosignalsplux (if not done before) and wait until it appears in the list of Bluetooth devices. When your biosignalsplux device has been found, click on the device and click on Ready to pair to connect to your device. Figure 14: Bluetooth settings panel. Windows will now try to connect to your device and pop up a window requesting you to enter the passcode (pin) of your device. Enter 123 and click on next to connect to biosignalsplux. Figure 15: Requesting passcode (123). If Pair is displayed under the name of your biosignalsplux device in the Bluetooth settings panel, the connection has been successfully established. 19 of 181
21 1.5.4 Linux Ubuntu offers two options on how to connect your devices via Bluetooth to your computer. The first option allows you to connect the device via Ubuntu s system settings and the graphical interface. The second option allows you to connect the device via the terminal. However, the second option is recommended for advanced users only Connecting via System Settings To connect your device to your computer via Bluetooth, click on the wheel in the top right corner of the display and click on System Settings.. to access the settings panel of your computer. Figure 16: Access the system settings in Ubuntu. In the settings panel, click on the Bluetooth logo to access the Bluetooth settings panel. 20 of 181
22 Figure 17: Click on the Bluetooth logo to access the Bluetooth settings. At this point, turn on your biosignalsplux (if not done before) and wait until it appears in the list available devices. When your device has been found (here: biosignalsplux), it will be listed in the Device Search window. Click on the device and select PIN options to enter the device s PIN to proceed. Figure 18: Select your device to add it to your computer. 21 of 181
23 In the new PIN Options window click on Custom PIN and enter the device s PIN to connect to your device. For biosignalsplux devices enter 123 and click on Next to connect to your device. NOTE If the Custom PIN option is not available in this window, follow up with the instructions in Connecting via Terminal to connect your device to your computer using the terminal instead of proceeding with the configuration via the system settings. Figure 19: Enter the device s pin to pair. Click on Close to close this window and click on Next on the Device Search window to connect to your device. 22 of 181
24 Click on your device in the Devices list. If paired is confirmed (Paired Yes) your device has been successfully connected to your computer 1. Figure 20: Successfully paired biosignalsplux. 1 Do not worry if the connection is set off. It will automatically switch to on when connecting to your device using OpenSignals or other custom software for biosignalsplux. 23 of 181
25 Connecting via Terminal NOTE Using the terminal may harm your computer if it is not done correctly. Therefore, this method is recommended for advanced users only and following this method is done at your own risk. To connect your device to your computer via Bluetooth, click on the Unity Dash logo in the toolbar on the left to your desktop open the search function. In the search bar, enter terminal (or Terminal) and click on the terminal logo to open the Terminal. Figure 21: Access the terminal using the search function in Ubuntu. Enter bluetoothctl into the terminal window (without the $). Terminal should answer to this command with the a line displaying the MAC address of your internal Bluetooth adapter. The response should be similar to this (with AA:BB:CC:DD:EE:FF being replaced with your MAC address): $ bluetoothhctl [NEW] Controller AA:BB:CC:DD:EE:FF ubuntu [default] [bluetooth]# Next, enter turn on your internal Bluetooth module on (if not done before) by entering power on into the Bluetooth prompt line. The response should be similar to this (again, with AA:BB:CC:DD:EE:FF being replaced with your MAC address): 24 of 181
26 [bluetooth]# power on Changing power on succeeded [CHG] Controller AA:BB:CC:DD:EE:FF Powered: yes Next, it is needed to turn on a Bluetooth agent. The Bluetooth agents manages the transmission of pin codes (or pairing codes) between devices and is needed here to send the pairing code to the device you want to connect. To do this, enter agent on. The terminal response should be similar to this: [bluetooth]# agent on Agent registered Set up the default-agent to proceed with the pairing process. [bluetooth]# default-agent Default agent request successful At this point, turn on your device (if not done before) and enter scan on into the terminal to search for available Bluetooth devices and wait until your device s MAC address appears in the list (here: biosignalsplux, 00:07:80:B3:84:01). Your device s MAC address can be found at the back of the device. [bluetooth]# scan on Discovery started [CHG] Controller AA:BB:CC:DD:EE:FF Powered: yes [NEW] Device 00:07:80:B3:84:01 biosignalsplux If your device is listed, enter pair followed by the MAC address of your device to start the pairing process which will be respond with requesting the PIN code of your device. For biosignalsplux devices enter 123 and click on Next to connect to your device. For BITalino devices enter 1234 and click on Next to connect to your device. The result should be similar to this: 25 of 181
27 [bluetooth]# pair 00:07:80:B3:84:01 Attempting to pair with 00:07:80:B3:84:01 Request PIN code [agent] Enter PIN code: 123 [CHG] Device 00:07:80:B3:84:01 Connected: yes [CHG] Device 00:07:80:B3:84:01 Modalias: bluetooth [CHG] Device 00:07:80:B3:84:01 UUIDs: (device specific ID) [CHG] Device 00:07:80:B3:84:01 UUIDs: (device specific ID) [CHG] Device 00:07:80:B3:84:01 Paired: yes Pairing successful [biosignalsplux] If the terminal outputs Pairing successful your device has been successfully paired to your computer. The entire text of your terminal should now be similar to the following: $ bluetoothhctl [NEW] Controller AA:BB:CC:DD:EE:FF ubuntu [default] [bluetooth]# [bluetooth]# power on Changing power on succeeded [CHG] Controller AA:BB:CC:DD:EE:FF Powered: yes [bluetooth]# agent on Agent registered [bluetooth]# default-agent Default agent request successful [bluetooth]# default-agent Default agent request successful Discovery started [CHG] Controller AA:BB:CC:DD:EE:FF Powered: yes [NEW] Device 00:07:80:B3:84:01 biosignalsplux [bluetooth]# pair 00:07:80:B3:84:01 Attempting to pair with 00:07:80:B3:84:01 Request PIN code [agent] Enter PIN code: 123 [CHG] Device 00:07:80:B3:84:01 Connected: yes [CHG] Device 00:07:80:B3:84:01 Modalias: bluetooth [CHG] Device 00:07:80:B3:84:01 UUIDs: (device specific ID) [CHG] Device 00:07:80:B3:84:01 UUIDs: (device specific ID) [CHG] Device 00:07:80:B3:84:01 Paired: yes Pairing successful [biosignalsplux] 26 of 181
28 1.5.5 Mac OS X To connect your biosignalsplux device to your computer via Bluetooth, click on the Apple symbol at the top left corner of your display and select System Preferences In the system preferences window click on the Bluetooth symbol to open the Bluetooth settings. Figure 22: Mac OS X system preferences window. At this point, turn on your biosignalsplux (if not done before) and wait until it appears in the list of Bluetooth devices. When your biosignalsplux device has been found, click on the device and click on Pair to connect to your device. 27 of 181
29 Figure 23: Click on Pair to connect to the biosignalsplux. An error will occur indicating that the connection could not be established due to a mismatching passkey. Click on Options to enter the passkey (pairing code). Figure 24: Click on Options to enter the passkey. 28 of 181
30 Mac OS X will now try to connect to your device and pop up a window requesting you to enter the passcode (pin) of your device. Enter 123 and click on Pair to connect to biosignalsplux. Figure 25: Enter the pairing code If Connected is displayed under the name of your biosignalsplux device in the Bluetooth settings panel, the connection has been successfully established. 29 of 181
31 1.6 OpenSignals Help contact information, license information, add-on activation, and about Figure 26: OpenSignals help interface The help interface offers useful information and documents regarding OpenSignals (r)evolution. Here you can also check which plugins are activated for your device The newest version of this manual can be accessed at any time by clicking on the OPENSIGNALS MANUAL button. We recommend to access this manual via the OpenSignals (r)evolution help screen or by downloading it at: or Support Don t hesitate to contact us if you re struggling with any kind of problems that cannot be solved with the information displayed in this manual. Send us an with a brief description of your problem to support@plux.info and we ll get back to you as soon as possible. Please do not forget to mention which version of OpenSignals you re using Access License Information Access the Open Signals Terms of Use and license information and find out more about Python, the programming language behind OpenSignals (r)evolution, on the official Python homepage) Activating & Deactivating Add-ons 30 of 181
32 Activate and deactivate add-ons that are available for your device (see section 4 Add-Onsfor further information). 31 of 181
33 2 OpenSignals (r)evolution After the successfully installing Google Chrome, OpenSignals (r)evolution and successfully connecting a PLUX device to your computer, OpenSignals (r)evolution is ready to use. We recommend to follow these steps in order to prepare and to start your acquisitions. 1. Turn on your device. 2. Start OpenSignals (r)evolution. 3. Open the device manager in OpenSignals (r)evolution. 4. Enable your device for acquisition and set up your preferred acquisitions settings (sampling rate, channels configuration, and sampling resolution). 5. Set up your general acquisitions settings (file name, save location(s)). 6. Start the acquisition. These steps are listed in the following sections in further detail to guide you through all the steps. 2.1 OpenSignals Main Screen Figure 27: OpenSignals main interface. All OpenSignals windows, settings, and signal related modes are accessible via the main Screen. Live (or Real-Time Acquisition) Mode 32 of 181
34 Playback (or Visualization and Post-processing) Mode Save Last Recording Download Logged Data from Device 1 Device Manager Find and configure your devices Change OpenSignals settings Check our online store Help - Consult our manual, licensing, support, and add-ons Active and inactive options are marked by blue at gray colors: Activate 33 of 181
35 2.2 Device Manager select device(s), channels, channel labels, trigger, sample rate & resolution The OpenSignals (r)evolution device manager lists and manages all known and available OpenSignals compatible PLUX devices and their acquisition configurations. Figure 28: The device manager displays all the available PLUX devices NOTE OpenSignals (r)evolution is able to establish a Bluetooth connection to your device whenever you add a PLUX device in the OpenSignals (r)evolution device manager. In this case, it is not needed to manually establish a Bluetooth connection with your device using your operating system s tools. However, if you are experiencing any kind of connection issues or if your device cannot be found and listed in the device manager, we recommend to connect your device with your operating system first before adding your device in OpenSignals (r)evolution s device manager by following the instructions in 1.5 Connecting Bluetooth Devices. 34 of 181
36 2.2.1 Connecting Devices Click on the device manager to search for available devices. OpenSignals (r)evolution will automatically search for available devices and display them in the device manager. Newly found devices will be displayed in blue with a loading circle in the top right corner of the device panel, indicating that OpenSignals (r)evolution is building up a connection to this device. o Figure 29: Building up connection with biosignalsplux. If you haven t connected the device to your computer before using your operating system s device manager, a new window will pop up requesting the device s pairing code. For biosignalsplux devices enter 123 and click on Next to connect to your device. For BITalino devices enter 1234 and click on Next to connect to your device Connecting Devices Manually If your device is not listed as an available device to be used in OpenSignals click on the + button in the center of the device manager to manually add your device using its MAC address. Figure 30: Click on '+' to add non-listed devices. Add the MAC address of your device which can be found at the back of your device into the field below Add your BITalino device manually and click on the enter-arrow below. Figure 31: Enter the MAC address and confirm. 35 of 181
37 Your device should now appear and be available in the device manager. Figure 32: Manually added BITalino. 36 of 181
38 2.2.3 Device States Newly found devices are displayed entirely in blue in the device manager (here: biosignalsplux). Additionally, the number of all new and known devices are displayed in the center of the device manager (here: 1 new and 0 known). Figure 33: One newly found biosignalsplux device. PLUX devices can be displayed in the device manager withouth having any effect or being using in acquisitions. This happens when devices are turned on and available, but not activated nor configured for signal acquisitions. These devices are displayed with a gray ENABLE field in the device manager. OpenSignals (r)evolution will only acquire signals from active devices and ignore communication with deactivated devices. Figure 34: Deactivated biosignalsplux device. Active devices will be used during the next acquisition with OpenSignals (r)evolution. To select and activate a device for signal acquisitions, click on the gray ENABLE field on the device. The ENABLE field will turn blue, indicating that the selected device is both available and configured for signal acquisition Device Configuration Figure 35: Activated biosignalsplux device. 37 of 181
39 Click on the device you would like to set up in the OpenSignals (r)evolution device manager to open the device s configuration window. NOTE Please check section 5 Advanced Device Configuration for detailed information about the specific configuration options of your PLUX device Device Panel The device panel displays the device s logo, MAC address and name (which can be userdefined; see Figure 36). Figure 36: Available device in the OpenSignals (r)evolution device manager. Click on the device panel of the device you would like to set up for signal acquisition. The device panel will expand and show all the available parameters that can be configured for acquisition. Figure 37: Extended device panel. 38 of 181
40 Device Name To modify the device name, hover over the NAME field in the device panel and replace the MAC address of your device which is displayed as the default name of your device. Note, that the new name will only take effect inside OpenSignals (r)evolution but will not change the device s Bluetooth name in your operating system. Figure 38: Changing device name Enable Click on ENABLE to activate or deactivate your device for your next signal acquisition. If the ENABLE field is displayed blue, the device is activated for acquisition. If the ENABLE field is displayed gray, the device is deactivated for acquisition (also see Device States for more information). Figure 39: Left: deactivated biosignalsplux; right: activated biosignalsplux Sampling Resolution The sampling resolution sets the number of bits per sample for each channel. Click on the device panel to see all the available configuration options of your device (if not done before) and hover over the RESOLUTION field so see the available sampling resolutions for your device (see Figure 40; here: 8-bit and 16-bit). For more detailed information about the available sampling resolution options of your device check the 5 Advanced Device Configuration section of your device. Note, higher resolutions and sampling rates lead to higher quality signal acquisitions but are linked to higher power consumption of system resources and higher probability of Bluetooth transmissions issues, which may lead to signal delays in the live acquisition mode. We recommend the usage of a PLUX proven Bluetooth dongle to prevent Bluetooth connection related acquisition issues or to reduce the sampling resolution (or sampling rate) to prevent such issues whenever it is possible. 39 of 181
41 Figure 40: Available sampling resolutions Sampling Rate The sampling rate sets the number of samples that are acquired per second per each channel, i.e. a sampling rate of 1000Hz will acquire 1000 samples per second per channel. Click on the device panel to see all the available configuration options of your device (if not done before) and hover over the SAMPLING RATE field so see the available sampling resolutions for your device (see Figure 41; here: 100, 200, 300, 1000Hz). If using OpenSignals (r)evolution versions from December 2017 (and newer) and biosignalsplux devices with firmware version 3.5, it is even possible to select higher sampling rates of up to 4000Hz. However, note that high sampling RATE for all channels are only supported for sampling rates of up to 3000Hz, while 4000Hz is limited to a maximum of 3 channels only. For more detailed information about the available sampling rate options of your device check the 5 Advanced Device Configuration section of your device. Figure 41: Available sampling rates. 40 of 181
42 NOTE Higher resolutions & sampling rates lead to higher quality signal acquisitions but are linked to higher consumption of system resources & higher probability of Bluetooth transmissions issues which may lead to signal delays in the real-time acquisition mode. We recommend the usage of a PLUX proven Bluetooth dongle to prevent Bluetooth connection related acquisition issues Channel Configuration The channel configuration allows you to activate and deactivate channels for your signal acquisition session and to configure which sensors are connected to the single channels of your device. Hover over the CHANNELS field to open the list of available channels. Activate or deactivate channels by clicking on the circles which are placed on the CHANNELS field or next to each single channel. Active channels are marked by blue circles, while inactive channels are marked by empty circles (e.g. in Figure 42 channels 1-4 are active, while channels 5-8 are not). Figure 42: Channel configuration. To select a pre-set sensor configuration for a channel, hover over the channel that you want to configure and click on the arrow next to the channel. Select the sensor type that fits to the sensor that is connected to your channel (see Figure 43). 41 of 181
43 Figure 43: Channel type selection. A possible channel configuration can be similar to the configuration displayed in Figure 44 with an 8-channel biosignalsplux device. Figure 44: Possible channel configuration. This configuration will convert the digital data, which is received from the device into the signals original physical units. Choosing a sensor specific channel type will display the signal in its physical units in the real-time acquisition mode and in the visualization mode, however, the files storing the acquisition signals will only store the digital values (raw data). The visualization in physical units will be restored when reloading OpenSignals (r)evolution files. NOTE Some devices allow you to connect different sensor combinations and have to be configured according to your individual set up (e.g. biosignalsplux). Other devices have built-in sensors which are already pre-connected to the internal device channels. These devices have to be set up correctly according to the internal channel connections for the signals to be displayed correctly during acquisitions. For more detailed information about the correct channel connections of your device check the 5 Advanced Device Configuration 42 of 181
44 OpenSignals (r)evolution allows you to manually change the label of your channel, which can be useful when using multiple sensors of the same type, for example when using several EMG sensors applied on several muscles of the same muscle group. The channel label will be displayed during the real-time acquisition mode and can be helpful distinguishing the different channels. Hover over the channel label that is located below the channel type field until a blue pen symbol appears. Click on it and enter the new channel label to change the channel label of the selected channel (see Figure 45). Figure 45: Changing channel label Digital Output Some accessories and components can be connected to the digital I/O port of the devices and controlled within the OpenSignals (r)evolution software. Such components are for example the biosignalsplux LED or the buzzer on the BITalino (r)evolution board. Digital outputs are deactivated by default. Click on the circles on the DIGITAL field of the device panel to activate the digital output and to turn on components or accessories that are connected to the digital outputs at the start of the signal acquisition. Active digital outputs are marked by blue circles, while inactive outputs are marked by empty circles. The outputs can be turned off and on again as needed during the real-time acquisition mode. Note, that biosignalsplux does only have a single digital output port to control any accessory that is connected to this port, while BITalino (r)evolution devices have two digital outputs pins with the first being connected to the on-board LED and the second being connected to the buzzer. However, additional digital ports can be available when using the multi-sync splitter for biosignalsplux devices. Please check section Digital Inputs & Outputs to learn how to control the digital outputs (and inputs) during the real-time acquisition mode Trigger Options Trigger accessories allow you to manually start acquisitions using the biosignalsplux pushbutton, the footswitch or the BITalino (r)evolution pushbutton instead of automatically starting acquisitions when entering the real-time acquisition mode. OpenSignals (r)evolution s trigger option is deactivated by default. To use this feature, make sure your trigger accessory is connected to your device 2 and activate the trigger option in the TRIGGER field of the device panel (see Figure 46). 2 biosignalsplux accessories have to be connected tot he digital port of your device. 43 of 181
45 Figure 46: Trigger configuration. If the acquisition start is set to wait for a manual trigger, the circle will be marked blue. Otherwise, the circle will remain empty. Open the real-time acquisition mode and press your trigger whenever you are ready to start your acquisition Synchronizing Devices 8-Channel biosignalsplux devices offer the possibility of synchronized acquisitions by connecting up to 3 biosignalsplux hubs using the synchronization kit. Activating the SYNC function will synchronize the acquisition between all devices and prevent signal drifts within different devices. Please check section 3.4 Synchronization for more information on how to use this feature Removing Devices To remove devices from the OpenSignals (r)evolution device manager, click on the x inside the orange circle (top right corner of the device panel) to remove the device from the device manager. Figure 47: Remove device by clicking on the 'x' in the orange circle. 44 of 181
46 2.3 General Acquisition Settings save location, file prefix, file format and auto-save options Figure 48: File options settings window Continuous Mode The continuous mode will allow you a continuous acquisition until the acquisition is manually stopped. Activating this mode will continue your acquisition even if your device has lost connection to your computer and reconnect when the device is available and within a reachable distance. The Signal acquisition will then be restarted. If this function is deactivated, the acquisition will be stopped after a communication break up File Prefix The file prefix is a user-defined text that will be added to the acquisition s file name. An additional timestamp is automatically set after this prefix (example here: opensignals devicenames_yyyy-mm-dd_hh-mm-ss.format_extension) Devices When this option is selected, the name of the device being used will be automatically added to the acquisition s file name. This is useful for example when recording data from multiple devices simultaneously, to easily distinguish the files generated by each device. If you have not changed the name of your device (see Device Name), the default device s MAC address will be used instead File Formats & Specifications OpenSignals (r)evolution allows you to save the acquired sensor data into.txt,.h5 or.edf files. TXT files can be used to export signal data to 3 rd party software. When opening TXT files, 45 of 181
47 OpenSignals (r)evolution will convert your file into an H5 file as this file is more suitable to store additional metadata which is created when using OpenSignals (r)evolution. The European Data Format (EDF) is a simple and flexible format for exchange and storage of multichannel biological and physical signals. Visit for more information. NOTE The TXT files do only contain the raw signal data from all sensors and digital I/O which were used during the acquisition. These files do not contain any processed data or results from OpenSignals (r)evolution add-ons (see 4 Add-Ons). If you need to export the results of these add-ons, please follow the instructions in section 4.3 Add-on Reports) Save Locations Sets the path where the acquired data and files will be saved. Figure 49: File options settings window Local To store files on your computer, click on the folder icon at SAVE LOCATION and select a path where you want to store your acquisition files. OpenSignals (r)evolution files will then be stored into the selected path RepoVizz RepoVizz is an integrated online system capable of structural formatting and remote storage, browsing, exchange, annotation, and visualization of synchronous multi-modal, time-aligned data. This online platform allows you to store your OpenSignals (r)evolution files online and to easily share them if needed. 46 of 181
48 To use RepoVizz, activate RepoVizz in the SAVE LOCATIONS window (see Figure 49) and log in into your RepoVizz account using your username and the API key which has been generated for your account during the registration process (see Figure 50). Figure 50: RepoVizz login window. If you do not have a RepoVizz account yet, select Sign up here in the login window to access the RepoVizz homepage or follow this link: Note, that selecting RepoVizz as save location will not have any influence on other selected save locations (local, Dropbox or Google Drive) Dropbox To use Dropbox, activate Dropbox in the SAVE LOCATIONS window (see Figure 49). A new browser window will be opened in which you can log in into your Dropbox account (see Figure 51). Figure 51: Dropbox login window. Enter your Dropbox account information into the required fields and click on Sign In to proceed. Dropbox will require your confirmation to allow OpenSignals (r)evolution to access your Dropbox. Click on Allow to proceed. Your files can now be stored into your Dropbox account. 47 of 181
49 If you do not have a Dropbox account yet, click on New to Dropbox? Create an account in the login window or access the Dropbox sign up page using the following link and follow the instructions on the Dropbox website: Note, that using Dropbox as save location will not have any influence on other selected save locations (local, RepoVizz or Google Drive) Google Drive To use Google Drive, activate Google Drive in the SAVE LOCATIONS window (see Figure 49). A new browser window will be opened in which you can log in into your Google Drive account (see Figure 52). Figure 52: Google Drive login window. Enter your Google Drive account information into the required fields and click on Next to proceed, enter your account s password and click on Sign In. Your files can now be stored into your Dropbox account. If you do not have a Google Drive account yet, sign up using the following link and follow the instructions on the Google Drive website: Note, that using Google Drive as save location will not have any influence on other selected save locations (local, RepoVizz or Dropbox) Auto-save Options When this option is enabled, OpenSignals (r)evolution will automatically save every acquisition session in a new file according to the configured file prefix, format, and other configurations mentioned in the last sections. 48 of 181
50 Auto-save is activated by default. Uncheck the box if you prefer to manually save your acquisitions after each recording session Online Scheduling Figure 53: Online scheduling. This scheduling feature allows to schedule the start and end-time or duration of an acquisition. To configure, set up your device in the device manager as described in section 2.2 Device Manager, the Apply checkbox and set up the preferred times for your acquisition. If no end-time or duration is set for a scheduled acquisition, the acquisition can be stopped manually. For instructions on how to schedule offline acquisitions with biosignalsplux devices with internal memory, please check section 3.3 Data Logging. 49 of 181
51 2.3.8 Replicate Device Configuration Figure 54: Replicate device configuration. This feature allows to select a master device which configuration will be used as the new standard configuration of newly added devices. To use this feature, set up your master device in the device manager as described in section 2.2 Device Manager. When done, return to the DEVICE CONFIGURATION seen in Figure 54 and select the master device by selecting its MAC-address in the dropdown menu and check the checkbox next to RECPLICATE DEVICE CONFIGURATION to set it as the master device. Every new device will then inherit the configuration of the selected master devices (channel configuration, sampling rate & resolution). 50 of 181
52 3 Recording & Visualizing Signals OpenSignals (r)evolution has a live signal acquisition mode which enables real-time signal acquisition using PLUX devices and a signal visualization mode which allows you to visualize acquired signal acquisition sessions. Both modes share common functions, which can be accessed via the symbols displayed on the following pages. We recommend going through these explanations to take advantages of all OpenSignals (r)evolution features. 3.1 Signal Acquisition Mode NOTE We recommend configuring your device before entering the signal acquisition mode by following the instructions described in Device Configuration as modifications in device configurations cannot be done afterwards. Recording signals with OpenSignals (r)evolution is made in signal acquisition mode (see Figure 55) which can be accessed in the main interface by clicking on the red button. Enter signal acquisition mode to record signals. Figure 55: Signal acquisition mode. When entered the signal acquisition mode, OpenSignals (r)evolution will automatically connect to your device to configure and start the signal acquisition. If your devices is 51 of 181
53 configured to start by a manual trigger, for example using a trigger button or a foot switch, the recording will only start when the manual trigger has been set. OpenSignals (r)evolution will automatically issue warning notifications if any error occurs during connection and/or configuration attempts with your device(s). If any of these errors occur, please check if your problem can be solved with the information given in 7 Troubleshooting or contact our support if the problems cannot be solved (see 9.3 Contact & Support). The visualization mode consists of 3 different interface sections which allow you to control the visualization of the selected files and signals: Signal acquisition (1 in Figure 70; see Signal Acquisition) Information bar (2 in Figure 70; see Information Bar) Control bar (3 in Figure 70; see Control Bar) Please read the instructions on the following pages to take advantage of all the available feature of OpenSignals (r)evolution. Figure 56: Sections of the visualization mode. 52 of 181
54 3.1.1 Signal Acquisition The acquired signals are visualized in the signal acquisition window, which the signals of all acquiring channels (see Figure 73). Figure 57: Visualization of the acquired signal(s). In this window, there are several fields of information and configuration that lets you make some modifications on the displayed signals Channel info The channel info provides information of the displayed channel (see Figure 57; here: channel 1 of a biosignalsplux device; A1), the type of channel which has been configured before the acquisition was made (here: ECG) and the label set for this channel and sensor during the acquisition (here: CH1) Changes of these indications have to be made when configuring your device before starting an acquisition. Please review and follow the instruction in section Channel Configuration for more information on channel types, number, and labelling Channel unit The channel unit displays the original physical unit of the acquired signal, if a selection of channel type has been made during the configuration process of your device. The channel unit varies from the type of sensor and selected sensor type (here: ECG signal displayed in mv). If no selection has been made, the default unit to be displayed is Volt (V). Changes of these indications have to be made when configuring your device before starting an acquisition. Please review and follow the instruction in section Channel Configuration for more information on channel types, number, and labelling. 53 of 181
55 Visual Setup The visual setup allows you to modify the visualization of your signal(s) (e.g. signal color) and to hide single channels, if their visualization is not required. Additional functions to modify the visual setup of each channel can be accessed when hovering over each available channel (see Figure 58). Figure 58: Visual setup options (black box). Display channel in the overview window Hides or displays the selected channel in the overview window at the bottom of the visualization mode (see Overview Window for more information). Signal smoothing This visualization option mode allows one to change the plotting of the chart from the raw data to a sampling frequency weighted sub-sampled interpolation, which smooths the chart, showing only the general shape. This option is saved into the device configurations to a new property called smoothchannels, which defines, for each channel, whether to smooth or not the chart. Signal color Changes the color of the visualized signal. Click on this symbol to see all the available colors. Hide channel Click on this symbol to hide a single channel from the visualization mode. This features is useful when the visualization of specific channels is not required at the moment. The hidden channel can be displayed again by selecting it in the information bar (see Information Bar). 54 of 181
56 Move baseline up Moves the baseline of the selected channel up (incl. signal). Move baseline down Moves the baseline of the selected channel down (incl. signal). Zoom in Zooms into the selected channel. Zoom out Zooms out of the selected channel. Link channels Links channels of the same type to each other and adjusts the same visual setup to all linked channels (e.g. scale, offset). 55 of 181
57 3.1.2 Information Bar In the information bar, information about the acquiring device is displayed (device logo, name or mac address, sampling rate) as well as all the hidden channels (channels which are acquiring signals but are not visualized during this acquisition). Additional information is given about the synchronization status (see 3.4 Synchronization) and the trigger status (see Trigger Options). The information bar does also provide options to control both digital input and outputs and, depending on the device being used, an adjustable output to control the analog output of a device (BITalino only). When using biosignalsplux devices, the state of the digital inputs and outputs are displaced at the center of the information bar (see Figure 59). Figure 59: Information bar when using biosignalsplux devices. When using BITalino devices, additional control functions are displayed to control both digital outputs and digital inputs of the device as well as adjusting the analog output using pulse width modulation (see Figure 60). Figure 60: Information bar when using BITalino devices. For more information on digital input and output control see section Digital Inputs & Outputs. For more information on analog output control see Analog Output General Controls When using multiple devices during an acquisition, the synchronization function should be activated to ensure that all devices are synchronized during the acquisition (see 3.4 Synchronization). In the information bar it can be seen if the synchronization function is active or not. Synchronization function Indicates if OpenSignals is using the synchronization function to synchronize the acquisition of the multiple devices being used (function is active when symbol is blue; function is inactive when symbol is gray). Hidden channels (see Figure 59; here: A2, channel 2) can be displayed in the acquisition window again by clicking on the arrow next to a hidden channel. 56 of 181
58 Show channel Activates selected channel to be displayed in the visualization window Trigger Accessories such as the pushbutton or the foot switch can be used to trigger the start of an acquisition. Triggered acquisitions have to be configured in the device manager before starting the acquisition. Make sure you have the trigger function activated during the configuration process of your device as described in Trigger. In the information bar it can be seen if the synchronization function is active or not. Figure 61: Trigger state. Triggered acquisition Indicates if the current acquisition is configured to start by a trigger input (function is active when symbol is blue; function is inactive when symbol is gray) Digital Inputs & Outputs Accessories such as the pushbutton or the foot switch can be used as digital markers to marks special events during an acquisition. In the information bar, it is possible to see the current input state of such devices. If the acquiring device is receiving a digital input (e.g. handheld switch is pressed), the circle next to INPUT DIGITAL turn blue. Otherwise, it will remain empty (see Figure 62). Figure 62: Digital input states (input device being used: handheld switch). Accessories such as LEDs can be used as visual markers, for example, to synchronize PLUX devices with 3 rd party hardware if needed. To control the output state of the LED during the acquisition, click on the circle next to DIGITAL OUTPUT in the information bar. If the acquiring device is receiving a digital input (e.g. handheld switch is pressed), the circle next to INPUT DIGITAL turn blue. Otherwise, it will remain empty (see Figure 62). 57 of 181
59 Figure 63: Digital output states for LED. NOTE BITalino devices allow you to control two digital outputs and two digital inputs. On BITalino (r)evolution boards the input and output indications are the following (referring to the circles in the information bar): Left digital input: Right digital input: Left digital output: Right digital output: button state - LED buzzer This configuration can very when using BITalino Freestyle or BITalino Plugged devices, as the your configuration of these devices may not be identical to the BITalino Board Analog Output BITalino devices allow you to control an analog output to control additional hardware or 3 rd party hardware (e.g. custom sensors). To control the analog output, click and drag the blue button to the preferred analog output (see Figure 64). Figure 64: Adjusting analog output. 58 of 181
60 3.1.3 Control Bar The following features and options can be accessed in the control bar: Time axis (x-axis; 1 in Figure 65) Access OpenSignals add-ons (2 in Figure 65) Multi-channel visualization modes (3 in Figure 65) Hide/Unhide all channels (4 in Figure 65) Overview window (x-axis adjustments; 5 in Figure 65) Return to OpenSignals main interface (6 in Figure 65) Figure 65: Control bar. All features are explained on the following pages in more detail (except file information and access to open file dialog; see section Open OpenSignals Files ) Time Axis The x-axis provides the time information and scaling for the acquired signals. These values are not changeable. However, the time span which is displayed can be adjusted by scaling the x- axis in the overview window Access OpenSignals Add-ons OpenSignals (r)evolution can be extended by signal-processing add-ons to extract meaningful information from specific signal and sensor types. All available add-ons can be accessed by using the following symbol in the control bar to open the add-ons menu (see section 4 Add- Ons for more information). Add-ons Displays all available offline add-ons for post-processing purposes. 59 of 181
61 Figure 66: Add-ons menu Multi-channel Visualization Modes OpenSignals (r)evolution offers two different channel visualization modes (see Figure 78). The first (default) mode displays all the channels stacked vertically in order of the channel number (see Figure 78, left visualization mode). The second type splits the visualization mode vertically in half, displaying half of the channels on the left side of the visualization window and the other half on the right side (see Figure 78, right visualization mode). This mode can be useful when visualizing multiple channels at the same time (e.g. using an 8-channel biosignalsplux). Figure 67: Channel visualization modes. Multi-channel visualization modes Switch between available multi-channel visualization modes Hide and Unhide Hidden Channels By default, OpenSignals (r)evolution will display all the available channels and signals that are stored in a loaded OpenSignals file. As a permanent visualization of all available channels is 60 of 181
62 not always required, it is possible to hide the visualization of selected channels as described in section Visual Setup. All channels can be hidden or unhidden at once by clicking on the following symbols: Unhide all channels Unhides all hidden channels, resulting in a visualization of all available channels and signals. Hide all channels Hides all channels Overview Window The overview window gathers and displays all available signals in the bottom frame of the signal visualization mode. This window serves to change the displayed time interval of the signals in the signal visualization window (adjustment of the x-axis). To change the displayed time interval, click on the blue vertical bars in the overview window and move them to the start or ending point of your preferred time interval. Only the time interval which lies within the white frame in the overview window will be displayed in the visualization window (here: from 6 sec interval to 3 sec interval). Figure 68: Changing the visualized time interval in the overview window. Note, that the signals will be displayed in the overview window in the color which has been selected for the signals/channels in the visualization window. 61 of 181
63 If not needed, the overview window can be hidden by clicking on the following symbol placed to the left of the overview window. When hidden, the overview window can be displayed by clicking on this symbol again. Hide/Show overview window Hides the overview window when it is displayed and displays the overview window when it is hidden Return to the Main Interface The signal acquisition mode can be stopped and exit at any time by clicking on the square symbol at the bottom right of the signal visualization mode. Exiting this mode will result in returning to the main screen. Stop signal recording and exit signal acquisition mode Stops signal recording and exits signal acquisition mode (returns to main screen). 62 of 181
64 3.2 Signal Visualization Mode OpenSignals (r)evolution allows you open files containing the previous signal acquisitions and/or to use OpenSignals add-ons to post-process your data (see 4 Add-Ons). To enter the signal visualization mode, click on the following symbol, which you can find in the main screen of OpenSignals (r)evolution (see Figure 27). enter signal visualization mode to review and/or post-process your data Figure 69: Signal visualization mode. The visualization mode consists of 3 different interface sections which allow you to control the visualization of the selected files and signals: Signal visualization (1 in Figure 70; see section Signal Visualization) Information bar (2 in Figure 70; see section Information Bar. Control bar (3 in Figure 70; see section Control Bar) Please read the instructions on the following pages to take advantage of all the available features, including the instructions on how to select and open OpenSignals compatible files. 63 of 181
65 Figure 70: Sections of the visualization mode. 64 of 181
66 3.2.1 Open OpenSignals Files To visualize your previous acquisitions, it is needed to select and open the file which contains acquired signals. For this, click on the folder symbol inside the signal visualization mode, to open the open file dialog which allows you to navigate through your folders on your computer and to select and open your preferred OpenSignals files (see Figure 71). navigate and select OpenSignals file Figure 71: Open the open file dialog. At the top of the open file dialog, all the available save locations and platforms are displayed, which are connected to your OpenSignals (as described in Save Locations). Click on the save location you have your files stored and wait for it to load the list of available files. To navigate through the folder structures of your save location, click on a folder which is listed in the open file dialog to enter the folder or click on the first folder in the list (named.. ) to return to the previous folder. To select and open a file, click on your preferred file and confirm your selection by clicking on the OK button to open the selected file. 65 of 181
67 Figure 72: Open file dialog. NOTE Besides OpenSignals (r)evolution there are other 3 rd party applications available which have been tested to work with PLUX devices and selected by our staff. OpenSignals (r)evolution can open, import, and visualize data acquired with these applications. You can find all the available 3 rd party applications on the following pages: of 181
68 3.2.2 Signal Visualization The signal is visualized in a signal window, which displays all the channels which were acquired during a recording session (see Figure 73). Figure 73: Signal visualization In this window, there are several fields of information and configuration that let s you make some modifications on the displayed signals Channel info The channel info provides information of the displayed channel (here: channel 1 of a biosignalsplux device; A1), the type of channel which has been configured before the acquisition was made (here: ECG) and the label set for this channel and sensor during the acquisition (here: CH1). Changes of these indications have to be made when configuring your device before starting an acquisition. Please review and follow the instruction in section Channel Configuration for more information on channel types, number, and labelling Channel unit The channel unit displays the original physical unit of the acquired signal, if a selection of channel type has been made during the configuration process of your device. The channel unit varies from the type of sensor and selected sensor type (here: ECG signal displayed in mv). If no selection has been made, the default unit to be displayed is Volt (V). Changes of these indications have to be made when configuring your device before starting an acquisition. Please review and follow the instruction in section Channel Configuration for more information on channel types, number, and labelling. 67 of 181
69 Visual Setup The visual setup allows you to modify the visualization of your signal (e.g. signal color) and to hide single channels, if their visualization is not required. Additional functions to modify the visual setup of each channel can be accessed when hovering over each available channel (see Figure 74: Visual setup options (black box). Display channel in the overview window Hides or displays the selected channel in the overview window at the bottom of the visualization mode (see Overview Window for more information). Signal color Changes the color of the visualized signal. Click on this symbol to see all the available colors. Hide channel Click on this symbol to hide a single channel from the visualization mode. This features is useful when the visualization of specific channels is not required at the moment. The hidden channel can be displayed again by selecting it in the information bar (see Visual Setup). Move baseline up Moves the baseline of the selected channel up (incl. signal). Move baseline down Moves the baseline of the selected channel down (incl. signal). Zoom in 68 of 181
70 Zooms into the selected channel. Zoom out Zooms out of the selected channel. Link channels Links channels of the same type to each other and adjusts the same visual setup to all linked channels (e.g. scale, offset). 69 of 181
71 3.2.3 Information Bar In the information bar, information about the device which has been used for the selected acquisition is displayed (e.g. device logo, name or mac address, sampling rate) and all the hidden channels (signals which have been used during this acquisition but are not visualized at the moment). Figure 75: Information bar. Hidden channels (see Figure 75; here IO1 (digital input/output)) can be displayed in the visualization window again by clicking on the arrow next to a hidden channel. Show channel Activates selected channel to be displayed in the visualization window. 70 of 181
72 3.2.4 Control Bar The following features and options can be accessed in the control bar: Time axis (x-axis; 1 in Figure 76) File information and access to open file dialog (2 in Figure 76) Access OpenSignals add-ons (3 in Figure 76) Multi-channel visualization modes (4 in Figure 76) Unhide hidden channels (5 in Figure 76) Overview window (x-axis adjustments; 6 in Figure 76) Return to OpenSignals main interface Figure 76: Control bar. All needed features are explained on the following pages in more detail (except file information and access to open file dialog; see section Open OpenSignals Files ) Time Axis The x-axis provides the time information for the acquired signals. These values are not changeable. However, the time span which is displayed can be adjusted by scaling the x-axis in the overview window Access OpenSignals Add-ons OpenSignals (r)evolution can be extended by signal-processing add-ons to extract meaningful information from specific signal and sensor types. All available add-ons can be accessed by using the following symbol in the control bar to open up the add-ons menu (see section 4 Add-Ons for more information and). Add-ons Displays all available offline add-ons for post-processing purposes. 71 of 181
73 Figure 77: Add-ons menu Multi-channel Visualization Modes OpenSignals (r)evolution offers two different channel visualization modes (see Figure 78). The first (default) mode displays all the channels stacked vertically in order of the channel number (see Figure 78, left visualization mode). The second type splits the visualization mode vertically in half, displaying half of the channels on the left side of the visualization window and the other half on the right side (see Figure 78, right visualization mode). This mode can be useful when visualizing multiple channels at the same time (e.g. using a 8-channel biosignalsplux). Figure 78: Channel visualization modes. Multi-channel visualization modes Switch between available multi-channel visualization modes Unhide Hidden Channels By default, OpenSignals (r)evolution will display all the available channels and signals that are stored in a loaded OpenSignals file. As a permanent visualization of all available channels is 72 of 181
74 not always required, it is possible to hide the visualization of selected channels as described in section Visual Setup. All channels can be hidden or unhidden at once by clicking on the following symbols: Unhide all channels Unhides all hidden channels, resulting in a visualization of all available channels and signals. Hide all channels Hides all channels Overview Window The overview window gathers and displays all available signals in the bottom frame of the signal visualization mode. This window serves to change the displayed time interval of the signals in the signal visualization window (adjustment of the x-axis). To change the displayed time interval, click on the left blue vertical bar in the overview window and drag them until your preferred time interval is displayed below the white frame in the overview window. Figure 79: Changing the visualized time interval in the overview window. Note, that the signals will be displayed in the overview window in the color which has been selected for the signals/channels in the visualization window. If not needed, the overview window can be hidden by clicking on the following symbol placed to the left of the overview window. When hidden, the overview window can be displayed by clicking on this symbol again. Hide/Show overview window Hides the overview window when it is displayed and displays the overview window when it is hidden. 73 of 181
75 Return to the Main Interface The signal visualization mode can be exit at any time by clicking on the square symbol at the bottom right of the signal visualization mode. Exiting this mode will result in returning to the main screen. Exit signal visualization mode Exits signal visualization mode and return to the main screen. 74 of 181
76 3.2.5 Visualization of Digital Input and Output Signals Digital inputs and outputs from your devices can be controlled during signal acquisition by following the instructions in Digital Inputs & Outputs. The digital input and output signals are visualized with all the other acquired signals in the signal visualization mode, with each digital input and output being displayed in an individual channel (see Figure 80). Figure 80: Visualization of digital input (I1) and output (O1) signals. 75 of 181
77 3.3 Data Logging biosignalsplux devices with internal memory allow you to schedule and manage offline acquisitions which can be initialized and conducted without the requirement of a Bluetooth connection with your computer and OpenSignals (r)evolution. The following devices are compatible with data logging features (scheduling, recording, and downloading recorded data): biosignalsplux Professional biosignalsplux Force MotionBAN RespiBAN Professional Internal memory can also be added additionally for all biosignalsplux devices. Please contact our support via at support@plux.info if you d like to add internal memory to your device to use all data logging features. Devices with internal memory are displayed with an additional SCHEDULE button at the end of their device panels (see Figure 81). These devices are compatible with all data logging features. Figure 81: Data logging feature for devices with internal memory. 76 of 181
78 3.3.1 Scheduling Offline Acquisitions NOTE Before scheduling offline acquisitions, we recommend to set up the device and channels first. To do so, configure your device to fit your set up and channel configuration according to the instructions in section Device Configuration before entering the schedule panel. Click on the SCHEDULE button of your device with internal memory in the device panel to access the scheduling panel to schedule and configure your offline acquisition (see Figure 81). Figure 82: Scheduling panel. The scheduling panel allows to configure your offline acquisition by defining the type of initiator for the start of your acquisition (timed or triggered), to stop the acquisition when the limits of the internal memory are reached (STOP WHEN FULL), to time acquisition at a specific time or duration (STOP and ACQUISITION), and displays information about the available free memory and the estimated memory usage of your scheduled acquisition. NOTE The indications of the estimated end of the acquisitions are calculated estimations and might vary from real-life behavior. 77 of 181
79 NOTE It is recommended to fully charge your device s battery before using offline acquisitions as the acquisitions can be of longer period than the battery life-time of your device, for example when using the STOP WHEN FULL option. The estimated end will not be reached if the battery runs out before. NOTE: Your device does not have to be turned on before your scheduled acquisition starts, as it will automatically be turned on at the scheduled start-point. To check if your device is acquiring data, check the LED information of your device as listed in chapter 5 Advanced Device Configuration Control by Trigger This option allows you to manually start your acquisition using one of the available trigger accessories for biosignalsplux (footswitch or trigger button). To activate this feature, click on the circle next to CONTROL BY TRIGGER and make sure that your trigger accessory is correctly connected to the digital port of your biosignalsplux device. This feature is activated if this circle is filled blue and inactive if the circle is empty. Activating this feature will also remove every time information in the START and STOP fields. To set up a fix duration of your offline acquisition, set up your preferred duration in the ACQUISITION field by using the + and - buttons. The acquisition will then stop when the duration has been passed, with the duration starting at the point where the trigger signal has been given. Click on the STOP WHEN FULL option to stop the acquisition only when there is no memory left on your device. Read the following section for more information about this option Stop When Full The STOP WHEN FULL option will stop your offline acquisition when the internal memory of your device has ran out of available memory. This function can both used with trigger-based or timer-based initiated offline acquisitions. If a fix time has been selected for the start of the acquisition, the estimated end of the acquisition will be calculated based on the available free memory and will be displayed in the STOP field of the scheduling panel (see Figure 83). 78 of 181
80 Figure 83: Scheduling panel displaying the estimated end of the acquisition Scheduling Start & End Times Click on the displayed time in the START or STOP fields to change the preferred start or end of your acquisition. In the new pop-up, select the date and time of the start or end of the acquisition. To select the date, click on the day of your choice in the colander. To select the time, use the Hour and Minute sliders to configure your preferred time. By clicking the NOW button, the current date and time will be configured automatically. Figure 84: Time schedule for start and end points for offline acquisitions. 79 of 181
81 Alternatively, you can also set up a fix duration for your acquisition instead of configuring an end time. To do so, set up your preferred duration in the ACQUISITION field by using the + and - buttons. The acquisition will then stop when the duration has been passed, with the duration starting at the scheduled time configured in the START field Setting & Clearing Acquisition Schedules If you ve finished configuring your device and your offline acquisition, click on the SET SCHEDULE button at the bottom of the scheduling panel to transmit all the configurations to your device. The transmission and configuration has been successful if the button at the bottom of your device panel in OpenSignals (r)evolution has changed from SCHEDULE to SCHEDULED followed by the day and time when the acquisition has been configured to start (non-triggered acquisitions only) (see Figure 83; here: Tuesday 19:00h). Figure 85: Device panel with a scheduled acquisition. To clear a scheduled acquisition, click on the SCHEDULED button and click on the CLEAR SCHEDULE of the scheduling panel. The scheduled offline acquisition will be removed and your device can now be configured for a new offline acquisition. 80 of 181
82 3.3.2 Downloading Offline Acquired Data After your offline acquisition have finished, you can download the recording by clicking on the download data button in the OpenSignals (r)evolution main screen: Download an acquisition from the memory card The offline can be downloaded from your device s internal memory within OpenSignals (r)evolution via Bluetooth or via the fast USB data transfer cable (additional accessory). The following sections provide the instructions on how to download data using both methods Download via Bluetooth Make sure your biosignalsplux is turned on and click on the download button in the OpenSignals (r)evolution main screen to access the download panel. In this panel, all the available offline acquisitions which are available for download from your device s internal memory are listed. Each offline acquisition creates its own file where the acquired data is stored. In the download panel, the files are listed with their file name (FILE) their start time (START) ant their entire duration (DURATION). Click on the indicated arrow in a file s row to download the selected file (see Figure 85) or click on the arrow in the top row of the downloading panel to download all available files. The downloaded files will be stored on your desktop. Figure 86: Downloading offline acquired data via Bluetooth. NOTE The time needed to download an acquisition file depends on the size of the file and, therefore, on the duration of your scheduled acquisition. The download process might need several minutes to end. Do not use nor turn off your device when OpenSignals (r)evolution is downloading data, as doing so might make the downloaded file unreadable. 81 of 181
83 Download via Fast USB Data Transfer Cable NOTE This method requires accessories which have to be bought additionally. These accessories are available in our store. biosignalsplux USB Adapter & fast USB data transfer cable: Make sure your biosignalsplux is turned on and connected to your computer via USB with the biosignalsplux USB adapter. Click on the download button in the OpenSignals (r)evolution main screen to access the download panel. In this panel, all the available offline acquisitions which are available for download from your device s internal memory are listed. Each offline acquisition creates its own file where the acquired data is stored. In the download panel, the files are listed with their file name (FILE) their start time (START) ant their entire duration (DURATION). Click on the indicated USB symbol in a file s row to download the selected file (see Figure 86) or click on the USB symbol in the top row of the downloading panel to download all available files. The downloaded files will be stored on your desktop. Figure 87: Downloading offline acquired data via USB. NOTE The time needed to download an acquisition file depends on the size of the file and, therefore, on the duration of your scheduled acquisition. The download process might need several minutes to end. Do not use nor turn off your device when OpenSignals (r)evolution is downloading data, as doing so might make the downloaded file unreadable Deleting Offline Acquired Data To delete all files stored on the internal memory of your device, click on the ERASE CARD button at the bottom of the download panel. 82 of 181
84 NOTE Deleted files cannot be restored. Make sure you have downloaded all the needed files before deleting or erasing the internal memory of your device to prevent accidental data loss. 83 of 181
85 3.4 Synchronization One of OpenSignals (r)evolution s features is the possibility of synchronized multi-device data acquisitions. This feature allows to tether up to 3 8-channel biosignalsplux devices with each other using the biosignalsplux sync-cables and the multi-sync splitter cable to acquire signals from all devices simultaneously in a synchronized acquisition, preventing signal drifts between the single devices (time based differences) which could occur in non-synchronized long-time acquisitions. NOTE Signal drift may still occur when using accessories to synchronize PLUX devices with other devices (e.g. LED). NOTE The biosignalsplux synchronization cable/kit is needed for the use of this function. This additional accessory can be found here: 84 of 181
86 3.4.1 Connecting Devices NOTE Components that are used for this feature require a digital port to synchronize the acquisition. By default, only the 8-channel biosignalsplux has a digital port that works with these accessories and this feature. A digital port can additionally be added to 4-channel biosignalsplux devices (contact our support for more information). Connect the sync-cable to the digital ports of your devices. The digital port is the last input on the right sight of the biosignalsplux device as marked in Figure 88. When connected, you devices should be connected as displayed in Figure 89. Figure 88: Digital port of the 8-channel biosignalsplux. Figure 89: biosignalsplux devices connected with a sync-cable. When using 3 biosignalsplux devices, connect the single end of the multi-splitter to the digital port of one biosignalsplux device and connect two sync-cables to 2 of the available 3 inputs of the multi-sync splitter. Connect the other ends of the sync cables each to the digital ports of the two biosignalsplux devices which are going to be used in the synchronized acquisition. 85 of 181
87 3.4.2 Device Configurations in OpenSignals (r)evolution Configure all your devices as needed by following the instructions in Device Configuration. When done, enable all devices which will be used during the acquisition by clicking on the ENABLE field of each device, click on their device panels and activate the syncfunction (SYNC; circle must be blue) if it is not activated. When done, your device panel should look similar to the one seen in Figure 90. NOTE Variations in resolution, sampling rate, active channels, and/or trigger function of your configuration compared to the one displayed in Figure 90 will not influence your synchronized acquisition. Figure 90: Activated sync-function. When acquiring from several devices with a correctly set up synchronized acquisition, the sync-function symbol should be displayed in blue in the signal acquisition mode (see Figure 91). If the sync-function is not active (symbol is displayed in gray), restart the configuration of your devices by following the instructions above. 86 of 181
88 Figure 91: Synchronized acquisition with active sync-function. 87 of 181
89 3.5 Accessories OpenSignals (r)evolution is compatible with all PLUX devices and sensors, as well as the following accessories which are available for most devices. NOTE biosignalsplux Accessories need to be connected to the digital port of biosignalsplux devices. Please check if your device does have a digital port before considering using one of the following accessories (4-channel biosignalsplux devices do not have a digital port (can be added additionally); 8-channel biosignalsplux devices do have a digital port) Trigger NOTE See also Trigger Options and Trigger. For data logging acquisition see also Control by Trigger Handheld Switch This trigger device is useful to begin acquisition via Bluetooth to OpenSignals (or any other custom software) or to manually start offline acquisitions stored in the hub s internal memory when no Bluetooth connection is available. How to connect your handheld switch to your biosignalsplux The handheld switch needs to be connected to the digital port of your device. Figure 92: Handheld switch. How to configure your handheld switch in OpenSignals (r)evolution to mark events Input devices, such as the handheld switch, do not require to be configured in OpenSignals (r)evolution if their intended use is to mark specific actions during an acquisition. In this case, their input state can be seen in OpenSignals signal acquisition mode in the information bar located right below the acquired signals (see Figure 93; circle to the left of INPUT DIGITAL). The digital input circle will turn blue if a digital input has been received (handheld switch pressed) or be kept empty if no digital input has been received (handheld switch not pressed; see Figure 93). 88 of 181
90 Figure 93: Digital input states. The received inputs will be visualized in an extra channel named IO1 in the visualization mode. How to configure your handheld switch in OpenSignals (r)evolution to trigger acquisitions If the intended use of the handheld switch is supposed to trigger the start of an acquisition, it is needed to turn on this feature in the device manager. For this, open the OpenSignals (r)evolution device manager and select the device you have your handheld switch connected to. In the device s panel, click on the circle next to TRIGGER to activate the trigger feature (circle must be blue; see Figure 94). Figure 94: Trigger configuration. In the information bar of OpenSignals real-time acquisition mode(located right below the acquired signals), the state of the trigger feature is displayed (see Figure 95). Figure 95: Trigger state. Accessory specifications Please read the datasheet of handheld switch carefully before using it the first time. The datasheet can be downloaded here: 89 of 181
91 Foot Switch This trigger device is useful to begin acquisition via Bluetooth to OpenSignals (or any other custom software) or to manually start offline acquisitions stored in the hub s internal memory when no Bluetooth connection is available. Figure 96: Foot switch. How to connect your foot switch to your biosignalsplux The foot switch needs to be connected to the digital port of your device. How to configure your foot switch in OpenSignals (r)evolution to mark events Input devices, such as the foot switch, do not require to be configured in OpenSignals (r)evolution if their intended use is to mark specific actions during an acquisition. In this case, their input state can be seen in OpenSignals real-time acquisition mode in the information bare located right below the acquired signals (circle to the left of INPUT DIGITAL). The digital input circle will turn blue if a digital input has been received (foot switch pressed) or be kept empty if no digital input has been received (foot switch not pressed; see Figure 97). Figure 97: Digital input states. The received inputs will be visualized in an extra channel named IO1 in the visualization mode. How to configure your foot switch in OpenSignals (r)evolution to trigger acquisitions If the intended use of the foot switch is supposed to trigger the start of an acquisition, it is needed to turn on this feature in the device manager. For this, open the OpenSignals (r)evolution device manager and select the device you have your foot switch connected to. In the device s panel, click on the circle next to TRIGGER to activate the trigger feature (circle must be blue; see Figure 98). 90 of 181
92 Trigger Function State OpenSignals (r)evolution Figure 98: Trigger configuration. In the information bar of OpenSignals real-time acquisition mode (located right below the acquired signals), the state of the trigger feature is displayed (see Figure 99). Figure 99: Trigger state. 91 of 181
93 3.5.2 Light-Emitting Diode (LED) Note See also Digital Output and Digital Inputs & Outputs. The LED is typically used to provide visual feedback to the user. A common need when working with biosignals is the synchronization of the recorded data with external recording devices (e.g. a video camera). If applied to a camera lens, the LED sensor can be used to introduce common markers in the recording, hence providing a synchronization source. The LED sensor can also be useful for optical synchronization with third-party devices (provided that the thirdparty device has a photo detector), in applications where it is important to have electrical decoupling between devices. Figure 100: LED. How to connect your accessory to your biosignalsplux The LED needs to be connected to the digital port of your device. How to control your LED in OpenSignals (r)evolution Output devices, such as the LED, do not require to be configured in OpenSignals (r)evolution. However, it is possible to select their initial state which can later be changed in the information bar of OpenSignals real-time acquisition mode which is located right below the acquired signals (see Figure 102; circle to the right of DIGITAL OUTPUT). To select an initial state, open the OpenSignals (r)evolution device manager and select the device you have your LED connected to. In the device s panel, click on the circle next to DIGITAL to turn on (blue circle) or off (empty circle) the LED for the start of your signal acquisition (see Figure 101). Figure 101: Initial state of the digital output (here: on). To change the output state of the LED during the acquisition, click on the circle next to DIGITAL OUTPUT in the information bar of the real-time acquisition mode. Here, again, the LED will be turned on if the circle is blue and off is the circle is empty (see Figure 102). 92 of 181
94 Figure 102: Digital output states for LED. OpenSignals (r)evolution Add-On: Video Synchronization The Video Synchronization add-on has been designed for research applications which involve recording data from sources other than the biosignal acquisition hardware devices (e.g. video camera). Given that the biosignal hardware and the camera are independent recording sources, a common problem when replaying the recording session is the synchronization of both. This plugin was created to provide an easy way to replay biosignal data synchronously with video using this LED. For more information see section 4.12 Video Synchronization. Accessory specifications Please read the datasheet of LED carefully before using it the first time. The datasheet can be downloaded here: 93 of 181
95 3.5.3 Digital Synchronization Cable Note See also 3.4 Synchronization. The multi sync splitter accessory meets your multi-device acquisition needs. By using digital synchronization cable(s), this accessory allows you to connect biosignalsplux devices with digital ports together to collect up to 24 channels at the same time (by connecting up to 3 HUBs together). Figure 103: Sync cable & kit. How to connect your accessory to your biosignalsplux The digital synchronization cable needs to be connected to the digital ports of the devices that are being used for the multi-device acquisition (see 3.4 Synchronization). How to configure synchronized acquisitions in OpenSignals (r)evolution Open the OpenSignals (r)evolution device manager and select one of the devices you want to use for the multi-device acquisition. In the device s panel, click on the circle next to SYNC to turn on (blue circle) or off (empty circle) the synchronization function to synchronize the acquisition of your devices (see Figure 104). This function must be active to ensure synchronized multi-device acquisitions without signal drifts. Repeat this step for the second device that is being used for the multi-device acquisition. Figure 104: Activate synchronization feature. 94 of 181
96 3.5.4 Multi Sync Splitter Note See also 3.4 Synchronization. The multi sync splitter accessory meets your multi-device acquisition needs. By using digital synchronization cable(s), this accessory allows you to connect biosignalsplux devices with digital ports together to collect up to 24 channels at the same time (by connecting up to 3 HUBs together). Figure 105: Multi sync splitter. How to connect your accessory to your biosignalsplux The multi sync splitter needs to be connected to the digital port of one of the devices that are being used for the multi-device acquisition (see 3.4 Synchronization). When done, link the other device(s) with the multi sync splitter by connecting digital synchronization cable(s) (see Digital Synchronization Cable) to the digital port(s) of the other biosignalsplux devices and to the one of the three available inputs of the multi sync splitter. How to configure synchronized acquisitions in OpenSignals (r)evolution Open the OpenSignals (r)evolution device manager and select one of the devices you want to use for the multi-device acquisition. In the device s panel, click on the circle next to SYNC to turn on (blue circle) or off (empty circle) the synchronization function to synchronize the acquisition of your devices (see Figure 106). This function must be active to ensure synchronized multi-device acquisitions without signal drifts. Repeat this step for all devices that are used for signal acquisition. Figure 106: Activate synchronization feature. 95 of 181
97 4 Add-Ons OpenSignals (r)evolution add-ons are signal processing software add-ons that extract meaningful information from your acquired signals. All the available add-ons are split into two types of add-ons which process data during signal acquisitions or after signal acquisitions. Real-time Add-on: Add-ons process signals during real-time signal acquisitions. These add-ons are available in the real-time visualization mode. At the time being, the following add-ons of this type are available: Event Emulation Signal Statistics Oximetry Muscle Load Export analysis reports Post-processing Add-on: Add-ons process signals after a finalized acquisition session. These add-ons are available in the signal visualization mode. At the time being, the following add-ons of this type are available: Electrodermal Activity Events (EDA) Electromyography Analysis (EMG) Heart Rate Variability (HRV) Respiration Analysis (PZT & RIP) Video Synchronization Muscle Load Export analysis reports Add-ons are not part of the free OpenSignals(r)evolution software and are either already included in some biosignalsplux kits and wearables or need to be purchased separately, with the Event Emulation and the Signal Statistics add-ons being exceptions as they come free with OpenSignals (r)evolution. However, it is possible to test add-ons on time limited signals before purchasing them. 96 of 181
98 4.1 Add-on Purchase & Activation Purchasable add-ons can be bought in the biosignalsplux and BITalino webstore which can be accessed via the following links: biosignalsplux BITalino: After purchasing your add-ons and receiving the order confirmation, restart OpenSignals and you will now be able to use the add-on(s) in the live acquisition screen (real-time add-ons) and/or playback mode (post-processing add-ons). NOTE The add-on activation process requires a stable internet connection, as OpenSignals needs to communicate with the PLUX servers. Add-ons will work without an internet connection after a successful activation. NOTE Add-ons are linked to your PLUX device. Therefore, it is possible to use them on any computer your device is connected to. For this, connect your device to the computer you would like to use and configure it in OpenSignals according to the instructions in section Device Configuration. Add-ons which are included in kits are already activated by default and ready-to-use when you receive them; if this is not the case please contact our team (see 9.3 Contact & Support). 4.2 Listing & Using Add-ons Normally, all add-ons are activated and listed by default after a successful purchase. However, if your add-on is not listed in the signal visualization mode you have to activate the add-on the help interface (see Figure 107 and section Activating & Deactivating Add-ons). Enable add-ons in the help interface. Allows you to access the available add-ons on the signal acquisition or visualization mode. 97 of 181
99 Figure 107: Activate add-ons in the help interface Activated add-ons can then be selected in the respective modes. Real-time add-ons can be used in the signal acquisition mode (see 3.1 Signal Acquisition Mode), while visualization addons can be used in the signal visualization mode (see 3.2Signal Visualization Mode). Click on the add-on of your choice to start using it the add-on. Figure 108: Add-on selection in the visualization mode. 98 of 181
100 4.3 Add-on Reports Export generated add-on results into PDF or CSV file. The results generated by OpenSignals (r)evolution add-ons can be exported to a PDF or a CSV file containing all the generated data. While PDF files are useful to display all the acquired signal processing results including diagrams, CSV files allow you to export all your files into a readable format which can then by imported into 3 rd party software. Figure 109: PDF report window. FILE PROPERTIES Insert the title & author information of the current acquisition and processing session into the TITLE and AUTHOR fields. This information will be displayed on the first page of the PDF file. The first page will also contain general information about the selected OpenSignals file, information about the devices used during the acquisition and information about the acquisition configuration containing the sampling rate, sampling resolution and active channels. ADD-ONS Select the add-ons for which the generated results should be exported into the PDF/CSV file. Make sure you have used the selected add-ons before for processing your signals, otherwise the generated PDF/CSV files will list no information about the selected and non-used plugins. 99 of 181
101 FORMAT The export function offers the export of files into PDF or CSV file. The PDF file will contain all the add-on generated results and diagrams as well as general information about the acquisition settings (e.g., OpenSignals (r)evolution version, date time, duration, used devices, etc.). The CSV file will only contain the generated data without the diagrams and all the general information. In this case, the CSV contains headers which are placed within curved parenthesis ({ }) providing general information and about processed file/signal and about the extracted values. These values are always listed right below a given header ({ }). FILENAME & PATH Select the preferred filename of the new file. The file can be found in your Google Chrome s pre-set download folder after the successful export. 100 of 181
102 4.4 Event Emulation Event emulation DESCRIPTION The event emulation add-on allows you to apply specific conditions which trigger different actions of your device and/or computer based on amplitude values of the signals which are being acquired in real-time. The conditions create rules for when a specific action is triggered as for exampling triggering digital outputs to control LEDs whenever a sensor signal has surpassed or fallen below set thresholds. This add-on is a real-time add-on. It is only available in the signal acquisition mode (see 3.1 Signal Acquisition Mode). This add-on is included in OpenSignals (r)evolution and does not have to be purchased additionally Hardware Configuration This add-on works with every kind of signal being acquired with PLUX devices. It is not restricted to any specific sensor Add-on Configuration Figure 110: Event emulation add-on. 101 of 181
103 DEVICES & CHANNELS - CONDITIONS It is possible to set several conditions and to apply them on several devices and signals during an acquisition session. To configure which conditions should be applied on which signal, select the one of the devices you are using and to which a condition should apply by selecting the MAC-address of the device in the dropdown menu under DEVICE. When done, select the channel of the signal you want to apply the condition. THRESHOLD The threshold allows you to set your condition by defining threshold values which trigger or do not trigger any actions. For this, it is needed to insert a value to at least one of the two available fields. The available configuration possibilities are listed in Table 1. THRESHOLD VALUE FIELDS LOW (unit) HIGH (unit) Action triggered when Value - signal values fall below the given value in LOW (unit). - Value signal values surpass the given value in HIGH (unit). Lower Value Higher Value Higher Value Lower Value signal values lie between the lower and the higher value. signal values fall below the given higher value in LOW (unit) and surpass the lower value in HIGH (unit). Table 1: Threshold definitions to trigger actions. To remove specific frequencies which could influence the signal, your conditions and therefore falsely trigger selected output actions (e.g. 50Hz noise), it is possible to enter specific frequency values into the REJECTION BAND field. The indicated frequency will then be ignored for all condition related processing steps. For cases in which it is not needed to trigger any output action at every time during which the signals meet the configured conditions, it is possible to set an alert interval which will mute the output actions for a specified time after an output has been triggered. For instance, if after a triggered output action every following output action of the same condition can be ignored within the next 5 seconds, it is possible to specify this behavior by inserting this time into the ALERT INTERVAL (S) field. OUTPUT & ACTIONS The output allows you to configure the action which should performed whenever the selected signal meets your defined condition. It is possible to choose between a keyboard event, mouse event or digital output. The keyboard event allows you to select one of the available keyboard actions (e.g. emulation of space bar pressed) or to set a specific key of your choice which should be emulated (virtually pressed). To set a specific key, select Keyboard Key in the dropdown menu under OUTPUT and enter the key of your preference into the KEY field. The mouse event allows you to select one of the available mouse action (e.g. emulation of left button pressed). To set a specific mouse action, select one of the available options below Mouse Event in the dropdown menu under OUTPUT. 102 of 181
104 The digital output options allows you to turn on any of the available digital outputs of your PLUX devices (e.g. turning on a LED when the defined condition is met). For this, select the digital output which should be used for this condition. If you want to trigger several outputs with the same condition, it is needed to add a new condition with the same configuration but a different output action. CONDITION MANAGEMENT If you have finished configuring your condition, click on APPLY to apply the condition. If you need to add new conditions or to remove an existing condition, click on ADD CONDITION to add a new condition to your signals or on REMOVE CONDITION to remove existing conditions. Note, that removed conditions cannot be restored. 103 of 181
105 4.5 Signal Statistics Signal statistics extracts statistical time based information from all active channels. DESCRIPTION This add-on extracts time-based features from all active acquiring channels in real-time. It provides useful information such as the minimum and maximum values of each channel as also the mean, median, root mean square values and the residual sum of squares. This add-on is a real-time add-on. It is only available in the signal acquisition mode (see 3.1 Signal Acquisition Mode) Hardware Configuration This add-on works with every kind of signal being acquired with PLUX devices. It is not restricted to specific sensors Add-on Configuration Figure 111: Signal statistics add-on. This add-on does not require any configuration. It will automatically provide statistical information as soon as it has been selected in the signal acquisition mode for all actively acquiring channels in a table. The respective channel number is displayed in the first column of the table (here: 1,2,3). This add-on provides the minimum and maximum values of each channel as also the mean, median, root mean square values and the residual sum of squares. 104 of 181
106 4.6 Oximeter Computes and displays the oxygen saturation and beats per minutes. DESCRIPTION This add-on uses SpO2 sensor data form the biosignalsplux SpO2 sensor to estimate the saturation level in the blood with +/- 2% accuracy compared to a medical sensor. Additionally, this add-on analyses all the acquired sensor data and provides BPM values in real-time. This add-on is a real-time add-on. It is only available in the signal acquisition mode (see 3.1 Signal Acquisition Mode). This add-on is not included in OpenSignals (r)evolution and must be purchased additionally Hardware Configuration NOTE The SpO2 sensor used for this add-on needs to be connected to the digital port of biosignalsplux devices; connecting it to an analog channel will not work. Please check if your device does have a digital port before considering using this sensor (4- channel biosignalsplux devices do not have a digital port (can be added additionally); 8- channel biosignalsplux devices do have a digital port). NOTE Please confirm your device is running on a firmware which is compatible with this sensor (Firmware v.3.4_spo2). For this, please follow the instructions in chapter 7.2 Device Firmware & Update or contact our technical support for more information. The oximeter add-on processes sensor data acquired with one of the following sensors: biosignalsplux SpO2 sensor: biosignalsplux SpO2 sensor with finger clip: The channel(s) you have one of these sensors connected to have to be configured properly before starting the acquisition, otherwise the add-on will not be able to detect the SpO2 channel to process your acquired data. To do so, follow the device configuration instruction as described in Device Configuration. During the configuration process make sure to select the channel your SpO2 105 of 181
107 sensor is connected to (channel number should be higher than 8) and to set the channel configuration to one of the available SpO2 options which fits best to your SpO2 application: SPO2.ARM for applications where the sensor is placed on the subject s arm SPO2.FING for applications where the sensor is placed on the subject s finger SPO2.HEAD for applications where the sensor is placed on the subject s head Add-on Configuration Figure 112: Oximeter add-on. This add-on does not require any configuration. It will automatically provide the estimated oxygen saturation level in the SpO2 field and the calculated BPM in the BPM field in real-time based on sensor data of the SpO2 sensor. 106 of 181
108 4.7 Muscle Load Online and offline muscular load analysis add-on for ergonomic applications DESCRIPTION This add-on evaluates the muscular load that the muscles are subjected during a normal work day in real-time and after signal acquisition sessions. It measures the static, median and high intensity levels and displays the amplitude probability density function which helps detecting weather the worker is working within ranges that are safe or risky. This add-on works both offline and online. It is available in the signal visualization mode (see 3.2 Signal Visualization Mode) and in the signal acquisition mode (see 3.1 Signal Acquisition Mode). This add-on is included in the biosignalsplux Professional, ergoplux Explorer, and ergoplux Reseacher kits. It can also be bought in addition to all biosignalsplux and BITalino devices Hardware Configuration The Muscle Load add-on processes EMG sensor data acquired with one of the following sensors: biosignalsplux EMG Sensor: biosignalsplux MuscleBAN: BITalino EMG Sensor: The channel(s) you have one of these sensors connected to have to be configured properly before starting the acquisition. To do so, follow the device configuration instruction as described in Device Configuration. During the configuration process make sure to select the channel your EMG sensor is connected to and to set the channel configuration to EMG (see Channel Configuration). 107 of 181
109 4.7.2 Add-on Configuration Figure 113: Muscle Load add-on. DEVICES & CHANNELS The Muscle Load add-on processes all available and active channels. Active channels are all channels which have not been hidden and are therefore visualized in the signal visualization mode (see 3.2 Signal Visualization Mode, Unhide Hidden Channels and Visual Setup). Make sure you have followed the instructions on Hardware Configuration for the addon to be able to recognize your EMG channels. MVC MAXIMUM VOLUNTARY CONTRACTION At the beginning of each acquisition it is needed calibrate the add-on in order for it to provide reliable data. To do so, click on the MVC button (maximum voluntary contraction) and let the subject contract the muscle which is being monitored to its maximum. Make sure the muscle can be contract without any restrictions for the calibration to be done properly. This contraction will provide the value of the maximum possible contraction of the muscle. This value will be the reference point for the signal acquisition and processing. Each channel s MVC value are listed in the table below MVC MAXIMUM VOLUNTARY CONTRACTION. 108 of 181
110 The maximum voluntary contraction (MVC) will be calculated for each channel based on the EMG maxima of your selected EMG signals. The MVC acquisition can also be done in a separate signal acquisition session/file. This can be useful to use when doing several signal acquisitions to ensure that the analysis of all files and signals are done with the same reference values the MVC values. For this, start an acquisition and acquire your data which are being used as MVC values for later analysis and save your acquisition. To use the MVC data from this acquisition in another acquisition, click on the document icon in the CALCULATE FROM A FILE INSTEAD field and select the OpenSignals (r)evolution file which contains the MVC signal data. OpenSignals (r)evolution will then calculate the MVC value from the selected file. Select OpenSignals (r)evolution file to calculate MVC values from file APDF AMPLITUDE PROBABILITY DENSITY FUNCTION After this acquiring the MVC, click on the APDF button to start the amplitude probability density function. This function calculates the cumulative percentage histogram of the enveloped data in terms (%) of the MVC and displays if the muscle load that the muscle(s) are subjected during the current task (represented by the blue lines in the graph) are causing muscle tiredness (see WARNING ZONE area in Figure 113) or muscle fatigue (see DANGER ZONE area in in Figure 113). Low to no muscle load will shift the blue line to the top left corner of the graph, will increasing muscle load and muscle load over duration will shift the graph into the warning and danger zones. EFFORT DENSITY (%MVC IN %TIME) This function displays the cumulated effort in terms (%) of the MVC at 10, 50 and at 90% of the time (blue lines on chart) and displays all values of all devices and sensors in a table. 109 of 181
111 4.8 Electromyography (EMG) Analysis Electromyography Analysis DESCRIPTION Muscle activity is usually assessed using temporal and spectral features. With this plugin, you will be able to extract useful statistical information from Electromyography (EMG) sensor data. Its automatic onset detection algorithm enables the analysis of each individual muscle activation event, in addition to the overall analysis of the recording session. Timings analysis can also be done for each activation relative to a reference muscle activation. This is an offline add-on for post processing purposes. It is only available in the signal visualization mode (see 3.2 Signal Visualization Mode). This add-on is included in the biosignalsplux Professional and ergoplux Reseacher. It can also be bought in addition to all biosignalsplux and BITalino devices Hardware Configuration The EMG analysis add-on processes sensor data acquired with one of the following sensors: biosignalsplux EMG Sensor: biosignalsplux MuscleBAN: BITalino EMG Sensor: The channel(s) you have one of these sensors connected to have to be configured properly before starting the acquisition. To do so, follow the device configuration instruction as described in Device Configuration. During the configuration process make sure to select the channel your EMG sensor is connected to and to set the channel configuration to EMG (see Channel Configuration). 110 of 181
112 4.8.2 Add-on Configuration Figure 114: EMG add-on. DEVICES & CHANNELS The EMG analysis add-on offers the possibility to process all available EMG channels (hidden and visible channels), all visible channels of the acquisition, or to select a specific device and channel to be processed by this add-on. Note that processing all visible channels will also process non-emg sensor data, however, this can be useful to process RAW EMG channels. Additionally, it can be selected weather the channels units should be set to microvolt or millivolt in the UNIT dropdown menu. ASSIGN DIGITAL TRIGGER The processing interval selects the time interval of the EMG data that is to be processed. It can be changed by manually inputting the start and end point of the acquisition session into the time fields in the configuration window or by changing the size of the visualization interval in the overview window. 111 of 181
113 ASSIGN DIGITAL TRIGGER In the ASSIGN DIGITAL TRIGGER options it is possible to select if the add-on should find all available muscle activations or if it should find activations depending on digital input and output signals, i.e. trigger signals. The FIND ACTIVATIONS FROM DIGITAL ON TO DIGITAL OFF option will find all activations within the time frames where digital inputs have been received, for example, during the time frame a pushbutton has been being pressed (see also Trigger). The FIND ACTIVATIONS FROM DIGITAL ON TO SEC will find all activations within the specified duration after the first digital inputs received, for example, beginning at the moment a pushbutton has been pressed (see also Trigger). ADVANCED OPTIONS - Filters The advanced options allow you to change the parameters which are being used in the activation detection algorithm to adjust the processing to your acquisition. In this option, you can select if you want to use a lowpass, highpass or a highpass to be applied on your signal and set the respective cutoff frequencies for the selected filter. To use a lowpass filter, click on the LOWPASS button and enter the preferred cutoff frequency for this filter in the CUTOFF LOW field and enter the order of the filter in the ORDER field. To use a highpass filter, click on the HIGHPASS button and enter the preferred cutoff frequency for this filter in the CUTOFF HIGH field and enter the order of the filter in the ORDER field. To use a bandpass filter, click on the BANDPASS button and enter the preferred cutoff frequency for the lowpass component of this filter in the CUTOFF LOW field and enter the preferred cutoff frequency for the highpass component of this filter in the CUTOFF HIGH. Enter the order of the filter in the ORDER field. ADVANCED OPTIONS Process X Channel This option allows you to apply the statistical algorithms of this add-on to a selected channel X within the same time intervals of another channel without any activation dependency of channel X. The add-on will search for activations on a selected EMG channel (click on the channel to select) and analyze the selected channel X at the same time intervals where activations have been found in the selected EMG channel even if there are no activations or activation triggering activities within these time intervals in channel X (e.g. muscle is relaxed in during this interval). With this option it is possible to compare two EMG signals within the same time intervals without any activation dependencies. 112 of 181
114 MCV MAXIMUM VOLUNTARY CONTRACTION The maximum voluntary contraction (MVC) will be calculated for each channel based on the EMG maxima of your selected EMG signals. The MVC acquisition can also be done in a separate signal acquisition session/file. This can be useful to use when doing several signal acquisitions to ensure that the analysis of all files and signals are done with the same reference values the MVC values. For this, start an acquisition and acquire your data which are being used as MVC values for later analysis and save your acquisition. To use the MVC data from this acquisition in another acquisition, click on the document icon in the CALCULATE FROM A FILE INSTEAD field and select the OpenSignals (r)evolution file which contains the MVC signal data. OpenSignals (r)evolution will then calculate the MVC value from the selected file. Select OpenSignals (r)evolution file to calculate MVC values from file Each channel s MVC value are listed in the table below MAXIMUM VOLUNTARY CONTRACTION. MUSCLE ACTIVATION RESULTS Click on the PROCESS button to process all signals according to the set configuration and all found activations will be visualized in the processed channels (white frames). To display all statistical information about one or two specific activations, click on the first activation (left mouse button). The white frame turns into a blue frame and all statistical information about this activation will be listed in the ACT X column of the analysis results. When done, select the second activation of your choice by holding the CTLR key of your keyboard and click on the activation (left mouse button). The white frame turns into a green frame and all statistical information about this activation will be listed in the ACT Y column of the analysis results. The results table displays general information about the source of this signal (device & channel) as well as general information about the duration and times of your acquisition. All activation specific data is displayed below the given general information (e.g., activation number, duration). 113 of 181
115 4.9 Electrodermal Activity (EDA) Events Computes overall statistics and basic spectral analysis from EDA sensor data DESCRIPTION Electrodermal responses are characterized as phasic changes in the skin conductance, and associated with the sympathetic nervous system activation. This plugin has been designed to compute overall statistics, basic spectral analysis, and extract typical event-related phasic features from Electrodermal Activity (EDA) sensor data. This is an offline add-on for post processing purposes. It is only available in the signal visualization mode (see 3.2 Signal Visualization Mode). This add-on is included in the biosignalsplux Professional. It can also be bought in addition to all biosignalsplux and BITalino devices Hardware Configuration The EDA analysis add-on processes sensor data acquired with one of the following sensors: biosignalsplux EDA Sensor: BITalino EDA Sensor: The channel(s) you have one of these sensors connected to have to be configured properly before starting the acquisition. To do so, follow the device configuration instruction as described in Device Configuration. During the configuration process make sure to select the channel your EDA sensor is connected to and to set the channel configuration to EDA (see Channel Configuration). 114 of 181
116 4.9.2 Add-on Configuration Figure 115: EDA analysis add-on configuration. DEVICES & CHANNELS The EDA analysis add-on processes all available and active EDA channels. Active channels are all channels which have not been hidden and are therefore visualized in the signal visualization mode (see 3.2 Signal Visualization Mode, Unhide Hidden Channels and Visual Setup). Make sure you have followed the instructions on Hardware Configuration for the addon to be able to recognize your EDA channels. STIMULUS TIME Input the time at which the test person has experienced any external stimulus during your experiment. The input time in this field will mark the stimulus in the acquired signal. RESPONSE TIME The response time interval will set the time span of the EDA signal data to be processed after the external stimulus. This add-on will therefore process all the data that falls within the response time interval after the set stimulus time. 115 of 181
117 4.10 Heart Rate Variability (HRV) Analysis HRV analysis add-on DESCRIPTION Heart Rate Variability (HRV) provides important quantitative markers related with the sympathetic or vagal activity. This plugin enables the seamless extraction and analysis of temporal, spectral, and non-linear parameters from Electrocardiography (ECG) or Blood Volume Pulse (BVP) sensor data. All the algorithms were implemented according to the "Standards of Measurement, Physiological Interpretation, and Clinical Use" devised by the joint European Society of Cardiology and North American Society of Pacing Electrophysiology task force. This is an offline add-on for post processing purposes. It is only available in the signal visualization mode (see 3.2 Signal Visualization Mode). This add-on is included in the biosignalsplux Professional Kit and the CardioBAN. It can also be bought in addition to all biosignalsplux and BITalino devices Hardware Configuration The EMG analysis add-on processes sensor data acquired with one of the following sensors: biosignalsplux ECG Sensor: biosignalsplux BVP Sensor: BITalino ECG Sensor: We recommend to configure the channel(s) you have one of these sensors connected to have properly before starting the acquisition. To do so, follow the device configuration instruction as described in Device Configuration. During the configuration process make sure to select the channel your ECG sensor is connected to and to set the channel configuration to ECG or, if using the BVP sensor, set the channel to configuration to BVP respectively (see Channel Configuration). 116 of 181
118 Add-on Configuration Figure 116: HRV analysis add-on. DEVICE & CHANNEL Select the MAC address of the device that was used for the signal acquisition. If only one device has been used for signal acquisition, the MAC address of the used device will automatically be selected (several MAC addresses will be displayed if several devices were used during the acquisition session). When done, select the channel of the ECG signal that is to be processed. PROCESSING INTERVAL The processing interval selects the time interval of ECG data that is to be processed. It can be changed by manually writing the start and end of the acquisition session into the time fields in the configuration window or by changing the size of the visualization interval in the overview window. FILTER RR [NOISE BY VALUE] This RR filter improves the R-peak detection by analyzing the R-peaks within a set time interval, by detecting the minimum R-peak value and the maximum R-peak value. This filter can be useful when analyzing ECG signals which have been acquired under heavy movement, where muscle activity can cause variations in R-peak heights. For this, enter the time of both the start and ending point of the preferred interval into the RR. MIN (S) and RR. MAX (S) fields. Note, that short intervals may not provide enough data to 117 of 181
119 conduct a deep analysis. In this case, OpenSignals (r)evolution will issue a warning ( Not enough NN Peaks for deeper analysis. ; not enough beat-to-beat intervals found). FILTER RR [NOISE BY WINDOW] This RR filter improves the R-peak detection and signal processing by analyzing the noise within a set number of RR-intervals before and after each detected R-peak. 118 of 181
120 4.11 Respiration Analysis (PZT & RIP) Respiration analysis add-on DESCRIPTION Respiratory data provide useful information about the breathing dynamics. Designed to work with Respiration (PZT) and Respiration (RIP) sensor data, this plugin is a convenient way to determine respiratory rate and other useful temporal and statistical parameters associated with the respiratory cycles. This is an offline add-on for post processing purposes. It is only available in the signal visualization mode (see 3.2 Signal Visualization Mode). This add-on is included in the biosignalsplux Professional kit and the RespiBAN Professional wearable. It can also be bought in addition to all biosignalsplux and BITalino devices Hardware Configuration The Respiration analysis add-on processes sensor data acquired with one of the following sensors: biosignalsplux RIP Sensor: biosignalsplux PZT Sensor: RespiBAN Explorer: RespiBAN Researcher: RespiBAN Professional: BITalino PZT Sensor: We recommend to configure the channel(s) you have one of these sensors connected to have properly before starting the acquisition. To do so, follow the device configuration instruction as described in Device Configuration. During the configuration process make sure to select the channel your ECG sensor is connected to and to set the channel configuration to ECG or, if using the BVP sensor, set the channel to configuration to BVP respectively (see Channel Configuration). 119 of 181
121 Add-on Configuration Figure 117: Respiration analysis add-on. DEVICES & CHANNELS The respiration analysis add-on will process all available signals. PROCESSING INTERVAL The processing interval selects the time interval of respiration data that is to be processed. It can be changed by manually writing the start and end point of the acquisition session into the time fields in the configuration window or by changing the size of the visualization interval in the overview window. 120 of 181
122 4.12 Video Synchronization Video synchronization add-on DESCRIPTION Multimodal data acquisition in human studies usually involves recording data from sources other than the biosignal acquisition hardware devices (e.g. video camera). Given that the biosignal hardware and the camera are independent recording sources, a common problem when replaying the recording session is the synchronization of both. This plugin was created to provide an easy way to replay biosignal data synchronously with video using for example our LED accessory to provide a common event to both devices. This is an offline add-on for post processing purposes. It is only available in the signal visualization mode (see 3.2 Signal Visualization Mode). This add-on is included in the biosignalsplux Professional. It can also be bought in addition to all biosignalsplux and BITalino devices Hardware Configuration The add-on does not specifically require any actuators or accessories, however, the use of one of the following is recommended to facilitate the synchronization of your signal and video recordings using light sources and light sensors. LIGHT SENSORS When using light sensors to record external light signals coming from other devices, it is recommended to configure the channel your sensor is connected to a suitable channel type (see Channel Configuration and 5 Advanced Device Configuration of your device). biosignalsplux light sensor: BITalino light sensor: LEDs When using LEDs to emit light signals to synchronize the device of your setup, connect the LED to your device and follow to instruction in section Digital Inputs & Outputs on how to control your LED during the acquisition. biosignalsplux LED: BITalino LED: of 181
123 Add-on Configuration DEVICES & CHANNELS The video synchronization add-on does not have to be configured to a specific channel or device. The video mark that synchronizes the acquired all available signals with the selected video. It affects all acquisition channels equally. VIDEO PATH Click on the folder next to the video field and select the acquisition video. SYNC TIMES Sync times displays the information of the video mark which synchronizes the video at the indicated time with a selected point in the acquired signals (see detailed information below). Video: Devices: Locked synchronization point in the video timeline Locked synchronization point in the acquired signals Locked synchronization point The lock marks the synchronization point between the video and the acquired signals. Stop the video at the time point where the synchronization input (e.g. visual input via LED) was set in the video. Move the lock to the time point in your acquisition where the acquired signal overlap with your recorded video and click on the lock fix this point as the synchronization point between your video and your acquisitions. 122 of 181
124 Current position The aim icon uses the locked synchronization point as a reference point and displays the current position of your acquired signals compared to the acquisition video. It will only be displayed in the signal window if the displayed signals lie within the synchronized video interval. 123 of 181
125 5 Advanced Device Configuration OpenSignals (r)evolution is compatible with all PLUX devices. It is recommended to review the following device specific configuration to obtain the best acquisition results. This section provides you more information for the correct configuration of your PLUX device in OpenSignals to allow optimal signal acquisition quality. General and basic information on how to setup your device in OpenSignals (r)evolution (e.g. de/activating channels) is described in Device Configuration. 124 of 181
126 5.1 BITalino Figure 118: BITalino Board NOTE The following BITalino configuration is described for the BITalino Board kit. Keep in mind that, the channel configurations might be different if you re using a BITalino Freestyle or Plugged kit and that you may need to adjust them to your current setup. CHANNEL CONFIGURATION The following channel configuration is the standard configuration for BITalino Boards (see Table 2). Keep in mind, that this configuration might not apply to BITalino Freestyle or Plugged devices. The configuration of these devices has to be adjusted to your current device setup. CHANNEL SENSOR CHANNEL TYPE A1 Electromyography EMG A2 Electrocardiography ECG A3 Electrodermal activity EDA A4 Accelerometer ACC A5 Light sensor LUX A6 Battery level - I1 - - I2 - - O1 LED - O2 - - Table 2: Standard BITalino Board configuration. All the available channel types for BITalino are listed in Table of 181
127 TYPE RAW ACC ECG EDA EMG LUX CUSTOM SENSOR Compatible with every sensor Accelerometer Electrocardiography Electrodermal Activity Electromyography Light Customizable channel configuration Table 3: BITalino channel types. LED STATES When using BITalino (r)evolution, the onboard led provides visual information about the current device status (see Table 7). LED BEHAVIOR DEVICE STATUS White LED Fading Idle White LED Blinking Acquiring signals Red LED (MCU) On Low battery/channel A6 is not connected (BITalino Freestyle and BITalino Plugged) Red LED (PWR Block) On Charging battery (BITalino (r)evolution needs to be turned off) Table 4: BITalino LED behavior. Keep in mind that the red LED on the MCU board might be permanently turned on when using a BITalino Freestyle or Plugged devices as the channel A6 is not connected by default on this devices. RESOLUTION The resolution is pre-set for BITalino devices. When 5 or 6 channels are actively acquiring signals, channels 1,2,3, and 4 are acquiring with 10-bit resolution while channels 5 and 6 are acquiring with 6-bit resolution. When 4 or less channels are actively acquiring signals, all active channels are acquiring with 10-bit resolution including channels 5 and 6. Digital inputs and outputs are acquiring with 1-bit resolution. SAMPLING RATE BITalino supports sampling rates of 1, 10, 100 and 1000Hz. However, in OpenSignals (r)evolution only 10, 100 and 1000Hz can be selected. 126 of 181
128 NOTE Higher resolutions & sampling rates lead to higher quality signal acquisitions but are linked to higher consumption of system resources & higher probability of Bluetooth transmissions issues which may lead to signal delays in the real-time acquisition mode. We recommend the usage of a PLUX proven Bluetooth dongle to prevent Bluetooth connection related acquisition issues. DATASHEETS BITalino Board: BITalino Freestyle: BITalino Plugged: HeartBIT: of 181
129 5.2 BITalino (r)evolution BT (Bluetooth) Figure 119: BITalino (r)evolution Board BT NOTE The following BITalino (r)evolution configuration is described for the BITalino (r)evolution Board BT kit. Keep in mind that, the channel configurations might be different if you re using a BITalino (r)evolution Freestyle BT or Plugged BT kit and that you may need to adjust them to your current setup. CHANNEL CONFIGURATION The following channel configuration is the standard configuration for BITalino (r)evolution Boards (see Table 5). Please keep in mind, that this configuration might not apply to BITalino (r)evolution Freestyle or Plugged devices. The configuration of these devices has to be adjusted to your current device setup. CHANNEL SENSOR CHANNEL TYPE A1 Electromyography EMG A2 Electrocardiography ECG A3 Electrodermal Activity EDA A4 Electroencephalography EEG A5 Accelerometer ACC A6 Light Sensor LUX I1 Button - I2 - - O1 LED - O2 Buzzer - Table 5: Standard BITalino (r)evolution Board BT configuration. All the available channel types for BITalino (r)evolution are listed in Table of 181
130 TYPE RAW ACC ECG EDA EEG EMG LUX TEMP CUSTOM SENSOR Compatible with every sensor Accelerometer Electrocardiography Electrodermal Activity Electroencephalography Electromyography Light Temperature Customizable channel configuration Table 6: BITalino (r)evolution channel types. LED STATES When using BITalino (r)evolution, the onboard led provides visual information about the current device status (see Table 7). LED BEHAVIOR DEVICE STATUS White LED Fading Idle White LED Blinking Acquiring signals Red LED (MCU) On Low battery Red LED (PWR Block) On Charging battery (BITalino (r)evolution needs to be turned off) Table 7: BITalino (r)evolution LED behavior. RESOLUTION The resolution is pre-set for BITalino (r)evolution devices. When 5 or 6 channels are actively acquiring signals, channels 1,2,3, and 4 are acquiring with 10-bit resolution while channels 5 and 6 are acquiring with 6-bit resolution. When 4 or less channels are actively acquiring signals, all active channels are acquiring with 10-bit resolution including channels 5 and 6. Digital inputs and outputs are acquiring with 1-bit resolution. SAMPLING RATE BITalino supports sampling rates of 1, 10, 100 and 1000Hz. However, in OpenSignals (r)evolution only 10, 100 and 1000Hz can be selected. 129 of 181
131 NOTE Higher resolutions & sampling rates lead to higher quality signal acquisitions but are linked to higher consumption of system resources & higher probability of Bluetooth transmissions issues which may lead to signal delays in the real-time acquisition mode. We recommend the usage of a PLUX proven Bluetooth dongle to prevent Bluetooth connection related acquisition issues. DATASHEETS BITalino (r)evolution Board: BITalino (r)evolution Freestyle: BITalino (r)evolution Plugged: of 181
132 5.3 BITalino (r)evolution BLE (Bluetooth Low Energy) Figure 120: BITalino (r)evolution Board BLE NOTE The following BITalino (r)evolution configuration is described for the BITalino (r)evolution Board BLE kit. Keep in mind that, the channel configurations might be different if you re using a BITalino (r)evolution Freestyle BLE or Plugged BLE kit and that you may need to adjust them to your current setup. NOTE The BITalino (r)evolution BLE (Bluetooth Low Energy) devices are currently not supported on Mac OS and Linux systems. CHANNEL CONFIGURATION The following channel configuration is the standard configuration for BITalino (r)evolution Boards (see Table 8). Please keep in mind, that this configuration might not apply to BITalino (r)evolution Freestyle or Plugged devices. The configuration of these devices has to be adjusted to your current device setup. 131 of 181
133 CHANNEL SENSOR CHANNEL TYPE A1 Electromyography EMG A2 Electrocardiography ECG A3 Electrodermal Activity EDA A4 Electroencephalography EEG A5 Accelerometer ACC A6 Light Sensor LUX I1 Button - I2 - - O1 LED - O2 Buzzer - Table 8: Standard BITalino (r)evolution Board BT configuration. All the available channel types for BITalino (r)evolution are listed in Table 9. TYPE RAW ACC ECG EDA EEG EMG LUX TEMP CUSTOM SENSOR Compatible with every sensor Accelerometer Electrocardiography Electrodermal Activity Electroencephalography Electromyography Light Temperature Customizable channel configuration Table 9: BITalino (r)evolution channel types. LED STATES When using BITalino (r)evolution, the onboard led provides visual information about the current device status (see Table 10). LED BEHAVIOR DEVICE STATUS White LED Fading Idle White LED Blinking Acquiring signals Red LED (MCU) On Low battery Red LED (PWR Block) On Charging battery (BITalino (r)evolution needs to be turned off) Table 10: BITalino (r)evolution LED behavior. RESOLUTION The resolution is pre-set for BITalino (r)evolution devices. When 5 or 6 channels are actively acquiring signals, channels 1,2,3, and 4 are acquiring with 10-bit resolution while channels 5 and 6 are acquiring with 6-bit resolution. When 4 or less channels are actively acquiring signals, all active channels are acquiring with 10-bit resolution including channels 5 and of 181
134 Digital inputs and outputs are acquiring with 1-bit resolution. SAMPLING RATE BITalino supports sampling rates of 1, 10, 100 and 1000Hz. However, in OpenSignals (r)evolution only 10, 100 and 1000Hz can be selected. NOTE Higher resolutions & sampling rates lead to higher quality signal acquisitions but are linked to higher consumption of system resources & higher probability of Bluetooth transmissions issues which may lead to signal delays in the real-time acquisition mode. We recommend the usage of a PLUX proven Bluetooth Low Energy dongle to prevent Bluetooth connection related acquisition issues. Due to limitations associated with the current Bluetooth Low Energy capabilities, please keep in mind the following aspects when using a BITalino (r)evolution BLE device for data acquisition: - Only a single channel can be acquired at the maximum sampling rate (1000Hz) - To acquire data from all channels simultaneously a sampling rate of 100Hz or lower needs to be selected - BITalino (r)evolution BLE devices currently are only supported on Windows - A Bluegiga BLED112 BLE dongle is required (BLE dongle) DATASHEETS BITalino (r)evolution Board: BITalino (r)evolution Freestyle: BITalino (r)evolution Plugged: of 181
135 5.4 biosignalsplux Figure 121: 4 channel (left) and 8 channel biosignalsplux HUBs. CHANNEL CONFIGURATION biosignalsplux devices have no specific channel configuration by default. The channel configuration has to be done according to your setup. All available channel types are listed in Table 11. TYPE SENSOR SENSOR PAGE RAW Raw signal; compatible with every sensor; - BVP Blood Volume Pressure (Link) Link ECG Electrocardiography Link EDA EDA.ARM Electrodermal Activity Link EEG Electroencephalography (Link) Link EMG Electromyography Link Vaginal EMG Link GONIO Goniometer (Link) Link HANDGR Load Cell (Link) Link RESP Respiration Link SpO2.ARM SpO2.HEAD SpO2 Sensor (without finger clip) SpO2.FING SpO2 Sensor (without finger clip) Link SpO2 Sensor (with finger clip) Link TEMP Temperature Link XYZ Accelerometer Link Custom Customizable channel configuration (e.g., Light & Force sensor) - Table 11: biosignalsplux channel types. The CUSTOM channel type has no pre-set channel configuration allowing you to manually select the gain, offset and unit of the selected channel. This channel configuration can be helpful when using 3 rd party or custom sensors. Link 134 of 181
136 RESOLUTION biosignalsplux devices support 8-bit, 12-bit (in some models) and 16-bit resolutions. SAMPLING RATE If using OpenSignals (r)evolution versions from December 2017 (and newer) and biosignalsplux devices with firmware version 3.5, it is even possible to select higher sampling rates of up to 4000Hz. However, note that high sampling rate for all channels are only supported for sampling rates of up to 3000Hz, while 4000Hz is limited to a maximum of 3 channels only. NOTE Higher resolutions & sampling rates lead to higher quality signal acquisitions but are linked to higher consumption of system resources & higher probability of Bluetooth transmissions issues which may lead to signal delays in the real-time acquisition mode. We recommend the usage of a PLUX proven Bluetooth dongle to prevent Bluetooth connection related acquisition issues. INTERNAL MEMORY biosignalsplux hubs with internal memory can be used for offline acquisitions which do not require an active Bluetooth connection during data acquisition. For detailed instructions on how to use the internal memory of your device, please check section 3.3 Data Logging. DOCUMENTATION Datasheets and user manuals for your biosignalsplux device can be found on the following website: of 181
137 5.5 biosignals Force Figure 122: biosignalsplux Force NOTE The biosignalsplux Force is a force platform with real-time streaming and data logging capabilities which uses a 4-channel biosignalsplux device. It is recommended to also check the following sections to take full advantage of all the force platform features: Data logging (see 3.3 Data Logging) Force platform add-on biosignalsplux configuration (see 5.4 biosignalsplux) CHANNEL CONFIGURATION The available channel types for the biosignalsplux device being used with the force platform are listed in Table 11 on page 134. For the force platform, no specific channel configuration is required for which reason the CUSTOM channel type may be used for the sensors being used. RESOLUTION biosignalsplux devices support 8-bit, 12-bit (in some models) and 16-bit resolutions. SAMPLING RATE If using OpenSignals (r)evolution versions from December 2017 (and newer) and biosignalsplux devices with firmware version 3.5, it is even possible to select higher sampling rates of up to 4000Hz. However, note that high sampling rate for all channels are only supported for sampling rates of up to 3000Hz, while 4000Hz is limited to a maximum of 3 channels only. 136 of 181
138 NOTE Higher resolutions & sampling rates lead to higher quality signal acquisitions but are linked to higher consumption of system resources & higher probability of Bluetooth transmissions issues which may lead to signal delays in the real-time acquisition mode. We recommend the usage of a PLUX proven Bluetooth dongle to prevent Bluetooth connection related acquisition issues. INTERNAL MEMORY biosignalsplux hubs with internal memory can be used for offline acquisitions which do not require an active Bluetooth connection during data acquisition. For detailed instructions on how to use the internal memory of your device, please check section 3.3 Data Logging. DOCUMENTATION Datasheets and user manuals for your biosignalsplux device can be found on the following website: of 181
139 5.6 OpenBAN Figure 123: OpenBAN NOTE OpenBAN is a single channel acquisition device which can be used with any biosignalsplux sensor except the SpO2 sensor. Also, this device is not compatible with any of the accessory devices which require a digital port, as this deivce does not have a digital port. CHANNEL CONFIGURATION OpenBAN devices have no specific channel configuration by default. The channel configuration has to be done according to your setup. All available channel types are listed in Table of 181
140 TYPE SENSOR SENSOR PAGE RAW Raw signal; compatible with every sensor; - BVP Blood Volume Pressure (Link) Link ECG Electrocardiography Link EDA EDA.ARM Electrodermal Activity Link EEG Electroencephalography (Link) Link EMG Electromyography Link Vaginal EMG Link GONIO Goniometer (Link) Link HANDGR Load Cell (Link) Link MICRO - - RESP Respiration Link TEMP Temperature Link XYZ Accelerometer Link Custom Customizable channel configuration (e.g., Light & Force sensor) - Table 12: OpenBAN channel types. The CUSTOM channel type has no pre-set channel configuration allowing you to manually select the gain, offset and unit of the channel. This channel configuration can be helpful when using 3 rd party or custom sensors. RESOLUTION OpenBAN supports 8-bit and 12-bit resolutions. SAMPLING RATE The sampling rate can be set to 100Hz, 200Hz, 300Hz,, 1000Hz. NOTE Higher resolutions & sampling rates lead to higher quality signal acquisitions but are linked to higher consumption of system resources & higher probability of Bluetooth transmissions issues which may lead to signal delays in the real-time acquisition mode. We recommend the usage of a PLUX proven Bluetooth dongle to prevent Bluetooth connection related acquisition issues. DOCUMENTATION Datasheets and user manuals for your device can be found on the following website: of 181
141 5.7 OpenBAN (2017) Figure 124: OpenBAN NOTE OpenBAN is a single channel acquisition device which can be used with any biosignalsplux sensor except the SpO2 sensor. Also, this device is not compatible with any of the accessory devices which require a digital port, as this device does not have a digital port. NOTE The usage of some sensors is limited or not possible due to the limited number of inputs of this device, as some sensors require several channels to work properly (e.g., external accelerometer, goniometer). CHANNEL CONFIGURATION OpenBAN devices have a specific channel configuration with the exception of channel 2, which is the channel biosignalsplux are connected to. Therefore, only the configuration of channel 2 has to be adjusted to the connected sensor. Additionally, the OpenBAN comes with an integrated and pre-connected microphone, triaxial accelerometer, and triaxial magnetometer. The channel configuration must be done according the internal setup of the OpenBAN and your additional sensor; see Table 13. CHANNEL SENSOR CHANNEL TYPE 1 Microphone MICRO 140 of 181
142 2 biosignalsplux sensor [DEPENDS ON CONNECTED SENSOR] 3 Accelerometer X-Axis ACC_X 4 Accelerometer Y-Axis ACC_Y 5 Accelerometer Z-Axis ACC_Z 6 Magnetometer X-Axis MAG_X 7 Magnetometer Y-Axis MAG_Y 8 Magnetometer Z-Axis MAG_Z Table 13: Channel configuration of the OpenBAN (2017). The available channel types for channel 2 are listed in Table 14. TYPE SENSOR SENSOR PAGE RAW Raw signal; compatible with every sensor; - BVP Blood Volume Pressure (Link) Link ECG Electrocardiography Link EDA EDA.ARM Electrodermal Activity Link EEG Electroencephalography (Link) Link EMG Electromyography Link Vaginal EMG Link GONIO Goniometer (Link) Link HANDGR Load Cell (Link) Link MICRO - - RESP Respiration Link TEMP Temperature Link XYZ Accelerometer Link Custom Customizable channel configuration (e.g., Light & Force sensor) - Table 14: OpenBAN (2017) channel types. The CUSTOM channel type has no pre-set channel configuration allowing you to manually select the gain, offset and unit of the channel. This channel configuration can be helpful when using 3 rd party or custom sensors. NOTE This sensor has a virtual reference; there is no need to connect an additional reference electrode. RESOLUTION OpenBAN supports 8-bit and 16-bit resolutions. 141 of 181
143 SAMPLING RATE If using OpenSignals (r)evolution versions from December 2017 (and newer) and biosignalsplux devices with firmware version 3.5, it is even possible to select higher sampling rates of up to 4000Hz. However, note that high sampling rate for all channels are only supported for sampling rates of up to 3000Hz, while 4000Hz is limited to a maximum of 3 channels only. NOTE Higher resolutions & sampling rates lead to higher quality signal acquisitions but are linked to higher consumption of system resources & higher probability of Bluetooth transmissions issues which may lead to signal delays in the real-time acquisition mode. We recommend the usage of a PLUX proven Bluetooth dongle to prevent Bluetooth connection related acquisition issues. DOCUMENTATION Datasheets and user manuals for your device can be found on the following website: of 181
144 5.8 MuscleBAN Figure 125: MuscleBAN. NOTE MuscleBAN devices are closed devices with prewired, internal analog ports. Other biosignalsplux sensors cannot be connected to this device. CHANNEL CONFIGURATION MuscleBAN devices have a specific channel configuration by default. The configuration inside OpenSignals (r)evolution should be done as displayed in Table 15. CHANNEL SENSOR CHANNEL TYPE 1 Electromyography EMG 2 Accelerometer (x-axis) 3 Accelerometer (y-axis) 4 Accelerometer (z-axis) 5 Magnetometer (x-axis) 6 Magnetometer (y-axis) 7 Magnetometer (z-axis) XYZ Table 15: MuscleBAN channel configuration. RESOLUTION MuscleBAN devices support 8-bit and 16-bit resolutions. SAMPLING RATE The sampling rate can be set to 100Hz, 200Hz, 300Hz,, 1000Hz. However, note this devices streams all samples in envelopes to your computer with a streaming rate of up to 50Hz. 143 of 181
145 NOTE Higher resolutions & sampling rates lead to higher quality signal acquisitions but are linked to higher consumption of system resources & higher probability of Bluetooth transmissions issues which may lead to signal delays in the real-time acquisition mode. We recommend the usage of a PLUX proven Bluetooth Low Energy dongle to prevent Bluetooth connection related acquisition issues. DOCUMENTATION Datasheets and user manuals for your device can be found on the following website: of 181
146 5.9 MotionBAN Figure 126 : MotionBAN NOTE MotionBAN devices are closed devices with prewired, internal analog ports. Other biosignalsplux sensors cannot be connected to this device. CHANNEL CONFIGURATION MotionBAN devices have a specific channel configuration by default. The configuration inside OpenSignals (r)evolution should be done as displayed in Table 16. CHANNEL SENSOR CHANNEL TYPE 1 Accelerometer (x-axis) 2 Accelerometer (y-axis) 3 Accelerometer (z-axis) 4 Magnetometer (x-axis) 5 Magnetometer (y-axis) 6 Magnetometer (z-axis) XYZ Table 16: MotionBAN channel configuration. RESOLUTION MotionBAN supports 8-bit and 16-bit resolutions. SAMPLING RATE The sampling rate can be set to 100Hz, 200Hz, 300Hz,, 800Hz. 145 of 181
147 NOTE Higher resolutions & sampling rates lead to higher quality signal acquisitions but are linked to higher consumption of system resources & higher probability of Bluetooth transmissions issues which may lead to signal delays in the real-time acquisition mode. We recommend the usage of a PLUX proven Bluetooth dongle to prevent Bluetooth connection related acquisition issues. INTERNAL MEMORY MotionBAN devices have an internal memory which can be used for offline acquisitions without the need of an active Bluetooth connection during data acquisition. For detailed instructions on how to use the internal memory of your device, please check section 3.3 Data Logging. DOCUMENTATION Datasheets and user manuals for your devices can be found on the following website: of 181
148 5.10 CardioBAN Figure 127: CardioBAN NOTE CardioBAN devices are closed devices with prewired, internal analog ports. Other biosignalsplux sensors cannot be connected to this device. CHANNEL CONFIGURATION CardioBAN devices have a specific channel configuration by default. The configuration inside OpenSignals (r)evolution should be done as displayed in Table 17. CHANNEL SENSOR CHANNEL TYPE 1 Electrocardiography ECG 2 Accelerometer (x-axis) 3 Accelerometer (y-axis) XYZ 4 Accelerometer (z-axis) Table 17: CardioBAN channel configuration. RESOLUTION CardioBAN supports 8-bit and 16-bit resolutions. SAMPLING RATE If using OpenSignals (r)evolution versions from December 2017 (and newer) and biosignalsplux devices with firmware version 3.5, it is even possible to select higher sampling rates of up to 4000Hz. However, note that high sampling rate for all channels are only supported for sampling rates of up to 3000Hz, while 4000Hz is limited to a maximum of 3 channels only. 147 of 181
149 NOTE Higher resolutions & sampling rates lead to higher quality signal acquisitions but are linked to higher consumption of system resources & higher probability of Bluetooth transmissions issues which may lead to signal delays in the real-time acquisition mode. We recommend the usage of a PLUX proven Bluetooth dongle to prevent Bluetooth connection related acquisition issues. DOCUMENTATION Datasheets and user manuals for your device can be found on the following website: of 181
150 5.11 RespiBAN Explorer Figure 128: RespiBAN Explorer NOTE RespiBAN Explorer devices are closed devices with prewired, internal analog ports. Other biosignalsplux sensors cannot be connected to this device. CHANNEL CONFIGURATION RespiBAN Explorer devices have a specific channel configuration by default. The configuration inside OpenSignals (r)evolution. CHANNEL SENSOR CHANNEL TYPE 1 Respiration RESP 2 Accelerometer (x-axis) 3 Accelerometer (y-axis) XYZ 4 Accelerometer (z-axis) Table 18: RespiBAN Explorer channel configuration. RESOLUTION RespiBAN Explorer supports 8-bit and 16-bit resolutions. SAMPLING RATE The sampling rate can be set to 100Hz, 200Hz, 300Hz,, 1000Hz. 149 of 181
151 NOTE Higher resolutions & sampling rates lead to higher quality signal acquisitions but are linked to higher consumption of system resources & higher probability of Bluetooth transmissions issues which may lead to signal delays in the real-time acquisition mode. We recommend the usage of a PLUX proven Bluetooth dongle to prevent Bluetooth connection related acquisition issues. DOCUMENTATION Datasheets and user manuals for your device can be found on the following website: of 181
152 5.12 RespiBAN Researcher Figure 129: RespiBAN Researcher NOTE RespiBAN Researcher devices are closed devices with prewired, internal analog ports. Other biosignalsplux sensors cannot be connected to this device. CHANNEL CONFIGURATION RespiBAN Researcher devices have a specific channel configuration by default. The configuration inside OpenSignals (r)evolution should be done as displayed in CHANNEL SENSOR CHANNEL TYPE 1 Respiration (inductive) RESP 2 Accelerometer (x-axis) 3 Accelerometer (y-axis) XYZ 4 Accelerometer (z-axis) Table 19: RespiBAN Researcher channel configuration. RESOLUTION RespiBAN Researcher supports 8-bit and 16-bit resolutions. SAMPLING RATE If using OpenSignals (r)evolution versions from December 2017 (and newer) and biosignalsplux devices with firmware version 3.5, it is even possible to select higher sampling rates of up to 4000Hz. However, note that high sampling rate for all channels are only supported for sampling rates of up to 3000Hz, while 4000Hz is limited to a maximum of 3 channels only. 151 of 181
153 NOTE Higher resolutions & sampling rates lead to higher quality signal acquisitions but are linked to higher consumption of system resources & higher probability of Bluetooth transmissions issues which may lead to signal delays in the real-time acquisition mode. We recommend the usage of a PLUX proven Bluetooth dongle to prevent Bluetooth connection related acquisition issues. DOCUMENTATION Datasheets and user manuals for your device can be found on the following website: of 181
154 5.13 RespiBAN Professional Figure 130: RespiBAN Professional CHANNEL CONFIGURATION RespiBAN Professional devices have 4 prewired channels which are connected to the onboard sensors and 4 generic channels which can be used to connect biosignalsplux sensors to this device. The configuration for the first 4 channels have to be done according to the configuration of the prewired sensors while the last 4 have to be done according to your sensor specific setup (see Table 20). CHANNEL SENSOR CHANNEL TYPE 1 Respiration (inductive) RESP 2 Accelerometer (x-axis) 3 Accelerometer (y-axis) XYZ 4 Accelerometer (z-axis) Generic Sensor specific selection needed. Table 20: RespiBAN Professional channel configuration. NOTE This device is not compatible with the biosignalsplux SpO2 sensor and any of the accessories which require a digital port, as this device does not have a digital port. 153 of 181
155 RESOLUTION RespiBAN Researcher supports 8-bit and 16-bit resolutions. SAMPLING RATE If using OpenSignals (r)evolution versions from December 2017 (and newer) and biosignalsplux devices with firmware version 3.5, it is even possible to select higher sampling rates of up to 4000Hz. However, note that high sampling rate for all channels are only supported for sampling rates of up to 3000Hz, while 4000Hz is limited to a maximum of 3 channels only. NOTE Higher resolutions & sampling rates lead to higher quality signal acquisitions but are linked to higher consumption of system resources & higher probability of Bluetooth transmissions issues which may lead to signal delays in the real-time acquisition mode. We recommend the usage of a PLUX proven Bluetooth dongle to prevent Bluetooth connection related acquisition issues. DOCUMENTATION Datasheets and user manuals for your device can be found on the following website: of 181
156 5.14 Compatible Sensors OpenSignals (r)evolution is compatible with all biosignalsplux & BITalino sensors. See below the links to access more information about these sensors and all sensor datasheets biosignalsplux Accelerometer (ACC): Blood Volume Pressure (BVP): Electrocardiogram (ECG): Electrodermal Activity (EDA): Electroencephalography (EEG): Electromyography (EMG): Force (FSR): Goniometer (GON): Light (LUX): Load Cell: Respiration (RIP): of 181
157 Respiration (PZT Piezoelectric): RFID: Temperature (TMP): Vaginal EMG: SpO2 Sensor: BITalino Accelerometer (ACC): Electrocardiography (ECG): html Electrodermal Activity (EDA): Electroencephalography (EEG): Electromyography (EMG): Flexi Force: Light (LUX): of 181
158 Pulse Sensor: Respiration (PZT Piezoelectric): Temperature (TMP): of 181
159 rd -party Sensors OpenSignals (r)evolution and PLUX devices allow the usage and acquisition of data from 3 rd party sensors, using the respective accessories (see below). These accessories allow you to connect analog or digital third party sensors to your PLUX devices which comply with the specified and compatible electric values of the PLUX device. Please read the following sections and review the sensor s and/or device s datasheet before connecting any device to your PLUX device or sensor I/O Breakout Cable WARRANTY WARNING Usage of this breakout cable input interface VOIDS THE ELECTRICAL WARRANTY of your device and sensors. DISCLAIMER BEWARE when using this accessory as to preserve electrical isolation of the user. We expressly disclaim any liability whatsoever for any direct, indirect, consequential, incidental or special damages, including, without limitation, lost revenues, lost profits, losses resulting from business interruption or loss of data, regardless of the form of action or legal theory under which the liability may be asserted, even if advised of the possibility of such damages. This accessory allows the connection, within the specified electric values, of a wide range of analog or digital third party sensors to the biosignalsplux hub. This allows, for instance, the acquisition and visualization in real time on OpenSignals of a third party sensor, using the biosignalsplux hub. SPECIFICATIONS Maximum Output Current: Input Voltage Range: Output Voltage Range: 200mA (with no other sensors connected to the hub) 0 3V 0 3V or ±1.5V (if reference is GND) DOCUMENTATION Datasheets and user manuals for your device can be found on the following website: Check the table below and the breakout cable datasheet (see annexes) for detailed information about the pinout configuration for the analog ports (standard sensor channels) 158 of 181
160 and digital ports (8-channel biosignalsplux devices only) BEFORE CONNECTING YOUR SENSOR TO YOUR DEVICE to avoid damaging your PLUX device. ANALOG PORT DIGITAL PORT V- 0V V- 0V GND 1.5V GND Digital output V+ 3V V+ 3V IN Analog input IN Digital input Sensor Breakout PCB Table 21: Pinout configuration for analog & digital ports. WARRANTY WARNING Usage of this breakout cable input interface VOIDS THE ELECTRICAL WARRANTY of your device and sensors. DISCLAIMER BEWARE when using this accessory as to preserve electrical isolation of the user. We expressly disclaim any liability whatsoever for any direct, indirect, consequential, incidental or special damages, including, without limitation, lost revenues, lost profits, losses resulting from business interruption or loss of data, regardless of the form of action or legal theory under which the liability may be asserted, even if advised of the possibility of such damages. This accessory allows easy access, within the specified electric values, to the pins on biosignalsplux sensors and actuators for interfacing them with third-party systems. Check the sensor datasheets before using this accessory to avoid any damage of your system or your sensor(s). DOCUMENTATION & SPECIFICATIONS Please read the datasheet of your sensors to confirm the electrical values and compatibility of your sensor. ANALOG SENSOR DIGITAL SENSOR V- GND V- GND GND 1.5V (to sensor) GND Sensor output 159 of 181
161 V+ 3V (to sensor) V+ 3V (to sensor) IN Sensor output IN 1.5V (to sensor) Table 22: Pinout configuration for analog & digital ports. 160 of 181
162 6 Software & APIs 6.1 OpenSignals (r)evolution OpenSignals is our easy-to-use, versatile, and scalable software for real-time biosignals visualization, capable of direct interaction with all PLUX devices. Core functionality includes sensor data acquisition from multiple channels and devices, data visualization and recording, as well as loading of pre-recorded signals. OpenSignals is also a Python-powered web-based software framework, targeted at rapid application development; a bare bone code base is available on GitHub You can download the newest version of OpenSignals (r)evolution here: biosignalsplux: BITalino: OpenSignals Mobile OpenSignals Mobile is a slimmed down version of OpenSignals (r)evolution specifically designed to run on Android mobile phones or tablets (ios coming soon), while preserving the ease-of-use and performance for real-time sensor data visualization and recording. OpenSignals Mobile is currently in development. However, if you are interested in being one of the first few users to get your hands on a beta version of this app, visit our OpenSignals website and fill in the form to subscribe for the early access beta version. 6.3 APIs It is possible to connect the devices to third party applications including your own custom software. The needed toolkits to start your own biosignal software are delivered by PLUX for free. All the functionalities and features of our high-end research devices can be accessed by developers to integrate PLUX systems in custom and third-party applications. biosignalsplux APIs: BITalino APIs: of 181
163 7 Troubleshooting 7.1 Windows Bluetooth Stack Troubleshooting Most internal Bluetooth adapters are compatible with PLUX devices. However, if you re experiencing a great number of connection loss events, reconnection problems, missing samples or similar problems, your internal Bluetooth module might not have enough performance to deal with the data throughput of the device you are using. In this case, reducing the sampling frequency or the sample resolution might solve this issue, if a change of these parameters is possible. For this reason, PLUX has identified Bluetooth dongles that have been tested and are known to work with our devices. We recommend that you use one of these PLUX-tested Bluetooth dongles, which are either already shipped with your device (e.g. in the case of biosignalsplux kits) or can be purchased separately from our store. These dongles are compatible to work with data rates up to 24 Mbps. The solution is to exchange the internal Bluetooth Adapter for an external Bluetooth USB dongle that uses the Windows native Bluetooth stack. For this, you ll need to install the Bluetooth dongle properly, as described in the following steps, which are explained in more detail throughout the next pages for the supported operating systems: Step 1: Step 2: Step 3: Removing already paired devices from your operating system Installing PLUX-proven Bluetooth dongle Changing Bluetooth Stack to Microsoft s native Bluetooth stack NOTE If you re already using PLUX devices with the old Bluetooth stack, please remove your device(s) from your computer before changing the Bluetooth drivers/changing to Microsoft Bluetooth Stack. NOTE We recommend going through all the following steps to set up your Bluetooth dongle correctly, even if Windows may automatically install and set up your dongle. NOTE Installing the Bluetooth dongle and changing the Bluetooth stack is only required for Windows computers only. Computers with a Mac OS X operating system do not need to go through these steps and use the internal Bluetooth adapter instead. 162 of 181
164 7.1.1 Windows 7 & Windows 8 Step 1: Removing already paired devices from your operating system To remove Bluetooth devices, it is needed to access the Device Manager on your computer and view the list of connected devices. The device list can be found following these steps: Start Button > Control Panel > Hardware and Sound > View devices and printers In the Device and Printers window, PLUX devices can be found in the Unspecified section. Right-click on the device you want to remove and select Remove device (see Figure 131) Figure 131: Windows 7 "Devices and Printers" window. If the device is not listed under Unspecified anymore, it has been successfully removed from your system. Step 2: Installing PLUX-proven Bluetooth dongle To install the PLUX-proven Bluetooth dongle, plug it in and install all the necessary drivers for the Bluetooth dongle to work (an Internet connection is advisable). Windows should display the window below. Figure 132: Wait for Windows to install your Bluetooth dongle. 163 of 181
165 Make sure you wait until your Bluetooth Dongle is installed. Windows will issue a notification and you ll be ready to configure the correct Bluetooth stack following the next step. Step 3: Changing Bluetooth Stack to Microsoft s native Bluetooth stack To configure the Bluetooth stack of the Bluetooth dongle, you have to connect your Bluetooth dongle to your computer and access the Device Manager on your computer. The device manager can be found following these steps: Start Button > Control Panel > System and Maintenance > Device Manager In the device manager, the Bluetooth dongle should be listed as Generic Bluetooth Adapter (see Figure 133). If your machine already has an internal Bluetooth Adapter and you have just plugged in the PLUX-proven Bluetooth Dongle, keep in mind that the last one will be automatically disabled by Windows. This is why one of your Bluetooth adapters under Bluetooth in the device manager shows a yellow warning icon ( ) stating: Code 10 - This device cannot start. Figure 133: Bluetooth dongle listed in the device manager. If your Bluetooth dongle is the one disabled, you can manually disable your internal Bluetooth adapter by right-clicking on it in the device manager and selecting Disable. This action will enable your Bluetooth dongle by default. If, after this action, your Bluetooth Dongle continues to display a yellow warning icon ( ), it means that it is not installed correctly and you should try to update the drivers by right-clicking on it and selecting Update Driver Software... or fix the problem displayed under Device Status in the device properties (right-click the Bluetooth device and select Properties; see screenshot below). 164 of 181
166 Figure 134: First step to update the driver of the Bluetooth dongle. Select Browse my computer for driver software from the new window. Figure 135: Browse for driver software. 165 of 181
167 Select Let me pick from a list of device drivers on my computer. Figure 136: Pick driver from list of device drivers on the computer. Select Generic Bluetooth Adapter and click on Next to install the Microsoft Bluetooth Stack. Of several models of Generic Bluetooth Adapter are available you can select any of them. It will not make any difference. Figure 137: Select Generic Bluetooth Adapter 166 of 181
168 Your device should now be configured properly and have no warning sign or error message in the device manager. Rebuild the connection with your device (see instructions in Windows 7 or Windows 8) and test your device by recording signals with the OpenSignals (r)evolution software. If, after all these steps, you keep experiencing the same issues, contact our support Windows 10 Step 1: Removing already paired devices from your operating system To remove Bluetooth devices, it is needed to access the Bluetooth configuration of your operating system. Click on the start button at the left lower corner in of your desktop to open the start menu. Click on the gear symbol to open the settings panel of your operating system as can be seen below. Figure 138: Access to the settings panel in Windows 10. In the settings panel, click on the Devices Bluetooth, printers, mouse field to open the device configurations of your system. 167 of 181
169 Figure 139: Windows 10 settings panel. Select Bluetooth from the list which is displayed on the left side of your settings window. Note, that in some versions the Bluetooth option might not be available and that Bluetooth devices might be listed under Other devices. Click on your biosignalsplux and click on Remove device to remove this Bluetooth connection from your computer and confirm the Are you sure you want to remove this device? message that will be shown on your screen. Repeat this step with every biosignalsplux if you re using several devices. Figure 140: Windows 10 Bluetooth devices If, after this step, your device is not listed in the list of Bluetooth devices anymore, the device has been successfully removed. 168 of 181
170 Step 2: Installing PLUX-proven Bluetooth dongle To install the PLUX-proven Bluetooth dongle, plug it into your computer. Windows will install the Bluetooth dongle and display the window below. Figure 141: Wait for Windows to install your Bluetooth dongle. Make sure you wait until your Bluetooth Dongle is installed. Windows will issue a notification and you ll be ready to configure the correct Bluetooth stack following the next step. Note, that this step might require a restart of your system. Make sure to close all your open work and programs properly before restarting the system to prevent data losses or other issues. Step 3: Changing Bluetooth Stack to Microsoft s native Bluetooth stack To configure the Bluetooth stack of the Bluetooth dongle, you have to connect your Bluetooth dongle to your computer and access the Device Manager on your computer. Enter Device Manager into the search field of your taskbar and click on the listed device manager. In the device manager, the Bluetooth dongle should be listed as Generic Bluetooth Adapter (see ). If your machine already has an internal Bluetooth Adapter and you have just plugged in the PLUX-proven Bluetooth Dongle, keep in mind that the last one will be automatically disabled by Windows. This is why one of your Bluetooth adapters under Bluetooth in the device manager shows a yellow warning icon ( ) stating: Code 10 - This device cannot start. Figure 142: Bluetooth dongle listed in the device manager. If, after this action, your Bluetooth Dongle continues to display a yellow warning icon ( ), it means that it is not installed correctly and you should try to update the drivers by right-clicking on it and selecting Update Driver Software... or fix the problem displayed under Device Status in the device properties (right-click the Bluetooth device and select Properties; see screenshot below). 169 of 181
171 Figure 143: First step to update the driver of the Bluetooth dongle. Select Browse my computer for driver software from the new window. Figure 144: Browse for driver software. 170 of 181
172 Select Let me pick from a list of device drivers on my computer. Figure 145: Pick driver from list of device drivers on the computer. Select Generic Bluetooth Adapter and click on Next to install the Microsoft Bluetooth Stack. Of several models of Generic Bluetooth Adapter are available you can select any of them. It will not make any difference. Figure 146: Select Generic Bluetooth Adapter 171 of 181
173 Your device should now be configured properly and have no warning sign or error message in the device manager. Rebuild the connection with your biosignalsplux device (see 1.5 Connecting Bluetooth Devices) and test your device by recording signals with the OpenSignals (r)evolution software. If, after all these steps, you keep experiencing the same issues, contact our support 172 of 181
174 7.2 Device Firmware & Update biosignalsplux firmware updates are not done automatically. We recommend to frequently check if newer firmware versions are available and to upgrade or update the firmware on your device when newer versions are available to ensure full functionality and compatibility with all biosignalsplux sensors and accessories. Updating the biosignalsplux firmware lets you also take advantage of all the newest recording resolutions and offline scheduling features. Newer versions of OpenSignals (r)evolution will also issue a notification if the firmware of your device is too old and not supported by your current version of OpenSignals. In both cases, check the following website to see if newer firmware versions are available, and download and extract all the required tools to update or upgrade your firmware: NOTE biosignalsplux devices can be used on Windows, Linux and Mac OSX operating systems. However, at the time being, the firmware update software does only run on Windows operating system. For Mac OS X and Linux users, the firmware update software can be used in virtual machines running a compatible Windows version (Windows 7 or newer) Checking Firmware Version Before updating the firmware of your biosignalsplux device, it is recommended to check the current device s firmware version to see whether a firmware update is required or not. To do so, make sure that your device is charged and turned on (LED must blink green). If you haven t connected your device to your computer via Bluetooth before, connect your device following the instructions 1.5 Connecting Bluetooth Devices before following the next steps. Open the Updater.exe you ve just downloaded and extracted. A new window will appear. Click on the Find Devices button and wait for your MAC address to appear in the Device Mac Address Field. Figure 147: PLUX firmware update tool has found one biosignalsplux. 173 of 181
biosignal acquisition tool-kit for advanced research applications MATLAB compatibility with biosignalsplux Python TM API
 biosignal acquisition tool-kit for advanced research applications MATLAB compatibility with biosignalsplux Python TM API This document serves to provide guidance on using biosignalsplux with MATLAB using
biosignal acquisition tool-kit for advanced research applications MATLAB compatibility with biosignalsplux Python TM API This document serves to provide guidance on using biosignalsplux with MATLAB using
Microcontroller Unit (MCU) Block Data Sheet
 Microcontroller Unit (MCU) MCU 140616 SPECIFICATIONS > Sampling Rate: 1, 10, 100 or 1000Hz > Analog Ports: 6 in (A1-A6) + 1 out (PWM) > Digital Ports: 2 in (I1&I2) + 2 out (O1&O2) > Auxiliary Ports: 1
Microcontroller Unit (MCU) MCU 140616 SPECIFICATIONS > Sampling Rate: 1, 10, 100 or 1000Hz > Analog Ports: 6 in (A1-A6) + 1 out (PWM) > Digital Ports: 2 in (I1&I2) + 2 out (O1&O2) > Auxiliary Ports: 1
biosignal acquisition tool-kit for advanced research applications user manual
 biosignal acquisition tool-kit for advanced research applications user manual ATTENTION please read this manual before using your biosignalsplux product The information contained in this manual has been
biosignal acquisition tool-kit for advanced research applications user manual ATTENTION please read this manual before using your biosignalsplux product The information contained in this manual has been
DSS User Guide. End User Guide. - i -
 DSS User Guide End User Guide - i - DSS User Guide Table of Contents End User Guide... 1 Table of Contents... 2 Part 1: Getting Started... 1 How to Log in to the Web Portal... 1 How to Manage Account Settings...
DSS User Guide End User Guide - i - DSS User Guide Table of Contents End User Guide... 1 Table of Contents... 2 Part 1: Getting Started... 1 How to Log in to the Web Portal... 1 How to Manage Account Settings...
Enter your Appserv username and password to sign in to the Website
 Appserv Desktop Access Logging on from a Windows 10 Device Step 1. To sign in to the Appserv Desktop Access website, either enter the following address into the Microsoft Edge browser address bar, or click
Appserv Desktop Access Logging on from a Windows 10 Device Step 1. To sign in to the Appserv Desktop Access website, either enter the following address into the Microsoft Edge browser address bar, or click
End User Manual. December 2014 V1.0
 End User Manual December 2014 V1.0 Contents Getting Started... 4 How to Log into the Web Portal... 5 How to Manage Account Settings... 6 The Web Portal... 8 How to Upload Files in the Web Portal... 9 How
End User Manual December 2014 V1.0 Contents Getting Started... 4 How to Log into the Web Portal... 5 How to Manage Account Settings... 6 The Web Portal... 8 How to Upload Files in the Web Portal... 9 How
1. Download and install the Firefox Web browser if needed. 2. Open Firefox, go to zotero.org and click the big red Download button.
 Get Started with Zotero A free, open-source alternative to products such as RefWorks and EndNote, Zotero captures reference data from many sources, and lets you organize your citations and export bibliographies
Get Started with Zotero A free, open-source alternative to products such as RefWorks and EndNote, Zotero captures reference data from many sources, and lets you organize your citations and export bibliographies
nrf Connect Bluetooth low energy
 nrf Connect Bluetooth low energy User Guide v2.2 4399_003 v2.2 / 2018-06-21 Contents Revision history.................................. iii 1 nrf Connect Bluetooth low energy...................... 4 2
nrf Connect Bluetooth low energy User Guide v2.2 4399_003 v2.2 / 2018-06-21 Contents Revision history.................................. iii 1 nrf Connect Bluetooth low energy...................... 4 2
Remote Access Application Viewer User Guide. Version 2.5
 Remote Access Application Viewer User Guide Version 2.5 Table of Contents Table of Contents... 2 Logging into Application Viewer... 4 Setting up your browser for the first time... 8 Internet Explorer...
Remote Access Application Viewer User Guide Version 2.5 Table of Contents Table of Contents... 2 Logging into Application Viewer... 4 Setting up your browser for the first time... 8 Internet Explorer...
USB Server User Manual. USB Server Manual (DN-13010)
 USB Server Manual (DN-13010) Copyright Notice Copyright 2010. Al rights reserved. Disclaimer Incorporated shall not be liable for technical or editorial errors or omissions contained herein; nor for incidental
USB Server Manual (DN-13010) Copyright Notice Copyright 2010. Al rights reserved. Disclaimer Incorporated shall not be liable for technical or editorial errors or omissions contained herein; nor for incidental
Remote Access Application Viewer User Guide. Version 2.3
 Remote Access Application Viewer User Guide Version 2.3 Table of Contents Table of Contents... 2 Logging into Application Viewer... 4 Setting up your browser for the first time... 8 Internet Explorer...
Remote Access Application Viewer User Guide Version 2.3 Table of Contents Table of Contents... 2 Logging into Application Viewer... 4 Setting up your browser for the first time... 8 Internet Explorer...
Contents. Getting Started...1. Managing Your Drives...9. Backing Up & Restoring Folders Synchronizing Folders...52
 Contents Getting Started.....................................................1 Installing the Software...........................................1 Using the Maxtor System Tray Icon................................6
Contents Getting Started.....................................................1 Installing the Software...........................................1 Using the Maxtor System Tray Icon................................6
Appserv Internal Desktop Access Mac OS Device with Safari Browser. Enter your Appserv username and password to sign in to the Website
 Appserv Desktop Access Logging on from a Mac OS device Step 1. To sign in to the Appserv Desktop Access website, enter the following address into the Safari browser address bar. Please Note: This documentation
Appserv Desktop Access Logging on from a Mac OS device Step 1. To sign in to the Appserv Desktop Access website, enter the following address into the Safari browser address bar. Please Note: This documentation
Voyant Connect User Guide
 Voyant Connect User Guide WELCOME TO VOYANT CONNECT 3 INSTALLING VOYANT CONNECT 3 MAC INSTALLATION 3 WINDOWS INSTALLATION 4 LOGGING IN 4 WINDOWS FIRST LOGIN 6 MAKING YOUR CLIENT USEFUL 6 ADDING CONTACTS
Voyant Connect User Guide WELCOME TO VOYANT CONNECT 3 INSTALLING VOYANT CONNECT 3 MAC INSTALLATION 3 WINDOWS INSTALLATION 4 LOGGING IN 4 WINDOWS FIRST LOGIN 6 MAKING YOUR CLIENT USEFUL 6 ADDING CONTACTS
Download and Install RootsMagic for Mac
 Download and Install RootsMagic for Mac This Magic Guide covers: A. Finding the RootsMagic Installer on RootsMagic.com B. Downloading with Safari C. Downloading with Google Chrome D. Installing RootsMagic
Download and Install RootsMagic for Mac This Magic Guide covers: A. Finding the RootsMagic Installer on RootsMagic.com B. Downloading with Safari C. Downloading with Google Chrome D. Installing RootsMagic
Secure Single Sign On with FingerTec OFIS
 Secure Single Sign On with FingerTec OFIS User Guide CONTENTS 3 1 INTRODUCTION Welcome to OFIS Gateway 4-11 2 INSTALLATION & SETUP Registering Your OFIS Gateway Installing & Setting Up Your OFIS Gateway
Secure Single Sign On with FingerTec OFIS User Guide CONTENTS 3 1 INTRODUCTION Welcome to OFIS Gateway 4-11 2 INSTALLATION & SETUP Registering Your OFIS Gateway Installing & Setting Up Your OFIS Gateway
Download and Install Personal Historian 2 for Mac
 Download and Install Personal Historian 2 for Mac This Magic Guide covers: A. Finding the Personal Historian 2 Installer on RootsMagic.com B. Downloading with Safari C. Downloading with Google Chrome D.
Download and Install Personal Historian 2 for Mac This Magic Guide covers: A. Finding the Personal Historian 2 Installer on RootsMagic.com B. Downloading with Safari C. Downloading with Google Chrome D.
User Guide for RICOH Printer
 series User Guide for RICOH Printer Overview Windows version Mac version Troubleshooting TABLE OF CONTENTS How to Read the Manual... 2 1. Overview Introduction to RICOH Printer... 4 Operating environments...
series User Guide for RICOH Printer Overview Windows version Mac version Troubleshooting TABLE OF CONTENTS How to Read the Manual... 2 1. Overview Introduction to RICOH Printer... 4 Operating environments...
Control4/HomeKit Appliance User Manual. User Manual. June Version Varietas Software, LLC.
 Control4/HomeKit Appliance User Manual User Manual June 2017 Version 1.0.3 Varietas Software, LLC http://www.varietassoftware.com/control4 i Control4/HomeKit Appliance Quick Start Document Revisions Date
Control4/HomeKit Appliance User Manual User Manual June 2017 Version 1.0.3 Varietas Software, LLC http://www.varietassoftware.com/control4 i Control4/HomeKit Appliance Quick Start Document Revisions Date
Zebra Link-OS Printer Profile Manager Enterprise
 Zebra Link-OS Printer Profile Manager Enterprise User Guide P1094865-001 Copyright 2017 ZIH Corp. and/or its affiliates. All rights reserved. ZEBRA and the stylized Zebra head are trademarks of ZIH Corp.,
Zebra Link-OS Printer Profile Manager Enterprise User Guide P1094865-001 Copyright 2017 ZIH Corp. and/or its affiliates. All rights reserved. ZEBRA and the stylized Zebra head are trademarks of ZIH Corp.,
Using the Microsoft Remote Desktop on non-windows devices
 Using the Microsoft Remote Desktop on non-windows devices You can use the free Microsoft Remote Desktop Client to connect to the DGLPM Server from virtually any Apple Mac, iphone, ipad, or Android device
Using the Microsoft Remote Desktop on non-windows devices You can use the free Microsoft Remote Desktop Client to connect to the DGLPM Server from virtually any Apple Mac, iphone, ipad, or Android device
ACTi ALPR Server 2. User s Manual Version v /04/12
 o ACTi ALPR Server 2 User s Manual Version v2.0.07 2016/04/12 Table of Contents 1 Legal Notice 4 Disclaimer... 4 Copyright... 4 Trademarks... 4 2 Introduction 5 Product Overview... 5 PC Hardware Requirements...
o ACTi ALPR Server 2 User s Manual Version v2.0.07 2016/04/12 Table of Contents 1 Legal Notice 4 Disclaimer... 4 Copyright... 4 Trademarks... 4 2 Introduction 5 Product Overview... 5 PC Hardware Requirements...
Top Producer 7i Remote
 Top Producer 7i Remote Quick Setup Top Producer Systems Phone number: 1-800-830-8300 Email: support@topproducer.com www.topproducer.com Fax: 604.270.6365 Top Producer 7i Remote Quick Setup Trademarks Information
Top Producer 7i Remote Quick Setup Top Producer Systems Phone number: 1-800-830-8300 Email: support@topproducer.com www.topproducer.com Fax: 604.270.6365 Top Producer 7i Remote Quick Setup Trademarks Information
DMS Local. User Manual. For Projector Management V 1.01
 DMS Local User Manual For Projector Management V 1.01 2 Copyright Copyright Copyright 2018 BenQ Corporation. All rights reserved. No part of this publication may be reproduced, transmitted, transcribed,
DMS Local User Manual For Projector Management V 1.01 2 Copyright Copyright Copyright 2018 BenQ Corporation. All rights reserved. No part of this publication may be reproduced, transmitted, transcribed,
ivms-5200 Mobile Surveillance Quick Start Guide UD06370B
 ivms-5200 Mobile Surveillance Quick Start Guide UD06370B Quick Start Guide COPYRIGHT 2017 Hangzhou Hikvision Digital Technology Co., Ltd. ALL RIGHTS RESERVED. Any and all information, including, among
ivms-5200 Mobile Surveillance Quick Start Guide UD06370B Quick Start Guide COPYRIGHT 2017 Hangzhou Hikvision Digital Technology Co., Ltd. ALL RIGHTS RESERVED. Any and all information, including, among
Panaboard Overlayer User's Guide. Image Capture Software for Electronic Whiteboard (Panaboard)
 Panaboard Overlayer User's Guide Image Capture Software for Electronic Whiteboard (Panaboard) Contents Introduction... 3 Functional Overview... 3 Operation Flow... 3 Abbreviations... 4 Trademarks... 4
Panaboard Overlayer User's Guide Image Capture Software for Electronic Whiteboard (Panaboard) Contents Introduction... 3 Functional Overview... 3 Operation Flow... 3 Abbreviations... 4 Trademarks... 4
Ubuntu Supplement to X350 & X550 User s Guide NComputing X350 & X550 vspace Software for Linux on Ubuntu 8.04
 Ubuntu Supplement to X350 & X550 User s Guide NComputing X350 & X550 vspace Software for Linux on Ubuntu 8.04 Prepared by: NComputing TID 110.118-2c Revision 1.2 Updated: December 02, 2009 Copyright NComputing
Ubuntu Supplement to X350 & X550 User s Guide NComputing X350 & X550 vspace Software for Linux on Ubuntu 8.04 Prepared by: NComputing TID 110.118-2c Revision 1.2 Updated: December 02, 2009 Copyright NComputing
XcreenKey Verti. User Guide v2.0. Legal Before You Start Using XcreenKey Verti
 XcreenKey Verti User Guide v2.0 Legal Before You Start Cross-Discipline Technology 2007 Legal Limitation of Liability The XcreenKey Verti software and the accompanying softwares and materials ("SOFT- WARE
XcreenKey Verti User Guide v2.0 Legal Before You Start Cross-Discipline Technology 2007 Legal Limitation of Liability The XcreenKey Verti software and the accompanying softwares and materials ("SOFT- WARE
IRONKEY H80 USER GUIDE
 IRONKEY H80 USER GUIDE Contents Introducing IronKey H80 2 Minimum System Requirements 2 Device accessories 2 Imation Documentation 3 Getting Started 4 Plugging in the device 4 Personalizing a device 4
IRONKEY H80 USER GUIDE Contents Introducing IronKey H80 2 Minimum System Requirements 2 Device accessories 2 Imation Documentation 3 Getting Started 4 Plugging in the device 4 Personalizing a device 4
User Guide. Rebit Backup. https://rebitbackup.rebitgo.com
 User Guide Information in this document is subject to change without notice. 2017 Rebit Inc. All rights reserved. Reproduction of this material in any manner whatsoever without the written permission of
User Guide Information in this document is subject to change without notice. 2017 Rebit Inc. All rights reserved. Reproduction of this material in any manner whatsoever without the written permission of
SC-T35/SC-T45/SC-T46/SC-T47 ViewSonic Device Manager User Guide
 SC-T35/SC-T45/SC-T46/SC-T47 ViewSonic Device Manager User Guide Copyright and Trademark Statements 2014 ViewSonic Computer Corp. All rights reserved. This document contains proprietary information that
SC-T35/SC-T45/SC-T46/SC-T47 ViewSonic Device Manager User Guide Copyright and Trademark Statements 2014 ViewSonic Computer Corp. All rights reserved. This document contains proprietary information that
One Identity Active Roles 7.2. Web Interface Administrator Guide
 One Identity Active Roles 7.2 Web Interface Administrator Guide Copyright 2017 One Identity LLC. ALL RIGHTS RESERVED. This guide contains proprietary information protected by copyright. The software described
One Identity Active Roles 7.2 Web Interface Administrator Guide Copyright 2017 One Identity LLC. ALL RIGHTS RESERVED. This guide contains proprietary information protected by copyright. The software described
BlackBerry Desktop Software Version 4.0 Service Pack 1 Release Notes
 BlackBerry Desktop Software Version 4.0 Service Pack 1 Release Notes BlackBerry Desktop Software Version 4.0 Service Pack 1 2 of 9 NOTE This document is provided for informational purposes only, and does
BlackBerry Desktop Software Version 4.0 Service Pack 1 Release Notes BlackBerry Desktop Software Version 4.0 Service Pack 1 2 of 9 NOTE This document is provided for informational purposes only, and does
IoT GSC-100 GSC-100. Table of Contents. SETUP GUIDE. GSC-100 Connection Overview. Version 1.0
 SETUP GUIDE GSC-100 Version 1.0 Table of Contents GSC-100 Connection Overview... 1 GSC-100 Initial Setup... 2 Setup Wizard... 4 Silent Edge Connection... 5 GoSilent Server Connection... 6 Managing GSC-100
SETUP GUIDE GSC-100 Version 1.0 Table of Contents GSC-100 Connection Overview... 1 GSC-100 Initial Setup... 2 Setup Wizard... 4 Silent Edge Connection... 5 GoSilent Server Connection... 6 Managing GSC-100
The Evolved Office Assistant
 The Evolved Office Assistant USER GUIDE TM 995 Old Eagle School Road Suite 315 Wayne, PA 19087 USA 610.964.8000 www.evolveip.net Release 1.0 Document Version 1 Copyright Notice Copyright 2008 Evolve IP,
The Evolved Office Assistant USER GUIDE TM 995 Old Eagle School Road Suite 315 Wayne, PA 19087 USA 610.964.8000 www.evolveip.net Release 1.0 Document Version 1 Copyright Notice Copyright 2008 Evolve IP,
RealPresence Media Manager
 RealPresence CloudAXIS Suite Administrators Guide Software 1.3.1 USER GUIDE Software 6.7 January 2015 3725-75302-001A RealPresence Media Manager Polycom, Inc. 1 Copyright 2015, Polycom, Inc. All rights
RealPresence CloudAXIS Suite Administrators Guide Software 1.3.1 USER GUIDE Software 6.7 January 2015 3725-75302-001A RealPresence Media Manager Polycom, Inc. 1 Copyright 2015, Polycom, Inc. All rights
SharePoint General Instructions
 SharePoint General Instructions Table of Content What is GC Drive?... 2 Access GC Drive... 2 Navigate GC Drive... 2 View and Edit My Profile... 3 OneDrive for Business... 3 What is OneDrive for Business...
SharePoint General Instructions Table of Content What is GC Drive?... 2 Access GC Drive... 2 Navigate GC Drive... 2 View and Edit My Profile... 3 OneDrive for Business... 3 What is OneDrive for Business...
Central Management Software. Cam Viewer 3 Lite. User Manual
 Central Management Software Cam Viewer 3 Lite User Manual Version 1.0.0 Table of Contents 1. System Requirement...4 2. Software Installation...5 3. Configuration Wizard...9 3.1 Channel...10 3.1.1 Adding
Central Management Software Cam Viewer 3 Lite User Manual Version 1.0.0 Table of Contents 1. System Requirement...4 2. Software Installation...5 3. Configuration Wizard...9 3.1 Channel...10 3.1.1 Adding
HikCentral Quick Start Guide
 HikCentral Quick Start Guide Quick Start Guide COPYRIGHT 2018 Hangzhou Hikvision Digital Technology Co., Ltd. ALL RIGHTS RESERVED. Any and all information, including, among others, wordings, pictures,
HikCentral Quick Start Guide Quick Start Guide COPYRIGHT 2018 Hangzhou Hikvision Digital Technology Co., Ltd. ALL RIGHTS RESERVED. Any and all information, including, among others, wordings, pictures,
Deployment User Guide
 Deployment User Guide Version: 010319-2 Contents STEP 1: (Windows Users Only): Determine if your PC is running the 32-bit or 64-bit version of Windows. If you are not a PC user, please proceed to step
Deployment User Guide Version: 010319-2 Contents STEP 1: (Windows Users Only): Determine if your PC is running the 32-bit or 64-bit version of Windows. If you are not a PC user, please proceed to step
Software User Manual. Omnitech Innovation, Inc.
 Software User Manual Omnitech Innovation, Inc. MCS7 2 Bay My Cloud Storage Private Cloud Server Index: 1. Method of Search IP address... 2 2. Disk Setup Utility... 4 3. Explanation of Disk Raid Modes...
Software User Manual Omnitech Innovation, Inc. MCS7 2 Bay My Cloud Storage Private Cloud Server Index: 1. Method of Search IP address... 2 2. Disk Setup Utility... 4 3. Explanation of Disk Raid Modes...
Anchor User Guide. Presented by: Last Revised: August 07, 2017
 Anchor User Guide Presented by: Last Revised: August 07, 2017 TABLE OF CONTENTS GETTING STARTED... 1 How to Log In to the Web Portal... 1 How to Manage Account Settings... 2 How to Configure Two-Step Authentication...
Anchor User Guide Presented by: Last Revised: August 07, 2017 TABLE OF CONTENTS GETTING STARTED... 1 How to Log In to the Web Portal... 1 How to Manage Account Settings... 2 How to Configure Two-Step Authentication...
& Technical Specifications
 User Manual & Technical Specifications User manual Contents Pidion BM-170 Technical specifications... 2 Micro Rolltalk basic package... 3 Micro Rolltalk functions and buttons... 3 Preparing Micro Rolltalk...
User Manual & Technical Specifications User manual Contents Pidion BM-170 Technical specifications... 2 Micro Rolltalk basic package... 3 Micro Rolltalk functions and buttons... 3 Preparing Micro Rolltalk...
Managing custom montage files Quick montages How custom montage files are applied Markers Adding markers...
 AnyWave Contents What is AnyWave?... 3 AnyWave home directories... 3 Opening a file in AnyWave... 4 Quick re-open a recent file... 4 Viewing the content of a file... 5 Choose what you want to view and
AnyWave Contents What is AnyWave?... 3 AnyWave home directories... 3 Opening a file in AnyWave... 4 Quick re-open a recent file... 4 Viewing the content of a file... 5 Choose what you want to view and
LabelWriter. Print Server. User Guide
 LabelWriter Print Server User Guide Copyright 2011 Sanford, L.P. All rights reserved. 04/11 No part of this document or the software may be reproduced or transmitted in any form or by any means or translated
LabelWriter Print Server User Guide Copyright 2011 Sanford, L.P. All rights reserved. 04/11 No part of this document or the software may be reproduced or transmitted in any form or by any means or translated
BlackVue C App Manual
 BlackVue C App Manual BlackVue C App Manual Contents Connecting to BLACKVUE CLOUD... 3 (A) Create an account... 3 (B) Register your dashcam with your account... 3 (C) Connect your BlackVue dashcam to a
BlackVue C App Manual BlackVue C App Manual Contents Connecting to BLACKVUE CLOUD... 3 (A) Create an account... 3 (B) Register your dashcam with your account... 3 (C) Connect your BlackVue dashcam to a
CellSync Manager. User Manual F8V7D006-SS F8V7D008-SS. Get online and synchronize anywhere. Web Access. Phone Book Manager
 CellSync Manager Get online and synchronize anywhere Web Access Phone Book Manager User Manual F8V7D006-SS F8V7D008-SS TABLE OF CONTENTS Introduction...2 Interactive Phone Menu...3 LG 5350 CellSync Software
CellSync Manager Get online and synchronize anywhere Web Access Phone Book Manager User Manual F8V7D006-SS F8V7D008-SS TABLE OF CONTENTS Introduction...2 Interactive Phone Menu...3 LG 5350 CellSync Software
Welcome to Mac OS X, the world s most advanced operating system. This book helps you start using Mac OS X. First install the software, then discover h
 Welcome to Mac OS X Welcome to Mac OS X, the world s most advanced operating system. This book helps you start using Mac OS X. First install the software, then discover how easy it is to use. 2 Installing
Welcome to Mac OS X Welcome to Mac OS X, the world s most advanced operating system. This book helps you start using Mac OS X. First install the software, then discover how easy it is to use. 2 Installing
PIVOT CMS CLIENT SOFTWARE USER MANUAL
 PIVOT CMS CLIENT SOFTWARE USER MANUAL 1 CMS USER GUIDE 1.1 PC REQUIREMENT Recommended PC Requirement OS CPU VGA RAM HDD Graphics Card OS CPU VGA RAM HDD Windows Vista, 7 or higher Intel Core2Quad Q9400
PIVOT CMS CLIENT SOFTWARE USER MANUAL 1 CMS USER GUIDE 1.1 PC REQUIREMENT Recommended PC Requirement OS CPU VGA RAM HDD Graphics Card OS CPU VGA RAM HDD Windows Vista, 7 or higher Intel Core2Quad Q9400
Procom PPC Software User s Manual
 Procom PPC Software User s Manual Version 1.1 Procom Engineering Inc. 66 Maxwell, Irvine, CA 92618, USA Tel: 949-748 6338 Fax: 949-748 6339 Email: info@procomengineering.com www.procomengineering.com Contents
Procom PPC Software User s Manual Version 1.1 Procom Engineering Inc. 66 Maxwell, Irvine, CA 92618, USA Tel: 949-748 6338 Fax: 949-748 6339 Email: info@procomengineering.com www.procomengineering.com Contents
User s Manual. USB Bluetooth Dongle
 User s Manual USB Bluetooth Dongle Briefing Note: Please do not insert USB Bluetooth Adaptor before installation of software. Screenshots have been taken in Windows XP, and will slightly differ to Windows
User s Manual USB Bluetooth Dongle Briefing Note: Please do not insert USB Bluetooth Adaptor before installation of software. Screenshots have been taken in Windows XP, and will slightly differ to Windows
Help Guide. Getting started. Use this manual if you encounter any problems, or have any questions. What you can do with the Bluetooth function
 Use this manual if you encounter any problems, or have any questions. Getting started What you can do with the Bluetooth function About voice guidance Supplied accessories Checking the package contents
Use this manual if you encounter any problems, or have any questions. Getting started What you can do with the Bluetooth function About voice guidance Supplied accessories Checking the package contents
1. Download the PTS Connect ProLink desktop hub installer from the PTS Connect ProLink web platform and run the installer. The following screen will
 PS-005508 EN Rev. 0 01/18 User Guide 1 Requirements The minimum requirements for using the PTS Connect ProLink desktop platform are as follows: PC: Operating System: Microsoft Windows 10 (64 bits) Specifications:
PS-005508 EN Rev. 0 01/18 User Guide 1 Requirements The minimum requirements for using the PTS Connect ProLink desktop platform are as follows: PC: Operating System: Microsoft Windows 10 (64 bits) Specifications:
HP SmartTracker. User Guide
 HP SmartTracker User Guide 2018 HP Development Company, L.P. Edition 3 Legal notices The information contained herein is subject to change without notice. The only warranties for HP Products and services
HP SmartTracker User Guide 2018 HP Development Company, L.P. Edition 3 Legal notices The information contained herein is subject to change without notice. The only warranties for HP Products and services
Sync User Guide. Powered by Axient Anchor
 Sync Powered by Axient Anchor TABLE OF CONTENTS End... Error! Bookmark not defined. Last Revised: Wednesday, October 10, 2018... Error! Bookmark not defined. Table of Contents... 2 Getting Started... 7
Sync Powered by Axient Anchor TABLE OF CONTENTS End... Error! Bookmark not defined. Last Revised: Wednesday, October 10, 2018... Error! Bookmark not defined. Table of Contents... 2 Getting Started... 7
960P and 1080P HD Video Security DVR System User Manual
 960P and 1080P HD Video Security DVR System User Manual www.tigersecu.com Copyright 2017 TIGERSECU, Inc Contents Contents... 1 Important Information...3 Installation Guide....4 Chapter 1. Start-up Wizard...6
960P and 1080P HD Video Security DVR System User Manual www.tigersecu.com Copyright 2017 TIGERSECU, Inc Contents Contents... 1 Important Information...3 Installation Guide....4 Chapter 1. Start-up Wizard...6
Habanero BMC Configuration Guide
 Habanero BMC Configuration Guide Version 1.0 Copyright Copyright 2015 MiTAC International Corporation. All rights reserved. No part of this manual may be reproduced or translated without prior written
Habanero BMC Configuration Guide Version 1.0 Copyright Copyright 2015 MiTAC International Corporation. All rights reserved. No part of this manual may be reproduced or translated without prior written
HikCentral Web Client User Manual
 HikCentral Web Client User Manual Table of Content Disclaimer... 1 Overview... 2 About This Document... 2 Introduction to HikCentral... 3 Administrator Rights... 4 Getting Started... 5 Installation and
HikCentral Web Client User Manual Table of Content Disclaimer... 1 Overview... 2 About This Document... 2 Introduction to HikCentral... 3 Administrator Rights... 4 Getting Started... 5 Installation and
Nokia 9300 Device with BlackBerry Connect
 Nokia 9300 Device with BlackBerry Connect Legal Notice Copyright 2005 Nokia. All rights reserved. Reproduction, transfer, distribution or storage of part or all of the contents in this document in any
Nokia 9300 Device with BlackBerry Connect Legal Notice Copyright 2005 Nokia. All rights reserved. Reproduction, transfer, distribution or storage of part or all of the contents in this document in any
Secure Web Appliance. Basic Usage Guide
 Secure Web Appliance Basic Usage Guide Table of Contents 1. Introduction... 1 1.1. About CYAN Secure Web Appliance... 1 1.2. About this Manual... 1 1.2.1. Document Conventions... 1 2. Description of the
Secure Web Appliance Basic Usage Guide Table of Contents 1. Introduction... 1 1.1. About CYAN Secure Web Appliance... 1 1.2. About this Manual... 1 1.2.1. Document Conventions... 1 2. Description of the
Workshare Desktop App. User Guide
 Workshare Desktop App User Guide February 2018 Workshare Desktop App User Guide Table of Contents Introducing the Workshare Desktop App...4 What is the Desktop App?... 5 Key features of the Workshare desktop
Workshare Desktop App User Guide February 2018 Workshare Desktop App User Guide Table of Contents Introducing the Workshare Desktop App...4 What is the Desktop App?... 5 Key features of the Workshare desktop
Cisco Meeting App. User Guide. Version December Cisco Systems, Inc.
 Cisco Meeting App User Guide Version 1.10 December 2017 Cisco Systems, Inc. www.cisco.com 1 Contents 1 Contents 1 Contents ii 1 Welcome to Cisco Meeting App 4 1.1 Cisco Meeting App 4 1.2 What's New in
Cisco Meeting App User Guide Version 1.10 December 2017 Cisco Systems, Inc. www.cisco.com 1 Contents 1 Contents 1 Contents ii 1 Welcome to Cisco Meeting App 4 1.1 Cisco Meeting App 4 1.2 What's New in
Bluetooth 4.0 USB Adapter
 Bluetooth 4.0 USB Adapter Model 604002 Supports Windows XP, Vista, 7, 8.1, 10 Windows 8.1 and 10 auto-installs Bluetooth drivers Drivers on DVD for Windows XP, Vista, 7 (download from Cable Matters) Pair
Bluetooth 4.0 USB Adapter Model 604002 Supports Windows XP, Vista, 7, 8.1, 10 Windows 8.1 and 10 auto-installs Bluetooth drivers Drivers on DVD for Windows XP, Vista, 7 (download from Cable Matters) Pair
Schneider Electric License Manager
 Schneider Electric License Manager EIO0000001070 11/2012 Schneider Electric License Manager User Manual 12/2012 EIO0000001070.01 www.schneider-electric.com The information provided in this documentation
Schneider Electric License Manager EIO0000001070 11/2012 Schneider Electric License Manager User Manual 12/2012 EIO0000001070.01 www.schneider-electric.com The information provided in this documentation
Interlink Express Desktop Printing Service Installation Guide
 Interlink Express Desktop Printing Service Installation Guide Page 1 of 10 Introduction This guide is intended to provide guidance on how to install and configure the new Interlink Express Desktop Printing
Interlink Express Desktop Printing Service Installation Guide Page 1 of 10 Introduction This guide is intended to provide guidance on how to install and configure the new Interlink Express Desktop Printing
Schneider Electric Floating License Manager
 Schneider Electric Floating License Manager EIO0000001078 11/2012 Schneider Electric Floating License Manager User Manual 12/2012 EIO0000001078.01 www.schneider-electric.com The information provided in
Schneider Electric Floating License Manager EIO0000001078 11/2012 Schneider Electric Floating License Manager User Manual 12/2012 EIO0000001078.01 www.schneider-electric.com The information provided in
PaperClip32. Revision 2.0
 PaperClip32 Quick Start Guide Revision 2.0 Copyright Information Copyright 2003, PaperClip Software, Inc. The PaperClip32 product name and PaperClip Logo are registered trademarks of PaperClip Software,
PaperClip32 Quick Start Guide Revision 2.0 Copyright Information Copyright 2003, PaperClip Software, Inc. The PaperClip32 product name and PaperClip Logo are registered trademarks of PaperClip Software,
PM1703MO-1BT/PM1401GNB USER SOFTWARE GUIDE
 PM1703MO-1BT/PM1401GNB USER SOFTWARE GUIDE Copyright Copyright 2009-2015. Polimaster. All rights reserved. Reproduction, adaptation or translation without prior written permission is prohibited, except
PM1703MO-1BT/PM1401GNB USER SOFTWARE GUIDE Copyright Copyright 2009-2015. Polimaster. All rights reserved. Reproduction, adaptation or translation without prior written permission is prohibited, except
Help Guide. Getting started. Use this manual if you encounter any problems, or have any questions. What you can do with the Bluetooth function
 Use this manual if you encounter any problems, or have any questions. Getting started What you can do with the Bluetooth function About voice guidance Supplied accessories Checking the package contents
Use this manual if you encounter any problems, or have any questions. Getting started What you can do with the Bluetooth function About voice guidance Supplied accessories Checking the package contents
Accessing Carolinas Healthcare System Resources Remotely
 Accessing Carolinas Healthcare System Resources Remotely Have you logged in remotely before? If not, please proceed to Step 1. If yes, please log in as normal or see FAQ section if you are having trouble
Accessing Carolinas Healthcare System Resources Remotely Have you logged in remotely before? If not, please proceed to Step 1. If yes, please log in as normal or see FAQ section if you are having trouble
Manual. User Reference Guide. Analysis Application (EMG) Electromyography Analysis
 Phone: (888) 765-9735 WWW.MINDWARETECH.COM User Reference Guide Manual Analysis Application Electromyography Analysis (EMG) Copyright 2014 by MindWare Technologies LTD. All Rights Reserved. 1 Phone: (614)
Phone: (888) 765-9735 WWW.MINDWARETECH.COM User Reference Guide Manual Analysis Application Electromyography Analysis (EMG) Copyright 2014 by MindWare Technologies LTD. All Rights Reserved. 1 Phone: (614)
User Guide. 3CX Recording Manager Standard. Version
 User Guide 3CX Recording Manager Standard Version 15.5.109 "Copyright VoIPTools, LLC 2011-2018" Information in this document is subject to change without notice. No part of this document may be reproduced
User Guide 3CX Recording Manager Standard Version 15.5.109 "Copyright VoIPTools, LLC 2011-2018" Information in this document is subject to change without notice. No part of this document may be reproduced
Placing a Video Call with Zoom PC/Mac
 Placing a Video Call with Zoom PC/Mac Document Outline: To sign up for a PIR Zoom profile and download the Zoom App on any device... p. 1 To search ExpertBook and contact a subject matter expert... p.
Placing a Video Call with Zoom PC/Mac Document Outline: To sign up for a PIR Zoom profile and download the Zoom App on any device... p. 1 To search ExpertBook and contact a subject matter expert... p.
MicroPress 8. MicroPress 8 Installation Guide
 MicroPress 8 MicroPress 8 Installation Guide 2011 Electronics For Imaging, Inc. The information in this publication is covered under Legal Notices for this product. 17 August 2011 MICROPRESS INSTALLATION
MicroPress 8 MicroPress 8 Installation Guide 2011 Electronics For Imaging, Inc. The information in this publication is covered under Legal Notices for this product. 17 August 2011 MICROPRESS INSTALLATION
TRIDENT - CMS Plus. 64CH Central Management System Software
 TRIDENT - CMS Plus 64CH Central Management System Software Please read instructions thoroughly before operation and retain it for future reference. For video demonstration about CMS Lite operation, please
TRIDENT - CMS Plus 64CH Central Management System Software Please read instructions thoroughly before operation and retain it for future reference. For video demonstration about CMS Lite operation, please
USR5500 Wireless Bluetooth Keyboard User Guide
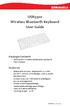 USR5500 Wireless Bluetooth Keyboard User Guide Package Contents - USRobotics Wireless Bluetooth Keyboard - User Manual Features - Bluetooth Version: Bluetooth V2.0 HID - QWERTY 78 key ANSI design, with
USR5500 Wireless Bluetooth Keyboard User Guide Package Contents - USRobotics Wireless Bluetooth Keyboard - User Manual Features - Bluetooth Version: Bluetooth V2.0 HID - QWERTY 78 key ANSI design, with
Instructions for using Borg and Ide CONNECT. Referring Provider Portal. Version 3.5.
 Instructions for using Borg and Ide CONNECT Referring Provider Portal www.borgideconnect.com Version 3.5 Topic Table of Name Contents Description Getting Started...1 Home Page and Finding Patient Exams...2
Instructions for using Borg and Ide CONNECT Referring Provider Portal www.borgideconnect.com Version 3.5 Topic Table of Name Contents Description Getting Started...1 Home Page and Finding Patient Exams...2
VitalView Activity & Data Viewer User Manual. Version 1.3. For Technical Assistance please contact STARR Life Sciences at
 VitalView Activity & Data Viewer User Manual Version 1.3 For Technical Assistance please contact STARR Life Sciences at 866-978-2779 STARR Life Sciences Corp., 2015 Table of Contents 1.0 Vital View Activity
VitalView Activity & Data Viewer User Manual Version 1.3 For Technical Assistance please contact STARR Life Sciences at 866-978-2779 STARR Life Sciences Corp., 2015 Table of Contents 1.0 Vital View Activity
USER MANUAL. Mac Version
 USER MANUAL Mac Version Contents 1 Software Introduction... 1 1.1 Summary... 1 1.2 Install and Uninstall... 1 1.2.1 Install the Software... 1 2 Login Software... 3 2.1 Login... 3 2.2 Control Panel Instruction...
USER MANUAL Mac Version Contents 1 Software Introduction... 1 1.1 Summary... 1 1.2 Install and Uninstall... 1 1.2.1 Install the Software... 1 2 Login Software... 3 2.1 Login... 3 2.2 Control Panel Instruction...
Storebox User Guide. Swisscom (Switzerland) Ltd.
 Storebox User Guide Swisscom (Switzerland) Ltd. Contents (/). Basics/Settings 4. What is Storebox? 5. File Structure 6.3 System Prerequisites 7.4 Logging in to the team portal 8.5 Logging out of the team
Storebox User Guide Swisscom (Switzerland) Ltd. Contents (/). Basics/Settings 4. What is Storebox? 5. File Structure 6.3 System Prerequisites 7.4 Logging in to the team portal 8.5 Logging out of the team
One Identity Active Roles 7.2. Web Interface User Guide
 One Identity Active Roles 7.2 Web Interface User Guide Copyright 2017 One Identity LLC. ALL RIGHTS RESERVED. This guide contains proprietary information protected by copyright. The software described in
One Identity Active Roles 7.2 Web Interface User Guide Copyright 2017 One Identity LLC. ALL RIGHTS RESERVED. This guide contains proprietary information protected by copyright. The software described in
User s Manual. Touch Panel Setting Tool. Important
 User s Manual Touch Panel Setting Tool Important Please read the Precautions and this User s Manual carefully to familiarize yourself with safe and effective usage. The software described in this document
User s Manual Touch Panel Setting Tool Important Please read the Precautions and this User s Manual carefully to familiarize yourself with safe and effective usage. The software described in this document
Multi-Sponsor Environment. SAS Clinical Trial Data Transparency User Guide
 Multi-Sponsor Environment SAS Clinical Trial Data Transparency User Guide Version 6.0 01 December 2017 Contents Contents 1 Overview...1 2 Setting up Your Account...3 2.1 Completing the Initial Email and
Multi-Sponsor Environment SAS Clinical Trial Data Transparency User Guide Version 6.0 01 December 2017 Contents Contents 1 Overview...1 2 Setting up Your Account...3 2.1 Completing the Initial Email and
Tapit 6 Call Accounting Software Installation Manual
 Tapit 6 Call Accounting Software Installation Manual Table of Contents DOCUMENT REVISION RECORD 2 RELATED DOCUMENTATION 2 TAPIT 6 CALL ACCOUNTING MANUAL 3 MINIMUM SYSTEM REQUIREMENTS 3 INSTALLATION 4 BEFORE
Tapit 6 Call Accounting Software Installation Manual Table of Contents DOCUMENT REVISION RECORD 2 RELATED DOCUMENTATION 2 TAPIT 6 CALL ACCOUNTING MANUAL 3 MINIMUM SYSTEM REQUIREMENTS 3 INSTALLATION 4 BEFORE
User s Manual. Touch Panel Setting Tool. Important
 User s Manual Touch Panel Setting Tool Important Please read the Precautions and this User s Manual carefully to familiarize yourself with safe and effective usage. The software described in this document
User s Manual Touch Panel Setting Tool Important Please read the Precautions and this User s Manual carefully to familiarize yourself with safe and effective usage. The software described in this document
Quick KVM 1.1. User s Guide. ClearCube Technology, Inc.
 Quick KVM 1.1 User s Guide ClearCube Technology, Inc. Copyright 2005, ClearCube Technology, Inc. All rights reserved. Under copyright laws, this publication may not be reproduced or transmitted in any
Quick KVM 1.1 User s Guide ClearCube Technology, Inc. Copyright 2005, ClearCube Technology, Inc. All rights reserved. Under copyright laws, this publication may not be reproduced or transmitted in any
Guide to using Simply Web
 Guide to using Simply Web Simply Web offers high performance access to Northumbria IT facilities from a wide range of devices which have a connection to the Internet including smartphones, tablets and
Guide to using Simply Web Simply Web offers high performance access to Northumbria IT facilities from a wide range of devices which have a connection to the Internet including smartphones, tablets and
Quick Start Guide GV-VMS
 Quick Start Guide GV-VMS Thank you for purchasing GV-VMS. This guide is designed to assist the new user in getting immediate results from the GV-VMS. For advanced information on how to use the GV-VMS,
Quick Start Guide GV-VMS Thank you for purchasing GV-VMS. This guide is designed to assist the new user in getting immediate results from the GV-VMS. For advanced information on how to use the GV-VMS,
Version: 4.1 Date: 02/09/2017
 User manual Version: 4.1 Date: 02/09/2017 Microsoft, Windows, Windows Vista, Outlook and Microsoft.NET are either registered trademarks or trademarks of the Microsoft Corporation in the USA and / or other
User manual Version: 4.1 Date: 02/09/2017 Microsoft, Windows, Windows Vista, Outlook and Microsoft.NET are either registered trademarks or trademarks of the Microsoft Corporation in the USA and / or other
Tanium Integrity Monitor User Guide
 Tanium Integrity Monitor User Guide Version 1.2.4 February 20, 2018 The information in this document is subject to change without notice. Further, the information provided in this document is provided
Tanium Integrity Monitor User Guide Version 1.2.4 February 20, 2018 The information in this document is subject to change without notice. Further, the information provided in this document is provided
GRS Enterprise Synchronization Tool
 GRS Enterprise Synchronization Tool Last Revised: Thursday, April 05, 2018 Page i TABLE OF CONTENTS Anchor End User Guide... Error! Bookmark not defined. Last Revised: Monday, March 12, 2018... 1 Table
GRS Enterprise Synchronization Tool Last Revised: Thursday, April 05, 2018 Page i TABLE OF CONTENTS Anchor End User Guide... Error! Bookmark not defined. Last Revised: Monday, March 12, 2018... 1 Table
User Manual PDUTracker
 User Manual PDUTracker Management Software for PDU Table of Contents 1. Overview... 1 1.1. Introduction... 1 1.2. Features... 1 2. Install and Uninstall... 1 2.1. System Requirement... 1 2.2. Software
User Manual PDUTracker Management Software for PDU Table of Contents 1. Overview... 1 1.1. Introduction... 1 1.2. Features... 1 2. Install and Uninstall... 1 2.1. System Requirement... 1 2.2. Software
UPort 2000 Series User s Manual
 User s Manual Second Edition, December 2012 www.moxa.com/product 2012 Moxa Inc. All rights reserved. User s Manual The software described in this manual is furnished under a license agreement and may be
User s Manual Second Edition, December 2012 www.moxa.com/product 2012 Moxa Inc. All rights reserved. User s Manual The software described in this manual is furnished under a license agreement and may be
Security Explorer 9.1. User Guide
 Security Explorer 9.1 User Guide Security Explorer 9.1 User Guide Explorer 8 Installation Guide ii 2013 by Quest Software All rights reserved. This guide contains proprietary information protected by copyright.
Security Explorer 9.1 User Guide Security Explorer 9.1 User Guide Explorer 8 Installation Guide ii 2013 by Quest Software All rights reserved. This guide contains proprietary information protected by copyright.
Getting Started Guide. BlackBerry 8800 Smartphone
 Getting Started Guide BlackBerry 8800 Smartphone MAT-14162-001-001 PRINTSPEC-016 RBM41GW Contents Welcome to BlackBerry!... 3 Set up your device... 5 Insert the SIM card and battery... 5 Charge the battery...
Getting Started Guide BlackBerry 8800 Smartphone MAT-14162-001-001 PRINTSPEC-016 RBM41GW Contents Welcome to BlackBerry!... 3 Set up your device... 5 Insert the SIM card and battery... 5 Charge the battery...
Installation Guide. Qlik Sense Copyright QlikTech International AB. All rights reserved.
 Installation Guide Qlik Sense 2.0.1 Copyright 1993-2015 QlikTech International AB. All rights reserved. Copyright 1993-2015 QlikTech International AB. All rights reserved. Qlik, QlikTech, Qlik Sense, QlikView,
Installation Guide Qlik Sense 2.0.1 Copyright 1993-2015 QlikTech International AB. All rights reserved. Copyright 1993-2015 QlikTech International AB. All rights reserved. Qlik, QlikTech, Qlik Sense, QlikView,
Boot Camp Installation & Setup Guide
 Boot Camp Installation & Setup Guide 1 Contents 3 Boot Camp 3 Introduction 4 What You Need 4 If You ve Already Used a Beta Version of Boot Camp 5 Upgrading Windows XP to Windows Vista 5 Installation Overview
Boot Camp Installation & Setup Guide 1 Contents 3 Boot Camp 3 Introduction 4 What You Need 4 If You ve Already Used a Beta Version of Boot Camp 5 Upgrading Windows XP to Windows Vista 5 Installation Overview
IRONKEY D300S SECURE USB 3.0 FLASH DRIVE
 IRONKEY D300S SECURE USB 3.0 FLASH DRIVE User Guide Document No. 48000130-001.A01 D300S Page 1 of 27 Table of Contents About This Manual... 3 System Requirements...3 Recommendations...3 Setup (Windows
IRONKEY D300S SECURE USB 3.0 FLASH DRIVE User Guide Document No. 48000130-001.A01 D300S Page 1 of 27 Table of Contents About This Manual... 3 System Requirements...3 Recommendations...3 Setup (Windows
Compliance Document Manager User Guide
 Compliance Document Manager User Guide Contents OVERVIEW... 3 SYSTEM REQUIREMENTS... 3 VENDORMATE PASSWORD REQUIREMENTS... 3 LOGIN... 4 THE HOME SCREEN... 5 BA Screening... 5 BA Oversight... 5 My Screening
Compliance Document Manager User Guide Contents OVERVIEW... 3 SYSTEM REQUIREMENTS... 3 VENDORMATE PASSWORD REQUIREMENTS... 3 LOGIN... 4 THE HOME SCREEN... 5 BA Screening... 5 BA Oversight... 5 My Screening
Oracle Social Network. What's New in Release 11
 Oracle Social Network What's New in Release 11 March 2016 TABLE OF CONTENTS REVISION HISTORY... 4 OVERVIEW... 5 Give Us Feedback... 5 Security & New Features... 5 RELEASE FEATURE SUMMARY... 6 UPDATES TO
Oracle Social Network What's New in Release 11 March 2016 TABLE OF CONTENTS REVISION HISTORY... 4 OVERVIEW... 5 Give Us Feedback... 5 Security & New Features... 5 RELEASE FEATURE SUMMARY... 6 UPDATES TO
