User Manual for. DL2e Data Logger. Getting Started. Version 5.0. Delta-T Devices Ltd
|
|
|
- Vivian Tiffany Adams
- 6 years ago
- Views:
Transcription
1 User Manual for DL2e Data Logger Getting Started Version 5.0 Delta-T Devices Ltd
2 VERSION Document code : DL2-UM Version : 5.0 Date : 18 Jan 2001 See also: The following online documents are installed on your PC in the Ls2Win program group On-line Help is provided for each of the Ls2Win Programs:- DL2 Control Panel, DL2 Program Editor, Dataset Viewer and Dataset Import Wizard. DL2e Hardware Reference. Your main source of information about the logger (From the Start Menu select Programs = Ls2Win = Documents). The following are also available online: Weather Station Applications Note. DL2e Programmers Guide (communications guide for specialist programmers only). Command Line Data Retrieval. The following can be obtained from Delta-T DL2e Technical Reference Manual (circuit board schematics for technicians). Our web site also contains useful information. TRADEMARKS IBM PC, PC-XT, PC-AT, PS/2 and PC-DOS are registered trademarks of International Business Machines Corporation MS-DOS, Windows, Windows NT and Excel are registered trademarks of Microsoft Corporation Lotus is a registered trademark of Lotus Development Corporation Hayes is a registered trademark of Hayes Microcomputer Products Inc. COPYRIGHT This manual is Copyright 1992, 1993, 1996, 2000 Delta-T Devices Ltd., 128 Low Road, Burwell, Cambridge CB5 0EJ, UK. All rights reserved. Under the copyright laws, this book may not be copied in whole or in part, without the written consent of Delta-T Devices Ltd. Under the law, copying includes translation into another language. ELECTRO-MAGNETIC COMPATIBILITY The DL2e Logger has been assessed under the European Union EMC Directive 89/336/EEC, and conforms with the following harmonised emissions and immunity standards: EN : 1992 EN : 1992 DL2e Getting Started
3 Contents Table of Contents Table of Contents Introduction 3 Welcome to the Delta-T DL2e Logger 3 Summary of DL2e Logger features 3 How to use this manual 4 Preliminary Instructions 6 Unpacking 6 Guided tour of the logger 7 Front panel 7 Side panel 7 Terminal compartment 7 Opening the main case 7 Behind the front panel 7 Main Circuit Board 9 The terminal panel 12 Channels 12 On-board channels 12 Terminal groups 12 Cold junction thermistor 12 Supplying power to relay channels 14 When finished 14 Checking that the DL2e Logger works 15 Waking the logger 15 Autosleep 15 Installing Ls2Win software 16 Items required 16 Installing Ls2Win 16 Checking communications 17 Tutorial 20 Lesson 1 Using the DL2e Logger s keypad 22 The front panel 22 The DL2e default program 27 Short cuts 28 Logging 28 Stopping logging 29 Lesson 2 Retrieving logged data to PC 31 DL2 Control Panel 31 Logger Panel : Inspect the Logger Status & Start Logging 31 Sensors Panel: Watch the sensor readings 33 Datasets panel: Retrieve the dataset 34 Dataset Viewer 36 About file formats 36 Lesson 3 Program the DL2e Logger 37 The DL2 Program Editor 38 Modifying the program 40 Lesson 4 Graph your Data 44 Dataset Import Wizard Step 1 45 i DL2e Getting Started Page i
4 Table of Contents Dataset Import Wizard Step 2 45 Dataset Import Wizard Step 3 46 Dataset Import Wizard Step 4 46 Dataset Import Wizard Step 5 47 Dataset Import Wizard Step 6 48 More Wizard Features! 49 Wizard Graphing Tips 50 See also the Weather Station Application Note 50 What else you need to know about the DL2e Logger 51 Creating new sensor types 51 Modifying Sensor Types 52 Modifying Channel Properties Directly 52 Importing & exporting library sensor types 52 Linearisation tables 52 Batteries and alternative power supplies 53 Installing and setting up cards 53 Using the logger with modems 53 Passwords 53 Outputting data directly from the logger 53 Auto-wrap (overwrite mode) 53 Relay channel functions 53 Event trigger functions 54 Installation considerations 54 Command Reference for the PC software Ls2Win 54 Resetting or Coldbooting the logger 54 Weather Stations 54 Command Line Operation and Automated Data Retrieval 54 Index 58 Page ii DL2e Getting Started
5 Introduction Introduction Welcome to the Delta-T DL2e Logger Summary of DL2e Logger features The DL2e Logger is a programmable data logging device, capable of taking readings and storing data from a wide variety of sources. It is independently powered, capable of operating under wet conditions, and at high and low temperatures. The DL2e Logger is therefore an excellent choice for all classes of logging applications. PC software Ls2Win is first used to program the logger, specify what sensors are to be connected to the logger, and how frequently to record data. Once the logger has been set up, the PC can be disconnected and the logger can be left to operate on its own. Data recorded from sensors is stored in the logger s own memory, and can be periodically transferred to a PC or to any device which has an RS232 serial port, for example a printer. When data has been collected from the logger, it can be cleared from the logger s memory to make room for more data. Only one PC is needed to operate any number of loggers, and it only needs to be connected while setting up the logger and collecting the stored data. You need a PC running Windows 95, 98, 2000 or NT4.0 Service Pack 4, or later. A CD-ROM drive is also required for installation. Ls2Win is not a demanding application, so assume sufficient RAM and disk space will be available. The logger also has a front panel with keypad and display that can be used to check and control logger operation without using a PC. The DL2e Logger is modular in design. Depending on the input cards installed, the logger can record data from up to 62 sensors. Input cards are available for analogue and pulse output sensors. Each logger has on-board digital input channels for pulse counting or event detection, and two relays, for powering up sensors or simple control applications. The logger has an internal clock and can be set up to record data at regular intervals. This is known as timed data. In addition, it can also record data when events are detected - known as event triggered data. The logger can be powered from an external DC power supply, or from its own internal batteries. It has extremely low power consumption and can operate for extended periods on a set of batteries. With a rugged weatherproof case, it is equally suited for use as a laboratory instrument or for outdoor installations in remote locations. Being modular and programmable, it is an extremely flexible tool, and easily adaptable for a wide variety of applications. DL2e Getting Started Page 3
6 How to use this manual How to use this manual This introduces you to using the standard DL2e Logger, and its major accessories. If you have a non-standard DL2e-based logger, without a LAC1 input card, disregard those sections of the tutorial that assume that a LAC1 card is fitted. Note: Old loggers running type LCS or LS2e DOS software should be upgraded to the PC software Ls2Win. If you cannot upgrade, use Version 2.02 of the DL2e User Manual. If you have a brand-new DL2e Logger, work through this manual first. See "Preliminary Instructions" on page 6 for installation instructions. Take "A Guided Tour" for an introduction to some of the logger s facilities on page 7. Learn the basics of logger operation in the "Tutorial" on page 20. "What else you need to know about the logger" briefly introduces features not covered in the tutorial - see page 50. If you have acquired a logger that has been previously used, take particular care to work through these Preliminary Instructions, to ensure that the logger is correctly set up for the tutorial. See Also: There are four PC programs. Each provides on-line Help. Separate Contents and Indexes exist for : - each on-line Help, - Hardware Reference, - Getting Started. So keep searching! The separate DL2e Hardware Reference manual contains information about: using the keypad on the front panel setting internal switches and rebooting, installing additional cards and components, connecting sensors and cable assemblies, communications cables and modems, sensor type linearisation tables, accuracy and technical specifications, maintenance, storage, repairs and guarantee. It also contains general guidance on the scope and application of the measurement techniques supported by the logger. It is installed on your PC when you install the PC software, as a.pdf format file, readable using Adobe Acrobat. Printed copies may be purchased. For completeness, note the following specialist manuals: Application Note - It describes how to program a Delta-T Weather Station, and how to import and chart weather station data in Microsoft Excel. It is installed on your PC under Ls2Win, Weather Station. Page 4 DL2e Getting Started
7 How to use this manual DL2e Programmers Guide. This contains information about communicating with the logger via a modem. It is installed on your PC under Ls2Win, Online Documents. Command Line Data Retrieval. This document describes the use of command line programs suppled with Ls2Win and how to automatically retrieve data from DL2e logger installations at pre-detirmined times. It is installed on your PC under Ls2Win, Online Documents. DL2e Technical Reference manual, consisting solely of printed circuit board schematics for the various cards and accessories. DL2e Getting Started Page 5
8 Unpacking Preliminary Instructions This chapter explains how to prepare your DL2e Logger for use. It contains the following sections: Unpacking Guided tour - introduces the DL2e Logger and other features that you will need access to. This section also describes how to set up your logger in order to proceed successfully with the tutorial. Checking that the DL2e Logger works Installing and running the Ls2Win Software Unpacking On first receiving your DL2e Logger, check you have the following: DL2e, ready fitted with any of the following options (if ordered): additional input cards, types LAC1, ACD1, LFW1, DLC1 AC source card Type ACS1 case height extension. DL2e Logger PC software, type Ls2Win on a CD-ROM and a Tutorial Kit. DL2e - PC communication cable, type LRS1 (complete with 9-25 pin adapter). Spares and Accessory pack. Check the contents against their respective packing lists. The Spares and Accessory pack contains the following items: Desiccant packs: the logger needs to be kept dry internally for reliable and accurate results. See also "Field Installation, Moisture" in Chapter 4: DL2 Logger Hardware of the DL2e Hardware Reference. External power connector pack, containing: a flying lead for making connections to an external power supply (see "External power supplies" in Chapter 4: DL2 Logger Hardware of the DL2e Hardware Reference for alternative power supply details) spare caps for the DL2e s power supply socket jumpers for connecting the DL2e s internal power supply to the onboard relay channels (see Relay Channels in the online Help for the DL2 Program Editor ) Spare ribbon cables, depending on the configuration ordered, Spare terminal compartment sealing strips. Terminal label set. The following are supplied packed separately (if ordered): Attenuator card type LPR1. Input protection card type LPR1V. Rechargeable battery pack, type LBK1. Battery charger. Page 6 DL2e Getting Started
9 Guided tour of the logger Guided tour of the logger Front panel Keypad Display The logger s front panel has the following features: A set of 7 touch-sensitive keys for logger operation. A display for showing messages about logger operation and results. Humidity indicator Should be blue for normal logger operation. When it turns pink, a fresh bag of desiccant should be fitted to the logger (see "Field Installation, Moisture" in Chapter 4 of the Hardware Reference). Side panel External power supply socket As an alternative to internal batteries, the logger can be powered from an external 7-15V DC supply via this socket (see "External power supplies in Chapter 4 of the Hardware Reference). A suitable flying lead is provided in the Spares and Accessory pack. Sealed RS232 socket Use this to connect the DL2e to a PC or printer. Safety earth terminal Use this to connect the DL2e to a suitable safety earth. Terminal compartment A weatherproof compartment contains terminals for connecting sensors to the logger (see "The terminal panel" on page 12). Opening the main case You will need to have a look inside the main case to check that the logger s internal settings are correctly set up for the tutorial or your particular requirements. You will also need to open up the case periodically to change the logger s batteries or desiccant pack. Stand the logger on its base. Unscrew the four wing screws until they lift up. Two of them will have to be unlocked if the logger has been supplied with a lock kit. The screws will not come out completely; they just lift up. Gently remove the lid. Do not remove it too quickly because there is a ribbon cable connecting the lid to the main circuit board. If you need to work within the logger s main case, secure the lid in the offset position as shown in Figure 2 - Main features of DL2e Logger Behind the front panel On the rear of the front panel is mounted: DL2e Getting Started Page 7
10 Guided tour of the logger Battery holder Holds 6 alkaline cells, which need to be replaced periodically, unless an external power supply is used. Figure 1 - DL2e Logger Front Panel layout Page 8 DL2e Getting Started
11 Guided tour of the logger Figure 2 - Main features of DL2e Logger Main Circuit Board The main circuit board is mounted on the bottom of the case, with one or more input cards mounted on the input card stack: This should be set to the INTL position if powering the logger from its internal batteries. See also "Power supplies" of Chapter 4: DL2e Hardware in the DL2e Hardware Reference. Memory IC sockets: Sockets containing memory chips where logged data is stored. In Figure 3 on page 11 these are labelled DATA RAM and DATA RAM expansion. See also "Installing ICs" in Chapter 4: DL2e Hardware in the DL2e Hardware Reference. PROM: Contains the logger s internal program (not to be confused with logging programs you created on the PC). The PROM is labelled with a version number, which you should quote if making a technical enquiry. Baud rate selection switch: Determines the speed of RS232 communication (with PC or printer). Set it to "9600" for the Tutorial. See also "Communication Parameters" in Chapter 4: DL2e Hardware in the DL2e Hardware Reference. Lithium cell: A backup battery which enables the logger to retain information stored in its memory in the absence of other power supplies, for example while changing internal batteries, or if batteries are flat. See also "Lithium cell" in Chapter 4: DL2e Hardware in the DL2e Hardware Reference. LAC1 input card on top of stack: Up to 4 input cards can be mounted on the stack. New loggers are normally supplied with analogue card LAC1 on top of the DL2e Getting Started Page 9
12 Guided tour of the logger stack, and any other input cards you ve ordered underneath. Ribbon from terminal group 1-15: For the tutorial, a single ribbon cable must be fitted between the connector marked 3-wire/differential on the LAC1 card and the terminal group 1-15 on the rear of the terminal panel. No other ribbon cables should be connected to the LAC1, but leave ribbons connected to other cards. The rear of the terminal panel is illustrated in Figure 6 - Rear of terminal panel. Take care when moving ribbon cables not to apply excessive force to the latches on the connectors. They are easily broken. 15/30 switch: On the LAC1 input card set this to "15" for the Tutorial. LCD Contrast Adjustment (marked LCD on the circuit board): Sets the optimum contrast for the logger s display. You may need to adjust this to make the logger s display more readable when you move on to "Checking that the logger works" later in this chapter. DIP Switch. Switches 1-3 determine the logger s communication parameters, along the with BAUD RATE switch. For the Tutorial, they should be set to 8 data bits, no parity, as illustrated in Figure 3 - Main circuit board. See also: "Communications parameters" in Chapter 4: DL2e Hardware in the DL2e Hardware Reference. DIP Switch 4 is factory set to the 50 position. You should change it to 60 if your local electrical mains frequency is 60 Hz. When set to 60, the logger s display of dates is changed to American month-day format (see "Electrical mains environment" in Chapter 4: DL2e Hardware in the DL2e Hardware Reference). STOP LOGGING button: Used to stop logging, or in conjunction with the COLD BOOT button to coldboot the logger (see "Stopping logging" in Chapter 2 of the DL2e Hardware Reference ). RESET button: Used to reset the logger in the event of a malfunction (see "Resetting the logger" in Chapter 1 of the Hardware Reference). COLD BOOT button: Used to coldboot the logger, i.e. to reset the logger to a known, well-defined state (see "Resetting the logger" in Chapter 1 of the Hardware Reference). Page 10 DL2e Getting Started
13 Guided tour of the logger Figure 3 - Main circuit board DL2e Getting Started Page 11
14 Guided tour of the logger The terminal panel Sensors are connected to the logger by means of screw-terminal connector blocks which plug into the logger s terminal panel. Removing the terminal compartment cover Undo the four knurled screws and pull off the two-piece cover, as shown Figure 4 - Removing the terminal panel cover. You will find a complete set of 13 terminal blocks plugged into the terminal panel. Using the terminal blocks To connect a sensor to the logger, you have to remove a terminal block first to gain access to the screw clamp mechanism. Grip the rubber pads at each end between thumb and finger, and pull the terminal block off. If you find the block difficult to remove, insert a small screwdriver in the gap behind it and prise it off. Sensor leads can now be clamped in place, and the terminal block plugged back into the panel to make the connection. Channels The logger identifies sensors connected to it by channel numbers. Up to 64 channels may be available in your logger, depending on the combination of input cards it contains. Terminals corresponding to each channel are numbered on the terminal panel and on some of the pluggable terminal blocks. Terminal labels are provided so you can label the remaining terminal blocks. On-board channels Channels 61 to 64 are on-board channels : they are available in every logger. Channels 61 and 62 are digital input channels. Channels 63 and 64 are relay channels, which can be used for switching or powering up sensors or other devices. Terminal groups The remaining channels, 1 to 60, are arranged in four terminal groups, corresponding to channels 1-15, 16-30, 31-45, On the rear of the terminal panel, a ribbon cable connector is provided for each terminal group (see Figure 6 - Rear of terminal panel), and one or more terminal groups in your logger will be connected by a ribbon cable to an input card on the input card stack. Only the channels connected to an input card are available to the logger, and the type of input card it is connected to determines the capability of each channel. For example, channels connected to a LAC1 analogue input card are suitable for making analogue measurements, whereas channels connected to a DLC1 counter card are suitable for counting and frequency measurements from digital sensors. Each channel on the LFW1 card requires 5 terminals, so only 6 channels are available in each terminal group connected via an LFW1 card. An alternative terminal label set is supplied with LFW1 cards. Cold junction thermistor The terminal panel is designed to be isothermal under typical operating conditions. It is fitted with a thermistor for measuring its temperature and providing a cold junction reference for thermocouple measurements. The cold junction thermistor is switched into channel 1 by means of a dual miniature slider switch in the top right-hand corner of the terminal panel (see Figure 5). for the tutorial you will need to have the thermistor switched in to channel 1: slide both switch sections upwards (i.e. ON). Page 12 DL2e Getting Started
15 Guided tour of the logger Figure 4 - Removing the terminal panel cover On-board cold junction thermistor switches on off On-board channels Terminal groups Figure 5 - Access to terminal groups Power supply jumper pins Ribbon cable to main board Ribbon cable connector blocks Figure 6 - Rear of terminal panel DL2e Getting Started Page 13
16 Guided tour of the logger Supplying power to relay channels You can connect the logger s power supply to relay channels 63 and 64 by fitting jumpers (supplied fitted as shipped) to jumper pins (Figure 6 - Rear of terminal panel). See also "Relay channels" in the on-line Help and in Chapter 4 of the Hardware Reference. You will need to fit one of these jumpers if you are using the Delta-T Weather Station. WARNING: proceed with caution when fitting these jumpers. If sensors are connected incorrectly, there is a risk of accidentally shorting out the logger s batteries, losing logged data and causing damage to the logger. When finished Replace the logger lid and terminal panel cover. Page 14 DL2e Getting Started
17 Checking that the DL2e Logger works Checking that the DL2e Logger works The logger operates in two states, awake and asleep. When the logger is awake, the front panel keypad and display are fully operational. When the logger is asleep it continues to operate, but to conserve battery power the display and many of its other functions are turned off. The logger will be asleep when it is supplied, and the display will be blank. You can check that the logger works by waking it up. Waking the logger Click the WAKE key. You will see the confirmation message WAKE in the logger s display. The logger will then perform a number of checks and a series of test messages will appear on the display. Most of these messages can be disregarded for the time being, but make a note of the message giving the battery status, which appears like this: battery 8.2volts approx. 80% left If all tests are successfully completed, the following keypad main menu appears. The Keypad Main Menu Click key if required.. This indicates that commands can be issued by pressing any of the front panel keys. At the end of each command sequence, the keypad main menu re-appears. The use of these keys is described in the Tutorial and Hardware Reference. If the logger doesn t wake as above then: if the logger is new, contact your supplier if you have inherited the logger, the most likely cause of fault is a flat battery: see "Internal battery operation" in Chapter 4 of the Hardware Reference. Autosleep After waking the logger (or reaching the end of a command sequence) the keypad main menu will remain on the display for only ten seconds. If a front panel key is not pressed during this time, the logger will automatically go to sleep. This process is called autosleeping. The following message appears briefly and then the display blanks. sleeping.. To prevent the logger sleeping, see "Disabling autosleep" under AutoPrinting in Chapter 3 of the Hardware Reference. DL2e Getting Started Page 15
18 Installing Ls2Win software Installing Ls2Win software Ls2Win enables a PC to communicate with the logger, edit logging programs and collect accumulated data. It is supplied on CD-ROM and is not the same as the program in the logger s PROM. The following sections describe how to install Ls2Win, connect the logger to a PC, and check they are communicating correctly. Items required To operate the logger from your PC you need the following: A PC running Windows 95, 98, 2000 or NT4.0 Service Pack 4, or later. One free RS232 serial port. CD-ROM drive (required for installation). At least 16M RAM memory and 5M of hard disk space. Logger-PC RS232 cable: Type LRS1 available from Delta-T, or you can make one up. See "Communications cables" on page 51 of the Hardware Reference manual. Ls2Win distribution disk. Installing Ls2Win Insert the distribution disk into your CD ROM drive. If autorun is enabled on your PC your CD will automatically start to lead you through the installation process. If autorun is not enabled, or if you choose to install the Adobe Acrobat reader first, you will need to start the install program as follows: From the Start menu select Settings, Control Panel. In Control Panel, select Add/Remove programs. In Add/Remove Programs Properties, select the Install/Uninstall tab, click Install, and follow the on-screen instructions. Setup installs a program group named Ls2Win on the Programs menu, which contains the following items: New DL2 Control Panel, for creating DL2 Control Panels which you use to communicate with your logger; DL2 Program Editor, for creating and viewing logging programs; Dataset Viewer, for inspecting the contents of dataset files (files containing logged data); Dataset Import Wizard, for importing logged data into Microsoft Excel. Setup also installs desktop shortcuts that correspond to each item in the Ls2Win program group. Page 16 DL2e Getting Started
19 Installing Ls2Win software Figure 7 Programs and Applications Notes available from the Windows Start menu Note the documents and help accessible in the Online Documents group, including the DL2e Hardware Reference, see Figure 7. The Weather Station group includes the following: Figure 8 Weather Station applications installed A sample weather station program - easy to copy and modify. A sample Microsft Excel workbook with nice graphs of a week of weather data. You can reuse it with your own data. An Applications Note on how to program a Delta-T Weather Station, and how to import and chart weather station data in Microsoft Excel. Checking communications In the following sections you will:- Connect logger to your PC with an RS232 cable. Check the logger Baud Rate Sections and DIP switches are set to 9600 baud, 8 data bits, no parity and 1 stop bit. Set the PC to 9600 baud and COM1 or COM2. Save the PC Communications Properties to file. Create a new DL2 Control Panel and specify its Connection Properties. Observe your logger's current status displayed on the Control Panel. Connect the RS232 cable Connect the logger to your PC serial port (typically COM1 or COM2 - refer to your PC manual), using a suitable logger-to-pc RS232 cable. If there is only one port, it may be labelled RS232. Do not try to use the PC s parallel port(s). A message may appear on the logger s display, indicating that the logger has woken up. Ignore any message that appears at this stage and let the logger autosleep. The logger normally wakes whenever it detects a signal, or in this case, electrical noise on its RS232 input line. If the logger is left connected to the PC, you may also find that the logger wakes when the PC is switched on or reset, or when certain software DL2e Getting Started Page 17
20 Installing Ls2Win software applications are run. Check Logger DIP and Baud Rate Selection switches Check the DIP switch settings on the DL2e main board are set to 8 data bits and no parity see Figure 3. Check the Baud Rate Selection switch is set to 9600 (or if not, ensure it matches that set for the DL2 Control Panel, see below). Create a new DL2 Control Panel Double-click the New DL2 Control Panel desktop icon (or select New DL2 Control Panel from the Start, Programs, Ls2Win menu). This will open the DL2 Control Panel. Figure 9 Showing the DL2 Control Panel with a Connections Properties dialog box superimposed. Specify the same serial port (or modem) and baud rate that you set previously on the logger's main circuit board. This ensures the PC and the Logger use the same settings. The detailed use of modems is not covered in this tutorial. if you have several loggers on modem links, you can create a separate DL2 Control Panel for each logger, each with its own unique phone number and desktop icon. Many DL2 Control Panels may be created and opened on your Windows desktop, one for each logger. Note that only one can be in control of a communications port, or modem, at any one time. Select COM1 or COM2.. Accept the default baud rate of 9600 and ignore the other options, Timeout, Retries and Busy Retries, which are advanced settings for fine-tuning the connection. Click OK to accept the settings. Before you can proceed, you must save the connection properties as a DL2 Control Panel file. A Save DL2 Control Panel As dialog will now appear as shown below. Click OK to accept the default file name suggested - MyLogger.dl2. Page 18 DL2e Getting Started
21 Installing Ls2Win software Figure 10 Save DL2 Control Panel dialog. DL2 Control Panel now creates a shortcut icon to itself on the desktop and retrieves and displays status information from the logger. You have now established communications with the logger! If you have selected the incorrect connection settings, select Properties from the File menu, change the settings in the DL2 Connection Properties dialog, and click Refresh to refresh DL2 Control Panel. Opens the DL2 Control Panel Refreshes the displayed information. The status of the logging program in the DL2, either Standing by, Armed, Logging or Stopped. See also page 31 Retrieves the logging program, not the data. Figure 11 Logger panel on the DL2 Control Panel DL2e Getting Started Page 19
22 Tutorial Tutorial This tutorial gives an introduction to using the logger. It covers the following: Lesson 1 - How to operate the front panel keypad. Lesson 2 - How to operate the logger from your PC, and retrieve logged data to a dataset file. Lesson 3 - How to program the logger. Lesson 4 - How to graph your data. "What else you need to know about the logger" at the end of this chapter briefly introduces logger features which are not covered in the tutorial. Items required You will need a small flat blade screwdriver, and the tutorial kit supplied with Ls2Win, consisting of: Resistors: 100Ω, 2.2kΩ, 33kΩ, 470kΩ Five wire links. A copper/constantan thermocouple. A push button switch. Preparation Before attempting the tutorial, ensure that the logger is set up as described in "Preliminary Instructions" on page 6. The tutorial assumes the logger is: Fitted with an analogue input card type LAC1. Set up according to "Preliminary Instructions" on page 6. Working correctly, both on its own and under the control of a PC and can communicate with Ls2Win s DL2 Control Panel. Configured with its DEFAULT logging program installed. A logging program is a set of instructions telling the logger what to do. It can be created and edited on your PC and downloaded as a file into the logger. If the logger has been previously used, you will need to coldboot it to reinstall the DEFAULT program. See "Coldbooting" in Chapter 1 of the Hardware Reference. If the program in your logger is not "DEFAULT" If the program in your logger is not called DEFAULT when you receive it then it may be wise to save it before continuing this Tutorial. Your logger may have a special program pre-installed in it, for you or a colleague. For instance, if you purchase the logger with a standard Delta-T Weather Station it may come pre-installed with a weather station program. Just to be on the safe side, retrieve any pre-installed logging program to your PC and save it to disk as described above under "Create a new DL2 Control Panel " on Page 18. To proceed with this tutorial, coldboot your logger (see "Coldbooting" in Chapter 1 of DL2e Logger User Manual Page 20
23 Tutorial the Hardware Reference). Coldbooting the logger will erase any custom logging program and restore the DEFAULT program. (Note: On completing the Tutorial, to reload a saved program, use the File, Open command in the DL2 Program Editor and then use the Send to DL2 command to send it to the logger. See also the on-line Help for the DL2 Program Editor.) DL2e Getting Started Page 21
24 Lesson 1 Using the DL2e Logger s keypad Lesson 1 Using the DL2e Logger s keypad In this lesson you will learn to: Wake the logger to obtain a General Status Report, followed by the keypad main menu. Display the temperature from the logger s internal cold-junction thermistor. Connect simple sensors to the logger and display their realtime readings. Start and stop logging. The front panel The logger s front panel has seven keys. In this manual we will refer to them as WAKE, READ, SET TIME, START, PRINT, σ and τ. Waking the logger, and General Status Report To conserve battery power, the logger spends most of its time asleep, a concept which has already been explained on page 15. When the logger is asleep, the display is completely blank. First ensure that the logger is asleep, then wake it by pressing WAKE. You will see the following sequence on the logger s LCD display: The logger confirms the keypress: <WAKE> It starts displaying a General Status Report, with the remaining battery life and voltage: Battery 8.5volts approx. 99% left The current date and time are displayed: date: time: 22:01:27 The current program name, DEFAULT appears. More about the DEFAULT program later in this lesson. conf n: DEFAULT Ls2Win calls logging instructions "programs" whereas the Front Panel displays "conf'n" for "configuration". Both mean the same thing. The next message, standing by, indicating that no data is currently stored in memory. standing by The following refer to the amount of available memory (RAM) and number of stored readings for each of TIMED and event triggered (TRIG/61 and TRIG/62) readings. Page 22 DL2e Getting Started
25 Lesson 1 Using the DL2e Logger s keypad TIMED RAM: 32K 0 readings TRIG/61 RAM: 0K 0 readings TRIG/62 RAM: 0K 0 readings TIMED and Event triggered readings TIMED readings are taken at regular intervals. Event triggered readings are taken when events are detected via on-board channels 61 and 62, and are designated as TRIG/61 and TRIG/62 data. The logger creates separate TIMED, TRIG/61 and TRIG/62 datasets, and allocates separate blocks of memory to each dataset. The total memory corresponds to the RAM chips installed in the logger. The illustrations here correspond to a logger that has no stored readings. The logger provides malfunction reports, giving details of any malfunctions that have occurred during a previous logging session. malfunction report.. See also "Error Status" in Chapter 2 of the Hardware Reference. Keypad main menu After the malfunction reports, the keypad main menu appears. Press key if required.. From the keypad main menu, any of the logger s 7 keypad functions can be selected, by pressing one of the seven keys. The keypad functions are named after their respective keys, e.g. WAKE function, READ function. For information about the General Status Report, see Chapter 2 of the Hardware Reference If a key is not pressed within about 10 seconds after the keypad main menu has appeared, the logger automatically goes to sleep (autosleeps) and the display goes blank. sleeping.. Displaying the cold junction temperature The cold junction thermistor is a temperature sensor mounted on the logger s terminal panel. In "Cold junction thermistor" on page 12, you have set switches to connect the thermistor to channel 1. You can use the READ function to display the temperature of the logger s terminal panel on the logger s display. Wake the logger by pressing WAKE while it is asleep, and wait for the keypad main menu to appear. DL2e Getting Started Page 23
26 Lesson 1 Using the DL2e Logger s keypad Press key if required.. Before the logger goes back to sleep again, press READ. The keypress is briefly echoed on the display. required.. <READ> The logger displays a channel identification... ch reading units 1 TM1 cold-jn 1 is the channel number. TM1 is a sensor type code, which identifies the type of sensor connected to channel 1. cold-jn is a label which describes the function of channel 1....followed by a temperature reading in degrees C. ch reading units deg C To return to the keypad main menu, press READ again. Press key if required.. Repeat the steps above to display the cold junction temperature again. Now, instead of pressing READ to get back to the keypad main menu, allow the logger to autosleep - it takes longer than before. When the logger is left in the middle of a keypad function, it autosleeps after one to two minutes of no keypad activity. ch reading units sleeping.. deg C If you want to observe readings on a particular channel for longer than this period, press WAKE once every minute or so to prevent the logger from autosleeping. Connect sensors and push button switch to channels Remove the terminal blocks for channels 1 to 5, 6 to 10 and 61 to 64 so that the screws are accessible. The blocks are removed by pulling them away. If you find a terminal block difficult to pull off, insert a screwdriver into the gap behind the block and gently prise it off. Wire up the components supplied in the tutorial kit as follows: Channel Component 2 resistor 100Ω (100R) 3 resistor 2200Ω (2200R) 4 resistor 33kΩ (33K) 5 resistor 470kΩ (470K) 6 thermocouple 61 push button switch Page 24 DL2e Getting Started
27 Lesson 1 Using the DL2e Logger s keypad Figure 12 - Connections for tutorial kit components Fit wire links L1 to L5 as illustrated above. Resistor connections are 3-wire, and require that the channel s + and - input terminals are linked. These connections are not as you might expect them to be made, but are shown correctly above! See "Resistance, 3-wire" in the Hardware Reference for more information about 3-wire resistance connections. Ensure that the leads aren t forced out when you turn down the screw. Where more than one lead goes into a terminal, check both leads by pulling on them. Plug the terminal blocks back into the terminal panel. Displaying readings from other channels The READ function may be used to display readings from the components that you have connected to the logger. Follow the steps of the previous section to display a temperature reading on channel 1. ch reading units deg C To display a reading on channel 2, press τ. Channel 1 moves up to the top line and Channel 2 appears on the bottom line. The cursor (an underline symbol _ ) drops down to the bottom line deg C 2 RR1 Res/2mA The sensor type code and label are replaced by the reading and units. DL2e Getting Started Page 25
28 Lesson 1 Using the DL2e Logger s keypad deg C ohm Note that the resistors supplied in the tutorial kit are accurate to ±1%, so their displayed values may differ a little from the nominal. Press τ three more times to display the values of resistors connected to channels 3, 4 and ohm ohm kohm kohm Press τ again to display channel 6, the output of the thermocouple, which is a small voltage kohm 6 VLT voltage kohm mv Hold the thermocouple between your fingers and watch the reading rise. Let it cool and watch the reading fall mv represents a temperature difference between the thermocouple tip and the cold junction of approximately 1 C. Press τ again. The logger jumps to channel 61, a counter channel mv 61_CNT counter mv 61 0 count Press the push button switch connected to channel 61. Each time the switch is pressed, the number of counts increments by one mv count Note the cursor on channel 61, a _ symbol. Only one of the two lines of the logger s display is continuously updated, and the cursor marks the channel which is active, in this case channel 61. Try warming the thermocouple between your fingertips now - you will see no change to the channel 6 reading. It remains as it was when you pressed the τ key. Now press σ. The cursor jumps to the top line, and channel 6 becomes the active channel. Try warming the thermocouple to confirm this. Press the push button switch and you will see no change to channel VLT voltage 15 count mv count Try using the σ and τ keys some more. You will find that channel 62 is an event trigger channel, and channels 63 and 64 are relay channels. 62 d-trigger CLR 63_WRM warm-up When you make channel 63 or 64 the active channel, you should be able to hear the Page 26 DL2e Getting Started
29 Lesson 1 Using the DL2e Logger s keypad relays switch between the ON and OFF states as they perform their test functions. 62 d-trigger CLR 63_relay OFF 62 d-trigger CLR 63_relay ON Note that when you use σ or τ to move onto another channel from a relay channel, the relay remains in the state (either ON or OFF) it held at the moment you pressed the key. You can use this feature to force the relay channel to be either ON or OFF for test purposes. 63 relay ON 64_OUT control For more about Relay and Event trigger channels, see "Relay Channels" in Chapter 6 of the Hardware Refernece and in the on-line Help. Fast scrolling between channels in the READ function Hold down σ or τ after displaying the temperature on channel 1. The logger scrolls rapidly through the channels without pausing to display a reading. You can stop on the channel you want to read by releasing the key. When you have finished, press READ to return to the keypad main menu. Press key if required.. Errors and malfunctions If you have made an error in wiring the tutorial components to the terminal blocks, you will see an incorrect reading displayed. You may also see an error message such as o/s limits (outside limits) over range noisy Check your wiring and repeat. See also Error Status in the DL2e Hardware Reference. The DL2e default program The logger is dispatched with a DEFAULT program installed. This is the program to which it reverts when coldbooted. The logging program defines which channels are in use, and what type of sensor is connected to each channel. In the DEFAULT program, only channels 1 to 6, and 61 to 64 are in use. That s why the logger skips from 6 to 61 in the procedure above. The functions of the channels are selected to be representative of the logger s capabilities: Channel 1-2K thermistor Channel 2 - resistance reading to 850Ω Channel 3 - resistance reading to 10kΩ Channel 4 - resistance reading to 100kΩ Channel 5 - resistance reading to 1000kΩ Channel 6 - voltage (auto-ranging) Channel 61 - counter Channel 62 - data-trigger Channel 63 - warmup relay Channel 64 - control output relay When you come to use the logger for your own applications, you will configure it to your own requirements, as described in lesson 3. DL2e Getting Started Page 27
30 Lesson 1 Using the DL2e Logger s keypad Short cuts Interrupting the General Status Report When the logger is woken up by pressing WAKE, it goes through a General Status Report, as described earlier. This report can be interrupted at any time by pressing any of the logger s keys. For example, wake the logger, then press any key, e.g. READ before the General Status Report has finished. The keypad main menu appears. Press key if required.. By-passing the keypad main menu You can by pass both the General Status Report and the keypad main menu by pressing and holding down a key corresponding to the function you require, while the General Status Report is in progress. Allow the logger to sleep and press WAKE. Press and hold down READ. The General Status Report is interrupted, the keypad main menu does not appear, and the logger starts displaying the first channel reading. ch reading units 1 TM1 cold-jn ch reading units deg C It is possible to by-pass the main menu only while the logger is going through the General Status Report. To go from one menu option to another (for example to move from the READ function to START logging) it is always necessary to return to the main menu. Logging You now know how to display readings on the logger s display. To store (or log) data in the logger s memory, you need to start logging. Wake the logger in the usual way so that the keypad main menu appears. Press key if required.. Press START. The keypress is echoed in the display. required.. <START> Press START again to confirm that you want to start logging. <START> confirms other keys abort Logging starts. other keys abort logging started After one to two seconds, the first readings are logged, and the message LOG appears briefly in the display, indicating that the logger is busy taking readings and storing them to memory. This brief period of logger activity is referred to as a LOG. other keys abort LOG ing started The keypad main menu reappears, and then the logger sleeps as normal. The logger Page 28 DL2e Getting Started
31 Lesson 1 Using the DL2e Logger s keypad does not need to be awake continuously in order to take readings. Press key if required.. In the DEFAULT program, the interval between readings is specified as 10s. You will see the logger waking at 10s intervals to perform a LOG. The default program also contains a warmup relay function for powering up sensors. Once a minute you will see the message WARM-UP to indicate that the logger is switching on the warmup relay (channel 63 in the default program). You should hear the relay switch off after the next LOG 10s later. Using the logger s keypad while logging The logger is now said to be in a logging state, or simply logging, even though it is only occupied in recording data during the brief periods when the LOG message is on display. In between, it autosleeps normally, and all the keypad functions are available. Press WAKE. You will see a General Status Report, but with the following changes: Logging started: :55:02 The report shows the date and time when logging started, and the number of stored TIMED readings. TIMED RAM: 32K 108 readings You might also get malfunction reports. See Error Status in the DL2e Hardware Reference. At the keypad main menu, press READ. You can display readings as before, with occasional interruptions as the logger displays the LOG message and stores readings to memory. Stopping logging Allow logging to continue for a few minutes. To stop logging, wake the logger and press START at the keypad main menu (or press and hold down START to by-pass the General Status Report and menu). <START> The logger prompts you to press START again to confirm that you want to stop logging. already logging to STOP: <START> confirms other keys abort Logging stops after confirmation and the keypad main menu reappears. logging stopped Press key if required.. Press WAKE to obtain a General Status Report. Note that it now contains in addition a DL2e Getting Started Page 29
32 Lesson 1 Using the DL2e Logger s keypad message giving the date and time at which logging stopped: logging stopped :06:42 For further information on starting and stopping logging, refer to Chapter 9 of the DL2e User Manual. Page 30 DL2e Getting Started
33 Lesson 2 Retrieving logged data to PC Lesson 2 Retrieving logged data to PC This part of the tutorial assumes that you have completed Lesson 1 successfully. In this lesson you will learn how to use the Ls2Win program called DL2 Control Panel to: display information about the logger and its datasets display sensor readings in real-time retrieve logged data from the logger to a PC disk file display the data on your PC screen. DL2 Control Panel Open the DL2 Control Panel by clicking on the MyLogger icon on your desktop or follow the instructions Create a new DL2 Control Panel on page 18. Inspect the DL2 Control Panel. There are four panels of information: you switch between them by clicking the Logger, Sensors, Datasets and Errors buttons. The current panel Logger shows general information about the state of the logger. Logger Panel : Inspect the Logger Status & Start Logging Program Name is the name of the logging program currently stored in the DL2. Program Status can be:- Standing By not logging, no logged data Armed awaiting a start trigger, but NOT awaiting first TIMED data Logging actively recording data (or awaiting first TIMED data) Stopped not logging, logged data exists. Start offers three options for starting the logging program. DL2e Getting Started Page 31
34 Lesson 2 Retrieving logged data to PC Click on Start in the Logger panel to display the following Start Logging dialog: Figure 13 Start Logging dialog Start - starts logging immediately. Defer first TIMED data - logging starts at the date and time selected. Arm - activates a Start Trigger channel. Logging then starts when a signal is detected on the Start Trigger channel, which may be channel(s) 61 and/or 62. In this example the Arm option is greyed-out signifying it is not available - because the current program does not have a Start Trigger channel defined. Select Start and click OK. The logger will start logging immediately with an audible click, as the logger switches a warmup relay. If you listen you will hear a warmup relay on the logger click on every minute, and click off 10 seconds later. The program status on the Logger panel of the Control Panel is now updated as shown below. Figure 14 Status Details updated after logging starts Your logger is now recording readings. We shall inspect the rest of the DL2 Control Panel. Page 32 DL2e Getting Started
35 Lesson 2 Retrieving logged data to PC Sensors Panel: Watch the sensor readings Click on the Sensors button. Enable Read Continuously and click Select All and Read Now: Figure 15 Sensors Panel showing real time readings from the Tutorial Kit sensors using the DEFAULT logging program. The display shows the sensors being read continuously. You can see this whether or not the logger is logging. This is useful for inspecting sensors before logging starts. Note 1: The presence of readings does not guarantee you have a sensor connected! To demonstrate this pull out the sensor connector plug for sensor 1 to 5. Some values will go out of range and indicate an error such as outside range or noisy. Some may float within the permitted signal range or indicate and give a false reading. When installing or auditing sensors you should also check that the reading is physically reasonable. If in doubt then independently check both the sensor and the channel. Note 2: Counter channel real-time display only appears to work when logging. If the logger is logging, the counter channel shows the accumulated count without affecting logged data. If the logger is not logging, the count is reset to zero before the accumulated value in the counter is read. This means you see a zero, if not logging. (If you are super-fast pressing the button on channel 61 you might see a '1'). This behaviour when not logging, is a limitation of the design. DL2e Getting Started Page 33
36 Lesson 2 Retrieving logged data to PC Datasets panel: Retrieve the dataset Click Datasets and then Refresh: Figure 16 Datasets tab of the Control Panel, displays information about readings stored in the DL2. The Datasets panel displays information about readings stored in the logger. Inspect the dialog, most of the indicated values should be self-explanatory. Dataset A logging program can generate up to three datasets: the TIMED dataset contains data recorded at regular recording intervals, and TRIG/61 and TRG/62 datasets which contain data recorded on detection of events on digital input channels 61 and 62 respectively. Auto-wrap If selected, when memory is full, the most recent data overwrites the oldest readings. The most recent data are retained, the oldest data are overwritten by new data. This option is only available for the TIMED dataset. Retrieve Retrieves the selected dataset to a PC disk file. Delete Retrieved Records Deletes the most recently retrieved dataset records from the logger s memory. This option is only available for the TIMED dataset. For TRIG/61 and TRIG/62 datasets, the alternative command is Delete All Records, which deletes the entire contents of the selected dataset from the logger s memory. Clear All Datasets Deletes the contents of all datasets from the logger s memory. This command is only enabled when the logger is not logging. Size Determines how used and available memory is displayed from a large drop down list of options. Page 34 DL2e Getting Started
37 Lesson 2 Retrieving logged data to PC Click Retrieve to retrieve the selected dataset to a PC disk file.. Figure 17 The Retrieve Dataset dialog choices permit some or all of the stored readings to be retrieved. Click OK to retrieve all of the readings in the dataset. A Save As dialog appears. Select a suitable directory and enter a file name. NB: the current version offers the installation directory as the default Save As location. Click Save to copy the dataset to file on your PC. The default file format saved is binary format (with.bin after the file name). This is recommended because it is quickest. The dataset is automatically displayed in the Dataset Viewer. DL2e Getting Started Page 35
38 Lesson 2 Retrieving logged data to PC Dataset Viewer This is a separate program that automatically opens on your desktop when you retrieve a dataset via the DL2 Control Panel. This shows readings every 10 seconds. Figure 18 Dataset retrieved from the logger to file and also displayed as a table. The binary format dataset is displayed in the Dataset Viewer. The Dataset Viewer is also available as an icon on your desktop. The Dataset Viewer offers the following commands: Open command (File menu) opens and displays a DL2e dataset file. Save As command (File menu) saves the dataset which is currently open in the dataset viewer as a.dat format file - a comma separated ASCII format, which is compatible with most data processing applications. Date Format.. command (View menu) allows you to select the Day/Month order for interpreting ambiguous.dat file timestamps. About file formats You can retrieve data from the logger using a binary or hexadecimal protocol by selecting.bin or.hfd (respectively) as the file name suffix in the Save As dialog. The default is the binary protocol, which is faster and perfectly reliable in most situations. The hexadecimal protocol performs frequent integrity checks during transmission, and may be used in situations where reliability is an issue, but is considerably slower. The resulting.bin and.hfd dataset files contain data in a proprietary format, which cannot be used directly by other programs. The Dataset Viewer provides a Save As command (File menu), which saves datasets as.dat format files - this is a comma separated ASCII format, which is readily interpreted by most data processing programs. You can also use Dataset Import Wizard to directly import.bin and.hfd files into Microsoft Excel. Page 36 DL2e Getting Started
39 Lesson 3 Program the DL2e Logger Lesson 3 Program the DL2e Logger Up to now you have been using the logger's default logging program, which the logger installs when it is coldbooted. The program is named DEFAULT. For real logging applications you need your own program. In this tutorial you learn how to use the DL2 Program Editor to produce your own logging program, and run it. A logging program specifies some or all of the following: what sensor types will be connected to each of the logger s channels, how frequently readings are to be logged from each channel, what type of units the raw readings are converted to, when or how logging should start, what happens when memory is full, how long a sensor receives power before taking a reading. In this lesson we retrieve a copy of the default logging program from the DL2e, inspect it using the DL2 Program Editor, visit the Program Editor's Sensor Library for a quick look round, modify channel 6 of the program to display temperature, save the modified program with a new name to a PC file, send the new program back to the logger to replace the default program. At the end of this lesson, you will repeat the steps of Lesson 2, that is: check the readings, live, start logging, retrieve logged data into a table. On completing Tutorial 3, you will be proficient at programming and running simple logging programs. DL2e Getting Started Page 37
40 Lesson 3 Program the DL2e Logger The DL2 Program Editor Following on from the last lesson, select the Logger panel in the DL2 Control Panel and Click Retrieve. The program will appear, laid out as tables in a row of tab sheets, in the DL2 Program Editor. Figure 19 A copy of the default logging program in the DL2 is retrieved and displayed in the Program Editor. You now have both the DL2 Program Editor and the DL2 Control Panel open on your PC. The DEFAULT logging program is open in DL2 Program Editor. In addition an Application Notes box will open: Figure 20 Applications notes will display here on selecting a sensor type in the sensor library, or an input channel which uses a sensor type defined in the sensor library. To see the usefulness of the Applications Notes click on various sensor types in the Sensor Library tab. Many contain useful wiring instructions and other advice. Examine the channel 1-15 tab as shown in Error! Reference source not found.. The rows represent channels in the logger and show how each channel is programmed. Channels 1-60 may be programmed to read sensors attached to terminals 1-60 (if your have enough input cards of the right type installed). Page 38 DL2e Getting Started
41 Lesson 3 Program the DL2e Logger Channels 61 & 62 read digital signals and do not need an input card. These can be used as digital inputs in the normal way, or they can be programmed to trigger the start of logging, or recording of data when they detect an input signal. Channels 63 & 64 are relay channels, which can be used to apply power to sensors as required (for power saving), or as control or malfunction warning outputs. The DEFAULT program shows the following: Channel 1 takes readings from the logger's internal cold junction thermistor. Channels 2-5 measure resistance in a variety of different ranges. Channel 6 measures voltage. Channel 61 is a counter channel. Channel 62 is a trigger channel. All sensors are read both every 10 seconds and also whenever channel 62 detects a signal it triggers a reading. Channel 63 is a Warmup channel, set up for applying power to sensors for 10s in advance of readings taken once a minute this is provided as a test facility only; it serves no useful purpose in the program, as each channel is read and recorded every 10s. Channel 64 is an output relay, controlled by channel 6. Input Card Type is initially set to <unknown>. Before making changes, you will need to inform the DL2 Program Editor what type of input card is installed for each channel group. This will allow the DL2 Program Editor to ensure that you only select suitable sensor types for each channel. The default logging program used for this tutorial needs a LAC1 card configured for 15 channels in channel numbers Later, before we edit the program we will select the right Input card type from drop down list in the Logger panel. Inspect the column headings. Click on the various tabs in the DL2 Program Editor and have a look round. Note that only channels 1-6 and have been programmed. Note the Sensor Library tab. It shows all the sensor types in your sensor library. Figure 21 Sensor Library tab in the Program Editor Library sensor types defined and approved by Delta-T are indicated by a check symbol. DL2e Getting Started Page 39
42 Lesson 3 Program the DL2e Logger A single click on any row displays Applications Notes in a separate window. You can find wiring intructions here where appropriate. Double clicking on a sensor type in the Sensor Library tab pops up the Sensor Type Properties dialog, which contains a collection of tab sheets. These are used when: Copying and modifying an existing sensor type in the library Creating a new sensor type in the library. Figure 22 Sensor Type properties include detailed applications notes on each sensor, including wiring instructions Modifying the program Select the ch 1-15 tab Note that the column - Recording Actions : It indicates that each of sensors 1-6 is recorded every 10 s AND should channel 62 indicate an event then data will also be logged. Select the ch tab. Figure 23 Showing the logging program for channels 61 and 62. Page 40 DL2e Getting Started
43 Lesson 3 Program the DL2e Logger We do not need channel 62 configured as a Data Trigger. Highlight Channel 62 and Click Delete (on your keyboard ). We also do not need channel 64 as a Warmup channel. Highlight channel 64 and delete that also. Return to the ch 1-15 tab and highlight channel 6. Note that entries in the Recording Actions column has changed We are going to modify channel 6 to read temperature. The sensor with the blue and white cable is a copper/constantan thermocouple. Channel 6 is currently reading the thermocouple output in mv. The appropriate sensor type code for it is a Thermocouple, Copper/Constantan (type T). If we program channel 6 with this sensor type it will take the raw mv reading and look up the equivalent temperature from a look-up table, using the on-board cold junction thermistor on channel 1 as a cold junction reference. You can read the details in the Sensor Library tab, but what we are going to do is - double click on channel 6 in the Ch 1-15 tab to open the Channel 6 Properties dialog. Figure 24 Channel 6 Properties dialog is the default logging program prior to us selecting a different Sensor Type. From the Sensor Type drop down list on the Input Channel tab, select Thermocouple: Copper/Constantan (type T). DL2e Getting Started Page 41
44 Lesson 3 Program the DL2e Logger Type in a new label or up to 8 characters, such as 'Temp'. Figure 25 Changes to the Input Channal tab of the Channel 6 Properties dialog Select channel 1 for the Cold Junction channel. (All thermocouples need a cold junction reference sensor. The DL2e's built-in cold junction thermistor connected to channel 1 is conveniently used for this job). Click OK and inspect Channel 6. It is now configured to read type T copper/constantan thermocouples. Enter a unique Program name of up to 8 characters in the Program Name window. Save your new logging program to file with a unique File name. Note: Program name and File name are different entities. The Program name only appears in the program. It is visible when you interrogate a logger. The File name only appears when loading and saving the program to file. The Program name and default File name will become different if you change the Program name from the default offered, i.e. Prog1, Prog2...etc. In the DL2 Program Editor select File, Send to DL2. A choice of DL2 Control Panels will appear in the sub menu. Select the name of your current DL2 Control Panels, such as MyLogger Figure 26 Selecting the logger to which you want to send your current program, using the Program Editor. Your chosen DL2 Control Panel should then automatically open and the logging program automatically sent to it. The new Program Name should then appear on the Logger panel Page 42 DL2e Getting Started
45 Lesson 3 Program the DL2e Logger Figure 27 Showing the new program "Tutorial" now loaded in the logger Select the Sensors tab and check your thermocouple readings are reasonable, that is, the units are deg C and fairly close to the cold junction thermistor on channel 1. Select the Datasets panel and check to see if you have any readings stored. Select Delete All Records if you have readings stored. The rest of this section is to repeat parts of Tutorial 2. From the Logger panel, Start logging, let it run for a few minutes then Stop logging. Retrieve the data from the Datasets panel. Well done, you have completed the Lesson 3! To recap: You created your own logging program, by modifying an existing one. You used the Sensor Library. You logged and retrieved data. DL2e Getting Started Page 43
46 Lesson 4 Graph your Data Lesson 4 Graph your Data To proceed with this lesson, you need an installation of Microsoft Excel 97 (or later). In this lesson we graph some sample data previously obtained from a DL2e connected to a set of Delta-T Weather Station sensors. To do this we will use the Dataset Import Wizard. The end result looks something like this: Figure 28 Graphs produced by Dataset Import Wizard using a sample data file WstnData.dat installed in your Samples sub-folder. The Dataset Import Wizard is also useful for importing and appending data to existing data sheets. When you first run the Dataset Import Wizard it searches your PC for Microsoft Excel 97 (or later versions) and installs itself as an option in the Excel File menu, called Import Dataset(s)... Run the Dataset Import Wizard. The wizard then takes you through the following 8 pages of options. Page 44 DL2e Getting Started
47 Lesson 4 Graph your Data Dataset Import Wizard Step 1 Notice that you can choose to load data directly from your logger. Accept the default option "Import data from dataset file(s)" and Click Next to display a file Open dialog. Select WStation.dat in the Samples\Wstation directory under your Ls2Win installation directory. Dataset Import Wizard Step 2 DL2e Getting Started Page 45
48 Lesson 4 Graph your Data Step 2 is useful for dates because the DL2e does not know about years or leap years. We don't care, so Click Next. Dataset Import Wizard Step 3 This should show a progress bar as the data loads and immediately move onto the next step. Dataset Import Wizard Step 4 Note the ticks, indicating all sensors are selected, and click Next. Page 46 DL2e Getting Started
49 Lesson 4 Graph your Data Dataset Import Wizard Step 5 We could carry on to the end now just pressing Next and still get graphs, but if you plot too many days of data together the individual daily variations cannot be seen. So, try to select exactly 7 days of readings, starting and stopping at midnight. Click on the upper or lower slider and drag them with your mouse to change the date and time of the First Record and Last Record. For fine control use the keyboard left and right arrow keys. Alternatively click on the up and down arrows of the spin controls. DL2e Getting Started Page 47
50 Lesson 4 Graph your Data Dataset Import Wizard Step 6 Select the default options and click Next. Another progress bar takes you through to the Step 8 where you click Finish. The data should now appear tabulated and graphed in Excel as shown below and at the start of the lesson.: Page 48 DL2e Getting Started
51 Lesson 4 Graph your Data More Wizard Features! We have seen the Wizard can do simple graphs. It can import and append or overwrite data directly from the logger or from file. It can do more! Once your data is up and graphed you can customise your graphs and reuse them! You can append data to your existing graphs You can also replace data. For example, we have created an Excel spreadsheet of weather data containing some fancy graphs, as shown below. Figure 29 Weather station data as displayed by file WStation.xls opened in Excel Load WStation.xls into Excel from the Samples sub-folder of Ls2Win. It looks even nicer in colour. You can do the same or similar with any simple graphs you create with the Wizard. Once modified you can reuse the spreadsheet and append or replace the data with the Wizard. DL2e Getting Started Page 49
52 Lesson 4 Graph your Data Wizard Graphing Tips Each set of graphs in WStation.xls represents one week of data, so the best way to use these graphs is to replace the existing data set with another week's worth of data. The simple graphs created by the Wizard occupy the first column only of the spreadsheet. This means you can resize or stretch all the graphs in a synchronised way by dragging the column and row resize icons. To see the other cells in the spreadsheet, select Format, Row, Unhide and Format, Column, Unhide. See also the Weather Station Application Note For a more detailed excercise on using the Dataset Import Wizard, see the Weather Station Application Note installed on your PC along with Ls2Win. From the Start menu select Programs\Ls2Win\Weather Station\Application Note. Page 50 DL2e Getting Started
53 What else you need to know about the DL2e Logger What else you need to know about the DL2e Logger The preceding tutorials covered the main techniques for using the logger. There are several important topics the tutorial did not cover. These topics can be found in the online Help supplied with Ls2Win and in the online DL2e Hardware Reference from the Start menu select Programs, Ls2Win, Online Documents, DL2e Hardware Reference. Creating new sensor types To create a new sensor type run the DL2 Program Editor. Select the Sensor Library tab and select New Sensor Type command (Edit menu). This pops up the Sensor Type Properties dialog containing a copy of the sensor type which was highlighted in the Sensor Library tab so you can easily create new sensor types which are variants of existing types. For more details click on Help, Contents, How to - in the DL2e Program Editor: Click here for Help DL2e Getting Started Page 51
54 What else you need to know about the DL2e Logger Sensor type code is a 3-letter mnemonic for the sensor type. It serves no purpose in the logger other than being an additional label. Sensor type name is the name of the information stored in the sensor library. For instance, there could be two sensor types defined for a given type of thermocouple, covering different temperature ranges. Modifying Sensor Types To modify a sensor type, open the DL2e Program Editor. Select the Sensor Library panel and select the Edit Sensor Type command (Edit menu). This pops up the Sensor Type Properties dialog for the sensor type. Note that you cannot modify approved Delta-T sensor types if you need a variant on a standard Delta-T sensor type, you will need to create a copy and adapt that (as described above). See also the online Help for the DL2e Program Editor. Modifying Channel Properties Directly You can modify channel properties directly ( as apposed to modifying sensor types in the Sensor Library). Open the DL2e Program Editor, highlight the channel and select the Edit Channel command (Edit menu). In the Channel tab, Sensor Type, select <Custom sensor type>. You can now select the Measurement tab and make changes to the measurement made on the channel. When you close the Channel Properties dialog, you will see that the channel s sensor type is set to <Custom sensor type> because its properties no longer match any sensor type in the sensor library. See also the online Help for the DL2e Program Editor. Importing & exporting library sensor types Import and Export Library commands (File menu) of the DL2e Program Editor allow you to import your old DL2e sensor library (DL.SNS, created with the DOS version of the PC software). The DL2 Program Editor is fully compatible with old sensor type libraries. You can Export sensor types to a separate file - for instance you could share a set of novel sensor types with a friend. (The Ls2e DOS program cannot work with the new sensor library types - so get an upgrade!) See also the online Help for the DL2e Program Editor. Linearisation tables Sensor types may be created which use linearisation tables to convert the measured input signal into engineering units. Examples of sensor types using linearisation tables can be found in the Sensors library (e.g. thermistors and thermocouples). To add a linearisation table when creating or modifying a new sensor type as outlined above, click on New Table in the Measurements tab of the Sensor Type Properties dialog. This will display a Table tab for you to edit.. NOTE : You can optimise the logger accuracy by limiting the range of the linearisation table defined in the sensor type. For context sensitive online Help press F1. Pressing F1 when the Table tab has the focus will display online help about it. See also "Linearisation Errors" in Appendix B and "Resident Linearsation Tables" in Appendix D of the DL2e Hardware Reference. Page 52 DL2e Getting Started
55 What else you need to know about the DL2e Logger Batteries and alternative power supplies In the DL2e Hardware Reference, refer to "Power Supplies" in Chapter 5, "Battery voltage and % life expectancy" under Logger Status in Chapter 2, "Power supplies to sensors (and other devices)" in Chapter 6, "Earth loops and common mode voltages" in Chapter 6. Installing and setting up cards There is an alternative method of setting up the LAC1 input card to give 30 input channels, and you may need to set up other cards fitted into your logger. Refer to Chapter 6 of the DL2e Hardware Reference. Using the logger with modems Any modem installed in your Windows operating system will work with and be recognised by the Ls2Win software. Use of modems with the Windows version of Ls2Win is very much a "plug & play" operation. See also the DL2 Control Panel Help. Passwords Passwords help prevent loss of data or interruption of logging as a result of unauthorised tampering. These are set up as part of the logging program using the DL2 Program Editor. See also "Password" in Chapter 1 of the DL2e Hardware Reference. For online Help press F1 in the DL2 Program Editor. Outputting data directly from the logger The PRINT function can be used to output data directly from the logger to a printer or other data collection device. Delta-T can supply a portable data collection terminal based on a Psion Workabout Palmtop computer. See "Outputting data directly to a printer" and "Using other data collection devices" in Chapter 4 of the Hardware Reference. Auto-wrap (overwrite mode) When memory is full the logger stops logging and issues a MEMORY FILLED error report (if Auto-wrap is not enabled ) or it overwrites the oldest data in memory ( if Auto-wrap is selected ). It can be turned on or off anytime, even when logging, via the Datasets tab in the DL2 Control Panel, by selecting the Auto-wrap option. See also the on-line Help. Relay channel functions The logger's on board relay channels 63 and 64 can be programmed as a Warmup relay - for powering up a sensor for a short period in advance of taking a reading, Control output relay - which switches when the reading on an input channel crosses a threshold, or DL2e Getting Started Page 53
56 What else you need to know about the DL2e Logger Malfunction warning relay - which switches whenever the logger detects a battery failure, memory full or sensor malfunction. See "Relay Channels" in Chapter 6 of the DL2 harware reference and the on-line Help. Event trigger functions The logger's on board digital channels 61 and 62 can also be configured as event triggers, detecting the occurrence of events and waking the logger. Two modes are available: Data trigger. Each time the logger detects an event it records the date and time and takes readings from a specified event trigger sequence of channels. Start trigger. Channel 61and 62 can be programmed to wait for an event which then causes the logger to start logging. The Channel Properties dialog for the on-board digital channels contains an additional tab Digital Channel which allows you to select either of these functions, or to program the channel as an input channel. Additionally, a data trigger channel is created for you automatically if you select On channel 61 event or On channel 62 event in the Channel tab of any input channel. See also "Event trigger channels" in the on-line Help. Installation considerations See "Field Installation" in Chapter 5 and "Earth loops and common mode voltages" in Chapter 6 of the DL2e Hardware Reference. Command Reference for the PC software Ls2Win See the on-line Help Resetting or Coldbooting the logger See "Resetting the Logger" in Chapter 1 of the DL2e Hardware Reference. Weather Stations The folder Weather Station in the Ls2Win program group contains an application note and sample program and worksheet, to help you set up and process data from a weather station or environmental monitoring installation.. Command Line Operation and Automated Data Retrieval The folder Online Documents in the Ls2Win program group contains an application note Command Line Data Retrieval which describes how to write simple command lines for retrieving data using a DL2 Control Panel, and how to schedule a data retrieval task to execute automatically at regular intervals. Page 54 DL2e Getting Started
57 What else you need to know about the DL2e Logger DL2e Getting Started Page 55
DL6 Data Logger. Quick Start Guide Version 1.2. Delta-T Devices Ltd
 DL6 Data Logger Soil Moisture Logger with 6 Soil Moisture Channels, Temperature and Rain Gauge Channels and Versatile Relay Channel Quick Start Guide Version 1.2 Delta-T Devices Ltd 1 Unpacking n 4 Install
DL6 Data Logger Soil Moisture Logger with 6 Soil Moisture Channels, Temperature and Rain Gauge Channels and Versatile Relay Channel Quick Start Guide Version 1.2 Delta-T Devices Ltd 1 Unpacking n 4 Install
GP1 Data Logger. Quick Start Guide v2.0. Delta-T Devices Ltd
 GP1 Data Logger Compact Research-Grade Logger with Differential Voltage Channels, Versatile Relay Channel, Temperature and Counter Channels and WET sensor serial data channel Quick Start Guide v2.0 Delta-T
GP1 Data Logger Compact Research-Grade Logger with Differential Voltage Channels, Versatile Relay Channel, Temperature and Counter Channels and WET sensor serial data channel Quick Start Guide v2.0 Delta-T
MIRRIN. Multi-Channel Load Logger MODEL: LL400 User Manual 1 GETTING STARTED INTRODUCTION CONNECTIONS
 Contents MIRRIN Multi-Channel Load Logger MODEL: LL400 User Manual 1 GETTING STARTED... 3 1.1 INTRODUCTION... 3 1.2 CONNECTIONS... 3 1.3 KIT 5 1.3.1 Accessories... 5 1.3.2 Options... 5 1.4 POWER MODES...
Contents MIRRIN Multi-Channel Load Logger MODEL: LL400 User Manual 1 GETTING STARTED... 3 1.1 INTRODUCTION... 3 1.2 CONNECTIONS... 3 1.3 KIT 5 1.3.1 Accessories... 5 1.3.2 Options... 5 1.4 POWER MODES...
CORD-XL Dual-Channel Electronic Chart Recorder User s Manual
 CORD-XL Dual-Channel Electronic Chart Recorder User s Manual Rohrback Cosasco Systems Inc. 11841 E. Smith Ave Santa Fe Springs, CA 90670 Tel: (562) 949-0123 Fax: (562) 949-3065 P/N 720701-Manual Rev E
CORD-XL Dual-Channel Electronic Chart Recorder User s Manual Rohrback Cosasco Systems Inc. 11841 E. Smith Ave Santa Fe Springs, CA 90670 Tel: (562) 949-0123 Fax: (562) 949-3065 P/N 720701-Manual Rev E
Darca Plus Eltek Download ing And Remote Con trol Applica tion
 Eltek Downloading And Remote Control Application Copyright Microsoft, Windows 98-SE/ME, Windows NT, Windows 2000/XP, Vista, Windows 7 and Excel are registered trademarks of Microsoft Corporation. This
Eltek Downloading And Remote Control Application Copyright Microsoft, Windows 98-SE/ME, Windows NT, Windows 2000/XP, Vista, Windows 7 and Excel are registered trademarks of Microsoft Corporation. This
Removal and Installation8
 8 Screw Types 8-4 Top Cover Assembly 8-5 Left Hand Cover 8-6 Right Hand Cover 8-10 Front Panel Assembly 8-14 Left Rear Cover 8-15 Right Rear Cover 8-16 Extension Cover (60" Model only) 8-17 Media Lever
8 Screw Types 8-4 Top Cover Assembly 8-5 Left Hand Cover 8-6 Right Hand Cover 8-10 Front Panel Assembly 8-14 Left Rear Cover 8-15 Right Rear Cover 8-16 Extension Cover (60" Model only) 8-17 Media Lever
Using the NEC MobilePro
 4 Using the NEC MobilePro Powering On and Off Making Display Panel Adjustments Enabling the Suspend Switch Using Application Shortcut Keys Recording Voice Memos Using PC Cards Using CompactFlash Cards
4 Using the NEC MobilePro Powering On and Off Making Display Panel Adjustments Enabling the Suspend Switch Using Application Shortcut Keys Recording Voice Memos Using PC Cards Using CompactFlash Cards
SPN1 Sunshine Pyranometer
 SPN1 Sunshine Pyranometer Total (Global) and Diffuse Radiation and Sunshine Duration sensor. WMO Good Quality Pyranometer with thermopile sensors and precision glass dome needing no routine adjustment
SPN1 Sunshine Pyranometer Total (Global) and Diffuse Radiation and Sunshine Duration sensor. WMO Good Quality Pyranometer with thermopile sensors and precision glass dome needing no routine adjustment
6222 Two Door Module Technical Operations Manual
 6222 Two Door Module Technical Operations Manual TABLE OF CONTENTS Specifications...3 Overview...4 Operations...5 Custom Access Mode...5 Standard Access Mode...5 Offline Access Mode...5 Offline Memory...5
6222 Two Door Module Technical Operations Manual TABLE OF CONTENTS Specifications...3 Overview...4 Operations...5 Custom Access Mode...5 Standard Access Mode...5 Offline Access Mode...5 Offline Memory...5
DeltaLINK 3 Release Notes
 DeltaLINK 3 DeltaLINK 3.6 12 December 2016 Contents ABOUT DELTALINK 3...2 What s new in DeltaLINK 3.6... 2 Compatibility... 2 INSTALLATION...2 System Requirements... 2 To Install DeltaLINK... 3 To Start
DeltaLINK 3 DeltaLINK 3.6 12 December 2016 Contents ABOUT DELTALINK 3...2 What s new in DeltaLINK 3.6... 2 Compatibility... 2 INSTALLATION...2 System Requirements... 2 To Install DeltaLINK... 3 To Start
Installing Sentor. Hardware Installation
 Remote base site monitoring and control Installing Sentor Hardware Installation Copyright 2000 Sentor Monitoring Systems Pty Ltd Contents: 1 Introduction... 1 2 Sentor GUI... 2 3 ST3000 Controller... 3
Remote base site monitoring and control Installing Sentor Hardware Installation Copyright 2000 Sentor Monitoring Systems Pty Ltd Contents: 1 Introduction... 1 2 Sentor GUI... 2 3 ST3000 Controller... 3
Irrigation Control. Quick Start Guide Version 2c. Using Soil Moisture Sensors. Delta-T Devices Ltd
 Irrigation Control Using Soil Moisture Sensors Quick Start Guide Version 2c Delta-T Devices Ltd Overview Irrigation Timer GP1 Solenoid Valve Moisture Content Timer control Sensor control Potential benefits
Irrigation Control Using Soil Moisture Sensors Quick Start Guide Version 2c Delta-T Devices Ltd Overview Irrigation Timer GP1 Solenoid Valve Moisture Content Timer control Sensor control Potential benefits
Tinytag Re-Ed Volt/mV/mA and Count Manual
 Gemini Data Loggers Tinytag Re-Ed Volt/mV/mA and Count Manual The name TINYTAG covers a range of miniature light-weight dataloggers used to aid the collection and monitoring of data. Tinytag Re-Educatable
Gemini Data Loggers Tinytag Re-Ed Volt/mV/mA and Count Manual The name TINYTAG covers a range of miniature light-weight dataloggers used to aid the collection and monitoring of data. Tinytag Re-Educatable
DT800 Lane Timer Manual
 DT800 Lane Timer Manual Features: 1) 8000 Memories 2) Built-in PRINTER 3) Up to10 Lane Buttons 4) PC Upload Function 5) 12/ 24Hr User-selectable Clock 6) 4-Digit Bib Number 7) 4-Digit Place Counter 8)
DT800 Lane Timer Manual Features: 1) 8000 Memories 2) Built-in PRINTER 3) Up to10 Lane Buttons 4) PC Upload Function 5) 12/ 24Hr User-selectable Clock 6) 4-Digit Bib Number 7) 4-Digit Place Counter 8)
2 Product Overview. 5 User Interface. 14 Logging Data. 17 Viewing Data. 19 Managing Data. 24 Device Settings. 26 Specifications.
 TITAN S8 Portable Data Acquisition Logger PRODUCT USER GUIDE To view the full MadgeTech product line, visit our website at madgetech.com. TABLE OF CONTENTS 2 Product Overview 5 User Interface 14 Logging
TITAN S8 Portable Data Acquisition Logger PRODUCT USER GUIDE To view the full MadgeTech product line, visit our website at madgetech.com. TABLE OF CONTENTS 2 Product Overview 5 User Interface 14 Logging
Quicksilver 606 TR-606 CPU Upgrade
 Quicksilver 606 TR-606 CPU Upgrade D650C 128 Installation Guide Social Entropy Electronic Music Instruments TABLE OF CONTENTS WARNINGS... 1 OVERVIEW... 2 WHAT'S IN THE BOX... 3 OPENING THE TR-606 CASE...
Quicksilver 606 TR-606 CPU Upgrade D650C 128 Installation Guide Social Entropy Electronic Music Instruments TABLE OF CONTENTS WARNINGS... 1 OVERVIEW... 2 WHAT'S IN THE BOX... 3 OPENING THE TR-606 CASE...
Quick Setup & Getting Started
 Quick Setup & Getting Started HP Compaq Business PC Copyright 2007 Hewlett-Packard Development Company, L.P. The information contained herein is subject to change without notice. Microsoft, Windows, and
Quick Setup & Getting Started HP Compaq Business PC Copyright 2007 Hewlett-Packard Development Company, L.P. The information contained herein is subject to change without notice. Microsoft, Windows, and
D A T A L O G G I N G. Squirrel Data Logger 2020/2040 SERIES. Quick Start
 D A T A L O G G I N G Squirrel Data Logger 2020/2040 SERIES Quick Start 1. Hardware Checklist 2020/2040 Logger x 1 CD containing software x 1 (SQA100) 2020/2040 SERIES Quick Start manual (this booklet)
D A T A L O G G I N G Squirrel Data Logger 2020/2040 SERIES Quick Start 1. Hardware Checklist 2020/2040 Logger x 1 CD containing software x 1 (SQA100) 2020/2040 SERIES Quick Start manual (this booklet)
WARNING: Do not use the thermometer/data logger before you read the users manual and the following instructions.
 55 This unit passes the following tests EN 61326-1:2006 (CISPR11,IEC/EN 61000-3-2:2006, IEC/EN 61000-3-3: 1995+A1 :2001+A2:2005 IEC/EN 61000-4-2/-3/-5/-6/-11) WARNING: Do not use the thermometer/data logger
55 This unit passes the following tests EN 61326-1:2006 (CISPR11,IEC/EN 61000-3-2:2006, IEC/EN 61000-3-3: 1995+A1 :2001+A2:2005 IEC/EN 61000-4-2/-3/-5/-6/-11) WARNING: Do not use the thermometer/data logger
SM150. Quick Start Guide Version 1. Soil Moisture Sensor. Delta-T Devices Ltd
 SM150 Soil Moisture Sensor Quick Start Guide Version 1 Delta-T Devices Ltd SM150 overview Manual readings Manual readings with memory Automatic readings with memory 3 HH150 4 HH2 1 Cables 5 Data Loggers
SM150 Soil Moisture Sensor Quick Start Guide Version 1 Delta-T Devices Ltd SM150 overview Manual readings Manual readings with memory Automatic readings with memory 3 HH150 4 HH2 1 Cables 5 Data Loggers
BF5 Sunshine Sensor. Quick Start Guide version 1.0. Delta-T Devices Ltd
 BF5 Sunshine Sensor Total (Global) and Diffuse Radiation and Sunshine Duration sensor needing no routine adjustment or polar alignment. Quick Start Guide version 1.0 Delta-T Devices Ltd Overview Red LED
BF5 Sunshine Sensor Total (Global) and Diffuse Radiation and Sunshine Duration sensor needing no routine adjustment or polar alignment. Quick Start Guide version 1.0 Delta-T Devices Ltd Overview Red LED
Axxis Biometrics LLC. BioAxxis L113 Fingerprint Door Lock Programming Kit
 Axxis Biometrics LLC BioAxxis L113 Fingerprint Door Lock Programming Kit Revision 0.14 Dec 2005 Table of Contents 1. Introduction... 2 Product Overview... 2 Main Features... 2 Packing Lists... 3 2. Operation
Axxis Biometrics LLC BioAxxis L113 Fingerprint Door Lock Programming Kit Revision 0.14 Dec 2005 Table of Contents 1. Introduction... 2 Product Overview... 2 Main Features... 2 Packing Lists... 3 2. Operation
Peerless Drive System User's Manual
 Peerless Drive System User's Manual Copyright 2001 Iomega Corporation Iomega, the stylized "i" logo, Peerless, and the Peerless brand block are either registered trademarks or trademarks of Iomega Corporation
Peerless Drive System User's Manual Copyright 2001 Iomega Corporation Iomega, the stylized "i" logo, Peerless, and the Peerless brand block are either registered trademarks or trademarks of Iomega Corporation
Agilent Technologies 16700B-Series Logic Analysis Systems. Installation Guide. Publication number November 2002
 Installation Guide Publication number 16700-97023 November 2002 For Safety information and Regulatory information, see the pages behind the index. Copyright Agilent Technologies 2000-2002 All Rights Reserved
Installation Guide Publication number 16700-97023 November 2002 For Safety information and Regulatory information, see the pages behind the index. Copyright Agilent Technologies 2000-2002 All Rights Reserved
Recommended Tools and Supplies: Small Flat Blade Screwdriver, 35mm x 7.5mm DIN Rail
 TPDIN-Monitor-WEB2 Web Based Monitor and Control Remote Power Stations Backup Power Systems Solar Systems Wind Powered Systems Industrial Sense & Control Process Automation Congratulations! on your purchase
TPDIN-Monitor-WEB2 Web Based Monitor and Control Remote Power Stations Backup Power Systems Solar Systems Wind Powered Systems Industrial Sense & Control Process Automation Congratulations! on your purchase
SM150T. Quick Start Guide Version 2.0. Soil Moisture Sensor. Delta-T Devices Ltd
 SM150T Soil Moisture Sensor Quick Start Guide Version 2.0 Delta-T Devices Ltd SM150T overview Manual readings Manual readings with memory Automatic readings with memory 3 HH150 4 HH2 1 Cables 5 Data Loggers
SM150T Soil Moisture Sensor Quick Start Guide Version 2.0 Delta-T Devices Ltd SM150T overview Manual readings Manual readings with memory Automatic readings with memory 3 HH150 4 HH2 1 Cables 5 Data Loggers
TRACKER 240 SERIES. Load Cell and Weighing Indicators. A Precision Measurement Instrument with Outstanding Features
 TRACKER 240 SERIES Load Cell and Weighing Indicators A Precision Measurement Instrument with Outstanding Features TRACKER 240 SERIES INDICATORS Ratiometric Measurement Tare and Auto Transducer Excitation
TRACKER 240 SERIES Load Cell and Weighing Indicators A Precision Measurement Instrument with Outstanding Features TRACKER 240 SERIES INDICATORS Ratiometric Measurement Tare and Auto Transducer Excitation
Installation & User Manual V2.08
 YOUR SECURITY IS OUR PRIORITY Other products from GSD Contents Installation Instructions Installation Diagrams System Overview Wiring Diagrams Network Diagrams Operation Instructions Fingerprint Enrollment
YOUR SECURITY IS OUR PRIORITY Other products from GSD Contents Installation Instructions Installation Diagrams System Overview Wiring Diagrams Network Diagrams Operation Instructions Fingerprint Enrollment
Operating Instructions VEGAMET 381
 Operating Instructions VEGAMET 381 in out Contents Contents 1 About this document... 4 1.1 Function... 4 1.2 Target group... 4 1.3 Symbolism used... 4 2 For your safety... 6 2.1 Authorised personnel...
Operating Instructions VEGAMET 381 in out Contents Contents 1 About this document... 4 1.1 Function... 4 1.2 Target group... 4 1.3 Symbolism used... 4 2 For your safety... 6 2.1 Authorised personnel...
Upgrading and Servicing Guide
 Upgrading and Servicing Guide The only warranties for Hewlett-Packard products and services are set forth in the express statements accompanying such products and services. Nothing herein should be construed
Upgrading and Servicing Guide The only warranties for Hewlett-Packard products and services are set forth in the express statements accompanying such products and services. Nothing herein should be construed
Installation & User Manual
 Contents Installation Instructions 3 Installation Diagrams 4 System Overview 6 Wiring Diagrams 8 Network Diagrams 9 Operation Instructions Fingerprint Enrollment 12 21 Wi-Enterprise Controller www.transmittersolutionssmart.com
Contents Installation Instructions 3 Installation Diagrams 4 System Overview 6 Wiring Diagrams 8 Network Diagrams 9 Operation Instructions Fingerprint Enrollment 12 21 Wi-Enterprise Controller www.transmittersolutionssmart.com
DT1102 V (PS) Fully Configurable Galvanic Isolator. Operating Instructions
 (PS) Fully Configurable Galvanic Isolator Operating Instructions Contents 1. About this document...4 1.1. Function... 4 1.2. Target group... 4 1.3. Symbolism used... 4 2. For your safety...5 2.1. Authorized
(PS) Fully Configurable Galvanic Isolator Operating Instructions Contents 1. About this document...4 1.1. Function... 4 1.2. Target group... 4 1.3. Symbolism used... 4 2. For your safety...5 2.1. Authorized
3700 SERIES USER MANUAL
 SAFETY GUIDE This manual contains the precautions necessary to ensure your personal safety as well as for protection for the products and the connected equipment. These precautions are highlighted with
SAFETY GUIDE This manual contains the precautions necessary to ensure your personal safety as well as for protection for the products and the connected equipment. These precautions are highlighted with
Upgrading and Servicing Guide
 Upgrading and Servicing Guide The only warranties for Hewlett-Packard products and services are set forth in the express statements accompanying such products and services. Nothing herein should be construed
Upgrading and Servicing Guide The only warranties for Hewlett-Packard products and services are set forth in the express statements accompanying such products and services. Nothing herein should be construed
TITAN S8. Portable Data Acquisition Logger. Product User Guide
 TITAN S8 Portable Data Acquisition Logger Product User Guide Table of Contents 2 General Features... 3 Device Overview... 3 External Features... 3 Device Orientation... 4 Device Inputs... 5 Sensor Types
TITAN S8 Portable Data Acquisition Logger Product User Guide Table of Contents 2 General Features... 3 Device Overview... 3 External Features... 3 Device Orientation... 4 Device Inputs... 5 Sensor Types
DM-918 OPERATIONS MANUAL AUTORANGING MULTIMETER
 DM-918 OPERATIONS MANUAL AUTORANGING MULTIMETER SAFETY INFORMATION The following safety information must be observed to ensure maximum personal safety during the operation of this meter: This meter is
DM-918 OPERATIONS MANUAL AUTORANGING MULTIMETER SAFETY INFORMATION The following safety information must be observed to ensure maximum personal safety during the operation of this meter: This meter is
Digital Room Thermostat
 Salus RT500 Manual 002:89 23/11/10 11:06 Page 1 Digital Room Thermostat Instruction Manual Model No RT500 2 Salus RT500 Manual 002:89 23/11/10 11:06 Page 2 PRODUCT COMPLIANCE This product complies with
Salus RT500 Manual 002:89 23/11/10 11:06 Page 1 Digital Room Thermostat Instruction Manual Model No RT500 2 Salus RT500 Manual 002:89 23/11/10 11:06 Page 2 PRODUCT COMPLIANCE This product complies with
L300 user manual. Programmable DC Electronic Load CONTENTS. Electronic Load Software CAUTION...2 SAFETY NOTES...2
 Programmable DC Electronic Load L300 user manual CONTENTS CAUTION......2 SAFETY NOTES......2 Chapter 1 General Introduction...3 1.1 General Introduction......3 1.2 Specification......3 1.3 Features......3
Programmable DC Electronic Load L300 user manual CONTENTS CAUTION......2 SAFETY NOTES......2 Chapter 1 General Introduction...3 1.1 General Introduction......3 1.2 Specification......3 1.3 Features......3
Upgrading and Servicing Guide
 Upgrading and Servicing Guide The information in this document is subject to change without notice. Hewlett-Packard Company makes no warranty of any kind with regard to this material, including, but not
Upgrading and Servicing Guide The information in this document is subject to change without notice. Hewlett-Packard Company makes no warranty of any kind with regard to this material, including, but not
L610 L620 L630 SIMPLE LOGGER THERMOCOUPLE MODULE E N G L I S H. User Manual
 SIMPLE LOGGER THERMOCOUPLE MODULE L610 L620 L630 E N G L I S H User Manual Owner s Record The serial number for the Models L610, L620 and L630 is located on the side of the case. Please record this number
SIMPLE LOGGER THERMOCOUPLE MODULE L610 L620 L630 E N G L I S H User Manual Owner s Record The serial number for the Models L610, L620 and L630 is located on the side of the case. Please record this number
Wireless Bore Gauge WBG. user and installation manual
 Wireless Bore Gauge WBG user and installation manual Contents Section Number & Title Page Number 1.0 Introduction 3 2.0 Installing a Gauge Head 4 3.0 Mechanical Adjustments 5 4.0 Set Up and Installation
Wireless Bore Gauge WBG user and installation manual Contents Section Number & Title Page Number 1.0 Introduction 3 2.0 Installing a Gauge Head 4 3.0 Mechanical Adjustments 5 4.0 Set Up and Installation
1 IF-810 or IF-811 Terminal (Slave) 2 Intended Use. 3 Assembly and Installation _V IF-810/IF-811
 95-10326_V2016-10-20 IF-810/IF-811 1 IF-810 or IF-811 Terminal (Slave) Thank you for choosing an Interflex system. With an IF-810 or IF-811 terminal (slave), you have purchased a reliable device for capturing
95-10326_V2016-10-20 IF-810/IF-811 1 IF-810 or IF-811 Terminal (Slave) Thank you for choosing an Interflex system. With an IF-810 or IF-811 terminal (slave), you have purchased a reliable device for capturing
Handbook ASI-PRG-ADR. AS-Interface Addressing Device. Festo AG & Co de 0004a
 Handbook ASI-PRG-ADR AS-Interface Addressing Device Festo AG & Co. 360 039 de 0004a AS-Interface is a registered Trademark of the AS-International Association We recognise a duty to make a contribution
Handbook ASI-PRG-ADR AS-Interface Addressing Device Festo AG & Co. 360 039 de 0004a AS-Interface is a registered Trademark of the AS-International Association We recognise a duty to make a contribution
1 IF-812 or IF-815 Terminal (Slave) 2 Intended Use. 3 Assembly and Installation _V IF-812/IF-815
 95-10324_V2016-11-23 IF-812/IF-815 1 IF-812 or IF-815 Terminal (Slave) Thank you for choosing an Interflex system. With an IF-812 or IF-815 terminal (slave), you have purchased a reliable device for capturing
95-10324_V2016-11-23 IF-812/IF-815 1 IF-812 or IF-815 Terminal (Slave) Thank you for choosing an Interflex system. With an IF-812 or IF-815 terminal (slave), you have purchased a reliable device for capturing
Digital Ink Pad+ User Manual
 Digital Ink Pad+ User Manual Page 1 Welcome. Dear user, thank you for purchasing this product. Much investment in time and effort has gone into its development, and it is our hope that it will give you
Digital Ink Pad+ User Manual Page 1 Welcome. Dear user, thank you for purchasing this product. Much investment in time and effort has gone into its development, and it is our hope that it will give you
1.0 Description. 2.0 Unpacking. 3.0 Installation
 ES-H, ES-HA Series Precision Balance Thank you for purchasing the Model ES-H and ES-HA precision balance. Please read all operating instructions carefully before using and note the following items to ensure
ES-H, ES-HA Series Precision Balance Thank you for purchasing the Model ES-H and ES-HA precision balance. Please read all operating instructions carefully before using and note the following items to ensure
NMID. Remote control. SAPIM I/O number. SAPIM I/O number NBRN (RS485) ZM100. Relay, 24 VDC - + UO07 UI11 UI10 UI09 UI08 UI07 UI06 UI05 UI04 UI03 UI02
 1/8 NRK16/A, NRK16-B/A, (NRK16-T /A, NRK14-T /A, NRK16-WEB/A) Control and interlock devices with pre-programmed system-specific application modules The controllers may be used as stand-alone control and
1/8 NRK16/A, NRK16-B/A, (NRK16-T /A, NRK14-T /A, NRK16-WEB/A) Control and interlock devices with pre-programmed system-specific application modules The controllers may be used as stand-alone control and
Features. Warnings and Precautions READ BEFORE OPERATING EQUIPMENT SAVE THESE INSTRUCTIONS
 SENTA Warnings and Precautions READ BEFORE OPERATING EQUIPMENT SAVE THESE INSTRUCTIONS To prevent damage to your radio or possible injury to you or others, read these safety precautions and instructions
SENTA Warnings and Precautions READ BEFORE OPERATING EQUIPMENT SAVE THESE INSTRUCTIONS To prevent damage to your radio or possible injury to you or others, read these safety precautions and instructions
CL600 SIMPLE LOGGER RMS CLAMP-ON MODULE E N G L I S H. User Manual
 SIMPLE LOGGER RMS CLAMP-ON MODULE CL600 E N G L I S H User Manual Owner s Record The serial number for the Simple Logger Model CL600 is located on the back of the instrument. Please record this number
SIMPLE LOGGER RMS CLAMP-ON MODULE CL600 E N G L I S H User Manual Owner s Record The serial number for the Simple Logger Model CL600 is located on the back of the instrument. Please record this number
Dual channel temperature logger with two voltage inputs 0-5V Instruction Manual
 LOGGER S0541 Dual channel temperature logger with two voltage inputs 0-5V Instruction Manual Instruction Manual for use of S0541 logger Instrument is designed for measurement and record of temperature
LOGGER S0541 Dual channel temperature logger with two voltage inputs 0-5V Instruction Manual Instruction Manual for use of S0541 logger Instrument is designed for measurement and record of temperature
TC100 Precision Thermocouple Calibrator
 TC100 Precision Thermocouple Calibrator Table of Contents 1. Introduction.....................1 2. Accessories....................5 3. Set-Up Basic/Advanced...........5 4. Operating Procedure.............6
TC100 Precision Thermocouple Calibrator Table of Contents 1. Introduction.....................1 2. Accessories....................5 3. Set-Up Basic/Advanced...........5 4. Operating Procedure.............6
ESS-2000 with Discharge gun TC-815P
 Established 1981 Advanced Test Equipment Rentals www.atecorp.com 800-404-ATEC (2832) ELECTROSTATIC DISCHARGE SIMULATOR ESS-2000 with Discharge gun TC-815P CONFORMING TO IEC 61000-4-2 R TC-815P ESS-2000
Established 1981 Advanced Test Equipment Rentals www.atecorp.com 800-404-ATEC (2832) ELECTROSTATIC DISCHARGE SIMULATOR ESS-2000 with Discharge gun TC-815P CONFORMING TO IEC 61000-4-2 R TC-815P ESS-2000
RH and Air Temperature Sensor
 Addendum to RHT3nl-CA Technical Manual RH and Air Temperature Sensor type RHT4nl-02 RHT4-UM-2 Delta-T Devices Ltd Notices Copyright All rights reserved. Under the copyright laws, this manual may not be
Addendum to RHT3nl-CA Technical Manual RH and Air Temperature Sensor type RHT4nl-02 RHT4-UM-2 Delta-T Devices Ltd Notices Copyright All rights reserved. Under the copyright laws, this manual may not be
CALOG CALOG - LC DISPLAY. Loadcell Display. English Users Manual. Rev. 1.10
 CALOG C A L I B R AT O R S CALOG - LC DISPLAY Loadcell Display English Users Manual Rev. 1.10 Table of Contents! Contents! 1.0 Introduction...2! 2.0 Getting Started...2! 2.1 Keypad...2! 2.2 Display...2!
CALOG C A L I B R AT O R S CALOG - LC DISPLAY Loadcell Display English Users Manual Rev. 1.10 Table of Contents! Contents! 1.0 Introduction...2! 2.0 Getting Started...2! 2.1 Keypad...2! 2.2 Display...2!
2015 SIMMCONN LABS, LLC. All rights reserved. NewScope-T1 Operation Manual
 2015 SIMMCONN LABS, LLC. All rights reserved NewScope-T1 Operation Manual April 12, 2017 NewScope-T1 Operation Manual 1 Introduction... 3 2 Installation... 4 2.1 Initial Inspection... 4 2.2 Installation
2015 SIMMCONN LABS, LLC. All rights reserved NewScope-T1 Operation Manual April 12, 2017 NewScope-T1 Operation Manual 1 Introduction... 3 2 Installation... 4 2.1 Initial Inspection... 4 2.2 Installation
Please take serious note of the following warnings:
 TPDIN-SC48-20 MPPT Solar Controller with Passive PoE Switch Wireless Base Stations and Client Devices Surveillance Cameras Remote Control Remote Lighting Off Grid Electronics Congratulations! on your purchase
TPDIN-SC48-20 MPPT Solar Controller with Passive PoE Switch Wireless Base Stations and Client Devices Surveillance Cameras Remote Control Remote Lighting Off Grid Electronics Congratulations! on your purchase
5450 NW 33rd Ave, Suite 104 Fort Lauderdale, FL Fruitland Ave Los Angeles, CA UM Channel Monitor.
 5450 NW 33rd Ave, Suite 104 Fort Lauderdale, FL 33309 3211 Fruitland Ave Los Angeles, CA 90058 UM-600 6-Channel Monitor Version 2 Installation and Operation Manual Rev. G P/N145F-12990 PCO 00007462 (c)
5450 NW 33rd Ave, Suite 104 Fort Lauderdale, FL 33309 3211 Fruitland Ave Los Angeles, CA 90058 UM-600 6-Channel Monitor Version 2 Installation and Operation Manual Rev. G P/N145F-12990 PCO 00007462 (c)
Product User Guide. QuadTemp and OctTemp. QuadTemp 4-Channel Thermocouple Based Temperature Data Logger
 Product User Guide QuadTemp and OctTemp *Thermocouple Plugs/Probes Sold Separately *Thermocouple Plugs/Probes Sold Separately QuadTemp 4-Channel Thermocouple Based Temperature Data Logger OctTemp 8-Channel
Product User Guide QuadTemp and OctTemp *Thermocouple Plugs/Probes Sold Separately *Thermocouple Plugs/Probes Sold Separately QuadTemp 4-Channel Thermocouple Based Temperature Data Logger OctTemp 8-Channel
TrendView recorders - Installation Instruction
 TrendView recorders - Installation Instruction Analogue In / Analogue Out / Pulse Input cards / Alarm Relay and Digital Input / Output cards QX Recorder SX Recorder QXe Recorder DR Graphic Recorder This
TrendView recorders - Installation Instruction Analogue In / Analogue Out / Pulse Input cards / Alarm Relay and Digital Input / Output cards QX Recorder SX Recorder QXe Recorder DR Graphic Recorder This
Label Printer QL-810W/820NWB. Quick Setup Guide (English)
 Label Printer QL-810W/820NWB Quick Setup Guide (English) Label Printer QL-810W/820NWB Printed in China D00RPG001 Quick Setup Guide (English) Available Manuals Product Safety Guide This guide provides safety
Label Printer QL-810W/820NWB Quick Setup Guide (English) Label Printer QL-810W/820NWB Printed in China D00RPG001 Quick Setup Guide (English) Available Manuals Product Safety Guide This guide provides safety
Power. Document Part Number: This guide explains how the computer uses power. December 2005
 Power Document Part Number: 393525-002 December 2005 This guide explains how the computer uses power. Contents 1 Power controls and lights 2 Power sources Connecting the AC adapter.......................
Power Document Part Number: 393525-002 December 2005 This guide explains how the computer uses power. Contents 1 Power controls and lights 2 Power sources Connecting the AC adapter.......................
Multifunction Calibrator
 Multifunction Calibrator Model CL TC - - - C V _ TECPEL CO., LTD. Features:. - (KΩ load, V Loop Supply). -.,-.V, -.V. K, J, E, T Thermocouple ( C and ). Frequency -.. Basic Accuracy. Easy Key-pad Operation.
Multifunction Calibrator Model CL TC - - - C V _ TECPEL CO., LTD. Features:. - (KΩ load, V Loop Supply). -.,-.V, -.V. K, J, E, T Thermocouple ( C and ). Frequency -.. Basic Accuracy. Easy Key-pad Operation.
The GENIE Light Kit is ideal for introducing simple lighting projects, such as an electronic die, a wearable badge or a night-time warning system.
 Introduction 1 Welcome to the GENIE microcontroller system! The GENIE Light Kit is ideal for introducing simple lighting projects, such as an electronic die, a wearable badge or a night-time warning system.
Introduction 1 Welcome to the GENIE microcontroller system! The GENIE Light Kit is ideal for introducing simple lighting projects, such as an electronic die, a wearable badge or a night-time warning system.
RKAT Audit Trail Module RK-LINK TM Software For the Radio Key 600 Series
 RKAT Audit Trail Module RK-LINK TM Software For the Radio Key 600 Series INSTALLATION & OPERATING GUIDE Rev. B P/N 3321515 www.securakeystore.com (800) 878-7829 sales@securakeystore.com COPYRIGHT 2001
RKAT Audit Trail Module RK-LINK TM Software For the Radio Key 600 Series INSTALLATION & OPERATING GUIDE Rev. B P/N 3321515 www.securakeystore.com (800) 878-7829 sales@securakeystore.com COPYRIGHT 2001
ADVANCED OPERATOR PANEL (AOP)
 ADVANCED OPERATOR PANEL (AOP) Operating Instructions Issue 04/02 English Contents 1 Warnings and Notes 3 1.1 Special Key Functions 4 2 Applications Examples 4 2.1 Single drive control using the AOP 4 2.2
ADVANCED OPERATOR PANEL (AOP) Operating Instructions Issue 04/02 English Contents 1 Warnings and Notes 3 1.1 Special Key Functions 4 2 Applications Examples 4 2.1 Single drive control using the AOP 4 2.2
MODEL 9360-SO SOCCER SCOREBOARD
 MODEL 9360-SO SOCCER SCOREBOARD Instruction Manual Address: 34 Main Street, Whitesboro, NY 13492 Phone: 315-736-3967 Toll Free: 800-383-6060 Fax: 315-736-4058 SCOREBOARDS TIMERS MESSAGE SIGNS VIDEO DISPLAYS
MODEL 9360-SO SOCCER SCOREBOARD Instruction Manual Address: 34 Main Street, Whitesboro, NY 13492 Phone: 315-736-3967 Toll Free: 800-383-6060 Fax: 315-736-4058 SCOREBOARDS TIMERS MESSAGE SIGNS VIDEO DISPLAYS
Product Manual ASL Document Ref.: U doc Issue: 04 complete, approved - Date: 16/08/10 Part Number: M0618_23
 Product Manual ASL Document Ref.: U-0618-0103.doc Issue: 04 complete, approved - Date: 16/08/10 Part Number: M0618_23 RCS01 RPA Transmitter Charging Station This equipment is designed and manufactured
Product Manual ASL Document Ref.: U-0618-0103.doc Issue: 04 complete, approved - Date: 16/08/10 Part Number: M0618_23 RCS01 RPA Transmitter Charging Station This equipment is designed and manufactured
Gateway Profile 4 service guide
 Gateway Profile 4 service guide Customizing Troubleshooting Contents Replacing Components in Your Gateway Profile 4.................. 1 About this guide.....................................................
Gateway Profile 4 service guide Customizing Troubleshooting Contents Replacing Components in Your Gateway Profile 4.................. 1 About this guide.....................................................
SensorWATCH Basic RH - Wireless Setup Users Help Guide Part Number: A Revision: 1.1.0
 SensorWATCH Basic RH - Wireless Setup Users Help Guide Part Number: A53-7974-13-001 Revision: 1.1.0 Page 1 SensorWATCH Basic RH - Wireless SetupUsers Help Guide 1.1.0 Table of Contents 1.0 - Quick Setup
SensorWATCH Basic RH - Wireless Setup Users Help Guide Part Number: A53-7974-13-001 Revision: 1.1.0 Page 1 SensorWATCH Basic RH - Wireless SetupUsers Help Guide 1.1.0 Table of Contents 1.0 - Quick Setup
SM300. Quick Start Guide Version 1.1. Soil Moisture and Temperature Sensor. Delta-T Devices Ltd
 SM300 Soil Moisture and Temperature Sensor Quick Start Guide Version 1.1 Delta-T Devices Ltd SM300 overview 3 HH2 4 Data loggers 1 Cables 2 Installation 2010 Delta-T Devices Ltd Page 2 1 Cables and Accessories
SM300 Soil Moisture and Temperature Sensor Quick Start Guide Version 1.1 Delta-T Devices Ltd SM300 overview 3 HH2 4 Data loggers 1 Cables 2 Installation 2010 Delta-T Devices Ltd Page 2 1 Cables and Accessories
A Axis M-Functions Level 1 A Axis Standard A Axis SMT Level 2. Each console includes the following:
 Hardware List The 3000M Crusader II Upgrade system has been custom configured to provide the necessary hardware required for installation on your machine. Verify that you have received all the correct
Hardware List The 3000M Crusader II Upgrade system has been custom configured to provide the necessary hardware required for installation on your machine. Verify that you have received all the correct
Getting Started with Palm m100 Series Handhelds
 Getting Started with Palm m100 Series Handhelds Copyright Copyright 2001-2002 Palm, Inc. All rights reserved. Graffiti, HotSync, and Palm OS are registered trademarks of Palm, Inc. The HotSync logo, Palm,
Getting Started with Palm m100 Series Handhelds Copyright Copyright 2001-2002 Palm, Inc. All rights reserved. Graffiti, HotSync, and Palm OS are registered trademarks of Palm, Inc. The HotSync logo, Palm,
Ioline 300/350HF System
 Quick Start Guide Ioline 300/350HF System User Notice Trademarks Ioline is a trademark of Ioline Corporation. Other product names, logos, designs, titles, words or phrases mentioned within this publication
Quick Start Guide Ioline 300/350HF System User Notice Trademarks Ioline is a trademark of Ioline Corporation. Other product names, logos, designs, titles, words or phrases mentioned within this publication
Warning! To prevent any bodily damage read entire manual before starting.
 Warning! To prevent any bodily damage read entire manual before starting. DANGER To prevent possible electrical shock during an electrical storm, do not connect or disconnect cables or station protectors
Warning! To prevent any bodily damage read entire manual before starting. DANGER To prevent possible electrical shock during an electrical storm, do not connect or disconnect cables or station protectors
ISP Tester. Operating Instructions
 ISP Tester Operating Instructions Rev. 1.3 2 Table of Contents Overview of Operation...3 Connecting Test Cable to ISP Tester...4 Inserting Battery Pack...8 Turning on Main Power...9 Using the Touch Panel
ISP Tester Operating Instructions Rev. 1.3 2 Table of Contents Overview of Operation...3 Connecting Test Cable to ISP Tester...4 Inserting Battery Pack...8 Turning on Main Power...9 Using the Touch Panel
EMC VNXe. Adding input/output modules to a disk processor enclosure REV 03. July, 2015
 EMC VNXe Adding input/output modules to a disk processor enclosure 302-000-206 REV 03 July, 2015 This document describes how to add input/output (I/O) modules to a DPE (disk processor enclosure). The printed
EMC VNXe Adding input/output modules to a disk processor enclosure 302-000-206 REV 03 July, 2015 This document describes how to add input/output (I/O) modules to a DPE (disk processor enclosure). The printed
SUPERSCAN II. Always a step ahead.
 SUPERSCAN II Always a step ahead. Operations Manual DEC Automotive Pedro Lozano 4453 Capital Federal C 1417 EEY Argentina Telephone +54 11 4567 1188 / 3994 Fax +54 11 4639 8643 http://www.decautomotive.net/
SUPERSCAN II Always a step ahead. Operations Manual DEC Automotive Pedro Lozano 4453 Capital Federal C 1417 EEY Argentina Telephone +54 11 4567 1188 / 3994 Fax +54 11 4639 8643 http://www.decautomotive.net/
PCI bit Digital Input/ Output Card for PCI Bus. User s Manual
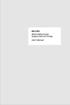 PCI-1751 48-bit Digital Input/ Output Card for PCI Bus User s Manual Copyright This documentation and the software included with this product are copyrighted 1998 by Advantech Co., Ltd. All rights are
PCI-1751 48-bit Digital Input/ Output Card for PCI Bus User s Manual Copyright This documentation and the software included with this product are copyrighted 1998 by Advantech Co., Ltd. All rights are
Replacing the RAID Battery Backup Unit Assembly on Series 3 FireSIGHT 3500 Defense Centers, Version 5.x
 Replacing the RAID Battery Backup Unit Assembly on Series 3 FireSIGHT 3500 Defense Centers, Version 5.x Last Updated: December 4, 2014 Use these instructions to replace the RAID battery backup unit (BBU)
Replacing the RAID Battery Backup Unit Assembly on Series 3 FireSIGHT 3500 Defense Centers, Version 5.x Last Updated: December 4, 2014 Use these instructions to replace the RAID battery backup unit (BBU)
F7_F707_F708 Installation Instruction V1.0 F7_F707_F708. Access Control Terminal. Installation Instructions
 F7_F707_F708 Access Control Terminal Installation Instructions Revised May 2008 About this Guide This guide provides installation instructions only. For information regarding actual operation and configuration
F7_F707_F708 Access Control Terminal Installation Instructions Revised May 2008 About this Guide This guide provides installation instructions only. For information regarding actual operation and configuration
ML3 ThetaProbe. Quick Start Guide Version 1.0. Soil Moisture and Temperature Sensor. Delta-T Devices Ltd
 ML3 ThetaProbe Soil Moisture and Temperature Sensor Quick Start Guide Version 1.0 Delta-T Devices Ltd ML3 overview 2013 Delta-T Devices Ltd Page 2 1 Cables and Accessories-- HH2 cable Extension cables
ML3 ThetaProbe Soil Moisture and Temperature Sensor Quick Start Guide Version 1.0 Delta-T Devices Ltd ML3 overview 2013 Delta-T Devices Ltd Page 2 1 Cables and Accessories-- HH2 cable Extension cables
Upgrading and Servicing Guide
 Upgrading and Servicing Guide The information in this document is subject to change without notice. Hewlett-Packard Company makes no warranty of any kind with regard to this material, including, but not
Upgrading and Servicing Guide The information in this document is subject to change without notice. Hewlett-Packard Company makes no warranty of any kind with regard to this material, including, but not
DIGITAL PANEL THERMOMETER
 Love Controls DIGITAL PANEL THERMOMETER LCI108-1x LCI108J-1x INSTRUCTION MANUAL EDITION: January 2001 INTRODUCTION TO THE LOVE CONTROLS LCI108 SERIES This manual does not constitute a formal agreement.
Love Controls DIGITAL PANEL THERMOMETER LCI108-1x LCI108J-1x INSTRUCTION MANUAL EDITION: January 2001 INTRODUCTION TO THE LOVE CONTROLS LCI108 SERIES This manual does not constitute a formal agreement.
Installation Guide V290 (Color) This guide provides basic information for Unitronics LCD color touchscreen models V C30B and V T40B.
 Vision OPLC Installation Guide V290 (Color) This guide provides basic information for Unitronics LCD color touchscreen models V290-19-C30B and V290-19-T40B. General Description Vision OPLCs are programmable
Vision OPLC Installation Guide V290 (Color) This guide provides basic information for Unitronics LCD color touchscreen models V290-19-C30B and V290-19-T40B. General Description Vision OPLCs are programmable
ResTest v1 User Instruction Manual
 ResTest v1 User Instruction Manual Contents Introduction... 3 Electrical Specification... 3 Unpacking... 3 Connections/Interface... 4 Setup Instructions... 5 Settings... 6 Measurement Setup... 7 Measuring
ResTest v1 User Instruction Manual Contents Introduction... 3 Electrical Specification... 3 Unpacking... 3 Connections/Interface... 4 Setup Instructions... 5 Settings... 6 Measurement Setup... 7 Measuring
HDT-318 Thermo-Hygrometer with Data Logger. (Air Humidity/Temperature) Instruction Manual
 HDT-318 Thermo-Hygrometer with Data Logger (Air Humidity/Temperature) Instruction Manual CONTENTS 1. SAFETY INFORMATION... 2 2. GENERAL DESCRIPTION... 2 3. FEATURES... 2 4. SPECIFICATIONS... 3 5. SYMBOL
HDT-318 Thermo-Hygrometer with Data Logger (Air Humidity/Temperature) Instruction Manual CONTENTS 1. SAFETY INFORMATION... 2 2. GENERAL DESCRIPTION... 2 3. FEATURES... 2 4. SPECIFICATIONS... 3 5. SYMBOL
Innovative Electronics for a Changing World. NPM-R10 Remote Network Power Monitor. With optional relay board and GSM module INDEX
 Innovative Electronics for a Changing World NPM-R10 Remote Network Power Monitor With optional relay board and GSM module INDEX 1. SYSTEM DESCRIPTION 2. BOARD CONNECTIONS terminals and indicators 3. CONNECTION
Innovative Electronics for a Changing World NPM-R10 Remote Network Power Monitor With optional relay board and GSM module INDEX 1. SYSTEM DESCRIPTION 2. BOARD CONNECTIONS terminals and indicators 3. CONNECTION
Table of Contents. 1.Introduction... P.2. 2.Product Tour... P Operating Instructions... P Important Notes... P.10
 Table of Contents 1.Introduction... P.2 1-1.Basic Configuration 1-2.Product Features 2.Product Tour... P.3 2-1.Front Bezel 2-2.Top Bezel 2-3.Rear and Left Side 2-4.Slot Adaptor Usage 2-5.Battery Pack Box
Table of Contents 1.Introduction... P.2 1-1.Basic Configuration 1-2.Product Features 2.Product Tour... P.3 2-1.Front Bezel 2-2.Top Bezel 2-3.Rear and Left Side 2-4.Slot Adaptor Usage 2-5.Battery Pack Box
DATA LOGGER (Version V1.3)
 WYLER AG Im Hölderli CH-8405 WINTERTHUR Switzerland Tel. 0041 (0) 52 233 66 66 Fax. 0041 (0) 52 233 20 53 Homepage: http://www.wylerag.com E-Mail: wyler@wylerag.com Operating instructions DATA LOGGER (Version
WYLER AG Im Hölderli CH-8405 WINTERTHUR Switzerland Tel. 0041 (0) 52 233 66 66 Fax. 0041 (0) 52 233 20 53 Homepage: http://www.wylerag.com E-Mail: wyler@wylerag.com Operating instructions DATA LOGGER (Version
Table of Contents. 1 Welcome. 2 Install your Access Point-I. 3 Using the Access Point-I
 Table of Contents 1 Welcome Introducing the Avaya Wireless LAN 1-1 About the Access Point-I 1-2 Finding Information 1-3 2 Install your Access Point-I Overview 2-1 Verify Kit Contents 2-2 Write Down Product
Table of Contents 1 Welcome Introducing the Avaya Wireless LAN 1-1 About the Access Point-I 1-2 Finding Information 1-3 2 Install your Access Point-I Overview 2-1 Verify Kit Contents 2-2 Write Down Product
2009 Davis Instruments Corp. All rights reserved. Information in this document is subject to change without notice.
 FCC Part 15 Class B Registration Warning This equipment has been tested and found to comply with the limits for a Class B digital device, pursuant to Part 15 of the FCC Rules. These limits are designed
FCC Part 15 Class B Registration Warning This equipment has been tested and found to comply with the limits for a Class B digital device, pursuant to Part 15 of the FCC Rules. These limits are designed
Upgrading and Servicing Guide
 Upgrading and Servicing Guide Copyright Information The only warranties for Hewlett-Packard products and services are set forth in the express statements accompanying such products and services. Nothing
Upgrading and Servicing Guide Copyright Information The only warranties for Hewlett-Packard products and services are set forth in the express statements accompanying such products and services. Nothing
Temperature logger with internal sensor Instruction manual
 LOGGER R0110 Temperature logger with internal sensor Instruction manual Manual for use of temperature logger R0110 Logger is designed for measurement and record of temperature from built-in internal temperature
LOGGER R0110 Temperature logger with internal sensor Instruction manual Manual for use of temperature logger R0110 Logger is designed for measurement and record of temperature from built-in internal temperature
User Manual SOLOgarde
 User Manual SOLOgarde Stand Alone Access Control System To Register your Product, Visit http://www.tdsi-product-registration.co.uk HELP US TO HELP YOU Every effort has been made to provide you with error
User Manual SOLOgarde Stand Alone Access Control System To Register your Product, Visit http://www.tdsi-product-registration.co.uk HELP US TO HELP YOU Every effort has been made to provide you with error
Vapor Monitor Interface Module
 Manual No: 577013-951 Revision: A Vapor Monitor Interface Module Installation Guide Notice Veeder-Root makes no warranty of any kind with regard to this publication, including, but not limited to, the
Manual No: 577013-951 Revision: A Vapor Monitor Interface Module Installation Guide Notice Veeder-Root makes no warranty of any kind with regard to this publication, including, but not limited to, the
Digital Camera Controller
 SHUTTERBUG PRO Digital Camera Controller ShutterBug Pro is a tiny accessory that helps take digital or film camera snapshots. It is ideal for photographers that need to remotely snap photos or to time
SHUTTERBUG PRO Digital Camera Controller ShutterBug Pro is a tiny accessory that helps take digital or film camera snapshots. It is ideal for photographers that need to remotely snap photos or to time
WeatherLink. Getting Started Guide. Vantage Pro TM. For. Product #6510
 WeatherLink For Vantage Pro TM Product #6510 Getting Started Guide This equipment has been tested and found to comply with the limits for a Class B digital device, pursuant to Part 15 of the FCC Rules.
WeatherLink For Vantage Pro TM Product #6510 Getting Started Guide This equipment has been tested and found to comply with the limits for a Class B digital device, pursuant to Part 15 of the FCC Rules.
Product RS stock no. Mitsubishi no. Description and features Display FX-40DU-E LCD display and function keys directly connected into FX PLC
 Data Pack D Issued March 1997 232-6118 Data Sheet Man machine interface display Mitsubishi FX PLC Supplied to RS by Mitsubishi Electric (UK) Ltd This fully interactive man machine interface display is
Data Pack D Issued March 1997 232-6118 Data Sheet Man machine interface display Mitsubishi FX PLC Supplied to RS by Mitsubishi Electric (UK) Ltd This fully interactive man machine interface display is
NDA ISSUE 1 STOCK # MATWorX 32 User s Guide. December, NEC America, Inc.
 NDA-24215 ISSUE 1 STOCK # 151942 MATWorX 32 User s Guide December, 1997 NEC America, Inc. LIABILITY DISCLAIMER NEC America, Inc. reserves the right to change the specifications, functions, or features,
NDA-24215 ISSUE 1 STOCK # 151942 MATWorX 32 User s Guide December, 1997 NEC America, Inc. LIABILITY DISCLAIMER NEC America, Inc. reserves the right to change the specifications, functions, or features,
Quick Start Installation Guide
 apc/l Quick Start Installation Guide Version A2 Document Part Number UM-201 May 2010 OVERVIEW The apc/l is an intelligent access control and alarm monitoring control panel which serves as a basic building
apc/l Quick Start Installation Guide Version A2 Document Part Number UM-201 May 2010 OVERVIEW The apc/l is an intelligent access control and alarm monitoring control panel which serves as a basic building
