MTA Mobility and Device Fundamentals (98-368) First Edition
|
|
|
- Wilfred Hawkins
- 6 years ago
- Views:
Transcription
1
2 MTA Mobility and Device Fundamentals (98-368) First Edition LearnKey provides self-paced training courses and online learning solutions to education, government, business, and individuals worldwide. With dynamic video-based courseware and effective learning management systems, LearnKey provides expert instruction for popular computer software, technical certifications, and application development. LearnKey delivers content on the Web, by enterprise network, and on interactive CD-ROM. For a complete list of courses visit: All rights reserved. No part of this book may be reproduced or transmitted in any form or by any means now known or to be invented, electronic or mechanical, including photocopying, recording, or by any information storage or retrieval system without written permission from the author or publisher, except for the brief inclusion of quotations in a review LearnKey Workbook ID
3 Table of Contents Introduction Using this Workbook 6 Best Practices Using LearnKey s Online Training 7 MTA Mobility and Device Fundamentals (98-368) Description 9 Skills Assessment 10 MTA Mobility and Device Fundamentals (98-368) Time Tables 14 Session 1 Fill-in-the-Blanks 16 Obtaining a Microsoft Account 18 Configuring the Control Panel 19 Joining a Device to a Network 20 Configuring the Start Menu 22 Configuring Profiles 23 Configuring Desktop Settings 24 Configuring Shortcuts 26 Configuring Group Configurations and Capabilities 27 Configuring BitLocker 28 Preparing for File Encryption 29 Describing Windows Update 30 Describing App Updates 31 Describing Device System Updates 32 Session 2 Fill-in-the-Blanks 34 Describing OneDrive 36 Describing Azure Storage 38 Describing OneNote 39 Describing Outlook 40 Describing Office Describing Storage Spaces and Storage Pools 43 Describing File Systems 45 Describing NTFS and Share Permissions 46 Setting Up a HomeGroup 47 Describing Print Drivers 48 Describing Effective Permissions 50 Creating Public Shares 51 Creating Basic and Advanced Shares 53
4 Mapping a Drive 55 Using Encrypting File System (EFS) 56 Describing BitLocker To Go 58 Describing Virtual Private Networks 59 Describing Encryption Keys 61 Describing Certificate Services and Secure Socket Layer (SSL) 62 Session 3 Fill-in-the-Blanks 64 Private and Public Networks 66 Describing Uses of Firewalls 67 Describing Uses of Clouds 69 Describing Authentication 70 Describing Windows Rights Management Services 71 Describing Password Procedures 72 Setting Up Permissions on Folders and Files 74 Permission Changes on File Location Changes 76 Describing Basic and Advanced Permissions 78 Describing Taking Ownership and Delegating 80 Describe Resultant Permissions 82 Describing Malware 83 Describing Antivirus and Antimalware Strategies 84 Session 4 Fill-in-the-Blanks 87 Describing Productivity Services 89 Describing Storage Services 90 Describing Communications Services 91 Describing Search Services 92 Taking a Tour of Microsoft Intune 93 Wiping a Device 94 Setting up Geolocation on a Windows Device 95 Describing Virtual Machines 97 Describing Azure Services 99 Describing Disaster Recovery 100 High Availability, Redundancy, and Fault Tolerance 102 Session 5 Fill-in-the-Blanks 105 Describing Active Directory Services 107 Setting Up a Company Portal 109 Setting Up Work Folders 111 Describe Azure RemoteApp 113 Describing IT Centricity and Desktop Virtualization 114
5 Describing Dynamic Access Control Policies 115 Describe Windows Rights Management 117 Appendix MTA Mobility and Device Fundamentals (98-368) Session 1 Course Map 119 MTA Mobility and Device Fundamentals (98-368) Session 2 Course Map 120 MTA Mobility and Device Fundamentals (98-368) Session 3 Course Map 121 MTA Mobility and Device Fundamentals (98-368) Session 4 Course Map 122 MTA Mobility and Device Fundamentals (98-368) Session 5 Course Map 123 MTA Mobility and Device Fundamentals (98-368) Session 1 Outline 124 MTA Mobility and Device Fundamentals (98-368) Session 2 Outline 125 MTA Mobility and Device Fundamentals (98-368) Session 3 Outline 126 MTA Mobility and Device Fundamentals (98-368) Session 4 Outline 127 MTA Mobility and Device Fundamentals (98-368) Session 5 Outline Week Sample Lesson Plan Week Sample Lesson Plan Week Sample Lesson Plan 131
6 Using this Workbook The exercises in this manual serve as a companion to LearnKey s training and are organized by session to match the presented concepts. Within each session, exercises are arranged from easiest to most challenging. In the Introduction section of each session, you will find outlines of the training and sample lesson plans which will give you an overview of the training content and help you to structure your lessons. The following sections are included for each session of training: Skills Assessment: The skills assessment will help you and your students to gauge their understanding of course topics prior to beginning any coursework. Each skill listed is tied directly to an exam objective. Understanding where your students feel less confident will aid you in planning and getting the most from the training. Objective Mapping and Shoot File Links: The objective mapping provides a quick reference as to where in the training a specific certification exam objective is covered. The Files column lists the name of the Course Support files (Excel spreadsheets, Photoshop files, etc.) that are used and demonstrated during the training. The files will typically have a starting file containing all data necessary to begin the demonstrated skill, as well as a completed file which shows the final result. Keyboard Shortcuts and Tips: The keyboard shortcuts and tips provide a reference of product-specific keyboard shortcuts and helpful hints to make working more efficient. Short Answer and Matching: The short answer questions facilitate a recall of the basic training concepts to further aid in retention of the course topics and information in preparation for the training s Pre-Assessments, Post Tests, and MasterExam. The matching exercise provides additional learning reinforcement of terms and concepts found throughout the training in the course s glossary. Projects: The projects in this manual are organized by session to match the concepts presented in the LearnKey training. Each project is assigned a difficulty level of either beginner, intermediate, or advanced. Some projects will be noted as beginner-intermediate or other range. Within each session, projects are arranged from easiest to most challenging. Each project includes a description of the task as well as steps required for successful completion. Note that the steps may not indicate each required action but will provide the expectation of what is required, leaving the action to the student. References to the concepts demonstrated in the LearnKey training that are required for successful completion of the project are also included. Each project will also indicate the files and software used to complete the tasks. Some projects may only include a file named ProjectTitle_End. Projects only including an end file typically begin with a new file which is indicated in the first step. The ProjectTitle_End file is included to illustrate a possible correct result. Other projects may include a file named ProjectTitle_Start or other files. Projects with a ProjectTitle_Start file begin with that file instead of a new file. Start files typically contain data required for the project pre-inserted to focus the project on concepts versus data entry. 6 Introduction MTA Mobility and Device Fundamentals (98-368)
7 Best Practices Using LearnKey s Online Training LearnKey offers video-based training solutions which are flexible enough to accommodate the private student, as well as educational facilities and organizations. Our course content is presented by top experts in their respective fields and provides clear and comprehensive information. The full line of LearnKey products have been extensively reviewed to meet superior standards of quality. The content in our courses has also been endorsed by organizations, such as Certiport, CompTIA, Cisco, and Microsoft. However, it is the testimonials given by countless satisfied customers that truly set us apart as leaders in the information training world. LearnKey experts are highly qualified professionals who offer years of job and project experience in their subjects. Each expert has been certified in the highest level available for their field of expertise. This provides the student with the knowledge necessary to also obtain top-level certifications in the field of their choice. Our accomplished instructors have a rich understanding of the content they present. Effective teaching encompasses not only presenting the basic principles of a subject, but understanding and appreciating organization, real-world application, and links to other related disciplines. Each instructor represents the collective wisdom of their field and within our industry. Our Instructional Technology Each course is independently created, based on standard objectives provided by the manufacturer for which the course was developed. We ensure that the subject matter is up-to-date and relevant. We examine the needs of each student and create training that is both interesting and effective. LearnKey training provides auditory, visual, and kinesthetic learning materials to fit diverse learning styles. The following are three levels of implementation: Standard Training Model The standard training model allows students to proceed through basic training, building upon primary knowledge and concepts to more advanced application and implementation. In this method, students will use the following toolset: Pre-assessment: The pre-assessment is used to determine the student s prior knowledge of the subject matter. It will also identify a student s strengths and weaknesses, allowing the student to focus on the specific subject matter he/she needs to improve most. Students should not necessarily expect a passing score on the pre-assessment as it is a test of prior knowledge. Video training session: Each course of training is divided into sessions that are approximately two hours in length. Each session is divided into topics and subtopics. Post test: The post test is used to determine the student s knowledge gained from interacting with the training. In taking the post test, students should not consult the training or any other materials. A passing score is 80 percent or higher. If the individual does not pass the post test the first time it is taken, LearnKey would recommend the incorporation of external resources, such as the workbook and additional customized instructional material. 7 Introduction MTA Mobility and Device Fundamentals (98-368)
8 Intermediate Training Model The intermediate training model offers students additional training materials and activities which allows for better retention, review, and interaction. This model includes not only the standard model material, but also includes the following toolset: Study guides: Study guides are a list of questions missed which can help students recognize areas of weakness and necessary focus. They can be accessed from either the pre-assessment or post test. Labs: Labs are interactive activities that simulate situations presented in the training. Step-by-step instructions and live demonstrations are provided. Workbooks: Workbooks have a variety of activities, such as glossary puzzles, short answer questions, practice exams, research topics, and group and individual projects, which allow the student to study and apply concepts presented in the training. Master Training Model The master training model offers the student an additional opportunity to prepare for certification by further examining his/ her knowledge. This model includes the materials used in the standard and intermediate models, as well as the MasterExam. MasterExam: The MasterExam draws from a large pool of questions to provide a unique testing experience each time it is taken. LearnKey recommends a student take and pass the exam, with a score of 80 percent or higher, four times in order to prepare for certification testing. Study guides can also be accessed for the MasterExam. 8 Introduction MTA Mobility and Device Fundamentals (98-368)
9 MTA Mobility and Device Fundamentals (98-368) Description MTA Mobility and Device Fundamentals (98-368) is designed to prepare students to learn to accomplish the technical tasks required to pass exam Students will gain an understanding of device configurations, security, cloud services, data access, and management. This exam is one step forward in earning a Microsoft Certified Solutions Associate (MCSA) certification. Benefits: Course covers objectives for MTA exam Interactive labs and hundreds of pre/post test questions View your online courseware anytime, anywhere 9 Introduction MTA Mobility and Device Fundamentals (98-368)
10 Skills Assessment Instructions: Rate your skills on the following tasks from 1-5 (1 being needs improvement, 5 being excellent). Skills Configure device options Describe Microsoft account Configure Control Panel Configure system options Configure desktop settings Configure the Start menu Configure profiles Configure display settings Configure shortcuts Configure group configurations and capabilities Configure drive encryption Configure BitLocker Prepare for file encryption Configure updates Describe Windows Update Describe app updates Describe device system updates Understand Data Access and Management Describe cloud storage services Describe OneDrive Describe Microsoft Azure storage Describe Outlook Describe Office 365 Describe local storage Describe storage spaces and storage pools Describe file systems 10 Introduction MTA Mobility and Device Fundamentals (98-368)
11 Instructions: Rate your skills on the following tasks from 1-5 (1 being needs improvement, 5 being excellent). Skills Describe FAT Describe FAT32 Describe NTFS Describe Resilient File System Overview (ReFS) Describe file and print sharing Describe NTFS and share permissions Describe HomeGroup Describe print drivers Describe effective permissions Create public, basic, and advanced shares Map drives Describe data encryption Describe Encrypting File Systems (EFS) Describe how EFS folders impact moving and copying files Describe BitLocker To Go Describe virtual private network (VPN) Describe public key Describe private key Describe Certificate Services Describe SSL Understand device security Describe the differences between the Internet, intranet, and extranet Describe uses of private networks Describe uses of public networks Describe uses of firewalls Describe uses of clouds 11 Introduction MTA Mobility and Device Fundamentals (98-368)
12 Instructions: Rate your skills on the following tasks from 1-5 (1 being needs improvement, 5 being excellent). Skills Describe user authentication Describe smart cards Describe Windows Rights Management Services Describe biometrics Describe password procedures Describe permissions Configure File and Share permissions Describe the behavior when moving or copying files Describe basic and advanced permissions Describe taking ownership Describe delegating Describe resultant permissions Describe malware Describe computer viruses Describe Trojan horses Describe spyware Describe adware Describe antivirus and antimalware strategies Describe the types of cloud services Describe productivity services Describe storage services Describe communication services Describe search services Describe Microsoft Intune and its capabilities Describe selective wipe Describe location settings 12 Introduction MTA Mobility and Device Fundamentals (98-368)
13 Instructions: Rate your skills on the following tasks from 1-5 (1 being needs improvement, 5 being excellent). Skills Describe Microsoft Azure Describe virtual machines Describe Azure services Describe disaster recovery Describe high availability Describe redundancy Describe fault tolerance Understand enterprise mobility Describe identity services Describe Windows Server Active Directory and Azure Active Directory Describe Microsoft account Describe Federation Services Describe business data access Describe company portal Describe work folders Describe Azure RemoteApp Describe bring your own device Describe device-centric to people-centric IT Describe desktop virtualization Describe Dynamic Access Control policies Describe Windows Rights Management 13 Introduction MTA Mobility and Device Fundamentals (98-368)
14 MTA Mobility and Device Fundamentals (98-368) Time Tables Session 1 Actual Time Welcome 00:06:20 Configure Device Options 00:18:15 Desktop Settings 00:26:35 Configure Drive Encryption 00:13:44 Configure Updates 00:06:53 Total Time 01:12:04 Session 1 Training Time Welcome 00:09:30 Configure Device Options 00:27:22 Desktop Settings 00:39:52 Configure Drive Encryption 00:20:36 Configure Updates 00:10:20 Total Time 01:48:06 Session 2 Actual Time Describe Cloud Storage Services 00:29:35 Local Storage 00:08:08 File Systems 00:07:01 File and Print Sharing 00:45:58 Describe Data Encryption 00:27:23 Total Time 01:58:05 Session 3 Actual Time Internet, Intranet, and Extranet 00:11:57 Authentication 00:30:07 Permissions 00:17:47 Describe Malware 00:17:04 Total Time 01:16:55 Session 2 Training Time Describe Cloud Storage Services 00:44:22 Local Storage 00:12:12 File Systems 00:10:31 File and Print Sharing 01:08:57 Describe Data Encryption 00:41:04 Total Time 02:57:08 Session 3 Training Time Internet, Intranet, and Extranet 00:17:56 Authentication 00:45:11 Permissions 00:26:40 Describe Malware 00:25:36 Total Time 01:55:22 Session 4 Describe the Types of Cloud Services Actual Time 00:18:14 Microsoft Intune 00:15:38 Describe Microsoft Azure 00:20:45 Total Time 00:54:37 Session 4 Training Time Describe the Types of Cloud 00:27:21 Services Microsoft Intune 00:23:27 Describe Microsoft Azure 00:31:07 Total Time 01:21:56 Session 5 Actual Time Describe Identity Services 00:13:06 Describe Business Data Access 00:13:35 Describe Bring Your Own Device 00:14:09 Course Recap 00:01:14 Total Time 00:42:04 Session 5 Training Time Describe Identity Services 00:19:39 Describe Business Data Access 00:20:22 Describe Bring Your Own Device 00:21:14 Course Recap 00:01:51 Total Time 01:03:06 14 Introduction MTA Mobility and Device Fundamentals (98-368)
15
16 Fill-in-the-Blanks Instructions: While watching Session 1, fill in the missing words according to the information presented by the instructor. [References are found in the brackets.] Configure Device Options 1. Users can log into a Microsoft device using a local,, or Microsoft account. [Describe Microsoft Accounts] 2. Microsoft accounts used to be known as. [Describe Microsoft Accounts] 3. You can add a Microsoft account to your device by using the Charms bar in the Accounts section found under. [Add Account to a Device] 4. Using a Surface Pro 3, you can open the Control Panel using the. [Configure Control Panel] 5. Items in the Control Panel can be viewed with large or small icons or by. [Configure Control Panel] 6. On a Windows device, you can join a domain, workgroup, or network. [Configure System Options] 7. A domain network is a centralized network where users and are stored separately. [Configure System Options] Desktop Settings 8. There is a difference between settings found in the and the of a Windows 8.1 machine. [Configure Desktop Settings] 9. Synchronization settings can be found in the section of a Windows 8.1 device. [Synchronize Devices] 10. On a Windows 8.1 machine, the shortcut is found in a hidden folder. [Configure the Start Menu] 11. You can add an account to a Windows 8.1 device in the Accounts section under group. [Check for an Existing Account] 12. In the Control Panel, you can add a local account under. [Add a Local Account] 13. While on the Windows 8.1 desktop, you can change the screen resolution by the desktop and clicking Screen Resolution. [Configure Display Settings] 14. If you swipe from the on a Surface Pro 3, you can quickly move from app to app. [Corners and Edges] 15. Keyboard shortcuts can be made for an application by right-clicking the app and clicking. [Configure Shortcuts] 16. Apps can be pinned to Start or the on a Windows 8.1 machine. [Add Account to a Device] 17. You can quickly add an app to the by tapping and holding the app. [Group Configurations and Capabilities] Configure Drive Encryption 18. BitLocker is used to encrypt entire Windows 8.1. [Configure BitLocker] 16 Session 1 MTA: Mobility and Device Fundamentals (98-368) Project Workbook
17 19. You can find BitLocker in the. [Configure BitLocker] 20. A C drive cannot be encrypted using BitLocker using a. [Configure BitLocker] 21. BitLocker is typically used to encrypt an hard drive. [Configure BitLocker] 22. You need to a device before BitLocker will begin to be enforced on that device. [Configure BitLocker] 23. The is used to encrypt individual files on a Windows 8.1 computer. [Prepare for File Encryption] 24. File encryption settings are found in the file s Properties dialog box under the tab. [Prepare for File Encryption] Configure Updates 25. You can access Windows Update from the or the. [Describe Windows Update] 26. In Windows Update, you can choose to install updates. [Describe Windows Update] 27. App updates are located in the store. [Describe App Updates] 28. updates are also called hardware updates. [Describe Device System Updates] 29. When Windows releases updates, they do not reach all devices simultaneously. [Describe Device System Updates] 30. firmware updates can be downloaded through the Microsoft Download Center. [Describe Device System Updates] 17 Session 1 MTA: Mobility and Device Fundamentals (98-368) Project Workbook
18 Obtaining a Microsoft Account Description: In order to best utilize features on any Windows device (such as a Surface, Windows Phone, or Xbox), you will need to have a Microsoft account. This account, which used to be known as a Windows Live ID, just needs to be a legitimate address. A Microsoft account will enable you to: Utilize OneDrive, a cloud-based storage option, to store your files and then access those files from any Windows, ios, or Android device. Synchronize some or all of your files and settings across Windows devices, laptops, and desktops. Access your games and other media through Xbox Live. Download apps from the (Windows) Store. In this exercise, you will obtain a Microsoft account. If you already have a Microsoft account, you do not need to do this project. If you have an account you use to sign into OneDrive, Xbox, or the (Windows) Store, you have a Microsoft account. Steps for Completion: 1. Open a web browser (like Internet Explorer) and navigate to 2. Click the Sign in link near the top-right corner of the page. 3. On the sign-in page, click Sign up Now. You will see the following, with information to fill out after this information: 4. Fill out the information and then click the Create Account button at the bottom of the screen. At this point, you will have a Microsoft account. Points to Remember: A Microsoft account is necessary to take full advantage of features in Windows 8, 8.1, and for Windows devices. A Microsoft account can also be used to synchronize data through Microsoft apps onto non-microsoft devices, such as an iphone, ipad, or any Android device. Reference: LearnKey s MTA: Mobility and Device Fundamentals (98-368) Training, Session 1: Configure Device Options: Describe Microsoft Accounts LearnKey s MTA: Mobility and Device Fundamentals (98-368) Training, Session 5: Describe Identity Services: Describe Microsoft Accounts Project File: N/A Difficulty: Beginner Required Materials: A device or computer with an Internet Connection Objectives: 1.0 Understand Device Configurations 1.1 Configure Device Options 1.1.a Describe Microsoft Accounts 5.0 Understand Enterprise Mobility 5.1 Describe Identity Services 5.1.a Describe Microsoft Accounts 18 Session 1 MTA: Mobility and Device Fundamentals (98-368) Project Workbook
19 Configuring the Control Panel Description: In this exercise, you will review some of the different ways in which you can access the Control Panel. You will also look through the different Control Panel views, and, you will search for an item in the Control Panel. NOTE: Here is a reminder for this and any other exercise involving using Windows 8.1: If you are using a device such as a Surface Pro 3, substitute a click instruction for a tap instruction and substitute a right-click instruction for a tap and hold instruction. Steps for Completion: 1. There are several ways to open the Control Panel. Choose one of the following: a. On a Windows 8.1 device (or computer), click the File Explorer icon on the Windows Taskbar. In the address bar, near the top of the screen, click the arrow to the left of This PC. From the list of available options, click Control Panel. b. Click the Start button in the lower-left corner of the screen. Click the down arrow at the bottom of the screen to display the Apps screen. Scroll to the right of the Apps screen until you see the Windows System group. Click the Control Panel icon. c. With your desktop showing, hover your mouse over the top-right corner of the screen. The Charms bar will appear. Click the Settings button. Click Control Panel. 2. To look at some different Control Panel views, click the drop-down arrow next to Category and click Large Icons. The Control Panel should now look like the screen below: 3. To see the applets as small icons, click the drop-down arrow next to Large Icons and choose Small Icons. The Control Panel will now display groups as small icons. 4. To search for a Control Panel item. Click in the Search Control Panel text box and type: hibernate. 5. Click the x in the Search Control Panel field to restore the Control Panel to its home page. 6. Close the Control Panel. Points to Remember: There are several ways to access the Control Panel. Practice the different methods available. The Control Panel has three views: Category, Small Icons, and Large Icons. The easiest way to look for a specific Control Panel item is to search for it. Reference: LearnKey s MTA: Mobility and Device Fundamentals (98-368) Training, Session 1: Configure Device Options: Configure Control Panel Project File: N/A Difficulty: Beginner Required Materials: Windows 8.1 Objectives: 1.0 Understand Device Configurations 1.1 Configure Device Options 1.1.b Configure Control Panel 19 Session 1 MTA: Mobility and Device Fundamentals (98-368) Project Workbook
20 Joining a Device to a Network Description: When a device is first configured, it actually belongs to a network called a workgroup. A workgroup is a peer-to-peer network in which devices can communicate and share information with each other. Most home-based users of Windows devices will never even realize they are on a workgroup. A more organized type of peer-to-peer network is a HomeGroup. A single device on the network will start the HomeGroup. The initiating device, by default, will share pictures, music, video, and printers, but not documents. A device joining a HomeGroup does not share any of its folders by default. A device running Windows 8.1 Pro or Windows 8.1 Enterprise can join a domain. A domain, typically found in a business network, is a client/server network. In a client/server network, one or more central servers control the user names, passwords, file sharing, permissions, and other network management aspects, such as policies and settings. In the next exercise, you will join a device to a domain. Note that in order for a device to join a domain, network discovery must be turned on. Steps for Completion: 1. On your device, click the Start button. The Start screen will appear. 2. Right-click the PC icon and click Properties. 3. In the Computer name, domain, and workgroup settings area, click Change settings. 4. Click the Change button. The Computer Name/Domain Changes dialog box will appear. 5. Select the Domain option. 6. In the Domain text box, type the name of the domain you are joining. 7. Click the OK button. 8. Enter a user name and password of an account that has administrative permissions on the network. 9. Click the OK button. If the user name and password is correctly entered, you will see a message similar to the image on the right: 10. Click the OK button twice. 11. Click the Close button. 12. Restart your device. 13. Upon restart, you will be able to log on to your domain, using your user name and password for the domain. 20 Session 1 MTA: Mobility and Device Fundamentals (98-368) Project Workbook
21 Points to Remember: Windows 8.1 (Basic) and Windows RT devices cannot join domains. Know that by default, a device initiating a HomeGroup does not share out documents. Know that by default, a device joining an existing HomeGroup does not share out its own folders. Reference: LearnKey s MTA: Mobility and Device Fundamentals (98-368) Training, Session 1: Configure Device Options: Configure System Options Project File: N/A Difficulty: Intermediate Required Materials: A device with Windows 8.1 Pro or Enterprise, a domain the device can join, and credentials which will allow the device to join the domain Objectives: 1.0 Understand Device Configurations 1.1 Configure Device Options 1.1.c Configure System Options 21 Session 1 MTA: Mobility and Device Fundamentals (98-368) Project Workbook
22 Configuring the Start Menu Description: One of the major adjustments from moving to Windows 7 to Windows 8 was the disappearance of the Start button from the desktop. In Windows 8.1, the Start button is back on the desktop but does not display the Start menu. Rather, it displays the Start screen. In addition, the first screen that shows after logging on to Windows 7 is the desktop. In Windows 8, the first screen is the Start screen. Many users would rather see the desktop displayed upon logging into a machine and not the Start screen. This project will take you through making that change. This project will also walk you through adding the Start menu to the Windows taskbar so you can get to the Start menu at any time. Steps for Completion: 1. Log on to a Windows 8.1 device and navigate to the Desktop. 2. To change Windows 8.1 to show the desktop instead of the Start screen when logging on to a device, right-click the taskbar at the bottom of the screen and click Properties. The Taskbar and Navigation properties will appear. 3. Click the Navigation tab. 4. In the Start screen area, select the When I sign in or close all apps on a screen, go to the desktop instead of Start check box. 5. Click the OK button. 6. Log off from the device. 7. Log on to the device. You should now see your desktop instead of the Start screen. 8. To start the process of displaying a link from the Start menu, open File Explorer. 9. In File Explorer, click the View tab on the ribbon. 10. In the Show/hide group, select the Hidden items check box. 11. Close File Explorer. 12. Right-click the taskbar, click Toolbars, and then click New toolbar. 13. Navigate to the C: drive. 14. Double-click the ProgramData folder. 15. Double-click Microsoft. 16. Double-click Windows. 17. Click the Start Menu folder. 18. Click the Select Folder button. 19. Click the arrows on the right side of the Start Menu text and a start menu will appear, starting with a Programs folder. 20. Hover your mouse on the Programs folder. 21. Click anywhere on the desktop to hide the Start menu. 22. To remove the Start menu from the taskbar, right-click the taskbar, click Toolbars, and then click the check mark next to Start menu. This will remove the Start menu from the taskbar. Points to Remember: In Windows 8, you can control what a user sees when logging on to a device (Start screen or desktop). Toolbars can be added to a taskbar. For adding the Start Menu folder, hidden folders need to be set to display. Reference: LearnKey s MTA: Mobility and Device Fundamentals (98-368) Training, Session 1: Desktop Settings: Configure the Start Menu Project File: N/A Difficulty: Intermediate Required Materials: Windows 8.1 Objectives: 1.0 Understand Device Configurations 1.2 Configure Desktop Settings 1.2.a Configure the Start Menu 22 Session 1 MTA: Mobility and Device Fundamentals (98-368) Project Workbook
23 Configuring Profiles Description: There are two types of accounts that can be added to a device running Windows 8.1: a Microsoft account and a local account. In this project, you will add both types of accounts to a device. Steps for Completion: 1. On a device running Windows 8.1, hover your mouse to the top-right corner of the screen. The Charms bar will appear. 2. Click the Settings button. 3. Click Change PC Settings. 4. Click Accounts. You will see your account information on the screen. 5. On the left side of the screen, click Other accounts. 6. Click. You will see a screen similar to the screen on the right: 7. Click in the address text box and type an address that belongs to a registered Microsoft account. 8. Click the Next button. 9. Click the Finish button. You should be returned to the Manage other accounts screen. 10. To add a local account to the device, click Add an account. 11. At the bottom of the How will this person sign in screen, click the Sign in without a Microsoft account (not recommended) link. 12. Click the Local account button. 13. Fill out all four fields on the screen. 14. Click the Next button. 15. Click the Finish button. Your Manage other accounts screen should have a Microsoft account and a local account as seen on the right: 16. Close the PC Settings screen. Points to Remember: The starting point for adding both Microsoft and local accounts is in PC Settings. Reference: LearnKey s MTA: Mobility and Device Fundamentals (98-368) Training, Session 1: Desktop Settings: Configure Profiles Project File: N/A Difficulty: Beginner Required Materials: Windows 8.1 with administrative privileges so that accounts can be created and a Microsoft account Objectives: 1.0 Understanding Device Configurations 1.2 Configure Desktop Settings 1.2.b Configure Profiles 23 Session 1 MTA: Mobility and Device Fundamentals (98-368) Project Workbook
24 Configuring Desktop Settings Description: Windows 8, along with its new Start screen, also provides new ways to change display settings. In addition, those with tablets or touchscreens can take advantage of swiping features from the corners and edges of a tablet or laptop screen. In this project, you will look at the Windows 8-based methods of changing the screen resolution, changing display settings, and controlling what happens when one swipes in from (or hovers the mouse over) a corner or edge of the screen. Steps for Completion: 1. The first task is to change the screen resolution. On a Windows 8.1 device, access the Charms bar on the right side of the screen. 2. Click Settings. 3. Click Change PC Settings. You will see a screen similar to this: 4. Click PC and devices. 5. In the PC and devices menu on the left side, click Display. You will see something similar to the image on the right: 6. Click in the bar below the Resolution setting and drag the slider to a different resolution. 7. Click Apply. A screen will appear asking if you want to keep the changes or revert the screen resolution to the previous setting. 8. Click either the Keep Changes button or the Revert button. The screen resolution will either save the new setting (if you click Keep Changes) or return to the previous setting (if you click Revert). 9. In the PC Settings section on the left side of the screen, click Lock screen. Note that you may have to scroll down the screen to see all of the available lock screen settings. 10. Here, you can choose apps for which you want to show notifications on a locked screen, choose an app to show alarms, and choose whether to use the camera on the device when the device is locked. 11. Click on one of the smaller pictures to change the lock screen background. 12. If you have a camera setting at the bottom of the screen, click the Off switch to change the setting to On and turn on camera use when the lock screen is swiped down. 13. Hover your mouse over the lower-left corner of the screen. When the Start button appears, click it. If you see the desktop, click the Start button again to show the Start screen. 14. On the Start screen, click your account name in the top-right corner of the screen and then click Lock. Your new lock screen will appear. 15. Click the screen. The logon screen will appear. 16. Enter your password and press Enter to unlock your device. 17. To control how the mouse interacts with the corners and edges of the screen, hover your mouse over the top-left corner of the screen. A small picture of the PC Settings will appear. Click the picture. The PC Settings screen will appear. 24 Session 1 MTA: Mobility and Device Fundamentals (98-368) Project Workbook
25 18. In the PC and devices menu, click Corners and edges. 19. By default, the left side of the screen can be used, through hovering the mouse over it (or through swiping on the tablet), to switch between apps. 20. Also, by default, the Charms bar will show when the mouse moves to the upper-right corner of the screen. 21. By default, Windows Store apps do not show on the taskbar. Click the Off switch to turn the feature on (or, if it is on, to turn it off ). Turning this on will show the icon for PC Settings and any other open Store apps on the taskbar, and turning it off will hide open Store apps (including PC Settings) from the taskbar. 22. Click the left arrow next to the words PC and devices to return to the PC Settings screen. 23. Hover your mouse over the lower-left corner of the screen to display the Start button. 24. Click the Start button. Points to Remember: Most settings to change are found through accessing the Charms bar, clicking Settings, and then clicking PC Settings. Hovering the mouse over corners and edges controls different settings (switching apps, showing the Start button, and showing the Charms bar). Reference: LearnKey s MTA: Mobility and Device Fundamentals (98-368) Training, Session 1: Desktop Settings: Configure Display Settings Project File: N/A Difficulty: Beginner Required Materials: A device with Windows 8.1 Objectives: 1.0 Understand Device Configurations 1.2 Configure Desktop Settings 1.2.c Configure Display Settings 25 Session 1 MTA: Mobility and Device Fundamentals (98-368) Project Workbook
26 Configuring Shortcuts Description: There are three basic types of shortcuts for Apps in Windows 8.1: a keyboard shortcut, pinning an App to the Start screen (if it is not already there), and pinning an App to the taskbar. In the next project, you will take the Calculator app and create all three shortcuts to the app. Steps for Completion: 1. On a Windows 8.1 device, click the Start button. 2. Move to the Apps screen. 3. Scroll the Apps screen to the right. Under the Windows Accessories group, right-click the Calculator and click Open File Location. The Windows Accessories folder will appear. 4. Right-click the Calculator shortcut and click Properties. You will see the screen on the right: 5. Click in the Shortcut key field and press Ctrl+Alt+C to set the keyboard shortcut. 6. Click the OK button. If you get a message stating you need administrative permissions to set the shortcut, click the Continue button. 7. Press Ctrl+Alt+C on the keyboard. The calculator will open. 8. Close the calculator. 9. Click the Start button. 10. Find the Calculator app using the same method as earlier in this project. 11. Right-click the Calculator app and click Pin to Start. You will be taken to the Start screen and the Calculator tile will appear on the right side of the Start screen. 12. Click the Desktop tile on the Start screen. You will see the calculator icon in the taskbar. 13. Right-click the Calculator tile and click Pin to Taskbar. Points to Remember: You can set a keyboard shortcut for an app so long as you see the folder in which the shortcut resides. Apps can be pinned to the Start screen and to the taskbar. Reference: LearnKey s MTA Mobility and Device Fundamentals (98-368) Training, Session 1: Configure Desktop Settings: Configure Shortcuts Project File: N/A Difficulty: Beginner Required Materials: Windows 8.1 Objectives: 1.0 Understand Device Configurations 1.2 Configure Desktop Settings 1.2.d Configure Shortcuts 26 Session 1 MTA: Mobility and Device Fundamentals (98-368) Project Workbook
27 Configuring Group Configurations and Capabilities Description: One aspect of the Start screen that often gets looked over is the ability to size and group tiles to one s liking. In this project, you will move a tile into a new group and then name that group. Remember the presence of a vertical bar while dragging a tile indicates a new group will be created and include the tile once you let go of the mouse (or your finger if you are tapping and dragging the tile). You will also resize a tile in this project. Steps for Completion: 1. If you have not added the Calculator app to your Start screen, do so now. The steps for this are in the Configuring Shortcuts project in this workbook. 2. Click the Calculator app and drag it far enough away from the other apps that a vertical bar appears, as shown in the screen shot on the right: 3. When you see the vertical bar, let go of the mouse. The Calculator app will be in its own group. 4. Next, you will name the new group. Right-click the Start screen and click Name groups. 5. Click in the Name group box and type: My Apps. 6. Press the Enter key. 7. Right-click the Start screen and then click Stop naming groups. 8. Next, you will add another app to the group. Click any app on the Start screen and drag it to the new group, placing the app just to the right of the Calculator app. 9. Now, you will decrease the size of the Calculator app. Right-click the Calculator app, click Resize, and then click Small. Points to Remember: When dragging an app with the intention of creating a new group with the app, make sure you see a vertical bar on the screen before letting go of the mouse. Apps can easily be resized and/or dragged into groups. Right-click the Start screen and click Stop naming groups when done naming groups. Reference: LearnKey s MTA Mobility and Device Fundamentals (98-368) Training, Session 1: Desktop Settings: Group Configurations and Capabilities Project File: N/A Difficulty: Beginner Required Materials: Windows 8.1 with the Calculator app pinned to the Start screen Objectives: 1.0 Understand Device Configurations 1.2 Configure Desktop Settings 1.2.e Configure Group Configurations and Capabilities 27 Session 1 MTA: Mobility and Device Fundamentals (98-368) Project Workbook
28 Configuring BitLocker Description: BitLocker is a tool used to encrypt a hard drive. The result of encrypting the hard drive is that it places a lock on the hard drive to where one needs either a password, smart card, or a key contained in a text file, to unlock the drive. Of utmost importance is this: Do not lose what is needed to unlock the drive, especially the key (in case the password is forgotten or the smart card is misplaced). Otherwise, the drive will be completely inaccessible. Store multiple copies of the key in safe places (a hard drive, a thumb drive, perhaps a network drive) so a copy of the key is always accessible. For this project, you will want to use a drive which does not have an operating system installed as many drives with an operating system cannot be encrypted with BitLocker unless a policy is on the drive allowing BitLocker without a Trusted Platform Module (TPM) on the drive. This allows encryption to take place without any hardware help. If the device is company-issued, most users will not have the necessary rights to make the policy change. Finally, for Windows 8.1 (or 8), BitLocker is only available on Professional or Enterprise editions. Steps for Completion: 1. Open your Control Panel. Make sure the Control Panel is in Category view. 2. Click System and Security. 3. Click BitLocker Drive Encryption. 4. Click the D: drive (or whatever drive you have that is not the C: drive). 5. Click Turn on BitLocker. 6. Select the Use a password to unlock the drive check box. 7. Click in the Enter your password text box and type a password. 8. Click in the Reenter your password text box and retype your password. 9. Click the Next button. 10. Click the Save to a file option. 11. Save the key file to a location of your choosing. 12. Click the Next button. 13. Click the Encrypt entire drive (slower but best for PCs and drives already in use) option. 14. Click the Next button. 15. Click Start encrypting. The encryption could take several minutes. When encryption is complete, click the Close button. 16. Now, we will test the encryption. Reboot your device. 17. Once you log on to your device, open File Explorer. Look for a lock icon on the drive you encrypted using BitLocker. 18. Double-click the drive. 19. Type your password in the text box. 20. Click Unlock. Your drive will be unlocked. 21. To turn off BitLocker, right-click the drive, click Manage BitLocker, click Turn off BitLocker twice and wait for the drive to decrypt. Points to Remember: For Windows 8 or 8.1, BitLocker can only be used on drives on devices running Professional or Enterprise editions. BitLocker is best-suited for drives that do not need to be encrypted with TPM. This includes most non-operating system drives. Reference: LearnKey s MTA Mobility and Device Fundamentals (98-368) Training, Session 1: Configure Drive Encryption: Configure BitLocker Project File: N/A Difficulty: Intermediate Required Materials: Windows 8.1 Professional or Enterprise and a non-operating system hard drive. Objectives: 1.0 Understand Device Configurations 1.3 Configure Drive Encryption 1.3.a Configure BitLocker 28 Session 1 MTA: Mobility and Device Fundamentals (98-368) Project Workbook
29 Preparing for File Encryption Description: Whereas BitLocker sets up encryption for an entire hard drive, sometimes you will just want to encrypt some files and/or folders. This is especially true if a device is shared among multiple users. Encrypting files on a device makes those files inaccessible to any other account on a device. In the next project, you will encrypt a folder and then attempt to open files in that folder with a different account. Steps for Completion: 1. On a device, open File Explorer. 2. On the C: drive, create a folder and name it Confidential. 3. Inside the folder, create a text file (or Word file if you wish) and name it Employee Review. Make sure the file has some text in it. 4. Navigate back to the C: drive. 5. Right-click the Confidential folder and then click Properties. The folder properties will appear. 6. On the General tab, click the Advanced button. 7. Select the Encrypt contents to secure data check box. 8. Click the OK button twice. You will see the dialog box on the right side of the screen. 9. To apply encryption to anything inside of this folder, click the Apply changes to this folder, subfolders and files option and then click the OK button. The Confidential folder will now turn green. 10. Log on to the device as a different user. 11. Open File Explorer. 12. Navigate to the C: drive and then the Confidential folder. 13. Open the Confidential folder. 14. Open the Employee Review file. You will see the menu to the right of the screen. 15. Click the OK button. 16. Log back on to the device as the account you used to set up the encryption. 17. Open File Explorer. 18. Navigate to the C:\Confidential folder. 19. Open the Employee Review file. The file should open with no messages. 20. Close all open windows. Points to Remember: The purpose of file/folder encryption is to prevent other users on the same device from seeing the content of those files/folders. The encryption settings are found in the Advanced section of the General tab on the properties of the folder being encrypted. Reference: LearnKey s MTA Mobility and Device Fundamentals (98-368) Training, Session 1: Configure Drive Encryption: Prepare for File Encryption Project File: N/A Difficulty: Beginner Required Materials: Windows 8.1 Objectives: 1.0 Understand Device Configurations 1.3 Configure Drive Encryption 1.3.b Prepare for File Encryption 29 Session 1 MTA: Mobility and Device Fundamentals (98-368) Project Workbook
30 Describing Windows Update Description: For describing Windows Update, you need to know what options are available for downloading and installing updates. In this project, you will configure how to receive updates on a device running Windows 8.1. Note that the default setting for Windows Update is to have updates automatically installed. Steps for Completion: 1. On your device, access the Charms bar. 2. Click Settings. 3. Click Change PC Settings. 4. On the left side of the PC Settings window, click Update and recovery. You will see a screen similar to the one below: 5. Click the Choose how updates get installed link. You will see the screen on the right: 6. Click the drop-down arrow on the Important updates field. You will see a screen similar to the one on the right. 7. Click Download updates but let me choose whether to install them. 8. Click the Apply button. 9. Close the PC Settings screen. Points to Remember: The four choices for Windows Update settings are to install updates automatically, download updates and then choose which ones to install, check for updates and then choose which to download and install, and never check for updates. The default Windows Update setting is to install updates automatically. Reference: LearnKey s MTA Mobility and Device Fundamentals (98-368) Training, Session 1: Configure Updates: Describe Windows Update Project File: N/A Difficulty: Beginner Required Materials: Windows 8.1 Objectives: 1.0 Understand Device Configurations 1.4 Configure Updates 1.4.a Describe Windows Update 30 Session 1 MTA: Mobility and Device Fundamentals (98-368) Project Workbook
31 Describing App Updates Description: In addition to being able to describe Windows updates for the exam, you will also want to know about available settings for App updates, specifically as it pertains to the Store, also known as the Windows Store. In this project, you will explore available options in App updates in the Store, on a Windows 8.1 device. Steps for Completion: 1. Access the Start screen. 2. Move down to the Apps screen (click the down arrow at the bottom of the Start screen or swipe down to the Apps screen if you are using a touchscreen). 3. Scroll, if needed, until you see the store app, shown here: 4. Click the Store app. 5. Hover your mouse over the top-right corner of the screen. When the Charms bar appears, click Settings. 6. Click App updates. You will see the screen to the right: 7. If the Automatically update my apps setting is set to No, click on it to set it to Yes. 8. Close the Store. Points to Remember: App updates are found under Settings but only while the Store app is open. Reference: LearnKey s MTA Mobility and Device Fundamentals (98-368) Training, Session 1: Configure Updates: Describe App Updates Project File: N/A Difficulty: Beginner Required Materials: Windows 8.1 Objectives: 1.0 Understand Device Configurations 1.4 Configure Updates 1.4.b Describe App Updates 31 Session 1 MTA: Mobility and Device Fundamentals (98-368) Project Workbook
32 Describing Device System Updates Description: In addition to Windows updates and app updates, Windows devices such as a Surface Pro 3 or other tablet also need occasional firmware updates. Firmware is code which is embedded into a device s hardware. Thus, a firmware update is a hardware update. For Surface Pro 3 tablets, updates are distributed in groups from Microsoft, through Windows Update. Not everyone will receive the updates at the same time. Updates can be obtained directly from Microsoft s website should someone want to get an update before the update goes through Windows Update. Most of the time, one will not even know a firmware update has taken place without checking the update history. Thus, in the next project you will look to see if your device has undergone any recent firmware updates. Steps for Completion: 1. On a Windows 8.1 device that is not a laptop or desktop, access the Settings area from the Charms bar. 2. Click Change PC Settings. 3. Click Update and recovery. 4. Click the View your update history. You will see a screen that resembles the screen below: 5. Scroll down to see if there are any firmware updates that have taken place recently. If you are doing this on a laptop or desktop, any firmware updates usually come from the manufacturer and not through Windows Update. 6. Close the PC Settings screen. Points to Remember: Firmware update history is viewed in Windows Update for Surface Pro 3 devices. For devices other than a Surface Pro 3, updates are typically distributed through the device manufacturer and not through Windows Update. Reference: LearnKey s MTA Mobility and Device Fundamentals (98-368) Training, Session 1: Configure Updates: Describe Device System Updates Project File: N/A Difficulty: Beginner Required Materials: Windows 8.1 on a Surface Pro 3 for the full exercise or Windows 8.1 on a device for a partial exercise Objectives: 1.0 Understand Device Configurations 1.4 Configure Updates 1.4.c Describe Device System Updates 32 Session 1 MTA: Mobility and Device Fundamentals (98-368) Project Workbook
33
34 Fill-in-the-Blanks Instructions: While watching Session 2, fill in the missing words according to the information presented by the instructor. [References are found in the brackets.] Describe Cloud Storage Services 1. OneDrive for Business is an online drive stored on a company s site on Office 365. [Describe OneDrive for Business] 2. Storage in the cloud has no limitations of. [Describe Microsoft Azure Storage] 3. Notebooks can be stored locally, on a, or on SharePoint. [Describe OneNote] 4. Outlook is stored on servers or in the cloud. [Describe Outlook] 5. Office 365 is a mechanism by which users can download Office to a device. [Describe Office 365] Local Storage 6. A storage pool can host a storage space used for. [Describe Storage Spaces, Storage Pools] File Systems 7. FAT is only available up to and 2 GB file size limit. [Describe FAT] 8. FAT32 has Full Control, Change, and Read and are available in the settings. [Describe FAT32] 9. NTFS is the most common format for. [Describe NTFS] 10. ReFS is more efficient at by repairing files without interruption. [Describe Resilient File System] File and Print Sharing 11. File sharing is usually done from a and uses groups as much as possible when sharing. [Describe File and Print Sharing] 12. Printer sharing can be done from a server or from a. [Describe File and Print Sharing] 13. NTFS permission full control is complete read/write permissions and the authority to. [Describe NTFS and Share Permissions] 14. The purpose of HomeGroup is to set up a network that makes is easier to share pictures, music, videos, documents, and printers. [Describe HomeGroup] 15. When joining a group nothing is shared by from the device joining the HomeGroup. [Describe HomeGroup] 16. drivers enable printers but features are limited. [Describe Print Drivers] 34 Session 2 MTA: Mobility and Device Fundamentals (98-368) Project Workbook
35 17. Effective permissions are. [Describe Effective Permissions] 18. Advanced share is the ability to set up, read, change, and full control for a folder. [Public, Basic, and Advanced Shares] 19. Map drives allows a user to access a network drive as if it were a drive. [Map Drives] 20. permission denies permissions to users unless they need it. [Recap Permissions] Describe Data Encryption 21. EFS is a mechanism by which files and folders are on a single system. [Describe Encrypting File System] 22. A VPN is a private tunnel between a client and a network using means. [Describe Virtual Private Network] 23. Asymmetric key is a public key used to encrypt the data and is to the entity encrypting the data. [Describe Public Key] 24. Certificate Services is a mechanism that public key certificates. [Describe Private Key] 25. SSL provides a secure connection between and websites. [Describe SSL] 35 Session 2 MTA: Mobility and Device Fundamentals (98-368) Project Workbook
36 Describing OneDrive Description: OneDrive is a Microsoft-hosted online storage drive. OneDrive gives a user the ability to work with a set of files across multiple devices. For example, one could build a Word document on a laptop and store it in a OneDrive folder. Then, the file will synchronize with the user s OneDrive online storage drive. From there, the same file can be accessed on a Surface Pro 3, an ipad, an Android tablet, or even a smartphone. This is made possible through OneDrive using a person s account to synchronize files to all of those account s devices. There are two versions of OneDrive: OneDrive: The version that a user with a Microsoft account uses. This is typically used in home and small business environments. OneDrive for Business: The online storage that is built into SharePoint for Office 365. Both versions have an app in Windows which can be used to access files and folders stored via OneDrive. For those who have both OneDrive and OneDrive for Business on a device, it is important to pay attention to where files are being stored (personal files for OneDrive and business files for OneDrive for Business). OneDrive folders can be shared with anyone with an address. This makes it easy to share OneDrive files but one needs to be careful to make sure files are being shared to someone who really needs permissions to those files. In this project, you will explore both OneDrive and OneDrive for Business. For the OneDrive for Business portion of this project, you will need a Microsoft Office 365 Pro Plus account, which can either be obtained through your organization or through a trial version obtained at Microsoft.com. Steps for Completion: 1. Log on to a Windows device with a Microsoft account. 2. If necessary, navigate to the Start screen. 3. Click the OnDrive app to launch OneDrive. You will see a screen similar to the screen on the right: 4. Click the Documents tile. If there are any documents in your OneDrive folder, they will show on the screen. 5. Right-click the screen. This taskbar will appear at the bottom of the screen. 6. Click the Add files button. 7. Navigate to a location to where you have a file (such as Documents). 8. Click the file. 9. Click the Copy to OneDrive button. 10. On a different device, log on using the same Microsoft account you used on the original device. 11. Navigate to OneDrive. You will see the file you copied up to OneDrive. 12. Close all open windows. 13. The next area to explore is OneDrive for Business. For this exercise, you will need an Office 365 Pro Plus account. Open Internet Explorer and navigate to After logging on, click the Tile icon near the top-left corner of the screen. 15. Click the OneDrive tile. If you see a message box asking whether to allow the connection, click the Allow button. 16. Note there is a folder named Shared with Everyone. Anything put into that folder is shared with anyone who knows the address to the folder. 17. To upload a document to the OneDrive for Business folder and then share it, click the Upload link on the screen. 18. Navigate to a file you want to upload to OneDrive for Business and select the file. 19. Click Open. The file will upload to OneDrive. 36 Session 2 MTA: Mobility and Device Fundamentals (98-368) Project Workbook
37 20. To share the file, click the ellipsis ( ) to the right of the file you just uploaded and click Share. You will see the following: 21. Click in the Enter names or addresses text box and type an address. If Office 365 recognizes the address, a name will appear. 22. If you want to require the recipient to sign in to Office 365 before accessing the file, make sure the Require sign-in check box is selected. If not, clear the check box. You will want to clear the check box if you are sharing this file with someone who does not have an Office 365 account in your organization. 23. Click the Show Options link. You will see a Send an invitation check box. If you want to send an letting the recipient know you are sharing this file, leave the check box selected. Otherwise, clear the check box. 24. Click Share. Your file should look like this: Points to Remember: Know that OneDrive is used to allow a user with a Microsoft account to synchronize files on multiple devices. Know that OneDrive for Business is used in an Office 365 business environment to allow organization members to synchronize files on multiple devices. Reference: LearnKey s MTA Mobility and Device Fundamentals (98-368) Training, Session 2: Describe Cloud Storage Services: Describe OneDrive; Describe OneDrive for Business Project File: N/A Difficulty: Intermediate Required Materials: Two devices running Windows 8.1 and a Microsoft account for exploring OneDrive and an Office 365 Pro Plus account for exploring OneDrive for Business Objectives: 2.0 Understand Data Access and Management 2.1 Describe Cloud Storage Services 2.1.a Describe OneDrive 37 Session 2 MTA: Mobility and Device Fundamentals (98-368) Project Workbook
38 Describing Azure Storage Description: Buying and installing physical hard drives in a server can be an arduous task, especially for organizations that do not have a dedicated IT professional to manage and monitor the physical hard drives. One option, then, for online storage (known as cloud storage) is to get storage on Azure, Microsoft s Infrastructure as a Service (IaaS) cloud platform. Azure storage has built-in replication, thus making Azure a strong storage platform. Whenever data is written to a drive in Azure, the data is replicated to two other drives. This is similar to a Redundant Array of Inexpensive Disks (RAID) storage setup on a set of physical hard drives. Here are the replication choices when creating a storage account on Azure: Locally Redundant: Data is replicated in the local georpahic area. Geo-Redundant: Data is replicated to secondary region hundreds of miles away. Read-Access Geo-Redundant: Similar to geo-redundant but the replica is read only Zone Redundant: For block blobs (large blocks of data) and is replicated across two or three facilities. Azure storage accounts can hold up to 500 TB of data, thus making them very versatile for online storage. Once an account is created, databases and virtual machines can be added to it. In this project, you will explore Azure storage accounts. For this exercise, you will need an Azure account. You can get a trial at azure.microsoft.com. Steps for Completion: Open Internet Explorer. 1. Navigate to 2. Click the Portal link. You will be taken to the logon screen. 3. Log on to the Azure portal. You will see the items that have been created in the Azure account. 4. Click the Storage area on the left side of the screen. 5. To add a storage account, click the button at the bottomleft corner of the screen. 6. Click the Quick Create link. You will see a screen similar to the one on the right: 7. Click in the URL box and type a unique name for the URL. If it is unique, you will see a green check box on the right side of the text box. If not, keep trying until you get a unique name. 8. Choose a location from the Location/Affinity Group list. 9. Choose a replication type from the Replication list. 10. Click Create Storage Account. Your storage account will be added to the storage list. Points to Remember: The purpose of Azure is to have an available IaaS with one aspect of it being storage accounts. The different types of replication are locally redundant, geo-redundant, read-access geo-redundant, and zone redundant. Reference: LearnKey s MTA Mobility and Device Fundamentals (98-368) Training, Session 2: Describe Cloud Storage Services: Describe Microsoft Azure Storage Project File: N/A Difficulty: Advanced Required Materials: An Azure account Objectives: 2.0 Understand Data Access and Management 2.1 Describe Cloud Storage Services 2.1.b Describe Microsoft Azure Storage 38 Session 2 MTA: Mobility and Device Fundamentals (98-368) Project Workbook
39 Describing OneNote Description: OneNote is a Microsoft Office program that is an electronic notebook. In OneNote, one can store notes, to-do lists, content from webpages, and links to documents. OneNote differs from other Office programs in that OneNote offers real-time collaboration. For example, a OneNote file can be published and then shared through OneDrive or SharePoint and then, multiple people can be editing the file at once. This is a great tool to use for meetings, plans, and other work aspects which require collaboration. OneNote files also automatically save when they are edited. This allows for changes to be made without one having to worry about saving changes. If a user is logged on to a device using a Microsoft Account, OneNote files will, by default, want to save to the person s OneDrive folder. OneNote content is saved on pages which are inside of sections. Pages and sections can be easily added to a notebook, as you will see in this project. In addition to a Microsoft Office version, OneNote also has a Windows app version that comes automatically with Windows 8.1 on a device. In this project, we will explore the Windows app version of OneNote. Note that as with other Windows apps, you need a Microsoft account in order to fully use the app. Steps for Completion: 1. On a device with Windows 8.1, log on with a Microsoft account if you are not already logged on and click the Start button to access the Start screen. 2. Click or swipe down to the Apps screen. 3. Click the icon to launch OneNote for Windows. Make sure you are launching this app and not the OneNote for Office 2013 app. If you have any recent notebooks, you will see your most recent notebook on the screen. 4. Click the icon to display the OneNote menu on the left side of the screen. 5. At the bottom of the OneNote menu, click to add a new notebook. A blank name box will appear, indicating that the notebook will be saved to a OneDrive folder. 6. Type: Mobile Notes 7. Press the Enter key. Your screen will resemble this: 8. To add a section to this notebook, click the + sign next to Section. A new section will appear, ready to be named. 9. To name the section, over the highlighted text type: Windows Phones. 10. To add a new page to the new section, click the + sign next to Page. A new page will appear, ready to be named. 11. On the page, click in the empty title bar and type: New Devices to name the page accordingly. 12. If you want to add a note to this page, click anywhere on the page and type a note. When you are done, close OneNote. Your changes will automatically be saved. Points to Remember There are two versions of OneNote: OneNote for Windows and OneNote for Microsoft Office. If you are logged on to a device with a Microsoft account, OneNote files will save to the account s OneDrive account by default. Changes to OneNote files save automatically. Reference: LearnKey s MTA Mobility and Device Fundamentals (98-368) Training, Session 2: Describe Cloud Storage Services: Describe OneNote Project File: N/A Difficulty: Intermediate Required Materials: A Windows 8.1 device and a Microsoft account. Objectives: 2.0 Understand Data Access and Management 2.1 Describe Cloud Storage Services 2.1.c Describe OneNote 39 Session 2 MTA: Mobility and Device Fundamentals (98-368) Project Workbook
40 Describing Outlook Description: Outlook is the a personal information management program. While most think of Outlook as a basic program, Outlook has a built-in calendar, contacts list, tasks list, and notes list. While Outlook is part of Microsoft Office, anyone with an Office 365 account can access , calendar, and tasks via the Outlook app at outlook.office365.com. Those with an outlook.com account can access and a calendar via outlook.com. In this project, you will explore the features available in Outlook for Office 365. For this project, you will need an Office 365 Pro Plus account. Steps for Completion: 1. Launch Internet Explorer. 2. Navigate to outlook.office365.com. 3. Log on to the site with your user name and password. Your inbox will appear. 4. Click the Apps icon near the top-left corner of the screen. 5. Click the Calendar app. You will see your account calendar. 6. From here, you could click the New link to add a new calendar item. For now, click the Apps icon. 7. From the list of apps, click Tasks. The tasks screen will appear. 8. Click the New link. 9. Click in the Subject field and type: Reset my password. 10. Click the drop-down arrow on the Due field and set the due date for a week from the current date. 11. Click the Save button to save the task. 12. Close Internet Explorer. Points to Remember (for the test and beyond): Outlook is not just an program. Outlook also can also manage one s calendar, tasks, and notes. Outlook online can be accessed at outlook.com for those with an Outlook account. Office 365 Pro Plus users can access their through outlook.office365.com. Using Outlook online, one can access , calendar, and task features. Reference: LearnKey s MTA Mobility and Device Fundamentals (98-368) Training, Session 2: Describe Cloud Storage Services: Describe Outlook Project File: N/A Difficulty: Intermediate Required Materials: An Office 365 Pro Plus account. If that is not available, part of this exercise can be done with an Office 365 account or an Outlook.com account Objectives: 2.0 Understand Data Access and Management 2.1 Describe Cloud Storage Services 2.1.d Describe Outlook 40 Session 2 MTA: Mobility and Device Fundamentals (98-368) Project Workbook
41 Describing Office 365 Description: Office 365, contrary to popular belief, is not exclusively an online version of Microsoft Office. While there are online apps for a few of the Office programs, Office 365 is subscription-based Microsoft Office. This allows individuals and businesses to subscribe to Office through paying a monthly fee rather than buying entire licenses. Office 365 also allows a subscriber to stay current with feature and version updates to Microsoft Office. In this project, you will explore the online Office features. To use the online versions of any Office app with an Office 365 Pro Plus account, you first need to make sure your OneDrive for Business storage drive is set up. Note that with the online versions of Office, changes made are automatically saved. Steps for Completion: 1. Launch Internet Explorer. 2. Navigate to 3. Log on with your Office 365 Pro Plus account. 4. To make sure your OneDrive for Business account is set up, click the Apps button. 5. From the list of apps displayed, click OneDrive. If you get a notice asking to allow contacts, click the Allow button. You should see your list of documents stored in your OneDrive for Business account, as shown here: 6. Now that we can see the OneDrive for Business documents, we can use the available online versions of the Office apps. Click the Apps button. 7. From the list of apps, click Word Online. The online version of Microsoft Word will open and you will be presented with a list of templates from which to choose. 8. Click the General notes template. 9. To rename this document, click the Document1 text in the title bar and type: Class Notes. 10. Press the Enter key. The file will be renamed. 11. In the document, select the words [List Title]. 12. Type: Class Notes for Today. 13. Select the rest of the text and replace the text with the following text: Make sure everyone s OneDrive is set up. 14. To make sure this document is in the OneDrive for Business folder, click the Apps button. 15. Click OneDrive. Notice that the Class Notes document is in the Documents folder. As indicated earlier in this project, changes in Word Online are saved automatically. 16. Close Internet Explorer. Points to Remember: Office 365 is a subscription-based version of Microsoft Office. Users with a subscription can obtain the desktop version of Microsoft Office and use the online version of some of the Office apps. 41 Session 2 MTA: Mobility and Device Fundamentals (98-368) Project Workbook
42 To use the online version of any Office apps, a OneDrive for Business storage account is needed. Reference: LearnKey s MTA Mobility and Device Fundamentals (98-368) Training, Session 2 Describe Cloud Storage Services: Describe Office 365 Project File: N/A Difficulty: Intermediate Required Materials: An Office 365 Pro Plus account and a OneDrive for Business storage account Objectives: 2.0 Understand Data Access and Management 2.1 Describe Cloud Storage Services 2.1.e Describe Office Session 2 MTA: Mobility and Device Fundamentals (98-368) Project Workbook
43 Describing Storage Spaces and Storage Pools Description: One of the challenges of those administering a network is to ensure enough storage space is available not just for current data storage demands but also for future data storage demands. An administrator can isolate a set of disks, both physical and virtual, and use those disks to create a storage pool. In this, several disks pool together to become a single storage unit. Within a storage pool, one or more storage spaces can be created. With storage spaces, hard disk space can be provisioned for a specific purpose, such as data storage for a single application. Storage spaces can also be simple, in that the whole space is used for storage, or, a mirror, in which half the space is used for storage and the other half is used as a mirror, that is, an exact copy of the data. This helps in situations where data needs to be automatically backed up to another disk in case one disk crashes. One unique feature of storage spaces is thin provisioning. In thin provisioning, disk space can be allocated even if the physical disk space is not yet available. For example, a server could have 1 TB of physical hard drive space. An administrator may want to provision 2 TB of space for backup storage. Using thin provisioning, the 2 TB can be set up as a storage space. Eventually, of course, another physical hard drive will be needed. But to those using the space, it looks like a 2 TB hard drive regardless of what the actual physical hard drive capability is at the time. In this project, you will set up a storage pool using two virtual hard drives on a device. The real-life purpose of this is to set aside a specific storage space for storing files of your choosing. These could be pictures, personal documents, or business documents. Steps for Completion: 1. The first step in creating a storage pool is to create two virtual hard drives for the pool. On a Windows 8.1 device, click the Start button to access the Start screen. 2. Click or swipe down to the Apps area. 3. Scroll to the Windows System group. 4. Right-click the icon and then click Manage. The Computer Management screen will appear, as seen here: 5. In the Storage group on the left side of the screen, click Disk Management. You will see a screen similar to this: 6. To start creating a storage pool and the two hard drives that will go into the storage pool, click the Action menu and then click Create VHD. 7. Click the Browse button. 8. Name the file Storage1 and click the Save button. 9. To set the disk size to 10 GB, click in the Virtual hard disk size text box and type: For the size, click the MB drop-down arrow and change the setting to GB. 11. Click the OK button. It will take a few moments to create the virtual disk. 12. To create the second virtual disk for the storage pool, click the Action menu and then click Create VHD. 13. On the Create and Attach Virtual Hard Disk screen, click the Browse button. 43 Session 2 MTA: Mobility and Device Fundamentals (98-368) Project Workbook
44 14. Name the disk Storage2 and then click the Save button. 15. To set the disk size to 10 GB, just like we did for the previous drive, click in the Virtual hard disk size text box and type: For the size, click the MB drop-down arrow and change the setting to GB. 17. Click the OK button. When the second virtual disk is complete, you will see something similar to that on the right: 18. For the disks to be available for use in a storage pool, the disks need to be initialized but not allocated a drive letter. Right-click either of the disk labels (Disk 1 or Disk 2) and click Initialize Disk. 19. Click the OK button. Both disks will now be online instead of not initialized. They will still be unallocated. 20. The creation of the storage pool is done in the Control Panel, so open the Control Panel. 21. Make sure the Control Panel is set to view by Category. Then, click System and Security. 22. In the list of items for System and Security, click Storage Spaces. 23. Click Create a new pool and storage space. If you get a User Account Control message, click the Yes button. You will see something similar to the image on the right: 24. Click the Create Pool button. 25. For this project, we will utilize the entire storage pool as a single drive. Click the dropdown arrow on the Resiliency type field and click the Simple (no resiliency) setting. 26. Click Create Storage Space. When the task is complete, your storage spaces window will look like the screen on the right: 27. Note that you can add disks to the storage pool at any time. To see the new drive, click the View files link. 28. Close all of your open windows. Points to Remember: A storage pool consists of at least two physical or virtual hard drives. A storage space can either consist of the hard disk space of an entire pool, or, in the case of mirroring, half the storage space is used to store data and the other half is used to serve as a mirrored copy of the data. In the case of thin provisioning, a storage space is allocated more space than currently present, with the idea that disks will be added to a storage pool at a later date. Reference: LearnKey s MTA Mobility and Device Fundamentals (98-368) Training, Session 2: Local Storage: Describe Storage Spaces, Storage Pools Project File: N/A Difficulty: Advanced Required Materials: Windows 8.1 Objectives: 2.0 Understand Data Access and Management 2.2 Describe Local Storage 2.2.a Describe Storage Spaces and Storage Pools 44 Session 2 MTA: Mobility and Device Fundamentals (98-368) Project Workbook
45 Describing File Systems Description: With hard drives come file systems. Though most of the file systems now for hard drives are in the NTFS format, you will still want to be familiar with the FAT, FAT32, and ReFS formats for the exam. Format When It Is Used Characteristics File Allocation Tables (FAT) Almost never because it is outdated. 2 GB file size limit. Only available up to Windows XP. Total volume size is 4 GB or less. Cannot join a domain. FAT32 On older systems and on thumb drives. 4 GB file size limit. 32 GB volume size limit in Windows XP. 2 TB theoretical volume size limit. No Security tab in folder properties. Available permissions are Full Control, Change, and Read. New Technology File System (NTFS) Resilient File System (ReFS) Most Windows Devices. On some Windows Server 2012 installations. File size is only limited by volume size. Security tab is available in folder properties. More granular permissions than FAT32. Microsoft proprietary. Does not support file-level compression and encryption. Efficient at self-healing. File names can exceed 255 characters. In this project, you will identify the type of file system in place given a situation and identify the file system in place on your device. Steps for Completion: 1. For each situation, identify the file system in place: a. A folder that has a file name with 300 characters in it: b. A thumb drive that can hold a 3.5 GB file but not a 4.5 GB file: c. A Windows device on which folders can have permissions set via a Security tab: 2. On a Windows device, open File Explorer. 3. Right-click the C: drive and click Properties. (Note the file system. It will most likely be NTFS.) 4. Click the Cancel button to close the window. Points to Remember: FAT is an old file system and is hardly ever used now. FAT32 is prevalent on thumb drives and only has three permission levels (Full Control, Change, and Read). NTFS is the most common file system on Windows devices. ReFS is the newest file system, introduced in Windows Server Reference: LearnKey s MTA Mobility and Device Fundamentals (98-368) Training, Session 2: File Systems: Describe FAT; Describe FAT32; Describe NTFS; Describe Resilient File System Project File: N/A Difficulty: Beginner Required Materials: Windows 8.1 Objectives: 2.0 Understand Data Access and Management 2.3 Describe File Systems 2.3.a Describe FAT 2.3.b Describe FAT c Describe NTFS 2.3.d Describe Resilient File System Overview (ReFS) 45 Session 2 MTA: Mobility and Device Fundamentals (98-368) Project Workbook
46 Describing NTFS and Share Permissions Description: There are a total of six permission levels on folders (five on files) for NTFS file systems in Windows. Later in this course, we will go through a project that sets up permissions on folders. For now, though, here are the aspects one needs to know about these permission levels: Permission Level Full Control Modify Read and Execute List Folder Contents Read Write Permission Complete read and write permissions and the authority to delegate permissions Can add, edit, and delete files and folders Can run executable files (programs and scripts) Can view the files and folders inside of a folder. This permission is not available for individual files as there is nothing to list in a file. Can view files and file properties Can write files to a folder When a permission level is granted, any other necessary permission levels are automatically granted. For example, when Modify is assigned, Read and Execute, List Folder Contents, Read, and Write are also granted as they are necessary in order for one to have the Modify permission. In this project, you will identify the permission level someone needs given a situation. Steps for Completion: 1. For each situation, identify the permission level a user will need: a. A user needs to be able to run a patch to a program: b. A user needs to be able to delete old files: c. A user needs to be able to save new files to a folder: Points to Remember: Folders have six available permission levels in NTFS file systems. Files have five available permission levels in NTFS file systems in that they have the same available permission levels as folders except for the List Folder Contents permission level. Some permission levels, when granted, automatically grant other permission levels. Reference: LearnKey s MTA Mobility and Device Fundamentals (98-368) Training, Session 2: File and Print Sharing: Describe NTFS and Share Permissions Project File: N/A Difficulty: Intermediate Required Materials: None Objectives: 2.0 Understand Data Access and Management 2.4 Describe File and Print Sharing 2.4.a Describe NTFS and Share Permissions 46 Session 2 MTA: Mobility and Device Fundamentals (98-368) Project Workbook
47 Setting Up a HomeGroup Description: A homegroup is a peer-to-peer network which allows for devices to share files (documents, music files, pictures, and videos), printers and multimedia devices within a network. To set up a homegroup, one device needs to start the homegroup. In doing so, the homegroup will obtain a password. For any other device wanting to join the homegroup, one just needs to enter the password one time. Homegroups can be created on Windows 8.1 and Windows 8.1 Professional but not Windows RT. In this project, you will initiate a homegroup with one device and then join the homegroup with another device. Steps for Completion: 1. On a Windows device, access the Charms bar. 2. Click Settings. 3. Click Change PC Settings. 4. In the menu on the left side of the screen, click Network. 5. Click HomeGroup. 6. Click the Create button. If necessary, click the Music, Pictures, and Videos switches from Off to On. Your screen should look similar to the one on the right: 7. Scroll down and write down the password as you will need it for the next part of the project. 8. Log on to a different Windows 8.1 device connected to the same network as the device that initiated the homegroup. 9. Access the Charms bar. 10. Click Settings. 11. Click Change PC Settings. 12. Click Network. 13. Click HomeGroup. If the device is currently joined to a homegroup, click the Leave button. 14. Click in the Enter the homegroup password and type the password you wrote down earlier in this project. 15. Click the Join button. Your device will be joined to the homegroup but nothing will be shared by default. 16. Close the PC Settings window. 17. Open File Explorer. You should see a HomeGroup area on the left side of the screen, as seen here: 18. Click on the name of the homegroup. 19. Now, any music, picture, or video file on the first device that joined the homegroup will be accessible here. 20. Close all of your open windows. 21. Log off of both devices. Points to Remember: To build a homegroup, a device needs to start a homegroup and take note of the homegroup password. Once a homegroup is started, any device on the network can use the homegroup password to join the homegroup. A device with Windows RT cannot start a homegroup. Reference: LearnKey s MTA Mobility and Device Fundamentals (98-368) Training, Session 2: File and Print Sharing: Describe HomeGroup Project File: N/A Difficulty: Intermediate Required Materials: Two devices with Windows 8.1, connected to the same network Objectives: 2.0 Understand Data Access and Management 2.4 Describe File and Print Sharing 47 Session 2 MTA: Mobility and Device Fundamentals (98-368) Project Workbook
48 Describing Print Drivers Description: For hardware that needs to work with a device, a driver is a file that provides directions for that piece of hardware. In the case of printers, a printer driver provides a device with printer information and printer characteristics such as printer trays, toner-saving features, and printer settings with the most notable being duplex settings for printers that have built-in duplexing capabilities. There are two main types of printer drivers for most printers. They are: Universal: A driver which supports multiple printers from the same manufacturer. For example, a manufacturer could release one driver for multiple laser printers. Specific: A driver which supports a single, specific printer. While a universal printer driver can support multiple printers, the shortcoming of the driver is that it only supports features common to the printers for which the driver is configured. For example, a universal print driver could support five laser printers from the same manufacturer. Three of those printers may have built-in duplexing features. But, because the duplexing feature is not available on all five printers, it will not show as a feature should the universal printer driver be installed. Now, you will look at two situations and identify which type of printer driver is being used. Steps for Completion: 1. Look at the two properties pages for printer drivers for the same printer. Identify which one is universal and which one is specific: a. b. Points to Remember Printer drivers are files that have information such as fonts, paper trays, and built-in printer features. Universal printer drivers work on multiple printers, but only support features available to every printer they support. Specific printer drivers support all of the features for the single printer they support. 48 Session 2 MTA: Mobility and Device Fundamentals (98-368) Project Workbook
49 Reference: LearnKey s MTA Mobility and Device Fundamentals (98-368) Training Session 2: File and Print Sharing: Describe Printer Drivers Project File: N/A Difficulty: Beginner Required Materials: None Objectives: 2.0 Understand Data Access and Management 2.4 Describe File and Print Sharing 2.4.c Describe Printer Drivers 49 Session 2 MTA: Mobility and Device Fundamentals (98-368) Project Workbook
50 Describing Effective Permissions Description: When assigning permissions on folders and files, an administrator has to pay attention to more than just a folder or files on which permissions are being granted. For starters, files and folders inherit permissions from the levels above them in a Windows file and folder structure. For example, take the path C:\Sales\Sales Figures on a Windows server. An administrator may want to give Read permissions to a group called Sales Admins on the Sales Figures folder. But, what if that same group already has Write permissions on the Sales folder? Look at the following illustration: In reality, Sales Admins can already read the Sales Figures folder. The reason: Sales Figures is a subfolder of Sales. Thus, it inherits permissions from the Sales folder, which in this case is the Write permission. With this, a simple formula for effective permissions is: Effective Permissions = explicit (or given) permissions + inherited permissions. For this example, the effective permissions for the Sales Admins group for the Sales Figures folder = Read (the given) + Write (inherited from Sales) which, in turn, = Write. Effective permissions are always cumulative, meaning that the highest of the permission levels take precedence. For our example, Write permissions are higher than Read permissions, so the Sales Admins have Write permissions on the Sales Figures folder even if they are only granted Read permissions on the Sales Figures folder. Administrators, as a result of effective permissions, need to be very careful about what permissions are granted to a drive as all folders under the drive will inherit permissions from that drive. For example, an administrator would not want to grant Modify permissions to a Users group on a C: drive because then the Users group will have Modify permissions on every folder in that drive. In this project, you will identify the permissions a group has on a folder given a set of assigned permissions. Steps for Completion: 1. A group called Marketing has Read and Execute permissions on a P: drive. The same group has been given Read permissions on a folder called P:\Marketing Policies and Write permissions on a folder called P:\Marketing Policies\Policy Drafts. For each situation below, indicate whether the statement is true or false. a. The Marketing group can add files to the Marketing Policies folder b. The Marketing group can run an update file located in the Marketing Policies folder c. The Marketing group can read, but not edit a policy document in the Policy Drafts folder Points to Remember: Files and folders inherit permissions from the folders and drives in which they reside. As a result of permission inheritance, administrators need to be very careful about the permissions they assign on a drive level. Effective permissions = assigned permissions + inherited permissions with the higher permission level taking precedence. Reference: LearnKey s MTA Mobility and Device Fundamentals (98-368) Training, Session 2: File and Print Sharing: Describe Effective Permissions Project File: N/A Difficulty: Beginner Required Materials: N/A Objectives: 2.0 Understand Data and Access Management 2.4 Describe File and Print Sharing 2.4.d Describe Effective Permissions 50 Session 2 MTA: Mobility and Device Fundamentals (98-368) Project Workbook
51 Creating Public Shares Description: One way to share files from a device is to create a HomeGroup, as we saw earlier in this course. While a HomeGroup makes it easy to share documents, music videos, pictures, and videos, sometimes one will want to be more specific in which folders to share and the users and groups to which those folders are shared. For example, a user may have a specific documents folder on a device to share with a group of coworkers. There are three basic types of shares one can initiate on a device if one has administrative permissions to do so. They are: Public: Sharing of the public folder, located in the C:\Users folder. Basic: Sharing of a folder with the granting of read and/or read/write permissions. Advanced: Sharing of a folder with the granting of read, change, or full control permissions. In this project, you will create a public share on a device and then access the share from another device. The next project will cover creating basic and advanced shares. Steps for Completion: 1. On a Windows 8.1 device, open File Explorer. 2. In File Explorer, navigate to C:\Users. 3. Right-click the Public folder and click Share with and then click Advanced sharing settings. The following window will appear: 4. Before going further, make sure network discovery is set to on. If necessary, click the Turn on network discovery option. 5. Click the expansion arrow for the All Networks section to expand the section. 6. If necessary, click the Turn on sharing so anyone with network access can read and write files in the Public folders option. Your Public folder sharing section should look like the image below: 7. Close the Advanced sharing settings window. 8. Before testing this with another device, we need to make sure we know the computer name on this device. In File Explorer, right-click This PC and click Properties. The system properties will appear. 9. Look for the computer name, as seen in the example on the right. Note the computer name as you will need it in the next part of this project. 10. To test the public share, log in to a different Windows 8.1 device that is on the same network as the device you have been working with in this project. 11. Open File Explorer. 51 Session 2 MTA: Mobility and Device Fundamentals (98-368) Project Workbook
52 12. Click in the address bar and type \\<computername> where <computername> is the computer name you noted earlier in this project. 13. Double-click the Users folder. 14. Double-click the Public folder. You should see several public folders. 15. Close all open windows. Leave both devices logged on if you plan on doing the next project. Points to Remember: A public share allows for a device to have its public folders shared so that other devices on the network can access those folders. Before setting up a public share, make sure Network Discovery is on so that other devices on the network can discover the device on which the share will be created. Reference: LearnKey s MTA Mobility and Device Fundamentals (98-368) Training, Session 2: File and Print Sharing: Create Public, Basic, and Advanced Shares Project File: N/A Difficulty: Intermediate Required Materials: Two devices with Windows 8.1 Objectives: 2.0 Understand Data Access and Management 2.4 Describe File and Print Sharing 2.4.e Create Public, Basic, and Advanced Shares 52 Session 2 MTA: Mobility and Device Fundamentals (98-368) Project Workbook
53 Creating Basic and Advanced Shares Description: While the public folders on a device are often shared with other devices, the more common type of share is a share involving a specific folder. As was mentioned in the previous project, a user may want to share a folder with specific documents in it with some co-workers. Should a user want to give permissions to either read data in a folder or write files to a folder, a basic share should be created. If the permissions on the folder involve having complete control over the folder, including the ability to control permissions on the folder, an advanced share should be created. In this project, you will create both a basic share and an advanced share. You will then test the share from another device. Steps for Completion: 1. On a device running Windows 8.1, open File Explorer. 2. Navigate to the Documents folder. 3. In the Documents folder, create a folder and name it Basic Test. 4. In the Documents folder, create another folder and name it Advanced Test. 5. Next, you will add a file to each folder. Open the Basic Test folder. 6. In the empty folder, right-click the window and click New and then Text Document. 7. Name the document Basic Test File. 8. Navigate to the Advanced Test folder. 9. In the empty folder, right-click the window and click New and then Text Document. 10. Name the document Advanced Test File. 11. To set up the basic share, start with navigating to the Documents folder. 12. Right-click the Basic Test folder, click Share with, and then click Specific people. 13. Click the drop-down arrow on the empty field above the name field and click Everyone. 14. Click the Add button. 15. Note that everyone now has a permission level of Read. Click the drop-down arrow on the permission level and notice that the choices are Read and Read/Write. For now, leave the permission level at Read. 16. Click the Share button. Your File Sharing window will show your Basic Test folder is now being shared, and the full folder path will display. 17. Click the Done button. 18. If necessary, navigate to the Documents folder. 19. To set up an advanced share, right-click the Advanced Test folder and choose Properties. 20. On the Properties page, click the Sharing tab. 21. Click the Advanced Sharing button. 22. On the Advanced Sharing screen, select the Share this folder check box. 23. Click the Permissions button. 24. Note that for this project, we will use the Everyone group even though one typically will use a custom group in real life. With the Everyone group selected, select the Allow check box in the Change row to allow anyone who can connect to this device to change files in this folder. 25. Click the OK button twice. 26. Click the Close button. 27. Before testing this with another device, we need to make sure we know the computer name on this device. In File Explorer, rightclick This PC and click Properties. The system properties will appear. 28. Look for the computer name. Note the computer name as you will need it in the next part of this project. 29. To test the shares, log in to a different Windows 8.1 device that is on the same network as the device you have been working with in this project. 30. Open File Explorer. 31. Click in the address bar and type \\<computername> where <computername> is the computer name you noted earlier in this project. 32. Notice that the Basic Test folder is not showing. When a basic share is created, there is no special location for the share. So, we have to navigate to the folder itself. Double-click the Users folder. 53 Session 2 MTA: Mobility and Device Fundamentals (98-368) Project Workbook
54 33. Double-click the folder with the user name you used to create the share. 34. Double-click the Documents folder. You should see the Basic Test folder. 35. Click the back arrow three times to return to the initial share screen. 36. Notice that the Advanced Test folder is showing. When an advanced share is created, it displays on the initial share screen regardless of the actual location of the share. Double-click the Advanced Test folder. 37. Double-click the Advanced Test file to open it. 38. Enter some text in the file. 39. Save the file. 40. Leave both devices logged on if you plan on doing the next project. Points to Remember: A basic share allows for setting of read and/or read/write permissions. An advanced share allows for setting of read, change, or full control permissions. A basic share does not show right away when one accesses a device containing a share. The user has to navigate to the actual directory. An advanced share has a shortcut that shows right away when one accesses a device containing a share. Reference: LearnKey s MTA Mobility and Device Fundamentals (98-368) Training, Session 2: File and Print Sharing: Public, Basic, and Advanced Shares Project File: N/A Difficulty: Intermediate Required Materials: Two devices with Windows 8.1 Objectives: 2.0 Understand Data Access and Management 2.4 Describe File and Print Sharing 2.4.e Create Public, Basic, and Advanced Shares 54 Session 2 MTA: Mobility and Device Fundamentals (98-368) Project Workbook
55 Mapping a Drive Description: In the previous project, several shares were set up on a device. The problem with these shares is that one has to know the name of the device, the name of the share, and at times the exact location of the shared folder. And, the user connecting to the share needs this information each time the connection is made, unless a map to that folder is created. In mapping to a share (technically called mapping a network drive), the user connecting to the share only needs to know the share information once. Then, when the share is created, the location becomes a drive letter to the user. In this project, you will map a share created in the previous project to a drive letter. Thus, if you have not done the previous project, do that project and then come back to this project. Steps for Completion: 1. On the device used in the previous project to access a share (not create the share), open File Explorer. 2. Navigate to \\<computername> where <computername> is the computer used to create the shares in the previous project. You should see a folder called Advanced Test. 3. Right-click the Advanced Test folder and click Map Network drive. You will a see screen similar to the one on the right: 4. Note that the Reconnect at sign-in check box is selected. Leave this box checked so that the connection to this share is made each time you log on to this device. 5. Click the Finish button. The Advanced Test share will open in a new window. 6. Close the Advanced Test window. 7. In the File Explorer window, click This PC. The Devices and drives area should look like the image below (the drive letter may vary): Points to Remember: To map to a share (also known as mapping to a network drive), navigate to the folder location, right-click the folder and then map the drive. Make sure the Reconnect at sign on check box is selected so that the map is created each time the user logs on to the device. Reference: LearnKey s MTA Mobility and Device Fundamentals (98-368) Training, Session 2: File and Print Sharing: Map Drives Project File: N/A Difficulty: Intermediate Required Materials: The two Windows 8.1 devices used in the previous project Objectives: 2.0 Understand Data Access and Management 2.4 Describe File and Print Sharing 2.4.f Map Drives 55 Session 2 MTA: Mobility and Device Fundamentals (98-368) Project Workbook
56 Using Encrypting File System (EFS) Description: Encrypting File System (EFS) is a system by which files and folders are encrypted on a single system. With EFS, once files are encrypted on a device, the only person who can open the files is the person who set the encryption. While this works well for a single device, there are some limitations with EFS as files move to other systems. The files stay encrypted but the encryption will change depending upon the account used on the share. For example, if a user with a local account on a device moves files from that device to a network server, and has to log on with a domain account to move those files, the encryption will now be tied to the domain account, not the local account on the device. Furthermore, the encryption on the file is lost while the file is in transit. In addition, if the file is moved from a drive encrypted using BitLocker to a drive that is not using BitLocker, the encryption is lost. In this project, you will set up encryption on some device files and then test the encryption feature as a different user on the same device. Steps for Completion: 1. On a Windows 8.1 device, navigate to the C: drive in File Explorer. 2. Create a new folder inside of the C: drive and name it Encryption Test. 3. Open the Encryption Test folder. 4. Right-click inside of the folder window, click New, and then click Text Document. 5. Name the text document Encrypted File. 6. Open the text document. 7. In the text document, type: I should be the only one to read this. 8. Save and close the text file. 9. Navigate back to the C: drive in File Explorer. 10. To encrypt the Encryption Test folder, right-click the folder and click Properties. 11. From the General tab, click the Advanced button. You will see the dialog box on the right: 12. Select the Encrypt contents to secure data check box. 13. Click the OK button. 14. Click the OK button to close the folder properties. You will see the Confirm Attribute Changes screen. 15. To apply encryption to the folder and everything in it, make sure the Apply changes to this folder, subfolders and files option is selected and then click the OK button. The folder will now be green, indicating it is encrypted. 16. Sign out of the device. 17. Log on to the device as a different user. 18. Open File Explorer. If necessary, navigate to the C: drive. 19. Open the Encryption Test folder. 20. Open the text file named Encrypted File. 21. Click the OK button. 22. Close Notepad. Points to Remember: The main purpose of EFS is to enable a user to protect a folder and its subfolders and files from being read by other users on the same device. When an encrypted file or folder is moved to a different device, the encryption changes to that which belongs to the account logged on to the destination device. Files lose their encryption as they are being moved from one drive to another. Files encrypted using BitLocker lose their encryption completely when they are moved to a drive that is not using BitLocker. 56 Session 2 MTA: Mobility and Device Fundamentals (98-368) Project Workbook
57 Reference: LearnKey s MTA Mobility and Device Fundamentals (98-368) Training, Session 2: Describe Data Encryption: Describe Encrypting File System; Impact on Moving and Copying Files Project File: N/A Difficulty: Intermediate Required Materials: A Windows 8.1 device and two user accounts Objectives: 2.0 Understand Data Access and Management 2.5 Describe Data Encryption 2.5.a Describe Encrypting File System (EFS) 2.5.b Describe how EFS-Encrypted Folders Impact Moving and Copying Files 57 Session 2 MTA: Mobility and Device Fundamentals (98-368) Project Workbook
58 Describing BitLocker To Go Description: Earlier in the course, BitLocker was introduced as the Microsoft-based tool for encrypting a hard disk. BitLocker can be set up on devices running Windows 8 or 8.1 Professional or Enterprise. BitLocker To Go works just like BitLocker but on removable data drives. This includes thumb drives and external hard drives. Similar to BitLocker, a password or smart card will be needed to unlock the drive and you will have an opportunity to save the BitLocker recovery key. As is the case with BitLocker, you will want to take care to not lose the password or smart card used to encrypt the drive. And, as is the case with BitLocker, you will want to especially not lose the recovery key as it is needed to decrypt the drive in the case of a forgotten password or lost smart card. In this project, you will set up BitLocker To Go on an external hard drive. Steps for Completion: 1. Plug an external drive (it can be a thumb drive) into a Windows 8.1 device. 2. On the Windows device, open the Control Panel. Make sure the Control Panel view is set to by category. 3. In the Control Panel window, click System and Security. 4. Click BitLocker Drive Encryption. 5. In the BitLocker Drive Encryption, look for the Removable data drives BitLocker To Go section. 6. Click Turn on BitLocker. The BitLocker Drive Encryption screen will appear. 7. Select the Use a password to unlock the drive check box. 8. Click in the Enter your password text box and type a password of your choosing. 9. Click in the Reenter your password text box and retype the password you entered in the previous step. 10. Click the Next button. 11. On the How do you want to back up your recovery key screen, click Save to a file. 12. Click the Save button to save the recovery file for this encryption. When you are prompted to save the recovery key to the PC, click the Yes button. 13. Click the Next button. 14. On the screen asking how much of the drive to encrypt, leave the option to encrypt used disk space only selected and click the Next button. 15. Click the Start Encrypting button. The encrypting could take several minutes or even longer depending upon the amount of data to encrypt. 16. When the encryption is done, close all open windows. Points to Remember: BitLocker To Go is the version of BitLocker that encrypts external hard drives. BitLocker To Go can run on Windows 8 or 8.1 Professional or Enterprise editions. Reference: LearnKey s MTA Mobility and Device Fundamentals (98-368) Training, Session 2: Describe Data Encryption: Describe BitLocker To Go Project File: N/A Difficulty: Intermediate Required Materials: Windows 8.1 on a device and an external hard drive or thumb drive Objectives: 2.0 Understand Data Access and Management 2.5 Describe Data Encryption 2.5.c Describe BitLocker To Go 58 Session 2 MTA: Mobility and Device Fundamentals (98-368) Project Workbook
59 Describing Virtual Private Networks Description: A virtual private network (VPN) is a network which allows for a private network connection to take place using a public network, namely the Internet. Here is an example: A company employee wants to be able to connect to a corporate network from a home or local coffee shop. In this connection, the data transferring back and forth between the employee and the company needs to be encrypted, along with the logon information the employee uses to connect to the corporate network. To do this, the company will first set up a VPN. The VPN can be hardware-based using a VPN concentrator, software-based using an application or, in some cases, a built-in Windows Server feature. The VPN could be set up with a combination of hardware and software. The employee then will need set up (or have set up) a VPN connection. The employee can then use this connection to securely connect to the corporate network from anywhere from which the employee has Internet access. This connection is an example of a host-to-site VPN connection. The employee is the host, and the corporation is the site. A VPN connection can also be set up between two corporations. This is known as a site-to-site VPN connection. An example of this is a situation in which two companies collaborating on a project need to securely share data. In this project, you will set up a VPN connection on a device. If you actually have a VPN connection you can use, you can test the connection. Steps for Completion: 1. On a Windows 8.1 device, access the Charms bar on the right side of the screen. 2. Click Settings. 3. Click Change PC Settings. 4. In the PC Settings pane on the left side of the screen, click Network. One of the sections is the VPN section, as seen on the right of the screen. 5. Click the plus sign next to the Add a VPN connection text. You will see an Add a VPN connection screen. 6. Click the drop-down arrow on the VPN provider field and choose your VPN provider. 7. Click in the Connection name field and type a name for your connection. 8. Click in the Server name or address field and type either the name of the VPN server to which you are connecting or its IP address. 9. Most VPN connections use a user name and password. If your VPN connection uses a different authentication method such as a smart card or one-time password, click the drop-down arrow on the Type of sign-in info field and click the appropriate authentication method. 10. If you know the user name and password you are using for this connection, click in the User name (optional) field and type the username you will use for this connection. Then, click in the Password (optional) field and type the password you will use for this connection. On the right side of the page is a completed example of an Add a VPN connection screen. 11. Click the Save button to save this connection. 12. Close the PC Settings screen. 13. If you do not want to test the connection, this project is complete. To test this connection, perform the following steps: a. Access the Charms bar. b. Click Settings. c. Click your existing network connection at the bottom of the screen. A menu of connections will appear. d. Click the VPN connection you just created. e. If necessary, enter any logon information. f. Click Connect. After a few moments, you should be connected to your VPN. Points to Remember: A VPN is used to establish a private network connection using the means of a public network. VPNs need to have encryption for both the login information and the data being transferred over the VPN connection. The two most common VPNs are host-to-site and site-to-site. 59 Session 2 MTA: Mobility and Device Fundamentals (98-368) Project Workbook
60 Reference: LearnKey s MTA Mobility and Device Fundamentals (98-368) Training, Session 2: Describe Data Encryption: Describe Virtual Private Network Project File: N/A Difficulty: Intermediate Required Materials: Windows 8.1 and an available VPN connection Objectives: 2.0 Understand Data Access and Management 2.5 Describe Data Encryption 2.5.d Describe Virtual Private Network 60 Session 2 MTA: Mobility and Device Fundamentals (98-368) Project Workbook
61 Describing Encryption Keys Description: With massive amounts of data transmitted between entities, such as company to company or a person looking for and purchasing goods and services online, encrypting the data is of the highest importance. Encrypted data is much tougher for a hacker to obtain and use than for data that is sent in plain text. When data is encrypted by the sender of a data transmission, it then needs to be decrypted by the receiver of that transmission. For example, a person purchasing goods online will most likely enter a credit card number at the time of purchase. That credit card number, along with any other personal information, is encrypted as soon as the purchaser clicks the submit button. Then, the data is decrypted once it reaches the destination, more than likely a company database server. Encryption happens in two ways: Symmetric: Two entities that send data back and forth use the same encryption key to encrypt and decrypt data. This is most common for data transmissions between two companies over a VPN. This is very uncommon for any data transmissions involving transactions on a public website. Asymmetric: In this encryption set up, the encryption starts with the data recipient sending a public key to the sender. The public key is used to encrypt the data sent. The recipient then uses a private key to decrypt the data. This is the most common encryption type for data involving transactions on a public website. Here is how it works: A person browses to a website with an https address. Once there, the website sends the person a public key. When the person submits data (as in purchasing something), the public key encrypts the data and the data is sent to the company. The company then uses its private key to decrypt the data. To further illustrate this, imagine a bank with 100 safe deposit boxes. Each has a unique lock. Each customer with a box has a key that can open that box but no other boxes. This is an example of a public key. The bank manager, however, has a key that can open any safe deposit box. This is an example of a private key. In this project, you will identify the encryption keys being used based on a given situation. Steps for Completion: 1. For each situation, identify whether symmetric or asymmetric encryption is being used: a. A company sends data to a neighboring company as the two companies are working together on a project: b. A customer signs up for a subscription to an online newsletter through an https-addressed site: 2. Complete the sentence: a. A customer who signs up for a subscription to an online newsletter will encrypt the data using a key while the company hosting the newsletter will decrypt the data with a key. Points to Remember: Symmetric encryption is usually used for encryption taking place between two entities and a public website is not involved. Asymmetric encryption is usually used for encryption that takes place in a public website-based data transmission. In asymmetric encryption, data is encrypted using a public key and decrypted using a private key. Reference: LearnKey s MTA Mobility and Device Fundamentals (98-368) Training, Session 2: Describe Data Encryption: Describe Public Key; Describe Private Key Project File: N/A Difficulty: Intermediate Required Materials: N/A Objectives: 2.0 Understand Data Access and Management 2.5 Describe Data Encryption 2.5.e Describe Public Key 2.5.f Describe Private Key 61 Session 2 MTA: Mobility and Device Fundamentals (98-368) Project Workbook
62 Describing Certificate Services and Secure Socket Layer (SSL) Description: In the previous project (Describing Public and Private Keys), we explored public keys and their role in an asymmetric encryption process. Public keys need to be verified as being trustworthy means of encryption. Public keys are used most in conjunction with Secure Sockets Layer (SSL). SSL provides a secure connection between Internet browsers and websites. SSL works in conjunction with https-based websites. These keys, to be considered legitimate, need to be verified by a third party. There are quite a few companies that specialize in verifying and, in many cases, insuring (sometimes with a substantial dollar amount) that the public encryption key is safe and legitimate. To verify a public key on a website, one can look for a lock in the address bar, click on it, and see who has verified the public key in use. For symmetric encryption, keys are usually generated through a Certificate Service. A popular example of this is Active Directory Certificate Services (ADCS). In ADCS, keys are generated and then sent to entities needing them. The keys are usually good for five years but can be revoked at any time should anyone suspect that the key has been compromised. In this project, you will verify a public key on an https-based website. Steps for Completion: 1. Open Internet Explorer. 2. Navigate to Notice that the site is actually an https-based site, not an http-based site. 3. Click in the search box and type a phrase to search for (the words Navy Beans are used in this example). 4. Notice the lock in the address bar, as seen here: 5. Click the lock. 6. To see the valid dates of the certificate, click View certificates. 7. Close all open windows. Points to Remember: SSL is used to secure connections between Internet browsers and websites. Public keys need to be verified by a third party in order to prove they are legitimate. A Certificate Service is used to create encryption keys. In the case of a symmetric encryption, the key is shared with both parties sharing data. Reference: LearnKey s MTA Mobility and Device Fundamentals (98-368) Training, Session 2: Describe Data Encryption: Describe AD Certificate Services; Describe SSL Project File: N/A Difficulty: Intermediate Required Materials: Internet Explorer Objectives: 2.0 Understand Data Access and Management 2.5 Describe Data Encryption 2.5.g Describe Certificate Services 2.5.h Describe SSL 62 Session 2 MTA: Mobility and Device Fundamentals (98-368) Project Workbook
63
64 Fill-in-the-Blanks Instructions: While watching Session 3, fill in the missing words according to the information presented by the instructor. [References are found in the brackets.] Internet, Intranet, and Extranet 1. The Internet is the world s largest connection of. [Differences] 2. is an example of an intranet. [Differences] 3. A private network is a typical network. [Describe Uses of Private Networks] 4. A public network is a network where devices can see each other over the. [Describe Uses of Public Network] 5. The two basic types of firewalls are and. [Describe Uses of Firewalls] 6. Firewalls are not a substitute for controlling on users and groups. [Describe Uses of Firewalls] 7. is an example of cloud computing. [Describe Uses of Clouds] Authentication 8. Fingerprints,, and voice readers are examples of biometric authentication methods. [Describe User Authentication] 9. What you know, what you have, and are make up the three factors of authentication. [Describe Multifactor Authentication] 10. Smart cards are part of the authentication method. [Describe Smart Cards] 11. Windows Rights Management Services gives you the ability to control permissions on documents and. [Windows Rights Management Services] 12. A strong password policy makes sure user passwords are at least characters long. [Describe Password Procedures] 13. In order to help prevent password attacks, avoid using words in a password found in a. [Describe Password Procedures] 14. You can edit password procedures in the Editor. [Describe Password Procedures] Permissions 15. Permissions are defined as the level at which you can access a on a network. [Describe Permissions] 64 Session 3 MTA: Mobility and Device Fundamentals (98-368) Project Workbook
65 16. You can control users and groups on a network using. [Configure File and Share Permissions] 17. The best way to assign permissions on a network is to use a. [Assign Permissions] 18. When permissions are placed on a drive, the underneath the drive inherit those permissions. [Move and Copy Files] 19. If a file is assigned individual permissions, those permissions are retained if the file is but not if it is. [Move and Copy Files] 20. Advanced permissions give you the ability to enable or disable. [Describe Basic And Advanced Permissions] 21. Every on a network has an owner. [Describe Taking Ownership] 22. Delegating is the act of assigning to a user or group other than yourself. [Describe Delegating] 23. Resultant permissions is a synonym for permissions. [Describe Resultant Permissions] 24. Resultant permissions are a cumulative result of permissions assigned to groups and created groups. [Describe Resultant Permissions] Describe Malware 25. Malware is any or program designed to cause harm to a system. [Describe Computer Viruses] 26. A virus needs to attach itself to a in order to propagate. [Describe Computer Viruses] 27. The key phrase for a Trojan horse is that it is an program. [Describe Trojan Horses] 28. Spyware is software that secretly obtains information about computer. [Describe Spyware] 29. Internet nowadays successfully block pop-up ads. [Describe Adware] 30. Internet Explorer uses to warn you about websites that have been reported as suspicious or malicious. [Antivirus and Antimalware Strategies] 65 Session 3 MTA: Mobility and Device Fundamentals (98-368) Project Workbook
66 Private and Public Networks Description: When managing any aspect of a network, it is important to understand the type of network being managed. From the standpoint of managing devices, the biggest question is: Will these devices be accessible from the Internet? Most of the time, the answer is no. But, certain servers, like web servers, may be accessible from the Internet. In those cases, extra protection is needed to make sure those devices are protected from bad data and malicious users. Networks typically fall into one of two classifications. They are: Private: In a private network, devices cannot be seen from the Internet. A typical corporate network falls into this category. While devices can see each other, the general public does not see these devices. Public: In a public network, devices can see each other on the Internet. This also makes devices more vulnerable to attacks from malicious sources. The Internet is the world s largest public network. Any device you manage which faces the Internet (like a web server hosting a website) needs to have a firewall in front of it to control the traffic allowed into the web server. Firewalls are covered in the next project in this workbook. Not all websites are connected directly to the Internet. A website which is only accessible to members of a private network is known as an intranet. An intranet can contain company information, documents used for company purposes, and company tasks lists and calendars. SharePoint, a Microsoft web-based collaboration tool, is a prime example of an intranet site. An intranet which allows people and groups outside of the company to access it with proper authentication is known as an extranet. Though this is not a term used often in most environments, it technically is different than a pure intranet. In the next project, you will identify a type of network given a situation. You will also explore a SharePoint site if you have access to one. Steps for Completion: 1. For each network, identify the type of network (Internet, Intranet, or Extranet): a. A database application that company users use and share with selected vendors: b. A company website on which customers can sign up to receive monthly newsletters: c. A company website restricted to company employees: 2. For the remainder of this project, you need access to a SharePoint site. Open Internet Explorer. 3. Navigate to your SharePoint site. If necessary, log on to the site. 4. Notice that you have app tiles on your home page to help you navigate the SharePoint site. 5. Click the Site Contents link on the left side of the screen. 6. Click the Documents icon to view the document library on the SharePoint site. 7. Once you are done browsing through the document library, click the Site Contents link on the left side of the screen. 8. Click another app tile to view the content of that app. Close Internet Explorer. Points to Remember: Intranets are websites and applications on private networks. Extranets are intranets which allow external users to access the Intranet with proper credentials. The Internet is the world s largest public network. Reference: LearnKey s MTA Mobility and Device Fundamentals (98-368) Training, Session 3: Internet, Intranet, and Extranet: Describe Uses of Private Networks; Describe Uses of Public Networks Project File: N/A Difficulty: Advanced Required Materials: A Windows device and access to a SharePoint site Objectives: 3.0 Understand Device Security 3.1 Describe the Differences between the Internet, an Intranet, and an Extranet 3.1.a Describe Uses of Private Networks 3.1.b Describe Uses of Public Networks 66 Session 3 MTA: Mobility and Device Fundamentals (98-368) Project Workbook
67 Describing Uses of Firewalls Description: A firewall is a hardware device and/or software application with a main purpose of protecting systems from unwanted traffic, specifically data packets. The main job of a firewall is to allow or block data packets based on the needs of a network or device. Firewalls control the flow of data packets into and out of a system through three main settings: Ports: Firewalls can be set to allow or block specific logical ports. For example, to make sure a system does not act as an relay client, the firewall can be set to block outgoing traffic on port 25, the port used for Simple Mail Transfer Protocol (SMTP), the protocol used for outgoing . Protocols: Firewalls can be set to allow or block specific protocols. For example, a server that needs to not allow PING requests to come in can have its firewall block all Internet Control Message Protocol (ICMP) traffic. Programs: Though many programs run through ports, most firewalls have a list of programs an administrator can choose to allow or block. For example, a firewall can be set to block incoming requests for programs that allow one to connect remotely to a computer. To achieve this goal of controlling network traffic, there are two main types of firewalls: Host-based: A firewall for a single computer. Network-based: A firewall for part of or an entire network. The key to making firewalls work is to make sure to know which firewalls are turned on and fully functional in a network. A firewall should always be placed at the point of entry in a network, next to the outgoing router, so the incoming traffic to the network is controlled. If the same firewall controls internal traffic, firewalls are not necessarily needed on individual machines. In this project, you will open a port for incoming traffic for a specific application on Windows Firewall. Steps for Completion: 1. On a Windows 8.1 device, click the Start button. 2. Type: Firewall. 3. Click Windows Firewall. 4. On the left side of the screen, click Advanced Settings. 5. On the left side of the screen, click Inbound Rules. 6. To start setting a rule to open port 81 for incoming traffic, under Actions on the right side of the screen, click New Rule. 7. Choose the Port option. 8. Click the Next button. 9. Click in the Specific local ports field and type: Click the Next button. 11. Make sure the Allow the Connection option is selected and then click the Next button. 12. To make sure the port is open no matter how one is logged on to the device, make sure all three settings (Domain, Private, and Public) are selected. Click the Next button. 13. Click in the Name box. 14. Type: Open Port Click the Finish button. You will see your new firewall rule in the list of inbound rules. 16. Close Windows Firewall. Points to Remember: A firewall can be a hardware device, a software application, or a combination of both. Firewalls allow or block network traffic based on ports, protocols, and programs. Firewalls can either be host-based or network-based. Reference: LearnKey s MTA Mobility and Device Fundamentals (98-368) Training, Session 3: Internet, Intranet, and Extranet: Describe Uses of Firewalls 67 Session 3 MTA: Mobility and Device Fundamentals (98-368) Project Workbook
68 Project File: N/A Difficulty: Intermediate Required Materials: Windows 8.1 and enough permissions to configure Windows Firewall Objectives: 3.0 Understand Device Security 3.1 Describe the Differences between the Internet, an Intranet, and an Extranet 3.1.c Describe uses of Firewalls 68 Session 3 MTA: Mobility and Device Fundamentals (98-368) Project Workbook
69 Describing Uses of Clouds Description: Cloud computing, a type of computing that has gained in popularity in the last few years, is a type of computing in which at least part of the computing infrastructure is centrally hosted and shared. Cloud computing services range from storing files online to hosting an entire business network, with users, groups, servers, and applications. To use cloud services, one needs an Internet connection and an account to the cloud service to use. Here are some examples of cloud computing: Applications: Part of Office 365 is the use of online apps, such as Word Online, Excel Online, and PowerPoint Online. These apps allow users to use Word, Excel, and PowerPoint in a web browser rather than having to download and install the program. Storage: OneDrive is an online storage drive. It functions like a physical hard drive in that it can be accessed from File Explorer. However, the data is actually stored in the cloud and can be accessed from any device, including Android and ios devices. Networks: Microsoft Azure is an example of a complete network infrastructure in the cloud. Azure hosts network storage, virtual machines, and Active Directory. This allows a business to have a complete network infrastructure without having to physically install on-premises servers. In this project, you will explore Microsoft s cloud computing service, Microsoft Azure. You will need an Azure account or you can get a trial account through the Azure website. Steps for Completion: 1. Open Internet Explorer. 2. Navigate to 3. Click the Portal link near the top of the page. 4. Log on to the site with your user name and password. 5. Click the Cloud Services link on the left side of the screen. 6. In the bottom-left corner of the page, click. 7. From here, you could create a cloud service which can host virtual machines, SQL databases, and storage areas. Click the Network Services link on the left side of the screen. 8. Notice that you can create an entire virtual network in Azure. Click the Data Services link on the left side of the screen. 9. In the Data Services area you could create a new SQL database, storage area, and recovery service for the purpose of backing up and recovering data. Click the X in the top-right corner of the new screen to close it. 10. Log out of Microsoft Azure. 11. Close Internet Explorer. Points to Remember: Cloud computing allows for simple computing tasks to be done online, such as storing files, or, more complex computing such as online applications or online networks. Office 365 is an example of applications in the cloud. OneDrive is an example of storage in the cloud. Azure is an example of infrastructure in the cloud. Reference: LearnKey s MTA Mobility and Device Fundamentals (98-368) Training, Session 3: Internet, Intranet, and Extranet; Describe Uses of Clouds Project File: N/A Difficulty: Intermediate Required Materials: A Microsoft Azure account Objectives: 3.0 Understand Device Security 3.1 Describe the Differences Between the Internet, an Intranet, and an Extranet 3.1.d Describe Uses of Clouds 69 Session 3 MTA: Mobility and Device Fundamentals (98-368) Project Workbook
70 Describing Authentication Description: Authentication is the means by which a system verifies that a user and/or device trying to access a system is properly identified. Any time a user logs on to a network, the user is being verified through means of a user name and password, perhaps a smart card, or even a fingerprint. Authentication is not to be confused with authorization. Authorization is the granting of permissions to a resource. Authentication has three factors: what you know, what you have, and who you are. Here are further definitions, along with some examples of each: Authentication Type What You Know What You Have Who You Are What it Involves A user name and password. This is a very standard form of authentication. A tangible item which is unique to a user or device. Examples include badges, a credit or ATM card, and a smart card one inserts into a device in order to log on to it and/or a network. Smart cards have chips in them to serve as the unique identifier for the card. This is part of your person. This can include facial recognition, retina scanning, or fingerprint scanning. This is known as biometrics. Should two or more authentication types be needed, multifactor authentication is taking place. For example, a user trying to log on to an Office 365 portal may need a user name, password, and a code from a text message received on the user s smartphone in order to log on to the portal. The what you know (user name and password) and what you have (a smartphone) are the two authentication types used for the login. In this project, you will identify the types of authentication taking place. Steps for Completion: 1. For each authentication situation, identify the types of authentication (what you know, what you have, who you are) taking place. Some of these situations may use more than one authentication type. a. Entering a passcode to enter a building: b. Entering a user name and password while a smart card is plugged into a device: c. Using a rewards card to earn points at a local Microsoft store: d. Swiping a fingerprint to unlock a turnstile: e. Entering a PIN to unlock a device: Points to Remember: Authentication is the means by which a user and/or device is properly identified when logging on to a system. Authentication is not authorization. Authorization is the granting of permissions to a system. Multifactor authentication is the use of two or more authentication types (what you know, what you have, who you are). Reference: LearnKey s MTA Mobility and Device Fundamentals (98-368) Training, Session 3: Authentication: Describe Multifactor Authentication; Describe Smart Cards; Describe Biometrics Project File: N/A Difficulty: Beginner Required Materials: None Objectives: 3.0 Understand Device Security 3.2 Describe User Authentication 3.2.a Describe Multifactor Authentication 3.2.b Describe Smart Cards 3.2.d Describe Biometrics 70 Session 3 MTA: Mobility and Device Fundamentals (98-368) Project Workbook
71 Describing Windows Rights Management Services Description: Windows Rights Management is a service which, when configured, allows users to control individual permissions on Office documents and messages in Outlook. For example, a user may want to make sure that only one other individual in a company can edit a file the user is working on. Ordinarily, this permission restriction would need to be set up through a permission setting on the file by a network administrator. But, with Windows Rights Management, the person working on the file can control the permissions on the file. Later in this course, you will see how to set up permissions on a document using Windows Rights Management. In this project, you will set up Windows Rights Management. Windows Rights Management can be set up on-premises through Active Directory or, as you will do in this project, through Azure on Office 365. Steps for Completion: 1. Log in to an Office 365 site with an administrator account. 2. Click the Apps button near the top-left corner of the screen. 3. Click. If you get a message box asking to allow contacts, click the Allow button. 4. On the left side of the screen, click the triangle next to the Service Settings section to expand it if it is not already expanded. Then, click Rights Management. 5. Click the Manage link. You will see an image similar to the one on the right. 6. Click the activate button. 7. Click the activate button again. When the screen refreshes, Rights Management will be activated. 8. To further configure Rights Management, you need an Azure subscription. For now, close Internet Explorer. Points to Remember: Windows Rights Management allows users to set individual permissions on their own files. Windows Rights Management is available either through Active Directory or Azure through Office 365. Reference: LearnKey s MTA Mobility and Device Fundamentals (98-368) Training, Session 3: Authentication: Windows Rights Management Services Project File: N/A Difficulty: Intermediate Required Materials: Administrative access to an Office 365 portal. Objectives: 3.0 Understand Device Security 3.2 Describe User Authentication 3.2.c Describe Windows Rights Management Services 71 Session 3 MTA: Mobility and Device Fundamentals (98-368) Project Workbook
72 Describing Password Procedures Description: Whether administering an entire network, or a single device, a strong password along with a strong password policy should be set. A strong password is a password which is not easily guessed or cracked. A strong password will have at least eight characters and at least three of the following: Uppercase letters Lowercase letters Numbers Symbols Furthermore, the password should not contain words which can be found in a dictionary. For example, IamMTA98368 does have uppercase letters, lowercase letters, and numbers, so it is considered a strong password. However, the word, am, is in the dictionary, so the password is somewhat susceptible to being cracked. I@mMT@98368 is much stronger for two reasons: first, it has a symbol. Secondly, it does not contain any dictionary words. This will help prevent dictionary attacks. A dictionary attack is an attack in which an attacker uses dictionary words to attempt to guess a password. In the next project, you will examine and then set a password policy on your device. Then, you will set a strong password on your device. Steps for Completion: 1. On a Windows 8.1 device, click the Start button. 2. Type: Administrative Tools. When you see, click the setting. The administrative tools window will appear. 3. Double-click the Local Security Policy shortcut. 4. Click the arrow to the left of Account Policies to expand the Account Policies group. 5. Click the password policy folder. 6. To set the minimum password length to eight characters, doubleclick the Minimum password length policy. You will see the screen on the right: 7. Click in the characters text box and type: 8 (to set the minimum password length to eight characters). 8. Click the OK button. You will be taken back to the local security policy window. 9. To make sure the password needs to be a strong password, double-click the Password must meet complexity requirements policy. 10. If the setting is set to Disabled, click the Enabled option to enable it. This will enforce having a password that has at least three of the four characteristics needed for a strong password (uppercase letters, lowercase letters, numbers, and symbols). 11. Click the OK button. 12. To set your password, hover your mouse over the right side of the screen to show the Charms bar. 13. Click Settings. 14. Click PC Settings. 15. Click Accounts. 16. Click Sign-in options. You will see the screen on the right: 17. Click the Change button. 18. Click in the Password text box and type in your current password. 19. Click the Next button. 20. Click in the Old password text box and type your old password. 21. Click in the Create password text box and type a new, strong password. 22. Click in the Reenter password text box and retype your new password. 23. Click the next button. You will see a message indicating your password has been changed. 24. Close all open windows. 72 Session 3 MTA: Mobility and Device Fundamentals (98-368) Project Workbook
73 Points to Remember: Every network and every device should have a password policy in place to define minimum requirements for a password. A strong password policy is a password policy in which the password needs to be at least eight characters long and must contain three of the four following characters: uppercase letters, lowercase letters, numbers, and symbols. Reference: LearnKey s MTA Mobility and Device Fundamentals (98-368) Training, Session 3: Authentication: Describe Password Procedures Project File: N/A Difficulty: Intermediate Required Materials: Windows 8.1 Objectives: 3.0 Understand Device Security 3.2 Describe User Authentication 3.2.a Describe Password Policies 73 Session 3 MTA: Mobility and Device Fundamentals (98-368) Project Workbook
74 Setting Up Permissions on Folders and Files Description: When managing any device with files and folders which need to be accessed by multiple people, permissions need to be granted on those files and folders. Permissions relate to what users can do with files and folders. Rights relate to what people can do on their own operating systems. For example, a user being able to access a folder on a network server has permissions to the folder. A user who can customize a desktop background has the right to change a desktop background. When giving permissions out on folders, the permissions should be given to groups and not individual users as much as possible. The more individual permissions given out, the more difficult permissions are to manage. Take this situation, for example. Five members of the sales team need to be able to write files to two folders on a network server. Here is how that would look if the team members were given individual permissions to the folders: Folder Permission Names Sales A Write Salesperson 1, Salesperson 2, Salesperson 3, Salesperson 4, Salesperson 5 Sales B Write Salesperson 1, Salesperson 2, Salesperson 3, Salesperson 4, Salesperson 5 If you need to remove one of the salesperson s permissions in this situation, you would need to remove those permissions on each folder. Using groups, however, simplifies permission administration. Using the example above, an administrator could create a group called Salespersons and add all five salespersons to the group. Then, the administrator could assign the group to each folder, as seen here: Folder Permission Names Sales A Write Salespersons Sales B Write Salespersons Now, if one of the salespersons leaves or another is added, only one change needs to be made, and that is to either add a salesperson to the Salespersons group or remove a person from the Salespersons group. This makes managing permissions much easier than that of individuals being given permissions to folders. Should the folder being shared be a OneDrive folder, giving permissions to individuals is more likely, as the default account type used for sharing OneDrive folders is an account. So, unless the address is a group address, individuals will get permissions to OneDrive folders. The key to managing permissions well is to keep track of permissions which one has assigned. Whether this is an administrator managing permissions on a file server or an individual sharing a OneDrive folder, whoever is doing the sharing should always know who has permissions and the permission levels each person or group has on the folder. In this project, you will share a OneDrive folder with someone via the person s address. Steps for Completion: 1. Log on to a Windows 8.1 device with a Microsoft account. 2. Open File Explorer. 3. In the navigation menu on the left side of the screen, right-click the Documents folder in the OneDrive section, click Share with, and then click OneDrive. Internet Explorer will open. 4. Click the Share this folder button. This window will appear: 74 Session 3 MTA: Mobility and Device Fundamentals (98-368) Project Workbook
75 5. Click in the To text box and type in an address. 6. Click the Recipients can edit link. You will see the options on the right side of the page. 7. Click the drop-down arrow on the Recipients can edit field and click Recipients can only view. This will allow the person to whom you are sharing this folder the ability to view what is in this folder but not change it. 8. Click the drop-down arrow on the Recipients don t need a Microsoft account field and notice the setting allows for requiring a Microsoft account. Do not change this setting unless you know for sure that the person you are sharing this folder with has a Microsoft account. 9. Click the Share button. Your screen will look similar to the image on the screen below: 10. Click the Close button. Your Documents folder is now shared with the person with the address you specified when sharing the folder. 11. Close all open windows. Points to Remember: When possible, use groups to manage permissions on files and folders. When sharing folders via OneDrive, the sharing is done with recipients. Reference: LearnKey s MTA Mobility and Device Fundamentals (98-368) Training, Session 3: Permissions: Configure File and Share Permissions Project File: N/A Difficulty: Intermediate Required Materials: Windows 8.1 and a Microsoft account Objectives: 3.0 Understand Device Security 3.3 Describe Permissions 3.3.a Configure File and Share Permissions 75 Session 3 MTA: Mobility and Device Fundamentals (98-368) Project Workbook
76 Permission Changes on File Location Changes Description: When moving files from one folder to another or from one device to another, permissions on the files can be affected. By default, files and folders inherit permissions from their parent objects. As an example, look at the file structure on a device, found on the right of the page: Permissions for any files in a folder, such as the Basic Test folder, will inherit from the Sharing folder which, in turn, inherit from the C: drive. That is one set of permissions which apply to files and folders, that of inheritance. Permissions can also be granted to files and folders. For example, there could be files inside of the Basic Test folder and permissions could be given on those files. Then, if the files are moved or copied, one needs to know how that affects permissions, both granted and inherited. In this project, you will grant permissions to files in folders, and then move a file and see how that affects permissions. Then, you will copy a file and see how that affects permissions. Steps for Completion: 1. On a Windows 8.1 device, open File Explorer. 2. On your C: drive, create a folder and name it Move and Copy. 3. Navigate to your Documents folder in the This PC section. 4. In your Documents folder, create two folders. Name one Moving and the other Copying. 5. In the Moving folder, create a text file and name it Moving Test. The file does not need to have any text in it. 6. In the Copying folder, create a text file and name it Copying Test. The file does not need to have any text in it. 7. Open the Moving folder. 8. Right-click the Moving Test file and click Properties. 9. Click the Security tab. You will see a screen that resembles the screen on the right: 10. Click each of the user names and groups in the Group or user names box. Notice all of the check marks are gray, indicating that permissions have been inherited from the folder in which this file is located. 11. To add a permission for the Users group, click the Edit button. 12. Click the Add button. 13. In the Enter the object names to select text box, type: Users. 14. Click the OK button. Your screen should look like the image on the right: 15. Notice the Users group has been given Read & execute and Read permissions. The black check mark indicates that these permissions were granted, not inherited, as seen in the image on the right: 16. Select the Write check box in the Allow column to grant Write permissions on this file to the Users group. 17. Click the OK button. 18. Click the OK button again to close the Properties dialog box. 19. Navigate to the Copying folder inside of the Documents folder. 20. Right-click the Copying Test file and click Properties. 21. Click the Security tab. 22. As in the previous file, to grant permissions to the Users group, click the Edit button. 23. Click the Add button. 24. In the Enter the object names to select text box, type: Users. 25. Click the OK button. Notice that the Users group now has Read & execute and Read permissions on the file. 26. To add Write permissions to the file, select the Write check box in the Allow column. 27. Click the OK button. 28. Click the OK button to close the Properties box. 76 Session 3 MTA: Mobility and Device Fundamentals (98-368) Project Workbook
77 29. To test the effect copying a file has on permissions, copy the Copying Test file. 30. Paste it into the C:\Move and Copy folder. 31. Right-click the file (now in the Move and Copy folder) and click Properties. 32. Click the Security tab. Notice that the three permissions (Read & execute, Read, and Write) did not follow the file as it was copied to the Move and Copy folder. 33. Click the OK button to close the Properties box. 34. Navigate to your Moving folder inside of the Documents folder. 35. Cut the Moving Test file. 36. Paste the Moving Test file inside of the C:\Move and Copy folder. 37. Right-click the Moving Test file and click Properties. 38. Click the Security tab. 39. Click the Users group. Notice that the permissions followed the file as it was moved from the Moving folder to this folder. 40. Click the OK button to close the Properties box. Points to Remember: By default, permissions on files are inherited from the permissions on the folders in which the files are located. Permissions can also be explicitly granted to files inside of folders. When a file is copied from one folder to another, the explicitly granted permissions do not follow the file. When a file is moved from one folder to another, the explicitly granted permissions do follow the file. Reference: LearnKey s MTA Mobility and Device Fundamentals (98-368) Training, Session 3: Permissions: Move and Copy Files Project File: N/A Difficulty: Intermediate Required Materials: Windows 8.1 Objectives: 3.0 Understand Device Security 3.3 Describe Permissions 3.3.b Describe the Behavior when Moving or Copying Files from one Location to Another 77 Session 3 MTA: Mobility and Device Fundamentals (98-368) Project Workbook
78 Describing Basic and Advanced Permissions Description: When granting permissions on files and folders, there are several basic permission levels available to grant on those files and folders. These basic permission levels include Full control, Modify, Read & execute, List folder contents, Read, and Write. These permission levels were described in detail in the Describing NTFS and Share Permissions project earlier in this course. Permissions, by default, also inherit from folders and drives above. Sometimes, however, you may not want inheritance to take place. Take a look at the folder structure on the right. Now, suppose that the Users group has Read and Read & execute permissions on the Testing folder. This would also mean that the Users group has Read and Read & execute permissions on both the Confidential and Everyone folders, as those folders inherit permissions from the parent folder, Testing. In a case such as this, an administrator may not want the Users group to have permissions on the Confidential folder. To remove the permissions, an administrator can look at the Advanced Permissions area of permissions and disable the inheritance of permissions from the folder above and then remove the Users group permissions from the folder. Another feature of advanced permissions is auditing. Auditing allows for logging of activity on a folder. For example, an administrator may want to know when a user or group accessed a folder. Turning auditing on and writing a log to the Event Viewer whenever the audit conditions are true allows an administrator to see the activity on the folder. In this project, you will explore advanced permissions on a folder and disable inheritance on a folder. Then, you will enable auditing for a folder. Steps for Completion: 1. On a Windows 8.1 device, open File Explorer. 2. Navigate to the Documents folder inside of the This PC section. 3. Create a folder inside of the Documents folder. Name the folder Testing. 4. Create two folders inside of the Testing folder. Name one folder Confidential and name the other folder Everyone. 5. To set some inherited permissions, right-click the Testing folder and click Properties. 6. Click the Security tab. 7. Click the Edit button. 8. Click the Add button. 9. In the Enter the object names to select text box, type: Users. 10. Click the OK button. 11. Notice that the Users group now has Read & execute, List folder contents, and Read check boxes selected. 12. Click the OK button to close the Permissions for Testing box. 13. Click the OK button to close the Properties box. 14. To disable inheritance on the Confidential folder, right-click the folder and click Properties. 15. Click the Security tab. 16. Click the Users group. Notice that the Users group has Read & execute, List folder contents, and Read permissions on the Confidential folder, and the check marks are gray, indicating that these are inherited permissions. 17. To start the process of disabling inheritance on this folder, click the Advanced button. 18. Click the Disable inheritance button. You will see the dialog box on the right: 19. Click Remove all inherited permissions from this object. Notice that you, as the owner of this folder, still can assign permissions to this folder. 20. Click the OK button. 21. Click the Yes button. Notice that all of the permissions for this folder have been deleted. 78 Session 3 MTA: Mobility and Device Fundamentals (98-368) Project Workbook
79 22. Click the OK button. 23. To start setting up auditing on a folder, right-click the Everyone folder and click Properties. 24. Click the Security tab. 25. Click the Advanced button. 26. Click the Auditing tab. 27. Click the Continue button. The Auditing entries area should be blank. 28. Click the Add button. 29. Click the Select a Principal link. 30. Click in the Enter the object name to select text box and type: Users. 31. Click the OK button. Notice that the check marks for Read & execute, List folder contents, and Read are checked, indicating the permissions the Users group has on this folder. 32. To make sure that the auditing only takes place for this folder, select the Only apply these auditing settings to objects and/or containers within this container check box. 33. Notice the audit type is set to Success, which will log each time someone in the Users group accesses this folder. 34. Click the OK button three times. Points to Remember: The Advanced Permissions area allows for viewing of which permissions on an object (a file or folder) are inherited and which ones are not inherited. The Advanced Permissions area is the area where inheritance can be disabled. When disabling inheritance, permissions can be left in place or they can be removed. Auditing allows an administrator to track successful or failed attempts to access a folder. Reference: LearnKey s MTA Mobility and Device Fundamentals (98-368) Training, Session 3 Permissions: Describe Basic and Advanced Permissions Project File: N/A Difficulty: Intermediate Required Materials: Windows 8.1 Objectives: 3.0 Understand Device Security 3.3 Describe Permissions 3.3.c Describe Basic and Advanced Permissions 79 Session 3 MTA: Mobility and Device Fundamentals (98-368) Project Workbook
80 Describing Taking Ownership and Delegating Description: Every object, meaning every file and folder on a device, has an owner. The owner has complete permissions on the object and the ability to give out permissions on the object. Even if all of the other permissions for the object are taken away, the owner still has complete permissions on the object. For this reason, it is important to know who the owner is for each object on a device. Ownership for an object can be changed in one of two ways: Taking ownership: In this model, you can assign yourself ownership of an object you do not currently own. You must be an administrator on the device in order to take ownership of any object. Delegating: In this model, you can assign someone else ownership of an object you own. Keep in mind that in doing so, the new owner has full control permissions on the object, so choose wisely when delegating ownership. When changing ownership on an object, an individual can become the owner of the object or, the ownership can be transferred to a group. Groups are preferable in that if a group owns the object, any member of the group can control permissions on the object. And, if one group member should leave the company, the other group members can still control permissions on the object. In this project, you will take ownership of a folder and delegate ownership of a different folder. Steps for Completion: 1. If you created the Confidential and Everyone folders in the Documents folder during the previous exercise, go to the step two. Otherwise, on a Windows 8.1 device, create two folders inside your Documents folder in the This PC section of your device, naming one folder Confidential and the other folder Everyone. 2. Right-click the Confidential folder and click Properties. 3. Click the Security tab. 4. Click the Advanced button. 5. To the right of the current owner of the folder, click the Change link. 6. To assign the Administrators group, of which you are a member, as owners, click in the Enter object name to select text box and type: Administrators. 7. Click the OK button. Notice the ownership has changed to the Administrators group. 8. To ensure all the files and folders in this object have a new owner, select the Replace owner on subcontainers and objects check box. 9. Click the OK button twice. 10. To start the process of delegating ownership on an object, right-click the Everyone folder and click Properties. 11. Click the Security tab. 12. Click the Advanced button. 13. Next to the Owner setting, click the Change link. 14. In the Enter the object name to select text box, click and type: Users. Note, you will not typically let users have ownership of an object, but each device has a Users group, so that is why we are using the group in this project. 15. Click the OK button three times. Points to Remember: Taking ownership of an object allows the owner to control permissions on an object. Delegating permissions transfers ownership on an object to a user other than yourself or a group to which you do not belong. An object owner can access and control permissions on that object even if no other permissions exist on the object. This prevents the object from becoming completely inaccessible in the case in which all of its permissions are deleted. Reference: LearnKey s MTA Mobility and Device Fundamentals (98-368) Training, Session 3: Permissions: Describe Taking Ownership; Describe Delegating Project File: N/A Difficulty: Beginner 80 Session 3 MTA: Mobility and Device Fundamentals (98-368) Project Workbook
81 Required Materials: Windows 8.1 Objectives: 3.0 Understand Device Security 3.3 Describe Permissions 3.3.d Describe Taking Ownership 3.3.e Describe Delegating 81 Session 3 MTA: Mobility and Device Fundamentals (98-368) Project Workbook
82 Describe Resultant Permissions Description: Resultant permissions are a set of cumulative permissions a user or group has on an object. The more groups a user is a member of, the more likely the user has a higher set of permissions on objects. For example, a user is in both a Sales group and an Operations group. The Sales group has read access to a Documentation folder. The Operations group has write access to the same folder. In this case, the user, being a member of both the Sales and Operations groups, will have the higher set of permissions on the folder, meaning the user has write access to the folder, since write access offers a higher set of permissions than does read access. Resultant permissions can be difficult to figure out manually. Fortunately, the Advanced Security Settings section of an object s properties will show the resultant permissions for a user or group, as you will learn in this project. Steps for Completion: 1. If you created a Testing folder in your Documents folder and then a Confidential folder and an Everyone folder inside the Testing folder in a previous project, go to the next step. If not, create a folder called Testing inside of your Documents folder and then create a folder called Everyone inside of your testing folder. 2. Right-click the Everyone folder and then click Properties. 3. Click the Security tab. 4. Click the Advanced button. 5. Click the Effective Access tab. 6. Click the Select a user link. 7. Click in the Enter the object name to select text box and type: Users. 8. Click the OK button. 9. Click the View effective access button. 10. You can now see the resultant permissions the Users group has on this folder. When you are done viewing the permissions, click the OK button. 11. Click the OK button to close the Properties box. Points to Remember: Resultant permissions are the cumulative permissions a user or group has on an object. To see the resultant permissions, utilize the Effective Access tab under the Advanced Security Settings window. Reference: LearnKey s MTA Mobility and Device Fundamentals (98-368) Training, Session 3: Permissions: Describe Resultant Permissions Project File: N/A Difficulty: Intermediate Required Materials: Windows 8.1 Objectives: 3.0 Understand Device Security 3.3 Describe Permissions 3.3.f Describe Resultant Permissions 82 Session 3 MTA: Mobility and Device Fundamentals (98-368) Project Workbook
83 Describing Malware Description: Malware is an all-encompassing term defined as code or a program with an intent to cause harm to a system. Malware comes in many forms. Most of the time, malware is referred to as a virus. However, a virus is just one type of malware. Here are the different types of malware, their definitions, and an example of each type: Malware Type What It Is An Example Virus A piece of code with the intent of interrupting, corrupting, or destroying data. A virus needs a program in order to propagate itself. A macro in a Microsoft Excel file set to delete Windows system files when it runs. Worm Trojan Horse Spyware Similar to a virus but does not need a program to propagate. A worm is self-contained. A program posing as legitimate but is actually malware. Software which secretly obtains computer activity and often sends the data to advertisers. An executable program set to rename or delete Windows system files when it runs. A program claiming to be an antivirus program but actually contains a virus. A cookie on a hard drive is viewed and then its information is sent to sites which then advertise a service on webpages one views. Adware Pop-up windows containing advertisements. A window comes up asking one to fill out a survey. The survey may or may not be legitimate. One way to avoid malware is to pay attention to websites you visit. Anything that looks too good to be true probably is too good to be true. If a suspicious-looking pop-up window, avoid clicking anywhere in it. Press Alt+F4 on the keyboard to close the window and then immediately close the browser. In this project, you will identify the type of malware present given a description of a situation. Steps for Completion: 1. For each situation, identify the type of malware present: a. A window pops up trying to sell an upgrade to a software application: b. An advertisement on a website says Click here to clean unwanted files off of your computer : c. You visited an e-commerce website. Now, when you go to other websites, advertisements from the e-commerce website appear: d. A program that was downloaded now runs and prevents you from getting onto the Internet: Points to Remember: Viruses, worms, Trojan horses, spyware, and adware are all forms of malware. Viruses need a program in order to propagate themselves. Worms do not need a program in order to propagate themselves. Trojan horses look like real programs but in fact are imposter programs with the intent of doing harm to a device. Reference: LearnKey s MTA Mobility and Device Fundamentals (98-368) Training, Session 3: Describe Malware: Describe Computer Viruses; Describe Trojan Horses; Describe Spyware; Describe Adware Project File: N/A Difficulty: Beginner Required Materials: N/A Objectives: 3.0 Understand Device Security 3.4 Describe Malware 3.4.a Describe Computer Viruses 3.4.b Describe Trojan Horses 3.4.c Describe Spyware 3.4.d Describe Adware 83 Session 3 MTA: Mobility and Device Fundamentals (98-368) Project Workbook
84 Describing Antivirus and Antimalware Strategies Description: To combat malware, a sound antivirus and antimalware strategy needs to be employed. This strategy employs some basic steps: Be careful where you go on the Internet. Avoid illegitimate websites as much as possible. Internet Explorer has a SmartScreen Filter than can tell a user if a website has been reported as being potentially harmful. Software companies will never send you an update to download without your asking for it. Any s with attachments from recipients claiming to be software companies should be quarantined and reported to an administrator right away. Get a good antivirus/antimalware program. Windows Defender comes with Windows 8.1, so there is no reason not to have an active antivirus/antimalware program. Keep the definitions for the antivirus/antimalware program updated. Malware forms and changes rapidly, so keeping the antivirus/ antimalware program current is of utmost importance. In this project, you will examine a website to make sure it passes the SmartScreen Filter. Then, you will ensure that Windows Defender is running and you will check for antivirus/antimalware definition updates. Steps for Completion: 1. On a Windows 8.1 device, open Internet Explorer. 2. Navigate to 3. Near the top-right corner of the screen, click the Tools button. Click Safety and then click Check this website. 4. Click the OK button. 5. To check to make sure Windows Defender is running and updated, click the Start button. 6. Start typing: Windows Defender. When you see the Windows Defender icon, click it. You will see the Windows Defender screen. 7. Click the Settings tab. 8. Ensure the Turn on real-time protection check box is selected. If you need to select the check box, select it and then click the Save changes button. 9. Click the Home tab. You may see a message stating that the device is protected or you may see this: 10. No matter what the message is, click the Update button to update Windows Defender to the latest antivirus/antimalware definitions. The update could take several minutes. 11. The update will still run even if you close Windows Defender, so close Windows Defender. Points to Remember: Prevention of malware starts with being careful as to where one goes on the Internet. A device should have a reputable antivirus/antimalware application with the definitions kept current. 84 Session 3 MTA: Mobility and Device Fundamentals (98-368) Project Workbook
85 Use the SmartScreen Filter when in doubt as to whether a website is legitimate. Reference: LearnKey s MTA Mobility and Device Fundamentals (98-368) Training, Session 3: Describe Malware: Antivirus and Antimalware Strategies Project File: N/A Difficulty: Beginner Required Materials: Windows 8.1 Objectives: 3.0 Understand Device Security 3.4 Describe Malware 3.4.e Describe Antivirus and Antimalware Strategies 85 Session 3 MTA: Mobility and Device Fundamentals (98-368) Project Workbook
86 86 Session 4 MTA: Mobility and Device Fundamentals (98-368) Project Workbook
87 Fill-in-the-Blanks Instructions: While watching Session 4, fill in the missing words according to the information presented by the instructor. [References are found in the brackets.] Describe the Types of Cloud Services 1. SharePoint is an online tool that is a part of Office 365. [Describe Productivity Services] 2. With Office 365 both and can be used in the cloud. [Describe Productivity Services] 3. There are two types of BLOB storage which are used to store large files, blobs, and Page blobs. [Describe Storage Services] 4. You can use Azure to store data as a table which allows you to store data without SQL server called a data store. [Describe Storage Services] 5. The two types of communications services are and Skype for Business. [Describe Communications Services] 6. Exchange Online is highly in Office 365 Admin. [Describe Communications Services] 7. Skype for Business is a communication piece for online meetings,, and instant messaging. [Describe Communications Services] 8. Search services is the of how search results will appear in a cloud app. [Describe Search Services] 9. An example of what search services can do on SharePoint you can block a from search results. [Describe Search Services] Microsoft Intune 10. Microsoft Intune is the tool that manages devices and computers and their interactions with a. [Describe Microsoft Intune Capabilities] 11. Microsoft Intune works through a setup of indicating what is allowed, what the devices must have to be eligible to be connected, and rules that govern their overall use on the network. [Describe Microsoft Intune Capabilities] 12. When security on a device is, data needs to be wiped off of it. [Describe Selective Wipe] 13. Remote Wipe is the act of a device and erasing all of its data remotely. [Describe Selective Wipe] 14. Location Setting is the decision as to whether is configured on a Windows 8.1 device. [Describe Location Settings] 87 Session 4 MTA: Mobility and Device Fundamentals (98-368) Project Workbook
88 15. A global point about managing devices is that not all are available on all platforms. [Describe Location Settings] Describe Microsoft Azure 16. Virtual machines are machines that are created in the cloud and then accessed. [Describe Virtual Machines] 17. In Azure, the higher the and the RAM used the higher the hourly cost of the virtual machine. [Describe Virtual Machines] 18. Azure has a mobile service which can be used to create mobile across multiple platforms and access to on-premises data. [Describe Azure Services] 19. A service in Azure allows for the creation of secure solutions to stream videos, both live and ondemand. [Describe Azure Services] 20. One of the best plans for disaster recovery is to have a/an storage for data. [Describe Disaster Recovery] 21. One method of disaster recovery is to back up on-premises files to. [Describe Disaster Recovery] 22. High availability is the concept of making sure services are up and 24/7/365. [Describe High Availability] 23. Microsoft s current Service Level Agreement is which is the equivalent of about 8.5 hours of downtime per year. [Describe High Availability] 24. Redundancy involves that your very important data is in multiple places so that in the event a hard drive fails, a user will not lose their data. [Describe Redundancy] 25. Azure storage will write data to different drives. [Describe Redundancy] 26. Fault tolerance is the idea that if an application or hardware device, another one is ready to take its place. [Describe Fault Tolerance] 27. Another form of fault tolerance is where data is being copied to several servers to that it is available in case a sever fails. [Describe Fault Tolerance] 88 Session 4 MTA: Mobility and Device Fundamentals (98-368) Project Workbook
89 Describing Productivity Services Description: One of the main goals of mobility in Windows devices is the ability to access information from multiple devices and multiple places. There are two main productivity services that fit this need: Office 365: Office apps that can be installed on a desktop, and, in the case of Word, Excel, and PowerPoint, used via the web and on mobile device platforms such as Android, ios, and Windows Phone. SharePoint: An online collaboration tool that is part of Office 365. SharePoint hosts collaboration through lists and libraries of information known as apps. Examples of apps include task lists, calendars, and document libraries. In this project, you will add a calendar app to a SharePoint site. Then, you will create a meeting on the calendar. For this project, you need to have an Office 365 account that can add apps to an existing SharePoint site. Steps for Completion: 1. Log on to an Office 365 site through portal.office.com. 2. Click the Apps button near the top-left corner of the screen. 3. Click the sites icon. If you get a message asking to allow contacts, click the Allow button. 4. On the sites screen, click the Team Site icon. 5. To start the process of adding a calendar app, click the Add lists, libraries, and other apps button. 6. Click the Calendar icon. 7. To name this calendar, click in the Name box and type: Training Calendar. 8. Click the Create button. 9. Click the Training Calendar icon. The calendar will appear. 10. Hover your mouse over the next Friday on the calendar. When you see a green plus sign with the word Add next to it, click Add. You will see something similar to the image on the right. 11. Click in the Title field. 12. Type: Safety Training. 13. Click the Save button. Your meeting will show on the calendar, as seen in the image on the right. 14. Close Internet Explorer. Points to Remember: With Office 365, apps can be used on the desktop, online, and on mobile devices. Word, Excel, and PowerPoint are apps which can be used on all three platforms. SharePoint is a web-based collaboration tool that often serves as a company intranet. Reference: LearnKey s MTA Mobility and Device Fundamentals (98-368) Training, Session 4: Describe the Types of Cloud Services: Describe Productivity Services Project File: N/A Difficulty: Intermediate Required Materials: Windows 8.1 and access to a SharePoint site Objectives: 4.0 Understand Cloud Services 4.1 Describe the Types of Cloud Services 4.1.a Describe Productivity Services 89 Session 4 MTA: Mobility and Device Fundamentals (98-368) Project Workbook
90 Describing Storage Services Description: Storage services are storage areas which are set up in Azure. Storage services allow for apps to use cloud space to store large amounts of data. This saves a system administrator the trouble of having to store data on premises and the worry of not having enough space on hard disks on premises. Should there be a need for more storage space, the storage can be provisioned as needed on Azure through a storage space. Apps which access the storage space are usually developed in Visual Studio. There are possible types of storage used in a storage service. They are: Binary Large Object (BLOB) storage: This storage type is used to store large files. Block blobs can store up to 200 GB of data while Page blobs can store up to 1 TB of data. Table storage: This storage type can store massive amounts of nonrelational data in a NoSQL data store. Data can be stored without the need of a SQL server. Queue: Queues are used to store and retrieve messages of up to 64 KB each. For example, if someone uploads an image to a web app, a queue can be created to make a thumbnail of the image. This way, the customer does not have to wait for the upload to complete. In this project, you will create a BLOB storage space in Azure. For this project, you need an Azure account. A trial version can be started at azure.microsoft.com if you do not already possess an Azure account. Steps for Completion: 1. On a Windows 8.1 device, open Internet Explorer. 2. Navigate to azure.microsoft.com. 3. Log on to the Azure site with your account. 4. On the left side of the screen, click. 5. If you do not have any storage services listed, create one, following the steps for completion in the Describing Microsoft Azure Storage project in session two of this project workbook. If you do have a storage service, click on it. 6. Click the Containers link near the top of the page. 7. To add a BLOB storage object, click. You will see the image on the right: 8. Click in the Name box. 9. Type: testblob. 10. Click the drop-down arrow on the Access field and click Public Blob. 11. Click the check mark to finish creating the container. 12. Close Internet Explorer. Points to Remember: Storage services in Azure are used for the purpose of storing large amounts of data in the cloud. Binary Large Object (BLOB) storage objects can hold up to 1 TB of data. Table storage is used to store massive amounts of nonrelational data. Queues are used to store messages with the goal of speeding up application performance. Reference: LearnKey s MTA Mobility and Device Fundamentals (98-368) Training, Session 4: Describe the Types of Cloud Services: Describe Storage Services Project File: N/A Difficulty: Intermediate Required Materials: An Azure account Objectives: 4.0 Understand Cloud Services 4.1 Describe the types of cloud services 4.1.b Describe Storage Services 90 Session 4 MTA: Mobility and Device Fundamentals (98-368) Project Workbook
91 Describing Communications Services Description: Before the advent of cloud computing and especially Office 365, companies wanting Exchange Server as their service always had to host an Exchange server on-premises. Now, a company can use Exchange as part of their Office 365 subscription and thus not have to administer its own Exchange server. This is one of many communications services available through Microsoft and their push for a more mobile environment. In addition to Exchange, Skype for Business, formerly known as Lync Online, is a communication service that hosts online meetings, conferencing, and instant messaging. In this project, you will briefly explore features in both Exchange online and Skype for Business. In doing so, you will set an Outlook Web App policy that does not allow one to open attachments from a public computer. You will need an Office 365 account with administrative permissions in order to do this project. Steps for Completion: 1. Log on to an Office 365 site with an administrative account. 2. Click the Apps button near the top-left corner of the screen. 3. Click the Admin app. 4. On the left side of the screen, expand the Admin group if necessary. Then, click the Exchange link. 5. In the permissions group, click Outlook Web App policies. 6. On the Outlook Web App policies, click the plus sign to add a policy. Your screen will look like the image on the right: 7. Click in the Policy name field. 8. Type: Shared Devices. 9. Clear the Direct file access check box. This will prevent users from opening files on public or shared devices. 10. Click the Save button. 11. To set a policy on Skype for Business to only allow instant messaging conversations among those in the company, click the Admin link near the top of the page. 12. On the Admin page, in the menu on the left side of the screen, look for the Admin section and then within the Admin section, click Skype for Business. 13. Click the organization link on the left side of the screen. 14. On the organization screen, click the external communications link. 15. To no longer let company users communicate through Skype with those outside of the organization, clear the Let people use Skype for Business to communicate with Skype users outside your organization check box. 16. Click the save button. You will briefly see a message that the changes have been saved successfully. 17. Close Internet Explorer. Points to Remember: Exchange through Office 365 allows a company to have a dedicated server without having to set one up on-premises. Skype for Business is a communications service that allows users to collaborate through instant messaging, conferencing, and online meetings. Reference: LearnKey s MTA Mobility and Device Fundamentals (98-368) Training, Session 4: Describe the Types of Cloud Services: Describe Communications Services Project File: N/A Difficulty: Intermediate Required Materials: Administrative permissions on an Office 365 portal Objectives: 4.0 Understand Cloud Services 4.1 Describe the Types of Cloud Services 4.1.c Describe Communications Services 91 Session 4 MTA: Mobility and Device Fundamentals (98-368) Project Workbook
92 Describing Search Services Description: Search services are services that control how search results appear in an app. For example, in a SharePoint site, an administrator can control which apps (lists and libraries) will have their items appear in site-wide search results. Site administrators can also control search results based on keywords. An example of this is a user searching for training and the first result that appears is a link to a training calendar. This is done through controlling query rules in SharePoint. In this project, you will make sure items from a SharePoint app do not appear in search results. To do this exercise, you will need administrative permissions on a SharePoint team site. Steps for Completion: 1. Log on to a SharePoint team site for which you have administrative permissions. 2. From the home page of the SharePoint site, click the Site Contents link on the left side of the page. 3. From the list of your site apps, click the Documents app. 4. On the ribbon, click the Library tab. 5. In the Settings group, click Library Settings. 6. Click the Advanced Settings link. The Advanced Settings page will appear. 7. Scroll down the page until you see this section: 8. Select the No option for the Allow items from this document library to appear in search results setting. 9. Scroll down to the bottom of the page and click the OK button to save the settings. 10. Close Internet Explorer. Points to Remember: Search services control how search results appear in an app. With Search services, an administrator can manipulate search results based on keywords. Reference:LearnKey s MTA Mobility and Device Fundamentals (98-368) Training, Session 4: Describe the Types of Cloud Services: Describe Search Services Project File: N/A Difficulty: Intermediate Required Materials: Administrative permissions on a SharePoint site Objectives: 4.0 Understand Cloud Services 4.1 Describe the Types of Cloud Services 4.1.d Describe Search Services 92 Session 4 MTA: Mobility and Device Fundamentals (98-368) Project Workbook
93 Taking a Tour of Microsoft Intune Description: Microsoft Intune is one of two possible tools (the other being System Center Configuration Manager) used to manage devices and their interaction with a corporate network. As more users are migrating from a device-centric environment, where users possess a single laptop or desktop, to a people-centric environment, where users will have a desktop or laptop plus a number of corporate or personal devices they use to access company data, policies that govern the use of those devices need to be part of an overall network infrastructure. Microsoft Intune can set policies that govern the use of these devices, specifically Windows, ios, and Android devices. BlackBerry devices are not supported through Microsoft Intune. As is the case with network administration in general, groups should be created and then users and devices should be added to groups. In this project, you will take a tour of Microsoft Intune and its features and then create a group for the purpose of administering users and their devices. In order to complete this project, you need to have an Intune account. A trial version can be found at: manage.microsoft.com. Steps for Completion: 1. Open Internet Explorer. 2. Navigate to manage.microsoft.com. 3. Log on to the site with an Intune account. 4. Click the Groups button on the left side of the screen. 5. On the right side of the screen, click the Create Group button. 6. To name the group, click in the Group name box. Type: Executives. 7. In Intune, groups need to be a part of a parent group. Click the All Users group to select that as the parent group. 8. Click the Next button. The next screen allows you to build a membership based on using security groups as managers. For now, we will leave the group empty. Click the Next button. 9. The next screen allows you directly add users as members. We will not add any members at this time. Click the Next button. 10. Click the Finish button at the bottom of the screen. The Executives group page will appear, as seen in the image on the right. 11. Log off of Microsoft Intune. Points to Remember: Microsoft Intune is a tool which manages devices and their permissions and settings on a corporate network. Device policies affect what rights devices have once they connect to a corporate network. Microsoft Intune supports Windows, ios, and Android devices but not BlackBerry devices. Reference: LearnKey s MTA Mobility and Device Fundamentals (98-368) Training, Session 4: Microsoft Intune: Describe Microsoft Intune Capabilities Project File: N/A Difficulty: Intermediate Required Materials: A Microsoft Intune account Objectives: 4.0 Understand Cloud Services 4.2 Describe Microsoft Intune 4.2.a Describe Microsoft Intune Capabilities 93 Session 4 MTA: Mobility and Device Fundamentals (98-368) Project Workbook
94 Wiping a Device Description: As devices age and are no longer needed for use in a corporate environment, these devices should be removed from the corporate network and prevented from connecting to the corporate network. Data which has been obtained from a corporate network should be removed from any device that will no longer be connecting to the network. To accomplish this, Microsoft Intune can perform a remote wipe on a device. Remote wiping a device involves removing it from the corporate network and deleting at least the corporate data, if not all of the data, from the device. There are two types of wipes Intune can perform: Full wipe: In a full wipe, all of the data, including personal data, is removed from the device and the device is reset to factory default settings. This is usually done if the security of the device has been compromised. Selective wipe: In a selective wipe, only the company data is removed. Exactly what is removed varies by the type of device being wiped. A link to what is removed in a selective wipe is found here: When performing a remote wipe on a device, pay close attention to the settings chosen. Choosing the Wipe the device before retiring setting does a complete wipe on all platforms except for Windows 8.1. Avoid choosing this setting if the goal for a device is a selective wipe. In this project, you will perform a remote wipe for a device. To complete this project, you need a Microsoft Intune administrative account and there needs to be at least one device on your Intune server that is ready for a remote wipe. If you need to add a device to Intune, look at the Describing Company Portal exercise in this workbook. If needed, a trial account for Intune can be obtained at manage.microsoft.com. Steps for Completion: 1. Open Internet Explorer. 2. Navigate to manage.microsoft.com. 3. Log on with an Intune administrative account. 4. Click the Groups icon on the left side of the page. 5. Click All Users. 6. In the Computers and Mobile Devices section, click the device that will be wiped through a remote wipe. You will see a screen similar to the one on the right: 7. On the right side of the screen, in the Tasks area, click Retire/Wipe. 8. Take care to make sure the Selectively wipe the device option is selected and then click the Yes button. 9. The remote wipe usually takes a few minutes to complete. While it is completing, minimize Internet Explorer. Points to Remember: Remote wiping a device removes it from the corporate network. When doing a remote wipe, a full wipe removes all of the data from the device and resets the device to factory settings. A selective wipe removes company data from the device but preserves personal data on the device. Reference: LearnKey s MTA Mobility and Device Fundamentals (98-368) Training, Session 4: Microsoft Intune: Describe Selective Wipe Project File: N/A Difficulty: Advanced Required Materials: An administrative Microsoft Intune account and a device connected to Intune. Objectives: 4.0 Understand Cloud Services 4.2 Describe Microsoft Intune 4.2.b Describe Selective Wipe 94 Session 4 MTA: Mobility and Device Fundamentals (98-368) Project Workbook
95 Setting up Geolocation on a Windows Device Description: As part of setting up a policy for devices on a corporate network, one decision to make is whether to allow the device s location to be tracked. Another decision to make is whether to allow the device to automatically connect to open Wi-Fi networks. Allowing a device to be tracked is usually favorable in that should the device be lost or stolen, a GPS tracking device can find it. Allowing a device to automatically connect to an open Wi-Fi network, however, is considered a security risk so administrators will be less likely to enable that feature in a device policy. Different devices will have different available settings in a policy. Windows 8.1 and Android devices can have a geolocation policy set but ios devices cannot. When creating policies in a real-life setting, review the settings you can control per device type. In this project, you will add a Wi-Fi and geolocation policy for Windows devices which will connect to the network through a company portal. Steps for Completion: 1. Open Internet Explorer. 2. Log on to manage.microsoft.com with an administrative account. This will bring you to the Microsoft Intune home page. 3. Click the Policy button on the left side of the page. 4. To start to add a Wi-Fi and geolocation policy for Windows devices, click the Add Policy button on the Policy home page. You will see the following: 5. Expand the Windows group on the policy template page. 6. Click General Configuration (Windows Phone 8.1 and later). 7. Click the Create Policy button. 8. Click in the Name text box and type Executive Policy. 9. Click the Device Capabilities section. 10. For this policy, we will allow geolocation but not automatic connection to free Wi-Fi hotspots. Click the switch button to the left of the Allow geolocation is not configured setting. The setting should now look like the image below: 11. Notice that the default setting is No. To allow geolocation, click the drop-down arrow on the setting field and click Yes. 12. To make sure devices with this policy cannot connect automatically to free Wi-Fi hotspots, click the switch button to the left of the Allow automatic connection to free Wi-Fi hotspots is not configured. 13. The default value for this setting is Disabled, which is the setting we want. Click the Save Policy button. 14. Click the Yes button. You will see a group list. 15. If you created the Executives group in the Taking a Tour of Microsoft Intune project, select the Executives group. Otherwise, select the Ungrouped Users group. 16. Click the Add button. 17. Click the OK button. The policy is now assigned to a group. 18. Close Internet Explorer. Points to Remember: The purpose of setting a policy is to control what a device can do when connected to a corporate network. 95 Session 4 MTA: Mobility and Device Fundamentals (98-368) Project Workbook
96 Different types of devices will have different available settings when setting a device policy. Reference: LearnKey s MTA Mobility and Device Fundamentals (98-368) Training, Session 4: Microsoft Intune: Describe Location Settings Project File: N/A Difficulty: Intermediate Required Materials: An administrative account on Microsoft Intune Objectives: 4.0 Understand Cloud Services 4.2 Describe Microsoft Intune 4.2.c Describe Location Settings 96 Session 4 MTA: Mobility and Device Fundamentals (98-368) Project Workbook
97 Describing Virtual Machines Description: Virtual machines are fully functional operating system installations which run inside of a host operating system. For example, a server running Windows Server 2012 R2 can run several other instances of Windows Server inside of it. Virtual machines can also be provisioned in Azure and then accessed through a remote desktop connection or a custom-built app. Virtual machines run on a hypervisor. A hypervisor is a software application that accesses computer hardware and allocates it to virtual machines. Examples of hypervisors include Hyper-V, VMWare, and Virtual Box. Through the hypervisor, virtual machines are allocated RAM, hard disk space, and, in many cases, CPU cores. Though the RAM and CPU allocation is always for the full amount as specified through the hypervisor, hard disk space is often dynamically allocated. Here is an example of dynamic allocation: A virtual hard drive could be set to be 100 GB for a virtual machine, yet only take 20 GB of space on the host machine after Windows is installed on the guest machine. The virtual hard disk then dynamically expands as apps are installed on the virtual machine. Eventually, the virtual machine could reach its allocated 100 GB size. In this project, you will provision a virtual machine on Azure and then use a remote desktop connection to connect to the virtual machine. For this project, you will need an Azure account. A trial version, should you need one, can be started at azure.microsoft.com. Steps for Completion: 1. Open Internet Explorer. 2. Navigate to azure.microsoft.com 3. Log on to the Azure website. 4. On the left side of the page, click. A list of virtual machines, if any are present, will be listed. 5. To start to add a new virtual machine, click the button near the bottom-left corner of the page. 6. Click the Quick Create link. You will see the following on the right side of the screen: 7. Click in the DNS Name text box. Type your first initial, last name, and today s date in mmddyy format (example: jmanibog110115). 8. Click in the User Name text box. Type your first initial and last name. 9. Click in the New Password text box. Type a strong password you can remember for the length of this exercise. 10. Click in the Confirm text box. Type the password you typed in the previous step. 11. Click. The new virtual machine will show as Starting (Provisioning) for a minute or two and then the virtual machine will show as Starting for several minutes and then will show as Running (Provisioning) for several minutes. 12. When the machine status changes to Running, click the Connect button near the bottom of the page. 13. When prompted to open or save the.rdp file, click the Open button. 14. Click the Connect button. 15. On the Windows Security screen, click the Use another account button. 16. Click in the User name text box. Type your first initial and last name. 17. Click in the Password text box. Type the password you created earlier in this exercise. 18. Click the OK button. 19. If you see the following screen, click the Yes button. 20. After a few moments, you will be connected to your virtual machine. If you followed the default setting in this exercise, you will see an instance of Windows Server. 21. Hover your mouse near the top edge of the screen. You will see a blue line with the name of your virtual machine. 22. On that blue line, click the white X to close the connection to the virtual machine. 23. Click the OK button. 24. On the Internet Explorer screen, click the OK button to return to the virtual machine list. 25. With your new virtual machine selected, click the Shut Down button to shut down the virtual machine. 26. Click the Yes button to finish shutting down the virtual machine. 97 Session 4 MTA: Mobility and Device Fundamentals (98-368) Project Workbook
98 27. When the virtual machine reaches a status of Stopped (Deallocated), close Internet Explorer. Points to Remember: Virtual machines allow for an operating system to be set up without the need for an extra physical machine. Virtual machines use the physical RAM, CPU, and hard disk space on a host machine. This is done through a hypervisor. Virtual machines can also be provisioned in Azure and then accessed through a remote desktop connection or a custom app. Reference: LearnKey s MTA Mobility and Device Fundamentals (98-368) Training, Session 4: Describe Microsoft Azure: Describe Virtual Machines Project File: N/A Difficulty: Intermediate Required Materials: A Microsoft Azure account Objectives: 4.0 Understand Cloud Services 4.3 Describe Microsoft Azure 4.3.a Describe Virtual Machines 98 Session 4 MTA: Mobility and Device Fundamentals (98-368) Project Workbook
99 Describing Azure Services Description: Azure services are Azure features which enhance the ability for a company to move more of its infrastructure from being on-premises to being in the cloud. This move to the cloud has become necessary for some businesses due to users using multiple devices to access data and, more IT departments wish to spend less time supporting hardware and more time supporting users. Here is a list of the more common Azure features and their purpose in an Azure infrastructure: Service Mobile Cloud Batch Media BizTalk Recovery Management What It Does Allows for creation of mobile apps across multiple platforms and access to on-premises data. Example: An app which tracks snack deliveries with data stored in an on-premises SQL database. Allows for deploying of highly available and scalable applications and application programming interfaces (APIs). Allows for running batch processes using a high number of processors. Similar to running batches in a command prompt but on a much larger scale (up to 100,000 processes in some cases). Allows for creating secure solutions to stream videos, both live and on-demand. Allows for using BizTalk to integrate enterprise applications with the cloud. Example: A purchase order app on one platform can talk to a business app on another platform. Allows for creating places to store recovery data either for backups or entire sites. Shows alerts and operations logs for Azure instance. In this project, you will identify the service being used given a situation. Then, you will look at operations logs for an Azure instance. You will need an Azure account in order to look at Azure operations logs. A trial version can be started at azure.microsoft.com. Steps for Completion: 1. For each of the following situations in Azure, identify the service being used: a. A video is streamed from a secure app: b. A storage place for the purpose of backing up a site is created: c. A mobile app to access data in a SQL-based app is built: 2. For the remainder of this project, you need an Azure account. Open Internet Explorer. 3. Navigate to azure.microsoft.com. 4. Log on to the site with an Azure account. 5. On the left side of the screen, click Management Services. 6. On the management services screen, click the Operation Logs link. 7. When you are done with looking at the log, close Internet Explorer. Points to Remember: Azure has several services available to enhance cloud-based infrastructure capabilities. Management logs are used to see the overall activity and performance of an Azure infrastructure. Reference: LearnKey s MTA Mobility and Device Fundamentals (98-368) Training, Session 4: Describe Microsoft Azure: Describe Azure Services Project File: N/A Difficulty: Intermediate Required Materials: An Azure account Objectives: 4.0 Understand Cloud Services 4.3 Describe Microsoft Azure 4.3.b Describe Azure Services 99 Session 4 MTA: Mobility and Device Fundamentals (98-368) Project Workbook
100 Describing Disaster Recovery Description: In any network infrastructure, physical devices can be replaced. Data, however, cannot be replaced. Thus, it is imperative for important company data, from an end-user device all the way to the largest data server, be backed up frequently. For the data, there needs to be a solid recovery plan in place should a disaster happen to where any device storing data is lost or fails to function. The most sound disaster recovery plan involves having an off-site storage place for on-premises data. The off-site storage location could be another physical building. Or, it can involve storing the files in the cloud. One method users can use to back up files to an off-site storage is to keep important files in a OneDrive or OneDrive for Business folder on their device. OneDrive offers the benefits of both synchronization to multiple devices and a backup storage location for files and folders. Then, should a device be compromised or wiped out, the files and folders are still available in the OneDrive folder. Another method used for data storage is Azure Recovery Services. Azure Recovery Services offers these two methods for aiding in a possible need for disaster recovery: Site Recovery Vault: In this vault, on-premises servers can be backed up by replicating them with either another on-premises site or with an Azure site. Backup Vault: A simple backup mechanism for backing up files from Windows Server to Azure. In this project, you will set up a backup vault on an Azure site. To do this, you will need an Azure account. A trial account, if you need one, can be started at azure.microsoft.com. Steps for Completion: 1. Open Internet Explorer. 2. Navigate to azure.microsoft.com. 3. Sign in to Azure with an Azure account. 4. In the navigation pane on the left side of the screen, scroll down to and then click Recovery Services. 5. To add a backup vault, click the New button in the lower-left portion of the screen. You will see the screen on the right: 6. Click Backup Vault. 7. Click Quick Create. 8. Click in the Name text box and type your first initial and last name for a name. 9. Click the drop-down arrow on the Region field and choose the region closest to you. 10. Click Create Vault. The vault will be listed in the recovery services list. 11. Close Internet Explorer. Points to Remember: The key to a disaster recovery plan is to have a backup site that is away from your current location. The backup site can be a different physical building or it can be cloud-based. Azure Recovery Services has a site recovery vault, which can back up on-premises servers to another on-premises site or to Azure, and, a backup vault, which allows for backing up files for Windows Server to Azure. Reference: LearnKey s MTA Mobility and Device Fundamentals (98-368) Training, Session 4: Describe Microsoft Azure: Describe Disaster Recovery Project File: N/A 100 Session 4 MTA: Mobility and Device Fundamentals (98-368) Project Workbook
101 Difficulty: Beginner Required Materials: Windows 8.1 Objectives: 4.0 Understand Cloud Services 4.3 Describe Microsoft Azure 4.3.c Describe Disaster Recovery 101 Session 4 MTA: Mobility and Device Fundamentals (98-368) Project Workbook
102 High Availability, Redundancy, and Fault Tolerance Description: In addition to a disaster recovery plan, data needs to be available as close to 100% of the time as possible. There are a few conceptual tools an administrator can use to ensure that data is available nearly 100% of the time. This involves taking steps for both hardware and software availability. High availability is the concept of making sure services are up and running 24 hours a day, 7 days a week, and 365 days a year. Microsoft s current Service Level Agreement states that paid Azure services should be up 99.9% of the time, or the equivalent of only 8.5 hours of downtime per year. Some companies have a service level agreement of % uptime, meaning only five minutes of downtime per year is allowed. Redundancy is the concept of making sure any data written to a hard drive is replicated to another hard drive. This ensures that data is immediately written to multiple sources. With redundancy, a hard drive failure will not result in a complete loss of data. For example, when a storage service is set up in Azure, redundancy is set up so that data is written to three different drives. Redundancy is a form of fault tolerance. Fault tolerance is the concept by which should an application or hardware device fail, another installation of the application or another hardware device is ready to take its place. For example, a single database server without fault tolerance would cause major harm to a network should it fail. But, if a second database server is set up with the sole purpose of being a failover server, it will take over the operation should the primary server fail. Another form of fault tolerance is degraded functionality. With degraded functionality, a system still works, but not every part of the system works. As you will see in this project, Office 365 is not always fully functional. However, Microsoft does have alerts on the administrative home page indicating whether there are any facets experiencing degraded functionality. For this project, you will need an Office 365 administrative account. You can get a trial account at portal.office.com. Steps for Completion: 1. Open Internet Explorer. 2. Navigate to portal.office.com. 3. Log on to Office 365 with an Office 365 administrative account. 4. Click the Apps button in the top-left corner of the screen. 5. Click the Admin button. The Office 365 administrative page will appear. 6. Look at the Current health section. It will look similar to one of the two examples shown here: 7. If you see all green indicators with no issues, there is no degraded functionality. Otherwise, you can click on the item that has degraded functionality to get details. 102 Session 4 MTA: Mobility and Device Fundamentals (98-368) Project Workbook
103 8. To get an overview of recent system health on Office 365, click the View Details and History link. Your screen will resemble this: 9. When you are done viewing the system health results, close Internet Explorer. Points to Remember: High availability involves making sure a system is up as close to 100% of the time as possible. Redundancy involves writing data to multiple sources so that in case one hard drive fails, the data is not lost. Fault tolerance involves having a backup application server and/or hardware device ready to use should a primary application server and/or hardware device fail. Reference: LearnKey s MTA Mobility and Device Fundamentals (98-368) Training, Session 4: Describe Microsoft Azure: Describe High Availability; Describe Redundancy; Describe Fault Tolerance Project File: N/A Difficulty: Intermediate Required Materials: An Office 365 administrative account Objectives: 4.0 Understand Cloud Services 4.3 Describe Microsoft Azure 4.3.d Describe High Availability 4.3.e Describe Redundancy 4.3.f Describe Fault Tolerance 103 Session 4 MTA: Mobility and Device Fundamentals (98-368) Project Workbook
104
105 Fill-in-the-Blanks Instructions: While watching Session 5, fill in the missing words according to the information presented by the instructor. [References are found in the brackets.] Describe Identity Services 1. Active Directory is the that stores accounts, groups, organizational units, and information on those accounts, groups, and organizational units. [Describe Windows Server AD and Azure AD] 2. If you want to connect Windows Server Active Directory to Azure Active Directory you will need a tool called. [Describe Windows Server AD and Azure AD] 3. Windows Server Active Directory is an Active Directory. [Describe Windows Server AD and Azure AD] 4. A Microsoft Account is used as the main for Windows 8 and 8.1. [Describe Microsoft Account] 5. A Microsoft Account just needs to be a valid account, it does not need to be on outlook.com or Microsoft.com account. [Describe Microsoft Account] 6. A Microsoft account is needed to buy apps from the. [Describe Microsoft Account] 7. Active Directory Federation Services is a software that allows for users to have a and then access systems applications across organizations. [Describe Federation Services] 8. Federation services allows for a single-sign on to access multiple resources across and across Describe Business Data Access. [Describe Federation Services] 9. A Company Portal is the app users download on their devices to company resources. [Describe Company Portal] 10. Devices may need a before signing up for the company portal. [Describe Company Portal] 11. The company portal is the piece of that shows company name, IT contact information, where to go for support, and terms and conditions. [Describe Company Portal] 12. Work folders are folders on a Windows Server that host files that can be with devices. [Describe Work Folders] 13. A user saves a file to a Windows Server Work Folder while in the. [Describe Work Folders] 14. When using OneDrive or OneDrive for Business, data is stored in the cloud. If you are using Work Folder, data is stored. [Describe Work Folders] 105 Session 5 MTA: Mobility and Device Fundamentals (98-368) Project Workbook
106 15. Azure RemoteApp is a service that apps users can access via their devices. [Describe Azure RemoteApp] 16. Applications are installed in Azure RemoteApp and then apps are published so that access can be given to users. [Describe Azure RemoteApp] 17. App-V is the on-premises application tool for Windows Server. [Describe Azure RemoteApp] Describe Bring Your Own Device 18. In device-centric IT users are expected to work on the same at all times. [Device-Centric to People-Centric IT] 19. In people-centric IT users can work in any location and on devices. [Device-Centric to People- Centric IT] 20. In people-centric IT apps are distributed so they are available on any device a user has. [Device- Centric to People-Centric IT] 21. For desktop virtualization a client logs into a virtual desktop that is centrally located. [Describe Desktop Virtualization] 22. An example of desktop virtualization is when a user uses a Surface tablet to a desktop at work. [Describe Desktop Virtualization] 23. Dynamic Access Control Policies give users the ability to not only control access to files but also to who has accessed the files. [Describe Dynamic Access Control Policies] 24. Dynamic Access Control Policies do not just mean users and groups, but also includes of files, an Active Directory field, claims which are built off of Active Directory attributes, and Central Access Policies. [Describe Dynamic Access Control Policies] 25. Windows Rights Management is a service that allows for an extra layer of for s and documents. [Describe Windows Rights Management] 106 Session 5 MTA: Mobility and Device Fundamentals (98-368) Project Workbook
107 Describing Active Directory Services Description: Active Directory is the database which stores the information needed to best manage data, permissions, and settings for accounts, groups, devices, and organizational units for a network infrastructure. Active Directory serves as the single, central management point for network resources. There are two versions of Active Directory: Windows Server Active Directory, which is the on-premises version of Active Directory, and Azure Active Directory, the cloud-based version of Active Directory. Azure Active Directory has the following three editions: Free: Included in every Azure subscription. This edition can synchronize with on-premises Active Directory and get single signon across Azure, Office 365, and many Software as a Service (SaaS) applications. Basic: Includes everything in the free edition plus the ability to publish on-premises web applications through Azure Active Directory and a customizable environment for launching enterprise and cloud applications. Premium: Includes everything in the free and basic editions plus enterprise-level identity management capabilities. One prominent aspect of Active Directory is Active Directory Federation Services (AD FS). AD FS allows for users to have a single sign-on (a single user name and password) and then use that single sign-on across multiple applications, both on-premises and with Azure-based apps. The single sign-on can even be used across multiple organizations. For example, a parent company may have two subsidiaries, both with apps. AD FS allows users to use a single sign-on to access apps across both subsidiaries. For an organization which has used Windows Server Active Directory and wishes to move part or all of their Active Directory infrastructure to the cloud, a tool called Azure AD Connect is needed. In this project, you will add a user to Azure Active Directory. To complete this project, you will need an Azure Active Directory subscription. If you do not have a subscription, you can start a trial version at azure.microsoft.com. Steps for Completion: 1. On a Windows 8.1 device, open Internet Explorer. 2. Navigate to azure.microsoft.com. 3. Log on to the Azure site with an Azure account. 4. Scroll down the navigation pane on the left side of the screen. Click Active Directory. 5. Click the Default Directory link. 6. Click the Users link near the top of the page. A list of users will appear. 7. To begin adding a user, click Add User. This screen on the right will appear: 8. Click in the User Name text box and type a user name. 9. Click the to continue to the next step in creating a user. 10. Click in the First Name field. Type the new user s first name. 11. Click in the Last Name field. Type the new user s last name. 12. Click in the Display Name field. Type the new user s first and last name. 13. Click the drop-down arrow on the Role field. Note that you have several administrative roles you could assign the user. 14. Make sure User is selected for the role. 15. Click the right-facing arrow at the bottom of the screen to continue to the next step. 16. Click the create button. You will see a screen with the new, temporary password for the new user. 17. Click the check mark at the bottom the screen to finish creating the user. Points to Remember: Active Directory is the database which centrally manages the properties of users, groups, devices, and other objects in a network. Window Server Active Directory is the on-premises version of Active Directory. Azure Active Directory is the cloud-based version of Active Directory. 107 Session 5 MTA: Mobility and Device Fundamentals (98-368) Project Workbook
108 Reference: LearnKey s MTA Mobility and Device Fundamentals (98-368) Training, Session 5: Describe Identity Services: Describe Windows Server AD and Azure AD Project File: N/A Difficulty: Advanced Required Materials: An Azure account Objectives: 5.0 Understand Enterprise Mobility 5.1 Describe Identity Services 5.1.a Describe Windows Server Active Directory and Azure Active Directory 5.1.c Describe Federation Services 108 Session 5 MTA: Mobility and Device Fundamentals (98-368) Project Workbook
109 Setting Up a Company Portal Description: The Company Portal is the app devices will install and then use to connect to a corporate network. Before users connect a device to the company portal, policies and terms and conditions should be clearly set. Once policies and terms and conditions are set, devices can enroll into the corporate network through the Company Portal app. Depending upon the type of device which needs to be enrolled, here is where the Company Portal app can be found: Device Platform Windows ios Android Where to find Company Portal app (Windows) Store App Store Play Store In this project, you will set terms and conditions for users who wish to connect to your network using the company portal. Then, you will connect a device to the company portal. You will need an administrative account on Microsoft Intune and a Windows, ios, or Android device to connect to your network through the company portal. Note the device being added to the corporate network is an Android device, but Windows devices and ios devices can be added to a corporate network through the Company Portal app. Steps for Completion: 1. Open Internet Explorer. 2. Log on to manage.microsoft.com with a Microsoft Intune administrative account. 3. Click the Policy button, located in the menu on the left-hand side of the page. 4. Click Terms and Conditions. 5. Click Add. 6. In the General section, click in the Name field. Type: Company Terms. 7. Click in the Title field in the Details section. Type: User Terms. 8. Click in the Text for terms field and type: You agree to use this for company business. 9. Click in the Text to explain what it means if the user accepts field. Type: If you violate this policy, you could lose all of your data on your device. 10. Click the Save button to save the Terms and Conditions. 11. With the new policy selected, click Manage Deployment. 12. In the Search groups area on the left side of the screen, click the All Users group. 13. Click the Add button. The All Users group will be added to the Selected groups area. 14. Click the OK button. The policy will be deployed to all of the users on the network. 15. To enroll a device using the Company Portal app, download and install the Company Portal app, using the app store that matches to the platform the device is on. 16. Tap the app. 17. Log on to the app. 18. Tap Accept to accept the terms and conditions. The next screen you will see is the Device Enrollment screen, as seen in the image on the left: 19. Tap Enroll. 20. Tap the Activate button. 21. Tap the OK button to accept the default settings for the certificate. The device will now be enrolled and it will have access to the company resources made available through Microsoft Intune. Points to Remember: As part of enrolling devices into a company portal, terms and conditions should be made clear. The Company Portal app needs to be downloaded from a device store. Once the app is downloaded, the device can be enrolled into a corporate network. 109 Session 5 MTA: Mobility and Device Fundamentals (98-368) Project Workbook
110 Reference: LearnKey s MTA Mobility and Device Fundamentals (98-368) Training, Session 5: Describe Business Data Access: Describe Company Portal Project File: N/A Difficulty: Advanced Required Materials: A Microsoft Intune account and a Windows, ios, or Android device Objectives: 5.0 Understand Enterprise Mobility 5.2 Describe Business Data Access 5.2.a Describe Company Portal 110 Session 5 MTA: Mobility and Device Fundamentals (98-368) Project Workbook
111 Setting Up Work Folders Description: Work Folders are folders on a Windows Server which host files available for synchronization with devices. This is similar to the concept of using OneDrive and OneDrive for Business for file storage and synchronization. The difference is this: While OneDrive and OneDrive for Business store files and folders in the cloud, Work Folders are stored on-premises. To enable synchronization on a device, a user needs to first save a file that needs to be synchronized to a Work Folder. Then, through the Control Panel, a user can set up a connection to the Work Folder. This needs to be done while the user is connected to the corporate network. Once the connection is set, synchronization between the Work Folder and the device takes place. Once the synchronization is complete, the user can then work on the file while disconnected from the corporate network. Then, the next time the user signs in to the corporate network, synchronization takes place. In this project, you will set up Work Folders on a Windows Server 2012 (or 2012 R2) installation. Thus, you will need an administrative account on a Windows Server 2012 or 2012 R2 instance in order to do this project. Steps for Completion: 1. Log on to a Windows Server 2012 or 2012 R2 instance with an administrative account. 2. Create a folder on the C: drive and name it marketing campaigns. 3. Share the folder with a group. If you do not have a particular group to use, share the folder with the Domain Users group. 4. If the Server Manager window is open, go to the next step. Otherwise, click to open Server Manager. Server Manager looks like the image on the right: 5. On the left side of the screen, click the File and Storage Services link. 6. Click Work Folders. 7. To start the setup of a Work Folder, click the drop-down arrow on the Tasks field and click New Sync Share. 8. Click the Next button. 9. Click the Browse button. A Select Folder screen will appear. 10. Expand the C: drive. 11. Click the marketing campaigns folder. 12. Click the Select Folder button. 13. Click the Next button twice. 14. Take the default name for the share name and click the Next button. 15. To grant sync access to a group, click the Add button. 16. Click in the Enter the object name to select text box. Type: Domain Users. 17. Click the Next button. 18. If the Automatically lock screen, and require a password check box is selected, clear it. 19. Make sure the Encrypt Work Folders check box is not selected and click the Next button. 20. Click the Create button. The Work Folder will be created. Now, users can synchronize this data to their devices. Points to Remember: Work Folders allow users to synchronize files from their devices with shared folders hosted on Windows Server. Work Folders are on-premises while OneDrive is in the cloud, but both tools allow for synchronization of offline files. 111 Session 5 MTA: Mobility and Device Fundamentals (98-368) Project Workbook
112 Reference: LearnKey s MTA Mobility and Device Fundamentals (98-368) Training, Session 5: Describe Business Data Access: Describe Work Folders Project File: N/A Difficulty: Advanced Required Materials: An administrative account on Windows Server 2012 or 2012 R2. Objectives: 5.0 Understand Enterprise Mobility 5.2 Describe Business Data Access 5.2.b Describe Work Folders 112 Session 5 MTA: Mobility and Device Fundamentals (98-368) Project Workbook
113 Describe Azure RemoteApp Description: Azure RemoteApp is a service which hosts apps users can access on their devices. This allows users to run apps on their devices without having to install them. Azure RemoteApp is an app hosting service in the cloud while App-V is an on-premises app hosting service. As an example, a corporation may have a business app that users with a Surface tablet need to run. Rather than having to distribute the app to every Surface tablet, the app can be published using Azure RemoteApp and then the users with the Surface devices can run the app as if it were installed on the device. Another benefit of Azure RemoteApp is that an administrator can choose which users and groups will have access to certain apps. For example, a human resources app may be installed in Azure RemoteApp. Only those in human resources should have access to the app. An administrator can make sure that only the human resources group (if there is one) has access to the app. In this project, you will see what apps are available with a trial version of Azure RemoteApp. Steps for Completion: 1. Open Internet Explorer. 2. Navigate to azure.microsoft.com/en-us/services/remoteapp. 3. Click the Take a test drive link. 4. Download and Install the version of Azure RemoteApp that matches the device you have. 5. Launch the app. On the Azure RemoteApp screen, click the Get Started button. 6. Enter the address of a Microsoft account. 7. Click the Continue button. 8. Enter the password of the Microsoft account you are using. 9. Click the Continue button. 10. Click the Start free trial button. 11. Double-click the Word 2013 icon. Microsoft Word will open in a RemoteApp window. 12. Close all open windows. Points to Remember: Azure RemoteApp allows an Azure administrator to publish apps and then share those apps with network users. With Azure RemoteApp, users do not need to install published apps on their devices. Reference: LearnKey s MTA Mobility and Device Fundamentals (98-368) Training, Session 5: Describe Business Data Access: Describe Azure RemoteApp Project File: N/A Difficulty: Advanced Required Materials: A Windows, ios, or Android device Objectives: 5.0 Understand Enterprise Mobility 5.2 Describe Business Data Access 5.2.c Describe Azure RemoteApp 113 Session 5 MTA: Mobility and Device Fundamentals (98-368) Project Workbook
114 Describing IT Centricity and Desktop Virtualization Description: Before mobile devices became popular, most users in a corporate environment were given one desktop or laptop to use for all workrelated activities. The only true mobile users were those who had a laptop. This type of IT setting is known as device-centric IT. Users will often use a laptop, tablet, and smartphone all in a corporate setting and will use all of these devices to access centrally-located data. The data can be on a machine they use while at work, an on-premises server, in the cloud, or, a combination of these. This is known as people-centric IT. In addition to reaching data from multiple devices, apps can be centralized through App-V for on-premises app distribution or Azure RemoteApp for app storage in the cloud. One example of people-centric IT is desktop virtualization. In desktop virtualization, a user s desktop is hosted either by a server onpremises or in the cloud. In this setup, a user logs on to the desktop using a device such as a tablet, thin client, or even a smartphone in some cases. In this project, you will remotely log on to a desktop. To do this project, you need to have a desktop you can connect to remotely and you need to know the IP address or computer name and logon information for the remote desktop. Steps for Completion: 1. On a Windows 8.1 device, click the Start button. 2. Type: Remote Desktop. 3. When you see the link to the Remote Desktop Connection, click it. You will see a screen similar to the screen on the right. 4. Click in the Computer field and type the IP address or the name of the computer to which you are connecting. 5. Click in the User name field. Type your user name. 6. Click Connect. 7. Click in the Password text box, and type your password. 8. Click the OK button. If you see the screen on the right, click Yes to continue. 9. After a few moments, you will see the desktop you connected to using Remote Desktop Connection. When you are done viewing the desktop, close the connection. Points to Remember: Device-centric IT is an IT concept in which users do all of their work on one device. People-centric IT is a newer IT concept in which users do work on different devices but the data is located in one spot. In desktop virtualization, users connect to a centrally-located desktop through a device. The destination desktop can be an onpremises machine, a virtual machine hosted on-premises, or a virtual machine in the cloud. Reference: LearnKey s MTA Mobility and Device Fundamentals (98-368) Training, Session 5: Describe Bring Your Own Device: Device-Centric to People-Centric IT; Describe Desktop Virtualization Project File: N/A Difficulty: Intermediate Required Materials: A device, a desktop to connect to with a remote desktop connection, and the logon information for that desktop Objectives: 5.0 Understand Enterprise Mobility 5.3 Describe Bring Your Own Device (BYOD) 5.3.a Describe Device-Centric to People-Centric IT 5.3.b Describe Desktop Virtualization 114 Session 5 MTA: Mobility and Device Fundamentals (98-368) Project Workbook
115 Describing Dynamic Access Control Policies Description: Dynamic Access Control allows a server administrator to control access to files and have the ability to audit who has accessed files. While both control and audit features are available with regular permissions to files and folders, Dynamic Access Control has additional criteria that can be used to control access to files. This criteria includes: Classification: An attribute which can be placed on a file or folder. Classifications describe files and folders. Active Directory field: Describes a resource. This is also known as an Active Directory attribute. Claim: A piece of information about a user, device, or resource. Claims can be used to authorize access to files and folders. Most claims are based off of Active Directory attributes. Central Access Policies: Authorization policies that include conditional expressions. An administrator can classify a file and then make it accessible only to users and groups that have a certain claim type. In this project, you will set up a Dynamic Access Control claim type. You will need permissions on Active Directory in a Windows Server 2012 or 2012 R2 environment to complete this project. Steps for Completion: 1. Log on to a Windows Server 2012 or 2012 R2 domain controller. 2. If Server Manager does not appear, click the Server Manager icon to the right of the Start button to start Server Manager. 3. Near the top-right corner of Server Manager, click the Tools menu and then click Active Directory Administrative Center. 4. On the left side of the screen, click Dynamic Access Control. You will see the following: 5. Double-click the Claim Types folder. 6. On the right side of the screen, in the Claim Types group, click New and then click Claim Type. 7. In the Active Directory field list, scroll down and select the department field. 8. Click the OK button. The claim type will be listed in the Claim Types list. 9. To use this claim type as a basis for folder permissions, open File Explorer. 10. On the C: drive, create a folder and name it Marketing Proposals. 11. Right-click the Marketing Proposals folder and click Properties. 12. Click the Security tab. 13. Click the Advanced button. The Advanced Security Settings screen will appear. 14. Click the Add button. You will see a screen similar to the one on the right: 15. Click the Select a principal link. 16. Click in the Enter the object name to select text box. Type: Domain Users. 17. Click the OK button. 18. To add the claim type to limit access to this folder to the marketing department users and groups, click the Add a condition link. 19. Click the drop-down arrow on the Group field and click department. 20. Click in the Enter value here field. Type: Marketing. 21. Click the OK button. The folder is now only accessible to users in the Marketing department. 115 Session 5 MTA: Mobility and Device Fundamentals (98-368) Project Workbook
116 22. Close all open windows. Points to Remember: Dynamic Access Control allows an administrator flexible criteria in assigning permissions to users and groups. Most of the criteria for Dynamic Access Control revolves around Active Directory attributes. Dynamic Access Control settings are done in the Active Directory Administrative Center. Reference: LearnKey s MTA Mobility and Device Fundamentals (98-368) Training, Session 5: Describe Bring Your Own Device: Describe Dynamic Access Control Policies Project File: N/A Difficulty: Beginner Required Materials: Windows 8.1 Objectives: 5.0 Understand Enterprise Mobility 5.3 Describe Bring Your Own Device (BYOD) 5.3.c Describe Dynamic Access Control Policies 116 Session 5 MTA: Mobility and Device Fundamentals (98-368) Project Workbook
117 Describe Windows Rights Management Description: Windows Rights Management allows users to take control of permissions of their own files. With Windows Rights Management, users can protect their own s and documents from being edited and, in some cases, viewed by others. In order for users to use Windows Rights Management, the Windows Rights Management service has to be enabled either through Active Directory or through Azure. Once this is complete, users can use the backstage in Microsoft Office to set permissions on a file or through Windows Rights Management. The granularity (meaning the details) of Windows Rights Management permissions vary as they are set by the Windows Rights Management administrator. In this project, you will set permissions on a file through Windows Rights Management. You will need Microsoft Word on a device and a connection to a network that is using Windows Rights Management in order to complete the project. Steps for Completion: 1. On a Windows 8.1 device, open Microsoft Word. 2. Start a new, blank file. 3. Type a sentence into the file. 4. Save the file. The name and location of the file are your choice. 5. Click the File tab to access the backstage. 6. If necessary, click the Info setting on the left side of the backstage. 7. Click the Protect Document button. You will see the screen on the right: 8. Click the Restrict Access setting. A list of choices will appear. 9. Click the Restricted Access option. 10. Select the Restrict permission to this document check box. 11. Click in the Read text box. Type an address. 12. Click in the Change text box. Type the same address. This will allow the person at the address to read and change this file but no one besides that person and the file author will be able to read or change the file. 13. Click the OK button. You will see the screen to the right: 14. Save and close the file. 15. Close all open windows. Points to Remember: Windows Rights Management allows users to control permissions on their own files. The details to which users can control permissions on their own files is subject to the settings an administrator chooses when setting up the Windows Rights Management service. The Windows Rights Management service can be set up in Active Directory or in Azure. Reference: LearnKey s MTA Mobility and Device Fundamentals (98-368) Training, Session 5: Describe Bring Your Own Device: Describe Windows Rights Management Project File: N/A Difficulty: Beginner Required Materials: Windows 8.1 Objectives: 5.0 Understand Enterprise Mobility 5.3 Describe Bring Your Own Device (BYOD) 5.3.d Describe Windows Rights Management 117 Session 5 MTA: Mobility and Device Fundamentals (98-368) Project Workbook
Excel Second Edition.
 Excel 2016 Second Edition LearnKey provides self-paced training courses and online learning solutions to education, government, business, and individuals world-wide. With dynamic video-based courseware
Excel 2016 Second Edition LearnKey provides self-paced training courses and online learning solutions to education, government, business, and individuals world-wide. With dynamic video-based courseware
LO CompTIA A+ : (Exam ) Course Outline Sep 2018
 Course Outline LO CompTIA A+ : (Exam 220902) 09 Sep 2018 Contents 1. Course Objective 2. Pre-Assessment 3. Exercises, Quizzes, Flashcards & Glossary Number of Questions 4. Expert Instructor-Led Training
Course Outline LO CompTIA A+ : (Exam 220902) 09 Sep 2018 Contents 1. Course Objective 2. Pre-Assessment 3. Exercises, Quizzes, Flashcards & Glossary Number of Questions 4. Expert Instructor-Led Training
exam.21q Mobility and Devices Fundamentals
 98-368.exam.21q Number: 98-368 Passing Score: 800 Time Limit: 120 min 98-368 Mobility and Devices Fundamentals Exam A QUESTION 1 "Redundant" Microsoft Azure applications are able to meet increased demand
98-368.exam.21q Number: 98-368 Passing Score: 800 Time Limit: 120 min 98-368 Mobility and Devices Fundamentals Exam A QUESTION 1 "Redundant" Microsoft Azure applications are able to meet increased demand
MCSA Windows 10. A Success Guide to Prepare- Microsoft Configuring Windows Devices. edusum.com
 70-697 MCSA Windows 10 A Success Guide to Prepare- Microsoft Configuring Windows Devices edusum.com Table of Contents Introduction to 70-697 Exam on Microsoft Configuring Windows Devices... 2 Microsoft
70-697 MCSA Windows 10 A Success Guide to Prepare- Microsoft Configuring Windows Devices edusum.com Table of Contents Introduction to 70-697 Exam on Microsoft Configuring Windows Devices... 2 Microsoft
Course Outline. MCSA: Windows 8.1 Complete Study Guide Exam & (Course & Labs)
 Course Outline MCSA: Windows 8.1 Complete Study Guide Exam 70-687 & 70-688 (Course & Labs) 31 Dec 2018 Contents 1. Course Objective 2. Pre-Assessment 3. Exercises, Quizzes, Flashcards & Glossary Number
Course Outline MCSA: Windows 8.1 Complete Study Guide Exam 70-687 & 70-688 (Course & Labs) 31 Dec 2018 Contents 1. Course Objective 2. Pre-Assessment 3. Exercises, Quizzes, Flashcards & Glossary Number
Supporting Windows 8.1 (Course & Labs) Course Outline. Supporting Windows 8.1 (Course & Labs) 12 Nov
 Course Outline Supporting Windows 8.1 (Course & Labs) 12 Nov 2018 Contents 1. Course Objective 2. Pre-Assessment 3. Exercises, Quizzes, Flashcards & Glossary Number of Questions 4. Expert Instructor-Led
Course Outline Supporting Windows 8.1 (Course & Labs) 12 Nov 2018 Contents 1. Course Objective 2. Pre-Assessment 3. Exercises, Quizzes, Flashcards & Glossary Number of Questions 4. Expert Instructor-Led
College of Pharmacy Windows 10
 College of Pharmacy Windows 10 Windows 10 is the version of Microsoft s flagship operating system that follows Windows 8; the OS was released in July 2015. Windows 10 is designed to address common criticisms
College of Pharmacy Windows 10 Windows 10 is the version of Microsoft s flagship operating system that follows Windows 8; the OS was released in July 2015. Windows 10 is designed to address common criticisms
Flash CS6 First Edition
 Flash CS6 Flash CS6 First Edition LearnKey provides self-paced training courses and online learning solutions to education, government, business, and individuals world-wide. With dynamic video-based courseware
Flash CS6 Flash CS6 First Edition LearnKey provides self-paced training courses and online learning solutions to education, government, business, and individuals world-wide. With dynamic video-based courseware
5 MANAGING USER ACCOUNTS AND GROUPS
 MANAGING USER ACCOUNTS AND GROUPS.1 Introduction to user accounts Objectives.2 Types of User Accounts.2.1 Local User Account.2.2 Built-in User Account.2.3 Domain User Account.3 User Profile.3.1 Content
MANAGING USER ACCOUNTS AND GROUPS.1 Introduction to user accounts Objectives.2 Types of User Accounts.2.1 Local User Account.2.2 Built-in User Account.2.3 Domain User Account.3 User Profile.3.1 Content
CompTIA A Exam 2 (Course & Labs) Course Outline. CompTIA A Exam 2 (Course & Labs) 05 Oct
 Course Outline CompTIA A+ 220-902 Exam 2 (Course & Labs) 05 Oct 2018 Contents 1. Course Objective 2. Pre-Assessment 3. Exercises, Quizzes, Flashcards & Glossary Number of Questions 4. Expert Instructor-Led
Course Outline CompTIA A+ 220-902 Exam 2 (Course & Labs) 05 Oct 2018 Contents 1. Course Objective 2. Pre-Assessment 3. Exercises, Quizzes, Flashcards & Glossary Number of Questions 4. Expert Instructor-Led
Discovering Computers & Microsoft Office Office 2010 and Windows 7: Essential Concepts and Skills
 Discovering Computers & Microsoft Office 2010 Office 2010 and Windows 7: Essential Concepts and Skills Objectives Perform basic mouse operations Start Windows and log on to the computer Identify the objects
Discovering Computers & Microsoft Office 2010 Office 2010 and Windows 7: Essential Concepts and Skills Objectives Perform basic mouse operations Start Windows and log on to the computer Identify the objects
Explore Windows 8.1 Update
 Work Smart by Microsoft IT Explore Windows 8.1 Update This guide provides a high-level overview of many new exciting features in the Windows 8.1 Update user interface. Windows 8.1 Update includes improvements
Work Smart by Microsoft IT Explore Windows 8.1 Update This guide provides a high-level overview of many new exciting features in the Windows 8.1 Update user interface. Windows 8.1 Update includes improvements
Mobility Windows 10 Bootcamp
 Mobility Windows 10 Bootcamp Length: 8 days Format: Bootcamp Time: Day About This Course This boot camp is designed to provide students with the knowledge and skills required to install and configure Windows
Mobility Windows 10 Bootcamp Length: 8 days Format: Bootcamp Time: Day About This Course This boot camp is designed to provide students with the knowledge and skills required to install and configure Windows
CompTIA IT Fundamentals V5 (Course & Lab) Course Outline. CompTIA IT Fundamentals V5 (Course & Lab) 24 Jan
 Course Outline CompTIA IT Fundamentals V5 (Course & Lab) 24 Jan 2019 Contents 1. Course Objective 2. Pre-Assessment 3. Exercises, Quizzes, Flashcards & Glossary Number of Questions 4. Expert Instructor-Led
Course Outline CompTIA IT Fundamentals V5 (Course & Lab) 24 Jan 2019 Contents 1. Course Objective 2. Pre-Assessment 3. Exercises, Quizzes, Flashcards & Glossary Number of Questions 4. Expert Instructor-Led
Course Outline. MCSA Configuring Windows 10 Devices (Course & Lab) ( Add-On ) MCSA Configuring Windows 10 Devices (Course & Lab)
 Course Outline MCSA Configuring Windows 10 Devices (Course & Lab) 15 May 2018 ( Add-On ) Contents 1. Course Objective 2. Pre-Assessment 3. Exercises, Quizzes, Flashcards & Glossary Number of Questions
Course Outline MCSA Configuring Windows 10 Devices (Course & Lab) 15 May 2018 ( Add-On ) Contents 1. Course Objective 2. Pre-Assessment 3. Exercises, Quizzes, Flashcards & Glossary Number of Questions
COPYRIGHTED MATERIAL. Getting Started with. Windows 7. Lesson 1
 Lesson 1 Getting Started with Windows 7 What you ll learn in this lesson: What you can do with Windows 7 Activating your copy of Windows 7 Starting Windows 7 The Windows 7 desktop Getting help The public
Lesson 1 Getting Started with Windows 7 What you ll learn in this lesson: What you can do with Windows 7 Activating your copy of Windows 7 Starting Windows 7 The Windows 7 desktop Getting help The public
Section 2 Getting Started
 Section 2 Getting Started ECDL Section 2 Getting Started By the end of this section you should be able to: Start, restart and close down a device Log on and log off Windows Recognise and use the Desktop
Section 2 Getting Started ECDL Section 2 Getting Started By the end of this section you should be able to: Start, restart and close down a device Log on and log off Windows Recognise and use the Desktop
Lesson 3: Identifying Key Characteristics of Workgroups and Domains
 1-16 Chapter 1 Introduction to Windows XP Professional Lesson 3: Identifying Key Characteristics of Workgroups and Domains Windows XP Professional supports two types of network environments in which users
1-16 Chapter 1 Introduction to Windows XP Professional Lesson 3: Identifying Key Characteristics of Workgroups and Domains Windows XP Professional supports two types of network environments in which users
Lab - Share Resources in Windows
 Introduction In this lab, you will create and share a folder, set permissions for the shares, create a Homegroup and a Workgroup to share resources, and map a network drive. Due to Windows Vista lack of
Introduction In this lab, you will create and share a folder, set permissions for the shares, create a Homegroup and a Workgroup to share resources, and map a network drive. Due to Windows Vista lack of
Course Outline. Pearson: CompTIA A Cert Guide (Course & Labs) Pearson: CompTIA A Cert Guide (Course & Labs)
 Course Outline Pearson: CompTIA A+ 220-902 Cert Guide (Course & 08 May 2018 Contents 1. Course Objective 2. Pre-Assessment 3. Exercises, Quizzes, Flashcards & Glossary Number of Questions 4. Expert Instructor-Led
Course Outline Pearson: CompTIA A+ 220-902 Cert Guide (Course & 08 May 2018 Contents 1. Course Objective 2. Pre-Assessment 3. Exercises, Quizzes, Flashcards & Glossary Number of Questions 4. Expert Instructor-Led
Course Outline. Pearson: CompTIA A Cert Guide (Course & Labs) Pearson: CompTIA A Cert Guide (Course & Labs)
 Course Outline Pearson: CompTIA A+ 220-902 Cert Guide (Course & 19 Oct 2018 Contents 1. Course Objective 2. Pre-Assessment 3. Exercises, Quizzes, Flashcards & Glossary Number of Questions 4. Expert Instructor-Led
Course Outline Pearson: CompTIA A+ 220-902 Cert Guide (Course & 19 Oct 2018 Contents 1. Course Objective 2. Pre-Assessment 3. Exercises, Quizzes, Flashcards & Glossary Number of Questions 4. Expert Instructor-Led
Unit 2: Using Windows 7 Lesson 9
 Unit : Using Windows 7 Lesson 9 Lesson 9 Looking at the Windows Desktop Objectives In this lesson, you will be introduced to the Windows desktop and how to navigate around in Windows. On successful completion,
Unit : Using Windows 7 Lesson 9 Lesson 9 Looking at the Windows Desktop Objectives In this lesson, you will be introduced to the Windows desktop and how to navigate around in Windows. On successful completion,
Planning for and Managing Devices in the Enterprise: Enterprise Mobility Suite (EMS) & On- Premises Tools
 Planning for and Managing Devices in the Enterprise: Enterprise Mobility Suite (EMS) & On- Premises Tools 20398BA - 5 Days - Instructor-led, Hands-on Introduction This five-day course teaches IT professionals
Planning for and Managing Devices in the Enterprise: Enterprise Mobility Suite (EMS) & On- Premises Tools 20398BA - 5 Days - Instructor-led, Hands-on Introduction This five-day course teaches IT professionals
Getting Started with Windows XP
 UNIT A Getting Started with Microsoft, or simply Windows, is an operating system. An operating system is a kind of computer program that controls how a computer carries out basic tasks such as displaying
UNIT A Getting Started with Microsoft, or simply Windows, is an operating system. An operating system is a kind of computer program that controls how a computer carries out basic tasks such as displaying
Computer Basics: Step-by-Step Guide (Session 2)
 Table of Contents Computer Basics: Step-by-Step Guide (Session 2) ABOUT PROGRAMS AND OPERATING SYSTEMS... 2 THE WINDOWS 7 DESKTOP... 3 TWO WAYS TO OPEN A PROGRAM... 4 DESKTOP ICON... 4 START MENU... 5
Table of Contents Computer Basics: Step-by-Step Guide (Session 2) ABOUT PROGRAMS AND OPERATING SYSTEMS... 2 THE WINDOWS 7 DESKTOP... 3 TWO WAYS TO OPEN A PROGRAM... 4 DESKTOP ICON... 4 START MENU... 5
Computer Learning Center at Ewing Course Notes for Windows 8.1 Class Session 1
 12 November 2014 Computer Learning Center at Ewing Course Notes for Windows 8.1 Class Session 1 Introduction This class is to help students become more comfortable with the Windows 8 Operating System.
12 November 2014 Computer Learning Center at Ewing Course Notes for Windows 8.1 Class Session 1 Introduction This class is to help students become more comfortable with the Windows 8 Operating System.
MCSA Windows 10 (Course & Lab) Course Outline. MCSA Windows 10 (Course & Lab) 22 Apr 2018
 Course Outline MCSA Windows 10 (Course & Lab) 22 Apr 2018 Contents 1. Course Objective 2. Pre-Assessment 3. Exercises, Quizzes, Flashcards & Glossary Number of Questions 4. Expert Instructor-Led Training
Course Outline MCSA Windows 10 (Course & Lab) 22 Apr 2018 Contents 1. Course Objective 2. Pre-Assessment 3. Exercises, Quizzes, Flashcards & Glossary Number of Questions 4. Expert Instructor-Led Training
Windows 10: Part 1. Updated: May 2018 Price: $2.00
 Windows 10: Part 1 Updated: May 2018 Price: $2.00 A Special Note on Terminology Windows 10 accepts both mouse and touch commands. This means that you could use either mouse clicks or touch gestures interchangeably.
Windows 10: Part 1 Updated: May 2018 Price: $2.00 A Special Note on Terminology Windows 10 accepts both mouse and touch commands. This means that you could use either mouse clicks or touch gestures interchangeably.
Your familiar Windows, only better.
 Your familiar Windows, only better. Your quick guide to Windows 8.1 Basics 2014 Microsoft Corporation. All rights reserved. This material is provided as-is, and for informational purposes only. Microsoft
Your familiar Windows, only better. Your quick guide to Windows 8.1 Basics 2014 Microsoft Corporation. All rights reserved. This material is provided as-is, and for informational purposes only. Microsoft
MCSA - Windows 7, Configuring (Course & Lab) Course Outline. MCSA - Windows 7, Configuring (Course & Lab) ( Add-On ) 11 Jul 2018
 Course Outline MCSA - Windows 7, Configuring (Course & Lab) 11 Jul 2018 ( Add-On ) Contents 1. Course Objective 2. Pre-Assessment 3. Exercises, Quizzes, Flashcards & Glossary Number of Questions 4. Expert
Course Outline MCSA - Windows 7, Configuring (Course & Lab) 11 Jul 2018 ( Add-On ) Contents 1. Course Objective 2. Pre-Assessment 3. Exercises, Quizzes, Flashcards & Glossary Number of Questions 4. Expert
WINDOWS XP. iii. Contents
 C O N T E N T S Preface INTRODUCTION TO 1 Chapter 1 Navigating Windows XP 3 Launching Windows 3 Working with the Mouse 4 Moving the Mouse 4 Clicking 6 Double-clicking 6 Right-clicking 6 Dragging and Dropping
C O N T E N T S Preface INTRODUCTION TO 1 Chapter 1 Navigating Windows XP 3 Launching Windows 3 Working with the Mouse 4 Moving the Mouse 4 Clicking 6 Double-clicking 6 Right-clicking 6 Dragging and Dropping
IT Essentials v6.0 Windows 10 Software Labs
 IT Essentials v6.0 Windows 10 Software Labs 5.2.1.7 Install Windows 10... 1 5.2.1.10 Check for Updates in Windows 10... 10 5.2.4.7 Create a Partition in Windows 10... 16 6.1.1.5 Task Manager in Windows
IT Essentials v6.0 Windows 10 Software Labs 5.2.1.7 Install Windows 10... 1 5.2.1.10 Check for Updates in Windows 10... 10 5.2.4.7 Create a Partition in Windows 10... 16 6.1.1.5 Task Manager in Windows
Windows 8 Basic Demonstration
 Better Technology, Onsite and Personal Connecting NIOGA s Communities www.btopexpress.org www.nioga.org [Type Windows 8 Basic Demonstration Overview: Introduction to Windows 8, the latest operating system
Better Technology, Onsite and Personal Connecting NIOGA s Communities www.btopexpress.org www.nioga.org [Type Windows 8 Basic Demonstration Overview: Introduction to Windows 8, the latest operating system
INTRODUCTION... 2 GETTING STARTED...
 Conventions used in this document: Keyboard keys that must be pressed will be shown as Enter or Ctrl. Controls to be activated with the mouse will be shown as Start button > Settings > System > About.
Conventions used in this document: Keyboard keys that must be pressed will be shown as Enter or Ctrl. Controls to be activated with the mouse will be shown as Start button > Settings > System > About.
Planning for and Managing Devices in the Enterprise: Enterprise Mobility Suite (EMS) & On-Premises Tools
 Planning for and Managing Devices in the Enterprise: Enterprise Mobility Suite (EMS) & On-Premises Tools OD20398B; On-Demand, Video-based Course Description This course teaches IT professionals how to
Planning for and Managing Devices in the Enterprise: Enterprise Mobility Suite (EMS) & On-Premises Tools OD20398B; On-Demand, Video-based Course Description This course teaches IT professionals how to
Microsoft Windows 7 is an operating system program that controls:
 Microsoft Windows 7 - Illustrated Unit A: Introducing Windows 7 Objectives Start Windows and view the desktop Use pointing devices Use the Start button Use the taskbar Work with windows 2 Objectives Use
Microsoft Windows 7 - Illustrated Unit A: Introducing Windows 7 Objectives Start Windows and view the desktop Use pointing devices Use the Start button Use the taskbar Work with windows 2 Objectives Use
STUDENT WORKBOOK. Teach Yourself: Computer Basics Expert. In 24 Hours or less
 STUDENT WORKBOOK Teach Yourself: Computer Basics Expert In 24 Hours or less Student Workbook Table of Contents Section 1: Understanding Applications... 1 Lesson 1.1: Application Basics... 2 Step-By-Step...
STUDENT WORKBOOK Teach Yourself: Computer Basics Expert In 24 Hours or less Student Workbook Table of Contents Section 1: Understanding Applications... 1 Lesson 1.1: Application Basics... 2 Step-By-Step...
COURSE 20698A: INSTALLING AND CONFIGURING WINDOWS 10
 ABOUT THIS COURSE This five-day instructor-led course provides IT professionals with the knowledge and skills required to install and configure Windows 10 desktops in a Windows Server small to medium-sized
ABOUT THIS COURSE This five-day instructor-led course provides IT professionals with the knowledge and skills required to install and configure Windows 10 desktops in a Windows Server small to medium-sized
Unit III: Working with Windows and Applications. Chapters 5, 7, & 8
 Unit III: Working with Windows and Applications Chapters 5, 7, & 8 Learning Objectives In this unit, you will: Launch programs and navigate the Windows task bar. Perform common windows functions. Customize
Unit III: Working with Windows and Applications Chapters 5, 7, & 8 Learning Objectives In this unit, you will: Launch programs and navigate the Windows task bar. Perform common windows functions. Customize
Course Outline. Installing and Configuring Windows 10 Course 20698A 5 days Instructor Led
 Installing and Configuring Windows 10 Course 20698A 5 days Instructor Led About this course This five-day instructor-led course provides IT professionals with the knowledge and skills required to install
Installing and Configuring Windows 10 Course 20698A 5 days Instructor Led About this course This five-day instructor-led course provides IT professionals with the knowledge and skills required to install
20698 Installing and Configuring Windows 10. Course Content. Course ID #: W Hours: 35. Course Description: At Course Completion:
 Course Content Course Description: This five-day instructor-led course provides IT professionals with the knowledge and skills required to install and configure Windows 10 desktops in a Windows Server
Course Content Course Description: This five-day instructor-led course provides IT professionals with the knowledge and skills required to install and configure Windows 10 desktops in a Windows Server
MCSA: Windows 10 Boot Camp
 MCSA: Windows 10 Boot Camp Code: 4537 5 days Course Overview Our Windows 10 Training Boot Camp is the answer for anyone serious about attaining their MCSA: Windows 10 Certification. Our extensive and highly
MCSA: Windows 10 Boot Camp Code: 4537 5 days Course Overview Our Windows 10 Training Boot Camp is the answer for anyone serious about attaining their MCSA: Windows 10 Certification. Our extensive and highly
ST951 An Introduction to OneNote Using OneNote 2010
 ST An Introduction to OneNote Using OneNote 00 June 0 Information Technology Skills Series 0 th June 0 Table of Contents FILES REQUIRED AND INTRODUCTION... STARTING OUTLOOK IN A PC LAB... STARTING ONENOTE...
ST An Introduction to OneNote Using OneNote 00 June 0 Information Technology Skills Series 0 th June 0 Table of Contents FILES REQUIRED AND INTRODUCTION... STARTING OUTLOOK IN A PC LAB... STARTING ONENOTE...
VMware Horizon Client for Windows 10 UWP User Guide. Modified on 21 SEP 2017 VMware Horizon Client for Windows 10 UWP 4.6
 VMware Horizon Client for Windows 10 UWP User Guide Modified on 21 SEP 2017 VMware Horizon Client for Windows 10 UWP 4.6 You can find the most up-to-date technical documentation on the VMware website at:
VMware Horizon Client for Windows 10 UWP User Guide Modified on 21 SEP 2017 VMware Horizon Client for Windows 10 UWP 4.6 You can find the most up-to-date technical documentation on the VMware website at:
Planning for and Managing Devices in the Enterprise: Enterprise Management Suite (EMS) & On-Premises Tools
 Enterprise Management Suite (EMS) & On-Premises Tools Page 1 of 7 Planning for and Managing Devices in the Enterprise: Enterprise Management Suite (EMS) & On-Premises Tools Course 20398A: 4 days; Instructor-Led
Enterprise Management Suite (EMS) & On-Premises Tools Page 1 of 7 Planning for and Managing Devices in the Enterprise: Enterprise Management Suite (EMS) & On-Premises Tools Course 20398A: 4 days; Instructor-Led
COURSE OUTLINE: Supporting and Troubleshooting Windows 10
 Course Name 10982-Supporting and Troubleshooting Course Duration 5 Days Course Structure Instructor-Led Course Overview This course is designed to provide students with the knowledge and skills required
Course Name 10982-Supporting and Troubleshooting Course Duration 5 Days Course Structure Instructor-Led Course Overview This course is designed to provide students with the knowledge and skills required
Configuring Windows 10 Devices (697)
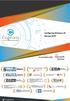 Configuring Windows 10 Devices (697) Manage Identity Support Microsoft Store, Microsoft Store for Education, Microsoft Store for Business, and cloud apps. Install and manage software by using Microsoft
Configuring Windows 10 Devices (697) Manage Identity Support Microsoft Store, Microsoft Store for Education, Microsoft Store for Business, and cloud apps. Install and manage software by using Microsoft
IC3 Spark. Courseware FOR REVIEW ONLY
 IC3 Spark Courseware # 7328-1 Lesson 1: Operating Systems Basics Lesson Objectives In this lesson you will learn how to start a computer and access the operating system. You will also be introduced to
IC3 Spark Courseware # 7328-1 Lesson 1: Operating Systems Basics Lesson Objectives In this lesson you will learn how to start a computer and access the operating system. You will also be introduced to
You might think of Windows XP as a set of cool accessories, such as
 Controlling Applications under Windows You might think of Windows XP as a set of cool accessories, such as games, a calculator, and an address book, but Windows is first and foremost an operating system.
Controlling Applications under Windows You might think of Windows XP as a set of cool accessories, such as games, a calculator, and an address book, but Windows is first and foremost an operating system.
Get Windows Windows 10 Interface 27
 1 2 Contents Get Windows 10 9 Windows 10 10 Which Release is Installed? 11 Features of Windows 10 12 What s Needed 14 Get Windows 10 App 15 Windows 10 Editions 16 Selecting your Edition 17 Upgrade to Windows
1 2 Contents Get Windows 10 9 Windows 10 10 Which Release is Installed? 11 Features of Windows 10 12 What s Needed 14 Get Windows 10 App 15 Windows 10 Editions 16 Selecting your Edition 17 Upgrade to Windows
TIS/App Delivery Mobility Job Aid: Install and Configure Microsoft Outlook on Your Android Phone. Overview. Job Aid: Outlook for Mobile - Android
 TIS/App Delivery Mobility Job Aid: Install and Configure Microsoft Outlook on Your Android Phone Job Aid: Outlook for Mobile - Android Overview The job aid is for Colleagues that want to access Outlook
TIS/App Delivery Mobility Job Aid: Install and Configure Microsoft Outlook on Your Android Phone Job Aid: Outlook for Mobile - Android Overview The job aid is for Colleagues that want to access Outlook
Your familiar Windows, taken to the next level.
 Your familiar Windows, taken to the next level. Your advanced guide to Windows 8.1 For Windows 8.1 Update The familiar, made better. With the new Windows, you have everything you need to work efficiently.
Your familiar Windows, taken to the next level. Your advanced guide to Windows 8.1 For Windows 8.1 Update The familiar, made better. With the new Windows, you have everything you need to work efficiently.
Getting to Know Windows 10. Handout
 Handout Handout Session Overview We re excited to share the exciting new features of Windows 10 and look forward to answering any questions in real time as we learn more about this updated platform together.
Handout Handout Session Overview We re excited to share the exciting new features of Windows 10 and look forward to answering any questions in real time as we learn more about this updated platform together.
Contents. Contents. Introducing Windows Windows Apps Start Button and Menu File Explorer Getting Around...
 Contents Contents 1 2 Introducing Windows 10... 5 Windows 10: the Next Step...6 Getting a Microsoft Account...8 Start Button and Start Menu...10 Settings and Control Panel...12 Signing In...14 Start Button
Contents Contents 1 2 Introducing Windows 10... 5 Windows 10: the Next Step...6 Getting a Microsoft Account...8 Start Button and Start Menu...10 Settings and Control Panel...12 Signing In...14 Start Button
Discover the Start screen.
 Discover the Start screen. Your Start screen has all of the information that matters most to you. Live tiles keep you up to date. Your favorite apps, such as Office apps, People, News, and more are front
Discover the Start screen. Your Start screen has all of the information that matters most to you. Live tiles keep you up to date. Your favorite apps, such as Office apps, People, News, and more are front
Microsoft Excel 2007
 Learning computers is Show ezy Microsoft Excel 2007 301 Excel screen, toolbars, views, sheets, and uses for Excel 2005-8 Steve Slisar 2005-8 COPYRIGHT: The copyright for this publication is owned by Steve
Learning computers is Show ezy Microsoft Excel 2007 301 Excel screen, toolbars, views, sheets, and uses for Excel 2005-8 Steve Slisar 2005-8 COPYRIGHT: The copyright for this publication is owned by Steve
Introducing Windows 8 7
 Contents 1 2 3 Contents Introducing Windows 8 7 What is Windows? 8 About Windows 8 9 Windows 8 Interface 10 Navigating Windows 8 12 PC Requirements 16 32-Bit versus 64-Bit 17 Installing Windows 8 18 Getting
Contents 1 2 3 Contents Introducing Windows 8 7 What is Windows? 8 About Windows 8 9 Windows 8 Interface 10 Navigating Windows 8 12 PC Requirements 16 32-Bit versus 64-Bit 17 Installing Windows 8 18 Getting
Task Bar and Start Menu
 LEC. 8 College of Information Technology / Software Department.. Computer Skills I / First Class / First Semester 2017-2018 Task Bar and Start Menu The Windows 8.1 desktop Most of the elements that make
LEC. 8 College of Information Technology / Software Department.. Computer Skills I / First Class / First Semester 2017-2018 Task Bar and Start Menu The Windows 8.1 desktop Most of the elements that make
20398: Planning for and Managing Devices in the Enterprise: Enterprise Mobility Suite (EMS) and On- Premises Tools
 Let s Reach For Excellence! TAN DUC INFORMATION TECHNOLOGY SCHOOL JSC Address: 103 Pasteur, Dist.1, HCMC Tel: 08 38245819; 38239761 Email: traincert@tdt-tanduc.com Website: www.tdt-tanduc.com; www.tanducits.com
Let s Reach For Excellence! TAN DUC INFORMATION TECHNOLOGY SCHOOL JSC Address: 103 Pasteur, Dist.1, HCMC Tel: 08 38245819; 38239761 Email: traincert@tdt-tanduc.com Website: www.tdt-tanduc.com; www.tanducits.com
TIS/App Delivery Mobility Job Aid: Install and Configure Microsoft Outlook on Your iphone. Overview. Job Aid: Outlook for Mobile - iphone
 TIS/App Delivery Mobility Job Aid: Install and Configure Microsoft Outlook on Your iphone Overview The job aid is for Colleagues that want to access Outlook (part of Office O365) work email on their mobile
TIS/App Delivery Mobility Job Aid: Install and Configure Microsoft Outlook on Your iphone Overview The job aid is for Colleagues that want to access Outlook (part of Office O365) work email on their mobile
Windows 8.1 User Guide for ANU Staff
 Windows 8.1 User Guide for ANU Staff This guide has been created to assist with basic tasks and navigating Windows 8.1. Further tips for using Windows 8.1 can be found on the IT Services website, or by
Windows 8.1 User Guide for ANU Staff This guide has been created to assist with basic tasks and navigating Windows 8.1. Further tips for using Windows 8.1 can be found on the IT Services website, or by
Microsoft Outlook Web App 2013
 BrainStorm Quick Start Card for Microsoft Outlook Web App 2013 With Microsoft Outlook Web App for Exchange Server 2013, you can manage your email, calendar, and contacts wherever you go, on almost any
BrainStorm Quick Start Card for Microsoft Outlook Web App 2013 With Microsoft Outlook Web App for Exchange Server 2013, you can manage your email, calendar, and contacts wherever you go, on almost any
Windows 8.1 User Guide for ANU Staff
 Windows 8.1 User Guide for ANU Staff This guide has been created to assist with basic tasks and navigating Windows 8.1. Further tips for using Windows 8.1 can be found on the IT Services website, or by
Windows 8.1 User Guide for ANU Staff This guide has been created to assist with basic tasks and navigating Windows 8.1. Further tips for using Windows 8.1 can be found on the IT Services website, or by
NOT FOR SALE Microsoft Outlook Microsoft Office 2010 Specialist and Expert Certifications
 Microsoft Outlook 00 Appendix C Microsoft Office 00 Specialist and Expert Certifications What Are Microsoft Office Specialist and Expert Certifications? Microsoft Corporation has developed a set of standardized,
Microsoft Outlook 00 Appendix C Microsoft Office 00 Specialist and Expert Certifications What Are Microsoft Office Specialist and Expert Certifications? Microsoft Corporation has developed a set of standardized,
Shelly Cashman: Microsoft Windows 10
 Shelly Cashman: Microsoft Windows 10 Module 1: Introduction to Windows 10 2017 Cengage Learning. All Rights Reserved. May not be copied, scanned, or duplicated, in whole or 1 Describe Windows 10 Objectives
Shelly Cashman: Microsoft Windows 10 Module 1: Introduction to Windows 10 2017 Cengage Learning. All Rights Reserved. May not be copied, scanned, or duplicated, in whole or 1 Describe Windows 10 Objectives
Libraries. Multi-Touch. Aero Peek. Sema Foundation 10 Classes 2 nd Exam Review ICT Department 5/22/ Lesson - 15
 10 Classes 2 nd Exam Review Lesson - 15 Introduction Windows 7, previous version of the latest version (Windows 8.1) of Microsoft Windows, was produced for use on personal computers, including home and
10 Classes 2 nd Exam Review Lesson - 15 Introduction Windows 7, previous version of the latest version (Windows 8.1) of Microsoft Windows, was produced for use on personal computers, including home and
TRI-CITIES Device Deployment MICROSOFT SURFACE SETUP
 TRI-CITIES Device Deployment 2018-19 MICROSOFT SURFACE SETUP Surface Expectations at TRI-CITES ALWAYS bring your device to school FULLY CHARGED! Be responsible accessories, security, etc. Do NOT switch
TRI-CITIES Device Deployment 2018-19 MICROSOFT SURFACE SETUP Surface Expectations at TRI-CITES ALWAYS bring your device to school FULLY CHARGED! Be responsible accessories, security, etc. Do NOT switch
Implementing and Managing Windows 10
 Implementing and Managing Windows 10 20697-1C; 5 Days; Instructor-led Course Description This course is designed to provide students with the knowledge and skills required to install and configure Windows
Implementing and Managing Windows 10 20697-1C; 5 Days; Instructor-led Course Description This course is designed to provide students with the knowledge and skills required to install and configure Windows
IT ESSENTIALS An Introduction to OneNote 2013 (IS962)
 Microsoft OneNote Training IT ESSENTIALS An Introduction to OneNote 0 (IS) October 0 Book online at: Royalholloway.ac.uk/it/training Self-Study packs also available th October 0 Table of Contents FILES
Microsoft OneNote Training IT ESSENTIALS An Introduction to OneNote 0 (IS) October 0 Book online at: Royalholloway.ac.uk/it/training Self-Study packs also available th October 0 Table of Contents FILES
What is OneNote? The first time you start OneNote, it asks you to sign in. Sign in with your personal Microsoft account.
 OneNote What is OneNote? OneNote is a digital notebook. In OneNote, you can: Type notes or record audio at your laptop. Sketch or write ideas on your tablet. Add picture from your phone. Find notes instantly.
OneNote What is OneNote? OneNote is a digital notebook. In OneNote, you can: Type notes or record audio at your laptop. Sketch or write ideas on your tablet. Add picture from your phone. Find notes instantly.
Xton Access Manager GETTING STARTED GUIDE
 Xton Access Manager GETTING STARTED GUIDE XTON TECHNOLOGIES, LLC PHILADELPHIA Copyright 2017. Xton Technologies LLC. Contents Introduction... 2 Technical Support... 2 What is Xton Access Manager?... 3
Xton Access Manager GETTING STARTED GUIDE XTON TECHNOLOGIES, LLC PHILADELPHIA Copyright 2017. Xton Technologies LLC. Contents Introduction... 2 Technical Support... 2 What is Xton Access Manager?... 3
Section 1 Getting Started
 Section 1 Getting Started ECDL Section 1 Getting Started By the end of this section you should be able to: Understand PowerPoint Principles Start PowerPoint Use an Installed Template Recognise the Screen
Section 1 Getting Started ECDL Section 1 Getting Started By the end of this section you should be able to: Understand PowerPoint Principles Start PowerPoint Use an Installed Template Recognise the Screen
Computer Basics. Hardware. This class is designed to cover the following basics:
 Computer Basics This class is designed to cover the following basics: computer hardware software computer s operating system different kinds of storage devices you can use to save files using a mouse what
Computer Basics This class is designed to cover the following basics: computer hardware software computer s operating system different kinds of storage devices you can use to save files using a mouse what
IN THIS CLASS WE ARE GOING TO LEARN THE BASIC FEATURES OF WINDOWS 8.1 WITH HANDS ON TRAINING THE CLASS WILL RUN ON THE SPEED OF THE AVERAGE STUDENT
 1 IN THIS CLASS WE ARE GOING TO LEARN THE BASIC FEATURES OF WINDOWS 8.1 WITH HANDS ON TRAINING EACH CLASS WILL RUN APPROXIMATELY 40 MINUTES WE WILL PICK UP WHERE WE LEFT OFF AT THE NEXT CLASS THE CLASS
1 IN THIS CLASS WE ARE GOING TO LEARN THE BASIC FEATURES OF WINDOWS 8.1 WITH HANDS ON TRAINING EACH CLASS WILL RUN APPROXIMATELY 40 MINUTES WE WILL PICK UP WHERE WE LEFT OFF AT THE NEXT CLASS THE CLASS
Codebook. Codebook for OS X Introduction and Usage
 Codebook Codebook for OS X Introduction and Usage What is Codebook Encrypted Data Vault Guards passwords and private data Keeps sensitive information organized Enables quick recall of secrets Syncs data
Codebook Codebook for OS X Introduction and Usage What is Codebook Encrypted Data Vault Guards passwords and private data Keeps sensitive information organized Enables quick recall of secrets Syncs data
Windows 10: Part 2. Updated: May 2018 Price: $1.80
 Windows 10: Part 2 Updated: May 2018 Price: $1.80 A Special Note on Terminology Windows 10 accepts both mouse and touch commands. This means that you could either use mouse clicks or touch gestures interchangeably.
Windows 10: Part 2 Updated: May 2018 Price: $1.80 A Special Note on Terminology Windows 10 accepts both mouse and touch commands. This means that you could either use mouse clicks or touch gestures interchangeably.
Table of Contents WINDOWS 95. What is Windows 95? Features LINC TWO
 Table of Contents What is Windows 95? Windows 95 is a computer-operating system that controls the basic operation of the computer and the programs (also known as applications or software tools) that run
Table of Contents What is Windows 95? Windows 95 is a computer-operating system that controls the basic operation of the computer and the programs (also known as applications or software tools) that run
BrainStorm Quick Start Card for Microsoft OneDrive for Business
 BrainStorm Quick Start Card for Microsoft OneDrive for Business mso.harvard.edu Changing the Way the World Works Clear the path for your productivity goals! Using Microsoft OneDrive for Business, you have
BrainStorm Quick Start Card for Microsoft OneDrive for Business mso.harvard.edu Changing the Way the World Works Clear the path for your productivity goals! Using Microsoft OneDrive for Business, you have
Installing and Configuring Windows 10
 Windows 10 Course - 20698 Installing and Configuring Windows 10 Length 5 days What You'll Learn Plan, install, and upgrade to Windows 10. Perform post-installation configuration. Implement networking.
Windows 10 Course - 20698 Installing and Configuring Windows 10 Length 5 days What You'll Learn Plan, install, and upgrade to Windows 10. Perform post-installation configuration. Implement networking.
MICROSOFT OFFICE. Courseware: Exam: Sample Only EXCEL 2016 CORE. Certification Guide
 MICROSOFT OFFICE Courseware: 3263 2 Exam: 77 727 EXCEL 2016 CORE Certification Guide Microsoft Office Specialist 2016 Series Microsoft Excel 2016 Core Certification Guide Lesson 1: Introducing Excel Lesson
MICROSOFT OFFICE Courseware: 3263 2 Exam: 77 727 EXCEL 2016 CORE Certification Guide Microsoft Office Specialist 2016 Series Microsoft Excel 2016 Core Certification Guide Lesson 1: Introducing Excel Lesson
TestOut Client Pro - English 5.1.x LESSON PLAN
 TestOut Client Pro - English 5.1.x LESSON PLAN Revised Apr-30-2018 2 Table of Contents Course Introduction Section 1.1: Course Introduction... 5 Section 1.2: Windows User Interface Overview... 6 Section
TestOut Client Pro - English 5.1.x LESSON PLAN Revised Apr-30-2018 2 Table of Contents Course Introduction Section 1.1: Course Introduction... 5 Section 1.2: Windows User Interface Overview... 6 Section
NotifyMDM Device Application User Guide Installation and Configuration for Android
 NotifyMDM Device Application User Guide Installation and Configuration for Android NotifyMDM for Android, Version 3.x NotifyMDM for Android 1 Table of Contents NotifyMDM for Android 3 Installation Instructions
NotifyMDM Device Application User Guide Installation and Configuration for Android NotifyMDM for Android, Version 3.x NotifyMDM for Android 1 Table of Contents NotifyMDM for Android 3 Installation Instructions
Course Outline. Implementing and Managing Windows 10 Course C: 5 days Instructor Led
 Implementing and Managing Windows 10 Course 20697-1C: 5 days Instructor Led About this course This course is designed to provide students with the knowledge and skills required to install and configure
Implementing and Managing Windows 10 Course 20697-1C: 5 days Instructor Led About this course This course is designed to provide students with the knowledge and skills required to install and configure
Managing and Maintaining Windows 8
 70-688 Managing and Maintaining Windows 8 New exam title: Supporting Windows 8.1 The following tables itemize changes to Exam 70-688. These changes will be made in January to include updates that relate
70-688 Managing and Maintaining Windows 8 New exam title: Supporting Windows 8.1 The following tables itemize changes to Exam 70-688. These changes will be made in January to include updates that relate
MCSA Windows 10. A Success Guide to Prepare- Installing and Configuring Windows 10. edusum.com
 70-698 MCSA Windows 10 A Success Guide to Prepare- Installing and Configuring Windows 10 edusum.com Table of Contents Introduction to 70-698 Exam on Installing and Configuring Windows 10... 2 Microsoft
70-698 MCSA Windows 10 A Success Guide to Prepare- Installing and Configuring Windows 10 edusum.com Table of Contents Introduction to 70-698 Exam on Installing and Configuring Windows 10... 2 Microsoft
CompTIA Security+ SY Course Outline. CompTIA Security+ SY May 2018
 Course Outline 09 May 2018 Contents 1. Course Objective 2. Pre-Assessment 3. Exercises, Quizzes, Flashcards & Glossary Number of Questions 4. Expert Instructor-Led Training 5. ADA Compliant & JAWS Compatible
Course Outline 09 May 2018 Contents 1. Course Objective 2. Pre-Assessment 3. Exercises, Quizzes, Flashcards & Glossary Number of Questions 4. Expert Instructor-Led Training 5. ADA Compliant & JAWS Compatible
NSCC SUMMER LEARNING SESSIONS MICROSOFT OFFICE SESSION
 NSCC SUMMER LEARNING SESSIONS MICROSOFT OFFICE SESSION Module 1 Using Windows Welcome! Microsoft Windows is an important part of everyday student life. Whether you are logging onto an NSCC computer or
NSCC SUMMER LEARNING SESSIONS MICROSOFT OFFICE SESSION Module 1 Using Windows Welcome! Microsoft Windows is an important part of everyday student life. Whether you are logging onto an NSCC computer or
IC3 GS5: Key Applications First Edition
 IC3 GS5: Key Applications First Edition LearnKey provides self-paced training courses and online learning solutions to education, government, business, and individuals world-wide. With dynamic video-based
IC3 GS5: Key Applications First Edition LearnKey provides self-paced training courses and online learning solutions to education, government, business, and individuals world-wide. With dynamic video-based
Installing and Configuring Windows 10
 Course 20698: Installing and Configuring Windows 10 Page 1 of 8 Installing and Configuring Windows 10 Course 20698: 4 days; Instructor-Led About This Course This four-day instructor-led course provides
Course 20698: Installing and Configuring Windows 10 Page 1 of 8 Installing and Configuring Windows 10 Course 20698: 4 days; Instructor-Led About This Course This four-day instructor-led course provides
Installing and Configuring Windows 10 5 Days, Instructor-led
 Installing and Configuring Windows 10 5 Days, Instructor-led Course Description This course is designed to provide students with the knowledge and skills required to install and configure Windows 10 desktops
Installing and Configuring Windows 10 5 Days, Instructor-led Course Description This course is designed to provide students with the knowledge and skills required to install and configure Windows 10 desktops
CompTIA A Lab. Course Outline. CompTIA A Lab. 30 Nov
 Course Outline 30 Nov 2018 Contents 1. Course Objective 2. Expert Instructor-Led Training 3. ADA Compliant & JAWS Compatible Platform 4. State of the Art Educator Tools 5. Award Winning Learning Platform
Course Outline 30 Nov 2018 Contents 1. Course Objective 2. Expert Instructor-Led Training 3. ADA Compliant & JAWS Compatible Platform 4. State of the Art Educator Tools 5. Award Winning Learning Platform
Save and share files in the cloud by using OneDrive for Business
 Office of Information Resources Management Save and share files in the cloud by using OneDrive for Business Microsoft OneDrive for Business is your professional document library the business version of
Office of Information Resources Management Save and share files in the cloud by using OneDrive for Business Microsoft OneDrive for Business is your professional document library the business version of
MTA: Windows Operating System Fundamentals. Course Outline. MTA: Windows Operating System Fundamentals. 27 Mar
 Course Outline MTA: Windows Operating System Fundamentals 27 Mar 2019 Contents 1. Course Objective 2. Expert Instructor-Led Training 3. ADA Compliant & JAWS Compatible Platform 4. State of the Art Educator
Course Outline MTA: Windows Operating System Fundamentals 27 Mar 2019 Contents 1. Course Objective 2. Expert Instructor-Led Training 3. ADA Compliant & JAWS Compatible Platform 4. State of the Art Educator
ICAU1128B: Operate a Personal Computer Student Handbook
 ICA20105 Certificate II in Information Technology ICAU1128B: Operate a Personal Computer Student Handbook Modification History Competency Handbooks ICA20105: Cert II in Information Technology: ICAU1128B
ICA20105 Certificate II in Information Technology ICAU1128B: Operate a Personal Computer Student Handbook Modification History Competency Handbooks ICA20105: Cert II in Information Technology: ICAU1128B
Microsoft Surface Pro 2 Windows 8 tablet - basic notes for staff
 Microsoft Surface Pro 2 Windows 8 tablet - basic notes for staff Table of Contents Overview... 2 To begin... 3 General tips... 3 Charms bar... 3 Quick Access menu... 4 Take a screenshot... 4 Shut down...
Microsoft Surface Pro 2 Windows 8 tablet - basic notes for staff Table of Contents Overview... 2 To begin... 3 General tips... 3 Charms bar... 3 Quick Access menu... 4 Take a screenshot... 4 Shut down...
Exploring Windows 8. Starting Windows 8 for the First Time. About Windows 8 User Interface and Features. Get Started. Unlock Your Computer and Sign In
 About Windows 8 User Interface and Features This guide provides an overview of the new features in the Windows 8 user interface so you can get up and running quickly with the new operating system. Starting
About Windows 8 User Interface and Features This guide provides an overview of the new features in the Windows 8 user interface so you can get up and running quickly with the new operating system. Starting
Installing and Configuring Windows 10
 Installing and Configuring Windows 10 Course 20697-1B 5 Days Instructor-led, Hands-on Course Description This five day, instructor led course is designed to provide students with the knowledge and skills
Installing and Configuring Windows 10 Course 20697-1B 5 Days Instructor-led, Hands-on Course Description This five day, instructor led course is designed to provide students with the knowledge and skills
COMPUTER FOR BEGINNERS
 COMPUTER FOR BEGINNERS INTRODUCTION Class Objective: This class will familiarize you with using computers. By the end of the session you will be familiar with: Starting programs Quitting programs Saving
COMPUTER FOR BEGINNERS INTRODUCTION Class Objective: This class will familiarize you with using computers. By the end of the session you will be familiar with: Starting programs Quitting programs Saving
Mobility and Devices Fundamentals
 Mobility and Devices Fundamentals Number: 98-368 Passing Score: 700 Time Limit: 45 min File Version: 1.0 http://www.gratisexam.com/ Exam A QUESTION 1 This question requires that you evaluate the underlined
Mobility and Devices Fundamentals Number: 98-368 Passing Score: 700 Time Limit: 45 min File Version: 1.0 http://www.gratisexam.com/ Exam A QUESTION 1 This question requires that you evaluate the underlined
PowerPoint 2003: Basic Instructor s Edition
 PowerPoint 2003: Basic Instructor s Edition ILT Series COPYRIGHT Axzo Press. All rights reserved. No part of this work may be reproduced, transcribed, or used in any form or by any means graphic, electronic,
PowerPoint 2003: Basic Instructor s Edition ILT Series COPYRIGHT Axzo Press. All rights reserved. No part of this work may be reproduced, transcribed, or used in any form or by any means graphic, electronic,
