SystemManager. User Guide. Release 6.8. Revision A
|
|
|
- Sibyl Atkinson
- 6 years ago
- Views:
Transcription
1 SystemManager Release 6.8 User Guide Revision A
2 Manual Part No January 2018 Copyright Harmonic Inc. All rights reserved. Harmonic, the Harmonic logo, Omneon, the Omneon logo, [all other Harmonic products mentioned] are trademarks, registered trademarks or service marks of Harmonic Inc. in the United States and other countries. Dolby, Dolby Digital, Dolby Digital Plus and Dolby E are registered trademarks of Dolby Laboratories. Implementations of AAC and HE-AAC by Fraunhofer IIS. Other company, product and service names mentioned herein may be trademarks or service marks of their respective owners. All product and application features and specifications are subject to change at Harmonic's sole discretion at any time and without notice. Disclaimer Harmonic reserves the right to alter the product specifications and descriptions in this publication without prior notice. No part of this publication shall be deemed to be part of any contract or warranty unless specifically incorporated by reference into such contract or warranty. The information contained herein is merely descriptive in nature, and does not constitute a binding offer for sale of the product described herein. Harmonic assumes no responsibility or liability arising from the use of the products described herein, except as expressly agreed to in writing by Harmonic. The use and purchase of this product does not convey a license under any patent rights, copyrights, trademark rights, or any intellectual property rights of Harmonic. Nothing hereunder constitutes a representation or warranty that using any product in the manner described herein will not infringe any patents of third parties. Third-party product trademarks Adobe After Effects, Photoshop, Flash Professional, Premiere Avid Media Composer Jünger Audio Apple QuickTime Microsoft Mediaroom Microsoft PlayReady DOCSIS 3.0 Start Over TV Dolby is a registered trademark of Dolby Laboratories. Dolby Digital, Dolby Digital Plus, Dolby Pulse, aacplus, AC-3, and Dolby E are trademarks of Dolby Laboratories. Level Magic and Jünger are trademarks of Jünger Audio Studiotechnik GmbH. MPEG Audio technology licensed from Fraunhofer IIS PitchBlue is a registered trademark of Vigor Systems. QuickTime and the QuickTime logo are trademarks or registered trademarks of Apple Computer, Inc., used under license therefrom. Third-party copyright notes Harmonic software uses version of the FreeImage open source image library under FreeImage Public License (FIPL). See freeimage.sourceforge.net for details. The product may include implementations of AAC and HE-AAC by Fraunhofer IIS; and MPEG Audio technology licensed from Fraunhofer IIS. The software described in this publication may use version 2.8 of FFmpeg open source package under Lesser General Public License (LGPL). The software described in this publication is furnished under a nondisclosure agreement, or the License Agreement and Limited Warranty stated below, and the end user license agreement (which is furnished with the software), which may have additional terms. The software may be used or copied only in accordance with the terms of those agreements. By using the software, you acknowledge you have read the end user license agreement and the License Agreement and Limited Warranty provision. The product described in this publication maybe covered by one or more of U.S. Patents, their foreign counterparts and pending patent applications. The product is distributed with certain other software that may require disclosure or distribution of licenses, copyright notices, conditions of use, disclaimers and/or other matter. Use of this product or otherwise fulfilling their conditions constitutes your acceptance of it, as necessary. Copies of such licenses, notices, conditions, disclaimers and/or other matter are available in any one of the following locations: the LEGAL NOTICES AND LICENSES section of the documentation directory of the product, user guide, or by contacting us at support@harmonicinc.com. Notice Information contained in this publication is subject to change without notice or obligation. While every effort has been made to ensure that the information is accurate as of the publication date, Harmonic Inc. assumes no liability for errors or omissions. In addition, Harmonic Inc.assumes no responsibility for damages resulting from the use of this guide. License agreement and limited warranty 1. AGREEMENT: This is a legal agreement ("Agreement") between you ("you" or "your") and Harmonic, or its appropriate local affiliate ("Harmonic", "we", "us" or "our"). Use of our product(s) and any updates thereto purchased or validly obtained by you (the "Products"), and/or the Software (as defined below) (collectively, the "System"), constitutes your acceptance of this Agreement. "Use" includes opening or breaking the seal on the 2
3 packet containing this Agreement, installing or downloading the Software as defined below or using the Software preloaded or embedded in your System. As used herein, the term "Software" means the Harmonic owned software and/or firmware used in or with the Products and embedded into, provided with or loaded onto the Products in object code format, but does not include, and this Agreement does not address, any third-party or free or open source software separately licensed to you ("Third Party Software"). If you do not agree to this Agreement, you shall promptly return the System with a dated receipt to the seller for a full refund. LICENSE: Subject to the terms and conditions of this Agreement (including payment), we hereby grant you a nonexclusive, nontransferable license to use the object code version of the Software embedded into, provided solely for use with or loaded onto the Product, and the accompanying documentation ("Documentation") for your internal business purposes. The Software and any authorized copies are owned by us or our suppliers, and are protected by law, including without limitation the copyright laws and treaties of the U.S.A. and other countries. Evaluation versions of the Software may be subject to a time-limited license key. RESTRICTIONS: You (and your employees and contractors) shall not attempt to reverse engineer, disassemble, modify, translate, create derivative works of, rent, lease (including use on a timesharing, applications service provider, service bureau or similar basis), loan, distribute, sublicense or otherwise transfer the System, in whole or part except to the extent otherwise permitted by law. The Software may be operated on a network only if and as permitted by its Documentation. You may make one (1) back up copy of the object code of the Software for archival purposes only. Evaluation Software will be run in a lab, nonproductive environment. Results of any benchmark or other performance tests may not be disclosed to any third party without our prior written consent. Title to and ownership of the Software and Documentation, and all copyright, patent, trade secret, trademark, and other intellectual property rights in the System, shall remain our or our licensors' property. You shall not remove or alter any copyright or other proprietary rights notice on the System. We reserve all rights not expressly granted. LIMITED WARRANTY: (a) Limited Warranty. We warrant to you that, commencing on your receipt of a Product and terminating 1 year thereafter, the System will perform substantially in accordance with its then-current appropriate Documentation. The Product (including replacements) may consist of new, used or previously-installed components. (b) Remedies. If the System fails to comply with such warranty during such period, as your sole remedy, you must return the same in compliance with our product return policy, and we shall, at our option, repair or replace the System, provide a workaround, or refund the fees you paid. Replacement Systems are warranted for the original System's remaining warranty period. (c) Exclusions. EVALUATION SOFTWARE IS LICENSED ON AS-IS BASIS AND SUBJECT TO 4(d). We will have no obligation under this limited warranty due to: (i) negligence, misuse or abuse of the System, such as unusual physical or electrical stress, misuse or accidents; (ii) use of the System other than in accordance with the Documentation; (iii) modifications, alterations or repairs to the System made by a party other than us or our representative; (iv) the combination, operation or use of the System with equipment, devices, software or data not supplied by us; (v) any third party hardware or Third Party Software, whether or not provided by us; (vi) any failure other than by us to comply with handling, operating, environmental, storage or maintenance requirements for the System in the Documentation, including, without limitation, temperature or humidity ranges. (d) Disclaimers. We are not responsible for your software, firmware, information, or data contained in, stored on, or integrated with any Product returned to us for repair or replacement. SUCH LIMITED WARRANTY IS IN LIEU OF, AND WE SPECIFICALLY DISCLAIM, ANY AND ALL OTHER WARRANTIES, WHETHER EXPRESS, IMPLIED OR STATUTORY, INCLUDING, BUT NOT LIMITED TO, ANY IMPLIED WARRANTIES OF SATISFACTORY QUALITY, MERCHANTABILITY, FITNESS FOR A PARTICULAR PURPOSE OR NON-INFRINGEMENT. WE DO NOT WARRANT THAT THE SYSTEM WILL MEET YOUR REQUIREMENTS OR BE UNINTERRUPTED OR ERROR-FREE. NO ADVICE OR INFORMATION, WHETHER ORAL OR WRITTEN, OBTAINED FROM US OR ELSEWHERE, WILL CREATE ANY WARRANTY NOT EXPRESSLY STATED IN THIS AGREEMENT. Some jurisdictions do not allow the exclusion of implied warranties or limitations on how long an implied warranty may last, so such exclusions may not apply to you. In that event, such implied warranties or limitations are limited to 60 days from the date you purchased the System or the shortest period permitted by applicable law, if longer. This warranty gives you specific legal rights and you may have other rights which vary from state to state or country to country. LIMITATION OF LIABILITY: WE AND OUR AFFILIATES, SUPPLIERS, LICENSORS, OR SALES CHANNELS ("REPRESENTATIVES") SHALL NOT BE LIABLE TO YOU FOR ANY SPECIAL, INCIDENTAL, CONSEQUENTIAL, PUNITIVE, OR EXEMPLARY DAMAGES OF ANY KIND, INCLUDING BUT NOT LIMITED TO LOST REVENUES, PROFITS OR SAVINGS, OR THE COST OF SUBSTITUTE GOODS, HOWEVER CAUSED, UNDER CONTRACT, TORT, BREACH OF WARRANTY, NEGLIGENCE, OR OTHERWISE, EVEN IF WE WERE ADVISED OF THE POSSIBILITY OF SUCH LOSS OR DAMAGES. NOTWITHSTANDING ANY OTHER PROVISIONS OF THIS AGREEMENT, WE AND OUR REPRESENTATIVES' TOTAL LIABILITY TO YOU ARISING FROM OR RELATING TO THIS AGREEMENT OR THE SYSTEM SHALL BE LIMITED TO THE TOTAL PAYMENTS TO US UNDER THIS AGREEMENT FOR THE SYSTEM. THE FOREGOING LIMITATIONS SHALL NOT APPLY TO DEATH OR PERSONAL INJURY TO PERSONS OR TANGIBLE PROPERTY IN ANY JURISDICTION WHERE APPLICABLE LAW PROHIBITS SUCH LIMITATION. YOU ARE SOLELY RESPONSIBLE FOR BACKING UP YOUR DATA AND FILES, AND HEREBY RELEASE US AND OUR REPRESENTATIVES FROM ANY LIABILITY OR DAMAGES DUE TO THE LOSS OF ANY SUCH DATA OR FILES. SOME JURISDICTIONS DO NOT ALLOW THE EXCLUSION OR LIMITATION OF INCIDENTAL OR CONSEQUENTIAL DAMAGES, SO SUCH EXCLUSIONS MAY NOT APPLY TO YOU. CONFIDENTIALITY: Information in the System and the associated media, as well as the structure, organization and code of the Software, are proprietary to us and contain valuable trade secrets developed or acquired at great expense to us or our suppliers. You shall not disclose to others or utilize any such information except as expressly provided herein, except for information (i) lawfully received by the user from a third party which is not subject to confidentiality obligations; (ii) generally available to the public without breach of this Agreement; (iii) lawfully known to the user prior to its receipt of the System; or (iv) required by law to be disclosed. SUPPORT: Updates, upgrades, fixes, maintenance or support for the System (an "Upgrade") after the limited warranty period may be available at separate terms and fees from us. Any Upgrades shall be subject to this Agreement, except for additional or inconsistent terms we specify. Upgrades do not extend the limited warranty period. TERM; TERMINATION: The term of this Agreement shall continue unless terminated in accordance with this Section. We may terminate this Agreement at any time upon default by you of the license provisions of this Agreement, or any other material default by you of this Agreement not cured with thirty (30) days after written notice thereof. You may terminate this Agreement any time by terminating use of the System. Except for the first sentence of Section 2 ("License") and for Section 4(a) ("Limited Warranty"), all provisions of this Agreement shall survive termination of this Agreement. Upon any such termination, you shall certify in writing such termination and non-use to us. EXPORT CONTROL: You agree that the Products and Software will not be shipped, transferred, or exported into any country or used in any manner prohibited by the United States Export Administration Act or any other export laws, restrictions, or regulations (the "Export Laws"). You will indemnify, defend and hold us harmless from any and all claims arising therefrom or relating thereto. In addition, if the Products or Software are identified as export controlled items under the Export Laws, you represent and warrant that you are not a citizen, or otherwise located within, an embargoed nation (including without limitation Iran, Iraq, Syria, Sudan, Libya, Cuba, North Korea, and Serbia) and that you are not otherwise prohibited under the Export Laws from receiving the Software. All rights to the Products and Software are granted on condition that such rights are forfeited if you fail to comply with the terms of this Agreement. 3 SystemManager 6.8 User Guide
4 U.S. GOVERNMENT RIGHTS: The Software and the documentation which accompanies the Software are "Commercial Items," as that term is defined at 48 C.F.R , consisting of "Commercial Computer Software" and "Commercial Computer Software Documentation," as such terms are used in 48 C.F.R or 48 C.F.R , as applicable. Consistent with 48 C.F.R or 48 C.F.R through , as applicable, the Commercial Computer Software and Commercial Computer Software Documentation are being licensed to U.S. Government as end users (a) only as Commercial Items and (b) with only those rights as are granted to all other end users pursuant to the terms and conditions herein. Harmonic, 4300 North First Street, San Jose, CA 95134, U.S.A. GENERAL:You shall not assign, delegate or sublicense your rights or obligations under this Agreement, by operation of law or otherwise, without our prior written consent, and any attempt without such consent shall be void. Subject to the preceding sentence, this Agreement binds and benefits permitted successors and assigns. This Agreement is governed by California law, without regard to its conflicts of law principles. The U.N. Convention on Contracts for the International Sale of Goods is disclaimed. If any claim arises out of this Agreement, the parties hereby submit to the exclusive jurisdiction and venue of the federal and state courts located in Santa Clara County, California. In addition to any other rights or remedies, we shall be entitled to injunctive and other equitable relief, without posting bond or other security, to prevent any material breach of this Agreement. We may change the terms, conditions and pricing relating to the future licensing of our Systems and other intellectual property rights, including this Agreement, from time to time. No waiver will be implied from conduct or failure to enforce rights nor effective unless in a writing signed on behalf of the party against whom the waiver is asserted. If any part of this Agreement is found unenforceable, the remaining parts will be enforced to the maximum extent permitted. There are no third-party beneficiaries to this Agreement. We are not bound by additional and/or conflicting provisions in any order, acceptance, or other correspondence unless we expressly agree in writing. This Agreement is the complete and exclusive statement of agreement between the parties as to its subject matter and supersedes all proposals or prior agreements, verbal or written, advertising, representations or communications concerning the System. Every reasonable attempt has been made to comply with all licensing requirements for all components used in the system. Any oversight is unintentional and will be remedied if brought to the attention of Harmonic at support@harmonicinc.com. Documentation conventions In Harmonic documents, special symbols and fonts call your attention to important information. DANGER: The Danger symbol indicates information that, if ignored, can cause physical harm to you. CAUTION: The Caution symbol indicates information that, if ignored, can adversely affect the performance of your Harmonic product, or that can make a procedure needlessly difficult. NOTE: The Note symbol indicates especially important information you need, or it may provide additional information that applies in only some carefully delineated circumstances. IMPORTANT: The Important symbol indicates information that should stand out when you are reading product details and procedural information. TIP: The Tip symbol indicates parenthetical information that is not necessary for performing a given procedure, but which, if followed, makes the procedure easier, smoother, or more efficient. In addition to these symbols, this guide may use the following text conventions: Convention Explanation Typed Command Indicates the text that you type in at the keyboard prompt. Ctrl, Ctrl + Shift A key or key sequence to press. The italics in blue text to indicate Cross-references, and hyperlinked cross-references in online documents. Bold Indicates a button to click, or a menu item to select. Screen Output Emphasis The text that is displayed on a computer screen. The italics text used for emphasis and document references. 4
5 Table of Contents Introduction SystemManager documentation suite Terms Abbreviations Part I: SystemManager Chapter 1: SystemManager configuration...22 Logging in to the SystemManager application...23 About SystemManager functionality...23 About the SystemManager database and file details Setting the Discovery Interval Setting the database configuration Setting the facility name Monitoring hot spares Setting the GUI refresh interval Controlling track tags on players Configuring the player resource check Configuring player case sensitivity Configuring players to stop recording when the disk is full Configuring players to stop recording when an input error occurs...28 Configuring players to use 704 up/down conversion by default...29 Configuring players to ignore RP186 (chroma LSB) AFD...30 Changing the preferred primary Harmonic component to be monitored...30 Changing firmware version source files Logging off the SystemManager...31 About environment variables Adding custom Help and custom configuration notes...31 Viewing SystemManager software version information Accessing the SystemManager online help...32 User management Viewing users Modifying users Deleting users Adding users Diagnostics and troubleshooting...34 Viewing system status...34 Viewing and/or clearing alarms...35 Filtering alarms Editing alarm thresholds
6 SystemManager Setting alarm notifications Connecting a device from a different IP network...40 Removing devices...41 About the system log SNMP configuration About SNMP support About setting up the Manager Proxy Agent...43 About setting up Harmonic MediaGrid SNMP agents...43 Setting up alarm notification with SNMP traps...43 About SystemManager alarm status colors About troubleshooting SNMP queries Monitoring Spectrum system components with SNMP Monitoring Harmonic MediaGrid components with SNMP About SystemManager proxy agent MIB content...46 Part II: Spectrum Chapter 2: Spectrum video server configuration Viewing the components of a Spectrum system About the System Diagram user interface...51 Changing a Spectrum video server host name Configuring network settings...53 About Ethernet failover and bandwidth Planning your network settings Configuring your network settings...54 Examples of basic Ethernet interface configurations...57 About Ethernet interface failover...59 Configuring Ethernet interfaces for failover Configuring additional routes Changing the primary IP address Setting Ethernet interfaces on a MediaCenter 2200/2200A as public ports Configuring watch folders...64 About LXF support Configuring Auto-export to Harmonic MediaGrid Configuring Auto-Export for Proxy Files Configuring SMPTE Enabling for the I/O module...70 Configuring network settings for the 10 Gb I/O modules Configuring RouteTables Configuring settings for a Spectrum X channel Starting and stopping streams Configuring transport stream ingest...74 Previewing material from a Harmonic MediaGrid or NAS...75 Mounting a Harmonic MediaGrid or NAS file system Changing a Spectrum video server description Viewing character sets associated with Spectrum video servers Specifying character sets to use with certain protocols and QuickTime Editing track tags About Track Tag files Copying the track tag file to Spectrum video servers outside an EFS
7 Table of Contents Changing the Spectrum video server time zone Changing the Spectrum video server wink state Rebooting the Spectrum video server...84 Powering down the Spectrum video server Upgrading the Spectrum video server license...85 Viewing licensed features for a Spectrum video server About demo licenses Configuring access control settings for video servers Configuring access control settings for multiple video servers Configuring access control settings for CIFS...90 Configuring access control settings for a single video server Installing a DDC file...93 Connecting to a Harmonic MediaGrid from the Spectrum video server Changing network and file system performance settings About file types...96 About file types used on a Spectrum video server...96 About Support for MXF evtr About Spectrum video server striping for files transferred over Ethernet About file handling for Final Cut Pro About changing the Ethernet file striping behavior Mapping suffixes for file types About file sharing cautions and limitations About source code availability About naming files and system elements Editing the filetypes.conf file Chapter 3: Spectrum file system configuration About Spectrum file system configurations About MediaDirector 2252B/2251B and 2252/2251 file system configurations About MediaDirector 2252B/2251B and MediaStore 5100 file system configurations About the MediaCenter file system configuration About the file system configuration for MediaCenter 2200B with the MediaStore About the MediaDeck 7000 file system configuration About the Spectrum X file system configuration Building a file system for a single MediaDirector 2252B/2251B or 2252/2251Series Building an EFS system for multiple MediaDirector 2252B/2251B or 2252/2251 Series Verifying Spectrum video servers in an EFS have common views of storage About disk subsystem performance factors Creating a RAID set Deleting a RAID set Adding drives to a RAID set Removing drives from a RAID set Creating a file system Initializing a file system Deleting a file system Renaming a file system Extending a file system Adding a RAID set to a file system Removing a RAID set from a file system Changing a file system wink state Viewing a file system Unicode status SystemManager 6.8 User Guide
8 SystemManager Modifying the RAID set channel About making or clearing a hot spare Making a global hot spare drive Making a local hot spare drive Clearing a global hot spare drive Clearing a local hot spare drive Changing RAID set wink state Creating file systems with One-Click functions About One-Click functions Viewing One-Click functions One-Click functions page options Creating and starting a file system Stopping all file systems Starting all file systems Deleting all file systems Chapter 4: Spectrum storage and file system maintenance Changing the MediaStore name Winking all drives on a MediaStore Winking one drive on a MediaStore About proactive drive removal Assigning a virtual channel to a RAID set Navigating the Disk Utilities Upgrading drive firmware Failing a drive Unfailing a drive Replacing a failed drive Renaming a RAID set Stopping a RAID set rebuild in progress Restarting a RAID set rebuild Starting the file system Stopping the file system Chapter 5: Spectrum I/O module configuration About Spectrum X configurations Viewing a Spectrum X in shared storage mode Viewing a Spectrum X in internal storage mode Changing the channel mode About Enhanced Channel mode About UHD Channel mode About Simulcast mode Enabling OP-47 subtitle conversion Configuring OP-47 subtitle conversion for the MediaPort 5000 series Overview of configuring GPIO triggers Creating GPIO triggers Changing the I/O module name Changing the I/O module description Changing the I/O module wink state Rebooting the I/O module Upgrading I/O module firmware
9 Table of Contents About software licensing for Spectrum X Upgrading the MediaPort or ChannelPort license Overview of configuring a MediaPort channel for Playlist Control Spectrum X and ChannelPort system configuration overview Determining the Spectrum X and ChannelPort port number About recording embedded and non-embedded audio Chapter 6: Spectrum I/O channel configuration Configuring a Spectrum X or ChannelPort channel Master Control Switcher Configuration Configuring settings for a Spectrum X channel Effect Configuration Event Configuration EAS Configuration Renaming the graphics directory folder Enabling and configuring Independent Branding Enabling Independent Branding Configuring Independent Branding Configuring audio profiles About audio profiles and audio profile groups About Dolby E decode support Creating an audio profile group Examples of audio profiles Mapping audio profiles to a channel Importing an audio profile group Exporting an audio profile group Deleting an audio profile group About audio processing of voice-overs Configuring audio watermarking Installing license files for audio watermarking Configuring a Spectrum X channel for audio watermarking Configuring Dolby E encode Configuring a Spectrum X channel for Dolby E encode Chapter 7: Player configuration Creating a player Edit Player options Configuring video tracks Configuring a DV track Configuring a DVCPRO Player Creating a DVCPRO 50 Player Creating a DVCPRO HD player Creating a DV MPEG SD Player Creating an MPEG SD Player Creating an MPEG HD Play only Player Creating an MPEG HD Record only Player Creating an MPEG SD Player to Demux Transport Streams and VBI Data Creating an MPEG HD Player to Demux Transport Streams Creating an Uncompressed (SD only) player About Recording and Playing Back XDCAM HD Clips SystemManager 6.8 User Guide
10 SystemManager Creating an XDCAM HD or XDCAM EX Player Creating an XDCAM-HD RDD9 Player Creating a DNxHD/VC-3 player Creating a Data Player (DVB/ASI) Creating an AVC-Intra Player Creating an AVC-Intra UHD player Creating an AVC-Long GOP player Creating a ProRes Player Creating a Compressed Stream Player Configuring subtitle insertion Configuring closed caption insertion Configuring open caption insertion Recording proxies Configuring audio tracks About selectable audio tracks About audio track combinations Configuring audio scrub Configuring track tag rules for an audio track Attaching devices and setting conversion options Up/down conversion options for the MediaPort 7000 series, ChannelPort, and Spectrum X Up/down conversion options for the MediaPort 5400 and 5500 series About SCTE-104 proxy insertion Configuring SCTE-104 proxy insertion About Native Mode About configuring for cross conversion About up conversion or down conversion options About connecting external up/down converters to Spectrum MediaPorts Changing the player state About activating and deactivating, enabling and disabling Activating and deactivating players Enabling and disabling players Player to player dubbing Disconnecting Devices Using Auto Input Sense recording Deleting players Copying a Player Configuring GPIO settings for players Adjusting output timing Creating multiple audio track players Moving players About allowing players to be enabled or disabled by automation About the player utility About VANC implementation in Spectrum Equation for VANC-328M Equation for VANC-436M About AFD support About Harmonic timecode behavior Comparing From Clip with Locked to Player Timeline About Locked to Clip s First Timecode Comparing Locked to Clip s First Timecode and From Clip About Locked to Clip Position About Cue-to-Timecode with VDCP control
11 Table of Contents Examples of Cue-to-Timecode Enabled and Disabled About players created with Spectrum Management Chapter 8: Playout channel configuration About playout channels About Polaris Play: Playlist Control Configuring a playout channel Channel Location Selecting controlled devices Player for Time Reference Error Checking Graphic Fade Rates Transitions Channel Control Traffic Settings Media Fetch configuration overview About File System Management Configuring Media Fetch for the video server Configuring Media Fetch for a Playout Channel About mirroring playout channels Configuring a main and backup playout channel Traffic and Billing Enabling and configuring global Traffic and Billing Settings Configuring Traffic and Billing for a single playout channel Configuring SNMP critical error traps for Playlist Control Configuring Delay Service Launching Delay Service from SystemManager Logging in to Delay Service About delay models Configuration overview SystemManager configuration for Delay Service Setting up Delay Service Creating a Delay Channel Delay Service home page options Running a Delay Channel Viewing alarms Chapter 9: Spectrum client configuration Setting IP addresses through vdhcp About the Domain Name System setup Adding a new Spectrum video server About NetBIOS naming About Spectrum video server network services About the File Server setup About client setup Browsing the Spectrum video server file system from a client Mapping a Spectrum video server file system to a Windows network drive Connecting a Macintosh to the Spectrum server using SMB Playing media files from a Spectrum video server on a Client PC SystemManager 6.8 User Guide
12 SystemManager Copying files from a Spectrum video server to a Client PC Copying files from a Client PC to a Spectrum video server Chapter 10: Spectrum system monitoring an troubleshooting Viewing Spectrum video server properties Spectrum server: Host Properties fields Spectrum server: General Properties fields Spectrum server: Public Ethernet Interfaces Spectrum server: Environment Viewing Spectrum storage properties Storage properties Viewing drive properties Drive properties Viewing RAID set information RAID Utilities fields Viewing general file system information File system utilities fields Viewing I/O module properties I/O module properties About GPIO Configuration I/O module environment properties Viewing I/O module alarms and events Viewing a snapshot of the Spectrum video server log Changing logging variable settings Part III: Harmonic MediaGrid Chapter 11: Harmonic MediaGrid configuration Gaining secure access to the Harmonic MediaGrid system About Harmonic MediaGrid authentication About Harmonic MediaGrid licenses Installing a Harmonic MediaGrid license file on a cluster About clusters, volumes and groups About mixing ContentServers and scheduled balancing About checkpoints and scheduling checkpoints Configuring Harmonic MediaGrid Creating or deleting a volume Creating or deleting groups Adding or removing ContentServers from a group About ContentBridge discovery and cluster association Adding or removing groups from a volume Creating or deleting file systems from a volume Setting or changing file system permissions Setting replication factors for file systems About file system replication factors About ContentServer and Cluster bandwidth measurements Restarting a Harmonic MediaGrid device Powering down a Harmonic MediaGrid system Powering down a single ContentDirector
13 Table of Contents Powering down a single ContentBridge Powering down a single ContentServer Powering down a single ContentStore Powering on a Harmonic MediaGrid system Editing the slice size configuration file Editing the ContentServer configuration file ContentServer 1000/2000 series parameters ContentServer 3000 and 4000 series parameters About Jumbo Frames support About ContentBridge configuration files Editing the configuration file for a ContentBridgewith Harmonic MediaGrid Server software 4.x or earlier Editing the configuration file for a ContentBridge with Harmonic MediaGrid ContentBridge software 5.0 or later Enabling and configuring scheduled balancing Enabling and configuring log forwarding Log forwarding configuration values Possible log forwarding errors Balancing the ContentServer controllers Upgrading Harmonic MediaGrid firmware Changing the Harmonic MediaGrid wink state Enabling and configuring checkpoint schedules Changing the descriptions for Harmonic MediaGrid components Chapter 12: Harmonic MediaGrid RAID configuration and maintenance Supported RAID configurations RAID configurations for the ContentServer 3000 and ContentStore RAID configurations for the ContentServer 4000 and ContentStore RAID configurations for the ContentStore Creating a RAID set Creating a RAID set with Auto Create Destroying a RAID set Failing a drive Unfailing a drive Changing RAID set wink state Stopping a RAID set rebuild in progress Restarting a RAID set rebuild Making a hot spare Clearing a hot spare Drive capacity expansion in a Harmonic MediaGrid RAID system About shelf evacuation About write bandwidth during shelf evacuation Reviewing available space About setting shelves to read-only mode Expanding drive capacity Possible errors during shelf evacuation Chapter 13: Harmonic MediaGrid monitoring and troubleshooting Viewing all Harmonic MediaGrid clusters and components Properties for all clusters SystemManager 6.8 User Guide
14 SystemManager Properties for all ContentDirectors Properties for all ContentServers and ContentStores Properties for all ContentBridges with Harmonic MediaGrid Server software 4.x or earlier Properties for all ContentBridges with Harmonic MediaGrid ContentBridge software 5.0 or later Properties for all network switches About re-replication (for ContentServer 1000 and 2000 Series only) Viewing properties for individual Harmonic MediaGrid components Viewing properties for a single cluster Viewing properties for a single volume Viewing properties for a single group Viewing properties for a ContentServer 1000 and 2000 series Viewing properties for a single ContentServer 3000 or 4000 series Viewing properties for a ContentStore 3160 or Viewing properties for ContentStores 5840/5840A Viewing properties for a ContentDirector Viewing properties for a ContentBridge Viewing properties for a network switch Viewing statistics for clients in Clusters Viewing drive properties Properties for a drive Viewing RAID set information RAID Utilities fields Viewing Harmonic MediaGrid performance statistics Performance statistics user interface Performance statistics for clusters Performance statistics for ContentDirectors Performance statistics for ContentServers Performance statistics for ContentBridges Performance statistics for disk drives Viewing and clearing alarms and events for Harmonic MediaGrid components Performing management and troubleshooting on a Harmonic MediaGrid Accessing the Dell OpenManage utility Accessing the network switch utility Part IV: Media Application Server Chapter 14: Media Application Server configuration Viewing all MAS clusters and servers in a system Properties for all MAS clusters and servers Viewing properties for a single MAS cluster Viewing properties for a single MAS server Properties for a MAS server Opening the MAS portal Viewing MAS log files About management and troubleshooting on MAS systems Accessing Dell OpenManage Appendix A: Harmonic Technical Assistance Center contact information
15 Table of Contents Harmonic corporate contact information SystemManager 6.8 User Guide
16 Introduction The SystemManager application provides management capabilities for the Spectrum, Harmonic MediaGrid, and Media Application Server (MAS) systems. The SystemManager acts as the administrative hub of an Spectrum media server installation. Its streamlined and intuitive browser-based user interface allows users to make rapid adjustments to system configurations, integrate additional components and identify fault conditions. The SystemManager's fault reporting and alerting capabilities can head off issues before they become critical. It provides both facility wide control, as well as active monitoring and alerting. SystemManager documentation suite SystemManager documentation and software updates are available from the Harmonic website. Contact Harmonic technical support for login information. Documents are available in.pdf, and are packaged in the SystemManager-v<version#>Documentation.exe file. Adobe Acrobat* is needed to view the product documentation. Download this for free from This document... Provides this information... SystemManager User Guide and Online Help System system configuration procedures system operation procedures SystemManager Installation Guide platform and software installation, and upgrade details SystemManager Release Notes new features in the SystemManager release last minute information regarding a product release IMPORTANT: To find instructions for configuring legacy Spectrum video servers including MediaDirector 2100 and 2200 series, ProXchange, ProBrowse, and using ClipTool, refer to the 6.4 version of the SystemManager User Guide. 16
17 Terms Terms Harmonic uses a range of terms to describe product components and the functionality of product solutions. Audio Profile A set of audio down-mix and voice-over parameters that can be mapped to a Spectrum X or ChannelPort channel source Audio Profile Group A group of eight audio profiles. Balancing The process of distributing disk space evenly across ContentServers in a cluster. ChannelPort A channel playout platform that provides integrated clip playback, branding, master control switching, and support for Emergency Alert Systems Cluster For Harmonic MediaGrid, this refers to a collection of one or more volumes and groups, and their associated ContentDirectors and ContentServers. ContentBridge An optional server that provides standard interfaces to the Harmonic MediaGrid for clients that do not have the OCL File System Drive (FSD) installed or an FSD is not available. The interfaces provided are CIFS and FTP. ContentDirector The device that manages operation on the Harmonic MediaGrid, including load balancing. It is the primary point of contact for clients and determines the ContentServer availability. ContentServer An intelligent storage system that actively monitors the slices stored on it. ContentServers present content (data) to clients and manage the actual data on hard drives. DV Refers to Digital Video, a compressed digital video format for sound and picture. Embedded Refers to two different concepts in this guide: The first usage is the embedding of audio data in SDI video streams. The Spectrum system can input and output audio data either separately (on AES/ EBU connections), or embedded within the SDI video stream. The second usage pertains to the recording of VBI data. The Spectrum system gives the option of embedding VBI data within an MPEG file, or recording the VBI data in a separate file Enhanced Channel mode A licensed feature that combines the resources of two Spectrum X or ChannelPort channels into one channel. UHD mode A licensed feature that uses both SDI cards on the Spectrum X to play out one channel of Ultra HD video. 17 SystemManager 6.8 User Guide
18 Frame or Chassis Both refer to the specific hardware component of a Spectrum device such as a Spectrum X or a MediaDeck Group In the context of Harmonic MediaGrid, refers to a collection of one or more ContentServers and ContentDirectors in a Harmonic MediaGrid system. Hot Swappable Refers to an electronics board or component (such as a fan or disk drive) that can be removed from or installed in a chassis while system power is on. Independent Branding A licensed feature for the ChannelPort and the Spectrum X, which allows you to brand Primary and Secondary channel outputs independently. Input Refers to an audio or video signal that is connected to a Spectrum I/O module. Input also refers to the physical input connectors on the I/O module or SDI I/O card. Interleaved Refers to audio that is recorded within the DV (video) file itself. MediaPort Refers to an interface adapter for video, audio, timecode and control. In this documentation, use of the term MediaPort refers to the I/O module installed in the MediaDeck Mount Point For Harmonic MediaGrid, this refers to the physical location in the directory structure where a computer puts the files in a File System. Output Refers to an audio or video signal that is connected from a Spectrum I/O module to a destination digital device. Output also refers to the physical output connectors on the Spectrum I/O module or SDI I/O card. Playout Channel On the Spectrum video server, a process that controls player functions and the previewing of graphics. Polaris Play: Playlist An optional, licensed Spectrum system feature that provides unattended playout Control (Polaris Play: of clips and graphics driven by a channel's traffic schedule. Playlist Control) SDI Refers to Serial Digital Interface, a system whereby uncompressed digital component video signals are distributed using coaxial cable. An SDI signal can include embedded audio. SDTI Refers to a protocol for transporting data at high bit rates (up to 270 Mbps) over a serial transmission line. The protocol is defined in the SMPTE 305.2M-200 specification. SDTI may carry different types of data, including various forms of compressed video. SDTI-CP Refers to a Sony variation of SDTI for carrying IMX MPEG video at 50 Mbps Source Refers to an audio/video device whose output signals are connected to one or more Spectrum X, ChannelPort, or MediaPort inputs. System Refers to an entire Spectrum system and all of its components. VC-3 A video format defined by the SMPTE standard. 18
19 Abbreviations VANC Refers to the Vertical Ancillary data in the active portions of lines in the vertical interval. Volume For Harmonic MediaGrid, this refers to a collection of one or more groups and their associated ContentServers and ContentDirectors. Abbreviations Find abbreviations used to identify components of the product solution. ACE Access Control Entry (Harmonic MediaGrid) ACL Access Control List (Harmonic MediaGrid) A-D Analog-to-Digital AES Audio Engineering Society AP Application Process AUX Auxiliary CBR Constant Bit Rate CG Character Generator CIFS Common Internet File System D-A Digital-to-Analog DAT Digital Audio Tape DDR Digital Disk Recorder DHCP Dynamic Host Configuration Protocol DNS Domain Name System DV Digital Video DVTR Digital Video Tape Recorder EAS Emergency Alert System E-E Electronics to Electronics EFS Extended File System FC-AL Fibre Channel Arbitrated Loop FCP Apple Final Cut Pro GOP Group of Pictures bps Megabits per second MCP Media Control Processor MCS Master Control Switcher MIP MediaPort MPEG Motion Picture Experts Group 19 SystemManager 6.8 User Guide
20 MXF Media exchange Format NAS Network Attached Storage NLE Non Linear Editor RU Rack Unit SAN Storage Area Network SDI Serial Digital Interface SDTI Serial Data Transport Interface SMB Server Message Block SNMP Server Message Block VBI Vertical Blanking Interval VDCP Video Disk Control Protocol VTR Video Tape Recorder VCR Video Cassette Recorder 20
21 Part I SystemManager SystemManager SystemManager configuration 21
22 Chapter 1 SystemManager configuration SystemManager configuration settings affect the entire system managed by the SystemManager application. NOTE: The procedures outlined in this section are written for qualified technical personnel, skilled at advanced networking procedures. If you have any questions, please consult with your facility s Information Service staff or contact Harmonic technical support. Logging in to the SystemManager application About SystemManager functionality About the SystemManager database and file details Setting the Discovery Interval Setting the database configuration Setting the facility name Monitoring hot spares Setting the GUI refresh interval Controlling track tags on players Configuring the player resource check Configuring player case sensitivity Configuring players to stop recording when the disk is full Configuring players to stop recording when an input error occurs Configuring players to use 704 up/down conversion by default Configuring players to ignore RP186 (chroma LSB) AFD Changing the preferred primary Harmonic component to be monitored Changing firmware version source files Logging off the SystemManager About environment variables Adding custom Help and custom configuration notes Viewing SystemManager software version information Accessing the SystemManager online help User management Diagnostics and troubleshooting SNMP configuration 22
23 Logging in to the SystemManager application Logging in to the SystemManager application Log on to SystemManager using the Internet Explorer browser to control Harmonic devices from both local and remote computers. Before you begin A valid license is required to operate the SystemManager application on either a SystemManager Platform or a customer-supplied PC. Refer to Obtaining and Installing a SystemManager License File in the SystemManager Installation Guide for detailed instructions on obtaining and installing a license file for use on the SystemManager hardware. You should have already installed the license file before logging on to the SystemManager application. The SystemManager application does not have to be installed on the local or remote PC in order to log on. 1. From your SystemManager Platform or client PC, double click the Internet Explorer icon to launch Internet Explorer. 2. If the SystemManager Login dialog does not appear automatically, there are two different ways to log in, depending upon the computer s location: For the SystemManager Platform or client-pc itself, in the address bar, type: and then press Enter. For any other PC, in the address bar type the name (or IP address) of the SystemManager Platform, and then press Enter. This name (or address) can be obtained from your system administrator. For example, 3. Press Enter to display the SystemManager Log In window. 4. From the Log In window, click Log In to display the Enter Network Password dialog. a. Enter the user name: Administrator b. Enter the password (case sensitive): omneon 5. Click OK to display the Configuration tab. The Spectrum - System Diagram page is displayed by default.). Result: If a valid SystemManager License file is not installed and available for the SystemManager, the following message appears, License not available. Please go to the Home > Options page, and update the license server information. Refer to Obtaining and Installing a SystemManager License File and Configuring FLEXlm License Server Data in the SystemManager Installation Guide for instructions. About SystemManager functionality The SystemManager application provides a user interface for monitoring and configuring Harmonic components, including Spectrum, Harmonic MediaGrid, and Media Application Server (MAS) system components. The SystemManager consists of a service (Manager service) that launches when the SystemManager Platform boots up. This service includes a web server and integrated libraries which communicate with the Spectrum and ProBrowse components using TCP/IP and UDP/IP over Ethernet. 23 SystemManager 6.8 User Guide
24 Chapter 1: SystemManager configuration The SystemManager also provides a library that integrates into the Microsoft SNMP Agent (SNMP Service). This library serves as a proxy SNMP agent, allowing other network management system products to access a subset of information about the Harmonic equipment from enterprise or workgroup management products (for example, HP OpenView). The SystemManager application is the system s Network Management Server. The SystemManager runs as a web server that communicates with MediaDirectors over Ethernet. Using the SystemManager, the capabilities and performance of each SystemManager tool can be configured, monitored or updated as follows: Configuration management deals with network topology, the state of the network, device names, Player configuration, end-to-end connections, bandwidth and other related network configuration tasks. Fault management handles detection and correction of network problems through error detection processes and diagnostic testing. Note the following important SystemManager navigation caveats: The application contains many hyperlinks. Internet Explorer allows you to right-click on a hyperlink and select Open Link In New Window or Open In New Window (depending upon the type of link) from the pop up menu. This, however, results in an error message. Thus, the recommended method to open a new browser window is to click File > New > Window, or simply to press CTRL + N. Within the application, the browser s Back button functions erratically. The recommended method is to use the navigation icons in SystemManager. Related information Viewing the components of a Spectrum system on page 51 SNMP configuration on page 42 About the SystemManager database and file details Find information about SystemManager database parameters. The SystemManager s database is saved by default every two minutes to the D:\Omneon\manager\omdb directory. The database filename is manager.oda. The user can change the filename by editing the D: \Omneon\apache\conf\httpd.conf configuration file and changing: OmneonManagerDatabasePath D:\Omneon/manager/omdb/manager Note that the line includes the filename but without any extension. The SystemManager will automatically add.oda to the filename. The database is backed up by default every 20 minutes to the D:\BackupOmdb directory. The backup filename is always the same as the original saved database. The user can change the backup directory by editing the D:\Omneon\apache\conf\httpd.conf configuration file, and changing: OmneonManagerDatabaseBackupPath D:/Backupomdb/manager This line contains the directory name and the filename, without any extension. An additional line in the configuration file can be modified by the user: OmneonManagerUpgradesPath D:/Upgrades 24
25 Setting the Discovery Interval This line specifies where the SystemManager looks to find firmware upgrade files. When making changes to the httpd.conf file, the user should shut down the SystemManager before editing the file. The SystemManager will use the new settings when it starts the next time. NOTE: Harmonic recommends that you leave the settings for the Save directory and filename, and the Upgrade directory as they are. However, if you have a central server which your Information Systems department archives on a regular basis, Harmonic recommends that you mount a shared drive from your central server on the SystemManager platform, and then modify the SystemManager s Backup directory path to point to the mounted share. This ensures that the database is archived on a regular basis. Setting the Discovery Interval The Discovery Interval determines how often the SystemManager sends out an Ethernet broadcast to find newly connected Harmonic devices. You may change this interval as needed. Disabling device discovery will prevent the SystemManager from finding Harmonic devices. This may be of benefit in some circumstances (for example, when running multiple SystemManagers). Note that when device discovery is disabled, SystemManager will still discover Harmonic MediaGrid clusters and Spectrum extended file systems (EFS). NOTE: Leaving auto-discovery enabled on shared networks may result in slowed network access. To reduce packet traffic on your Ethernet network, you may wish to completely disable device discovery by setting the interval to From the Home tab, click the Options icon to display the Options page. 2. Under Device Auto-Discovery Configuration, click in the Discovery Interval field, and then enter the desired value (in seconds). Values include 0 (discovery off) or between 3 and (24 hours). The default value is 30 seconds. 3. Click Update at the bottom of the page to accept the new value. NOTE: If the SystemManager is having trouble discovering or connecting to devices and the devices seem to be working correctly otherwise, try closing the Internet Explorer window and starting a new one. If the problem continues, stop the SystemManager in the Services window, then restart it. Setting the database configuration You may configure how often the SystemManager saves the database, and how often the database is backed up. 1. From the Home tab, click the Options icon to display the Options page. 2. To change the database save interval, under Database Configuration, click in the Save Interval field and enter the desired value (in minutes). Values range from 2 minutes to 1440 minutes (24 hours). 3. To change the database backup interval, under Database Configuration, click in the Backup Interval field and enter the desired value (from 2 to 1440). 4. Click Update at the bottom of the page to accept the new values. 25 SystemManager 6.8 User Guide
26 Chapter 1: SystemManager configuration Setting the facility name You may set the facility name that appears at the top headers of the SystemManager pages. The facility name also identifies the system when being accessed remotely for Harmonic technical support functions. 1. From the Home tab, click the Options icon to display the Options page. 2. Under the heading Miscellaneous Parameters click in the text box following the label Facility Name. 3. Type in your desired facility name. 4. Click Update at the bottom of the page. In order to view the new facility name setting, you must log off of the SystemManager and then log back in. Monitoring hot spares SystemManager monitors hot spare drives in Spectrum RAID sets and sends an alarm when a hot spare is lost. For Spectrum RAID sets that don t include hot spares, you may disable hot spare monitoring. 1. From the Home tab, click the Options icon to display the Options page. 2. Scroll down to the Monitor Hotspare field and configure as follows: Enable: Select to specify that an alarm is reported when a RAID set first loses a hot spare. Disable: Select if you do not have hot spares for RAID sets. IMPORTANT: Harmonic strongly recommends you upgrade to systems with hot spares. Contact Harmonic technical support for upgrade information. 3. Click Update to accept the new setting. Note the following important points: When upgrading to a new version of the SystemManager application software, Monitor Hotspare is disabled by default if a SystemManager database (Manager.oda) is detected on system startup. If the SystemManager database (Manager.oda) is renamed, or for all new systems, Monitor Hotspare is enabled by default. Setting the GUI refresh interval You may specify how frequently the GUI is refreshed with new information. Setting a longer refresh interval is useful for slow network connections when the default interval of 30 seconds is too short. 1. From the Home tab, click the Options icon to display the Options page. 2. In the Miscellaneous Parameters section, scroll to GUI Refresh Interval and enter a value in seconds from 10 to (24 hours). 3. Click Update to save the new setting. 26
27 Controlling track tags on players Controlling track tags on players By default, track tags are allowed for any Player. You may disable or enable this setting. 1. From the Home tab, click the Options icon to display the Options page. 2. Under the Player Parameters heading, locate the Player Track Tagging field and configure as follows: Enable: Select to allow track tags on Players. Disable: Select to disallow track tags on Players. Track tag configuration controls no longer appear on the Edit Player page, however, you can still edit the Track Tag file from the Edit Player Track Tags page. 3. Click Update at the bottom of the page to accept the new setting. Configuring the player resource check The player resource check makes sure that there is sufficient bandwidth available whenever a player is activated. This check is enabled by default but can be disabled. CAUTION: The steps in this section should only be performed if you are setting up automation control of players. If you wish to configure your system for automation control of players, contact Harmonic technical support for assistance. 1. From the Home tab, click the Options icon to display the Options page. 2. Under the Player Parameters heading, locate the Player Resource Safety Checking field and configure as follows: Enable: Select to enable player resource checking (default state). Disable: Select to disable player resource checking. If Disable is selected, a warning message appears. 3. Click OK. 4. Click Update at the bottom of the page to accept the new setting. Configuring player case sensitivity You can enable or disable player case sensitivity as needed. Player case sensitivity is disabled by default, which means that when you attempt to play a clip with an extension in either lower case (for example,.mov or.mxf) or upper case (for example, MOV or.mxf), the player will be able to find and open the clip. If player case sensitivity is enabled, a player will ONLY be able to find clips with lower case extensions (for example,.mov or.mxf). IMPORTANT: Harmonic recommends that you leave the default setting. 1. From the Home tab, click the Options icon to display the Options page. 27 SystemManager 6.8 User Guide
28 Chapter 1: SystemManager configuration 2. Under the Player Parameters heading, locate the Player Case Sensitivity field and configure as follows: Enable: Select to enable player case sensitivity. Disable: Select to disable player case sensitivity (default). The change will take affect once the affected player is activated. If the player is already activated, it must be deactivated and then activated again. Configuring players to stop recording when the disk is full You can configure Spectrum to stop recording when there is no available disk space. By default, the players in a Spectrum system will continue to record regardless of whether there is available disk space. You may change the default behavior so that players stop recording when there is no available disk space. NOTE: For players created prior to SystemManager 5.23 and Spectrum 6.4.2, use the Stop recording when disk is ful1 check box on the Edit Player page. 1. From the Home tab, click the Options icon to display the Options page. 2. Under the Player Parameters heading, locate the Stop recording when disk is full field and configure as follows: Enable: Select if you wish players to stop recording when there is no disk space. Disable: Select to allow players to continue recording even when there is no disk space (default). The change will take affect once the affected player is activated. If the player is already activated, it must be deactivated and then activated again. Configuring players to stop recording when an input error occurs You can configure Spectrum to stop recording when an input error occurs. By default, Spectrum players continue to record regardless of errors with the input SDI video signal (for example, if an SDI cable is disconnected). You may change the default behavior so that players stop recording when there is an SDI video input error. NOTE: For players created prior to SystemManager 5.23 and Spectrum 6.4.2, use the Stop recording when Input error occurs check box on the Edit Player page. 1. From the Home tab, click the Options icon to display the Options page. 2. Under the Player Parameters heading, locate the Stop recording when input error occurs field and configure as follows: Enable: Select if you wish players to stop recording when there is an input error. Disable: Select to allow players to continue recording even when an input error occurs (default). The change will take affect once the affected player is activated. If the player is already activated, it must be deactivated and then activated again. 28
29 Configuring players to use 704 up/down conversion by default Configuring players to use 704 up/down conversion by default You can configure Spectrum to use 704 up/down conversion by default. By default, the Spectrum down-converter scales 576i video to an output width of 720 samples. You may change the default setting for new players so they are configured to up-convert or down-convert video to 704 samples wide. The following diagram shows conversion setting and that Spectrum supports 8 black samples on each side of the screen, resulting in a picture width of 704 samples. Note that this option applies only to video with a frame rate of 25 Hz, and only to players attached to the MediaPort 7000 series, ChannelPort or Spectrum X. Figure 1-1: Up-convert and down-convert options 1. From the Home tab, click the Options icon to display the Options page. 2. Under the Player Parameters heading, locate the Use 704 Up/Down Conversion field and configure as follows: Enable: When selected, the Edit Player page for any new player that is configured to Play Only or Play and Record, configured to 25 Hz, and is attached to an I/O module that supports up/down conversion will display a selected check box for Use 704 Up/Down Conversion. Disable: When selected, players will continue to use the default of 720 samples for up/down conversion (default). For players that meet the conditions described in the previous bullet, the Edit Player page will display the Use 704 Up/Down Conversion check box, but it will be s default. 29 SystemManager 6.8 User Guide
30 Chapter 1: SystemManager configuration 3. On the Edit Player page, make sure Mode is set to Play Only or Play and Record. Make sure the Frame Rate is set to 25 Hz. And make sure the player is attached to an I/O module that supports up/ down conversion. 4. The Use 704 Up/Down Conversion check box on the Edit Player page will be selected by default. NOTE: The change will take affect once the affected player is activated and enabled. If the player is already activated, it must be deactivated and then activated again. Configuring players to ignore RP186 (chroma LSB) AFD You can configure players to ignore RP186 (chroma LSB) AFD. In some cases, you may want your Spectrum system to ignore RP186 (chroma LSB) AFD values resulting from recorded chroma noise. You may change the default setting for new players attached to an I/O module so that RP186 (chroma LSB) AFD values are ignored. Note that this setting does not ignore the AFD bits that come from data packets elsewhere in the file. 1. From the Home tab, click the Options icon to display the Options page. 2. Under the Player Parameters heading, locate the Ignore clip RP-186 AFD field and configure as follows: Enable: When selected, the Edit Player page for any new player that is configured to Play Only or Play and Record will display a selected check box for Ignore clip RP-186 AFD. Disable: When selected, players will continue to play RP186 (chroma LSB) AFD values. For Play Only or Play and Record players, the Edit Player page will display the Ignore clip RP-186 AFD check box, but it will be cleared by default. 3. On the Edit Player page, make sure Mode is set to Play Only or Play and Record. 4. The Ignore clip RP-186 AFD field check box on the Edit Player page will be selected by default. Changing the preferred primary Harmonic component to be monitored You may configure which component view will appear in the main window when you first open the application. The default view is Spectrum. 1. From the Home tab, click the Options icon to display the Options page. 2. Under the Preferred Primary Harmonic Component to be Monitored heading, select one the following components: Spectrum Harmonic MediaGrid ProBrowse ProXchange MAS 3. Click Update for the changes to take effect. 30
31 Changing firmware version source files Changing firmware version source files You can select a particular directory from which Spectrum firmware upgrade (source) files will be selected. The selection does not perform the upgrade that function is performed on a device s individual Properties page or on the global Upgrade Firmware page. 1. From the Home tab, click the Options icon to display the Options page. 2. Click the Firmware Selection icon in the left-hand column to display the Firmware Version Selection page. 3. Click the radio button for the desired firmware version. The red check mark indicates the selected version. 4. When the confirmation dialog appears, click OK to accept. 5. Perform the upgrades on the global Upgrade Firmware page. For Spectrum devices, you can also use the Upgrade Firmware button on the device s Properties page. Refer to Upgrading Spectrum Firmware in the Spectrum System Installation Guide for instructions. Logging off the SystemManager Use the Log Off button to log off from any SystemManager page. 1. Click the Log Off button at the top of the application window to display the Log Off Confirmation page. A dialog appears, asking you to confirm closing the browser window. 2. Click Yes to log off and close the browser window. NOTE: If you do not click Yes, the browser window remains open and you will still be logged on to the SystemManager. About environment variables SystemManager provides some advanced settings, which can be used by Harmonic technical support for diagnostic purposes. IMPORTANT: The settings on the Environment Variables page are for Harmonic technical support only. Do not modify these settings unless directed by Harmonic technical support. To access the Environment Variables page, from the Home tab, under Advanced, click Environment Variables. Adding custom Help and custom configuration notes You can add a custom help file to the Help tab. These files may be useful for documenting a facility s local Harmonic system configuration. 31 SystemManager 6.8 User Guide
32 Chapter 1: SystemManager configuration 1. Click the Help tab to display the Help page. 2. In the left-hand column, click the Custom hyperlink (or icon) to display the Custom page. After SystemManager installation, this page displays information on how to modify its content. 3. Using your preferred HTML editor or word processor, create an HTML file that contains system configuration information, such as rack layouts, Fibre Channel wiring, IEEE 1394 wiring, device names, etc. 4. Save the file with the name index.htm. 5. Copy this file onto the SystemManager platform. Place it in the following directory: D:\Omneon\Apache\htdocs\local\ 6. To verify that the file has been properly placed, click the Help tab and then the Custom Hyperlink (or icon). Your customized file should replace the Custom page. 7. You can add or change this information simply by editing the index.htm file as required. Viewing SystemManager software version information From the Help tab, click the Version Information icon in the left-hand column to display information about the SystemManager version and supported web browsers. Accessing the SystemManager online help To access the SystemManager Online Help System, click the Help tab, and then, in the left-hand column, click the link for Launch Online Help. The Help system opens in a separate browser window, and allows you to select topics from a table of contents or perform a search of help topics. This chapter provides configuration instructions for managing SystemManager users. User management The Security tab in SystemManager allows you to manage system users. Viewing users Open the View/Edit/Delete Users page to see a list of all current system users, including the Administrator. Click the Security tab to display the View/Edit/Delete Users page. 32
33 User management Figure 1-2: View/Edit/Delete Users Modifying users You can edit a system user s individual address, user group, and password the View/Edit/Delete Users page. 1. Click the Security tab to display the View/Edit/Delete Users page. 2. Click Modify adjacent to the user (or Administrator) name that you wish to modify. The Modify User Setting page appears. 3. To change the user s User Group, click the User Group drop-down box and select either Administrator or User. 4. To change (or enter) the user s address, type the desired address in the Address field. Click the Update button in the top section to accept the new address. You will now be notified of selected alarms, if notification is properly set up on the Options page, and the desired alarm filters are set. 5. To change a user s password, enter the old password in the Old Password field, type the new password in the New Password field, then confirm in the Confirm Password field. Click the Update button in the bottom section to complete the procedure. If the new password is accepted, you will be prompted to login again with the new password (only if you are changing the current user s password). NOTE: The password used on the page is for accessing SystemManager via the SystemManager Login. Related information Diagnostics and troubleshooting on page SystemManager 6.8 User Guide
34 Chapter 1: SystemManager configuration Deleting users From the View/Edit/Delete Users page, you can delete a user from the system. IMPORTANT: Harmonic recommends that you do not delete the Administrator as it is an essential user to have on a Harmonic system, most notably to send SNMP traps, if enabled. The Administrator's settings configured on the Edit Filter page control the forwarding of alarms using as well as the sending of SNMP Traps as alarms. 1. Click the Security tab to display the View/Edit/Delete Users page and the view the current users. 2. Click Delete adjacent to the user that you wish to delete. The Delete Confirmation dialog box appears. 3. Click OK to delete the user, or Cancel to cancel the procedure safely, without deleting. Adding users Use the Add User feature to create a new user for the SystemManager application. Note that the alarm filter settings in SystemManager apply only to the user that sets them. If you add a new user, make sure that the new user logs in to SystemManager and sets the desired alarm filters. NOTE: If a user does not set an appropriate alarm filter level or if the filter level is off, and the Send notifications to all users? setting on the Options page is set to yes, the user will receive notifications for ALL alarms. 1. Click the Security tab to display the View/Edit/Delete Users page. 2. In the left-hand column, click the Add User icon to display the Add User page. 3. In the User Name field, type the name of the new user. 4. In the Security Group drop-down box, choose User or Administrator. 5. In the Password field, enter the new password. Confirm the password in the Confirm Password field. 6. Click Create. The system returns to the View/Edit/Delete Users page, with the new user listed. NOTE: The users created on the Add User page are for the SystemManager application only. Related information Setting alarm notifications on page 39 Diagnostics and troubleshooting The Diagnostics tab in SystemManager provides system diagnostics and tools for troubleshooting. Viewing system status On the System Status page you can view system status data that is used for SystemManager troubleshooting. NOTE: This page is intended for use by Harmonic technical support only. 34
35 Diagnostics and troubleshooting On the Diagnostics Tab, click the View System Status Icon in the left-hand column to display the View System Status page. Viewing and/or clearing alarms You can check the nature and source of any alarm that appears in the upper-right corner of the user interface. Note that you can also click the Alarm icon from any SystemManager page to access the View Alarms page. Alarms are color coded for display as follows: Red indicates a critical error condition requiring immediate attention. Orange indicates a failed component requiring attention. Yellow indicates a warning requiring action to avert additional error situation. Blue alarms are informational in nature and usually do not require any action to be taken. Alarms are raised when the disk space in an EFS system falls below threshold values as follows: When space available is less than one percent, a critical alarm (red) is raised. When space available is between one and five percent, an error alarm (orange) is raised. When space available returns to more than five percent, a new informational alarm (blue) is raised 1. Click the Diagnostics tab to display the Diagnostics page. 2. In the left-hand column, click the View Alarms icon to display the View Alarms page. This page lists specific alarm events as detected by the SystemManager. The list is displayed in reverse order, with the most recent alarm at the top. Columns are provided for the alarm Level, Time, Device (alarm source), Event, Info, and for Clear (check mark icon) and Delete (garbage icon) buttons as well. NOTE: You can also access View Alarms page by clicking on the flashing Alarms icon in the upper right-hand corner. The flashing Alarms icon appears any time there are alarms, which have not been cleared. Figure 1-3: View Alarms 3. In the Device column, use the hyperlink to access each device s Properties page. 4. If desired, click Turn Filter On to apply the alarm filter, which is defined by using the Edit Filter check box. Once clicked, the filter is applied and the button changes to Turn Filter Off. 35 SystemManager 6.8 User Guide
36 Chapter 1: SystemManager configuration 5. Events are shown from the most recent alarms to the earliest alarms. A maximum of 100 alarms are shown at any given time using the page navigation buttons. If desired, you can perform the following actions: Click the "end" icon to see the last 100 alarms. Click the "next" icon to see the next 100 alarms. Click the "previous" icon to the previous 100 alarms. Click the "beginning" icon to the first 100 alarms. Click Clear All to clear all alarms in the list, but retain the individual events. This action also clears the Alarm icon from the upper right corner of the user interface. Click Delete All to remove all alarms from the list and clear the Alarm icon. Click Clear to clear an individual event alarm and retain the event in the list. This action clears the Alarm icon for that event, but the icon may continue to blink if other alarms are active. Click Delete to delete the event from the list and clear that event s Alarm icon. The icon may continue to blink if other alarms are active. Filtering alarms The View Alarms page allows you to filter the alarms that are displayed by using the Edit Filter check box. Note that alarm filter settings apply only to the user that sets them. To set alarm filters for multiple users, each user must log in to SystemManager and set the alarm filters as desired. NOTE: If a user does not set an appropriate alarm filter level or if the filter level is off, and the Send notifications to all users? setting on the Options page is set to yes, the user will receive notifications for ALL alarms. 1. From the Diagnostics tab, in the left-hand column, click the View Alarms icon to display the View Alarms page. 2. Click the Filter button to open the Filter menu options, as shown in the following figure. Figure 1-4: Edit filter 3. Click By Severity to filter the alarms according to alarm level, or click By Type to filter the alarms according to alarm type. 36
37 Diagnostics and troubleshooting If you click By Severity, select from the following alarm levels: Information, Warning, Failure, or Critical. If you click By Type, select the type(s) of alarms you wish to view. To select multiple alarm types, you can either press the CTRL key and click one type at a time, or press the SHIFT key and use the scroll bar to click and select a group of types. Note the following points: After upgrading to newer versions of the SystemManager application software, review the available alarms and select or deselect as appropriate; in some releases, new alarms will be available. Harmonic recommends that you enable all new alarms unless you are sure you do not want these new alarms. Some events listed in the View Alarms page are prefaced with the word, [deprecated]. Although listed and selectable here, these events will never appear in the Events column of the View Alarms page. However, for each deprecated event, other comparable events can be selected for monitoring and notification on the View Alarms page. 4. Once you have selected the options for the alarm filter, click Save. You must click Save to enable the new settings. NOTE: While the Filter On check box is checked, SystemManager does not autorefresh. Once you click Save, auto-refresh restarts. 5. If you wish to receive notifications of alarms that pass your indicated filter, you can configure SystemManager to send such notifications. From the Home tab, click Options icon to open the Options page, and then use the Send notifications to all users? drop-down box to indicate, by selecting Yes or No, whether or not you wish to receive notifications of alarms. Result: s will be sent to the address that is specified on the Modify User Setting page. You will only be notified of selected alarms when notification is properly set up on the Options page and your individual address is setup on the Modify User Setting page. NOTE: SystemManager sends notifications to the specified mail server using the standard SMTP port - Port 25. Related information Setting alarm notifications on page 39 Modifying users on page 33 Editing alarm thresholds The Edit Thresholds page allows you to modify the threshold limits for various SystemManager alarms. This would allow you, for example, to lower the percentage of file system utilization required to generate an alarm. 1. Click the Diagnostics tab to display the Diagnostics page. 2. In the Diagnostics column, click the Edit Thresholds icon to display the Edit Thresholds page. 37 SystemManager 6.8 User Guide
38 Chapter 1: SystemManager configuration Figure 1-5: Edit Thresholds 3. For Harmonic MediaGrid systems, you can view or modify the threshold limit for the following: The percentage of Storage Utilization in a Cluster. The limit for Critical or Error alarms can be modified. 38
39 Diagnostics and troubleshooting The average Cluster Bandwidth Utilization per ContentServer. The limit for Critical or Error alarms can be modified. The percentage of Storage Utilization in a ContentServer. The limit for Critical or Error alarms can be modified. The number of Bad Slices in a ContentServer. The limit for Threshold or Delta alarms can be modified. For a Local File System, which may include a customer-supplied system, you can view or modify the threshold limit for the percentage of Storage Utilization. The limit for Critical or Error alarms can be modified. For a Spectrum system, you can view or modify the threshold limit for the percentage of storage utilization. The limit for Critical or Error alarms can be modified. NOTE: Editing thresholds for MediaDeck alarms is not supported. 4. Change the value shown in the Limit column. 5. Click the Submit button at the bottom of the page. The changes take effect automatically. To return to the default values shown in the Default Value column, click the Reset button at the bottom of the page. Setting alarm notifications Set up alarm notifications via for users that request it. Before you begin It is recommended that you consult with your System Administrator for details on IP addresses and SMTP servers and authentication. Note that the alarm filter settings in SystemManager apply only to the user that sets them. If you add a new user, make sure that the new user logs in to SystemManager and sets the desired alarm filters from the View Alarms page. NOTE: If a user does not set an appropriate alarm filter level or if the filter level is off, and the Send notifications to all users? setting on the Options page is set to yes, the user will receive notifications for ALL alarms. 1. From the Home tab, click the Options icon to display the Options page. 2. Scroll to the Notification of Alarms section of the page. 3. In the Send notifications to all users? drop-down box, select Yes. 4. In the SMTP Server field, enter the IP address or server name of your facility s mail server. 5. In the Reply Address field, enter the user name which the SystemManager should place in the from field of any notification. 6. If your facility does not require SMTP (Simple Mail Transport Protocol) authentication, continue to the next step. If it does, consult with your System Administrator for SMTP details, and do the following: a. In the Use SMTP server Authentication? drop-down box, select Yes, and then click Update at the bottom of the page. 39 SystemManager 6.8 User Guide
40 Chapter 1: SystemManager configuration b. A new group of SMTP Authentication fields appears. In the SMTP User field, enter a user name given to you by your System Administrator. This user name is the account that the SystemManager will use when sending notification. c. In the Password field, enter the associated password for the account, and then confirm the password in the Confirm Password field. d. Click Update to save your settings. 7. Click the Security tab, click the Modify button adjacent to your user name, and then set up your individual address on the Modify User Settings page. 8. Click the Diagnostics tab, and then click the View Alarms con in the left hand column to access the View Alarms page, and set up the type of notification that you want. 9. Click the Home tab to display the Options page. 10. Click the Send Test /Trap button at the bottom of the page to send a test message to the address of the currently logged in user. If an message is not received within a few minutes, check the settings that you have entered in the previous steps. Note the following: You must provide a valid SMTP server value and a Reply Address in the form abc@wxy.zzz as in mgrreplies@domain.com Before sending test s, you must first designate the destination address for one or more users using the Modify button on the View/Edit/Delete Users page under the Security tab. 11. Repeat steps 7 and 8 for each user. Result: The SystemManager now has the appropriate information to send s, if the proper settings are entered on the View/Edit/Delete Users and View Alarms pages. The setup procedure only needs to be performed once. If new users are added, perform steps 7 and 8 for those users. Related information Modifying users on page 33 Filtering alarms on page 36 Connecting a device from a different IP network The Connect Device feature allows you to connect to a Harmonic device that is not in the same IP network as your Harmonic system. Before you begin Before connecting a device to SystemManager, make sure that device monitoring is on. To check device monitoring, click the Home tab to open the Options page, and view the Current state of Device Monitoring field at the top of the page. If the Current state of Device Monitoring field displays NOT monitoring, then click Start Monitoring and wait for the state to change to monitoring before continuing to connect the device. This may take a few minutes depending on the number of devices in your system. Also, note the status of devices may show Not Responding for a brief interval after monitoring has been turned on 1. From the Diagnostics tab, click the Connect Device icon in the left-hand column. The Connect Harmonic Device page appears, as shown in the following figure. 40
41 Diagnostics and troubleshooting 2. Enter the device IP address or device name in the associated field, and then click Connect. Figure 1-6: Connect to a Harmonic device Removing devices You may remove a device that is no longer part of your Harmonic system: 1. Click the Diagnostics tab to display the Diagnostics page. 2. In the left-hand column, click the Remove Device icon to display the Remove Devices page. 3. Click Stop Monitoring to stop device monitoring. Once the Current state of Device Monitoring field displays NOT monitoring, continue to the next step. Note this may take a few minutes depending on the number of devices in your system. 4. Select one or more devices from one of the menus on the page. 5. Click the Remove button at the bottom of the menu, and then click OK to confirm. After a brief pause, a message appears indicating that the device has been removed (it has also been removed from the System Diagram). 6. Click Start Monitoring to resume device monitoring. Make sure the Current state of Device Monitoring field changes to monitoring. NOTE: Device status may show Not Responding for a brief interval after monitoring has been turned back on. About the system log SystemManager provides an application system log, which shows a record of the SystemManager s operation. This log requires Harmonic technical support to view and interpret. For assistance, contact Harmonic Harmonic technical support. This section describes SNMP settings that allow you to monitor Spectrum and Harmonic MediaGrid components. 41 SystemManager 6.8 User Guide
42 Chapter 1: SystemManager configuration SNMP configuration SystemManager provides support for SNMP (Simple Network Management Protocol) management of Spectrum or Harmonic MediaGrid components. NOTE: The procedures outlined in this section are written for qualified technical personnel, skilled at advanced networking procedures. If you have any questions, please consult with your facility s Information Service staff or contact Harmonic technical support. About SNMP support SNMP support allows you to monitor components in a Spectrum System and components in a Harmonic MediaGrid system using third-party SNMP (Simple Network Management Protocol) managers. Harmonic SNMP support consists of: SNMP Agents on Harmonic MediaGrid and Network Switches SystemManager Proxy Agent SNMP integration into enterprise/workgroup SNMP Managers SNMP Trap notification for SystemManager Alarms SNMP MIBs for monitoring of SNMP Agents Manager Proxy Agent In a Spectrum System, MediaDirectors and MediaPorts do not run SNMP agents. Instead, the SNMP Service on the SystemManager acts as an SNMP proxy agent for the rest of the Spectrum system, summarizing and distilling key information about the network. The proxy agent is a subagent of the Microsoft SNMP agent. Harmonic MediaGrid SNMP Agents The Harmonic MediaGrid SNMP agents are based on the open source package NET-SNMP ( The SNMP agent also utilizes Dell OpenManage Server Assistant, which works with NET-SNMP to provide additional management features ( OpenManage provides the ability to monitor the power supplies and RAID arrays on the ContentDirectors using the SystemManager application. SNMP Integration into Enterprise/ Workgroup SNMP Managers These features also enable the use of enterprise/workgroup network management products to monitor additional aspects of Harmonic equipment. Harmonic MIBs If you have HP OpenView or a similar product, you can load MIBs (omneon.mib and omneon-trap.mib) to enable OpenView's discovery to distinguish the Generators from other systems in the network. The SystemManager appears as a Windows PC but can be modified in OpenView so it can be distinguished from other PCs (see Registration section of omneon.mib). By loading MIBs, you can also view SystemManager alarms through OpenView's Event Browser. The SystemManager monitors the state of Harmonic equipment by communicating on a regular basis with each video server. As the SystemManager detects changes and items of interest, it posts alarms to internal queues. The Alarm List UI feature allows active monitoring of such alarms with options for filtering. In addition, the SystemManager allows you to send alarm notifications to addresses to send alarms as SNMP traps to enterprise/workgroup SNMP managers. 42
43 SNMP configuration The Trap MIB includes hooks to help OpenView display the traps concisely with SNMP varbinds decoded. Harmonic MediaGrid MIBs The NET-SNMP and Dell OpenManage MIBs can also be loaded into third-party managers and used for monitoring system, network, and storage components. Omneon-mds.mib and omneon-ss.mib show the Harmonic SNMP extensions for the ContentDirector (MDS) and ContentServer (SS). Queries for MIB data in the ContentDirector MIB should be sent to ContentDirectors only (similarly for the ContentServer MIB data). Related information About setting up the Manager Proxy Agent on page 43 About setting up Harmonic MediaGrid SNMP agents on page 43 About setting up the Manager Proxy Agent When you install the SystemManager application, SNMP and Manager services are installed and set to start automatically on reboot of the SystemManager Platform for Spectrum Systems, and the Harmonic MediaGrid. In a Spectrum System, by default, the SNMP community string for reading information is public and can be changed using the Control Panel. Typically with a Microsoft SNMP agent, no write community string is configured. Refer to Windows 2000 documentation for more information on community strings. In Harmonic MediaGrid Systems, the SNMP community string for reading information is omneon. A read/write community string is not configured on these systems. About setting up Harmonic MediaGrid SNMP agents The NET-SNMP agent is configured to start automatically on ContentServers and ContentDirectors. The agents are configured with the string omneon as the read only community string. A read/write community string is not enabled on Harmonic MediaGrid systems. The SystemManager automatically registers its own IP address as a trap destination for SNMP traps sent by Harmonic MediaGrid SNMP agents. This allows the SystemManager to integrate such traps into the Manager Alarm list. As an extension of the Alarm notification feature, Manager alarms for important Harmonic MediaGrid traps can then be sent to enterprise/workgroup managers in the form of SNMP traps, as well as in the form of s to system administrators. NOTE: Traps sent to the SystemManager by Harmonic MediaGrid are converted into alarms that display as warning alarms (yellow), rather than informational alarms (blue). By default, warning alarms display in the Manager Alarm list; informational alarms do not. Setting up alarm notification with SNMP traps SystemManager alarms can be sent to enterprise/workgroup managers to enable the use of NMS platform tools for analyzing alarms. 1. Load omneon.mib and omneon-trap.mib into the NMS software. For HP OpenView, this option is the Load/Unload MIBs menu item. Load omneon.mib first, followed by omneon-trap.mib. These MIB files and others are found in the D:\Omneon\manager\mibs directory on the SystemManager Platform. 2. Enable trap sending for Manager alarms and place the IP address of the enterprise/workgroup manager PC in the trap destination list on the Options page. 43 SystemManager 6.8 User Guide
44 Chapter 1: SystemManager configuration a. Use the Send Test /Trap button to send out a test trap (and if so configured). b. Then verify the trap was received on the third party NMS system. For HP OpenView, use the Event Browser application, and search for the most recently received traps. HP OpenView decodes the SNMP trap into text that looks similar to the Manager Alarm list. About SystemManager alarm status colors Note the colors for alarm status messages. SystemManager alarms sometimes use a single alarm type for both bad news and good news. In the SystemManager Alarm List, the default level will cause it to display as warning (yellow), error (orange), or critical (red) for the bad news occurrence of the alarm. A non-default severity will be used to display it as informational (blue) for good news (the resolution of an issue). Alarms which use this model do not display with the good new (blue) color in HP OpenView. To deal with this issue, the varbinds include the actual severity, and this is displayed in the Event Browser. So, while the bad news occurrence might display as orange with the string FAIL (for example), the good news occurrence still displays as orange but with the string INFO to show the issue has resolved. About troubleshooting SNMP queries If SNMP queries fail, refer to the checklist for basic troubleshooting guidance. Verify that the correct read community string is being used, and that the right IP Address is being used. For the Manager Proxy Agent (SystemManager Platform), the read community string is public. For the ProBrowse SNMP agents, the community string is omneon. Verify (using a tool like PING) that the SystemManager Platform is reachable on the network. On the SystemManager Platform: Verify (from Settings > Control Panel > Administrative Tools > Services or using the net start command) that the SNMP Service is running. Be sure that it is the SNMP Service that is running, not the SNMP Trap Service. Verify that the SystemManager service is running. Look for any unexpected SNMP messages in the Event Viewer. When the SNMP Service is started (for example when you boot up), the following message is added to the System Event Log: The SNMP Service has started successfully. Monitoring Spectrum system components with SNMP Monitor Spectrum components using SNMP. NOTE: Many third-party SNMP monitoring tools are available. Please refer to your individual tool s documentation for specific instructions. 1. Import and compile the Harmonic MIB (Management Information Block) file into your third-party SNMP monitoring tool. On the SystemManager Platform, this file may be found in the directory D:\Omneon\manager\mibs. Note the following: Harmonic MIB objects are located in the overall tree of MIB definitions, at , where is the enterprise number for Harmonic products as shown in the figure below. A MIB is an object or set of objects that represent various types of information about a device, used by Simple Network Management Protocol (SNMP) to manage the device. Harmonic MIB 44
45 SNMP configuration objects are not configurable and do not send SNMP traps (messages) to SNMP managers. See the example in the following figure. Figure 1-7: MIB browser window 2. Enter the SystemManager s IP address in your third-party SNMP monitoring tool. This allows you to monitor the SystemManager s status. 3. Within the SystemManager s MIB, the status of devices, enclosures (MediaStore s), and Players is carried as MIB values and displayed in tabular format. Note the following: By setting up individual values in your monitoring tool (based on the Harmonic MIB), you can monitor the status of devices, enclosures (MediaStore s), and Players. Refer to your monitoring tool documentation for more information. 45 SystemManager 6.8 User Guide
46 Chapter 1: SystemManager configuration Information on all devices and players is proxied through the SystemManager, so use the SystemManager Platform s IP address (not those of any MediaDirector host). Thus, you can configure the SNMP monitoring tool such that when a state change occurs for an active enclosure (MediaStore) for example, an alarm is generated. Each host of a MediaDirector shows up as a separate device in third party NMS products. Since they do not implement SNMP agents, third party products find them using PING (ICMP) and do not get information to show they are part of the same system. Keep in mind that this feature provides monitoring capabilities only. It does not allow control. NOTE: For Network Management Services integration purposes, Harmonic provides a Harmonic logo file in.bmp format. This can be found at D:\Omneon\manager\icons. Related information About SystemManager proxy agent MIB content on page 46 Monitoring Harmonic MediaGrid components with SNMP Monitor Harmonic MediaGrid components using SNMP. NOTE: Many third-party SNMP monitoring tools are available; please refer to your individual tool s documentation for specific instructions. 1. Navigate to: D:\Omneon\manager\mibs and import and compile the following Management Information Blocks (MIBs) and associated files: omneon.mib omneon-trap.mib net-snmp-mibs omsa-mibs omneon-mds.mib omneon-ss.mib procurve-mibs 2. In your third-party SNMP monitoring tool, enter the SystemManager s IP address of each of the Harmonic MediaGrid components you wish to monitor. Refer to your SNMP monitoring tools documentation for additional information. About SystemManager proxy agent MIB content MIB content is displayed in tables for SystemManager Platforms monitoring MediaDirector s, MediaStore s, I/O modules, and Players (within MediaDirector s) in a Spectrum system. In addition, OmManagerAvailable MIB Object provides information on SystemManager Platform availability. This scalar MIB object can be used to find out if the Manager service is running. If not then the three tables that follow will be reported as empty. The following tables display data for SystemManager Platforms monitoring ContentServers and ContentDirectors in a Harmonic MediaGrid: OmSliceServerTable OmMetadataServerTable Consult your SNMP Monitoring tool documentation for information on how to access the MIB tables. 46
47 SNMP configuration Example: OmDeviceTable The following figure is an example of an OmDeviceTable showing the devices (MediaDirectors and MediaPort s) registered with the SystemManager. Figure 1-8: OmDeviceTable Example: OmPlayerTable The following figure is an example of an OmPlayerTable showing the Players registered with the SystemManager. Figure 1-9: OmPlayer table 47 SystemManager 6.8 User Guide
48 Chapter 1: SystemManager configuration Example: OmEnclosureTable The following figure is an example of an OmEnclosureTable showing the Enclosures (MediaStore s) registered with the SystemManager. Figure 1-10: OmEnclosure table Example: OmManagerAvailable MIB Object The following figure an example of the OmManagerAvailable object reporting that the Manager service is running and providing management information through the Manager Proxy Agent. If the Manager service is not running, this scalar MIB object will report the value notavailable(0). Figure 1-11: OmManagerAvailable MIB object 48
49 Part II Spectrum Spectrum Spectrum video server configuration Spectrum file system configuration Spectrum storage and file system maintenance Spectrum I/O module configuration Spectrum I/O channel configuration Player configuration Playout channel configuration Spectrum client configuration Spectrum system monitoring an troubleshooting 49
50 Chapter 2 Spectrum video server configuration Find configuration instructions for Spectrum video servers in a Spectrum system. IMPORTANT: The procedures outlined in this section are written for qualified technical personnel, skilled at advanced networking procedures. If you have any questions, please consult with your facility's Information Service staff or contact Technical Support. Viewing the components of a Spectrum system Changing a Spectrum video server host name Configuring network settings Setting Ethernet interfaces on a MediaCenter 2200/2200A as public ports Configuring watch folders Configuring Auto-export to Harmonic MediaGrid Configuring SMPTE Configuring transport stream ingest Previewing material from a Harmonic MediaGrid or NAS Changing a Spectrum video server description Viewing character sets associated with Spectrum video servers Editing track tags Changing the Spectrum video server time zone Changing the Spectrum video server wink state Rebooting the Spectrum video server Powering down the Spectrum video server Upgrading the Spectrum video server license Viewing licensed features for a Spectrum video server Configuring access control settings for video servers Installing a DDC file Connecting to a Harmonic MediaGrid from the Spectrum video server Changing network and file system performance settings About file types 50
51 Viewing the components of a Spectrum system Viewing the components of a Spectrum system Use the System Diagram page in SystemManager to see a visual overview of the components in a Spectrum System. 1. Click the Configuration tab, and then click the System Diagram icon in the left-hand column to display the System Diagram essentially a tree of each Spectrum System device. 2. In the upper-right corner of the System Diagram page, click the Click here for list of devices by type link to display the Video Area Network page. The System Diagram is sorted by video servers and hosts. Each video server is shown to the left and above, with individual hosts directly below (second level). About the System Diagram user interface The System Diagram page provides current device status and other important component information. Devices are arranged in categories such as video servers, I/O modules and Other Devices. NOTE: SystemManager must poll for device status, which results in some delay based on the configured discovery interval. Each heading and icon is a hyperlink that takes you to a different location where the devices can be monitored and configured. Note the following: Each video server is displayed as an icon. This icon is a hyperlink that takes you to the Properties page for that video server. Under each server, specific device connections are shown devices that are physically attached to that server (such as MediaPort s, third-party devices, and other MediaDirectors in dubbing configurations). A red question mark will be shown for unrecognized devices. The legend at the top of the data section indicates two types of warning boxes (or highlights) that can appear behind a MediaDirector or I/O module icon: Amber = indicates a warning alarm, or if the device is configuring. Red = indicates if the devices has an error, a critical alarm, or if the device is not responding. In both cases, you can click the icon to see the alarms for that specific device. For a single host device, such as the MediaDeck 7000, the host can be named, and it has its own individual IP address and attached devices. On the System diagram, the naming convention for the overall Spectrum video server is a single host name. For multiple host devices, such as the MediaDirectors 2101, 2102, and 2102B, special conventions are used for each host on the System diagram. Each host can be named separately, and each has its own individual IP address and attached devices. The naming convention for the overall MediaDirector 2101 (including both hosts) is both host names separated by a slash (e.g., DIR101/DIR102). The naming convention for the overall MediaDirector 2102 or 2102B is all host names separated by a slash (e.g., DIR101/DIR102/DIR103/DIR104). Each MediaPort is listed by the label MIP followed by a 5-digit Unit ID, which electronically identifies the MediaPort. This ID is coded at the factory. NOTE: A Spectrum X will appear differently in the System Diagram view depending on whether it is in internal storage mode or shared storage mode. 51 SystemManager 6.8 User Guide
52 Chapter 2: Spectrum video server configuration Each MediaDeck Module for the MediaDeck is listed by the label MDM followed by a 5-digit Unit ID, which electronically identifies the MediaDeck Module. This ID is coded at the factory. Hosts and devices can be renamed using the SystemManager, thus your diagram can be customized according to your system configuration. The MediaDirector name is generated automatically, based on the combination of the host names. The device labels on the System diagram are designed as placeholders initially, with the assumption that the user will change them to something more meaningful (for example, names that reflect the actual use of the devices). NOTE: The Unit IDs cannot be changed, but the labels can be changed on the Properties pages for the individual MediaDirector, MediaPort s, and Third-party Devices. I/O module names are used only within the SystemManager, while Spectrum video server names can also be used from Windows machines for other purposes, as described in System Configuration. In the upper-right corner of the System Diagram page, click the Click here for list of devices by type link to display the Video Area Network page. The Video Area Network page is a scrolling list of all components that comprise your network, including Spectrum servers and I/O modules. Click a Spectrum server icon to go to the Physical Configuration page for that device. Click an I/O module icon to go to the Properties page for that device. Click a Third-party Device icon to go to the Device Properties page. Related information Setting the Discovery Interval on page 25 About Spectrum X configurations on page 139 Default names for Spectrum video servers By default, Spectrum servers appear with a numerical identifier in the System Diagram. The default name for the MediaDirector 2102 or 2102B is D4_nnnnnHm, where: The first 5 n s are the MediaDirector s 5-digit unit ID, which electronically identifies the unit. This ID is coded at the factory. Hm = Host 0-3 The default name for the MediaDeck is D7_nnnnnHn, where: The first 5 n s are the MediaDeck s 5-digit unit ID, which electronically identifies the unit. This ID is coded at the factory. Hn = Host 0 or 1 The default name for the MediaDirector 2202 or 2201 is D8_nnnnn, where: The first 5 n s are the MediaDirector s 5-digit unit ID, which electronically identifies the unit. This ID is coded at the factory. The default name for the MediaCenter is D9_nnnnn, where: The first 5 n s are the MediaCenter s 5-digit unit ID, which electronically identifies the unit. This ID is coded at the factory. The default name for the MediaDeck 7000 is D11_nnnnn, where: The first 5 n s are the MediaDeck s 5-digit unit ID, which electronically identifies the unit. This ID is coded at the factory. The default name for the MediaDirector 2252 or 2251 is D12_nnnnn, where: 52
53 Changing a Spectrum video server host name The first 5 n s are the MediaDirector s 5-digit unit ID, which electronically identifies the unit. This ID is coded at the factory. The default name for the Spectrum X is D13_nnnnn, where: The first 5 n s make up the 5-digit unit ID, which electronically identifies the unit. This ID is coded at the factory. Changing a Spectrum video server host name Renaming a Spectrum video server may help you locate a particular video server host throughout the SystemManager application. 1. Click the Configuration tab to display the Configuration page and System Diagram. 2. Click an individual host icon (not the dual host icon) to display the Physical Configuration page for the selected Spectrum video server host. 3. Click the Spectrum video server picture to display the host s Properties page. 4. In the Host Name field, click Change to display the Change Spectrum Server Name page. 5. Type the new name in the text box. Refer to About Naming Files and System Elements for proper naming conventions. 6. Click Save to return to the Properties page. The new host name now appears in the System diagram, in various page titles and in other video server-related fields throughout the application. Related information About naming files and system elements on page 102 Configuring network settings Configure network settings for your Spectrum video server. This section applies to the following Spectrum video servers: Spectrum X MediaDirector 2252B/2251B, 2252/2251, and 2202/2201 MediaCenter 2200B and 2200 series MediaDeck 7000 CAUTION: Consult your network administrator before modifying the Ethernet settings on your Spectrum video server. If you incorrectly configure any of the Ethernet settings on your Spectrum video server, you risk losing communication with that device. This may require that you contact Harmonic technical support. 53 SystemManager 6.8 User Guide
54 Chapter 2: Spectrum video server configuration About Ethernet failover and bandwidth Spectrum video servers allow you to configure your Ethernet interfaces in failover pairs to provide added reliability in the event of a hardware failure. When a pair of Ethernet interfaces are configured in failover mode and one of the interfaces experiences a failure, the remaining interface takes over the Ethernet traffic of the failed interface in addition to its own packets. Note the following: If both interfaces in a failover pair are up, they will provide two interfaces worth of incoming and outgoing bandwidth. Once a failover has occurred, the total bandwidth (both the incoming and outgoing bandwidth) is limited to one interface worth of packets. Note that Spectrum video servers do not ship with Ethernet interfaces configured for failover. Interface failover must be configured using SystemManager. For the MediaDeck 7000, both I/O modules must be installed in order to enable failover. Planning your network settings Plan your network settings before configuring. IMPORTANT: Please review the following points when planning your Ethernet network. To maximize bandwidth, you must connect to the Spectrum video server in such a way that each client computer points to a different interface on the Spectrum video server. If multiple clients are connected to all the different Ethernet interfaces on the Spectrum video server, then bandwidth can be distributed across the different interfaces. Whereas, if all clients are connected to one interface, bandwidth is limited by that one interface. Therefore, distributing the network traffic is your responsibility when setting up the network. You can assign multiple Ethernet interfaces on your Spectrum video server to the same IP subnet. To a great extent, you can use those interfaces independently and the maximum bandwidth will be limited by the number of interfaces. If you initiate a file transfer from a given Ethernet interface on a client computer to a specific interface on the Spectrum video server, it will always use the same interface to return packets, and will send them directly to the same interface on the client computer that initiated the transfer. Configuring your network settings Configure network settings for your Spectrum video server. 1. From the System Diagram, click a Spectrum video server heading (or icon) to reach the Physical Configuration page, and then click the picture of the Spectrum video server to display the Properties page. 2. In the Host Properties section of the page, in the Change Settings filed, click Network Settings to open the Network Settings page. The DNS/NTP Settings section allows you to enter information about your DNS and NTP servers. 54
55 Configuring network settings Figure 2-1: DNS/NTP Settings IMPORTANT: You must designate a fully-functioning and properly-configured NTP server for the Spectrum video server. Failure to do so will result in video disruption. 3. To configure DNS or NTP settings, in the DNS/NTP Settings section of the page, enter the appropriate IP addresses for the following DNS or NTP servers: DNS Server 0 DNS Server 1 NTP Server 0 NTP Server 1 NOTE: If you enter DNS information, make sure that you also define the name and IP address of the Spectrum video server in the DNS server. Failure to do so will result in CIFS connection delays of up to 30 seconds or more. 4. The DNS Search Settings section, allows you to enter up to four static DNS search domain names to be used by DNS when resolving network domain names in more complicated networks. Figure 2-2: DNS Search Settings To configure, enter the DNS Search Domain name(s) (for example, acme.local), and then click Save DNS Search Domains. 5. The I/O Module IP Address Range Settings section displays the default IP address range that the video server uses for assigning IP addresses to the connected I/O modules. The IP addresses of those I/O modules are shown in the Private Ethernet Interfaces section of the Properties page. IMPORTANT: Do not modify this field unless instructed by Harmonic technical support. NOTE: This feature does not apply to the Spectrum X or MediaDeck If, for some reason, you need to change this default IP address range, enter the new IP address range in the I/O Module IP Base Address field, and then click Save I/O Module Base Address. Once the new range is set, you must restart both the Spectrum video server and all the attached I/O modules in order for the new IP addresses to take effect. 6. The Ethernet Interface Settings section, shown below, allows you to configure network settings for each Ethernet Interface. 55 SystemManager 6.8 User Guide
56 Chapter 2: Spectrum video server configuration Figure 2-3: Ethernet Interface Settings Configure the following fields as necessary: MTU: This field may be used to change the maximum size of Ethernet packets. NOTE: At this time, Harmonic does not recommend changing the default packet size of 1500 bytes. DHCP: Select or clear to enable or disable DHCP. IP Address: When DHCP is disabled, this field may be used to enter a static IP address. IMPORTANT: Changing the primary IP address for the Spectrum video server will cause SystemManager to lose connection with it. If you wish to change the primary IP address, follow the instructions in Changing the Primary IP Address. Note that the primary IP address is displayed next to the name of the Spectrum video server host on the System Diagram page. Subnet Mask: When DHCP is disabled, this field may be used to enter a subnet mask. Default Gateway: When DHCP is disabled, this field may be used to enter a default gateway. 7. Click Save Interface Settings to save the current settings. If you wish restore the default settings at any time, click Restore Default Settings. NOTE: Once you have configured the Ethernet interfaces on your Spectrum video server, Harmonic recommends that you ping each interface to verify that it is configured properly. 8. Modify the Configure Additional Routes section if necessary. This section allows you to specify routing configurations for individual Ethernet interfaces other than the default route. This is only necessary for more complex network configurations. 9. Modify the Ethernet Interface Failover Settings section if necessary. This section allows you to configure failover settings for the Ethernet interfaces. 10. Once you have finished configuring your network settings, click Done to save your settings. Related information Changing the primary IP address on page 62 Configuring additional routes on page 61 Configuring Ethernet interfaces for failover on page 59 56
57 Configuring network settings Examples of basic Ethernet interface configurations See examples of some standard network configurations for a Spectrum video server. Example: Static IP address In this example, only one Ethernet interface, eth0, is connected. This interface is configured with a static IP address. No expansion cards are installed in this example. Figure 2-4: Example of one interface, static IP Example: DHCP In this example, only one Ethernet interface, eth0, is connected. This interface is configured for DHCP. No expansion cards are installed in this example. Figure 2-5: Example of one Interface, DHCP 57 SystemManager 6.8 User Guide
58 Chapter 2: Spectrum video server configuration Example: Static IP address and DHCP with expansion card In this example, a 10 Gb dual port expansion card is installed in the MediaDirector 2202/2201, and three interfaces are connected. Two are configured with static IP addresses, and one is configured for DHCP. Figure 2-6: Example of three interfaces using static IP addresses and DHCP Note that in this example, each interface provides access to a separate subnet. Example: Static IP addresses with expansion card In this example, a 1 Gb quad port expansion card is installed in the MediaDirector 2202/2201, and five interfaces are connected. One interface on the main board is configured for DHCP, while all four interfaces on the expansion card are configured with static IP addresses Figure 2-7: Example of five interfaces: one DHCP and four static IP addresses Note that in this example, you can maximize bandwidth for FTP transfers by connecting a separate client computer to each of the different Ethernet interfaces to distribute the load. 58
59 Configuring network settings About Ethernet interface failover Note some important points regarding Ethernet interface failover. For the MediaDirector 2252B/2251B, 2252/2251 and 2202/2201, failover may be configured only between the following pairs of Ethernet interfaces: eth0 and eth1 (the main public Ethernet interfaces on the MediaDirector 2202/2201) ixeth0 and ixeth1 (For the MediaDirector 2252/2251 and 2202/2201, these include the interfaces on the dual port expansion card. For the MediaDirector 2252B/2251B, these are the ports for system management) eth2 and eth3 (interfaces on the quad port expansion card) eth4 and eth5 (interfaces on the quad port expansion card) For the MediaCenter 2200 and 2200B series, failover may be configured between the following pairs of Ethernet interfaces: eth0 and eth1 (the main public Ethernet interfaces on the MediaCenter) eth2 and eth3 (only available on the MediaCenter 2200 series if you have configured the MIP 4 and MIP 5 interfaces for public networking. See Configuring Ethernet interfaces on the MediaCenter for details.) xeth0 and ixeth1(only available on the MediaCenter 2200B series. These are the ports for system management.) For the Spectrum X and MediaDeck 7000, failover may be configured between the following pair of Ethernet interfaces: eth0 and eth1 (for the MediaDeck 7000, these are the interfaces on the installed MediaPort Modules) TIP: The interface names in the above lists are found in the Interface Name field of the Ethernet Settings page. For all Spectrum servers: Failover pairs must be cabled and assigned to the same IP subnet. IP addresses for failover pairs must be statically assigned (that is, DHCP should be disabled). There can be one or more failover pairs per IP subnet. Related information Setting Ethernet interfaces on a MediaCenter 2200/2200A as public ports on page 63 Configuring Ethernet interfaces for failover Configure Ethernet interfaces on a Spectrum server for failover. 1. From the System Diagram, click any Spectrum video server heading (or icon) to reach the Physical Configuration page. 2. Click the picture of the Spectrum video server to display the Properties page. 3. In the Host Properties section of the page, in the Change Settings filed, click Network Settings. The Network Settings page for your Spectrum video server appears. 4. Scroll to the Ethernet Interface Settings section of the page. 5. Make sure that each pair of interfaces you are configuring for failover are configured with static IP and are on the same subnet. 59 SystemManager 6.8 User Guide
60 Chapter 2: Spectrum video server configuration 6. If you have made changes in the Ethernet Interface Settings section of the page, save your settings by clicking Save Settings. 7. In the Ethernet Interface Failover Settings section of the page, select the interface pair(s) for which you want to enable failover mode, and then click Enable Failover Mode. 8. Verify that the text in the Status column changes to Failover Enabled. Examples of failover configurations Find some examples of possible failover configurations. Example: One failover pair In this example, a 1 Gb quad port expansion card is installed in the MediaDirector 2202/2201, and three interfaces are connected. The eth2 and eth3 interfaces are configured for failover. Note that these interfaces are configured with static IP addresses and are assigned to the same IP subnet. Figure 2-8: Example of one failover pair 60
61 Configuring network settings Example: Multiple failover pairs In this example, a 1 Gb quad port expansion card is installed in the MediaDirector 2202/2201, all six interfaces are connected, and every failover pair is configured for failover. Note that every interface is configured with static IP addresses, and that each failover pair is assigned to the same IP subnet. Figure 2-9: Example of three failover pairs Configuring additional routes In the unusual circumstance that you need to configure a network route in addition to the route specified for a given interface in the Ethernet Interface Settings section of the Network Settings page, you may use the Configure Additional Routes feature to add a route. CAUTION: The procedure in this section is intended for qualified technical personnel, skilled at advanced networking procedures. If you are unsure of any steps, consult with your network administrator or contact Harmonic technical support before proceeding. The following figure shows an example of an additional route. 61 SystemManager 6.8 User Guide
62 Chapter 2: Spectrum video server configuration Figure 2-10: Example of additional route 1. In the Configure Additional Routes section, select an interface from the Select Interface drop-down menu. Note that you may only select interfaces which are connected. Configure the following fields as necessary: Subnet Address Subnet Mask Gateway 2. In the Add Route column, click Add. Once the new route has been added, the details of that route appear in the Existing Routes section. Note that for each interface, you may add as many additional routes as you wish. Once you have configured an additional route, a Delete Route column will appear in the Existing Routes section. To delete an existing route, click the Delete button for the route you wish to delete. Changing the primary IP address If instructed by Harmonic technical support, you can change the primary IP address of a video server. CAUTION: The procedure in this section is intended for qualified technical personnel, skilled at advanced networking procedures. If you are unsure of any steps, consult with your network administrator or contact Harmonic technical support before proceeding. The primary IP address is the first Spectrum video server IP address that is discovered by the SystemManager, and is used to communicate with SystemManager. If you wish to change this IP address, follow the procedure below. IMPORTANT: Changing the primary IP address for the Spectrum video server will cause SystemManager to lose connection with it. Note that the primary IP address is displayed next to the name of the Spectrum video server host on the System Diagram page. 62
63 Setting Ethernet interfaces on a MediaCenter 2200/2200A as public ports 1. Navigate to the Network Settings page, and then scroll to the Ethernet Interfaces section of the page. 2. Identify the Ethernet Interface used for the primary IP address. 3. For the Ethernet Interface, which uses the primary IP address, make sure DHCP is not selected, enter the new values in the IP Address, Subnet Mask, and Default Gateway fields, and then click Done. This will cause SystemManager to lose connection with the Spectrum video server. 4. Remove the Spectrum video server from SystemManager using the Remove Devices feature. Refer to the instructions in Removing devices to select the Spectrum video server that contains the primary IP address you wish to change, and remove it. 5. Use the Connect Harmonic Device feature to connect to the new primary IP address. Refer to the instructions in Connecting a device from a different IP network and use the new primary IP address in the field for Enter device IP address or device name. 6. Once you have connected to the new primary IP address, view the System Diagram on the Configuration tab to verify that you are connected to the Spectrum video server. Related information Removing devices on page 41 Connecting a device from a different IP network on page 40 Setting Ethernet interfaces on a MediaCenter 2200/2200A as public ports The MediaCenter 2200/2200A allows you to configure the MIP4 and MIP5 Ethernet ports for public networking, and reconfigure them at any time. By default, the MIP4 and MIP5 Ethernet ports on the rear panel of the MediaCenter are configured for I/O module connectivity. CAUTION: Do not connect the MIP4 and MIP5 interfaces to your public network unless you have followed the steps in this section to configure them for public networking. Connecting these interfaces to your network before you configure them properly may result in network problems. 1. Click the Configuration tab to display the Configuration page and System Diagram. 2. Click an individual host MediaCenter icon to display the MediaCenter Physical Configuration page for the selected MediaCenter host. 3. Click the MediaCenter icon to display the MediaCenter Properties page. 4. Scroll to the Public Ethernet Interfaces section. If the MIP4 and MIP5 ports have not been configured for public networking yet, the button will read Set 4 Public Ports. 5. Click Set 4 Public Ports. 6. A confirmation appears indicating that a reboot is required in order for the changes to take effect. Click OK. 7. Restart the MediaCenter by clicking the Reboot button in the General Properties section of the page. 63 SystemManager 6.8 User Guide
64 Chapter 2: Spectrum video server configuration 8. Once the MediaCenter has restarted, verify that eth2 and eth3 interfaces appear in the Public Ethernet Interfaces section of the MediaCenter Properties page. The button under Public Ethernet Ports will now read Set 2 Public Ports. If you wish to reconfigure MIP4 and MIP5 for MediaPort connectivity, you can click this button and restart the MediaCenter for the changes to take effect. Configuring watch folders With the Watch Folder feature, you can configure Spectrum to demultiplex PitchBlue transport stream files or MPEG-2 program stream files, or re-wrap LXF files that are transferred via FTP or Samba to a specified watch folder on your Spectrum video server. Spectrum outputs the resulting files to a specified destination folder on your video server. For demultiplexed transport stream files, the resulting AVC/H.264 files can be played out with a Spectrum I/ O module licensed for AVC/H.264. For MPEG-2 program streams, the resulting files will have the same video format as the original, and compressed audio will be decoded to the PCM format. NOTE: Spectrum does not support native playout of MPEG-2 program streams. IMPORTANT: When using the Watch Folder feature to re-wrap LXF files, SystemManager automatically changes the bandwidth limits on your video server to improve the LXF rewrap performance. If you wish to restore the default bandwidth limits, see Changing network and file system performance settings for details. 1. From the System Diagram, click your Spectrum video server heading (or icon) to open the Physical Configuration page, and then click the icon of the Spectrum video server to display the Properties page. 2. From the Host Properties section of the page, in the Change Settings field, click Configure Watch Folder to open the Harmonic Watch Folder page for your Spectrum video server. 3. Click Add Watch Folder, and configure as follows: Source Ext: Spectrum supports the.ts,.ps, and LXF formats. Select one of the following: ts ps lxf. Note that this option may be used for LXF files with or without an extension. Source folder: Enter the complete path of the folder on your Spectrum video server that you wish to specify as your watch folder. The source folder must exist before you configure it as a watch folder. IMPORTANT: 64
65 Configuring watch folders Harmonic recommends that you never configure clip.dir, or any folder that experiences high traffic, as your Source watch folder. Multiple Watch Folder entries cannot use the same Source Folder. Make sure to enter a unique Source Folder for each Watch Folder entry. Destination Folder: Enter the complete path of the directory to which the demultiplexed or rewrapped files will be written. Destination Media Format: Select the desired wrapper type for the destination media. Max Transfers: Select the maximum number of files that may be transferred at one time. Rewrap Speed: This option allows you to change the maximum speed of the file re-wrap in relation to real-time. For example, 2x would be up to twice as fast as real-time. Harmonic recommends that you leave the default value for your source format unless instructed otherwise by Harmonic technical support. NOTE: For PitchBlue.ts or MPEG-2.ps entries, Spectrum supports a re-wrap speed no higher than 3x. track re-stacking: This option allows you to re-order the tracks in the destination file. Enter the track numbers, separated by commas, in the order you want them to appear in the destination file. track matching: This option allows you to match the tracks in the destination file with track tags specified in the TrackKeyValueDefs.txt configuration file on the Spectrum server. Make sure you have edited the track tags as needed. See "Editing track tags" for details. Click Add Track Tag, and then select a tag from the drop-down list. The selected tag will override any source tags for that track once the clip is transferred to the destination file. To delete a track tag, click the adjacent X. Delete Original Clip: Select whether you want the original files to be deleted after they are demulitplexed or re-wrapped. Note that the source file will only be deleted upon success of the operation. Example: Note that the track matching and track re-stacking options work together so that the tags indicated in the track matching column apply to the re-ordered tracks in the destination folder. The following table shows how the re-ordered tracks would correspond to the tags in the destination folder. Track Tag 0 No tag, video source 2 Spanish 3 Chinese 65 SystemManager 6.8 User Guide
66 Chapter 2: Spectrum video server configuration Track Tag 4 French 3 Chinese 4. Add additional watch folders as needed. At this time, Spectrum supports two watch folders per Spectrum video server. These watch folders may use different source types (.ts,.ps, or LXF) or two of the same source type. 5. Once you have configured the watch folder, click Apply to apply your changes, and then click Done. If you wish to delete a watch folder, select the Delete check box, click Delete selected rows, and then click Apply Result: NOTE: For watch folder configuration guidelines specific to your Spectrum video server type, refer to the configuration guidelines section of the Spectrum release notes. Related information Changing network and file system performance settings on page 94 Creating an AVC-Long GOP player on page 229 Editing track tags on page 81 About LXF support Note the default settings for LXF support. When you add an LXF watch folder, SystemManager automatically configures the Network/File System Performance settings to improve performance. Performance settings are changed as follows: MediaDirector 2252B/2251B, 2252/2251, 2202/2201 For 50 Mbps material, Spectrum supports two LXF imports with a re-wrap speed no higher than 3x. For 100 Mbps or 150 Mbps LXF material, the re-wrap speed must be set no higher than 1x. MediaCenter 2200B and 2200 Low Priority Bandwidth Limit (FTP & SAMBA): 300 MB/s Low+ Priority Bandwidth Limit (AFP): 200 MB/s Low Priority Bandwidth Limit (FTP & SAMBA): Default setting (185 MB/s) Low+ Priority Bandwidth Limit (AFP): 200 MB/s For 50 Mbps material, Spectrum supports two LXF imports with a re-wrap speed no higher than 3x. For 100 Mbps or 150 Mbps LXF material, the re-wrap speed must be set no higher than 1x. Spectrum X and MediaDeck 7000 Low Priority Bandwidth Limit (FTP & SAMBA): Default setting (100 MB/s) Low+ Priority Bandwidth Limit (AFP): 100 MB/s For 50 Mbps material, Spectrum supports one LXF import with a re-wrap speed no higher than 3x. For 100 Mbps or 150 Mbps LXF material, the re-wrap speed must be set no higher than 1x. 66
67 Configuring Auto-export to Harmonic MediaGrid Configuring Auto-export to Harmonic MediaGrid With the auto-export license, you can configure Spectrum to record directly to a directory on the Spectrum video server, and then automatically transfer the files to one or more destination folders on your Harmonic MediaGrid or to another location via FTP. IMPORTANT: Auto-Export watch folders are intended specifically for use with content that is recorded directly from a player to the watch folder. Harmonic does not support manually copying files into the watch folder. For guidelines regarding active transfers on your Spectrum video server, refer to the Configuration Guidelines section for your video server in the Spectrum Release Notes. Although the simplest configuration of the of the Auto-Export to Harmonic MediaGrid feature is to configure one watch folder on your Spectrum system, you may wish to create multiple folders for use with different content. For example, you may create one watch folder entry for SD content and another watch folder entry for HD content and configure these to transfer to separate locations on your Harmonic MediaGrid file system. In this case, note that you must configure your SD and HD Record players to save to the SD and HD watch folders respectively. 1. From the System Diagram, click your Spectrum video server heading (or icon) to open the Physical Configuration page. 2. Click the picture of the Spectrum video server to display the Properties page. 3. In the Host Properties section of the page, in the Change Settings field, click Configure Auto Export to Grid. The Watch Folder page appears. 4. Click Add Watch Folder and configure as follows: Source Path: Enter the path of the source folder on the Spectrum file system. For example: /fs0/watch/ CAUTION: Harmonic recommends that you never configure clip.dir, or any folder that experiences high traffic, as your Source watch folder. Destination URL: Enter the URL or path of the destination folder on the Harmonic MediaGrid or other location. Use one of the following formats: For a folder on the Harmonic MediaGrid, use the following: mgfs://<ip address or network name of Harmonic MediaGrid system>/<file system path>. For example: mgfs://my_mediagrid/ fs/dropbox/ If you used a Harmonic MediaGrid IP address on the Harmonic MediaGrid Accounts page for your Spectrum video server in SystemManager, you must enter that IP address in the Destination URL field. Likewise, if you used a Harmonic MediaGrid network name on the Harmonic MediaGrid Accounts page, you must enter that network name in the Destination URL field. For details on configuring Harmonic MediaGrid accounts, see Connecting to a Harmonic MediaGrid from the Spectrum Video Server. For a location via FTP, use one of the following: ftp://<ip address of networked device>/file system path/ ftp://username:password@<ip address>/file system path/ Max Transfers: Enter the number of files that may be exported from this watch folder at one time. Delete Original Clip: If yes, the file being exported will be deleted from the source folder once it is successfully transferred. If, for some reason, the transfer fails, the file will not be deleted. 67 SystemManager 6.8 User Guide
68 Chapter 2: Spectrum video server configuration Replace file on destination: If yes, the file being exported will overwrite any existing file with the same name in the destination folder. Rewrap: If yes, Spectrum will rewrap the file using the wrapper format selected from the Rewrap Style drop-down menu. Rewrap Style: Select the wrapper format to be used for the file being exported. NOTE: For FTP transfers, Harmonic supports transfers of the following low latency formats only: MXF OP1a (Standard, Low Latency), MXF OP1a (Internal-EVTR, Low Latency), and MXF OP1a (SMPTE RDD9). IMPORTANT: Multiple Watch Folder entries cannot use the same Source Folder. Make sure to enter a unique Source Folder for each Watch Folder entry. The following images show two examples of watch folders, one (on the left) that exports to a Harmonic MediaGrid system, and one (on the right) that exports to a location via FTP. Figure 2-11: Auto-export examples 5. Once you have configured the watch folder, click Save to apply your changes, and then click Done. 6. Configure additional watch folders as needed. 7. Make sure to configure your Record player(s) to save directly to the watch folder by modifying the Default Clip Directory field for the player accordingly. Related information Connecting to a Harmonic MediaGrid from the Spectrum video server on page 93 Configuring Auto-Export for Proxy Files Note the procedure to configure auto-export for proxy content. 1. Follow steps 1-5 of Configuring Auto-export to Harmonic MediaGrid to create a watch folder for your high-resolution content. 2. Create a second watch folder, which includes the source path of the original watch folder modified to add a proxy.dir sub folder for your proxy content. When a player is configured to record proxies, it will simultaneously write a proxy file to the proxy.dir directory. For example, if the source path of the original watch folder is /fs0/mydir, the source path of the second watch folder for proxy files would be /fs0/mydir/proxy.dir. The following figure shows a watch folder for proxy files, which uses the source path of the first watch folder for high resolution content. 68
69 Configuring SMPTE Figure 2-12: Example of auto-export folder for proxy 3. Make sure to configure your Record player(s) to save directly to the first watch folder by modifying the Default Clip Directory field for the player accordingly. Related information Edit Player options on page 198 Configuring SMPTE Follow the procedures in order to enable and configure your system for SMPTE Before configuring your system, make sure your Spectrum X is connected to a SMPTE network according to the instructions in "Connecting Spectrum X to your SMPTE network" in the Spectrum System Installation Guide. Also make sure your system is licensed for SMPTE The following is an overview of SMPTE configuration procedures. 1. Verify that a SMPTE license is installed on your system. 2. Enable SMPTE for the I/O module. Note that enabling or disabling SMPTE requires a restart of the Spectrum X. 3. Configure network settings for the 10 Gb I/O module Ethernet interfaces. If you are using PTP for reference, enable PTP for the 10 Gb I/O module Ethernet Interfaces. 4. (Optional) Configure RouteTables for your system, which include parameters such as source IP address and port number. 5. Configure the Spectrum X channel settings for and map the inputs and outputs to the Spectrum X I/O to start the streams. Related information Viewing licensed features for a Spectrum video server on page SystemManager 6.8 User Guide
70 Chapter 2: Spectrum video server configuration Enabling for the I/O module Before configuring settings on your Spectrum X, it must be enabled on the system. 1. Navigate to the I/O Module Properties page for a Spectrum X SDI I/O card, and select IP Transport Protocol: SMPTE NOTE: Enabling or disabling SMPTE requires a restart of the Spectrum X. Note that SMPTE options on the Master Control Switcher section of the Channel Properties page are only available when SMPTE is enabled. 2. A confirmation message appears. Click OK to proceed and restart the Spectrum X. Configuring network settings for the 10 Gb I/O modules The 10 Gb I/O module on the Spectrum X is required in order to use SMPTE Configure the network settings for your 10 Gb Ethernet interfaces. When configuring the 10 Gb I/O module, you can open the properties page for either SDI card in the Spectrum X. The network settings for the 10 Gb NIC apply to the entire Spectrum X. Once you have configured the network settings, they will be visible from the properties page for either SDI card. 1. Navigate to the I/O Module Properties page for a Spectrum X SDI I/O card, and scroll to the NIC Configuration section. Select the Edit NIC Configuration check box and note the confirmation message. NOTE: If you want to change network settings for a 10 Gb NIC after has already been configured, make sure to first stop any streams on the Spectrum X. To do this, from the Channel Properties page, in the I/O Mapping section, under Stream Type, change all selections to SDI. To continue, click OK. IMPORTANT: The orientation of the interfaces on the rear panel differs between the optical and copper 10 Gb I/O modules: For the optical 10 Gb I/O module: when facing the rear panel, ixeth0 is the interface on the right-hand side and ixeth1 is the interface on the left-hand side. For the copper 10 Gb I/O module: when facing the rear panel, ixeth0 is the interface on the left-hand side and ixeth1 is the interface on the right-hand side. 2. In the IP Address fields, enter the static IP address for each interface. Modify the remaining fields as needed 70
71 Configuring SMPTE If you wish to use PTP for reference, in the PTP section for that NIC, click Enable, and then enter the Domain Number specified by your PTP grandmaster clock. 4. Click Save Interface Settings. Configuring RouteTables With SystemManager 6.7 and later, you can configure RouteTables which contain parameters for your SMPTE or transport stream network(s). Once you have configured a RouteTable, you can map Spectrum X channel inputs and outputs to it from the Channel Properties page, or use it to configure a compressed stream player. You can configure multiple RouteTables for one Spectrum X. Once you have created a RouteTable, you can export it as an.xml file to a location on your SystemManager client. You can also import a RouteTable from your SystemManager client to your Spectrum server. 1. From the System Diagram, click your Spectrum video server heading (or icon) to open the Physical Configuration page, and then click the icon of the Spectrum video server to display the Properties page. 2. From the Host Properties section of the page, in the Change Settings field, click RouteTables to open the RouteTables page for your Spectrum video server. 3. Under RouteTables List, click Create New RouteTable to open the Configure RouteTable New page. 4. In the RouteTable Name section, type a name for the RouteTable. The name should start with an alphnumeric character, can include letters, numbers, and spaces, and can include the following special characters: -^'@{}[],$=!()+~_ 5. Click Add New Feed/Stream. 6. Configure the following parameters. Label Enter a label for the feed/stream. Feed/Stream Type Select either or TS/IP for transport stream ingest. Source IP Enter the source IP addres for the stream or feed. Multicast IP Enter the multicast address to be used for the Input/Output or the transport stream. 71 SystemManager 6.8 User Guide
72 Chapter 2: Spectrum video server configuration Port Enter the UDP port number to be used for the Input/Output or the transport stream. Note that, for , the value should be greater than or equal to Program Number (For transport stream ingest) Enter the program number (not PID) that identifies the program within the compressed stream. 7. Add or remove Feed(s)/Stream(s) as needed, and then click Save to save the RouteTable. 8. Click Done to return to the RouteTable page. The new RouteTable will appear under RouteTables List. If you wish to export the RouteTable as an.xml file, click the Select check box for the RouteTable, and then click Export RouteTable to download the.xml file to your SystemManager client. If you wish to import an.xml file RouteTable, under Import RouteTable heading, click Choose File, navigate to the RouteTable file, and select it. Once it's selected. click Import RouteTable. The imported RouteTable will appear in the RouteTables List.. NOTE: SystemManager can import a RouteTable with up to 1000 feeds. Configuring settings for a Spectrum X channel Configure inputs and outputs and map them to your Spectrum X channel I/O. 1. Navigate to the I/O Module Properties page for your Spectrum X by clicking its link or icon in the System Diagram, and then click the Configure Channel A or Configure Channel B button to open the properties page for that channel. 2. Under Master Control Switcher Configuration > Default Source Type, for the I/O to be used with , click the drop-down menu, and select SMPTE
73 Configuring SMPTE In the SMPTE Configuration section, configure the following settings. a. For Change RouteTable: Select RouteTable If you have configured a RouteTable for your network, select it from the drop-down menu. b. For Inputs and Outputs, click Add Input/Output, and configure as follows: NOTE: Changing Input and Output settings from this page does not change the RouteTable settings. Local Interface Select the 10 Gb Ethernet interface to be used. If no 10 Gb NICs are configured, the drop-down menu will be empty. Feed Select a feed from the drop-down menu. Note that the remaining fields will be populated with the settings specified in the RouteTable entry for that feed. Name Enter a name for the Input/Output. IP address If using a different address than the one specified in the RouteTable, enter the multicast address to be used for the Input/Output. Port If using a different port than the one specified in the RouteTable, enter the port to be used for the Input/Output. c. For I/O Mapping, map the channel I/O to streams as needed. IMPORTANT: Mapping an I/O to a stream and applying the configuration automatically starts the stream. Mapping the I/O back to SDI stops the stream. Stream Type Select SDI or Config ID Select the name of the feed. 73 SystemManager 6.8 User Guide
74 Chapter 2: Spectrum video server configuration d. For Reference Source, select from the following. Analog Black-Burst The default selection. PTP-AutoSelect Available when PTP is enabled. When selected, Spectrum automatically selects a NIC for PTP reference. In the event one NIC fails, Spectrum switches to the second NIC. PTP-Eth0, PTP-Eth1 Available when PTP is enabled. Spectrum will use the PTP reference from the selected NIC. 4. In the Graphcis and MCS section, select Enable SMPTE to enable for the channel. 5. Click Apply to save the settings and start any streams that are mapped. Starting and stopping streams Mapping a Spectrum X I/O to a input or output using either SystemManager or FXTool starts the stream. Mapping that I/O back to SDI stops the stream. To start a stream using SystemManager, from the I/O Mapping section of Channel Properties page, in the Stream menu, select for the Spectrum X channel I/O. To stop the stream for that I/O, select SDI. Click Apply for the change to take effect. If you are using FXTool with Spectrum X, and have configured Inputs and Outputs for a Spectrum X channel in SystemManager, you can configure FXTool to use sources for that channel. For details on mapping I/O using FXTool, see "Configuring FXTool to Use Sources" in the Spectrum Tools User Guide. Configuring transport stream ingest Configure your system for transport stream ingest. The following is an overview of transport stream ingest configuration procedures. 1. Review the "Spectrum X Configuration Guidelines" section of the Spectrum System Release Notes before configuring your system for transport stream ingest. 2. Verify that the transport stream ingest license is installed on your system. 3. Configure the network settings for any Ethernet port that you plan on connecting to your transport stream network. For the Spectrum X, the eth2, eth3, eth4, and eth5 interfaces can be used for transport stream ingest. 74
75 Previewing material from a Harmonic MediaGrid or NAS 4. Connect the Ethernet interfaces from your Spectrum video server to a VLAN or switch dedicated to transport streams, as described in "Connecting to your transport stream network" in the Spectrum System Installation Guide. 5. (Optional) Configure one or more RouteTables to specify the parameters for your transport stream network and program. 6. Configure a Compressed Stream Player to record a selected program from a network transport stream. Related information Viewing licensed features for a Spectrum video server on page 86 Configuring network settings on page 53 Configuring RouteTables on page 71 Creating a Compressed Stream Player on page 232 Previewing material from a Harmonic MediaGrid or NAS With Spectrum 8.3, and later, a Spectrum X can be used to Preview content for Automation by mounting an external Harmonic MediaGrid or NAS file system and directly accessing clips. Configure your system as follows: 1. Make sure your Spectrum X is set to "diskless" mode as described in "Setting the Spectrum X to 'diskless' mode" in the Spectrum System Installation Guide, and inlcudes the NAS-MOUNT and FWMIP-9000-MDM (MediaDeck Mode) licenses. 2. Mount the Spectrum X to a Harmonic MediaGrid or NAS file system as described in "Configuring a Harmonic MediaGrid or NAS file system mount." 3. Configure a Player for playout as described in "Creating a player." Make sure to specify the Harmonic MediaGrid or NAS file system in the default clip directory as specified in "About the Harmonic MediaGrid or NAS file system path and the player 'Default Clip Directory.'" IMPORTANT: Players configured to Preview material from a Harmonic MediaGrid or NAS are intended for Preview only and are not for on-air usage. Note that the quality of the Preview video depends on good performance from the network to the Spectrum server, as well as performance of the NAS servers. Related information Mounting a Harmonic MediaGrid or NAS file system on page 75 Creating a player on page 198 Mounting a Harmonic MediaGrid or NAS file system With Spectrum 8.3, and later, and the NAS-MOUNT license, Spectrum X can mount to a Harmonic MediaGrid or NAS file system. A Spectrum X can be used to Preview content for Automation by mounting an external Harmonic MediaGrid or NAS file system and directly accessing clips. The Spectrum X must be in "diskless" mode and inlcude the NAS-MOUNT and FW-MIP-9000-MDM (MediaDeck Mode) licenses. For instructions 75 SystemManager 6.8 User Guide
76 Chapter 2: Spectrum video server configuration on setting diskless mode, see "Setting the Spectrum X to 'diskless' mode" in the Spectrum System Installation Guide. A Spectrum X in internal storage mode, and mounted to Harmonic MediaGrid or NAS, can use Delay Service to record material to the Harmonic MediaGrid or NAS and playback with a specified delay. Note that Delay Service mounts the Spectrum X to Harmonic MediaGrid or NAS automatically when Delay Service is set up for "grid" or "grid mirrored mode." See "Configuring Delay Service" for details. Related information Configuring Delay Service on page 314 Configuring a Harmonic MediaGrid or NAS file system mount Configure the mount parameters. Before you begin For the external file system that you plan on mounting (either Harmonic MediaGrid or NAS), the Spectrum server must be able to create subfolders on the file system. Make sure permissions on the Harmonic MediaGrid or NAS allow for the Spectrum server to create the necessary subfolders. 1. From the System Diagram, click your Spectrum video server heading (or icon) to open the Physical Configuration page, and then click the icon of the Spectrum video server to display the Properties page. 2. From the Host Properties section of the page, in the Change Settings field, click Mount NAS/Grid File System to open the NAS/Grid Filesystem mount page for your Spectrum video server. 3. Click Add OMFS/CIFS Mount. 4. Configure the mount parameters as follows. Mount Type omfs: Select if your Harmonic MediaGrid system does not include a ContentBridge, or if you prefer an omfs connection to the Harmonic MediaGrid. cifs: Select if your Harmonic MediaGrid system includes a ContentBridge, and you prefer to use it. Select if you are connecting to a NAS. Server Address Path Enter the file system path for your mount. This value must include the name of the root file system, and may include subfolders separated with a forward If using omfs, enter the IP address of your ContentDirector. If using a ContentBridge, enter the IP address of your ContentBridge. If using a NAS, enter the IP address of the NAS. 76
77 Previewing material from a Harmonic MediaGrid or NAS slash, as in, <root fs>/<subfolder>. For details on how the file system path relates to the default clip directory, see "About the "file system path" and the player "Default Clip Directory."" User Name Type the user name for your Harmonic MediaGrid system or NAS. Password Type the password for your Harmonic MediaGrid system or NAS. Options: mode (For omfs mount type only) Minimal: Optimized for use with Delay Service. Write: Optimized for use with Transport Stream Ingest. Linear: Optimized for previewing clips. Random: Not optimized. Can be used for scrubbing. 5. Add any additional mounts as needed, and then click Apply to save the changes. 6. Restart the Spectrum X for the changes to take effect. Note that adding or removing a mount requires a restart of the Spectrum X. Related information About the "file system path" and player and channel directories on page 77 About the "file system path" and player and channel directories When configuring a player to preview from Harmonic MediaGrid or NAS, note the relationship between the file system path for the mount, the default clip directory for the player, and the primary effects folder. The Path field on the Configure OMFS/CIFS Mount page specifies the file system path for your mount. This value must include the name of the root file system, and may include subfolders. When configuring the preview player, in the Default Clip Directory field, you must specify the name of the clip directory that exists within the path you specified for your mount, and enter it as follows: for omfs mounts: file:///mnt/nas/omfs/<clip directory> for cifs mounts: file:///mnt/nas/cifs/<clip directory> Depending on the path you specify for your mount, you may specify a subfolder in the Default Clip Directory as well as the clip directory. If you have configured effects on the Channel Properties page, in the Primary Effects: Folder field, make sure to specify the graphics folder on the omfs or cifs mount as follows: For omfs mounts: /omfs/gfx.dir For cifs mounts: /cifs/gfx.dir 77 SystemManager 6.8 User Guide
78 Chapter 2: Spectrum video server configuration Example: Mounting to the root file system on Harmonic MediaGrid In this example, the root file system for your Harmonic MediaGrid is "mg0." To mount to the root file system: On the Configure OMFS/CIFS Mount page, in the Path field: enter mg0. To preview clips from a clip directory named "clip.dir" on the root file system: On the Edit Player page for your preview player, in the Default Clip Directory field, enter: file:///mnt/ nas/omfs/clip.dir The player will preview from /mg0/clip.dir. To use graphics on the Harmonic MediaGrid root file system when using an omfs mount: On the Channel Properties page for your channel, in the Primary Effects: Folder field, enter: /omfs/ gfx.dir Example: Mounting to a subfolder on Harmonic MediaGrid In this example, there is a subfolder named "joe." To mount to /mg0/joe: On the Configure OMFS/CIFS Mount page, in the Path field: enter mg0/joe. To preview clips from a clip directory named "clip.dir" that exists in the "joe" subfolder: On the Edit Player page for your preview player, in the Default Clip Directory field, enter: file:///mnt/ nas/omfs/clip.dir Alternatively, you could specify only the root file system path in the mount parameters, and then specify the "joe" subfolder in the player parameters. In that case: On the Configure OMFS/CIFS Mount page, in the Path field: enter mg0 On the Edit Player page for your preview player, in the Default Clip Directory field, enter: file:///mnt/ nas/omfs/joe/clip.dir In both cases, the player will preview from /mg0/joe/clip.dir. To use graphics that are stored on the "joe" subfolder: On the Channel Properties page for your channel, in the Primary Effects: Folder field, enter the following: /omfs/joe/gfx.dir. 78
79 Changing a Spectrum video server description Example: Mounting to a subfolder on a NAS system For a NAS system, the relationship between the mount path and the player clip directory works the same way. However, you must indicate that it is a cifs mount type. In this example, the NAS root file system is named nas0, and it contains a subfolder named "joe." To mount to /nas0/joe: On the Configure OMFS/CIFS Mount page, in the Path field: enter nas0/joe. To preview clips from a clip directory named "clip.dir" that exists in the "joe" subfolder: On the Edit Player page for your preview player, in the Default Clip Directory field, enter: file:///mnt/ nas/cifs/clip.dir Alternatively, you could specify only the root file system path in the mount parameters, and then specify the "joe" subfolder in the player parameters. In that case: On the Configure OMFS/CIFS Mount page, in the Path field: enter nas0 On the Edit Player page for your preview player, in the Default Clip Directory field, enter: file:///mnt/ nas/cifs/joe/clip.dir In both cases, the player will preview from /nas0/joe/clip.dir. To use graphics that are stored on the "joe" subfolder when using a cifs mount: On the Channel Properties page for your channel, in the Primary Effects: Folder field, enter the following: /cifs/joe/gfx.dir. Changing a Spectrum video server description The Spectrum video server description is useful in clarifying a particular Spectrum video server s (or host s) role in your Spectrum System. 1. Click the Configuration tab to display the Configuration page and System Diagram. 2. Click a dual host or individual host s Spectrum video server icon to display the Physical Configuration page for the selected Spectrum video server or host. 3. Click the Spectrum video server s picture to display the Properties page. 4. Scroll down to the Spectrum Server Description field. 5. Click Change Desc to display the Change Spectrum Server Description page. 6. Type the new description in the text box. 7. Click Save to save the description and return to the Properties page. The new description appears in the Spectrum Server Description field. Viewing character sets associated with Spectrum video servers View the character sets associated with a Spectrum video server. 1. Click the Home tab to display the Home page. 2. Click the Character Set icon in the left-hand column to display the Set Character Sets page. 79 SystemManager 6.8 User Guide
80 Chapter 2: Spectrum video server configuration This page displays the currently selected character sets associated with a Spectrum video server and according to protocol and file format. Specifying character sets to use with certain protocols and QuickTime Although Unicode is supported on a Spectrum System, certain protocols and QuickTime, which are supported by a Harmonic system, do not directly support Unicode. For FTP, BVW, VDCP protocols or the QuickTime file wrapper format, in the situations specified in the following table, you must specify which character set to use. Table 2-1: Specific Protocol and QuickTime Character Set When using this protocol/wrapper... You need to specify the character set because/if... FTP the FTP (archive system, windows) application being used does not support UTF8 filenames. BVW/VDCP the automation system using one of these protocols may not be able to specify or read strings in the UTF8 format. QuickTime The QuickTime.mov file contains strings specifying the location of media files. Currently QuickTime does not support the Unicode format. This means that the format of the string is dependent on the language and OS that the clip was generated on. The MediaDirector must be told in advance what format is being used in the mov file. Instances when the Character Set must be specified include: Clips created or modified by applications such as NLE s will store a particular character set in the mov file. The MediaDirector needs to know the format of the string in order to find the associated media files. Clips accessed directly over the network or copied off of the MediaDirector may be imported into third party applications. The MediaDirector needs to know in advance what format to use so third party application will be able to read the strings in the mov file. Clips with foreign names created with previous versions of the MediaDirector will use the format used by the application driving the server. The MediaDirector needs to know how to read the strings in order to find the media files. 1. With a legacy File System updated, launch the SystemManager application. 2. From the Home tab, click the Character Set icon to open the Character Set page. Check the box(es) in the Select column to identify the Spectrum servers to which you want to apply a new character set. 3. Using the previous table as a reference, check the appropriate protocol(s) and/or wrapper format check box(es) as shown in the following figure. 80
81 Editing track tags Figure 2-13: Specifying the Character Set 4. From the Standard drop down list, select the general standard to use. A subset of standards within the selected standard appears as shown in part in the previous figure. 5. Select the standard subset to apply. The Change to button in the Spectrum Servers section reflects the subset chosen. 6. Click Change to <new character set> to apply the character set to the selected Spectrum servers. Editing track tags On the Spectrum Server Properties page, the Edit Track Tags function allows you to edit the contents of a Track Tag File for a Spectrum video server. A Track Tag File contains the language labels used in your facility for track tagging. By using a consistent set of labels throughout your facility, a Spectrum video server can read the labels and automatically route the audio to the appropriate channels. The TrackTool application (which allows you to add and rearrange tracks in a clip as well as tag them with language labels), refers to the Track Tag File to ensure that the tracks attached to media clips are the same ones used in the configuration of Spectrum video server players. Refer to the TrackTool User s Guide or the TrackTool help system for more detailed information about the TrackTool application. By default, the Track Tag File (TrackKeyValueDefs.txt.) is located on the Spectrum video server s file system at: fs\config\trackkeyvaluedefs.txt. where fs is the actual File System name. 1. Click the Configuration tab to display the Configuration page and System Diagram. 81 SystemManager 6.8 User Guide
82 Chapter 2: Spectrum video server configuration 2. Click a Spectrum video server icon to display the Physical Configuration page for the selected Spectrum video server. 3. Click the Spectrum video server s picture to display the Properties page. 4. Scroll down and click Edit Track Tags. The Edit Player Track Tags page appears. 5. Edit the contents of the Track Tag File as necessary. 6. Click Save File to save the file to the Spectrum video server s file system. The edited file is now available for reference when, or if, you wish to configure Players using the SystemManager application, or, if you wish to configure clips using the TrackTool application. NOTE: Once you create a Player and start to configure an audio track, verify that all tags created in the Track Tag File are acceptable by clicking on the down arrow in the language tag section and checking that all tags are available for selection. If a tag is unavailable, review the rules in step 5 to identify any syntax errors with the tag. Refer to the TrackTool User s Guide or the TrackTool help system for information on how to configure clips using TrackTool. Related information Configuring track tag rules for an audio track on page 250 About Track Tag files Note some important points when editing track tag files. Each file can include these items on separate lines: Optional comment line(s), which start with a hash character # followed by any comment text. For example: # This is a comment and will be ignored. A mandatory key code line indicating the key being configured. This item must be included once in the file, just before the track tag code mentioned below. The line starts with the letter K followed by a colon, followed by the key code. For track tags, the key code is ovn_trackmatch. For example: K:ovn_trackmatch Optional track code line(s). The line starts with the letter A followed by a colon, followed by the language code, which may be any US-ASCII character sequence. For example: A:French In addition: Tag names must not exceed twenty characters in length and must not include a comma, slash, or ampersand (&). A tag name with an ampersand will be saved but will not be selectable. Adding silence1 through silence8 inserts 1-8 channels of silence on the next channel(s.) Choose the number of silence tags required by your facility, up to a maximum of eight. Adding tracknum0 through tracknum7 causes play of the audio track whose position in the clip s track stack matches the number specified in the tag. Choose the required number of tracknum tags, up 82
83 Changing the Spectrum video server time zone to a maximum of eight. Note that since the numbering scheme for tracknum tags starts with zero, tracknum0 would match the first audio track in the clip s track stack. The strings NONE and None are reserved. Do not use in this file. silence and tracknum tags should not be assigned to tracks in TrackTool. Track tagging rules are applied to non-tagged clips if the rules contain any tracknum tags. An example of a complete file is as follows: # Harmonic clip and player track-tagging file. # # Comment lines start with # # The first non-comment line should always be 'K:ovn_trackmatch' # Remaining lines start with A: followed by the name of the language tag. # Tag names must not exceed 20 characters, and must not contain comma or slash. # 'silence<n>' inserts <n> channels of silence. # 'tracknum<n>' selects numbered track to be played on the next channel(s). K:ovn_trackmatch A:English A:Spanish A:French A:Chinese A:silence1 A:silence2 A:silence3 A:silence4 A:silence5 A:silence6 A:silence7 A:silence8 A:tracknum0 A:tracknum1 A:tracknum2 A:tracknum3 A:tracknum4 A:tracknum5 A:tracknum6 A:tracknum7 Copying the track tag file to Spectrum video servers outside an EFS You can use the Track Tag File with Spectrum video servers outside an Extended File System. 1. In your Windows Explorer User Interface, navigate to the Track Tag File on video server A. By default, the Track Tag File (TrackKeyValueDefs.txt.) is located on the Spectrum video server s file system at: fs\config\trackkeyvaluedefs.txt. where fs is the actual File System name. 2. Right-click and select Copy file. 3. Open a window for the video server B and paste the file in an appropriate folder. The Track Tag File is now available for track tagging from video server B. Changing the Spectrum video server time zone You can select the international time zone in which your facility is located. This ensures that the date stamp on recorded clips is correct, and provides assistance for Harmonic technical support for remote troubleshooting. 83 SystemManager 6.8 User Guide
84 Chapter 2: Spectrum video server configuration 1. Click the Configuration tab to display the Configuration page and System Diagram. 2. Click a Spectrum video server icon to display the Physical Configuration page for the selected Spectrum video server. 3. Click the Spectrum video server s picture to display the Properties page. 4. Scroll down to the Time Zone line. 5. Using the drop-down box, select the time zone in which the Spectrum video server is located. Changing the Spectrum video server wink state You can change the wink state for a video server. 1. Click the Configuration tab to display the Configuration page and System Diagram. 2. Click a Spectrum video server icon to display the Physical Configuration page for the selected Spectrum video server. 3. Click the Spectrum video server s picture to display the Properties page. 4. Scroll to the bottom of the page, and check the Wink State line. 5. Change the Spectrum video server s wink state as desired: If On, click Wink Off to stop winking the blue light bar on the front panel. If Off, click Wink On to start winking the blue light bar on the front panel. Rebooting the Spectrum video server On the Properties page, the reboot function is a local function that is not associated with the firmware upgrade process. Reboot the Spectrum video server when it is experiencing problems, or if you do not want to reboot the Spectrum video server immediately after a firmware upgrade. 1. Click the Configuration tab to display the Configuration page and System Diagram. 2. Click a Spectrum video server icon to display the Physical Configuration page for the selected Spectrum video server. 3. Click the Spectrum video server s picture to display the Properties page. 4. Scroll to the bottom of the General Properties section of the page and click Reboot. 5. When the Confirmation dialog appears, click OK. The Spectrum video server s status changes to Rebooting, then Not Connected, then Configuring, and finally to Connected. The complete process takes approximately two minutes though it may take longer for SystemManager to display the status once the unit is up and running. NOTE: You can also reboot one or more Spectrum video servers on the Upgrade Firmware page. Refer to Upgrading MediaDirector and MediaCenter Firmware in the Spectrum System Installation Guide for details. 84
85 Powering down the Spectrum video server Powering down the Spectrum video server Power down a Spectrum video server: NOTE: In certain circumstances, powering down one MediaDirector in an EFS configuration may cause video disruption to channels on other MediaDirector s. 1. Click the Configuration tab to display the Configuration page and System Diagram. 2. Click a Spectrum video server icon to display the Physical Configurationpage for the selected video server. 3. Click the Spectrum video server s picture to display the Properties page. 4. Scroll to the bottom of the General Properties section and click Shutdown Spectrum Server. 5. When the Confirmation dialog appears, click OK. 6. Verify that Spectrum video server s status changes to Not Responding. For instructions on powering down your entire Spectrum system or for power up instructions, refer to the Spectrum System Installation Guide. Upgrading the Spectrum video server license Every Spectrum video server includes a license file. If you have purchased a new license file from Harmonic, upgrade your Spectrum video server license using SystemManager. If you have purchased a new license, Harmonic will provide you a license file. The format of the license file will vary depending on your system. IMPORTANT: For systems with Spectrum X, the license file must include the full serial number of the Spectrum video server (with no dashes), and have a.txt extension in order for SystemManager to recognize it. Otherwise the Upgrade License button will not be available. For other Spectrum systems, the file name may have a.hex extension. Also, note that the file name of the license file will typically include serial number information for the Spectrum product. NOTE: Spectrum systems may include a mix of.hex and.txt license files. 1. Locate the Spectrum video server license file provided to you by Harmonic. 2. Copy the license file to the SystemManager hard drive under <install drive>:\licenses. NOTE: The drive letter for <install drive> depends on which drive was selected when installing SystemManager. 3. From the Configuration tab in SystemManager, navigate to the Properties page for the Spectrum video server that you are upgrading. Once SystemManager identifies the new license file, the Upgrade License button will be available. Click Upgrade License. Note that the status displayed in the Host Status field on the Properties page will change to "upgrade queued," "upgrading," and then "needs reboot." 85 SystemManager 6.8 User Guide
86 Chapter 2: Spectrum video server configuration 4. Reboot the Spectrum video server by clicking the Reboot button. Related information Rebooting the Spectrum video server on page 84 Viewing licensed features for a Spectrum video server on page 86 Viewing licensed features for a Spectrum video server With Spectrum 8.2 and later, licensed features for Spectrum systems with Spectrum X are installed on the Spectrum video server. Open the Licensed Features page to view all installed licenses. NOTE: For MediaPorts and ChannelPort s, licenses are installed on the I/O module and will not be displayed on the Licensed Features page. NOTE: With SystemManager 6.7 and later, license enforcement is enabled at all times. From the Spectrum Server Properties page, under General Properties, click View Licensed features to open the Licensed Features page. NOTE: If a "demo" license is installed, SystemManager displays the expiration date for the demo license. NOTE: "BASIC-GFX" refers to four graphic layers. "MAX-GFX" refers to eight graphic layers. Features of Spectrum Server This section includes details on general licenses that are not associated with a channel. Features of I/O Module This section includes details on channel-based licenses. The "Owners Detail" section includes the names of I/O modules and players that are using the licenses. Features This column displays the license name Number of licenses installed This column displays the number of licenses installed on the server. Number of licenses in use This column displays the number of licenses that are currently being used. Owner's Detail When a license is being used by an I/O module, this column displays the name of the I/O module using the license. Expires on Date Related information Upgrading the Spectrum video server license on page 85 86
87 Configuring access control settings for video servers About demo licenses If a demo license is installed on the Spectrum video server and license enforcement is enabled, SystemManager will display a message in red on the Licensed Features page to indicate that the demo license is present and to show the license expiration date. NOTE: When a demo license is installed, SystemManager will generate one alarm per day to indicate when the license expires. Configuring access control settings for video servers The Spectrum Access Control Settings feature in SystemManager allows you to configure authentication settings for your video server, which can be used to connect to a Lightweight Directory Access Protocol (LDAP) server or a SAMBA domain. IMPORTANT: Consult your network administrator before modifying the settings on the Access Control Settings page. NOTE: The following instructions apply only to the MediaDirector 2252B/2251B, 2252/2251, and 2202/2201, MediaCenter 2200 and 2200B, Spectrum X, and MediaDeck Access control settings can be configured on a system-wide level, saved as a template, and applied to specific Spectrum video servers in your Spectrum system. These settings can be configured separately for each Spectrum video server and apply to the root level of the Spectrum video server file system. NOTE: LDAP is an industry standard protocol. For information on LDAP terminology and concepts used in this section, you can refer to several online resources including Wikipedia or the Microsoft Windows Support website. Configuring access control settings for multiple video servers You can configure access control settings for multiple video servers. 1. From the Configuration tab, in the left-hand column, under Spectrum, click the Access Control icon. The Access Control Settings for Spectrum Devices page appears, as shown in the following figure. 2. Under Local User Settings, type the password for your video server. The default password is: user 3. In the field for Authentication Type, select from the following: LDAP: select if you are connecting to an LDAP server. Local: select if the only authentication required is the user name and password. If you select this option, the fields for LDAP Settings and SAMBA Settings will be grayed out. User-defined: this option is provided for diagnostics purposes only. 4. In the field for Guest Allowed, select from the following: Yes: if selected then no password is required to access the Spectrum video server file system. No: if selected then a password is required to access the Spectrum video server file system. 5. Under LDAP Settings, enter the LDAP settings that apply to your network. Refer to Figure 9 5 for an example. 87 SystemManager 6.8 User Guide
88 Chapter 2: Spectrum video server configuration LDAP Schema: select from ActiveDirectory for Windows-based LDAP or OpenLDAP for the open source version of LDAP. LDAP Server: the DNS name of the server. LDAP Base: the string passed to the server to perform a search. LDAP Base Pw: the string passed to the server to search for users. LDAP Bind Dn: the string that identifies the user performing the search. LDAP Bind Pw: the password required for the search. 6. Under SAMBA Settings, enter the SAMBA settings that apply to your network. SMB Security: Select from Domain or Non-domain. If you select Non-domain, then only the local user name and password are required. Domain Server: name of the domain server. SMB WorkGroup: name of the SMB workgroup. SMB Username: user name required to join the SMB domain. Note that this setting is not saved as part of a template. It is only used when joining the SMB domain. SMB Password: password required to join the SMB domain. Note that this setting is not saved as part of a template. It is only used when joining the SMB domain. SMB Address: the DNS name of the domain controller. 88
89 Configuring access control settings for video servers Figure 2-14: Access Control Settings 7. Once you have entered all the necessary settings, click Save as Template to save the settings as a template. 8. In the Access Control Configurable Devices section, select the video servers to which you want to apply the template. Select All: click to select all the Spectrum video servers listed. Clear: click to clear the check boxes. 9. To apply the settings to the selected Spectrum video servers, click Deploy Settings. 89 SystemManager 6.8 User Guide
90 Chapter 2: Spectrum video server configuration NOTE: The Deploy Settings button also saves the current settings as a template. 10. If you have entered SAMBA domain information, click Join SAMBA Domain to apply the SAMBA settings and join the SAMBA domain. Configuring access control settings for CIFS For Harmonic applications that mount the Spectrum video server file system (such as MAS), enter CIFS authentication credentials. If LDAP authentication is selected for your Spectrum video server and the file system is password protected (with guest access set to No), then the user name and password in the CIFS Authentication section of the Access Control Settings page can be used to access the file system. 1. From the Configuration tab, in the left-hand column, under Spectrum, click the Access Control icon to open the Access Control Settings for Spectrum Devices page. 2. Scroll down to the CIFS Authentication section (see the following figure). Figure 2-15: Configuring CIFS authentication 3. Enter your CIFS domain information as follows: Username: Specify a user name in this field. Password: Specify a password in this field. Domain: This field displays the domain name. IMPORTANT: Make sure to select a user name and password, which do not expire, unlike passwords for some directory services. 4. Click Save CIFS Settings to save the settings. The authentication settings are saved locally on the SystemManager. Configuring access control settings for a single video server Configure access control settings for an individual Spectrum video server. 1. From the Configuration tab, on the System Diagram page, click the icon or heading for the Spectrum video server for which you want to configure access control settings. The Physical Configuration page appears. 2. Click the icon of the Spectrum video server to display the Properties page. 3. Under Host Properties, in the Change Settings field, click the Access Control Settings button. The Access Control Settings page for that Spectrum video server appears. 4. Under Local User Settings, type the password for your Spectrum video server. The default password is: user 5. In the field for Authentication Type, select from the following: 90
91 Configuring access control settings for video servers LDAP: select if you are connecting to an LDAP server. Local: select if the only authentication required is the user name and password. If you select this option, the fields for LDAP settings and SAMBA Settings will be grayed out. User-defined: this option is provided for diagnostics purposes only. 6. In the field for Guest Allowed, select from the following: Yes: if selected then no password is required to access the Spectrum video server file system. No: if selected then a password is required to access the Spectrum video server file system. 7. Under LDAP Settings, enter the LDAP settings that apply to your network. Refer to the following figure for an example. LDAP Schema: select from ActiveDirectory for Windows-based LDAP or OpenLDAP for the open source version of LDAP. LDAP Server: the DNS name of the server. LDAP Base: the string passed to the server to perform a search. LDAP Base Pw: the string passed to the server to search for users. LDAP Bind Dn: the string that identifies the user performing the search. LDAP Bind Pw: the password required for the search. 8. Under SAMBA Settings, enter the SAMBA settings that apply to your network. SMB Security: Select from Domain or Non-domain. If you select Non-domain, then only the local user name and password are required. Domain Server: name of the domain server. SMB WorkGroup: name of the SMB workgroup. SMB Username: user name required to join the SMB domain. Note that this setting is not saved as part of a template. It is only used when joining the SMB domain. SMB Password: password required to join the SMB domain. Note that this setting is not saved as part of a template. It is only used when joining the SMB domain. SMB Address: the DNS name of the domain controller. 91 SystemManager 6.8 User Guide
92 Chapter 2: Spectrum video server configuration Figure 2-16: Access Control Settings for a single Spectrum video server 9. Once you have entered all the necessary settings, you can perform the following operations: Save as Template: Click this button to save the settings as a template. Once the settings are saved as a template, they can be applied to other Spectrum video servers in your network. Refer to step 8 in Configuring Access Control Settings for Multiple Video Servers for instructions on applying a template to other Spectrum video servers. Deploy Template: Click this button to apply the saved template to the Spectrum video server. Deploy Settings: Click this button to apply the settings to the Spectrum video server. Join Samba Domain: Click this button to apply the SAMBA settings and join the SAMBA domain. Done: Click this button to revert to the saved settings and return to the Properties page. Related information Configuring access control settings for multiple video servers on page 87 92
93 Installing a DDC file Installing a DDC file With Spectrum 7.7 and later, if you wish to install a Harmonic-supplied drive that is newer than your current Spectrum firmware, you may use SystemManager to install a DDC configuration file to your video server, which enables you to install and use the new drive. Once you receive the new drive from Harmonic, contact Harmonic technical support to request the DDC file and save it to a location on your SystemManager platform or client computer. Then use the Install DDC File page in SystemManager to install the DDC file to your video server. Note that if you install the DDC file on a video server in an EFS configuration, the file will automatically be installed on all the video servers in the EFS. 1. From the System Diagram, click your Spectrum video server heading (or icon) to open the Physical Configuration page. 2. Click the image of the Spectrum video server to display the Properties page. 3. In the Host Properties section of the page, in the Change Settings field, click Configure DDC File. The Configure DDC File page for your Spectrum video server appears. 4. Make sure to leave Use default credentials selected. If you believe the credentials for your video server operating system have changed, you may clear this option and then enter the user name and password, or contact Harmonic technical support for assistance. 5. Click Browse to browse to the DDC file on your SystemManager platform or client computer. If you have not received a DDC file from Harmonic, contact Harmonic technical support to request one, and then save it to your SystemManager. 6. Click Apply. The Status field will show the status of the installation. 7. Verify that the Status field displays Successfully configured DDC. Done 8. If SystemManager does not successfully install the DDC file, contact Harmonic technical support for assistance. Connecting to a Harmonic MediaGrid from the Spectrum video server Using SystemManager, you can connect a Spectrum video server to one or more Harmonic MediaGrid systems. NOTE: This section applies to the MediaDirector 2252B/2251B, 2252/2251, 2202/2201, MediaCenter 2200B and 2200, Spectrum X, and MediaDeck Navigate to the Properties page for your Spectrum video server. 2. Click the Harmonic MediaGrid Accounts button to display the Harmonic MediaGrid Accounts page as shown in the following figure. 93 SystemManager 6.8 User Guide
94 Chapter 2: Spectrum video server configuration Figure 2-17: Harmonic MediaGrid Accounts page 3. In the New Account Information section of the page, enter the following information: ContentDirector: IP address or DNS name of the ContentDirector Username: Harmonic MediaGrid username. Password: Harmonic MediaGrid password. Domain: domain of the Harmonic MediaGrid 4. Click Create. The new account appears in the Harmonic MediaGrid Accounts section of the page. 5. Verify that the Status of the new account shows Valid. 6. To connect to another Harmonic MediaGrid, repeat steps 1-5 entering the appropriate information for the second Harmonic MediaGrid. 7. To validate a Harmonic MediaGrid account at any time, click Validate. The Status of the account will show Valid or Invalid. 8. To delete a Harmonic MediaGrid account at any time, click Delete. Changing network and file system performance settings If instructed by Harmonic technical support, you can change performance settings for your Spectrum video server. IMPORTANT: Do not change the settings on this page unless directed by Harmonic technical support. This section applies to the following Spectrum video servers: MediaDirector 2202/2201, 2252/2251, and 2252B/2251B MediaCenter Spectrum X MediaDeck On the Properties page for your Spectrum video server, click Low Priority Bandwidth Settings to display the Change Spectrum Server Network/File System Performance page. 94
95 Changing network and file system performance settings 2. You can edit the following settings: Low Priority Bandwidth Limit (FTP & SAMBA) Configures the low priority bandwidth limit for File System reads and writes of clips over FTP and SAMBA. For the MediaDirector 2252/2252B, the default is 560 MB/sec. and the total valid range is For the MediaDirector 2251/2251B, the default is 280 MB/sec. and the total valid range is For the MediaDirector 2202, the default is 560 MB/sec. and the total valid range is For the MediaDirector 2201, the default is 260 MB/sec. and the total valid range is For the MediaCenter/MediaCenter 2200B, the default is 185 MB/sec. and the total valid range is For the MediaDeck 7000, the default is 100 MB/sec and the total valid range is For the Spectrum X, the default is 100 MB/sec and the total valid range is IMPORTANT: For the MediaDeck 7000, Harmonic recommends that you leave the default setting. Changing this setting may affect performance. Low+ Priority Bandwidth Limit (AFP) Configures the low priority bandwidth limit for File System reads and writes of clips over AFP. For the MediaDirector 2252/2252B, the default is 40 MB/sec. and the total valid range is For the MediaDirector 2251, the default is 40 MB/sec. and the total valid range is For the MediaDirector 2202, the default is 40 MB/sec. and the total valid range is For the MediaDirector 2201,the default is 40 MB/sec. and the total valid range is For the MediaCenter/MediaCenter 2200B, the default is 40 MB/sec. and the total valid range is SystemManager 6.8 User Guide
96 Chapter 2: Spectrum video server configuration For the MediaDeck 7000, the default is 40 MB/sec and the total valid range is For the Spectrum X, the default is 40 MB/sec and the total valid range is IMPORTANT: For the MediaDeck 7000, Harmonic recommends that you leave the default setting. Changing this setting may affect performance. For the MediaDirector 2201, note the following restrictions when configuring the performance settings: The total networking bandwidth, the sum of the Low Priority Bandwidth Limit and the Low + Priority Bandwidth Limit, is limited to 300 MB/s and cannot be increased. Neither the Low Priority Bandwidth Limit nor the Low + Priority Bandwidth Limit can be disabled entirely by setting the value to zero. The minimum for both settings is 1 MB/ sec. Any values outside the valid range will not be accepted. For the MediaCenter and MediaDeck 7000, neither the Low Priority Bandwidth Limit nor the Low + Priority Bandwidth Limit can be disabled entirely by setting the value to zero. The minimum for both settings is 1 MB/ sec. 3. Click Save Settings to save the changes. 4. To return to the default settings at any time, click Return to Factory Defaults. About file types Note how Spectrum handles different file types. About file types used on a Spectrum video server Note the file extensions recognized by the Spectrum system. Clips recorded by Spectrum video server Players are (by default) stored in a folder called clip.dir with the clip files (or headers ) having the.mov (QuickTime movie) type. The corresponding media files are stored in clip.dir/media.dir. When copying (or creating) media files from a PC to a Spectrum video server, it is important to have the correct file extensions. The Spectrum video server uses known file extensions to determine how to store files efficiently for playback. The following table lists the file extensions recognized by the Spectrum video server with the corresponding file types. These files are handled in a special manner by the Spectrum video server. Table 2-2: File Extensions Supported by Spectrum video servers Extensions Corresponding File Types.mov Clips that can be loaded into Players.dv Digital Video media file bit SDI media file 96
97 About file types Extensions Corresponding File Types.aiff Audio Interchange File Format media file.hdcam Sony HDCAM media file.vbi Vertical Blanking Interval media file.mpg MPEG-2 elementary stream file (includes MXF files).mpeg Alternate MPEG formats.au,.aud,.aif,.wav Alternate audio formats.avi Audio Video Interleaved.rm Real Media Format.wmv,.wma,.asf Windows Media File Formats.dif Alternate Digital Video file format (Pinnacle purple.).data Data file, typically containing DVB/ASI transport streams Review the following important points regarding the listed file formats: Only.mov files referenced in the following table can be played successfully by the Spectrum video server. Table 2-3: File Types Referencing.mov Files Supported by Spectrum video servers.dv.mpg.vbi.aiff.data.wav.601.hdcam.dif Of these file types, the only ones that can typically be generated (or read) by a PC or Macintosh are DV 25 (stored in.dv files),.aiff and.wav. While some of these other extensions may be used for media files on the PC or Macintosh, in general their codecs are not compatible with Harmonic codecs. Files with media types not listed in the table can still be copied to the Spectrum video server (using CIFS, AFP or FTP). They will however be stored in a format optimized for small files, and cannot be played back through MediaPort s. NOTE: No locking or security functions are performed in the current release. About Support for MXF evtr Note some important points regarding the implementation of MXF evtr for Spectrum. NOTE: Spectrum supports many variations of MXF. For detailed information about supported track and wrapper formats, refer to Spectrum Media and Wrapper Formats included in the Spectrum documentation suite. Note the following: MXF evtr currently supports IMX 30, 40 and 50 4:2:2 accompanied by 8 channels of 24-bit AES3 audio. Note that the SystemManager application will allow you to create an IMX 30, 40, and 50-only recorder (i.e. without audio), but you will not be able to record with a video only Player. Be sure to specify IMX 30, 40, or 50 and 8 channels of 24-bit AES3 audio for MXF evtr recorders. 97 SystemManager 6.8 User Guide
98 Chapter 2: Spectrum video server configuration MXF evtr clips recorded on a Spectrum System and transferred to an evtr will lose structural and descriptive metadata not recognized by the E-VTR. Examples of lost metadata include default in and out points, language labels for audio tracks, and other descriptive tags set with the Player API. This is not an issue unless you plan on transferring the clip back to the Spectrum System. MXF evtr clips recorded on a Spectrum System and transferred to an evtr will have all dark metadata quietly dropped by the evtr. This is not an issue unless you plan on transferring the clip back to the Spectrum System since the dark metadata is not preserved by the evtr. MXF evtr and QuickTime clip names are distinguished by extension (.mxf vs..mov), however, applications that access clips using the Player API, or VDCP protocol cannot see these extensions. Therefore, mixing clips of the same name but different extensions (e.g.foo.mxf and foo.mov) in the same directory will lead to unpredictable results. QuickTime Players cannot playback 24-bit AES3 MXF audio. If you intend to operate your system using both QT and MXF evtr files, you should change all Players to MXF evtr including playback Players. MXF evtr playback Players allow the playback of both MXF evtr and QuickTime audio. Windows ClipTool version 3.1 and later versions support MXF evtr. Previous versions of this application do not recognize MXF evtr. When using the MXF evtr format, you must configure a video and an audio track. The current implementation of MXF evtr does not support HD output Refer to Spectrum Media and Wrapper Formats included in the Spectrum documentation suite for detailed information about supported track and media wrapper formats. About Spectrum video server striping for files transferred over Ethernet Spectrum uses different file striping schemes for performance reasons. Many files, including.mov files, are recorded as nostripe files to save space, but nostripe files cannot contain media for real time playback. The Spectrum server records video files as largestripe and audio files as smallstripe, based on the file extension (.dv,.aif,.601, etc.) assigned internally by the Spectrum video server s recording software. Please note: Nostripe files are files that are stored compactly on disk, but are not intended to contain real time media. The File System cannot retrieve these files quickly enough for real time playback purposes. On the Harmonic system, most.mov files and any other files that do not contain any actual media fall into this category. Smallstripe files are those that contain media of relatively low bit rates, for real-time playout. They use a larger block size on disk and consume a medium amount of Spectrum video server resources. On the Harmonic system,.aiff and.wav audio files fall into this smallstripe category. Largestripe files are those that contain high bit rate real-time media. They use the largest block size on disk and consume a large amount of Spectrum video server resources. On the Harmonic system, all video files (including.dv,.601,.mpg, etc.) fall into this largestripe category. All of these striping schemes are applied automatically when files are recorded by the Spectrum video server through MediaPort s. When files are recorded using Ethernet, however, these rules do not automatically apply. Instead, rules specified in a special file called filetypes.conf are used. This file is setup by default to handle files saved by Apple Final Cut Pro, and to handle standard Harmonic media file types. To add new rules for file type handling as required, the user may edit the filetypes.conf file. NOTE: Remember that a MediaDirector 2100 has a single host and MediaDirector s 2101, 2102, and 2102B have multiple hosts. Each host in turn has its own filetypes.conf file. CAUTION: Only qualified support personnel should change the Spectrum video server striping method. 98
99 About file types Related information Editing the filetypes.conf file on page 103 About file handling for Final Cut Pro Files recorded by Apple Final Cut Pro (FCP) do not follow Harmonic s file naming schemes, so the server has to be given special rules in order to write FCP s output such that edited clips will play out correctly using Spectrum I/O modules. These special rules are required because most FCP files often contain real-time media. Harmonic ships Spectrum video servers pre-configured with the following rules (pertaining to FCP): Anything saved in or below an FCP directory and ending with.mov will be recorded as largestripe. Harmonic recommends that the FCP user create an FCP directory on the Spectrum video server under the appropriate host. Use this directory to store FCP s files. Anything recorded in or below the Render Files or Capture Scratch directories will be largestripe. These directories are automatically created by FCP (on the Spectrum video server). Anything recorded in or below the Audio Render Files or Audio Capture Scratch directories will be smallstripe. These directories are also automatically created by FCP (on the Spectrum video server). These rules should suffice for most FCP users as long as all Final Cut Pro movies are exported to the FCP directory on the Spectrum File System with the.mov extension. For the files to be playable by the Spectrum video server, they must end with.mov in order to appear as Harmonic clips. About changing the Ethernet file striping behavior The filetypes.conf file can be edited in order to change the striping behavior. The file is plain text and contains rules using regular expressions compliant with POSIX (aka Unix egrep, etc.) except that the expressions are case-insensitive. Note the following usage in POSIX expressions: (#) Lines beginning with a pound sign are comments and will not be processed. (.) matches any single character. (*) Indicates that the preceding item will be matched zero or more times. (+) Indicates that the preceding item will be matched one or more times. (.*) Acts as a wildcard. It matches all characters. ($) Means match the string at the end of the line. For example, mov$ matches strings that end with.mov. Regarding ([ ]) square brackets: A pair of square brackets matches a selection of characters specified within the square brackets. For example, [Hh]ello matches lines containing Hello and hello. And [.] matches a line containing a dot. The square brackets can be used to search for non-matches. This is done by putting a carat (^) as the first character inside the square brackets. So, if the list within the([ ]) begins with a carat (^), it matches any single character not from the list. For example, clip [^ ]+ matches clipa, clipq, and clipz, but not clip0, clip5, and clip8. ( ) A vertical line is used to separate alternatives. For example, dv dif m2v matches dv, or dif, or m2v. 99 SystemManager 6.8 User Guide
100 Chapter 2: Spectrum video server configuration A pair of parentheses ( ) or round brackets is required to enclose sub expressions. For example, dv dif m2v must be enclosed within a pair of parenthesis in order to be a valid sub expression as in (dv dif m2v) Make changes as desired using standard editing procedures. When changes are completed, click on Save File to preserve your edits or Cancel to abort changes. CAUTION: If these instructions are beyond your capabilities, do not attempt to edit the filetypes.conf file. Only qualified support personnel should change the Spectrum video server striping method. The default rules assume that you will create a directory named FCP on the Spectrum File System and use that directory for all FCP output. Other directory names can be used for FCP output, but the filetypes.conf must be edited accordingly. For example, if FCP movies will be exported directly to the default clip.dir directory for use by automation applications, you will want to add the following rule into the filetypes.conf files: large /clip[.]dir/.*[.]mov$ This is performed so that all.mov files written using Ethernet into the clip.dir directory will be recorded as largestripe. You would put this new rule just before or after the line: large /FCP/.*[.]mov$ or, you would replace this old rule with the new one if you do not want to use an FCP directory at all. Note that Final Cut Pro will create some or all of the following subdirectories in any directory that it is told to use for a scratch disk : Audio Render Files Capture Scratch Render Files Audio Capture Scratch The default rules account for these subdirectories automatically. All you have to change (if you want to change anything) is the directory or directories within which Harmonic will enforce the record.mov as largestripe rule. NOTE: The rules in filetypes.conf only apply to files written by external applications like Final Cut Pro. Files recorded using MediaPorts are always written with the correct striping regardless of the rules in the file, so you will not break the server s basic operations by changing the file. Refer to Mapping Suffixes for File Types for information regarding alternate file suffixes for the same file type. Related information Mapping suffixes for file types on page 100 Mapping suffixes for file types You can use the filetypes.conf file to map one file suffix to another. Some third party applications recognize different file suffixes for the same file type. For example, one application may recognize.dif as a valid suffix for the DV file format and not.dv. To ensure compatibility, add an expression to the filetypes.conf file to map one file suffix to another. 100
101 About file types 1. From the Edit filetypes.conf page, in the scrolling text box, enter the following expression: media_map suffix1 suffix2 (Where suffix1 stands for the suffix you want to replace and suffix2 is the replacement.) The following table lists the suffixes which can be substituted for each supported file type with multiple suffix options. Table 2-4: Mapping suffixes for file types File type DV Recognized suffixes.dv.dif AIFF.aiff.aifc.aif WAVE.wav.wave MPEG-2.m2v.mpg 2. Click Save File to preserve your edits or Cancel to abort changes. All new recordings now generate a file with the new suffix (suffix2) as specified above. About file sharing cautions and limitations Note some important file sharing cautions and limitations. 255 characters is the maximum length for file names (for files created through the SMB interface). The maximum length for path names (as supported by the Spectrum video server) including the file name and all directories is 4095 characters. However, Windows clients generally do not allow path lengths greater than 255 characters. File creation and modification times for files and directories are maintained, but not always exactly in the same way as Windows NT servers. That is, if you copy a file from a client to the Spectrum video server, the modification time is reset to the time that the file copy was completed (instead of the modification time on the original file). Access time information is not supported. Per-file and per-directory permissions are not supported in the Spectrum video server release. The SMB File Server allows complete access to all users. Please ignore information or controls in the Security tabs of all Properties dialogs. All locking operations are allowed without checking for the existence of multiple users. This improves performance, but means that applications that depend on file locking for coordination should not be used. The Spectrum video server cannot be used as a Network Print Server, LDAP server, Master Browser (Local or Domain) or WINS server. 101 SystemManager 6.8 User Guide
102 Chapter 2: Spectrum video server configuration About source code availability Source code for the Harmonic CIFS Server or Harmonic AFP Server is available on different web sites. The Harmonic CIFS Server is based on Samba, which is open source software with a GNU General Public License. Per the terms of this license Harmonic provides the Samba source code, including Harmonic modifications that make it work with the Harmonic Server System. Please contact Harmonic for details regarding the Samba source code, or visit the Samba web site at The Harmonic AFP Server is based on Netatalk which is open source software with a GNU General Public License. Per the terms of this license Harmonic provides the Netatalk source code, including Harmonic modifications that make it work with the Harmonic Server System. Please contact Harmonic for details regarding the Netatalk source code, or visit the Netatalk web site at About naming files and system elements Fine important notes about the naming of files, devices, hosts, Players, RAID sets, and File Systems on a Harmonic network. Table 2-5: File naming conventions and elements Element Filename Clip Name Notes Naming conventions follow Windows32 rules. In general, names can be quite long. Standard alpha-numeric characters are allowed: a-z, A-Z, 0-9. Most characters, including spaces, are valid except: / \ : *? < > and the double quote character ( ). Device Name Maximum name length is fifteen characters. Host Name Standard alpha-numeric characters are allowed: a-z, A-Z, 0-9 also _ (underscore) and -(dash). 9 special characters are allowed for Device or Host names:!^(){}-_~ No spaces are allowed. Player Name Maximum name length is thirty characters. RAID Set Name Standard alphanumerics are allowed: a-z, A-Z, 0-9 also _ (underscore) and -(dash). 9 special characters are allowed for Player or RAID Set Names:!^(){}-_~ No spaces are allowed. 102
103 About file types Element File System Name Notes Maximum name length is eight characters. Standard alphanumerics are allowed: a-z, A-Z, 0-9 also _ (underscore) and -(dash). 9 special characters are allowed:! ^ ( ) { } - _~ No spaces are allowed. Keep in mind the following additional points: For a Harmonic system with an Omnibus automation system, clip names are usually generated on the Omnibus side. To create clips for use on an Omnibus system, follow these guidelines: Avoid creating long Harmonic clip names that only differ in the last few characters as long Harmonic clip names are truncated to 25 characters when Omnibus clip names are generated. Avoid creating clipnames that differ only in uppercase/lowercase iteration. Omnibus preserves the case of clip names but internally uses case insensitive searching. When using AFP, the maximum file name length should be 26 characters. Clips with file names longer than 26 characters cannot be imported into Final Cut Pro There is a known incompatibility issue with long file names between Final Cut Pro and OSX. Editing the filetypes.conf file The Edit filetypes.conf File page allows qualified users to modify the filetypes.conf file for the associated Spectrum video server host. This file specifies the rules by which striping schemes are applied to all media files recorded over Ethernet. Harmonic uses three different file striping schemes for performance reasons: Nostripe, Smallstripe and Largestripe. For applications that recognize different file suffixes for the same file type, you can edit filetypes.conf so that one file suffix is mapped to another. Refer to Mapping Suffixes for File Types for more information. The filetypes.conf file can be edited with a simple text editor or from the SystemManager application. 1. Start the SystemManager application. 2. Click the Configuration tab to display the Configuration page. 3. In the System diagram, click a Spectrum video server host icon to display the Physical Configuration page. 4. Click the Spectrum video server s picture to display the Properties page. 5. Click on the Edit filetypes.conf button that appears below each host s Unique Properties. This takes you to the Edit filetypes.conf page as shown. 103 SystemManager 6.8 User Guide
104 Chapter 2: Spectrum video server configuration Figure 2-18: Editing the Filetypes.conf File 6. Edit the file following the rules and recommendations from Harmonic. Related information About changing the Ethernet file striping behavior on page 99 Mapping suffixes for file types on page 100 Configuring the stripe size for WebM files If you have updated your Spectrum system from a pre-8.4 version to 8.4 or later, make sure to configure the stripe size for WebM files in the filetypes.conf file before loading WebM files on your Spectrum server. IMPORTANT: WebM files must be configured for Large Stripe. Failure to configure the stripe size will result in very slow load times. 1. From SystemManager, navigate to the Properties page for your video server. a. From the Configuration tab, click the icon for your video server. b. From the Physical Configuration page, click the video server icon or name to open the Spectrum Server Properties page. 104
105 About file types 2. In the Change Settings field, click Edit filetypes.conf to open the Edit "filetypes.conf" page. 3. From the Edit "filetypes.conf" page, scroll down and locate the following line. #large [.](dv mpg mpeg m2v 601 avi hdcam dif gxf lxf mxf dnxhd avc mp4 flv zip ts mts prores largestripe)$ 4. Add "webm" as follows. 5. Click Save File for the changes to take effect. 105 SystemManager 6.8 User Guide
106 Chapter 3 Spectrum file system configuration Find configuration instructions for Spectrum file systems. IMPORTANT: The procedures outlined in this chapter are written for qualified technical personnel, skilled at advanced networking procedures. If you have any questions, please consult with your facility s Information Service staff or contact Technical Support. About Spectrum file system configurations Building a file system for a single MediaDirector 2252B/2251B or 2252/2251Series Building an EFS system for multiple MediaDirector 2252B/2251B or 2252/2251 Series Verifying Spectrum video servers in an EFS have common views of storage About disk subsystem performance factors Creating a RAID set Deleting a RAID set Adding drives to a RAID set Removing drives from a RAID set Creating a file system Initializing a file system Deleting a file system Renaming a file system Extending a file system Adding a RAID set to a file system Removing a RAID set from a file system Changing a file system wink state Viewing a file system Unicode status Modifying the RAID set channel About making or clearing a hot spare Changing RAID set wink state Creating file systems with One-Click functions 106
107 About Spectrum file system configurations About Spectrum file system configurations Spectrum video servers provide different file system configurations depending on the model of video server. About MediaDirector 2252B/2251B and 2252/2251 file system configurations The MediaDirector 2252B/2251B and MediaDirector 2252/2251 connect to the MediaStore 5000 series to provide a number of file system configurations based on different drive sizes. The following tables describe the different file system configurations. Table 3-1: File system configurations with MSS-5000 series a # Drives RAID Set Capacity per Drive Raw Storage Capacity 16 2 x (6+2) 300 GB 3.49 TB 24 3 x (6+2) 300 GB 5.23 TB Table 3-2: File system configurations with MSS-5000 series b # Drives RAID Set Capacity per Drive Raw Storage Capacity 16 2 x (6+2) 600 GB 6.98 TB 24 3 x (6+2) 600 GB TB Table 3-3: File system configurations with MSS-5000 series c # Drives RAID Set Capacity per Drive Raw Storage Capacity 16 2 x (6+2) 900 GB TB 24 3 x (6+2) 900 GB TB Table 3-4: File system configurations with MSS-5000 series d # Drives RAID Set Capacity per Drive Raw Storage Capacity 16 2 x (6+2) 1.2 TB TB 24 3 x (6+2) 1.2 TB TB 107 SystemManager 6.8 User Guide
108 Chapter 3: Spectrum file system configuration About MediaDirector 2252B/2251B and MediaStore 5100 file system configurations The MediaDirector 2252B/2251B series connects to the MediaStore 5100 series to provide a number of file system configurations based on different drive sizes. The following tables describe the different file system configurations. Table 3-5: File system configurations with the MediaStore 5100 series Drives RAID set Capacity per Drive Raw Storage Capacity 24 3 (6+2) 300 GB 5.23 TB 24 3 (6+2) 600 GB TB 24 3 (6+2) 1.2 TB TB About the MediaCenter file system configuration Find available file system configurations for the MediaCenter 2200B and 2200/2200A. Table 3-6: MediaCenter 2200B File System Configuration # Drives RAID Set Capacity per Drive Raw Storage Capacity 12 SAS 2 x (4+2) 6 TB 48 TB 12 SAS 2 x (4+2) 4 TB 32 TB 12 SAS 2 x (4+2) 2 TB 16 TB Table 3-7: MediaCenter 2200 and 2200A File System Configuration # Drives RAID Set Capacity per Drive Raw Storage Capacity 12 SAS 2 x (4+2) 4 TB 32 TB 12 SATA 2 x (4+2) 2 TB 16 TB 12 SSD 2 x (5+1) 480 GB 4.8 TB 6 SSD 1 x (5+1) 480 GB 2.4 TB Use the One-Click functions to create the file system and RAID set, and initialize the file system. Related information Creating file systems with One-Click functions on page
109 About Spectrum file system configurations About the file system configuration for MediaCenter 2200B with the MediaStore 7200 Find available file system configurations for the MediaCenter 2200B with a MediaStore 7200 Table 3-8: MediaCenter 2200B (12 drives) with the MediaStore 7224 (24 drives) # Drives RAID Set Capacity per Drive Raw Storage Capacity 36 6 x (4+2) 6 TB 144 TB 36 6 x (4+2) 4 TB 96 TB 36 6 x (4+2) 2 TB 48 TB Table 3-9: MediaCenter 2200B (12 drives) with the MediaStore 7212 (12 drives) # Drives RAID Set Capacity per Drive Raw Storage Capacity 24 4 x (4+2) 6 TB 96 TB 24 4 x (4+2) 4 TB 64 TB 24 4 x (4+2) 2 TB 24 TB About the MediaDeck 7000 file system configuration Find the file system configuration for a single Spectrum MediaDeck Table 3-10: MediaDeck 7000 File System Configuration # Drives RAID Set Capacity per Drive Raw Storage Capacity 4 SATA TB 12 TB 4 SATA TB 6 TB 4 SSD GB TB (1440 GB) Use the One-Click functions to create the file system and RAID set, and initialize the file system. Related information Creating file systems with One-Click functions on page 125 About the Spectrum X file system configuration Find the file system configuration for a single Spectrum X in internal storage mode. Table 3-11: Spectrum X File System Configuration # Drives 4 SAS RAID Set 3+1 Capacity per Drive Raw Storage Capacity 6 TB 18 TB 109 SystemManager 6.8 User Guide
110 Chapter 3: Spectrum file system configuration # Drives RAID Set Capacity per Drive Raw Storage Capacity 4 SAS TB 12 TB 4 SAS GB 6 TB Use the One-Click functions to create the file system and RAID set, and initialize the file system. Related information Creating file systems with One-Click functions on page 125 Building a file system for a single MediaDirector 2252B/2251B or 2252/2251Series Build a File System for a single MediaDirector, using a MediaDirector 225xB or 225x series. A variety of system configurations are supported; please consult with your Harmonic representative for assistance in designing your particular system. 1. Ensure that your serial attached SCSI (SAS) connections are properly connected. Connect up to four MediaStore 5000/5100 series per MediaDirector 225xB/225x series. Refer to the Spectrum System Installation Guide for detailed connection instructions. 2. Ensure that the MediaStore s configuration is correct. 3. Harmonic recommends that you set the Unit ID number on each MediaStore with a unique number, starting with 1. For instructions on setting Unit ID number, refer to Setting the Unit ID Number in the Spectrum System Installation Guide. 4. Check the MediaStore s drive status on the Disk Utilities page: a. Click the Configuration tab to display the Configuration page. b. In the left-hand column, click the Disk Utilities icon to display the Disk Utilities page. A list of available MediaDirectors will be shown. c. Click the icon for the MediaDirector that you want to check. Its Disk Utilities page appears. Verify that the correct number of drives appears, and that each drive s status is "alive."; d. Click each drive s Disk icon, and on the Drive Properties page, verify the disk size (in GB) is as expected. e. All drives are shipped already formatted from the Harmonic factory. If a drive is not alive or if an incorrect capacity (in GB) or block size appears, contact Harmonic technical support. Before continuing with the next step, all drives should be alive, formatted and not part of a RAID set. 5. Use the One-Click functions to create and initialize the File System. At this point, the File System is ready for use. IMPORTANT: This system can expand to EFS (Extended File Sharing) with two MediaDirector s. If you wish to use two MediaDirector s, you should start with 24 drives in the first MediaStore. Related information About MediaDirector 2252B/2251B and 2252/2251 file system configurations on page
111 Building an EFS system for multiple MediaDirector 2252B/2251B or 2252/2251 Series Creating file systems with One-Click functions on page 125 Building an EFS system for multiple MediaDirector 2252B/2251B or 2252/2251 Series Build an EFS shared across multiple MediaDirector s, using the MediaDirector 2252B/2251B or 2252/2251 series. A number of system configurations are supported; please consult with your Harmonic representative for assistance in designing your particular system. Note the following important points: The EFS (Extended File Sharing) feature requires the Extended File Sharing License. Contact your Harmonic representative for more information. For each system, the attached MediaStores must all use the same capacity drives. However, you may connect MediaStores which have different numbers of RAID sets (for example, one with a 2 x (6+2) configuration and one with a 3 x (6+2) configuration). You may only connect a MediaDirector 2252 to another MediaDirector 2252 in an EFS. Likewise, you may only connect a MediaDirector 2251 to another MediaDirector IMPORTANT: Changing from a single Spectrum System to a multiple Spectrum Systems requires shutting down the single system, re-wiring the system to accommodate the new MediaDirector(s), and then starting the File System on each new MediaDirector. Files that already resided on the single system are protected. Contact Harmonic technical support for additional assistance. 1. Ensure that your serial attached SCSI (SAS) connections are properly connected. Connect up to 4 MediaStore 5000/5100 series. Refer to Connecting MediaDirectors and MediaStores Using SAS in the Spectrum System Installation Guide. 2. Ensure that the MediaDirector EFS Ethernet connections are properly connected. Refer to Connecting Two MediaDirectors in an EFS Configuration or Connecting Two MediaDirectors in an EFS Configuration in the Spectrum System Installation Guide. 3. Harmonic recommends that you set the Unit ID number on each MediaStore in your system with a unique number, starting with 1. For instructions on setting Unit ID number, refer to Setting the Unit ID Number in the Spectrum System Installation Guide. 4. Ensure that all MediaDirectors are running the same version of firmware before creating the EFS system. Refer to Upgrading MediaDirector Firmware in the Spectrum System Installation Guide for details. 5. Create a File System on MediaDirector 1 according to the steps in the Creating a File System procedure. At the conclusion of the process, your Disk Utilities page will only show one MediaDirector and one File System. 6. Once the File System is working on MediaDirector 1, start the File System on MediaDirector 2. Note that this step is only required the first time an EFS system is brought up. On subsequent start-ups, the File System starts automatically. 7. For MediaDirector 2, go to the Disk Utilities page and verify that the same File System and RAID sets as MediaDirector 1 appear on MediaDirector 2 s Disk Utilities page. 111 SystemManager 6.8 User Guide
112 Chapter 3: Spectrum file system configuration At this point, the File System will be running on both MediaDirectors. If you are adding a third or fourth MediaDirector, repeat steps 6 and 7 for the third MediaDirector, and then for the fourth. Related information About MediaDirector 2252B/2251B and 2252/2251 file system configurations on page 107 Creating a file system on page 116 Starting the file system on page 135 Verifying Spectrum video servers in an EFS have common views of storage Prior to taking any action on a disk drive, RAID set, File System, or MediaStore it is important to verify that all Spectrum video server in an Extended File System (EFS) have a common view of disks, RAID sets and MediaStore s. IMPORTANT: Under certain error conditions, taking action without this check may result in an aborted or damaged File System. 1. Open a SystemManager application page for each Spectrum video server in the EFS. 2. Navigate to the Disk Utilities page for the each Spectrum video server. 3. Compare the data on the Disk Utilities pages. If the system is not in a transient state, the view from all Spectrum video server should be identical with respect to all elements on the page. If they are, further actions or operations may proceed. If the view between Spectrum video servers is not consistent, and circumstances allow a reboot of all Spectrum video servers, do this and go to step 1. If not, or if this reboot is performed but an inconsistent state persists, call Harmonic technical support. About disk subsystem performance factors If you are creating a file system manually, note some important points about disk subsystem performance. If you are using the One-Click File System function, the system will automatically make decisions (as described below) for you. When configuring disk storage for a MediaDirector or multiple MediaDirector s, the number of virtual RAID channels is paramount in determining the potential bandwidth of the disk subsystem: The impact of adding virtual RAID channels is not obvious because their function may not be clear. When recording, data can be written in parallel to RAID sets that have different virtual channel settings, but data cannot be written to RAID sets that have the same virtual channel settings. In addition, the record process determines the limits of the playback process. The net effect is that with more virtual channel settings, more disks can be driven to read and/or write data simultaneously, thereby improving the disk subsystem s potential bandwidth. Suppose a system has two RAID sets. If both RAID sets are assigned to virtual channel A, data will be recorded to the first RAID set until it is full, and then to the second RAID set. On the other hand, if one RAID set is assigned to channel A and one to channel B, then writes are alternated between the two 112
113 Creating a RAID set RAID sets as data is recorded, filling both more or less equally throughout the recording process. Since the disks in both RAID sets are active at any one time, this approach has significantly more potential disk bandwidth than the first approach. Given the discussion above, is there any good reason not to maximize the number of virtual channels used in any configuration. Unfortunately, the answer is yes. When expanding storage, the minimum RAID set increment is the number of virtual channels in the system. Thus, if a system is configured with four RAID virtual channels, expanding storage must be accomplished in increments of four RAID sets. There is, therefore, good reason to keep the total number of virtual RAID channels to the minimum necessary to meet your performance needs. Related information Modifying the RAID set channel on page 122 Creating a RAID set You can manually create a RAID set. NOTE: This procedure is automatically performed as part of the One-Click File System feature. Use this procedure to create an empty RAID set, to which drives can then be attached. A RAID set can contain from four (minimum) to nine (maximum) drives. 1. Click the Configuration tab to display the Configuration page. 2. In the left-hand column, click the Disk Utilities icon to display the Disk Utilities page. A list of available Spectrum servers appears. 3. Click the icon for the Spectrum server on which you want to create a RAID set. Its Disk Utilities page appears. 4. Click Create RAID Set to access the Create RAID Set page. 5. Type name of the RAID set in the Name field, and select a type: Select Un-protected to create a RAID set with no parity drive. Select Protected to create a RAID set with a parity drive that stores redundancy information. This is the default selection. 6. Click Create RAID to return to the Disk Utilities page. The new RAID set appears without any drives attached. Deleting a RAID set You can manually delete a RAID set. NOTE: This procedure is automatically performed as part of the One-Click File System feature. Use this procedure to delete a RAID set, typically, when the wrong drives have been attached. This procedure is preferable to removing drives from a RAID set. 1. Click the Configuration tab to display the Configuration page. 113 SystemManager 6.8 User Guide
114 Chapter 3: Spectrum file system configuration 2. In the left-hand column, click the Disk Utilities icon to display the Disk Utilities page. A list of available Spectrum servers will be shown. 3. Click the icon for the Spectrum server on which you want to delete a RAID set. Its Disk Utilities page appears. 4. Verify that the RAID set is not attached to a File System. If it is, remove the RAID set from the File System. When the RAID set is not attached to a File System, the Delete button appears next to the RAID Set icon. 5. Click the Delete button to delete the RAID set. In the Confirmation dialog, click OK. The RAID set disappears from the Disk Utilities page. As required, create a new RAID set. Related information Removing a RAID set from a file system on page 120 Creating a RAID set on page 113 Creating file systems with One-Click functions on page 125 Adding drives to a RAID set You can manually add drives to a RAID set. NOTE: This procedure is automatically performed as part of the One-Click File System feature. CAUTION: Proceed with caution through this procedure as it is possible to add drives to a RAID set from a different MediaStore than the one intended. Use this procedure to add drives to a RAID set. A RAID set can contain from four (minimum) to nine (maximum) drives. 1. Click the Configuration tab to display the Configuration page. 2. In the left-hand column, click the Disk Utilities icon to display the Disk Utilities page. A list of available Spectrum servers will be shown. 3. Click the icon for the Spectrum server on which the new RAID set resides the one for which you want to add drives. The Disk Utilities page appears. 4. Click the RAID Set icon to display the RAID Set Utilities page. 5. Scroll to the bottom of the page and click the Add/Remove Drives button to access the Add/Remove Drives page. The Add/Remove Drives page lists the status of the RAID set, and lists all available drives and hot spares connected to your Spectrum server. 6. In the Available Drives section, make a note of the drive slot numbers and MediaStore names. Note the Check Box adjacent to all available drives. 7. Check the drives that you wish to attach to the RAID set. Continue until all desired drives are checked, and then click the Add Selected Drives button. The selected drives are now removed from the Available Drives section and added to the Current Drives section. 114
115 Removing drives from a RAID set NOTE: Keep in mind that when adding a drive to an existing RAID set, the drive with the smallest capacity in the RAID set dictates the capacity of the other drives within that RAID set. If a Hot Spare is to be assigned to this RAID set, that step may be done now. 8. The RAID set s Virtual Channel may also be changed at this time. 9. Click Done to return to the RAID Set Utilities page. The drives that you selected will now be listed in the drive list. 10. If desired, verify that the correct drives have been assigned to the RAID set by clicking Wink On. Clicking Wink Off may then disable the wink function. 11. Click Done to return to the Disk Utilities page. Related information About making or clearing a hot spare on page 122 Modifying the RAID set channel on page 122 Creating file systems with One-Click functions on page 125 Removing drives from a RAID set You can manually remove drives from a RAID set. This procedure is used to remove drives from a RAID set. However, when you perform the procedure, a hole is left in the RAID set that cannot be filled. If you have added the wrong drives to a RAID set, it is recommended that you delete the RAID set and start again. NOTE: This procedure is automatically performed as part of the One-Click File System feature. CAUTION: Removing a disk drive from a running MediaStore may generate fibre channel noise which will disrupt playback or recording of video for a few moments. In order to avoid disruption, disk drives should be bypassed before removing them from the MediaStore. Once a disk drive has been bypassed, it cannot be used again. Only bypassed disks that have failed can be returned to Harmonic. 1. Click the Configuration tab to display the Configuration page. 2. In the left-hand column, click the Disk Utilities icon to display the Disk Utilities page. A list of available Spectrum servers will be shown. 3. Click the icon for the Spectrum server on which the RAID set resides the one from which you want to remove drives. The Disk Utilities page appears. NOTE: In an EFS environment, you must remove the dead drive from each of the MediaDirectors in the system. 4. Click the RAID Set icon to display the RAID Set Utilities page. 5. Scroll to the bottom of the page and click the Add/Remove Drives button to access the Add/Remove Drives page. The Add/Remove Drives page lists the status of the RAID set, and lists all available drives and hot spares connected to your Spectrum server. 115 SystemManager 6.8 User Guide
116 Chapter 3: Spectrum file system configuration 6. Click the Remove button adjacent to the drive that you wish to remove from the RAID set. Continue until all desired drives are removed from the RAID set. Once removed, the drive jumps down to the Available Drives section. 7. When all desired drives are removed, click Done to return to the RAID Set Utilities page. In the table, the labels Unknown and Removed will appear for each removed drive. 8. Click Done to return to the Disk Utilities page. Creating a file system You can manually create a file system. NOTE: This procedure is automatically performed as part of the One-Click File System feature. Refer to for more information. Use this procedure to create an empty File System to which RAID sets can be attached. The procedure is performed when you are installing a new Spectrum System. 1. Click the Configuration tab to display the Configuration page. 2. In the left-hand column, click the Disk Utilities icon to display the Disk Utilities page. A list of available Spectrum servers will be shown. 3. Click the icon for the Spectrum server on which you want to create a new File System. The Disk Utilities page appears. 4. Click the Create File System button to display the Create File System page. 5. Enter a name for the new File System, with a maximum of eight characters. Refer to About Naming Files and System Elements for proper naming conventions. 6. Click Create File System. The system automatically returns to the Disk Utilities page. Verify that a new folder appears with name of the new File System adjacent to it. Related information Creating file systems with One-Click functions on page 125 About naming files and system elements on page 102 Initializing a file system You can manually initialize a file system. NOTE: This procedure is automatically performed as part of the One-Click File System feature for MediaDirector s. This procedure initializes and starts an existing File System. Use this procedure to complete the creation phase of the File System. Perform this procedure the very first time that you want to use the File System. Afterwards, the next time the File System needs to be started, use the Start FS procedure. It must not be initialized again. 116
117 Deleting a file system IMPORTANT: All content on all RAID sets that are attached to the File System will be erased. 1. Click the Configuration tab to display the Configuration page. 2. In the left-hand column, click the Disk Utilities icon to display the Disk Utilities page. A list of available Spectrum servers appears. 3. Click the icon for the Spectrum servers on which you want to initialize a File System. The Disk Utilities page appears. 4. Verify that the File System has been created, and that at least one RAID set is attached to it. 5. Click the File System Hyperlink to display the File System Utilities page. 6. Reboot the system. 7. At the bottom of the page, click the Initialize FS button to display the Initialize File System page. This button only appears when the File System is stopped. 8. Select the desired File System options: NVRAM Journaling, Read-only, Use Previous Start, and Save Options. NOTE: In most cases, you should not need to change the options away from the default selections. 9. Click Initialize to accept the selected options and initialize (and start) the File System. The system automatically returns to the File System Utilities page. 10. Verify that the File System s status has changed to Started. 11. Click Done to return to the Disk Utilities page. NOTE: If the File System does not start automatically, attempt to start the File System manually using the SystemManager. The File System must be started manually when a new Spectrum server is connected to a pre-existing File System. Related information Creating file systems with One-Click functions on page 125 Starting the file system on page 135 Deleting a file system You can manually delete a file system. NOTE: This procedure is automatically performed as part of the One-Click File System feature. Use this procedure to delete a File System, for example, when it is no longer needed or when a File System has been created accidentally. 1. Click the Configuration tab to display the Configuration page. 2. In the left-hand column, click the Disk Utilities icon to display the Disk Utilities page. A list of available Spectrum servers will be shown. 117 SystemManager 6.8 User Guide
118 Chapter 3: Spectrum file system configuration 3. Click the icon for the Spectrum server on which you want to delete an existing File System. The Disk Utilities page appears. 4. Verify that there are no RAID sets attached to the File System. If there are, follow the procedures for removing a RAID set from a File System. 5. With all RAID sets removed, click the Delete button adjacent to the File System hyperlink. When the confirmation dialog appears, click OK to accept. 6. Verify that the File System is no longer present on the Disk Utilities page. NOTE: If a file system belonging to a Spectrum system is deleted and then recreated with a new name, both versions of the file system will appear as available in Windows* Explorer. To resolve this issue, restart the MediaDirector after deleting the file system. Related information Creating file systems with One-Click functions on page 125 Removing a RAID set from a file system on page 120 Renaming a file system Rename a file system if needed. 1. Stop the File System. NOTE: In an Extended File System configuration, this must be done on each MediaDirector. 2. Click the Change File System Name button on the File System Utilities page. 3. Enter the new File System name. 4. Click the Change button. 5. Reboot all Spectrum servers connected to the File System. 6. Verify that the File System restarts on each Spectrum video server. The new File System name should be reflected in the Disk Utilities page on the SystemManager, and under IP connection under CIFS. Extending a file system Use the extend file system operation when you are expanding a file system to include new RAID sets (for example, when adding a new storage enclosure to your Spectrum system). This operation is supported on a MediaCenter 2200B, and a MediaDirector 2252/2251, 2252B/2251B, and 2252B-DS. 1. Make sure any new storage enclosure is attached according to the instructions in the Spectrum System Installation Guide. The enclosure must have a complete set of drives. Otherwise, the extend file system operation will not work. 2. Make sure there are no compromised RAID sets in your system. Otherwise, the extend file system operation will not work. 118
119 Extending a file system a. From the Configuration tab, click the Disk Utilities icon to view the Disk Utilities page for your entire system. b. Verify that your Spectrum video server shows "RAIDs: Normal." 3. Stop the file system. Navigate to the File System Utilities page for your video server and stop the file system as follows. a. From the Spectrum Disk Utilities page, click the icon for your Spectrum video server to open the Disk Utilities page for that server. b. From the Disk Utilities page, click the file system hyperlink, as shown in the following figure, to display the Filesystem Utilities page. c. From Filesystem Utilities, click the Stop FS button at the bottom of the page. 4. Verify that the file system status changes to stopped, and that the Extend FS button is available, and then click Extend FS. At this point, Spectrum creates new RAID sets and adds them to the file system. Depending on the size of your Spectrum system, it may take several minutes for the operation to complete and for SystemManager to display the new RAID sets in your file system. 5. Click Done to return to the Disk Utilities page for your server. 6. From the Disk Utilities page, do the following: In the Physical View column, verify that the new drives are part of a RAID set. In the Logical View column, verify that the new RAID sets are part of the file system. 119 SystemManager 6.8 User Guide
120 Chapter 3: Spectrum file system configuration Adding a RAID set to a file system You can manually add a RAID set to a file system. NOTE: This procedure is automatically performed as part of the One-Click File System feature. Use this procedure to attach a RAID set to a File System. Perform the procedure when you are creating a new File System, or when you are adding new storage to an existing File System. The RAID set that is to be added must have the correct number of disk drives, typically either 5 or 8. Verify this fact on the RAID Set Utilities page before proceeding. IMPORTANT: Before attaching new RAID Sets to a pre-existing File System, make sure the File System has been stopped on all MediaDirector s. Failure to do this could cause the other MediaDirectors sharing the File System to automatically stop the File System. 1. Click the Configuration tab to display the Configuration page. 2. In the left-hand column, click the Disk Utilities icon to display the Disk Utilities page. A list of available Spectrum servers will be shown. 3. Click the icon for the Spectrum server on which you want to add a RAID set to an existing File System. The Disk Utilities page appears. 4. Click on the File System hyperlink to display the File System Utilities page. 5. The RAID set that you want to attach will be listed in the Unattached section. Click the Add button adjacent to the RAID set. This action causes the RAID set to move up into the list of attached RAID sets. 6. Click Done to return to the Disk Utilities page. Removing a RAID set from a file system You can manually remove a RAID set from a file system. NOTE: This procedure is automatically performed as part of the One-Click File System feature. Use this procedure to remove a RAID set from a File System for purposes of deleting the RAID set, and/ or the File System itself. This procedure is required if you have made a mistake with the RAID set, or if you are reconfiguring your disk drives. 1. Click the Configuration tab to display the Configuration page. 2. In the left-hand column, click the Disk Utilities icon to display the Disk Utilities page. A list of available Spectrum servers will be shown. 3. Click the icon for the Spectrum server on which you want to remove a RAID set from a File System. The Disk Utilities page appears. 4. Click the File System icon that contains the target RAID set, to display the File System Utilities page. 5. Ensure that the File System is stopped. If it is not, click Stop FS. When the confirmation dialog appears, click OK to accept. A Detach button appears if the File System is stopped. 120
121 Changing a file system wink state 6. Click Detach. When the confirmation dialog appears, click OK to accept. The File System now displays a Removed message in the previous RAID set s location. 7. Click Done to return to the Disk Utilities page. Related information Creating file systems with One-Click functions on page 125 Changing a file system wink state You can change the wink state of a file system at any time. 1. Click the Configuration tab to display the Configuration page. 2. In the left-hand column, click the Disk Utilities icon to display the Disk Utilities page. A list of available Spectrum video servers will be shown. 3. Click the icon for the Spectrum video server on which you want to wink the File System. The Disk Utilities page appears. 4. Click the File System hyperlink to display the File System Utilities page. 5. Check the File System Drives Wink State line. 6. Change the File System s wink state as desired: If currently On, click Wink Off to stop winking all drives in the File System. If currently Off, click Wink On to start winking all drives in the File System. NOTE: Winking drives utilizes a small amount of Fibre Channel bandwidth. For optimum system operation, do not leave drives in the wink state when unnecessary. Viewing a file system Unicode status You can view a File System s Unicode status by determining whether a file necessary for Unicode conversions is loaded on a File System. 1. Click the Configuration tab to display the Configuration page. 2. In the left-hand column, click the Disk Utilities icon to display the Disk Utilities page. A list of available Spectrum video servers will be shown. 3. Click the icon for the Spectrum video server on which you want to check the File System. The Disk Utilities page appears. 4. Click the File System hyperlink to display the File System Utilities page. 5. Check the Character Set DB Loaded line: If the status is Yes, the file needed for Unicode conversion is available to the File System. If the status is No, the file needed for Unicode is missing and no conversion can take place. 6. Click Done to return to the Disk Utilities page. 121 SystemManager 6.8 User Guide
122 Chapter 3: Spectrum file system configuration Modifying the RAID set channel You can manually modify the RAID set channel. NOTE: This procedure is automatically performed as part of the One-Click File System feature. Use this procedure to change the RAID set s virtual channel assignment, in order to optimize the system s bandwidth. Use this procedure in systems with more than one Fibre Channel loop. IMPORTANT: File System is next started or initialized. Changing the channel on a RAID set that already has media recorded onto it may cause the media to become inaccessible. Harmonic recommends that you initialize the File System (hence erasing all media) after changing any RAID set s channel. 1. Click the Configuration tab to display the Configuration page. 2. In the left-hand column, click the Disk Utilities icon to display the Disk Utilities page. A list of available Spectrum servers will be shown. 3. Click the icon for the MediaDirector on which you want to modify the RAID set channel. The Disk Utilities page appears. 4. Click a RAID Set hyperlink to display the RAID Set Utilities page. 5. Scroll to the bottom and click Set Channel to display the Modify Channel page. 6. Select the desired virtual channel by clicking one of the Channel Selection Buttons, A through H. This action selects the channel and automatically returns to the RAID Set Utilities page. 7. At the top of the RAID Set Utilities page, verify that the Channel field displays the selected virtual channel. 8. Click Done to return to the Disk Utilities page. Related information About disk subsystem performance factors on page 112 Creating file systems with One-Click functions on page 125 About making or clearing a hot spare Harmonic recommends that you always have at least one hot spare available for each RAID set. If a drive failure occurs and a hot spare is available, the system will automatically utilize a hot spare to rebuild a protected RAID set with no interruption to video playback. A system can have multiple hot spares. There are two types of hot spares. A Global hot spare is a drive that will be used by the Spectrum server to fulfill hot spare requirements for any RAID set in any MediaStore in which the hot spare resides. A Global hot spare does not fulfill hot spare requirements in different enclosures. A Local hot spare is a drive that is associated with a particular RAID set. The Spectrum server will use this drive only to fulfill hot spare requirements for that particular RAID set.. 122
123 About making or clearing a hot spare NOTE: If you enable Monitor Hotspares (from the Options page on the Home tab), the SystemManager will raise an alarm (and send notification by and/or trap is so configured) when a RAID set is no longer protected with an available hot spare. You can clear a Hot Spare, for example, if you accidentally created a Hot Spare or if you wanted to use the selected drive as a normal part of a RAID set. Related information Making a global hot spare drive on page 123 Clearing a global hot spare drive on page 124 Making a global hot spare drive You can make a global hot spare for your Spectrum system. Before you begin Ensure that you have purchased the Hot Spare Option. Contact your Harmonic representative for details. 1. Insert the hot spare drive into the MediaStore, into any open slot. There is no limit on the number of hot spares that can be created, however, you should not need more than one hot spare per RAID set. NOTE: Not all MediaStore versions can support a hot spare. Check with Harmonic technical support for details. 2. Verify the hot spare drive s condition. On the Disk Utilities page, the drive should appear as Alive and Unraided. If the drive does not appear this way, contact Harmonic technical support. 3. Verify the drive s firmware. If the firmware revision level does not match the other drives, upgrade the drive s firmware. Refer to Upgrading Disk Drive Firmware in the Spectrum System Getting Started Guide. You can use this procedure to both check the firmware revision level and perform the upgrade if required. 4. Once the drive s firmware matches the other drives, on the Disk Utilities page, click the Disk Drive icon to display the Drive Properties page (for the selected drive). 5. At the bottom of the Drive Properties page, click Make Hot Spare. The button s label changes to Clear Hot Spare, the drive s status changes immediately to Alive, Hot Spare, and the drive is ready for use as a global hot spare. Making a local hot spare drive You can make a local hot spare for your Spectrum system. Before you begin NOTE: This procedure is used when creating a File System manually. Note that the procedure is automatically performed as part of the One-Click File System feature. Ensure that you have purchased the Hot Spare Option. Contact your Harmonic representative for details. 1. Insert the hot spare drive into the MediaStore, into any open slot. There is no limit on the number of hot spares that can be created, however, you should not need more than one hot spare per RAID set. 123 SystemManager 6.8 User Guide
124 Chapter 3: Spectrum file system configuration NOTE: Not all MediaStore versions can support a hot spare. Check with Harmonic technical support for details. 2. Verify the hot spare drive s condition. On the Disk Utilities page, the drive should appear as Alive and Unraided. If the drive does not appear this way, contact Harmonic technical support. 3. Verify the drive s firmware. If the firmware revision level does not match the other drives, upgrade the drive s firmware. Refer to Upgrading Disk Drive Firmware in the Spectrum System Getting Started Guide. You can use this procedure to both check the firmware revision level and perform the upgrade if required. 4. Once the drive s firmware matches the other drives, on the Disk Utilities page, click the RAID Set icon to display the RAID Utilities page. 5. At the bottom of the RAID Utilities page, click Add/Remove Drives to display the Add/Remove Drives page. 6. Scroll down to the Available Drives section, where each drive will have an adjacent Hot Spare button. 7. Locate the drive that you just inserted, and click its Hot Spare button. The drive will be removed from the Available Drives section and will appear in the Hot Spares section. 8. Click Done to complete the procedure and return to the RAID Utilities page. Clearing a global hot spare drive You can clear a global Hot Spare, for example, if you accidentally created a Hot Spare or if you wanted to use the selected drive as a normal part of a RAID set. 1. Click the Configuration tab to display the Configuration page. 2. In the left-hand column, click the Disk Utilities icon to display the Disk Utilities page. 3. Click the icon for the MediaDirector on which you want to clear a hot spare. The MediaDirector s Disk Utilities page appears. 4. In the drive list, locate the desired Hot Spare and click its Disk Drive icon to display the Drive Properties page (for the selected drive). 5. At the bottom of the Drive Properties page, click Clear Hot Spare. The button s label changes to Make Hot Spare, the drive s status changes immediately to Alive, and the drive is ready for use as normal drive. Clearing a local hot spare drive You can clear a local Hot Spare, for example, if you accidentally created a Hot Spare or if you wanted to use the selected drive as a normal part of a RAID set. 1. Click the Configuration tab to display the Configuration page. 2. In the left-hand column, click the Disk Utilities icon to display the Disk Utilities page. 3. Click the icon for the MediaDirector on which you want to clear a hot spare. The MediaDirector s Disk Utilities page appears. 4. Click the RAID Set icon to display the RAID Utilities page. 124
125 Changing RAID set wink state 5. At the bottom of the RAID Utilities page, click Add/Remove Drives to display the Add/Remove Drives page. 6. Scroll down to the Hot Spares section. Click the Remove button adjacent to the hot spare that you wish to clear. The drive is removed from the Hot Spares section and appears in the Available Drives section. 7. Click Done to complete the procedure and return to the RAID Utilities page. Changing RAID set wink state You can change the wink state of a RAID set at any time. 1. Click the Configuration tab to display the Configuration page. 2. In the left-hand column, click the Disk Utilities icon to display the Disk Utilities page. 3. Click the icon for the Spectrum video server on which you want to wink a RAID set. The Disk Utilities page appears. 4. Click the RAID Set icon (or the RAID Set Hyperlink) to display the RAID Set Utilities page. 5. Check the RAID Set Drives Wink State line. 6. Change the RAID set s wink state as desired: If currently On, click Wink Off to stop winking the drives in the RAID set. If currently Off, click Wink On to start winking the drives in the RAID set. Creating file systems with One-Click functions Use the One-Click functions to automatically create file systems on Spectrum video servers. About One-Click functions One-Click Functions allow you to quickly and automatically create File Systems on Spectrum video servers that match one of the valid configurations described in Spectrum File System Configuration. File Systems for configurations not described in these topics may need to be created manually. Using a One-Click Function saves you from having to perform the following individual tasks in sequence: Create a RAID set. Add disk drives to the RAID set. Create a File System. Add the RAID Set to the File System. Related information Spectrum file system configuration on page SystemManager 6.8 User Guide
126 Chapter 3: Spectrum file system configuration Viewing One-Click functions View the possible One-Click Functions for a Spectrum video server. 1. From the Disk Utilities page, click a Spectrum video server. 2. Click the One-Click Functions button to display the One-Click Functions page. A sample One-Click Functions page is illustrated in the following figure.. Figure 3-1: One-Click Functions SystemManager will display one or more one-click button(s) that apply to your Spectrum video server. One-Click functions page options The One-Click Functions page is divided into sections. RAID sets and File Systems that the Manager application discovers. The discovery process also indicates the Minimum F/C Loop Speed: Unknown, 1 Gbps, or 2 Gbps, and the wiring configuration: Non-redundant, Redundant or Invalid. In the middle Warning section (if it appears), one or more messages will be shown if the system (as discovered by the Manager application) does not match a valid wiring configuration. If the Warning section does not appear, the system is valid and you may create a File System using One-Click functions. In the lower One-Click Functions section, the array of buttons changes depending on whether or not a File System exists. Following are descriptions of buttons in the One-Click Functions section. Remember that only selected buttons appear, depending upon the File System state. Start When the Start button appears, it indicates that the File System has already been created, and it is stopped. Click Start to start the File System on the selected Spectrum video server, including as many RAID sets as defined. The button disappears once the File System starts. Stop When the Stop button appears, it indicates that a File System is running. Click Stop to stop all File Systems that are currently running. The button disappears when the File System has stopped. 126
127 Creating file systems with One-Click functions Delete When the Delete button appears, it indicates that a File System has already been created, and it is stopped. Click to delete all RAID sets and all File Systems on the selected Spectrum video server. A Warning dialog appears once clicked. After confirmation, the Delete button disappears and the Create button appears. Create When the Create button appears, it indicates that there is no File System and no RAID sets. Click to create a File System and RAID set(s) using all the drives discovered in all MediaStore(s) attached to the selected Spectrum video server or located on the Spectrum video server itself. For Spectrum video servers: two mutually exclusive radio buttons accompany the Create button, allowing you to choose the type of RAID set desired: Selects a RAID set with 6 data drives, 1 parity drive and 1 hot spare. This is the default selection. For example: If the system sees 8 drives, a RAID set is created. If the system sees 16 drives, two RAID sets are created Selects a RAID set with 7 data drives and 1 parity drive. For example: If the system sees 8 drives, a 7+1 RAID set is created. If the system sees 16 drives, two 7+1 RAID sets are created. Note the following important points: There are no explicit hot spares created with the 7+1selection, but hot spares can be added manually using the Disk Utilities page. A minimum of 8 drives is required to perform a One-Click function. If you have 9 drives in the MediaStore chassis and you pick 7+1, the ninth drive becomes a hot spare automatically. Done Click to return to the Disk Utilities page. For the Spectrum X and MediaDeck 7000, the 3+1 button allows you to create a file system with a 3+1 RAID set. Related information About making or clearing a hot spare on page 122 Creating and starting a file system Use the one-click function to automatically create and initialize File Systems on a new Spectrum system. Before you begin There should be no RAID sets or File Systems present on your system. To remove RAID sets or File System, refer to Deleting all File Systems for details. 1. On the Disk Utilities page, click the One-Click Functions button to display the One-Click Functions page. 2. Choose your desired RAID set configuration. Click the 6+1+1, 7+1, or 3+1 radio button. 3. Enter the new File System s name in the New File System Name field. See About Naming Files and System Elements for proper naming conventions. 4. Click Create. This action creates and starts the File System with the selected RAID set configuration. 127 SystemManager 6.8 User Guide
128 Chapter 3: Spectrum file system configuration 5. Click Done to complete the procedure and return to the Disk Utilities page. NOTE: If the MediaDirector 's SMB interface displays an outdated view after creating, renaming, or deleting a file system, reboot all MediaDirectors to update the view. Related information Deleting all file systems on page 128 About naming files and system elements on page 102 Stopping all file systems From the One-Click Functions page, you can stop all File Systems on the MediaDirector, in preparation for system configuration changes or to transport the system. 1. On the Disk Utilities page, click the One-Click Functions button to display the One-Click Functions page. 2. Click the Stop button. This action displays a warning dialog box. 3. In the dialog, click OK to continue. All File Systems on the MediaDirector are now stopped. 4. Click Done to complete the procedure. You may now restart the File System(s) or delete them. Starting all file systems From the One-Click Functions page, you can start all file systems. 1. On the Disk Utilities page, click the One-Click Functions button to display the One-Click Functions page. 2. Click the Start button, then click Done to complete the procedure. Deleting all file systems From the One-Click Functions page, you can delete all Spectrum video server File Systems, in preparation for creating a new File System. 1. On the Disk Utilities page, click the One-Click Functions button to display the One-Click Functions page. 2. Ensure that all File Systems are stopped. This is indicated by the presence of the Delete and Start buttons. 3. Click the Delete button. This action displays a warning dialog box. 4. Click OK to continue, then click Done to complete the procedure. 128
129 Chapter 4 Spectrum storage and file system maintenance Find details on File System maintenance utilities. Changing the MediaStore name Winking all drives on a MediaStore Winking one drive on a MediaStore About proactive drive removal Assigning a virtual channel to a RAID set Navigating the Disk Utilities Upgrading drive firmware Failing a drive Unfailing a drive Replacing a failed drive Renaming a RAID set Stopping a RAID set rebuild in progress Restarting a RAID set rebuild Starting the file system Stopping the file system Changing the MediaStore name Renaming may help you more easily locate MediaStores and storage enclosures throughout the SystemManager application. 1. Click the Configuration tab to display the Configuration page and System Diagram. 2. If there is more than one MediaDirector in your system, make a note of the MediaDirector to which the specific MediaStore is attached. Next, click a single or dual host MediaDirector icon to display the MediaDirector Physical Configuration page for the selected MediaDirector. 3. For the specific MediaStore that you want to change, click that MediaStore s picture (there may be more than one) to display the Storage Properties page. 4. Click Change Name to display the Change MediaStore Name page. 5. Type the new name in the text box. Refer to About Naming Files and System Elements for naming conventions. 6. Click Save to return to the Storage Properties page. 129
130 Chapter 4: Spectrum storage and file system maintenance Related information About naming files and system elements on page 102 Winking all drives on a MediaStore You can wink all drives on a selected MediaStore. 1. Click the Configuration tab to display the Configuration page and System Diagram. 2. If there is more than one MediaDirector in your system, make a note of the MediaDirector to which the specific MediaStore is attached. Next, click a single or dual host MediaDirector icon to display the MediaDirector Physical Configuration page for the selected MediaDirector. 3. For the specific MediaStore that you want to change, click that MediaStore s picture (there may be more than one) to display the Storage Properties page. 4. At the top of the page, check the Wink state for all MediaStore drives line. 5. Change the MediaStore s wink state (for all drives) as desired: If currently On, click Wink Off to stop winking all drives on the MediaStore. If currently Off, click Wink On to start winking all drives on the MediaStore. Winking one drive on a MediaStore You can wink a single drive on a selected MediaStore. 1. Click the Configuration tab to display the Configuration page and System Diagram. 2. If there is more than one MediaDirector in your system, make a note of the MediaDirector to which the specific MediaStore is attached. Next, click a single or dual host MediaDirector icon to display the MediaDirector Physical Configuration page for the selected MediaDirector. 3. For the specific MediaStore whose drives you want to change, click that MediaStore s picture (there may be more than one) to display the Storage Properties page. 4. Scroll down to the Status section and click the Serial Number Hyperlink or the Disk Drive icon for the drive that you want to wink. The Drive Properties page appears. 5. Check the Individual Drive Wink State line. 6. Change the drive s wink state as desired: If currently On, click Wink Off to stop winking the individual drive. If currently Off, click Wink On to start winking the individual drive. NOTE: Drives that are winked will only wink for 30 seconds. 130
131 About proactive drive removal About proactive drive removal In Spectrum systems, drives which report SMART warnings, hardware errors, and some persistent login failures are removed from the RAID set. Note that the following conditions must exist: The RAID set has a hot spare No other drives in the RAID set have bad blocks. The RAID set is not already compromised or in the process of rebuilding. For additional information, see Overview of proactive drive alarming and removal in the Spectrum System Installation Guide. Assigning a virtual channel to a RAID set On the Modify Channel page you can select a virtual channel to use on a specific RAID set. 1. Click the Configuration tab to display the Configuration page. 2. In the left-hand column, click the Disk Utilities icon to display the Disk Utilities page. A list of available MediaDirectors will be shown. 3. Click the icon for the MediaDirector on which you want to unfail a drive. The Drive Utilities page appears. 4. Click the RAID set link to display the RAID Utilities page. 5. With the File System stopped, click the Set Channel button at the bottom of the page to display the Modify Channel for RAID page as shown in the following figure. Figure 4-1: Modify channel for RAID 6. Under Choose a new channel, click a letter to assign a virtual channel to a physical RAID set loop, thereby optimizing bandwidth with regard to the new RAID set in the File System. When a new RAID set is added to a MediaStore, and a new Fibre Channel loop is also connected, the RAID set must 131 SystemManager 6.8 User Guide
132 Chapter 4: Spectrum storage and file system maintenance be assigned a different virtual channel than the original (or existing) RAID sets in order to increase bandwidth along with the increased storage capacity. Creating a file system Navigating the Disk Utilities Open the Disk Utilities page (and all associated linked pages) for a particular Spectrum video server to view disk information. 1. Click the Configuration tab. 2. Click the Disk Utilities icon in the left-hand column to display the System Disk Utilities page. This page provides a list of all Spectrum video servers attached to the SystemManager. 3. Click a Spectrum video server icon to show the Disk Utilities page for that Spectrum video server alone. Note that this page applies to all hosts on a server, because disks are shared between hosts. Figure 4-2: Disk utilities Upgrading drive firmware Refer to Upgrading disk drive firmware in the Spectrum System Installation Guide for firmware upgrade instructions. 132
133 Failing a drive Failing a drive Use this procedure to remove a drive from a RAID set, when the drive is experiencing a loss of data. This step is performed as a prerequisite to removing the drive from the chassis and then replacing it with a new drive, at which time the RAID set rebuild occurs automatically (provided that the new drive is formatted). 1. Click the Configuration tab to display the Configuration page. 2. In the left-hand column, click the Disk Utilities icon to display the Disk Utilities page. A list of available Spectrum video servers will be shown. 3. Click the icon for the Spectrum video server on which you want to fail a drive. The Disk Utilities page for that Spectrum video server appears. 4. Click the Disk Drive icon (or the Disk Drive hyperlink) to display the Drive Properties page (for the selected drive). 5. At the bottom of the page, click Fail Drive. 6. When the confirmation dialog appears, click OK to accept. The drive status now appears as Dead on the Disk Utilities page. Continue the procedure by replacing the drive. Refer to the Spectrum System Component Replacement Guide for instructions. Unfailing a drive Use the unfail procedure if you accidentally fail the wrong drive. The procedure might work to restore the drive to service. Perform this process only on drives that have been manually failed. Drives that have been declared Dead by the Spectrum video server, however, cannot be un-failed. 1. Click the Configuration tab to display the Configuration page. 2. In the left-hand column, click the Disk Utilities icon to display the Disk Utilities page. A list of available Spectrum video servers will be shown. 3. Click the icon for the Spectrum video server on which you want to unfail a drive. The Disk Utilities page for that Spectrum video server appears. 4. Click the Disk Drive icon (or the Disk Drive Hyperlink) to display the Drive Properties page (for the selected drive). 5. At the bottom of the page, click Unfail Drive. On the Disk Utilities page, the drive s status should now appear as Alive. If it does not (if the status remains Dead ), contact Harmonic technical support or replace the failed drive. Refer to the Spectrum component replacement guide for your device for instructions. 133 SystemManager 6.8 User Guide
134 Chapter 4: Spectrum storage and file system maintenance Replacing a failed drive In the event of a disk drive failure, replacement disk drives are available from Harmonic. Before you attempt to remove a failed drive, refer to the Spectrum component replacement guide for your device and follow the drive replacement instructions. Renaming a RAID set Use this feature to rename a RAID set. This process makes it easier to identify a selected RAID set, especially in Harmonic systems that use multiple MediaStores or multiple loops. 1. Click the Configuration tab to display the Configuration page. 2. In the left-hand column, click the Disk Utilities icon to display the Disk Utilities page. A list of available Spectrum video servers will be shown. 3. Click the icon for the Spectrum video server on which you want to rename a RAID set. The Disk Utilities page for that Spectrum video server appears. 4. Click the RAID Set icon (or the RAID Set Hyperlink) to display the RAID Set Utilities page. 5. At the top of the page, click Change to display the Change RAID Set Name page. 6. Enter the new RAID set name and click Update. The system returns to the RAID Set Utilities page. 7. Click Done to return to the Disk Utilities page, where the new RAID set name appears. Stopping a RAID set rebuild in progress Use this procedure to stop a RAID set rebuild in progress. Note that when the rebuild stops, the RAID set is left in a compromised state. In this state, the RAID set can still be used, but there is no protection. If another drive is lost, your content will also be lost. The rebuild might be manually stopped, for example, if you noted that the rebuild was occurring to the wrong Hot Spare. More likely, you might stop the rebuild if it was taking away bandwidth from an important on-air operation. Once stopped, the rebuild can be started again successfully. 1. Click the Configuration tab to display the Configuration page. 2. In the left-hand column, click the Disk Utilities icon to display the Disk Utilities page. A list of available Spectrum video servers will be shown. 3. Click the icon for the Spectrum video server on which you want to stop the rebuild. The Disk Utilities page for that Spectrum video server appears. 4. Click the RAID Set icon (or the RAID Set Hyperlink) for the RAID set that is currently rebuilding. The RAID Set Utilities page will be displayed. 5. Scroll to the bottom of the page and click Abort Rebuild. 134
135 Restarting a RAID set rebuild 6. Verify that the Rebuild status field reads Aborted. Note that the button s name changes to Start Rebuild. The rebuild has now been stopped, but it can be started again successfully. Restarting a RAID set rebuild Restarting a RAID set rebuild Normally, the rebuilding of a RAID set occurs automatically when a drive fails and a Hot Spare is available. The rebuild can also occur when a failed drive is replaced. 1. Click the Configuration tab to display the Configuration page. 2. In the left-hand column, click the Disk Utilities icon to display the Disk Utilities page. A list of available Spectrum video servers will be shown. 3. Click the icon for the Spectrum video server on which you want to restart the RAID set rebuild process. The Disk Utilities page for that Spectrum video server appears. 4. Click the RAID Set icon (or the RAID Set Hyperlink) for the RAID set that has stopped rebuilding. The RAID Set Utilities page will be displayed. 5. Scroll to the bottom and click Start Rebuild. The status field changes to Rebuilding. 6. Click Done to return to the Disk Utilities page. Starting the file system Use this procedure to start an existing File System that has been previously initialized. NOTE: This procedure is used when starting a File System manually. Note that this procedure is automatically performed as part of the One-Click File System feature. The procedure is typically used after performing maintenance on the File System, or when starting a File System in a multi-mediadirector configuration. To start (and initialize) a File System for the first time, immediately after the File System has been created, use the File System initialization procedure.. 1. Click the Configuration tab to display the Configuration page. 2. In the left-hand column, click the Disk Utilities icon to display the Disk Utilities page. A list of available Spectrum video servers will be shown. 3. Click the icon for the Spectrum video server on which you want to start a File System. The Disk Utilities page appears. 4. Under the Logical View, click the File System hyperlink (see the following figure) to display the File System Utilities page. 135 SystemManager 6.8 User Guide
136 Chapter 4: Spectrum storage and file system maintenance Figure 4-3: File System hyperlink 5. At the bottom of the File System Utilities page, click the Start FS button to display the Start File System page. This button only appears when the File System is stopped. CAUTION: Do not click Initialize FS. This will wipe out the entire file system. 6. Select the desired File System options: NVRAM Journaling, Read-only, Use Previous Start, and Save Options. NOTE: In most cases, you should not need to change the options from the default selections. 7. Click Start to accept the selected options and start the File System. The system automatically returns to the File System Utilities page. 8. Verify that the File System s status has changed to Started. 9. Click Done to return to the Disk Utilities page. Related information Initializing a file system on page
137 Stopping the file system Stopping the file system This procedure stops the File System(s) on the selected Spectrum video server. Follow this procedure before powering down the Spectrum video server. If this procedure is not performed, a small amount of disk space will be lost each time the Spectrum video server is powered down improperly. You may also use this procedure when you want to perform maintenance on the File System, for example, to delete it or to remove a RAID set. NOTE: This procedure is used when stopping a File System manually. Note that the procedure is automatically performed as part of the One-Click File System feature. 1. Click the Configuration tab to display the Configuration page and System Diagram. 2. In the left-hand column, click the Disk Utilities icon to display the Disk Utilities page. A list of available Spectrum video servers will be shown. 3. Click the icon for your Spectrum video server. The Disk Utilities page for that Spectrum video server appears. 4. Click the file system hyperlink, as shown in the following figure, to display the Filesystem Utilities page. Figure 4-4: File System hyperlink 137 SystemManager 6.8 User Guide
138 Chapter 4: Spectrum storage and file system maintenance 5. At the bottom of the Filesystem Utilities page, click the Stop FS button. This button only appears when the file system is started. 6. Click the Disk Utilities icon in the left-hand column and verify that the file system status for the Spectrum video server is Stopped. The Spectrum video server can now be powered down. 138
139 Chapter 5 Spectrum I/O module configuration Find configuration and operation instructions for Spectrum I/O modules including MediaPort s, ChannelPort s, and the Spectrum X. About Spectrum X configurations Viewing a Spectrum X in shared storage mode Changing the channel mode About Simulcast mode Enabling OP-47 subtitle conversion Configuring OP-47 subtitle conversion for the MediaPort 5000 series Overview of configuring GPIO triggers Changing the I/O module name Changing the I/O module description Changing the I/O module wink state Rebooting the I/O module Upgrading I/O module firmware About software licensing for Spectrum X Upgrading the MediaPort or ChannelPort license Overview of configuring a MediaPort channel for Playlist Control Spectrum X and ChannelPort system configuration overview Determining the Spectrum X and ChannelPort port number About recording embedded and non-embedded audio About Spectrum X configurations The Spectrum X can operate in either internal storage mode or shared storage mode. In internal storage mode, the Spectrum X provides four hot-swappable drives and up to 12 TB of usable storage. In shared storage mode, the Spectrum X can be connected to a MediaDirector 2252/2251B or a MediaCenter 2200B. In the System Diagram view, Spectrum X in internal storage mode appears as a typical Spectrum video server. In the following diagram, D13_0009 is a Spectrum X in internal storage mode. Each MIP-9xxx is an installed SD I/O card. 139
140 Chapter 5: Spectrum I/O module configuration Figure 5-1: System diagram: internal storage mode In Internal storage mode the Spectrum X is configured like other Spectrum video servers. In the System Diagram view, Spectrum X in shared storage mode appears as a MediaPort attached to a Spectrum video server. In the following diagram, D12_00308 is a MediaDirector and D13_00017 is an attached Spectrum X in shared storage mode. Each MIP-9xxx shown in the diagram is an installed SDI I/ O card. Figure 5-2: System diagram: shared storage mode Viewing a Spectrum X in shared storage mode View the details of a Spectrum X in shared storage mode. 1. Click the Configuration tab to display the Spectrum- System Diagram page. 2. Click the icon or text for your Spectrum X to open the Physical Chassis Properties page, as shown in the following diagram. Figure 5-3: Spectrum X Physical Chassis Properties In the Connected MediaPort s section, you can view details of the installed SDI I/O cards. For each SDI I/O card, you can click the link to view its respective properties pages.. 140
141 Changing the channel mode The following buttons are available: Upgrade Firmware Click to upgrade the Spectrum X firmware. For details, see Upgrading Spectrum video server firmware in the Spectrum System Installation Guide. Wink on/off Click to change the wink state of the Spectrum video server s light bar. Reboot Click to reboot the Spectrum video server. Done Click to return to the system diagram. In the Environment section, you can view environmental statistics for the Spectrum X. Related information Spectrum server: Environment on page 355 Viewing I/O module properties on page 367 Viewing a Spectrum X in internal storage mode View the details of a Spectrum X in internal storage mode. 1. Click the Configuration tab to display the Spectrum- System Diagram page. 2. Click the icon or text for your Spectrum X to open the Physical Configuration page. 3. Click the Spectrum X icon or name to display its Properties page. Related information Viewing Spectrum video server properties on page 343 Changing the channel mode For a Spectrum X or ChannelPort I/O module, to take advantage of an Enhanced Channel or UHD license, you must first change the channel configuration or "mode" for your I/O module. If you have a purchased a license for Enhanced Channel or one for UHD, Channel Configuration options will be available on the I/O Module Properties page. 1. Click the Configuration tab to display the Configuration page and System Diagram. 2. Under General Information, in the Channel Configuration field, select the check box for the channel configuration or "mode" you want to apply. 3. Read the confirmation message that appears. Note any channel or player settings that you may want to record if you are restarting your system. Click OK. NOTE: Enabling or disabling the Ultra channel configuration requires a restart of the Spectrum X. Due to the system changes, the restart may take up to 15 minutes. In addition, changing the channel configuration may require that you change EAS, Mixer Transitions, and other graphics settings for the channel. NOTE: Enabling or disabling the Enhanced channel configuration requires a restart of the I/O module. Once the I/O module has restarted, some options on the Channel 141 SystemManager 6.8 User Guide
142 Chapter 5: Spectrum I/O module configuration Properties page, including Mixer Transitions and the Master Control Switcher Configuration options, will change. 4. If necessary, restart the I/O module by clicking Reboot. Related information Spectrum I/O channel configuration on page 154 I/O configurations on page 156 About Enhanced Channel mode Enhanced Channel is a licensed option for Spectrum X and ChannelPort that combines resources from both channels of an I/O module into a single channel with additional capabilities. These include: External key/fill support (available when inputs are not in use for live video). The input format must match the video format of the primary output and must be referenced aligned. Two live SDI inputs (available when SDI inputs are not being used for external key/fill). Each live SDI input must match the video format of the Primary SDI output and must be reference-aligned. Two DVE engines on a single channel. Two clip players for a single channel. These additional features allow you to: Mix video from any combination of two clip players or two live SDI input sources. Use two DVE engines on a single channel, allowing squeeze-backs between player/sdi input combinations. Use an external device to generate key/fill graphics, and overlay that onto the output video of the Spectrum I/O module along with graphics generated by the Spectrum I/O module. Note that when the I/O module is in Enhanced Channel mode, the functionality of some connectors will change based on your I/O or Connector Configuration selection when configuring the channel properties. About UHD Channel mode With Spectrum 8.3 and later, Spectrum X supports UHD playout and record for AVC-Intra players with the MXF OP1a wrapper. Note that both SDI cards on the Spectrum X are used to play one channel of UHD. UHD playout includes the following: Agile timeline file playback: Spectrum supports a mixed timeline, which can include UHD, HD, and 3G HD video formats. Simulcast out: UHD down-convert with Independent Branding, Clean, or Mirrored for secondary output. Dual live inputs with auto up-convert: Unlike the standard or enhanced channel modes, with UHD channel, you can have two Spectrum X inputs with different video formats, and Spectrum will automatically up-convert to play out UHD. Support for branding with multiple layers, animation, DVE, and dynamic data. Support for Polaris Play: Playlist Control automation. In order to configure a UHD player, the Channel Configuration or "mode" for the I/O module must be set to "Ultra." 142
143 About Simulcast mode NOTE: Changing the Spectrum X channel configuration requires a restart. Due to the system changes, the restart may take up to 15 minutes. In addition, changing the channel configuration may require that you reset EAS and graphics configurations for the channel. Once UHD is enabled on the Spectrum X, you can configure an AVC-Intra player for UHD. Refer to "Creating an AVC-Intra UHD player" for details. Related information Creating an AVC-Intra UHD player on page 228 About Simulcast mode The MediaPort 7000 series is able to play out in simulcast mode, which means it can up-convert and down-convert any mix of SD and HD material to play out simultaneous SD and HD content on a single channel. In simulcast mode, SD video is up-converted to HD SDI video and HD SDI video is down-converted to SD video. The MediaPort 7000 series operates in both simulcast mode and non-simulcast mode. NOTE: When operating in on a In simulcast mode, the number of playout channels on a MediaPort 7000 is reduced from four to two. In non-simulcast mode, the MediaPort up-converts or down-converts but does not play out simultaneous SD and HD content on a single channel. Enabling OP-47 subtitle conversion Up converting or down converting subtitles or teletext that use the OP-47 standard is a MediaPort-wide setting, which affects all players attached to that MediaPort. Note the following points regarding subtitle conversion: The subtitle conversion setting only applies to players with the PAL type of frame rate (for example, 25 Hz or 50 Hz). Because the subtitle conversion setting is MediaPort-wide, once it is configured, it will affect all active players attached to that MediaPort. To enable OP-47 subtitle conversion, from the I/O Module Properties page, in the OP-47 subtitle to/ from SD drop-down menu, select Enable. If you select Disable, Spectrum will not convert OP-47 packets regardless of how your player is configured. Related information Configuring subtitle insertion on page SystemManager 6.8 User Guide
144 Chapter 5: Spectrum I/O module configuration Configuring OP-47 subtitle conversion for the MediaPort 5000 series Up converting or down converting subtitles or teletext that use the OP-47 standard is a MediaPort-wide setting, which affects all players attached to that MediaPort. Note the following points regarding subtitle conversion: Of the MediaPort 5000 series, subtitle conversion is only available on the MediaPort 5400 and 5500, which are licensed for up or down conversion. The subtitle conversion setting only applies to players with the PAL type of frame rate (for example, 25 Hz or 50 Hz). However, it does apply to all video formats. Because the subtitle conversion setting is MediaPort-wide, once it is configured, it will affect all active players attached to that MediaPort. 1. Click the Configuration tab to display the Configuration page and System Diagram. 2. Click the icon for the MediaPort that you want to configure. Its Properties page appears. 3. In the OP-47 subtitle to/from SD drop down menu, select from the following: Default. If selected, Spectrum will up convert the SD version of the subtitles. Any OP-47 packets in HD clips are down-converted to SD on the lines specified in the packets. NOTE: If using the MediaPort/MediaDeck Module 5500 series, and your video source is IMX, the subtitles or teletext must be present on VBI line 21 in order for the conversion to work. If Default is selected, the Always output OP47 Packets check box appears and is unchecked by default. Note the following: If Always output OP-47 Packets is left unchecked, Spectrum will only output OP-47 packets on fields where subtitles are present in the SD clip. If Always output OP-47 Packets is checked, Spectrum will output OP-47 packets regardless of whether subtitles are present in the SD clip. If there are no SD subtitles, Spectrum will output empty OP-47 packets. Disable. If selected, Spectrum will not convert OP-47 packets. SD Subtitle line. If selected, you will be able to select from a drop-down menu which VBI line (from 7-23) Spectrum will use to convert OP-47 packets. NOTE: If using the MediaPort/MediaDeck Module 5500 series MediaPort or MediaDeck Module, and your video source is IMX, the subtitles or teletext must be present on VBI line 21 in order for the conversion to work. If SD Subtitle line is selected, the Always output OP-47 Packets check box appears and is unchecked by default. Note the following: If Always output OP-47 Packets is left unchecked, Spectrum will only output OP-47 packets on fields where subtitles are present in the SD clip. If Always output OP-47 Packets is checked, Spectrum will output OP-47 packets regardless of whether subtitles are present in the SD clip. If there are no SD subtitles, Spectrum will output empty OP-47 packets. Once the MediaPort has been configured and you have attached a player with a PAL type of frame rate (25 or 50 Hz), the player properties page will display a field indicating that subtitle conversion is configured, and showing which VBI line has been selected. See the following figure. 144
145 Overview of configuring GPIO triggers Figure 5-4: Configuring subtitle conversion Player Properties page Overview of configuring GPIO triggers Spectrum I/O modules provide a GPIO connector, which allows you to use an external device to control players, graphics, or an EAS. In order to use GPIO to control players, first follow the procedure to create GPIO triggers, and then do one of the following: Map GPIO triggers to player functionality. Configure the GPIO settings for the attached players from their respective Player Properties pages. Map GPIO triggers to defined events or an EAS. Configure the GPIO settings on the Channel Properties page for your Spectrum X or ChannelPort. Map GPIO triggers to Playlist operations using Polaris Play: Playlist Control. Configure the Channel Control settings on the Playout Channel properties page. Related information Configuring GPIO settings for players on page 269 Spectrum I/O channel configuration on page 154 Configuring a playout channel on page 289 Creating GPIO triggers 1. Click the Configuration tab to display the Configuration page and System Diagram. 2. Click the icon for the I/O module that you want to configure. Its Properties page appears. 3. Click the Edit GPIO Configuration check box to enable the GPIO Configuration section. Figure 5-5: Configuring GPIO from the Properties page 4. In the GPIO Configuration section, the GPIO column indicates which GPI lines are configurable. For a description of where these pins are physically located on the connector, refer to the Quick Reference Guide for your I/O module. Identify which GPI line you wish to configure. 145 SystemManager 6.8 User Guide
146 Chapter 5: Spectrum I/O module configuration 5. In the Input/Output column, select Input or Output depending on how the GPI line will be used. If Input: If selected, a signal from the control device will generate the trigger. Output: If selected, the player activity configured on the Change GPI Player Configuration page for the attached player will drive the signal. 6. In the Active State column, select Open or Closed to associate GPI line behavior with the active signal state. For outputs, this controls an internal switch to ground. For inputs, this senses the state of an external switch to ground. Open: Active signal state = open switch Closed: Active signal state = closed switch 7. In the Trigger On column select one of the following: None: If selected, incoming signal changes do not affect the trigger. If you are configuring the GPI line for Output, select this option. Activating: If selected, when the signal transitions to an active state, it generates the trigger. Select this state or Deactivating if you have configured the GPI line for Input and are configuring the trigger to perform one of the following: Play Pause/Continue, Record Start/Stop, or Play Take Next. Deactivating: If selected, when the signal transitions to an inactive state, it generates the trigger. Select this state or Activating if you have configured the GPI line for Input and are configuring the trigger to perform one of the following: Play Pause/Continue, Record Start/Stop, or Play Take Next. Active: If selected, the trigger is generated and remains valid while the signal is in the active state. Select this option if you have configured the GPI line for Input and are configuring the trigger to perform a Crash Record. Otherwise, the crash record will not work properly. 8. In the Name column, a default GPIO trigger name is provided. If you wish to change this name, type a new GPIO trigger name in the field. IMPORTANT: GPIO trigger names are global across a Spectrum video server. Therefore, Harmonic highly recommends that you use unique names for all triggers on all I/O modules connected to a single video server. 9. Repeat steps four through nine for any additional GPI lines you wish to add. 10. Click Apply to save your changes. 11. To configure GPIO triggers for player control, you must configure the GPIO settings for the attached players from their respective Player Properties pages. Related information Configuring GPIO settings for players on page 269 Changing the I/O module name Renaming may help you locate I/O modules throughout the SystemManager application. 1. Click the Configuration tab to display the Configuration page and System Diagram. 2. Click the icon for the I/O module that you want to rename. Its Properties page appears. 3. Click Change Name to display the Change I/O module name page. 146
147 Changing the I/O module description 4. Type the new name in the text box. Refer to About Naming Files and System Elements for proper naming conventions. 5. Click Save to return to the I/O Module Properties page. The new name now appears in the System diagram, in various page titles and in other I/O modulerelated fields throughout the application. Related information About naming files and system elements on page 102 Changing the I/O module description The I/O module description is useful in clarifying a particular I/O module s role in your Spectrum System. 1. Click the Configuration tab to display the Configuration page and System Diagram. 2. Click the icon for the I/O module whose description you want to change. Its Properties page appears. 3. Click Change Desc to display the Change I/O Module Description page. 4. Type the new description in the text box. 5. Click Save to save the description and return to the Properties page. The new description appears in the I/O Module Description field. Changing the I/O module wink state Change the wink state for the light bar associated with the I/O module. 1. Click the Configuration tab to display the Configuration page and System Diagram. 2. Click the icon for the I/O module whose wink state you want to change. Its Properties page appears. 3. Scroll to the bottom of the page, and check the Wink State line. 4. Change the I/O module s wink state, as desired: If currently On, click Wink Off to stop winking the I/O module s blue light bar. If currently Off, click Wink On to start winking the I/O module s blue light bar. Rebooting the I/O module Located on the Properties page, the reboot function is a local function that is not associated with the firmware upgrade process. Reboot the I/O module when it is experiencing problems, or if you do not want to reboot the I/O module immediately after a firmware upgrade. 1. Click the Configuration tab to display the Configuration page and System Diagram. 2. Click the icon for the I/O module that you want to reboot. Its Properties page appears. 3. Scroll to the bottom of the page and click Reboot. 147 SystemManager 6.8 User Guide
148 Chapter 5: Spectrum I/O module configuration 4. When the Confirmation dialog appears, click OK. The I/O module s status changes to Rebooting, then Not Connected, then Configuring, and finally to Connected. The complete process takes approximately two minutes. You can also reboot one or more I/O modules on the Upgrade Firmware page. Refer to Upgrading Spectrum Firmware in the Spectrum System Installation Guide. Upgrading I/O module firmware Refer to Upgrading Spectrum Firmware in the Spectrum System Installation Guide for firmware upgrade instructions. About software licensing for Spectrum X In Spectrum 8.0 and later, software licenses are installed only on the Spectrum video servers. This means if you are operating Spectrum X in internal storage configuration, the licenses are installed directly on the Spectrum X. However, if you are operating it in a shared storage configuration, licenses are not installed on the Spectrum X. If your system includes MediaPort or ChannelPort s, licenses will continue to be installed directly on those devices. Upgrading the MediaPort or ChannelPort license Upgrade the license for your MediaPort or ChannelPort. Every Spectrum MediaPort or ChannelPort includes a license file. For some, upgrading the license file also changes the model number and enables additional features and functionality. Note that the three letter-identifier changes (for example, 7100-DVS may be upgraded to 7100-DVH). If you have purchased a new license file from Harmonic, you may upgrade your license using SystemManager. 1. Locate the license file provided to you by Harmonic. Note that the file name will have the MediaPort or ChannelPort serial number embedded in it. For example, the license file name for a MediaPort with serial number D25 could be t4_520x_d25.hex. 2. Copy the license file to the SystemManager hard drive under <install drive>:\licenses. NOTE: The drive letter for <install drive> depends on which drive was selected when installing SystemManager. 3. From the Configuration tab in SystemManager, navigate to the Properties page for the MediaPort or ChannelPort that you wish to upgrade. Once the new license file is found, an Upgrade License button will appear, as shown in the following image. 148
149 Overview of configuring a MediaPort channel for Playlist Control 4. Click Upgrade License. 5. Reboot the MediaPort or ChannelPort. NOTE: After restarting, either the three-letter identifier at the end of the model number will change or new identifiers will appear in the Additional Features field. For example, a CPT-8100-DMH may be upgraded to CPT-8100-DMH-VC3P. Overview of configuring a MediaPort channel for Playlist Control Review the configuration overview before configuring a MediaPort channel for Playlist Control. 1. In SystemManager, create the player you wish to use for Playlist Control and configure it to use Harmonic Playout for Control. 2. In SystemManager, attach the player to the MediaPort and then activate it. 3. In SystemManager, enable the Traffic and Billing service for the corresponding video server. 4. In SystemManager, configure the Playout Channel for the corresponding video server for Playlist Control by selecting Playout for the Channel Type on the Playout Channel Properties page. Configure other Playout Channel settings as needed. 5. If you are using the Media Fetch service, enable Media Fetch on the Playout Channel Properties page and then configure the Media Fetch settings. 6. Refer to the Polaris Play: Playlist User Guide for information about creating and monitoring playlists with Polaris Play: Scheduler and Polaris Play: Playlist. Related information Creating a player on page 198 Attaching devices and setting conversion options on page SystemManager 6.8 User Guide
150 Chapter 5: Spectrum I/O module configuration Changing the player state on page 265 Enabling and configuring global Traffic and Billing Settings on page 310 Configuring a playout channel on page 289 Media Fetch configuration overview on page 302 Spectrum X and ChannelPort system configuration overview If you are using the branding and graphics features of the Spectrum X or ChannelPort, configure your system in the order provided. 1. System: If you wish to enable Enhanced Channel mode on your Spectrum X or ChannelPort, do so before configuring your channels. Otherwise, it will operate in Standard Channel mode. See Changing the channel mode in the SystemManager User Guide. 2. Channel: Configure the basic parameters for your Spectrum X or ChannelPort channel, including master control switcher settings, audio profiles, independent branding, or serial port settings required for automation. See Spectrum I/O channel configuration" in the SystemManager User Guide for details. 3. Player: See Player Configuration in the SystemManager User Guide for help with configuring a player. Note that if you wish to use Playlist Control for player control, configure your player to use Harmonic Playout for control. 4. Graphics: Make sure your graphic templates follow Harmonic guidelines so they can be played on the Spectrum X or ChannelPort. Configure FXTool if you plan to use it. See the Spectrum Template User Guide. 5. Playlist Control: Configure any Polaris Play: Playlist Control features and tools that you wish to use. For help with configuring the Playout Channel, Traffic and Billing, or Polaris Play: Media Fetch, see Playout channel configuration in the SystemManager User Guide. For information on creating and monitoring playlists with Polaris Play: Scheduler and Polaris Play: Playlist Control, see the Polaris Play: Playlist User Guide. For information on configuring PreviewTool, refer to the Spectrum Tools User Guide. 6. GPIO: If using GPIO, configure the Spectrum X or ChannelPort GPIO triggers and then map them to channel events or Playout Channel events. See the Configuring GPIO Triggers section for the Spectrum X or ChannelPort in the SystemManager User Guide. 7. EAS: If using an EAS, make sure the Spectrum X or ChannelPort is connected to the EAS as described in the installation instructions, and then configure the EAS settings. See Configuring a Spectrum X or ChannelPort Channel in the SystemManager User Guide. Related information Changing the channel mode on page 141 Spectrum I/O channel configuration on page 154 Player configuration on page 197 Playout channel configuration on page 288 Overview of configuring GPIO triggers on page
151 Determining the Spectrum X and ChannelPort port number Determining the Spectrum X and ChannelPort port number If you are using a Spectrum X or ChannelPort to preview graphics with FXTool or using it with an automation system, you will need to identify the port number for thespectrum X or ChannelPort channel you wish to use. Note that FXTool and most automation systems use different protocols FXTool uses Network Automation and most automation systems use Serial Automation. However, automation that uses Oxtel over Ethernet is considered "Network Automation." When a ChannelPort module is installed in a MediaDeck 7000, the module on the left (when facing the rear panel) is com0, and the module on the right is com1. In a Spectrum X, the left-hand SDI I/O card is com0 and right-hand SDI I/O card is com1. If only one SDI I/O card is installed, that card is always com 0. For a Spectrum X in shared storage mode, navigate to the Properties page for your video server in SystemManager, and then scroll down to the Private Ethernet Interfaces section to view the com label for the associated Ethernet port. Each Spectrum X SDI I/O card and each ChannelPort module supports two channels (A and B). Once you know the module or SDI I/O card and channel you will be using for FXTool or automation, you may use the following table to identify the correct port number to use. Table 5-1: Port numbers Spectrum X or Spectrum X or Port number for ChannelPort Module ChannelPort channel network automation IP (FXTool) Port number for serial automation com 0 A com 0 B com 1 A com 1 B com 2 A com 2 B com 3 A com 3 B com 4 A com 4 B com 5 A com 5 B com 6 A com 6 B com 7 A com 7 B SystemManager 6.8 User Guide
152 Chapter 5: Spectrum I/O module configuration Spectrum X or Spectrum X or Port number for ChannelPort Module ChannelPort channel network automation IP (FXTool) Port number for serial automation com 8 A com 8 B com 9 A com 9 B com 10 A com 10 B com 11 A com 11 B com 12 A com 12 B com 13 A com 13 B com 14 A com 14 B com 15 A com 15 B About recording embedded and non-embedded audio SDI embedded audio functions (per SMPTE 272M) on Spectrum I/O modules eliminate the need for external embedders and de-embedders. NOTE: Audio is interleaved in a DV frame when recording in SD and not when recording in HD. MediaPorts and Spectrum X can play back embedded audio in SDI format. By default, embedded audio is turned on for all AES outputs. Full system audio storage options are available as follows. TIP: In the following discussions and diagrams, DV refers to DV (25 Mbps), DVCPRO (25 Mbps), DVCPRO 50, or DVCPRO HD formats. 152
153 About recording embedded and non-embedded audio Example: Recording SDI with embedded audio as DV with separate AES/EBU audio In the following figure, SDI with embedded audio is the MediaPort s input. DV with both interleaved audio and separate AES/EBU audio is recorded. Two files are recorded on the MediaStore:.dv and.aiff. To accomplish this, create a Player with one DV track and one AES/EBU track on the Edit Player page. To use SDI with embedded audio on the input stream, select Embedded or Limited Embedded on the Attach Devices page. Example: Recording SDI with separate AES/EBU Audio as DV with separate AES/EBU audio In the following figure, both SDI and separate AES/EBU audio are the MediaPort s inputs. DV with both interleaved audio and separate AES/EBU audio is recorded. Two files are recorded on the MediaStore:.dv and.aiff. To accomplish this, create a Player with one DV track and one AES/EBU 8 Channel track on the Edit Player page. To use separate audio on the input, select Non Embedded on the Attach Devices page. 153 SystemManager 6.8 User Guide
154 Chapter 6 Spectrum I/O channel configuration Find configuration instructions for configuring a channel for a Spectrum X SDI I/O card or ChannelPort module in a Spectrum system. Configuring a Spectrum X or ChannelPort channel Renaming the graphics directory folder Enabling and configuring Independent Branding Configuring audio profiles Configuring audio watermarking Configuring Dolby E encode Configuring a Spectrum X or ChannelPort channel Configure a Spectrum X or ChannelPort channel. IMPORTANT: In order to apply any channel changes to an active player, you must first deactivate and then re-activate the player. 1. Click the Configuration tab to display the Configuration page and System Diagram. 2. Click the link or icon for your Spectrum X or ChannelPort to open its Properties page. 3. Click the Configure Channel A or Configure Channel B button to open the properties page for that channel. 4. Configure the settings in each section in order. 5. Click Apply to apply the channel settings. To revert to default settings, click Cancel. Related information Master Control Switcher Configuration on page 155 Effect Configuration on page 161 Event Configuration on page 166 EAS Configuration on page
155 Configuring a Spectrum X or ChannelPort channel Master Control Switcher Configuration In the Master Control Switcher Configuration section, you can configure settings for secondary video and audio, audio profiles, and depending on your Spectrum X or ChannelPort model and its I/O configuration. Figure 6-1: Master Control Switcher Configuration General Master Control Switcher Configuration options include the following: Enable audio with secondary video When selected, any audio present in a loaded template (such as a.flv or.mp4 file) will be mixed in with the output audio. NOTE: Harmonic recommends that you only enable this setting if you explicitly intend to play audio with your secondary event video. Secondary Output Mode This option determines how the secondary output on your Spectrum X or ChannelPort will behave. Select from the following modes: I/O Configuration Clean: If selected, the secondary output will play out clean without branding or any other modifications. Independent Branding: If selected, the secondary output will play out independent branding graphics as configured in the Effects section. Mirror: If selected, the secondary output will mirror the primary output. Select the desired configuration for the I/O module connectors. IMPORTANT: For Spectrum X or ChannelPort in Standard or Enhanced Channel mode, when playing live output, the format of the External Input must match the video format of the Primary Output and must be referenced aligned. For Spectrum X in UHD mode, the format of the External Inputs do not need to match the Primary Output format. However, the External SDI input must be referenced aligned. For details on configuring SMPTE settings, see "Configuring settings for a Spectrum X channel" For details on configuring Audio Processing Settings, see "Configuring audio watermarking" or "Configuring Dolby E encode. Related information Creating a player on page 198 Configuring settings for a Spectrum X channel on page SystemManager 6.8 User Guide
156 Chapter 6: Spectrum I/O channel configuration Configuring audio watermarking on page 189 Configuring Dolby E encode on page 194 I/O configurations Find the configurations for Spectrum I/O connectors. NOTE: In the following tables, "Clean Primary/Secondary" refers to video output with no graphics or overlays. Table 6-1: Standard Channel configuration 1 (SC1) Connector Description Connector Description I/O 1 Ext In 1 (Channel A) I/O 5 Ext In 1 (Channel B) I/O 2 Out, Primary (Channel A) I/O 6 Out, Primary (Channel B) I/O 3 Out, Secondary (Channel A) I/O 7 Out, Secondary (Channel B) I/O 4 Out, Primary (Channel A) I/O 8 Out, Primary (Channel B) Table 6-2: Standard Channel configuration 2 (SC2) Connector Description Connector Channel B I/O 1 Ext In 1 (Channel A) I/O 5 Ext In 1 (Channel B) I/O 2 Ext In 2 (Channel A) I/O 6 Ext In 2 (Channel B) I/O 3 Out, Secondary (Channel A) I/O 7 Out, Secondary (Channel B) I/O 4 Out, Primary (Channel A) I/O 8 Out, Primary (Channel B) Table 6-3: Enhanced Channel configuration 1 (EC1) Connector Description Connector Description I/O 1 Ext In 1/Key 1 I/O 5 Ext In 4/Key 2 I/O 2 Ext In 2/Fill 1 I/O 6 Ext In 5/Fill 2 I/O 3 Out, Secondary I/O 7 Ext In 6 I/O 4 Out, Primary I/O 8 Out, Clean Primary Table 6-4: Enhanced Channel configuration 2 (EC2) Connector Description Connector Description I/O 1 Ext In 1/Key 1 I/O 5 Ext In 4/Key 2 I/O 2 Ext In 2/Fill 1 I/O 6 Ext In 5/Fill 2 I/O 3 Out, Secondary I/O 7 Out, Clean Secondary I/O 4 Out, Primary I/O 8 Out, Clean Primary 156
157 Configuring a Spectrum X or ChannelPort channel Table 6-5: Enhanced Channel configuration 3 (EC3) Connector Description Connector Description I/O 1 Ext In 1/Key 1 I/O 5 Ext In 4/Key 2 I/O 2 Ext In 2/Fill 1 I/O 6 Ext In 5/Fill 2 I/O 3 Ext In 3 I/O 7 Ext In 6 I/O 4 Out, Primary I/O 8 Out, Secondary UHD configuration NOTE: In UHD mode, both SDI cards on the Spectrum X are used for one channel of UHD. SDI card 1 refers to the card on the left-hand side when facing the rear panel. SDI card 2 refers to the card on the right-hand side when facing the rear panel. Table 6-6: UHD configuration (UC1) Connector, SDI card 1 Description Connector, SDI card 2 Description I/O 1 External input 1 I/O 1 External input 2 I/O 2 External input 1 I/O 2 External input 2 I/O 3 Out, Primary I/O 3 Out, Secondary I/O 4 Out, Primary I/O 4 Out, Secondary I/O 5 External input 1 I/O 5 External input 2 I/O 6 External input 1 I/O 6 External input 2 I/O 7 Out, Primary I/O 7 Out, Secondary I/O 8 Out, Primary I/O 8 Out, Secondary Monitor Out The Monitor Out feature allows you to display active player and mixer information for your channel superimposed over your primary output while playing a clean output to air over the secondary output. Monitor Out information can include details such as mixer state, player state, clip name (for loaded and cued clips), time until next clip, player name, looping state, transport status (PLAY, REW, FF, PAUS, IDLE), and timecode. The Monitor Out information displayed over your primary output is configured in your Monitor Out graphics template. Before configuring SystemManager or, first create your own custom Monitor Out template and save it to your graphics directory (/fs0/gfx.dir). To create and configure your template, see Creating a Monitor Out Template in the Spectrum Template User Guide. Once your Monitor Out template is saved to the graphics directory, make sure that the Secondary Output Mode for your channel is set to Clean. This way, the secondary output will display a clean output that can be played to air. 157 SystemManager 6.8 User Guide
158 Chapter 6: Spectrum I/O channel configuration Enable Click to enable Monitor Out. Monitor Template Enter the name of the graphics template to be used for Monitor Out. Layer Select a graphics layer between 1 and 8. Audio Profile Group The options in this section allow you to apply an Audio Profile Group to this channel. Once you have applied an Audio Profile Group, you can map the channel sources to individual Audio Profiles using the menus in the Audio Profile Mapping section. Show Audio Configuration Click to open any Audio Profile Group that is applied to this channel. If no group is applied, a default Audio Profile Group will appear. Change Audio Profile Click to open the Select Audio Profile Group menu. From this drop-down Group menu, select an Audio Profile Group that you wish to apply to this channel. IMPORTANT: If you modify an Audio Profile Group after it has been applied to a channel, you must re-apply that group for the changes to take effect. View All Audio Profile Groups Click to open the Audio Profile Group page for the attached video server. Audio Profile Mapping Use this section to map Spectrum X or ChannelPort channel sources to audio profiles from the selected Audio Profile Group. For each source, you may select an Audio Profile from the drop-down menu. If the default 0 is selected, no profile will be applied. IMPORTANT: When mapping audio profiles, be aware that Spectrum supports a total of four Dolby E decodes per ChannelPort or Spectrum X. Applying more than four decodes to your channel sources will result in all Dolby E decodes failing. Graphics and MCS For Spectrum X, if you have purchased licenses for four or eight graphics layers, MCS, DVE, and/or , you can enable or disable those features. IMPORTANT: If you apply licensed feature changes to a channel (including graphics layer count, MCS, DVE, or ) with an active player attached to it, if the player is also connected to tools such as FXTool, PreviewTool, Playlist, or Scheduler, those tools will not reflect the new channel state until the player is deactivated and then activated again. For details on changing the player state, see Changing the player state. Graphics Layer Count Select the number of graphics layers that will be available for this channel. Enable MCS Select to enable master control switching for this channel. Enable DVE Select to enable branding with DVE for this channel. Enable SMPTE Select to enable for this chanel. 158
159 Configuring a Spectrum X or ChannelPort channel Related information Changing the player state on page 265 Configuring settings for a Spectrum X channel Configure inputs and outputs and map them to your Spectrum X channel I/O. 1. Navigate to the I/O Module Properties page for your Spectrum X by clicking its link or icon in the System Diagram, and then click the Configure Channel A or Configure Channel B button to open the properties page for that channel. 2. Under Master Control Switcher Configuration > Default Source Type, for the I/O to be used with , click the drop-down menu, and select SMPTE In the SMPTE Configuration section, configure the following settings. a. For Change RouteTable: Select RouteTable If you have configured a RouteTable for your network, select it from the drop-down menu. b. For Inputs and Outputs, click Add Input/Output, and configure as follows: NOTE: Changing Input and Output settings from this page does not change the RouteTable settings. Local Interface Select the 10 Gb Ethernet interface to be used. If no 10 Gb NICs are configured, the drop-down menu will be empty. Feed Select a feed from the drop-down menu. Note that the remaining fields will be populated with the settings specified in the RouteTable entry for that feed. 159 SystemManager 6.8 User Guide
160 Chapter 6: Spectrum I/O channel configuration Name Enter a name for the Input/Output. IP address If using a different address than the one specified in the RouteTable, enter the multicast address to be used for the Input/Output. Port If using a different port than the one specified in the RouteTable, enter the port to be used for the Input/Output. c. For I/O Mapping, map the channel I/O to streams as needed. IMPORTANT: Mapping an I/O to a stream and applying the configuration automatically starts the stream. Mapping the I/O back to SDI stops the stream. Stream Type Select SDI or Config ID Select the name of the feed. d. For Reference Source, select from the following. Analog Black-Burst The default selection. PTP-AutoSelect Available when PTP is enabled. When selected, Spectrum automatically selects a NIC for PTP reference. In the event one NIC fails, Spectrum switches to the second NIC. PTP-Eth0, PTP-Eth1 Available when PTP is enabled. Spectrum will use the PTP reference from the selected NIC. 4. In the Graphcis and MCS section, select Enable SMPTE to enable for the channel. 5. Click Apply to save the settings and start any streams that are mapped. 160
161 Configuring a Spectrum X or ChannelPort channel Effect Configuration If you are using an automation system that connects to the Spectrum X or ChannelPort via serial port, configure the settings in the Effect Configuration section. Figure 6-2: Effect Configuration Primary Effects: Folder This field shows the location of the graphics directory on your video server file system. If you have named the graphics directory on your video server file system something other than /fs0/gfx.dir, you must enter the new name in the Primary Effects Folder field. 161 SystemManager 6.8 User Guide
162 Chapter 6: Spectrum I/O channel configuration Effect Organization The options in this section will only be activated if you have selected Secondary Output Mode Independent Branding in the Master Control Switcher Configuration section of the page. Organize Independent Branding Effects by Select Folder or Extension to determine how Spectrum will look for graphics on the video server file system. Primary Effects: Folder This field shows the location of the graphics directory on your video server file system. To modify, edit the Primary Effect field shown above. Primary Effects: Extension This field is used to configure graphics for Independent Branding by Extension. If you have selected Organize Independent Branding Effects by Extension and have named your SD and HD graphics with separate extensions, make sure to enter the name of your HD extensions in the Extension column for Primary Effects. Primary Effects: Independent Branding Effects Required Select if primary/hd graphics are required. Secondary Effects: Folder This field is used to configure graphics for Independent Branding by Folder. If you have selected Organize Independent Branding Effects by Folder and have created a sub-folder for your SD graphics, make sure to enter the name of the SD sub-folder in the Folder column for Secondary Effects. Secondary Effects: Extension This field is used to configure graphics for Independent Branding by Extension. If you have selected Organize Independent Branding Effects by Extension and have named your SD and HD graphics with separate extensions, make sure to enter the name of your SD extensions in the Extension column for Secondary Effects. Secondary Effects: Independent Branding Effects Required Select if secondary/sd graphics are required. NOTE: When the check box is checked, a graphic must be present in the folder in order to be loaded. NOTE: When the check box is checked, a graphic must be present in the folder in order to be loaded. Related information Configuring Independent Branding on page 174 Independent Branding Primary to Secondary Scale Mode The Independent Branding Primary to Secondary Scale feature allows you to down-scale HD graphics for use on the Independent Branding SD secondary output. This allows you to make HD graphics available for use on SD-branded channels. To use the scale mode feature, make sure that the Independent Branding Effects Required checkbox is de-selected for Secondary Effects. Layer Number Indicates the graphic layer number. Mode Select one of the following scaling options: Clean Specifies that the HD template will not be displayed on the secondary output. 162
163 Configuring a Spectrum X or ChannelPort channel None Specifies that no down scaling will occur. When selected, all HD graphics except External Key/Fill (.ekf) content will be placed in the upperleft hand corner of the screen without any down-scaling. External Key/Fill content will not be displayed on the secondary output. Anamorphic Specifies that frames will be scaled down horizontally and vertically to fit a SD 4:3 aspect ratio. Crop Specifies that frames are scaled horizontally to a 14:9 aspect ratio and centered in the active area. Full Specifies that frames are scaled vertically to fill the SD active height and then centered in the active area. Letter Specifies that frames are scaled horizontally to fill the SD active width and then centered in the active area. NOTE: Down-scaling only occurs if the secondary SD output is configured for 4x3 in the player properties. If the secondary output is configured for 16x9, the output will look the same. Related information Configuring Independent Branding on page 174 Serial Port In the Serial Port section configure the following serial port settings. Port Name From the drop-down menu, select the Serial Port that you are using to connect to an automation system. For GPIO/RS-422 connector signal assignments on a ChannelPort, refer to the Spectrum ChannelPort Module Quick Reference Guide. For signal assignments on the DSUB 60 connector on a Spectrum X, see High Density DSUB 60 Connector Pinout in the Spectrum System Installation Guide for version 8.0 or later. Baud Rate From the drop-down menu, select the required Baud Rate for your automation system. Refer to the documentation for your automation system for details. Template End Behavior In the Template End Behavior (for non-.swf content) section, you can configure the end behavior for non-.swf content that you load onto Spectrum X or ChannelPort layers, which is the behavior when the graphic reaches the last frame. This section applies only to non-.swf content that you can play on the Spectrum X or ChannelPort, including the following file types:.flv (Flash Video).mp4 (MPEG-4).png (Portable Network Graphic).jpg (Joint Photographic Experts Group).tga (Targa Graphic).gif (Graphical Interchange Format).bmp (Bitmap Image).tif (Tagged Image File) 163 SystemManager 6.8 User Guide
164 Chapter 6: Spectrum I/O channel configuration NOTE: PEG file compression and planar formats within.tif files are not supported by Spectrum X or ChannelPort. For instructions on configuring Flash Videos and MPEG-4 files to be played on a Spectrum X or ChannelPort, refer to Creating Flash Videos and MPEG-4 Files in the Spectrum Template User Guide. NOTE: When you load a graphic onto the Spectrum X or ChannelPort, it is positioned on a layer above the main video source. Layer 1 is the bottom-most layer, while layer 8 is the top-most layer. Layer Number Select a layer between 1 and 8. End Behavior This setting describes what happens when the graphic on the selected reaches its last frame, and the graphic is still playing. For each layer, select from the following list of behaviors: Still: The last frame of the graphic on this layer will be still. Loop: The graphic on this layer will loop continuously. Disappear: The graphic on this layer will disappear. If a still image (for example,.jpg or.gif file) is loaded on the layer and Disappear is selected as the End Behavior, the image will appear for one frame and then disappear. Remove Click to select the layer you wish to remove. Add End Behavior (button) Click to add an effect layer. You may add up to 8 layers. Remove selected rows (button) Click to remove any rows selected in the Remove column. Graphics Anchor For Spectrum X in UHD mode, use the graphics anchor setting to anchor your graphic templates to one of nine pre-defined anchor points on the video output. Note that you can specify one anchor point per graphic layer. NOTE: Anchor points can be also defined directly in the graphic template. Note that any anchor settings defined in the template, itself, will override the Graphics Anchor setting in SystemManager. For details, see "Applying the anchor override widget" in the Spectrum Template User Guide. Note that you can specify one anchor point per graphic layer. NOTE: Anchor points can be also defined directly in the graphic template. Note that any anchor settings defined in the template, itself, will override the Graphics Anchor setting in SystemManager. For details, see "Applying the anchor override widget" in the Spectrum Template User Guide. Click Add Anchor to add a graphics anchor. You can add up to eight anchors, one for each layer. Layer number Select a layer between 1 and
165 Configuring a Spectrum X or ChannelPort channel NOTE: When you load a graphic onto the Spectrum X or ChannelPort, it is positioned on a layer above the main video source. Layer 1 is the bottom layer, while layer 8 is the top layer. Anchor Select a pre-defined anchor point from the drop-down menu. Remove selected rows (button) Click to remove any rows selected in the Remove column. About template anchor points Anchor points enable you to create templates that are smaller than the raster size. This can improve performance by reducing the number of transparent pixels that must be rendered. Anchor points can be used across all supported raster sizes, but are particularly important in UHD workflows. You can configure anchor points per graphic layer in SystemManager or Spectrum Management. When authoring templates in Flash Professional, you can apply a Harmonic Anchor Override widget, which overrides the pre-configured layer anchor point. In the following image, the anchor points are represented by the red squares. The blue squares are an example of how a small template will be placed when loaded on a layer with the corresponding anchor point. NOTE: If a small template is loaded onto a graphic layer and no anchor point is configured, the template is positioned in the upper left corner by default. Figure 6-3: Anchor points Auto Load The Auto Load feature allows you to select a graphic template that you wish to be automatically loaded to the Spectrum X or ChannelPort channel. You can also lock the layer so that the graphic cannot be overridden except by clearing the "Lock" setting in SystemManager. Click Add Auto Load to configure Auto Load. Layer Number Select a layer between 1 and 8. Template Name Enter the name of the graphics template to be used for Auto Load. 165 SystemManager 6.8 User Guide
166 Chapter 6: Spectrum I/O channel configuration Permanent Lock Select to lock this graphics layer. When selected, this graphics layer cannot be overridden except by clearing this setting. Remove Click to select the layer you wish to remove. Add Auto Load (button) Click to add an Auto Load layer. You may add up to 8 layers. Remove selected rows (button) Click to remove any rows selected in the Remove column. Event Configuration In the Event Configuration section, you can configure GPIO events that correspond to graphics templates to be played out on the Spectrum X or ChannelPort. For each event, you can select the graphics layer that it appears over the video output and set the fade duration. NOTE: When you load a graphic template, or.swf file, onto the Spectrum X or ChannelPort, it is positioned on a layer above the main video source. Layer 1 is the bottommost layer, while layer 8 is the top-most layer. You can also configure events that correspond to Trouble Slate, Mixer Transitions, and ARC control. 166
167 Configuring a Spectrum X or ChannelPort channel Figure 6-4: Event configuration Related information Overview of configuring GPIO triggers on page 145 Fade Layer In the Fade Layer section, configure fade layer events. Event Name From the drop-down menu, select the GPIO trigger to be used for this event. Layer Number From the drop-down menu, select the layer associated with this event (between 1-8). Fade Duration (fields) Enter the fade duration (in fields) to be applied to this event. Remove Click to select an event that you wish to remove. 167 SystemManager 6.8 User Guide
168 Chapter 6: Spectrum I/O channel configuration Add Fade Layer Click to add a new event. Note that you must configure the layer settings before clicking Apply or an error message will appear. Remove selected rows Click to remove a selected event. Toggle Graphics GPIO triggers can be used to toggle graphics on or off. Toggle all graphics on event From the drop-down menu, select a GPIO trigger, which will be used to toggle all graphics on or off. Toggle graphics on event If you have configured an Auto Load graphic, use this setting to toggle all graphics except the Auto Load graphic. From the drop-down menu, select a GPIO trigger, which will be used to toggle graphics on or off Trouble Slate The Trouble slate feature allows you to configure an event that will mute audio and video and load a specified graphic template when directed by an operator. This feature may be used if there is a video failure and the channel goes to black. NOTE: In order to configure Trouble Slate, you must have a GPIO trigger configured to Trigger On = Active. Event Name From the drop-down menu, select the GPIO trigger to be used for this event. Layer From the drop-down menu, select the layer associated with this event (between 1-8). Harmonic recommends choosing a layer not used for any other purpose in the overall branding look. Template Name Enter the name of the graphics template to be used for Trouble Slate. Note that the name must not include the path. Spectrum assumes the template exists in the graphics directory. Mixer Transitions The Mixer Transitions feature allows you to configure a GPIO trigger to transition the mixer to a specified mixer input when the trigger is asserted. When de-asserted, the mixer will return to its previous input. The Mixer Source options in this section vary depending on the model of Spectrum X or ChannelPort and whether it is in Enhanced Channel mode or Standard Channel mode. Event Name From the drop-down menu, select the GPIO trigger to be used for this event. Mixer Source From the drop-down menu, select the mixer source to be used for the transition. The available sources will vary according to Spectrum X or ChannelPort model and mode. See the following table for a list of available sources. 168
169 Configuring a Spectrum X or ChannelPort channel Model Spectrum X or ChannelPort 8200 ChannelPort 8100 Standard Channel Mode Available mixer sources: Available mixer sources: Transitions Player External In 1 External In 2 Color Generator Player External In Color Generator Enhanced Channel Mode Available mixer sources (may vary according to BNC configuration): Player A Player B External In 1 External In 2 External In 3 External In 4 External In 5 External In 6 Color Generator Available mixer sources: Player A Player B External In 1 External In 2 Color Generator Select from the following transition options: Cut: If selected, the GPIO event causes the mixer to transition from the current source to the selected mixer source immediately without any fade. VFade: If selected, the GPIO event causes the mixer to fade down the current source by the number of frames specified in the Down Duration field, and then fade up the selected mixer source by the number of frames specified in the Up Duration field. XFade: If selected, the GPIO event causes the mixer to fade down the current source by the number of frames specified in the Down Duration field while simultaneously fading up the selected mixer source by the number of frames specified in the Up Duration field. Down Duration Enter the number of fields/frames to be used for the fade down during the transition. Up Duration Enter the number of fields/frames to be used for the fade up during the transition. Remove Click to select a transition that you wish to remove. Add Mixer Transition (button) Click to add a mixer transition. Remove selected rows (button) Click to remove any rows selected in the Remove column. Related information Changing the channel mode on page SystemManager 6.8 User Guide
170 Chapter 6: Spectrum I/O channel configuration Mixer ARC Control The Mixer ARC Control feature allows you to configure an event to temporarily change the channel aspect ratio. Once the GIPO event is asserted, the aspect ratio change lasts the duration of the current clip, and then, at the next primary transition in the schedule, the previous aspect ratio resumes. The event automatically toggles to the off state at that transition point. Event Name From the drop-down menu, select the GPIO trigger to be used for this event. ARC Mode Type From the drop-down menu, select the desired aspect ratio to be used for ARC control. Note that the default selection applies whatever aspect ratio was present on the channel before the latest ARC Control event. NOTE: Once the GPIO event for Mixer ARC Control is asserted, there will be a slight delay before the ARC change takes effect. Remove Click to select an event that you wish to remove. Add ARC Configuration (button) Click to add an ARC Configuration. Remove selected rows (button) Click to remove any rows selected in the Remove column. 170
171 Configuring a Spectrum X or ChannelPort channel EAS Configuration If you have purchased a license for EAS support for your Spectrum X or ChannelPort, the EAS Configuration section will be enabled. Figure 6-5: Channel Properties EAS Configuration General Properties Find settings to enable EAS support and configure general properties. Enable Click to enable EAS support. Remove Captions If selected, closed captions will be turned off. Auto Forward Alert Click if you wish to automatically forward alerts once they are available. Note that this setting overrides the Send Alert input from automation. Decoder model Select the decoder from the drop-down menu. At this time, the Spectrum X and ChannelPort support the Sage* Digital ENDEC, TFT* EAS 911T, and the Monroe DASDEC, which can be set to emulate a Sage Digital ENDEC or TFT EAS 911T. Serial port In the Serial Port section, configure settings for your serial connection. Port Name From the drop-down menu, select the Serial Port that you are using to connect to the EAS or select none. The connection instructions described in the Spectrum System Installation Guide indicate Serial 0. For GPIO/RS SystemManager 6.8 User Guide
172 Chapter 6: Spectrum I/O channel configuration connector signal assignments on the ChannelPort, and for signal assignments for the DSUB 60 connector on the Spectrum X, refer to the respective hardware reference sections in the Spectrum System Installation Guide. Baud Rate From the drop-down menu, select the required Baud Rate for your EAS system. Refer to the documentation for your EAS decoder for details. GPIO Triggers In the GPIO Triggers section, configure the GPIO triggers you wish to use for the EAS decoder and automation. EAS Decoder Automation Alert Pending: (for Sage only) From the drop-down menu, select a trigger. This signal indicates to the Spectrum X or ChannelPort that an alert has been received by the EAS system. Alert Hold-off: (for Sage only) From the drop-down menu, select a trigger. This signal prevents an alert from being sent automatically. Alert active: From the drop-down menu, select a trigger. This signal indicates that the EAS is playing an alert on air. Alert Pending: (To automation or operator) From the drop-down menu, select a trigger. This signal indicates an alert is available to be sent to automation. Send Alert: (From automation or operator) From the drop-down menu, select a trigger. This signal indicates that an alert can go to air. Templates The Template fields allow you to select graphic templates to be used for EAS alerts. High Priority Template Name Enter the name of the graphics template to be used for high priority alerts. The file extension is not required. Medium Priority Template Name Enter the name of the graphics template to be used for medium priority alerts. The file extension is not required. Low Priority Template Name Enter the name of the graphics template to be used for low priority alerts. The file extension is not required. EAS slaves You can click Add EAS Slaves to add and configure separate channels to be controlled by the same EAS system. By adding EAS slaves, you can add multiple Spectrum X or ChannelPort channels to be controlled by the same EAS system. Note that to connect multiple Spectrum Xs or ChannelPort s, they must all be connected to the same Spectrum video server. For instructions on connecting multiple ChannelPort channels to the same EAS system, see Connecting Multiple Spectrum X or ChannelPort Channels to the Same EAS in the Spectrum System Installation Guide. ChannelPort Name Select the Spectrum X SDI I/O card or ChannelPort module to be controlled by the EAS. Channel Select the channel to be used. 172
173 Renaming the graphics directory folder High Priority Template Name Enter the name of the graphics template to be used for high priority alerts. The file extension is not required. Medium Priority Template Name Enter the name of the graphics template to be used for medium priority alerts. The file extension is not required. Low Priority Template Name Enter the name of the graphics template to be used for low priority alerts. The file extension is not required. Renaming the graphics directory folder If you wish to name the graphics directory something other than /fs0/gfx.dir, you must modify the properties page for each Spectrum X or ChannelPort channel to direct it to the new location for your graphic templates. 1. Click the Configuration tab to display the Configuration page and System Diagram. 2. Click the link or icon for your Spectrum X SDI card or ChannelPort to open its Properties page. 3. Click the Configure Channel A or Configure Channel B button to open the properties page for that channel. 4. In the Effect Configuration area, in the Primary Effects: Folder field, type the new name of the graphics directory. 5. Click Apply, and then click Done. 6. Repeat steps 3 through 5 for the remaining channel. Enabling and configuring Independent Branding Independent Branding is a licensed feature for Spectrum X and ChannelPort, which allows you to brand a channel s Primary and Secondary outputs independently. Unlike the ChannelPort, Spectrum X can play HD content from both the primary and secondary outputs. As a result, different configurations are supported on the Spectrum X and ChannelPort. Spectrum X supports the following configurations: Primary (HD) and Secondary (SD) Primary (HD) and Secondary (HD) Primary (SD) and Secondary (SD) ChannelPort supports the following configuration: Primary (HD) and Secondary (SD) Independent Branding can be used in Standard Channel or Enhanced Channel mode and supports all graphic template types, including DVEs. This feature requires that you create separate version of a template, and that you organize the two versions either in separate folders (for example, /SD and /HD, or / HD1 and /HD2) within the graphics directory, or with different file extensions (for example, SD and HD, or HD1 and HD2 ). Follow the instructions in this section to enable Independent Branding, organize your templates, and configure how the primary and secondary versions of your graphic templates will be 173 SystemManager 6.8 User Guide
174 Chapter 6: Spectrum I/O channel configuration loaded. For instructions on creating graphic templates, refer to the Spectrum X and ChannelPort Template Authoring Guide. Enabling Independent Branding Enable Independent Branding. 1. Navigate to the Channel properties page for your Spectrum X or ChannelPort. a. Click the Configuration tab to display the Configuration page and System Diagram. b. Click any Spectrum X or ChannelPort (name or icon) to open its Properties page. c. Click the Configure Channel A or Configure Channel B button to open the properties page for that channel. 2. In the Master Control Switcher Configuration section, from the Secondary Output Mode dropdown menu, select Independent Branding. 3. Click Apply. Configuring Independent Branding You can configure Independent Branding to use one of two methods for naming assets: by folder or by extension. Before you begin Since it is not possible to notify a device (such as an automation system) controlling a Spectrum X or ChannelPort that Independent Branding is enabled, both versions of your templates must be saved to the graphics directory (gfx.dir by default) on your video server and must follow one of two specific naming conventions. The naming convention you choose depends on the settings you configure in SystemManager. Organizing Independent Branding effects by folder Organizing Independent Branding effects by extension Organizing Independent Branding effects by folder If you are organizing your Independent Branding Effects by Folder, your templates must be organized so that the primary and secondary versions of the templates are named identically but located in separate folders on your video server. 1. Create a separate folder in the /fs0/gfx.dir graphics directory for secondary templates. 2. Name the primary and secondary versions of your templates identically 3. Save the primary versions of your templates (in this case, HD) to /fs0/gfx.dir on your video server, and the secondary versions (in this case, SD) to the sub-folder in /fs0/gfx.dir. See the following example: /fs0/gfx.dir/ a.swf /fs0/gfx.dir/sd/ a.swf 4. From the Channel Properties page in SystemManager, scroll to the Effect Configuration section, and then, from the Organize Independent Branding Effects by drop-down menu, select Folder. 174
175 Enabling and configuring Independent Branding 5. In the Independent Branding Effects Required column, select the Primary Effects and/or Secondary Effects check boxes to determine if the templates will be required in order to be loaded on the primary and/or secondary channel. NOTE: When the check box is selected, the template must be present in the associated folder in order to be loaded. 6. In the Folder column, you may modify the name of the graphics folders for your Primary and Secondary Effects on your video server depending on how you have organized your templates, or leave the default settings. Result: The following shows a typical directory structure organized by folder: /fs0/gfx.dir/ a.swf b.swf /fs0/gfx.dir/sd/ a.swf c.swf The following table shows how the Independent Branding check boxes in SystemManager affect the visibility and functionality of the templates shown in the directory above. Table 6-7: Example of Independent Branding effects organized by folder Primary Effects Required Secondary Effects Required checked checked a.swf /fs0/gfx.dir/a.swf fs0/gfx.dir/sd/a.swf checked unchecked a.swf /fs0/gfx.dir/sd/a.swf b.swf a.swf /fs0/gfx.dir/a.swf unchecked checked Files Visible Loads on Primary to Automation graphic channel /fs0/gfx.dir/a.swf /fs0/gfx.dir/b.swf c.swf unchecked unchecked Loads on Secondary graphic channel a.swf b.swf c.swf 175 /fs0/gfx.dir/a.swf /fs0/gfx.dir/b.swf /fs0/gfx.dir/ SD/a.swf /fs0/gfx.dir/ SD/c.swf /fs0/gfx.dir/ SD/a.swf /fs0/gfx.dir/ SD/c.swf SystemManager 6.8 User Guide
176 Chapter 6: Spectrum I/O channel configuration Organizing Independent Branding effects by extension If you are organizing Independent Branding effects by Extension, your primary and secondary templates must be located in the same folder but contain a base-name extension to identify them as primary and secondary templates (for example, either HD and SD, or HD1 and HD2 ). 1. Name the primary and secondary versions of your templates with separate base-name extensions respectively. You will need to specify these extensions in SystemManager. 2. Save both versions of your templates to the /fs0/gfx.dir directory on your video server. See the following example: /fs0/gfx.dir/ahd.swf asd.swf bhd.swf csd.swf 3. From the Channel Properties page in SystemManager, scroll to the Effect Configuration section, and then, from the Organize Independent Branding Effects by drop-down menu, select Extension. 4. In the Independent Branding Effects Required column select the Primary Effects or Secondary Effects check boxes to determine if the templates will be required in order to be loaded on the primary or secondary channel. NOTE: When the check box is selected, the template must be present in the graphics directory in order to be loaded. 5. In the Extension column, you may modify the extensions of your Primary and Secondary Effects depending on how you have named your templates, or leave the default settings. 176
177 Configuring audio profiles Result: The following shows a typical directory structure organized by extension: /fs0/gfx.dir/ahd.swf asd.swf bhd.swf csd.swf The following table shows how the Independent Branding check boxes in SystemManager affect the visibility and functionality of the templates shown in the directory above. Table 6-8: Example of Independent Branding effects organized by extension Primary Effects Required Secondary Effects Required Files Visible to Automation* checked checked a.swf /fs0/gfx.dir/ahd.swf /fs0/gfx.dir/asd.swf checked unchecked a.swf /fs0/gfx.dir/asd.swf b.swf unchecked checked Loads on Primary graphic channel a.swf /fs0/ gfx.dir/ahd.swf /fs0/ gfx.dir/bhd.swf /fs0/gfx.dir/ahd.swf /fs0/gfx.dir/asd.swf /fs0/gfx.dir/csd.swf /fs0/gfx.dir/asd.swf /fs0/gfx.dir/csd.swf c.swf unchecked unchecked a.swf b.swf c.swf Loads on Secondary graphic channel /fs0/ gfx.dir/ahd.swf /fs0/ gfx.dir/bhd.swf *When automation queries for available files, the extension (SD or HD, for example) will not be present in the file name. Configuring audio profiles With the audio profile feature, you can create profiles, which contain down-mix and voice-over parameters for audio on the primary and the secondary outputs of a Spectrum X or ChannelPort. 1. Follow the instructions in "Creating an Audio Profile Group" to create one or more audio profile groups and save them to the video server. 2. Follow the instructions in "Mapping audio profiles to a channel" to select an audio profile group for the Spectrum X or ChannelPort channel, and then map audio profiles from that group to channel sources. About audio profiles and audio profile groups Find details on the contents and functionality of an audio profile. An audio profile may contain down-mix and voice-over parameters for audio on the primary and the secondary outputs of an I/O module. 177 SystemManager 6.8 User Guide
178 Chapter 6: Spectrum I/O channel configuration Once you have created a group of profiles you can map the profiles to your Spectrum I/O module channel sources, such as a player, graphic, or external input. Once a channel source is mapped to an audio profile group, the channel will continue to use those audio profiles by default. You may configure up to eight profiles in an audio profile group. You may have as many groups as you wish on a Spectrum video server, and may import or export audio profile groups to and from video servers. However, a Spectrum I/O module channel may only map to the profiles from one audio profile group. An audio profile may contain: Specifications for how to down-mix PCM audio from 5.1 surround to stereo or mono, from 7.1 surround to stereo or mono, or from stereo to mono. Note that the LFE input is dropped when down-mixing. Spectrum provides a licensed option for decoding and down-mixing Dolby E audio. Down-mix options include 5.1 surround to stereo or mono, 7.1 surround to stereo or mono, and stereo to mono. Mute tracks. Duplicate tracks. Ability to shuffle the audio by placing a given track (from the original source or the result of a downmix) where specified. Voice over and duck settings, which are only used for voice-over operations. For primary events, such as clips, you can control audio profiles via the Player API or an automation system. If using VDCP automation, you must create a secondary event for audio profile selection so that an Oxtel command can be used to set the profile. About Dolby E decode support The Dolby E decode license option allows you to do four decodes of Dolby E on one Spectrum X SDI I/O card. To decode Dolby E, create an audio profile group, and then select a Dolby E source pair from the Source Type menu in the Edit Mix dialog box. When configuring a profile, note that you start with a maximum of 16 input channels, which you may assign to a maximum 16 output channels. However, when you select a Dolby E source pair from the Source Type menu, note that the Dolby E pair expands into 8 channels, which you may assign to your output channels, as shown in the following figure. 178
179 Configuring audio profiles The limit of four decodes means that only four unique Dolby E stereo pairs can be decoded by a Spectrum X SDI I/O card at one time. For example, the following set of mixes within a profile would be valid because it includes only three unique Dolby E pairs: Valid profile: Type: Dolby E 1&2, Mix: 5.1:2 Type: Dolby E 1&2, Mix: 5.1:1 Type: Dolby E 3&4, Mix: 5.1:2 Type: Dolby E 3&4, Mix: 5.1:1 Type: Dolby E 5&6, Mix: 5.1:2 Type: Dolby E 5&6, Mix: 5.1:1 If you attempted to add two more Dolby E pairs to this profile, Spectrum would prevent it and indicate that you are exceeding the limit. Make sure to consider the limit when mapping the profiles to your Spectrum X sources. For example, if you have these profiles: Profile 1: Type: Dolby E 1&2, Mix: 5.1:2 Profile 2: Type: Dolby E 1&2, Mix: 5.1:2; Type: Dolby E 3&4, Mix: 5.1:2 179 SystemManager 6.8 User Guide
180 Chapter 6: Spectrum I/O channel configuration Then the following mapping would be valid because it maps one Dolby E stereo pair to four different channel sources, resulting in four decodes. Vaild mapping: Player A: profile 1 Player B: profile 1 External In 1: profile 1 External In 2: profile 1 But the following mapping would be invalid because the extra Dolby E stereo pair in profile 2 mapped to Player A would result in five decodes. Invalid mapping: Player A: profile 2 Player B: profile 1 External In 1: profile 1 External In 2: profile 1 IMPORTANT: Spectrum does not provide a warning if you exceed the four decode limit when mapping profiles to your channel sources. If you attempt to apply more than four Dolby E decodes to a Spectrum X, all the decodes will fail. In addition, note the following: When creating the audio profile, if you wish to pass-through Dolby E without decoding, from the Type menu, select PCM. When mapping an audio profile to your channel sources, note that Spectrum supports Dolby E decode on the Player, Live, and External In sources, but not the Graphics source. IMPORTANT: When mapping an audio profile to a player, if your audio profile includes Dolby E decode and down-mixes or shuffles audio to the upper 9-16 channels, make sure your player is configured for 16 channels of audio. Creating an audio profile group Once you have created a group of profiles, you can map the profiles to your Spectrum X or ChannelPort channel sources, such as a player, graphic, or external input. 1. From the System Diagram, click your Spectrum video server heading (or icon) to open the Physical Configuration page. 2. Click the picture of the Spectrum video server to display the Properties page. 3. In the Host Properties section of the page, in the Change Settings field, click Configure Audio Profiles. The Audio Profile Groups page for your Spectrum video server appears 4. Click Create New Group to open the Configure Audio Down Mix page. 5. In the Audio Profile Group Name field, type the name of the group. 6. If you wish to apply the same voice-over and audio down mix setting to both SDI 0 and SDI 1 for all the audio profiles in this group, select the Mirror SDI 0 to SDI 1 check box. If you wish to apply different audio settings to SDI 0 and SDI 1, leave this option unselected. 7. Under Profile 1, configure as follows: 180
181 Configuring audio profiles Voice Over Level (db): Type a value, from -100 to 0 (from silence to full volume) to indicate the level of voice-over for this audio input. For information on how Spectrum processes audio voiceovers, see "About Audio Processing of Voice-overs." Duck Level (db): Type a value from -100 to 0 (from silence to full volume) to indicate the duck level for this audio input. Add Mix: Click to open the Edit Mix dialog box and then configure the following Type: Select from the following: PCM: Use for PCM or to pass-through Dolby E without decoding. Dolby 1&2: (available with Dolby E decode license only) indicates the Dolby E source pair. Dolby 3&4 Dolby 5&6 Dolby 7&8 Dolby 9&10 Dolby 11&12 Dolby 13&14 Dolby 15&16 NOTE: When you select a Dolby E source pair, the Dolby E source is decoded into 8 input channels. When configuring a mix, you must indicate how the decoded input channels of your source are associated with inputs of the Mix option you select. See "About Dolby E Decode Support" for more information. Mix : Select from the following: 5.1:2: down-mixes from 5:1 surround sound to stereo. 5.1:1: down-mixes from 5:1 surround sound to mono. 2:1: down mixes from stereo to mono. 1:1: mixes mono to mono, and can be used to shuffle one channel for another. Mute: mutes the audio channel. 7.1:2: down-mixes from 7.1 surround sound to stereo. 7.1:1: down-mixes from 7.1 surround sound to mono. 6:6: (for Dolby E only) use to shuffle the six 5.1 decoded input channels to six output channels. 8:8: (for Dolby E only) use to shuffle the eight 7.1 decoded input channels to eight output channels. In: Select the input audio channels. For 7.1, note: S.L. = surround left; S.R. = surround right; L.R. = left rear; R.R. = right rear. NOTE: For 5.1 and 7.1 down-mixes, the LFE input is dropped. Out: Select the output audio channels. Click OK to save the mix. Copy Previous Mix icon (plus sign button): Click to add another mix, which is identical to the previous one. Delete icon (button): Click to delete the selected mix. 8. Configure additional profiles as desired. 9. Click Save Group to save this audio profile group. 181 SystemManager 6.8 User Guide
182 Chapter 6: Spectrum I/O channel configuration Examples of audio profiles Find examples of different audio profiles and descriptions of their possible uses. Examples of audio profiles for use with voice overs For help with configuring your own profiles, review the examples of audio profiles, which can be used with voice overs. The following tables show three different profiles, which can be used with secondary graphic events. In this Audio Profile Group, Mirror SDI 0 to SDI 1 is selected so that both SDI outputs share the same configuration for each profile. For all the profiles in this group, only the Voice Over and Duck levels are configured. Profile 1 shows a case in which a graphic template, which includes a jingle, will be added over the top of the main video. In this case, the audio for the main video and the audio for the jingle remain at the same level without any Voice Over or Duck so both values are set to 0. Table 6-9: Profile 1 Mix modes SDI 0 Voice Over Level (db): 0 Duck Level (db): 0 Profile 2 shows a case in which a promo for a new show will be added over the audio for the main video. In this case, the audio for the main video is suppressed completely while the promo becomes fully audible, so the Duck level is set to Table 6-10: Profile 2 Mix modes SDI 0 Voice Over Level (db): 0 Duck Level (db): -100 Profile 3 shows a case where a DVE for breaking news is added over the top of the main video. In this case, the audio for the main video is only suppressed a little while the breaking news segment becomes audible, so the Duck level is set to -3. Table 6-11: Profile 3 Mix modes SDI 0 Voice Over Level (db): 0 Duck Level (db): -3 Examples of audio profiles for use with multiple languages For help with configuring your own profiles, review the examples of audio profiles, which can be used with multiple language tracks. The following two audio profile examples illustrate cases in which certain audio channels are dedicated for use with certain languages. In both examples, the Mirror SDI 0 and SDI 1 option is selected. In the Profile 1 table below, the Channel Inputs columns describe which audio input channels are used for which languages. The Profile 1 Channel Output columns describe how the inputs are down-mixed to the output channels, as shown in the accompanying figure. Note that by not specifying channels 7 and 8 in the output, those inputs will be passed through as is. 182
183 Configuring audio profiles The following figure shows how the down-mix described in the Profile 1 table is configured. 183 SystemManager 6.8 User Guide
184 Chapter 6: Spectrum I/O channel configuration In the Profile 2 table below, the Channel Inputs columns are identical to those Profile 1 table but the Profile 2 Channel Output columns show different outputs. For example, the output for channels 7 and 8 are specified. The following figure shows how the down-mix described in the Profile 2 table is configured. 184
185 Configuring audio profiles Examples of audio profiles using Dolby E decode For help with configuring your own profiles, review the examples of audio profiles using Dolby E decode. Profile 1, shown in the following figure, shows a case where a movie track in Dolby E is decoded from channels 1 and 2, and then down-mixed from 7.1 surround sound to stereo. Figure 6-6: Profile 1 Profile 2, shown in the following two tables, shows a case where the Dolby E source on channels 1 and 2 contains a movie track in 5.1 surround and a separate language (Spanish) in a stereo pair (this is configuration). In addition, on channels 7 and 8, there is a stereo pair of PCM audio containing a third language (French). This profile decodes and down-mixes the movie track from 5.1 to stereo, mutes the Spanish, and shuffles in the French. In the following tables, the Decoded Dolby E Channel 1 & 2 Inputs column describes the decoded Dolby E source. The PCM Channel Inputs column describes the PCM channel Inputs. And the Channel Output columns describe how the inputs are mixed to the output channels as shown in the figure that follows. 185 SystemManager 6.8 User Guide
186 Chapter 6: Spectrum I/O channel configuration NOTE: In the following graphic, the LFE input is not shown in the In column, indicating that it is dropped. Figure 6-7: Profile 2 Profile 3, shown in the following two tables, includes the same source described in Profile 2. Like Profile 2, this profile decodes and down-mixes the movie track from 5.1 to stereo. However, in this profile, the stereo pair of PCM audio containing French on channels 7 and 8 is dropped, and the Spanish (decoded from the Dolby E source on channels 1 and 2) is shuffled to different output channels. 186
187 Configuring audio profiles The following figure shows how the Profile 3 down-mix is configured. Figure 6-8: Profile 3 Mapping audio profiles to a channel Once you have created an Audio Profile Group, you can map the profiles from that group to your Spectrum Xor ChannelPort channel sources. Once mapped, the channel will continue to use those audio profiles by default. IMPORTANT: If you modify an Audio Profile Group after it has been applied to a Spectrum X or ChannelPort channel, you must re-apply that group for the changes to take effect. 1. Navigate to the Properties page for the channel you wish to map. a. Click the Configuration tab to display the Configuration page and System Diagram. b. Click the Spectrum X or ChannelPort name or icon to open its Properties page. 2. Click the Configure Channel A or Configure Channel Bbutton to open the properties page for that channel. 3. Under Audio Profile Group, click Change Audio Profile Group to open the Select Group menu. 4. From the Select Group menu, select the Audio Profile Group you wish to apply to this channel. 187 SystemManager 6.8 User Guide
188 Chapter 6: Spectrum I/O channel configuration 5. Under Audio Profile Mapping, for each source, use the drop-down menu to select the Audio Profile you wish to apply to that source. If the default 0 is selected, no profile will be applied. 6. Click Apply to save your changes. NOTE: When mapping an audio profile to your channel sources, note that Spectrum supports Dolby E decode on the Player, Live, and External In sources, but not the Graphics source. IMPORTANT: Spectrum does not provide a warning if you exceed the four decode limit when mapping profiles to your channel sources. If you attempt to apply more than four Dolby E decodes to a Spectrum X or ChannelPort, all the decodes will fail. Importing an audio profile group You can import an audio profile group to your video server. 1. Navigate to the Audio Profile Groups page. 1. From the System Diagram, click your Spectrum video server heading (or icon) to open the Physical Configuration page. 2. Click the picture of the Spectrum video server to display the Properties page. 3. From the Host Properties section of the page, in the Change Settings field, click Configure Audio Profiles. 2. In the Import Group field, click Browse to open an Explorer window. 3. Browse to the.xml file that contains the Audio Profile Group. This file will have the same name as the group. 4. Click Import Group to import the file. Exporting an audio profile group You can export an audio profile group for use on a different video server. 1. Navigate to the Audio Profile Groups page. 1. From the System Diagram, click your Spectrum video server heading (or icon) to open the Physical Configuration page. 2. Click the picture of the Spectrum video server to display the Properties page. 3. From the Host Properties section of the page, in the Change Settings field, click Configure Audio Profiles. 2. In the Select column, select the check box for the Audio Profile Group you wish to export, and then click Export Group. 3. The browser allows you to open or save the.xml file that contains the audio profile. Choose Save as to open an Explorer window, and then navigate to the desired directory and save the file. Deleting an audio profile group You can delete an audio profile group at any time. 1. Navigate to the Audio Profile Groups page. a. From the System Diagram, click your Spectrum video server heading (or icon) to open the Physical Configuration page. 188
189 Configuring audio watermarking b. Click the picture of the Spectrum video server to display the Properties page. c. From the Host Properties section of the page, in the Change Settings field, click Configure Audio Profiles. 2. In the Select column, select the check box for the Audio Profile Group you wish to export, and then click Delete Group. About audio processing of voice-overs Spectrum processes audio voice-overs in a particular order, which is static. This order is important to note when configuring audio profiles and planning for voice-overs using secondary events like Digital Video Effects (DVEs), graphics, or an EAS. Spectrum processes audio for DVE0 first, DVE1 second, graphics third, and AES input (used for an EAS) fourth. When configuring voice-overs, this means, for example, that the audio layer for a graphic will always be above the audio layer for a DVE, as shown in the following figure. Figure 6-9: Voice-over processing order Configuring audio watermarking With Spectrum 8.3 or later, you can add audio watermarks to a Spectrum X channel during playout. Note the following points about Spectrum support for audio watermarking. Spectrum uses Kantar Media Watermarking to add audio watermarks to PCM audio channels. Audio watermarking is supported with Spectrum X in either shared storage mode or internal storage mode. Spectrum supports a total of 32 watermarked audio channels per Spectrum X. Audio watermarking is only supported for 25Hz/50Hz (PAL) frame rates. If you have configured audio profiles for your Spectrum X channel, note that Spectrum applies audio watermarking to the audio channels after any changes specified in the audio profiles. Once you have configured audio watermarking for a Spectrum X channel, the associated player must be de-activated and then activated again for the changes to take effect. Installing license files for audio watermarking In order to add audio watermarks with Kantar Media Watermarking, you must have both the Harmonic license for audio watermarking, "WM-KANTAR-CH," and also the required license and audience files from Kantar installed on your Spectrum video server. You can verify that the Harmonic license is installed by viewing the Licensed Features page in SystemManager. See "Viewing licensed features for a Spectrum video server." 189 SystemManager 6.8 User Guide
190 Chapter 6: Spectrum I/O channel configuration Before you begin Make sure you can access the Kantar Watermarking Support portal here: watermarkinghelpdesk. If you do not already have an account, follow the steps online to create one. You will need to work with Kantar to receive the necessary license files for Kantar Media Watermarking. Review the following steps to acquire the license and audience files from Kantar and apply them. 1. Locate the "AuthCode" text file for each Spectrum X that will use audio watermarking. For a Spectrum X in internal storage mode: a. Using Windows Explorer, access the fs0/watermark directory on your Spectrum X file system. TIP: If using SystemManager, from the Disk Utilities page in SystemManager, you can click the "Explore Filesystem" link to open the file system for your video server. When prompted, enter the user name and password for your video server file system. The root directory of the video server file system will appear in a new Explorer window. b. The watermark directory contains sub-folders for each I/O module, channel, and primary or secondary output. In the following image, for "Tap8P11-0," the name of the I/O module is "11," and "-0" indicates channel A. "Tap811-1" is the directory for channel B of the same I/O module. The "primary" and "secondary" sub-folders correspond to the primary and secondary outputs for each channel. Select the "AuthCode" text file from any primary or secondary sub-folder in the watermark directory for this Spectrum X, and copy it to your client system. For a Spectrum X in shared storage mode: a. Using Windows Explorer, access the fs0/watermark directory on your Spectrum video server file system. b. You will need one "AuthCode" text file for each Spectrum X connected to your Spectrum video server regardless of how many I/O modules are installed in each Spectrum X chassis. In other words, one "AuthCode" file per Spectrum X chassis. 190
191 Configuring audio watermarking For example, in the previous image, Tap8P11 and Tap8P1207 could be I/O modules installed in two separate Spectrum X devices. In that case, you would need two "AuthCode" text files one from a Tap8P11-0 or Tap8P11-1 primary/secondary sub-folder, and one from a Tap8P or Tap8P primary/secondary sub-folder. If Tap8P11 and Tap8P1207 are I/O modules installed in the same Spectrum X chassis, then you would only need one "AuthCode" text file, which can be copied from a primary or secondary subfolder within either the Tap8P11 or Tap8P1207 folder. For any Spectrum X connected to your Spectrum video server, select the "AuthCode" text file and copy it to your client system. 2. Provide your Kantar representative the "AuthCode" text file for each Spectrum X that will use audio watermarking, and request a corresponding Kantar license file and audience file. From Kantar, you will need to receive: A Kantar license file (named license.lic), which is unique to your Spectrum X chassis (regardless of whether it is being used in internal storage mode or shared storage mode). One or more audience files (all named license.aud) which are unique to your Spectrum X chassis (regardless of whether it is in internal storage mode or shared storage mode). Each audience file contains a list of audience names that you can select from when configuring watermark settings for a Spectrum X channel. 3. Copy and paste the Kantar license file and audience files to your watermark directory as follows. a. Paste the license.lic file into all primary or secondary sub-folders for a Spectrum X chassis. b. Paste an audience file into the primary or secondary sub-folder that applies to the output you want to use with that audience file. NOTE: It is possible to have multiple audience files on the same Spectrum X, each file containing a different list of audience names. This allows you to select different audience names for different Spectrum X channels and outputs. However, all audience files must be named license.aud. If using multiple audience files on the same system, you will need to keep track of which files contain which audience names. You cannot have more than one audience file per sub-folder. IMPORTANT: Every primary or secondary subfolder for a Spectrum X must contain both a license.lic and license.aud file in order to add watermarking on that channel output. 191 SystemManager 6.8 User Guide
192 Chapter 6: Spectrum I/O channel configuration 4. Once you have copied all the license and audience files from Kantar, restart your Spectrum X system. If using Spectrum X in shared storage mode, restart both the Spectrum video server and any attached Spectrum X. What to do next Once you have restarted your system, you can configure audio watermarking for your Spectrum X channels. NOTE: Any time you replace a Spectrum X chassis, you will need to acquire new license files for the replacement Spectrum X. Configuring a Spectrum X channel for audio watermarking Configure audio watermarking on a Spectrum X channel. Before you begin Make sure you have the necessary Harmonic and Kantar licenses installed on your system. If a license is missing, SystemManager will display an error message, and you will be unable to configure watermarking. If possible, de-activate the associated player for the Spectrum X channel you want to configure. NOTE: Spectrum supports audio watermarking on a total of 32 PCM audio channels per Spectrum X. 1. Navigate to the Channel Properties page for your Spectrum X a. Click the Configuration tab to display the Configuration page and System Diagram. b. Click the Spectrum X icon to open its Properties page. c. Click the Configure Channel A or Configure Channel B button to open the properties page for that channel. 2. In the Configure Audio Processing Settings section, click Audio Processing Configuration to open the Audio Pipeline Configuration page for that channel. 192
193 Configuring audio watermarking 3. (Optional) If you want the audio watermarking settings on the Secondary output (SDI 1) to mirror the settings on the Primary output (SDI 0), click themirror SDI 0 to SDI 1 checkbox. When this is selected, only the configuration options for Primary Configuration (SDI 0) will be visible, and the settings from SDI 0 will be applied to SDI For the Primary or Secondary output (SDI 0, SDI 1) of the Spectrum X channel, indicate which audio channels will receive a watermark by adding them in groups of one, two, or three (mono, stereo, or triple). To add a group of audio channels, click Add Group. 5. Configure groups as follows. a. From the Group drop-down menu, select mono, stereo or triple to indicate the number of channels in that group. b. From the Starting Channel drop-down menu, select the starting channel for that group. Note that once a group is added, SystemManager automatically adjusts the starting channel of the subsequent group so that channel groups do not overlap. NOTE: If two channel groups overlap, Spectrum will generate error messages and audio watermarking will not be applied. In the following example, the "triple" group includes channels 1, 2, and 3. For the next group, when "stereo" is selected, SystemManager automatically makes the starting channel 4 and includes channel 5. For the next group, when "mono" is selected SystemManager automatically makes the starting channel 6 and includes only that channel. Note that you can choose a starting channel of 1-16 as long as channels don't overlap, and as long as there are sufficient unassigned channels for the selected group type. 193 SystemManager 6.8 User Guide
194 Chapter 6: Spectrum I/O channel configuration c. From the Audience Name drop-down menu, select the audience name for that group. Note that the options in this menu are populated from the license.aud file in the sub-folder for the corresponding output. In the above example, the first three channels are watermarked with the audience name "test1," channels three and four are watermarked with the audience name "test2," and channel six is watermarked with the audience name, "test3." You can delete a group of channels by selecting the group and clicking Delete. 6. Once you have added all the audio watermarking groups for a channel. Click Apply to save the changes. 7. For watermarking to take effect, the associated player must be disabled and then re-enabled again. Audio watermarking will be added during playout. 8. If you de-activated the associated player prior to configuring this Spectrum X channel, activate it now for the changes to take effect. If you were not able to de-activate the associated player prior to configuring audio watermarking, de-activate it and then activate it for the changes to take effect. NOTE: Audio watermarking is supported only on players configured for 25Hz/50Hz (PAL) frame rates. NOTE: If you modify audio watermarking settings and save the changes, any associated players must be disabled and then re-enabled again for the changes to take effect. Configuring Dolby E encode With Spectrum 8.3 or later, using a Spectrum X licensed for Dolby E encode, you can encode PCM audio channels and output them as compressed Dolby E audio during playout. Note the following points about Spectrum support for encoding Dolby E audio. With the "DOLBY-ENCODE" license, Spectrum supports four Dolby E encode configurations per Spectrum X channel. Spectrum supports encode of two Dolby E program configurations: and When configured, Dolby E encode occurs after any audio changes made from audio profiles, and after any audio watermarking that has been configured for a channel. Once you have configured audio watermarking for a Spectrum X channel, the associated player must be de-activated and then activated again for the changes to take effect. 194
195 Configuring Dolby E encode Configuring a Spectrum X channel for Dolby E encode Configure Dolby E encode on a Spectrum X channel. Before you begin If possible, de-activate the associated player for the Spectrum X channel you want to configure. 1. Navigate to the Channel Properties page for your Spectrum X a. Click the Configuration tab to display the Configuration page and System Diagram. b. Click the Spectrum X icon to open its Properties page. c. Click the Configure Channel A or Configure Channel B button to open the properties page for that channel. 2. In the Configure Audio Processing Settings section, click Audio Processing Configuration to open the Audio Pipeline Configuration page for that channel. 3. Click the Dolby E Encode tab. 4. (Optional) If you want the Dolby E encode settings on the Secondary output (SDI 1) to mirror the settings on the Primary output (SDI 0), click themirror SDI 0 to SDI 1 checkbox. When this is selected, only the configuration options for Primary Configuration (SDI 0) will be visible, and the settings from SDI 0 will be applied to SDI For the Primary or Secondary output (SDI 0, SDI 1) of the Spectrum X channel, add a Dolby E encode configuration by clicking Add Dolby E Encoder. 6. Configure the Dolby E encoder as follows. 195 SystemManager 6.8 User Guide
196 Chapter 6: Spectrum I/O channel configuration Output Channels Select the Dolby stereo pair that you want to output for this encode configurartion. Program Select the program configuration. Choose from 5.1+2, which provides 5.1 plus stereo or , which provides 5.1 plus two mono channels. In the Program Details section, configure the following. Description Enter a description for the program. Input channels Select one of 16 PCM audio channels for each of the input channels for the program. Metadata Low Frequency Channel: When clear, the low frequency channel (LFE) is muted. When selected, the LFE will be present. Dialogue Normalization: Enter the value required by your system. Note that the default value of 27 results in -27 decibels. Room Type Equalization: Select either None, Large, or Small as required by your system. RF Compression Profile: Select the value required by your system. Line Compression Profile: Select the value required by your system. 7. Once you have added all the Dolby E encode configurations for your Spectrum X channel, click Save Configuration. You can delete an encode configuration at any time by selecting it and clicking Delete Dolby E Encoder. 8. If you de-activated the associated player prior to configuring this Spectrum X channel, activate it now for the changes to take effect. If you were not able to de-activate the associated player prior to configuring Dolby E encode, de-activate it and then activate it for the changes to take effect. 196
197 Chapter 7 Player configuration Configure and modify players in a Spectrum System. IMPORTANT: When configuring Players on MediaDirectors 2100, 2101, 2102 and 2102B, it is important to remember that each Player is associated with a specific host, and each Player may only be connected to those MediaPorts attached to that selected host. A Player that resides on Host 0 cannot be connected to a MediaPort that resides on Host 1. NOTE: SystemManager checks the firmware version on Spectrum systems and adjusts the player configuration user interface according to the features supported in the firmware version. If the firmware version of any component on your Spectrum system is too old to support this SystemManager feature, a warning message will appear in the Player Properties page asking you to upgrade to a supported firmware version for this release of SystemManager. Harmonic recommends that you upgrade to supported firmware versions soon after installing the latest SystemManager release. Creating a player Configuring video tracks Configuring audio tracks Attaching devices and setting conversion options Changing the player state Player to player dubbing Disconnecting Devices Using Auto Input Sense recording Deleting players Copying a Player Configuring GPIO settings for players Adjusting output timing Creating multiple audio track players Moving players About allowing players to be enabled or disabled by automation About the player utility About VANC implementation in Spectrum About AFD support About Harmonic timecode behavior About Cue-to-Timecode with VDCP control About players created with Spectrum Management 197
198 Chapter 7: Player configuration Creating a player Create, configure, and activate a player. 1. From the Configuration tab, click Player Configuration, and then click the icon for a Spectrum video server to open the Player List page for that server. 2. Click Create a Player, type a name for the new player in the text box, and then click Create. Note that you cannot use the same Player name twice in a Harmonic system. Refer to About Naming Files and System Elements for naming conventions. 3. From the Edit Player page, configure player options moving from the top to the bottom of the page. See the Edit Player options section for reference. NOTE: Many options on the Edit Player page will change based on selections you make as you configure your player. 4. Click a video track button to add a video track to the player. Follow the procedure in Configuring video tracks that applies to your video track. 5. From the "Track" section for your player, click Attach devices to open the Attach devices page, and then select an I/O module to attach. Follow the steps in Attaching devices and setting conversion options to configure any conversion settings for your I/O module. 6. From the Edit Player page, click the Audio button to add an audio track. Attach a device to the audio track and configure audio settings. See "Configuring audio settings." 7. Add additional tracks as needed. 8. Activate and enable the player by clicking Activate and Enable. See "Changing the player state." What to do next Edit Player options on page 198 Configuring video tracks Attaching devices and setting conversion options Configuring audio tracks Changing the player state Edit Player options The Edit Player page provides a number of options. Note that the player must be deactivated before configuring. Name Note that you cannot use the same Player name twice in a Harmonic system. Frame Rate Note that some track type options may be grayed out depending on the selected frame rate. NOTE: If you plan on doing cross conversion with this player, refer to About Configuring for Cross Conversion before selecting the frame rate. 198
199 Creating a player Player Type Branded: Select if the player will be used to play branded content. Branded players are automatically set as play only, EE Mode = Never, and can only be attached to a ChannelPort or Spectrum X. For this player type, the BNC config setting on the Attach Devices page is configured as AES In by default. Record: Select for record only players. Hybrid: Select if the player may be used for play or record. Mode Select from Play Only, Record Only, or Play or Record. Control Note the I/O module receiving serial control commands does not have to be the same I/O module that plays or records media. Manual: If selected, there are no additional choices for control. Harmonic Playout: If selected, the player will use the Polaris Play: Playlist Control for control. VDCP: If selected, select as follows: Signal Port: Choose the port number that you want to control. Select from 0 to 127. MediaPort Name: Select the desired I/O module you want to receive serial control commands. MediaPort Channel: Select the desired I/O module channel. Advance-to-Cued: Enter the minimum number of frame times the VDCP port should still on reaching the end of a clip and before advancing to the beginning of the next cued clip. The Advance-to-Cued option can be used in conjunction with the player Last-Frame-Freeze option. Setting the Last-Frame-Freeze option to a non-zero value N causes the output to go black after freezing on the last frame of the active clip for N frames. If the Advance-to-Cued option is set to a value M where M is larger than N, then the output will go black after N frames of freezing on the last frame and then advance to the cued clip after another M-N frames. IMPORTANT: The following options should not be selected unless directed by your automation vendor or Harmonic technical support: Cue-to-Timecode: Select if applicable to your system ID Request: Checks ID for presence of all media files. Play Cue : Checks ID for presence of all media files. BVW: If selected, select as follows: MediaPort Name: Select the desired I/O module you want to receive serial control commands. MediaPort Channel: Select the desired I/O module channel. Timecode Display Non-Drop Frame or Drop Frame Note that this selection only applies to players configured as 525/29.97, 1080i/29.97, 525/29.97, or 720p/ The default setting is Drop Frame. Record Timecode Source External: Specifies that the timecode should be obtained from an external source. 199 SystemManager 6.8 User Guide
200 Chapter 7: Player configuration Playback Timecode Source Internal (TCG on): Specifies that the timecode should be obtained from the server s Timecode Generator. From Clip: Specifies that the timecode should be obtained from the clip. Internal (TCG on): Specifies that the timecode should be obtained from the server s Timecode Generator. The default setting is From Clip. Timecode Generator Mode: When either Record of Playback Timecode Source is set to Internal (TCG on), an additional set of options are available to configure timecode generation. Hold: Allows you to maintain timecode generation at a constant value specified using the Player API. Free Run : Specifies a continuous increase in value, starting from a value specified using the Player API. Locked to Player Timeline: Specifies that the timecode value is derived from the current position on the timeline. Locked to Clip Position: Specifies that the timecode is derived from the current position within the current clip. Locked to Clip s First Timecode: Specifies that the timecode is derived from the current clip s first timecode value. Locked to VITC input reference: Specifies that the timecode is derived from the reference input Vertical Interval Timecode (VITC). NOTE: When "Play and Record" Players are configured for Internal Timecode Generator and Locked to Clip Timecode, recorded clips are produced with starting times of 00:00:00.00 with VITC times from the original source, not 00:00: For the MediaDirector 2202/2201, if a LTC timecode source is connected, the MediaDirector automatically uses that as the timecode source for any attached player. This setting overrides the reference VITC from the MediaPort for purposes of automation. However, if the attached player is configured with a different frame rate than that of the LTC input, then its reference will not be overridden. For example, a LTC input with a frame rate of 25 Hz would not override the reference for a player configured with a frame rate of Hz. Last Frame Freeze 0 indicates the last frame will be frozen until the next clip. EE Mode Normal: When selected, the input video for the player is displayed in the video out (or video loop-through) whenever the player is stopped. Never: When selected, the input video for the player is never displayed in the video out (or video loop-through) regardless of the player state. Record: When selected, the input video for the player is displayed in the video out (or video loop-through) only when the player is recording. Stop recording when (Optional, if you have configured a Record player or a Play or Record player) disk is full Unchecked by default. Select if you wish players to stop recording when there is no disk space. 200
201 Creating a player Stop recording when (Optional, if you have configured a Record player or a Play or Record player) Input error occurs Unchecked by default. Select if you wish players to stop recording when there is an SDI video input error. NOTE: To change Stop recording... settings for existing players created prior to SystemManager 5.23 and Spectrum 6.4.2, first deactivate the player then change these settings, and then reactivate the player. To change these settings for all players in your system created with SystemManager 5.23 or later and Spectrum or later, use the Player Parameters settings on the Options page. Media Wrapper Format For information on supported track and media wrapper format combinations, refer to Spectrum Media and Wrapper Formats included in the Spectrum documentation suite. Default Clip Directory Harmonic recommends that you leave this field empty. Doing so allows the Spectrum video server to determine the default location for clips If you choose a different default directory, it must have been previously created, and the full path name must be used (for example, /fs0/mydirectory) in the Default Clip Directory field. To create directories on the Spectrum video server file system, ensure that you have first mapped the file system to a network drive. Once this is done, directories can be created in the normal way. The Spectrum video server expects directory names to be separated using forward slashes ( /,) not backward slashes as used within Microsoft Windows. NOTE: Changing the Player s Clip Directory using Windows ClipTool will not affect the Clip Directory that is used by other ClipTools, nor will it affect the Clip Directory used by control applications (for example, VDCP, BVW, etc.). NOTE: When configuring a player to preview from your Harmonic MediaGrid or NAS, make sure to enter the Default Clip Directory as follows: for omfs mounts: file:///mnt/nas/omfs/<folder name> for cifs mounts: file:///mnt/nas/cifs/<folder name> Use 704 Up/Down Conversion (Optional for players configured as Play Only or Play and Record with a frame rate of 25 Hz, and I/O module that supports up/down conversion attached). Select to up-convert or down-convert to output that is 704 samples wide rather than 720 samples wide. To make this the default selection for all new players, refer to Configuring players to use 704 up/down conversion by default. Ignore clip RP-186 AFD (Optional for players configured as Play Only or Play and Record) Select to ignore RP186 (chroma LSB) AFD data on clips being played out. To make this the default selection for all new players, in SystemManager, click Home > Options > Ignore clip RP-186 AFD: Enabled. Ignore clip AFD Select to ignore AFD data in clips being played out. NOTE: This option works only for clips, not external inputs, and is only available in the following cases: 201 SystemManager 6.8 User Guide
202 Chapter 7: Player configuration For players attached to a Spectrum X in standard channel mode For players with a frame rate of Hz Frame Still Select to cause material that is stilled (or frozen) during playout to be a frame rather than a single field. Stilled playout includes cued mode, play at rate of zero, and when the player position hits the end of the timeline). Note that a frame-still provides higher spatial resolution but at the cost of motion artifacts if there is much motion between the pair of fields that comprise the frame. Subtitle Handling (For any player configured for 25 or 50 Hz frame rate) NOTE: For subtitles or teletext that use the OP-47 standard, up converting or down converting is a MediaPort-wide setting. For the MediaPort 7000 series, in order to convert OP-47 subtitles, on the I/O Module Properties page, you must first set OP-47 subtitle to/from SD to Enable before configuring the options in this step. Disable Conversion/Insertion: Disables the conversion or insertion of subtitle information. Up-convert to SMPTE-2031/Down-convert: Up-converts or down-converts subtitles to SMPTE This option is only available if the player is configured for 25 or 50 Hz frame rate. Up-convert to OP-47/Down-convert: Up-converts or downconverts subtitles to OP-47. This option is only available if the player is configured for 25 or 50 Hz frame rate. Always output OP-47 Packets: Closed Caption Handling (For any player configured for or Hz frame rate) Open Caption Handling If checked, Spectrum will output OP-47 packets regardless of whether subtitles are present in the SD clip. If there are no SD subtitles, Spectrum will output empty OP-47 packets. If clear, Spectrum will only output OP-47 packets on fields where subtitles are present in the SD clip. Onboard Subtitle Insertion: Inserts subtitle information in the player. This option is only available if the player is configured for 25 or 50 Hz frame rate. If you have purchased the subtitle insertion license for this channel, the Configure Caption button will be activated. Disable Insertion: Disables the conversion or insertion of subtitle information. Onboard Closed Caption Insertion: Inserts subtitle information in the player. This option is only available if the player is configured for or Hz frame rate. If you have purchased the closed caption insertion license for this channel, the Configure Captions button will be activated. (For Spectrum X or ChannelPort channels licensed for Open Caption insertion.) Disable Insertion: Disables the conversion or insertion of open caption information. 202
203 Creating a player Record AFD/AR Override Open Caption Insertion: Inserts open caption information in the player. When selected, the Configure Open Captions button will be activated. (Optional. For Record players on Spectrum systems with and later.) Always: when selected, the specified values in the AFD override and Aspect Ratio override fields will be applied to the input regardless of whether or not AFD or aspect ratio information is present. Only if missing: when selected, if AFD or aspect ratio information is detected on the ingest stream, that information will be stored in the clip. You may specify values in the AFD override and Aspect Ratio override fields but those values will only be used if AFD or aspect ratio information is absent from the ingest stream. Never: select to disable AFD and aspect ratio override fields. SDI input AFD override (Optional. For Record players on Spectrum systems with and later.) Enter a value between 8 to 15. This is the AFD code to be used as the override setting. SDI input Aspect Ratio override (Optional. For Record players on Spectrum systems with and later.) Select the aspect ratio (4x3 or 16x9) to be used as the override setting. NOTE: AFD/AR override settings for a player will also apply to proxy tracks for that player. Related information About naming files and system elements on page 102 Configuring video tracks on page 205 Configuring subtitle insertion on page 233 Configuring closed caption insertion on page 237 Configuring open caption insertion on page 239 About Cue-to-Timecode with VDCP control on page 286 Configuring players to stop recording when the disk is full on page 28 Configuring players to stop recording when an input error occurs on page 28 About Harmonic timecode behavior on page 279 Configuring players to use 704 up/down conversion by default on page 29 Configuring players to ignore RP186 (chroma LSB) AFD on page 30 Configuring audio tracks on page 246 Wrapper format notes Note any restrictions that apply to the wrapper format you are using. Notes on MXF ARD_ZDF_HDF Wrapper Formats Selecting an MXF ARD_ZDF_HDF wrapper format automatically adds a video and audio track, which do not include Remove button unlike other players. This is to ensure that there is at least one video track and one audio track. MXF ARD_ZDF_HDF01a Available with Record players at 25 Hz, this wrapper adds an MPEG-2 XDCAM HD track and an audio track with 8 channels. 203 SystemManager 6.8 User Guide
204 Chapter 7: Player configuration (XDCAM HD, 1080i25, 8 mono tracks) MXF Available with Record players at 25 Hz, this wrapper adds an MPEG-2 XDCAM ARD_ZDF_HDF01b HD track and an audio track with 16 channels. (XDCAM HD, 1080i25, 16 mono tracks) MXF ARD_ZDF_HDF02a (AVCI, 1080i25, 8 mono tracks) Available with Record players at 25 Hz, this wrapper adds an AVC-Intra 1080i track and an audio track with 8 channels. MXF ARD_ZDF_HDF02b (AVCI, 1080i25, 16 mono tracks) Available with Record players at 25 Hz, this wrapper adds an AVC-Intra 1080i track and an audio track with 16 channels. MXF ARD_ZDF_HDF03a (AVCI, 720p50, 8 mono tracks) Available with Record players at 50 Hz, this wrapper adds an AVC-Intra 720p track and an audio track with 8 channels. MXF ARD_ZDF_HDF03b (AVCI, 720p50, 16mono tracks) Available with Record players at 50 Hz, this wrapper adds an AVC-Intra 720p track and an audio track with 16 channels. Notes on MXF OP1a Wrapper Formats Note some points specific to MXF OP1a wrapper formats. MXF OP1a (Internal-eVTR, Low Latency) Only appears if the selected Frame Rate is 25 or MXF OP1a (Standard, Low Latency) Only appears if the selected Mode includes Record, and the Spectrum video server firmware is 5.1 or later. For players using either the MXF OP1a (Internal-eVTR, Low Latency) wrapper or the MXF OP1a (SMPTE RDD9) wrapper, the video track and first audio track will not display a Remove button unlike other players. This is to ensure that there is at least one video track and one audio track. To remove the video and audio track, change the wrapper to something other than MXF OP1a (Internal-eVTR, Low Latency) or MXF OP1a (SMPTE RDD9). The Remove button will reappear Notes on the MXF AS Wrapper Format Note some points specific to MXF AS wrapper formats. AS allows you to treat a directory as a clip. To take advantage of this feature, Spectrum provides two modes that can be used for record players. When you select MXF AS for a record player, an additional drop-down menu appears. If you select the default option, when recording, create subdirectory with.mxf extension, only directories with a.mxf extension will be treated as clips. If you select when recording, create subdirectory with no extension, any directory present in a player s active directory will be treated as a clip regardless of name or extension. However,.dir is a reserved directory extension (that is, clip.dir will never be seen as a clip). IMPORTANT: If you select when recording, create subdirectories with no extension, make sure you do not store non-clip directories within a player s active directory. Doing so may result in automation systems treating a directory as a clip and inadvertently deleting it. 204
205 Configuring video tracks Spectrum only supports Simple AS Bundles (that is, single op1b files in a package). Modifying an AS Bundle via access of the OP1b wrapper directly will treat the clip as AS , which will not update the manifest.xml file. This can cause the AS bundle to be invalid. Notes on the GXF Wrapper Format Note some points specific to the GFX wrapper format. At this time, Spectrum supports only playout of GXF-wrapped content, not record. Spectrum supports GXF for the following media types: MPEG-2: 525, 625 and 720p, 1080i DV25 and DVCPRO50: 525, 625 DVCPRO HD AVC-Intra When selecting VBI or VANC for a video track with the GFX wrapper, note that the field name may appear as VBI, VANC, or VBI/VANC depending on attached MediaPort and track type. In all cases, select GFX Data Track to play out VBI or VANC data Configuring video tracks Configure any video tracks for your player. NOTE: You can add tracks of different video formats to the same player or add multiple tracks of the same video format. When creating a Player. However, any values you enter or options you select must be supported by the I/O module to which the Player is attached. Configuring a DV track You can add a DV (25 Mbps) track with two channels of embedded audio to the Player. 1. From the Edit Player page, click DV 25 to add a DV video track to the Player. 2. Connect the track to the appropriate I/O module. To verify which I/O modules support DV 25, see the Spectrum Media and Wrapper Formats document. For details on attaching devices, see Attaching devices and setting conversion options. 3. From the Configuration drop-down menu, choose between the Simple, Advanced, or Advanced Back to Back configuration. The Simple configuration programs a DV 25 Player that records and plays back only a single type of clip. If you select Simple, the Player records and plays back a single type of clip only. No other configuration is necessary. Depending on the attached MediaPort, you may configure the player as Advanced or Advanced Back to Back. An Advanced player can switch between different types of clips, such as DV/ DVCPRO and MPEG-2. But, in order to switch, you must first stop the player, eject the clip(s) from the timeline and then load the new format clips. An Advanced Back to Back player can playback a mix of clip types without having to stop. 205 SystemManager 6.8 User Guide
206 Chapter 7: Player configuration The Advanced configuration programs a DV 25 Player that records a single type of clip but plays back different types of DV, DVCPRO, or MPEG clips. Figure 7-1: Creating a DV Player Advanced Configuration If you select Advanced or Advanced Back to Back, the player records a single type of clip but plays back different types of DV, DVCPRO, or MPEG clips. Configure as follows according to Player mode: Play only or Play and Record mode: Set the I-Frame playback rate in the Maximum I-Frame only playback bitrate... field. For a description of valid bitrates for your I/O module, refer to Spectrum Media and Wrapper Formats. For no I-Frame playback, enter 0. Set the Long GOP playback rate in the Maximum Long GOP playback bitrate... field. For a description of valid bitrates for your I/O module, refer to Spectrum Media and Wrapper Formats. For no Long GOP playback, enter 0. Select the clip type from the Maximum DV media playback Bitrate... drop-down menu. If no DV media types are to be played back, select None. If using DV 25 or DVCPRO media only, select 25 Mbps. If using DVCPRO 50 media, select 50 Mbps. Record Only mode: No additional configuration is needed. 4. As required, click DV 25 again to add more DV tracks to the Player. This procedure would be required, for example, if you wanted one Player to handle more than one signal, such as a key signal and a fill signal simultaneously. If you added a video track by mistake, click the Remove button adjacent to the track. 5. If the video definition of the track is Standard or both High and Standard, the VBI Type drop-down menu will appear. To preserve VBI data, you may select VBI File. For some I/O modules, if the Media Wrapper Format is MXF OP1a (Standard) or MXF OP1a (Standard, Low Latency), you may also select SMPTE 436M Track. If the player is configured to record, a series of eight drop-down boxes appears. Select the lines that you wish to record. A minimum of one must be selected, otherwise the Player cannot be activated. Note that the VBI line selection only affects recording. When clips are played back, all VBI lines that were previously recorded will be inserted into the outgoing signal. 6. As required, add an additional video track of the same or different format. 206
207 Configuring video tracks NOTE: Spectrum supports players that have two attached video tracks of the same format (DV 25, DVCPRO 50, or MPEG 25 I-Frame). Related information Creating a player on page 198 Edit Player options on page 198 Attaching devices and setting conversion options on page 252 Configuring a DVCPRO Player You can add a DVCPRO (25 Mbps) video track to your player. 1. From the Edit Player page, click DVCPRO to add a DVCPRO 25 video track to the Player. 2. Connect the track to the appropriate I/O module by clicking Attach devices. To verify which I/O modules support DV 25, see the Spectrum Media and Wrapper Formats document. For details on attaching devices, see Attaching devices and setting conversion options. 3. From the Configuration drop-down menu, choose between the Simple, Advanced, or Advanced Back to Back configuration. The Simple configuration programs a DVCPRO 25 Player that records and plays back only a single type of clip. If you select Simple, the Player records and plays back a single type of clip only. No other configuration is necessary. Please continue to step 5. Depending on the attached I/O module, you may configure the Player as Advanced or Advanced Back to Back. An Advanced Player can switch between different types of clips, such as DV/ DVCPRO and MPEG-2. But, in order to switch, you must first stop the Player, eject the clip(s) from the timeline and then load the new format clips. An Advanced Back to Back Player can playback a mix of clip types without having to stop. The Advanced configuration programs a DVCPRO 25 Player that records a single type of clip but plays back different types of DV, DVCPRO, or MPEG clips. Figure 7-2: Creating a DVCPRO 25 Player Advanced Configuration If you select Advanced, the Player records a single type of clip but plays back different types of DV, DVCPRO, or MPEG clips. Configure as follows according to Player mode: Play only or Play and Record mode: 207 SystemManager 6.8 User Guide
208 Chapter 7: Player configuration Set the I-Frame playback rate in the Maximum I-Frame only playback bitrate... field. For a description of valid bitrates for your I/O module, refer to Spectrum Media and Wrapper Formats. For no I-Frame playback, enter 0. Set the Long GOP playback rate in the Maximum Long GOP playback bitrate... field. For a description of valid bitrates for your I/O module, refer to Spectrum Media and Wrapper Formats. For no Long GOP playback, enter 0. Select the clip type from the Maximum DV media playback Bitrate... drop-down menu. If no DV media types are to be played back, select None. If using DV 25 or DVCPRO media only, select 25 Mbps. If using DVCPRO 50 media, select 50 Mbps. Record Only mode: An Xfer Speed drop-down box appears only when the mode is set to Record Only and only when the Frame Rate is set to Select between 1x and 4x. When set to 1x, the track may only be connected to DV/MPEG I/O modules for normal speed ingest of SDI material, or to the SDI/SDTI I/ O module for 1x ingest of DVCPRO material carried over SDTI. When set to 4x, the track may only be connected to the SDI/SDTI I/O module for 4x ingest of DVCPRO material carried over SDTI. 4. As required, click DVCPRO again to add more DVCPRO tracks to the Player. If you added a video track by mistake, click the Remove button adjacent to the track. 5. If the video definition of the track is Standard or both High and Standard, the VBI Type drop-down menu will appear. To preserve VBI data, you may select VBI File. For some I/O modules, if the Media Wrapper Format is MXF OP1a (Standard) or MXF OP1a (Standard, Low Latency), you may also select SMPTE 436M Track. If the player is configured to record, a series of eight drop-down boxes appears. Select the lines that you wish to record. A minimum of one must be selected, otherwise the Player cannot be activated. Note that the VBI line selection only affects recording. When clips are played back, all VBI lines that were previously recorded will be inserted into the outgoing signal. 6. As required, add a video track of a different format, or continue by adding an audio track. Related information Creating a player on page 198 Edit Player options on page 198 Attaching devices and setting conversion options on page 252 Configuring audio tracks on page 246 Creating a DVCPRO 50 Player You can add a DVCPRO 50 (Mbps) video track with four channels of embedded audio to the Player. 1. From the Edit Player page, click DVCPRO 50 to add a DVCPRO 50 video track to the Player. 2. Connect the track to the appropriate I/O module. To verify which I/O modules support DV 50, see the Spectrum Media and Wrapper Formats document. For details on attaching devices, see Attaching devices and setting conversion options. 3. From the Configuration drop-down menu, choose between the Simple, Advanced, or Advanced Back to Back configuration. The Simple configuration programs a DVCPRO 50 Player that records and plays back only a single type of clip. 208
209 Configuring video tracks If you select Simple, the Player records and plays back a single type of clip only. No other configuration is necessary. Depending on the attached I/O module, you may configure the Player as Advanced or Advanced Back to Back. An Advanced Player can switch between different types of clips, such as DV/ DVCPRO and MPEG-2. But, in order to switch, you must first stop the Player, eject the clip(s) from the timeline and then load the new format clips. An Advanced Back to Back Player can playback a mix of clip types without having to stop. Figure 7-3: Creating a DVCPRO 50 Player Advanced Configuration If you select Advanced or Advanced Back to Back, the Player records a single type of clip but plays back different types of DV, DVCPRO, or MPEG clips. Configure as follows according to Player mode: Play only or Play and Record mode: Set the I-Frame playback rate in the Maximum I-Frame only playback bitrate... field. For a description of valid bitrates for your I/O module, refer to Spectrum Media and Wrapper Formats. For no I-Frame playback, enter 0. Set the Long GOP playback rate in the Maximum Long GOP playback bitrate... field. For a description of valid bitrates for your I/O module, refer to Spectrum Media and Wrapper Formats. For no Long GOP playback, enter 0. Select the clip type from the Maximum DV media playback Bitrate... drop-down menu. If no DV media types are to be played back, select None. If using DV 25 or DVCPRO media only, select 25 Mbps. If using DVCPRO 50 media, select 50 Mbps. Record Only mode: No additional configuration is needed. 4. As required, click DVCPRO 50 again to add more DVCPRO 50 tracks to the Player. This procedure would be required, for example, if you wanted one Player to handle more than one signal, such as a key signal and a fill signal simultaneously. If you added a video track by mistake, click the Remove button adjacent to the track to delete it. 5. If the video definition of the track is Standard or both High and Standard, the VBI Type drop-down menu will appear. To preserve VBI data, you may select VBI File. For some I/O modules, if the Media Wrapper Format is MXF OP1a (Standard) or MXF OP1a (Standard, Low Latency), you may also select SMPTE 436M Track. If the player is configured to record, a series of eight drop-down boxes appears. Select the lines that you wish to record. A minimum of one must be selected, otherwise the Player cannot be activated. 209 SystemManager 6.8 User Guide
210 Chapter 7: Player configuration Note that the VBI line selection only affects recording. When clips are played back, all VBI lines that were previously recorded will be inserted into the outgoing signal. 6. As required, add an additional video track of the same or different format or continue by adding an audio track. Related information Creating a player on page 198 Edit Player options on page 198 Creating a DVCPRO 50 Player on page 208 Attaching devices and setting conversion options on page 252 Configuring audio tracks on page 246 Creating a DVCPRO HD player You can configure a DVCPRO HD player. 1. From the Edit Player page, click DVCPRO HD to add a DVCPRO HD video track to the Player. 2. Connect the track to the appropriate I/O module. To verify which I/O modules support DVCPRO HD, see the Spectrum Media and Wrapper Formats document. For details on attaching devices, see Attaching devices and setting conversion options. Figure 7-4: Creating a DVCPRO HD player If you added a video track by mistake, click the Remove button adjacent to the track. 3. As required, add a video track of a different format, or continue by adding an audio track. Related information Creating a player on page 198 Edit Player options on page 198 Attaching devices and setting conversion options on page
211 Configuring video tracks Configuring audio tracks on page 246 Creating a DV MPEG SD Player You can configure a Player, which can play DV and MPEG video tracks back to back. 1. From the Edit Player page, click MPEG-2 to add an MPEG video track to the Player. 2. Connect the track to the appropriate I/O module. To verify which I/O modules support DV and MPEG SD, see the Spectrum Media and Wrapper Formats document. For details on attaching devices, see Attaching devices and setting conversion options. 3. From the Configuration drop-down box, select Advanced Back to Back as shown in the following figure. Figure 7-5: Creating a DV MPEG SD Player NOTE: Advanced Back to Back is only available on MPEG base video tracks. 4. From the Record Format drop-down box, select from I-Frame, Long GOP, or IMX. When Long GOP is selected as the record format, you can select Enable Open GOP if you wish to record Open GOP. 5. Both Play only and Play and Record Player Modes are supported for DV MPEG Players. Depending on the Mode selected, proceed as follows: Play and Record mode From the Format drop-down menu, choose the required format: I-Frame, Long GOP, or IMX. In the Bitrate field specify a valid bitrate for the selected format. For a description of valid bitrates for your I/O module, refer to Spectrum Media and Wrapper Formats. Select the required Chroma setting. Choose from 4:2:2 or 4:2:0. In the Maximum I-Frame playback bitrate... field, enter the desired maximum decoding bitrate. For a description of valid bitrates for your I/O module, refer to Spectrum Media and Wrapper Formats. Clips with bitrates below the entered value can also be played. In the Maximum Long GOP playback bitrate... field, enter the desired maximum decoding bitrate. For a description of valid bitrates for your I/O module, refer to Spectrum Media and Wrapper Formats. Clips with bitrates below the entered value can also be played. In the Maximum DV media playback Bitrate... drop-down menu, select the maximum bandwidth of DV type media you expect to play back. If using DV 25 or DVCPRO media only, choose 25 Mbps. If using DVCPRO 50 media, choose 50 Mbps. 211 SystemManager 6.8 User Guide
212 Chapter 7: Player configuration Play only mode From the Format drop-down menu, select the required format: I-Frame, Long GOP, or IMX. In the Maximum I-Frame only playback bitrate field, enter the desired maximum decoding bitrate. For a description of valid bitrates for your I/O module, refer to Spectrum Media and Wrapper Formats. Clips with bitrates below the entered value can also be played. In the Maximum Long GOP playback bitrate field, enter the desired maximum decoding bitrate. For a description of valid bitrates for your I/O module, refer to Spectrum Media and Wrapper Formats. Clips with bitrates below the entered value can also be played. In the Maximum DV media playback Bitrate... drop-down menu, choose the maximum bandwidth of DV type media you expect to play back. If using DV 25 or DVCPRO media only, choose 25 Mbps. If using DVCPRO 50 media, choose 50 Mbps. 6. If the video definition of the track is Standard or both High and Standard, the VBI Type drop-down menu will appear. If you want to preserve or play back VBI data, select VBI File or Internal. A DV MPEG Player cannot include embedded VBI. However, if the VBI data option is selected, the Player can play back both separate and embedded VBI, if embedded VBI is present. For some I/O modules, if the Media Wrapper Format is MXF OP1a (Standard) or MXF OP1a (Standard, Low Latency), you may also select SMPTE 436M Track. NOTE: For clips created with non-harmonic equipment, Harmonic recommends that you select Internal. If the player is configured to record, a series of eight drop-down boxes appears. Select the lines that you wish to record. A minimum of one must be selected, otherwise the Player cannot be activated. If you are configuring VANC, note that the following selections reduce the number of available VBI lines: If the player frame rate is Hz, this reduces available VBI lines by one. If VITC capture is selected from the Attach Devices page, this reduces available VBI lines by two. Line 21 Closed Captioning reduces available VBI lines by one. Note that the VBI line selection only affects recording. When clips are played back, all VBI lines that were previously recorded will be inserted into the outgoing signal. 7. If you want to preserve or playback VANC data, select an option from the VANC type drop-down menu. Depending on your wrapper format, you may select Internal or SMPTE 436M Track. IMPORTANT: Avoid selecting VANC for SD video without assistance from Harmonic technical support. NOTE: SMPTE 436M is only available for MXF clips, and is only supported on some I/ O modules for playout with SD material. In the Maximum number of VANC data field, enter the desired bytes per frame value. For more information about VANC for SD video, contact Harmonic technical support. VANC capture adjustments (number of bytes) can only be controlled by some I/O modules. Adjusting the number of bytes for other I/O modules is not supported. 8. Continue by adding an audio track. Related information Creating a player on page 198 Edit Player options on page
213 Configuring video tracks Attaching devices and setting conversion options on page 252 Configuring audio tracks on page 246 Creating an MPEG SD Player You can add an MPEG video track (with selectable bitrates) to a Player for SD output. 1. From the Edit Player page, click MPEG-2 to add an MPEG video track to the Player. 2. Connect the track to the appropriate I/O module. To verify which I/O modules support MPEG-2, Spectrum Media and Wrapper Formats document. For details on attaching devices, see Attaching devices and setting conversion options. NOTE: For the MediaPort 5320 series, if you selected Record Only or Play and Record for the Mode, make sure that, in the Video Definition drop-down menu, Standard is selected. Attempting to encode MPEG-2 Long GOP video which contains difficult content, such as strobe or heavily flashing lights, at a bit rate of 18 Mb/s, may result in encoder errors on the MediaPort 5320 series. These errors may include video artifacts when the recorded content is played back. If the attached I/O module does not support the selected player settings, then the following message appears: Specified combination of video parameters is not supported by the attached device. For a description of valid bitrates and formats for your I/O module, refer to Spectrum Media and Wrapper Formats. 3. From the Configuration drop-down box, select between the Simple, Advanced, or Advanced Back to Back configuration. The Simple configuration allows you to design an MPEG Player that records and plays back only a single type of MPEG clip. Clip type is selected using the Format or Record Format field. The bitrate for both the encoded and the decoded clip must be the same. Depending on the attached MediaPort, you may configure the Player as Advanced or Advanced Back to Back. An Advanced Player can switch between different types of clips, such as DV/ DVCPRO and MPEG-2. But, in order to switch, you must first stop the Player, eject the clip(s) from the timeline and then load the new format clips. An Advanced Back to Back Player can playback a mix of clip types without having to stop. The Advanced Back to Back configuration allows you to design an MPEG Player that records and plays back different types of MPEG and DV clips 213 SystemManager 6.8 User Guide
214 Chapter 7: Player configuration Figure 7-6: Creating an MPEG SD Player Advanced Configuration The encoded clip type is selected using the Record Format field, and the decoded clip types are selected using two Playback Bitrate fields; one for I-Frame only clips and one for Long GOP clips. With this configuration, you can play back clips that were encoded at different bitrates. However, by supporting different playback bitrates, the Player utilizes a larger IEEE 1394 bandwidth. NOTE: The Advanced or Advanced Back to Back configuration page changes based on the selected Player Mode: If Play and Record is selected, both the Record Bitrate and Playback Bitrate fields appear. If Record Only is selected, only the Record Bitrate field appears. If Play only is selected, only the Playback Bitrate fields appear. 4. Depending on the configuration selected, proceed as follows: If you selected Simple, in the Format or Record Format and Bitrate fields, choose the required format and specify a bitrate for that format. Continue to step 6. For a description of valid bitrates for your I/O module, refer to Spectrum Media and Wrapper Formats. Clips with bitrates below the entered value can also be played. NOTE: When Long GOP is selected as the record format, and the selected frame rate is 25Hz, the GOP Length drop-down menu appears. You may select a GOP length of 12 (recommended) or 15.When Long GOP is selected as the record format, you can select Enable Open GOP if you wish to record Open GOP. If you selected Advanced or Advanced Back to Back, your entries now depend on the Player mode: Play and Record mode: In the Record Format and Bitrate field choose the required format and specify a bitrate for that format. NOTE: When Long GOP is selected as the record format, and the selected frame rate is 25Hz, the GOP Length drop-down menu appears. You may select a GOP length of 12 (per standard) or 15 (not recommended).when Long GOP is selected as the record format, if you wish to record Open GOP, you can select Enable Open GOP. 214
215 Configuring video tracks In the Maximum I-Frame only playback bitrate... fields, enter the desired maximum decoding bitrate. For a description of valid bitrates for your I/O module, refer to Spectrum Media and Wrapper Formats. Clips with bitrates below the entered value can also be played. In the Maximum Long GOP playback bitrate... field, enter the desired maximum decoding bitrate. For a description of valid bitrates for your I/O module, refer to Spectrum Media and Wrapper Formats. Clips with bitrates below the entered value can also be played. In the Maximum DV media playback Bitrate... drop-down menu, choose the maximum bandwidth of DV type media you expect to play back. If using DV 25 or DVCPRO media only, choose 25 Mbps. If using DVCPRO 50 media, choose 50 Mbps. Record Only mode: In the Record Format and Bitrate fields, choose the required format and specify a bitrate for that format. NOTE: When Long GOP is selected as the record format, and the selected frame rate is 25Hz, the GOP Length drop-down menu appears. You may select a GOP length of 12 (per standard) or 15 (not recommended).when Long GOP is selected as the record format, if you wish to record Open GOP, you can select Enable Open GOP. Play only mode: In the Maximum I-Frame playback bitrate... field, enter the desired maximum decoding bitrate. For a description of valid bitrates for your I/O module, refer to Spectrum Media and Wrapper Formats. Clips with bitrates below the entered value can also be played. In the Maximum Long GOP Bitrate field, enter the desired maximum decoding bitrate. For a description of valid bitrates for your I/O module, refer to Spectrum Media and Wrapper Formats. Clips with bitrates below the entered value can also be played. In the Maximum DV media playback Bitrate... drop-down menu, choose the maximum bandwidth of DV type media you expect to play back. If using DV 25 or DVCPRO media only, choose 25 Mbps. If using DVCPRO 50 media, choose 50 Mbps. 5. Select the required Chroma setting. Choose from 4:2:2 or 4:2:0. 6. If the video definition of the track is Standard or both High and Standard, the VBI Type drop-down menu will appear. If you want to preserve or play back VBI data, from the VBI Type drop-down menu, select either Internal or VBI File. For some I/O modules, if the Media Wrapper Format is MXF OP1a (Standard) or MXF OP1a (Standard, Low Latency), you may also select SMPTE 436M Track. NOTE: For clips created with non-harmonic equipment, Harmonic recommends that you select Internal. If the player is configured to record, a series of eight drop-down boxes appears. Select the lines that you wish to record. A minimum of one must be selected, otherwise the Player cannot be activated. For some I/O modules, if you are also configuring VANC for SD video, note that the following selections reduce the number of available VBI lines: If the player frame rate is Hz, this reduces available VBI lines by one. If VITC capture is selected from the Attach Devices page, this reduces available VBI lines by two. Line 21 Closed Captioning reduces available VBI lines by one. Note that the VBI line selection only affects recording. When clips are played back, all VBI lines that were previously recorded will be inserted into the outgoing signal. 215 SystemManager 6.8 User Guide
216 Chapter 7: Player configuration 7. If you want to preserve or playback VANC data, select an option from the VANC type drop-down menu. Depending on your wrapper format, you may select Internal or SMPTE 436M Track. IMPORTANT: Avoid selecting VANC for SD video without assistance from Harmonic technical support. NOTE: SMPTE 436M is only available for MXF clips, and is only supported on some I/ O modules for playout with SD material. In the Maximum Number of VANC data field, enter the desired bytes per frame value. For more information about VANC for SD video, contact Harmonic technical support. VANC capture adjustments (number of bytes) can be controlled for some I/O modules. NOTE: Depending on the attached I/O module, an option for MPEG-1 Proxy Record (for Record Only or Play and Record players) may be available. 8. As required, add an additional video track of the same or different format. 9. Continue by adding an audio track. Related information Creating a player on page 198 Edit Player options on page 198 Attaching devices and setting conversion options on page 252 Configuring audio tracks on page 246 About recording proxies with the MediaPort 5000 series on page 242 Recording proxies with the MediaPort 7000 series on page 241 About VANC implementation in Spectrum on page 275 Creating an MPEG HD Play only Player You can add an MPEG video track (with selectable bitrates) to a Player for HD output. 1. From the Edit Player page, click MPEG-2 to add an MPEG video track to the Player. 2. Connect the track to the appropriate I/O module. To verify which I/O modules support MPEG HD, Spectrum Media and Wrapper Formats document. For details on attaching devices, see Attaching devices and setting conversion options. Figure 7-7: MPEG HD Play only player 3. If you want to preserve or play back VBI data, select an option from the VBI Type drop-down menu: Internal, VBI File, or SMPTE 436M Track (options will vary based on wrapper format). 216
217 Configuring video tracks NOTE: For clips created with non-harmonic equipment, Harmonic recommends that you select Internal or SMPTE 436M Track. SMPTE 436M is only available for MXF clips, and is only supported some I/O modules with playout. 4. If you want to preserve or playback VANC data, select an option from the VANC Type drop-down menu. Depending on your wrapper format, you may select Internal or SMPTE 436M Track. In the Maximum number of VANC data field, enter the desired bytes per frame value. VANC capture adjustments (number of bytes) can be controlled for some I/O modules. 5. If you wish to adjust Output Timing, click the Output Timing button. 6. As required, add an additional video track of the same or different format or: continue by adding an audio track. Related information Creating a player on page 198 Edit Player options on page 198 Configuring audio tracks on page 246 Adjusting output timing on page 271 About VANC implementation in Spectrum on page 275 Attaching devices and setting conversion options on page 252 Creating an MPEG HD Record only Player You can add an MPEG video track to a Player for HD ingest. 1. From the Edit Player page, make sure the Mode is set to Record Only. 2. Click MPEG-2 to add an MPEG video track to the Player. 3. From the Record Format drop-down box, select the media format to use. Choose between I-Frame, Long GOP, IMX, or a preset format. The following preset formats can be used to create clips, which can be edited by non-linear edit software on your own computer. Make sure to select the correct wrapper type required by your non-linear edit software. NOTE: When Long GOP is selected as the record format, you can select Enable Open GOP if you wish to record Open GOP. Preset formats include: HDV 720. This format automatically enters a bitrate of 19 Mbps and a chroma of 4 2:0. 4. XDCAM EX for NLE. This format automatically enters a bitrate of 35 Mbps and a chroma of 42:0. 5. XDCAM HD for NLE. If you have selected a frame rate of 25 or 29.97, then you can select between bitrates of 18, 25, 35, or 50. Bitrates of 18, 25, and 35 enter a chroma of 4:2:0. Bitrate of 50 enters a chroma of 4:2:2. If you have selected a frame rate of 50 or 59.94, then this format automatically enters a bitrate of 50 and a chroma of 4:2:2 NOTE: The available formats vary depending on the selected Mode, Frame Rate, and Configuration. 217 SystemManager 6.8 User Guide
218 Chapter 7: Player configuration 6. Connect the track to the appropriate I/O module. To verify which I/O modules support MPEG HD record, Spectrum Media and Wrapper Formats document. For details on attaching devices, see Attaching devices and setting conversion options. Figure 7-8: Creating an MPEG HD Record Only Player 7. In the Bitrate drop down box, specify the required bitrate. NOTE: The bitrate ranges/values listed for I-Frame, Long GOP, and IMX are those supported by a Spectrum system in general. A particular type of I/O module attached to a Spectrum video server may have stricter limits. Refer to Spectrum Media and Wrapper Formats for detailed information according to I/O module type. 8. Select the required Chroma setting. Choose from 4:2:2 or 4:2:0. Depending on previous selections this value may be entered automatically. 9. If the video definition of the track is Standard or both High and Standard, the VBI Type drop-down menu will appear. If you want to preserve or play back VBI data, select an option from the VBI Type drop-down menu: Internal, VBI Data, or SMPTE 436M Track (options will vary based on wrapper format). NOTE: For clips created with non-harmonic equipment, Harmonic recommends that you select Internal or SMPTE 436M Track. SMPTE 436M is only available for MXF clips, and is only supported on some I/O modules. Using the eight drop-down VBI line selection boxes, select the lines that you wish to record. A minimum of one line must be selected. Note that the VBI line selection only affects recording. When clips are played back, all VBI lines that were previously recorded will be inserted into the outgoing signal. 10. If you want to preserve or playback VANC data, select an option from the VANC Type drop-down menu. Depending on your wrapper format, you may select Internal or SMPTE 436M Track. NOTE: SMPTE 436M is only available for MXF clips, and is only supported on some I/ O modules. In the Maximum number of VANC data field, enter the desired bytes per frame value. VANC capture adjustments (number of bytes) can be controlled for some IO modules. NOTE: Depending on the attached I/O module, the option for MPEG-1 Proxy Record may be available. 11. As required, add an additional video track of the same or different format, or continue by adding an audio track. Refer to for instructions on selecting audio tracks. 218
219 Configuring video tracks Related information Creating a player on page 198 Edit Player options on page 198 Recording proxies on page 241 Configuring audio tracks on page 246 Attaching devices and setting conversion options on page 252 About VANC implementation in Spectrum on page 275 Creating an MPEG SD Player to Demux Transport Streams and VBI Data You can create an MPEG SD Player to demux transport streams and VBI data. 1. Follow the procedure to create an MPEG SD player. 2. As required, add a video track of a different format, or continue by adding an audio track. Note the following important points regarding audio tracks: AES3 elementary streams must comply with SMPTE 302M (one Packetized Elementary Stream (PES) packet per frame, one 302 header per PES packet). A maximum of two Program Identifiers (PIDs) containing 2, 4, or 8 channels per PID, with 1, 2, 4, or 8 channels per file are supported where the minimum channels per PID is greater than or equal to the number of channels per file. There is no need to match the channel count of the Player and stream since record no longer terminates and black is inserted if the stream is absent. 3. Connect the tracks to the MediaPort Additional information about demuxing: Only one program can be demuxed at one time. If no Program Selection number has been assigned using the Attach Devices page of the SystemManager application, the first program found will be demuxed by the MediaPort When configuring Record players to demultiplex ATSC streams using the MediaPort 4010, the player must be configured with the exact number of audio channels present in the feed. If the Demux player is configured for 4 channels of audio and only two channels are present, the stream will not be recorded. Related information Creating a player on page 198 Edit Player options on page 198 Attaching devices and setting conversion options on page 252 Configuring audio tracks on page 246 Creating an MPEG HD Player to Demux Transport Streams To create an MPEG HD Player to demux transport streams: 1. Follow the procedure to create an MPEG HD player. 2. As required, add a video track of a different format, or continue by adding an audio track. Note the following important points regarding audio tracks: 219 SystemManager 6.8 User Guide
220 Chapter 7: Player configuration AES3 elementary streams must comply with SMPTE 302M (one Packetized Elementary Stream (PES) packet per frame, one 302 header per PES packet). A maximum of two Program Identifiers (PIDs) containing 2, 4, or 8 channels per PID, with 1, 2, 4, or 8 channels per file are supported where the minimum channels per PID is greater than or equal to the number of channels per file. There is no need to match the channel count of the Player and stream since record no longer terminates and black is inserted if the stream is absent. 3. Connect the tracks to the MediaPort Additional information about demuxing Only one program can be demuxed at one time. If no Program Selection number has been assigned using the Attach Devices page of the SystemManager application, the first program found will be demuxed by the MediaPort When configuring Record players to demultiplex ATSC streams using the MediaPort 4010, the player must be configured with the exact number of audio channels present in the feed. If the Demux player is configured for 4 channels of audio and only 2 channels are present, the stream will not be recorded. Related information Creating a player on page 198 Edit Player options on page 198 Configuring audio tracks on page 246 Attaching devices and setting conversion options on page 252 Creating an Uncompressed (SD only) player You can add an Uncompressed (SD only) video track to a player. 1. From the Edit Player page, click Uncompressed (SD only) to add a 10-bit SDI video track to the Player. This media type does not include embedded audio. 2. Connect the track to the appropriate I/O module. To verify which I/O modules support Uncompressed SD, Spectrum Media and Wrapper Formats document. For details on attaching devices, see Attaching devices and setting conversion options. 3. As required, click Uncompressed (SD only) again to add more Uncompressed (SD only) tracks to the Player. 4. If you added a video track by mistake, click the Remove button adjacent to the track. 5. As required, add a video track of a different format, or continue by adding an audio track. Related information Creating a player on page 198 Edit Player options on page 198 Configuring audio tracks on page 246 Attaching devices and setting conversion options on page
221 Configuring video tracks About Recording and Playing Back XDCAM HD Clips You can record XDCAM HD compatible clips by setting up an external encoder and recording ASI using a MediaPort 4010, or by using the Spectrum X, MediaPort 7300 or 5320 series. These MediaPorts have a multi-rate MPEG-2 HD encoder that can encode video at the following ranges: I-Frame Mbps and Long GOP Mbps. They can support either the 4:2:0 (main) or 4:2:2 (studio) compression profiles. Each Spectrum X SDI I/O card, MediaPort 7300 series module and MediaPort 5321 has two HD inputs and the MediaPort 5322 has four. Using the SystemManager application, you can set up a player that will record at the XDCAM HD operating points with 1440 sampling, if desired. Creating an XDCAM HD or XDCAM EX Player You can create an XDCAM HD or XDCAM EX player, which is compliant with several non-linear editors, including Final Cut Pro, 1. From the Edit Player page, make sure the Mode is set to either Record Only or Play or Record. 2. Click MPEG-2 to add an MPEG video track to the Player. 3. From the Record Format drop-down box, select the media format to use. Choose between XDCAM HD for NLE, or XDCAM EX for NLE. The following preset formats can be used to create clips, which can be edited by non-linear edit software on your own computer. Make sure to select the correct wrapper type required by your non-linear edit software. XDCAM EX for NLE: This format automatically enters a bitrate of 35 Mbps and a chroma of 4:2:0. XDCAM HD for NLE: If you have selected a frame rate of 25 or 29.97, then you can select between bitrates of 18, 25, 35, or 50. Bitrates of 18, 25, and 35 enter a chroma of 4:2:0. Bitrate of 50 enters a chroma of 4:2:2. If you have selected a frame rate of 50 or 59.94, then this format automatically enters a bitrate of 50 and a chroma of 4:2:2. NOTE: The available formats vary depending on the selected Mode, Frame Rate, and Configuration. 4. Connect the track to the appropriate I/O module. To verify which I/O modules support XDCAM HD or XDCAM EX, Spectrum Media and Wrapper Formats document. For details on attaching devices, see Attaching devices and setting conversion options. NOTE: For the MediaPort 5320 series, make sure that, in the Video Definition dropdown menu, High is selected. 5. In the Configuration drop-down menu, select either Simple, Advanced, or Advanced Back to Back. NOTE: To play Final Cut Pro-exported XDCAM-HD Mb clips and record clips editable by Final Cut Pro, Harmonic recommends that you create two separate players using the Simple configuration: one player for record set at 50 Mbps, and another player for play out, with the bit rate set high enough to account for any variances in the exported file (60 Mbps or above). The Simple configuration allows you to design an MPEG Player that records and plays back only a single type of MPEG clip. 221 SystemManager 6.8 User Guide
222 Chapter 7: Player configuration Clip type is selected using the Format or Record Format field. The bitrate for both the encoded and the decoded clip must be the same. Depending on the attached MediaPort, you may configure the Player as Advanced or Advanced Back to Back. An Advanced Player can switch between different types of clips, such as DV/ DVCPRO and MPEG-2. But, in order to switch, you must first stop the Player, eject the clip(s) from the timeline and then load the new format clips. An Advanced Back to Back Player can playback a mix of clip types without having to stop. The Advanced configuration allows you to design an MPEG Player that records and plays back different types of MPEG and DV clips. Figure 7-9: Creating an XDCAM HD Player Advanced Configuration The encoded clip type is selected using the Format or Record Format field, and the decoded clip types are selected using two Playback Bitrate fields; one for I-Frame only clips and one for Long GOP clips. With this configuration, you can play back clips that were encoded at different bitrates. However, by supporting different playback bitrates, the Player utilizes a larger IEEE 1394 bandwidth. IMPORTANT: The available fields in the Advanced configuration change according to the selected Player mode: If Play and Record is selected, both the Record Bitrate and Playback Bitrate fields appear. If Record Only is selected, only the Record Bitrate field appears. If Play Only is selected, only the Playback Bitrate fields appear. 6. Depending on the configuration selected, proceed as follows: If you selected Simple, enter a valid bit rate for the selected format. Note that your options may vary depending on previous selections. For a description of valid bitrates for your I/O module, refer to Spectrum Media and Wrapper Formats. If you selected Advanced or Advanced Back to Back, your entries now depend on the Player mode: Play or Record mode: In the Maximum I-Frame only playback bitrate... field, leave the value as 0. In the Maximum Long GOP playback bitrate... field, enter a valid bitrate. For a description of valid bitrates for your I/O module, refer to Spectrum Media and Wrapper Formats. Clips with bitrates below the entered value can also be played. 222
223 Configuring video tracks In the Maximum DV media playback Bitrate... field, leave the value as None. Record Only mode: In the Record Format and Bitrate fields, make sure the required format and bitrate for that format is entered. See step If necessary, select the required Chroma setting. Choose from 4:2:2 or 4:2:0. In most cases, this setting will be automatically entered. 8. If you want to preserve or playback VANC data, select an option from the VANC Type drop-down menu. Depending on your wrapper format, you may select Internal or SMPTE 436M Track. NOTE: SMPTE 436M is only available for MXF clips, and is only supported on some I/ O modules. In the Maximum number of VANC data field, enter the desired bytes per frame value. VANC capture adjustments (number of bytes) can be controlled for some I/O modules. NOTE: Depending on the attached I/O module, an option for MPEG-1 Proxy Record (for Record Only or Play and Record players) may be available. 9. As required, add an additional video track of the same or different format. NOTE: Support is provided for Players which have two attached video tracks of the same format (MPEG 25 I-Frame). 10. Continue by adding an audio track. Related information Creating a player on page 198 Edit Player options on page 198 Attaching devices and setting conversion options on page 252 Configuring audio tracks on page 246 About recording proxies with the MediaPort 5000 series on page 242 Recording proxies with the MediaPort 7000 series on page 241 About VANC implementation in Spectrum on page 275 Creating an XDCAM-HD RDD9 Player You can create an RDD9 compliant XDCAM-HD player (inter-operable with Sony XDCAM-HD devices). Note the following restrictions with XDCAM-HD RDD9 players. This player is only available in a simple configuration, meaning it will record and play back only a single type of MPEG-2 clip. This player type only allows one MPEG-2 video track. Once the MPEG-2 video track appears, buttons for all other video tracks are grayed out. The only available audio file type is.wav. Audio channels are recorded with 1 channel per file For record, you must have a minimum of 2 audio channels and a maximum of 16. If the bit rate for the video is 18, 25, or 35 Mbps, then the record sample size for the audio track is set to 16 bps. If the bit rate for the video is 50 Mbps, then the record sample size for the audio track is set to 24 bps. 1. From the Edit Player page, make sure the Mode is set to either Record Only or Play or Record. 223 SystemManager 6.8 User Guide
224 Chapter 7: Player configuration 2. From the Media Wrapper Format drop down menu, select one of the following: MXF OP1a (SMPTE RDD9) MXF OP1A (Internal, early Sony style XDCAM-HD RDD9) The first option, MXF OP1a (SMPTE RDD9), will work with most editors. If you are using an editor, such as Edius, that requires the early Sony RDD9 format, then select MXF OP1A (Internal, early Sony style XDCAM-HD RDD9). If you are unsure of which one to select, first try MXF OP1a (SMPTE RDD9) and, only if it does not work, then try MXF OP1A (Internal, early Sony style XDCAM-HD RDD9). This automatically adds an MPEG-2 video track and a.wav audio track. 3. Connect the track to the appropriate I/O module. To verify which I/O modules support MPEG-2, Spectrum Media and Wrapper Formats document. For details on attaching devices, see Attaching devices and setting conversion options. Figure 7-10: Creating an XDCAM-HD RDD9 player NOTE: To play Final Cut Pro-exported XDCAM-HD Mb clips and record clips editable by Final Cut Pro, Harmonic recommends that you create two separate players using the Simple configuration: one player for record set at 50 Mbps, and another player for play out, with the bit rate set high enough to account for any variances in the exported file (60 Mbps or above). 4. If it is not already specified, in the Bitrate drop down box, specify the required bitrate. The Chroma is determined automatically by the bit rate setting. A bit rate of 18, 25, and 35 Mbps results in chroma: 4:2:0. A bit rate of 50 Mbps results in chroma: 4:2:2. 5. If you want to preserve or playback VANC data, select an option from the VANC Type drop-down menu. Depending on your wrapper format, you may select Internal or SMPTE 436M Track. 224
225 Configuring video tracks NOTE: SMPTE 436M is only available for MXF clips, and is only supported on some I/ O modules with playout. In the Maximum number of VANC data field, enter the desired bytes per frame value. VANC capture adjustments (number of bytes) can only be controlled for some I/O modules. NOTE: Depending on the attached I/O module, an option for MPEG-1 Proxy Record (for Record Only or Play and Record players) may be available. 6. As required, add an additional audio track. Related information Creating a player on page 198 Edit Player options on page 198 Attaching devices and setting conversion options on page 252 Configuring audio tracks on page 246 About recording proxies with the MediaPort 5000 series on page 242 Recording proxies with the MediaPort 7000 series on page 241 About VANC implementation in Spectrum on page 275 Creating a DNxHD/VC-3 player You can add a DNxHD/VC-3 video track to the Player. 1. From the Edit Player page, click DNxHD/VC-3 to add a DNxHD/VC-3 video track to the Player. 2. Connect the track to the appropriate I/O module. To verify which I/O modules support VC-3, Spectrum Media and Wrapper Formats document. For details on attaching devices, see Attaching devices and setting conversion options. 3. In the Configuration drop-down menu, select either Simple or Advanced Back to Back. The Simple configuration allows you to design a Player that records or plays back only a single type of DNxHD/VC-3 clip. An Advanced Back to Back player can switch between different types of clips, such as DNxHD/ VC-3 and MPEG-2 without having to stop. Figure 7-11: Creating a DNxHD/VC-3 Player Advanced Configuration The decoded clip types are selected using the Playback bit rate fields. With this configuration, you can play back clips that were encoded at different bitrates. However, by supporting different playback bitrates, the Player utilizes a larger IEEE 1394 bandwidth. 4. Depending on the configuration selected, proceed as follows: 225 SystemManager 6.8 User Guide
226 Chapter 7: Player configuration 5. If you selected Simple, continue to the next step. If you selected Advanced Back to Back, enter a valid bit rate for the selected format. For a description of valid bitrates for your I/O module, refer to Spectrum Media and Wrapper Formats. Clips with bitrates below the entered value can also be played. For VC-3 media playback, the bit rate will be entered automatically depending on the player frame rate: For NTSC frame rates (59.94Hz or 29.97Hz), the bit rate will be 145 Mbps. For PAL frame rates (50Hz or 25Hz), the bit rates will be 120 Mbps. 6. As required, click DNxHD/VC-3 again to add more DNxHD/VC-3 tracks to the Player. If you added a video track by mistake, click the Remove button adjacent to the track. 7. As required, add a video track of a different format, or continue by adding an audio track. Related information Creating a player on page 198 Edit Player options on page 198 Attaching devices and setting conversion options on page 252 Configuring audio tracks on page 246 Creating a Data Player (DVB/ASI) You can add a Data track to the Player, for use in DVB/ASI applications. 1. From the Edit player page, click Data to add a data track to the Player. 2. Connect the track to the MediaPort 4010 for recording and playing. 3. Enter a bitrate value in the Maximum Bitrate field. The valid bitrate field is Mbps. 4. If you added a track by mistake, click the Remove button adjacent to the track. NOTE: Audio tracks should not be added to a Data Player. Related information Creating a player on page 198 Edit Player options on page 198 Attaching devices and setting conversion options on page 252 Creating an AVC-Intra Player You can add an AVC-Intra video track to the Player. 1. From the Edit Player page, click AVC-Intra to add an AVC-Intra video track to the Player. 2. Connect the track to the appropriate I/O module by clicking Attach Devices. To verify which I/O modules support AVC-Intra, see Spectrum Media and Wrapper Formats. For details on attaching devices, see Attaching devices and setting conversion options. NOTE: To play out 3G on the Spectrum X, you must select 1080p/50 for the Primary/ Secondary Output Video Format on the Attach Devices page. 226
227 Configuring video tracks Figure 7-12: Creating an AVC-Intra player 3. For Record or Play and Record players at 50 or Hz, select the Record Video Definition: High or 3G. 4. Depending on the player mode, the Configuration field may appear. Select Simple to allow only one clip type for record and playback. Select Advanced Back to Back to allow different clip types to be played back. Note this setting only allows one clip type for record. 5. In the Preset field, you may select the following options: XAVC, AVCU, or AVC. NOTE: For the MediaPort 7000 series, you may create a player for playout of the XAVC media format, which is supported with the AVCI-PLAY license and Spectrum 7.7 or later. 6. In the AVCI Record Format field, select either Class 50 or Class 100 as required. 7. If you want to preserve or playback VANC data, select an option from the VANC Type drop-down menu. Depending on your wrapper format, you may select Internal or SMPTE 436M Track. If you select an option for VANC, enter a value for the number of bytes of VANC data per frame to be preserved. NOTE: Depending on the properties of the attached I/O module, the option for MPEG-1 Proxy Record may be available. 8. If you have attached a MediaPort 7600 and have selected a Frame Rate of either 25 Hz or Hz and a Video Definition of High, a PsF video input check box appears. Check this option if you wish to record progressive segmented frame content (1920x1080/25PsF or 1920x1080/29.97PsF). NOTE: With Spectrum 8.0 and later, the PsF video input option is not available. 9. For Advanced Back to Back players, select the play back bit rates: Set the I-Frame playback rate in the Maximum I-Frame only playback bitrate... field. For a description of valid bitrates for your device, refer to Spectrum Media and Wrapper Formats. For no I-Frame playback, enter 0. Set the Long GOP playback rate in the Maximum Long GOP playback bitrate... field. For a description of valid bitrates for your device, refer to Spectrum Media and Wrapper Formats. For no Long GOP playback, enter 0. Select the clip type from the Maximum DV media playback Bitrate... drop-down menu. If no DV media types are to be played back, select None. If using DV 25 or DVCPRO media only, select 25 Mbps. If using DVCPRO 50 media, select 50 Mbps Select the AVCI Playback Format: select either Class 50 or Class 100 as required. 227 SystemManager 6.8 User Guide
228 Chapter 7: Player configuration NOTE: For record AVC-Intra players that use an MXF wrapper type, you may select to record SPS (Sequence Parameter Set) and PPS (Picture Parameters Set) data in each frame. To do this, you must select Record SPS/PPS in every frame of AVCI clips that use MXF wrapper on the Properties page for the connected Spectrum server. 10. As required, add a video track of a different format, or continue by adding an audio track. Related information Creating a player on page 198 Edit Player options on page 198 Attaching devices and setting conversion options on page 252 Configuring audio tracks on page 246 About VANC implementation in Spectrum on page 275 About recording proxies with the MediaPort 5000 series on page 242 Recording proxies with the MediaPort 7000 series on page 241 Creating an AVC-Intra UHD player UHD playout and record is supported on the Spectrum X for AVC-Intra players with the MXF OP1a wrapper. Before you begin For the I/O module that will be attached to this player, make sure: The video and audio I/O is connected as described in the "Spectrum X SDI I/O connectors: UHD channel" section of the Spectrum X Quick Reference Guide. The Channel Configuration option on the I/O Module Properties page is set to Ultra. NOTE: For UHD Record players, note that Harmonic only supports encode of the UHD format. This means the input must be a UHD raster. 1. From the Edit Player page, for Frame Rate, select either 50 or 25 or or For Player Type, select Branded or Record. Hybrid is not supported for UHD players. 3. Configure EE Mode as follows:. For Play only players, EE Mode is set to Never by default. For Record only players, for optimal performance, Harmonic recommends that you set the player to Normal. CAUTION: For UHD Record players, configuring the EE Mode to any setting other than Normal may result in a delay when previewing material. 4. For Media Wrapper Format, select MXF OP1a (Standard). 5. Click AVC-Intra to add an AVC-Intra video track to the Player. 6. In the AVC-Intra track section, for Preset, select AVCU or XAVC. 7. For the AVCI Playback Format drop-down menu: If you selected the XAVC preset, select Intra 4:2:2. If you selected the AVCU preset, select Intra 4k 4:2:2. 228
229 Configuring video tracks 8. Connect the track to the appropriate I/O module by clicking Attach Devices. For details, see Attaching devices and setting conversion options. 9. On the Attach Devices page, in the Primary Output Video Format column, select either Interleaved or square division depending on the requirements of your downstream equipment. 10. As required, add a video track of a different format, or continue by adding an audio track. Result: The following shows a sample AVC-Intra track configured for UHD. Figure 7-13: AVC-Intra UHD track Creating an AVC-Long GOP player You can add an AVC-Long GOP video track to the Player. Use this track type for AVC-Long GOP material or when playing PitchBlue AVC clips. IMPORTANT: Spectrum ChannelPort supports playout of AVC at PitchBlue operating points and AVC-Intra operating points only. Attempting to play other AVC clips may result in a failure to play. NOTE: If you are configuring an AVC player to play PitchBlue AVC clips, you must use an NTSC frame rate (59.94Hz or 29.97Hz). 1. From the Edit Player page, click AVC-Lgop to add an AVC Long GOP video track to the Player. 2. Connect the track to the appropriate I/O module. To verify which I/O modules support AVC-Long GOP, see Spectrum Media and Wrapper Formats. For details on attaching devices, see Attaching devices and setting conversion options. NOTE: To play out 3G on the Spectrum X, you must select 1080p/50 for the Primary/ Secondary Output Video Format on the Attach Devices page. 229 SystemManager 6.8 User Guide
230 Chapter 7: Player configuration Figure 7-14: Creating an AVC-Long GOP player 3. Depending on the player mode, the Configuration field may appear. Select Simple to allow only one clip type for record and playback. Select Advanced Back to Back to allow different clip types to be played back. Note this setting only allows one clip type for record. 4. For Record or Play and Record players, under Video Definition, select Standard or High. (Options vary depending on player frame rate.) NOTE: Spectrum does not support 3G AVC Long GOP record at this time. 5. In the Preset field, you may select the following options: XAVC, AVCU, or AVC. For the AVCU preset, select from ClassG12, ClassG25, or ClassG50 (Options vary depending on video definition.) For the XAVC and AVC presets, select the desired Bitrate and/or Sampling from the respective menus. 6. If you want to preserve or playback VANC data, select an option from the VANC Type drop-down menu. With the MXF OP1a(Standard) wrapper type, you may select None or SMPTE 436M Track. If you select an option for VANC, enter a value for the number of bytes of VANC data per frame to be preserved. 7. For Advanced Back to Back players, select the play back bit rates: Set the I-Frame playback rate in the Maximum I-Frame only playback bitrate... field. For a description of valid bitrates for your device, refer to Spectrum Media and Wrapper Formats. For no I-Frame playback, enter 0. Set the Long GOP playback rate in the Maximum Long GOP playback bitrate... field. For a description of valid bitrates for your device, refer to Spectrum Media and Wrapper Formats. For no Long GOP playback, enter 0. Select the clip type from the Maximum DV media playback Bitrate... drop-down menu. If no DV media types are to be played back, select None. If using DV 25 or DVCPRO media only, select 25 Mbps. If using DVCPRO 50 media, select 50 Mbps Select the AVCI Playback Format: select either Class 50 or Class 100 as required. 8. As required, add a video track of a different format, or continue by adding an audio track. Related information Creating a player on page 198 Edit Player options on page 198 Attaching devices and setting conversion options on page 252 Configuring audio tracks on page
231 Configuring video tracks About VANC implementation in Spectrum on page 275 Creating a ProRes Player You can add a ProRes video track to the Player. 1. From the Edit Player page, click ProRes to add a ProRes video track to the Player. 2. Connect the track to the appropriate I/O module. To verify which I/O modules support ProRes, see Spectrum Media and Wrapper Formats. For details on attaching devices, see Attaching devices and setting conversion options. 3. In the Configuration drop-down menu, select either Simple or Advanced Back to Back. The Simple configuration allows you to design a Player that plays back only a single type of ProRes clip. An Advanced Back to Back player can switch between different types of clips, such as ProRes and MPEG-2 without having to stop. Figure 7-15: Creating a ProRes Player Advanced Configuration The decoded clip types are selected using the Playback bit rate fields. With this configuration, you can play back clips that were encoded at different bitrates. However, by supporting different playback bitrates, the Player utilizes a larger IEEE 1394 bandwidth. 4. Depending on the configuration selected, proceed as follows: 5. If you selected Simple, continue to the next step. If you selected Advanced Back to Back, enter a valid bit rate for the selected format. For a description of valid bitrates for your I/O module, refer to Spectrum Media and Wrapper Formats. Clips with bitrates below the entered value can also be played. For Maximum ProRes media Playback bit rate, the bit rate will be entered automatically depending on the player frame rate: For NTSC frame rates (59.94Hz or 29.97Hz), the bit rate will be 157 Mbps. For PAL frame rates (50Hz or 25Hz), the bit rates will be 122 Mbps. 6. As required, click ProRes again to add more ProRes tracks to the Player. If you added a video track by mistake, click the Remove button adjacent to the track. 7. As required, add a video track of a different format, or continue by adding an audio track. 231 SystemManager 6.8 User Guide
232 Chapter 7: Player configuration Related information Creating a player on page 198 Edit Player options on page 198 Attaching devices and setting conversion options on page 252 Configuring audio tracks on page 246 Creating a Compressed Stream Player With Spectrum 8.3 and later, you can configure a Compressed Stream Player to record a selected program from a network transport stream, wrapped as.mxf or.mxf low latency to the Spectrum file system. Before you begin Follow the first four procedures described in Configuring transport stream ingest on page 74. Note the following points about compressed stream players: Compressed stream players are supported only on Spectrum X in internal storage mode. A compressed stream player records directly to the video server and is not attached to an I/O module. Spectrum decodes MPEG or AAC compressed audio to PCM audio. Spectrum will rewrap ARIB captions or metadata if present in the program source 1. Create a player as described in the first three steps of "Creating a player." From the Edit Player page, click Compressed Stream Player. Note that the Add Track buttons will be grayed out as well as some player options. 2. Scroll to the bottom of the list of player options, and verify that the Required Licensed Features field shows FW-MIP-9000-TS-INGEST, and that Current Available Licenses shows at least 1. If this license is not available, contact your Harmonic representative to acquire a license. 3. For the Default Clip Directory, either leave empty to ingest to clip.dir or enter a directory on the Spectrum file system to be used for transport stream ingest. Note that the directory must be created prior to configuring the player, and the full path name must be used (for example, /fs0/mydirectory) in the Default Clip Directory field. To create directories on the Spectrum video server file system, ensure that you have first mapped the file system to a network drive. Once this is done, directories can be created in the normal way. The Spectrum video server expects directory names to be separated using forward slashes ( /,) not backward slashes as used within Microsoft Windows. NOTE: If you have a configured a Watch Folder on your system, do not specify that folder for your Default Clip Directory. 4. Edit the following player options that relate to transport stream ingest: Local Interface Select the Ethernet interface that you want to use for the transport stream player. Use only eth2, eth3, eth4, and eth5 on the Spectrum X. Interfaces that are not connected or configured will be not be selectable in this menu. Select RouteTable If you have configured a RouteTable for your transport stream ingest, select it from the drop-down menu. Select Feed If you have selected a RouteTable, select a feed specified in your RouteTable from the drop-down menu. 232
233 Configuring video tracks NOTE: Selecting a RouteTable feed will automatically populate the remaining transport stream fields with the parameters specified in the RouteTable. Changing the settings after selecting a feed does not automatically change the RouteTable settings. You can only modify RouteTables from the RouteTable configuration page. Source Address (Optional) If the IP address for the source transport stream is available, enter that IP address. If not, leave this field empty. Multicast Address Enter the Multicast address for the transport stream. Port Number Enter the port number for the transport stream. Program Number Enter the program number (not PID) for the player. This identifies the program within the compressed stream. 5. Activate and enable the player by clicking Activate and Enable. Related information Configuring transport stream ingest on page 74 Configuring subtitle insertion If you have purchased a license for onboard subtitle insertion and configured a player for 25 or 50 Hz frame rate, Spectrum allows you to insert and configure subtitle information for that player. Spectrum supports the following file types for subtitle or teletext: STL, PAC, and 890. In order to use subtitle insertion, make sure to follow the procedures in this section: 1. Create a subtitle directory in the clip.dir folder on your video server that you can use to copy subtitle files to your system. 2. Verify that the filetypes.conf file on your video server supports subtitles.. 3. Configure subtitle insertion from the Edit Player page. 233 SystemManager 6.8 User Guide
234 Chapter 7: Player configuration Related information Creating the subtitles directory on the video server on page 234 Verifying that filetypes.conf supports subtitle/open/closed caption insertion on page 235 Configuring subtitle insertion from the Edit Player page on page 235 Creating the subtitles directory on the video server By default, Spectrum looks for subtitle files in clip.dir/subtitle.dir on the video server file system. This folder is not created automatically. 1. From SystemManager, click the Disk Utilities icon in the left-hand column to open the Disk Utilities page. 2. From the Disk Utilities page, click the hyperlink for your video server to open the corresponding Disk Utilities page. 3. In the Logical View area, click Explore Filesystem file://... Figure 7-16: File System, Logical View 4. When prompted, enter the user name and password for your video server file system. The root directory of the video server file system will appear in a new Explorer window. Note that if the root directory does not appear or a message appears indicating the browser is unable to connect, you may need to add the IP address of your SystemManager to the list of trusted sites in Internet Explorer. a. From Internet Explorer, click Tools > Internet Options > Security > Trusted Sites > Sites to open the Trusted sites dialog box. b. In the Add this website to the zone field, enter your SystemManager IP address (preceded by ), and then click Add. c. Click Close and then click OK. Retry the Explore Filesystem link. 5. Using Windows Explorer, create a new folder named subtitle.dir in the clip.dir directory on the file system. 234
235 Configuring video tracks Figure 7-17: Creating subtitle.dir Verifying that filetypes.conf supports subtitle/open/closed caption insertion Before copying any subtitle or open or closed caption files to the subtitle directory on video server, check that they are supported. To do so, make sure that the filetypes.conf configuration file on the video server includes the following line: none /subtitle.dir/.*$ NOTE: For newer video servers, this line may already be present. For older video servers, you may need to add it.the previous version of this guide instructed that you set this line to small. Harmonic now recommends changing this line to none to reduce disk space used by subtitle files. To modify the filetypes.conf file, navigate to the Properties page for your video server and, under Change Settings, click Edit filetypes.conf. Configuring subtitle insertion from the Edit Player page Configure subtitle insertion settings for a player. 1. Create a player, as described in Creating a Player. 2. From the Edit Player page, in the Subtitle Handling field, select Onboard Subtitle Insertion. The Configure Caption button will be activated. 3. Click Configure Captions to open the Configure Captions page. 4. From the HD Transmission mode drop-down menu, select either OP47 or SMPTE2031. This mode will apply to all streams and services that you configure on this page. 5. Click Add Stream to open the stream section of the page. You may add 8 streams per player. 235 SystemManager 6.8 User Guide
236 Chapter 7: Player configuration 6. In the stream section of the page, select the VBI lines that will be used for the down-converted output of the subtitle stream. Make sure to select enough VBI lines to accommodate the subtitle information. If you are unsure which VBI lines to select, start with 21. Adding one line for each service will likely provide enough bandwidth to support all of your subtitles. For example, if three services are added, then selecting VBI lines 20, 21, and 22 for both Field 1 and Field 2 will probably work. 7. If required by your system, you may select Dummies to insert dummy packets when subtitle information is not present in the stream. NOTE: The OP42 operating practice requires dummy packets. In this case, only VBI line 21 is allowed. 8. Click Add Service to add a subtitle service to the stream. You may add multiple services to a stream. Figure 7-18: Configure Subtitles 9. Configure the service as follows: Language Select the desired language. Row0 Type a label for this subtitle service. Note that this text will not be visible to a viewer watching the subtitles. Page Type the required page number based on your language selection. This will be a hexadecimal number between 100 and 8FF that corresponds to the Teletext page number. Note that page numbers are defined according to your region. Also note that OP42 requires subtitles to be on page 888. Other pages should only be used if you understand your particular system requirements. Stop pg. Type the page number used for the packets that terminate a subtitle submission. This will be a hexadecimal number between 00 and FF. The teletext specification reserves page FF for this purpose though some systems use different numbers. File Type Select the file type for this service. Select from the following: STL PAC
237 Configuring video tracks Suffix Tags (Optional) If you wish to include suffix tags for this service, type them in this field. Suffixes may begin with any valid character or be empty (for example,.en,_en,,en) Note that two commas together may be used to indicate a blank tag. Extensions (Required) Type the extensions to be used for your subtitles. Extensions must begin with a period and be separated by commas (for example,.stl,.pac). NOTE: When searching for subtitle and teletext files, Spectrum will start with the first suffix tag listed and look for each extension in the order listed until it finds a matching file. For example, for the service shown in the preceding figure, if you have files named Clip Spectrum will locate them in the following order: Clip_Spanish.cap, Clip_Spanish.CAP, Clip_spa.cap, and Clip_spa.CAP. Parallel (Checked by default) Harmonic recommends that you leave this option selected. Make sure that your selection is the same for all services and streams. Note that this option may be required when using certain brands of downstream equipment, including TVLogic* monitors. CAUTION: Clearing this option causes the subtitles to be transmitted in Serial mode (one after the next) rather than in parallel. This may result in some subtitles not appearing at the correct time in relation to the video, and should only be cleared if you are sure that the target system requires magazine serial transmission. Clears If selected, a clear screen packet will be transmitted every 10 seconds to ensure subtitle text is automatically removed from the screen. This setting doesn't have effect if there is no file to insert, and subtitle data will be passed through. Double Transmit Select to transmit all caption packets twice, as required by the OP42(3.d) standard. Only leave this option clear if you are certain that your system does not require subtitle packets to be transmitted twice. Remove Click to remove a service. 10. Click Apply to apply the changes or click Add Stream to add another subtitle. If you wish to remove a stream, you may click the Remove button in the Stream section of the page. 11. When finished configuring, click Done to return to the Edit Player page. Configuring closed caption insertion If you have purchased a license for onboard closed caption insertion and configured a player for or Hz frame rate, Spectrum allows you to insert and configure closed caption information for that player. Spectrum supports the following file types for captioning: Cheetah, NCI, and SCC. In order to use closed caption insertion, make sure to follow the procedures in this section: 1. Create a subtitles directory in the clip.dir folder on your video server that you can use to copy caption files to your system. 237 SystemManager 6.8 User Guide
238 Chapter 7: Player configuration 2. Verify that the filetypes.conf file on your video server supports subtitles, and open or closed captions. 3. Configure closed caption insertion from the Edit Player page. Related information Creating the subtitles directory on the video server on page 234 Verifying that filetypes.conf supports subtitle/open/closed caption insertion on page 235 Configuring Closed Caption Insertion from the Edit Player page on page 238 Configuring Closed Caption Insertion from the Edit Player page Configure closed caption insertion for a player. 1. Create a player, as described in Creating a Player. 2. From the Edit Player page, in the Closed Caption Handling field, select Onboard Closed Caption Insertion. The Configure Captions button will be activated. 3. Click Configure Captions to open the Configure Captions page. Figure 7-19: Configure Captions 4. Under Closed Captioning, for Clip XDS data: Select Pass to keep any extended data services (XDS) information in the clip (for example, rating or V-chip) and pass it through. Select Block to block any XDS information in the clip. 5. Under Primary Service CC1/CS1, configure the service for Closed Caption Channel 1 (EIA-608) and DTV Caption Service 1 (EIA-708). Configure the following options: 238
239 Configuring video tracks Enable Insertion Select to enable the service to be inserted (overwriting existing services CC1 & CC2 for CC1 insertion and CC3 & CC4 for CC3 insertion). File Type Select the file type for this service. Select from the following: Cheetah NCI SCC NOTE: Both Cheetah and NCI files can use the.cap extension. If using.cap files, make sure to verify if they are Cheetah or NCI. Suffix tags (Optional) If you wish to include suffix tags for this service, type them in this field. Suffixes may begin with any valid character or be empty (for example,.en,_en,,en) Note that two commas together may be used to indicate a blank tag. Extensions (Required) Type the extensions to be used for your subtitles. Extensions must begin with a period and be separated by commas (for example,.cap,.scc) NOTE: When searching for caption files, Spectrum will start with the first suffix tag listed and look for each extension in the order listed until it finds a matching file. For example, for the Secondary Service shown in the preceding figure, if you have files named Clip Spectrum will locate them in the following order: Clip_Spanish.cap, Clip_Spanish.CAP, Clip_spa.cap, and Clip_spa.CAP. 6. Under Secondary Service CC3/CS2, configure the service for Closed Caption 3 (EIA-608) and DTV Caption Service 2 (EIA-708). Configure the options as described in the previous step. 7. Click Apply to apply the changes. 8. When finished configuring, click Done to return to the Edit Player page. Configuring open caption insertion Spectrum 7.6 and later supports onboard open caption insertion for a I/O module channel with the open caption license. With this feature, you may insert and configure open caption information for a player of any frame rate attached to a licensed channel. Spectrum supports the following file types for captioning: EBU-STL and Cavena Copy your open caption template(s) to the graphics directory on your Spectrum video server, /fs0/ gfx.dir. 2. Create a player, as described in Creating a Player. 3. From the Edit Player page, in the Open Caption Handling field, select Open Caption Insertion. The Configure Open Captions button will be activated. 4. Click Configure Open Captionsto open the Configure Open Captions page. 239 SystemManager 6.8 User Guide
240 Chapter 7: Player configuration Figure 7-20: Configuring Open Captions 5. Under Open Caption Configuration configure as follows: File Type Select the file type for this service from the following options: STL (EBU-STL format) 890 (Cavena 890 format) Suffix Tags (Optional) If you wish to include suffix tags for this service, type them in this field. Suffixes may begin with any valid character or be empty (for example,.en,_en,,en) Note that two commas together may be used to indicate a blank tag. Extensions Type the extensions to be used for your subtitles. Extensions must begin with a period and be separated by commas (for example,.stl,.890). NOTE: When searching for caption files, Spectrum will start with the first suffix tag listed and look for each extension in the order listed until it finds a matching file. For example, for the open caption in the preceding figure, if you have files named Clip, Spectrum will locate them in the following order: Clip_English.stl, Clip_English.STL, Clip_eng.stl, and Clip_eng.STL. Template Type the name of the template (including extension) in your graphics directory to be used for open captions. Layer Select the graphics layer to be used for the open captions template. 6. Click Apply to apply the changes. 7. When finished configuring, click Done to return to the Edit Player page NOTE: Once a clip with open captions is playing, if you wish to stop the open captions from displaying without interrupting the playing clip, note that you must fade down the layer that contains the open caption template using either FXTool or the appropriate Oxtel command via automation. 240
241 Configuring video tracks Best practices for Spectrum Open Caption templates Note the best practices for using Spectrum Open Caption templates. Spectrum Open Caption templates are designed to be on the highest available graphics layer. Once an Open Caption template is configured on the top layer, it will persist and Open Captions will fade up or down as appropriate. If an Open Caption template is removed via Oxtel, Spectrum will re-load the template automatically. The Player API does provide an extension to override a Spectrum Open Caption template. However, Harmonic does not recommending doing so at this time. If you need to override an Open Caption template, contact your Harmonic representative for assistance. Recording proxies A proxy is a low-resolution version of recorded video content. Some Spectrum I/O modules allow you to record proxies to your Spectrum system. Recording proxies with the MediaPort 7000 series The MediaPort 7101, 7301, and 7601 series allow you to record proxies to your Spectrum system. For each MediaPort module, you can have two channels configured to record proxies. Once a player is configured to record proxies, when the player records, it will simultaneously write a proxy file to the proxy.dir directory located in the main clip directory on your file system, which is clip.dir by default. Proxy files will retain the same base name as the source clip and use the extension.mxf or.mov depending on your configuration. 1. Configure a Record Only player or Play and Record player (SD or HD). 2. Connect the track to the appropriate MediaPort. The following MediaPorts 7000 Series support proxies: MediaPort 7101, 7301, and NOTE: When attaching the MediaPort, you may select either Channel A or Channel B as the Connection Port. A check box for MPEG-4 Proxy Record will appear as shown. Figure 7-21: MPEG-4 Proxy Record check box 3. Select the MPEG-4 Proxy Record check box. A separate track called Proxy H.264 will appear. 241 SystemManager 6.8 User Guide
242 Chapter 7: Player configuration Figure 7-22: Proxy H.264 track 4. Configure the proxy track options as described in the following section. About recording proxies with the MediaPort 5000 series The 5320, 5220, and 5620 series MediaPorts and 5320 and 5220 series MediaDeck Modules allow you to record proxies to your Spectrum or MediaDeck system. For each of the 5320, 5220, and 5620 series MediaPorts you can have two channels configured and enabled to record proxies. In order to configure a player to record proxies, the attached MediaPort or MediaDeck Module must first be set for Proxy mode. Once the MediaPort or MediaDeck Module and attached player is configured to record proxies, when the player records, it will simultaneously write a proxy file to the proxy.dir directory located in the main clip directory, which is clip.dir by default. Proxy files will retain the same base name as the source clip and use the extension.mpg. Note that in order to enable the proxy feature, any players configured for audio scrub must be deactivated due to bandwidth constraints. Perform the following procedures in the order listed below. Configuring a MediaPort 5000 series to record proxies Configure your I/O module to record proxies. NOTE: Note this section applies only to the MediaPort 5320, 5220, and 5620 series. 1. From the System Diagram page, click the icon for the MediaPort or MediaDeck Module you will use to record proxies. Its I/O Module Properties page appears. 2. Under General Information, scroll to the Proxy Record Mode versus Audio Scrub Play Mode section. This section will show either Proxy Record mode enabled or Audio Scrub mode enabled. They cannot both be enabled at the same time. If the status under After Next Reboot and After Last Reboot shows Proxy Record then continue to the next section. If the status shows Audio Scrub Play then do the following: a. Click Set Proxy Record Mode. A warning message appears indicating that all players attached to this MediaPort which are configured for Scrub Audio must be deactivated before you record proxies, otherwise their performance will be affected. Click OK. b. If you have players that are configured for Audio Scrub, deactivate those players at this time. c. Restart the MediaPort or MediaDeck Module in order for the changes to take affect. 242
243 Configuring video tracks What to do next Configuring a Player for a MediaPort 5000 Series to Record Proxies on page 243 Related information Activating and deactivating players on page 265 Rebooting the I/O module on page 147 Configuring a Player for a MediaPort 5000 Series to Record Proxies Configure a player to record proxies. 1. Configure an MPEG Record Only player or Play and Record player (SD or HD). 2. Connect the track to the appropriate MediaPort. The following MediaPorts 5xxx Series support proxies: MediaPort 5320, 5220, and NOTE: When attaching the MediaPort 5320, 5220, and 5620 you may select either Channel A or Channel B as the Connection Port. 3. Add an audio track. Once you have added an audio track, the check box for MPEG-1 Proxy Record will be enabled. Figure 7-23: MPEG-1 Proxy Record check box 4. Select the MPEG-1 Proxy Record check box. An MPEG-1 track, identified as a Low Resolution Proxy, will appear below the audio track. Figure 7-24: Low Resolution Proxy By default, the proxy track shows the same number of audio channels as the audio track for this player. This number can be changed but may not exceed 8 channels. 5. Activate the player. 243 SystemManager 6.8 User Guide
244 Chapter 7: Player configuration When used to record, this player will simultaneously write a proxy file to the proxy.dir directory located in the main clip directory, which is clip.dir by default. Proxy files will retain the same base name as the source clip and use the extension.mpg. Related information Attaching devices and setting conversion options on page 252 Configuring audio tracks on page 246 Activating and deactivating players on page 265 Proxy options When recording a proxy there are a number of configuration options available. Video Definition column Note that this value will reflect the Video Definition you have selected for the associated video track. Frame Geometry From the drop-down menu, select the frame geometry for the proxy. Note that the options will change depending on whether the player is configured for Standard or High Definition, and depending on the selected frame rate of the player. Bitrate Enter the desired video bit rate for the proxy from 0.6 to 3.0 Mbps. Wrapper Format Select either MXF or MOV for the wrapper format. Audio Bitrate Select 64, 96, or 128 kbps for the audio bit rate. Number of Audio Channels Select the desired number of audio channels. Proxy Logo Enter the path of any logo you wish to appear on the proxy. Note that the logo must be a.png file and must reside on your Spectrum file system. Timecode Burn X-Pos: Enter a value for the horizontal placement of logo. The value will depend on the selected frame geometry. For example, if the frame geometry is 352 x 288, the X-Pos value will be between 0 and 352. Y-Pos: Enter a value for the vertical placement of logo. The value will depend on the selected frame geometry. For example, if the frame geometry is 352 x 288, the Y-Pos value will be between 0 and 288. Opacity: Enter a value for the desired percentage of opacity of the logo. Select an option for the placement of the timecode on the proxy. The default is none. The graphic in the following figure illustrates each of the options. 244
245 Configuring video tracks Figure 7-25: Timecode Burn locations Captions Select if you wish to embed closed caption information in the proxy. AFD Select if you wish to store Active Format Description (AFD) as ancillary data in the proxy. Timecode Select if you wish to embed the timecode in the proxy wrapper. IPV Compliant Proxy Select if you wish to create a proxy track that can be used with IPV SpectreView*. Enable Transfer to SpectreView (Available if you have selected IPV compliant Proxy). Select if you wish to enable transfers to SpectreView. Once selected, additional fields for configuration with SpectreView appear. Configure them as follows: Server IP: Enter the IP address of the SpectreView Server. Server port: Enter the port number for the SpectreView server. Note that the default value of 8000 is the correct port number for connecting via Spectrum. FTP User Name: Enter the FTP user name required for transferring files with SpectreView. FTP Password: Enter the FTP password required for transferring files with SpectreView. URL Path: Enter the URL path for performing clip transfers into SpectreView. Replace existing clip: Select if you wish to overwrite any existing proxy file of the same name. Create Daily Folder: Select if you would like the IPV server to create a new subdirectory each day within the FTP destination folder, which will be named according to the month, day, and year. NOTE: Spectrum does not perform any checks to make sure file names are compliant with the IPV SpectreView server, and will not generate any errors or messages if you have specified a file name that is not compliant. For information 245 SystemManager 6.8 User Guide
246 Chapter 7: Player configuration on accepted file names, refer to the IPV SpectreView documentation. Configuring audio tracks Audio tracks can be added to any Player (except Data Players), in addition to the default interleaved audio tracks that are present only in DV, DVCPRO and DVCPRO 50 Players. These tracks can be recorded in.aiff or.wav format. Note the following important points regarding interleaved audio: DV and DVCPRO video files (.dv) by default include two channels of interleaved audio. DVCPRO 50 video files (.dv) by default include four channels of interleaved audio. HDCAM (.hdcam) video files do not include interleaved audio. MPEG (.mpg) video files do not contain interleaved audio. Figure 7-26: Adding a separate audio track 1. On the Edit Player page, click the Audio button to add an audio track. 2. Connect the Audio track to an I/O module. NOTE: When configuring Record players to demultiplex ATSC streams using the MediaPort 4010, the player must be configured with the exact number of audio channels present in the feed. If the Demux player is configured for 4 channels of audio and only 2 channels are present, the stream will not be recorded. An advanced feature is available that allows you to configure a single Player with multiple audio tracks. In this configuration, each audio track is associated with its own individual I/O module. Refer to Creating Multiple Audio Track Players for details. 3. In the Total drop-down box, choose the total number of audio channels that you wish to record in the entire track. 4. In the Recorded with drop-down box, choose the number of audio channels that you wish to record in each file. Select between 2, 4, 6, 8, or 16 channels per file. Note that not all choices are available, depending upon your selection in the Total drop-down. The About Audio Track Combinations section includes additional information on what possibilities are offered in these settings. 5. Select the maximum sample size variable for the audio data played back or recorded by this player. Depending on the type of player one or both of the following menu options will appear: Record sample size: choose between 16-bit or 24-bit samples. 246
247 Configuring audio tracks Playback max sample size: choose between 16-bit, 24-bit, and 32-bit samples. 6. In the Audio File Type drop-down box, choose between.aiff or.wav formats. Select the appropriate file type, based on your individual requirements. There is no difference in performance between the two file types. 7. For MediaPorts 7000 series (with Spectrum 6.4 or later) and Spectrum X, the Loop Audio When Stepping Frames check box appears. When this option is checked, if you pause the player, the audio for the paused frame and the following nine frames will play in a continuous loop. 8. Depending on the type of I/O module, the Audio Scrub Play check box may appear (for Play Only or Play and Record players). 9. The Audio Resampling section appears in all players attached to a MediaPort or Spectrum X, and record-enabled players attached to any other I/O module used for record. The number of drop-down boxes changes dynamically, depending upon your selection in the Total drop-down box. For each audio pair: Choose Auto to record normal PCM audio data, or correctly flagged non-pcm data (for example, Dolby AC-3, Dolby E). Normal PCM audio data will be re-sampled so that it is clock-synchronized with video. Non-PCM data will be passed unchanged. Choose None to force audio resampling off. Use this selection if your playback equipment does not properly tag non-pcm data. The Number of language tag rules drop-down box allows you to apply language tag rules for the playout of audio files associated with the audio tracks of a particular Player. 10. If you added an audio track by mistake, click the Remove button adjacent to the track. NOTE: Spectrum cannot record audio simultaneously from multiple MediaPorts into a MPEG-2 MXF OP1a track at 29.97/59.94 Hz. When recording this wrapper format and frame rate, all audio must come from a single MediaPort. This limitation does not apply to other wrapper formats or frames rates. Related information Attaching devices and setting conversion options on page 252 Creating multiple audio track players on page 272 Configuring audio scrub on page 248 Configuring track tag rules for an audio track on page 250 About selectable audio tracks on page 247 About audio track combinations on page 248 About selectable audio tracks For separate audio tracks, there are some points to note. All separate audio files associated with a single audio track must have the same number of channels, sample size and file format. When recording Dolby E or Dolby AC3, do not configure the Player s audio track as single-channel files. All channels must be recorded with a minimum of two channels per file. If you record as a singlechannel file, the Dolby data will be corrupted. Each separate audio file may hold 1, 2, 4, 6, 8, 10, 12, 14, or 16 channels. 247 SystemManager 6.8 User Guide
248 Chapter 7: Player configuration Players must be configured to match the maximum expected bandwidth of clips to be played on that output. If a clip exceeds the maximum expected bandwidth, during playback the Player will fail producing either silence or a reduced number of audio tracks limited by the Player. Back-to-back playout of mixed audio formats (.aiff or.wav) is supported. About audio track combinations Note the possible audio track combinations that may be created. If 1 total channel, then 1 channel per file If 2 total channels, then 1, 2 channels per file If 4 total channels, then 1, 2, 4 channels per file. If 6 total channels, then 1, 2, 6 channels per file (existing) If 8 total channels, then 1, 2, 4, 8 channels per file If 10 total channels, then 1, 2, 10 channels per file (new) If 12 total channels, then 1, 2, 4, 12 channels per file (new) If 14 total channels, then 1, 2, 14 channels per file (new) If 16 total channels, then 1, 2, 4, 8, 16 channels per file Note that the number of available channels per file divides evenly into the total number of channels. Configuring audio scrub Audio scrub requires different configuration steps depending on the type of I/O module you are using. About audio scrub Audio scrub mode provides a higher quality audio output, helpful to video editors and operators when jogging or shuttling through content. Audio scrub mode is supported on the MediaPort 5320, 5220, 5400, 5500, 5620, 7000 series, and Spectrum X. The audio scrub feature works for up to four channels of audio. When scrub mode is enabled, regardless of how the audio tracks are grouped, the first four channels are scrubbed and the remaining channels are muted. For the MediaPort 7xxx series and Spectrum X, audio scrub does not require any I/O module configuration. For the MediaPort 5xxx series, in order to configure a player with audio scrub, the attached MediaPort or MediaDeck Module must first be set for Audio Scrub Mode. Note that in order to enable the Audio Scrub feature, any players configured for Proxy Record must first be deactivated due to bandwidth constraints. The two modes cannot be configured at the same time. Once a player has been enabled for audio scrub, the output audio is scrubbed whenever the player is operating between 1/16th and 2x play, forward or backward. Those regions are shown in green in the following figure. Figure 7-27: Audio Scrub Rates 248
249 Configuring audio tracks Above 2x forward or below -2x backward, the player reverts to CD audio, which is the same off-speed audio behavior used for non-audio scrub players. Those regions are shown in blue. Below 1/16th (for example, at 1/32nd), the player is muted rather than reverting to CD audio. The red star in the figure marks the special case of normal, 1x playback. If the player jumps directly to 1x from a non-scrubbable rate (such as paused or greater than 2x), it will leave scrub mode and revert to normal audio play with all channels Related information Activating and deactivating players on page 265 Rebooting the I/O module on page 147 Configuring a MediaPort for audio scrub For the MediaPort 5220, 5320, and 5600 series, you must configure the MediaPort for audio scrub if you wish to use it. NOTE: This procedure applies to the 5220, 5320, and 5600 series MediaPorts only. If you are using a different I/O module, continue to Configuring a Player for Audio Scrub. 1. From the System Diagram page, click the icon for the MediaPort or MediaDeck Module you will use to play audio scrub material. Its I/O Module Properties page appears. 2. Under General Information, scroll to the Proxy Record Mode versus Audio Scrub Play Mode section. This section will show either Proxy Record mode enabled or Audio Scrub mode enabled. They cannot both be enabled at the same time. If the status under After Last Reboot and After Next Reboot shows Audio Scrub Play Mode then continue to the next section. If the status shows Proxy Record then do the following: a. Click Set Audio Scrub Play Mode. A warning message appears indicating that all players attached to this MediaPort which are configured for Proxy Record must be deactivated before you activate players configured for Audio Scrub, otherwise their performance will be affected. Click OK. b. If you have players that are configured for Proxy Record, deactivate those players at this time. c. Restart the I/O module in order for the changes to take effect. Related information Activating and deactivating players on page 265 Rebooting the I/O module on page 147 Configuring a Player for Audio Scrub Configure a player for Audio Scrub. 1. Configure an MPEG Play Only or Play and Record player (SD or HD). 2. Connect the track to the appropriate I/O module. The following I/O modules support audio scrub: MediaPort 5620, 5500, 5400, 5320, 5220, 7000 series, and Spectrum X. 3. Add an audio track. 4. Attach the audio track to the appropriate I/O module. 249 SystemManager 6.8 User Guide
250 Chapter 7: Player configuration 5. The audio track includes the Audio Scrub Play check box. Figure 7-28: Audio Scrub Play check box 6. Click the Audio Scrub Play check box. NOTE: If the check box for Audio Scrub Play does not appear, double-check that you have followed the steps in Configuring your MediaPort or MediaDeck Module for Audio Scrub. 7. Activate the player. Related information Creating a player on page 198 Attaching devices and setting conversion options on page 252 Configuring audio tracks on page 246 Activating and deactivating players on page 265 Configuring track tag rules for an audio track You can apply language tag rules for the playout of audio files associated with the audio tracks of a particular Player. Before you begin NOTE: The Number of Language Tag Rules field only appears if you have enabled Player Track Tagging from the SystemManager Options page. Editing track tags Once you have edited a Track Tag File (according to the Editing track tags section) and added an audio track to a player, you can use the language tag section of the Edit Player page to create rules, which associate the player s audio track with language tags on the clip to be played. The rules specify which language tag on the clip the Spectrum system looks for, and in what order. When Spectrum matches the language tag specified in the rule with a tag on the clip, it assigns all audio channels on the clip to the next available channel of the audio track for that player. Once all channels on the audio track are assigned, Spectrum stops looking for rules. 1. Create a player. 2. From the Edit Player page, click Audio to add an audio track to the Player. 3. From the language tag rules drop down box, select the number of rules you wish to institute. Select from 0 to a maximum of 16 rules to be applied to audio file playout. Note the following: Track Tags are only available if you have already edited and saved the Track Tag File (see Editing track tags ) If you have not edited the Track Tag File, Language Tag selections do not appear and audio tracks in a clip will play back in the order they were recorded (or as rearranged by TrackTool). 250
251 Configuring audio tracks If you select zero (0) rules, then track tagging is disabled for this Player; and audio tracks in the clip will play out in the order in which they were recorded, or stacked by the TrackTool application. Depending on the number of language tag rules selected, SystemManager displays a corresponding number of rows from which you can select up to six language tags. The selections in the language tag drop-down menus determine the order that SystemManager will search for audio tracks to play back, starting with Tag 1 and ending with Tag 6. If the audio track in Tag 1 is not found, then SystemManager attempts to play the audio track in Tag 2 and so forth. 4. If you would like to configure more than 6 tags per rule, select the Allow 16 tags per rule check box to increase the number of tags per rule. 5. For each rule, make your track selections. Note the following: If tags are not specified for a particular rule, the SystemManager sets these tags to None. The numbering scheme for "tracknum" tags starts with zero. To select the first audio track in the clip s track stack, set the tag to tracknum0. Track tag examples Find guidelines and examples for track tag usage. Note the following general guidelines about Track Tagging: If you want to specify the language tag for the audio to play out of a particular port, select silence as the last tag in each row.. When applying tags, Harmonic recommends that all tracks have the same number of channels per file. If either Track Tagging is turned off on the Player, or there are no tags associated with a clip, the clip is loaded as if Track Tagging is disabled. Audio track tagging and rearranging is limited to audio tracks and cannot be applied to individual audio channels. A clip can contain one or more audio tracks; each of these tracks may contain one or more audio channels. Example: Track tags with two audio channels The following figure illustrates a configuration of two audio channels, with one language tag rule to be applied to channel output. Figure 7-29: Sample track tag configuration with one rule The configuration in the preceding figure dictates playout as follows: Rule 1 stipulates that if an Spanish track is present in a clip, Spanish is played out. If no Spanish track is found, one channel of silence is the output. 251 SystemManager 6.8 User Guide
252 Chapter 7: Player configuration Example: Track tags with four audio channels The following figure illustrates a configuration of four audio channels, with four language tag rules to be applied to channel output. Figure 7-30: Sample track tag configuration with four rules The configuration in the preceding figure dictates playout as follows: Rule 1 stipulates that if an English track is present in a clip, English is played out. If no English track is found, a Spanish track is played out if present. If no Spanish track is found, a Chinese track is played out if present. If no Chinese track is found, one channel of silence is the output. Rule 2 stipulates that if a French track is present in a clip, French is played out. If no French track is found, an English track is played out if present. If no English track is found, then a Spanish track is played back. If no Spanish track is found, then the first audio track in the clip s track stack would be played back. If no track is found, silence is the output. Rule 3 stipulates that if a Spanish track is present in a clip, Spanish is played out. If no Spanish track is found, English is played out if present. If no English track is found, French is played out. If no French track is found, Chinese is played out. If no Chinese track is found, one channel of silence is the output. Rule 4 stipulates that if a Chinese track is present in a clip, Chinese is played out. If no Chinese track is found, English is played out if present. If no English track is found, French is played out. If no French track is found, English is played out. If no English track is found, Spanish is played out if present. If no Spanish track is present, one channel of silence is the output. Attaching devices and setting conversion options When configuring a player, connect the player to an I/O module. 1. From the Edit Player page, for each track, click the Attach Devices button (within each track section) to display the Attach Devices page. Note that the available fields and columns on this page will vary based on the I/O module. 252
253 Attaching devices and setting conversion options Figure 7-31: Attach Devices page options 2. In the Attach column, click the check box adjacent to the I/O module that you wish to connect. The name of the current Player will appear in the Players (tracks) attached column. Repeat this selection for any other listed devices that you want to attach to this track. NOTE: In SystemManager, all MediaPort 5XX2 series (for example, 5002, 5222, or 5322) appear as two separate 5XX1 MediaPorts respectively. 3. The Channel column displays the available channels for attaching MPEG tracks. Click the drop-down arrow to select a different channel. 4. When attaching a video track to the Spectrum X, if the player type is set to Hybrid, the BNC Config column appears. Select the configuration you wish to use for the corresponding MFIO connector on Spectrum X breakout cable. The following table shows possible configurations for the MFIO connectors on the Spectrum X breakout cable. MFIO Connector Function in Standard Channel Mode Function in Enhanced Channel Mode MF#1 Channel A AES In / Channel A LTC In AES In / LTC In MF#2 Channel A LTC Out LTC Out MF#3 Channel B AES In/Channel B LTC In Unused MF#4 Channel B LTC Out Unused NOTE: The information in the following step only applies to the MediaPort 4100, 5400, 5500, and 7000 series, ChannelPort, and Spectrum X. For all other MediaPort s, continue to step Configure up or down conversion options. 6. If you are working with a record-capable Player, in the Recording Device column, click the radio button for the one device (MediaPort or Third-party Device) that you want to use as the source of media during recording. 7. When attaching video tracks to the MediaPort 5320 for recording HD content at frame rates of 25 or Hz, the Horizontal Sample Rate column appears. Select the sample rate (either 1920 or 1440) that applies to the content you are recording. 8. If you are attaching audio or video tracks to a MediaPort 4010, the Program Number field appears. This field specifies the number for the program which should be extracted from the transport stream and demuxed. Enter a string of up to four characters in length, where each character is a hex digit (0-9, a-f, or A-F). 253 SystemManager 6.8 User Guide
254 Chapter 7: Player configuration NOTE: The information in Step 8 only applies to the MediaPort 4100, 5400, 5500, and 7000 series, and ChannelPort. For all other MediaPort s, continue to step If you are working with an audio track and the device is capable of embedding and de-embedding audio in the SDI signal, a drop-down menu will appear in the Audio Embedding column. Note that this column only appears for AES/EBU tracks, or for all DV tracks without an accompanying AES/EBU track. Choose the desired embedding option: None Audio information is transmitted and received on the MediaPort s AES/EBU connectors only. For recording, audio will not be de-embedded from the SDI input signal. It will instead be recorded from the AES/EBU connectors. For playback, audio will not be embedded in the SDI output signal. It will instead be played out from the AES/EBU connectors. Embedded The MediaPort uses audio data that is embedded in the SDI signal for recording and playback. For recording, audio will be de-embedded from the SDI input signal. Any signal on the AES/ EBU connectors will be ignored. For playback, all eight audio channels (at full 24-bit resolution) will be embedded in the SDI output signal. Limited The following actions occur: For recording, all audio data will be de-embedded from the SDI input signal. Signals on the AES/EBU connectors will be ignored. For playback, the MediaPort only embeds two pairs of audio channels (at 20-bit resolution) into the SDI output signal. 10. If the Player is record capable, the Player s Record Timecode Source is External, and the recording device is capable of recording LTC timecode, under Time code Format, in the timecode Input drop-down box, select LTC only, ATC, or Reference VITC. LTC only: select to accept LTC input over the MediaPort s LTC input connector. NOTE: LTC as a Record timecode source is not available for HDCAM configured players. External timecode for HDCAM always comes from the ancillary/horizontal data in the HDCAM SDTI stream. ATC: select to read ATC from the MediaPort s SDI input connector. If selected, you must also select the desired Line number. Reference VITC: if selected, the timecode is derived the reference input VITC. 11. If the Player is play capable, the Player s Playback Timecode Source is From Clip, under Time code Format, in the Output drop-down box, select either LTC only or VITC & LTC. NOTE: For SD players, Spectrum will output LTC, ATC, and VITC. For HD players, Spectrum will output LTC and ATC. Select LTC only to output LTC only to the MediaPort s LTC output connector. Select VITC & LTC, and then select the desired Line number to insert timecode into those lines on the MediaPort s SDI output connector. NOTE: For the MediaPort 5320 and 5220, the output timecode options that you select on the Attach Devices page apply to the channel that you have selected in the Assignable LTC Output field of the I/O Module Properties page for the attached MediaPort. 254
255 Attaching devices and setting conversion options 12. Click Done to return to the Edit Player page. At this point, the Player s selected track is connected to the selected Device(s). The device(s) will be listed in the track section. Related information Up/down conversion options for the MediaPort 7000 series, ChannelPort, and Spectrum X on page 255 Up/down conversion options for the MediaPort 5400 and 5500 series on page 259 Up/down conversion options for the MediaPort 7000 series, ChannelPort, and Spectrum X The Attach devices page provides up/down conversion options for some I/O modules. Figure 7-32: Up/Down Conversion Options In the Primary Output Video Format column, you can select a video format or select Native, which will output the same format as the video clip that is playing. For example, when SD material is playing, the output is SD SDI and when HD material is playing, the output is HD SDI. IMPORTANT: Harmonic recommends using Native Mode for preview only, and not for live, on-air playout. When a player is in Native Mode and different clip types (with different formats or frame rates) are loaded on the timeline, there will be some delay between transitions. The video source designated in the Player Properties page will be converted, or passed through, as selected. For example, if you selected a standard definition format on the Player Properties page, and a high definition format in the Primary Output Video Format menu, the video would be up-converted. Note that for standard definition formats, you may also choose the desired aspect ratio: 4x3, 16x9, or mixed aspect. For UHD, select either Interleaved or square division depending on the requirements of your downstream equipment. 255 SystemManager 6.8 User Guide
256 Chapter 7: Player configuration Under VANC line placement, you can specify VANC line placement for the Primary Output by configuring the following settings. OP-47 (for 25 or 50 Hz only) Select the VANC line to be used for OP-47 data. Selecting Auto will allow Spectrum to automatically select the VANC line. Selecting Suppress will cause the closed caption data to be suppressed. SMPTE-2031(for 25 or 50 Hz only) Select the VANC line to be used for SMPTE-2031 data.selecting Auto will allow Spectrum to automatically select the VANC line. Selecting Suppress will cause the closed caption data to be suppressed. SMPTE (CC) Select the VANC line to be used for closed caption data. Selecting Auto will allow Spectrum to automatically select the VANC line. Selecting Suppress will cause the closed caption data to be suppressed. SMPTE (AFD) Select the VANC line to be used for AFD data. Selecting Auto will allow Spectrum to automatically select the VANC line. Selecting Suppress will cause the AFD data to be suppressed. SCTE-104 Select the VANC line to be used for SCTE-104 data. Selecting Auto will allow Spectrum to automatically select the VANC line. Selecting Suppress will cause the SCTE-104 data to be suppressed. TC Select the VANC lines to be used for ATC data. Selecting Auto will allow Spectrum to automatically select the VANC line. Selecting Suppress will cause the ATC data to be suppressed. Reserve VANC lines Click to open a list of check boxes that correspond to VANC lines. Select the check boxes for the VANC lines that you wish to reserve for a specific use. Any VANC lines that are not selected may be used for VANC types other those indicated in the VANC line placement drop-down menus. NOTE: For UHD formats, VANC plackets are only embedded on link A. VANC line placement corresponds to the 1080p line number on link A. In the Secondary Output Video Format column, select the desired video format or Native for the secondary output. VANC line placement Specify VANC line placement for the Secondary Output. Ext Converter (For MediaPort modules only) If using an external converter, use the drop-down menu to specify the number of reference fields of external processing delay to be used when connecting to an external converter to perform up or down conversion. Select a value between 1 and 12. The default is OFF. Note the following guidelines when performing external conversion: To use an external converter, connect the secondary output connector for each channel to the converter, and then connect the output from the converter to the input connector for that channel. You must specify the video format for the secondary output. This will identify what kind of input is accepted by the external converter. The video format that you specify for the primary output defines the output of that connector. You must configure the external converter to provide an output format that matches the chosen primary output format. Make sure to specify the up/down conversion settings for the primary output. The Spectrum I/O module internal conversion will be used on the 256
257 Attaching devices and setting conversion options primary output for any conversions that don t match the configuration of the external converter. For example, the external converter may perform 720p to 1080i conversion, and the internal converter may perform SD to 1080i upconversion. In the Video Definition Converter column, select the appropriate up and down conversion options by reviewing the following information. Up This menu displays aspect ratio adjustment options when frames are being up converted from SD to HD. Click the drop-down arrow to select from the following: Internal, Pillar specifies that black bars should be inserted on the sides as necessary to fill the screen. Internal, Crop specifies that the top and bottom of frames should be cropped and black bars should be inserted on the sides as necessary to fill the screen. When a frame is too large horizontally, the sides of the frame should be cropped and black bars inserted on the top and bottom to fill the screen. Internal, Full specifies that black bars should be inserted above and below the frame to maintain the aspect ratio of the original source (usually a picture of 16:9 aspect ratio or wider). Internal, Anamorphic specifies that frames should be stretched horizontally and vertically to fill an entire 16:9 aspect ratio HD screen. Internal, NonLinear specifies that frames should be stretched in a nonlinear fashion with the stretch occurring more at the edges of the picture, and less as you move toward the center. NOTE: The Internal, NonLinear stretch option works only for clips, not external inputs. It produces up-converted video with the AFD setting of "Full." This option is only available in the following cases: 4:3 AFD For players attached to a Spectrum X in standard channel mode For players with a frame rate of Hz This menu allows you to choose the AFD value you wish to apply to the video output. The options are shown in the following table. Table 7-1: AFD Values AFD value Definition 0000 Not Specified x3 image full frame (same as coded frame) x3 image full frame x9 image as letterbox x9 image as letterbox x3 image with alt. 14x9 center 257 SystemManager 6.8 User Guide
258 Chapter 7: Player configuration AFD value Down x9 image with alt. 14x9 center as letterbox x9 image with alt. 4x3 center as letterbox This column displays aspect ratio adjustment options when frames are being down converted from HD to SD. Click the drop-down arrow to select from the following: Internal, Crop specifies that the top and bottom of the frame should be cropped and black bars should be inserted on the sides as necessary to fill the screen. When a frame is too large horizontally, the sides of the frame are cropped and black bars are inserted on the top and bottom to fill the screen. Internal, Letter specifies that when a frame fails to fill a screen vertically, black bars should be inserted above and below the frame to maintain the original aspect ratio of the original source (usually a picture of 16:9 aspect ratio or wider). Internal, Full specifies that black bars should be inserted above and below the frame to maintain the aspect ratio of the original source (usually a picture of 16:9 aspect ratio or wider). Internal, Anamorphic specifies that frames should be compressed horizontally and vertically to fit into a 4:3 aspect ratio SD screens. 16:9 AFD Definition This menu allows you to choose the AFD value you wish to apply to the video output. The options are shown in the following table. Table 7-2: 16:9 AFD Values AFD value Definition 0000 Not Specified x9 image full frame x3 image as pillarbox x9 image as frame protected x9 image as pillarbox x3 image with alt. 14x9 center as pillarbox x9 image with alt. 14x9 center x9 image with alt. 4x3 center NOTE: Up converting or down converting subtitles or teletext that use the OP42 and OP47 standards is now an I/O modulewide setting, which affects all players attached to that I/O module. It can be enabled from the I/O module Properties page. Related information About Native Mode on page
259 Attaching devices and setting conversion options Enabling OP-47 subtitle conversion on page 143 About up conversion or down conversion options on page 263 About SCTE-104 proxy insertion on page 260 About connecting external up/down converters to Spectrum MediaPorts on page 264 Up/down conversion options for the MediaPort 5400 and 5500 series The Attach devices page provides up/down conversion options for some I/O modules. Figure 7-33: Up/Down Conversion options In the Video Output Format column, you can select a video format or select Native, which will output the same format as the video clip that is playing For example, when SD material is playing, the output is SD SDI and when HD material is playing, the output is HD SDI. IMPORTANT: Harmonic recommends using Native Mode for preview only, and not for live, on-air playout. When a player is in Native Mode and different clip types (with different formats or frame rates) are loaded on the timeline, there will be some delay between transitions. The video source designated in the Player Properties page will be converted, or passed through, as selected. For example, if you selected a standard definition format on the Player Properties page, and a high definition format in the Primary Output Video Format menu, the video would be up-converted. Note that for standard definition formats, you may also choose the desired aspect ratio: 4x3, 16x9, or mixed aspect. In the Video Definition Converter column, select the appropriate up and down conversion options by reviewing the following information. Up This menu displays aspect ratio adjustment options when frames are being up converted from SD to HD. Click the drop-down arrow to select from the following: None Specifies that no up conversion adjustment should take place. Internal, Pillar Specifies that black bars should be inserted on the sides as necessary to fill the screen. Internal, Crop: Specifies that the top and bottom of frames should be cropped and black bars should be inserted on the sides as necessary to fill the screen. When a frame is too large horizontally, the sides of the frame 259 SystemManager 6.8 User Guide
260 Chapter 7: Player configuration Down should be cropped and black bars inserted on the top and bottom to fill the screen. Internal, Full Specifies that black bars should be inserted above and below the frame to maintain the aspect ratio of the original source (usually a picture of 16:9 aspect ratio or wider). Internal, Anamorphic: Specifies that frames should be stretched horizontally and vertically to fill an entire 16:9 aspect ratio HD screen. This column displays aspect ratio adjustment options when frames are being down converted from HD to SD. Click the drop-down arrow to select from the following: None: Specifies that no down conversion aspect ratio adjustment should take place. Internal, Crop Specifies that the top and bottom of the frame should be cropped and black bars should be inserted on the sides as necessary to fill the screen. When a frame is too large horizontally, the sides of the frame are cropped and black bars are inserted on the top and bottom to fill the screen. Internal, Letter: Specifies that when a frame fails to fill a screen vertically, black bars should be inserted above and below the frame to maintain the original aspect ratio of the original source (usually a picture of 16:9 aspect ratio or wider). Internal, Full Specifies that black bars should be inserted above and below the frame to maintain the aspect ratio of the original source (usually a picture of 16:9 aspect ratio or wider). Internal, Anamorphic Specifies that frames should be compressed horizontally and vertically to fit into a 4:3 aspect ratio SD screens. NOTE: With this release of SystemManager, up converting or down converting subtitles or teletext that use the OP47 standards is now a MediaPort-wide setting, which affects all players attached to that MediaPort. It can enabled from the I/ O Module Properties page. Related information About Native Mode on page 262 About up conversion or down conversion options on page 263 Configuring OP-47 subtitle conversion for the MediaPort 5000 series on page 144 About SCTE-104 proxy insertion Note the standards and features of Spectrum SCTE-104 proxy insertion. Spectrum adheres to the following standards document: SCTE Automation System to Compression System Communications Applications Program Interface (API). A Spectrum system licensed for SCTE-104, does the following: Provides a SCTE Proxy Injector compliant server Adheres to the SCTE client-server protocol. Manages the TCP/IP connection for the SCTE proxy service Accepts a TCP/IP carried request 260
261 Attaching devices and setting conversion options Inserts the SCTE-104 request on in VANC The Spectrum, as a proxy injector server, immediately passes on valid requests in VANC. It does not change the timing of a request, and it does not delay it for a specific target time. Downstream, a SCTE-104 recipient acts as SCTE-104 injector, typically a Distribution Encoder. The injector's job is to place the SCTE-104 payload into an MPEG Transport Stream as a SCTE35 packet. Note the following: The Spectrum SCTE-104 service uses the IP address of the Spectrum video server on which it is installed. This IP address and the SCTE-104 license are both shown on the Spectrum Server Properties page in SystemManager. The TCP port for SCTE-104 is The SCTE-104 protocol uses a message field name, DPI Index, to identify the output device associated with a given request. The DPI Index value to be used by automation systems can be derived from the physical connection from video server to the I/O module, as shown in the following table. Spectrum server port connected to ChannelPort ChannelPort channel Primary Output DPI PID index Secondary Output DPI PID index com0 A com0 B com1 A com1 B External Automation provides the SCTE Proxy Injector Client and will connect to the Service via the video server's IP address and Port Number and, typically, will have a configuration to map the DPI-Index for the specific channel SDI output. Note that both the primary and secondary output have independent DPIIndices. Note that licensing is enforced on the video server, where the service resides. One SCTE-104 license maps to one value in the dpi_pid_index field of the protocol, which maps to one primary channel on a specific physical I/O module. That licensed connection could reference any single dpi_pid_index value. The number of licenses is the limit on the total number of simultaneous connections, or uses of SCTE-104. If you attempt one more connection than your license supports, that extra connection will be refused, and a message will appear on the syslog. Configuring SCTE-104 proxy insertion Configure SCTE-104 proxy insertion for your Spectrum system. 1. Verify that your Spectrum video server is licensed for SCTE-104. From the Spectrum Server Properties page, under General Properties, verify that SCTE-104 appears in the Additional Licensed features field. 2. For a new or existing player, navigate to the Attach Devices page, and select the VANC line to be used for SCTE-104 data, or select Auto to allow Spectrum to automatically select the VANC line. If your Spectrum video server is licensed for SCTE-104, the service starts automatically. 261 SystemManager 6.8 User Guide
262 Chapter 7: Player configuration Related information About SCTE-104 proxy insertion on page 260 Up/down conversion options for the MediaPort 7000 series, ChannelPort, and Spectrum X on page 255 About Native Mode Selecting Native Mode causes the player to set the format of the video output to the same format of the video clip that is playing. For example, when SD material is playing, the output is SD SDI, and when HD material is playing, the output is HD SDI. This feature is supported on the MediaPort 5320, 5500, 5600, and 7000 series. IMPORTANT: Harmonic recommends using Native Mode for preview only, and not for live, on-air playout. When a player is in Native Mode and different clip types (with different formats or frame rates) are loaded on the timeline, there will be some delay between transitions. Note that players only play clips with matching or half-rate frame rates. For example, a 50Hz player can play 50Hz and 25Hz clips. Whereas, a 25Hz player can only play 25Hz clips. This means a 50Hz player can play 625, 1080i25, and 720p50 clips while a 25Hz player configured for native mode can only play 625 and 1080i/25 clips. Make sure to load clips on the timeline before the player is cued for play. The video output format cannot be changed midstream so, for MediaPorts that support up/down conversion, playing non-matching clips back-to-back will result in the clips being up-converted or down-converted. For MediaPorts that do not support up/down conversion, an attached player in Native Mode will only play clips with matching frame rates (for example, a 50Hz player only plays 720p50 clips). For these MediaPort s, if you play successive non-matching clips, the output will be black. The following table shows the Native Mode playout options for each supported MediaPort and player configuration. Table 7-3: Native Mode Limitations MediaPort Player Frame Rate Native Play types MediaPort 5320 Interlaced SD, 1080i MediaPort 5320 Progressive 720p MediaPort 5500 Interlaced SD, 1080i MediaPort 5500 Progressive SD, 720p MediaPort 5600 Interlaced 1080i MediaPort 5600 Progressive 720p MediaPort 7000 Interlaced SD, 1080i MediaPort 7000 Progressive SD, 1080i, 720p 262
263 Attaching devices and setting conversion options About configuring for cross conversion The MediaPort 7000 series is capable of playing out different video frame rates on the same timeline continuously, which is known as cross conversion. To configure a player to do cross conversion, you must select the higher of the two possible frame rates. For example, if you want to play out both 720p and 1080i on the same timeline, you must select a frame rate of 50Hz rather than 25Hz. Likewise, for NTSC, if you want to play out both 59.94Hz and 29.97Hz on the same timeline, you must select 59.94Hz as the player frame rate in SystemManager. About up conversion or down conversion options Note the output results for up conversion or down conversion options. Note that for some video content, which contains AFD information, the aspect ratio conversion options are contained within the clip. For more information about AFD support, refer to About AFD Support. The following diagrams illustrate the frame output for up or down conversion. The following diagram displays frame output associated with each Up Conversion Aspect Ratio option. Figure 7-34: Up conversion aspect ratio results The following diagram displays frame output associated with each Down Conversion Aspect Ratio option. 263 SystemManager 6.8 User Guide
264 Chapter 7: Player configuration Figure 7-35: High definition down conversion aspect ratio results Related information Attaching devices and setting conversion options on page 252 About AFD support on page 277 About connecting external up/down converters to Spectrum MediaPorts Note the I/O ports to use when connecting an external up/down converter to a MIP-7000 series MediaPort. Figure 7-36: Attaching an Up/Down Converter to MediaPort 7000 series Note that only the primary output connector for each channel of the MediaPort is available. The secondary output connector and the input connector on the MediaPort are connected to the external converter as shown. 264
265 Changing the player state Related information Attaching devices and setting conversion options on page 252 Changing the player state Change the player state to activate or deactivate, and enable or disable the player. About activating and deactivating, enabling and disabling In order to use a player to play or record, you must activate it and enable it using the Activate and Enable button on theedit Player page or the Enable option on the Player List page. You can activate multiple players per I/O module channel at a time, allowing an automation system to switch between players and enable or disable a player as needed. To take advantage of this functionality, refer to Using Auto Input Sense Recording. Note the following important points: An activated player can be either enabled or disabled. You may have several players activated per MediaPort channel at a time but ONLY ONE can be enabled. A player must be activated and enabled in order to play or record. A disabled player cannot be used. This release includes an Activate as disabled button on the Edit Player page, which sends the player definition to the Spectrum device but does not enable the player. This may be useful if you are using an automation system to automatically enable different players at different times. If a player state has been changed by some means other than SystemManager (for example by automation or by using the Player API), SystemManager will not detect that change until you click on the Refresh Player List button on the Player List page. NOTE: When License Enforcement is enabled, SystemManager will display an error message if you attempt to activate a player attached to Spectrum X that exceeds your license limit. To review your installed licenses, from the Spectrum Server Properties page, click View Licensed features Related information Using Auto Input Sense recording on page 267 Activating and deactivating players You can use more than one method to activate or deactivate a player. To activate from the Player List page, click the Enable hyperlink for the desired Player, or select multiple Players and click the Enable Selected button. This activates and enables the selected player(s). If the Player cannot be activated, an Error Message appears that details the reasons. NOTE: Only one player can be activated and enabled per MediaPort channel at a time. To activate from the Edit Player page, click Activate and Enable or Activate as disabled at the bottom of the page. Clicking Activate as disabled sends the player definition to the Spectrum device. This may be useful if you are using an automation system to automatically enable different players at different times. 265 SystemManager 6.8 User Guide
266 Chapter 7: Player configuration To deactivate a Player from the Player List page, click the Deactivate hyperlink for the desired Player, or select multiple Players and click the Deactivate Selected button. To deactivate a Player from the Edit Player page, click the Deactivate button at the bottom of the page. Enabling and disabling players You can use more than one method to enable or disable a player. To enable a player from the Player List page, click the Enable hyperlink for the desired Player, or select multiple Players and click the Enable Selected button. This activates and enables the selected player(s). If the Player cannot be enabled, an error message appears that details the reasons. NOTE: Only one player can be activated and enabled per I/O module channel at a time. To enable a player from the Edit Player page, click Activate and Enable at the bottom of the page. To disable a Player from the Player List page, click the Disable hyperlink for the desired Player, or select multiple Players and click the Disable Selected button. To disable a Player from the Edit Player page, click the Disable button at the bottom of the page. Player to player dubbing Dub from one player to another using the Player-to-Player Dubbing feature. 1. From the Player List page, ensure that the player you wish to use as your Source player is shown as Inactive, and that the player you wish to use as your Target player is also shown as Inactive. 2. Click the Edit link for the Source player to open the Edit Player page. Then scroll to the bottom of the page to locate the Player-to-Player Dubbing Configuration section, as shown in the following figure. Figure 7-37: Connecting to a Target Player 3. Using the drop-down box, select the Target player. Then, depending on your system configuration, click either Connect via 1394 or Connect via I/O device. 4. Activate the Source player by clicking the Activate button at the bottom of the Edit Player page. This will also activate the Target player. The Player Properties page for both the active Source and Target players will display a message indicating the Source and Target players, including a hyperlink to each player. The Player List page will also indicate which player is a Source and Target. 266
267 Disconnecting Devices Disconnecting Devices Disconnect devices from tracks on a Player. 1. Make sure the player is deactivated. 2. On the Edit Player page, locate the track that you want to disconnect, and click the Attach Devices button to display the Attached Devices page. 3. On the Attach Devices page, clear the box in the Attach Device column for the device(s) that you want to disconnect. Note that you can disconnect one device and leave others connected. 4. Click Done to return to the Edit Player page. 5. Repeat steps 2 and 3 for other tracks that you wish to disconnect. 6. Click Done to return to the Player List. Related information Activating and deactivating players on page 265 Using Auto Input Sense recording You can attach several players to a single I/O module channel and allow the server to automatically select one for recording. Note the following important points: The Spectrum server will automatically select an appropriate player from a set of players attached to a I/O module once it detects either a CueRecord command or that a new clip is attached to an empty, stopped timeline, and the players are correctly configured to record. The video input must be stable and correct at the time the server detects a CueRecord or that a new clip is attached on an empty stopped timeline. Note that the I/O module should sense the new video input within a half second of a stable input. This may add up to a half second to process the above commands. Make sure only one player in a set of players attached to an I/O module channel is enabled at one time. Spectrum does not prevent you from enabling multiple players, which will result in record/ playback problems. Spectrum only switches players automatically when the currently active player is stopped and the timeline is empty. For example, this means automation must stop and eject all clips after recording in order for Spectrum to switch to the correct player for playout. Make sure the set of players attached to the I/O module are all be configured for the same frame rate family. All attached players must either be 25 Hz and 50 Hz, or they must all be Hz and Hz. You cannot mix a 25 Hz players with Hz players. 1. Make sure all the players you wish to use are attached to the same I/O module channel and configured to record. If you wish to play after recording, make sure the first player you wish to use is configured for play and record. NOTE: If you wish to use the Auto Sense feature to play and record media with multiple frame rates (within the same frame rate family), do not configure multiple Play and Record players. Instead, configure only one player for Play and Record and make sure the frame rate set is set high enough to play out all the necessary frame rates. 267 SystemManager 6.8 User Guide
268 Chapter 7: Player configuration And then create multiple Record players configured to record the desired frame rates. The Auto Sense Recording feature will not work correctly with multiple Play and Record players. 2. Activate and Enable the first player by using the Activate and Enable buttons. 3. For all subsequent players, configure them as Activated and Disabled by using the Activate as disabled button. Related information Creating a player on page 198 Attaching devices and setting conversion options on page 252 Changing the player state on page 265 Deleting players You can delete a player from the Player List page. 1. From the Player List, make sure that the Player(s) to be deleted have been deactivated. 2. Once deactivated, click the Delete Hyperlink for the desired Player, or select multiple Players and click Delete Selected. A warning dialog appears. 3. Click OK to delete the Player(s). Copying a Player SystemManager allows you to create a new player by copying an existing player. For certain player configurations, SystemManager will copy all player settings including all track and device information. Note the following requirements a player must adhere to in order for all player settings to be copied: The player is configured with no more than one video track, one audio track, and one proxy track. The player is attached to at least one I/O module but not more than one (for example, if there were multiple tracks attached to separate devices). Any MediaPort attached to the player is either a 5000 series or 7000 series, and any ChannelPort attached to the player is either a 7000 series or 8000 series. IMPORTANT: For players that do not follow the above requirements, the following settings will not be copied: Track configuration such as Simple or Advanced; Proxy tracks; Attached device information; Closed Caption or Subtitle settings. 1. Click the Configuration tab, and then click Player Configuration in the left-hand column to open the Player Configuration page. 2. Click the video server that contains the player(s) you wish to copy to open the Player List page. 3. From the Player List page, select the player you wish to copy and click Copy Selected. 4. From the Copy Player page, enter the name of the new player, and then click Copy. 268
269 Configuring GPIO settings for players Note that when you make a copy, by default, the new player retains the base name of the original player but includes a prefix of Copy_ and a numeric suffix starting with 0. For example, if you have a player named Player and you make three copies, SystemManager will name them Copy_Player0, Copy_Player1, and Copy_Player2. 5. From the Destination Device page, click the device channel you wish to attach the new player to, and then click Done. NOTE: The Destination Device page will only display devices within the same family of the attached device for the original player. For example, if the original player is attached to a ChannelPort 8000 series, the Destination Device page will only display available ChannelPort 8000 series channels even if there are other I/O modules in your system. 6. Verify that the new player appears on the Player List page. The new player is inactive and disabled by default. 7. Double-check the settings of the new player before activating to ensure that all settings are correct. Related information Creating a player on page 198 Configuring GPIO settings for players You can configure your Spectrum system to control players via GPIO. If you wish to use GPIO triggers for player control, first configure GPIO settings for the I/O module on its respective Properties page, configure and attach the player to that I/O module, and then follow the steps in this procedure to map the GPIO triggers to your player. 1. Once you have attached a player to the I/O module, navigate to the Player Properties page or Edit Player page for that player. 2. From the Track section of the page, click the GPIO Trigger button to open the Change GPIO Player Configuration page. The Change GPI Player Configuration page displays the player name, frame rate, video format and definition, and name of the attached I/O module in the top section of the page. 269 SystemManager 6.8 User Guide
270 Chapter 7: Player configuration Figure 7-38: Change GPI Player Configuration page 3. Click the Edit GPIO Player Configuration check box to configure the functionality for each GPI line. 4. Edit the Trigger Mapper section as follows. Then click Apply to save settings or Cancel to return to default values. If you have configured a GPI line for Input, the GPIs section will be available. The Name column displays the name of the trigger. In the Function column, select as follows: <blank> If selected, the trigger ignores any signal and takes no action. Play Pause/Continue If selected, the signal will cause the player to Play and then toggle between Pause and Continue with each signal.note that, for this action, the Trigger State on the I/O Module Properties page should be set to Activating or Deactivating. 270
271 Adjusting output timing Record Start/Stop If selected, the trigger will cause a player in the cue record state to go to the record state. It will also cause a player in the record state to go to the stop state. Play Take Next If selected, the signal will cause the player to play and then advance to the next clip with each following signal. If the last clip is present the player will advance to the end of the clip. Note that, for this action, the Trigger State on the I/O Module Properties page should be set to Activating or Deactivating. Crash Record If selected, you must also select the Max Record Duration in hours and minutes. The signal will cause the player to record as long as the GPI trigger is asserted or until the specified duration is reached.note that, for this action, the Trigger State on the I/O Module Properties page should be set to Active. NOTE: When using Crash Record, the resulting clip is named with the current date/time of the crash record: YYYYMMDD-HHMMSS ARC Control If selected, the signal will be used to change the aspect ratio for the currently playing clip. The ARC for the player will be reset to the player ARC configuration on the next clip. From the drop-down menu, select the desired aspect ratio to be used for ARC control. Note that the default selection applies whatever aspect ratio was present on the channel before the latest ARC Control event. If you have configured a GPI line for Output, the GPOs section will be available. The Name column displays the name of the trigger. In the Action column, select as follows: <blank> If selected, the trigger ignores any signal and takes no action. Tally Play If selected, the player drives the GPO signal while it is playing. Tally Record If selected, the player drives the GPO signal while it is recording. 5. Click Done to return to the Player Properties page. To return to the I/O Module Properties page at any time, you can click Configure GPIO. 6. Perform steps 1 through 5 for all attached players. Related information Overview of configuring GPIO triggers on page 145 Adjusting output timing You can adjust a player s output timing if needed. A Player s output timing can be adjusted in two different locations:. An active Player s output timing can be adjusted on the Player Properties page. An inactive Player s output timing can be adjusted on the Edit Player page. 271 SystemManager 6.8 User Guide
272 Chapter 7: Player configuration IMPORTANT: Only qualified video technicians should use this procedure. Before commencing, ensure that you have the proper test and measurement equipment on hand, and that it is properly connected to the I/O module. 1. On the Player Properties page or the Edit Player page, click Output Timing to display the Adjust Output Timing page. Figure 7-39: Adjust Output Timing NOTE: Whether the display for Output timing shows HD Output Timing or SD Output Timing, or both, will vary depending on the attached device and video standard configured. 2. Depending on the desired output, in the HD Output Timing for... and/or SD Output Timing for... field(s), enter the desired output timing, or click the desired timing buttons to increment or decrement the output timing by lines, half-lines, pixels and half pixels. NOTE: If you manually type an output timing value in the field, you must press Enter for the new value to register. 3. When the adjustments are complete, click Done to return to the original page (Player Properties page or Edit Player page). Click Cancel to return to the original page without making (or accepting) any changes the original timing value will be restored. Creating multiple audio track players You can configure a single player with multiple audio tracks and associate the player with multiple I/O modules. In this configuration, each audio track is associated with its own individual I/O module. For example, you wish to create a Player that has a single DV video channel, and 12 audio channels. This configuration cannot be accomplished using a single I/O module. Instead, the Player must be connected to two I/O modules. 272
273 Creating multiple audio track players NOTE: Spectrum supports up to 96 audio tracks, 48 embedded pairs per video clip. Up to 48 audio tracks can now be played simultaneously. 1. Ensure that all I/O modules that you wish to connect to the new Player are all connected to the same Spectrum video server. This can be verified on the SystemManager s System diagram. 2. Ensure that the input video signal is distributed to the SDI input connectors on all Spectrum video servers. This step is necessary in order to synchronize all audio tracks to the same video. 3. Create a player. 4. From the Edit Player page, click the button for the desired video track media type. Optionally, you may choose to add VBI. 5. For the selected video track, click Attach Devices to display the Attach Devices page. 6. In the Attach the Device column, click the check box for the first I/O module that you wish to connect to the Player. 7. Click Done to return to the Edit Player page. 8. Click Audio as many times as necessary, until the desired number of channels are achieved also taking into account the number of I/O modules available. For example, if you want to use 14 channels, click Audio twice. Select 8 channels in the first track, and 6 channels in the second track. 9. Click Attach Devices for each audio track, and attach the track to one of the selected MediaPort s. Ensure that each track is connected to a unique MediaPort. Click Done within the Attach Devices page for each track. 10. On the Edit Player page, click Done to complete the procedure and return to the Player List. The Player may now be activated and used in the normal manner. The following figure illustrates a multi-track player with 14 audio channels. Figure 7-40: Multiple Audio Track Players Configuration Example Related information Creating a player on page 198 Configuring audio tracks on page 246 Activating and deactivating players on page SystemManager 6.8 User Guide
274 Chapter 7: Player configuration Moving players You can move one or more Players from one Spectrum server to another. Additionally, Players may be moved from Spectrum servers that are not responding. This feature is useful when MediaPorts are moved between Spectrum servers (thus requiring you to move the MediaPort s associated Players), and when Spectrum servers need to be serviced. 1. Navigate to the Player List for the destination Spectrum server. At the bottom of the page, select the source Spectrum server from the drop-down box. 2. Click Select Players to display the Select Players page. 3. Choose the Players that you wish to move between Spectrum servers by clicking the appropriate check boxes. You can also click Select all Players or Clear Selection as desired. 4. Click Move to perform the move function between Spectrum servers. The selected Players will disappear from the list. 5. Click Done to complete. About allowing players to be enabled or disabled by automation SystemManager allows players on your Spectrum system to be enabled or disabled using an automation system. If you wish to configure your system for automation control of players, contact your automation vendor to find out if they have implemented this capability. CAUTION: In order to allow automation control of players, the player resource safety check in SystemManager must be disabled (see Configuring the player resource check ). When the player resource check is disabled, SystemManager no longer resolves conflicts between players competing for bandwidth and I/O module resources automatically. Instead, you must verify on your own that conflicting players are not activated simultaneously. Related information Configuring the player resource check on page 27 About the player utility Note the minimum time between recording to a Spectrum server and viewing the clip. Keep the following important points in mind: Note the minimum safe zone between the Record Player and a Playout Player viewing the clip being recorded on a Spectrum video server: The minimum safe zone for Players on the same host of the same Spectrum video server is 10 seconds. If the Record Player is on a different Spectrum video server or a different host of the same MediaDirector than the playout Player, the minimum safe zone in all cases is 40 seconds. In order to prevent queuing or playing a clip in a Playout Player in violation of the minimum safe zone, the software notifies the playout control application that the clip is unavailable until it is greater than 10 seconds or 40 seconds in duration (or recording is finished) if the players are on the same host or on 274
275 About VANC implementation in Spectrum different hosts, respectively. The actual time from crash record to availability of playout may be several seconds longer, owing to record startup and automation polling latencies. For VDCP controllers, the NOT READY TO PLAY BIT in the VDCP ID Request command is used. For Omnibus controllers, QServ gets this status from the Spectrum video server and reports that such a clip is not load-able, and further reports an error if a load is attempted. About VANC implementation in Spectrum Note how Spectrum implements VANC for HD video. NOTE: This section deals with VANC for HD video. If you wish to preserve VANC data for SD video, please contact Harmonic technical support for assistance. In a Spectrum System, Vertical Ancillary Data (VANC) is, by default, ignored during the recording of HD material. Using the SystemManager application, you can preserve information in the stored clip by specifying a non-zero value, up to a maximum of 6000 bytes on the Edit Player page as shown in the following figure. Figure 7-41: Edit Player VANC Implementation The number of bytes specified per frame is saved with the recording. If the clip is later played on a Spectrum System, it is reconstructed as VANC in the HD baseband output. Bytes in excess of the specified value will not be recorded. Preserving VANC data in a recording consumes bandwidth. Bandwidth requirements for VANC-328M, which applies if you select Internal as your VANC type for an MPEG-2 track, are listed in the following table. Table 7-4: Bandwidth requirements for VANC-328M data Bandwidth Required for VANC-328M (Mbps) VANC Bytes Preserved per Frame Frame Rate (fps) SystemManager 6.8 User Guide
276 Chapter 7: Player configuration Bandwidth Required for VANC-328M (Mbps) a Spectrum System automatically decreases the video recording bit rate by the amount shown so that the total bit rate (VANC plus video) does not exceed the value configured into the Player. You should take this information into account when setting the bit rate in order to achieve the desired video quality. No adjustment is needed for playback-only Players because the clip will conform to the settings used for recording, that is, a Player set for X Mbps playback will accommodate any VANC as long as the Player used to record the clip used the same bit rate or less. Notes about VANC for AVC-Intra The AVC-Intra format reserves a fixed amount of space for VANC data regardless of whether or not VANC is present. Therefore, the space used for AVC-Intra clips is independent of how much VANC is captured. For 1080i resolution, 5760 bytes are reserved for VANC. For 720p resolution, 2880 bytes are reserved for VANC. Each VANC packet has DC (data count) bytes of payload. Storing a VANC packet in AVC-Intra uses DC + 7 bytes of the reserved space. Equation for VANC-328M The VANC-328M equation can be used to determine the number of bytes required to store VANC data for SMPTE-328M encoding. The following equation can be used to determine the number of bytes required to store VANC data for SMPTE-328M encoding. Key: N = number of VANC packets DCn = data count for VANC packet n (this data count is the number of user data words in the VANC packet) 276
277 About AFD support Equation for VANC-436M The VANC-436M equation can be used to determine the number of bytes required to store VANC data for SMPTE-436M. Key: N = number of VANC packets DCn = data count for VANC packet n (this data count is the number of user data words in the VANC packet) About AFD support Note how Spectrum handles AFD data. The Active Format Description or AFD is a standard set of codes that can be inserted in the baseband SDI video signal which carries information about their aspect ratio and active picture characteristics. Standard AFD codes provide information to video devices about where in the coded picture the active video is and also the protected area which is the area that needs to be shown. Outside of the protected area, edges at the sides or the top can be removed without the viewer missing anything significant. Video decoders and display devices can then use this information, together with knowledge of the display shape and user preferences, to choose a presentation mode. The AFD codes are described by SMPTE and RP for HD and SD video respectively. Spectrum supports AFD for both HD and SD video on the MediaPort 5220, 5320, 5400, 5500, and 7000 series, as well as ChannelPort and Spectrum X. If the MediaPort you are using supports AFD and you are playing content that contains AFD information, the AFD value in that content will override your player configuration settings in SystemManager. However, even if you are playing content that contains AFD information, make sure to configure the up/down conversion options for your player in SystemManager. This is necessary for the internal converter to be activated. If no AFD information is found in your video content, then the aspect ratio settings selected in SystemManager will be used by default. NOTE: If you are recording HD video that contains AFD information in the VANC data, make sure to preserve a sufficient amount of VANC data in the stored clip by specifying the appropriate value (up to a maximum of 6000 bytes) on the Edit Player page. If you do not set a high enough value, you may lose AFD information. When playing a clip with AFD values, a Spectrum system looks for the AFD information in the order described in the following table, and then plays out the first AFD value that it finds. This priority is applied when the clip is loaded in order to determine the aspect ratio of the internal up or down converter. 277 SystemManager 6.8 User Guide
278 Chapter 7: Player configuration Table 7-5: AFD Priority Table Priority Description 1st Harmonic aspect ratio flag 2nd Encoda aspect ratio flag 3rd MXF AFD picture essence descriptor value 4th AFD information in 436M track NOTE: You can use the Media API to obtain or change the AFD value in a clip. The following table summarizes all of the Encoda to Harmonic aspect ratio mappings. Note that Ana refers to Anamorphic. Table 7-6: Encoda AFD to Harmonic Aspect Ratio Table TV Width Code (Encoda) Harmonic Aspect Ratio (blank) Player or Clip Tag Default W Wide (16:9); Up = Ana, Down = Letter 16 16:9; Up = Ana, Down = Letter 14 14:9; Up = Crop, Down = Crop 4 4:3; Up = Pillar, Down = Full 1 AFD = 1, 4:3; Up = Pillar, Down = Full 2 AFD = 2, 16:9; Up = Full, Down = Letter 3 AFD = 3, 14:9; Up = Crop, Down = Crop 5 AFD = 5, 4:3/14:9; Up = Crop, Down = Crop 6 AFD = 6, 16:9/14:9; Up = Crop, Down = Crop 7 AFD = 7, 4:3; Up = Pillar, Down = Full The following table shows the mapping between Harmonic Aspect Ratio Conversion values and SMPTE 2016 AFD codes. Table 7-7: Harmonic Aspect Ratio to SMPTE 2016 and RP186 AFD codes Harmonic Aspect Ratio AFD Codes for Standard Definition Anamorphic 1000/1 Crop 1011/0 Full 1010/0 Pillar 1001/0 278
279 About Harmonic timecode behavior Harmonic Aspect Ratio AFD Codes for Standard Definition Anamorphic 1000/1 None Invalid Harmonic Aspect Ratio AFD Codes for High Definition Anamorphic 1000/1 Crop 1011/1 Full 1001/1 Letter 1010/1 None Invalid For diagrams of the Harmonic up conversion and down conversion aspect ratio options refer to About up conversion or down conversion options. Related information About up conversion or down conversion options on page 263 About Harmonic timecode behavior Harmonic has extensive timecode management capabilities for selecting sources, encoding lines, and generating/regenerating timecode at record, and playback time. Timecode sources may come from the Player s LTC input connection, be extracted from the vertical interval (VI) of the Player s source video, or may be automatically generated internally from the system s MediaDirector reference input (as selected on the Properties page in the General Properties sections). Irrespective of Player type - whether Record or Play, a timecode source must be chosen for each Player. For Record Players: On the Edit Player page, the Record Timecode Source selection determines if the timecode will be generated internally, or externally. If External is selected, the source can be either LTC or VITC (as selected on the Attach Devices page). If Internal (TCG on) is selected, timecode is obtained from the server s Timecode Generator. Regardless of the Input timecode source, the record input timecode data will be saved as part of the video media file. If the Player is configured to preserve VBI data (as selected in the Track Section of the Edit Player page), up to 8 selected lines of information are also recorded with the media file. This option is available for DV 25, DVCPRO 25, DVCPRO 50, and MPEG tracks only. For Play Players: On the Edit Player page, the Playback Timecode Source selection determines if the timecode will be generated internally (regardless of recorded data) for each clip or from the recorded media. 279 SystemManager 6.8 User Guide
280 Chapter 7: Player configuration From Clip Allows you to output the timecode stored inside the clip itself. The timecode is read frame-by-frame from the clip and output using the MediaPort. Internal (TCG on) Allows you to output timecode from the server s Timecode Generator. When Internal (TCG on) is selected for either Record or Play Players, an additional set of options are available to configure timecode generation. The choices are: Hold Allows you to maintain timecode generation at a constant value specified using the Player API. Free Run Allows you to define a continuous increase in value starting from a value specified using the Player API. Locked to Player Timeline Timecode is generated based on the timeline position. Typically, timecode will start from 00:00:00:00 and will be continuous thorough the entire back-to-back clip sequence. Locked to Clip s First Timecode Timecode is generated by the internal Timecode Generator (TCG) but the TCG is re-initialized at the beginning of each clip with the clip s start timecode value, offset by the difference between the clip in value used when attaching the clip (OmPlrAttach) and the first frame value of the clip (OmPlrClipGetInfo). When the timeline position reaches the next clip, the TCG again re-initializes to a value based on the clip s start timecode and how the clip was attached. NOTE: This option is undefined for a Record Player; selecting this option inserts valid but indeterminate timecode. Locked to Clip Position Timecode is generated by the internal timecode generator (TCG) but the TCG is re-initialized to a value based on how the clip was attached (OmPlrAttach). When the timeline position reaches the next clip, the TCG again re-initializes to a value based on how the clip was attached. Locked to VITC input reference: Timecode is derived from the Vertical Interval Timecode (VITC) in the reference input. Comparing From Clip with Locked to Player Timeline When a clip is recorded with timecode, the timecode values are stored in the wrapper file and media essence file. The wrapper file only holds the start timecode while the media essence file holds all timecode values, frame-by-frame. The timecode output from a MediaPort can be produced from the media essence file or generated by the MediaDirector s internal Timecode Generator (TCG). The following figure illustrates a scenario where there are three PAL (625) clips A, B and C, each recorded for 10 seconds (250 frames), and all loaded on to the timeline. 280
281 About Harmonic timecode behavior Figure 7-42: Comparing Multiple Clip Timecodes on a Timeline To output the actual timecode stored inside the media essence file, the Player s Playback Timecode Source must be set to From Clip. The timecode is read frame-by-frame from the media essence file and output using the MediaPort. In a back-to-back playback, the timecode output will change when a different clip starts to play. Referencing the previous figure, the From Clip timecode value at points A, B, C, & D are listed in the following table. Table 7-8: From Clip Timecode Values Point Timeline Position MediaPort Timecode Output A 00:00:00:00 20:05:00:00 B 00:00:10:00 00:08:40:00 C 00:00:20:00 05:10:20:00 D 00:00:29:24 05:10:29:24 If the Player s Playback Timecode Source is set to Internal (TCG on) and Timecode Generator Mode is set to Locked To Player Timeline then the timecode output is generated based on the timeline position. The actual timecode stored inside the media essence file is no longer being used. Typically the timecode output will start from 00:00:00:00 and will be continuous throughout the entire back-to-back. Referencing previous figure, the Locked to Player timecode values at points A, B, C, & D are listed in the following table.. Table 7-9: Locked to Player Timeline Timecode Values Point Timeline Position MediaPort Timecode Output A 00:00:00:00 00:00:00:00 B 00:00:10:00 00:00:10:00 C 00:00:20:00 00:00:20: SystemManager 6.8 User Guide
282 Chapter 7: Player configuration Point D Timeline Position 00:00:29:24 MediaPort Timecode Output 00:00:29:24 About Locked to Clip s First Timecode If the Player s Playback Timecode Source is set to Internal (TCG on) and Timecode Generator Mode is set to Locked to Clip s First Timecode then the internal timecode generator is reinitialized at the beginning of each clip with the start timecode from that clip. The timecode value is not read frame-by-frame from each clip. The start timecode is read from the wrapper file and used to extrapolate the remaining timecode for the particular clip. As the playback of one clip reaches the end and a new clip begins to play, the Timecode Generator repeats the action by reading the start timecode of the new clip and extrapolates the remaining timecode for that new clip. Figure 7-43: Comparing Multiple Clip Timecodes on a Timeline Referencing the previous figure, the Locked to Clip s First Timecode values at points A, B, C, & D are listed in the following figure. Table 7-10: Locked to Clip s First Time Code Values Point Timeline Position MediaPort Timecode Output A 00:00:00:00 20:05:00:00 B 00:00:10:00 00:08:40:00 C 00:00:20:00 05:10:20:00 D 00:00:29:24 05:10:29:24 If the timecode stored inside the media essence file has discontinuity, that discontinuity will not affect the MediaPort s timecode output because the timecode output is extrapolated from the wrapper file s 282
283 About Harmonic timecode behavior start timecode instead of reading frame-by-frame from the media essence file. This is the main difference between From Clip and Locked To Clip s First Timecode. Figure 7-44: Locked to Clip s First Time Code Timeline Harmonic API commands can be used to modify the wrapper file start timecode without affecting the actual timecode stored inside the media essence file. For example, clip A s wrapper file start timecode was changed from the original value of 20:05:00:00 to a new value of 08:30:00:00. Referencing the previous figure, Locked to Clip s First Time Code Timeline, if Timecode Generator Mode is set to Locked to Clip s First Timecode and clip A was loaded and playback, then the timecode output is listed in the following table. Table 7-11: Modifying Timecode using Harmonic API Commands Point Timeline Position MediaPort Timecode Output Actual Timecode in Media Essence File A 00:00:00:00 08:30:00:00 20:05:00:00 B 00:00:04:24 08:30:04:24 20:05:04:24 C 00:00:09:24 08:30:09:24 20:05:09:24 Comparing Locked to Clip s First Timecode and From Clip Note the differences between the Locked to Clip s First Timecode and From Clip options. The following figure shows a single PAL (625) clip that has been recorder for 30 seconds (750 frames) and with discontinuous timecode. 283 SystemManager 6.8 User Guide
284 Chapter 7: Player configuration Figure 7-45: Locked to Clip s First Timecode timeline When the Timecode Generator Mode is set to Locked to Clip s First Timecode, the internal Timecode Generator only reads the start timecode from the wrapper file and extrapolates the remaining timecode for the same clip. Referencing the previous figure, the timecode value at points A, B, C, & D are listed in the following table. Table 7-12: Locked to Clip s First Timecode Values Point Timeline Position MediaPort Timecode Output A 00:00:00:00 12:05:00:00 B 00:00:10:00 12:05:10:00 C 00:00:20:00 12:05:20:00 D 00:00:29:24 12:05:29:24 When the Playback Timecode Source is set to From Clip, the timecode is read frame-by-frame from the media essence file and output using the MediaPort. Referencing the previous figure, the timecode value at points A, B, C, & D are continuous as listed in the following table. Table 7-13: From Clip Timeline Point Timeline Position MediaPort Timecode Output A 00:00:00:00 12:05:00:00 B 00:00:10:00 02:05:00:00 C 00:00:20:00 06:05:10:00 D 00:00:29:24 06:05:19:24 284
285 About Harmonic timecode behavior About Locked to Clip Position If the Player s Timecode Generator Mode is set to Locked to Clip Position then the internal Timecode Generator is reinitialized at the beginning of each clip, with the IN point of each clip. For example, if there are two PAL (625) clips A and B, and each clip has a duration of 5 minutes (7500 frames), each clip is trimmed down as shown in the following figure. Figure 7-46: Locked to Clip Position Timeline In the following figure, when the two clips are loaded on to the timeline and playback, the timecode output at points A, B and C are listed in the table that follows.. Figure 7-47: Not Locked to Clip Timeline Table 7-14: Locked to Clip Point Timeline Position MediaPort Timecode Output A 00:00:00:00 00:00:12:00 B 00:00:08:00 00:00:40: SystemManager 6.8 User Guide
286 Chapter 7: Player configuration Point C Timeline Position MediaPort Timecode Output 00:01:47:24 00:02:19:24 The timecode value is not read frame-by-frame from each clip. Instead the IN point of each clip is read and used to extrapolate the remaining timecode for the particular clip. As the playback of one clip reaches the end and a new clip begins to play, the Timecode Generator repeats the action by reading the IN point of the new clip and extrapolates the remaining timecode for that new clip. About Cue-to-Timecode with VDCP control Note some important points about the Cue-to-Timecode selection, when choosing VDCP control for a player. IMPORTANT: Examples of Cue-to-Timecode Enabled and Disabled Note examples of Cue-to-Timecode being enabled and disabled. For both of the following examples, a clip with an ID of XYZ has been created with the following metadata: Clip Length: 00:01:00.00 Start Position: 02:00:00.00 Start Timecode: 12:00:00.00 Example: Example: Cue-To-Timecode disabled In the following table, with the Cue-To-Timecode setting disabled, the first VDCP command will work fine. But the second VDCP command will fail because the decoder is using 02:00:00.00 as the first frame of video, and the start position for that command indicates frame12:00:00.00 as the start. Table 7-15: Cue-To-Timecode disabled VDCP Command ID Start Position Length Will it work? Cue With Data XYZ 02:00: :01:00.00 Yes Cue With Data XYZ 12:00: :01:00.00 No 286
287 About players created with Spectrum Management Example: Example: Cue-To-Timecode enabled In the following table, with the Cue-To-Timecode setting enabled, the first VDCP command will work fine. But the second VDCP command will fail because the decoder is using 12:00:00.00 as the first frame of video, and the start position for that command indicates frame 02:00: Table 7-16: Cue-To-Timecode enabled VDCP Command ID Start Position Length Will it work? Cue With Data XYZ 12:00: :01:00.00 Yes Cue With Data XYZ 02:00: :01:00.00 No About players created with Spectrum Management With Spectrum 7.6 and later, you may use the Spectrum Management application on the MediaDeck 7000, or (with 8.0 and later) Spectrum X to create players. IMPORTANT: Players created with Spectrum Management cannot be modified, deleted, activated, or deactivated using SystemManager. SystemManager will display players created with Spectrum Management in read-only mode, and will not allow any modifications or other functionality. To modify, activate/deactivate, or delete these players, use Spectrum Management. 287 SystemManager 6.8 User Guide
288 Chapter 8 Playout channel configuration Configure a Playout Channel on your Spectrum video server, and configure any services including Polaris Play: Playlist Control (Playlist Control), Polaris Play: Media Fetch (Media Fetch), and Traffic and Billing. About playout channels About Polaris Play: Playlist Control Configuring a playout channel Media Fetch configuration overview Traffic and Billing Configuring SNMP critical error traps for Playlist Control Configuring Delay Service About playout channels A Playout Channel is a process that runs on a Spectrum video server, which provides control for players and graphics, allowing you to preview graphics with PreviewTool as well as control a player attached to an I/O module. When you use PreviewTool to preview graphics, the Playout Channel retrieves clips from the clips directory and graphics from the graphics directory on the Spectrum video server. Each I/O module channel can be connected to one Playout Channel. The following table shows how many Playout Channels are available per video server. Table 8-1: Playout Channels per Video Server Video Server # Playout Channels MediaDirector MediaDirector MediaCenter configured with two public networking ports 12 MediaCenter configured with four public networking ports 8 MediaCenter 2200B 20 Spectrum X 4 288
289 About Polaris Play: Playlist Control Video Server # Playout Channels MediaDeck MediaDirector 2251B and MediaDirector 2252B and About Polaris Play: Playlist Control Playlist Control is an optional, licensed Spectrum system feature that provides unattended playout of clips and graphics driven by a channel's traffic schedule. Playlist Control controls the Playout Channel and graphics plane of a Spectrum system, but it is not a fullfeatured automation system: each instance of Playlist Control controls only the channel for which it has been configured. Playlist Control consists of software present on a Spectrum system and tools for monitoring channels and creating traffic schedules including Playlist and Scheduler. For information on Playlist Control and Playlist Control tools, refer to the Polaris Play: Playlist User Guide. A Spectrum system that is licensed for Playlist Control can use the Traffic and Billing service and, optionally, the Media Fetch service as well. PreviewTool uses the Playout Channel to retrieve clips from the clips directory and templates from the graphics directory on the Spectrum video server. NOTE: In order to use Playlist Control to control a player, you must first configure that player to use Harmonic Playout for control. Configuring a playout channel Configure a playout channel on the Spectrum video server. Note that when you configure a Playout Channel using the Playout Channel Properties page, you must associate the Playout Channel with an active player only, not an inactive one. 1. In SystemManager, click the Video Server Services icon in the left-hand column to open the Video Server Services page as shown in the following figure. Figure 8-1: Video Server Services Page 289 SystemManager 6.8 User Guide
290 Chapter 8: Playout channel configuration From the Video Server Services page, under Playout Channels, you can view details of all the Playout Channels grouped according to video server. For each video server Playout Channel, you can view the following: Channel Name: Displays the name of the Playout Channel. IP Address: Displays the IP address of the Spectrum video server on which the Playout Channel is running. Port: Displays the network port for the Playout Channel. This is the port that PreviewTool and SystemManager use to connect to a Playout Channel. Player Name: Displays the name of the active player associated with the Playout Channel. I/O Module Name: Displays the name of the I/O module, which is connected to the Playout Channel. Channel: Displays the I/O module channel used by the Playout Channel. 2. From the Channel Name column click a Playout Channel to open the Playout Channel Properties page. 3. On the Playout Channel Properties page, configure playout channel settings as necessary. NOTE: Applying any changes to the Playout Channel causes the channel to restart. NOTE: When License Enforcement is enabled, SystemManager will display an error message if you attempt to save a Playout Channel that exceeds your license limit. To review your installed licenses, from the Spectrum Server Properties page, click View Licensed features Before configuring Media Fetch and Traffic and Billing settings, refer to Media Fetch configuration overview on page 302 and Traffic and Billing on page 309. Related information Player configuration on page 197 Enabling and configuring global Traffic and Billing Settings on page 310 Media Fetch configuration overview on page 302 Channel Configure channel properties for your Playout Channel. Channel Name If you wish to change the name of the playout channel from the default, enter the new name. Note this name must match the channel name used in your Playlist Control playlists. Description As needed, enter text to describe the playout channel. Time Zone Select the desired time zone for this channel from the drop-down menu. Channel Type Preview: If selected, this channel can be used with the PreviewTool to run short playlists of video clips or optionally external video with graphic overlays and play them on an I/O module. A Spectrum X or ChannelPort is required if the playlist contains external video or graphics. Playout: If selected, this channel can be used for 24/7 on-air playout of video clips and graphics. The channel can also use the Traffic and Billing 290
291 Configuring a playout channel and Media Fetch services. Note that this option is only available with a Playlist Control license. Startup Offline When selected, the Playout Channel will start up in Offline Mode. In Offline Mode, the Playout Channel (or Playlist Control) no longer controls the player or graphics on the I/O module. This may be useful if you wish to use Playlist Control as a back-up automation system. When the Playout Channel is offline, and Startup Offline is selected, you may still configure the Playout Channel, load and run playlists or schedules but the Playout Channel will not interfere with external automation control of the player and graphics. Note that the Playlist application can also be set to offline mode. Playout Channel icons Playlist Control allows you to load icons to distinguish each channel in Playlist and Scheduler. If you do not provide an icon, Playlist Control will use a default icon. If you provide an icon that is not the correct size, Playlist Control will scale it to the expected size. Small Icon: To load an icon for use on the channel tab of the Playlist Control tools GUI, click Browse and navigate to the desired icon. This option supports.png files that are 16x16 pixels or smaller. Large Icon: To load an icon for use in the single channel event list view and in the multi-channel timeline view in the Playlist Control tools GUI, click Browse and navigate to the desired icon. This option supports.png files that are 48x36 pixels or smaller. About Offline mode and Startup states You can set Playlist to run in offline mode as a back-up automation system. In Offline mode, Playlist Control may be configured and loaded with schedules or playlists but does not actively control the Spectrum X or ChannelPort. Note that when setting Offline mode, you must also configure the Startup state of the Playout Channel in SystemManager to Startup Offline so that when the Playout Channel restarts (which occurs whenever it is configured), it does so in Offline mode, and does not take control of the player or graphics attached to the Spectrum X or ChannelPort. In SystemManager, from the Playout Channel Properties page, in the Channel section, select Startup Offline. In the Playlist application, select Playlist Control > Offline mode. In Playlist, the Offline Mode icon turns yellow when Offline mode is enabled. NOTE: Applying changes to a Playout Channel instance causes it to restart. IMPORTANT: External automation systems may require VDCP for player control. When switching to Playlist Control for automation, make sure that you have selected Harmonic Playout for Control in your Player settings in SystemManager. 291 SystemManager 6.8 User Guide
292 Chapter 8: Playout channel configuration Location Find information about the location of the Playout Channel. Host Name Displays the name of the Spectrum video server. Network Port Displays the network port for this Playout Channel. This is the port that PreviewTool and SystemManager use to connect to a Playout Channel. Client Network Port Displays the network port that Playlist uses to connect to a Playout Channel. Playlist uses this to transfer playlists and as-run log files. Selecting controlled devices Configure the Controlled Devices settings to select the active player(s) to be controlled by Playlist Control. If your I/O module is in Enhanced Channel mode, you can select two players (channels A and B) to be controlled, as shown in the following figure. Playlist Control allows you to mix between the two players to a single output on the I/O module. If you select two players to be controlled, any Playlist Control transitions that you configure will apply to transitions between those players. In order to configure two controlled players, note the following requirements: Enhanced Channel must be enabled on the I/O module. The two players must be configured for compatible frame rates and latency. Both players must be activated. Both players must be configured on the same I/O module but separate channels. For example, if player 1 is configured on Channel A, player 2 must be configured on Channel B. Both players must be configured for the same clip directory. 1. Under Instance 1, in the Player Name field, select the player that will be associated with this Playout Channel. Only players that have a video track attached to an I/O module will be available to select. Note the following points: If you have selected Channel Type: Preview, all active players will be available in the in Player Name drop-down menu. If you have selected Channel Type: Playout, only players configured for Control: Harmonic on the Player Properties page will be available. Only active players will be available in Player Name drop-down menu, not inactive ones. 2. (Optional) If Enhanced Channel is enabled, under Enhanced Channel Instance 2, in the Player Name field, select the player that will be associated with this Playout Channel. The same restrictions described in the previous step apply. The remaining empty fields will be automatically filled based on the player settings Current Player Displays the name of the player currently associated with this Playout Channel. Player Name Select the active player to be controlled by this playout channel. I/O Module Name This field automatically displays the name of the I/O module attached to the player shown in the Player Name field. Current Frame Rate This field displays the frame rate of the player shown in the Current Player field. 292
293 Configuring a playout channel Playout Frame Rate This field automatically displays the frame rate of the player shown in the Player Name field. Channel This field automatically displays the name of the Channel used by the player in the Player Name field. Related information Player configuration on page 197 Player for Time Reference The options in the Player for Time Reference section provide time reference configuration for the playout channel. Same as Player Above Select this option if you want the current player for this Playout Channel to be used as a time reference for the Playout Channel. Current Player: Displays the name of the player currently associated with this Playout Channel. Reference Player Name From the drop-down menu, select from the list of activated players. The selected player will be used as a time reference for the Playout Channel. Use this setting if you want to use a different player to provide the time reference than the playout channel's current player. Time Zone Select the time zone to be used for the reference player. Make sure this matches the timezone reference (house clock). UTC is often the preferred timezone for reference time, but, in some cases, you may have time reference in local time. Discontinuity Warning Enter the threshold value used by Spectrum to generate a warning if it detects a discontinuity in the timecode for the I/O module reference. For example, if this value is set to 0, any discontinuity in the timecode will result in warning. Current Frame Rate Displays the frame rate for the current player. Reference Frame Rate This field automatically displays the frame rate of the reference player shown in the Reference Player Name field. DST Transition Range Enter the threshold value used by Spectrum to generate a warning if the daylight savings time transition occurs differently than expected. Error Checking The Error Checking settings are used by Spectrum to determine when to send error messages. Playlist Warning Threshold Enter the threshold value to be used by Spectrum before sending a warning if there is a problem in the playlist (for example, missing material, or schedule gap). If the time from the current on-air time to time of error is less than threshold, Spectrum will generate a warning. Schedule Gap Error Threshold Enter the threshold value to be used by Spectrum before sending an error if there is a gap in the playlist. If there is a schedule gap in the playlist greater than the threshold, then Spectrum will generate an error. 293 SystemManager 6.8 User Guide
294 Chapter 8: Playout channel configuration Generate Error on Empty Playlist When selected, if there are not enough events in the playlist to extend past the time indicated in the Playlist Error Threshold field, Spectrum will generate an error. Enable Duration Update When selected, Spectrum automatically checks the duration of a clip on the Spectrum video server and displays this value in Playlist or Scheduler. Playlist Error Threshold Enter the threshold value to be used by Spectrum before sending an error if there is a problem in the playlist (for example, missing material, or schedule gap). If the time from the current on-air time to time of error is less than threshold, Spectrum will generate a error. Schedule Overlap Error Threshold Enter the threshold value to be used by Spectrum before sending an error if there is an overlap in the playlist. If there is a schedule overlap in the playlist greater than the threshold, then Spectrum will generate an error. Missing Material Scan Time Enter the amount of time Spectrum will look ahead in the playlist when searching for events with missing material. Graphic Fade Rates The Graphic Fade Rates section determines fade rates for graphic templates. Slow Fade Duration (seconds) Enter the duration you want a slow fade of a template to last. This time duration can be entered as a decimal. Medium Fade Duration (seconds) Enter the duration you want a medium fade of a template to last. This time duration can be entered as a decimal. Fast Fade Duration (seconds) Enter the duration you want a fast fade of a template to last. This time duration can be entered as a decimal. Default Fade In Rate Click the drop-down arrow, and select Slow, Medium, Fast, or Cut to set the default fade in rate of templates. Default Fade Out Rate Click the drop-down arrow, and select Slow, Medium, Fast, or Cut to set the default fade out rate of templates. Transitions The Transitions section includes settings for primary event transitions NOTE: This section applies only to primary events, which include clips and external SDI input. Add or remove transitions as needed using the Add Transition and Remove options. Transition Name Enter the name of the transition. Note this is the same name that is used in the Transition field of the Playlist Control playlist. Transition Type Select between the following transition types: Simple Fade: Sets the video and audio transition types to Fade. Simple Mix: Sets the video and audio transition types to Mix Custom Mix: Allows you to select different video and audio transition types for this transition. 294
295 Configuring a playout channel Video Transition Type Select between Fade, Mix, or Cut. Video Fade Up Enter the time from the midpoint of the video transition to the end point of the video transition. This sets the rate for the second half of the video transition. Video Fade Down Enter the time from the start point of the video transition to the mid point of the video transition. This sets the rate for the first half of the video transition. Audio Transition Type Select between Fade, Mix, or Cut. Audio Fade Up Enter the time from the midpoint of the audio transition to the end point of the audio transition. This sets the rate for the second half of the audio transition. Audio Fade Down Enter the time from the start point of the audio transition to the mid point of the audio transition. This sets the rate for the first half of the audio transition. Audio Transition Lag Enter the number of seconds that the audio transition will lag behind video transition, referenced to the mid point of both. You may enter a negative value if you wish the audio transition to precede the video transition. Default Transition Select the transition to be used if the playlist does not specify a transition. 295 SystemManager 6.8 User Guide
296 Chapter 8: Playout channel configuration Channel Control The Channel Control section provides a number of features for controlling a channel. Figure 8-2: Playout Channel Properties Channel Override With the Channel Override feature, you may configure the layer, and graphic or clip to be used when the Channel Override button in Playlist is clicked. If this section is configured and you click the Channel Override button using Playlist, Playlist Control will switch the channel to black, locate the specified graphic and/or clip, and load it on the specified layer for this channel. NOTE: If both the Graphic and Clip fields are left empty, when the Channel Override button is clicked, the video output will go to black. 296
297 Configuring a playout channel Layer Select the layer to be used to load the specified graphic or clip when a channel is overridden with the Channel Override button in Playlist. Graphic Type the name of the default graphic template to be used when a channel is overridden with the Channel Override button (for example, template.swf). Note that the specified graphic must be present in the graphics directory. Clip Type the name of the default clip to be used when a channel is overridden with the Channel Override button (for example, evergreen.mpeg). Note that the specified clip must be present in the clip.dir directory. Mixer Override With the Mixer Override feature, you may configure the layer and template to be used when the Mixer Override button in Playlist is clicked. If you click the Mixer Override button using the Playlist, and Mixer Override is configured, Playlist Control will switch to the source indicated in the override fields, locate the template specified in this Graphics Template field and load it on the specified layer for this channel. NOTE: If both the Graphic and Clip fields are left empty, when the Mixer Override button is clicked, the video output will go to black. Layer Select the graphics layer to be used when a channel is overridden with the Mixer Override button. Graphic Enter the name of the default template to be used when a channel is overridden with the Mixer Override button (for example, template.swf). Note that the specified template must be present in the graphics directory. If this field is left empty, when the Mixer Override button is clicked, the video output will go to black. Clip Enter the name of the default clip to be used when a channel is overridden with the Mixer Override button (for example, evergreen.mpeg). Note that the specified clip must be present in the clip.dir directory. If this field is left empty, when the Mixer Override button is clicked, the video output will go to black. Override Source Select the override source to be used when a channel is overridden. Note that available sources depend on your I/O model and channel mode (for example, standard channel or enhanced channel). Override Color If Color Generator is selected as the Override Source, type a color to be used as the Override Color. Valid options include any color defined by CSS3 ( ARC Override The ARC Override feature allows you to change the aspect ratio of a clip during playout. This may be useful if there is an unexpected issue with a clip. If you click the ARC Override button in Playlist, the aspect ratio of the current clip will change to the ARC Override setting and last for the duration of the clip. ARC Override Select the desired aspect ratio option from the drop-down menu. 297 SystemManager 6.8 User Guide
298 Chapter 8: Playout channel configuration Clear Channel The Clear Channel feature allows you to configure Playlist to clear the playlist and switch to a default source. Enable Cutback to Default Select one of the following: True: if selected, enables cutback to a default source after Clear playlist is selected in Playlist. False: if selected, no cutback will occur. Default Source Select the source to be used when a channel playlist is cleared and Enable Cutback to Default is selected. Note that available sources depend on your I/O module and channel mode (for example, standard channel or enhanced channel). Default Color If you have selected Color Generator as the Default Source, enter the color to be played. Valid options include any color defined by CSS3 ( TR/css3-color/). Manual Take Delay The Manual Take Delay option allows you to specify the delay to occur between the current clip and the next clip once Take Next is selected in Playlist. Note the following considerations when setting this value: For V-fade transitions, this value should be greater than the fade down time specified in the Transitions section. Transition time will vary according to player load time. Transition time will vary according the graphics load time. Manual Take Delay Enter the manual take delay value in seconds. Replacement Schedule Lockout The replacement schedule lockout time indicates the period of time during which a dropped-in playlist cannot modify the current playlist. Replacement Schedule Lockout Enter the desired lockout time in seconds. Valid time is between 8 and 3600 seconds. NOTE: For the Backup channel in a mirrored set up, Harmonic recommends that you leave the Replacement Schedule Lockout set to the minimum value (8 seconds). NOTE: The on-air event cannot be modified by a dropped-in playlist. In order to modify the on-air event use the modify on-air event option in Playlist. Event Manager (GPI) Input The Event Manager (GPI) Input feature allows you to map GPI triggers to Playlist operations. NOTE: GPI triggers must be configured for the I/O module before they can be mapped. 298
299 Configuring a playout channel Add Event(s) Click to add an event. Event Name Select the GPI trigger to be used for a Playlist operation. Action Type Select the desired Playlist operation. For details on any of the Playlist operations, see the Playlist Help system or the Polaris Play: Playlist User Guide. Action type options TakeNext This activates the Take Next operation in Playlist ExternalCue This allows you to trigger events through a GPI. ToggleOverride This action toggles the Channel Override operation in Playlist. SetOverride This activates Channel Override operation in Playlist until the GPI is deasserted. ToggleStopStart This action starts or stops a playlist in Playlist. SetStopStart This action starts or stops a playlist in Playlist until the GPI is de-asserted. ToggleMixerOverride This action toggles the Mixer Override operation in Playlist. SetMixerOverride This activates the Mixer Override operation in Playlist until the GPI is deasserted. ToggleArcOverride This action toggles the ARC Override operation in Playlist. SetArcOverride This activates the ARC Override operation in Playlist until the GPI is deasserted. ToggleHoldNext This activates the Hold Next operation in Playlist. SetHoldNext This activates the Hold Next operation in Playlist until the GPI is de-asserted. DropNext This activates the Drop Next operation in Playlist. ChannelClear This activates the Channel Clear operation in Playlist. ToggleOffline This action toggles the Offline mode in Playlist. SetOffline This action activates the Offline mode in Playlist. Related information Overview of configuring GPIO triggers on page 145 GPO Secondary Events The GPO Secondary Events feature allows you to map secondary events (graphics) to GPO triggers. NOTE: GPO triggers must be configured for the I/O module before they can be mapped. Add Event(s) Click to add an event. GPO Name Enter the name that will be used to identify this GPO in the playlist. 299 SystemManager 6.8 User Guide
300 Chapter 8: Playout channel configuration Event Name Critical Alarm: Default GPO trigger. If you wish to receive critical Playlist Control errors via GPO, click the Event Name drop-down menu, and then select the GPO trigger to be used for the Critical Alarm event. Select the GPO trigger to be used for the secondary event. If you have not yet configured GPO triggers, this menu will be empty. Related information Overview of configuring GPIO triggers on page 145 Configuring SCTE-104 for downstream program insertion With Spectrum 8.2 and later and the SCTE-104 license, you can configure SCTE-104 settings to trigger downstream program insertion (DPI) for certain material types. The SCTE-104 protocol is used by automation systems to communicate with an "Injector" that inserts SCTE-35 messages into a program stream, providing the downstream DPI information needed to "splice" a different program or commercial material into the program stream. Spectrum acts as a proxy device to accept SCTE-104 messages and place the appropriate ones into the VANC area of the associated SDI video supplied to the injector. Note the following about Spectrum support for SCTE-104 triggering: Splice messages are sent for events, based on the event's material type. Material type configuration determines which events will generate splice requests. The splice time is the event start time, and the duration is the event duration. Multiple back-back events can optionally generate a single splice request (configured by material type), with a duration that is the sum of the events' durations. Spectrum sends a fixed "avail" number of zero for each break, and supports only simple, linear break triggering. Spectrum sends a "program ID" of zero in each splice request. Spectrum sends splice messages only on the primary output of the I/O module, not on the secondary output. First, configure the following SCTE-104 settings, and then configure material type settings to enable SCTE-104 triggering. 1. Configure the following SCTE-104 settings. Enable SCTE-104 Select to enable/disable SCTE-104 triggering. Trigger preroll time Indicates the pre-roll time in seconds to be sent in the SCTE-104 splice request. Message repeat When enabled, the splice request message will be sent multiple times. Message count Indicates the number of times that the splice request message will be sent. Message Period Indicates the length of the interval (in seconds) between splice request messages. 300
301 Configuring a playout channel Example: If the following settings are configured: Trigger preroll time = 4 seconds Message repeat = selected Message count = 3 Message period = 2 seconds Then three splice requests will be sent: The first request is sent 8 seconds before the event. (Preroll time + two message periods = 8) The second request is sent 6 seconds before the event. (Preroll time + one message period = 6) The third request is sent 4 seconds before the event. (Preroll time = 4) 2. In the Material Types enable SCTE-104 triggering and configure SCTE-104 settings as follows. dpi Enable: Select to enable SCTE-104 triggers for the selected material type. dpi Separate Triggers: Select to indicate that separate SCTE-104 triggers should be sent for every event of the selected material type. Note if this option is not selected for a given material type, multiple back-to-back events of that same material type will generate a single splice request with a duration that is the sum of the events' durations. For example: If dpi Separate Triggers is selected, and two back-to-back events of the same material type are on the timeline, two separate splice request messages will be sent, one for each event. If dpi Separate Triggers is not selected, and two back-to-back events of the same material type are on the timeline, only one splice request message will be sent for both events. Configuring Material Types The Material Types feature allows you to associate a material type with an icon or clip, which will appear in Playlist or Scheduler to identify the type of material for a Playlist Control primary event. The following material types are configured by default: Program, Commercial, Promo, StationID, and PSA. Material types can be configured with a default clip that plays instead of the scheduled clip if Playlist Control detects any of the following conditions: The scheduled clip is missing. The scheduled clip is still transferring and not ready for playout. The scheduled clip has the wrong frame rate. An error occurs when trying to attach the clip to the timeline. The substitution occurs when the event is added to the timeline. If Playlist Control detects any of the conditions described above, it places the default clip that matches the material type and duration of the scheduled event on the timeline To add an icon for a material type, click the Browse button for that material, and then navigate to and select the icon you wish to use. To add a default clip that will be used in case a substitution is needed for the respective Material type, click Add Clip to open two fields. 1. In the first field, enter the clip name. 301 SystemManager 6.8 User Guide
302 Chapter 8: Playout channel configuration 2. In the second field, enter the maximum clip duration. 3. Click Add Clip. Configure SCTE-104 downstream program insertion options as follows: dpi Enable: Select to enable SCTE-104 triggers for the selected material type. dpi Separate Triggers: Select to indicate that separate SCTE-104 triggers should be sent for every event of the selected material type. Note if this option is not selected for a given material type, multiple back-to-back events of that same material type will generate a single splice request with a duration that is the sum of the events' durations. For example: If dpi Separate Triggers is selected, and two back-to-back events of the same material type are on the timeline, two separate splice request messages will be sent, one for each event. If dpi Separate Triggers is not selected, and two back-to-back events of the same material type are on the timeline, only one splice request message will be sent for both events. To add a new material type, click Add Material Type. In the Material Type Name field for the new material type field, type a name. Add an icon and/or default clip, as described in the previous steps. NOTE: The Default and Program material types cannot be removed. Traffic Settings Under Traffic Settings you can configure the Playlist Load Time by entering the number of hours before the start time of the playlist that the playout channel will load the playlist. Media Fetch configuration overview The Media Fetch service is a licensed service that runs on your Spectrum video server and coordinates the transfer of media such as video clips, audio files, or graphical elements from a remote file system to the local file system on your video server via FTP. Once Media Fetch is configured and enabled for a Playout Channel, if the Playout Channel detects that material indicated on the playlist is missing from the local file system, then Media Fetch searches the FTP server(s) that have been configured on the Media Fetch Configuration page in SystemManager and retrieves it. Note the following limitations: Media Fetch supports connections to a maximum of four FTP servers. Media Fetch supports a maximum of four simultaneous transfers. Media Fetch does not support the AS02 wrapper type. If a media file is specified without a file extension, Media Fetch will search for it using the following file extensions based on the specified media type: Video files:.mov,.mxf Audio files:.wav,.aiff 302
303 Media Fetch configuration overview Graphic files:.swf,.png,.jpg,.jpeg,.bmp,.tga,.mp4, and.flv Media Fetch assumes that only media files with extensions of.mov and.mxf may reference additional media files. If you have configured subtitles for a player, Media Fetch will search for associated subtitle files based on the subtitle file extensions. To configure Media Fetch, perform the following procedures in order. 1. Configuring Media Fetch for the video server on page Configuring Media Fetch for a Playout Channel on page 306 About File System Management The File System Management feature allows you to manage file space on the video server file system to make room for new media. Once enabled, File System Management will delete older media files to make room for new media files. It determines which files to delete based on which files are the largest, and then the oldest, and deletes those files first. It also follows the parameters that you set in the Cleanup Threshold Percent and Protected Files fields. For example, if the Cleanup Threshold is set to 90, once the video server file system is at least 90 percent full, File System Management will delete the largest and least recently used files to maintain 10% disk free space. However, it will not delete any files specified in the Protected Files field. Note the following: File System Management only deletes files on video server directories that are currently being accessed by the Playout Channels on the video server. For a given Playout Channel, this includes the directory used by the player shown in the Current Player field on the Playout Channel Properties page. By default, these locations include /fs0/clip.dir for video and /fs0/ gfx.dir for graphic and audio files. The video server logs the history of all file deletions at /fs0/<dirname>/logs. In order for File System Management to work effectively, Media Fetch must be enabled on all Playout Channels. Otherwise, it could delete a file that is used by a non-enabled channel. Configuring Media Fetch for the video server When configuring the Media Fetch service, first configure it on the Spectrum video server. 1. From the Video Server Services page, locate the video server you wish to configure, and then click the corresponding Edit Media Fetch link to open the Media Fetch Service Configuration page as shown in the following figure. 303 SystemManager 6.8 User Guide
304 Chapter 8: Playout channel configuration Figure 8-3: Media Fetch Service Configuration Page 2. Configure the File System Management section as follows: Enable: Click to enable File System Management. Cleanup Threshold Percent: Enter the percent of disk space that marks when file system management should start. The default value is 90 percent. Protected Files: Enter the names of any files that you wish to not be deleted by file system management (separated with commas or semicolons). 3. In Remote File System and Directory Locations > Transfer Window enter the number of minutes prior to scheduled air time that a missing file will transfer 4. In the FTP Settings section, you can configure FTP groups with one or more FTP servers, import an FTP Group, or export an FTP Group. Once you have configured an FTP group, you may map a playout channel to that group from the Playout Channel Properties page. 5. Click Apply to save your changes. Configuring an FTP Group With SystemManager 6.3 and later, you can configure one or more groups of FTP servers to use with the Media Fetch service. Creating multiple FTP groups and mapping your channels to the appropriate group is one way to ensure that each channel accesses the correct assets. For example, you may have duplicate names for assets that exist on multiple servers. Using FTP groups allows you to group assets as needed, and then map your channels to those groups appropriately. 1. In the Default Group section, click Add FTP Server. 304
305 Media Fetch configuration overview Figure 8-4: Media Fetch Service Configuration FTP Settings 2. Configure your FTP settings as follows: Name: Enter the name of the FTP server you wish to use. Path: Enter the path that Media Fetch will us to access files on your FTP server. Server Address: Enter the IP address or host name of the FTP server. Server Portt: Enter the port number for your FTP server that will be used by Media Fetch. The default is port 21. Username: Enter the user name for your FTP server. Password: Enter the password for your FTP server. Asset Type: Select the file types supported by this FTP server. Media Fetch will search the FTP for the selected asset types. Press the Ctrl key to select multiple options. Relative Secondary Path: If using Independent Branding and organizing the graphics by folder, enter the relative secondary path for independent branding graphics. Allow Growing Files: Select to allow download of files that are actively being copied to the FTP server (that is, their file size is growing). Note if you chose this option, the FTP server must support transfer of growing files and the asset model must be Low Latency. 3. Add any additional FTP servers as desired by repeating steps 1-2. You may also import or export an FTP group, as follows: To export an FTP Group: a. Click the Export FTP Group button for the FTP group you wish to export. A message appears asking if you wish to save or open the corresponding XML file. b. Save the corresponding XML file for the FTP group to your desired location. To import an FTP Group: a. under Import FTP Group, click the Browse button to browse to the XML file for the FTP group you wish to import. 305 SystemManager 6.8 User Guide
306 Chapter 8: Playout channel configuration b. Click Import Group. c. Verify that the FTP group details appear, and then click Apply to save your changes. 4. Click Apply to save your changes. Configuring Media Fetch for a Playout Channel Configure the Media Fetch service for a single playout channel. 1. From the Playout Channel properties page, make sure you have selected Channel Type: Playout. 2. From the Media Fetch section of the Playout Channel properties page, make sure the Enable Media Fetch check box is selected. 3. In the Media Fetch > FTP Group field, select the FTP group you have configured in the previous procedure or leave the default. About mirroring playout channels With Spectrum 8.4 and later, you can configure a pair of playout channels to act as a main and backup to provide redundancy in the event of a failure. When mirroring is enabled from one channel to the other, the channels automatically synchronize playlist updates. For example, if a playlist is added to the playlist folder for one of the paired channels, it propagates to the other channel. Likewise, if you use Playlist to edit the playlist for one channel, the changes are applied to the paired channel as well. Once the main and backup channels are configured with SystemManager or Spectrum Management, Playlist displays the mirroring status of the two channels and allows you to enable or disable mirroring with a Join/Break button. In Playlist, the term Mirroring appears next to the channel name for the main or backup channel. The text field changes colors as follows depending on the connection and mirroring status of the paired channel. Green: the channel is currently mirroring. Yellow: the channel is connected to but not currently mirroring the paired channel. Red: there is no connection between the paired channels. The following diagram shows the interaction between the Main and Backup playout channels in the event of a failure 306
307 Media Fetch configuration overview Table 8-2: Main and backup channel interaction 1. Normal operation. On Main, the status is yellow and the Join button is enabled. On Backup, the status is green and the Break button is enabled. 2. An issue with Main occurs. The on-air system is switched to Backup. 3. While Main is offline, break mirroring. From Backup, the operator clicks Break to break mirroring. The status for both channels becomes red. 4. When Main is back online, enable mirroring. From Main, the operator clicks Join to enable mirroring and synchonize with Backup. 5. On-air system is switched back to Main. On Main, the status is green and the Break button is enabled. On Backup, the status is yellow and the Join button is enabled. 6. From Backup, enable mirroring. From Backup, the operator clicks Join. Main and Backup now mirror each other. 7. Return to normal operation. From Main, the operator clicks Break. The status returns to normal operation (see 1.) for both Main and Backup. For instructions on configuring a main and backup playout channel, see "Configuring a main and backup playout channel" in the SystemManager User Guide or the Spectrum Management Help system. 307 SystemManager 6.8 User Guide
308 Chapter 8: Playout channel configuration Configuring a main and backup playout channel Configure a pair of playout channels to serve as a main and backup. Before you begin Identify which playout channel to designate as the Main channel and which one to designate as the Backup channel. NOTE: Harmonic recommends that you designate main and backup channels on separate video servers connected via FTP. 1. Navigate to the Playout Channel Properties page for the playout channel to designated as the Main channel. a. From the Configuration tab, click Video Server Services, and then click the name of the playout channel. 2. In the Traffic and Billing section of the page for the Main channel, configure the following options for mirroring. a. Mirroring Role: select Main. b. Paired Channel: Username Enter the user name for the FTP server (20 character limit). Password Enter the password for the FTP server (20 character limit). FTP Server Enter the IP address of the FTP server. Private Playlist Path Enter the playlist path for the Backup channel. Note the default path: fs0/traffic/[<video server name>]/playout-[<backup channel number>]/chan-1/playlists Enable Mirroring Select this option only for the Backup channel, not the Main. 308
309 Traffic and Billing 3. Click Apply to save your changes. 4. Navigate to the Playout Channel Properties page for the Backup channel, and configure as follows. a. Mirroring Role: select Backup. b. Paired Channel: Username Enter the user name for the FTP server (20 character limit). Password Enter the password for the FTP server (20 character limit). FTP Server Enter the IP address of the FTP server. Private Playlist Path Enter the playlist path for the Main channel. Note the default path: fs0/ traffic/[<video server name>]/playout-[<main channel number>]/chan-1/playlists Enable Mirroring Select this option only for the Backup channel, not the Main. 5. Click Apply to save your changes. Traffic and Billing Configure specific locations to be used for the playlist or as-run log files. Note the following: In order to use the Traffic and Billing feature, it must be enabled on the video server. 309 SystemManager 6.8 User Guide
310 Chapter 8: Playout channel configuration Multiple Playout Channels may use the same locations for the playlist or as-run log files on a video server. The default locations are shared by all Playout Channels on a video server. Note the following default location on your video server for loading your playlists: //<IP address>/fs0/traffic/<serial number>/playlists IP address: The IP address of your Spectrum video server. Serial number: The serial number of your Spectrum video server Both the IP address and serial number of your video server can be found on the Video Server Properties page. Note the following default location on your video server for storing your as-run lists: //<IP address>/fs0/traffic/<serial number>/asruns IP address: The IP address of your Spectrum video server. Serial number: The serial number of your Spectrum video server Both the IP address and serial number of your video server can be found on the Video Server Properties page. Related information Enabling and configuring global Traffic and Billing Settings on page 310 Viewing Spectrum video server properties on page 343 Enabling and configuring global Traffic and Billing Settings You may enable and configure traffic and billing for all playout channels on a Spectrum video server. The traffic and billing service is an integral part of the Playlist Control feature that allows you to upload to your Spectrum system a playlist of primary and secondary events (such as video clips, audio, and graphics) for a specified channel and to retrieve a corresponding as-run file. Once traffic and billing is enabled, you can configure traffic and billing settings and override the default locations of playlist and asrun folders using the Playout Channel Properties page. Note that any settings you configure for an individual playout channel will override the global settings on the Edit Traffic And Billing Services page. 1. Make sure you have created the player you wish to use for Playlist Control and configured it to use Harmonic Playout for Control. 2. Make sure you have attached the player you wish to use for Playlist Control to your I/O module, and then activated it. 3. In SystemManager, click the Video Server Services icon in the left-hand column to open the Video Server Services page. 4. Under Playout Channels, click Enable Traffic and Billing Service for the desired video server to enable and configure Traffic and Billing for all channels on the video server. 5. Configure as follows: Path Options: Select FS to use a playlist watch folder on the local Spectrum file system. Select FTP to use a playlist watch folder on an FTP server. If FTP is selected, enter the following details: Username: Enter the user name for the FTP server (20 character limit). 310
311 Traffic and Billing Password: Enter the password for the FTP server (20 character limit). FTP Server: Enter the IP address of the FTP server. Playlist Path: Enter the path of the playlist watch folder on the local Spectrum file system to be used for loading your playlist to the video server. Fill in this field only if you wish to configure a different path than the default location. Note that you must use forward slashes in the path name. Back slashes are treated as escape characters and will result in an invalid path. NOTE: If this field is changed from the default path, Spectrum will ignore any channel name specified in the playlist file XML and force this channel to be used when the playlist is sent to the Playout Channel. As Run Path: Enter the path to be used for storing your as-run files on the video server. Fill in this field only if you wish to configure a different path than the default location. Note that you must use forward slashes in the path name. Back slashes are treated as escape characters and will result in an invalid path. As-Run Format: Select the output format to be used for the as-run file. BXF 2.0: Select for general BXF compatibility. BXF 2.0 Myers: Select for compatibility with the Myers traffic system. PE 1.5: Select for Spectrum Playlist Control version 8.2. PE 1.4: Select for Spectrum Playlist Control version 8.0. PE 1.3: Select for Spectrum Playlist Control version 7.7 and 7.8. PE 1.2: Select for Spectrum Playlist Control version 7.6. Enable BXF Messaging: Click to enable integration with a BXF traffic system and to receive BXF messages. Destination Name: Enter the name of the BXF traffic system. If you have selected BXF 2.0 Myers in the As-Run Format field, Myers ProTrack is entered automatically. BXF Traffic Server URL: Enter the IP address of the BXF traffic server. Transfer Protocol: Select either REST or SOAP depending on your BXF traffic server. If you have selected BXF 2.0 Myers in the As-Run Format field, SOAP is entered automatically. 6. Click Apply to apply all playout channel settings. For instructions on creating and loading a Spectrum Playlist Control playlist and retrieving a Spectrum as-run list, refer to Using Polaris Play: Playlist Control in the Polaris Play: Playlist User Guide. Related information Creating a player on page 198 Attaching devices and setting conversion options on page 252 Changing the player state on page 265 Configuring Traffic and Billing for a single playout channel You can configure settings for an individual playout channel that override the default settings for your Spectrum video server. Harmonic recommends that you enable and configure default Traffic and Billing settings for all playout chanels on a Spectrum video server first. Then, once you have done that, follow the instructions to change the settings for an individual playout channel, which will override the default settings. 1. From the Video Server Services page, click a Playout Channel to open the Playout Channel Properties page. 2. In the Traffic and Billing section of the page, configure settings as follows: 311 SystemManager 6.8 User Guide
312 Chapter 8: Playout channel configuration Reset to Default Select to configure the Playout Channel to use the default playlist and asrun log locations. Enable Traffic and Billing Click to enable or disable the Traffic and Billing service for this channel. Note that Traffic and Billing can be configured per channel or globally for all playout channels on a video server. Note that if you configure Traffic and Billing settings for an individual channel, those settings override the global settings. Path Options Select FS to use a playlist watch folder on the local Spectrum file system. Select FTP to use a playlist watch folder on an FTP server. If FTP is selected, enter the following details: Playlist Path Username: Enter the user name for the FTP server (20 character limit). Password: Enter the password for the FTP server (20 character limit). FTP Server: Enter the IP address of the FTP server. Enter the path of the playlist watch folder on the local Spectrum file system to be used for loading your playlist to the video server. Fill in this field only if you wish to configure a different path than the default location. Note that you must use forward slashes in the path name. Back slashes are treated as escape characters and will result in an invalid path. NOTE: If this field is changed from the default path, Spectrum will ignore any channel name specified in the playlist file XML and force this channel to be used when the playlist is sent to the Playout Channel. As Run Path Enter the path to be used for storing your as-run files on the video server. Fill in this field only if you wish to configure a different path than the default location. Note that you must use forward slashes in the path name. Back slashes are treated as escape characters and will result in an invalid path. As-Run Format Select the output format to be used for the as-run file BXF 2.0: Select for general BXF compatibility. BXF 2.0 Myers: Select for compatibility with the Myers traffic system. PE 1.5: Select for Spectrum Playlist Control version 8.2. PE 1.4: Select for Spectrum Playlist Control version 8.0. PE 1.3: Select for Spectrum Playlist Control version 7.7 and 7.8. PE 1.2: Select for Spectrum Playlist Control version 7.6. Enable BXF Messaging Click to enable integration with a BXF traffic system and to send and receive BXF messages. Destination Name Enter the name of the BXF traffic system. If you have selected BXF 2.0 Myers in the As-Run Format field, Myers ProTrack is entered automatically. BXF Traffic Server URL: Enter the IP address of the BXF traffic server. Transfer Protocol: Select either REST or SOAP depending on your BXF traffic server. If you have selected BXF 2.0 Myers in the As-Run Format field, SOAP is entered automatically. 3. Click Apply to apply all playout channel settings. 312
313 Configuring SNMP critical error traps for Playlist Control Related information Enabling and configuring global Traffic and Billing Settings on page 310 Configuring SNMP critical error traps for Playlist Control You can configure a Spectrum video server to send trap messages to one or more client systems via SNMP when a critical error occurs on a Playlist Control channel. 1. From the System Diagram, click your Spectrum video server heading (or icon) to open the Physical Configuration page. 2. Click the picture of the Spectrum video server to display the Properties page. 3. In the Host Properties section of the page, in the Change Settings field, click Configure SNMP Traps. The Configure SNMP Critical Error Traps for Playlist Control page appears. Figure 8-5: SNMP Critical Error Trap Configuration 4. To enable trap notifications, in the Send trap notifications? menu, select Yes. 5. To add a destination client system, click Add Trap Destination. 6. In the IP Address field, enter the IP address for the client system. For the Port and Community fields, leave the default values. NOTE: Do not change the default values for the Port and Community fields unless instructed by Technical Support. 4. Click Apply to save your changes. You may add more trap destinations at any time. To remove a trap destination, click the Remove check box and then click Remove Trap Destination. 313 SystemManager 6.8 User Guide
314 Chapter 8: Playout channel configuration Configuring Delay Service Delay Service adds real time program delay capability to the Spectrum system. With this licensed service, Spectrum can provide up to 24 simultaneous delayed outputs, or delay channels, for every ingest. Launching Delay Service from SystemManager You can launch Delay Service directly from the Spectrum video server properties page in SystemManager. 1. From the System Diagram, click the Spectrum video server heading (or icon) to reach the Physical Configuration page, and then click the video server icon to display the Properties page. 2. Under Host Properties, in the Change Settings field, click Launch Delay Service. Logging in to Delay Service You can access Delay Service from a web browser on a client computer by using the IP address of your Spectrum video server, or by launching it from SystemManager. Access the landing page by logging in with either the "user" level account or the "admin" level account. NOTE: For Delay Service, there is no difference in permissions between the two accounts. However, for Spectrum Management there is. For more details, see the Spectrum Management Help system. 1. Type the IP address of your Spectrum server in your browser. The Log in page appears. 2. Type the credentials for the user or admin account, and click Log in. "user" log in: User name: user Password: user "admin" log in: User name: admin Password: omneon The landing page appears. 314
315 Configuring Delay Service Once you are logged in, you can change your user name and password, by clicking the account icon in the upper-right hand corner of the landing page, and selecting Change Password. 3. Click the Delay Service icon to open Delay Service. 315 SystemManager 6.8 User Guide
316 Chapter 8: Playout channel configuration About delay models Delay Service provides three different models of delay. Review the different models before configuring your system. Simple delay model In the "simple" model, the same Spectrum video server ingests material and plays it out with a specified delay. Figure 8-6: Simple delay model Delay Service is licensed per player. The simple delay model is supported on any Spectrum video server with Spectrum 8.3, or later, installed. 316
317 Configuring Delay Service Grid delay model In the "grid" model, a Spectrum X ingests material and exports it, using Auto-Export, to the Harmonic MediaGrid. Other Spectrum X systems access the material via Media Fetch, and play it out with a specified delay. Figure 8-7: Grid delay model The grid model is only supported by the Spectrum X video server running Spectrum 8.3, or later, and a Harmonic MediaGrid system with the ContentServer 4000 series. Delay Service is licensed per player. In the grid model, every Spectrum X must also have an Auto-Export and Media Fetch license installed. NOTE: Both Media Fetch and Auto-Export are configured automatically when you configure the Record Player(s) and Playout Channel(s) for your system. Grid mirrored delay model In the "grid mirrored" model, two Spectrum X systems ingest the same material and export it, via AutoExport, to separate folders on the Harmonic MediaGrid. Other Spectrum X systems access the material 317 SystemManager 6.8 User Guide
318 Chapter 8: Playout channel configuration via Media Fetch, play it out with a specified delay, and can fail over to the "standby" folder if the first becomes unavailable. Figure 8-8: Grid mirrored delay model The grid mirrored model is only supported by the Spectrum X video server running Spectrum 8.3, or later, and a Harmonic MediaGrid system with the ContentServer 4000 series. Delay Service is licensed per player. In the grid mirrored model, every Spectrum X must also have an Auto-Export and Media Fetch license installed. NOTE: Both Media Fetch and Auto-Export are configured automatically when you configure the Record Player(s) and Playout Channel(s) for your system. Configuration overview To configure Delay Service, you must also configure the Spectrum Players and Playout Channels that will be used for delay. 1. Using SystemManager or Spectrum Management, configure the Record and Play Players you want to use for delay as Control: Harmonic Delay. 2. In SystemManager or Spectrum Management, configure the Playout Channel for your Spectrum server as Channel Type/Type: Delay. 3. Log in to Delay Service and set up your Spectrum video server or mulitple servers, depending on the delay model you choose. 4. Using Delay Service, add delay channels to your Spectrum video server(s). 318
319 Configuring Delay Service SystemManager configuration for Delay Service Using SystemManager, configure any Players and Playout Channels for that you will use for Harmonic Delay. Configuring a player for Delay Service using SystemManager To use a player with Delay Service, the player must be configured for Harmonic Delay. NOTE: Scroll to the Required Licensed Feature section at the bottom of the Edit Player page to verify that there is an available Delay Service license on the video server. 1. Navigate to the Edit Player page for the Record or Playout player you want to use with Delay Service. 2. From the Control drop-down menu, select Harmonic Delay. Note that Default Clip Directory will be disabled. NOTE: For any Record players that will be used in "grid" or "grid mirrored" delay mode with Harmonic MediaGrid, the player(s) must be set to a low-latency format. 3. Once you have finished configuring the player, activate it. Configuring a Playout Channel for Delay Service using SystemManager In order to configure a Playout player with Delay Service, it must be controlled by a playout channel. NOTE: This procedure is not required for Record players. 1. Navigate to the Playout Channel Properties page for the playout channel you wish to use with Delay Service. To open the Playout Channel Properties page, click the Video Server Services link in the left-hand column, locate your Spectrum video on the Video Server Services page, and then click the playout channel link under the Channel Name column. 2. Under Channel, in the Channel Type field, select Delay. 3. Under Controlled Devices, click the Player Name drop-down menu and select the player to be controlled by this playout channel. NOTE: Only active players will appear in this menu. 4. Verify that the player name appears in the Current Player field. 319 SystemManager 6.8 User Guide
320 Chapter 8: Playout channel configuration Note that Media Fetch is automatically enabled. NOTE: The Material Types section of the Playlist Control page allows you to configure backup content to be used in the event that the Record player fails. For details, see "Configuring Material Types" in the SystemManager User Guide. 5. Click Apply to save the changes. Setting up Delay Service Delay Service setup varies depending on which model of delay you are using. Setting up Delay Service for simple delay Configure Delay Service for the simple delay model on your Spectrum video server. NOTE: Instead of specifying IP addresses for your Spectrum devices, if DNS names are available, you can enter the DNS name for each device. 1. From the Delay Service home page, click Setup. 2. Under Configuration, in the Delay Model drop-down menu, select simple. 3. (Optional) In the Purge files older than (in hours) field, enter the number of hour you want Delay Service to wait before purging ingested files from the Spectrum video server. 4. Under Spectrum servers to configure, enter the IP address for your Spectrum video server. NOTE: If you have an Extended File System (EFS) configuration, make an entry for each Spectrum video server in your EFS that will use Delay Service and enter the IP address for each one. 5. Click Save to save the setup and return to the Delay Service home page. You can view your setup values at a later time by clicking Setup. 320
321 Configuring Delay Service What to do next Continue to "Creating a delay channel." Setting up Delay Service for grid delay Configure Delay Service for the grid delay model on your Spectrum video servers. NOTE: Instead of specifying IP addresses for your Spectrum or Harmonic MediaGrid devices, if DNS names are available, you can enter the DNS name for each device. 1. From the Delay Service home page, click Setup. 2. Under Configuration, in the Delay Model drop-down men, select grid. 3. (Optional) In the Purge files older than (in hours) field, enter the number of hour you want Delay Service to wait before purging ingested files from the Spectrum video server. 4. UnderGrid Setup, configure the following values. MediaGrid Host Enter the IP address for your ContentDirector. MediaGrid User Name Enter the user name for your Harmonic MediaGrid system. MediaGrid Password Enter the password for your Harmonic MediaGrid system. 5. Under Spectrum servers to configure, click Add to make an entry for each Spectrum video server that will be used in the delay channel, and then enter the IP address for each one. This includes the Spectrum video servers that are recording the content to be delayed with this delay channel as well as the ones that are playing out. For example, if you have one Spectrum server recording the content to be delayed and two Spectrum servers playing out the content with delay, you will need to add an entry for all three. NOTE: Make sure any players and playout channels on those Spectrum servers are configured for Harmonic Delay. 6. Click Save to save the setup and return to the Delay Service home page. You can view your setup values at a later time by clicking Setup. What to do next Continue to "Creating a delay channel." Setting up Delay Service for grid mirrored delay Configure Delay Service for the grid mirrored delay model on your Spectrum video servers. NOTE: Instead of specifying IP addresses for your Spectrum or Harmonic MediaGrid devices, if DNS names are available, you can enter the DNS name for each device. 1. From the Delay Service home page, click Setup. 2. Under Configuration, in the Delay Model drop-down men, select grid mirrored. 3. (Optional) In the Purge files older than (in hours) field, enter the number of hour you want Delay Service to wait before purging ingested files from the Spectrum video server. 4. Under Grid Setup, configure the following values. 321 SystemManager 6.8 User Guide
322 Chapter 8: Playout channel configuration MediaGrid Host Enter the IP address for your ContentDirector. MediaGrid User Name Enter the user name for your Harmonic MediaGrid system. MediaGrid Password Enter the password for your Harmonic MediaGrid system. 5. Under Spectrum servers to configure, click Add to make an entry for each Spectrum video server that will be used in the delay channel, and then enter the IP address for each one. This includes the Spectrum video servers that are recording the content to be delayed with this delay channel as well as the ones that are playing out. Note that you will have entries for at least three Spectrum servers, two for recording the content to be delayed, and one or more for playing out the content with delay. NOTE: Make sure any players and playout channels on those Spectrum servers are configured for Harmonic Delay. 6. Click Save to save the setup and return to the Delay Service home page. You can view your setup values at a later time by clicking Setup. The following shows an example of a grid mirrored setup. 322
323 Configuring Delay Service 323 SystemManager 6.8 User Guide
324 Chapter 8: Playout channel configuration What to do next Continue to "Creating a delay channel." Creating a Delay Channel Create a delay channel for your Spectrum system. NOTE: If DNS names are available, instead of specifying IP addresses for your Spectrum or Harmonic MediaGrid devices, you can enter the DNS name for each device. 1. From the Delay Service home page, click Add to open the Create a Delay Channel page. 2. Configure the Delay Channel settings as follows. Name Type the name of the Delay Channel. Delay Channel Stop Playback Stop: When selected, the clip will stop playing once the Delay Channel stops. Playback Continue: When selected, the clip will continue playing after the Delay Channel stops. Max Allowable Delay Enter the maximum amount of time that the clip can be delayed. The limit is 24 hours. Delay Type This field shows the delay model that was selected during setup. Playout Channel Detach Playback Stop: When selected, the clip will stop playing once the Playout Channel is detached. Playback Continue: When selected, the clip will continue playing after the Playout Channel is detached. 3. Under Record Player, configure the following. NOTE: If you have set up Delay Service for grid mirrored delay, you will need to enter details for two Record players. Spectrum Enter the IP address of the Spectrum server on which the Record player is running. Player Select the Record player from the drop-down menu. Only players that have been configured as Control: Harmonic Delay will appear. Frame Rate This field displays the Frame Rate of the selected player. 4. In the Playout Channels section, click Add to add a Playout Channel, and configure the following. Spectrum Enter the IP address of the Spectrum server on which the Playout Channel is running. Playout Channel Select the Playout Channel from the drop-down menu. Only Playout Channels that have been configured as Channel Type: Delay will appear. Frame Rate This field displays the Frame Rate of the player associated with the selected Playout Channel. Delay Enter the desired delay time between ingest and playout. Note the following limits according to delay model: 324
325 Configuring Delay Service For Simple delay: The minimum value is 30 seconds. The maximum is the value entered for "Maximum Allowable Delay." For Grid or Grid mirrored delay: The minimum value is 12 minutes. The maximum is the value entered for "Maximum Allowable Delay." NOTE: You cannot add the same Playout Channel more than once for one Delay Channel. Standby When selected, the Playout Channel will be in Standby mode until you start it. Example: The following example shows a Delay Channel in grid mirrored mode. Note that two Spectrum servers with Record players are configured in the Record Player section. 5. Click Save to save the Delay Channel and return to the home page. 325 SystemManager 6.8 User Guide
326 Chapter 8: Playout channel configuration Result: The Delay Channel will be visible on the home page and show a status of Stopped. What to do next Continue to "Running a Delay Channel." Delay Service home page options The Delay Service home page provides an overview of Delay Channels on the system. From here, you can also double-click the Delay Channel name to open the Running Delay Channel page and run the Delay Channel. Filter This field allows you to search for a specific Delay Channel name on the system. Refresh Click to update the Delay Channel list with the latest information. Add Click to open the Create a Delay Channel page where you can create and save a new Delay Channel. Setup Click to open the setup page where you can specify the Spectrum servers and Harmonic MediaGrid to be used and configure other settings such as delay model. Delay Channel Name Displays the name of any Delay Channels configured on the system. You can sort by name list by clicking the up/down arrows. Double-click the Delay Channel Name to access the Running Delay Channel page for that Delay Channel and run it. 326
327 Configuring Delay Service Status Displays the status of the Delay Channels on the system. You can sort by status by clicking the the up/down arrows. Modify Click to open the Modify Delay Channel page. From this page, you can modify Delay Channel details. Delete Click to delete the corresponding Delay Channel. Running a Delay Channel From the Running Delay Channel page, you can run or stop the Delay Channel, add or delete Playout Channels, change Record Players or Playout Channels, and modify delay. 1. From the Delay Service home page, move your cursor over the Delay Channel details to highlight it, and then double-click the highlighted area to open the Running Delay Channel page. NOTE: You can view configuration details for the Delay Channel by clicking the Show Config down arrow in the upper right-hand corner. Note that the Delay Type field displays "grid" for both grid and grid mirrored delay models. From this page, you can run the Delay Channel, and also perform the following, regardless of whether the channel is running or stopped: For Players, you can modify fields (to change server IP address, or select a different player), stop/ start the recording when in grid mirrored mode, and view related alarms. For Playout Channels, you can add new ones by clicking Add. You can modify fields (IP address, Playout Channel name, delay), detach/attach, delete, or stop the Playout Channel, and view related alarms. For all changes, you must click Save in order for the changes to take effect. 2. Verify the details for your Delay Channel, and then click Run at the bottom of the page to start running the channel. When running, the Record player(s) start recording, and the attached Playout Channels load material to the timeline at the designated time. The following shows an example of a Delay Channel configured for the grid mirrored model. In this example, the Record Players are recording and the Playout Channel is cued. Once it begins playing, the status will change to "Playing." 327 SystemManager 6.8 User Guide
328 Chapter 8: Playout channel configuration NOTE: If Standby is selected, the Playout Channel will remain in a stopped state until you click Attach, at which point it will change to cued. When the Delay Channel is running, the Run button changes to Stop. To stop the Delay Channel, click Stop. To return to the home page, click Done. Stopping or detaching players From the Running a Delay Channel page, you can stop or detach players while the Delay Channel is running or stopped. Note the difference between the stop and detach operations. For a Playout Channel, if Playout Channel Detach: Playback Stop is selected and you click Detach, the Playout Channel material is removed from the timeline, and the Attach button is enabled. When you click Attach, the material is re-loaded to the timeline without interrupting the Delay Channel. When you click the red "stop" button, the Playout Channel material is removed from the timeline. In this case, the Detach button will be enabled. You can now detach the Playout Channel and then attach it to re-load the Playout Channel material to the timeline. To stop a Record player: click the red "stop" button to the right of the player details. If you have two Record players, you can stop one and the other will continue to record. Stopping a Record player will not stop the Delay Channel. To stop a Playout Channel: click the red "stop" button to the right of the Playout Channel details.this removes the Playout Channel material from the timeline. To detach a Playout Channel: click the Detach button to the right of the Playout Channel details. NOTE: Depending on your selection for the Playout Channel Detach field on the Create a Delay Channel page, one of the following will occur: If Playback Stop is selected, the clip will stop playing once the Playout Channel is detached. If Playback Continue is selected, the clip will continue playing after the Playout Channel is detached. 328
329 Configuring Delay Service To attach a Playout Channel: click the Attach button to the right of the Playout Channel details. This re-loads the Playout Channel material to the timeline. Viewing alarms When a Delay Channel is running, you can click the alarm icons to view alarms related to Record players and Playout Channels. From the Running Delay Channel page, when the Delay Channel is running, an alarm icon appears next to Record Players and Playout Channels. Note that an alarm icon is present even when there is no error. From the Running Delay Channel page: A blue alarm icon indicates an informational alarm. A blinking red icon indicates an error or critical alarm. Double-click the alarm icon to open the Alarm page for your Record Players and Playout Channels. From this page you can view alarm details. If there are multiple pages to view, you can use the navigational buttons in the bottom left-hand corner. To return to the home page, click Cancel. 329 SystemManager 6.8 User Guide
330 Chapter 9 Spectrum client configuration Find advanced configuration and operation instructions for Spectrum video servers in a Spectrum system. IMPORTANT: The procedures outlined in this section are written for qualified technical personnel, skilled at advanced networking procedures. If you have any questions, please consult with your facility s Information Service staff or contact Technical Support. Setting IP addresses through vdhcp About the Domain Name System setup Adding a new Spectrum video server About NetBIOS naming About Spectrum video server network services About the File Server setup About client setup Browsing the Spectrum video server file system from a client Mapping a Spectrum video server file system to a Windows network drive Connecting a Macintosh to the Spectrum server using SMB Playing media files from a Spectrum video server on a Client PC Copying files from a Spectrum video server to a Client PC Copying files from a Client PC to a Spectrum video server Setting IP addresses through vdhcp The Internet Protocol (IP) addresses used by Harmonic equipment can either be isolated, or part of a customer s existing network. Please note the following important points: Consultation with your Information Service (IS) staff or a book on TCP/IP basics is highly recommended before this step. Because there are security implications, an Internet router might be configured as a firewall to prevent unauthorized access. The range of IP addresses assigned to the Ethernet is called an IP subnet. IP address assignment is performed through the Dynamic Host Configuration Protocol (DHCP). The SystemManager Platform runs Microsoft Windows
331 Setting IP addresses through vdhcp If the Harmonic equipment is part of an existing network that can provide DHCP service, the third party vdhcp server can be turned off. In this case, the customer s network will need to provide the appropriate IP addressing information to the SystemManager and MediaDirector devices. Despite the word Dynamic in its name, vdhcp should be configured to make the IP addresses as permanent (static) as possible after the initial automatic assignment. This is commonly referred to as IP address reservation. Setting up an IP address reservation for the MediaDirector ensures that it obtains the same IP address from the vdhcp server every time. Reserving the MediaDirector s IP address is recommended but not mandatory. NOTE: Each MediaDirector host must have a unique IP address. 1. Determine the MediaDirector s IP and Ethernet (or MAC) address(es). To do this, ensure that the MediaDirector is powered on. 2. If the MediaDirector is properly connected within your system and powered on, it has received a single IP address (MediaDirector 2100) or multiple addresses (MediaDirector 2101, 2102, or 2102B) from the vdhcp server. To find the IP addresses: a. Start the SystemManager application. b. Click the Configuration tab to display the Configuration page. c. In the System diagram, click a single MediaDirector host icon (not the dual host icon) to display the Physical Configuration page. d. Click the MediaDirector s picture to display the Properties page. e. At the top of the page, make a note of the selected host s IP address. The vdhcp server has assigned this IP address, but it is a dynamic IP address and not a static or reserved one. f. Repeat steps b through e for the additional MediaDirectors and/or subsequent MediaDirector hosts. 3. Launch the vdhcp application by double-clicking the small vdhcp icon located in the bottom right corner of the desktop, on the Task Bar. The vdhcp Settings window appears. Figure 9-1: VDHCP Settings window 331 SystemManager 6.8 User Guide
332 Chapter 9: Spectrum client configuration 4. Click the Active Leases tab to display a list of all the IP address leases that have been assigned by the vdhcp server. A sample tab is shown below. Figure 9-2: VDHCP Settings Active Leases Tab 5. In the list, highlight the entry for the first host s IP address. Next, copy (CTRL+C) the Ethernet address that appears in the Hardware Address field. NOTE: It is recommended that you use the host s current IP address for the reservation. If you decide to use another IP address, ensure that the IP address is within the address range specified in the vdhcp UI s Address Ranges tab. The range is preceded by a green check mark. In addition, ensure that the IP address that you wish to use does not currently belong to any other device, and that it is not reserved. If required, click the Help button on the vdhcp UI for more information about ranges and reservations. 6. Click the Reservations tab, a sample of which is shown below. 332
333 About the Domain Name System setup Figure 9-3: VDHCP Settings Active Leases Tab At the bottom, click the Mac Addr radio button, and paste (CTRL+V) in the Ethernet address. Next, click in the IP Address field and enter the host s IP address (as you noted in step 2). IMPORTANT: Check your entries. The MediaDirector will not function properly if the Ethernet and IP addresses are incorrectly entered. 7. Click the Set button to activate the reservation for the selected host. 8. Repeat steps 4 through 7 for additional hosts. 9. Reboot the MediaDirector. 10. As outlined in step 2, navigate to each host s Properties page and ensure that the selected host has received the IP address that you just entered on the vdhcp Reservations tab. NOTE: If you have a system that includes multiple MediaDirector, such as an EFS system, the procedure Changing Network/File System Performance Settings About the Domain Name System setup The Internet Domain Name System (DNS) can be used to allow Spectrum video server hosts to be named consistently across multiple Platforms, from anywhere on the Internet. Having a DNS server is not mandatory for Harmonic devices to function. Any DNS server can be used to provide name service. You may skip the remainder of this section if you do not plan to use a DNS server. Adding entries to the DNS database for Spectrum video server hosts allows name-based access to the hosts (as opposed to using IP addresses). In addition, the DHCP server should be configured to give out the address of a DNS server to Spectrum video servers, so that the hosts can name themselves. If the default DNS server is on another IP subnet than the Spectrum video server host, a default route must also be given on the DHCP server. DNS names are case insensitive on look-up of addresses from names, but they preserve upper and lowercase on lookup of addresses to names. For example: 333 SystemManager 6.8 User Guide
334 Chapter 9: Spectrum client configuration If the name SportsServer is assigned IP address , SPORTSSERVER and sportsserver will also map to If is mapped to a name, SportsServer is returned. Multiple names can be assigned to the same address, for example, for logical names. For best results, keep the names (up to the first dot) under 15 characters in length, and use only letters and digits so that they match the NetBIOS names described below. Using descriptive names that match physical labels on the Spectrum video servers themselves is a good policy. Adding a new Spectrum video server Set up a new Spectrum video server on a TCP/IP network. 1. If you have a DNS server, create a name for the Spectrum video server in the DNS server. Create DNS entries in both directions, A records and PTR records. The A record maps a host name to an IP address in a DNS zone. Its counterpart (the PTR resource record) is used to map an IP address to a host name in a DNS reverse lookup. 2. Add the address (as assigned in step 1) to the DHCP server (vdhcp). 3. Connect the Spectrum video server to a network with a vdhcp server. For details, refer to the Spectrum System Installation Guide. 4. When power is applied, each Spectrum video server host attempts to obtain an IP address from the DCHP server. If it does not succeed, the Ethernet LED or LEDs (for one or both hosts) on the Spectrum video server s front panel flash. The hosts continue to look for a DCHP server until they are successful, as indicated by the LED(s) in a steady ON condition. Refer to MediaDirector Orientation in the Spectrum Installation Guide as required for a complete description of all front panel LED assignments. NOTE: A default route is also requested from the vdhcp server. This route is required if clients from more than the local network will access the server. 5. Once a host has an IP address, it attempts to get a name from the DNS server that corresponds to its IP address, using the PTR record added in step 1 above. 6. If there is no DNS server present, or if there is no entry for the host, the host will assign a name for itself. See Default names for Spectrum video servers. If the DNS names were not found on the first try (step 7), reboot the Spectrum video server again. 7. Use the vdhcp manager to mark the IP addresses that were assigned to the host Ethernet addresses as permanent. Related information Setting IP addresses through vdhcp on page
335 About NetBIOS naming About NetBIOS naming In addition to the standard Internet Domain Name System, the NetBIOS system is also used on Windows platforms. Instead of being centrally administered, each device (such as a PC or a Spectrum video server) names itself and broadcasts advertisements. A master browser on each subnet picks up these broadcasts automatically, to allow individual Windows users to see who is on the local subnet. In a small installation, this mechanism may be sufficient, thus avoiding the DNS set up. For best results, keep both names consistent (DNS and NetBIOS). NOTE: When users assign a NetBIOS name to a host from the SystemManager, it should be unique on the network. This not only applies to the Spectrum video server host, but also to a Windows PC or any other device that advertises its NetBIOS name. Refer to About Device Name Limitations for additional information. When Spectrum users talk about seeing a Spectrum video server, they are usually talking about browsing into it from a client. Please note the following important points: For mapping names to addresses, both DNS and NetBIOS are case insensitive. However, while DNS preserves the upper/lower case in the name, NetBIOS converts the name to all upper case. The name as seen in a Windows browser shows the first character upper case, and the remainder lowercase; the actual NetBIOS representation is all upper case. Although NetBIOS allows some other special characters in its names, using only letters and numbers is compatible with DNS. NetBIOS names are limited to 15 characters. The name displayed by the SystemManager is the NetBIOS name. Changing the Spectrum video server s name within the SystemManager only changes its NetBIOS name. Remember that the MediaDirectors 2101, 2102, and 2102B have multiple hosts, all of which may be browsed independently from a client. However, the hosts will display the same file information. About Spectrum video server network services Note the TCP/IP services that are implemented on the Spectrum video server. Network file access using the CIFS protocol. File Transfer Protocol (FTP). Many platforms (Microsoft Windows and others) include both command line FTP programs, and browsers that take URLs of the form ftp://mediadirector Name/fs0. Monitoring and management. Private messages are sent from each Spectrum video server to the SystemManager. Network file access using the AFP (Apple File Sharing) protocol. This allows Macintosh computers to access media on a Spectrum video server. Spectrum Player Control Protocol. Messages are sent from each control application, such as the ClipTool to and from the Spectrum video server being controlled. NOTE: The services listed above are available from any single-host or multiple-host Spectrum video server. The first four services provide the same information regardless of which host is used. The Player Control Protocol service provides information that pertains only to Players configured on the individual host. 335 SystemManager 6.8 User Guide
336 Chapter 9: Spectrum client configuration About the File Server setup The Spectrum video server provides file server functionality similar to that of Microsoft Windows*. The protocol by which such servers and clients exchange information is called the Common Internet File System (CIFS), but it is better known by its historical name, Server Message Block (SMB). CIFS is also referred to as Samba on UNIX systems that include a software suite that implements the SMB protocol. The Spectrum video server s CIFS file server allows Windows, Macintosh, and Linux clients to access media on the Spectrum video server s file system in much the same way as they would access files on a standard Windows server. This allows customers to use many of the powerful software packages available for video production and media management, using industry standard computer platforms in conjunction with content recorded on Harmonic products. Note the following important points regarding MediaDirector 2101, 2102, and 2102B hosts: All hosts provide the same identical view of the MediaDirector s file system information. Each host runs a separate CIFS server, and each host s CIFS setup is configured individually. About client setup Note some important points regarding client setup. Microsoft Windows clients need no additional software to access a Spectrum video server. Macintosh OS 9 and earlier clients require a third-party software program such as DAVE, from Thursby Software Systems, Inc. to support SMB mounted file systems. You should install DAVE on your Macintosh before proceeding. Another approach is to use a PC emulator package, such as Virtual PC from Microsoft. Macintosh OS X clients need no additional software to access a Spectrum video server. NOTE: Macintosh clients may also access Spectrum video servers using the AFP protocol, in addition to CIFS. If you are mounting a Spectrum video server to a Linux client, Harmonic recommends that you use the mount -t cifs command and not the mount -t smbfs command. Client platform-specific instructions are provided for accessing the Spectrum video server file system from both Windows and Macintosh OSX based computers. For specific help on the OS 9 Macintosh user interface, refer to the documentation and help provided by the vendor of the DAVE application. The instructions beyond accessing files in the following sections are specific to Windows clients, although the concepts are the same for Macintosh clients. Clients should be configured to use a naming protocol (DNS or NetBIOS) that has been set up as described in this chapter. This is another reason to keep DNS and NetBIOS names consistent clients are more likely to work no matter how they are setup. Browsing the Spectrum video server file system from a client Browse the file system from a client connected to a Spectrum video server. 1. Open the Network Neighborhood window (Windows NT, Windows 9x), the My Network Places window (Windows 2000, XP), or Network and Sharing Center (Windows 7). 336
337 Browsing the Spectrum video server file system from a client 2. Inside, click Entire Network > Microsoft Windows Network > Workgroup. You will find an icon for each Spectrum video server host on your subnet. If the Spectrum video server hosts do not appear, enter the \\MediaDirector Host Name or \\IP address in the address bar. 3. Double-click the host icon to display a folder (share) typically called fs0. This name corresponds to the Spectrum video server s File System name. There will be a share for each File System on the Spectrum video server. For an EFS (Extended File Sharing), a file system could be visible and accessible from all the MediaDirectors sharing the file system. 4. Double-click on the share to view the file system and folders as desired. The following figure illustrates a sample system that includes multiple MediaDirector s. Figure 9-4: MediaDirector File System in Client Window 5. The properties of a folder or an individual file can be viewed by right-clicking on the corresponding icon. The following figure illustrates a sample Properties dialog for a.mov file. Only Created and Modified times are stored on a MediaDirector. The time given as Accessed is really the Modified time. Security attributes on files are not supported in the current release. 337 SystemManager 6.8 User Guide
338 Chapter 9: Spectrum client configuration Figure 9-5: Properties Dialog Note that the properties of the entire file system are not visible until the file system is mapped to a drive. Mapping a Spectrum video server file system to a Windows network drive Many applications require the Spectrum video server s file system to be mapped to a network drive. 1. Right-click on the fs0 icon (or the File System name icon) and select Map Network Drive. 2. The newly created network drive should be visible in Explorer. In the following figure, fs0 on Playout1 is mapped to the client s E: drive. 338
339 Connecting a Macintosh to the Spectrum server using SMB Figure 9-6: Mapping file system to network drive 3. The file system s properties are available by right clicking on the network drive icon. Note that the File System field reads NTFS, even though this is not an NTFS file system, but a Spectrum video server file system. The Spectrum video server file system does not have the restrictions of a FAT file system names can be up to 255 characters and files can be many Gigabytes long. The amount of free and used space is not perfectly accurate, but it can be used as a guide. If the video server's file system is mapped as a network drive on a PC and the Spectrum video server is rebooted, the following error message may appear: An error occurred while reconnecting <drive letter>: to <File System name>microsoft Windows Network: The local device name is already in use. This connection has not been restored. and Cannot copy <filename>: The specified network name is no longer available. To resolve this problem, click OK, then click on the file system icon on Windows Explorer. The red x on the file system icon will disappear after some seconds. Connecting a Macintosh to the Spectrum server using SMB Browsing or using Harmonic files on Macintosh OS X systems require the Spectrum video server s file system to be mounted. 1. From the Macintosh client, in Finder, click the Go pull-down menu and select the Connect to Server item. A dialog appears. 2. If the NETBIOS name server is found by the operating system, the host names will appear in the top pop-up menu. If so, select the desired host and click Connect. 3. If the desired host name does not appear in the pop-up, type in the IP address of the desired host preceded by smb:// and, then click Connect. 339 SystemManager 6.8 User Guide
340 Chapter 9: Spectrum client configuration Figure 9-7: Selected host name in the Connect to Server Dialog 4. Once the operating system has located the desired server on the network, provide an appropriate user name and password and click on OK. 5. Upon successfully entering a user name and password, the SMB Mount dialog is displayed. Select a folder from the pop-up menu, typically called fs0 and click OK. As in Windows, this name corresponds to the Spectrum video server s File System name. Playing media files from a Spectrum video server on a Client PC Play media files from a Spectrum video server on a Client PC. 1. Install an application on the client that supports the file format you intend to play. For example, clip files with the.mov extension (and containing DV media) and media files with a.dv extension may be played with QuickTime version 5.0 or later. To download and install QuickTime, go to Microsoft Windows Media Player is initially associated with.mov files, but since it only supports older variants of the QuickTime format, Windows Media Player will not play.mov files recorded on a Spectrum video server. As shown below, after QuickTime is installed, the icons representing DV files refresh to show that there is now an application associated with these files. Figure 9-8: Media.dir Window 2. Double-click the file that you wish to play. This starts the execution of QuickTime. 3. Clicking the Play button in the QuickTime window plays the media file. 340
341 Copying files from a Spectrum video server to a Client PC NOTE: Current CIFS File Server performance supports playing DV streams in realtime directly from the Spectrum video server, but the QuickTime player itself is not tolerant of network latency, so video frames may be skipped. Copying files from a Spectrum video server to a Client PC Copy files from a Spectrum video server to a Client PC. 1. Using Windows Explorer, find the file on the Spectrum video server that you wish to transfer. 2. Drag that file s icon from its location on the Spectrum video server, and drop it on the icon of the desired destination folder. For example,, in the following image, file cnn1jqq18.dv has been copied to a folder named Clips on My Computer on local disk C. Figure 9-9: Clips on My Computer Window 3. To play the file, double-click its icon, and then click the Play button in the QuickTime window. Other Windows mechanisms for file transfer and linkage (cut, paste, copy, and shortcuts) may also be used. NOTE: When copying a file using SMB to or from a Windows PC, the windows progress dialog box incorrectly calculates time remaining to copy, first showing a reasonable and increasing value, and then showing a very large value for a considerable time. The copy eventually succeeds, despite the errant time remaining indication. This problem appears to be a Windows problem since it is reproducible when copying a 5GB file between two Windows 2000 PCs. Copying files from a Client PC to a Spectrum video server Copy files from a client PC to a Spectrum video server. 1. Find the file that you wish to transfer. 2. Drag the icon from its location on local disk, and drop it at the desired Spectrum video server location. You can use other Windows mechanisms for file transfer and linkage (cut, paste, copy, and shortcuts). Note that under certain conditions, you may experience poor throughput when copying a file from a Windows 7 client PC to a legacy Spectrum system (MediaDirectors 2100, 2101, 2102 or 2102B) using CIFS/Samba. The following recommendations may help alleviate this issue. If possible, use FTP instead of CIFS for transferring large files. 341 SystemManager 6.8 User Guide
342 Chapter 9: Spectrum client configuration You may experience slow transfers when overwriting an existing file. In this situation, it may be better to delete the previous version of the file, and then copy in the new version You may experience slow transfers when transferring a file into the root directory of the Spectrum file system. In this situation, it may be better to transfer the file into a temporary directory, and then once the transfer is complete, move the file to its final location. 342
343 Chapter 10 Spectrum system monitoring an troubleshooting Viewing Spectrum video server properties Viewing Spectrum storage properties Viewing drive properties Viewing RAID set information Viewing general file system information Viewing I/O module properties Viewing I/O module alarms and events Viewing a snapshot of the Spectrum video server log Changing logging variable settings Viewing Spectrum video server properties The Properties page for your Spectrum video server allows you to check the system properties and properties of devices that are connected to the Spectrum video server. 1. From the System Diagram, click any Spectrum video server heading (or icon) to reach the Physical Configuration page. Figure 10-1: Spectrum video server physical configuration This page displays the selected Spectrum video server along with the name, GUID, model type, environmental status, Fibre Channel loops, number of drives, and RAID sets in each MediaStore that is connected to the Spectrum video server. Several MediaStores may be shown depending upon your 343
344 Chapter 10: Spectrum system monitoring an troubleshooting configuration. From this page, you can click the MediaStore icon to open the MediaStore properties page or click the links for each RAID set to open the RAID utilities page. NOTE: An MSC MediaStore cannot be combined with an MS or MSS MediaStore on the same Spectrum system. A warning message appears in SystemManager if you attempt an unsupported configuration such as this. 2. Click the picture of the Spectrum video server to display the Properties page. Related information Viewing Spectrum storage properties on page 357 Viewing RAID set information on page 363 Spectrum server: Host Properties fields The Host Properties section at the top of the Spectrum Server Properties page varies according to the number of hosts supported by video server model. Note that the Spectrum X, MediaDeck 7000, MediaCenter, and MediaDirector 2202/2201, 2252/2251, and 2252B/2251B are all single host devices and the Properties page provides the same list of properties as those shown in the following figure. Figure 10-2: Spectrum video server single host properties Host Name This field lists the Spectrum video server s user-assigned host name, which appears in the System Diagram, page titles and other Spectrum video serverrelated fields. 344
345 Viewing Spectrum video server properties When you first start the SystemManager, it queries the name from the MediaDirector. The name defaults to the DNS name, but if that name is unavailable, the MediaDirector creates a name for itself using its serial number. If you change the MediaDirector host name and there is a DNS name available, the new name will not match the DNS name. However, the MediaDirector will use the new host name in preference to the DNS name. Note that having different names (internal vs. DNS) may cause confusion when trying to access the MediaDirector from a PC. NOTE: If you are using DNS to name Spectrum video servers, do not change the host name using the Name button. Host Status Describes the Spectrum video server s current status, such as Connected, Configuring, Rebooting, Not Responding, etc. This label also appears adjacent to the Spectrum video server s name in the System diagram. Note that it may take up to 30 seconds for the SystemManager application to reflect new status for example, when a connection is lost or regained. Host IP Address(es) Lists the MediaDirector host s IP address. For single host Spectrum video servers, this shows the IP addresses of the Public Ethernet Interfaces. Filesystem Low Shows the File System low priority bandwidth limit for File System reads and Priority Bandwidth writes of clips. Limits (per Spectrum NOTE: At this time, Harmonic does not recommend changing Server) this value from the default setting. Harmonic MediaGrid Accounts Shows the ContentDirector, User name, and Domain of all the Harmonic MediaGrid s connected to this video server. Last Message Displays the last message received that deals with the indicated Spectrum video server host. Network Settings Click to access the Network Settings page, which allows you to configure Ethernet settings for your Spectrum video server including IP addresses, DNS and NTP settings, and for some models, Ethernet Failover settings. Low Priority Bandwidth Settings Click to access the Change Spectrum Server Network/Filesystem Performance Settings page for the Spectrum video server where you can configure or change the low priority bandwidth limit for FTP, Samba, and AFP. Harmonic MediaGrid Accounts Click to access the Harmonic MediaGrid Accounts page where you can enter Harmonic MediaGrid account information to connect to one or more Harmonic MediaGrid systems. Access Control Settings Click to display the Access Control Settings page for the selected host and configure authentication settings for your video server, which can be used to connect to a Lightweight Directory Access Protocol (LDAP) server or a SAMBA domain. Edit Filetypes.conf Click to display the Edit Filetypes.conf page for the selected host. Continuing down the page, the same General Properties type information appears for all Spectrum video server models. Configure Watch Folder Click to open the Harmonic Watch Folder page, where you can configure a watch folder for H.264 decode. 345 SystemManager 6.8 User Guide
346 Chapter 10: Spectrum system monitoring an troubleshooting Update Logging variables Use only if instructed by Harmonic technical support. Click to access the Change Logging Variable Settings page where you can specify logging settings for Spectrum. Configure Audio Profiles Click to open the Audio Profiles page where you can create, import, or export audio profiles for use with the Spectrum X or ChannelPort. Configure DDC File Click to access the Install DDC file page, which can be used to install a Harmonic-supplied drive that is newer than your current Spectrum firmware. Configure Auto Export to Grid Click to open the Auto-Export Watch Folders page, which you can use to automatically transfer files recorded directly to the Spectrum video server to one or more destination folders on your Harmonic MediaGrid or to another location via FTP. Edit Traffic and Billing Service Click to open the Edit Traffic And Billing Services page. From here you can enable and configure Traffic and Billing settings for all the playout channels on the Spectrum video server. Configure SNMP Traps Click to open the Configure SNMP Critical Error Traps for Playlist Control page. From here, you can configure Spectrum to send trap messages to one or more client systems via SNMP when a critical error occurs on a Playlist Control channel. Launch Delay Service Click to open the Spectrum Management login page in a new browser window. Once you log in, click the Delay Service icon to start using Delay Service. Configure RouteTables Click to configure RouteTables to be used with Transport Stream Ingest or SMPTE Mount NAS/Grid File System Click to configure a NAS or Harmonic MediaGrid mount for this Spectrum video server. Related information Configuring network settings on page 53 Configuring access control settings for video servers on page 87 Editing the filetypes.conf file on page 103 Configuring watch folders on page 64 Changing logging variable settings on page 372 About audio profiles and audio profile groups on page 177 Installing a DDC file on page 93 Configuring Auto-export to Harmonic MediaGrid on page 67 Enabling and configuring global Traffic and Billing Settings on page 310 Configuring SNMP critical error traps for Playlist Control on page 313 Configuring Delay Service Configuring RouteTables on page 71 Mounting a Harmonic MediaGrid or NAS file system on page
347 Viewing Spectrum video server properties Spectrum server: General Properties fields The General Properties section of the Spectrum Server page varies according to video server model. Figure 10-3: General properties for the Spectrum video server Model Number Lists the Spectrum video server s product model number. Licensed features Click View Licensed features to open the Licensed Features page for this video server, which lists all the licenses installed on the video server. Serial Number Lists the Spectrum video server s serial number. Boot Summary Displays the reason why the last reboot of the Spectrum video server occurred. Last Reboot Displays the date and time of the last reboot of the Spectrum video server. Time Difference Shows the time difference in seconds between the SystemManager clock and the Spectrum video server clock. This is useful when comparing SystemManager logs and monitor logs on a File System. Firmware Version Lists the current version of firmware that resides in the Spectrum video server s flash memory. Refer to Upgrading MediaDirector and MediaCenter Firmware in the Spectrum System Installation Guide. Currently Selected Firmware Version Lists the firmware version that is selected on the Firmware Version Selection page. Status Current at Lists the most recent date and time that the page was refreshed. Note that the page is automatically refreshed every 30 seconds, unless configured otherwise. Spectrum Server Description Displays a scrollable multi-line description of the Spectrum video server. This field is useful for entering data that clarifies the specific Spectrum video server s role in your system, particularly when multiple Spectrum video servers are in use. Wink State Change Desc Click to change the Spectrum video server s description. Describes the wink state of the Spectrum video server s light bar, either On or Off. 347 SystemManager 6.8 User Guide
348 Chapter 10: Spectrum system monitoring an troubleshooting Primary File System GUID Lists the File System s GUID (Globally Unique Identifier), as used by the SystemManager platform for network identification purposes. File System Displays a link to the Filesystem Utilities page and shows the status of the file system. File System free space Lists the space available on the File System in bytes, followed by the same value as a percentage of the total. The abbreviation GB stands for gigabytes (1 billion bytes); the abbreviation TB stands for terabytes (1 trillion bytes). Values that appear are the actual value, or the label Unknown appears if the File System has not been started. File System total space Describes the total amount of space available (in bytes) on the File System. Note that if there is more than one File System on the Spectrum video server, the additional File Systems can be viewed on the Disk Utilities page. EFS shared with Displays the name of the host (if any) with which the selected host shares a File System. Active-clip deletion protection Click to prevent any clips that have been loaded to a timeline (cued, idle, playing or recording) from being deleted or renamed. If this setting is checked on one video server in an EFS configuration, the setting will be applied to all video servers in the EFS. Time Zone Click the drop-down arrow to select the international time zone in which your facility is located. This ensures that the date stamp on recorded clips is correct, and also provides assistance for Harmonic technical support for remote troubleshooting. Record SPS/PPS in every frame of AVCI clips that use MXF wrapper Check if you will be recording MXF-wrapped AVC-Intra video content and wish to record SPS (Sequence Parameter Set) and PPS (Picture Parameters Set) data in each frame. Local Disk Storage For each file system on the Spectrum video server, the following are displayed: Name, Total Space (in KB), Used Space (in KB), Available Space (in KB), and percent used. NOTE: The information shown in this section applies only to the local file systems on the video server, not the file systems on networked MediaStore s. Process Monitoring Displays the status of each process running on the Spectrum video server. This section is provided for troubleshooting purposes only. Wink On/Off Click to change the wink state of the Spectrum video server s light bar. Reboot Click to reboot the Spectrum video server, as described in Rebooting the Spectrum video server. Shutdown FileSystem Click to shut down the Spectrum video server file system Shutdown Spectrum Server Click to shut down the video server. This automatically shuts down the file system and the Spectrum video server. Log Snapshot Click to display a snapshot of the Spectrum video server s log, in a separate static window within the Browser. This function is designed for Technical 348
349 Viewing Spectrum video server properties Support personnel only. Note that this button only appears if you have clicked a single host name (or icon) on the System diagram. Edit Track Tags Click to add or edit the Track Tag File associated with the Spectrum video server. Upgrade Firmware Click to upgrade the Spectrum video server s firmware. Refer to Upgrading Spectrum video server firmware" in the Spectrum System Installation Guide. Upgrade License Click to upgrade the Spectrum video server s license. Done Click to return to the system diagram. Related information Changing a Spectrum video server description on page 79 Changing the Spectrum video server wink state on page 84 Rebooting the Spectrum video server on page 84 Creating an AVC-Intra Player on page 226 Upgrading the Spectrum video server license on page 85 Editing track tags on page 81 Spectrum server: Public Ethernet Interfaces The Public Ethernet Interfaces section of the Spectrum Server Properties page displays connection information for the public Ethernet interfaces on a Spectrum video server, which are not part of the MediaPort Ethernet array. This section also displays connection information for Ethernet interfaces on any of the optional expansion cards. NOTE: This section applies only to MediaDirectors 2252/2251 and 2202/2201, MediaCenter s, and Spectrum MediaDecks MediaDirectors 2202/2201, 2252/2251, and 2252B/2251B Public Ethernet Interface fields The Public Ethernet Interface section of the Spectrum Server Properties page includes details for the public Ethernet ports. Interface Name Displays the internal name for the Ethernet port. Cabling This displays the connection status of the Ethernet port. DHCP Displays whether DHCP is enabled. IP Address The IP address assigned to the Ethernet port MAC Address The MAC address assigned to the Ethernet port Subnet Mask The subnet mask for the Ethernet port. Default Gateway The IP address of the default gateway assigned to the Ethernet port MTU The maximum size of Ethernet packets. In the Public Ethernet Pair Failover Settings section: 349 SystemManager 6.8 User Guide
350 Chapter 10: Spectrum system monitoring an troubleshooting Interface Pair This field shows the failover pairs for each of the public Ethernet interfaces. For details about Ethernet failover on the MediaDirector 2202/2201, 2252/2251, and 2252B/2251B, refer to Configuring Network Settings. Status Displays whether failover is configured for each failover pair, and if not, what condition may be preventing failover selection. For instructions on configuring the Ethernet Interface settings for your MediaDirector 2202/2201, 2252/2251, and 2252B/2251B, refer to Configuring Network Settings. Related information Configuring network settings on page 53 MediaCenter Public Ethernet Interfaces fields The Public Ethernet Interface section of the Spectrum Server Properties page includes details for the public Ethernet ports. Note that Interface 3 is named bmc (Baseboard Management Console). The BMC interface shares the same physical port as ETH0 and can be used by Harmonic technical support for troubleshooting purposes. Set (4/2) Public Ports (for the MediaCenter 2200 only) Click Set 4 Public Ports to configure the (button) MIP4 and MIP5 Ethernet ports on the rear panel of the MediaCenter as public networking ports. You must restart the MediaCenter in order for the change to take effect. Once configured, the two Ethernet ports will appear as eth2 and eth3. Once MIP4 and MIP5 are configured as public networking ports, you can click Set 2 Public Ports to reconfigure them for MediaPort connectivity. For detailed instructions, refer to Configuring Ethernet Interfaces on the MediaCenter. CAUTION: Do not connect the MIP4 and MIP5 interfaces to your public network unless you have followed the steps in Configuring Ethernet Interfaces on the MediaCenter. to configure them for public networking. Connecting these interfaces to your network before you configure them properly may result in network problems. Interface Name Displays the internal name for the Ethernet port. Note that the BMC interface shares the same physical port as ETH0. Cabling This displays the connection status of the Ethernet port. DHCP Displays whether DHCP is enabled. IP Address The IP address assigned to the Ethernet port MAC Address The MAC address assigned to the Ethernet port Subnet Mask The subnet mask for the Ethernet port. Default Gateway The IP address of the default gateway assigned to the Ethernet port MTU The maximum size of Ethernet packets. In the Public Ethernet Pair Failover Settings section: 350
351 Viewing Spectrum video server properties Interface Pair This field shows the failover pairs for each of the public Ethernet interfaces. Status Displays whether failover is configured for each failover pair, and if not, what condition may be preventing failover selection. Related information Setting Ethernet interfaces on a MediaCenter 2200/2200A as public ports on page 63 Configuring network settings on page 53 Spectrum MediaDeck 7000 Public Ethernet Interfaces fields The Public Ethernet Interface section of the Spectrum Server Properties page includes details for the public Ethernet ports. Note that Interface 3 is named bmc (Baseboard Management Console). The BMC interface shares the same physical port as ETH0 and can be used by Harmonic technical support for troubleshooting purposes. Interface Name Displays the internal name for the Ethernet port. eth0 corresponds to the Ethernet port on Module A (on the left-hand side of chassis when facing the rear panel) and eth1 corresponds to the Ethernet port on Module B (on the right). Cabling This displays the connection status of the Ethernet port. DHCP Displays whether DHCP is enabled. IP Address The IP address assigned to the Ethernet port MAC Address The MAC address assigned to the Ethernet port Subnet Mask The subnet mask for the Ethernet port. Default Gateway The IP address of the default gateway assigned to the Ethernet port MTU The maximum size of Ethernet packets. In the Public Ethernet Pair Failover Settings section: Interface Pair This field shows the failover pairs for each of the public Ethernet interfaces. For details about Ethernet failover on the MediaDeck 7000, refer to Configuring Network Settings. Related information Configuring network settings on page 53 Spectrum X Public Ethernet Interfaces fields The Public Ethernet Interface section of the Spectrum Server Properties page includes details for the public Ethernet ports. Interface Name Displays the internal name for the Ethernet port. eth0 corresponds to the lefthand port when facing the rear panel, and eth1 corresponds to the right-hand port when facing the rear panel. Cabling This displays the connection status of the Ethernet port. DHCP Displays whether DHCP is enabled. 351 SystemManager 6.8 User Guide
352 Chapter 10: Spectrum system monitoring an troubleshooting IP Address The IP address assigned to the Ethernet port MAC Address The MAC address assigned to the Ethernet port Subnet Mask The subnet mask for the Ethernet port. Default Gateway The IP address of the default gateway assigned to the Ethernet port MTU The maximum size of Ethernet packets. In the Public Ethernet Pair Failover Settings section: Interface Pair This field shows the failover pairs for each of the public Ethernet interfaces. For details about Ethernet failover on Spectrum X, refer to Configuring Network Settings. Related information Configuring network settings on page 53 Connected I/O Modules (for the Spectrum X and MediaDeck 7000) NOTE: For the Spectrum X, this section refers to installed SDI I/O cards. The Connected MediaPort Modules section displays the name and status of the I/O modules installed in a Spectrum X or MediaDeck Name The name of each MediaPort module installed on the MediaDeck 7000, or the name of the SDI I/O card installed on the Spectrum X. Click the link to open the Properties page for the corresponding I/O module. Status The network status for the displayed MediaPort Module or SDI I/O card. Private Ethernet Interfaces fields Find connection information for the MediaPort Ethernet array on the MediaDirector s 2252B/2251B, 2252/2251 and 2202/2201, and MediaCenter. NOTE: This section applies only to MediaDirectors 2252B/2251B, 2252/2251 and 2202/2201, and MediaCenter s. Figure 10-4: Private Ethernet Interfaces for MediaDirector 2252 or
353 Viewing Spectrum video server properties The MediaDirector 2252 and 2202 both have 16 private Ethernet ports, the MediaDirector 2251 and 2201 have 8 private Ethernet ports, and the MediaCenter has up to 10. Ethernet Port Number The number of the Ethernet interface on the MediaPort Ethernet array, which corresponds to the number indicated on the rear panel of the Spectrum video server. Ethernet Port Label Internal private Ethernet interface name. Ethernet Port IP Address IP address assigned to the Ethernet port. Connected MediaPort Name Name of the MediaPort attached to that Ethernet port. Connected MediaPort Status Connection status of the MediaPort. Fibre Channel Interfaces Find descriptions of the fibre channel interfaces section of the video server properties page. This section applies to the MediaDirectors 2100, 2101, 2102 and 2102B, and MediaDirectors 2202/2201. Figure 10-5: Fibre channel interfaces Current State Interface Shows the Fibre Channel (FC) interfaces available on the selected MediaDirector. NOTE: The number of interfaces displayed depends on the MediaDirector model. MediaDirector 2100 shows two interfaces, MediaDirector 2101 shows three interfaces, MediaDirector SystemManager 6.8 User Guide
354 Chapter 10: Spectrum system monitoring an troubleshooting 2102B show six interfaces, and MediaDirector 2202/2201 shows eight interfaces. GUID Lists the GUIDs of the MediaDirector s FC interfaces. StatusLoop Shows the connection status for the fibre channel loop on the selected interface. Status Port A (and B) lists the status of Ports A and B on each of the FC interfaces on the MediaDirector. Speed Lists the loop speed of the indicated FC loops (1 Gbps, 2 Gbps, or 4 Gbps, or Unknown, depending on MediaDirector model). Mode Lists the loop status of the indicated FC loops. Statistics Interface Shows the Fibre Channel interfaces available on the selected MediaDirector. GUID Lists the GUIDs of the MediaDirector s FC interfaces. Requests Executed Displays the number of read/write requests issued per loop. This may be useful for FC loop troubleshooting purposes. Loop Up Displays a number relating to the FC operational state. This may be useful for FC loop troubleshooting purposes. Loop Down Displays a number relating to the FC operational state. This may be useful for FC loop troubleshooting purposes. Async Events Displays the number of disruptive FC events on the loop. This may be useful for FC loop troubleshooting purposes. LIPs Initiated Displays a number relating to Loop Initialization Protocol initiations. This may be useful for FC loop troubleshooting purposes. LIPs Received Displays a number relating to Loop Initialization Protocol instances received on the loop. This may be useful for FC loop troubleshooting purposes. Link error count Displays the number of transmission errors on the loop. This may be useful for FC loop troubleshooting purposes. Set FC Loop Speed The loop speed shown on this button will vary according to the MediaDirector to (1 Gbps, 2 Gbps or and to what is already configured. Click to change the FC loop speed for all 4 Gbps) button loops. Reboot the MediaDirector for the change to take place. NOTE: The FC Loop Speed setting must match the physical DIP switch setting on the attached MediaStore s. If you need to reset the settings, you must power cycle the MediaStore(s) before the new settings take effect. For information on supported loop speeds, and configuring loop speeds, refer to the Getting Started Guide and Hardware Orientation Guide from the Spectrum 6.4 documentation suite. 354
355 Viewing Spectrum video server properties Spectrum server: Environment The Environment section of the Spectrum Server page displays environmental statistics for the Spectrum video server. These fields will vary depending on the type of Spectrum video server you are viewing. Power Supplies: PS 0, PS 1 Describes the state of the indicated power supply. RTC Battery Describes the state of the Clock Battery. RAM Battery NORMAL = the battery is OK. BAD-Malfunctioning = the battery is dead or absent. Describes the state of the RAM battery PHY NORMAL = the power supply is OK FAILED-Absent/Unpowered = the power supply is not delivering power, or is not plugged in. BAD = the power supply has a hardware fault and is broken. NORMAL = the battery is OK. CHARGING = the battery is charging BAD-Malfunctioning = the battery is dead or absent. Describes the state of the power supply for the 1394 buses NORMAL = the power supply is OK. BAD = there is a supply failure, or the system is unable to read supply status. Voltage Levels: NOTE: The values in this section are displayed in volts. The valid ranges are also displayed. Note that these ranges are not user configurable. 1.5V Line through Fan1 Voltage (For MediaDirectors 2100, 2101, 2102, and 2102B only) Displays the combined voltages present on the outputs of the power supply. Comm 1.0V through FC1 12V (For MediaDirector 2202 only) Displays the values of the various voltage rails present on the MediaDirector. BB +12.0V through BB +2.2V Vbat (For MediaCenter s, MediaDirector 2252B/2251B, and Spectrum X only) Displays the values of the various voltage rails present on the motherboard. MB CPU Vcore through MB VBAT Displays the values of the various voltage rails present on the MediaCenter motherboard. MRAM 1.2V through MRAM 12V Displays the values of the various voltage rails present on the Harmonic MRAM expansion card. Mid 1.0V through Mid ((For MediaDeck 7000 only) Displays the values of the various voltage rails 12.0V present on the MediaDeck Temperatures: note the actual list will varies according to your Spectrum video server. 355 SystemManager 6.8 User Guide
356 Chapter 10: Spectrum system monitoring an troubleshooting NOTE: The values in this section are always displayed in degrees centigrade. The valid range is also displayed. Note that this range is not user configurable. Mainboard Int Displays the incoming or ambient temperature for the mainboard section of the chassis. Power Supply Int Displays the incoming or ambient temperature for the power supply section of the chassis. Mainboard Ext Displays the outgoing or exhaust temperature for the mainboard section of the chassis. Power Supply Ext Displays the outgoing or exhaust temperature for the power supply section of the chassis. Front Panel Displays the incoming or ambient temperature for the front panel section of the chassis. BB P1 VR Temp through BB Rt Rear Temp display the internal temperatures of the motherboard, including the processors (P1, P2), BMC, and left and right sides. SSB Temp Displays the internal temperature near the southbridge chip. LAN NIC Temp Displays internal temperature of the onboard NICs. Riser 1 Temp through Riser 3 Temp Displays the internal temperature near each of the riser boards. Exit Air Temp Displays the outgoing air temperature. HSBP Temp Displays the internal temperature of the hot-swap backplane, which connects to the drives. Comm Out Displays the outgoing air temperature over the mainboard of the system. FC0 In Displays the internal air temperature over the Fibre Channel 0 board of the system. FC0 Out Displays the outgoing air temperature over the Fibre Channel 0 board of the system. FC1 In Displays the internal air temperature over the Fibre Channel 1 board of the system. FC1 Out Displays the outgoing air temperature over the Fibre Channel 1 board of the system. Env In Displays the incoming air temperature over the environmental board section temperature over the Fibre Channel 1 section of the chassis. Server Cores Displays the aggregate air temperature over the CPU section of the system. MRAM In, MRAM Out Display the incoming and outgoing air temperatures over the MRAM board respectively. MB Temp2, MB In Display the temperatures of various sensors on the motherboard. MRAM In, MRAM Out Display the incoming and outgoing air temperatures over the MRAM board respectively. 356
357 Viewing Spectrum storage properties Power Supply 0 through Power Supply 1, or PS1 through PS2 Displays the temperature of the sensor for respective power supply. Mid CPU 0 through Mid CPU 1, or CPU 1 through CPU 2 Displays the temperature of the sensor for the respective CPU. Mid Board HM Displays the temperature of the sensor for the midplane. Mid Enet IC Displays the temperature of the sensor for Ethernet device. Mid Slot0 Intake Displays the incoming air temperature for I/O module slot 0. Mid Slot1 Intake Displays the incoming air temperature for I/O module slot 1. Slot 0 Displays the aggregate air temperature for I/O module slot 0. Slot 1 Displays the aggregate air temperature for I/O module slot 1. Fan Controllers: (for MediaDeck 7000) This section provides the control value to be used to set the fan speed for each I/O module slot. Fans: This section lists the speed (in RPM) of each of the Spectrum video server fans. The valid range is also displayed. Note that this range is not user configurable. Viewing Spectrum storage properties On the Storage Properties page you can view properties as well as perform tasks such as labeling the selected storage enclosure and checking the status of the disks and other components in an enclosure 1. On the System Diagram, click any Spectrum video server heading (or icon) to reach the Physical Configuration page. 2. Click the image of the MediaStore to display the Storage Properties page. 357 SystemManager 6.8 User Guide
358 Chapter 10: Spectrum system monitoring an troubleshooting Figure 10-6: Storage properties Storage properties You can view the properties for your Spectrum storage. In the General Information section, view the following. Name Displays a user-definable name given to a physical enclosure. Change Name Click to rename a MediaStore. Wink state for all MediaStore drives Click to change the wink state of all drives on the MediaStore. When on, all drive LEDs wink on the front panel of the MediaStore. NOTE: Drives that are winked will only wink for 30 seconds. Type Indicates the MediaStore model type. Current types are MS, MSC, and MSS models. NOTE: Spectrum systems do not support the intermixing of MS, MSC, and MSS MediaStore models. All MediaStores on any Spectrum system must be either MS, MSC, or MSS. In addition, Hard Disk drives may not be swapped between these three models of MediaStore. If you have multiple Spectrum systems, with a mixture of MediaStore models, make sure that replacement drives at your facility are all configured for the correct operation. Contact Harmonic technical support for details. Model # Indicates the MediaStore manufacturer s model number. Firmware Rev. Lists the firmware level within the MediaStore s controller unit. This information is used primarily for debugging purposes. GUID Displays the Global Unique Identifier for the MediaStore. This information is primarily used for debugging purposes. 358
359 Viewing Spectrum storage properties Spectrum Servers Displays a list of Spectrum servers that are physically connected to the MediaStore. Last Message This line displays the last message received that deals with the selected MediaStore. Status Current At Indicates when the currently displayed MediaStore enclosure information and status was last obtained. NOTE: The environment section does not provide details for the MediaStore 5000 series, MediaCenter, Spectrum X, or MediaDeck In the Disks section, view the following. Slot Displays the slot ID, which is the numeric identifier that represents the physical position for each disk drive in the enclosure. Model, Revision Displays the manufacturer s model number and firmware revision level for each disk drive in the enclosure. Serial # Displays the manufacturer s serial number for each disk drive in the enclosure. Click the serial number hyperlink to access the Drive Properties page for the selected drive. GUID Displays the Global Unique Identifier for a disk drive in a MediaStore. This information is primarily used for debugging purposes. Loop Master (not shown for MediaStore 5000 series, MediaCenter, or MediaDeck 7000) Displays whether a drive has been upgraded (converted) to the latest drive technology available from Harmonic. The following text may appear in this field: MSC only: Indicates the particular drive has not been upgraded. As Spectrum Systems do not support intermixing drives with older drive technology and the latest new technology, drives which are labeled as MSC only should undergo the technology conversion process before being mixed with drives which are built on newer technology (MS and MSS-4000 Series MediaStore s). MSC/MS/MSS: Indicates the drive has been upgraded to the newer drive technology. NOTE: Contact Harmonic technical support for details on upgrading systems with existing MSC-4000 Series MediaStores to newer disk technologies. Status Displays the current operational status for each disk drive in the enclosure. Click the Disk Drive icon to access the Drive Properties page for the selected drive. Related information Changing the MediaStore name on page 129 Winking all drives on a MediaStore on page SystemManager 6.8 User Guide
360 Chapter 10: Spectrum system monitoring an troubleshooting Viewing drive properties On the Drive Properties page you can view general information about a specific drive as well as perform drive-related tasks. 1. Click the Configuration tab to display the Configuration page. 2. In the left-hand column, click the Disk Utilities icon to display the Spectrum Disk Utilities page. 3. Click the icon for the Spectrum video server for which you want view drive properties. to clear a hot spare. The Disk Utilities page for your Spectrum video server appears. 4. In the drive list, locate the desired disk drive and click its Disk Drive icon to display the Drive Properties page (for the selected drive). Drive properties The Drive Properties page provides drive details and some administrative operations for each drive. In the General Information section you can view the following settings. Status Lists the status of the drive: Alive, Dead, or Missing. Last Message This line displays the last error message (generated by SystemManager) that deals with the selected drive. Model Lists the model number of the drive. Manufacturer Lists the name of the drive s manufacturer. Serial Number Lists the serial number of the selected drive. Firmware Rev. Level Lists the firmware revision level of the selected drive. Note that drive firmware can be updated from the application. Disk GUID Lists the specific GUID (Global Unique Identifier) of the selected drive. MediaStore Lists the MediaStore in which the selected drive is physically located. Click the hyperlink to jump to the MediaStore s Properties page. MediaStore Slot Number Lists the slot number where the drive is located. Loop Master Displays whether a drive has been upgraded (converted) to the latest drive technology available from Harmonic. The following text may appear in this field: Enabled: Indicates the drive has been upgraded to the latest drive technology. Disabled: Indicates the particular drive has not been upgraded. As Spectrum Systems do not support intermixing drives with older drive technology and the latest new technology, drives which are labeled as MSC only should undergo the technology conversion process before being mixed with drives which are built on the new technology. NOTE: Contact Harmonic technical support for details on upgrading systems to the new disk technologies. In the Disk Statistics section you can view the following. 360
361 Viewing drive properties Disk Size Shows the disk size (in GB) of the selected drive. Block Size Displays the block size of the selected drive. Blocks Shows the number of blocks on the selected drive. SMART Threshold Errors Shows the number of SMART warnings. This value is not affected by bad block repairs or disk reformatting. If this value is greater than zero, system management displays a Critical level alarm (red) and the drive should be replaced as soon as possible. Hardware Errors Shows the number of hardware errors reported. This value is not affected by bad block repairs or disk reformatting. If this value is greater than zero, system management displays a Critical level alarm (red) and the drive should be replaced as soon as possible. Login Failures Shows the persistent number of login failures detected. This value is not affected by bad block repairs or disk reformatting. If this value is greater than zero, system management displays a Failure level alarm (orange). Bad Blocks Shows the total number of bad blocks. This value increases whenever a new bad block is detected and decreases when bad blocks are repaired. If this value is greater than zero, system management displays a Failure level alarm (orange). Read Errors Shows the total number of read errors that have occurred on this drive. This number is not reset by repairing bad blocks, but is reset by reformatting the disk. If this value is greater than zero, system management displays a Failure level alarm (orange). Write Errors Shows the total number of write errors that have occurred on this drive. This number is not reset by repairing bad blocks, but is reset by reformatting the disk. If this value is greater than zero, system management displays a Failure level alarm (orange). Read Timeouts Shows the total number of read timeouts that have occurred on this drive. This number is not reset by repairing bad blocks, but is reset by reformatting the disk. If this value is greater than zero, system management displays a Failure level alarm (Orange). Write Timeouts Shows the total number of write timeouts that have occurred on this drive. This number is not reset by repairing bad blocks, but is reset by reformatting the disk. If this value is greater than zero, system management displays a Failure level alarm (orange). Blocks Repaired Shows the number of bad blocks that have been repaired. This number increases when bad blocks are repaired, and is reset when the disk is reformatted. Aggregate Errors Shows the number of errors represented by the current bad block list. This number decreases if bad blocks are repaired, and is cleared if the disk is reformatted. SSD life expectancy (For solid-state drives only) Displays the life expectancy of the solid-state drive as a percentage. When the life expectancy reaches 1%, the drive should be replaced. For replacement instructions, refer to the component replacement guide for your device. 361 SystemManager 6.8 User Guide
362 Chapter 10: Spectrum system monitoring an troubleshooting In the Miscellaneous section you can view the following. Fibre Channel Loops Lists the individual Fibre Channel loops available. RAID set Click the RAID Set hyperlink to access the RAID Utilities page. Position in RAID set Lists the location of the selected drive in relation to the RAID set. If there were eight drives in a RAID set, the first drive would be in position 0 (zero). The positions of all drives in the RAID set are shown on the Disk Utilities page. At the bottom of the page you can view the following buttons. NOTE: Depending on the type of video server, some buttons may not appear. Fail Drive Click to fail the selected drive, and change its status to Dead, Failed. If you suspect that a drive is faulty, you can fail it, remove it from the enclosure and replace it with a new drive, whereupon rebuild begins automatically. When you fail a drive, the Unfail Drive button appears. This allows you to return a failed drive to service without performing a rebuild. The File System does not need be stopped for either procedure. CAUTION: Failing a drive is a drastic measure that should only be performed by qualified service personnel. It is important to note that sometimes you cannot unfail a failed drive. Make Hot Spare Click to change the status of the selected drive to Alive, Hot Spare. Note that when you make a hot spare, a new Clear Hot Spare button appears. Remove Drive (not available for SSDs) When a drive is dead and has been removed from the system, the drive s information still remains on the Disk Utilities page and in the database. Click Remove Drive to remove the drive from the associated Spectrum video server and from both the Disk Utilities page and the database. Note that this button only appears if the drive is dead. NOTE: In an EFS setup, you must remove the dead drive from each of the MediaDirectors in the system. Bypass Drive Click to bypass a disk drive before attempting to remove the drive. Once a drive is bypassed it should then be removed promptly to maintain correct SES functionality. Refer to the Spectrum System Component Replacement Guide for detailed instructions on how to safely replace a disk drive. Wink On/Off Click to change the wink state of the selected drive. When on, the LEDs for the selected drive wink on the front panel of the MediaStore. Done Click to save any changes and return to the Disk Utilities page. Related information Failing a drive on page
363 Viewing RAID set information Viewing RAID set information On the RAID Utilities page you can view general information about a particular RAID set and also perform a variety of tasks including changing the RAID set s name, adding and removing drives from the RAID set, manually starting a rebuild and setting the RAID set s channel. 1. Click the Configuration tab to display the Configuration page. 2. In the left-hand column, click the Disk Utilities icon to display the Disk Utilities page. A list of available Spectrum video servers appears. 3. Click the icon for the Spectrum video server whose RAID set information you want to view. The Spectrum video server s Disk Utilities page appears. 4. Click the RAID Set icon (or the RAID Set Hyperlink) for the RAID set about which you want information. Figure 10-7: RAID Set Icon 5. The RAID Utilities page appears. 363 SystemManager 6.8 User Guide
364 Chapter 10: Spectrum system monitoring an troubleshooting RAID Utilities fields The RAID Utilities page provide RAID set details and some administrative operations for each RAID set. In the Information section you can view the following. Name Displays the name of the RAID set. Click to Change to rename a RAID set. Status Displays the current status of the selected RAID set. Last Message This line displays the last error message (generated by the SystemManager) that deals with the selected RAID set. Type Lists whether or not the RAID set is protected or un-protected. Channel Lists the virtual channel that the RAID set is using. File System Click the File System hyperlink to access the File System Utilities page for the selected RAID set. Total Blocks Lists the total number of blocks of all drives in the RAID set. Rebuild Status: Displays whether or not a rebuild has been started. Rebuild Blocks Completed: Lists the number of completed blocks in the rebuild. Rebuild Blocks To Do: Lists the number of blocks left to be rebuilt. Rebuild Time Elapsed: Displays the running time of the rebuild process. RAID set drives wink state: Click to change the wink state of all drives in the RAID set. When on, the LEDs on each drive in the RAID set will wink. GUID: Displays the GUID of the complete RAID set. Drive ID List Lists the MediaStore name in which the RAID set lives, and the position of each drive in the MediaStore. Drive Serial Number Click to access the Drive Properties page for the selected drive. NOTE: In the Actions section of the page, some of the following buttons may not appear depending on the type of video server. Add/Remove Drives Click to add or remove drives from the selected RAID set. Set Channel Click to access the Modify Channel page, which specifies the channel that you wish to use for the selected RAID set. As detailed above, the channel designation gives the MediaDirector information on how to map RAID sets to Fibre Channel loops. Start Rebuild Click to manually start a rebuild after a drive failure has occurred, or after a drive has been replaced. Suspend Rebuild Click to manually suspend a rebuild after the rebuild process has been started. Continue Rebuild Click to manually continue a rebuild after the rebuild process has been suspended. Abort Rebuild Click to manually abort a rebuild after the rebuild process has been started. Done Click to save any changes on the RAID Utilities page and return to the Disk Utilities page. 364
365 Viewing general file system information Related information Renaming a RAID set on page 134 Creating a file system on page 116 About disk subsystem performance factors on page 112 Viewing general file system information On the File System Utilities page you can view general information about a Spectrum video server s File System as well as perform a variety of tasks including starting and stopping the File System. 1. Click the Configuration tab to display the Configuration page. 2. In the left-hand column, click the Disk Utilities icon to display the Disk Utilities page. A list of available Spectrum video servers appears. 3. Click the icon for the Spectrum video server for which you want to view a File System. The Disk Utilities page for that Spectrum video server is displayed. 4. Click the File System Hyperlink to display the File System Utilities page. File system utilities fields The File System Utilities page provide details for your Spectrum file system. In the Information section you can view the following: Name Lists the File System s name. Status Displays whether the File System is Started or Not Started. Fibre Channel Loop Allocation Status Indicates the status of internal Fibre Channel wiring between the video server and the storage. Not Started The File System has not been started. Failed The video server attempted to start the File System, but was not able to access all of the File System s RAID sets. At this point, the File System is unusable. Contact Harmonic Technical Assistance Center for assistance. Sub-optimal The video server was able to access all the File System s RAID sets, however, an internal connection may be unbalanced. Contact Harmonic Technical Assistance Center for assistance. 365 SystemManager 6.8 User Guide
366 Chapter 10: Spectrum system monitoring an troubleshooting Optimal The video server was able to access all the File System s RAID sets. Last Message This line displays the last error message (generated by the SystemManager) that deals with the selected File System. Total Space Lists the total amount of space on your File System. Free Space Lists the amount of space remaining to which you can record. Non-Volatile Journaling When On, indicates that the Spectrum video server is storing information about this File System in non-volatile memory. When a power failure occurs, information will not be lost. When Off, the Spectrum video server is not storing information about the system. This option is selected on the Initialize File System page or the Start File System page. Only one File System may have this property turned on. Mode Displays if the File System is read only or read/write. Sharing with Other MediaDirector s When On, indicates that this File System is shared with other video servers, and that the video server is participating in the EFS (Extended File Sharing) group. When Off, indicates that the File System is not shared with any other video servers. The validity of this indicator is based on proper system wiring, and all video servers working properly. NOTE: If your system is configured with EFS and the indicator is Off, you have a configuration problem. Resolve the problem before continuing. Mountpoint Lists the File System s mounting point the directory name and location where the File System appears. A primary File System is always mounted at / filesysname, meaning that it appears at the root of the directory name space with its own name. File System Drives Wink State Click to change the wink state of all drives in the File System. When on, the LEDs on each drive in the File System will wink. Character Set DB Loaded Indicates whether the file necessary for Unicode conversion is loaded on the File System. If the status is Yes, the file needed for Unicode conversion is available to the File System. If the status is No, the file needed for Unicode is missing and no conversion can take place. GUID Lists the File System s GUID (Global Unique Identifier). You can view the following information in the RAID Set section: RAID Set Click the RAID Set hyperlink to access the RAID Utilities page. Stop FS / Start FS Click to start/stop the File System, to make changes to the RAID sets.. Done Click to save any changes and return to the Disk Utilities page. 366
367 Viewing I/O module properties Viewing I/O module properties Open the I/O module properties page for your MediaPort, ChannelPort, or Spectrum X SDI I/O card to view information such as model number, GPIO configuration, and environmental data. 1. Click the Configuration tab to display the Configuration page and System Diagram. 2. Click the heading or icon for your I/O module to open the Properties page. Figure 10-8: Properties General Information For a Spectrum X with the 10 Gb I/O module installed, the Edit NIC Configuration section will appear on the I/O Module Properties page. For details on configuring the 10 Gb interfaces, see "Configuring network settings for the 10 Gb I/O modules.". Related information Configuring network settings for the 10 Gb I/O modules on page 70 I/O module properties The I/O Module Properties page provides details for your MediaPort, ChannelPort, or Spectrum X SDI card. Note the fields will vary depending on the device type. In the General Information section you can view the following. 367 SystemManager 6.8 User Guide
368 Chapter 10: Spectrum system monitoring an troubleshooting Name Displays the user-defined name given to this I/O module. By default, this field displays the model number and serial number of the I/O module. Slot (for Spectrum X only) Displays the position of the I/O module in the chassis. When facing the rear panel of the Spectrum X, slot 1 is the left-hand module and slot 2 is the right-hand module. Change Name Click to rename the selected I/O module. Status Displays the current network status for the selected I/O module. This field is used primarily for diagnostic troubleshooting. Model Number Lists the I/O module product model number. Additional Licensed features Lists additional licensed features for this I/O module. Serial Number Displays the I/O module serial number as set at the factory. Boot Summary Displays the reason why the last reboot of the I/O module occurred. Last Reboot Displays the date and time of the last reboot of the I/O module. Firmware Version Lists the current version of firmware that resides in the flash memory of the I/O module. Currently Selected Firmware Version Lists the firmware version that is selected on the Firmware Version Selection page. Status current at Lists the most recent date and time that the page was refreshed. Note that the page is automatically refreshed every 30 seconds, unless configured otherwise. I/O Module Description Displays a scroll-able multi-line description of the selected MediaPort. This field is useful for entering data that clarifies the specific MediaPort s role in your system. Change Desc Click to change the I/O module description. Last Message This line displays the last error message received that deals with File System operation problems, or problems during the periodic File System check. Wink State Describes the wink state of the light bar, either On or Off. Refer to the Wink On/ Off description that follows for details. Proxy Record Mode versus Audio Scrub Play Mode (for the MediaPort and MediaDeck Modules 5320, 5220, and 5600 series only) Displays either Proxy Record mode enabled or Audio Scrub mode enabled. They cannot both be enabled at the same time. Depending on the current mode, the button will show either Set Proxy Record Mode or Set Audio Scrub Mode. Click the button to change the status. You must reboot in order for the changes to take affect. OP-47 subtitle to/ from SD (for the MediaPort 5400, 5500 and 7000 series only): NOTE: Spectrum licenses are installed only on the Spectrum video server and not on the Spectrum X if it is running in shared storage mode. For details on I/O module features and licenses, see the Specifications section for the I/O module in the Spectrum System Installation Guide. For the MediaPort 7000, this field allows you to enable or disable, upconversion or down-conversion of subtitles to OP
369 Viewing I/O module properties For the MediaPort 5400 and 5500 series, this field provides configuration options for subtitles which use the OP-47 standard. Simulcast or NonSimulcast Mode (for the MediaPort 5500 series only) Displays either Simulcast mode or NonSimulcast mode enabled. Click the button to change the status. Assignable LTC Output (for the MediaPort 5320 and 5220 series only) Select the channel you wish to use for LTC output, Channel A, Channel B, or Loop Through. Channel Configuration (for Spectrum X and ChannelPort) Depending on your I/O module and installed licenses, the following check boxes may be available. IMPORTANT: If you change the channel configuration, you must restart the Spectrum X or ChannelPort for the changes to take effect. Note that when switching to UHD mode (Ultra), the restart may take up to 15 minutes due to the system changes. Standard: (default) Select to enable Standard Channel mode. Enhanced: Select to enable Enhanced Channel mode. Ultra: Select to enable UHD mode. NOTE: When the Spectrum X is in UHD mode, the Configure Channel B button will be disabled. This is because both SDI I/O cards are used for one channel of UHD. IP Transport Protocol (For Spectrum X) Select to enable SMPTE NOTE: Enabling or disabling SMPTE requires a restart of the Spectrum X. Note that SMPTE options on the Master Control Switcher section of the Channel Properties page are only available when SMPTE is enabled. Soft Video Filter (For Spectrum X) Select to apply a soft video filter to all players attached to the I/O module. Wink On/Off (button) Click to change the wink state of the light bar. Reboot (button) Click to reboot the device. This function is typically performed after loading new firmware.. Configure Channel A (button) Click to configure Channel A of the I/O module. Configure Channel B (button) Click to configure Channel B of the I/O module. Upgrade Firmware (button) click to upgrade the I/O module firmware. Upgrade License (button, if available) click to upgrade the I/O module license. Related information About recording proxies with the MediaPort 5000 series on page 242 Configuring audio scrub on page 248 Enabling OP-47 subtitle conversion on page 143 Configuring OP-47 subtitle conversion for the MediaPort 5000 series on page 144 About Simulcast mode on page 143 Changing the I/O module wink state on page 147 Rebooting the I/O module on page SystemManager 6.8 User Guide
370 Chapter 10: Spectrum system monitoring an troubleshooting Spectrum I/O channel configuration on page 154 Upgrading I/O module firmware on page 148 Upgrading the MediaPort or ChannelPort license on page 148 Changing the channel mode on page 141 Changing the I/O module name on page 146 Changing the I/O module description on page 147 About GPIO Configuration The GPIO connector on the Spectrum I/O module can be configured to provide player control as well as control for graphics, or an Emergency Alert System (EAS), depending on the I/O module. For ChannelPort, or Spectrum X, GPIO can be configured to provide control for players, graphics, or an Emergency Alert System (EAS). For MediaPort 7000 series, GPIO can be configured to provide player control. In order to use GPIO to control players, you must first configure the GPIO settings on the I/O Module Properties page to create GPIO triggers, and then configure the GPIO settings for the attached players on their respective Player Properties pages to map the GPIO triggers to each player. For ChannelPort or Spectrum X, you can map the triggers to a graphics template or EAS system by using the Channel Properties page. For detailed instructions on configuring GPIO, refer to Overview of configuring GPIO triggers. Figure 10-9: GPIO Configuration Related information Overview of configuring GPIO triggers on page 145 Spectrum I/O channel configuration on page 154 Configuring GPIO settings for players on page 269 I/O module environment properties The Environment section of the Properties page provides environmental details. NOTE: The fields in the Environment section will vary depending on the I/O module you are viewing. 370
371 Viewing I/O module properties Figure 10-10: Environment For MediaPort modules installed on a MediaDeck 7000, refer to the Environment section of the MediaDeck Properties page for information on power supplies and fans. Power Supplies Shows the status of the I/O module s power supplies. This information is used primarily for diagnostic troubleshooting. The number of power supplies varies with I/O modules. Voltage Levels Lists the current voltages of the power supplies and other components. This information is used primarily for diagnostic troubleshooting. The valid ranges are also displayed. Note that these ranges are not configurable. Temperatures Displays the current temperature (in Centigrade) of this I/ O module. This information is used primarily for diagnostic troubleshooting. The valid ranges are also displayed. Note that these ranges are not configurable. Fans Displays the speed (in RPM) of all fans in this I/O module. This information is used primarily for diagnostic troubleshooting. The valid ranges are also displayed. Note that these ranges are not configurable. Other Counts Cache Parity Errors: (MediaPorts only) This field appears if any cache parity error has occurred on this MediaPort. The value shown in this field indicates the number of cache parity errors that have occurred on this MediaPort. Reference: This field indicates whether reference for this I/ O module is Locked, Unlocked, or Unknown. Recording input check (chan A) or (chan B) (MediaPorts only) This field appears if any black frames are present in the video being recorded by this MediaPort channel, and indicates the number of black frames that are recorded. 371 SystemManager 6.8 User Guide
372 Chapter 10: Spectrum system monitoring an troubleshooting Viewing I/O module alarms and events 1. Click the Configuration tab to display the Configuration page and System Diagram. 2. Click any I/O module heading (or icon) to reach the I/O Module Properties page. 3. Scroll down to the bottom of the page to view any alarms or events associated with the selected I/O module as shown in the following figure. Figure 10-11: Alarms and Events Viewing a snapshot of the Spectrum video server log You can view a snapshot of the Spectrum video server s log. The function is used for diagnostic purposes only. 1. Click the Configuration tab to display the Configuration page and System Diagram. 2. Click a Spectrum video server icon to display the Physical Configuration page for the selected Spectrum video server. 3. Click the Spectrum video server s picture to display the Properties page. 4. Scroll to the bottom of the page and click Log Snapshot to display the View Device Log page. Contact Harmonic technical support for additional assistance. Changing logging variable settings Logging, or debug, variables determine which information is included in the Spectrum log file and enable Harmonic technical support to troubleshoot issues on a Spectrum system. IMPORTANT: Do not change the settings on this page unless directed by Harmonic technical support. The Change Logging Variable Settings page allows you to specify new information to be added to the Spectrum log file. If you encounter problems with your Spectrum system, Harmonic technical support may ask you to configure this page to help them identify the cause of the issue. 1. Navigate to the Properties page for your Spectrum video server. 2. From the Change Settings section, click Update Logging variables. The Change Logging Variable Settings page appears. 372
373 Changing logging variable settings Figure 10-12: Change Logging Variable Settings 3. Click Query From Host to query the logging settings from the host. Once the page refreshes, the current host settings will appear. 4. Modify the following logging settings as instructed by Harmonic technical support: Under Player Debug settings: player commands: Select On to log all player activity. player status: Select On to log all queries or responses regarding player status. cliploading: Select On to log all instances of clips being loaded or ejected. Under settings for VDCP logging: vdcp commands: Select ON to log all VDCP commands. 5. Click Send to Host to send the new settings to the host. 6. Click Query From Host and verify that the new settings appear. You may click Reset at any time to clear the settings on the SystemManager page and query the settings from the host. 7. If instructed by Harmonic technical support, you may select an option under Common Debug Variable. These options may vary. If you are directed to select a variable, Harmonic technical support will provide the value to enter in the corresponding field. 373 SystemManager 6.8 User Guide
374 Chapter 10: Spectrum system monitoring an troubleshooting 8. Click Send to Host to send the new settings to the host. 374
375 Part III Harmonic MediaGrid Harmonic MediaGrid Harmonic MediaGrid configuration Harmonic MediaGrid RAID configuration and maintenance Harmonic MediaGrid monitoring and troubleshooting 375
376 Chapter 11 Harmonic MediaGrid configuration Find basic configuration procedures for Harmonic MediaGrid. Refer to the Harmonic MediaGrid Installation Guide for detailed instructions on installing a Harmonic MediaGrid. NOTE: Before commencing Harmonic MediaGrid configuration, ensure that vdhcp is disabled on the SystemManager Platform. Refer to the SystemManager Installation Guide for instructions. Gaining secure access to the Harmonic MediaGrid system About Harmonic MediaGrid licenses Installing a Harmonic MediaGrid license file on a cluster About clusters, volumes and groups About mixing ContentServers and scheduled balancing About checkpoints and scheduling checkpoints Configuring Harmonic MediaGrid Restarting a Harmonic MediaGrid device Powering down a Harmonic MediaGrid system Powering on a Harmonic MediaGrid system Editing the slice size configuration file Editing the ContentServer configuration file About ContentBridge configuration files Enabling and configuring scheduled balancing Enabling and configuring log forwarding Balancing the ContentServer controllers Upgrading Harmonic MediaGrid firmware Changing the Harmonic MediaGrid wink state Enabling and configuring checkpoint schedules Changing the descriptions for Harmonic MediaGrid components 376
377 Gaining secure access to the Harmonic MediaGrid system Gaining secure access to the Harmonic MediaGrid system Access the Harmonic MediaGrid using one of three types of users: regular user, Harmonic MediaGrid administrator, and SystemManager administrator. 1. From the Configuration tab, click the Access Control icon in the Harmonic MediaGrid section of the left-hand column. The Access Control Settings for Harmonic MediaGrid Devices page appears. Figure 11-1: Access Control Settings for Harmonic MediaGrid 2. Enter information in the following fields to gain secure access. For Regular user access, contact your IT department for information. For Harmonic MediaGrid Administrator level access use: Username: mgadmin Password: 1234 Confirm Password 1234 Domain: (empty) For SystemManager Administrator level access use: Username: omneon Password: usm Confirm Password usm Domain: (empty) 3. Click Save Settings to save changes. The SystemManager now provides access to the Harmonic MediaGrid according to the security access level assigned to the user. About Harmonic MediaGrid authentication Security on a Harmonic MediaGrid is provided at three levels: regular user, Harmonic MediaGrid administrator, and SystemManager administrator. Using Windows Domain Controller (WDC) Connecting to a WDC provides a user s security token and a list of group memberships. Thus, a WDC is a requirement for facilities operating a Harmonic MediaGrid Regular users are permitted this level of access. For more information about WDC, a good general starting point is the Windows Server Cookbook: SystemManager 6.8 User Guide
378 Chapter 11: Harmonic MediaGrid configuration NOTE: Although Harmonic neither recommends nor supports this, customers with expert level skills and knowledge can connect to a Samba-emulated WDC. For more information about a Samba-emulated WDC, go to: developerworks/linux/library/l-samba-tng.html Using the ContentManager application ContentManager allows you to set user and group level security for various Harmonic MediaGrid files and directories through Access Control Lists (ACLs). Once an ACL is created, you can customize the security preferences for each individual Access Control Entry (ACE). In summary, Harmonic MediaGrid Administrators are permitted to configure the Harmonic MediaGrid, whereas regular users are not. Refer to the ContentManager User s Guide for additional information. Using Harmonic MediaGrid with MAS The Media Application Server (MAS) provides unified content management capabilities across various storage systems, as well as a common view of content stored across multiple file systems. SystemManager Administrators are permitted to configure Harmonic MediaGrid directories using a MAS system. Refer to the Media Application Server User Guide for additional information. NOTE: Do not log in as a SystemManager administrator if you plan to configure ContentManager settings. About Harmonic MediaGrid licenses Note some points about Harmonic MediaGrid licenses. At least one compute node license must be installed to enable client grid access. This license restricts grid usage by limiting the maximum number of grids allocated at any time, as well as limiting each grid to a maximum number of nodes. Additional compute node licenses must be installed if the maximum number of nodes in use is exceeded. The compute node license(s) is included in Harmonic MediaGrid license files. After the licenses have been purchased, the license file(s) ending in.omlic, are sent by to customers. License file(s) should be placed in the D:\Licenses directory of the SystemManager Platform. Refer to Obtaining and Installing a SystemManager License File in the SystemManager Installation Guide for step by step instructions. Once Harmonic MediaGrid license file(s) are available in the D:\License directory on the SystemManager Platform, you can install them on a cluster. Installing a Harmonic MediaGrid license file on a cluster Install a license file on a Cluster. NOTE: You must have Administrator privileges to perform this function. 1. Ensure that a license file is available for use in the D:\Licenses directory of the SystemManager Platform that controls the Harmonic MediaGrid. Contact Technical Support if the license file is not in this directory. 378
379 About clusters, volumes and groups 2. From the Configuration tab, click the Install License icon in the left-hand column to access the Install License page. 3. Identify the required license and select an installation location from the Select Cluster list. 4. Select the appropriate check box. 5. Click Install. The license file is installed on a ContentDirector in the selected cluster. About clusters, volumes and groups When setting up a Harmonic MediaGrid system, generally, there will be one cluster, one volume, and one group, all of which are generated automatically by the Configuration Assistant. Term Description Cluster Includes a volume and its associated ContentDirector, ContentServer and ContentStore nodes within a Harmonic MediaGrid. Volume Includes the file system, one Group, and its associated ContentServer and ContentStore nodes in a Harmonic MediaGrid. Group A collection of one or more ContentServer units and their attached ContentStore nodes. About mixing ContentServers and scheduled balancing Clients can utilize the full bandwidth and storage provided by ContentServer 1000 series and ContentServer 2000 series in a mixed-server configuration (ContentServers 1042 and ContentServers 2122/2124 in the same Harmonic MediaGrid system). NOTE: At this time, the ContentServer 3000 or 4000 and ContentStores 3160, 4240, or 5840/5840A series cannot be mixed with ContentServer 1000 or 2000 series in the same Harmonic MediaGrid system. In order for a mixed server configuration to function properly, you must make sure the system is balanced on a regular basis by using the Balancer feature included in this version of SystemManager. Enabling and configuring scheduled balancing for a cluster ensures that all ContentServers have disk space balanced across the cluster. Related information Enabling and configuring scheduled balancing on page SystemManager 6.8 User Guide
380 Chapter 11: Harmonic MediaGrid configuration About checkpoints and scheduling checkpoints Enabling Checkpoints saves a copy of all File System metadata stored in a ContentDirector. Data is saved to a single file, the Checkpoint file, and stored on another ContentDirector. Each ContentDirector holds a single Checkpoint file; each new Checkpoint goes to a different ContentDirector. If a disaster destroys all File System metadata on all ContentDirectors, the File System metadata can be retrieved from the Checkpoint file and then restored. Checkpoint scheduling allows you to periodically create Checkpoint files. Checkpoints can be immediate (on demand) or scheduled at intervals. You can set the interval from 1 to 12 hours, 16 or 20 hours, or from 1-15 days. Checkpoint intervals can be configured to occur at any hour of the day, and on any day of the week. Harmonic makes the following recommendations for Checkpoints and Checkpoint Scheduling: All ContentDirectors should have Checkpoints enabled and a schedule configured. Schedule Checkpoints to occur at least every 24 hours. All ContentDirectors in a cluster should have identical Checkpoint intervals but different starting times. For example, if a Harmonic MediaGrid has three ContentDirectors, then ContentDirector A could have a schedule start time of Monday at midnight, ContentDirector B would have Tuesday at midnight, and ContentDirector C would have Wednesday at midnight. The Checkpoint interval should then be set to 72 hours on each ContentDirector. This would ensure a Checkpoint occurred every 24 hours, rotating among the ContentDirectors. Before configuring checkpoints, Harmonic recommends that you set the time zone on each ContentDirector. Refer to Setting ContentDirector Timezones in the Harmonic MediaGrid Installation Guide for step by step instructions. NOTE: Contact Harmonic technical support if you wish to access information in the Checkpoint file. The Events section on a ContentDirector Properties page provides information about the success or failure of the last attempted checkpoint operation. Related information Enabling and configuring checkpoint schedules on page 413 Viewing and clearing alarms and events for Harmonic MediaGrid components on page 477 Configuring Harmonic MediaGrid Once you have configured your Harmonic MediaGrid system by running the configuration assistant, and initialized a cluster, you may perform some additional configuration. Before you begin For information on running the configuration assistant, refer to System Configuration in the Harmonic MediaGrid Installation Guide. To configure and maintain Harmonic MediaGrid RAID systems, refer to Harmonic MediaGrid RAID Configuration and Maintenance. NOTE: To perform the required initial configuration tasks for a Harmonic MediaGrid, you will need Admin level access. 380
381 Configuring Harmonic MediaGrid Harmonic MediaGrid RAID Configuration and Maintenance Gaining secure access to the Harmonic MediaGrid system Creating or deleting a volume You can create or delete a volume from SystemManager. NOTE: When setting up a Harmonic MediaGrid system with the ContentServer 3000 or 4000, there can only be one cluster, one volume, and one group, all of which are generated automatically by the configuration assistant. You must have Administrator privileges to perform these functions. 1. Click the Servers & Switches icon on the Configuration tab to access the Servers & Switches page. Figure 11-2: Cluster Properties Volumes Section 2. In the Volumes section of the page, proceed as follows: To create a Volume: Click Create Volume. A dialog box appears asking you to confirm the creation. Click OK. A new volume is added to the list of volumes. To delete a Volume: Select the volume to be deleted and click Delete Volume. A dialog box appears asking you to confirm the deletion. Click OK. The volume is removed from the list of volumes. NOTE: Only one volume is supported on the Harmonic MediaGrid. 3. Click Done. Related information Creating or deleting a volume on page 381 Creating or deleting groups You can create or delete groups from SystemManager. NOTE: When setting up a Harmonic MediaGrid system with the ContentServer 3000 or 4000, there can only be one cluster, one volume, and one group, all of which are generated automatically by the configuration assistant. The number of groups should be equal to or slightly higher than the expected replication factor. Once the desired replication factor is chosen, set up a grouping arrangement that best supports that replication factor. NOTE: You must have Administrator privileges to perform these functions. 381 SystemManager 6.8 User Guide
382 Chapter 11: Harmonic MediaGrid configuration 1. Click the Servers & Switches icon on the Configuration tab to access the Servers & Switches page. 2. In the Clusters sections, click the Name hyperlink for the cluster with the required volume. The Cluster Properties page appears. Scroll to the Groups section as shown in the following figure. Figure 11-3: Cluster Properties Groups Section 3. In the Groups section of the page, proceed as follows: To create a Group: Click Create Group. A dialog box appears asking you to confirm the creation. Click OK. A new Group is added to the list of Groups. To delete a Group: Select the Group to be deleted and click Delete Group. A dialog box appears asking you to confirm the deletion. Click OK. The Group is removed from the list of Groups. 4. Click Done. Adding or removing ContentServers from a group You can add or remove ContentServers to/from a Group. NOTE: When setting up a Harmonic MediaGrid system with the ContentServer 3000 or 4000, there can only be one cluster, one volume, and one group, all of which are generated automatically by the configuration assistant. Follow these guidelines when adding ContentServers to a group: ContentServer 1000: The recommended configuration is 12 ContentServers per group. Note that the default replication factor is 3; the replication factor can be changed to best support the number of ContentServers. For maximum performance, do not use less than 10 ContentServers in a group. This provides a sufficient pool of ContentServers for slice storage. ContentServer 3000: Supports the base pack and up to 5 ContentStore 3160s. The default replication factor is 1. ContentServer 4000: Supports the base pack and up to 4 ContentStore 4240s and 1 ContentStore 5840 or 1 ContentStore 5840A. The default replication factor is 1. NOTE: You must have Administrator privileges to perform these functions. 1. Click the Servers & Switches icon on the Configuration tab to access the Servers & Switches page. 2. In the Clusters sections, click the Name hyperlink for the cluster with the required Group. The Cluster Properties page appears. Scroll down the page to display the Group section. 382
383 Configuring Harmonic MediaGrid 3. Click the required Group ID to display the Group Properties page as shown in the following figure. Figure 11-4: Group Properties 4. To add a Server to the Group, click Add Server(s) to this Group. The Unattached ContentServers page appears where you select which Server to add. Click Confirm Add. A dialog box appears which prompts you to confirm the addition. Click OK. 5. To remove a Server from the Group, select the Server and click Remove Selected Servers. A dialog box appears prompting you to confirm the delete. Click OK. 6. Click Done. The Server has been added to or deleted from the group as specified. Deleted Servers can be reused with another group (or the same group) within a Harmonic MediaGrid at a later time. Related information Setting replication factors for file systems on page 386 About ContentBridge discovery and cluster association Note how the SystemManager discovers the ContentBridges. ContentBridges will not be added to SystemManager automatically if they are not in the same IP network as the SystemManager or ContentDirectors being monitored. In most cases, the Connect Device feature must to be used to add such devices. Note that ContentBridges will not be displayed in a cluster if they are not in the same IP network as one of the cluster s ContentDirectors. Also, their cluster value will be shown as unknown in such cases. The ContentBridge cluster association is for convenience only and does not affect operation. Related information Connecting a device from a different IP network on page SystemManager 6.8 User Guide
384 Chapter 11: Harmonic MediaGrid configuration Adding or removing groups from a volume You can add or remove an existing Group to/from a Volume. You must have Administrator privileges to perform these functions. NOTE: When setting up a Harmonic MediaGrid system with the ContentServer 3000 or 4000, there can only be one cluster, one volume, and one group, all of which are generated automatically by the configuration assistant. 1. Click the Servers & Switches icon on the Configuration tab to access the Servers & Switches page. 2. In the Clusters sections, click the Name hyperlink for the cluster with the required volume. The Cluster Properties page appears. Scroll down the page to display the Volume section. 3. Click the required Volume to display the Volume Properties page, as shown in the following figure. Figure 11-5: Adding or Removing Groups 4. To add a group to the volume, click Add Group to Volume. The Unattached Groups page appears, which allows you to select which group to add. Click Confirm Add. A dialog box appears, which prompts you to confirm the addition. Click OK. 5. To remove a group from the volume, select the group and click Remove Group from Volume. A dialog box appears, which prompts you to confirm the delete. Click OK. 6. Click Done. The Group has been added or deleted from the Volume as specified. A deleted group can be added to another (or the same) volume at a later time. 384
385 Configuring Harmonic MediaGrid Creating or deleting file systems from a volume You can create or delete a file system. NOTE: You must have Administrator privileges to perform these functions. 1. Click the Servers & Switches icon on the Configuration tab to access the Servers & Switches page. 2. In the Clusters sections, click the Name hyperlink for the cluster with the required Volume. The Cluster Properties page appears. 3. Scroll down the page to the Volumes section and click the required Volume ID to access the Volume Properties page. 4. Choose one of the following: To create a File System: In the File System field at the top of the page, enter a File System name and click Create File System. Refer to About Naming Files and System Elements for rules to follow when naming a File System. NOTE: Only one File System can be associated with a Volume; if one File System is already created for a volume the Create File System button will be grayed out. To delete a File System: In the File System field, click Delete File System. 5. A dialog box appears to confirm the deletion. Click OK. 6. Click Done to complete the task. The File System has been created or deleted from the Volume as specified. Related information About naming files and system elements on page 102 Setting or changing file system permissions You can change permissions for a file system. NOTE: You must have Administrator privileges to perform these functions. 1. Click the Servers & Switches icon on the Configuration tab to access the Servers & Switches page. 2. In the Clusters sections, click the Name hyperlink for the cluster with the required Volume. The Cluster Properties page appears. 3. Scroll down the page to the Volumes section and click the required Volume ID to access the Volume Properties page.. 4. In the File System field, select from: Owner only access: Select to limit access to the person who has logged in. This is the default permission. Open to all users: Select to provide File System access to all users. 5. Click Change Permissions to save the change. 385 SystemManager 6.8 User Guide
386 Chapter 11: Harmonic MediaGrid configuration Setting replication factors for file systems You can set the replication factor for a file system. NOTE: You must have Administrator privileges to perform these functions. 1. Click the Servers & Switches icon on the Configuration tab to access the Servers & Switches page. 2. In the Clusters sections, click the Name hyperlink for the cluster with the required Volume and associated File System. The Cluster Properties page appears. 3. Scroll down the page to the Volumes section and click the appropriate Volume IDto access the Volume Properties page. 4. In the Default File System Replication Factor field, enter a number between 2 and 105. Refer to About File System Replication Factors for recommendations about replication factors. The default replication factor is Click Change Default Replication Factor to set the change. About file system replication factors For Harmonic MediaGrid systems with the ContentServer 1000 and 2000 series, Harmonic recommends that you keep the replication factor for your system set to 3 (the default setting) or, at minimum, 2. CAUTION: Note that setting the replication factor to 1 will lead to data loss in the case of system or disk failure. About ContentServer and Cluster bandwidth measurements SystemManager provides bandwidth measurement statistics on a drive read, write and re-replication basis for each ContentServer. Aggregate statistics are also available for each cluster. For ContentServers, the drive read, write and rereplication measurements are summed over all the ContentServers of the cluster and are shown as the Bandwidth Utilization on the Cluster Properties page. Figure 11-6: Cluster Properties Bandwidth Utilization The aggregate total is compared to the potential available bandwidth and calculated as a percentage, which is shown as the Bandwidth Utilization (Average per ContentServer) on the Cluster Properties page. This percentage is then checked against the SystemManager alarm levels. The alarm levels can be configured from Diagnostics tab, using the Edit Thresholds page. The default alarm levels are presented as follows: 386
387 Restarting a Harmonic MediaGrid device An ERROR (orange) alarm is raised if the value moves into the ( ) range. A CRITICAL (red) alarm is raised if the value moves into the ( ) range. An INFO (blue) alarm is raised if the value moves into the (0...80) range. No alarm is raised if the value is in the same range as it was when this measure was last checked. NOTE: ContentServers unresponsive to SystemManager queries for the read, write and re-replication counters are omitted from the calculation. Related information Editing alarm thresholds on page 37 Restarting a Harmonic MediaGrid device Safely restart a device from the Properties page in SystemManager. 1. From the Properties page for the device you wish to restart, click the Reboot button located at the bottom of the General Properties section. 2. Click OK to confirm. Result: The device restarts. 3. Verify that the Status field changes to Not Responding, and then returns to its previous state. NOTE: It might take a few minutes for the status to change, depending on the length of the discovery cycle and the status of other devices in your network. Powering down a Harmonic MediaGrid system Power down the entire system only when directed to do so by Harmonic support. This procedure requires that you shut down all ContentDirector nodes first, then all ContentBridge nodes, and then all ContentServer nodes. Wait for each group of devices to change to Not Responding before powering down the next group of devices. It may take a few minutes for the status to change to Not Responding, depending on the length of the discovery cycle and the status of other devices in your network. IMPORTANT: Only perform the following steps if directed to do so by Harmonic technical support. 1. From the Configuration tab in SystemManager, click the Servers & Switches icon. 2. From the Servers & Switches page, click the link for the cluster that you wish to shut down. 3. From the Cluster Properties page, in the Shutdown cluster section, click Shutdown all ContentDirectors in a cluster. 4. Click OK to confirm. 5. Scroll to the ContentDirectors section of the page and confirm that the Network Status indicates Not Responding. 6. Disconnect the power cables from each ContentDirector. 387 SystemManager 6.8 User Guide
388 Chapter 11: Harmonic MediaGrid configuration After each ContentDirector has shut down, the Shutdown all ContentBridges in a cluster button will be activated. 7. Click Shutdown all ContentBridges in a cluster. 8. Click OK to confirm. 9. Scroll to the ContentBridges section of the page and confirm that the Network Status has changed to Not Responding. 10. Disconnect the power cables from each ContentBridge. After each ContentBridge has shut down, the Shutdown all ContentServers in a cluster button will be activated. 11. Click Shutdown all ContentServers in a cluster. 12. Click OK to confirm. 13. Scroll down to the ContentServers/ContentStores section of the page and confirm that the Network Status indicates Not Responding. 14. Physically power down each ContentServer and ContentStore in the cluster as follows: Option Description ContentServer 4000 Press the power button on the control panel and hold for four seconds. Once the disk drive LEDs are off, disconnect the two power cords from the back of the server. ContentServer 3000 Press the red power button on the control panel on the front of the server and hold for five seconds. Once the disk drive LEDs are off, disconnect the two power cords from the back of the server. ContentStore 5840/5840A Move all power supply switches to the off position. Once the front panel LEDs are off, disconnect the power cables from the power supplies. ContentStore 4240 Press the power button on the control panel and hold for four seconds. Once the disk drive LEDs are off, disconnect the two power cords from the back of the server. ContentStore 3160 Press the red power button on the control panel on the front of the device and hold for five seconds. Once the disk drive LEDs are off, disconnect the two power cords from the back of the device. 15. Shut down the SystemManager platform: a. Click the Start button on the task bar, and then click Shut Down. b. Disconnect the power cable if necessary. 16. Power down each network switch by disconnecting the power cords. Powering down a single ContentDirector Safely power down the device from SystemManager. 1. From the Configuration tab, click the Servers & Switches icon. 2. From the Servers & Switches page, in the ContentDirector section, click the name of the ContentDirector you wish to power down. 388
389 Powering down a Harmonic MediaGrid system 3. From the Properties page, click the Shutdown button located at the bottom of the General Properties section. 4. Click OK to confirm. 5. Verify that the Status field indicates Not Responding. NOTE: It might take a few minutes for the status to change, depending on the length of the discovery cycle and the status of other devices in your network. 6. Disconnect the power cables. Powering down a single ContentBridge Safely power down the device from SystemManager. 1. From the Configuration tab, click the Servers & Switches icon. 2. From the Servers & Switches page, in the ContentBridge section, click the name of the ContentBridge you wish to power down. 3. From the Properties page, click the Shutdown button located at the bottom of the General Properties section. 4. Click OK to confirm. 5. Verify that the Status field indicates Not Responding. NOTE: It might take a few minutes for the status to change, depending on the length of the discovery cycle and the status of other devices in your network. 6. Disconnect the power cables. Powering down a single ContentServer Use SystemManager to safely power down the device. 1. From the Configuration tab, click the Servers & Switches icon. 2. From the Servers & Switches page, in the ContentServers/ContentStores section, click the name of the device you wish to power down. 3. From the Properties page, click Shutdown All Enclosures to shut down both controllers. NOTE: This also shuts down all managed ContentServer and ContentStore nodes. 4. Click OK to confirm. 5. Verify that the Status field indicates Not Responding. NOTE: It might take a few minutes for the status to change, depending on the length of the discovery cycle and the status of other devices in your network. 6. Physically power down the device as follows: Option Description ContentServer 3000 Press the power button on the control panel and hold for five seconds. ContentServer 4000 Press and hold the power button on the control panel for four seconds. 389 SystemManager 6.8 User Guide
390 Chapter 11: Harmonic MediaGrid configuration 7. Once all disk drive LEDs are off, disconnect both power cables from the rear of the chassis. Powering down a single ContentStore Safely power down the device from SystemManager. 1. From the Configuration tab, click the Servers & Switches icon. 2. From the Servers & Switches page, in the ContentServers/ContentStores section, click the name of the device you wish to power down. 3. From the Properties page, click the Shutdown button located at the top of the page. 4. Click OK to confirm. 5. Verify that the Status field indicates Not Responding. NOTE: It might take a few minutes for the status to change, depending on the length of the discovery cycle and the status of other devices in your network. 6. Physically power down the device as follows: Option Description ContentStore 3160 Press the red power button on the control panel on the front of the device and hold for five seconds. Once the disk drive LEDs are off, disconnect the two power cords from the back of the device. ContentStore 4240 Press and hold the power button on the control panel for four seconds. Once all disk drive LEDs are off, disconnect the power cables from the power supplies. ContentStore 5840/5840A Move all power supply switches to the off position. Once the front panel LEDs are off, disconnect the power cables from the power supplies. Powering on a Harmonic MediaGrid system Make sure all Harmonic MediaGrid devices are connected before continuing. IMPORTANT: The steps must be followed in the order described below. 1. Apply power to the network switches by plugging the power cords into power sources. 2. Apply power to the SystemManager by connecting the power cord to a power source, and then pressing the power button on the front panel. NOTE: If you have already configured the SystemManager with an IP address ending in "dot-10," wait until after the Configuration Assistant is complete before powering on this device. 3. Apply power to each ContentDirector by connecting both power cords to separate, isolated power sources, and then press the power button on the front panel. Result: The ContentDirector takes approximately five minutes to start. Wait for the power-on indicator to light before continuing. 390
391 Editing the slice size configuration file 4. If the ContentBridge with Harmonic MediaGridServer software 4.x or earlier is part of your system, apply power by connecting both power cords to separate, isolated power sources, and then press the power button on the front control panel. Wait for the power-on indicator to light before continuing. 5. If the ContentBridge 1000B is part of your system, apply power by connecting the power cord to a power source, and then press the power switch on the rear panel. 6. Apply power to each ContentServer and ContentStore as follows: Option Description ContentServer 4000 Connect the power cords to power sources, and then press the power button on the front panel. ContentStore 4240 Connect the power cords to power sources, and then press the power button on the control panel. ContentServer 3000 Connect the power cords to power sources. Press the power button on the control panel on the front of the server. ContentStore 3160 Connect the power cords to power sources, and then press the power button on the front panel. ContentStore 5840/5840A Connect the power cords to the power supplies and to power sources. Move all power supply switches to the "on" position. Editing the slice size configuration file If instructed by Harmonic technical support, you can modify the slice size configuration file. IMPORTANT: As the final step in replacing a ContentDirector, review this configuration file to ensure it contains the latest settings. Click Save to save the file on the new ContentDirector. Refer to the ContentDirector Component Replacement Guide and the product release notes for complete replacement instructions. CAUTION: Do not edit the Slice Size configuration file unless instructed by Harmonic technical support. Using a smaller-than-recommended slice size can result in an unexpected loss of disk space. 1. Click the Servers & Switches icon on the Configuration tab to access the Servers & Switches page. 2. In the Clusters sections, click the Name hyperlink for the required cluster to access the Properties page. 3. Click View/Edit Slice Size Config to access the Edit slicesizespec File page. Note that the View/ Edit Slice Size button is only enabled if you are logged in as Administrator. 391 SystemManager 6.8 User Guide
392 Chapter 11: Harmonic MediaGrid configuration Figure 11-7: Edit slicesizespec File NOTE: If one or more ContentDirectors go offline, the Slice Size configuration file is automatically synchronized for you when the ContentDirectors comes back online. No additional steps are necessary to synchronize the configuration file. Editing the ContentServer configuration file The ContentServer configuration file can be edited to set time zones, enable jumbo frames, and change other options. IMPORTANT: As the final step in replacing a ContentDirector, review this configuration file to ensure it contains the latest settings generated by the Configuration Assistant. Click Save to save the file on the new ContentDirector. Refer to the Harmonic MediaGrid Component Replacement Guide and the product release notes for complete replacement instructions. NOTE: If you make manual edits to this configuration file, you must save the file on every ContentDirector in the cluster. 1. Click the Servers & Switches icon on the Configuration tab to access the Servers & Switches page. 2. In the Clusters sections, click the Name hyperlink for the required cluster to access the Properties page. 3. Click View/Edit ContentServer Config to access the Edit ContentServer Config File page, a sample is displayed in the following figure. 392
393 Editing the ContentServer configuration file Figure 11-8: Edit ContentServer Config File 4. If the config file does not exist, do the following: a. Start an SSH session to the ContentDirector. b. Create the directory and file by typing: sudo vi /tftpboot/config/config Set each field as follows: LOGHOST= REBOOT_ON_PANIC=YES SLICED_WATCHDOG=YES SLICED_LOGLEVEL=err ENABLE_JUMBO_SERVER=NO ENABLE_JUMBO_BRIDGE=NO 393 SystemManager 6.8 User Guide
394 Chapter 11: Harmonic MediaGrid configuration 5. Set the time zone specific to your location, for example: SLICE_TIMEZONE=Etc/GMT+8 Refer to the following table for a specific time zone. Table 11-1: Time Zones Region GMT Relative Time Zone Region GMT Relative Time Zone Eniwetok Etc/GMT+12 Rome Etc/GMT-1 Samoa Etc/GMT+11 Israel Etc/GMT-2 Hawaii Etc/GMT+10 Moscow Etc/GMT-3 Alaska Etc/GMT+9 Baghdad Etc/GMT-4 Pacific Etc/GMT+8 New Delhi Etc/GMT-5 Mountain Etc/GMT+7 Dhakar Etc/GMT-6 Central Etc/GMT+6 Bangkok Etc/GMT-7 Eastern Etc/GMT+5 Hong Kong Etc/GMT-8 Atlantic Etc/GMT+4 Tokyo Etc/GMT-9 Brazilia Etc/GMT+3 Sydney Etc/GMT-10 Mid-Atlantic Etc/GMT+2 Magadan Etc/GMT-11 Azores Etc/GMT+1 Wellington Etc/GMT-12 Greenwich Etc/GMT+0 6. Make any other edits as necessary. When you are done editing the configuration file, click Save File. IMPORTANT: If one or more ContentDirectors go offline, the ContentServer configuration file is not automatically synchronized for you when the ContentDirectors comes back online. To manually synchronize the configuration file, go back to the Edit ContentServer Config File window and save the file again. ContentServer 1000/2000 series parameters Refer to the ContentServer 1000 series and ContentServer 2000 series parameters when editing the ContentServer configuration file. LOGHOST The IP address of the log host REBOOT_ON_PANIC Will set the ContentServers to reboot 60 seconds after a kernel panic. This should be set to YES. SLICED_WATCHDOG Loads a kernel module that reboots the ContentServer if it stops working. This should be set to YES. SLICED_LOGLEVEL Determines how verbose logs should be. Acceptable options are: all, info, warn, err. 394
395 About ContentBridge configuration files SLICE_TIMEZONE Determines the time zone for your location. For reference, refer to the Table 47: Time Zones on page 394 table. ENABLE_JUMBO_SERVER=NO Determines the MTU (maximum transmission unit) size used on the ContentServer. This option uses an MTU size of Set this field to YES to enable jumbo frames. The MTU size for Harmonic MediaGrid with jumbo frames enabled is ContentServer 3000 and 4000 series parameters Refer to the ContentServer 3000 and 4000 series parameters when editing the ContentServer configuration file. LOGHOST Is the IP address of the log host REBOOT_ON_PANIC Will set the ContentServers to reboot 60 seconds after a kernel panic. This should be set to YES. SLICE_TIMEZONE Determines the time zone for your location. For reference, refer to the Table 47: Time Zones on page 394 table. ENABLE_JUMBO_SERVER=NO Determines the MTU (maximum transmission unit) size used on the ContentServer. This option uses an MTU size of Set this field to YES to enable jumbo frames. The MTU size for Harmonic MediaGrid with jumbo frames enabled is About Jumbo Frames support Jumbo frames are a feature that allows for larger transmission sizes of Ethernet frames over a network. Harmonic MediaGrid supports jumbo frames; however, every device on your network between Harmonic MediaGrid and the client (including the client itself) must also support jumbo frames, with a common packet size, to take advantage of this feature. Network performance is severely impaired otherwise. Jumbo frames may improve transfer performance between Harmonic MediaGrid and other devices on the network in some cases. However, an improvement will not always be obtained, depending on the devices ability to process data relative to the maximum network transfer speed available. The Network Switches are enabled by default. Refer to Configuring a ContentServer to enable jumbo frames on the remaining Harmonic MediaGrid devices. Harmonicstrongly recommends that, before enabling jumbo frames, you initially set up and test the Harmonic MediaGrid with all other parts of the system infrastructure with jumbo frames disabled, to ensure correct functionality. About ContentBridge configuration files The ContentBridge configuration file can be edited to support authentication and multiple-user access to the Harmonic MediaGrid, as well as various other settings. How you edit the ContentBridge configuration file depends on which version of the MediaGrid Server software is installed on it. The ContentBridge configurations include: 395 SystemManager 6.8 User Guide
396 Chapter 11: Harmonic MediaGrid configuration ContentBridge with Harmonic MediaGrid Server software 4.x or earlier ContentBridge with Harmonic MediaGrid ContentBridge software 5.0 or later Related information Editing the configuration file for a ContentBridge with Harmonic MediaGrid ContentBridge software 5.0 or later on page 397 Editing the configuration file for a ContentBridgewith Harmonic MediaGrid Server software 4.x or earlier on page 396 Editing the configuration file for a ContentBridgewith Harmonic MediaGrid Server software 4.x or earlier The configuration file for the ContentBridge with Harmonic MediaGrid Server software 4.x or earlier combines values from both the global configuration file for ContentServer and ContentBridge as well as values from the individual configuration file for ContentBridge. When editing the ContentBridge configuration file, refer to the parameter descriptions from both the ContentServer configuration file and the ContentBridge configuration file for reference. On the ContentBridge with Harmonic MediaGrid, the configuration file is stored locally on the disk at /etc/ gateway.conf. 1. Click the Servers & Switches icon on the Configuration tab to access the Servers & Switches page. 2. Scroll down to the High Bandwidth ContentBridges section. 3. In the Config column, click the Edit Config link for the ContentBridge you wish to configure. The Edit Config File on High Bandwidth ContentBridge page appears as shown in the following figure. Figure 11-9: Edit Config File on High Bandwidth ContentBridge 396
397 About ContentBridge configuration files 4. Click Save File when you are done editing the configuration file. 5. Perform a service restart or reboot the ContentBridge for the changes to take effect. Related information ContentServer 1000/2000 series parameters on page 394 ContentServer 3000 and 4000 series parameters on page 395 ContentBridge configuration file parameters on page 399 Editing the configuration file for a ContentBridge with Harmonic MediaGrid ContentBridge software 5.0 or later on page 397 Editing the configuration file for a ContentBridge with Harmonic MediaGrid ContentBridge software 5.0 or later The configuration file for ContentBridge with Harmonic MediaGrid ContentBridge software 5.0 or later controls the operation of the ContentBridge and client access to the Harmonic MediaGrid system. The ContentBridge receives a configuration file from the primary ContentDirector. The ContentBridge may also receive the file from the secondary ContentDirector if this feature has been enabled in the DHCP service configuration. The ContentBridge configuration file must exist on both the Primary and Secondary ContentDirectors. Before editing this file you must know the following information: The name of the file system(s) on the Harmonic MediaGrid. The user name and password of the account used to export the Harmonic MediaGrid file system(s). Each file system may be exported with a different user name. 397 SystemManager 6.8 User Guide
398 Chapter 11: Harmonic MediaGrid configuration The configuration file is downloaded using the same name as its hostname. For example, ContentBridge CLB01200 attempts to download the file /tftpboot/config/gateway/clb The hostname of the ContentBridge is formed by appending its serial number to the letters CLB. Once present on the ContentBridge, the configuration file must be edited to support authentication and multiple-user access to the Harmonic MediaGrid. IMPORTANT: As the final step in replacing a ContentDirector, review this configuration file to ensure it contains the latest settings generated by the Configuration Assistant. Click Save to save the file on the new ContentDirector. Refer to the Harmonic MediaGrid Component Replacement Guide and the product release notes for complete replacement instructions. 1. Click the Servers & Switches icon on the Configuration tab to access the Servers & Switches page. 2. In the Clusters section, click the Name hyperlink for the required cluster to access the Properties page. 3. Click View/Edit ContentBridge Config to access the Edit ContentBridge Config File page. A sample is displayed in the following figure. Figure 11-10: Edit ContentBridge Config File If the configuration file does not exist, do the following: a. Start an SSH session to the ContentDirector. 398
399 About ContentBridge configuration files b. Create the directory and file on the ContentDirector by typing: sudo vi /tftpboot/config/gateway/<hostname> The hostname is the five digit serial number of the ContentBridge prefixed with CLB. For example, ContentBridge is named CLB Edit the parameters as needed. 5. Click Save File when you are done editing the configuration file. 6. Reboot the ContentBridge for the changes to take effect. IMPORTANT: If one or more ContentDirectors go offline, the ContentBridge configuration file is not automatically synchronized for you when the ContentDirectors comes back online. To manually synchronize the configuration file, go back to the Edit ContentBridge Config File page and save the file again. Related information Editing the configuration file for a ContentBridgewith Harmonic MediaGrid Server software 4.x or earlier on page 396 Powering down a single ContentBridge ContentBridge configuration file parameters Refer to the descriptions of the parameters when editing the ContentBridge configuration file. Enabling User Access Mount the Harmonic MediaGrid to the ContentBridge and enable user access by configuring one of the following settings: NATIVE: Use this setting to authenticate users via a namespace service like Active Directory, Open Directory, LDAP, or LUA. See the Harmonic MediaGrid Installation and Configuration Guide for details. When enabled, this setting configures the ContentBridge and creates a single mount to the Harmonic MediaGrid and an associated Samba share. The Samba share is multiplexed for all users that connect to the bridge and are successfully authenticated. Add the following line to the configuration file to enable this setting: NATIVE CLD FS_NAME <MOUNTOPTS> If the password for the superuser has been changed on the ContentDirector, be sure to add password=<password> for <MOUNTOPTS> CB: Use this setting to configure a 1:1 mapping of users, Samba server shares, and Harmonic MediaGrid mounts. Configure a separate CB record for each user being identified and authorized to use the bridge. The name of the user must correspond to a user known by the Content Director through either a user directory service or the built-in Harmonic MediaGrid. Users from the built-in Harmonic MediaGrid can be superusers (default password= omeneon) or an administrators (default password=mgadmin). 399 SystemManager 6.8 User Guide
400 Chapter 11: Harmonic MediaGrid configuration Add the following line to the configuration file to enable this setting: CB CLD FS_NAME USERNAME PASSWORD <MOUNTOPTS> Some guidelines to follow for NATIVE: If the superuser name has been changed on the ContentDirector, be sure to add username=<username> for <MOUNTOPTS>. If the superuser password has been changed on the ContentDirector, be sure to add password=<password> for <MOUNTOPTS>. For example: NATIVE mymgrid myfs username=mgsuper,password=5433mgxx NOTE: The CB setting does not apply to Harmonic MediaGrid ContentBridge software 5.0 or later. CBSUPER CBADMIN: Use this setting to provide access to users with the default Harmonic MediaGrid superuser username (omneon) or administrator username (mgadmin) authorization. When enabled, this setting configures a 1:1 mapping of users, Samba server shares, and Harmonic MediaGrid mounts. Add the following line to the configuration file to enable this setting: CBADMIN CBSUPER CLD FS_NAME <MOUNTOPTS> Some guidelines to follow for CBADMIN: If the administrator name has been changed on the ContentDirector, be sure to add username=<username> for <MOUNTOPTS>. If the administrator password has been changed on the ContentDirector, be sure to add password=<password> for <MOUNTOPTS>. Some guidelines to folllow for CBSUPER: If the superuser name has been changed on the ContentDirector, be sure to add username=<username> for <MOUNTOPTS>. If the superuser password has been changed on the ContentDirector, be sure to add password=<password> for <MOUNTOPTS>. NOTE: The CBSUPER CBADMIN setting is only available for Harmonic MediaGrid ContentBridge software 5.0 or later. Edit the line in the configuration file for the setting you added as follows: Replace CLD with the DNS name of the ContentDirector. Replace FS_NAME with the name of the file system to mount. Replace USERNAME with the user name for that particular mount. NOTE: The USERNAME only applies to the CB setting. Replace PASSWORD with the password associated with the USERNAME entry. 400
401 About ContentBridge configuration files NOTE: The PASSWORD only applies to the CB setting. Enabling CIFS Mounts to other systems Use the MEDIA_API setting to enable the bridge to mount other systems. With this setting enabled, files can be transferred to or from other systems using the CIFS protocol. Add the following line to the ContentBridge configuration file to enable this setting: MEDIA_API=YES See the Harmonic MediaGrid Installation Guidefor complete instructions on configuring the remote Media API to initiate transfers. Enabling/Disabling CIFS Oplocks Disabling CIFS Oplocks improves data integrity for highly concurrent applications that use file locking. Add the line to the configuration file to disable CIFS Oplocks: CIFS_OPLOCKS=NO # Acceptable options are YES and NO. Setting Case Sensitivity This setting configures the ContentBridge to enforce or ignore case sensitivity when matching file and directory names. To have a ContentBridge enforce case sensitivity when matching file and directory names, add this line: CIFS_CASE_SENSITIVE=YES To have the ContentBridge ignore case sensitivity when matching file and directory names, add this line: CIFS_CASE_SENSITIVE=NO CAUTION: Setting this to NO can cause performance issues with large directories. If case insensitivity is desired you can specify caseinsensitive in the mount options for NATIVE, CB, or CBADMIN CBSUPER settings as an alternative. This offloads the case insensitive matching from the CIFS server to the MediaGrid Content Director, which performs this function more efficiently. For example: NATIVE CLD FS_NAME CASEINSENSITIVE To have a ContentBridge allow clients to specify to enforce case sensitivity when matching file and directory names, add this line: CIFS_CASE_SENSITIVE=AUTO If the CIFS_CASE_SENSITIVE setting is not configured, the default is: YES for ContentBridges with Harmonic MediaGrid ContentBridge software 5.0 and later. 401 SystemManager 6.8 User Guide
402 Chapter 11: Harmonic MediaGrid configuration Enabling NFS Support AUTO for ContentBridges with Harmonic MediaGrid Server software 4.x and earlier. Enabling NFS support provides the ability to transfer files to using the NFS protocol. Add the following line to the ContentBridge configuration file to enable this setting: NFS=YES # Acceptable Options are "YES" and "NO". NO is the default Adding the line above causes all user accessible file systems to be accessible via NFS. NOTE: NFS is not currently supported for with Harmonic MediaGrid ContentBridge software 5.0 or later. Enabling FS Permissions IMPORTANT: Only use this setting for ContentBridges with Harmonic MediaGrid Server software 4.x or earlier. The feature functionality has been deprecated for ContentBridges with Harmonic MediaGrid ContentBridge software 5.0 or later. The setting will be removed in a future release. Add the following line to the configuration file on all ContentDirectors in a cluster: PERMISSIONS=YES # Acceptable Options are "YES" and "NO". NO is the default Adding Performance Add the following (optional) performance tuning settings. When missing, default Tuning Settings values are used. The default values vary per operating system. Refer to the Harmonic MediaGrid Installation Guide for guidelines. Do not add these tuning parameters without first checking with your Harmonic representative. NOTE: The following information applies to the mount options for CB, CBADMIN CBSUPER, MG, and NATIVE: Mount Specific Options (add on to specific mount lines): CB CLD FS_NAME USERNAME PASSWORD OPTION=VALUE,OPTION=VALUE,... NATIVE CLD FS_NAME OPTION=VALUE,OPTION=VALUE,... # Valid OPTIONs: filelimit: controls the maximum number of simultaneously open files the Linux FSD supports. Replace VALUE with a number greater than 1. readahead: controls the amount of read-ahead memory used by each open/ active file. Units are in slices. Replace VALUE with a number between 1 and 16, inclusive. domain: Replace VALUE with a character string representing the Windows Active Directory or Domain against which the ContentBridge is authenticated. You do not need to configure the domain option for NATIVE or CBADMIN CBSUPER. 402
403 About ContentBridge configuration files readpri: Configures the Linux FSD to set the read priority for a ContentBridge. Note that configuring this feature will affect server prioritization with respect to other clients. Replace VALUE with one of the following to set the priority: bg = background low = low nr = normal rt = real time rt = system writepri: Configures the Linux FSD to set the write priority for a ContentBridge. Note that configuring this feature will affect server prioritization with respect to other clients. Replace VALUE with one of the following to set the priority: bg = background low = low nr = normal rt = real time rt = system ftphome: Specifies a path relative to the Harmonic MediaGrid file system directory to use as the home directory for FTP users. ftphome=dir1/dir2/dir3 password: Specifies the password to use when authenticating the mount to the MediaGrid. If a password is not specified, the default password for the CLD superuser (NATIVE and CBSUPER mount options) or the default password for the CLD administrator (for CBADMIN mount options). This option must be specified if the associated password has been changed on the CLD. For example: NATIVE mymg mymgfs password=mysuperpassword123 username: Specifies the user name to use when authenticating the mount to the MediaGrid. If a username is not specified, the default username of omneonfor the CLD superuser (NATIVE and CBSUPER mount options) or the default username of mgadmin for the CLD administrator (CBADMIN mount option). This option must be specified if the superuser or the administrator username has been changed on the CLD. For example: CBADMIN mymg mymgfs username=myadmin,password=myadminpassword567 Enabling Transfer of Growing Files (TailMode FTP) The tail-mode FTP feature provides the ability to transfer growing files to platforms other than Spectrum using the ContentBridge. Add the following line to the ContentBridge configuration file to enable this feature: tailmode_enable=yes The default interval for this setting is 20 seconds. The interval is the amount of the time the ContentBridge waits to check for more data to send before 403 SystemManager 6.8 User Guide
404 Chapter 11: Harmonic MediaGrid configuration completing a transfer. The interval can be adjusted by adding the following optional line: tailmode_interval=number of seconds The number of seconds can be 0 to any number. However, updates to the file might be missed with anything less than 10 seconds, and anything longer than 30 is likely unnecessary, unless long delays are expected. About the Media API Version As of Harmonic MediaGrid version 2.3, the only supported Media API version is 5.5. Regardless of the setting you enter for MEDIA_API_VERSION, it will default to 5.5. Enabling Jumbo Frames for an Individual ContentBridge Add this line to increase the size of frames used in Ethernet data transfers: Enabling SMB Signing SMB signing is a feature that allows SMB communications to be digitally signed at the packet level, enabling the recipient to confirm the point of origination and the authenticity. ENABLE_JUMBO_BRIDGE=YES This sets the MTU size to If NO is entered for the setting, the MTU size is A larger MTU size can provide increased performance on properly configured networks and endpoints. See About Jumbo Frames support for network requirements. NOTE: CIFS performance is affected when SMB signing is enabled. To configure SMB signing, add the SERVER_SIGNING option followed by one of three values: auto: (Default setting on ContentBridges with Harmonic MediaGrid ContentBridge software 5.0 and later) Samba server offers SMB signing but does not enforce it for the clients. disabled: (Default setting on ContentBridges with Harmonic MediaGrid Server software 4.x and earlier) SMB signing on the Samba server is disabled. mandatory: The Samba server enforces SMB signing for the clients. For example: SERVER_SIGNING=mandatory Adjusting the size of the FSD Memory Data Cache Add this line to specify the bridge kernel memory dedicated to caching Harmonic MediaGrid file data: CACHE_MAX=<nnn> <nnn> represents the desired number of MegaBytes. For ContentBridges with Harmonic MediaGrid Server software 4.x and earlier, the default is 1176 MegaBytes. For ContentBridges with Harmonic MediaGrid ContentBridge software 5.0 and later, the default is 1176 MegaBytes. 404
405 About ContentBridge configuration files Specifying a larger cache can increase throughput of the ContentBridge. However, specifying too large a value for <nnn> may not leave sufficient memory required for the Samba server and FTP server processes. Controlling File Name Mangling By default, the Samba server converts the mappings of file names into DOScompatible names (8.3 format, short file name). This mapping is useful only for old versions of Windows such as Windows 95 or NT 3.5. This mapping coupled with very large directories (10k files or more) can cause severe performance degradation for some application versions. For ContentBridges with Harmonic MediaGrid ContentBridge software 5.0 and later, this feature has been disabled by default. If necessary the feature can be enabled by adding this line: CIFS_MANGLED_NAMES=YES Specifying Min/Max CIFS Protocol Add the following lines to specify the range of CIFS/SMB protocol versions accepted by the Samba server for ContentBridges with Harmonic MediaGrid ContentBridge software 5.0 and later: CIFS_PROTOCOL_MIN=<ver> CIFS_PROTOCOL_MAX=<ver> <vers>represents the protocol version with LANMAN1 as the earliest version and SMB3_11 as the most recent version: LANMAN1 LANMAN2 NT1 SMB2 (selects SMB2_10) SMB2_02 (default MIN) SMB2_10 SMB2_22 SMB3 (selects SMB3_00) SMB3_00 SMB3_02 (default MAX) SMB3_10 (currently not supported) SMB3_11 (currently not supported) Be aware of the following: Some older versions of client operating systems may require CIFS_PROTOCOL_MIN=NT1 in order to connect successfully. In certain cases, the clients can use CIFS mount options such as vers=2.0,noperm (for example, on Linux CentOS 6.x). Entering a CIFS_PROTOCOL_MIN protocol later than SMB2_10 may be too recent for many clients. Entering protocol versions earlier than SMB2_02 may have potential security vulnerabilities, but the earlier versions may be required for some older clients. 405 SystemManager 6.8 User Guide
406 Chapter 11: Harmonic MediaGrid configuration Enabling and configuring scheduled balancing From the Balancer page in SystemManager, you can initiate balancing or configure scheduled balancing to ensure that the disk space is balanced across all the ContentServers in a cluster. 1. Click the Servers & Switches icon on the Configuration tab to access the Servers & Switches page. 2. In the Clusters section, click the Name hyperlink for the required cluster to access the Cluster Properties page. 3. In the ContentServer Balancer Scheduling row, click View/Edit Balancer Scheduling. The Balancer page appears. In the Balancing Status section, you can view the following for the selected cluster: Slices Balanced: Displays the slice count balanced since the balancing started. Slices to be Balanced: Displays the slice count yet to be balanced. This is an approximate number that is calculated at the beginning of the balancer run. This value is static and does not change while the balancer is running. Elapsed Time in Minutes: Displays the time in minutes since the last balancer started. Host: Displays the ContentDirector which is running the balancer. Status: Displays the current status of the balancer. This field will show either Running, Not Running, or Suspended if the balancer has been suspended during slice repair. Balancing Required?: Indicates whether or not balancing is recommended. This will show either No, Recommended, or Highly Recommended. NOTE: If a ContentDirector failover occurs while the balancer is running, the new ContentDirector will recalculate the number of slices to be balanced without taking into account the balancing that already occurred with the failed ContentDirector. The values shown in the Balancing Status will change based on the recalculation by the new ContentDirector. In the On-demand Balancing section, the following buttons are available: Start balancer(normal) now: Click to start the balancer in normal speed immediately regardless of any other selected settings. Start balancer(high) now: Click to start the balancer in high speed immediately regardless of any other selected settings. Stop balancer now: Click to stop the balancer immediately regardless of any other selected settings. 4. In the Scheduled Balancing section, you can configure the schedule and other parameters for rebalancing. To enable and configure the schedule, click the Edit Schedule check box. This enables the parameters as shown in the following figure. 406
407 Enabling and configuring log forwarding Figure 11-11: Edit Schedule NOTE: The Balancer uses the system time of the SystemManager server. If the system time for the client you are using to access SystemManager is different than the system time for the SystemManager server, this may create confusion. Enable: Click to enable balancing for the selected day. Starttime: Click the drop-down menus to select the hour and minute that balancing will start on the selected day. Duration: Click the drop-down menu to choose the duration of the scheduled balancing for the selected day. Speed: Click the drop-down menu to select between Normal and High speed balancing. Harmonic recommends that you run High speed only at times when there are no clients accessing the cluster (for example, this may be late at night). If clients are connected to the cluster, Normal speed should be used. High speed balancing is equivalent to multiple clients accessing the cluster and will reduce the bandwidth of the cluster. Set Schedule (button): Click to save any changes made in the Scheduled Balancing section of the Balancer page. Disable All (button): Click to disable balancing for all days. 5. Click Done to return to the Cluster Properties page. Enabling and configuring log forwarding Log Forwarding allows you to configure your ContentDirector to send log files to a desired address. Before you begin IMPORTANT: Before configuring Log Forwarding, make sure that you have followed the procedures described in Adding the Harmonic MediaGrid Devices to the Local DNS and Setting Up Reverse DNS Lookups in the Harmonic MediaGrid Installation Guide. Make sure you are logged into the Harmonic MediaGrid system. 1. From the Configuration tab in SystemManager, click the Servers and Switches icon under the Harmonic MediaGrid heading in the left-hand column. 2. From the Servers and Switches page, click the link for the cluster that contains the ContentDirector for which you want to configure log forwarding. The Cluster Properties page for that cluster appears. 407 SystemManager 6.8 User Guide
408 Chapter 11: Harmonic MediaGrid configuration 3. From the Cluster Properties page, click the View/Edit Log Forwarding Options button. The Edit Log Forwarding Configuration File... page appears. Figure 11-12: Edit Log Forwarding Configuration File page 4. Read the descriptions of the values in the configuration file and then modify the values as needed. 5. Once you have modified the values, click Save File. A message appears indicating whether the file was successfully saved. Log forwarding configuration values Refer to the log forwarding configuration values for the cluster. CUSTOMER (Optional) The name of the customer to be included in the log file. SMTP_SERVER (Required) IP address or hostname of the SMTP server. SMTP_USER (Required) The user name required for connecting to the SMTP server. If the sever does not require authentication, then leave this value blank. SMTP_PASS (Required) The password required for connecting to the SMTP server. If the sever does not require authentication, then leave this value blank. SMTP_TO (Required) This is the destination address to which log s will be sent. To send Harmonic MediaGrid log files to Harmonic technical support, enter MGSupportLogs@omneon.com for this value. SMTP_FROM (Required) A valid address, which will be used for replies to the log . Any reply to the log will go to this from address. 408
409 Enabling and configuring log forwarding SMTP_SUBJECT (Optional) If specified, this value will be used as the subject in the messages sent out. SMTP_MESSAGE (Optional) Any message you wish to include in the log , which may include information regarding the company, system, and so on. ATTACHMENT_SIZE (Optional) The specified size of each log, indicated in bytes (b), kilobytes (k), or megabytes (m). When this size is reached, the log is split into separate s. NOTE: Make sure the ATTACHMENT_SIZE value is smaller than the maximum attachment size allowed by your server. SLEEP_TIME (Optional) When multiple s are being sent, this value specifies the amount of time, in seconds, that SystemManager will wait before sending each . SEND_ENABLED (Required) When set to TRUE, this value enables Log Forwarding, and, when set to FALSE, disables it. Possible log forwarding errors If a problem occurs with log forwarding once it has been configured (for example, due to an invalid entry in the configuration file), SystemManager will generate an alarm describing the problem. The following figure shows an example of the sent by log forwarding once it has been configured. Figure 11-13: Example produced by Log Forwarding Note that the contains the following elements: Original File name, which includes: Customer Name (underscores replace any unacceptable characters) Cluster ID Hostname Harmonic MediaGrid software version Time and Date stamp Original uncompressed file name Timestamp of Identification of which file this is among the total number of files A user-definable message These elements, and the content of the , will vary depending on your modifications to the Log Forwarding configuration file 409 SystemManager 6.8 User Guide
410 Chapter 11: Harmonic MediaGrid configuration Balancing the ContentServer controllers Harmonic recommends that you balance the Slice Server processes across controllers to improve performance after certain situations. Any time one controller on a ContentServer goes down, the active Slice Server processes on that controller fail over to the remaining controller. Harmonic recommends that you balance both controllers following any of the events listed below. If you fail to do so, it can negatively affect the performance of the ContentServer. Capacity expansion ContentServer upgrade Controller replacement Controller fail-over If the Managed ContentServers and ContentStores field on the ContentServer Properties page shows all, or a large majority, of ContentStore and ContentServer nodes being managed by one controller (for example, five out of six). NOTE: Harmonic recommends that you schedule balancing during times when the system is not loaded. For example, this may be late at night. System performance may be affected while balancing is occurring. 1. Click the Servers & Switches icon on the Configuration tab to access the Servers & Switches page. 2. In the ContentServers/ContentStores section, click the Name hyperlink for the required ContentServer to access the Properties page. 3. Click the Failback button. NOTE: You may also use the Failback button on any ContentStore being managed by the ContentServer you wish to balance. 4. Verify that all ContentServer and ContentStore nodes appear in the Managed ContentServers and ContentStores field on the ContentServer Properties page. If they are not all listed, contact Harmonic technical support for assistance. After clicking Failback, you may observe on the ContentServer Properties page that some ContentStore or ContentServer nodes in the Managed ContentServers and ContentStores field for one controller now appear under a different controller, in which case, balancing was successful. Upgrading Harmonic MediaGrid firmware Upgrade firmware using SystemManager. To ensure a smooth system upgrade, upgrade devices in the given order. NOTE: To avoid loss of service, upgrade ContentDirector nodes one at a time, as described in the steps that follow. 1. From the left-hand column on the Home tab, click the Firmware Selection icon to display the Firmware Version Selection page, shown below. 410
411 Upgrading Harmonic MediaGrid firmware 2. In the Harmonic MediaGrid column, click the radio button for the desired firmware version. The red check mark indicates the selected version. 3. When the confirmation dialog appears, click OK to accept. 4. Click the Upgrade Firmware icon in the left-hand column to display the Upgrade Firmware page. 5. In the ContentDirectors section, click in the Select column to specify the ContentDirector you want to upgrade. 6. Click Upgrade ContentDirectors to start upgrading the firmware of the selected ContentDirector. IMPORTANT: When upgrading and/or rebooting Harmonic MediaGrid devices, do not upgrade or reboot two different device types at the same time. Consult with your Harmonic representative if you need assistance. 7. Wait for the Status column to show Connected. 8. Once the status of the first ContentDirector returns to Connected, proceed with upgrading the remaining ContentDirector nodes, one a time, by repeating steps Clear or delete the alarms and monitor them for a few minutes to ensure that no new alarms are generated after each ContentDirector is upgraded. 10. Restart the ContentDirector nodes in your system, one by one, by clicking Reboot ContentDirector. IMPORTANT: When upgrading to version 3.4.x or later, after all ContentDirector nodes have restarted once, restart all ContentDirector nodes, except the last one in your system, a second time in the same order. This will enable the improved space reporting provided in 3.4.x and later. 11. Return to the ContentDirectors section of the Upgrade Firmware page to verify the version number for each node that was upgraded. 411 SystemManager 6.8 User Guide
412 Chapter 11: Harmonic MediaGrid configuration 12. Upgrade the firmware for the ContentServer nodes in your system. a. In the Controllers section of the page, select one controller per ContentServer to upgrade by clicking in the Select column for the corresponding controller and then clicking Upgrade Controllers. IMPORTANT: Upgrading both controllers on a ContentServer at the same time will cause the system to be unavailable during reboot and is not recommended. You can upgrade multiple controllers from different ContentServer enclosures in parallel by selecting one controller from each ContentServer you wish to upgrade. b. Once the firmware has been downloaded to the controller(s), return to the Controllers section of the Upgrade Firmware page, select each controller that was upgraded and click Reboot Controllers. Result: The updated firmware version displays when the reboot is complete. c. Select the second controller for each ContentServer you are upgrading by clicking in the Select column for the corresponding controller and then clicking Upgrade Controllers. d. Select each controller that was upgraded and click Reboot Controllers. Result: The updated firmware version displays when the reboot is complete. e. Once you have upgraded both controllers on a ContentServer, Harmonic recommends that you balance the ContentServer. 13. Upgrade the firmware for the ContentBridges in your system. In the High Bandwidth ContentBridges section, select one or more unit(s) for upgrade, and then click Upgrade High Bandwidth ContentBriges. Changing the Harmonic MediaGrid wink state You can change the wink state for a component, cluster, volume, or group. 1. Click the Servers & Switches icon on the Configuration tab to access the Servers & Switches page. 2. In the Cluster, ContentServers, ContentDirectors, ContentBridge sections, select the cluster or component to wink and click the Wink button. If On, click Wink Off to stop winking the cluster of unit s blue light bar(s), located on the front of the units. If Off, click Wink On to start winking the unit s blue light bar(s), located on the front of the units 3. To wink a volume or group, select the appropriate cluster and then select which volume(s) or group(s) to wink. NOTE: If one of the units of a unit is not winking, the top level wink status for that unit is reported as Mixed. For instance, a volume and it s associated cluster will report mixed if some group(s) within the volume are winking (On) and some are not (Off). Thus, the only time the wink status of a cluster is On is when all units within the cluster (volumes, groups, ContentServers, ContentDirectors, and ContentBridges) are set to On. 412
413 Enabling and configuring checkpoint schedules Enabling and configuring checkpoint schedules Harmonic strongly recommends that you schedule Checkpoints for your Harmonic MediaGrid system. Note the following important points: You must have Administrator privileges to perform these functions. Before configuring checkpoints, Harmonic recommends that you set the timezone on each ContentDirector. Refer to Setting ContentDirector Timezones in the Harmonic MediaGrid Installation Guide for step by step instructions. 1. Click the Servers & Switches icon on the Configuration tab to access the Servers & Switches page. 2. In the ContentDirectors section, click the Name hyperlink to access the Properties page for the required ContentDirector. In the Current Checkpoint Schedule section, click Change Checkpoint Schedule to access the Checkpoint Configuration page. Figure 11-14: Checkpoint Configuration 3. In the Checkpoint Configuration Schedule section, configure as follows: Start Day Select the day when the next Checkpoint should occur. Start Time Select the hour of the day when the next Checkpoint should start. Interval Select the interval between Checkpoints; from 1 to 12 hours, 16 or 20 hours, or from 1-15 days. 4. Click Create a Checkpoint Now to perform an immediate Checkpoint or click Save Schedule to save the schedule information and perform the Checkpoint at the specified time. Related information About checkpoints and scheduling checkpoints on page SystemManager 6.8 User Guide
414 Chapter 11: Harmonic MediaGrid configuration Changing the descriptions for Harmonic MediaGrid components You can change description that SystemManager displays for each component. 1. Click the Servers & Switches icon on the Configuration tab to access the Servers & Switches page. 2. In the ContentDirectors, ContentServers, and/or ContentBridges section(s), click the Name hyperlink to access the unit s Properties page. 3. Click Change Desc to display the Change... Description page. 4. Type the new description in the text box. 5. Click Save to save the description and return to the Properties page. The new description appears in the unit s Description field. 414
415 Chapter 12 Harmonic MediaGrid RAID configuration and maintenance Configure RAID sets for your ContentServers and ContentStores. Supported RAID configurations Creating a RAID set Creating a RAID set with Auto Create Destroying a RAID set Failing a drive Unfailing a drive Changing RAID set wink state Stopping a RAID set rebuild in progress Restarting a RAID set rebuild Making a hot spare Clearing a hot spare Drive capacity expansion in a Harmonic MediaGrid RAID system Supported RAID configurations Note the difference between capacity optimized and performance optimized RAID configurations, and which configurations are supported in each ContentServer and ContentStore model. IMPORTANT: Make sure that all ContentServers and ContentStores in a stack are configured with the same RAID geometry. In the capacity optimized RAID configuration, the disk drives are configured in a Dual Parity (DP) RAID array, ensuring that the system can continue to function despite the failure of any two disk drives. This configuration optimizes storage capacity at the cost of bandwidth. A capacity optimized RAID set typically uses a 6+2 configuration. NOTE: In the ContentStore 5840, capacity optimized RAID sets use a 5+2 configuration. In the performance optimized RAID configuration, each RAID set has a single redundant disk drive, and each enclosure has N total number of hot spares. This configuration optimizes bandwidth at the cost of storage capacity. A performance optimized RAID set typically uses a 2+1 configuration. 415
416 Chapter 12: Harmonic MediaGrid RAID configuration and maintenance RAID configurations for the ContentServer 3000 and ContentStore 3160 Find the available disk drive configurations for the ContentServer 3000 and ContentStore Make sure to select the RAID set that works best for your needs. Table 12-1: RAID configurations for the ContentServer 3000 and ContentStore 3160 # Drives RAID Sets Capacity per Drive Storage Capacity 16 2 x (6+2) 1 TB 12 TB 16 2 x (6+2) 2 TB 24 TB 16 2 x (6+2) 3 TB 36 TB 16 2 x (6+2) 4 TB 48 TB 16 2 x (6+2) 6 TB 72 TB 16 5 x (2+1) +1 1 TB 10 TB 16 5 x (2+1) +1 2 TB 20 TB 16 5 x (2+1) +1 3 TB 30 TB 16 5 x (2+1) +1 4 TB 40 TB 16 5 x (2+1) +1 6 TB 60 TB NOTE: No other disk drive configurations are supported for the ContentServer 3000 and ContentStore 3160 series. RAID configurations for the ContentServer 4000 and ContentStore 4240 Find the available disk drive configurations for the ContentServer 4000 and ContentStore Make sure to select the RAID set that works best for your needs. Table 12-2: RAID configurations for the ContentServer 4000 and ContentStore 4240 # Drives RAID Sets Capacity per Drive Storage Capacity 24 3 x (6+2) 2 TB 36 TB 24 3 x (6+2) 4 TB 72 TB 24 3 x (6+2) 6 TB 108 TB 24 7 x (2+1) TB 28 TB 24 7 x (2+1) TB 56 TB 24 7 x (2+1) TB 84 TB NOTE: No other disk drive configurations are supported for the ContentServer 4000 and ContentStore 4240 series. 416
417 Creating a RAID set RAID configurations for the ContentStore 5840 Find the available disk drive configurations for the ContentStore Make sure to select the RAID set that works best for your needs. Table 12-3: RAID configurations for the ContentStore 5840 # Drives RAID Sets Capacity per Drive Storage Capacity x (5+2) 4 TB 240 TB x (5+2) 6 TB 360 TB x (2+1) +6 4 TB 208 TB x (2+1) +6 6 TB 312 TB NOTE: No other disk drive configurations are supported for the ContentStore Creating a RAID set Use the Create RAID set utility to manually assign drives to a RAID set. NOTE: This procedure can be performed automatically when you run the Harmonic MediaGrid configuration assistant. For information about running the configuration assistant, refer to System Configuration in the Harmonic MediaGrid Installation Guide. IMPORTANT: Make sure that all ContentServers and ContentStores in a stack are configured with the same RAID geometry. 1. Click the Servers & Switches icon on the Configuration tab to access the Servers & Switches page. 2. In the ContentServers/ContentStores section, click the Name hyperlink for the required ContentServer or ContentStore to access the Properties page. 3. In the Drives section of the page, click Create RAID Set to open the Create RAID Set page, as shown in the following figure. NOTE: If the Create RAID Set button is grayed out, then all drives are already assigned to a RAID set. 417 SystemManager 6.8 User Guide
418 Chapter 12: Harmonic MediaGrid RAID configuration and maintenance Figure 12-1: Creating a RAID set Manually 4. From the Create RAID set page, select the drives you wish to add to a RAID set. 5. In Selected RAID Set Type, select the desired RAID set type. NOTE: If there are not enough drives available for the dual parity option then SystemManager will only show the single parity option. 6. Click Create RAID Set. The new RAID set will be visible in the RAID Sets section of the ContentServer or ContentStore Properties page. Creating a RAID set with Auto Create Use the Auto Create RAID set utility to automatically assign drives to a RAID set. NOTE: This procedure can be performed automatically when you run the Harmonic MediaGrid configuration assistant. For information about running the configuration assistant, refer to System Configuration in the Harmonic MediaGrid Installation Guide. IMPORTANT: Make sure that all ContentServers and ContentStores in a stack are configured with the same RAID geometry. 1. Click the Servers & Switches icon on the Configuration tab to access the Servers & Switches page. 2. In the ContentServers/ContentStores section, click the Name hyperlink for the required ContentServer or ContentStore to access the Properties page. 418
419 Destroying a RAID set 3. In the Drives section of the page, click Auto Create RAID Set to open the Auto Create RAID Set page, as shown in the following figure. NOTE: If the Create RAID Set button is grayed out, then all drives are already assigned to a RAID set. Figure 12-2: Creating a RAID set with Auto Create 4. In Select RAID Set Type, select the desired RAID set type. NOTE: If there are not enough drives available for the dual parity option then SystemManager will only show the single parity option. 5. Click Done to create the RAID set and return to the ContentServer or ContentStore Properties page. The new RAID set will be visible in the RAID Sets section of the ContentServer or ContentStore Properties page. Destroying a RAID set In some cases, you may need to destroy one or more RAID sets. CAUTION: Destroying a RAID set will wipe out all data in that RAID set. 1. Click the Servers & Switches icon on the Configuration tab to access the Servers & Switches page. 2. In the ContentServers/ContentStores section, click the Name hyperlink for the required ContentServer or ContentStore to access the Properties page. 3. In the RAID sets section of the page, from the Select column, select the RAID set(s) you wish to destroy, and then click Set Offline. 4. Verify that the Status for the RAID set(s) changes to Offline. At this point, the data on the drives will not be accessible. 5. Select the offline RAID set(s), and then click Destroy. 6. Verify that the destroyed RAID set(s) no longer appears in the RAID set list. 419 SystemManager 6.8 User Guide
420 Chapter 12: Harmonic MediaGrid RAID configuration and maintenance Failing a drive Use the Fail drive procedure to remove a drive from a RAID set, when the drive is experiencing a loss of data. This step is performed as a prerequisite to removing the drive from the chassis and then replacing it with a new drive, at which time the RAID set rebuild occurs automatically. 1. Click the Servers & Switches icon on the Configuration tab to access the Servers & Switches page. 2. In the ContentServers/ContentStores section, click the Name hyperlink for the required ContentServer or ContentStore to access the Properties page. 3. In the Drives section of the page, select the drive(s) you wish to fail and click Fail Drives. The drive status now appears as Dead and Unraided. For instructions on replacing a failed drive, refer to the Component Replacement Guide for your ContentServer or ContentStore. Unfailing a drive Use the Unfail drive procedure to make a failed drive available to be used in a RAID set. 1. Click the Servers & Switches icon on the Configuration tab to access the Servers & Switches page. 2. In the ContentServers/ContentStores section, click the Name hyperlink for the required ContentServer or ContentStore to access the Properties page. 3. In the Drives section of the page, select the drive(s) you wish to unfail and click Unfail Drives. The drive status changes to Alive. Changing RAID set wink state You can change the wink state of all drives in a RAID set. 1. Click the Servers & Switches icon on the Configuration tab to access the Servers & Switches page. 2. In the ContentServers/ContentStores section, click the Name hyperlink for the required ContentServer or ContentStore to access the Properties page. 3. In the RAID sets section of the page, click the link in the GUID column for the RAID set you wish to view. The RAID Utilities page appears.. 4. In the RAID Set drives wink state section, click Wink On to wink all drives in the RAID set. Click Wink Off to turn off winking for all drives in the RAID set. 420
421 Stopping a RAID set rebuild in progress Stopping a RAID set rebuild in progress You can this stop a RAID set rebuild in progress. Note that when the rebuild stops, the RAID set is left in a compromised state. In this state, the RAID set can still be used, but there is no protection. If another drive is lost, your content will also be lost. The rebuild might be manually stopped, for example, if you noted that the rebuild was occurring to the wrong Hot Spare. Once stopped, the rebuild can be started again successfully. 1. Click the Servers & Switches icon on the Configuration tab to access the Servers & Switches page. 2. In the ContentServers/ContentStores section, click the Name hyperlink for the required ContentServer or ContentStore to access the Properties page. 3. In the RAID sets section of the page, click the link in the GUID column for the RAID set you wish to view. The RAID Utilities page appears. 4. Scroll to the bottom of the page and click Abort Rebuild. 5. Verify that the Rebuild status field reads Aborted. The rebuild has now been stopped, but it can be started again successfully. Restarting a RAID set rebuild Restarting a RAID set rebuild In some cases, you may need to manually restart at RAID set rebuild. Normally, the rebuilding of a RAID set occurs automatically when a drive fails and a Hot Spare is available. The rebuild can also occur when a failed drive is replaced. 1. Click the Servers & Switches icon on the Configuration tab to access the Servers & Switches page. 2. In the ContentServers/ContentStores section, click the Name hyperlink for the required ContentServer or ContentStore to access the Properties page. 3. In the RAID sets section of the page, click the link in the GUID column for the RAID set you wish to view. The RAID Utilities page appears. 4. Scroll to the bottom and click Start Rebuild. The status field changes to Rebuilding. 5. Click Done to save the changes and return to the ContentServer or ContentStore Properties page. Making a hot spare In some cases, you may need to make a hot spare drive. If a drive failure occurs and a hot spare is available, the system will automatically utilize a hot spare to rebuild a protected RAID set. A hot spare is a drive that will be used by the ContentServer or ContentStore to fulfill hot spare requirements for any RAID set in the ContentServer or ContentStore 421 SystemManager 6.8 User Guide
422 Chapter 12: Harmonic MediaGrid RAID configuration and maintenance where the hot spare resides. If your system is configured with 2+1 RAID sets, Harmonic recommends that you always have at least one hot spare available. NOTE: If you enable Monitor Hotspares (from the Options page on the Home tab), the SystemManager will raise an alarm (and send notification by and/or trap is so configured) when a RAID set is no longer protected with an available hot spare. 1. Verify the hot spare drive s condition. From the ContentServer/ContentStore Properties page, in the Drives section on the page, the drive should appear as Alive and Unraided. If the drive does not appear this way, contact Harmonic technical support. 2. Verify the drive s firmware. If the firmware revision level does not match the other drives, contact Harmonic technical support for assistance. 3. From the ContentServer/ContentStore Properties page, in the Drives section on the page, click the GUID for the selected drive to display the Drive Properties page. 4. From the Drive Properties page, click Make Hot Spare. The button changes to Clear Hot Spare, the drive s status changes immediately to Alive, Hot Spare, and the drive is ready for use as a hot spare. 5. Click Done to save the changes and return to the ContentServer or ContentStore Properties page. Clearing a hot spare You can clear a Hot Spare, for example, if you accidentally created a Hot Spare or if you want to use the selected drive as a normal part of a RAID set. 1. From the ContentServer/ContentStore Properties page, in the Drives section on the page, click the GUID for the selected drive to display the Drive Properties page. 2. From the Drive Properties page, click Clear Hot Spare. The button changes to Make Hot Spare, the drive s status changes immediately to Alive, and the drive is ready for use as normal drive. 3. Click Done to save the changes and return to the ContentServer or ContentStore Properties page. Drive capacity expansion in a Harmonic MediaGrid RAID system Expanding drive capacity in your Harmonic MediaGrid RAID system requires significant planning. An integral component of this process is shelf evacuation, which can take many hours, or even days, for each ContentServer or ContentStore involved. Please read the following sections carefully and plan accordingly. NOTE: Capacity expansion requires Harmonic MediaGrid version 3.5 or later (on all components in your Harmonic MediaGrid system) and SystemManager or later. About shelf evacuation Shelf evacuation involves transferring data, one shelf at a time, to other shelves in the volume or, for stretch cluster configurations, to other shelves in the same group. This allows you to maintain uninterrupted access to data while expanding capacity, or while reconfiguring, replacing, or retiring a shelf. 422
423 Drive capacity expansion in a Harmonic MediaGrid RAID system In a Harmonic MediaGrid RAID system, a shelf is one ContentServer 3000 or 4000, one ContentStore 3160 or 4240, or one drawer in a ContentStore The shelf being evacuated is automatically set to read-only mode. It can still service client read requests, however this capability will diminish as data is removed from the shelf after being copied to another shelf. Note that, if the balancer is enabled when an evacuation begins, it will be suspended throughout the evacuation process and will resume once all shelves return to normal service. After capacity expansion, Harmonic recommends running the balancer on high priority in order to rebalance the system as quickly as possible. About write bandwidth during shelf evacuation Although the Harmonic MediaGrid system can still service read and write requests during shelf evacuation, note that write bandwidth will be reduced both by the portion represented by the shelf being evacuated and by the overhead of copying slices to the other shelves. During evacuation, you can set the priority level to either "normal" or "high", depending on your write bandwidth requirements. When planning for capacity expansion, consider the impact that each priority level will have on the entire time needed for expansion.. Priority Level Description Normal If the Harmonic MediaGrid cluster will be in use during the evacuation process (reads and writes are taking place), you should set the priority level to normal. Note that this setting increases the amount of time required to complete the evacuation. High If the Harmonic MediaGrid cluster will be idle during the evacuation process (reads or writes will not be taking place), then you can set the priority level to high. Note that this setting decreases the amount of time required to complete the evacuation. Reviewing available space To prepare for capacity expansion, determine the amount of disk space that will be available in the volume or group after a shelf has been evacuated. Free up as much space as possible! When expanding capacity in multiple shelves, data is repeatedly moved from one shelf to another. The less data there is to move, the faster the process will go. 1. In SystemManager, navigate to the Cluster Properties page, and then click Shelf Evacuation Control/Status to open the Shelf Evacuation page for the cluster. 2. In the Total Disk Space column, find the shelf with the least amount of space. If each shelf has the same total disk space, look in the Free Space (%) column and find the shelf with the greatest amount of free space. 423 SystemManager 6.8 User Guide
424 Chapter 12: Harmonic MediaGrid RAID configuration and maintenance 3. For the same shelf, note the Estimated free space in group/volume after evacuation. The following table will help you determine if there is enough free space for evacuation: Color Status Green Sufficient space is available, even if the Harmonic MediaGrid cluster will be in use (reads or writes are taking place) during the evacuation. Yellow Sufficient space is available if the Harmonic MediaGrid cluster will have limited use during the evacuation. Red Sufficient space is available if the Harmonic MediaGrid cluster will be idle (no reads or writes are taking place) during the evacuation. Dark Red Insufficient space available; the Write Disable and Evacuate buttons are grayed out. You must free up space or add storage in order to proceed. About setting shelves to read-only mode To prevent data from migrating to the next shelf to be evacuated in the same volume or group, you can manually set this shelf to read-only. CAUTION: Manually setting a ContentServer or ContentStore to read-only mode is intended to facilitate capacity expansion ONLY. Do not set a shelf as read-only for any other purpose. By default, Harmonic MediaGrid distributes content that has been evacuated from one shelf equally across all remaining shelves in the volume or group. This has the advantage of maintaining maximum 424
425 Drive capacity expansion in a Harmonic MediaGrid RAID system possible read bandwidth. However, it increases the total amount of time required for evacuation by moving data to the shelf that will be evacuated next. If any of the following is true, DO NOT configure the additional shelf as read-only: The volume, or each group in the stretch cluster, has fewer than 10 shelves. The system has less than 20% available disk space. You cannot tolerate further reduction in write bandwidth. IMPORTANT: Harmonic recommends that you set no more than 2 shelves to read-only, which includes the shelf being evacuated, in a volume or group of 10 shelves. If you find during the evacuation process that your users require more writable space than anticipated, you can return a shelf to read-write duty at any time. After you have expanded drive capacity in the first or second shelf, the volume or group should have enough free space to support setting all of the unexpanded shelves to read-only during subsequent evacuations. Note that doing so concentrates the migrated content on the few remaining writable servers. This, in turn, reduces the effective read bandwidth for files that contain these slices. If the system is not in use, this will speed up the expansion process. However, it will take longer to balance the cluster after all shelves have been expanded. Expanding drive capacity Begin this procedure only after you have determined that your system has sufficient free space and you have planned accordingly. 1. In SystemManager, navigate to the Cluster Properties page, and then click Shelf Evacuation Control/Status to open the Shelf Evacuation page for the cluster. 2. From the Priority drop-down menu, select the priority level for evacuation: Normal: Select if the Harmonic MediaGrid cluster will be in use (reads or writes are taking place) during shelf evacuation. High: Select if the Harmonic MediaGrid cluster will be idle (no reads or writes are taking place) during shelf evacuation. NOTE: You may change the priority level at any time during the evacuation. 3. If your system meets the criteria specified in About setting shelves to read-only mode, you may set the first two shelves to be evacuated in the volume or group as read-only. If your system does not meet the criteria, skip this step. a. Select Write Disable for the shelf that will be evacuated first, and then click OK to confirm. Result: The CS Status changes to ReadOnly. b. Select Write Disable for the shelf that will be evacuated next, and then click OK to confirm. NOTE: For a stretch cluster configuration, select the next shelf that will be evacuated in the same group. Result: The CS Status field changes to ReadOnly and SystemManager updates the Estimated free space in group/volume after evacuation. c. Note the updated estimated free space after evacuation and consider the anticipated load during the evacuation process. d. If there is limited or insufficient free space, or you anticipate heavy load during the evacuation process, return the shelf to normal service by clicking Write Enable. 425 SystemManager 6.8 User Guide
426 Chapter 12: Harmonic MediaGrid RAID configuration and maintenance 4. For the shelf you intend to evacuate first, select Evacuate, and then click OK to confirm. Result: Within a short while, the Write Disable and Evacuate buttons change to Write Enable and Cancel Evacuation. The CS Status field changes to Evacuating, which also appears on the Properties page and the Servers & Switches page. Lastly, after a short delay, SystemManager shows an estimated time of completion. This estimate is based on the rate at which the Harmonic MediaGrid has copied slices so far, and the number of slices remaining, without regard to slice sizes. This estimate will change with increased/decreased load on the system or network, or with significant variation in the size of slices to be moved. 5. Monitor the progress of the evacuation. If the evacuation appears to be stuck at 99% or 100%, this may mean the shelf has not yet reported that it is done deleting the last few slices that were copied to other shelves. Wait a few minutes for the CS Status to update. If an error occurs, refer to "Possible errors during shelf evacuation," and follow the instructions for troubleshooting the particular error that occurred. If necessary, you may cancel the evacuation by clicking Cancel Evacuation. Note that canceling an evacuation does not return the data, which has already been transferred, back to the original shelf. Following a cancellation, you must return the shelf to normal service (see step 10) and rebalance the ContentServer and ContentStore nodes in the cluster (see step 12). Result: When evacuation is complete, the CS Status changes to Evacuated and the following message appears: Data migration for [component name] has completed. The component may be retired. NOTE: After a shelf is evacuated, the value for Free Space (%) may be slightly less than 100. This is expected following a successful evacuation. Proceed to the next step only after the evacuation has successfully completed. 6. Navigate to the Properties page and click Wink On to identify the physical ContentServer or ContentStore that was evacuated. NOTE: The ContentStore 5840 appears as two devices in SystemManager. Be sure to navigate to the correct Properties page. 7. From the RAID Sets section of the Properties page, destroy all of the RAID sets for the shelf that was evacuated. For instructions, refer to "Destroying a RAID Set" in the Harmonic SystemManager User Guide. 8. For the shelf that was evacuated, replace the original drives with higher capacity drives. For instructions, refer to the ContentServer Component Replacement Guide or ContentStore Component Replacement Guide. 9. Using SystemManager, create new RAID sets for the shelf that was expanded. For instructions, refer to "Creating a RAID Set with Auto Create" or "Creating a RAID Set" in the Harmonic SystemManager User Guide. 10. From the Shelf Evacuation Control/Status page in SystemManager, click Write Enable for the shelf that was evacuated to return the shelf to normal service. 11. Repeat step 3 through step 10 to expand capacity in the remaining shelves, one at a time. 426
427 Drive capacity expansion in a Harmonic MediaGrid RAID system NOTE: For a stretch cluster configuration, alternate between groups with each shelf expansion. If you have write-disabled an additional shelf, leave this shelf in read-only mode (if possible) while expanding a shelf in the other group. 12. Once all the shelves have been returned to normal service, navigate to the View/Edit Balancer Scheduling page for the cluster, and balance the ContentServer and ContentStore nodes. Harmonic recommends that you select Start balancer(high) now to start the balancer immediately. If that is not possible, configure your balancing shedule to complete as quickly as possible. Refer to "Enabling and Configuring Scheduled Balancing" in the Harmonic SystemManager User Guide. Related information Destroying a RAID set on page 419 Creating a RAID set on page 417 Creating a RAID set with Auto Create on page 418 Enabling and configuring scheduled balancing on page 406 Possible errors during shelf evacuation Some errors, such as network outages and shelf failover, may interfere with the shelf evacuation process. Check the View Alarms page for any errors that were generated during the evacuation. If you see any of the following errors, check for network connectivity, shelf status (online/offline), and free space on the shelf: SSID=[SSID] Evacuation canceled due to excessive errors. NOTE: This message refers to errors in retrieving status from the shelf being evacuated. SSID=[SSID] Evacuation canceled due to inaccessible server. Unable to migrate slice: [SID]. Evacuation canceled. Unable to migrate slice: [SID]. Evacuation of SSID=[SSID] canceled. Once the Harmonic MediaGrid is stable, confirm that there is still sufficient space to evacuate the shelf and then resume the procedure for expanding drive capacity. If the error persists for the same slice ID, wait 10 minutes and try again. In some cases, particularly on live systems, you may see the following error: Data migration for ContentServer=[SSID] was not able to complete after [X] retries. If this occurs, contact Harmonic technical support for assistance. 427 SystemManager 6.8 User Guide
428 Chapter 13 Harmonic MediaGrid monitoring and troubleshooting SystemManager provides detailed monitoring of your Harmonic MediaGrid system. Viewing all Harmonic MediaGrid clusters and components Viewing properties for individual Harmonic MediaGrid components Viewing drive properties Viewing RAID set information Viewing Harmonic MediaGrid performance statistics Viewing and clearing alarms and events for Harmonic MediaGrid components Performing management and troubleshooting on a Harmonic MediaGrid Viewing all Harmonic MediaGrid clusters and components You can view properties for all Harmonic MediaGrid clusters and components. 1. Click the Configuration Tab at the top of the SystemManager page. 2. Click the Servers & Switches icon in the left-hand column to access the Servers & Switches page. Properties for all clusters In the Clusters section of the Servers & Switches page, you can view properties for each cluster created in the system. Name (hyperlink) Displays the name assigned to the cluster. Click on the hyperlink to access the Cluster Properties page. #Volumes Displays the number of volumes which make up the cluster. #Groups Displays the number of groups which make up the cluster. #File Systems Displays the number of File Systems in the cluster. Total Disk Space Displays the total disk space available across all ContentServers in a cluster. Free Space(%) Displays the percentage of free disk space across all ContentServers in a cluster. Wink Status Shows whether the Wink function is enabled on the unit. When Wink is On, front and back panel LEDs flash allowing you to quickly identify a cluster in a rack. Click the Wink buttons at the end of the section to turn Wink On/Off. 428
429 Viewing all Harmonic MediaGrid clusters and components Select Click the Select check box to select the cluster. Wink on/off (button) Click to change the wink status of all the selected clusters. Select all (button) Click to select all the clusters. Clear (button) Click to deselect all the clusters. Properties for all ContentDirectors In the ContentDirectors section of the Servers & Switches page, you can view properties for each ContentDirector found in the system. Name (hyperlink) Displays the name assigned to the Server. Click on the hyperlink to access the unit s Properties page. IP Address Displays one of the Server s IP address. IP Address 2 Displays one of the Server s IP address. Network Status Displays the unit s current network status, authentication status, and security access level, including Connected, Not Responding, Error, Deleted, Starting Upgrade ; Authenticated, Not Authenticated ; Administrator. AD Connection Status Displays the status of the Active Directory connection, which may be Up, Down, or N/A. Note that N/A means that either the cluster is not reporting the AD connection status or that the cluster is not using AD for authentication. System Up Time Displays the time the unit has been up and running in days, hours, minutes, seconds, and fractions of seconds. Thus, 20:16:21:52:10 means 20 days, 16 hours, 21 minutes, and seconds. Total Disk Space Displays the total disk space available on the ContentDirector. NOTE: The value in this field reflects cluster values. Each of the ContentDirectors in a cluster reports the same value for the cluster. Free Space(%) Displays the percentage of free disk space on the on the ContentDirector. NOTE: The value in this field reflects cluster values. Each of the ContentDirectors in a cluster reports the same value for the cluster. Cluster Displays the cluster name to which the ContentDirector is assigned. System Management Provides a link to the SystemManagement (Dell OpenManage) page for the ContentDirector. Wink Status Shows whether the Wink function is enabled on the unit. When Wink is On, front and back panel LEDs flash allowing you to quickly identify a cluster in a rack. Click the Wink buttons at the end of the section to turn Wink On/Off. Select Click the Select check box to select the ContentDirector. Wink on/off (button) Click to change the wink status of all the selected ContentDirectors. Select all (button) Click to select all the ContentDirectors. Clear (button) Click to deselect all the ContentDirectors. 429 SystemManager 6.8 User Guide
430 Chapter 13: Harmonic MediaGrid monitoring and troubleshooting Properties for all ContentServers and ContentStores In the ContentServers/ContentStores section of the Servers & Switches page, you can view properties for each ContentServer or ContentStore found in the system. Name (hyperlink) Displays the name assigned to the device. Note that for the ContentServer 3000 or 4000 series, ContentServer names begin with S and ContentStore names begin with J. Click on the hyperlink to access the Properties page for each device. IP Address Displays one of the Server s IP address. IP Address 2 Displays one of the Server s IP address. Network Status Displays the Server s current network status, such as Connected, Not Responding, Error, Deleted, Starting Upgrade etc. System Up Time Displays the time the unit has been up and running in days, hours, minutes, seconds, and fractions of seconds. Total Disk Space Displays the total raw storage capacity of each server. Free Space(%) Displays the percentage of free disk space on the ContentServer. Reads (MB/s) Displays bandwidth usage in megabytes per second for drive read requests sent to the ContentServer. Writes (MB/s) Displays bandwidth usage in megabytes per second for drive write requests received by the ContentServer. Re-replications (MB/ s) Displays bandwidth usage in megabytes per second for re-replication requests received by the ContentServer. Cluster Displays the cluster name to which the ContentServer is assigned. Volume/Group/CS ID Displays the volume name, to which the ContentServer is assigned; the group name to which the ContentServer is assigned; and a numeric identifier for the ContentServer within the cluster. CS Status Displays the Server s current status within the cluster, including No Cluster, Initializing, OK, Degraded, Storage Failure, ReadOnly, Evacuating, or Evacuated. Wink Status Shows whether the Wink function is enabled on the unit. When Wink is On, front and back panel LEDs flash allowing you to quickly identify a unit in a rack. Click the Wink buttons at the end of the section to turn Wink On/Off. Select Click the Select check box to select the ContentServer. Wink on/off (button) Click to change the wink status of all the selected ContentServers. Select all (button) Click to select all the ContentServers. Clear (button) Click to deselect all the ContentServers. Related information About re-replication (for ContentServer 1000 and 2000 Series only) on page
431 Viewing all Harmonic MediaGrid clusters and components Properties for all ContentBridges with Harmonic MediaGrid Server software 4.x or earlier In the High Bandwidth ContentBridges section of the Servers & Switches page, you can view properties for each ContentBridge with Harmonic MediaGrid Server software 4.x or earlier found in the system. Note that Harmonic provides an HA Pair utility that you may run to configure two ContentBridges with Harmonic MediaGrid Server software 4.x or earlier in a High Availability (HA) pair. If you have configured an HA pair, the details of that pair will appear under High Bandwidth ContentBridges (in HA mode), and some HA-specific fields will appear, as shown in the following figure. For details on configuring an HA pair, see the Harmonic MediaGrid Installation and Configuration Guide. Figure 13-1: High Bandwidth ContentBridges (in HA mode) Name (hyperlink) Displays the name assigned to the unit. Click on the hyperlink to access the Properties page. IP Address Displays the IP address for the ContentBridge. Shared IP (for HA only) Displays the IP address shared by the two HA-paired ContentBridges. Preferred (for HA only) Displays the HA-paired ContentBridge configured as the Preferred node. If both nodes in an HA pair fail, in the event of recovery, the preferred node becomes the active node first in order to avoid conflicts resulting from two active nodes. HA State (for HA only) Displays either active or shadow. If network connectivity, power, or an essential process fails on the active node, the shadow node then becomes active and takes over operations. Status Displays the unit s current network status, such as Connected, Not Responding, Error, Deleted, and Starting Upgrade. System Up Time Displays the time the unit has been up and running in days, hours, minutes, seconds, and fractions of seconds. Thus, 20:16:21:52:10 means 20 days, 16 hours, 21 minutes, and seconds. Config Access the ContentBridge Configuration File. System Management Provides a link to the Dell OpenManage utility. Wink Status Shows whether the Wink function is enabled on the unit. When Wink is On, front and back panel LEDs flash allowing you to quickly identify a unit in a rack. Click the Wink buttons at the end of the section to turn Wink On/Off. Select Click the Select check box to select the ContentBridge. Wink on/off (button) Click to change the wink status of all the selected ContentBridge. Select all (button) Click to select all the ContentBridges. 431 SystemManager 6.8 User Guide
432 Chapter 13: Harmonic MediaGrid monitoring and troubleshooting Accessing the Dell OpenManage utility Related information Editing the configuration file for a ContentBridgewith Harmonic MediaGrid Server software 4.x or earlier on page 396 Properties for all ContentBridges with Harmonic MediaGrid ContentBridge software 5.0 or later In the ContentBridges section of the Servers & Switches page, you can view properties for each ContentBridge found in the system. : Name (hyperlink) Displays the name assigned to the unit. Click on the hyperlink to access the Content Bridge s Properties page. DNS Name The DNS name of the ContentBridge. IP Address Displays one of the Server s IP address. IP Address 2 Displays one of the Server s IP address. Status Displays the unit s current network status, such as Connected, Not Responding, Error, Deleted, Starting Upgrade etc. System Up Time Displays the time the unit has been up and running in days, hours, minutes, seconds, and fractions of seconds. Thus, 20:16:21:52:10 means 20 days, 16 hours, 21 minutes, and seconds. Cluster Displays the cluster name to which the ContentBridge is assigned. Wink Status Shows whether the Wink function is enabled on the unit. When Wink is On, front and back panel LEDs flash allowing you to quickly identify a unit in a rack. Click the Wink buttons at the end of the section to turn Wink On/Off. Select Click the Select check box to select the ContentBridge. Wink on/off (button) Click to change the wink status of all the selected ContentBridges. Select all (button) Click to select all the ContentBridges. Clear (button) Click to deselect all the ContentBridges. Properties for all network switches In the Network Switches section of the Servers & Switches page, you can view properties for each network switch found in the system. IP Address Displays a unique identifier, typically the IP address of the switch. Network Status Displays the unit s current network status, such as Connected, etc. System Up Time Displays the time the unit has been up and running in days, hours, minutes, seconds, and fractions of seconds. Model Displays the switch type. Switch Management (hyperlink) Provides a link to the Switch Management (HP ProCurve Switch) page for the particular unit. 432
433 Viewing properties for individual Harmonic MediaGrid components About re-replication (for ContentServer 1000 and 2000 Series only) Take note of the Re-replication statistic. For the Re-replication statistic, a value of zero is normal (no re-replication occurred) and any value other than zero means one of the following occurred: The replication factor was changed to a higher number by the user (a lower number does not change what is shown on the page) Drive failure Entire ContentServer failure Viewing properties for individual Harmonic MediaGrid components SystemManager provides details on all Harmonic MediaGrid components. Viewing properties for a single cluster You can view properties for a single cluster. 1. Click the Servers & Switches icon on the Configuration tab to access the Servers & Switches page. 2. In the Clusters sections, click the Name hyperlink for the required cluster to access the Properties page. The following figure shows a sample Cluster Properties page. Figure 13-2: Harmonic MediaGrid Cluster Properties 433 SystemManager 6.8 User Guide
434 Chapter 13: Harmonic MediaGrid monitoring and troubleshooting Properties for a single cluster You can view cluster properties in the general information section at the top of the Properties page. Name Displays the assigned name for the cluster. Refer to the Harmonic MediaGrid Installation Guide for a discussion about naming conventions to follow. #ContentDirectors Displays the number of ContentDirectors assigned to the cluster. #Volumes Displays the number of volumes present in the cluster. #Groups Displays the number of groups present in the cluster. #ContentServers Displays the number if the ContentServers present in the cluster. Total Disk Space Displays the Total Disk Space across the cluster. Free Space Displays the free disk space available across the cluster and as a percentage of Total Disk Space. Bandwidth Utilization Cluster Bandwidth Utilization Reads (MB/s): Displays aggregate bandwidth usage in megabytes per second for network [deleted disk] read requests sent to the ContentServers in the cluster. This is the total network traffic measured by all the ContentServers in the cluster. Writes (MB/s): Displays aggregate bandwidth usage in megabytes per second for network [deleted disk] write requests received by the ContentServers in the cluster. This is the total network traffic measured by all the ContentServers in the cluster. Re-replications (MB/s): Displays aggregate bandwidth usage in megabytes per second for re-replication requests received by the ContentServers in the cluster. This is the total network traffic measured by all the ContentServers in the cluster.. Displays the percentage of average bandwidth usage per ContentServers in the cluster. This is calculated by combining the total read, write, and re-replication network traffic seen by all the ContentServers in the cluster, then divided by the total number of ContentServers in the cluster. NOTE: The following buttons are enabled if at least one ContentDirector in the cluster is up. Client Statistics Click View Client Statistics to display a list of clients connected to the cluster and the read and write transfer rates per client. Grid Applications Click View Grid Applications to view a Grid Application system view summary and detailed information on an application by application basis. Slice Size Specification Click View/Edit Slice Size Config to access the slicesizespec file associated with the cluster. ContentServer Configuration Click View/Edit ContentServer Config to access the ContentServer configuration file associated with the cluster. ContentServer Click View/Edit Balancer Scheduling to access the Balancer Scheduling Balancer Scheduling page, which allows you to enable and configure scheduled balancing for a cluster. 434
435 Viewing properties for individual Harmonic MediaGrid components ContentBridge Configuration Displays each ContentBridge and its corresponding DNS Name, and IP Addresses. Click View/Edit ContentBridge Config to access the configuration file for the selected ContentBridge. Sending of Log files Configuration Click View/Edit Log Forwarding Options to open the Edit Log Forwarding Configuration file... page which allows you to enable and configure log forwarding for a selected ContentDirector. Shutdown cluster Click Shutdown all ContentDirectors to begin shutting down all the ContentDirectors in the cluster. Once all ContentDirectors in the cluster are shut down, the Shutdown all ContentBridges in cluster button, will be activated. Once all ContentBridges are shut down, the Shutdown all ContentServers button will be activated. In the cluster section you can view information pertaining to elements within the cluster. For ContentDirectors, you can view the following. Name (hyperlink) Displays the assigned name for each ContentDirector in the cluster. Click the hyperlink to access the ContentDirector Properties for the particular unit. IP Address1 Displays one of the Director s IP address. IP Address2 Displays one of the Director s IP address. Network Status Displays the unit s current network status, authentication status, and security access level, including Connected, Not Responding, Error, Deleted, Starting Upgrade ; Authenticated, Not Authenticated ; Administrator. Total Disk Space Displays the total disk space in each ContentDirector. Free Space(%) Displays the free disk space available for each ContentDirector and as a percentage of Total Disk Space. Interface Out (MB/s) Displays the rate at which data is transmitted and aggregated over all the network interface cards on the device. Interface In (MB/s) Displays the rate at which data is received and aggregated over all the network interface cards on the device. CPU Load (over 5 mins) Displays the system load average for the past 5 minutes for the unit. Mem Free(%) Displays the percentage of total free memory for the unit. Wink Status Shows whether the Wink function is enabled on the unit. When Wink is On, front and back panel LEDs flash allowing you to quickly identify a unit in a rack. Click the Wink buttons at the end of the section to turn Wink On/Off. Select Click the Select check box to select a ContentDirector. Wink on/off (buttons) Click to change the wink status of all the selected units. Select all (button) Click to select all the ContentDirectors. Clear (button) Click to deselect all ContentDirectors. For ContentServers/ContentStores, you can view the following. 435 SystemManager 6.8 User Guide
436 Chapter 13: Harmonic MediaGrid monitoring and troubleshooting Name Displays the name assigned to the device. Note that for the ContentServer 3000 or 4000 series, ContentServer names begin with S and ContentStore names begin with J. Click on the hyperlink to access the Properties page for each device IP Address1 Displays one of the Director s IP address. IP Address2 Displays one of the Director s IP address. Network Status Displays the unit s current network status, such as Connected, Not Responding, Error, Deleted, Starting Upgrade. Total Disk Space Displays the Total Disk Space for each ContentServer. Free Space(%) Displays the free disk space available in the ContentServer and as a percentage of Total Disk Space in each ContentServer. Reads (MB/s) Displays bandwidth usage in megabytes per second for drive read requests sent to the ContentServer. Writes (MB/s) Displays bandwidth usage in megabytes per second for drive write requests received by the ContentServer. Re-replications (MB/ s) Displays bandwidth usage in megabytes per second for re-replication requests received by the ContentServer. Interface Out (MB/s) Displays the rate at which data is transmitted and aggregated over all the network interface cards on the device. Interface In (MB/s) Displays the rate at which data is received and aggregated over all the network interface cards on the device. CPU Load (over 5 mins) Displays the system load average for the past 5 minutes for the unit. Mem Free(%) Displays the percentage of total free memory for the unit. Vol/Grp/CS ID Displays the volume number to which the ContentServer is assigned, the group number to which the ContentServer is assigned and the ID number assigned to the ContentServer. CS Status Displays the ContentServer s current status, such as Connected, Not Responding, Error, Deleted, Starting Upgrade, ReadOnly, Evacuating, or Evacuated. Wink Status Shows whether the Wink function is enabled on the unit. When Wink is On, front and back panel LEDs flash allowing you to quickly identify a unit in a rack. Click the Wink buttons at the end of the section to turn Wink On/Off. Select Click the Select check box to select a ContentServer. Shut down (button) Click to shut down a selected ContentServer or group of ContentServers. Note that this does not completely power down the ContentServer. Wink on/off (buttons) Click to change the wink status of all the selected units. Select all (button) Click to select all the ContentServers. Clear (button) Click to deselect all ContentServers. For ContentBridges, you can view the following. 436
437 Viewing properties for individual Harmonic MediaGrid components Name (hyperlink) Displays the name assigned to the unit. Click on the hyperlink to access the ContentBridge Properties page. DNS Name The DNS name of the ContentBridge. IP Address1 Displays one of the Server s IP address. IP Address2 Displays one of the Server s IP address. Interface Out (MB/s) Displays the rate at which data is received and aggregated over all the network interface cards on the device. Interface In (MB/s) Displays the rate at which data is received and aggregated over all the network interface cards on the device. CPU Load (over 5 mins) Displays the system load average for the past 5 minutes for the unit. Mem Free(%) Displays the percentage of total free memory for the unit. Network Status Displays the unit s current network status, such as Connected, Not Responding, Error, Deleted, Starting Upgrade, etc. Wink Status Shows whether the Wink function is enabled on the unit. When Wink is On, front and back panel LEDs flash allowing you to quickly identify a unit in a rack. Click the Wink buttons at the end of the section to turn Wink On/Off. Select Click the Select check box to select a ContentBridge. Wink on (button) Click to change the wink status of all the selected units to On. Wink off (button) Click to change the wink status of all the selected units to Off. Select all (button) Click to select all the ContentBridges. Clear (button) Click to deselect all ContentBridges. For Volumes, you can view the following. Volume ID Displays a numeric identifier for the volume in the cluster. Filesystem Displays the File System associated with the volume #CS Groups Displays the number of ContentServer groups in the volume. #ContentServers Displays the number of ContentServers across the volume. Total Disk Space Displays the total disk space in TB across the volume. Free Space(%) Displays the percentage of disk storage available across the volume. Reads (MB/s) Displays bandwidth usage in megabytes per second for drive read requests sent to the ContentServer. Writes (MB/s) Displays bandwidth usage in megabytes per second for drive write requests received by the ContentServer. Re-replications (MB/ s) Displays bandwidth usage in megabytes per second for re-replication requests received by the ContentServer. Wink Status Shows whether the Wink function is enabled on the volume. When Wink is On, front and back panel LEDs flash on all units within the volume allowing you 437 SystemManager 6.8 User Guide
438 Chapter 13: Harmonic MediaGrid monitoring and troubleshooting to quickly identify a volume in a rack. Click the Wink buttons at the end of the section to turn Wink On/Off. Select Click the Select check box to select a volume. Create Volume (button) Click to create a volume. If a volume already exists, this button will be disabled. Delete Volume (button) Click to delete a volume. Wink on (button) Click to change the wink status of all the units in the selected volume to On. Wink off (button) Click to change the wink status of all the units in the selected unit to Off. Select All (button) Click to select the volume. Clear (button) Click to deselect the volume. For Groups, you can view the following. Group ID Displays a numeric identifier for the group within the cluster. Volume ID Displays a numeric identifier for the volume associated with the group. #ContentServers Displays the number of ContentServers across the group. Total Disk Space Displays the total disk space across the group. Free Space(%) Displays the free disk space available across the group. Reads (MB/s) Displays bandwidth usage in megabytes per second for drive read requests sent to the ContentServer. Writes (MB/s) Displays bandwidth usage in megabytes per second for drive write requests received by the ContentServer. Re-replications (MB/ s) Displays bandwidth usage in megabytes per second for re-replication requests received by the ContentServer. Wink Status Shows whether the Wink function is enabled for the group. When Wink is On, front and back panel LEDs flash on all units within the group allowing you to quickly identify a group in a rack. Click the Wink buttons at the end of the section to turn Wink On/Off. Select Click the Select check box to select a group. Create Group (button) Click to create a group. If a volume already exists, this button will be disabled. Delete Group (button) Click to delete a group. Shut Down Group (button) Click to shut down the selected group of ContentServers. Note that this does not completely power down the ContentServers.. Wink on/off (buttons) Click to change the wink status of all the units in the selected group. Select All (button) Click to select all groups. Clear (button) Click to deselect all groups. 438
439 Viewing properties for individual Harmonic MediaGrid components Related information Viewing statistics for clients in Clusters on page 464 Editing the slice size configuration file on page 391 Editing the ContentServer configuration file on page 392 Enabling and configuring scheduled balancing on page 406 Editing the configuration file for a ContentBridge with Harmonic MediaGrid ContentBridge software 5.0 or later on page 397 Enabling and configuring log forwarding on page 407 Creating or deleting a volume on page 381 About re-replication (for ContentServer 1000 and 2000 Series only) on page 433 Creating or deleting groups on page 381 Powering down a single ContentServer 1000 series or 2000 series Powering down a Harmonic MediaGrid system Viewing properties for a single volume You can view properties for a single volume 1. Click the Servers & Switches icon on the Configuration tab to access the Servers & Switches page. 2. In the Clusters section, click the Name hyperlink of the cluster which contains the required volume. 3. Scroll down the page to the Volumes section and click the name hyperlink for the required volume ID to access the Properties page. The following figure shows a sample Volume Properties page. Figure 13-3: Volume Properties 439 SystemManager 6.8 User Guide
440 Chapter 13: Harmonic MediaGrid monitoring and troubleshooting Properties for a single volume The Volume Properties page includes detailed information about a volume. Volume ID Displays a numeric identifier for the volume within the cluster. Cluster Displays the cluster to which the volume is assigned. Number of Groups Displays the number of groups assigned to the volume. Number of ContentServers Displays the number of ContentServers associated with the volume. FileSystem Displays the File System associated with the volume. This section allows you to create a file system, change permissions to an existing file system, or delete a file system. Default FileSystem Replication Factor Displays the default replication factor for all File Systems within the volume. The default replication factor is three.. Total Disk Space Displays the total disk space in TB across the volume. Free Space Displays the percentage of free disk space available across the volume. Aggregate Network Bandwidth Reads (MB/s): Displays aggregate bandwidth usage in megabytes per second for drive requests sent to the ContentServers in the volume. Writes (MB/s): Displays aggregate bandwidth usage in megabytes per second for drive requests received by the ContentServers in the volume. Re-replications (MB/s): Displays aggregate bandwidth usage in megabytes per second for re-replication requests received by the ContentServers in the volume. Volumes In the Volume section you can view information pertaining to elements associated with the volume. For File Systems, you can view the following properties. Name Displays the name of the File System. Total Disk Space Displays the total disk space available for the File System. Free Space(%) Displays the free disk space available for the File System. Current Default Replication Factor Displays the currently configured default File System replication factor. Groups For Groups, you can view the following properties. Group ID Displays a numeric identifier for the group within the volume. #ContentServers Displays the number of ContentServers across the group. Total Disk Space Displays the total disk space across the group. Free Space(%) Displays the free disk space available across the group. 440
441 Viewing properties for individual Harmonic MediaGrid components Reads (MB/s) Displays bandwidth usage in megabytes per second for drive read requests sent to the group. Writes (MB/s) Displays bandwidth usage in megabytes per second for drive write requests received by the group. Re-replications (MB/ s) Displays bandwidth usage in megabytes per second for re-replication requests received by the group. Wink Status Shows whether the Wink function is enabled for the group. When Wink is On, front and back panel LEDs flash on all units within the group allowing you to quickly identify a group in a rack. Click the Wink buttons at the end of the section to turn Wink On/Off. Select Check the Select check box to select a group. Create Group (button) Click to create a new group in this volume. Delete Group (button) Click to delete the selected group(s). Add Group to Volume... (button) Click to attach the selected group(s) to this volume. If the selected group is already attached to a volume, a message will appear indicating that you must either create a new group, or free the selected group from its volume. Remove Group from Volume (button) Click to remove the selected group(s) from the volume. Delete Group (button) Click to delete the selected group(s). Wink on/off (buttons) Click to change the wink status of all the units in the group. Select all (button) Click to select all the groups in the volume. Clear (button) Click to deselect all groups. ContentServer For ContentServers you can view the following properties. Name Displays the assigned name for each device. Note that for the ContentServer 3000 or 4000 series, ContentServer names begin with S and ContentStore names begin with J. Click on the hyperlink to access the Properties page for the unit. IP Address 1 Displays one of the Server s IP addresses. IP Address 2 Displays one of the Server s IP addresses. Network Status Displays the unit s current network status, such as Connected, Not Responding, Error, Deleted, Starting Upgrade etc. Total Disk Space Displays the Total Disk Space for each ContentServer. Free Space(%) Displays the free disk space available in the ContentServer and as a percentage of Total Disk Space in each ContentServer. Reads (MB/s) Displays bandwidth usage in megabytes per second for drive read requests sent to the ContentServer. 441 SystemManager 6.8 User Guide
442 Chapter 13: Harmonic MediaGrid monitoring and troubleshooting Writes (MB/s) Displays bandwidth usage in megabytes per second for drive write requests received by the ContentServer. Re-replications (MB/ s) Displays bandwidth usage in megabytes per second for re-replication requests received by the ContentServer. Group Displays the group number to which the ContentServer is assigned. CS ID Displays the ID number assigned to the ContentServer. CS Status Displays the ContentServer s current status, such as No Cluster, Initializing, OK, Degraded, Storage Failure, ReadOnly, Evacuating, or Evacuated. Wink Status Shows whether the Wink function is enabled on the unit. When Wink is On, front and back panel LEDs flash allowing you to quickly identify a unit in a rack. Click the Wink buttons at the end of the section to turn Wink On/Off. Wink on/off (buttons) Click to change the wink status of all the ContentServers in the group. Select all (button) Click to select all the ContentServers in the volume. Clear (button) Click to deselect all ContentServers. Related information Creating or deleting file systems from a volume on page 385 Setting or changing file system permissions on page 385 Setting replication factors for file systems on page 386 About re-replication (for ContentServer 1000 and 2000 Series only) on page 433 About ContentServer and Cluster bandwidth measurements on page 386 Viewing properties for a single group You can view properties for a single Harmonic MediaGrid group. 1. Click the Servers & Switches icon on the Configuration tab to access the Servers & Switches page. 2. In the Clusters section, click the Name hyperlink of the cluster which contains the required group. 3. Scroll down the page to the Groups section and click the name hyperlink for the required Group ID to access the Properties page. The following figure shows a sample Group Properties page. 442
443 Viewing properties for individual Harmonic MediaGrid components Figure 13-4: Group Properties Properties for a single group The Group Properties page includes detailed information about a group. Group ID Displays a numeric identifier for the group within the volume. Volume ID Displays a numeric identifier for the Volume associated with the group. Cluster Displays the cluster to which this group belongs. Number of ContentServers Displays the number of ContentServers across the group. Total Disk Space Displays the total disk space across the group. Free Disk Space Displays the percentage of free disk space available across the group. Aggregate Network Bandwidth: Reads (MB/s): Displays aggregate bandwidth usage in megabytes per second for drive requests sent to the ContentServers in the group. Writes (MB/s): Displays aggregate bandwidth usage in megabytes per second for drive requests received by the ContentServers in the group. Re-replications (MB/s): Displays aggregate bandwidth usage in megabytes per second for re-replication requests received by the ContentServers in the group.. ContentServers In the ContentServers section you can view information pertaining to ContentServers within the group as follows. Name Displays the assigned name for each device. Note that for the ContentServer 3000 or 4000 series, ContentServer names begin with S and ContentStore 443 SystemManager 6.8 User Guide
444 Chapter 13: Harmonic MediaGrid monitoring and troubleshooting names begin with J. Click on the hyperlink to access the Properties page for the unit. IP Address 1 Displays one of the Server s IP address. IP Address 2 Displays one of the Server s IP address. Network Status Displays the unit s current network status, such as Connected, Not Responding, Error, Deleted, Starting Upgrade etc. Total Disk Space Displays the Total Disk Space for each ContentServer. Free Space(%) Displays the free disk space available in the ContentServer and as a percentage of Total Disk Space in each ContentServer. Reads (MB/s) Displays bandwidth usage in megabytes per second for drive read requests sent to the ContentServer.. Writes (MB/s) Displays bandwidth usage in megabytes per second for drive write requests received by the ContentServer.. Re-replications (MB/ s) Displays bandwidth usage in megabytes per second for re-replication requests received by the ContentServer. CS ID Displays the ID number assigned to the ContentServer. CS Status Displays the ContentServer s current status, such as No Cluster, Initializing, OK, Degraded, Storage Failure, ReadOnly, Evacuating, or Evacuated. Wink Status Shows whether the Wink function is enabled on the unit. When Wink is On, front and back panel LEDs flash allowing you to quickly identify a ContentServer in a group. Click the Wink buttons at the end of the section to turn Wink On/Off. Add Servers to this Group (button) click to add a ContentServer to this Group.. Remove Selected Servers (button) click to remove a ContentServer from this Group.. Shut Down Selected Servers (button) click to shut down one or more selected ContentServers from this Group. Note that this does not completely power down the ContentServer.. Wink on/off (buttons) Click to change the wink status of all the ContentServers in the group. Shut Down All Servers (button) click to shut down all ContentServers in this Group. Note that this does not completely power down the ContentServer. Select All (button) Click to select all the ContentServers in the group. Clear (button) Click to deselect all ContentServers in the group. Related information About re-replication (for ContentServer 1000 and 2000 Series only) on page 433 About ContentServer and Cluster bandwidth measurements on page 386 Adding or removing ContentServers from a group on page 382 Powering down a single ContentServer 1000 series or 2000 series Powering down a single ContentServer 3000 or 4000 series Powering down a Harmonic MediaGrid system 444
445 Viewing properties for individual Harmonic MediaGrid components Viewing properties for a ContentServer 1000 and 2000 series You can view properties for an individual ContentServer 1000 or 2000 series. 1. Click the Servers & Switches icon on the Configuration tab to access the Servers & Switches page. 2. In the ContentServers/ContentStores section, click the Name hyperlink for the required server to access the Properties page. The following figure shows a portion of a ContentServer Properties page. Properties for a ContentServer 1000 and 2000 series You can view properties for a single ContentServer 1000 or 2000 series. In the General Information section, you can view the following. Name Displays the assigned name for the unit. Refer to the Harmonic MediaGrid Installation Guide for a discussion about naming conventions to follow. System Up Time Displays the time the unit has been up and running in days, hours, minutes, seconds, and fractions of seconds. ContentServer ID Displays the ID number assigned to the ContentServer. Serial Number Displays the manufacturer s serial number assigned to the unit. Cluster Displays the Cluster name to which the unit is assigned. Volume Displays the volume to which the unit is assigned. Group Displays the group to which the ContentServer is assigned. Interface Information displays the following Interface: Displays the available interfaces for the unit. IP Address Displays the IP address assigned to each unit s interface. MAC Address Displays the unique hardware number for each unit s interface. MTU Shows the maximum size of Ethernet packets. An MTU greater than 1500 bytes indicates that Jumbo Frames are enabled. Interface Statistics, Transfer Rate Shows the receive and transmit rate for each interface. Interface Counters (since agent boot) Shows the raw interface counters since the SNMP agent was last booted. Aggregate Network Bandwidth displays the following Reads (MB/s): Displays aggregate bandwidth usage in megabytes per second for drive read requests received by the ContentServer. Writes (MB/s): Displays aggregate bandwidth usage in megabytes per second for drive write requests received by the ContentServer. Re-replications (MB/s): Displays aggregate bandwidth usage in megabytes per second for re-replication requests received by the ContentServer. Process Monitoring Displays the name and state of the process running on the ContentServer. Hardware Model Displays the unit s model number. Firmware Version Displays the version of firmware that resides in the unit s memory. 445 SystemManager 6.8 User Guide
446 Chapter 13: Harmonic MediaGrid monitoring and troubleshooting Status Displays the current network status for the selected unit. This field is used primarily for diagnostic troubleshooting. Status Current At Displays the most recent date and time that the page was refreshed. Note that the page is automatically refreshed every 30 seconds, unless configured otherwise. Total Disk Space Displays the Total Disk Space available on the unit. Free Disk Space Displays the amount of free disk space available on the unit. Number of Disks Displays the total number of disk drives available in the ContentServer. Number of Slots Displays the total number of disk drive slots available in the ContentServer. CPU Load Average Displays the system load averages for the past 1, 5, and 15 minutes on the unit. Memory Utilization Displays the total real memory, the available real memory, and the percentage of total free memory for the unit. ContentServer Description Displays a scrollable multi-line description of the unit. This field is useful for entering data that clarifies the specific unit s role in the Harmonic MediaGrid. Click Change Desc to edit the description. Last Message Displays the last message (of any type) associated with the unit. Wink State Displays the wink state of the unit s light bar, either On or Off. To change the Wink state, click the Wink button on this page. In the Environment section, you can view the following. Power Supply Describes the state of the indicated power supply. NORMAL = the power supply is OK ABSENT = the power supply is not delivering power, or is not plugged in. FAILED = the power supply has a hardware fault and is broken. NOTE: This field does not appear for the ContentServer 1042-A or ContentServer 1042-B. 3.3V Line through 12.0V Line Displays the combined voltages present on the power supply s outputs. The values are displayed in volts. The valid range is also displayed. Note that this range is not user configurable. CPU Temperature Displays the ambient temperature of air entering the ContentServer. The value is always displayed in degrees centigrade. The valid range is also displayed. Note that this range is not user configurable. Motherboard Temperature Displays the temperature of the air above the ContentServer s motherboard. The value is always displayed in degrees centigrade. The valid range is also displayed. Note that this range is not user configurable. Fan 1 through Fan 8 Displays the speed (in RPM) of each of the ContentServer s fans. The valid range is also displayed. Note that this range is not user configurable. Wink on/off (button) Click the Wink button to change the wink state of the ContentServer light bar. Reboot (button) Click to restart the ContentServer without removing the power supply.. Shutdown (button) Click to shut down the ContentServer. Note that this does not completely power down the ContentServer. 446
447 Viewing properties for individual Harmonic MediaGrid components In the Drive Information section, you can view the following. Slot Displays the slot ID, which is the numeric identifier that represents the physical position for each disk drive in the ContentServer. Drive Inserted Displays whether a drive is present in a slot, either Yes, or No. Serial # Displays the manufacturer s serial number for each disk drive in the ContentServer. Model Displays the manufacturer s model number for each disk drive. FwRev Displays the firmware level within this drive of a ContentServer. This information is used primarily for debugging purposes. Total Space Displays the total space available for each drive in the ContentServer. Total Used Displays the total disk space in use for each disk drive in the ContentServer Drive Status Displays the current operational status for each disk drive in the ContentServer. SMART Errors Displays the number of SMART errors associated with each disk drive. Total Slice Displays the total number of slices in each disk drive. Bad Slices Displays the number of bad slices for each drive in a ContentServer. NOTE: When the data integrity of a slice is compromised, it is considered a bad slice. This could be due to corruption in data content, missing data, or if the slice size is different from expected value.in the unlikely event that the number of bad slices is greater than 15 per SystemManager polling loop, or greater than 128 per disk drive, an alarm will be generated. Select all (button) Click to select that disk drive. Clear (button) Click to clear all selections. The Events section for ContentDirectors, ContentServers, and ContentBridges displays the following information when an alarm event occurs: Level Displays the assigned severity level for an alarm event associated with a unit. Time Displays the date and time when the alarm event occurred. Event Displays the event which triggered the alarm on the unit. Info Provides information on each event. Clear? (button) Displays when the unit has an alarm condition. Resolve the cause of the alarm condition and then click Clear to clear the alarm within the unit. Delete (button) Display when the unit has an alarm condition. Click to delete the event from the list and clear that event s Alarm icon. Related information Powering down a Harmonic MediaGrid system Powering down a single ContentServer 1000 series or 2000 series Powering down a single ContentServer 3000 or 4000 series About ContentServer and Cluster bandwidth measurements on page SystemManager 6.8 User Guide
448 Chapter 13: Harmonic MediaGrid monitoring and troubleshooting About re-replication (for ContentServer 1000 and 2000 Series only) on page 433 Viewing properties for a single ContentServer 3000 or 4000 series You can view properties for a ContentServer 3000 or Click the Servers & Switches icon on the Configuration tab to access the Servers & Switches page. 2. In the ContentServers/ContentStores section, click the Name hyperlink for the required ContentServer to access the Properties page. The following figure shows a portion of a ContentServer Properties page. Figure 13-5: ContentServer 3000 Properties Properties for a ContentServer 3000 or 4000 series You can view properties for a single ContentServer 3000 or 4000 series. Associated IP address Displays the IP addresses of the slice server process in an active state for this ContentServer. Network Status Shows the connection status of the ContentServer. Possible states include: Connected and Not Connected. CS Status Displays the Server s current status within the cluster, including No Cluster, Initializing, OK, Degraded, Storage Failure, ReadOnly, Evacuating, or Evacuated. Status current at Shows the day/time that applies to the status. Model Displays the manufacturer s model number for this unit. 448
449 Viewing properties for individual Harmonic MediaGrid components Chassis Identification ESN: The ESN (Enclosure Serial Number) applies to the ContentServer chassis and can be found on the rear panel of the chassis. Cluster Info Disk Space Displays total disk space on the ContentServer. Free Space Displays percentage of free space on the ContentServer. Memory Utilization Displays the memory use for the unit. Bandwidth Cluster Name: Displays the Cluster name to which the unit is assigned. SSID: Displays the numeric identifier for this ContentServer Volume Id: Displays a numeric identifier for the group within the volume Group Id: Displays a numeric identifier for the group within the volume Reads (MB/s): Displays bandwidth usage in megabytes per second for drive read requests sent to the ContentServer.. Writes (MB/s): Displays bandwidth usage in megabytes per second for drive write requests received by the ContentServer. Wink State Displays the Wink state of the unit. Shelf Evacuation If the ContentServer is in the process of shelf evacuation or if writes have been disabled on the ContentServer, this section appears. Write Enable: Click to enable writes on the ContentServer. Cancel Evacuation: Click to cancel the shelf evacuation process. Wink On/Off (button) Click to change the wink state of the unit s light bar. In the ContentServer Controllers section, the following are shown for each controller: NOTE: When facing the rear panel of the ContentServer, Controller 0 is on the left-hand side and Controller 1 is on the right. Failback (button) Click to balance slice server processes across controllers. Shutdown All Enclosures (button) Click to shutdown both controllers on the ContentServer. Note that this also shuts down all managed ContentStores or ContentServers. Name Displays the factory default name for the controller. Status Displays the connection status for the controller. Model Displays the model number for the controller. Serial Displays the serial number for the controller Firmware Version Displays the version of firmware installed on the controller. BMC IP IP address of the BMC for this controller. The BMC is used by Harmonic technical support for troubleshooting purposes only. NOTE: The BMC IP address uses the NIC 0 connector. Management IP Address(es) Displays the IP addresses that correspond to the indicated controller. 449 SystemManager 6.8 User Guide
450 Chapter 13: Harmonic MediaGrid monitoring and troubleshooting Managed ContentServers and ContentStores Displays a link to the ContentServer and ContentStore(s) being managed by this controller. Actions NOTE: If this field shows many more ContentStores or ContentServers being managed by one controller than the other, it may indicate that the system needs to be balanced. Refer to Balancing the ContentServer 3000 or 4000 Controllers. Shutdown (button): Click to power down the controller. Reboot (button): Click to reboot the controller. In the RAID Sets section: Figure 13-6: ContentServer 3000 Properties RAID Sets Name Displays the name of the RAID set. GUID Displays the numeric identifier for the RAID set. Click this link to open the RAID Utilities page this RAID set. Type Displays the RAID configuration for the corresponding RAID set. Status Displays the status of the RAID set. The status may include the following: Normal: The RAID set is usable and all drives are available. Compromised: The RAID set is usable but one or two of the parity drives may be missing or not responding. Not Viable: The RAID set is not usable due to missing drives or drives not responding. Online: The RAID set is online and you may access the drives. Offline. The RAID set is offline and you cannot access the drives. Select Click to select a RAID set. Set Offline (button) Click to take the selected RAID set offline, in which case the data on the drives will not be accessible. Set Online (button) Click to move the selected RAID set online, in which case the data on the drives will be accessible. Destroy (button) Click to delete a selected RAID set. Before destroying a RAID set, you must first take the RAID set offline by clicking Set Offline. NOTE: Clicking Destroy will destroy all data in a RAID set. Select All Click to select all RAID sets. Clear Click to clear the selections. 450
451 Viewing properties for individual Harmonic MediaGrid components In the Drives section, you can view the following. Slot Displays the ContentServer slot number for each drive. GUID Displays the numeric identifier for the disk drive. Click this link to open the Drive Properties page for this drive. Model Displays the drive model number. Fw Version Displays the drive firmware. Status Displays the drive status. The status may indicate one of the following: Alive: The drive is available. Dead: The drive is not responding. Missing: The drive is not part of the system. Unavailable: The drive is not currently available. Formatting: The drive is being formatted. Repairing: The drive is being repaired. Unknown: SystemManager cannot identify the drive state. Alive, Hot Spare: The drive is available and assigned as a Hot Spare. RAID set Displays the GUID for the associated RAID set. Click this link to open the RAID Utilities page for the associated RAID set. If the drive is not assigned to a RAID set, this column will display, Unraided. Select Click to select a drive. Create RAID Set Click to open the Create RAID Set page where you can manually create a RAID set. Auto Create RAID Set Click to open the Auto Create RAID set page and use the Auto Create utility to create a RAID set. Wink On Click to wink the selected drive(s). Wink Off Click to stop winking the selected drive(s). Fail Drives Click to remove the selected drive(s) from the RAID set. Unfail Drives Click to make the selected drive(s) available to be used in a RAID set. Select All Click to select all drives. Clear Click to clear the selections. In the Environment section you can view environmental details for each controller. Back Fan 1-3 and Front Fan 1-3 Displays the speed (in RPM) of each of the controller s fans. Back Temp UmemTemp2 Display the temperature of the air at different locations above the controller motherboard. Temperature Status CPU1-2: Displays the status of the of the two CPUs temperatures: NORMAL: Normal temperature ABOVE_NORM: Above normal temperature. HOT: Temperature is critically hot 451 SystemManager 6.8 User Guide
452 Chapter 13: Harmonic MediaGrid monitoring and troubleshooting OVERHEATED: CPU is overheated. Power Supply Status PS Status 1-2: Displays the status of the of the two power supplies. NOTE: The status may include any combination of the following states other than OK. OK: Power status is OK. FAILED: Power has failed. OVERVOLT: Over-voltage. UNDERVOLT: Under-voltage. OVERCURR: Over-current. INPUTERR: Under-current. CONFIGERR: Configuration error. Battery : Displays the percentage of available charge for each of the batteries on the ChargeUmemCharge NVRAM cared. 0-2 VoltagesCPU1Vcore through UmemVolt 2: Displays the voltages of the various components on the controller. The values are displayed in volts. Related information About ContentServer and Cluster bandwidth measurements on page 386 Shelf evacuation for a Harmonic MediaGrid RAID system Balancing the ContentServer 3000 or 4000 controllers Viewing RAID set information on page 363 Supported RAID configurations on page 415 Creating a RAID set on page 113 Creating a RAID set with Auto Create on page 418 Viewing drive properties on page 360 Viewing properties for a ContentStore 3160 or 4240 You can view properties for a ContentStore 3160 or Click the Servers & Switches icon on the Configuration tab to access the Servers & Switches page. 2. In the ContentServers/ContentStores section, click the Name hyperlink for the required ContentStore to access the Properties page. The following figure shows a portion of a ContentStore Properties page. 452
453 Viewing properties for individual Harmonic MediaGrid components Figure 13-7: ContentStore Properties Properties for a ContentStore 3160 or 4240 series You can view properties for a single ContentStore 3160 or 4240 series. Associated IP address Displays the IP addresses of the slice server process in an active state for the ContentServer controlling this ContentStore. Network Status Shows the connection status of the ContentStore. CS Status Displays the Server s current status within the cluster, including No Cluster, Initializing, OK, Degraded, Storage Failure, ReadOnly, Evacuating, or Evacuated. Status at time Shows the day/time that applies to the status. Model Displays the manufacturer s model number for this unit. Chassis Identification ESN: The ESN (Enclosure Serial Number) applies to the ContentStore chassis and can be found on the rear panel of the chassis. Cluster Info Wink State Displays the Wink state of the unit. Cluster Name: Displays the Cluster name to which the unit is assigned. SSID: Displays the numeric identifier for this ContentStore Volume Id: Displays a numeric identifier for the group within the volume Group Id: Displays a numeric identifier for the group within the volume Wink On/Off (button) Click to change the wink state of the unit s light bar. Associated ContentServer Displays the name of the ContentServer controlling this ContentStore. Click the link to open the Properties page for the associated ContentServer. Active ContentServer Displays the name of the active ContentServer controller for this ContentStore. Controller Disk Space Displays total disk space on the ContentStore in Terabytes. Free Space Displays percentage of free space on the ContentStore. Memory Utilization Displays the memory use for the unit. 453 SystemManager 6.8 User Guide
454 Chapter 13: Harmonic MediaGrid monitoring and troubleshooting Bandwidth Shelf Evacuation Reads (MB/s): Displays bandwidth usage in megabytes per second for drive read requests sent to the ContentStore. Writes (MB/s): Displays bandwidth usage in megabytes per second for drive write requests received by the ContentStore. If the ContentStore is in the process of shelf evacuation or if writes have been disabled on the ContentStore, this section appears. Write Enable: Click to enable writes on the ContentStore. Cancel Evacuation: Click to cancel the shelf evacuation process. Shutdown (button) Click to shut down the ContentStore. Failback (button) Click to balance slice server processes across controllers. In the ContentStore Controllers section: Serial The serial number for each ContentStore controller. World Wide Number (WWN) (hex) The world wide identification number for each ContentStore controller. Name Displays the name of the RAID set. GUID Displays the numeric identifier for the RAID set. Click this link to open the RAID Utilities page this RAID set. Type Displays the RAID configuration for the corresponding RAID set. Status Displays the status of the RAID set. The status may include the following: In the RAID Sets section, you can view the following. Normal: The RAID set is usable and all drives are available. Compromised: The RAID set is usable but one or two of the parity drives may be missing or not responding. Not Viable: The RAID set is not usable due to missing drives or drives not responding. Online: The RAID set is online and you may access the drives. Offline. The RAID set is offline and you cannot access the drives. Select Click to select a RAID set. Set Offline (button) Click to take the selected RAID set offline, in which case the data on the drives will not be accessible. Set Online (button) Click to move the selected RAID set online, in which case the data on the drives will be accessible. Destroy (button) Click to delete a selected RAID set. Before destroying a RAID set, you must first take the RAID set offline by clicking Set Offline. CAUTION: Clicking Destroy will destroy all data in a RAID set. Select All Click to select all RAID sets. Clear Click to clear the selections. In the Drives section, you can view the following. 454
455 Viewing properties for individual Harmonic MediaGrid components Slot Displays the ContentStore slot number for each drive. GUID Displays the numeric identifier for the disk drive. Click this link to open the Drive Properties page for this drive. Model Displays the drive model number. Fw Version Displays the drive firmware. Status Displays the drive status. The status may indicate one of the following: Alive: The drive is available. Dead: The drive is not responding. Missing: The drive is not part of the system. Unavailable: The drive is not currently available. Formatting: The drive is being formatted. Repairing: The drive is being repaired. Unknown: SystemManager cannot identify the drive state. Alive, Hot Spare: The drive is available and assigned as a Hot Spare. RAID set Displays the GUID for the associated RAID set. Click this link to open the RAID Utilities page for the associated RAID set. Select Click to select a drive. Create RAID Set Click to open the Create RAID Set page where you can manually create a RAID set. Auto Create RAID Set Click to open the Auto Create RAID set page and use the Auto Create utility to create a RAID set.. Wink On Click to wink the selected drive(s). Wink Off Click to stop winking the selected drive(s). Fail Drives Click to remove the selected drive(s) from the RAID set. Unfail Drives Click to make the selected drive(s) available to be used in a RAID set. Select All Click to select all drives. Clear Click to clear the selections. In the Environment section, you can view the following. Fans Displays the speed (in RPM) of each of the ContentStore controller s fans. Temperatures Display the temperature of the air above the ContentStore controller motherboard. Voltages Displays the voltages of the various components on the controller. The values are displayed in volts. Related information About ContentServer and Cluster bandwidth measurements on page 386 Shelf evacuation for a Harmonic MediaGrid RAID system Powering down a single ContentStore Balancing the ContentServer 3000 or 4000 controllers 455 SystemManager 6.8 User Guide
456 Chapter 13: Harmonic MediaGrid monitoring and troubleshooting Viewing RAID set information on page 363 Supported RAID configurations on page 415 Viewing drive properties on page 360 Creating a RAID set with Auto Create on page 418 Creating a RAID set on page 113 Viewing properties for ContentStores 5840/5840A The ContentStore 5840/5840A appears as two virtual devices in SystemManager; each physical drawer is represented by a separate entry on the Servers & Switches page, and has its own Properties page. 1. From the Configuration tab, click the Servers & Switches icon in the left-hand column to access the Servers & Switches page. 2. In the ContentServers/ContentStores section: Click the Name hyperlink for the first entry of the ContentStore 5840/5840A to access the Properties page for Drawer 1. Click the Name hyperlink for the second entry of the ContentStore 5840/5840A to access the Properties page for Drawer 2. For each drawer, the Properties page displays the same details as described in Viewing Properties for ContentStores 3160 or NOTE: The Shutdown and Failback buttons on the Properties page apply only to the virtual device rather than the entire physical device. Related information Viewing properties for a ContentStore 3160 or 4240 on page 452 Powering down a single ContentStore Balancing the ContentServer 3000 or 4000 controllers Viewing properties for a ContentDirector You can view properties for a single ContentDirector: 1. From the Configuration tab, click the Servers & Switches icon in the left-hand column to access the Servers & Switches page. 2. In the ContentDirectors section, click the Name hyperlink for the required unit to access the Properties page as shown in the following figure. 456
457 Viewing properties for individual Harmonic MediaGrid components Figure 13-8: ContentDirector Properties (Upper Section) Properties for a ContentDirector You can view properties for a single ContentDirector. Name Displays the assigned name for the unit. Refer to the Harmonic MediaGrid Installation Guide for a discussion about naming conventions to follow. System Up Time Displays the time the unit has been up and running in days, hours, minutes, seconds, and fractions of seconds. Model Number Displays the Harmonic model number for the unit. Serial Number Displays the manufacturer s serial number assigned to the unit. Cluster Name Displays the cluster name to which the unit is assigned. Firmware Version Displays the version of firmware that resides in the unit s memory. Interface Information Interface Displays the available interfaces for the unit. NOTE: If a VLAN port is disconnected, the associated IP address will transfer to the remaining interface, which will be displayed in the following format: eth 0:0. IP Address: Displays the IP address assigned to each unit s interface. MAC Address: Displays the unique hardware number for each unit s interface. MTU: Shows the maximum size of Ethernet packets. An MTU greater than 1500 bytes indicates that Jumbo Frames are enabled. 457 SystemManager 6.8 User Guide
458 Chapter 13: Harmonic MediaGrid monitoring and troubleshooting Interface Statistics, Transfer Rate Shows the receive and transmit rate for each interface. Interface Counters (since agent boot) Shows the raw interface counters for each interface since the SNMP agent was last booted. Process Monitoring Process: Displays the name of the process running on the ContentDirector. State: Displays the current state of the process running on the ContentDirector. The states are: Running, Stopped, or N.A (Not Applicable). DHCP Failover Identifies the failover pool. DHCP Name Displays the name of the failover pool. DHCP State Displays the state of the DHCP server in the first or second pool of addresses. The states are: Partner Down Normal Communications Interrupted Resolution Interrupted Potential Conflict Recover Recover Done Shutdown Paused Startup Recover Wait DHCP Relationship Displays the relationship of the server to the first or second pool of addresses. Primary indicates that the DHCP server is configured to provide primary service to the set of DHCP clients for a particular set of subnet address pools. Secondary indicates that the DHCP server is configured to act as backup to the primary server for a particular set of subnet address pools. Local Disk Storage FS (Partition) Name: The name of the local file system. Total Space (KB): The total local storage space. Used Space (KB): The amount of local storage space used. Available Space (KB): The amount of local space available. Used %: The percentage of local storage space used. Status Displays the current network status for the selected unit. This field is used primarily for diagnostic troubleshooting. Status Current At Displays the most recent date and time that the page was refreshed. Note that the page is automatically refreshed every 30 seconds, unless configured otherwise. 458
459 Viewing properties for individual Harmonic MediaGrid components Checkpoint History (ContentDirectors only) Displays previous Checkpoint information and details for the next scheduled Checkpoint. Current Checkpoint Schedule (ContentDirectors only) Displays the configured Checkpoint schedule, if Checkpoint is enabled. Click Change Checkpoint Schedule to configure a new schedule. Total Disk Space Displays the Total Disk Space available on the unit. Free Disk Space Displays the amount of free disk space available on the unit. CPU Load Average Displays the system load averages for the past 1, 5, and 15 minutes on the unit. Memory Utilization Displays the total real memory, the available real memory, and the percentage of total free memory for the unit. ContentDirector Description Displays a scrollable multi-line description of the unit. This field is useful for entering data that clarifies the specific unit s role in the Harmonic MediaGrid. To change the description, click Change Desc. Last Message Displays the last message (of any type) associated with the unit. Wink State Displays the wink state of the unit s light bar, either On or Off. To change the Wink state, click the Wink button. Wink on/off (button) Click the Wink button to change the wink state of the ContentDirector light bar. Reboot (button) Click to restart the ContentDirector without removing the power supply. Shutdown (button) Click to shut down the ContentDirector. NOTE: The Checkpoint schedule feature is OFF by default. The Environment Data section appears only for the High Performance ContentDirector and displays the following: SSD Lifetime Displays the percentage of wear of the solid-state drive (SSD). For a new SSD, this will be 0% and, over time, as the SSD wears out this value will increase. When the value reaches 95%, the SSD should be replaced. The Events section displays the following information when an alarm event occurs: Level Displays the assigned severity level for an alarm event associated with a unit. Time Displays the date and time when the alarm event occurred. Event Displays the event which triggered the alarm on the unit. Info Provides information on each event. Clear? (button) Displays when the unit has an alarm condition. Resolve the cause of the alarm condition and then click Clear to clear the alarm within the unit. Delete (button) Display when the unit has an alarm condition. Click to delete the event from the list and clear that event s Alarm icon. Related information Enabling and configuring scheduled balancing on page 406 Powering down a single ContentDirector 459 SystemManager 6.8 User Guide
460 Chapter 13: Harmonic MediaGrid monitoring and troubleshooting Viewing properties for a ContentBridge You can view properties for a single ContentBridge. 1. Click the Servers & Switches icon on the Configuration tab to access the Servers & Switches page. 2. In the ContentBridges section, click the Name hyperlink for the required unit to access the Properties page. Figure 13-9: ContentBridge Properties Properties for a ContentBridge In the General Information section, you can view the following information about a ContentBridge. Name Displays the assigned name for the unit. Refer to the Harmonic MediaGrid Installation Guide for a discussion about naming conventions to follow. Cluster Name Displays the name assigned to this cluster. System Up Time Displays the time the unit has been up and running in days, hours, minutes, seconds, and fractions of seconds. For a ContentBridge with Harmonic MediaGrid Server software 4.x or earlier in an HA Pair only: Shared IP: Displays the IP address shared by the two HA-paired ContentBridges. Peer IP: Displays the IP address of the second ContentBridge in the HA pair. HA State: Displays either active or shadow. If network connectivity, power, or an essential process fails on the active node, the shadow node then becomes active and takes over operations. 460
461 Viewing properties for individual Harmonic MediaGrid components Preferred: Displays the name of the HA-paired ContentBridge configured as the Preferred node. If both nodes in an HA pair fail, in the event of recovery, the preferred node becomes the active node first in order to avoid conflicts resulting from two active nodes. Interface Information Interface Displays the available interfaces for the unit. IP Address Displays the IP address assigned to each unit s interface. MAC Address Displays the unique hardware number for each unit s interface. MTU Shows the maximum size of Ethernet packets. An MTU greater than 1500 bytes indicates that Jumbo Frames are enabled. Interface Statistics, Transfer Rate Shows the receive and transmit rate for each interface. Interface Counters (since agent boot) Shows the raw interface counters for each interface since the SNMP agent was last booted. Process Monitoring Process: Displays the name of the process running on the ContentBridge. State: Displays the current state of the process. The states are: Running, Stopped, or N.A (Not Applicable). Mount Points Displays the physical location in the directory structure where a computer puts the files in a File System. Status Displays the current status of the process. States include Connected, Connected -- Error Alarm, Connected -- Warning Alarm, or Not Responding. Model Number Displays the Harmonic model number for the unit. Serial Number Displays the manufacturer s serial number assigned to the unit. CPU Load Average Displays the system load averages for the past 1, 5, and 15 minutes on the unit. Memory Utilization Displays the total real memory, the available real memory, and the percentage of total free memory for the unit. Firmware Version Displays the version of firmware that resides in the unit s memory. Status Current At Displays the most recent date and time that the page was refreshed. Note that the page is automatically refreshed every 30 seconds, unless configured otherwise. ContentBridge Description Displays a scrollable multi-line description of the unit. This field is useful for entering data that identifies the specific unit s role in the Harmonic MediaGrid. Click Change Desc to edit the description. Last Message Displays the last message (of any type) associated with the unit. Wink State Displays the wink state of the unit s light bar, either On or Off. In the Environment section of the page, you can view the following. 3.3V Line through 5.0V Line Displays the combined voltages present on the power supply s outputs. The values are displayed in volts. The valid range is also displayed. Note that 461 SystemManager 6.8 User Guide
462 Chapter 13: Harmonic MediaGrid monitoring and troubleshooting this range is not user configurable and voltage lines vary according across ContentBridge models. CPU Temperature Displays the ambient temperature of air entering the ContentBridge. The value is always displayed in degrees centigrade. The valid range is also displayed. Note that this range is not user configurable. Motherboard Temperature Displays the temperature of the air above the ContentBridge s motherboard. The value is always displayed in degrees centigrade. The valid range is also displayed. Note that this range is not user configurable. Fan 1 through Fan 6 Displays the speed (in RPM) of each of the ContentBridge s fans. The valid range is also displayed. Note that this range is not user configurable. SMART Errors Displays the number of SMART Errors associated with each disk drive. Wink on/off (button) Click the Wink button to change the wink state of the ContentBridge light bar. Reboot (button) Click to restart the ContentBridge without removing the power supply. Shutdown (button) Click to shut down the ContentBridge. The Events section displays the following information when an alarm event occurs: Level Displays the assigned severity level for an alarm event associated with a unit. Time Displays the date and time when the alarm event occurred. Event Displays the event which triggered the alarm on the unit. Info Provides information on each event. Clear? (button) Displays when the unit has an alarm condition. Resolve the cause of the alarm condition and then click Clear to clear the alarm within the unit. Delete (button) Display when the unit has an alarm condition. Click to delete the event from the list and clear that event s Alarm icon. Viewing properties for a network switch You can view properties for a single network switch. 1. Click the Servers & Switches icon on the Configuration tab to access the Servers & Switches page. 2. In the Network Switches sections, click the IP Address hyperlink for the required unit to access the Properties page. 462
463 Viewing properties for individual Harmonic MediaGrid components Figure 13-10: Network Switch Properties Properties for a network switch You can view properties for a single network switch. In the General Information section, you can view the following. Name Displays the assigned name for the unit. Refer to the Harmonic MediaGrid Installation Guide for a discussion about naming conventions to follow. IP Address Shows the assigned IP address for the unit. System Up Time Displays the time the unit has been up and running in days, hours, minutes, seconds, and fractions of seconds. Hardware Model Displays the unit s model number. Vendor Model Number Displays the vendor name and model number. Description Displays a scrollable multi-line description of the unit. This field is useful for entering data that clarifies the specific unit s role in the Harmonic MediaGrid. Firmware Version Displays the version of firmware that resides in the unit s memory. Interface Information Interface: Displays the available interfaces for the unit. IP Address: Displays the IP address assigned to each unit s interface. MAC Address: Displays the unique hardware number for each unit s interface. 463 SystemManager 6.8 User Guide
464 Chapter 13: Harmonic MediaGrid monitoring and troubleshooting MTU Shows the maximum size of Ethernet packets. An MTU greater than 1500 bytes indicates that Jumbo Frames are enabled. Status Displays the current network status for the selected unit. This field is used primarily for diagnostic troubleshooting. Status Current At Displays the most recent date and time that the page was refreshed. Note that the page is automatically refreshed every 30 seconds, unless configured otherwise. Last Message Displays the last message (of any type) associated with the unit. The Events section displays the following information when an alarm event occurs. Level Displays the assigned severity level for an alarm event associated with a unit. Time Displays the date and time when the alarm event occurred. Event Displays the event which triggered the alarm on the unit. Info Provides information on each event. Clear? (button) Displays when the unit has an alarm condition. Resolve the cause of the alarm condition and then click Clear to clear the alarm within the unit. Delete (button) Display when the unit has an alarm condition. Click to delete the event from the list and clear that event s Alarm icon. Viewing statistics for clients in Clusters You can view statistics for all clients in a cluster. The Client Statistics page enables the SystemManager to list all clients connected to a Harmonic MediaGrid, and provides a snapshot of the current bandwidth usage on a per-client basis. NOTE: Client Statistics shows metrics over a variable time interval.the default time interval is two minutes, and the metrics show the rates over that period only. In some situations, the general monitoring loop may be longer, which could make Client Statistics cover four minutes or longer. This can occur in large Harmonic MediaGrid systems with many down devices. 1. Click the Servers & Switches icon on the Configuration tab to access the Servers & Switches page. 2. In the Clusters sections, click the Name hyperlink for the required cluster to access the Properties page. 3. Click View Client Statistics to access the Client Statistics page, a sample is displayed in the following figure. 464
465 Viewing drive properties Figure 13-11: Client Statistics Client statistics You can view data for all clients connected to all ContentServers in a cluster. Client Name Shows the name assigned to the client. Client IP Address Shows the IP address of the client communicating with the ContentDirector. Client Port Shows the client's source port. This field is filled in by the ContentDirector (by querying the RPC transport for the client's source port). Client Type Shows the OS type running on the client. Client Version Shows the OS version running on the client. ContentDirector Shows the name of the ContentDirector. User Name Shows the name of the user authenticated with this session. The remaining fields show the delta values for the last five minutes of sampling. Received Shows the data received from the client. Transmitted Shows the data transmitted to the client. Received in Error Shows the number of bytes received which contained an error. Transmitted in Error Shows the number of bytes transmitted which contained an error. Transmit Timeouts Shows the number of timeouts which occurred. Connection Errors Shows the number of connection errors during the connection process. with ContentDirector Connection Errors with ContentServer Shows the number of connection errors during the connection process. Viewing drive properties On the Drive Properties page for a ContentServer or ContentStore drive, you can view general information about a specific drive as well as perform drive-related tasks. 1. Click the Servers & Switches icon on the Configuration tab to access the Servers & Switches page. 465 SystemManager 6.8 User Guide
466 Chapter 13: Harmonic MediaGrid monitoring and troubleshooting 2. In the ContentServers/ContentStores section, click the Name hyperlink for the required ContentServer or ContentStore to access the Properties page. 3. In the Drives section of the page, identify the drive you wish to view and then click the link in the GUID column. This opens the Drive Properties page, shown in the following figure. Figure 13-12: Viewing Drive Properties Properties for a drive The Drive Properties page provides detailed information for a drive. Status Lists the status of the drive: Alive: The drive is available. Dead: The drive is not responding. Missing: The drive is not part of the system. Unavailable: The drive is not currently available. Formatting: The drive is being formatted. Repairing: The drive is being repaired. Rebuilding: The RAID set is being rebuilt. Unknown: SystemManager cannot identify the drive state. 466
467 Viewing drive properties Alive, Hot Spare: The drive is available and assigned as a Hot Spare. Last Message This line displays the last error message (generated by the SystemManager) relating to the drive. Model Lists the model number of the drive. Manufacturer Lists the name of the drive s manufacturer. Serial Number Lists the serial number of the selected drive. Firmware Rev. Level Lists the firmware revision level of the selected drive. Disk GUID Lists the specific GUID (Global Unique Identifier) of the selected drive. In the Disk Statistics section you can view: Disk Size Shows the disk size (in GB) of the selected drive. Block Size Displays the block size of the selected drive. Blocks Shows the number of blocks on the selected drive. SMART Errors Shows the number of SMART warnings. This value is not affected by bad block repairs. If this value is greater than zero, the SystemManager displays a Critical level alarm (red) and the drive should be replaced as soon as possible. Hardware Errors Shows the number of hardware errors reported. This value is not affected by bad block repairs. If this value is greater than zero, the SystemManager displays a Critical level alarm (red) and the drive should be replaced as soon as possible.. Login Failures Shows the persistent number of login failures detected. This value is not affected by bad block repairs. If this value is greater than zero, the SystemManager displays a Failure level alarm (orange). Bad Blocks Shows the total number of bad blocks. This value increases whenever a new bad block is detected and decreases when bad blocks are repaired. If this value is greater than zero, the SystemManager displays a Failure level alarm (orange). Read Errors Shows the total number of read errors that have occurred on this drive. This number is not reset by repairing bad blocks, but is reset by reformatting the disk. If this value is greater than zero, the SystemManager displays a Failure level alarm (orange). Write Errors Shows the total number of write errors that have occurred on this drive. This number is not reset by repairing bad blocks. If this value is greater than zero, the SystemManager displays a Failure level alarm (orange). Read Timeouts Shows the total number of read timeouts that have occurred on this drive. This number is not reset by repairing bad blocks. If this value is greater than zero, the SystemManager displays a Failure level alarm (orange). Write Timeouts Shows the total number of write timeouts that have occurred on this drive. This number is not reset by repairing bad blocks. If this value is greater than zero, the SystemManager displays a Failure level alarm (orange). Blocks Repaired Shows the number of bad blocks that have been repaired. This number increases when bad blocks are repaired. 467 SystemManager 6.8 User Guide
468 Chapter 13: Harmonic MediaGrid monitoring and troubleshooting Aggregate Errors Shows the number of errors represented by the current bad block list. This number decreases if bad blocks are repaired. In the Miscellaneous section you can view: RAID set Click the RAID Set hyperlink to access the RAID Utilities page. Position in RAID set Displays the location of the selected drive in relation to the RAID set. For example, if there are eight drives in a RAID set, the first drive would be in position 0 (zero). Wink On (button) Click to wink the drive. Wink Off (button) Click to turn off winking. Fail Drive (button) Click to remove the drive from the RAID set. Make Hot Spare/ Clear Hot Spare (button) Click Make Hot Spare to assign the drive to be a Hot Spare. This changes the status of the drive to Alive, Hot Spare. Note that when you make a hot spare, a new Clear Hot Spare button appears. Click Clear Hot Spare to clear the Hot Spare designation (for example, if you wish to use the selected drive as a normal part of a RAID set). Done (button) Click to save any changes and return to the ContentServer/ContentStore Properties page. NOTE: Drives which report SMART warnings, hardware errors, and some persistent login failures will be removed from the RAID set provided that: A. The RAID set has a hot spare, B. No other drives in the RAID set have bad blocks and C. The RAID set is not already compromised or in the process of rebuilding. Related information Making a hot spare on page 421 Clearing a hot spare on page 422 Viewing RAID set information On the RAID Utilities page you can view general information about a particular RAID set and also perform a variety of tasks including changing the RAID set s name, adding and removing drives from the RAID set, manually starting a rebuild. 1. Click the Servers & Switches icon on the Configuration tab to access the Servers & Switches page. 2. In the ContentServers/ContentStores section, click the Name hyperlink for the required ContentServer or ContentStore to access the Properties page. 3. In the RAID sets section of the page, click the link in the GUID column for the RAID set you wish to view. The RAID Utilities page appears, as shown in the following figure. 468
469 Viewing RAID set information Figure 13-13: RAID Utilities Page RAID Utilities fields The RAID Utilities page provides detailed information about a RAID set. Name Displays the name of the RAID set. Status Displays the current status of the selected RAID set. Last Message This line displays the last error message (generated by the SystemManager) that deals with the selected RAID set. Type Displays the RAID set type. Rebuild Status Displays the status of the RAID set rebuild. GUID Displays the GUID of the complete RAID set. <X> Drives in this RAID Set Displays information on each drive in the RAID set. The left-hand column displays the GUID for each drive, and a link to the Drive Properties page for each Wink On (button) Click to wink all drives in the RAID set. Wink Off (button) Click to turn off winking for all drives in the RAID set. Set Online/Offline (button) Click to set the RAID set either online or offline. When the RAID set is offline, the drives cannot be accessed. Start Rebuild (button) Click to manually start a rebuild after a drive failure has occurred, or after a drive has been replaced. Suspend Rebuild (button) Click to manually suspend a rebuild after the rebuild process has been started. Continue Rebuild (button) Click to manually continue a rebuild after the rebuild process has been suspended. 469 SystemManager 6.8 User Guide
470 Chapter 13: Harmonic MediaGrid monitoring and troubleshooting Abort Rebuild (button) Click to manually abort a rebuild after the rebuild process has been started.. Done Click to save any changes on the RAID Utilities page and return to the ContentServer or ContentStore Properties page. Related information Restarting a RAID set rebuild on page 135 Stopping a RAID set rebuild in progress on page 134 Viewing Harmonic MediaGrid performance statistics You can view performance statistics for your Harmonic MediaGrid system. 1. From the Configuration tab in SystemManager, click the MediaGrid DashBoard icon under the Harmonic MediaGrid heading in the left-hand column. NOTE: In order to view the Performance Monitoring feature of SystemManager from a client PC, you must have Adobe Flash Player* installed. Harmonic MediaGrid Performance statistics appear in a separate browser window. 2. View statistics for a component or group of components as follows. Clusters: Click the All Clusters folder to view performance data for all the clusters in your Harmonic MediaGrid System. For a statistics on a single cluster, in the left-hand column, click the cluster that you wish to view. ContentDirectors: Click the individual cluster in the left-hand column, and then click the ContentDirectors folder. To view statistics for an individual ContentDirector, double-click the icon for a single ContentDirector in the left-hand column. ContentServers: Click the individual cluster in the left-hand column, and then click the ContentServers folder. To view statistics for an individual ContentServer, double-click the icon for the ContentServer you want to view. ContentBridges: Click the individual cluster in the left-hand column, and then click the ContentBridges folder. To view statistics for an individual ContentBridge, in the left-hand column, double-click the icon for the ContentBridge you want to view. Disk drives: To view statistics for all disk drives in a cluster, click the individual cluster in the lefthand column, and then click the Disk Drives icon. To view the details for an individual disk drive in the preview pane, click that disk in the Content pane. 470
471 Viewing Harmonic MediaGrid performance statistics Performance statistics user interface The user interface for Harmonic MediaGrid Performance monitoring consists a number of elements. Figure 13-14: Navigating the Harmonic MediaGrid Performance Statistics Banner includes the product name, the name of the user, and the following menus: Tools: The Tools menu allows you to show or hide the Preview Pane and clear cookies which may accumulate if the Performance Monitoring window is opened frequently. Help: The Help menu provides the following functions: Expandable Directory Help: Displays the SystemManager online help. About: Displays the SystemManager version information. In the left-hand column, it allows you to view performance statistics for all Clusters at the top level, individual clusters at the next level, all ContentDirectors, ContentServers, ContentBridges, and disk drives within a cluster at the next level, and at the lowest level, details for individual 471 SystemManager 6.8 User Guide
472 Chapter 13: Harmonic MediaGrid monitoring and troubleshooting ContentDirectors, ContentServers, ContentBridges, and disk drives. The selected item is indicated with a light gray bar. Content Pane shows the performance data in graphs and/or tables for the selected item. The Data Section is scroll-able both vertically and horizontally. NOTE: The columns in the Content Pane can be resized. Data Point appears when you move your cursor over an element in a performance graph and shows details about a certain point in that graph. Title Bar shows details for the selected item from the directory in the left-hand column. Toolbar appears above the Content Pane, and depending on the selected component, may contain buttons for basic tasks that can be performed on the current page including refreshing the data. The following buttons and menus may appear in the Toolbar: The Refresh icon can be used to refresh your system information. The Details menu provides different ways to display and identify the information in the Content Pane. The available views are Details, Thumbnails, Tile, Icons, and List. The Details icon, next to the Details menu, provides a way to customize the information shown in the Content Pane. Click the Details icon to open the Choose Details dialog box. All details are selected by default. If you wish to remove a detail from view, clear that option, and then click OK. The Refresh Interval menu allows you to select the frequency with which the browser refreshes. You can choose between Disabled, Every 30 seconds, Every 1 minute, or Every 5 minutes. Preview Pane appears when an individual ContentDirector, ContentServer, ContentBridge, or disk drive is selected from the Content Pane. This pane shows detailed information for the selected component. Footer Information at the bottom of the page, it displays the time date at which the page was last refreshed, and in the right-hand corner, displays the total number of clusters in your system. Performance statistics for clusters The All Clusters view provides performance data for all the clusters in your Harmonic MediaGrid System. NOTE: You may need to scroll to the right to view all the graphs on this page, and scroll down to view all the clusters. Storage Utilization This graph displays the following information: The blue line indicates the total disk space in TB used for each cluster. The orange line indicates the Warning level of storage usage for this cluster. If this Warning level is reached, a corresponding Warning alarm will be generated in SystemManager. If that occurs, Harmonic recommends that you add more storage to your system. The red line indicates the Critical level of storage usage for this cluster. If this Critical level is reached, a corresponding Critical alarm will be generated 472
473 Viewing Harmonic MediaGrid performance statistics in SystemManager. If that occurs, Harmonic recommends that you add more storage to your system. Bandwidth Utilization This graph displays the following information: Client Statistics The blue line indicates the average bandwidth in MB/s used for Reads. The green line indicates the average bandwidth in MB/s used for Writes. The pink line indicates the average bandwidth in MB/s used for ReReplication. The yellow line indicates the Total bandwidth used for reads, writes, and replications in an active cluster. The orange line indicates the Warning level of bandwidth usage for this cluster. If this Warning level is reached, a corresponding Warning alarm will be generated in SystemManager. The red line indicates the Critical level of bandwidth usage for this cluster. If this Critical level is reached, a corresponding Critical alarm will be generated in SystemManager. This graph displays the following information: The blue line indicates the receive packets in MB/s of all clients accessing the cluster. The green line indicates the transmit packets in MB/s of all clients accessing the cluster. The pink line indicates the error packets in MB/s of all clients accessing the cluster. NOTE: To view specific data points in a graph, move your cursor over the element you wish to view. The All Clusters page refreshes automatically every three minutes. Performance statistics for ContentDirectors The ContentDirectors page provides statistics for all ContentDirectors in a cluster. The following summary information is displayed for each ContentDirector: Name The assigned name of the ContentDirector. IP Address1 Displays one of the ContentDirector s IP addresses. IP Address2 Displays one of the ContentDirector s IP addresses. Version The version of firmware installed on the unit. Status Current network connection status. Model Number The manufacturer s model number assigned to the unit. Serial Number The manufacturer s serial number assigned to the unit. CPU Load This displays the system load average for the past 1 minute, 5 minutes, and 15 minutes. Memory Util The total memory of the ContentDirector, and the total available memory in KB. 473 SystemManager 6.8 User Guide
474 Chapter 13: Harmonic MediaGrid monitoring and troubleshooting When viewing statistics for an individual ContentDirector, you can view additional values. Under the Network Interfaces tab, the following information is displayed: Name Lists each Ethernet card in the ContentDirector. IP Address The IP address assigned to each Ethernet card. MAC Address The unique MAC address for each Ethernet card. MTU Shows the maximum size of Ethernet packets. An MTU greater than 1500 bytes indicates that Jumbo Frames are enabled. Receive Rate (MB/s) The receive rate in megabytes per second for each interface. Transmit Rate (MB/s) The transmit rate in megabytes per second for each interface. Under the Local FileSystems tab, the following information is displayed: Name The name of the local file system. Total Space The total local storage space Used Space The amount of local storage space used. Available Space The amount of local space available. Used Percent Percentage of storage space used. The Checkpoint tab provides the following information: Last Successful Checkpoint The date and time of the last successful checkpoint. Last Failed Checkpoint The date and time of the last failed checkpoint. Last Attempted Checkpoint The date and time of the last attempted checkpoint. Next Checkpoint The date and time of the next scheduled checkpoint. Start Day The start day of the scheduled checkpoint. Start Time The start time of the scheduled checkpoint. Interval The interval between checkpoints. State Displays whether checkpoints are enabled or disabled. Related information About checkpoints and scheduling checkpoints on page 380 Performance statistics for ContentServers The ContentServers page provides statistics for all ContentServers in a cluster. The following summary information is displayed for each ContentServer: 474
475 Viewing Harmonic MediaGrid performance statistics Name The assigned name of the ContentServer shown in the following format: <name of cluster>:<name of ContentServer>. Operational Status Displays the current network connection status. IP Address1 Displays one of the ContentServer s IP addresses. IP Address2 Displays one of the ContentServer s IP addresses. Version Version of firmware currently installed. Diskspace The total disk space and total available disk space in TB. CPU Load Displays the system load average for the past 1 minute, 5 minutes, and 15 minutes. Memory Util The total memory of the ContentServer, and the total available memory in KB. Reads Displays aggregate bandwidth usage in megabytes per second for drive read requests received by the ContentServer. Writes Displays aggregate bandwidth usage in megabytes per second for drive write requests received by the ContentServer Re-Replications Displays aggregate bandwidth usage in megabytes per second for re-replication requests received by the ContentServer. When viewing statistics for an individual ContentServer, you can view additional values.. Under the Network Interfaces tab, the following information is displayed: Name Lists the name of each Ethernet card in the ContentServer. IP Address The IP address assigned to each Ethernet card. MAC Address The unique MAC address for each Ethernet card. MTU Shows the maximum size of Ethernet packets. An MTU greater than 1500 bytes indicates that Jumbo Frames are enabled. Receive Rate (MB/s) The receive rate in megabytes per second for each interface. Transmit Rate (MB/s) The transmit rate in megabytes per second for each interface. Under the Disk Drives tab, the following information is displayed: Name Displays the slot ID, which is the numeric identifier that represents the physical position for each disk drive in the ContentServer. Operational Status Displays the current operational status for each disk drive. Firmware Version Displays the firmware version within this drive. Total Space Displays the total space available for each drive. Used Space Displays the total disk space in use for each disk drive. Smart Errors Displays the number of SMART Errors associated with each disk drive. Slice Count Displays the total number of slices in each disk drive. Bad Slices Displays the number of bad slices for each drive. 475 SystemManager 6.8 User Guide
476 Chapter 13: Harmonic MediaGrid monitoring and troubleshooting ContentServer Name Displays the name of the ContentServer. Cluster Name Displays the name of the Cluster. Performance statistics for ContentBridges The ContentBridges page provides statistics for all ContentBridges in a cluster. The following summary information is displayed for each ContentBridge: Name Displays the assigned name for the unit. IP Address1 Displays one of the ContentBridge s IP addresses. IP Adress2 Displays one of the ContentBridge s IP addresses. Version Version of firmware version currently installed on the unit. Status Current network connection status. Model Number The manufacturer s model number assigned to the unit. Serial Number The manufacturer s serial number assigned to the unit. CPU Load The system load average for the past 1 minute, 5 minutes, and 15 minutes. Memory Util The total memory of the ContentBridge, and the total available memory in KB. When viewing statistics for an individual ContentBridge, you can view additional values. In the Network Interfaces section, the following information is displayed: Name Lists each Ethernet card in the ContentBridge. IP Address The IP address assigned to each Ethernet card. MAC Address The unique MAC address for each Ethernet card. MTU Shows the maximum size of Ethernet packets. An MTU greater than 1500 bytes indicates that Jumbo Frames are enabled. Receive Rate (MB/s) The receive rate in megabytes per second for each interface. Transmit Rate (MB/s) The transmit rate in megabytes per second for each interface. Mount Points This section lists each of the mount points for the selected ContentBridge. A mount point is the physical location in the directory structure where files are stored in the file system. Performance statistics for disk drives The Disk Drives page provides statistics for all disk drives in a cluster. The following summary information is displayed for each disk drive: Name displays the name of the disk drive in the following format: <name of cluster>:<name of ContentServer>:<slot ID> Operational Status Displays the current operational status for each disk drive. 476
477 Viewing and clearing alarms and events for Harmonic MediaGrid components Firmware Version Displays the firmware version for each disk drive. This information is used primarily for debugging purposes. Total Space Displays the total space available for each drive. Used Space Displays the total disk space in use for each disk drive. Smart Errors Displays the number of SMART errors associated with each disk drive Slice Count Displays the total number of slices in each disk drive. Bad Slices Displays the number of bad slices for each drive. NOTE: When the data integrity of a slice is compromised, it is considered a bad slice.. This could be due to corruption in data content, missing data, or if the slice size is different from expected value. ContentServer Name Name of the associated ContentServer for each disk drive. Cluster Name. Name of the associated cluster for each disk drive. Viewing and clearing alarms and events for Harmonic MediaGrid components You can view and/or clean alarms for Harmonic MediaGrid components. 1. Click the Servers & Switches icon on the Configuration tab to access the Servers & Switches page. 2. In the ContentDirectors, ContentServers, and/or ContentBridge section(s), click the Name hyperlink to access the unit s Properties page. 3. Scroll to the bottom of the page to view any alarms or events associated with the selected unit as shown in the following figure. Figure 13-15: Alarm or Event Properties 4. If desired, perform the following actions: Click Clear All to clear all alarms in the list, but retain the individual events. This action also clears the Alarm icon from the upper right corner of the user interface. Click Delete All to remove all alarms from the list and clear the Alarm icon. Click Clear to clear an individual event s alarm and retain the event in the list. This action clears the Alarm icon for that event, but the icon may continue to blink if other alarms are active. 477 SystemManager 6.8 User Guide
478 Chapter 13: Harmonic MediaGrid monitoring and troubleshooting Click Delete to delete the event from the list and clear that event s Alarm icon. The icon may continue to blink if other alarms are active. To receive ed logs displaying the status of a selected ContentDirector, enable and configure log forwarding. Related information Enabling and configuring log forwarding on page 407 Performing management and troubleshooting on a Harmonic MediaGrid SystemManager provides various ways to perform system management, troubleshooting, and monitoring tasks on a Harmonic MediaGrid. Before you begin Use the Dell OpenManage utility (installed with SystemManager Release 5.1 and later) to perform RAID and Disk maintenance. Use the SystemManager to discover Harmonic MediaGrid units and to send alarms if communication is lost between the units. Use the HP ProCurve Switch utility for switch management. Accessing the Dell OpenManage utility Diagnostics and troubleshooting Accessing the network switch utility Accessing the Dell OpenManage utility You can access a the Dell OpenManage for some maintenance tasks. 1. Click the Servers & Switches icon on the Configuration tab to access the Servers & Switches page. 2. In the ContentDirector section, click the System Management hyperlink. NOTE: On some SystemManager Platforms, a warning dialog appears when attempting to access the Dell OpenManage interface for Harmonic MediaGrid via the System Management links. Ignore the warning and proceed to the OpenManage GUI by clicking Continue. The Dell OpenManage Log in page opens. 478
479 Performing management and troubleshooting on a Harmonic MediaGrid Figure 13-16: OpenManage Login 3. Log in with the following user name and password: User name: ovnuser Password: OVN@SvCaUsa The Dell OpenManage window is displayed. Figure 13-17: Open Manage Health Window 4. On the left hand navigation column, navigate to the RAID Controller at: System > Storage > PERC 4e/Di (Embedded) > Channel 0 (RAID) > Backplane > Array Disks and/or: System > Storage > PERC 4e/Di (Embedded) > Channel 0 (RAID) > Virtual Disks 5. Click the Help tab at the top of each page to view information about the page and execute disk related tasks. Accessing the network switch utility You can use the network switch utility to manage your network switch. 1. Click the Servers & Switches icon on the Configuration tab to access the Servers & Switches page. 479 SystemManager 6.8 User Guide
480 Chapter 13: Harmonic MediaGrid monitoring and troubleshooting 2. In the Network Switches section, click the Switch Management hyperlink. For certain switches the Log in page may open. If it does, enter the following information in the Log in fields: User name: ovnuser Password: The Switch Management window is displayed. Figure 13-18: HP ProCurve Switch Window The switch management window provides information such as system status details, basic network details, alarms, and a device view showing active ports. NOTE: The names and descriptions of alerts in the Alert Log section of the Status tab may differ from the same alarms listed by SystemManager. To identify alerts that may correspond to network switch alarms reported by SystemManager, search the Alert Log for events occurring in the same time frame as the SystemManager alarms. Refer to the documentation that ships with the your network switch for additional information on the functionality of this utility. 480
481 Part IV Media Application Server Media Application Server Media Application Server configuration 481
482 Chapter 14 Media Application Server configuration Find procedures for managing, monitoring, and troubleshooting a Media Application Server (MAS) system using the SystemManager application. NOTE: Refer to the Media Application Server Installation and Configuration Guide for detailed instructions on installing or upgrading an MAS System. For information on using your MAS system, refer to the Media Application Server User Guide. Viewing all MAS clusters and servers in a system Viewing properties for a single MAS cluster Viewing properties for a single MAS server Opening the MAS portal Viewing MAS log files About management and troubleshooting on MAS systems Accessing Dell OpenManage Viewing all MAS clusters and servers in a system View all MAS clusters in your system. Click the Configuration Tab at the top of the SystemManager page, and then click the Servers icon in the MAS section of the left-hand column to display the MAS Clusters page. 482
483 Viewing all MAS clusters and servers in a system Figure 14-1: Viewing MAS Clusters Properties for all MAS clusters and servers In the MAS Clusters section of the page, you can view details for all MAS clusters in your system. Name (Alias) Name assigned to the cluster. #Nodes Number MAS nodes in each cluster. Notification Enabled Indicates whether notifications regarding changes to devices and/or file systems in your network are being sent from SystemManager to the MAS server. Wink Status Shows whether or not wink mode is on or off. Note that changing the wink status for a cluster changes the wink status of all the nodes in that cluster. Select Click to select a cluster. Wink On (button) Click to change the wink status of all the selected clusters to On. Wink Off (button) Click to change the wink status of all the selected clusters to Off. Select All (button) Click to select all the clusters. Clear (button) Click to deselect all the clusters. In the MAS Servers section, you can view the following Server information. Name Displays the name of the MAS Server. Click the hyperlink to access the MAS Server Properties page. IP Address Displays the IP address for the eth0 Ethernet interface. MAC Address Displays the MAC address of the Server. Network Status Displays the MAS Server s current network status, authentication status and security access level, including Connected, and Not Responding. 483 SystemManager 6.8 User Guide
484 Chapter 14: Media Application Server configuration System Up Time Displays the time the MAS Server has been up and running in days, hours, minutes, seconds and fractions of seconds. Node Type Displays the type of MAS node that applies to each server, including appnode (application node) or dbnode (database node). Node Status Displays the status of the MAS node, including whether a node is configured in standalone or HA (high availability) mode, and whether a node is configured as an active or standby server. Virtual IP Displays the virtual IP address for each server. Launch For application nodes, you can click one of the following three icons (from left to right). Note that for database nodes, only the System Management icon is available. MAS Portal: Click to launch the MAS Portal for your MAS system. View Logs: Click to open the MAS log files. System Management: Click to open the Dell OpenManage utility to perform system management, troubleshooting, and monitoring tasks. Wink Status shows whether the Wink function is enabled on the MAS Server. When Wink is On, front and back panel LEDs flash to identify an MAS Server. Click the Wink buttons at the bottom of the section to turn Wink On/Off. Select Click to select the server. Wink On/Off (buttons) Click to change the wink status of all the selected servers. Select All (button) Click to select all the servers. Clear (button) Click to deselect all the servers. Viewing properties for a single MAS cluster You can view properties of a single MAS cluster. 1. Click the Configuration tab at the top of the SystemManager page, and then click the MAS Servers icon in the left-hand column to access the MAS Clusters page. 2. Click the name of the MAS Cluster that you wish to view. The MAS Cluster Properties page appears, as shown in the following figure. 484
485 Viewing properties for a single MAS server Figure 14-2: Viewing MAS Cluster Properties The following cluster information is displayed. Name: shows the name assigned to the cluster. To change the name, type the new name in the Alias field and click Change Alias. Notification Enabled: Indicates whether notifications regarding changes to devices and/or file systems in your network are being sent from SystemManager to the MAS server. To enable or disable notification, click the Enable or Disable button. NOTE: Harmonic recommends that you keep Notification enabled for your MAS clusters. #Nodes: Shows the number of MAS nodes in this cluster. Viewing properties for a single MAS server You can view the properties of a single MAS server. 1. Click the Configuration tab at the top of the SystemManager page, and then click the MAS Servers icon in the left-hand column to access the MAS Servers page. 2. Click the name of the MAS Server that you wish to view. The MAS Server Properties page appears, as shown in the following figure. 485 SystemManager 6.8 User Guide
486 Chapter 14: Media Application Server configuration Figure 14-3: MAS Server Properties Properties for a MAS server The MAS Server Properties page displays details for a single MAS server. Name Displays the assigned name for the component. Mode Displays whether the server is configured in standalone or HA (high availability) mode. System Up Time Displays the time the component has been up and running in days, hours, minutes, seconds, and fractions of seconds. Hardware Model Displays the Harmonic model number for the component. Serial Number Displays the manufacturer s serial number assigned to the component. Firmware Version Displays the version of firmware that resides in the component s memory. Interface Information Interface Displays the available interfaces for the unit. IP Address: Displays the IP address assigned to each unit s interface. 486
487 Viewing properties for a single MAS server MAC Address: Displays the unique hardware number for each unit s interface. MTU Shows the maximum size of Ethernet packets. An MTU greater than 1500 bytes indicates that Jumbo Frames are enabled. Interface Statistics Shows the receive and transmit rate for each interface Interface Counters Shows the raw interface counters since the SNMP agent was last booted. Local Disk Storage Shows the name of each file system (partition), as well as the Total Space, Used Space, Available Space, and percentage of available space used, for each file system. Process Monitoring Shows the state of each of the MAS services. Status Displays the current network status for the selected component. This field is used primarily for diagnostic troubleshooting. Status current at Displays the most recent date and time that the page was refreshed. Note that the page is automatically refreshed every 30 seconds, unless configured otherwise. CPU Load Average Displays the system load averages for the past 1, 5, and 15 minutes on the component. Memory Utilization Displays the total real memory, the available real memory, and the percentage of total free memory for the component. MAS Server Description Displays a scrollable multi-line description of the component. This field is useful for entering data that clarifies the specific component s role in a MAS System. Click Change Desc to enter or revise data. Last Message Displays the last message (of any type) associated with the component. Wink State Displays the wink state of the component s light bar, either On or Off. Wink On/Off (button) Click to change the wink state of the MAS Server. Reboot (button) Click to reboot the MAS Server without removing power from the unit. Shutdown (button) Click to shut down the MAS server. When the status of the MAS server changes to Not Responding, you can power down the server. Refer to Shutting down the Server in the Media Application Server User Guide. The Events section displays the following information when an alarm event occurs. Level Displays the assigned severity level for an alarm event associated with a unit. Time Displays the date and time when the alarm event occurred. Event Displays the event which triggered the alarm on the unit. Info Provides information on each event. Clear? (button) Displays when the unit has an alarm condition. Resolve the cause of the alarm condition and then click Clear to clear the alarm within the unit. Delete (button) Display when the unit has an alarm condition. Click to delete the event from the list and clear that event s Alarm icon. 487 SystemManager 6.8 User Guide
488 Chapter 14: Media Application Server configuration Opening the MAS portal You can open the MAS portal from the clusters page. 1. From the MAS Clusters page, in the MAS Servers section of the page, in the Launch column, click the MAS Portal icon, as shown in the following figure. Figure 14-4: Launch the MAS Portal A new browser window appears and prompts for a user name and password. 2. Enter the MAS user name and password in the dialog box. 3. Click OK to log in. NOTE: If you are logging in for the first time, you will be required to enter the license key. Enter the license key provided by Harmonic and click OK. Viewing MAS log files You can view the MAS log files from the clusters page. From the MAS Clusters page, in the MAS Servers section of the page, in the Launch column, click the View Logs icon, as shown in the following figure. Figure 14-5: Viewing the MAS log files A new browser window appears, which contains links to each of the log files, as shown in the following figure. 488
489 About management and troubleshooting on MAS systems Figure 14-6: MAS log files About management and troubleshooting on MAS systems SystemManager provides system management, troubleshooting, and monitoring for your MAS system. Use the Dell OpenManage utility for RAID and Disk maintenance on MAS Systems. See Accessing Dell OpenManage for additional information. Use the SystemManager alarm function to get notification when environmental parameters, such as temperature or fan speeds on MAS Servers reach threshold levels. Accessing Dell OpenManage You can use Dell OpenManage to monitor the MAS platform components and view diagnostic information. 1. Click the Configuration Tab at the top of the SystemManager page, and then click the MAS Servers icon in the left-hand column to open the MAS Clusters page. Figure 14-7: Accessing Dell OpenManage The first time you attempt to access the Log in page, you will see a security certificate warning. Click Continue to this website (not recommended) to access the Log in page. You will not be presented with this warning in future sessions 489 SystemManager 6.8 User Guide
Harmonic MediaGrid RELEASE Installation and Configuration Guide
 Harmonic MediaGrid RELEASE 3.4.1 Installation and Configuration Guide Manual Part No. 28-0344 March 2015 Copyright 2000 2015 Harmonic Inc. All rights reserved. Omneon, and the Omneon logo are trademarks
Harmonic MediaGrid RELEASE 3.4.1 Installation and Configuration Guide Manual Part No. 28-0344 March 2015 Copyright 2000 2015 Harmonic Inc. All rights reserved. Omneon, and the Omneon logo are trademarks
Spectrum Playout RELEASE 7.7. User Guide
 Spectrum Playout RELEASE 7.7 User Guide Manual Part No. 28-0392 September, 2014 Copyright 2000 9/19/14 Harmonic Inc. All rights reserved. Omneon, and the Omneon logo are trademarks of Harmonic Inc. 2014
Spectrum Playout RELEASE 7.7 User Guide Manual Part No. 28-0392 September, 2014 Copyright 2000 9/19/14 Harmonic Inc. All rights reserved. Omneon, and the Omneon logo are trademarks of Harmonic Inc. 2014
End User License Agreement
 End User License Agreement Kyocera International, Inc. ( Kyocera ) End User License Agreement. CAREFULLY READ THE FOLLOWING TERMS AND CONDITIONS ( AGREEMENT ) BEFORE USING OR OTHERWISE ACCESSING THE SOFTWARE
End User License Agreement Kyocera International, Inc. ( Kyocera ) End User License Agreement. CAREFULLY READ THE FOLLOWING TERMS AND CONDITIONS ( AGREEMENT ) BEFORE USING OR OTHERWISE ACCESSING THE SOFTWARE
Harmonic ProDrive RELEASE 1.3. Installation and User Guide
 Harmonic ProDrive RELEASE 1.3 Installation and User Guide Manual Part No. 28-0287 October, 2014 Copyright 2000 2014 Harmonic Inc. All rights reserved. Omneon, and the Omneon logo are trademarks of Harmonic
Harmonic ProDrive RELEASE 1.3 Installation and User Guide Manual Part No. 28-0287 October, 2014 Copyright 2000 2014 Harmonic Inc. All rights reserved. Omneon, and the Omneon logo are trademarks of Harmonic
Harmonic Media Tools. ClipTool Pro RELEASE 3.2. User Guide
 Harmonic Media Tools ClipTool Pro RELEASE 3.2 User Guide Manual Part No. 28-0088 Release 3.2. May 2008 March 2013 Copyright 2000 2013 Harmonic Inc. All rights reserved. Omneon, and the Omneon logo are
Harmonic Media Tools ClipTool Pro RELEASE 3.2 User Guide Manual Part No. 28-0088 Release 3.2. May 2008 March 2013 Copyright 2000 2013 Harmonic Inc. All rights reserved. Omneon, and the Omneon logo are
Spectrum System. Protocol Reference Guide. Rev G
 Spectrum System Protocol Reference Guide Rev G Manual Part No. 28-0105 February, 2015 Copyright 2000 2015 Harmonic Inc. All rights reserved. Omneon, and the Omneon logo are trademarks of Harmonic Inc.
Spectrum System Protocol Reference Guide Rev G Manual Part No. 28-0105 February, 2015 Copyright 2000 2015 Harmonic Inc. All rights reserved. Omneon, and the Omneon logo are trademarks of Harmonic Inc.
Omneon MediaDeck. User s Guide Release 6.4. MediaDeck
 Omneon MediaDeck User s Guide Release 6.4 MediaDeck Omneon, Now Part of Harmonic Omneon MediaDeck User s Guide Part Number: 28-0135. Version 6.4. September 2011. Copyright and Trademarks Copyright 2000
Omneon MediaDeck User s Guide Release 6.4 MediaDeck Omneon, Now Part of Harmonic Omneon MediaDeck User s Guide Part Number: 28-0135. Version 6.4. September 2011. Copyright and Trademarks Copyright 2000
Harmonic SystemManager
 Harmonic SystemManager RELEASE 6.4 Installation Guide Manual Part No. 28-0172 February, 2016 Copyright 2000 2016 Harmonic Inc. All rights reserved. Harmonic, the Harmonic logo, Omneon, and the Omneon logo,
Harmonic SystemManager RELEASE 6.4 Installation Guide Manual Part No. 28-0172 February, 2016 Copyright 2000 2016 Harmonic Inc. All rights reserved. Harmonic, the Harmonic logo, Omneon, and the Omneon logo,
Harmonic SystemManager
 Harmonic SystemManager RELEASE 6.2.2 Installation Guide Manual Part No. 28-0172 June 2015 Copyright 2000 2015 Harmonic Inc. All rights reserved. Omneon, and the Omneon logo are trademarks of Harmonic Inc.
Harmonic SystemManager RELEASE 6.2.2 Installation Guide Manual Part No. 28-0172 June 2015 Copyright 2000 2015 Harmonic Inc. All rights reserved. Omneon, and the Omneon logo are trademarks of Harmonic Inc.
1. License Grant; Related Provisions.
 IMPORTANT: READ THIS AGREEMENT CAREFULLY. THIS IS A LEGAL AGREEMENT BETWEEN AVG TECHNOLOGIES CY, Ltd. ( AVG TECHNOLOGIES ) AND YOU (ACTING AS AN INDIVIDUAL OR, IF APPLICABLE, ON BEHALF OF THE INDIVIDUAL
IMPORTANT: READ THIS AGREEMENT CAREFULLY. THIS IS A LEGAL AGREEMENT BETWEEN AVG TECHNOLOGIES CY, Ltd. ( AVG TECHNOLOGIES ) AND YOU (ACTING AS AN INDIVIDUAL OR, IF APPLICABLE, ON BEHALF OF THE INDIVIDUAL
Terms of Use. Changes. General Use.
 Terms of Use THESE TERMS AND CONDITIONS (THE TERMS ) ARE A LEGAL CONTRACT BETWEEN YOU AND SPIN TRANSFER TECHNOLOGIES ( SPIN TRANSFER TECHNOLOGIES, STT, WE OR US ). THE TERMS EXPLAIN HOW YOU ARE PERMITTED
Terms of Use THESE TERMS AND CONDITIONS (THE TERMS ) ARE A LEGAL CONTRACT BETWEEN YOU AND SPIN TRANSFER TECHNOLOGIES ( SPIN TRANSFER TECHNOLOGIES, STT, WE OR US ). THE TERMS EXPLAIN HOW YOU ARE PERMITTED
Electra Standalone Encoder. Getting Started Guide RELEASE 01. Rev A
 Electra 9200 Standalone Encoder RELEASE 01 Getting Started Guide Rev A Manual Part No. MAN-SAEGS-005 December 18, 2013 Copyright 2000 12/18/13 Harmonic Inc. All rights reserved. Omneon, and the Omneon
Electra 9200 Standalone Encoder RELEASE 01 Getting Started Guide Rev A Manual Part No. MAN-SAEGS-005 December 18, 2013 Copyright 2000 12/18/13 Harmonic Inc. All rights reserved. Omneon, and the Omneon
Network-MIDI Driver Installation Guide
 Network-MIDI Driver Installation Guide ATTENTION SOFTWARE LICENSE AGREEMENT PLEASE READ THIS SOFTWARE LICENSE AGREEMENT ( AGREEMENT ) CAREFULLY BEFORE USING THIS SOFTWARE. YOU ARE ONLY PERMITTED TO USE
Network-MIDI Driver Installation Guide ATTENTION SOFTWARE LICENSE AGREEMENT PLEASE READ THIS SOFTWARE LICENSE AGREEMENT ( AGREEMENT ) CAREFULLY BEFORE USING THIS SOFTWARE. YOU ARE ONLY PERMITTED TO USE
OCTOSHAPE SDK AND CLIENT LICENSE AGREEMENT (SCLA)
 OCTOSHAPE SDK AND CLIENT LICENSE AGREEMENT (SCLA) This is a License Agreement (the "Agreement") for certain code (the Software ) owned by Akamai Technologies, Inc. ( Akamai ) that is useful in connection
OCTOSHAPE SDK AND CLIENT LICENSE AGREEMENT (SCLA) This is a License Agreement (the "Agreement") for certain code (the Software ) owned by Akamai Technologies, Inc. ( Akamai ) that is useful in connection
FLUENDO GENERIC EULA
 FLUENDO GENERIC EULA FLUENDO S.A. Avenida Diagonal 579, 8th floor 08014 Barcelona Spain 1 END USER LICENSE AGREEMENT (EULA) FLUENDO LICENSE AGREEMENT BY FLUENDO, S.A. ( FLUENDO ) IMPORTANT - READ CAREFULLY
FLUENDO GENERIC EULA FLUENDO S.A. Avenida Diagonal 579, 8th floor 08014 Barcelona Spain 1 END USER LICENSE AGREEMENT (EULA) FLUENDO LICENSE AGREEMENT BY FLUENDO, S.A. ( FLUENDO ) IMPORTANT - READ CAREFULLY
AhnLab Software License Agreement
 AhnLab Software License Agreement IMPORTANT - READ CAREFULLY BEFORE USING THE SOFTWARE. This AhnLab Software License Agreement (this "Agreement") is a legal agreement by and between you and AhnLab, Inc.
AhnLab Software License Agreement IMPORTANT - READ CAREFULLY BEFORE USING THE SOFTWARE. This AhnLab Software License Agreement (this "Agreement") is a legal agreement by and between you and AhnLab, Inc.
DME-N Network Driver Installation Guide for M7CL
 DME-N Network Driver Installation Guide for M7CL ATTENTION SOFTWARE LICENSE AGREEMENT PLEASE READ THIS SOFTWARE LICENSE AGREEMENT ( AGREEMENT ) CAREFULLY BEFORE USING THIS SOFTWARE. YOU ARE ONLY PERMITTED
DME-N Network Driver Installation Guide for M7CL ATTENTION SOFTWARE LICENSE AGREEMENT PLEASE READ THIS SOFTWARE LICENSE AGREEMENT ( AGREEMENT ) CAREFULLY BEFORE USING THIS SOFTWARE. YOU ARE ONLY PERMITTED
If you do not wish to agree to these terms, please click DO NOT ACCEPT and obtain a refund of the purchase price as follows:
 IMPORTANT: READ THIS AGREEMENT CAREFULLY. THIS IS A LEGAL AGREEMENT BETWEEN AVG TECHNOLOGIES CZ, s.r.o. ( AVG TECHNOLOGIES ) AND YOU (ACTING AS AN INDIVIDUAL OR, IF APPLICABLE, ON BEHALF OF THE INDIVIDUAL
IMPORTANT: READ THIS AGREEMENT CAREFULLY. THIS IS A LEGAL AGREEMENT BETWEEN AVG TECHNOLOGIES CZ, s.r.o. ( AVG TECHNOLOGIES ) AND YOU (ACTING AS AN INDIVIDUAL OR, IF APPLICABLE, ON BEHALF OF THE INDIVIDUAL
Video Ingest Engine RELEASE
 ProMedia Capture Video Ingest Engine RELEASE 1.2.0.0 User Guide Rev A Manual Part No. [MAN-PMC-UG-1.2.0.0] August 2013 Copyright 2000 2013 Harmonic Inc. All rights reserved. Omneon, and the Omneon logo
ProMedia Capture Video Ingest Engine RELEASE 1.2.0.0 User Guide Rev A Manual Part No. [MAN-PMC-UG-1.2.0.0] August 2013 Copyright 2000 2013 Harmonic Inc. All rights reserved. Omneon, and the Omneon logo
End User License Agreement
 End User License Agreement This End User License Agreement ( EULA ) is a legal agreement between the end-user Customer of Gigamon hardware and software products ( Customer ) and Gigamon Inc. ( Gigamon
End User License Agreement This End User License Agreement ( EULA ) is a legal agreement between the end-user Customer of Gigamon hardware and software products ( Customer ) and Gigamon Inc. ( Gigamon
Daniel MeterLink Software v1.40
 Quick Start Manual P/N 3-9000-763, Rev K June 2017 Daniel MeterLink Software v1.40 for Daniel Gas and Liquid Ultrasonic Flow Meters Software License Agreement PLEASE READ THIS SOFTWARE LICENSE AGREEMENT
Quick Start Manual P/N 3-9000-763, Rev K June 2017 Daniel MeterLink Software v1.40 for Daniel Gas and Liquid Ultrasonic Flow Meters Software License Agreement PLEASE READ THIS SOFTWARE LICENSE AGREEMENT
Oracle Technology Network Developer License Terms for Java Card Classic Edition and Java Card Connected Edition Software Development Kits
 Oracle Technology Network Developer License Terms for Java Card Classic Edition and Java Card Connected Edition Software Development Kits Export Controls Export laws and regulations of the United States
Oracle Technology Network Developer License Terms for Java Card Classic Edition and Java Card Connected Edition Software Development Kits Export Controls Export laws and regulations of the United States
Installing Enterprise Switch Manager
 Installing Enterprise Switch Manager ATTENTION Clicking on a PDF hyperlink takes you to the appropriate page If necessary, scroll up or down the page to see the beginning of the referenced section NN47300-300
Installing Enterprise Switch Manager ATTENTION Clicking on a PDF hyperlink takes you to the appropriate page If necessary, scroll up or down the page to see the beginning of the referenced section NN47300-300
Installing Enterprise Switch Manager
 Installing Enterprise Switch Manager NN47300-300 Document status: Standard Document version: 0401 Document date: 26 March 2008 All Rights Reserved The information in this document is subject to change
Installing Enterprise Switch Manager NN47300-300 Document status: Standard Document version: 0401 Document date: 26 March 2008 All Rights Reserved The information in this document is subject to change
FONT SOFTWARE END USER LICENSE AGREEMENT. We recommend that you print this Font Software End User License Agreement for further reference.
 FONT SOFTWARE END USER LICENSE AGREEMENT We recommend that you print this Font Software End User License Agreement for further reference. This Font Software End User License Agreement (the Agreement )
FONT SOFTWARE END USER LICENSE AGREEMENT We recommend that you print this Font Software End User License Agreement for further reference. This Font Software End User License Agreement (the Agreement )
Oracle Technology Network Developer License Terms for Java Card Classic Edition and Java Card Connected Edition Specifications
 Oracle Technology Network Developer License Terms for Java Card Classic Edition and Java Card Connected Edition Specifications Export Controls Export laws and regulations of the United States and any other
Oracle Technology Network Developer License Terms for Java Card Classic Edition and Java Card Connected Edition Specifications Export Controls Export laws and regulations of the United States and any other
Oracle Binary Code License Agreement for Java Secure Sockets Extension for Connected Device Configuration 1.0.2
 Oracle Binary Code License Agreement for Java Secure Sockets Extension 1.0.3 for Connected Device Configuration 1.0.2 ORACLE AMERICA, INC. ("ORACLE"), FOR AND ON BEHALF OF ITSELF AND ITS SUBSIDIARIES AND
Oracle Binary Code License Agreement for Java Secure Sockets Extension 1.0.3 for Connected Device Configuration 1.0.2 ORACLE AMERICA, INC. ("ORACLE"), FOR AND ON BEHALF OF ITSELF AND ITS SUBSIDIARIES AND
INCLUDING MEDICAL ADVICE DISCLAIMER
 Jordan s Guardian Angels Terms and Conditions of Use INCLUDING MEDICAL ADVICE DISCLAIMER Your use of this website and its content constitutes your agreement to be bound by these terms and conditions of
Jordan s Guardian Angels Terms and Conditions of Use INCLUDING MEDICAL ADVICE DISCLAIMER Your use of this website and its content constitutes your agreement to be bound by these terms and conditions of
Online Localization Service
 DEVELOPER EXPRESS INC DEVEXPRESS Copyright (C) 2011-2017 Developer Express Inc. IMPORTANT- READ CAREFULLY: This DEVELOPER EXPRESS INC ("DEVEXPRESS") End-User License Agreement ("EULA") is a legal agreement
DEVELOPER EXPRESS INC DEVEXPRESS Copyright (C) 2011-2017 Developer Express Inc. IMPORTANT- READ CAREFULLY: This DEVELOPER EXPRESS INC ("DEVEXPRESS") End-User License Agreement ("EULA") is a legal agreement
Bar Code Discovery. Administrator's Guide
 Bar Code Discovery Administrator's Guide November 2012 www.lexmark.com Contents 2 Contents Overview...3 Configuring the application...4 Configuring the application...4 Configuring Bar Code Discovery...4
Bar Code Discovery Administrator's Guide November 2012 www.lexmark.com Contents 2 Contents Overview...3 Configuring the application...4 Configuring the application...4 Configuring Bar Code Discovery...4
TOOLS for n Version2 Update Guide
 TOOLS for n Version2 Update Guide SOFTWARE LICENSE AGREEMENT PLEASE READ THIS SOFTWARE LICENSE AGREEMENT ( AGREEMENT ) CAREFULLY BEFORE USING THIS SOFTWARE. YOU ARE ONLY PERMITTED TO USE THIS SOFTWARE
TOOLS for n Version2 Update Guide SOFTWARE LICENSE AGREEMENT PLEASE READ THIS SOFTWARE LICENSE AGREEMENT ( AGREEMENT ) CAREFULLY BEFORE USING THIS SOFTWARE. YOU ARE ONLY PERMITTED TO USE THIS SOFTWARE
18: Limited Warranty, Product and Satellite Service Terms, Warranty Support, and Software License
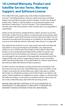 18: Limited Warranty, Product and Satellite Service Terms, Warranty Support, and Software License This Limited Warranty applies only to the Iridium branded Iridium Extreme (including hardware, software
18: Limited Warranty, Product and Satellite Service Terms, Warranty Support, and Software License This Limited Warranty applies only to the Iridium branded Iridium Extreme (including hardware, software
Webfont License End User License Agreement (EULA)
 Hurme Design Webfont End User License Agreement 2018 Page 1 5 Webfont License End User License Agreement (EULA) Hurme Design 2018 This License Agreement ( Agreement or License ) is a legal contract between
Hurme Design Webfont End User License Agreement 2018 Page 1 5 Webfont License End User License Agreement (EULA) Hurme Design 2018 This License Agreement ( Agreement or License ) is a legal contract between
Products: Software, content and digital materials distributed via the Vuzix App Store.
 Vuzix Publisher Distribution Agreement By uploading or otherwise making available applications or any other materials via the Vuzix App Store, you (on behalf of yourself or the business you represent)
Vuzix Publisher Distribution Agreement By uploading or otherwise making available applications or any other materials via the Vuzix App Store, you (on behalf of yourself or the business you represent)
LOGO LICENSE AGREEMENT(S) CERTIPORT AND IC³
 LOGO LICENSE AGREEMENT(S) CERTIPORT AND IC³ EXHIBIT B-2 LICENSEE: Address: Attention: Phone: Fax: Email: Account #: CERTIPORT LOGO LICENSE AGREEMENT Authorized Testing Centers This Logo License Agreement
LOGO LICENSE AGREEMENT(S) CERTIPORT AND IC³ EXHIBIT B-2 LICENSEE: Address: Attention: Phone: Fax: Email: Account #: CERTIPORT LOGO LICENSE AGREEMENT Authorized Testing Centers This Logo License Agreement
ABSOFT Corporation Software License Agreement. Specifically for IMSL FORTRAN 5.0 BUNDLED WITH FORTRAN COMPILERS FROM ABSOFT FOR WINDOWS OR OS X
 ABSOFT Corporation Software License Agreement Specifically for IMSL FORTRAN 5.0 BUNDLED WITH FORTRAN COMPILERS FROM ABSOFT FOR WINDOWS OR OS X (March 2008) IMPORTANT - READ THIS ENTIRE LICENSE AGREEMENT
ABSOFT Corporation Software License Agreement Specifically for IMSL FORTRAN 5.0 BUNDLED WITH FORTRAN COMPILERS FROM ABSOFT FOR WINDOWS OR OS X (March 2008) IMPORTANT - READ THIS ENTIRE LICENSE AGREEMENT
fontseek.info outofthedark.xyz
 Gza Seminegra 116 pt Gza Seminegra 102 pt Blitz Script 52 pt fontseek.info outofthedark.xyz 1 OWNERSHIP OF PRODUCT AND COPYRIGHT OUT OF THE DARK Print page 1 / 2 a The digital files downloaded to your
Gza Seminegra 116 pt Gza Seminegra 102 pt Blitz Script 52 pt fontseek.info outofthedark.xyz 1 OWNERSHIP OF PRODUCT AND COPYRIGHT OUT OF THE DARK Print page 1 / 2 a The digital files downloaded to your
Apple Inc. itunes 10 and QuickTime 7 Bundling Agreement (University CD Distribution) Licensee (Institution Name): Individual to Contact:
 Apple Inc. itunes 10 and QuickTime 7 Bundling Agreement (University CD Distribution) Please complete, sign and mail this agreement to: APPLE INC. Software Licensing Department 12545 Riata Vista Circle
Apple Inc. itunes 10 and QuickTime 7 Bundling Agreement (University CD Distribution) Please complete, sign and mail this agreement to: APPLE INC. Software Licensing Department 12545 Riata Vista Circle
Mobile Banking and Mobile Deposit Terms & Conditions
 Mobile Banking and Mobile Deposit Terms & Conditions PLEASE CAREFULLY REVIEW THESE TERMS AND CONDITIONS BEFORE PROCEEDING: This Mobile Banking and Mobile Deposit Addendum ( Addendum ) to the Old National
Mobile Banking and Mobile Deposit Terms & Conditions PLEASE CAREFULLY REVIEW THESE TERMS AND CONDITIONS BEFORE PROCEEDING: This Mobile Banking and Mobile Deposit Addendum ( Addendum ) to the Old National
Laura Worthington FONT SOFTWARE END USER LICENSE AGREEMENT
 Laura Worthington FONT SOFTWARE END USER LICENSE AGREEMENT - - - - - - - - - - - - - - - - - - - - - - - - - - - - - - - - - - - - - - This Font Software End User Agreement (the Agreement or License )
Laura Worthington FONT SOFTWARE END USER LICENSE AGREEMENT - - - - - - - - - - - - - - - - - - - - - - - - - - - - - - - - - - - - - - This Font Software End User Agreement (the Agreement or License )
Beta Testing Licence Agreement
 Beta Testing Licence Agreement This Beta Testing Licence Agreement is a legal agreement (hereinafter Agreement ) between BullGuard UK Limited ( BullGuard ) and you, either an individual or a single entity,
Beta Testing Licence Agreement This Beta Testing Licence Agreement is a legal agreement (hereinafter Agreement ) between BullGuard UK Limited ( BullGuard ) and you, either an individual or a single entity,
CALSTRS ONLINE AGREEMENT TERMS AND CONDITIONS
 CALSTRS ONLINE AGREEMENT TERMS AND CONDITIONS INTRODUCTION: Before the California State Teachers Retirement System (hereinafter "CalSTRS," "We," or "Us") will provide services found at mycalstrs.com (the
CALSTRS ONLINE AGREEMENT TERMS AND CONDITIONS INTRODUCTION: Before the California State Teachers Retirement System (hereinafter "CalSTRS," "We," or "Us") will provide services found at mycalstrs.com (the
NOOTRY TERMS OF SERVICE
 NOOTRY TERMS OF SERVICE Nootry LLC ( Nootry ), a Delaware limited liabilities company, provides access to and use of the services, including our website, APIs, email notifications, and application (the
NOOTRY TERMS OF SERVICE Nootry LLC ( Nootry ), a Delaware limited liabilities company, provides access to and use of the services, including our website, APIs, email notifications, and application (the
Ludlum Lumic Data Logger Software Manual Version 1.1.xx
 Ludlum Lumic Data Logger Software Manual Version 1.1.xx Ludlum Lumic Data Logger Software Manual Version 1.1.xx Contents Introduction... 1 Software License Agreement... 2 Getting Started... 5 Minimum
Ludlum Lumic Data Logger Software Manual Version 1.1.xx Ludlum Lumic Data Logger Software Manual Version 1.1.xx Contents Introduction... 1 Software License Agreement... 2 Getting Started... 5 Minimum
The Travel Tree Terms and Conditions
 The Travel Tree Terms and Conditions Please read the following Terms & Conditions carefully before using this site. Use of this site indicates acceptance of these Terms and Conditions. The following terms
The Travel Tree Terms and Conditions Please read the following Terms & Conditions carefully before using this site. Use of this site indicates acceptance of these Terms and Conditions. The following terms
Scan to Hard Disk. Administrator's Guide
 Scan to Hard Disk Administrator's Guide April 2015 www.lexmark.com Edition notice April 2015 The following paragraph does not apply to any country where such provisions are inconsistent with local law:
Scan to Hard Disk Administrator's Guide April 2015 www.lexmark.com Edition notice April 2015 The following paragraph does not apply to any country where such provisions are inconsistent with local law:
Terms Of Use AGREEMENT BETWEEN USER AND DRAKE MODIFICATION OF THESE TERMS OF USE LINKS TO THIRD PARTY WEB SITES USE OF COOKIES
 Terms Of Use AGREEMENT BETWEEN USER AND DRAKE This website and other related websites and mobile applications (collectively referred to as "Sites") comprise various web pages and services operated by Drake
Terms Of Use AGREEMENT BETWEEN USER AND DRAKE This website and other related websites and mobile applications (collectively referred to as "Sites") comprise various web pages and services operated by Drake
TechTarget Event Sponsorship Terms and Conditions
 TechTarget Event Sponsorship Terms and Conditions TechTarget, Inc. ( TechTarget ) and the company listed on the applicable Insertion Order(s) as the sponsor of the Event(s) ( Sponsor ) each agree that
TechTarget Event Sponsorship Terms and Conditions TechTarget, Inc. ( TechTarget ) and the company listed on the applicable Insertion Order(s) as the sponsor of the Event(s) ( Sponsor ) each agree that
PCMCIA Flash Card User Guide
 R R PCMCIA Flash Card User Guide For the CoreBuilder 3500 System Introduction The CoreBuilder 3500 PCMCIA Flash Card is a 20 MB flash card that you can use to save your system software. When you have saved
R R PCMCIA Flash Card User Guide For the CoreBuilder 3500 System Introduction The CoreBuilder 3500 PCMCIA Flash Card is a 20 MB flash card that you can use to save your system software. When you have saved
Funding University Inc. Terms of Service
 Funding University Inc. Terms of Service None of the information contained in Funding University's website constitutes a recommendation, solicitation or offer by Funding University or its affiliates to
Funding University Inc. Terms of Service None of the information contained in Funding University's website constitutes a recommendation, solicitation or offer by Funding University or its affiliates to
ProMedia TM Xpress. High-Performance Transcoder. Installation Guide RELEASE Rev A Manual Part No. MAN-PMX-IG
 ProMedia TM Xpress High-Performance Transcoder Installation Guide RELEASE 1.0.0.0 Rev A Manual Part No. MAN-PMX-IG-1.0.0.0 Disclaimer Harmonic reserves the right to alter the equipment specifications and
ProMedia TM Xpress High-Performance Transcoder Installation Guide RELEASE 1.0.0.0 Rev A Manual Part No. MAN-PMX-IG-1.0.0.0 Disclaimer Harmonic reserves the right to alter the equipment specifications and
Entrust SSL Web Server Certificate Subscription Agreement
 Entrust SSL Web Server Certificate Subscription Agreement ATTENTION - READ CAREFULLY: THIS SUBSCRIPTION AGREEMENT (THIS "AGREEMENT") IS A LEGAL CONTRACT BETWEEN THE PERSON, ENTITY, OR ORGANIZATION NAMED
Entrust SSL Web Server Certificate Subscription Agreement ATTENTION - READ CAREFULLY: THIS SUBSCRIPTION AGREEMENT (THIS "AGREEMENT") IS A LEGAL CONTRACT BETWEEN THE PERSON, ENTITY, OR ORGANIZATION NAMED
PLEASE CAREFULLY REVIEW THESE TERMS AND CONDITIONS OF USE BEFORE USING THIS SITE.
 TERMS OF USE PLEASE CAREFULLY REVIEW THESE TERMS AND CONDITIONS OF USE BEFORE USING THIS SITE. ANY USE OF THIS WEBSITE CREATES A BINDING AGREEMENT TO COMPLY WITH THESE TERMS AND CONDITIONS. IF YOU DO NOT
TERMS OF USE PLEASE CAREFULLY REVIEW THESE TERMS AND CONDITIONS OF USE BEFORE USING THIS SITE. ANY USE OF THIS WEBSITE CREATES A BINDING AGREEMENT TO COMPLY WITH THESE TERMS AND CONDITIONS. IF YOU DO NOT
Mail Archive Search for IBM Lotus Notes Installation Guide
 Mail Archive Search for IBM Lotus Notes Installation Guide Release N/A May 2010 Part Number 010-00843b This manual supports all releases of the Archive Operating System (AOS) until further notice. The
Mail Archive Search for IBM Lotus Notes Installation Guide Release N/A May 2010 Part Number 010-00843b This manual supports all releases of the Archive Operating System (AOS) until further notice. The
TERMS OF USE Effective Date: January 1, 2015 To review material modifications and their effective dates scroll to the bottom of the page. 1.Parties.
 TERMS OF USE Effective Date: January 1, 2015 To review material modifications and their effective dates scroll to the bottom of the page. 1.Parties. The parties to these Terms of Use are you, and the owner
TERMS OF USE Effective Date: January 1, 2015 To review material modifications and their effective dates scroll to the bottom of the page. 1.Parties. The parties to these Terms of Use are you, and the owner
Stellar WAB to PST Converter 1.0
 Stellar WAB to PST Converter 1.0 1 Overview Stellar WAB to PST Converter software converts Outlook Express Address Book, also known as Windows Address Book (WAB) files to Microsoft Outlook (PST) files.
Stellar WAB to PST Converter 1.0 1 Overview Stellar WAB to PST Converter software converts Outlook Express Address Book, also known as Windows Address Book (WAB) files to Microsoft Outlook (PST) files.
CX Recorder. User Guide. Version 1.0 February 8, Copyright 2010 SENSR LLC. All Rights Reserved. R V1.0
 CX Recorder User Guide Version 1.0 February 8, 2010 Copyright 2010 SENSR LLC. All Rights Reserved. R001-418-V1.0 TABLE OF CONTENTS 1 PREAMBLE 3 1.1 Software License Agreement 3 2 INSTALLING CXRECORDER
CX Recorder User Guide Version 1.0 February 8, 2010 Copyright 2010 SENSR LLC. All Rights Reserved. R001-418-V1.0 TABLE OF CONTENTS 1 PREAMBLE 3 1.1 Software License Agreement 3 2 INSTALLING CXRECORDER
TERMS OF USE FOR NAT TRAVERSAL FUNCTION TRIAL VERSION
 TERMS OF USE FOR NAT TRAVERSAL FUNCTION TRIAL VERSION THESE TERMS OF USE INCLUDE IMPORTANT LEGAL INFORMATION REGARD- ING YOUR ACCESS AND USE OF THIS FUNCTION. PLEASE READ THEM CARE- FULLY BEFORE PROCEEDING.
TERMS OF USE FOR NAT TRAVERSAL FUNCTION TRIAL VERSION THESE TERMS OF USE INCLUDE IMPORTANT LEGAL INFORMATION REGARD- ING YOUR ACCESS AND USE OF THIS FUNCTION. PLEASE READ THEM CARE- FULLY BEFORE PROCEEDING.
MERIDIANSOUNDINGBOARD.COM TERMS AND CONDITIONS
 MERIDIANSOUNDINGBOARD.COM TERMS AND CONDITIONS Introduction This document sets forth the terms and conditions ("Terms and Conditions") governing your use of the MeridianHealth.com Web site ("Web Site")
MERIDIANSOUNDINGBOARD.COM TERMS AND CONDITIONS Introduction This document sets forth the terms and conditions ("Terms and Conditions") governing your use of the MeridianHealth.com Web site ("Web Site")
1.4 Oracle Linux/Oracle VM Term(s) is defined as the duration for which You have acquired the applicable Oracle Linux/Oracle VM Service Offering(s).
 ORACLE LINUX AND ORACLE VM SERVICES AGREEMENT GENERAL TERMS This Oracle Linux and Oracle VM Services Agreement is between Oracle America, Inc. ( Oracle ) and the individual or entity identified below in
ORACLE LINUX AND ORACLE VM SERVICES AGREEMENT GENERAL TERMS This Oracle Linux and Oracle VM Services Agreement is between Oracle America, Inc. ( Oracle ) and the individual or entity identified below in
You may use the Service to either access, establish or change the following:
 Online Access Agreement June 18, 2015 (Revision date) I. Introduction This Online Access Agreement (this "Agreement") contains the terms that govern your use of the Participants' Private Area of the www.afmsagaftrafund.org
Online Access Agreement June 18, 2015 (Revision date) I. Introduction This Online Access Agreement (this "Agreement") contains the terms that govern your use of the Participants' Private Area of the www.afmsagaftrafund.org
Oracle Binary Code License Agreement for the Java SE Platform Products and JavaFX
 Oracle Binary Code License Agreement for the Java SE Platform Products and JavaFX ORACLE AMERICA, INC. ("ORACLE"), FOR AND ON BEHALF OF ITSELF AND ITS SUBSIDIARIES AND AFFILIATES UNDER COMMON CONTROL,
Oracle Binary Code License Agreement for the Java SE Platform Products and JavaFX ORACLE AMERICA, INC. ("ORACLE"), FOR AND ON BEHALF OF ITSELF AND ITS SUBSIDIARIES AND AFFILIATES UNDER COMMON CONTROL,
Installing Your Microsoft Access Database (Manual Installation Instructions)
 Installing Your Microsoft Access Database (Manual Installation Instructions) Installation and Setup Instructions... 1 Single User Setup... 1 Multiple User Setup... 2 Adjusting Microsoft Access 2003 Macro
Installing Your Microsoft Access Database (Manual Installation Instructions) Installation and Setup Instructions... 1 Single User Setup... 1 Multiple User Setup... 2 Adjusting Microsoft Access 2003 Macro
SD1306. Speed Dome IP Camera. Quick User Guide
 SD1306 Speed Dome IP Camera Quick User Guide Table of Contents I. Camera Introduction... 1 1. Package Contents... 1 2. Hardware Installation... 2 2.1 Factory Default... 6 3. SD card Compatibility List...
SD1306 Speed Dome IP Camera Quick User Guide Table of Contents I. Camera Introduction... 1 1. Package Contents... 1 2. Hardware Installation... 2 2.1 Factory Default... 6 3. SD card Compatibility List...
HIGHSOFT SOLUTIONS AS STANDARD LICENSE TERMS AND CONDITIONS 2.2
 HIGHSOFT SOLUTIONS AS STANDARD LICENSE TERMS AND CONDITIONS 2.2 1. Definitions: Agreement shall mean the standard terms and conditions in this document; Confidential Information shall mean any and all
HIGHSOFT SOLUTIONS AS STANDARD LICENSE TERMS AND CONDITIONS 2.2 1. Definitions: Agreement shall mean the standard terms and conditions in this document; Confidential Information shall mean any and all
WEBSITE DESIGN CONTRACT RECITALS AGREEMENT
 WEBSITE DESIGN CONTRACT We are delighted that you have selected Wards Enterprise Web Design, Inc. for your website design needs! We look forward to working with you on this exciting project. In order to
WEBSITE DESIGN CONTRACT We are delighted that you have selected Wards Enterprise Web Design, Inc. for your website design needs! We look forward to working with you on this exciting project. In order to
Stellar Phoenix Password Recovery For Windows Server. Version 2.0. User Guide
 Stellar Phoenix Password Recovery For Windows Server Version 2.0 User Guide Overview Stellar Phoenix Password Recovery For Windows Server is a powerful application that helps you reset a Windows Server
Stellar Phoenix Password Recovery For Windows Server Version 2.0 User Guide Overview Stellar Phoenix Password Recovery For Windows Server is a powerful application that helps you reset a Windows Server
If the firmware version indicated is earlier than the "Version 1.06", please update the unit s firmware.
 STEP 1. Check the current firmware version Panasonic recommends that you update the firmware in your SC-C70 if the firmware version indicated is older than the version being offered. Please check the current
STEP 1. Check the current firmware version Panasonic recommends that you update the firmware in your SC-C70 if the firmware version indicated is older than the version being offered. Please check the current
FarStone One. Users Guide
 FarStone One Users Guide Contents FarStone One Features Comparison... 3 Copyright Notice... 4 Software License Agreement... 5 Chapter 1: Product Overview... 10 Chapter 2: Installing and Uninstalling FarStone
FarStone One Users Guide Contents FarStone One Features Comparison... 3 Copyright Notice... 4 Software License Agreement... 5 Chapter 1: Product Overview... 10 Chapter 2: Installing and Uninstalling FarStone
Hitachi ID Identity and Access Management Suite TRIAL USE LICENSE AGREEMENT. between
 between Hitachi ID Systems, Inc. (hereinafter referred to as "HIDS", "we" and/or "us") and LICENSEE (see below) (hereinafter referred to as "LICENSEE" and/or "you".) (Please complete ALL fields below by
between Hitachi ID Systems, Inc. (hereinafter referred to as "HIDS", "we" and/or "us") and LICENSEE (see below) (hereinafter referred to as "LICENSEE" and/or "you".) (Please complete ALL fields below by
USB Server User Manual
 1 Copyright Notice Copyright Incorporated 2009. All rights reserved. Disclaimer Incorporated shall not be liable for technical or editorial errors or omissions contained herein; nor for incidental or consequential
1 Copyright Notice Copyright Incorporated 2009. All rights reserved. Disclaimer Incorporated shall not be liable for technical or editorial errors or omissions contained herein; nor for incidental or consequential
PRODUCT GUIDE. N u c l e u s D a t a R e c o v e r y. C o m P r i v a t e L i m i t e d
 PRODUCT GUIDE Table of Contents 1. About Kernel for PST Compress and Compact...4 1.1 Using this Manual...4 1.2 Introduction to Kernel for Compress and Compact...4 1.3 Key Features...5 1.4 System Requirements...5
PRODUCT GUIDE Table of Contents 1. About Kernel for PST Compress and Compact...4 1.1 Using this Manual...4 1.2 Introduction to Kernel for Compress and Compact...4 1.3 Key Features...5 1.4 System Requirements...5
R227. Terms Code Discount per Sales Code Qty Ordered AR-1227
 DSD Business Systems MAS 90/200 Enhancements R227 Terms Code Discount per Sales Code Qty Ordered AR-1227 Version 5.10 2 Terms Code Discount per Sales Code Qty Ordered Information in this document is subject
DSD Business Systems MAS 90/200 Enhancements R227 Terms Code Discount per Sales Code Qty Ordered AR-1227 Version 5.10 2 Terms Code Discount per Sales Code Qty Ordered Information in this document is subject
MOTIF-RACK XS Editor VST Installation Guide
 MOTIF-RACK XS Editor VST Installation Guide ATTENTION SOFTWARE LICENSING AGREEMENT PLEASE READ THIS SOFTWARE LICENSE AGREEMENT ( AGREEMENT ) CAREFULLY BEFORE USING THIS SOFTWARE. YOU ARE ONLY PERMITTED
MOTIF-RACK XS Editor VST Installation Guide ATTENTION SOFTWARE LICENSING AGREEMENT PLEASE READ THIS SOFTWARE LICENSE AGREEMENT ( AGREEMENT ) CAREFULLY BEFORE USING THIS SOFTWARE. YOU ARE ONLY PERMITTED
Z.com Hosting Service Order
 1 Z.com Hosting Service Order This Z.com Hosting Service Order (hereinafter referred to as the Order ) is an integral part of the Master Service Agreement (hereinafter referred to as the Agreement or MSA
1 Z.com Hosting Service Order This Z.com Hosting Service Order (hereinafter referred to as the Order ) is an integral part of the Master Service Agreement (hereinafter referred to as the Agreement or MSA
PLAINSCAPITAL BANK SAMSUNG PAY TERMS AND CONDITIONS - PERSONAL
 PLAINSCAPITAL BANK SAMSUNG PAY TERMS AND CONDITIONS - PERSONAL Last Modified: 3/12/2018 These terms and conditions ( Terms and Conditions ) are a legal agreement between you and PlainsCapital Bank that
PLAINSCAPITAL BANK SAMSUNG PAY TERMS AND CONDITIONS - PERSONAL Last Modified: 3/12/2018 These terms and conditions ( Terms and Conditions ) are a legal agreement between you and PlainsCapital Bank that
Forms on Demand. Administrator's Guide. April
 Forms on Demand Administrator's Guide April 2010 www.lexmark.com Lexmark and Lexmark with diamond design are trademarks of Lexmark International, Inc., registered in the United States and/or other countries.
Forms on Demand Administrator's Guide April 2010 www.lexmark.com Lexmark and Lexmark with diamond design are trademarks of Lexmark International, Inc., registered in the United States and/or other countries.
BlackBerry Enterprise Server for Microsoft Office 365. Version: 1.0 Maintenance Release: 1. Release Notes
 BlackBerry Enterprise Server for Microsoft Office 365 Version: 1.0 Maintenance Release: 1 Release Notes Published: 2013-07-18 SWD-20130718144837059 Contents 1 New in this release...4 2 Fixed issues...5
BlackBerry Enterprise Server for Microsoft Office 365 Version: 1.0 Maintenance Release: 1 Release Notes Published: 2013-07-18 SWD-20130718144837059 Contents 1 New in this release...4 2 Fixed issues...5
PORSCHE DESIGN SMARTPHONE FROM BLACKBERRY REPAIR SERVICE TERMS AND CONDITIONS
 PORSCHE DESIGN SMARTPHONE FROM BLACKBERRY REPAIR SERVICE TERMS AND CONDITIONS THESE PORSCHE DESIGN SMARTPHONE FROM BLACKBERRY REPAIR SERVICE TERMS AND CONDITIONS (THIS AGREEMENT ) FORM A LEGAL AGREEMENT
PORSCHE DESIGN SMARTPHONE FROM BLACKBERRY REPAIR SERVICE TERMS AND CONDITIONS THESE PORSCHE DESIGN SMARTPHONE FROM BLACKBERRY REPAIR SERVICE TERMS AND CONDITIONS (THIS AGREEMENT ) FORM A LEGAL AGREEMENT
MULTIFUNCTIONAL DIGITAL SYSTEMS. Software Installation Guide
 MULTIFUNCTIONAL DIGITAL SYSTEMS Software Installation Guide 2013 TOSHIBA TEC CORPORATION All rights reserved Under the copyright laws, this manual cannot be reproduced in any form without prior written
MULTIFUNCTIONAL DIGITAL SYSTEMS Software Installation Guide 2013 TOSHIBA TEC CORPORATION All rights reserved Under the copyright laws, this manual cannot be reproduced in any form without prior written
MULTIFUNCTIONAL DIGITAL SYSTEMS. Software Installation Guide
 MULTIFUNCTIONAL DIGITAL SYSTEMS Software Installation Guide 2013 TOSHIBA TEC CORPORATION All rights reserved Under the copyright laws, this manual cannot be reproduced in any form without prior written
MULTIFUNCTIONAL DIGITAL SYSTEMS Software Installation Guide 2013 TOSHIBA TEC CORPORATION All rights reserved Under the copyright laws, this manual cannot be reproduced in any form without prior written
TotalShredder USB. User s Guide
 TotalShredder USB User s Guide Copyright Notice No part of this publication may be copied, transmitted, stored in a retrieval system or translated into any language in any form or by any means without
TotalShredder USB User s Guide Copyright Notice No part of this publication may be copied, transmitted, stored in a retrieval system or translated into any language in any form or by any means without
WOWZA MEDIA SERVER SOFTWARE END USER LICENSE AGREEMENT ( EULA ) VERSION 2.1.2
 WOWZA MEDIA SERVER SOFTWARE END USER LICENSE AGREEMENT ( EULA ) VERSION 2.1.2 NOTICE: BY DOWNLOADING, INSTALLING, COPYING OR OTHERWISE USING THE SOFTWARE, YOU AGREE TO BE BOUND BY THE TERMS OF THIS EULA.
WOWZA MEDIA SERVER SOFTWARE END USER LICENSE AGREEMENT ( EULA ) VERSION 2.1.2 NOTICE: BY DOWNLOADING, INSTALLING, COPYING OR OTHERWISE USING THE SOFTWARE, YOU AGREE TO BE BOUND BY THE TERMS OF THIS EULA.
OHSU s Alumni Relations Program (housed at the OHSU Foundation): 1121 SW Salmon Street, Suite #100 Portland, OR
 OHSU Email Address for Life Terms and Conditions These terms and conditions govern your registering, receipt, and use of an @alumni.ohsu.edu email account. Registering for an @alumni.ohsu.edu email account
OHSU Email Address for Life Terms and Conditions These terms and conditions govern your registering, receipt, and use of an @alumni.ohsu.edu email account. Registering for an @alumni.ohsu.edu email account
MOTIF-RACK XS Editor Installation Guide
 MOTIF-RACK XS Editor Installation Guide ATTENTION SOFTWARE LICENSING AGREEMENT PLEASE READ THIS SOFTWARE LICENSE AGREEMENT ( AGREEMENT ) CAREFULLY BEFORE USING THIS SOFTWARE. YOU ARE ONLY PERMITTED TO
MOTIF-RACK XS Editor Installation Guide ATTENTION SOFTWARE LICENSING AGREEMENT PLEASE READ THIS SOFTWARE LICENSE AGREEMENT ( AGREEMENT ) CAREFULLY BEFORE USING THIS SOFTWARE. YOU ARE ONLY PERMITTED TO
Broadcast. User Guide. 1 Before Installation P2 Option VARICAM Option XDCAM Option GXF Option...
 Broadcast User Guide Contents 1 Before Installation................ 1 2 P2 Option....................... 2 3 VARICAM Option................ 12 4 XDCAM Option.................. 16 5 GXF Option.....................
Broadcast User Guide Contents 1 Before Installation................ 1 2 P2 Option....................... 2 3 VARICAM Option................ 12 4 XDCAM Option.................. 16 5 GXF Option.....................
The use of Workbench Services and INFORM Services are governed by and subject to these Electronic Access Terms and Conditions ( EATCs ).
 ELECTRONIC ACCESS TERMS AND CONDITIONS (as of December 1, 2009) The use of Workbench Services and INFORM Services are governed by and subject to these Electronic Access Terms and Conditions ( EATCs ).
ELECTRONIC ACCESS TERMS AND CONDITIONS (as of December 1, 2009) The use of Workbench Services and INFORM Services are governed by and subject to these Electronic Access Terms and Conditions ( EATCs ).
SUPPORT SERVICES FOR DGX PRODUCTS TERMS AND CONDITIONS Release Date: August 17, 2017
 SUPPORT SERVICES FOR DGX PRODUCTS TERMS AND CONDITIONS Release Date: August 17, 2017 WHAT SUPPORT SERVICES ARE INCLUDED NVIDIA Corporation or a designated subsidiary of NVIDIA Corporation with distribution
SUPPORT SERVICES FOR DGX PRODUCTS TERMS AND CONDITIONS Release Date: August 17, 2017 WHAT SUPPORT SERVICES ARE INCLUDED NVIDIA Corporation or a designated subsidiary of NVIDIA Corporation with distribution
MBC BUSINESS SERVICES, INC. AGREEMENT FOR REGISTERED AGENT SERVICES
 MBC BUSINESS SERVICES, INC. AGREEMENT FOR REGISTERED AGENT SERVICES This AGREEMENT is made this day of, 201 (the Effective Date ) by and between MBC Business Services, Inc., a Missouri corporation ( MBC
MBC BUSINESS SERVICES, INC. AGREEMENT FOR REGISTERED AGENT SERVICES This AGREEMENT is made this day of, 201 (the Effective Date ) by and between MBC Business Services, Inc., a Missouri corporation ( MBC
EMPLOYER CONTRIBUTION AGREEMENT
 EMPLOYER CONTRIBUTION AGREEMENT This Employer Contribution Agreement ( Agreement ) is entered into by and between, your successors and assigns ( You ) and Oracle America, Inc. ( Oracle ) as of the date
EMPLOYER CONTRIBUTION AGREEMENT This Employer Contribution Agreement ( Agreement ) is entered into by and between, your successors and assigns ( You ) and Oracle America, Inc. ( Oracle ) as of the date
PRODUCT GUIDE. L e p i d e S o f t w a r e P r i v a t e L i m i t e d
 PRODUCT GUIDE Table of Contents 1. About Kernel for PDF to Word... 4 1.1 Using this Manual... 4 1.2 Kernel for PDF to Word... 5 1.4 Who Should Use this Software?... 6 2. Getting Started... 7 2.1 Installation
PRODUCT GUIDE Table of Contents 1. About Kernel for PDF to Word... 4 1.1 Using this Manual... 4 1.2 Kernel for PDF to Word... 5 1.4 Who Should Use this Software?... 6 2. Getting Started... 7 2.1 Installation
ST-C700 Firmware Update service
 ST-C700 Firmware Update service About downloading service Dear Customers, We would like to thank you for purchasing ST-C700. From this site, you'll be able to easily download the latest firmware to enhance
ST-C700 Firmware Update service About downloading service Dear Customers, We would like to thank you for purchasing ST-C700. From this site, you'll be able to easily download the latest firmware to enhance
Stellar Phoenix Entourage Repair
 Stellar Phoenix Entourage Repair User Guide Version 2.0 Overview Microsoft Entourage is an e-mail client software used to manage personal information like notes, address book, personalized calendar, tasks
Stellar Phoenix Entourage Repair User Guide Version 2.0 Overview Microsoft Entourage is an e-mail client software used to manage personal information like notes, address book, personalized calendar, tasks
CERTIFIED MAIL LABELS TERMS OF USE and PRIVACY POLICY Agreement
 CERTIFIED MAIL LABELS TERMS OF USE and PRIVACY POLICY Agreement Welcome to Certified Mail Envelopes and Certified Mail Labels web sites (the Site ) a website, trademark and business name owned and operated
CERTIFIED MAIL LABELS TERMS OF USE and PRIVACY POLICY Agreement Welcome to Certified Mail Envelopes and Certified Mail Labels web sites (the Site ) a website, trademark and business name owned and operated
TOOLBOX SUBSCRIPTION AGREEMENT FOR OPEN SOURCE PROJECTS
 This is a new version of the agreement for open source projects that will be effective October 1, 2017. Please review and contact us at sales@jetbrains.com if you have any questions. TOOLBOX SUBSCRIPTION
This is a new version of the agreement for open source projects that will be effective October 1, 2017. Please review and contact us at sales@jetbrains.com if you have any questions. TOOLBOX SUBSCRIPTION
Stellar Repair for Video
 Stellar Repair for Video 1. Overview Stellar Repair for Video lets you repair corrupted or damaged video les from storage media like ash drives, memory cards, hard drives and external hard drives. Some
Stellar Repair for Video 1. Overview Stellar Repair for Video lets you repair corrupted or damaged video les from storage media like ash drives, memory cards, hard drives and external hard drives. Some
Weebly API Terms of Use
 Weebly API Terms of Use Thank you for using Weebly s application programming interfaces (the "Weebly APIs"). By accessing and using the Weebly APIs, including using the Weebly APIs through a third-party
Weebly API Terms of Use Thank you for using Weebly s application programming interfaces (the "Weebly APIs"). By accessing and using the Weebly APIs, including using the Weebly APIs through a third-party
This Access Agreement (the "Agreement") for the use of Math-Whizz Teachers Resource for Schools is between:-
 Access Agreement for the use of Math-Whizz Teachers Resource for Schools IMPORTANT: Please read carefully these terms and conditions regarding your use of the Math-Whizz Teachers Resource for Schools service
Access Agreement for the use of Math-Whizz Teachers Resource for Schools IMPORTANT: Please read carefully these terms and conditions regarding your use of the Math-Whizz Teachers Resource for Schools service
Adobe Fonts Service Additional Terms. Last updated October 15, Replaces all prior versions.
 Adobe Fonts Service Additional Terms Last updated October 15, 2018. Replaces all prior versions. These Additional Terms govern your use of the Adobe Fonts service and are incorporated by reference into
Adobe Fonts Service Additional Terms Last updated October 15, 2018. Replaces all prior versions. These Additional Terms govern your use of the Adobe Fonts service and are incorporated by reference into
MICROSOFT WINDOWS SERVER 2016 FOR EMBEDDED SYSTEMS STANDARD AND DATACENTER. the server manufacturer that distributes the software with the server; or
 MICROSOFT SOFTWARE LICENSE TERMS MICROSOFT WINDOWS SERVER 2016 FOR EMBEDDED SYSTEMS STANDARD AND DATACENTER These license terms are an agreement between you and: the server manufacturer that distributes
MICROSOFT SOFTWARE LICENSE TERMS MICROSOFT WINDOWS SERVER 2016 FOR EMBEDDED SYSTEMS STANDARD AND DATACENTER These license terms are an agreement between you and: the server manufacturer that distributes
