AX Enterprise
|
|
|
- Peregrine Dean
- 6 years ago
- Views:
Transcription
1 AX Enterprise Axxess Identification Ltd Shrivenham Hundred Business Park, Watchfield, Swindon, Wiltshire SN6 8TZ United Kingdom Tel: +44 (0) Fax: +44 (0) AXEnterprise Installation and user guide Dec 2013
2 Web server Guide Microsoft is a registered trademark of Microsoft Corporation. Windows is a registered trademark of Microsoft Corporation. Document Title: AX200 & I-BOX Web User Guide v This document contains proprietary information of Axxess Identification Ltd. Unauthorised reproduction of any portion of this manual without the written authorisation of Axxess Identification Ltd is prohibited. The information in this manual is for informational purposes only. It is subject to change without notice. Companies, names and data used in examples herein are fictitious unless otherwise noted. Axxess assumes no responsibility for incorrect information this manual may contain by Axxess Identification Ltd Shrivenham Hundred Business Park, Watchfield, Swindon SN6 8TZ United Kingdom Telephone +44 (0) Fax +44 (0) Web info@axxessid.com AXEnterprise Installation and user guide Dec 2013
3 Web server Guide C o n t e n t s Contents... 1 AX Enterprise system installation check list... 2 Installation... 3 Requirements and Preparation... 3 AX Enterprise Installation on Windows Server Configuring IIS 5.1, IIS AX Enterprise Installation Windows Server Configuring IIS Setting up the Firewall to allow the AX Enterprise to communicate AX Enterprise Installation Windows Server 2008 R Configuring IIS Setting up the Firewall to allow the AX Enterprise to communicate AX Enterprise Installation Windows Configuring IIS Setting up the Firewall to allow the AX Enterprise to communicate Setting up AX Enterprise to work with IE10 & IE How to setup the License Key for the AX Enterprise/AX USB Dongle Adding a License key file to the Card Manage Folder Upgrading AX Enterprise AXEnterprise user guide Home Page Controller Status & Control High Security Mode (HSM) Build Sites Upload Doors and Sensors Doors Sensors Edit Cardholder Main Settings Card Number Imprint Number Employment Department Access Group Card Type Card Status Pin Code Password Changing Icon Size on Floor plan of the AXEnterprise Changing back to Large Icons Access Area Configuration Card Printing AX200 Software AX Enterprise Alarm Sounds 106 AXEnterprise Installation and user guide Dec 2013
4 AX Enterprise system installation check list 1. Operating system, latest service pack and windows updates. (Activated) 2. Reset password rescue disks for windows Internet explorer 8 (not internet explorer 9) 4. IP address (Static) gateway and mask set, 5. IP address IIS and media player installed, (refer to documentation) 7. Sub net mask AX200 installed (refer to documentation) 9. Gateway AX Enterprise installed (refer to documentation) 11. DNS (if applicable) Firewall and ports (Ports 5000, 50010, 50011,4372 = UDP and 50505, 4783, 4782 = TCP) 13. Anti-Virus Software 14. Remote access set up 15. Team viewer plus password and reset, Remote support package 16. Windows log file check for errors and unregistered components 17. Back up path 18. License file for AX Enterprise or Dongle 19. IP Camera test (Photo ID) 20. Restart PC and test correct operation and check windows log file 21. Rescue disks and full system back up AXEnterprise Installation and user guide Dec
5 I n s t a l l a t i o n R e q u i r e m e n t s a n d P r e p a r a t i o n Hardware: Minimum PC Specification Processor: Dual Core 2.13 GHz or higher Quad Core 2.0 GHz recommended RAM: 2GB 4GB recommended Hard Disk: 4GB of free disk space (dependant on size of database and amount of backups) Gigabit Ethernet Network Card CD ROM Drive Screen resolution: 1024 x 768 Operating System:- Windows Server 2003 (SP2) Windows XP Windows Server 2008, Windows Server 2008 (R2) Windows Vista Windows 7 Internet Information Services (IIS) v6 for Windows XP/Server 2003 Internet Information Services (IIS) v7 for Windows 7/Server 2008 AX Enterprise will only run on computers able to run IIS (Internet Information Services). IIS must be installed before AX Enterprise is installed. 1. Install IIS on your server 2. Install AX200 software AXEnterprise Installation and user guide Dec
6 A X E n t e r p r i s e I n s t a l l a t i o n on W i n d o w s S e r v e r Configuring IIS 5.1, IIS 6 IE 5 and above Instructions for installing IIS on Windows Server 2003 (This step can be omitted if IIS is already installed except step 13, 14, 15) 1. Install Windows Click Start 3. Control Panel 4. Add/remove programs 5. Add/remove windows components 6. Select Application Server, click on details and tick Internet Information Services. 7. Press OK 8. Click next 9. Once it is installed, Click Start. 10. Admin services 11. Services 12. Find Internet information services and stop this service and associated services (http ssl &web publishing). 13. go to c:\windows\system32\inetsrv, open metabase.xml 14. Edit the line AspMaxRequestEntityAllowed and change the value to (Windows 2003) 15. To enable asp service, open IIS Manager, expand the master server node (that is, the Server name node), and then select the Web service extensions node. In the right pane of IIS Manager, right-click the extension Active Server Pages to enable. Click to select the Allow check box. 16. Go back to start, admin services, services, and restart IIS, http sll, and web publishing. To install Enterprise: 1. Install AX200 software (if not previously installed). Right click on AX200 folder and go to properties security tab and add internet guest account (which is IIS user usually IUSR_ SERVERNAME by default) and set permission to full control then go to security tab and give full control permission to IIS user. To check IIS User, go to Control Panel--- Administrative Tools---IIS manager. Expand local computer---websites. Right click on default websites properties. Go to directory security tab, under authentication and access control click on edit. Under enable anonymous access which will be ticked, you can get user name. 2. Install Enterprise by clicking on setup.exe from USB dongle. 3. Once installed go to default install directory C:/program files/card Manage folder and double click on CreateIIS.vbs which creates virtual directory named AX200Enterprise (To check virtual dir go to Control Panel--- Administrative Tools---IIS manager. Expand local computer---websites---under default websites you will see AX200Enterprise mode. This is where all web files are pointed. You can right click on file default.asp and click browse on right window pane to get to page) then double click on Acl.bat which will set user rights. AXEnterprise Installation and user guide Dec
7 4. Browse to USB dongle and from the folder Upload double click on the file named upload.msi 5. Please click on allow asp in web service extensions as in the figure below. 6. Applicable to Windows Server bit only: To run enterprise in windows server 2008 (64 bit) OS You have to set the application pool to 32 bit as enterprise uses 32 bit dlls. To do that Go to IIS-->Click on Application pool On the action pane select Set Application Pool Defaults Change Enable 32-Bit Application to True Now check if you can browse to the webpage by name/ax200enterprise or follow, how to browse on step 3 above. AXEnterprise Installation and user guide Dec
8 Internet explorer settings on the client PC windows 1. Runs on IE 5 and above. Open browser go to tools internet options select advanced tab, under multimedia check Play animations in web pages click OK and restart browser. 2. On IE 7 check XMLHTTP under security in tools internet options advanced tab Since photo ID uses controls to be downloaded to client PC, the client PC internet explorer should have following settings Go to Tools Internet options---security tab trusted sites. Click on Sites add this site (ex: ip>). Uncheck Require server verification ( before adding site. Click OK Click on custom level. Under ActiveX controls and plug-ins please check the following settings Automatic prompting for ActiveX controls Download signed ActiveX controls Download unsigned ActiveX controls Initialize and script ActiveX controls not marked As safe Run ActiveX controls and plugins Script Script ActiveX controls marked safe for scripting :Enable :Enable :Enable :Enable :Enable :Enable For photo ID go to cardholder page, enter employee id and click search, then click on photo ID link on the cardholder web page. The controls should download to be installed. Click to install or run added ones, If you see click here to install photo ID link then click on it to install. After install close the page and go back to cardholder page and click on photo ID link. To run: 1. Run AX200 software 2. Run card manage, type in the IP address of the AX200 server as remote IP and AX200 folder path in second text box click on connect. You will see all transactions coming from the ibox on the form. 3. Now browse the URL or IP address /virtual dir name/ax200enterprise or address of server/ax200enterprise. If IP is set in IIS manager default website IP address (web site tab) Troubleshooting: This should be followed after you have done all the required steps above. A. If, when uploading floor plan, it gives an error object required then please do the following: AXEnterprise Installation and user guide Dec
9 Please check images folder in card manage security tab if IUSR_server name is added as full control, if it is not then add. Then register ASPFileUpload.dll by regsvr32 c:/programfiles/cardmanage/ ASPFileUpload.dll Try uploading floor plan again. If it still does not upload, then follow instructions below: 1. Click Start, point to Settings, and then click Control Panel. 2. In Control Panel, click Administrative Tools, and then click Component Services to open Component Services in the Microsoft Management Console (MMC). 3. Expand the Component Services node, the Computers node, the My Computer node, and the COM+ Applications node. Check if Upload node is there. If not then go to upload folder on dongle and double click upload.msi. Check again Component services list. Try uploading floor plan again. If it still does not appear, check the following Right click on Upload go to properties. Un-tick enforce access checks for this application Try uploading floor plan again. Right click on Upload go to properties. Under identity tab, select network service instead of Interactive user. Try uploading floor plan again. If the above steps do not solve the problem then delete Upload node and follow the instructions below COM setting 1. Click Start, point to Settings, and then click Control Panel. 2. In Control Panel, click Administrative Tools, and then click Component Services to open Component Services in the Microsoft Management Console (MMC). 3. Expand the Component Services node, the Computers node, the My Computer node, and the COM+ Applications node. 4. Right-click the node, point to New, and then, Click Application. 5. In the Install or Create a New Application dialog box, click Create an empty application, name the application as Upload, make sure that you click to select Server application and then click Next. 6. In the Set Application Identity dialog box, click current logged on user. The user account must have Write access to the folder that will receive the uploaded file. Make sure it has Creater Owner role. Click Next, under add users to roles, and add IIS (Usually starts with IUSR_SERVERNAME). 7. Click Finish. 8. Expand the node that you have just created for this application. 9. Right-click the node, point to New and then click Component. 10. Click Install new components, and locate the folder where you have saved and registered the.dll file (which is c:/program files/card manage/aspfileupload.dll), click the file, click next, and then click finish. A large picture file can create problem on uploading in windows Please follow instructions 13 and 14 above of Instructions for installing IIS on Win 2003 If login page does not show (which is the default page) when you browse then please check step 15 of Instructions for installing IIS on Win 2003 AXEnterprise Installation and user guide Dec
10 It is better to restart IIS after changes done. If you go to IIS manager highlight default websites. On top you see play and stop button. If card manage software gives automation error then please re-register all dlls in the folder like AX200.dll, PrjXML.dll, ASPinterface.dll, double click on TXserver.exe AXEnterprise Installation and user guide Dec
11 A X E n t e r p r i s e I n s t a l l a t i o n W i n d o w s S e r v e r Configuring IIS 7 This applies to Windows Server 2008, please follow the instructions below. Do not install the AX200 or the AX Enterprise, as you will be prompted later in this document. A static IP address is required. Ensure a static IP has been done before proceeding To Install IIS 7 You must be a member of the Administrators group to install IIS Click Start and then click Control Panel. 2. In Control Panel, click Programs and Features and then click Turn Windows features on or off, found on the left hand column. AXEnterprise Installation and user guide Dec
12 3. Click on the Roles in the left hand column, and wait for it to load and then click on Add Roles. Check the Role Wizard, Pre-requisites are complete, then click Next 4. Find the Web Server (IIS) in the list and tick the box. Click Next. 5. If the screen below appears after you press next, you also need to install these features, marked below. Click Add Required Features. AXEnterprise Installation and user guide Dec
13 6. Select Role Services in the left-hand Window pane. The next step, you have to select is which of the services are needed to install with IIS: Tick the box ASP from the list When you tick ASP box it will prompt you to add these Role Services, click Add required Role Services. AXEnterprise Installation and user guide Dec
14 From the list, ensure all of the following are selected: Management Tools IIS Management Console Application Development Features ASP ISAPI Extensions Common HTTP Features Default Document Directory Browsing HTTP Errors Static Content Health and Diagnostics HTTP Logging Request Monitor Performance Features Static Content Compression Security Request Filtering AXEnterprise Installation and user guide Dec
15 7. When you have ticked the correct boxes press next at the bottom of the screen, the screen below will appear. Review the correct items are selected and press install. 8. This screen shows you the progress of the installation. AXEnterprise Installation and user guide Dec
16 9. An installation result will indicate that you have successfully installed Web Server (IIS). Click close AXEnterprise Installation and user guide Dec
17 10. On Windows Server 2008, you also need to install the feature desktop experience. Go to the server manager icon next to the Start menu. (If the server manager window is still open, proceed.) Select Features from the right hand column, and then click Add Feature 11. Click next and find Desktop Experience in the list. Tick this and click next. If prompted, add required features and confirm install. After installing Desktop Experience, reboot your PC, and then allow the configuration process to complete and close. AXEnterprise Installation and user guide Dec
18 12. After rebooting your PC, please check to see if IIS is working, do this by typing to Internet Explorer, the screen below should appear. Now close the Internet Explorer when finished. 13. Run setup.exe of the AX200 this is located in the AX200 installation folder. 14. Run setup.exe of AX Enterprise this is located in the AX Enterprise installation folder. 15. Run Upload.exe (application) located in the Installation folder of the AX Enterprise, under Upload Upload.exe (An Error registering COM+ Application will appear if you have installed the Run Upload before). 16. Go to Control panel - Administrative tools Internet Information Services (IIS) Manager. Select the Default Web Site and right click on the default web site and select Add Virtual directory. 17. Enter Alias as: AXEnterprise. Enter the Physical path to Card manage directory Please note the Physical path is C:\Program Files (x86)\cardmanage for 64-bit machines and C:\Program Files\CardManage for 32-bit machines. AXEnterprise Installation and user guide Dec
19 You can check your operating system by clicking Start Control Panel - System 18. Click Connect as and ensure application user pass though authentication is selected. 19. Then click OK and click OK in Add Virtual Directory. 20. This will connect the user IUSR for IIS user. The IUSR account replaces the IUSR_Machine Name account in IIS. Close IIS Manager. AXEnterprise Installation and user guide Dec
20 21. Now browse to the AX200 folder directory and right click and go to the properties of the AX200 folder. Now go to the security tab and add the user IUSR and set to full control. To add the user click edit, now click add on the permissions screen. Click on the Advanced. Note: Please check the location. This should be set as your PC Name. 22. Press Find Now, scroll down and highlight IUSR in the list and click OK. AXEnterprise Installation and user guide Dec
21 Click OK and it will now be added to the User Names in the Properties Screen, set IUSR as full control, and click apply. AXEnterprise Installation and user guide Dec
22 23. Click on ADD in the security tab and repeat this process and add the following users with full control Everyone (Full Control) IIS_IUSRS (Full Control) Network (Full Control) Network Service (Full Control) Users (Full Control) (Normally already added but needs to be set to full control) 24. To change the users to full control, go to the Permission screen and highlight the user and tick the box marked Full Control and click Apply. Shown above. Please repeat Steps on the CardManage folder located, C:\Program Files\CardManage for 32-bit machines or C:\Program Files (x86)\cardmanage for 64-bit machines Close the properties window by clicking OK AXEnterprise Installation and user guide Dec
23 25. Now go to control panel ---administrative tools Open Internet Information Services (IIS) Manager. Expand Sites node click on AX Enterprise node---on the right panel, double click on ASP icon. Expand Limit Properties node---change the value of Maximum Requesting Entity Body limit from to Move the cursor from that field and click apply Repeat on Default website and the PC, move the cursor from that field and click apply 26. Set the application pool to 32 bit as AXEnterprise uses 32 bit dlls. To do that, inside the Manager-->Click on Application pool. Changing the Application pool to 32 bit, only for 64 bit operating systems. AXEnterprise Installation and user guide Dec
24 On the Action panel on the right hand side of the screen, click on Set Application Pool Defaults 27. Change Enable 32-Bit Application to True. 28. Now change the Identity field to LocalSystem. To do this click the button at the end of the Identity field, shown below AXEnterprise Installation and user guide Dec
25 Change the drop down box marked Built-in-account to LocalSystem, Click OK to accept. Click OK on the application pool defaults screen and Restart IIS Manager. Now close IISManager. 29. Now copy the file Global.asa from the C:\Program Files (x86)\ Card manage and copy it into the directory, C:\inetpub\wwwroot. Now Restart IIS Manager to take effect, or reboot the PC. Note: Ensure the PC has a Static IP address. AXEnterprise Installation and user guide Dec
26 30. Once this is completed, you can start the AX200 software, and set the IP settings up, by going to Access point/device Manger /PC Server. Now start the Card manage, found on the Desktop as a global icon The screen below will appear, set the AX200 Server IP to the IP you set in the AX200, and the AX200 folder path, to the path where the AX200 is kept. Click start and the card manage will start. If this screen does not appear, you can find it in the bottom right hand corner, click on the appear. icon and it will Note: If you have not yet got a license key it will show here. 31. Now start Internet Explorer, type your http site in e.g. /AXEnterprise. The Login page should appear. Note: Internet explorer 8 and Internet explorer 9 is supported. AXEnterprise Installation and user guide Dec
27 32. Next you need to Enable the Active X controls on Internet Explorer, go to Tools - Internet option - Security Tab Trusted sites - Custom Level button: Enable Allow previously unused ActiveX controls to run without prompt Enable Allow Scriptlets Enable Automatic, prompting for ActiveX controls Enable Binary and scripts behaviours Enable Display video and animations on a webpage that does not use external media player Enable Download signed, ActiveX controls Enable Download unsigned, ActiveX controls Enable Initialize and script ActiveX controls not marked as safe for scripting Enable Only allow approved domains to use ActiveX without prompt Enable run ActiveX controls and plug-ins Enable Script Active controls marked safe for scripting AXEnterprise Installation and user guide Dec
28 In the download section: Enable Automatic Prompting for active x controls AXEnterprise Installation and user guide Dec
29 After the above changes, click OK. 33. In the Internet Options screen select the Advanced Tab. Find Multimedia and Tick Play animation in webpages. Please note this step applies to Internet Explorer 9 or higher. Click OK. Now restart Internet Explorer. 34. When using the AX Enterprise either on Server or as a Client, you need to add it to the trusted sites. You can do this by going to the Internet Options - Security Tab Trusted Sites Sites Button. AXEnterprise Installation and user guide Dec
30 Type in your IP address and click Add and close, (the IP Address should already be filled in, if you are on your AX Enterprise screen) 35. Next Open Internet Explorer and select Tools and Internet Options. Please note that steps 35 to 37 apply only to Internet Explorer 9 or Higher. Tools Internet Options AXEnterprise Installation and user guide Dec
31 36. In the General Tab, click Settings in Browse History Settings AXEnterprise Installation and user guide Dec
32 37. Then select the Every time I visit the webpage button Then Click OK. In the Internet Options window click OK Setting up the Firewall to allow the AX Enterprise to communicate Go to the Control Panel and click on Windows Firewall. AXEnterprise Installation and user guide Dec
33 Now go to Allow a program or feature through Windows Firewall. AXEnterprise Installation and user guide Dec
34 Select the Exception tab and find World Wide Web Services (HTTP) and tick box. Now add a port to the Exceptions list. Click Add port AXEnterprise Installation and user guide Dec
35 Name the port, add the port number and select the protocol type. Shown below: Click OK to add the port There are 6 ports that need to be added, shown in the table below: Name Port number Protocol (UPD) Environment UDP Client OCX TCP Client OCX TCP Client OCX TCP AX Enterprise UDP AX Enterprise UPD Now the AX Enterprise can communicate through the Firewall. AXEnterprise Installation and user guide Dec
36 A X E n t e r p r i s e I n s t a l l a t i o n W i n d o w s S e r v e r R 2 Configuring IIS 7 This applies to Windows Server 2008 R2, please follow the instructions below. Do not install the AX200 or the AX Enterprise, until prompted later in this document. A static IP address is required. Ensure a static IP has been done before proceeding. To install IIS 7, you must be a member of the Administrators group to install IIS Click Start and then click Control Panel. 2. In Control Panel, click Programs and Features and then click Turn Windows features on or off, found on the left hand column. 3. Click on the Roles in the left hand column, and wait for it to load and then click on Add Roles. AXEnterprise Installation and user guide Dec
37 Check the Role Wizard, Pre-requisite are complete, then click next 4. Find the Web Server (IIS) in the list and tick the box. Click next. AXEnterprise Installation and user guide Dec
38 5. Click next on WebIIS introduction, you also need to install these features, marked below. Click Add Required Features. AXEnterprise Installation and user guide Dec
39 6. Select Role Services from the left-hand pane, then select which of the services are needed to install with IIS: Tick the box ASP from the list When you tick ASP box it will prompt you to add these Role Services, click Add required Role Services. From the list, ensure all of the following are selected: AXEnterprise Installation and user guide Dec
40 Management Tools IIS Management Console Application Development Features ASP ISAPI Extensions Common HTTP Features Default Document Directory Browsing HTTP Errors Static Content Health and Diagnostics HTTP Logging Request Monitor Performance Features Static Content Compression Security Request Filtering AXEnterprise Installation and user guide Dec
41 7. When you have ticked the correct boxes press next at the bottom of the screen, the screen on the next page will appear. Review the correct items are selected and press install. 8. This screen shows you the progress of the installation. 9. An installation result will indicate that you have successfully installed Web Server (IIS). Click close 10. On Windows Server 2008, you also need to install the feature desktop experience. Go to the server manager icon next to the Start menu. (If the server manager window is still open, proceed to add features step) Select Features from the right hand column. Now click Add Feature AXEnterprise Installation and user guide Dec
42 11. Click next and find Desktop Experience in the list. Tick this and click next. If prompted, add required features and confirm install. After installing Desktop Experience, reboot your PC, and then allow the configuration process to complete and close. 12. After rebooting your PC, please check to see if IIS is working, to do this by typing to Internet Explorer, the screen below should appear. Now close the Internet Explorer when finished. AXEnterprise Installation and user guide Dec
43 13. Run setup.exe of the AX200 this is located in the AX200 installation folder. 14. Run setup.exe of AX Enterprise this is located in the AX Enterprise installation folder. 15. Run Upload.exe (application) located in the Installation folder of the AX Enterprise, under Upload Upload.exe (An Error registering COM+ Application will appear if you have installed the Run Upload before). 16. Go to Control panel-administrative tools Internet Information Services IIS Manager. Select the Default Web Site and right click on the default web site and select Add Virtual directory. AXEnterprise Installation and user guide Dec
44 17. Enter Alias as: AX Enterprise. Enter the Physical path to Card manage directory Please note the Physical path is C:\Program Files (x86)\cardmanage for 64-bit machines and C:\Program Files\CardManage for 32-bit machines. You can check your operating system by clicking Start Control Panel - System 18. Click Connect as and ensure application user pass through authentication is selected. 19. Then click OK and click OK in Add Virtual Directory. 20. This will connect the user IUSR for IIS user. The IUSR account replaces the IUSR_Machine Name account in IIS. Close IIS Manager. 21. Now browse to the AX200 folder directory and right click and go to the properties of the AX200 folder. Now go to the security tab and add the user IUSR and set to full control. To add the user click edit, now click add on the permissions screen. Click on the Advanced. AXEnterprise Installation and user guide Dec
45 Note: Please check the location. This should be set as your PC Name. 22. Press Find Now, scroll down and highlight IUSR in the list and click OK. AXEnterprise Installation and user guide Dec
46 Click OK and it will now be added to the User Names in the Properties Screen, set IUSR as full control, and click apply. AXEnterprise Installation and user guide Dec
47 23. Click on ADD in the security tab and repeat this process and add the following users with full control Everyone (Full Control) IIS_IUSRS (Full Control) Network (Full Control) Network Service (Full Control) Users (Full Control) (Normally already added but needs to be set to full control) 24. To change the users to full control, go to the Permission screen and highlight the user and tick the box marked Full Control and click Apply. As shown above. Close the properties window by clicking OK Please repeat Steps on the CardManage folder located, C:\Program Files\CardManage or C:\Program Files (x86)\cardmanage. 25. Now go to control panel ---administrative tools Open Internet Information Services IIS Manager. Expand Sites node click on AX Enterprise mode---on the right pane, double click on ASP icon. AXEnterprise Installation and user guide Dec
48 Expand Limit Properties mode---change the value of Maximum Requesting Entity Body limit from to Move the cursor from that field and click apply Repeat on Default website and PC, move the cursor from that field and click apply AXEnterprise Installation and user guide Dec
49 26. Set the application pool to 32 bit as AX Enterprise uses 32 bit dlls. To do that, inside the Manager- ->Click on Application pool (not required on 32 bit version of windows server 2008) 27. On the Action panel on the right hand side of the screen, click on Set Application Pool Defaults AXEnterprise Installation and user guide Dec
50 28. Change Enable 32-Bit Application to True. Now change the Identity field to NetworkService. To do this click the button at the end of the Identity field, as shown below (this is required on 32 bit windows) Change the drop down box marked Built-in-account to NetworkService, Click OK to accept. Click OK on the application pool defaults screen and Restart IIS Manager. Now close IISManager. AXEnterprise Installation and user guide Dec
51 29. Now copy the file Global.asa from the C:\Program Files (x86) Card manage and copy it into the directory, C:\inetpub\wwwroot. Now Restart IIS Manager to take effect, or reboot the PC. Note: Ensure the PC has a Static IP address. 30. Once this is completed, you can start the AX200 software, and set the IP settings up, by going to Access point/device Manger /PC Server. Now start the Card manage, found on the Desktop as a global icon The screen below will appear, set the AX200 Server IP to the IP you set in the AX200, and the AX200 folder path: to the path where the AX200 is kept. Click start and the Card manage will start. If this screen does not appear, you can find it in the bottom right hand corner, click on the appear. icon and it will Note: If you have not yet got a license key it will show it the bottom of the window. 31. Now start Internet Explorer, type your http site in e.g. /AXEnterprise. The Login page should appear. Note: Internet explorer 8 and Internet explorer 9 are supported. AXEnterprise Installation and user guide Dec
52 32. Next you need to Enable the Active X controls on Internet Explorer, go to the Internet option- Security Tab Trusted sites - Custom Level button: Enable Allow previously unused ActiveX controls to run without prompt Enable Allow Scriptlets Enable Automatic, prompting for ActiveX controls Enable Binary and scripts behaviours Enable Display video and animations on a webpage that does not use external media player Enable Download signed ActiveX controls Enable Download unsigned Active X controls Enable Initialize and script ActiveX controls not marked as safe for scripting Enable Only allow approved domains to use ActiveX without prompt Enable run ActiveX controls and plug-ins Enable Script Active controls marked safe for scripting AXEnterprise Installation and user guide Dec
53 AXEnterprise Installation and user guide Dec
54 After the above changes click OK 33. In the Internet Options screen select the Advanced Tab. Find Multimedia and Tick Play animation in webpages. Please note this applies to Internet Explorer 9 or Higher. Click OK. Now restart Internet Explorer. 34. When using the AX Enterprise either on Server or as a Client, you need to add it to the trusted sites. You can do this by going to the Tools - Internet Options - Security Tab Trusted Sites Sites Button. AXEnterprise Installation and user guide Dec
55 Type in your IP address and click Add and close, (the IP Address should already be filled in, if you are on your AX Enterprise screen) 35. Next Open Internet Explorer and select Tools and Internet Options. Internet Options AXEnterprise Installation and user guide Dec
56 36. In the General Tab, click Settings in Browse History Settings AXEnterprise Installation and user guide Dec
57 37. Then select the Every time I visit the webpage button Then Click OK. AXEnterprise Installation and user guide Dec
58 S e t t i n g u p t h e F i r e w a l l t o a l l o w t h e A X E n t e r p r i s e t o c o m m u n i c a t e Configuring Firewall on Server 2008 R2 for AX Enterprise. 38. Go to Control Panel - Administrative Tools - Windows Firewall with Advanced Security. 39. Select Inbound rules AXEnterprise Installation and user guide Dec
59 40. Click New rule 41. In Rule Type wizard select Port and click next AXEnterprise Installation and user guide Dec
60 42. In the protocol and port number, enter UDP or TCP and the port number. There are a number of port numbers to be added, in the screen shot UDP has been selected and port Refer to the table for protocol and port numbers (these will be added one at a time) Protocol Port Number Title Description UDP UDP50000 Environment UDP UDP50010 Client UDP UDP50011 Client UDP UDP50012 Alarm Module UDP UDP50013 Alarm Module UDP 1818 UDP1818 Comms UDP 4848 UDP4848 Comms TCP 4782 TCP4782 AX Enterprise TCP TCP50050 Dual redundancy TCP TCP50505 Comms I-Box TCP 4783 TCP4783 AX Enterprise 43. Click Next AXEnterprise Installation and user guide Dec
61 44. Confirm the action as allow connection. Click Next 45. Under Profile confirm Domain, Private, and public are selected. Click Next AXEnterprise Installation and user guide Dec
62 46. Specify the description to match the port number and protocol Example UDP Click finish 48. The Rule will now appear in the Rule list. 49. Repeat this procedure until all Rules are added. AXEnterprise Installation and user guide Dec
63 50. Exit the Firewall. A X E n t e r p r i s e I n s t a l l a t i o n W i n d o w s 7 Configuring IIS 7 This applies to, Windows 7. Please follow the instructions below. Please do not install the AX200 or the AX Enterprise. You will be prompted later in this document To Install IIS 7 You must be a member of the Administrators group to install IIS Click Start and then click Control Panel. 2. In Control Panel, click Programs and Features and then click Turn Windows features on or off, found on the left hand column. 3. In the Windows Features dialog box, click Internet Information Services please check below that the correct tick boxes are ticked. AXEnterprise Installation and user guide Dec
64 AXEnterprise Installation and user guide Dec
65 For AX Enterprise please check ASP and ISAPI Extension are ticked and installed. 4. After checking the correct boxes are ticked, now click OK. Installing of IIS will begin. AXEnterprise Installation and user guide Dec
66 5. After installing IIS. Please check to see if IIS is working, to do this by typing to Internet Explorer, the screen below should appear. Now close the Internet Explorer when finished. 6. Run setup.exe of AX200 this is located in theax200 installation folder. 7. Run setup.exe of AX Enterprise this is located in the AX Enterprise installation folder. 8. Run Upload.exe (application) located in the Installation folder of the AX Enterprise, under Upload Upload.exe (An Error registering COM+ Application will appear if you have installed the Run Upload before). 9. Go to Control panel-administrative tools-iis Manager. Select Add Virtual directory by right click on the default web site. AXEnterprise Installation and user guide Dec
67 10. Enter Alias as: AXEnterprise. Enter the Physical path to Card manage directory Note: This may be c:\programfiles(x86)\cardmanage 11. Click Connect as and ensure application user pass though authentication is selected. 12. Then click OK and click ok in Add Virtual Directory. AXEnterprise Installation and user guide Dec
68 13. This will connect the user IUSR for IIS user. The IUSR account replaces the IUSR_Machine Name account in IIS. Close IIS Manager. 14. Now browse to the AX200 folder directory and right click and go to the properties of the AX200 folder. Now go to the security tab and add the user IUSR and set to full control. To add the user click edit, now click add on the permissions screen. Click on the Advanced. Everyone (Full Control) IIS_IUSRS (Full Control) Network (Full Control) Network Service (Full Control) Users (Full Control) (Normally already added but needs to be set to full control) AXEnterprise Installation and user guide Dec
69 Note: Please check the location. This should be set as your PC Name. 15. The screen below will appear when clicked on advanced button, then press Find Now, highlight IUSR in the list and click OK. AXEnterprise Installation and user guide Dec
70 16. Click OK and it will now be added to the User Names in the Properties Screen, set IUSR as full control. AXEnterprise Installation and user guide Dec
71 17. To change the users to full control, go to the Permission screen and highlight the user and tick the box marked Full Control and click Apply. As shown above. Do this to both AX200 and Card manage folders Properties. Repeat steps 14 to 17 on the Card Manage folder 18. Now go to control panel ---administrative tools Open IIS manager. Expand Sites node click on AX Enterprise mode---on the right pane double click on ASP icon. Expand Limit Properties node---change the value of Maximum Requesting Entity Body limit from to Move the cursor from that field and click apply. AXEnterprise Installation and user guide Dec
72 19. Repeat on Default website and the PC. Move the cursor from that field and click apply 20. Applicable on Windows 7 64 bit only: You have to set the application pool to 32 bit as enterprise uses 32 bit dlls. To do that Go to IIS-->Click on Application pool AXEnterprise Installation and user guide Dec
73 On the Action panel on the right hand side of the screen, select Set Application Pool Defaults, change Enable 32-Bit Application to True, and set the Identity to NetworkServices.by clicking on the text box AXEnterprise Installation and user guide Dec
74 21. Then selecting NetworkService from the dropdown menu. 22. Now can you copy the file Global.asa from the C:\Program Files\Card manage and copy it into the directory, C:\inetpub\wwwroot. Now Restart the IIS to take effect. 23. Start AX200 and AX Enterprise, this will create files, then go to the Card manage folder, Click the Compatibility files, there should be 3 files in there, copy them to Card manage folder. 24. Once this is complete you, start the AX200 software, and set the IP settings up, by going to Access point/device Manger /PC Server. Now start the Card manage, found on the Desktop as a global icon AXEnterprise Installation and user guide Dec
75 Note: Ensure the PC has a Static IP address. The screen below will appear, set the AX200 Server IP to the IP you set in the AX200, and the AX200 folder path, to the path where the AX200 is stored. Click start. If this screen does not appear, you can find it in the bottom right hand corner, click on the appear. icon and it will Note: If you have not yet got a license key it will show here. 25. Now start Internet Explorer, type your http site in e.g /AXEnterprise. The Login page should appear 27. Next you need to Enable the Active X controls on Internet Explorer, go to the Internet option- Security Tab Trusted sites - Custom Level button: AXEnterprise Installation and user guide Dec
76 Enable Allow previously unused ActiveX controls to run without prompt Enable Allow Scriptlets Enable Automatic, prompting for ActiveX controls Enable Binary and scripts behaviours Enable Display video and animations on a webpage that does not use external media player Enable Download signed and unsigned. ActiveX controls Enable Initialize and script ActiveX controls not marked as safe for scripting Enable Only allow approved domains to use ActiveX without prompt Enable run ActiveX controls and plug-ins Enable Script Active controls marked safe for scripting AXEnterprise Installation and user guide Dec
77 After the above changes click OK 28. In the Internet Options screen select the Advanced Tab. Find Multimedia and Tick Play animation in webpages. Please note this applies only to Internet Explorer 9 AXEnterprise Installation and user guide Dec
78 Click OK. Now restart Internet Explorer. 29. When using the AX Enterprise either on Server or as a Client, you need to add it to the trusted sites. You can do this by going to the Internet Options - Security Tab Trusted Sites Sites Button. AXEnterprise Installation and user guide Dec
79 30. Type in your IP address and click Add and close, (the IP Address should already be filled in, if you are on your AX Enterprise screen). 31. Next Open Internet Explorer and select Tools and Internet Options. Please note steps 31 to 33 apply only to Internet Explorer 9. Internet Options AXEnterprise Installation and user guide Dec
80 32. In the General Tab, click Settings in Browse History. Settings AXEnterprise Installation and user guide Dec
81 33. Then select the Every time I visit the webpage button Then Click OK. Finally click OK to close Internet Options. Setting up the Firewall to allow the AX Enterprise to communicate Go to the Control Panel and click on Windows Firewall. AXEnterprise Installation and user guide Dec
82 Now go to Allow a program or feature through Windows Firewall. Find World Wide Web Services (HTTP) and tick the Home/Work (Private) box and Public Box. Click OK and close the control panel screens. AXEnterprise Installation and user guide Dec
83 Now the AX Enterprise can communicate through the Firewall. S e t t i n g u p A X E n t e r p r i s e t o w o r k w i t h I n t e r n e t E x p l o r e r V e r s i o n s 1 0 a n d 1 1 AX Enterprise is fully compatible with Internet Explorer (IE) versions 8 and 9, and no further action needs to be taken. To run AX Enterprise fully on IE versions 10 and 11, the URL needs to be added to Compatibility View, under Tools, as shown in the screenshot below. Click the Tools icon, shown in dark blue, to reveal the menu, Compatibility View Setup is shown in the list. Add the AX Enterprise URL LocalHost/AXEnterprise Windows 8.0 supports IE 10 and Windows 8.1 supports IE 11 Note: AX Enterprise will not run on IE Metro style, only on desktop style. The user has to swith to desktop style in Windows 8. This screenshot shows AX Enterprise being used with IE 11 on Windows 7. AXEnterprise Installation and user guide Dec
84 H o w t o s e t u p t h e L i c e n s e K e y f o r t h e A X E n t e r p r i s e / A X There are two ways you can setup the license key into the AX Enterprise/AX200 Software. 1 By a dongle(usb Stick) 2 Adding a License key file to the Card Manage Folder To find out if the software is running in Demo mode, bring up the WEB-IBOX screen. At the top of the Screen it will say WEB-IBOX-DEMO, this is running in Demo mode. To activate the AX Enterprise you are going to have to contact Axxess ID with the Serial number: and the details of the purchase order. To find the Serial Number, it will be located at the bottom of the WEB IBOX screen, circled in red. You can see this by starting up the WEB IBOX. 1. USB Dongle The USB dongle can be used with any PC with USB connection. This is setup by inserting the USB stick with the license Key. When the AX Enterprise is started it will look at the USB dongle. 2. Adding a License key file to the Card Manage Folder Adding a License Key file to the Card Manage folder can be used with any PC, it is normally used with Virtual Sever as Virtual Servers don t support USB Devices. You will be sent the License file electronically. Copy the file called license.txt to the software folder (Default C:\Program Files\Card Manage) then restart the software. On a 64bit platform the default path is C:\Program files x86\cardmanage. Please ensure you have written permission. AXEnterprise Installation and user guide Dec
85 Note: Please keep a copy of the license key on your PC in a secure directory. Installing the AX Enterprise/AX200 software onto another PC, will require a new License Key. You will need to contact Axxess ID to arrange a new Serial no. Please allow 24 hours for us to setup a new License key. Demo Mode Running as Demo mode only lasts for 8 hours, a Trial period over message will appear and the WEB IBOX will have to be restarted. The message is shown below. Note: You cannot copy the License Key from the dongle to the Card Manage folder, as the file setup is different. AXEnterprise Installation and user guide Dec
86 U p g r a d i n g A X E n t e r p r i s e When upgrading the Enterprise, we need to turn the AX200 and Card Manage software off. You also need to turn IIS off of the Default Web Site. To turn the IIS off please do the following: Go to: Control Panel - All Control Panel Items - Administrative Tools Double click Internet Information Services (IIS) Manager Now expand the list of the PC, and go to Sites, and highlight the Default Web site. Click Stop on the Left hand side of the screen. Now IIS is stopped. AXEnterprise Installation and user guide Dec
87 Now you can install the New AX Enterprise software. Click on the Setup.exe in the Software folder and follow the Wizard thought the setup. When the Software is installed successfully, you can now turn the IIS back on. Click Start on the IIS Screen. You can now start the AX200 and AX Enterprise software. AXEnterprise Installation and user guide Dec
88 A X E n t e r p r i s e u s e r g u i d e When you log on to the Web site you will be asked for your User Name and Password the default setting is: User Name 1 Password 1 H o m e P a g e At the top of the screen you will see a menu Bar. This enables you to find your way around the web page. Home Build Site Cardholders System Settings Alarms/Transactions Controller Logout Will allow you to come back to the main page Allows you to upload floor plans Allows you to add and view cardholder details Set up Timeouts and Passwords Shows Alarms and Transactions Allows you to manually open doors/set modes Will allow you to exit program so another account can be entered In the centre pane of your screen is where your sites can be viewed as an overview. AXEnterprise Installation and user guide Dec
89 Should one of the sites go into an alarm, you will be able to quickly see this, as a red line encapsulates the site that has an alarm. Displaying as below: C o n t r o l l e r S t a t u s & C o n t r o l Devices connected are highlighted and displayed; the door status shows in real-time on the main screen. Doors can be controlled directly from the main screen. Commands can only be given to controllers online and functionality is greyed out if the controller is not available online to avoid any uncertainty. Door open Normal mode Door unlocked High security mode Deadlock Clear alarm Opens the door for a set time e.g. 5 seconds Standard mode Door permanently unlocked Only cardholders with high security mode valid will have access Locks door for all cardholders, request to exit is still active. Please exercise care when using the feature. Door reset, door forced, door held open alarm AXEnterprise Installation and user guide Dec
90 High Security Mode (HSM) This feature allows individual doors to be enabled where standard cards no longer have access. Only cardholders with the high security mode set (HSM) have access whilst this feature is enabled. The HSM feature can be switched on by using a card which has the set high security enabled, four times consecutively at the reader. To change back to the normal mode use a card with the HSM feature four times consecutively. B u i l d S i t e s Upload An example floor image will be shown scroll down in till you see a Browse function. You are able to upload a floor image of your office, building etc. and input the access doors and sensors when the floor plan is selected press upload. Your floor plan will replace the example image. The Browse function will be replaced by a Save Function this is so you may enter a title for the image. Once saved if you go back to the Home page your floor image will be shown next to the example floor plans. Note: The maximum floor plan size 800 x 700 pixels, adding images large then that will be resized by the software and will look different to the original image. The image formats that can be used are jpeg, Gmp, bmp. Doors and Sensors Under different titles there will be these icons. Left click on the door or sensor icon on the floor plan. AXEnterprise Installation and user guide Dec
91 If you hold the mouse over either of the sensor or doors it will show the name of the icon, e.g Main Reception. Doors Right clicking on a door icon will bring up an option to open the door (Door open- Opens the door for a set time e.g. 5 seconds). Double clicking on the door icon will bring up the door status you are able to see what the current mode is.you are also able to change the mode to the other three option on the page by selecting the suitable function. Sensors Double clicking on a sensor icon will show the sensor status. You are able to change the reading rate Time, Reporting rate time, Storage rate time, whether or not the sensor is enabled the min and max temperature in degrees Celsius and the humidity max and min. Edit On the bottom of the floor image you will see Back which will take you to the home page, Delete which will remove the floor plan and Edit. Moving the mouse and clicking on Edit will bring up the floor image, know you can drag and move the door and sensors icons to the corresponding door and sensors are in reality. AXEnterprise Installation and user guide Dec
92 C a r d h o l d e r Cardholder configuration consists of five elements Main Settings Other Info Mode Settings Personal Info Vehicle Info Adding new cardholders can be done from the main settings screen. The other tabs are for extra features and additional database fields. Main Settings Card Number Unique card number maximum,10 digit number. This number excludes the facility and site code number which is defined in card type. If you change the card number to 0 (= no card), data can be left on the database in case the person requires a card again or, if all the data is entered first and cards are issued at a later stage. This feature is specifically useful for frequent visitors and contractors. Imprint Number If the number on the card is not the true number in the card, then this printed number can be entered here. Alternatively this field can be used for other data e.g. membership numbers etc. AXEnterprise Installation and user guide Dec
93 Employment To indicate the type of cardholder, fields can be selected from the drop-down box or entered manually. When entered manually it will ask for confirmation when you save the record and can be selected the next time from the drop-down box. Department Select a department from the pop-up window, departments can be added or deleted as required. Access Group An access group is a collection of doors. When a group is selected, the cardholder will have access to the doors assigned in the access group. Two groups are fixed and cannot be deleted All and None. The group all, automatically includes all the doors including those added by the device wizard. If the group none is selected, the cardholder will not have access to any of the doors. Card Type If under System Settings, General Settings the Multiple Card Format is enabled, then this field can be used if you require cards from other system to work as well. A card type is the name given to the card format and facility code combined. It is recommended that you use the card format wizard if you wish to add new card types. Card Status This field overrides all settings, if the card is set to: Destroyed, Inactive, Lost, Stolen or Suspended. The card will not have access unless set to Active. It is recommended that you use this field if a card is for instance stolen instead of deleting the whole cardholder record. By using this method, you can always see at a later stage why the card was inactive. Pin Code 1 to 6 numbers the default setting is 4. This field is required if PIN Settings (found on the Access Point screen) is enabled and a keypad or reader with keypad is used. If a reader with PIN is selected, the card is presented to the reader first followed by entry of the PIN code. P a s s w o r d The security levels, usernames and passwords may only be changed through the AX200 software for security Purposes. To change a user name, password or group you go to the AX200 software and from the main screen you click on the security option. In the user option click on the User settings tab in this tab you will see three buttons new, Delete and Change Password left click on the new button enter the Users name and a password into the allocated areas, click ok a message should appear asking for you to enter a group. AXEnterprise Installation and user guide Dec
94 To see which group has the correct function go to the group authorisation screen tab there will be four options: Admin Engineer Guest Operator By selecting one, you will see what authorisation they have. If none has the required access permission needed, you can create your own group Click on the new button enter a name into the field e.g. Technology press the OK button by double clicking on the icons turns them to icons. Once your preference are selected press save, you may now enter users to this group Admin With Admin view only the user gets access to the main screen and able to enter security to only change the users personal Password With Admin view and edit selected the user gets access to the main screen and able to enter security to add and delete users and passwords the user is also able to add and remove groups. Cardholder View only the user can view the Cardholder Configuration tab but may not add or edit information. There is also access to Access points, system setting and format & statistic which the user may not add or edit. The user may however edit Environment The user still can view the Main screen, Access points, system setting, format & statistic and Environment but with Edit ticked they may add and configure the cardholder configuration Access points View only the user can view the Main screen and Access point tabs but may not add or edit information The user can still view the Main screen and Access point but they may now add access points and input information Log AXEnterprise Installation and user guide Dec
95 When view log is selected you can view the reports and select any of the option to view the required information appropriate dates. C h a n g i n g I c o n S i z e o n F l o o r p l a n o f t h e A X E n t e r p r i s e There are two sizes of icons which can be used in the Floor plan of the AX Enterprise, Small and large Icons. When first installing the AX Enterprise, the default size of the Icons will be the large icons. The changing of icon size only works on V and above. To change the size of the icons, you need to turn off both the AX200 and the AX Enterprise software. Now stop the default web site on the IIS, to do this go to Control Panel\All Control Panel Items\Administrative Tools. Double click on the Internet Information Services (IIS) Manager. When the IIS Screen is up, stop the default web site by, expanding the left column to the screen below. Highlight the default web site and click Stop on the Right hand column. AXEnterprise Installation and user guide Dec
96 Now the software is turned off you can copy the necessary files. Go to the Program Files\CardManage\SmallIcons, and select all the icons in the folder and copy them. AXEnterprise Installation and user guide Dec
97 Now paste them into the Program Files\CardManage\icon A message should appear, like the one below. You need to select Copy and Replace. AXEnterprise Installation and user guide Dec
98 This will now replace all the large icons with the small icons. Now you can start IIS, go to Control Panel - All Control Panel Items - Administrative Tools. Click Start on the right hand side column, shown below. AXEnterprise Installation and user guide Dec
99 AXEnterprise Installation and user guide Dec
100 Changing back to Large Icons To change back to the large icons, all you need to do is, copy all the icons from the large icon folder, which is found under: Program Files - Card Manage - Large Icons. Paste them into Program Files - Card Manage - Icon, remember to replace the icons in this folder. Note: Before replacing the icons, close both AX200, AX Enterprise and stop IIS, instructed above. AXEnterprise Installation and user guide Dec
101 A c c e s s A r e a C o n f i g u r a t i o n Access Areas are definitions or areas where users are not physically restricted access (by means of banners/turn styles etc. but are not authorised) For example, Production staff are permitted in the production area but not permitted into administration area. There is no physical restriction or access control between the production area and administration area. The Production area to the outside is protected by access control but once through into production the user is able to access administration, anyone in the administration area can be checked on the system to indicate if they are cleared for the administration area. The access level name can be printed onto the card but does not show where the user is permitted, as this is cross reference in access areas. This type of feature is typically used in shopping/retail outlets and Airports, where cleaners, cabin crew have access to backstage areas, but are not permitted into baggage handling areas. Anyone found in an area that is restricted can be checked to see if they are permitted. Concerning Access Area can consist of one or multiple areas. In Cardholder on AX200 click the pull down arrow under access area to define. AXEnterprise Installation and user guide Dec
102 Click Add, in the group name shown as a yellow box. Enter the group name such as cleaner. AXEnterprise Installation and user guide Dec
103 . Type in a name or category such as Cleaner. Repeat this step for each category required. AXEnterprise Installation and user guide Dec
104 In the access area panel, right click on the access area tick box and select add. You will be prompted to enter an area code. This is the definition or location code for this area and cannot be changed once set. Enter a reference such as Sales Office. This will create a fresh area in the access area table with a generic name such as area 1. Right click on this to edit the name. Then rename this to reflect the area definition such as 1. Repeat these two steps to define more restricted areas, such as loading bay and 2. Now define which groups are allowed in which areas. For Example the cleaner is permitted into sales office but not the loading bay. AXEnterprise Installation and user guide Dec
105 Searching within AX Enterprise In the AX Enterprise, when you click on the Search button on the Access Area, it shows all the access areas. Now select which Access Area, to do this, tick the tick box on the left hand side, tick the boxes you want the cardholder to have access to. Then Click the Search button. The Search button will search for a group which has the specific access areas that you have selected. AXEnterprise Installation and user guide Dec
106 The Results will show at the top of screen. C a r d P r i n t i n g AX200 Software When creating a Photo ID Template the specified field you have to add is Access Area. Choose which Template you want to use. To change the field in the Photo ID, click on Edit on the Photo ID Screen. Click on the field you want to change and press the right-hand button on the mouse and click Field. Find the Access Area Field and select it. AXEnterprise Installation and user guide Dec
107 Once selected, press the button Save, located below the Template. AX Enterprise Now go to the AX Enterprise and go to the Cardholder icon at the top of the screen. Select a Cardholder and select the Access area box e.g. Cleaner. Now click on. Make sure you have selected the right Photo ID Template. You can change the Photo ID Template by choosing a different template from the drop down box at the top of the Screen. Then press accept. As you can see the Template has access area field on the Template and the Access group selected for that Card holder. AXEnterprise Installation and user guide Dec
108 On the client PC windows media player needed to be granted permission to play the sound - by default this is on. If this feature is not enabled it will appear once as a pop up. To manually enable this feature follow these instructions. On Client PC running AX Enterprise Setting up windows media player to play alarm sounds. Select tools from the Internet explorer tool bar Select Internet options and then select the Programs Tab. Click on the Manage add-ons AXEnterprise Installation and user guide Dec
109 Wait for Manage Add-ons screen to load, select show All Add-ons scroll dpwn and find windows media player and click to enable. Close and apply the changes to the add-on manager, then exit the AX Enterprise Log-in and the alarm sounds will now be operational. AXEnterprise Installation and user guide Dec
AX200. Installation Guide
 Axxess Identification Ltd 27-28 Shrivenham Hundred Business Park, Watchfield, Swindon, Wiltshire SN6 8TZ United Kingdom Tel: +44 (0)1793 784002 Fax: +44 (0)1793 784005 Email: info@axxessid.com May 2008
Axxess Identification Ltd 27-28 Shrivenham Hundred Business Park, Watchfield, Swindon, Wiltshire SN6 8TZ United Kingdom Tel: +44 (0)1793 784002 Fax: +44 (0)1793 784005 Email: info@axxessid.com May 2008
AccuRoute Web Client v2.0 installation and configuration guide
 AccuRoute Web Client v2.0 installation and configuration guide July 22, 2009 Omtool, Ltd. 6 Riverside Drive Andover, MA 01810 Phone: +1/1 978 327 5700 Toll-free in the US: +1/1 800 886 7845 Fax: +1/1 978
AccuRoute Web Client v2.0 installation and configuration guide July 22, 2009 Omtool, Ltd. 6 Riverside Drive Andover, MA 01810 Phone: +1/1 978 327 5700 Toll-free in the US: +1/1 800 886 7845 Fax: +1/1 978
IS-BX-12 User Manual
 IS-BX-12 User Manual Ver 1.0 Sentry360 2014 Table of Contents 1. Overview...3 1.1 Features... 3 1.2 Package Contents... 4 1.3 Dimensions... 4 1.4 Connectors... 5 1.5 Light Sensor... 6 2. Camera Cabling...6
IS-BX-12 User Manual Ver 1.0 Sentry360 2014 Table of Contents 1. Overview...3 1.1 Features... 3 1.2 Package Contents... 4 1.3 Dimensions... 4 1.4 Connectors... 5 1.5 Light Sensor... 6 2. Camera Cabling...6
IntelliTrack DMS (Data Management System) v8.1 Quick Start Guide Preliminary Copy (July 2011) Copyright 2011 IntelliTrack, Inc.
 Quick Start Guide Reasonable measures have been taken to ensure that the information included in this guide is complete and accurate. However, IntelliTrack reserves the right to change any specifications
Quick Start Guide Reasonable measures have been taken to ensure that the information included in this guide is complete and accurate. However, IntelliTrack reserves the right to change any specifications
December P Xerox FreeFlow Core Installation Guide
 5.1.0.0 December 2017 702P06246 2017 Xerox Corporation. All rights reserved. Xerox, Xerox and Design, and FreeFlow are trademarks of Xerox Corporation in the United States and/or other countries. This
5.1.0.0 December 2017 702P06246 2017 Xerox Corporation. All rights reserved. Xerox, Xerox and Design, and FreeFlow are trademarks of Xerox Corporation in the United States and/or other countries. This
IQSweb Installation Instructions Version 5.0
 IQSweb Installation Instructions Version 5.0 Contents Additional References... 3 IQSweb ROSS Connection... 3 IQSweb V5.0 Install/Upgrade Scenarios... 4 IQSweb Configuration Options... 5 A. Single Computer/Server
IQSweb Installation Instructions Version 5.0 Contents Additional References... 3 IQSweb ROSS Connection... 3 IQSweb V5.0 Install/Upgrade Scenarios... 4 IQSweb Configuration Options... 5 A. Single Computer/Server
ActiveFlow. Installation Guide. Revision Date: Feb 15, 2011
 ActiveFlow Revision Date: Feb 15, 2011 DISCLAIMER: The names of files, values and reports in this Guide may differ slightly from those in the example files supplied with your software. Page 1 The information
ActiveFlow Revision Date: Feb 15, 2011 DISCLAIMER: The names of files, values and reports in this Guide may differ slightly from those in the example files supplied with your software. Page 1 The information
installation quick guide integrated access control & environmental monitoring
 installation quick guide integrated access control & environmental monitoring Introduction This Installation Quick Guide is suitable for standard wallmountable AX300 controllers. Illustrative technical
installation quick guide integrated access control & environmental monitoring Introduction This Installation Quick Guide is suitable for standard wallmountable AX300 controllers. Illustrative technical
Installing Intellicus DotNet Client on Windows. Version: 16.0
 Installing Intellicus DotNet Client on Windows Version: 16.0 Copyright 2015 Intellicus Technologies This document and its content is copyrighted material of Intellicus Technologies. The content may not
Installing Intellicus DotNet Client on Windows Version: 16.0 Copyright 2015 Intellicus Technologies This document and its content is copyrighted material of Intellicus Technologies. The content may not
LifeSize Control Installation Guide
 LifeSize Control Installation Guide January 2009 Copyright Notice 2005-2009 LifeSize Communications Inc, and its licensors. All rights reserved. LifeSize Communications has made every effort to ensure
LifeSize Control Installation Guide January 2009 Copyright Notice 2005-2009 LifeSize Communications Inc, and its licensors. All rights reserved. LifeSize Communications has made every effort to ensure
IS-DM320, HB User Manual. Ver 1.0
 IS-DM320, HB User Manual Ver 1.0 Sentry360 2014 Table of Contents 1. Overview... 3 1.1 Features... 3 1.2 Package Contents... 4 1.3 Dimensions... 5 1.4 Connectors... 6 2. Camera Cabling... 7 2.1 Connect
IS-DM320, HB User Manual Ver 1.0 Sentry360 2014 Table of Contents 1. Overview... 3 1.1 Features... 3 1.2 Package Contents... 4 1.3 Dimensions... 5 1.4 Connectors... 6 2. Camera Cabling... 7 2.1 Connect
Installation Guide. Mobile Print for Business version 1.0. July 2014 Issue 1.0
 Installation Guide Mobile Print for Business version 1.0 July 2014 Issue 1.0 Fuji Xerox Australia 101 Waterloo Road North Ryde NSW 2113 For technical queries please contact the Fuji Xerox Australia Customer
Installation Guide Mobile Print for Business version 1.0 July 2014 Issue 1.0 Fuji Xerox Australia 101 Waterloo Road North Ryde NSW 2113 For technical queries please contact the Fuji Xerox Australia Customer
Installation Guide Worksoft Analyze
 Installation Guide Worksoft Analyze Worksoft, Inc. 15851 Dallas Parkway, Suite 855 Addison, TX 75001 www.worksoft.com 866-836-1773 Worksoft Analyze Installation Guide Version 1.0.0 Copyright 2018 by Worksoft,
Installation Guide Worksoft Analyze Worksoft, Inc. 15851 Dallas Parkway, Suite 855 Addison, TX 75001 www.worksoft.com 866-836-1773 Worksoft Analyze Installation Guide Version 1.0.0 Copyright 2018 by Worksoft,
FS-IP6360-V User Manual. Ver 1.0
 FS-IP6360-V User Manual Ver 1.0 Sentry360 2016 Table of Contents 1. Overview...3 1.1 Features... 3 1.2 Package Contents... 4 1.3 Dimensions... 5 1.4 Installation... 6 1.5 Function Cables... 7 1.6 Connectors...
FS-IP6360-V User Manual Ver 1.0 Sentry360 2016 Table of Contents 1. Overview...3 1.1 Features... 3 1.2 Package Contents... 4 1.3 Dimensions... 5 1.4 Installation... 6 1.5 Function Cables... 7 1.6 Connectors...
Full HD WDR Mini Dome IP Camera
 Full HD WDR Mini Dome IP Camera User s Manual DN-16086 Ver. 1.0 Table of Contents 1. Overview... 2 1.1 Features... 2 1.2 Package Contents... 3 1.3 Dimensions... 4 1.4 Installation... 5 1.5 Connectors...
Full HD WDR Mini Dome IP Camera User s Manual DN-16086 Ver. 1.0 Table of Contents 1. Overview... 2 1.1 Features... 2 1.2 Package Contents... 3 1.3 Dimensions... 4 1.4 Installation... 5 1.5 Connectors...
SynapSense Software. Installation Manual. Release 7.1 Issue 1
 SynapSense Software Installation Manual Release 7.1 Issue 1 Copyright 2017 Panduit Corp. All rights reserved. No part of this book shall be reproduced, stored in a retrieval system, or transmitted by any
SynapSense Software Installation Manual Release 7.1 Issue 1 Copyright 2017 Panduit Corp. All rights reserved. No part of this book shall be reproduced, stored in a retrieval system, or transmitted by any
ProjectWise Web Server
 ProjectWise Web Server Implementation Guide Last Updated: January 19, 2015 Notices Notices Trademark Bentley and the B Bentley logo are either registered or unregistered trademarks or service marks of
ProjectWise Web Server Implementation Guide Last Updated: January 19, 2015 Notices Notices Trademark Bentley and the B Bentley logo are either registered or unregistered trademarks or service marks of
IS-DM240, V User Manual. Ver 1.0
 IS-DM240, V User Manual Ver 1.0 Sentry360 2014 Table of Contents 1. Overview... 3 1.1 Features... 3 1.2 Package Contents... 4 1.3 Dimensions... 6 1.4 Switch / Connector Definition... 7 2. Camera Cabling...
IS-DM240, V User Manual Ver 1.0 Sentry360 2014 Table of Contents 1. Overview... 3 1.1 Features... 3 1.2 Package Contents... 4 1.3 Dimensions... 6 1.4 Switch / Connector Definition... 7 2. Camera Cabling...
Operating Instructions
 Operating Instructions (For User Setup) Digital Colour Imaging Systems Model No. DP-C406 / C306 / C266 Table of Contents Installation Overview General Installation Overview...2 Installation Installing
Operating Instructions (For User Setup) Digital Colour Imaging Systems Model No. DP-C406 / C306 / C266 Table of Contents Installation Overview General Installation Overview...2 Installation Installing
KYOCERA Device Manager Installation and Upgrade Guide
 KYOCERA Device Manager Installation and Upgrade Guide Legal Notes Unauthorized reproduction of all or part of this guide is prohibited. The information in this guide is subject to change without notice.
KYOCERA Device Manager Installation and Upgrade Guide Legal Notes Unauthorized reproduction of all or part of this guide is prohibited. The information in this guide is subject to change without notice.
ipac Access Controller
 STANLEY MANUFACTURED ACCESS CONTROL ipac Access Controller QUICK START GUIDE QUICK USER GUIDE Contents Standalone Interface...3 ipac at a Glance...3 Button and Functions...4 Screen Display...4 Information
STANLEY MANUFACTURED ACCESS CONTROL ipac Access Controller QUICK START GUIDE QUICK USER GUIDE Contents Standalone Interface...3 ipac at a Glance...3 Button and Functions...4 Screen Display...4 Information
AX200 & i-box. Installation & User Guide
 AX200 & i-box Installation & User Guide Axxess Identification Ltd 27-28 Shrivenham Hundred Business Park, Watchfield, Swindon, Wiltshire SN6 8TZ United Kingdom Tel: +44 (0)1793 784002 Fax: +44 (0)1793
AX200 & i-box Installation & User Guide Axxess Identification Ltd 27-28 Shrivenham Hundred Business Park, Watchfield, Swindon, Wiltshire SN6 8TZ United Kingdom Tel: +44 (0)1793 784002 Fax: +44 (0)1793
Device Set-Up. User s Guide
 Device Set-Up User s Guide Contents About this Product... iii Trademarks... iv 1 Getting Started 1.1 System Requirements... 1-1 1.2 Overview of Functions... 1-2 2 Software Installation 2.1 OpenAPI settings...
Device Set-Up User s Guide Contents About this Product... iii Trademarks... iv 1 Getting Started 1.1 System Requirements... 1-1 1.2 Overview of Functions... 1-2 2 Software Installation 2.1 OpenAPI settings...
IS-BL800 User's Manual
 IS-BL800 User's Manual Ver 1.0 Sentry360 2015 Table of Contents 1. Overview... 3 1.1 Features... 3 1.2 Package Contents... 4 1.3 Dimensions... 5 1.4 Connectors... 6 1.5 microsd Card Slot / Default Button...
IS-BL800 User's Manual Ver 1.0 Sentry360 2015 Table of Contents 1. Overview... 3 1.1 Features... 3 1.2 Package Contents... 4 1.3 Dimensions... 5 1.4 Connectors... 6 1.5 microsd Card Slot / Default Button...
Aspera Connect Windows XP, 2003, Vista, 2008, 7. Document Version: 1
 Aspera Connect 2.6.3 Windows XP, 2003, Vista, 2008, 7 Document Version: 1 2 Contents Contents Introduction... 3 Setting Up... 4 Upgrading from a Previous Version...4 Installation... 4 Set Up Network Environment...
Aspera Connect 2.6.3 Windows XP, 2003, Vista, 2008, 7 Document Version: 1 2 Contents Contents Introduction... 3 Setting Up... 4 Upgrading from a Previous Version...4 Installation... 4 Set Up Network Environment...
KYOCERA Net Admin Installation Guide
 KYOCERA Net Admin Guide Legal Notes Unauthorized reproduction of all or part of this guide is prohibited. The information in this guide is subject to change without notice. We cannot be held liable for
KYOCERA Net Admin Guide Legal Notes Unauthorized reproduction of all or part of this guide is prohibited. The information in this guide is subject to change without notice. We cannot be held liable for
Installation Guide CONTROL MICROSYSTEMS
 Installation Guide CONTROL MICROSYSTEMS 48 Steacie Drive n Kanata, Ontario Canada K2K 2A9 Telephone: 613-591-1943 n Facsimile: 613-591-1022 Technical Support: 888-226-6876 (888-2CONTROL) ClearSCADA Getting
Installation Guide CONTROL MICROSYSTEMS 48 Steacie Drive n Kanata, Ontario Canada K2K 2A9 Telephone: 613-591-1943 n Facsimile: 613-591-1022 Technical Support: 888-226-6876 (888-2CONTROL) ClearSCADA Getting
KYOCERA Device Manager Installation and Upgrade Guide
 KYOCERA Device Manager Installation and Upgrade Guide Legal Notes Unauthorized reproduction of all or part of this guide is prohibited. The information in this guide is subject to change without notice.
KYOCERA Device Manager Installation and Upgrade Guide Legal Notes Unauthorized reproduction of all or part of this guide is prohibited. The information in this guide is subject to change without notice.
Controlsoft Identity and Access Management Software Controlsoft Identity Access Client Software
 Controlsoft Identity Access Client Software IA Client Software Installation Guide v8.0.229 2018 Controlsoft Ltd 9010-0046 Issue 8 Page 1 of 24 29/10/2018 Contents 1. Introduction... 2 1.1. PC Specifications...
Controlsoft Identity Access Client Software IA Client Software Installation Guide v8.0.229 2018 Controlsoft Ltd 9010-0046 Issue 8 Page 1 of 24 29/10/2018 Contents 1. Introduction... 2 1.1. PC Specifications...
License Manager Client
 License Manager Client Operations Guide NEC NEC Corporation of America November 2010 NDA-30899, Revision 6 Liability Disclaimer NEC Corporation of America reserves the right to change the specifications,
License Manager Client Operations Guide NEC NEC Corporation of America November 2010 NDA-30899, Revision 6 Liability Disclaimer NEC Corporation of America reserves the right to change the specifications,
emudhra DOWNLOAD INSTRUCTION MANUAL HARD TOKEN VERSION 3 Date of Publication: 10th November 2011
 emudhra DOWNLOAD INSTRUCTION MANUAL HARD TOKEN VERSION 3 () Date of Publication: 10th November 2011 emudhra Consumer Services Ltd 3rd Floor, Sai Arcade Outer Ring Road Devarabeesanahalli Bangalore 560103
emudhra DOWNLOAD INSTRUCTION MANUAL HARD TOKEN VERSION 3 () Date of Publication: 10th November 2011 emudhra Consumer Services Ltd 3rd Floor, Sai Arcade Outer Ring Road Devarabeesanahalli Bangalore 560103
Version 1.0 Last updated: August 11, 2017 Author: Albert Wang & Mike Hull
 IIS Configuration Guidelines for running: Sterling Gentran:Server HTTP Gateway Sterling Gentran:Server HTTP Message Forwarder on Microsoft Windows Server 2012 Version 1.0 Last updated: August 11, 2017
IIS Configuration Guidelines for running: Sterling Gentran:Server HTTP Gateway Sterling Gentran:Server HTTP Message Forwarder on Microsoft Windows Server 2012 Version 1.0 Last updated: August 11, 2017
Operating Instructions
 Table of Contents Installation Overview General Installation Overview... Setting Up Your Machine Network Configuration... 4 Setting up the Network Configuration... 4 Installation Installing the Printer
Table of Contents Installation Overview General Installation Overview... Setting Up Your Machine Network Configuration... 4 Setting up the Network Configuration... 4 Installation Installing the Printer
FS-IP3000-M User Manual. Ver 1.0
 FS-IP3000-M User Manual Ver 1.0 Sentry360 2014 Table of Contents 1. Overview... 3 1.1 Features... 3 1.2 Package Contents... 4 1.3 Dimensions... 5 1.4 Installation... 6 1.5 Connectors... 7 2. Connect Ethernet
FS-IP3000-M User Manual Ver 1.0 Sentry360 2014 Table of Contents 1. Overview... 3 1.1 Features... 3 1.2 Package Contents... 4 1.3 Dimensions... 5 1.4 Installation... 6 1.5 Connectors... 7 2. Connect Ethernet
OrgPublisher Client and Web Administration Guide for Server 2003
 OrgPublisher Client and Web Administration Guide for Server 2003 Table of Contents Table of Contents OrgPublisher Installation... 4 OrgPublisher Client versus OrgPublisher Web Administration Installation...
OrgPublisher Client and Web Administration Guide for Server 2003 Table of Contents Table of Contents OrgPublisher Installation... 4 OrgPublisher Client versus OrgPublisher Web Administration Installation...
Network Scanner Tool V3.3. User s Guide Version
 Network Scanner Tool V3.3 User s Guide Version 3.3.09 Copyright 2000-2012 by SHARP CORPORATION. All rights reserved. Reproduction, adaptation or translation without prior written permission is prohibited,
Network Scanner Tool V3.3 User s Guide Version 3.3.09 Copyright 2000-2012 by SHARP CORPORATION. All rights reserved. Reproduction, adaptation or translation without prior written permission is prohibited,
Sage 300. Sage CRM 2018 Integration Guide. October 2017
 Sage 300 Sage CRM 2018 Integration Guide October 2017 This is a publication of Sage Software, Inc. 2017 The Sage Group plc or its licensors. All rights reserved. Sage, Sage logos, and Sage product and
Sage 300 Sage CRM 2018 Integration Guide October 2017 This is a publication of Sage Software, Inc. 2017 The Sage Group plc or its licensors. All rights reserved. Sage, Sage logos, and Sage product and
PROXIMITY Encoding System
 PROXIMITY Encoding System ins-206 Date code: 251103 Contents 2 Contents Setting up the system...4 Introduction...4 What s in the box...5 Installing the system...5 Initialising the program...6 Initialising
PROXIMITY Encoding System ins-206 Date code: 251103 Contents 2 Contents Setting up the system...4 Introduction...4 What s in the box...5 Installing the system...5 Initialising the program...6 Initialising
Installation Guide. EventTracker Enterprise. Install Guide Centre Park Drive Publication Date: Aug 03, U.S. Toll Free:
 EventTracker Enterprise Install Guide 8815 Centre Park Drive Publication Date: Aug 03, 2010 Columbia MD 21045 U.S. Toll Free: 877.333.1433 Abstract The purpose of this document is to help users install
EventTracker Enterprise Install Guide 8815 Centre Park Drive Publication Date: Aug 03, 2010 Columbia MD 21045 U.S. Toll Free: 877.333.1433 Abstract The purpose of this document is to help users install
Avalanche Remote Control User Guide. Version 4.1
 Avalanche Remote Control User Guide Version 4.1 ii Copyright 2012 by Wavelink Corporation. All rights reserved. Wavelink Corporation 10808 South River Front Parkway, Suite 200 South Jordan, Utah 84095
Avalanche Remote Control User Guide Version 4.1 ii Copyright 2012 by Wavelink Corporation. All rights reserved. Wavelink Corporation 10808 South River Front Parkway, Suite 200 South Jordan, Utah 84095
Smart Access Control System Software User Manual (Client Version)
 Disclaimer Information in this document is subject to change without notice. Companies, names, and data used in examples herein are fictitious unless otherwise noted. No part of this document may be reproduced
Disclaimer Information in this document is subject to change without notice. Companies, names, and data used in examples herein are fictitious unless otherwise noted. No part of this document may be reproduced
Crestron Fusion Cloud On-Premises Software Enterprise Management Platform. Installation Guide Crestron Electronics, Inc.
 Crestron Fusion Cloud On-Premises Software Enterprise Management Platform Installation Guide Crestron Electronics, Inc. Crestron product development software is licensed to Crestron dealers and Crestron
Crestron Fusion Cloud On-Premises Software Enterprise Management Platform Installation Guide Crestron Electronics, Inc. Crestron product development software is licensed to Crestron dealers and Crestron
Operating Manual. Version 7.3.4
 Operating Manual Version 7.3.4 March 2011 Index Page 1. Installation instructions 4 1.1 System requirements 4 1.2 Installation procedure 4 1.3 Meitav-tec USB adaptor installation 7 2. Open Maxinet and
Operating Manual Version 7.3.4 March 2011 Index Page 1. Installation instructions 4 1.1 System requirements 4 1.2 Installation procedure 4 1.3 Meitav-tec USB adaptor installation 7 2. Open Maxinet and
OrgPublisher Web Administration Guide for Windows Server 2012
 OrgPublisher Web Administration Guide for Windows Server 2012 Table of Contents OrgPublisher Web Administration Guide for Windows Server 2012 Table of Contents Introduction... 3 Role Requirements for Installation...
OrgPublisher Web Administration Guide for Windows Server 2012 Table of Contents OrgPublisher Web Administration Guide for Windows Server 2012 Table of Contents Introduction... 3 Role Requirements for Installation...
Crystal Enterprise. Overview. Contents. Web Server Overview - Internet Information System (IIS)
 Overview Contents This document provides an overview to web server technology particularly Microsoft s Internet Information Server (IIS) and its relationship with. Although this article has been written
Overview Contents This document provides an overview to web server technology particularly Microsoft s Internet Information Server (IIS) and its relationship with. Although this article has been written
CompleteView Quick Start Guide CompleteView Version 3.8
 CompleteView Quick Start Guide CompleteView Version 3.8 This page was intentially left blank. Contents Configuration Information and Recommendations... 2 PASSWORD Recommendations... 2 Software Configuration...
CompleteView Quick Start Guide CompleteView Version 3.8 This page was intentially left blank. Contents Configuration Information and Recommendations... 2 PASSWORD Recommendations... 2 Software Configuration...
Client Installation Guide
 Client Installation Guide Version 2.3 April 2014 Purpose of this document This document is designed to assist you in installing the RMS client onto your workstations. The RMS client needs to be installed
Client Installation Guide Version 2.3 April 2014 Purpose of this document This document is designed to assist you in installing the RMS client onto your workstations. The RMS client needs to be installed
Quick Start Guide. GV-Redundant Server / GV-Failover Server V Introduction. Packing List
 1 Introduction Quick Start Guide GV-Redundant Server / GV-Failover Server V1.02 Welcome to the GV-Redundant Server / Failover Server Quick Start Guide. In the following sections, you will be guided through
1 Introduction Quick Start Guide GV-Redundant Server / GV-Failover Server V1.02 Welcome to the GV-Redundant Server / Failover Server Quick Start Guide. In the following sections, you will be guided through
PageScope Enterprise Suite Ver. 3.1 Installation Guide
 PageScope Enterprise Suite Ver. 3.1 Installation Guide Enterprise Suite Contents 1 Summary 1.1 Introduction...1-1 1.1.1 About Device Manager...1-1 Basic functions... 1-1 1.1. Add-on (extension) applications...1-1.1.3
PageScope Enterprise Suite Ver. 3.1 Installation Guide Enterprise Suite Contents 1 Summary 1.1 Introduction...1-1 1.1.1 About Device Manager...1-1 Basic functions... 1-1 1.1. Add-on (extension) applications...1-1.1.3
NeuralStar Installation Guide
 NeuralStar Installation Guide Version 9.8 Release 3 May 2012 1st Edition Preface Software License Agreement Software is defined as the Kratos Technology & Training Solutions, Inc. computer programs with
NeuralStar Installation Guide Version 9.8 Release 3 May 2012 1st Edition Preface Software License Agreement Software is defined as the Kratos Technology & Training Solutions, Inc. computer programs with
Ocularis. Installation & Licensing Guide
 Ocularis Installation & Licensing Guide On-Net Surveillance Systems, Inc. One Blue Hill Plaza, 7 th Floor, PO Box 1555 Pearl River, NY 10965 Phone: (845) 732-7900 Fax: (845) 732-7999 Web: www.onssi.com
Ocularis Installation & Licensing Guide On-Net Surveillance Systems, Inc. One Blue Hill Plaza, 7 th Floor, PO Box 1555 Pearl River, NY 10965 Phone: (845) 732-7900 Fax: (845) 732-7999 Web: www.onssi.com
GARDiS Installation. Install Guide SM007_8. Unit 10 Concept Park Innovation Close Poole Dorset BH12 4QT
 GARDiS Installation Install Guide SM007_8 Unit 10 Concept Park Innovation Close Poole Dorset BH12 4QT t: +44 (0) 1202 723535 w: www.tdsi.co.uk e: sales@tdsi.co.uk e: support@tdsi.co.uk Foreword Copyright
GARDiS Installation Install Guide SM007_8 Unit 10 Concept Park Innovation Close Poole Dorset BH12 4QT t: +44 (0) 1202 723535 w: www.tdsi.co.uk e: sales@tdsi.co.uk e: support@tdsi.co.uk Foreword Copyright
EntraPass WebStation. Reference Manual DN
 EntraPass WebStation Reference Manual EntraPass WebStation Reference Manual Table of Contents General Information...1 Copyright Info...1 Technical Support...1 Overview...2 Introduction... 2 Description...
EntraPass WebStation Reference Manual EntraPass WebStation Reference Manual Table of Contents General Information...1 Copyright Info...1 Technical Support...1 Overview...2 Introduction... 2 Description...
Release Notes for Avaya Proactive Contact 5.0 Supervisor. Release Notes for Avaya Proactive Contact 5.0 Supervisor
 Release Notes for Avaya Proactive Contact 5.0 Supervisor Copyright@2011 Notice: While reasonable efforts were made to ensure that the information in this document was complete and accurate at the time
Release Notes for Avaya Proactive Contact 5.0 Supervisor Copyright@2011 Notice: While reasonable efforts were made to ensure that the information in this document was complete and accurate at the time
CTI Installation Manual Version 1.05
 CTI Installation Manual Version 1.05 Document History July 2009 Initial Release. Sept 2009 Revised to include Hotdesking. May 2010 Add Server 2008 / 64 BIT support. Nov 2010 Add enable / disable TAPI client.
CTI Installation Manual Version 1.05 Document History July 2009 Initial Release. Sept 2009 Revised to include Hotdesking. May 2010 Add Server 2008 / 64 BIT support. Nov 2010 Add enable / disable TAPI client.
SecurEnvoy Microsoft Server Agent
 SecurEnvoy Microsoft Server Agent SecurEnvoy Global HQ Merlin House, Brunel Road, Theale, Reading. RG7 4TY Tel: 0845 2600010 Fax: 0845 260014 www.securenvoy.com SecurEnvoy Microsoft Server Agent Installation
SecurEnvoy Microsoft Server Agent SecurEnvoy Global HQ Merlin House, Brunel Road, Theale, Reading. RG7 4TY Tel: 0845 2600010 Fax: 0845 260014 www.securenvoy.com SecurEnvoy Microsoft Server Agent Installation
NET SatisFAXtion TM Configuration Guide For use with AT&T s IP Flexible Reach Service And IP Toll Free Service
 NET SatisFAXtion TM Configuration Guide For use with AT&T s IP Flexible Reach Service And IP Toll Free Service Version 0.9b 2008-02-01 Page 1 of 20 TABLE OF CONTENTS 1 Introduction... 3 2 Special Notes...
NET SatisFAXtion TM Configuration Guide For use with AT&T s IP Flexible Reach Service And IP Toll Free Service Version 0.9b 2008-02-01 Page 1 of 20 TABLE OF CONTENTS 1 Introduction... 3 2 Special Notes...
OrgPublisher 11 Web Administration Installation for Windows 2008 Server
 OrgPublisher 11 Web Administration Installation for Windows 2008 Server Table of Contents for Windows 2008 Server Table of Contents Copyrights... 4 Trademarks... 4 Introduction... 5 Role Requirements for
OrgPublisher 11 Web Administration Installation for Windows 2008 Server Table of Contents for Windows 2008 Server Table of Contents Copyrights... 4 Trademarks... 4 Introduction... 5 Role Requirements for
WhatsUp Gold 2016 Installation and Configuration Guide
 WhatsUp Gold 2016 Installation and Configuration Guide Contents Installing and Configuring WhatsUp Gold using WhatsUp Setup 1 Installation Overview 1 Overview 1 Security considerations 2 Standard WhatsUp
WhatsUp Gold 2016 Installation and Configuration Guide Contents Installing and Configuring WhatsUp Gold using WhatsUp Setup 1 Installation Overview 1 Overview 1 Security considerations 2 Standard WhatsUp
Deltek Touch Expense for Ajera. Touch 1.0 Technical Installation Guide
 Deltek Touch Expense for Ajera Touch 1.0 Technical Installation Guide June 01, 2018 While Deltek has attempted to verify that the information in this document is accurate and complete, some typographical
Deltek Touch Expense for Ajera Touch 1.0 Technical Installation Guide June 01, 2018 While Deltek has attempted to verify that the information in this document is accurate and complete, some typographical
NBC-IG Installation Guide. Version 7.2
 Installation Guide Version 7.2 2017 Nuance Business Connect 7.2 Installation Guide Document Revision History Revision Date August 8, 2017 Revision List Updated supported SQL Server versions June 14, 2017
Installation Guide Version 7.2 2017 Nuance Business Connect 7.2 Installation Guide Document Revision History Revision Date August 8, 2017 Revision List Updated supported SQL Server versions June 14, 2017
KNOXPLANS for New Users
 KNOXPLANS for New Users Version 9.1, October 2018 Contents KNOXPLANS for New Users... 1 Welcome to KnoxPlans, Version 9.1... 2 Recommended Client Hardware and O/S Specifications... 2 Browser Requirements...
KNOXPLANS for New Users Version 9.1, October 2018 Contents KNOXPLANS for New Users... 1 Welcome to KnoxPlans, Version 9.1... 2 Recommended Client Hardware and O/S Specifications... 2 Browser Requirements...
Remote Access System for STAM-2 Monitoring Station STAM-VIEW
 Remote Access System for STAM-2 Monitoring Station STAM-VIEW Installation Manual stam-view_i_en 10/11 SATEL sp. z o.o. ul. Schuberta 79 80-172 Gdańsk POLAND tel. + 48 58 320 94 00 info@satel.pl www.satel.eu
Remote Access System for STAM-2 Monitoring Station STAM-VIEW Installation Manual stam-view_i_en 10/11 SATEL sp. z o.o. ul. Schuberta 79 80-172 Gdańsk POLAND tel. + 48 58 320 94 00 info@satel.pl www.satel.eu
Installation Guide. Cimatron Site Manager 2.0 Release Note
 Installation Guide Cimatron Site Manager 2.0 Release Note Installation Guide i Table of Contents Introduction... 1 Cimatron Site Manager Components... 2 Installation... 3 Hardware Requirements... 3 Software
Installation Guide Cimatron Site Manager 2.0 Release Note Installation Guide i Table of Contents Introduction... 1 Cimatron Site Manager Components... 2 Installation... 3 Hardware Requirements... 3 Software
BUSINESS DEVELOPMENT SUITE MOBILE INSTALLATION GUIDE. Version 14R2
 BUSINESS DEVELOPMENT SUITE MOBILE INSTALLATION GUIDE Version 14R2 COPYRIGHT INFORMATION 2015 Thomson Reuters Elite. All rights reserved. Proprietary and confidential information of Thomson Reuters Elite.
BUSINESS DEVELOPMENT SUITE MOBILE INSTALLATION GUIDE Version 14R2 COPYRIGHT INFORMATION 2015 Thomson Reuters Elite. All rights reserved. Proprietary and confidential information of Thomson Reuters Elite.
APPENDIX B: INSTALLATION AND SETUP
 APPENDIX B: INSTALLATION AND SETUP Page A. Overview... B:1 How do I install and setup ICMS?... B:1 Do I need special security rights to install ICMS?... B:1 Installation Basics... B:1 How do I get a quick
APPENDIX B: INSTALLATION AND SETUP Page A. Overview... B:1 How do I install and setup ICMS?... B:1 Do I need special security rights to install ICMS?... B:1 Installation Basics... B:1 How do I get a quick
LiNC-NXG for Windows 8 Professional, Windows 7 Professional, Vista Business Edition and XP Professional
 LiNC-NXG for Windows 8 Professional, Windows 7 Professional, Vista Business Edition and XP Professional Installation Guide for LiNC-NXG 33-10067-001 REV: C PCSC 3541 Challenger Street Torrance, CA 90503
LiNC-NXG for Windows 8 Professional, Windows 7 Professional, Vista Business Edition and XP Professional Installation Guide for LiNC-NXG 33-10067-001 REV: C PCSC 3541 Challenger Street Torrance, CA 90503
Smart Access Control System Software. User Manual. Version 1.0
 Smart Access Control System Software User Manual Version 1.0 Copyright MaCaPS International Ltd. 2002 This manual was produced by MaCaPS International Ltd. MaCaPS International Ltd. http://www.macaps.com.hk
Smart Access Control System Software User Manual Version 1.0 Copyright MaCaPS International Ltd. 2002 This manual was produced by MaCaPS International Ltd. MaCaPS International Ltd. http://www.macaps.com.hk
BACKUP APP V7 QUICK START GUIDE FOR SYNOLOGY NAS
 BACKUP APP V7 QUICK START GUIDE FOR SYNOLOGY NAS Revision History Date Descriptions Type of modification 29 Jun 2016 First Draft New 25 Nov 2016 Modified Ch 3 Download Backup App, Ch 3 Install Backup App
BACKUP APP V7 QUICK START GUIDE FOR SYNOLOGY NAS Revision History Date Descriptions Type of modification 29 Jun 2016 First Draft New 25 Nov 2016 Modified Ch 3 Download Backup App, Ch 3 Install Backup App
Installation Guide. Signagelink TM Android Edition.
 Signagelink TM Android Edition Installation Guide www.signagelink.com This document, 2012, SignageLink.Com., is designed for the sole use of our clients and no portion of it may be copied, published, or
Signagelink TM Android Edition Installation Guide www.signagelink.com This document, 2012, SignageLink.Com., is designed for the sole use of our clients and no portion of it may be copied, published, or
MegaTrack. Quick Start Guide
 MegaTrack Quick Start Guide MegaTrack Quick Start Guide This document will help you quickly install and test the MegaTrack software. For additional information regarding the operation and configuration
MegaTrack Quick Start Guide MegaTrack Quick Start Guide This document will help you quickly install and test the MegaTrack software. For additional information regarding the operation and configuration
Product Release Notes for Avaya Proactive Contact Supervisor
 Product Release Notes for Avaya Proactive Contact 4.1.2 Supervisor Page 1 Notice: While reasonable efforts were made to ensure that the information in this document was complete and accurate at the time
Product Release Notes for Avaya Proactive Contact 4.1.2 Supervisor Page 1 Notice: While reasonable efforts were made to ensure that the information in this document was complete and accurate at the time
Configuring the WT-4 for ftp (Ad-hoc Mode)
 En Configuring the WT-4 for ftp (Ad-hoc Mode) Windows XP Introduction This document provides basic instructions on configuring the WT-4 wireless transmitter and a Windows XP Professional SP2 ftp server
En Configuring the WT-4 for ftp (Ad-hoc Mode) Windows XP Introduction This document provides basic instructions on configuring the WT-4 wireless transmitter and a Windows XP Professional SP2 ftp server
Installation and Configuration Guide
 Installation and Configuration Guide Copyright 2009 DataNet Quality Systems. All rights reserved. Printed in U.S.A. WinSPC and QualTrend are registered trademarks of DataNet Quality Systems. All other
Installation and Configuration Guide Copyright 2009 DataNet Quality Systems. All rights reserved. Printed in U.S.A. WinSPC and QualTrend are registered trademarks of DataNet Quality Systems. All other
XLmanage Version 2.4. Installation Guide. ClearCube Technology, Inc.
 XLmanage Version 2.4 Installation Guide ClearCube Technology, Inc. www.clearcube.com Copyright and Trademark Notices Copyright 2009 ClearCube Technology, Inc. All Rights Reserved. Information in this document
XLmanage Version 2.4 Installation Guide ClearCube Technology, Inc. www.clearcube.com Copyright and Trademark Notices Copyright 2009 ClearCube Technology, Inc. All Rights Reserved. Information in this document
Step-by-step installation guide for monitoring untrusted servers using Operations Manager
 Step-by-step installation guide for monitoring untrusted servers using Operations Manager Most of the time through Operations Manager, you may require to monitor servers and clients that are located outside
Step-by-step installation guide for monitoring untrusted servers using Operations Manager Most of the time through Operations Manager, you may require to monitor servers and clients that are located outside
Configuring the WT-4 for ftp (Infrastructure Mode)
 Configuring the WT-4 for ftp (Infrastructure Mode) Configuring the WT-4 for ftp (Infrastructure Mode) Windows 7 This document provides basic instructions on configuring the WT-4 wireless transmitter and
Configuring the WT-4 for ftp (Infrastructure Mode) Configuring the WT-4 for ftp (Infrastructure Mode) Windows 7 This document provides basic instructions on configuring the WT-4 wireless transmitter and
500 Series Installation Guide
 500 Series Installation Guide Revision 1.9 September, 2010 Disclaimer: The specifications in this document are subject to change without notice. All trademarks mentioned in this document are the property
500 Series Installation Guide Revision 1.9 September, 2010 Disclaimer: The specifications in this document are subject to change without notice. All trademarks mentioned in this document are the property
UC for Enterprise (UCE) NEC Centralized Authentication Service (NEC CAS)
 UC for Enterprise (UCE) NEC Centralized Authentication Service (NEC CAS) Installation Guide NEC NEC Corporation October 2010 NDA-30362, Revision 15 Liability Disclaimer NEC Corporation reserves the right
UC for Enterprise (UCE) NEC Centralized Authentication Service (NEC CAS) Installation Guide NEC NEC Corporation October 2010 NDA-30362, Revision 15 Liability Disclaimer NEC Corporation reserves the right
Advantech Studio Quick Start Manual
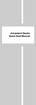 Advantech Studio Quick Start Manual Advantech Studio Quick Start Manual Initial Setup The WebOIT offers an easy setup feature: It takes three easy steps for your initial setup before use. Take out the
Advantech Studio Quick Start Manual Advantech Studio Quick Start Manual Initial Setup The WebOIT offers an easy setup feature: It takes three easy steps for your initial setup before use. Take out the
Car Park Control System Software User Manual
 Disclaimer Information in this document is subject to change without notice. Companies, names, and data used in examples herein are fictitious unless otherwise noted. No part of this document may be reproduced
Disclaimer Information in this document is subject to change without notice. Companies, names, and data used in examples herein are fictitious unless otherwise noted. No part of this document may be reproduced
HP Video Over Ethernet. User Guide
 HP Video Over Ethernet User Guide 2016 HP Development Company, L.P. The information contained herein is subject to change without notice. The only warranties for HP products and services are set forth
HP Video Over Ethernet User Guide 2016 HP Development Company, L.P. The information contained herein is subject to change without notice. The only warranties for HP products and services are set forth
PRE-REQUISITES. The following software are the pre-requisites for functioning of SRM.
 PRE-REQUISITES A. SOFTWARE The following software are the pre-requisites for functioning of SRM. Recommended OS: Windows 7 SP1 and above. Note: (Windows XP is not recommended) Recommended Browser: Internet
PRE-REQUISITES A. SOFTWARE The following software are the pre-requisites for functioning of SRM. Recommended OS: Windows 7 SP1 and above. Note: (Windows XP is not recommended) Recommended Browser: Internet
Table of Contents Overview... 2 Camera Cabling... 8 System Requirements Access Camera Setup Video Resolution... 18
 Table of Contents 1. Overview... 2 1.1 Features... 2 1.2 Package Contents... 3 1.3 Dimensions... 5 1.4 Connectors (Indoor Only)... 6 1.5 Function Cables (Outdoor Only)... 7 2. Camera Cabling... 8 2.1 Power
Table of Contents 1. Overview... 2 1.1 Features... 2 1.2 Package Contents... 3 1.3 Dimensions... 5 1.4 Connectors (Indoor Only)... 6 1.5 Function Cables (Outdoor Only)... 7 2. Camera Cabling... 8 2.1 Power
Avigilon Control Center Server User Guide
 Avigilon Control Center Server User Guide Version 4.12 PDF-SERVER-E-Rev1 Copyright 2012 Avigilon. All rights reserved. The information presented is subject to change without notice. No copying, distribution,
Avigilon Control Center Server User Guide Version 4.12 PDF-SERVER-E-Rev1 Copyright 2012 Avigilon. All rights reserved. The information presented is subject to change without notice. No copying, distribution,
Central Management Software. Cam Viewer 3 Lite. User Manual
 Central Management Software Cam Viewer 3 Lite User Manual Version 1.0.0 Table of Contents 1. System Requirement...4 2. Software Installation...5 3. Configuration Wizard...9 3.1 Channel...10 3.1.1 Adding
Central Management Software Cam Viewer 3 Lite User Manual Version 1.0.0 Table of Contents 1. System Requirement...4 2. Software Installation...5 3. Configuration Wizard...9 3.1 Channel...10 3.1.1 Adding
ACCESS CONTROL SOFTWARE V3.1 REFERENCE MANUAL
 ACCESS CONTROL SOFTWARE V3.1 REFERENCE MANUAL 01/2004 Centaur is a registered trademark of Position Technology INC. Pro-Report, Tracker, FrontGuard and FrontView are trademarks of Position Technology Inc.
ACCESS CONTROL SOFTWARE V3.1 REFERENCE MANUAL 01/2004 Centaur is a registered trademark of Position Technology INC. Pro-Report, Tracker, FrontGuard and FrontView are trademarks of Position Technology Inc.
Table of Contents.
 Table of Contents http://www.advancedactuators.com 1. Items Included with the ThumbLock PCMU:... 2 2. IMPORTANT NOTE:... 2 3. Supported Operating Systems:... 2 Section 1 Installing the ThumbLock PCMU Software...
Table of Contents http://www.advancedactuators.com 1. Items Included with the ThumbLock PCMU:... 2 2. IMPORTANT NOTE:... 2 3. Supported Operating Systems:... 2 Section 1 Installing the ThumbLock PCMU Software...
Prophet 21 Middleware Installation Guide. version 12.16
 version 12.16 Disclaimer This document is for informational purposes only and is subject to change without notice. This document and its contents, including the viewpoints, dates and functional content
version 12.16 Disclaimer This document is for informational purposes only and is subject to change without notice. This document and its contents, including the viewpoints, dates and functional content
Installation Instructions for SAS Activity-Based Management 6.2
 Installation Instructions for SAS Activity-Based Management 6.2 Copyright Notice The correct bibliographic citation for this manual is as follows: SAS Institute Inc., Installation Instructions for SAS
Installation Instructions for SAS Activity-Based Management 6.2 Copyright Notice The correct bibliographic citation for this manual is as follows: SAS Institute Inc., Installation Instructions for SAS
Table of Contents. Chapter 1 Introduction Features System Diagram... 2 Multi-Server... 2 Single-Server... 3
 inex Standard Table of Contents Chapter 1 Introduction... 1 1.1 Features... 1 1.2 System Diagram... 2 Multi-Server... 2 Single-Server... 3 Chapter 2 Installation... 5 2.1 Product Information... 5 Package
inex Standard Table of Contents Chapter 1 Introduction... 1 1.1 Features... 1 1.2 System Diagram... 2 Multi-Server... 2 Single-Server... 3 Chapter 2 Installation... 5 2.1 Product Information... 5 Package
Network IR PTZ Camera. User s Manual
 Network IR PTZ Camera User s Manual Outdoor Ver. 1.3 001C83XZZ1A3 Table of Contents 1. Overview... 2 1.1 Features... 2 1.2 Package Contents... 3 1.3 Dimensions... 4 1.4 Connectors... 5 2. Camera Cabling...
Network IR PTZ Camera User s Manual Outdoor Ver. 1.3 001C83XZZ1A3 Table of Contents 1. Overview... 2 1.1 Features... 2 1.2 Package Contents... 3 1.3 Dimensions... 4 1.4 Connectors... 5 2. Camera Cabling...
Deltek Costpoint Web 6.1 SP2 Configuring IIS to Run as a Proxy Server to Weblogic
 Deltek Costpoint Web 6.1 SP2 Configuring IIS to Run as a Proxy Server to Weblogic September 30, 2009 13880 Dulles Corner Lane Herndon VA 20171 TEL: 703.734.8606 FAX: 703.734.1146 While Deltek has attempted
Deltek Costpoint Web 6.1 SP2 Configuring IIS to Run as a Proxy Server to Weblogic September 30, 2009 13880 Dulles Corner Lane Herndon VA 20171 TEL: 703.734.8606 FAX: 703.734.1146 While Deltek has attempted
Table of Contents.
 Table of Contents 1. Items Included with the BioAxxis ThumbLock Audit Trail Software: 2 2. IMPORTANT NOTE:... 2 3. Supported Operating Systems:... 3 Section 1 Installing the BioAxxis ThumbLock AT Software...
Table of Contents 1. Items Included with the BioAxxis ThumbLock Audit Trail Software: 2 2. IMPORTANT NOTE:... 2 3. Supported Operating Systems:... 3 Section 1 Installing the BioAxxis ThumbLock AT Software...
Network USB over IP Server With 1-USB2.0 Port. User Manual V1.0
 Network USB over IP Server With 1-USB2.0 Port User Manual V1.0 1 2 TABLE OF CONTENTS COPYRIGHT...4 1. INTRODUCTION...5 PRODUCT OVERVIEW...5 COMPONENTS AND FEATURES...5 HARDWARE INSTALLATION...5 2. THE
Network USB over IP Server With 1-USB2.0 Port User Manual V1.0 1 2 TABLE OF CONTENTS COPYRIGHT...4 1. INTRODUCTION...5 PRODUCT OVERVIEW...5 COMPONENTS AND FEATURES...5 HARDWARE INSTALLATION...5 2. THE
LAB 5 ANSWER KEY WORKING WITH FIREWALLS, ENCRYPTED FILE SYSTEMS (EFS) AND USER ACCOUNT CONTROL (UAC)
 LAB 5 ANSWER KEY WORKING WITH FIREWALLS, ENCRYPTED FILE SYSTEMS (EFS) AND USER ACCOUNT CONTROL (UAC) This lab contains the following exercises: Exercise 5.1 Exercise 5.2 Exercise 5.3 Exercise 5.4 Exercise
LAB 5 ANSWER KEY WORKING WITH FIREWALLS, ENCRYPTED FILE SYSTEMS (EFS) AND USER ACCOUNT CONTROL (UAC) This lab contains the following exercises: Exercise 5.1 Exercise 5.2 Exercise 5.3 Exercise 5.4 Exercise
Configuration Guide for Microsoft Internet Connection Sharing
 Configuration Guide for Microsoft Internet Connection Sharing HUB INTERNET HOST CLIENTS Copyright 2002 Hughes Network Systems, Inc., a wholly owned subsidiary of Hughes Electronics Corporation. All rights
Configuration Guide for Microsoft Internet Connection Sharing HUB INTERNET HOST CLIENTS Copyright 2002 Hughes Network Systems, Inc., a wholly owned subsidiary of Hughes Electronics Corporation. All rights
IT Essentials v6.0 Windows 10 Software Labs
 IT Essentials v6.0 Windows 10 Software Labs 5.2.1.7 Install Windows 10... 1 5.2.1.10 Check for Updates in Windows 10... 10 5.2.4.7 Create a Partition in Windows 10... 16 6.1.1.5 Task Manager in Windows
IT Essentials v6.0 Windows 10 Software Labs 5.2.1.7 Install Windows 10... 1 5.2.1.10 Check for Updates in Windows 10... 10 5.2.4.7 Create a Partition in Windows 10... 16 6.1.1.5 Task Manager in Windows
Table of Contents. Chapter 1 Introduction Features System Diagram... 2
 inex Standard Table of Contents Chapter 1 Introduction... 1 1.1 Features... 1 1.2 System Diagram... 2 Chapter 2 Installation... 5 2.1 Product Information... 5 Package Contents... 5 System Requirements...
inex Standard Table of Contents Chapter 1 Introduction... 1 1.1 Features... 1 1.2 System Diagram... 2 Chapter 2 Installation... 5 2.1 Product Information... 5 Package Contents... 5 System Requirements...
Installation and configuration guide
 Winfrasoft HAS Installation and Configuration Guide Installation and configuration guide Winfrasoft HAS for Microsoft Forefront UAG 2010 Published: October 2011 Applies to: Winfrasoft HAS (Build 2.0.2300.4)
Winfrasoft HAS Installation and Configuration Guide Installation and configuration guide Winfrasoft HAS for Microsoft Forefront UAG 2010 Published: October 2011 Applies to: Winfrasoft HAS (Build 2.0.2300.4)
