6" QuickPanel* View Basic, Monochrome, Round Bezel
|
|
|
- Sophie Hood
- 6 years ago
- Views:
Transcription
1 GE Intelligent Platforms Operator Interface Products 6" QuickPanel* View Basic, Monochrome, Round Bezel IC754VSB06MTD IC754VBB06MTD Hardware User's Guide, GFK-2327B September 2010
2 Warnings, Cautions, and Notes as Used in this Publication GFL-002 Warning Warning notices are used in this publication to emphasize that hazardous voltages, currents, temperatures, or other conditions that could cause personal injury exist in this equipment or may be associated with its use. In situations where inattention could cause either personal injury or damage to equipment, a Warning notice is used. Caution Caution notices are used where equipment might be damaged if care is not taken. Note: Notes merely call attention to information that is especially significant to understanding and operating the equipment. This document is based on information available at the time of its publication. While efforts have been made to be accurate, the information contained herein does not purport to cover all details or variations in hardware or software, nor to provide for every possible contingency in connection with installation, operation, or maintenance. Features may be described herein which are not present in all hardware and software systems. GE Intelligent Platforms assumes no obligation of notice to holders of this document with respect to changes subsequently made. GE Intelligent Platforms makes no representation or warranty, expressed, implied, or statutory with respect to, and assumes no responsibility for the accuracy, completeness, sufficiency, or usefulness of the information contained herein. No warranties of merchantability or fitness for purpose shall apply. * indicates a trademark of GE Intelligent Platforms, Inc. and/or its affiliates. All other trademarks are the property of their respective owners. Copyright 2010 GE Intelligent Platforms, Inc. All Rights Reserved
3 Contact Information If you purchased this product through an Authorized Channel Partner, please contact the seller directly. General Contact Information Online technical support and GlobalCare Additional information Solution Provider 1http:// 2Hhttp:// Technical Support If you have technical problems that cannot be resolved with the information in this guide, please contact us by telephone or , or on the web at 4Hwww.ge-ip.com/support Americas Online Technical Support 5H6Hwww.ge-ip.com/support Phone International Americas Direct Dial (if toll free 800 option is unavailable) Technical Support Customer Care Primary language of support English Europe, the Middle East, and Africa Online Technical Support 11H12Hwww.ge-ip.com/support Phone EMEA Direct Dial (if toll free 800 option is unavailable or if dialing from a mobile telephone) Technical Support 13H14Hsupport.emea.ip@ge.com Customer Care 15H16Hcustomercare.emea.ip@ge.com Primary languages of support English, French, German, Italian, Czech, Spanish Asia Pacific Online Technical Support Phone Technical Support Customer Care 17H18Hwww.ge-ip.com/support (India, Indonesia, and Pakistan) 19H20Hsupport.cn.ip@ge.com (China) 21H22Hsupport.jp.ip@ge.com (Japan) 23H24Hsupport.in.ip@ge.com (remaining Asia customers) 25H26Hcustomercare.apo.ip@ge.com 27Hcustomercare.cn.ip@ge.com (China)
4
5 Notices GE Intelligent Platforms reserves the right to make improvements to the products described in this publication at any time and without notice. QuickPanel and QuickPanel View are trademarks of GE Intelligent Platforms in the United States and other countries. Any other trademarks referenced herein are the property of their respective owners and used solely for purposes of identifying compatibility with the products of GE Intelligent Platforms. The 6 QuickPanel View has been tested and found to meet or exceed the requirements of U.S. (47 CFR 15), Canadian (ICES-003), Australian (AS/NZS 3548) and European (EN55022) regulations for Class A digital devices when installed in accordance with guidelines noted in this manual. Microsoft requires the following notes be published according to their additional licensing provisions: Users are advised that a maximum of ten (10) computers or other electronic devices may simultaneously connect to, access and use services of the Microsoft Windows CE Operating system on the QuickPanel View solely for remote access (including connection sharing) The ten connection maximum includes any indirect connections made through multiplexing, or other software or hardware which pools or aggregates connections. Note that the QuickPanel View does not provide any server functionality utilizing Remote Desktop Protocol (RDP) to remotely connected client computers or devices. However, it does support connectivity to a remote Microsoft Terminal Services server. The server providing these services must meet these restrictions and other Microsoft licensing requirements as applicable. Notice Regarding Video Standards This product is licensed under one or more video patent portfolio licenses such as and without limitation VC-1 and MPEG4 Part 2 Visual for the personal and noncommercial use of a consumer to: (i) Encode video in compliance with the standards licensed under such patent portfolio licenses and/or (ii) Decode video that was encoded by a consumer engaged in a personal and noncommercial activity and/or was obtained from a video provider licensed to provide video under such patent portfolio licenses. Such license extends to this product only and only to the extent of other notices which may be included in this document. The license does not extend to any other product regardless of whether such product is included with this licensed product in a single article. No license is granted or shall be implied for any other use. Additional information may be obtained from MPEG LA, L.L.C. See
6 Notices The FCC requires the following note to be published according to FCC guidelines: This equipment has been tested and found to comply with the limits for a Class A digital device, pursuant to Part 15 of the FCC Rules. These limits are designed to provide reasonable protection against harmful interference when the equipment is operated in a commercial environment. This equipment generates, uses, and can radiate radio frequency energy and, if not installed and used in accordance with the instruction manual, may cause harmful interference to radio communications. Operation of this equipment in a residential area is likely to cause harmful interference in which case the user will be required to correct the interference at his own expense. Any changes or modifications to the product or installation that are not expressly approved by GE Intelligent Platforms could void the user's authority to operate the equipment under FCC rules. Industry Canada requires the following note to be published: This Class A digital apparatus complies with Canadian ICES-003. The following statements are required to appear for Class I Division/Zone 2 Hazardous Locations. WARNING EXPLOSION HAZARD SUBSTITUTION OF COMPONENTS MAY IMPAIR SUITABILITY FOR CLASS 1, DIVISION 2. WARNING - EXPLOSION HAZARD - WHEN IN HAZARDOUS LOCATIONS, TURN OFF POWER BEFORE REPLACING OR WIRING MODULES. WARNING - EXPLOSION HAZARD - DO NOT CONNECT OR DISCONNECT EQUIPMENT UNLESS POWER HAS BEEN SWITCHED OFF OR THE AREA IS KNOWN TO BE NON- HAZARDOUS. Power, input and output (I/O) wiring must be in accordance with Class I, Division 2 wiring methods, Article (b) of the National Electric Code, NFPA 70 and in accordance with the authority having jurisdiction. Users must supply an isolated DC supply to power the QuickPanel models covered by this manual. The power supply to the QuickPanel must be limited by a slow blow fuse not to exceed a maximum 100VA. For less than 20Vdc input, the fuse must be rated for no more than 5A. For a complete list of agency approvals, please refer to Appendix A.
7 Contents Welcome Getting Started Panel Cutout To Mount the QuickPanel View in a Panel Overview QuickPanel View Hardware QuickPanel View Software Detailed Operation Touch Screen Display Serial Communication Port Ethernet DIP Switches Memory Other Subsystems Specifications... A-1 Physical... A-1 DC Power... A-2 Display... A-3 Front Panel... A-3 Touch Screen... A-3 CPU... A-4 Memory... A-4 Communication Ports... A-4 Environmental... A-5 Battery... A-5 Calendar/Clock... A-6 Agency Qualifications... A-6 Diagnostics... B-1 Power up... B-1 Physical Unit... B-1 GFK-2327B vii
8
9 Chapter 1 Welcome Congratulations on your purchase of a QuickPanel View. The QuickPanel View is available in different configurations to suit your requirements, either as a fullfeatured HMI, or as a combination of HMI and controller for local and distributed control applications. Equally adept in a networked environment or as a standalone unit, the QuickPanel View is the ideal solution for factory floor HMI and control. Powered by Microsoft Windows CE.NETTM, today s embedded operating system of choice, the QuickPanel View provides a fast track for application program development. The commonality with other versions of Windows simplifies porting your existing program code. Another benefit of Windows CE is the familiarity of the user interface, shortening the learning curve for operators and developers alike. The availability of third-party application software makes this operating system even more attractive. The 6" QuickPanel View is an all-in-one microcomputer designed for maximum flexibility. The design, based on an advanced Intel microprocessor, brings together a high-resolution operator interface with a variety of I/O options. With many standard ports and expansion busses from which to choose, you can connect to most industrial equipment. The QuickPanel View is equipped with several memory types to satisfy even the most demanding applications. A 16 MB section of DRAM is split between the operating system, an object store, and application memory. A 16 MB section of non-volatile FLASH memory, functioning as a virtual hard drive, is divided between the operating system and persistent storage for application programs. The many features of the QuickPanel View make it an obvious choice for a world of applications. Your smart choice will provide reliable operation for years to come. GFK-2327B 1-1
10 1 Getting Started Basic Setup Your 6" QuickPanel View is shipped ready for use after a few configuration steps. To power up all you need to do is connect a DC power supply via the supplied quick-connect plug. Depending on your application, you may also want to connect and configure communications ports, as described in chapter 3. Optional Ethernet Connection Power Supply Caution Electrical Shock Hazard: To avoid personal injury or damage to equipment, ensure that the DC supply is disconnected from power and that the leads are not energized before attaching them to the unit's power supply plug " QuickPanel* ViewBasic, Monochrome, Round Bezel September 2010 GFK-2327B
11 1 To Connect a DC Power Supply 1. Using the three screw terminals shown in the following diagram, attach a 24VDC, 24W power supply to the plug supplied with the QuickPanel View. See DC Power in appendix A for power supply and conductor specifications. 2. Insert the plug into the power supply socket and securely tighten the attaching screws. Note: The torque range for the attaching screws is 4-6 inch/lbs. Unit Runtime Setup To download an application to a QuickPanel View unit, you must set up a data link between it and your development workstation. For more information, see Ethernet in chapter 3 and Downloading a Machine Edition Project in the Machine Edition online help. GFK-2327B Chapter 1 Welcome 1-3
12 1 Startup When you first start up the QuickPanel View, a few configuration steps are necessary. To start the QuickPanel View 1. Apply AC power to the 24VDC supply. Once power is applied, the QuickPanel View begins initializing. The first thing to appear on the display is the splash screen. 2. To skip running any programs included in the StartUp folder, tap Don t run StartUp programs. The splash screen disappears automatically after about 5 seconds. The Windows CE desktop then becomes visible. 3. Tap Start, point to Settings and then tap Control Panel. 4. In the Control Panel, double-tap Display to configure the LCD display. 5. In the Control Panel, double-tap Stylus to configure the touch screen. 6. In the Control Panel, double-tap Date and Time to configure the system clock " QuickPanel* ViewBasic, Monochrome, Round Bezel September 2010 GFK-2327B
13 1 7. In the Control Panel, double-tap System to configure a network machine name. Many applications, including Proficy Historian require a unique machine name. It is recommended procedure to set a unique network name for the QuickPanel View to avoid future conflicts. 8. In the Control Panel, double-tap Network and Dial-up Connections to configure network settings. 9. To save the settings, run Backup to save any new settings through a power cycle. Shutdown There are no specific dangers associated with a power failure or other unplanned shutdown of the QuickPanel View. In general, programs are retained in FLASH memory and user data can be retained in battery-backed SRAM. Some operating system settings are retained only with user intervention. We recommend the following procedure to shut down the QuickPanel. To shut down the QuickPanel View 1. Quit any programs that are running and wait for all file operations to complete. 2. To save changes to operating system settings (e.g., brightness, touch screen sensitivity) run Backup. 3. Run Reboot, as described in chapter 2. When the Windows CE desktop reappears, remove AC power from the 24VDC supply. GFK-2327B Chapter 1 Welcome 1-5
14 1 Panel Cutout For enclosure mounting, cut an opening in the panel according to the following specifications. Depth (51.5mm) Notes: For compliance to NEMA 4, 4x, and 12 qualification, the unit must be mounted in a comparably NEMA rated (IP56 equivalent) panel or enclosure. For compliance to ATEX agency qualification, the unit must be mounted in an IP66 panel or enclosure. To avoid gasket degradation, limit repeated insertions or removals of the unit and retightening of the mounting clips. For full protection, always use a fresh gasket. Replacement gaskets may be ordered using part number IC754ACC06GAS " QuickPanel* ViewBasic, Monochrome, Round Bezel September 2010 GFK-2327B
15 1 For adequate ventilation, allow at least 3 inches of space between adjacent equipment and all sides of the QuickPanel. Ensure that specified conditions of temperature and humidity are not exceeded. In outdoor applications, direct sun exposure may impose increased thermal loads on the QuickPanel leading to excessive temperature rises. Cabinet design and orientation must be carefully considered to avoid exceeding the operational temperature limits. These considerations could include shading for the QuickPanel and its cabinet with awnings or other solar opaque materials, avoiding a due East or West facing of the cabinet, ventilation or active cooling of the cabinet, or other methods. The unit will not fit through this cutout with any cables connected, or with the power supply plug inserted in the socket. To secure the QuickPanel View to a panel, use the four included mounting brackets. They hook into openings located on the top and bottom of the housing. GFK-2327B Chapter 1 Welcome 1-7
16 1 To Mount the QuickPanel View in a Panel 1. Verify that the gasket is properly seated in the bezel channel, then insert the unit into the panel cutout. 2. Insert the hook of each mounting bracket in the housing openings as shown below. 3. Firmly tighten the screws. Note: The torque range for the mounting bracket screws is inch/lbs ( Nm). The mounting clamps hold the unit in place by tension. No drilling is required. Do not damage the gasket attached to the back of the QuickPanel. This gasket prevents shock hazards and damage caused by liquids accidentally entering the unit after installation. Also, limit the number of times you remove and reinstall the unit. Too many installations may cause gasket set and degradation of the seal " QuickPanel* ViewBasic, Monochrome, Round Bezel September 2010 GFK-2327B
17 Chapter 2 Overview This chapter provides introductory information on the 6" QuickPanel View hardware and software with procedures for completing some of the most common tasks you will encounter. In this chapter: QuickPanel View Hardware 2-1H2 Layout Diagram 2-2H2 Block Diagram 2-3H4 QuickPanel View Software 2-4H5 Windows CE.NET 2-5H5 Working with Windows CE 2-6H6 To place a program in the Start menu 2-7H6 Backup 2-8H7 To run the Backup program 2-9H7 Reboot 2-10H8 To reboot the system 2-11H8 System Information 2-12H9 To run the System Information program 2-13H9 Emulate PPC 2-14H10 To use Emulate PPC during an ActiveSync session 2-15H10 HTTP File Transfer Utility 2-16H11 To use the HTTP utility 2-17H11 GFK-2327B 2-1
18 2 QuickPanel View Hardware Layout Diagram In addition to the primary touch screen interface, the 6" QuickPanel View supports an RS232/485 serial communications port for connection to a wide variety of controllers. The back of the QuickPanel opens allowing access to the DIP switches and battery. The following diagram shows the physical layout of the QuickPanel View and the locations of ports and connections. Caution Remove power from the QuickPanel View before opening the back. Working on a live unit may result in damage to equipment and injury to personnel. Always use anti-static precautions (i.e. grounded wrist strap) when accessing the interior of the unit. Do not allow conductive material, liquid or solid, to contact the electronics of the QuickPanel. The left LED below the display is green when power is applied and amber if the backlight fails; the right LED is tricolor (green, red, or amber) and programmable. Note: Backlights are not field-replaceable " QuickPanel* ViewBasic, Monochrome, Round Bezel September 2010 GFK-2327B
19 2 Physical Layout of QuickPanel View GFK-2327B Chapter 2 Overview 2-3
20 2 Block Diagram The 6" QuickPanel View is based on the XScale microprocessor, and employs large-scale integration to provide high performance with a small footprint. The following block diagram illustrates the major functional areas of the QuickPanel View and the interfaces between them " QuickPanel* ViewBasic, Monochrome, Round Bezel September 2010 GFK-2327B
21 2 QuickPanel View Software Windows CE.NET Microsoft Windows CE.NET is the operating system for the QuickPanel View. It is a full 32-bit O/S with a graphical user interface. This operating system is finding widespread application in hand-held PCs and embedded HMI s, such as the QuickPanel View. From a user s perspective, the familiar look and feel of the Windows CE environment shortens the learning curve for those having experience with Windows 95/98/NT/2000/ME/XP. From the software developer s perspective, the CE environment is a subset of the WIN32 application programming interface, simplifying the porting of existing software from other versions of Windows. The QuickPanel View operating system is stored in a 10 MB block of FLASH memory and executes directly from flash. The operating system also uses a small portion of RAM. The operating system starts automatically following a power-up or reset of the QuickPanel View. For more on Windows CE visit 0Hwww.microsoft.com/windows/embedded/windowsce/default.mspx. GFK-2327B Chapter 2 Overview 2-5
22 2 Working with Windows CE Although the main user input device when working with Windows CE is the touch screen, it can often be convenient to use keyboard shortcuts, such as those described in the following table. Keyboard Shortcut CTRL+ESC or ALT+TAB CTRL+ALT+= SPACEBAR ENTER TAB SHIFT+TAB CTRL+TAB ESC ARROW KEYS Action Opens the Windows CE Start menu. Use arrow keys to select a program and ENTER to run it. Starts the Task Manager. Use it to quit unresponsive programs. Starts the touch screen calibration. Equivalent to single-tap. Equivalent to double-tap. In a dialog box, equivalent to OK. In a dialog box, select next control. In a dialog box, select previous control. In a tabbed dialog box, open the next tab. Close dialog box, discarding changes. In a dialog box, select controls or items from a list box. To place a program in the Start menu 1. Start Windows Explorer. 2. Navigate to the program you want to place in the Start menu. 3. Tap the program s icon to select it. 4. From the Edit menu, choose Copy. 5. Navigate to the \Windows\Programs\ folder. 6. From the Edit menu, choose Paste Shortcut. 7. To save the settings, run Backup (see page 2-18H7) " QuickPanel* ViewBasic, Monochrome, Round Bezel September 2010 GFK-2327B
23 2 Backup Backup saves changes that you make to the Windows Registry or Desktop to Flash memory. This utility is required because the QuickPanel View is not battery powered. Specifically, Backup does the following: It stores the Windows CE registry (including any control panel settings) in Flash memory. It stores any changes (or additions) made to the Windows subtree of the file system in the user block of FLASH memory. Run Backup whenever you make configuration changes to the operating system or installed applications, and prior to shutting down the QuickPanel View. To run the Backup program 1. On the desktop, double-tap Backup. The Backup dialog box appears. 2. Tap OK. GFK-2327B Chapter 2 Overview 2-7
24 2 Reboot Reboot performs a controlled and orderly shut down of the Windows CE operating system, then restarts the QuickPanel View. This ensures all open files are closed properly. To reboot the system 1. To save changes to system configurations, run Backup (see page 2-19H7). 2. Tap Start, point to Programs, then the System folder, and tap Reboot. A confirmation dialog box appears. 3. Tap Yes. The operating system reboots " QuickPanel* ViewBasic, Monochrome, Round Bezel September 2010 GFK-2327B
25 2 System Information System Information is a custom utility that displays a splash screen with the following information: Operating System version. For example, Windows CE Platform. Identifies the host hardware, its version and build number. Tapping More Info on the splash screen opens the Advanced System Information window, which provides information such as hardware version and serial number, CPU type and specifications, etc. This information can be especially useful if you are contacting Technical Support. To run the System Information program 1. On the desktop, double-tap System Information. The System Information splash screen appears. 2. Tap More Info to open the Advanced System Information window, or tap Close to continue. Network information alone can be viewed by double-tapping the icon displayed on the taskbar for each connection. LAN GFK-2327B Chapter 2 Overview 2-9
26 2 Emulate PPC Emulate PPC is a utility that allows the QuickPanel to emulate a Pocket PC 2003 during an ActiveSync session, enabling the download of third-party Pocket PC 2003 software. To use Emulate PPC during an ActiveSync session 1. Start Windows Explorer, double tap Windows, then double tap EmulPPC. The Emulate PPC dialog box appears. 2. Start the ActiveSync session. When installation of third party software is complete, close the dialog box to deactivate Emulate PPC " QuickPanel* ViewBasic, Monochrome, Round Bezel September 2010 GFK-2327B
27 2 HTTP File Transfer Utility The HTTP File Transfer Utility (HFTU) is a small, standalone command line program that allows you to send and delete files to and from computers over a network. The HFTU uses the HTTP protocol, so you can even send files to computers over the Internet. Run the HTTP utility from a command line prompt, from a batch file (.BAT) or as an application call in a script. The HTTP utility is an executable (.EXE) file included in the 6" QuickPanel View operating system. The HTTP utility currently supports two file transfer commands: COPY and DELETE. Note: In order to function, the HTTP File Transfer utility requires both computers to have web servers that support PUT functionality. (Most web servers support PUT, including the Proficy Machine Edition web server installed with the runtimes for View and Logic Developer - PC.) If in doubt, check the documentation for your web server. To use the HTTP utility 1. From the Start menu, choose Programs, then choose Command Prompt. The Command Line editor appears. 2. Type commands as required. GFK-2327B Chapter 2 Overview 2-11
28 2 3. Use the following syntax: HTTPUTIL COPY source destination Where source is the URL of the source file, and destination is the URL of the destination file. For example: HTTPUTIL COPY \MyFile.txt Copies a file called MyFile.txt on drive C: of the local computer to the webfiles folder under the web server at //MyServer. Note that you can rename a file as you copy it. HTTPUTIL DELETE url Where url is the remote URL of the file you want to delete. This URL must use the // or syntax. For example: HTTPUTIL DELETE Deletes a file called MyFileBACKUP.txt from the webfiles directory under the web server at " QuickPanel* ViewBasic, Monochrome, Round Bezel September 2010 GFK-2327B
29 Chapter 3 Detailed Operation Touch Screen Display 3-0H2 Adjusting the display brightness, configuring backlight auto turn off, calibrating the touch screen and setting the double-tap sensitivity. Keyboard 3-1H10 Using an optional external keyboard and displaying the Soft Input Panel. Serial Communication Port 3-2H15 Description and pin assignments for the serial port, cabling, and working with the serial COM port. Ethernet 3-3H23 Setting an IP address. Setting up access to a Windows network. Accessing a remote resource on a Windows network. DIP Switches 3-4H28 Configuring startup behavior Memory 3-5H30 Adding Flash memory with a CF Card, changing the DRAM memory allocation, installing additional DRAM. Other Subsystems 3-6H33 Accessing the Power Properties control panel, removing and replacing the internal battery, setting the real-time clock and displaying the time on the taskbar. GFK-2327B 3-1
30 3 Touch Screen Display The QuickPanel View has an integrated flat-panel monochrome display. The monochrome display is backlit, measures 5.7" diagonally, and uses passive FSTN technology. The resolution of the monochrome display is 320 x 240 pixels and 256 shades of gray. A backlight timer is featured on all models. You can extend backlight life by turning the backlight off automatically. 240 pixels 320 pixels 3-2 6" QuickPanel* ViewBasic, Monochrome, Round Bezel September 2010 GFK-2327B
31 3 To adjust the display contrast 1. In the Control Panel, double-tap Display and choose the Contrast tab. The Contrast dialog box appears. 2. Drag the Brightness slider between Lowest and Highest. 3. Tap OK to exit the control panel. 4. To save the settings, run Backup (see page 2-7). GFK-2327B Chapter 3 Detailed Operation 3-3
32 3 To select backlight auto turn off 1. In the Control Panel, double-tap Display and choose the Backlight tab. The Backlight dialog box appears. 2. Select Auto turn off backlight while on external power. 3. Tap OK to exit the control panel. 4. To save the settings, run the Backup utility. (See page 2-7.) 3-4 6" QuickPanel* ViewBasic, Monochrome, Round Bezel September 2010 GFK-2327B
33 3 Touch Screen The QuickPanel View display is coupled to a resistive touch panel with 12-bit resolution. When the QuickPanel View is properly calibrated, this translates into a grid of touch cells on the face of the display. A blunt stylus should always be used during calibration for greatest accuracy. During normal operation use of a finger or a soft and pliable, blunt object is recommended to preserve the maximum reliability of the touch screen. 240 pixels 320 pixels GFK-2327B Chapter 3 Detailed Operation 3-5
34 3 To calibrate the touch screen 1. In the Control Panel, double-tap Stylus. The Stylus Properties dialog box appears. 2. Choose the Calibration tab 3-6 6" QuickPanel* ViewBasic, Monochrome, Round Bezel September 2010 GFK-2327B
35 3 3. Tap the Recalibrate button. A cross hair target is displayed. Note: For greatest accuracy, it is recommended that you use a blunt stylus when calibrating the touch screen. 4. Follow the directions given to calibrate the touch screen. GFK-2327B Chapter 3 Detailed Operation 3-7
36 3 5. Tap the screen to preserve the new setting or wait out the time limit to revert to previous settings. 6. To save the settings, run the Backup utility. (See page 2-7.) 3-8 6" QuickPanel* ViewBasic, Monochrome, Round Bezel September 2010 GFK-2327B
37 3 To set the double-tap sensitivity 1. In the Control Panel, double-tap Stylus. The Stylus Properties dialog box appears. 2. Choose the Double-Tap tab. 3. Double-tap the grid to enter a setting. 4. Double-tap the test icon to check the setting. If the test icon doesn t change when you double-tap it, double-tap the grid again. 5. Tap OK to finish. 6. To save the settings, run the Backup utility. (See page 2-7.) GFK-2327B Chapter 3 Detailed Operation 3-9
38 3 Keyboard The QuickPanel View can be configured to use a software emulation keyboard as an operator data input device. Soft Input Panel The Soft Input Panel (SIP) is a touch screen version of a standard keyboard, which can be used in place of a standard hardware keyboard. An icon in the system tray lets you view or hide the SIP. Soft Input Panel icon To show/hide the Soft Input Panel On the system tray of the task bar, double-tap the icon. The Soft Input Panel appears/disappears. Note: When the SIP is visible, it can be dragged around the screen by its title bar to reveal different parts of the screen that would be obstructed from view by the SIP " QuickPanel* ViewBasic, Monochrome, Round Bezel September 2010 GFK-2327B
39 3 To display the Soft Input Panel icon in the system tray 1. In the Control Panel, double-tap Input Panel. The Input Panel Properties dialog box appears. 2. Select the Allow applications to change the input panel state check box. 3. Select or clear the Show Input Panel in system tray check box. 4. Tap OK. 5. To save the settings, run the Backup utility. (See page 2-7.) The Soft Input Panel has two basic configurations: Small key and Large key. Small Key configuration: provides a standard QWERTY key layout with numeric keys at the top row as illustrated in the following picture. Small Key: Lower Case GFK-2327B Chapter 3 Detailed Operation 3-11
40 3 Upper case characters are accessed by pressing the SHIFT key once. This is equivalent to holding down the SHIFT key on a conventional keyboard. The SHIFT key is active while the next key is pressed then reverts back to its unselected state. The CAP key does the same thing as SHIFT but does not revert to lower case after another key is pressed. Pressing the CAP key causes the Soft Input Panel to remain in upper case mode. The CTRL and ALT keys behave the same as the SHIFT key. Small Key: Upper Case Large Key configuration: Provides alphabetic or numeric keys alone. No numeric keys are displayed at the top of the alpha panel; alpha keys are not displayed on the numeric panel. As with the small key configuration, upper or lower case alpha keys can be displayed by using the SHIFT key. Large Key: Lower Case Pressing the 123 key once locks the panel in numeric mode until the 123 key is pressed again " QuickPanel* ViewBasic, Monochrome, Round Bezel September 2010 GFK-2327B
41 3 Large Key: Upper Case To change key configurations 1. In the Control Panel, double-tap Input Panel. The Input Panel Properties dialog box appears. 2. From the Current input method list, choose CE Keyboard. 3. Tap Options. The Soft Keyboard Options dialog box appears. GFK-2327B Chapter 3 Detailed Operation 3-13
42 3 4. Select Large Keys or Small Keys. A preview of the key size is displayed on the dialog box Tap OK twice to finish. 6. To save the settings, run the Backup utility. (See page 2-7.) To reset the SIP Location If you accidentally drop the SIP off screen and can t drag it back on screen, complete the following steps to reset the SIP to the center of the screen. 1. In the Control Panel, double-tap Input Panel. The Input Panel Properties dialog box, shown on page 3-7H11), appears. 2. Click Reset SIP location " QuickPanel* ViewBasic, Monochrome, Round Bezel September 2010 GFK-2327B
43 3 Serial Communication Port The QuickPanel View has one serial data communication port, COM1. COM1- Serial The COM1 port is a general purpose bidirectional serial data channel that supports the EIA232C and EIA485 electrical standards. The COM1 port can be accessed and configured: as a direct or dial-up remote networking connection. from a user-created application utility. A connection can be configured to reside on a network supporting a TCP/IP protocol. A DB25S (female) connector, mounted on the bottom of the enclosure, provides standard signals as described in the following table. 1 GND - Frame Ground 14 VCC -5VDC, 0.5A 2 TX - (EIA232C) 15 TXB (EIA485) 3 RX - (EIA232C) 16 RXB (EIA485) 4 RTS - (EIA232C) 17 n/c 5 CTS -(EIA232C) 18 CSB (EIA485) 6 DSR - (EIA232C) 19 ERB (EIA485) 7 SG - Signal Ground 20 DTR (EIA232C) 8 DCD - (EIA232C) 21 CSA (EIA485) 9 TRMRXB (EIA485) 22 ERA (EIA485) 10 RXA (EIA485) 23 n/c 11 TXA (EIA485) 24 n/c 12 n/c 25 n/c 13 n/c Note: Pin 14 is fused with a field-replaceable, 1.0A fast-blow fuse. GFK-2327B Chapter 3 Detailed Operation 3-15
44 3 Operating COM1 in EIA-485 Two-Wire Mode Use of COM1 in EIA-485 two-wire mode requires additional control of the port to ensure that the transmitter is turned off at the appropriate times to allow other connected stations to transmit and to avoid collisions of transmissions. This additional control avoids transmission collisions, which are possible in two-wire mode because all the transmitters are tied together. This function is normally carried out by the software driver included as part of the application software and is not part of the Windows CE operating system. Those who don't have the appropriate driver or who wish to develop their own driver, will need to design their software driver to control the port appropriately in the EIA-485 two-wire mode. In all QuickPanel View models, the RTS (Request to Send) control signal is brought out on the COM1 connector but is also connected to the driver enable input (active low) of the EIA-485 transceiver device on COM1. When not transmitting, RTS is de-asserted (turned off) to disable the transmitter and asserted (turned on) before transmission to enable the transmitter. The receiver is hardwired to always be enabled. In two-wire mode, the communication software has to discard any returned message that it receives while transmitting. Activating RTS is possible using the standard Windows API for the COM ports by appropriately setting the Device Control Block (DCB) for the port, then using the resulting handle to the port to manipulate this signal. When relying on the Windows API to control RTS, one entire message should be written to the port at one time, not byte-wise, to ensure that RTS does not toggle in the middle of a transmitted message " QuickPanel* ViewBasic, Monochrome, Round Bezel September 2010 GFK-2327B
45 3 Recommended Cabling for TIA/EIA422 or TIA/EIA485 The COM1 port on the QuickPanel View provides connections to devices that support either TIA/EIA422 or TIA/EIA485. These electrical standards specify a differential signaling technique that provides high data rates, long distances and good noise rejection. The standards do not address signal encoding (protocol), connectors, or cabling. However, certain characteristics of these devices interfaces should be considered to ensure reliable connections. Connections Interconnect media Termination Connect nodes in a daisy chain fashion. Do not connect in other arrangements, especially "star." The standards do not specify the maximum number of nodes or devices that can be connected to a TIA/EIA 422 or 485 network. Instead, the standards limit the number of electrical connections by specifying that a maximum of 32 unit loads may be connected. The QuickPanel View presents one unit load. Always use twisted pair cabling and group complimentary signals into conductor pairs; TXA with TXB, for example. Use a cable with a characteristic impedance of 100 ohms to 120 ohms. A wire gauge of 24 AWG is commonly used. Maximum cable length is 4,000' (1,219.2m), but may be less due to cable impedance, connection quality, data rates, and other factors. Always provide proper termination at each end of the 422/485 network. The QuickPanel View provides built-in termination resistance when pin #9 (TRMRXB) is connected to pin #10 (RXA). Caution: Do not terminate every node. Only terminate the end nodes. GFK-2327B Chapter 3 Detailed Operation 3-17
46 3 Grounding Shielding A signal return path between transmitting and receiving devices must be provided. This return path is separate from the Rx and Tx data lines and the other 422/485 signals supported by the QuickPanel View, and may be provided by a separate conductor in the cable. Connect both ends of the signal return conductor to Signal Ground (pin #7). Shielding or use of a twisted pair for this connection is not necessary. For installations where all devices are in the same cabinet and have the same ground potential between devices, connecting Signal Ground between all the devices on the 422/485 network is adequate to ensure proper voltage levels at the devices. However, if there is a difference in ground potential between devices, such as when the devices are in widely separated cabinets, signal grounds on a 422/485 network should not be tied together. The cable shield and signal ground should be connected together at only one device, closest to the earth ground connection. The signal and frame grounds of the QuickPanel View are capacitively coupled, but in some devices these ground references are connected together. Connect Signal Ground (pin #7) to Frame Ground (pin #1) and then to earth ground on the QuickPanel View only in the circumstance where the other devices separate their signal and frame grounds and the QuickPanel View is the only device with frame and signal ground connected to earth ground. Shielded cable is required for compliance with CE Mark and FCC requirements. The cable shield should be connected to the metal connector shell or by pin 1 of the QuickPanel 25-pin serial connector. Shield and signal ground (pin 7 of the 25pin connector or pin 5 of the 9-pin serial connector) should not be connected directly together. Caution Do not connect Signal Ground (pin #7) to Frame Ground (pin #1) on the QuickPanel View, except in the specific and limited circumstances noted in the Grounding section above " QuickPanel* ViewBasic, Monochrome, Round Bezel September 2010 GFK-2327B
47 3 Working with the COM Port To add a new remote networking connection 1. From the Start menu, tap Settings and then Network and Dialup Connections. The Connection window appears. 2. Double-tap Make New Connection. The Make New Connection window appears. 3. Type a name for the new connection. 4. Choose a connection type. If you are configuring a modem, choose Dial-Up Connection. If you have a device, select Direct Connection. GFK-2327B Chapter 3 Detailed Operation 3-19
48 3 5. Tap Next. The Modem or Device dialog box appears, depending on the connection type. or 6. From the list, choose the device or modem you want to use. (If a serial CF card is inserted, it is available in the device list.) You can configure your device or TCP/IP Settings at this time if you wish. 7. Tap Finish for direct connection (Device dialog box) or Next for dial-up (Modem dialog box). If you are adding a dial-up connection the following dialog box appears. 8. Type the destination Country/region code, Area code, and Phone number in the appropriate boxes. 9. Select or clear the Force Long Distance or Force Local check boxes. 10. Tap Finish " QuickPanel* ViewBasic, Monochrome, Round Bezel September 2010 GFK-2327B
49 3 To change the default device properties 1. From either the Device or Modem dialog box, tap Configure. The Device Properties dialog box appears. 2. In the Port Settings tab, choose settings for all connection preferences. 3. If the connection is for terminal emulation, select or clear the terminalrelated check boxes. You can use the QuickPanel View to emulate a terminal attached via a modem link (Hayes compatible) to COM1. A terminal emulation definition is added as a unique session. GFK-2327B Chapter 3 Detailed Operation 3-21
50 3 To change the default TCP/IP settings 1. Obtain correct TCP/IP settings from your network administrator. 2. From the Device, Modem, PPPoE Connection, or VPN Connection dialog box, tap TCP/IP Settings. The TCP/IP Settings dialog box appears. 3. Enter the TCP/IP settings from your network administrator and then click OK " QuickPanel* ViewBasic, Monochrome, Round Bezel September 2010 GFK-2327B
51 3 Ethernet The QuickPanel View is equipped with a 10BaseT/100BaseTx auto-negotiate Ethernet port (IEEE802.3), and you can connect an Ethernet network cable (unshielded, twisted pair, UTP CAT 5) to the unit via the RJ45 connector on the bottom of the enclosure. LED indicators on the port indicate channel status. Access to the port is possible either by Windows CE network communications, or by your custom application. The following diagram shows the location, orientation, and pin out of the Ethernet port. 1 TX_D1 + 2 TX_D1-3 RX_D2 + 4 B1_D3+ 5 B1_D3-6 RX_D2-7 B1_D4+ 8 B1_D4- GFK-2327B Chapter 3 Detailed Operation 3-23
52 3 The QuickPanel View provides two methods for setting an IP address: DHCP (Dynamic Host Configuration Protocol). This is the default method that is carried out automatically. Note: There must be a DHCP server on the connected network for a valid IP address to be assigned. Contact your network administrator to ensure correct DHCP server configuration. Manual method. You uniquely specify the numeric addresses for the QuickPanel View, the Subnet Mask, and the Default Gateway (if applicable). Note: Use a crossover cable to connect the QuickPanel View directly to a PC. When connecting to a LAN HUB, use a straight-through cable. Contact your network administrator for further information. To set an IP address 1. From the Control Panel, tap Network and Dial-up Connections. The Connection window appears " QuickPanel* ViewBasic, Monochrome, Round Bezel September 2010 GFK-2327B
53 3 2. Select a connection and choose Properties. The Built-in Ethernet Port Settings dialog box appears. 3. Select a method: Obtain an IP address via DHCP (automatic). Specify an IP address (manual). 4. Enter the IP Address, Subnet Mask and Default Gateway numbers obtained from your network administrator (manual method only). 5. Tap OK. 6. To save the settings, run the Backup utility. (See page 2-7.) After setting an IP address for the QuickPanel View, you can access any network drives or shared resources for which you have permission. GFK-2327B Chapter 3 Detailed Operation 3-25
54 3 To set up access to a Windows network 1. In the Control Panel, double-tap System. The System Properties dialog box appears. 2. On the Device Name tab, in the Device name box, type a unique name for your QuickPanel View. In the Device description box, type a description. 3. Tap OK. 4. In the Control Panel, double-tap Owner. The Owner Properties dialog box appears " QuickPanel* ViewBasic, Monochrome, Round Bezel September 2010 GFK-2327B
55 3 5. On the Network ID tab, type your User name, Password and Domain. 6. Tap OK. 7. To save the settings, run the Backup utility. (See page 2-7.) Using Windows CE Explorer, you can now access anything on your local network for which you have permission. To access a remote resource on a Windows network 1. Start Windows Explorer. The Explorer window appears. 2. Type in the Address box, or choose from a list, the path to a remote resource. For example \\MyRemoteComputer\MyFolder specifies the folder named MyFolder on a computer with the name MyRemoteComputer. 3. Press ENTER. The resource specified is displayed as a collection of files and folders. It can take a few moments to retrieve the data from your local network. Note: You can use the NET command from the command prompt to map a network resource to the QuickPanel View for frequent access. The resource then appears in the Network folder. GFK-2327B Chapter 3 Detailed Operation 3-27
56 3 DIP Switches The QuickPanel View is equipped with four DIP switches that control separate functions. DIP switches are set to OFF by default in the factory. DIP switch 2 is the Force Startup switch. Turning this switch on forces the startup applications to run when the operating system is started. When the switch is set to OFF, the QuickPanel View operates normally, displaying the startup splash screen. You can skip running the startup applications by tapping the Don t run StartUp Programs button on the startup splash screen " QuickPanel* ViewBasic, Monochrome, Round Bezel September 2010 GFK-2327B
57 3 When the switch is set to ON, the startup programs are forced to run and the Don t run Startup Programs button is not available on the startup splash screen. Note: Do not adjust switches other than switch 2. They are reserved for factory functions. To configure startup behavior Caution Disconnect power from your DC power supply before opening the QuickPanel View. Working on a live unit may result in damage to equipment and injury to personnel. Always use anti-static precautions (i.e. grounded wrist strap) when accessing the interior of the unit. Caution Do not allow conductive material, either liquid or solid, to contact the electronics of the QuickPanel. 1. Open the back cover of the QuickPanel View. 2. Locate the DIP switches and set DIP switch 2 to ON. The startup applications are now forced. Note: Do not adjust the other switches. They are reserved for factory functions. GFK-2327B Chapter 3 Detailed Operation 3-29
58 3 Memory The QuickPanel View supports a variety of memory subsystems to ensure the requirements of your application are met. All system memory is tied directly to the microprocessor s address and data busses for fastest access. Flash Memory This 16 MB block of non-volatile memory is the main long-term program storage for the QuickPanel View, operating like a virtual hard drive from the point of view of Windows CE. It is divided into two areas, of which only one is accessible from Windows CE Explorer. The Flash Storage folder represents a 6 MB block of memory available for long-term storage of user application programs. Another 10MB block is used to store the Windows CE operating system and is not directly accessible from Windows CE Explorer. The operating system and all user application programs are transferred from Flash to DRAM for execution. Any user additions to the Windows folder are retained in Flash Storage when the Backup utility is run. FLASH memory has a limited write-cycle lifetime. That is, the physical memory devices wear out after approximately 100,000 cycles (minimum), so it is advisable to limit file operations such as copy, delete, etc. The write cycle is much slower for FLASH than it is for other portions of RAM, therefore FLASH is not recommended for the storage of program variables, or any data items whose values are dynamic. Caution Do not remove power while the system is writing to flash memory, such as when downloading a Proficy Machine Edition project. Removing power while writing may lead to data loss and file system corruption. To ensure the system completes writing to flash and closes all files, see Shutdown in chapter " QuickPanel* ViewBasic, Monochrome, Round Bezel September 2010 GFK-2327B
59 3 DRAM Memory The QuickPanel View is equipped with approximately 16 MB of dynamic RAM, which is split between an object store for temporary file storage and the main memory for running programs. Typically, compressed programs stored in FLASH are expanded and moved to DRAM for execution. Temporary storage of program variables or data files is also provided by DRAM any data stored in DRAM will not be retained through a power cycle. The split between program memory and storage memory may be adjusted as necessary to make more room for one or the other, depending on your specific application needs. For example, if you find that an application is short of memory, use the System Properties dialog box to alter DRAM memory allocation. Caution Setting Program Memory too low may prevent additional applications from starting, or may cause currently running applications to fail due to lack of memory. Setting Storage Memory too low may prevent the saving of files into the object store portion of the file system, which may also cause application failures. GFK-2327B Chapter 3 Detailed Operation 3-31
60 3 To change the DRAM memory allocation 1. In the Control Panel, double-tap System. The System Properties dialog box appears. 2. On the Memory tab, drag the slider to divide the DRAM into Storage and Program memory. The amount of memory allocated to and used by each area is shown on the dialog box. The amount of memory allocated to and used by each area is displayed numerically. The blue bar indicates the current amount of unallocated DRAM and determines the boundaries within which the slider can move. 3. Tap OK to apply the new setting. 4. To save the settings, run the Backup utility. (See page 2-7.) Boot Loader ROM The Boot Loader ROM provides 512 KB of non-volatile storage for the QuickPanel View s initialization program. This program configures the QuickPanel View hardware then starts the operating system s execution. This memory is not accessible from Windows CE Explorer, nor should any attempts be made to modify the contents of this ROM " QuickPanel* ViewBasic, Monochrome, Round Bezel September 2010 GFK-2327B
61 3 Other Subsystems Power Management The QuickPanel View s Power Properties control panel displays the status of the backup battery. The Battery Very Low Or Missing icon appears in the taskbar when the battery is either missing or very low. To access the Power Properties control panel 1. In the Control Panel, double-tap Power. The Power Properties dialog box appears. GFK-2327B Chapter 3 Detailed Operation 3-33
62 3 Battery Backup Auxiliary backup power for the real-time clock and SRAM is provided by a non-rechargeable, internal lithium battery (+3VDC, BR2032), ensuring that no loss of data occurs when the main DC supply is removed. Backup power is enabled or disabled by installing or removing the battery, accessed via the rear panel as shown in the following illustration. Caution Remove power from the QuickPanel View before opening the back. Working on a live unit may result in damage to equipment and injury to personnel. Always use anti-static precautions when accessing the interior of the QuickPanel View. Do not allow conductive material, liquid or solid, to contact the electronics of the QuickPanel. Caution Do not allow conductive material, liquid or solid, to contact the electronics of the QuickPanel " QuickPanel* ViewBasic, Monochrome, Round Bezel September 2010 GFK-2327B
63 3 To remove the internal battery 1. Disconnect AC power from the DC supply. 2. Open the rear access panel. 3. Release the battery by gently lifting it from the completely exposed side, past the small protrusions. To avoid breaking the battery retainer clips, do not apply excessive upward pressure. 4. Slide the battery out of its carrier, noting the arrow on the carrier indicating the direction of removal. To install a new battery 1. Disconnect AC power from the DC supply. 2. Open the rear access panel. Note: Battery must be installed with positive ( + ) side up. 3. To install the battery, insert one side of the battery into the upper side of the battery clip, then press the other side into the clip until snaps into place. Warning Replace battery with Panasonic BR2032 only. Use of another battery may present a risk of fire or explosion. Warning Battery may explode if mistreated. Do not recharge, disassemble or dispose of in fire. GFK-2327B Chapter 3 Detailed Operation 3-35
64 3 Real-time Clock The QuickPanel View has a programmable real-time clock capable of reporting the current time in Year/Month/Day/Hour/Minute/Second. The time is set from the Windows CE interface and retained through a power cycle if battery backup is available. Daylight saving time is enabled by a check box within the dialog box. The time can be displayed in the system tray on the task bar. To set the real-time clock 1. In the Control Panel, double-tap Date/Time. The Date/Time Properties dialog box appears. Note: Tap Apply after making changes in any box. 2. To modify the date, select the Date/Time tab. 3. Tap the year to choose a new year; tap the month to choose a new month. 4. Tap a date to specify the day of month. 5. From the Time Zone box, choose your zone " QuickPanel* ViewBasic, Monochrome, Round Bezel September 2010 GFK-2327B
65 3 6. Select Auto Adjust DST to configure the clock to automatically compensate for daylight savings time. 7. In the Current Time box, adjust the hours, minutes and seconds. 8. Tap OK to finish. 9. To save the settings, run the Backup utility. (See page 2-7.) To display the time on the taskbar 1. From the Start menu, choose Settings and then Taskbar and Start Menu Properties. The Taskbar Properties dialog box appears. 2. On the Taskbar Options tab, select Show Clock. 3. Tap OK. An hours and minutes display now appears in the taskbar. Clock Display GFK-2327B Chapter 3 Detailed Operation 3-37
Hardware User s Guide
 Hardware User s Guide 6 QuickPanel View Basic, monochrome, round bezel IC754VSB06MTD IC754VBB06MTD January 2007 GFK-2327A All rights reserved. No part of this publication may be reproduced in any form
Hardware User s Guide 6 QuickPanel View Basic, monochrome, round bezel IC754VSB06MTD IC754VBB06MTD January 2007 GFK-2327A All rights reserved. No part of this publication may be reproduced in any form
Hardware User s Guide
 Hardware User s Guide 6 QuickPanel View Keypad IC754VSI06SKD IC754VGI06SKD IC754VBI06SKD January 2005 GFK-2357 All rights reserved. No part of this publication may be reproduced in any form or by any
Hardware User s Guide 6 QuickPanel View Keypad IC754VSI06SKD IC754VGI06SKD IC754VBI06SKD January 2005 GFK-2357 All rights reserved. No part of this publication may be reproduced in any form or by any
Hardware User s Guide
 Hardware User s Guide 6 QuickPanel View IC754VSI06STD IC754VBI06STD IC754VSI06MTD IC754VBI06MTD May 2004 GFK-2325 All rights reserved. No part of this publication may be reproduced in any form or by any
Hardware User s Guide 6 QuickPanel View IC754VSI06STD IC754VBI06STD IC754VSI06MTD IC754VBI06MTD May 2004 GFK-2325 All rights reserved. No part of this publication may be reproduced in any form or by any
Hardware User s Guide
 Hardware User s Guide 6 QuickPanel View IC754VGB06MTD IC754VHB06MTD May 2004 GFK-2328 All rights reserved. No part of this publication may be reproduced in any form or by any electronic or mechanical
Hardware User s Guide 6 QuickPanel View IC754VGB06MTD IC754VHB06MTD May 2004 GFK-2328 All rights reserved. No part of this publication may be reproduced in any form or by any electronic or mechanical
Hardware User s Guide
 Hardware User s Guide 6 QuickPanel Control & 6 QuickPanel View IC754CSL06CTD IC754CBL06CTD IC754VSL06CTD IC754VBL06CTD IC754OBL06CTD IC754OTL06CTD IC754CSF06CTD IC754CSF06MTD May 2004 GFK-2243D All rights
Hardware User s Guide 6 QuickPanel Control & 6 QuickPanel View IC754CSL06CTD IC754CBL06CTD IC754VSL06CTD IC754VBL06CTD IC754OBL06CTD IC754OTL06CTD IC754CSF06CTD IC754CSF06MTD May 2004 GFK-2243D All rights
QuickPanel* View Communication Module Hardware User s Guide
 PROFIBUS Slave Adapter IC754PBSS01 QuickPanel* View Communication Module Hardware User s Guide April 2010 GFK-2291B GFL-002 Warnings, Cautions, and Notes as Used in this Publication Warning Warning notices
PROFIBUS Slave Adapter IC754PBSS01 QuickPanel* View Communication Module Hardware User s Guide April 2010 GFK-2291B GFL-002 Warnings, Cautions, and Notes as Used in this Publication Warning Warning notices
Hardware User s Guide
 Hardware User s Guide 6 QuickPanel View IC754VSB06MTD IC754VBB06MTD May 2004 GFK-2327 All rights reserved. No part of this publication may be reproduced in any form or by any electronic or mechanical
Hardware User s Guide 6 QuickPanel View IC754VSB06MTD IC754VBB06MTD May 2004 GFK-2327 All rights reserved. No part of this publication may be reproduced in any form or by any electronic or mechanical
Hardware User s Guide
 Hardware User s Guide 6 QuickPanel View Intermediate, color STN & monochrome, flat bezel IC754VGI06STD IC754VHI06STD IC754VGI06MTD IC754VHI06MTD January 2007 GFK-2326A All rights reserved. No part of
Hardware User s Guide 6 QuickPanel View Intermediate, color STN & monochrome, flat bezel IC754VGI06STD IC754VHI06STD IC754VGI06MTD IC754VHI06MTD January 2007 GFK-2326A All rights reserved. No part of
QuickPanel View & QuickPanel Control
 GE Fanuc Automation Operator Interface Products QuickPanel View & QuickPanel Control PCMCIA Adapter IC754PCMCIA001-A Hardware User s Guide, GFK-2368 June 2005 GFK-2368 PCMCIA Host Adapter GFL-002 Warnings,
GE Fanuc Automation Operator Interface Products QuickPanel View & QuickPanel Control PCMCIA Adapter IC754PCMCIA001-A Hardware User s Guide, GFK-2368 June 2005 GFK-2368 PCMCIA Host Adapter GFL-002 Warnings,
Hardware User s Guide
 Hardware User s Guide 6 QuickPanel Control & 6 QuickPanel View Loaded, color TFT & monochrome, round bezel IC754CSL06CTD IC754CBL06CTD IC754VSL06CTD IC754VBL06CTD IC754OBL06CTD IC754OTL06CTD IC754CSF06CTD
Hardware User s Guide 6 QuickPanel Control & 6 QuickPanel View Loaded, color TFT & monochrome, round bezel IC754CSL06CTD IC754CBL06CTD IC754VSL06CTD IC754VBL06CTD IC754OBL06CTD IC754OTL06CTD IC754CSF06CTD
QuickPanel* View/Control Memory Module Quick Install Guide
 IC754ACC32MEM IC754ACC64MEM QuickPanel* View/Control Memory Module Quick Install Guide April 2010 GFK-2276 GFL-002 Warnings, Cautions, and Notes as Used in this Publication Warning Warning notices are
IC754ACC32MEM IC754ACC64MEM QuickPanel* View/Control Memory Module Quick Install Guide April 2010 GFK-2276 GFL-002 Warnings, Cautions, and Notes as Used in this Publication Warning Warning notices are
Hardware User s Guide
 GE Intelligent Platforms Hardware User s Guide 6 QuickPanel Control & 6 QuickPanel View Loaded, color TFT & monochrome, round bezel IC754CSL06CTD IC754CBL06CTD IC754VSL06CTD IC754VBL06CTD IC754OBL06CTD
GE Intelligent Platforms Hardware User s Guide 6 QuickPanel Control & 6 QuickPanel View Loaded, color TFT & monochrome, round bezel IC754CSL06CTD IC754CBL06CTD IC754VSL06CTD IC754VBL06CTD IC754OBL06CTD
GE Fanuc Intelligent Platforms Operator Interface Products. 2Hardware User s Guide
 GE Fanuc Intelligent Platforms Operator Interface Products 0H8 QuickPanel View and 8 QuickPanel Control 1HFully Loaded Color TFT IC754VBF08CTD IC754VGF08CTD IC754CBF08CTD IC754CGF08CTD IC754OBF08CTD IC5008CAC0000
GE Fanuc Intelligent Platforms Operator Interface Products 0H8 QuickPanel View and 8 QuickPanel Control 1HFully Loaded Color TFT IC754VBF08CTD IC754VGF08CTD IC754CBF08CTD IC754CGF08CTD IC754OBF08CTD IC5008CAC0000
GE Intelligent Platforms. Programmable Control Products. PACSystems RX3i. I/O Link Modules. User Manual, GFK May 2010
 GE Intelligent Platforms Programmable Control Products PACSystems RX3i I/O Link Modules User Manual, GFK-2358 May 2010 GFL-002 Warnings, Cautions, and Notes as Used in this Publication Warning Warning
GE Intelligent Platforms Programmable Control Products PACSystems RX3i I/O Link Modules User Manual, GFK-2358 May 2010 GFL-002 Warnings, Cautions, and Notes as Used in this Publication Warning Warning
GE Intelligent Platforms Programmable Control Products PACSystems* RX3i DNP3 Slave Module IC695EDS001. Quick Start Guide GFK-2912 October 2014
 GE Intelligent Platforms Programmable Control Products PACSystems* RX3i DNP3 Slave Module IC695EDS001 Quick Start Guide GFK-2912 October 2014 g Contents 1. User Features...1 1.1. Overview... 1 1.2. Restart
GE Intelligent Platforms Programmable Control Products PACSystems* RX3i DNP3 Slave Module IC695EDS001 Quick Start Guide GFK-2912 October 2014 g Contents 1. User Features...1 1.1. Overview... 1 1.2. Restart
3710 ACM 3750 PDC 3800 RTU. ISOCOM Communications Card Retrofit Instructions
 3710 ACM 3750 PDC 3800 RTU ISOCOM Communications Card Retrofit Instructions Danger During normal operation of this device, hazardous voltages are present which can cause severe injury or death. These
3710 ACM 3750 PDC 3800 RTU ISOCOM Communications Card Retrofit Instructions Danger During normal operation of this device, hazardous voltages are present which can cause severe injury or death. These
F1000 User's Manual. (Version: V1.01)
 (Version: V1.01) Contents Chapter 1 Overview... 2 Chapter 2 Installation... 3 2.1 Installation guide... 3 2.1.1 Installation position... 3 2.1.2 NEMA4 standard installation... 3 2.1.3 Environment precautions...
(Version: V1.01) Contents Chapter 1 Overview... 2 Chapter 2 Installation... 3 2.1 Installation guide... 3 2.1.1 Installation position... 3 2.1.2 NEMA4 standard installation... 3 2.1.3 Environment precautions...
MT8050iE series. Installation Instruction (1) (2)
 MT8050iE series 3 Installation Instructions Installation Instruction Secure the operator panel in position, using all the fastening holes and the provided brackets and screws: (A) 1 Installation and Startup
MT8050iE series 3 Installation Instructions Installation Instruction Secure the operator panel in position, using all the fastening holes and the provided brackets and screws: (A) 1 Installation and Startup
StationPortal* IC760STA100
 GE Intelligent Platforms Production Support Device StationPortal* IC760STA100 Hardware User s Guide, GFK-2522A February 2010 Warnings, Cautions, and Notes as Used in this Publication GFL-002 Warning Warning
GE Intelligent Platforms Production Support Device StationPortal* IC760STA100 Hardware User s Guide, GFK-2522A February 2010 Warnings, Cautions, and Notes as Used in this Publication GFL-002 Warning Warning
Stacking Module. Installation Guide AT-MCF2000S. PN Rev A
 Stacking Module AT-MCF2000S Installation Guide PN 613-000708 Rev A Copyright 2007 Allied Telesis, Inc. All rights reserved. No part of this publication may be reproduced without prior written permission
Stacking Module AT-MCF2000S Installation Guide PN 613-000708 Rev A Copyright 2007 Allied Telesis, Inc. All rights reserved. No part of this publication may be reproduced without prior written permission
ViewPoint II Operator Interface
 ViewPoint II Operator Interface Installation and Setup Manual ViewPoint II Front View (full scale) Industrial Control Links, Inc. 12840 Earhart Ave. Auburn, CA 95602 www.iclinks.com 530-888-1800 ViewPoint
ViewPoint II Operator Interface Installation and Setup Manual ViewPoint II Front View (full scale) Industrial Control Links, Inc. 12840 Earhart Ave. Auburn, CA 95602 www.iclinks.com 530-888-1800 ViewPoint
Installing and Configuring Rialto Analytic Appliances
 Installing and Configuring Rialto Analytic Appliances Important Safety Information This manual provides installation and operation information and precautions for the use of this camera. Incorrect installation
Installing and Configuring Rialto Analytic Appliances Important Safety Information This manual provides installation and operation information and precautions for the use of this camera. Incorrect installation
Industrial 5-Port Fast Ethernet Switches with SFP Slot and optional 4 PoE PSE Ports. Basic Model: KSD-541 PoE Model: KSD-541-P. Installation Guide
 Industrial 5-Port Fast Ethernet Switches with SFP Slot and optional 4 PoE PSE Ports Basic Model: KSD-541 PoE Model: KSD-541-P Installation Guide DOC.080104-1- (C) 2008 KTI Networks Inc. All rights reserved.
Industrial 5-Port Fast Ethernet Switches with SFP Slot and optional 4 PoE PSE Ports Basic Model: KSD-541 PoE Model: KSD-541-P Installation Guide DOC.080104-1- (C) 2008 KTI Networks Inc. All rights reserved.
EZ Touchscreen CE Computer. User Manual
 EZ Touchscreen CE Computer User Manual Page 1 of 27 7/22/2005 Using EZ Touchscreen CE Computer The EZ Touchscreen CE Computer (or EZ-CE for short) can be used by any one who is familiar with using of Windows
EZ Touchscreen CE Computer User Manual Page 1 of 27 7/22/2005 Using EZ Touchscreen CE Computer The EZ Touchscreen CE Computer (or EZ-CE for short) can be used by any one who is familiar with using of Windows
Installation Instructions for UL Rev A
 NetController II Installation Instructions for UL 864 30-3001-1008 Rev A Mounting Screw Andover Continuum Power Supply Connector Third-Party Power Supply Connector I/O Bus Connector Cover Mounting Screw
NetController II Installation Instructions for UL 864 30-3001-1008 Rev A Mounting Screw Andover Continuum Power Supply Connector Third-Party Power Supply Connector I/O Bus Connector Cover Mounting Screw
HEC. General Operating, Maintenance and Installation Manual
 HEC General Operating, Maintenance and Installation Manual D-91056 Erlangen Phone: +49 9131 7677 47 Fax: +49 9131 7677 78 Internet : http://www.ipcomm.de Email: info@ipcomm.de Edition November 2005 Version
HEC General Operating, Maintenance and Installation Manual D-91056 Erlangen Phone: +49 9131 7677 47 Fax: +49 9131 7677 78 Internet : http://www.ipcomm.de Email: info@ipcomm.de Edition November 2005 Version
Cardax FT Controller 3000
 Installation Note Cardax FT Controller 000 CAUTION This equipment contains components that can be damaged by electrostatic discharge. Ensure both you and the equipment are earthed before beginning any
Installation Note Cardax FT Controller 000 CAUTION This equipment contains components that can be damaged by electrostatic discharge. Ensure both you and the equipment are earthed before beginning any
1111 West 35th Street Chicago, IL Customer Support: (773) UPS SNMPWEBCARD
 1111 West 35th Street Chicago, IL 60609 Customer Support: (773) 869-1234 www.tripplite.com UPS SNMPWEBCARD USER S GUIDE FCC Radio/TV Interference Notice The SNMPWEBCARD has been tested and found to comply
1111 West 35th Street Chicago, IL 60609 Customer Support: (773) 869-1234 www.tripplite.com UPS SNMPWEBCARD USER S GUIDE FCC Radio/TV Interference Notice The SNMPWEBCARD has been tested and found to comply
Perle SMI Media Converter Installation Guide
 Perle SMI Media Converter Installation Guide P/N 5500316-14 Overview This guide contains instructions necessary for the installation and operation of the Perle SMI Media Converter. This media converter
Perle SMI Media Converter Installation Guide P/N 5500316-14 Overview This guide contains instructions necessary for the installation and operation of the Perle SMI Media Converter. This media converter
ControlKeeper 4. General Information. Connecting Relay Loads. Installation Sheet. Getting Started. Power Supply Wiring. Mounting the Cabinet
 General Information ControlKeeper 4 Installation Sheet Model# CK4-120NO- Model# CK4-277NO The ControlKeeper-4 model is shipped in one package and is configured with either a 120V or a 277V transformer.
General Information ControlKeeper 4 Installation Sheet Model# CK4-120NO- Model# CK4-277NO The ControlKeeper-4 model is shipped in one package and is configured with either a 120V or a 277V transformer.
Part No. P May 4, Business Communications Manager. BCM Imaging Tool User Guide
 Part No. P0609711 01.01 May 4, 2004 Business Communications Manager BCM Imaging Tool User Guide 2 Copyright 2004 Nortel Networks All rights reserved. May 4, 2004. The information in this document is subject
Part No. P0609711 01.01 May 4, 2004 Business Communications Manager BCM Imaging Tool User Guide 2 Copyright 2004 Nortel Networks All rights reserved. May 4, 2004. The information in this document is subject
TOUCH CONTROLLER CUWIN
 TOUCH CONTROLLER CUWIN User Manual 1 1.0 Introduction The CUWIN combines a graphic display and touch interface with a high efficiency industrial controller. It is equipped with Microsoft Windows CE 5.0
TOUCH CONTROLLER CUWIN User Manual 1 1.0 Introduction The CUWIN combines a graphic display and touch interface with a high efficiency industrial controller. It is equipped with Microsoft Windows CE 5.0
2 Mesa Ethernet Dock User s Manual
 owner s manual Mesa Ethernet Dock The Mesa Ethernet Dock is an optional accessory that provides an ethernet port for networking, power input jack, USB client port, and a mounting station for the Mesa Rugged
owner s manual Mesa Ethernet Dock The Mesa Ethernet Dock is an optional accessory that provides an ethernet port for networking, power input jack, USB client port, and a mounting station for the Mesa Rugged
16/24 Port 10/100 Auto-Sensing Dual Speed Ethernet Switch
 12 Omnitron Systems Technology, Inc. Omnitron Systems Technology, Inc. 1 FlexSwitch TM 600X 16/24 Port /0 -Sensing Dual Speed Ethernet Switch User s ual 27 Mauchly #201, Irvine, CA 92618 (949) 250-65 Fax:
12 Omnitron Systems Technology, Inc. Omnitron Systems Technology, Inc. 1 FlexSwitch TM 600X 16/24 Port /0 -Sensing Dual Speed Ethernet Switch User s ual 27 Mauchly #201, Irvine, CA 92618 (949) 250-65 Fax:
DATA CONNECT ENTERPRISE
 DATA CONNECT ENTERPRISE User s Manual IG202T and IGV23 Modem Document Number 520-01005-001 Rev. A DATA CONNECT Contents Contents... iii Figures... iv Chapter 1 Introduction... 5 Features...6 Applications...7
DATA CONNECT ENTERPRISE User s Manual IG202T and IGV23 Modem Document Number 520-01005-001 Rev. A DATA CONNECT Contents Contents... iii Figures... iv Chapter 1 Introduction... 5 Features...6 Applications...7
GE Fanuc Automation. Series 0i Model A. Computer Numerical Control Products. Connection Manual (Hardware)
 GE Fanuc Automation Computer Numerical Control Products Series 0i Model A Connection Manual (Hardware) GFZ-63503EN/01 May 2000 Warnings, Cautions, and Notes as Used in this Publication GFL-001 Warning
GE Fanuc Automation Computer Numerical Control Products Series 0i Model A Connection Manual (Hardware) GFZ-63503EN/01 May 2000 Warnings, Cautions, and Notes as Used in this Publication GFL-001 Warning
PanelView Plus/VersaView CE Terminals and Display Modules
 Installation Instructions PanelView Plus/VersaView CE Terminals and Display Modules (Catalog Numbers 2711P-xxxxxx, 6182H-xxxxxx) English Inside: Overview...2 For More Information...2 Modular Components...3
Installation Instructions PanelView Plus/VersaView CE Terminals and Display Modules (Catalog Numbers 2711P-xxxxxx, 6182H-xxxxxx) English Inside: Overview...2 For More Information...2 Modular Components...3
Industrial 5-Port Fast Ethernet Switches. with SFP Slot and optional 4 PoE PSE Ports. Basic Model: KSD-541. PoE Model: KSD-541-HP. Installation Guide
 Industrial 5-Port Fast Ethernet Switches with SFP Slot and optional 4 PoE PSE Ports Basic Model: KSD-541 PoE Model: KSD-541-HP Installation Guide DOC.141201-1- (C) 2014 KTI Networks Inc. All rights reserved.
Industrial 5-Port Fast Ethernet Switches with SFP Slot and optional 4 PoE PSE Ports Basic Model: KSD-541 PoE Model: KSD-541-HP Installation Guide DOC.141201-1- (C) 2014 KTI Networks Inc. All rights reserved.
PM Series Power Meter
 PM Series Power Meter Quick Setup Guide - PMC-1000, PMC- 1001, PMM-1000, PMB-1960 Safety Information DANGER! HAZARD OF ELECTRIC SHOCK, EXPLOSION, OR ARC FLASH Follow safe electrical work practices. See
PM Series Power Meter Quick Setup Guide - PMC-1000, PMC- 1001, PMM-1000, PMB-1960 Safety Information DANGER! HAZARD OF ELECTRIC SHOCK, EXPLOSION, OR ARC FLASH Follow safe electrical work practices. See
MGate MB3170/MB3270 Quick Installation Guide
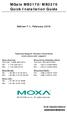 MGate MB3170/MB3270 Quick Installation Guide Edition 7.1, February 2016 Technical Support Contact Information www.moxa.com/support Moxa Americas: Toll-free: 1-888-669-2872 Tel: 1-714-528-6777 Fax: 1-714-528-6778
MGate MB3170/MB3270 Quick Installation Guide Edition 7.1, February 2016 Technical Support Contact Information www.moxa.com/support Moxa Americas: Toll-free: 1-888-669-2872 Tel: 1-714-528-6777 Fax: 1-714-528-6778
Quick Start Installation Guide
 apc/l Quick Start Installation Guide Version A2 Document Part Number UM-201 May 2010 OVERVIEW The apc/l is an intelligent access control and alarm monitoring control panel which serves as a basic building
apc/l Quick Start Installation Guide Version A2 Document Part Number UM-201 May 2010 OVERVIEW The apc/l is an intelligent access control and alarm monitoring control panel which serves as a basic building
MT-8000 series. MT-8056T/ MT-6056T Installation Instruction. 1.0 Installation and Startup Guide. 2.0 Installation Instructions
 MT-8000 series 1.0 Installation and Startup Guide MT-8056T/ MT-6056T Installation Instruction Install Environment Where The MT-8000 Series is designed for industrial. The temperature range of operating
MT-8000 series 1.0 Installation and Startup Guide MT-8056T/ MT-6056T Installation Instruction Install Environment Where The MT-8000 Series is designed for industrial. The temperature range of operating
EZ Switch EZ Connect N SMCFS1601/SMCFS2401
 EZ Switch EZ Connect N Draft 16/24-Port 11n Wireless Fast Ethernet USB2.0 Adapter Switch SMCFS1601/SMCFS2401 COPYRIGHT & TRADEMARKS Specifications are subject to change without notice. is a registered
EZ Switch EZ Connect N Draft 16/24-Port 11n Wireless Fast Ethernet USB2.0 Adapter Switch SMCFS1601/SMCFS2401 COPYRIGHT & TRADEMARKS Specifications are subject to change without notice. is a registered
QUICK SETUP GUIDE PMC-1000, PMC-1001, PMM-1000, PMB PM Series Power Meter. Safety Information. Equipment Maintenance and Service.
 PM Series Power Meter QUICK SETUP GUIDE PMC-1000, PMC-1001, PMM-1000, PMB-1960 Safety Information DANGER! HAZARD OF ELECTRIC SHOCK, EXPLOSION, OR ARC FLASH Follow safe electrical work practices. See NFPA
PM Series Power Meter QUICK SETUP GUIDE PMC-1000, PMC-1001, PMM-1000, PMB-1960 Safety Information DANGER! HAZARD OF ELECTRIC SHOCK, EXPLOSION, OR ARC FLASH Follow safe electrical work practices. See NFPA
8380 RPC Return Path Combiner. User s Guide
 8380 RPC Return Path Combiner User s Guide Notice Every effort was made to ensure that the information in this manual was accurate at the time of printing. However, information is subject to change without
8380 RPC Return Path Combiner User s Guide Notice Every effort was made to ensure that the information in this manual was accurate at the time of printing. However, information is subject to change without
Model No. ZE v2 1
 User Manual / Installation Guide AV Over Ethernet Gigabit Adaptor Model No. ZE5000 Warning! It will cause malfunction if the AV Adaptor is operating with unspecified power supply adaptor or incorrect power
User Manual / Installation Guide AV Over Ethernet Gigabit Adaptor Model No. ZE5000 Warning! It will cause malfunction if the AV Adaptor is operating with unspecified power supply adaptor or incorrect power
MGate 5111 Quick Installation Guide
 MGate 5111 Quick Installation Guide Edition 1.0, December 2017 Technical Support Contact Information www.moxa.com/support Moxa Americas: Toll-free: 1-888-669-2872 Tel: 1-714-528-6777 Fax: 1-714-528-6778
MGate 5111 Quick Installation Guide Edition 1.0, December 2017 Technical Support Contact Information www.moxa.com/support Moxa Americas: Toll-free: 1-888-669-2872 Tel: 1-714-528-6777 Fax: 1-714-528-6778
Installation and Configuration Guide
 Installation and Configuration Guide Trademark Notices Comtrol, NS-Link, and DeviceMaster are trademarks of Comtrol Corporation. Microsoft and Windows are registered trademarks of Microsoft Corporation.
Installation and Configuration Guide Trademark Notices Comtrol, NS-Link, and DeviceMaster are trademarks of Comtrol Corporation. Microsoft and Windows are registered trademarks of Microsoft Corporation.
Lantech. IPES /100TX with 4 PoE Injectors 24~48VDC Industrial Switch. User Manual
 Lantech IPES-0008-4 8 10/100TX with 4 PoE Injectors 24~48VDC Industrial Switch User Manual V1.00 Jun 2010 FCC Warning This Equipment has been tested and found to comply with the limits for a Class-A digital
Lantech IPES-0008-4 8 10/100TX with 4 PoE Injectors 24~48VDC Industrial Switch User Manual V1.00 Jun 2010 FCC Warning This Equipment has been tested and found to comply with the limits for a Class-A digital
Changes or modifications not expressly approved by InFocus Corporation may void authority to operate the equipment.
 Model: 2101 Declaration of Conformity Manufacturer: InFocus Corporation 27500 SW Parkway Avenue Wilsonville, OR 97070 We declare under our sole responsibility that this device conforms to the following
Model: 2101 Declaration of Conformity Manufacturer: InFocus Corporation 27500 SW Parkway Avenue Wilsonville, OR 97070 We declare under our sole responsibility that this device conforms to the following
4170 POS System Installation Guide
 4170 POS System 4170 Installation Guide Thank you for selecting UTC RETAIL s innovative Model 4170 Point of Sale solution! This Installation Guide will help you efficiently install the 4170 POS. The document
4170 POS System 4170 Installation Guide Thank you for selecting UTC RETAIL s innovative Model 4170 Point of Sale solution! This Installation Guide will help you efficiently install the 4170 POS. The document
Installation- and Operating instructions for CU Ethernet Controller with USB Input. Version: 1.4 Date:
 Installation- and Operating instructions for CU8880-0010 Ethernet Controller with USB Input Version: 1.4 Date: 2018-04-12 Table of contents Table of contents 1. 2. 3. 4. 5. General instructions 2 Notes
Installation- and Operating instructions for CU8880-0010 Ethernet Controller with USB Input Version: 1.4 Date: 2018-04-12 Table of contents Table of contents 1. 2. 3. 4. 5. General instructions 2 Notes
Itona TC73yy Hardware User s Guide
 Itona TC73yy Hardware User s Guide VXL Instruments Ltd, NO.17, House of Excellence, Electronics City, Hosur Road, Bangalore 560 100, INDIA www.vxl.net 1 Itona TC73yy Hardware User s Guide Copyright and
Itona TC73yy Hardware User s Guide VXL Instruments Ltd, NO.17, House of Excellence, Electronics City, Hosur Road, Bangalore 560 100, INDIA www.vxl.net 1 Itona TC73yy Hardware User s Guide Copyright and
AREA CODE CHANGE. Please note that the area code for Paradyne Corporation in Largo, Florida has changed from 813 to 727.
 AREA CODE CHANGE Please note that the area code for Paradyne Corporation in Largo, Florida has changed from 813 to 727. For any Paradyne telephone number that appears in this manual with an 813 area code,
AREA CODE CHANGE Please note that the area code for Paradyne Corporation in Largo, Florida has changed from 813 to 727. For any Paradyne telephone number that appears in this manual with an 813 area code,
Moxa TCC-100 Series Hardware Installation Guide
 Moxa TCC-100 Series Hardware Installation Guide Twelfth Edition, January 2015 www.moxa.com/product 2015 Moxa Inc. All rights reserved. P/N: 1802001000319 Moxa TCC-100 Series Hardware Installation Guide
Moxa TCC-100 Series Hardware Installation Guide Twelfth Edition, January 2015 www.moxa.com/product 2015 Moxa Inc. All rights reserved. P/N: 1802001000319 Moxa TCC-100 Series Hardware Installation Guide
MGate 5105-MB-EIP Quick Installation Guide
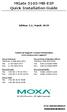 MGate 5105-MB-EIP Quick Installation Guide Edition 2.2, March 2019 Technical Support Contact Information www.moxa.com/support Moxa Americas: Toll-free: 1-888-669-2872 Tel: 1-714-528-6777 Fax: 1-714-528-6778
MGate 5105-MB-EIP Quick Installation Guide Edition 2.2, March 2019 Technical Support Contact Information www.moxa.com/support Moxa Americas: Toll-free: 1-888-669-2872 Tel: 1-714-528-6777 Fax: 1-714-528-6778
Datapanel. Datapanel 40/45, 60/65 & 85. Operator Interface Products. User's Manual
 Datapanel Operator Interface Products Datapanel 40/45, 60/65 & 85 User's Manual GFK-1806A Nov. 2001 Warnings, Cautions, and Notes as Used in this Publication Warning Warning notices are used in this publication
Datapanel Operator Interface Products Datapanel 40/45, 60/65 & 85 User's Manual GFK-1806A Nov. 2001 Warnings, Cautions, and Notes as Used in this Publication Warning Warning notices are used in this publication
LevelOne. User Manual KVM-0831/KVM /16-Port Combo KVM Switch w/ Expansion Slot. Ver
 LevelOne KVM-0831/KVM-1631 8/16-Port Combo KVM Switch w/ Expansion Slot User Manual Ver. 1.0-0706 ii Safety FCC This equipment has been tested and found to comply with Part 15 of the FCC Rules. Operation
LevelOne KVM-0831/KVM-1631 8/16-Port Combo KVM Switch w/ Expansion Slot User Manual Ver. 1.0-0706 ii Safety FCC This equipment has been tested and found to comply with Part 15 of the FCC Rules. Operation
PanelView Component HMI Terminals
 User Manual PanelView Component HMI Terminals Catalog Numbers 2711C-F2M, 2711C-K2M, 2711C-T3M, 2711C-K3M, 2711C-T4T, 2711C-T6M, 2711C-T6C, 2711C-T6T, 2711C - T10C Important User Information Solid state
User Manual PanelView Component HMI Terminals Catalog Numbers 2711C-F2M, 2711C-K2M, 2711C-T3M, 2711C-K3M, 2711C-T4T, 2711C-T6M, 2711C-T6C, 2711C-T6T, 2711C - T10C Important User Information Solid state
Installing the Cisco Unified Videoconferencing 3545 MCU
 CHAPTER 2 Installing the Cisco Unified Videoconferencing 3545 MCU The Cisco Unified Videoconferencing 3545 MCU works together with a Cisco Unified Videoconferencing 3545 EMP Enhanced Media Processor (EMP)
CHAPTER 2 Installing the Cisco Unified Videoconferencing 3545 MCU The Cisco Unified Videoconferencing 3545 MCU works together with a Cisco Unified Videoconferencing 3545 EMP Enhanced Media Processor (EMP)
QTERM -A7 TERMINAL HARDWARE MANUAL
 QTERM -A7 TERMINAL HARDWARE MANUAL BEIJER ELECTRONICS 2212 South West Temple #50 Salt Lake City, Utah 84115-2648 USA M01-048-00 Rev 02 Phone 801-466-8770 Fax 801-466-8792 Email info@beijerelectronicsinc.com
QTERM -A7 TERMINAL HARDWARE MANUAL BEIJER ELECTRONICS 2212 South West Temple #50 Salt Lake City, Utah 84115-2648 USA M01-048-00 Rev 02 Phone 801-466-8770 Fax 801-466-8792 Email info@beijerelectronicsinc.com
QuickPanel* Control/View Communication Module Quick Installation Guide
 IC754GEN001 QuickPanel* Control/View Communication Module Quick Installation Guide April 2010 GFL-002 Warnings, Cautions, and Notes as Used in this Publication Warning Warning noti ces are used in th is
IC754GEN001 QuickPanel* Control/View Communication Module Quick Installation Guide April 2010 GFL-002 Warnings, Cautions, and Notes as Used in this Publication Warning Warning noti ces are used in th is
General Operating, Maintenance and Installation Manual
 General Operating, Maintenance and Installation Manual Hardware Platform for Protocol Converter Small Embedded Controller - SEC2-91056 Erlangen Telephone +49 9131 92076-0 Fax: +49 9131 92076-10 Internet:
General Operating, Maintenance and Installation Manual Hardware Platform for Protocol Converter Small Embedded Controller - SEC2-91056 Erlangen Telephone +49 9131 92076-0 Fax: +49 9131 92076-10 Internet:
WebRamp M3 Quick Start. for Windows and Macintosh
 WebRamp M3 Quick Start for Windows and Macintosh Copyright 1997 Ramp Networks, Inc. All rights reserved. This publication, as well as the software described in it, is furnished under license and may only
WebRamp M3 Quick Start for Windows and Macintosh Copyright 1997 Ramp Networks, Inc. All rights reserved. This publication, as well as the software described in it, is furnished under license and may only
AX3000 Platine Terminal Ethernet TCP/IP
 AX3000 Platine Terminal Ethernet TCP/IP Model 80 Installation Guide January 2012 - Ref: I80E0922-2 Model AX3000/M80 Type EA The reproduction of this material, in part or whole, is strictly prohibited.
AX3000 Platine Terminal Ethernet TCP/IP Model 80 Installation Guide January 2012 - Ref: I80E0922-2 Model AX3000/M80 Type EA The reproduction of this material, in part or whole, is strictly prohibited.
TE100-DX16R/DX24R/DX32R 16/24/32 Ports Ethernet/Fast Ethernet Dual-Speed Stackable Hubs User s Guide
 TE100-DX16R/DX24R/DX32R 16/24/32 Ports Ethernet/Fast Ethernet Dual-Speed Stackable Hubs User s Guide Rev. 01 (JULY, 1998) 505-0100-004 Printed In Taiwan RECYCLABLE Dual-Speed Stackable Hubs User s Guide
TE100-DX16R/DX24R/DX32R 16/24/32 Ports Ethernet/Fast Ethernet Dual-Speed Stackable Hubs User s Guide Rev. 01 (JULY, 1998) 505-0100-004 Printed In Taiwan RECYCLABLE Dual-Speed Stackable Hubs User s Guide
Warning! PRECAUTIONS
 User Manual / Installation Guide AV Over Ethernet Gigabit Adaptor Model No. ZE5000/ ZE5000 + Warning! It will cause malfunction if the AV Adaptor is operating with unspecified power supply adaptor or incorrect
User Manual / Installation Guide AV Over Ethernet Gigabit Adaptor Model No. ZE5000/ ZE5000 + Warning! It will cause malfunction if the AV Adaptor is operating with unspecified power supply adaptor or incorrect
OWC Mercury On-The-Go Pro USER GUIDE
 OWC Mercury On-The-Go Pro USER GUIDE TABLE OF CONTENTS 1. INTRODUCTION... 1 1.1 MINIMUM SYSTEM REQUIREMENTS 1.1.1 Apple Mac Requirements 1.1.2 PC Requirements 1.2 PACKAGE CONTENTS 1.3 ABOUT THIS MANUAL
OWC Mercury On-The-Go Pro USER GUIDE TABLE OF CONTENTS 1. INTRODUCTION... 1 1.1 MINIMUM SYSTEM REQUIREMENTS 1.1.1 Apple Mac Requirements 1.1.2 PC Requirements 1.2 PACKAGE CONTENTS 1.3 ABOUT THIS MANUAL
PanelView 800 HMI Terminals
 User Manual PanelView 800 HMI Terminals Catalog Numbers 2711R-T4T, 2711R-T7T, 2711R-T10T Important User Information Solid state equipment has operational characteristics differing from those of electromechanical
User Manual PanelView 800 HMI Terminals Catalog Numbers 2711R-T4T, 2711R-T7T, 2711R-T10T Important User Information Solid state equipment has operational characteristics differing from those of electromechanical
4-port 10/100TX + 1 or 2-port 100FX Industrial Switch. User Manual
 4-port 10/100TX + 1 or 2-port 100FX Industrial Switch User Manual Rev.1.03 Sep-2010 FCC Warning This Equipment has been tested and found to comply with the limits for a Class A digital device, pursuant
4-port 10/100TX + 1 or 2-port 100FX Industrial Switch User Manual Rev.1.03 Sep-2010 FCC Warning This Equipment has been tested and found to comply with the limits for a Class A digital device, pursuant
hdpv.org Ampt Communications Unit Installation Manual D
 hdpv.org Ampt Communications Unit Installation Manual 57070008-1 D 2 Copyright 2016-2019 Ampt LLC. All rights reserved. No part of this document may be reproduced, retransmitted, or copied in any form
hdpv.org Ampt Communications Unit Installation Manual 57070008-1 D 2 Copyright 2016-2019 Ampt LLC. All rights reserved. No part of this document may be reproduced, retransmitted, or copied in any form
Internet Camera Quick Installation Guide
 Internet Camera Quick Installation Guide Rev. 01 (Dec, 2001) Q20011203 Printed In Taiwan Table of Content INTRODUCTION...2 SYSTEM REQUIREMENT...3 INTERNET CAMERA... 3 Network:...3 Recommended PC or Notebook
Internet Camera Quick Installation Guide Rev. 01 (Dec, 2001) Q20011203 Printed In Taiwan Table of Content INTRODUCTION...2 SYSTEM REQUIREMENT...3 INTERNET CAMERA... 3 Network:...3 Recommended PC or Notebook
User Manual CL
 User Manual CL-1200 Warning! This is a class A product. In a domestic environment this product may cause radio interference in which case the user may be required to take adequate measures. This equipment
User Manual CL-1200 Warning! This is a class A product. In a domestic environment this product may cause radio interference in which case the user may be required to take adequate measures. This equipment
V2403 Quick Installation Guide
 V2403 Quick Installation Guide Edition 1.0, September 2015 Technical Support Contact Information www.moxa.com/support Moxa Americas: Toll-free: 1-888-669-2872 Tel: 1-714-528-6777 Fax: 1-714-528-6778 Moxa
V2403 Quick Installation Guide Edition 1.0, September 2015 Technical Support Contact Information www.moxa.com/support Moxa Americas: Toll-free: 1-888-669-2872 Tel: 1-714-528-6777 Fax: 1-714-528-6778 Moxa
Canlan INSTALLATION MANUAL
 Canlan INSTALLATION MANUAL August 2014 Table of Contents Introduction... 4 Overview... 5 RJ45 Connector and Status LEDs... 5 Power Input... 6 RS232 / RS485 Connectors... 7 Installing the Canlan Software...
Canlan INSTALLATION MANUAL August 2014 Table of Contents Introduction... 4 Overview... 5 RJ45 Connector and Status LEDs... 5 Power Input... 6 RS232 / RS485 Connectors... 7 Installing the Canlan Software...
RS-232/422/485 to Copper or Fiber. Ethernet Converter. User s Manual
 RS-232/422/485 to Copper or Fiber Ethernet Converter User s Manual Table Of Contents TABLE OF CONTENTS... 1 INTRODUCTION... 3 PRODUCT OVERVIEW... 3 PRODUCT FEATURES... 3 PACKING LIST... 4 LED INDICATORS...
RS-232/422/485 to Copper or Fiber Ethernet Converter User s Manual Table Of Contents TABLE OF CONTENTS... 1 INTRODUCTION... 3 PRODUCT OVERVIEW... 3 PRODUCT FEATURES... 3 PACKING LIST... 4 LED INDICATORS...
Square D Clipsal Pascal Automation Controller
 Square D Clipsal Pascal Automation Controller SLC5500PACA For Use with Wired C-Bus Networks Instruction Bulletin Retain for future use. Square D Clipsal Pascal Automation Controller 63249-420-258A2 Instruction
Square D Clipsal Pascal Automation Controller SLC5500PACA For Use with Wired C-Bus Networks Instruction Bulletin Retain for future use. Square D Clipsal Pascal Automation Controller 63249-420-258A2 Instruction
PACSystems* RX3i IC695PSA140
 August 2012 PACSystems* RX3i IC695PSA140 120/240VAC or 125VDC, 40 Watts The PACSystems * RX3i IC695PSA140 is a multi-purpose 40-Watt supply that operates from an input voltage source in the range of 85
August 2012 PACSystems* RX3i IC695PSA140 120/240VAC or 125VDC, 40 Watts The PACSystems * RX3i IC695PSA140 is a multi-purpose 40-Watt supply that operates from an input voltage source in the range of 85
IC-485S /IC-485SI. If anything is damaged or missing, contact your dealer.
 User Manual IC-485S /IC-485SI Read this guide thoroughly and follow the installation and operation procedures carefully in order to prevent any damage to the units and/or any devices that connect to them.
User Manual IC-485S /IC-485SI Read this guide thoroughly and follow the installation and operation procedures carefully in order to prevent any damage to the units and/or any devices that connect to them.
KVM-U4 & KVM-U8. Users Guide. 8 Port VGA KVM Switch. 4 Port VGA KVM Switch CUSTOMER SUPPORT INFORMATION
 KVM-U4 & KVM-U8 4 Port VGA KVM Switch 8 Port VGA KVM Switch Users Guide CUSTOMER SUPPORT INFORMATION UMA 1180, Rev 1.1 Order toll-free in the U.S. 800-959-6439 FREE technical support, Call 714-641-6607
KVM-U4 & KVM-U8 4 Port VGA KVM Switch 8 Port VGA KVM Switch Users Guide CUSTOMER SUPPORT INFORMATION UMA 1180, Rev 1.1 Order toll-free in the U.S. 800-959-6439 FREE technical support, Call 714-641-6607
ControlStation CEIIx Communication Module Quick Install Guide
 PCIF I/O Adapter BBSRAM Adapter Profibus Adapter DeviceNet Adapter ControlStation CEIIx Communication Module Quick Install Guide April 2002 A All rights reserved. No part of this publication may be reproduced
PCIF I/O Adapter BBSRAM Adapter Profibus Adapter DeviceNet Adapter ControlStation CEIIx Communication Module Quick Install Guide April 2002 A All rights reserved. No part of this publication may be reproduced
Itona DxxS Hardware User s Guide
 Itona DxxS Hardware User s Guide VXL Instruments Ltd, NO.17, House of Excellence, Electronics City, Hosur Road, Bangalore 560 100, INDIA www.vxl.net 1 Itona DxxS Hardware User s Guide Copyright and Trademark
Itona DxxS Hardware User s Guide VXL Instruments Ltd, NO.17, House of Excellence, Electronics City, Hosur Road, Bangalore 560 100, INDIA www.vxl.net 1 Itona DxxS Hardware User s Guide Copyright and Trademark
MMI8000 Series. MMI8056, MMI8070, MMI8080, MMI8100, MMI8104, MMI8121 Installation Instructions
 MMI8000 Series MMI8056, MMI8070, MMI8080, MMI8100, MMI8104, MMI8121 Installation Instructions 1.0 Installation and Startup Guide Install Environment Where Used The MMI8000 Series is designed for industrial
MMI8000 Series MMI8056, MMI8070, MMI8080, MMI8100, MMI8104, MMI8121 Installation Instructions 1.0 Installation and Startup Guide Install Environment Where Used The MMI8000 Series is designed for industrial
PFCS/Qualifier Interface
 PFCS/Qualifier Interface INSTRUCTION MANUAL CE Electronics Inc. 2107 Industrial Drive Bryan, OH 43506 (419) 636-6705 E-mail: sales@ceelectronics.com www.ceelectronics.com PFCS/Qualifier Interface PFCS/Qualifier
PFCS/Qualifier Interface INSTRUCTION MANUAL CE Electronics Inc. 2107 Industrial Drive Bryan, OH 43506 (419) 636-6705 E-mail: sales@ceelectronics.com www.ceelectronics.com PFCS/Qualifier Interface PFCS/Qualifier
Installing and Managing the Switch
 CHAPTER 2 This chapter describes how to install and manage the Cisco SFS 7008 system hardware and contains these sections: Safety, page 2-2 Preparing the Site, page 2-3 Rack-Mounting the Switch, page 2-4
CHAPTER 2 This chapter describes how to install and manage the Cisco SFS 7008 system hardware and contains these sections: Safety, page 2-2 Preparing the Site, page 2-3 Rack-Mounting the Switch, page 2-4
FSW-1610TX FSW-2410TX
 LevelOne FSW-1610TX FSW-2410TX 16/24-Port Fast Ethernet Switch User Manual Version 1.1-0609 FCC Warning This equipment has been tested and found to comply with the regulations for a Class A digital device,
LevelOne FSW-1610TX FSW-2410TX 16/24-Port Fast Ethernet Switch User Manual Version 1.1-0609 FCC Warning This equipment has been tested and found to comply with the regulations for a Class A digital device,
CP MultiTouch Controller
 CP450-010 MultiTouch Controller Welcome! We greatly appreciate your purchase of the CP450. We are sure you will find it reliable and simple to use. Superior performance for the right price, backed by solid
CP450-010 MultiTouch Controller Welcome! We greatly appreciate your purchase of the CP450. We are sure you will find it reliable and simple to use. Superior performance for the right price, backed by solid
C9900-P223 and C9900-P224
 Installation and Operating instructions for C9900-P223 and C9900-P224 Power Supply Units Version: 1.2 Date: 2012-02-22 Table of contents Table of contents 1. Foreword 2 Notes on the Documentation 2 Liability
Installation and Operating instructions for C9900-P223 and C9900-P224 Power Supply Units Version: 1.2 Date: 2012-02-22 Table of contents Table of contents 1. Foreword 2 Notes on the Documentation 2 Liability
User Manual Anybus Serial Server
 User Manual Anybus Serial Server Rev. 1.20:1 HMS Industrial Networks AB Germany Japan Sweden U.S.A UK + 49-721 - 96472-0 + 81-45 - 478-5340 + 46-35 - 17 29 20 + 1-773 - 404-3486 + 44 (0) 1908-359301 ge-sales@hms-networks.com
User Manual Anybus Serial Server Rev. 1.20:1 HMS Industrial Networks AB Germany Japan Sweden U.S.A UK + 49-721 - 96472-0 + 81-45 - 478-5340 + 46-35 - 17 29 20 + 1-773 - 404-3486 + 44 (0) 1908-359301 ge-sales@hms-networks.com
Instructions to printer DO NOT PRINT THIS PAGE
 Instructions to printer DO NOT PRINT THIS PAGE This document is intended to be printed in color as a 5.9 x 5.9 inch (150 mm square) booklet with saddle-stitched (stapled) binding. Use high-quality, glossy
Instructions to printer DO NOT PRINT THIS PAGE This document is intended to be printed in color as a 5.9 x 5.9 inch (150 mm square) booklet with saddle-stitched (stapled) binding. Use high-quality, glossy
CU USB-Extender-Rx (USB and DVI Extender) Version: 0.3 Date:
 CU8860-0000 USB-Extender-Rx (USB and DVI Extender) Version: 0.3 Date: 2006-02-20 Table of Contents Table of Contents 1 Foreword 1 1.1 Notes on the documentation 1 1.1.1 Liability Conditions 1 1.1.2 Conditions
CU8860-0000 USB-Extender-Rx (USB and DVI Extender) Version: 0.3 Date: 2006-02-20 Table of Contents Table of Contents 1 Foreword 1 1.1 Notes on the documentation 1 1.1.1 Liability Conditions 1 1.1.2 Conditions
User Guide TL-SG1024D 24-Port Gigabit Desktop/Rackmount Switch
 User Guide TL-SG1024D 24-Port Gigabit Desktop/Rackmount Switch Rev: 1.0.0 7106503213 COPYRIGHT & TRADEMARKS Specifications are subject to change without notice. is a registered trademark of TP-LINK TECHNOLOGIES
User Guide TL-SG1024D 24-Port Gigabit Desktop/Rackmount Switch Rev: 1.0.0 7106503213 COPYRIGHT & TRADEMARKS Specifications are subject to change without notice. is a registered trademark of TP-LINK TECHNOLOGIES
Manual Version: V1.00. Video Decoder Quick Guide
 Manual Version: V1.00 Video Decoder Quick Guide Thank you for purchasing our product. If there are any questions, or requests, please do not hesitate to contact the dealer. Copyright Copyright 2016 Zhejiang
Manual Version: V1.00 Video Decoder Quick Guide Thank you for purchasing our product. If there are any questions, or requests, please do not hesitate to contact the dealer. Copyright Copyright 2016 Zhejiang
EnerSure Installation Guide
 EnerSure Installation Guide Danger!!! The electrical components of this system may contain voltage and /or amperage sufficient to injure or kill. Installation is only to be performed by a licensed, bonded
EnerSure Installation Guide Danger!!! The electrical components of this system may contain voltage and /or amperage sufficient to injure or kill. Installation is only to be performed by a licensed, bonded
DUAL SWITCH CONTROLLER
 DUAL SWITCH CONTROLLER INSTRUCTION MANUAL IMPORTANT: If the Dual Switch Controller is to be used with a Dielectric 50000 Series Switch, control cable P/N 1100007364 or 11000007365 must be used. See Section
DUAL SWITCH CONTROLLER INSTRUCTION MANUAL IMPORTANT: If the Dual Switch Controller is to be used with a Dielectric 50000 Series Switch, control cable P/N 1100007364 or 11000007365 must be used. See Section
PWS500S Installation Guide
 PWS500S Installation Guide F-1 Introduction The PWS500 is equipped with a 3.0" sized (160Hx80V) flat panel display and analog resistive touch screen. The IP 65 (NEMA 4) rated front panel seal and INDUSTRIAL
PWS500S Installation Guide F-1 Introduction The PWS500 is equipped with a 3.0" sized (160Hx80V) flat panel display and analog resistive touch screen. The IP 65 (NEMA 4) rated front panel seal and INDUSTRIAL
1U Short-Depth Rackmount Console with 19 Display For KVM Switch or Server
 WARRANTY REGISTRATION: register online today for a chance to win a FREE Tripp Lite product www.tripplite.com/warranty Owner s Manual 1U Short-Depth Rackmount Console with 19 Display For KVM Switch or Server
WARRANTY REGISTRATION: register online today for a chance to win a FREE Tripp Lite product www.tripplite.com/warranty Owner s Manual 1U Short-Depth Rackmount Console with 19 Display For KVM Switch or Server
GE Intelligent Platforms
 GE Intelligent Platforms Programmable Control Products PACSystems* RX3i IEC 61850 Ethernet Communication Module, IC695ECM850 Quick Start Guide, GFK-2851 February 2014 g Contents 1. User Features... 3 1.1.
GE Intelligent Platforms Programmable Control Products PACSystems* RX3i IEC 61850 Ethernet Communication Module, IC695ECM850 Quick Start Guide, GFK-2851 February 2014 g Contents 1. User Features... 3 1.1.
Moxa TCC-100 Series User s Guide
 Moxa TCC-100 Series User s Guide Eighth Edition, February 2009 www.moxa.com/product 2009 Moxa Inc. All rights reserved. Reproduction without permission is prohibited. Moxa TCC-100 Series User s Guide The
Moxa TCC-100 Series User s Guide Eighth Edition, February 2009 www.moxa.com/product 2009 Moxa Inc. All rights reserved. Reproduction without permission is prohibited. Moxa TCC-100 Series User s Guide The
DUCM Hardware. Niobrara Research & Development Corporation P.O. Box 3418 Joplin, MO USA
 DUCM Hardware Manual DUCM Hardware Installation Manual This manual covers the DUCM hardware features and installation procedures. Effective: May 29, 2015 Niobrara Research & Development Corporation P.O.
DUCM Hardware Manual DUCM Hardware Installation Manual This manual covers the DUCM hardware features and installation procedures. Effective: May 29, 2015 Niobrara Research & Development Corporation P.O.
