COMPOSER Software Manual. Rev 01/02
|
|
|
- Katrina Thornton
- 6 years ago
- Views:
Transcription
1 COMPOSER Software Manual Rev 01/02-1-
2 PROPRIETARY Notice hereby given that all data contained in, revealed by or shown in this document whether a drawing or other writing is proprietary and belongs to Ltd, Israel. It is furnished and received in confidence solely for informational purposes of the recipient in connection with an actual or pending purchase or procurement of the product to which it relates. Neither the document nor any information, or data contained in it shall be used for any other purpose or duplicated or disclosed in whole or in part to anyone else without the prior written authorization of Ltd. Any disclosure or revelation by the recipient to anyone else shall be accompanied by a written statement incorporating the language and contents of this legend. -2-
3 Table of Contents: 1 GENERAL COMPOSER DEFINITIONS Operation System Hardware Requirements Installing the Composer Uninstalling Composer COMPOSER START What is an Application Database Types Create a New Application CAN Properties Window ADD THE NODE (AMPLIFIER) TO A NETWORK. REFER TO APPLICATION EDITOR The Board page in CAN Properties Window The CAN page in CAN Properties Window RS232 Properties Window What is a Wizard Commutation Feedback Parameters Linear Motor Type Rotating Brushless Motor Type Digital Hall Rotating Brush Motor Type Resolver Motor Type System Definitions and Limits Window Custom Window Current Loop Tuning Establishing Commutation Window Velocity Loop Tuning The Manual Velocity Tuning Auto Velocity Tuning Position Loop Tuning Dual Loop Tuning Setup Information DISCONNECT FROM THE COMPOSER
4 5 SAVE APPLICATION OPEN AN EXISTING APPLICATION Converting An Existing Application OPEN COMMUNICATION DIRECTLY SMART TERMINAL Terminal Parts Kinematics Folder PTP Folder Protections & Limits Folder Digital Filter Folder Analog Input Folder Custom Folder Custom Commands Editor MOTION MONITOR Recorder Trigger Parameters of Recorder Trigger Type for Recorder Indications PROGRAM EDITOR A Quick Tour Open File Compile Menu Download Program and Compiler (Syntax checking) Upload Program Save Program in PC Save Program in Amplifier TABLE EDITOR PVT Table Create and Open PVT Data File Download PVT Data
5 12 FIRMWARE DOWNLOAD Firmware Download Failure HELP SUPPORT Help Topics SCOPE Scope Toolbars Description File Menu The View Menu Window Menu Zoom Menu Analyze Menu APPLICATION EDITOR LOAD NETWORK SAVE NETWORK DC BRUSH MOTOR WIRING AND INITIAL SETUP APPENDIX 1: ADVANCED FILTER APPENDIX 2: TRANSFER FUNCTION Warranty performance
6 List of Figures: Figure 1: Composer Start Up Window...12 Figure 2: Application Name and Communication Type Window...14 Figure 3: Communication Error Message Box Figure 4: Communication Error Message Box Figure 5: CAN Properties Window...18 Figure 6: CAN Properties Window...19 Figure 7: System Database Window...22 Figure 8: Commutation Feedback Parameters Window (Linear Motor Type)...24 Figure 9: Commutation Feedback Parameters Window (Rotating Brushless Motor Types)...25 Figure 10: Commutation Feedback Parameters Window (Rotating Brushless Motor Types) Digital Hall...26 Figure 11: Set Commutation Feedback Parameters Window (Rotating Brush Motor Types)...27 Figure 12: Commutation Feedback Parameters Resolver (SAX)...28 Figure 13: System Definitions and Limits Window...29 Figure 14: Driver Parameter Error Message...31 Figure 15: Amplifier Parameter Error Message...31 Figure 16: System Definition and Limits Message...31 Figure 17: Custom Window...33 Figure 18: Setup Information Message...34 Figure 19: Clarinet Tuning Current Loop Window...35 Figure 20: Saxophone Tuning Current Loop Window...36 Figure 21: Current Loop Tuning Complete...36 Figure 22: Message from Custom Window...36 Figure 23: Establishing Commutation Window...38 Figure 24: Establish Commutation Window Wrong Commutation...39 Figure 25: Setup Information...39 Figure 26: Attention Start of Motion...39 Figure 27: Acknowledge Direction Polarity...40 Figure 28: Commutation Setup Complete...40 Figure 29: Tuning Velocity Loop Window (Manual)...41 Figure 30: Tuning Velocity Loop Window (Auto)...44 Figure 31: Result Graph of Tuning Velocity Loop...45 Figure 32: Tuning Position Loop Window (Manual)...46 Figure 33: Tuning Position Loop Window (Auto)...48 Figure 34: Tuning Dual Loop Window (Manual)...49 Figure 35: Tuning Position Loop Window (Auto)...50 Figure 36: Setup Information Window...51 Figure 37: Smart Terminal Window...53 Figure 38: Disconnect Communication Message...54 Figure 39: Save All Messages...55 Figure 40: Open Existing Application Window...56 Figure 41: Establish Communication Window...57 Figure 42: Convert DAT file message Window...58 Figure 43: Open Communication Directly Window...59 Figure 44: Smart Terminal Window...60 Figure 45: The Smart Terminal Window...61 Figure 46: The Kinematics Folder...62 Figure 47: The PTP Folder...63 Figure 48: Protections & Limits Folder...64 Figure 49: Digital Filter Folder...64 Figure 50: Digital Filter Folder...65 Figure 51: Digital Filter Folder
7 Figure 52: Analog Input Folder Analog Velocity Mode...66 Figure 53: Analog Input Folder Analog Current RMS Mode...66 Figure 54: Analog Input Folder Software Mode...67 Figure 55: Analog Input Folder Analog Position Mode...67 Figure 56: Custom Folder...68 Figure 57: Custom Commands Editor...68 Figure 58: Motion Monitor Window...70 Figure 59: Trigger Parameters of Recorder...72 Figure 60: Recorder Parameters Positive Slop Type...73 Figure 61: Recorder Parameters Negative Slop Type...73 Figure 62: Recorder Parameters Slop Windows Type...74 Figure 63: Recorder Parameters BG command Type...74 Figure 64: Digital Input Combination Window...75 Figure 65: Control Parameters...75 Figure 66: The Text Editor (Program) Window...77 Figure 67: The Open Dialog Box of Program Editor Window...78 Figure 68: The Program Editor Window with open file...78 Figure 69: The Compile menu of Program Editor Window...80 Figure 70: Composer Messenger: Successful Compilation...80 Figure 71: Composer Messenger: Compilation isn t Successful...81 Figure 72: Composer Messenger: Save changes to file...82 Figure 73: Table Editor Window...83 Figure 74: Excel Sheet For PVT Table...84 Figure 75: Open File Dialog for Table Editor...84 Figure 76: PVT File Opened in the Table Editor...85 Figure 77: The Firm Download Window...87 Figure 78: The Firm Download Message...88 Figure 79: Firm Download Canceled Message...88 Figure 80: Old Version Message...88 Figure 81: Firm Download Message...89 Figure 82: Composer Application Help...90 Figure 83: Help Topics: Composer Application Help...90 Figure 84: The Scope Window...92 Figure 85: Zoom in Window...92 Figure 86: The File Menu of Scope Window...93 Figure 87: Export Window...93 Figure 88: The File Properties of Scope Window...94 Figure 89: The View menu of Scope Window...94 Figure 90: The Window menu of Scope Window...95 Figure 91: The Main Window Properties of Scope Window...95 Figure 92: The Vectors Window Properties of Scope Window...96 Figure 93: The Markers option of Scope Window...96 Figure 94: The Zoom Menu of Scope Window...97 Figure 95: The Manual Option of Scope Window...97 Figure 96: The Analyze Menu of Scope Window...98 Figure 97: The Add and Subtract Window of Scope Window...98 Figure 98: The Extract Bit Window of Scope...99 Figure 99: The Differentiate Window of Scope Window Figure 100: The FFT Window of Scope Window Figure 101: The Statistics Window of Scope Window Figure 102: The Step Analysis Window of Scope Window Figure 103: Application Editor Window Figure 104: Advanced Filter message Window Figure 105: Advanced Filter Designer Window
8 Figure 106: Bode Plot Window
9 List of Table: Table 1: System Definitions and Limits Window Parameters
10 1 General Composer Definitions The composer is a Windows based software, designed for setup and analyzes of motion control systems using Elmo amplifiers. The composer system consists of several parts: The wizard - used for initial setup of the drive. It is supposed to customize the drive to the motor, the application and the dedicated I/O's. The wizard does a full system identification, which enables to see clearly resonance and mechanical issues of the application. The smart terminal - used to manipulate the drive manually. The motion monitor - controls the recording function of the amplifiers and offers a status display. It can record and display nearly any relevant value of the system. The scope - displays the recorded parameters and offers a wide range of mathematical functions to manipulate the recorded curves. There is also and export function which allows to use the data in other programs like spread sheet or math lab. The user program editor - offers a simple environment for writing, storing and executing your programs in the drives. Please refer to Appendix 4 Elmo Studio Beta version. Network Option - The Composer can communicate with several numbers of amplifiers independent from the communication type. You may setup several amplifiers to communicate with the Composer with RS232 (up to 8 amplifiers in different COM ports) and CAN (up to 127 amplifiers each one with different CAN ID number) and may switch between each node in very simple way. After a network has been set, you can save the configuration and restore the net in a simple click. This Composer software manual includes all the information, from installing the software until the motor is ready to operate. The information includes: Set up an application Set up the communication Current loop response auto tuning Commutation auto tuning Velocity response auto tuning Position response auto tuning Dual Loop auto tuning Write and debug application programs (for single axes applications) Support table editor for tabulated motion modes (PVT) Send commands to driver Monitor motion parameters and status Save parameters and application programs in an application database. Record and analyze different motion and status parameters. 1.1 Operation System Composer software is provided on Elmo s web site or on a CD. The setup software contains the latest version of Composer for Windows 95, Windows 98, or Windows NT operating systems Windows It uses the data format of Microsoft Access Database to save several parameters. Therefore the Composer automatically installs the DAO (Data Access Object) program. 1.2 Hardware Requirements Minimum Processor: Ram: Available Hard Drive Space: Interface: P200 32MB 300MB RS232 or CAN (IXXAT interface
11 1.3 Installing the Composer After completing all the connections, it is necessary to setup and initialize the system. Follow the next steps to install the Composer software on your PC: 1. Insert the Composer CD into the computer s CD-ROM drive. 2. Choose Start > Run. 3. Click Browse and choose the setup.exe file on the Composer CD. 4. Click OK in the run dialog box to begin the installation and follow the onscreen instructions. 5. After the files have been installed, remove the disk from your drive. 6. If prompted, restart your computer. If you already have an old version of the composer software installed in your PC, you have to uninstall it (Please refer to Uninstalling Composer) before installing the new version. You can also download the Composer from Support/Operating Manuals & Software/Composer. If you downloaded the Composer from the web, unzip the downloaded file to your hard disk and run the setup.exe file in the unzipped directories Uninstalling Composer Follow the next steps if you need to uninstall the old Composer software version from your PC (see note below before uninstalling!): 1. From the Windows Taskbar Start button, choose Setting and Control Panel. 2. From the Control Panel, choose Add/Remove Programs. 3. From the list of programs, select Composer. 4. Choose Add/Remove. 5. In the Confirmation Dialog box, choose Yes. Click yes if the un installation routine asks to remove unused libraries. Note: During uninstall process or installing a new Composer, the existing database is deleted. In case you want to use the same information once again, there is a need to save the application database (Program file\\ Composer\Application.mdb) under a different folder, and copy it again after the installation is done. -11-
12 2 Composer Start To start the Composer: On the taskbar, click Start, and then choose Programs. Choose Composer from the menu. The Welcome to Composer Application window appears as shown in the following illustration: From the main Composer window you can Create a New Application. Open an Existing Application. Open Communication Directly Load network Figure 1: Composer Start Up Window 2.1 What is an Application An Application is a database that contains parameters of the feedback, load, amplifier, communication and User Program Database Types Composer uses several databases that are described in the following paragraph Motor Database Contains information about several motor manufactures. You can choose a motor from the list and the needed parameters (Continuous Stall Current and Maximum Mechanical Speed) will be automatically set. Note: You can set these parameters manually Version Database Contains information that links between previous firmware versions and the Composer in order to keep compatibility. The file Version.mdb can be updated in cases that Composer version is older then firmware version. Please refer to Help\About Composer in the Menu bar. Note: -12-
13 This option is possible from Composer version (January 2002) Application Database The application is saved in a database file. Please refer to Differences in Application Database for more information about the differences format types of these files. After a Wizard setup process, the parameters are saved in the database. The application can be downloaded to another amplifier, with the same characteristics, without the need of new setup process. Please refer to Open an Existing Application. At any time you may update an Application by clicking from the menu bar Tool\Save Application or Save Application button Application. at the tool bar. Please refer to Save Differences in Application Database There are two concepts for Application database formats: The old concept (Application.mdb) stored all the applications in one Microsoft Access format database file. Each application was represented as a record. This type of application included only a limited set of parameters. It was actually not possible to have more then onedatabase file or to merge different databases. The new concept ( *.dat file ) stores each application in one binary file. This type of application stores the all the storage contents of the flash memory including User Program if valid. It also stores the host communication parameters and the amplifier software version. In this method the compatibility is assured. Note: You may convert old application style to a new one. The process is automatically and according to the user will Note: The format of Application.mdb is obsolete from version (January 2002) of the Composer. 2.2 Create a New Application Creating a new application enables you to define the necessary parameters for creating an entry in the application database with a defined name. This section describes the screens you will encounter when creating a new application. To create new application, please do one of the following: 1. From Composer Start Up Window click Create New Application button (see Figure 1: Composer Start Up Window) 2. From the Composer s Toolbar, click on the Create New Application button From the Composer s Tools menu, select Create New Application Application Name and Communication Type window appears. -13-
14 Enter the application name (or use the default Application Name). Select communication type. Figure 2: Application Name and Communication Type Window Follow the instruction written on the window. For more details about CAN or RS232 selection please refer to CAN Properties Window or Error! Reference source not found. accordingly. The System Database Window appears automatically if there was no communication failure. In case of failure, it indicates that there is a communication problem. Figure 3: Communication Error Message Box 1 If one of the communication ports is already assigned to another device, the following message will appear: -14-
15 Figure 4: Communication Error Message Box 2 Click on the OK button, find the failure reason and after fixing the problem and try again. 2.3 CAN Properties Window This window enables you to define all the parameters for communicating with node through CAN communication. Through the property window you can: 1. Select board parameters. Refer to The Board page in CAN Properties Window 2. Select CAN communication parameters. Refer to -15-
16 The CAN page in CAN Properties Window -16-
17 3 Add the node (amplifier) to a network. Refer to Application Editor The Application Editor allows you to view and edit (in some occasions) the Application database parameters. Note: It is highly not recommended to change any application parameters through the Application Editor. A change should be done with the Wizard. The following is the main screen of the Application Editor: Figure 103: Application Editor Window The parameters are arranged in groups according to the definition in the Command Reference. The same structure is shown on the left hand side of the window. In each group you may open the joined parameter in a tree like format. In the right hand side of the window you may watch the property of the selected parameter. The Application Editor includes a search option (Edit\Find) to find a specific parameter. 3. Load Network 4. Connect the Composer to the desired node. The connection processes takes a while and during this time the Composer informs about the stage of the process in the status bar. When the communication succeeds the Composer -17-
18 will follow to the next step. In case of a failure a message box with the used parameters will appear and the user should check the setup for the wrong value. Note: IXXAT CAN control card and VCI drivers must be installed in your PC before configuring the CAN communication property The Board page in CAN Properties Window Figure 5: CAN Properties Window Manufacture: At this stage the Composer supports IXXAT. Board Type: All of the shown boards are supported through IXXAT VCI1 or VCI2 interface drivers. CAN Number: CAN cards may have more then 1 controller on board. Here you define the controller that should be used according to the card setup process. Segment Address: This value was set during the installation process and introduced here just for reference. IRQ: This value was set during the installation process and introduced here just for reference. -18-
19 3.1.2 The CAN page in CAN Properties Window Figure 6: CAN Properties Window Node ID: Choose node identification number from 1 to 127. The default ID is 1. Similar Ids on the same network are not allowed. This may cause an unpredictable behavior of the Composer. Baud Rate: The same baud rate must be selected to the all nodes. The Composer uses these parameters to establish communication with the specific node. It does not change the configuration in the node through NMT management or LSS protocol. -19-
20 3.2 RS232 Properties Window In this window you have to define the RS232 parameters. Restore Default button allows you to get all the default set of parameters as appears in he drawing above. The grayed combo box is for future amplifiers compatibility. Note: If Add to Network check box in selected the amplifier that is connected to this port is added to the network Click Connect button to start the establishing communication process. If there is no failure during the establishing communication process, the Composer will follow to the next step. -20-
21 3.3 What is a Wizard Wizard is a process that helps you to initial setup of the drive. It customizes the drive to the motor, the application and the dedicated I/O's. The Wizard does a full system identification, which enables to see clearly resonance and mechanical issues of the application. The systems that can be tuned are systems of: - Single axis (robot axis where different axis do influence each other relatively a lot, might not run smoothly or not run at all after the auto tuning) - Single dominant resonant mode, or with more resonance s far enough. There is a problem with two adjacent resonance s that are significant in amplitude and low frequency. - Balanced systems (for example horizontal axis) The systems that cannot be tuned or only partially tuning are systems of: -Multiple strong and near resonance s. -Extreme backlash -Unbalanced (for example vertical axis without compensation) For the current loop tuning and the commutation finding there is no need to connect the load. So when a tuning within the machine is not possible you can disconnect the load mechanically or for vertical linear axis bring them in horizontal position to do the current loop tuning and commutation finding. After that the load can be mounted again and you can start your regular filter finding procedure by setting the KI[2] and KP[2] for the velocity mode or KI[3],KP[3] and KD[3] for the position mode. If after this process you find some resonance s you can use the advanced filter to suppress them. You can find that parameters in the manual tuning screens. For the next machine the parameters can be copied. The Wizard introduces the following stages: - Motor database setting. - Commutation parameters and method. - Current loop tuning. - Commutation tuning. - Velocity tuning. - Position\dual loop tuning. It guides you on every stage, step by step. System Database Window is the first screen of the Wizard: -21-
22 Figure 7: System Database Window In the System Data Base window: 1. Select the Motor s Manufacturer Name from the list. 2. Select the Motor P/N from the list. The Motor Parameters will automatically be displayed for a motor that exists in the database. Note: If the motor does not exist in the database, you must define its parameters manually. To define the motor parameters manually: 1. Click on the Custom button or select None for motor manufacturer and part number. 2. Select Motor Type from the list below: Encoder & Digital Hall CLA - Linear Brushless - Rotating Brushless - Rotating Brush SAX - Linear Brushless - Rotating Brushless Resolver - Rotating Brushless - Rotating Brush - Rotating Brushless - Rotating Brush 3. Enter the values for the Continuous Stall Current and the Maximum Mechanical Speed. To continue to the Commutation Feedback Parameters click on the Next button. Note: Only the suitable Commutation Feedback Parameters screen that match the amplifier will be available for setting. If the connected feedback is Encoder or Encoder & Digital Hall, clicking on the Next button -22-
23 will proceed to the Commutation Feedback Parameters (Encoder option) window. CLA: If the connected feedback is Resolver, clicking on the Next button will proceed to the System Definitions and Limits window. SAX: If the connected feedback is Resolver, clicking on the Next button will proceed to the Commutation Feedback Parameters (Resolver option) window. 3.4 Commutation Feedback Parameters The Commutation Feedback Parameters screen appears only if the chosen feedback type was Encoder or Encoder & Digital Hall. This window sensitively displays the chosen motor type: Linear Brushless, Rotating Brush or Rotating Brushless. In this window, please select the applicable commutation feedback and enter required parameters. The follow table describes the options available in this window, accordingly to each motor type selected in the previous window. Motor Type Linear Brushless Rotating Brush Rotating Brushless Current Main Commutation Feedback Encoder Encoder & Digital Hall Encoder Encoder Encoder & Digital Hall Digital Hall Encoder Data 1. Coil Length [mm] 2. Grating Pitch [Line/Meter] 3. Resolution [Count/Meter] 1. Pulses per Revolution 2. Counts per Revolution 1. Pulses per Revolution 2. Counts per Revolution 1. Number Pair of Poles -23-
24 3.4.1 Linear Motor Type The Commutation Feedback Parameters window, for linear motor type, shown below: Figure 8: Commutation Feedback Parameters Window (Linear Motor Type) Select one of the commutation feedbacks that available from Current Main Commutation Feedback combo box: - Encoder - Encoder & Digital Hall If a main encoder is selected, you must enter the encoder data parameters: - Coil Length [mm] - Grating Pitch [Line/Meter] Pulses per meter on one channel (A or B) - Resolution [Counts/Meter] (Calculated automatically -> 4 times the Grating Pitch value) To continue to the System Definitions and Limits Window click on the Next button: -24-
25 3.4.2 Rotating Brushless Motor Type The Commutation Feedback Parameters window for Rotating Brushless Motor type shown below: Figure 9: Commutation Feedback Parameters Window (Rotating Brushless Motor Types) Select one of three available commutation feedbacks from Current Main Commutation Feedback combo box: - Encoder - Encoder & Digital Hall - Digital Hall (Clarinet only) Note: The screen described will appear just in the first two cases (Encoder and Encoder & Digital Hall) If a main encoder is selected, then the following Encoder Resolution data items must be entered: - Pulses per Revolution - Counts Per Revolution is calculated automatically -> 4 times the pulses per Revolution To continue to the System Definitions and Limits Window Click on the Next button. -25-
26 3.4.3 Digital Hall Note: This screen appears only if the chosen feedback type was Digital Halls. This window enables you to enter the proper motor pole count for establish commutation. In Digital Hall case, of rotating Brushless motor type, this window will be presented by following picture: Figure 10: Commutation Feedback Parameters Window (Rotating Brushless Motor Types) Digital Hall If a main encoder is selected, you must enter the Number Pair of Poles. To continue to the System Definitions and Limits Window click on the Next button. -26-
27 3.4.4 Rotating Brush Motor Type The Commutation Feedback Parameters window for Rotating Brush Motor type shown below: Encoder is the only commutation feedback option that available from Current Main Commutation Feedback combo box Figure 11: Set Commutation Feedback Parameters Window (Rotating Brush Motor Types) In that case, the data should be entered: - Pulses per Revolution - Counts Per Revolution To continue to the System Definitions and Limits Window click on the Next button. -27-
28 3.4.5 Resolver Motor Type Note: This screen appears only in case of SAX driver connected with Resolver feedback type. If the feedback connected is Resolver type, then only Resolver options are showing in previous window in Motor Type section: - Rotating Brushless - Rotating Brush Only resolver option is available to select from Current Main Commutation Feedback combo box. Figure 12: Commutation Feedback Parameters Resolver (SAX) If a main encoder is selected, you must choose the Resolver Frequency data (5 khz, 10 khz) Click on the Next button to continue initialization. -28-
29 3.5 System Definitions and Limits Window There are no default values in the System Definitions and Limits Window. Each entry must be individually defined. The parameters, in this window, define the system behavior when reaching limits. Incorrectly set parameters might affect the safety of the system. Figure 13: System Definitions and Limits Window Note: For more detail information about Driver Continuous and Peak Current please refer to Chapter 9 Limits Protections and Faults in Metronome Software manual. -29-
30 Parameter Name Possible Values Remarks Driver Parameters Application Continuous 0 Drive maximum I C Manual entry by the user Current Driver Continuous Current Drive I C Read from drive Application Peak Current 0 Drive maximum I P Manual entry by the user Driver Peak Current Drive I P Read from drive Application Mechanical Limits Speed 0 defined max motor speed. VH[2], VL[2] Values are in RPM. Effects also feedback speed limits. Low reference for position VL[3] Refer to Command reference High reference for position VH[3] Refer to Command reference Action On Switch Reverse Forward Enable Freewheel Stop Ignore Only Forward Freewheel, Stop, Ignore, and Only Reverse Freewheel Ignore Amplifier will shut down (disabled) and motor is freewheel with loss of switch Stop with Stop Declaration parameter (SD) Operation will continue Allows only forward motion See Action on switch for Reverse Amplifier will shut down (disabled) and motor is freewheel with loss of enable Always enabled Abort Freewheel, Stop, Ignore See Action on switch for Reverse Switch Action Logic Reverse Hi Will perform the selected action when input is Hi Low Will perform the selected action when input is Low Forward Hi and Low See Switch action logic for Reverse Enable Hi and Low See Switch action logic for Reverse Abort Hi and Low See Switch action logic for Reverse Table 1: System Definitions and Limits Window Parameters Click on the Next button to continue the initialization. -30-
31 Notes: Application Continuous Current value must be less or equal than Motor Continuous Stall Current. This value will be entering in Motor Parameters section in the previous wizard System Data Base window. If Motor Continuous Stall Current is less than Application Continuous Stall Current, error message will appear: Figure 14: Driver Parameter Error Message Application Continuous Current value must be less or equal than Driver Peak Current. Application Peak Current value must be less or equal than Driver Peak Current. If Driver Peak Current is less than Application Peak Current, error message will appear: Figure 15: Amplifier Parameter Error Message If Application Speed Limit value (RPM) is grater than Maximum Mechanical Speed value (RPM) defined in previous System Data Base window, the error message will appear: Figure 16: System Definition and Limits Message Click on the OK button, enter appropriate Application Speed Limit value and continue initialization. -31-
32 Application Speed Limit value will be entered, in window System Definitions and Limits wizard window in RPM (or [m/sec]). The wizard automatically sets the High and Low Feedback Limits 1 according to this value. Over Speed Limit must be less or equal to Maximum Mechanical Speed and more or equal to High Feedback Limit. Low Actual Feedback Limit = - Over Speed Limit. This value is transformed to [cnts/sec] accordingly to the feedback resolution. The wizard sets the maximum allowed velocity tracking error [cnt/sec] to Maximum Mechanical Speed * 2.1. Notes: 1. Low Feedback Limit will be set to -High Feedback Limit (LL[2] = -HL[2]). 2. These values maybe change at any time by the user at Speed Limits in Kinematics folder. Low and High reference for position value is considered in the Wizard during the auto tune process. The value is set to VH[3] and VL[3]. Note: Position feedback limits (HL[3] and LL[3]) are not effected from this value. User must set these values manually when the Wizard process is done. 1 For more details about High and Low Feedback Limits please refer to HL[2]/LL[2] High and Low Feedback Limits in Metronome Command reference. For more details about maximum allowed velocity tracking error, please refer to ER Maximum Tracking Error command in Metronome Command reference. -32-
33 3.6 Custom Window In order to achieve a fully adjusted and tuned servo drive, you must perform the following steps: Y Tune the Current Loop (for digital current loops only) Y Establish Communication Y Tune the Velocity Loop Y Tune the Position Loop (for positioning drives) Y Tuning the Dual Loop The Wizard s Custom Window enables you to perform any or all four of these steps. Only steps that are possible with the connected amplifier will be selectable. Note: You need to perform all of the steps in the first time. However, if some of the steps have previously been performed, you can select/deselect the options according to your needs Figure 17: Custom Window Select the required steps and click on the Next button. -33-
34 Note: The Clarinet has an analog current loop. The current loop tuning for SAX and the commutation finding need to preformed at least once. It is not required to tune the velocity loop for a drive, which is used only in position mode. If Rotating Brush Motor type was selected, in System Data Base window, then first two steps will be skipped automatically. If Resolver feedback connected, in current version, step 4 Tuning Position Loop, will not be available and skipped automatically. Step 4 and 5 has mutually exclusive access i.e. you can skip both of them or select one of them at the same time. If commutation feedback parameters had been changed during the initialization system process, the option of skipping Step 2 Establishing Commutation will be disable and the following message will appear: Figure 18: Setup Information Message -34-
35 3.7 Current Loop Tuning By clicking on the Run button, in the Current Loop Tuning, the servo drive energizes the motor s winding with a high frequency current waveform. How does the current tuning work? - Resistance & Inductance identification based on step response. - Design to maximal bandwidth, s.t. gain & phase margins. During the current loop tuning you should be expected that the motor can jump to the zero stepper angle - half electrical rotation at most. Force is maximally 3/4 of continuous current. The phase finding is done by apply high frequency current to the motor and identify the dynamic response with several initial phase guesses. Final result is by interpolation. When applying current you should expect that the motor current would be close to continuous limit. Very small accelerations since the magnetic force is in the D (un effective) direction. The displacement is one electrical rev. Figure 19: Clarinet Tuning Current Loop Window To continue to the next screen: 1. Set/Reset the High Gain check box (for more information please refer to /Applications/notes_html_E/Minimum_inductance_VPF.HTM ) 2. Click on the Run button. 3. Click on the Next button. It is not expected that the motor shaft will move, however, precaution is required for the unlikely event of an undesired movement. The Tuning Current Loop window for Saxophone shown below: -35-
36 Figure 20: Saxophone Tuning Current Loop Window At the end of the test the result graph of Current Tuning (Reference and Response vectors) will appear in Scope window. Note: The scope picture is only informative. After the system store the current tuning information, you will be inform by a message Figure 21: Current Loop Tuning Complete Click on the Yes button to continue the initialization. Note: If you want to skip one of the steps, the following message will appear on the screen: Figure 22: Message from Custom Window -36-
37 Click on the Yes or No buttons to skip the steps. Note: In case that Clarinet was connected, a result graph pooped up. You may change the gains (High/Low) according to the results. -37-
38 3.8 Establishing Commutation Window This process finds automatically the correct phases sequence. In cases where DHALL are present, the offset form the commutating points is also been found. The process drives the motor in stepper mode to both directions. User may choose positive or negative counts for a certain physical direction. This step relies on the parameters that been entered in Commutation parameters screen (Section 3.4 ) The Establishing Commutation window describes below: Figure 23: Establishing Commutation Window If you had change the commutation feedback parameters, then motor commutation may be wrong. In that case Establish Commutation window will appear: -38-
39 Figure 24: Establish Commutation Window Wrong Commutation To establish encoder commutation, you have to enter the pulse per revolution parameter and click on the Run button. The motor s shaft will move until the commutation parameters are found. Note: If you want to skip one of the steps, the following message will appear on the screen: Click on the Yes or No buttons to skip the steps. Figure 25: Setup Information After a short time, the Composer will display the following message: Figure 26: Attention Start of Motion -39-
40 Click on the OK button will allow the drive to rotate the motor in what the system assumes is the positive direction. After the positive motion is completed, the following message will appear: Figure 27: Acknowledge Direction Polarity You can change the direction if required. Click on the Yes button, will accept the motor direction as the positive direction. Click on the No button, will change the motor direction to negative. When a selection is made, the motor will move back to the starting position. After the system stored the commutation information, a message will appear: Figure 28: Commutation Setup Complete Click on the Yes button to continue the initialization. -40-
41 3.9 Velocity Loop Tuning The Manual Velocity Tuning. The Velocity Loop Tuning enables easy configuration of the tuning parameters. Figure 29: Tuning Velocity Loop Window (Manual) To obtain the optimal tuning parameters (manual mode): 1. Set the Manual Tuning option. 2. Adjust the KI, KP - Filter Parameter for the optimal step response. This may be repeated as often as required. 3. For toggle Advance Filter Off / On click the button Advance Filter Designer For information about the Advance Filter function, please refer to Appendix 1: -41-
42 4. Set the test parameters, Displacement and Velocity. This setting defines the test step command to be used after the tuning process is finished. You may choose to activate the profiler and have the response profiled according to the setting values. 5. Set the desired recording parameters. 6. Click on the Run button. The motor will start moving back and forth and the step response will be recorded. After a short while, a step response graph will be displayed. 7. It the results are not acceptable, you can repeat the process again. Note: You can configure any of the parameters on that screen; however, the system will not use the new values until the Run button has been clicked. 8. Click on the Next button when the graph shows the optimal tuning has been achieved. How does the velocity loop auto-tuning work? - Identification - Design to minimize cost s.t gain & phase margins. Cost is made of gain and high frequency gain attenuation. User can control phase & gain margins Auto Velocity Tuning To obtain the optimal tuning parameters (auto mode): 1. Set the Auto Tuning options. You may choose between Auto Tune for speed design when a stand alone speed mode is required or Auto Tune for speed design under position loop when the amplifier receives speed commands from position controller. In the last case the auto tune must be initiated without the position controller influence. 2. Set the one of tuning mode - In the Fast Tuning method, the Wizard provides estimation for the order and the parameters of the system. - In the Expert Tuning method, the Wizard measures the plant s frequency response. The Wizard is allowed to drive the system in constant direction, with average speed large enough so that even when the speed oscillates, the direction of motion never changes. a. Set Expert tuning for free motion allows to be used if no restrictions on the system s motion (angle, position) exist. In this mode the identification expects to be more reliable than the Expert tuning for bounded motion, thus recommended to be used. The motor will rotate freely; it is therefore not applicable for linear motors. b. Set Expert tuning for bounded motion must be used if the motor shaft is not permitted to go out of some angle boundaries (for linear motors some distance boundaries). The motor will swing around a chosen fixed point. The boundaries are chosen by the algorithm depending on the system settings and are displayed before starting the tuning process. c. Set Expert tuning for free motion can be used if no restrictions on the motion boundaries, and the user prefers to minimize the time when the system is in motion. This mode may be used only for simple systems and its results might not be good enough for the high performance controllers. 3. Set the Performance performance of the closed loop, lower value for larger gain- and phase margins: The Wizard faces the standard tradeoffs of controller design. If the Wizard increases the control gains, then motion becomes most precise. This however has its cost. The system operates under higher stresses and easily reaches amplifier saturation. Measurement and quantization noises are amplified. -42-
43 The design becomes more vulnerable to plant changes. Remember that the plant may change due to temperature, aging and wear, and loads. Another penalty of high gains is that overshoots become higher. The Wizard requests the advice of its human operator to optimize the tradeoff. For this purpose, the operator has a performance slider. The location of the slider dictates the design margins. As a good design practice, always select the lowest slider position that generates tolerable controller performance. Please note that trying another slider position does not imply a new identification process. The existing identification results are used, and only the controller parameters calculation is revisited. 4. Set Sensor Noise level put a low pass to reduce sensor noise, higher value to reduce the sensor noise more effectively. It is recommended to start with Low level. After observing the step response, the user can reduce the noise by increasing the Sensor Noise level and press Run once again. 5. Set the test parameters, Displacement and Velocity. This setting defines the test step command to be used after the tuning process is finished. Set the desired recording parameters. 6. Click Run button to start the identification and control design process. When finished, a test will be performed and the results will be displayed. The test procedure: User may select that the test procedure will be with an automatic parameters selection or custom parameters. In case that a customized setting is chosen, the Customize Test check box must be previously selected and the user have to set the needed parameter before pressing the Run button. Default values (excluded Displacement) are taken from the amplifier. In case that the automatic test parameters are chosen, (uncheck the Customize Test check box) the Wizard will automatically set the test parameters according to the current, speed, and displacement limitations of the system. Analyze the system step response. Estimate the sensor noise contribution by analyzing the current graph and noise level, which the system produces when tested. If the noise level is too high, set the Sensor Noise to a higher value. The higher value may decrease the system performance to some extend. If you want to decrease the system performance, that is, to decrease the reaction time, set the Performance level to a smaller value. If any of these settings had been changed, press the Run button to apply the new values, recalculate the controller parameters and display new step response. -43-
44 Figure 30: Tuning Velocity Loop Window (Auto) Show transfer function show bode plot of the system transfer functions for open and closed loops. 7. Export Data save the identification data (some files) in case of fault or some errors during the auto tuning process, please, send us the information. 8. Import Data - Restore the identification data from files that were saved in Export Data process. In this case the system will execute the final test without the long process of recognition the load. For information about the Transfer Function, please refer to Appendix 2: -44-
45 At the end of the test the result graph of Velocity and Velocity command will appear in Scope window. That window shown below: Figure 31: Result Graph of Tuning Velocity Loop Click on the Next button when the graph shows that the optimal tuning has been achieved. -45-
46 3.10 Position Loop Tuning The Position Loop Tuning enables easy configuration of the tuning position parameters. Figure 32: Tuning Position Loop Window (Manual) To obtain the optimal tuning parameters (manual mode): 1. Set the Manual Tuning option. 2. Adjust the Filter Parameters KI, KP and KD - for the optimal step response. This may be repeated as often as required. 3. For toggle Advance Filter Off / On click the button Advance Filter Designer For information about the Advance Filter function, please refer to Appendix 1: 4. Set test parameters Step, Smooth Factor, Acceleration, Deceleration and Speed values. That settings define the test step command to be used after the tuning process is finished. 5. Set the desired recording parameters. 6. Click on the Run button on this window. The motor will start moving back and forth and the step response will be recorded. After a short while, a step response graph will be displayed. 7. It the results are not acceptable, you can repeat the process again. Note: You can configure any of the parameters on that screen; however, the system will not use the new values until the Run button has been clicked. 8. Click on the Next button when the graph shows the optimal tuning has been achieved. -46-
47 How does the position loop auto-tuning work? The same way as velocity loop, only that the final design is for position. If a speed controller has previously been designed, no need to identify again. During the position loop tuning you should be expected to about the same response as described in velocity and current loop tuning. In the free and the fast identification modes the displacement may be large, and is not guaranteed. To obtain the optimal tuning parameters (auto mode): 1. Set the Auto Tuning options. 2. Set the one of tuning mode - In the Fast Tuning method, the Wizard provides estimation for the order and the parameters of the system. - In the Expert Tuning method, the Wizard measures the plant s frequency response. The Wizard is allowed to drive the system in constant direction, with average speed large enough so that even when the speed oscillates, the direction of motion never changes. d. Set Expert tuning for free motion allows to be used if no restrictions on the system s motion (angle, position) exist. In this mode the identification expects to be more reliable than the Expert tuning for bounded motion, thus recommended to be used. The motor will rotate freely; it is therefore not applicable for linear motors. e. Set Expert tuning for bounded motion must be used if the motor shaft is not permitted to go out of some angle boundaries (for linear motors some distance boundaries). The motor will swing around a chosen fixed point. The boundaries are chosen by the algorithm depending on the system settings and are displayed before starting the tuning process. f. Set Expert tuning for free motion can be used if no restrictions on the motion boundaries, and the user prefers to minimize the time when the system is in motion. This mode may be used only for simple systems and its results might not be good enough for the high performance controllers. 3. Performance The Wizard faces the standard tradeoffs of controller design. If the Wizard increases the control gains, then motion becomes most precise. This however has its cost. The system operates under higher stresses and easily reaches amplifier saturation. Measurement and quantization noises are amplified The design becomes more vulnerable to plant changes. Remember that the plant may change due to temperature, aging and wear, and loads. Another penalty of high gains is that overshoots become higher.the Wizard requests the advice of its human operator to optimize the tradeoff. For this purpose, the operator has a performance slider. The location of the slider dictates the design margins. As a good design practice, always select the lowest slider position that generates tolerable controller performance. Please note that trying another slider position does not imply a new identification process. The existing identification results are used, and only the controller parameters calculation is revisited 4. Set Sensor Noise level put a low pass to reduce sensor noise, higher value to reduce the sensor noise more effectively. It is recommended to start with Low level. After observing the step response, the user can reduce the noise by increasing the Sensor Noise level and press Run once again. -47-
48 5. Please refer to Velocity Auto Tune test procedure for details about the test sequence. 6. Set the desired recording parameters Figure 33: Tuning Position Loop Window (Auto) 5. Click on the Run button on this window. The motor will start moving back and forth and the step response will be recorded. After a short while, a step response graph will be displayed. 6. Show transfer function show bode plot of the system transfer functions for open and closed loops. 7. Export Data save the identification data (some files) in case of fault or some errors during the auto tuning process, please, send us that information. 8. Import Data - Restore the identification data from files that were saved in Export Data process. In this case the system will execute the final test without the long process of recognition the load. For information about the Transfer Function, please refer to Appendix 2: Click on the Next button when the graph shows that the optimal tuning has been achieved. -48-
49 3.11 Dual Loop Tuning The Dual Loop Tuning enables easy configuration of the tuning position parameters. Figure 34: Tuning Dual Loop Window (Manual) To obtain the optimal tuning parameters (manual mode): 1. Set the Manual Tuning option. 2. Set Step, Smooth Factor, Acceleration, Deceleration and Speed values. This setting defines the test step command to be used after the tuning process is finished. 3. Click on the Run button on this window. The motor will start moving back and forth and the step response will be recorded. After a short while, a step response graph will be displayed. 4. Adjust the KI, KP and KD - Filter Parameter for the optimal step response. This may be repeated as often as required. Note: You can configure any of the parameters on that screen; however, the system will not use the new values until the Run button has been clicked. 5. Click on the Next button when the graph shows the optimal tuning has been achieved. For information about the Advance Filter function, please refer to Appendix 1: To obtain the optimal tuning parameters (auto mode): 1. Set the Auto Tuning options. 2. Performance The Wizard faces the standard tradeoffs of controller design. If the Wizard increases the control gains, then motion becomes most precise. This however has its cost. -49-
50 The system operates under higher stresses and easily reaches amplifier saturation. Measurement and quantization noises are amplified. The design becomes more vulnerable to plant changes. Remember that the plant may change due to temperature, aging and wear, and loads. Another penalty of high gains is that overshoots become higher. The Wizard requests the advice of its human operator to optimize the tradeoff. For this purpose, the operator has a performance slider. The location of the slider dictates the design margins. As a good design practice, always select the lowest slider position that generates tolerable controller performance. Please note that trying another slider position does not imply a new identification process. The existing identification results are used, and only the controller parameters calculation is revisited. 3. Set the one of tuning method: - In the Fast Tuning method, the Wizard provides estimation for the order and the parameters of the system. - In the Expert Tuning method, the Wizard measures the plant s frequency response. The Wizard is allowed to drive the system in constant direction, with average speed large enough so that even when the speed oscillates, the direction of motion never changes. a. Set Expert tuning for free motion b. Set Expert tuning for bounded motion Figure 35: Tuning Position Loop Window (Auto) 4. Click on the Run button on this window. The motor will start moving back and forth and the step response will be recorded. After a short while, a step response graph will be displayed. 5. Please refer to Velocity Auto Tune test procedure for details about the test sequence. 6. Show transfer function show bode plot of the system transfer functions for open and closed loops. -50-
51 7. Export Data save the identification data (some files) in case of fault or some errors during the auto tuning process. Please, send us this data. For information about the Transfer Function, please refer to Appendix 2: Click on the Next button when the graph shows the optimal tuning has been achieved Setup Information This is the last screen of the Wizard. In this screen you may view all the parameters that were changed during the Wizard. You may save the parameters in the amplifier s FLASH memory and in Application database. You can also view the parameters by using the Application Editor. Please refer to Application Editor in this manual. Figure 36: Setup Information Window When either clicking the <Finish> or <Application Editor> a Save As standard window will appear and you may select file path and file name that will be saved as *.dat file. In case that the <Application Editor> was clicked the Application Editor will be open, in read only mode, for viewing full set of controller s parameters. If there is a need to change any parameter, click on the Back button and repeat. After the Application Window is closed <Finish> must be click in order to conclude with the Wizard process. In case that a <Finish> button was clicked the Wizard will save all the parameters to the -51-
52 amplifier FLASH (by sending SV command) and then will upload all the parameters to the selected database *.dat file. This procedure might take some time. This process stages are informed in the Status bar. When all is done the Wizard actually finished. -52-
53 Cancel button will restore all the parameters that were changed by the Wizard and will finish the Wizard process. Back button will go back to the previous Wizard stage. After the Wizard completed, the Smart Terminal window will appear: Figure 37: Smart Terminal Window -53-
54 4 Disconnect from the Composer Disconnecting from the Composer can be done in any time you want. There are two options for disconnection: 1. Disconnect the current communication. 2. Disconnect all the open communications. For this purpose the next steps should be done: 1. Click on the Disconnect icon from the Composer s toolbar will disconnect the current communication. The second way is to choose Disconnect item from the Tools menu. 2. From the Composer s Tools menu, select Disconnect All, to disconnect all the open communications. The following communication message will appear: Figure 38: Disconnect Communication Message Click on the Yes button to disconnect from the Composer or on the No button to leave the communication as it is. -54-
55 5 Save Application You can save application, that have been changed during the work session with the driver, to it application database. During the save process all parameters and programs will be stored in the current application, as or updated with old values. To save existing application: Click on the Save Application Application from the Tools menu. icon from the Composer s toolbar or choose Save The following message will appear: Figure 39: Save All Messages Click on the Yes button to save the parameters into the flash. Or on the No button to continue without saving parameters in the flash and leave them as they are. After clicking, the Save As window will appear (Error! Reference source not found.). During the process of saving parameters the status bar informing you about it by the messages: Save Parameters to FLASH and at the end of the process: Upload Application Parameters was Complete Successfully in the left side, the progress bar is appearing in the right side. Note: Saving the parameters to flash, will erase all the existing parameters. -55-
56 6 Open an Existing Application Open an Existing Application, allows downloading an application to the amplifier. To open an existing application, please do one of the following: 1. From Composer Start Up Window click Open an Existing Application button (see Figure 1: Composer Start Up Window). 2. From the Composer s Toolbar, click on the Open an Existing Application button. 3. From the Composer s menu bar Tools\Open an Existing Application. Open Existing Application window appears. Figure 40: Open Existing Application Window This supports two type of application database: 1.. mdb file format. This file contains numbers of applications in one applicationdb.mdb file (for previous version compatibility). The Application Name combo box does the selection between the applications in the file. 2.. dat binary file format. This new format of database contains each application in a separate file. Each file contains: Full set of controller s parameters (copy of flash) Host (PC) communication parameters -56-
57 User Program (if exists). Pleased refer to Application Database. Note: The Files of type combo box switches between the files type you want to use ( *.mdb or *.dat ). Communication info window displays the host communication parameters that have been stored in the chosen database. By clicking on the Download button, download process will be started with the communication parameters which are displayed in the Communication info window. In case of communication fault, communication error window will appears (Figure 3: Communication Error Message Box 1). You can change communication parameters by clicking on the Change button and than select the communication type. Figure 41: Establish Communication Window Click on the Properties button will open the CAN Properties Window or Error! Reference source not found. accordingly. After the establish communication, click on the Download button again and wait until the end of that process. Break button appears instead of Download button (in RS232 communication only) and will stop the download process immediately. Note: In CAN the process cannot be stopped in the middle. 6.1 Converting An Existing Application. If ApplicationDB.mdb file is chosen, for amplifiers that support a binary format download, the Composer offers you to convert the application to a *.dat format file. -57-
58 Figure 42: Convert DAT file message Window The download process will continue anyhow. For uploading and saving application please refer to Save Application. -58-
59 7 Open Communication Directly Opening communication directly has to be done through the Composer Wizard program. To create new application, please do one of the following: 1. From Composer Start Up Window click Open Communication Directly button (see Figure 1: Composer Start Up Window) 2. From the Composer s Toolbar click on the Open Communication Directly button. 3. From the Composer s menu, select Tool\Open Communication Directly. In this window, type the name of the application (or use the default Application Name) and select the communication type. Figure 43: Open Communication Directly Window Note: If you want to communicate with more then one amplifier you must use the property option. Please refer to CAN Properties Window and RS232 Properties Window. Follow the instruction on the Open Communication Directly Window. -59-
60 8 Smart Terminal The smart terminal is used to manipulate the drive manually. It is displayed in one of the following: 1. Click on the Smart Terminal icon from the Composer s toolbar. 2. From the Composer s Tool menu, select Smart Terminal. 3. During the Wizard process after pressing the Cancel button 4. At the end of the Wizard after pressing Finish. Figure 44: Smart Terminal Window The Smart Terminal window has the Terminal part and tabs: Kinematic - Enable you manipulation of general motion parameters. PTP - Enable you manipulation of position movement s parameters. Protections & Limits - Enable you manipulation of dedicated switches and current protection. Filters - Enable you manipulation of position and velocity filter parameters (PID and PI) Analog Input - Enable you control the gains for analog reference of all modes. Custom - Enable you enter string of commands. Note: If the Smart Terminal does not appear you probably have a communication error. 8.1 Terminal Parts The Smart Terminal displays messages from the driver, and it allows direct typing of prompt commands to the driver. Click on the icon Smart Terminal or choose Smart Terminal option from the Tool menu. The pop-up window ( Application Name ) with number of application names appears. The Smart Terminal consists two parts: The Terminal part The Folders Part -60-
61 These box for sending a command line Window for display messages from DRIVER Figure 45: The Smart Terminal Window This is a general-purpose terminal part that enables on-line communication between the user and the servo drive. The main functions that are required from this application are: 1. Send commands to a single axis and view the reply. 2. Main command line can be entered only from command combo box. 3. Send any previous command from the list of command combo box. 4. Cut and paste options of old messages within the main terminal are available. Notes: 1. The last displayed command is the last entered command. 2. To clear Driver display messages window, select Clear All option from Edit menu. -61-
62 8.2 Kinematics Folder The kinematics folder allows you to send the parameters value through communication port. You can define the desired Acceleration, Deceleration, Velocity Command, Limits parameters and change the Motor Direction. The following edit boxes and buttons are available (related commands in brackets): Velocity Command set Velocity value (JV). -Speed limit - Low reference limit VL[2] +Speed limit - High reference limit VH[2] The Velocity Unit (Combo box) allows to choose the parameters measure. The speed limit Unit s can be changed by velocity unit selection. It depends on Motor Type that was choosing in Wizard System Database Window. In case of Linear Brushless motor type you will be able to select one of the following: - Meter/sec - Cnts/sec In case of Rotating Brushless or Rotating Brush motor type you will be able to select one of the following: - RPM - Cnts/sec Direction button change motor direction on the fly (sends JV=-JVjBGj). Software option (RM=0). Analog option (RM=1). Acceleration set Acceleration value (AC). Deceleration set Deceleration value (DC). Disable/Enable Speed Profiler button (PM). For more details, please refer to the Metronome Software manual. All parameters will sets into the controller only after clicking on the Enter button in each of parameter s field. Prolonged press on the mouse, when it marks the parameters arrows, will run the values displayed in the relevant window. Figure 46: The Kinematics Folder -62-
63 8.3 PTP Folder The PTP folder allows you to send the parameters value through the communication port. You can define the desired Acceleration, Deceleration, Speed Command, Smooth Factor and Limits parameters. The following edit boxes and sliders are available: Max Speed set Speed value (SP). Smooth Factor set Smooth Factor value (SF). Acceleration set Acceleration value (AC). Deceleration set Deceleration value (DC). High limit HL[3] Low limit LL[3] Figure 47: The PTP Folder All parameters will be set into the controller only after click on the Enter button in each of parameter s field. For more detail explanation please refer to the Metronome Software manual. -63-
64 8.4 Protections & Limits Folder The protection limits folder allows you to set dedicated switches logic and functionality, and the application current limits. Figure 48: Protections & Limits Folder The data items in this window are: Application: - Continuous Current (Amperes) RMS. (CL[1]) - Peak Current (Amperes) RMS. (PL[1]) Action on Limit Switch (Combo boxes): - Reverse, Forward (Combo boxes): S Freewheel S Stop S Ignore S Only Forward / Only Reverse - Enable (Combo box): S Freewheel S Ignore Switch Action Logic: - Reverse, Forward, Enable, Abort (Combo boxes): S High S Low It is recommended to change the Continuous and Peak current values through the wizard only. Changing the parameters from that folder, will cause a message: Figure 49: Digital Filter Folder -64-
65 8.5 Digital Filter Folder The Digital Filter Folder allows you to change the PI, PID filter parameter according the specific loop. The relevant commands are: KP[1], KI[1] proportional & integral gains for the current loop (SAX only). KP[2], KI[2] proportional & integral gains for the velocity loop. KP[3], KI[3], KD[3] proportional, integral & derivative gains for the position loop. Prolonged press on the mouse, when it marks the parameters arrows, will run the values displayed in the relevant combo box. Figure 50: Digital Filter Folder It is recommended to change the Filter Parameters (KP and KI) values through the wizard only. Changing the Filter Parameters, from that folder, will cause a message: Figure 51: Digital Filter Folder Note: When the gain scheduler is on (GS[2] = 64 or GS[3] = 64) the values here are not relevant. The auto tuner is setting gain scheduler during the wizard (please refer to tuning velocity loop and tuning position loop for more details. -65-
66 8.6 Analog Input Folder The Analog Input Folder has Operating Mode combo box that allows you to set the Software, Analog Velocity or Analog Current RMS Mode to work with controller. You can select the operating mode (Software or Analog) from Kinematic folder. In Analog Velocity operating mode there are Input 1 and Input 2 available for computing the needed Gain. The Gain may be presents in two units: - For rotating motor type - [RPM/V] and [(cnts/sec)/v]. - For linear motor type - [Meters/V] and [(cnts/sec)/v]. You can select the unit from Result Unit combo box. Figure 52: Analog Input Folder Analog Velocity Mode In Analog Current RMS operating mode the Input 1 is only available for computing the needed Gain. The Gain presents in unit [A/V]. Figure 53: Analog Input Folder Analog Current RMS Mode -66-
67 In Software operating mode Input 1 and Input 2 are disabled. Figure 54: Analog Input Folder Software Mode In Analog Position mode Input 1 and Input 2 are enabled. Note: The following commands are associate: Input1 Gain AG[1] Input2 Gain AG[2] Offset for Input1 AS[1] Offset for Input2 AS[2] Figure 55: Analog Input Folder Analog Position Mode -67-
68 8.7 Custom Folder This folder allows you to send set of commands (string). The maximum size of the string is 255 characters. You can edit each button to a different command or set of commands. You cannot copy the Custom keys to other composer installation. Change the string name can be done from the Custom Commands Editor window. Click on Edit button to open the Custom Commands Editor for programming any of these buttons Custom Commands Editor Figure 56: Custom Folder In the follow picture you can see the example of the button programming. Figure 57: Custom Commands Editor -68-
69 Commands in the string must be separated by ; and at the end of string must be ;. After click on the OK button, the relevant string will be sent upon pressing the relevant string. Clear All button will clear all the information from the Custom Commands String Editor. Note: This folder is used as a macro and does not apply as a user program. -69-
70 9 Motion Monitor The Motion Monitor controls the recording function of the amplifiers and offers a status display. It can record and display nearly any relevant value of the system. It enables you to view different indications including digital input, amplifier status and motor fault. It includes also the recorder that gives the option to record up to 4 different parameters with smart triggering system in a real time resolution. To display the Motion Monitor Window perform one of the following: 1. Click on the Motion Monitor icon from the Composer s toolbar. 2. From the Composer s Tool menu, select Motion Monitor. The motion monitor consists two parts: Recorder Indications Figure 58: Motion Monitor Window -70-
71 9.1 Recorder The Recorder is a monitoring and debugging tool for application and plant behavior. You can record up to 4 internal parameters chosen from the signal combo box. RC command is associating to this functionality. Signal SAX CLA None Active Current (A) Analog Input 1 Analog Input 2 Auxiliary Position Auxiliary Velocity Current Phase A (A) Current Phase B (A) Current Command (A) DC Bus Voltage Motor Current (A) Position Position Command Reactive Current (A) Velocity Velocity command Display buttons Each signal maybe displayed on 2 different graphs according A or B. Record Resolution - Resolution - Defined by Sample Time (RG command). - Max. Record Time - The Maximum Record s Time depends of choosing resolution (RL command). The Recorder s screens described in Trigger Type for Recorder paragraph. -71-
72 9.2 Trigger Parameters of Recorder Figure 59: Trigger Parameters of Recorder The following fields appear on this part of window Mode You can select the trigger mode from the list that appear in combo box: Single when trigger is concluding, one recording is performed. Auto each time a trigger is concluding, a recording is performed. Source define the trigger source. You can select the trigger source from the list that appear in combo box: Trigger Source Analog Digital Type SAX CLA Type Source Source No trigger Abort Active Current Analog Input 1 Analog Input 2 Auxiliary Position Auxiliary Velocity Current Phase A Current Phase B Current Command DC Bus Voltage Digital Input 1 Digital Input 2 Digital Output 1 Digital Output 2 Enable FLS Motor Current Position Position Command Reactive Current RLS Velocity Velocity command No trigger disable selection of trigger delay, trigger type and their levels value. Delay Pre trigger recorded data. Values are in % from maximum record time [0%,,100%]. If a trigger arrives before the delay time, it is ignored. -72-
73 Level - Select the levels for high crossing value or\and low crossing value For analog trigger sources it is available to insert Level values. The measurement of level value is changed according to the analog trigger source (A, V, cnts, sec/sec). High Low For more information about the recording parameters please refer to Metronome Command Reference manual. 9.3 Trigger Type for Recorder In case that selected trigger source isn t No Trigger trigger types and their levels are appears on the window according to the trigger source type. You can click on each of Trigger Type: On Positive Slope set trigger and enable High level. The trigger will be recorded when the source signal will cross the chosen level from low to high. Figure 60: Recorder Parameters Positive Slop Type On Negative Slope set trigger and enable Low level. The trigger will be recorded when the source signal will cross the chosen level from high to low. Figure 61: Recorder Parameters Negative Slop Type -73-
74 On Window set trigger and enable High and Low level. The trigger will be recorded when the source signal will cross the chosen levels. There are four options for recording: - The signal crosses the Low level twice. - The signal crosses the High level twice. - The signal crosses the Low level once and than crosses the High level. - The signal crosses the High level once and than crosses the Low level. Figure 62: Recorder Parameters Slop Windows Type On Begin set trigger and disable trigger source and levels. The trigger will be recorded when the BG command will be sent. Figure 63: Recorder Parameters BG command Type On Digital Input Combination set trigger, open Digital Input Combination window and disable trigger source and levels.digital Input Combination window shown in the next screen: -74-
75 Figure 64: Digital Input Combination Window Note: RP command includes all trigger functionality. - Click on the Start Record button will start the record. 9.4 Indications In Indications group you can set parameters for immediate display. The following fields appear on this window. Two vectors combo boxes indications. You can select each of the two vectors to indicate from the list that appear in combo box: Linear Motor Rotating Motor Active Current [A rms] Active Current [A rms] Auxiliary Position [cnts] Auxiliary Position [cnts] Position [cnts] Position [cnts] Position Error [cnts] Position Error [cnts] Velocity [cnts/sec] Velocity [cnts/sec] Velocity [Meter/sec] Velocity [rpm] Velocity Error [cnts/sec] Velocity Error [cnts/sec] Velocity Error [Meter/sec] Velocity Error [rpm] Figure 65: Control Parameters -75-
76 The parameters according the above table, chosen from the combo box, will be displayed on Display 1 and Display 2. The Motor led indicates his status. Digital Input leds indicate the status of the digital inputs. Digital Output leds indicate the status of the digital outputs. Switches leds indicate the status of the Abort, RLS, FLS and Enable switches. For Last Motor Fault information, please refer to MF command in the Metronome command reference manual. For Amplifier Status information please refer to SR command in the Metronome command reference manual. -76-
77 10 Program Editor This paragraph describes the user interface of Program Editor window. For more information about program structure, definitions and limits, please refer to section Writing User Program in Metronome Software Manual A Quick Tour Clicking on the Program icon or choosing Program option, from the Tool menu, will open the Program Editor. This is a standard program editor with all of the editing options (like Notepad ) with additionally option: Upload. Download. Compilation. Execution Program. Figure 66: The Text Editor (Program) Window -77-
78 10.2 Open File Select the Open option from File menu. The Open dialog box is appearing on the screen. In the Open dialog box, double-click the name of the file. The dialog box will be opened: Figure 67: The Open Dialog Box of Program Editor Window The chosen file will be opened; otherwise you have problem with the file name. The Program Editor window appeared: Figure 68: The Program Editor Window with open file There is simple program on Figure 68. Use Edit menu (of Program Editor) to edit any commands -78-
79 accordingly to their syntax and ranges. -79-
80 10.3 Compile Menu There is the Compile option in Compile Menu for compiling programs, which will be downloading into the Metronome and compiling that it means syntax checking. Figure 69: The Compile menu of Program Editor Window Upload Uploads a program from the Metronome Amplifier to the Host open file at the program Editor (LS command). Download Downloads and compile a program from the Host open file at the program Editor to the Metronome Amplifier (DL and CC commands). Execute Executes the program that you already downloaded to the Metronome Amplifier (XC commands) Download Program and Compiler (Syntax checking) After the program edit was finished, you have to save, compile and download it into Metronome driver. Choose Download option from Compile menu. Program compilation will start automatically. At the end of compilation process you will see the compilation results. If there are no errors in your program, the compilation will finish with Successful Compilation message. Figure 70: Composer Messenger: Successful Compilation In case that program has errors the following message will appears on the screen: -80-
81 Figure 71: Composer Messenger: Compilation isn t Successful Note: The Composer can indicate 50 errors messages. Above 50 errors the massage will be Too many errors. Correct all the errors and download your program again. For example in current program there are two errors: Program Error Reason Row 4 OB1=1 Bad Command Format OB[] command format is not correct. Correct to OB[1]=1 7 JS#@INIT Not Such Label #@INIT subroutine is not specified in this program Note: The compiler doesn t need any additional resources Upload Program For upload program from the amplifier, choose Upload option from the Compile menu. The program, which currently presents in amplifier s memory, will appear on Program Editor. For clear amplifier s memory from your program, type CP command (Clear Program for details see Command Reference Specification) from Smart Terminal. -81-
82 10.4 Save Program in PC For saving your program, chose Save or Save as option from Edit menu. The Composer message will automatically appear when you try to close the Program Editor without saving the user work: Figure 72: Composer Messenger: Save changes to file Click on the Yes button to save the changes in the file or click on the No button to quite without saving Save Program in Amplifier SG command is used for this purpose in order to clean the memory from a program send CPj and SGj. SG will perform only if program was successfully compiled first. -82-
83 11 Table Editor Table Editor allows you to download the PVT table of data into the driver: To open the Table Editor choose Table Editor option from the Tool menu and select the PVT table PVT Table The current version of the Table Editor supports for download a PVT table into the driver through the CAN communication. This editor will be opened for each node ID separately. To switch between the nods, use the Node combo box tool bar.the Table Editor window consists of following elements: PVT table grid control for edit data of ID, Position, Velocity and Time parameters. Repetitive check box set/unset the repetitive mode for PVT. Node ID edit box type Node ID number for downloading PVT table. Download button click button for downloading the PVT data into the Node ID. Figure 73: Table Editor Window You can Edit PVT table and enter the values for Position, Velocity and Time parameters manually or open PVT table file in (*.xls) (Microsoft Excel Worksheet) format. -83-
84 11.2 Create and Open PVT Data File To create a PVT data file outside the Table Editor follow the next steps: Create the (*.xls) file in the Microsoft Excel program. Prepare the rows and lines header according to the figure shown below: Figure 74: Excel Sheet For PVT Table Be sure there is only one sheet in your workbook. Save the file in the Composer directory. Select Open option from the Composer File menu. The standard Open window is appearing on the screen. Select (*.xls) file name that you want to open and click the Open button. Figure 75: Open File Dialog for Table Editor The PVT table file will appear in the Table Editor window. You can edit it manually or download it into the driver as it is. -84-
85 Figure 76: PVT File Opened in the Table Editor For select repetitive mode, Set/Unset Repetitive mode check box. Enter the Node ID number or leave it as it is and click the Download button. The motor will move in PVT motion mode accordingly to PVT table that was selected and downloaded into the driver. -85-
86 11.3 Download PVT Data To download the PVT table separately in each node, use the Download button of each Table Editor opened accordingly to the Node ID number. To download the PVT table to all nodes simultaneously, click the Composer Toolbar. Run button in the -86-
87 12 Firmware Download To download new firmware version choose the Firm Download option from Tools Menu accordingly the node combo box. Firmware Download window will appears: Figure 77: The Firm Download Window You can type the full path and name of a data file that will be loading or select the file name by clicking on the Browse button. During the loading process, the status bar of this window will be activating. When the Firm Download window is active the all windows will be deactivate. -87-
88 Figure 78: The Firm Download Message If the firm s download was done successfully, the confirmation message appearing on the screen Firm Download was Completed Successfully. Please reboot Amplifier and click on the OK button. On this message you have to reboot the amplifier and continue to work Firmware Download Failure Failures during download process can be caused by: 1. User pressed Cancel button. 2. Power supply failure. 3. Communication errors. In the first case, the following message will appear: Figure 79: Firm Download Canceled Message You must reset the power and start a new downloading process. This time the download is been done from the boot section of the product. The following message will appear: Figure 80: Old Version Message After clicking the Yes button, you will have to confirm that the downloaded file matches the target product. -88-
89 After acknowledgment the process starts. Figure 81: Firm Download Message -89-
90 13 Help Support Choose Help option from the menu bar or click Help button on the toolbar and following modal window appearing on the screen: 13.1 Help Topics Figure 82: Composer Application Help The Composer Application Help is the standard Windows Help Application with Contents, Index and Find optional folders. The Composer Help consists of helpful information about: Command Reference alphabetical command manual Software Manual theory of operations CAN brief Shell Specification Figure 83: Help Topics: Composer Application Help For technical support please contact us in Support/Technical Support Request Forms. -90-
91 14 Scope The scope is a graphic display, provides the visualization of recorded data that have been measured by the motion monitor. It allows viewing multiple recorded vectors, in the same window or in separate windows, and can generate new data vectors by arithmetic operations on the existing data vectors. You can view and analyze recorded motions, zoom in and out on the graph, add required text, differentiate the results, get statistical information (average, maximum, etc), or calculate your step response parameters (bandwidth, damping, etc) Scope Toolbars Description Button Description New window Open window Save Print Window properties Organizer Close window Zoom to markers Zoom in XY Zoom in X Zoom out Unzoom Undo zoom Move left Move right About Help -91-
92 The scope process started after you fill all the fields in the Records Parameters window and click on the Recording button. Two graphs appear in Data Viewer screen: Figure 84: The Scope Window You can zoom in on a specific area of these graphs, for more details. Figure 85: Zoom in Window -92-
93 14.2 File Menu All the standard functions is in the file menu of the Scope window Figure 86: The File Menu of Scope Window You can import and export the data of the recorded graphs. The information can be import/export to (*.txt) file or (*.mat) file types. Figure 87: Export Window -93-
94 The plot image can be save/open as a (*.sdv) file. You can add information to your file if you choose the Properties from the File menu: 14.3 The View Menu Figure 88: The File Properties of Scope Window In the view menu of Scope window, the options are: Refresh, Toolbar and Status Bar. Figure 89: The View menu of Scope Window 14.4 Window Menu There is the Window menu of Scope window with follow function: -94-
95 Figure 90: The Window menu of Scope Window If you choose New or Properties option then will appear follow window for setting. There are two tabs for setting window properties: Main and Vectors Figure 91: The Main Window Properties of Scope Window In Main tab you can name your graph in Title field, set Colors for Grid and Background by using a combo boxes and choose Vector as X axis also by using combo box. After you finished your setting for graphs click OK button. -95-
96 There is list of Available vectors to Display in Vectors tab of Window Properties. Figure 92: The Vectors Window Properties of Scope Window You can choose one of vectors or Add All to Display Vectors. Use Delete and Delete All buttons for deleting any options that you just set in Display Vectors. After you finished your settings click on the Apply and OK buttons. If you will set a Markers option in Window menu then the markers lines will be appear on graph window Figure 93: The Markers option of Scope Window These lines can help you to mark segments of graph and if you drag them so there coordinates are appears in bottom status bar. -96-
97 14.5 Zoom Menu There is Zoom menu of Scope Window with general function to work with zoom. Figure 94: The Zoom Menu of Scope Window In this menu you can choose Markers or Out option to increase or decrease marketed segment of graph accordingly. After that you can use the Manual option of Zoom menu. For example we used by Out from Zoom menu in upper graph. There is the result of this operation in Zoom Manual window: Figure 95: The Manual Option of Scope Window -97-
98 14.6 Analyze Menu There is the Analyze menu of Scope window with follow options: Figure 96: The Analyze Menu of Scope Window Add and Subtract - calculate a new vector by adding selected vectors (none, one or multiple) from the Add list and subtract selected vectors from the Subtract list. The Constant to Add is added to the resulted vector, whose name is defined by New Vector Name. Multiply and Divide - calculate a new vector by multiplying selected vectors (none, one or multiple) from the Multiply list and dividing selected vectors from the Divide list. The Multiplication Factor multiplies the result vector and its name defined by New Vector Name. Figure 97: The Add and Subtract Window of Scope Window -98-
99 Minimum - Calculates a new vector by: Calculates the minimum value of the selected vectors, at each vector index. New Vector Name defines the resulted vector name Maximum - Calculates a new vector by: Calculates the maximum value of the selected vectors, at each vector index. New Vector Name defines the resulted vector name Average - Calculates a new vector by: Calculates the average value of the selected vectors, at each vector index. New Vector Name defines the resulted vector name Extract Bit - Calculates a new vector by: Mask bit selected vector, yielding with a new vector of 0 and 1 values, whose name is defined by New Vector Name. Figure 98: The Extract Bit Window of Scope Differentiate - Calculates a new vector by differentiate the vector at the Source list by the vector selected, at the Differentiate by list. The Multiplication Factor multiplies the resulted new vector and New Vector Name defines its name Integral - Calculates a new vector by integrate the vector at the Source list by the vector selected, at the Integrated by list. The Multiplication Factor multiplies the resulted new vector and New Vector Name defines its name -99-
100 Figure 99: The Differentiate Window of Scope Window FFT - X (Time) range is to (Markers range). X (Time) axis is used at time vector, assumed as [sec]. Resulted frequency range is [Hz] with a gap of [Hz]. The calculated FFT shows the signals amplitude, not power. Figure 100: The FFT Window of Scope Window
101 Statistics - X (Time) range is to (Markers range). Shows the property of a selected vector. RMS and Tolerance percents relate to the Average value. Figure 101: The Statistics Window of Scope Window Step Analysis - X (Time) range is to (Markers range). Assumes 2 nd order system, positive step and X axis is time in [sec]. Assumes that the left marker is located at the response starting point and the right marker at the response is steady state. Figure 102: The Step Analysis Window of Scope Window
102 15 Application Editor The Application Editor allows you to view and edit (in some occasions) the Application database parameters. Note: It is highly not recommended to change any application parameters through the Application Editor. A change should be done with the Wizard. The following is the main screen of the Application Editor: Figure 103: Application Editor Window The parameters are arranged in groups according to the definition in the Command Reference. The same structure is shown on the left hand side of the window. In each group you may open the joined parameter in a tree like format. In the right hand side of the window you may watch the property of the selected parameter. The Application Editor includes a search option (Edit\Find) to find a specific parameter
103 16 Load Network Load Network, allows configuring the Composer to communicate with several numbers of amplifiers independent from the communication type. Note: In order to load network it must be saved before. Please Refer to Save Network. To Load Network, please do one of the following: 1. From Composer Start Up Window click Load Network button (see Figure 1: Composer Start Up Window). 2. From the Composer s menu bar Tools\ Network\Load Network. Load Network window appears. In order to load the network select required file (*.net) and click <Open>. Note: In cases that a network was not previously saved the relevant load network option will be disabled. Note: You must close all opened communication before loading a new network. If Communication with one of the amplifiers failed, the property parameters of that amplifier will appear:
104 Click < Abort > to break process of network loading. Click < Retry > to retry again the communication process with the specified amplifier. Click < Ignore > to continue establishing communication with others amplifiers
105 17 Save Network Save Network, allows storing configuration parameters of Composer s communications with several numbers of amplifiers independent from the communication type. To Save Network, please establish communication with amplifiers you need and click the Composer s menu bar Tools\ Network\Save Network. Save Network window will appears In edit box File name enter a network file name and click <Save>
106 18 DC Brush Motor Wiring and Initial Setup Operation with brush motor is available only with Clarinet (CLA) amplifier. In order to allow a smooth operation with these types of motors, the following steps should be taken: Ensure the right connection of the Clarinet power supply, motor phases, feedback and communication according to Clarinet user s guide Turn on the power supply. Run the Composer software. Open communication using the Open Communication Directly. Choose the communication type (RS232, CAN etc). From the Smart Terminal set the following commands: - Set the velocity mode (UM=2) - Set the definition of all input logic switches to ignore (IL command). - Set motor type (CA[28]=1) - Set the positive direction of the motor (e.g. CA[25]=0) - Set positive encoder direction (e.g. CA[16]=1 for positive CW direction) The user may change value CA[16]=0 if the desired positive encoder direction is opposite. - Set speed limit to a low values (e.g. 10 RPM by commands HL[2] and LL[2]) - Set the motor enable command (MO=1) - Set the velocity command (e.g. JV=1000) - After sending BG command, if over speed message will be appeared, change values of CA[25] or change the motor connections (change between positive and negative wires). Else, if the motor will start to jog in the desired speed, all the connections and motor parameters are correct and one can begin the wizard process
107 Appendix 1: Advanced Filter The advanced filter is a part of controller; the latter also includes the PID block. In general, this filter may be turned off. The auto tuner gives you an opportunity to set automatically all the parameters of controller. It is very problematic and in the most cases even impossible to improve manually the parameters, which produced by the auto tuner. However, in some cases, you may desire to tune the controller manually, for example if tuner may not be used, fails or indeed gives bad results, while you supposes that the cause of these bad results is not mechanical problem of the system, but inapplicability the auto tuner for the given system. In such a case you must manually set KI/KP/KD parameters of PID block and set the advanced filter parameters, if you suppose to use the filer. If you do not want to use the design filter, you must turn it off. Note: Changing the sample time may destroy the filter parameters. Figure 104: Advanced Filter message Window The screen in Figure 104: Advanced Filter message Window, appears before opening of the advanced designer, if designer may not edit the existing filter parameters. In this situation you may create filter with new parameters or to see the Bode Plot of the existing filter. Such situation occurs when the existing filter is produced by auto tuner, or system sample time changed from the one which was set at the moment of last advanced filter modification. In this case you must turn the filter on, or program it or keep the present auto tuning settings. Figure 105: Advanced Filter Designer Window
Composer User Manual. for SimplIQ Servo Drives
 Composer User Manual for SimplIQ Servo Drives September 2004 Important Notice This document is delivered subject to the following conditions and restrictions: This manual contains proprietary information
Composer User Manual for SimplIQ Servo Drives September 2004 Important Notice This document is delivered subject to the following conditions and restrictions: This manual contains proprietary information
Elmo Composer User Manual. for HARmonica Servo Drive
 Elmo Composer User Manual for HARmonica Servo Drive September 2003 Important Notice This document is delivered subject to the following conditions and restrictions: This manual contains proprietary information
Elmo Composer User Manual for HARmonica Servo Drive September 2003 Important Notice This document is delivered subject to the following conditions and restrictions: This manual contains proprietary information
Composer User Manual
 Composer User Manual for SimplIQ Servo Drives Some changes have been made to the content in this manual and they will be incorporated into the upcoming release. To view the Addendum, click here. March
Composer User Manual for SimplIQ Servo Drives Some changes have been made to the content in this manual and they will be incorporated into the upcoming release. To view the Addendum, click here. March
micromax R Getting Started Guide
 PN# 34-2114 Rev 1 04-25-2007 micromax R Introduction Introduction Thank you for purchasing Agile System s micromax R product. This guide covers how to install DPWin, connect, configure and tune a motor
PN# 34-2114 Rev 1 04-25-2007 micromax R Introduction Introduction Thank you for purchasing Agile System s micromax R product. This guide covers how to install DPWin, connect, configure and tune a motor
APPLICATION NOTE IDM.101
 Problem: For new users of an intelligent drive, starting to implement a motion control application can be a quite complex task. You need to know how to hook-up the components of the motion system, to configure
Problem: For new users of an intelligent drive, starting to implement a motion control application can be a quite complex task. You need to know how to hook-up the components of the motion system, to configure
APPLICATION NOTE /20/02 Getting started using IPM240-5E with a brushless motor
 Problem: For new users of an intelligent drive, starting to implement a motion control application can be a quite complex task. You need to know how to hook-up the components of the motion system, to configure
Problem: For new users of an intelligent drive, starting to implement a motion control application can be a quite complex task. You need to know how to hook-up the components of the motion system, to configure
EPOS2 Positioning Controllers
 EPOS2 Positioning Controllers CANopen (online commanded) Single motion and I/O commands from the process control are transmitted to the positioning control unit by a superior system (). For that purpose
EPOS2 Positioning Controllers CANopen (online commanded) Single motion and I/O commands from the process control are transmitted to the positioning control unit by a superior system (). For that purpose
APPLICATION NOTE
 Problem: For new users of an intelligent drive, starting to implement a motion control application can be a quite complex task. You need to know how to hook-up the components of the motion system, to configure
Problem: For new users of an intelligent drive, starting to implement a motion control application can be a quite complex task. You need to know how to hook-up the components of the motion system, to configure
Practical Training with the EPOS Studio
 Practical Training with the EPOS Studio Purpose and goals The purpose of the exercises is to get familiar with some of the tools and wizards of the EPOS Studio. In particular the download wizard for new
Practical Training with the EPOS Studio Purpose and goals The purpose of the exercises is to get familiar with some of the tools and wizards of the EPOS Studio. In particular the download wizard for new
USER GUIDE. Tolomatic Motion Interface (TMI) Actuator Control Solutions for: ACS Stepper Drive/Controller Tolomatic Electric Linear Actuators
 USER GUIDE Tolomatic Motion Interface (TMI) Actuator Control Solutions for: ACS Stepper Drive/Controller Tolomatic Electric Linear Actuators 3600-4167_01_TMI_Gui LINEAR SOLUTIONS MADE EASY Tolomatic reserves
USER GUIDE Tolomatic Motion Interface (TMI) Actuator Control Solutions for: ACS Stepper Drive/Controller Tolomatic Electric Linear Actuators 3600-4167_01_TMI_Gui LINEAR SOLUTIONS MADE EASY Tolomatic reserves
USER GUIDE. Tolomatic Motion Interface (TMI) Actuator Control Solutions for: ACS Stepper Drive/Controller Tolomatic Electric Linear Actuators
 USER GUIDE Tolomatic Motion Interface (TMI) Actuator Control Solutions for: ACS Stepper Drive/Controller Tolomatic Electric Linear Actuators 3600-4167_02_TMI_Gui LINEAR SOLUTIONS MADE EASY Tolomatic reserves
USER GUIDE Tolomatic Motion Interface (TMI) Actuator Control Solutions for: ACS Stepper Drive/Controller Tolomatic Electric Linear Actuators 3600-4167_02_TMI_Gui LINEAR SOLUTIONS MADE EASY Tolomatic reserves
Elmo Application Studio (EAS) Gantry System Tuning Application
 (EAS) Gantry System Tuning Application www.elmomc.com Special Tuning Application Gantry System 1.1.1 Overview Gantry system The Gantry system demonstrates control of two axes of which the Master performs
(EAS) Gantry System Tuning Application www.elmomc.com Special Tuning Application Gantry System 1.1.1 Overview Gantry system The Gantry system demonstrates control of two axes of which the Master performs
Roborun+ Utility v2.0 User s Manual
 Roborun+ Utility v2.0 User s Manual V2.0, January 24, 2019 Visit www.roboteq.com to download the latest revision of this manual Copyright 2019 Roboteq, Inc Copyright Roboteq Inc. 2019. All Rights Reserved.
Roborun+ Utility v2.0 User s Manual V2.0, January 24, 2019 Visit www.roboteq.com to download the latest revision of this manual Copyright 2019 Roboteq, Inc Copyright Roboteq Inc. 2019. All Rights Reserved.
Date 18/05/17. Operation and maintenance instructions for driver configurator QSet
 Operation and maintenance instructions 28 1. General recommendations The recommendations regarding safe use in this document should be observed at all times. Some hazards can only be associated with the
Operation and maintenance instructions 28 1. General recommendations The recommendations regarding safe use in this document should be observed at all times. Some hazards can only be associated with the
U90 Ladder Software Manual. Version 3.50, 6/03
 U90 Ladder Software Manual Version 3.50, 6/03 Table Of Contents Welcome to U90 Ladder... 1 Program Editors... 1 Project Navigation Tree...1 Browse Sequences...1 Printing Documentation...2 Interface Language...
U90 Ladder Software Manual Version 3.50, 6/03 Table Of Contents Welcome to U90 Ladder... 1 Program Editors... 1 Project Navigation Tree...1 Browse Sequences...1 Printing Documentation...2 Interface Language...
TouchKit TouchScreen Controller User Manual for Windows NT4 Version: 3.4.0
 TouchKit TouchScreen Controller User Manual for Windows NT4 Version: 3.4.0 1 CONTENT CHAPTER 1. TOUCH PANEL CONTROLLER 2 1.1 Controller 2 1.2 Specifications and Features 3 CHAPTER 2. INSTALLING TOUCHKIT
TouchKit TouchScreen Controller User Manual for Windows NT4 Version: 3.4.0 1 CONTENT CHAPTER 1. TOUCH PANEL CONTROLLER 2 1.1 Controller 2 1.2 Specifications and Features 3 CHAPTER 2. INSTALLING TOUCHKIT
Motion Controller. MXC Series Multi-Axis Motion Controller Compact Motion Controller with up to 6 Axes of Control
 MXC Series Multi-Axis Motion Controller Compact Motion Controller with up to 6 Axes of Control Allied Motion s MXC motion controller is a very compact, multi-axis servo and/or step motor motion controller,
MXC Series Multi-Axis Motion Controller Compact Motion Controller with up to 6 Axes of Control Allied Motion s MXC motion controller is a very compact, multi-axis servo and/or step motor motion controller,
zub Getting Started zub machine control AG Manual APOSS Getting Started 7/2012 page 1
 zub Getting Started Getting Started 1 Safety Tips and Requirements... 2 System Architecture... 3 Installing the APOSS-IDE... 8 Wiring the Controller... 9 Starting and Exiting APOSS... 10 Connecting to
zub Getting Started Getting Started 1 Safety Tips and Requirements... 2 System Architecture... 3 Installing the APOSS-IDE... 8 Wiring the Controller... 9 Starting and Exiting APOSS... 10 Connecting to
TouchKit TouchScreen Controller User Guide for Windows NT4 Version: 3.2.1
 TouchKit TouchScreen Controller User Guide for Windows NT4 Version: 3.2.1 TouchKit Guide for WinNT4 v3.2.1 0 CONTENT CHAPTER 1. TOUCH PANEL CONTROLLER... 2 1.1 CONTROLLER... 2 1.2 SPECIFICATIONS AND FEATURES...
TouchKit TouchScreen Controller User Guide for Windows NT4 Version: 3.2.1 TouchKit Guide for WinNT4 v3.2.1 0 CONTENT CHAPTER 1. TOUCH PANEL CONTROLLER... 2 1.1 CONTROLLER... 2 1.2 SPECIFICATIONS AND FEATURES...
KOLLMORGEN. SERVOSTAR CD. SERCOS IDN Manual M-SS rev. F. Solutions by D A N A H E R M O T I O N
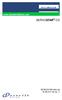 KOLLMORGEN www.danahermotion.com SERVOSTAR CD Solutions by D A N A H E R M O T I O N SERCOS IDN Manual M-SS-017-05 rev. F Revision History Revision Edition Date Reason for Revision 1 05/01/1999 Initial
KOLLMORGEN www.danahermotion.com SERVOSTAR CD Solutions by D A N A H E R M O T I O N SERCOS IDN Manual M-SS-017-05 rev. F Revision History Revision Edition Date Reason for Revision 1 05/01/1999 Initial
Contents. Drive View 7
 Contents 1 Introduction of...4 2 System Configuration...4 3 Installation...5 3.1 Prepare for installation...5 3.2 Install...5 3.3 Complete installation...7 4 Description on Screen...8 4.1 Main Screen...8
Contents 1 Introduction of...4 2 System Configuration...4 3 Installation...5 3.1 Prepare for installation...5 3.2 Install...5 3.3 Complete installation...7 4 Description on Screen...8 4.1 Main Screen...8
Advanced Features. High Performance Stepper Drive Description. Self Test and Auto Setup
 www.applied-motion.com STAC6 High Performance Stepper Drive Description The STAC6 represents the latest developments in stepper drive technology, incorporating features that will derive the highest performance
www.applied-motion.com STAC6 High Performance Stepper Drive Description The STAC6 represents the latest developments in stepper drive technology, incorporating features that will derive the highest performance
Tutorial 3: Using the Waveform Viewer Introduces the basics of using the waveform viewer. Read Tutorial SIMPLIS Tutorials SIMPLIS provide a range of t
 Tutorials Introductory Tutorials These tutorials are designed to give new users a basic understanding of how to use SIMetrix and SIMetrix/SIMPLIS. Tutorial 1: Getting Started Guides you through getting
Tutorials Introductory Tutorials These tutorials are designed to give new users a basic understanding of how to use SIMetrix and SIMetrix/SIMPLIS. Tutorial 1: Getting Started Guides you through getting
ProTool DriveLine. Software User manual 375/16
 ProTool DriveLine Software User manual 375/16 Table of contents 1 General Information... 3 1.1 Documentation...3 1.2 Disclaimer...3 1.3 Trademarks...3 1.4 System requirements...3 2 About ProTool DriveLine...
ProTool DriveLine Software User manual 375/16 Table of contents 1 General Information... 3 1.1 Documentation...3 1.2 Disclaimer...3 1.3 Trademarks...3 1.4 System requirements...3 2 About ProTool DriveLine...
1510A. MTI Instruments, Inc. 325 Washington Avenue Extension, Albany, New York USA Phone: (518) FAX: (518)
 Revision 3.1 August 7, 2014 1510A Precision Signal Source Note: Performing a user calibration with the software package will result in an accuracy of 2% at best. A factory cal is required to achieve the
Revision 3.1 August 7, 2014 1510A Precision Signal Source Note: Performing a user calibration with the software package will result in an accuracy of 2% at best. A factory cal is required to achieve the
TouchKit TouchScreen Controller User Guide for Windows 2000 / XP Version: 3.2.4
 TouchKit TouchScreen Controller User Guide for Windows 2000 / XP Version: 3.2.4 TouchKit Guide for Win2000/XP v3.2.4 0 CONTENT CHAPTER 1. TOUCH PANEL CONTROLLER...2 1.1 CONTROLLER...2 1.2 SPECIFICATIONS
TouchKit TouchScreen Controller User Guide for Windows 2000 / XP Version: 3.2.4 TouchKit Guide for Win2000/XP v3.2.4 0 CONTENT CHAPTER 1. TOUCH PANEL CONTROLLER...2 1.1 CONTROLLER...2 1.2 SPECIFICATIONS
Copley Indexer 2 Program User Guide
 Copley Indexer 2 Program User Guide P/N 95-00744-000 Revision 2 June 2008 Copley Indexer 2 Program User Guide TABLE OF CONTENTS About This Manual... 6 1: Introduction... 9 1.1: Copley Controls Indexer
Copley Indexer 2 Program User Guide P/N 95-00744-000 Revision 2 June 2008 Copley Indexer 2 Program User Guide TABLE OF CONTENTS About This Manual... 6 1: Introduction... 9 1.1: Copley Controls Indexer
SMART MOTOR DEVICES BxSD program Manual
 SMART MOTOR DEVICES http://www.stepmotor.biz BxSD program Manual 2015 1.PROGRAM ASSIGNMENT... 3 2. USER INTERFACE... 3 3. PORT SELECTION AND SETUP... 4 4. NEW ADDRESS OF THE CONTROLLER SETTING... 5 5.
SMART MOTOR DEVICES http://www.stepmotor.biz BxSD program Manual 2015 1.PROGRAM ASSIGNMENT... 3 2. USER INTERFACE... 3 3. PORT SELECTION AND SETUP... 4 4. NEW ADDRESS OF THE CONTROLLER SETTING... 5 5.
MotionView Configuration and Programming Software USER S MANUAL
 MotionView Configuration and Programming Software USER S MANUAL IM94MV01C Table of Contents 1 MotionView Software Overview......................................... 3 1.1 Installation and Package Revision.................................................
MotionView Configuration and Programming Software USER S MANUAL IM94MV01C Table of Contents 1 MotionView Software Overview......................................... 3 1.1 Installation and Package Revision.................................................
Galil Motion Control. DMC - 42x0. Datasheet
 Galil Motion Control DMC - 42x0 Datasheet Product Description The DMC-42x0 is part of Galil s highest performance, stand- alone motion controller Accellera family. Similar to the rest of Galil s latest
Galil Motion Control DMC - 42x0 Datasheet Product Description The DMC-42x0 is part of Galil s highest performance, stand- alone motion controller Accellera family. Similar to the rest of Galil s latest
USER GUIDE. Tolomatic Motion Interface (TMI) Actuator Control Solutions for:
 USER GUIDE Tolomatic Motion Interface (TMI) Stepper Actuator Control Solutions for: ACS Stepper Drive/Controller/Motors ACS Servo Drive/Controller/Motors Tolomatic Electric Linear Actuators Servo 3600-4167_10_TMI_Gui
USER GUIDE Tolomatic Motion Interface (TMI) Stepper Actuator Control Solutions for: ACS Stepper Drive/Controller/Motors ACS Servo Drive/Controller/Motors Tolomatic Electric Linear Actuators Servo 3600-4167_10_TMI_Gui
Hybrid AC Driver [GCNC-1110]
![Hybrid AC Driver [GCNC-1110] Hybrid AC Driver [GCNC-1110]](/thumbs/86/94474371.jpg) Page 1 Installation Manual and Datasheet Page 2 Key Features Smooth and quiet operation at all speeds and extremely low motor heating Industrial grade performance for an alternating current servo motor
Page 1 Installation Manual and Datasheet Page 2 Key Features Smooth and quiet operation at all speeds and extremely low motor heating Industrial grade performance for an alternating current servo motor
USER GUIDE. Tolomatic Motion Interface (TMI) Actuator Control Solutions for: ACS Stepper Drive/Controller Tolomatic Electric Linear Actuators
 USER GUIDE Tolomatic Motion Interface (TMI) Actuator Control Solutions for: ACS Stepper Drive/Controller Tolomatic Electric Linear Actuators 3600-4167_03_TMI_Gui LINEAR SOLUTIONS MADE EASY Tolomatic reserves
USER GUIDE Tolomatic Motion Interface (TMI) Actuator Control Solutions for: ACS Stepper Drive/Controller Tolomatic Electric Linear Actuators 3600-4167_03_TMI_Gui LINEAR SOLUTIONS MADE EASY Tolomatic reserves
QUICK START. DevCom2000 User Manual
 QUICK START DevCom2000 uses Device Descriptions (DDs) to access data stored in the memory of the smart field device. These DDs are developed by the manufacturer for their products and, in turn, distributed
QUICK START DevCom2000 uses Device Descriptions (DDs) to access data stored in the memory of the smart field device. These DDs are developed by the manufacturer for their products and, in turn, distributed
SCORBASE. User Manual. Version 5.3 and higher. for SCORBOT ER-4u SCORBOT ER-2u ER-400 AGV Mobile Robot. Catalog #100342, Rev. G
 SCORBASE Version 5.3 and higher for SCORBOT ER-4u SCORBOT ER-2u ER-400 AGV Mobile Robot User Manual Catalog #100342, Rev. G February 2006 Copyright 2006 Intelitek Inc. SCORBASE USER MANUAL Catalog #100342,
SCORBASE Version 5.3 and higher for SCORBOT ER-4u SCORBOT ER-2u ER-400 AGV Mobile Robot User Manual Catalog #100342, Rev. G February 2006 Copyright 2006 Intelitek Inc. SCORBASE USER MANUAL Catalog #100342,
Software Setup Instructions for the Foster Control System used in the Explora Dome Observatories
 Software Setup Instructions for the Foster Control System used in the Explora Dome Observatories Contents Pages 3 & 4 The new tic counter system & home position sensor Page 5 Control Boxes Pages 6-8 Down
Software Setup Instructions for the Foster Control System used in the Explora Dome Observatories Contents Pages 3 & 4 The new tic counter system & home position sensor Page 5 Control Boxes Pages 6-8 Down
Galil Motion Control. DMC - 18x6. Datasheet (US ONLY)
 Galil Motion Control DMC - 18x6 Datasheet Galil Motion Control 270 Technology Way, Rocklin, CA 1-916-626-0101 (US ONLY) 1-800-377-6329 Product Description The DMC-18x6 PCI bus motor controllers belong
Galil Motion Control DMC - 18x6 Datasheet Galil Motion Control 270 Technology Way, Rocklin, CA 1-916-626-0101 (US ONLY) 1-800-377-6329 Product Description The DMC-18x6 PCI bus motor controllers belong
TouchKit Touch Panel User manual for WindowsNT4 Version: 3.1.4
 TouchKit Touch Panel User manual for WindowsNT4 Version: 3.1.4 TouchKit Touch Panel v3.1.4 0 CONTENT CHAPTER 1. TOUCH PANEL CONTROLLER... 2 1.1 CONTROLLER... 2 1.2 SPECIFICATIONS AND FEATURES... 3 CHAPTER
TouchKit Touch Panel User manual for WindowsNT4 Version: 3.1.4 TouchKit Touch Panel v3.1.4 0 CONTENT CHAPTER 1. TOUCH PANEL CONTROLLER... 2 1.1 CONTROLLER... 2 1.2 SPECIFICATIONS AND FEATURES... 3 CHAPTER
TouchScreen for Display & Panel-PC
 TouchScreen for Display & PanelPC User Manual for Windows 2000 / XP Version: 4.0.2 TouchKit Manual for Win2000/XP v4.0.2 Page 1 CONTENT CHAPTER 1. TOUCH PANEL CONTROLLER... 3 1.1 CONTROLLER... 3 1.2 SPECIFICATIONS
TouchScreen for Display & PanelPC User Manual for Windows 2000 / XP Version: 4.0.2 TouchKit Manual for Win2000/XP v4.0.2 Page 1 CONTENT CHAPTER 1. TOUCH PANEL CONTROLLER... 3 1.1 CONTROLLER... 3 1.2 SPECIFICATIONS
Rotary Motion Servo Plant: SRV02. Rotary Experiment #00: QuaRC Integration. Using SRV02 with QuaRC. Student Manual
 Rotary Motion Servo Plant: SRV02 Rotary Experiment #00: QuaRC Integration Using SRV02 with QuaRC Student Manual SRV02 QuaRC Integration Instructor Manual Table of Contents 1. INTRODUCTION...1 2. PREREQUISITES...1
Rotary Motion Servo Plant: SRV02 Rotary Experiment #00: QuaRC Integration Using SRV02 with QuaRC Student Manual SRV02 QuaRC Integration Instructor Manual Table of Contents 1. INTRODUCTION...1 2. PREREQUISITES...1
D115 The Fast Optimal Servo Amplifier For Brush, Brushless, Voice Coil Servo Motors
 D115 The Fast Optimal Servo Amplifier For Brush, Brushless, Voice Coil Servo Motors Ron Boe 5/15/2014 This user guide details the servo drives capabilities and physical interfaces. Users will be able to
D115 The Fast Optimal Servo Amplifier For Brush, Brushless, Voice Coil Servo Motors Ron Boe 5/15/2014 This user guide details the servo drives capabilities and physical interfaces. Users will be able to
Soloist Linear Series
 Soloist Linear Series Position Controller and Servo Amplifier Linear Single axis digital servo controller with integral power supply and amplifier Advanced software architecture shortens customer development
Soloist Linear Series Position Controller and Servo Amplifier Linear Single axis digital servo controller with integral power supply and amplifier Advanced software architecture shortens customer development
TouchKit Touch Panel User manual for Windows9X/ME Version: 3.1.4
 TouchKit Touch Panel User manual for Windows9X/ME Version: 3.1.4 TouchKit Touch Panel v3.1.4 0 CONTENT CHAPTER 1. TOUCH PANEL CONTROLLER... 2 1.1 CONTROLLER... 2 1.2 SPECIFICATIONS AND FEATURES... 3 CHAPTER
TouchKit Touch Panel User manual for Windows9X/ME Version: 3.1.4 TouchKit Touch Panel v3.1.4 0 CONTENT CHAPTER 1. TOUCH PANEL CONTROLLER... 2 1.1 CONTROLLER... 2 1.2 SPECIFICATIONS AND FEATURES... 3 CHAPTER
PWB Calibration Software for Encoders
 PWB Calibration Software for Encoders (GUI Version 2.3) User Manual AS25/50 V2.3 1/13 PWB Encoders GmbH 1 Introduction Thank you for purchasing a product from PWB Encoders! Our Mini-Encoders, Encoder Wheels,
PWB Calibration Software for Encoders (GUI Version 2.3) User Manual AS25/50 V2.3 1/13 PWB Encoders GmbH 1 Introduction Thank you for purchasing a product from PWB Encoders! Our Mini-Encoders, Encoder Wheels,
RMCWin. WalkThrough. This document is intended for walking through RMCWin with customers over the telephone/internet.
 RMCWin WalkThrough This document is intended for walking through RMCWin with customers over the telephone/internet. Figure 1. Typical RMC100 and RMCWin installation. PC running RMCWin Setup and Diagnostics
RMCWin WalkThrough This document is intended for walking through RMCWin with customers over the telephone/internet. Figure 1. Typical RMC100 and RMCWin installation. PC running RMCWin Setup and Diagnostics
TouchKit Touch Panel User manual for WindowsNT4 Version: 3.1.4
 TouchKit Touch Panel User manual for WindowsNT4 Version: 3.1.4 TouchKit Touch Panel v3.1.4 0 CONTENT CHAPTER 1. TOUCH PANEL CONTROLLER...2 1.1 CONTROLLER...2 1.2 SPECIFICATIONS AND FEATURES...3 CHAPTER
TouchKit Touch Panel User manual for WindowsNT4 Version: 3.1.4 TouchKit Touch Panel v3.1.4 0 CONTENT CHAPTER 1. TOUCH PANEL CONTROLLER...2 1.1 CONTROLLER...2 1.2 SPECIFICATIONS AND FEATURES...3 CHAPTER
TouchScreen Controller User Manual
 TouchScreen Controller User Manual for Windows 9X / ME Version: 3.4.0 Customer : Model : 32-4W232/4WUSB/5W232/5WUSB-BB Date : Version: Acceptance Sheet Onetouch Technologies Co., Ltd. (Supplier) (Purchaser)
TouchScreen Controller User Manual for Windows 9X / ME Version: 3.4.0 Customer : Model : 32-4W232/4WUSB/5W232/5WUSB-BB Date : Version: Acceptance Sheet Onetouch Technologies Co., Ltd. (Supplier) (Purchaser)
ST400C-NT USER S GUIDE. Table of Contents
 ST400C-NT USER S GUIDE Table of Contents Board Overview Block Diagram Disclaimer Introduction Features 1 Quick Start 2 Function Description Host Interface and Communication with PC's 3 Networking Operation
ST400C-NT USER S GUIDE Table of Contents Board Overview Block Diagram Disclaimer Introduction Features 1 Quick Start 2 Function Description Host Interface and Communication with PC's 3 Networking Operation
AN Connecting NextMoveESB to a MicroFlex Drive in Speed Mode
 AN00 - Connecting NextMoveESB to a MicroFlex Drive in Speed Mode Related Applications or Terminology Drive Operation Modes Current / Speed / Pulse and Direction Drive Configuration Speed Loop Tuning Position
AN00 - Connecting NextMoveESB to a MicroFlex Drive in Speed Mode Related Applications or Terminology Drive Operation Modes Current / Speed / Pulse and Direction Drive Configuration Speed Loop Tuning Position
Appendix E: Software
 Appendix E: Software Video Analysis of Motion Analyzing pictures (movies or videos) is a powerful tool for understanding how objects move. Like most forms of data, video is most easily analyzed using a
Appendix E: Software Video Analysis of Motion Analyzing pictures (movies or videos) is a powerful tool for understanding how objects move. Like most forms of data, video is most easily analyzed using a
COOL WORKS LITE USER'S MANUAL
 MDUG-CWL/08225E-01 Rev.1 Utility software for Cool Muscle COOL WORKS LITE USER'S MANUAL [ Ver. 4.3.2 ] I N D E X Chapter 1 Installation Chapter 2 Startup and Initial Settings Chapter 3 General Terminology
MDUG-CWL/08225E-01 Rev.1 Utility software for Cool Muscle COOL WORKS LITE USER'S MANUAL [ Ver. 4.3.2 ] I N D E X Chapter 1 Installation Chapter 2 Startup and Initial Settings Chapter 3 General Terminology
5D Windows Configurator. Instruction Manual
 5D Windows Configurator Instruction Manual 5D Windows Configurator Introduction The Windows configurator for 5D is a utility package that is sent out with every unit. It can also be downloaded from the
5D Windows Configurator Instruction Manual 5D Windows Configurator Introduction The Windows configurator for 5D is a utility package that is sent out with every unit. It can also be downloaded from the
2Installation CHAPTER TWO IN THIS CHAPTER. Checking Your Shipment Express Setup. Chapter 2 Installation 11
 CHAPTER TWO 2Installation IN THIS CHAPTER Checking Your Shipment Express Setup Chapter 2 Installation 11 Checking Your Shipment Inspect your shipment carefully. You should have received one or more of
CHAPTER TWO 2Installation IN THIS CHAPTER Checking Your Shipment Express Setup Chapter 2 Installation 11 Checking Your Shipment Inspect your shipment carefully. You should have received one or more of
Mechatronics Cylinder PC Tool Kit TBVST Termi-BUS. Operation Manual. Document No. MN1-MTX-00001B-NA Ver /10/21
 Mechatronics Cylinder PC Tool Kit TBVST Termi-BUS Operation Manual Document No. MN1-MTX-00001B-NA Ver.2.71 2002/10/21 Table of Contents 1. TBVST Termi-BUS Tool Kit Summary...3 2. TBVST Termi-BUS Tool Kit
Mechatronics Cylinder PC Tool Kit TBVST Termi-BUS Operation Manual Document No. MN1-MTX-00001B-NA Ver.2.71 2002/10/21 Table of Contents 1. TBVST Termi-BUS Tool Kit Summary...3 2. TBVST Termi-BUS Tool Kit
200W ISCM4805 / 8005 INTELLIGENT SERVO CONTROL MODULES FEATURES DIGITAL MOTOR CONTROL FOR BRUSHLESS, DC BRUSH, LINEAR AND STEP MOTORS
 ISCM4805 / 8005 INTELLIGENT SERVO CONTROL MODULES DIGITAL MOTOR CONTROL FOR BRUSHLESS, DC BRUSH, LINEAR AND STEP MOTORS 200W The ISCM4805 and ISCM8005 are new Technosoft high-performance intelligent servo
ISCM4805 / 8005 INTELLIGENT SERVO CONTROL MODULES DIGITAL MOTOR CONTROL FOR BRUSHLESS, DC BRUSH, LINEAR AND STEP MOTORS 200W The ISCM4805 and ISCM8005 are new Technosoft high-performance intelligent servo
3700 SERIES USER MANUAL
 SAFETY GUIDE This manual contains the precautions necessary to ensure your personal safety as well as for protection for the products and the connected equipment. These precautions are highlighted with
SAFETY GUIDE This manual contains the precautions necessary to ensure your personal safety as well as for protection for the products and the connected equipment. These precautions are highlighted with
APPLICATION NOTE
 Description: Steps to follow: Explains how to use the drives with RS-485 serial communication, including how to setup the drives for RS-485 communication, recommended connections for an RS-485 network
Description: Steps to follow: Explains how to use the drives with RS-485 serial communication, including how to setup the drives for RS-485 communication, recommended connections for an RS-485 network
Smart Monitor ZG2 User s Manual
 Smart Monitor ZG2 User s Manual Smart Sensors ZG2 Series 2D Profile Measuring Sensors CONTENTS SMART MONITOR ZG2 USER S MANUAL...1 SECTION 1 PREPARATIONS...2 Installing the Smart Monitor ZG2 on a Computer...
Smart Monitor ZG2 User s Manual Smart Sensors ZG2 Series 2D Profile Measuring Sensors CONTENTS SMART MONITOR ZG2 USER S MANUAL...1 SECTION 1 PREPARATIONS...2 Installing the Smart Monitor ZG2 on a Computer...
PCM-23 Cam Profile Controller
 PCM-23 Cam Profile Controller Information furnished by EMERSON EMC is believed to be accurate and reliable. However, no responsibility is assumed by EMERSON EMC for its use. EMERSON EMC reserves the right
PCM-23 Cam Profile Controller Information furnished by EMERSON EMC is believed to be accurate and reliable. However, no responsibility is assumed by EMERSON EMC for its use. EMERSON EMC reserves the right
Quick Start Guide Agilent Technologies 14565A Device Characterization Software for Windows 98, Windows NT 4.0, Windows 2000 and Windows XP
 Quick Start Guide Agilent Technologies 14565A Device Characterization Software for Windows 98, Windows NT 4.0, Windows 2000 and Windows XP sa Contents Description...3 System Requirements...3 Installing
Quick Start Guide Agilent Technologies 14565A Device Characterization Software for Windows 98, Windows NT 4.0, Windows 2000 and Windows XP sa Contents Description...3 System Requirements...3 Installing
AG300 Family CTL01-3A-03, AMP01-2A-02
 AG300 Family CTL01-3A-03, AMP01-2A-02 Hardware User's Manual Page 1 Revision control table Version Description Date 1.0 Initial (based on Hardware Manual of previous hardware versions) April 27, 2016 1.1
AG300 Family CTL01-3A-03, AMP01-2A-02 Hardware User's Manual Page 1 Revision control table Version Description Date 1.0 Initial (based on Hardware Manual of previous hardware versions) April 27, 2016 1.1
DriveWizard Plus Instruction Manual
 DriveWizard Plus Instruction Manual To properly use the product, read this manual thoroughly. MANUAL NO. TOEP C730600 20C Table of Contents Safety Symbols and Markings...4 Manual Overview...5 Related Manuals...5
DriveWizard Plus Instruction Manual To properly use the product, read this manual thoroughly. MANUAL NO. TOEP C730600 20C Table of Contents Safety Symbols and Markings...4 Manual Overview...5 Related Manuals...5
Lab 7: PID Control with Trajectory Following
 Introduction ME460: INDUSTRIAL CONTROL SYSTEMS Lab 7: PID Control with Trajectory Following In Lab 6 you identified an approximate transfer function for both the X and Y linear drives of the XY stage in
Introduction ME460: INDUSTRIAL CONTROL SYSTEMS Lab 7: PID Control with Trajectory Following In Lab 6 you identified an approximate transfer function for both the X and Y linear drives of the XY stage in
Indra Works DS Tuning Procedure
 Indra Works DS Tuning Procedure Rexroth Indramat drives can be tuned in-house or in the field. The following procedures are written for a technician tuning a drive, in-house. Where an asterisk (*) appears,
Indra Works DS Tuning Procedure Rexroth Indramat drives can be tuned in-house or in the field. The following procedures are written for a technician tuning a drive, in-house. Where an asterisk (*) appears,
3200MK, 3300M/MK CNC Setup Utility
 3200MK, 3300M/MK CNC Setup Utility www.anilam.com P/N 70000373C - Contents Section 1 - Machine Setup Introduction... 1-1 Effectivity Notation... 1-1 Software Version Information... 1-1 Navigating through
3200MK, 3300M/MK CNC Setup Utility www.anilam.com P/N 70000373C - Contents Section 1 - Machine Setup Introduction... 1-1 Effectivity Notation... 1-1 Software Version Information... 1-1 Navigating through
DaqPRO Solution. User Guide INNOVATIVE MONITORING SOLUTIONS ALL IN ONE SOLUTION FOR DATA LOGGING AND ANALYSIS.
 INNOVATIVE MONITORING SOLUTIONS www.fourtec.com User Guide including DaqLab FACTORIES Monitoring product quality throughout the entire manufacturing cycle TESTING STANDARDS Ensuring quality control and
INNOVATIVE MONITORING SOLUTIONS www.fourtec.com User Guide including DaqLab FACTORIES Monitoring product quality throughout the entire manufacturing cycle TESTING STANDARDS Ensuring quality control and
softmc Configurator Technical Training Manual Manual Revision: 1.0
 Technical Training Manual Manual Revision: 1.0 Revision History Document Revision Date Remarks 1.0 Sept. 2016 Initial release. softmc FW 0.4.16.2 Copyright Notice Disclaimer Trademarks 2016 Servotronix
Technical Training Manual Manual Revision: 1.0 Revision History Document Revision Date Remarks 1.0 Sept. 2016 Initial release. softmc FW 0.4.16.2 Copyright Notice Disclaimer Trademarks 2016 Servotronix
STAC5 Stepper Drives. A high performance, compact and cost-effective stepper drive with advanced features and control options
 STAC5 Stepper Drives A high performance, compact and cost-effective stepper drive with advanced features and control options Ethernet & EtherNet/IP Advanced Current Control Anti-Resonance Torque Ripple
STAC5 Stepper Drives A high performance, compact and cost-effective stepper drive with advanced features and control options Ethernet & EtherNet/IP Advanced Current Control Anti-Resonance Torque Ripple
Elmo Servo Drives. Information Sheet for Crimson v2.0. Compatible Devices. Elmo Servo Drives using SimplIQ. Verified Device BAS-3/230-3
 Elmo Servo Drives Information Sheet for Crimson v2.0 Compatible Devices Elmo Servo Drives using SimplIQ Verified Device BAS-3/230-3 Accessible Data Command Description Type Notes -- Motion Commands...
Elmo Servo Drives Information Sheet for Crimson v2.0 Compatible Devices Elmo Servo Drives using SimplIQ Verified Device BAS-3/230-3 Accessible Data Command Description Type Notes -- Motion Commands...
Stand-Alone, Multi-Axis Motion Controller
 Ensemble LAB Stand-Alone, Multi-Axis Motion Controller Up to 4 axes of brush, stepper or brushless DC motors Aerotech s FlashConfig feature automatically configures axis parameters based on the connected
Ensemble LAB Stand-Alone, Multi-Axis Motion Controller Up to 4 axes of brush, stepper or brushless DC motors Aerotech s FlashConfig feature automatically configures axis parameters based on the connected
Control Technology. motion controller and power amplifier
 Control Technology motion controller and power amplifier Erik van Hilten Rik Prins National Instruments Agenda Controller, the central element Tools for controller design in drive systems: - in PC-based
Control Technology motion controller and power amplifier Erik van Hilten Rik Prins National Instruments Agenda Controller, the central element Tools for controller design in drive systems: - in PC-based
MDrive Hybrid Integrated motion systems with Hybrid Motion Technology. MDrive 23 Hybrid Motion Control
 MDrive Hybrid Integrated motion systems with Hybrid Motion Technology MDrive 23 Hybrid Description MDrive Hybrid Presentation The MDrive Hybrid is a very compact motion system that solves many servo applications
MDrive Hybrid Integrated motion systems with Hybrid Motion Technology MDrive 23 Hybrid Description MDrive Hybrid Presentation The MDrive Hybrid is a very compact motion system that solves many servo applications
MAC-3xx Core. Application. As the result, we deliver any customized SPEC Off-the-Shelf
 MAC-3xx Core 333MHz (3ns) ADSP-21362 SHARC DSP 2.0 GigaFLOP s, SIMD Core IEEE-compatible 32-bit floating-point, 40-bit extended floating-point 64 bit memory mapping format 80 bit MAC Instructions 200 MHz,
MAC-3xx Core 333MHz (3ns) ADSP-21362 SHARC DSP 2.0 GigaFLOP s, SIMD Core IEEE-compatible 32-bit floating-point, 40-bit extended floating-point 64 bit memory mapping format 80 bit MAC Instructions 200 MHz,
SHOCKANALYZER V1.7 USER S MANUAL. Copyright 2012
 SportDevices.com ShockAnalyzer 1.7 Page 1/20 SHOCKANALYZER V1.7 USER S MANUAL Copyright 2012 SportDevices.com ShockAnalyzer 1.7 Page 2/20 TABLE OF CONTENTS 1. Kit and Installation... 3 1.1 Data Acquisition
SportDevices.com ShockAnalyzer 1.7 Page 1/20 SHOCKANALYZER V1.7 USER S MANUAL Copyright 2012 SportDevices.com ShockAnalyzer 1.7 Page 2/20 TABLE OF CONTENTS 1. Kit and Installation... 3 1.1 Data Acquisition
ic-mh16 Evaluation Software Software Description
 Rev A1, Page 1/14 DESCRIPTION ic-haus ic-mh16 evaluation software is developed for PCs running the Windows operating system. The evaluation software is developed in LabVIEW and requires a one-time installation
Rev A1, Page 1/14 DESCRIPTION ic-haus ic-mh16 evaluation software is developed for PCs running the Windows operating system. The evaluation software is developed in LabVIEW and requires a one-time installation
Option H Motion Library Version Dec Firmware Version 2.40, Rev G4, Opt 1
 33 South La Patera Lane Santa Barbara, CA 93117-3214 ph (805) 681-3300 fax (805) 681-3311 tech@motioneng.com www.motioneng.com Release Note DSP Series Sinusoidal Commutation v2.0b4 Option H001-0022 Motion
33 South La Patera Lane Santa Barbara, CA 93117-3214 ph (805) 681-3300 fax (805) 681-3311 tech@motioneng.com www.motioneng.com Release Note DSP Series Sinusoidal Commutation v2.0b4 Option H001-0022 Motion
GuardLogix Controller to Kinetix 6000 Drive with Safe-Off using EtherNet/IP CompactBlock Guard I/O Module
 Safety Application Example GuardLogix Controller to Kinetix 6000 Drive with Safe-Off using EtherNet/IP CompactBlock Guard I/O Module Safety Rating: SIL3/Category 3 (also see SIL3/CAT4 section), according
Safety Application Example GuardLogix Controller to Kinetix 6000 Drive with Safe-Off using EtherNet/IP CompactBlock Guard I/O Module Safety Rating: SIL3/Category 3 (also see SIL3/CAT4 section), according
Configuration of CMMT-AS- -EC/PN to run 3rd party motor
 Application Note Configuration of CMMT-AS- -EC/PN to run 3rd party motor This document describes how to configure and run 3 rd party motors in combination with CMMT-AS-..-EC/PN drive. CMMT-AS- -EC CMMT-AS-
Application Note Configuration of CMMT-AS- -EC/PN to run 3rd party motor This document describes how to configure and run 3 rd party motors in combination with CMMT-AS-..-EC/PN drive. CMMT-AS- -EC CMMT-AS-
WebPakCS Software Version 1.0
 WebPakCS Software Version 1.0 Instruction Manual D2-3447 The information in this manual is subject to change without notice. Throughout this manual, the following notes are used to alert you to safety
WebPakCS Software Version 1.0 Instruction Manual D2-3447 The information in this manual is subject to change without notice. Throughout this manual, the following notes are used to alert you to safety
SCHMIDT Programming Tool SS 20.4xx Instructions for Use
 SCHMIDT Programming Tool SS 20.4xx Instructions for Use SCHMIDT Programming Tool SS 20.4xx Table of Contents 1 Important Information... 3 2 Field of Application... 4 3 Scope of Delivery... 4 4 Programming
SCHMIDT Programming Tool SS 20.4xx Instructions for Use SCHMIDT Programming Tool SS 20.4xx Table of Contents 1 Important Information... 3 2 Field of Application... 4 3 Scope of Delivery... 4 4 Programming
TMCM-142-IF. Hardware Manual
 TMCM-142-IF Hardware Manual Version: 1.01 2009-JUL-31 Trinamic Motion Control GmbH & Co KG Sternstraße 67 D - 20 357 Hamburg, Germany http://www.trinamic.com TMCM-142-IF Manual (V1.01/2009-JUL-31) 2 Table
TMCM-142-IF Hardware Manual Version: 1.01 2009-JUL-31 Trinamic Motion Control GmbH & Co KG Sternstraße 67 D - 20 357 Hamburg, Germany http://www.trinamic.com TMCM-142-IF Manual (V1.01/2009-JUL-31) 2 Table
Optec Pyxis Help 1 / 56
 Optec Pyxis Help 1 / 56 Table of contents Introduction... 3 License... 4 What's new... 6 Getting Started... 7 System requirements... 7 Installation... 9 Setup... 10 Adding new Instances... 14 Troubleshooting...
Optec Pyxis Help 1 / 56 Table of contents Introduction... 3 License... 4 What's new... 6 Getting Started... 7 System requirements... 7 Installation... 9 Setup... 10 Adding new Instances... 14 Troubleshooting...
2G Actuator Communications Protocol Document Rotary & Linear Actuators
 2752 Capitol Drive Suite #103 Sun Prairie, WI 53590 2150080 2G Actuator Packets - Rotary & Linear Revision AI Date 4/25/2018 2G Actuator Communications Protocol Document Rotary & Linear Actuators DOCUMENT
2752 Capitol Drive Suite #103 Sun Prairie, WI 53590 2150080 2G Actuator Packets - Rotary & Linear Revision AI Date 4/25/2018 2G Actuator Communications Protocol Document Rotary & Linear Actuators DOCUMENT
LabVIEW -VI MCC. Virtual Instruments for MCC Control Units. Manual 1253-A001 GB
 LabVIEW -VI MCC Virtual Instruments for MCC Control Units Manual 1253-A001 GB phytron LabVIEW Virtual Instruments for MCC Control Units TRANSLATION OF THE GERMAN ORIGINAL MANUAL 6/2010 Manual MA 1253-A001
LabVIEW -VI MCC Virtual Instruments for MCC Control Units Manual 1253-A001 GB phytron LabVIEW Virtual Instruments for MCC Control Units TRANSLATION OF THE GERMAN ORIGINAL MANUAL 6/2010 Manual MA 1253-A001
Entis XL. Software Installation. Copyright 2004 Enraf Ltd Page 1 of 29
 Entis XL Software Copyright 2004 Enraf Ltd Page 1 of 29 Contents Section Description Page 0.0 Legal 0-4 0.1 Copyright 0-4 0.2 Disclaimer 0-4 0.3 Safety Notice 0-4 1.0 General Guidelines 1-5 2.0 of Entis
Entis XL Software Copyright 2004 Enraf Ltd Page 1 of 29 Contents Section Description Page 0.0 Legal 0-4 0.1 Copyright 0-4 0.2 Disclaimer 0-4 0.3 Safety Notice 0-4 1.0 General Guidelines 1-5 2.0 of Entis
R325P Single Axis Driver
 R325P Single Axis Driver User Manual And Commands Guide Version 1.3 Thank you for purchasing the R325P Single-Axis Step & Direction Driver. This product is warranted to be free of manufacturing defects
R325P Single Axis Driver User Manual And Commands Guide Version 1.3 Thank you for purchasing the R325P Single-Axis Step & Direction Driver. This product is warranted to be free of manufacturing defects
CS3000 MMI SW-Version 6.1 Control and Configuration Software for FlexPak3000 V , GV3000 V and Liqui-Flo. Instruction Manual
 CS3000 MMI SW-Version 6.1 Control and Configuration Software for FlexPak3000 V2.0-4.3, GV3000 V2.0-6.0 and Liqui-Flo Instruction Manual Manual P/N: 899.05.84 Firmware P/N: 788.05.30 User Manual: 49 1307e
CS3000 MMI SW-Version 6.1 Control and Configuration Software for FlexPak3000 V2.0-4.3, GV3000 V2.0-6.0 and Liqui-Flo Instruction Manual Manual P/N: 899.05.84 Firmware P/N: 788.05.30 User Manual: 49 1307e
Operating Instructions / User manual. IRSoft. Version 2.0. Documentation software for ERSA Rework Systems. ERSA GmbH
 Operating Instructions / User manual IRSoft Version 2.0 Documentation software for ERSA Rework Systems ERSA GmbH Wertheim / Main July 2002 ERSA has taken great care in the preparation of this Users Guide,
Operating Instructions / User manual IRSoft Version 2.0 Documentation software for ERSA Rework Systems ERSA GmbH Wertheim / Main July 2002 ERSA has taken great care in the preparation of this Users Guide,
Deckblatt. APL Operator Guide SIMATIC PCS 7. Application description June Applikationen & Tools. Answers for industry.
 Deckblatt SIMATIC PCS 7 Application description June 2011 Applikationen & Tools Answers for industry. Industry Automation and Drive Technologies Service & Support Portal This article is taken from the
Deckblatt SIMATIC PCS 7 Application description June 2011 Applikationen & Tools Answers for industry. Industry Automation and Drive Technologies Service & Support Portal This article is taken from the
Everything s possible. DriveWare 7. User Guide. Setup Software. Operator s Manual. MNDGDWUG-11
 Everything s possible. DriveWare 7 User Guide Setup Software Operator s Manual www.a-m-c.com MNDGDWUG-11 Preface ADVANCED Motion Controls constantly strives to improve all of its products. We review the
Everything s possible. DriveWare 7 User Guide Setup Software Operator s Manual www.a-m-c.com MNDGDWUG-11 Preface ADVANCED Motion Controls constantly strives to improve all of its products. We review the
Navigator Software User s Manual. User Manual. Navigator Software. Monarch Instrument Rev 0.98 May Page 1 of 17
 User Manual Navigator Software Monarch Instrument Rev 0.98 May 2006 Page 1 of 17 Contents 1. NAVIGATOR SOFTWARE 2. INSTALLATION 3. USING NAVIGATOR SOFTWARE 3.1 STARTING THE PROGRAM 3.2 SYSTEM SET UP 3.3
User Manual Navigator Software Monarch Instrument Rev 0.98 May 2006 Page 1 of 17 Contents 1. NAVIGATOR SOFTWARE 2. INSTALLATION 3. USING NAVIGATOR SOFTWARE 3.1 STARTING THE PROGRAM 3.2 SYSTEM SET UP 3.3
MDrive Hybrid Integrated motion systems with Hybrid Motion Technology. MDrive 17 Hybrid Motion Control
 MDrive Hybrid Integrated motion systems with Hybrid Motion Technology MDrive 17 Hybrid Description MDrive Hybrid Presentation The MDrive Hybrid is a very compact motion system that solves many servo applications
MDrive Hybrid Integrated motion systems with Hybrid Motion Technology MDrive 17 Hybrid Description MDrive Hybrid Presentation The MDrive Hybrid is a very compact motion system that solves many servo applications
RMS Resolver Calibration Process
 RMS Resolver Calibration Process Revision 0.2 6/27/2011 RMS Resolver Calibration Process 1 of 8 Revision History Version Description of Versions / Changes Responsible Party Date 0.1 Initial version Chris
RMS Resolver Calibration Process Revision 0.2 6/27/2011 RMS Resolver Calibration Process 1 of 8 Revision History Version Description of Versions / Changes Responsible Party Date 0.1 Initial version Chris
Logger Pro 3. Quick Reference
 Logger Pro 3 Quick Reference Getting Started Logger Pro Requirements To use Logger Pro, you must have the following equipment: Windows 98, 2000, ME, NT, or XP on a Pentium processor or equivalent, 133
Logger Pro 3 Quick Reference Getting Started Logger Pro Requirements To use Logger Pro, you must have the following equipment: Windows 98, 2000, ME, NT, or XP on a Pentium processor or equivalent, 133
Copley Indexer Program User Guide
 Copley Indexer Program User Guide P/N 95-00414-000 Version 1.0 May 2005 Copley Indexer Program User Guide TABLE OF CONTENTS About This Manual... iv Overview and Scope...iv Related Documentation...iv Comments...iv
Copley Indexer Program User Guide P/N 95-00414-000 Version 1.0 May 2005 Copley Indexer Program User Guide TABLE OF CONTENTS About This Manual... iv Overview and Scope...iv Related Documentation...iv Comments...iv
Prodigy /CME PCI User s Guide
 Prodigy /CME PCI User s Guide Performance Motion Devices, Inc. 80 Central Street Boxborough, MA 01719 Revision 1.2, December 2009 NOTICE This document contains proprietary and confidential information
Prodigy /CME PCI User s Guide Performance Motion Devices, Inc. 80 Central Street Boxborough, MA 01719 Revision 1.2, December 2009 NOTICE This document contains proprietary and confidential information
Galil Motion Control. EDD 3701x
 Galil Motion Control EDD 3701x Datasheet : Digital Drive 1-916-626-0101 Galil Motion Control 270 Technology Way, Rocklin, CA [Type here] [Type here] (US ONLY) 1-800-377-6329 [Type here] Product Description
Galil Motion Control EDD 3701x Datasheet : Digital Drive 1-916-626-0101 Galil Motion Control 270 Technology Way, Rocklin, CA [Type here] [Type here] (US ONLY) 1-800-377-6329 [Type here] Product Description
Ndrive Linear Series. Digital Servo Amplifiers Linear. Output power range of 10 or 20 A peak with ±10 to ±80 VDC bus
 Ndrive Linear Amplifiers/Drives Ndrive Linear Series Digital Servo Amplifiers Linear Output power range of 10 or 20 A peak with ±10 to ±80 VDC bus 2- or 3-phase AC line input or DC input CE approved and
Ndrive Linear Amplifiers/Drives Ndrive Linear Series Digital Servo Amplifiers Linear Output power range of 10 or 20 A peak with ±10 to ±80 VDC bus 2- or 3-phase AC line input or DC input CE approved and
Table of Contents. Safety Warnings 3. Install MDK (software).. 5. Install Controller 9 PCI. 10 PMC Connect Hardware Motion Console.
 Table of Contents Safety Warnings 3 Install MDK (software).. 5 Install Controller 9 PCI. 10 PMC... 12 Connect Hardware.... 16 Motion Console. 19 Download Controller Firmware. 19 Add New Controller.. 21
Table of Contents Safety Warnings 3 Install MDK (software).. 5 Install Controller 9 PCI. 10 PMC... 12 Connect Hardware.... 16 Motion Console. 19 Download Controller Firmware. 19 Add New Controller.. 21
Tolomatic Motion Interface (TMI)
 NOTE: Throughout this manual information is color coded as it applies to products Tolomatic Motion Interface (TMI) Information that ONLY applies to Stepper Drives will be noted in grey box. ACS Stepper
NOTE: Throughout this manual information is color coded as it applies to products Tolomatic Motion Interface (TMI) Information that ONLY applies to Stepper Drives will be noted in grey box. ACS Stepper
