PM880. Portable Hygrometer
|
|
|
- Doreen Ball
- 6 years ago
- Views:
Transcription
1 PM880 Portable Hygrometer
2 Process Control Instruments PM880 Portable Hygrometer Operation & Installation Guide A
3 Warranty Each instrument manufactured by GE Panametrics is warranted to be free from defects in material and workmanship. Liability under this warranty is limited to restoring the instrument to normal operation or replacing the instrument, at the sole discretion of GE Panametrics. Fuses and batteries are specifically excluded from any liability. This warranty is effective from the date of delivery to the original purchaser. If GE Panametrics determines that the equipment was defective, the warranty period is: one year from delivery for electronic or mechanical failures one year from delivery for sensor shelf life If GE Panametrics determines that the equipment was damaged by misuse, improper installation, the use of unauthorized replacement parts, or operating conditions outside the guidelines specified by GE Panametrics, the repairs are not covered under this warranty. The warranties set forth herein are exclusive and are in lieu of all other warranties whether statutory, express or implied (including warranties or merchantability and fitness for a particular purpose, and warranties arising from course of dealing or usage or trade). iii
4 Return Policy If a GE Panametrics instrument malfunctions within the warranty period, the following procedure must be completed: 1. Notify GE Panametrics, giving full details of the problem, and provide the model number and serial number of the instrument. If the nature of the problem indicates the need for factory service, GE Panametrics will issue a RETURN AUTHORIZATION NUMBER (RAN), and shipping instructions for the return of the instrument to a service center will be provided. 2. If GE Panametrics instructs you to send your instrument to a service center, it must be shipped prepaid to the authorized repair station indicated in the shipping instructions. 3. Upon receipt, GE Panametrics will evaluate the instrument to determine the cause of the malfunction. Then, one of the following courses of action will then be taken: If the damage is covered under the terms of the warranty, the instrument will be repaired at no cost to the owner and returned. If GE Panametrics determines that the damage is not covered under the terms of the warranty, or if the warranty has expired, an estimate for the cost of the repairs at standard rates will be provided. Upon receipt of the owner s approval to proceed, the instrument will be repaired and returned. iv
5 Table of Contents August 2003 Chapter 1: Features and Capabilities The PM880 Hygrometer Display and Keypad Probes M Series and TF Series Moisture Probes Moisture Image Series Probe Cabling The User Program Chapter 2: Initial Setup Choosing a Site Moisture/Temperature Probe Considerations Sample System Guidelines Installing the Probes Connecting the Probe to the PM Charging and/or Replacing Batteries Charging the Batteries Replacing the Batteries Powering On and Off Using the Screen and Keypad Screen Keypad Obtaining On-Line Help Chapter 3: Programming Site Data Entering the Program Menu Entering Probe Configurations Entering Calibration Data Entering Moisture Calibration Data Entering Pressure Calibration Data Entering Saturation Constants Entering Probe Identification Data Entering the System Configuration Entering User Functions v
6 Table of Contents (cont.) Chapter 4: Creating and Managing Sites The Site Manager Creating a New Site Opening an Existing Site Saving a Site Saving a Site with a Different Name Refreshing a Site Renaming a Site Deleting a Site Creating a Site Message Printing a Current Site Transferring a Site File to a PC Transferring a File from a PC to the PM Listing Files by Name Listing Files in Chronological Order Chapter 5: Displaying and Configuring Data The Format Option The View Option The Limits Option The Measurement Option Customizing the Display Screen Specifying the Number of Displayed Parameters Customizing Softkeys Managing Files The Drive Manager Transferring a File to a PC Transferring a File from a PC to the PM Refreshing a File Deleting a File Listing Files by Name Listing Files in Chronological Order Accessing Meter Data The About Option vi
7 Table of Contents (cont.) Chapter 6: Programming Meter Settings August 2003 Entering the Meter Menu Selecting Measurement Units The Battery Option Entering Date and Time Changing Date and Time Appearance Adjusting the Contrast Setting Backlight Timeout Changing the Display Language Changing Communications Parameters Setting Up User Tables Taking a Bitmap Capture of a Current Screen vii
8 Chapter 7: Logging Data Table of Contents (cont.) Entering the Logging Menu The Log Manager The File Menu Setting up a New Log Copying (Cloning) a Selected Log Renaming a Log Deleting a Log Deleting All Logs Refreshing the Log Manager Screen Printing a Log Transferring a Log to a PC The Log Menu Stopping (Pausing) a Log Restarting a Log Ending a Log Stopping All Logs Restarting All Logs Ending All Logs View All Sites The View Menu Displaying Log Details Displaying Log Data in Graphical Form Displaying Log Data in Spreadsheet Form The Sort Menu Listing Logs by Name Listing Logs in Chronological Order viii
9 Table of Contents (cont.) August 2003 Chapter 8: Servicing the PM880 Entering the Service Menu Printing Reports Testing the Screen, Keys and Meter Testing the Screen Testing the Keys Testing the Watchdog Timer Circuit Entering Reference Data Entering Hygrometry Reference Values Entering Pressure Reference Values Resetting to Factory Default Parameters Updating PM880 Software Updating Software Via IrOBEX Updating Software Via IrCOMM Viewing or Changing Security Settings Checking Security Levels and Remote Access Security Viewing or Changing the Security Passcodes Chapter 9: Diagnostics and Troubleshooting Error Code Messages Common Problems Chapter 10: Specifications Overall Hardware Configuration Dimensions Electronics Operational Specifications Moisture Measurement Dew/frost Point Temperature Temperature Measurement Pressure Measurement Sample System Available Options ix
10 Table of Contents (cont.) Appendix A: Application of the Hygrometer Moisture Monitor Hints A-2 Pressure A-4 Response Time A-5 Temperature A-5 Flow Rate A-6 Contaminants A-7 Non-Conductive Particulates A-7 Conductive Particulates A-8 Corrosive Particulates A-8 Aluminum Oxide Probe Maintenance A-9 Corrosive Gases And Liquids A-11 Materials of Construction A-12 Calculations and Useful Formulas in Gas Applications. A-13 Nomenclature A-13 Parts per Million by Volume A-14 Parts per Million by Weight A-15 Relative Humidity A-15 Weight of Water per Unit Volume of Carrier Gas.. A-16 Weight of Water per Unit Weight of Carrier Gas.. A-16 Comparison of PPMV Calculations A-26 Liquid Applications A-27 Theory of Operation A-27 Moisture Content Measurement in Organic Liquids A-27 Empirical Calibrations A-34 Solids Applications A-40 Appendix B: Menu Maps Appendix C: Establishing IR Communications with the PM880 Windows 2000/XP C-2 Windows NT C-2 Windows Me/98SE/98/ C-2 x
11 Chapter 1 Features and Capabilities The Model PM880 is a microprocessor-based portable singlechannel hygrometer designed to measure dissolved moisture concentration in gases and non-aqueous liquids. This highlyadvanced industrial analyzer is adaptable to many applications, and is certified intrinsically safe for use in hazardous locations. The PM880 combines the use of hardware and software to make a variety of measurements. First, a user connects a moisture probe (with an optional temperature thermistor or pressure transducer) to the top of the meter using several types of cables. The user then installs the probe into the process using a sample system. The sample system delivers a sample of the process to the probe; the probe then sends a signal to the PM880, which interprets the signal and converts it into a moisture measurement. The complete analyzer, including the hygrometer, cables and measurement probes, forms a system designed to monitor a process accurately and reliably. The following sections discuss each part of this system. Features and Capabilities 1-1
12 The PM880 Hygrometer The center of the measurement system is the PM880 hygrometer. It includes a Liquid Crystal Display, a membrane keypad, menu keys, an infrared port, and a probe connection. See Figures 1-1 below and 1-2 on page 1-3. Figure 1-1: The PM880 Hygrometer 1-2 Features and Capabilities
13 The PM880 Hygrometer (cont.) Probe Cable Input Infrared Transceiver Figure 1-2: Probe Connection and Infrared Transceiver The top of the PM880 (shown in Figure 1-2 above) includes an input for connecting moisture probes. (Input connections for the M Series, TF Series and Moisture Image Series probes are intrinsically safe.) An internal infrared transceiver enables communication between the meter and other IR devices, particularly the IR ports or dongles (IR to RS232 adapters) of Windows -based PCs. Users can send and receive site and log data; they can also program the meter via the optional PanaView software interface. The PM880 was designed for use with products that comply to the IrDA protocol. For more information on establishing IR communications between the PM880 and your PC, refer to Appendix C. To transfer files between the PM880 and PC, see Managing Files the Drive Manager on page To transfer a log from the PM880 to a PC, see page Features and Capabilities 1-3
14 Display and Keypad The PM880 front panel (shown in Figure 1-1 on page 1-2) has a 240 X 200 pixel LCD display, which can show data in either alphanumeric or graphic formats. Below the display, the 25-key keypad enables users to program and operate the PM880. The functions for the various keys are discussed in Chapter Features and Capabilities
15 Probes Probes are the part of the system that come into contact with the process flow. The PM880 uses various types of probes to fit the needs of a wide range of applications. The term probe includes devices such as moisture sensors and pressure transducers. Although you can supply your own probes for certain measurements, GE Panametrics provides the following standard probes to make moisture, temperature, and pressure measurements: Moisture (M) Series - moisture and temperature (in gases and liquids) Three Function (TF) Series and Moisture Image Series Probes - moisture, temperature, and pressure (in gases and liquids) Note: The PM880 only works with standard GE Panametrics probes. The most commonly used probes are discussed in more detail below. M Series and TF Series Moisture Probes The M Series and the TF Series probes are very similar. Both probes use the GE Panametrics aluminum oxide sensors to measure moisture, and a thermistor bead to measure temperature (the thermistor is optional). The TF Series, however, also has an optional built-in strain-gage-type pressure transducer. The sensor assemblies are secured to a probe mount and are usually protected with a sintered stainless-steel shield (TF-9 probes do not have a shield). Other types of shields are available. See Figures 1-3 and 1-4 on page 1-6. If the optional temperature thermistor or pressure transducer is not used, the user can enter fixed values for temperature and pressure into the PM880 memory. Features and Capabilities 1-5
16 M Series and TF Series Moisture Probes (cont.) Figure 1-3: The M Series Probe Figure 1-4: The TF Series Probe Although the M and the TF Series probes may be installed directly in the process line, more often these probes are inserted into a sample system. The sample system protects the probes and enables the user to easily remove the probes for calibrating, servicing and cleaning. Sample systems also control various process and environmental conditions so that the moisture probe or sample system operates within specifications. The M and the TF Series probes, when operated with a BASEEFA-approved PM880, are intrinsically safe (see Chapter 10, Specifications) and designed to meet the requirements of IEC/ CENELEC zone 0 areas. 1-6 Features and Capabilities
17 M Series and TF Series Moisture Probes (cont.) August 2003 The M and TF Series probes measure moisture content in a standard range from -110 C to 20 C (-166 F to 68 F) dew/frost point temperature and optionally from -110 C to 60 C (-166 F to 140 F). Both probes optionally measure temperature in a range of -30 C to 70 C (-22 F to 158 F). The TF probe optionally measures pressure from /50-500/ / / PSIG. Moisture Image Series Probe The Moisture Image Series Probe measures moisture, temperature (optional), and pressure (optional). The Moisture Image Series Probe has its own electronics module that consists of a built-in microcontroller with 16-bit resolution. See Figure 1-5 on page 1-8. The electronics module stores the probe calibration and reference data in non-volatile memory; therefore, the user never needs to enter the data by hand. The Moisture Image Series Probe also features continuous compensation of its own analog circuitry to assure long-term electronic stability. The Moisture Image Series Probe, when operated with a BASEEFA-approved PM880, is intrinsically safe (see Chapter 10, Specifications, for BASEEFA certification numbers) and designed to meet the requirements of IEC/CENELEC zone 0 areas. The Moisture Image Series Probe measures moisture content in a standard range from -110 C to 20 C (-166 F to 68 F) dew/frost point temperature and optionally from -110 C to 60 C (-166 F to 140 F). In addition, it can be used to measure temperature in a range of -30 C to 70 C (-22 F to 158 F) and pressure from /50-500/ / / PSIG. Features and Capabilities 1-7
18 Moisture Image Series Probe (cont.) Electronics Module Figure 1-5: The Moisture Image Series Probe 1-8 Features and Capabilities
19 Cabling Each probe requires an interconnecting cable. Cables differ depending on the probe. The various cables are discussed below under the appropriate probe type. All of these cable assemblies can be ordered from GE Panametrics. M Series and TF Series Probes The M and the TF Series probes are connected to the analyzer with a special GE Panametrics shielded cable. Probes can be located up to 600 meters (2,000 feet) from the PM880 (consult GE Panametrics for distances up to 1,200 meters). To measure pressure with a TF probe, the maximum cable length is approximately 152 meters (500 feet). Moisture Image Series Probe The Moisture Image Series Probe can be connected to the PM880 with an unshielded, twisted-pair cable. The probe may be located up to 915 meters (3,000 feet) from the analyzer using 22 AWG twisted pair cable. (Consult GE Panametrics for longer cable lengths.) Features and Capabilities 1-9
20 The User Program On the PM880, users access and control the user program by pressing the Menu key at the bottom of the keypad. This program enables users to enter the necessary probe and calibration data, set up the display, log data, and perform service functions. The meter stores this data in battery-backed RAM. The user program consists of five main menus: SITE - allows users to store site data in files for current and future access, as well as to set up soft keys and display views (see Chapter 5). PROGRAM - enables users to enter probe, calibration and system data, as well as user functions (see Chapter 3). METER - permits users to check and condition the battery, select desired units, language and date/time displays, adjust screen contrast and backlight, program user tables, enter communication settings, and set up screen captures (see Chapter 6). LOGGING - allows users to set up and view logs, and to handle log files (see Chapter 7). SERVICE - enables users to view reports, test the screen and keys, check MIS Probe setup, restore Factory Default settings, change security settings, and update software (see Chapter 8). In addition, pressing the [SEL] key in Operate Mode (rather than in Menu Mode) allows users to access and change individual views and measurements (Chapter 4). Pressing the [?] key opens an on-line help menu for the various menus within the user program (page 2-19) Features and Capabilities
21 Chapter 2 Initial Setup The PM880 hygrometer typically functions as part of a complex process system. Before making measurements, you must install batteries, attach a probe, and set it up in a sample system (either a preinstalled sample system or the GE Panametrics optional portable sample system). You should also become familiar with basic operational features. This chapter describes the following: Selecting a Site Setting up a Sample System Making Probe Connections Charging and/or Replacing Batteries Powering On and Off Using the Screen and Keypad Obtaining On-Line Help Initial Setup 2-1
22 Choosing a Site You should have discussed environmental and installation factors with a GE Panametrics applications engineer or field sales person by the time you receive the PM880. The equipment should be suited to the application and installation site. Choose an installation site for the probes and sample systems that is as close to the process line as possible. Avoid long lengths of connecting tubing. If long distances are unavoidable, a fast sampling by-pass loop is recommended. Do not install any other components, such as filters, ahead of the probes or sample system unless instructed to do so by GE Panametrics. Observe all normal safety precautions. Use the probes within their maximum pressure and temperature ratings. Locate the electronics unit away from high temperatures, strong electrical transients, mechanical vibrations, corrosive atmospheres, and any other conditions that could damage or interfere with the meter operation. Protect the probe cables from excessive physical strain (bending, pulling, twisting, etc.). In addition, do not subject the cables to temperatures above 65 C (149 F) or below -50 C (-58 F). Observe the proper cable restrictions for the probes. You can locate the Moisture Image Series probe up to 915 meters (3,000 feet) away from the electronics unit with unshielded twisted pair cable. The M Series and TF Series probes require specially shielded cable. You can locate the M and TF probes up to 600 meters (2,000 feet) from the unit. If you are measuring pressure with a TF probe, the cable length should not exceed 152 meters (500 feet). 2-2 Initial Setup
23 Moisture/Temperature Probe Considerations The M Series, TF Series, and Moisture Image Series probes consist of an aluminum oxide sensor mounted on a connector head. Standard probe mounts include a protective stainless steel shield. The probe sensor materials and housing maximize durability and insure a minimum of water absorbing surfaces in the vicinity of the aluminum oxide surface. A sintered stainless steel shield is used to protect the sensor from high flow rates and particulate matter. The end cap should not be removed except upon advice from GE Panametrics. The sensor has been designed to withstand normal shock and vibration. You should make sure that the active sensor surface is never touched or allowed to come into direct contact with foreign objects, since this may adversely affect performance. Observing these few simple precautions will result in a long and useful probe life. GE Panametrics recommends that probe calibration be checked routinely, at 12-month intervals, or as recommended by our applications engineers for your particular application. The probe will measure the water vapor pressure in its immediate vicinity; therefore, readings will be influenced by its proximity to the system walls, materials of construction, and other environmental factors.the sensor can be operated under vacuum or pressure, flowing or static conditions. Initial Setup 2-3
24 Moisture/Temperature Probe Considerations (cont.) Observe the following environmental precautions. a. Temperature Range The standard probe is operable from -110 C to +70 C (-166 F to 158 F). b. Moisture Condensation Be sure the temperature is at least 10 C higher than the dew/frost point temperature. If this condition is not maintained, moisture condensation could occur on the sensor or in the sample system, which will cause reading errors. If this happens, dry out the probe following the procedures outlined in Appendix A, Application of the Hygrometer. c. Static or Dynamic Use The sensor performs equally well in still air or where considerable flow occurs. Its small size makes it ideal for measuring moisture conditions within completely sealed containers or dry boxes. It will also perform well under gas flow conditions as high as 10,000 cm/sec and liquid flow conditions to 10 cm/sec. Refer to Appendix A, Application of the Hygrometer, for maximum flow rates in gases and liquids. d. Pressure The moisture probe directly measures water vapor pressure. The moisture sensor measures water vapor under vacuum or high pressure conditions from as little as 5 microns Hg to as high as 5,000 psi total pressure. 2-4 Initial Setup
25 Moisture/Temperature Probe Considerations (cont.) August 2003 e. Long-Term Storage & Operational Stability Sensors are not affected by continuous abrupt humidity changes or damaged by exposure to saturation conditions even when stored. However, you should store probes in their original shipping containers in a clean, dry location. If the probe is saturated during storage, refer to b. Moisture Condensation above before installing the probe. For best performance, do not store probes longer than one to two years from their calibration date. f. Freedom from Interference The sensor is completely unaffected by the presence of a wide variety of gases or organic liquids. Large concentrations of hydrocarbon gases, Freon, carbon dioxide, carbon monoxide, and hydrogen have no effect on sensor water vapor indications. The sensor will operate properly in a multitude of gaseous or nonconductive liquid environments. g. Corrosive Materials Avoid all materials that are corrosive or otherwise damaging to aluminum or aluminum oxide. These include strongly acidic or basic materials and primary amines. Initial Setup 2-5
26 Sample System Guidelines A sample system is highly recommended for moisture measurement. The purpose of a sample system is to condition or control a sample stream to within the specifications of a probe. The application requirements determine the design of the sample system. GE Panametrics applications engineers will make recommendations based on the following general guidelines. Typically, sample systems should be kept very simple. They should contain as few components as possible and all or most of those components should be located downstream of the measurement probe. Figure 2-1 on page 2-7 shows an example of a simple sample system consisting of an explosion-proof housing with a sample cell, a filter, a flow meter, a vent valve and twoshut off valves, one at the inlet and one at the outlet. The sample system components should not be made of any material that will affect measurements. A sample system may include a filter to remove particulates from the sample stream or a pressure regulator to reduce or control the pressure of the stream. However, most common filters and pressure regulators are not suitable for sample systems because they have wetted parts that may absorb or release components (such as moisture) into the sample stream. They may also allow ambient contamination to enter the sample stream. In general, you should use stainless steel material for all wetted parts. Contact the GE Panametrics PCI Division at (within the USA) or (outside the USA) for further instructions. 2-6 Initial Setup
27 Sample System Guidelines (cont.) Sample Cell Sample Inlet Sample Outlet Vent Figure 2-1: A Typical Moisture Sample System Note: The actual sample system design is dependent on the application requirements. The sample system is normally fastened to a metal plate that has four mounting holes. GE Panametrics also provides the sample system in an enclosure if requested. In either case, fasten the sample system plate or enclosure with four bolts one in each corner. If you ordered sample system outline and dimension drawings, they will be included in your shipment. Connect all sample system inlets and outlets to the process and return using the appropriate fittings or an appropriate NPT adapter. Caution! Do not start a flow through the system until all probes and transmitters are properly installed. Initial Setup 2-7
28 Installing the Probes After you mount the sample system, you must insert moisture probes into the sample cells. GE Panametrics Moisture Image Series, M Series, and TF Series moisture probes have 3/4 inch-16 straight threads with an O-ring to secure probes into the sample system or directly into the process line. Other fittings are available for special applications. Caution! If mounting the moisture probes directly into the process line, you must consult GE Panametrics for proper installation instructions and precautions. Moisture probes are usually installed into a sample system. The sample system protects the probes from coming into contact with damaging elements in the process. Moisture probes are installed into a cylindrical shaped container, called the sample cell, that is included as part of your sample system. (The sample cell is labeled on the sample system plate.) To install a moisture probe that has a 3/4 inch-16 straight thread, insert it into the sample cell so it is perpendicular to the sample inlet. Screw the probe in, making sure not to cross thread it. Tighten down securely. Figure 2-2 below shows a typical moisture probe orientation with the probe mounted in a GE Panametrics sample cell. Install moisture probes with different fittings in the appropriate manner. Inlet Probe Sample Cell Outlet Figure 2-2: Moisture Probe Installed in Sample Cell 2-8 Initial Setup
29 Installing the Probes (cont.) August 2003 Note: Standard moisture probes have a sintered stainless-steel shield that protects the aluminum oxide sensor. Leave the shield in place for maximum protection. It is important to eliminate all leaks for safety reasons and to be sure that measurements are not affected by ambient contamination. GE Panametrics recommends conducting a leak test of the sample system prior to operation. Connecting the Probe to the PM880 Connect the probe cable to the top of the unit as shown in Figure 2-3 below. Probe Input Figure 2-3: Connection Locations!WARNING! To ensure the safe operation of the PM880, you must install and operate it as described in this manual. In addition, be sure to follow all applicable safety codes and regulations for installing electrical equipment in your area. Initial Setup 2-9
30 Charging and/or Replacing Batteries The PM880 is powered by a rechargeable NiMH battery pack. While you can install or remove these batteries in hazardous areas, you must recharge them only in general-purpose areas. For optimum performance, these batteries require a minimum of maintenance. Charging the Batteries When you receive the PM880, you will need to initially charge the batteries. The batteries must be charged up to 4 to 5 hours to receive the maximum charge, until the red LED goes out. When fully charged, the batteries provide 16 to 24 hours of continuous operation, depending on the probe type and PM880 usage. An internal battery gauge indicates the remaining power in the batteries. To charge the batteries, simply plug the batteries into the battery charger and be sure the charger is connected to AC power. When the charger is plugged into line voltage (as signaled by an amber power light on the charger), it automatically charges the batteries. Once the batteries are installed and the PM880 is running, the Battery icon in the upper right corner of the screen indicates battery status (as shown in Table 2-1 below). Table 2-1: Battery Status Icons Icon Battery Status Full battery Partially full battery Empty battery 2-10 Initial Setup
31 Replacing the Batteries August 2003 Caution! Replace batteries only with the specified rechargeable NiMH batteries. The battery pack must be removed from the unit to charge. Do not attempt to recharge non-rechargeable batteries. If you need to replace the rechargeable batteries, use NiMH high energy rechargeable batteries (GE Panametrics Part Number ). To replace the batteries, remove the rubber boot, open the panel located on the back of the PM880, remove the battery pack, and replace it with a new pack (see Figure 2-4 below). Battery Location (Behind Panel) Figure 2-4: NiCad Battery Location Initial Setup 2-11
32 Powering On and Off To operate the PM880, the battery must be charged as described in the previous section. IMPORTANT: For CE compliance, the PM880 is classified as a battery-powered device. To turn the PM880 on, press the red button in the upper-righthand corner of the keypad. Immediately upon power up the PM880 displays a PCI Loader message. It then validates the instrument programming, and then displays the GE Panametrics logo and the software version. If the meter fails any of these tests, contact GE Panametrics.!WARNING! If the meter fails the backup battery test, you must send the unit back to the factory for a battery replacement. Make sure you keep the NiMH batteries charged until you are ready to ship the unit back to the factory. Before shipping, print out all the log and site data, or transfer it to your PC Initial Setup
33 Powering On and Off (cont.) August 2003 After the meter conducts all the self checks, the screen then appears similar to the one shown in Figure 2-5 below. ABC 2002/11/30 09:53 AM Dew Point, C Temperature, C KK Pressure, PSIg K Minutes Run Time, Hours About Figure 2-5: Screen After Powering On Initial Setup 2-13
34 Powering On and Off (cont.) To turn the PM880 off, press the red key for 3 seconds. The screen now appears similar to Figure 2-6 below. Velocity, ft/s Signal, db SHUTDOWN: Meter OFF SLEEP: Meter Idle CANCEL: Resume Operations Delta-T, ns Volume, l/s Shutdown Sleep Resume Figure 2-6: The Shutdown Menu Three options are available: Press [F1] to shut down the PM880, turning it completely off. Press [F2] to send the PM880 into sleep mode. In this mode, some of the power supplies shut down, but the PM880 remains in a standby mode. Users can resume taking measurements immediately by pressing the power button. Press [F3] to cancel the command and return the PM880 to normal operation. If the PM880 locks up, you can reset it by holding the power key (the red key in the upper right corner) for 15 seconds Initial Setup
35 Using the Screen and Keypad The essential features for operating the PM880 are the screen and keypad. Although these features are common on portable instruments, the PM880 design offers particular features to simplify and speed operation. Screen The primary function of the screen is to display information in order for you to accurately and easily take measurements. The PM880 screen consists of seven parts (see Figure 2-7 below). Current Site Measurements ABC.SIT 2002/11/30 09:53 AM Dew Point, C Temperature, C KK Pressure, PSIg K Status Bar (alternates with Menu Bar) Minutes Run Time, Hours Battery Status Error Messages System Tray Function Keys Figure 2-7: The PM880 Screen in Operate Mode The top line of the screen is the status bar, which normally displays the time and date. However, when you press [MENU] (the menu key), the Menu Bar replaces the status line. Initial Setup 2-15
36 Screen (cont). The middle of the screen shown in Figure 2-7 on page 2-15 is the work area, which displays the measured parameters, numeric measurements, and both bar and line graphs. (When you enter a selection on the Menu Bar discussed in Chapter 3, Programming Site Data, this area displays menu prompts.) A line at the bottom of the area also displays error code messages, which are described in more detail in Chapter 9, Diagnostics and Troubleshooting. The system tray displays icons that indicate meter operations not otherwise shown. Table 2-2 below lists the icons and their meanings. Table 2-2: Icons in the System Tray Icon Function Meaning IR Transfer IR data transfer in progress. Alert Log Backlight Low Battery Alert Snapshot (To file) (To Printer) Indicates the meter encountered an error in operation. Indicates a log is pending (no marks) or running (marks). Indicates that backlight has been activated. Indicates 10 minutes or less of battery run time. Indicates that the Snapshot function has been activated, so users can take screen captures (see page 6-23). The bottom of the screen displays the three function key options: F1, F2 and F3. These keys have different functions, depending on the task you are performing Initial Setup
37 Keypad August 2003 The PM880 keypad has 25 keys. The functions for each key are as follows (see Figure 2-8 on page 2-18): 3 function keys ([F1], [F2], [F3]) enable you to select the special functions which appear at the bottom of the screen. 12 numeric keys (including - and.) enable you to enter numeric data. 4 arrow keys ([ ], [ ], [ ], [ ]) enable you to move through the menu options. [?] Help key enables you to access on-line help (discussed on page 2-13). [MENU] Menu key enables you to access the Main Menu. [ENTER] enables you to enter a particular menu, and enters selected values into the PM880 memory. [SEL] enables you to move between data measurements on the screen. [ESC] enables you to exit menus or menu options at any time; cancels a numeric entry. Red key [ ] turns the power on or off (when pressed for over 1 second), and toggles the backlight on or off (when pressed for about one-half second). Initial Setup 2-17
38 Keypad (cont.) Figure 2-8: The PM880 Keypad 2-18 Initial Setup
39 Obtaining On-Line Help The PM880 offers context-sensitive on-line help screens that describe various features. You can access on-line help at any time by pressing the [?] key. The screen appears similar to Figure 2-9 below. Velocity, ft/s Help Signal, db Table of Contents Use the arrows and the enter key to select from the links below. Press [F2] to return to the TOC. Site Menu Program Menu Meter Menu Logging Menu Service Menu Miscellaneous About Back TOC Close Figure 2-9: The Main Help Menu Use the three function keys and the [ ] and [ ] arrow keys to navigate to the desired menu, and press [ENTER]. Repeat this procedure to access the desired topic within the menu. When you have finished using the Help menu: Press [F1], Back, to move back one level. Press [F2], TOC, to return to the Table of Contents. Press [F3], Close, to return to the previous screen. Initial Setup 2-19
40 Chapter 3 Programming Site Data On the PM880, a Program Menu (part of the Main Menu) enables you to enter information that is specific to each site: Probe types and constants Calibration data System information User functions For immediate operation, the PM880 requires only probe and calibration data. However, additional information allows you to tailor measurements as specifically as possible to your particular application. Once you have entered this data, you can save it in files and recall these files for later use. The PM880 can store up to 1 MB of data in the meter at any one time. But through the infrared link, users can store an unlimited number of sites in a PC, and then upload the sites they will actually use. This chapter covers entering: Probe parameters System and other setup parameters User functions. Programming Site Data 3-1
41 Entering the Program Menu To enter the Program Menu, press the [MENU] key at the lower right of the PM880 keypad. The Menu Bar replaces the Status Bar at the top of the screen. Press the [ ] arrow key once to scroll from the Site Menu to the Program Menu. At the Program Menu, press [ENTER]. The screen appears similar to Figure 3-1 below. While following the programming instructions, refer to Figure B-3 on page B-3 of Appendix B, Menu Maps. Site Program Meter Logging Service Dew Point, Probe C Temperature, C KK Pressure, PSIg K Calibrate System User Functions Minutes Run Time, Hours Figure 3-1: The Program Menu To scroll to a particular option, press the [ ]or [ ] arrow keys until you reach the option. Then press [ENTER] to open the option window. 3-2 Programming Site Data
42 When entering parameters in an option, press: The [ ] key to step through the available parameters The [ ] key to scroll back to a previously entered parameter The [F2] key (Cancel) or the [ESC] key to exit an option at any time and return to Operate Mode without changing the parameters. Note: If you enter an incorrect numeric value, press the [ ] key to erase the last digit entered. Programming Site Data 3-3
43 Entering Probe Configurations Although you have connected a probe cable to the top of the PM880, you must program the PM880 software for the particular probe type. In addition, if you need to use a constant value for moisture, temperature or pressure measurement (rather than a live input), you must program the PM880 for a constant value. 1. To enter the Probe option, open the Program Menu (as shown in Figure 3-1 on page 3-2) and press [ENTER] twice. The screen appears similar to Figure 3-2 below. Type: None Probe Use Constant Value: K Hygro K Temp K Press Cancel OK Figure 3-2: The Probe Option 1. The first prompt, Type, asks you to select the probe from a drop-down list of five options: M Series M2T (M Series probe with temperature thermistor) TF Series MISP (Moisture Image Series probe) None 3-4 Programming Site Data
44 Entering Probe Configurations (cont.) August 2003 Note: If you select None, you must enter constant values for the PM880 to display any values. a. Press [ENTER] to open the drop-down menu. b. Use the [ ] or [ ] arrow keys to select the desired probe. c. Press [ENTER] to confirm the entry. 2. If you choose to enter a constant for moisture, temperature or pressure, you must enter a constant value. For a probe that measures live inputs of a given parameter, you can enter a optional constant value (as opposed to using the live measurement). However, if the probe does not measure that parameter (temperature or pressure), you cannot turn off the constant value. a. Press the [ ] arrow key to scroll to the Use Constant Value section. b. If you can activate or deactivate a given value, the prompt moves to the left-hand box. Press [ENTER] to turn the value on or off. (For an activated constant, the box displays a large X, while an empty box indicates a deactivated constant. c. To modify the constant value, press the [ ] key to move to the text box, and press [ENTER]. Use the numeric keys to enter the desired value, and press [ENTER] to confirm the new value. d. Use the four arrow keys to move to other constant values, and repeat steps b and c for any values you wish to activate, deactivate or modify. When you have completed entering probe and constant information: To confirm the entries and return to Operate Mode, press [F3] (OK). The PM880 returns to Operate Mode. To leave the window without confirming the entries, press [F2] (Cancel) or the [ESC] key. The PM880 returns to Operate Mode. Programming Site Data 3-5
45 Entering Calibration Data Along with basic probe parameters, the PM880 requires calibration data for its probes. You will need to enter this data at initial setup, if you change or replace a moisture probe, or if you have sent the probes back to the factory for calibration. IMPORTANT: Be sure you have the Calibration Data Sheets that are supplied with each GE Panametrics probe. Each Calibration Data Sheet consists of a list of data points that you will need to enter or verify, and lists its corresponding probe serial number. Calibration Data Sheets are usually packed inside the probe cases. You only need to enter calibration data for M and TF Series probes. The Moisture Image Series probe stores calibration data in its electronics module, and uploads it into the PM880 memory when needed. It is unnecessary to enter calibration data for the Moisture Image Series probe, unless you send it back to GE Panametrics for calibration without its electronics module. In this case, enter the calibration data for the recalibrated probe as described on the following pages. From the Program Menu, press the [ ] key once to reach the Calibration option, and press [ENTER]. The screen appears similar to Figure 3-3 on the next page. 3-6 Programming Site Data
46 Entering Moisture Calibration Data The first window in the Calibration option, Hygro, asks for moisture calibration data: the MH (or FH) and dew point readings for each of up to 20 data points. Calibration - [ ] Hygro Pressure Saturation Probe ID ## MH Dew Point C Insert Delete Exit Figure 3-3: The Hygro Window in the Calibration Option 1. Press the [ ] key to enter point 00 in the calibration table. 2. Press [ENTER] to open the text box. Use the numeric keys to enter the desired MH or FH value, and press [ENTER] to confirm the entry. 3. To enter the corresponding dew point reading, press the [ ] key to move to the text box, and press [ENTER]. Again, use the numeric keys to enter the desired value, and press [ENTER] to confirm the entry. 4. Use the arrow keys to scroll to additional data points, and repeat steps 2 and 3 until you have entered the values for each data point. Note: To insert an additional data point, press [F1] (Insert). To delete a data point, press [F2] (Delete). 5. When you have completed entering values, press [F3] (Exit). The PM880 returns to the Hygro tab at the top of the screen. Programming Site Data 3-7
47 Entering Moisture Calibration Data (cont.) You now have three options: Use the [ ] arrow key to enter another Calibration window and program additional data (if available, depending on the probe type). To confirm the data and return to Operate Mode, press [F3] (OK). The PM880 returns to Operate Mode. To leave the window without saving the data, press [F2] (Cancel) or the [ESC] key. The PM880 returns to Operate Mode. 3-8 Programming Site Data
48 Entering Pressure Calibration Data August 2003 To enter calibration data for the pressure transducer on the TF Probe or MISP Probe, you must list the zero and span range in mv (TF Probe) or FP (M2SP Probe) as well as the zero and span range in PSIg or kpa. 1. To enter the Pressure window, press the [ ] arrow key to reach the Pressure tab and press [ENTER]. The screen appears similar to Figure 3-4 below. Calibration - [ ] Hygro Zero Span Pressure Saturation Probe ID mv kpa Exit Figure 3-4: The Pressure Window in the Calibration Option 2. Press the [ ] key to enter the first zero value (here shown as mv) in the calibration table. 3. Press [ENTER] to open the text box. Use the numeric keys to enter the desired value, and press [ENTER] to confirm the entry. 4. Press the [ ] key to move to the Pressure text box (here shown as kpa), and press [ENTER]. Again, use the numeric keys to enter the desired value, and press [ENTER] to confirm the entry. 5. Use the arrow keys to move to the Span boxes, and repeat steps 3 and 4 to enter the Span values. 6. When you have completed entering values, press [F3] (Exit). The PM880 returns to the Pressure tab at the top of the screen. Programming Site Data 3-9
49 Entering Pressure Calibration Data (cont.) You now have three options: Use the arrow keys to enter another Calibration window and program additional data (if available, depending on probe type). To confirm the data and return to Operate Mode, press [F3] (OK). The PM880 returns to Operate Mode. To leave the window without saving the data, press [F2] (Cancel) or the [ESC] key. The PM880 returns to Operate Mode Programming Site Data
50 Entering Saturation Constants The PM880 requires a saturation constant in order to calculate ppm w in nonaqueous liquids. (If you do not know the saturation constants of the process liquid sample, contact GE Panametrics.) To enter a saturation constant, you must enter 1 to 8 data points to represent a curve of Cs (constants) versus temperature. Complete the following steps: 1. To enter the Saturation window, use the arrow keys to reach the Saturation tab and press [ENTER]. The screen appears similar to Figure 3-5 below. Calibration - [ ] Hygro Pressure Saturation Probe ID ## Temp C Cs Insert Delete Exit Figure 3-5: The Saturation Window in the Calibration Option 2. Press the [ ] key to enter the first temperature value (here shown as C) in the saturation table. 3. Press [ENTER] to open the temperature text box. Use the numeric keys to enter the desired value, and press [ENTER] to confirm the entry. 4. Press the [ ] key to move to the Cs text box, and press [ENTER]. Again, use the numeric keys to enter the desired value, and press [ENTER] to confirm the entry. Programming Site Data 3-11
51 Entering Saturation Constants (cont.) 5. Use the arrow keys to scroll to additional data points, and repeat steps 3 and 4 until you have entered the values for each point. Note: To insert an additional data point, press [F1] (Insert). To delete a data point, press [F2] (Delete). 6. When you have completed entering values, press [F3] (Exit). The PM880 returns to the Saturation tab at the top of the screen. You now have three choices: Use the arrow keys to enter another Calibration window and program additional data (if available, depending on probe type). To confirm the data and return to Operate Mode, press [F3] (OK). The PM880 returns to Operate Mode. To leave the window without saving the data, press [F2] (Cancel) or the [ESC] key. The PM880 returns to Operate Mode Programming Site Data
52 Entering Probe Identification Data August 2003 The Probe ID window enables you to reference identifying data for the probe calibrated in the other windows: the serial number, the most recent calibration data, and the approximate time of the next calibration. To enter, change or confirm identification data, complete the following steps: 1. To enter the Probe ID window, use the arrow keys to reach the Probe ID tab and press [ENTER]. The screen appears similar to Figure 3-6 below. Calibration - [ ] Hygro Pressure Saturation Probe ID S/N: 0 - Calibrated On: 2002/11/1 Cal Reminder: 6 Months Cancel OK Figure 3-6: The Probe ID Window in the Calibration Option 2. Press the [ ] key to enter the serial number from the Calibration Data Sheet. (The serial number is also scribed on the hex nut of the moisture probe.) 3. Press [ENTER] to open the serial number text box. Use the numeric keys to enter the desired number, and press [ENTER] to confirm the entry. Programming Site Data 3-13
53 Entering Probe Identification Data (cont.) 4. Press the [ ] key to move to the suffix box, and press [ENTER] to open the drop-down list. The menu offers a choice of seven suffix options: -- PR GL CR E G H Use the arrow keys to scroll to the desired suffix, and press [ENTER] to confirm the entry. 5. The next prompt asks for the most recent calibration date. Press [ENTER] to reach the month of calibration. Note: Refer to the calibration data sheet for the most recent calibration date. a. Two alternatives are available to change a highlighted number: Use the numeric keys to enter the desired number. Use the [ ] or [ ] arrow keys to scroll, in 1-digit increments, to the desired number. (For example, if the text box highlights 09, pressing the [ ] key twice changes the number to 07.) You can scroll from 01 to 12 for the month and from 01 to 31 for the day inputs. b. In either case, press [ENTER] to confirm the entry. c. Use the [ ] or [ ] key to move to the year or day entry. Repeat steps a and b to change the entry Programming Site Data
54 Entering Probe Identification Data (cont.) August The final prompt asks you to select a time period at which the screen displays a calibration reminder for the probe, determined from the last calibration date. GE Panametrics recommends recalibrating a probe annually. a. Press [ENTER] to open the drop-down list. The menu offers a choice of five time periods: None 6 months 12 Months 18 Months 24 Months b. Scroll to the desired period, and press [ENTER] to confirm the entry. 7. Press the [ ] key to return to the Probe ID tab. You now have three options: Use the arrow keys to enter another Calibration window and program additional data. To confirm the data and return to Operate mode, press [F3] (OK). The PM880 returns to Operate Mode. To leave the window without confirming the data, press [F2] (Cancel) or the [ESC] key. The PM880 returns to Operate Mode. Programming Site Data 3-15
55 Entering the System Configuration In addition to the probe and calibration data, the PM880 requires certain system data to function properly: the automatic calibration (AutoCal) interval, a constant by which to multiply the ppm v value for special purposes, and the selection of fast response software. From the Program Menu, press the [ ] key twice to reach the System option, and press [ENTER]. The screen appears similar to Figure 3-7 below. Note: If you have programmed the PM880 for use with the MIS Probe, the System option is not available. System Configuration AutoCal Interval 60 Minutes K x PPMv 1 Response Norm T System T Sensor Cancel OK Figure 3-7: The System Configuration Option 1. The first prompt asks for the AutoCal interval, the specified period after which the PM880 automatically calibrates itself. a. Press [ENTER] to open the text box. b. Use the numeric keys to enter the desired interval (in minutes). c. Press [ENTER] to confirm the entry Programming Site Data
56 Entering the System Configuration (cont.) 2. The next prompt, K PPMv, asks for a constant by which the meter can multiply the ppm v value for special purposes. (The default multiplier is 1.) a. Press [ENTER] to open the text box. b. Use the numeric keys to enter the desired interval (in minutes). c. Press [ENTER] to confirm the entry. 3. The PM880 now asks for the response type. Three choices are available: NORM (normal), CER (computer enhanced response), and DEF (derivative fast response). a. Press [ENTER] to open the drop-down menu. b. Use the [ ] and [ ] keys to move to the desired response. c. Press [ENTER] to confirm the entry. If you select NORM or CER, you have finished entering parameters in this option. But if you select DEF, you must also enter time constants for the sampling system (T System) and for the moisture sensor (T Sensor). 4. To enter the T System constant: a. Press [ENTER] to open the text box. b. Use the numeric keys to enter the desired interval (in minutes). c. Press [ENTER] to confirm the entry. 5. Repeat step 4 to enter the T Sensor constant. To confirm the data and return to Operate Mode, press [F3] (OK). The PM880 returns to Operate Mode. To leave the window without confirming the data, press [F2] (Cancel) or the [ESC] key. The PM880 returns to Operate Mode. Programming Site Data 3-17
57 Entering User Functions User functions enable you to program mathematical equations on each measurement. You can also use any parameter in the meter to calculate a different parameter. To enter the User Functions option, scroll to the User Functions entry on the Program Menu and press [ENTER]. The screen appears similar to Figure 3-8 below. To step through each parameter, press the [ ] key. Set User Function Function Label User F1 Units Sym Dec. 0 Delete Check Done Figure 3-8: The User Functions Window 1. The first prompt asks you to select the function number, 1 through 8. a. Press [ENTER] to open the drop-down menu. b. Scroll to the desired function number (User F1, User F2, etc.). c. Press [ENTER] to confirm the entry Programming Site Data
58 Entering User Functions (cont.) 2. The next prompt asks you to create a label for the function. The label corresponds to the measurement type (i.e., velocity or temperature), while the units symbol corresponds to the measurement units (i.e., feet/sec or degrees F). a. Press [ENTER] to open the text creation window, which appears similar to Figure 3-9 below. A B C D E F G H I J K L M N O P Q R S T U V W X Y Z , = < > Delete Cancel OK Figure 3-9: The Text Creation Window b. Use the four arrow keys to scroll to the desired letter or symbol, and press [ENTER] to add the letter to the label. Note: Pressing [SEL] causes the screen to alternate between a set of upper-case (capital) letters, a set of lower-case letters, and a set of symbols. Use all three screens to create a desired label. c. Repeat this procedure for each letter or symbol you wish to add to the label. If you wish to delete a letter, press [F1] (Delete) to erase each letter or symbol, from right to left on the label. Programming Site Data 3-19
59 Entering User Functions (cont.) d. When you have completed the label, press [F3] (OK) to confirm the label, or [F2] (Cancel) to leave the window without adding the label. 3. The next prompt asks for the Units Symbol. a. Press [ENTER] to reopen the text creation window. b. Repeat the procedure used for the Label (on the previous page) to create the Units Symbol. c. When you have completed the label, press [F3] (OK) to confirm the symbol, or [F2] (Cancel) to leave the window without adding the symbol. 4. The next prompt asks you to select the number of decimal places. a. Press [ENTER] to open the drop-down menu. b. Scroll to the desired number of decimal places, ranging from 0 to 4. c. Press [ENTER] to confirm the entry. 5. The final prompt asks for the function itself. a. Press [ENTER] to open the function creation window, which appears similar to Figure 3-10 on page b. Use the four arrow keys to scroll to the desired function or table, and press [ENTER] to confirm each entry. Use the numeric keys to enter numeric values. Press [F1] (Delete) to remove any mistaken or unwanted symbols or numbers. Note: Pressing [SEL] causes the screen to alternate between a set of symbols and functions and a list of user functions. Use both screens to create the desired function Programming Site Data
60 Entering User Functions (cont.) - + * / ( ) ^ E abs exp inv ln log sqrt MODE sin cos tan asin acos atan tbla tblb tblc tbld tble tblf Delete Cancel OK Figure 3-10: The Function Creation Window c. To enter a particular measured parameter into the equation, click on the MODE symbol in the middle of the third row. The Select Measurement window (shown in Figure 3-11 on page 3-22) opens. d. Press [ENTER] to open the window. e. Scroll to the desired measurement. f. Press [SEL] to confirm your selection. g. The prompt then moves to a list of unit types. (The available units depend on the selection made at the previous prompt.) Scroll to the desired unit type. h. Press [F3] (OK) to confirm your selection. i. When you have completed entering the function, press [F3] (OK) to confirm the entry and return to the User Function window. Programming Site Data 3-21
61 Entering User Functions (cont.) Select Measurement HHygro Temperature Pressure Battery UserFunction Dew Point/ C Dew Point/ F Dew Point/K Rel. Humidity ppmv ppbv ppmw MMSCF/IG MMSCF/NG No Unit Cancel Done Figure 3-11: The Select Measurement Window 6. GE Panametrics recommends pressing [F2] (Check) to test the validity of the function. The PM880 displays either OK or a message such as Syntax Error. Press [F1] to delete the entire function, or Press [F3] (Done) to confirm the function and return to Operate Mode Programming Site Data
62 Chapter 4 Creating and Managing Sites As mentioned in Chapter 1, the PM880 can store site data in files for current and future access. (To learn how to program setup data, refer to Chapter 3, Programming Site Data.) After you answer the necessary questions, simply save the information to a site file. The Site Manager option then enables you to recall, rename, revert to, print, transfer or delete site files as needed. To open the Site Menu, press the [MENU] key at the lower right of the PM880 keypad. The Menu Bar replaces the Status Bar at the top of the screen. Then press [ENTER]. The screen now appears similar to Figure 4-1 below. While following the programming instructions, refer to Figures B-1 and B-2 on pages B-1 and B-2 of Appendix B, Menu Maps. Site Site Manager Save Now Velocity, ft/s 1 View 2 Views 3 Views 4 Views Program DeltT, ns Drive Manager 0.00 FKeys 4 About 0.10 Meter Logging Service Temperature, C Minutes Run Time, Hours About Figure 4-1: The Site Menu Creating and Managing Sites 4-1
63 The Site Manager From the Site Menu, press [ENTER] to open the Site Manager. The screen appears similar to Figure 4-2 below. Site Manager File Site Sort DEFAULT Info: DEFAULT:SIT New Site 09/04/00 14:51: bytes bytes free Refresh Exit Figure 4-2: The Site Manager Window Note: Each PM880 comes preprogrammed with a basic site, Default, which serves as a basis for saving data and creating other sites. The right section of the screen supplies information for the site highlighted in the list on the left: the site name, its date, time and size, as well as the remaining amount of free memory. You can use the [ ] and [ ] arrow keys to scroll to a particular site and display information pertaining to that site. To open the Site Manager menu, press [MENU] and then [ENTER]. The screen now appears similar to Figure 4-3 on the next page. 4-2 Creating and Managing Sites
64 The Site Manager (cont.) Site Manager File Site Sort New DEFAULT Info: DEFAULT:SIT Open New Site Save Save As Refresh Rename Delete 09/04/00 14:51: bytes bytes free Refresh Exit Figure 4-3: The Site Manager Menu Depending on the choice made above, proceed as follows: To create a new site, go to page 4-4. To open an existing site (thus replacing the current site), go to page 4-6. To save a current site, go to page 4-7. To refresh site information, go to page 4-9. To rename a site, go to page 4-9. To delete a site, go to page You can access four additional functions from the Site submenu (shown in Figure 4-11 on page 4-11). To add a site message, go to page To print out a site, go to page To transfer a site to a PC, go to page To transfer a site from a PC to the PM880, go to page You can arrange files from the Sort submenu (shown in Figure 4-18 on page 4-18.) To sort files by name, go to page To sort files by date, go to page Creating and Managing Sites 4-3
65 Creating a New Site Note: Be sure you have entered the necessary setup data discussed in Chapter 3, Programming Site Data, before creating and saving a new site. To create a new site within the Site Manager, press [MENU] to open the File Menu. Be sure the option New is highlighted, and then press [ENTER]. The screen appears similar to Figure 4-4 below. Site 01 New Site A B C D E F G H I J K L M N O P Q R S T U V W X Y Z # & ( ) Delete Cancel OK Figure 4-4: Name Entry Window for a New Site 1. Use the four arrow keys to scroll to the desired letter or number, and press [ENTER]. 2. Repeat this procedure until you have created the desired site name of up to eight characters. (Press [F1], Delete, to remove any unwanted letters or numbers.) 3. When you have finished, press [F3], OK, to confirm the entry, or [F2], Cancel, to leave the window without creating a site. A second screen appears (as shown in Figure 4-5 on page 4-5) asking if you want to use the currently highlighted site as a template, with the current display windows, measurements and programmed data. (To modify the display and measurements, refer to Chapter 5, Displaying and Configuring Data. To alter programming data, see Chapter 3, Programming Site Data.) 4-4 Creating and Managing Sites
66 Creating a New Site (cont.) Press [F2] (No) if you do not want to use it, or August 2003 Press [F3] (Yes) if you do want to use it as a template. New Site New Site A B C D E F G H I J Use the K selected L site M N O P DEFAULT.SIT as a template? Q R S T U V W X Y Z No Yes Figure 4-5: Template Confirmation Window The meter returns to Operate Mode, with the new site name displayed in the upper left corner of the screen. Creating and Managing Sites 4-5
67 Opening an Existing Site If you want to return to a site you have previously saved, first highlight the replacement site in the left window of the Site Manager. Then press [MENU] to open the File Menu. Scroll to the Open option, and press [ENTER]. The screen appears similar to Figure 4-6 below. Site Manager File Open Confirmation Programming DEFAULT Re Info:DEFAULT Res Open File DEFAULT GLOBAL Are You Sure? 1 View No Yes Figure 4-6: The Open Site Confirmation Window Press [F2] (No) to cancel opening the site and return to the current site, or Press [F3] (Yes) to open the site. If you have changed the current site, the PM880 asks if you want to save the changes to the previously opened site. Press [F2] (No) to cancel the changes, or Press [F3] (Yes) to confirm and save the changes. The PM880 returns to Operate Mode, with the selected site displayed in the upper left corner of the screen. 4-6 Creating and Managing Sites
68 Saving a Site You can save the current site in one of two ways: August 2003 From the Site Menu, you can scroll down to the Save Now option and press [ENTER], or From within the Site Manager, press [MENU] to open the File Menu, scroll to the Save option, and press [ENTER]. In either case, the screen appears similar to Figure 4-7 below. Save Site Save the current site (DEFAULT.SIT)? No Yes Figure 4-7: The Save Current Site Window Press [F2] (No) to cancel saving the site, or Press [F3] (Yes) to save the site. The PM880 remains in the current window (Operate Mode or Site Manager), with the current site saved. Creating and Managing Sites 4-7
69 Saving a Site with a Different Name If you want to save the current site with a different name, open the Site Manager, press [MENU] to open the File Menu, scroll to the Save As option, and press [ENTER]. The screen appears similar to Figure 4-8 below. Save Current Site A B C D E F G H I J K L M N O P Q R S T U V W X Y Z Delete Cancel OK Figure 4-8: The Save As (Another Name) Window Use the four arrow keys to scroll to the desired letter or number, and press [ENTER]. Repeat this procedure until you have created the desired site name. (Press [F1], Delete, to remove any unwanted letters or numbers.) When you have finished, Press [F2] (Cancel) to erase the entry, or Press [F3], OK, to confirm the entry. The Save Site window then appears. Press [F2] (No) to cancel saving the site, or Press [F3] (Yes) to save the site. The PM880 remains in Site Manager, with the current site saved under both the old and new names. 4-8 Creating and Managing Sites
70 Refreshing a Site August 2003 You can refresh a site (updating the display with the most current information) in one of two ways: Press [F2], Refresh, to refresh the highlighted file. From the File Menu, scroll to the Refresh option and press [ENTER]. The updated information on the highlighted file appears in the window on the right. Renaming a Site If you want to rename a site, first be sure the site has been highlighted in the left window of the Site Manager. Then press [MENU] to enter the File Menu, scroll to the Rename option, and press [ENTER]. The screen appears similar to Figure 4-9 below. DEFAULT Rename Site A B C D E F G H I J K L M N O P Q R S T U V W X Y Z Delete Cancel OK Figure 4-9: The Rename Site Window Use the four arrow keys to scroll to the desired letter or number, and press [ENTER]. Repeat this procedure until you have created the desired site name. (Press [F1], Delete, to remove any unwanted letters or numbers.) When you have finished, Press [F2] (Cancel) to erase the entry, or Press [F3], OK, to confirm the entry. The PM880 remains in Site Manager, with the site listed under the new name. Creating and Managing Sites 4-9
71 Deleting a Site To delete a site in the Site Manager, first be sure you have highlighted that site in the left window of the Site Manager. Then press [MENU] to open the File Menu, scroll to the Delete option, and press [ENTER]. The screen appears similar to Figure 4-10 below. Site Manager File Delete Confirmation Programming DEFAULT Re Info:DEFAULT Res Delete The Site A.SIT GLOBAL Are You Sure? 1 View No Yes Figure 4-10: The Delete Confirmation Window Press [F2], No, to cancel the deletion and return to the Site Manager, or Press [F3], Yes, to delete the site. The Site Manager appears, with the highlighted site now deleted Creating and Managing Sites
72 Creating a Site Message August 2003 The Site Message option allows you to add an explanatory message (with up to 30 characters or spaces) for any given site. To create a site message: 1. Press [MENU] to enter the File Menu. Then press the [ ] arrow key once to scroll from the File Menu to the Site Menu. Press [ENTER]. The screen appears similar to Figure 4-11 below. Site Manager File Site Sort DEFAULT Message Info: DEFAULT:SIT Print New Site Transfer 09/04/00 14:51: bytes bytes free Refresh Exit Figure 4-11: The Site Menu in the Site Manager 2. Press [ENTER] to select Message, which opens the text creation window, shown in Figure 4-12 on the next page. Creating and Managing Sites 4-11
73 Creating a Site Message (cont.) A B C D E F G H I J K L M N O P Q R S T U V W X Y Z , = < > Delete Cancel OK Figure 4-12: The Text Creation Window 3. Use the four arrow keys to scroll to the desired letter or symbol, and press [ENTER] to add the letter to the message. Note: Pressing [SEL] causes the screen to alternate between a set of upper-case (capital) letters, a set of lower-case letters, and a set of symbols. Use all three screens to create a desired message. 4. Repeat this procedure for each letter or symbol you wish to add to the message. If you wish to delete a letter, press [F1] (Delete) to erase each letter or symbol, from right to left on the label. When you have completed the message, press [F3] (OK) to confirm the message, or [F2] (Cancel) to leave the window without adding the message Creating and Managing Sites
74 Printing a Current Site August 2003 To print the current site from within the Site Manager, press [MENU] to open the File Menu. Then press the [ ] arrow key once to scroll from the File Menu to the Site Menu. Scroll to the Print option, and press [ENTER]. The PM880 shows a message indicating that its infrared sensor is looking for a receiving printer. (If the sensor spots no printer, a window appears indicating that it cannot find a device. If it spots more than one compatible infrared device within its range, it asks you to select the desired device.) If successful, the Site Manager window appears. Press [F2] (No) to cancel printing, or Press [F3] (Yes) to print the current site. The PM880 returns to Operate Mode, while the printer prints out the current site. Transferring a Site File to a PC To upload a site file to a PC, you must have an infrared sensor connected to the PC that can receive data from the PM880 IR beam. 1. Check that the Communications option on the PM880 (see page 6-14) has been set to the IrDA protocol, and that the IR beam on the PM880 has clear access to the IR sensor connected to the PC port. Note: For Windows NT 4.0, check that the QuickBeam software (available through the path C:\Program Files\QuickBeam Suite) is running. 2. Highlight the desired site in the left window of the Site Manager. 3. Press [MENU] to open the File Menu. Then press the [ ] arrow key once to scroll from the File Menu to the Site Menu. Scroll to the Transfer option, and press [ENTER]. Creating and Managing Sites 4-13
75 Transferring a Site to a PC (cont.) The screen shows a message indicating that the PM880 is searching for an infrared device. (If the PM880 cannot detect an infrared device, a window appears indicating this problem, and asks if you want to try again.) If it finds a device, it sends another message indicating that it is uploading the site. (The meter also displays a message if the upload fails.) When the upload is complete, the meter returns to the Site Manager. The PC holds the transferred file in the QuickBeam Inbox folder (for Windows NT 4.0), as shown in Figure 4-13 below. If you are using other Windows operating systems, the transferred file appears in C:\My Received Files. You can open the file on the PC using any text editor. Figure 4-13: The IR_Inbox Folder with Transferred Site File 4-14 Creating and Managing Sites
76 Transferring a File from a PC to the PM880 August 2003 Once you have stored site or meter files to a PC, you can then transfer them back to the PM880 over an IR sensor (connected to the PC) through the PM880 IR interface. The PM880 only accepts files with a.sit (site) or.met (meter) extension. If you rename another type of file with one of these extensions and transfer it, it will be transferred, but will not function if you open it. Also, if you are transferring a file and the meter already has a file with the identical name, the meter will overwrite its current file with the transferred file. If the transferred file has a name longer than eight characters, the meter will shorten the name to eight characters, and replace any spaces in the name with underbars. To download a site or meter file from a PC to a PM880: 1. Check that the Communications option on the PM880 (see page 6-14) has been set to the IrDA protocol, and that the IR beam on the PM880 has clear access to the IR sensor connected to the PC port. Note: For Windows NT 4.0, check that the QuickBeam software (available through the path C:\Program Files\QuickBeam Suite) is running. 2. You can send the file in one of two ways. For Windows NT 4.0: Click on the desired file, and drag it onto the rocket button in the QuickBeam window, as shown in Figure 4-14 below. or: Figure 4-14: The QuickBeam Window Creating and Managing Sites 4-15
77 Transferring a File from a PC to the PM880 (cont.) Open the Send menu in the QuickBeam window, enter the Files or Files on Clipboard option, scroll to the desired file, and click Send. QuickBeam opens a window indicating that it is downloading the file. If you close and reopen the Site Manager, the file appears as one of the listed sites. For Windows 95/98/2000: Click on the Infrared icon in the System Tray of your PC, as shown in Figure 4-15 below. Figure 4-15: Infrared Icon in System Tray The Wireless Link window (for Windows 2000, shown in Figure 4-16 below) or the Infrared Transfer Application (for Windows 95/98) appears. Select the desired file, and click Send, or Figure 4-16: Wireless Link Window 4-16 Creating and Managing Sites
78 Transferring a File from a PC to the PM880 (cont.) From Windows Explorer, right-click on the selected file. Select Send To Infrared Recipient or Nearby Computer. For Windows 2000, you can also drag the selected file to the Wireless Link icon, shown in Figure 4-17 below. Figure 4-17: The Wireless Link Icon Note: While sending or receiving files, the PM880 continues to perform measurements, but at a slower rate than normal. Creating and Managing Sites 4-17
79 Listing Files by Name If you want to list your files alphabetically by site name within the Site Manager, press [MENU] to open the File Menu. Then press the [ ] arrow key twice to scroll from the File Menu to the Sort Menu, shown in Figure 4-18 below. Press [ENTER]. The Site Manager screen refreshes, with the sites listed in alphabetical order. Site Manager File Site Sort DEFAULT bby Info: Name DEFAULT:SIT By New DateSite 09/04/02 14:51: bytes bytes free Refresh Exit Figure 4-18: The Sort Submenu Listing Files in Chronological Order If you prefer to list your files chronologically by time of creation within the Site Manager, press [MENU] to open the File Menu. Then press the [ ] arrow key twice to scroll from the File Menu to the Sort Menu, and scroll to the By Date option. Press [ENTER]. The Site Manager screen refreshes, with the sites listed in chronological order, from the most recent to the earliest Creating and Managing Sites
80 Chapter 5 Displaying and Configuring Data The PM880 allows you to view from one to four different measurement parameters simultaneously. The screen can show these parameters not only in numeric format, but as line or bar graphs as well. You can configure any given measurement for your particular requirements. To configure an individual measurement, press [SEL] from the Operate Mode window shown in Figure 2-3 on page 2-8. A cursor appears next to the parameter closest to the upper left corner. Continuing to press [SEL] enables the cursor to scroll through the other displayed measurements. Once you have reached a particular window, pressing the [ENTER] button opens the menu for that window, as shown in Figure 5-1 below. To learn how to use the display window menu, go to pages 5-2 to 5-6. ] ABC 2002/11/30 09:53 AM Dew Point, C Temperature, C Format KK View Measurement Pressure, PSIg K Minutes Run Time, Hours About Figure 5-1: Display Screen After Pressing [SEL] Displaying and Configuring Data 5-1
81 The Format Option The first option on the menu, Format, allows you to specify the type of notation and the number of decimal places for the measurement in that window. Press [ENTER] and the submenu shows two options, Decimal Place and Notation. Press the [ ] or [ ] arrow keys to select either entry, and press [ENTER]. The screen appears similar to Figure 5-2 below. To scroll to a particular parameter or menu entry, press the [ ] or [ ] key. Note: If the window displays a line or bar graph, the Limits option appears instead of Format in the menu. Number Format Programming Format Fixed Decimal Decimal Places 2 Cancell OK Figure 5-2: The Number Format Window 1. The first entry, Format, asks you to select the numeric format from three choices: default, fixed decimal and scientific. Default provides the default resolution, while Fixed Decimal allows users to override the standard resolution. Scientific format displays the value in mantissa and exponent format. a. Press [ENTER] to open the drop-down list of format choices. b. Scroll to the appropriate selection. c. Press [ENTER] to confirm your choice. 5-2 Displaying and Configuring Data
82 The Format Option (cont.) August The second step asks you to choose the number of decimal places to be displayed. Available choices range from 0 to 4 places. a. Press [ENTER] to open the drop-down list. b. Scroll to the appropriate number. c. Press [ENTER] to confirm your choice. To confirm the entries and return to Operate Mode, press [F3] (OK). To leave the window without confirming the entries, press [F2] (Cancel) or the [ESC] key. Displaying and Configuring Data 5-3
83 The View Option The second option, View, allows you to select the presentation of a parameter in one of three formats: numeric, bar graph or line graph 1. From the Display Menu, press the [ ] key once to reach the View option, and then press [ENTER]. 2. A drop-down menu shows the three formats. Scroll to the appropriate selection. 3. Press [ENTER] to confirm your selection. The screen immediately displays any changes. For example, if you have changed the first parameter to a line graph, the screen appears similar to Figure 5-3 below. ABC 2002/11/30 09:53 AM 50 Dew Point, C Temperature, C Pressure, PSIg K 15 Minutes Minutes Run Time, Hours About Figure 5-3: Screen After Format Change 5-4 Displaying and Configuring Data
84 The Limits Option Once you have configured a parameter as a line or bar graph, you might need to change its presentation or values. The Limits option (replacing the Format option for line and bar graphs) enables you to program the minimum or maximum values displayed, the time interval and the display of the average value. To enter the Limits option: 1. Press [SEL] from the Operate Mode window until you have reached the desired measurement. 2. Press [ENTER] to open the Display Menu. 3. Be sure the Limits option is highlighted, and press [ENTER]. The screen appears similar to Figure 5-4 below. Set Line Graph Parameters Dew Programming Point Minimum Maximum Seconds Use Lines Plot Average Value Show Minimum and Maximum Cancell OK Figure 5-4: The Line (or Bar) Graph Parameters Window Displaying and Configuring Data 5-5
85 The Limits Option (cont.) 4. The first prompt asks for the minimum value shown in the graph. a. Press [ENTER] to open the text box. b. Use the numeric keys to enter the desired value. c. Press [ENTER] to confirm the value. 5. Repeat the procedure in step 4 to enter the maximum value. A line graph involves two more prompts. 6. The next prompt asks for the display interval. a. Press [ENTER] to open the text box. Use the numeric keys to enter the desired number. Press [ENTER] to confirm the value. b. The second box asks for the interval in terms of seconds, minutes, hours, or days. Press [ENTER] to open the dropdown menu, and then press the [ ] or [ ] keys to move to the desired parameter. Press [ENTER] to confirm the entry. 7. The final three prompts ask for details of the graph configuration: if you want to use lines, plot the average value, or show the minimum and maximum values. Press the [ ] key to step through each value, and press [ENTER] to add a given detail as part of the graph. 8. When you have configured the graph, press [F3], OK, to confirm the graph settings, or [F2], Cancel, to leave the window without making any changes. The screen returns to Operate Mode, and displays any changes. 5-6 Displaying and Configuring Data
86 The Measurement Option On occasion, you might need to change the actual parameter measured in a given window.the Measurement option enables you to reconfigure the window with one of five categories of data source (hygro, temperature, pressure, battery and user function) and appropriate measurement units. To enter the Measurement option: 1. Press [SEL] from the Operate Mode window until you have reached the desired measurement. 2. Press [ENTER] to open the Display Menu. 3. Be sure the Measurement option is highlighted, and press [ENTER]. The screen appears similar to Figure 5-5 on page 5-8. The left column displays the five measurement data sources, while the right column displays appropriate measurement units. 4. Use the [ ] and [ ] arrow keys to reach the desired data source, and press [SEL]. 5. Then use the [ ] or [ ] arrow keys to select the desired measurement unit (or diagnostic parameter). Press [F3], OK, to confirm the entry, or [F2], Cancel, to leave the window without making any changes. 6. The screen returns to Operate Mode, and displays any changes. Displaying and Configuring Data 5-7
87 The Measurement Option (cont.) Select Measurement Hygro Temperature Pressure Battery UserFunction Dew Point/ C Dew Point/ F Dew Point/K Rel. Humidity ppmv ppbv ppmw MMSCF/IG MMSCF/NG No Unit Cancel Done Figure 5-5: The Select Measurement Window 5-8 Displaying and Configuring Data
88 Customizing the Display Screen You might wish to display one or two parameters, or customize the soft keys to quickly access particular menus. The Site Menu enables you to make more comprehensive changes in your display screen. To enter the Site Menu, press the [MENU] key at the lower right of the PM880 keypad. The Menu Bar replaces the Status Bar at the top of the screen. The Site Menu will be highlighted in the upper left corner. Press [ENTER] or the [ ] arrow key. The screen now appears similar to Figure 5-6 below. While following the programming instructions, refer to Figure B-2 on page B-2 of Appendix B, Menu Maps. Site Program Manager Save Now Velocity, ft/s 1 View 2 Views 3 Views 4 Views 0.00 Delta-T, ns Drive Manager FKeys 4 About 0.10 E0: No Errors About Meter Logging Service Temperature, C Minutes Run Time, Hours Figure 5-6: The Site Menu To specify the number of parameters displayed, go to page To customize or clear softkeys (FKeys), go to page Displaying and Configuring Data 5-9
89 Specifying the Number of Displayed Parameters As mentioned earlier, the PM880 can display one to four different measurement parameters simultaneously. However, sometimes you might wish to display only one or two parameters. To change the number of open display windows from within the Site Menu (shown in Figure 5-6 on page 5-9), use the [ ]or [ ] arrow keys to move to the desired number of views (1 View, 2 Views, etc.) Press [ENTER]. The screen displays the designated number of windows. For example, Figure 5-7 below shows the screen displayed in Figure 5-3 on page 5-4, reconfigured for a single view. ABC.SIT /11/30 09:53 AM Dew Point, C Minutes About Figure 5-7: Display Screen Configured for Single View Note: The PM880 opens display windows clockwise from the upper left; that is, if you press 1 View, the parameter displayed in the upper left window appears. If you press 2 Views, the parameters shown in the two top windows appear. The view for 3 Views adds the window in the lower left, and that for 4 Views adds the window in the lower right Displaying and Configuring Data
90 Customizing Softkeys August 2003 When the screen is in Operate Mode, you might wish to access a particular submenu frequently without the trouble of scrolling through menus. Customizing the softkeys ([F1], [F2] and [F3]) allows you to access up to three submenus by pressing the associated softkey. You can customize a softkey from the Site Menu or from within a particular menu. To customize a softkey from within the Site Menu: 1. From the Site Menu (shown in Figure 5-6 on page 5-9), use the [ ] or [ ] arrow keys to move to the FKeys entry on the menu. Press [ENTER]. The screen now appears similar to Figure 5-8 below. Site Program Manager Save Now Velocity, ft/s 1 View 2 Views 3 Views 4 Views Drive Manager 0.00 Delta-T, ns FKeys About About 0.10 Meter Logging Service Temperature, C F1 4 F2 F3 Clear F1 Clear F2 Clear F Minutes Run Time, Hours 12 Figure 5-8: The FKeys Menu 2. Use the [ ] or [ ] arrow keys to move to the desired FKey (1, 2 or 3) entry on the menu. Press [ENTER]. The Configure FKey window opens, as shown in Figure 5-9 on the next page. Displaying and Configuring Data 5-11
91 Customizing Softkeys (cont.) Select a menu item (Clear) Configure FKey Cancel OK Figure 5-9: The Configure FKey Window 3. Press [ENTER] to open the menu drop-down list. Then use the [ ] or [ ] arrow keys to scroll to the desired submenu (for example, Contrast). 4. Press [ENTER] to confirm the entry, and press [F3] (OK) to confirm the entry and close the window. (Press [F2] (Cancel) to close the window without changing the key.) The screen now appears similar to Figure 5-10 on page 5-13, with the [F1] window displaying Contrast. Pressing [F1] opens the Contrast window. To customize a softkey from a particular menu: 1. Open the desired menu on the Menu Bar (see Chapters 3, 4, 6, 7 and 8 for details on particular menus) and scroll to the desired option. 2. Press the desired softkey. A window appears with the question, Assign current menu command (XX) to FKeyX? 3. Press [F3] (Yes) to confirm the assignment and close the window. (Press [F2] (No) to close the window without changing the key.) 5-12 Displaying and Configuring Data
92 Customizing Softkeys (cont.) August 2003 ABC 2002/11/30 09:53 AM Dew Point, C Temperature, C KK Pressure, PSIg K Minutes Run Time, Hours Contrast Figure 5-10: The Display Screen with Modified Softkey To clear a softkey: 1. From the Site Menu (shown in Figure 5-6 on page 5-9), use the [ ] or [ ] arrow keys to move to the FKeys entry on the menu. Press [ENTER]. The screen now appears similar to Figure 5-8 on page Use the [ ] or [ ] arrow keys to move to the desired Clear FKey (1, 2 or 3) entry on the menu. Press [ENTER]. The softkey window clears. You can also clear the softkey through the Configure FKey window, by selecting (Clear) as an entry, pressing [ENTER] and then [F3], OK. Note: Since the customized softkeys are saved globally, they will remain, even if you change site files. Displaying and Configuring Data 5-13
93 Managing Files The Drive Manager On occasion, you might want to review, print, transfer or rearrange some or all of the files in the PM880. The Drive Manager allows you to view all the files stored in the meter. While following the programming instructions, refer to Figure B-2 on page B-2 of Appendix B, Menu Maps. To open the Drive Manager: 1. Press [MENU]. 2. From the Site Menu (shown in Figure 5-6 on page 5-9), use the [ ] or [ ] arrow keys to move to the Drive Manager entry on the menu. Press [ENTER]. The screen now appears similar to Figure 5-11 below. File Sort SYSLOG. DEFAULT. GLOBAL. TABLE.MET FUNCTIO AAA.LOG BBB.LOG CCC.LOG Q.LOG File Manager Info: SYSLOG.MET 03/15/01 10:39: bytes bytes free Cancel OK Figure 5-11: The Drive Manager Window The window on the left lists all the meter, site and log files in the PM880, while the window on the right displays information on the file highlighted in the left window Displaying and Configuring Data
94 Managing Files The Drive Manager (cont.) August 2003 File Sort Transfer SYSLOG. Refresh DEFAULT. Delete GLOBAL. TABLE.MET FUNCTIO AAA.LOG BBB.LOG CCC.LOG Q.LOG File Manager Info: SYSLOG.MET 03/15/03 10:39: bytes bytes free Refresh Exit Figure 5-12: The File Manager Menu To transfer, refresh or delete a file, first be sure the file is highlighted in the window on the left. Then press [MENU] to open the File Menu, and scroll to the appropriate option, as shown in Figure 5-12 above. Press [ENTER]. The PM880 then performs the desired action with the file. Displaying and Configuring Data 5-15
95 Transferring a File to a PC To upload a log, meter, bitmap or site file to a PC: 1. Check that the Communications option on the PM880 (see page 6-14) has been set to the IrDA protocol, and that the IR beam on the PM880 has clear access to the IR sensor connected to the PC port. Note: For Windows NT4.0, check that the QuickBeam software (available through the path C:\Program Files\QuickBeam Suite) is running. 2. Highlight the desired site in the left window of the Drive Manager. 3. Press [MENU], scroll to the Transfer option, and press [ENTER]. The screen shows a message indicating that the PM880 is searching for an infrared device. (If the scanner spots no device, a window appears with this message, and asks if you want to try again.) If it finds a device, it sends another message indicating that it is uploading the site. (The meter also displays a message if the upload fails.) When the upload is complete, the meter returns to the Drive Manager. The PC holds the transferred file in the C:\IR_Inbox folder (C:\My Received Files for Windows 98, or Desktop for Windows 2000), as shown in Figure 5-13 below. You can open the file on the PC using any text editor. Figure 5-13: The IR_Inbox Folder with Transferred File 5-16 Displaying and Configuring Data
96 Transferring a File from a PC to the PM880 August 2003 Once you have stored site or meter files to a PC, you can then transfer them back to the PM880 over the IR interface. The PM880 only accepts files with a.sit (site) or.met (meter) extension. If you try renaming another type of file with a.sit or.met extension and transfer it, it will be transferred, but it will not function if you open it. Also, if you are transferring a file and the meter already has a file with the identical name, the meter will overwrite its current file with the transferred file. If the transferred file has a name longer than eight characters, the meter will shorten the name to eight characters, and replace any spaces in the name with underbars. Note: It is not possible to download log files back to the PM880. To download a site or meter file from a PC to a PM880: 1. Check that the Communications option on the PM880 (see page 6-14) has been set to the IrDA protocol, and that the IR beam on the PM880 has clear access to the IR sensor connected to the PC port. Note: For Windows NT4.0, check that the QuickBeam software (available through the path C:\Program Files\QuickBeam Suite) is running. 2. You can send the file in one of two ways. For Windows NT 4.0: Click on the desired file, and drag it onto the rocket button in the QuickBeam window, as shown in Figure 5-14 below, or Figure 5-14: The QuickBeam Window Displaying and Configuring Data 5-17
97 Transferring a File from a PC to the PM880 (cont.) Open the Send menu in the QuickBeam window, enter the Files or Files on Clipboard option, scroll to the desired file, and click Send. QuickBeam opens a window indicating that it is downloading the file. When the download is complete, the meter returns to the Drive Manager. If you close and reopen the Drive Manager, the file appears as one of the listed sites. For Windows 95/98/2000: Click on the Infrared icon in the System Tray of your PC, as shown in Figure 5-15 below. Figure 5-15: Infrared Icon in System Tray The Wireless Link window (for Windows 2000, shown in Figure 5-16 below) or the Infrared Transfer Application (for Windows 95/98) appears. Select the desired file, and click Send, or Figure 5-16: Wireless Link Window 5-18 Displaying and Configuring Data
98 Transferring a File from a PC to the PM880 (cont.) From Windows Explorer, right-click on the selected file. Select Send To Infrared Recipient or Nearby Computer. In Windows 2000, you can also drag the selected file to the Wireless Link icon, shown in Figure 5-17 below. Figure 5-17: The Wireless Link Icon Note: While sending or receiving files, the PM880 continues to perform measurements, but at a slower rate than normal. Refreshing a File To refresh a file so that the PM880 displays the most recent information, you have two options: Press [MENU], scroll to the Refresh option, and press [ENTER]. Press [F2] (Refresh). In either case, the window on the right of the File Manager displays the most recent file information. Deleting a File To delete a file in the File Manager, first be sure you have highlighted that file in the left window of the File Manager. Then press [MENU], scroll to the Delete option, and press [ENTER]. The screen appears similar to Figure 5-18 on the next page. Displaying and Configuring Data 5-19
99 Deleting a File (cont.) File Manager File Delete Confirmation Programming DEFAULT Re Info:DEFAULT Res Delete The Site A.SIT GLOBAL Are You Sure? 1 View No Yes Figure 5-18: The Delete Confirmation Window Press [F2], No, to cancel the deletion and return to the File Manager, or Press [F3], Yes, to delete the site. The File Manager appears, with the highlighted site now deleted. Listing Files by Name If you want to list your files alphabetically by site name within the File Manager, press [MENU] to open the File Menu. Then press the [ ] arrow key to scroll from the File Menu to the Sort Menu, shown in Figure 5-19 on the next page. Press [ENTER]. The File Manager screen refreshes, with the sites listed in alphabetical order Displaying and Configuring Data
100 Listing Files by Name (cont.) August 2003 File Sort File Manager DEFAULT. SYS.LOG bby Name Info: DEFAULT:SIT GLOBAL. By Date New Site TABLE.MET FUNCTIO AAA.LOG BBB.LOG 09/04/02 14:51:10 CCC.LOG 5111 bytes Q.LOG bytes free Refresh Exit Figure 5-19: The Sort Submenu Listing Files in Chronological Order If you prefer to list your files chronologically by time of creation within the File Manager, press [MENU] to open the File Menu. Then press the [ ] arrow key to scroll from the File Menu to the Sort Menu, and scroll to the By Date option. Press [ENTER]. The Site Manager screen refreshes, with the sites listed in chronological order, from the most recent to the earliest. Displaying and Configuring Data 5-21
101 Accessing Meter Data The About Option The About option displays useful information concerning the model number and software versions of any given PM880. While the window normally appears briefly at startup, users might want to access the information for a longer period. To open the About window: Press [F1] in Operate Mode, or Scroll to the About option on the Site Menu and press [ENTER]. The screen appears similar to Figure 5-20 below. When you press [F2], the Next button, it lists the boot program, instrument program, FPGA (timing) program, language, help version, serial number and PCI number. g GE Panametrics PM880 Portable Hygrometer Copyright 2002 General Electric Co. All rights reserved. This product is protected by copyright law and international treaties. Unauthorized distribution, decompilation, or reverse engineering may result in severe civil and criminal penalties. Next Exit Figure 5-20: The About Window To return to Operate Mode, press [ESC] or [F3] Displaying and Configuring Data
102 Chapter 6 Programming Meter Settings Along with display formats and site data, PM880 users can program global settings for the meter that suit their individual preferences. The global settings include: English or Metric measurement units Battery power Date and time parameters and appearance (locale) Screen contrast Backlight timeout Language settings Infrared communications settings User tables Printing a screen Taking a bitmap capture of a screen Programming Meter Settings 6-1
103 Entering the Meter Menu To enter the Meter Menu, press the [MENU] key at the lower right of the PM880 keypad. The Main Menu replaces the Status Bar at the top of the screen. Press the [ ] arrow key twice to scroll from the Site Menu to the Meter Menu. At the Meter Menu, press [ENTER]. The screen appears similar to Figure 6-1 below. While programming, refer to Figure B-4 on page B-4 of Appendix B, Menu Maps. Site Program Meter Logging Service Dew Point, CUnits Temperature, C Battery KK Pressure, PSIg K Units Date/Time Locale Contrast -30 Backlight Language Communication User Tables Snapshot 10 Minutes Run Time, Hours About Figure 6-1: The Meter Menu To scroll to a particular option, press the [ ] or [ ] arrow keys until you reach the option. Then press [ENTER] to open the option window. When entering parameters in an option, press: The [ ] key to step through the available parameters The [ ] key to scroll back to a previously entered parameter The [F2] key (Cancel) or the [ESC] key to exit an option at any time and return to Operate Mode without changing the parameters. 6-2 Programming Meter Settings
104 Selecting Measurement Units The first option, Units, enables you to select either English or Metric units as global measurement units for the PM880. The selected units then become the default settings for every measurement that has the option for metric/english units. To select the units, scroll to the Units entry on the Meter menu and press [ENTER]. The Meter Settings window opens, as shown in Figure 6-2 below. Units Meter Settings English Metric Date: 2002/11/10 Time: 10:08:53 AM Cancell OK Figure 6-2: The Meter Settings Window 1. Use the [ ] and [ ] keys to scroll between English and Metric units. 2. Press [ENTER] to confirm the choice. Programming Meter Settings 6-3
105 The Battery Option The Battery option allows you to monitor the current run time and status of the internal rechargeable batteries. To open the option window: 1. From the Meter menu, scroll to the Battery entry and press [ENTER]. The Battery Charger window opens, as shown in Figure 6-3 below. Battery Charger Status: On Battery Run Time Remaining: 300 Minutes Battery Voltage: 5.90 Volts Battery Type: NiMH Backup Battery: OK Exit Figure 6-3: The Battery Charger Window 2. Press [F3], Exit, to return to Operate Mode. 6-4 Programming Meter Settings
106 Entering Date and Time In Operate Mode, the Status Bar displays the current date and time above the measurements in the upper right corner of the screen. The Date/Time option allows you to set the date or time, which are required for correct data logging operation. To enter the date: 1. From the Meter menu, scroll to the Date/Time entry and press [ENTER]. The Meter Settings window reopens, as shown in Figure 6-2 on page From the Units option, press the [ ] key once to reach the date text box. This box displays the current meter date. 3. Press [ENTER] to enter the text window. The meter highlights the center number. Use the [ ] and [ ] keys to scroll to any number you wish to change. 4. Two alternatives are available to change a highlighted number: Use the numeric keys to enter the desired number. Use the [ ] or [ ] arrow keys to scroll, in 1-digit increments, to the desired number. (For example, if the text box highlights 09, pressing the [ ] key twice changes the number to 07. You can scroll from 01 to 12 for the month and from 01 to 31 for the day (depending on the number you have selected for the month.) In either case, press [ENTER] to confirm the entry. Programming Meter Settings 6-5
107 Entering Date and Time (cont.) To set or change the time: 1. From the time text box, press the [ ] key once to scroll to the time text box. This box displays the current meter time. 2. Press [ENTER] to enter the text box. The meter highlights the first number. Use the [ ] and [ ] keys to scroll to any number you wish to change. 3. Two alternatives are available to change a highlighted number: Use the numeric keys to enter the desired number. Use the [ ] or [ ] arrow keys to scroll, in 1-digit increments, to the desired number. (For example, if the text box highlights 09, pressing the [ ] key twice changes the number to 07.) You can scroll from 01 to 12 for the hour and from 01 to 59 for the minute and second inputs. You can also use the keys to alternate between AM and PM. 4. In either case, press [ENTER] to confirm the entry. Pressing the [ ] or [ ] arrow keys causes the meter to scroll within the Meter Settings options. To confirm the entries and return to Operate Mode, press [F3] (OK). The PM880 returns to Operate Mode. To leave the window without confirming the entries, press [F2] (Cancel) or the [ESC] key. The PM880 returns to Operate Mode. 6-6 Programming Meter Settings
108 Changing Date and Time Appearance August 2003 In addition to setting the correct date and time, you can also change its presentation to suit local preferences. You can select a time display of AM/PM or 24-hour time. To alter the time and date display: 1. From the Meter menu, scroll to the Locale entry and press [ENTER]. The Display Options window opens on the Format tab, as shown in Figure 6-4 below. To step through each parameter, press the [ ] key. Display Options Display Locale Separators: Date / Time : Decimal. Date Format Time Format MM/DD/YYYY 12 Hour Date/Time, Decimal Formats: MM/DD/YYYY HH:MM:SS PM, Cancel OK Figure 6-4: Format Tab in the Display Options Window Programming Meter Settings 6-7
109 Changing Date and Time Appearance (cont.) 2. The first series of prompts asks you to select separator symbols for the date, time and decimal. You can choose from a dash, comma and slash (/) for the date; from a period and colon for the time: and from a period or comma for the decimal place. For each symbol type: a. Press [ENTER] to open the drop-down menu. b. Use the [ ] or [ ] arrow keys to scroll to the desired format. c. Press [ENTER] to confirm your entry. 3. The next prompt asks you to select the date format. a. Press [ENTER] to open the drop-down menu. Three options are available: YYYY/MM/DD (year/month/day) MM/DD/YYYY (month/day/year) DD/MM/YYYY (day/month/year) b. Use the [ ] or [ ] arrow keys to scroll to the desired format. c. Press [ENTER] to confirm your entry. 4. The PM880 now asks you to select whether you want the time presented in a 12-hour format (for example, 11:53:23 PM) or in a 24-hour format (23:53:23). a. Press [ENTER] to open the drop-down menu. b. Use the [ ] or [ ] arrow keys to scroll to the 12-hour or 24-hour entry. c. Press [ENTER] to confirm your entry. 6-8 Programming Meter Settings
110 Changing Date and Time Appearance (cont.) August 2003 A line at the bottom, the Date/Time, Decimal Formats, displays how the format and separator selections will appear on the screen. Pressing the [ ] arrow key returns the PM880 to the Locale tab. To confirm the entries and return to Operate Mode, press [F3] (OK). The PM880 returns to Operate Mode. To leave the window without confirming the entries, press [F2] (Cancel) or the [ESC] key. The PM880 returns to Operate Mode. Programming Meter Settings 6-9
111 Adjusting the Contrast For more comfortable viewing in a particular environment, the PM880 enables you to adjust the screen contrast. To adjust the screen contrast: 1. From the Meter menu, scroll to the Contrast entry and press [ENTER]. The Display Options window opens on the Display tab, as shown in Figure 6-5 below. (From the Format tab, press the [ ] key to move to the Display tab.) To step through each parameter, press the [ ] key. Display Options Display Format Darker Lighter Backlight Off 3 Min Language English Cancell OK Figure 6-5: Display Tab in the Display Options Window 2. Scroll to the Darker or Lighter box as desired, and press [ENTER]. 3. Press the [ENTER] button repeatedly until the screen has the desired contrast. Note: If you find the screen has become too light or too dark, scroll to the other box and press [ENTER] until you have adjusted the screen to your satisfaction Programming Meter Settings
112 Adjusting the Contrast (cont.) To confirm the entries and return to Operate Mode, press [F3] (OK). The PM880 returns to Operate Mode. To leave the window without confirming the entries, press [F2] (Cancel) or the [ESC] key. The PM880 returns to Operate Mode. Programming Meter Settings 6-11
113 Setting Backlight Timeout Note: To activate the Backlight, press any numeric key on the keypad when the meter is running in Operate Mode. You can also turn the backlight on or off by pressing the power key briefly (about one-half second). By using the Backlight Timeout option, you can set a specified time that the PM880 backlight will remain on before turning itself off. Automatic turnoff enables the PM880 to conserve battery power. To set the backlight timeout: 1. From the Meter menu, scroll to the Backlight entry and press [ENTER]. The Display Options window opens on the Display tab, as shown in Figure 6-5 on page Press the [ ] key three times to reach the Backlight Off text box. 3. Then press [ENTER] to enter the box. 4. Use the numeric keys to enter the number of minutes that the backlight remains on (from 0 to 60). 5. Press [ENTER] to confirm the entry. To confirm the entries and return to Operate Mode, press [F3] (OK). The PM880 returns to Operate Mode. To leave the window without confirming the entries, press [F2] (Cancel) or the [ESC] key. The PM880 returns to Operate Mode Programming Meter Settings
114 Changing the Display Language The PM880 offers the selection of several languages for its display. To change the display language: 1. From the Meter menu, scroll to the Language entry and press [ENTER]. The Choose Language window opens. 2. Scroll to the desired language on the menu. Press [ENTER] to confirm the entry, and [F3] (OK) to close the option. Change Language Select a Default Language English Espanol Cancell OK Figure 6-6: Language Change Window The meter restarts in Operate Mode in the desired language. Note: The PM880 defaults to US English. However, one or more alternate languages can be installed at any time. Consult your GE Panametrics representative or for available languages. Programming Meter Settings 6-13
115 Changing Communications Parameters On occasion, you might need to change the parameters by which the PM880 communicates with a PC over the wireless infrared interface. To check or change these parameters: 1. From the Meter menu, scroll to the Communications entry and press [ENTER]. The Communications window appears similar to Figure 6-7 below. Communications Node ID 2 Comm Interface IrDA IR 232 Baud Rate 9600 bps Parity Stop Bits Data Bits None Cancel OK Figure 6-7: The Communications Window 2. The first prompt asks for the node identification number, which can be any number from 1 to 240. Do NOT change the node ID unless instructed by GE Panametrics. a. Press [ENTER] to open the text box. b. Use the numeric keys to enter the node ID. c. Press [ENTER] to confirm the entry Programming Meter Settings
116 Changing Communications Settings (cont.) 3. The next prompt asks you to select the communications interface from two options: IrDA (Infrared Data Association) and the IR232 virtual interface. You must use IrDA when using an IR printer or transfer application such as QuickBeam, or IR232 when using the GE Panametrics PanaView software. Use the [ ] and [ ] keys to scroll to the desired selection, and press [ENTER]. Note: For more information on loading software updates via IrDA, see Chapter 8, The Service Menu, page The program now asks for the baud rate. The default rate is 9600 bps. a. Press [ENTER] to open the drop-down menu. b. Use the [ ] or [ ] arrow keys to scroll to the desired rate, from 300 to 115.2K bps. c. Press [ENTER] to confirm the entry. 5. The next prompt asks for the parity from five options: None, Mark, Space, Even or Odd. The default parity is None. a. Press [ENTER] to open the drop-down menu. b. Use the [ ] or [ ] arrow keys to scroll to the desired parity. c. Press [ENTER] to confirm the entry. 6. The next prompt asks you to select either one or two stop bits.the default number is one. Use the [ ] and [ ] keys to scroll to the desired number, and press [ENTER]. 7. The final prompt asks you to select either seven or eight data bits. The default number is 8. Use the [ ] and [ ] keys to scroll to the desired number, and press [ENTER]. Programming Meter Settings 6-15
117 Changing Communications Settings (cont.) IMPORTANT: Using IR232 requires the following parameters: Baud Rate Parity -- None Stop Bits -- 1 Data Bits -- 8 To confirm the entries and return to Operate Mode, press [F3] (OK). The PM880 returns to Operate Mode. To leave the window without confirming the entries, press [F2] (Cancel) or the [ESC] key. The PM880 returns to Operate Mode Programming Meter Settings
118 Setting Up User Tables When you program user functions (see page 3-18), you can also support them with up to six user tables of non-linear or empirical data. To program one or more user tables: 1. From the Meter menu, scroll to the User Tables entry and press [ENTER]. The window now appears similar to Figure 6-8 below. User Function Tables Programming Table Table 1 Table ID UserTable1 # Data Points Max Points Edit Tables Cancell OK Figure 6-8: The User Tables Window 2. The first prompt asks you to select the table to be programmed. a. Press [ENTER] to open the drop-down menu. b. Use the [ ] or [ ] arrow keys to scroll to the table you wish to program. c. Press [ENTER] to confirm the entry. Programming Meter Settings 6-17
119 Setting up User Tables (cont.) 3. The next step is to create a Table ID. a. Press [ENTER] to open the window. The screen now appears similar to Figure 6-9 below. UserTable1 A B C D E F G H I J K L M N O P Q R S T U V W X Y Z , = < > Delete Cancel OK Figure 6-9: The Text Creation Window b. Use the four arrow keys to scroll to the desired letter or symbol, and press [ENTER] to add the letter to the label. Note: Pressing [SEL] causes the screen to alternate between a set of upper-case (capital) letters and a set of symbols. Use both screens to create the desired label. c. Repeat this procedure for each letter or symbol you wish to add to the label. If you wish to delete a letter, press [F1] (Delete) to erase each letter or symbol, from right to left on the label. d. When you have completed the label, press [F3] (OK) to confirm the label, or [F2] (Cancel) to leave the window without adding the label Programming Meter Settings
120 Setting up User Tables (cont.) August 2003 Note: It is not necessary to enter the #Data Points or Max Points text boxes. 4. The final prompt asks you to enter or change data in the user table. a. Press [ENTER] to open the window. The screen appears similar to Figure 6-12 below. Programming Edit User Table 1 UserTable1 Y Cancell OK Figure 6-10: The Edit User Table Window b. Use the four arrow keys to move to the desired entry in the table. c. Press [ENTER]. Then use the numeric keys to enter the desired data, which appears in the right corner of the window above the table. d. Press [ENTER] to confirm the data, which then appears in the appropriate slot in the table. Programming Meter Settings 6-19
121 Setting up User Tables (cont.) e. Repeat steps b, c and d on page 6-19 until you have completed entering data for the table. f. When you have finished, press [F3] (OK) to confirm the entries or [F2] (Cancel) to leave the window without confirming the table. The program returns to the Edit Tables window. To confirm the entries and return to Operate Mode, press [F3] (OK). The PM880 returns to Operate Mode. To leave the window without confirming the entries, press [F2] (Cancel) or the [ESC] key. The PM880 returns to Operate Mode Programming Meter Settings
122 Taking a Bitmap Capture of a Current Screen The Snapshot option enables you to take a screen capture of the current screen in bitmap format (.bmp) for printing or display or storage in a Windows-based PC. To take a snapshot of the screen: 1. From the Meter menu, scroll to the Snapshot entry and press [ENTER]. 2. Another menu opens with three entries: Off, To Printer and To File. Scroll to the desired entry and press [ENTER]. Note: An icon of a printer (for printing capture) or a camera (for file capture see page 2-10) appears at the far right of the status tray, indicating that you have activated the Snapshot option. Figure 6-1 on page 6-2 shows a screen with the Snapshot option activated. 3. To capture a screen, press the. (decimal) button in the lower left corner of the keypad twice. The meter beeps, indicating that it has made a screen capture. The program now varies, depending on whether you selected printer or file capture. If you selected To Printer, the PM880 shows a message indicating that its infrared sensor is looking for a receiving printer. (If the sensor spots no printer, a window appears indicating that it cannot find a device. If it spots more than one compatible infrared device within its range, it asks you to select the desired device.) It transmits the capture to the printer once it has made a connection. If you selected To File, the captured file appears as Screen 0X.bmp in the Drive Manager (see page 5-14). To transfer the file to a PC, follow the instructions in Transferring a File to a PC on page Programming Meter Settings 6-21
123 Chapter 7 Logging Data A powerful and flexible feature of the PM880 is data logging. The meter enables you to choose up to 12 parameters to log. You can also select the start time and date, end time and date, and time interval. Logs can run one at a time or simultaneously. Error and circular logs are also available. The logged data is internally stored in battery-backed-up memory. A fixed amount of memory is assigned to data logging. The frequency of the time interval, the length of the log run, and the number of logs affect the amount of memory required for a particular log. For example, a log that records every 5 seconds will use up more memory than a log that records every 5 minutes for a given amount of time. Once you make your data logging selections, the PM880 enables you to view the amount of memory left. You may also stop logging or view logged data while or after data is logged. This section describes: How to enter the Logging Menu. How to set up a new log. How to view the data logger memory. How to start, stop or pause logging Logging Data 7-1
124 Entering the Logging Menu To enter the Logging Menu, press the [MENU] key at the lower right of the PM880 keypad. The Main Menu replaces the Status Bar at the top of the screen. Press the [ ] arrow key three times to scroll from the Site Menu to the Logging Menu. At the Logging Menu, press [ENTER]. The screen appears similar to Figure 7-1 below. Refer to Figure B-5 on page B-5 of Appendix B, Menu Maps. Dew Point, C Temperature, Log Manager C KK 70 New Log Pressure, PSIg K Site Program Meter Logging Service Minutes Run Time, Hours About Figure 7-1: The Logging Menu To scroll to a particular option, press the [ ] or [ ] arrow keys until you reach the option. Then press [ENTER] to open the option window. When entering parameters in an option, press: The [ ] key to step through the available parameters The [ ] key to scroll back to a previously entered parameter The [F2] key (Cancel) or the [ESC] key to exit an option at any time and return to Operate Mode without changing the parameters. 7-2 Logging Data
125 The Log Manager The Log Manager offers users a way to check the status and memory size of all the logs currently pending, running or finished. To select Log Manager, scroll to the Log Manager entry on the Logging Menu and press [ENTER]. The screen appears similar to Figure 7-2 below. The right section of the screen supplies information for the log highlighted in the list on the left. You can use the [ ] and [ ] arrow keys to scroll to a particular log and display information pertaining to that log. Log Manager File Log View Sort AAA BBB CCC Info: AAA.LOG State: Finished S:03/01/01 13:13:41 E:03/01/01 13:23:41 Interval: 10 Seconds Records:51 03/01/01 13:23: bytes bytes free Refresh Exit Figure 7-2: The Log Manager Window To access the menu for the Log Manager, press the [MENU] key. The cursor highlights the File Menu in the upper left corner. Use the [ ] and [ ] keys to scroll to the desired menu, and press [ENTER] to open the menu. Logging Data 7-3
126 The File Menu The File Menu allows you, not only to create new logs, but also to copy, rename or delete logs, as well as to print them or transfer them to a PC. To open the File Menu from the Log Manager, press the [MENU] key and then [ENTER]. The screen appears similar to Figure 7-3 below. Log Manager File Log View Sort New AAA Info: AAA.LOG Clone Selected Log BBB State: Finished Rename S:03/01/01 13:13:41 Delete CCC E:03/01/01 13:23:41 Delete All Logs? Interval: 10 Seconds Refresh Records:51 Print Transfer 03/01/01 13:23: bytes bytes free Refresh Exit Figure 7-3: File Menu in the Log Manager 7-4 Logging Data
127 Setting up a New Log August 2003 The New Log option enables you to create and set up parameters for a new log. You can access this option in two ways: by scrolling to the New Log option in the Logging Menu (as shown in Figure 7-1 on page 7-2) and pressing [ENTER], or by scrolling to the New option in the File Menu of the Log Manager (as shown in Figure 7-3 on page 7-4) and pressing [ENTER]. In either case, the Create New Log screen appears similar to Figure 7-4 below. Use the four arrow keys to scroll to the desired letter or number, and press [ENTER]. Repeat this procedure until you have created the desired log name. (Press [F1], Delete, to remove any unwanted letters or numbers.) When you have finished, press [F3], OK, to confirm the entry. Create New Log A B C D E F G H I J K L M N O P Q R S T U V W X Y Z # & ( ) Delete Cancel OK Figure 7-4: The New Log Window The PM880 now asks for log formatting and measurements. The screen appears similar to Figure 7-5 on page 7-6. Logging Data 7-5
128 Setting up a New Log (cont.) General Measurements Log Name 10SEC.LOG Format Linear Circular Type Standard Error Start Date/Time 2000/11/01 01:38:08 End Date/Time 2000/11/01 09:38:08 Logging Interval 10 secs Cancel Activate Figure 7-5: The General Log Format Window To step through each parameter, press the [ ] key. 1. The first prompt asks you to choose between a linear or circular format for the log. a. Use the [ ] and [ ] keys to scroll to the appropriate radio button. b. Press [ENTER] to confirm your selection. 2. The next prompt asks you to choose whether the log is to be a standard or error log. a. Use the [ ] and [ ] keys to scroll to the appropriate radio button. b. Press [ENTER] to confirm your selection. 3. The next prompt asks for the starting date and time. 7-6 Logging Data
129 Setting up a New Log (cont.) August 2003 a. Press [ENTER] to enter the text box. The meter highlights the first number. Use the [ ] and [ ] keys to scroll to any number you wish to change, or the [ ] key to scroll to the time box. b. Two alternatives are available to change a highlighted number: Use the numeric keys to enter the desired number. Use the [ ] or [ ] arrow keys to scroll, in 1-digit increments, to the desired number. (For example, if the text box displays 09, pressing the [ ] key twice changes the number to 07.) You can scroll from 01 to 12 for the month and from 01 to 31 for the day (depending on the number you have selected for the month). c. In either case, press [ENTER] to confirm the entry. 4. Follow the same procedure to enter the end date and time. Note: If you have selected a circular log in Step 1, the End Date and Time boxes do not appear. Instead, a text box asks for the number of records desired. Enter the desired number and press [ENTER]. 5. The final prompt in this window asks for the logging interval. a. Press [ENTER] to open the text box. b. Use the numeric keys to enter the desired interval in seconds. c. Press [ENTER] to confirm the entry. 6. You have completed entering parameters in this window. To select the measurements, a. Press the [ ] key to return to the Format prompt. b. Then press the [ ] key to return to the General tab. c. Finally, press the [ ] key to move to the Measurements tab, and press [ENTER]. The Measurements window appears similar to Figure 7-6 on page 7-8. Logging Data 7-7
130 Setting up a New Log (cont.) General Ns Measurements NO UNIT NO UNIT NO UNIT NO UNIT NO UNIT NO UNIT NO UNIT NO UNIT NO UNIT NO UNIT NO UNIT NO UNIT Cancel Activate Figure 7-6: The Log Measurements Window To step through each entry, press the [ ] key. 1. Press [ENTER] to open the first entry. The Select Measurement window opens, as shown in Figure 7-7 on page Logging Data
131 Setting up a New Log (cont.) Select Measurement Hygro Temperature Pressure Battery UserFunction Dew Point/ C Dew Point/ F Dew Point/K Rel. Humidity ppmv ppbv ppmw MMSCF/IG MMSCF/NG No Unit Cancel OK Figure 7-7: The Select Measurement Window 2. Scroll to the desired output type. 3. Press [SEL] to confirm your selection. 4. The prompt then moves to a list of unit types. (The available units depend on the selection made at the Data Source prompt.) Scroll to the desired output unit. 5. Press [F3] (OK) to confirm your selection. 6. You can repeat this procedure for up to 12 different parameters. 7. When you have finished, press [F2] (Cancel) to cancel the entries, or [F3] (Activate) to confirm the entries and start the log. If you started the log from the New Log option, the PM880 returns to Operate Mode, with a Pencil icon in the System Tray; if you started it from within the Log Manager, the meter returns to the Log Manager. Logging Data 7-9
132 Copying (Cloning) a Selected Log In the Clone Selected Log option, you can copy the parameters of a particular log, modify the parameters, and start the copy. To copy a log, 1. First, select the log you wish to copy in the Log Manager (shown in Figure 7-2 on page 7-4). 2. Then open the File Menu, scroll to the Clone Selected Log option, and press [ENTER]. 3. The Create New Log window (shown in Figure 7-4 on page 7-6) opens. Follow the procedure discussed on page 7-6 to create a log name, and press [F3] (OK) to confirm the name. 4. The General Log Format window (shown in Figure 7-5 on page 7-7) opens. Follow the procedure discussed on pages 7-7 and 7-8 to change any settings. Note: Unless otherwise specified, the cloned log always begins at the current date and time, and ends after the period of time used by the original log. 5. If you wish, scroll to the Measurements window (shown in Figure 7-6 on page 7-9) and follow the procedure discussed on pages 7-9 and 7-10 to modify any parameters. 6. When you have completed modifying the log parameters, press [F2] (Cancel) to cancel the log or [F3] (Activate) to confirm and start the new log. The PM880 returns to the Log Manager, which now displays the status of the cloned log Logging Data
133 Renaming a Log To rename a log: August First, select the log you wish to rename in the Log Manager (shown in Figure 7-2 on page 7-4). 2. Then open the File Menu, scroll to the Rename option, and press [ENTER]. 3. The Rename Log window opens. (Except for the heading, the window is identical to the Create New Log window shown in Figure 7-4 on page 7-6.) Follow the procedure discussed on page 7-6 to create a log name, and press [F3] (OK) to confirm the name. The PM880 returns to the Log Manager, which highlights the renamed log. Deleting a Log To delete a log: 1. First, select the log you wish to delete in the Log Manager (shown in Figure 7-2 on page 7-4). 2. Then open the File Menu, scroll to the Delete option, and press [ENTER]. 3. A delete confirmation window opens, as shown in Figure 7-8 on page Press [F2] (No) to stop the deletion, or [F3] (Yes) to delete the log. The Log Manager reappears, with the specified log deleted. Logging Data 7-11
134 Deleting a Log (cont.) Log Manager File Programming Delete DEFAULT Re Info:DEFAULT Res Delete Log 555.LOG? GLOBAL 1 View No Yes Figure 7-8: The Delete Confirmation Window Deleting All Logs To clear the Log Manager and memory of all logs, open the File menu, scroll to the Delete All Logs option, and press [ENTER]. A window opens, asking, Delete All Logs? Press [F2] (No) to stop the deletion, or [F3] (Yes) to delete the logs. A blank Log Manager appears. All logs have been deleted. Refreshing the Log Manager Screen To refresh the Log Manager screen and view the most recent information on a given log, select the log you wish to view in the Log Manager. Then open the File Menu, scroll to the Refresh option, and press [ENTER]. The screen momentarily blanks, and then reappears with the most current information on the highlighted log Logging Data
135 Printing a Log To print a file from the Log Manager: August Highlight the desired log in the window on the left of the Log Manager. 2. Press [MENU], scroll to the Print option, and press [ENTER]. 3. The Enter Time window opens, as shown in Figure 7-9 below. To determine the exact time period for which you wish to print the log: Enter Time Start Date Start Time 2003/03/01 13:23:41 PM End Date End Time 2003/03/01 13:53:41 PM Figure 7-9: The Enter Time Window a. Use the arrow keys to scroll to the desired text box. Press [ENTER] to open the box. b. Two alternatives are available to change a highlighted date or time: Use the numeric keys to enter the desired number. Use the [ ] or [ ] arrow keys to scroll, in 1-digit increments, to the desired number. (For example, if the text box displays 09, pressing the [ ] key twice changes the number to 07.) You can scroll from 01 to 12 for the month, from 01 to 31 for the day (depending on the number you have selected for the month), and from 0 to 59 for minutes and seconds. In either case, press [ENTER] to confirm the entry. c. Repeat step 2 for any other entries you wish to change. When you have finished, press [F3] (OK) to confirm the entries and close the window. Logging Data 7-13
136 Printing a Log (cont.) The PM880 shows a message indicating that its infrared sensor is looking for a printer. (If the sensor spots no printer, a window appears with this message. If it spots two printers within its range, it asks you to select the desired device.) If successful, the PM880 returns to the Log Manager, while the printer prints out the log. Transferring a Log to a PC To upload a log to a PC: 1. Check that the Communications option (see page 6-14) has been set to the IrDA protocol, and that the IR beam on the PM880 has clear access to the IR sensor connected to the PC port. Note: For Windows NT 4.0, check that the QuickBeam software (available through the path C:\Program Files\QuickBeam Suite) is running, 2. Highlight the desired log in the left window of the Log Manager. 3. Press [MENU], scroll to the Transfer option, and press [ENTER]. The screen shows a message indicating that the PM880 is searching for an infrared device. (If the sensor spots no device, a window appears with this message, and asks if you want to try again.) If it finds a device, it sends another message indicating that it is uploading the log. (The meter also displays a message if the upload fails.) When the upload is complete, the meter returns to the Site Manager. The PC holds the transferred log in a C\Ir_Inbox folder (C:\Ir_Inbox for Windows NT, C:\My Received Files for Windows 98, or Desktop for Windows 2000). You can open the file on the PC using the PanaLog Viewer (available at or PanaView software and export it in Microsoft Excel format. Note: You cannot download log files back to the PM Logging Data
137 The Log Menu The Log Menu allows you to pause, restart or end any or all logs that are currently pending or running. (However, you cannot restart any finished logs, even if they were finished before the programmed end time.) To open the Log Menu in the Log Manager, press [MENU]. Scroll to the Log option, and press [ENTER]. The window appears similar to Figure 7-10 below. Log Manager File Log View Sort Start AAA Info: AAA.LOG Pause BBB State: Finished End S:03/01/01 13:13:41 CCC E:03/01/01 13:23:41 Pause All Logs Interval: 10 Seconds Start All Logs Records:51 End All Logs View All Sites 03/01/01 13:23: bytes bytes free Refresh Exit Figure 7-10: The Log Menu in the Log Manager Logging Data 7-15
138 Stopping (Pausing) a Log To stop a log that is currently pending or running, 1. First, select the log you wish to pause in the Log Manager (shown in Figure 7-2 on page 7-4). 2. Then open the Log Menu, scroll to the Pause option, and press [ENTER]. The PM880 returns to the Log Manager, which displays the highlighted log with Paused in the State line. Restarting a Log To restart a paused log: 1. First, select the log you wish to restart in the Log Manager (shown in Figure 7-2 on page 7-4). 2. Then open the Log Menu, scroll to the Start option, and press [ENTER]. The PM880 returns to the Log Manager, which displays the highlighted log with a status of Pending or Running. Ending a Log To end a log: 1. First, select the log you wish to end in the Log Manager (shown in Figure 7-2 on page 7-4). 2. Then open the Log Menu, scroll to the End option, and press [ENTER]. The PM880 returns to the Log Manager, which displays the highlighted log with a status of Finished. The space not used by the finished log is freed for reuse. Note: You cannot restart a finished log. You must create a new log with the same parameters Logging Data
139 Stopping All Logs August 2003 To stop all log that are currently pending or running, open the Log Menu, scroll to the Pause All Logs option, and press [ENTER]. The PM880 returns to the Log Manager, which displays all logs programmed to run now or in the future with a status of Paused. Restarting All Logs To restart all paused logs, open the Log Menu, scroll to the Start All Logs option, and press [ENTER]. The PM880 returns to the Log Manager, which displays the logs with a status of Pending or Running. Ending All Logs To end all currently pending or running logs, open the Log Menu, scroll to the End All Logs option, and press [ENTER].The PM880 returns to the Log Manager, which displays the running logs with a status of Finished. View All Sites To check on all logs, open the Log Menu, scroll to the View All Sites option, and press [ENTER]. Logs are associated with the site in use at the time the log is created. Thus, when another site is in use, the PM880 automatically starts different logs. By default, the Log Manager only displays the logs created with the current site. View All Sites allows the Manager to list logs for all sites. Logging Data 7-17
140 The View Menu Through the View menu, you can view the data of individual logs in graphical or spreadsheet formats. To open the View menu from the Log Manager, press [MENU]. Scroll to the View menu, and press [ENTER]. The screen appears similar to Figure 7-11 below. Log Manager File Log View Sort Details AAA Info: AAA.LOG Graph BBB State: Finished SpreadsheetS:03/01/01 13:13:41 CCC E:03/01/01 13:23:41 Interval: 10 Seconds Records:51 03/01/01 13:23: bytes bytes free Refresh Exit Figure 7-11: The View Menu 7-18 Logging Data
141 Displaying Log Details August 2003 To view details of a given log, be sure the log is highlighted in the left window of the Log Manager. Then scroll to the View menu and press [ENTER]. Scroll to the Details option and press [ENTER]. The screen now appears similar to Figure 7-12 below. Log Info State: Finished S:03/01/03 13:13:41 E:03/01/03 13:23:41 Interval:10 Seconds Records:51 Precision: 8 Error:No (Basic) Hygro:DewPoint/ C Figure 7-12: The Log Details Display Window, with List of Measurements in the Log Press [F3] (Exit) to return to the Log Manager. Exit Logging Data 7-19
142 Displaying Log Data in Graphical Form To view a log in graphical form, be sure the log is highlighted in the left window of the Log Manager. Then scroll to the View menu and press [ENTER]. Scroll to the Graph option and press [ENTER] AAA.LOG (Dew Point, C) 2003/03/ /03/01 13:23:41 PM 13:53:41 PM Scale Time Exit Figure 7-13: The Log Graph Display Window The Select Measurement window opens and lists the log measurement parameters. If a log contains more than one measurement, you must select which measurement to plot from the list displayed. Once you have chosen the measurement parameter, press [F3] (View). The screen now appears similar to Figure 7-13 above. (Press [F2], Cancel, to leave the window without viewing the graph.) If you wish to alter the graph scale, press [F1] (Scale) and go to page If you wish to alter the time scale, press [F2] (Time) and go to page To leave the window, press [F3] (Exit) Logging Data
143 Displaying Log Data in Graphical Form (cont.) August 2003 AAA.LOG Y-Axis (Dew Point, C) Limits Max Range Set Minimum Maximum /03/ /03/01 13:23:41 PM 13:53:41 PM Cancel OK Figure 7-14: The Y-Axis Window The Y-Axis window (shown in Figure 7-14 above) allows you to specify whether the Y axis on the graph extends to the maximum value (Max), over the entire range (Range) or between certain specified values (Set). 1. Use the [ ] and [ ] keys to scroll to the desired limit type. Press [ENTER] to confirm the entry. If you select Max or Range for limits, you have finished entering data in this form. But if you select Set, the PM880 asks for minimum and maximum limits. 2. Press the [ ] key to reach the Minimum text box. a. Press [ENTER] to open the text box. b. Use the numeric keys to enter the desired value. c. Press [ENTER] to confirm the entry. 3. Repeat step 2 to enter the Maximum value. 4. When you have finished, press [F2] (Cancel) to cancel the entries, or [F3] (OK) to confirm the entries and change the graph. Logging Data 7-21
144 Displaying Log Data in Graphical Form (cont.) If you wish to alter the time scale, press [F2] (Time). The Enter Time window appears similar to Figure 7-15 below AAA.LOG (Dew Point, C) Enter Time Start Date Start Time 2003/03/01 13:23:41 PM End Date End Time 2003/03/01 13:53:41 PM Figure 7-15: The Enter Time Window 1. Use the arrow keys to scroll to the desired text box. Press [ENTER] to open the box. 2. Two alternatives are available to change a highlighted date or time: Use the numeric keys to enter the desired number. Use the [ ] or [ ] arrow keys to scroll, in 1-digit increments, to the desired number. (For example, if the text box displays 09, pressing the [ ] key twice changes the number to 07.) You can scroll from 01 to 12 for the month, from 01 to 31 for the day (depending on the number you have selected for the month), and from 0 to 59 for minutes and seconds. In either case, press [ENTER] to confirm the entry. 3. Repeat step 2 for any other entries you wish to change. 4. When you have finished, press [F3] (OK) to confirm the entries and close the window, or press [F2] (Cancel) to leave the window without changing the entries Logging Data
145 Displaying Log Data in Spreadsheet Form To view a log in spreadsheet form, be sure the log is highlighted in the left window of the Log Manager. Then scroll to the View menu and press [ENTER]. Scroll to the Spreadsheet option and press [ENTER]. The screen now appears similar to Figure 7-16 below. AAA.LOG Time 03/20/ :24:46 14:24:56 14:25:06 14:25:17 14:25:27 14:25:37 14:25:47 Hygro Dew Point/ C Time Refresh Exit Figure 7-16: The Log Spreadsheet Window Use the [ ] and [ ] keys to scroll to other columns, or the [ ] or [ ] keys to scroll backward or forward in time. To alter the times displayed, press [F1] (Time). The Enter Time window (shown on the previous page) opens. Follow the instructions on the previous page to change the date or time. To refresh the display, press [F2] (Refresh). The display shows the most current data. Press [F3] (Exit) to return to the Log Manager. Logging Data 7-23
146 The Sort Menu The Sort Menu within the Log Manager allows you to arrange your log list either alphabetically (By Name) or chronologically (By Date). Log Manager File Log View Sort AAA bby Name Info: AAA.LOG BBB By Date State: Finished S:03/01/01 13:13:41 CCC E:03/01/01 13:23:41 Interval: 10 Seconds Records:51 03/01/01 13:23: bytes bytes free Refresh Exit Figure 7-17: Sort Menu in the Log Manager Listing Logs by Name If you want to list your logs alphabetically by log name within the Log Manager, press [MENU] to open the File Menu. Then scroll from the File Menu to the Sort Menu, shown in Figure 7-17 above. Press [ENTER]. The Log Manager screen refreshes, with the sites listed in alphabetical order. Listing Logs in Chronological Order If you prefer to list your logs chronologically by time of creation within the Log Manager, press [MENU] to open the File Menu. Then scroll from the File Menu to the Sort Menu, and scroll to the By Date option. Press [ENTER]. The Log Manager screen refreshes, with the sites listed in chronological order, from the most recent to the earliest Logging Data
147 Chapter 8 Servicing the PM880 For user convenience, the PM880 offers a Service Menu. This menu enables users to perform a variety of functions that they might occasionally require: print out reports test the PM880 screen and keys program reference data return to factory default parameters load updated versions of the meter program into the PM880 change security settings. Note: While the MIS Probe and Factory Calibration options appear on the Service Menu, they are only available to operators with a Service level security code (see page 8-19). Consult GE Panametrics for further information. Servicing the PM
148 Entering the Service Menu To enter the Service Menu, press the [MENU] key at the lower right of the PM880 keypad. The Menu Bar replaces the Status Bar at the top of the screen. Press the [ ] arrow key four times to scroll from the Site Menu to the Service Menu. At the Service Menu, press [ENTER]. The screen appears similar to Figure 8-1 below. When programming, refer to Figure B-6 on page B-6 of Appendix B, Menu Maps. Site Program Meter Logging Service Dew Point, C Units Pressure, PSIg Signal, db Reports Test Test References 32 MIS Probe Factory Defaults Flash Update Security Settings Factory Calibration Run Time, Hours About Figure 8-1: The Service Menu To scroll to a particular option, press the [ ] or [ ] arrow keys until you reach the option. Then press [ENTER] to open the option window. When entering parameters in an option, press: The [ ] key to step through the available parameters. The [ ] key to scroll back to a previously entered parameter. The [F2] key (Cancel) or the [ESC] key to exit an option at any time and return to Operate Mode without changing the parameters. 8-2 Servicing the PM880
149 Printing Reports When used with an IR-compatible printer, the PM880 can print out a variety of data (current site, logs, drive contents, and user functions, tables, and settings) in the Reports option. To enter the Reports option, scroll to the Reports entry on the Service Menu and press [ENTER]. The screen appears similar to Figure 8-2 below. Reports Drive Contents Current Site Global Settings User Functions User Tables All User Settings Menu Commands All Reports Reports Print Exit Figure 8-2: The Reports Window Press [ENTER] to open the drop-down list of available reports, as shown in Figure 8-2 above. Press the [ ]or [ ] arrow keys to scroll to the desired reports, and press [ENTER]. Then press [F2] (Print) to print out the desired reports, or press [F3] (Exit) to leave the option and return to Operate Mode. Figure 8-3 on the next page shows a typical printout of a drive report. Servicing the PM
150 Printing Reports (cont.) Figure 8-3: Printout of a Typical Drive Report 8-4 Servicing the PM880
151 Testing the Screen, Keys and Meter August 2003 Within the Service Menu, the Test option includes three tests to ensure that the PM880 is performing properly: Test Screen, Test Keys, and the Watchdog Test. To enter this option, scroll to the Test entry on the Service Menu and press [ENTER]. The screen appears similar to Figure 8-4 below. Site Program Meter Logging Service Dew Point, C Units Pressure, PSIg Signal, db Reports Test Reference 32Test Screen MIS Probe Test Keys Factory Watchdog Defaults Test Flash Update Factory Calibration Run Time, Hours About Figure 8-4: The Test Option in the Service Menu Scroll to the desired entry in the option menu and press [ENTER]. Servicing the PM
152 Testing the Screen To test the proper functioning of the PM880 screen, scroll to the Test Screen option in the Test Menu and press [ENTER]. The screen then shows the message, Press Any Key To Continue. Once you press a key, a screen with a checkerboard pattern appears, as shown in Figure 8-5 below. Figure 8-5: A Functioning Test Screen Pressing a key two more times should result in two more checkerboard patterns, followed by a series of dark and light screens. Pressing the key through this sequence should return the PM880 to Operate Mode. If the test does not proceed according to this sequence, please consult GE Panametrics. 8-6 Servicing the PM880
153 Testing the Keys August 2003 The Test Keys option checks the functioning of the various keys on the keypad. To start the test, scroll to the Test Keys option on the Test Menu and press [ENTER]. The screen appears similar to Figure 8-6 below. Press any key on the keypad, and a window representing that key should darken. Figure 8-6: The Test Keys Window Pressing the [F3] key returns the meter to the Operate Mode. If any key does not appear on the screen, contact GE Panametrics. Note: The power key does not appear. Servicing the PM
154 Testing the Watchdog Timer Circuit The PM880 includes a watchdog timer circuit. If a software error causes the meter to stop responding, this circuit automatically resets the meter. A properly functioning PM880 restarts if you run the Watchdog Test. To start the Watchdog Test, scroll to the Watchdog Test option in the Test Menu and press [ENTER]. The screen appears similar to Figure 8-7 below. Site Program Meter Logging Service Dew Point, C Pressure, PSIg Signal, db Watchdog Test Reports Test ** WARNING ** Reference Units 32 Test Screen This test MIS Probe should automatically Test Keys restart your meter! Factory Watchdog Defaults Test Flash Update Factory Calibration Press Yes to start the test. Press No to cancel the test. Run Time, Hours No Yes Figure 8-7: The Watchdog Test Screen Press [F2] (No) to cancel the test and return to the Menu screen, or press [F3] (Yes) to start the test. The PM880 should go blank for a few seconds, and then restart. If it does not follow this sequence, consult GE Panametrics. 8-8 Servicing the PM880
155 Entering Reference Data IMPORTANT: Do not change these values without consulting GE Panametrics. The PM880 requires reference values for its measurement circuitry for moisture and pressure inputs. The references are factory calibration values. (Please contact GE Panametrics for more information.) To enter the option, scroll down to the References entry in the Service Menu and press [ENTER]. The screen appears similar to Figure 8-8 below. References Hygro Pressure High Ref Low Ref Cancel OK Figure 8-8: The Hygrometry Tab in the References Option Entering Hygrometry Reference Values 1. The first prompt asks for the high reference value. a. Press [ENTER] to open the text box. b. Use the numeric keys to enter the value recorded on the rear of the PM880. c. Press [ENTER] to confirm the entry. 2. Press the [ ] key to move to the low reference value, and repeat steps a, b and c to enter the value. Servicing the PM
156 Entering Pressure Reference Values To enter the Pressure window, press the [ ] arrow key to reach the Pressure tab and press [ENTER]. The screen appears similar to Figure 8-9 below. References Hygro Pressure High Ref Low Ref Cancel OK Figure 8-9: The Pressure Reference Tab in the References Option 1. The first prompt asks for the high reference value. a. Press [ENTER] to open the text box. b. Use the numeric keys to enter the value recorded on the rear of the PM880. c. Press [ENTER] to confirm the entry. 2. Press the [ ] key to move to the low reference value, and repeat steps a, b and c to enter the value. To confirm the reference data and return to Operate mode, press [F3] (OK). The PM880 returns to Operate Mode. To leave the window without confirming the data, press [F2] (Cancel) or the [ESC] key. The PM880 returns to Operate Mode Servicing the PM880
157 Resetting to Factory Default Parameters For various reasons, you might wish to return the PM880 to its original settings. The Factory Defaults option enables you to return the meter to its preprogrammed default settings. To enter the option, scroll down to the Factory Defaults entry in the Service Menu and press [ENTER]. The screen will appear similar to Figure 8-10 below. Note: All sites and logs will be lost if you use the Factory Defaults option. Be sure to transfer or print all sites and logs before resetting! Factory Defaults *** WARNING *** You will LOSE all changes by pressing OK. Choose CANCEL to exit or OK to proceed. Cancel OK Figure 8-10: The Factory Defaults Option 1. To restore Factory Default settings: Press [F2] (Cancel) to return to Operate Mode without changing the current settings. Press [F3] (OK) to confirm that you wish to restore the factory default settings. 2. The program asks for confirmation: Are you SURE? Repeat the procedure shown in Step 1 above. The PM880 replaces the default site file and the global meter settings with the factory default settings, and returns to Operate Mode. Servicing the PM
158 Updating PM880 Software By using a Windows-based PC with an infrared adapter, PM880 users can update the meter s operating software without the need to change the hardware. This software can include the bootloader, instrument software, the meter string file and the Help string file. The updating procedure involves three steps: 1. Setting up the PM880 in Flash Update mode. 2. Selecting the loading interface. 3. Loading the new software from the PC into the PM880. Caution! To guard against mishap, you should print out, download or otherwise record all logs, settings and other data you wish to save. IMPORTANT: When uploading new software, the PM880 uses a bootloader program. Be sure that the software you are installing is compatible with the installed bootloader version, shown in the About option discussed on page If you need to replace both programs, install the new bootloader first, before any other software. With the current bootloader software (version 3.0 and later), two interfaces are available for sending software to the PM880: IrOBEX, a recently introduced Microsoft infrared standard which allows more straightforward use and faster file transfers, while tolerating IR interruptions better. IrCOMM, an infrared standard supported by certain Microsoft operating systems. GE Panametrics recommends updating software via the IrOBEX standard; however, the IrCOMM standard is available for users who have problems with IrOBEX. This section covers procedures for both standards Servicing the PM880
159 Updating Software Via IrOBEX August 2003 To begin updating software via IrOBEX, scroll down to the Flash Update entry in the Service Menu and press [ENTER]. The screen appears similar to Figure 8-11 below. Update Flash --WARNING-- This will erase the instrumentation coding. Choose Cancel to exit or OK to continue. Cancel OK Figure 8-11: The Flash Update Window Press [F2] (Cancel) to return to Operate Mode without erasing the program. Press [F3] (OK) to confirm that you wish to erase the program. 4. The meter asks for confirmation. Again, press [F2] (Cancel) to return to Operate Mode or [F3] (OK) to continue with the update. After the PM880 reboots, the screen appears similar to Figure 8-12 below. Panametrics PCI Loader v3.0 2/26/02 [HW Rev3+] Backup Battery: OK Firmware CRC: Valid Reload Flash via Infrared (Yes/No)? IrOBEX No IrCOMM Figure 8-12: Flash Reloading Window Servicing the PM
160 Updating Software Via IrOBEX (cont.) 5. The meter now asks if you wish to reload the flash memory via the infrared communications port. Press [F1] (Yes) to begin reloading via OBEX, or Press [F2] (No) to stop the reloading procedure. A series of questions ask if you wish to erase all sites, the language pack, and the help text. Press [F1] (Yes) or [F2] (No). Be sure the infrared sensor on the meter has a clear path to the infrared adapter on the PC. Now return to the PC. 6. You now have two options: In Windows Explorer, browse to the file you wish to send. Select and right-click on it. Select Send To Infrared Recipient or Nearby Computer (or QuickBeam if QuickBeam has been installed). Open the Infrared Transfer Application (My Computer\Infrared Recipient), click on Send Files, and select the files you wish to send. In either case, a window displays the status of the file upload Servicing the PM880
161 Updating Software Via IrCOMM August 2003 Note: While Windows 95/98/98SE and NT (with QuickBeam) support IrCOMM, Windows 2000 and XP do not. Refer to Appendix C. Before you install new coding, you must be sure that the PC has the correct protocols to transmit the software to the meter. Setting up the PC Note: The use of Hyperterminal is shown here as an example. If you are using a different communications software, see its manual for detailed instructions. 1. From the Start Menu, click Programs/Accessories/ Hyperterminal to open the Hyperterminal window. 2. If the call is not connected, click on Connect from the Call menu in Hyperterminal. 3. From the File menu, click Properties. Be sure the New Connection Properties window is set to your virtual infrared port. Note: You can determine which virtual port your infrared is using by opening Infrared Monitor in the Control Panel and clicking on the Options tab. It displays the message, Providing Application Support on: and then lists the virtual infrared port, as shown in Figure 8-13 on the next page. Servicing the PM
162 Setting up the PC (cont.) Figure 8-13: Port Settings for COMM 4 Installing New Software To begin the loading procedure, scroll down to the Flash Update entry in the Service Menu and press [ENTER]. The screen appears similar to Figure 8-14 below. Update Flash --WARNING-- This will erase the instrumentation coding. Choose Cancel to exit or OK to continue. Cancel OK Figure 8-14: The Flash Update Option 8-16 Servicing the PM880
163 Installing New Software (cont.) August As shown in Figure 8-14 on page 8-16, the Flash Update option erases all instrument coding. Press [F2] (Cancel) to return to Operate Mode without erasing the program. Press [F3] (OK) to confirm that you wish to erase the program. 2. The meter asks for confirmation. Repeat the options shown in Step 1 above. The screen on both the PC and the PM880 now appears similar to Figure 8-15 below. Panametrics PCI Loader v3.0 2/26/02 [HW Rev3+] Backup Battery: OK Firmware CRC: Valid Reload Flash via Infrared (Yes/No)? IrOBEX No IrCOMM Figure 8-15: Flash Reloading Window 3. The meter now asks if you wish to reload the flash memory via the infrared communications port. Press [F3] (Yes) (or C on the PC keyboard) to begin reloading via IrCOMM, or Press [F2] (No) (or ESC on the keyboard) to stop the reloading procedure. 4. A series of questions ask if you wish to erase all sites, the language pack, and the help text. Press [F1] (Yes) or [F2] (No). Be sure the infrared sensor on the meter has a clear path to the infrared adapter on the PC, and return to the PC Hyperterminal program. Servicing the PM
164 Installing New Software (cont.) 1. In the Hyperterminal window, pull down the Transfer menu and click Send File. A window opens similar to Figure 8-16 below. Figure 8-16: The Send File Window in the Transfer Menu 2. Click on the replacement software (designated by a.cod extension) from the folder where it has been stored. 3. From the Protocol drop-down menu, select Xmodem. 4. Click Send. For a successful transfer, the PC window appears similar to Figure 8-17 below, while the PM880 screen displays the program ID, size, load address and a count of blocks being loaded. Figure 8-17: The File Transmission Window 8-18 Servicing the PM880
165 Viewing or Changing Security Settings August 2003 To guard against accidental or intentional tampering, the PM880 includes a password-based security system. The system has three security levels: The User level allows access to the display and non-critical meter settings (such as resetting the clock). However, this level offers no access to probe or calibration data. The Operator level allows access to most meter settings. Operators can commission the PM880, enter or edit probe and calibration data, and manage and delete files. The Service level provides access to all meter settings, and is available only to GE Panametrics representatives and authorized service agents. Individual passcodes protect the three security levels; they consist of numbers only, and can range from one to eight digits. The passcode file is not accessible in any way. It does not appear in the Drive Manager, and cannot be transmitted between the PM880 and a PC. The backup battery maintains the file system, so that if the battery fails or the drive is erased, the passcodes will revert to the default values. For both the User and Operator level, the default code is The PM880 maintains a record of the current security level. If a user attempts to access a menu that requires a higher security level, a screen (shown in Figure 8-18 on the next page) prompts for the appropriate passcode, which must be at the appropriate (or higher) level. Enter the desired passcode and press [F3] (OK). (For example, if the menu requires the Operator passcode, an operator can enter either the Operator or Service passcode. However, the PM880 will automatically change the security level to that of the passcode entered, where it remains until the operator modifies the level.) Servicing the PM
166 Viewing or Changing Security Settings (cont.) Site Program Meter Logging Service Dew Point, C Pressure, * * * * PSIg Signal, db 32 Units Passcode Required MIS Probe Test Keys Enter Operator Passcode: Factory Defaults Flash Update Run Time, Hours 10 0 Figure 8-18: Passcode Entry Window Checking Security Levels and Remote Access Security To view security levels and remote access security, scroll down to the Security Settings entry in the Service Menu and press [ENTER]. The screen appears similar to Figure 8-19 below. Level Security Settings Passwords Passwords Security Level Service r r r Allow PanaLink Access Allow File Receive Allow File Transmit Cancel OK Figure 8-19: Security Level Window 8-20 Servicing the PM880
167 Checking Security Levels and Remote Access Security (cont.) 1. The first prompt asks for the security level. Press [ENTER] to open the drop-down menu, scroll to the desired level, and press [ENTER] to confirm the level. 2. The following three prompts control three separate remote access security settings: PanaLink remote access to the PM880, receiving files from a PC via IrDA, and transmitting files to a PC via IrDA. a. Scroll to the desired setting. b. Press [ENTER] to change the setting: that is, to turn it on (as indicated by an X in the window) or off. c. Repeat steps a and b for the other settings, if desired. Note: The remote access security settings are only available to operators with Operator or Service level passcodes. The default setting permits access with all three settings. Press [F2] (Cancel) to return to Operate Mode without changing the current settings. Press [F3] (OK) to confirm the changes and return to Operate Mode. Servicing the PM
168 Viewing or Changing the Security Passcodes To view or change the passcodes: 1. From the Security Settings screen, press the [ ] arrow key to reach the Passwords tab and press [ENTER]. The screen appears similar to Figure 8-20 below. Level Security Settings Passwords Passwords User Passcode 2719 Operator Passcode 2719 Cancel OK Figure 8-20: The Passcode Entry Window To change the passcode: 1. Scroll to the desired passcode text box, and press [ENTER]. 2. Use the numeric keys to enter the new passcode. Be sure to keep a record of the new passcode. 3. Press [ENTER] to confirm the entry. Press [F2] (Cancel) to return to Operate Mode without changing the current passcode. Press [F3] (OK) to confirm the changes and return to Operate Mode. Note: If your passcodes are no longer available, contact GE Panametrics Servicing the PM880
169 Chapter 9 Diagnostics and Troubleshooting The PM880 is designed to be maintenance and trouble-free; however, because of process conditions and other factors, minor problems may occur. Some of the most common problems and procedures are discussed in this chapter. If you cannot find the information you need in this chapter, please consult GE Panametrics. Caution! Do not attempt to troubleshoot the PM880 beyond the instructions in this chapter. If you do, you may damage the unit and void the warranty. Diagnosis and Troubleshooting 9-1
170 Error Code Messages Error Code messages appear on the screen while you are displaying measurements. When logs appear in graph form, errors are indicated by a vertical gray bar at the point of error. When they appear in a spreadsheet format, errors are indicated by their number, in place of the measurement. The Error Code messages are only general descriptions of the possible problems. Use Table 9-1 on page 9-3 to isolate and remedy the problem. If you are unable to remedy the problem, contact GE Panametrics. 9-2 Diagnosis and Troubleshooting
171 Table 9-1: Error Messages Error Message Problem Action Err 1: No Probe A probe of type required has not been installed. Connect the required probe. Err 2: Out of Range Err 3: Over Range Err 4: Under Range Err 5: Not Avail Err 6: No Comm Err 7: No Link Err 8: Bad CRC Err 9: Bad Msg Err 11: No Reference A calculated result exceeds the unit s capacity. A calculated result exceeds the unit s calibration range. A calculated result is below the unit s calibration range. The mode or units selected require more data or a different sensor. The MIS Probe did not respond to a request for data. Communication with an MIS Probe has failed. The probe is disconnected or damaged. Communication with an MIS Probe is intermittent or distorted. The MIS Probe sent a response that is not supported by the PM880. No reference values were entered for a moisture or pressure probe. Contact GE Panametrics. Contact GE Panametrics. Change the measurement units so that the result is within range. Contact GE Panametrics. Choose a different mode and/or units. Connect the required probe. Check the MIS Probe connections. Replace the MIS Probe. Check the MIS Probe connections. Replace the MIS Probe. Check for cable breaks or high electromagnetic interference (EMI). Consult GE Panametrics. Enter reference values. Diagnosis and Troubleshooting 9-3
172 Err 12: No Calibration Err 15: Cal Error Err 25: No Data Table 9-1: Error Messages (Continued) Error Message Problem Action No calibration curve was entered for a moisture or pressure probe. An internal calibration reference has failed during Auto- Cal, or a probe failure is interfering with AutoCal. The MIS Probe has not responded, or a calculation is not yet complete. Enter calibration curve. Contact GE Panametrics. The PM880 will try to send data; wait for next update. 9-4 Diagnosis and Troubleshooting
173 Common Problems If the PM880 measurement readings seem strange, or they do not make sense, there may be a problem with the probe or a component of the process system. Table 9-2 below contains some of the most common measurement problems.. Table 9-2: Troubleshooting Guide for Common Problems Possible Cause System Response Action Symptom: Accuracy of moisture sensor is questioned. Insufficient time for system to equilibrate Probe reads too wet during dry down conditions, or too dry in wet up conditions. Change the flow rate. A change in dew point indicates the sample system is not at equilibrium, or there is a leak. Allow sufficient time for sample system to equilibrate and moisture reading to become steady. Check for leaks. Dew point at sampling point is different than the dew point of the main stream. Sensor or sensor shield affected by process contaminants (refer to Appendix A). Probe reads too wet or too dry. Probe reads too wet or too dry. Readings may be correct if the sampling point and main stream do not run under the same process conditions. The different process conditions cause readings to vary. If sampling point and main stream conditions are the same, check sample system pipes, and any pipe between the sample system and main stream for leaks. Also, check sample system for adsorbing water surfaces, such as rubber or plastic tubing, paper-type filters, or condensed water traps. Remove or replace contaminating parts with stainless steel parts. Clean the sensor and the sensor shield as described in Aluminum Oxide Probe Maintenance on page A-9 in Appendix A. Then reinstall sensor. Diagnosis and Troubleshooting 9-5
174 Table 9-2: Troubleshooting Guide for Common Problems (Continued) Possible Cause Sensor is contaminated with conductive particles (refer to Appendix A). Sensor is corroded (refer to Appendix A). Sensor temperature is greater than 70 C (158 F). Stream particles causing abrasion. Probe reads high dew point. Probe reads too wet or too dry. Probe reads too dry. Probe reads too wet or too dry Clean the sensor and the sensor shield as described in Aluminum Oxide Probe Maintenance on page A-9 in Appendix A. Then reinstall sensor. Return probe to factory for evaluation. Return probe to factory for evaluation. Return probe to factory for evaluation. Symptom: Screen always reads the wettest (highest) programmed moisture calibration value while displaying dew/frost point. Probe is saturated. Liquid water present on sensor surface and/or across electrical connections. Shorted circuit on sensor. Sensor is contaminated with conductive particles (refer to Appendix A). Improper cable connection. System Response Action Clean the sensor and the sensor shield as described in Aluminum Oxide Probe Maintenance on page A-9 in Appendix A. Then reinstall sensor. Run dry gas over sensor surface. If high reading persists, then probe is probably shorted and should be returned to the factory for evaluation. Clean the sensor and the sensor shield as described in Aluminum Oxide Probe Maintenance on page A-9 in Appendix A. Then reinstall sensor. Check the cable connections to both the probe and the PM Diagnosis and Troubleshooting
175 Table 9-2: Troubleshooting Guide for Common Problems (Continued) Possible Cause Symptom: Screen always reads the driest (lowest) programmed moisture calibration value while displaying dew/frost point. Open circuit on sensor. System Response Action Return probe to factory for evaluation. Non-conductive material is trapped under contact arm of sensor. Improper cable connection. Symptom: Slow response. Slow outgassing of system. Sensor is contaminated with non-conductive particles (refer to Appendix A) Symptom: Exception screen. Unrecoverable software error. Clean the sensor and the sensor shield as described in Aluminum Oxide Probe Maintenance on page A-9 in Appendix A. Then reinstall the sensor. If the low reading persists, return the probe to the factory for evaluation. Check the cable connections to both the probe and the PM880. Replace the system components with stainless steel or electro-polished stainless steel. Clean the sensor and the sensor shield as described in Aluminum Oxide Probe Maintenance on page A-9 in Appendix A. Then reinstall the sensor. Contact GE Panametrics. Diagnosis and Troubleshooting 9-7
176 Chapter 10 Specifications This section contains specifications for the following: Overall Electronics Operational Moisture Measurement Dew/frost Point Temperature Temperature Measurement Pressure Measurement Sample System Available Options Specifications 10-1
177 Overall Hardware Configuration Channel Options: Single channel Dimensions Size: mm ( inches) Weight, electronics: 1.13 kg (2.5 lb) Weight, sample system: 1.8 kg (4 lb) Electronics Internal Batteries Type: Battery Life: Rechargeable batteries. Can be installed or removed in hazardous areas. Must be recharged in general-purpose areas only hours, depending on probe type. Battery Charger: Input: Memory: Environmental: Operating Temperature: Switchable, 115 to 230 VAC, 50/60 Hz FLASH memory -10 to 50 C (14 to 122 F) Note: To ensure maximum battery life storage, do not store at temperatures exceeding 35 C (95 F) for over 1 month Specifications
178 Electronics (cont.) Input/Output Keypad: Display: Printer/Terminal: Cables: Cable Length: Hazardous Area Classification: 25-key rubberized tactile membrane keypad pixel LCD graphic display with EL backlight Infrared communications port Cable type dependent on probe type: M Series, TF Series, or Moisture Image Series. LEMO-to-bayonet connector. Standard: 3 m (10 ft) Optional: Consult GE Panametrics. Intrinsic-safety certification pending. EECS EEx ia IIC T3 Specifications 10-3
179 Operational Specifications Site Parameter Programming Menu-driven, graphic operator interface uses a keypad and soft function keys. On-line help functions. Memory storage for saving site parameters. Data Logging: Memory capacity to log over 100,000 flow data points. Keypad programmable for log units, update times and start and stop times. Display Functions: Displays measurements and logged data in alphanumeric or graphical format. Language options: English, French, German, Spanish (Castilian and South American), Italian, Portuguese, Dutch, Russian and Swedish. Display Units: Moisture: Temperature: Pressure: DP temperature, ppm v, ppm w, %RH, lb/mmscf, and others. F, C and K. psig, bar, kpa (gage), kg/cm 2 (gage) and others Moisture Measurement Compatibility: Calibration: Compatible with all GE Panametrics aluminum-oxide moisture probes: M Series, TF Series and Moisture Image Series. Each probe type requires a different type of I/O cable. GE Panametrics moisture sensors are computer calibrated to NIST-traceable moisure concentrations Specifications
180 Dew/frost Point Temperature Overall Calibration Range: -110 C to 60 C Calibration Range Options: Standard: Ultralow: Extended High: Accuracy: Repeatability: Operating Pressure: 20 to -80 C with data to -110 C -50 to -110 C 60 to -80 C with data to -110 C ±2 C from 60 to -65 C ±3 C from -65 to -110 C ±0.5 C from 60 to -65 C ±1 C from -65 to -110 C 5 µ of Hg to 5,000 psig (limited by pressure sensor see pressure measurement specifications) Temperature Measurement Note: An optional thermistor is available for all GE Panametrics moisture probes. Range: -30 C to 70 C Accuracy: ±0.5 C at -30 C Specifications 10-5
181 Pressure Measurement Note: An optional pressure sensor is available for TF Series and Moisture Image Series moisture probes. Ranges: Accuracy: Proof Pressure: 30 to 300 psig 50 to 500 psig 100 to 1,000 psig 300 to 3,000 psig 500 to 5,000 psig ±0.5% at full scale 3 times span of available range up to maximum 7,500 psig Sample System Components: Wetted Parts: Inlet needle valve, a built-in coalescing filter and sample cell with bypass needle valve and venting tube, pressure gage (various ranges), outlet needle valve with venting tube. 316 SS Operating Pressure: Configurations available for 300, 500, 1,000, 2,000 or 3,000 psig (dependent on pressure gage) Maximum Pressure Rating: Options: Standard: 3,000 psig Optional: 5,000 psig Inlet pressure regulator, 0 to 500-psig outlet. Armored flowmeter, 1.3 to 13 SCFH 3-m (10-ft) flexible, stainless steelbraided, Teflon-lined hose with 1/8-in. tube connections. Not recommended for dew point temperatures below -75 C (-103 F) Specifications
182 Available Options PC Infrared Adapter Infrared adapter connects to serial port of desktop or laptop PCs to add infrared capability. Portable Infrared Thermal Printer Portable infrared, thermal printer with rechargeable battery and 120 to 240-VAC battery charger. Dimensions: Weight: Print Width: mm ( in.) 370 g (13 oz) 104 mm (4 in.) PC Interface Software PanaView Graphical User Interface Specifications 10-7
183 4/9/98 Appendix A Application of the Hygrometer This appendix contains general information about moisture monitoring techniques. System contaminants, moisture probe maintenance, process applications and other considerations for ensuring accurate moisture measurements are discussed. The following specific topics are covered: Moisture Monitor Hints [page A-2] Contaminants [page A-7] Aluminum Oxide Probe Maintenance [page A-9] Corrosive Gases and Liquids [page A-11] Materials of Construction [page A-12] Calculations and Useful Formulas in Gas Applications [page A-13] Liquid Applications [page A-27] Empirical Calibrations [page A-34] Solid Applications [page A-40] Application of the Hygrometer ( D1) A-1
184 4/9/98 Moisture Monitor Hints GE Panametrics hygrometers, using aluminum oxide moisture probes, have been designed to reliably measure the moisture content of both gases and liquids. The measured dew point will be the real dew point of the system at the measurement location and at the time of measurement. However, no moisture sensor can determine the origin of the measured moisture content. In addition to the moisture content of the fluid to be analyzed, the water vapor pressure at the measurement location may include components from sources such as: moisture from the inner walls of the piping; external moisture through leaks in the piping system; and trapped moisture from fittings, valves, filters, etc. Although these sources may cause the measured dew point to be higher than expected, it is the actual dew point of the system at the time of measurement. One of the major advantages of the GE Panametrics hygrometer is that it can be used for in situ measurements (i.e. the sensor element is designed for installation directly within the region to be measured). As a result, the need for complex sample systems that include extensive piping, manifolds, gas flow regulators and pressure regulators is eliminated or greatly reduced. Instead, a simple sample system to reduce the fluid temperature, filter contaminants and facilitate sensor removal is all that is needed. Whether the sensor is installed in situ or in a remote sampling system, the accuracy and speed of measurement depend on the piping system and the dynamics of the fluid flow. Response times and measurement values will be affected by the degree of equilibrium reached within system. Factors such as gas pressure, flow rate, materials of construction, length and diameter of piping, etc. will greatly influence the measured moisture levels and the response times. Assuming that all secondary sources of moisture have been eliminated and the sample system has been allowed to come to equilibrium, then the measured dew point will equal the actual dew point of the process fluid. A-2 Application of the Hygrometer ( D1)
185 4/9/98 Moisture Monitor Hints (cont.) Some of the most frequently encountered problems associated with moisture monitoring sample systems include: the moisture content value changes as the total gas pressure changes the measurement response time is very slow the dew point changes as the fluid temperature changes the dew point changes as the fluid flow rate changes. GE Panametrics hygrometers measure only water vapor pressure. In addition, the instrument has a very rapid response time and it is not affected by changes in fluid temperature or fluid flow rate. If any of the above situations occur, then they are almost always caused by a defect in the sample system. The moisture sensor itself can not lead to such problems. Application of the Hygrometer ( D1) A-3
186 4/9/98 Pressure GE Panametrics hygrometers can accurately measure dew points under pressure conditions ranging from vacuums as low as a few microns of mercury up to pressures of 5000 psig. The calibration data supplied with the moisture probe is directly applicable over this entire pressure range, without correction. Note: Although the moisture probe calibration data is supplied as meter reading vs. dew point, it is important to remember that the moisture probe responds only to water vapor pressure. When a gas is compressed, the partial pressures of all the gaseous components are proportionally increased. Conversely, when a gas expands, the partial pressures of the gaseous components are proportionally decreased. Therefore, increasing the pressure on a closed aqueous system will increase the vapor pressure of the water, and hence, increase the dew point. This is not just a mathematical artifact. The dew point of a gas with 1000 PPMv of water at 200 psig will be considerably higher than the dew point of a gas with 1000 PPMv of water at 1 atm. Gaseous water vapor will actually condense to form liquid water at a higher temperature at the 200 psig pressure than at the 1 atm pressure. Thus, if the moisture probe is exposed to pressure changes, the measured dew point will be altered by the changed vapor pressure of the water. It is generally advantageous to operate the hygrometer at the highest possible pressure, especially at very low moisture concentrations. This minimizes wall effects and results in higher dew point readings, which increases the sensitivity of the instrument. A-4 Application of the Hygrometer ( D1)
187 4/9/98 Response Time The response time of the GE Panametrics standard M Series Aluminum Oxide Moisture Sensor is very rapid - a step change of 63% in moisture concentration will be observed in approximately 5 seconds. Thus, the observed response time to moisture changes is, in general, limited by the response time of the sample system as a whole. Water vapor is absorbed tenaciously by many materials, and a large, complex processing system can take several days to dry down from atmospheric moisture levels to dew points of less than -60 C. Even simple systems consisting of a few feet of stainless steel tubing and a small chamber can take an hour or more to dry down from dew points of +5 C to -70 C. The rate at which the system reaches equilibrium will depend on flow rate, temperature, materials of construction and system pressure. Generally speaking, an increase in flow rate and/or temperature will decrease the response time of the sample system. To minimize any adverse affects on response time, the preferred materials of construction for moisture monitoring sample systems are stainless steel, Teflon and glass. Materials to be avoided include rubber elastomers and related compounds. Temperature The GE Panametrics hygrometer is largely unaffected by ambient temperature. However, for best results, it is recommended that the ambient temperature be at least 10 C higher than the measured dew point, up to a maximum of 70 C. Because an ambient temperature increase may cause water vapor to be desorbed from the walls of the sample system, it is possible to observe a diurnal change in moisture concentration for a system exposed to varying ambient conditions. In the heat of the day, the sample system walls will be warmed by the ambient air and an off-gassing of moisture into the process fluid, with a corresponding increase in measured moisture content, will occur. The converse will happen during the cooler evening hours. This effect should not be mistakenly interpreted as indicating that the moisture probe has a temperature coefficient. Application of the Hygrometer ( D1) A-5
188 4/9/98 Flow Rate GE Panametrics hygrometers are unaffected by the fluid flow rate. The moisture probe is not a mass sensor but responds only to water vapor pressure. The moisture probe will operate accurately under both static and dynamic fluid flow conditions. In fact, the specified maximum fluid linear velocity of 10,000 cm/sec for The M Series Aluminum Oxide Moisture Sensor indicates a mechanical stability limitation rather than a sensitivity to the fluid flow rate. If the measured dew point of a system changes with the fluid flow rate, then it can be assumed that off-gassing or a leak in the sample system is causing the variation. If secondary moisture is entering the process fluid (either from an ambient air leak or the release of previously absorbed moisture from the sample system walls), an increase in the flow rate of the process fluid will dilute the secondary moisture source. As a result, the vapor pressure will be lowered and a lower dew point will be measured. Note: Refer to the Specifications chapter in this manual for the maximum allowable flow rate for the instrument. A-6 Application of the Hygrometer ( D1)
189 4/9/98 Contaminants Industrial gases and liquids often contain fine particulate matter. Particulates of the following types are commonly found in such process fluids: carbon particles salts rust particles polymerized substances organic liquid droplets dust particles molecular sieve particles alumina dust For convenience, the above particulates have been divided into three broad categories. Refer to the appropriate section for a discussion of their affect on the GE Panametrics moisture probe. Non-Conductive Particulates Note: Molecular sieve particles, organic liquid droplets and oil droplets are typical of this category. In general, the performance of the moisture probe will not be seriously hindered by the condensation of non-conductive, noncorrosive liquids. However, a slower response to moisture changes will probably be observed, because the contaminating liquid barrier will decrease the rate of transport of the water vapor to the sensor and reduce its response time. Particulate matter with a high density and/or a high flow rate may cause abrasion or pitting of the sensor surface. This can drastically alter the calibration of the moisture probe and, in extreme cases, cause moisture probe failure. A stainless steel shield is supplied with the moisture probe to minimize this effect, but in severe cases, it is advisable to install a Teflon or stainless steel filter in the fluid stream. Application of the Hygrometer ( D1) A-7
190 4/9/98 Non-Conductive Particulates (cont.) On rare occasions, non-conductive particulate material may become lodged under the contact arm of the sensor, creating an open circuit. If this condition is suspected, refer to the Probe Cleaning Procedure section of this appendix for the recommended cleaning procedure. Conductive Particulates Note: Metallic particles, carbon particles and conductive liquid droplets are typical of this category. Since the hygrometer reading is inversely proportional to the impedance of the sensor, a decrease in sensor impedance will cause an increase in the meter reading. Thus, trapped conductive particles across the sensor leads or on the sensor surface, which will decrease the sensor impedance, will cause an erroneously high dew point reading. The most common particulates of this type are carbon (from furnaces), iron scale (from pipe walls) and glycol droplets (from glycol-based dehydrators). If the system contains conductive particulates, it is advisable to install a Teflon or stainless steel filter in the fluid stream. Corrosive Particulates Note: Sodium chloride and sodium hydroxide particulates are typical of this category. Since the active sensor element is constructed of aluminum, any material that corrodes aluminum will deleteriously affect the operation of the moisture probe. Furthermore, a combination of this type of particulate with water will cause pitting or severe corrosion of the sensor element. In such instances, the sensor cannot be cleaned or repaired and the probe must be replaced. Obviously, the standard moisture probe can not be used in such applications unless the complete removal of such part by adequate filtration is assured. A-8 Application of the Hygrometer ( D1)
191 4/9/98 Aluminum Oxide Probe Maintenance Other than periodic calibration checks, little or no routine moisture probe maintenance is required. However, as discussed in the previous section, any electrically conductive contaminant trapped on the aluminum oxide sensor will cause inaccurate moisture measurements. If such a situation develops, return of the moisture probe to the factory for analysis and recalibration is recommended. However, in an emergency, cleaning of the moisture probe in accordance with the following procedure may be attempted by a qualified technician or chemist. IMPORTANT: Moisture probes must be handled carefully and cannot be cleaned in any fluid which will attack its components. The probe s materials of construction are Al, Al 2 O 3, nichrome, gold, stainless steel, glass and Viton A. Also, the sensor s aluminum sheet is very fragile and can be easily bent or distorted. Do not permit anything to touch it! The following items will be needed to properly complete the moisture probe cleaning procedure: approximately 300 ml of reagent grade hexane or toluene approximately 300 ml of distilled (not deionized) water two glass containers to hold above liquids (metal containers should not be used). To clean the moisture probe, complete the following steps: 1. Record the dew point of the ambient air. 2. Making sure not to touch the sensor, carefully remove the protective shield from the sensor. 3. Soak the sensor in the distilled water for ten (10) minutes. Be sure to avoid contact with the bottom and the walls of the container! Application of the Hygrometer ( D1) A-9
192 4/9/98 Aluminum Oxide Probe Maintenance (cont.) 4. Remove the sensor from the distilled water and soak it in the clean container of hexane or toluene for ten (10) minutes. Again, avoid all contact with the bottom and the walls of the container! 5. Remove the sensor from the hexane or toluene, and place it face up in a low temperature oven set at 50 C ±2 C (122 F ±4 F) for 24 hours. 6. Repeat steps 3-5 for the protective shield. During this process, swirl the shield in the solvents to ensure the removal of any contaminants that may have become embedded in the porous walls of the shield. 7. Carefully replace probe s protective shield, making sure not to touch the sensor. 8. Connect the probe cable to the probe, and record the dew point of the ambient air, as in step 1. Compare the two recorded dew point readings to determine if the reading after cleaning is a more accurate value for the dew point of the ambient atmosphere. 9. If the sensor is in proper calibration (±2 C accuracy), reinstall the probe in the sample cell and proceed with normal operation of the hygrometer. 10. If the sensor is not in proper calibration, repeat steps 1-9, using time intervals 5 times those used in the previous cleaning cycle. Repeat this procedure until the sensor is in proper calibration. A trained laboratory technician should determine if all electrically conductive compounds have been removed from the aluminum oxide sensor and that the probe is properly calibrated. Probes which are not in proper calibration must be recalibrated. It is recommended that all moisture probes be recalibrated by GE Panametrics approximately once a year, regardless of the probe s condition. A-10 Application of the Hygrometer ( D1)
193 4/9/98 Corrosive Gases And Liquids GE Panametrics M Series Aluminum Oxide Moisture Sensors have been designed to minimize the affect of corrosive gases and liquids. As indicated in the Materials of Construction section of this appendix, no copper, solder or epoxy is used in the construction of these sensors. The moisture content of corrosive gases such as H 2 S, SO 2, cyanide containing gases, acetic acid vapors, etc. can be measured directly. Note: Since the active sensor is aluminum, any fluid which corrodes aluminum will affect the sensor s performance. By observing the following precautions, the moisture probe may be used successfully and economically: 1. The moisture content of the corrosive fluid must be 10 PPMv or less at 1 atmosphere, or the concentration of the corrosive fluid must be 10 PPMv or less at 1 atmosphere. 2. The sample system must be pre-dried with a dry inert gas, such as nitrogen or argon, prior to introduction of the fluid stream. Any adsorbed atmospheric moisture on the sensor will react with the corrosive fluid to cause pitting or corrosion of the sensor. 3. The sample system must be purged with a dry inert gas, such as nitrogen or argon, prior to removal of the moisture probe. Any adsorbed corrosive fluid on the sensor will react with ambient moisture to cause pitting or corrosion of the sensor. 4. Operate the sample system at the lowest possible gas pressure. Using the precautions listed above, the hygrometer has been used to successfully measure the moisture content in such fluids as hydrochloric acid, sulfur dioxide, chlorine and bromine. Application of the Hygrometer ( D1) A-11
194 4/9/98 Materials of Construction M1 and M2 Sensors: Sensor Element: 99.99% aluminum, aluminum oxide, gold, Nichrome, A6 Back Wire: 316 stainless steel Contact Wire: gold, 304 stainless steel Front Wire: 316 stainless steel Support: Glass (Corning 9010) Electrical Connector: Pins: Al 152 Alloy (52% Ni) Glass: Corning 9010 Shell: 304L stainless steel O-Ring: silicone rubber Threaded Fitting: 304 stainless steel O-Ring: Viton A Cage: 308 stainless steel Shield: 304 stainless steel A-12 Application of the Hygrometer ( D1)
195 Calculations and Useful Formulas in Gas Applications 4/9/98 A knowledge of the dew point of a system enables one to calculate all other moisture measurement parameters. The most important fact to recognize is that for a particular dew point there is one and only one equivalent vapor pressure. Note: The calibration of GE Panametrics moisture probes is based on the vapor pressure of liquid water above 0 C and frost below 0 C. GE Panametrics moisture probes are never calibrated with supercooled water. Caution is advised when comparing dew points measured with a GE Panametrics hygrometer to those measured with a mirror type hygrometer, since such instruments may provide the dew points of supercooled water. As stated above, the dew/frost point of a system defines a unique partial pressure of water vapor in the gas. Table A-1, which lists water vapor pressure as a function of dew point, can be used to find either the saturation water vapor pressure at a known temperature or the water vapor pressure at a specified dew point. In addition, all definitions involving humidity can then be expressed in terms of the water vapor pressure. Nomenclature The following symbols and units are used in the equations that are presented in the next few sections: RH = relative humidity T K = temperature ( K = C + 273) T R = temperature ( R = F + 460) PPM v = parts per million by volume PPM w = parts per million by weight M w = molecular weight of water (18) M T = molecular weight of carrier gas Application of the Hygrometer ( D1) A-13
196 4/9/98 Nomenclature (cont.) P S = saturation vapor pressure of water at the prevailing temperature (mm of Hg) P W = water vapor pressure at the measured dew point (mm of Hg) P T = total system pressure (mm of Hg) Parts per Million by Volume The water concentration in a system, in parts per million by volume, is proportional to the ratio of the water vapor partial pressure to the total system pressure: P W PPM V = P T (1) In a closed system, increasing the total pressure of the gas will proportionally increase the partial pressures of the various components. The relationship between dew point, total pressure and PPM V is provided in nomographic form in Figure A-1. Note: The nomograph shown in Figure A-1 is applicable only to gases. Do not apply it to liquids. To compute the moisture content for any ideal gas at a given pressure, refer to Figure A-1. Using a straightedge, connect the dew point (as measured with the GE Panametrics Hygrometer) with the known system pressure. Read the moisture content in PPM V where the straightedge crosses the moisture content scale. Typical Problems 1. Find the water content in a nitrogen gas stream, if a dew point of -20 C is measured and the pressure is 60 psig. Solution: In Figure A-1, connect 60 psig on the Pressure scale with -20 C on the Dew/Frost Point scale. Read 200 PPM V, on the Moisture Content scale. A-14 Application of the Hygrometer ( D1)
197 Parts per Million by Volume (cont.) 4/9/98 2. Find the expected dew/frost point for a helium gas stream having a measured moisture content of 1000 PPM V and a system pressure of 0.52 atm. Solution: In Figure A-1, connect 1000 PPM V on the Moisture Content scale with 0.52 atm on the Pressure scale. Read the expected frost point of 27 C on the Dew/Frost Point scale. Parts per Million by Weight The water concentration in the gas phase of a system, in parts per million by weight, can be calculated directly from the PPM V and the ratio of the molecular weight of water to that of the carrier gas as follows: M W PPM W = PPM V M T (2) Relative Humidity Relative humidity is defined as the ratio of the actual water vapor pressure to the saturation water vapor pressure at the prevailing ambient temperature, expressed as a percentage. P W RH = P S (3) 1. Find the relative humidity in a system, if the measured dew point is 0 C and the ambient temperature is +20 C. Solution: From Table A-1, the water vapor pressure at a dew point of 0 C is mm of Hg and the saturation water vapor pressure at an ambient temperature of +20 C is mm of Hg. Therefore, the relative humidity of the system is 100 x 4.579/ = 26.1%. Application of the Hygrometer ( D1) A-15
198 4/9/98 Weight of Water per Unit Volume of Carrier Gas Three units of measure are commonly used in the gas industry to express the weight of water per unit volume of carrier gas. They all represent a vapor density and are derivable from the vapor pressure of water and the Perfect Gas Laws. Referenced to a temperature of 60 F and a pressure of 14.7 psia, the following equations may be used to calculate these units: mg of water = 289 liter of gas P W T K (4) lb of water P W ft 3 = T of gas R (5) lb of water MMSCF of gas PPM = V = P W 21.1 P T (6) Note: MMSCF is an abbreviation for a million standard cubic feet of carrier gas. Weight of Water per Unit Weight of Carrier Gas Occasionally, the moisture content of a gas is expressed in terms of the weight of water per unit weight of carrier gas. In such a case, the unit of measure defined by the following equation is the most commonly used: grains of water = 7000 lb of gas M W P W M T P T (7) For ambient air at 1 atm of pressure, the above equation reduces to the following: grains of water = 5.72 P lb of gas W (8) A-16 Application of the Hygrometer ( D1)
199 4/9/98 Table A-1: Vapor Pressure of Water Note: If the dew/frost point is known, the table will yield the partial water vapor pressure (P W ) in mm of Hg. If the ambient or actual gas temperature is known, the table will yield the saturated water vapor pressure (P S ) in mm of Hg. Water Vapor Pressure Over Ice Temp. ( C) Temp. ( C) Application of the Hygrometer ( D1) A-17
200 4/9/98 Table A-1: Vapor Pressure of Water (cont.) Water Vapor Pressure Over Ice (cont.) Temp. ( C) A-18 Application of the Hygrometer ( D1)
201 4/9/98 Table A-1: Vapor Pressure of Water (cont.) Aqueous Vapor Pressure Over Water Temp. ( C) Application of the Hygrometer ( D1) A-19
202 4/9/98 Table A-1: Vapor Pressure of Water (cont.) Aqueous Vapor Pressure Over Water (cont.) Temp. ( C) A-20 Application of the Hygrometer ( D1)
203 4/9/98 Table A-1: Vapor Pressure of Water (cont.) Aqueous Vapor Pressure Over Water (cont.) Temp. ( C) Application of the Hygrometer ( D1) A-21
204 4/9/98 Table A-1: Vapor Pressure of Water (cont.) Aqueous Vapor Pressure Over Water (cont.) Temp. ( C) A-22 Application of the Hygrometer ( D1)
205 4/9/98 Table A-2: Maximum Gas Flow Rates Based on the physical characteristics of air at a temperature of 77 F and a pressure of 1 atm, the following flow rates will produce the maximum allowable gas stream linear velocity of 10,000 cm/sec in the corresponding pipe sizes. Inside Pipe Diameter (in.) Gas Flow Rate (cfm) , , , , , , , , ,461 Application of the Hygrometer ( D1) A-23
206 4/9/98 Table A-3: Maximum Liquid Flow Rates Based on the physical characteristics of benzene at a temperature of 77 F, the following flow rates will produce the maximum allowable fluid linear velocity of 10 cm/sec in the corresponding pipe sizes. Inside Pipe Diameter (in.) Flow Rate (gal/hr) Flow Rate (l/hr) , , ,205 4, ,735 6, ,361 8, ,084 11, ,903 14, ,819 18, ,831 22, ,939 26,269 A-24 Application of the Hygrometer ( D1)
207 4/9/98 10,000 8,000 6,000 5,000 4,000 3,000 2,000 10,000 8,000 6,000 5,000 4,000 3,000 1, ,000 1,000 1, MOISTURE CONTENT, PPM by volume DEW/FROST POINT, F DEW/FROST POINT, C PRESSURE, PSIG 1, PRESSURE, ATMOSPHERES Figure A-1: Moisture Content Nomograph for Gases Application of the Hygrometer ( D1) A-25
208 4/9/98 Comparison of PPM V Calculations There are three basic methods for determining the moisture content of a gas in PPM V : the calculations described in this appendix calculations performed with the slide rule device that is provided with each GE Panametrics hygrometer values determined from tabulated vapor pressures For comparison purposes, examples of all three procedures are listed in Table A-4. Dew Point ( C) Table A-4: Comparative PPM V Values Pressure (psig) Slide Rule Calculation Method Appendix A Vapor Pressure N.A N.A N.A N.A. 20,000 23, A-26 Application of the Hygrometer ( D1)
209 4/9/98 Liquid Applications Theory of Operation The direct measurement of water vapor pressure in organic liquids is accomplished easily and effectively with GE Panametrics Aluminum Oxide Moisture Sensors. Since the moisture probe pore openings are small in relation to the size of most organic molecules, admission into the sensor cavity is limited to much smaller molecules, such as water. Thus, the surface of the aluminum oxide sensor, which acts as a semipermeable membrane, permits the measurement of water vapor pressure in organic liquids just as easily as it does in gaseous media. In fact, an accurate sensor electrical output will be registered whether the sensor is directly immersed in the organic liquid or it is placed in the gas space above the liquid surface. As with gases, the electrical output of the aluminum oxide sensor is a function of the measured water vapor pressure. Moisture Content Measurement in Organic Liquids Henry s Law Type Analysis When using the aluminum oxide sensor in non-polar liquids having water concentrations 1% by weight, Henry s Law is generally applicable. Henry s Law states that, at constant temperature, the mass of a gas dissolved in a given volume of liquid is proportional to the partial pressure of the gas in the system. Stated in terms pertinent to this discussion, it can be said that the PPM W of water in hydrocarbon liquids is equal to the partial pressure of water vapor in the system times a constant. As discussed above, a GE Panametrics aluminum oxide sensor can be directly immersed in a hydrocarbon liquid to measure the equivalent dew point. Since the dew point is functionally related to the vapor pressure of the water, a determination of the dew point will allow one to calculate the PPM W of water in the liquid by a Henry s Law type analysis. A specific example of such an analysis is shown below. Application of the Hygrometer ( D1) A-27
210 4/9/98 Henry s Law Type Analysis (cont.) For liquids in which a Henry s Law type analysis is applicable, the parts per million by weight of water in the organic liquid is equal to the partial pressure of water vapor times a constant: PPM W = K P W (a) where, K is the Henry s Law constant in the appropriate units, and the other variables are as defined on page A-13. Also, the value of K is determined from the known water saturation concentration of the organic liquid at the measurement temperature: K = Saturation PPM W P S (b) For a mixture of organic liquids, an average saturation value can be calculated from the weight fractions and saturation values of the pure components as follows: Ave. C S = X i ( C S ) i i = 1 n (c) where, X i is the weight fraction of the i th component, (C S ) i is the saturation concentration (PPM W ) of the i th component, and n is the total number of components. In conclusion, the Henry s Law constant (K) is a constant of proportionality between the saturation concentration (C S ) and the saturation vapor pressure (P S ) of water, at the measurement temperature. In the General Case, the Henry s Law constant varies with the measurement temperature, but there is a Special Case in which the Henry s Law constant does not vary appreciably with the measurement temperature. This special case applies to saturated, straight-chain hydrocarbons such as pentane, hexane, heptane, etc. A-28 Application of the Hygrometer ( D1)
211 4/9/98 A: General Case Determination of Moisture Content if C S is Known: The nomograph for liquids in Figure A-2 can be used to determine the moisture content in an organic liquid, if the following values are known: the temperature of the liquid at the time of measurement the saturation water concentration at the measurement temperature the dew point, as measured with the GE Panametrics hygrometer Complete the following steps to determine the moisture content from the nomograph: 1. Using a straightedge on the two scales on the right of the figure, connect the known saturation concentration (PPM W ) with the measurement temperature ( C). 2. Read the Henry s Law constant (K) on the center scale. 3. Using a straightedge, connect above K value with the dew/ frost point, as measured with the GE Panametrics hygrometer. 4. Read the moisture content (PPM W ) where the straight edge crosses the moisture content scale. Empirical Determination of K and C S If the values of K and C S are not known, the GE Panametrics hygrometer can be used to determine these values. In fact, only one of the values is required to determine PPM W from the nomograph in Figure A-2. To perform such an analysis, proceed as follows: 1. Obtain a sample of the test solution with a known water content; or perform a Karl Fischer titration on a sample of the test stream to determine the PPM W of water. Application of the Hygrometer ( D1) A-29
212 4/9/98 Empirical Determination of K and C S (cont.) Note: The Karl Fischer analysis involves titrating the test sample against a special Karl Fischer reagent until an endpoint is reached. 1. Measure the dew point of the known sample with the GE Panametrics hygrometer. 2. Measure the temperature ( C) of the test solution. 3. Using a straightedge, connect the moisture content (PPM W ) with the measured dew point, and read the K value on the center scale. 4. Using a straightedge, connect the above K value with the measured temperature ( C) of the test solution, and read the saturation concentration (PPM W ). Note: Since the values of K and C S vary with temperature, the hygrometer measurement and the test sample analysis must be done at the same temperature. If the moisture probe temperature is expected to vary, the test should be performed at more than one temperature. B: SPECIAL CASE As mentioned earlier, saturated straight-chain hydrocarbons represent a special case, where the Henry s Law constant does not vary appreciably with temperature. In such cases, use the nomograph for liquids in Figure A-2 to complete the analysis. Determination of moisture content if the Henry s Law constant (K) is known. 1. Using a straightedge, connect the known K value on the center scale with the dew/frost point, as measured with the GE Panametrics hygrometer. 2. Read moisture content (PPM W ) where the straightedge crosses the scale on the left. A-30 Application of the Hygrometer ( D1)
213 4/9/98 B: SPECIAL CASE (cont.) Typical Problems 1. Find the moisture content in benzene, at an ambient temperature of 30 C, if a dew point of 0 C is measured with the GE Panametrics hygrometer. a. From the literature, it is found that C S for benzene at a temperature of 30 C is 870 PPM W. b. Using a straightedge on Figure A-2, connect the 870 PPM W saturation concentration with the 30 C ambient temperature and read the Henry s Law Constant of 27.4 on the center scale. c. Using the straightedge, connect the above K value of 27.4 with the measured dew point of 0 C, and read the correct moisture content of 125 PPM W where the straightedge crosses the moisture content scale. 2. Find the moisture content in heptane, at an ambient temperature of 50 C, if a dew point of 3 C is measured with the GE Panametrics hygrometer. a. From the literature, it is found that C S for heptane at a temperature of 50 C is 480 PPM W. b. Using a straightedge on Figure A-2, connect the 480 PPM W saturation concentration with the 50 C ambient temperature and read the Henry s Law Constant of 5.2 on the center scale. c. Using the straightedge, connect the above K value of 5.2 with the measured dew point of 3 C, and read the correct moisture content of 29 PPM W where the straightedge crosses the moisture content scale. Application of the Hygrometer ( D1) A-31
214 4/9/98 B: SPECIAL CASE (cont.) Note: If the saturation concentration at the desired ambient temperature can not be found for any of these special case hydrocarbons, the value at any other temperature may be used, because K is constant over a large temperature range. 3. Find the moisture content in hexane, at an ambient temperature of 10 C, if a dew point of 0 C is measured with the GE Panametrics hygrometer. a. From the literature, it is found that C S for hexane at a temperature of 20 C is 101 PPM W. b. Using a straightedge on Figure A-2, connect the 101 PPM W saturation concentration with the 20 C ambient temperature and read the Henry s Law Constant of 5.75 on the center scale. c. Using the straightedge, connect the above K value of 5.75 with the measured dew point of 0 C, and read the correct moisture content of 26 PPM W where the straightedge crosses the moisture content scale. 4. Find the moisture content in an unknown organic liquid, at an ambient temperature of 50 C, if a dew point of 10 C is measured with the GE Panametrics hygrometer. a. Either perform a Karl Fischer analysis on a sample of the liquid or obtain a dry sample of the liquid. b. Either use the PPM W determined by the Karl Fischer analysis or add a known amount of water (i.e. 10 PPM W ) to the dry sample. A-32 Application of the Hygrometer ( D1)
215 4/9/98 B: SPECIAL CASE (cont.) c. Measure the dew point of the known test sample with the GE Panametrics hygrometer. For purposes of this example, assume the measured dew point to be -10 C. d. Using a straightedge on the nomograph in Figure A-2, connect the known 10 PPM W moisture content with the measured dew point of -10 C, and read a K value of 5.1 on the center scale. e. Using the straightedge, connect the above K value of 5.1 with the measured 10 C dew point of the original liquid, and read the actual moisture content of 47 PPM W on the left scale. Note: The saturation value at 50 C for this liquid could also have been determined by connecting the K value of 5.1 with the ambient temperature of 50 C and reading a value of 475 PPM W on the right scale. For many applications, a knowledge of the absolute moisture content of the liquid is not required. Either the dew point of the liquid or its percent saturation is the only value needed. For such applications, the saturation value for the liquid need not be known. The GE Panametrics hygrometer can be used directly to determine the dew point, and then the percent saturation can be calculated from the vapor pressures of water at the measured dew point and at the ambient temperature of the liquid: C P % Saturation W = 100 = C S P S Application of the Hygrometer ( D1) A-33
216 4/9/98 Empirical Calibrations For those liquids in which a Henry s Law type analysis is not applicable, the absolute moisture content is best determined by empirical calibration. A Henry s Law type analysis is generally not applicable for the following classes of liquids: liquids with a high saturation value (2% by weight of water or greater) liquids, such as dioxane, that are completely miscible with water liquids, such as isopropyl alcohol, that are conductive For such liquids, measurements of the hygrometer dew point readings for solutions of various known water concentrations must be performed. Such a calibration can be conducted in either of two ways: perform a Karl Fischer analysis on several unknown test samples of different water content prepare a series of known test samples via the addition of water to a quantity of dry liquid In the latter case, it is important to be sure that the solutions have reached equilibrium before proceeding with the dew point measurements. Note: Karl Fisher analysis is a method for measuring trace quantities of water by titrating the test sample against a special Karl Fischer reagent until a color change from yellow to brown (or a change in potential) indicates that the end point has been reached. Either of the empirical calibration techniques described above can be conducted using an apparatus equivalent to that shown in Figure A-3. The apparatus pictured can be used for both the Karl Fischer titrations of unknown test samples and the preparation of test samples with known moisture content. Procedures for both of these techniques are presented below. A-34 Application of the Hygrometer ( D1)
217 A. Instructions for Karl Fischer Analysis 4/9/98 To perform a Karl Fisher analysis, use the apparatus in Figure A-3 and complete the following steps: 1. Fill the glass bottle completely with the sample liquid. 2. Close both valves and turn on the magnetic stirrer. 3. Permit sufficient time for the entire test apparatus and the sample liquid to reach equilibrium with the ambient temperature. 4. Turn on the hygrometer and monitor the dew point reading. When a stable dew point reading indicates that equilibrium has been reached, record the reading. 5. Insert a syringe through the rubber septum and withdraw a fluid sample for Karl Fischer analysis. Record the actual moisture content of the sample. 6. Open the exhaust valve. 7. Open the inlet valve and increase the moisture content of the sample by bubbling wet N 2 through the liquid (or decrease the moisture content by bubbling dry N 2 through the liquid). 8. When the hygrometer reading indicates the approximate moisture content expected, close both valves. 9. Repeat steps 3-8 until samples with several different moisture contents have been analyzed. Application of the Hygrometer ( D1) A-35
218 4/9/98 B. Instructions for Preparing Known Samples Note: This procedure is only for liquids that are highly miscible with water. Excessive equilibrium times would be required with less miscible liquids. To prepare samples of known moisture content, use the apparatus in Figure A-3 and complete the following steps: 1. Weigh the dry, empty apparatus. 2. Fill the glass bottle with the sample liquid. 3. Open both valves and turn on the magnetic stirrer. 4. While monitoring the dew point reading with the hygrometer, bubble dry N 2 through the liquid until the dew point stabilizes at some minimum value. 5. Turn off the N 2 supply and close both valves. 6. Weigh the apparatus, including the liquid, and calculate the sample weight by subtracting the step 1 weight from this weight. 7. Insert a syringe through the rubber septum and add a known weight of H 2 O to the sample. Continue stirring until the water is completely dissolved in the liquid. 8. Record the dew point indicated by the hygrometer and calculate the moisture content as follows: weight of water PPM W = total weight of liquid 9. Repeat steps 6-8 until samples with several different moisture contents have been analyzed. Note: The accuracy of this technique can be checked at any point by withdrawing a sample and performing a Karl Fischer titration. Be aware that this will change the total liquid weight in calculating the next point. A-36 Application of the Hygrometer ( D1)
219 C. Additional Notes for Liquid Applications 4/9/98 In addition to the topics already discussed, the following general application notes pertain to the use of GE Panametrics moisture probes in liquid applications: 1. All M Series Aluminum Oxide Moisture Sensors can be used in either the gas phase or the liquid phase. However, for the detection of trace amounts of water in conductive liquids (for which an empirical calibration is required), the M2 Sensor is recommended. Since a background signal is caused by the conductivity of the liquid between the sensor lead wires, use of the M2 Sensor (which has the shortest lead wires) will result in the best sensitivity. 2. The calibration data supplied with GE Panametrics Moisture Probes is applicable to both liquid phase (for those liquids in which a Henry s Law analysis is applicable) and gas phase applications. 3. As indicated in Table A-3, the flow rate of the liquid is limited to a maximum of 10 cm/sec. 4. Possible probe malfunctions and their remedies are discussed in the Troubleshooting chapter of this manual. Application of the Hygrometer ( D1) A-37
220 4/9/98 1, MOISTURE CONTENT (PPMw) DEW/FROST POINT AT TEMPERATURE T ( C) HENRY'S LAW CONSTANT (K) TEMPERATURE T ( C) SATURATION VALUE AT TEMPERATURE T (PPMw) Figure A-2: Moisture Content Nomograph for Liquids A-38 Application of the Hygrometer ( D1)
221 4/9/98 Stainless Steel Tubing (soft soldered to cover) 3/4-26 THD Female (soft soldered to cover) M2 Probe Rubber Septum Exhaust Soft Solder Metal Cover with Teflon Washer Glass Bottle Liquid Magnetic Stirrer Bar Magnetic Stirrer Figure A-3: Moisture Content Test Apparatus Application of the Hygrometer ( D1) A-39
222 4/9/98 Solids Applications A. In-Line Measurements GE Panametrics moisture probes may be installed in-line to continuously monitor the drying process of a solid. Install one sensor at the process system inlet to monitor the moisture content of the drying gas and install a second sensor at the process system outlet to monitor the moisture content of the discharged gas. When the two sensors read the same (or close to the same) dew point, the drying process is complete. For example, a system of this type has been used successfully to monitor the drying of photographic film. If one wishes to measure the absolute moisture content of the solid at any time during such a process, then an empirical calibration is required: 1. At a particular set of operating conditions (i.e. flow rate, temperature and pressure), the hygrometer dew point reading can be calibrated against solids samples with known moisture contents. 2. Assuming the operating conditions are relatively constant, the hygrometer dew point reading can be noted and a solids sample withdrawn for laboratory analysis. 3. Repeat this procedure until a calibration curve over the desired moisture content range has been developed. Once such a curve has been developed, the hygrometer can then be used to continuously monitor the moisture content of the solid (as long as operating conditions are relatively constant). A-40 Application of the Hygrometer ( D1)
223 4/9/98 B. Laboratory Procedures If in-line measurements are not practical, then there are two possible laboratory procedures: 1. The unique ability of the GE Panametrics sensor to determine the moisture content of a liquid can be used as follows: a. Using the apparatus shown in Figure A-3, dissolve a known amount of the solids sample in a suitable hydrocarbon liquid. b. The measured increase in the moisture content of the hydrocarbon liquid can then be used to calculate the moisture content of the sample. For best results, the hydrocarbon liquid used above should be pre-dried to a moisture content that is insignificant compared to the moisture content of the sample. Note: Since the addition of the solid may significantly change the saturation value for the solvent, published values should not be used. Instead, an empirical calibration, as discussed in the previous section, should be used. A dew point of -110 C, which can correspond to a moisture content of 10-6 PPM W or less, represents the lower limit of sensor sensitivity. The maximum measurable moisture content depends to a great extent on the liquid itself. Generally, the sensor becomes insensitive to moisture contents in excess of 1% by weight. Application of the Hygrometer ( D1) A-41
224 4/9/98 B. Laboratory Procedures (cont.) 2. An alternative technique involves driving the moisture from the solids sample by heating: a. The evaporated moisture is directed into a chamber of known volume, which contains a calibrated moisture sensor. b. Convert the measured dew point of the chamber into a water vapor pressure, as discussed earlier in this appendix. From the known volume of the chamber and the measured vapor pressure (dew point) of the water, the number of moles of water in the chamber can be calculated and related to the percent by weight of water in the test sample. Although this technique is somewhat tedious, it can be used successfully. An empirical calibration of the procedure may be performed by using hydrated solids of known moisture content for test samples. A-42 Application of the Hygrometer ( D1)
225 Menu Maps August 2003 Appendix B Menu Site Program Meter Logging Service See See Figure B-2 Figure B-3 See Figure B-4 See Figure B-5 See Figure B-6 Figure B-1: The Main Menu Menu Maps B-1
226 Menu Site Manager Save 1 View 2 Views 3 Views 4 Views Fkeys About F1 F2 F3 Clear F1 Clear F2 Clear F3 File Site Sort Menu Item Message Print Transfer Name Date Drive Manager File Sort Transfer Refresh Delete Name Date New Open Save Save as Name File Name Refresh Rename Delete Name File File Note: Press [F2] (Cancel) to cancel the entries and return to Menu. Press [F3] (OK) to confirm the entries and return to Menu. Figure B-2: The Site Menu Menu Maps B-2
227 Menu Program Probe Calibrate System User Functions AutoCal Interval M2 M2T TF MISP None Hygro Constant Temperature Constant Pressure Constant Hygro Pressure Zero FP MH (FH) Zero kpa Dew Point Span FP Span kpa Saturation Probe ID Temp C Serial Number Cs Calibrated On Cal Reminder K X PPMv Response Norm Cer Def T System T Sensor Function User1 User2 User3 User4 User5 User6 User7 User8 Label Units Symbol Decimal Places Equation Figure B-3: The Program Menu Menu Maps B-3
228 Menu Meter Note: Press [F2] (Cancel) to cancel the entries and return to Menu. Press [F3] (OK) to confirm the entries and return to Menu. Units Battery Date/Time English Metric Date Time Locale Contrast Backlight Language Darker Lighter Backlight Off English Other Communications User Tables Table ID Snapshot Off Printer File # Data Points Site Message -, / Date Separator Comm Interface IrDA IR 232 Baud Rate Max Points Edit Tables Time Separator. : Decimal., K 38.4K 57.6K 115.2K Parity None Mark Space Even Odd Date Format YYYY/MM MM/DD DD/MM Stop Bits 1 2 Time Format 12 Hour 24 Hour Data Bits 7 8 Figure B-4: The Meter Menu Menu Maps B-4
229 Menu Note: Press [F2] (Cancel) to cancel the entries and return to Menu. Press [F3] (OK) to confirm the entries and return to Menu. Logging Log Manager New Log Name Format File Log View Sort Linear Circular Details Graph Spreadsheet Name Date Type Standard Error Start Pause End Pause All Start All End All View All Name Start End Interval Measurement New Clone Log Rename Delete Delete All Refresh Transfer Name Format Name Name Linear Circular Type Standard Error Start End Interval Measurement Figure B-5: The Logging Menu Menu Maps B-5
230 Menu Service Note: Press [F2] (Cancel) to cancel entries and return to Menu. Press [F3] (OK) to confirm entries and return to Menu. Reports Test Screen Test Test Keys Watchdog Test Hygro References Pressure MIS Probe (Factory Use Only) Factory Defaults Flash Update Security Settings Enter Password Factory Calibration (Factory Use Only) High Low Level Password Drive Contents Current Site Global Settings User Functions User Tables User Settings Menu Commands All Figure B-6: The Service Menu Menu Maps B-6
231 Appendix C Establishing IR Communications with the PM880 As discussed in Chapter 1, the PM880 includes an infrared transceiver for communication with IR products that comply with the IrDA protocol. However, you must also be sure that the operating system of your personal computer offers IrDA compatibility and either a built-in IR port (available on most laptops) or an IR dongle (IR to RS232 adapter for PCs without a built-in IR port). If your PC does not have an IR dongle, GE Panametrics recommends the ActiSys ACT-IR220L+ infrared to RS-232 adapter, which has been tested for compatibility with the PM880. Be sure to position the interface in a way that permits transmission between the interface and the infrared sensor on the PM880, shown in Figure 1-2 on page 1-3. Table C-1 below lists IrDA compatibility for various past and current Microsoft Windows operating systems. IrCOMM is an infrared standard supported by Microsoft, while OBEX is a newer infrared standard which allows more straightforward use and faster file transfers, while tolerating IR interruptions better. Table C-1: IrDA Compatibility of Windows Operating Systems Operating System IrCOMM OBEX Windows XP No Yes Windows 2000 No Yes Windows NT 4.0 QuickBeam* QuickBeam* Windows Me* Yes Yes Windows 98 SE* Yes Yes Windows 98* Yes Yes Windows 95* Yes Yes Windows 3.1 No No DOS 6.22 No No Establishing IR Communications with the PM880 C-1
232 *May require QuickBeam installation under some circumstances when Windows built-in support fails. QuickBeam is a recommended infrared file software transfer utility from Extended Systems, Inc. Since Windows NT4.0 does not provide built-in support for IR file transfer, QuickBeam is necessary with this operating system. Windows 2000/XP Both Windows 2000 and XP include infrared drivers in their operating systems. From the Control Panel, click on Add New Hardware and select the appropriate IR port, whether built-in or using an external dongle. Windows NT4.0 For IR use, Windows NT4.0 requires installation of QuickBeam software from Extended Systems ( Desktop PCs and laptops without built-in IR ports also require adding an IR dongle. While laptops with a built-in IR port normally do not require a dongle, its addition might be necessary in some cases. Windows Me/98SE/98/95 The Windows 98SE and Me operating systems include IR drivers. However, in most cases, the IR port has not been installed or configured. From the Control Panel, click on Add New Hardware and select Choose Device From List. Select Infrared from the list and then select the appropriate infrared port, whether built-in or external. Note: In some instances, the infrared port must be enabled in the BIOS of your PC. Consult your computer documentation, manufacturer or MIS department. Assistance is also available from the Microsoft Support Knowledge Base at C-2 Establishing IR Communications with the PM880
233 Index A August 2003 About Option ActiSys ACT-IR220L+ infrared adapter C-1 Applications Gases A-13 Liquids A-27 Solids A-40 Arrow Keys AutoCal Interval Automatic Calibration Data B Backlight Option Backlight, Timeout for Bar Graph Display Batteries Charge Charging Replacing Battery Charger Battery Option
234 Index (cont.) C Cables Installation Restrictions M Series Probe Moisture Image Series Pressure Sensors TF Series Probe Calculations A-13 Calibration Data for Probes Empirical A-34 Entering Data for Pressure Entering Moisture Data CER (Computer Enhanced Response) Checks Power Up Clearing Softkey Communications Option Configuring the display Connections Power Contaminants A-7 Contrast Option Contrast, Adjusting Corrosive Substances A-8 Customizing Softkeys
235 Index (cont.) D August 2003 Data Sources, Changing , 5-8 Date and Time Options Date, Entering Date/Time Format, Changing DEF (Derivative Fast Response) Defaults, Resetting to Description Error Messages Keypad Keys Screen Diagnostics Error Messages Display Screen Display Options Display Screen, Configuring Displaying Data as Graph Displaying Details Drive Manager E Electrical Connections Electrical Connections Electronics Connections Error Messages Specifications Electronics Unit Installation Site Empirical Calibrations A-34 English Units ENT Key Error Messages Battery EXIT Key
236 Index (cont.) F Factory Calibration Factory Defaults Option Feature Keys File Transferring to PC File Manager Sort Menu File Menu in Log Manager File, Transferring from PC , 5-17, 5-18 Flash Update Option , 8-16 Flow Rates Gases A-23 Liquids A-24 Monitoring Hints A-6 Format Option G Gases Corrosive A-8 Flow Rates A-23 Graph Display H Help Hyperterminal for Software Update I Initial Setup Installation Moisture Probe Considerations Probes into Sample System Sample System Site Selection IR Communications Changing Parameters Establishing with PM C-1 File Transfer Using Drive Manager
237 Index (cont.) K August 2003 K PPMv Keypad Description Key Description Keys Description
238 Index (cont.) L Language Option Language, Changing Limits Option Line Graph Display Liquids Applications A-27 Corrosive A-8 Flow Rates A-24 Listing Files By Date by Date By Name by Name Listing Logs by Date by Name Locale Option Log Copying a Deleting a Ending a in Graph Form , 7-21, 7-22 in Spreadsheet Format Printing Renaming a Restarting Stopping a Transferring to PC Log Manager Sort Menu Log Menu in Log Manager Log, Creating a Logging Menu Menu Map B-5 Logging Menu, Entering Logs Deleting All Ending All Stopping All
239 Index (cont.) M August 2003 M Series Probe Cables Description of , 1-6, 1-7 Main Menu Menu Map B-1 Measurement Option , 5-8 Measurement Parameters, Changing , 5-8 Measurement Units, Selecting Meter Menu Menu Map B-4 Meter Menu, Entering Meter Settings Window Metric Units MIS Probe Option (Service Menu) Model number Moisture Entering Calibration Data Moisture Image Series Probe , 1-8 Description of , 1-8 Moisture Probe Cleaning Procedure A-9 Contaminants A-7 Corrosive Substances A-8 Gas Flow Rates A-23 Liquid Flow Rates A-24 Materials of Construction A-12 Monitoring Hints A-1 Moisture Probes Considerations for Installation Installing into the Sample System M Series , 1-6, 1-7 Moisture Image Series Description , 1-8 Sample System TF Series , 1-6, 1-7 Monitoring Hints Flow Rate A-6 Moisture A-1 Pressure A-4 Response Time A-5 Temperature A-5 N Node ID for Communications Numeric Keys
240 Index (cont.) O On-Line Help Getting P PanaView Communications Settings for Parameters, Displayed Passcodes Passwords PC File Transfer , 5-17, 5-18 PM880 Keypad Powering On/Off Screen PM880 Software,Updating PM880, Features of Power Connections Turn On and Off Powering On/Off PPMv, Calculating A-14 PPMw, Calculating A-15 Pressure Entering Calibration Data Monitoring Hints A-4 Pressure Transducers Cables Pressure Transmitters Cables Printing a Log Probe ID Probe Identification Data, Entering Probe Option Probes Cables Entering Data for Program Menu Menu Map B-3 8
241 Index (cont.) R August 2003 Reference Data, Entering Refreshing a Site Relative Humidity, Calculating A-15 Reports Option , 8-4 Reports, Printing , 8-4 Response Time, Moisture Probe A-5 Response Type Return Policy iv 9
242 Index (cont.) S Sample System Description of Saturation Constants, Entering Screen Description On-Line Help Security Settings Viewing or Changing Service Menu Menu Map B-6 Service Menu, Entering Setting up PC for Flash Update Site Creating a Message Deleting a , 5-19, 5-20 Printing a Refreshing a Renaming a Saving a Saving with Different Name Transferring to PC , 4-14 Site Manager Sort Menu Site Menu Site Selection Site, Creating a New Site, Open a Softkey, Clearing a Softkeys, Customizing Software version Solids Applications A-40 Sort Menu in File Manager in Log Manager in Site Manager Specifications Cables Moisture Probe A-12 Overall System Option
243 Index (cont.) T August 2003 T Sensor Constant T System Constant Task Keys Temperature, Monitoring A-5 Test Keys Test Screen Testing Timer Circuit TF Series Probe Cables Description of , 1-6, 1-7 Time Constant for Moisture Sensor (T Sensor) for Sampling System (T System) Time, Entering Transfer Log Troubleshooting Error Messages Troubleshooting and Maintenance Contaminants A-7 Turning On/Off U Units Option User Functions Option User Functions, Entering User Table Option User Tables, Creating V View All Sites Option View Menu in Log Manager View Option W Warranty iii Watchdog Test Windows Operating Systems Compatibility with IR C-1 11
244 ATEX COMPLIANCE [PENDING] We, GE Panametrics 221 Crescent Street, Suite 1 Waltham, MA U.S.A. as the manufacturer, declare under our sole responsibility that the product Model PM880 Portable Hygrometer to which this document relates, in accordance with the provisions of ATEX Directive 94/9/EC Annex II, meets the following specifications: 1180 II 1 G EEx ia IIC T3 (-20 C to +50 C) Baseefa02ATEX0191 Furthermore, these additional requirements and specifications apply to the product: Having been designed in accordance with EN 50014, EN 50020, and EN 50284, the product meets the fault tolerance requirements of electrical apparatus for category ia. The product is an electrical apparatus and must be installed in the hazardous area in accordance with the requirements of the EC Type Examination Certificate. The installation must be carried out in accordance with all appropriate international, national and local standard codes and practices and site regulations for intrinsically safe apparatus and in accordance with the instructions contained in the manual. Access to the circuitry must not be made during operation. Only trained, competent personnel may install, operate and maintain the equipment. The product has been designed so that the protection afforded will not be reduced due to the effects of corrosion of materials, electrical conductivity, impact strength, aging resistance or the effects of temperature variations. The product cannot be repaired by the user; it must be replaced by an equivalent certified product. Repairs should only be carried out by the manufacturer or by an approved repairer. The product must not be subjected to mechanical or thermal stresses in excess of those permitted in the certification documentation and the instruction manual. The product contains no exposed parts which produce surface temperature infrared, electromagnetic ionizing, or non-electrical dangers. CERT-ATEX-C 7/16/03
245 DECLARATION OF CONFORMITY We, GE Panametrics Shannon Industrial Estate Shannon, Co. Clare Ireland declare under our sole responsibility that the Model PM880 Portable Moisture Monitor Moisture Monitor Series 35IS Portable Analyzer to which this declaration relates, are in conformity with the following standards: EN 61326:1998, Class A, Annex C, Continuous Unmonitored Operation following the provisions of the 89/336/EEC EMC Directive. The units listed above and any sensors and ancillary sample handling systems supplied with them do not bear CE marking for the Pressure Equipment Directive, as they are supplied in accordance with Article 3, Section 3 (sound engineering practices and codes of good workmanship) of the Pressure Equipment Directive 97/23/EC for DN<25. Shannon - November 1, 2002 Mr. James Gibson GENERAL MANAGER TÜV TÜV ESSEN ISO 9001 U.S. CERT-DOC Rev G3 5/28/02
246 DECLARATION DE CONFORMITE Nous, GE Panametrics Shannon Industrial Estate Shannon, Co. Clare Ireland déclarons sous notre propre responsabilité que les Model PM880 Portable Moisture Monitor Moisture Monitor Series 35IS Portable Analyzer rélatif á cette déclaration, sont en conformité avec les documents suivants: EN 61326:1998, Class A, Annex C, Continuous Unmonitored Operation suivant les régles de la Directive de Compatibilité Electromagnétique 89/336/EEC. Les matériels listés ci-dessus, ainsi que les capteurs et les systèmes d'échantillonnages pouvant être livrés avec ne portent pas le marquage CE de la directive des équipements sous pression, car ils sont fournis en accord avec la directive 97/23/EC des équipements sous pression pour les DN<25, Article 3, section 3 qui concerne les pratiques et les codes de bonne fabrication pour l'ingénierie du son. Shannon - November 1, 2002 Mr. James Gibson DIRECTEUR GÉNÉRAL TÜV TÜV ESSEN ISO 9001 U.S. CERT-DOC Rev G3 5/28/02
247 KONFORMITÄTS- ERKLÄRUNG Wir, GE Panametrics Shannon Industrial Estate Shannon, Co. Clare Ireland erklären, in alleiniger Verantwortung, daß die Produkte Model PM880 Portable Moisture Monitor Moisture Monitor Series 35IS Portable Analyzer folgende Normen erfüllen: EN 61326:1998, Class A, Annex C, Continuous Unmonitored Operation gemäß den Europäischen Richtlinien, EMV-Richtlinie Nr.: 89/336/EWG. Die oben aufgeführten Geräte und zugehörige, mitgelieferte Sensoren und Handhabungssysteme tragen keine CE-Kennzeichnung gemäß der Druckgeräte-Richtlinie, da sie in Übereinstimmung mit Artikel 3, Absatz 3 (gute Ingenieurpraxis) der Druckgeräte-Richtlinie 97/23/EG für DN<25 geliefert werden. Shannon - November 1, 2002 Mr. James Gibson GENERALDIREKTOR TÜV TÜV ESSEN ISO 9001 U.S. CERT-DOC Rev G3 5/28/02
248 WORLDWIDE OFFICES MAIN OFFICES: USA GE Panametrics 221 Crescent St., Suite 1 Waltham, MA USA Telephone: Toll-Free: Fax: panametrics@ps.ge.com Web: ISO 9001 Certified Ireland GE Panametrics Shannon Industrial Estate Shannon, Co. Clare Ireland Telephone Fax info@panametrics.ie ISO 9002 Certified GE PANAMETRICS INTERNATIONAL OFFICES: Australia P.O. Box 234 Gymea N.S.W Australia Telephone 61 (02) Fax 61 (02) panametrics@panametrics.com.au Austria Waldgasse 39 A-1100 Wien Austria Telephone Fax panametrics@netway.at Benelux Postbus CC Hoevelaken The Netherlands Telephone +31 (0) Fax +31 (0) info@panametrics.nl France BP Rue du Renard La Garenne Colombes Cedex France Telephone 33 (0) Fax 33 (0) panametrics@panametrics.fr Germany Mess-und Pruftechnik Robert-Bosch-Straße 20a Hofheim Germany Telephone Fax panametrics@t-online.de Italy Via Feltre, 19/A Milano Italy Telephone Fax info@panametrics.it Japan 2F, Sumitomo Bldg , Koishikawa, Bunkyo-Ku Tokyo Japan Telephone 81 (03) Fax 81 (03) pci@panametrics.co.jp Korea Kwanghee Bldg., 201, Ilwon-dong, Kangnam-Ku Seoul Korea Telephone Fax jkpark@panaeng.co.kr Spain Diamante Pozuelo de Alarcon Madrid Spain Telephone 34 (91) Fax 34 (91) info@panametrics.infonegocio.com Sweden Box 160 S Tumba Sweden Telephone +46-(0) Fax +46-(0) pana@panametrics.se Taiwan 7th Fl 52, Sec 3 Nan-Kang Road Taipei, Taiwan ROC Telephone Fax rogerlin@lumax.com.tw United Kingdom Unit 2, Villiers Court 40 Upper Mulgrave Road Cheam Surrey SM2 7AJ England Telephone Fax uksales@panametrics.ie July 2003
249 USA GE Panametrics 221 Crescent Street, Suite 1 Waltham, MA Telephone: (781) Toll-free: (800) Fax: (781) panametrics@ps.ge.com Web: Ireland GE Panametrics Shannon Industrial Estate Shannon, County Clare Ireland Telephone: Fax: info@panametrics.ie
Model PM880 AC Portable Hygrometer User s Manual
 GE Measurement & Control Solutions Moisture Model PM880 AC Portable Hygrometer User s Manual 910-268 Rev. B May 2011 GE Measurement & Control Solutions Model PM880 AC Portable Hygrometer User s Manual
GE Measurement & Control Solutions Moisture Model PM880 AC Portable Hygrometer User s Manual 910-268 Rev. B May 2011 GE Measurement & Control Solutions Model PM880 AC Portable Hygrometer User s Manual
Artisan Technology Group is your source for quality new and certified-used/pre-owned equipment
 Artisan Technology Group is your source for quality new and certified-used/pre-owned equipment FAST SHIPPING AND DELIVERY TENS OF THOUSANDS OF IN-STOCK ITEMS EQUIPMENT DEMOS HUNDREDS OF MANUFACTURERS SUPPORTED
Artisan Technology Group is your source for quality new and certified-used/pre-owned equipment FAST SHIPPING AND DELIVERY TENS OF THOUSANDS OF IN-STOCK ITEMS EQUIPMENT DEMOS HUNDREDS OF MANUFACTURERS SUPPORTED
KUHLMAN INSTRUMENT COMPANY 5000K WARRANTY
 KUHLMAN INSTRUMENT COMPANY 5000K WARRANTY The 5000K is warranted for one year against defects in material or workmanship. This warranty does not cover water or physical damage, damage from over pressure
KUHLMAN INSTRUMENT COMPANY 5000K WARRANTY The 5000K is warranted for one year against defects in material or workmanship. This warranty does not cover water or physical damage, damage from over pressure
GE Sensing & Inspection Technologies. TransPort PT878GC. Portable Gas Flowmeter. User s Manual
 GE Sensing & Inspection Technologies TransPort PT878GC Portable Gas Flowmeter User s Manual GE Sensing & Inspection Technologies TransPort PT878GC Portable Gas Flowmeter User s Manual 910-229B3 April 2009
GE Sensing & Inspection Technologies TransPort PT878GC Portable Gas Flowmeter User s Manual GE Sensing & Inspection Technologies TransPort PT878GC Portable Gas Flowmeter User s Manual 910-229B3 April 2009
ARA FTS Flow Calibrator. Operation Manual August 1, 2016
 ARA FTS Flow Calibrator Operation Manual August 1, 2016 TABLE OF CONTENTS SECTION PAGE 1. INTRODUCTION 1 2. GETTING STARTED 1 2.1. Navigation 1 2.2. Charge Battery 1 2.3. Set Date and Time 2 2.4. Plug-In
ARA FTS Flow Calibrator Operation Manual August 1, 2016 TABLE OF CONTENTS SECTION PAGE 1. INTRODUCTION 1 2. GETTING STARTED 1 2.1. Navigation 1 2.2. Charge Battery 1 2.3. Set Date and Time 2 2.4. Plug-In
MODEL 245 / 345 High Range
 MODEL 245 / 345 High Range PRESSURE TRANSMITTER INSTALLATION DATA MANUAL 199 Fire Tower Drive Tonawanda, NY 14150 Toll Free: 1-800-688-0030 International: 716-629-3800 Fax: 716-693-9162 www.viatran.com
MODEL 245 / 345 High Range PRESSURE TRANSMITTER INSTALLATION DATA MANUAL 199 Fire Tower Drive Tonawanda, NY 14150 Toll Free: 1-800-688-0030 International: 716-629-3800 Fax: 716-693-9162 www.viatran.com
TransPort Model PT878
 GE Sensing & Inspection Technologies Flow TransPort Model PT878 Portable Liquid Flowmeter User s Manual 910-219 Rev. F November 2009 GE Sensing & Inspection Technologies TransPort Model PT878 Portable
GE Sensing & Inspection Technologies Flow TransPort Model PT878 Portable Liquid Flowmeter User s Manual 910-219 Rev. F November 2009 GE Sensing & Inspection Technologies TransPort Model PT878 Portable
Model OI-6900-LEL Sensor Assembly
 Model OI-6900-LEL Sensor Assembly Operation Manual Revision 2.4w Product Overview The Otis Instruments, Inc. GenII WireFree OI-6900-LEL ambient air gas sensor assembly is a WireFree gas sensor assembly
Model OI-6900-LEL Sensor Assembly Operation Manual Revision 2.4w Product Overview The Otis Instruments, Inc. GenII WireFree OI-6900-LEL ambient air gas sensor assembly is a WireFree gas sensor assembly
CDD4 Duct Carbon Dioxide Transmitter
 Drill or punch a 1-1/8 or 1-1/4 hole in the duct at the preferred location and insert the probe into the hole to mark the enclosure mounting holes. Remove the unit and drill the four mounting holes. Clean
Drill or punch a 1-1/8 or 1-1/4 hole in the duct at the preferred location and insert the probe into the hole to mark the enclosure mounting holes. Remove the unit and drill the four mounting holes. Clean
Model 206 Operating Instructions. Setra Systems, Inc. 159 Swanson Road, Boxborough, MA
 Model 206 Operating Instructions Setra Systems, Inc. 159 Swanson Road, Boxborough, MA 01719 800.257.3872 www.setra.com 1.0 General Information Every Model 206 has been tested and calibrated before shipment.
Model 206 Operating Instructions Setra Systems, Inc. 159 Swanson Road, Boxborough, MA 01719 800.257.3872 www.setra.com 1.0 General Information Every Model 206 has been tested and calibrated before shipment.
MODEL 3150 SUSPENDED SOLIDS ANALYZER MODEL 35/35L OPTICAL SUSPENDED SOLIDS SENSOR
 MODEL 3150 SUSPENDED SOLIDS ANALYZER MODEL 35/35L OPTICAL SUSPENDED SOLIDS SENSOR REVISION 22 August 2016 Insite Instrumentation Group, Inc 80 Whisperwood Blvd. Suite 107 Slidell, LA 70458 Phone: (985)
MODEL 3150 SUSPENDED SOLIDS ANALYZER MODEL 35/35L OPTICAL SUSPENDED SOLIDS SENSOR REVISION 22 August 2016 Insite Instrumentation Group, Inc 80 Whisperwood Blvd. Suite 107 Slidell, LA 70458 Phone: (985)
Model OI-6975 Sensor Assembly
 Model OI-6975 Sensor Assembly Operation Manual Revision 2.1w Product Overview The GenII OI-6975 ambient air gas sensor assembly is part of the new generation of gas sensor assemblies from Otis Instruments.
Model OI-6975 Sensor Assembly Operation Manual Revision 2.1w Product Overview The GenII OI-6975 ambient air gas sensor assembly is part of the new generation of gas sensor assemblies from Otis Instruments.
Torque Series LCD Remote Panel Installation/Operation Manual Model: TQ-DSP-12/24
 Torque Series LCD Remote Panel Installation/Operation Manual Model: TQ-DSP-12/24 Section Page Introduction 1 Materials Provided 1 I) Safety Instructions 1 A) Inverter Safety Instructions 1 B) Battery Safety
Torque Series LCD Remote Panel Installation/Operation Manual Model: TQ-DSP-12/24 Section Page Introduction 1 Materials Provided 1 I) Safety Instructions 1 A) Inverter Safety Instructions 1 B) Battery Safety
DPL4000 Portable Low Range Dew Point Analyzer
 OPERATIONS MANUAL DPL4000 Portable Low Range Dew Point Analyzer 7205 Edington Drive / Cincinnati, OH 45249 / Tel (513) 772-0060 / Fax (513) 772-9466 Page #1 of 16 M4581 DPL4000 Product Description: This
OPERATIONS MANUAL DPL4000 Portable Low Range Dew Point Analyzer 7205 Edington Drive / Cincinnati, OH 45249 / Tel (513) 772-0060 / Fax (513) 772-9466 Page #1 of 16 M4581 DPL4000 Product Description: This
Exposure Monitoring. Model 8560 INSPECTAIR CO 2. Meter. Operation and Service Manual , Revision B June 2006
 Exposure Monitoring Model 8560 INSPECTAIR CO 2 Meter Operation and Service Manual 1980265, Revision B June 2006 Model 8560 INSPECTAIR CO 2 Meter Operation and Service Manual June 2006 P/N 1980265 Rev.
Exposure Monitoring Model 8560 INSPECTAIR CO 2 Meter Operation and Service Manual 1980265, Revision B June 2006 Model 8560 INSPECTAIR CO 2 Meter Operation and Service Manual June 2006 P/N 1980265 Rev.
SLA Battery Capacity Analyzer
 Model: 601B SLA Battery Capacity Analyzer USER MANUAL Safety Summary The following safety precautions apply to both operating and maintenance personnel and must be followed during all phases of operation,
Model: 601B SLA Battery Capacity Analyzer USER MANUAL Safety Summary The following safety precautions apply to both operating and maintenance personnel and must be followed during all phases of operation,
Series ULT Ultrasonic Level Transmitter
 Bulletin L-45 Series ULT Ultrasonic Level Transmitter Specifications - Installation and Operating Instructions 3 29/32 [99.21] 4 9/32 [108.74] 2X 1/2 NPT ø3 21/64 [84.53] 8 1/16 [204.79] Series ULT Ultrasonic
Bulletin L-45 Series ULT Ultrasonic Level Transmitter Specifications - Installation and Operating Instructions 3 29/32 [99.21] 4 9/32 [108.74] 2X 1/2 NPT ø3 21/64 [84.53] 8 1/16 [204.79] Series ULT Ultrasonic
Model GX-2001 Data Logging Software. User s Guide
 Model GX-2001 Data Logging Software User s Guide Part Number: 71-0056RK Edition: First Released: 6/29/2001 Warranty RKI Instruments, Inc., warrants gas alarm equipment sold by us to be free from defects
Model GX-2001 Data Logging Software User s Guide Part Number: 71-0056RK Edition: First Released: 6/29/2001 Warranty RKI Instruments, Inc., warrants gas alarm equipment sold by us to be free from defects
MODEL 245 / 345 DigiComp
 MODEL 245 / 345 DigiComp PRESSURE TRANSMITTER INSTALLATION DATA MANUAL 3829 Forest Parkway, Suite 500 Wheatfield, NY 14120 Toll Free: 1-800-688-0030 International: 716-629-3800 Fax: 716-693-9162 www.viatran.com
MODEL 245 / 345 DigiComp PRESSURE TRANSMITTER INSTALLATION DATA MANUAL 3829 Forest Parkway, Suite 500 Wheatfield, NY 14120 Toll Free: 1-800-688-0030 International: 716-629-3800 Fax: 716-693-9162 www.viatran.com
CDD Carbon Dioxide Transmitter
 Introduction The OSA CO2 transmitter uses Infrared Technology to monitor CO2 levels within a range of 0 2000 ppm and outputs a linear 4-20 ma or 0-5/0-10 Vdc signal. The enclosure is designed to operate
Introduction The OSA CO2 transmitter uses Infrared Technology to monitor CO2 levels within a range of 0 2000 ppm and outputs a linear 4-20 ma or 0-5/0-10 Vdc signal. The enclosure is designed to operate
Model 8702 DP-CALC Micromanometer
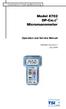 Ventilation Testing/Balancing Model 8702 DP-CALC Micromanometer Operation and Service Manual 1980260, Revision F July 2006 Model 8702 DP-CALC Micromanometer Operation and Service Manual 1980260, Revision
Ventilation Testing/Balancing Model 8702 DP-CALC Micromanometer Operation and Service Manual 1980260, Revision F July 2006 Model 8702 DP-CALC Micromanometer Operation and Service Manual 1980260, Revision
Operations Manual EcoSense ph100
 Operations Manual EcoSense ph100 Portable ph, mv and Temperature Instrument English Français Español Deutsch Italiano WARRANTY The EcoSense ph100 Instrument is warranted for one year from date of purchase
Operations Manual EcoSense ph100 Portable ph, mv and Temperature Instrument English Français Español Deutsch Italiano WARRANTY The EcoSense ph100 Instrument is warranted for one year from date of purchase
Ambient Weather WS-HT350 Fast Response Air Thermo-Hygrometer with Wet Bulb, Dew Point Meter User Manual
 Ambient Weather WS-HT350 Fast Response Air Thermo-Hygrometer with Wet Bulb, Dew Point Meter User Manual Table of Contents 1. Introduction... 1 2. Getting Started... 1 2.1 Recommend Tools... 1 2.2 Meter
Ambient Weather WS-HT350 Fast Response Air Thermo-Hygrometer with Wet Bulb, Dew Point Meter User Manual Table of Contents 1. Introduction... 1 2. Getting Started... 1 2.1 Recommend Tools... 1 2.2 Meter
ORB TM 4-20 ma Input Box Installation & Operation Manual
 IOM ORB TM 4-20 ma Input Box Installation & Operation Manual ORB TM 4-20 ma Input Box Installation & Operation Manual CONTENTS I. HANDLING & STORAGE... 1 Inspection and Handling Disposal and Recycling
IOM ORB TM 4-20 ma Input Box Installation & Operation Manual ORB TM 4-20 ma Input Box Installation & Operation Manual CONTENTS I. HANDLING & STORAGE... 1 Inspection and Handling Disposal and Recycling
Operating Instructions LX-Series Digital Tension Meter
 TENSITRON 733 S. Bowen Street Longmont, CO 80501 USA Phone: (303) 702-1980 Fax: (303) 702-1982 E-mail: sales@tensitron.com Web Site: www.tensitron.com Operating Instructions LX-Series Digital Tension Meter
TENSITRON 733 S. Bowen Street Longmont, CO 80501 USA Phone: (303) 702-1980 Fax: (303) 702-1982 E-mail: sales@tensitron.com Web Site: www.tensitron.com Operating Instructions LX-Series Digital Tension Meter
GE Infrastructure Sensing. TransPort Model PT878. Panametrics Portable Liquid Flowmeter. User s Manual
 GE Infrastructure Sensing TransPort Model PT878 Panametrics Portable Liquid Flowmeter User s Manual GE Infrastructure Sensing TransPort Model PT878 Panametrics Portable Liquid Flowmeter User s Manual 910-219C
GE Infrastructure Sensing TransPort Model PT878 Panametrics Portable Liquid Flowmeter User s Manual GE Infrastructure Sensing TransPort Model PT878 Panametrics Portable Liquid Flowmeter User s Manual 910-219C
350 SMART MANOMETER OPERATING INSTRUCTIONS
 99 Washington Street Melrose, MA 02176 Phone 781-665-1400 Toll Free 1-800-517-8431 Visit us at www.testequipmentdepot.com 350 SMART MANOMETER OPERATING INSTRUCTIONS Meriam Instrument s 350 Smart Manometer
99 Washington Street Melrose, MA 02176 Phone 781-665-1400 Toll Free 1-800-517-8431 Visit us at www.testequipmentdepot.com 350 SMART MANOMETER OPERATING INSTRUCTIONS Meriam Instrument s 350 Smart Manometer
GX-2009 User Setup Program Operator s Manual
 GX-2009 User Setup Program Operator s Manual Part Number: 71-0162RK Revision: J Released: 10/2/18 www.rkiinstruments.com Warranty RKI Instruments, Inc. warrants gas alarm equipment sold by us to be free
GX-2009 User Setup Program Operator s Manual Part Number: 71-0162RK Revision: J Released: 10/2/18 www.rkiinstruments.com Warranty RKI Instruments, Inc. warrants gas alarm equipment sold by us to be free
MODEL 3150 SUSPENDED SOLIDS ANALYZER MODEL 35/35L OPTICAL SUSPENDED SOLIDS SENSOR
 MODEL 3150 SUSPENDED SOLIDS ANALYZER MODEL 35/35L OPTICAL SUSPENDED SOLIDS SENSOR REVISION 15 May 2006 In site In strum e n tatio n Gro up, In c 80 Whisperwood Blvd. Suite 107 Slidell, LA 70458 Phone:
MODEL 3150 SUSPENDED SOLIDS ANALYZER MODEL 35/35L OPTICAL SUSPENDED SOLIDS SENSOR REVISION 15 May 2006 In site In strum e n tatio n Gro up, In c 80 Whisperwood Blvd. Suite 107 Slidell, LA 70458 Phone:
PHASETRONICS. SCR Power Control Specialists. EP1 Series Power Control Single Phase SCR Amps OPERATION & SERVICE MANUAL
 PHASETRONICS Specialists EP1 Series Power Control Single Phase SCR 10-50 Amps OPERATION & SERVICE MANUAL Phasetronics, Inc. P.O. Box 5988 1600 Sunshine Drive Clearwater, FL 33765 (727)573-1900 FAX(727)573-1803
PHASETRONICS Specialists EP1 Series Power Control Single Phase SCR 10-50 Amps OPERATION & SERVICE MANUAL Phasetronics, Inc. P.O. Box 5988 1600 Sunshine Drive Clearwater, FL 33765 (727)573-1900 FAX(727)573-1803
User Manual. SSA-20 - CO 2 Incubator Analyser
 User Manual SSA-20 - CO 2 Incubator Analyser 1 Introduction The SSA-20 is the new handheld CO 2 analyser specially designed by Samson Scientific to measure, verify and validate the CO 2 levels on CO 2
User Manual SSA-20 - CO 2 Incubator Analyser 1 Introduction The SSA-20 is the new handheld CO 2 analyser specially designed by Samson Scientific to measure, verify and validate the CO 2 levels on CO 2
TR-3000 STORM WATER SAMPLER MANUAL OF OPERATION.
 TR-3000 STORM WATER SAMPLER MANUAL OF OPERATION www.durhamgeo.com Fax: 770-465-7447 770-465-7557 1-800-837-0864 DESCRIPTION The Durham Geo TR-3000 Storm Water Sampler is designed to monitor rainfall precipitation
TR-3000 STORM WATER SAMPLER MANUAL OF OPERATION www.durhamgeo.com Fax: 770-465-7447 770-465-7557 1-800-837-0864 DESCRIPTION The Durham Geo TR-3000 Storm Water Sampler is designed to monitor rainfall precipitation
IAQ-CALC INDOOR AIR QUALITY METER MODEL 7525
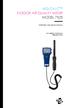 IAQ-CALC INDOOR AIR QUALITY METER MODEL 7525 OPERATION AND SERVICE MANUAL P/N 1980572, REVISION E FEBRUARY 2016 Copyright TSI Incorporated / 2007 2016 / All rights reserved. Address TSI Incorporated /
IAQ-CALC INDOOR AIR QUALITY METER MODEL 7525 OPERATION AND SERVICE MANUAL P/N 1980572, REVISION E FEBRUARY 2016 Copyright TSI Incorporated / 2007 2016 / All rights reserved. Address TSI Incorporated /
Flue Gas Analyzer. The Value Leader TM
 Flue Gas Analyzer 714 Test Products International, Inc. Headquarters: 9615 SW Allen Blvd. Beaverton, OR 97005 USA 503-520-9197 Fax: 503-520-1225 e-mail: info@tpi-thevalueleader.com Test Products International,
Flue Gas Analyzer 714 Test Products International, Inc. Headquarters: 9615 SW Allen Blvd. Beaverton, OR 97005 USA 503-520-9197 Fax: 503-520-1225 e-mail: info@tpi-thevalueleader.com Test Products International,
User s Guide. OM-CP-PRHTEMP2000 Pressure, Humidity and Temperature Data Logger with LCD
 User s Guide OM-CP-PRHTEMP2000 Pressure, Humidity and Temperature Data Logger with LCD OM-CP-PRHTEMP2000 Product Overview The OM-CP-PRHTEMP2000 is a pressure, temperature and humidity data logger with
User s Guide OM-CP-PRHTEMP2000 Pressure, Humidity and Temperature Data Logger with LCD OM-CP-PRHTEMP2000 Product Overview The OM-CP-PRHTEMP2000 is a pressure, temperature and humidity data logger with
AEROTRAK PORTABLE AIRBORNE PARTICLE COUNTER MODEL 9310/9350/9510/9550/9500 QUICK START GUIDE
 AEROTRAK PORTABLE AIRBORNE PARTICLE COUNTER MODEL 9310/9350/9510/9550/9500 QUICK START GUIDE Thank you for purchasing a TSI AeroTrak Portable Airborne Particle Counter (particle counter). This guide will
AEROTRAK PORTABLE AIRBORNE PARTICLE COUNTER MODEL 9310/9350/9510/9550/9500 QUICK START GUIDE Thank you for purchasing a TSI AeroTrak Portable Airborne Particle Counter (particle counter). This guide will
NT PRESSURE TRANSDUCER MODELS 4100, 4210, 4130, 4230
 P/N 0-027289 (Rev. A 04/4) NT PRESSURE TRANSDUCER MODELS 400, 420, 430, 4230 User Guide Table of Contents Safety Alert Symbol... 2 Introduction... 3 Installation... 3 Mechanical Installation... 3 Electrical
P/N 0-027289 (Rev. A 04/4) NT PRESSURE TRANSDUCER MODELS 400, 420, 430, 4230 User Guide Table of Contents Safety Alert Symbol... 2 Introduction... 3 Installation... 3 Mechanical Installation... 3 Electrical
User Manual AIMB-C200. Economical Embedded Chassis for Mini-ITX Motherboard
 User Manual AIMB-C200 Economical Embedded Chassis for Mini-ITX Motherboard Copyright The documentation and the software included with this product are copyrighted 2010 by Advantech Co., Ltd. All rights
User Manual AIMB-C200 Economical Embedded Chassis for Mini-ITX Motherboard Copyright The documentation and the software included with this product are copyrighted 2010 by Advantech Co., Ltd. All rights
Description, continued
 DL424/425 DirectLine Sensor Module for DL5000 Dissolved Oxygen Probes Overview 70-82-03-48 4/02 Page of 8 Specification The DirectLine DL424/425 Sensor Modules are part of a family of products developed
DL424/425 DirectLine Sensor Module for DL5000 Dissolved Oxygen Probes Overview 70-82-03-48 4/02 Page of 8 Specification The DirectLine DL424/425 Sensor Modules are part of a family of products developed
CA846 THERMO-HYGROMETER ENGLISH. User Manual. 99 Washington Street Melrose, MA Phone Toll Free
 THERMO-HYGROMETER CA846 99 Washington Street Melrose, MA 02176 Phone 781-665-1400 Toll Free 1-800-517-8431 Visit us at www.testequipmentdepot.com ENGLISH User Manual Statement of Compliance Chauvin Arnoux,
THERMO-HYGROMETER CA846 99 Washington Street Melrose, MA 02176 Phone 781-665-1400 Toll Free 1-800-517-8431 Visit us at www.testequipmentdepot.com ENGLISH User Manual Statement of Compliance Chauvin Arnoux,
Operation Manual MODEL 2TX. 2-wire Isolated ph/orp Transmitter
 Operation Manual MODEL 2TX 2-wire Isolated ph/orp Transmitter 0 2TX CONTENTS INITIAL INSPECTION.....2 INTRODUCTION......2 ASSEMBLY...3 PREPARATION....4 CONNECTING THE ELECTRODE...4 CONNECTING THE TEMPERATURE
Operation Manual MODEL 2TX 2-wire Isolated ph/orp Transmitter 0 2TX CONTENTS INITIAL INSPECTION.....2 INTRODUCTION......2 ASSEMBLY...3 PREPARATION....4 CONNECTING THE ELECTRODE...4 CONNECTING THE TEMPERATURE
IAQ-CALC TM Indoor Air Quality Meter
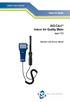 ENERGY AND COMFORT Indoor Air Quality IAQ-CALC TM Indoor Air Quality Meter Model 7525 Operation and Service Manual Copyright TSI Incorporated / August 2008 / All rights reserved. Address TSI Incorporated
ENERGY AND COMFORT Indoor Air Quality IAQ-CALC TM Indoor Air Quality Meter Model 7525 Operation and Service Manual Copyright TSI Incorporated / August 2008 / All rights reserved. Address TSI Incorporated
GE Sensing. Kaye RF ValProbe. Wireless Thermal Validation System. User s Guide
 GE Sensing Kaye RF ValProbe Wireless Thermal Validation System User s Guide GE Sensing Kaye RF ValProbe Wireless Thermal Validation System User s Guide M5010, Rev. 0 June 2007 The Kaye RF ValProbe Wireless
GE Sensing Kaye RF ValProbe Wireless Thermal Validation System User s Guide GE Sensing Kaye RF ValProbe Wireless Thermal Validation System User s Guide M5010, Rev. 0 June 2007 The Kaye RF ValProbe Wireless
SDM-03 Docking Station Standalone Configuration Operator s Manual
 SDM-03 Docking Station Standalone Configuration Operator s Manual Part Number: 71-0359 Revision: 0 Released: 2/1/16 www.rkiinstruments.com Warranty RKI Instruments, Inc. warrants gas alarm equipment sold
SDM-03 Docking Station Standalone Configuration Operator s Manual Part Number: 71-0359 Revision: 0 Released: 2/1/16 www.rkiinstruments.com Warranty RKI Instruments, Inc. warrants gas alarm equipment sold
SENSIT HCN Hydrogen Cyanide Analyzer
 INSTRUCTION MANUAL SENSIT HCN Hydrogen Cyanide Analyzer For Models SENSIT HCN and SENSIT HCN CO Read and understand instructions before use. Warning: To prevent ignition of flammable or combustible atmospheres,
INSTRUCTION MANUAL SENSIT HCN Hydrogen Cyanide Analyzer For Models SENSIT HCN and SENSIT HCN CO Read and understand instructions before use. Warning: To prevent ignition of flammable or combustible atmospheres,
Operating Instructions STX Series Digital Strap Tension Meter
 TENSITRON 733 S. Bowen Street Longmont, CO 80501 USA Phone: (303) 702-1980 Fax: (303) 702-1982 E-mail: sales@tensitron.com Web Site: www.tensitron.com Operating Instructions STX Series Digital Strap Tension
TENSITRON 733 S. Bowen Street Longmont, CO 80501 USA Phone: (303) 702-1980 Fax: (303) 702-1982 E-mail: sales@tensitron.com Web Site: www.tensitron.com Operating Instructions STX Series Digital Strap Tension
Automatic Phone-Out Home Monitoring System
 Automatic Phone-Out Home Monitoring System Freeze Alarm Model Number: THP217 Product Description This product is intended to monitor homes, cabins, and other premises for low temperature conditions. It
Automatic Phone-Out Home Monitoring System Freeze Alarm Model Number: THP217 Product Description This product is intended to monitor homes, cabins, and other premises for low temperature conditions. It
03 Series Data Logger Management Program Operator s Manual
 03 Series Data Logger Management Program Operator s Manual Part Number: 71-0323 Revision: P2 Released: 11/25/14 www.rkiinstruments.com Warranty RKI Instruments, Inc. warrants gas alarm equipment sold by
03 Series Data Logger Management Program Operator s Manual Part Number: 71-0323 Revision: P2 Released: 11/25/14 www.rkiinstruments.com Warranty RKI Instruments, Inc. warrants gas alarm equipment sold by
CO Analyzer. The Value Leader TM
 CO Analyzer 707 The Value Leader TM www.tpi-thevalueleader.com Contents Specifications Product Features Standard Accessories Optional Accessories General Description Operating Instructions Battery Replacement
CO Analyzer 707 The Value Leader TM www.tpi-thevalueleader.com Contents Specifications Product Features Standard Accessories Optional Accessories General Description Operating Instructions Battery Replacement
GX-2009 Data Logger Management Program Operator s Manual
 GX-2009 Data Logger Management Program Operator s Manual Part Number: 71-0163RK Revision: P1 Released: 4/30/09 www.rkiinstruments.com Warranty RKI Instruments, Inc., warrants gas alarm equipment sold by
GX-2009 Data Logger Management Program Operator s Manual Part Number: 71-0163RK Revision: P1 Released: 4/30/09 www.rkiinstruments.com Warranty RKI Instruments, Inc., warrants gas alarm equipment sold by
CO2 Controller Operating Instructions Models: RAD-0501, RAD-0501A, RAD-0501E 1. Product Description
 CO2 Controller Operating Instructions Models: RAD-0501, RAD-0501A, RAD-0501E 1. Product Description RAD-0501 Greenhouse Mode: Controls CO2 generator or regulator to increase CO2 levels during daylight
CO2 Controller Operating Instructions Models: RAD-0501, RAD-0501A, RAD-0501E 1. Product Description RAD-0501 Greenhouse Mode: Controls CO2 generator or regulator to increase CO2 levels during daylight
M5100 Heavy Industrial Pressure Transducer
 CE Compliance Wide Temperature Range Compact Variety of Pressure Ports and Electrical Configurations DESCRIPTION The M5100 series pressure transducers from the Microfused line of MEAS, set a new price
CE Compliance Wide Temperature Range Compact Variety of Pressure Ports and Electrical Configurations DESCRIPTION The M5100 series pressure transducers from the Microfused line of MEAS, set a new price
Level-Lance Model 5400A
 Sales Manual Section 100 PRODUCT SPECIFICATION 5400A GENERAL DESCRIPTION The ROBERTSHAW Level-Lance Model 5400A is a microprocessor based, multi-point On-Off capacitance type level detection system. Utilizing
Sales Manual Section 100 PRODUCT SPECIFICATION 5400A GENERAL DESCRIPTION The ROBERTSHAW Level-Lance Model 5400A is a microprocessor based, multi-point On-Off capacitance type level detection system. Utilizing
DWYER INSTRUMENTS, INC. Series AVUL Air Velocity Transmitter. Specifications - Installation and Operating Instructions.
 Series AVUL Air Velocity Transmitter Specifications - Installation and Operating Instructions Bulletin P-AVUL 3-49/64 [95.71] 2-43/64 [67.92] 1/2 NPS 3-3/16 [80.81] 1-19/32 [40.59] 31/32 24.58 3-33/64
Series AVUL Air Velocity Transmitter Specifications - Installation and Operating Instructions Bulletin P-AVUL 3-49/64 [95.71] 2-43/64 [67.92] 1/2 NPS 3-3/16 [80.81] 1-19/32 [40.59] 31/32 24.58 3-33/64
MS3600E. High Resolution ER Data Logger Operator s Manual
 MS3600E High Resolution ER Data Logger Operator s Manual Metal Samples A Division of Alabama Specialty Products, Inc. 152 Metal Samples Rd., Munford, AL 36268 Phone: (256) 358-4202 Fax: (256) 358-4515
MS3600E High Resolution ER Data Logger Operator s Manual Metal Samples A Division of Alabama Specialty Products, Inc. 152 Metal Samples Rd., Munford, AL 36268 Phone: (256) 358-4202 Fax: (256) 358-4515
353 PRECISION ALTIMETER TESTER OPERATING INSTRUCTIONS
 353 PRECISION ALTIMETER TESTER OPERATING INSTRUCTIONS The Model 353 provides Altitude, Rate of Climb (R of C), and Leak testing at the stroke of a key. It is microprocessor based and its accuracy is ±
353 PRECISION ALTIMETER TESTER OPERATING INSTRUCTIONS The Model 353 provides Altitude, Rate of Climb (R of C), and Leak testing at the stroke of a key. It is microprocessor based and its accuracy is ±
DTG for Retorts. Style FH3 or FH4
 Instruction Manual Anderson Instrument Co. Inc. 156 Auriesville Road Fultonville, NY 12072 1-800-833-0081 Fax 518-922-8997 Instrument Model Number Instrument Serial Number DTG for Retorts Style FH3 or
Instruction Manual Anderson Instrument Co. Inc. 156 Auriesville Road Fultonville, NY 12072 1-800-833-0081 Fax 518-922-8997 Instrument Model Number Instrument Serial Number DTG for Retorts Style FH3 or
24/7 Sprinkler Monitor. The Ultimate Rain/Freeze Sensor
 24/7 Sprinkler Monitor The Ultimate Rain/Freeze Sensor User s Manual PIONEER SALES, LTD. 5529 Redfield St. Dallas, TX 75235 Phone: (214) 276-0306 Fax: (214) 631-4218 Toll Free: 1-(866) 501-7745 1 Table
24/7 Sprinkler Monitor The Ultimate Rain/Freeze Sensor User s Manual PIONEER SALES, LTD. 5529 Redfield St. Dallas, TX 75235 Phone: (214) 276-0306 Fax: (214) 631-4218 Toll Free: 1-(866) 501-7745 1 Table
GX-2009 Data Logger Management Program Operator s Manual
 GX-2009 Data Logger Management Program Operator s Manual Part Number: 71-0163RK Revision: E Released: 4/14/17 www.rkiinstruments.com Warranty RKI Instruments, Inc. warrants gas alarm equipment sold by
GX-2009 Data Logger Management Program Operator s Manual Part Number: 71-0163RK Revision: E Released: 4/14/17 www.rkiinstruments.com Warranty RKI Instruments, Inc. warrants gas alarm equipment sold by
SDM-2012 Docking Station PC Controlled Configuration Operator s Manual
 SDM-2012 Docking Station PC Controlled Configuration Operator s Manual Part Number: 71-0256RK Revision: C Released: 8/12/13 www.rkiinstruments.com Warranty RKI Instruments, Inc. warrants gas alarm equipment
SDM-2012 Docking Station PC Controlled Configuration Operator s Manual Part Number: 71-0256RK Revision: C Released: 8/12/13 www.rkiinstruments.com Warranty RKI Instruments, Inc. warrants gas alarm equipment
OPERATION & MAINTENANCE SPECIFICATIONS MANUAL 09 07
 SCOPE This section is intended for the guidance of NDE personnel qualified in accordance with the requirements of M&NP Training and Qualification of Personnel. The inspection processes and procedures described
SCOPE This section is intended for the guidance of NDE personnel qualified in accordance with the requirements of M&NP Training and Qualification of Personnel. The inspection processes and procedures described
Economy Single Channel Output DC Power Supply
 Economy Single Channel Output DC Power Supply User Manual www.owon.com.cn Feb. 2019 edition V1.1.0 Copyright LILLIPUT Company. All rights reserved. The LILLIPUT's products are under the protection of the
Economy Single Channel Output DC Power Supply User Manual www.owon.com.cn Feb. 2019 edition V1.1.0 Copyright LILLIPUT Company. All rights reserved. The LILLIPUT's products are under the protection of the
R & D SPECIALTIES SERIES 100 RO CONTROLLER USERS MANUAL. 2004, by R & D Specialties, Inc. All Rights Reserved.
 R & D SPECIALTIES 2004, by R & D Specialties, Inc. All Rights Reserved. No part of this document may be copied or reproduced in any form or by any means without the prior written permission of R & D Specialties.
R & D SPECIALTIES 2004, by R & D Specialties, Inc. All Rights Reserved. No part of this document may be copied or reproduced in any form or by any means without the prior written permission of R & D Specialties.
TPE 1464 Series Pressure Transducer
 TPE 1464 Series Pressure Transducer Description The KMC TPE 1464 series of pressure transducers incorporate a gauge pressure transmitter featuring low hysteresis, excellent repeatability, and longterm
TPE 1464 Series Pressure Transducer Description The KMC TPE 1464 series of pressure transducers incorporate a gauge pressure transmitter featuring low hysteresis, excellent repeatability, and longterm
KOBOLD PDA Series Digital Pressure Transmitter
 KOBOLD PDA Series Digital Pressure Transmitter PDA-153 Series User Instructions KOBOLD Instruments Inc. 1801 Parkway View Drive Pittsburgh, PA 15205 Phone (412) 788-2830 Fax (412)-788-4890 www.koboldusa.com
KOBOLD PDA Series Digital Pressure Transmitter PDA-153 Series User Instructions KOBOLD Instruments Inc. 1801 Parkway View Drive Pittsburgh, PA 15205 Phone (412) 788-2830 Fax (412)-788-4890 www.koboldusa.com
AirPro Surveyor 2 Manual
 AirPro Surveyor 2 Manual AirPro Surveyor Specifications Table of Contents Size 3/8 x 7 1/2 x 4 3/8 Weight 4.6 lbs. 2094 g Dynamic Range 1-1000 ml/min. total flow/constant flow Flow Capacity (8 Hrs.) 1000
AirPro Surveyor 2 Manual AirPro Surveyor Specifications Table of Contents Size 3/8 x 7 1/2 x 4 3/8 Weight 4.6 lbs. 2094 g Dynamic Range 1-1000 ml/min. total flow/constant flow Flow Capacity (8 Hrs.) 1000
Model ST-FT1 DIGITAL FORCE / TORQUE INDICATOR. User s Guide
 Model ST-FT1 DIGITAL FORCE / TORQUE INDICATOR Thank you Thank you for purchasing a Mesa Labs Model ST-FT1 digital force / torque indicator, designed for use with a remote torque sensor. With proper usage,
Model ST-FT1 DIGITAL FORCE / TORQUE INDICATOR Thank you Thank you for purchasing a Mesa Labs Model ST-FT1 digital force / torque indicator, designed for use with a remote torque sensor. With proper usage,
SDM-2009 Docking Station PC Controlled Configuration Operator s Manual
 SDM-2009 Docking Station PC Controlled Configuration Operator s Manual Part Number: 71-0262RK Revision: F Released: 12/12/17 www.rkiinstruments.com Warranty RKI Instruments, Inc. warrants gas alarm equipment
SDM-2009 Docking Station PC Controlled Configuration Operator s Manual Part Number: 71-0262RK Revision: F Released: 12/12/17 www.rkiinstruments.com Warranty RKI Instruments, Inc. warrants gas alarm equipment
HI HI N HI HI
 Instruction Manual HI 935005 - HI 935005N HI 935002 - HI 935009 Portable K-Thermocouple Thermometers www.hannainst.com These Instruments are in Compliance with the CE Directives Dear Customer, Thank you
Instruction Manual HI 935005 - HI 935005N HI 935002 - HI 935009 Portable K-Thermocouple Thermometers www.hannainst.com These Instruments are in Compliance with the CE Directives Dear Customer, Thank you
Table of Contents. Introduction 2 1. Intelligent Remote Control 2 2. Charging the Remote Control 3
 Table of Contents Introduction 2 1. Intelligent Remote Control 2 2. Charging the Remote Control 3 Getting Started 6 1. Activating the Remote Control 6 2. Selecting a Device 7 3. Operating a Device 8 4.
Table of Contents Introduction 2 1. Intelligent Remote Control 2 2. Charging the Remote Control 3 Getting Started 6 1. Activating the Remote Control 6 2. Selecting a Device 7 3. Operating a Device 8 4.
OPERATING INSTRUCTIONS
 OPERATING INSTRUCTIONS ULTRAFLO UFD3 ULTRASONIC CLAMP-ON FLOW METER FIXED OPTION PORTABLE OPTION (877) 356-5463 (p) 330-331-7331 (f) 330-331-7172 www.flo-corp.com 2017 FLO-CORP REVA 1116 1 Introduction
OPERATING INSTRUCTIONS ULTRAFLO UFD3 ULTRASONIC CLAMP-ON FLOW METER FIXED OPTION PORTABLE OPTION (877) 356-5463 (p) 330-331-7331 (f) 330-331-7172 www.flo-corp.com 2017 FLO-CORP REVA 1116 1 Introduction
Operations Manual EcoSense ph100a
 Operations Manual EcoSense ph100a Portable ph, mv and Temperature Instrument English CONTENTS GENERAL INTRODUCTION... 3 INITIAL INSPECTION... 3 THE INSTRUMENT... 3 BATTERY INSTALLATION... 3 Battery Disposal...
Operations Manual EcoSense ph100a Portable ph, mv and Temperature Instrument English CONTENTS GENERAL INTRODUCTION... 3 INITIAL INSPECTION... 3 THE INSTRUMENT... 3 BATTERY INSTALLATION... 3 Battery Disposal...
Eagle 2 Data Logger Management Program Operator s Manual
 Eagle 2 Data Logger Management Program Operator s Manual Part Number: 71-0170RK Revision: E Released: 4/14/17 www.rkiinstruments.com Warranty RKI Instruments, Inc. warrants gas alarm equipment sold by
Eagle 2 Data Logger Management Program Operator s Manual Part Number: 71-0170RK Revision: E Released: 4/14/17 www.rkiinstruments.com Warranty RKI Instruments, Inc. warrants gas alarm equipment sold by
IAQ-CALC Indoor Air Quality Meter
 ENERGY AND COMFORT Indoor Air Quality IAQ-CALC Indoor Air Quality Meter Model 7545 Operation and Service Manual Copyright TSI Incorporated / 2008-2010 / All rights reserved. Address TSI Incorporated /
ENERGY AND COMFORT Indoor Air Quality IAQ-CALC Indoor Air Quality Meter Model 7545 Operation and Service Manual Copyright TSI Incorporated / 2008-2010 / All rights reserved. Address TSI Incorporated /
GE Sensing. HygroPro. Moisture Transmitter. User s Guide
 GE Sensing HygroPro Moisture Transmitter User s Guide GE Sensing HygroPro Moisture Transmitter User s Guide 916-099B March 2007 The HygroPro is a GE Panametrics product. GE Panametrics has joined other
GE Sensing HygroPro Moisture Transmitter User s Guide GE Sensing HygroPro Moisture Transmitter User s Guide 916-099B March 2007 The HygroPro is a GE Panametrics product. GE Panametrics has joined other
STATIC METERS Models 211 & 212. SURVEYORSTAT Models 211XL & 212XL
 STATIC METERS Models 211 & 212 SURVEYORSTAT Models 211XL & 212XL Operating Manual 5/09 1.0 GENERAL DESCRIPTION The Model 211 and 212 Static Meters, shown in Figures 1.0-1a and b, are accurate, compact
STATIC METERS Models 211 & 212 SURVEYORSTAT Models 211XL & 212XL Operating Manual 5/09 1.0 GENERAL DESCRIPTION The Model 211 and 212 Static Meters, shown in Figures 1.0-1a and b, are accurate, compact
OLS Series Light Sources, OPM Series Optical Power Meters, and Related Test Kits User s Guide
 OLS Series Light Sources, OPM Series Optical Power Meters, and Related Test Kits User s Guide 2004-2009, AFL Telecommunications, all rights reserved. COM4-00-1001 Revision E, 2009-06-16 Specifications
OLS Series Light Sources, OPM Series Optical Power Meters, and Related Test Kits User s Guide 2004-2009, AFL Telecommunications, all rights reserved. COM4-00-1001 Revision E, 2009-06-16 Specifications
Model SRV945-BT 24 X 36 Platform Scale App-Enabled Operating and Service Manual Part No.: MAN945-BT_ Page 1 of 16.
 Part No.: MAN945-BT_180417 Page 1 of 16 S by S Instruments, Inc. Model SRV945-BT Portable Platform Scale App Enabled Wireless Operating and Service Manual Part No.: MAN945-BT_180417 Page 2 of 16 TABLE
Part No.: MAN945-BT_180417 Page 1 of 16 S by S Instruments, Inc. Model SRV945-BT Portable Platform Scale App Enabled Wireless Operating and Service Manual Part No.: MAN945-BT_180417 Page 2 of 16 TABLE
Pressure Transmitter and Reader of the PT-RF Series Manual
 Local Solutions For Individual Customers Worldwide Pressure Transmitter and Reader of the PT-RF Series Manual Contents 1 Safety instructions... 3 1.1 Intended use... 3 1.2 Specialist personnel... 3 1.3
Local Solutions For Individual Customers Worldwide Pressure Transmitter and Reader of the PT-RF Series Manual Contents 1 Safety instructions... 3 1.1 Intended use... 3 1.2 Specialist personnel... 3 1.3
Standard Operating Procedure
 1 of 7 Prepared by: Reviewed by: Approved by: Date: Date: Date: The colored ink stamp indicates this is a controlled document. Absence of color indicates this copy is not controlled and will not receive
1 of 7 Prepared by: Reviewed by: Approved by: Date: Date: Date: The colored ink stamp indicates this is a controlled document. Absence of color indicates this copy is not controlled and will not receive
Handheld Laser Particle Counter. Model: P311. Operation Manual. Ver: 1.50 AIRY TECHNOLOGY INC
 Handheld Laser Particle Counter Model: P311 Operation Manual Ver: 1.5 AIRY TECHNOLOGY INC 1 Warranty AIRY TECHNOLOGY INC warrants to the original user that this instrument shall be free from defects in
Handheld Laser Particle Counter Model: P311 Operation Manual Ver: 1.5 AIRY TECHNOLOGY INC 1 Warranty AIRY TECHNOLOGY INC warrants to the original user that this instrument shall be free from defects in
Broadband Automatic Disconnect Switch. User Manual
 Reset/Test Primary/ Primary Broadband Automatic Disconnect Switch User Manual Local Power Remote Pwer Local 63V Fault Secondary Select Secondary 220V Normal 990-1929 09/2004 Introduction Introduction
Reset/Test Primary/ Primary Broadband Automatic Disconnect Switch User Manual Local Power Remote Pwer Local 63V Fault Secondary Select Secondary 220V Normal 990-1929 09/2004 Introduction Introduction
Global Water Instrumentation, Inc.
 Instrumentation, Inc. 11390 Amalgam Way Gold River, CA 95670 T: 800-876-1172 Int l: (916) 638-3429, F: (916) 638-3270 Display: EZ100 11/12/04-1 - Congratulations on your purchase of the EZ100 Display.
Instrumentation, Inc. 11390 Amalgam Way Gold River, CA 95670 T: 800-876-1172 Int l: (916) 638-3429, F: (916) 638-3270 Display: EZ100 11/12/04-1 - Congratulations on your purchase of the EZ100 Display.
Model SRV411i Small Animal Floor Scale Service Manual Part No. MANSRV411i_ Page 1 of 16. Small Animal Floor Scale. Operating and Service Manual
 Part No. MANSRV411i_171114 Page 1 of 16 S by S Instruments, Inc. SRV411i Small Animal Floor Scale Operating and Service Manual Part No. MANSRV411i_171114 Page 2 of 16 TABLE OF CONTENTS TABLE OF FIGURES...2
Part No. MANSRV411i_171114 Page 1 of 16 S by S Instruments, Inc. SRV411i Small Animal Floor Scale Operating and Service Manual Part No. MANSRV411i_171114 Page 2 of 16 TABLE OF CONTENTS TABLE OF FIGURES...2
SC-01 Data Logger Management Program Operator s Manual
 SC-01 Data Logger Management Program Operator s Manual Part Number: 71-0138RK Revision: P1 Released: 9/12/07 www.rkiinstruments.com Warranty RKI Instruments, Inc., warrants gas alarm equipment sold by
SC-01 Data Logger Management Program Operator s Manual Part Number: 71-0138RK Revision: P1 Released: 9/12/07 www.rkiinstruments.com Warranty RKI Instruments, Inc., warrants gas alarm equipment sold by
MYRIAD QLC 4-CHANNEL MONITOR/CONTROLLER INSTRUCTION MANUAL
 MYRIAD QLC 4-CHANNEL MONITOR/CONTROLLER INSTRUCTION MANUAL VISIT OUR WEBSITE SIGMACONTROLS.COM MYR QLC MANUAL 013114 2 TABLE OF CONTENTS INTRODUCTION 3 Ordering Information Specifications Features WIRING
MYRIAD QLC 4-CHANNEL MONITOR/CONTROLLER INSTRUCTION MANUAL VISIT OUR WEBSITE SIGMACONTROLS.COM MYR QLC MANUAL 013114 2 TABLE OF CONTENTS INTRODUCTION 3 Ordering Information Specifications Features WIRING
FREEWAVE FUSION USER MANUAL
 FREEWAVE FUSION USER MANUAL 2 INTRODUCTION Thank you for choosing the Vello FreeWave Fusion Wireless Shutter/Flash/Grouping Remote. This device triggers off-camera lights remotely from up to 300 feet away.
FREEWAVE FUSION USER MANUAL 2 INTRODUCTION Thank you for choosing the Vello FreeWave Fusion Wireless Shutter/Flash/Grouping Remote. This device triggers off-camera lights remotely from up to 300 feet away.
USER MANUAL Video Particle Counter with built in Camera Model VPC300
 USER MANUAL Video Particle Counter with built in Camera Model VPC300 Additional User Manual Translations available at www.extech.com Introduction Thank you for selecting the Extech Instruments Model VPC300
USER MANUAL Video Particle Counter with built in Camera Model VPC300 Additional User Manual Translations available at www.extech.com Introduction Thank you for selecting the Extech Instruments Model VPC300
Operation Manual. Hand-held Conductivity/Salinity/TDS/ Temperature Meter 3010M
 Operation Manual Hand-held Conductivity/Salinity/TDS/ Temperature Meter 3010M CONTENTS GENERAL INTRODUCTION...2 INITIAL INSPECTION......2 WATER PROOF.......2 INSTALLING THE BATTERIES.....3 DISPLAY & KEYS
Operation Manual Hand-held Conductivity/Salinity/TDS/ Temperature Meter 3010M CONTENTS GENERAL INTRODUCTION...2 INITIAL INSPECTION......2 WATER PROOF.......2 INSTALLING THE BATTERIES.....3 DISPLAY & KEYS
M7100 Pressure Transducer
 Pressure Transducer Performance standard to on and off highway engines and vehicle OEMs Rugged for heavy equipment and outdoor use Designed specifically for high volume applications Stainless Steel wetted
Pressure Transducer Performance standard to on and off highway engines and vehicle OEMs Rugged for heavy equipment and outdoor use Designed specifically for high volume applications Stainless Steel wetted
Micro-Ohmmeter Model 6292
 Micro-Ohmmeter Model 6292 Quick Start Guide ENGLISH www.aemc.com CHAUVIN ARNOUX GROUP Statement of Compliance Chauvin Arnoux, Inc. d.b.a. AEMC Instruments certifies that this instrument has been calibrated
Micro-Ohmmeter Model 6292 Quick Start Guide ENGLISH www.aemc.com CHAUVIN ARNOUX GROUP Statement of Compliance Chauvin Arnoux, Inc. d.b.a. AEMC Instruments certifies that this instrument has been calibrated
Emerson Network Power provides customers with technical support. Users may contact the nearest Emerson local sales office or service center.
 Liebert PSA iton User Manual Version: V2.8 Revision date: November 14, 2005 Emerson Network Power provides customers with technical support. Users may contact the nearest Emerson local sales office or
Liebert PSA iton User Manual Version: V2.8 Revision date: November 14, 2005 Emerson Network Power provides customers with technical support. Users may contact the nearest Emerson local sales office or
User's Guide Video Borescope Model BR200
 User's Guide Video Borescope Model BR200 Introduction Congratulations on your purchase of this Extech BR200 Video Borescope. This instrument was designed for use as a remote inspection device. It can be
User's Guide Video Borescope Model BR200 Introduction Congratulations on your purchase of this Extech BR200 Video Borescope. This instrument was designed for use as a remote inspection device. It can be
ERNG-X. Description. Applications. ERNG-X Specifications DERNG2108X012
 ERNG-X DERNG2108X012 Description The ERNG-X is a steady state no bleed engineered system for accurate and reliable control of Natural Gas. The ERNG-X includes a pressure regulator, preconditioning filters,
ERNG-X DERNG2108X012 Description The ERNG-X is a steady state no bleed engineered system for accurate and reliable control of Natural Gas. The ERNG-X includes a pressure regulator, preconditioning filters,
SENSIT HCN. Hydrogen Cyanide Analyzer Instruction Manual Model HCN
 Ex-Ox-Tox Gasdetectie Westerdreef 5V 2152 CS Nieuw-Vennep Telefoon: 0252 620885 E-mail: info@exoxtox.nl Website: www.exoxtox.nl SENSIT HCN Hydrogen Cyanide Analyzer Instruction Manual Model HCN Read and
Ex-Ox-Tox Gasdetectie Westerdreef 5V 2152 CS Nieuw-Vennep Telefoon: 0252 620885 E-mail: info@exoxtox.nl Website: www.exoxtox.nl SENSIT HCN Hydrogen Cyanide Analyzer Instruction Manual Model HCN Read and
WIRELESS SHUTTERBOSS. User Manual
 WIRELESS SHUTTERBOSS User Manual INTRODUCTION Thank you for choosing the Vello Wireless ShutterBoss. It has a range of up to 250 feet on 99 channels over the reliable FSK modulated 2.4 GHz frequency. But
WIRELESS SHUTTERBOSS User Manual INTRODUCTION Thank you for choosing the Vello Wireless ShutterBoss. It has a range of up to 250 feet on 99 channels over the reliable FSK modulated 2.4 GHz frequency. But
Global Water globalw.com. Global Water. Instrumentation, Inc.
 Global Water Instrumentation, Inc. 11390 Amalgam Way Gold River, CA 95670 T: 800-876-1172 Int l: (916) 638-3429, F: (916) 638-3270 Automatic Voice Dialer: AD200-1 - 1 - Congratulations! Thank you for purchasing
Global Water Instrumentation, Inc. 11390 Amalgam Way Gold River, CA 95670 T: 800-876-1172 Int l: (916) 638-3429, F: (916) 638-3270 Automatic Voice Dialer: AD200-1 - 1 - Congratulations! Thank you for purchasing
SENSIT IRED INSTRUCTION MANUAL INFRARED ETHANE DETECTOR READ AND UNDERSTAND INSTRUCTIONS BEFORE USE. 851 Transport Drive Valparaiso, IN
 SENSIT IRED INFRARED ETHANE DETECTOR INSTRUCTION MANUAL READ AND UNDERSTAND INSTRUCTIONS BEFORE USE 851 Transport Drive Valparaiso, IN 46383-8432 Phone: 888 473 6748 219 465 2700 Fax: 219 465 2701 Email:
SENSIT IRED INFRARED ETHANE DETECTOR INSTRUCTION MANUAL READ AND UNDERSTAND INSTRUCTIONS BEFORE USE 851 Transport Drive Valparaiso, IN 46383-8432 Phone: 888 473 6748 219 465 2700 Fax: 219 465 2701 Email:
MultiTherm Shaker. Operations Manual Item: H5000-H and H5000-HC
 MultiTherm Shaker Operations Manual Item: H5000-H and H5000-HC Foreword Thank you for purchasing a MultiTherm Shaker. This operations manual contains instructions for the care of this Instrument. In order
MultiTherm Shaker Operations Manual Item: H5000-H and H5000-HC Foreword Thank you for purchasing a MultiTherm Shaker. This operations manual contains instructions for the care of this Instrument. In order
DSTHM-2 COMBINED T AND RH DUCT TRANSMITTER. Mounting and operating instructions
 Mounting and operating instructions Table of contents SAFETY AND PRECAUTIONS 3 PRODUCT DESCRIPTION 4 ARTICLE CODES 4 INTENDED AREA OF USE 4 TECHNICAL DATA 4 STANDARDS 4 OPERATIONAL DIAGRAMS 5 WIRING AND
Mounting and operating instructions Table of contents SAFETY AND PRECAUTIONS 3 PRODUCT DESCRIPTION 4 ARTICLE CODES 4 INTENDED AREA OF USE 4 TECHNICAL DATA 4 STANDARDS 4 OPERATIONAL DIAGRAMS 5 WIRING AND
