VDX-6318 Windows Embedded Compact 7
|
|
|
- Sabina McKinney
- 5 years ago
- Views:
Transcription
1 VDX-6318 Windows Embedded Compact 7 Getting Started Guide Samuel Phung Windows Embedded MVP ICOP Technology Inc. Screen captured with Snagit
2 Table of Contents Introduction... 6 Part 1 Development Environment Overview... 7 Windows Embedded Compact Windows Embedded Compact 7 Platform Builder... 7 Windows Embedded Compact 7 Remote Tools... 7 Visual Studio 2008 Integrated Development Environment... 8 Develop Compact 7 Devices: Typical Development Steps... 8 Develop Compact 7 Applications with VS Silverlight for Windows Embedded... 9 The Target Device... 9 Common Terminology Compact 7 Environment and Directory Variables OEM Environment Variables Part 2 Development Environment Connectivity Ethernet Connectivity Develop Compact 7 OS Run-time Image OS Design Develop Compact 7 Applications with Visual Studio Serial Debug Connectivity Development Environment Setup with DHCP Using Wireless Access Point Router Development Environment Setup with Static IP Local Area Network without DHCP Service Direct Connection using Cross-Over RJ-45 Ethernet Cable Static IP Addresses Part 3 Required Software & Installation Recommended Software Installation Sequence Windows Embedded Compact 7 Installation Board-Support-Package Installation SDK Installation AutoLaunch Component Installation CoreCon Connectivity Component Part 4 OS Design (Platform Builder Project) Visual Studio Windows Embedded Compact 7 OS Design Wizard Windows Embedded Compact 7 Getting Started Rev 2.00 Page 2
3 OS Design Wizard Board Support Package (BSP) OS Design Wizard Design Templates OS Design Wizard Applications & Media OS Design Wizard Networking & Communications Security Warning - Catalog Item Notification Part 5 Configure and Customize Compact 7 OS Design Customize the OS Design Add Additional Components Customize the OS Design Locate Component by Search Customize the OS Design Configuration Manager Customize the OS Design Build Options Customize the OS Design The Registry Registry Entries for FTP Server Component Registry Entries for the Telnet Server Component Registry Entries for the AutoLaunch Component Adding Registry Entries to OS Design Static IP Address Other Compact 7 Components Part 6 Build and Generate Compact 7 OS Run-time Image The Build Process Starting The Build Process Completed Part 7 Download Compact 7 OS Run-time to Target Device Target Device Preparation Create Connectivity Profile for a Target Device Associate VDX-6318 to MyTargetDevice Connectivity Profile Download Compact 7 OS Run-time Image to VDX Deploy Compact 7 OS Run-time Image to Target Device Part 8 Software Development Kit (SDK) Create and Configure Compact 7 SDK Build and Generate Compact 7 SDK Part 9 Develop Native Code App with VS Create a New Native Code Application Project Add Codes and Build the Application Project Preparing Target Device to Connect to VS2008 IDE Configure VS2008 Device Connectivity Settings Establish Connectivity to Compact 7 Target Device Windows Embedded Compact 7 Getting Started Rev 2.00 Page 3
4 Download Application to Target Device Part 10 Develop Managed Code App with VS Create a New Managed Code Application Project Add Codes and Build the Application Project Preparing Target Device to Connect to VS2008 IDE Establish Connectivity to Compact 7 Target Device Download Application to Target Device Debug Application Running on Target Device Part 11 Debug and Remote Tools Download KITL Enabled Compact 7 OS Image to Target Device Remote Tool: Process Viewer Remote Tool: Registry Editor Remote Tool: System Information Part 12 Silverlight for Windows Embedded Congratulations! You ve completed all the steps Appendix A Development station Setup with DHCP Connecting to Local Area Network with DHCP Using Wireless Access Point Router Capturing Serial Debug Messages Appendix B Development station Setup with Static IP Connecting to Ethernet Hub or Switch without DHCP Direct Connection with Cross-Over RJ-45 Ethernet Cable Static IP Address Capturing Serial Debug Messages Appendix C Windows Embedded Compact Resources Appendix D VDX-6318-MSJK Technical Information Appendix E Startup Options Configure the SBC to boot from USB Flash Storage Appendix F BIOSLoader Primary BIN File Alternative BIN File BIOSLoader Configuration File for VDX Appendix G Using Static IP Address Configure Static IP for Prebuilt Compact 7 OS Run-time Configure OS Design with Static IP Address Windows Embedded Compact 7 Getting Started Rev 2.00 Page 4
5 Appendix H Deploy OS Run-time with DiskPrep Appendix I CoreCon Connectivity Appendix J Recover Jump Start Kit s Original Files VDX-6318-MSJK Preconfigured Files Recover Files with DiskPrep Appendix K VDX-6318 System BIOS Appendix L Using Watchdog Timer Using WDT Using WDT Watchdog Timer DLL: WDT.dll Appendix M Using GPIO Using the GPIO Windows Embedded CE Sample Codes Configure GPIO to Output Mode Configure GPIO to Input Mode GPIO.DLL Windows Embedded Compact 7 Getting Started Rev 2.00 Page 5
6 Introduction This Windows Embedded Compact 7 (Compact 7) getting started guide, with hands-on exercises, is written in step-by-step format to show how to create a Compact 7 OS design, build customized OS runtime image from the OS design, configure the development environment to download the OS run-time image to a target device, develop Compact 7 applications using the Visual Studio 2008 (VS2008) Integrated Development Environment (IDE). The following subjects are covered in this guide: Development environment overview Required software and recommended installation sequences Develop and configure Compact 7 OS design project Build customized Compact 7 OS run-time image Establish connectivity and download OS run-time image to target device Develop VS2008 managed and native code application for Compact 7 device Develop managed and native code applications for Compact 7 using Visual Studio 2008, establish connectivity and download the application to target device for testing and debugging Using Kernel Independent Transport Layer (KITL) and Remote Tools to debug Compact 7 OS runtime on a target device While it s possible to use a Virtual PC as the target device and work through similar exercises, using a real hardware provides a practical environment, and helps improve the learning process. The VDX-6318 Single-Board-Computer (SBC), configured with the necessary software components, is used as the target device for the exercises in this guide. To minimize unnecessary problem caused by missing software components and improper development environment setup, follow the recommended software installation sequences and setup provided as part of this getting started guide to install the necessary software. The primary objective for this guide is to show how to use Compact 7 development tools. It s not within this guide s objective to talk about programming language and concept. Short and simple exercises are used in this guide to keep the subject matter simple and easy to understand. Update to this getting started guide and other Compact 7 resources are available from the following URLs: Windows Embedded Compact 7 Getting Started Rev 2.00 Page 6
7 Part 1 Development Environment Overview The Windows Embedded Compact 7 Platform Builder (Platform Builder) development tool is a plug-in to the Visual Studio 2008 integrated development environment (VS2008 IDE). All Compact 7 development tasks are supported within the VS2008 IDE, a developer friendly, efficient and intuitive development environment with templates and wizard to help simplify complicate development tasks. Windows Embedded Compact 7 Windows Embedded Compact 7 is a hard Real-time operating system with ability to handle 32,000 concurrent processes and 2GB memory footprint for each process. Compact 7 delivers reliable, secure performance in a small footprint package along with the latest networking, multimedia and communications technologies. Compact 7 provides broad range of device support with enhanced features, including robust file system, Web services for device, Silverlight for Windows Embedded, voice over IP, network gateway configurations, platform development tool enhancements, greater application compatibility with other Windows Embedded Compact based devices, Internet Explorer, Windows Media CODECs, Microsoft.NET Compact Framework, and a number of other newly supported protocols and services. Combining large pool of production quality BSPs, device drivers, programming libraries and effective development tools, Compact 7 provides an ideal rapid application development environment to help create the next generation of smart, media rich, connected and service oriented devices. For more information about Compact 7, visit: Windows Embedded Compact 7 Platform Builder Platform Builder is the development tool used to create Compact 7 OS design projects, build custom Compact 7 OS run-time images and develop Compact 7 device drivers. It also provides the remote tools to debug Compact 7 OS run-time image, device drivers and software components on a target device. Platform Builder for Compact 7 is a plug-in to the VS2008 IDE, and requires the VS2008 IDE to function. Note: The previous version, Windows Embedded CE 6.0 Platform Builder, is a plug-in to the Visual Studio 2005 IDE. For Windows CE 5.0 and earlier versions, Platform Builder was a standalone development tool. Windows Embedded Compact 7 Remote Tools Using remote tools provided as part of the Compact 7 development environment, you are able to remotely debug Compact 7 OS run-time image running on a target device, built with KITL enabled. The following remote tools are provided as part of the Compact 7 development environment: File Viewer Kernel Tracker Performance Monitor Power Monitor Windows Embedded Compact 7 Getting Started Rev 2.00 Page 7
8 Process Viewer Profiler Registry Editor Resource Consumer Resource Leak Detector System Information Timeline Viewer Zoom Visual Studio 2008 Integrated Development Environment Visual Studio 2008 is a popular developer friendly development tool to develop broad range of applications for different version of the Windows operating system. From the VS2008 IDE, you can develop applications for the following Windows operating system: Windows 7 and Windows Embedded Standard 7 Windows Vista, Windows XP and Windows XP Embedded Windows 2003 and 2008 Server Windows Phone 7, Windows Mobile Smartphones and Windows Embedded Handheld devices Windows Embedded CE 6.0 and Windows Embedded Compact 7 devices More The VS2008 IDE provides a centralized development environment to develop broad range of applications, such as: Windows Form application Win32, ATL and MFC project DLL, ActiveX control, ASP.NET Web service, Windows service SQL Server project, Console application, Class libraries Windows Embedded Compact and Mobile Smart Device application Windows Embedded Compact OS design More Develop Compact 7 Devices: Typical Development Steps After the hardware platform is selected, a typical Compact 7 device development project goes through the following development phases: Develop Compact 7 bootloader, device drivers and BSP for the selected hardware (some hardware vendors provide device driver and BSP to support their hardware) Create and customize an OS design project for the hardware Build customized Compact 7 OS run-time image for the hardware Deploy Compact 7 OS run-time image to the hardware for testing and debugging Generate Compact 7 SDK from the OS design to support application development Develop application for the Compact 7 device Windows Embedded Compact 7 Getting Started Rev 2.00 Page 8
9 Application development can take place concurrently, as the hardware and OS design being fine-tuned After the satisfied Compact 7 OS run-time image and application are created, deploy the solution to the final hardware for distribution Develop Compact 7 Applications with VS2008 Visual Studio 2008 supports application development for Compact 7 devices. There are multiple options to develop Compact 7 applications using the VS2008 IDE: Develop Native code application with Visual C++ Develop Managed code application with Visual C# Develop Managed code application with Visual Basic A Software Development Kit (SDK), generate from the OS design for the target device, is needed to support native code application development for the target device using VS2008. The Visual Studio IDE provides an efficient development environment, making it possible to download the OS run-time image and application from the development station to the target device for testing and debugging. From the Visual Studio 2008 IDE with KITL and CoreCon connectivity, you are able to download OS run-time image and application to a Compact 7 target device, launche the application, set breakpoint and step through the codes one-line-at-a-time as the application runs on the target device. Silverlight for Windows Embedded Silverlight is a user interface (UI) development framework designed to separate the graphical presentation from the programming logic. Silverlight enables graphic designer to design the graphical presentation for the application without the need to understanding the programming logic and provides a structured system for the application developer and graphic designer to work together, doing what they do best. While the desktop and Windows Phone 7 Silverlight application s code behind is based on managed code, Silverlight for Windows Embedded application s code behind is based on native code, which provides an environment to develop small and efficient code to support embedded devices typically built with limited hardware resources. Silverlight for Windows Embedded enables UI designers to develop stunning UI for the device without the need to understand complicated application code. At the same time, application developer can focus on their core expertise, develop the application logic and leverage UI graphic designer s expertise to design user interface for the project. Silverlight for Windows Embedded application for Compact 7 is developed using the combination of C++ and XAML code, using Visual Studio 2008 and Expression Blend 3. The Target Device The term target device is referring to the hardware platform used in a Compact 7 development project. For the exercises in this guide, the VDX-6318 single-board-computer (SBC) is used as the target device. Windows Embedded Compact 7 Getting Started Rev 2.00 Page 9
10 A VDX-6318 BSP which includes the necessary hardware adaptation codes, device drivers and configuration files to support Compact 7 OS development, is used for the exercises in this guide to develop the OS design project, as shown in Figure 1. Note: We will refer to the VDX-6318 SBC as SBC or Target Device within this getting started guide. Fig. 1 ICOP_VDX6318_70B BSP for Compact 7 In addition to the device drivers, the following DLLs are included as part of the BSP to help developers access the SBC s GPIOs and Watchdog timers: GPIO.dll (To access the GPIOs) WDT.dll (To access the Watchdog timers) When developing an OS design using the ICOP_VDX6318_70B BSP, these DLLs are included to the OS design and compile into the OS run-time image by default. Sample native and managed code projects showing how to use these DLLs are provided on the jump start CD-ROM. Refer to appendix L for more information about watchdog timer. Refer to appendix M for more information about GPIO. Windows Embedded Compact 7 Getting Started Rev 2.00 Page 10
11 Common Terminology To minimize the need to write long description and the need to use lengthy term repeatedly, it s a common practice for developer in different industries to use abbreviated key words. To the new comer, without knowing the terminologies used and what the abbreviated key words represent can cause confusion. The following table contains abbreviation for some of the common key words used in the Compact 7 development environment and this getting started guide: Abbreviation/ key word Description and Representation Compact 7 Windows Embedded Compact 7 Platform Builder Windows Embedded Compact 7 Platform Builder VS2008 Visual Studio 2008 IDE Integrated Development Environment Board Support Package: A group of Windows Embedded Compact software components that includes the OEM adaptation layer code, BSP device drivers and configuration files, needed to create the OS design project to generate OS run-time image for the targeted hardware. OAL OEM Adaptation Layer Component can be a device driver, BSP, programming library, Component application, utility, configuration settings, fonts, etc... The OS design is made up by a group of components. The component catalog lists all of the components provided by Platform Builder and installed 3 rd party components. The component catalog Component Catalog provides the interface to add components to the OS design project and remove components from the project. This is also the interface to view which components are included to the OS design project. OS design is a Platform Builder project, containing components that OS Design make up the OS run-time image. Windows Embedded Compact OS runtime image is generated from an OS design project. Refer to the device used in the Compact 7 development environment. When working on exercise using an emulator, the emulator is the target Target Device device. Virtual PC can also be a target device for the Compact 7 development environment. For the exercise in this guide, the VDX-6318 SBC is the target device. The binary file generated from the OS design project to deploy to the OS Run-time Image target device. Referring to the directory where all files related to the OS design Release Directory or projects are placed by the build tools prior to compiling the OS run-time Build Release Directory image. SBC Single-Board-Computer Windows Embedded Compact 7 Getting Started Rev 2.00 Page 11
12 Compact 7 Environment and Directory Variables Within the Compact 7 development environment, environment variables are used to configure the OS design to include, exclude associated components and control certain system behaviors. Directory variables representing the associated directory are used to help make the codes and script easier to understand and read. Here are some of these variables: Variable Name BSP_DISPLAY_NOP BSP_NOAUDIO IMGRAM256 PRJ_ENABLE_FSREGHIVE _WINCEROOT _PLATFORMROOT Description - Purpose Configure the OS design to include the stub display driver (DDI_NOP.dll) to support headless device. Configure the OS design to exclude all audio components from the build. Configure the OS design to generate run-time image supporting 256MB of RAM Configure the OS design to enable Hive-based registry support Defines the root directory for the Compact 7 install, default is: C:\WINCE700 Represent the following directory: $(_WINCEROOT)\PLATFORM Or C:\WINCE700\PLATFORM The above table lists a small sampling of variables used in the Compact 7 development environment. For more information about these environment variables, visit the following URLs: About Environment Variables: BSP Environment Variables: IMG Environment Variables: PRJ Environment Variables: Miscellaneous Environment Variables: OEM Environment Variables In addition to the environment variables established by Microsoft, hardware manufacture can establish environment variables unique to their BSP to support the intended target device. The following environment variables are unique to the ICOP_VDX6318_70B BSP: Variable Name BSP_VORTEX86DX_IDE BSP_VORTEX86DX_9120A BSP_NIC_R6040 BSP_DISPLAY_Z9S_xxxx BSP_VDX_DisableAgressiveFlush Description - Purpose Enable support for IDE storage device. Enable support for IDE device built with 9120A chip. Enable support for R6040 Ethernet controller. Multiple environment variables to configure display settings. When enabled, it configures the OS design to disable aggressive registry flushing. Windows Embedded Compact 7 Getting Started Rev 2.00 Page 12
13 Part 2 Development Environment Connectivity It s important to establish a proper development environment and understand different options available to establish connectivity between the development station and the target device, to download OS run-time image, and deploy application to the target device for testing and debug. This section talks about connectivity between the development station and the target device. Ethernet Connectivity For the exercises in this guide, Ethernet is the primary connectivity used in the development environment with both the development station and target device connected to the same Local Area Network (LAN). Ethernet connectivity is used to download the OS run-time image from the development station to the target device and deploy application to the target device for testing and debugging. Develop Compact 7 OS Run-time Image OS Design Compact 7 OS design is one of the project type supported by the VS2008 IDE, to generate custom OS run-time Image. As part of the OS design development process, connectivity between the development station and target device is needed to download OS run-time image to the target device. While it s possible to use the serial port and other connectivity, Ethernet connection is efficient and provides the bandwidth to download Compact 7 OS run-time image quickly. Comparing to a serial connection, where the transfer rate is in the hundred kilo-byte (KB) range, Ethernet connection s transfer rate is in the mega-byte (MB) range. Develop Compact 7 Applications with Visual Studio The VS2008 IDE supports Compact 7 managed and native code applications development and provides the environment to deploy application from the development station to the target device. As part of the application development exercises in this guide, with CoreCon connectivity established over an Ethernet connection, the VS2008 IDE provides the facility to deploy application to the target device, set breakpoint and enables the developer to step through the code, line by line, as the application executes on the target device. Serial Debug Connectivity Serial Debug connectivity is established by connecting a null RS-232 serial modem cable between a serial port on the target device and an available serial port on the development station. Serial connection is useful for debugging headless device and the device s startup process during the bootloader phase where the Compact 7 OS run-time has not been fully launched. A terminal emulation program, such as Hyper-Terminal or similar application, running on the development station, is used to capture serial debug messages from the target device. Windows Embedded Compact 7 Getting Started Rev 2.00 Page 13
14 Development Environment Setup with DHCP One of the common development environments to support Compact 7 development is to attach both the development station and target device to the same LAN with DHCP service to provide IP addresses dynamically with a null RS-232 serial modem cable connected between one of the serial port on the target device and an available serial port on the development station. Here is a typical setup to connect both the development station and target device to a LAN with DHCP service, as shown in Figure 2. Server with DHCP Ethernet Hub Development Workstation Target Device Fig. 2 - Development environment with DHCP service provider If the target device fails to establish connectivity with the development station as expected with this configuration, it may be caused by one of the following: The development station s firewall software may be blocking the connection DHCP service for the target device needs to be enabled on your network. Some secured network may require the target device s MAC address to be added to the authorized device list to be serviced by the DHCP server Using Wireless Access Point Router When using a wireless-access-point-router with multiple Ethernet ports, connecting both the development station and target device directly to the Ethernet port on the wireless-access-pointrouter may be problematic with certain model of access point, and prevent the development environment from functioning as expected. Note: The wireless-access-point-router device s routing function filter and route network packets based on the packet s associated origin, destination and other information. In some router, the routing algorithm may prevent some of the packets between the development station and target device from reaching its destination and cause problem. To minimize connectivity problem, instead of connecting directly to the wireless-access-point-router device s Ethernet ports, attach an Ethernet network hub to the wireless-access-point-router device, to access the DHCP service provided by the wireless-access-point-router, connect both the development station and target device to the Ethernet network hub. With both the development station and target device connecting to the same Ethernet hub, the network traffics between them are not filtered. Windows Embedded Compact 7 Getting Started Rev 2.00 Page 14
15 Development Environment Setup with Static IP It s possible to establish a Compact 7 development environment with Static IP addresses. Here are two scenarios for setting up the development environment using static IP addresses: Local Area Network without DHCP Service The development station and target device are connected to the same LAN or Ethernet Hub, without DHCP service, as shown in Figure 3. Ethernet Hub Development Workstation Target Device Fig. 3 - Local Area Network without DHCP Direct Connection using Cross-Over RJ-45 Ethernet Cable Connectivity can be established by attaching the target device to the development station directly, using a cross-over RJ-45 Ethernet cable, as shown in Figure 4. Cross over RJ-45 Ethernet cable Development Workstation Null RS-232 Serial Modem Cable Target Device Fig. 4 - Direct connection with cross-over RJ-45 Ethernet cable Static IP Addresses Without DHCP service to assign IP addresses dynamically, the target device and development station must be configured with appropriate static IP addresses in order to establish connectivity. Both the development station and target device must be configured with static IP addresses within the same subnet. Refer to appendix G for more information about using static IP addresses. Windows Embedded Compact 7 Getting Started Rev 2.00 Page 15
16 Part 3 Required Software & Installation The following software components are needed to work through the exercises in this getting started guide: Visual Studio 2008 Visual Studio 2008 service pack 1 Windows Embedded Compact 7 Visual Studio 2008 update for Windows Embedded Compact 7 ICOP_VDX6318_70B BSP Vortex86DX_SDK_Compact7.msi AutoLaunch_v300_Compact7.msi Recommended Software Installation Sequence It s important to install the software in their proper sequences. Here is the recommended software installation sequence: Visual Studio 2008 Visual Studio 2008 service pack 1 Visual Studio 2008 service pack 1 is available from the following URL: Windows Embedded Compact 7 A 180 days evaluation version of Compact 7 software is available for download from Microsoft, at the following URL: Visual Studio 2008 update for Windows Embedded Compact 7 VS2008 update for Compact 7 is available for download from Microsoft, at the following URL: ICOP_VDX6318_70B_BSP.msi This BSP is provided on the jump start kit CD, in the \WinCE700 folder. Vortex86DX_SDK_Compact7.msi This SDK is provided on the jump start kit CD, in the \WinCE700 folder. AutoLaunch_v300_Compact7.msi This AutoLaunch component is provided on the jump start kit CD, in the \WinCE700 folder. RegFlush_v300_Compact7.msi This RegFlush component is provided on the jump start kit CD, in the \WinCE700 folder. Windows Embedded Compact 7 Installation Since the Compact 7 development tool, Platform Builder, is a plug-in to the VS2008 IDE, VS2008 must be installed to the develop workstation prior to installing the Compact 7 software. When installing the Compact 7 software, during the installation options selection, select the Custom install option, as shown in figure 5. Windows Embedded Compact 7 Getting Started Rev 2.00 Page 16
17 Fig. 5 - Installation Options (Custom install) During the supported processor selection step, include support for the x86 Architecture, as shown in Figure 6. Fig. 6 - Supported processor architecture Note: It s strongly recommended to install all software to the default installation directory. Some of the 3 rd party components used for the exercises in this guide assume all software components are installed to the default directory. When the software components are installed to a different directory, these 3 rd party components may not function as expected. Board-Support-Package Installation VS2008 and Compact 7 must be installed prior to installing the Board-Support-Package (BSP). The ICOP_VDX6318_70B BSP is provided on the jump start CD, in the \WinCE700 folder. \WinCE700\ICOP_VDX6318_70B_BSP.msi After installation, this BSP shows up on the Platform Builder 2008 component catalog as ICOP_VDX6318_70B : x86 under the \Third Party\BSP folder. Windows Embedded Compact 7 Getting Started Rev 2.00 Page 17
18 SDK Installation VS2008 and Compact 7 must be installed prior to installing the SDK. The Compact 7 SDK is needed to support application development exercises in this guide, Vortex86DX_SDK_Compact7.msi, is provided on the jump start CD, in the \WinCE700 folder. \WinCE700\Vortex86DX_SDK_Compact7.msi AutoLaunch Component Installation The AutoLaunch catalog component for Compact 7 in self-installable file format, AutoLaunch_v300_Compact7.msi, is provided with the jump start kit CD. To install, locate and launch this component on the jump start CD, in the \WinCE700 directory. \WinCE700\AutoLaunch_v300_Compact7.msi After installation, this component shows up on the Compact 7 Platform Builder component catalog as AutoLaunch_v300_Compact7 under the \Third Party\Embedded101 folder. CoreCon Connectivity Component In the previous version of the jump start kit, the CoreCon component was provided as a separate component. For the exercise in this getting started guide, the CoreCon component is a subcomponent to the AutoLaunch component: AutoLaunch_v300_Compact7/Autolaunch CoreCon Note: Files for the CoreCon component are installed to the development station as part of the Visual Studio software installation. For 32-bit Windows 7, XP and Vista development station, the CoreCon component files are installed to the following directory: \Program Files\Common Files\Microsoft Shared\CoreCon For 64-bit Windows 7 development station, the CoreCon component files are installed to the following directory: \Program Files (x86)\common Files\Microsoft Shared\CoreCon When the Autolaunch CoreCon sub-component is included in the OS design, it contains the necessary command script and associated configuration parameters to include CoreCon files to the final OS run-time image. Windows Embedded Compact 7 Getting Started Rev 2.00 Page 18
19 Part 4 OS Design (Platform Builder Project) In this section, with help from the OS Design wizard, you will work through the steps to create a new OS design project. Visual Studio 2008 The VS2008 IDE provides support to create different type of projects, such as Windows Application, Console Application, Class Library, smart device application, Windows Services, Web Control, etc When starting a new project with VS2008, the VS2008 IDE provides different wizards and templates to help create the initial workspace for the project. Platform Builder is one of the available project types, to develop Compact 7 OS design project. To begin, launch VS2008. From the VS2008 menu, select File New Project to bring up the new project screen, as shown in Figure 7. Fig. 7 - VS2008 New Project Platform Builder 2008 (OS design) From the New Project screen s left pane, click to highlight the Platform Builder option. From the right pane, click to highlight the OS Design option. Enter VDX6318 as the name for the project. Make sure the Create directory for solution check box is checked. Click OK to continue. Windows Embedded Compact 7 OS Design Wizard When a new Platform Builder OS design project is selected, the OS Design Wizard launches, as shown in Figure 8, and guides you through the process to configure the initial OS design project using templates available as part of the VS2008 IDE. Windows Embedded Compact 7 Getting Started Rev 2.00 Page 19
20 Fig. 8 - OS Design Wizard Click Next to continue and bring up the Create an OS Design - Board Support Packages selection screen. OS Design Wizard Board Support Package (BSP) In the BSP selection step, the OS Design Wizard provides the options to select one or more BSP for the new project from the list of available BSPs. All of the installed BSPs, including BSPs from Microsoft and third party companies are listed on the Create an OS Design - Board Support Packages screen, as shown in Figure 9. Fig. 9 - OS design Wizard Select BSP From the Select one or more BSPs pane, select the ICOP_VDX6318_70B: x86 BSP. Click Next to continue and bring up the Create an OS Design - Design Templates screen. Windows Embedded Compact 7 Getting Started Rev 2.00 Page 20
21 OS Design Wizard Design Templates In the design template selection step, the OS Design Wizard provides multiple design templates to choose from, as shown in Figure 10. Fig OS design Wizard Design Templates Expand the Enterprise Device node and select the Industrial Controller template. Click Next to continue and bring up the Create an OS Design - Application & Media screen. OS Design Wizard Applications & Media In the applications & media selection step, the OS Design Wizard provides the options to select and include the.net Compact Framework, Internet Explorer, Network User Interface and other components to the OS design, as shown in Figure 11. Fig OS Design Wizard Applications & Media Windows Embedded Compact 7 Getting Started Rev 2.00 Page 21
22 In addition to the.net Compact Framework 3.5 component, select and include the following components to the OS design: Console Window Internet Explorer 7.0 Network User Interface Waveform Audio Windows Internet Services Click Next to continue and bring up the Create an OS Design - Networking & Communication screen. OS Design Wizard Networking & Communications In the networking & communication selection step, the OS Design Wizard provides the options to select communication, networking and security components, as shown in Figure 12. Fig OS Design Wizard Networking & Communications For the networking & communication selection step, keep the default selection. Click Next to continue and bring up the Create an OS Design - OS Design Project Wizard Complete screen, as shown in Figure 13. At this point, the OS Design Wizard included the necessary OS components needed to configure the initial OS design project. Windows Embedded Compact 7 Getting Started Rev 2.00 Page 22
23 Fig OS Design Wizard Completed Click Finish to complete the OS Design Wizard step. Security Warning - Catalog Item Notification At the completion of OS Design Wizard step, the Catalog Item Notification screen is raised, with security warning, to warn one or more of the components included in the OS design may pose security risk, as shown in Figure 14. Fig Catalog Item Notification Security Warning Click Acknowledge to acknowledge the warning and close the warning screen. At the completion of the OS Design wizard step, the initial project workspace for the OS design is created in the following directory: C:\WINCE700\OSDesigns\VDX6318\ Windows Embedded Compact 7 Getting Started Rev 2.00 Page 23
24 Part 5 Configure and Customize Compact 7 OS Design At this point, with help from the OS Design Wizard, the initial workspace for the OS design is created using the Industrial Controller design template along with the ICOP_VDX6318_70B BSP and components selected during the OS Design Wizard steps. The following project folder and sub-folders are created for the OS design, under the main Compact 7 OS design project directory: C:\WINCE700\OSDesigns\VDX6318\ This is the folder for the VDX6318 Solution. VS2008 supports different project types. A solution provides a centralized work space to keep different project types supporting the same solution in one location. For example, the VDX6318 solution may include the VDX6318 OS design, Visual Basic managed code application, Visual C# managed code application and Visual C++ native code application. C:\WINCE700\OSDesigns\VDX6318\VDX6318\ This is the folder for the VDX6318 OS design project. The VS2008 IDE should look similar to the screen as shown in Figure 15. Fig VS2008 IDE after OS Design Wizard Customize the OS Design Add Additional Components The OS design can be further customized with the following: Add component(s) to the OS design. Remove component(s) from the OS design. Windows Embedded Compact 7 Getting Started Rev 2.00 Page 24
25 Add application and library as subproject to the OS design. Modify system configuration and registry files to customize system behavior. With the VDX6318 OS design project active, from the VS2008 menu, select View Other Windows Catalog Items View to bring up the Catalog Item View window, as shown in Figure 16. Fig Catalog Items View (Component Catalog) The Catalog Item View window on the VS2008 IDE contains all of the Compact 7 components, including application, library, driver, utility and 3 rd party components installed to the development station which can be added to the OS design project. From the Catalog Items View window, expand the component nodes and review the components selected during OS Design Wizard steps: o o o Component with a green check mark to the left indicates it was selected during the OS Design Wizard steps, or manually added after the OS Design Wizard steps. Component with a solid green square to the left indicates the component is included to the OS design as the result of being a dependency to another selected component. Component with a red cross to the left indicates the component is selected and is dependent on one or more other components currently not included to the OS design. (Component with a red cross to the left will not be included to the final image.) Work through the following steps to customize the VDX6318 OS design project: From the Catalog Items View window, expand the \Third Party\BSP node. Expand all nodes under the ICOP_VDX6318_70B: X86 node, as shown in Figure 17. Windows Embedded Compact 7 Getting Started Rev 2.00 Page 25
26 Fig Catalog Items View (Component Catalog) Check to ensure the following BSP components are selected and included to the OS design: ATAPI (IDE) Storage driver Note: The ATAPI (IDE) Storage component set the SYSGEN_ATAPI variable to include the ATAPI storage driver, and the SYSGEN_FATFS variable to include FAT file system support. Hive-based registry support Note: The Hive-based registry component is needed to save registry settings to non volatile flash storage between power reset. Z9s XGI Display driver Note: Device driver to support the Z9s display controller. VGA 60Hz Note: The display setting is selected arbitrary for this HOL guide. You can select a different display setting supported by the display monitor you are working with. R6040 Ethernet driver Note: Device driver to support the R6040 Ethernet controller, built-in to the Vortex86DX System-On- Chip. PS/2 Keyboard & Mouse driver Note: This BSP component set the BSP_KEYBD_8042 environment variable to include the PS/2 Keyboard and Mouse driver to the OS run-time image. Windows Embedded Compact 7 Getting Started Rev 2.00 Page 26
27 256MB RAM Note: The VDX-6318 SBC that comes with the jump start kit is built with 256MB. This component set the IMGRAM256 environment variable and configure the OS run-time image to use the 256MB of available system memory. Improper system memory configuration can cause the Compact 7 OS run-time image not able to complete the boot up process and reset the device. 1 st Serial Port Note: This component set the BSP_SERIAL environment variable to include serial port driver to the OS run-time to support COM1, the first serial port. By default, the SBC s first serial port is configured as follow: - COM1: IRQ4, 3F8h 2 nd Serial Port Note: This component set the BSP_SERIAL2 environment variable to include serial port driver to the OS run-time to support COM2, the second serial port. By default, the SBC s 2nd serial port is configured as follow: - COM2: IRQ3, 2F8h 3rd Serial Port Note: This component set the BSP_SERIAL3 environment variable to include serial port driver to the OS run-time to support COM3, the third serial port. By default, the SBC s 3rd serial port is configured as follow: - COM3: IRQ10, 3E8h 4th Serial Port Note: This component set the BSP_SERIAL4 environment variable to include serial port driver to the OS run-time to support COM4, the fourth serial port. By default, the SBC s 4th serial port is configured as follow: - COM4: IRQ11, 2E8h USB Audio driver Note: This component set the BSP_VORTEX86DX_USB_AUDIO and SYSGEN_USB environment variables to include the USB 2.0 driver and audio driver. USB Keyboard & Mouse (HID) class driver Note: This component set the SYSGEN_USB_HID_CLIENTS environment variable to include the USB Keyboard and Mouse HID class driver to the OS run-time image. USB Mass Storage class driver Note: This component set the SYSGEN_USB_STORAGE environment variable to include the USB storage class driver to the OS run-time image to support external USB storage. Windows Embedded Compact 7 Getting Started Rev 2.00 Page 27
28 Expand the \Core OS\Windows Embedded Compact\Applications End User node, locate and include the following components to the OS design to support CAB file installation and application deployment from the Visual Studio 2008 IDE: CAB File Installer/Uninstaller Note: This component provides application installation & removal support. It s needed to support VS2008 application debug and deployment. Expand the \Core OS\Windows Embedded Compact\Applications and Services Development node, locate and include the following components to the OS design to support managed code application:.net Compact Framework 3.5 OS Dependencies for.net Compact Framework 3.5 Note:.NET Compact Framework components are needed to support managed code application. During the OS Design wizard steps,.net Compact Framework 3.5 components are included to the OS design project. Expand the \Core OS\Windows Embedded Compact\Applications and Services Development node to validate these two.net Compact Framework components are selected. Expand the \Core OS\ Windows Embedded Compact\Communication Services and Networking\Servers node, select and include the FTP server component to the OS design: FTP Server Note: The FTP server provides a convenience mechanism to upload file(s) to the target device, and download file(s) from the target device, using an FTP client. In the later section, the following registry entries will be added to the project to enable the FTP server and enable support for anonymous login to the FTP server: [HKEY_LOCAL_MACHINE\COMM\FTPD] "IsEnabled"=dword:1 "UseAuthentication"=dword:0 "UserList"="@*;" "AllowAnonymous"=dword:1 "AllowAnonymousUpload"=dword:1 "AllowAnonymousVroots"=dword:1 "DefaultDir"="\\" Expand the \Third Party\Embedded101 node, select and include the following AutoLaunch components to the OS design, a utility to launch application during startup: AutoLaunch_v300_Compact7 Note: With the appropriate registry entries, the AutoLaunch utility can be configured to launch one or more application automatically when the Compact 7 OS starts. The following sample registry entries configure the AutoLaunch utility to launch App1.exe and App2.exe with 5 and 10 seconds delay respectively. [HKEY_LOCAL_MACHINE\Startup] Process2 = App1.exe Process2Delay =dword: Process3 = App2.exe c Process3Delay =dword: ; delay 5 seconds before launching App1.exe ; delay 10 seconds before launching App2.exe Windows Embedded Compact 7 Getting Started Rev 2.00 Page 28
29 AutoLaunch_v300_Compact 7\Autolaunch CoreCon Note: When this sub-component is added, it includes the command script to copy the necessary CoreCon connectivity files to the OS design s build release directory, and include the following registries to launch CoreCon during startup: [HKEY_LOCAL_MACHINE\Startup] Process0 = ConmanClient2.exe Process0Delay =dword: [HKEY_LOCAL_MACHINE\System] CoreConOverrideSecurity =dword:1 AutoLaunch_v300_Compact 7\Autolaunch Remote Display application Note: When this sub-component is added to the OS design, it sets the SYSGEN_CERDISP variable to include the Remote Display application to the OS design and include the following registry entries to launch the Remote Display application during startup: [HKEY_LOCAL_MACHINE\Startup] Process1 = cerdisp -c Process1Delay =dword: Customize the OS Design Locate Component by Search The VS2008 IDE provides the search function to locate Compact 7 component from the catalog by searching the catalog using key-word or partial key-word associated with the component. In this section, you will use the search function to locate a component from the catalog and add the component to the OS design. From the Catalog Item View tab, enter Telnet in the search text box on the top right, and click the green arrow to the right of the search text box to locate the Telnet Server component, as shown in Figure 18. Fig Locate component using the search feature The search engine locates and highlights the Telnet Server component, as shown in Figure 19. Windows Embedded Compact 7 Getting Started Rev 2.00 Page 29
30 Fig Locate component using the search feature Select and include the Tenet Server component in the OS design. Note: The Telnet Server component provides a convenience mechanism to access and the compact 7 device remotely. When this component is added to the OS design, it does not include the necessary registry entries to launch the Telnet server. In the later section, the following registry entries will be added to the project to enable the Telnet server and enable support for anonymous login: [HKEY_LOCAL_MACHINE\COMM\TELNETD] "IsEnabled"=dword:1 "UseAuthentication"=dword:0 Customize the OS Design Configuration Manager Using the configuration manager, the OS design can be configured to generate an OS run-time image in checked, debug or release mode. An OS image built in release mode is optimized for distribution, does not contain ASSERT and not able to output DEBUGMSG. An image built in debug mode is not optimized and include additional resource to support debugging. However, a debug mode image, without optimization, can be difficult to debug certain type of timing and performance related problems. An image built in Checked mode (Checked mode is new to Compact 7), a hybrid between the debug and release modes, is built with compiler optimization, contains ASSERT, DEBUGMSG and RETAILMSG to provide the necessary resources needed for debugging. A debug mode image will provide more detailed debug messages when the OS image loads and executes applications and modules. The size of an OS image built in debug mode is generally about 50% larger than an OS image built in release mode, from the same OS design project. An OS image built in release mode, with KITL enabled, provides sufficient debug information to support most of the general application development environment. For the exercise in this guide, you will configure the OS design to generate an OS run-time image in release mode. From the VS2008 menu, select Build Configuration Manager to bring up the Configuration Manager screen, as shown in Figure 20. Windows Embedded Compact 7 Getting Started Rev 2.00 Page 30
31 Fig Configuration Manager From the Active solution configuration selection options, select ICOP_VDX6318_70B x86 Release and click Close to configure the OS design to generate a release mode image. By default, the VDX6318 OS design is configured to generate run-time image in release mode. The exercise in this section demonstrates the available options to configure the OS design to generate run-time image in checked, debug and release modes. Customize the OS Design Build Options The OS design can be further customized by editing the project s build options. From the VS2008 menu, select Project VDX6318 Properties to bring up the VDX6318 Property Pages screen, as shown in Figure 21. Fig OS design Property Build Options From the left pane, expand the Configuration Properties node and select Build Options. From the right pane, change the following build options: Set Enable KITL build option to No Note: When deploying a Compact 7 OS run-time image with KITL enabled to the target device s local flash storage, the system will search for an unavailable KITL connection during start up and will not be able to complete the boot process. Windows Embedded Compact 7 Getting Started Rev 2.00 Page 31
32 Click Apply and OK to close the VDX6318 Property Pages screen. Customize the OS Design The Registry The registry plays a key role in controlling how the Compact 7 OS run-time behave, loads driver, application and more. Improper registry entries can cause series problem and can cause the system failing to complete the boot process. In the earlier steps, the FTP server and Telnet server components were included to the OS design. In order for these components to function as intended, appropriate registry entries need to be added to the OS design project. Registry Entries for FTP Server Component By default, the FTP server is not configured to launch during startup. For the exercise in this guide, the following registry entries need to be added to the OS design and configure the FTP server to launch during startup, with user authentication disabled and allow anonymous login: [HKEY_LOCAL_MACHINE\COMM\FTPD] "IsEnabled"=dword:1 "UseAuthentication"=dword:0 "UserList"="@*;" "AllowAnonymous"=dword:1 "AllowAnonymousUpload"=dword:1 "AllowAnonymousVroots"=dword:1 "DefaultDir"="\\" Registry Entries for the Telnet Server Component By default, the Telnet server is not configured to launch during startup. For the exercise in this guide, the following registry entries are added to configure the Telnet server to launch during startup and allow anonymous login: [HKEY_LOCAL_MACHINE\COMM\TELNETD] "IsEnabled"=dword:1 "UseAuthentication"=dword:0 Registry Entries for the AutoLaunch Component When the AutoLaunch component is added to the OS design, the following registry entries are added to the project as part of the AutoLaunch component, to launch the AutoLaunch.exe executable during startup: [HKEY_LOCAL_MACHINE\Init] "Launch99"="AutoLaunch.exe" "Depend99"=hex:0a,00,14,00 When the AutoLaunch utility launches, it searches the following registry key and launch application with proper entries under this key: [HKEY_LOCAL_MACHINE\Startup] As part of the AutoLaunch_v300_Compact7 release, two sub-components are included which you can select and include CoreCon connectivity and Remote Display application components to the OS design. Process0 and Process1 under the HKLM\Startup key are used by these two components. To configure the AutoLaunch utility to launch other application component, start with Process2 as follow: Windows Embedded Compact 7 Getting Started Rev 2.00 Page 32
33 [HKEY_LOCAL_MACHINE\Startup] "Process2"="App_01.exe" "Process2Delay"=dword:3A98 "Process3"="App_02.exe" "Process3Delay"=dword:4E20 Note: The process delay entries above are randomly selected. You can configure the delay based on your need. 3A98 in HEX equal to in decimal, which represent ms or 15 seconds You can configure the delay to control startup sequence between multiple applications. Adding Registry Entries to OS Design Work through the following steps to add the necessary registry entries for the FTP Server and Telnet Server to the OS design: From the VS2008 menu, select View Solution Explorer to bring up the Solution Explorer window. From the Solution Explorer window, expand the \Parameter Files node, and double click on OSDesign.reg to open this file in the code editor window. On the code editor window s lower left, click on Source to view the OSDesign.reg registry file in source code format. Scroll to the end of the file and add the following entries to OSDesign.reg: ; Registry entries for the FTP server component [HKEY_LOCAL_MACHINE\COMM\FTPD] "IsEnabled"=dword:1 "UseAuthentication"=dword:0 "UserList"="@*;" "AllowAnonymous"=dword:1 "AllowAnonymousUpload"=dword:1 "AllowAnonymousVroots"=dword:1 "DefaultDir"="\\" ; Registry entries for the Telnet server component [HKEY_LOCAL_MACHINE\COMM\TELNETD] "IsEnabled"=dword:1 "UseAuthentication"=dword:0 Static IP Address By default, the OS design generates a Compact 7 OS run-time image with DHCP enable to request IP address dynamically. During the development process, it may be convenient to configure a Compact 7 OS run-time image preconfigured with static IP address, and provide a known IP to work with. The OS design can be configured to generate an OS run-time image with preconfigured static IP address by adding the following registry entries to OSDesign.reg: [HKEY_LOCAL_MACHINE\Comm\PCI\R60401\Parms\TcpIp] "EnableDHCP"=dword:0 "DefaultGateway"=multi_sz:" " "UseZeroBroadcast"=dword:0 "IpAddress"=multi_sz:" " "Subnetmask"=multi_sz:" " Windows Embedded Compact 7 Getting Started Rev 2.00 Page 33
34 [HKEY_LOCAL_MACHINE\Comm\VMINI1\Parms\TcpIp] "EnableDHCP"=dword:0 "IpAddress"=multi_sz:" " "Subnetmask"=multi_sz:" " Note: When the KITL build option is enabled, the Compact 7 OS run-time image is generated with the VMINI driver to support debugging, which is different from the driver for the R6040 Ethernet controller. The registry entries under the HKEY_LOCAL_MACHINE\Comm\VMINI1\Parms\TcpIp key are needed to support the KITL connectivity. Static IP is not required for the exercises in this guide. Other Compact 7 Components In addition to the components selected during the OS design Wizard step and the components automatically included in the OS design by the template, additional components from the catalog can be added to the OS design to provide additional function and features. For example, the File Server component can be added to provide files and folders sharing over a network connection. The FTP Server component can be added to provide remote file upload and download services. The RAS Server/PPTP Server (Incoming) component can be added to provide inbound dialup network connection via the serial port. The following table lists the SBC s I/O peripherals and their associated Compact 7 device drivers and support components: SBC Peripherals Z9s display USB Audio R6040 Ethernet Driver Serial Ports USB Ports (USB 2.0 Host) IDE Compact 7 Drivers & Support Components Display driver (Driver included with BSP) Audio driver (Driver included with BSP) Ethernet driver (Driver included with BSP) Com16550 (Driver available from Platform Builder s component catalog) USB host drivers (Driver available from Platform Builder s component catalog) ATAPI (Driver available from Platform Builder s component catalog) The SBC used to develop the exercise for this guide is configured to boot from an IDE bootable flash storage. The flash storage is attached to the SBC s IDE interface. The IDE flash storage behaves just like a typical IDE hard disk and requires the ATAPI driver and FAT file system components to function. To learn more about each of the Compact 7 components on the catalog, refer to the Compact 7 help document from the development station, or from the following MSDN URL: Windows Embedded Compact Documentation Windows Embedded Compact 7 Getting Started Rev 2.00 Page 34
35 Part 6 Build and Generate Compact 7 OS Run-time Image In the previous sections, you created an OS design project, configured and customized the OS design. In this section, you will work through the steps to build and generate a custom Compact 7 OS run-time image from the OS design. The Build Process Starting From the VS2008 menu, with the VDX6318 OS design project active, select Build Advanced Build Commands Sysgen (blddemo -q) to build and generate an OS run-time image from the OS design. Fig VS2008 IDE showing the OS design being built. Depending on the development station s processor speed and available system resources, the build process may take anywhere from 10 to well over 30 minutes. During the build process, the output tab on the VS2008 IDE displays compilation activities, as shown in Figure 22. The Build Process Completed When the build process is completed, the VS2008 IDE should look similar to the screen, as shown in Figure 23. Windows Embedded Compact 7 Getting Started Rev 2.00 Page 35
36 Fig VS2008 IDE Build completed The Output tab on the VS2008 IDE shows the result of the build process, with 0 failed task. Note: When the build process ended with 1 or more error, the build process failed and will not generate a Compact 7 OS run-time image file. When the build process ended with warnings and without any error, the build process is completed with a Compact 7 OS run-time image file generated. The number of warning may vary depending on the selected components and installed QFE. When working with a known good BSP, the warnings are generally non critical and do not impact system function. However, as part of good engineering practice, it s good to go through the warning messages to identify potential problem. With a successful build, a Compact 7 OS run-time image file, NK.BIN, is generated in the following build release directories: For OS design configured to generate an image in checked mode: \WINCE700\OSDesigns\VDX6318\VDX6318\RelDir\ICOP_VDX6318_70B_x86_Checked For OS design configured to generate an image in debug mode: \WINCE700\OSDesigns\VDX6318\VDX6318\RelDir\ICOP_VDX6318_70B_x86_Debug For OS design configured to generate an image in release mode: \WINCE700\OSDesigns\VDX6318\VDX6318\RelDir\ICOP_VDX6318_70B_x86_Release Searching the above directories, with a successful build, there should be a NK.BIN file, which is the Compact 7 OS run-time image file. After the build process is completed, Platform Builder generates the following log files for the last build process: C:\WINCE700\Build.log (This file list all of the build steps in detail.) C:\WINCE700\Build.wrn (This file list all of the warnings during the build process.) C:\WINCE700\Build.err (This file list all the errors during the build process. This file is not present for a successful build.) Windows Embedded Compact 7 Getting Started Rev 2.00 Page 36
37 Part 7 Download Compact 7 OS Run-time to Target Device To download the run-time image to the target device, you need to establish connectivity between the VS2008 development station and target device. In this section, you will work through the steps to establish connectivity and download the Compact 7 OS run-time image created in the earlier steps to the target device. A target device built with different type of processor and I/O peripherals may require different transport mechanism to establish the connectivity. The SBC is built with an x86 processor (Vortex86DX) and will use the integrated Ethernet to establish connectivity to the VS2008 development station. To work through the exercises in this guide, both the development station and target device must be connected to the same LAN, using one of the following connectivity options: 1. Both the development station and target device are connected to the same LAN with DHCP service to provide IP addresses dynamically. 2. Both the development station and target device are connected to the same LAN without DHCP service and need to configure static IP addresses. 3. The target device is connected to the development station directly using a cross-over Ethernet cable and need to configure static IP addresses. Note: Refer to appendix A and B for more information about connectivity for downloading OS run-time image from the development station to target device. The exercises in this guide are created with both the development station and target device connected to the same LAN with DHCP service to provide IP addresses dynamically. Target Device Preparation The target device needs to be configured with an appropriate bootloader to establish connectivity and download Compact 7 OS run-time image from the development station. The target device provided as part of the jump start kit is shipped with an IDE flash configured with BIOSLoader to launch the following preconfigured software: NK.BIN This is a Compact 7 OS run-time image generated from the VDX6318 OS design exercise in this guide, with Hive-based registry enabled and AutoLaunch component configured to launch the included CoreCon connectivity component to support application development using VS2008. NK2.BIN This is a Compact 7 OS run-time image generate from the same VDX6318 OS design with Hive-based registry disabled and without the AutoLaunch and CoreCon components. EBOOT.BIN This is the Ethernet bootloader for the target device, needed to establish connectivity with the development station to download OS run-time image. The EBOOT.BIN Ethernet bootloader needs to be launched by another bootloader, such as Loadcepc or BIOSLoader. After power up, the target device display the Compact 7 splash screen for about 10 seconds before launching the default OS run-time image, NK.BIN. Windows Embedded Compact 7 Getting Started Rev 2.00 Page 37
38 While the splash screen is showing, you can press 1 or 2 before the 10 seconds delay timed-out to perform the following: Press 1 to launch EBOOT.BIN to establish connectivity to the Platform Builder development station and download OS run-time image from an active OS design. Press 2 to launch the alternative OS run-time image, NK2.BIN. Create Connectivity Profile for a Target Device To establish connectivity and download Compact 7 OS run-time image from the development station to the target device, you need to configure a target device connectivity profile and associate the profile to the target device in use. In this section you will work through the steps to create a target device connectivity profile and associate this profile with the SBC, as the target device for the exercise in this guide. Note: The exercise in this section is applicable to development environment using dynamic IP addresses with DHCP, and development environment using static IP addresses. Continue from the previous exercise, with the VDX6318 OS design project active, from the VS2008 menu, select Target Connectivity Options to bring up the Target Device Connectivity Options screen, as shown in Figure 24. Fig Target Device Connectivity Options Work through the following steps to create a connectivity profile for the target device: From the Target Device Connectivity Options screen, click Add Device to bring up the screen to add a new target device profile as shown in Figure 25. Windows Embedded Compact 7 Getting Started Rev 2.00 Page 38
39 Fig Target Device Connectivity Options Add new device Enter MyTargetDevice as the new target device name Click Add to continue The Target Device Connectivity Options screen displays the new device profile, MyTargetDevice, as shown in Figure 26. Fig Target Device Connectivity Options MyTargetDevice created Select Ethernet for the Download option. Select Ethernet for the Transport option. Select KdStub for the Debugger option. Click Apply to continue and save the settings. Associate VDX-6318 to MyTargetDevice Connectivity Profile In this section, you will work through the steps to associate the VDX-6318 SBC to the MyTargetDevice connectivity profile, created in the previous section. Windows Embedded Compact 7 Getting Started Rev 2.00 Page 39
40 From the Target Device Connectivity Options screen (continuing from previous section), clicks on the top most Settings button, to bring up the Ethernet Download Settings screen, as shown in Figure 27. Fig Ethernet Download Settings The Ethernet Download Settings screen is waiting for BOOTME messages from the target device's Ethernet bootloader (EBOOT.BIN). Work through the following steps to associate the SBC to this device profile: Apply power to the target device. AS the target device power up and display the Windows Embedded Compact 7 splash screen, press 1 to launch the Ethernet bootloader, EBOOT.BIN. As the EBOOT.BIN Ethernet bootloader is launched, it broadcasts a series of BOOTME messages to the attached LAN via UDP. As the Ethernet Download Settings screen detected the BOOTME messages from the target device, it displays the device ID from the target device, as shown in Figure 28. Windows Embedded Compact 7 Getting Started Rev 2.00 Page 40
41 Fig Ethernet Download Settings Click and highlight the device ID listed in the Active target devices windows to associate the device ID to the profile. Click Apply to continue. Note: In the environment where there are multiple target devices connected to the same network segment booting up and send bootme requests at about the same time, multiple device IDs will be listed in the Active Devices windows. To identify the target device you are working with, make sure it s the only target device booting and sending the bootme request. After the device ID is detected and accepted in the Active target devices step, the same device ID is now shown on the Target Device Connectivity Options screen, as shown in Figure 29. Fig Ethernet Download Settings Click Apply and Close to save the settings and close the Target Device Connectivity Options screen. Windows Embedded Compact 7 Getting Started Rev 2.00 Page 41
42 Download Compact 7 OS Run-time Image to VDX-6318 With the MyTargetDevice connectivity profile created and the SBC target device associated with this profile, you are ready to download the Compact 7 OS run-time image from the Development station to the target device. Work through the following steps to download the OS run-time image to the target device: From the VS2008 IDE, select and use MyTargetDevice device profile as shown in Figure 30. Fig select MyTargetDevice from VS2008 IDE From the VS2008 menu, select Target Attach Device to initiate the download process and bring up the Device Status screen, as shown in Figure 31. Fig Waiting for bootme request from target device Power on (or reset power) the target device. As the Compact 7 splash screen is showing, press 1 to launch the Ethernet bootloader, EBOOT.BIN, before the 10 seconds delay is timed out. As the EBOOT.BIN launches, it sends a series of BOOTME messages to the development station to trigger the OS run-time image download process. As the image download takes place, the Device Status screen displays download activities, as shown in Figure 32. Note: Once launched, the Ethernet bootloader, EBOOT.BIN, will continue to broadcast BOOTME messages to the development station and timed out after about 3 minutes. If you failed to initiate the OS runtime image before the timed out period, you need to re-initiate the download process again. Windows Embedded Compact 7 Getting Started Rev 2.00 Page 42
43 Fig Downloading OS run-time image to the target device After the image download process is completed, the Compact 7 OS run-time image downloaded to the target device will launch. Be patient It takes a few moments for the image to boot up. When the Windows Embedded Compact 7 screen is displayed on the target device, it s an indication the boot process is completed, as shown in Figure 33. Fig Windows Embedded Compact 7 desktop from the target device Deploy Compact 7 OS Run-time Image to Target Device In the previous step, when the Compact 7 OS image is downloaded and launched on the target device, the image is placed directly to the device s memory (RAM) and is not saved to the device s local storage. After going through power reset, the downloaded image will be lost. To deploy a Compact 7 OS run-time image to the target device s local storage, the OS run-time image file, NK.BIN, needs to be copied to the local storage and configured with an appropriate bootloader. The NK.BIN OS run-time image file, in release mode, is generated in the following directory: C:\WINCE700\OSDesigns\VDX6318\VDX6318\RelDir\ICOP_VDX6318_70B_x86_Release Windows Embedded Compact 7 Getting Started Rev 2.00 Page 43
44 Note: Release mode image built with KITL enabled and debug image is not intended for deployment to the target device s local storage. When deploying a release mode OS run-time image, generated with KITL enabled, to the target device s local storage, the image attempt to establish connectivity to an unavailable KITL connection and will not be able to complete the boot process. There are multiple methods to deploy the NK.bin OS run-time image file to the target device s local storage. To deploy a Compact 7 OS run-time image to the target device s local storage, the OS design must be configured with the following: Generate OS run-time image in release mode Disable the KITL build option and other build option configured to support debugging Refer to appendix H for more information about deploying a Compact 7 OS run-time image to the target device s local storage using DiskPrep, a Windows Embedded Compact power toy. The DiskPrep power toy is available for download from the following URL: Windows Embedded Compact 7 Getting Started Rev 2.00 Page 44
45 Part 8 Software Development Kit (SDK) In this section, you will work through the steps to create and configure an SDK from the OS design project. An SDK is needed to support Compact 7 application development for the target device. Create and Configure Compact 7 SDK With the VDX6318 OS design project active, from the VS2008 menu, select Project Add New SDK to bring up the SDK Property Pages screen, as shown in Figure 34. Fig New SDK Property Page Enter Vortex86DX_SDK_Compact7 as SDK name Enter Windows Embedded Compact 7 SDK for Vortex86DX Hardware as product name Fill in the company name and company website information. From the left pane, click on the Install node and enter Vortex86DX_SDK_Compact7.msi as the file name on the right, as shown in Figure 35. Fig SDK Property Page Windows Embedded Compact 7 Getting Started Rev 2.00 Page 45
46 On the left pane, click on the Development Languages node to bring up the development languages configuration, and enable support for both the Native and Managed development, as shown in Figure 36. Fig SDK Property Page Click Apply follow by OK to complete configuring the new SDK. To make changes to the SDK before compiling, from the VS2008 IDE s Solution Explorer tab, expand the \SDKs folder, right click on Vortex86DX_SDK_Compact7 and select Properties to bring up the SDK Properties Pages, as shown in Figure 37. Fig VS2008 IDE Edit SDK Windows Embedded Compact 7 Getting Started Rev 2.00 Page 46
47 Build and Generate Compact 7 SDK With the Vortex86DX_SDK_Compact7 SDK created, you can build and generate the SDK. Note: The OS design project must be built prior to launching the SDK build step. The SDK build process requires library files generated during the OS design build process. From VS2008 menu, select Build Build All SDKs to build and generate the installation package for the SDK. After the build process is completed, the Vortex86DX_SDK_Compact7.msi installation package is generated in the following folder: \WINCE700\OSDesigns\VDX6318\VDX6318\SDKs\SDK1\MSI After the Vortex86DX_SDK_Compact7.msi installation package is generated, install this SDK to the development station to support Compact 7 application development for the target device. Windows Embedded Compact 7 Getting Started Rev 2.00 Page 47
48 Part 9 Develop Native Code App with VS2008 In this section, you will work through the steps to develop a native code application for Compact 7 using Visual C The following are needed to work through the exercise: A target device with Compact 7 OS run-time from the earlier exercise launched. Vortex86DX_SDK_Compact7.msi SDK from the earlier exercise installed to the development station. Create a New Native Code Application Project From the VS2008 menu, select File New Project to bring up the New Project screen, as shown in Figure 38. Fig New project wizard On the New Project screen s left pane, expand the Visual C++ node and select Smart Device as the project type. On the right pane, select Win32 Smart Device Project. Enter VS2008_Win32_HelloWorld as the project name. Enter C:\Lab as the location for the project. Note: You can choose a different folder for the project other than C:\Lab. Click OK to continue and bring up the Win32 Smart Device Project Wizard screen, as shown in Figure 39. Windows Embedded Compact 7 Getting Started Rev 2.00 Page 48
49 Fig Win32 smart device project wizard Click Next to continue and bring up the Platforms selection step, as shown in Figure 40. Fig Win32 smart device project wizard SDK selection From the Selected SDKs pane on the right, click to highlight the Windows Mobile 5.0 Pocket PC SDK entry. Click the single left pointing arrow, located to the left of the Selected SDKs pane to remove the Windows Mobile 5.0 Pocket PC SDK entry. From the Installed SDKs pane on the left, click to highlight the Vortex86DX_SDK_Compact7 entry. Windows Embedded Compact 7 Getting Started Rev 2.00 Page 49
50 Click on the right pointing arrow, located to the right of the Installed SDKs pane, to add the Vortex86DX_SDK_Compact7 SDK to the selected SDKs pane, as shown in Figure 41. Fig Win32 smart device project wizard SDK selection After the Vortex86DX_SDK_Compact7 SDK is added to the Selected SDKs pane, click Next to continue and bring up the Project Settings step, as shown in Figure 42. Fig Win32 smart device project wizard Project settings Keep the default selection to create a Windows application. Click Finish to complete the wizard and generate the initial files for the project. Windows Embedded Compact 7 Getting Started Rev 2.00 Page 50
51 After the new project wizard step is completed, the initial VS2008_Win32_HelloWorld project workspace is created in the following folder: C:\Lab\VS2008_Win32_HelloWorld Add Codes and Build the Application Project With the VS2008_Win32_HelloWorld project active, the VS2008 IDE should look similar to the IDE as shown in Figure 43. Fig VS2008 IDE with VS2008_Win32_HelloWorld project active Work through the following steps to add codes to the VS2008_Win32_HelloWorld project: From the VS2008 IDE s Solution Explorer tab, double click on the VS2008_Win32_HelloWorld.cpp file, in the \Source Files folder to view and edit the code in the code editor window. Replace the codes in the case WM_PAINT: statement section with the following codes, as shown in Figure 44. Case WM_PAINT: // RECT rect; GetClientRect (hwnd, &rect); hdc = BeginPaint(hWnd, &ps); DrawText(hdc, TEXT("Hello World Win32 Native Application!"),-1, &rect, DT_CENTER DT_VCENTER DT_SINGLELINE); EndPaint(hWnd, &ps); break; Windows Embedded Compact 7 Getting Started Rev 2.00 Page 51
52 Fig VS2008 IDE with VS2008_Win32_HelloWorld project active From the VS2008 menu, select Build Build Solution to build the VS2008_Win32_HelloWorld project. Preparing Target Device to Connect to VS2008 IDE To download the VS2008_Win32_HelloWorld application to the Compact 7 target device, you need to establish connectivity between the target device and VS2008 IDE using CoreCon. To establish CoreCon connectivity, CoreCon files from the following directory on the VS2008 development station must be included in the Compact 7 device s run-time image, or made accessible from the Compact 7 device s file system: \Program Files\Common Files\Microsoft Shared\Corecon\1.0\Target\wce400 There are multiple sub-folders, with names corresponding to the CPU architectures, under the above directory. Each of these folders contains CoreCon component files to support the corresponding CPU family. These CoreCon files are installed to the development station during the Visual Studio 2008 installation process. Note: The SBC is built with x86 CPU architecture. The CoreCon files needed to support the SBC are in the \x86 sub folder. As part of the exercise in the earlier steps, the AutoLaunch_v300_Compact7 component and Autolaunch CoreCon sub-component are included in the OS design and compiled as part of the OS run-time image. The AutoLaunch component is configured to launch the CoreCon executable during startup. If the CoreCon files are not included as part of the OS run-time image, you need to manually copy the necessary CoreCon files to the Compact 7 target device s \Windows directory and manually launch the ConmanClient2.exe and CMaccept.exe executable. Windows Embedded Compact 7 Getting Started Rev 2.00 Page 52
53 Since the Compact 7 OS run-time image launched on the target device is built with the AutoLaunch and Autolaunch CoreCon components, the target device is configured with CoreCon launched and is ready to establish connectivity to the VS2008 IDE. In order to establish CoreCon connectivity, you need to know the Compact 7 target device s IP address. Work through the following steps to find out the IP address: With Compact 7 running on the target device, from the Compact 7 desktop, click on Start Run and launch the CMD command to launch the command console window, as shown in Figure 45. Fig Compact 7 desktop on target device Click OK to continue and launch the command console window. From the command console window, launch the IPConfig command to retrieve the target device s IP address information, as shown in Figure 46. Fig Compact 7 desktop on target device Alternatively, you can double click on the network icon on the Compact 7 device desktop s taskbar to bring up the network controller information screen which provides IP address information, as shown in Figure 47. Windows Embedded Compact 7 Getting Started Rev 2.00 Page 53
54 Fig Network controller information The target device s IP address is needed in the next step. Record the IP address. Configure VS2008 Device Connectivity Settings To establish connectivity to the Compact 7 target device, you need to configure the device connectivity settings for the VS2008 development station with the target device s IP address. Work through the following steps to configure the device connectivity settings: From the VS2008 menu, select Tools Options to bring up the Options screen, as shown in Figure 48. Fig VS2008 Options Expand the Device Tools node on the left pane and click to highlight the Devices node. On the right pane, click to select Vortex86DX_SDK_Compact7 x86 Device, as shown in Figure 49. Windows Embedded Compact 7 Getting Started Rev 2.00 Page 54
55 Fig VS2008 Options Click Properties to bring up the Vortex86DX_SDK_Compact7 x86 Device Properties screen, as shown in Figure 50. Fig Vortex86DX_SDK_Compact7 x86 Device Properties From the Vortex86DX_SDK_Compact7 x86 Device Properties screen, click Configure to bring up the Configure TCP/IP Transport screen, as shown in Figure 51. Fig Configure TCP/IP Transport Windows Embedded Compact 7 Getting Started Rev 2.00 Page 55
56 From the Configure TCP/IP Transport screen, select the Use specific IP address option, and enter the target device s IP address from the earlier step. Click OK to continue and close the Configure TCP/IP Transport screen. Click OK to continue and close the Vortex86DX_SDK_Compact7 x86 Device Properties screen. Click OK to continue and close the Options screen. Establish Connectivity to Compact 7 Target Device To initiate connectivity to the target device, select Tools Connect to Device from the VS2008 menu to bring up the Connect to Device screen, as shown in Figure 52. Fig Connect to Device If it s not already selected, select Vortex86DX_SDK_Compact7 from the Platform selection. Click Connect to establish connectivity, and bring up the Connecting screen. Upon a successful connection, the Connecting screen displays the Connection succeeded message, as shown in Figure 53. Fig Connection succeeded Click Close to close the Connecting screen and continue. Windows Embedded Compact 7 Getting Started Rev 2.00 Page 56
57 Download Application to Target Device With CoreCon connectivity established between the VS2008 IDE and the target device, you can download the VS2008_Win32_HelloWorld application to the target device. From the VS2008 menu, select Debug Start Debugging to initiate the process to download the application to the device. As the VS2008_Win32_HelloWorld application is downloaded and launched on the target device, the application screen is shown on the target device s desktop, as shown in Figure 54. Fig VS2008_Win32_HelloWorld running on the target device This concludes the exercise to create a native code application for Compact 7, from the VS2008 IDE and download the application to the target device. Windows Embedded Compact 7 Getting Started Rev 2.00 Page 57
58 Part 10 Develop Managed Code App with VS2008 In this section, you will work through the steps to develop a managed code application for Compact 7 using Visual C#, from the VS2008 IDE. Create a New Managed Code Application Project From the VS2008 menu, select File New Project to bring up the New Project screen, as shown in Figure 55. Fig New project wizard On the left pane, expand the Other Languages\Visual C# node and select Smart Device as the project type. On the right pane, select Smart Device Project. Enter VS2008_CSharp_HelloWorld as the project name. Enter C:\Lab as the location for the project. Note: You can choose a different folder for the project other than C:\Lab. Click OK to continue and bring up the Add New Smart Device Project screen. From the Add New Smart Device Project screen, select Vortex86DX_SDK_Compact7 from the Target platform selection. From the.net Compact Framework version selection, select.net Compact Framework Version 3.5. From the Templates selection pane, select Device Application, as shown in Figure 56. Windows Embedded Compact 7 Getting Started Rev 2.00 Page 58
59 Fig Add New Smart Device Project Click OK to complete the step to create a new smart device project. After the new project wizard step is completed, the initial VS2008_CSharp_HelloWorld project workspace is created in the following folder: C:\Lab\VS2008_CSharp_HelloWorld The initial application project is created with a blank form, Form1.cs, and a blank module, Program.cs, as shown in Figure 57. Fig Visual Studio 2008 IDE with new project Windows Embedded Compact 7 Getting Started Rev 2.00 Page 59
60 Add Codes and Build the Application Project In the following steps, you will make changes and add codes to the project: Resize Form1 to a smaller size or to fit the target device s display resolution. For this exercise, resize Form1 to 320 x 240. Change Form1 s caption to VS2008 Managed Code Hello World. Delete the mainmenu1 component from the project. Add a text box to Form1, change the name to texthelloworld, clear the default content and place texthelloworld at the center of Form1. Add a button control to Form1, change the name to buttonhelloworld, change the caption to Hello World and place buttonhelloworld to the center of Form1, just below texthelloworld. Double click on buttonhelloworld (Hello World button) to bring up the source code window showing the buttonhelloworld_click event handler. Add the following codes to the buttonhelloworld_click event handler: private void buttonhelloworld_click(object sender, EventArgs e) { texthelloworld.text = "Hello World!"; texthelloworld.text = "2nd Hello World!"; texthelloworld.text = "3rd Hello World!"; texthelloworld.text = "Final Hello World!"; } The VS2008 IDE should look similar to the following, as shown in Figure 58. Fig Visual Studio 2008 IDE From the VS2008 menu, select Build Build Solution to build the VS2008_CSharp_HelloWorld managed code application. Windows Embedded Compact 7 Getting Started Rev 2.00 Page 60
61 Preparing Target Device to Connect to VS2008 IDE The VS2008 Managed code development environment uses CoreCon to establish connectivity between the VS2008 IDE and the target device, similar to the CoreCon used for the Native code application exercise in Part-9 of this guide. Follow and use the same steps from the native code application section to configure the VS2008 device connectivity settings. Note: If you are continuing from the previous VS2008 native code exercise, using the same instance of Compact 7 device, the device connectivity settings are already configured. Establish Connectivity to Compact 7 Target Device To initiate connectivity to the target device, from the VS2008 menu, select Tools Connect to Device to bring up the Connect to Device screen, as shown in Figure 59. Fig Connect to Device If it s not already selected, select Vortex86DX_SDK_Compact7 from the Platform selection. Click Connect to establish connectivity, and bring up the Connecting screen. Upon a successful connection, the Connecting screen displays the Connection succeeded message, as shown in Figure 60. Fig Connection succeeded Click Close to close the Connecting screen and continue. Windows Embedded Compact 7 Getting Started Rev 2.00 Page 61
62 Download Application to Target Device With CoreCon connectivity established between the VS2008 IDE and the target device, work through the following steps to download the VS2008_CSharp_HelloWorld application to the device: From the VS2008 menu, select Debug Start Debugging to bring up the Deploy VS2008_CSharp_HelloWorld screen, as shown in Figure 61. Fig Deploy the VS2008_CSharp_HelloWorld application From the Deploy VS2008_CSharp_HelloWorld screen, select Vortex86DX_SDK_Compact7 x86 Device and click Deploy to download the application to the target device. As you click Deploy to download the application, the Microsoft Visual Studio screen is raised to indicate there are deployment errors, as shown in Figure 62. Fig Application deployment error Click Yes to continue and download the application to the target device. As the VS2008_CSharp_HelloWorld application is downloaded and executed on the target device, the application screen is shown on the device s desktop, as shown in Figure 63. Windows Embedded Compact 7 Getting Started Rev 2.00 Page 62
63 Fig VS2008_CSharp_HelloWorld managed code application running on target device In the earlier step, there was an error message during the process to download the application to the target device, as shown in Figure 62. Work through the following steps to change the VS2008_CSharp_HelloWorld project s configuration to eliminate this error message: From the VS2008 menu, select Project VS2008_CSharp_HelloWorld Properties to bring up the VS2008_CSharp_HelloWorld properties screen, as shown in Figure 64. Fig VS2008_CSharp_HelloWorld properties Windows Embedded Compact 7 Getting Started Rev 2.00 Page 63
64 Select the Devices tab from the VS2008_CSharp_HelloWorld properties screen s left pane and uncheck the Deploy the latest version of.net Compact Framework option on the right. With the above configuration, you will not encounter any more error message when downloading the VS2008_CSharp_HelloWorld application to the target device. Debug Application Running on Target Device In this section, you will work through the steps to set break point and step through the application s codes, one line at a time, as the application executes on the target device. There are two options to download and launch the application to the target device. From the VS2008 menu, select Debug Start Debugging. From the VS2008 menu, select Debug Start Without Debugging. To work through the exercise in this section, the application must be downloaded to the target device by selecting the Debug Start Debugging option. With the VS2008_CSharp_HelloWorld application downloaded to the target device, work through the following steps to set a breakpoint in the buttonhelloworld_click event handler: From the VS2008 IDE, switch to source code viewing mode and navigate to the buttonhelloworld_click event handler. Click on the following line of code and press the F9 key to set a breakpoint, as shown in Figure 65. texthelloworld.text = "2nd Hello World!"; Fig VS2008 IDE Application breakpoint Windows Embedded Compact 7 Getting Started Rev 2.00 Page 64
65 Note: The above breakpoint is set while the application is running on the target device. With the breakpoint in place, work through the following steps to execute the VS2008_CSharp_HelloWorld application, and cause the application to halt when the execution reaches the breakpoint: From the target device s Compact 7 desktop, with the VS2008_CSharp_HelloWorld application running, click the Hello World button to execute the codes in the buttonhelloworld_click event handler. As the code in the event buttonhelloworld_click executes, it halt at the breakpoint you set in the earlier step. On the development station s VS2008 IDE, the breakpoint highlight color changed from Red to yellow indicating the program is halt at this line of code, as shown in Figure 66. Fig Program execution halt at the breakpoint The application running on the target device is halt on the following line of code: texthelloworld.text = "2nd Hello World!"; As the code execution is halt on the above line of code, this line of code has not been executed. The textbox on the VS2008_CSharp_HelloWorld application screen, running on the target device, is showing the Hello World! message, indicates the line of code just before the current breakpoint has been executed, as shown in Figure 67. Windows Embedded Compact 7 Getting Started Rev 2.00 Page 65
66 Fig Compact 7 application halt at the breakpoint From the VS2008 IDE, press the F11 key to step through one line of code. As the F11 key is pressed, the application executes one line of code. The next line of code becomes highlighted with yellow, indicates the program is halt on this line of code. The textbox message on the VS2008_CSharp_HelloWorld application is changed to 2nd Hello World!, as shown in Figure 68. Fig Compact 7 application halt at the breakpoint The F11 key is used to step through the code one line at a time. To continue the code execution, press the F5 key from the VS2008 IDE. From the VS2008_CSharp_HelloWorld application screen, clicking on the Hello World button again will execute the code and cause the application to reach the breakpoint and halt the execution, again. As you can see from this simple exercise, Compact 7 and VS2008 IDE provide an effective debug environment that can help simplify complicated debugging tasks. Windows Embedded Compact 7 Getting Started Rev 2.00 Page 66
67 Part 11 Debug and Remote Tools While it s not within the scope of this guide to cover in depth development and debug issues, it s good to know about the debug and remote tools available for the Compact 7 development environment. Using the same OS design project, VDX6318, work through the following steps to enable the KITL (Kernel Independent Transport Layer) build option and generate an OS run-time image with KITL enabled for the exercises in this section. If the project is not already active, launch the VDX6318 OS design project created earlier. From the VS2008 menu, select Project VDX6318 Properties to bring up the OS design property screen. From the VDX6318 Property Pages screen s left pane, expand the Configuration Properties node and click on the Build Options node to bring up the Build options selection window on right, as shown in Figure 69. Fig VDX6318 Property Pages - Build options On the right pane, double click on the Enable KITL option to enable this build option (set to Yes ). Click Apply follow by OK to save the setting and close the screen. In the earlier section, the AutoLaunch component, CoreCon and Remote Display Application were included in the OS design. These components can cause interference to the remote tools. Remove these components from the OS design: o AutoLaunch_v300_Compact7 o o AutoLaunch_v300_Compact7\Autolaunch CoreCon AutoLaunch_v300_Compact7\Autolaunch Remote Display application After the above AutoLaunch components are removed, from the VS2008 menu, select Build Advanced Build Commands Sysgen (blddemo q) to generate an OS run-time image with KITL enabled. Windows Embedded Compact 7 Getting Started Rev 2.00 Page 67
68 Download KITL Enabled Compact 7 OS Image to Target Device After the build process in the previous step is completed and successfully generated an OS run-time image with KITL enabled. Follow the procedure in the earlier section (Part-7) to download the Image to the target device. After the image is downloaded to the target device, the VS2008 IDE s Output tab should look similar to the following screen, as shown in Figure 70. Fig VS2008 IDE showing debug output message With KITL enabled, the Platform Builder s debug output window displays additional information as the target device startup. The additional information is useful for debugging and can help identify potential problems. Debug output message can be copied to a text file to be analyze in detail. Refer to Compact 7 documentation for more information about various debug and troubleshooting resources available. In the following section, you will work through a series of exercise using remote tools from the VS2008 IDE to access the Compact 7 OS run-time on the target device remotely. Remote Tool: Process Viewer The Remote Process Viewer makes it possible to view running processes, associated threads and modules on the Compact 7 target device remotely. Continuing from the previous section, with the KITL enabled OS image downloaded to the target device, work through the following steps to launch the Remote Process Viewer: From the VS2008 menu, select Tools Remote Tools Process Viewer to bring up the Select a Windows CE Device screen, as shown in Figure 71. Windows Embedded Compact 7 Getting Started Rev 2.00 Page 68
69 Fig Select a Windows CE device to connect to the remote tool From the Select a Windows CE Device screen, select MyTargetDevice under the Windows CE node and click OK to establish connectivity to the target device. After the connection is established, the following Windows CE Remote Process Viewer screen will appear, as shown in Figure 72. Fig Select a Windows CE device to connect to the remote tool Using the Remote Process Viewer, you can view all of the running processes and each process associated threads and modules on the target device. You can use the Remote Process Viewer to terminate running process. Try the following exercise: Launch Control Panel from the target device s Compact 7 desktop. From the Remote Process Viewer remote tools running on the development station, select Target Refresh from the menu to collect updated running process from the target device. After refresh, the Control.exe process shows up in the Process section. Click to highlight the Control.exe process and select File Terminate Process to terminate the Control.exe process. Windows Embedded Compact 7 Getting Started Rev 2.00 Page 69
70 The Windows CE Process Viewer Warning screen is raised. As you click Yes to continue and terminate the process, the control panel running on the target device is terminated. From the menu, select File Exit to terminate this remote tool session. Remote Tool: Registry Editor The Remote Registry Editor makes it possible to view and edit a Compact 7 device s registry entries remotely from the development station. This is a useful tool to view registry entries and check whether the registry entries for device drivers and applications included to the OS design are compiled as part of the OS run-time image as intended. Continuing from the previous section, with the KITL enabled OS image downloaded to the target device, work through the following steps to launch the Remote Registry Editor: From the VS2008 menu, select Tools Remote Tools Registry Editor to launch the Remote Tools Shell. The Connecting to device screen is shown as it attempt to connect to the target device, as shown in Figure 73. Fig Connecting to device After connection is established, the Remote Tools Shell is launched with the Remote Registry Editor, as shown in Figure 74. Fig Remote Registry Editor Windows Embedded Compact 7 Getting Started Rev 2.00 Page 70
71 To view which device drivers are loaded, take a look at registry entries under the following registry key: [HKEY_LOCAL_MACHINE\Drivers\Active] To terminate the Remote Registry Editor, select File Exit from the Remote Tools Shell menu. Remote Tool: System Information The System Information remote tool is a useful utility to view the target device s system information, including the following: System summary: o OS information o Processor information o System time and time zone o Etc. Memory Storage Drivers Owner Info Etc. Continuing from the previous section, with the KITL enabled OS image downloaded to the target device, work through the following steps to launch the Remote System Information tool: From the VS2008 menu, select Tools Remote Tools System Information to launch the Remote Tools Shell. The Connecting to device screen is shown as it attempt to connect to the target device, as shown in Figure 75. Fig Connecting to device After connection is established, the Remote Tools Shell is launch with Remote System Information remote tool, as shown in Figure 76. Windows Embedded Compact 7 Getting Started Rev 2.00 Page 71
72 Fig System Information remote tool You can use similar process to check out the other remote tools. Windows Embedded Compact 7 Getting Started Rev 2.00 Page 72
73 Part 12 Silverlight for Windows Embedded Silverlight is a user interface (UI) development framework designed to separate the graphical presentation from the programming logic. Different from the Silverlight for the desktop environment, where the code behind is based on managed code, SWE code behind uses native code. Using native code, you can develop compact and efficient SWE application to support resource constrained embedded devices. Silverlight for Windows Embedded (SWE) was initially introduced as part of the Windows Embedded CE 6.0 R3 release. The initial release for CE 6.0 was based on Silverlight 2 and uses Expression Blend 2 to develop the XAML code project for the UI. For this release, you need to manually convert the XAML code from Expression Blend 2 to a CE 6.0 application project, as a subproject within an OS design. SWE for Compact 7 is based on Silverlight 3 and uses Expression Blend 3 to develop the XAML code project for the UI. The Compact 7 release includes addition SWE tools to help convert the Expression Blend 3 XAML code project to a Compact 7 application subproject to the OS design. Here is the list of the additional SWE software components included as part of the Compact 7 software: Windows Embedded Silverlight Tools (WEST) The WEST tool installed as plug-in to the VS2008 IDE, provides the following functions: o o o Create Platform Builder Subproject wizard: This wizard is provided to convert Expression Blend 3 XAML code into a Compact 7 application subproject. Update Silverlight for Windows Embedded Project wizard: This wizard is provided to update the codes in a Compact 7 application subproject (initially converted from a SWE Expression Blend 3 XAML code project), when the source project, the Expression Blend XAML code project, is changed. Windows Embedded Events wizard: This wizard is provided to add C++ event handlers to the user interface elements parsed from the SWE Expression Blend 3 XAML code. While SWE for Compact 7 is based on Silverlight 3, it s a subset of the Silverlight 3 for the desktop and does not support all of the Silverlight 3 features. SWE Expression Blend 3 project is created using the Silverlight for Windows Embedded Template, which limit the project to use features that are supported by the SWE for Compact 7 environment. Here is the process to develop a SWE for Compact 7 application: 1. Create a SWE for Compact 7 application from the Expression Blend 3 IDE, using the Silverlight for Windows Embedded template. 2. Convert the Expression Blend 3 SWE XAML code project to a Compact 7 subproject, using WEST. 3. Use the Windows Embedded Events wizard to create the necessary event handler and add code to support the application s function and logic. SWE application development is a broad subject involving multiple technologies. It s not within this getting started guide s intention to cover SWE application development. For more information about SWE for Compact 7 and sample application, please visit the following URL: o o Windows Embedded Compact 7 Getting Started Rev 2.00 Page 73
74 Congratulations! You ve completed all the steps You completed all the steps in this guide. Develop, configure and customize a Compact 7 OS design project. Generate Compact 7 OS run-time image from the OS design, establish connectivity and download the OS run-time image to a target device. Develop Compact 7 native and managed code application using Visual Studio 2008, establish CoreCon connectivity and deploy the application to the target device. Configure the OS design with KITL to generate a Compact 7 OS run-time with KITL enabled, download the KITL enabled OS run-time to the target device and use remote tools to debug the image remotely. This is just the beginning. The primary objective for this getting started guide is to help developer new to the Compact 7 development environment to get started with Compact 7 development quickly. There are advance subjects, not covered in this guide, which you need to pursue to further your knowledge. Every embedded development project involves different hardware and application scenario. When starting an embedded development project, it s important to select the appropriate hardware platform to establish an effective and efficient development environment with all of the needed components. Here are some addition subjects Compact 7 developers should know: How to deploy application to a Compact 7 device for distribution How to support and provide update to a Compact 7 device in the field Develop Real-time application for Compact 7 Web Services for Device for Compact 7 Silverlight for Windows Embedded Etc For additional information resources relate to Windows Embedded, visit the following Microsoft Website: Additional Windows Embedded Compact information resources are provided in appendix C. To learn more about the VDX-6318 and other Single-Board-Computer from ICOP, visit the following Web sites. Windows Embedded Compact 7 Getting Started Rev 2.00 Page 74
75 Appendix A Development station Setup with DHCP One of the common setup is to attach both the development station and Target Device to the same LAN with DHCP service to provide IP addresses dynamically, as shown in Figure A1. Server with DHCP Ethernet Hub Development Workstation Target Device Fig. A1 - Development environment with DHCP service Connecting to Local Area Network with DHCP It s a typical setup to connect both the development station and the target device to a LAN with DHCP service to provide IP addresses dynamically. If the target device fails to establish connectivity with the development station and download the image as expected with this configuration, review and check the following: You may need to enable DHCP service for the target device on your network. Some secured network may require the target device s MAC address to be added to the authorized device list for DHCP service in the DHCP server. There may be security issues relate to your development station s firewall or security policy configured for your company s LAN. Using Wireless Access Point Router When using a wireless-access-point-router with multiple Ethernet ports, connecting both the development station and target device directly to the Ethernet port on the wireless-access-pointrouter may be problematic with certain model of the wireless access point, and prevent the development environment to function as expected. Note: The wireless-access-point-router device s routing function filter and route network packets based on the packets associated origin and destination information. Some of the router s routing algorithm may prevent some of the packets between the development station and target device to reach its destination and prevent the setup from functioning properly. Instead of connecting directly to the wireless-access-point-router device s Ethernet ports, attach an Ethernet network hub to the wireless-access-point-router device, to access the DHCP service provided by the wireless-access-point-router, and connect both the development station and target device to the Ethernet network hub. With both the development station and target device connecting to the same Ethernet hub, the network traffic between them is not filtered. Windows Embedded Compact 7 Getting Started Rev 2.00 Page 75
76 Capturing Serial Debug Messages To capture serial debug messages from the target device, a null RS-232 serial modem cable is connected between the target device s COM1 and an available serial port on the development station. Note: The target device s COM1 is used by default to send out serial debug messages. It s possible to configure the target device to send serial debug messages using a different serial port. With a null RS-232 serial modem cable connected, serial debug messages from the target device can be viewed using a terminal emulation program such as Hyper Terminal or similar program, configured to N-1. Note: If you are using Windows Vista or Windows 7 workstations, Hyper Terminal is no longer available as part of the OS. The Hyper Terminal application available as part of the Windows XP OS can work under Windows Vista and Windows 7. To use Hyper Terminal from Windows XP, copy the following files from the Windows XP machine: - Hypertrm.exe - Hypertrm.dll Place both of the above files to the same folder on the Windows Vista or Windows 7 machine and launch the Hypertrm.exe executable to start Hyper Terminal. Windows Embedded Compact 7 Getting Started Rev 2.00 Page 76
77 Appendix B Development station Setup with Static IP Following are two scenarios where the development environment is setup without DHCP and require proper static IP addresses configuration to function. Connecting to Ethernet Hub or Switch without DHCP In this scenario, both the development station and target device are connected to the same LAN without DHCP service, and require proper static IP addresses configuration to establish connectivity. Ethernet Hub Development Workstation Target Device Fig. B1 - Connecting to Ethernet Hub/Switch without DHCP Direct Connection with Cross-Over RJ-45 Ethernet Cable In this scenario, the target device is attached directly to the development station using a cross-over RJ-45 Ethernet cable, and require proper static IP addresses configuration to establish connectivity. Cross over RJ-45 Ethernet cable Development Workstation Null RS-232 Serial Modem Cable Target Device Fig. B2 - Direct connection with cross-over RJ-45 Ethernet cable Static IP Address Without DHCP service to assign IP addresses dynamically, the target device and development station must be configured with appropriate static IP addresses in order to establish connectivity. To establish connectivity, both the development station and target device must be configured with static IP addresses within same subnet. Here are the recommended static IP addresses: Windows Embedded Compact 7 Getting Started Rev 2.00 Page 77
78 For the target device: IP address: Subnet mask: For the development station: IP address: Subnet mask: The prebuilt Compact 7 OS run-time images provided as part of the preconfigured software on the target device s flash storage is built with DHCP enabled, and will attempt to send request to acquire IP address from an available DHCP server during startup. Refer to appendix G for information about how to configure a static IP address for the Compact 7 OS run-time, and how to modify the OS design s registry entries to configure and build a Compact 7 OS run-time with static IP address. Capturing Serial Debug Messages To capture serial debug messages from the target device, a null RS-232 serial modem cable is connected between the target device s COM1 and an available serial port on the development station. Note: The target device s COM1 is used by default to send out serial debug messages. It s possible to configure the target device to send serial debug messages using a different serial port. With a null RS-232 serial modem cable connected, serial debug messages from the target device can be viewed using a terminal emulation program such as Hyper Terminal or similar program, configured to N-1. Note: If you are using Windows Vista or Windows 7 workstations, Hyper Terminal is no longer available as part of the OS. The Hyper Terminal application available as part of the Windows XP OS can work under Windows Vista or Windows 7. To use Hyper Terminal from Windows XP, copy the following files from a Windows XP machine: - Hypertrm.exe - Hypertrm.dll Place both of the above files to the same folder on the Windows Vista or Windows 7 machine and launch the Hypertrm.exe executable to start Hyper Terminal. Windows Embedded Compact 7 Getting Started Rev 2.00 Page 78
79 Appendix C Windows Embedded Compact Resources Windows CE Reference Windows Embedded Compact product documentation This is the URL to the Windows Embedded Compact documentation on MSDN. If you are new to Windows Embedded Compact, this site provides valuable information and links to technical information resources. Windows Embedded Community The Embedded101 community site provides large collection of technical information resources for Windows Embedded. Windows Embedded Compact Community projects AutoLaunch for Windows Embedded Compact (CE) This AutoLaunch utility, provided as a Platform Builder component, helps simplify the tasks to configure an OS design to launch one or more application during startup. The AutoLaunch utility can be configured to launch multiple applications, with configurable time delay for each application, to control the launch sequence. This utility supports CE 6.0 and Compact 7. CoreCon for Windows Embedded Compact (CE) The project provides a Platform Builder component to include the necessary CoreCon files needed to establish connectivity between the target device and Visual Studio development station to deploy application to the target device for testing and debugging. Components for CE 6.0 and Compact 7 are available for download. Windows Embedded CE Stream Driver Wizard The CEDriverWiz driver wizard helps simplify the tasks needed to create the initial project workspace to develop a stream interface device driver for Windows Embedded Compact. This wizard supports CE 6.0 and Compact 7. Windows Embedded CE component wizard The CEComponentWiz wizard helps simplify the tasks needed to create a Windows Embedded CE catalog component. Webcam Driver for Windows CE This project provides Windows CE device driver to support USB Webcam built to meet the USB video class specification. Windows Embedded CE 6.0 USB Camera Driver c466787c11f2&displaylang=en This is the URL to the USB camera driver for Windows Embedded CE 6.0 to support USB camera built to the USB video class specification. Windows Embedded Compact 7 Getting Started Rev 2.00 Page 79
80 Phidgets USB I/O driver shared source projects Phidgets is a family of I/O, sensors and microcontroller modules which can easily be added to a Windows Embedded CE system through the USB interface. This community project provides the Windows Embedded CE device driver needed to support Phidgets devices. Bluetooth Wrapper for Windows CE Provides a free Win32 API Wrapper that developers can expose in Visual Studio.NET or the.net Compact Framework. Exposing the Win32 API Wrapper reduces the amount of code needed to develop for Bluetooth Technologies and helps make it easier to create compelling Windows Mobile and Windows CE Bluetooth applications. 32feet.Net Personal Area Networking for.net 32feet.NET is a shared-source project to make personal area networking technologies such as Bluetooth, Infrared (IrDA) and more, easily accessible from.net code. Open SSH for Windows CE This shared-source project provides the resources needed to remotely access a Windows CE device in a secure manner using the SSH protocol. It helps execute remote commands on the device. It also supports tunneling, forwarding arbitrary TCP ports and it can transfer files using the associated SFTP or SCP protocols. Windows CE Wifi Driver for Atheros AR This is a shared-source Windows Embedded CE device driver project for the Atheros AR-6000 Wifi chipset. Windows Embedded Compact Books Professional Windows Embedded Compact 7 7/dp/ /ref=sr_1_1?s=books&ie=UTF8&qid= &sr=1-1 Professional Windows Embedded CE Programmer/dp/ X/ref=sr_1_3?s=books&ie=UTF8&qid= &sr=1-3 Windows Embedded CE 6.0 Fundamentals Developer/dp/ /ref=sr_1_2?s=books&ie=UTF8&qid= &sr=1-2 Programming Microsoft Windows CE.NET Reference/dp/ /ref=sr_1_4?s=books&ie=UTF8&qid= &sr=1-4 Windows Embedded Compact 7 Getting Started Rev 2.00 Page 80
81 Other Useful Links Hardware Reference Information The VDX-6318 SBC is designed with an 800 MHz Vortex86DX System-On-Chip, built with 256MB DDR2 system memory and other common computer interfaces. Vortex86DX System-On-Chip information site. Other embedded hardware from ICOP. Windows Embedded Compact 7 Getting Started Rev 2.00 Page 81
82 Appendix D VDX-6318-MSJK Technical Information Features Fan-less Design 800 MHz Vortex86DX SoC XGI Z9s video with VGA and LCD support 256MB DDR2 RAM 4MB SPI Flash 10/100Mbps LAN UltraDMA-100/66/33 IDE CM119 Audio 2 USB 2.0 host interfaces 3 RS-232 serial ports 1 RS-232/422/485 serial port 32-bit GPIO The VDX-6318 Single-Board-Computer (SBC) is an industrial SBC, designed with low-power consumption to operate without fan using passive cooling, and able to operate in harsh temperature range from -20 C to +70 C. Industrial grade version, able to operate from -40 C to +85 C, is available by special order. Designed with the ultra-low power 800 MHz Vortex86DX System-On-Chip with integrated I/O peripherals and soldered on 256MB DDR2 RAM provides sufficient system memory to support Windows Embedded Compact 7, Windows XP Embedded and WEPOS. The integrated 10/100Mbps Ethernet, two USB 2.0 host interfaces, 4 serial ports, parallel port, GPIO and PC/104 interface provide connectivity to broad range of external devices and systems with endless application possibility. The VDX-6318 SBC supports multiple boot options and able to boot from the following resources: IDE storage device (including IDE flash and hard disk) USB floppy USB storage USB CD/DVD-ROM Onboard SPI flash Boot from Network via PXE Board-Support-Package is available to support Windows Embedded CE 5.0, 6.0 and Windows Embedded Compact 7. Device drivers are available to support Windows XP, Windows XP Embedded and WEPOS. Designed with the matured x86 CPU architecture with rich set of integrated I/O and able to operate in harsh environment, the VDX-6318 SBC is the suitable for broad range of application, such as industrialautomation, process-control, robotics, instrumentation, human-machine-interface, medical device, automotive, utility metering, network appliance, security access control, thin client, intelligent RFID reader, home-building automation, point-of-sales, information kiosk and other embedded devices. By integrating key peripherals into a product quality design, along with the support for the Windows Embedded technologies, the VDX-6318 hardware platform can help developer minimize development risk, significantly lower development cost and gain critical Time-to-Market advantage. Windows Embedded Compact 7 Getting Started Rev 2.00 Page 82
83 VDX-6318 Dimension VDX-6318 SBC I/O connectors Windows Embedded Compact 7 Getting Started Rev 2.00 Page 83
84 VDX-6318-MSJK Specification System CPU 800 MHz Vortex86DX System-On-Chip BIOS AMI BIOS System Chipset Integrated in Vortex86DX I/O Chip Integrated in Vortex86DX System Memory Soldered on 256MB DDR2 RAM (RAM) Storage Enhanced IDE (UltraDMA-100/66/33) I/O USB 1 x PS/2 K/B & Mouse 3 x RS x RS-232/422/ bit GPIO 4 x USB 2.0 host interfaces (USB 3 is used by the onboard USB audio) Display Chipset XGI Z9s Display Memory 32MB DDR2 memory Display Resolution Up to 1600 x 1200 Support VGA and LCD Storage Audio Chipset Audio Interface Ethernet Chipset Remote Boot ROM Support IDE Hard Disk and bootable flash Onboard 4MB SPI flash CM119 Mic-in, Line-out 10/100M R6040, integrated in Vortex86DX Built-in boot ROM function Mechanical & Environment Power 740mA Requirement Operating Temp. -20 ~ ~ +85 (Optional) Dimension 100mm x 66mm (3.94 x 2.6 inches) Weight 63g Windows Embedded Compact 7 Getting Started Rev 2.00 Page 84
85 VDX-6318 I/O Connectors Connectors summary for VDX-6318 single-board-computer Connector Description Type of Connections Pin Count J1 IDE Connector 22 x 2 Box Header, 2.0mm pitch 44 pins J2 USB 2 & 3 5 x 2 Box Header, 2.0mm pitch 10 pins J4 LAN RJ-45 Connector 8 pins J5 JTAG 6 x 1 Wafer, 1.25mm pitch 6 pins J8 PS/2 Keyboard 5 x 1 Header, 2.54mm pitch 5 pins J9 Buzzer 2 x 1 Header, 2.54mm pitch 2 pins J10 PS/2 Mouse 5 x 1 Header, 2.54mm pitch 5 pins J11 COM1 (TTL/GPIO-P4/PWMx8) 5 x 2 Box Header, 2.0mm pitch 10 pins J12 COM2(RS-232/422/485) 5 x 2 Box Header, 2.0mm pitch 10 pins J13 GPIO (Port 0,1/PWMx16) 10 x 2 Box Header, 2.0mm pitch 20 pins J16 Reset 2 x 1 Header, 2.54mm pitch 2 pins J17 Power Connector 2 x 1 Terminal Block, 5.0mm pitch 2 pins J18 COM3 5 x 2 Box Header, 2.0mm pitch 10 pins J19 COM4 5 x 2 Box Header, 2.0mm pitch 10 pins J21 VGA 5 x 2 Box Header, 2.0mm pitch 10 pins J22 USB 0 & 1 5 x 2 Box Header, 2.0mm pitch 10 pins J23 GPIO (Port 2, 3) 10 x 2 Box Header, 2.0mm pitch 10 pins J24 LCD 22 x 2 Box Header, 2.0mm pitch 44 pins J25 Line-Out 4 x 1 Wafer, 1.25mm pitch 4 pins J26 Mic-In 4 x 1 Wafer, 1.25mm pitch 4 pins J27 Console Redirection 2 x 1 Header, 2.54mm pitch 2 pins Windows Embedded Compact 7 Getting Started Rev 2.00 Page 85
86 I/O Connectors Pin Assignment J1: IDE (44 Pins) Pin # Signal Name Pin # Signal Name 1 IDERST 2 GND 3 IDED7 4 IDED8 5 IDED6 6 IDED9 7 IDED5 8 IDED10 9 IDED4 10 IDED11 11 IDED3 12 IDED12 13 IDED2 14 IDED13 15 IDED1 16 IDED14 17 IDED0 18 IDED15 19 GND 20 NC 21 IDEREQ 22 GND 23 IDEIOW 24 GND 25 IDEIOR 26 GND 27 ICHRDY 28 GND 29 IDEACK 30 GND 31 IDEINT 32 NC 33 IDESA1 34 IDECBLID 35 IDESA0 36 IDESA2 37 IDECS-0 38 IDECS1 39 IDELED 40 GND 41 VCC 42 VCC 43 GND 44 NC J2: USB 2 & 3 Pin # Signal Name Pin # Signal Name 1 VCC 2 VCC 3 LUSBD2-4 LUSBD3-5 LUSBD2+ 6 LUSBD3+ 7 GND 8 GND 9 GGND 10 GGND Note: USB 3 is occupied by the onboard USB audio J5: JTAG Pin # Signal Name Pin # Signal Name 1 VCC 2 GND 3 TCK 4 TDO 5 TDI 6 TMS J8: PS/2 Keyboard Pin # Signal Name Pin # Signal Name 1 KBCLK 2 KBDAT 3 NC 4 GND 5 VCC J9: Buzzer Pin # Signal Name Pin # Signal Name 1 Buzzer 2 VCC J10: PS/2 Mouse Pin # Signal Name Pin # Signal Name 1 MSCLK 2 MSDATA 3 NC 4 GND 5 VCC J11: COM1 Pin # Signal Name Pin # Signal Name 1 DCD1 2 RXD1 3 TXD1 4 DTR1 5 GND 6 DSR1 7 RTS1 8 CTS1 9 RI1 10 NC J12: COM2 (RS-232/422/485) Pin # Signal Name Pin # Signal Name 1 DCD2/ 422TX- / RXD2 / 422TX+ / 2 RS485- RS TXD2 / 422RX+ 4 DTR2 / 422RX- 5 GND 6 DSR2 7 RTS2 8 CTS2 9 RI2 10 NC J13: GPIO (Port 0 &1 / PWM x 16) Pin # Signal Name Pin # Signal Name 1 GND 2 VCC 3 GP00 4 GP10 5 GP01 6 GP11 7 GP02 8 GP12 9 GP03 10 GP13 11 GP04 12 GP14 13 GP05 14 GP15 15 GP06 16 GP16 17 GP07 18 GP17 19 VCC 20 GND J16: Reset Pin # Signal Name Pin # Signal Name 1 Reset 2 GND J17: Power Connector Pin # Signal Name 1 +5V 2 GND Windows Embedded Compact 7 Getting Started Rev 2.00 Page 86
87 J18: COM3 Pin # Signal Name Pin # Signal Name 1 DCD3 2 RXD3 3 TXD3 4 DTR3 5 GND 6 DSR3 7 RTS3 8 CTS3 9 RI3 10 NC J19: COM4 Pin # Signal Name Pin # Signal Name 1 DCD4 2 RXD4 3 TXD4 4 DTR4 5 GND 6 DSR4 7 RTS4 8 CTS4 9 RI4 10 NC J21: VGA Pin # Signal Name Pin # Signal Name 1 R OUT 2 GND 3 G OUT 4 GND 5 B OUT 6 GND 7 HSYNC 8 GND 9 VSYNCD 10 GND J22: USB 0 & 1 Pin # Signal Name Pin # Signal Name 1 VCC 2 VCC 3 LUSBD0-4 LUSBD1-5 LUSBD0+ 6 LUSBD1+ 7 GND 8 GND 9 GGND 10 GGND J23: GPIO (Port 2 & 3) Pin # Signal Name Pin # Signal Name 1 GND 2 VCC 3 GP20 4 SPICS / GP30 5 GP21 6 SPICLK / GP31 7 GP22 8 SPID0 / GP32 9 GP23 10 SPIDI / GP33 11 GP24 12 GP / GP25 14 GP / GP26 16 GP / GP27 18 GP37 19 VCC 20 GND J24: LCD Connector Pin # Signal Name Pin # Signal Name V V 3 LG2 4 LG3 5 LG4 6 LG5 7 NC 8 NC 9 LR0 10 LR1 11 LR2 12 LR3 13 LR4 14 LR5 15 GND 16 NC 17 NC 18 NC 19 NC 20 GND 21 NC 22 NC 23 LB0 24 LB1 25 LB2 26 LB3 27 LB4 28 LB5 29 NC 30 NC 31 LG0 32 LG1 33 GND 34 GND 35 NC 36 LCLK 37 NC 38 LDE 39 NC 40 LHSYNC 41 NC 42 LVSYNC 43 LBACKL 44 LVDDEN J25: LINE OUT Pin # Signal Name 1 LOUTR 2 GND 3 GND 4 LOUTL J26: MIC-IN Pin # Signal Name 1 MICVREF 2 GND 3 GND 4 MIC-IN J27: Console Redirection Pin # Signal Name Pin # Signal Name 1 Console_Red 2 GND
88 VDX-6318 System BIOS The VDX-6318 SBC uses AMI BIOS. To reconfigure the SBC s BIOS settings, go through the following steps to enter BIOS configuration: Immediately after power on, depress the <Del> key multiple times to enter the system BIOS configuration mode. Use the arrow up/down, left/right and PageUp/Page/Dn keys to navigate between different BIOS configuration options. Press <Esc> to move back to previous menu. To save changes, navigate to the Save Changes and Exit option from the main BIOS setting menu to save setting changes and Exit. (You can also press F10 to save the setting and exit.) Note: Unless you are certain about the BIOS settings function, do not change the system BIOS configuration. Improper BIOS configuration can cause the system fails to boot or function as expected. VDX-6318 Memory, I/O and IRQ Mapping Memory Mapping Address 0000: :FFFF A000:0000-A000:FFFF B000:0000-B000:7FFF B000:8000-B000:FFFF C000:0000-C000:7FFF C000:8000-C000:FFFF D000:0000-D700:FFFF D800:0000-DB00:FFFF DC00:0000-DF00:FFFF E000:0000-E000:FFFF F000:0000-F000:FFFF Description System RAM EGA/VGA Video Memory MDA RAM, Hercules graphics display RAM CGA display RAM EGA/VGA BIOS ROM Boot ROM enable. Expansion ROM space. SPI Flash Emulation Floppy A Enable Expansion ROM space. USB Legacy SCSI ROM space. Motherboard BIOS I/O Mapping I/O Address Device 0000h 000Fh 8237 DMA Controller #1 0010h 0017h COM 9 ** 0018h 001Fh Not use 0020h 0021h 8259 Master Interrupt Controller 0022h 0023h 6117D configuration port ** 0024h 002Dh Not use Windows Embedded Compact 7 Getting Started Rev 2.00 Page 88
89 002Eh 002Fh Forward to LPC Bus 0030h 003Fh Not use 0040h 0043h Timer Counter 8254 ** 0044h 0047h Not use 0048h 004Bh PWM counter 8254 ** 004Ch 004Dh Not use 004Eh 004Fh Forward to LPC Bus 0050h 005Fh Not use 0060h Keyboard data port 0061h Port B + NMI control port 0062h 0063h 8051 download 4K address counter 0064h Keyboard status port 0065h WatchDog0 reload counter 0066h 8051 download 8-bit data port 0067h WatchDog1 reload counter 0068h 006Dh WatchDog1 control register 006Eh 006Fh Not use 0070h 0071h CMOS RAM port 0072h 0075h MTBF counter ** 0076h 0077h Not use 0078h 007Ch GPIO port 0, 1, 2, 3, 4 default setup ** 007Dh 007Fh Not use 0080h 008Fh DMA Page Registers 0090h 0091h Not use 0092h System control register 0093h 0097h Not use 0098h 009Ch GPIO direction control ** 00A0h 00A1h PIC A2h 00BFh Not use 00C0h 00DFh 8237 DMA Controller #2 00E0h 00FFh Not use 0100h 0101h GPCS1 default setting address 0170h 0177h IDE1 (IRQ-15) 01F0h 01F7h IDE0 (IRQ-14) 0220h 0227h Serial Port 8 Forward to LPC Bus ** 0228h 022Fh Serial Port 7 Forward to LPC Bus ** 0238h 023Fh Serial Port 6 Forward to LPC Bus ** Windows Embedded Compact 7 Getting Started Rev 2.00 Page 89
90 0278h 027Fh Parallel port (IRQ-7, DMA 0) ** 02E8h 02EFh Serial Port 4 (IRQ-11) ** 02F8h 02FFh Serial Port 2 (IRQ-3) 0338h 033Fh Serial Port 5 Forward to LPC Bus ** 00376h IDE1 ATAPI device control write only register 03E8h 03EFh Serial Port 3 (IRQ-10) ** 03F0h 03F7h 03F6h 03F8h 03FFh 0480h 048Fh 0490h 0499h Floppy Disk (IRQ 6, DMA-2) IDE0 ATAPI device control write only register Serial Port 1 (IRQ-4) DMA High page register Instruction counter register 04D0h 04D1h 8259 Edge/Level control register ** 0CF8h 0CFFh D400h D4FFh PCI configuration port On board LAN FC00h FC05h SPI Flash BIOS control register ** FC08h FC0DH External SPI Bus control register (output pin configurable GPIO3[0-3]) ** IRQ Mapping IRQ# Device IRQ0 System Timer IRQ1 Keyboard Controller IRQ2 Cascade for IRQ8-15 IRQ3 Serial Port 2 IRQ4 Serial Port 1 IRQ5 USB / Ethernet IRQ6 USB IRQ7 Unassigned IRQ8 Real Time Clock IRQ9 Serial Port 9 IRQ10 Serial Port 3 IRQ11 Serial Port 4 IRQ12 Mouse IRQ13 Math Coprocessor IRQ14 Hard Disk Controller IRQ15 USB Windows Embedded Compact 7 Getting Started Rev 2.00 Page 90
91 Appendix E Startup Options By changing the BIOS settings, the SBC can be configured to boot from the following sources: IDE storage (Including 2.5 IDE hard disk and IDE flash storage) USB Floppy USB flash storage USB CD/DVD-ROM drive Remote Network Boot using PXE By default, the SBC is configured to boot from the IDE storage device. Configure the SBC to boot from USB Flash Storage Here are the steps to configure SBC to boot from bootable USB flash storage. The USB flash storage device must be inserted to the SBC s USB interface prior to power on. Configure the USB flash storage to boot to DOS Note: USB flash devices from different manufacture are built with different components. Not all USB flash can be configured as bootable device. Refer to the USB flash manufacture s technical document for information. Insert the bootable USB flash storage to one of the SBC s USB ports, before applying power to the SBC Apply power to the SBC Press the DEL key multiple times immediately after power on From the BIOS Setup Utility menu, use the Left/Right Arrow key to select the Boot Settings configuration screen From the Boot Settings configuration screen, use the Up/Down Arrow key to select the 1st Boot Device and press Enter From the Options menu, use the Up/Down Arrow key to select USB: xxx (xxx = name of the USB flash storage) and press Enter Press F10 to save the settings and exit For more information about the SBC s BIOS settings, consult the user manual. Windows Embedded Compact 7 Getting Started Rev 2.00 Page 91
92 Appendix F BIOSLoader The IDE Flash provided as part of the VDX-6318-MSJK Compact 7 jump start kit is preconfigured with BIOSLoader. BIOSLoader is a bootloader designed to support x86 target device and can be used on device intended for distribution to the end-user. BIOSLoader is dependent on the x86 target device s built-in BIOS to initialize the hardware correctly. BIOSLoader is provided as part of the CEPC Board-Support-Package, in the following folder: C:\WINCE700\Platform\CEPC\SRC\Bootloader\BIOSLoader The BIOSLoader setup disk is provided in the \Diskimages folder under the above directory. Through the BOOT.INI configuration file, the BIOSLoader can be configured to launch the NK.BIN OS run-time image or EBOOT.BIN Ethernet bootloader. Here are some of the BIOSLoader configurable parameters which can be implemented in the Boot.ini configuration file: Primary BIN File The primary BIN file parameter configures the BIOSLoader to launch a designated Compact 7 OS runtime image or Ethernet bootloader. The following primary BIN file entry configures the BIOSLoader to launch NK.BIN, a Windows Embedded Compact OS run-time image file: # Primary BIN file name BinFile=NK.BIN The following primary BIN file entry configures the BIOSLoader to launch Eboot.bin, an Ethernet bootloader: # Primary BIN file name BinFile=EBOOT.BIN Alternative BIN File The alternative BIN file parameter configures the BIOSLoader to launch a designated Compact 7 OS run-time image or bootloader when the associated key is pressed during boot up, before the configured boot delay time expired. The following alternative BIN file parameters configure the BIOSLoader to launch EBOOT.BIN, an Ethernet bootloader, when the 1 key is pressed during boot up before the designated boot delay time expired: # Alternative image # While booting hit the key corresponding to the suffix char (e.g. "1" for # BinFile1) to boot the alternative image BinFile1=EBOOT.BIN # Boot delay (in seconds) in which to select the alternative image Delay=10 Windows Embedded Compact 7 Getting Started Rev 2.00 Page 92
93 Note: To trigger the BIOSLoader to launch the alternative BIN file, during startup, when the splash screen is showing, press 1. The following alternative BIN file parameters configure the BIOSLoader to launch NK2.BIN, an alternative Compact 7 OS run-time image, when the 2 key is pressed during boot up before the designated boot delay time expired: # Alternative image # While booting hit the key corresponding to the suffix char (e.g. "1" for # BinFile1) to boot the alternative image BinFile2=NK2.BIN # Boot delay (in seconds) in which to select the alternative image Delay=10 The following parameter configures the BIOSLoader to launch using a preconfigured IP address: # Debug IP address DbgIP= Note: The static IP address configuration is for Eboot.bin Ethernet bootloader only and does not impact the Compact 7 OS run-time image. To configure the Compact 7 OS run-time image to launch with a preconfigured static IP address, add the following registry entries to the OSDesign.reg file for the OS design: [HKEY_LOCAL_MACHINE\Comm\PCI\R60401\Parms\TcpIp] "EnableDHCP"=dword:0 "DefaultGateway"=multi_sz:" " "UseZeroBroadcast"=dword:0 "IpAddress"=multi_sz:" " "Subnetmask"=multi_sz:" " The following parameter configures the BIOSLoader to launch with serial debug enabled to send messages to the target device s COM1: # COM Port to pass in BootArgs COMPort=1 Note: In order for this configuration to work, the Compact 7 OS run-time image must be generated with the following build option enabled: - Enable eboot space in memory BIOSLoader Configuration File for VDX-6318 As part of this jump start kit, the VDX-6318 SBC is preconfigured to launch the preloaded Compact 7 OS run-time image (NK.BIN) using BIOSLoader with 10 seconds delay during boot up. Before the 10 seconds delay expire (while the startup Compact 7 splash is still showing), you can press 1 to launch the Ethernet bootloader, EBOOT.BIN, or press 2 to launch the secondary OS image, NK2.bin. Following is the code listing from the BIOSLoader configuration file (BOOT.INI): # Primary File to Load on startup: BinFile=NK.bin Windows Embedded Compact 7 Getting Started Rev 2.00 Page 93
94 # Device name root string: DeviceNameRoot=VDX # Boot delay (in seconds) in which to select the alternative image Delay=10 # Alternative image # While booting hit the key corresponding to the suffix char (e.g. "1" for # BinFile1) to boot the alternative image BinFile1=eboot.bin BinFile2=NK2.bin # Video Setting: Video=on # Physical screen width # Must be >= DisplayWidth PhysicalWidth=640 # Physical screen height # Must be >= DisplayHeight PhysicalHeight=480 # Display Depth # Possible values are 8, 15, 16, 24, 32 DisplayDepth=16 # Display width DisplayWidth=640 # Display height DisplayHeight=480 # Debug IP address # DbgIP= # COM Port to pass in BootArgs # (Functionality must be supported by loaded program [eboot/nk..etc] for argument to have an affect) # 0 - Suppress # 1 - COM 1 # 2 - COM 2 Windows Embedded Compact 7 Getting Started Rev 2.00 Page 94
95 Appendix G Using Static IP Address When configuring the development environment to use static IP address, the IP addresses for both the target device and development station must be configured to be in the same subnet. The evaluation Compact 7 OS run-time image provides as part of the jump start kit is built with DHCP enabled, and will request IP address from an available DHCP service dynamically at boot time. Configure Static IP for Prebuilt Compact 7 OS Run-time Work through the following steps to configure a static IP address for the preconfigured Compact 7 OS run-time image: From Compact 7 desktop, select Start Settings Network and Dial-up Connections to bring up the Network Connections screen. From the Network Connection screen, right click on PCI-R60401 and select Properties. From the PCI\R60401 Settings screen, enter the static IP address and subnet mask. Windows Embedded Compact 7 Getting Started Rev 2.00 Page 95
96 Configure OS Design with Static IP Address The OS design project can be configured to generate Compact 7 OS run-time image with preconfigured static IP address, by adding the necessary registry entries to the OSDesign.reg file. Work through the following steps to configure the OS design with static IP address: With the OS design project active, click on the Solution Explorer window from the VS2008 IDE. Expand the Parameter Files node and double click on OSDesign.reg to open this file in the code editor window. From the code editor window, add the following registry entries to the end of the OSDesign.reg file. [HKEY_LOCAL_MACHINE\Comm\PCI\R60401\Parms\TcpIp] "EnableDHCP"=dword:0 "DefaultGateway"=multi_sz:" " "UseZeroBroadcast"=dword:0 "IpAddress"=multi_sz:" " "Subnetmask"=multi_sz:" " From the VS2008 IDE, select Build Build Solution to generate a new Compact 7 OS run-time image. After the build process is completed, the resulting Compact 7 OS run-time image is generated with the preconfigured static IP address. Windows Embedded Compact 7 Getting Started Rev 2.00 Page 96
97 Appendix H Deploy OS Run-time with DiskPrep DiskPrep is a Windows Embedded Compact power toy developed from Microsoft, available for download freely from the following URL: The DiskPrep utility can be used to configure different type of storage device with BIOSLoader to launch Compact 7 OS run-time image and Ethernet bootloader with customizable splash screen. The DiskPrep utility can configure the following type of storage device to launch Compact 7 OS run-time with BIOSLoader: IDE hard disk and IDE flash storage (such as EmbedDisk). Compact Flash storage SD memory card Micro-SD memory card USB flash storage Note: Not all x86 target devices are designed to support launching the OS run-time image from all of the above storage devices. An appropriate USB to Flash Storage Reader/Writer adapter is needed to attach the flash storage media to the DiskPrep development station. For the exercise in this section, using DiskPrep, you will work through the steps to configure the flash storage to launch NK.BIN, a Compact 7 OS run-time image, after 10 seconds delay with the following options: Before the 10 seconds delay expired, press 1 to launch EBOOT.BIN, an Ethernet bootloader. Before the 10 seconds delay expired, press 2 to launch NK2.BIN, the secondary OS run-time image. To configure the flash storage using DiskPrep, you need to have the following: To configure a Compact Flash storage card, you need a USB to Compact Flash adapter to attach the Compact Flash to the development station. To configure an IDE flash storage module, you need a USB to IDE adapter to attach the IDE flash to the development station. Note: Before deploying the NK.bin Compact 7 OS run-time image to the local flash storage, you need to be sure the image is able to function as expected. Being able to download the NK.bin image to the target device from the development station and launch the Compact 7 OS run-time on the device does not necessary mean the NK.bin file can be deploy and boot from the target device s local storage. NK.bin image built with KITL enabled, even in release mode, is not able to boot from the target device s local flash storage. Make sure to generate a Compact 7 OS run-time image with the KITL built option disabled. Here are the steps to deploy the NK.BIN Compact 7 OS run-time image using the DiskPrep power toy: Create a directory on your development station and name the directory as follow: C:\MyOSImage Windows Embedded Compact 7 Getting Started Rev 2.00 Page 97
98 Download the DiskPrep utility (DiskPrep.exe), from and place the DiskPrep.exe executable to the C:\MyOSImage directory. Copy the NK.BIN OS run-time image file to the C:\MyOSImage directory. Attach the flash storage to the development station using an adapter. To configure IDE flash storage, use a USB to IDE adapter. To configure Compact Flash storage, use a USB to Compact Flash adapter. After the development station detected and recognized the Flash storage, launch the DiskPrep.exe executable from the C:\MyOSImage directory, and bring up the DiskPrep program screen, as shown in Figure H1. Fig. H1 - DiskPrep utility The DiskPrep utility detected the flash storage s present and listed the detected flash storage in the Disk Selection drop down list box. The DiskPrep utility can prepare the flash storage with FAT, FAT32 or exfat file system. For this exercise, select FAT. It s possible to configure the device to display a custom splash screen during startup. For this exercise, select the Use the default Windows CE splash option. In the BOOT.INI section, select Place a BOOT.INI file on the disk. Note: The BOOT.INI configuration file is not required for the BIOSLoader to launch the NK.BIN Compact 7 OS run-time image. With a BOOT.BIN configuration file included, BIOSLoader can be configured with additional options. Windows Embedded Compact 7 Getting Started Rev 2.00 Page 98
99 Select 640 x 480 for the Physical Video Mode and 16bpp for Bit Depth. Use the default CEPC as the device prefix or select Use custom device name prefix and enter a customized device prefix. The device prefix along with the last portion of the MAC address is used as the device ID to identify the device to the development station. For this exercise, use the default CEPC selection. To deploy the NK.BIN OS run-time image on to the flash storage, select the Load specific image file copied from option, click the Browse button to bring up the file selection dialog box, navigate to the C:\MyOSImage directory and select the NK.BIN file. At this point, the DiskPrep utility screen should look similar to the following, as shown in Figure H2. Fig. H2 - DiskPrep utility Click OK to format and configure the flash storage with BIOSLoader and NK.BIN Compact 7 OS run-time image file. After the DiskPrep completed the process, go through the proper step to disconnect the flash storage from the development station, to prevent file corruption. The flash storage is now configured with BIOSLoader and a Compact 7 OS run-time image. Windows Embedded Compact 7 Getting Started Rev 2.00 Page 99
100 Appendix I CoreCon Connectivity CoreCon connectivity is needed to establish link between the Compact 7 target device and the Visual Studio 2008 IDE to support application development for the target device. The CoreCon files are installed to the development station as part of the VS2008 installation to the following folder on the development station: 32-bit development station \Program Files\Common Files\Microsoft shared\corecon\1.0\target\wce400\<cpu> 64-bit development station \Program Files (x86)\common Files\Microsoft shared\corecon\1.0\target\wce400\<cpu> There are multiple set of CoreCon files installed to sub-folders under the above directory, to support ARM, MIPS and x86 processors, with the processor family as the sub-folder name. Each of these CoreCon files supports a designated processor family. The SBC is engineered with an x86 processor. The required CoreCon files to support the SBC are in the following folder: 32-bit development station \Program Files\Common Files\Microsoft shared\corecon\1.0\target\wce400\x86\ 64-bit development station \Program Files (x86)\common Files\Microsoft shared\corecon\1.0\target\wce400\x86\ To establish connectivity between the Visual Studio IDE and Compact 7 target device, the appropriate CoreCon files need to be launched on the target device when Compact 7 starts. In order to use these CoreCon files, they must be included to the Compact 7 OS run-time image, copied to the target device s local storage or make available to the target device via Network share or external storage attached to the target device. To help simplify the process to include the required CoreCon files to the OS design, a CoreCon component, provided as a sub-component to the AutoLaunch_v300_Compact7 component, is included with this jump start kit. The AutoLaunch_v300_Compact7 component is installed to the C:\WINCE700\3rdParty directory. After installation, the AutoLaunch_v300_Compact7 component is available as part of the Compact 7 catalog component, in the \Third Party\Embedded101 folder. The CoreCon component is a subcomponent, included as part of the AutoLaunch_v300_Compact7 component, as follow: AutoLaunch_v300_Compact7\Autolaunch CoreCon The CoreCon component does not include the actual CoreCon binary files. When the CoreCon component is included in the OS design, it references and adds the necessary build steps to include the CoreCon files already installed to the development station, to the OS run-time image. In addition to including the necessary CoreCon files to the OS run-time image, in order for the Visual Studio IDE to establish connectivity to the target device, the following CoreCon executable must be launched from the target device, after the Compact 7 OS is started: Conmanclient2.exe CMaccept.exe Windows Embedded Compact 7 Getting Started Rev 2.00 Page 100
101 The CMaccept.exe executable temporary disable Compact 7 security to enable CoreCon connection to take place. After launching the CMaccept.exe executable, CoreCon connection must be established within 3 minutes. Otherwise, the CMaccept.exe executable needs to be launched again. The AutoLaunch_v300_Compact7 component, along with the CoreCon sub-component, is designed to simplify the tasks needed to include CoreCon to the OS run-time image, and configure the OS run-time to launch CoreCon during startup. When the AutoLaunch_v300_Compact7 and the AutoLaunch_v300_Compact7\Autolaunch CoreCon components are included in the OS design, the following registry entries are added to the OS design. [HKEY_LOCAL_MACHINE\Init] "Depend99"=hex:14,00,1e,00,32,00 "Launch99"="AutoLaunch.exe" [HKEY_LOCAL_MACHINE\System] "CoreConOverrideSecurity"=dword:1 [HKEY_LOCAL_MACHINE\Startup] "Process0"="ConmanClient2.exe" "Process0Delay"=dword: With the above registry, CoreConOverrideSecurity, added to disable security, the CMaccept.exe executable is not needed. The registry entries under the HKLM\Init key configure the OS run-time image to launch the AutoLaunch.exe utility during startup. As the AutoLaunch.exe utility launches, it scans the HKLM\Startup key to launch software components with proper entries. The following HKLM\Startup entries configure the AutoLaunch.exe to launch the ConmanClient2.exe, executable for the CoreCon component, during startup. [HKEY_LOCAL_MACHINE\Startup] "Process0"="ConmanClient2.exe" "Process0Delay"=dword: Windows Embedded Compact 7 Getting Started Rev 2.00 Page 101
102 Appendix J Recover Jump Start Kit s Original Files The VDX-6318 SBC is preconfigured with BIOSLoader to launch a prebuilt Compact 7 OS run-time image with options to launch an Ethernet bootloader to download OS run-time image from the development station. VDX-6318-MSJK Preconfigured Files The SBC s flash storage is preconfigured with BIOSLoader with the following files: Nk.BIN This is the prebuilt Compact 7 OS run-time image for the jump start kit. EBOOT.BIN This is the Ethernet bootloader. When launched, it broadcasts a series of BOOTME messages to establish connectivity with the Platform Builder development station to download Windows Embedded Compact OS run-time image. Nk2.BIN This is the secondary Compact 7 OS run-time image for the jump start kit. The VDX-6318-MSJK preconfigured files are provided on the CD-ROM that comes with the jump start kit, in the following directory: \MSJK_Files Recover Files with DiskPrep DiskPrep is a Windows CE power toy available for download from the following URL: The DiskPrep utility and the necessary files to configure the SBC s flash storage are provided on the jump start CD that comes with the kit, in the following directory: \DiskPrep An USB to IDE adapter is needed to work through the following steps to format and configure the Compact Flash with BIOSLoader: Create a temporary folder on the development station, C:\MSJK. Copy all the files from the \DiskPrep folder on the jump start CD to the C:\MSJK folder. Copy all the files from the \MSJK_Files folder on the jump start CD to the C:\MSJK folder. Using a USB-to-IDE adapter, attached the flash storage to the development station. Launch the DiskPrep.exe utility from the C:\MSJK folder. Select FAT or FAT32 file system format. Make sure Place a BOOT.INI file on the disk option is selected. Select the Load specific image file copied from, click the Browse button to bring up the Select File to Execute on Boot screen. Windows Embedded Compact 7 Getting Started Rev 2.00 Page 102
103 From the Select File to Execute on Boot screen, navigate to the C:\MSJK directory and select the NK.BIN file, and click on the Open button. From the DiskPrep utility program screen, click on the OK button to format and configured the Compact Flash. After the DiskPrep utility completed the task, copy the BOOT.INI file from the C:\MSJK directory to the flash storage s root directory, overwritten the existing BOOT.INI file. Copy the EBOOT.BIN and NK2.BIN files from the C:\MSJK directory to the Compact Flash s root directory. The flash storage is configured. Review the information in appendix H to learn more about DiskPrep. Windows Embedded Compact 7 Getting Started Rev 2.00 Page 103
104 Appendix K VDX-6318 System BIOS The VDX-6318 SBC uses AMI BIOS. To access the SBC s BIOS configuration, immediately after power on, or power reset, press the Del key repeatedly. After successful gaining access to the system s BIOS configuration, the main BIOS configuration screen will show, similar to Figure K1 Fig. K1 - Main BIOS configuration menu ******************** IMPORTANT ******************** Incorrect BIOS settings may cause the system fail to function as expected, And may prevent the system from completing the boot process. *************************************************************** Default BIOS Settings When the system fails to function due to incorrect BIOS settings, go through the following steps to configure the BIOS with the default settings: Enter BIOS configuration mode (Press Del key repeatedly after powering on the SBC) From the main BIOS configuration menu, use the Left/Right arrow key to navigate to the Exit Options configuration menu, as shown in Figure K2. Figure K2 Windows Embedded Compact 7 Getting Started Rev 2.00 Page 104
ebox-3310a-msjk Windows Embedded Compact 7 CTP Jump Start
 ebox-3310a-msjk Windows Embedded Compact 7 CTP Jump Start Getting Started Guide Samuel Phung Windows Embedded MVP ICOP Technology Inc. Screen captured with Snagit Table of Contents Introduction... 6 ebox-3310a-msjk
ebox-3310a-msjk Windows Embedded Compact 7 CTP Jump Start Getting Started Guide Samuel Phung Windows Embedded MVP ICOP Technology Inc. Screen captured with Snagit Table of Contents Introduction... 6 ebox-3310a-msjk
How-to Build: Windows Embedded Compact 7 Network Projector Adapter
 How-to Build: Windows Embedded Compact 7 Network Projector Adapter With an ebox-3350mx Samuel Phung Windows Embedded MVP http://www.embeddedpc.net Screen captured with Snagit Table of Contents Introduction...
How-to Build: Windows Embedded Compact 7 Network Projector Adapter With an ebox-3350mx Samuel Phung Windows Embedded MVP http://www.embeddedpc.net Screen captured with Snagit Table of Contents Introduction...
ebox-3300-msjk Windows Embedded CE 6.0 R2 JumpStart Guide
 ebox-3300-msjk Windows Embedded CE 6.0 R2 JumpStart Guide By Samuel Phung, Windows Embedded MVP ICOP Technology Inc. This is a step-by-step guide showing the process to build Windows Embedded CE 6.0 R2
ebox-3300-msjk Windows Embedded CE 6.0 R2 JumpStart Guide By Samuel Phung, Windows Embedded MVP ICOP Technology Inc. This is a step-by-step guide showing the process to build Windows Embedded CE 6.0 R2
ebox-2300sx Windows Embedded CE 6.0 R2 Jump Start Guide
 ebox-2300sx Windows Embedded CE 6.0 R2 Jump Start Guide By Samuel Phung, Windows Embedded MVP ICOP Technology Inc. This is a step-by-step guide showing the process to build Windows Embedded CE 6.0 image
ebox-2300sx Windows Embedded CE 6.0 R2 Jump Start Guide By Samuel Phung, Windows Embedded MVP ICOP Technology Inc. This is a step-by-step guide showing the process to build Windows Embedded CE 6.0 image
COPYRIGHTED MATERIAL. Contents. Chapter 1: Windows Embedded CE 1. Chapter 2: Development Environment and Tools 15. Introduction
 Introduction xxi Chapter 1: Windows Embedded CE 1 What Is Embedded? 1 Embedded Devices 1 Embedded Software 2 Embedded Devices and Software 3 The Windows Embedded Family 3 Windows XP Embedded 4 Windows
Introduction xxi Chapter 1: Windows Embedded CE 1 What Is Embedded? 1 Embedded Devices 1 Embedded Software 2 Embedded Devices and Software 3 The Windows Embedded Family 3 Windows XP Embedded 4 Windows
CHAPTER 1: EMBEDDED DEVELOPMENT 3
 FOREWORD xxxv INTRODUCTION PART I: INTRODUCING EMBEDDED DEVELOPMENT xxxvii CHAPTER 1: EMBEDDED DEVELOPMENT 3 What Is an Embedded Device? 3 Similarity to Personal Computer 4 Difference from Personal Computer
FOREWORD xxxv INTRODUCTION PART I: INTRODUCING EMBEDDED DEVELOPMENT xxxvii CHAPTER 1: EMBEDDED DEVELOPMENT 3 What Is an Embedded Device? 3 Similarity to Personal Computer 4 Difference from Personal Computer
Getting Started. With Windows CE and the Topaz i.mx25 Development Kit
 Getting Started With Windows CE and the Topaz i.mx25 Development Kit Table of Contents 1 Introduction... 1 2 Software Requirements... 1 2.1 Windows Embedded CE Application Development... 1 2.1.1 Important
Getting Started With Windows CE and the Topaz i.mx25 Development Kit Table of Contents 1 Introduction... 1 2 Software Requirements... 1 2.1 Windows Embedded CE Application Development... 1 2.1.1 Important
PM9263 Getting Started with Windows CE 6.0
 PM9263 Getting Started with Windows CE 6.0 embedded development tools Acknowledgements February, 2009 Ronetix has made every attempt to ensure that the information in this document is accurate and complete.
PM9263 Getting Started with Windows CE 6.0 embedded development tools Acknowledgements February, 2009 Ronetix has made every attempt to ensure that the information in this document is accurate and complete.
Windows Embedded Compact Test Kit User Guide
 Windows Embedded Compact Test Kit User Guide Writers: Randy Ocheltree, John Hughes Published: October 2011 Applies To: Windows Embedded Compact 7 Abstract The Windows Embedded Compact Test Kit (CTK) is
Windows Embedded Compact Test Kit User Guide Writers: Randy Ocheltree, John Hughes Published: October 2011 Applies To: Windows Embedded Compact 7 Abstract The Windows Embedded Compact Test Kit (CTK) is
WinCE for LPC3250. BUMMS China Nov PDF created with pdffactory Pro trial version
 WinCE for LPC3250 BUMMS China Nov 2008 Contents 1. Getting started WinCE with LPC3250 2. WinCE6.0 basic knowledge 3. WinCE6.0 BSP development 4. Reference 2 Getting started WinCE with LPC3250 3 Setup WinCE6.0
WinCE for LPC3250 BUMMS China Nov 2008 Contents 1. Getting started WinCE with LPC3250 2. WinCE6.0 basic knowledge 3. WinCE6.0 BSP development 4. Reference 2 Getting started WinCE with LPC3250 3 Setup WinCE6.0
Advanced Virtual CEPC 1
 Advanced Virtual CEPC 1 Advanced Virtual CEPC Windows Embedded Compact 7 Technical Article Writers: Mark McLemore, Ralph Brand Technical Reviewer: Ravi Gandikota Published: June 2011 Applies To: Windows
Advanced Virtual CEPC 1 Advanced Virtual CEPC Windows Embedded Compact 7 Technical Article Writers: Mark McLemore, Ralph Brand Technical Reviewer: Ravi Gandikota Published: June 2011 Applies To: Windows
Windows Embedded Compact Test Kit User Guide 1
 Windows Embedded Compact Test Kit User Guide 1 Windows Embedded Compact Test Kit User Guide Windows Embedded Compact 7 Technical Article Published: March 2011 Applies To: Windows Embedded Compact 7 Abstract
Windows Embedded Compact Test Kit User Guide 1 Windows Embedded Compact Test Kit User Guide Windows Embedded Compact 7 Technical Article Published: March 2011 Applies To: Windows Embedded Compact 7 Abstract
Getting Started with ESX Server 3i Installable Update 2 and later for ESX Server 3i version 3.5 Installable and VirtualCenter 2.5
 Getting Started with ESX Server 3i Installable Update 2 and later for ESX Server 3i version 3.5 Installable and VirtualCenter 2.5 Getting Started with ESX Server 3i Installable Revision: 20090313 Item:
Getting Started with ESX Server 3i Installable Update 2 and later for ESX Server 3i version 3.5 Installable and VirtualCenter 2.5 Getting Started with ESX Server 3i Installable Revision: 20090313 Item:
Lab 3-2: Exploring the Heap
 Lab 3-2: Exploring the Heap Objectives Become familiar with the Windows Embedded CE 6.0 heap Prerequisites Completed Lab 2-1 Estimated time to complete this lab: 30 minutes Lab Setup To complete this lab,
Lab 3-2: Exploring the Heap Objectives Become familiar with the Windows Embedded CE 6.0 heap Prerequisites Completed Lab 2-1 Estimated time to complete this lab: 30 minutes Lab Setup To complete this lab,
Rudi Swiontek Dipl. Inf. MCTS Senior Trainer and Developer. HILF!GmbH Bajuwarenring Oberhaching
 Rudi Swiontek Dipl. Inf. MCTS Senior Trainer and Developer HILF!GmbH Bajuwarenring 17 82041 Oberhaching www.hilf.de rudi.swiontek@hilf.de Contents What is Windows Embedded Compact 7? The Development-Tools
Rudi Swiontek Dipl. Inf. MCTS Senior Trainer and Developer HILF!GmbH Bajuwarenring 17 82041 Oberhaching www.hilf.de rudi.swiontek@hilf.de Contents What is Windows Embedded Compact 7? The Development-Tools
Digi document reference number: _A
 Digi document reference number: 90000922_A Digi International Inc. 2008. All Rights Reserved. The Digi logo is a registered trademark of Digi International, Inc. All other trademarks mentioned in this
Digi document reference number: 90000922_A Digi International Inc. 2008. All Rights Reserved. The Digi logo is a registered trademark of Digi International, Inc. All other trademarks mentioned in this
TOUCH CONTROLLER CUWIN
 TOUCH CONTROLLER CUWIN User Manual 1 1.0 Introduction The CUWIN combines a graphic display and touch interface with a high efficiency industrial controller. It is equipped with Microsoft Windows CE 5.0
TOUCH CONTROLLER CUWIN User Manual 1 1.0 Introduction The CUWIN combines a graphic display and touch interface with a high efficiency industrial controller. It is equipped with Microsoft Windows CE 5.0
VIRTUALIZATION MANAGER ENTERPRISE EDITION GETTING STARTED GUIDE. Product: Virtual Iron Virtualization Manager Version: 4.2
 VIRTUALIZATION MANAGER ENTERPRISE EDITION GETTING STARTED GUIDE This manual provides a quick introduction to Virtual Iron software, and explains how to use Virtual Iron Virtualization Manager to configure
VIRTUALIZATION MANAGER ENTERPRISE EDITION GETTING STARTED GUIDE This manual provides a quick introduction to Virtual Iron software, and explains how to use Virtual Iron Virtualization Manager to configure
VI-CENTER EXTENDED ENTERPRISE EDITION GETTING STARTED GUIDE. Version: 4.5
 VI-CENTER EXTENDED ENTERPRISE EDITION GETTING STARTED GUIDE This manual provides a quick introduction to Virtual Iron software, and explains how to use Virtual Iron VI-Center to configure and manage virtual
VI-CENTER EXTENDED ENTERPRISE EDITION GETTING STARTED GUIDE This manual provides a quick introduction to Virtual Iron software, and explains how to use Virtual Iron VI-Center to configure and manage virtual
Microsoft Windows Embedded XP Overview. Ralf Ebert DSS System Engineer Microsoft
 Microsoft Windows Embedded XP Overview Ralf Ebert DSS System Engineer Microsoft What Is Windows XP Embedded? Componentized version of Windows XP Pro Based on the same binaries as Windows XP Professional
Microsoft Windows Embedded XP Overview Ralf Ebert DSS System Engineer Microsoft What Is Windows XP Embedded? Componentized version of Windows XP Pro Based on the same binaries as Windows XP Professional
USB 2.0 Print Server. User s Manual. Rev. 01 (Jan, 2004) Made In Taiwan
 USB 2.0 Print Server User s Manual Rev. 01 (Jan, 2004) Made In Taiwan TABLE OF CONTENTS ABOUT THIS GUIDE... 4 INTRODUCTION... 5 PACKAGE CONTENTS... 6 SYSTEM REQUIREMENTS... 6 GENERAL FEATURES... 7 PRODUCT
USB 2.0 Print Server User s Manual Rev. 01 (Jan, 2004) Made In Taiwan TABLE OF CONTENTS ABOUT THIS GUIDE... 4 INTRODUCTION... 5 PACKAGE CONTENTS... 6 SYSTEM REQUIREMENTS... 6 GENERAL FEATURES... 7 PRODUCT
Getting Started with ESX Server 3i Embedded ESX Server 3i version 3.5 Embedded and VirtualCenter 2.5
 Getting Started with ESX Server 3i Embedded ESX Server 3i version 3.5 Embedded and VirtualCenter 2.5 Title: Getting Started with ESX Server 3i Embedded Revision: 20071022 Item: VMW-ENG-Q407-430 You can
Getting Started with ESX Server 3i Embedded ESX Server 3i version 3.5 Embedded and VirtualCenter 2.5 Title: Getting Started with ESX Server 3i Embedded Revision: 20071022 Item: VMW-ENG-Q407-430 You can
What s New in Platform Builder 7
 What s New in Platform Builder 7 1 What s New in Platform Builder 7 Windows Embedded Compact 7 Technical Article Writer: John Hughes Technical Reviewer: Carlos Alayo Published: March 2011 Applies To: Windows
What s New in Platform Builder 7 1 What s New in Platform Builder 7 Windows Embedded Compact 7 Technical Article Writer: John Hughes Technical Reviewer: Carlos Alayo Published: March 2011 Applies To: Windows
Workstation Configuration
 Workstation Configuration Version 8.2 May 2, 2014 For the most recent version of this document, visit our documentation website. Table of Contents 1 Workstation configuration 3 1.1 Custom level Internet
Workstation Configuration Version 8.2 May 2, 2014 For the most recent version of this document, visit our documentation website. Table of Contents 1 Workstation configuration 3 1.1 Custom level Internet
Dominion KX II-101-V2
 Dominion KX II-101-V2 Quick Setup Guide Thank you for your purchase of the KX II-101-V2, the industry's most full-featured, enterprise-class, secure, digital KVM (Keyboard, Video, Mouse) switch. This Quick
Dominion KX II-101-V2 Quick Setup Guide Thank you for your purchase of the KX II-101-V2, the industry's most full-featured, enterprise-class, secure, digital KVM (Keyboard, Video, Mouse) switch. This Quick
RAD Studio XE Datasheet
 RAD Studio XE Datasheet DATASHEET Embarcadero RAD Studio XE Complete solution for Windows,.NET, PHP and Web application development Embarcadero RAD Studio XE is a comprehensive rapid application development
RAD Studio XE Datasheet DATASHEET Embarcadero RAD Studio XE Complete solution for Windows,.NET, PHP and Web application development Embarcadero RAD Studio XE is a comprehensive rapid application development
Farstone TotalDeploy User Guide
 Farstone TotalDeploy User Guide 1 Introduction to TotalDeploy...3 1.1 Overview...3 1.1.1 What is TotalDeploy...3 1.1.2 Who needs TotalDeploy?...3 1.1.3 TotalDeploy infrastructure...3 1.2 What you can do
Farstone TotalDeploy User Guide 1 Introduction to TotalDeploy...3 1.1 Overview...3 1.1.1 What is TotalDeploy...3 1.1.2 Who needs TotalDeploy?...3 1.1.3 TotalDeploy infrastructure...3 1.2 What you can do
Wireless Presentation Adaptor User s Manual
 Wireless Presentation Adaptor User s Manual (Model Name: WPS-Speedy) Version: 1.5 Date: Sep. 24, 2010 1 Table of Contents 1. Overview... 4 2. Quick Start... 6 3. Windows Client Utility... 10 3.1 Starting
Wireless Presentation Adaptor User s Manual (Model Name: WPS-Speedy) Version: 1.5 Date: Sep. 24, 2010 1 Table of Contents 1. Overview... 4 2. Quick Start... 6 3. Windows Client Utility... 10 3.1 Starting
Porting WinCE 5.0 to your NXP BlueStreak MCU Board
 Porting WinCE 5.0 to your NXP BlueStreak MCU Board Durgesh Pattamatta Staff Systems Engineer, Product Line Microcontrollers, NXP Semiconductors. http://www.standardics.nxp.com/support/microcontrollers/
Porting WinCE 5.0 to your NXP BlueStreak MCU Board Durgesh Pattamatta Staff Systems Engineer, Product Line Microcontrollers, NXP Semiconductors. http://www.standardics.nxp.com/support/microcontrollers/
EM210 WinCE 6.0 User manual
 EM210 WinCE 6.0 User manual Ver 1.1 Date: 2014-04-08 1 Rev Date Description Author V1.0 2012-6-9 The initial released Version fae V1.1 2014-4-8 2 1. Introduction 1.1. About this Manual This manual is intended
EM210 WinCE 6.0 User manual Ver 1.1 Date: 2014-04-08 1 Rev Date Description Author V1.0 2012-6-9 The initial released Version fae V1.1 2014-4-8 2 1. Introduction 1.1. About this Manual This manual is intended
Module 8: Customizing the OS Design
 Module 8: Customizing the OS Design Catalog 1 Module 8: Customizing the OS Design 8-1 Catalog Overview 8-2 The CE 6.0 Shell 8-3 The SDK Module 8: Customizing the OS Design Catalog 2 Information in this
Module 8: Customizing the OS Design Catalog 1 Module 8: Customizing the OS Design 8-1 Catalog Overview 8-2 The CE 6.0 Shell 8-3 The SDK Module 8: Customizing the OS Design Catalog 2 Information in this
Workstation Configuration Guide
 Workstation Configuration Guide August 13, 2018 Version 9.6.134.78 For the most recent version of this document, visit our documentation website. Table of Contents 1 Workstation configuration 4 1.1 Considerations
Workstation Configuration Guide August 13, 2018 Version 9.6.134.78 For the most recent version of this document, visit our documentation website. Table of Contents 1 Workstation configuration 4 1.1 Considerations
Internet Platform Management. We have covered a wide array of Intel Active Management Technology. Chapter12
 Chapter12 Internet Platform Management The Internet is like alcohol in some sense. It accentuates what you would do anyway. If you want to be a loner, you can be more alone. If you want to connect, it
Chapter12 Internet Platform Management The Internet is like alcohol in some sense. It accentuates what you would do anyway. If you want to be a loner, you can be more alone. If you want to connect, it
Workstation Configuration
 Workstation Configuration December 15, 2017 - Version 9.3 - - - - - - - - - - - - - - - - - - - - - - - - - - - - - - - - - - - - - - - - - - - - - - - - - - - - - - - - - - - - - - - - - - - - - - - -
Workstation Configuration December 15, 2017 - Version 9.3 - - - - - - - - - - - - - - - - - - - - - - - - - - - - - - - - - - - - - - - - - - - - - - - - - - - - - - - - - - - - - - - - - - - - - - - -
Table of Contents. Keyspan:USB Server - User Manual
 Table of Contents 1 Introduction Compatible USB Devices Connectivity to USB Devices Connectivity to Network Requirements What's Inside The Package 2 Installation Instructions Installing the USB Server
Table of Contents 1 Introduction Compatible USB Devices Connectivity to USB Devices Connectivity to Network Requirements What's Inside The Package 2 Installation Instructions Installing the USB Server
Workstation Configuration
 Workstation Configuration December 12, 2017 - Version 9.4 - - - - - - - - - - - - - - - - - - - - - - - - - - - - - - - - - - - - - - - - - - - - - - - - - - - - - - - - - - - - - - - - - - - - - - - -
Workstation Configuration December 12, 2017 - Version 9.4 - - - - - - - - - - - - - - - - - - - - - - - - - - - - - - - - - - - - - - - - - - - - - - - - - - - - - - - - - - - - - - - - - - - - - - - -
NP-700WX 7 Wide Screen 16 bit Color Touch Screen Open HMI Intel XScale PXA270 CPU
 NP-700WX 7 Wide Screen 16 bit Color Touch Screen Open HMI Intel XScale PXA270 CPU Software User s Manual www.ivcdisplays.com - i - Copyright This document is copyrighted April, 2008, by IVC Displays, Inc.
NP-700WX 7 Wide Screen 16 bit Color Touch Screen Open HMI Intel XScale PXA270 CPU Software User s Manual www.ivcdisplays.com - i - Copyright This document is copyrighted April, 2008, by IVC Displays, Inc.
Configuring the Switch
 This appendix contains these topics: Using the Configuration Setup Wizard, page 1 Using the CLI, page 3 Using the Smartphone App, page 7 Using the Configuration Setup Wizard Quick Setup: Accessing the
This appendix contains these topics: Using the Configuration Setup Wizard, page 1 Using the CLI, page 3 Using the Smartphone App, page 7 Using the Configuration Setup Wizard Quick Setup: Accessing the
Celeron EPIC Computer with GUI and Dual Ethernet SBC4685
 Celeron EPIC Computer with GUI and Dual SBC4685 Features Ready to run Celeron/Pentium III computer Color flat-panel support Four serial ports CAN Bus interface PC/104 & PC/104-Plus expansion The SBC4685
Celeron EPIC Computer with GUI and Dual SBC4685 Features Ready to run Celeron/Pentium III computer Color flat-panel support Four serial ports CAN Bus interface PC/104 & PC/104-Plus expansion The SBC4685
User Manual A08. User Manual
 A08 TABLE OF CONTENTS TABLE OF CONTENTS... 1 1. INTRODUCTION... 2 1.1. Key Features... 3 1.2. OS Requirement... 4 1.3. Specification... 4 1.4. Packing List... 4 2. OVERVIEW... 5 2.1. LED Definition...
A08 TABLE OF CONTENTS TABLE OF CONTENTS... 1 1. INTRODUCTION... 2 1.1. Key Features... 3 1.2. OS Requirement... 4 1.3. Specification... 4 1.4. Packing List... 4 2. OVERVIEW... 5 2.1. LED Definition...
Please take the time now to check the contents of your package: HPS12U Print Server One CD-ROM Quick Installation Guide One power adapter
 Congratulations on purchasing Hawking s HPS12U 1-Port Parallel + 2 USB Ports 10/100M Internet Print Server. The Hawking HPS12U is a powerful and convenient network printing solution that will connect your
Congratulations on purchasing Hawking s HPS12U 1-Port Parallel + 2 USB Ports 10/100M Internet Print Server. The Hawking HPS12U is a powerful and convenient network printing solution that will connect your
USB Keyboard Mouse. VGA Compact Flash
 Compact Embedded Controller RISC CPU 206MHz EEPROM/Flash/SDRAM Real-Time Clock Watchdog Timer Hardware Unique S/N Reset Key USB Keyboard Mouse Parallel Bus I/O Expansion Slot LED Indicator FRnet(Option)
Compact Embedded Controller RISC CPU 206MHz EEPROM/Flash/SDRAM Real-Time Clock Watchdog Timer Hardware Unique S/N Reset Key USB Keyboard Mouse Parallel Bus I/O Expansion Slot LED Indicator FRnet(Option)
21 TB Data Warehouse Fast Track for Microsoft SQL Server 2014 Using the PowerEdge R730xd Server Deployment Guide
 21 TB Data Warehouse Fast Track for Microsoft SQL Server 2014 Using the PowerEdge R730xd Server Deployment Guide Notes, cautions, and warnings NOTE: A NOTE indicates important information that helps you
21 TB Data Warehouse Fast Track for Microsoft SQL Server 2014 Using the PowerEdge R730xd Server Deployment Guide Notes, cautions, and warnings NOTE: A NOTE indicates important information that helps you
IT Essentials v6.0 Windows 10 Software Labs
 IT Essentials v6.0 Windows 10 Software Labs 5.2.1.7 Install Windows 10... 1 5.2.1.10 Check for Updates in Windows 10... 10 5.2.4.7 Create a Partition in Windows 10... 16 6.1.1.5 Task Manager in Windows
IT Essentials v6.0 Windows 10 Software Labs 5.2.1.7 Install Windows 10... 1 5.2.1.10 Check for Updates in Windows 10... 10 5.2.4.7 Create a Partition in Windows 10... 16 6.1.1.5 Task Manager in Windows
Comodo Network Center Software Version 1.1
 Comodo Network Center Software Version 1.1 User Guide Guide Version 2.3.112311 Comodo Security Solutions 1255 Broad Street STE 100 Clifton, NJ 07013 Table of Contents Comodo Network Center - Introduction...
Comodo Network Center Software Version 1.1 User Guide Guide Version 2.3.112311 Comodo Security Solutions 1255 Broad Street STE 100 Clifton, NJ 07013 Table of Contents Comodo Network Center - Introduction...
EZ Touchscreen CE Computer. User Manual
 EZ Touchscreen CE Computer User Manual Page 1 of 27 7/22/2005 Using EZ Touchscreen CE Computer The EZ Touchscreen CE Computer (or EZ-CE for short) can be used by any one who is familiar with using of Windows
EZ Touchscreen CE Computer User Manual Page 1 of 27 7/22/2005 Using EZ Touchscreen CE Computer The EZ Touchscreen CE Computer (or EZ-CE for short) can be used by any one who is familiar with using of Windows
VIRTUALIZATION MANAGER ENTERPRISE EDITION GETTING STARTED GUIDE
 VIRTUALIZATION MANAGER ENTERPRISE EDITION GETTING STARTED GUIDE This manual provides a quick introduction to Virtual Iron software, and explains how to use Virtual Iron Virtualization Manager to configure
VIRTUALIZATION MANAGER ENTERPRISE EDITION GETTING STARTED GUIDE This manual provides a quick introduction to Virtual Iron software, and explains how to use Virtual Iron Virtualization Manager to configure
PMS 138 C Moto Black spine width spine width 100% 100%
 Series MOTOROLA and the Stylized M Logo are registered in the US Patent & Trademark Office. All other product or service names are the property of their respective owners. 2009 Motorola, Inc. Table of
Series MOTOROLA and the Stylized M Logo are registered in the US Patent & Trademark Office. All other product or service names are the property of their respective owners. 2009 Motorola, Inc. Table of
IntelliTrack DMS (Data Management System) v8.1 Quick Start Guide Preliminary Copy (July 2011) Copyright 2011 IntelliTrack, Inc.
 Quick Start Guide Reasonable measures have been taken to ensure that the information included in this guide is complete and accurate. However, IntelliTrack reserves the right to change any specifications
Quick Start Guide Reasonable measures have been taken to ensure that the information included in this guide is complete and accurate. However, IntelliTrack reserves the right to change any specifications
Document Number ECX-Exchange2010-Migration-QSG, Version 1, May 2015 Copyright 2015 NEC Corporation.
 EXPRESSCLUSTER X for Windows Quick Start Guide for Microsoft Exchange Server 2010 Migration from a single-node configuration to a two-node mirror disk cluster Version 1 NEC EXPRESSCLUSTER X 3.x for Windows
EXPRESSCLUSTER X for Windows Quick Start Guide for Microsoft Exchange Server 2010 Migration from a single-node configuration to a two-node mirror disk cluster Version 1 NEC EXPRESSCLUSTER X 3.x for Windows
Version 1.0. October KYOCERA Document Solutions America, Inc. Software Solutions Group KYOCERA Document Solutions America, Inc.
 KYOCERA CentraQ Version 1.0 October 2014 KYOCERA Document Solutions America, Inc. Software Solutions Group 2014 KYOCERA Document Solutions America, Inc. Trademarks Microsoft, MS-DOS and Windows are registered
KYOCERA CentraQ Version 1.0 October 2014 KYOCERA Document Solutions America, Inc. Software Solutions Group 2014 KYOCERA Document Solutions America, Inc. Trademarks Microsoft, MS-DOS and Windows are registered
Embedded101 Blog User Guide
 Serving the Windows Embedded Community Embedded101 Blog User Guide Using Windows Live Write 2011 To Upload Blog Entry Samuel Phung Windows Embedded MVP http://www.embedded101.com Screen captured with Snagit
Serving the Windows Embedded Community Embedded101 Blog User Guide Using Windows Live Write 2011 To Upload Blog Entry Samuel Phung Windows Embedded MVP http://www.embedded101.com Screen captured with Snagit
M-606 Linux ARM9 Single Board Computer User Guide
 M-606 Linux ARM9 Single Board Computer User Guide Version 1.0 Copyright Artila Electronics Co., Ltd. All Rights Reserved. Table of Contents 1. Introduction... 1 1.1 Features... 1 1.2 Packing List... 1
M-606 Linux ARM9 Single Board Computer User Guide Version 1.0 Copyright Artila Electronics Co., Ltd. All Rights Reserved. Table of Contents 1. Introduction... 1 1.1 Features... 1 1.2 Packing List... 1
Thank you for your purchase of the KX II, the industry's most full-featured, enterprise-class, secure, digital KVM (Keyboard, Video, Mouse) switch.
 Dominion KX II Quick Setup Guide Thank you for your purchase of the KX II, the industry's most full-featured, enterprise-class, secure, digital KVM (Keyboard, Video, Mouse) switch. This Quick Setup Guide
Dominion KX II Quick Setup Guide Thank you for your purchase of the KX II, the industry's most full-featured, enterprise-class, secure, digital KVM (Keyboard, Video, Mouse) switch. This Quick Setup Guide
Vendor: CompTIA. Exam Code: Exam Name: CompTIA A+ Certification Exam (902) Version: Demo
 Vendor: CompTIA Exam Code: 220-902 Exam Name: CompTIA A+ Certification Exam (902) Version: Demo DEMO QUESTION 1 Which of the following best practices is used to fix a zero-day vulnerability on Linux? A.
Vendor: CompTIA Exam Code: 220-902 Exam Name: CompTIA A+ Certification Exam (902) Version: Demo DEMO QUESTION 1 Which of the following best practices is used to fix a zero-day vulnerability on Linux? A.
Getting started with JMobile Suite
 Getting started with JMobile Suite This documents includes a brief presentation of the JMobile HMI and explains in few steps how to get started with it Sitek S.p.A. Tn294 Ver. 1.00 Copyright 2008 Sitek
Getting started with JMobile Suite This documents includes a brief presentation of the JMobile HMI and explains in few steps how to get started with it Sitek S.p.A. Tn294 Ver. 1.00 Copyright 2008 Sitek
Fast Ethernet Print Server 1 Parallel, 2 USB
 Fast Ethernet Print Server 1 Parallel, 2 USB User s Manual Rev. 01 (Nov, 2005) Made In Taiwan TABLE OF CONTENTS ABOUT THIS GUIDE... 4 INTRODUCTION... 5 PACKAGE CONTENTS... 6 SYSTEM REQUIREMENTS... 6 GENERAL
Fast Ethernet Print Server 1 Parallel, 2 USB User s Manual Rev. 01 (Nov, 2005) Made In Taiwan TABLE OF CONTENTS ABOUT THIS GUIDE... 4 INTRODUCTION... 5 PACKAGE CONTENTS... 6 SYSTEM REQUIREMENTS... 6 GENERAL
Create a pfsense router for your private lab network template
 Create a pfsense router for your private lab network template Some labs will require a private network where you can deploy services like DHCP. Here are instructions for setting up an uplink router for
Create a pfsense router for your private lab network template Some labs will require a private network where you can deploy services like DHCP. Here are instructions for setting up an uplink router for
Upgrading from TrafficShield 3.2.X to Application Security Module 9.2.3
 Upgrading from TrafficShield 3.2.X to Application Security Module 9.2.3 Introduction Preparing the 3.2.X system for the upgrade Installing the BIG-IP version 9.2.3 software Licensing the software using
Upgrading from TrafficShield 3.2.X to Application Security Module 9.2.3 Introduction Preparing the 3.2.X system for the upgrade Installing the BIG-IP version 9.2.3 software Licensing the software using
TQ2440 Development Platform Manual
 TQ2440 Development Platform Manual 0 Directory Directory... 1 Chapter 1 Introduction... 7 11Appearance of TQ2440 development platform... 7 12Hardware resource of TQ2440... 7 13Software introduction of
TQ2440 Development Platform Manual 0 Directory Directory... 1 Chapter 1 Introduction... 7 11Appearance of TQ2440 development platform... 7 12Hardware resource of TQ2440... 7 13Software introduction of
Advantech Studio Quick Start Manual
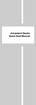 Advantech Studio Quick Start Manual Advantech Studio Quick Start Manual Initial Setup The WebOIT offers an easy setup feature: It takes three easy steps for your initial setup before use. Take out the
Advantech Studio Quick Start Manual Advantech Studio Quick Start Manual Initial Setup The WebOIT offers an easy setup feature: It takes three easy steps for your initial setup before use. Take out the
Application Notes for Ardence Desktop Edition with Avaya Interaction Center Issue 1.0
 . Avaya Solution & Interoperability Test Lab Application Notes for Ardence Desktop Edition with Avaya Interaction Center Issue 1.0 Abstract These Application Notes describe the configuration steps required
. Avaya Solution & Interoperability Test Lab Application Notes for Ardence Desktop Edition with Avaya Interaction Center Issue 1.0 Abstract These Application Notes describe the configuration steps required
Dominion KX II-101. Quick Setup Guide. Step 1: Configure the Target Server
 Dominion KX II-101 Quick Setup Guide Thank you for your purchase of the KX II-101, the industry's most full-featured, enterprise-class, secure, digital KVM (Keyboard, Video, Mouse) switch. This Quick Setup
Dominion KX II-101 Quick Setup Guide Thank you for your purchase of the KX II-101, the industry's most full-featured, enterprise-class, secure, digital KVM (Keyboard, Video, Mouse) switch. This Quick Setup
Developing Applications using Universal Driver 6.0x in Windows CE 6.0
 Developing Applications using Universal Driver 6.0x in Windows CE 6.0 Rev. B 1 1 Installing Universal Driver 6.0x in the platform The installation of UNIVERSAL DRIVER is a very simple process and requires
Developing Applications using Universal Driver 6.0x in Windows CE 6.0 Rev. B 1 1 Installing Universal Driver 6.0x in the platform The installation of UNIVERSAL DRIVER is a very simple process and requires
The ROBO-8710VLA package should cover the following basic items
 The ROBO-8710VLA all-in-one full size single board computer is designed to fit high performance and scalable Intel Pentium 4/Celeron processors and compatible for high-end industrial computer system with
The ROBO-8710VLA all-in-one full size single board computer is designed to fit high performance and scalable Intel Pentium 4/Celeron processors and compatible for high-end industrial computer system with
phycore -XScale/PXA270 Development Kit (KPCM-027) Loading eboot and a WinCE Image
 phycore -XScale/PXA270 Development Kit (KPCM-027) Loading eboot and a WinCE Image This Application Note provides instructions on how to start-up the phycore-pxa270 (part # PCM-027-251EXMGRI), mounted on
phycore -XScale/PXA270 Development Kit (KPCM-027) Loading eboot and a WinCE Image This Application Note provides instructions on how to start-up the phycore-pxa270 (part # PCM-027-251EXMGRI), mounted on
Wireless Network Video Recorder
 LD2R/LD2R500 Wireless Network Video Recorder User Guide Version 1.0 PREFACE Thank you for purchasing the Wireless Network Video Recorder, an IP based device that installed on your network, which can be
LD2R/LD2R500 Wireless Network Video Recorder User Guide Version 1.0 PREFACE Thank you for purchasing the Wireless Network Video Recorder, an IP based device that installed on your network, which can be
Veo Europe VSD-2000_PT_IR Observer IP Speed Dome Pan/Tilt with Infra/Red Products Series. User Manual & Installation Guide
 Page 1 of 32 Veo Europe VSD-2000_PT_IR Observer IP Speed Dome Pan/Tilt with Infra/Red Products Series User Manual & Installation Guide Version: 1.0 Date: August 24, 2005 Page 2 of 32 Table of Contents
Page 1 of 32 Veo Europe VSD-2000_PT_IR Observer IP Speed Dome Pan/Tilt with Infra/Red Products Series User Manual & Installation Guide Version: 1.0 Date: August 24, 2005 Page 2 of 32 Table of Contents
BPMonline On-Site Setup Guide
 BPMonline On-Site 1 Contents About This Guide... 2 Server Requirements for BPMonline On-Site Deployment... 3 Client PC Requirements... 6 Recommended Procedure for Session Storage Server Deployment... 7
BPMonline On-Site 1 Contents About This Guide... 2 Server Requirements for BPMonline On-Site Deployment... 3 Client PC Requirements... 6 Recommended Procedure for Session Storage Server Deployment... 7
Prime News. Product News. Anouncement
 Embedded PC World Online News - vol 79, November 14, 2002 December 6, 2002 Vol. 80 -- New System on Chip -- New PPC model supports WinCE.NET -- New RISC Website -- Phase Out Notice -- Tel: 886-2-2792-7818
Embedded PC World Online News - vol 79, November 14, 2002 December 6, 2002 Vol. 80 -- New System on Chip -- New PPC model supports WinCE.NET -- New RISC Website -- Phase Out Notice -- Tel: 886-2-2792-7818
One Bay SATA/IDE Turbo NAS User Manual
 One Bay SATA/IDE Turbo NAS User Manual Revision: v0117 Date: 2009/07/23 For firmware version v1.17 Table of Contents 1. Introduction... 3 1.1. Key Features... 3 1.2. Network Environment... 3 2. Hardware
One Bay SATA/IDE Turbo NAS User Manual Revision: v0117 Date: 2009/07/23 For firmware version v1.17 Table of Contents 1. Introduction... 3 1.1. Key Features... 3 1.2. Network Environment... 3 2. Hardware
BCPro Installation Instructions Code No. LIT Software Release 3.0 Issued September 2017
 Code No. LIT-12011910 Software Release 3.0 Issued September 2017 Welcome...2 Summary of Changes...2 Related Documentation...2 Installation Overview...2 Prerequisite Software Checklist for Installation
Code No. LIT-12011910 Software Release 3.0 Issued September 2017 Welcome...2 Summary of Changes...2 Related Documentation...2 Installation Overview...2 Prerequisite Software Checklist for Installation
Matrix-605 WinCE ARM9 Industry Box Computer User Guide
 Matrix-605 WinCE ARM9 Industry Box Computer User Guide Version 1.1 Copyright Artila Electronics Co., Ltd. All Rights Reserved. Table of Contents 1. Introduction... 1 1.1 Features... 1 1.2 Packing List...
Matrix-605 WinCE ARM9 Industry Box Computer User Guide Version 1.1 Copyright Artila Electronics Co., Ltd. All Rights Reserved. Table of Contents 1. Introduction... 1 1.1 Features... 1 1.2 Packing List...
Vision V sion o n I n n 1975 V sion o n T o T d o a d y A c o c m o pu p t u er e o n o n e v e e v r e y E po p w o er e p e p o e p o l p e
 Mobile Applications.. Vision Vision In 1975 A computer on every desk and in every home Vision Today Empower people through great software any time, any place, and on any device Mobility Group Empower people
Mobile Applications.. Vision Vision In 1975 A computer on every desk and in every home Vision Today Empower people through great software any time, any place, and on any device Mobility Group Empower people
AT91SAM9RL64 Hands-on 03: Deploy an application thanks to the AT91SAM9RL64 BootROM loaders and at91bootstrap
 AT91SAM9RL64 Hands-on 03: Deploy an application thanks to the AT91SAM9RL64 BootROM loaders and at91bootstrap Prerequisites Hands-On - AT91SAM9RL64 Hands-on 01: Getting Started with the AT91LIB - AT91SAM9RL64
AT91SAM9RL64 Hands-on 03: Deploy an application thanks to the AT91SAM9RL64 BootROM loaders and at91bootstrap Prerequisites Hands-On - AT91SAM9RL64 Hands-on 01: Getting Started with the AT91LIB - AT91SAM9RL64
User Manual. Open platform E Line. Part Number: Version: 1. Date:
 User Manual E Line Part Number: 80860.850 Version: 1 Date: 2014-01-27 Valid for: SB7ECS-OPENPLATL-0007 Version Date Modifications 1 2014-01-27 First edition This manual, including all illustrations contained
User Manual E Line Part Number: 80860.850 Version: 1 Date: 2014-01-27 Valid for: SB7ECS-OPENPLATL-0007 Version Date Modifications 1 2014-01-27 First edition This manual, including all illustrations contained
Print Server. User s Manual. Rev. 01 (April, 2004) Made In Taiwan
 Print Server User s Manual Rev. 01 (April, 2004) Made In Taiwan TABLE OF CONTENTS ABOUT THIS GUIDE... 4 INTRODUCTION... 5 PACKAGE CONTENTS... 6 SYSTEM REQUIREMENTS... 6 GENERAL FEATURES... 7 PRODUCT VIEW...
Print Server User s Manual Rev. 01 (April, 2004) Made In Taiwan TABLE OF CONTENTS ABOUT THIS GUIDE... 4 INTRODUCTION... 5 PACKAGE CONTENTS... 6 SYSTEM REQUIREMENTS... 6 GENERAL FEATURES... 7 PRODUCT VIEW...
Print Audit 6. Print Audit 6 Documentation Apr :07. Version: Date:
 Print Audit 6 Version: Date: 37 21-Apr-2015 23:07 Table of Contents Browse Documents:..................................................... 3 Database Documentation.................................................
Print Audit 6 Version: Date: 37 21-Apr-2015 23:07 Table of Contents Browse Documents:..................................................... 3 Database Documentation.................................................
 Trend Micro Incorporated reserves the right to make changes to this document and to the product described herein without notice. Before installing and using the product, please review the readme files,
Trend Micro Incorporated reserves the right to make changes to this document and to the product described herein without notice. Before installing and using the product, please review the readme files,
Network Projector Operation Guide
 Network Projector Operation Guide Table of contents Preparation...4 Connecting the projector with your computer...4 Wired connection... 4 Wireless connection (for selected models)... 5 QPresenter...8 Minimum
Network Projector Operation Guide Table of contents Preparation...4 Connecting the projector with your computer...4 Wired connection... 4 Wireless connection (for selected models)... 5 QPresenter...8 Minimum
OPERATION MANUAL. MV-410HS Layout Editor. Version higher. Command
 OPERATION MANUAL MV-410HS Layout Editor Version 3.0 - higher Command Command Table of Contents 1. Setup... 1 1-1. Overview... 1 1-2. System Requirements... 1 1-3. Operation Flow... 1 1-4. Installing MV-410HS
OPERATION MANUAL MV-410HS Layout Editor Version 3.0 - higher Command Command Table of Contents 1. Setup... 1 1-1. Overview... 1 1-2. System Requirements... 1 1-3. Operation Flow... 1 1-4. Installing MV-410HS
Advanced 486/586 PC/104 Embedded PC SBC1491
 Advanced 486/586 PC/104 Embedded PC SBC1491 Features Ready to run 486/586 computer Small PC/104 format DiskOnChip, 64MB RAM On-board accelerated VGA COM1, COM2, KBD, mouse 10BASE-T Ethernet port PC/104
Advanced 486/586 PC/104 Embedded PC SBC1491 Features Ready to run 486/586 computer Small PC/104 format DiskOnChip, 64MB RAM On-board accelerated VGA COM1, COM2, KBD, mouse 10BASE-T Ethernet port PC/104
About the Presentations
 About the Presentations The presentations cover the objectives found in the opening of each chapter. All chapter objectives are listed in the beginning of each presentation. You may customize the presentations
About the Presentations The presentations cover the objectives found in the opening of each chapter. All chapter objectives are listed in the beginning of each presentation. You may customize the presentations
ZyWALL 70. Internet Security Appliance. Quick Start Guide Version 3.62 December 2003
 ZyWALL 70 Internet Security Appliance Quick Start Guide Version 3.62 December 2003 Introducing the ZyWALL The ZyWALL 70 is the ideal secure gateway for all data passing between the Internet and the LAN.
ZyWALL 70 Internet Security Appliance Quick Start Guide Version 3.62 December 2003 Introducing the ZyWALL The ZyWALL 70 is the ideal secure gateway for all data passing between the Internet and the LAN.
User Guide NAS 3.0 Adapter (NAS30U2)
 T E C H N O L O G I E S User Guide NAS 3.0 Adapter (NAS30U2) www.addonics.com v5.1.11 Technical Support If you need any assistance to get your unit functioning properly, please have your product information
T E C H N O L O G I E S User Guide NAS 3.0 Adapter (NAS30U2) www.addonics.com v5.1.11 Technical Support If you need any assistance to get your unit functioning properly, please have your product information
Wireless Presentation Adaptor User s Manual
 Wireless Presentation Adaptor User s Manual (Model Name: WP-920) Version: 6.0 Date: March 29, 2012 1 Table of Contents 1. Overview... 4 2. Quick Start... 7 3. Windows Client Utility... 11 3.1 Starting
Wireless Presentation Adaptor User s Manual (Model Name: WP-920) Version: 6.0 Date: March 29, 2012 1 Table of Contents 1. Overview... 4 2. Quick Start... 7 3. Windows Client Utility... 11 3.1 Starting
WinClient Remote Manager USER S MANUAL. Revision: WRM /10/22
 WinClient Remote Manager USER S MANUAL Revision: WRM 2.1 2002/10/22 Copyright This manual and any accompanying software and firmware are copyrighted. No parts of this publication may be reproduced, stored
WinClient Remote Manager USER S MANUAL Revision: WRM 2.1 2002/10/22 Copyright This manual and any accompanying software and firmware are copyrighted. No parts of this publication may be reproduced, stored
PaperCut Fast Release (Network Card Reader) Manual
 PaperCut Fast Release (Network Card Reader) Manual Contents 1 Overview 3 1.1 Supported Network Card Readers... 4 2 Installation 5 2.1 Setting up Hold/Release queues... 5 2.2 Configuring Network Card Reader...
PaperCut Fast Release (Network Card Reader) Manual Contents 1 Overview 3 1.1 Supported Network Card Readers... 4 2 Installation 5 2.1 Setting up Hold/Release queues... 5 2.2 Configuring Network Card Reader...
DeploymentManager Ver6.1
 DeploymentManager Ver6.1 Operation Guide -Third Edition- Rev.001 Contents Introduction... 3 Target Audience and Purpose... 3 Document Structure... 3 DeploymentManager Manual Organization... 3 Documentation
DeploymentManager Ver6.1 Operation Guide -Third Edition- Rev.001 Contents Introduction... 3 Target Audience and Purpose... 3 Document Structure... 3 DeploymentManager Manual Organization... 3 Documentation
Diamond Systems Hercules II Single Board Computer FastStart Guide
 Diamond Systems Hercules II Single Board Computer FastStart Guide DSC Document #7460001 Rev A Diamond Systems Corp. (650) 810-2500 www.diamondsystems.com This document describes a series of quick steps
Diamond Systems Hercules II Single Board Computer FastStart Guide DSC Document #7460001 Rev A Diamond Systems Corp. (650) 810-2500 www.diamondsystems.com This document describes a series of quick steps
Compute Cluster Server Lab 1: Installation of Microsoft Compute Cluster Server 2003
 Compute Cluster Server Lab 1: Installation of Microsoft Compute Cluster Server 2003 Compute Cluster Server Lab 1: Installation of Microsoft Compute Cluster Server 2003... 1 Lab Objective... 1 Overview
Compute Cluster Server Lab 1: Installation of Microsoft Compute Cluster Server 2003 Compute Cluster Server Lab 1: Installation of Microsoft Compute Cluster Server 2003... 1 Lab Objective... 1 Overview
Before you start the lab exercises see the lab administrator or EEE3080F tutor to get assigned to your routers.
 EEE00F Lab Basics of the Network Lab Student Lab Manual Before you start the lab exercises see the lab administrator or EEE00F tutor to get assigned to your routers. Contents. Resources used in the labs...
EEE00F Lab Basics of the Network Lab Student Lab Manual Before you start the lab exercises see the lab administrator or EEE00F tutor to get assigned to your routers. Contents. Resources used in the labs...
M-DM Download Manager - User Guide
 M-DM Download Manager - Macpower & Tytech Technology Co., Ltd. Date: February 14, 2007 - v1.0 Firmware: V01R88 PCB: MP-LNU27S v1.0 Model: BT-LNU2SA The diagrams and images contained in this manual may
M-DM Download Manager - Macpower & Tytech Technology Co., Ltd. Date: February 14, 2007 - v1.0 Firmware: V01R88 PCB: MP-LNU27S v1.0 Model: BT-LNU2SA The diagrams and images contained in this manual may
Congratulations on purchasing Hawking s HPS1P 1-Port Parallel 10/100M Print Server. The HPS1P is a powerful and convenient network printing solution
 Congratulations on purchasing Hawking s HPS1P 1-Port Parallel 10/100M Print Server. The HPS1P is a powerful and convenient network printing solution that will connect your printer to your network. The
Congratulations on purchasing Hawking s HPS1P 1-Port Parallel 10/100M Print Server. The HPS1P is a powerful and convenient network printing solution that will connect your printer to your network. The
Bridge Cable User s Guide
 Bridge Cable User s Guide Table of Contents Overview -------------------------------------------------------------------- 2 Driver Installation --------------------------------------------------------
Bridge Cable User s Guide Table of Contents Overview -------------------------------------------------------------------- 2 Driver Installation --------------------------------------------------------
Installation Manual. Fleet Maintenance Software. Version 6.4
 Fleet Maintenance Software Installation Manual Version 6.4 6 Terri Lane, Suite 700 Burlington, NJ 08016 (609) 747-8800 Fax (609) 747-8801 Dossier@dossiersystemsinc.com www.dossiersystemsinc.com Copyright
Fleet Maintenance Software Installation Manual Version 6.4 6 Terri Lane, Suite 700 Burlington, NJ 08016 (609) 747-8800 Fax (609) 747-8801 Dossier@dossiersystemsinc.com www.dossiersystemsinc.com Copyright
Dominion KSX II. Quick Setup Guide. Package Contents. Item. Amount included. Resolutions
 Dominion KSX II Quick Setup Guide Thank you for your purchase of the KSX II, the industry's most full-featured, enterprise-class, secure, digital KVM (Keyboard, Video, Mouse) and serial console switch.
Dominion KSX II Quick Setup Guide Thank you for your purchase of the KSX II, the industry's most full-featured, enterprise-class, secure, digital KVM (Keyboard, Video, Mouse) and serial console switch.
 Trend Micro Incorporated reserves the right to make changes to this document and to the product described herein without notice. Before installing and using the product, please review the readme files,
Trend Micro Incorporated reserves the right to make changes to this document and to the product described herein without notice. Before installing and using the product, please review the readme files,
RC-SV Configuration Guide (Rev 4)
 Kramer Electronics, Ltd. RC-SV Configuration Guide (Rev 4) Software Version 2.1.2.69 Intended for Kramer Technical Personnel or external System Integrators. To check that you have the latest version, go
Kramer Electronics, Ltd. RC-SV Configuration Guide (Rev 4) Software Version 2.1.2.69 Intended for Kramer Technical Personnel or external System Integrators. To check that you have the latest version, go
Dell Compellent Storage Center. Microsoft Server 2008 R2 Hyper-V Best Practices for Microsoft SCVMM 2012
 Dell Compellent Storage Center Microsoft Server 2008 R2 Hyper-V Best Practices for Microsoft SCVMM 2012 Document Revisions Date Revision Comments 05/18/2012 A First Revision THIS BEST PRACTICES GUIDE IS
Dell Compellent Storage Center Microsoft Server 2008 R2 Hyper-V Best Practices for Microsoft SCVMM 2012 Document Revisions Date Revision Comments 05/18/2012 A First Revision THIS BEST PRACTICES GUIDE IS
