Configuration Guide. C9650n C9650dn C9650hdn C9650hdtn. C910n C910dn
|
|
|
- Jonas Ball
- 5 years ago
- Views:
Transcription
1 Configuration Guide C9650n C9650dn C9650hdn C9650hdtn C910n C910dn TM
2 PREFACE Every effort has been made to ensure that the information in this document is complete, accurate, and up-to-date. The manufacturer assumes no responsibility for the results of errors beyond its control. The manufacturer also cannot guarantee that changes in software and equipment made by other manufacturers and referred to in this guide will not affect the applicability of the information in it. Mention of software products manufactured by other companies does not necessarily constitute endorsement by the manufacturer. While all reasonable efforts have been made to make this document as accurate and helpful as possible, we make no warranty of any kind, expressed or implied, as to the accuracy or completeness of the information contained herein. The most up-to-date drivers and manuals are available from the Oki web site: iss. 5; Copyright 2011 Oki Europe Ltd. All rights reserved. Oki is a registered trademark of Oki Electric Industry Company, Ltd. Oki Printing Solutions is a trademark of Oki Data Corporation. Microsoft, MS-DOS and Windows are registered trademarks of Microsoft Corporation. Apple, Macintosh, Mac and Mac OS are registered trademarks of Apple Inc. Other product names and brand names are registered trademarks or trademarks of their proprietors. Preface > 2
3 CONTENTS Preface Contents Notes, cautions and warnings Introduction Sections Specifications Network summary printout Configuration methods Section 1: configuring the print server Using the adminmanager quick setup Introduction Using quick setup Using adminmanager standard setup Installing AdminManager The AdminManager interface Pull-down menus File menu Status menu Setup menu Option menu Help menu Using a web browser Launching the web browser Changing the password Using TELNET Example TELNET configuration Section 2: utilities PrintSuperVision management utility (Windows only) PrintSuperVision s main functions System requirements Installing PrintSuperVision Running PrintSuperVision To run PrintSuperVision server (machine on which it is installed) To run PrintSuperVision from a client pc Help Oki LPR printing utility (Windows only) System requirements Installing the Oki LPR utility Using Oki LPR Uninstalling the Oki LPR utility Section 3: printing from Windows Installing a network printer Using the oki driver installer Why use the oki driver installer? Using the add printer wizard Method summary About the different methods Section 4: printing using MacOS Overview Setting up a network printer Network summary printout Contents > 3
4 MacOS printer setup utility Installing the printer setup utility The printer setup utility interface menu options Discover printers Printer status monitor Printer NIC card summary/system status Change settings/oki device setup Open web browser/configuration via http Change utility preferences/environment setup Connecting to your printer Snow leopard (10.6) and leopard (10.5) USB Bonjour AppleTalk (Leopard only) TCP/IP connection Tiger (10.4) Bonjour, AppleTalk or USB TCP/IP connection Panther (10.3) and Jaguar (10.2) Rendezvous IP connection AppleTalk connection USB connection Configuring printer hardware options Section 5: troubleshooting Network summary printout Network summary does not print An error is printed in the network summary EEPROM check registers an error TCP/IP Printer cannot find the network interface card Cannot print with lpr and ftp Incorrect user name on the banner page NetBEUI The network interface card is not identified Error writing to prn Web browser Microsoft internet explorer Mozilla Firefox Appendix: printer menus Menu basics Top level functions Special menu Overview Table conventions used Functions menu tree: admin setup, calibration, print statistics Boot menu tree Printer menu: making changes in the menu Making changes in the function menu Making changes in the boot menu Printer menu: functions list Admin setup Calibration menu Print statistics menu (C9650 only) Contents > 4
5 Printer menu: print statistics menu (C910 only) Printer menu: boot menu Parallel setup USB setup Security setup Storage setup Power setup Language setup Index Contents > 5
6 NOTES, CAUTIONS AND WARNINGS NOTE A note provides additional information to supplement the main text. CAUTION! A caution provides additional information which, if ignored, may result in equipment malfunction or damage. WARNING! A warning provides additional information which, if ignored, may result in a risk of personal injury. Specifications subject to change without notice. All trademarks acknowledged. Notes, cautions and warnings > 6
7 INTRODUCTION NOTE The network addresses used in this manual are shown for example only. Network addresses used in your installation should be within in the appropriate address range and have the correct subnet mask for your network segment. The OkiLAN Internal Print Server is a fast 10BASE-T/100BASE-TX/1000Base-T network interface. This network print server supports IEEE 802.2, IEEE 802.3, Ethernet-II and SNAP, and can detect those frame types automatically. It supports major protocols such as TCP/IP, EtherTalk (Mac) and NetBEUI (Windows). The print server has a number of security features, including SSL/TLS, IP Filtering, disabling unused protocols, etc. Password protection ensures that the print server is safe from unauthorised changes in settings. You can also restrict access by disabling network services, protocols, and ports you are not using. You can limit access to specific authorised IP addresses as well. The SMTP feature allows you to have an sent to designated addresses when certain errors occur. NOTE Change the emulation in the Printer Menu settings to Auto or PS before printing the network summary. SECTIONS This book is divided into the following sections: > Section 1: configuring the print server on page 11 > Section 2: utilities on page 36 > Section 3: printing from Windows on page 41 > Section 4: printing using MacOS on page 44 > Section 5: troubleshooting on page 60 Introduction > 7
8 SPECIFICATIONS Frame types IEEE IEEE Ethernet-II, SNAP, AUTO Network interface Network protocols Supported Operating Systems Print Service Functions 1000BASE-T 100BASE-TX 10BASE-T TCP/IP > Network layer: ARP, RARP, IP, ICMP, PnP > Session layer: TCP, UDP > Application layer: PR, FTP, TELNET, HTTP, IPP, BOOTP, DHCP, SNMP, DNS, SMTP, POP3 IPX/SPX (NetWare) > Remote printer mode (up to eight file servers and 32 queues) > Print server mode (up to eight print servers) > Encrypted password supported in print server mode > SNMP EtherTalk: ELAP, AARP, DDP, AEP, NBP, ZIP, RTMP, ATP, PAP AppleTalk Bonjour NetBEUI: SMB, NetBIOS Windows > 2000 > XP > Vista > Server 2003 > Server 2008 > Windows 7 Mac OS X 10.3 or later LPR FTP Port 9100 Web Direct Printing QSERVER Binder QSERVER NDS Self-diagnostic test printing Banner supported Monitoring/configure by Web browser Printer status notification by Introduction > 8
9 NETWORK SUMMARY PRINTOUT The printer server s network summary reports the printer s MAC Address (Ethernet address). 1. Turn the printer on. 2. Press the print server Test button for more than three seconds and release. The printer s MAC Address (Ethernet address) appears on the first page under General Information. The first six digits of the MAC Address are the same for all OkiLAN print servers. The last six digits of the MAC Address are unique to each OkiLAN and are required to set up the print server. The hub link status results are also printed (normally OK ). NOTE If anything other than OK is displayed see page 61. Introduction > 9
10 CONFIGURATION METHODS You can configure the print server by using one of the following methods: UTILITY FEATURES SYSTEM REQUIREMENTS Quick Setup (see page 12) AdminManager Web Browser TELNET SNMP Configure the print server easily and simply without installing any software packages into your system. You can set the following: > Enable/disable TCP/IP, EtherTalk, NetBEUI protocols. > Set IP address, Subnet Mask and Gateway for TCP/IP manually or by using DHCP. > Zone name and Port name for EtherTalk. Configure the print server in detail. Configure the print server and printer by using a Web browser. Configure the print server using TELNET. The printer and network card can be controlled using a third-party vendor developed SNMP application. Refer to Supported Operating Systems on page 8. Microsoft Internet Explorer or similar. Operating system that supports the Web browser. Third-party vendor developed TELNET client package. A TELNET Application is standard in Windows. Third-party vendor developed SNMP application. Introduction > 10
11 SECTION 1: CONFIGURING THE PRINT SERVER This section explains the various ways you can configure your print server. It consists of the following: > Using the adminmanager quick setup on page 12 > Using a web browser on page 31 > Using adminmanager standard setup on page 14 > Using TELNET on page 34 Section 1: configuring the print server > 11
12 USING THE ADMINMANAGER QUICK SETUP INTRODUCTION The AdminManager Quick Setup utility allows you to configure the print server easily and simply without installing any software packages. You can configure the following: > Enable/disable TCP/IP, EtherTalk, NetBEUI protocols. > Set IP address, Subnet Mask and Gateway for TCP/IP manually or by using DHCP. > Set NetWare mode and create Queue/Print Server/Printer objects. > Zone name and Port name for EtherTalk. USING QUICK SETUP NOTE > This utility can only be used on a PC that can be connected to the network with TCP/IP or IPX/SPX. > This utility must be used on a PC that is located in the same segment as the printer. 1. Insert the Network & Utilities CD/DVD into the CD/DVD-ROM drive and wait for it to autorun. If the installer does not start automatically, click Start > Run and enter E:\Setup (where E is your CD/DVD-ROM drive) in the Open field, then click OK. 2. Select the appropriate language. 3. Accept the Software License Agreement if you have not previously accepted it. NOTE Installation enables the user to create network queues and perform other functions. 4. C9650: Select Network Card Setup tab (a). C910: Select Software Utilities 2 (a). Using the adminmanager quick setup > 12
13 5. C9650: Select Install Network Card Setup (b). C910: Under Network Card Setup, click Install (b). a b a b 6. If required, select the appropriate language. 7. Select Oki Device Quick Setup and follow the on-screen instructions. 8. When you are done making your selections, review them and if they are correct, click Execute. The new settings are transmitted to the network card, but the network card is still operating with pre-transmission settings. 9. Click Finish to validate the new settings. The print server re-initialises. Using the adminmanager quick setup > 13
14 USING ADMINMANAGER STANDARD SETUP AdminManager Standard Setup is a powerful Microsoft Windows-based utility for configuring all print server functions using a graphical user interface. NOTE > This utility can only be used on a PC that can be connected to the network with TCP/IP or IPX/SPX. > This utility must be used on a PC that is located in the same segment as the printer. INSTALLING ADMINMANAGER 1. Insert the Network & Utilities CD/DVD into the CD/DVD-ROM drive and wait for it to autorun. If the installer does not start automatically, click Start > Run and enter E:\Setup (where E is your CD/DVD-ROM drive) in the Open field, then click OK. 2. Select the appropriate language. 3. Accept the Software License Agreement if you have not previously accepted it, then select Network Card Standard Setup. 4. C9650: Select the Network Card Setup tab (a). C910: Select Software Utilities 2 (a). Using adminmanager standard setup > 14
15 5. C9650: Select Install Network Card Setup (b). C910: Under Network Card Setup, click Install (b). a b a b 6. If required, select the appropriate language. Using adminmanager standard setup > 15
16 7. Click Oki Device Standard Setup. The Welcome window displays. Here you can choose: > run the utility from the CD/DVD Execute from CD-ROM > load the utility onto your hard drive and run it from there Install and Execute 8. Click Next. (a) If you selected Install and Execute, follow the on-screen instructions to install AdminManager, then see the The AdminManager interface on page 17. (b) If you selected Execute from CD-ROM, see the The AdminManager interface on page 17. Using adminmanager standard setup > 16
17 THE ADMINMANAGER INTERFACE NOTE To open the standard version of AdminManager from your desktop, click Start > Programs > OKI Setup Utility > Admin Manager. PULL-DOWN MENUS FILE MENU > Search Locates and lists all printers in your network which have an Oki compatible network card installed. > Exit Exit the program. STATUS MENU > Printer Status Displays the current status of the printer. > System Status Displays the current network card configuration. The configuration data can be saved as a log file. > List of Configuration Items Displays current configuration. Configuration data can be saved as a log file. SETUP MENU > Oki Device Setup Use this to configure the print server card. General Tab (Oki Device Setup) The General tab allows you to change the admin password. 1. Click Change. 2. Enter the current value, then enter the new value and re-enter it under Confirm. 3. Click OK. NOTE The default admin password is the last six digits of the MAC Address, minus any punctuation marks. e.g., for a MAC (Ethernet) Address of 00:80:87:A4:55:79, the password would be A Using adminmanager standard setup > 17
18 TCP/IP Tab (Oki Device Setup) ITEM Use TCP/IP Protocol Use DHCP/BOOTP Use IPv6 Use Windows Rally IP Address Subnet Mask Default Gateway Auto Discovery DNS Server WINS Server COMMENTS Enable/disable TCP/IP protocol. Click to select this item if the IP address, subnet mask, default gateway and IP addresses for DNS primary server and secondary servers are retrieved from the DHCP or BOOTP server. Use to enable/disable IPv6. Windows Vista and above only: Use to discover and configure devices over a network. Set the IP address of the selected network interface card. Set the subnet mask of the selected network interface card. Set the default gateway of the selected network interface card. Use to enable/disable Network PnP and Bonjour, and to set the Device Name. Set IP addresses for DNS primary and secondary servers. Use to set IP addresses for primary and secondary servers, and to enter a Scope ID. Using adminmanager standard setup > 18
19 Netware Tab (Oki Device Setup) ITEM Use NetWare Protocol Use IPX Protocol Use TCP/IP Protocol Print Server Name Frame Type Operation Mode Bindery Setup check box. Bindery Setup COMMENTS Enable/disable NetWare protocol. Click to deselect if you do not wish to use IPX. Click this to select TCP/IP protocol. Set a Print Server name. Set the primary NetWare frame type. Select the NetWare mode: PSERVER Mode (the default) RPRINTER Mode Click to deselect Bindery. When Bindery Setup is deselected, the Bindery Setup button is greyed out. Configure Bindery mode items, including: File Server to be connected. Password. Job Polling Time Specify up to 8 file servers to connect. Set a password for the Print Server. Set the print job polling interval in seconds. NDS Setup RPRINTER Setup Set the NDS Tree and Context where the Print Server was created. Appears if you select RPRINTER mode under Operation Mode. The following can be configured: Print server to be connected. Time Out Specify up to 8 file servers to connect. Set the duration from the last data s arrival to freeing of the port, in seconds. Printer Name Set the NetWare printer object name. Using adminmanager standard setup > 19
20 EtherTalk Tab (Oki Device Setup) ITEM Use EtherTalk Protocol Printer Name Zone Name COMMENTS Enable/disable EtherTalk protocol. Set the EtherTalk Printer object name. Set the name of the zone to which the print server belongs. NetBEUI Tab (Oki Device Setup) ITEM Use NetBEUI Protocol Short Printer Name Workgroup Comment COMMENTS Enable/disable NetBEUI protocol. Set a name for the print server. Set a name for the work group to which the print server belongs. Set the comments for the print server. Using adminmanager standard setup > 20
21 SNMP Tab (Oki Device Setup) ITEM Use SNMP Service COMMENTS Enable/disable SNMPv1 settings SNMP Write community Change SNMP Read community Change SNMPv3 settings User name Set a user name. Authorization settings Privacy (encryption) settings Options to Setup and Delete. Options to Setup and Delete. SysContact SysName SysLocation Printer Trap Setup Set the printer manager name. Set the printer model name. Set the location where the printer is installed. The following items can be configured: Printer Trap Community Name TCP #1 through TCP #5 Detail [for TCP #1 through TCP #5] IPX Detail [for IPX] This community name is assigned to outgoing printer status traps such as off-line, paper out, etc. Set up to five IP addresses to which a Trap packet will be sent. Click to enable sending a Trap packet for any or all of the following selectable conditions: Printer Reboot Receive Illegal Online Offline Paper Out Paper Jam Cover Open Printer Error Set node address and network address to which a Trap packet will be sent. Click to enable sending a Trap packet for any or all of the following selectable conditions: Online Offline Paper Out Paper Jam Cover Open Printer Error Using adminmanager standard setup > 21
22 (Send) Tab ITEM Use SMTP Transmit SMTP Server Name Printer Address Destination Address 1 through 5 COMMENTS Enable/disable sending using SMTP. Set the host name of the SMTP server. Set the address that is used in the From field in the mail header. Set the following parameters: Destination Address Set address to which should be sent. Notify Mode Select PERIOD or EVENT. When PERIOD is selected: Check Time Period Mode Used to set the interval at which the selected events are checked. will be sent at that interval for each selected event which has occurred. Set ON/OFF for the events listed. When EVENT is selected Event Mode Select Enable (ON), Disable (OFF) or Immediate (NoWait, is sent as soon as the event occurs) for the listed events. If Enable is selected, the check interval is settable in hours and/or minutes (0, 15, 30, or 45). Attach Info Comment Authentication Select whichever information is to be included in the . Set up to four lines of text to be included with the as comments. Used to set the following security information: Use SMTP Authentication User ID User Password Enable/disable SMTP authentication. Set the user ID for authentication. Set a password for authentication. Others Set the following items: SMTP Port Number Reply-To Address Set the port number of SMTP (default is 25). Set the address used for the Reply-To field in the mail header Using adminmanager standard setup > 22
23 (Receive) Tab (Oki Device Setup) The print server supports an reception function (POP3) allowing the printer to print PDF and text files attached to s. Not all printers support this function. If the receive tab is not displayed, your printer does not support this function. ITEM Use POP Receive POP3 Server POP3 Server UserID POP3 Server Password POP Detail COMMENTS Enable/disable receiving via POP3. Set the IP address or host name of the POP3 server. Set User ID for POP3 server. Set a password for the POP3 server. Set the following: Use APOP POP3 Port Number Mail Polling Time Select if you want to use APOP. Set the port number for APOP (default is 110). Set interval to retrieve (s) from the POP3 server. Selectable values, OFF, 1min, 5min (default), 10min, 30 min, 60 min. Use SMTP Receive Enable/disable SMTP receive. Domain Filter Set the following: Use Domain Filter Filter Policy Domain Filter Enable/disable domain filtering. Select ACCEPT (the default) or DENY. Define up to five domain filters. Using adminmanager standard setup > 23
24 SNTP Tab (Oki Device Setup) ITEM Use SNTP COMMENTS Enable/disable SNTP (Simple Network Time Protocol). NTP Server 1 Address Set the IP address or host name for NTP Server 1. NTP Server 2 Address Set the IP address or host name for NTP Server 2. Adjust Interval Set the interval for sending time update requests to the server. Select 1 hour (the default), 12 hours or 24 hours. Local Time Zone Daylight Saving Set the local time zone from -12:00 to +13:00. Minute interval is selectable from 00 (the default), 15, 30 or 45. When this is selected, one hour is added to the local time. Using adminmanager standard setup > 24
25 Maintenance Tab (Oki Device Setup) ITEM LAN Scale IP Filter Setup COMMENTS Select NORMAL (the default) or SMALL. The following items can be configured: Use IP FIlter Admin IP Address IP Address Range Printing Configuration Enable/disable IP Filtering. Default is disabled. Enter the printer s IP Address. Set up to 10 IP Filter address ranges: IP FIlter Range 1 through IIP Filter Range 10. Enable/disable printing of the specified IP address range. Default is disabled. Enable/disable changing IP address ranges. Default is disabled. Service The following features can be selected by clicking their check box. TCP/IP Protocol NetBEUI Protocol NetWare Protocol EtherTalk Protocol FTP Service Use Telnet Service Use Web Service Use SNMP Service Use POP3 Protocol Use SNTP Use encrypted communication for configuration data Using adminmanager standard setup > 25
26 SSL/TLS Tab (Oki Device Setup) ITEM Encryption Strength Self-signed Certificate Create Certificate COMMENTS Set the strength of encryption: Strong = highest security, slowest speed Standard = medium security, medium speed Weak = least security, fastest speed For IPP encryption within an organisation s internal network (intranet). When Self-signed Certificate is selected, the following items are configured: Common Name The printer s IP Address appears here. Organisation Organisation Unit Locality State/Province Country/Region Key Exchange Method Key size Term of Validity Enter the name of your organization. Optional. Allows you to enter a subdivision or department name. Enter the name of the city where the organization is located. Enter the state or province where the organisation is located. Enter the country or region where the organisation is located. Select RSA (the default) or Diffie-Hellman(DSS). Select 512, 1024 (the default), or 2048 bits. Enter a starting and ending date (month/date/year) for which the certificate is valid. CA-signed Certificate Create Certificate Used for web encryption to provide security when printing over the internet. Requires an outside certification service which must be purchased separately. When CA-signed Certificate is selected, the following items are configured: Common Name The printer s IP Address appears here. Organisation Organisation Unit Locality State/Province Country/Region Key Exchange Method Key size Enter the name of your organisation. Optional. Allows you to enter a subdivision or department name. Enter the name of the city where the organization is located. Enter the state or province where the organisation is located. Enter the country or region where the organisation is located. Select RSA (the default) or Diffie-Hellman(DSS). Select 1024 (the default) or 2048 bits. Using adminmanager standard setup > 26
27 IEEE802.1X Tab (Oki Device Setup) ITEM Use IEEE802.1X EAP Type COMMENTS Enable/disable The following items can be configured: EAP-TLS PEAP Use EAP-TLS protocol Use EAP-TLS protocol Use SSL/TLS Certificate Authenticate server Enable/disable Enable/disable Certificate Client certificate File: Password: Options to Import, Delete, View CA certificate File: Password: Options to Import, Delete, View > Setup by HTTP Launches the default browser in your environment to access the selected printer s web page. > Setup by TELNET Launches the TELNET application in your environment to access the selected printer s TELNET port. NOTE The TELNET application is not included as part of the print server package. Install the TELNET package on to your system. For further information, see your Windows manual. > Reset Resets the selected network interface card. > Test Print Prints the network summary details (see page 9). > IP Address Setup Sets the static IP address of the network interface card manually. If you only use TCP/IP and the print server has not yet been configured, occasionally it may not be Using adminmanager standard setup > 27
28 displayed on AdminManager. You can configure the IP address of the print server by this function. (a) Enter the Ethernet Address (MAC Address) and the IP Address, then click OK. NOTE The Ethernet (MAC) Address is displayed under General Information on the network summary printout (see page 9). (b) AdminManager asks whether you want to initialise the network interface card or not. Select Yes. NOTE Even if you select No here, the IP address that you set can be used after turning the printer OFF and ON. The requirement to turn your printer OFF and ON is dependent on the network interface card. OPTION MENU > Use TCP/IP Protocol If this item is selected, AdminManager uses TCP/IP protocol to search/configure network interface cards. > Use IPX/SPX Protocol If this item is selected, AdminManager uses IPX/SPX protocol to search/configure network interface cards. > Environment Setup Set environment items such as broadcast addresses for TCP/IP protocol, network addresses for NetWare protocol and Time Out. Using adminmanager standard setup > 28
29 TCP/IP Tab (Environmental Setup) ITEM Use TCPP/IP Protocol Set Broadcast Address Add Delete COMMENTS Enable/disable TCP/IP protocol. The default is enabled. If disabled, the search will not be carried out using TCP/IP. Set broadcast addresses that are used to search Oki network interface cards using the TCP/IP protocol. Click Add to add the address to the list in the box. Select an address in the box, then click Delete to remove it. NetWare Tab (Environmental Setup) ITEM Use NetWare Protocol Auto Search Set Network Number Add Delete COMMENTS Enable/disable NetWare protocol. The default is enabled. If disabled, the search will not be carried out using NetWare. If Auto Search is selected (the default), AdminManager will search all networks that it can detect. Set network addresses that are used to search Oki network interface cards via NetWare protocol. If there any many NetWare file servers on your network, specify the network address to which the network card belongs. Click to add the network number you have entered to the list box. Select a network number in the list box, then click Delete to remove it. Using adminmanager standard setup > 29
30 SNMP Tab (Environmental Setup) ITEM Obtain the printer name via SNMP Community name Add Delete COMMENTS Enable/disable. Set a community name. Click to add the entry to the list box. Select an entry in the list box, then click Delete to remove it. Timeout Tab (Environmental Setup) ITEM Set Timeout: Printer Search Set Timeout: Data Send/ Receive COMMENTS Search Every (20-180sec) Set the response waiting time from the network card in seconds. Default is 30 seconds. Time Outs (1-60sec) Set time out between AdminManager and the network interface card in seconds. Default is 5 seconds. Retry (1-5) Sets how many times AdminManager will retry to transmit/receive data to/from the network interface card. Default is 3 retries. HELP MENU About Provides software Version and copyright information. Using adminmanager standard setup > 30
31 USING A WEB BROWSER If the print server is connected to the network using TCP/IP, its settings and the printer menu settings can be configured using a Web browser. NOTE The network addresses used in this manual are shown for example only. Network addresses used in your installation should be within in the appropriate address range and have the correct subnet mask for your network segment. To apply configuration changes using a Web browser, you will be prompted for a username and password: username = root default password = the last six digits of the MAC address. Note the password is case sensitive, use uppercase. LAUNCHING THE WEB BROWSER NOTE The following illustrations are from Microsoft Internet Explorer. 1. Have a copy of the network summary printout to hand (see page 9). > The MAC address is listed under General Information. You will use the last six digits of the MAC Address (minus punctuation marks) as the password when logging in for the first time. > The IP Address, Subnet Mask and Default Gateway are listed under TCP/IP Configuration. 2. Launch the Web browser. 3. Enter the print server s IP Address. 4. Press the Enter key. The Printer Status window displays. NOTE You can also launch the web browser from within the AdminManager utility. To do this, highlight the appropriate print server, then click Setup > Setup by HTTP: 5. To ensure correct operation, change the browser cache or temporary internet settings to ensure the latest version is viewed at each session. For example, using Internet Explorer: (a) In the Tools pull-down menu, select Internet Options. (b) On the General tab, under Temporary Internet files, click Settings. (c) Under Check for newer versions of stored programs, select Every visit to the page. (d) Click OK. NOTE If you change the window size of the browser immediately after changing the configuration, Security information may appear. Uncheck Display this message next time. Using a web browser > 31
32 6. Click OK. 7. Click Administrator Login. The Connect to window displays. 8. Enter root for the User Name and your password the default is the last six digits of the MAC address (case sensitive, use uppercase) under Password. 9. Click OK. 10. Click Skip to navigate to the main menu page. 11. In the left column, click the category for which you wish to make changes. 12. When you are finished, click Submit to send the changes to the print server. NOTE For information on setting up security features using the web browser refer to the Security Guide. Using a web browser > 32
33 CHANGING THE PASSWORD 1. Open the browser and enter the IP Address for the print server, then login with your current password. 2. Click Security > Password Configuration. 3. Under Administrator (root/admin) Password Configuration, enter the new password, then enter it again under Confirm New Admin Password. NOTE Maximum 15 characters. 4. Click Submit to save the changes or Cancel to exit. Using a web browser > 33
34 USING TELNET EXAMPLE TELNET CONFIGURATION CAUTION! Please ensure that a valid IP address for your network environment is used. Use of an incorrect IP address can cause serious problems on your network. TELNET requires the print server to have a valid IP address configured. If the NIC already has an IP address configured, skip steps 1 to 3 below. NOTE The method of configuring commands may differ between workstations. Refer to the workstation s manual. 1. Use the PING command to confirm the connection with the network card. Example For IP address : PING If there is no reply, there is a problem with the configuration of the IP address (the IP address has been already set manually or by the DHCP/RARP server), or with the network. Reset the network interface card settings to the default and try to set a temporary IP address. If you still have the problem after resetting the network interface card, consult the network manager. 2. Login to the network card using TELNET. Example For IP address TELNET You should see a sequence similar to the following example: Trying Connected to Escape character is ^]. EthernetBoard OkiLAN PRINTER". login: root root user needs password to login. password: User root logged in. No. MENU (level.1) :Status / Information 2:Printer Config 3:Network Config 4:Security Config 5:Maintenance 99:Exit setup Please select (1-99)? 3. Enter the number of the item to be changed. The details window for that item displays. Using TELNET > 34
35 4. When the configuration is complete, click Exit Setup to save your change. To exit without saving your modification, select Quit. 5. Turn the printer off and on again. NOTE The network card continues to use pre-transmission settings until the printer is turned off and back on again. Using TELNET > 35
36 SECTION 2: UTILITIES This section covers the following: > PrintSuperVision management utility (Windows only) on page 37 > Oki LPR printing utility (Windows only) on page 39 Section 2: utilities > 36
37 PRINTSUPERVISION MANAGEMENT UTILITY (WINDOWS ONLY) NOTE Not all utilities, features or protocols are supported by every product. Please check with your User s Guide and support website for latest information. PrintSuperVision (PSV) is a Windows application designed for managing and monitoring printing devices connected to a network. It consists of two parts: > A web application based on Microsoft web server (Internet Information Server, IIS or Personal WEB Server, PWS), that provides the user interface. > A monitoring program (PrintSuperVisor) that runs all the time, collecting data and saving it in a database for statistical reports and sending alerts based on the saved configuration. PrintSuperVision requires the.net environment to be installed on the PC on which it runs. The supplied installer will install this if necessary. PRINTSUPERVISION S MAIN FUNCTIONS > Maintaining the list of printing devices and organizing them in logical groups. > Initially discovering and configuring printers connected to the network. > Locating printers visually on maps. > Monitoring devices over time and saving data for statistical reports. > Sending alerts when selected events occur that affect the functionality of printers. > Creating statistical reports about usage of printers. > Tracking maintenance data related to printers. > Identifying part numbers of consumable items for use with your printer. SYSTEM REQUIREMENTS Refer to the PSV readme file for details. SUPPORTED PRINTERS PrintSuperVision provides general management information for Oki and non-oki printers connected to the network. For Oki printers additional details, reports and added features are available. While the printer properties are displayed in PrintSuperVision, only a few of the printer settings can be set. For setting any other printer settings, a hyperlink to the printer s web page is provided in PrintSuperVision. PrintSuperVision management utility (Windows only) > 37
38 INSTALLING PRINTSUPERVISION NOTE Installation requires administrator privileges. 1. Insert the Network & Utilities CD into the CD-ROM drive and wait for it to autorun. If the installer does not start automatically, click Start > Run and enter E:\Setup (where E is your CD-ROM drive) in the Open field, then click OK. 2. Accept the Software License Agreement if you have not previously accepted it and select Software Utilities. 3. Click Install PrintSuperVision.NET to begin installation. 4. Follow the on-screen instructions. When the installation ends, the Setup complete window is displayed. 5. Click Finish. RUNNING PRINTSUPERVISION TO RUN PRINTSUPERVISION SERVER (MACHINE ON WHICH IT IS INSTALLED) Either: > Click Start > Programs > PrintSuperVision > PrintSuperVision > Double-click the PrintSuperVision icon on the desktop for the PrintSuperVision server TO RUN PRINTSUPERVISION FROM A CLIENT PC 1. Open your web browser. 2. Enter the address in the server IP address or host name/printsupervision. Or, if you changed the port number, enter the address with the port number included, e.g.: HELP PrintSuperVision has an on-line help facility. PrintSuperVision management utility (Windows only) > 38
39 OKI LPR PRINTING UTILITY (WINDOWS ONLY) NOTE Not all utilities, features or protocols are supported by every product. Please check with your User s Guide and support website for latest information. Oki LPR is a utility that allows printing data to printers connected to the network via TCP/ IP. It is an alternative method of connecting printers instead of using the Microsoft TCP/IP port; however, the Oki LPR utility offers some additional and very useful features: > Displays printer status - print job status can be viewed, paused or cancelled. > Download files directly to the printer - send PRN or PostScript files directly to the printer. > Redirect print jobs - send print jobs to other printers if the original printer is busy or has an error. > Multicast printing - send the same print job to many printers simultaneously 1. SYSTEM REQUIREMENTS Operating systems with TCP/IP support and Oki printers that support TCP/IP. INSTALLING THE OKI LPR UTILITY NOTE Some Operating Systems require administrator privileges in order to make changes. 1. Insert the CD/DVD-ROM into the CD/DVD-ROM drive. The Setup Utility starts automatically. If it does not start, double-click setup.exe on the CD/DVD-ROM. 2. Select the appropriate setup language and click I agree to accept the terms of the Software Licence Agreement. 3. Select Software Utilities > Install LPR utility. 4. In the Choose Setup Language dialog, select the appropriate language and click OK. The Oki LPR utility is displayed. 5. Click Next. 6. Click Yes to accept the Software Licence Agreement. 7. Verify Destination Folder and Spool Folder and click Next. 8. Select Register in Startup if you want automatic startup as Windows boots up. Select Launch as minimized if you want to startup in the Icon state. Click Next. 9. Verify the program folder name and click Next. The installation starts. 10. When the installation ends, the Setup complete screen is displayed. NOTE If you wish to view the readme file, check Yes, I want to view the ReadMe File before proceeding. 1. The printers all have to be of the same model. Oki LPR printing utility (Windows only) > 39
40 11. Check Yes, I want to launch Oki LPR Utility now and click Finish. The Oki LPR utility starts. 12. You may be asked whether it is OK to change write permissions for the spool directory. Click Yes to allow the utility to be correctly installed. 13. Select Remote Print > Add Printer. 14. Click Discover to search for the IP address of a suitable machine on your network. 15. Highlight the machine you will use and click OK. 16. If your machine is not discovered, click Cancel and type the IP address directly at IP Address:. 17. Click OK. A machine is added to the main window. Refer to the On-line Help for information on how to use the utility. USING OKI LPR Refer to the on-line Help for information on how to use the utility. UNINSTALLING THE OKI LPR UTILITY 1. To exit the Oki LPR Utility, select File > Exit. 2. Select Start > Programs > Okidata > Oki LPR Utility > Uninstall Oki LPR Utility. You may find this under Start > All Programs on Windows XP. 3. Click Yes when the Confirm File Deletion dialog is displayed. Deletion of the Oki LPR utility starts. 4. You may be asked whether you want to remove shared files. Click Yes. 5. When the deletion has finished, the Uninstall Successfully Completed screen is displayed. Click OK. If a file that has been added after installation exists in the folder to install the OkiLPR utility or the folder to spool, you cannot delete the folder. Delete any unwanted files before running Uninstall OkiLPR Utility. Oki LPR printing utility (Windows only) > 40
41 SECTION 3: PRINTING FROM WINDOWS This section provides guidelines on how to print over the network from various Microsoft Windows operating systems. There are numerous ways of printing from Windows and the exact set-up will vary depending upon your environment. There are also numerous versions of Windows, which can be configured as either a client, server or both. Although there are many variants of Windows, the principles of network printing are the same. Microsoft provides on-line help with all of their operating systems and this is a good reference point for the exact details of each configuration option within Windows. The network printer supports TCP/IP protocols that can be used in conjunction with the Windows operating system. NOTE Not all utilities are supported by every operating system. Please check with your User s Guide and your support website for latest information. Section 3: printing from Windows > 41
42 INSTALLING A NETWORK PRINTER There are two ways to set up a network printer: > Install automatically, using the Oki Driver Installer > Install it yourself using the Add Printer Wizard USING THE OKI DRIVER INSTALLER The Oki driver installer program searches for compatible printers on the network and installs and configures the printer drivers with the correct port settings automatically. Using the Oki driver installer program, you can install to the following connected printer types: > Locally connected printers > USB port > Parallel port > Networked printers > Directly connected (i.e. Peer-to-peer) printers via TCP/IP. The Microsoft Standard TCP/IP is installed and configured to use Port 9100 with the printer s IP address. > Printers not directly connected, but shared via a PC (i.e. Client-Server) WHY USE THE OKI DRIVER INSTALLER? > Automatically discovers printers on the network (TCP/IP) > Installs driver and correctly assigns the appropriate port and IP address > Allows easy configuration of sharing the printer with other network users > Automatically configures the printer drivers with the appropriate hardware device options such as hard disk drive, duplex unit (via Oki Network Extension software) USING THE ADD PRINTER WIZARD METHOD SUMMARY The following table shows the different ways to connect to the printer (i.e. port types). WINDOWS 2000 WINDOWS XP WINDOWS VISTA AND ABOVE Use Web Services On Devices (Windows Rally) Windows Standard TCP/IP Port No No Yes Yes Yes Yes OkiLPR Yes Yes Yes IPP Yes Yes Yes NetBEUI Yes Yes No Installing a network printer > 42
43 ABOUT THE DIFFERENT METHODS Windows Rally Windows Rally is an automated plug and play type utility that allows users to discover and configure network devices effortlessly. Windows standard TCP/IP port The standard TCP/IP port simplifies connecting to remote printers using the TCP/IP protocol. A computer that acts as a print server must run the TCP/IP protocol in order to print. You can configure this to use either LPR or Raw (e.g. Port 9100). OkiLPR Used to connect your printer over TCP/IP using an LPR port. OkiLPR also includes useful tools enabling you to download PS and PRN files directly to your printer, and automatically redirect jobs to other printers on the network. IPP The IPP (Internet Printing Protocol), defines a standard protocol for printing as well as managing print jobs, media size, resolution, and such like. NetBEUI NetBEUI (NetBios Extended User Interface) is a protocol that was designed for use on small workgroups or LANs. Within Windows, NetBEUI is used for file and printer sharing between computers. It provides a simple method of printing, but the protocol does have limitations and is not as robust as TCP/IP or IPX. Typically it is employed in small business networks or home networks. Installing a network printer > 43
44 SECTION 4: PRINTING USING MACOS This section covers the following: > Overview on page 45 > Network summary printout on page 46 > MacOS printer setup utility on page 47 > Connecting to your printer on page 54 > Configuring printer hardware options on page 59 Section 4: printing using MacOS > 44
45 OVERVIEW This guide is for administrators and it should be read in conjunction with the relevant Mac OS X manual. To get the best results from your printer, install the Postscript Printer Description (PPD) file supplied with your printer and use this to customise the Apple PostScript driver that is builtin to the OS X. Features provided by the PPD file includes: > Supported paper types > Paper trays > Printer resolution > Printer colour matching NOTE > The PPD file must be installed using the Oki Driver Installer to ensure that all essential files are copied. > Not all utilities, features or protocols are supported by every operating system. Please check with your support website for the latest information. SETTING UP A NETWORK PRINTER 1. If the printer does not already have an IP address, use the Printer Setup Utility to assign an IP address. See The printer setup utility interface on page 48. To do this, you will need to know the printer's MAC address. This can be found on the print server's network summary printout. See Network summary printout on page Install the printer driver software. This copies the printer driver files to the correct location on your Mac OS X system. 3. Make a connection to the printer by USB, TCP/IP, Bonjour or AppleTalk. See Connecting to your printer on page If required, enable hardware device options such as duplex unit or printer hard disk. See Configuring printer hardware options on page 59. Overview > 45
46 NETWORK SUMMARY PRINTOUT The printer s configuration page reports information that is required for Mac OS X configuration. Refer to Network summary printout on page 9 for details on how to print a configuration map. The first six characters of the Ethernet address are the same for all OkiLAN type network cards. The last six characters of the Ethernet address are unique to each card. Network summary printout > 46
47 MACOS PRINTER SETUP UTILITY The Printer Setup Utility is a powerful MacOS-based utility for configuring all print server functions using a graphical user interface. INSTALLING THE PRINTER SETUP UTILITY 1. Insert the Network & Utilities CD/DVD into the CD/DVD-ROM drive. 2. Open the Printer Setup Utility folder and double-click Installer. 3. Select the destination directory, then click Next. 4. Ensure the Yes option is selected to activate the utility, then click Finish. MacOS printer setup utility > 47
48 THE PRINTER SETUP UTILITY INTERFACE The Printer Setup Utility auto-discovers Oki compatible network cards. 1. Select the correct printer NIC to configure, click Setup menu then choose Oki Device Setup. 2. At the prompt, enter the Admin password. NOTE The default admin password is the last six digits of the MAC Address, minus any punctuation marks. e.g., for a MAC (Ethernet) Address of 00:80:87:A4:55:79, the password would be A Select the TCP/IP tab and assign your printer s IP address. 4. Click Apply. MENU OPTIONS DISCOVER PRINTERS Locates and lists all printers in your network which have an Oki compatible network card installed. PRINTER STATUS MONITOR Displays the current status of the printer. MacOS printer setup utility > 48
49 PRINTER NIC CARD SUMMARY/SYSTEM STATUS Displays the network card summary details. CHANGE SETTINGS/OKI DEVICE SETUP Use this to configure the network card settings (requires Admin password). General Tab The General tab allows you to change the admin password. 1. Click Change. 2. Enter the current value, then enter the new value and re-enter it under Confirm. 3. Click OK. 4. Click Apply. NOTE The default admin password is the last six digits of the MAC Address, minus any punctuation marks. e.g., for a MAC (Ethernet) Address of 00:80:87:A4:55:79, the password would be A MacOS printer setup utility > 49
50 TCP/IP Tab ITEM Use TCP/IP Protocol Use DHCP/BOOTP IP Address Subnet Mask Default Gateway Use IPv6 Function COMMENTS Enable/disable TCP/IP protocol. Click to select this item if the IP address, subnet mask, default gateway and IP addresses for DNS primary server and secondary servers are retrieved from the DHCP or BOOTP server. Set the IP address of the selected network interface card. Set the subnet mask of the selected network interface card. Set the default gateway of the selected network interface card. Use to enable/disable IPv6. Netware Tab ITEM Use NetWare Protocol Print Server Name Frame Type Operation Mode COMMENTS Enable/disable NetWare protocol. Set a Print Server name. Set the primary NetWare frame type. Select the NetWare mode: PSERVER Mode (the default) RPRINTER Mode MacOS printer setup utility > 50
51 ITEM Bindery Setup COMMENTS Configure Bindery mode items, including: File Server to be connected. Password. Job Polling Time Specify up to 8 file servers to connect. Set a password for the Print Server. Set the print job polling interval in seconds. NDS Setup Printer Name Set the NDS Tree and Context where the Print Server was created. Set the NetWare printer object name. EtherTalk Tab ITEM Use EtherTalk Protocol Printer Name Zone Name COMMENTS Enable/disable EtherTalk protocol. Set the EtherTalk Printer object name. Set the name of the zone to which the print server belongs. MacOS printer setup utility > 51
52 NetBEUI Tab ITEM Use NetBEUI Protocol Short Printer Name Workgroup Comment COMMENTS Enable/disable NetBEUI protocol. Set a name for the print server. Set a name for the work group to which the print server belongs. Set the comments for the print server. SNMP Tab ITEM SysContact SysName SysLocation COMMENTS Set the printer manager name. Set the printer model name. Set the location where the printer is installed. OPEN WEB BROWSER/CONFIGURATION VIA HTTP Displays the printer web page. CHANGE UTILITY PREFERENCES/ENVIRONMENT SETUP Use this to configure the utility preferences for broadcast addresses for TCP/IP protocol and Time Out. MacOS printer setup utility > 52
53 TCP/IP Tab (Environmental Setup) ITEM Set Broadcast Address Add Delete COMMENTS Set broadcast addresses that are used to search Oki network interface cards using the TCP/IP protocol. Click Add to add the address to the list in the box. Select an address in the box, then click Delete to remove it. Timeout Tab (Environmental Setup) ITEM Set Timeout: Printer Search Set Timeout: Data Send/Receive COMMENTS Search Every (20-180sec) Set the response waiting time from the network card in seconds. Default is 30 seconds. Time Outs (1-60sec) Set time out between AdminManager and the network interface card in seconds. Default is 5 seconds. Retry (1-5) Sets how many times AdminManager will retry to transmit/receive data to/from the network interface card. Default is 3 retries. MacOS printer setup utility > 53
54 CONNECTING TO YOUR PRINTER SNOW LEOPARD (10.6) AND LEOPARD (10.5) USB 1. Choose Apple Menu > System Preferences > Print & Fax. 2. If the printer is already in the list of printers, click - to remove it. 3. Click + to add a new printer. 4. Ensure the Default tab is selected and select your printer from the list. > >Your printer is displayed as type USB in the list of available printers. > >Ensure that the Print Using: selection matches your printer. If Generic PostScript Printer is displayed, select a driver that matches. 5. Click Add. 6. Click Configure... and ensure the hardware options displayed match your printer.the printer is added to the list of printers. 7. Restart your computer. BONJOUR 1. Choose Apple Menu > System Preferences > Print & Fax. 2. Click Select your printer model from the Default Browser. 4. Click Add. 5. Depending on the connection type, you may be prompted to configure any additional printer hardware options. If your printer has options such as a storage device or second tray, switch on the relevant options. APPLETALK (LEOPARD ONLY) 1. Choose Apple Menu > System Preferences > Print & Fax. 2. Click Select your printer model from the Default Browser. 4. Click Add. 5. Depending on the connection type, you may be prompted to configure any additional printer hardware options. If your printer has options such as a storage device or second tray, switch on the relevant options. TCP/IP CONNECTION NOTE AppleTalk is not supported in Snow Leopard. 1. Choose Apple Menu > System Preferences > Print & Fax. 2. Click Click the IP Printer button. 4. From the Protocol menu, choose Line Printer Daemon LPD. Connecting to your printer > 54
55 5. Enter the printer's IP address in Address. To find the printer's IP address, you can print a configuration page from the printer's operator panel. Refer to Network summary printout on page Check the correct PPD file for your printer is selected in the Print Using menu. 7. Click Add. 8. You will be prompted to configure any additional printer hardware options. If your printer has options such as a storage device or second tray, switch on the relevant options. TIGER (10.4) BONJOUR, APPLETALK OR USB 1. Launch Printer Setup Utility This is located in the Applications > Utilities folder. 2. Click Add. 3. Select your printer model from the Default Browser. 4. Click Add. Depending on the connection type, you may be prompted to configure any additional printer hardware options. If your printer has options such as a hard disk or second tray, switch on the relevant options. 5. Quit Printer Setup Utility. TCP/IP CONNECTION 1. Launch Printer Setup Utility This is located in the Applications > Utilities folder. 2. Click Add. 3. Click the IP Printer button. 4. From the Protocol menu, choose Line Printer Daemon LPD. Connecting to your printer > 55
56 5. Enter the printer s IP address in Address. To find the printer s IP address, you can print a configuration page from the printer operator panel. Refer to Network summary printout on page Check the correct PPD file for your printer is selected in the Print Using menu. 7. Click Add. 8. You will be prompted to configure any additional printer hardware options. If your printer has options such as a hard disk or second tray, switch on the relevant options. 9. Click Continue. 10. Quit Printer Setup Utility. PANTHER (10.3) AND JAGUAR (10.2) RENDEZVOUS If you have not already done so, run the Oki software installer before following the steps below. 1. Start the Printer Setup Utility. This is located in the Applications > Utilities folder. NOTE > This utility is called Print Center on Mac OS X 10.2.x. > If your printer is already listed, your Mac may already have discovered the printer before you installed the Oki software. In this case, the printer may be using the incorrect PPD file or may not have the correct hardware options configured. You should delete the printer, quit Printer Setup Utility, and re-launch the utility before continuing. 2. Click Add From the pop-up menu, choose Rendezvous. 4. Select the printer to connect to. 5. Click Add. 6. Click the Printer Setup Utility menu, and choose Quit Printer Setup Utility. After adding the printer, you should configure printer hardware options. Refer to Configuring printer hardware options on page 59. Connecting to your printer > 56
57 IP CONNECTION If you have not already done so, run the Oki software installer before following the steps below. 1. Start the Printer Setup Utility. This is located in the Applications > Utilities folder. NOTE > This utility is called Print Center on Mac OS X 10.2.x. > If your printer is already listed, your Mac may already have discovered the printer before you installed the Oki software. In this case, the printer may be using the incorrect PPD file or may not have the correct hardware options configured. You should delete the printer, quit Printer Setup Utility, and re-launch the utility before continuing. 2. Click Add Click the pop-up menu and choose IP Printing. 4. Click the Printer Type menu and choose LPD/LPR. 5. Enter the printer's IP address. To find the printer s IP address, you can print a configuration page from the printer s operator panel: (a) Press the Menu keys until PRINT INFORMATION is displayed. (b) Press the Enter button. (c) Press the Menu keys until CONFIGURATION is displayed. (d) Press the Enter button. (e) Confirm that EXECUTE is displayed, then press the Enter button. The Configuration pages are printed. The printer s IP address is shown under the Network section on the left-hand side of the first sheet. 6. Enter the queue name. If you do not know the queue name, leave it as Use Default Queue on Server. 7. Click the pop-up menu and choose your printer model. 8. Click Add. 9. Click the Printer Setup Utility menu, and choose Quit Printer Setup Utility. After adding the printer, you should configure printer hardware options. Refer to Configuring printer hardware options on page 59. APPLETALK CONNECTION If you have not already done so, run the Oki software installer before following the steps below. 1. Start the Printer Setup Utility. This is located in the Applications > Utilities folder. NOTE This utility is called Print Center on Mac OS X 10.2.x. 2. Click Add From the pop-up menu, choose AppleTalk. Connecting to your printer > 57
58 4. Choose a printer to connect to. 5. Click Add. 6. Click the Printer Setup Utility menu, and choose Quit Printer Setup Utility. USB CONNECTION If you have not already done so, run the Oki software installer before following the steps below. 1. Start the Printer Setup Utility. This is located in the Applications > Utilities folder. NOTE > This utility is called Print Center on Mac OS X 10.2.x. > If your printer is already listed, your Mac may already have discovered the printer before you installed the Oki software. In this case, the printer may be using the incorrect PPD file or may not have the correct hardware options configured. You should delete the printer, quit Printer Setup Utility, and re-launch the utility before continuing. 2. Click Add Printer From the pop-up menu, choose USB. 4. Choose a printer to connect to. 5. Click Add. 6. Click the Printer Setup Utility menu, and choose Quit Printer Setup Utility. Connecting to your printer > 58
59 CONFIGURING PRINTER HARDWARE OPTIONS If you have added additional hardware, for example additional paper trays, to your printer these must be enabled in the printer driver. NOTE Applies to IP and Bonjour connections only; USB and AppleTalk connections are normally configured automatically. SNOW LEOPARD (10.6) AND LEOPARD (10.5) 1. Open the Mac OS X Print & Fax Preferences. Ensure that your printer model is selected. 2. Click Options & Supplies. 3. Click Driver. 4. Select any options appropriate to your hardware, and click OK. TIGER (10.4) 1. Open the Mac OS X Print & Fax Preferences. Ensure that your printer model is selected. 2. Click Printer Setup. 3. From the popup menu, select Installable Options. 4. Select any options appropriate to your hardware, and click Apply Changes. PANTHER (10.3) 1. Open the Mac OS X Print & Fax Preferences. 2. Click Printing. 3. Click Set Up Printers. 4. Ensure that your printer model is selected and click Show Info. 5. From the popup menu, select Installable Options. 6. Select any options appropriate to your hardware, and click Apply Changes. JAGUAR (10.2) 1. Start the Printer Setup Utility. This is located in the Applications > Utilities folder. NOTE This utility is called Print Center on Mac OS X 10.2.x. Ensure that your printer model is selected. 2. Click the Printers menu, and choose Show Info. 3. From the popup menu, select Installable Options. 4. Select any options appropriate to your hardware, and click Apply Changes. Configuring printer hardware options > 59
60 SECTION 5: TROUBLESHOOTING NOTE The network addresses used in this manual are shown for example only. Network addresses used in your installation should be within in the appropriate address range and have the correct subnet mask for your network segment. This section covers the following: > Network summary printout on page 61 > TCP/IP on page 62 > NetBEUI on page 63 > Web browser on page 64 Section 5: troubleshooting > 60
61 NETWORK SUMMARY PRINTOUT NETWORK SUMMARY DOES NOT PRINT Ensure the printer emulation is set to PS (if available) or Automatic. AN ERROR IS PRINTED IN THE NETWORK SUMMARY > Confirm that the NIC is installed correctly and turn the printer off and on again. > Ensure the network cable is correctly connected. > Connect to a different network segment, re-print the summary and see if this fixes the problem. EEPROM CHECK REGISTERS AN ERROR > Confirm that the NIC is installed correctly and turn the printer off and on again. > Initialise the NIC. Network summary printout > 61
62 TCP/IP PRINTER CANNOT FIND THE NETWORK INTERFACE CARD > Turn the printer off for 15 seconds and then on again. > Confirm that the network interface is enabled on the printer. > Make sure there is a response to the ping command. > Make sure the network cable is correctly connected and that the green LED close to the printer s network interface is lit. If not, change the cable and try again. > Run the Self-diagnostic test (with printer on, press and hold the Test button on the print server for 3 seconds, then release it). > Make sure that the IP Address, Subnet Mask and Gateway are correct. > Make sure that the TCP/IP protocol is set to Enable. > Reset the network interface card to the factory default settings. > If DHCP, BOOTP and RARP are not used, ensure they have been set to Disable. CANNOT PRINT WITH LPR AND FTP > Turn the printer off for 15 seconds and then on again. > Make sure there is a response to the ping command. > Make sure the network cable is correctly connected. > Change the cable and try again. > Make sure the host name and IP address are configured in the workstation. > Make sure the printer port name is configured in the workstation. > There are three port names: lp, euc and sjis. Use lp by default as euc and sjis are specific to printers with PostScript available. INCORRECT USER NAME ON THE BANNER PAGE If printing with lpr, the user name printed is unknown and the Filename printed is the Spool file name. If printing with FTP, the user name printed is the user name entered during FTP login and the file name printed is the transmitted file name. If the print directory name is indicated in the put command, the file name is not printed. The printer name printed is the logical directory name. TCP/IP > 62
63 NETBEUI THE NETWORK INTERFACE CARD IS NOT IDENTIFIED > Turn the printer off for 15 seconds and then on again. > Make sure the network cable is correctly connected. > Change the cable and try again. > Make sure that Microsoft network client and NetBEUI have been added to the network section of the control panel. > Make sure the NetBEUI protocol is set to Enable. > Make sure the factory setting of the workgroup name is PrintServer and the computer name is ML+ the last six digits of the MAC address. > Make sure the computer name of the NIC is different from the computer name on the network. ERROR WRITING TO PRN1 > Make sure the printer is online. > If there is an error message indicating the paper has run out, add more paper and cancel the error. > Check whether another user is printing. Print after the other user has finished. NetBEUI > 63
64 WEB BROWSER If you find that the most recent settings are not shown on the printer web pages, you should temporarily switch off your browser's page caching. To prevent your web browser caching the printer web pages, carry out the following steps as appropriate for your web browser. NOTE Keeping this setting enabled all the time may slow down web browsing. You may want to revert back to the browser default setting once you have finished using the printer web page. MICROSOFT INTERNET EXPLORER 1. Select Tools > Internet Options. 2. Select the General tab and, in Temporary Internet files, click Settings. 3. Under Check for newer versions of stored pages, select Every visit to the page. 4. Click OK. MOZILLA FIREFOX 1. In the Firefox address bar, type about:config. 2. In the Filter field, type frequency. 3. Double click on the entry browser.cache.check_doc_frequency. 4. Change the Value to 1. > 0: Check once per browser session > 1: Check every time I view the page > 2: Never check (always use cached page) > 3 (default): Check when the page is out of date (automatically determined) 5. Click OK. Web browser > 64
65 APPENDIX: PRINTER MENUS MENU BASICS TOP LEVEL FUNCTIONS The top-level Functions menus are: > Configuration (refer to Appendix B in the User s Guide) > Print Information (refer to Appendix B in the User s Guide) > Print Secure Job (refer to Appendix B in the User s Guide) > Menus (refer to Appendix B in the User s Guide) > Admin Setup: password protected (see page 71) > Calibration (see page 82) > C9650: Print Statistics: password protected (see page 83) SPECIAL MENU > C910: Print Statistics: password protected (see page 84) > Boot Menu (see page 84) OVERVIEW The following tables summarise the Admin Setup, Calibration, Print Statistics and Boot Menu trees. The remainder of the menus above are described in Appendix B of the on-line printer User s Guide. TABLE CONVENTIONS USED > The menu trees are given to the lowest menu item level. Typically, this can be a parameter that can be set by selecting from a range of values provided or a command that can be executed to display or print a status or setting value. > Emboldened values are the defaults. > Certain menus and items associated with, for example, the Finisher appear only if the associated hardware is installed or under certain conditions, as specified. Appendix: printer menus > 65
66 FUNCTIONS MENU TREE: ADMIN SETUP, CALIBRATION, PRINT STATISTICS NOTE The Statistics menu listed in this section is applicable to the C9650 only. Refer to page 84 for the C910 Statistics menu. FUNCTION SUBMENU 1 SUBMENU 2 Admin Setup (password protected) Enter Password (see page 71) Network Setup (see page 71) Print Setup (see page 73) PS Setup (see page 75) TCP/IP IP Version NetBEUI NetWare EtherTalk Frame Type IP Address Set IP Address Subnet Mask Gateway Address Web Telnet FTP SNMP Network Scale Hub Link Setting Factory Defaults? Personality Copies Duplex Binding Job Offset Output Bin Finisher Setup Media Check Transparency Detect Resolution Toner Save Mode Mono-Print Speed Default Orientation Form Length Edit Size Trapping X Dimension Y Dimension Network Protocol Parallel Protocol USB Protocol Appendix: printer menus > 66
67 FUNCTION SUBMENU 1 SUBMENU 2 Admin Setup (cont.) PCL Setup (see page 75) IBM PPR Setup (see page 77) EPSON FX Setup (see page 79) Color Setup (see page 80) Memory Setup (see page 80) Flash Memory Setup (see page 80) HDD Setup (see page 81) System Setup (see page 81) Change Password (see page 81) Font Source Font Number Font Pitch Font Height Symbol Set A4 Print Width White Page Skip CR Function LF Function Print Margin True Black Pen Width Adjust Tray ID# Character Pitch Font Condense Character Set Symbol Set Letter O Style Zero Character Line Pitch White Page Skip CR Function LF Function Line Length Form Length TOF Position Left Margin Fit to Letter Text Height Continuous Paper Mode Character Pitch Character Set Symbol Set Letter O Style Zero Character Line Pitch White Page Skip CR Function Line Length Form Length TOF Position Left Margin Fit to Letter Text Height Continuous Paper Mode Ink Simulation UCR CMY 100% Density CMYK Conversion Receive Buffer Size Resource Save Initialize Resize PS Area Initialize Resize Partition Format Partition Near Life LED New Password Verify Password Appendix: printer menus > 67
68 FUNCTION SUBMENU 1 SUBMENU 2 Admin Setup (cont.) Calibration (see page 82) Settings (see page 81) Auto Density Mode Auto BG Adjust Mode Adjust Density Adjust Registration Heavy Media Adjust Print Tuning Pattern Cyan Tuning Magenta Tuning Yellow Tuning Black Tuning Reset Settings Save Settings Restore Settings On Off Off, -1, 0, +1, +2 Execute Execute Off Execute Highlight Mid-Tone Dark Highlight Mid-Tone Dark Highlight Mid-Tone Dark Highlight Mid-Tone Dark Cyan Darkness 0, +1, +2, +3, -3, -2, -1 Magenta Darkness 0, +1, +2, +3, -3, -2, -1 Yellow Darkness 0, +1, +2, +3, -3, -2, -1 Black Darkness 0, +1, +2, +3, -3, -2, -1 Print Statistics a (see page 83) Enter Password Statistics Log Enable Disable Log Size 1 ~ 30 ~ 100 Reset Counter Execute Change Password New Password Verify Password a. The Statistics menu listed in this section is applicable to the C9650 only. Refer to page 84 for the C910 Statistics menu. Appendix: printer menus > 68
69 BOOT MENU TREE USB Setup Security Setup Storage Setup CATEGORY Parallel Setup (see page 85) USB Setup (see page 85) Security Setup (see page 86) Storage Setup (see page 86) Power Setup (see page 87) Language Setup (see page 87) ITEM Parallel Bi-Direction ECP Ack Width ACK Busy Timing I-Prime Offline Receive USB Speed Soft Reset Offline Receive Serial Number Job Limitation Reset Cipher Key Check File System Check All Sectors Enable HDD Erase HDD Enable Initialization Peak Power Control Power Save Moisture Control Language Initialize PRINTER MENU: MAKING CHANGES IN THE MENU MAKING CHANGES IN THE FUNCTION MENU 1. Ensure that the LCD panel indicates that the printer is ready to print. 2. Press the Enter button to switch to the Menu mode. 3. Press the Up-arrow or Down-arrow buttons to scroll down to the Function you wish to change, then press the Enter button. 4. Continue to use the Up-arrow, Down-arrow and Enter buttons in a similar manner to drill down to the item you wish to change. 5. Use the Up-arrow or Down-arrow buttons to scroll down to the setting you wish to engage, then press Enter. An asterisk (*) appears next to the new setting. 6. Press the Online button to exit menu mode and return to the Ready to print status. Appendix: printer menus > 69
C920WT/ES9420WT. Network Guide
 C920WT/ES9420WT Network Guide PREFACE Every effort has been made to ensure that the information in this document is complete, accurate, and up-to-date. The manufacturer assumes no responsibility for the
C920WT/ES9420WT Network Guide PREFACE Every effort has been made to ensure that the information in this document is complete, accurate, and up-to-date. The manufacturer assumes no responsibility for the
COPYRIGHT INFORMATION
 COPYRIGHT INFORMATION Copyright 2007 Oki Data Americas, Inc. All rights reserved. Document Information C9650 Network And Configuration Guide P/N 59306801 Revision 1.0 October, 2007 Disclaimer Every effort
COPYRIGHT INFORMATION Copyright 2007 Oki Data Americas, Inc. All rights reserved. Document Information C9650 Network And Configuration Guide P/N 59306801 Revision 1.0 October, 2007 Disclaimer Every effort
ES6410 / ES7411. Network Guide
 ES6410 / ES7411 Network Guide PREFACE Every effort has been made to ensure that the information in this document is complete, accurate, and up-to-date. The manufacturer assumes no responsibility for the
ES6410 / ES7411 Network Guide PREFACE Every effort has been made to ensure that the information in this document is complete, accurate, and up-to-date. The manufacturer assumes no responsibility for the
Model C830 Network Features
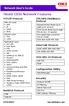 Model C830 Network Features TCP/IP Protocol Network Layer ARP IP ICMP IPv6 Session Layer TCP UDP Application Layer Oki LPR Port 9100 FTP HTTP, HTTPS IPP SNMPv1/v3, MIB II TELNET DHCP/BOOTP DNS, DDNS WINS
Model C830 Network Features TCP/IP Protocol Network Layer ARP IP ICMP IPv6 Session Layer TCP UDP Application Layer Oki LPR Port 9100 FTP HTTP, HTTPS IPP SNMPv1/v3, MIB II TELNET DHCP/BOOTP DNS, DDNS WINS
MC851/MC861. Network Guide
 MC851/MC861 Network Guide PREFACE Every effort has been made to ensure that the information in this document is complete, accurate, and up-to-date. The manufacturer assumes no responsibility for the results
MC851/MC861 Network Guide PREFACE Every effort has been made to ensure that the information in this document is complete, accurate, and up-to-date. The manufacturer assumes no responsibility for the results
PREFACE iss.01 -
 Network Guide PREFACE Every effort has been made to ensure that the information in this document is complete, accurate, and up-to-date. The manufacturer assumes no responsibility for the results of errors
Network Guide PREFACE Every effort has been made to ensure that the information in this document is complete, accurate, and up-to-date. The manufacturer assumes no responsibility for the results of errors
ES8460 MFP. Network Guide
 ES8460 MFP Network Guide PREFACE Every effort has been made to ensure that the information in this document is complete, accurate, and up-to-date. The manufacturer assumes no responsibility for the results
ES8460 MFP Network Guide PREFACE Every effort has been made to ensure that the information in this document is complete, accurate, and up-to-date. The manufacturer assumes no responsibility for the results
Copyright Information
 Copyright Information Copyright 2007 by Oki Data Americas, Inc. All Rights Reserved Document Information P/N 59386201, Revision 1.3 February, 2007 Disclaimer Every effort has been made to ensure that the
Copyright Information Copyright 2007 by Oki Data Americas, Inc. All Rights Reserved Document Information P/N 59386201, Revision 1.3 February, 2007 Disclaimer Every effort has been made to ensure that the
Computer Connections & Software Install Guide
 C5400 & C5400n Computer Connections & Software Install Guide Installation Overview: Windows Network Installation: Model C5400n Only Ethernet Connection... 2 Software: TCP/IP... 3 Software: Novell... 8
C5400 & C5400n Computer Connections & Software Install Guide Installation Overview: Windows Network Installation: Model C5400n Only Ethernet Connection... 2 Software: TCP/IP... 3 Software: Novell... 8
Network Guide. IMPORTANT: Read this manual carefully before using your printer. Save this manual for future reference. ENG
 Network Guide IMPORTANT: Read this manual carefully before using your printer. Save this manual for future reference. ENG Network Guide How This Manual Is Organized Chapter 1 Before You Start Chapter 2
Network Guide IMPORTANT: Read this manual carefully before using your printer. Save this manual for future reference. ENG Network Guide How This Manual Is Organized Chapter 1 Before You Start Chapter 2
Executive Series 1220n Computer Connections & Software Install Guide
 Executive Series 1220n Computer Connections & Software Install Guide Installation Checklist Network Install: Hardware...2 Network Install: Software...3 TCP/IP...3 Novell...6 Local Install: Windows USB
Executive Series 1220n Computer Connections & Software Install Guide Installation Checklist Network Install: Hardware...2 Network Install: Software...3 TCP/IP...3 Novell...6 Local Install: Windows USB
Users Manual SX. Appendix. Hardware Specification. Operating Environment -Temperature: +5C to +35C -Humidity : 20-80% RH (no dewing)
 Appendix Hardware Specification Operating Environment -Temperature: +5C to +35C -Humidity : 20-80% RH (no dewing) Storage Environment -Temperature: -10C to +50C -Humidity : 20-90% RH (no dewing) EMI -VCCI
Appendix Hardware Specification Operating Environment -Temperature: +5C to +35C -Humidity : 20-80% RH (no dewing) Storage Environment -Temperature: -10C to +50C -Humidity : 20-90% RH (no dewing) EMI -VCCI
C5150n, C5200ne & C5200n Computer Connections & Software Install Guide
 C5150n, C5200ne & C5200n Computer Connections & Software Install Guide Installation Overview: Windows Windows TCP/IP Network Installation: C5150n & C5200ne Ethernet Connection... 2 Software... 3 Windows
C5150n, C5200ne & C5200n Computer Connections & Software Install Guide Installation Overview: Windows Windows TCP/IP Network Installation: C5150n & C5200ne Ethernet Connection... 2 Software... 3 Windows
User s Guide. User s Guide: English 1
 User s Guide 59324102 User s Guide: English 1 Every effort has been made to ensure that the information in this document is complete, accurate, and up-to-date. Oki Data assumes no responsibility for the
User s Guide 59324102 User s Guide: English 1 Every effort has been made to ensure that the information in this document is complete, accurate, and up-to-date. Oki Data assumes no responsibility for the
Network Quick Install Cards Document Centre 490/480/470/460 ST
 Network Quick Install Cards Document Centre 490/480/470/460 ST This package contains Quick Install Cards that will help you connect the Document Centre to your network and install E-mail. Please read and
Network Quick Install Cards Document Centre 490/480/470/460 ST This package contains Quick Install Cards that will help you connect the Document Centre to your network and install E-mail. Please read and
KYOCERA COMMAND CENTER. Operation Guide
 KYOCERA COMMAND CENTER Operation Guide Legal and General Information Notice Unauthorized reproduction of all or part of this guide is prohibited. The information in this guide is subject to change for
KYOCERA COMMAND CENTER Operation Guide Legal and General Information Notice Unauthorized reproduction of all or part of this guide is prohibited. The information in this guide is subject to change for
USB 2.0 Print Server. User s Manual. Rev. 01 (Jan, 2004) Made In Taiwan
 USB 2.0 Print Server User s Manual Rev. 01 (Jan, 2004) Made In Taiwan TABLE OF CONTENTS ABOUT THIS GUIDE... 4 INTRODUCTION... 5 PACKAGE CONTENTS... 6 SYSTEM REQUIREMENTS... 6 GENERAL FEATURES... 7 PRODUCT
USB 2.0 Print Server User s Manual Rev. 01 (Jan, 2004) Made In Taiwan TABLE OF CONTENTS ABOUT THIS GUIDE... 4 INTRODUCTION... 5 PACKAGE CONTENTS... 6 SYSTEM REQUIREMENTS... 6 GENERAL FEATURES... 7 PRODUCT
Printing for Professionals
 Océ cm3522/ cm2522 Printing for Professionals User s Guide Print Operations Introduction Thank you for purchasing this machine. The Océ cm3522/cm2522 is equipped with an integration printer controller
Océ cm3522/ cm2522 Printing for Professionals User s Guide Print Operations Introduction Thank you for purchasing this machine. The Océ cm3522/cm2522 is equipped with an integration printer controller
Print Server. Quick Configuration Guide. Network Connectivity for Printers
 Print Server Quick Configuration Guide Network Connectivity for Printers 1 Features The DPO NIC enables printers to communicate over an Ethernet network with many different network operating systems, including
Print Server Quick Configuration Guide Network Connectivity for Printers 1 Features The DPO NIC enables printers to communicate over an Ethernet network with many different network operating systems, including
ES3640e MFP Software Installation Guide
 ES3640e MFP Software Installation Guide About this Guide This guide describes the initial printer driver installation. For more detailed information, refer to the EFI User Software Installation Guide and
ES3640e MFP Software Installation Guide About this Guide This guide describes the initial printer driver installation. For more detailed information, refer to the EFI User Software Installation Guide and
Security Guide. security
 Security Guide security PREFACE Every effort has been made to ensure that the information in this document is complete, accurate, and up-to-date. The manufacturer assumes no responsibility for the results
Security Guide security PREFACE Every effort has been made to ensure that the information in this document is complete, accurate, and up-to-date. The manufacturer assumes no responsibility for the results
User's Guide Applied Functions
 User's Guide Applied Functions Table of contents 1 Using Web Connection 1.1 Web Connection... 1-2 Web Connection...1-2 Operating environment...1-2 1.2 Operations required to use this function... 1-3 1.2.1
User's Guide Applied Functions Table of contents 1 Using Web Connection 1.1 Web Connection... 1-2 Web Connection...1-2 Operating environment...1-2 1.2 Operations required to use this function... 1-3 1.2.1
LevelOne FPS-9021/FPS User Manual. Mini Printer Server w/parallel (USB2.0) Port V
 LevelOne FPS-9021/FPS-9022 Mini Printer Server w/parallel (USB2.0) Port User Manual V1.0.0-0601 CONTENTS 1. INTRODUCTION...1 1.1 Product Introduction... 2 1.2 Product Package... 3 1.3 Network Printing
LevelOne FPS-9021/FPS-9022 Mini Printer Server w/parallel (USB2.0) Port User Manual V1.0.0-0601 CONTENTS 1. INTRODUCTION...1 1.1 Product Introduction... 2 1.2 Product Package... 3 1.3 Network Printing
Océ VarioLink 2222c VarioLink 2822c VarioLink 3622c. Explore your options. User manual Network Administration
 Océ VarioLink 2222c VarioLink 2822c VarioLink 3622c Explore your options o User manual Network Administration . Océ-Technologies B.V. Copyright 2009,Océ-Technologies B.V. Venlo, The Netherlands. All rights
Océ VarioLink 2222c VarioLink 2822c VarioLink 3622c Explore your options o User manual Network Administration . Océ-Technologies B.V. Copyright 2009,Océ-Technologies B.V. Venlo, The Netherlands. All rights
Administrator's Guide
 Administrator's Guide Contents Administrator's Guide... 7 Using Web Config Network Configuration Software... 8 About Web Config... 8 Accessing Web Config... 8 Restricting Features Available for Users...
Administrator's Guide Contents Administrator's Guide... 7 Using Web Config Network Configuration Software... 8 About Web Config... 8 Accessing Web Config... 8 Restricting Features Available for Users...
Administrator's Guide
 Administrator's Guide Contents Administrator's Guide... 7 Using Web Config Network Configuration Software... 8 About Web Config... 8 Accessing Web Config... 8 Changing the Administrator Password in Web
Administrator's Guide Contents Administrator's Guide... 7 Using Web Config Network Configuration Software... 8 About Web Config... 8 Accessing Web Config... 8 Changing the Administrator Password in Web
Fast Ethernet Print Server 1 Parallel, 2 USB
 Fast Ethernet Print Server 1 Parallel, 2 USB User s Manual Rev. 01 (Nov, 2005) Made In Taiwan TABLE OF CONTENTS ABOUT THIS GUIDE... 4 INTRODUCTION... 5 PACKAGE CONTENTS... 6 SYSTEM REQUIREMENTS... 6 GENERAL
Fast Ethernet Print Server 1 Parallel, 2 USB User s Manual Rev. 01 (Nov, 2005) Made In Taiwan TABLE OF CONTENTS ABOUT THIS GUIDE... 4 INTRODUCTION... 5 PACKAGE CONTENTS... 6 SYSTEM REQUIREMENTS... 6 GENERAL
AXIS 1440 Network Print Server for EPSON Printers. Technical Specifications. Supported Protocols. Supported Printers. Mechanical.
 printer connector Supported Protocols NetWare: IPX, SAP, RIP, SPX, NCP (extended with NDS) and LIP. Windows/OS/2 : NetBIOS/NetBEUI, TCP/IP, WINS/ NBT. Ethernet 10BaseT connector test button network indicator
printer connector Supported Protocols NetWare: IPX, SAP, RIP, SPX, NCP (extended with NDS) and LIP. Windows/OS/2 : NetBIOS/NetBEUI, TCP/IP, WINS/ NBT. Ethernet 10BaseT connector test button network indicator
Copyright Information
 Copyright Information Copyright 2006 by Oki Data Americas, Inc. All Rights Reserved Document Information OkiLAN 8300e Network Print Server User s Guide for the C6100 Series P/N 59385005, Revision 1.0 April,
Copyright Information Copyright 2006 by Oki Data Americas, Inc. All Rights Reserved Document Information OkiLAN 8300e Network Print Server User s Guide for the C6100 Series P/N 59385005, Revision 1.0 April,
TABLE OF CONTENTS ABOUT THIS GUIDE... 4
 TABLE OF CONTENTS ABOUT THIS GUIDE... 4 INTRODUCTION... 5 PACKAGE CONTENTS... 6 SYSTEM REQUIREMENTS... 6 GENERAL FEATURES... 7 PRODUCT VIEW... 8 HARDWARE INSTALLATION... 10 NETWORKING APPLICATION... 10
TABLE OF CONTENTS ABOUT THIS GUIDE... 4 INTRODUCTION... 5 PACKAGE CONTENTS... 6 SYSTEM REQUIREMENTS... 6 GENERAL FEATURES... 7 PRODUCT VIEW... 8 HARDWARE INSTALLATION... 10 NETWORKING APPLICATION... 10
Wireless USB Port Multi-Functional Printer Server. Model # AMPS240W. User s Manual. Ver. 1A
 Wireless USB 2.0 1-Port Multi-Functional Printer Server Model # AMPS240W User s Manual Ver. 1A Table of Contents 1 Introduction...3 1.1 Package Contents... 3 1.2 System Requirements... 3 2 Multi-Functional
Wireless USB 2.0 1-Port Multi-Functional Printer Server Model # AMPS240W User s Manual Ver. 1A Table of Contents 1 Introduction...3 1.1 Package Contents... 3 1.2 System Requirements... 3 2 Multi-Functional
Network Quick Install Cards Overview
 Network Quick Install Cards Overview Page 1 1. Configure the Document Centre for Token Ring or Dynamic TCP/IP addressing (If applicable) For 100MBps Ethernet or Token Ring Networks Dynamic TCP/IP addressing
Network Quick Install Cards Overview Page 1 1. Configure the Document Centre for Token Ring or Dynamic TCP/IP addressing (If applicable) For 100MBps Ethernet or Token Ring Networks Dynamic TCP/IP addressing
User s Guide: Applied Functions
 User s Guide: Applied Functions Table of contents 1 Using Web Connection 1.1 Web Connection... 1-2 Web Connection...1-2 Operating environment...1-2 1.2 Operations required to use this function... 1-2 1.2.1
User s Guide: Applied Functions Table of contents 1 Using Web Connection 1.1 Web Connection... 1-2 Web Connection...1-2 Operating environment...1-2 1.2 Operations required to use this function... 1-2 1.2.1
Enabling and Using EtherTalk for Mac OS 9.x. If you use EtherTalk, Macintosh computers do not require IP addresses.
 Macintosh This topic includes: "Requirements" on page 3-29 "Quick CD-ROM Install Steps" on page 3-29 "Enabling and Using EtherTalk for Mac OS 9.x" on page 3-29 "Enabling and Using TCP/IP for Mac OS 9.x"
Macintosh This topic includes: "Requirements" on page 3-29 "Quick CD-ROM Install Steps" on page 3-29 "Enabling and Using EtherTalk for Mac OS 9.x" on page 3-29 "Enabling and Using TCP/IP for Mac OS 9.x"
Network Guide NPD EN
 NPD5659-00 EN Copyright and Trademarks No part of this publication may be reproduced, stored in a retrieval system, or transmitted in any form or by any means, mechanical, photocopying, recording, or otherwise,
NPD5659-00 EN Copyright and Trademarks No part of this publication may be reproduced, stored in a retrieval system, or transmitted in any form or by any means, mechanical, photocopying, recording, or otherwise,
User s Guide [Network Administrator]
![User s Guide [Network Administrator] User s Guide [Network Administrator]](/thumbs/82/86930976.jpg) User s Guide [Network Administrator] Table of contents 1 Introduction 1.1 Welcome... 1-2 1.1.1 User's guides... 1-2 1.1.2 User's Guide... 1-2 1.2 Conventions used in this manual... 1-3 1.2.1 Symbols used
User s Guide [Network Administrator] Table of contents 1 Introduction 1.1 Welcome... 1-2 1.1.1 User's guides... 1-2 1.1.2 User's Guide... 1-2 1.2 Conventions used in this manual... 1-3 1.2.1 Symbols used
Print Server. User s Manual. Version: 3.0 (July, 2007)
 Print Server User s Manual Version: 3.0 (July, 2007) COPYRIGHT Copyright 2006/2007 by this company. All rights reserved. No part of this publication may be reproduced, transmitted, transcribed, stored
Print Server User s Manual Version: 3.0 (July, 2007) COPYRIGHT Copyright 2006/2007 by this company. All rights reserved. No part of this publication may be reproduced, transmitted, transcribed, stored
Copyright Information
 Copyright Information Copyright 2006 by Oki Data Americas, Inc. All Rights Reserved Document Information P/N 59385001, Revision 1.1 January, 2006 Disclaimer Every effort has been made to ensure that the
Copyright Information Copyright 2006 by Oki Data Americas, Inc. All Rights Reserved Document Information P/N 59385001, Revision 1.1 January, 2006 Disclaimer Every effort has been made to ensure that the
Note For more information, go to to view Document # 2562.
 Macintosh This topic includes: "Requirements" on page 3-32 "Enabling and Using EtherTalk" on page 3-32 "Enabling and Using TCP/IP" on page 3-33 "Quick Install Steps for Mac OS 9.x" on page 3-33 "Quick
Macintosh This topic includes: "Requirements" on page 3-32 "Enabling and Using EtherTalk" on page 3-32 "Enabling and Using TCP/IP" on page 3-33 "Quick Install Steps for Mac OS 9.x" on page 3-33 "Quick
C9600 Software Installation Guide
 C9600 Software Installation Guide Table of Contents Network Installation...2 Windows...2 Novell...6 Windows Installation...7 USB Connection...7 Parallel Connection...10 Macintosh Installation...12 OS 9.1
C9600 Software Installation Guide Table of Contents Network Installation...2 Windows...2 Novell...6 Windows Installation...7 USB Connection...7 Parallel Connection...10 Macintosh Installation...12 OS 9.1
D-Link DPR-1020 USB 2.0 MFP Server. Manual. Rev. 01 (November, 2008)
 D-Link DPR-1020 USB 2.0 MFP Server Manual Rev. 01 (November, 2008) Table of Contents Table of Contents Package Contents...1 Contents of Package:...1 System Requirements:...2 Introduction...3 External Features...6
D-Link DPR-1020 USB 2.0 MFP Server Manual Rev. 01 (November, 2008) Table of Contents Table of Contents Package Contents...1 Contents of Package:...1 System Requirements:...2 Introduction...3 External Features...6
PS-9000 User s Manual UK English
 PS-9000 User s Manual UK English Introduction Thank you for purchasing PS-9000 print server. This manual provides complete information on how to set up and use PS-9000 safely. Please read this manual carefully
PS-9000 User s Manual UK English Introduction Thank you for purchasing PS-9000 print server. This manual provides complete information on how to set up and use PS-9000 safely. Please read this manual carefully
Wireless-G. User Guide. PrintServer for USB 2.0. GHz g WPS54GU2. A Division of Cisco Systems, Inc. WIRELESS. Model No.
 A Division of Cisco Systems, Inc. GHz 2.4 802.11g WIRELESS Wireless-G PrintServer for USB 2.0 User Guide Model No. WPS54GU2 Copyright and Trademarks Specifications are subject to change without notice.
A Division of Cisco Systems, Inc. GHz 2.4 802.11g WIRELESS Wireless-G PrintServer for USB 2.0 User Guide Model No. WPS54GU2 Copyright and Trademarks Specifications are subject to change without notice.
Fiery Installation Instructions for the WorkCentre 7300 Series
 Fiery Installation Instructions for the WorkCentre 7300 Series This document describes how to install and set up the Fiery Network Controller for WorkCentre 7300 Series. IMPORTANT: The complete installation
Fiery Installation Instructions for the WorkCentre 7300 Series This document describes how to install and set up the Fiery Network Controller for WorkCentre 7300 Series. IMPORTANT: The complete installation
User s Guide [Print Operations]
![User s Guide [Print Operations] User s Guide [Print Operations]](/thumbs/79/79538123.jpg) User s Guide [Print Operations] Table of contents 1 Introduction 1.1 Welcome... 1-2 1.1.1 User's guides... 1-2 1.1.2 User's Guide... 1-3 1.2 Conventions used in this manual... 1-4 1.2.1 Symbols used in
User s Guide [Print Operations] Table of contents 1 Introduction 1.1 Welcome... 1-2 1.1.1 User's guides... 1-2 1.1.2 User's Guide... 1-3 1.2 Conventions used in this manual... 1-4 1.2.1 Symbols used in
Fiery EXP6000/EXP5000 Color Server SERVER & CONTROLLER SOLUTIONS. Configuration and Setup
 Fiery EXP6000/EXP5000 Color Server SERVER & CONTROLLER SOLUTIONS Configuration and Setup 2005 Electronics for Imaging, Inc. The information in this publication is covered under Legal Notices for this product.
Fiery EXP6000/EXP5000 Color Server SERVER & CONTROLLER SOLUTIONS Configuration and Setup 2005 Electronics for Imaging, Inc. The information in this publication is covered under Legal Notices for this product.
Administrator's Guide
 Administrator's Guide Contents Administrator's Guide... 7 Using Web Config Network Configuration Software... 8 About Web Config... 8 Accessing Web Config... 8 Restricting Features Available for Users...
Administrator's Guide Contents Administrator's Guide... 7 Using Web Config Network Configuration Software... 8 About Web Config... 8 Accessing Web Config... 8 Restricting Features Available for Users...
Network Setup 2.0
 Network Setup 2.0 4343-7709-01 Foreword Welcome Thank you for using Network Setup. Network Setup is utility software which allows simple network setup of devices such as printers. It allows setup of devices
Network Setup 2.0 4343-7709-01 Foreword Welcome Thank you for using Network Setup. Network Setup is utility software which allows simple network setup of devices such as printers. It allows setup of devices
B-SX600 SERIES MPS1 Printserver Manual. Ver
 B-SX600 SERIES MPS1 Printserver Manual Ver. 2.0.1 1 Table of Contents 1 Purpose of This Document...3 2 First Network Configuration by QuickSetup...3 3 Open the Configuration Screen through Web Browser...4
B-SX600 SERIES MPS1 Printserver Manual Ver. 2.0.1 1 Table of Contents 1 Purpose of This Document...3 2 First Network Configuration by QuickSetup...3 3 Open the Configuration Screen through Web Browser...4
Bridge Cable User s Guide
 Bridge Cable User s Guide Table of Contents Overview -------------------------------------------------------------------- 2 Driver Installation --------------------------------------------------------
Bridge Cable User s Guide Table of Contents Overview -------------------------------------------------------------------- 2 Driver Installation --------------------------------------------------------
NDPS Gateway PS012-02
 NDPS Gateway 2.5 4343-PS012-02 Foreword Welcome NDPS Gateway is software that controls printers and print jobs and checks their status in an NDPS (Novell Distributed Print Services) environment, the newest
NDPS Gateway 2.5 4343-PS012-02 Foreword Welcome NDPS Gateway is software that controls printers and print jobs and checks their status in an NDPS (Novell Distributed Print Services) environment, the newest
General Settings Guide
 Operating Instructions General Settings Guide 1 2 3 4 5 6 7 8 9 Connecting the Machine System Settings Copier Features Fax Features Printer Features Scanner Features Registering Addresses and Users for
Operating Instructions General Settings Guide 1 2 3 4 5 6 7 8 9 Connecting the Machine System Settings Copier Features Fax Features Printer Features Scanner Features Registering Addresses and Users for
C5100 Computer Connections & Software Install Guide
 C5100 Computer Connections & Software Install Guide Installation Checklist Network Install: Hardware...4 Connect to the Network Port...4 Network Install: Software...5 TCP/IP...5 Local Install: USB, Hardware...7
C5100 Computer Connections & Software Install Guide Installation Checklist Network Install: Hardware...4 Connect to the Network Port...4 Network Install: Software...5 TCP/IP...5 Local Install: USB, Hardware...7
Administrator's Guide
 Administrator's Guide Contents Administrator's Guide... 7 Using Web Config Network Configuration Software... 8 About Web Config... 8 Accessing Web Config... 8 Restricting Features Available for Users...
Administrator's Guide Contents Administrator's Guide... 7 Using Web Config Network Configuration Software... 8 About Web Config... 8 Accessing Web Config... 8 Restricting Features Available for Users...
A Division of Cisco Systems, Inc. PrintServer for USB. with 4-Port Switch. User Guide WIRED PSUS4. Model No.
 A Division of Cisco Systems, Inc. WIRED PrintServer for USB with 4-Port Switch User Guide Model No. PSUS4 Copyright and Trademarks Specifications are subject to change without notice. Linksys is a registered
A Division of Cisco Systems, Inc. WIRED PrintServer for USB with 4-Port Switch User Guide Model No. PSUS4 Copyright and Trademarks Specifications are subject to change without notice. Linksys is a registered
CX1145 MFP. Network Administration Guide , Rev. 1.0
 CX1145 MFP Network Administration Guide 59315601, Rev. 1.0 TRADEMARKS AND COPYRIGHT Trademarks The official name of Windows 98 is Microsoft Windows 98 Operating System. The official name of Windows Me
CX1145 MFP Network Administration Guide 59315601, Rev. 1.0 TRADEMARKS AND COPYRIGHT Trademarks The official name of Windows 98 is Microsoft Windows 98 Operating System. The official name of Windows Me
ES 2024/2024e and ES 3037/3037e Software Installation Guide
 ES 2024/2024e and ES 3037/3037e Software Installation Guide Installation Checklist Which Printer Driver?... 2 USB Versus Parallel Interface: Windows... 2 Installation... 3 Network Installation... 3 Connect
ES 2024/2024e and ES 3037/3037e Software Installation Guide Installation Checklist Which Printer Driver?... 2 USB Versus Parallel Interface: Windows... 2 Installation... 3 Network Installation... 3 Connect
User s Guide: Applied Functions
 User s Guide: Applied Functions Table of contents 1 Using Web Connection 1.1 Web Connection... 1-2 Web Connection...1-2 Operating environment...1-2 1.2 Operations required to use this function... 1-3 1.2.1
User s Guide: Applied Functions Table of contents 1 Using Web Connection 1.1 Web Connection... 1-2 Web Connection...1-2 Operating environment...1-2 1.2 Operations required to use this function... 1-3 1.2.1
LASER PRINTER. Software Setup Guide BEFORE INSTALLING THE SOFTWARE SETUP IN A WINDOWS ENVIRONMENT SETUP IN A MACINTOSH ENVIRONMENT TROUBLESHOOTING
 MODEL: MX-B400P LASER PRINTER Software Setup Guide BEFORE INSTALLING THE SOFTWARE SETUP IN A WINDOWS ENVIRONMENT SETUP IN A MACINTOSH ENVIRONMENT TROUBLESHOOTING Keep this manual close at hand for reference
MODEL: MX-B400P LASER PRINTER Software Setup Guide BEFORE INSTALLING THE SOFTWARE SETUP IN A WINDOWS ENVIRONMENT SETUP IN A MACINTOSH ENVIRONMENT TROUBLESHOOTING Keep this manual close at hand for reference
Operating Instructions Driver Installation Guide
 Operating Instructions Driver Installation Guide For safe and correct use, be sure to read the Safety Information in "Read This First" before using the machine. TABLE OF CONTENTS 1. Introduction Before
Operating Instructions Driver Installation Guide For safe and correct use, be sure to read the Safety Information in "Read This First" before using the machine. TABLE OF CONTENTS 1. Introduction Before
Network Guide NPD EN
 NPD4963-00 EN Copyright and Trademarks No part of this publication may be reproduced, stored in a retrieval system, or transmitted in any form or by any means, mechanical, photocopying, recording, or otherwise,
NPD4963-00 EN Copyright and Trademarks No part of this publication may be reproduced, stored in a retrieval system, or transmitted in any form or by any means, mechanical, photocopying, recording, or otherwise,
Trademarks Copyright FCC Warning
 Trademarks NetWare is a registered trademark of Novell Inc and Windows 95/98/Me and Windows NT/2000/XP are registered trademarks of Microsoft Corp. All other brands and product names are trademarks of
Trademarks NetWare is a registered trademark of Novell Inc and Windows 95/98/Me and Windows NT/2000/XP are registered trademarks of Microsoft Corp. All other brands and product names are trademarks of
Print Server. User s Manual. Version: 1.0 (July, 2005)
 Print Server User s Manual Version: 1.0 (July, 2005) COPYRIGHT Copyright 2005/2006 by this company. All rights reserved. No part of this publication may be reproduced, transmitted, transcribed, stored
Print Server User s Manual Version: 1.0 (July, 2005) COPYRIGHT Copyright 2005/2006 by this company. All rights reserved. No part of this publication may be reproduced, transmitted, transcribed, stored
Administrator's Guide
 Administrator's Guide Contents Administrator's Guide... 7 Using Web Config Network Configuration Software... 8 About Web Config... 8 Accessing Web Config... 8 Changing the Administrator Password in Web
Administrator's Guide Contents Administrator's Guide... 7 Using Web Config Network Configuration Software... 8 About Web Config... 8 Accessing Web Config... 8 Changing the Administrator Password in Web
DocuPrint C55/C55mp Quick Network Install Guide
 DocuPrint C55/C55mp Quick Network Install Guide Windows for Workgroups / Windows 95 Peer-to-Peer Network Windows NT 3.5X Network Windows NT 4.X Network Macintosh EtherTalk/TokenTalk Network Novell NetWare
DocuPrint C55/C55mp Quick Network Install Guide Windows for Workgroups / Windows 95 Peer-to-Peer Network Windows NT 3.5X Network Windows NT 4.X Network Macintosh EtherTalk/TokenTalk Network Novell NetWare
Fiery Network Controller for DocuColor 5065 SERVER & CONTROLLER SOLUTIONS. Printing from Windows
 Fiery Network Controller for DocuColor 5065 SERVER & CONTROLLER SOLUTIONS Printing from Windows 2005 Electronics for Imaging, Inc. The information in this publication is covered under Legal Notices for
Fiery Network Controller for DocuColor 5065 SERVER & CONTROLLER SOLUTIONS Printing from Windows 2005 Electronics for Imaging, Inc. The information in this publication is covered under Legal Notices for
Administrator's Guide
 Administrator's Guide Administrator's Guide Welcome to the Administrator's Guide. For a printable PDF copy of this guide, click here. Note: Not all features mentioned in this Administrator's Guide are
Administrator's Guide Administrator's Guide Welcome to the Administrator's Guide. For a printable PDF copy of this guide, click here. Note: Not all features mentioned in this Administrator's Guide are
Print Server User s Manual Version: 2.0 (January, 2006)
 Print Server User s Manual Version: 2.0 (January, 2006) COPYRIGHT Copyright 2006/2007 by this company. All rights reserved. No part of this publication may be reproduced, transmitted, transcribed, stored
Print Server User s Manual Version: 2.0 (January, 2006) COPYRIGHT Copyright 2006/2007 by this company. All rights reserved. No part of this publication may be reproduced, transmitted, transcribed, stored
Print Server. User s Manual. Rev. 01 (April, 2004) Made In Taiwan
 Print Server User s Manual Rev. 01 (April, 2004) Made In Taiwan TABLE OF CONTENTS ABOUT THIS GUIDE... 4 INTRODUCTION... 5 PACKAGE CONTENTS... 6 SYSTEM REQUIREMENTS... 6 GENERAL FEATURES... 7 PRODUCT VIEW...
Print Server User s Manual Rev. 01 (April, 2004) Made In Taiwan TABLE OF CONTENTS ABOUT THIS GUIDE... 4 INTRODUCTION... 5 PACKAGE CONTENTS... 6 SYSTEM REQUIREMENTS... 6 GENERAL FEATURES... 7 PRODUCT VIEW...
OkiLAN 6200e Plus. Contents
 OkiLAN 6200e Plus Contents Important Note... 11 Setting the Printer's IP Address... 12 Setting the IP Address from the Printer's Front Panel... 12 Advanced Management Features... 13 SNMP... 13 SNMP Overview...
OkiLAN 6200e Plus Contents Important Note... 11 Setting the Printer's IP Address... 12 Setting the IP Address from the Printer's Front Panel... 12 Advanced Management Features... 13 SNMP... 13 SNMP Overview...
Copyright Information. Disclaimer. Trademark Information. Regulatory Information. Document Information
 Copyright Information Copyright 2008 by Oki Data Americas, Inc. All Rights Reserved Document Information B6250 Network Guide P/N 59306701, Revision 1.0 Disclaimer Every effort has been made to ensure that
Copyright Information Copyright 2008 by Oki Data Americas, Inc. All Rights Reserved Document Information B6250 Network Guide P/N 59306701, Revision 1.0 Disclaimer Every effort has been made to ensure that
Operating Instructions
 Table of Contents Installation Overview General Installation Overview... Setting Up Your Machine Network Configuration... 4 Setting up the Network Configuration... 4 Installation Installing the Printer
Table of Contents Installation Overview General Installation Overview... Setting Up Your Machine Network Configuration... 4 Setting up the Network Configuration... 4 Installation Installing the Printer
FPS-3001TXU FPS-3002USB FPS-2112
 Level One Print Servers FPS-3001TXU FPS-3002USB FPS-2112 User Guide Copyright 2004. ALL RIGHTS RESERVED. Document Version: 1.2 (April, 2004) P/N: 9560MF00A0 All trademark and trade names are the properties
Level One Print Servers FPS-3001TXU FPS-3002USB FPS-2112 User Guide Copyright 2004. ALL RIGHTS RESERVED. Document Version: 1.2 (April, 2004) P/N: 9560MF00A0 All trademark and trade names are the properties
User Manual. Network Interface Card (NC-6)
 User Manual Network Interface Card (NC-6) Contents 1 Welcome 1.1 Trademark Acknowledgements...1-2 1.2 About PageScope Light...1-2 2 Getting Ready 2.1 Selecting the Network Print Method...2-2 For Windows
User Manual Network Interface Card (NC-6) Contents 1 Welcome 1.1 Trademark Acknowledgements...1-2 1.2 About PageScope Light...1-2 2 Getting Ready 2.1 Selecting the Network Print Method...2-2 For Windows
Congratulations on purchasing Hawking s HWPS12UG 1-Port Parallel + 2 USB Ports Wireless G Print Server. The Hawking HWPS12UG is a powerful and
 Congratulations on purchasing Hawking s HWPS12UG 1-Port Parallel + 2 USB Ports Wireless G Print Server. The Hawking HWPS12UG is a powerful and convenient network printing solution that will connect your
Congratulations on purchasing Hawking s HWPS12UG 1-Port Parallel + 2 USB Ports Wireless G Print Server. The Hawking HWPS12UG is a powerful and convenient network printing solution that will connect your
Software Installation Guide
 Software Installation Guide Xanté Corporation 2800 Dauphin St., Suite 100 Mobile, AL 36606-2400 P.O. Box 16526, Mobile, AL 36616-0526 Phone: 800-926-8839, 251-473-6502 Fax: 251-473-6503 Web Site: www.xante.com
Software Installation Guide Xanté Corporation 2800 Dauphin St., Suite 100 Mobile, AL 36606-2400 P.O. Box 16526, Mobile, AL 36616-0526 Phone: 800-926-8839, 251-473-6502 Fax: 251-473-6503 Web Site: www.xante.com
LevelOne FPS-9023/WPS User Manual. Wired/Wireless Printer Server w/multi - Port V
 LevelOne FPS-9023/WPS-9123 Wired/Wireless Printer Server w/multi - Port User Manual V1.0.0-0606 CONTENTS 1. INTRODUCTION... 1 1.1 PRODUCT INTRODUCTION... 2 1.2 PRODUCT PACKAGE... 3 1.3 NETWORK PRINTING
LevelOne FPS-9023/WPS-9123 Wired/Wireless Printer Server w/multi - Port User Manual V1.0.0-0606 CONTENTS 1. INTRODUCTION... 1 1.1 PRODUCT INTRODUCTION... 2 1.2 PRODUCT PACKAGE... 3 1.3 NETWORK PRINTING
Print Server. User s Manual
 Print Server User s Manual 1 Contents 1. INTRODUCTION...1 1.1 Product Introduction... 2 1.2 Product Package... 3 1.3 Network Printing Architecture... 4 1.3.1 Print Server Network Functions... 5 1.3.2 Network
Print Server User s Manual 1 Contents 1. INTRODUCTION...1 1.1 Product Introduction... 2 1.2 Product Package... 3 1.3 Network Printing Architecture... 4 1.3.1 Print Server Network Functions... 5 1.3.2 Network
HP JetDirect Print Servers. HP JetAdmin. Setup Guide
 R HP JetDirect Print Servers HP JetAdmin Setup Guide Setup Guide HP JetAdmin Copyright Hewlett-Packard Company 2000 All rights reserved. Reproduction, adaptation, or translation without prior written
R HP JetDirect Print Servers HP JetAdmin Setup Guide Setup Guide HP JetAdmin Copyright Hewlett-Packard Company 2000 All rights reserved. Reproduction, adaptation, or translation without prior written
Trademarks Copyright FCC Warning
 Trademarks NetWare is a registered trademark of Novell Inc and Windows 95/98/Me and Windows NT/2000/XP are registered trademarks of Microsoft Corp. All other brands and product names are trademarks of
Trademarks NetWare is a registered trademark of Novell Inc and Windows 95/98/Me and Windows NT/2000/XP are registered trademarks of Microsoft Corp. All other brands and product names are trademarks of
2. PRICOM SX-5000U2. Users Manual SX
 2. This product is a USB HI-Speed multi-function print server which can connect two or more USB devices. This product can simultaneously share the maximum of four USB devices including a printer, scanner,
2. This product is a USB HI-Speed multi-function print server which can connect two or more USB devices. This product can simultaneously share the maximum of four USB devices including a printer, scanner,
PREPARATION OVERVIEW... 63
 TABLE OF CONTENTS COPYRIGHT... 3 1. INTRODUCTION... 4 PRODUCT OVERVIEW... 4 COMPONENTS AND FEATURES... 4 HARDWARE INSTALLATION... 5 NETWORK ENVIRONMENT... 6 WIRED NETWORK WITH PRINT SERVER:... 6 2. PRINT
TABLE OF CONTENTS COPYRIGHT... 3 1. INTRODUCTION... 4 PRODUCT OVERVIEW... 4 COMPONENTS AND FEATURES... 4 HARDWARE INSTALLATION... 5 NETWORK ENVIRONMENT... 6 WIRED NETWORK WITH PRINT SERVER:... 6 2. PRINT
Print Server. User s Manual
 Print Server User s Manual 1. INTRODUCTION...5 1.1 Product Introduction... 6 1.2 Product Models... 7 1.3 Product Package... 9 1.4 Network Printing Architecture... 11 1.4.1 Print Server Network Functions...
Print Server User s Manual 1. INTRODUCTION...5 1.1 Product Introduction... 6 1.2 Product Models... 7 1.3 Product Package... 9 1.4 Network Printing Architecture... 11 1.4.1 Print Server Network Functions...
MULTIFUNCTIONAL DIGITAL SYSTEMS. TopAccess Guide
 MULTIFUNCTIONAL DIGITAL SYSTEMS TopAccess Guide 05 TOSHIBA TEC CORPORATION All rights reserved Under the copyright laws, this manual cannot be reproduced in any form without prior written permission of
MULTIFUNCTIONAL DIGITAL SYSTEMS TopAccess Guide 05 TOSHIBA TEC CORPORATION All rights reserved Under the copyright laws, this manual cannot be reproduced in any form without prior written permission of
PARALLEL PRINTER FAST ETHERNET PRINT SERVER
 PARALLEL PRINTER FAST ETHERNET PRINT SERVER User Manual DN-13001-1 TABLE OF CONTENTS COPYRIGHT... 2 1. INTRODUCTION... 3 PRODUCT OVERVIEW... 3 COMPONENTS AND FEATURES... 3 HARDWARE INSTALLATION... 4 NETWORK
PARALLEL PRINTER FAST ETHERNET PRINT SERVER User Manual DN-13001-1 TABLE OF CONTENTS COPYRIGHT... 2 1. INTRODUCTION... 3 PRODUCT OVERVIEW... 3 COMPONENTS AND FEATURES... 3 HARDWARE INSTALLATION... 4 NETWORK
TABLE OF CONTENTS COPYRIGHT INTRODUCTION...4 PRODUCT OVERVIEW...4 COMPONENTS AND FEATURES...4 HARDWARE INSTALLATION
 TABLE OF CONTENTS COPYRIGHT...3 1. INTRODUCTION...4 PRODUCT OVERVIEW...4 COMPONENTS AND FEATURES...4 HARDWARE INSTALLATION...5 2. PRINT SERVER INSTALLATION...6 PREPARATION...6 CONFIGURATION SOLUTION TABLE...6
TABLE OF CONTENTS COPYRIGHT...3 1. INTRODUCTION...4 PRODUCT OVERVIEW...4 COMPONENTS AND FEATURES...4 HARDWARE INSTALLATION...5 2. PRINT SERVER INSTALLATION...6 PREPARATION...6 CONFIGURATION SOLUTION TABLE...6
D-Link DP-311P. Manual. Wireless Print Server. Building Networks for People
 D-Link DP-311P Wireless Print Server Manual Building Networks for People Contents Package Contents...3 Introduction...4 Getting to know the DP-311P...5 Getting Started...6 Using the Web Configuration...7
D-Link DP-311P Wireless Print Server Manual Building Networks for People Contents Package Contents...3 Introduction...4 Getting to know the DP-311P...5 Getting Started...6 Using the Web Configuration...7
User Manual. Unpacking and Setup
 User Manual USB Print Server LPV2-USB-TX1 Unpacking and Setup This section provides unpacking and setup information for the USB Print Server. Unpacking Open the shipping carton of the Switch and carefully
User Manual USB Print Server LPV2-USB-TX1 Unpacking and Setup This section provides unpacking and setup information for the USB Print Server. Unpacking Open the shipping carton of the Switch and carefully
Fiery PRO 80 /S450 65C-KM Color Server. Printing from Windows
 Fiery PRO 80 /S450 65C-KM Color Server Printing from Windows 2007 Electronics for Imaging, Inc. The information in this publication is covered under Legal Notices for this product. 45067315 01 November
Fiery PRO 80 /S450 65C-KM Color Server Printing from Windows 2007 Electronics for Imaging, Inc. The information in this publication is covered under Legal Notices for this product. 45067315 01 November
Océ Copier/Printer. Connectivity Manual
 Océ 9600 Copier/Printer Connectivity Manual Océ-Technologies B.V. This manual contains a description of how the Océ 9600 Copier/Printer is connected to the network using various connection types and how
Océ 9600 Copier/Printer Connectivity Manual Océ-Technologies B.V. This manual contains a description of how the Océ 9600 Copier/Printer is connected to the network using various connection types and how
SUPERSCRIPT 1800 NETWORK USER S GUIDE. July, A
 SUPERSCRIPT 1800 NETWORK USER S GUIDE July, 1999 808-878291-011A Proprietary Notice and Liability Disclaimer The information disclosed in this document, including all designs and related materials, is
SUPERSCRIPT 1800 NETWORK USER S GUIDE July, 1999 808-878291-011A Proprietary Notice and Liability Disclaimer The information disclosed in this document, including all designs and related materials, is
Splash TM RPX-ii for DocuColor Getting Started
 Splash TM RPX-ii for DocuColor 5000 Getting Started 2007 Electronics for Imaging, Inc. The information in this publication is covered under Legal Notices for this product. 45065397 17 August 2007 CONTENTS
Splash TM RPX-ii for DocuColor 5000 Getting Started 2007 Electronics for Imaging, Inc. The information in this publication is covered under Legal Notices for this product. 45065397 17 August 2007 CONTENTS
Table of Contents. Page i
 Table of Contents Chapter 1 Introduction 1 Features... 1 Safety Instructions... 2 Packaging Contents... 2 Physical Details... 2 LED Indicators... 5 Reset Button... 6 Chapter 2 LAN Installation 7 Procedure...
Table of Contents Chapter 1 Introduction 1 Features... 1 Safety Instructions... 2 Packaging Contents... 2 Physical Details... 2 LED Indicators... 5 Reset Button... 6 Chapter 2 LAN Installation 7 Procedure...
EPSON Type B Ethernet Interface Card
 EPSON Type B Ethernet Interface Card C82362* (10Base2/10BaseT) C82363*/C82364* (10BaseT/100BaseTX) All rights reserved. No part of this publication may be reproduced, stored in a retrieval system, or transmitted
EPSON Type B Ethernet Interface Card C82362* (10Base2/10BaseT) C82363*/C82364* (10BaseT/100BaseTX) All rights reserved. No part of this publication may be reproduced, stored in a retrieval system, or transmitted
Laser Beam Printer. Network Guide. IMPORTANT: Read this manual carefully before using your printer. Save this manual for future reference.
 Laser Beam Printer Network Guide IMPORTANT: Read this manual carefully before using your printer. Save this manual for future reference. ENG Network Guide How This Manual Is Organized Chapter 1 Before
Laser Beam Printer Network Guide IMPORTANT: Read this manual carefully before using your printer. Save this manual for future reference. ENG Network Guide How This Manual Is Organized Chapter 1 Before
Two kinds of size notation are employed in this manual. With this machine refer to the metric version.
 Network Guide 1 2 3 4 5 6 7 Functions Available over a Network Connecting the Network Cable to the Network Setting Up the Machine on a Network Windows Configuration Using the Printer Function Configuring
Network Guide 1 2 3 4 5 6 7 Functions Available over a Network Connecting the Network Cable to the Network Setting Up the Machine on a Network Windows Configuration Using the Printer Function Configuring
Quick Setup Guide Imagistics ix 2701
 Quick Setup Guide Imagistics ix 2701 Before you can use the machine, you must set up the hardware and install the driver. Please read this Quick Setup Guide for proper set up and installation instructions.
Quick Setup Guide Imagistics ix 2701 Before you can use the machine, you must set up the hardware and install the driver. Please read this Quick Setup Guide for proper set up and installation instructions.
Introduction Important Software Version Conventions Used in This Manual Trademarks
 Network Guide 1 2 3 4 5 6 Getting Started Connecting and Setting Up Using a Printer Server Monitoring and Configuring the Printer Special Operations under Windows Appendix Read this manual carefully before
Network Guide 1 2 3 4 5 6 Getting Started Connecting and Setting Up Using a Printer Server Monitoring and Configuring the Printer Special Operations under Windows Appendix Read this manual carefully before
Fiery X3eTY 30C-KM/35C-KM. Configuration and Setup
 Fiery X3eTY 30C-KM/35C-KM Configuration and Setup 2006 Electronics for Imaging, Inc. The information in this publication is covered under Legal Notices for this product. 45055794 10 April 2006 CONTENTS
Fiery X3eTY 30C-KM/35C-KM Configuration and Setup 2006 Electronics for Imaging, Inc. The information in this publication is covered under Legal Notices for this product. 45055794 10 April 2006 CONTENTS
