EtherFast Network Attached Storage
|
|
|
- Zoe Foster
- 5 years ago
- Views:
Transcription
1 EtherFast Network Attached Storage with 80 GB Hard Drive + PrintServer Use this guide to install: EFG80 User Guide
2 COPYRIGHT & TRADEMARKS Copyright 2002 Linksys, All Rights Reserved. Instant GigaDrive is a trademark of Linksys. EtherFast and Linksys are registered trademarks of Linksys. Microsoft, Windows, and the Windows logo are registered trademarks of Microsoft Corporation. All other trademarks and brand names are the property of their respective proprietors. LIMITED WARRANTY Linksys guarantees that every Instant GigaDrive will be free from physical defects in material and workmanship for two years from the date of purchase, when used within the limits set forth in the Specification section of this User Guide. If the product proves defective during this warranty period, call Linksys Technical Support in order to obtain a Return Authorization Number. BE SURE TO HAVE YOUR PROOF OF PURCHASE AND A BARCODE FROM THE PRODUCT S PACKAGING ON HAND WHEN CALLING. RETURN REQUESTS CANNOT BE PROCESSED WITHOUT PROOF OF PURCHASE. When returning a product, mark the Return Authorization Number clearly on the outside of the package and include a copy of your original proof of purchase. All customers located outside of the United States of America and Canada shall be held responsible for shipping and handling charges. IN NO EVENT SHALL LINKSYS LIABILITY EXCEED THE PRICE PAID FOR THE PROD- UCT FROM DIRECT, INDIRECT, SPECIAL, INCIDENTAL, OR CONSEQUENTIAL DAM- AGES RESULTING FROM THE USE OF THE PRODUCT, ITS ACCOMPANYING SOFT- WARE, OR ITS DOCUMENTATION. LINKSYS DOES NOT OFFER REFUNDS FOR ANY PRODUCT. Linksys makes no warranty or representation, expressed, implied, or statutory, with respect to its products or the contents or use of this documentation and all accompanying software, and specifically disclaims its quality, performance, merchantability, or fitness for any particular purpose. Linksys reserves the right to revise or update its products, software, or documentation without obligation to notify any individual or entity. Please direct all inquiries to: Linksys P.O. Box 18558, Irvine, CA FCC STATEMENT This equipment has been tested and complies with the specification for a Class B digital device, pursuant to Part 15 of the FCC Rules. These limits are designed to provide reasonable protection against harmful interference in a residential installation. This equipment generates, uses, and can radiate radio frequency energy and, if not installed and used according to the instructions, may cause harmful interference to radio communications. However, there is no guarantee that interference will not occur in a particular installation. If this equipment does cause harmful interference to radio or television reception, which is found by turning the equipment off and on, the user is encouraged to try to correct the interference by one or more of the following measures: Reorient or relocate the receiving antenna Increase the separation between the equipment or devices Connect the equipment to an outlet other than the receiver s Consult a dealer or an experienced radio/tv technician for assistance UG-EFG B KL
3 Table of Contents Instant GigaDrive TM Series Chapter 1: Introduction 1 Features 1 Package Contents 2 Minimum Requirements 2 Chapter 2: Getting to Know the Instant GigaDrive TM 3 The Instant GigaDrive TM Rear Panel 3 The Instant GigaDrive TM Front Panel 4 Beeper Codes 6 Chapter 3: Installing the Instant GigaDrive TM 7 Overview 7 Step-by-Step Installation 7 Appendix D: Glossary 48 Appendix E: Specifications 54 Environmental 54 Appendix F: Contact and Returns Information 55 Linksys highly recommends that you regularly back up the files that are on the Instant GigaDrive. Linksys is not responsible for any data loss, nor will Linksys perform any recovery on lost data or files. Chapter 4: Using the Instant GigaDrive s Setup Wizard 9 Chapter 5: Using the Instant GigaDrive s Web-Based Utility 17 Home Tab - User Log In 18 Home Tab - Disk 1/Disk 2 18 User Password Tab 19 Administration Tab - LAN 19 Administration Tab - System 22 Administration Tab - Users 25 Administration Tab - Status Information 28 Administration Tab - Group 31 Administration Tab - Shares 32 Administration Tab - Backup 33 Administration Tab - Disk 34 Administration Tab - Upgrade 36 Appendix A: Troubleshooting 37 Appendix B: Installing a Second Hard Drive 39 Appendix C: Setting Up the Built-In PrintServer 43
4 Chapter 1: Introduction The Linksys Instant GigaDrive Series Instant GigaDrive TM Series Package Contents Insert 80 GB of storage space into your network with the Instant GigaDrive from Linksys. Compact and powerful, this Network-Attached Storage (NAS) device adds 80 GB of storage to your network without adding the cost, space, and maintenance hassles of a typical file server. The Instant GigaDrive provides solid data transfer for multiple client connections. It is also equipped with a built-in Print Server for the quick and inexpensive addition of a network printer and an extra drive bay so you can add an additional drive as your network needs demand. The Instant GigaDrive's 10/100 port will automatically adjust to your network's speed. Equipped with a self-repairing feature, the Instant Gigadrive s comprehensive, web-based configuration offers a wide array of management options. The Instant GigaDrive also functions as a stand-alone DHCP server for easy installation. Features Built-in Print Server Allows Addition of a Network Printer Automatically Adjusts to 10Mbps or 100Mbps Ethernet Speeds Web-based Configuration Interface Accessible From Networked PCs Acts as a Stand-Alone DHCP Server for Your Network Setup Wizard Program Allows for Speedy Configuration Built-in 200MHz Processor Automatically Maintains Itself to Provide File System Integrity Designate Access to Shared Data By Groups or Individual Users Small, Compact Footprint Makes Portability Easy Adds 80 GB to Your Network with the Capabilities to Expand up to 240 GB The following items, shown in Figure 1-1, should be included in the Instant GigaDrive s packaging. One Linksys Instant GigaDrive One Power Cord One Category 5 Ethernet Network Cable One Setup Wizard CD-ROM One User Guide One Quick Installation and Registration Card Minimum Requirements Figure 1-1 One Windows 98, Millennium, NT 4.0, 2000, or XP PC with TCP/IP protocol installed 10BaseT or 100BaseTX Ethernet network Important: Linksys highly recommends that you regularly back up the files that are on the Instant GigaDrive. Linksys is not responsible for any data loss, nor will Linksys perform any recovery on lost data or files. 1 2
5 Chapter 2: Getting to Know the Instant GigaDrive The Instant GigaDrive s Rear Panel All of the Instant GigaDrive s connectors and switches are on the rear panel, as shown in Figure 2-1. Instant GigaDrive TM Series Reset Button Uplink Button If the Instant GigaDrive s IP Address or password is lost, press and hold this button down for three seconds, then release this button. The Instant GigaDrive will beep once to indicate that the default IP Address ( , with a Network Mask of ) has been provided. This function will also clear the Instant GigaDrive s administrative passwords. This button toggles the Instant GigaDrive s Ethernet connector between an Uplink setting and a standard setting. If the Instant GigaDrive is connected directly to a PC without a hub, then this button should be pressed in. If you are connecting the Instant GigaDrive to a hub or switch, this button should not be pressed in. If it is, press it once to release it. LAN Port Use this port to connect the Instant GigaDrive to your 10BaseT or 100BaseTX hub. Power Switch AC Input Port Printer Port Figure 2-1 The Power switch is a spring-loaded soft switch that powers the Instant GigaDrive on and off. If the Instant GigaDrive is not powered on, pressing the Power switch will start the Instant GigaDrive s startup process. Pressing the Power switch while the Instant GigaDrive is turned on will begin its internal shutdown process. The Instant GigaDrive must be powered off this way, or through its internal shutdown process, which is located in the web-based utility. The AC Input port is where the power cord plugs in. Never remove the power cord while the Instant Gigadrive is turned on. You can also add a printer to your network through the Instant GigaDrive s Printer port, using DB-25 printer cable. 100 LED Amber. This LED will light up if the 10/100BaseTX connector is communicating at 100 mbps. 10 LED Green. This LED will glow green if the 10/100BaseTX connector is communicating at 10 mbps. The Instant GigaDrive s Front Panel The Instant GigaDrive s front panel, shown in Figure 2-2, displays the following LEDs. Drive LEDs Ready Error Green. The LED for each disk drive will flash when the drive is active. The LED is located next to the lock on each of the drive trays. Green. If this light shines a steady green, then the Instant GigaDrive is working properly. It blinks during startup or shutdown, and turns off after the shutdown is completed. It will also blink during a firmware upgrade. Amber. If this light is flashing, then there is a hardware error. It will also flash during the power-on self test or a firmware upgrade. Once the self-test or upgrade is completed, it will turn off. 3 4
6 Beeper Codes The Instant GigaDrive has an internal beeper that beeps to indicate certain events. 1 Beep This signals that the Reset button or Power switch has been pressed. 2 Beeps Repeated every five seconds for one minute, this signals that the Instant GigaDrive is configured as a DHCP client, but no DHCP server responded to the DHCP client s request. 3 Beeps Repeated every 15 seconds for three minutes, this signals that the Instant GigaDrive s hard disk usage exceeds 98% capacity. 5 Beeps Repeated every 15 seconds for three minutes, this signals that the Instant GigaDrive is overheating. An automatic shutdown will be performed three minutes after the first beep. Figure 2-2 LAN Disk Disk Full Backup Green. This LED flashes when data is transmitted or received via the network. Green. This LED flashes when the Instant GigaDrive s hard drive is being accessed. It stays on during the self-test. Green. This LED lights up when the Instant Gigadrive has reached its maximum storage capacity. Green. This LED flashes when the Instant Gigadrive s backup utility is active. 5 6
7 Chapter 3: Installing the Instant GigaDrive Overview Instant GigaDrive TM Series This chapter instructs you on how to physically connect the Instant GigaDrive to your network. This chapter also covers the hook-up of a printer to the Instant GigaDrive s print server port. (The Instant GigaDrive will perform equally well as a storage device with or without an attached printer.) If you aren t interested in taking advantage of the Instant GigaDrive s print server function, skip any steps that deal with printer installation. The Instant GigaDrive s installation process will work fine without them. Note: Make sure the TCP/IP protocol has been configured on your network PCs before installing the Instant GigaDrive. 5. Locate the Instant GigaDrive s power switch on the rear panel. Press it once to power on the Instant GigaDrive. Then, power on the network printer, if you attached one to the Instant Gigadrive. 6. Now that its power is on, the Instant GigaDrive s boot process will begin. The Instant GigaDrive will run a brief self-test (two or three seconds) prior to actually booting up. During the self-test, most of the Instant GigaDrive s LEDs will be lit or flashing. The entire boot process should take only a few minutes. 7. When most of the LEDs turn off, leaving only the Ready LED lit up (and not blinking), the Instant GigaDrive s boot up is complete. If the Error LED is flashing, or if the Instant GigaDrive repeatedly beeps, there is a hardware problem. Review the Beeper Codes section in Chapter Two for information about what the Beeper Codes mean. Step-by-Step Installation 1. Determine if the Instant GigaDrive will be installed onto a network or directly to a PC. If connecting the Instant GigaDrive to a network device, the Uplink button located on the Instant GigaDrive s rear panel should not be pressed. If connecting directly to a PC, the Uplink button should be pressed in. If it is not, press it in now. 2. Connect the network cable that came with the Instant GigaDrive to the LAN port. Connect the other end of the cable to your hub, switch, or PC. 3. Connect a printer to the Instant GigaDrive. Connect a standard printer cable to the Instant GigaDrive s rear-panel printer port. Connect the other end of the cable to your printer. (For further information on connecting a printer, refer to Appendix C: Setting Up the Built-In PrintServer.) 4. Connect the power supply. Plug the supplied power cord into the Instant GigaDrive s Power port, which is located on the rear panel. Connect the power cord to a power outlet. 7 8
8 Chapter 4: Using the Instant GigaDrive s Setup Wizard Instant GigaDrive TM Series Now that everything is connected and powered on, you are ready to configure the Instant GigaDrive so that it is accessible to the users on your network. You will have to run the Instant GigaDrive s Setup Wizard on your PC to access the Instant GigaDrive s Quick Setup feature. To run the Setup Wizard on your Windows 98, Me, NT 4.0, 2000, or XP PC, follow the instructions below. 1. Insert the Setup Wizard CD-ROM into your PC s CD-ROM drive. 2. An autorun menu should appear a few seconds after you insert the CD into your CD-ROM drive. If the autorun menu does not appear after a minute, click the Start button, select Run, type D:\SetupUtility.exe (where D is the letter of your CD-ROM drive) into the Open window and press Enter. The autorun menu appears as shown in Figure 4-1. This Welcome screen provides you with four options in the buttons along the right side of the screen. The first button is the Setup button. Click this button to continue with the setup procedure. The second button is the User Guide button. The third button, Linksys Web, connects you to the Linksys web site if you have an active Internet connection. Lastly, clicking the Exit button will exit the Setup Wizard. The remainder of this chapter addresses the setup procedure you would follow by clicking the Setup button. 3. From the following screen, shown in Figure 4-2, the Setup Wizard will automatically search for any Instant GigaDrive currently on your network or attached to your PC. If it fails to detect the Instant GigaDrive or if an Instant GigaDrive has been installed since the Setup Wizard s last search, click Search Again to locate the Instant GigaDrive. Figure 4-2 Figure
9 When an Instant GigaDrive has been found by the Setup Wizard, you can create a shortcut on your desktop for quicker access to that Instant GigaDrive. The shortcut appears as shown in Figure 4-3. Figure 4-3 From the screen shown in Figure 4-2, once you have found the Instant GigaDrive you wish to set up, highlight and click it. Then, click the Yes button on the right to change any of the Instant GigaDrive s settings (as shown in Figure 4-4) or the No button to accept the settings and exit the Setup Wizard. Figure 4-5 The Fixed IP Address is set by default ( ). Use this setting if there is no DHCP server on your network and you want the Instant GigaDrive to use a static IP Address. With the Fixed IP Address setting, you can also use the Instant GigaDrive as your network s DHCP server. Use the Dynamic IP Address setting if you already have a DHCP server setting IP Addresses on your network devices. Click the radio button next to your selection. Then, click the Next button on the right to proceed or the Back button to return to the previous screen. Figure The first settings that you can change are the Instant GigaDrive s IP Address settings. As shown in Figure 4-5, select the radio button beside either Fixed IP Address or Dynamic IP Address. Proceed to the next step if you are selecting the Fixed IP Address setting. If selecting Dynamic IP Address, proceed to Step If you chose Fixed IP Address in the previous step and clicked the Next button, you will see the screen shown in Figure 4-6. On this screen, you will set the Instant GigaDrive s IP Address and network information. Enter the following information and click the Next button on the right to proceed or the Back button to return to the previous screen. Server Name. The Server Name is how the Instant GigaDrive will be identified on your network. This name can be up to 12 alphanumeric digits long 11 12
10 Figure 4-6 IP Address. Set the Instant GigaDrive s IP Address here, making sure that it is on the same LAN segment as the PC running the Setup Wizard. Figure From the next screen, Figure 4-8, you can change the time and date on the Instant GigaDrive. Subnet Mask. The Subnet Mask must match the other devices on your network. It is set by default to Default Gateway. The value is left blank by default. If you have a router on your network, however, enter its IP Address here. 6. From the next screen, shown in Figure 4-7, you can set the Instant GigaDrive as your network s DHCP server if no other device is functioning as a DHCP server on your network. If you wish to use the Instant GigaDrive as a DHCP server, click the box next to Enable DHCP Server. Then, enter the range of IP Addresses you want to assign on your network. The first three Start and Finish fields must match the Instant GigaDrive s IP Address with the final fields ranging from 2 to 250. Click the Next button on the right to proceed or the Back button to return to the previous screen. Figure
11 Local Time. Set your current time here. Instant GigaDrive TM Series Time Zone. Select your local time zone from the drop-down menu here. 10. You have now successfully set up the Instant GigaDrive with the Setup Wizard. When the screen shown in Figure 4-11 appears, click the Exit button to exit the Setup Wizard. Local Date. Set your current date here. Click the Next button on the right to proceed or the Back button to return to the previous screen. 8. On the next screen, shown in Figure 4-9, review the Instant GigaDrive s settings. If they are correct, click the Save button on the right. If you would like to change them, click the Back button to return to a previous screen. Figure 4-11 Figure A screen will appear, shown in Figure 4-10, cautioning you that changes to the Instant GigaDrive s settings are being made. To save these changes, click the OK button or click the Cancel button to return to the previous screen. Figure
12 Chapter 5: Using the Instant GigaDrive s Web-Based Utility Instant GigaDrive TM Series Home Tab - User Log In For your convenience, an administrative utility has been programmed into the Instant GigaDrive. This chapter will explain all of the functions in this utility. All administrative tasks are performed through this web utility. The web utility can be accessed by any PC on the network by entering in the PC s web browser address window, as shown in Figure 5-1. Figure 5-1 After you press the Enter key, the Web Management Home Page will appear, shown in Figure 5-2. From this page, you can set a password, administer the Instant GigaDrive, view this user guide, and even go to the Linksys web site. Click the disk s links to access their contents. If you click the link to User Log in, you will be required to enter your User Name and Password. Figure 5-3 Clicking on User Log in (Private Data) will present the screen from which you will access your shares (shown in Figure 5-3). Home Tab - Disk 1/Disk 2 Clicking on Disk 1 (Public Data)/Disk 2 (Public Data) will present the data that is available to everyone, as shown in Figure Figure 5-2 Figure
13 User Password Tab If you have not already assigned an administrative user name and password for the Adminstrator, you can enter the default user name of Administrator. There is no password by default. Then, you can set the Administrator s user name and password from the Administrator tab, under Users. To cancel the login procedure, click the Cancel button. Figure 5-6 After logging in, you will see the Administration tab s LAN screen, shown in Figure 5-7. This is the default screen that appears whenever you log in to the Administration tab. From the User Password tab, shown in Figure 5-5, any user can change their password for interacting with the Instant GigaDrive s web-based utility. To do this, enter your User Name in the User Name field. This should be the same as your network logon. Then, enter the password you use when accessing the Instant GigaDrive s web-based utility. Next, enter a new password. This new password can be up to 15 hexadecimal characters long. Enter this new password again in the Confirm New Password field and click the Save button to save this new password. To cancel this procedure and clear all the fields, click the Cancel button. For further information about anything on this screen, click the Help button. Administration Tab - LAN Figure 5-5 When you click the Administration tab, a password request window will appear, as shown in Figure 5-6. (Windows XP users will see a Connect to window.) Enter the User Name and Password you use to access the Instant GigaDrive and click the OK button. Figure
14 From the LAN screen, you will be able to configure some of the settings you saved from the Setup Wizard. While these changes are being made, you can click the Save button to save these changes, Cancel to clear all changes, or Help to get further information about anything on this screen. Administration Tab - System IP Address These fields allow you to Obtain an IP Address Automatically or use a Fixed IP Address. Obtain an IP Address Automatically is the same as using the Dynamic IP Address setting in the Setup Wizard and should be used if you already have a DHCP server, setting IP Addresses on your network devices. The Fixed IP Address selection is set by default. Use this setting if there is no DHCP server on your network and you wish the Instant GigaDrive to use one, static IP Address. With the Fixed IP Address setting, you can also use the Instant GigaDrive as your network s DHCP server. DHCP Server DNS Server When using the Fixed IP Address setting, you must enter the IP Address, Network Mask (the same as the Subnet Mask), and Default Gateway. The IP Address setting should contain an unused IP Address that contains the same LAN segment as the network on which the Instant GigaDrive is running. The Network Mask setting must match the other devices on your network. It is set, by default, to If you have a router on your network, enter its IP Address in the Default Gateway field. The Instant GigaDrive can serve as your network s DHCP server if no other device is functioning as a DHCP server on your network. If you wish to use the Instant GigaDrive as a DHCP server, click the box next to Enable DHCP Server function. Then, enter the range of IP Addresses you wish to assign on your network. The first three Start and Finish fields must match the Instant GigaDrive s IP Address, with the final fields ranging from The DNS Server function translates Internet addresses to IP Addresses. Enter the same IP Addresses as set on your network, or recommended by your ISP. You must complete at least one DNS Server entry if using the " Alerts" feature. Otherwise, the DNS entries may be left blank. When you complete multiple fields, the first available server will be used. Figure 5-8 From the System screen, shown in Figure 5-8, you will be able to change some of the Instant GigaDrive s basic settings as well as some of the more advanced settings. These settings, broken up into four categories, are explained on the following pages in detail. While these changes are being made, you can click the Save button to save these changes, or Cancel to clear all changes. To reset the Instant GigaDrive s default settings, click the Restore Default Config button. To get further information about anything on this screen, click the Help button
15 IDENTIFICATION OPTIONS GigaDrive Name The GigaDrive Name is how the GigaDrive is represented on your network. When you look at the devices on your network, you will see the GigaDrive listed under this name. Convert Failed Logins With this enabled, the GigaDrive will automatically take any failed logins (user name and password) as guest logins, providing access only to public areas on the drives. Comment WorkGroup Printer Name LOCATION The Comment field is optional, but it is a good place to list additional information about the GigaDrive, such as its location on the network, what department it belongs to in your organization, its default IP Address, etc. The WorkGroup name specifies under which workgroup the GigaDrive is listed. Once you have a printer connected to the GigaDrive, enter the Printer s name, how it is identified on your network, in this field. Language Support Keep this set to the default setting (USA). Enable FTP Server With this enabled, third party FTP software can be utilized to access the GigaDrive. Allow Anonymous Login With this enabled, users will be able to log in through the FTP server just as a user would log directly into the Instant GigaDrive. Disabled, FTP users will not have read/write access to public folders. Enable UPnP Support PCs that allow Universal Plug and Play (Windows 2000 and XP) will have additional functionality with this enabled. Port Number for HTTP Entering another port number here allows for an alternate method of accessing the GigaDrive. Time Zone Local Date Local Time Set this according to the time zone in which you re located. Set the correct date here. Set the correct time here. WINS Enable WINS Server When using a Windows NT or 2000 network server, you can enable this function to find network devices by name over your server. This is more convenient than having to enter the device s IP Address. Enter the IP Address of your WINS network server here
16 Administration Tab - Users 25 The Users screen, shown in Figure 5-9, allows you to manage the users that are on the Instant GigaDrive. Users can be members of many user groups. Existing Users Figure 5-9 The user list shows all existing users. The details of the selected user are displayed in the "Properties" area. Click the Groups button to view and/or modify the Group that the selected user is in. (See Figure 5-10.) Select the user in the left-hand list that you want to give access to the group in the right-hand list. Click the right-pointing arrows and then the items will appear in the right-hand list. Click the Close button when finished. Click the Help button for more information. Click the Delete button to delete the selected user. When deleting a user, you have the option of deleting the Group and Share with the same name as the user (if they exist). Properties Figure 5-10 Enter the user s name in the Name field. Punctuation and other special characters (e.g. * / \ ) cannot be used in the name. In the optional Comment field, you can enter a comment if you wish. In the Password and Verify Password fields, enter the user's password. These fields are also used to change an existing user's password, as follows: Select the desired user. Clear the existing values in the password fields. Enter the desired password in both the Password and Verify Password fields. If no password is required, leave both fields blank. Click the Update button. When creating a new user, enter the desired password in both of these fields. Check the Create matching Group and Share Folder (Private Folder) to create a Group and a Share with the same name as the user when creating a new user. This field allows you to choose which disk is used for the Share. Read/Write access will be granted to the Share. The Users screen on the 26
17 Setup menu ALWAYS performs these functions. Check the Enable Disk Quota of box if you want to set the disk usage limit for the user. Enter the maximum amount of disk space the user is allowed to use. Click the Clear Form button to clear the form for the entry of a new user. Click Save as new User to create a new user, after entering their data in the Properties fields. Click the Save button to save any changes you have made to the properties for an existing user. To modify the properties for an existing user, select the desired user from the list. Their details will be displayed in the Properties fields. Edit the fields as required. Note that you cannot change the Create matching Group and Share Folder option when modifying a user. However, you can use the Share (Private Folder) Location field to change the location of a user's Private Folder, if it already exists. Click the Save button to save your changes. Administration Tab - Status Information Figure 5-11 The Status Information screen, shown in Figure 5-11, allows you to check the details and status of the Instant GigaDrive. System GigaDrive Name - The current name. This name will be shown in "Network Neighborhood" or "My Network Places". IP Address - IP Address currently used by the Instant GigaDrive. Current Status - Indicates the current status of the Server. This will usually state "Ready". If the Server is not available, the message will say why the Server is not available (e.g., Scandisk in Progress.) 27 28
18 Click the Shutdown Now button to shut down the server immediately. This will break all existing connections, including this one. Clicking this button does NOT save any data you have entered. Click the Restart Now button to restart (reboot) the server. This will break all existing connections, including this one. The Instant GigaDrive will immediately restart, but it could take a few minutes before it is available again. Clicking this button does NOT save any data you have entered. Click the View Log button to view the log file in a separate window. (See Figure 5-12.) The log file is a record of activity on the Instant GigaDrive, which can help in management and troubleshooting. Click the Refresh button to refresh the screen. Click the Clear Log button to clear all the data from the log. Alerts Check the Send button to enable the sending of alerts by the Instant GigaDrive. Alerts will be sent when there is some problem requiring the Administrator's attention. In the E- Mail Address field, enter the Addresses. The messages generated by the Instant GigaDrive will be sent to this destination. In the Subject field, you can enter the text you wish to appear in the "Subject" field of generated by alerts. Click the Restart Now button to restart (reboot) the Server. This will break all existing connections, including this one. The Instant GigaDrive will immediately restart, but it could take a few minutes before it is available again. Clicking this button does NOT save any data you have entered. Click the View Log button to view the log file in separate window. The log file is a record of activity on the Instant GigaDrive, which can help in management and troubleshooting. Click the Save button to save any changes. Click the Cancel button to clear anything that you entered. Click the Refresh button to update the data shown on the screen. Click the Details button to open a new window, displaying further status details, including a list of all PCs and other devices that have been allocated an IP address by the DHCP Server function (if enabled). Click the Help button to get more information. Printer Disk Figure 5-12 Current Status - Possible states are On-line, Off-line, and Out of Paper. No of Print Jobs - The total number of print jobs in the Print Queue waiting to be printed. Disk Type - Disk type, as provided by the manufacturer. Free Space - The amount of disk space still available to users
19 Administration Tab - Group Administration Tab - Shares Figure 5-13 The Groups Information screen (Figure 5-13) allows you to manage the User Groups that exist on the Instant GigaDrive. New Group Existing Groups Use this area to create a new group. Enter the desired name for the new Group in the Name field, then click the Create button. This shows the list of all Groups. Two groups, "everyone" and "administrators", always exist and cannot be deleted. Click the Access button to display the shares that the members of the current Group are able to access. You can then assign, remove or modify the access rights for this group. Click the Members button to display the users who are members of the selected Group. You can then add or delete members. The "everyone" Group ALWAYS contains all users. You cannot add or remove members. Click the Delete Button to delete the selected Group. The "administrators" and "everyone" Groups cannot be deleted. Click the Help button to get more information. Figure 5-14 The Shares Information screen, shown in Figure 5-14, allows you to create and manage shares. Existing Shares Click the Access button to view and configure the users who are allowed to access the selected share. Click the Browse button to view the contents of the selected share. Click the Delete button to delete the share. Properties Fill in the Name, Comment, Location and Specify fields to add a new share. Click the Save as New Share button to save your new share. Click the Clear Form button to clear the fields in Properties. Click the Save button to save any changes you have made to Properties. Click the Help button to get more information
20 Administration Tab - Backup Administration Tab - Disk Figure 5-15 As shown in Figure 5-15, the Backup Settings screen allows you to back up the Instant Gigadrive s configuration file to your PC. You can also back up data from one disk to another. Data Backup This is used to back up data from one disk to another. Select Enable data backup from Disk 1 to Disk 2, then click Start Backup Now if you want to start the process immediately. Select Enable data backup from Disk 1 to Disk 2. Under the Backup Time pull-down menus, select the time and frequency for your backup. Config Backup Click the Download button to back up the configuration file to a file. Click the Upload button to upload the configuration file to the Instant GigaDrive. Click the Save button to save any changes you have made. Click the Cancel button to clear all changes. Click the Help button to get more information. Figure 5-16 The Disk Settings screen, shown in Figure 5-16, allows you to perform disk maintenance
21 Format Disk Self-Test Scandisk Defrag Instant GigaDrive TM Series If you have installed a new hard drive in the Instant GigaDrive s expansion slot, you will need to format the hard drive with the new format utility. Click the Format Disk button to format the appropriate hard drive. This test tells you the condition of the hard drive. Your hard drive must support S.M.A.R.T. to run the test. Click the Test Now button if you want to run the test immediately. Uner the Run Test: drop-down menus, select the time and frequency that you want to run the test. This checks your hard drive for directory structure, available space, and overall condition of files. This checks your hard drive for fragmented files. Run this test to defragment your hard drive. Administration Tab - Upgrade Figure 5-17 Standby Select the amount of time that you want your hard drive to wait before going into standby mode. Click the Save button to save any changes you have made. Click the Cancel button to clear all changes. Click the Disk Log button to see the log of your disk settings. Click the Help button to get more information. As shown in Figure 5-17, the Upgrade screen allows you to upgrade the Firmware to the Instant GigaDrive. Current Firmware This shows you the current version of the firmware that is on the Instant GigaDrive. Click the Check for Update button to browse for the latest version of firmware. Upgrade Click the Browse button to browse for the latest version of firmware, then click the Start Upgrade button. Click the Help button to get more information
22 Appendix A: Troubleshooting Instant GigaDrive TM Series 1. The Instant GigaDrive Utility can t find the Instant GigaDrive. Check that the Instant GigaDrive is properly installed, that the LAN connections are secure, and that the Instant GigaDrive is powered ON. If you are using a router, make sure that your PC and the Instant GigaDrive are on the same network segment. Make sure that your PC has the TCP/IP network protocol installed. This is done by checking the Network option of the Control Panel. If an entry for TCP/IP -> Network card is not listed, refer to your Microsoft documentation to add it. 2. The Instant GigaDrive is configured, but I can t find it in Network Neighborhood. Go to the Find function in the Start menu. Choose Computer, then enter the Instant GigaDrive s name. In Windows 2000, go to Files and Folders to search the Computer option. If this doesn t work, choose the Network option of the Control Panel to check that a TCP/IP protocol is installed. If it isn t installed, use Add - Protocol - Microsoft - TCP/IP to install it. In Windows 2000, click Install, not Add. In Windows NT, click the Protocols tab, then Add. Check the network bindings. First, ensure that the TCP/IP protocol is bound to your network card (NIC). Then, select your network card in the Control Panel, click Properties, and choose the Bindings tab. If TCP/IP is not bound (checked), check it. Make sure that the TCP/IP -> network card entry is bound to the Client for Microsoft Networks service. Select the TCP/IP entry for your network Card, click Properties, and then choose the Bindings tab. If Client for Microsoft Networks is not bound (checked), check it. If you don t have a router, make sure that your IP Address is compatible with the Instant GigaDrive s IP Address. This means it needs to be in the same address range (e.g to ) and using the same Subnet Mask (e.g ) If you do have a router, check that your Gateway IP Address is set correctly. Ask your LAN administrator for the correct value. Change the name back to the Instant Gigadrive s default name. 3. When I click the Instant GigaDrive s icon in Network Neighborhood, I m prompted for a password. This can happen in the following situations: Your Windows Logon name is recognized by the Instant GigaDrive, but your Logon password is not. Simply enter your password, or make your Windows password the same as the Instant GigaDrive s password. Your Windows Logon name is not recognized by the Instant GigaDrive, defaulting you to guest access rights. If you are not the Network Administrator, ask your Administrator to create a user name for you. (Use the same name as your Logon name.) You do not have access permission for this share. If you are not the Network Administrator, ask your Administrator to grant you access. 4. When using the web interface, some of the data will not fit on the screen, and there is no scroll bar. You are likely using extra-large fonts in your browser or in Windows. To change your browser s font size, select View from your browser s menu, and change the font size there. To change the size of your Windows fonts, go to Display in the Control Panel. Choose Settings, then click the Advanced button. Change the font size to either Small or Large. Both should work. 5. A print job does not print and no error message is displayed. The amount of free disk space on the Instant GigaDrive is probably not sufficient to spool (queue) the print job. The Instant GigaDrive s disk usage can be checked using the Status - Disk screen on the Instant GigaDrive s Administrator interface. If this is the problem, you must delete some print jobs. 1. Select Printer from the Status menu of the Instant GigaDrive s Administrator interface. 2. Use the Delete Current Job option to delete the current print job, or Delete All Jobs to delete all print jobs
23 Appendix B: Installing a Second Hard Drive Important: This GigaDrive supports IDE Ultra DMA (or UDMA) hard drives with a throughput of Mbps (ATA/33, ATA/66) and a rotation speed of 5400 or 7200 rpms. 5. Attach the power cable from the drive tray to your hard drive, as shown in Figure B-3. The power cable is the smaller of the two cables in the drive tray. Be sure to plug this securely into your hard drive. When you re ready to install a second hard drive into the GigaDrive, follow these directions: 1. Power down the GigaDrive by pressing the switch on the back. Then, unplug the Gigadrive. 2. Unlock the second drive bay, as shown in Figure B-1. This bay is empty and is where your new drive will reside. Figure B-3 3. Make sure that your hard drive s jumpers Master/Slave settings are set to Cable Select before putting it in the drive tray. For instructions on your hard drive s jumper settings, refer to the documentation that came with your hard drive. 4. Attach the IDE cable from the drive tray to your hard drive, as shown in Figure B-2. The IDE cable is the wider of the two cables in the drive tray. Be sure to plug this securely into your hard drive. Figure B-1 6. Review the connections. It should look like the image in Figure B-4. You will want to make sure these connections are tight before securing the drive to the tray. 7. Insert a screw through the tray s left side, as shown in Figure B-5, and into your drive. Tighten it to secure the drive to the tray on the left. Figure B-4 Figure B-2 Figure B
24 8. Insert a screw through the tray s left side, as shown in Figure B-6, and into your drive. To tighten it and secure the drive to the tray on the right, you will need a narrow screwdriver to fit through the hole as shown. 10. Lock the tray into the GigaDrive s bay, as shown in Figure B-8. The tray must be locked in for the GigaDrive to properly function. 11. Plug in the GigaDrive and power it back on. 12. Now, access the GigaDrive s Web-Based Utility, by typing in the PC s web browser address window, as shown in Figure B-9. Figure B-8 Figure B-9 Figure B-6 9. Slide the drive into the second drive bay, as shown in Figure B Click the Administration tab and select Disk. Under Format Disk, Disk 2 will show a status of Not Formatted. Click the Format Disk button for Disk 2 to format that hard drive. Important: Formatting a hard drive will delete all information from that drive. Always verify that you do not wish to save any information on the drive before formatting it. Figure B-10 Figure B When formatting is complete, the hard drive is ready to use
25 Appendix C: Setting Up the Built-in PrintServer Important: As screens vary between operating systems, you may find that the screenshots in this section look a little different from your own operating system. When you re ready to utilize the GigaDrive s built-in PrintServer, follow these simple directions: 5. Click the Add Printer icon, shown in Figure C-4. This will open the Add Printer Wizard. 1. Power down the GigaDrive by pressing the switch on the back. Then, connect your printer s parallel cable to the port on the back of the GigaDrive, as shown in Figure C Power on the GigaDrive. 3. When your Windows desktop appears, click the Start button. Select Settings, and click Control Panel, as shown in Figure C-2. Important: When using Windows XP, perform these steps in Classic Mode. Windows and icons appear different when not in Classic Mode. For instance, in step 3, XP users not in Classic Mode would select Control Panel after clicking the Start button. 4. From the Control Panel, double click the Printers folder, shown in Figure C-3. Figure C-1 Figure C-2 6. When the opening screen to the Add Printer Wizard appears, shown in Figure C-5, click the Next button to continue. 7. As you are adding this printer to your network, select the Network Printer option on this screen, as shown in Figure C-6, and click the Next button to continue. Figure C-4 Figure C-5 Figure C-3 Figure C
26 8. The next screen will request how the printer will be located by the GigaDrive. Select Type the Printer name, or click Next to browse for a printer. Then, in the field below, enter this location in the following format: \\Lkg(last six digits of the server name located on the back of the GigaDrive)\Lkg(last six digits of the server name located on the back of the GigaDrive)_p1. This is the format used by default to locate the printer. 10. From the Add Printer Wizard screen, shown in Figure C-9, select your printer s manufacturer from the list on the left. Then, select your printer s model from the list on the right. Once you ve selected your printer, click the OK button. In the example shown in Figure C-7, the last six digits of the server name are 0F0016. Therefore, the information entered is: \\Lkg0F0016\Lkg0F0016_p1. After you have entered this information, click the Next button. Figure C This final installation screen, shown in Figure C-10, will allow you to review your choices before finishing the installation process. Verify that all of the settings are correct before clicking the Finish button. If anything is not correct, click the Back button to correct the settings. Figure C-7 9. The next screen, shown in Figure C-8, will ask you to install a printer driver. Click the OK button to do this now. Figure C-8 Figure C
27 12. Clicking the Finish button on the previous screen will return you to the Printers folder. This folder will show all printers available on the network, as shown in Figure C-11. Your new printer should be shown here. If you wish to change any settings, right-click the printer s icon and select Properties. You will be asked if you want to install the driver, but since you have already installed the drivers on this PC, click the No button. The Properties window will then open, and you can change the printer s settings. Appendix D: Glossary 10BaseT - An Ethernet standard that uses twisted wire pairs. 100BaseTX - IEEE physical layer specification for 100 Mbps over two pairs of Category 5 UTP or STP wire. Boot - To cause the computer to start executing instructions. Personal computers contain built-in instructions in a ROM chip that are automatically executed on startup. These instructions search for the operating system, load it and pass control to it. Browser - A browser is an application program that provides a way to look at and interact with all the information on the World Wide Web or PC. The word "browser" seems to have originated prior to the Web as a generic term for user interfaces that let you browse text files online. Default Gateway - The routing device used to forward all traffic that is not addressed to a station within the local subnet. Figure C-11 DHCP (Dynamic Host Configuration Protocol) - A protocol that lets network administrators manage centrally and automate the assignment of Internet Protocol (IP) addresses in an organization's network. Using the Internet's set of protocol (TCP/IP), each machine that can connect to the Internet needs a unique IP address. When an organization sets up its computer users with a connection to the Internet, an IP address must be assigned to each machine. Without DHCP, the IP address must be entered manually at each computer and, if computers move to another location in another part of the network, a new IP address must be entered. DHCP lets a network administrator supervise and distribute IP addresses from a central point and automatically sends a new IP address when a computer is plugged into a different place in the network. DHCP uses the concept of a "lease" or amount of time that a given IP address will be valid for a computer. The lease time can vary depending on how long a user is likely to require the Internet connection at a particular location. It's especially useful in education and other environments where users change frequently. Using very short leases, DHCP can dynamically reconfigure networks in which there are more computers than there are available IP addresses
28 49 Instant GigaDrive TM Series DHCP supports static addresses for computers containing Web servers that need a permanent IP address. DNS - The domain name system (DNS) is the way that Internet domain name are located and translated into Internet Protocol (IP) addresses. A domain name is a meaningful and easy-to-remember "handle" for an Internet address. Domain - A subnetwork comprised of a group of clients and servers under the control of one security database. Dividing LANs into domains improves performance and security. Download - To receive a file transmitted over a network. In a communications session, download means receive, upload means transmit. Driver - A workstation or server software module that provides an interface between a network interface card and the upper-layer protocol software running in the computer; it is designed for a specific NIC, and is installed during the initial installation of a network-compatible client or server operating system. Dynamic IP Address - An IP address that is automatically assigned to a client station in a TCP/IP network, typically by a DHCP server. Network devices that serve multiple users, such as servers and printers, are usually assigned static IP addresses. Encryption - A security method that applies a specific algorithm to data in order to alter the data's appearance and prevent other devices from reading the information. Ethernet - IEEE standard network protocol that specifies how data is placed on and retrieved from a common transmission medium. Has a transfer rate of 10 Mbps. Forms the underlying transport vehicle used by several upper-level protocols, including TCP/IP and XNS. Firmware - Code that is written onto read-only memory (ROM) or programmable read-only memory (PROM). Once firmware has been written onto the ROM or PROM, it is retained even when the device is turned off. FTP (File Transfer Protocol) - A protocol used to transfer files over a TCP/IP network (Internet, UNIX, etc.). For example, after developing the HTML pages for a Web site on a local machine, they are typically uploaded to the Web server using FTP. FTP includes functions to log onto the network, list directories and copy files. It can also convert between the ASCII and EBCDIC character codes. FTP operations can be performed by typing commands at a command prompt or via an FTP utility running under a graphical interface such as Windows. FTP transfers can also be initiated from within a Web browser by entering the URL preceded with ftp://. Unlike programs in which graphics and program files have to be "attached," FTP is designed to handle binary files directly and does not add the overhead of encoding and decoding the data. Gateway - A device that interconnects networks with different, incompatible communications protocols. Hardware - Hardware is the physical aspect of computers, telecommunications, and other information technology devices. The term arose as a way to distinguish the "box" and the electronic circuitry and components of a computer from the program you put in it to make it do things. The program came to be known as the software. HTTP (HyperText Transport Protocol) - The communications protocol used to connect to servers on the World Wide Web. Its primary function is to establish a connection with a Web server and transmit HTML pages to the client browser. Hub - The device that serves as the central location for attaching wires from workstations. Can be passive, where there is no amplification of the signals; or active, where the hubs are used like repeaters to provide an extension of the cable that connects to a workstation. IEEE (The Institute of Electrical and Electronics Engineers) - The IEEE describes itself as "the world's largest technical professional society, promoting the development and application of electrotechnology and allied sciences for the benefit of humanity, the advancement of the profession, and the well-being of our members." The IEEE fosters the development of standards that often become national and international standards. The organization publishes a number of journals, has many local chapters, and several large societies in special areas, such as the IEEE Computer Society. IP (Internet Protocol) - The method or protocol by which data is sent from one computer to another on the Internet. It is a standard set of rules, procedures, or 50
LevelOne FNS bay/1usb Soho NAS. User s Manual
 LevelOne FNS-1000 1- bay/1usb Soho NAS User s Manual Table of Contents Introduction... 2 The FNS-1000 NAS Server... 2 FNS-1000 Features... 2 Package Contents... 2 System Requirements... 2 Disclaimer...
LevelOne FNS-1000 1- bay/1usb Soho NAS User s Manual Table of Contents Introduction... 2 The FNS-1000 NAS Server... 2 FNS-1000 Features... 2 Package Contents... 2 System Requirements... 2 Disclaimer...
10/100 USB Network Adapter
 Instant EtherFast Series 10/100 USB Network Adapter Model No.: USB100TX User Guide COPYRIGHT & TRADEMARKS Copyright 2001 Linksys, All Rights Reserved. is a registered trademark of Linksys. Microsoft, Windows,
Instant EtherFast Series 10/100 USB Network Adapter Model No.: USB100TX User Guide COPYRIGHT & TRADEMARKS Copyright 2001 Linksys, All Rights Reserved. is a registered trademark of Linksys. Microsoft, Windows,
Instant Broadband Series. Cable/DSL Routers. Use this guide to install the following products:
 Instant Broadband Series Cable/DSL Routers Use this guide to install the following products: BEFSR41 ver. 2 BEFSRU31 BEFSR11 ver. 2 EtherFast Cable/DSL Router with 4-Port Switch EtherFast Cable/DSL Router
Instant Broadband Series Cable/DSL Routers Use this guide to install the following products: BEFSR41 ver. 2 BEFSRU31 BEFSR11 ver. 2 EtherFast Cable/DSL Router with 4-Port Switch EtherFast Cable/DSL Router
EtherFast Wireless AP + Cable/DSL Router with PrintServer
 Instant Broadband Series EtherFast Wireless AP + Cable/DSL Router with PrintServer Use this guide to install: BEFW11P1 User Guide COPYRIGHT & TRADEMARKS Copyright 2001 Linksys, All Rights Reserved. Instant
Instant Broadband Series EtherFast Wireless AP + Cable/DSL Router with PrintServer Use this guide to install: BEFW11P1 User Guide COPYRIGHT & TRADEMARKS Copyright 2001 Linksys, All Rights Reserved. Instant
WebRamp M3 Quick Start. for Windows and Macintosh
 WebRamp M3 Quick Start for Windows and Macintosh Copyright 1997 Ramp Networks, Inc. All rights reserved. This publication, as well as the software described in it, is furnished under license and may only
WebRamp M3 Quick Start for Windows and Macintosh Copyright 1997 Ramp Networks, Inc. All rights reserved. This publication, as well as the software described in it, is furnished under license and may only
Wireless-G. User Guide. PrintServer for USB 2.0. GHz g WPS54GU2. A Division of Cisco Systems, Inc. WIRELESS. Model No.
 A Division of Cisco Systems, Inc. GHz 2.4 802.11g WIRELESS Wireless-G PrintServer for USB 2.0 User Guide Model No. WPS54GU2 Copyright and Trademarks Specifications are subject to change without notice.
A Division of Cisco Systems, Inc. GHz 2.4 802.11g WIRELESS Wireless-G PrintServer for USB 2.0 User Guide Model No. WPS54GU2 Copyright and Trademarks Specifications are subject to change without notice.
A Division of Cisco Systems, Inc. PrintServer for USB. with 4-Port Switch. User Guide WIRED PSUS4. Model No.
 A Division of Cisco Systems, Inc. WIRED PrintServer for USB with 4-Port Switch User Guide Model No. PSUS4 Copyright and Trademarks Specifications are subject to change without notice. Linksys is a registered
A Division of Cisco Systems, Inc. WIRED PrintServer for USB with 4-Port Switch User Guide Model No. PSUS4 Copyright and Trademarks Specifications are subject to change without notice. Linksys is a registered
Addonics T E C H N O L O G I E S
 Addonics T E C H N O L O G I E S Zebra Drive Enclosure For Following Models: ZESACS ZUSCSU ZUSCSF User Guide FCC Warning Statement This equipment has been tested and found to comply with the limits for
Addonics T E C H N O L O G I E S Zebra Drive Enclosure For Following Models: ZESACS ZUSCSU ZUSCSF User Guide FCC Warning Statement This equipment has been tested and found to comply with the limits for
Instant Broadband Series. Cable/DSLRouters. Use this guide to install the following products:
 Instant Broadband Series Cable/DSLRouters Use this guide to install the following products: BEFSR41 ver. 2 EtherFast Cable/DSL Router with 10/100 4-Port Switch BEFSRU31 EtherFast Cable/DSL Router with
Instant Broadband Series Cable/DSLRouters Use this guide to install the following products: BEFSR41 ver. 2 EtherFast Cable/DSL Router with 10/100 4-Port Switch BEFSRU31 EtherFast Cable/DSL Router with
Installation Guide. DVI Net ShareStation GDIP201 PART NO. M1048
 Installation Guide DVI Net ShareStation 1 GDIP201 PART NO. M1048 2 Table of Contents Package Contents 4 Hardware Installation 5 USB Server software installation - XP 10 DisplayLink software installation
Installation Guide DVI Net ShareStation 1 GDIP201 PART NO. M1048 2 Table of Contents Package Contents 4 Hardware Installation 5 USB Server software installation - XP 10 DisplayLink software installation
LevelOne Broadband Routers
 LevelOne Broadband Routers FBR-1100TX FBR-1400TX FBR-1401TX FBR-1700TX User's Guide TABLE OF CONTENTS CHAPTER 1 INTRODUCTION... 1 Features of your LevelOne Broadband Router... 1 Package Contents... 4
LevelOne Broadband Routers FBR-1100TX FBR-1400TX FBR-1401TX FBR-1700TX User's Guide TABLE OF CONTENTS CHAPTER 1 INTRODUCTION... 1 Features of your LevelOne Broadband Router... 1 Package Contents... 4
Network USB over IP Server With 1-USB2.0 Port. User Manual V1.0
 Network USB over IP Server With 1-USB2.0 Port User Manual V1.0 1 2 TABLE OF CONTENTS COPYRIGHT...4 1. INTRODUCTION...5 PRODUCT OVERVIEW...5 COMPONENTS AND FEATURES...5 HARDWARE INSTALLATION...5 2. THE
Network USB over IP Server With 1-USB2.0 Port User Manual V1.0 1 2 TABLE OF CONTENTS COPYRIGHT...4 1. INTRODUCTION...5 PRODUCT OVERVIEW...5 COMPONENTS AND FEATURES...5 HARDWARE INSTALLATION...5 2. THE
11Mbps Wireless LAN Smart Access Point
 11Mbps Wireless LAN Smart Access Point Quick Start Guide Version 1.6 The next-generation wireless LAN device 11Mbps Wireless LAN Smart Access Point, brings Ethernet-like performance to the wireless realm.
11Mbps Wireless LAN Smart Access Point Quick Start Guide Version 1.6 The next-generation wireless LAN device 11Mbps Wireless LAN Smart Access Point, brings Ethernet-like performance to the wireless realm.
EtherFast Wireless- Ready USB PrintServer
 Instant EtherFast Series EtherFast Wireless- Ready USB PrintServer Use this Guide to install: Model No.: PPS1UW User Guide COPYRIGHT & TRADEMARKS Copyright 2002 Linksys, All Rights Reserved. Instant EtherFast
Instant EtherFast Series EtherFast Wireless- Ready USB PrintServer Use this Guide to install: Model No.: PPS1UW User Guide COPYRIGHT & TRADEMARKS Copyright 2002 Linksys, All Rights Reserved. Instant EtherFast
TABLE OF CONTENTS COPYRIGHT INTRODUCTION...3 PRODUCT OVERVIEW...3 COMPONENTS AND FEATURES...3 HARDWARE INSTALLATION
 TABLE OF CONTENTS COPYRIGHT...2 1. INTRODUCTION...3 PRODUCT OVERVIEW...3 COMPONENTS AND FEATURES...3 HARDWARE INSTALLATION...3 2. MFP SERVER INSTALLATION...5 PREPARATION...5 CONFIGURATION SOLUTION TABLE...5
TABLE OF CONTENTS COPYRIGHT...2 1. INTRODUCTION...3 PRODUCT OVERVIEW...3 COMPONENTS AND FEATURES...3 HARDWARE INSTALLATION...3 2. MFP SERVER INSTALLATION...5 PREPARATION...5 CONFIGURATION SOLUTION TABLE...5
Longshine Technologie Europe GmbH LCS-MFP101-2 Multifunction Printserver
 Longshine Technologie Europe GmbH LCS-MFP101-2 Multifunction Printserver www.longshine.de TABLE OF CONTENTS COPYRIGHT...2 1. INTRODUCTION...3 PRODUCT OVERVIEW...3 COMPONENTS AND FEATURES...3 HARDWARE INSTALLATION...3
Longshine Technologie Europe GmbH LCS-MFP101-2 Multifunction Printserver www.longshine.de TABLE OF CONTENTS COPYRIGHT...2 1. INTRODUCTION...3 PRODUCT OVERVIEW...3 COMPONENTS AND FEATURES...3 HARDWARE INSTALLATION...3
NETWORK STORAGE ADAPTER USER MANUAL
 NETWORK STORAGE ADAPTER USER MANUAL MODEL 522496 INT-522496-UM-0606-02 522496_man.dlrevL4C.indd 1 6/28/06 9:11:50 AM CONTENTS section page 1. Introduction... 3 2. Understanding the Network Storage Adapter...
NETWORK STORAGE ADAPTER USER MANUAL MODEL 522496 INT-522496-UM-0606-02 522496_man.dlrevL4C.indd 1 6/28/06 9:11:50 AM CONTENTS section page 1. Introduction... 3 2. Understanding the Network Storage Adapter...
USER S MANUAL. QS2 USB2.0 QS2 USB2.0/eSATA Combo and QS2 USB2.0/eSATA/Firewire Combo Models
 USER S MANUAL QS2 USB2.0 QS2 USB2.0/eSATA Combo and QS2 USB2.0/eSATA/Firewire Combo Models FCC COMPLIANCE STATEMENTS This equipment has been tested and found to comply with the limits for a Class B digital
USER S MANUAL QS2 USB2.0 QS2 USB2.0/eSATA Combo and QS2 USB2.0/eSATA/Firewire Combo Models FCC COMPLIANCE STATEMENTS This equipment has been tested and found to comply with the limits for a Class B digital
Wireless Network Video Recorder
 LD2R/LD2R500 Wireless Network Video Recorder User Guide Version 1.0 PREFACE Thank you for purchasing the Wireless Network Video Recorder, an IP based device that installed on your network, which can be
LD2R/LD2R500 Wireless Network Video Recorder User Guide Version 1.0 PREFACE Thank you for purchasing the Wireless Network Video Recorder, an IP based device that installed on your network, which can be
2. PRINT SERVER INSTALLATION...
 TABLE OF CONTENTS COPYRIGHT...2 1. INTRODUCTION...3 PRODUCT OVERVIEW...3 COMPONENTS AND FEATURES...3 HARDWARE INSTALLATION...4 NETWORK ENVIRONMENT...5 2. PRINT SERVER INSTALLATION...6 PREPARATION...6 CONFIGURATION
TABLE OF CONTENTS COPYRIGHT...2 1. INTRODUCTION...3 PRODUCT OVERVIEW...3 COMPONENTS AND FEATURES...3 HARDWARE INSTALLATION...4 NETWORK ENVIRONMENT...5 2. PRINT SERVER INSTALLATION...6 PREPARATION...6 CONFIGURATION
EtherFast 10/100 Bridge & USB Adapter
 EtherFast 10/100 Bridge & USB Adapter Use this guide to install the following products: PLEBR10 PLUSB10 User Guide COPYRIGHT & TRADEMARKS Copyright 2002 Linksys, All Rights Reserved. Instant PowerLine
EtherFast 10/100 Bridge & USB Adapter Use this guide to install the following products: PLEBR10 PLUSB10 User Guide COPYRIGHT & TRADEMARKS Copyright 2002 Linksys, All Rights Reserved. Instant PowerLine
Longshine Technologie Europe GmbH
 Longshine Technologie Europe GmbH www.longshine.de TABLE OF CONTENTS COPYRIGHT...2 1. INTRODUCTION...3 PRODUCT OVERVIEW...3 COMPONENTS AND FEATURES...3 HARDWARE INSTALLATION...3 2. MFP SERVER INSTALLATION...5
Longshine Technologie Europe GmbH www.longshine.de TABLE OF CONTENTS COPYRIGHT...2 1. INTRODUCTION...3 PRODUCT OVERVIEW...3 COMPONENTS AND FEATURES...3 HARDWARE INSTALLATION...3 2. MFP SERVER INSTALLATION...5
DocuPrint C55/C55mp Quick Network Install Guide
 DocuPrint C55/C55mp Quick Network Install Guide Windows for Workgroups / Windows 95 Peer-to-Peer Network Windows NT 3.5X Network Windows NT 4.X Network Macintosh EtherTalk/TokenTalk Network Novell NetWare
DocuPrint C55/C55mp Quick Network Install Guide Windows for Workgroups / Windows 95 Peer-to-Peer Network Windows NT 3.5X Network Windows NT 4.X Network Macintosh EtherTalk/TokenTalk Network Novell NetWare
LevelOne. User's Guide. Broadband Router FBR-1402TX FBR-1403TX
 LevelOne Broadband Router FBR-1402TX FBR-1403TX User's Guide Table of Contents CHAPTER 1 INTRODUCTION... 1 LevelOne Broadband Router Features... 1 Package Contents... 3 Physical Details...4 CHAPTER 2 INSTALLATION...
LevelOne Broadband Router FBR-1402TX FBR-1403TX User's Guide Table of Contents CHAPTER 1 INTRODUCTION... 1 LevelOne Broadband Router Features... 1 Package Contents... 3 Physical Details...4 CHAPTER 2 INSTALLATION...
Instant Wireless Series. Wireless PrintServer. Use this guide to install: Model No.: WPS11 ver. 3. User Guide
 Instant Wireless Series Use this guide to install: Model No.: WPS11 ver. 3 User Guide COPYRIGHT & TRADEMARKS Copyright 2002 Linksys, All Rights Reserved. Instant Wireless is a trademark of Linksys. Microsoft,
Instant Wireless Series Use this guide to install: Model No.: WPS11 ver. 3 User Guide COPYRIGHT & TRADEMARKS Copyright 2002 Linksys, All Rights Reserved. Instant Wireless is a trademark of Linksys. Microsoft,
Cable/DSL Gateway Router plus 4-port Switch
 Cable/DSL Gateway Router plus 4-port Switch The revision date for this guide is April 26, 2002 Version 1.0 The information in this guide may change without notice. The manufacturer assumes no responsibility
Cable/DSL Gateway Router plus 4-port Switch The revision date for this guide is April 26, 2002 Version 1.0 The information in this guide may change without notice. The manufacturer assumes no responsibility
Network PC Card & PCI Adapter
 Network PC Card & PCI Adapter Use this Guide to install the following: WPC11 & WDT11 User Guide COPYRIGHT & TRADEMARKS Copyright 2001 Linksys, All Rights Reserved. Instant Wireless is a registered trademark
Network PC Card & PCI Adapter Use this Guide to install the following: WPC11 & WDT11 User Guide COPYRIGHT & TRADEMARKS Copyright 2001 Linksys, All Rights Reserved. Instant Wireless is a registered trademark
IP Protocol Support. Personal Server. Instruction Manual. No Page 1
 IP Protocol Support Personal Server Instruction Manual www.lindy.com No. 32454 Page 1 Contents What s in the box?... 3 Product Information... 4 IP Protocol Setup... 5 Configuring TCP/IP settings (Windows
IP Protocol Support Personal Server Instruction Manual www.lindy.com No. 32454 Page 1 Contents What s in the box?... 3 Product Information... 4 IP Protocol Setup... 5 Configuring TCP/IP settings (Windows
SpeedStream. Wireless PCI Adapter User s Manual. Model SS1024. Part No
 SpeedStream Wireless PCI Adapter User s Manual Model SS1024 Part No. 007-0314-001 Regulatory compliance FCC Warning This equipment has been tested and found to comply with the limits for a Class B digital
SpeedStream Wireless PCI Adapter User s Manual Model SS1024 Part No. 007-0314-001 Regulatory compliance FCC Warning This equipment has been tested and found to comply with the limits for a Class B digital
Multi-Function Wireless A/P Router User s Guide
 Multi-Function Wireless A/P Router User s Guide Model CNWR-811P Wireless Access Point Router W / Printer Sharing TABLE OF CONTENTS CHAPTER 1 INTRODUCTION...1 CNWR-811P Features...1 Package Contents...3
Multi-Function Wireless A/P Router User s Guide Model CNWR-811P Wireless Access Point Router W / Printer Sharing TABLE OF CONTENTS CHAPTER 1 INTRODUCTION...1 CNWR-811P Features...1 Package Contents...3
LabelWriter. Print Server. User Guide
 LabelWriter Print Server User Guide Copyright 2011 Sanford, L.P. All rights reserved. 04/11 No part of this document or the software may be reproduced or transmitted in any form or by any means or translated
LabelWriter Print Server User Guide Copyright 2011 Sanford, L.P. All rights reserved. 04/11 No part of this document or the software may be reproduced or transmitted in any form or by any means or translated
54M Wireless LAN CardBus Card
 54M Wireless LAN CardBus Card User s Manual Ver.2.0 Federal Communication Commission Interference Statement This equipment has been tested and found to comply with the limits for a Class B digital device,
54M Wireless LAN CardBus Card User s Manual Ver.2.0 Federal Communication Commission Interference Statement This equipment has been tested and found to comply with the limits for a Class B digital device,
USER S MANUAL. For 2.5 and 3.5 Models
 USER S MANUAL For 2.5 and 3.5 Models FCC COMPLIANCE STATEMENTS This equipment has been tested and found to comply with the limits for a Class B digital device, pursuant to Part 15 of the FCC Rules. These
USER S MANUAL For 2.5 and 3.5 Models FCC COMPLIANCE STATEMENTS This equipment has been tested and found to comply with the limits for a Class B digital device, pursuant to Part 15 of the FCC Rules. These
Instruction Guide. 2 Channel Ultra ATA/100 PCI Card PCI2IDE100. The Professionals Source For Hard-to-Find Computer Parts. Revised: December 5, 2002
 IDE CARD 2 Channel Ultra ATA/100 PCI Card PCI2IDE100 Instruction Guide * Actual product may vary from photo Revised: December 5, 2002 The Professionals Source For Hard-to-Find Computer Parts 7 FCC COMPLIANCE
IDE CARD 2 Channel Ultra ATA/100 PCI Card PCI2IDE100 Instruction Guide * Actual product may vary from photo Revised: December 5, 2002 The Professionals Source For Hard-to-Find Computer Parts 7 FCC COMPLIANCE
Downloaded from manuals search engine
 Table of Contents CHAPTER 1 INTRODUCTION... 1 Broadband Router Features... 1 Package Contents... 3 Physical Details... 4 CHAPTER 2 INSTALLATION... 6 Requirements... 6 Procedure... 6 CHAPTER 3 SETUP...
Table of Contents CHAPTER 1 INTRODUCTION... 1 Broadband Router Features... 1 Package Contents... 3 Physical Details... 4 CHAPTER 2 INSTALLATION... 6 Requirements... 6 Procedure... 6 CHAPTER 3 SETUP...
802.11a g Dual Band Wireless Access Point. User s Manual
 802.11a+802.11g Dual Band Wireless Access Point User s Manual 0 Chapter 1 Introduction 1.1 Feature Fully interoperable with IEEE 802.11b compliant products. High-Speed data transfer rate up to 11Mbps.
802.11a+802.11g Dual Band Wireless Access Point User s Manual 0 Chapter 1 Introduction 1.1 Feature Fully interoperable with IEEE 802.11b compliant products. High-Speed data transfer rate up to 11Mbps.
EN Series / EXN. Telephone Entry & Access Control System. Quick Start Guide (EN-2A4) ( EXN )
 EN Series / EXN Telephone Entry & Access Control System (EN-2A4) ( EXN ) Quick Start Guide (P/N: EN-2A4 / EN-2M4, EN-2A7 / EN-2M7, EN-2A10 / EN-2M10, and EXN) NOTE: This Quick start guide is applicable
EN Series / EXN Telephone Entry & Access Control System (EN-2A4) ( EXN ) Quick Start Guide (P/N: EN-2A4 / EN-2M4, EN-2A7 / EN-2M7, EN-2A10 / EN-2M10, and EXN) NOTE: This Quick start guide is applicable
User s Manual. Net-LinQ : USB Network Bridge Cable
 User s Manual Net-LinQ : USB Network Bridge Cable 1. Introduction Congratulations on your purchase of the Net-LinQ: an USB-USB Network Bridge cable. This Net-LinQ USB Network Bridge cable provides a quick
User s Manual Net-LinQ : USB Network Bridge Cable 1. Introduction Congratulations on your purchase of the Net-LinQ: an USB-USB Network Bridge cable. This Net-LinQ USB Network Bridge cable provides a quick
Security SSID Selection: Broadcast SSID:
 69 Security SSID Selection: Broadcast SSID: WMM: Encryption: Select the SSID that the security settings will apply to. If Disabled, then the device will not be broadcasting the SSID. Therefore it will
69 Security SSID Selection: Broadcast SSID: WMM: Encryption: Select the SSID that the security settings will apply to. If Disabled, then the device will not be broadcasting the SSID. Therefore it will
Broadband Router DC-202. User's Guide
 Broadband Router DC-202 User's Guide Table of Contents CHAPTER 1 INTRODUCTION... 1 Broadband Router Features... 1 Package Contents... 3 Physical Details...3 CHAPTER 2 INSTALLATION... 5 Requirements...
Broadband Router DC-202 User's Guide Table of Contents CHAPTER 1 INTRODUCTION... 1 Broadband Router Features... 1 Package Contents... 3 Physical Details...3 CHAPTER 2 INSTALLATION... 5 Requirements...
(1) Operating Instructions. Wireless LAN PC Card PCWA-C Sony Corporation
 4-647-085-11(1) Operating Instructions Wireless LAN PC Card PCWA-C100 2000 Sony Corporation 2 Owner s Record The model number of this product is PCWA- C100. Find the serial number attached on the product
4-647-085-11(1) Operating Instructions Wireless LAN PC Card PCWA-C100 2000 Sony Corporation 2 Owner s Record The model number of this product is PCWA- C100. Find the serial number attached on the product
Zodiac WX QUICK START GUIDE
 Zodiac WX QUICK START GUIDE Oct 2017 - Page 1 - Important Information Limited warranty: Northbound Networks warrants that the Zodiac WX will be free from defects in material or workmanship for a period
Zodiac WX QUICK START GUIDE Oct 2017 - Page 1 - Important Information Limited warranty: Northbound Networks warrants that the Zodiac WX will be free from defects in material or workmanship for a period
Table of Contents. 1 Introduction. 2 Wireless Configurations. 3 Setting Up your LAN Administrator Station
 Table of Contents 1 Introduction About Avaya Wireless 1-1 About Avaya Wireless Tools 1-2 About Avaya Wireless Access Points 1-5 About This User s Guide 1-6 About Icons used in this Document 1-7 On-line
Table of Contents 1 Introduction About Avaya Wireless 1-1 About Avaya Wireless Tools 1-2 About Avaya Wireless Access Points 1-5 About This User s Guide 1-6 About Icons used in this Document 1-7 On-line
CS-231. User Manual. Copyright ATEN International Co., Ltd. Manual Part No. PAPE G Printing Date: 11/2006
 User Manual CS-231 Read this guide thoroughly and follow the installation and operation procedures carefully in order to prevent any damage to the units and/or any devices that connect to them. This package
User Manual CS-231 Read this guide thoroughly and follow the installation and operation procedures carefully in order to prevent any damage to the units and/or any devices that connect to them. This package
A Division of Cisco Systems, Inc. GHz g. Wireless-G. User Guide. Access Point WIRELESS. WAP54G v2. Model No.
 A Division of Cisco Systems, Inc. GHz 2.4 802.11g WIRELESS Wireless-G Access Point User Guide Model No. WAP54G v2 Copyright and Trademarks Specifications are subject to change without notice. Linksys is
A Division of Cisco Systems, Inc. GHz 2.4 802.11g WIRELESS Wireless-G Access Point User Guide Model No. WAP54G v2 Copyright and Trademarks Specifications are subject to change without notice. Linksys is
Addonics T E C H N O L O G I E S. mini NAS. Model: NAS25HDU Key Features
 1.0 Key Features Addonics T E C H N O L O G I E S mini NAS Model: NAS25HDU2 Convert any 2.5 SATA drive into a Network Attached Storage device Connect a USB printer to share it over the network One Fast
1.0 Key Features Addonics T E C H N O L O G I E S mini NAS Model: NAS25HDU2 Convert any 2.5 SATA drive into a Network Attached Storage device Connect a USB printer to share it over the network One Fast
GWU513 package contains: g USB Adapter 1 Quick Start Guide 1 Installation & Manual CD-ROM 1 Warranty/Registration Card
 Wireless-G USB 2.0 Flex Adapter GWU513 Quick Start Guide Read this guide thoroughly and follow the installation and operation procedures carefully to prevent any damage to the unit and/or any of the devices
Wireless-G USB 2.0 Flex Adapter GWU513 Quick Start Guide Read this guide thoroughly and follow the installation and operation procedures carefully to prevent any damage to the unit and/or any of the devices
A Division of Cisco Systems, Inc. GHz g. Wireless-G. Access Point. User Guide WIRELESS. WAP54G ver Model No.
 A Division of Cisco Systems, Inc. GHz 2.4 802.11g WIRELESS Wireless-G Access Point User Guide Model No. WAP54G ver. 3.1 Copyright and Trademarks Specifications are subject to change without notice. Linksys
A Division of Cisco Systems, Inc. GHz 2.4 802.11g WIRELESS Wireless-G Access Point User Guide Model No. WAP54G ver. 3.1 Copyright and Trademarks Specifications are subject to change without notice. Linksys
Addonics T E C H N O L O G I E S
 Addonics T E C H N O L O G I E S Jupiter Combo Hard Drive For the following models: AJCHDIU, AJCHDIF, AJCHDIS AJCHDSAU, AJCHDSAF, AJCHDSAS User s Guide Version 1.0 FCC Warning Statement This equipment
Addonics T E C H N O L O G I E S Jupiter Combo Hard Drive For the following models: AJCHDIU, AJCHDIF, AJCHDIS AJCHDSAU, AJCHDSAF, AJCHDSAS User s Guide Version 1.0 FCC Warning Statement This equipment
RANGER SERIES. 150Mbps Wireless Green Broadband Router DG-BR4000NG. 150 Mbps V
 RANGER SERIES 150Mbps Wireless Green Broadband Router DG-BR4000NG N 150 Mbps V1.2 2011-12-15 FCC warning: This equipment has been tested and found to comply with the limits for a class B digital device,
RANGER SERIES 150Mbps Wireless Green Broadband Router DG-BR4000NG N 150 Mbps V1.2 2011-12-15 FCC warning: This equipment has been tested and found to comply with the limits for a class B digital device,
Addonics T E C H N O L O G I E S
 Addonics T E C H N O L O G I E S Jupiter ExDrive For the following models: AJEDIU, AJEDIF, AJEDIS, AJEDIC AJEDSAU, AJEDSAF, AJEDSAS, AJEDSAC User s Guide Version 1.0 FCC Warning Statement This equipment
Addonics T E C H N O L O G I E S Jupiter ExDrive For the following models: AJEDIU, AJEDIF, AJEDIS, AJEDIC AJEDSAU, AJEDSAF, AJEDSAS, AJEDSAC User s Guide Version 1.0 FCC Warning Statement This equipment
Notebook Network Card
 Notebook Network Card Connect your PC to a network or broadband modem network F5D5020 Table of Contents Introduction.........................................1 Installing the Hardware.................................2
Notebook Network Card Connect your PC to a network or broadband modem network F5D5020 Table of Contents Introduction.........................................1 Installing the Hardware.................................2
CHAPTER 7 ADVANCED ADMINISTRATION PC
 ii Table of Contents CHAPTER 1 INTRODUCTION... 1 Broadband ADSL Router Features... 1 Package Contents... 3 Physical Details... 4 CHAPTER 2 INSTALLATION... 6 Requirements... 6 Procedure... 6 CHAPTER 3 SETUP...
ii Table of Contents CHAPTER 1 INTRODUCTION... 1 Broadband ADSL Router Features... 1 Package Contents... 3 Physical Details... 4 CHAPTER 2 INSTALLATION... 6 Requirements... 6 Procedure... 6 CHAPTER 3 SETUP...
A Division of Cisco Systems, Inc. Dual-Band. Wireless A/G g a. User Guide. Game Adapter WIRELESS WGA54AG (EU/LA/UK) Model No.
 A Division of Cisco Systems, Inc. Dual-Band 5GHz 2, 4GHz 802.11a 802.11g WIRELESS Wireless A/G Game Adapter User Guide Model No. WGA54AG (EU/LA/UK) Copyright and Trademarks Specifications are subject to
A Division of Cisco Systems, Inc. Dual-Band 5GHz 2, 4GHz 802.11a 802.11g WIRELESS Wireless A/G Game Adapter User Guide Model No. WGA54AG (EU/LA/UK) Copyright and Trademarks Specifications are subject to
Kanguru QSSD External SSD USB3.0 User Manual
 Copyright 2012, All Rights Reserved. Kanguru QSSD External SSD USB3.0 User Manual Notices and Information NOTICES AND INFORMATION Please be aware of the following points before using your Kanguru QSSD
Copyright 2012, All Rights Reserved. Kanguru QSSD External SSD USB3.0 User Manual Notices and Information NOTICES AND INFORMATION Please be aware of the following points before using your Kanguru QSSD
USB2VGA. Instruction Manual. USB to VGA Adapter. USB 2.0 to VGA External Multi Monitor Video Adapter
 USB to VGA Adapter USB2VGA Instruction Manual USB 2.0 to VGA External Multi Monitor Video Adapter FCC Compliance Statement This equipment has been tested and found to comply with the limits for a Class
USB to VGA Adapter USB2VGA Instruction Manual USB 2.0 to VGA External Multi Monitor Video Adapter FCC Compliance Statement This equipment has been tested and found to comply with the limits for a Class
USB 2.0 Print Server. User s Manual. Rev. 01 (Jan, 2004) Made In Taiwan
 USB 2.0 Print Server User s Manual Rev. 01 (Jan, 2004) Made In Taiwan TABLE OF CONTENTS ABOUT THIS GUIDE... 4 INTRODUCTION... 5 PACKAGE CONTENTS... 6 SYSTEM REQUIREMENTS... 6 GENERAL FEATURES... 7 PRODUCT
USB 2.0 Print Server User s Manual Rev. 01 (Jan, 2004) Made In Taiwan TABLE OF CONTENTS ABOUT THIS GUIDE... 4 INTRODUCTION... 5 PACKAGE CONTENTS... 6 SYSTEM REQUIREMENTS... 6 GENERAL FEATURES... 7 PRODUCT
Addonics. 4X SATA Multilane PCI/PCI-X RAID5 Controller Card (ADS3GX4R5-ML) User s Guide Revision 1.1 T E C H N O L O G I E S
 Addonics T E C H N O L O G I E S 4X SATA Multilane PCI/PCI-X RAID5 Controller Card (ADS3GX4R5-ML) User s Guide Revision 1.1 FCC Warning Statement This equipment has been tested and found to comply with
Addonics T E C H N O L O G I E S 4X SATA Multilane PCI/PCI-X RAID5 Controller Card (ADS3GX4R5-ML) User s Guide Revision 1.1 FCC Warning Statement This equipment has been tested and found to comply with
READ ME FIRST. Windows NT. *DSL Equipment Installation Guide: Efficient Networks 5260
 READ ME FIRST Windows NT *DSL Equipment Installation Guide: Efficient Networks 5260 *Digital Subscriber Line Part Number: 5260NT02A Version 1.2-A. Table of Contents Follow Steps 1 through 8 to complete
READ ME FIRST Windows NT *DSL Equipment Installation Guide: Efficient Networks 5260 *Digital Subscriber Line Part Number: 5260NT02A Version 1.2-A. Table of Contents Follow Steps 1 through 8 to complete
A Division of Cisco Systems, Inc. GHz 2, g. Wireless-G. User Guide. PCI Adapter WIRELESS. with SpeedBooster WMP54GS (EU/UK/LA) Model No.
 A Division of Cisco Systems, Inc. GHz 2,4 802.11g WIRELESS Wireless-G PCI Adapter with SpeedBooster User Guide Model No. WMP54GS (EU/UK/LA) Copyright and Trademarks Specifications are subject to change
A Division of Cisco Systems, Inc. GHz 2,4 802.11g WIRELESS Wireless-G PCI Adapter with SpeedBooster User Guide Model No. WMP54GS (EU/UK/LA) Copyright and Trademarks Specifications are subject to change
Wireless Bluetooth USB Dongle User s Guide
 Wireless Bluetooth USB Dongle User s Guide 1 Table of Content CHAPTER 1 INTRODUCTION... 5 INTRODUCTION TO BLUETOOTH... 5 INTRODUCTION TO THE WIRELESS BLUETOOTH USB DONGLE... 5 CHAPTER 2 CONTENTS OF PACKAGE...
Wireless Bluetooth USB Dongle User s Guide 1 Table of Content CHAPTER 1 INTRODUCTION... 5 INTRODUCTION TO BLUETOOTH... 5 INTRODUCTION TO THE WIRELESS BLUETOOTH USB DONGLE... 5 CHAPTER 2 CONTENTS OF PACKAGE...
Addonics T E C H N O L O G I E S
 Addonics T E C H N O L O G I E S Jupiter Cipher Mobile Rack For the following models: JCMRI64, JCMRI128 User s Guide Version 1.0 FCC Warning Statement This equipment has been tested and found to comply
Addonics T E C H N O L O G I E S Jupiter Cipher Mobile Rack For the following models: JCMRI64, JCMRI128 User s Guide Version 1.0 FCC Warning Statement This equipment has been tested and found to comply
Part # Quick-Start Guide. SpeedStream 4200 Modem PPPoE Modem Router
 Part # 007-0-00 Quick-Start Guide SpeedStream 00 Modem PPPoE Modem Router Before you begin, Verify that the following items came with your DSL kit: Step > Install Line Filters 7 SpeedStream Device Documentation
Part # 007-0-00 Quick-Start Guide SpeedStream 00 Modem PPPoE Modem Router Before you begin, Verify that the following items came with your DSL kit: Step > Install Line Filters 7 SpeedStream Device Documentation
WL556E Portable Wireless-N Repeater
 WL556E Portable Wireless-N Repeater Table of Contents About the Device...3 Minimum System Requirements...4 Package Contents...4 Device Overview...5 Front Panel...5 Bottom Panel...6 Configuring the Device...
WL556E Portable Wireless-N Repeater Table of Contents About the Device...3 Minimum System Requirements...4 Package Contents...4 Device Overview...5 Front Panel...5 Bottom Panel...6 Configuring the Device...
Addonics Technologies. ExDrive. User Guide. Revision 2.7
 Addonics Technologies ExDrive User Guide Revision 2.7 Table of Contents I. Introduction FCC Warning Statement 3 Welcome 4 Hardware Requirement 4 Operating System Requirement 4 Introduction 5 Package Contents
Addonics Technologies ExDrive User Guide Revision 2.7 Table of Contents I. Introduction FCC Warning Statement 3 Welcome 4 Hardware Requirement 4 Operating System Requirement 4 Introduction 5 Package Contents
Network Adapter. 10/100/1000 Mbps PCI Ethernet Card. Installation Guide ST1000BT32. Actual product may vary from photo
 Network Adapter 10/100/1000 Mbps PCI Ethernet Card ST1000BT32 Installation Guide Actual product may vary from photo FCC Compliance Statement This equipment has been tested and found to comply with the
Network Adapter 10/100/1000 Mbps PCI Ethernet Card ST1000BT32 Installation Guide Actual product may vary from photo FCC Compliance Statement This equipment has been tested and found to comply with the
Unpack the package contents and verify that you have the following: Model PA301 Network Card Telephone cable (10 ft) Resource CD
 Start Here Instructions in this guide are for users of Windows 95 and Windows 98 who are installing the Model PA301 Network Card. For instructions on installing and verifying the Windows network driver,
Start Here Instructions in this guide are for users of Windows 95 and Windows 98 who are installing the Model PA301 Network Card. For instructions on installing and verifying the Windows network driver,
Network Quick Install Cards Document Centre 490/480/470/460 ST
 Network Quick Install Cards Document Centre 490/480/470/460 ST This package contains Quick Install Cards that will help you connect the Document Centre to your network and install E-mail. Please read and
Network Quick Install Cards Document Centre 490/480/470/460 ST This package contains Quick Install Cards that will help you connect the Document Centre to your network and install E-mail. Please read and
CE APPROVED.4 INTRODUCTION.5 PACKAGE CONTENTS. 6 PRE - INSTALLATION CHECKLIST. 6 SYSTEM REQUIREMENTS. 6 FEATURES AND BENEFITS.11 SETUP WIZARD.
 Web Edition Dec. 2002 Contents CE APPROVED...4 INTRODUCTION...5 PACKAGE CONTENTS... 6 PRE - INSTALLATION CHECKLIST... 6 SYSTEM REQUIREMENTS... 6 FEATURES AND BENEFITS... 7 4 - PORT CABLE/XDSL ROUTER...9
Web Edition Dec. 2002 Contents CE APPROVED...4 INTRODUCTION...5 PACKAGE CONTENTS... 6 PRE - INSTALLATION CHECKLIST... 6 SYSTEM REQUIREMENTS... 6 FEATURES AND BENEFITS... 7 4 - PORT CABLE/XDSL ROUTER...9
WUG2690 User s Manual
 802.11b+g Wireless LAN USB Adapter WUG2690 User s Manual Federal Communication Commission Interference Statement This equipment has been tested and found to comply with the limits for a Class B digital
802.11b+g Wireless LAN USB Adapter WUG2690 User s Manual Federal Communication Commission Interference Statement This equipment has been tested and found to comply with the limits for a Class B digital
APC-100. IEEE g Wireless USB Adapter. User s Guide v1.0
 APC-100 IEEE 802.11g Wireless USB Adapter User s Guide v1.0 FCC Certifications Federal Communication Commission Interference Statement This equipment has been tested and found to comply with the limits
APC-100 IEEE 802.11g Wireless USB Adapter User s Guide v1.0 FCC Certifications Federal Communication Commission Interference Statement This equipment has been tested and found to comply with the limits
Addonics T E C H N O L O G I E S
 Addonics T E C H N O L O G I E S Jupiter Mobile Rack Model: AJMRI, AJMRSA User s Guide Version 1.0 FCC Warning Statement This equipment has been tested and found to comply with the limits for a class B
Addonics T E C H N O L O G I E S Jupiter Mobile Rack Model: AJMRI, AJMRSA User s Guide Version 1.0 FCC Warning Statement This equipment has been tested and found to comply with the limits for a class B
LevelOne FBR User s Manual. 1W, 4L 10/100 Mbps ADSL Router. Ver
 LevelOne FBR-1416 1W, 4L 10/100 Mbps ADSL Router User s Manual Ver 1.00-0510 Table of Contents CHAPTER 1 INTRODUCTION... 1 FBR-1416 Features... 1 Package Contents... 3 Physical Details... 3 CHAPTER 2
LevelOne FBR-1416 1W, 4L 10/100 Mbps ADSL Router User s Manual Ver 1.00-0510 Table of Contents CHAPTER 1 INTRODUCTION... 1 FBR-1416 Features... 1 Package Contents... 3 Physical Details... 3 CHAPTER 2
Wireless USB Port Multi-Functional Printer Server. Model # AMPS240W. User s Manual. Ver. 1A
 Wireless USB 2.0 1-Port Multi-Functional Printer Server Model # AMPS240W User s Manual Ver. 1A Table of Contents 1 Introduction...3 1.1 Package Contents... 3 1.2 System Requirements... 3 2 Multi-Functional
Wireless USB 2.0 1-Port Multi-Functional Printer Server Model # AMPS240W User s Manual Ver. 1A Table of Contents 1 Introduction...3 1.1 Package Contents... 3 1.2 System Requirements... 3 2 Multi-Functional
SATA Hard Drive Enclosure
 SATA Hard Drive Enclosure 3.5" USB 2.0 SATA HDD Enclosure with One Button Backup SAT3510U2B Instruction Manual Actual product may vary from photo FCC Compliance Statement This equipment has been tested
SATA Hard Drive Enclosure 3.5" USB 2.0 SATA HDD Enclosure with One Button Backup SAT3510U2B Instruction Manual Actual product may vary from photo FCC Compliance Statement This equipment has been tested
Copyright Statement. Disclaimer
 Copyright Statement Copyright Statement 2016 Shenzhen Tenda Technology Co., Ltd. All rights reserved. Tenda is a registered trademark legally held by Shenzhen Tenda Technology Co., Ltd. Other brand and
Copyright Statement Copyright Statement 2016 Shenzhen Tenda Technology Co., Ltd. All rights reserved. Tenda is a registered trademark legally held by Shenzhen Tenda Technology Co., Ltd. Other brand and
Multi-Function Wireless Router. User's Guide. Wireless Access Point Broadband Internet Access. 4-Port Switching Hub
 Multi-Function Wireless Router Wireless Access Point Broadband Internet Access 4-Port Switching Hub User's Guide Table of Contents CHAPTER 1 INTRODUCTION... 1 Wireless Router Features... 1 Package Contents...
Multi-Function Wireless Router Wireless Access Point Broadband Internet Access 4-Port Switching Hub User's Guide Table of Contents CHAPTER 1 INTRODUCTION... 1 Wireless Router Features... 1 Package Contents...
EtherFast Cable/DSL Wireless-Ready Router with 4-Port Switch
 Instant Broadband Series EtherFast Cable/DSL Wireless-Ready Router with 4-Port Switch Use this Guide to install: BEFSR41W EtherFast Cable/DSL Wireless-Ready Router with 4-Port Switch User Guide COPYRIGHT
Instant Broadband Series EtherFast Cable/DSL Wireless-Ready Router with 4-Port Switch Use this Guide to install: BEFSR41W EtherFast Cable/DSL Wireless-Ready Router with 4-Port Switch User Guide COPYRIGHT
User s Guide UT-620. RS232/RS485 To TCP/IP Converter Module - 1 -
 User s Guide UT-620 RS232/RS485 To TCP/IP Converter Module 2003-1 - Table of Content 1. Getting to Know your UT-620.......1 1.1 Introduction 1.2 Main features 1.3 Applications for UT-620....2 2. Hardware
User s Guide UT-620 RS232/RS485 To TCP/IP Converter Module 2003-1 - Table of Content 1. Getting to Know your UT-620.......1 1.1 Introduction 1.2 Main features 1.3 Applications for UT-620....2 2. Hardware
CardBus 10/100 Fast Ethernet PC Card UE1205CB. Instruction Guide. The Professionals Source For Hard-to-Find Computer Parts. Revised: July 24, 2002
 Fast Ethernet PC Card CardBus 10/100 Fast Ethernet PC Card UE1205CB Instruction Guide Revised: July 24, 2002 The Professionals Source For Hard-to-Find Computer Parts 7 FCC COMPLIANCE STATEMENT This equipment
Fast Ethernet PC Card CardBus 10/100 Fast Ethernet PC Card UE1205CB Instruction Guide Revised: July 24, 2002 The Professionals Source For Hard-to-Find Computer Parts 7 FCC COMPLIANCE STATEMENT This equipment
IP806GA/GB Wireless ADSL Router
 IP806GA/GB Wireless ADSL Router 802.11g/802.11b Wireless Access Point ADSL Modem NAT Router 4-Port Switching Hub User's Guide Table of Contents CHAPTER 1 INTRODUCTION... 1 Wireless ADSL Router Features...
IP806GA/GB Wireless ADSL Router 802.11g/802.11b Wireless Access Point ADSL Modem NAT Router 4-Port Switching Hub User's Guide Table of Contents CHAPTER 1 INTRODUCTION... 1 Wireless ADSL Router Features...
Light Mesh AP. User s Guide. 2009/2/20 v1.0 draft
 Light Mesh AP User s Guide 2009/2/20 v1.0 draft i FCC Certifications This equipment has been tested and found to comply with the limits for a Class B digital device, pursuant to Part 15 of the FCC Rules.
Light Mesh AP User s Guide 2009/2/20 v1.0 draft i FCC Certifications This equipment has been tested and found to comply with the limits for a Class B digital device, pursuant to Part 15 of the FCC Rules.
Fast Ethernet Print Server 1 Parallel, 2 USB
 Fast Ethernet Print Server 1 Parallel, 2 USB User s Manual Rev. 01 (Nov, 2005) Made In Taiwan TABLE OF CONTENTS ABOUT THIS GUIDE... 4 INTRODUCTION... 5 PACKAGE CONTENTS... 6 SYSTEM REQUIREMENTS... 6 GENERAL
Fast Ethernet Print Server 1 Parallel, 2 USB User s Manual Rev. 01 (Nov, 2005) Made In Taiwan TABLE OF CONTENTS ABOUT THIS GUIDE... 4 INTRODUCTION... 5 PACKAGE CONTENTS... 6 SYSTEM REQUIREMENTS... 6 GENERAL
Port PCI Quick Installation Guide
 1394 3-Port PCI Quick Installation Guide Introducing the 1394 3-Port PCI The 1394 3-Port PCI is designed to connect DV camcorders, hard disk drives, scanners, printers and other 1394 audio/video devices
1394 3-Port PCI Quick Installation Guide Introducing the 1394 3-Port PCI The 1394 3-Port PCI is designed to connect DV camcorders, hard disk drives, scanners, printers and other 1394 audio/video devices
Broadband Router. with 2 Phone Ports WIRED. Installation and Troubleshooting Guide RT31P2. A Division of Cisco Systems, Inc. Model No.
 A Division of Cisco Systems, Inc. Broadband Router with 2 Phone Ports WIRED Installation and Troubleshooting Guide Model No. RT31P2 Copyright and Trademarks Specifications are subject to change without
A Division of Cisco Systems, Inc. Broadband Router with 2 Phone Ports WIRED Installation and Troubleshooting Guide Model No. RT31P2 Copyright and Trademarks Specifications are subject to change without
Addonics. 4-Port SATA II PCI RAID5/JBOD Controller Card (ADSA4R5) User s Guide Revision 1.0 T E C H N O L O G I E S
 Addonics T E C H N O L O G I E S 4-Port SATA II PCI RAID5/JBOD Controller Card (ADSA4R5) User s Guide Revision 1.0 FCC Warning Statement This equipment has been tested and found to comply with the limits
Addonics T E C H N O L O G I E S 4-Port SATA II PCI RAID5/JBOD Controller Card (ADSA4R5) User s Guide Revision 1.0 FCC Warning Statement This equipment has been tested and found to comply with the limits
A Division of Cisco Systems, Inc. GHz g. Wireless-G. PCI Adapter with SRX 400. User Guide WIRELESS WMP54GX4. Model No.
 A Division of Cisco Systems, Inc. GHz 2.4 802.11g WIRELESS Wireless-G PCI Adapter with SRX 400 User Guide Model No. WMP54GX4 Copyright and Trademarks Specifications are subject to change without notice.
A Division of Cisco Systems, Inc. GHz 2.4 802.11g WIRELESS Wireless-G PCI Adapter with SRX 400 User Guide Model No. WMP54GX4 Copyright and Trademarks Specifications are subject to change without notice.
USB Wireless Network Adapter User s Manual
 USB Wireless Network Adapter User s Manual Rev 0.9 Regulatory compliance FCC Warning This equipment has been tested and found to comply with the limits for a Class B digital device, pursuant to part 15
USB Wireless Network Adapter User s Manual Rev 0.9 Regulatory compliance FCC Warning This equipment has been tested and found to comply with the limits for a Class B digital device, pursuant to part 15
FlyTV MCE Installation Guide Animation Technologies Inc.
 FlyTV MCE Installation Guide Animation Technologies Inc. www.lifeview.com Ver: 1.0 Copyright and Trademark Notice Copyright 2005 by Animation Technologies Inc. All rights reserved. Specifications and
FlyTV MCE Installation Guide Animation Technologies Inc. www.lifeview.com Ver: 1.0 Copyright and Trademark Notice Copyright 2005 by Animation Technologies Inc. All rights reserved. Specifications and
Wireless LAN Access Point
 Wireless LAN Access Point IEEE 802.11b 11Mbps User s Manual Table of Contents Chapter 1 Introduction... 1 1.1 Package Contents... 2 1.2 Features... 2 1.3 Specifications... 2 1.4 Physical Description...
Wireless LAN Access Point IEEE 802.11b 11Mbps User s Manual Table of Contents Chapter 1 Introduction... 1 1.1 Package Contents... 2 1.2 Features... 2 1.3 Specifications... 2 1.4 Physical Description...
Addonics T E C H N O L O G I E S
 Addonics T E C H N O L O G I E S Combo Hard Drive25 IDE Mobile Rack25 IDE Mobile Rack25 IDE - SATA Pocket ExDrive User Guide FCC Warning Statement This equipment has been tested and found to comply with
Addonics T E C H N O L O G I E S Combo Hard Drive25 IDE Mobile Rack25 IDE Mobile Rack25 IDE - SATA Pocket ExDrive User Guide FCC Warning Statement This equipment has been tested and found to comply with
WHG711 V3.20. Secure WLAN Controller
 WHG711 V3.20 Secure WLAN Controller Copyright Notice This document is protected by USA copyright laws and other laws and is the property of 4IPNET, INC. You may not copy, reproduce, distribute, publish,
WHG711 V3.20 Secure WLAN Controller Copyright Notice This document is protected by USA copyright laws and other laws and is the property of 4IPNET, INC. You may not copy, reproduce, distribute, publish,
Wireless LAN Card. User s Manual. Contents. A i
 A i Contents Wireless LAN Card User s Manual The user guide is fit for both Long Range Wireless LAN Card WPC- 8110 and Wireless LAN Card WPC-2110 CHAPTER 1. INTRODUCTION... 1 1.1 PACKAGE CONTENTS... 1
A i Contents Wireless LAN Card User s Manual The user guide is fit for both Long Range Wireless LAN Card WPC- 8110 and Wireless LAN Card WPC-2110 CHAPTER 1. INTRODUCTION... 1 1.1 PACKAGE CONTENTS... 1
GWP511 package contains: g PC Card 1 Quick Start Guide 1 Installation & Manual CD-ROM 1 Warranty/Registration Card
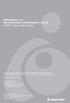 Wireless-G Notebook Network Card GWP511 Quick Start Guide Read this guide thoroughly and follow the installation and operation procedures carefully to prevent any damage to the unit and/or any of the devices
Wireless-G Notebook Network Card GWP511 Quick Start Guide Read this guide thoroughly and follow the installation and operation procedures carefully to prevent any damage to the unit and/or any of the devices
3.5 SATA Drive Enclosure
 3.5 SATA Drive Enclosure 3.5 esata / USB 2.0 SATA Drive Enclosure SAT3510U2E Instruction Manual Actual product may vary from photo FCC Compliance Statement This equipment has been tested and found to comply
3.5 SATA Drive Enclosure 3.5 esata / USB 2.0 SATA Drive Enclosure SAT3510U2E Instruction Manual Actual product may vary from photo FCC Compliance Statement This equipment has been tested and found to comply
ONO-7 USER MANUAL CALL-A-MATIC ONO-7. Call Accounting System. Synectix LLC. 291-A, Pepes Farm Road, Milford, CT
 USER MANUAL CALL-A-MATIC Call Accounting System Synectix LLC. 291-A, Pepes Farm Road, Milford, CT-06460 www.synectix.net 1 Callamatic User Manual Edition February 2016 All specifications, information contained
USER MANUAL CALL-A-MATIC Call Accounting System Synectix LLC. 291-A, Pepes Farm Road, Milford, CT-06460 www.synectix.net 1 Callamatic User Manual Edition February 2016 All specifications, information contained
CBV383Z2 Cable Modem Quick Installation Guide
 Package Contents CBV383Z2 cable modem * 1 Quick Installation Guide * 1 RJ-45 CAT 5 cable * 1 Rear Panel and Hardware Connection 12 V/1.5 A Power Adaptor * 1 6P4C Telephone cord * 1 This chapter describes
Package Contents CBV383Z2 cable modem * 1 Quick Installation Guide * 1 RJ-45 CAT 5 cable * 1 Rear Panel and Hardware Connection 12 V/1.5 A Power Adaptor * 1 6P4C Telephone cord * 1 This chapter describes
If you purchased this product at a retail outlet, please read the following: Product Registration
 CABLE MODEM 010011110101110110111000 101010101011100110111011 10110110101100101111110 11010110110110011100111 011101001110111101101101 10101010101101101110010 0101101011101010011010 10111010110111100110100
CABLE MODEM 010011110101110110111000 101010101011100110111011 10110110101100101111110 11010110110110011100111 011101001110111101101101 10101010101101101110010 0101101011101010011010 10111010110111100110100
Print Server. User s Manual. Rev. 01 (April, 2004) Made In Taiwan
 Print Server User s Manual Rev. 01 (April, 2004) Made In Taiwan TABLE OF CONTENTS ABOUT THIS GUIDE... 4 INTRODUCTION... 5 PACKAGE CONTENTS... 6 SYSTEM REQUIREMENTS... 6 GENERAL FEATURES... 7 PRODUCT VIEW...
Print Server User s Manual Rev. 01 (April, 2004) Made In Taiwan TABLE OF CONTENTS ABOUT THIS GUIDE... 4 INTRODUCTION... 5 PACKAGE CONTENTS... 6 SYSTEM REQUIREMENTS... 6 GENERAL FEATURES... 7 PRODUCT VIEW...
Chapter 2: Planning Your Wireless Network 7 Network Topology 7 Roaming 7
 COPYRIGHT & TRADEMARKS Copyright 2003 Network Everywhere, All Rights Reserved. Network Everywhere and Linksys are registered trademarks of Linksys. Microsoft, Windows, and the Windows logo are registered
COPYRIGHT & TRADEMARKS Copyright 2003 Network Everywhere, All Rights Reserved. Network Everywhere and Linksys are registered trademarks of Linksys. Microsoft, Windows, and the Windows logo are registered
