CONVERGE PRO 880/840T/TH20/8i Professional Conferencing Systems INSTALLATION & OPERATION MANUAL
|
|
|
- Elfrieda Cross
- 5 years ago
- Views:
Transcription
1 CONVERGE PRO 880/840T/TH20/8i Professional Conferencing Systems INSTALLATION & OPERATION MANUAL
2 TECHNICAL SUPPORT Telephone Fax Web CONVERGE PRO 880/840T/TH20/8I INSTALLATION & OPERATION MANUAL CLEARONE PART NO (REVISION 0.91) May ClearOne Communications, inc. All rights reserved. No part of this document may be reproduced in any form or by any means without written permission from ClearOne Communications. Printed in the United States of America. ClearOne reserves specific privileges. Information in this document is subject to change without notice. Adobe Flash Copyright and Trademark Notice Adobe Flash Player. Copyright Adobe Systems Incorporated. All Rights Reserved. Adobe and Flash are either trademarks or registered trademarks in the United States and/or other countries.
3 TABLE OF CONTENTS CHAPTER 1: INTRODUCTION 1 Converge Pro Product Family Overview 1 Converge Pro Product Descriptions 4 Customer Service And Support 8 Product Registration 8 Warranty Information 8 Operating Requirements 9 System Requirements 9 Unpacking 10 Controls And Connections 14 CHAPTER 2: EXPANSION BUS & LCD PROGRAMMING 19 Expansion Bus 19 Device IDs 20 Lcd Programming Overview 21 Lcd Channels Menu 24 Lcd Settings Menu 25 Lcd Macros Menu 27 Lcd Presets Menu 28 CHAPTER 3: CONVERGE CONSOLE PROGRAMMING 29 Installing Converge Console 29 Converge Console Overview 30 Site File Overview 35 Connect To A Site 38 Site Properties 39 Unit Properties 44 Configuration Mode Overview 49 Channel View Tab Overview 50 AGC/ALC Tab 54 NC (Noise Cancellation) Tab 57 Gating 59 Filter Tab 63 AEC (Automatic Echo Cancellation) 68 Mic Input Settings 71 Line Input Settings 77 Telco Rx Settings (840T and TH20) 82 Output Settings 91 Telco Tx Settings 96 Processing Settings 102 Fader Settings 109 Unit Tab 112 Matrix Tab 117 AEC Reference Tab 121
4 TABLE OF CONTENTS (CONTINUED) CHAPTER 3: CONVERGE CONSOLE PROGRAMMING 29 Macro Tab 124 Gating Tab 128 Control Tab 131 String Tab 134 Event Scheduler Tab 136 Database Tab 138 Optimizing Gain Structure 144 Creating Channel Objects 147 Drag And Drop Configuration 148 Preset Mode 153 File Menu Overview 160 Print Reports 162 View Menu Overview 163 Add Menu 165 Connect Menu Overview 168 Modes Menu Overview 169 Services Menu Overview 170 Dialer 171 Phonebook (840T and TH20) 173 Label Editor 175 Device Log 176 Event Log 179 Web Builder Tab 181 Firmware Loader 186 Debug Console 188 System Checks 193 Execute Presets 197 APPENDIX A: SERIAL COMMANDS 201 APPENDIX B: DEFAULT PINOUTS 245 APPENDIX C: SPECIFICATIONS 249 APPENDIX D: COMPLIANCE 257
5 CHAPTER 1: INTRODUCTION CONVERGE PRO PRODUCT FAMILY OVERVIEW Congratulations on purchasing a ClearOne Converge Pro audio conferencing solution. The Converge Pro product family represents a revolutionary advance in state-of-the-art audio technology for large-scale conferencing applications. ClearOne Communications introduced its first audio conferencing products to the market in 1990 under the brand name Gentner. Since that time, four generations of products have been produced, each offering improved performance and reliability. Our commitment remains to provide the highest quality audio for all conferencing environments. With over 80,000 installations in customer sites ranging from Fortune 1000 companies to the federal government, ClearOne products are used in the most demanding applications, where they consistently deliver industry-leading audio quality and unsurpassed reliability. ClearOne s fourth-generation Acoustic Echo Cancellation (AEC) algorithm, which is the foundation of the Converge Pro product family, is optimized for today s distributed conferencing environments and delivers crystal-clear audio that is equivalent to conferencing participants being in the same room. Applications The Converge Pro product family delivers best-in-class, scalable conferencing solutions for any size venue. Some common applications include: Boardrooms Training rooms Courtrooms Multimedia rooms Distance learning Auditoriums Houses of worship Sound reinforcement Large meeting venues Technical Services:
6 Models The Converge Pro product family includes the following models: Converge Pro 880 Converge Pro 840T Converge Pro TH20 Converge Pro 8i Common Benefits All products in the Converge Pro product family offer the following benefits: Superior audio quality ClearOne s next generation signal processing algorithms Field-proven conferencing technology Flexible configuration and expandability Improved software interface Simplified programming Reduced installation times Best-in-class processing speed ClearOne s world-class customer service, technical support, and field engineering Common Features The leading-edge features common to all products in the Converge Pro family include: USB type B connector on front panel Dual RJ-45 Ethernet ports Dual RJ-45 E-bus (expansion bus) ports TDM (Time Division Multiplexed) mix/minus audio and control buses RS-232 serial port (up to 155 Kbps) Dual DB-25 control/status GPIO Ports Mini-phoenix audio input/output connectors (color-coded by channel type) Differential inputs and outputs Feature Enhancements Converge Pro feature enhancements include: Next generation ClearOne Distributed Echo Cancellation four, eight, or twelve input digital signal processors (DSPs) improve full-duplex performance and remove echo in the most difficult acoustic environments. New PTT (Push-to-Talk) microphone compatibility provides greater design and configuration flexibility. New EC (Echo Cancellation) Reference Summing uses multiple signals for echo cancellation without requiring a dedicated output. Advanced noise cancellation reduces background noise caused by fans, HVAC systems, and other relatively constant background noise sources. Four independent signal processing blocks with 15 user-configurable filters (including all pass, low pass, high pass, low shelving, high shelving, and parametric), delay, and compression. ClearOne s unparalleled processing power enables you to use all of these features simultaneously in any combination, allowing you to deliver optimized audio configurations for every environment and application. Enhanced expansion bus capabilities connect up to eight Converge Pro units together and use up to 64 2 Chapter 1: Introduction
7 microphones and 16 phone lines for a single site. Increased distance between units up to 200 feet/60.96 meters. Graphical, user-configurable routing matrix allows you to route any input channel to any output, processing, or fader channel (or combination thereof) on any Converge Pro unit, or across the expansion bus. Front panel control of mute and gain for all input and output and output channels. Safety mute button on the Console software button bar instantly mutes all outputs. ClearOne s DSP (Digital Signal Processing) technology ensures crystal-clear audio between teleconferencing sites. AEC (Acoustical Echo Cancellation) Enhancements Smoothing filters to reduce artifacts AEC (Acoustic Echo Cancellation) freezing Pre-AEC bypass channels Improved AEC adaption and noise suppression algorithms Automated Push-to-Talk microphone mode Gain and gating control tracking Cross-point gain adjustments Four fader channels Microphone preamp gain control 7 db coarse gain and.5 db fine gain increments for improved microphone gain matching AGC (Automatic Gain Control) algorithm ALC (Automatic Level Control) algorithm Telephone Hybrid Enhancements (840T and TH20) Custom telephone line settings for international teleconferencing and in-country localization Type I & Type II auto-sensing telephone interface (U.S./E.U.) International impedance matching Improved TEC (Telco Echo Cancellation) with 31 millisecond tail time Continual TEC adaptation to telephone line conditions ClearEffect wideband audio emulation algorithm Digital anti-alias filter minimizes CO switching noise and hum ALC (Automatic Level Control) on telco receive channel Improved call management and processing Adjustable dial tone, DTMF attenuation Off-hook DTMF generation Robust dial tone detection Ringer selection Caller ID Touch-tone dialing capability (40 character dial string) Analog telephone line compatibility 10 W speaker amplifier (840T only) Technical Services:
8 CONVERGE PRO PRODUCT DESCRIPTIONS Converge Pro 880 The successor to the industry-leading XAP 800. As the flagship product in ClearOne s next-generation Converge Pro professional audio conferencing product line, the 880 delivers rich functionality with improved audio performance, enhanced management, and simplified configuration for audio conferencing and sound reinforcement applications. Converge Pro 880 advantages include: Advanced Conferencing Feature Set Next-generation Acoustic Echo Cancellation»» Improved duplex performance Push-to-talk microphone compatibility Next-generation Noise Cancellation» Adaptive modeling to room ambient noise conditions Increased resolution on Microphone Preamp stage» 0-56 db in 7 db increments Pre-AEC routing for sound reinforcement applications» Maximum of 4 millisecond processing delay Management Improvements»»»»» Integrated Ethernet and USB connections SNMP and HTML remote management agents Web-based, customizable user and control consoles Event scheduler Diagnostic console Simplified Configuration Software»» Drag & drop A/V and channel objects Selectable Console views Unit, Matrix, and Channel Expanded serial command set Superior Audio Performance Next-generation Distributed Echo Cancellation on every mic input First-mic priority delivers clear audio to the far end 20 Hz-20 khz bandwidth for full-range audio response ALC & AGC keep participants audio balanced and consistent Configuration Flexibility Scalable link multiple Converge Pro units (880, 840T, 8I, TH20) for extensive microphone coverage and up to 16 phone lines Enhanced expansion bus, featuring 12 mix-minus audio buses for routing between units Eight mic gating groups (four internal & four global) allow separation of mics into individual mixer gating groups for greater configuration flexibility 32 presets can be executed on-the-fly without disturbing other ongoing preset operations 255 Macros for customized audio control/configuration with single command execution Conferencing Capability Link with multiple Converge Pro units for a total of up to 16 telephone lines and 64 mic inputs 4 Chapter 1: Introduction
9 Converge Pro 840T The successor to the industry-leading XAP 400. Leveraging the rich functionality of the flagship Converge TM Pro 880, the new 840T includes a built-in telephone interface and power amplifier for standalone conferencing applications. It also provides expansion capability with other Converge TM Pro mixers for complex installations. Converge Pro 840T advantages include: Advanced Conferencing Feature Set Next-generation Acoustic Echo Cancellation»» Improved duplex performance Push-to-talk microphone compatibility Next-generation Noise Cancellation» Adaptive modeling to room ambient noise conditions Increased resolution on Microphone Preamp stage» 0-56 db in 7 db increments Pre-AEC routing for sound reinforcement applications» Maximum of 4 millisecond processing delay Management Improvements»»»»» Integrated Ethernet and USB connections SNMP and HTML remote management agents Web-based, customizable user and control consoles Event scheduler Diagnostic console Simplified Configuration Software»» Drag & drop A/V and channel objects Selectable Console views Unit, Matrix, and Channel Expanded serial command set Superior Audio Performance Next-generation Distributed Echo Cancellation on every mic input First-mic priority delivers clear audio to the far end 20 Hz-20 khz bandwidth for full-range audio response ALC & AGC keep participants audio balanced and consistent Configuration Flexibility Scalable link multiple Converge Pro units (880, 840T, 8I, TH20) for extensive microphone coverage and up to 16 phone lines Enhanced expansion bus, featuring 12 mix-minus audio buses for routing between units Eight mic gating groups (four internal & four global) allow separation of mics into individual mixer gating groups for greater configuration flexibility 32 presets can be executed on-the-fly without disturbing other ongoing preset operations 255 Macros for customized audio control/configuration with single command execution Conferencing Capability Link with multiple Converge Pro units for a total of up to 16 telephone lines and 64 mic inputs Technical Services:
10 Converge Pro 8i An input-only expansion box for the Converge Pro platform. The 8i delivers new economical configuration flexibility. It can be added to 880 or 840T systems for additional mic and line inputs, allowing customers to match the number of inputs and outputs required for audio conferencing and sound reinforcement installations. Converge Pro 8i advantages: Advanced Conferencing Feature Set Economical Mic/Line only mixer for large configurations where additional output channels are not required Next-generation Acoustic Echo Cancellation»» Improved duplex performance Push-to-talk microphone compatibility Next-generation Noise Cancellation» Adaptive modeling to room ambient noise conditions Increased resolution on Microphone Preamp stage» 0-56 db in 7 db increments Pre-AEC routing for sound reinforcement applications» Maximum of 4 millisecond processing delay Management Improvements»»»»» Integrated Ethernet and USB connections SNMP and HTML remote management agents Web-based, customizable user and control consoles Event scheduler Diagnostic console Simplified Configuration Software»» Drag & drop A/V and channel objects Selectable Console views Unit, Matrix, and Channel Expanded serial command set Superior Audio Performance Next-generation Distributed Echo Cancellation on every mic input First-mic priority delivers clear audio to the far end 20 Hz-20 khz bandwidth for full-range audio response ALC & AGC keep participants audio balanced and consistent Configuration Flexibility Scalable link multiple Converge Pro units (880, 840T, 8I, TH20) for extensive microphone coverage and up to 16 phone lines Enhanced expansion bus, featuring 12 mix-minus audio buses for routing between units Eight mic gating groups (four internal & four global) allow separation of mics into individual mixer gating groups for greater configuration flexibility 32 presets can be executed on-the-fly without disturbing other ongoing preset operations 255 Macros for customized audio control/configuration with single command execution Conferencing Capability Link with multiple Converge Pro units for a total of up to 16 telephone lines and 64 mic inputs 6 Chapter 1: Introduction
11 Converge Pro TH20 The successor to the industry-leading XAP TH2. The TH20 enables conference call functionality for Converge TM Pro installations with its single telephone line connection. Up to 16 units can be linked for greatly expanded conferencing capability. It also adds two line-level inputs and outputs for increased system capacity. Converge Pro TH20 advantages: Advanced Telephone Feature Set Signal Processing Improvements»»»»» Telephone noise cancellation on RX channel ClearEffect speech enhancement Automatic level control on RX channel Caller ID Selectable ringers Increased I/O capabilities»» Two line level inputs and two line-level outputs Audio Expansion bus (E-bus) Management Improvements»»»»» Integrated Ethernet and USB connections SNMP and HTML remote management agents Web-based, customizable user and control consoles Event scheduler Diagnostic console Simplified Configuration Software»» Drag & drop A/V and channel objects Selectable Console views Unit, Matrix, and Channel Expanded serial command set Configuration Flexibility Scalable link multiple Converge Pro units (880, 840T, 8I, TH20) for extensive microphone coverage and up to 16 phone lines Enhanced expansion bus, featuring 12 mix-minus audio buses for routing between units Eight mic gating groups (four internal & four global) allow separation of mics into individual mixer gating groups for greater configuration flexibility 32 presets can be executed on-the-fly without disturbing other ongoing preset operations 255 Macros for customized audio control/configuration with single command execution Conferencing Capability Link with multiple Converge Pro units for a total of up to 16 telephone lines and 64 mic inputs Technical Services:
12 CUSTOMER SERVICE AND SUPPORT ClearOne is committed to providing best-in-class customer service and support. If you need assistance installing, configuring, or operating your Converge Pro system, or if you have questions about ClearOne products or services, please contact us at one of the locations listed below. ClearOne also welcomes your comments and suggestions so we can continue to improve our products and serve our customers needs. ClearOne on the Web Corporate Website: Sales Tech Support North America (Worldwide Headquarters) ClearOne Communications Edgewater Corporate Park, South Tower 5225 Wiley Post Way, Suite 500 Salt Lake City, Utah USA Telephone: Fax: Toll-Free: Tech Support: Latin America Telephone: Fax: Sales Tech Support EMEA Telephone: 44 (0) Sales Tech Support APAC Telephone: Sales Tech Support PRODUCT REGISTRATION Register your Converge Pro product(s) online at Registering your Converge Pro product(s) enables ClearOne to provide you with better technical assistance, and to notify you of important information regarding your Converge Pro product including available upgrades, technical bulletins, and new product information. WARRANTY INFORMATION ClearOne Communications, Inc. warrants that this Converge Pro product is free of defects in both material and workmanship. For complete warranty information including length, coverage, and limitations, visit 8 Chapter 1: Introduction
13 OPERATING REQUIREMENTS Power Converge Pro devices automatically accommodate voltages of VAC, 50/60 Hz, 15 W. Telephone Converge Pro devices operate on a standard analog telephone line and connect to the telephone system with a standard RJ-11 modular jack. If you do not have an RJ-11 jack where you want to install your Converge Pro, call your local telephone company for installation. Converge Pro 840T and TH20 can be configured to meet compliance requirements of different countries via the Console software. WARNING: The country code must be set correctly in Console to ensure that the unit operates properly when connected to the telco network, and that it complies with the country s telco requirements. Changing this code to a country other than the intended country of operation might cause Converge Pro devices to be non-compliant. Equipment Placement Converge Pro devices are designed for installation in a standard 19-inch equipment rack. Environmental Converge Pro devices are designed to operate at ambient unit temperatures between 14 F (-10 C) and 122 F (50 C). SYSTEM REQUIREMENTS The Converge Pro Console software minimum system requirements are: Supported Operating Systems Windows XP Windows 2000 Minimum System Requirements Processor: 300 Mhz Pentium III (or AMD equivalent) RAM: 256 Megabytes RAM Video: 1024x768 SVGA (16 bit) Hard Drive: 40 Megabytes Network: 10/100 Mbps Ethernet USB Port: Version 1.0 CD Drive: CD/DVD ROM Minimum Software Requirements Browser: Microsoft Internet Explorer 4.0 or higher Adobe Flash: Version 9.0 or higher Technical Services:
14 CONVERGE PRO UNPACKING Use the pack-out diagrams below to verify that you received all components for your Converge Pro product. NOTE: ClearOne is not responsible for product damage incurred during shipment. You must make claims directly with the carrier. Inspect your shipment carefully for obvious signs of damage. If the shipment appears damaged, retain the original boxes and packing material for inspection by the carrier. Contact your carrier immediately. Converge Pro 880 Package Contents TELCO MENU ESC SELECT METER CONVERGE PRO (QTY 1) CONN, TERM BLOCK/F 12 POS GREEN (QTY 1) SCREW/W ASHER ACC KIT, RACK DECOR 4EA BLK (QTY 1) CONN, TERM BLOCK/F 12 POS BLACK (QTY 3) CABLE ASSEMBL Y, RJ45/RJ45 18" (QTY 1) CONN, TERM BLOCK/F 12 POS ORANGE (QTY 2) PWR CORD, MOLDED 8FT BLK 3 COND (QTY 1) CD, MANUAL CONVERGE 880/840/TH (QTY 1) MANUAL, CONVERGE (QTY 1) CABLE ASSY, USB A-B TYPE 6FT (QTY 1) 10 Chapter 1: Introduction
15 CONVERGE PRO 840T Converge Pro 840T Package Contents TELCO TX RX MENU ESC SELECT TELCO ON/OFF METER CONVERGE PRO 840T (QTY 1) CONN, TERM BLOCK/F 12 POS GREEN (QTY 1) SCREW/WASHER ACC KIT, RACK DECOR 4EA BLK (QTY 1) CD, MANUAL CONVERGE 880/840/TH (QTY 1) CONN, TERM BLOCK/F 12 POS BLACK (QTY 2) PWR CORD, MOLDED 8' BLK 3 COND (QTY 1) CABLE ASSEMBLY, RJ45/RJ45 18" (QTY 1) CONN, TERM BLOCK/F 12 POS ORANGE (QTY 1) CABLE ASSY, TELEPHONE 12FT (QTY 1) MANUAL, CONVERGE 840T (QTY 1) CABLE ASSY, USB A-B TYPE 6FT (QTY 1) Technical Services:
16 CONVERGE PRO TH Converge Pro TH20 Package Contents TELCO TX RX MENU ESC SELECT TELCO ON/OFF METER CONVERGE PRO TH (QTY 1) CD, MANUAL CONVERGE 880/840/TH (QTY 1) SCREW/W ASHER ACC KIT, RACK DECOR 4EA BLK (QTY 1) CONN, TERM BLOCK/F 6 POS 3.18 MM SPC BLACK PHOENIX (QTY 1) CABLE ASSEMBL Y, RJ45/RJ45 18" (QTY 1) CONN, TERM BLOCK /F 6 POS 3.81 MM SPC GREEN PHOENIX (QTY 1) CABLE ASSY, TELEPHONE 12FT (QTY 1) PWR CORD, MOLDED 8' BLK 3 COND (QTY 1) MANUAL, CONVERGE TH (QTY 1) CABLE ASSY, USB A-B TYPE 6FT (QTY 1) 12 Chapter 1: Introduction
17 Converge Pro 8i Package Contents CONVERGE PRO 8i TELCO MENU ESC SELECT METER CONVERGE PRO 8i (QTY 1) CONN, TERM BLOCK/F 12 POS GREEN (QTY 1) SCREW/W ASHER ACC KIT, RACK DECOR 4EA BLK (QTY 1) CONN, TERM BLOCK/F 12 POS ORANGE (QTY 2) CABLE ASSEMBL Y, RJ45/RJ45 18" (QTY 1) PWR CORD, MOLDED 8' BLK 3 COND (QTY 1) CD, MANUAL CONVERGE 880/840/TH20/8i (QTY 1) MANUAL, CONVERGE 8i (QTY 1) CABLE ASSY, USB A-B TYPE 6FT (QTY 1) Technical Services:
18 CONTROLS AND CONNECTIONS Refer to the following diagrams for a description of Converge Pro front panel controls and their functionality, and the back panel connections available on your Converge Pro system. Converge Pro Front Panels Converge Pro 880 Front Panel Converge Pro 840T Front Panel Converge Pro TH20 Front Panel Converge Pro 8i Front Panel 14 Chapter 1: Introduction
19 Converge Pro Front Panel Control Descriptions A. USB Type B Port: Provides convenient front panel connectivity for laptops, computers, and other USB devices. B. Microphone-On LEDs: These LEDs indicate microphone gate status. C. D. LCD Display: The LCD display shows model number, unit name, IP address, programming menu pages, menu options, configuration settings, and parameter values. Menu Dial: The Menu Dial navigates the Converge Pro LCD programming menu and enables you to select and modify configuration settings. E. F. ESC Button: The ESC button returns you to the previous screen on the LCD display. Select Button: The Select button displays the Converge Pro LCD programming menu and selects the highlighted menu option. G. H. LED Bar Meter: The LED bar meter displays the audio level of a selected input, output, or processing channel. Default meters: 880-Output 12, 840T-Output 8, TH20-Telco Tx, 8i-Mic 1. Telco TX RX LEDs: The Telco TX RX LEDs display transmit and receive status of the connected telephone line (840T and TH20 only). I. Telco On/Off Button & LEDs: The Telco On/Off button connects and disconnects the connected telephone line. The LEDs indicate the connection status (840T and TH20 only). Technical Services:
20 Converge Pro Rear Panels Converge Pro 880 Rear Panel Converge Pro 840T Rear Panel Converge Pro TH20 Rear Panel Converge Pro 8i Rear Panel 16 Chapter 1: Introduction
21 Converge Pro Rear Panels AC Power: IEC connector, VAC auto-adjusting, 50/60Hz. Mic/Line Inputs: Mini-terminal push-on block connector for any combination of microphone and/or line level inputs. (Converge Pro 880: 8 inputs. Converge Pro 840T: 4 inputs. Converge Pro 8I: 8 inputs. Converge Pro TH20: 0 inputs) Line Outputs: Mini-terminal push-on block connector for line-level outputs for use with any combination of gated/non-gated inputs. (Converge Pro 880 and 840T only.) Line Inputs: Mini-terminal push-on block connector for line level inputs only. (Converge Pro 880: 4 inputs. Converge Pro 840T: 4 inputs. Converge Pro 8I: 2 inputs. Converge Pro TH20: 2 inputs) Line Outputs: Mini-terminal push-on block connector for line-level outputs for use with any combination of gated/non-gated inputs. Link In and Link Out Ports: Two RJ-45 expansion bus connectors used to connect multiple Converge Pro units together to create a network. You can network up to eight Converge Pro 840T/880/8i units, up to 16 Converge Pro TH20 units, or any combination thereof where the total number of microphone inputs does not exceed 64. The maximum cable length is 200 feet using Category 5 unshielded twisted pair (UTP) cable. WARNING: Use the Link In and Link Out ports with Converge Pro Devices ONLY. Connecting ANY other devices to the Link In and Link Out ports, including ClearOne XAP products or Power Over Ethernet (POE) devices, will result in severe equipment damage RS-232 Serial Port: Female DB9 connector for connecting to a laptop, computer, modem, or remote control serial devices. Control/Status A and B Ports: Two female DB25 connectors used for General Purpose Input/Output (GPIO) interactions between Converge Pro devices and external control devices (such as wall switches and push-to-talk microphones) and controllers (such as AMX and Crestron) This enables external devices and controller software to access the Converge Pro command set, including common functions such as volume control, muting, room combining, and preset changes. PC and LAN Ethernet Ports: Two RJ-45 10/100 auto-sensing Ethernet ports. The LAN Ethernet port is used to connect Converge Pro devices to a network. The PC Ethernet port provides a pass-through network connection for use with a standard (not crossover) patch cable. The LEDs adjacent to each port indicate connection status and packet traffic activity. 10. Speaker Posts: Two post/banana plug connectors used to connect an external speaker (4Ω - 16Ω). An internal 10 W power amplifier eliminates the need for an external power amplifier. (Converge Pro 840T only.) 11. Telco Line and Set Ports: Two RJ-11 connectors telephone ports. The Telco Line port is used to connect an analog telephone line to Converge Pro devices. The Telco Set port provides a pass-through connection for telephone handsets. (Converge Pro 840T and TH20 only.) Technical Services:
22 18 Chapter 2: Expansion Bus & LCD Programming
23 CHAPTER 2: EXPANSION BUS & LCD PROGRAMMING EXPANSION BUS The Converge Pro Expansion Bus (E-bus) allows you to connect multiple Converge-Pro units together to create powerful audio and conferencing solutions for any size venue. The E-bus is a proprietary digital audio bus that provides control and audio data links between Converge Pro devices. Expansion Bus Connections Using the Expansion Bus Link In and Link Out ports, you can connect up to eight Converge Pro 840T/880s and 16 Converge Pro TH20 units, where the total number of microphone inputs does not exceed 64. Connect Converge Pro units in daisy-chain fashion (as shown below) using the 18 patch cable included with each unit (Part # ). For larger distances between units, use CAT 5 twisted pair cable with RJ-45 connectors. The maximum cable length between connected Converge Pro units is 200 feet (61 meters). Audio and Control Buses The E-bus allows audio routing between source devices and destination devices on the E-bus network. The E-bus contains 12 independent digital audio buses labeled O Z, which can route mic or line inputs in any combination across the E-bus network. The E-bus also contains four PA adapt/acoustic echo cancellation reference buses, four global gating buses, and one control bus. O R Buses: These four audio buses are generally used for routing microphone audio between Converge Pro devices. Information about the number of gated microphones (NOM count) and other relevant information for the microphone mixers are tracked for microphones routed to these buses. By default, all microphones routed to the O bus. S Z Buses: These eight buses are line input mixer buses. They are used to route auxiliary audio, such as from a CD player or VCR, to and from other units on the network. These buses are also used as mic mixer buses when NOM count is not required. PA Adapt/Acoustic Echo Cancellation Reference Buses: These buses allow an input from a Converge Pro device to reference an output on another linked Converge Pro device for AEC purposes. See the AEC Reference and AEC topics for more information. Global Gating Groups A-D: These buses are microphone gating groups that support First-Mic Priority, maximum number of mics, etc. and work across all linked Converge devices. Unlike the audio buses, they contain only mic status and gate parameters. See the Gating and Gating Group topics for more information. Control Bus: The control bus is an independent channel from the E-bus s audio channel. This allows control information to pass even if the units are not using the audio link. Converge Pro devices support the use of the serial command set through the control bus. Technical Services:
24 DEVICE IDS Device IDs provide unique identifiers for all Converge Pro units that are linked together. After making E-bus connections between Converge Pro units, you must set a unique Device ID number for all units of the same Device Type in the network. Device Types and IDs Converge Pro Device Types and Device IDs by model are as follows: Model Device Type Device ID Range TH F 840T i A 0-7 NOTE: All Converge Pro units ship from the factory with a default DID of 0. Assigning Device IDs Use the following procedure to assign device IDs using the front panel controls: 1. Press the Select button on the front panel. The Converge Menu appears: CONVERGE MENU Channels Settings Macros Presets 2. Use the Menu Dial to highlight the Settings menu. Press the Select button. The Settings menu appears: SETTINGS PAGE 1/2 RS232 Network DID Default 3. Use the Menu Dial to highlight DID. Press the Select button. The Device ID menu appears: DEVICE ID MENU Chapter 2: Expansion Bus & LCD Programming
25 4. 5. Use the Menu Dial to highlight the desired value. Press the Select button to select it. The Change DID Menu prompt appears. Choose Yes to set the selected DID value, or No to return to the Device ID menu. CHANGING DID MENU Change DID to 4? Yes No Press Esc until to return to the Settings menu. Repeat this process for each Converge Pro device on the E-bus network. NOTE: You can also set Device IDs in the Unit Properties screen in Console. LCD PROGRAMMING OVERVIEW LCD Programming allows you to make simple configuration adjustments to your Converge Pro unit using easy and intuitive front panel controls (shown below). A. USB Type B Port: Provides convenient front panel connectivity for laptops, computers, and other USB devices. B. Microphone-On LEDs: These LEDs indicate microphone gate status. C. D. LCD Display: The LCD display shows model number, unit name, IP address, programming menu pages, menu options, configuration settings, and parameter values. Menu Dial: The Menu Dial navigates the Converge Pro LCD programming menu and enables you to select and modify configuration settings. E. F. ESC Button: The ESC button returns you to the previous screen on the LCD display. Select Button: The Select button displays the Converge Pro LCD programming menu and selects the highlighted menu option. G. H. LED Bar Meter: The LED bar meter displays the audio level of a selected input, output, or processing channel. Default meters: 880-Output 12, 840T-Output 8, TH20-Telco Tx, 8i-Mic 1. Telco TX RX LEDs: The Telco TX RX LEDs display transmit and receive status of the connected telephone line (840T and TH20 only). I. Telco On/Off Button & LEDs: The Telco On/Off button connects and disconnects the connected telephone line. The LEDs indicate the connection status (840T and TH20 only). In addition to making configuration adjustments from the front panel, you can also use execute macros and run presets. For more information on using Converge Pro front panel controls, see Controls and Connections. Technical Services:
26 Adjusting LCD Menu Parameters Use the following procedure to adjust LCD Menu parameters for your Converge Pro units(s): Scroll to the parameter you want to adjust using the Menu Dial. Press the Select button to select the parameter. The parameter will flash when selected. Select the value for the parameter using the Menu Dial. Press the Select button to save the parameter value. To discard the change and return to the previous menu, press the Esc button. NOTE: Use the Converge Pro Console software in Configuration Mode for advanced system configuration. LCD Menu Tree Converge 840T 30CONVERGE840T CONVERGE MENU Channels Settings Macros Presets Channels Settings Macros Presets Mics Inputs Outputs Process Faders Telco Tx (840T, TH20 only) Telco Rx (840T, TH20 only) RS-232 Network DID Default Contrast Macros I-255 Presets I-32 As shown above, the main menus on the LCD display are: Channels Settings Macros Presets 22 Chapter 2: Expansion Bus & LCD Programming
27 LCD Default Display When you power up a Converge Pro unit, the LCD display reads Initializing. If an error code appears, contact ClearOne Technical Support. When initialization is complete, ClearOne Converge[Model Number] appears on the LCD Panel, along with the device name (if named) and firmware revision level as shown below. Converge 840T 30CONVERGE840T Model Unit ID Firmware Level To access the LCD menu, press the Select button. The Converge Menu appears as shown below: CONVERGE MENU Channels Settings Macros Presets For more information, see the Table of Contents for these related topics: Macros Presets Controls and Connections Console Configuration Mode Mic Input Settings Line Input Settings Telco RX Settings (840T and TH20) Telco TX Settings (840T and TH20) Processing Settings Output Settings LCD Channels Menu LCD Settings Menu LCD Macros Menu LCD Presets Menu Device IDs Technical Services:
28 LCD CHANNELS MENU The LCD Channels Menu allows you to adjust the Gain level and turn Mute On or Off for all channels on a Converge Pro unit. Accessing the Channels Menu To access the Channels menu, press the Select button on the front panel, use the Menu Dial to select Channels, and press the Select button. The Channels menu appears as shown below: CHANNELS PAGE 1/2 Mics Inputs Outputs Process Channels menu options (i.e. channel types) include: Mics Inputs Outputs Process Faders Telco Tx (840T, TH20 only) Telco Rx (840T, TH20 only) After you select an option, a list of all available channels of that type is displayed. Use the Menu Dial to select the channel you want to configure and press the Select button. The Channels display appears. Channels Display The Channels display is identical for every channel type, with the exception of the Channel ID and Channel Label, which both vary depending on the channel selected. For example, if you select Mic 1 from the Mics channel menu, the Channels display would read 1-Mic 1. As shown below, the Channels display includes a peak-level meter, a real-time db reading, a Gain level adjustment box, and a Mute selector. Meter 1-Input 1 db -50 Gain +0 db Mute Off Setting Channel Gain and Mute The procedure for setting Gain and Mute is the same for all channel types: 24 Chapter 2: Expansion Bus & LCD Programming
29 Use the Menu Dial to highlight Gain or Mute Press the Select button Select the desired value using the Menu Dial Press the Select button to set the selected value Press the Esc button to return to the Channels menu NOTE: When Mute is set to On for a Mic Input Channel, the Microphone-On LED for that channel illuminates red on the front panel. For more information, see the Table of Contents for these related topics: LCD Programming Overview LCD Channels Menu LCD Settings Menu LCD Macros Menu LCD Presets Menu Controls and Connections Mic Input Settings Line Input Settings Output Settings Process Settings Fader Settings Telco Tx Settings (840T, TH20 only) Telco Rx Settings (840T, TH20 only) LCD SETTINGS MENU The LCD Settings Menu allows you to configure serial port settings and Device IDs, view network IP settings, change the LCD contrast level, and restore factory default settings for a Converge Pro unit. Accessing the Settings Menu To access the Settings menu, press the Select button on the front panel, use the Menu Dial to select Settings, and press the Select button. The Settings menu appears as shown below: SETTINGS PAGE 1/2 RS232 Network DID Default Settings menu options include: RS-232 Network DID Default Contrast Technical Services:
30 These options are described in the following sections. RS-232 There are two parameters in the RS-232 menu: Baud Rate and Flow Control. To change these settings, use the following procedure Use the Menu Dial to highlight Baud Rate or Flow Control Press the Select button Select the desired value using the Menu Dial Press the Select button to set the selected value Press the Esc button to return to the Settings menu You can also use the Comm tab of the Unit Properties screen in Console to change these settings. Baud Rate This parameter allows you to set the baud rate to 9.6kbps, 19.2kbps, 38.4kbps, or 57.6kbps. Default is 57.6 kbps. Select the baud rate you want to use, then press the Select button. A message appears on the LCD display indicating the change is in progress, and another indicating the change is complete. When finished, the display returns to the RS-232 sub-menu. Flow Control (Hardware) Converge Pro devices use the RTS and CTS pins on the RS-232 port to regulate the transmission and reception of data. You can enable or disable flow control on the front panel of unit and select the flow control type in the Site Properties window of Console. If you select On (default) from the front panel LCD menu, select Hardware as the flow control type in the Site Properties window. If you disable flow control on the front panel, select None in the Site Properties window. When None is selected, Converge Pro units ignore flow control, and the connected external control device ensures that data is not lost. All Converge Pro devices support software flow control (Xon/Xoff), but you should only use it with a pass-through external device such as a modem. Network NOTE: ClearOne recommends that you leave Flow Control enabled. To avoid communication errors, ClearOne strongly recommends that you connect all DB9 pins and enable flow control when connecting to a PC. The Network submenu displays the unit name, DID (Device ID), IP address, Gateway, and Subnet Mask settings for the Converge Pro unit. You cannot change any of these settings from the Network submenu. Use the Unit Properties screen in the Console software to change these settings. DID The DID submenu allows you to select a Device ID for the Converge Pro unit. Select the DID you want to use, press the Select button. Answer Yes to the prompt to change the DID, or No to keep the existing setting. You can also use the Comm tab of the Unit Properties screen in Console to change this setting. Default Default restores ALL settings to their factory default values. Answer Yes to the prompt to restore default settings, or No to retain the existing custom settings. Contrast Contrast allows you to change the LCD contrast level. Use the Menu Dial to adjust the contrast level, then press the Select button to save it. 26 Chapter 2: Expansion Bus & LCD Programming
31 For more information, see the Table of Contents for these related topics: LCD Programming Overview LCD Channels Menu LCD Macros Menu LCD Presets Menu Site Properties String Tab Unit Properties LCD MACROS MENU The LCD Macros Menu allows you to execute Macros from the Converge Pro front panel. To record Macros, use the Macro Tab in Console. Accessing the Macros Menu To access the Macros menu, press the Select Button on the front panel, use the Menu Dial to select Macros, and press the Select Button. The Macro Menu appears as shown below: MACRO MENU 1-Gain Adjust UnProgrammed 3-UnProgrammed 4-UnProgrammed 5-UnProgrammed 6-UnProgrammed 7-UnProgrammed Executing Macros Use the following procedure to execute Macros from the front panel LCD display: Use the Menu Dial to highlight the Macro you want to execute. Press the Select button. Answer Yes at the prompt that appears to execute the selected Macro, or No to cancel. Press the Esc button to return to the main LCD menu. You can also execute Macros using the Macro Tab in Console. For more information, see the Table of Contents for these related topics: LCD Programming Overview LCD Settings Menu LCD Channels Menu LCD Presets Menu Macro Tab Technical Services:
32 LCD PRESETS MENU The LCD Presets Menu allows you to execute Presets from the Converge Pro front panel. To create Presets, use the Console software in Preset Mode. Accessing the Presets Menu To access the menu, press the Select Button on the front panel, use the Menu Dial to select Presets, and press the Select Button. The Preset Menu appears as shown below: PRESET MENU 1-Combine Room 2-UnProgrammed 3-UnProgrammed 4-UnProgrammed 5-UnProgrammed 6-UnProgrammed 7-UnProgrammed Executing Macros Use the following procedure to execute Presets from the front panel LCD display: Use the Menu Dial to highlight the Macro you want to execute Press the Select button Answer Yes at the prompt that appears to run the selected Preset, or No to cancel. Press the Esc button to return to the main LCD menu. You can also run presets from the Services menu while Console is in Configuration Mode. For additional information, refer to the Table of Contents for these related topics: LCD Programming Overview LCD Settings Menu LCD Channels Menu Preset Mode 28 Chapter 2: Expansion Bus & LCD Programming
33 CHAPTER 3: CONVERGE CONSOLE PROGRAMMING INSTALLING CONVERGE CONSOLE Boot the PC to the Windows operating system. Ensure that all other programs or applications are closed. Insert the ClearOne Audio Products CD into the CD-ROM drive. If the Autorun feature is enabled on the PC, the ClearOne Welcome window opens. Click the Software tab and select Console. If the Autorun window does not open, open the Windows Start menu and choose Run. Type <drive>:\\ converge_console.exe where <drive> is the letter of the CD-ROM drive (e.g., D:\\converge_console.exe). At the Console window, click Install Console near the bottom of the window. The InstallShield Wizard opens and guides you through the Welcome and License Agreement windows. At the Choose Destination Location window, choose the directory where Console will be installed. We recommend that you use the default directory. NOTE: To select an alternate destination directory, click Browse and use the Choose Directory window to find the desired location. Click OK to return to the previous window. 8. Click Next or Yes to proceed with installation, or No or Cancel to end the installation process. 9. Follow the instructions that appear on-screen. The Converge Console program group is added to the Start menu, and the icon appears on your desktop. You can now start Console through the Start menu or by double-clicking the desktop icon. Default User ID and Password Connecting to a Converge Pro site with Console requires a username and password. The defaults are: Username:clearone Password: converge NOTE: Usernames and passwords are not case sensitive. Technical Services:
34 CONVERGE CONSOLE OVERVIEW The Converge Console software provides a powerful, intuitive interface for configuring and controlling your Converge Pro system. While you can use LCD Programming for some simple configuration tasks, you must use Console for the advanced configuration tasks required to customize Converge Pro units for your application. Accessing Converge Console Start Converge Console by double-clicking the desktop icon, or by clicking the Start button in Windows and selecting ClearOne Communications > Converge Console > Converge Console from the program list. The Console window appears with the Unit Tab displayed by default as shown below. Default User ID and Password Connecting to a Converge Pro site with Console requires a username and password. The defaults are: Username: clearone Password: converge NOTE: Usernames and passwords are NOT case sensitive. After connecting, you can add/modify user IDs, change passwords, and set access privileges using Site Properties. Navigating Converge Console The Console window consists of the components described in the following sections. 30 Chapter 3: Converge Console Programming
35 Menu Bar Menus available on the Menu Bar include: File View Add Connect Modes Services Help: Opens this help system and provides software and firmware version information. Button Bar Buttons available on the Button Bar include: Create Site Open Site Save Site Connect Disconnect Refresh Site: Refreshes the site data displayed based on current status. Configuration Mode Preset Mode Execute Preset Run Macro Dialer Phonebook Label Editor Device Log Event Log Debug Console Web Builder Firmware Loader Safety Mute: Toggles Safety Mute on and off. Safety Mute holds all outputs in a muted state. Help: Opens this help system; provides software and firmware version information. Technical Services:
36 Tab Bar Tabs available on the Tab Bar include: Unit Channel View Matrix AEC Reference Macro Gating Control String Event Scheduler Database Clicking a tab displays the screen for that tab in the Console Center Pane. Site Pane In Configuration Mode, the Site Pane contains the Site Selection drop-down list, Site View tab, and Tree View tab. Right-clicking in either the Site View tab or the Tree View tab brings up a context-sensitive menu with site, unit, channel, and reporting options. 32 Chapter 3: Converge Console Programming
37 In Preset Mode, the Site Pane displays the Current Site, Current Unit, Preset Selection list, and the Preset Name, Description, and Preset Mask entry fields. Center Pane The Center Pane displays the screen for the selected Console Tab. As shown above, the default screen is Unit Tab. Technical Services:
38 Objects Pane The Object Pane contains the AV Devices tab, which allows you to select from a list of preconfigured device settings and apply them instantly to a channel; and the Objects tab, which allows you to select from a list of custom channel objects and instantly apply them to a specific channel type. AV Devices and channel Objects are stored in the Database. Status Bar Console Modes The Status Bar displays the current Console Mode, as well as connection status, site information, and unit information. The LEDs in the Status Bar indicate current status as follows: Clear (no LEDs illuminated): Not connected Yellow: Connecting/pending Green: Connected Red: Off-line Purple: Current with error Console has two modes: Configuration Mode and Preset Mode. Configuration Mode allows you to configure a wide range of advanced settings for your Converge Pro unit. Preset Mode allows you to create presets for specific venues and apply them to instantly to your Converge Pro unit. For additional information, refer to the Table of Contents for these related topics: LCD Programming Site Properties Configuration Mode Overview Preset Mode Overview 34 Chapter 3: Converge Console Programming
39 SITE FILE OVERVIEW Site Files allow you to store configuration settings for one or more Converge Pro units, including Inputs, Outputs, Fader channels, Processing channels, Matrix routing, and Presets, for a specific application or venue. Site files also provide Console with the necessary information to communicate with the site hardware using your PC. Site files are a powerful tool for creating a library of configuration files for specific applications and room types. For example, you can create a baseline Site file for divided rooms that specifies mic gating, output crosspoints, AEC, AGC/ALC, etc., store it on your hard drive, and use the file for new, similar installations. This approach allows you to standardize your Converge Pro settings across venues based on your customized room configurations. NOTE: All Converge Pro units ship with a default site configuration file named Site1.cvg. Site files also enable you to create users, set passwords, set unit master/slave control status, set up notification, and configure time/local parameters as described in Site Properties. Accessing Site Files To open a Site file, select the File menu in Console. Technical Services:
40 The File menu appears. Select Open Site as shown below. The Open dialog appears. Locate the Site file you want to open and click Open. Console opens the Site file, and it appears in the Site Selection drop-down list in the Site Pane as shown below. The selected site file is now available for use in the venue. 36 Chapter 3: Converge Console Programming
41 Saving Site Files To save the current Site configuration parameters, including any changes made since the active Site file was opened, click the Save button on the Button Bar, or select Save or Save As from the File menu. Working with Site Files Site Files are created, maintained, and activated (connected) using the Console software as described in these help topics. Create A Site Connect to a Site Site Properties For additional information, refer to the Table of Contents for these related topics: Console Overview Configuration Mode Overview Channel View Tab Overview Matrix Tab Technical Services:
42 CONNECT TO A SITE Connect To a Site Click the Connect button on the Console Button Bar, or select Connect from the Connect Menu. The Connect dialog appears as shown below. Connection options include: To automatically create a new Site File, select the Create New Document and Connect to Site radio button. To pull data from the unit to the current Site File, select the Pull Data from Unit to Current Document radio button To push data from the current Site File to the unit, select the Connect to Site and Push Document radio button. To connect via USB, select the USB Connection radio button. To connect via IP, select the IP Connection radio button, and select a unit from the Available Addresses dropdown list (or enter an IP address in the Enter Address entry box). Press the Connect button to connect to the site or Cancel to close the dialog. Disconnect from a Site To disconnect from a site, press the Disconnect button on the Console Button Bar, or select Disconnect from the Connect menu. Answer Yes to the Confirm dialog that appears, or No to cancel. For additional information, refer to the Table of Contents for these related topics: Site File Overview Site Properties Unit Communication (IP) Settings 38 Chapter 3: Converge Console Programming
43 SITE PROPERTIES Site Files are created and modified using the Site Properties window in Console. Site files contain all information about a particular installation including properties for all units in a Site. For more information see Site File Overview. Accessing Site Properties To access the Site Properties window, select the File menu in Console. The File menu appears. Select Site Properties as shown below. The Site Properties window appears with the General tab selected. Technical Services:
44 Create A New Site To create a new site, New Site from the File menu or by clicking the New Site button on the Console Button Bar. The Site Properties window appears. Site Properties are described in the following sections. NOTE: You must have Administrator privileges to modify usernames and/or passwords. Also, usernames and passwords are not case sensitive. Site Properties are described in the following sections. Site Properties: General Tab The General tab of the Site Properties window displays Site file information as shown above. Enter a site name, file author, and site description in the Site Info section of the tab. Press OK to save the changes, Cancel to close the Site Properties window, or click on the Management or Time/Local tabs to continue site configuration. Site Properties: Management Tab The Management tab (shown below) enables you to configure control master/slave settings, SNMP parameters, notification settings, as well as usernames and passwords. NOTE: You must be disconnected from the Site in order to configure IP properties. To disconnect, click the Disconnect button on the Console Button Bar. (Connection status is shown on the Console Status Bar.) NOTE: You must have Administrator privileges to connect to Console, and to edit usernames and passwords. 40 Chapter 3: Converge Console Programming
45 Control Master Unit (SNMP) All units in the Site appear in the Control Master Unit list. Selecting a Control Master Unit designates that unit to control the SNMP interactions for the entire Site across IP-based networks. All other units in the Site are Control Slave Units. Control Slave Units report events to the Control Master Unit for SNMP reporting and SMTP notifications. Serial Control interactions and Audio Control interactions are not affected by a unit s Control Master Unit designation. NOTE: All Converge Pro units are Control Slave Units by default. SNMP In the SNMP section, enter the SNMP settings for the site. The Control Master Unit uses this information to communicate SNMP events, including events reported by Control Slave Units. Notifications In the Notifications section, enter the IP address of the server that will receive notifications in the SMTP Server IP Address field, and the desired recipient s address in the Address field. Username/Passwords In the Username/Passwords section, click the button for the user type that you want to create. The Name/Password dialog appears as shown below. Technical Services:
46 User access privilege levels are as follows: Administrator: Full access Manager: Access to the Dialer and management pages. User: Access to the Dialer screen NOTE: You must have Administrator privileges to modify usernames and passwords. Also, Usernames and passwords are NOT case sensitive. Enter the appropriate user information and press OK to save the user information or Cancel to return to the Site Properties dialog. Site Properties: Time/Local Tab The Time/Local tab enables you to configure time settings and specify location information as shown below. Select Local Time or Network Time for the clock synchronization source. For network time, enter the IP address(es) for time synchronization servers and configure time settings in the Time section of the tab. Enter 42 Chapter 3: Converge Console Programming
47 location information in the Location section of the tab (optional). Press OK to save the Site file, or Cancel to close the Site Properties window. For additional information, refer to the Table of Contents for these related topics: Site File Overview Connect To A Site Unit Properties Configuration Mode Overview Technical Services:
48 UNIT PROPERTIES Unit Properties define properties for a specific Converge Pro unit. Unit Properties enable you to configure general unit settings such as name, and telephone country code, as well as IP and serial communication settings. Site properties that apply to all units in a Converge Pro network are configured using Site Properties. Accessing Unit Properties To access the Unit Properties window, right click the unit you want to configure in either the Site View tab or the Tree View tab of the Site Pane in Console. The Site/Unit menu appears. Select Unit Properties as shown below. The Unit Properties window appears as shown below. 44 Chapter 3: Converge Console Programming
49 Add A New Unit To add a unit to a Site, right-click in either the Site View tab or the Tree View tab of the Site View pane, or select the unit type you want to add from the Add menu on the Menu Bar as shown below. The Unit Properties window appears. Unit Properties settings are described in the following sections. Unit Properties: General Tab The Unit ID and MAC Address for the selected unit are automatically displayed at the top of the Info section of the tab. The firmware version, dictionary version, and DSP date versions are displayed in the Versions section at the bottom of the tab. You cannot modify this information. Device Name Enter a descriptive name in the Device Name field. Device ID Select a Device ID (0-7) from the Device ID drop-down list. Technical Services:
50 Device IDs ensure that the Console software synchronizes with the proper unit when there are multiple Converge Pro units of the same type on a network. Therefore, each Converge Pro unit of the same type in a Site must have a unique Device ID. All Converge Pro units ship from the factory with a default DID of 0. Converge Pro Device Types and Device IDs by model are as follows: Model Device Type Device ID TH F 840T i A 0-7 For example, if there are two Converge Pro 880s and one 840T in a site, the 880s must have unique DIDs. They could be assigned DIDs of 0 and 1 respectively, and the 840T could be assigned a DID of 0. NOTE: You must disconnect from the site in order to set the Device ID. Press the Disconnect button on the Button Bar. NOTE: The Device ID for each unit MUST match the DID set for that unit in the LCD Settings Menu. Otherwise, when you reconnect to the Site, Console will see a single unit as two separate units, and it will add a new unit to the Site with a status of disconnected. Audio Master Select Slave (default) or Master from the Audio Master drop down list. Audio Master units ignore audio from upstream units in a site as shown below. This prevents audio from being received from units above the master unit in a Site. For example, you can configure a Site with multiple Converge Pro units for a room-combining application where all units act together when three smaller rooms are combined together into a single larger room. When the rooms are divided again, the audio from one room will not be available in the other two rooms due to the Audio Master configuration. In graphic above, the third unit in the network is an Audio Master with an RS-232 control device attached. Audio from the first and second units in the network does not pass beyond the second unit. Likewise the second Audio Master unit in the network does not pass on the audio from the unit before it. However Serial Control is not affected by Audio Master or Slave designations. Global serial control of the site is 46 Chapter 3: Converge Console Programming
51 maintained by the Converge Pro unit connected to a control device through its RS-232 Serial Port, in this case the third unit in the network which is also designated as the first Audio Master in the network. NOTE: A master unit is not required in Converge Pro networks, and in most installations, all units will be slaves. NOTE: SNMP Control is not affected by Audio Master designations. For information about the Link In Link Out connections used to build Converge Pro networks, see Controls & Connections. Room Enter a descriptive name for the room in the Room field. Default Meter & Channel Select an input, output, or processing channel to be the Default Meter on the front panel LED Meter when a channel is not specifically selected. Telephone Country Code Select the appropriate Telephone Country Code for your installation (840T and TH20 models only). Unit Properties: Comm (Communications) Tab The Comm tab contains IP protocol selection and address settings, as well as serial port configuration settings as shown below. Technical Services:
52 IP Settings If you want to use DHCP (Dynamic Host Configuration Protocol), select the DHCP checkbox. (Selecting DHCP disables the remaining IP settings.) Otherwise, enter the IP Address, Subnet, and Gateway information, and DNS (Domain Name Server) addresses for your installation. Serial Port Settings Select the Serial Port settings (Baud Rate and Flow Control) that are appropriate for your installation. When you are finished configuring Unit Properties, click OK to save the changes, or Cancel to close the Unit Properties window. For additional information, refer to the Table of Contents for these related topics: LCD Programming Overview LCD Settings Menu Site File Overview Site Properties Connect To A Site Preset Mode Overview Controls & Connections Serial Control SNMP Control 48 Chapter 3: Converge Console Programming
53 CONFIGURATION MODE OVERVIEW Converge Console has two modes: Configuration Mode (default) and Preset Mode. Configuration Mode enables you to perform advanced configuration of Converge Pro Sites and Units and customize them to your specific application. Accessing Configuration Mode Console automatically starts in Configuration Mode with the Unit tab displayed as shown below. You can switch between modes by clicking on the Mode buttons on the Button Bar. For a description of the components of the Console screen in Configuration Mode, see Navigating Converge Console. Configuration Mode Tabs Console has eleven tabs on the Tab Bar that provide specific configuration options while in Configuration Mode: Unit Channel View Matrix AEC Reference Macro Gating Control String Event Scheduler Web Builder Database Technical Services:
54 CHANNEL VIEW TAB OVERVIEW The Channel View section of the interface provides complete configuration of all functionality related to a given channel, from input to processing to output. The type of channel selected in the Tree View tab of the Current Unit pane determines the contents of the Channel View pane in the center of the Console. The channels available in the Tree View tab are: Mic Input Channels Line Input Channels Telco Rx Channel (840T and TH20 only) Output Channels Telco Tx Channel (840T and TH20 only) Processing Channels Fader Channels Accessing Channel View Selecting a channel displays the Channel View Tab for that channel. For example, the Channel View for a Mic Input channel is shown below: Channel Configuration Controls As shown above, the configuration settings for a channel are displayed as controls (buttons, sliders, check-boxes, selection lists, text entry boxes) in the Channel View pane. Use the text entry boxes to assign custom names. Use the drop-down lists to select from a list of configuration values. Use the sliders to set a discreet value for channel configuration parameters. 50 Chapter 3: Converge Console Programming
55 Some buttons, such as the Mute and PPWR (Phantom Power) shown above, toggle features On and Off. Other buttons as shown above, including AEC (Automatic Echo Cancellation), NC (Noise Cancellation), Filter, AGC (Automatic Gain Control), ALC (Automatic Level Control), bring up the Channel Property Configuration screen shown below. Channel Property Configuration Screen The Channel Property Configuration screen is used to configure Mic Input, Line Input, and Processing channels. The tabs available in this screen change depending on the type of channel selected in the Tree View pane of Console. Meters In addition to the configuration controls available in the Channel View pane, there are meters showing signal levels in real-time at each stage of signal processing The meters shown change with the type of channel selected. For example, the meters for Mic Input channels are shown below: NOTE: All meters in Console are peak-level meters. Technical Services:
56 Gating The channel routing matrix of the Channel View pane shows the associated Matrix row and routing configuration for the channel selected in the Tree View tab of the Current Unit pane. The channel routing matrix of the Channel View pane for a Mic Input channel is shown below. Use the gating legend to determine the current gating configuration of the selected input channel. As shown in the example above, Input 1 is non-gated and cross-pointed by default to Output 1. It is also gated and cross-pointed by default to Outputs 5-7, Telco TX, and Exp Bus O. Clicking a cross point box selects it, clicking it a second time sets the cross point, as indicated by a green box. The db level for set cross points is shown numerically in the box. To adjust cross-point gain/attenuation, right-click on a cross point box and select Cross Point from the pop-up menu as shown below. The Cross Point Attenuation slider appears as shown below. Move the slider or use the selector box to set the gain/attenuation level in db. The range is from -60 to 12dB in.5db increments. The default is 0dB. NOTE: Changes are automatically saved when you close the slider. In the channel route matrix section of the Channel View pane, pressing the channel button underneath an Output, Process, or Fader cross-point box (shown above) displays the signal flow diagram and configuration controls for that output channel (shown below). 52 Chapter 3: Converge Console Programming
57 This display is identical to that shown in Channel View when the output channel is selected in the Tree View pane. See Output Settings for more information. For additional information, refer to the Table of Contents for these related topics: Mic Input Channels Line Input Channels Telco Rx Channel (840T and TH20 only) Output Channels Telco Tx Channel (840T and TH20 only) Processing Channels Fader Channels AEC (Automatic Echo Cancellation) NC (Noise Cancellation), Filter AGC (Automatic Gain Control) ALC (Automatic Level Control) Gating Filters Site Pane Objects Pane Technical Services:
58 AGC/ALC TAB AGC/ALC enables AGC (Automatic Gain Control) or ALC (Automatic Level Control) and allows you to configure AGC settings for the selected input channel. AGC keeps an input signal a target gain level that you select, and is generally used for Line Input channels. ALC automatically keeps an input signal at a constant level, and is generally used to keep speech levels constant on Mic Input channels. Accessing AGC/ALC With the Channel View tab selected on the Tab Bar, select the desired Mic input channel on the Tree View tab in the Site Pane, and press either the AGC or ALC button (located just below the Post Gain meter). The Channel Property Configuration screen appears with the AGC/ALC tab selected. 54 Chapter 3: Converge Console Programming
59 Use the AGC/ALC radio buttons to select Off, ALC, or AGC. The default is Off. ALC is performed automatically: there are no user configurable settings for ALC. NOTE: AGC occurs after the gain and Filter settings are applied to the for the channel in the audio signal path. The configuration controls for AGC are described in the following sections. Maximum Gain Slider Set the Target Level first, then set the Maximum Gain that you want the AGC to apply to the signal. Maximum Gain is set using an RMS (Root Mean Square) level, which is the average magnitude of the audio signal over time. Maximum Gain range is 0 to 18dB in 1dB steps. The default value is 6dB. Maximum Gain and Target Level (RMS): Target Level Slider Target Level (RMS) sets db level for AGC to maintain. Target Level range is from -30 to 20dB in 1dB steps. The default target level is 0dB. Active Gain Meter The Active Gain Meter displays the gain for the channel in real time after AGC signal shaping. Response Time Slider Response Time sets the total AGC engage/disengage response time in milliseconds. Threshold Slider Threshold sets the db level at which AGC engages. The Threshold is set using an RMS (Root Mean Square) level, which is the average magnitude of the audio signal over time. NOTE: Setting the Threshold toward the higher end of the scale (near 0 db) reduces background noise to a greater degree. Technical Services:
60 For additional information, refer to the Table of Contents for these related topics: Channel View Tab Overview AEC (Acoustic Echo Cancellation) NC (Noise Cancellation) Gating Filters Line Input Settings Mic Input Settings 56 Chapter 3: Converge Console Programming
61 NC (NOISE CANCELLATION) TAB NC (Noise Cancellation) is a process in which ambient (background) noise is removed from an input signal, with no noticeable degradation in signal quality. NC is available on Mic Input channels only. Accessing NC With the Channel View tab selected in the Center Pane, select the desired Mic Input channel on the Tree View tab in the Site Pane, and press the NC button (located just below the Coarse Gain slider). The Channel Property Configuration screen appears with the NC tab selected. Technical Services:
62 Configuring Noise Cancellation Select the Enable Noise Canceller checkbox to enable NC for the channel. Adjust the Cancellation Depth slider to the db setting which provides the best combination of low noise and maximum speech clarity. The attenuation depth can be set in 1dB increments from 6dB to 15dB. Default is 6dB. The default NC is Off. For additional information, refer to the Table of Contents for these related topics: Channel View Tab Overview AEC (Acoustic Echo Cancellation) AGC/ALC (Automatic Gain Control/Automatic Level Control) Gating Filters Mic Input Settings Telco RX Settings (840T and TH20) 58 Chapter 3: Converge Console Programming
63 GATING The Gating button on the Channel View tab enables you to configure gating control for individual Mic Input channels, and assign them to Gating Groups. There are two types of gating for Mic Input channels: Auto Gating and Manual Gating. For more information about Gating Groups, see the Gating Tab section. Accessing Channel Gating Configurations With the Channel View tab selected on the Tab Bar, select the desired Mic Input channel on the Tree View tab in the Site Pane, and press the Gate button (located just below the Post Process meter). The Channel Property Configuration screen appears with the Gating tab selected. Use the radio buttons to select Auto Gating, Manual On or Manual Off, which are described in the sections below. Technical Services:
64 Gating Settings: Auto Gating The upper section of the Gate Settings section of the screen contains the gating controls for Auto Gating as shown below. Auto Gating: Settings Gate Ratio: Specifies how much louder than ambient the audio level must be before the channel automatically gates on. The gate ratio range is from 0 to 50dB. The default is 15dB. Hold Time: Determines how long the channel stays gated on after the audio falls below the Gate Ratio threshold. The hold time range is from.1 to 8.0 seconds. The default is.3 seconds. Off Attenuation: Sets the amount of level reduction applied to a channel when it is gated off. The range is from 0 to 60dB. The default is 12dB. Decay Rate: Determines how fast a channel gates off after the Hold Time expires. The default is Medium. NOTE: Changing Hold Time, Off Attenuation, and Decay Rate also changes the same settings under Manual Gating. Auto Gating: Ambient Tracking Adaptive Ambient: Adjusts the ambient reference level as noise and room conditions change. When Adaptive Ambient is on, the mic channel monitors the ambient noise level on the input and adjusts the ambient level reference automatically. This means that the gate threshold level automatically increases or decreases based on background noise. The default is on. Manual: When Adaptive Ambient is set to Manual, the input will use the fixed ambient level you specify in the Ambient Level field as its gating reference. Auto Gating: Processing Functions Chairman Override: Provides gating priority for this mic input over any other mic input within the same gating control (mixer) groups. When a mic with Chairman Override enabled gates on, all mics which do not have Chairman Override enabled will gate off. The default is off. PA Adaptive Mode: Uses the audio level on a specified output as the new ambient level when audio is present at the power amplifier. This prevents loudspeaker audio from gating on the mic while still allowing people in the room to gate on microphones when they speak (provided that their voices are louder than the loudspeaker audio). For example, you might decide to play background music from a CD player during a presentation. PA Adaptive Mode allows you to use the output routed from the CD player as the ambient reference to prevent the CD player s audio from gating on microphones. The default is on. PA Adapt and AEC Reference: When PA Adaptive Mode is selected, you must define the output the reference source. Select a source in the PA Adapt and AEC Reference drop-down list. You can use any one of the outputs, expansion bus references, virtual references, or Speaker output channels as the reference. Gate Settings: Manual Gating The lower section of the Gate Settings section of the screen contains gating configuration controls for Manual Gating as shown below. 60 Chapter 3: Converge Console Programming
65 Manual Gating: Manual On/Manual Off Select the Manual On radio button to gate the channel on, or Manual Off to gate the channel off. Off gating behavior is controlled by the settings described in the next section. Manual Gating: Settings Hold Time: Determines how long the channel stays gated on after the channel is manually gated off. The hold time range is from.1 to 8.0 seconds. The default is.3 seconds. Off Attenuation: Sets the amount of level reduction applied to a channel when it is manually gated off. The range is from 0 to 50dB. The default is 12dB. Decay Rate: Determines how fast a channel gates off after the Hold Time expires. The default is Medium. NOTE: Changing Hold Time, Off Attenuation, and Decay Rate also changes the same settings under Auto Gating. Both Auto Gating and Manual Gating are affected by Gating Group membership as described in the next section. Gating Groups In addition to specifying gating characteristics for each Mic Input channel, you can assign the channel to a Gating Group for greater flexibility and control. When inputs are assigned to a gating group, the gating information from the inputs is used to control how the entire mixer behaves. Gating Groups are created and defined using the Gating Tab on the Tab Bar in Console. The 880, 840T, and 8I feature four internal gating groups (Internal 1 4) and four global gating groups across the expansion bus (Global A D). Mic Inputs can only be used in one gating group at a time. If an input is not assigned to a gating group, that mic s gating properties are independent, and they have no effect on any gating group. When gating groups span two or more units (global gating groups), the settings must be the same for each unit attached to the global gating group. NOTE: Input channels can be assigned to one and only one Gating Group at a time. Mic Inputs are routed to Global Group A by default. To assign a gating group, select an Internal or Global radio button in the Gating Group section of the screen, or select None to have the Mic Input gate independently of any gating group. Post Gate Meter The Post Gate Meter displays the audio level of the selected channel after Auto or Manual Gating settings are applied. Meter range is from -30 to +20dB. Technical Services:
66 For additional information, refer to the Table of Contents for these related topics: Gating Tab AEC (Acoustic Echo Cancellation) AGC/ALC (Automatic Gain Control/Automatic Level Control) NC (Noise Cancellation) Filters Line Input Settings Mic Input Settings 62 Chapter 3: Converge Console Programming
67 FILTER TAB Filters enable you to shape the audio signals from Mic Inputs for improved audio quality. There are four configurable filter types available for mic input channels: All Pass High Pass Low Pass Notch PEQ (Parametric Equalizer) Accessing Filters With the Channel View tab selected on the Tab Bar, select the desired input channel on the Tree View tab in the Site Pane, and press the Filter button (located just below the Post Gain meter). The Channel Property Configuration screen appears with the Filter tab selected as shown below. Technical Services:
68 The following sections describe how to configure and activate input channel filters. Active Filter Use the Active Filter drop-down list to select among active filters. You can configure up to four active filters per input channel. NOTE: There are no filters configured by default. Press the Add Filter button to create a filter for the input channel. When you add a filter, it appears in the Active Filter drop-down list, and on the active filter graph. In graph view, you can click on a filter node and drag it to the desired location on the graph. The values in the setting fields immediately reflect the change. 64 Chapter 3: Converge Console Programming
69 To add additional filters, click the Add Filter button. The number of remaining available filters for the channel is shown under Filters Remaining. Filter Types Use the Type drop-down list to select from the following input filters: All Pass. Frequency range is 20Hz to 20kHz with resolution to 1Hz or four places (whichever is larger). All pass changes the phase of the audio signal at the set frequency. High Pass. Selectable frequency cutoff is 20Hz to 20kHz, in 1Hz increments. Rolloff is 12dB/octave. Level is fixed at 0dB. Low Pass. Selectable frequency cutoff is 20Hz to 20kHz in 1Hz increments. Rolloff is 12dB/octave. Level is fixed at 0dB. Notch. Center frequency range is 20Hz to 20kHz with resolution to 1Hz or four places (whichever is larger). Bandwidth is from.05 to 5 octaves in.01 octave increments. Level is fixed at -80dB. PEQ (Parametric Equalizer). Center frequency range is 20Hz to 20kHz with resolution to 1Hz or 4 places (whichever is larger). Bandwidth is.05 to 5 octaves in.01 octave increments. Level range is -15 to +15dB in 0.5dB increments. Frequency (Available for all filter types.) Use the Frequency selector box to set the center frequency (in Hertz) for the filter you are configuring. Range is from 20Hz to 20kHz in 1Hz increments. Default is 1kHz. Gain (Available for PEQ filters only.) Use the Gain selector box to set the gain value for the filter you are configuring. Range is from -18 to 18dB, in.5db increments. Default is 0dB. Q (Available for Notch and PEQ filters only.) Use the Q (Quality Factor) selector box to select the ratio of the center frequency divided by the bandwidth. Q reflects an inverse relationship to the bandwidth. Range is from.20:1 to 40:1 in.20 increments. Bandwidth (Available for Notch and PEQ filters only.) Use the Bandwidth selector box to set the difference between the upper and lower points of a filter s audio passband. Bypass (Available for all filter types) Use the Bypass checkbox to bypass the currently selected active filter. This feature allows you to configure different filters and save them for future use without having to recreate them. Technical Services:
70 Phase Press the Phase button to display the phase relationship of the graphed frequency response (appears as a grey line on the active filter graph). Bypass All Press the Bypass All button to bypass all filters for the selected input channel. The filters grayed out in graph view, and the bypass status is shown as off in table view. 66 Chapter 3: Converge Console Programming
71 Add Filter Press the Add Filter button to create a filter for the input channel. When you add a filter, it appears in the Active Filter drop-down list, and on the active filter graph. You can configure up to four active filters per input channel. The number of remaining available filters for the channel is shown under Filters Remaining. Remove Filter Press the Remove Filter button to remove the filter currently selected in the Active Filter drop-down list. Removing a filter increments the Filters Remaining by one. Table View Press the Table View button to toggle the display between graph view and table view. Table view displays filter settings in table format for all filters configured for the input channel. Clicking on a row in table view selects the filter, displays the current settings for that filter, and allows you to edit the values in the setting fields. Changes made in the setting fields are immediately reflected in the table. For additional information, refer to the Table of Contents for these related topics: Channel View Tab Overview AEC (Acoustic Echo Cancellation) AGC/ALC (Automatic Gain Control/Automatic Level Control) NC (Noise Cancellation) Gating Mic Input Settings Technical Services:
72 AEC (AUTOMATIC ECHO CANCELLATION) AEC (Acoustic Echo Cancellation) is a process in which acoustical echo is removed from an input signal, thereby improving audio clarity. AEC uses a reference source to perform AEC based on the acoustic characteristics and dynamics of a specific application (room). Use the AEC Reference Tab to set up these references. Accessing AEC With the Channel View tab selected on the Tab Bar, select the desired Mic input channel on the Tree View tab in the Site Pane, and press the AEC button (located just below the Pre Gain meter). The Channel Property Configuration screen appears with the AEC tab selected (see below). 68 Chapter 3: Converge Console Programming
73 The AEC tab shows a signal flow diagram for AEC, and has the following features: Enable AEC, PA Adapt and AEC Reference, NLP (Non-linear Processing), and PTT (Push-to-Talk) Mode. These features are described in the following sections. Enable AEC Checkbox Select the checkbox to enable AEC. PA Adapt and AEC Reference Button This button displays the expansion bus Output channel currently used as the AEC Reference for the selected Input channel. Clicking the button closes the Channel Property Configuration window and opens the AEC Reference Tab in the Center Pane of Console. Make any required changes NLP (Non-Linear Processing) Radio Buttons NLP increases the power of echo cancellation for difficult acoustical environments. NLP features four settings: Soft (6dB), Medium (12dB), Aggressive (18dB), Off. The default is soft. NOTE: Use NLP with care. There are corresponding trade-offs associated with NLP, including suppression and half-duplex operation. The AEC tab also includes meters for Echo Return Loss (ERL), Echo Return Loss Enhancement (ERLE), and Total Echo Reduction (ERL + ERLE). ERL (Echo Return Loss) Meter Shows the coupling between the reference signal and the input to the echo canceller the difference of the two levels. This is an average meter that updates when a receive-only signal is present. ERLE (Echo Return Loss Enhancement) Meter Shows the loss through the echo cancellation and non-linear processing chain the difference of the two levels. This is an average meter that updates when a receive-only signal is present. Technical Services:
74 ERL + ERLE Meter Shows the total ERL and ERLE reduction. This is an average meter that updates only when a receive -only signal is present. PTT (Push to Talk) Mode Select the Enable Push to Talk Mode checkbox to enable PTT. PTT notifies AEC when a microphone is off, and AEC stops adapting, which enables you to use AEC with push-to-talk microphones. When the microphone is off, set the PTT Threshold slider to a level just above that of the Pre-Gain Meter for the channel. For additional information, refer to the Table of Contents for these related topics: AEC Reference Tab AGC/ALC (Automatic Gain Control/Automatic Level Control) NC (Noise Cancellation) Gating Filters Line Input Settings Mic Input Settings 70 Chapter 3: Converge Console Programming
75 MIC INPUT SETTINGS Mic Input Settings enable you to customize mic input channel settings using the Channel View screen. Accessing Mic Input Settings With the Channel View tab selected on the Tab Bar, select the desired mic input channel on the Tree View tab in the Site Pane. The Center Pane displays a signal processing diagram, meters, and configuration controls for selected mic input channel as shown above. Note that the meters and configuration controls are shown at the appropriate point in the signal path. The meters and configuration controls for mic input channels are explained in the following sections Channel Label Rename the channel by entering a name in the Label entry field (optional). PPWR (Phantom Power) The PPWR (Phantom Power) button toggles phantom power on and off. Phantom power is an auxiliary power source used to power certain types of microphones. Phantom power voltage is 24VDC. The default is on. Technical Services:
76 Pre Gain Meter The Pre Gain meter displays the mic input level before gain adjustments. Meter range is determined by the Coarse Gain Slider in the Gain section of the screen as described below. NOTE: All meters in Console are peak-level meters. Gain Section The Coarse and Fine gain sliders are used to match the level settings between mic inputs, and to adjust the volume level for a given mic input channel. In general, you should set the Coarse gain slider to 56dB for a mic input, 28dB for active equipment that requires an input between mic and line level, or 0dB for a line level input device. Use the Fine gain slider to adjust input volume level. You can also set fine gain in.5db increments using the Up/ Down Buttons. Post Gain Meter The Post Gain Meter displays the audio level after gain adjustments. Meter range is -30 to +20dB Post Process Meter The Post Process Meter displays the audio level after it passes through a Processing channel. Meter range is from -30 to +20dB. 72 Chapter 3: Converge Console Programming
77 Post Gate Meter The Post Gate Meter displays the audio level after gating. Meter range is from -30 to +20dB. Channel gating for mic inputs is configured on the Gating tab of the Channel Property Configuration window for mic input channels, which is described in the next section. Channel Configuration Buttons The Channel Configuration Buttons enable you to configure the available features for mic input channels. With the exception of the Mute button, which toggles muting, clicking a channel configuration button displays the Channel Property Configuration window. Each feature is shown on a tab in the window that corresponds with the configuration button shown in the Center Pane. For example, clicking the AEC button displays the Channel Property configuration window with the AEC tab selected as shown below: For more information on each configuration feature, see the following topics: AEC (Acoustic Echo Cancellation) AGC/ALC (Automatic Gain Control/Automatic Level Control) NC (Noise Cancellation) Gating Filters Technical Services:
78 Channel Routing Matrix: Inputs The channel routing matrix section of the Channel View screen shows the associated matrix row and audio routing configuration for the selected input channel (mic input 1 in this case). Clicking a cross point box selects it, clicking it a second time sets the cross point, as indicated by a green box. The db level for set cross points is shown numerically in the box. To adjust cross-point gain/attenuation, right-click on a cross point box and select Cross Point from the pop-up menu. The Cross Point Attenuation slider appears. Move the slider or use the selector box to set the gain/attenuation level in db. The range is from -60 to 12dB in.5db increments. The default is 0dB. NOTE: Your changes are automatically saved when you close the slider. Channel Routing Matrix: Outputs, Processing, Faders In the channel routing matrix, pressing the button underneath an Output, Process, or Fader cross-point box displays the signal flow diagram and configuration controls for that channel as shown below. For example, clicking on Output 5 displays the routing configuration for output channel 5 as shown next page. 74 Chapter 3: Converge Console Programming
79 This display is identical to that shown in Channel View when the output channel is selected in the Tree View pane. See Output Settings for more information. You can change the channel Label (name) of the output channel in the label entry field; toggle NOM constant gain on or off; toggle Mute on or off; and use the Gain slider to set the gain level for the channel. The Output Level meter shows the level for the channel in real time as you make configuration changes. NOTE: Changes to channel configuration settings made in the channel routing matrix apply globally to that channel. For example, changing the label (name) from Output 1 to Ceiling Speakers changes the name of the output channel in the Tree View pane, and everywhere else the label appears in Console. Creating Channel Objects One of the most powerful features of the Console software is the ability to create Audio Devices and Channel Objects. After configuring an input using the Channel View tab as described in this topic, you can save it into the Database, and use Drag and Drop Configuration to streamline configuration tasks for your Converge Pro installations. To save an input channel configuration, right click in the Channel View screen (anywhere above the channel routing matrix section of the screen). From the menu that appears, select Export Object as shown below. NOTE: You can apply the channel configurations for the current channel to all channels of the same type by selecting the Apply to all option. Enter an appropriate Label (name) in the entry field of Export Object dialog as shown below. Click Export to save the configuration to the database, or Cancel to return to the Channel View screen. Console saves the object to the database and displays it in the Object Tree as shown below. Technical Services:
80 For more information on using audio devices and channel objects, see the following topics: AV Devices Creating AV Devices Channel Objects Database Tab Drag & Drop Configuration Optimizing Input Gain Structure Optimizing gain structure for input channels maximizes the signal-to-noise ratio for the channel and ensures optimal audio performance. Before configuring an input channel, ClearOne recommends that you review the Optimizing Gain Structure topic. For additional information, refer to the Table of Contents for these related topics: Channel View Tab Overview AGC/ALC (Automatic Gain Control/Automatic Level Control) Gating (Channel View Tab) Gating Tab (Gating Groups) Matrix Tab Drag & Drop Configuration Database Tab Line Input Settings Output Settings 76 Chapter 3: Converge Console Programming
81 LINE INPUT SETTINGS Line Input Settings enable you to customize line input channel settings. All settings for a given line input are available on the Channel View screen. Accessing Line Input Settings With the Channel View tab selected on the Tab Bar, select the desired line input channel on the Tree View tab in the Site Pane. The Center Pane displays a signal processing diagram, meters, and configuration controls for selected line input channel as shown above. Note that the meters and configuration controls are shown at the appropriate point in the signal path. The meters and configuration controls for line inputs are explained in the following sections. Channel Label Rename the channel by entering a name in the Label entry field (optional). Technical Services:
82 Pre Gain Meter The Pre Gain Meter shows the line input level before gain adjustments. Meter range is -30 to 20dB. NOTE: All meters in Console are peak-level meters. Gain Slider The Gain Slider adjusts the line input volume level. Range is from -65dB to +20dB. Post Gain Meter The Post Gain Meter shows the input level after gain adjustments. Meter range is -30 to +20dB. Mute Button Clicking the Mute button toggles muting. The default is off. AGC (Automatic Gain Control) Button Clicking the AGC (Automatic Gain Control) button displays the Channel Property Configuration dialog for the selected input channel as shown below. 78 Chapter 3: Converge Console Programming
83 Select the Enable AGC checkbox to enable AGC, or deselect it to disable AGC. For AGC configuration details, see AGC Configuration Settings. Channel Routing Matrix: Mic Inputs The channel routing matrix shows the associated matrix row and audio routing configuration for the selected input channel (line input 5 in this case). Clicking a cross point box selects it, clicking it a second time sets the cross point, as indicated by a green box. The db level for set cross points is shown numerically in the box. To adjust cross-point gain/attenuation, right-click on a cross point box and select Cross Point from the pop-up menu. Technical Services:
84 The Cross Point Attenuation slider appears. Move the slider or use the selector box to set the gain/attenuation level in db. The range is from -60 to 12dB in.5db increments. The default is 0dB. NOTE: Your changes are automatically saved when you close the slider. Channel Routing Matrix: Outputs, Processing, Faders In the channel routing matrix, pressing the button underneath an Output, Process, or Fader cross-point box displays the signal flow diagram and configuration controls for that channel as shown below. For example, clicking on Output 5 displays the routing configuration for output channel 5 as shown below. This display is identical to that shown in Channel View when the output channel is selected in the Tree View pane. See Output Settings for more information. You can change the channel Label (name) of the output channel in the label entry field; toggle NOM constant gain on or off; toggle Mute on or off; and use the Gain slider to set the gain level for the channel. The Output Level meter shows the level for the channel in real time as you make configuration changes. NOTE: Changes to channel configuration settings made in the channel routing matrix apply globally to that channel. For example, changing the label (name) from Output 1 to Ceiling Speakers changes the name of the output channel in the Tree View pane, and everywhere else the label appears in Console. Creating Channel Objects One of the most powerful features of the Console software is the ability to create Channel Objects. After configuring an input using the Channel View tab as described in this topic, you can save it into the Database, and use Drag and Drop Configuration to streamline configuration tasks for your Converge Pro installations. To save an input channel configuration, right click in the Channel View screen (anywhere above the channel routing 80 Chapter 3: Converge Console Programming
85 matrix section of the screen). From the menu that appears, select Export Object as shown below. NOTE: You can apply the channel configurations for the current channel to all channels of the same type by selecting the Apply to all option. Enter an appropriate Label (name) in the entry field of Export Object dialog as shown below. Click Export to save the configuration to the database, or Cancel to return to the Channel View screen. Console saves the object to the database and displays it in the Object Tree as shown below. Optimizing Input Gain Structure Optimizing gain structure for input channels maximizes the signal-to-noise ratio for the channel and ensures optimal audio performance. Before configuring an input channel, ClearOne recommends that you review the Optimizing Gain Structure topic. For more information, refer to the Table of Contents for these related topics: Channel View Tab Overview AGC/ALC (Automatic Gain Control/Automatic Level Control) Gating (Channel View Tab) Gating Tab (Gating Groups) Matrix Tab Drag & Drop Configuration Database Tab Mic Input Settings Output Settings Technical Services:
86 TELCO RX SETTINGS (840T AND TH20) Telco Rx Settings enable you to customize telephone receive channel settings using the Channel View screen. Accessing Telco Rx Settings With the Channel View tab selected on the Tab Bar, select the Telco Rx channel on the Tree View tab in the Site Pane. As shown above, the Center Pane displays a signal flow diagram for the telco rx channel, real-time peaklevel meters, as well as the channel routing matrix that shows the audio routing configuration for the channel. Configuration settings for the telco rx channel are displayed as controls (buttons, sliders, check-boxes, selection lists) which are located at the appropriate stage in the signal flow. The following sections describe how to use these controls (in order from left-to-right and top-to-bottom as they appear in the signal flow) to configure the telco receive channel settings for your installation. Channel Label Rename the channel by entering a name in the Label entry field (optional). 82 Chapter 3: Converge Console Programming
87 Channel Configuration Buttons The Channel Configuration Buttons enable you to configure settings for the telco rx channel. With the exception of the Mute button, which toggles muting, clicking a channel configuration button displays the Channel Property Configuration window as shown below. The window contains three tabs: NC (Noise Cancellation), Telco Settings, and Telco Meters, which are described in the following sections. NC (Noise Cancellation) Tab Select the Enable Noise Canceller checkbox to enable NC for the channel. Adjust the Cancellation Depth slider to the db setting which provides the best combination of low noise and maximum speech clarity. The attenuation depth can be set in 1dB increments from 6dB to 15dB. Default is 6dB. The default for NC is off. You can use noise cancellation on all types of input channels. See NC (Noise Cancellation) for more information. Technical Services:
88 Telco Settings Tab Settings available on the Telco Settings Tab include: Auto Answer: Set the number of rings before the unit connects an incoming call (or disable the function). The default is Disabled. Auto-Disconnect: Select the auto disconnect mode to control when the unit disconnects a connected call. Modes include Loop Drop + Call Progress, Call Progress, and Loop Drop, and Off. The default is Loop Drop + Call Progress. Ring Type: Select from three different ring tones (Type 1, Type 2, Type 3). To test a particular tone, click Test after you have selected the tone. Telco Adaptation: Some applications require the unit to adapt to line conditions using a white-noise burst (Noise) rather than automatically (Auto). The default is Auto. Hook Flash: Sends a momentary interruption in the line seizure, allowing activation of options such as 3-way calling, call waiting, and call hold. This feature is dependent on the services offered by your telephone company. You can set the duration of the hook flash using the slider or the selector box. Range is 50ms to 2 seconds in 10ms steps. The default is 250ms. DTMF Level: This feature allows you to adjust the DTMF tone level in relationship to the participant audio level in the room. The level can be adjusted in 1dB steps from a nominal level of 0dB to plus or minus 12dB in 1dB increments. The default is 0dB. Audible Ring Indication: When this feature is enabled, an audible ring is heard from the receive channel. The level adjustment allows you to customize the level in relationship to the participant audio level in the room. The level can be adjusted in 1dB steps from a nominal level 0 (default) to plus or minus 12dB in 1dB increments. The default is 0dB. Audible Hook Indication: When the unit goes off hook (connects) a beep is injected into the receive channel and transmit channel of the unit. When the unit goes on hook (disconnects), a series of two beeps is injected into the receive channel to indicate that the call has been dropped. This indicator can be turned on or off using the Audible Hook Indication check box. The default is on. The level adjustment allows you to customize the level in relationship to the participant audio level in the room. The level can be adjusted using the slider or selector box from nominal level 0 to plus or minus 12dB in 1dB steps. The default is 0dB. 84 Chapter 3: Converge Console Programming
89 Telco Meters Tab Displays a round-trip signal flow diagram for the selected telco rx input channel, as well as real-time level meters for the signal at each stage of processing. This tab has no configurable settings. NOTE: When you click the Close button (bottom right corner of screen), or close the window manually, any changes you make in the tabs of the Channel Property Configuration: Telco RX screen are automatically saved. Dialer Button The Dialer button opens the telephone dialer, allowing you to place calls to establish a conference call with a remote location. See Dialer for more information on using the dialer and its features. Technical Services:
90 Dial Tone Level Slider The Dial Tone Level slider allows you to set dial tone gain using the slider or selector box. Default is zero. Range is -12dB to 12dB in 1dB increments. Recv Boost Slider The Receive Boost slider allows you to set the gain for the incoming telco rx signal. This is typically used for lowlevel telephone lines, allowing the signal to be boosted to an acceptable level of performance. To use Receive Boost, check the Recv Boost check box, then move the slider to the desired gain settings. Recv Boost adds up to 12dB of gain to the signal (adjustable in 3dB increments from 0dB to 12dB). The Default is Off. Recv Input Meter The Receive Input meter displays the db level of the incoming telco signal prior to any post-telco signal processing. NOTE: All meters in Console are peak-level meters. NC Button Clicking the Noise Cancellation button opens the Channel Property Configuration: Telco RX window with the NC tab selected, allowing you to configure noise cancellation settings. 86 Chapter 3: Converge Console Programming
91 To use noise cancellation, click Enable Noise Canceller, then adjust the Cancellation Depth to the setting which provides the best combination of low noise and maximum speech clarity for your installation. The attenuation depth can be set in 1dB increments from 6dB to 15dB. The default is 6dB. The noise canceller default is Off. Clear Effect Button To reduce bandwidth requirements, telephone lines limit audio bandwidth to a range of 300Hz-33kHz. ClearEffect enhances the incoming signal from a telephone line to emulate wideband audio by adding high and low frequencies to the audio signal. All output signals routed from an input channel with ClearEffect enabled are routed as wideband audio. Click the ClearEffect button to toggle this feature on and off. The default is On. ALC Button Clicking the Automatic Level Control button toggles ALC on and off. ALC provides auto-leveling for all conference call participants on the telco rx line, keeping soft and loud participants at a consistent level. The default is Off. See AGC/ALC for additional information. Mute Button Clicking the Mute button toggles muting for the telco receive channel. The default is off. Technical Services:
92 Gain Slider The Gain slider changes the gain for the telco receive channel from nominal 0. To change the value, use the slider or selector box. Range is from -65 to +20dB in.5db increments. The default is 0dB. Post-Gain Meter The Post Gain level meter displays the post-gain signal level in db. Channel Routing Matrtix The channel routing matrix section of the Channel View screen shows the associated matrix row and audio routing configuration for the selected input channel (telco rx in this case). Clicking a cross point box selects it, clicking it a second time sets the cross point, as indicated by a green box. The db level for set cross points is shown numerically in the box. For Telco RX channels, Outputs 5-8, Speaker, and To Exp. Bus S are selected as cross points by default. You can click directly on any cross point box in the top row to a cross point (routing path), or leave it blank, as required for your installation. To adjust cross-point gain/attenuation, right-click on a cross point box and select Cross Point from the pop-up menu. 88 Chapter 3: Converge Console Programming
93 The Cross Point Attenuation slider appears. Move the slider or use the selector box to set the gain/attenuation level in db. The range is from -60 to 12dB in.5db increments. The default is 0dB. NOTE: Your changes are automatically saved when you close the slider. In the channel routing matrix, pressing the button underneath an Output, Process, or Fader cross-point box displays the signal flow diagram and configuration controls for that output channel as shown below. This display is identical to that shown in Channel View when the output channel is selected in the Tree View pane. See Output Settings for more information. You can change the label (name) of the output channel in the Output entry box, toggle the NOM button to turn constant gain mode on or off, toggle the Mute button to mute or un-mute the channel, and use the Gain slider to set the gain level for the channel. The Output Level meter shows the level for the channel in real time. NOTE: Changes to configuration settings made in the channel routing matrix apply globally to the output, processing, or fader channel. For example, changing the label (name) from Output 1 to Ceiling Speakers changes the name of the output channel in the Tree View pane, and everywhere else the label appears in Console. Creating Channel Objects One of the most powerful features of the Console software is the ability to create Audio Devices and Channel Objects. After configuring the telco rx channel using the Channel View tab as described in this topic, you can save it into the Database, and use Drag and Drop Configuration to streamline configuration tasks for your Converge Pro installations. Technical Services:
94 To save a Telco Rx channel configuration, right click in the Channel View screen (anywhere above the channel routing matrix section of the screen). From the menu that appears, select Export Object as shown below. Enter an appropriate Label (name) in the entry field of Export Object dialog as shown below. Click Export to save the configuration to the database, or Cancel to return to the Channel View screen Console saves the object to the database and displays it in the Object Tree as shown below. For more information on using audio devices and channel objects, see the following topics: AV Devices Creating AV Devices Channel Objects Database Tab Drag & Drop Configuration Optimizing Input Gain Structure Optimizing gain structure for input channels maximizes the signal-to-noise ratio for the channel and ensures optimal audio performance. When configuring the telco rx channel, ClearOne recommends that you follow the procedures outlined in the Optimizing Gain Structure topic. For more information, refer to the Table of Contents for these related topics: Channel View Tab Overview NC (Noise Cancellation) Gating (Channel View) Gating Tab (Gating Groups) AGC/ALC (Automatic Gain Control/Automatic Level Control) Label Editor Output Settings Telco Tx Settings (840T and TH20) 90 Chapter 3: Converge Console Programming
95 OUTPUT SETTINGS Output Settings enable you to customize output channel settings. All settings for a given output are available on the Channel View screen. Accessing Output Settings With the Channel View tab selected on the Tab Bar, select the desired output channel on the Tree View tab in the Site Pane. The center pane of the screen displays a signal flow diagram, a real-time Output Level Gain meter, as well as a channel routing matrix that shows the audio routing configuration for the selected output channel. The following sections describe how to use output channel configuration controls. Channel Label Rename the channel by entering a name in the Label entry field (optional). NOM (Number of Open Mics/Constant Level) Maintains a constant output level by automatically adjusting gain levels based on the number of mics gated on and routed to the selected output channel. When using NOM over the expansion bus, only the first four audio channels (O, P, Q, and R) support passing NOM information. The default is on. Technical Services:
96 Mute Button Clicking the Mute button toggles muting. The default is off. Gain Slider The Gain slider adjusts output gain level. Use the Gain slider to adjust output volume level. You can also enter the level directly in the 0.0dB box. If you select any level below -60dB, the signal will be muted. To change the value, use the slider or selector box. Range is from -65 to +20dB in.5db increments. The default is 0dB. Min/Max Limits Use the yellow and green upper and lower limit arrows on the Gain Scale in the Gain section of the screen to set minimum and maximum gain level limits. These limits only apply when using relative gain commands; absolute gain commands can exceed the min and max limits. Min/Max limits apply to all serially connected control devices and prevent users from adjusting levels beyond the min/max levels. Output Level Meter Shows the signal level in db when a signal is present. Range is from -30 to +20dB. Channel Routing Matrix The channel routing matrix on the Channel View screen shows the associated matrix row and audio routing configuration for the selected channel (Output 1 in this case). Clicking a cross point box selects it, clicking it a second time sets the cross point, as indicated by a green box. The db level for set cross points is shown numerically in the box. 92 Chapter 3: Converge Console Programming
97 You can click directly on any cross point box in the top row to set a parameter as cross point, or leave it blank, as required for your installation. To adjust cross-point gain/attenuation, right-click on a cross point box and select Cross Point from the pop-up menu. The Cross Point Attenuation slider appears. Move the slider or use the selector box to set the gain/attenuation level in db. The range is from -60 to 12dB in.5db increments. The default is 0dB. NOTE: Your changes are automatically saved when you close the slider. In the channel routing matrix, pressing the button above an Input, Process, or Fader cross-point box displays the signal flow diagram and configuration controls for that channel. This display is identical to that shown in Channel View when the channel is selected in the Tree View pane. See Mic Input Settings, Line Input Settings, Processing Settings, and Fader Settings for more information. Technical Services:
98 You can change the label (name) of the channel in the Output entry box, toggle the NOM button to turn constant gain mode on or off, toggle the Mute button to mute or un-mute the channel, and use the Gain slider to set the gain level for the channel. The Output Level meter shows the level for the channel in real time. NOTE: Changes to channel configuration settings made in the channel routing matrix apply globally to that channel. For example, changing the label (name) from Input 1 to Ceiling Mic changes the name of the input channel in the Tree View pane, and everywhere else the label appears in Console. Creating Channel Objects One of the most powerful features of the Console software is the ability to create Audio Devices and Channel Objects. After configuring an output using the Channel View tab as described in this topic, you can save it into the Database, and use Drag and Drop Configuration to streamline configuration tasks for your Converge Pro installations. To save an input channel configuration, right click in the Channel View screen (anywhere above the channel routing matrix). From the menu that appears, select Export Object as shown below. NOTE: You can apply the channel configurations for the current channel to all channels of the same type by selecting the Apply to all option. Enter an appropriate Label (name) in the entry field of Export Object dialog as shown below. Click Export to save the configuration to the database, or Cancel to return to the Channel View screen. Console saves the object to the database and displays it in the Object Tree as shown below. For more information on using audio devices and channel objects, see the following topics: AV Devices Creating AV Devices Channel Objects Database Tab Drag & Drop Configuration 94 Chapter 3: Converge Console Programming
99 Optimizing Output Gain Structure Optimizing gain structure for output channels ensures optimal audio performance. When initially configuring an output channel, ClearOne recommends that you follow the procedures outlined in the Optimizing Gain Structure topic. For additional information, refer to the Table of Contents for these related topics: Channel View Tab Overview Gating (Channel View) Gating Tab (Gating Groups) Line Input Settings Mic Input Settings Processing Settings Fader Settings Telco Rx Settings (840T and TH20) Optimizing Gain Structure Technical Services:
100 TELCO TX SETTINGS Telco Tx Settings enable you to customize telephone transmit channel settings using the Channel View screen. Accessing Telco Tx Settings With the Channel View tab selected on the Tab Bar, select the Telco Tx channel on the Tree View tab in the Site Pane. As shown above, the Center Pane displays a signal flow diagram for the telco tx channel, real-time peak-level meters, as well as a channel routing matrix that shows the audio routing configuration for the channel. Configuration settings for the telco tx channel are displayed as controls (buttons, sliders, etc.) which are located at the appropriate stage in the signal flow. The following sections describe how to use these controls to configure telco transmit settings for your installation. Channel Label Rename the channel by entering a name in the Label entry field (optional). 96 Chapter 3: Converge Console Programming
101 Dialer Button The Dialer button opens the telephone dialer, allowing you to place calls to establish a conference call with a remote location. See Dialer for more information on using the dialer and its features. NOM (Number of Open Mics/Constant Level) Maintains a constant output level by automatically adjusting gain levels based on the number of mics gated on and routed to the selected output channel. When using NOM over the expansion bus, only the first four audio channels (O, P, Q, and R) support passing NOM information. The default is on. Mute Button Clicking the Mute button toggles muting. The default is off. Gain Slider The Gain slider Adjusts output gain level. Use the Gain slider to adjust output volume level. You can also enter the level directly in the 0.0dB box. If you select any level below -60dB, the signal will be muted. To change the value, use the slider or selector box. Range is from -65 to +20dB in.5db increments. The default is 0dB. Technical Services:
102 Min/Max Limits Use the yellow and green upper and lower limit arrows on the Gain Scale in the Gain section of the screen to set minimum and maximum gain level limits. These limits only apply when using relative gain commands; absolute gain commands can exceed the min and max limits. Min/Max limits apply to all serially connected control devices and prevent users from adjusting levels beyond the min/max levels. Post-Gain Meter The Post Gain level meter displays the post-gain signal level in db. Limiter Meter The Limiter limits the output level to the telco side to comply with FCC requirements. Output Level Meter Shows the signal level in db when a signal is present. Range is from -30 to +20dB. Channel Routing Matrix The graphic below shows the Telco TX channel routing matrix. All inputs from Exp. O, and from Exp. S are selected as cross points and the first four inputs are gated by default. Clicking a cross point box selects it, clicking it a second time sets the cross point, as indicated by a green box. The db level for set cross points is shown numerically in the box. 98 Chapter 3: Converge Console Programming
103 To adjust cross-point gain/attenuation, right-click on a cross point box and select Cross Point from the pop-up menu. The Cross Point Attenuation slider appears. Move the slider or use the selector box to set the gain/attenuation level in db. The range is from -60 to 12dB in.5db increments. The default is 0dB. NOTE: Your changes are automatically saved when you close the slider. Channel Routing Matrix: Inputs, Processing, Faders In the channel routing matrix section, pressing the button above an Input, Process, or Fader cross-point box displays the signal flow diagram and configuration controls for the channel as shown below. This display is identical to that shown in Channel View when the channel is selected in the Tree View pane. See Mic Input Settings, Line Input Settings, Processing Settings, and Fader Settings for more information. Technical Services:
104 You can change the label (name) of the channel in the Telco Tx entry box, toggle the NOM button to turn constant gain mode on or off, toggle the Mute button to mute or un-mute the channel, and use the Gain slider to set the gain level for the channel. The Output Level meter shows the level for the channel in real time. NOTE: Changes to channel configuration settings made in the channel routing matrix apply globally to that channel. For example, changing the label (name) from Input 1 to Podium Mic in the Mic 1 entry box changes the name of the channel in the Tree View pane, and everywhere else the label appears in Console. Creating Channel Objects One of the most powerful features of the Console software is the ability to create Channel Objects. After configuring an output using the Channel View tab as described in this topic, you can save it into the Database, and use Drag and Drop Configuration to streamline configuration tasks for your Converge Pro installations. To save an input channel configuration, right click in the Channel View screen (anywhere above the channel routing matrix). From the menu that appears, select Export Object as shown below. NOTE: You can apply the channel configurations for the current channel to all channels of the same type by selecting the Apply to all option. Enter an appropriate Label (name) in the entry field of Export Object dialog as shown below. Click Export to save the configuration to the database, or Cancel to return to the Channel View screen. Console saves the object to the database and displays it in the Object Tree as shown below. For more information on using audio devices and channel objects, see the following topics: AV Devices Creating AV Devices Channel Objects Database Tab Drag & Drop Configuration 100 Chapter 3: Converge Console Programming
105 Optimizing Output Gain Structure Optimizing gain structure for output channels ensures optimal audio performance. When initially configuring output channels, ClearOne recommends that you follow the procedures outlined in the Optimizing Gain Structure topic. For more information on using AV devices and objects, refer to the Table of Contents for these related topics: Channel View Tab Overview Gating (Channel View) Gating Tab (Gating Groups) Line Input Settings Mic Input Settings Processing Settings Fader Settings Telco Rx Settings (840T and TH20) Optimizing Gain Structure Technical Services:
106 PROCESSING SETTINGS Processing Settings enable you to configure Filters, delay, compression, and gain to create precise audio configurations for any venue. There are four processing blocks available for the 840T and eight for the 880 and 8I (A-D for 840T, A-H for 880 and 8I). Accessing Processing Settings With the Channel View tab selected on the Tab Bar, select the desired processing block on the Tree View tab in the Site Pane. The Center Pane displays a signal processing diagram, meters, and configuration controls for selected processing block as shown above. The meters and configuration controls for processing blocks are explained in the following sections. Channel Label Rename the channel by entering a name in the Label entry field (optional). 102 Chapter 3: Converge Console Programming
107 Filter Button Pressing the Filter button brings up the Channel Property Configuration window with the Filter Tab selected as shown below. For more information on using filters, see Filters. Delay Button Pressing the Delay button brings up the Channel Property Configuration window with the Delay Tab selected as shown below. Technical Services:
108 Introducing an appropriate amount of delay to the forward-mounted driver(s) re-establishes the acoustical alignment necessary for proper sound imaging in a room. The same principle of introducing delay applies to separate speaker enclosures located various distances from the listening area. Other types of delay to consider when establishing delay parameters are delays which occur naturally as a result of processing within the Converge Pro unit. Propagation delay is an example. This delay is caused by operations such as the conversion of the signal between analog and digital formats. Select the Enable Delay checkbox to enable it. Calibrate the amount of delay using the Length and Temperature configuration controls. Length is defined as the distance between the source and audience. The Calculated Delay reading reflects any changes you make in the Distance and Temperature fields. Click Close to save changes and return to the Process/Channel View window. Cmprs (Compression) Button Pressing the Cmprs button opens the Channel Property Configuration window with the Compressor tab selected as shown below. 104 Chapter 3: Converge Console Programming
109 Select the Enable Compressor checkbox to activate the compressor. With the compressor you can change the gain transfer characteristics of the signal path and control the dynamics of a signal. When the signal exceeds the Threshold level, gain reduction occurs at the rate specified by the reduction Ratio. The Attack time determines how aggressively the compressor reacts to increases in level. The Release time controls how aggressively the compressor reacts to reductions in level. Compressors and compressor groups can be established only for the Converge Pro unit being configured. They cannot be configured for use across multiple units. Group Use the Group radio buttons to assign this compressor to a compressor group. The default is None. When you assign a compressor to a compressor group such as a group of three configured for bass, midrange, and treble the compressors will monitor each other. When one compressor channel compresses, all compressors in the group compress together. When configured properly, this results in a smooth audio response throughout the frequency range, with no bass, midrange, or treble dropouts. A given compressor group must be configured for a single Converge Pro unit; a group cannot use compressors from multiple units. Post Compressor Gain Adjust the compressor gain with the slider or by using the Up/Down arrow buttons. The graph reflects the input/ output decibel levels with the gain setting you select. Threshold Determines the RMS level at which the compressor begins to operate. The range is from -30 to +20dBu. The default is 0dBu. Ratio Changes the rate of compression applied to the input signal as the signal exceeds the threshold level. The range is 1:1 to 1:20dB. The default is 1:1. Attack Determines how quickly compression is enabled. It is calibrated in milliseconds. The range is 0 to 100ms in.5ms steps. Default is 10ms. Technical Services:
110 Release Determines how quickly compression is disabled. The range is 100ms to 2 seconds, in 5ms increments. Default is 500ms. Input Meter Shows the level of the signal as it enters the compressor. Compression Meter Shows the instantaneous compression value at a given time. Gain Slider & Process Meter Use the Gain Slider to establish the gain level for this processing channel. Range is -65 and 20dB. The Process Meter shows the signal level when a signal is present. Min/Max Limits Use the yellow and green upper and lower limit arrows on the Gain Scale to set minimum and maximum gain level limits. These limits only apply when using relative gain commands; absolute gain commands can exceed the min and max limits. Min/Max limits apply to all serially connected control devices and prevent users from adjusting levels beyond the min/max levels, provided relative gain commands are used. Channel Routing Matrix The channel routing section of the Channel View screen shows the associated Matrix row and audio routing configuration for the selected channel (Process A in this case). Clicking a cross point box selects it, clicking it a second time sets the cross point, as indicated by a green box. The db level for set cross points is shown numerically in the box. You can click directly on any cross point box to set a cross point, or leave it blank, as required for your installation. To adjust cross-point gain/attenuation, right-click on a cross point box and select Cross Point from the pop-up menu. 106 Chapter 3: Converge Console Programming
111 The Cross Point Attenuation slider appears. Move the slider or use the selector box to set the gain/attenuation level in db. The range is from -60 to 12dB in.5db increments. The default is 0dB. NOTE: Your changes are automatically saved when you close the slider. Expanded Channel Routing Matrix In the channel routing matrix, pressing the button above or below the cross-point box for a channel displays the signal flow diagram and configuration controls for that channel as shown below. This display is identical to that shown in Channel View when the channel is selected in the Tree View pane. See Line Input Settings, Mic Input Settings, Telco Rx Settings (840T and TH20), Telco Tx Settings (840T and TH20), and Fader Settings for more information. You can change the label (name) of the channel in the label entry box. You can also change channel configuration settings. For example, for an output channel you can toggle the NOM button to turn constant gain mode on or off, toggle the Mute button, and use the Gain slider to set the gain level for the channel. Technical Services:
112 Channel Objects To streamline site setup tasks, you can save channel configurations as Channel Objects into the Converge Pro Database. For more information, see Creating Channel Objects. For more information on using AV devices and objects, refer to the Table of Contents for these related topics: Channel View Tab Overview Filters Line Input Settings Mic Input Settings Processing Settings Fader Settings Telco Rx Settings (840T and TH20) Telco Tx Settings (840T and TH20) Drag & Drop Configuration 108 Chapter 3: Converge Console Programming
113 FADER SETTINGS Fader Settings allow you to set configuration parameters for fader channels using the Channel View screen. Fader channels are internal sub-bus channels similar to Processing Channels that provide additional sub-bus mixes that control volumes within a site. Accessing Fader Settings With the Channel View tab selected on the Tab Bar, select the desired processing block on the Tree View tab in the Site Pane. As shown above, the Center Pane displays the configuration controls and gating for the selected Fader channel. Fader configuration controls are described in the following sections. Channel Label Rename the channel by entering a name in the Label entry field (optional). Mute Button Clicking the Mute button toggles muting. The default is off. Technical Services:
114 Gain Slider & Post Gain Meter Adjusts output gain level. Use the Gain slider to adjust output volume level. You can also enter the level directly in the 0.0dB box. The Post Gain meter reflects the post-gain level of the signal in db. Min/Max Limits Use the yellow and green upper and lower limit arrows on the Gain scale to create minimum and maximum gain level limits. These limits only apply when using relative gain commands; absolute gain commands can exceed the min and max limits. Min/Max limits apply to all serially connected control devices and prevent users from adjusting levels beyond the min/max levels. Channel Routing Matrix: Faders The channel routing matrix shows the associated Matrix row and audio routing configuration for the selected channel (Fader 1 in this case). Clicking a cross point box selects it, clicking it a second time sets the cross point, as indicated by a green box. The db level for set cross points is shown numerically in the box You can click directly on any cross point box to set a cross point, or leave it blank, as required for your installation. To adjust cross-point gain/attenuation, right-click on a cross point box and select Cross Point from the pop-up menu. The Cross Point Attenuation slider appears. Move the slider or use the selector box to set the gain/attenuation level in db. The range is from -60 to 12dB in.5db increments. The default is 0dB. NOTE: Your changes are automatically saved when you close the slider. 110 Chapter 3: Converge Console Programming
115 Expanded Channel Routing Matrix This display is identical to that shown in Channel View when the channel is selected in the Tree View pane. See Line Input Settings, Mic Input Settings, Telco Rx Settings (840T and TH20), Telco Tx Settings (840T and TH20), and Processing Settings for more information. You can change the label (name) of the channel in the label entry box. You can also change channel configuration settings. For example, for an output channel you can toggle the NOM button to turn constant gain mode on or off, toggle the Mute button, and use the Gain slider to set the gain level for the channel. NOTE: Changes to channel configuration settings made in the channel routing matrix apply globally to that channel. For example, changing the label (name) from Input 1 to Podium Mic in the Mic 1 entry box changes the name of the channel in the Tree View pane, and everywhere else the label appears in Console. Channel Objects To streamline site setup tasks, you can save channel configurations as Channel Objects into the Converge Pro Database. For more information, see Creating Channel Objects. For more information on using AV devices and objects, refer to the Table of Contents for these related topics: Channel View Tab Overview Line Input Settings Mic Input Settings Telco Rx Settings (840T and TH20) Output Settings Telco Tx Settings (840T and TH20) Filters Processing Settings Matrix Tab Drag & Drop Configuration Technical Services:
116 UNIT TAB The Unit Tab shows a detailed block diagram for the Converge Pro unit selected in the Site Pane. The diagram shows the path of the audio signal, based on the current unit configuration, and provides a graphical explanation of each stage of audio processing. Accessing the Unit Tab Console automatically starts in Configuration Mode with the Unit tab displayed as shown below. To switch to the Unit tab from any other tab, click the Unit tab on the Tab Bar. NOTE: The Unit tab shown above is for an 840T with the Tree View tab selected in the Site Pane. All Converge units that are connected and belong to the site will also appear in the Tree View tab. The Unit tab display for other Converge Pro unit types will vary from that shown, depending on the number of inputs, outputs, telco connections, etc. for that model type. Unit Tab Functionality The graphical elements shown in the block diagram of the Unit tab provide shortcuts to the basic configuration settings for each channel type. For full configuration control of a channel, see the Channel View tab. For all channels in the Unit tab display, the blue Pres (Audio Presence) LEDs illuminate to indicate the presence of audio on the channel. For Mic Input Channels, the green Gate LEDs illuminate to indicate that the Mic is gated on. The following sections describe the configuration setting shortcuts available in the Unit tab. 112 Chapter 3: Converge Console Programming
117 Input Channel Settings Pointing to an Input channel on the LEFT side of the screen highlights it in orange as shown above. Clicking the channel selects it, which enables setting changes and shows the Output channel routing (white highlights) in the Output channel section on the RIGHT side of the screen as shown above. Set the desired Gain settings for the Input channel using the Gain Arrows to the right of the Gain Display. Toggle AEC (Auto Echo Cancellation), NC (Noise Cancellation), and Mute on and off by clicking the associated LED Buttons. To access the Channel View and full set of configuration settings for the channel, click on the Magnifying Glass icon for located next to the Input channel designator (number). Output Channel Settings Pointing to an Output channel on the RIGHT side of the screen highlights it in orange as shown above. Clicking the channel selects it, which enables setting changes and shows the Input channel routing (white highlights) in the Input channel section on the LEFT side of the screen as shown above. Set the desired Gain settings for the Output channel using the Gain Arrows to the right of the Gain Display. Toggle NOM (Number of Open Mics/Constant Level), and Mute on and off by clicking the associated LED Buttons. To access the Channel View and full set of configuration settings for the channel, click on the Magnifying Glass icon for located next to the Output channel designator (number). Technical Services:
118 Processing Channel Settings Pointing to a Processing channel in the Matrix section of the screen highlights it in orange. Clicking the channel selects it, which enables setting changes and shows the Input, Output, Processing, Expansion, and Fader channel routing (white highlights) for the selected Processing channel as shown above. Set the desired Gain settings for the Processing channel using the Gain Arrows to the right of the Gain Display. Toggle Del (Delay), Comp (Compression), and Mute on and off by clicking the associated LED Buttons. To access the Channel View and full set of configuration settings for the channel, click on the Magnifying Glass icon for located next to the Processing channel designator (letter). 114 Chapter 3: Converge Console Programming
119 Fader Channel Settings Pointing to a Fader channel in the Matrix section of the screen highlights it in orange. Clicking the channel selects it, which enables setting changes and shows the Input, Output, Processing, Expansion, and Fader channel routing (white highlights) for the selected Fader channel as shown above. Set the desired Gain settings for the Processing channel using the Gain Arrows to the right of the Gain Display. Toggle Mute on and off by clicking the associated Mute LED Button. To access the Channel View and full set of configuration settings for the channel, click on the Magnifying Glass icon for located next to the Fader channel designator (number). Technical Services:
120 Expansion Audio RX and TX Pointing to an Expansion RX or TX channel in the Matrix section of the screen highlights it in orange. Clicking the channel selects it and shows the Input (TX channels only), Output (RX channels only), Processing, Expansion, and Fader channel routing (white highlights) for the selected channel as shown above. For more information on using AV devices and objects, refer to the Table of Contents for these related topics: AEC (Auto Echo Cancellation) NC (Noise Cancellation) Configuration Mode Channel View Tab Matrix Tab Processing Settings Fader Settings 116 Chapter 3: Converge Console Programming
121 MATRIX TAB The Matrix Tab is used to route audio to one or more destinations (outputs, expansion bus, or processing) and to create cross-points between channels. Any number of input-to-output connections can be made in the matrix, with level control at each cross point. Any input or combination of inputs can be routed to any output or combination of outputs. The channels available in routing matrix for each Converge Pro model are summarized below: Converge Pro 840T: 25 inputs x 26 outputs Converge Pro 880: 36 inputs x 36 outputs Converge Pro 8i: 36 inputs x 28 outputs Converge Pro TH20: 15 inputs x 15 outputs For more information on connecting input and output devices, see Controls and Connections. Accessing the Matrix To access the matrix, select the Matrix Tab from the Tab Bar in Console. The matrix appears with the current routing configuration displayed for the channel selected in the Tree View tab of the Site Pane. The functionality of the matrix screen is described in the following sections. Routing Legend Shows the status of cross-points using colored cells that mark the intersection or cross point of the routing from Technical Services:
122 input to output. The color of the cross point cell identifies the input type: Yellow = gated mic input Blue = non-gated mic input Brown = pre-aec Green = all other inputs NOTE: The current level (in db) is shown in cross point cells. Black cell are restricted routing paths which prevent Telco, E-Bus, Processing, and Fader channels from being routed back to themselves. Clear Matrix Button Press the Clear Matrix button to clear ALL current matrix settings and restore the default matrix configuration. A Confirm dialog appears asking you to confirm the clear matrix operation. Audio Routing Matrix The numbers and letters along the top and left side of the matrix show the cross point coordinates. The Labels for each channel are also shown to make them easy to identify. As you move the cursor over the matrix, the labels for the channels are highlighted in white for each cross point. NOTE: Clicking on a channel label opens the Channel View screen for that channel, allowing you to modify the channel label and change channel configuration settings as needed. Input Routing To route an input to an output, click in the routing matrix at the intersection between the input and the output. A mic input can be designated as gated (yellow) or non-gated (blue) by clicking repeatedly in the cross point. All other input cross points will be colored green. Expansion Bus O Z Routing Audio on any Converge Pro unit in the E-bus network can be placed on the bus or taken off the bus and routed to 118 Chapter 3: Converge Console Programming
123 any destination within the unit. The Converge Pro 840T has 12 digital mix-minus buses: O R buses are defaulted as the mic mix buses and can communicate the NOM count. Gated mics are routed to the O-bus by default. S Z buses are defaulted as the auxiliary mix buses. They are used to carry auxiliary audio such as that from codecs and Converge Pro TH20s. These buses are used as mic-mix buses when NOM count is not required. Process A D Routing for 840T (Process A G for 880 and 8I) There are four processing blocks on the Converge Pro 840T (Processing A D). With these processing channels, you can apply Filters, equalizers, and other Processing settings to an input or a group of inputs which can then be routed to a single output or group of outputs. Cross Point Shortcut Menu In addition to setting levels, the Cross Point Shortcut Menu (shown below) enables you to copy and paste the configuration of the current cross point to other cross points. To access the shortcut menu, right-click anywhere in the Center Pane of the Matrix screen. Cross Point Level Control To adjust the level for a cross-point, right-click on the cross point and select Cross Point from the shortcut menu. The Cross Point Attenuation slider appears. Move the slider or use the selector box to set the gain/attenuation level in db. The range is from -60 to 12dB in.5db increments. The default is 0dB. NOTE: Your changes are automatically saved when you close the slider. The level you select now appears numerically in the cross point box within the matrix. Copy and Paste Cells You can copy a single cell or the entire matrix using the shortcut menu options. Technical Services:
124 To copy a cross point to multiple cross points, press <Ctrl+C> to copy, then press <Ctrl+V> while holding down the left-mouse button and dragging the mouse over the cross points to which you want to copy the settings. Copy and Paste Matrix To copy the entire matrix, use the shortcut menu commands or press <Ctrl+G> to copy the matrix, select the unit you want to copy the matrix to in the Site View Tab, and press <Ctrl+P> to paste the matrix into the matrix screen for the selected unit. Clear Matrix Press the Clear Matrix button to clear ALL current matrix settings and restore the default matrix configuration. A Confirm dialog appears asking you to confirm the operation. Exporting Matrix Objects Matrix objects allow you to save customized matrix configurations into the Database and reuse them. This enables you to instantly re-configure the entire matrix to accommodate changes in conferencing or venue configuration requirements, and to rapidly configure additional Converge Pro units using Drag and Drop Configuration. To capture the current matrix configuration and save it as a matrix object, right click anywhere in the center pane of the matrix screen and select Export as object from the pop-up menu. To apply a matrix object, drag it from the Objects Pane and drop it onto the matrix in the Matrix Tab screen. For more information on using AV devices and objects, refer to the Table of Contents for these related topics: Controls and Connections Channel View Tab Overview Expansion Bus Overview NOM Gating Filters Processing Database Tab Drag & Drop Configuration Line Input Settings Mic Input Settings Telco Rx Settings (840T and TH20) Output Settings Telco Tx Settings (840T and TH20) Fader Settings 120 Chapter 3: Converge Console Programming
125 AEC REFERENCE TAB The AEC Reference Tab allows you to establish reference sources for Acoustic Echo Cancellation (AEC). AEC uses reference signals as the basis for acoustic echo cancellation. An AEC reference is a digital sample of the receive audio signal (sampled at the far end) that is used by the AEC filter model for adaption and convergence. You can use both unit and expansion bus audio sources as AEC references for the Mic Inputs connected to a unit. In addition, you can define virtual reference sources that combine multiple audio signals into a single AEC reference source. Virtual references improve AEC performance in stereo speaker and combined audio/video conferencing applications. Accessing AEC Reference To access AEC Reference, select the unit that you want to define AEC references for in the Tree View Tab of the Site Pane, then select the AEC Reference Tab from the Tab Bar in Console. The AEC Reference screen appears in the center pane of Console. AEC reference configuration is explained in the following sections. AEC References Sources Use the drop-down lists to select an AEC reference for each input channel as required for your application. As shown above, you can select any of the following as an AEC reference source in the AEC References section of the screen: Technical Services:
126 Output channels Expansion bus channels Speaker outputs (840T only) Virtual references Virtual AEC References Virtual AEC References allow you to combine multiple audio sources for applications where there are two speakers (left and right) providing audio to the far side, combined audio/video conferencing, and audio/video teleconferencing. In these and other multiple output applications, using virtual AEC references improves AEC performance. AEC requires a physical output reference to track output gain changes. Therefore when multiple sources are combined into an virtual AEC reference, you must use output gain tracking to provide level information to the AEC process. Use the Output Gain Tracking section of the screen (shown above) to specify the level source for each virtual reference that you define. Virtual AEC reference sources are defined in a special section of the Matrix (shown below, highlighted in white): Use the white cross point area to select the outputs for each virtual reference source you want to define. In the example above, Virtual Ref 1 has been defined for a typical audio/video teleconferencing application, where the audio is routed to amplified room speakers connected to Output 7, and the incoming audio from a video feed on the Telco RX channel is routed to speakers adjacent to the video screen (Output 8). Notice that these audio sources are included in the virtual reference for the associated input channels. 122 Chapter 3: Converge Console Programming
127 NOTE: If the channels selected for a virtual reference use Processing or Faders, you should select the processing or fader channel as the virtual reference source. This provides the AEC process with the most accurate reference for the signal (after shaping by processing or fader channels), thereby providing faster convergence and more accurate AEC performance. Expansion Bus Reference Sources Use the Expansion References (1-4) section of the screen to use audio from and expansion bus channel as the AEC reference source. For each expansion reference, select the Unit and the Output you want to use as an AEC reference using the drop-down lists. The following types of sources are available for use as expansion AEC reference sources: Output channels Speakers Virtual references For more information on using AV devices and objects, refer to the Table of Contents for these related topics: AEC (Acoustic Echo Cancellation) Mic Input Settings Processing Settings Fader Settings Technical Services:
128 MACRO TAB Macros define a series of commands which can be run from Console, the Front Panel LCD, or by using Serial Commands executed through an external control device. Macros allow you to make quick configuration changes, and to execute multiple Presets simultaneously. Macros can also contain commands that are executed on other Converge Pro units on the Expansion Bus. Converge Pro supports up to 255 macros with an average of 150 command lines each. In the unlikely event that you exceed Console s memory capacity, a warning appears indicating the command line at which memory is exceeded. Accessing Macros To access macros, press the Macro Tab on the Tab Bar in Console. There are two ways to create macros in Console: the Macro Recorder, which records screen selections, and the Macro Editor, which allows you to create command lines. The Macro Editor is also used to modify macros created using the Macro Recorder. Macro Recorder Use the following procedure to record a macro using Macro Recorder: 1. Click the Record button at the bottom of the Macro screen. The Macro dialog appears. 2. Select the macro number from the Macro to Record drop-down list (or type a macro name into the entry field) then click Start. 124 Chapter 3: Converge Console Programming
129 The Macro Record dialog appears. Make the routing and input/output configuration changes (such as gain adjustments, mute, etc.) in Console that you want to include in the macro. Click Stop in the Macro Record dialog to end macro recording. The macro Command Editor appears with a list of the commands captured. 7. Click Save to save the macro. You can use the Macro Editor to modify recorded macros as described in the next section. Macro Editor Creating Macros Use the following procedure to create a macro using the Macro Editor: 1. Select the Macro number to create from the Macro drop-down list. NOTE: Used macros are indicated by an asterisk in the macro drop-down list, and are not available for use unless they are cleared using the Clear button. 2. Press Change Name to assign a name to the macro (optional). Enter the name into the Change Name dialog that appears. NOTE: Macro names appear in Console macro lists and on the LCD Macro menu. Using brief descriptive names makes it easier to identify a macro s functionality. 3. Enter a description of the macro s functionality in the Macro Description entry field (optional). Technical Services:
130 4. 5. Select the Converge Pro device Type, DID (Device ID number), and Command from the drop-down lists. When you select a command, a description of it appears in the Command Description box. The parameters associated with the command also appear, along with the valid values or range for each parameter, in the Argument Description box. 6. Click Add to add the command to the end of the macro, or Insert to insert the command before the currently selected row of the macro. The command appears in the Macro Command List. NOTE: When there are multiple commands in the Macro Command List, you can drag and drop them to change their execution order. You can now add another command (repeat steps 4 through 6), or click Save or Save As to save the completed macro. Modifying Macros Use the following procedure to edit a macro: Select the Macro number to modify from the Macro drop-down list. Click Change Name to change the macro name (optional). Double-click the command line in the Macro Command List you want to edit. Modify the command or its arguments by selecting options from the drop-down lists. Click Replace to overwrite the old command line with the new changes. Click Insert to insert a new command, or Delete to delete the currently highlighted command. When you are finished making changes, click Save or Save As to save the macro. Deleting Macros Use the following procedure to delete a macro: Click Clear Macro to delete the entire macro. Click Delete to delete the selected command line. Adding and Inserting Command Lines Use the following procedure to add or insert command lines into the currently selected macro: Click Add to place the current command line into the next available row in the command line table. Click Insert to insert the current command line into the row directly above the currently selected command line in the table. When you are finished making changes, click Save or Save As to save the macro. 126 Chapter 3: Converge Console Programming
131 Executing Macros Macros can be run from Console, from the Front Panel LCD, or through external control devices. Running Macros Using Console Use the following procedure to run a Macro from the Console software: Select the Macro tab from the Console main screen (only available when Console is in ). Select the macro from the Select Macro list. Click Run to run the macro and close the window. Running Macros Using the Front Panel Use the following procedure to run a macro from the front panel: Using the Menu Dial, select the Macros Menu. Select the macro you want to run from list and press the Select button. Answer Yes when prompted to run the macro, or No to cancel. Running Macros Using Control Devices Refer to the Control Tab topic for information on running macros using serial commands and external control devices. Exporting Macro Objects Macro Objects allow you to save macros into the Database and reuse them. To capture a macro and save it as an object, right click anywhere in the center pane of the macro screen and select Export as object from the pop-up menu. For more information about objects, see Creating Channel Objects, Matrix Objects, Control Objects, and Drag & Drop Configuration. For additional information, refer to the Table of Contents for these related topics: Controls and Connections Expansion Bus Overview Device IDs LCD Programming Overview LCD Macros Menu Presets Configuration Mode Control Tab Database Channel Objects Matrix Objects Control Objects Drag & Drop Configuration Technical Services:
132 GATING TAB The Gating Tab of the Console main screen allows you to create Gating Groups and assign Mic Inputs to them for greater flexibility and control. Gating group assignments combine individual channel Gating configurations created using the Channel Properties Configuration screen. When inputs are assigned to a gating group, the gating information from the assigned inputs is used to control how the entire mixer behaves. The Converge Pro product family (excluding the TH20) feature four internal gating groups (Internal 1 4) and four global gating groups across the expansion bus (Global A D). Mic inputs are routed to Global Group A by default. If an input is not assigned to a gating group, that mic s gating properties are independent, and they have no effect on any gating group. When gating groups span two or more units (global gating groups), the settings must be the same for each unit attached to the global gating group. NOTE: Mic inputs can be assigned to one and only one Gating Group at a time. Accessing Gating Groups To access gating groups, click the Gating Tab on the Tab Bar in Console. Gating configurations are shown in the Center Pane. The following sections describe how to configure gating groups. Gating Controllers 128 Chapter 3: Converge Console Programming
133 Use the Gating Controllers section of the screen to assign Mic Inputs to a gating group. Use Internal gating groups (radio buttons 1-4) to control mic inputs connected to the unit currently selected in the Site Pane. Use Global gating groups (radio buttons A-D) to control mic inputs connected to the current unit, as well as all units connected to the Expansion Bus. Press the Configure button to display and modify individual channel Gating configurations using the Channel Properties Configuration screen. Internal Gating Groups Internal gating groups control mic inputs connected to a specific Converge Pro unit. Configure Internal Gating Group settings as follows: Enter a name in the Group Name field (optional). Select the First Mic Priority checkbox to enable this feature (default), or deselect it to turn First Mic Priority off. NOTE: ClearOne recommends using First Mic Priority to maintain maximum audio intelligibility by allowing only one mic to gate on to a participant s voice. First Mic Priority allows more than one microphone to gate on at same time, but it restricts more than one mic from gating on to the same audio source. It does this by determining the audio level received by all mics when the first mic is gated on, and then using this audio level as the ambient level for the gating group. If First Mic Priority is disabled, two or more microphones will usually gate on when only one person speaks. Select the Max # of Mics from the drop-down list (the default is 4). This sets the maximum number of microphones that can be gated on at any one time within a gating group. For global gating groups, the maximum number of mics is 8 for Converge Pro 880 and 8I units, and 4 for 840T units, up to a total of 64 mics in E-bus linked systems. Select the Last Mic Mode from the drop-down list (the default is off). Last On leaves the last mic activated gated on until another mic gates on. The Input options allow you to select which mic remains on when all other mics gate off. Off gates all mics off when no audio is present. All allows all mics to gate on at the same time. Global Gating Groups Global gating groups control mic inputs connected to all units linked together through the Expansion Bus. Configure Global Gating Group settings as follows: Enter a name in the Group Name field (optional). Select the First Mic Priority checkbox to enable this feature (default), or deselect it to turn First Mic Priority off. Technical Services:
134 NOTE: ClearOne recommends using First Mic Priority to maintain maximum audio intelligibility by allowing only one mic to gate on to a participant s voice. First Mic Priority allows more than one microphone to gate on at same time, but it restricts more than one mic from gating on to the same audio source. It does this by determining the audio level received by all mics when the first mic is gated on, and then using this audio level as the ambient level for the gating group. If First Mic Priority is disabled, two or more microphones will usually gate on when only one person speaks. Select the Max # of Mics from the drop-down list (the default is 4). This sets the maximum number of microphones that can be gated on at any one time within a gating group. For global gating groups, the maximum number of mics is 8 for Converge Pro 880 and 8I units, and 4 for 840T units, up to a total of 64 mics in E-bus linked systems. Select the Last Mic Mode from the drop-down list (the default is off). Last On leaves the last mic activated gated on until another mic gates on. The Input options allow you to select which mic remains on when all other mics gate off. Off gates all mics off when no audio is present. All allows all mics to gate on at the same time. For additional information, refer to the Table of Contents for these related topics: Mic Input Settings Channel View Tab Overview Gating (Channel View Tab) Expansion Bus Overview 130 Chapter 3: Converge Console Programming
135 CONTROL TAB The Control Tab allows you to configure pin assignments for the user-definable pins on Control/Status Port A and Control/Status Port B of Converge Pro units. The control ports enable external devices to access the Converge Pro complete serial command set, including common functions such as volume control, muting, room combining, and preset changes. All Converge Pro devices connected via the E-bus can be controlled from a single control/status port on any of the devices. Accessing the Control Tab To access command control, press the Control Tab on the Tab Bar in Console. The Control tab of the Console main screen shows a graphical representation of Control/Status Port A. The pins numbered in blue are user-definable command pins; the pins numbered in green are status pins. Control interface functionality and pin programming are explained in the following sections. User-Definable Pins The user-definable pins provide GPIO control via contact closure, and GPIO status via open collector functions in the unit. There are two user-definable pins on the B port of every unit. The number of user-definable pins on the A port varies by model, as summarized in the following table: Model User-Definable Pins Control/Status Port A User-Definable Pins Control/Status Port B T i 16 2 TH Technical Services:
136 Default Pin Assignments For default pin assignments for Control/Status ports by model, refer to the Converge Pro Installation and Operation Manual. Control/Status Ports Control/Status A and B ports are female DB25 connectors used for General Purpose Input/Output (GPIO) interactions between Converge Pro devices and external control devices (such as wall switches and push-to-talk microphones), as well as controllers (such as AMX and Crestron). Control programming enables external control devices and controller software to access the Converge Pro serial command set, including common functions such as volume control, muting, room combining, and preset changes. For more information on Control/Status Port A and B, and the other physical connections available on Converge Pro products, see Controls and Connections. Control/Status Pin Programming Use the following procedure to program user-definable pins: In the Control/Status Pin Select section of the screen, select port A or B from the Control Port drop-down list. 3. Select the pin you want to configure from the Selected Pin drop-down list. (Pin 1 is selected by default for Control Port A and Pin 21 is selected by default for Control Port B.) 4. In the Control Pin State section of the screen, press the Active (Low) Command or Inactive (High) Command button to select the pin state that you want to associate a command with. 5. In the Command Editor section of the screen, select the Converge Pro device Type, DID, and Command from the drop-down lists. When you select a command, its description appears in the Command Description box. The parameters associated with the command appear next to the Command drop-down list, and the valid values or range for each parameter appear in the Argument Description box. 132 Chapter 3: Converge Console Programming
137 Set parameter values for the command as required, then press the Apply button. The command appears in the selected Active/Inactive Command text box. To complete programming for the selected pin, repeat steps 3 through 6 to set the Active Command for the opposite pin state. Repeat steps 1 through 6 to program additional pins. Clearing Pin Programming To clear programming for a pin, select the Control Port and Selected Pin using the drop-down lists, select the pin state using the Active Command buttons, then press the Clear button. Exporting Control Objects Control Objects allow you to save a Control Port objects into the Database. To capture the currently displayed control pin programming, right click in the Control/Status Pin Select portion of the of the Control Tab screen, and select Export as object from the pop-up menu. After saving the control port object, it appears in the Objects pane on the right side of Console. For more information about objects, see Creating Channel Objects, Matrix Objects, Macro Objects, and Drag & Drop Configuration. For additional information, refer to the Table of Contents for these related topics: Expansion Bus Controls and Connections Device IDs (DIDs) String Tab Technical Services:
138 STRING TAB The String Tab enables you to create up to seven Command Strings that allow Converge Pro devices to control external devices such as lighting, projectors, and room dividers. Command strings are written using the command syntax of the external device being controlled. Converge Pro devices pass command strings as literal text strings to external devices through the RS-232 Port. Accessing the String Tab To create command strings, press the String Tab on the Tab Bar in Console. You can create up to eight serial command strings (limit 80 characters each) on the String screen. The following sections explain how to create and run command strings. Command String Special Characters The following character combinations provide basic functionality in Command String syntax: \a = alert \b = backspace \f = formfeed \n = new line \r = carriage return \t = horizontal tab \v = vertical tab \\ = backslash 134 Chapter 3: Converge Console Programming
139 Creating Command Strings Type a command string in the Command 0 through Command 7 text boxes in the center pane of the Control Tab. Alternatively, you can copy an existing string from any source, then right-click in a Command entry box and select Paste from the pop-up menu that appears. Running Command Strings Console stores the commands strings created in the Control tab for subsequent execution via the STRING serial command. You can execute the STRING command in Macros and in the Event Scheduler. Using macros also enables you to execute command strings from external control devices. See the Control Tab topic for more information. For additional information, refer to the Table of Contents for these related topics: Controls and Connections Front Panel Control/Status Port Gating Tab Macro Tab Event Scheduler Control Tab Technical Services:
140 EVENT SCHEDULER TAB The Event Scheduler allows you to schedule commands for execution at a specific time (events). Using the event scheduler, you can schedule single events or recurring events that are executed at pre-defined time intervals. Accessing the Event Scheduler To schedule events, press the Event Scheduler Tab on the Tab Bar in Console. Scheduling Events Use the following procedure to schedule events: 1. In the Command Editor section of the screen, select the Converge Pro device Type, DID (Device ID number), and Command from the drop-down lists. When you select a command, its description appears in the Command Description box. The parameters associated with the command appear next to the Command drop-down list, and the valid values or range for each parameter appear in the Argument Description box. 136 Chapter 3: Converge Console Programming
141 The Converge Pro commands available for event scheduling include: MACRO Executes a macro PRESET Executes a preset RESET Resets the specified device SFTYMUTE Mutes all channels on the specified unit STRING Runs a command string SYSCHECKS Runs system diagnostics 2. To schedule a single event, select Single Event and set the desired Start Date/Time in the Time Scheduler section of the screen. 3. To schedule a recurring event, select Event Recurrence; set the recurrence interval using the Recur Every fields; and select either Maximum of Times or End Date/Time to specify the number of repetitions or time period for event execution respectively. NOTE: Clicking on the arrow button next to a date entry field in the Time Scheduler section of the screen displays a calendar for date selection. 4. Click the Apply button to schedule the event. The event appears in the Scheduled Events List. 5. Add additional events as required by repeating steps 1 through To clear scheduled events, press the Clear All Events button and answer Yes in the Warning dialog that appears. For additional information, refer to the Table of Contents for these related topics: Macro Tab Preset Mode Overview Safety Mute String Tab System Checks Technical Services:
142 DATABASE TAB The Database Tab enables you to create, modify, and save AV Devices, Channel Objects, and Advanced Objects. AV devices allow you to save pre-defined configurations for a particular type of device, such as a ceiling microphone. Channel objects allow you to save pre-defined configurations for a channel. Advanced objects allow you to save matrix, macro, control, and preset objects for advanced configuration and automation tasks. Using AV devices and channel objects, you can create standardized configurations for particular room types and equipment, and quickly configure a venue. See Drag & Drop Configuration for more information. Accessing the Database To access the Database, select the Database Tab from the Tab Bar in Console. As shown above, there are two tabs available in the Center Pane: AV Devices and Objects. A corresponding tab is displayed in the Object Pane on the right side of the screen. The Database Button Bar is located at the bottom of the Center Panel. These components are described in the following sections. Database Button Bar The Database Button Bar shown below allows you to create, save, delete, export, import, upload, and download AV Devices and Objects. Buttons available change based on the device/object selected and the status of the configuration screen displayed in the Center Pane. Click the Report button to view a report for the selected AV Device type. 138 Chapter 3: Converge Console Programming
143 AV Devices AV Devices allow you to save pre-defined configurations for a particular type of device, such as a ceiling microphone. To access AV Devices, expand the AV Device Tree in the AV Devices Tab in the Object Pane on the right side of the screen. Click on a device in the tree to display its configuration in the Center Pane. For example, the default settings for a ClearOne tabletop microphone are shown below. NOTE: Pre-defined AV devices created by ClearOne are ReadOnly as indicated in the center pane. They cannot be modified or deleted. Technical Services:
144 Creating A New AV Device To create a new AV Device, select the type of device you want to create in the AV Devices Tree, then click the New button on the Database Button Bar. The configuration options for that type of device appear on the AV Devices Tab in the Center Pane. For example, the configuration options for a new Video Codec device are shown below. Name the new device using the Name field. Enter other information as needed, adjust the configuration controls to optimize device performance, and click the Save button to save the changes. The new device now appears in the AV Device Tree as shown below. NOTE: The AV Device Tree is also available when the Unit Tab is selected, making all pre-defined and custom AV Devices available for Drag and Drop Configuration of a venue. 140 Chapter 3: Converge Console Programming
145 Channel Objects Channel Objects allow you to save pre-defined configurations for a channel, such as an Output channel. To access Objects, select the Objects tab in the Center Pane. The Object Tree appears in the Object Pane on the right side of the screen as shown below. Available channel object types include: Mic Input Line Input Telco Rx Output Telco Tx Processing Fader Channels Technical Services:
146 To create a new channel object, select an object type in the Object Tree and click the New button. Enter a name for the object in the Name field, adjust the channel configuration controls to optimize channel performance for your application, and press the Save button. The new channel object appears in the Object Tree, along with all other custom channel objects you have created, as shown below. NOTE: The Object Tree is also available when either the Unit Tab or the Channel View Tab is selected, making all custom channel objects you have defined available for Drag and Drop Configuration of a venue. Import/Export AV Devices and Objects All AV Devices and channel Objects are stored as.xpt files and.xmo files respectively on the host computer or network. To import or export these files, use the Import and Export buttons on the Database Button Bar. These features enable you to share device and object file definitions across sites, applications, and venues. Upload/Download AV Devices and Objects To upload or download ALL AV Devices or channel Objects in the database, use the Upload and Download buttons on the Database Button Bar. These features enable you to share databases among sites, applications, and venues. Modifying AV Devices and Objects To modify AV Devices and channel Objects, select the device or object in the Object Pane, modify the configuration settings for the device or object in the Center Pane, and click the Save button on the Database Button Bar. When you make changes to the device or object, Edit appears at the top of the Center Pane. NOTE: Pre-defined AV devices created by ClearOne are ReadOnly as indicated in the center pane. They cannot be modified or deleted. Other Object Types In addition to AV Devices and channel Objects, Console provides additional objects for powerful, flexible, streamlined configuration of Converge Pro installations: Matrix Objects Macro Objects Control Objects 142 Chapter 3: Converge Console Programming
147 For additional information, refer to the Table of Contents for these related topics: Site Properties Unit Properties Unit Tab Channel View Tab Overview Line Input Settings Mic Input Settings Telco RX Settings (840T and TH20) Output Settings Telco TX Settings (840T and TH20) Processing Settings Fader Settings Matrix Tab Preset Mode Overview Technical Services:
148 OPTIMIZING GAIN STRUCTURE Optimizing Gain Structure maximizes the signal-to-noise ratio for each channel, optimizes the performance of Converge Pro processing functions, and ensures optimal audio quality. Use these guidelines when optimizing initial gain structure for a venue: Connect all input sources and output devices to the Converge Pro unit(s). Turn off all processing functions, including AGC/ALC (Automatic Gain Control/Automatic Level Control), NC (Noise Cancellation), and Filters. Optimize all mic and line inputs that are routed to an output before optimizing the output. When optimizing output channels, the objective is to match the output to the nominal gain of the input of the device that is connected to the Converge Pro output channel. In general, turn NOM off when an output channel feeds an amplifier. Turn NOM on when optimizing telco tx channels, in sound reinforcement applications, and.when optimizing for video codec configurations. After optimizing gain using the procedures below, re-enable processing functions and NOM as required. Optimizing Gain for Mic Input Channels 1. Open the Channel View Tab and select the Mic Input on the Tree View Tab that you want to optimize, as shown below. 2. Have somebody repeat a test count at a normal distance from the microphone (generally this would be seated at the conference table or positioned for a video teleconference). 3. Adjust the Coarse Gain Slider until the peaks on the Post Gain Meter are close to +6dB (just hitting yellow), and the average level is close to 0dB. 4. Adjust the Fine Gain Slider until the peaks on the Post Gain Meter are as close to +6dB and the average level is as close to 0dB as possible. 5. Repeat the above steps for each mic input in the venue. 144 Chapter 3: Converge Console Programming
149 NOTE: The Post Gain Meter is a peak meter. If the meter remains green, the level may be too low. If it peaks into red, clipping occurs. Optimizing Gain for Line Input Channels Line inputs are optimized using the same procedure as mic inputs, with the following exceptions. Select the Line Input you want to optimize on the Tree View Tab. With the line source connected, monitor the Post Gain Meter and adjust the gain level. NOTE: Line sources, including video codecs, consumer grade CD players, DVD players and VCRs, commonly require db of gain to bring their levels up to 0 db. Optimizing Gain for Telco Rx Channels Optimize telco rx inputs using the same procedure as mic inputs, with the following exceptions. Select Telco Rx on the Tree View Tab. With someone talking on the phone, monitor the Post-Gain Meter and adjust the gain level. Optimizing Gain for Telco Tx Channels Optimize telco tx outputs using the same procedure as output channels, with the following exceptions. Select Telco Tx on the Tree View Tab. With someone speaking into the microphones routed to the telco tx, monitor the Post Gain Meter and adjust the gain level. NOTE: Use a standard handset on the far end because levels can be unpredictable from speaker phones and amplified headsets. Optimizing Gain for Output Channels 1. Open the Channel View Tab and select the Output Channel on the Tree View Tab that you want to optimize, as shown below. Technical Services:
150 2. Optimize the gain level for all mic, line, and telco rx inputs routed to the selected output channel. 3. Adjust the Gain Slider until the average level on the Gain Meter matches the nominal level of the next device in the chain. 4. Repeat the above steps for each output channel in the system. For additional information, refer to the Table of Contents for these related topics: Configuration Mode Overview Mic Input Settings Line Input Settings Telco Rx Settings (840T and TH20) Telco Tx Settings (840T and TH20) Output Settings AEC (Acoustic Echo Cancellation) AGC/ALC (Automatic Gain Control/Automatic Level Control) NC (Noise Cancellation) Filters 146 Chapter 3: Converge Console Programming
151 CREATING CHANNEL OBJECTS One of the most powerful features of the Console software is the ability to create Channel Objects. After configuring a channel using the Channel View tab, you can save a channel object into the Database, and use Drag and Drop Configuration to streamline configuration tasks for your Converge Pro installations. Accessing Channel Objects To create a channel object with the current configuration settings, right click in the Channel View screen anywhere inside of the orange rectangle that surrounds the signal flow diagram for the channel. From the menu that appears, select Export Object as shown below. NOTE: You can apply the current channel configuration settings for the current channel to all channels of the same type by selecting the Apply to all option. (This option is not available for telco rx or telco tx channels.) Enter an appropriate Label (name) in the entry field of Export Object dialog as shown below. Click Export to save the configuration to the database, or Cancel to return to the Channel View screen. Console saves the object to the database and displays it in the Object Tree as shown below. The channel object is now available for use in configuring any channel of the same type. For more information on using audio devices and channel objects, see the following topics: AV Devices Creating AV Devices Channel Objects Database Tab Drag & Drop Configuration Technical Services:
152 DRAG AND DROP CONFIGURATION Console provides powerful Drag and Drop Configuration capabilities that allow you to quickly configure Converge Pro devices and perform advanced system configuration tasks. The types of objects available in Console for drag and drop configuration include: AV Devices Channel Objects Matrix Objects Control Objects Macro Objects Preset Objects Accessing Drag and Drop Configuration To select objects for drag and drop configuration, use the Objects Pane on the right side of Console. The objects available in the objects pane vary depending on the tab selected on the Console Tab Bar. For example, when the Unit Tab is selected, both AV devices and channel objects are available as shown below. Using Drag and Drop Configuration Drag and drop configuration is a three step process for all object types: Create an object Store it in the Database Drag the object from the objects pane onto a channel or screen area (as appropriate for the object type) The following sections describe creating and applying objects in Console. 148 Chapter 3: Converge Console Programming
153 Creating Objects With the exception of custom AV devices, which can only be created using the Database Tab, all objects can be created by right clicking on a screen and using the pop-up menu that appears. For example, to capture the currently displayed control pin programming as a control port object, right click in the Control/Status Pin Select portion of the of the Control Tab screen, and select Export as object from the pop-up menu (see below). The control object now appears in the objects pane as shown below. The object is now available for drag and drop configuration. AV Devices ClearOne provides numerous pre-configured AV devices, with settings that optimize the performance of the device for a typical (baseline) room. These devices are available in the AV Devices tab of the Objects Pane as shown below. Click a device type in the AV Device Tree to show the available devices of that type. Technical Services:
154 To apply an AV device to a channel, drag the object onto the channel in the Unit or Channel View tabs. For example, to apply a Crown PCC130 tabletop microphone to Mic/Line Input 1, select the object from the AV Devices tree and drag it onto the channel. A dialog prompts you for the distance of the microphone to the talker. Enter a value and press OK to apply the object to the channel. A microphone icon appears next to the channel, indicating that the channel is using an AV device object configuration. Click on the microphone icon to view object properties and enter a serial number in the AV Devices Properties dialog. To view detailed information about an AV device s configuration settings, or to create a custom AV device, use the AV Devices pane of the Database tab. 150 Chapter 3: Converge Console Programming
155 Channel Objects In addition to using AV devices, you can drag and drop Channel Objects in the Unit Tab and the Channel View Tab to instantly apply a saved configuration to a channel. You can save channel objects for all Converge channel types, including Mic Input, Line Input, Telco Rx, Telco Tx, Output, Processing, and Fader channels. For example, you can configure matrix routing, NOM on/off, mute, and gain settings for Output 1 on the Channel View tab as shown below. Right click anywhere in the signal flow diagram and select Export as Object from the pop-up menu. Enter a descriptive object name in the Export Object dialog, and click Export to save the object to the database. The object now appears in the Objects pane. You can now drag and drop the object onto any channel of the same type to instantly apply the object s configuration settings to the channel. NOTE: To instantly apply the current channel settings to ALL channels of the same type without saving an object in the database, select Apply to all from the pop-up menu when rightclicking on the signal flow diagram. (Menu option not available for Telco Rx or Telco Tx channels.) To view detailed information about an AV device s configuration settings, or to create a custom AV device, use the AV Devices pane of the Database tab. Advanced Configuration Objects For advanced configuration tasks, Console allows you to create and apply Matrix Objects, Control Objects, Macro Objects, and Preset Objects as described below. Technical Services:
156 Matrix Objects Matrix Objects allow you to save customized matrix configurations into the Database and reuse them. This enables you to instantly re-configure the entire matrix to accommodate changes in conferencing or venue configuration requirements, and to rapidly configure additional Converge Pro units using drag and drop configuration. To capture the current matrix configuration and save it as a matrix object, right click anywhere in the center pane of the matrix screen and select Export as Object from the pop-up menu. To apply a matrix object, drag it from the Objects Pane and drop it onto the matrix in the Matrix Tab screen. Control Objects Control Objects allow you to save control port objects into the Database. To capture the currently displayed control pin programming, right click in the Control/Status Pin Select portion of the of the Control Tab screen, and select Export as Object from the pop-up menu. After saving the control port object, it appears in the Objects pane on the right side of Console. To apply a control object after saving it to the database, drag it from the Objects Pane and drop it onto the Control/Status Pin Select portion of the Control Tab screen. Macro Objects Macro Objects allow you to save macros into the Database and reuse them. To capture a macro and save it as an object, right click anywhere in the center pane of the macro screen and select Export as object from the pop-up menu. After saving a macro as an object, it appears in the Objects pane on the right side of Console. To use a macro object, drag it from the Objects Pane and drop it onto the Macro Command List portion of the Macro Tab screen. Preset Objects Preset Objects allow you to save preset configurations into the Database and reuse them. This enables you to instantly apply preset changes, and to rapidly configure additional Converge Pro units using drag and drop configuration. To capture the current preset and save it as an object, right click anywhere in the center pane of the preset screen and select Export as Object from the pop-up menu. To apply a preset object, drag it from the Objects Pane and drop it onto the Site Pane of Console while in Console is in Preset Mode. For additional information, refer to the Table of Contents for these related topics: Database Tab Mic Input Settings Line Input Settings Telco Rx Settings (840T and TH20) Telco Tx Settings (840T and TH20) Output Settings Processing Settings Fader Settings Matrix Tab Control Tab Macro Tab Creating Presets Preset Mode Overview 152 Chapter 3: Converge Console Programming
157 PRESET MODE Preset Mode allows you to create, modify, and run presets. There are 32 presets available in Console. Presets provide the configuration flexibility needed to meet the challenges of changing conference room requirements. These changes include audio routing, gating, muting, levels, AEC referencing, and signal processing, as well as room combining and room configuration. Presets allow you to make configuration changes instantaneously without interrupting or affecting any conferences in progress. This topic covers: Preset Configuration Tabs Creating Presets Executing Presets Preset Execution Flags Preset Control Masking Preset Storage Space Considerations Exporting Preset Objects Accessing Preset Mode To access preset mode, press the Preset menu. button on the Console Button Bar, or select Preset from the Modes As shown above, Console displays the Matrix Tab by default in preset mode (rather than the Unit Tab that is the default display in Configuration Mode). The Site Pane also changes to display the Current Site, Current Unit, Preset Selection list and the Preset Name, Description, and Preset Mask entry fields. Technical Services:
158 Preset Configuration Tabs In preset mode, the following tabs are available on the Console Tab Bar for defining preset configurations: Unit Tab Channel View Tab Matrix Tab AEC Reference Tab Gating Tab Control Tab The channels available for configuration in a preset are determined by the channels selected in the Use in preset row on the matrix tab. Rows that are not selected in the matrix are grayed out, making them unavailable for preset configuration changes. In addition, only output channels that have a cross-point set in the matrix tab will be available in the preset. When you click a check box in the Use in preset row, the row becomes active and you can change its routing, gating, AEC reference, and other settings. All changes will be saved in the preset and executed when the preset is ran. Channels that are not selected remain unchanged after preset execution. In the example above, Input 1 and Input 3 are selected for use in the preset, and routed to Output 1 with gating enabled and a cross-point level adjustment of zero. Cross-points are also set for Output 1 on the Process A and Fader 1 channels. For AEC reference changes in a preset, you can also select channels in the Use in preset row as shown below. (Note that only the channels selected and cross-pointed in the matrix are available, and that they are selected by default.) 154 Chapter 3: Converge Console Programming
159 Creating Presets Use the following procedure to create presets: 1. Press the Preset Mode button on the Button Bar to put Console into preset mode. 2. Select the number of the preset you want to configure in the Preset Selection list. 3. Enter a Preset Name and Description in the entry fields (optional). 4. Select the channels you want to include in the preset using the Use in preset check boxes in the matrix. Technical Services:
160 5. Set the output channel cross-points that you want to include in the preset using the matrix. 6. Configure the desired setting changes for the preset including: Mic Input, Line Input, Output, Telco Rx, Telco Tx, Processing, and Fader channel settings Gating settings Control settings AEC Reference settings 7. Click on the Preset Mask Control/Status B boxes to set the pin states (H = High, L = Low) required to trigger preset execution (optional). See Preset Control Masking for more information. 8. Press the Macro Selection button to execute one or more macros when the preset executes (optional). NOTE: In most cases, macros should not be used in a preset, unless the desired functionality requires using a serial command. Some examples that require using a macro include: querying device GPIO status when a preset executes; turning Safety Mute on when a preset executes; and sending a Command String to an external control device to indicate preset/room configuration status. For more information on serial commands, see the Converge Pro Installation and Operation Manual. 9. Press the Save button to save the preset 10. Click the Exit button to exit preset mode and return to configuration mode. The preset is now available for execution as described below. 156 Chapter 3: Converge Console Programming
161 Executing Presets There are four ways to execute presets: Using Console Using the LCD Preset Menu on the Front Panel Using Control programming and external control devices (such as the closure contacts on a room partition) Using Macros NOTE: Presets only run on the current unit shown in the site pane. However, you can execute a preset on a unit connected to the Expansion Bus by using a macro. Executing Presets Using Console Select Execute Preset from the Services menu, select the preset you want to execute from the Execute Preset dialog that appears, and press the Execute button. NOTE: When executing presets in Console, Console assumes a Preset Execution Flag value of 2, meaning that the preset executes and its execution state is set to off. To use preset masking and execution control, run presets from a macro, or using control programming. Executing Presets Using the LCD Preset Menu Press the Select button on the front panel, use the Menu Dial to select Presets, and press the Select button. The Preset Menu appears as shown below: PRESET MENU 1-Combine Room 2-UnProgrammed 3-UnProgrammed 4-UnProgrammed 5-UnProgrammed 6-UnProgrammed 7-UnProgrammed Use the following procedure to execute presets from the front panel LCD display: Use the Menu Dial to highlight the preset you want to execute Press the Select button Answer Yes at the prompt that appears to run the selected preset, or No to cancel. Executing Presets Using Control Programming Use the PRESET serial command in the Active (Low) Command or Inactive (High) Command fields in the Control Pin State section of the Control Tab. To execute multiple presets when a control condition is met, use the MACRO command to call a macro with multiple PRESET commands embedded, as explained in the next section. For more information on PRESET and the complete Converge Pro serial command set, refer to Appendix A: Serial Commands. Executing Presets Using Macros Use the PRESET serial command to execute presets in a macro. To run multiple presets at the same time, use multiple PRESET commands in the macro. Macros can be executed from within Console or by using any external control device. Typically, you will create a macro for each room configuration (group of presets) that you want to execute at the same time. Technical Services:
162 Preset Execution Flags Console uses user-selectable preset flags to determine the current execution state of a preset. This gives you complete control over preset execution, and allows you to combine multiple presets in a macro (or multiple macros) while ensuring that only the presets needed for a given room configuration are executed when needed. The three user-selectable execution flags are: 0 = do not execute the preset and set the execution state to off 1 = execute the preset and set the execution state to on 2 = execute the preset and set the execution state to off To query the current execution state for a preset, use the PRESET command with the preset number and no other arguments. Preset Control Masking In traditional room-combining applications, one preset is created and executed for each room configuration. This can cause volume levels, mute states, and other channel configuration settings to reset for all room sections when a preset is executed. In addition, conferences in progress in unaffected room sections lose any custom settings, and the participants hear unnecessary pops and clicks. Console eliminates these shortcomings through Preset Control Masking, which provides the following advantages: Automatic preset masking control when room dividers are wired to Control port B pins Manual preset masking control via serial commands Volume levels and mute states are reset only in sections that change Unaffected room sections do not lose custom settings Participants in unaffected room sections do not hear pops and clicks To use preset control masking, click on the Preset Mask Control/Status B boxes (located in the Site Pane while Console is in preset mode) to set the pin states (H = High, L = Low) required to trigger preset execution. You can use a pin state or combination of pin states to define when a preset will execute. A typical use for preset masking is a room-combining application which uses automatic partitions with sensors that set the pin to high when a partition is open, and to low when a partition is closed. For example, if Pin 1 is connected to a first partition and Pin 3 is connected to a second partition, then the preset mask control/status B settings shown above would activate the preset when the first partition is open and the second partition is closed. Preset Storage Space Considerations In most preset configuration scenarios, it is unlikely that you would reach the storage capacity of a Converge Pro unit. In the event that you exceed the preset storage space, Console will alert you when you try to save the preset. You will be asked to reduce the number of cross point changes in the Matrix, or reduce the number of Macros in the preset. As a general rule, you make cross point changes to three-fourths of the matrix with up to two macros in a given preset; OR you can use up to 255 nested macros for a given preset. Exporting Preset Objects Preset objects allow you to save preset configurations into the Database and reuse them. This enables you to instantly apply preset changes, and to rapidly configure additional Converge Pro units using Drag and Drop Configuration. To capture the current preset and save it as an object, right click anywhere in the center pane of the preset screen and select Export as object from the pop-up menu. 158 Chapter 3: Converge Console Programming
163 To apply a preset object, drag it from the Objects Pane and drop it onto the Site Pane of Console while in Console is in Preset Mode. For additional information, refer to the Table of Contents for these related topics: Configuration Mode LCD Presets Menu Controls and Connections Expansion Bus Overview Unit Tab Channel View Tab Matrix Tab AEC Reference Tab Gating Tab Control Tab Macro Tab String Tab Database Tab Drag & Drop Configuration Technical Services:
164 FILE MENU OVERVIEW File Menu allows you to use Site Files and Print Reports. Accessing the File Menu In Console, select File from the menu bar. The File menu appears as shown below: File menu options are explained in the following sections. File Menu: Site Options The File menu site options allow you to Create a New Site, open a saved site with Open Site, or close the current site with Close Site. File Menu: Save Options The File menu save options allow you to Save and Save As a site file. File Menu: Print Print allows you to create, view, print, and save Site and Unit configuration reports. File Menu: Recent File List The File menu recent file list displays the last four Site Files opened. File Menu: Exit The File menu Exit option closes Console. (To close the current Site without exiting Console, use the Close Site option.) 160 Chapter 3: Converge Console Programming
165 If you are Connected to a Site, a Confirm dialog appears when you select Exit as shown below. Press Yes to confirm the exit or No to return to Console. Clicking Yes brings up another Confirm dialog as shown below. Click Yes to save changes to the Site File, No to exit Console without saving changes, or Cancel to abort the exit and return to Console. For additional information, refer to the Table of Contents for these related topics: Site File Overview Print Reports Create a New Site Connect To A Site Unit Properties Technical Services:
166 PRINT REPORTS The Print Reports option on the File menu allows you to print a configuration properties report for a Converge Pro Site or Unit. Accessing Print Reports To print a site or unit report, click on the File menu, select Print, then select Print Site Report or Print Unit Report as shown below. The Report window appears as shown below. Report Window The report button bar provides buttons for viewing and printing the document, as well as saving the report to a PDF file. When you are finished viewing the report, click Close to close the report window and return to Console. For additional information, refer to the Table of Contents for these related topics: Site Properties Unit Properties 162 Chapter 3: Converge Console Programming
167 VIEW MENU OVERVIEW The View Menu provides an alternate navigation method for viewing the screens displayed by clicking on the Console Tabs. Accessing the View Menu In Console, click View on the menu bar. The View menu appears as shown below: A bullet indicates the view currently displayed in Console. Technical Services:
168 View Menu Options Options available on the View menu include: Unit View Channel View Matrix View AEC Reference Macro Builder Gating Builder Control Builder Command String Event Scheduler Database Builder 164 Chapter 3: Converge Console Programming
169 ADD MENU The Add Menu allows you to add Converge Pro units to a site using default configuration settings. Accessing the View Menu In Console, click Add on the menu bar. The Add menu appears as shown below: Technical Services:
170 Adding Units On the Add menu, select the Converge Pro model you want to add to the site. The Unit Properties dialog appears as shown below: Configure the new unit s properties using the General tab. Configure the new unit s IP and serial port settings using the Comm tab. For more information on configuring unit properties, see Configure Unit Properties. Press OK to add the unit to the site or Cancel to return to Console. The added unit appears on the Site View tab of the Site pane, highlighted in orange as shown below: 166 Chapter 3: Converge Console Programming
171 NOTE: The Status bar at the bottom of the Console window displays the current status of the unit and the site. As shown above, site data errors and unit data errors are indicated by magenta and red LEDs respectively. Complete unit configuration with correct settings to clear the errors. When correct configuration is complete, the status LEDs will change to green. For more information, refer to the Table of Contents for these related topics: Configure Unit Properties Create A New Site Connect To A Site Site Properties Unit Tab Configuration Mode Overview Technical Services:
172 CONNECT MENU OVERVIEW The Connect Menu enables you to connect to a site, disconnect from a site, and refresh the current display for a site. Connecting to a site allows you to control and configure the units in that site. See Site Setup Overview for more information. Accessing the Connect Menu In Console, select Connect from the menu bar. The Connect menu appears as shown below: Connect Menu Options Connect: Connects to a site via USB or IP. Disconnect: Disconnects Console from the currently connected site. (This option is not available if no site is connected.) Refresh Site: Refreshes site information displayed in the current Console view. (This option is not available if no site is connected.) For additional information, refer to the Table of Contents for these related topics: Site Setup Overview Connect To A Site Create A New Site 168 Chapter 3: Converge Console Programming
173 MODES MENU OVERVIEW The Modes Menu allows you to switch Console between Configuration Mode and Preset Mode. Configuration Mode allows you to configure a wide range of advanced settings for your Converge Pro unit. Preset Mode allows you to create presets for specific venues and apply them to instantly to your Converge Pro unit. Accessing the Modes Menu In Console, select Modes from the menu bar. The Modes menu appears as shown below: A bullet indicates the current mode. To switch modes, select Configuration or Preset. Console immediately reflects mode changes. NOTE: You can also switch modes using the buttons on the Console Button Bar. For additional information, refer to the Table of Contents for these related topics: Configuration Mode Preset Mode Console Button Bar Technical Services:
174 SERVICES MENU OVERVIEW The Services Menu provides various utilities for using and managing Converge Pro units. Accessing the Services Menu In Console, click Services on the menu bar. The Services menu appears as shown below: Service Menu Options Options available on the Services menu include: Dialer Phonebook Label Editor Device Log Event Log Firmware Loader Debug Console System Checks Execute Presets Web Builder 170 Chapter 3: Converge Console Programming
175 DIALER The Dialer provides a software telephone interface for teleconferencing applications. NOTE: The dialer is only available when Console is connected to a site. Accessing Dialer To access the dialer, select Dialer from the Services menu; press the Dialer button on the Console Button Bar; or press the Dialer button in the Telco Rx or Telco Tx channel view screens. Technical Services:
176 Using Dialer When using the dialer, the date and time, number dialed, and call status are displayed in the LCD section of the dialer window. Placing and Ending Calls To place a call, select a number from the PhoneBook section of the dialer window, or manually enter a number, then press the ON/OFF hook button. You can also access the Phonebook by pressing the PHONEBOOK button. To end a call, press the ON/OFF hook button. To redial a number, press the REDIAL button. Using Line Features Use the FLASH button to access telco and PBX line features. Muting Use the MUTE Tx and MUTE Rx buttons to mute the transmit and receive signals respectively when a call is in progress. Renulling the Line During conference calls, line conditions and other factors can cause divergence in the automatic Telephone Echo Cancellation (TEC) adaption process. If side tone occurs during a conference call, press the RE_NULL button to send a short burst of white noise over the line and initiate TEC readaption. For more information, please see these related topics: Connect To A Site Services Menu Overview Telco Rx Settings (840T and TH20) Telco Tx Settings (840T and TH20) Phonebook Telephone Echo Cancellation 172 Chapter 3: Converge Console Programming
177 PHONEBOOK (840T AND TH20) The Phonebook allows you to store telephone numbers and make speed-dial assignments for teleconferencing applications. Accessing Phonebook To access the phone book, select Phonebook from the Services menu; press the Phonebook Console Button Bar; or press the Phonebook button in the Dialer screen. button on the Using Phonebook To add an entry to the phonebook, press the New Entry button; enter a Name and Number; and select a Speed Dial Number (optional). NOTE: The Number field allows numeric entries only. No special characters (i.e. parentheses and dashes) are allowed. Technical Services:
178 Press the Add button to add the entry to the phonebook. The number now appears in the phonebook list, and in the Phonebook portion of the Dialer screen. To edit an entry, select it and press the Change button. To delete an entry, select it and press the Remove button. For additional information, please refer to the Table of Contents for these related topics: Dialer Button Bar Services Menu Overview 174 Chapter 3: Converge Console Programming
179 LABEL EDITOR The Label Editor allows you to quickly change the default names (labels) assigned to all Converge Pro units and channels. Using descriptive names makes it easier to identify units and channels for configuration and management purposes. Label changes are global, and appear throughout Console wherever the label is referenced. In addition to using the label editor to rename objects, you can use the label entry fields provided throughout Console. Accessing Label Editor To access the label editor, select Label Editor from the Services menu, or click the button on the Converge Button Bar. Using Label Editor As shown above, the label editor contains one tab for each unit in the currently connected site. To modify a label, select the unit tab and click on the entry field for the object name that you wish to change. When finished, click the Ok button to save the changes and close the label editor window. For additional information, please refer to the Table of Contents for these related topics: Services Menu Overview Mic Input Settings Line Input Settings Telco Rx Settings (840T and TH20) Output Settings Telco Tx Settings (840T and TH20) Processing Settings Fader Settings Technical Services:
180 DEVICE LOG The Device Log captures user-selectable system events for administration, configuration, and troubleshooting purposes. NOTE: The device log can store 256K bytes of data. Once this limit is reached, the first 128K of data is truncated and logging resumes. Accessing Device Log To access the device log, select Device Log from the Services menu, or click the Device Log Console Button Bar. button on the 176 Chapter 3: Converge Console Programming
181 Using Device Log In the Device Log window, select the events you want to log using the Event Selection check boxes. Events available for logging include: Reset: Reports unit reset events Errors: Reports internal unit errors Password: Reports password changes for all defined users System Checks: Reports the pass/fail status of System Checks Firmware Download: Reports firmware downloads Default: Reports unit default events Safety Mute: Reports safety mute events Macro: Reports Macro execution events Preset: Reports when Presets are run Audio Clipping: Reports audio clipping events Telco On/Off: Reports when the telco line goes on or off hook (840T and TH20 only) Dial: Reports dial command events including DTMF, Phonebook, Speed Dial, and Redial (840T and TH20 only) Call Duration: Reports the time between on and off hook events for all calls (840T and TH20 only) NOTE: All device events are selected for logging by default. Use the Refresh, Clear, Save, and Print buttons to refresh the log display, clear the log, save the log to a text file, and print the log. Technical Services:
182 For additional information, please refer to the Table of Contents for these related topics: Site Properties System Checks Firmware Loader Console Overview LCD Settings Menu Macro Tab Preset Mode Overview Execute Presets Dialer Phonebook 178 Chapter 3: Converge Console Programming
183 EVENT LOG The Event Log captures system events for administration and troubleshooting purposes. Event types captured include failed login attempts, site disconnects, unit reboots, socket time outs, internal system errors, and serial command execution errors. Accessing Event Log To access the event log, select Event Log from the Services menu, or click the Event Log Console Button Bar. button on the Technical Services:
184 Using Event Log Captured events appear in the left section of the Event Log window. Event Codes and Messages appear in the right section of the window. To print the event log, press the Print button. To clear the event log, press the Clear button and answer Yes to the confirmation dialog that appears. For additional information, please refer to the Table of Contents for these related topics: Services Menu Event Scheduler 180 Chapter 3: Converge Console Programming
185 WEB BUILDER TAB Use the Web Builder to configure the User Console and Control Console. These consoles provide access to a subset of Converge Console s call management and mixing features through a web portal integrated into the Converge Pro firmware. Both consoles are configured using Converge Console software, and are accessed via IP using any PC with Microsoft s Internet Explorer web browser (requires IE version 5.5 or later). User Console allows you to perform basic call functions, including on/off hook, redial, volume, and mute, for one or two Converge Pro units (840T and TH20 only). Control Console allows you to perform basic channel configuration and mixing tasks for all Converge Pro units. Accessing Web Builder To access the web builder, select Web Builder from the Services menu, or press the Web Builder the Console Button Bar. button on Configuring User Console The User Console tab provides a software interface that emulates the functionality of Clearone s Tabletop Controller. User console provides six user-programmable keys. Technical Services:
186 Select the key you want to program from the drop-down list in the upper left hand corner of the screen. Programmable keys include: Line 1 Line 2 User Volume Down Volume Up Mute If you are configuring a Line or User button, enter a name for it in the Line (or User) Name field (optional). The key selected determines the commands available in the Command drop-down lists in the Command section of the screen. For example, the commands available for the volume buttons include GAIN, MACRO, and RAMP. When you select a command, the configurable parameters for that command appear as shown above. (For more information on the command editor, see Command Editor in the Control Tab topic.) Select the Type, DID (device ID), and Command from the drop-down lists. After selecting a command and configuring its parameters, press the Apply button to save the button programming. To clear a command, press the Clear button. 182 Chapter 3: Converge Console Programming
187 For some commands, such as MACRO, the Status section of the command editor becomes active. Status controls the LED status indicator for the associated button based on the state conditions entered in the Active State (LED on) and Inactive State (LED off) rows of the Status section. Pressing a programmed button in the Converge Pro Web Portal executes the command selected in the Press row of the Command section. Releasing a button executes the command selected in the Release row (if applicable for the programmed command). Configuring Control Console The Control Console provides eight fader groups (mixers) with gain sliders, mute buttons, and level meters. It also provides four user-programmable buttons. The fader groups can control multiple Converge Pro units in the site. Select the fader group or user key you want to program from the drop-down list in the upper left hand corner of the screen. For fader groups, you will also need to select Gain, Mute, or Meter from the second drop-down list. NOTE: You can also select an element to program, such as a gain slider or user button, by selecting its graphical representation in the Control Console window. For example, in the screen shot above, the meter element for Fader Group 1 is selected. The LVLREPORT command associated with the meter will display real-time level of Channel 1 on the Converge Pro 840T unit (DID 0). Technical Services:
188 The element selected determines the commands available in the Command drop-down lists in the Command section of the screen. For example, the commands available for the mute buttons include MACRO and MUTE. When you select a command, the configurable parameters for that command appear as shown above. (For more information on the command editor, see Command Editor in the Control Tab topic.) Select the Type, DID (device ID), and Command from the drop-down lists. After selecting a command and configuring its parameters, press the Apply button to save the button programming. To clear a command, press the Clear button. For some commands, such as MACRO, the Status section of the command editor becomes active. Status controls the LED status indicator for the associated button based on the state conditions entered in the Active State (LED on) and Inactive State (LED off) rows of the Status section. Changing the settings of a fader group element, or pressing a programmed button in the Converge Pro Web Portal executes the command selected in the Press row of the Command section. Releasing a button executes the command selected in the Release row (if applicable). Accessing the Web Portal After programming the user console and the control console, you can access them using the Converge Pro Web Portal to monitor and manage audio conferences. To open the web portal, enter the IP address of the Converge Pro unit you want to connect with. The web portal appears as shown below. 184 Chapter 3: Converge Console Programming
189 To access programmed user console call management functions, click on DIALER. To access programmed control console mixing functions, click on MANAGEMENT (shown above). For additional information, please refer to the Table of Contents for these related topics: Dialer Phonebook Macro Tab Gating Mic Input Settings Line Input Settings Telco Rx Settings (840T and TH20) Telco Tx Settings (840T and TH20) Output Settings Matrix Tab Technical Services:
190 FIRMWARE LOADER Firmware Loader allows you to upgrade the firmware in your Converge Pro unit when enhancements are released. NOTE: Before upgrading firmware, save a copy of your Site files using the Save or Save As options on the File menu. Accessing Firmware Loader To load firmware, click on the Services menu select Firmware Loader. The Converge Firmware Loader window appears as shown below. Loading Firmware Firmware Loader automatically looks for Converge Pro firmware files in the default Converge Console directory. Press the button to locate firmware files stored in a different directory, or enter an explicit file path into the Firmware File entry field. All available firmware files in the chosen directory are displayed in the firmware file table. Once you have located the firmware file you want to load, select it from the firmware file table and click Upload Firmware. The upload begins, and the Firmware Loader displays progress in the Upload column of the firmware file table, and in the Status Bar at the bottom of the window as shown below: In addition, The LED indicators on the Status Bar in Console turn yellow indicating the firmware load is in progress 186 Chapter 3: Converge Console Programming
191 as shown below: When the firmware load is complete, the unit reboots, and a Warning dialog appears as shown below: Click OK to close the Firmware Loader and return to Console. The unit now has the selected firmware file loaded. If you experience problems with firmware loads, please contact ClearOne Technical Support. For additional information, please refer to the Table of Contents for these related topics: Configure Unit Properties Configuration Mode Overview Customer Service and Support Technical Services:
192 DEBUG CONSOLE The Debug Console provides five tabs for monitoring system performance, testing and troubleshooting audio performance, and running system diagnostics: Meter View Gate View Signal Generator System Checks System Check Config Common applications Accessing Debug Console To access the debug console, select Debug Console from the Services menu, or press the Debug Console button on the Console Button Bar. Debug console tabs are described in the following sections. Meter View Tab The Meter View tab provides eight user-configurable level meters for monitoring signal levels on any channel in a site. 188 Chapter 3: Converge Console Programming
193 To configure a meter, select the Unit, Meter Type, and Channel using the drop-down lists. Meter view provides a useful diagnostic tool for system-wide troubleshooting and configuration. Gate View Tab The Gate View tab shows real-time gating status, allowing you to monitor gating activity for the mics and gating groups for the currently connected Converge Pro unit. The gate indicator for each input is dark green in the gate-off condition and light green if the input is gated on. Signal Generator The Signal Generator tab enables you to generate test signals to audibly test signal paths, gain settings, routing, and channel configuration settings. The signal generator can also be used for noise masking in courtroom, clergy, and corporate applications. Technical Services:
194 Test Signal Types The signal generator provides three types of test signals: Pink, White, and Tone. Pink Noise: A test signal containing all the frequencies in a given audio spectrum, with equal energy in each octave. Pink noise is the default signal. White Noise: A test signal with equal energy distribution throughout a given frequency range. Tone: A sine-wave test signal with less than.03% distortion. Selecting Tone with the Signal Selection slider activates the Frequency configuration section of the tab. Running a Signal Test Use the following procedure to run a signal test: Select the unit and channel to test using the unit and channel drop down lists. Select the type of test tone using the Signal Selection slider. Select the amplitude (volume) of the test tone using the Amplitude slider. The amplitude range is from -60 to +20dB. The default is 0dB. Set the level for the test tone using the db entry field or up/down arrows. Set desired test tone duration using the Signal Timeout entry field. For Tone signals, set the additional Frequency settings as explained in the next section. Press the Signal On button to initiate the test signal on the selected unit and channel. The signal will continue using the specified settings until the Signal Timeout is reached, or the Signal On button is pressed again, whichever occurs first. Tone Frequency Settings Configure Frequency settings for tone tests as follows: 1. Select a tone frequency using the Frequency slider, or enter a frequency in the entry box. 2. Alternatively use the Auto Sweep button to sweep a range of frequencies using the Begin Frequency, End Frequency, Increment, and Rate settings. Select the Repeat checkbox if you want the sweep to continue in cycles. 190 Chapter 3: Converge Console Programming
195 NOTE: Use auto sweep to test the frequency response of a room and speakers, and to identify distortion or rattles produced by the speakers or speaker housings. Auto sweep moves the frequency of the signal generator from a low frequency to a high frequency at the specified rate. The Frequency slide control and readout reflect progress while the sweep is in progress. Sweep range is 20Hz 20kHz; increment range is 10Hz 20kHz, and the rate range is 10ms 2000ms. The default rate is 100ms. 3. Press the Signal On button to generate the tone test signal, or press the Auto Sweep button to initiate an auto sweep. System Checks Tab System Checks performs the network, telephone, and mic diagnostic tests selected on the System Check Config Tab, then displays the results on-screen. The test LEDs indicate test results as follows: Red = Test fails Yellow = Test not enabled in System Check Config Green = Test passes Technical Services:
196 System Check Config Tab The System Check Config tab allows you to select and configure the diagnostic tests run on System Checks tab. Select the tests you want to run using the Use in test check boxes, and select the unit(s) and channel(s) you want to test using the Unit and Output Channel drop-down lists. Execute the selected tests by pressing the Start button on the System Checks tab. For additional information, please refer to the Table of Contents for these related topics: Device Log Event Log Mic Input Settings Line Input Settings Telco Rx Settings (840T and TH20) Telco Tx Settings (840T and TH20) Output Settings Processing Settings Fader Settings Matrix Tab 192 Chapter 3: Converge Console Programming
197 SYSTEM CHECKS System Checks enable you to test network connections, telephone connections, microphones, and output channels for all Converge Pro units in a site. Running System Checks will identify component failures within the system based upon the tests you select and configure in System Check Config. Accessing System Checks The System Checks tab appears in the Debug Console screen. To access System Checks, click on the Services menu on the Console main screen: The Services menu appears. Select System Checks: Or click the Debug Console button on the Console Button Bar. Technical Services:
198 Debug Console Screen Selecting System Checks from the Services menu, or clicking the Debug Console button on the Console Toolbar brings up the Debug Console screen (shown below). System Check Config On the System Checks tab, the Start button appears grayed out (as shown above) until you Connect to a Site, and select the tests you want to run using the System Check Config tab. After connecting to the site you want to test, click the System Check Config tab in Debug Console (shown below). System Check Config settings include: Unit (System Check Configuration): Specifies the unit in the site that you want to test. Network: Select this check-box to test the IP configuration and network connectivity for the selected unit. Telephone: Select this check box to test Telco Rx and/or Telco Tx functionality (840T and TH20 only). Mic 1-4: Select the check box(es) for the mic input channels that you want to test. Unit (Mic 1-4): Specifies the unit for mic input channel and output channel testing. Output Channel: Select the output channel(s) for the selected mic input channel(s) that you want to test. 194 Chapter 3: Converge Console Programming
199 System Checks When you are finished selecting test configuration options on the System Check Config tab, click the Systems Check tab and press the Start button (shown below). Console runs the test(s) you have selected and configured, and displays the results (shown below). The LEDs display the test status in the Result column, and a description of each test result is shown in the Report column. Technical Services:
200 LED status indicators: Red: Subsystem testing for the selected unit failed. Yellow: Test not selected on System Check Config tab. Green: Subsystem testing for the selected unit passes. For additional information, please refer to the Table of Contents for these related topics: Debug Console Services Menu Console Button Bar Connect to a Site Telco Rx Channel (840T and TH20 only) Telco Tx Channel (840T and TH20 only) Mic Input Channels Output Channels 196 Chapter 3: Converge Console Programming
201 EXECUTE PRESETS The Execute Presets command on the Services menu allows you to run presets while Console is in Configuration Mode. NOTE: This command is not available while Console is in Preset Mode. Accessing Execute Presets From the Console main screen, click on the Services menu and select Execute Presets as shown below. Technical Services:
XAP 800. Audio Conferencing System. Installation & Operation Manual. Perfect Communication through Technology, Service, and Education.
 XAP 800 Audio Conferencing System Enter Esc +12 +8 +4 0-4 -10-30 Meter 1 2 3 4 5 6 7 8 AP 8 0 0 Mic On Installation & Operation Manual Perfect Communication through Technology, Service, and Education.
XAP 800 Audio Conferencing System Enter Esc +12 +8 +4 0-4 -10-30 Meter 1 2 3 4 5 6 7 8 AP 8 0 0 Mic On Installation & Operation Manual Perfect Communication through Technology, Service, and Education.
Audio Products AP400 Audio Conferencing System. Installation & Operation Manual
 Audio Products AP400 Audio Conferencing System Installation & Operation Manual AP400 Audio Conferencing System Installation & Operation Manual ii 2002 ClearOne Communications, Inc. All rights reserved.
Audio Products AP400 Audio Conferencing System Installation & Operation Manual AP400 Audio Conferencing System Installation & Operation Manual ii 2002 ClearOne Communications, Inc. All rights reserved.
AP800 Audio Conferencing System. Installation & Operation Manual
 AP800 Audio Conferencing System Installation & Operation Manual ii 2002 ClearOne Communications, Inc. All rights reserved. No part of this document may be reproduced in any form or by any means without
AP800 Audio Conferencing System Installation & Operation Manual ii 2002 ClearOne Communications, Inc. All rights reserved. No part of this document may be reproduced in any form or by any means without
TeamConnect SL TeamConnect CU1, Central Unit, SL TeamConnect CB1, Combox
 1/8 FEATURES Connectivity via landline and PC/VoiP for tele- and web conferencing One solution with high flexibility for end-users Easy to use with ios app or any network device via web server application
1/8 FEATURES Connectivity via landline and PC/VoiP for tele- and web conferencing One solution with high flexibility for end-users Easy to use with ios app or any network device via web server application
RELEASE NOTES CONVERGE PRO 3.X RELEASE NOTES. February Converge Console Release. Products Affected. Minor Fixes. Converge Console Release
 RELEASE NOTES Converge Pro Conferencing Mixers CLEARONE DOCUMENT 801-151-800-01-RN (REVISION 2.2) February 14, 2012. CONVERGE PRO 3.X RELEASE NOTES February 2012 Converge Console Release a) Installer version:
RELEASE NOTES Converge Pro Conferencing Mixers CLEARONE DOCUMENT 801-151-800-01-RN (REVISION 2.2) February 14, 2012. CONVERGE PRO 3.X RELEASE NOTES February 2012 Converge Console Release a) Installer version:
CONVERGE Pro 2 CONSOLE. User Manual
 CONVERGE Pro 2 CONSOLE User Manual Notices Technical Support Telephone 1.801.975.7200 Fax 1.801.303.5711 Email tech.support@clearone.com Web www.clearone.com CONVERGE Pro 2 CONSOLE User Guide CLEARONE
CONVERGE Pro 2 CONSOLE User Manual Notices Technical Support Telephone 1.801.975.7200 Fax 1.801.303.5711 Email tech.support@clearone.com Web www.clearone.com CONVERGE Pro 2 CONSOLE User Guide CLEARONE
Professional Audio Conferencing Products - CONVERGE Pro 2 Series
 Retail Pricing Pricing subject to change without notice. Professional Audio Conferencing Products - CONVERGE Pro 2 Series 910-3200-005 CONVERGE Pro 2 48T DSP Mixer with 4 mic/line inputs (AEC), 8 mic/line
Retail Pricing Pricing subject to change without notice. Professional Audio Conferencing Products - CONVERGE Pro 2 Series 910-3200-005 CONVERGE Pro 2 48T DSP Mixer with 4 mic/line inputs (AEC), 8 mic/line
CONVERGE Matrix. Quick Start Guide
 CONVERGE Matrix Quick Start Guide Table of Contents ClearOne CONVERGE Matrix What you Receive...1 CONVERGE Matrix System Diagram...1 Connections...2 Expansion Cards...2 Expansion Card Installation... 3
CONVERGE Matrix Quick Start Guide Table of Contents ClearOne CONVERGE Matrix What you Receive...1 CONVERGE Matrix System Diagram...1 Connections...2 Expansion Cards...2 Expansion Card Installation... 3
APPLICATION TECH NOTE
 APPLICATION TECH NOTE PRODUCTS SUPPORTED: All CONVERGE Pro 2 Products CLEARONE DOCUMENT NTS-0055-001 (REVISION 1.0) SEPTEMBER 2017 CONVERGE Pro 2 System Basic Setup and Configuration OVERVIEW This document
APPLICATION TECH NOTE PRODUCTS SUPPORTED: All CONVERGE Pro 2 Products CLEARONE DOCUMENT NTS-0055-001 (REVISION 1.0) SEPTEMBER 2017 CONVERGE Pro 2 System Basic Setup and Configuration OVERVIEW This document
CONVERGE Pro 2 CONSOLE. User Manual
 CONVERGE Pro 2 CONSOLE User Manual Notices Technical Support Telephone 1.801.975.7200 Fax 1.801.303.5711 Email tech.support@clearone.com Web www.clearone.com CONVERGE Pro 2 CONSOLE User Guide CLEARONE
CONVERGE Pro 2 CONSOLE User Manual Notices Technical Support Telephone 1.801.975.7200 Fax 1.801.303.5711 Email tech.support@clearone.com Web www.clearone.com CONVERGE Pro 2 CONSOLE User Guide CLEARONE
Audio Perfect Tools. Audio Perfect Tools
 TM Audio Perfect Tools Audio Perfect Tools User's Manual Gentner Communications Corporation Audio Perfect Tools User s Manual Contents Introduction... What's In this Manual... Overview...6 About Audio
TM Audio Perfect Tools Audio Perfect Tools User's Manual Gentner Communications Corporation Audio Perfect Tools User s Manual Contents Introduction... What's In this Manual... Overview...6 About Audio
AP400. Audioconferencing System. Installation & Operation Manual. Perfect Communication through Technology, Service, and Education.
 AP400 Audioconferencing System Installation & Operation Manual Perfect Communication through Technology, Service, and Education. Audio Perfect 400 Installation and Operations Manual Gentner Part No. 800-150-101
AP400 Audioconferencing System Installation & Operation Manual Perfect Communication through Technology, Service, and Education. Audio Perfect 400 Installation and Operations Manual Gentner Part No. 800-150-101
ClearOne Communications, Inc. ~ 1825 Research Way, Salt Lake City, UT ~ tel ~ fax RAV 600/900 User Manual
 ClearOne Communications, Inc. ~ 1825 Research Way, Salt Lake City, UT 84119 ~ tel 1-800-945-7730 ~ fax 1-800-933-5107 RAV 600/900 User Manual ii RAV Table of Contents iii Table of Contents Introduction....................................................1
ClearOne Communications, Inc. ~ 1825 Research Way, Salt Lake City, UT 84119 ~ tel 1-800-945-7730 ~ fax 1-800-933-5107 RAV 600/900 User Manual ii RAV Table of Contents iii Table of Contents Introduction....................................................1
COLLABORATE Room Pro with Beamforming Microphone Array Professional Conferencing Quick-Start Guide
 COLLABORATE Room Pro with Beamforming Microphone Array Professional Conferencing Quick-Start Guide Table of Contents COLLABORATE ROOM PRO AND THE BEAMFORMING MICROPHONE ARRAY... 1 COMPONENTS INCLUDED...
COLLABORATE Room Pro with Beamforming Microphone Array Professional Conferencing Quick-Start Guide Table of Contents COLLABORATE ROOM PRO AND THE BEAMFORMING MICROPHONE ARRAY... 1 COMPONENTS INCLUDED...
Touch Panel Controller for CONVERGE Pro 2. With Built-in Dialers for VoIP/Telco & Skype for Business User Manual
 Touch Panel Controller for CONVERGE Pro 2 With Built-in Dialers for VoIP/Telco & Skype for Business Notices Technical Support Telephone 801.974.3760 Fax 1.801.303.5711 Email Web tech.support@clearone.com
Touch Panel Controller for CONVERGE Pro 2 With Built-in Dialers for VoIP/Telco & Skype for Business Notices Technical Support Telephone 801.974.3760 Fax 1.801.303.5711 Email Web tech.support@clearone.com
RELEASE NOTES. Converge Console 4.4.X.X Release Notes. July 2014
 RELEASE NOTES CONVERGE Pro/SR, CONNECT CobraNet CONNECT Dante and Beamforming Microphone Array Products CLEARONE DOCUMENT 801-151-800-01-RN (REVISION 2.6) July 7, 2014. Converge Console 4.4.X.X Release
RELEASE NOTES CONVERGE Pro/SR, CONNECT CobraNet CONNECT Dante and Beamforming Microphone Array Products CLEARONE DOCUMENT 801-151-800-01-RN (REVISION 2.6) July 7, 2014. Converge Console 4.4.X.X Release
Touch Panel Controller for CONVERGE Pro 2. Quick-Start Guide
 Touch Panel Controller for CONVERGE Pro 2 Quick-Start Guide INTRODUCTION... 3 COMPONENTS INCLUDED... 4 PROVIDING POWER... 5 PROVIDING COMMUNICATIONS... 5 POWER AND COMMUNICATION ACCESSORIES... 10 UPGRADE
Touch Panel Controller for CONVERGE Pro 2 Quick-Start Guide INTRODUCTION... 3 COMPONENTS INCLUDED... 4 PROVIDING POWER... 5 PROVIDING COMMUNICATIONS... 5 POWER AND COMMUNICATION ACCESSORIES... 10 UPGRADE
RELEASE NOTES CONVERGE CONSOLE 4.X.X.X RELEASE NOTES. August 2015
 RELEASE NOTES CONVERGE Pro/SR, CONNECT CobraNet CONNECT Dante and Beamforming Microphone Array Products CLEARONE DOCUMENT 801-151-800-01-RN (REVISION 2.7) August 7, 2015 CONVERGE CONSOLE 4.X.X.X RELEASE
RELEASE NOTES CONVERGE Pro/SR, CONNECT CobraNet CONNECT Dante and Beamforming Microphone Array Products CLEARONE DOCUMENT 801-151-800-01-RN (REVISION 2.7) August 7, 2015 CONVERGE CONSOLE 4.X.X.X RELEASE
Bose ControlSpace Designer Software. User Guide
 Bose ControlSpace Designer Software User Guide 2005 Bose Corporation. No part of this work may be reproduced, modified, distributed or otherwise used without prior written permission. Contents Introduction
Bose ControlSpace Designer Software User Guide 2005 Bose Corporation. No part of this work may be reproduced, modified, distributed or otherwise used without prior written permission. Contents Introduction
CONNECT Dante Network Audio Bridge for CONVERGE PRO & SR Products. Quick-Start Guide
 CONNECT Dante Network Audio Bridge for CONVERGE PRO & SR Products Table of Contents THE CONNECT DANTE...1 Software and Firmware Versions Required...1 Quick-Start Overview...2 Quick-Start Summary...2 Update
CONNECT Dante Network Audio Bridge for CONVERGE PRO & SR Products Table of Contents THE CONNECT DANTE...1 Software and Firmware Versions Required...1 Quick-Start Overview...2 Quick-Start Summary...2 Update
Wall Mount Kit for Touch Panel Controller. Installation Guide
 Wall Mount Kit for Touch Panel Controller Installation Guide Table of Contents Getting Started... 1 SKUs Used... 2 Connections... 3 Powering a Touch Panel Controller... 3 Communication Connections... 3
Wall Mount Kit for Touch Panel Controller Installation Guide Table of Contents Getting Started... 1 SKUs Used... 2 Connections... 3 Powering a Touch Panel Controller... 3 Communication Connections... 3
ClearOne is a global solutions provider of audio visual communications. The company designs and develops conferencing, collaboration, streaming and
 ClearOne is a global solutions provider of audio visual communications. The company designs and develops conferencing, collaboration, streaming and conferencing solutions including tabletop conference
ClearOne is a global solutions provider of audio visual communications. The company designs and develops conferencing, collaboration, streaming and conferencing solutions including tabletop conference
Wall. Furniture. Table. Podium. Legend Podium 1 - Converge Pro series. Table 2 - MAXAttach Table 3 - Chat 150. Booth #8409.
 7 Product Guide Booth #8409 Wall Table 1 - Chat 50 Table 2 - MAXAttach 1 Table 3 - Chat 150 4 1 2 5 2 3 Furniture 6 3 Legend Podium 1 - Converge Pro series Podium 2 - XAP series Podium Podium 3 - Converge
7 Product Guide Booth #8409 Wall Table 1 - Chat 50 Table 2 - MAXAttach 1 Table 3 - Chat 150 4 1 2 5 2 3 Furniture 6 3 Legend Podium 1 - Converge Pro series Podium 2 - XAP series Podium Podium 3 - Converge
Tabletop Mount Kit for Touch Panel Controller. Installation Guide
 Tabletop Mount Kit for Touch Panel Controller Installation Guide Table of Contents Getting Started... 1 SKUs Used... 2 Connections... 3 Powering a Touch Panel Controller... 3 Communication Connections...
Tabletop Mount Kit for Touch Panel Controller Installation Guide Table of Contents Getting Started... 1 SKUs Used... 2 Connections... 3 Powering a Touch Panel Controller... 3 Communication Connections...
AP400. Audio Perfect 400 Audioconferencing System. Installation & Operations Manual. Perfect Communication through Technology, Service, and Education.
 AP400 Audio Perfect 400 Audioconferencing System Installation & Operations Manual Perfect Communication through Technology, Service, and Education. Audio Perfect 400 Installation and Operations Manual
AP400 Audio Perfect 400 Audioconferencing System Installation & Operations Manual Perfect Communication through Technology, Service, and Education. Audio Perfect 400 Installation and Operations Manual
Digital Mixing System D-2000 Series
 Digital Mixing System D-2000 Series Integrating high-performance mixing, matrixing and processing functions to meet a wide scope of sound reinforcement applications Expandable all-in-one designs ideal
Digital Mixing System D-2000 Series Integrating high-performance mixing, matrixing and processing functions to meet a wide scope of sound reinforcement applications Expandable all-in-one designs ideal
VIEW. SLX300 SpeakerLinX. Installation and Setup Guide. AVoIP
 VIEW SLX300 SpeakerLinX IP Zone Amplifier Installation and Setup Guide TM AVoIP ClearOne 5225 Wiley Post Way Suite 500 Salt Lake City, UT 84116 Telephone 1.800.283.5936 1.801.974.3760 Tech Sales 1.800.705.2103
VIEW SLX300 SpeakerLinX IP Zone Amplifier Installation and Setup Guide TM AVoIP ClearOne 5225 Wiley Post Way Suite 500 Salt Lake City, UT 84116 Telephone 1.800.283.5936 1.801.974.3760 Tech Sales 1.800.705.2103
CHAT 50 Personal Speakerphone. Quick Start Guide
 CHAT 50 Personal Speakerphone Quick Start Guide Table of Contents CHAT 50 Features...1 Configuring the CHAT 50...2 Connecting Your CHAT 50...3 Co n n e c t i n g t h e CHAT 50 to a PC... 3 Configuring
CHAT 50 Personal Speakerphone Quick Start Guide Table of Contents CHAT 50 Features...1 Configuring the CHAT 50...2 Connecting Your CHAT 50...3 Co n n e c t i n g t h e CHAT 50 to a PC... 3 Configuring
CONVERGE Pro 2 GPIO Expander A General Purpose Input and Output Expander unit for CONVERGE Pro 2. Quick-Start Guide
 CONVERGE Pro 2 GPIO Expander A General Purpose Input and Output Expander unit for CONVERGE Pro 2 Quick-Start Guide Table of Contents CONVERGE PRO 2 GPIO EXPANDER... 1 UNPACKING... 1 Parts Included... 1
CONVERGE Pro 2 GPIO Expander A General Purpose Input and Output Expander unit for CONVERGE Pro 2 Quick-Start Guide Table of Contents CONVERGE PRO 2 GPIO EXPANDER... 1 UNPACKING... 1 Parts Included... 1
ipod Docking Station Installation Manual
 DigiLinX NS-IPD-100 ipod Docking Station Installation Manual ClearOne 5225 Wiley Post Way Suite 500 Salt Lake City, UT 84116 Telephone 1.866.353.3496 FAX 1.512.977.9398 E-mail Support@NetStreams.com On
DigiLinX NS-IPD-100 ipod Docking Station Installation Manual ClearOne 5225 Wiley Post Way Suite 500 Salt Lake City, UT 84116 Telephone 1.866.353.3496 FAX 1.512.977.9398 E-mail Support@NetStreams.com On
RC-SV Configuration Guide Revision 3
 Kramer Electronics, Ltd. RC-SV Configuration Guide Revision 3 Software Version 2.1.2.32 Intended for Kramer Technical Personnel or external System Integrators. To check that you have the latest version,
Kramer Electronics, Ltd. RC-SV Configuration Guide Revision 3 Software Version 2.1.2.32 Intended for Kramer Technical Personnel or external System Integrators. To check that you have the latest version,
8-Port DVI/USB KVM Switch with Audio and USB 2.0 Peripheral Sharing, 1U Rack-Mount, Dual-Link, 2560 x 1600
 8-Port DVI/USB KVM Switch with Audio and USB 2.0 Peripheral Sharing, 1U Rack-Mount, Dual-Link, 2560 x 1600 MODEL NUMBER: B024-DUA8-DL Description Tripp Lite s B024-DUA8-DL DVI/USB KVM Switch eases multi-server
8-Port DVI/USB KVM Switch with Audio and USB 2.0 Peripheral Sharing, 1U Rack-Mount, Dual-Link, 2560 x 1600 MODEL NUMBER: B024-DUA8-DL Description Tripp Lite s B024-DUA8-DL DVI/USB KVM Switch eases multi-server
8380 RPC Return Path Combiner. User s Guide
 8380 RPC Return Path Combiner User s Guide Notice Every effort was made to ensure that the information in this manual was accurate at the time of printing. However, information is subject to change without
8380 RPC Return Path Combiner User s Guide Notice Every effort was made to ensure that the information in this manual was accurate at the time of printing. However, information is subject to change without
Setting Up Your Cisco Unified Videoconferencing 3515 MCU
 CHAPTER 2 Setting Up Your Cisco Unified Videoconferencing 3515 MCU This section describes the following topics: Physical Description, page 2-1 Preparing for Installation, page 2-2 Verifying the Package
CHAPTER 2 Setting Up Your Cisco Unified Videoconferencing 3515 MCU This section describes the following topics: Physical Description, page 2-1 Preparing for Installation, page 2-2 Verifying the Package
CHAT 150 CHATAttach 150 Group Speakerphone. Quick Start Guide
 CHAT 150 CHATAttach 150 Group Speakerphone Quick Start Guide Table of Contents CONFIGURING THE CHAT 150... 1 CHAT 150 FEATURES... 2 CONNECTING YOUR CHAT 150... 3 Connecting the CHAT 150 to a PC... 3 CONFIGURING
CHAT 150 CHATAttach 150 Group Speakerphone Quick Start Guide Table of Contents CONFIGURING THE CHAT 150... 1 CHAT 150 FEATURES... 2 CONNECTING YOUR CHAT 150... 3 Connecting the CHAT 150 to a PC... 3 CONFIGURING
RELEASE NOTES. Version Details. New Products Added. New Features Added. Bugs Fixed
 RELEASE NOTES Products Supported: CONVERGE Pro 2 CONVERGE Huddle Beamforming Mic Array 2 USB Expander GPIO Expander DIALOG 20 Wireless Mics August 06 2018 Pro CONSOLE Software and Firmware Release Notes
RELEASE NOTES Products Supported: CONVERGE Pro 2 CONVERGE Huddle Beamforming Mic Array 2 USB Expander GPIO Expander DIALOG 20 Wireless Mics August 06 2018 Pro CONSOLE Software and Firmware Release Notes
Professional Audio Conferencing Products - CONVERGE Pro 2 Series
 Retail Pricing Professional Audio Conferencing Products - CONVERGE Pro 2 Series 910-3200-005 CONVERGE Pro 2 48T DSP Mixer with 4 mic/line inputs (AEC), 8 mic/line outputs, built-in USB audio and built-in
Retail Pricing Professional Audio Conferencing Products - CONVERGE Pro 2 Series 910-3200-005 CONVERGE Pro 2 48T DSP Mixer with 4 mic/line inputs (AEC), 8 mic/line outputs, built-in USB audio and built-in
Setting Up Your Cisco Unified Videoconferencing 3500 Gateway
 CHAPTER 2 Setting Up Your Cisco Unified Videoconferencing 3500 Gateway This section describes the following topics: Physical Description, page 2-1 Preparing for Installation of the Cisco Unified Videoconferencing
CHAPTER 2 Setting Up Your Cisco Unified Videoconferencing 3500 Gateway This section describes the following topics: Physical Description, page 2-1 Preparing for Installation of the Cisco Unified Videoconferencing
Conference Composer User Guide
 Conference Composer User Guide Copyright 2001 Polycom, Inc. All rights reserved. Printed in the United States of America. Because of technical progress, specifications are subject to change without notice.
Conference Composer User Guide Copyright 2001 Polycom, Inc. All rights reserved. Printed in the United States of America. Because of technical progress, specifications are subject to change without notice.
StreamNet. Anthology Media Server. AVoIP
 StreamNet Anthology Media Server Installation and Setup Guide TM AVoIP ClearOne 5225 Wiley Post Way Suite 500 Salt Lake City, UT 84116 Telephone 1.800.283.5936 1.801.974.3760 Tech Sales 1.800.705.2103
StreamNet Anthology Media Server Installation and Setup Guide TM AVoIP ClearOne 5225 Wiley Post Way Suite 500 Salt Lake City, UT 84116 Telephone 1.800.283.5936 1.801.974.3760 Tech Sales 1.800.705.2103
KRAMER ELECTRONICS LTD. USER MANUAL MODEL: VS-808TP 8x8 Twisted Pair Matrix Switcher. P/N: Rev 1
 KRAMER ELECTRONICS LTD. USER MANUAL MODEL: VS-808TP 8x8 Twisted Pair Matrix Switcher P/N: 2900-300147 Rev 1 Contents 1 Introduction 1 2 Getting Started 2 2.1 Achieving the Best Performance 2 2.2 Using
KRAMER ELECTRONICS LTD. USER MANUAL MODEL: VS-808TP 8x8 Twisted Pair Matrix Switcher P/N: 2900-300147 Rev 1 Contents 1 Introduction 1 2 Getting Started 2 2.1 Achieving the Best Performance 2 2.2 Using
Beamforming Microphone Array 2 Group Microphone for Professional Conferencing. Quick-Start Guide
 Beamforming Microphone Array 2 Group Microphone for Professional Conferencing Quick-Start Guide Table of Contents THE BEAMFORMING MICROPHONE ARRAY 2...1 QUICK-START OVERVIEW...2 CONNECTING THE BFM2...3
Beamforming Microphone Array 2 Group Microphone for Professional Conferencing Quick-Start Guide Table of Contents THE BEAMFORMING MICROPHONE ARRAY 2...1 QUICK-START OVERVIEW...2 CONNECTING THE BFM2...3
Personal Speakerphone and more! >> VoIP softphones. >> Instant Messaging audio chats >> Web conferences >> Audio playbacks
 Personal Conferencing Data Sheet < CHAT 50 Personal Speakerphone and more! A personal speakerphone and more! The CHAT 50 connects to a wide variety of devices for hands-free communications and audio playback.
Personal Conferencing Data Sheet < CHAT 50 Personal Speakerphone and more! A personal speakerphone and more! The CHAT 50 connects to a wide variety of devices for hands-free communications and audio playback.
DATA SHEET DEVIO SCR-20 CONFERENCING HUB
 DATA SHEET DEVIO SCR-20 CONFERENCING HUB The Devio SCR-20 is a conferencing hub that provides users with exceptional AV experiences when using web-based conferencing systems. Intended for huddle rooms
DATA SHEET DEVIO SCR-20 CONFERENCING HUB The Devio SCR-20 is a conferencing hub that provides users with exceptional AV experiences when using web-based conferencing systems. Intended for huddle rooms
DATA SHEET DEVIO DEVIO CR-1 CONFERENCE ROOM DEVICE
 DATA SHEET DEVIO DEVIO CR-1 CONFERENCE ROOM DEVICE The Devio CR-1 is the hub that creates a desktop-like experience away from the desk, allowing you to connect to the AV technology in a meeting room simply
DATA SHEET DEVIO DEVIO CR-1 CONFERENCE ROOM DEVICE The Devio CR-1 is the hub that creates a desktop-like experience away from the desk, allowing you to connect to the AV technology in a meeting room simply
PJP-25UR Conference Microphone Speaker
 PJP-25UR Conference Microphone Speaker User's Manual Contents INTRODUCTION Introduction...2 Controls and Functions...3 PREPARATION Connection...5 Check the following before connecting this unit to the
PJP-25UR Conference Microphone Speaker User's Manual Contents INTRODUCTION Introduction...2 Controls and Functions...3 PREPARATION Connection...5 Check the following before connecting this unit to the
8-Port DVI/USB KVM Switch with Audio and USB 2.0 Peripheral Sharing, 1U Rack-Mount, Dual- Link, 2560 x 1600
 8-Port DVI/USB KVM Switch with Audio and USB 2.0 Peripheral Sharing, 1U Rack-Mount, Dual- Link, 2560 x 1600 MODEL NUMBER: B024-DUA8-DL Highlights Cascade up to 3 levels and control up to 512 computers
8-Port DVI/USB KVM Switch with Audio and USB 2.0 Peripheral Sharing, 1U Rack-Mount, Dual- Link, 2560 x 1600 MODEL NUMBER: B024-DUA8-DL Highlights Cascade up to 3 levels and control up to 512 computers
LPT-C2 & LPT-C6 ListenPoint Standard & Advanced Control Unit (CU)
 LPT-C2 & LPT-C6 ListenPoint Standard & Advanced Control Unit (CU) Configurations LPT-C2-01 LPT-C2-02 LPT-C2-03 LPT-C2-04 LPT-C6-01 LPT-C6-02 LPT-C6-03 LPT-C6-04 The ListenPoint Control Unit is the heart
LPT-C2 & LPT-C6 ListenPoint Standard & Advanced Control Unit (CU) Configurations LPT-C2-01 LPT-C2-02 LPT-C2-03 LPT-C2-04 LPT-C6-01 LPT-C6-02 LPT-C6-03 LPT-C6-04 The ListenPoint Control Unit is the heart
User Manual. Please read this manual carefully before using the Phoenix Octopus
 User Manual Please read this manual carefully before using the Phoenix Octopus For additional help and updates, refer to our website To contact Phoenix Audio for support, please send a detailed e-mail
User Manual Please read this manual carefully before using the Phoenix Octopus For additional help and updates, refer to our website To contact Phoenix Audio for support, please send a detailed e-mail
Kramer Electronics, Ltd. USER MANUAL. Model: TP Channel UXGA/Audio/RS-232 to CAT 5 Transmitter
 Kramer Electronics, Ltd. USER MANUAL Model: TP-185 8 Channel UXGA/Audio/RS-232 to CAT 5 Transmitter Contents Contents 1 Introduction 1 2 Getting Started 1 2.1 Quick Start 2 3 Overview 3 3.1 Shielded Twisted
Kramer Electronics, Ltd. USER MANUAL Model: TP-185 8 Channel UXGA/Audio/RS-232 to CAT 5 Transmitter Contents Contents 1 Introduction 1 2 Getting Started 1 2.1 Quick Start 2 3 Overview 3 3.1 Shielded Twisted
MusicTel-Net/Net+ Installation and Operation Manual
 MusicTel-Net/Net+ Installation and Operation Manual NOTICE This manual is the MusicTel-Net/Net+ Installation and Operation Manual v2.0. All rights reserved. No part of this document may be reproduced or
MusicTel-Net/Net+ Installation and Operation Manual NOTICE This manual is the MusicTel-Net/Net+ Installation and Operation Manual v2.0. All rights reserved. No part of this document may be reproduced or
RC-SV Configuration Guide (Rev 4)
 Kramer Electronics, Ltd. RC-SV Configuration Guide (Rev 4) Software Version 2.1.2.69 Intended for Kramer Technical Personnel or external System Integrators. To check that you have the latest version, go
Kramer Electronics, Ltd. RC-SV Configuration Guide (Rev 4) Software Version 2.1.2.69 Intended for Kramer Technical Personnel or external System Integrators. To check that you have the latest version, go
BiPAC 6404VGP R3. VoIP/ g Broadband Firewall Router. Quick Start Guide
 BiPAC 6404VGP R3 VoIP/ 802.11g Broadband Firewall Router Quick Start Guide Quick Start Guide Billion BiPAC 6404VGP R3 VoIP/ 802.11g Broadband Firewall Router PLEASE READ THE QUICK START GUIDE AND FOLLOW
BiPAC 6404VGP R3 VoIP/ 802.11g Broadband Firewall Router Quick Start Guide Quick Start Guide Billion BiPAC 6404VGP R3 VoIP/ 802.11g Broadband Firewall Router PLEASE READ THE QUICK START GUIDE AND FOLLOW
Using the ClockAudio CS 2S-RF with the Converge Pro
 TECH NOTE PRODUCTS AFFECTED: All Converge Pro Products except the TH20 and VH20 CLEARONE DOCUMENT 801-000-000-00 (REVISION 1.0) May 2012 Using the ClockAudio CS 2S-RF with the Converge Pro OVERVIEW This
TECH NOTE PRODUCTS AFFECTED: All Converge Pro Products except the TH20 and VH20 CLEARONE DOCUMENT 801-000-000-00 (REVISION 1.0) May 2012 Using the ClockAudio CS 2S-RF with the Converge Pro OVERVIEW This
RS-232/422/485 to Copper or Fiber. Ethernet Converter. User s Manual
 RS-232/422/485 to Copper or Fiber Ethernet Converter User s Manual Table Of Contents TABLE OF CONTENTS... 1 INTRODUCTION... 3 PRODUCT OVERVIEW... 3 PRODUCT FEATURES... 3 PACKING LIST... 4 LED INDICATORS...
RS-232/422/485 to Copper or Fiber Ethernet Converter User s Manual Table Of Contents TABLE OF CONTENTS... 1 INTRODUCTION... 3 PRODUCT OVERVIEW... 3 PRODUCT FEATURES... 3 PACKING LIST... 4 LED INDICATORS...
TeamConnect TeamConnect System - The perfect audio solution for meetings
 Web Conference SYSTEM SPECIFICATION /6 System The perfect audio FEATURES One solution with high flexibility for endusers Easy to use with ios app or any network device via web server application Hassle
Web Conference SYSTEM SPECIFICATION /6 System The perfect audio FEATURES One solution with high flexibility for endusers Easy to use with ios app or any network device via web server application Hassle
VS-88UT All in One Presentation System with 8x8 4K60 4:2:0 HDMI/HDBaseT 2.0 Matrix Switching, Master Room Controller, PoE & Power Amplifier
 VS-88UT All in One Presentation System with 8x8 4K60 4:2:0 HDMI/HDBaseT 2.0 Matrix Switching, Master Room Controller, PoE & Power Amplifier HDMI Speakers Ethernet - RJ-45 HDBaseT 4K/60 UHD (4:2:0) VS 88UT
VS-88UT All in One Presentation System with 8x8 4K60 4:2:0 HDMI/HDBaseT 2.0 Matrix Switching, Master Room Controller, PoE & Power Amplifier HDMI Speakers Ethernet - RJ-45 HDBaseT 4K/60 UHD (4:2:0) VS 88UT
by BSS Audio Detailed product description 1 Introduction
 by Detailed product description 1 Introduction This document gives a detailed description of the Soundweb system. It gives much more technical information (and less sales information) than the Soundweb
by Detailed product description 1 Introduction This document gives a detailed description of the Soundweb system. It gives much more technical information (and less sales information) than the Soundweb
VIEW Lite Encoder EJ100 Network Media Streaming
 VIEW Lite Encoder EJ100 Network Media Streaming VIEW Lite is the newest and most economical addition to our AV over IP Streaming family. It provides essential functionality that meets the full needs of
VIEW Lite Encoder EJ100 Network Media Streaming VIEW Lite is the newest and most economical addition to our AV over IP Streaming family. It provides essential functionality that meets the full needs of
Quick Start Installation Guide
 apc/l Quick Start Installation Guide Version A2 Document Part Number UM-201 May 2010 OVERVIEW The apc/l is an intelligent access control and alarm monitoring control panel which serves as a basic building
apc/l Quick Start Installation Guide Version A2 Document Part Number UM-201 May 2010 OVERVIEW The apc/l is an intelligent access control and alarm monitoring control panel which serves as a basic building
Matrix KVM over IP. KV-900x. User s Guide. Copyright 2008 Beacon Computer Inc. All rights reserved. Version
 Matrix KVM over IP KV-900x User s Guide Copyright 2008 Beacon Computer Inc. All rights reserved. Version 1.05 www.avextender.com 2008/11/27 1 Table of Contents 1. INTRODUCTION...3 2. UNPACKING CHECKLIST...4
Matrix KVM over IP KV-900x User s Guide Copyright 2008 Beacon Computer Inc. All rights reserved. Version 1.05 www.avextender.com 2008/11/27 1 Table of Contents 1. INTRODUCTION...3 2. UNPACKING CHECKLIST...4
PRELIMINARY DATA SHEET AM 1 AUTOMIXER SHIPS APRIL 2010
 PRELIMINARY DATA SHEET SHIPS APRIL 00 AM MIC INPUTS 4 MIC AUX AUX SOURCE PHONES AUX AUX MICS AM G OL G OL G OL LOCATE General Description The Rane AM is part gain-sharing automatic mic mixer, part manual
PRELIMINARY DATA SHEET SHIPS APRIL 00 AM MIC INPUTS 4 MIC AUX AUX SOURCE PHONES AUX AUX MICS AM G OL G OL G OL LOCATE General Description The Rane AM is part gain-sharing automatic mic mixer, part manual
Phone Information. IP2061 Quick Reference Guide. ICON Voice Networks REV 1.0. ICON Voice Networks
 Phone Information Extension Number: Passcode / Voice Mail Access Code: IP Address: MAC Address: Serial Number: REV 1.0 IP2061 Quick Reference Guide ICON Voice Networks 8001 Jetstar Drive Irving, TX 75063
Phone Information Extension Number: Passcode / Voice Mail Access Code: IP Address: MAC Address: Serial Number: REV 1.0 IP2061 Quick Reference Guide ICON Voice Networks 8001 Jetstar Drive Irving, TX 75063
Ceiling Microphone Array INSTALLATION MANUAL. VoIPon Tel: +44 (0) Fax: +44 (0)
 Ceiling Microphone Array INSTALLATION MANUAL Table of Contents INTRODUCTION... 1 Product Overview...1 Device Application...1 INSTALLATION... 2 Physical Characteristics...2 Microphone Array Dimensions
Ceiling Microphone Array INSTALLATION MANUAL Table of Contents INTRODUCTION... 1 Product Overview...1 Device Application...1 INSTALLATION... 2 Physical Characteristics...2 Microphone Array Dimensions
POWER. allows users to interface a third party control system with the devices on a VN Matrix network.
 The Extron VNM Enterprise Controller 00 is a dedicated control device for managing large VN-Matrix systems. The controller allows users to view, manage, and dynamically control multiple VN-Matrix systems
The Extron VNM Enterprise Controller 00 is a dedicated control device for managing large VN-Matrix systems. The controller allows users to view, manage, and dynamically control multiple VN-Matrix systems
All Rights Reserved. February 2005 Version 1.1
 All Rights Reserved The use, disclosure, modification, transfer or transmittal of this work for any purpose, in any form, or by any means, without the written permission from Net2Phone is strictly forbidden.
All Rights Reserved The use, disclosure, modification, transfer or transmittal of this work for any purpose, in any form, or by any means, without the written permission from Net2Phone is strictly forbidden.
USER MANUAL. VA-1USB-T USB Transmitter. VA-1USB-R USB Receiver MODELS: P/N: Rev 3
 KRAMER ELECTRONICS LTD. USER MANUAL MODELS: VA-1USB-T USB Transmitter VA-1USB-R USB Receiver P/N: 2900-300209 Rev 3 Contents 1 Introduction 1 2 Getting Started 2 2.1 Achieving the Best Performance 2 2.2
KRAMER ELECTRONICS LTD. USER MANUAL MODELS: VA-1USB-T USB Transmitter VA-1USB-R USB Receiver P/N: 2900-300209 Rev 3 Contents 1 Introduction 1 2 Getting Started 2 2.1 Achieving the Best Performance 2 2.2
SPH10. Analog Telephone Hybrid. Installation & Operation Manual. Perfect Communication through Technology, Service, and Education.
 SPH10 Analog Telephone Hybrid Installation & Operation Manual Perfect Communication through Technology, Service, and Education.TM SPH10 Installation and Operation Manual Gentner Part No. 800-012-201 April
SPH10 Analog Telephone Hybrid Installation & Operation Manual Perfect Communication through Technology, Service, and Education.TM SPH10 Installation and Operation Manual Gentner Part No. 800-012-201 April
Awesome clarity and unique expandability!
 CORDED AND WIRELESS CONFERENCE PHONES Awesome clarity and unique expandability! Room Applications Size: 10.5" x 10.5" x 3" Flexible conferencing starting at 499.99! The value-priced MAX EX conferencer
CORDED AND WIRELESS CONFERENCE PHONES Awesome clarity and unique expandability! Room Applications Size: 10.5" x 10.5" x 3" Flexible conferencing starting at 499.99! The value-priced MAX EX conferencer
ClearOne Communications, Inc. ~ 1825 Research Way, Salt Lake City, UT ~ tel ~ fax XAP Net User Manual
 ClearOne Communications, Inc. ~ 1825 Research Way, Salt Lake City, UT 84119 ~ tel 1-800-945-7730 ~ fax 1-800-933-5107 XAP Net User Manual ii XAP Net Introduction XAP Net Introduction 1 Table of Contents
ClearOne Communications, Inc. ~ 1825 Research Way, Salt Lake City, UT 84119 ~ tel 1-800-945-7730 ~ fax 1-800-933-5107 XAP Net User Manual ii XAP Net Introduction XAP Net Introduction 1 Table of Contents
SOFTWARE INSTRUCTIONS DIGITAL SPEAKER PROCESSOR DP-SP3
 SOFTWARE INSTRUCTIONS DIGITAL SPEAKER PROCESSOR DP-SP3 Thank you for purchasing TOA s Digital Speaker Processor. Please carefully follow the instructions in this manual to ensure long, trouble-free use
SOFTWARE INSTRUCTIONS DIGITAL SPEAKER PROCESSOR DP-SP3 Thank you for purchasing TOA s Digital Speaker Processor. Please carefully follow the instructions in this manual to ensure long, trouble-free use
Standalone Voice/IP Gateway Model MVP110. Proprietary Mode. Quick Start Guide
 Voice / Fax over IP Networks 100 Standalone Voice/IP Gateway Model MVP110 Proprietary Mode Quick Start Guide Quick Start Guide 82050750 Revision A MultiVOIP 100 (Model MVP110) This publication may not
Voice / Fax over IP Networks 100 Standalone Voice/IP Gateway Model MVP110 Proprietary Mode Quick Start Guide Quick Start Guide 82050750 Revision A MultiVOIP 100 (Model MVP110) This publication may not
PJP-25UR Conference Microphone Speaker
 PJP-25UR Conference Microphone Speaker User's Manual Contents INTRODUCTION Introduction...2 Controls and Functions...3 PREPARATION Connection...5 Check the following before connecting this unit to the
PJP-25UR Conference Microphone Speaker User's Manual Contents INTRODUCTION Introduction...2 Controls and Functions...3 PREPARATION Connection...5 Check the following before connecting this unit to the
Beamforming Microphone Array 2 Group Microphone for Professional Conferencing. Quick-Start Guide
 Beamforming Microphone Array 2 Group Microphone for Professional Conferencing Quick-Start Guide Table of Contents IMPORTANT SAFETY INSTRUCTIONS... 1 THE BEAMFORMING MICROPHONE ARRAY 2... 2 QUICK-START
Beamforming Microphone Array 2 Group Microphone for Professional Conferencing Quick-Start Guide Table of Contents IMPORTANT SAFETY INSTRUCTIONS... 1 THE BEAMFORMING MICROPHONE ARRAY 2... 2 QUICK-START
RELEASE NOTES RELEASE RELEASE CONVERGE Pro 2 CONSOLE. Version Details. Bugs Fixed. Version Details
 RELEASE NOTES PRODUCTS SUPPORTED: CONVERGE Pro 2 Beamforming Mic Array 2 USB Expander GPIO Expander DIALOG 20 Wireless Mics April 20 2018 CONVERGE Pro 2 CONSOLE Software and Firmware Release Notes RELEASE
RELEASE NOTES PRODUCTS SUPPORTED: CONVERGE Pro 2 Beamforming Mic Array 2 USB Expander GPIO Expander DIALOG 20 Wireless Mics April 20 2018 CONVERGE Pro 2 CONSOLE Software and Firmware Release Notes RELEASE
TABLE OF CONTENTS COPYRIGHT INTRODUCTION...3 PRODUCT OVERVIEW...3 COMPONENTS AND FEATURES...3 HARDWARE INSTALLATION
 TABLE OF CONTENTS COPYRIGHT...2 1. INTRODUCTION...3 PRODUCT OVERVIEW...3 COMPONENTS AND FEATURES...3 HARDWARE INSTALLATION...3 2. MFP SERVER INSTALLATION...5 PREPARATION...5 CONFIGURATION SOLUTION TABLE...5
TABLE OF CONTENTS COPYRIGHT...2 1. INTRODUCTION...3 PRODUCT OVERVIEW...3 COMPONENTS AND FEATURES...3 HARDWARE INSTALLATION...3 2. MFP SERVER INSTALLATION...5 PREPARATION...5 CONFIGURATION SOLUTION TABLE...5
DATA SHEET TESIRAFORTÉ DAN AI
 DATA SHEET TESIRAFORTÉ DAN AI The TesiraFORTÉ DAN AI is a digital audio server with 32 bi-directional channels of Dante digital audio, 12 analog inputs, and 8 analog outputs, and includes up to 8 channels
DATA SHEET TESIRAFORTÉ DAN AI The TesiraFORTÉ DAN AI is a digital audio server with 32 bi-directional channels of Dante digital audio, 12 analog inputs, and 8 analog outputs, and includes up to 8 channels
16x16 Modular Matrix Switch VM1600
 16x16 Modular Matrix Switch The Modular Matrix Switch offers advanced access and real-time control of multiple local and remote A/V input devices and displays from a single chassis. The allows users to
16x16 Modular Matrix Switch The Modular Matrix Switch offers advanced access and real-time control of multiple local and remote A/V input devices and displays from a single chassis. The allows users to
Technology Corporation. ADDERLINK X SERIES X2-MultiScreen
 ADDERLINK X SERIES X2-MultiScreen Multiple video, multiple RS232, keyboard, mouse and audio extender, with local access, giving sharp, bright and ultra high-resolution video images at distances up to 300m
ADDERLINK X SERIES X2-MultiScreen Multiple video, multiple RS232, keyboard, mouse and audio extender, with local access, giving sharp, bright and ultra high-resolution video images at distances up to 300m
Avaya P133G2. Quick Start Guide. Unpack. Rack mount (optional) Power up 3. Connect the cables 4. Configure 5. Run Web-based Manager (optional)
 Avaya P133G2 Quick Start Guide Unpack Rack mount (optional) 1 2 Power up 3 Connect the cables 4 Configure 5 Run Web-based Manager (optional) 6 1 Unpack Check the package contents for the following: If
Avaya P133G2 Quick Start Guide Unpack Rack mount (optional) 1 2 Power up 3 Connect the cables 4 Configure 5 Run Web-based Manager (optional) 6 1 Unpack Check the package contents for the following: If
GT Mini Installation Guide. 30 March 2015
 GT Mini Installation Guide 30 March 2015 Contents About the codec 4 The connectors 4 Using the correct HDMI and DVI cables 5 About the touchscreen controller 6 About the camera 7 Installing GT Mini 8 Pre-requisites
GT Mini Installation Guide 30 March 2015 Contents About the codec 4 The connectors 4 Using the correct HDMI and DVI cables 5 About the touchscreen controller 6 About the camera 7 Installing GT Mini 8 Pre-requisites
Longshine Technologie Europe GmbH
 Longshine Technologie Europe GmbH www.longshine.de TABLE OF CONTENTS COPYRIGHT...2 1. INTRODUCTION...3 PRODUCT OVERVIEW...3 COMPONENTS AND FEATURES...3 HARDWARE INSTALLATION...3 2. MFP SERVER INSTALLATION...5
Longshine Technologie Europe GmbH www.longshine.de TABLE OF CONTENTS COPYRIGHT...2 1. INTRODUCTION...3 PRODUCT OVERVIEW...3 COMPONENTS AND FEATURES...3 HARDWARE INSTALLATION...3 2. MFP SERVER INSTALLATION...5
Omega 4K/UHD Scaler for HDBaseT and HDMI with USB
 Omega 4K/UHD Scaler for HDBaseT and HDMI with USB The Atlona is an HDBaseT receiver and 4K/UHD scaler with a local HDMI input. Part of the Omega Series of integration products for modern AV communications
Omega 4K/UHD Scaler for HDBaseT and HDMI with USB The Atlona is an HDBaseT receiver and 4K/UHD scaler with a local HDMI input. Part of the Omega Series of integration products for modern AV communications
USB Skype Hands-Free Talking. User s Manual
 USB Skype Hands-Free Talking User s Manual FCC Certifications This Equipment has been tested and found to comply with the limits for a Class B digital device, pursuant to part 15 of the FCC Rules. These
USB Skype Hands-Free Talking User s Manual FCC Certifications This Equipment has been tested and found to comply with the limits for a Class B digital device, pursuant to part 15 of the FCC Rules. These
INT-HD52 Quick Install Guide
 INT-HD52 Quick Install Guide This guide is for quick installation only. For complete owners manual go to www.libav.com or use a QR reader to access the manual via QR code below. Scan QR Code with your
INT-HD52 Quick Install Guide This guide is for quick installation only. For complete owners manual go to www.libav.com or use a QR reader to access the manual via QR code below. Scan QR Code with your
Installation and Configuration Guide
 Installation and Configuration Guide h-series 800-782-3762 www.edgewave.com 2001 2011 EdgeWave Inc. (formerly St. Bernard Software). All rights reserved. The EdgeWave logo, iprism and iguard are trademarks
Installation and Configuration Guide h-series 800-782-3762 www.edgewave.com 2001 2011 EdgeWave Inc. (formerly St. Bernard Software). All rights reserved. The EdgeWave logo, iprism and iguard are trademarks
MATRIX-MIXERS AUTOMIXER AX 8042 and ZONER ZX 8060 FOR INSTALL SOUND AND COMMERCIAL AUDIO APPLICATIONS ENG
 MATRIX-MIXERS AUTOMIXER AX 8042 and ZONER ZX 8060 FOR INSTALL SOUND AND COMMERCIAL AUDIO APPLICATIONS ENG 2014 DSP MATRIX-MIXERS AX 8042 and ZX 8060 AX 8042 and ZX 8060 are highly versatile digital matrix-mixers
MATRIX-MIXERS AUTOMIXER AX 8042 and ZONER ZX 8060 FOR INSTALL SOUND AND COMMERCIAL AUDIO APPLICATIONS ENG 2014 DSP MATRIX-MIXERS AX 8042 and ZX 8060 AX 8042 and ZX 8060 are highly versatile digital matrix-mixers
MOXA VPort 2110/2140/2141 Video Server Quick Installation Guide
 MOXA VPort 2110/2140/2141 Video Server Quick Installation Guide Third Edition, July 2006 MOXA Networking Co., Ltd. Tel: +886-2-2910-1230 Fax: +886-2-2910-1231 www.moxa.com support@moxanet.com (Worldwide)
MOXA VPort 2110/2140/2141 Video Server Quick Installation Guide Third Edition, July 2006 MOXA Networking Co., Ltd. Tel: +886-2-2910-1230 Fax: +886-2-2910-1231 www.moxa.com support@moxanet.com (Worldwide)
TRITON routing switcher
 TRITON routing switcher RS-422 Data Router 16x16 Product model no. TTN-BRS-1616 INSTALLATION MANUAL MANUAL PART NO. 04-052074-004 Rev. 2 MARCH 07, 2003 the most watched worldwide ii Headquarters Thomson
TRITON routing switcher RS-422 Data Router 16x16 Product model no. TTN-BRS-1616 INSTALLATION MANUAL MANUAL PART NO. 04-052074-004 Rev. 2 MARCH 07, 2003 the most watched worldwide ii Headquarters Thomson
ControlSpace Designer software 5.0.2
 BOSE Professional ControlSpace Designer software 5.0.2 March 2, 2018 Revision: 1.0 General This release includes an update to ControlSpace Designer to fix an issue where duplicating a PowerMatch in Project
BOSE Professional ControlSpace Designer software 5.0.2 March 2, 2018 Revision: 1.0 General This release includes an update to ControlSpace Designer to fix an issue where duplicating a PowerMatch in Project
PowerShare Editor User's Guide. Version 1.0
 PowerShare Editor User's Guide Version 1.0 07.22.2016 Table of Contents Table of Contents 2 Introduction 4 Install PowerShare Editor 4 Minimum System Requirements 4 Installation Steps 4 Windows Display
PowerShare Editor User's Guide Version 1.0 07.22.2016 Table of Contents Table of Contents 2 Introduction 4 Install PowerShare Editor 4 Minimum System Requirements 4 Installation Steps 4 Windows Display
DATA SHEET TESIRA TCM-1 AVB BEAMTRACKING CEILING MICROPHONE
 DATA SHEET TESIRA TCM-1 AVB BEAMTRACKING CEILING MICROPHONE The TCM-1 is an AVB ceiling microphone for use in Tesira systems. Comprising a pendant microphone and plenum box, each microphone includes Beamtracking
DATA SHEET TESIRA TCM-1 AVB BEAMTRACKING CEILING MICROPHONE The TCM-1 is an AVB ceiling microphone for use in Tesira systems. Comprising a pendant microphone and plenum box, each microphone includes Beamtracking
The SoundWave 5.1 PCI transforms your PC into a home theater system with multi-channel surround sound.
 Introduction 04-0359G SoundWave 5.1 PCI Installation Guide The SoundWave 5.1 PCI transforms your PC into a home theater system with multi-channel surround sound. Features and Benefits Customize Internet
Introduction 04-0359G SoundWave 5.1 PCI Installation Guide The SoundWave 5.1 PCI transforms your PC into a home theater system with multi-channel surround sound. Features and Benefits Customize Internet
Application Notes for ClearOne Communication Chat 50 with Avaya IP Softphone - Issue 1.0
 Avaya Solution & Interoperability Test Lab Application Notes for ClearOne Communication Chat 50 with Avaya IP Softphone - Issue 1.0 Abstract These Application Notes describe a compliance-tested configuration
Avaya Solution & Interoperability Test Lab Application Notes for ClearOne Communication Chat 50 with Avaya IP Softphone - Issue 1.0 Abstract These Application Notes describe a compliance-tested configuration
ControlSpace ESP-1240 TECHNICAL DATA SHEET. engineered sound processor. Key Features. Product Overview. Product Information.
 Product Overview The Bose ControlSpace ESP-1240 engineered sound processor is a single-rack-space DSP with an 12x4 analog audio configuration, built-in ESPLink output and an open digital expansion slot
Product Overview The Bose ControlSpace ESP-1240 engineered sound processor is a single-rack-space DSP with an 12x4 analog audio configuration, built-in ESPLink output and an open digital expansion slot
Musica - NS-MNE Musica Network Interface
 Musica - NS-MNE Musica Network Interface NS-MNE a n d imu s i c a In s ta l l at i o n a n d Operation Manual Table of Contents Chapter 1: Introduction...1 Product Overview Browser Operation...1 imusica
Musica - NS-MNE Musica Network Interface NS-MNE a n d imu s i c a In s ta l l at i o n a n d Operation Manual Table of Contents Chapter 1: Introduction...1 Product Overview Browser Operation...1 imusica
Marshall Electronics. AR-AM4-BG Analog Audio Monitor. Operating Instructions
 Marshall Electronics AR-AM4-BG Analog Audio Monitor Operating Instructions 1 2 This page left intentionally blank Contents Product Overview...5 Features...5 Installation and Initial Setup...5 Unpacking...
Marshall Electronics AR-AM4-BG Analog Audio Monitor Operating Instructions 1 2 This page left intentionally blank Contents Product Overview...5 Features...5 Installation and Initial Setup...5 Unpacking...
Dual-Link DVI over 2CAT6 Extender
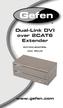 Dual-Link DVI over 2CAT6 Extender EXT-DVI-2CAT6DL User Manual Technical Support: Telephone (818) 772-9100 (800) 545-6900 Fax (818) 772-9120 Technical Support Hours: 8:00 AM to 5:00 PM (PST) Monday thru
Dual-Link DVI over 2CAT6 Extender EXT-DVI-2CAT6DL User Manual Technical Support: Telephone (818) 772-9100 (800) 545-6900 Fax (818) 772-9120 Technical Support Hours: 8:00 AM to 5:00 PM (PST) Monday thru
Multi-Mode Power Amplifiers for your Most Demanding Installations
 Multi-Mode Power Amplifiers for your Most Demanding Installations ASHLY.COM/NX Meet NX Your new network amplifier. We at Ashly Audio are a dedicated group of designers, builders and sound technicians with
Multi-Mode Power Amplifiers for your Most Demanding Installations ASHLY.COM/NX Meet NX Your new network amplifier. We at Ashly Audio are a dedicated group of designers, builders and sound technicians with
PBXport. Rackmount PBX Digital Hybrid. User Guide. JK Audio
 PBXport Rackmount PBX Digital Hybrid User Guide JK Audio Introduction PBXport will allow you to send and receive audio through your multiline PBX, ISDN or analog telephone. While this may seem like a simple
PBXport Rackmount PBX Digital Hybrid User Guide JK Audio Introduction PBXport will allow you to send and receive audio through your multiline PBX, ISDN or analog telephone. While this may seem like a simple
