EYE N TIF. NotifEye. Wireless Sensors and Gateway Instructions. Contents. Identify Your Kit. Creating an Account. Setting Up the Hardware
|
|
|
- Leo Ford
- 5 years ago
- Views:
Transcription
1 TM N TIF EYE POWERED BY TEMPTRAK NotifEye Wireless Sensors and Gateway Instructions Contents Creating an Account Creating An Account...2 Setting Up the Hardware Setting Up and Using the Gateway...3 Inserting Batteries...4 Setting Up the Online System Logging into the System...4 Adding Sensors, Gateways and Networks Overview of the NotifEye System Configuring Sensors...7 Setting Notifications My Account Settings...10 Identify Your Kit Kit #15906 (4) Temperature Sensors #15200 (4) Batteries (Lithium 2/3A_658-CR123A) Kit #15907 (2) Temperature Sensors #15200 (2) Batteries (Lithium 2/3A_658-CR123A) Each Kit includes: (1) Buffer #15503 (1) Receiver #15504 (1) Buffer Cable (25 ) (1) Power Cable (Plug_Cat5 Terminator) (1) Ethernet Cable (1) Reference Guide 1 Year of Hosting 4 5 Mounting Sensors Mounting Sensors...10 Advanced Adding, Editing and Setting User Permissions Sensor Maps...12 Sensor History and Chart Views...13 Viewing and Exporting Sensor Data...14 System Reports...14 User Information...15 Warranty Information...15
2 1 Creating An Account 1. In a web browser, navigate to 2. Click the Get Started Here button. Please ensure all fields are completed. 3. Account Information. Key Fields: Time Zone - To select a time zone, locate the city closest to you within your time zone. This can be updated later if needed. 4. Primary Contact Information Key Fields: User Name - this is automatically generated during the initial setup. It consists of the first and last name that is entered into the name fields separated by a period. This username will be set as an administrator. Password - must be at least 8 characters Note: We recommend writing down your username and/ort password on the reference guide that shipped with your kit and keeping it in a secure location. 5. Assign Network Key Fields: Network Name - enter a name for your first network (e.g., Main Kitchen). 6. Assign Gateway (referred to as base station in the software and is comprised of two components - a Buffer and a Receiver) Key Fields: Gateway select Base Station from the dropdown list. Serial Number enter the serial number from the Buffer label. Mac Address enter the Mac address, including colons. Assign to Network select the network to which the Buffer will be assigned. 7. Gateway successfully setup Once you have successfully created an account and assigned your first gateway, you will get a congratulations screen. Click on the Manage button to continue setting up your NotifEye system. At this point, we recommend you set up your hardware. 2 Contents Page
3 2 Setting Up the Hardware Setting Up and Using the Gateway Plug the serial cable attached to the receiver into serial port on the Buffer (1). Plug the power adapter attached to the receiver into a power outlet. Plug one end of the Ethernet cable into the available Ethernet port on the Buffer (2); plug the other end into an available ethernet port. Plug one end of the power cable into the Buffer (3) and the other into a power outlet. Place the gateway in a secure location Understanding the Gateway Lights Note: When the Gateway is first powered, the lights 1 and 2 will turn on for a moment, turn off, and then turn back on after seconds. When this cycle is complete, the Buffer is connected. Light 1 will be green and Light 2 will be amber. Lights Configuring The Gateway The Gateway collects data from all sensors within range. If the internet connection is interrupted, the gateway s internal will store readings to prevent data loss. Once the internet connection is re-established, any stored data is automatically transmitted. Since the gateway requires power for this operation, a battery backup is recommended in the event of a power outage. Contents Page 3
4 Inserting Batteries 1 2 Remove the sensor cover. Insert the battery into the battery slot (1). Press the reset button (2) to initialize the transmitter. Replace the sensor housing. Manual Sensor Reset Process: If you want to force a reading to be sent, remove the transmitter cover and press the reset button Important: Do not mount sensors before entering their IDs and codes into the online system (see page 5). 3 Setting Up The Online System Logging into the System On the home page, enter your username and password you just created (page 2, #4.) in the login fields and click the Login button. Adding Sensors, Gateways and Networks These steps will allow you to add sensors, gateways and networks to your account. If you have additional gateways you can either set them up as their own individual networks or add them to your existing network and manage them from one account. 1. Adding Sensors Choose the Manage tab from the main navigation bar. From the Network dropdown on the right, select the network to add the sensor to. 4 Contents Page
5 In the section Sensor List, click the Add Sensor button. Enter the Sensor ID and Security Code from the label on the sensor. Press the Assign Sensor button. The sensor will now appear in the sensor list. Repeat this process to add more sensors to this network. 2. Adding Additional Gateways Choose the Manage tab from the main navigation bar. From the Network dropdown on the right, select the network to which you would like to add the gateway. In the section Gateway List, click the Add Gateway button. From the Gateway or Base Station dropdown, select Base Station. Enter the Serial Number and Mac Address (including colons) from label of the Buffer you want to add. Press the Assign Gateway button. The gateway will now appear in the gateway list. To change the default name of this Buffer, (e.g., Buffer ) in the Gateway List pane, click the Edit Gateway Details icon. Enter a new name and then click Save and the Buffer will appear in the settings list. 3. Creating Additional Networks Choose the Manage tab from the main navigation bar. From the Network pane, click the Add Network button and a new network will appear in the list. To change the default name of this network, (e.g., Network 3355), click the Edit Network button. Enter a new name and then click Save and the network will appear in the settings list. Contents Page 5
6 Overview of the NotifEye System The Online Interface When you have logged in to the online system, click on the Overview tab. This is the default view. 1.Main Navigation 5. My Account 4.Sensor Status Indicators 2. Sensor List 3. Manage Gateways 6. Current Sensor Info 1. Main Navigation Overview - click to return to Home view. This shows all the sensors and gateways. Mouse over and click to select a particular network from the dropdown menu. Notifications - click to view Notifications. Manage - click to add and delete Networks, Gateways and Sensors. Reports - click to access system reports (sent notifications and access logs) for your account. Sensor Maps - click to view a visual map of your active sensors. (Upload an image file and then visually place your active sensors onto it) Support - click to access additional support (i.e. manuals, video tutorials, etc.) 2. Sensor List Displays all sensors that are currently assigned to your sensor network. Clicking on the sensor names allows you to view information for that specific sensor. Clicking the edit button by a sensor s name allows you to change the sensor specific settings such as sensor name and heartbeat. 3. Manage Gateways Displays all Gateways that are currently assigned to your sensor network. 4. Sensor Status Indicators and Icons Displays the status for each individual sensor. Sensor is checking in and within user defined safe parameters Sensor has met or exceeded temperature limits or triggered a notification Sensor has not checked in No sensor readings since shipping No sensor readings will be recorded (Inactive) 5. My Account Click to display and edit account information. 6. Current Sensor Information Displays the most current information of the selected sensor, including: last check-in, signal strength, battery power and last sensor reading. 6 Contents Page
7 Sensor Data Window Main navigation to display information about the sensor. To display, click on a sensor from the sensor list. Date Range Selector Date Range Selector Allows you to choose the date range for viewable information such as sensor history, notifications sent, charts and sensor data export. Select a tab to change between: History Chart Notifications Export Edit Scale - displays a history (in list form) of the sensor s data. - displays a graphical view of the sensor s data. - allows you to view, add, edit or delete notifications for the sensor. - allows you to archive data by exporting as a.csv file. - allows you to change configurations such as sensor name and heartbeat. - allows you to choose the temperature scale (Fahrenheit or Celsius) Note: The tab highlighted in green is your current selection. Configuring Sensors To set a sensor s configurations, from the Sensor List, click the sensor that you would like to configure, and then click the Edit tab. The Configuration window allows you to change the name of the sensor and set the heartbeat (how often the sensor checks-in with the software minutes is recommended. When you have finished making changes, press the Save button at the bottom of this section. Note: Be sure to click the Save button any time you make a change to any of the sensor parameters. Sensor Name The name of the assigned sensor, e.g., Freezer 1. Display As Indicates whether temperature is displayed as F or C. Slide the grey bar to change between them. Heartbeat Interval The default Heartbeat Interval. Contents Page 7
8 Setting Notifications Automated notifications can be set up to alert you via SMS text or if a wireless sensor meets a set threshold or condition. To create a new notification or edit/delete an existing notification, click on the Notifications tab in the main menu area of the site. 1. The Notification List Window Notifications Tab Create a New Notification Edit an Existing Notification Enable / Disable a Notification Delete Notification 2. Creating a New Notification Click on the Add New Notification button. There are four notification options: Class of Notification There are four notification options available when creating a new notification. Sensor Reading Notification: Application notifications are sensor specific (temp sensor = trigger alert when temp is above 70 F, etc.). The notification you create will be based on the selected sensor type. Battery Notification: Allows users to define a battery power percentage level that will trigger an alert from the system, warning them to replace batteries. Inactivity Notification: Set up Inactivity notifications to alert you when your sensors and/or gateways have stopped communicating with the servers. Failure to set up an Inactivity notification will result in no / SMS text being sent should your sensors stop communicating with the servers. This can also be used for inactivity in the gateway. Advanced Notification: Allows the user to set notifications based on more advanced rules; such as comparing past data points with the current one to determine if the notification should be sent. Some of the more common advanced notifications are listed below. Back Online: Sends a notification when a connection is restored. Battery below 10 (%): Sends a notification when a battery drain reaches 10% battery life. 8 Contents Page
9 When you are finished, click the Create button. 3. Setting and Editing Notifications You will need to choose what sensor type you are creating the alert for either temperature, humidity or open/close. Notification Name Name of Notification. Notification Text Message that will be displayed when notification is sent. Notify when sensor temperature reading is This area allows you to set notification parameters such as the name, the notification message and sensor data conditions that will trigger the notification. Schedule Notification Times Schedules notifications for the entire week. Default is set to always notification. Don t Alert again for (snooze) Defines how frequently you want to be notified once the alert is active. Default is set to 60 minutes. Snooze each trigger Sensor will alert independent of other sensors. Default is set to independently. Notification is Active Allows you to turn off a notification temporarily without deleting it. When you are finished, click the Continue button. 4. Assigning Notifications Delivery Settings Sent From Each notification needs to be assigned to a sensor. From the Sensor List panel on the left, choose the sensor to attach to this notification by clicking in the checkbox next to the sensor name then clicking the >> button. Contents Page 9
10 People that will receive this notification For each person that you want to receive notifications, select from the User List panel on the left or type a name into the search box and the system will automatically populate the name of a user within your sensor network. Select the name of the user for the notification. 5. Deleting a Notification To delete a notification, in the Notification List pane, click on the name of the notification you wish to edit and at the bottom of the pane, click on the trashcan button to remove the notification. My Account Settings Clicking on the My Account link in the top right of the screen will open the Settings pane where you have access to change account information and setup account users. Account Information Information that can be edited include: Company Name, Primary Contact, Time Zone and Address. It will also tell you the date that your account needs reviewing. 4 Mounting Sensors Sensors should be placed on a clean, dry, flat surface. Place them at least 3 ft away from each other and any wireless gateway for clearest transmissions. Do not place the sensor body inside any refrigerator/freezer cabinet or storage area since this will interfere with sensor performance. Peel off the wax paper from the sticky back of the foam tape that is attached to the sensor and mount the sensor just outside the door of the unit to be monitored, being sure the surface is clean, dry and flat. Determine final placement of the probe (back corner/middle of cooler/freezer ceiling), e.g., don t place near door or fan or boxes where employees may be stocking/removing product. Run the sensor probe through the door seal. 10 Contents Page
11 If installing through the cooler wall, start by drilling a hole just larger than the size of the temperature probe in the seal or wall. Push the temperature probe and wire through the hole. Use clips or twist ties to secure the probe wire to the interior wall or shelving. Once the probe is placed in the desired location, use silicone caulking to seal the hole around the wire. Advanced Adding, Editing and Setting User Permissions 5 Adding New Users To add new users, click on the My Account link at the top right hand of the screen. From the My Account page, click the Add New User button. Note In order to make changes to users, ensure you have administration privileges to the account. Fill in their corresponding information and assign them a username and password. If you want this user to receive cell phone or text alerts from the system, you ll need to enter their cell phone number and cell carrier from the dropdown. If you are creating another administrator, who will have permission to edit information, you ll need to make sure to check the Is Administrator box. If this user is only to have specific permissions, you ll need to go back and make these changes once the user has been added to the account. Once you click the Save New User button, you will be taken back to the Account settings page where your new user will be displayed. Editing Existing Users To make edits to a user, in the Users list, locate the user and click on the name of the user you wish to edit. From here you can change their notification settings, reset their password, edit their personal contact information and edit their permissions. If you want to make the user an admin, checking Is Administrator will give them full administrative access to view and make changes to the account. Contents Page 11
12 Setting User Permissions If this user is to have limited permissions, you ll need to make these changes once the user is added to the account. To make changes to an existing account users permissions, click on the Permissions tab. You can choose which networks each user can see and whether they are allowed to make any changes to network & sensor settings by checking and unchecking the boxes next to each one. After making changes, select Same Permissions. Sensor Maps The first time the Sensor Map tab is selected you will be prompted to choose and upload an image of your facility from your own files. Your sensors can be superimposed onto this image to represent their physical location in the facility. Load Data Snapshot gives an overview of the last readings for all sensors shown on map. Clicking and dragging with the mouse allows you to view different portions of the map. To place a sensor on the map, under the Sensor List, click the Add to Map link next to the chosen sensor, or click and drag the sensor image to its desired location. Mousing over any sensors that are on the map will display the last reading while clicking a sensor will display the sensor information window. To zoom in and out of the map, click on the + and - buttons in the bottom right of the image map. Remove a sensor by right-clicking on the sensor and select Remove From map. To add additional maps, in the Sensor maps pane, click New link. Note: All your available sensors will be listed in the left, Sensor List pane. To only view sensors in a particular network, select the network from the dropdown box. 12 Contents Page
13 Sensor History and Chart Views The tab highlighted in green is your current selection. Select the Overview tab in the main navigation bar. Click on a sensor name from the sensor list to bring up the sensor navigation tabs. Clicking on the History or Chart tabs within the sensor data window allows you to view the sensor data history as text or in a graphical chart for the date range specified in the top right corner. To change the date range of the viewable information, click on the date range box at the top right of the sensor data window. Note: If you view data immediately after setting up your system, the chart will not have enough readings to create a graph; you must wait until your sensor has checked in multiple times. Zoom Zoom allows you to view a particular portion of the top graph. When you click and drag with your mouse between two points on the graph, a magnified view will appear in the top graph area. Click Reset Zoom to restore to the default view. Clicking and dragging between two points on the graph will select the zoom area. This area will be shown in the top graph. Contents Page 13
14 The Account Report gives you a list of all sensors on the account with the associated network, corresponding ID# and security code. The Battery Health Report shows the current battery life of all sensors and visual indicators. Viewing and Exporting Sensor Data Exporting to.csv file Clicking on the Export tab within the sensor data window allows you to export sensor data to a comma separated value (.csv) file or send the sensor data to an external web source. To export sensor data you must first select the date range for the data you want to export. Once the date range is selected, determine whether you want sensor data from the selected sensor only, from all sensors in the network or all sensors assigned to the account. When you are finished, click on Export Data at the bottom of this window. The data will be exported to a comma separated value (.csv) file for use in spreadsheet software such as Microsoft Excel. Depending on your browser settings you may be prompted for a save location. If not, the file will be downloaded to your browser s default download directory. Note: Only the first 5,000 records within the selected date range can be exported at a time. System Reports The NotifEye system s Report tab allows you to view four types of reports: Sent Notifications, Access Log, Account Report, and Battery Health. To create these reports, click on the Reports Tab in the top navigation bar. To view sent notifications, simply click on Sent Notifications from the left panel and enter the preferred date range (default range is one week). Once you hit submit, it will show all notifications sent regarding your wireless system. If you choose the Access Log for a specified timeframe, you will see an access log showing all users that have logged in to the account, and the date & time of login. The Account Report gives you a list of all sensors on the account with the associated network, corresponding ID# and security code. The Battery Health Report shows the current battery life of all sensors, complete with percentages and visual indicators. 14 Contents Page
15 User Information For detailed instructional videos on how to use your NotifEye Wireless Sensors or the NotifEye Online System, please visit us at: This equipment has been tested and found to comply with the limits for a Class B digital devices, pursuant to Part 15 of the FCC Rules. These limits are designed to provide reasonable protection against harmful interference in a residential installation. This equipment generates, uses, and can radiate radio frequency energy and, if not installed and used in accordance with the instruction manual, may cause harmful interference to radio communications. However, there is no guarantee that interference will not occur in a particular installation. If this equipment does cause harmful interference to radio or television reception, which can be determined by turning the equipment off and on, the user is encouraged to try to correct the interference by one of more of the following measures: Reorient or relocate the receiving antenna. Increase the separation between the equipment and receiver. Connect the equipment into an outlet on a circuit different from that to which the receiver is connected. Consult the dealer or an experienced radio/tv technician for help. WARNING Changes or modifications not expressly approved by Cooper-Atkins could void the users authority to operate the equipment. RF EXPOSURE WARNING To satisfy FCC RF exposure requirements for mobile transmitting devices, a separation distance of 20 cm or more should be maintained between the antenna of this device and persons during device operation. To ensure compliance, operations at closer than this distance are not recommended. The antenna used for this transmitter must not be co-located in conjunction with any other antenna or transmitter. Limited Warranty Any instrument which proves to be defective in material or workmanship within one year of original purchase will be repaired or replaced without charge upon receipt of the unit prepaid with proof of purchase. This Limited Warranty does not cover damage in shipment or failure caused by tampering, obvious carelessness, or abuse, and is the purchaser s sole remedy. Cooper-Atkins Corporation 33 Reeds Gap Road Middlefield CT U.S.A. For all Technical Support Contact: I-Care Customer Service Support Tel: , Opt. #2 I-Care@cooper-atkins.com Contents Page V
EYE N TIF. NotifEye. Wireless Sensors and Gateway Instructions. Contents. Confirm Your Kit. Creating an Account. Setting Up the Hardware
 TM N TIF EYE POWERED BY TEMPTRAK NotifEye Wireless Sensors and Gateway Instructions 1 2 3 Contents Creating an Account Creating An Account...2 Setting Up the Hardware Setting Up and Using the Gateway...3
TM N TIF EYE POWERED BY TEMPTRAK NotifEye Wireless Sensors and Gateway Instructions 1 2 3 Contents Creating an Account Creating An Account...2 Setting Up the Hardware Setting Up and Using the Gateway...3
NotifEye Digital Cold Chain Instruction Manual
 NotifEye Digital Cold Chain Instruction Manual Table of Contents Creating an Account... 1 New Master Account User... 2 Link Existing NotifEye Account... 3 Initial Landing Page... 4 Setting Up the Hardware...
NotifEye Digital Cold Chain Instruction Manual Table of Contents Creating an Account... 1 New Master Account User... 2 Link Existing NotifEye Account... 3 Initial Landing Page... 4 Setting Up the Hardware...
EYE N TIF. NotifEye Wireless Sensors and Ethernet Gateway Manual. Contents. Inside the Box. Creating an Account. Setting Up the Hardware
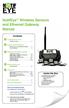 N TIF TM EYE POWERED BY TEMPTRAK NotifEye Wireless Sensors and Ethernet Gateway Manual 1 2 3 4 Contents Creating an Account Creating An Account...2 Setting Up the Hardware Setting up and Using the Ethernet
N TIF TM EYE POWERED BY TEMPTRAK NotifEye Wireless Sensors and Ethernet Gateway Manual 1 2 3 4 Contents Creating an Account Creating An Account...2 Setting Up the Hardware Setting up and Using the Ethernet
Wireless Sensors and Ethernet Gateway Manual
 Wireless Sensors and Ethernet Gateway Manual - 1 - Contents Creating An Account...5 Setting Up the Hardware...8 Setting Up and Using the Ethernet Gateway Understanding the Ethernet Gateway Lights Ethernet
Wireless Sensors and Ethernet Gateway Manual - 1 - Contents Creating An Account...5 Setting Up the Hardware...8 Setting Up and Using the Ethernet Gateway Understanding the Ethernet Gateway Lights Ethernet
Monnit Wireless Sensors. and Ethernet Gateway Quick Start Guide
 Monnit Wireless Sensors and Ethernet Gateway Quick Start Guide Inside the Box You should find the following items in the box: Monnit Wireless Sensors MonnitLink Wireless Ethernet Gateway Power Supply Antenna
Monnit Wireless Sensors and Ethernet Gateway Quick Start Guide Inside the Box You should find the following items in the box: Monnit Wireless Sensors MonnitLink Wireless Ethernet Gateway Power Supply Antenna
and Ethernet Gateway Quick Start Guide
 WEB-ID Wireless Sensors and Ethernet Gateway Quick Start Guide Inside the Box You should find the following items in the box: WEB-ID Wireless Sensors WEB-ID Wireless Ethernet Gateway Power Supply Antenna
WEB-ID Wireless Sensors and Ethernet Gateway Quick Start Guide Inside the Box You should find the following items in the box: WEB-ID Wireless Sensors WEB-ID Wireless Ethernet Gateway Power Supply Antenna
KWJ-WSN & USB Gateway. Quick Start Guide
 KWJ-WSN & USB Gateway Quick Start Guide Inside the Box You should find the following items in the box: KWJ-WSN Wireless Sensors KWJ-WSN Wireless USB Gateway Mounting Hardware Quick Start Guide Batteries.
KWJ-WSN & USB Gateway Quick Start Guide Inside the Box You should find the following items in the box: KWJ-WSN Wireless Sensors KWJ-WSN Wireless USB Gateway Mounting Hardware Quick Start Guide Batteries.
1. Introduction Initial setup Configure your SpotBot User Management Regulatory Compliance...
 CONTENTS 1. Introduction... 3 2. Initial setup... 4 3. Configure your SpotBot... 9 4. How to use your SpotBot... 13 a. Start a Trip... 13 b. Stop a Trip... 14 c. Other information about batteries and settings...
CONTENTS 1. Introduction... 3 2. Initial setup... 4 3. Configure your SpotBot... 9 4. How to use your SpotBot... 13 a. Start a Trip... 13 b. Stop a Trip... 14 c. Other information about batteries and settings...
Z-Wave Ceiling-mount Smoke Detector HZS-200E/HZS-200A
 Z-Wave Ceiling-mount Smoke Detector Copyright Z-Wave Ceiling-mount Smoke Detector Copyright 2015 by PLANET Technology Corp. All rights reserved. No part of this publication may be reproduced, transmitted,
Z-Wave Ceiling-mount Smoke Detector Copyright Z-Wave Ceiling-mount Smoke Detector Copyright 2015 by PLANET Technology Corp. All rights reserved. No part of this publication may be reproduced, transmitted,
WiFi-Repeater User Manual. Quick Installation Guide(Q.I.G.) REV.1.2
 WiFi-Repeater User Manual Quick Installation Guide(Q.I.G.) REV.1.2 Introduction: The WiFi Repeater is a combined wired/wireless network connection device designed specifically for small business, office,
WiFi-Repeater User Manual Quick Installation Guide(Q.I.G.) REV.1.2 Introduction: The WiFi Repeater is a combined wired/wireless network connection device designed specifically for small business, office,
Wireless Sensors and Ethernet Gateway User s Guide
 Wireless Sensors and Ethernet Gateway User s Guide For Use With Online Software and Express PC Software Ethernet Gateway Quick Start Create a user account with assigned wireless gateways and sensors. Attach
Wireless Sensors and Ethernet Gateway User s Guide For Use With Online Software and Express PC Software Ethernet Gateway Quick Start Create a user account with assigned wireless gateways and sensors. Attach
1. Package contents. 2. Connecting ADSL modem and wireless router
 1. Package contents WL-500W wireless router x 1 Power adapter x 1 Utility CD x 1 RJ45 cable x 1 Quick Start Guide x 1 2. Connecting ADSL modem and wireless router 1) Cable connection Wall power outlet
1. Package contents WL-500W wireless router x 1 Power adapter x 1 Utility CD x 1 RJ45 cable x 1 Quick Start Guide x 1 2. Connecting ADSL modem and wireless router 1) Cable connection Wall power outlet
Let s get started. Need more help getting started?
 Need more help getting started? www.zencam.com/support Let s get started. We hope you love your new Zencam Camera. If you have any questions, we're here for you. M1. M2. E1. E2 Series support@zencam.com
Need more help getting started? www.zencam.com/support Let s get started. We hope you love your new Zencam Camera. If you have any questions, we're here for you. M1. M2. E1. E2 Series support@zencam.com
1101 Universal Transmitter
 INSTALLATION SHEET 1101 Universal Description The 1101 is a two input transmitter that is typically used for door/window applications. The 1101 provides two internal magnetic reed switches and an on-board
INSTALLATION SHEET 1101 Universal Description The 1101 is a two input transmitter that is typically used for door/window applications. The 1101 provides two internal magnetic reed switches and an on-board
DoorEye Camera MDOOREC101012E
 DoorEye Camera MDOOREC101012E 1 Package Contents What is included: 2.8 TFT LCD monitor, Outdoor camera, Bracket, Connector, Installation stud, Wrench, Lithium battery, Screws x 4, Theft deterent stickers
DoorEye Camera MDOOREC101012E 1 Package Contents What is included: 2.8 TFT LCD monitor, Outdoor camera, Bracket, Connector, Installation stud, Wrench, Lithium battery, Screws x 4, Theft deterent stickers
+Cam Quick Start Guide
 CAUTION RISK OF ELECTRIC SHOCK DO NOT OPEN CAUTION TO REDUCE THE RISK OF ELECTRIC SHOCK, DO NOT REMOVE COVER (OR BACK). NO USER SERVICEABLE PARTS INSIDE, REFER SERVICING TO QUALIFIED SERVICE PERSONNEL.
CAUTION RISK OF ELECTRIC SHOCK DO NOT OPEN CAUTION TO REDUCE THE RISK OF ELECTRIC SHOCK, DO NOT REMOVE COVER (OR BACK). NO USER SERVICEABLE PARTS INSIDE, REFER SERVICING TO QUALIFIED SERVICE PERSONNEL.
WIRELESS THIN-PROFILE KEYBOARD AND MOUSE USER S MANUAL.
 WIRELESS THIN-PROFILE KEYBOARD AND MOUSE USER S MANUAL www.jascoproducts.com TABLE OF CONTENTS 1. INTRODUCTION...3 2. PACKAGE CONTENTS...3 3. SYSTEM REQUIREMENT...3 4. INSTALLATION INSTRUCTIONS...3 5.
WIRELESS THIN-PROFILE KEYBOARD AND MOUSE USER S MANUAL www.jascoproducts.com TABLE OF CONTENTS 1. INTRODUCTION...3 2. PACKAGE CONTENTS...3 3. SYSTEM REQUIREMENT...3 4. INSTALLATION INSTRUCTIONS...3 5.
Deluxe In/Out Remote Thermometer with Trend Chart
 Deluxe In/Out Remote Thermometer with Trend Chart MODEL: JTR-168LR USER'S MANUAL INTRODUCTION Congratulations on your purchase of the JTR-168LR Deluxe In/ Out Remote Thermometer. The basic package comes
Deluxe In/Out Remote Thermometer with Trend Chart MODEL: JTR-168LR USER'S MANUAL INTRODUCTION Congratulations on your purchase of the JTR-168LR Deluxe In/ Out Remote Thermometer. The basic package comes
Indoor Mini Dome. Hardware Manual D91, D92, E91, E92. Ver. 2013/06/14
 Indoor Mini Dome Hardware Manual D91, D92, E91, E92 Ver. 2013/06/14 Table of Contents Precautions 3 Safety Instructions... 5 Introduction 6 List of Models... 6 Package Contents... 7 Physical description...
Indoor Mini Dome Hardware Manual D91, D92, E91, E92 Ver. 2013/06/14 Table of Contents Precautions 3 Safety Instructions... 5 Introduction 6 List of Models... 6 Package Contents... 7 Physical description...
H560N. Quick Start Guide
 H560N Quick Start Guide Wireless Router Package Contents: ZXHN H560N Wireless Router, Power Adapter, Quick Start Guide, Warranty Card This product is a low Low-power product mainly used to extend the Wi-Fi
H560N Quick Start Guide Wireless Router Package Contents: ZXHN H560N Wireless Router, Power Adapter, Quick Start Guide, Warranty Card This product is a low Low-power product mainly used to extend the Wi-Fi
DICKSON WiZARD Wireless Monitoring Solutions STOP
 DICKSON WiZARD Wireless Monitoring Solutions STOP You have just purchased a precision data logger system To ensure proper installation of the WiZARD Wireless System, please read this manual in its entirety
DICKSON WiZARD Wireless Monitoring Solutions STOP You have just purchased a precision data logger system To ensure proper installation of the WiZARD Wireless System, please read this manual in its entirety
NA502 Multiple RF Home Gateway
 NA502 Multiple RF Home Gateway User Guide i Table of Contents CHAPTER 1 INTRODUCTION... 1 Package Contents... 1 Features... 1 LEDs... 2 CHAPTER 2 INITIAL INSTALLATION... 4 Requirements... 4 Procedure...
NA502 Multiple RF Home Gateway User Guide i Table of Contents CHAPTER 1 INTRODUCTION... 1 Package Contents... 1 Features... 1 LEDs... 2 CHAPTER 2 INITIAL INSTALLATION... 4 Requirements... 4 Procedure...
Streaming Smart Stick. Quick Start Guide
 Streaming Smart Stick Quick Start Guide GETTING STARTED 1.1 Inside the Box 1 1.2 Equiso Streaming Smart Stick 2 1.3 Equiso Remote 3 1.4 Using Your Equiso Remote 4 1.5 What You Need 5 1.6 Charging the Remote
Streaming Smart Stick Quick Start Guide GETTING STARTED 1.1 Inside the Box 1 1.2 Equiso Streaming Smart Stick 2 1.3 Equiso Remote 3 1.4 Using Your Equiso Remote 4 1.5 What You Need 5 1.6 Charging the Remote
NA502S Multiple RF Home Gateway
 NA502S Multiple RF Home Gateway User Guide i Table of Contents CHAPTER 1 INTRODUCTION... 1 Package Contents... 1 Features... 1 LEDs... 2 CHAPTER 2 INITIAL INSTALLATION... 5 Requirements... 5 Procedure...
NA502S Multiple RF Home Gateway User Guide i Table of Contents CHAPTER 1 INTRODUCTION... 1 Package Contents... 1 Features... 1 LEDs... 2 CHAPTER 2 INITIAL INSTALLATION... 5 Requirements... 5 Procedure...
N331 Wireless Mini Optical Mouse User s Guide
 N331 Wireless Mini Optical Mouse User s Guide Mouse 1. Left mouse button 2. Right mouse button 3. Scroll wheel 4. Charge port 5. Battery cover 6. Receiver storage compartment 7. Battery cover release button
N331 Wireless Mini Optical Mouse User s Guide Mouse 1. Left mouse button 2. Right mouse button 3. Scroll wheel 4. Charge port 5. Battery cover 6. Receiver storage compartment 7. Battery cover release button
Quick Start Guide.
 Quick Start Guide www.remoplus.co WHAT S IN THE BOX REMOBELL S WALL MOUNT 15 ANGLE MOUNT 5 WEDGE MOUNT MOUNT FOAM POWER KIT (WITH WIRE HARNESS) EXTENSION WIRES SCREWDRIVER MOUNTING SCREWS AND ANCHORS
Quick Start Guide www.remoplus.co WHAT S IN THE BOX REMOBELL S WALL MOUNT 15 ANGLE MOUNT 5 WEDGE MOUNT MOUNT FOAM POWER KIT (WITH WIRE HARNESS) EXTENSION WIRES SCREWDRIVER MOUNTING SCREWS AND ANCHORS
EAGLE-200. Intelligent Control Gateway. User Manual
 Intelligent Control Gateway Version 1.00 Oct 2017 Copyright 2017 by RAINFOREST AUTOMATION, INC ( RFA ). All rights reserved. No part of this manual may be reproduced or transmitted in any from without
Intelligent Control Gateway Version 1.00 Oct 2017 Copyright 2017 by RAINFOREST AUTOMATION, INC ( RFA ). All rights reserved. No part of this manual may be reproduced or transmitted in any from without
Wolfee Presenter+ User Guide
 Wolfee Presenter+ User Guide Welcome To the future of presentations! Wolfee Presenter+, a CES 2019 Innovation Awards Honoree *, gives you full control while speaking, making it extremely easy for you to
Wolfee Presenter+ User Guide Welcome To the future of presentations! Wolfee Presenter+, a CES 2019 Innovation Awards Honoree *, gives you full control while speaking, making it extremely easy for you to
Z-Wave 4-in-1 Multi Sensor HZS-300E/HZS-300A
 Copyright Z-Wave 4-in-1 Multi Sensor Copyright 2015 by PLANET Technology Corp. All rights reserved. No part of this publication may be reproduced, transmitted, transcribed, stored in a retrieval system,
Copyright Z-Wave 4-in-1 Multi Sensor Copyright 2015 by PLANET Technology Corp. All rights reserved. No part of this publication may be reproduced, transmitted, transcribed, stored in a retrieval system,
Wireless 11n Smart Repeater AP (1T1R)
 (1T1R) 2014 Table of Contents 1. Introduction...3 1.1 Package contents... 3 1.2 Product Features... 3 1.3 Front Panel Description... 4 1.4 Rear Panel Description... 5 2. Installation...6 2.1 Hardware Installation...
(1T1R) 2014 Table of Contents 1. Introduction...3 1.1 Package contents... 3 1.2 Product Features... 3 1.3 Front Panel Description... 4 1.4 Rear Panel Description... 5 2. Installation...6 2.1 Hardware Installation...
Version: 1.1 Date: July 09, 2014
 VigorFly 210 Series Quick Start Guide Version: 1.1 Date: July 09, 2014 Warranty We warrant to the original end user (purchaser) that the router will be free from any defects in workmanship or materials
VigorFly 210 Series Quick Start Guide Version: 1.1 Date: July 09, 2014 Warranty We warrant to the original end user (purchaser) that the router will be free from any defects in workmanship or materials
INSTRUCTION MANUAL. Model 600C Radio Remote Control Handset
 INSTRUCTION MANUAL Model 600C Radio Remote Control Handset The 600 Series remote control handset and controller is a wireless system comprised of a mobile, battery operated remote handset commanding numerous
INSTRUCTION MANUAL Model 600C Radio Remote Control Handset The 600 Series remote control handset and controller is a wireless system comprised of a mobile, battery operated remote handset commanding numerous
Getting Started What s included Setting up Fitbit Ultra on a computer Mac & PC Requirements... 2
 User Manual Table of Contents Getting Started... 1 What s included... 1 Setting up Fitbit Ultra on a computer... 2 Mac & PC Requirements... 2 Installing Fitbit software on your computer... 2 Installing
User Manual Table of Contents Getting Started... 1 What s included... 1 Setting up Fitbit Ultra on a computer... 2 Mac & PC Requirements... 2 Installing Fitbit software on your computer... 2 Installing
mart atch B502 User Manual
 mart watch B502 User Manual Congratulations on your new ownership of a Polaroid smart watch. Please read the manual carefully for full understanding of all operations and functions of your new smart watch.
mart watch B502 User Manual Congratulations on your new ownership of a Polaroid smart watch. Please read the manual carefully for full understanding of all operations and functions of your new smart watch.
Hardware Installation 1. Install two AA batteries in the mouse. Pairing Process in Vista and Windows XP SP2
 Hardware Installation 1. Install two AA batteries in the mouse. Pairing Process in Vista and Windows XP SP2 1. Open the Windows control panel, then select Bluetooth devices. 2. Click Add.. 3. Select My
Hardware Installation 1. Install two AA batteries in the mouse. Pairing Process in Vista and Windows XP SP2 1. Open the Windows control panel, then select Bluetooth devices. 2. Click Add.. 3. Select My
Touchstone WR2100 Wireless Repeater
 Touchstone WR2100 Wireless Repeater Quick Installation Guide i Package Contents The following items should be included: If any of these items are damaged or missing, please contact your service provider
Touchstone WR2100 Wireless Repeater Quick Installation Guide i Package Contents The following items should be included: If any of these items are damaged or missing, please contact your service provider
Smartphone Docking Station with Speaker and Bed Shaker
 TM WARRANTY The Silent Call AlarmDock is warranted for (see individual items for length of warranty) from the day of purchase to be free of defects in material and workmanship. This warranty is limited
TM WARRANTY The Silent Call AlarmDock is warranted for (see individual items for length of warranty) from the day of purchase to be free of defects in material and workmanship. This warranty is limited
Wall Controller WALLC
 Wall Controller WALLC Quick Start Please refer to the chapters below for detailed information about all aspects of the products usage. The device operates in normal control mode or in management mode.
Wall Controller WALLC Quick Start Please refer to the chapters below for detailed information about all aspects of the products usage. The device operates in normal control mode or in management mode.
Server Paging System
 Server Paging System Thank you for choosing Pagertec Thank you for choosing Pagertec as your provider for your wireless paging requirements. We greatly appreciate your confidence in our products. At Pagertec
Server Paging System Thank you for choosing Pagertec Thank you for choosing Pagertec as your provider for your wireless paging requirements. We greatly appreciate your confidence in our products. At Pagertec
USB Port Hub HO
 USB 2.0 7-Port Hub INSTRUCTION MANUAL HO97916 www.jascoproducts.com Table of Contents I. INTRODUCTION 3 II. OVERVIEW 4 III. SAFETY INSTRUCTIONS 5 IV. POWER MODE SETTING 6 V. HUB STAND ASSEMBLY 7 VI. HARDWARE
USB 2.0 7-Port Hub INSTRUCTION MANUAL HO97916 www.jascoproducts.com Table of Contents I. INTRODUCTION 3 II. OVERVIEW 4 III. SAFETY INSTRUCTIONS 5 IV. POWER MODE SETTING 6 V. HUB STAND ASSEMBLY 7 VI. HARDWARE
79 Backup and Reset DRAFT FOR INTERNAL USE ONLY. Factory Data Reset
 Backup and Reset Back up your data to Google servers. You can also reset your device to its factory defaults. Backup and Restore Samsung Account Enable backup of your information to Samsung servers. 2.
Backup and Reset Back up your data to Google servers. You can also reset your device to its factory defaults. Backup and Restore Samsung Account Enable backup of your information to Samsung servers. 2.
XAVi Technologies Corporation Tel: Fax: F, No. 129, Hsing Te Road, Sanchung City, Taipei County 241, Taiwan
 XAVi Technologies Corporation Tel: +886-2-2995-7953 Fax: +886-2-29957954 9F, No. 129, Hsing Te Road, Sanchung City, Taipei County 241, Taiwan Copyright 2005, XAVi Technologies Corporation Information in
XAVi Technologies Corporation Tel: +886-2-2995-7953 Fax: +886-2-29957954 9F, No. 129, Hsing Te Road, Sanchung City, Taipei County 241, Taiwan Copyright 2005, XAVi Technologies Corporation Information in
ÿ ÿ HA09 - HANDY REMOTE CONTROLLER INSTRUCTIONS
 Thank you for purchasing Intermatic s Home Settings devices. With these products you can reliably and remotely control lighting and appliances. The outstanding features of the Home Settings program include:
Thank you for purchasing Intermatic s Home Settings devices. With these products you can reliably and remotely control lighting and appliances. The outstanding features of the Home Settings program include:
W Remote Control 1
 W Remote Control 1 ON/OFF Button Indicator light AUX: 1. Turn on unit by pushing the black ON/OFF Button. The Red LED light will blink (until you connect your device). 2. Use connect wire
W Remote Control 1 ON/OFF Button Indicator light AUX: 1. Turn on unit by pushing the black ON/OFF Button. The Red LED light will blink (until you connect your device). 2. Use connect wire
R520 Quick Setup Guide
 R520 Quick Setup Guide FCC ID: 2AQ5T-R520 1. Introduction Thanks for purchasing R520 broadband router. This router, equipped with the latest 4G and Wireless-N technology, is a full function network equipment.
R520 Quick Setup Guide FCC ID: 2AQ5T-R520 1. Introduction Thanks for purchasing R520 broadband router. This router, equipped with the latest 4G and Wireless-N technology, is a full function network equipment.
MXHP-R500. Remote Control
 MXHP-R500 Remote Control MX-HomePro MXHP-R500 Owner s Manual 2016 Universal Remote Control Inc. all rights reserved. The information in this manual is copyright protected. No part of this manual may be
MXHP-R500 Remote Control MX-HomePro MXHP-R500 Owner s Manual 2016 Universal Remote Control Inc. all rights reserved. The information in this manual is copyright protected. No part of this manual may be
MXHP-H500 (Hub) Owner s Manual v.1.0
 MXHP-H500 (Hub) Owner s Manual v.1.0 MX-HomePro MXHP-H500 Owner s Manual 2016 Universal Remote Control, Inc. all rights reserved. The information in this manual is copyright protected. No part of this
MXHP-H500 (Hub) Owner s Manual v.1.0 MX-HomePro MXHP-H500 Owner s Manual 2016 Universal Remote Control, Inc. all rights reserved. The information in this manual is copyright protected. No part of this
HPC RETROFIT FACE PANEL FOR PRO-C CONTROLLERS. Hydrawise Ready. Quick Start Guide. hunterindustries.com
 HPC RETROFIT FACE PANEL FOR PRO-C CONTROLLERS Hydrawise Ready Quick Start Guide hunterindustries.com TABLE OF CONTENTS Installation 3 Connecting Sensors or Flow Meters 4 Connecting to a Wi-Fi Network 5
HPC RETROFIT FACE PANEL FOR PRO-C CONTROLLERS Hydrawise Ready Quick Start Guide hunterindustries.com TABLE OF CONTENTS Installation 3 Connecting Sensors or Flow Meters 4 Connecting to a Wi-Fi Network 5
Quick Start Guide. Powerline Wireless Extender GPLWE150 PART NO. Q1337.
 Quick Start Guide Powerline Wireless Extender GPLWE150 PART NO. Q1337 www.iogear.com Package Contents 1 x GPLWE150 Powerline Wireless Extender 1 x Ethernet Cable (5ft) 1 x Quick Start Guide 1 x Warranty
Quick Start Guide Powerline Wireless Extender GPLWE150 PART NO. Q1337 www.iogear.com Package Contents 1 x GPLWE150 Powerline Wireless Extender 1 x Ethernet Cable (5ft) 1 x Quick Start Guide 1 x Warranty
Toucan Surveillance Kit Camera & Smart Socket. User s Manual Model: TSK100KU
 Toucan Surveillance Kit Camera & Smart Socket User s Manual Model: TSK100KU Table of Contents 1. Key Features... 3 2. What Is Included... 6 3. Toucan Camera & Socket Installation... 8 4. Getting The Kuna
Toucan Surveillance Kit Camera & Smart Socket User s Manual Model: TSK100KU Table of Contents 1. Key Features... 3 2. What Is Included... 6 3. Toucan Camera & Socket Installation... 8 4. Getting The Kuna
FEMTOCELL MULTI-BAND SOHO B2/B4 (SS2FII)
 FEMTOCELL MULTI-BAND SOHO B2/B4 (SS2FII) Table of Contents Welcome... 3 Box Content... 4 Connection Overview... 5 Quick Setup... 6 Common Troubleshooting Procedures... 10 FAQs... 11 2 Welcome The Femtocell
FEMTOCELL MULTI-BAND SOHO B2/B4 (SS2FII) Table of Contents Welcome... 3 Box Content... 4 Connection Overview... 5 Quick Setup... 6 Common Troubleshooting Procedures... 10 FAQs... 11 2 Welcome The Femtocell
4 Message Paging System
 4 Message Paging System Thank you for choosing Pagertec Thank you for choosing Pagertec as your provider for your wireless paging requirements. We greatly appreciate your confidence in our products. At
4 Message Paging System Thank you for choosing Pagertec Thank you for choosing Pagertec as your provider for your wireless paging requirements. We greatly appreciate your confidence in our products. At
ZIPATILE. Quick Start Guide v.1.1
 ZIPATILE Quick Start Guide v.1.1 8 screen HD camera 1.0 INSTALLATION Thank you for purchasing ZipaTile. ZipaTile is the complete home control and automation system in a form of a single device. It can
ZIPATILE Quick Start Guide v.1.1 8 screen HD camera 1.0 INSTALLATION Thank you for purchasing ZipaTile. ZipaTile is the complete home control and automation system in a form of a single device. It can
4MP WI-FI PAN TILT CAMERA QUICK START GUIDE ENGLISH
 4MP WI-FI PAN TILT CAMERA QUICK START GUIDE ENGLISH WELCOME! Congratulations on your latest purchase and welcome to the Q-See family. This guide will help get your camera up and running. WHAT S INCLUDED
4MP WI-FI PAN TILT CAMERA QUICK START GUIDE ENGLISH WELCOME! Congratulations on your latest purchase and welcome to the Q-See family. This guide will help get your camera up and running. WHAT S INCLUDED
User Manual. eufy Security SpaceView Baby Monitor
 User Manual Anker Innovations Limited. All rights reserved. Eufy and the Eufy logo are trademarks of Anker Innovations Limited, registered in the United States and other countries. All other trademarks
User Manual Anker Innovations Limited. All rights reserved. Eufy and the Eufy logo are trademarks of Anker Innovations Limited, registered in the United States and other countries. All other trademarks
User Manual. BandLuxe. P530 Series. LTE/HSPA+/GPRS WLAN Mobile Router
 User Manual BandLuxe P530 Series LTE/HSPA+/GPRS WLAN Mobile Router Introduction Thank you for your purchase of the P530 Series LTE/HSPA+/GPRS WiFi Mobile Router. This device is designed to access the
User Manual BandLuxe P530 Series LTE/HSPA+/GPRS WLAN Mobile Router Introduction Thank you for your purchase of the P530 Series LTE/HSPA+/GPRS WiFi Mobile Router. This device is designed to access the
Professional HD Security Camera
 Professional HD Security Camera 5MP HD Bullet Camera EN INSTRUCTION MANUAL 1 Welcome Congratulations on your purchase of the Swann 5MP Professional HD Security Camera. You ve made a fine choice for keeping
Professional HD Security Camera 5MP HD Bullet Camera EN INSTRUCTION MANUAL 1 Welcome Congratulations on your purchase of the Swann 5MP Professional HD Security Camera. You ve made a fine choice for keeping
Wireless Optical Mouse Instruction Manual
 Wireless Optical Mouse Instruction Manual HO97990 / 98150 For technical support, contact Jasco at 1-800-654-8483 or www.jascoproducts.com Revision 5 TABLE OF CONTENTS FEATURE DESCRIPTIONS -------------------------------------------
Wireless Optical Mouse Instruction Manual HO97990 / 98150 For technical support, contact Jasco at 1-800-654-8483 or www.jascoproducts.com Revision 5 TABLE OF CONTENTS FEATURE DESCRIPTIONS -------------------------------------------
Quick Start AC1700 Router Model MR1700
 Quick Start AC1700 Router Model MR1700 Packaged with your MR1700 router Power Cube (varies by country) Ethernet Cable Para una Guía de Inicio Rápido en español, por favor vaya a www.motorolanetwork.com/mr1700ir
Quick Start AC1700 Router Model MR1700 Packaged with your MR1700 router Power Cube (varies by country) Ethernet Cable Para una Guía de Inicio Rápido en español, por favor vaya a www.motorolanetwork.com/mr1700ir
HomePlug Ethernet Bridge
 HomePlug Ethernet Bridge User Manual English LINDY No. 25120 www.lindy.com LINDY ELECTRONICS LIMITED & LINDY-ELEKTRONIK GMBH - SECOND EDITION (Feb 2004) Introduction Thank you for purchasing a LINDY HomePlug
HomePlug Ethernet Bridge User Manual English LINDY No. 25120 www.lindy.com LINDY ELECTRONICS LIMITED & LINDY-ELEKTRONIK GMBH - SECOND EDITION (Feb 2004) Introduction Thank you for purchasing a LINDY HomePlug
Bluetooth Micro Dongle User s Guide. Rating: 5V DC 80mA Made in China
 Bluetooth Micro Dongle User s Guide Rating: 5V DC 80mA Made in China Introduction Package Contents USB Bluetooth adapter x 1 Installation CD x 1 (includes Bluetooth software and User s Guide) User s Guide
Bluetooth Micro Dongle User s Guide Rating: 5V DC 80mA Made in China Introduction Package Contents USB Bluetooth adapter x 1 Installation CD x 1 (includes Bluetooth software and User s Guide) User s Guide
AW900MTR USER S MANUAL
 USER S MANUAL 900 MHz IP Addressable OEM Radio Module Industrial-grade, long-range wireless Ethernet systems AvaLAN W I R E L E S S Thank you for your purchase of the AW900MTR IP Addressable OEM Radio
USER S MANUAL 900 MHz IP Addressable OEM Radio Module Industrial-grade, long-range wireless Ethernet systems AvaLAN W I R E L E S S Thank you for your purchase of the AW900MTR IP Addressable OEM Radio
AC2600 WiFi Gigabit Router Quick Start. Model MR2600
 AC2600 WiFi Gigabit Router Quick Start Model MR2600 Packaged with your MR2600 router Power Cube (varies by country) Ethernet Cable Para una Guía de Inicio Rápido en español, por favor vaya a www.motorolanetwork.com/mr2600ir
AC2600 WiFi Gigabit Router Quick Start Model MR2600 Packaged with your MR2600 router Power Cube (varies by country) Ethernet Cable Para una Guía de Inicio Rápido en español, por favor vaya a www.motorolanetwork.com/mr2600ir
MP3 Speaker USER GUIDE
 MP3 Speaker USER GUIDE Jazwares, Inc. 2012 CONTENTS Please read the instructions along with the Speaker carefully before you use it, so that you can operate it conveniently. WELCOME, Warnings & Safety
MP3 Speaker USER GUIDE Jazwares, Inc. 2012 CONTENTS Please read the instructions along with the Speaker carefully before you use it, so that you can operate it conveniently. WELCOME, Warnings & Safety
BTH-800. Wireless Ear Muff headset with PTT function
 BTH-800 Wireless Ear Muff headset with PTT function The MobilitySound BTH-800 is a multi function wireless headset designed for MobilitySound s two way radio wireless audio adapter or your smart phone
BTH-800 Wireless Ear Muff headset with PTT function The MobilitySound BTH-800 is a multi function wireless headset designed for MobilitySound s two way radio wireless audio adapter or your smart phone
LP3 Multipurpose Laser Presenter
 LP3 Multipurpose Laser Presenter User Manual Table of Contents 1. IMPORTANT SAFETY INSTRUCTIONS 2 2. PACKAGE CONTENTS 4 3. PART NAMES AND FUNCTIONS 4 4. SETUP AND INSTALLATION 5 5. BASIC OPERATION 5 6.
LP3 Multipurpose Laser Presenter User Manual Table of Contents 1. IMPORTANT SAFETY INSTRUCTIONS 2 2. PACKAGE CONTENTS 4 3. PART NAMES AND FUNCTIONS 4 4. SETUP AND INSTALLATION 5 5. BASIC OPERATION 5 6.
USER MANUAL FOR MF0200 GATEWAY BOX VERSION 2.0
 USER MANUAL FOR MF0200 GATEWAY BOX VERSION 2.0 COPYRIGHT & TRADEMARKS 2016 Mentor Graphics Corporation, all rights reserved. This document contains information that is proprietary to Mentor Graphics Corporation
USER MANUAL FOR MF0200 GATEWAY BOX VERSION 2.0 COPYRIGHT & TRADEMARKS 2016 Mentor Graphics Corporation, all rights reserved. This document contains information that is proprietary to Mentor Graphics Corporation
11Mbps Wireless LAN Smart Access Point
 11Mbps Wireless LAN Smart Access Point Quick Start Guide Version 1.6 The next-generation wireless LAN device 11Mbps Wireless LAN Smart Access Point, brings Ethernet-like performance to the wireless realm.
11Mbps Wireless LAN Smart Access Point Quick Start Guide Version 1.6 The next-generation wireless LAN device 11Mbps Wireless LAN Smart Access Point, brings Ethernet-like performance to the wireless realm.
CONTENT FUNCTION MENU... 6
 CONTENT BASIC INFORMATION... 3 Phone Instruction... 3 Interface Icons... 4 Insert SIM card... 5 Charging the battery... 5 Power on/off your phone... 5 FUNCTION MENU... 6 PHONEBOOK... 6 MESSAGING... 6 Write
CONTENT BASIC INFORMATION... 3 Phone Instruction... 3 Interface Icons... 4 Insert SIM card... 5 Charging the battery... 5 Power on/off your phone... 5 FUNCTION MENU... 6 PHONEBOOK... 6 MESSAGING... 6 Write
PUSH-TO-TALK USER GUIDE
 Federal Communication Commission Interference Statement This equipment has been tested and found to comply with the limits for a Class B digital device, pursuant to Part 15 of the FCC Rules. These limits
Federal Communication Commission Interference Statement This equipment has been tested and found to comply with the limits for a Class B digital device, pursuant to Part 15 of the FCC Rules. These limits
TV WIRELESS HEADPHONES
 TV WIRELESS HEADPHONES Item No. 206077 Owner s Manual Thank you for purchasing the Sharper Image TV Wireless Headphones. This updated version has a new design with new features, including a digital audio
TV WIRELESS HEADPHONES Item No. 206077 Owner s Manual Thank you for purchasing the Sharper Image TV Wireless Headphones. This updated version has a new design with new features, including a digital audio
Fixed Network Camera Hardware User Manual
 Fixed Network Camera Hardware User Manual FCS-0032 Ver. 2013/12/04 Table of Contents Precautions 3 Safety Instructions... 5 Introduction 6 List of Models... 6 Package Contents... 6 Physical Description...
Fixed Network Camera Hardware User Manual FCS-0032 Ver. 2013/12/04 Table of Contents Precautions 3 Safety Instructions... 5 Introduction 6 List of Models... 6 Package Contents... 6 Physical Description...
ZigBee Server USER GUIDE
 ZigBee Server USER GUIDE Version: 1.0 Issued Date: For Models: ZS211H / ZS212H / UBIQ520 1 Contents Chapter 1: Introduction 1 Welcome 1 Chapter 2: Installing 2 Chapter 3: Using the ZigBee Server 3 3.1
ZigBee Server USER GUIDE Version: 1.0 Issued Date: For Models: ZS211H / ZS212H / UBIQ520 1 Contents Chapter 1: Introduction 1 Welcome 1 Chapter 2: Installing 2 Chapter 3: Using the ZigBee Server 3 3.1
QUICK START GUIDE. Welcome to the Amcrest Family! LET US KNOW WHAT YOU THINK. Simple. Reliable. Secure. WI-FI CAMERA INITIAL SETUP
 LET US KNOW WHAT YOU THINK We sincerely thank you for your business and are committed to ensuring your full satisfaction. If you are not entirely satisfied for whatever reason, please reach out to us and
LET US KNOW WHAT YOU THINK We sincerely thank you for your business and are committed to ensuring your full satisfaction. If you are not entirely satisfied for whatever reason, please reach out to us and
ZIPATILE. Quick Start Guide v.1.3
 ZIPATILE Quick Start Guide v.1.3 8 screen SD card HD camera 1.0 INSTALLATION Thank you for purchasing ZipaTile. ZipaTile is the complete home control and automation system in a form of a single device.
ZIPATILE Quick Start Guide v.1.3 8 screen SD card HD camera 1.0 INSTALLATION Thank you for purchasing ZipaTile. ZipaTile is the complete home control and automation system in a form of a single device.
User Manual. Daffodil. 2.4GHz Wireless Mouse Souris Sans Fil 2.4GHz 2.4GHz Wireless Maus Mouse senza fili da 2.4 GHz Ratón Inalámbrica 2.
 Daffodil User Manual 2.4GHz Wireless Mouse Souris Sans Fil 2.4GHz 2.4GHz Wireless Maus Mouse senza fili da 2.4 GHz Ratón Inalámbrica 2.4GHz Model No. : UT-M3 User Manual Please follow the instructions
Daffodil User Manual 2.4GHz Wireless Mouse Souris Sans Fil 2.4GHz 2.4GHz Wireless Maus Mouse senza fili da 2.4 GHz Ratón Inalámbrica 2.4GHz Model No. : UT-M3 User Manual Please follow the instructions
3G Cell Modem Upgrade
 3G Cell Modem Upgrade For BaseStation 1000 Irrigation Controllers in Pedestal Enclosures October 7, 2014 Customer Service 1-866-294-5847 Baseline Inc. www.baselinesystems.com Phone 208-323-1634 FAX 208-323-1834
3G Cell Modem Upgrade For BaseStation 1000 Irrigation Controllers in Pedestal Enclosures October 7, 2014 Customer Service 1-866-294-5847 Baseline Inc. www.baselinesystems.com Phone 208-323-1634 FAX 208-323-1834
PACKAGE CONTENTS SPECIFICATIONS
 PACKAGE CONTENTS After receiving the product, please inventory the contents to ensure you have all the proper parts, as listed below. If anything is missing or damaged, please contact Monoprice Customer
PACKAGE CONTENTS After receiving the product, please inventory the contents to ensure you have all the proper parts, as listed below. If anything is missing or damaged, please contact Monoprice Customer
Wireless Inspection Camera and LCD Display Instruction Manual
 Wireless Inspection Camera and LCD Display Instruction Manual Caution: This equipment has been tested and found to comply with the limits for a Class B digital device, pursuant to part 15 of the FCC rules.
Wireless Inspection Camera and LCD Display Instruction Manual Caution: This equipment has been tested and found to comply with the limits for a Class B digital device, pursuant to part 15 of the FCC rules.
PTT-100-VZ Wireless Speaker Microphone
 Federal Communication Commission Interference Statement This equipment has been tested and found to comply with the limits for a Class B digital device, pursuant to Part 15 of the FCC Rules. These limits
Federal Communication Commission Interference Statement This equipment has been tested and found to comply with the limits for a Class B digital device, pursuant to Part 15 of the FCC Rules. These limits
WNVR SERIES. QUICK SETUP GUIDE CONTACT US. PHONE (English & Spanish) WEBSITE
 QUICK SETUP UIDE CONTACT US PHONE (English & Spanish) Sales Support 1.866.390.1303, Option 3 9:00 am 6:00 pm EST Monday Friday Technical Support 1.866.390.1303, Option 4 Live Chat 24/7, 365 days a year
QUICK SETUP UIDE CONTACT US PHONE (English & Spanish) Sales Support 1.866.390.1303, Option 3 9:00 am 6:00 pm EST Monday Friday Technical Support 1.866.390.1303, Option 4 Live Chat 24/7, 365 days a year
RAINWATCH WIRELESS RECEIVER WIRING
 RAINWATCH INSTALLATION THIS MANUAL IS DESIGNED TO LEAD YOU STEP BY STEP THROUGH THE PROCEDURES REQUIRED TO TEST, INSTALL AND USE YOUR RAINWATCH. BY FOLLOWING THESE PROCEDURES AND SETTING UP THE SYSTEM
RAINWATCH INSTALLATION THIS MANUAL IS DESIGNED TO LEAD YOU STEP BY STEP THROUGH THE PROCEDURES REQUIRED TO TEST, INSTALL AND USE YOUR RAINWATCH. BY FOLLOWING THESE PROCEDURES AND SETTING UP THE SYSTEM
SR70 and SkyeReader Console User Guide
 Technical Support and Contact Information SkyeTek, Inc. 11030 Circle Point Road, Suite 300 Westminster, CO 80020 http:// April 20, 2009 Version 1.0 Sales: sales@skyetek.com Technical Support: Hhttp://support.skyetek.com
Technical Support and Contact Information SkyeTek, Inc. 11030 Circle Point Road, Suite 300 Westminster, CO 80020 http:// April 20, 2009 Version 1.0 Sales: sales@skyetek.com Technical Support: Hhttp://support.skyetek.com
Touchstone WECB460 Wi-Fi MoCA Bridge
 Touchstone WECB460 Wi-Fi MoCA Bridge Installation Guide ARRIS Enterprises, Inc. 2014 All rights reserved. No part of this publication may be reproduced in any form or by any means or used to make any derivative
Touchstone WECB460 Wi-Fi MoCA Bridge Installation Guide ARRIS Enterprises, Inc. 2014 All rights reserved. No part of this publication may be reproduced in any form or by any means or used to make any derivative
Wireless Smart Pad And Mini Keyboard User s Manual
 Wireless Smart Pad And Mini Keyboard User s Manual Version 1.0 2010/08 ID NO: About This Manual This manual is designed to assist you in installing and using the Wireless Touchpad Keyboard. Information
Wireless Smart Pad And Mini Keyboard User s Manual Version 1.0 2010/08 ID NO: About This Manual This manual is designed to assist you in installing and using the Wireless Touchpad Keyboard. Information
BTH-900. Wireless Ear Muff headset w/dual Connections
 BTH-900 Wireless Ear Muff headset w/dual Connections The MobilitySound BTH-900 s a wireless microphone/headset designed for using the MobilitySound two way radio audio adapter and smart phone at the same
BTH-900 Wireless Ear Muff headset w/dual Connections The MobilitySound BTH-900 s a wireless microphone/headset designed for using the MobilitySound two way radio audio adapter and smart phone at the same
Instruction Manual. for. Audio Ape Remotes. 1
 TM TM Instruction Manual for Audio Ape Remotes www.audioaperemote.com 1 Congratulations on acquiring your fine Audio Ape product Let s dive right in, getting up and running is a snap. Here are the components:
TM TM Instruction Manual for Audio Ape Remotes www.audioaperemote.com 1 Congratulations on acquiring your fine Audio Ape product Let s dive right in, getting up and running is a snap. Here are the components:
Operation Manual for Cloud 3700F Version 0
 Operation Manual for Cloud 3700F Version 0 Version: 0 Page 1 of 5 Document History Version Date Description of Change Author 0.0 06 May 2014 Initial version Sarav Version: 0 Page 2 of 5 Table of Contents
Operation Manual for Cloud 3700F Version 0 Version: 0 Page 1 of 5 Document History Version Date Description of Change Author 0.0 06 May 2014 Initial version Sarav Version: 0 Page 2 of 5 Table of Contents
Quick Installation Guide
 Quick Installation Guide For Network Attached Storage Ver.1.1.0.0320 Table of Contents Notices... 3 Safety Precautions... 4 1. Package Contents... 5 2. Hardware Installation Guide... 6 2.1. Hard Disk Installation...
Quick Installation Guide For Network Attached Storage Ver.1.1.0.0320 Table of Contents Notices... 3 Safety Precautions... 4 1. Package Contents... 5 2. Hardware Installation Guide... 6 2.1. Hard Disk Installation...
Introduction. See page #6 for device requirements.
 W-FI CAMERA USER MANUAL Contents Introduction 4 Camera LED Indicators 5 Wi-Fi Requirements 6 Mobile Device Requirements 6 Download the Momentum App 7 Create an Account 8 Setup 10 Pairing 10 Connecting
W-FI CAMERA USER MANUAL Contents Introduction 4 Camera LED Indicators 5 Wi-Fi Requirements 6 Mobile Device Requirements 6 Download the Momentum App 7 Create an Account 8 Setup 10 Pairing 10 Connecting
NIMBUS a personal dashboard for your digital life
 INVENTED BY REAL PEOPLE LIKE YOU Ryan Pendleton NIMBUS a personal dashboard for your digital life OVERVIEW Part of the Quirky + GE collection of smart products, Nimbus is a highly customizable 4-dial clock
INVENTED BY REAL PEOPLE LIKE YOU Ryan Pendleton NIMBUS a personal dashboard for your digital life OVERVIEW Part of the Quirky + GE collection of smart products, Nimbus is a highly customizable 4-dial clock
Bluetooth Enabled Access Control MODEL BG-FE. Operating Instructions
 BlueGuard FE Bluetooth Enabled Access Control MODEL BG-FE Operating Instructions CAUTION AND SAFETY INFORMATION IMPORTANT: If the equipment is used in a manner not specified in this manual, the protection
BlueGuard FE Bluetooth Enabled Access Control MODEL BG-FE Operating Instructions CAUTION AND SAFETY INFORMATION IMPORTANT: If the equipment is used in a manner not specified in this manual, the protection
InnoMedia ipbx-400. Quick Install Guide.
 InnoMedia ipbx-400 Quick Install Guide www.innomedia.com Table of Contents Introduction 2 Package Contents 2 Installation 3 Wall-Mounting Instructions 5 Troubleshooting 6 Appendix A. LED Status Summary
InnoMedia ipbx-400 Quick Install Guide www.innomedia.com Table of Contents Introduction 2 Package Contents 2 Installation 3 Wall-Mounting Instructions 5 Troubleshooting 6 Appendix A. LED Status Summary
KE2 Edge Manager KE2-EM35. Q April Chamber Drive. Washington, MO ke2connect.io
 KE2 Edge Manager KE2-EM35 Q.5.56 - April 2018 12 Chamber Drive. Washington, MO. 63090 ke2connect.io 636.266.4466 KE2 Edge Manager KE2-EM35 Q.5.56 - April 2018 12 Chamber Drive. Washington, MO. 63090 ke2connect.io
KE2 Edge Manager KE2-EM35 Q.5.56 - April 2018 12 Chamber Drive. Washington, MO. 63090 ke2connect.io 636.266.4466 KE2 Edge Manager KE2-EM35 Q.5.56 - April 2018 12 Chamber Drive. Washington, MO. 63090 ke2connect.io
Bi Directional Wireless IR Repeater System User Guide
 PRODUCT FEATURES: 1. It works not only as a IR Repeater but also works as a wireless IR Extender 2. Radio Frequency (RF): 915 MHz 3. RF working Range up to 100+ meters in Open Space. 4. IR carrier tuning
PRODUCT FEATURES: 1. It works not only as a IR Repeater but also works as a wireless IR Extender 2. Radio Frequency (RF): 915 MHz 3. RF working Range up to 100+ meters in Open Space. 4. IR carrier tuning
SPK User Manual. 900MHz Wireless Stereo Headphones INTRODUCTION FEATURES IMPORTANT SAFETY INFORMATION
 INTRODUCTION Thank you for purchasing our 900Mhz compact cordless stereo headphone system that takes advantage of the very latest advances in wireless transmission technology so you SPK-9100 900MHz Wireless
INTRODUCTION Thank you for purchasing our 900Mhz compact cordless stereo headphone system that takes advantage of the very latest advances in wireless transmission technology so you SPK-9100 900MHz Wireless
LevelOne User Manual WNC-0600USB N_One Wireless USB Adapter
 LevelOne User Manual WNC-0600USB N_One Wireless USB Adapter V2.0.0-0712 i Safety FCC WARNING This equipment has been tested and found to comply with the limits for a Class B digital device, pursuant to
LevelOne User Manual WNC-0600USB N_One Wireless USB Adapter V2.0.0-0712 i Safety FCC WARNING This equipment has been tested and found to comply with the limits for a Class B digital device, pursuant to
Micro Bluetooth 2.1 EDR Adapter
 Micro Bluetooth 2.1 EDR Adapter RF-MRBTAD User Guide Before using your new product, please read these instructions to prevent any damage. Rocketfish RF-MRBTAD Micro Bluetooth 2.1 EDR Adapter Contents Introduction...
Micro Bluetooth 2.1 EDR Adapter RF-MRBTAD User Guide Before using your new product, please read these instructions to prevent any damage. Rocketfish RF-MRBTAD Micro Bluetooth 2.1 EDR Adapter Contents Introduction...
LabelWriter. Print Server. User Guide
 LabelWriter Print Server User Guide Copyright 2011 Sanford, L.P. All rights reserved. 04/11 No part of this document or the software may be reproduced or transmitted in any form or by any means or translated
LabelWriter Print Server User Guide Copyright 2011 Sanford, L.P. All rights reserved. 04/11 No part of this document or the software may be reproduced or transmitted in any form or by any means or translated
QUICK SETUP GUIDE WNVR201 SERIES. Specifically Designed for Tablets. Specifically Designed for Smart Phones.
 QUICK SETUP GUIDE WNVR201 SERIES www.nightowlsp.com Specifically Designed for Smart Phones Specifically Designed for Tablets RESET LAN1 LAN2 LAN3 LAN4 WAN What s in the Box Package Contents Disclaimer:
QUICK SETUP GUIDE WNVR201 SERIES www.nightowlsp.com Specifically Designed for Smart Phones Specifically Designed for Tablets RESET LAN1 LAN2 LAN3 LAN4 WAN What s in the Box Package Contents Disclaimer:
