Corporate Administrator Tool (CAT) User Guide V8.0
|
|
|
- Karen Ramsey
- 5 years ago
- Views:
Transcription
1 Corporate Administrator Tool (CAT) User Guide V8.0
2 Table of Contents 1 Introduction Browser Supported Accessing CAT Application Managing Master-List Filter and Search Master-List Update Subscriber Details Change Subscriber Details Manage Subscriber PTT Phone Book Update Multiple Subscribers Manage External Contacts Add External Contact Modify External Contact Delete External Contact Managing Dispatchers Managing Talkgroup Scan Lists Generating Activation Codes for Tablet Users Managing Sub-List View Sub-Lists Search Sub-Lists Add New Sub-List Modify Sub-List View Sub-List Distribution Delete Sub-List Managing Groups View Groups Search Groups Add New Group Modify Group Delete Group Broadcast Groups Appendix A The first steps...31 Appendix B Setup Corporate Subscribers Appendix C Add Sub-List Appendix D Add Group Appendix E Manage Subscriber PTT Phone Book Appendix F Appendix G 34 Icons/Link and Meaning...33 Terminology and Acronyms Appendix H Frequently Ask Questions...36
3 1 Introduction The Corporate Administrator Tool (CAT) allows the corporate administrator to manage the corporate contacts and groups for PTT subscribers in their organization. These contacts and groups are downloaded to the subscriber s handset. The following are the major entities that the corporate administrator manages: Master-List: This consists of all the subscribers of a corporation that the administrator can manage. External Contacts: This consists of the external vendors or partners to the corporation. The CAT administrator can add, update or delete external contacts. The CAT administrator does not manage the Contacts and Groups of external contacts. They can only add the external contact to contacts and groups/sub-lists within the corporation. An example would be a courier company that deals with a major food distributor. The corporate admin of the food distributor can add the courier as an external contact. Sub-List: This is a sub-set of the company s subscribers. The sub-list is an easy way to manage and distribute contacts between subscribers. Once the sub-list is saved, the members of the sub-list receive other members contact information to their respective handset client. Hence sub-list is NXN distribution of contacts. Sub-lists can be distributed to non-members. You can have a maximum of 500 subscribers in a single sublist. Subscribers can be added or deleted in increments of 50 subscribers at a time. Groups: Groups are made up of sub-lists and/or contacts. Once a group is created it is pushed to members of the group to allow group calling. While external contacts can be in groups, they will not get the group pushed to their device. 1.1 Browser Supported The CAT application is designed to work on the following browsers and it provides an easy to use intuitive GUI for the users to perform various subscriber management activities. IE Version 8 and above. Before launching the CAT application, ensure the compatibility settings are disabled for IE 7 and above browsers, to do so follow the steps: 1. Go to Tools>Compatibility View Settings. 2. Select the Display intranet sites in Compatibility View checkbox. 3. Click Close. Firefox- Version 8 and above. Safari Version 5 and above. Chrome Version 15 and above. 3
4 1.2 Accessing CAT Application The Corporate Administrator can access the CAT application via the Bell Business Portal ( using the portal login credentials for the corporation. For small business customers it can be accessed via MyBell.ca. On the home page (See Figure 1.0), you will see the corporate name and corporate Id associated with your corporation. You will also see the total subscribers with PTT and total external contacts in your corporation. You also have the ability to print detailed information each contact, sub-list or group by using the print button. The default view is the Master List view. Here you can manage individual contacts within the corporation or add external contacts. You can manage sub-lists and groups by clicking on the appropriate tab on the left part of the screen. In order to exit the CAT application, click the Exit button on the top right of the screen. If you have modified any data without saving, a warning message is displayed for any unsaved data. Figure 1.0: CAT Home Page 4
5 2 Managing Master-List Master-List is a collection of all the subscribers that can be Corporate-Public, Corporate, Dispatcher and External Contact user types. Corporate and Public - All subscribers are initially provisioned as Corporate-Public subscribers. This means that the corporate administrator can add/edit/delete the corporate contacts/sublists/groups for this user type via the CAT tool and these users can add/edit/delete their own public contacts/groups on their device. Corporate This means that the corporate administrators can create/edit/delete the corporate contacts/sublists/groups for this user type via the CAT tool. These users cannot add any contacts to their device and can only call the contacts/groups within the corporation. External contact These are subscribers belonging to other companies or corporations. Dispatchers These are subscribers assigned as dispatchers for the PTT Dispatch Console 2.1 Filter and Search Master-List This section describes the method to search and filter the Master-List details. To filter in the Master-List view: Select the filter drop-down list to display filter options, as shown in Figure 2-1. Figure 2-1 Filter Master List Data To search the Master-List view: Type the keyword to display the results and the count. If there are no records that match, then the message is displayed with No matching records found, please change your search criteria and try again. The search field is case insensitive. If the filter action is performed before search operation, then the search operation is performed based on the filtered data. 5
6 2.2 Update Subscriber Details This section describes the steps for management activities performed for a corporate subscriber. The topics covered are: Change Subscriber Details Manage Subscriber PTT Phone Book Change Subscriber Details This section describes the method to change the subscriber name, subscriber type, and subscriber state. 1. Select the subscriber name to be changed. The work area of the subscriber profile page is displayed on the right of the screen. 2. Enter or Update the subscriber name in Name field. The name should be less than 30 characters and it should have at least one non-space character. If the specified subscriber name is already assigned to some other users, a warning message is displayed. 3. Select the new Subscriber Type from the drop down list, to display the following for selection a. Corporate b. Corporate-Public The subscriber state is disabled for all the subscribers while viewing the profile. 4. Click Save to display a successful message. Click OK to continue. Save button is enabled only when the name is changed OR click Cancel to discard the changes 6
7 2.2.2 Manage Subscriber PTT Phone Book This section describes the various activities that are performed in the subscriber PTT phone book view. The phone book is designed with three tabs; a user can navigate to these tabs, perform the required changes and later commit the changes. In addition to these, the phone book also displays the total contacts and total groups already assigned to the subscriber. The topics covered are: Manage Contacts Manage Contacts via Sub-List Re-sync Subscriber Contacts View Groups Manage Talkgroup Scan Lists and Priority Groups Manage Contacts The activities performed in the manage contacts tab are, to filter or search the assigned contacts, assign contacts, and to delete the assigned contacts. Steps are: 1. Select the filter drop-down list to display the following for selection. a. All b. Corporate c. Corporate-Public d. Dispatcher e. External 2. Type the keyword to find particular contacts as shown in Figure 2-2. Figure 2-2 Manage Contacts Tab-Search Option 3. Click Assign Contacts to assign the contacts to the selected subscriber. The Assign Contacts button is disabled if the selected subscriber has exceeded the maximum limit of the total contacts. To enable, reduce the total contact count. 4. Select the contacts to be assigned to the subscriber s phone book. Only those contacts that are not assigned to the subscriber are displayed as shown in Figure
8 Figure 2-3 Manage Contacts Tab-Pick Contacts Option 5. Click the box next to the name to add the contacts or use the Select All button shown in red above. Click Save to keep the new contacts. Click OK to continue. The assigned contacts will be synced to subscriber handset. OR Click Cancel to discard the changes. To delete contacts: Click Delete icon to delete the contacts. The deleted contacts are removed from the manage contacts view, and subsequently the count decreases as shown in Figure 2-4. Figure 2-4 Manage Contacts - Delete Contacts 8
9 Manage Contacts via Sub-Lists In the Manage Contacts via Sub-Lists tab, the CAT administrator can view sub-lists in which the selected subscriber is a member or non-member. A sub-list can also be assigned or deleted for the particular subscriber if they are a non-member. Steps to Assign a Sub-List: 1. Select the filter drop-down list to display the following for selection. a. All b. Sub-Lists the member is a subscriber of c. Sub-Lists the member is not a subscriber of Figure 2-5 Manage Contact via Sub-List-Filter Option 2. Click Add Sub-Lists to assign sub-lists as shown in Figure Select the sub-lists to be assigned to the subscriber s phone book. Only those sub-lists that are not assigned to the subscriber are displayed as shown in Figure
10 Figure 2-6 Manage Contact via Sub-List - Newly Assign Sub Lists 4. Click Done to add the assigned sub-list contacts, OR Click Cancel to abort the operation. 5. Click Save to display a successful message. Click OK to continue, OR Click Cancel to To delete sub-list: discard the changes. Click Delete icon to delete the assigned sub-lists. The deleted sub-lists information is removed from the manage contacts via sub-lists view and subsequently the total contacts count decreases. Only the non-members sub-lists can be deleted. If the subscriber is a member of a sub-list, remove the subscriber from the sub-list. For more information on modifying the sub-lists refer to section Re-sync Subscriber Contacts This operation is performed when the contacts added individually or through the sub-lists is not synced to the handset, and then the re-sync operation is performed on the subscriber profile. Re-sync steps are: 1. Select the subscriber from the Master-List. 2. Click Re-sync to sync the available data to the handset. A confirmation window is displayed. Click OK to complete the re-sync command. A success message is displayed, click OK to continue, OR Click Cancel to abort and stay on the Subscriber Profile page. 10
11 The re-sync button is enabled only if the changes are saved or if there are no changes to subscriber profile View Groups In this section, a user can view and search the subscriber s groups as shown in Figure 2-7. Figure 2-7 View Groups 11
12 2.3 Update Multiple Subscribers This section describes the steps for changing the subscriber state and/or type for multiple subscribers at the same time. Steps are: 1. Select subscribers from the master-list view by holding the Ctrl button. To select all the subscribers hold Ctrl+A. Figure 2-9 Edit Multiple Subscriber 2. Select the new Subscriber Type from the drop-down list to display the following for selection. a. Corporate b. Corporate-Public 3. Click Save to save the changes, OR Click Cancel to abort the changes. If the subscribers selected are either External or Provisioned, the state or type for such subscribers cannot be changed. 2.4 Manage External Contacts The external contacts are the vendors and the partners of the Corporation. This section describes the steps for managing the external contacts of the Corporation. 12
13 2.4.1 Add External Contact This section describes the procedure to add external contacts. To add: 1. Click Add External Contact to display the information as shown in Figure Enter the name in the Name field. Figure 2-10 Add External Contact 3. Enter the MDN number in the Phone Number field. Enter 10 digits in case of local numbers and prefix + and country code in case of international number. 4. Click Save to complete the changes, OR Click Cancel to abort the changes Modify External Contact In order to modify external contacts, select the subscriber from the master list with the external contact icon displayed against the name. To modify: 1. Select the external contact name to be changed as shown in the Figure
14 Figure 2-11 Edit External Contact 2. Enter the new external contact name in the Name field. The name should be less than 30 characters, and should have at least one non-space character. 3. Click Save to complete the changes OR Click Cancel to abort the changes In the Edit External Contact page, the Phone number or MDN cannot be changed Delete External Contact In order to delete external contacts, select the subscriber from the master list with the external contact icon displayed against the name. To delete: 1. Click Delete External Contact button at the bottom right hand corner of the Edit External Contact Page to delete the subscriber. A confirmation window is displayed. 14
15 2.5 Managing Dispatchers Once a dispatcher is assigned to the organization. The corporate administrator needs to generate an activation code and send the dispatcher the PTT dispatch console application. This is accomplished by selecting the dispatcher from the master list. Once selected on the right hand side of the screen you will enter the address of the dispatcher and then click on generate activation code. This will automatically generate a activation code and send an to the dispatcher with the code and link to download the application. Contacts and groups and sublists can be created for the dispatcher just like any other PTT user. Unique to the dispatcher is the ability to create dispatch groups where the dispatcher is automatically assigned as a supervisor. In order for contacts to be tracked on Google maps, they must be part of a dispatch group Managing Talkgroup Scan Lists The Talkgroup Scanning feature enables a PTT user to monitor (or scan) activity and communicate with a subset of up to 16 corporate groups. This subset of corporate groups is also known as a scan list. Scan lists can be maintained and pushed out to devices by a CA in the CAT or by the handset directly (if the device is running PTT 8.0 or higher). To enable Talkgroup Scanning from the CAT: 1. Select a contact from the Master List that you d like to enable Talkgroup Scanning for. 2. Select View Groups. 3. Select Enable Talkgroup Scanning located just right of the center of the screen. 4. Once enabled, select the groups you d like to monitor or add to the scan list. 5. As each group is selected, the Priority drop down list appears with No Priority selected as default. 6. To assign priority to any group, select the drop down list and select Priority 1, Priority 2 or Priority Select Save to save changes. 15
16 Figure 2-8 Enable Talkgroup Scanning and set priority 2.7 Generating Activation Codes for Tablet Users PTT users that would like to use the PTT service on an Android device can only complete PTT activation with an activation code generated by the Corporate Admin (see Android User Guide for PTT 8.0 for more information). To generate an activation code: 1. Corporate Adminstrator (CA) logs into Corporate Administrator Tool 2. CA locates and selects the tablet user from the Master List (tablet users are identified with the Wi- Fi symbol next to the contact name) 3. CA selects the Generate Activation Code button from the top right hand side of the screen 4. Select OK to confirm a new activation code generation 5. Select OK to send the activation code to the PTT user via 6. Review the address in the recipient field and select Send Mail 7. Activation with activation code is successfully deployed to the PTT user and PTT user can continue activation process 16
17 3 Managing Sub-List The sub-list is a sub-set of subscribers. It is useful for logically binding the subscribers together. The sublist is an easy way to manage and distribute contacts. The handset does not have any notion of sub-list as it gets the members of sub-list as contacts only. The subsequent sections provide step-by-step instructions for performing the various sub-list management activities using the CAT application. View Sub-Lists Search Sub-Lists Add new Sub-List Modify Sub-List View Sub-List Distribution Delete Sub-List 3.1 View Sub-Lists This section describes the method to view the sub-list details. To view: Select the Manage Sub-Lists header/tab to view the sub-lists home page as shown in Figure 3-1. Figure 3-1 View Sub-Lists 17
18 3.2 Search Sub-Lists This section describes the method to search sub-lists available in the corporation. To search the Sub-Lists: 1. Select the Manage Sub-List header to view the sub-lists home page. 2. Type the keyword to display the results and the count as shown in Figure 3-2 If no record match, an alert message with No matching records found, please change your search criteria and try again is displayed. The search text field is case insensitive. Figure 3-2 Search Sub-Lists 3.3 Add New Sub-List This section describes the steps to add the sub-list. 1. Select the Manage Sub-List header to view the sub-lists home page. When there is no sub-list for the corporate account users, a warning message is displayed as, There are no Sub-lists in the Corporation. 2. Click Add New Sub-List to display the add sub-list page as shown in Figure
19 3. Enter the name in the Name field. Figure 3-3 Add Sub-Lists 4. Click Add Members to assign members. Pick Sub-Lists Members pop-up is displayed. The assign member popup window displays the members available for selection from the Sub-List after filtering the already assigned contacts. 5. Select the sub-list members to be assigned to the sub-list. Only those members, not already assigned to this sub-list are displayed as shown in Figure
20 Figure 3-4 Pick Sub-Lists Members 6. Click Done to add the assigned sub-list contacts OR Click Cancel to abort the operation. 7. Click Add to display a successful message. Click OK to continue, OR click Cancel to discard the changes. To delete assigned members: Click Delete icon to delete the assigned sub-lists. The deleted members are removed from the manage members view and subsequently the total members count decreases. 3.4 Modify Sub-List This section describes the steps to modify a sub-list. To assign members: 1. Select Sub-List to be modified as shown in Figure 3-5. Figure 3-5 Modify Sub-List 2. Enter the name in the Name field. 3. Type the keyword to display the results and the count. 4. Click Add Members to assign members. Pick Sub-Lists Members pop-up is displayed. 5. Select the sub-list members to be assigned to the sub-list. Only those members, not assigned to this sub-list are displayed as shown in Figure
21 Figure 3-6 Pick Sub-List Members- Modify Option 6. Click Done to add the assigned sub-list contacts OR Click Cancel to abort the operation. 7. Click Save to display a successful message. Click OK to continue, OR Click Cancel to discard the changes. To delete assigned members: Click Delete icon to delete the assigned members. The deleted members are removed from the manage members view and subsequently the total members count decreases. 3.5 View Sub-List Distribution This section describes the steps to view the sub-list distribution To view the distribution details: 1. Select the View Sub-List Distribution tab as shown in Figure 3-7. a. View Distribution to Subscribers provides the details of non-members distribution. b. View Distribution of Groups provides the details of groups distribution. 21
22 Figure 3-7 View distribution Sub-List 3.6 Delete Sub-List This section describes the steps to delete sub-list information. 1. Click the Delete Button at the bottom right hand corner of the Sub-List Identity page to delete the sub-list information as shown in Figure 3-8. A delete confirmation window is displayed. Figure 3-8 Delete Sub-List 22
23 4 Managing Groups The Managing Groups comprises of sub-lists and contacts. The groups are shared with all the members of the group only. The subsequent sections provide step-by-step instructions for performing the various group management activities using the CAT application. The sections covered are: View Groups Search Groups Add new Group Modify Group Delete Group Broadcast Groups 4.1 View Groups This section describes the method of viewing the group details. To view the group details: Select the Manage Groups header to view the manage groups home page as shown in Figure 4-1. Figure 4-1 View Group 23
24 4.2 Search Groups This section describes the method to search groups available in the corporation. To search: Type the keyword to display the results and the count. If no record match, then the message is displayed with No matching records found, please change your search criteria and try again. The search text is case insensitive. Figure 4-2 Search Group 4.3 Add New Group This section describes the steps to add a group. To add individual contacts: 1. Click Add New Group to add a group as shown in Figure 4-3. In order to create a group there must be at least two members. You will see a manage supervisor tab when creating a group. A PTT contact assigned as a supervisor can override anyone else who is speaking. 24
25 Figure 4-3 Add New Group 2. Select the Group Type you d like to create: Standard Group or Dispatch Group 3. Enter the name in the Name field. 4. Click Add Individual Members to assign members. Pick Individual Group Members pop-up is displayed. 5. Select the individual group members to be assigned to the groups. Only those members not assigned to the group are displayed as shown in Figure 4-4. Figure 4-4 Pick Individual Group Members- Add Group Option 25
26 6. Click Done to add the assigned members to the group, OR Click Cancel to abort the operation. 7. Click Add to display a successful message. Click OK to continue OR Click Cancel to discard the changes To assign Sub-Lists to the group: 1. Click Manage Members via Sub-Lists tab. 2. Click Assign Sub-Lists to assign the members. Pick Group Members via Sub-Lists pop-up is displayed. 3. Type the keyword to filter the member s information, select the group members via sub-lists to be assigned to the groups. Only those sub-lists not assigned to the group are displayed as shown in Figure 4-5. Figure 4-5 Pick Group Members via Sub-Lists - Add Group Option 4. Click Done to add the assigned sub-list contacts to the group, OR Click Cancel to discard the changes. 5. Click Add to display a successful message. Click OK to continue OR Click Cancel to discard the changes. To assign Supervisor: 1. Click the Manage Supervisor tab as shown in Figure Click Assign Supervisor and pick from the contact list. More than one person can be assigned as a supervisor. A supervisor can override anyone else who is speaking 26
27 Figure 4-6 Pick Group Members via Sub-Lists - Add Group Option 4.4 Modify Group This section describes the steps to modify a group. 1. Select the group from the Manage Group header/tab to display the group identity work area as shown in Figure Modify the group name in the Name field. Figure 4-7 Modify Group 27
28 3. Select the Manage Individual members tab to display the individual contacts in the selected group. 4. Click Add Individual Members to assign members. Pick Individual Group Members pop-up is displayed. 5. Type the keyword to filter the group members and select the filter option from the drop-down list to display the following list for selection. a. All b. Corporate c. Corporate-Public d. External 6. Select the individual group members to be assigned to the groups. Only those members not assigned to this group are displayed as shown in Figure 3-6. Figure 4-8 Pick Individual Group Members Modify Group Option 7. Click Done to add the assigned sub-list contacts, OR Click Cancel to abort the operation 8. Click Save to display a successful message. Click OK to continue OR Click Cancel to discard the changes. To assign Sub-Lists to the group: 1. Click Manage Members via Sub-Lists tab. 2. Click Assign Sub-Lists to assign members. Pick Group members via Sub-Lists pop-up is displayed. 3. Type the keyword to search the group members and filter the member s information, select the group members via sub-lists as shown in Figure 4-9. Pick Group Members via Sub-Lists-Modify Option 28
29 4. Click Done to add the assigned sub-list contacts, OR Click Cancel to abort the operation. 5. Click Save to display a successful message. Click OK to continue, OR Click Cancel to discard the changes. To delete assigned members: Click Delete icon to delete the assigned members. The deleted members are removed from Manage Individual Members/Manage Members via Sub-Lists tab and subsequently the total members count decreases. 4.5 Delete Group This section describes the steps to delete group. 1. Click Delete tab at the bottom right hand corner of the Group Identity Page to delete the group information as shown in Figure A delete confirmation window is displayed. Figure 4-10 Delete Group 29
30 4.6 Broadcast Groups Broadcast calling provides the ability for a dispatcher to make a one-way, high priority call to a group of 500 subscribers (499 excluding the dispatcher). Broadcast calls pre-empt any ongoing calls. Broadcast groups are created and administered by the CA through the CAT. To create a Broadcast Group: 1. Select Add New Group from the Manage Groups tab on the left hand side of the page. 2. Select Dispatch Group when prompted with the Select Group Type pop-up. 3. Select the dispatcher that should have the broadcaster functionality. 4. Select Done. 5. Enter the group name under the Group Identity header. 6. Select the checkbox next to Broadcast Group? 7. Add members to the group via the Manage Individual Members or the Manage Members via Sub-Lists tabs. Figure 4-11 Managing Broadcast Groups 30
31 Appendix A The first steps This section covers a use case to setup and manage a new coporation and its subscibers, it also lists the various functionalities available in the CAT application to manage the corporate subscribers. Appendix B Setup Corporate Subscribers When you launch the CAT tool you will see the following screen. The default view is the master list management where you will see all your PTT corporate subscribers on the left hand side of the screen.the corporate adminstrator has access to the CAT tool via the Bell Business E-care Portal After provisioning subscribers to the corporation, the CAT application shows the subscibers under Manage MasterList list area. Appendix C Add Sub-List The next step is to add a new sublists (logically grouping the Master-List subscribers), For example, to add a sublist with the name Sales and assign them to same list. To add a sub-list, use the steps described in the section 3.3. When a sublist is saved, members are updated in the contact list.to verfiy the sub-list received, go to the Subsciber PTT Phone Book. For more information, refer to section Appendix D Add Group The groups can be added using the contacts and sub-lists. For example, a group name is PoC project and its members are assigned from Master-List and/or by assigning sub-list. 31
32 The groups are shared with all the members of the group only. The group cannot be shared with subscribers who are not part of the group. To add new group, use the steps described in 4.3. When an group is saved, members/sub-lists of the group receive the group details. To verify the group, check the Subsciber PTT Phone Book. For more detail steps refer to section To verify the group, go to the view sub-list distribution.for more details steps refer to section 3.5. Appendix E Manage Subscriber PTT Phone Book Initially, subscribers will not have any contacts in their PTT Phone Book (or contacts list). Refer to section 2.2 for more information on how to manage PTT subscriber contacts. If the subscriber is added as a member to a sub-list or a group, then those contacts and groups appear automatically in the PTT Phone Book. 32
33 Appendix F Icons/Link and Meaning Home Icon The Home icon is displayed on the header area, when clicked; a user is taken to the Master-List home page. FAQ Icon The FAQ icon displayed in the header area, when clicked on, depending on the current location, the corresponding FAQ page is displayed in the new window. Refresh Icon The Refresh icon displayed on the header area, when clicked on, the current work area and the list area data is refreshed. Exit Link The Exit anchor link displayed on the header area, when clicked on the link the current user session to the CAT application is closed and redirected to the logout page and configured in the CAT application. Delete Icon The Delete icon (small) is displayed in the work area where the contacts or sub-lists are displayed, when clicked on, the selected contact will be deleted from the current contacts or sub-lists. Member Icon The Member icon is displayed in the work area of Subscriber Identity page under Manage contacts Via Sub-List tab, Member icon is shown instead of delete icon when the selected subscriber is part of a sublist and these sub-lists cannot be deleted from Subscriber Identity page. External Contact Icon The External contact icon displayed throughout the CAT application against Subscriber or a Contact which are external to the corporate. Caution Icon This icon is displayed in following cases: When the subscriber is configured with more contacts than the allowed limit this icon is displayed adjacent to the name. When the subscriber exceeds his max limit of the total contacts in his phone book, then this icon is displayed, prefixed to total contacts. When the group is configured with members greater than the allowed limit. A caution icon is displayed before the Total Members label. 33
34 Appendix G Terminology and Acronyms The terminology and acronyms used in this document is as below. Terminology Master-List Sub-List Group Subscriber Supervisor Contact Member External Activated Suspended Description This is a complete list of subscribers of a corporation consisting of Corporate, Corporate-Public and External Contact types. This is a subset of Master-List. The subscriber of this list is called member. This consists of sub-lists and members. The members of the sub-list belong to the Group. The direct members are also called Individual Members. This consists of the corporate subscriber profile which is provisioned through the Billing System. A supervisor is assigned as part of a group and can override anyone else who is speaking. This is to add the corporate subscriber to a subscriber s phone book. This is a corporate contact added to a sub-list or group. In this the subscribers are not part of the corporation. These contacts may be from the partners or vendors of the corporation. A subscriber whose service is active, and eligible to receive the services of the network operator within a period of time. A subscriber whose service is suspended, after the services received is lapsed after a period of time. Member s only A set of the subscribers who are the members of at-least one of the sub- lists of the corporation. Non Members Corporate Corporate Public Corporate Administrator (CA) A set of the subscribers who are not part of the any sub-lists of the corporation. These are the subscribers who are allowed to have a list of contacts and groups belonging to the corporate, assigned to them by corporate administrator. These are the subscribers who are allowed to have contacts and groups belonging to the corporate, assigned to them by corporate administrator. Also they can add their personal contacts and groups. A Corporate Administrator is responsible for adding and managing the subscriber accounts (contacts/sub-lists/groups) in his corporation. The administrator defines subscriber hierarchy and also the authority given to them through the CAT interface. 34
35 Terminology CAT MDN PTT Description Corporate Admin Tool Mobile Directory Number Push to Talk Table 1: Terminology and Abbreviations 35
36 Appendix H Frequently Ask Questions Q: Why doesn t the Corporate Administrator see any subscribers on the left hand side of the CAT Tool? A: This may be because the corporate is not provisioned with any subscribers as of yet. The subscribers need to be provisioned first in order to show up in the CAT tool. Q: What can the Corporate Administrator do under Master List Management? A: The Corporate Administrator can add/delete contacts and sub-lists to each subscriber within the company. Q: What can the Corporate Administrator do under the Manage Sub-List tab? A: The Corporate Administrator can create/edit/delete sub-lists. A sub-list is a logical grouping of contacts where each contact in the sub-list receives all other contacts in the same sub-list (i.e. Maintenance group). It allows for quick distribution of internal contacts to end users. Q: What can the Corporate Administrator do under the Manage Groups tab? A: The Corporate Administrator has the ability to create/edit/delete groups within the organization. Q: What is a sub-list? A: A sub-list is a logical grouping of contacts where each contact in the sub-list receives all the other contacts in the sub-list (i.e. Maintenance group). Click on Manage Sub-lists on the left hand side of the screen to create/edit a sub-list. Q: How does the Corporate Administrator add contacts to an end user s device? A: There are three main ways to add contacts to an end user s device: 1. From the master list management view, the Corporate Administrator can click on the end user from the master list view and add individual contacts via manage contacts tab, add sub-lists (a grouping of contacts) via manage sub-list tab. 2. From the Manage Sub-list view the Corporate Administrator can add the subscriber to a new sub-list or to an existing one. This will push all of the sub-list contacts to the end user. 3. From the Manage Groups view, the Corporate Administrator can add the end user to a new group or to an existing group. This will push the group to the end user s device. Q: Why is the re-sync button is disabled in the CAT Tool? A: The re-sync button appears disabled until the Corporate Administrator has saved changes made to the end user s profile. Saving the changes, enables the re-sync button. Q: Why is the save button disabled in the CAT Tool? A: The save button is disabled in the work area of all the pages until there are changes made to the end user s profile. Q: When the Corporate Administrator assigns contacts to an end user, does that mean that the contact that was added also gets this end user as a contact? I.e. is it two way? A: No. It is not two way. 36
37 Q: The Corporate Administrator has assigned an external contact to an end user s device; does that mean that the external contact also gets this end user as a contact? A: No, the external contact will not get this end user as contact. Q: The Corporate Administrator has added a sub-list, does that mean that it is distributed to all end users? A: Yes, sub-lists are distributed to its members on creation or modification of the sub-lists. Q: When the Corporate Administrator creates a sub-list with 5 contacts, will all 5 contacts get the sub-list name? A: No, the sub-list name will not shown up in the device, only the contacts are shown on the handset that are contained within the sub-list. Q: If the Corporate Administrator assigns a contact to an end user and a sub-list; where the sublist contains the same contact, will the handset see the contact twice? A: No, contact appears only once. Q: On Master-List management, the Corporate Administrator can only view groups. Why is the Corporate Administrator not allowed to assign a group to an end user? A: A group is automatically added to the end user when they are added as a member of the group. To assign groups, go to Manage Groups and select the group to which the end user needs to be member. Once the changes are save to the group, the view groups on Master-List management shows the assigned groups. Q: The Corporate Administrator does not see any sub-lists, why? A: The organization currently does not have any sub-lists set up. To add a new sub-list use the Add New Sub-List under Manage sub-list management. Q: The Corporate Administrator would like to assign a sub-list to an end user without adding him/her to the sub-list. Where can that be done? A: To do so; go to the Master-List Management, select the end user to which the sub-list needs to be added. In the Manage Contacts via Sub-List tab click on the assign sub-list button. From here the Corporate Administrator can select the sub-list which they want to assign to the end user. Q: If the Corporate Administrator changes a sub-list, will that change the contact and group to whom the sub-list has been distributed to? A: Yes, the changes will reflect in the contact and groups whom the sub-list is distributed. Q: The Corporate Administrator does not see any groups, why? A: The organization doesn t have groups at the moment. To add a new group, use the Add New Group under Manage Group management. Q: The Corporate Administrator has added a group; does that mean that it is distributed to its members? A: Yes, when a group is saved, it will be distributed to its members. 37
38 Q: The Corporate Administrator has updated a group and added a member (end user); does anything need to be changed on the Master-List management to ensure the end user receives the group? A: No, the group will be distributed to the end user automatically. After updating the group the changes can be seen on end user s view groups tab under Master-List management. 38
Remote Support 19.1 Web Rep Console
 Remote Support 19.1 Web Rep Console 2003-2019 BeyondTrust Corporation. All Rights Reserved. BEYONDTRUST, its logo, and JUMP are trademarks of BeyondTrust Corporation. Other trademarks are the property
Remote Support 19.1 Web Rep Console 2003-2019 BeyondTrust Corporation. All Rights Reserved. BEYONDTRUST, its logo, and JUMP are trademarks of BeyondTrust Corporation. Other trademarks are the property
PTT Dispatch Console User Guide (v. 2.12)
 PTT Dispatch Console User Guide (v. 2.12) Version 2.12 1. INTRODUCTION AND KEY FEATURES... 5 1.1 Key Features:... 5 2. GETTING STARTED... 6 2.1 Prerequisites... 6 2.2 How to Install the Dispatch Console...
PTT Dispatch Console User Guide (v. 2.12) Version 2.12 1. INTRODUCTION AND KEY FEATURES... 5 1.1 Key Features:... 5 2. GETTING STARTED... 6 2.1 Prerequisites... 6 2.2 How to Install the Dispatch Console...
AT&T Business Messaging Account Management
 Account Management Administrator User Guide July 2016 1 Copyright 2016 AT&T Intellectual Property. All rights reserved. AT&T, the AT&T logo and all other AT&T marks contained herein are trademarks of AT&T
Account Management Administrator User Guide July 2016 1 Copyright 2016 AT&T Intellectual Property. All rights reserved. AT&T, the AT&T logo and all other AT&T marks contained herein are trademarks of AT&T
AT&T Core Mobility Integrated Dispatch Console User Guide. Installation Guide. AT&T Integrated Dispatch Console 3.0
 Installation Guide AT&T Integrated Dispatch Console 3.0 October 2016 Table of Content 1. Introduction... 3 1.1. Purpose and Scope... 3 1.2. Terms and Definitions... 3 1.3. About this Manual... 5 1.4. What
Installation Guide AT&T Integrated Dispatch Console 3.0 October 2016 Table of Content 1. Introduction... 3 1.1. Purpose and Scope... 3 1.2. Terms and Definitions... 3 1.3. About this Manual... 5 1.4. What
How to Launch an Online Course for the first time
 How to Launch an Online Course for the first time This tutorial walks you through the steps to find, view and launch online courses that you have purchased using Council Connect. Important information
How to Launch an Online Course for the first time This tutorial walks you through the steps to find, view and launch online courses that you have purchased using Council Connect. Important information
Remote Support Web Rep Console
 Remote Support Web Rep Console 2017 Bomgar Corporation. All rights reserved worldwide. BOMGAR and the BOMGAR logo are trademarks of Bomgar Corporation; other trademarks shown are the property of their
Remote Support Web Rep Console 2017 Bomgar Corporation. All rights reserved worldwide. BOMGAR and the BOMGAR logo are trademarks of Bomgar Corporation; other trademarks shown are the property of their
Dispatch Console 3.0. User guide
 Dispatch Console 3.0 User guide Contents 1. Introduction and key features...4 1.1. What s new in this release?...4 1.2. Key features...4 2. Getting started...5 2.1. Operating Dispatch Console in multiple
Dispatch Console 3.0 User guide Contents 1. Introduction and key features...4 1.1. What s new in this release?...4 1.2. Key features...4 2. Getting started...5 2.1. Operating Dispatch Console in multiple
VMware Identity Manager Administration
 VMware Identity Manager Administration VMware AirWatch 9.1 This document supports the version of each product listed and supports all subsequent versions until the document is replaced by a new edition.
VMware Identity Manager Administration VMware AirWatch 9.1 This document supports the version of each product listed and supports all subsequent versions until the document is replaced by a new edition.
Android Client Quick Reference Guide
 Android Client Quick Reference Guide Installing the Enhanced Push To Talk Application Once you have subscribed to the Push To Talk service: a. You will receive a text message with a link to an AT&T site
Android Client Quick Reference Guide Installing the Enhanced Push To Talk Application Once you have subscribed to the Push To Talk service: a. You will receive a text message with a link to an AT&T site
VMware Identity Manager Administration
 VMware Identity Manager Administration VMware Identity Manager 2.4 This document supports the version of each product listed and supports all subsequent versions until the document is replaced by a new
VMware Identity Manager Administration VMware Identity Manager 2.4 This document supports the version of each product listed and supports all subsequent versions until the document is replaced by a new
Vodafone Secure Device Manager Administration User Guide
 Vodafone Secure Device Manager Administration User Guide Vodafone New Zealand Limited. Correct as of June 2017. Vodafone Ready Business Contents Introduction 3 Help 4 How to find help in the Vodafone Secure
Vodafone Secure Device Manager Administration User Guide Vodafone New Zealand Limited. Correct as of June 2017. Vodafone Ready Business Contents Introduction 3 Help 4 How to find help in the Vodafone Secure
DSS User Guide. End User Guide. - i -
 DSS User Guide End User Guide - i - DSS User Guide Table of Contents End User Guide... 1 Table of Contents... 2 Part 1: Getting Started... 1 How to Log in to the Web Portal... 1 How to Manage Account Settings...
DSS User Guide End User Guide - i - DSS User Guide Table of Contents End User Guide... 1 Table of Contents... 2 Part 1: Getting Started... 1 How to Log in to the Web Portal... 1 How to Manage Account Settings...
Capture Installation and Guide
 Capture Installation and Guide Capture Installation and Guide Page 1 of 6 Copyright 2015 RingLead, Inc. Capture Installation and Guide What You Will Need to Start Google Chrome Browser Google Account and
Capture Installation and Guide Capture Installation and Guide Page 1 of 6 Copyright 2015 RingLead, Inc. Capture Installation and Guide What You Will Need to Start Google Chrome Browser Google Account and
User Guide: Sprint Direct Connect Plus - ios. User Guide. Sprint Direct Connect Plus Application. ios. Release 8.3. December 2017.
 User Guide Sprint Direct Connect Plus Application ios Release 8.3 December 2017 Contents 1. Introduction and Key Features... 6 2. Application Installation & Getting Started... 8 Prerequisites... 8 Download...
User Guide Sprint Direct Connect Plus Application ios Release 8.3 December 2017 Contents 1. Introduction and Key Features... 6 2. Application Installation & Getting Started... 8 Prerequisites... 8 Download...
Kodiak Broadband PTT
 Kodiak Broadband PTT Re-defining PTT Communications MOTOROLA SOLUTIONS and KODIAK are trademarks or registered trademarks of Motorola Trademark Holdings, LLC. This document is not an offer, commitment,
Kodiak Broadband PTT Re-defining PTT Communications MOTOROLA SOLUTIONS and KODIAK are trademarks or registered trademarks of Motorola Trademark Holdings, LLC. This document is not an offer, commitment,
VMware Identity Manager Administration. MAY 2018 VMware Identity Manager 3.2
 VMware Identity Manager Administration MAY 2018 VMware Identity Manager 3.2 You can find the most up-to-date technical documentation on the VMware website at: https://docs.vmware.com/ If you have comments
VMware Identity Manager Administration MAY 2018 VMware Identity Manager 3.2 You can find the most up-to-date technical documentation on the VMware website at: https://docs.vmware.com/ If you have comments
Cisco Security Policy Engine Administration Server User Interface Topics
 APPENDIX A Cisco Security Policy Engine Administration Server User Interface This appendix describes how a system administrator can access the Cisco Security Policy Engine (SPE) Services Administration
APPENDIX A Cisco Security Policy Engine Administration Server User Interface This appendix describes how a system administrator can access the Cisco Security Policy Engine (SPE) Services Administration
Acronis Data Cloud Version 7.8
 Acronis Data Cloud Version 7.8 PARTNER'S GUIDE Revision: 10/5/2018 Table of contents 1 About this document...3 2 About Acronis Data Cloud...3 2.1 Services and offerings... 3 2.2 User accounts and tenants...
Acronis Data Cloud Version 7.8 PARTNER'S GUIDE Revision: 10/5/2018 Table of contents 1 About this document...3 2 About Acronis Data Cloud...3 2.1 Services and offerings... 3 2.2 User accounts and tenants...
ENTERPRISE SUBSCRIBER GUIDE
 ENTERPRISE SUBSCRIBER GUIDE Enterprise Subscriber Guide 880 Montclair Road Suite 400 Birmingham, AL 353 www. TABLE OF CONTENTS Table of Contents Introduction...6 Logging In...6 Navigation Bar, Sub-Menu
ENTERPRISE SUBSCRIBER GUIDE Enterprise Subscriber Guide 880 Montclair Road Suite 400 Birmingham, AL 353 www. TABLE OF CONTENTS Table of Contents Introduction...6 Logging In...6 Navigation Bar, Sub-Menu
PowerTeacher Administrator User Guide. PowerTeacher Gradebook
 PowerTeacher Gradebook Released June 2011 Document Owner: Documentation Services This edition applies to Release 2.3 of the PowerTeacher Gradebook software and to all subsequent releases and modifications
PowerTeacher Gradebook Released June 2011 Document Owner: Documentation Services This edition applies to Release 2.3 of the PowerTeacher Gradebook software and to all subsequent releases and modifications
Frequently Asked Questions
 Frequently Asked Questions ACCESS AND NAVIGATION 1. Can I change my password? 2. What are the guidelines for a new password? 3. What types of information will I get in RDC news? 4. I closed RDC Onsite
Frequently Asked Questions ACCESS AND NAVIGATION 1. Can I change my password? 2. What are the guidelines for a new password? 3. What types of information will I get in RDC news? 4. I closed RDC Onsite
Contents Using the Primavera Cloud Service Administrator's Guide... 9 Web Browser Setup Tasks... 10
 Cloud Service Administrator's Guide 15 R2 March 2016 Contents Using the Primavera Cloud Service Administrator's Guide... 9 Web Browser Setup Tasks... 10 Configuring Settings for Microsoft Internet Explorer...
Cloud Service Administrator's Guide 15 R2 March 2016 Contents Using the Primavera Cloud Service Administrator's Guide... 9 Web Browser Setup Tasks... 10 Configuring Settings for Microsoft Internet Explorer...
Remedy ITSM Quick Start Guide
 Remedy ITSM Quick Start Guide COPYRIGHT / USE OF TRADEMARKS Copyright 2012 by the Board of Curators, University of Missouri. Trademarked names appear throughout this book. Rather than list the names and
Remedy ITSM Quick Start Guide COPYRIGHT / USE OF TRADEMARKS Copyright 2012 by the Board of Curators, University of Missouri. Trademarked names appear throughout this book. Rather than list the names and
Getting Started. Overview CHAPTER
 CHAPTER 1 This chapter provides information that you need to get started with the IPICS Mobile Client. It includes these topics: Overview, page 1-1 Obtaining the IPICS Mobile Client, page 1-3, page 1-4
CHAPTER 1 This chapter provides information that you need to get started with the IPICS Mobile Client. It includes these topics: Overview, page 1-1 Obtaining the IPICS Mobile Client, page 1-3, page 1-4
BT CLOUD PHONE. USER GUIDE FOR MY EXTENSION.
 BT CLOUD PHONE. USER GUIDE FOR MY EXTENSION. WHAT S IN THIS GUIDE. 1. Welcome to BT Cloud Phone. 3 2. Express setup. 4 3. Accessing the BT Cloud Phone Portal. 5 4. My Extension Dashboard. 6 4.1 Overview:
BT CLOUD PHONE. USER GUIDE FOR MY EXTENSION. WHAT S IN THIS GUIDE. 1. Welcome to BT Cloud Phone. 3 2. Express setup. 4 3. Accessing the BT Cloud Phone Portal. 5 4. My Extension Dashboard. 6 4.1 Overview:
Integrating IBM Security Privileged Identity Manager with ObserveIT Enterprise Session Recording
 Integrating IBM Security Privileged Identity Manager with ObserveIT Enterprise Session Recording Contents 1 About This Document... 2 2 Overview... 2 3 Before You Begin... 2 4 Deploying ObserveIT with IBM
Integrating IBM Security Privileged Identity Manager with ObserveIT Enterprise Session Recording Contents 1 About This Document... 2 2 Overview... 2 3 Before You Begin... 2 4 Deploying ObserveIT with IBM
Table of Contents 1. ABOUT THE GIS PANGEA SYSTEM 5 2. HOME DASHBOARD OVERVIEW MANAGER DASHBOARD OVERVIEW 66
 Table of Contents 1. ABOUT THE GIS PANGEA SYSTEM 5 PANGEA SYSTEM REQUIREMENTS 5 PANGEA MOBILE COMPATIBILITY 6 LOGGING IN TO PANGEA 6 MANAGING USER ACCOUNT SECURITY AND DELEGATE INFORMATION 13 ABOUT SESSION
Table of Contents 1. ABOUT THE GIS PANGEA SYSTEM 5 PANGEA SYSTEM REQUIREMENTS 5 PANGEA MOBILE COMPATIBILITY 6 LOGGING IN TO PANGEA 6 MANAGING USER ACCOUNT SECURITY AND DELEGATE INFORMATION 13 ABOUT SESSION
End User Manual. December 2014 V1.0
 End User Manual December 2014 V1.0 Contents Getting Started... 4 How to Log into the Web Portal... 5 How to Manage Account Settings... 6 The Web Portal... 8 How to Upload Files in the Web Portal... 9 How
End User Manual December 2014 V1.0 Contents Getting Started... 4 How to Log into the Web Portal... 5 How to Manage Account Settings... 6 The Web Portal... 8 How to Upload Files in the Web Portal... 9 How
My Sysco Reporting Job Aid for CMU Customers. My Sysco Reporting. For CMU Customers (Serviced by Program Sales)
 My Sysco Reporting For CMU Customers (Serviced by Program Sales) 1 Accessing My Sysco Reporting... 2 Logging In... 2 The Reporting Dashboard... 3 My Sysco Reporting Process... 6 Generating a Report...
My Sysco Reporting For CMU Customers (Serviced by Program Sales) 1 Accessing My Sysco Reporting... 2 Logging In... 2 The Reporting Dashboard... 3 My Sysco Reporting Process... 6 Generating a Report...
Managing WCS User Accounts
 CHAPTER 7 This chapter describes how to configure global e-mail parameters and manage WCS user accounts. It contains these sections: Adding WCS User Accounts, page 7-1 Viewing or Editing User Information,
CHAPTER 7 This chapter describes how to configure global e-mail parameters and manage WCS user accounts. It contains these sections: Adding WCS User Accounts, page 7-1 Viewing or Editing User Information,
Rapid Test WINDOWS APP User Manual
 Rapid Test WINDOWS APP User Manual Version Control Version Number Date Changed by 1 25th August 2016 Nicola Latter 2 15 th September 20016 Nicola Latter 3 27 th October 2016 Nicola Latter 4 8 th December
Rapid Test WINDOWS APP User Manual Version Control Version Number Date Changed by 1 25th August 2016 Nicola Latter 2 15 th September 20016 Nicola Latter 3 27 th October 2016 Nicola Latter 4 8 th December
VMware AirWatch - Workspace ONE, Single Sign-on and VMware Identity Manager
 VMware AirWatch - Workspace ONE, Single Sign-on and VMware Identity Table of Contents Lab Overview - HOL-1857-03-UEM - Workspace ONE UEM with App & Access Management... 2 Lab Guidance... 3 Module 1 - Workspace
VMware AirWatch - Workspace ONE, Single Sign-on and VMware Identity Table of Contents Lab Overview - HOL-1857-03-UEM - Workspace ONE UEM with App & Access Management... 2 Lab Guidance... 3 Module 1 - Workspace
VIDA ADMIN HELP CONTENTS
 CONTENTS 1 INTRODUCTION... 4 2 OVERVIEW FOR NEW VIDA ADMIN USERS... 5 2.1 Company... 5 2.2 User... 5 2.3 VIDA... 5 2.4 Subscription... 5 2.5 Ordering a subscription... 5 2.6 Registration guide for VIDA...
CONTENTS 1 INTRODUCTION... 4 2 OVERVIEW FOR NEW VIDA ADMIN USERS... 5 2.1 Company... 5 2.2 User... 5 2.3 VIDA... 5 2.4 Subscription... 5 2.5 Ordering a subscription... 5 2.6 Registration guide for VIDA...
Hosted PBX Administrator Guide
 Hosted PBX Administrator Guide Table of Contents 1 INTRODUCTION... 1-1 1.1 PURPOSE OF THIS GUIDE... 1-1 1.2 OTHER GUIDES... 1-1 2 COMMPORTAL BUSINESS GROUP ADMINISTRATOR (BG ADMIN)... 2-1 2.1 ACCESSING
Hosted PBX Administrator Guide Table of Contents 1 INTRODUCTION... 1-1 1.1 PURPOSE OF THIS GUIDE... 1-1 1.2 OTHER GUIDES... 1-1 2 COMMPORTAL BUSINESS GROUP ADMINISTRATOR (BG ADMIN)... 2-1 2.1 ACCESSING
CRM Connector for Salesforce
 CRM Connector for Salesforce Administrator Guide Version 1.1 October, 2016 Page 1 Table of contents INTRODUCTION AND GETTING STARTED OPERATING SYSTEM, HARDWARE AND SOFTWARE REQUIREMENTS Supported Browsers
CRM Connector for Salesforce Administrator Guide Version 1.1 October, 2016 Page 1 Table of contents INTRODUCTION AND GETTING STARTED OPERATING SYSTEM, HARDWARE AND SOFTWARE REQUIREMENTS Supported Browsers
ISF Getting Started. Table of Contents
 ISF Getting Started Table of Contents Overview of Getting Started... 2 ISF Application Conventions & Navigation... 3 How to Log In... 9 How to Log Out... 12 User Profile Page... 13 Overview of ISF Security
ISF Getting Started Table of Contents Overview of Getting Started... 2 ISF Application Conventions & Navigation... 3 How to Log In... 9 How to Log Out... 12 User Profile Page... 13 Overview of ISF Security
EMPLOYEE DIRECTORY (SHAREPOINT ADD-IN)
 EMPLOYEE DIRECTORY (SHAREPOINT ADD-IN) Global, Global Plus version Updated: March 2018 Version 1.0.0.7 Copyright Beyond Intranet 2017. All Rights Reserved i Notice. This is a controlled document. Unauthorized
EMPLOYEE DIRECTORY (SHAREPOINT ADD-IN) Global, Global Plus version Updated: March 2018 Version 1.0.0.7 Copyright Beyond Intranet 2017. All Rights Reserved i Notice. This is a controlled document. Unauthorized
VMware AirWatch: Directory and Certificate Authority
 Table of Contents Lab Overview - HOL-1857-06-UEM - VMware AirWatch: Directory and Certificate Authority Integration... 2 Lab Guidance... 3 Module 1 - Advanced AirWatch Configuration, AD Integration/Certificates
Table of Contents Lab Overview - HOL-1857-06-UEM - VMware AirWatch: Directory and Certificate Authority Integration... 2 Lab Guidance... 3 Module 1 - Advanced AirWatch Configuration, AD Integration/Certificates
Smarter Balanced Assessment Consortium:
 Smarter Balanced Assessment Consortium: Permissions System User Guide 2014 2015 Published December 31, 2014 Smarter Balanced Assessment Consortium, 2014 Table of Contents INTRODUCTION TO THIS USER GUIDE
Smarter Balanced Assessment Consortium: Permissions System User Guide 2014 2015 Published December 31, 2014 Smarter Balanced Assessment Consortium, 2014 Table of Contents INTRODUCTION TO THIS USER GUIDE
Getting Started. Overview CHAPTER
 1 CHAPTER This chapter provides information that you need to get started with the IPICS Mobile Client. It includes these topics: Overview, page 1-1 Obtaining the IPICS Mobile Client, page 1-4 Obtaining
1 CHAPTER This chapter provides information that you need to get started with the IPICS Mobile Client. It includes these topics: Overview, page 1-1 Obtaining the IPICS Mobile Client, page 1-4 Obtaining
BlackBerry PTT Client Quick Reference Guide
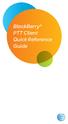 BlackBerry PTT Client Quick Reference Guide Please note the following before using push-to-talk (PTT): Push-to-Talk contacts reside within the PTT application. You will need to launch the application to
BlackBerry PTT Client Quick Reference Guide Please note the following before using push-to-talk (PTT): Push-to-Talk contacts reside within the PTT application. You will need to launch the application to
GUIDE for Authentication
 R3000 USER GUIDE for Authentication Model: R3000 Release 3.0.00 Manual Version 1.01 ii 8E6 TECHNOLOGIES, R3000 AUTHENTICATION USER GUIDE R3000 AUTHENTICATION USER GUIDE 2009 8e6 Technologies All rights
R3000 USER GUIDE for Authentication Model: R3000 Release 3.0.00 Manual Version 1.01 ii 8E6 TECHNOLOGIES, R3000 AUTHENTICATION USER GUIDE R3000 AUTHENTICATION USER GUIDE 2009 8e6 Technologies All rights
Quick Reference Guide
 Please note the following before using push-to-talk (PTT) Push-to-talk contacts reside within the PTT application. You will need to launch the application first. Contacts and groups set up by a corporate
Please note the following before using push-to-talk (PTT) Push-to-talk contacts reside within the PTT application. You will need to launch the application first. Contacts and groups set up by a corporate
bla bla Groupware User Guide
 bla bla Groupware User Guide Groupware Groupware: User Guide Publication date Tuesday, 25. July 2017 Version 7.8.3 Copyright 2016-2017 OX Software GmbH, This document is the intellectual property of OX
bla bla Groupware User Guide Groupware Groupware: User Guide Publication date Tuesday, 25. July 2017 Version 7.8.3 Copyright 2016-2017 OX Software GmbH, This document is the intellectual property of OX
Administrator User Manual Alandalus
 Administrator User Manual Alandalus Document ID USERMANUAL_ALS_2014 Version No. 1.0 Release Date 09-Jan-2014 Ebox solution.2014 This document is provided on the understanding that it is in strict commercial
Administrator User Manual Alandalus Document ID USERMANUAL_ALS_2014 Version No. 1.0 Release Date 09-Jan-2014 Ebox solution.2014 This document is provided on the understanding that it is in strict commercial
Mobile Zero Client Management Console User Guide
 Mobile Zero Client Management Console User Guide Computing Innovations. v1.0c February 4, 2015 Contents Chapter 1: Installing the Management Console...3 Chapter 2: Getting Started...4 Installing the Cirrus
Mobile Zero Client Management Console User Guide Computing Innovations. v1.0c February 4, 2015 Contents Chapter 1: Installing the Management Console...3 Chapter 2: Getting Started...4 Installing the Cirrus
Table of Contents HOL-1757-MBL-6
 Table of Contents Lab Overview - - VMware AirWatch: Technology Partner Integration... 2 Lab Guidance... 3 Module 1 - F5 Integration with AirWatch (30 min)... 8 Getting Started... 9 F5 BigIP Configuration...
Table of Contents Lab Overview - - VMware AirWatch: Technology Partner Integration... 2 Lab Guidance... 3 Module 1 - F5 Integration with AirWatch (30 min)... 8 Getting Started... 9 F5 BigIP Configuration...
VMware Plugin Installation for Windows 8.1 or newer
 VMware Plugin Installation for Windows 8.1 or newer Table of Contents Access vlab and Install Plugin... 1 Firefox Settings... 5 Internet Explorer 11 Settings... 6 Installing Firefox ESR v52... 8 Access
VMware Plugin Installation for Windows 8.1 or newer Table of Contents Access vlab and Install Plugin... 1 Firefox Settings... 5 Internet Explorer 11 Settings... 6 Installing Firefox ESR v52... 8 Access
ATEK Intelligence Platform
 ATEK Intelligence Platform for Instruction Guide www.tankscan.com AIP (ATEK Intelligence Platform)... 3 Log In... 3 AIP Navigation... 4 a. Menu Tabs... 4 1. Views Menu... 4 2. Grids Menu... 4 3. Actions
ATEK Intelligence Platform for Instruction Guide www.tankscan.com AIP (ATEK Intelligence Platform)... 3 Log In... 3 AIP Navigation... 4 a. Menu Tabs... 4 1. Views Menu... 4 2. Grids Menu... 4 3. Actions
Pepkor webcom Quick Reference Guide. Version Date: 2013/12 Version Number: 1.3
 Pepkor webcom Quick Reference Guide Version Date: 2013/12 Version Number: 1.3 Table of Contents 1 INTRODUCTION... 4 2 LOGGING IN... 4 3 NAVIGATE INSIDE WEBCOM... 5 3.1 MAIN SECTION 5 3.1.1 Home... 5 3.1.2
Pepkor webcom Quick Reference Guide Version Date: 2013/12 Version Number: 1.3 Table of Contents 1 INTRODUCTION... 4 2 LOGGING IN... 4 3 NAVIGATE INSIDE WEBCOM... 5 3.1 MAIN SECTION 5 3.1.1 Home... 5 3.1.2
Translation & Review Portal Version Linguist Guide
 Translation & Review Portal Version 5.2.0 Linguist Guide Table of Contents About this Guide... 3 Conventions... 3 Typographical...3 Icons...3 About GlobalLink Translation & Review Portal... 4 Getting Started...5
Translation & Review Portal Version 5.2.0 Linguist Guide Table of Contents About this Guide... 3 Conventions... 3 Typographical...3 Icons...3 About GlobalLink Translation & Review Portal... 4 Getting Started...5
Salesforce Classic Guide for iphone
 Salesforce Classic Guide for iphone Version 35.0, Winter 16 @salesforcedocs Last updated: October 27, 2015 Copyright 2000 2015 salesforce.com, inc. All rights reserved. Salesforce is a registered trademark
Salesforce Classic Guide for iphone Version 35.0, Winter 16 @salesforcedocs Last updated: October 27, 2015 Copyright 2000 2015 salesforce.com, inc. All rights reserved. Salesforce is a registered trademark
FileMaker, Inc. All Rights Reserved. Document Version 2.0 FileMaker, Inc Patrick Henry Drive Santa Clara, California FileMaker
 User s Guide 2003-2004 FileMaker, Inc. All Rights Reserved. Document Version 2.0 FileMaker, Inc. 5201 Patrick Henry Drive Santa Clara, California 95054 FileMaker is a trademark of FileMaker, Inc., registered
User s Guide 2003-2004 FileMaker, Inc. All Rights Reserved. Document Version 2.0 FileMaker, Inc. 5201 Patrick Henry Drive Santa Clara, California 95054 FileMaker is a trademark of FileMaker, Inc., registered
BT MobileXpress App V2 for Android Quick Guide
 BT MobileXpress App V2 for Android Quick Guide 2 P a g e Overview This quick guide provides an overview on how to use the BT MobileXpress App to connect to the BT MobileXpress Wi-Fi service. While the
BT MobileXpress App V2 for Android Quick Guide 2 P a g e Overview This quick guide provides an overview on how to use the BT MobileXpress App to connect to the BT MobileXpress Wi-Fi service. While the
User Guide. Avery Dennison Web Ordering Solution for Steinmart
 User Guide Avery Dennison Web Ordering Solution for Steinmart March 2012 Copyright 2012 A very Dennison The information in this document is subject to change without notice and should not be construed
User Guide Avery Dennison Web Ordering Solution for Steinmart March 2012 Copyright 2012 A very Dennison The information in this document is subject to change without notice and should not be construed
OfficeSuite UC Connector for Salesforce
 ADMIN TRAINING GUIDE OfficeSuite UC Connector for Salesforce 1 OFFICESUITE UC CONNECTOR FOR SALESFORCE: ADMIN TRAINING GUIDE Table of contents 3 Introduction 4 Operating system, hardware and software requirements
ADMIN TRAINING GUIDE OfficeSuite UC Connector for Salesforce 1 OFFICESUITE UC CONNECTOR FOR SALESFORCE: ADMIN TRAINING GUIDE Table of contents 3 Introduction 4 Operating system, hardware and software requirements
Managing NCS User Accounts
 7 CHAPTER The Administration enables you to schedule tasks, administer accounts, and configure local and external authentication and authorization. Also, set logging options, configure mail servers, and
7 CHAPTER The Administration enables you to schedule tasks, administer accounts, and configure local and external authentication and authorization. Also, set logging options, configure mail servers, and
User Registration. Terminology Overview CHAPTER
 CHAPTER 2 This chapter provides details about the user registration process of the Cisco smart portal and covers the following areas: Terminology Overview User Creation Process Overview Launch the Smart
CHAPTER 2 This chapter provides details about the user registration process of the Cisco smart portal and covers the following areas: Terminology Overview User Creation Process Overview Launch the Smart
Student Guide to Neehr Perfect Go!
 Student Guide to Neehr Perfect Go! I. Introduction... 1 II. Quick Facts... 1 III. Creating your Account... 1 IV. Applying Your Subscription... 4 V. Logging in to Neehr Perfect... 6 VI. Activities... 6
Student Guide to Neehr Perfect Go! I. Introduction... 1 II. Quick Facts... 1 III. Creating your Account... 1 IV. Applying Your Subscription... 4 V. Logging in to Neehr Perfect... 6 VI. Activities... 6
E-Learning Portal Online User Manual
 E-Learning Portal Online User Manual [For Dealer Admin] Contents 1. Introduction... 3 2. Computer/Browser Specification... 4 3. Using the Application:... 5 4. Logging On:... 6 5. Forgot Password... 7 6.
E-Learning Portal Online User Manual [For Dealer Admin] Contents 1. Introduction... 3 2. Computer/Browser Specification... 4 3. Using the Application:... 5 4. Logging On:... 6 5. Forgot Password... 7 6.
DOCUMENTUM D2. User Guide
 DOCUMENTUM D2 User Guide Contents 1. Groups... 6 2. Introduction to D2... 7 Access D2... 7 Recommended browsers... 7 Login... 7 First-time login... 7 Installing the Content Transfer Extension... 8 Logout...
DOCUMENTUM D2 User Guide Contents 1. Groups... 6 2. Introduction to D2... 7 Access D2... 7 Recommended browsers... 7 Login... 7 First-time login... 7 Installing the Content Transfer Extension... 8 Logout...
Electronic Appraisal Delivery (EAD) Portal. FHA EAD Lender Admin Guide
 Electronic Appraisal Delivery (EAD) Portal FHA EAD Lender Admin Guide Last Updated: October 2015 FHA EAD Lender Admin Guide Page 2 of 95 Version 1.3.1 TABLE OF CONTENTS INTRODUCTION... 5 WHAT IS THE ELECTRONIC
Electronic Appraisal Delivery (EAD) Portal FHA EAD Lender Admin Guide Last Updated: October 2015 FHA EAD Lender Admin Guide Page 2 of 95 Version 1.3.1 TABLE OF CONTENTS INTRODUCTION... 5 WHAT IS THE ELECTRONIC
TeamViewer User Guide for Microsoft Dynamics CRM. Document Information Version: 0.5 Version Release Date : 20 th Feb 2018
 TeamViewer User Guide for Microsoft Dynamics CRM Document Information Version: 0.5 Version Release Date : 20 th Feb 2018 1 P a g e Table of Contents TeamViewer User Guide for Microsoft Dynamics CRM 1 Audience
TeamViewer User Guide for Microsoft Dynamics CRM Document Information Version: 0.5 Version Release Date : 20 th Feb 2018 1 P a g e Table of Contents TeamViewer User Guide for Microsoft Dynamics CRM 1 Audience
Production Assistance for Cellular Therapies (PACT) PACT Application System User s Guide
 Production Assistance for Cellular Therapies (PACT) PACT Application System User s Guide Version 1.0 February 9, 2017 Version 1.0 TABLE OF CONTENTS 1.0 Getting Started... 1 1.1 Access to the Internet...
Production Assistance for Cellular Therapies (PACT) PACT Application System User s Guide Version 1.0 February 9, 2017 Version 1.0 TABLE OF CONTENTS 1.0 Getting Started... 1 1.1 Access to the Internet...
Enterprise Voice SUBSCRIBER GUIDE
 Enterprise Voice SUBSCRIBER GUIDE Conterra Networks Enterprise Voice SUBSCRIBER GUIDE 3 TABLE OF CONTENTS Table of Contents Introduction... 6 Logging in... 6 Navigation Bar, Sub-Menu and Page Layout...
Enterprise Voice SUBSCRIBER GUIDE Conterra Networks Enterprise Voice SUBSCRIBER GUIDE 3 TABLE OF CONTENTS Table of Contents Introduction... 6 Logging in... 6 Navigation Bar, Sub-Menu and Page Layout...
Salesforce Classic Mobile Guide for iphone
 Salesforce Classic Mobile Guide for iphone Version 41.0, Winter 18 @salesforcedocs Last updated: November 30, 2017 Copyright 2000 2017 salesforce.com, inc. All rights reserved. Salesforce is a registered
Salesforce Classic Mobile Guide for iphone Version 41.0, Winter 18 @salesforcedocs Last updated: November 30, 2017 Copyright 2000 2017 salesforce.com, inc. All rights reserved. Salesforce is a registered
ASTRA USER GUIDE. 1. Introducing Astra Schedule. 2. Understanding the Data in Astra Schedule. Notes:
 ASTRA USER GUIDE 1. Introducing Astra Schedule Astra Schedule is the application used by Academic Space Scheduling & Utilization to schedule rooms for classes and by academic colleges, schools, and departments
ASTRA USER GUIDE 1. Introducing Astra Schedule Astra Schedule is the application used by Academic Space Scheduling & Utilization to schedule rooms for classes and by academic colleges, schools, and departments
PSCUnow Mobile App Guide
 PSCUnow Mobile App Guide Home Page and Setup... 2 Log In..2 My Account.3 Account History.3 Pending Transactions 3 Make a Transfer...4 P2P (Person to Person) Transfer...4-5 Request a Check...6 Bill Pay..
PSCUnow Mobile App Guide Home Page and Setup... 2 Log In..2 My Account.3 Account History.3 Pending Transactions 3 Make a Transfer...4 P2P (Person to Person) Transfer...4-5 Request a Check...6 Bill Pay..
International SOS e-learning Training Hub User Guide
 International SOS e-learning Training Hub User Guide WELCOME TO THE INTERNATIONAL SOS TRAINING HUB.... 2 STEP 1. ACCESSING THE INTERNATIONAL SOS TRAINING HUB... 2 STEP 2. LOGGING INTO INTERNATIONAL SOS
International SOS e-learning Training Hub User Guide WELCOME TO THE INTERNATIONAL SOS TRAINING HUB.... 2 STEP 1. ACCESSING THE INTERNATIONAL SOS TRAINING HUB... 2 STEP 2. LOGGING INTO INTERNATIONAL SOS
Acronis Monitoring Service
 Acronis Monitoring Service PRODUCT DOCUMENTATION Table of contents 1 About the Acronis Monitoring Service...4 2 Software Requirements...4 3 Understanding basic concepts...5 4 Getting started...7 4.1 Setting
Acronis Monitoring Service PRODUCT DOCUMENTATION Table of contents 1 About the Acronis Monitoring Service...4 2 Software Requirements...4 3 Understanding basic concepts...5 4 Getting started...7 4.1 Setting
Learning Center Computer and Security Settings
 Learning Center Computer and Security Settings Learning Center Computer Settings Please Note: To allow your computer to communicate most effectively with the Learning Center, and update your training record
Learning Center Computer and Security Settings Learning Center Computer Settings Please Note: To allow your computer to communicate most effectively with the Learning Center, and update your training record
Deploying VMware Workspace ONE Intelligent Hub. October 2018 VMware Workspace ONE
 Deploying VMware Workspace ONE Intelligent Hub October 2018 VMware Workspace ONE You can find the most up-to-date technical documentation on the VMware website at: https://docs.vmware.com/ If you have
Deploying VMware Workspace ONE Intelligent Hub October 2018 VMware Workspace ONE You can find the most up-to-date technical documentation on the VMware website at: https://docs.vmware.com/ If you have
Cisco Instant Connect MIDlet Reference Guide
 Cisco Instant Connect MIDlet Reference Guide Cisco IPICS 4.7 Americas Headquarters Cisco Systems, Inc. 170 West Tasman Drive San Jose, CA 95134-1706 USA http://www.cisco.com Tel: 408 526-4000 800 553-NETS
Cisco Instant Connect MIDlet Reference Guide Cisco IPICS 4.7 Americas Headquarters Cisco Systems, Inc. 170 West Tasman Drive San Jose, CA 95134-1706 USA http://www.cisco.com Tel: 408 526-4000 800 553-NETS
PRINTING IN ESCRIBE...2
 PRINTING IN ESCRIBE...2 PRINTING FROM MOZILLA FIREFOX...2 ALLOWING POPUPS IN MOZILLA FIREFOX...3 PRINTING FROM GOOGLE CHROME...4 ALLOWING POPUPS IN GOOGLE CHROME...5 PRINTING FROM APPLE SAFARI...6 ALLOWING
PRINTING IN ESCRIBE...2 PRINTING FROM MOZILLA FIREFOX...2 ALLOWING POPUPS IN MOZILLA FIREFOX...3 PRINTING FROM GOOGLE CHROME...4 ALLOWING POPUPS IN GOOGLE CHROME...5 PRINTING FROM APPLE SAFARI...6 ALLOWING
S-Drive User Guide v1.27
 S-Drive User Guide v1.27 Important Note This user guide contains detailed information about S-Drive usage. Refer to the S-Drive Installation Guide and S-Drive Advanced Configuration Guide for more information
S-Drive User Guide v1.27 Important Note This user guide contains detailed information about S-Drive usage. Refer to the S-Drive Installation Guide and S-Drive Advanced Configuration Guide for more information
Dispatcher (ICMC) User Guide
 Dispatcher (ICMC) User Guide TABLE OF CONTENTS 1 INTRODUCTION... 4 1.1 OVERVIEW... 4 1.2 AUDIENCE... 4 1.3 KEY FEATURES... 4 2 INSTALLATION... 5 2.1 SYSTEM REQUIREMENTS... 5 2.2 FIREWALL REQUIREMENTS...
Dispatcher (ICMC) User Guide TABLE OF CONTENTS 1 INTRODUCTION... 4 1.1 OVERVIEW... 4 1.2 AUDIENCE... 4 1.3 KEY FEATURES... 4 2 INSTALLATION... 5 2.1 SYSTEM REQUIREMENTS... 5 2.2 FIREWALL REQUIREMENTS...
User Guide for Client Remote Access. Version 1.2
 User Guide for Client Remote Access Version 1.2 Table of Contents PAGE Introduction... 2 Microsoft Multi-Factor Authentication Introduction... 3-4 User Enrollment... 5-8 Accessing Remote Resources Windows
User Guide for Client Remote Access Version 1.2 Table of Contents PAGE Introduction... 2 Microsoft Multi-Factor Authentication Introduction... 3-4 User Enrollment... 5-8 Accessing Remote Resources Windows
Table of Contents. VMware AirWatch: Technology Partner Integration
 Table of Contents Lab Overview - HOL-1857-08-UEM - Workspace ONE UEM - Technology Partner Integration... 2 Lab Guidance... 3 Module 1 - F5 Integration with Workspace ONE UEM (30 min)... 9 Introduction...
Table of Contents Lab Overview - HOL-1857-08-UEM - Workspace ONE UEM - Technology Partner Integration... 2 Lab Guidance... 3 Module 1 - F5 Integration with Workspace ONE UEM (30 min)... 9 Introduction...
SELF-HELP GUIDe USER MANUAL HBT CUSTOMER PORTAL. Meet the future. Today.
 SELF-HELP GUIDe USER MANUAL HBT CUSTOMER PORTAL Meet the future. Today. Part of Telkom Business Connexion s Next Generation Networks and Services is the new Hosted Business Telephony (HBT) service. HBT
SELF-HELP GUIDe USER MANUAL HBT CUSTOMER PORTAL Meet the future. Today. Part of Telkom Business Connexion s Next Generation Networks and Services is the new Hosted Business Telephony (HBT) service. HBT
Browser Support Internet Explorer
 Browser Support Internet Explorer Consumers Online Banking offers you more enhanced features than ever before! To use the improved online banking, you may need to change certain settings on your device
Browser Support Internet Explorer Consumers Online Banking offers you more enhanced features than ever before! To use the improved online banking, you may need to change certain settings on your device
Getting Started. Opening TM Control Panel. TM Control Panel User Guide Getting Started 1
 TM Control Panel User Guide Getting Started 1 Getting Started Opening TM Control Panel To open TM Control Panel (CP), perform the following steps: 1 In the browser address field, type https://cp.netmyne.net.
TM Control Panel User Guide Getting Started 1 Getting Started Opening TM Control Panel To open TM Control Panel (CP), perform the following steps: 1 In the browser address field, type https://cp.netmyne.net.
USER GUIDE DISPATCH PORTAL RELEASE V5.42
 USER GUIDE DISPATCH PORTAL RELEASE V. 07 Table of Contents Introduction... Prerequisites... Login... Home Dashboard... Hubs... Routes... Create Routes... Jobs... Create Jobs... Cloning a Job... Job Status...
USER GUIDE DISPATCH PORTAL RELEASE V. 07 Table of Contents Introduction... Prerequisites... Login... Home Dashboard... Hubs... Routes... Create Routes... Jobs... Create Jobs... Cloning a Job... Job Status...
MSP Solutions Guide. Version 1.0
 MSP Solutions Guide Version 1.0 Copyright Information Copyright 2018 Hewlett Packard Enterprise Development LP. Open Source Code This product includes code licensed under the GNU General Public License,
MSP Solutions Guide Version 1.0 Copyright Information Copyright 2018 Hewlett Packard Enterprise Development LP. Open Source Code This product includes code licensed under the GNU General Public License,
Telbo Cloud Store. End-user manual. For. Kaspersky Security
 Telbo Cloud Store - End-user manual For Kaspersky Security 1 Version control... 3 2 Introduction to Kaspersky Security... 4 3 Configuring Kaspersky Security... 5 3.1 Add user(s) and assign Kaspersky Security
Telbo Cloud Store - End-user manual For Kaspersky Security 1 Version control... 3 2 Introduction to Kaspersky Security... 4 3 Configuring Kaspersky Security... 5 3.1 Add user(s) and assign Kaspersky Security
Parish . User Manual
 Parish Email User Manual Table of Contents LOGGING IN TO PARISH EMAIL... 3 GETTING STARTED... 3 GENERAL OVERVIEW OF THE USER INTERFACE... 3 TERMINATE THE SESSION... 4 EMAIL... 4 MESSAGES LIST... 4 Open
Parish Email User Manual Table of Contents LOGGING IN TO PARISH EMAIL... 3 GETTING STARTED... 3 GENERAL OVERVIEW OF THE USER INTERFACE... 3 TERMINATE THE SESSION... 4 EMAIL... 4 MESSAGES LIST... 4 Open
Supplier Contract Management for Agencies Core-CT Finance Upgrade Implementation
 Supplier Contract Management for Agencies Core-CT Finance Upgrade Implementation March 2018 For Classroom Training Use Only Introduction Supplier Contract Management for Agencies Welcome to Supplier Contract
Supplier Contract Management for Agencies Core-CT Finance Upgrade Implementation March 2018 For Classroom Training Use Only Introduction Supplier Contract Management for Agencies Welcome to Supplier Contract
User Guide PUSH TO TALK PLUS. For Android
 User Guide PUSH TO TALK PLUS For Android PUSH TO TALK PLUS For Android Contents Introduction and Key Features...4 PTT+ Calling to Individuals and Groups...4 Supervisory Override...4 Real-Time Presence...4
User Guide PUSH TO TALK PLUS For Android PUSH TO TALK PLUS For Android Contents Introduction and Key Features...4 PTT+ Calling to Individuals and Groups...4 Supervisory Override...4 Real-Time Presence...4
2. Do all itreasury users have access to the 15-day preview period or just the administrators? And, what should I be done during this time?
 FAQs Data Migration 1. Is there anything that I should do in advance of migrating to the new itreasury platform? Yes, at least one week before you have access to the preview system, please log in to the
FAQs Data Migration 1. Is there anything that I should do in advance of migrating to the new itreasury platform? Yes, at least one week before you have access to the preview system, please log in to the
Corrigo WorkTrack Client. Windows Mobile. User s Guide
 Corrigo WorkTrack Client for Windows Mobile User s Guide Corrigo WorkTrack Mobile Client for Windows Mobile -- User s Guide Contents This documentation and related computer software program (hereinafter
Corrigo WorkTrack Client for Windows Mobile User s Guide Corrigo WorkTrack Mobile Client for Windows Mobile -- User s Guide Contents This documentation and related computer software program (hereinafter
Hosted VoIP Phone System. Green Platform. Integrated ACD. Call Center Agent Guide
 Hosted VoIP Phone System Green Platform Integrated ACD Call Center Agent Guide Table of Contents 1. Integrated ACD Introduction 3 1.1. Terminology 3 1.2. How Integrated ACD works 3 2. Accessing the CommPortal
Hosted VoIP Phone System Green Platform Integrated ACD Call Center Agent Guide Table of Contents 1. Integrated ACD Introduction 3 1.1. Terminology 3 1.2. How Integrated ACD works 3 2. Accessing the CommPortal
AvePoint Online Services 2
 2 User Guide Service Pack 7 Issued August 2017 Table of Contents What s New in this Guide...6 About...7 Versions: Commercial and U.S. Government Public Sector...7 Submitting Documentation Feedback to AvePoint...8
2 User Guide Service Pack 7 Issued August 2017 Table of Contents What s New in this Guide...6 About...7 Versions: Commercial and U.S. Government Public Sector...7 Submitting Documentation Feedback to AvePoint...8
One Identity Active Roles 7.2. Web Interface User Guide
 One Identity Active Roles 7.2 Web Interface User Guide Copyright 2017 One Identity LLC. ALL RIGHTS RESERVED. This guide contains proprietary information protected by copyright. The software described in
One Identity Active Roles 7.2 Web Interface User Guide Copyright 2017 One Identity LLC. ALL RIGHTS RESERVED. This guide contains proprietary information protected by copyright. The software described in
smartdata.gen2 Corporate Cardholder Guide February 2014
 smartdata.gen2 Corporate Cardholder Guide February 2014 Table of Contents Chapter 1 Getting Started... 1-i Introduction... 1-1 Browser Requirements... 1-1 Security... 1-2 Selecting a Language Preference...
smartdata.gen2 Corporate Cardholder Guide February 2014 Table of Contents Chapter 1 Getting Started... 1-i Introduction... 1-1 Browser Requirements... 1-1 Security... 1-2 Selecting a Language Preference...
Quick Reference Guide WebEx on an Android Tablet
 Quick Reference Guide WebEx on an Android Tablet Install WebEx Meetings for an Android Tablet In order to schedule and attend WebEx meetings from your Android Tablet you need to download, install and activate
Quick Reference Guide WebEx on an Android Tablet Install WebEx Meetings for an Android Tablet In order to schedule and attend WebEx meetings from your Android Tablet you need to download, install and activate
HOW TO ACCESS AND SUBMIT DOCUMENTS TO SUMMIT FOR PROCESSING USING REDTAIL
 HOW TO ACCESS AND SUBMIT DOCUMENTS TO SUMMIT FOR PROCESSING USING REDTAIL Summit Brokerage Services User Guide May 2015 HOW TO ACCESS AND SUBMIT DOCUMENTS TO SUMMIT FOR PROCESSING USING REDTAIL Redtail
HOW TO ACCESS AND SUBMIT DOCUMENTS TO SUMMIT FOR PROCESSING USING REDTAIL Summit Brokerage Services User Guide May 2015 HOW TO ACCESS AND SUBMIT DOCUMENTS TO SUMMIT FOR PROCESSING USING REDTAIL Redtail
SASKTEL INTEGRATED BUSINESS COMMUNICATIONS (IBC)
 SASKTEL INTEGRATED BUSINESS COMMUNICATIONS (IBC) DESKTOP CLIENT USER GUIDE Version 4 January 2018 TABLE OF CONTENTS About the SaskTel IBC Desktop Client...3 Requirements...3 How to download and install
SASKTEL INTEGRATED BUSINESS COMMUNICATIONS (IBC) DESKTOP CLIENT USER GUIDE Version 4 January 2018 TABLE OF CONTENTS About the SaskTel IBC Desktop Client...3 Requirements...3 How to download and install
S-Drive Lightning User Guide v2.1
 S-Drive Lightning User Guide v2.1 Important Note This user guide contains detailed information about S-Drive for Salesforce Lightning usage. Refer to the S-Drive User Guide for more information about S-Drive
S-Drive Lightning User Guide v2.1 Important Note This user guide contains detailed information about S-Drive for Salesforce Lightning usage. Refer to the S-Drive User Guide for more information about S-Drive
Sony Xperia Configurator Cloud User Instructions
 Sony Xperia Configurator Cloud User Instructions This document is published by: Sony Mobile Communications Inc., 1-8-15 Konan, Minato-ku, Tokyo 108-0075, Japan www.sonymobile.com Sony Mobile Communications
Sony Xperia Configurator Cloud User Instructions This document is published by: Sony Mobile Communications Inc., 1-8-15 Konan, Minato-ku, Tokyo 108-0075, Japan www.sonymobile.com Sony Mobile Communications
Assistant User Guide
 mydatavo Assistant User Guide 1 2 3 4 5 6 7 8 9 10 11 12 13 14 15 16 17 18 19 20 21 22 Table Of Contents Features...ii Introduction...1 1. Installing mydatavo Assistant...1 1 System Requirements... 1 1.2
mydatavo Assistant User Guide 1 2 3 4 5 6 7 8 9 10 11 12 13 14 15 16 17 18 19 20 21 22 Table Of Contents Features...ii Introduction...1 1. Installing mydatavo Assistant...1 1 System Requirements... 1 1.2
WorksPad. User Guide
 Version 3.0.6 January 2017 MobilityLab, LLC. 2011-2017 MobilityLab, LLC. All rights reserved. MobilityLab,, the logo are trademarks or registered trademarks of MobilityLab, LLC. in the U.S., Russia and
Version 3.0.6 January 2017 MobilityLab, LLC. 2011-2017 MobilityLab, LLC. All rights reserved. MobilityLab,, the logo are trademarks or registered trademarks of MobilityLab, LLC. in the U.S., Russia and
