MCT-MC 4.3 and 7 User Manual
|
|
|
- Laurel Sanders
- 5 years ago
- Views:
Transcription
1 4.3 and 7 User Manual MCT-MC 4.3 and 7 User Manual Rev. D August 2018 (V1.1.1) Supersedes: Rev. C (July 2018)
2 Safety Information in this Manual Notes, cautions and warnings appear throughout this book to draw your attention to important operational and safety information. A NOTE marks a short message to alert you to an important detail. A CAUTION appears with information that is important for protecting your equipment and insuring performance. A WARNING appears with information that is important for protecting you, others and equipment from damage. Pay very close attention to all warnings that apply to your application. This symbol (an exclamation point in a triangle) precedes a general CAUTION or WARNING statement. This symbol (a lightning bolt in a lightning bolt in a triangle) precedes an electric shock hazard CAUTION or WARNING safety statement. Technical Assistance If you encounter a problem with your MC controller, review all of your configuration information to verify that your selections are consistent with your application: inputs; outputs; alarms; limits; etc. If the problem persists after checking the above, you can get technical assistance by dialing +1 (866) or by faxing your request to +1 (866) , Monday thru Friday, 8:00 a.m. to 5:00 p.m. Eastern Standard Time. You can also your request to support@futuredesigncontrols.com. An applications engineer will discuss your application with you. Please have the following information available: Complete Model # s and/or Serial # s for Component(s) in Question Complete Software Version # s All Configuration Information All User Manuals Warranty and return information is on the back cover of this manual. Comments Your comments or suggestions on this manual are welcome. Please send them to: Future Design Controls, P.O. Box 1196, Bridgeview, Illinois, Telephone: +1 (888) ; fax: +1 (888) csr@futuredesigncontrols.com The MCT-MC User Manual is copyrighted by Future Design Controls, Inc., 2018, all rights reserved.
3 1 What is the MCT-MC? Features Installation Enclosure Guidelines Locating the MC Touch Screen Interface Environmental Considerations Mounting Dimensions MC 4.3 Touch Screen Interface MC 7 Touch Screen Interface MC Process Loop Controls Wiring Power Requirements Installing the Power-On Delay Relay Connecting to the MCT-MC Interface Touch Screen Touch Screen Process Loop Controller Communications Connecting to the Process Loop Controls User Serial Communications Configuring the MCT-MC Control Setup Loop Address Utility Loop Configuration Tagname Input Type Input Units Decimal Point Input Low/High Scale Input Filter Event Input Function Event Input Alarm Message Low/High Limit Setpoint Output 1 Function Output 1 Failure Transfer Output 1 ON-OFF Control Hysteresis Output 1 Cycle Time Output 1 Low/High Limit Values Output 2 Function Output 2 Failure Transfer Output 2 Cycle Time Output 2 Low/High Limit Values Output 3 Function Output 3 Failure Transfer Output 4 Function Output 4 Failure Transfer Output 4 Low/High Limit Values Table of Contents FDC MCT-MC
4 Output 4 Retransmit Low/High Scale Alarm (1-3) Function Alarm (1-3) Mode Alarm (1-3) Indication Alarm (1-3) Setpoint Alarm (1-3) Hysteresis Setpoint at Start of Automatic Program Setpoint at End of Automatic Program Power Fail Recovery Communication Mode Monitor Only Mode Functions Startup View Alarm Names Event Names Custom Name\Address Basic Operation OEM Configuration Options Loop Control Monitor Only Mode Touch Screen Interface Menu Navigation Home Menu Text Based Home Menu Icon/Slide Page Based Home Menu Device Settings Menu Text Based System Setup Menu Icon/Slide Page Based Device Settings Menu Offline Menu Text Based Offline Setup Menu Icon/Slide Page Based Offline Menu Data Menu Text Based Data Logging Menu Icon/Slide Page Based Log Menu Notifications Control Loops (Single Set point Operation) Loop View Historical Minimum and Maximum Manual Operation Program Operation Overview Screen Process Monitoring Charts Chart Setup System Alarms Alarm Monitor Alarm File Automatic Ramp/Soak Program Operation Entering a Ramp/Soak Program Setting Step Type FDC MCT-MC Table of Contents
5 6.1.2 Setting Step Set Point and Time Ramp/Soak Time Units Selection Setting Step Events Setting Hold Events HoldBack Limits Setting Jump Steps Setting the End Step Starting an Automatic Ramp/Soak Program Hold/Resume Ramp/Soak Program Operation Program Mode Settings Monitoring Automated Ramp/Soak Program Operation Common Questions About Ramp/Soak Program Operation Security Adding Users Viewing Users New Password Entry Setting User Access Security System User Access Setting Security Options Audit Trail Data Logging Selecting Points for Logging Starting/Stopping Data Logging Calculating Log File Size Reviewing Historical Data History Plot Setup Plotting Historical Data USB File Transfer Recommended File Maintenance FTP/FileWeb/DataWeb Interface More About FTP, FileWeb and DataWeb Interfaces FileWeb/DataWeb Server Components and Requirements FDCUtil.com Web site for FTP, FileWeb and DataWeb Testing Annotation Add\View Digital Signatures Device Settings Tuning Heat or Cool only P (or PD) Control Heat/Cool (Bimodal) Control Alarms Setpoint Limits Event Names Navigation Communication Settings Ethernet Settings Table of Contents FDC MCT-MC
6 Address Entry Addresses Settings Message Offline Power Recovery Recovery Interval Degrees C/F Units Selection Clock Settings Time Options Local Time Server Settings Daylight Savings Language Calibration Loop Calibration Offset Manual (Factory) Calibration Thermocouple Input Calibration RTD and Linear Input Calibration Display Settings Calibrate Touch Backlight Settings Configuration Importing an OEM Default Configuration About MCT-MC Exit Application Communications Ethernet Communications Guide to Smart Networking Practices The MC and Network Security Using the Web Server Using the VNC Server Recommended VNC Viewer Settings (PC/MAC) Recommended VNC Viewer Settings for Tablets Accessing the MC through a VNC Viewer Using Modbus TCP/IP Communications Serial Communications Option Alarm Codes and Troubleshooting Appendix A.1 Modbus Communications A.1.1 Supported Function Codes A.1.2 MCT-MC Loop Control Data Registers A Control Registers A Automatic Program Registers A Starting an Automatic Program A.2 FTP, FileWeb, DataWeb Requirements/Installation A.2.1 Introduction FDC MCT-MC Table of Contents
7 A.2.2 System Overview A.2.3 System Requirements A.2.4 MySQL Installation A.2.5 Website Installation A.2.6 Data Transfer Service Installation A.2.7 HTTP vs HTTPS A.2.8 FTP Server A.2.9 File Transfer Service Configuration (FileWeb) A.2.10 Database Transfer Service Configuration (DataWeb) A.2.11 Database Field Map A.3 Profile Recovery Detail A.4 Touch Screen Interface Specifications A.5 Power Supply Specifications A.6 Power-On Delay Relay Specifications A.7 Ordering Specifications A.8 Support and Warranty Information Table of Contents FDC MCT-MC
8 1 What is the MCT-MC? The MCT-MC system combines all of the features of a loop controller, video/chart recorder and data logging system into a single/intuitive display device. (supporting SSL/TLS), SMS (text messaging), FTP, FileWeb, DataWeb (file transfer protocols for automated data backup and web database interface) and remote viewing/control (via Web server/vnc server) are standard with the MC and can be accessed via LAN/WAN using a PC, tablet or smart phone device. Future Design Controls MC provides a 4.3 or 7 color touch screen interface with standard Smart Device user interface features for multi-loop OEM control applications. All loop configuration and runtime user access is configurable at the device with no PC software required. OEM s have the ability to configure runtime features (screen availability, menus, language, etc...) to easily customize the system for their requirements. These configurations can be imported/exported to any other MC device for setup (from scratch) within minutes. Individual high performance board level PID loop controls (one for each loop up to a maximum of 10) offer up to four control outputs each, powerful profiling capabilities with up to three events and full auto tune functionality with high resolution universal process inputs. 1.1 Features Each of the MC loop control boards provide a single digital input that can be programmed as an automatic program control input, input alarm or input status (visual loop status indication). Each of the loop control boards also provide up to four control outputs which can be used as PID control outputs for heat/cool, direct outputs for controlling external equipment related to the application through software switches called events, or be programmed to act as system alarm outputs. The MC can be operated in single set point or automatic program control mode. Program entry is made easy through the use slide list selections and menu items on a single entry screen. Programs can be copied to the external USB memory stick and then imported to another MC controller which eliminates the need to enter duplicate programs on multiple systems. Data file analysis tools make looking at historical data a simple task. Any control variable saved to the data file can be plotted on the historical data chart for any time frame within the data file s total time range. The built in Ethernet functionality includes a Web Server to provides access to all MC data (view only), a VNC interface for remote control and monitoring and an NTS clock, all available via a local Intranet connection (wired or wireless), or the World Wide Web using standard software like Microsoft s Internet Explorer. The MC provides a rich set of tools for control interaction and process monitoring. The interface provides various loop, chart, alarm, automated program status as well as historical data, alarm log and audit trail views. The menu driven interface eliminates screen clutter by providing an easy to use Smart Device interface for interaction between the user and MC. The MC can store over a year worth of data on its SD memory card. Data logging can be enabled manually or automatically during program operation. Data backup is provided via a USB memory stick for plug and play transfer of files to any PC and through the included FTP back-up utility. The MC protects system access with a four level security system (user rights based), including audit trail capability that documents all user activity and ensures data integrity by digitally signing all data files and audit trails to meet regulatory requirements. FDC MCT-MC What is the MCT-MC
9 The MCT-MC controller includes the following features: ACCESSIBILITY Touch screen, Smart Device user interface (UI) with 30,000 hour (4.3 ) or 50,000 (7 ) LED display Built in configuration software; no external software or PC required , SMS, FTP, FileWeb, DataWeb, VNC and Web functionality standard Remote View/Control using PC, Tablet or Smartphone. National time server connectivity with daylight savings. COMMAND BAR ICONS NAVIGATION, HELP & HOME The Master Command Bar located on the top of the display provides easy & intuitive 1-touch access from anywhere in the system to Navigation, Help and configured Home view. Home brings the user back to the system Home view. The Home icon can be configured for the following standard views: Loop view: includes PV & SP digital display, PV min/max, PID % Output, Auto-Manual, event, profile access and more. Overview: all loops, profile and event status Chart view: (trend up to the last 24 hours from system RAM) supporting 4 trends with up to 8 values per trend Alarm view or Alarm File Help offers content sensitive text for every view / page in one of 11 supported languages chosen by the user. Navigation provides access to the configured menu system, traditional drop down or icon. SECURITY AND AUDIT TRAIL Supports up to 30 users over four user groups with access to 40+ functions restricted by user group. Supports password aging and verification. Operator Audit Trail provides history for all user activity that includes date, time, user name and action; i.e. Loop SP change from 55.2 to PROFILE RAMP/SOAK Individual operation per loop or set point generator (one loop runs profile and other loop set points automatically set to follow master loop) Start: via touch screen or Event input Profile Name: 16 character naming convention Global Profile Configuration: - Start from PV or static SP - Guaranteed Soak & Ramp band - Power Fail / Recovery: Continue from last SP value, PV or static mode. Profile Segments: (maximum of 64) Guaranteed Soak & Ramp per step Events: up to 3 per step (based on loop configuration). Jump-To Step: configurable per step Profile End Alarm Configurable Profile End Logic: - Current (Static) Control SP: Set Point & Event status prior to Profile Start is loaded at end of the Profile. - Final SP of Profile with all Events off ALARMS Up to 30 alarms configurable to B42 (up to 3 alarm outputs per B42). Loop* Alarm Types: Process High & Low, Deviation High & Low, Deviation Band, Event Input and End of Profile. * B42 configured as Monitor Input (no PID control) configurable only with Process alarms. Alarm Mode: Normal or Hold (on start-up Hold mode will not activate if in alarm condition and arm once out of alarm condition). Silent Alarm, activation does not indicate alarm or write to alarm log file. Alarm outputs configurable as latching or nonlatching. DATA ACQUISITION Data log PV, SP and PID percent output. File name: Free form 16 character appended by time/date or the profile name if started with a profile. File Start/Stop: user on-demand, on system boot or profile ramp-soak start/end. Data Log interval: configurable 1 second to 31 minutes. File Interval: configurable to set time in days (1 to 31) to end and start a new file. This allows syncing files to match product cycles as well as keeping file size manageable. ID#1 and ID#2 fields allow user to enter specific information such as a batch and/or lot information that is associated with the data file. Operator Comments/Events: Unlimited operator comments/events linked to each file File Type: Data Log fi les are saved in.csv format. Digital Signatures: Automatic system as well as user entered signatures. Historical Data Viewer: View data log fi les on the display. Chart is auto-scaled on an X & Y axis for time and units. Meets the requirements for: - CFR21 Part 11 - AMS2750E EVENT INPUTS B42 each have 1 event input configurable for one of the following functions. - Profile Run - Hold - Run/Hold - Abor - Step Advance - Failure Transfer (Outputs) - Alarm Input (indication only) - Loop Status Input What is the MCT-MC FDC MCT-MC
10 2 Installation All MC components are pre-loaded with all operating software and firmware before leaving the factory so it is ready to install when you receive it. Before beginning installation, completely read through this section as well as the following section (3. Power and Wiring) to gain an understanding of the entire installation process. Consider the installation carefully. Plan the power, signal and control wiring before installing the MC. Also consider the cabinet space, hardware dimensions, environmental conditions and use good wiring practices to minimize problems that may occur due to electrical interference. WARNING: To avoid potential electric shock and other hazards, all mounting and wiring for the MC must conform to the National Electric Code (NEC) and other locally applicable codes. Special expertise is required to install, wire, configure and operate the MC controller. Personnel without such expertise should not install, wire or operate the MC. CAUTION: Prevent metal fragments and pieces of wire from dropping inside the housing of any MC component. If necessary, place a cover over the components during installation and wiring. Ingress of such fragments and chips may cause a fire hazard, damage or malfunction of the device. When handling the B42 series loop control boards, use proper ESD (electro-static discharge) handling procedures to prevent damage to board components. Locate the MC and all related control components away from AC power/motor wiring and sources of direct heat output such as transformers, heaters or large capacity resistors. 2.1 Enclosure Guidelines The MC must be installed correctly for reliable operation. The MC controller is designed for installation within a suitable enclosure. Do not install the MC outside of an enclosure. Care must be taken when locating components to ensure that AC power wiring, contactors, starters, relays and other sources of electrical interference are properly located to minimize their impact on the MC control system. Particular note should be taken to the position of variable speed drives and switching power supplies. Their input and load cables should be screened and properly grounded to a central equipment grounding point to prevent radiated emissions from affecting MC operation Locating the MC Touch Screen Interface It is recommended that the unit be mounted within the front panel of a steel enclosure, through an appropriately sized opening. Proper enclosure depth is required to insure that there is adequate spacing between the rear of the interface and the front of any high voltage devices mounted in the enclosure when the enclosure door is closed. It is required that a minimum separation of 2 be maintained, so plan a depth to accommodate at least 4 (102mm) behind the front of the panel. FDC MCT-MC Installation
11 Proper clearance must also be maintained above, below and on both sides of the interface to allow for heat dissipation and to facilitate mounting. A minimum of 2 is recommended. Note that additional space may be required below and to the right of the interface (looking from rear of unit) to accommodate the communications wiring depending upon the type of communication cables used. 2.2 Environmental Considerations Do not subject the MC touch screen interface to operating temperatures below 0 C (32 F) or above 50 C (122 F). The operating temperature for the P41/B42 loop controls is limited from -10 C (14 F) to 50 C (122 F). Minimum and maximum relative humidity levels are limited between 10% and 90% (noncondensing) for the touch screen and 0 to 90% for the loop controls. The MC touch screen interface is to be used indoors only. The unit should not be installed where fast temperature variations may occur as this can cause condensation of water vapor on the device. The MC should not be exposed to excessive dust, dirt, salt, direct sunlight or shock and vibration. Do not operate the MC controller in an area where chemicals or flammable gases are present. Permitted storage temperature extremes for the MC control system are limited to -10 C (14 F) and 60 C (140 F) for the touch screen and -40 C (-40 F) and 60 C (140 F) for the loop controls. 2.3 Mounting Dimensions The quantities of certain components vary depending upon the application and options ordered. Make sure that you have all components required for your application prior to installation. The 4.3 touch screen interface is supplied with four mounting clips and the 7 touch screen interface is supplied with six. All clips must be installed and properly tightened to insure the IP65 protective rating. Failure to install all mounting clips may also affect touch screen operation. DO NOT over tighten the mounting clips. The clips should be tightened just enough to fully compress the gasket so that the bezel is parallel with the mounting surface. The maximum torque used should be applied evenly on all sides and not exceed 1N-m (8.9 in lb) to prevent the LCD panel from flexing. Top view Bottom View Mounting Clip Slot Mounting Clip Installed in Slot Installation FDC MCT-MC
12 2.3.1 MC 4.3 Touch Screen Interface All dimensions are in mm. Tolerance +/- 1 mm. Panel cutout: x DB9, Male Not Used LAN, Ethernet (RJ45) SD slot DB25, Female USB port Power supply NOTE: The MC will not operate properly without the SD card installed into the SD card slot on the back of the unit. The SD card has all software required, loaded onto the card for Auto-Boot operation. The slot on the back of the interface is keyed so the card can only be installed in one direction. The card is pre-installed for your convenience. If the card is removed, take care when inserting the SD card and DO NOT force it into the slot. The card MUST be installed prior to application of power. FDC MCT-MC Installation
13 2.3.2 MC 7 Touch Screen Interface All dimensions are in mm. Tolerance +/- 1 mm. Panel cutout: x DB9, Male Not Used LAN, Ethernet (RJ45) SD slot DB25, Female USB port Power supply NOTE: The MC will not operate properly without the SD card installed into the SD card slot on the back of the unit. The SD card has all software required, loaded onto the card for Auto-Boot operation. The slot on the back of the interface is keyed so the card can only be installed in one direction. The card is pre-installed for your convenience. If the card is removed, take care when inserting the SD card and DO NOT force it into the slot. The card MUST be installed prior to application of power. Installation FDC MCT-MC
14 2.3.3 MC Process Loop Controls MCT-MC One PID loop control is required for each process control loop in the system. The MC is compatible with both the Future Design Controls P41, ¼ DIN control and the B42 board level control. Refer to the FDC controller manual for the model of loop control being used for dimensions, appropriate mounting and installation instructions. For applications requiring frequent access to the process controllers, the panel mounted P41 series provides direct access to the controllers. For applications where operator access to the controls is not required, or is desired to be kept at a minimum, the B42 loop controls can be mounted directly inside of an enclosure. This also reduces wiring concerns by eliminating the need to run the sensor, communication and control wiring for each control to and from an enclosure door. NOTE: The MC requires firmware version V.22 or later in the P41/B42 loop control for proper manual event operation. Early model controls can be used, but the manual event control will not function. Only automatic ramp/soak program event control will be available. FDC MCT-MC Installation
15 3 Wiring This section describes the methods and precautions for wiring the MC system components. WARNING: Turn off power to the MC before starting installation, removal, wiring, maintenance and inspection of the MC controller. Failure to turn off power may cause electric shock, create a fire hazard or cause damage to the MC. Emergency stop and interlocking circuits MUST be configured outside of the MC control system. If such circuits are made through the MC, failure of the MC control system may cause uncontrollable operation, damage to equipment or accidents. CAUTION: This section presents recommended installation practices and procedures. Since no two applications are identical, these recommendations should be considered as guidelines. The system designer should be aware that devices in control systems could fail and thereby create an unsafe condition. Electrical interference in an operator interface can lead to equipment start-up, which could result in property damage and/or physical injury to the equipment operator. If the application requires an operator or attendant, you should be aware that this potential safety hazard exists and take appropriate precautions. Consult NEMA ICS for more information regarding safety for the installation of solid-state programmable control devices. 3.1 Power Requirements The MC control system touch screen operates on a nominal 24Vdc supply voltage with an allowable range of 11 to 36Vdc (90-250Vac power option is available for the 7 model). The P41/B42 loop controls can be ordered to operate from either a DC (11-26Vdc) or an AC (90-250Vac) supply. Do not power the MC controller components and highly inductive loads or input circuitry to other equipment with the same DC power supply used for the MC. If the MC is installed in an area with poor power quality or frequent power interruptions, it is recommended that a time delay-on relay be installed in the power supply wiring to all components of the MC. This will prevent rapid on-off cycling of the MC during brown-out or momentary power interruptions. Rapid power cycling to MC can cause damage to the electronics and/or loss of data Installing the Power-On Delay Relay Due to the rate at which AC/DC power supplies reach their nominal supply voltage after application of power, the relay contact of the timer should be installed between the output of the power supply and the power input of the MC control system components. This allows the power supply output voltage to reach its nominal value prior to connecting the MC to its output terminals. Wiring FDC MCT-MC
16 In order to properly sense the loss of power, the time delay relay coil should be wired to the AC power source for the DC power supply of the MC. This will insure that the MC is turned off/on at the proper times and prevent malfunction that can be caused by rising or falling voltage at the power supply output during power interruption. NOTE: It is recommended that the time delay-on relay be set for a minimum period of 3 seconds. FDC MCT-MC Wiring
17 3.2 Connecting to the MCT-MC Interface Power wiring lengths should be kept to a minimum, and it is preferable to have DC power wiring run using a minimum of 18/2 twisted, shielded cable. This keeps the hot and common wires paired to minimize the effects of external noise. To make a connection, strip about ¼ of insulation off the end of the wire, turn the connector screw counterclockwise until the gap is wide open, insert the wire all the way in, and turn the screw clockwise until it s tight. Connect positive DC line (hot) to the + terminal and the negative DC line (common) to the - terminal. The other end of the cable should be properly terminated at the 24Vdc power source, and the shield connected to the main earth ground. NOTE: Upon application of power, if the display does not come on within 2 seconds, remove power. The interface is reverse polarity protected. Check wiring to insure proper connections and try to power up again. An Internal fuse will prevent damage for over voltage conditions; however, it isn t guaranteed. DC voltage sources should provide proper isolation from main AC power and similar hazards. Wiring FDC MCT-MC
18 Touch Screen FDC MCT-MC Wiring
19 Touch Screen NOTE: The power connection for units with the AC power option are orange. Units requiring DC power are supplied with a green power terminal. Wiring FDC MCT-MC
20 3.2.3 Process Loop Controller Communications MCT-MC The loop controls communicate with the MC touch screen using the RS485 communications port. This allows up to ten P41/B42 boards to be connected using one 2-wire link. The controllers are wired in parallel with each one having their own communications address of 1 through 10 (corresponding to loops 1 through 10). Communication wiring should be run using a minimum of 24 AWG twisted-pair, copper conductors. For short runs (< 10 feet total), non-shielded wiring can be used as long as proper separation from power/control conductors is maintained. For communications wiring where the total length will exceed 10 feet, shielded twisted-pair should be used. NOTE: It is important to keep the power/control and sensor/communications wiring separated from one another. Relay and/or high voltage outputs can interfere with the sensor and communication wiring as they cycle on and off, which can cause erroneous sensor readings or communications errors. FDC recommends the use of shielded wire for all installations in order to maintain optimum performance and minimize the possibility of communications errors. When using shielded twisted-pair, be sure to ground only one end of the cable, preferably at the loop controller. Allowing any other portion of the cable shield to come in contact with ground, or grounding both ends, will cause ground loop currents to flow in that section of the cable shield which can disrupt communications. FDC MCT-MC Wiring
21 3.2.4 Connecting to the Process Loop Controls The MC is compatible with both the Future Design Controls P41, ¼ DIN control and B42 board level process loop controls. The input and output wiring to the individual loop control(s) is dependent upon options ordered on each device as well as the intended application. For detailed information on input and output wiring, refer to the user manual for the type of control used User Serial Communications The MC touch screen provides an RS232C user communications port for connecting the MC to a PC running software such as Future Design Control s Envision software. In order to connect the MC to a PC, a cable must be fashioned according to the diagram below. NOTE: DO NOT use a standard null-modem cable to connect the MC to a PC. Most computers do not provide a standard serial port and a USB to serial converter must be used. Incompatibilities may exist between the MC and certain USB to serial adapters which may cause the MC to malfunction when connected using a standard null-modem cable. If more than one MC controller is to be placed on the communication link with a PC, an RS232/485 converter is required for each MC in order to convert the RS232 communications port to a RS485 multi-drop communications for connecting multiple MC controls on the same PC communications link. Wiring FDC MCT-MC
22 NOTE: The connection requires a single twisted-pair cable that is daisy-chained from one MC to the next. When using shielded twisted-pair cable, be sure to ground only one end of the cable, preferably at the RS232 to RS485 network adapter. Allowing any other portion of the cable shield to come in contact with ground, or grounding both ends, will cause ground loop currents to flow in that section of the cable which can cause communication errors. FDC MCT-MC Wiring
23 4 Configuring the MCT-MC The MC Configurator is a powerful tool that is built in to the system. It is a program that allows the OEM or user to set up control system options for the MC runtime application. This allows for on-the-spot setup of the MC without the need for external hardware and software. The user or OEM must first run the Configurator prior to putting the MC into service in order to properly setup the system for its intended use. The MC Configurator provides the following functionality: Set the number of control loops that the system will use (one to ten). Provide control loop configuration settings for input type, output function, set point range, etc. Splash Screen name editing for custom OEM or user requirements Enable/disable options for runtime menu and screen availability Text editing for all system event and alarm names The Configurator program does not run at the same time as the main runtime software. It can be run by exiting the runtime software via the Offline Setup\Exit Application screen. When the Exit application (configuration mode startup) option is selected, on the next power-up, the Configurator application will automatically start. To access the Configurator: 1. From the runtime application, press the Home icon to make sure you are on the main view. 2. Press the Menu icon (monitor) and select Device and then Settings. 3. From Settings, press the Menu icon (monitor) and select Offline and then Offline. Press Yes at the prompt to go offline. 4. From Offline, press the Menu icon (monitor) and select System and then Exit. 5. On the Exit Application screen, press the Exit Application (configuration mode startup) button. Press Yes at the prompt to exit the application. 6. Once the runtime application quits and the desktop is shown (black screen with the words System Startup Please Wait ), cycle power to the MC. Once the MC finishes its boot sequence, the Configurator application will be automatically started. Configuring the MCT-MC FDC MCT-MC
24 From the Configurator, the user or OEM can then setup all process loop controls as well as choose from a long list of standard features to provide in the runtime application. During setup, the output control functions of each device can be changed, so any equipment being controlled by the outputs should be placed in an off state, so that any modifications to output functions will not cause an unsafe condition or damage to equipment. The Configurator menu is accessed by pressing the Monitor icon at the top left of the screen. The File menu provides selections of Exit and About. The exit function for the Configurator saves all settings and closes the Configurator application. The about selection displays version information for the Configurator application and configured control devices. The Setup menu provides access to the primary controller setup options. These options include the controller setup (number of loops), the loop control board configuration settings and the loop address utility that can be used to automatically assign the proper communications address to an attached loop control board. The Startup menu provides access to enable and disable runtime screens/menus and set the desired startup view selection. The Tagnames menu provides access to the text editing functions of the Configurator which allow the event and alarm names to be changed to match their use in the system. The menu also provides access to edit the splash screen information that is shown when the runtime application starts. IMPORTANT: Once all configuration settings are made, you must select Exit from the File menu to exit the Configurator prior to cycling power to the MC. All configuration files are written upon exiting the Configurator. Do not cycle power prior to exiting the Configurator or settings will be lost and the MC will not operate properly once the runtime application starts. FDC MCT-MC Configuring the MCT-MC
25 Upon exiting the Configurator application and cycling power to the MC, the runtime application will be automatically started on the next boot sequence. Configuring the MCT-MC FDC MCT-MC
26 4.1 Control Setup MCT-MC The Control Setup screen is accessed from the Setup menu. It allows the user or OEM to set the number of control boards that are attached to the system. Once set, the loop configuration settings will be made available for the total number of loops entered. 4.2 Loop Address Utility In order for the MC to properly communicate with each of the loop control boards, they must be configured for the proper communications address. The factory default communication settings of the loop control boards are set for a communications address of one, which correspond to the proper settings for loop 1. For a single loop MC control system, no further settings are required. Simply connect the communications wiring between the control board and the MC interface, and the system is ready to go. For a multi-loop control system, the other loop control board(s) must be set for an address that corresponds with the loop number, i.e., 2, 3, 4. If a display module is not available to connect to the loop control board in order to set its address, the Loop Address Utility can be used. It is accessed from the Setup menu. In order to use the utility, only one loop control board can be connected to the MC touch screen display at a time. Since the default address of all control boards is 1, if more than one was connected, they would all respond to the same command which would cause them all to be set to the entered address. If more than one loop control board is connected, disconnect the communications wiring from the loop control board(s) that you DO NOT want to set the address on. An alternative is to remove power from the loop control board rather than disconnecting the communications wiring. FDC MCT-MC Configuring the MCT-MC
27 With only one loop control board powered on or connected to the MC via the communications link, press the Loop Number field and enter the address to assign to the attached loop control. Once entered, press the Assign Address button and the utility will begin scanning for the loop control board and set its address to the one entered once found. If the utility fails to set the address, check the wiring to insure it is properly connected. If the loop control board has been previously used for another application, it may be possible that the address or other communications settings have been changed, which prevent the utility from working. In this case, a display module must be connected to the loop control board to set the proper communications settings: Address: 1 to 10 (for loop 1 to 10) Baud rate: 9600 Parity: Even IMPORTANT: The loop input number corresponds to the communications address that must be set in the loop control board for the MC to access it properly. If the communications address is not set properly in the loop control, the MC will not be able to communicate with it, or may communicate with the wrong loop control and assign incorrect values for the loop. 4.3 Loop Configuration The Loop Configuration screen is accessed from the Setup menu. The screen provides access to all loop control board settings. When more than one loop is configured, the left/right scroll buttons will be provided at the top right of the screen. These buttons are used to scroll through all available loop controls in order to view/edit settings for each. The model and version of the loop control attached will be shown in the scroll list header. To view all of the available settings, simply swipe up or down on the screen to scroll through the list items. To edit a value, tap the row for the desired item. For a comprehensive list of all loop control board settings, their ranges and factory default values see the B42/P41 product manual. IMPORTANT: Care should be taken when configuring loop controls as automatic ramp/soak programs may be downloaded to any loop configured in the system. Each loop should be configured with the appropriate settings to insure the ramp/soak programs operate properly. Typically all loops, with the exception of communication address, are configured identically. This especially applies to the automatic ramp/soak program global settings. - Setpoint at start of automatic program (section ) - Setpoint at end of automatic program (section ) Configuring the MCT-MC FDC MCT-MC
28 4.3.1 Tagname - Power Fail Recovery (section ) MCT-MC The Tagname entry allows the user or OEM to assign a specific name for each control loop, up to 11 characters in length. This name will be used throughout the MC runtime application and can be used to provide a more detailed description as to the function the loop provides. Default tag names are Loop1 through Loop Input Type The Input Type entry is used to select the type of sensor that will be connected to the loop control. The input type can be a temperature input (thermocouple or RTD) or a linear input type (Vdc or ma). The input type selections are mutually exclusive, i.e., selecting one input will turn all other selections off. Once the desired input type has been selected, press the Done button to set the input type for the loop control board and return to the main Loop Configuration screen. NOTE: The loop control board is ordered with either a standard input for thermocouples and RTD s, a voltage input or a milliamp input. The selected input type must be set to match the type of input supplied on the loop control board or the unit will not operate correctly Input Units The Input Units entry is used to select the temperature units for temperature input types (thermocouple or RTD). If the selected input type for the loop is a linear input (Vdc or ma), the Input Units entry will display the text entry keypad allowing the user or OEM to enter specific engineering units up to 4 characters. FDC MCT-MC Configuring the MCT-MC
29 The input unit selections for temperature are mutually exclusive, i.e., selecting one will turn off the other. Once the desired temperature units have been selected, press the Done button to set the input units for the loop control board and return to the main Loop Configuration screen Decimal Point The Decimal Point entry allows the input precision to be adjusted between 0 and 1 decimal digits for temperature input types, between 0 and 2 for a 0-60mV input and from 0 to 3 for Vdc and ma input types. IMPORTANT: Once the loop control board has been configured with a specific decimal point, changing the decimal point will require the loop control board to be reconfigured in order to maintain previous control settings. Automatic programs, alarm set points, set point limits, input low/high scale, etc., DO NOT automatically scale. An entry of becomes 1000 when changing the decimal point to zero (not 100), and must be re-entered to set the proper value Input Low/High Scale The Input Low Scale and Input High Scale entries are used to set the input range for linear input types (Vdc or ma). The entries are not available for temperature input types since they utilize a fixed range based on the sensor type. The input low scale value can be set from up to the high scale value minus 50. The high scale value can be set from the low scale value plus 50 up to NOTE: The minimum and maximum scale values are limited by the decimal point selection. For a decimal of 0, the values are and respectively. For one decimal point, the values are and For two decimal digits, the values are and and for three decimal digits the values are and Input Filter The Input Filter entry is used to select the time constant used for filtering the process input. The time constant selections are mutually exclusive, i.e., selecting one will turn off the others. Once the desired filter constant has been selected, press the Done button to set the input filter for the loop control board and return to the main Loop Configuration screen. Configuring the MCT-MC FDC MCT-MC
30 4.3.7 Event Input Function MCT-MC The Event Input Function is used to select the desired mode of operation for the digital input of the loop control board. The event input selections are mutually exclusive, i.e., selecting one will turn off the others. Once the desired function has been selected, press the Done button to set the event input function for the loop control board and return to the main Loop Configuration screen. The Automatic program run function is a single-shot action that will start the currently loaded program when the event input is activated. The Automatic program hold function will put the currently running program into hold when the event input is activated. The program will resume operation and return to the run mode when the input is deactivated. The Automatic program abort function is a single-shot action that will abort the currently running program. Note that the abort function does not work if the program is in hold. The program must be running in order for the abort function to work. The Failure transfer function puts the loop control outputs into failure transfer mode when the input is activated. The output will then go to the percent output value set for failure transfer. The loop control outputs will return to normal PID control when the input is deactivated. NOTE: If an automatic ramp/soak program is in operation and the control loop is placed in failure transfer via the event input, the program will be stopped. When the event input is then turned off and failure transfer is disabled, the program will resume operation from the point in time which the loop was placed in failure transfer. The Automatic program advance next step function is a single-shot action that will advance the currently running program by one step each time the event input is activated. The Automatic program run/hold function is a combination of the automatic program run and program hold functions. Upon first activation of the input, the currently loaded program will be started if not already running. Deactivating the input will then cause the program to go into hold. The input must then be reactivated in order for the program to resume operation. The Loop status input function provides a visual indication on the Loop View screen in the runtime application. When the input is activated, the border around the loop is highlighted blue. When the input is deactivated, the border around the loop returns to the default dark gray color. This can be used as a means for alerting the user of an operating condition, such as the equipment the loop is controlling is in operation. The Alarm input function allows the event input to be used for alarm indication. When the input is activated, the Event Input Alarm Message (see section 4.2.8) is displayed on the alarm screen in the runtime application and the audible alarm sounds. FDC MCT-MC Configuring the MCT-MC
31 NOTE: The MC does not support the P41/B42 event input functions of Manual Mode, Off Mode and PID2 Select. These selections are not available through the MC configuration Event Input Alarm Message When the event input function is set to alarm input, the Event Input Alarm Message entry allows the user or OEM to assign the alarm message that will be shown on the alarm screen in the runtime application when the input is activated. The alarm message can be up to 25 characters long Low/High Limit Setpoint The low and high limit set points are used to set the minimum and maximum allowed set points that can be entered for the loop control. These are typically set by the OEM to limit the control range to within the safe operating range of the equipment. NOTE: The runtime application provides additional user low and high set point limits (see section 9.3 Setpoint Limits). These can be adjusted to further limit the allowable set point range within the band set by the OEM low and high limit set points. By default, the user set point limits are zero. The user set points must also be adjusted in the runtime application in order to allow proper set point entry Output 1 Function The Output 1 Function is used to set the mode of operation for the primary control output of the loop control board. The output can be set for heating or cooling on/off control, time proportioning or linear control. The output selections are mutually exclusive, i.e., selecting one will turn off the others. Once the desired function has been selected, press the Done button to set the output function for the loop control board and return to the main Loop Configuration screen. NOTE: The output function must be set to match the type of output ordered on the loop control board. Relay, triac and SSR output types are used for on/off and time proportioning control. The isolated Vdc and ma output types are used for linear control. The Heating on-off control function will turn on the output when the process value is below set point. When the process value rises above the set point plus the on-off control hysteresis, the output will turn off. Configuring the MCT-MC FDC MCT-MC
32 The Heating time proportioning function uses the PID settings to cycle the output on and off according to the percentage of heating required using the cycle time configured for output 1. For example, if the percentage of output is 50% and the cycle time is 18 seconds, the output will repeat on/off cycles of 9 seconds each. If the output was only 25%, the output would be on for 4.5 seconds and off for 13.5 seconds of the 18 second cycle time. The Heating linear control function uses the PID settings to vary the Vdc or ma output from the minimum to the maximum range of the output as a direct percentage of the heating output. The Cooling on-off control function will turn on the output when the process value is above set point. When the process value falls below the set point minus the on-off control hysteresis, the output will turn off. The Cooling time proportioning function uses the PID settings to cycle the output on and off according to the percentage of cooling required using the cycle time configured for output 1. For example, if the percentage of output is 50% and the cycle time is 6 seconds, the output will repeat on/off cycles of 3 seconds each. If the output was only 25%, the output would be on for 0.75 seconds and off for 5.25 seconds of the 6 second cycle time. The Cooling linear control function uses the PID settings to vary the Vdc or ma output from the minimum to the maximum range of the output as a direct percentage of the cooling output Output 1 Failure Transfer The output 1 failure transfer setting is used to set the value the output should go to if there is an input failure, i.e., sensor break. The output can be set for bumpless (-1) operation or a fixed percentage of output (from 0 to 100%) if proportioning or linear control is selected for the output function. When failure transfer is set to bumpless, the output will remain at its previous percentage of output until the input condition is corrected. Note that this should not be used for extended periods of time as a runaway condition could occur if separate limit devices are not installed to insure safe limits of operation by turning off the system should a limit be exceeded. If the output function is set for on-off control, the failure transfer can be set to have the output turn on (1) or turn off (0) when a sensor break occurs Output 1 ON-OFF Control Hysteresis The output 1 on-off control hysteresis can be set when the output 1 function is set for heating or cooling on-off control. It is used to eliminate rapid cycling of the control output by applying a safe-sided dead band to the control output. When the control set point is exceeded, the output will turn on. The output will not turn off until the process rises above (for heating) or falls below (for cooling) the set point by the hysteresis value. The hysteresis can be set from a minimum of 0.1 to a maximum of 50.0 for units of degrees Centigrade and to a maximum of 90.0 for units of degrees Fahrenheit and when a linear input type is used Output 1 Cycle Time The output 1 cycle time can be set when the output 1 function is set for heating or cooling proportioning control. The cycle time can be adjusted from 0.1 to 90.0 seconds. For cycle times less than 18 seconds, it is recommended that the loop control board be ordered with the triac or SSR drive output for output 1 to extend the life of the control output. FDC MCT-MC Configuring the MCT-MC
33 Output 1 Low/High Limit Values The output low and high limit values can be set when the output 1 function is set for heating or cooling time proportioning or linear control. They are used to set the minimum and maximum percentage of the output range for the installed output type. For example, the standard range of the ma output is 0-20mA. In order to use the output as a 4-20mA output, the low limit value would need to be set to 20% (20% of 20ma = 4ma). For the voltage output, the default range is 0-10VDC. In order to achieve a 1-5VDC output, the low limit would have to be set to 10% (10% of 10VDC is 1VDC). The high limit would then have to be set to 50% in order cut the output span in half to get a maximum output of 5VDC. It is recommended that the output low limit be set for 0% when time proportioning is selected as the output function. Otherwise, the output would continue to cycle on and off even if the control output required by the PID value is 0%. In the case of time proportioning outputs, the cycle time is used as the range of the output. If the cycle time were set to 18 seconds, a low limit setting of 10% would equate to a 1.8 second minimum on time. Thus, even with the PID value calling for 0% output, the output would still cycle 1.8 seconds on and 16.2 seconds off Output 2 Function The Output 2 Function is used to set the mode of operation for the secondary control output of the loop control board. NOTE: The output function must be set to match the type of output ordered on the loop control board. Relay, triac and SSR output types are used for proportioning control, alarm or event outputs. The isolated Vdc and ma output types are used for linear control. The output can be set for cooling time proportioning or linear control, an alarm or an event. The output selections are mutually exclusive, i.e., selecting one will turn off the others. Once the desired function has been selected, press the Done button to set the output function for the loop control board and return to the main Loop Configuration screen. The Cooling time proportioning function uses the PID settings to cycle the output on and off according to the percentage of cooling required using the cycle time configured for output 1. For example, if the percentage of output is 50% and the cycle time is 6 seconds, the output will repeat on/off cycles of 3 seconds each. If the output was only 25%, the output would be on for 0.75 seconds and off for 5.25 seconds of the 6 second cycle time. The Cooling linear control function uses the PID settings to vary the VDC or ma output from the minimum to the maximum range of the output as a direct percentage of the cooling output. Configuring the MCT-MC FDC MCT-MC
34 NOTE: The linear cooling output is either 0-20mA or 0-10VDC. If a non-zero based or less than the maximum value output is required i.e. 4-20mA or 1-5VDC, the output low/high limit values must be set accordingly; refer to section Output 2 Low/High Limit Values. The Alarm output function activates the Alarm 1 configuration settings for assigning the type of alarm logic to apply to output 2. When the alarm condition is active, the output will turn on. The Reverse alarm output function activates the Alarm 1 configuration settings for assigning the type of alarm logic to apply to output 2. The output will be normally on when this function is selected. When the alarm condition is active, the output will turn off. The Event output function allows the output to be turned on and off via an automatic program or manually through the MC runtime application to act as a soft switch to turn system components on and off. The DC power supply output function must be selected when the output type ordered for the loop control board output 2 is a transmitter power supply Output 2 Failure Transfer The output 2 failure transfer setting is used to set the value the output should go to if there is an input failure, i.e., sensor break. The output can be set for bumpless (-1) operation or a fixed percentage of output (from 0 to 100%) if proportioning or linear control is selected for the output function. When failure transfer is set to bumpless, the output will remain at its previous percentage of output until the input condition is corrected. Note that this should not be used for extended periods of time as a runaway condition could occur if separate limit devices are not installed to insure safe limits of operation by turning off the system should a limit be exceeded. If the output function is set as an alarm, the failure transfer can be set to have the output turn on (1) or turn off (0) when a sensor break occurs. NOTE: The failure transfer setting is not applicable when the output 2 function is set for event or DC power supply and does not affect output operation Output 2 Cycle Time The output 2 cycle time can be set when the output 2 function is set for cooling time proportioning control. The cycle time can be adjusted from 0.1 to 90.0 seconds. For cycle times less than 18 seconds, it is recommended that the loop control board be ordered with the SSRD drive output for output 2 to extend the life of the control output Output 2 Low/High Limit Values The output low and high limit values can be set when the output 2 function is set for cooling time proportioning or linear control. They are used to set the minimum and maximum percentage of the output range for the installed output type. For example, the standard range of the ma output is 0-20mA. In order to use the output as a 4-20mA output, the low limit value would need to be set to 20% (20% of 20ma = 4ma). For the voltage output, the default range is 0-10VDC. In order to achieve a 1-5VDC output, the low limit would have to be set to 10% (10% of 10VDC is 1VDC). The high limit would then have to be set to 50% in order cut the output span in half to get a maximum output of 5VDC. It is recommended that the output low limit be set for 0% when time proportioning is selected as the output function. Otherwise, the output would continue to cycle on and off even if the control output required by the FDC MCT-MC Configuring the MCT-MC
35 PID value is 0%. In the case of time proportioning outputs, the cycle time is used as the range of the output. If the cycle time were set to 18 seconds, a low limit setting of 10% would equate to a 1.8 second minimum on time. Thus, even with the PID value calling for 0% output, the output would still cycle 1.8 seconds on and 16.2 seconds off Output 3 Function The Output 3 Function selection is used to configure the loop control board output as an alarm or an event. The output selections are mutually exclusive, i.e., selecting one will turn off the others. Once the desired function has been selected, press the Done button to set the output function and return to the main Loop Configuration screen. The Alarm output function activates the Alarm 2 configuration settings for assigning the type of alarm logic to apply to output 3. When the alarm condition is active, the output will turn on. The Reverse alarm output function activates the Alarm 2 configuration settings for assigning the type of alarm logic to apply to output 3. The output will be normally on when this function is selected. When the alarm condition is active, the output will turn off. The Event output function allows the output to be turned on and off via an automatic program or manually through the MC runtime application to act as a soft switch to turn system components on and off. The DC power supply output function must be selected when the output type ordered for the loop control board output 3 is a transmitter power supply Output 3 Failure Transfer The output 3 failure transfer setting is used to set whether the output should be on (1) or off (0) when there is an input failure, i.e., sensor break. The setting applies to alarm output functions only Output 4 Function The Output 4 Function selection is used to configure the loop control board output as an alarm, event or retransmit output. The output selections are mutually exclusive, i.e., selecting one will turn off the others. Once the desired function has been selected, press the Done button to set the output function and return to the main Loop Configuration screen. NOTE: The output function must be set to match the type of output ordered on the loop control board. Relay, triac and SSR output types are used for alarm or event outputs. The retransmission Vdc and ma output types are used for process value or set point retransmit. Configuring the MCT-MC FDC MCT-MC
36 The Alarm output function activates the Alarm 3 configuration settings for assigning the type of alarm logic to apply to output 4. When the alarm condition is active, the output will turn on. The Reverse alarm output function activates the Alarm 3 configuration settings for assigning the type of alarm logic to apply to output 4. The output will be normally on when this function is selected. When the alarm condition is active, the output will turn off. The Event output function allows the output to be turned on and off via an automatic program or manually through the MC runtime application to act as a soft switch to turn system components on and off. The Retransmit process value and Retransmit setpoint value functions allow the loop control board output to retransmit the current input value or control set point to remote devices such as a chart recorder. The DC power supply output function must be selected when the output type ordered for the loop control board output 4 is a transmitter power supply Output 4 Failure Transfer The output 4 failure transfer setting is used to set whether the output should be on (1) or off (0) when there is an input failure, i.e., sensor break. The setting applies to alarm output functions only Output 4 Low/High Limit Values The output low and high limit values can be set when the output 4 function is set for retransmit process or setpoint value. They are used to set the minimum and maximum percentage of the output range for the installed output type. For example, the standard range of the ma output is 0-20mA. In order to use the output as a 4-20mA output, the low limit value would need to be set to 20% (20% of 20ma = 4ma). For the voltage output, the default range is 0-10Vdc. In order to achieve a 1-5Vdc output, the low limit would have to be set to 10% (10% of 10Vdc is 1Vdc). The high limit would then have to be set to 50% in order cut the output span in half to get a maximum output of 5Vdc Output 4 Retransmit Low/High Scale The output retransmit low and high scale can be set when the output 4 function is set for retransmit process or setpoint value. They are used to set the retransmit range of the output. The low scale value corresponds to the output low limit value and the high scale value corresponds with the output high limit value. FDC MCT-MC Configuring the MCT-MC
37 For example, if the output function is set for Retransmit process value, setting the low scale to -100 and the high scale to 100, would produce a linear output between the output low limit and output high limit as the process value varies between -100 and 100. If the output low and high limit values scaled the output to a 4-20mA signal, as the process value varied between -100 and 100, the output would vary linearly between 4ma and 20mA Alarm (1-3) Function The Alarm 1, 2 and 3 Functions are used to select the alarm type for outputs 2, 3 and 4 respectively if the output function is configured as alarm or reverse alarm. The alarm selections are mutually exclusive, i.e., selecting one will turn off the others. Once the desired alarm type has been selected, press the Done button to set the alarm function for the loop control board output and return to the main Loop Configuration screen. NOTE: For the following alarm descriptions, PV = process value, SV = the control set point value, ASP is the alarm set point and AHY is the alarm hysteresis. A Process high alarm is independent of set point. When the process value is higher than the alarm set point (PV > ASP), a process high alarm occurs. When the process value is lower than the alarm set point minus the alarm hysteresis (PV < ASP AHY), the alarm is off. A Process low alarm is independent of set point. When the process value is lower than the alarm set point (PV < ASP), a process low alarm occurs. When the process value is above the alarm set point plus the alarm hysteresis (PV > ASP+AHY), the alarm is off. A Deviation high alarm is dependent upon the control set point and alerts the operator when the process value deviates too high over the set point value. For deviation high alarms, the alarm set point is entered as a positive value. When the process is higher than the control set point plus the alarm set point (PV > SV+ASP), a deviation high alarm occurs. When the process value falls below the control set point plus alarm set point minus the alarm hysteresis (PV < SV+ASP-AHY), the alarm is off. A Deviation low alarm is dependent upon the control set point and alerts the operator when the process deviates too far below the set point value. For deviation low alarms, the alarm set point is entered as a negative value. When the process is lower than the control set point plus the alarm set point (PV < SV+ASP), a deviation low alarm occurs. When the process value rises above the control set point plus alarm set point plus the alarm hysteresis (PV < SV+ASP+AHY), the alarm is off. A Deviation band high/low alarm sets two trigger levels relative to the control set point value. For deviation band alarms, the alarm set point is entered as a positive value. The two alarm trigger levels are then defined as SV+ASP and SV-ASP for the high and low alarm values. When the process value is greater than the high alarm value (PV > SV+ASP) or less than the low alarm value (PV < SV-ASP), a deviation band alarm occurs. Configuring the MCT-MC FDC MCT-MC
38 When the process value is within the high and low trigger levels by the value of the alarm hysteresis (PV < SV+ASP-AHY and PV > SV-ASP+AHY), the deviation band alarm is off. The End of automated program alarm is not associated with the process value or set point. The alarm is turned on upon completion of an automatic ramp/soak program. The alarm will turn off when another program is started, when power is cycled to the loop control board or when the Reset button is pressed on the Alarm screen of the runtime application. The Hold mode alarm is not associated with the process value or set point. The alarm is turned on when the running program is in hold. The alarm will turn off when the program is placed back into run or the program is stopped. Note that this alarm is not indicated on the MC interface. The Static mode alarm is not associated with the process value or set point. The alarm is turned on when the loop control is in the single set point (static) mode of operation. The alarm will turn off when the loop control is running a ramp/soak program. Note that this alarm is not indicated on the MC interface Alarm (1-3) Mode The Alarm 1, 2 and 3 Modes are used to select the mode of operation for outputs 2, 3 and 4 respectively if the output function is configured as an alarm or reverse alarm. The mode selections are mutually exclusive, i.e., selecting one will turn off the others. Once the desired alarm mode has been selected, press the Done button to set the alarm operation for the loop control board output and return to the main Loop Configuration screen. Normal alarm action has the alarm output off in the non-alarm condition and on in the alarm condition. The output state is inverted for a reverse alarm output. Latching alarm action will keep the alarm output on even if the alarm condition has cleared until the alarm is reset by the user. The output state is inverted for a reverse alarm output. Hold alarm action prevents the alarm from activating on power up even when an alarm condition is present. The alarm will be blocked until the alarm condition clears. Once cleared, the alarm will then operate normally and activate when an alarm condition occurs. The Latching and hold alarm action combines both the latching and hold alarm actions listed above Alarm (1-3) Indication The Alarm 1, 2 and 3 Indication settings are used to select whether the alarm will be shown in the MC runtime application or be hidden from the user. This allows the OEM to configure an alarm to perform a specific FDC MCT-MC Configuring the MCT-MC
39 control function while preventing the user from adjusting the set point or seeing the activation state of the alarm. When the alarm indication is set for Hide alarm status/settings, the alarm will be removed from the MC runtime application. The user will not be able to edit the alarm message or adjust the alarm set point. When the alarm activates, there will be no indication or message on the alarm screen and the audible alarm will not sound. The alarm operates as a silent alarm with no indication to the user. When the alarm indication is set for Show alarm status/settings, the user will be able to access and change the alarm set point and alarm message under the device settings. When the alarm occurs, the alarm message will be displayed on the Alarm screen and the audible alarm will sound. The indication selections are mutually exclusive, i.e., selecting one will turn off the other. Once the desired alarm indication has been selected, press the Done button to set the alarm operation and return to the main Loop Configuration screen. NOTE: If the alarm is hidden but its mode is set for latching, the user will not have any indication that the alarm requires manual reset. When an alarm is hidden, it is recommended that the normal or hold mode be used so that the alarm output automatically resets when the alarm condition is no longer present Alarm (1-3) Setpoint The alarm set points can be set when the alarm function is set for a process or deviation type of alarm. If the alarm indication is set to show the alarm status and settings, the set point will also be available in the MC runtime application. If the alarm indication is set for hide alarm status and settings, the alarm set point will not be available in the MC runtime application and can only be changed in the Configurator Alarm (1-3) Hysteresis The alarm hysteresis can be set when the alarm function is set for a process or deviation type of alarm. It is used to eliminate rapid on/off cycling of the alarm output by applying a safe-sided dead band to the alarm. When the alarm set point is exceeded, the alarm will activate. The alarm will not deactivate until the process rises above (for low alarm) or falls below (for high alarm) the alarm set point by the hysteresis value. The hysteresis can be set from a minimum of 0.1 to a maximum of 50.0 for units of degrees Centigrade and to a maximum of 90.0 for units of degrees Fahrenheit and linear input types. Configuring the MCT-MC FDC MCT-MC
40 Setpoint at Start of Automatic Program MCT-MC The Setpoint at Start of Automatic Program entry is used to select the set point that will be used by the loop control at the start of a ramp/soak program. The start set point selections are mutually exclusive, i.e., selecting one will turn off the other. Once the desired starting set point has been selected, press the Done button to return to the main Loop Configuration screen. NOTE: The P41 and B42 loop control board provide a selection for using the start set point value of a program. This selection is not supported by the MC and cannot be configured or entered for an automatic program in the MC runtime application. Only the current PV or control SP selections are supported. The Current process value selection will cause the loop control to immediately assume the current process value as the set point when the program is started. If the program is started on a ramp step, the program will begin ramping the set point from the current process value to the target set point of the step. If the program is started on a soak step, the program will hold the set point at the process value for the duration of the soak step. The Current control setpoint selection will cause the loop control to use the current static set point when the program is started. If the program is started on a ramp step, the program will begin ramping from the static set point to the target set point of the step. If the program is started on a soak step, the program will hold the static set point for the duration of the soak step Setpoint at End of Automatic Program The Setpoint at End of Automatic Program entry is used to select the set point that will be used by the loop control at the end of a program. The end set point selections are mutually exclusive, i.e., selecting one will turn off the other. Once the desired end set point has been selected, press the Done button to return to the main Loop Configuration screen. FDC MCT-MC Configuring the MCT-MC
41 The Final setpoint of automatic program selection will use the final set point value programmed on the end step of the program as the control set point when the program reaches the end step. All events will be turned off and the program will remain in this condition until stopped by the user. Once the program is stopped by the user, the control set point and manual events will return to the previous static set point and event activation that were used prior to the program being started. The Current control setpoint selection will return the control set point and event status to the previous static set point and event selections that were used prior to program operation once the program reaches the end step. NOTE: The MC does not support the P41/B42 all outputs off end of program function. This selection is not available through the MC configuration Power Fail Recovery The Power Fail Recovery entry is used to select the desired mode of operation of the loop control when power is restored if an automatic ramp/soak program was running at the time power was lost. The recovery selections are mutually exclusive, i.e., selecting one will turn off the others. Once the desired recovery mode has been selected, press the Done button to set the power recovery mode for the loop control board and return to the main Loop Configuration screen. For additional information regarding the manner in which program recovery is achieved, see the Appendix section A.3 Power Recovery Detail. Configuring the MCT-MC FDC MCT-MC
42 The Continue automated program from last SP selection will resume the program from where it left off with the last set point set by the program at the time of power failure. The Continue automated program from PV selection will resume the program using the current process value at the time power is restored as the set point. The Static mode selection will terminate the automated program and return the loop control to the single set point mode of operation using the previous set point value prior to starting the automatic program. In addition, any outputs configured as events will also be returned to their previous on/off prior to starting the program. NOTE: The MC does not support the P41/B42 Off Mode recovery option. This selection is not available through the MC configuration. This selection can also be made via the runtime application on the Recovery screen in offline settings. The selection made in the runtime application is common to all programmed loop, i.e., when a selection is made each control loop is set to the current selection Communication Mode The Communication Mode selection is used to specify how the loop control responds to a loss of communications with the MC display. The communication mode selections are mutually exclusive, i.e., selecting one will turn off the other. Once the desired mode has been selected, press the Done button to set the communication mode for the loop control board and return to the main Loop Configuration screen. With the Normal mode selection, the loop control will continue operation according to the last command given. When power is first applied to the loop control, its outputs will activate immediately according to the last commands given prior to power loss. With the Safety mode selection, all loop control outputs will be set to their minimum output state (according to the value set in the output low limit setting) with event/alarm outputs turning off if there is a loss in communications with the MC display that exceeds 60 seconds. Since the MC display provides the means for control and monitor of loop operation, this insures that any devices connected to the loop control outputs will be shut down/turned off until corrections can be made to restore communications. It also prevents the loop control outputs from activating when power is first applied until proper communication is established with the MC display. This prevents any devices connected to the loop control outputs from being activated until the runtime application has started which provides the user with access to the system through the touch screen interface. NOTE: The failure transfer setting will override the Safety communications mode in the event that there is also a control input failure. For example, if the output 1 low limit value is set to 10% and FDC MCT-MC Configuring the MCT-MC
43 communications is lost with the MC display, output 1 will operate at a fixed output value 10%. If the loop control input then fails and the failure transfer value is set to 20%, output 1 will then operate at a fixed 20% output. The loop output will return to normal (PID) control operation once communications are re-established with the MC display and the control input is restored Monitor Only Mode The Monitor Only Mode selection can be used to turn a control loop into a monitor only device, i.e., hide the loop set point and percentage of output in the MC runtime and only display the input value. This provides an easy method for adding another input to the system for monitoring the value of a process, while also providing additional outputs that could be used as events, sensor power supply, etc. 4.4 Functions The MC functions are accessed from the Startup menu and allow the user or OEM to select which screens/menu items will be enabled (shown) in the runtime application. These functions can be used to customize the system to meet specific requirements. When functions are disabled at the Configurator level from the functions list, it will be disabled in the runtime software by removing the menu item or disabling the field so the operator cannot select the function or edit any corresponding settings related to the function. The following list provides the available MC functions, where to find the menu item(s) applicable to the function and a description of what it applies to. Configuring the MCT-MC FDC MCT-MC
44 IMPORTANT: Disabling functions that are not required for the application results in a system that is clean and easy to use for the operator; however, be careful when disabling certain items. Without access to them, there may be no way to determine if the system is operating as required. MC Function Runtime Menu Location Description Loop View View\Loop View loop PV, %Out, set loop set point and set fixed percentage of output NOTE: Without access to the loop view screen, the user will be unable to set a fixed percentage of output for the loop. If access to All View is also removed, user will be unable to turn manual event outputs on and off. All View View\Overview view loop PV, %Out, set loop set point NOTE: If access to the Loop View is also removed, the user will be unable to monitor or adjust loop operation. Chart View View\Chart view and set up real time trends for loops and monitors Alarm View View\Alarm Notifications view and reset current alarms current alarm status NOTE: With the function disabled, the user will only be able to access the alarm screen to reset an alarm when the alarm occurs by pressing the flashing alarm icon. If the alarm is latching and does not reset, the user will be unable to return to the screen to try and clear the alarm unless another alarm occurs to again display the flashing alarm icon. Alarm Log View\Alarm File view and alarm history files Security Settings Automatic Program Control/Recovery Security Notifications Program Device\Settings\Offline\Set\Recovery Notifications view/set security rights, view audit trails, user log on view security and audit status NOTE: If security is enabled, but system security is then disabled through this item, the user will be unable to log on. Default security (operator level) access will be used. This allows audit trails to be active while hiding all user security features. With security menu disabled, audit trail files are accessible via Log/USB File Utilities or temporarily reenable security menu to gain access to the audit files. view, create, edit and run automatic ramp/soak programs set power recovery mode view program status NOTE: When disabled, all program items and menus will be removed from the runtime application. The user will be unable to access or start programs via the interface. FDC MCT-MC Configuring the MCT-MC
45 MC Function Runtime Menu Location Description Data Logging Data\Data Notifications enable/disable data logging, select points for logging, access to historical viewer, FTP and USB File utilities view data log status, length and interval NOTE: If data logging is set to log on program operation or when the MC starts and this menu is then disabled, data logging will be disabled. This menu item must remain visible in order for the built in data logging of the MC to function. The USB File utilities will not be accessible to copy or delete data, alarm, audit or program files. Data Log Viewer Data\Chart access to view historical data log files Annotations Data\View\Annotation access to add and view operator annotations to data files Digital Signatures Data\View\Signature access to view and add digital signature to data log file File Utilities Data\Utilities\USB access to copy/delete alarm, audit, program and data log files Note: Alarm, audit and data files may be transferred via FTP if unit is so configured. FTP/WAN Settings Data\Utilities\FTP/WAN access to view/configure FTP file transfer settings NOTE: Once the FTP is configured for Auto Backup in the runtime application, this menu item can be disabled and hidden from the operator so that OEM configuration is preserved and cannot be accessed or altered. The Auto Backup to the FTP Server would occur as configured. Loop Manual Mode View\Loop access to placing the loop in manual and setting a fixed percentage of output Loop PID Tuning Device\Settings\View\Tuning access loop tuning screen Alarm Settings Device\Settings\Set\Alarm access alarm settings NOTE: With loop PID tuning disabled, the user will also lose the ability to place the loop in auto tune. NOTE: Alarms can be fully programmed in the Configurator and hidden in the runtime by disabling this function. The alarms will operate as programmed in the background removing all access by the operator. /SMTP Settings Device\Settings\ \ access to view/configure settings Communication Settings Device\Settings\Set\Comms Notifications access to web server, Modbus and VNC settings view web server and VNC status Edit Event Names Device\Settings\Set\Event access to view/edit system event names NOTE: Event names can be assigned in the runtime and then this item disabled to prevent changes to event names. Temperature Units Device\Settings\Offline\Set\Units access to set temperature units Input Calibration Device\Settings\Offline\Calibrate\Inputs access to input calibration for all loops installed Import/Export Setup Device\Settings\Offline\System\ Configuration access import/export utility to back up current Orion-M configuration or restore configuration from back-up file Setpoint Limits Device\Settings\Set\Limit access loop set point high and low entry limits Configuring the MCT-MC FDC MCT-MC
46 MC Function Runtime Menu Location Description Language Device\Settings\Offline\Set\Language access to set the MC display language selection for menus and online help Exit Application Device\Settings\Offline\System\Exit access to the exit application screen Exit to Configurator Device\Settings\Offline\System\Exit Exit Application. (configuration mode startup) button access to the exit the application and start the Configurator on the next power cycle Loop view Manual Operation Loop View Program Operation View\Loop Manual Operation button View\Loop Program Operation button access for turning manual events on and off access to program selection and run/hold control FDC MCT-MC Configuring the MCT-MC
47 4.5 Startup View The Startup View screen is accessed from the Startup menu and allows the user or OEM to define which of the main view screens the runtime application will display when it first starts and when the Home icon is pressed. The available selections are Loop View, All View, Chart View, Alarm View and Alarm Log. NOTE: If the selected screen to view on startup is disabled in the MC functions list, the screen will only be available when the Home icon is pressed. 4.6 Alarm Names The Alarm Names screen is accessed from the Tagnames menu and allows the user or OEM to edit the name (alarm message) of all configured alarms. In order to access the screen, there must be at least one loop control output configured as an alarm. The alarms will be listed in sequential order starting with any outputs programmed as an alarm on loop 1 through loop 10. The default alarm names are ALM#1, 2, 3, etc. To assist in identifying which device/output the alarm is assigned to, the list includes the alarm source. The alarm names will be displayed in the runtime application as the alarm description on the Alarm screen. To change the name of an alarm, select the alarm from the list and enter the desired text up to 25 characters. Configuring the MCT-MC FDC MCT-MC
48 4.7 Event Names MCT-MC The Event Names screen accessed from the Tagnames menu and allows the user or OEM to edit the names of all configured event outputs. In order to access the screen, there must be at least one loop control output configured as an event. The events will be listed in sequential order starting with any outputs programmed as an event on loop 1 through loop 10. The default event names are EV1, 2, 3, etc. To assist in identifying which device/output the event is assigned to, the list includes the event source. The event names will be displayed in the runtime application on the Manual Operation slide out, All View and program Entry screens. To change the name of an event, select the event from the list and enter the desired text up to 9 characters. 4.8 Custom Name\Address The Custom Name\Address screen is accessed from the Tagnames menu and is typically used by the OEM to configure the main splash screen when the MC runtime application starts. It allows the company name and contact information to be entered and shown each time the MC is powered up. It also allows the name of the controller to be changed in order to adapt it to a specific product or market. To edit the company, address, phone number or controller (product) name, press the field and enter the desired text. Each field can be entered with a maximum of 24 characters that will be displayed on the splash screen when the MC starts. FDC MCT-MC Configuring the MCT-MC
49 5 Basic Operation This section is designed to help guide the user through the MC touch screen interface and menu structure in order to navigate through the various operation, monitor and setup screens and gain an understanding of how to use them. Subsequent sections of this manual are tailored to the special features and functions of MC. Consult those sections of the manual for further information and specifics on how to set up and operate them. 5.1 OEM Configuration Options The availability of certain menu items, screens and the functionality of MC are determined by the configuration of the loop control(s). This manual covers all available options, some of which may not be available on your system. If there are questions or concerns about the operation and available options on your MC controller, contact your OEM for further information. Only your OEM can address equipment related issues Loop Control Monitor Only Mode The loop control monitor only selection in the Configurator provides an OEM with a low cost video recorder option to use in place of a standard circle/strip/paperless recorder. When the loop monitor only function is enabled in the Configurator for a loop, the MC automatically configures itself to remove all set point fields, automatic ramp/soak program control options, loop tuning and set point limit access so that only the loop process value (PV) is available for the monitor only loop. - Loop View on single loop system - - Loop View on 10 loop system - Unlike your basic chart recorder; however, the loop controls are still functional. They can be used to control a process if there is the need for fixed, single set point control. A loop can be programmed with a fixed set point by the OEM, and it will then control the process in the background without the need for any user access. The OEM can also provide events for the user to turn equipment on or off, and alarms can be configured to alert the user to process changes. If one control loop is required while another point is for recording only, enabling the monitor only mode on an individual loop in the Configurator will remove the set point fields, program operation, tuning and set point limit access for that specific loop only. The other loop(s) will maintain all control functions including the automatic ramp/soak program operation, while the monitor loop will be shown as a monitor only point for recording purposes. Basic Operation FDC MCT-MC
50 5.2 Touch Screen Interface The MC display is split into two sections; the icon bar and main display area. Icon Bar Main Display Loop View Screen The menu icon will open the main menu for navigating to the different control and monitoring screens. Menu items will dynamically appear providing available options based on the system area the user is in, i.e., security, data logging, setup, etc. The information (help) icon will display text-based help associated with the current screen. Help is available in 10 languages based on the user selection in the offline setup of section of MC. The home icon will return the user to the main view from anywhere in the MC application. The main view is set by the OEM in the MC configuration and can be the loop, chart, alarm, alarm history, or overview screen. The alarm icon will appear and flash when a new system alarm occurs. Pressing the alarm icon will take the user directly to the alarm monitor screen in order to view and /or reset the active alarm condition. The left and right navigation arrows will appear on screens that provide additional information that the user can scroll to such as the loop view screen, charts or program entry screen in order to cycle through each step of a ramp/soak program. NOTE: A single press of the left or right arrows will scroll program steps to the next step or screens to the next available screen option (i.e. chart number). Pressing and holding the arrow keys will continue the item scrolling until the last step of the program is reached or the button is released. IMPORTANT: Do not use any sharp or metal objects on the touch screen as they may damage the surface. Also be sure that hands and fingers are free from oils or chemicals which may mar the surface of the touch screen. FDC MCT-MC Basic Operation
51 5.3 Menu Navigation The MC provides the user with the ability to select text based menu navigation, much like the typical file menu system of a PC, as well as an icon based navigation system like that of a smart device. The user can switch back and forth between the two from the Setup menu. Text Based Navigation Touch and drag finger across screen to switch between menu pages. Icon Based/Slide Page Navigation Active Page Indicator (1 of 3) The available menu items are dependent upon the OEM configuration of MC. Not all of the menu items shown may be available on your system. The following information is provided as an overview of the full navigational menus for the MC. Basic Operation FDC MCT-MC
52 5.3.1 Home Menu MCT-MC The home menu is the top level, default menu provided when MC first powers on. Pressing the menu (monitor) icon will display the main menu offering the selections shown below Text Based Home Menu The View menu provides navigation to all standard view screens. These include the Loop view, real time Chart, Alarm monitor, Alarm File and Overview control screens. The Program menu provides access to the automatic ramp/soak program actions, Entry and Status views. The Device menu provides access to the MC controller settings. These include, loop set point entry limits, alarm set points, communication settings, setup as well as access to offline settings for date/time, etc. The Security menu provides access for user login, security settings and audit trail viewing if the security system is enabled. The Data menu provides access to data log functions, file utilities, FTP\WAN back-up settings as well as the historical data viewer. FDC MCT-MC Basic Operation
53 Icon/Slide Page Based Home Menu Slide page 1 provides navigation to all standard view screens. These include the Loop and Overview, Chart, Alarm monitor, and Alarm File. It also provides quick access to the MC Settings and Data file functions which include file utilities, FTP\WAN back-up settings as well as the historical data viewer. Slide page 2 provides access to program Entry and Status views. Slide page 3 provides access to Configure security settings, Audit trail viewing, current User information, user Password editing and user Login and Log Off functions. Basic Operation FDC MCT-MC
54 5.3.2 Device Settings Menu The device settings menu is provided when the user selects Settings from the main Device menu. See section 9 on Device Settings for detailed information on these settings and their use Text Based System Setup Menu The View menu provides navigation to the manual loop Tuning screen. The Set menu provides access to setting Alarm set points, control loop set point Limits, Event tagnames, Navigation type selection and Communications options. The menu provides settings for the server to send SMS text messages and/or s on alarm and allows the user to compose and send a Message to any user configured in the system. The Offline menu provides access to the MC offline setup which provides the user with the ability to adjust the date/time, calibrate the touch screen, configure profile power recovery options, etc. FDC MCT-MC Basic Operation
55 Icon/Slide Page Based Device Settings Menu The slide page provides access to Navigation type, control loop set point Limits, Alarm set points, loop Tuning, Event tagname entry and server settings and Messaging. It also includes access to the communications settings for the web page, VNC server and Modbus user communications. Basic Operation FDC MCT-MC
56 5.3.3 Offline Menu MCT-MC The offline menu is provided when the user selects Offline from the device settings Offline menu. See section 10 on Offline Settings for information on these settings and their use. NOTE: Offline settings can only be accessed when an automatic ramp/soak program is not running and data logging is turned off Text Based Offline Setup Menu The View menu provides navigation back to the MC device settings menu. The Set menu provides access to the profile power Recovery options, temperature Units selection, NTS Clock, and Language settings. The Calibrate menu provides access to the user input calibration for the control loop/limit inputs. The System menu provides access to the MC Display settings, import/export Configuration utility, About screen and Exit application screen. FDC MCT-MC Basic Operation
57 Icon/Slide Page Based Offline Menu Slide page 1 provides navigation back to the device Settings menu, Clock, Display settings, About MC and Exit application screens, temperature Units selection, Language, import/export Configuration utility and input Offset calibration. Slide page 2 provides access to the automated program power Recovery options. Basic Operation FDC MCT-MC
58 5.3.4 Data Menu MCT-MC The data log menu is provided when the user selects Data from the main Data menu. See section 8 on Data Logging for information on these settings and their use Text Based Data Logging Menu The View menu provides access to the data file Annotation and digital Signature screens. The File menu provides functions for opening and deleting historical data log files. The Data menu provides access to the main Data screen for starting and stopping data logging and to the log point Assignment screen where the user can select which items are to be logged to the history file. The Chart menu provides functions for viewing historical data files in graphical format. The Utilities menu provides access to the MC file management utilities including USB file transfer and FTP/WAN back-up. FDC MCT-MC Basic Operation
59 Icon/Slide Page Based Log Menu Slide page 1 provides access to the main Data log screen and to the log point Assignment screen where the user can select which items are to be logged. Historical data file functions are provided for Opening and Deleting historical files and viewing/setting data file Annotations and digital Signatures. The plot Set and Chart icons provide access to the historical data viewer options. Slide page 2 provides access to the FTP/WAN back-up settings and the memory check utility for viewing available system/storage memory space. Basic Operation FDC MCT-MC
60 5.4 Notifications MCT-MC The notification window is a feature that can be accessed by pressing the date/time field in the icon bar. This window provides a snapshot of current MC activity. The notification window can be closed by pressing the date/time field again, or is automatically closed if the Menu, Home or a navigation arrow icon is pressed. A user can view all notifications by touching the screen and dragging their finger up or down on the list to scroll through all items like other lists in MC. The notifications include the following: Loop PV and SP for each loop configured. Automatic program status including name of running program for each loop configured. Active alarm status including the most recent alarm. Data logging status including active file name and the length and logging rate set. Security status including the current user. Audit trail active/inactive status. Web server active/inactive status. VNC server active/inactive status. MC IP address. Available SD storage memory remaining. The appearance of the items is based on the configuration of the MC. If data logging or security functions are disabled in the Configurator for example, their status items will be removed from the list as well. NOTE: The notification items do not update while the list is shown. The information shown in the list is a snapshot of the data at the time the window was shown. Therefore, the PV or SP shown for a loop may not be the actual values for the loop if the notification window is left open for extended periods of time. The notification window is not available in the offline setup. FDC MCT-MC Basic Operation
61 5.5 Control Loops (Single Set point Operation) The Loop view screen provide direct viewing options for the control and monitoring of the MC control loops. The Loop screen allows the user to adjust the current loop set point (SP) and view the process variables (PV) and percentages of output (%) for each loop (when viewing up to 5 loops) Loop View The Loop screen is accessed from the home View menu. It can display from 1 to the maximum number of loops configured in the system. The maximum loops that can be viewed on the screen is determined by the Loops to View setting on the Navigation screen (see section 9.6). Press PV value for historical min/max. Press PV tag to reset historical min/max. Press % tag to enable/disable manual output. Percent Output Entry Field Set Point Entry Field Loop Units Loop Name The set point entry field is the area where the screen can be touched in order to bring up the keypad entry window. Using the numeric entry keypad, a new set point can be entered. Once entered, the new set point will be shown in the set point entry field. Adjustment of the set point is locked out if an automated ramp/soak program is running. IMPORTANT: When operating in single set point mode, the set point is saved in the loop control board s memory once every 6 minutes. If the set point is changed and power is removed prior to the 6 minute time period, when power is re-applied, the loop set point will return to the previous value. Insure that power remains on the unit for 6 minutes after a set point change in order to have it power-up with the desired set point the next time power is applied. The percent output entry field is the area where the screen can be touched in order to bring up the keypad entry window. Using the numeric keypad, a new fixed percentage of output can be set for the loop. In order to be able to enter a fixed output percentage, the loop must first be placed in manual output mode. This is done by pressing the % tag on the screen. This feature can be removed by turning off the Loop Manual Mode function in the Configurator. NOTE: If more than 5 loops are shown on the loop view screen, the percent output fields are removed from view in order to display additional loop information. Manual mode operation for each loop can still be accessed from the Tuning screen (see section 9.1). The loop name and loop units, shown at the bottom of each loop (or limit), will display the tagname and units as entered in the Configurator. Basic Operation FDC MCT-MC
62 Historical Minimum and Maximum The MC monitors and stores the minimum and maximum process value reached during operation for each loop in the system. The current historical values can be viewed by pressing the process value display field for the desired loop. Pressing the OK button will close the dialog window and return to the Loop view screen. The historical values are reset each time the runtime application is started, and can also be manually reset by pressing the PV tag on the Loop view screen. Pressing the Yes button in the dialog window will reset historical minimum and maximum values and default them both to the current process value. Pressing No will simply close the dialog. FDC MCT-MC Basic Operation
63 Manual Operation The Manual Operation button displays a slide out window providing access to all events programmed for the system. To turn each event and its corresponding output on or off, simply press the button associated with the event. Slide the list up or down as necessary to view additional events if more are programmed than can be displayed in the window at one time. NOTE: The MC loop controls can provide up to 3 event outputs each (for a total of 30 events). Depending upon the configuration of MC, some outputs may perform specific control or alarm functions. The use of each output, and what it controls, is determined by the system designer. If there are questions or concerns about the configuration and operation of your MC controller, contact your OEM for further information. Only your OEM can address equipment related issues. The names of events are also determined by the system designer. The screen shot above is an example. Consult section 9.3 on Event Names on how to change the names of events Program Operation The Program Operation button displays a slide out window with all automated program operations included. Press the desired icon for quick access to any program operation. The Select icon can be used to select any program stored for quick run operations. The Settings icon provides access to the program mode selections. Basic Operation FDC MCT-MC
64 5.5.2 Overview Screen The Overview provides a list of all loops configured in the system. It is accessed from the home View menu. If the MC is configured as a single loop system only loop one will be shown. The screen allows manual set point entry for each loop by touching the respective loop tag name or PV, SP and %Out display field. Touching the Program field in the row for the loop will display the slide out Program Operation window. The Manual Operation button displays the slide out window to access all events configured in the system. The scrolling alarm field at the bottom of the Overview screen will cycle through any and all alarms that are active in the system. Current Program Loaded/Status NOTE: If the automatic ramp/soak program mode setting is set to All, the current program loaded field for the primary loop will display the program information. All other slave loops will indicate that they are under set point control of the primary loop by displaying the name of the primary loop in parenthesis. See section 6, Automatic Ramp/Soak Program Operation for more information. FDC MCT-MC Basic Operation
65 5.6 Process Monitoring The Loop and Overview screens provide the current process values of the MC. In order to view the process inputs over time, the MC provides real-time charts. Four user configurable charts are provided with up to eight plot points per chart Charts The Chart screen is accessed from the home View menu. The real-time charts can be configured to display the process variable (PV), set point (SP) and percentage of output (%) of each control loop over a selectable period of time. The vertical axis determines the range of displayed data while the horizontal axis determines the history period. The maximum time period that can be shown in a chart is 24 hours. The MC comes standard with 4 configurable charts. Each chart includes up to 8 trend lines configurable by the user. The rate at which the chart plots a new point is based on the time period to be shown. Each buffer can hold a total of 720 readings for each of the selected channels to plot. The update rate can be calculated by the formula: time period (in minutes) * 60 / 720. Note that for time periods less than 72 minutes, the update rate will be held to a minimum of 6 seconds. Thus, the update rate will vary from a minimum of 6 seconds (for time periods of 72 minutes or less) up to a maximum of 120 seconds for 1440 minutes (24 hours). The Labels button allows the user to cycle through each of the configured plot channels to determine what each colored plot represents as well as view the current value without having to return to the Single or Dual view screens. The left and right scroll buttons at the upper right of the screen allow the user to cycle through each of the four available charts. The charts also allow you to zoom in on a particular area to have a more detailed look at current data. By using your finger to select an area on the screen, the chart will zoom in on that area. To select a portion of the plot, touch and hold the screen with your finger. Drag your finger across the graph and a box will be drawn around the selected area. Removing your finger from the screen will cause the chart to redraw with only the selected plot area. To return to the normal view, touch the X or Y axis and select zoom out to return to the previous zoom setting or zoom normal to return to the full display. NOTE: When a chart is zoomed in, it will not update with new information. The chart must be in normal view mode in order to update at each time interval. The chart will return to normal automatically when selecting a different screen to view. Basic Operation FDC MCT-MC
66 Chart Setup To configure a chart, press the Set button in the upper right corner of the display. The setup screen will be shown. To assign channels to the chart, simply touch the on/off button for the desired items in the list to select them. Select the left or right vertical axis for each item by selecting the item in the list and press the button for the desired Left or Right axis. The left axis is the default axis selection. If none of the channels are assigned to the right axis, the axis will not be shown on the chart. Once the channel selections have been made, press the Axis button to adjust the time period and vertical axis ranges of the graph. Time Period Maximum Minimum Automatic Scale Adjusts the displayed time period for the graph. The allowable range is from 4 to 1440 minutes (24 hours). The maximum value sets the maximum range of the vertical access with a minimum value of -32,760 and a maximum of 32,760. The minimum value sets the minimum range of the vertical access with a minimum value of -32,760 and a maximum of 32,760. When on, the vertical axis will automatically adjust its zero and span as needed to display the selected plot channels. FDC MCT-MC Basic Operation
67 Once all settings have been made, press the Return button to return to the channel selection screen. Press the Save button to store the current channel and axis entries or the Cancel button to exit chart setup without altering the current chart settings. If channel selections or the time period for the chart has changed, all current chart data will be cleared when the new entries are saved. The chart will then begin plotting new data according to the new settings. 5.7 System Alarms When an alarm condition occurs, the alarm icon flashes in the MC icon bar to provide a visual indication of an alarm condition. An audible alarm will also sound if the alarm requires immediate operator attention such as a loop communications failure or a process alarm set point has been exceeded. For more information on adjusting the audible alarm volume, see Section , Alarm Volume. NOTE: The MC loop controls can provide up to 3 alarm outputs each (for a total of 30 alarms). Depending upon the configuration of the MC, some outputs may perform specific control or event functions. The use of each output, and what it controls, is determined by the system designer. If there are questions or concerns about the configuration and operation of your MC controller, contact your OEM for further information. Only your OEM can address equipment related issues. For information on alarm operation, see Section 9.4, Alarm Settings Alarm Monitor The Alarm screen is accessed from the home View menu. It can also be displayed by pressing the alarm icon whenever a new alarm occurs. It displays all current and/or previously acknowledged alarms according to time and date of occurrence. Once the alarm is reset, the alarm icon will be hidden; however, the alarm condition may still be present. The alarm will be removed from the list when cleared by the operator by pressing the Clear button. Only alarms that are not currently active in the system can be cleared from the alarm list. IMPORTANT: If a loop control is in manual mode or in automatic tune and the reset button is preset, the alarm reset will terminate automatic tune or manual mode and place the loop back into normal operation. Upon alarm reset, if the process no longer exceeds the alarm set point, but the loop control alarm output has not yet reset due to the alarm hysteresis, the alarm reset will ignore the alarm hysteresis and the alarm output will immediately go to the non-alarm output state. Basic Operation FDC MCT-MC
68 5.7.2 Alarm File MCT-MC The Alarm File screen is accessed from the home View menu. It displays all alarms for any given day. The MC can store daily alarm files for a period of a year or longer (time based on storage usage for data history). Each time an alarm occurs on the MC, the alarm is written to a file. Alarm file names are listed as month_day_year. The Open file button will display a dialog box where the user can select any alarm file to view. The send icon allows the user to send a copy of the currently opened alarm file to any user configured in MC. When the icon is pressed, an Add Recipients window will be displayed where the user can select recipients for the file from any of the addresses configured under the MC settings. For information on how to add recipients to the MC, see the section 8.9, . NOTE: If no alarms occurred on a given day, an alarm file will not be created for that day. FDC MCT-MC Basic Operation
69 6 Automatic Ramp/Soak Program Operation A ramp/soak program is a set of instructions (set points and events) programmed as a timed sequence of steps. When a program is run, the MC executes each step of the program automatically, in sequence, based on the time duration and settings for each step. The MC can store hundreds of programs (depending on storage usage for data history) with up to 64 steps in each. All program step entry is located on a single screen so even the most complex program is easy to create and edit. Program Entry Screen The pop-up File icon menu provides the following functions: New Open Save Save As Delete Export Clears all current program entries. Provides file open dialog to select a program from memory. Saves the current program being edited. Saves the program being edited under a new name. Deletes the current program from internal memory. Export the current program to USB memory device. Automatic Program Operation FDC MCT-MC
70 The pop-up Edit icon menu provides the following functions: Copy Paste Step Events Holdback Limits Time Copies current step data including events. Pastes previously copied step data to the current step. Copies and pastes current step events to all following steps. Sets holdback limit value (set once only per program). Sets time for program ramp/soak step types (set once only per program). 6.1 Entering a Ramp/Soak Program Ramp/Soak programs are created and edited from the program Entry screen. The program Entry screen can also be accessed directly from the Program menu or Program Operation button on the Loop view screen. To create an automatic ramp/soak program: 1.) From the File pop-up menu, select New to create a new program. 2.) Press the Run icon to access the Program Operation window. Select Settings and set the primary loop to the loop that the program is to be created for (program events and holdback limit entry range are shown according to the selected primary loop). Press the Done button to close the Program Operation window. 3.) Enter or delete steps by pressing the Insert or Remove icons. Steps can be added or deleted on the fly as required. Inserting steps anywhere within the program will not affect steps already programmed. 4.) For each step, press the row in the list view to set the step type, time or loop set point. Entry is dynamic and the interface will display a pop-up menu or slide out numeric keypad to match the type of entry pressed in the list. Press any button in the Event list to turn the event output on or off for the program step. If holdback for a step is required, press the Hold button and then turn on holdback for the step. 5.) From the File menu, select Save to save the program. NOTE: Programs can be saved with names of up to 16 characters long. However, the MC only uses the first 14 characters of the program name for display updates and record keeping. When naming programs, try to keep the name limited to 14 characters in order to have the full program name shown, or use the first 14 characters as a means of more clearly identifying the program when more than 14 characters are used. FDC MCT-MC Automatic Program Operation
71 6.1.1 Setting Step Type Programs are entered as a sequence of steps which define the set point and length of time that a loop should take to reach the set point (ramp) or remain at a set point (soak). The ramp and soak units can both be set for hours/minutes or minutes/seconds or one can be set for hours/minutes while the other is set for minutes/seconds. To begin editing a program step, first select the type of step by pressing the first row in the list and make the desired selection from the step type pop-up menu. NOTE: As the step type selection is changed, the list will update to include only the items specific to the selected step type. This simplifies step entry by only requesting user entry for the items necessary for proper step operation. The Ramp selection allows the user to program the loop to ramp to a set point in a specific period of time. Simply select ramp from the pop-up menu and then enter the loop set point and time. The Soak selection allows the user to program the loop to maintain its set point for a specific period of time. Simply select soak from the pop-up menu and then enter the time desired to maintain the set point. The Jump selection allows the user to jump to a previous step in the program and set the number of times the program should execute the jump before continuing to the following step of the program. The End selection allows the user to program the last step of the program. The end step type includes a final set point (if configured) and a cycle count entry to allow the user to enter the number of cycles the program should repeat itself if desired Setting Step Set Point and Time Set point entry is only provided when entering a ramp step. If soak is selected for the step type, the loop will remain at the previous set point for the amount of time entered for the step. The set point entered is used as the target set point for the step, i.e., the set point the loop control will arrive at by the end of the step. To enter the set point, touch the set point field and enter the desired set point. The limits of entry will be dependent upon the selected primary loop under the Program Operation window Settings. To enter the step time, touch the time field to enter in the desired time duration. Time is entered as HH.MM or MM.SS depending upon the selection made on the Time setup screen under the Edit icon pop-up menu. Thus, to enter a time of 1 hour for example, you would enter a value of 1.00 for one hour and zero minutes. To enter a step time of 30 minutes, the time entry would be made as 0.30 for 30 minutes. If the time selection was in minutes and seconds, an entry of 1 minute and 30 seconds would be made as Automatic Program Operation FDC MCT-MC
72 NOTE: A step time of zero can be entered for a step to implement an immediate set point change. When coupled with a hold back condition on the following step, there is no need to know the time it takes for the process to reach set point. The hold back condition can be used to trigger the next step, typically a soak, so that the desired soak time is achieved without having to determine what additional time may be needed in order to make sure that the process reaches set point before starting the soak time. If the ramp units are set for units/hour or units/minute (instead of time), ramp steps are entered as a rate of change in process units/time period. If a set point is entered for the step that matches the set point of the previous step, the step will be skipped since the loop is already at set point Ramp/Soak Time Units Selection The Time selection screen is accessed by selecting the Time menu item from the Edit pop-up menu. The ramp and soak time selections both provide the option of hours and minutes (hh.mm) and minutes and seconds (mm.ss). In addition, the ramp time selections include units/minute (u/min) and units/hour (u/hr). The selections apply to all steps of the program. The time units can be changed at any time during program entry; however, the time entry of each step is not scaled to the new unit selection when the change is made. FDC MCT-MC Automatic Program Operation
73 If a ramp step was entered in the previous selection of u/hr for example, a ramp rate entry of 10 degrees per hour will become 10 degrees per minute if the ramp selection is changes to u/min. When time unit selections are changed, all steps must be reviewed in order to make sure the actual ramp rate or time length for each step is set to the desired length Setting Step Events For each step of the program, the user can select which events are to be on during the step. To edit step events, press the Event button on the program Entry screen. This will display the Event list for the program step. When at least one event is turned on in a step, an asterisk * will appear before the word Event on the list selection button. This indicates that at least one event is turned on without having to press the Event button. IMPORTANT: The events displayed on the program entry events screen are those configured for the primary loop, whether the program mode is set to Single or All. To view events for a specific loop, set the primary loop under the Program Operation window Settings to the desired loop you wish to create the program for. While a program can be downloaded and run on any loop in the system, if the event selections do not match the configuration of the loop (events assigned to different outputs), the event output will not turn on when the program is run. The desired event state for the step can then be set by pressing the on/off button for each event to toggle them on and off. Events cannot be set for the End step. During program operation, when the End step is reached, the event outputs will return to their previous static setting (prior to starting program operation). If the loop control is configured for Final SetPoint at end of program operation, the program will remain in the Automatic Program Operation FDC MCT-MC
74 end step state and all event outputs will turn off until the user halts program operation. Upon stopping the program, the event outputs will then return to their static settings. NOTE: The step events must be set individually for each step. Even though a ramp/soak program may be in operation, if the events are not set, the associated loop control output will not turn on. To make setting step events quick and easy, the MC provides the Step Events function from the Edit menu. When selected, all event selections of the current step will be copied to all following steps Setting Hold Events The hold event is used to turn on the holdback option for the loop control. To edit the hold event, press the Hold button on the program Entry screen. This will display the Hold list for the program step. When the event is turned on in a step, an asterisk * will appear before the word Hold on the list selection button. This indicates that holdback is enabled without having to press the Hold button to display the holdback event list. Pressing the on/off button will toggle holdback on and off for the loop. When the hold event is enabled, the program will automatically enter a hold condition during the step if the loop s process value deviates from its set point by more than the holdback limit setting for the program. NOTE: When running an automatic program in the All mode, only the primary loop is monitored for the holdback condition. All additional (slave) loops are not monitored for holdback. If there is a need to monitor the slave loops and place the program in hold if they deviate too far from set point, it will be necessary to configure the slave loops with deviation alarm outputs. The deviation alarm outputs can then be wired into the event input of the primary loop. With the event input of the primary loop configured as an automatic program hold input, the program running in the primary loop will be placed in hold whenever a slave loop deviates too far from set point. When the deviation alarm deactivates, the program will then resume operation. Note that the deviation alarm set points for each loop will have to be manually entered to match the holdback limit as set in the running program HoldBack Limits The holdback limit setting is used to set the control tolerance for the loop during steps that have hold back enabled. When the loop process variable deviates from its set point by more than the band value (above or below set point), the program timer will stop until the process variable re-enters the hold back band. The Holdback Limits are accessed from the Edit pop-up menu. The entry applies to every step in the program and only needs to be entered once for the program. FDC MCT-MC Automatic Program Operation
75 The MC uses band type holdback operations. This means the MC will be in hold mode when the loop process value is above or below the loop set point by the entered holdback limit value during step operation Setting Jump Steps This feature allows the program to jump back to a previous step in order to repeat certain sections of a program. When a jump step is entered, the program will jump to the specified jump step rather than continuing on to the next step in the program. After all of the programmed jump cycles have been completed, the program will then continue to the following step without making any further jumps. NOTE: The MC has the ability to do nested looping, i.e., allowing multiple jump steps to be programmed throughout a program in which one jump cycle is repeated within another jump cycle. The program Status screen will display the current cycle count; however, this is for the outer most jump step. If nested jump loops are programmed, the cycle count of the inner jump loops is not displayed. To program a jump step, select jump for the step type and enter the step number that you want the program to jump back to along with the total number of times the jump is to be made (by pressing each row in the list). A cycle count of one indicates that no jump will be made since one cycle is completed upon reaching the jump step. Automatic Program Operation FDC MCT-MC
76 6.1.6 Setting the End Step MCT-MC All programs require that the last step is entered as an End step type regardless of the length (2 to 64 steps) of the program. The end step type provides a cycle count entry which makes it easy for the operator to repeat an entire program without having to enter a jump step. The end step cycle count can be set from 1 to 9999 cycles. An entry of 10,000 can also be made which signifies infinite looping, i.e., the program will keep repeating itself until manually stopped by the user. Press each row in the list to make the desired entry. If the MC is configured for automatic program final set point entry, the loop set point will be displayed in the list. When the program ends, the set point entered on the end step will be used as the loop set point. The loop control will then remain at that set point until the user halts the program. One the program is stopped, the loop control will then return to the previous static set point (prior to the start of the program). The MC configuration also provides the option for having the loop controls return to the static mode of operation when the program is completed. When configured to use the last control set point, the loop controls will automatically return to the previous static set point (prior to the start of the program) when the program ends. If there are questions or concerns about the configuration and operation of your MC controller, contact your OEM for further information. Only your OEM can address equipment related issues. NOTE: When configured for automatic program final set point entry, the MC will remain in the end step until the user manually stops the program. If any loop control outputs are configured as events, they will remain in the off state and cannot be turned back on until the program is stopped. FDC MCT-MC Automatic Program Operation
77 6.2 Starting an Automatic Ramp/Soak Program All automated program operating functions are accessed via the Program Operation screen. This screen can be accessed by pressing the Program Operation button on the Loop view screen or by pressing the Run button on the program Entry screen. The program operation allows an operator to run, hold, stop, edit and select automatic programs. The Program Operation window will display the program status of the selected loop for which the Run, Hold and Stop buttons can be pressed in order to perform the desired action. Selecting a different loop from the drop down menu will switch status/control of program operation to the loop selected. If the program mode is set to All, the loop selection will default to the primary loop and no other loop can be selected. When the Run button is pressed and a program is already loaded in the selected loop, the user can start the program without entering a start step. This offers a quick start/stop of programs for repetitive test operations. In this case, the program will always start from step 1. If there is the need to start the program on a different step, press the Select button and choose the program from the list, then press the Run button. This will display the Start Step entry. The Start Step can be adjusted up and down by pressing the right/left arrow buttons or by pressing the step number field and directly entering the desired start step via the numeric keypad. Once the desired start step number is entered, press the Start button. The program will then be transferred to the loop control and started once the transfer is complete. Automatic Program Operation FDC MCT-MC
78 To stop a program, select Stop from the Program Operation window. When a program is stopped, the loop set point and events will revert back to the single set point (static mode) values that were entered prior to the program being started. Pressing the Edit icon will navigate directly to the program Entry screen so a program can be created, edited and stored Hold/Resume Ramp/Soak Program Operation At any time during the operation of a program, it can be manually placed into hold. This stops the program timer; however, the MC continues operation under the current step settings at the time the program was put into hold. To pause a program, select Hold from the Program menu. To resume the program from the point in which it was paused, select Start from the Program menu. NOTE: The program will automatically be placed in hold if holdback is enabled for the step and the process value of the selected loop deviates from set point by more than the holdback band. When the program is in holdback, it cannot be resumed by pressing the Run button. The program will automatically resume once the process value of the selected hold loop(s) is within the holdback band from set point Program Mode Settings The program settings are used to select the mode of operation for the automatic ramp/soak programs. The program Settings screen is accessed from the Program Operation window by pressing the Settings icon. The Primary loop selection is used to select which loop is to be used as the master loop when operating under the All program mode. It is also used by the program Entry screen to default the range of the set point limit entry and event selections. The Single mode selection button allows each control loop to run independently of the others. Programs are then downloaded separately to each loop control. The user can then individually start and stop the program in each loop control. Any combination of loop controls can then be operated in single set point (static) mode or automatically via the program at any given time. The All mode selection button links all loop controls into a master/slave program operation. While in single set point (static) mode, each loop control operates independently from the others. However, when an automatic program is started, the loop defined as the Primary loop becomes the master and all other loops become set point slaves. As the program runs on the master loop, the set point of all slave loops will be set to match the set point of the primary loop for the duration of the program s operation. The user will be unable to manually change the loop set points of the slave loops during program operation. However, any events tied to the slave loops can be manually turned on and off during program operation. Only events tied to the primary loop will be controlled via the automatic ramp/soak program. FDC MCT-MC Automatic Program Operation
79 Automatic Program Operation FDC MCT-MC
80 6.3 Monitoring Automated Ramp/Soak Program Operation MCT-MC The program Status view provides all information regarding the operation of a program for each control loop configured in the system. The Status field indicates the current operating mode of the program, i.e., On, In Hold and Off. The Cycles field indicates the number of cycles left to be completed for the current jump loop. The Steps field indicates the total number of steps in the current program. The Step field indicates the step number currently being executed. The Time field indicates the total length of time programmed for the current step. Time Remaining is the time remaining in the current step. The loop SP indicates the programmed set point for the loop that will be achieved by the end of the step. The field will indicate the current ramp or soak status for the loop based on the set point of the step. If the target set point of the step is greater than the loop set point, ramp up to will be displayed. If the set point is lower than the current loop set point, ramping down to will be displayed. If the step is a soak step or the target set point is the same as the current loop set point, soak at will be displayed. The loop PV displays the current process value of the loop. The name of the running program, or current program loaded to the loop control, will be shown at the bottom center of the screen. If no program has been loaded, the field will be empty. IMPORTANT: If the set point does not match the set point programmed for the step, check the lower and upper set point limits for the loop (see Section 9.3 Setpoint Limits). The lower and upper limits define the allowed operating range. If a step set point exceeds a limit, it will be coerced to the lower or upper limit that it exceeds. This is done automatically without altering the original program. FDC MCT-MC Automatic Program Operation
81 6.4 Common Questions About Ramp/Soak Program Operation 1. How do I start or run a ramp/soak program? To select and start a program, use the Program Operation window which can be accessed from the Loop view and program Entry screens. All start, stop and hold operations, program edit and select and program settings are available from this windows. 2. How do I know which program is running? When a program is running, the name is displayed on program Status view screen as well as the Loop and Overview screens. It is also shown on the Program Operation window. The MC will indicate that the program is running when it is in operation. If a program is not running, the MC will display the name of the currently loaded program, i.e., present in memory and ready to be run. 3 Why is the program not running to the set point entered for the step? Automatic ramp/soak program operation is limited by the lower and upper set point limits (see section 9.3 Setpoint Limits). If a program step has a set point that exceeds the lower or upper limit, the set point will be automatically coerced to the limit it exceeds. This prevents damage to equipment or product by insuring that the system only operates to the range entered by the user. If a program step has a set point of 100 for example, but the upper limit is 90, when the program is run the set point will be coerced to the maximum allowed upper limit of 90 during operation of the step. The original program remains unaltered, so if the user then changes the lower and upper limits to match the range of set points within the program, the program will then operate to the programmed set points. This insures that the operating range of the system cannot be exceeded even if a user accidentally copies a program from another system with a greater operating range. Automatic Program Operation FDC MCT-MC
82 7 Security The MC security model provides an administrator with the tools to add up to 30 users to the system. Each user must have a unique ID, full name and password. Four user levels are provided which include system, user, supervisor and administrator levels. Specific access rights can be assigned to each user level and password aging can be implemented. Verification is provided (if enabled) for any parameters that will change a control parameter, which could upset the process (i.e. loop set point, start/stop automated ramp/soak programs, etc.). Verification requires that the logged in user must log in again before the process value (at the controller) will actually be changed. This feature is provided for extra security. The following example will make reauthentication clearer: A supervisor logs on the system. The supervisor then steps away from the system to take a phone call but does not log out before leaving. If another user tries to change the control set point on any loop, the system will require another login (by an authorized user for that level) before the control set point is actually changed. This provides an extra level of protection to make the system more tamper proof. The Security menu is accessed from the home menu and provides access to the security section of the MC. The Security menu provides the following functions: Configure Login Log Off Audit User Password Provides access to security setup to add users, set rights and options. Log on a user if security is enabled. Log off a user if security is enabled. Allows the user to view any of the saved audit trail files. Shows the current user logged into the system. Allows the current user to change their password. FDC MCT-MC Security
83 7.1 Adding Users The New user tab provides the ability to add up to 30 users to the system. Select the type of user from the drop down list (System, User, Supervisor or Administrator). Press each field to add the user ID, full name and password (no spaces allowed, 5 character minimum and 16 characters maximum). Press the Create button to add the user to the system. If the passwords do not match or the user ID is already used, the MC will alert the user and not accept the entry. 7.2 Viewing Users The Users tab provides the administrator with the ability to view information on each user entered into the system. Password information is not available. The user can be deleted from this tab and a new password for each user can also be entered from this area. To delete a user, select the user from the list and press the Delete button. Likewise, to change the password for a user, select the user from the list and press the Password button New Password Entry To change a password, select the desired user by touching the User ID in the list box and press the New Password button. Enter the new password and confirm the password. Press the Accept button to change the password (no spaces allowed, 5 character minimum and 16 characters maximum). Security FDC MCT-MC
84 7.3 Setting User Access The Access tab provides the administrator the ability to assign rights to each user level (System, User, Supervisor and Administrator). To enable or disable specific program functions (user rights) for each user level, select the user right from the list and press the corresponding on/off button for the user level you want to change access rights for. If the button is set to on, user access will be enabled for the user group. User access for Security cannot be disabled for the administrator group. This is a safety feature to make sure that any administrator with the proper user ID and password can access security. If the administrator losses his/her ID or password, there is no back door to the system and it will have to be reset and reprogrammed in order to return to normal operation Security System User Access Shown below is a list of the available user rights, where to find the menu item(s) applicable to the user right and a description of what it applies to. Note that the OEM configuration allows many menu items to be disabled; in which case the menu for a specific user right may not be shown. User Right Menu Location Description Setpoint Edit View/Loop, Overview applies to loop controls when not running an automatic ramp/soak program (does not apply to loop alarms) Events Manual Mode View/Loop, Overview; Manual Operation button View/Loop Device/Settings/View/Tuning; A/M button applies to enable or disable manual events enable or disable loop control manual mode FDC MCT-MC Security
85 User Right Menu Location Description Auto Tune Device/Settings/View/Tuning enable or disable loop control Automatic Tune button Program Operate Program/Run, Hold, Stop actions applies to all program control menu selections; does not affect digital Inputs configured for same action Recovery Device/Settings/Offline/Set/Recovery logic when running an automated ramp/soak program when power lost & recovery: Reset Alarms View/Alarm alarm Reset button Clear Alarms View/Alarm; Clear button prevents alarm list view from being cleared Chart Settings View/Chart configure plot channels, scale & time for charts Data Data/Data applies to all data logging actions & settings Annotation Data/View/Annotation access to add operator messages to active log file Signature Data/View/Signature access to add digital signature to active historical data file Open see description alarm, automatic program, audit & data files Save see description program save and save as ; note files may be copied from system with USB file transfer utilities Delete see description data files & automatic programs; note files may be deleted with File Utilities Program Edit Program/Entry no data entry or access to Events or Step SP/Time fields; can't insert/delete/copy/paste step. USB Data/Utilities/USB allows USB memory stick to copy/delete data, alarm, program & audit trail files & to import programs FTP/WAN Data/Utilities/FTP/WAN configure FTP client settings Communications Device/Settings/Set/Comms configure web page, Modbus address & VNC settings Tuning Device/Settings/View/Tuning manual adjustment of loop tuning parameters Setpoint Limits Device/Settings/Set/Limit applies to loop controls Adjust Alarms Device/Settings/Set/Alarm applies to all loop and monitor point alarms Event Names Device/Settings/Set/Event configure event tagnames (seen in manual Events & program step Events) Settings Device/Settings/ / Settings configure settings and addresses Message Device/Settings/ /Message access to compose & send message Offline Device/Settings/Offline access to Off-Line menu system: Units, set Clock, Calibrate Touch, Language, Exit To Application, input Offset, Configuration Calibrate Touch Device/Settings/Offline/System/Display access to the touch screen calibration utility Backlight Device/Settings/Offline/System/Display access to edit backlight settings for brightness and off delay time Alarm Volume Device/Settings/Offline/System/Display allows edit of MC alarm beeper volume Units Device/Settings//Offline/Set/Units loop/monitor point temperature units configuration - C\F Clock Device/Settings/Offline/Set/Clock Set Date/Time, Time Zone, DST and NTS connection NTP Device/Settings/Offline/Set/Clock enable & choose National Time Server location Daylight Savings Device/Settings/Offline/Set/Clock enable Daylight Savings Time (DST) Language Device/Settings/Offline/Set/Language Select help language Security View/Security/Configure applies to Security Setup Configuration Default Configuration Exit (run mode) Exit to Configurator Device/Settings/Offline/System/ Configuration Device/Settings/Offline/System/ Configuration; Reset Default Configuration button Device/Settings /Offline/System/Exit; Exit application. (automatic mode startup). button Device/Settings /Offline/System/Exit; Exit Application. (configuration mode startup). button access to import/export setup files of MC function to clear system configuration and reset all to blank (default) state for reconfiguring prevents MC application from being stopped prevents MC application from being stopped and access to the MC configurator application Calibrate Inputs Device/Settings/Offline/Calibrate Provides user offset calibration or full calibration of all MC loop inputs. Security FDC MCT-MC
86 7.4 Setting Security Options The security Options tab provides the administrator the ability to set the global security options. MCT-MC The Password Aging Days field is a global for all users. Password aging starts from the day the user is entered into the system. The value can be set from 0 to 365 days. A value of zero disables password aging. NOTE: When using password aging and the password expires for a user, the user will be required to change their password before access to the system is permitted. A user can change their password at any time (even if aging is not used) by selecting Password from the main security menu. When enabled, Verification requires that the logged in user must log in again before the entry value will actually be changed. Audit is a global setting that turns the audit trail on or off. When the audit trail is turned on, all user actions are written to a daily log. Security is the global setting that turns the MC security system on or off. The security system must be enabled for the audit trail to be enabled. FDC MCT-MC Security
87 7.5 Audit Trail The audit trail viewer is accessed by selecting Audit from the Security menu. It displays all user actions that affected the system for any given day. The MC can store daily audit files for a period of a year or longer (time based on storage usage for data history). Each time a user take an action that affect the operation of the system (changing a set point, start/stop data logging, changes an alarm set point, etc.), the action is written to a file. Audit trail file names are listed as month_day_year. The Open file button will display a dialog box where the user can select any audit file to view. NOTE: If no actions occurred on a given day, an audit file will not be created for that day. Each action recorded to the file includes the date/time it occurred as well as the user (if logged in) that made the change. If no user is logged in, the user will be listed as Device Manager, which is the default user account for the MC system. The send icon allows the user to send a copy of the currently opened audit trail file to any user configured in the MC. When the icon is pressed, an Add Recipients window will be displayed where the user can select recipients for the file from any of the addresses configured under the MC settings. For information on how to add recipients to the MC, see the section 9.9, . Security FDC MCT-MC
88 8 Data Logging The MC data logging features are accessed via the home Data menu item. The system data logging provides the ability to select individual points for logging, view data log files and start/stop logging operations. The logging ability of the MC provides an easy-to-use, convenient method to obtain electronic data without the need for additional data acquisition equipment. The Data Log menu provides navigation to the following functions: View menu Annotation: Signature: Allows the user to insert a notification into the currently running log file or view all annotations associated with the currently loaded historical data file. Allows the user to digitally sign a file to prevent data tampering and view all digital signatures associated with the currently loaded historical data file. File menu Open: Delete: Opens a history file for review. Allows the user to delete the currently loaded history file. NOTE: The Delete log file function does not affect data from a file that is running, only the current data log file loaded for review. Data menu Data: Assign: Displays main data log screen with status of logger. Allows the user to select what variables are to be logged. Chart menu Set: Chart: Selection of data file points and time period for history review. Plots historical data after time and points are selected. Utilities menu USB: FTP/WAN: Memory: Allows the user to access file utility functions. Provides access to the automatic file back-up settings. Displays memory capacity remaining on MC. FDC MCT-MC Logging
89 8.1 Selecting Points for Logging In order for the data logging function of the MC to operate, the user must first select what variables are to be logged to the data file. To choose which points are to be logged, select Assign from the Data menu. Press the on/off button for each item to toggle it on/off. When on, the variable will be logged to the data file. When selections are completed, press the Save button to save the point selection to memory. New selections will not take effect until the Save button is pressed. 8.2 Starting/Stopping Data Logging The MC logs data to its SD card. Current data for each variable is written to the log at a fixed interval based on the settings entered in the Length and Interval fields. File names are automatically generated using mm_dd_yyyy_hh_mm_ss format. To use a specific file name, touch the File Name field and enter the desired name (up to 16 characters). When a file name is entered, the file will be saved as FileName_mm_dd_yyyy_hh_mm_ss. The data logger also provides two entry fields, ID#1 and ID#2, which allow the user to enter in information specific to the file such as a batch and/or lot number to identify product that may be associated with the new data file. These entries will be saved with the data log file for later identification. The Length (days) field sets the length of a data file in number of days. It can be set for 1 to 31 days. Once the selected number of days has elapsed, a new data file will be created and logging will continue in the new file. Logging FDC MCT-MC
90 The Interval (secs) field is used to set the rate at which points are written to the log file which equates to the sample rate in seconds. When the Fixed Interval option is turned on, the logging interval will be automatically set to record at minute intervals based on the number of days set for the file. If the file is set for 1 day in length, the logging rate will be at 1 minute intervals. If the file is set for 7 days, then the logging rate will be every 7 minutes. This keeps the data file size manageable and able to be viewed by the MC data viewer. The log interval can be manually set to any rate between 1 and 1860 seconds in any combination with the number of days before a new file is started. To do this, turn off the Fixed Interval option and enter in the desired logging rate in seconds. NOTE: Logging at shorter intervals allows the MC to capture fast changing processes, but the data files can become extremely large. Files that exceed the capability of the MC data viewer (>520KB in size) will have to be extracted from the MC using a USB memory stick or FTP file transfer in order to be viewed remotely on a PC. Files larger than the 520KB limit will not be automatically, digitally signed by the MC. If the files are to be digitally signed, this must be done manually by extracting the files and using the FDC data viewer program running on a remote PC. To manually start data logging, press the Data button. Any time logging is enabled, the indicator on the Data button will be illuminated. To stop data logging, press the Data button again. Data logging can also be started automatically by turning on the Start or Program option. The Start option automatically turns data logging on whenever the MC is first powered on. This action simulates that of a standard chart recorder. The Program option is a convenient method for gathering information that pertains only to the operation of an automatic ramp/soak program. When selected, the MC will turn the data logger on at the beginning of a program and off once the program is completed. This eliminates the need to scan through extensive data records to find the specific information you are looking for from a particular time period. NOTE: When more than one loop is configured and the program operating mode is set to Single, data logging will start when a program is started on any of the loop controls. If more than one loop is running a program, all of them must then be stopped before data logging will be stopped. The icon next to the data log on/off button allows the user to select the currently open data file and the file to any user that has been setup to receive s from the MC. The Disk icon next to the icon allows the user to save the currently opened data file to a USB memory device connected to the MC Calculating Log File Size The MC saves the log file in a text-based format (.csv), so the amount of memory consumed for each reading is dependent upon the number of digits required to accurately display the value. This optimizes memory usage but also makes calculating an exact file size difficult. To obtain a worst case approximation of the resultant file size, use the following formula: File Size (KB) = 1 + [ (0.006 * number of log points)] * number of readings FDC MCT-MC Logging
91 8.3 Reviewing Historical Data Historical files can be opened and viewed using the historical viewer. In order to view a historical data file, it must first be opened by selecting Open from the File menu. Once the file has been opened, the MC can automatically plot the first eight channels of the historical data file or the user can choose to cancel the plot and select which channels should be plotted as well as adjust the specific time period to plot History Plot Setup The history plot setup allows the user to select any time frame (zoom in/out) from the historical data file as well as select up to six channels of data to plot. To edit the settings for the historical plot, select Set from the Chart menu. Any point from the data file can be selected along with the vertical axis to be used for each channel to be plotted. Select channels from the list by turning them on or off, and use the Left and Right axis buttons to assign the selected item to the left or right axis for the plot range. To adjust the period of time to plot from the data file, press the Time button. The start and end dates for the currently loaded file will be shown with time in hours, minutes and seconds. The File Date Start and File Date End sliders are used to select a time span for historical viewing. Once the desired start and end times have been set, press the Return button to return to the Chart Settings screen. Logging FDC MCT-MC
92 8.3.2 Plotting Historical Data MCT-MC The history Chart plots the data from the currently opened history file according to the selections made under chart setup. If a file has not been opened or data points have not been assigned to a plot, the MC will alert the user to correct the problem. The X and Y axis scales are set to auto scale based on current values for each plot channel so no user action is required. The historical graph provides the same zoom feature as the real-time charts so the user can zoom in on a particular area of the historical plot by dragging their finger across the screen to draw a rectangle around the desired plot area. Pressing the Legend button will provide the user with channel information by displaying the names of the selected plot channels, which axis they are associated with and the color used to display the plot channel. Pressing the button again will toggle the display back to the historical chart. NOTE: When pressing the Legend button to toggle between the historical chart and the legend screen, it may take several seconds for the chart to become visible depending on the size of the data file and number of channels selected to plot. When finished viewing the historical chart, you must press the Return button to exit the historical data viewer and return to the main data log screen. FDC MCT-MC Logging
93 8.4 USB File Transfer The Utilities section of the MC interface provides all the functionality required for retrieving files and maintaining the internal SD memory card. The internal SD card should not be removed from the MC interface. Any change to SD directory structure (moving or deleting files with a PC) may cause the MC interface to stop operating and a new SD card will need to be ordered. Never move or delete the directories unless using the provided MC file utilities functions. NOTE: The data log files, programs, alarm log and audit trail directories are saved to the internal SD card (not the USB memory stick device) plugged into the MC interface. Never unplug the SD card when MC is powered up or loss of data may result. The USB file transfer screen allows the user to copy or erase files from the internal SD card. Complete file directories for all MC file types can be copied to the USB memory stick and erased from the internal SD card. The current status for file functions is displayed for the operator during copy/delete operations. The MC also allows automatic programs to be imported from the USB memory stick. Programs must be exported from another MC device to the memory stick first, before this function can be used. The MC will look for Program directories on the memory stick for import and alert the user if none exist. NOTE: All file transfer functions can be used while data logging is running. If the operator needs to back up or delete files from the system, a large number of files could take considerable time to backup and delete from memory. The file transfer screen will be locked during file transfer so plan the timing appropriately when access to other screen functions is not required. When data logging is running, the current data log file will not be copied or deleted while using the file transfer functions. This protects the current file and makes sure that the data file is complete before being copied and cannot be deleted from memory while it is still in operation. To Copy files, insert the USB memory stick into the USB port. Select the file type you wish to copy from the Export Type drop down menu. Available file selections are Program, Alarm, Audit and Data files. Once the selection is made, press the Copy button. All related files will be copied to the USB memory stick with progress status displayed to user. To Copy/Delete files from internal memory, insert the USB memory stick into the USB port. Select the file type you wish to copy and erase from the MC internal memory by selecting it from the Export Type drop down menu. Available file selections are Program files, Alarm files, Audit trail files and Data files. Once the selection is made, press the Copy/Delete button. All related files will be copied to the USB memory stick and then deleted from the MC with progress status displayed to user. Logging FDC MCT-MC
94 The Import file function allows automatic ramp/soak program files to be copied from the USB memory device to the MC. A dialog box will appear listing the available program directories on the USB memory stick. Program directory names exported from the MC are in the format Programs_mm_dd_yyyy-hh_mm_ss. NOTE: The USB memory stick must be inserted into the USB port for any of the file utility operations to function. It is recommended to only use memory sticks certified by Future Design Controls for use with the MC. Future Design Controls has tested and validated these memory devices for proper operation and performance. Due to manufacturing variations in the USB memory sticks, it may take a few seconds up to 30 seconds for the MC to recognize the device when it is plugged in. Allow sufficient time for the device to be recognized before attempting any file utility operations or the MC will indicate a file transfer/memory stick error. When files are being copied to the USB storage device, a directory for each file type will be created to store the copied files. The directory structure is as follows: Program files directory: Alarm files directory: Audit files directory: Data files directory Programs_mm_dd_yyyy-hh_mm_ss Alarm Files_mm_dd_yyyy-hh_mm_ss Audit Files_mm_dd_yyyy-hh_mm_ss Data Files_mm_dd_yyyy-hh_mm_ss The purpose for using the date and time as part of the directory name, is to make sure the user can track the date and time of the file transfer. If a user transfers a file type more than once in a single day, the files will be grouped logically by time. When accessing the data files saved to the USB memory stick, the data files will be in.csv format. These files can be opened directly with Microsoft Excel or any program that opens a comma separated file format. You can copy or empty the Data Files directory by simply plugging the USB device into a PC s USB port. The device then becomes like any removable disk attached to the computer and can be manipulated once plugged into the PC. The FDC Data Viewer program is a free Windows accessory program that allows users to view, plot and print data files and is available from Future Design Controls or any manufacturer that markets the MC product. It is required when using the digital signature feature of MC. IMPORTANT: Once files are deleted from the MC storage devices, they are gone and cannot be retrieved. DO NOT edit, move or delete any other files from the internal SD memory card unless using the MC file utilities. The MC will not operate properly if the file/directory structure is altered. FDC MCT-MC Logging
95 8.4.1 Recommended File Maintenance A quick note about file storage; data and setup files (programs, alarm log and audit trail files) need some maintenance every now and then. After a period of time, storage devices fill up and files require backup or file deletion when no longer needed. Due to the file directory limitations of the Microsoft CE OS, when multiple files begin with the same 8 characters it reduces the maximum number of files that are permitted in a single folder. This limit is 999 files. Alarm and audit files are recorded by date (one per day), so it would take years to reach the file limit. Data log files; however, could reach the limit quicker based on the number of files created per day. At a frequency of 3 per day, 7 days a week, the file limit would be reached within one year. It is recommended that a quarterly maintenance schedule be adopted to copy and delete all alarm, audit and data files from the MC through either the USB file transfer or FTP backup utilities to prevent the file limit from being reached. If the file limit is reached, the MC will display the alarm message SD card full or missing and data logging will be disabled. Note that there is still sufficient memory space on the SD card; however, due to the file limit being reached, no more files can be placed in the data log folder. Regular backup and removal of files from the MC will prevent this from occurring. More frequent backups will also require less time to perform. The speed at which files can be transferred is more dependent on the number of files than the size of the files. A fewer number of large files takes less time than a large number of small files. Logging FDC MCT-MC
96 8.5 FTP/FileWeb/DataWeb Interface MCT-MC The FTP/WAN screen allows the user to configure automatic back-up of all data files contained in the MC memory to a user designated FTP or secure FileWeb site ( When enabled, the MC will automatically back up all data log files, alarm files and audit trail files at 2:00AM each day. With the optional delete files selection, the MC will then automatically delete the files from its internal memory after back up. This will maintain MC memory automatically, so that continuous data logging can be performed without filling up the available memory space. The MC also offers a DataWeb LAN/WAN/Cloud interface. This allows the MC to transfer data directly into a server s data base rather than using file based data solutions. The DataWeb interface provides the transfer of secure ( real time data which can be shared and viewed across networks for real time manufacturing data systems interface. NOTE: Setting up an FTP site on your network may require authorization and/or assistance from your network administrator. Contact your network administrator for proper settings and authorization from your network server (if required) to allow the MC to connect to the designated FTP site. The Type drop down is used to select the FTP/WAN interface. Choices are FTP, FileWeb and DataWeb. The IP Add field is used to enter the IP address of the FTP/FileWeb/DataWeb site that MC is to interface with. The User field allows you to enter a user name for site access. When the MC connects to the FTP/FileWeb/DataWeb site, the user name will be used to identify the connection. If a security login is required (FileWeb/DataWeb always require security credentials), the proper user name will have to be entered in this field. If security is not used (FTP only), this field can be left blank (blank for anonymous login using FTP only). FileWeb and DataWeb require a username and password. The PSWRD (password) field is used in conjunction with the user name field and is for entering a password, so the MC can access the site. If security is not used (FTP only), this field can be left blank (blank for anonymous login using FTP only). FileWeb and DataWeb require a username and password. The Server field is used to enter the server directory where the files are to be backed during FTP/FileWeb operation. This field is not used during DataWeb interface selection. When the connection occurs, the MC will place the historical data files in the Sever field directory structure when using FTP/FileWeb interfaces. The MC will automatically create an Alarms directory and an Audit directory within the specified server directory for backup of the alarm files and audit trail files. The Sever field for FTP and FileWeb must match the directory structure setup at the server. FDC MCT-MC Logging
97 For example, if FTP or FileWeb is used and the root path at the server is Files and the MC files will be transferred to this directory, the Sever field will contain the text Files. If there is a directory inside of the server root Files directory named unit1775 and the files will transferred to this directory, the Server field will contain the text Files/unit1775. The FTP/FileWeb operations will error and transfer will not be completed if the Server field is not entered properly or does not match the FTP/FileWeb server configuration. When the Automatic Transfer (2:00AM) option is turned on, the MC will perform an automatic backup of all historical data files, alarm files and audit trail files contained in its internal memory to the designated FTP/FileWeb site. Note that if data logging is currently active, the active file will not be copied. When the DataWeb interface is used, real time data is transferred to a database rather than transferring actual files so this option is not used and is disabled. When the Delete internal files when done option is turned on, the MC will delete all data log files, alarm files and audit trail files within its memory after completing the backup to the FTP site. Note that if data logging is currently active, the active file will not be deleted. When the DataWeb interface is used, real time data is transferred to a database rather than transferring actual files so this option is not used and is disabled. Once all settings have been made, press the Save button to save the settings so that on the next power-up, the entries will be maintained. The Start button can be used at any time to perform a manual data backup using FTP or FileWeb interfaces. If the files already exist on the FTP/FileWeb site, they will be overwritten on each subsequent backup. If the FTP/FileWeb site is down, or the MC is not connected to the network, a local alarm message on the Alarm screen will indicate a transmission failure. NOTE: Typically FTP/FileWeb Server connections use case sensitive alpha-numeric characters for the User name, Password and Server directory. Contact your network administrator for proper settings More About FTP, FileWeb and DataWeb Interfaces FTP servers (File Transfer Protocol) have been around for many years and can be installed on local or network machines. The FTP server allows a client (MC) to transfer files from a local device to the FTP server once installed. This allows for manual and automatic backup of data from the MC device. MC Field Setup Type = FTP IP Add = xxx.xxx.xxx.xxx User = username Password = userpassword Server = myftp Port = 21 FTP Server Setup FTP server setup for passive operation (see Appendix section A.2 FTP, FileWeb, DataWeb Requirements/Installation for additional information). Actual IP address of FTP server Actual user name for login if authentication used. Actual password for login if authentication used. FTP server setup with a root directory named myftp. The FTP server directory path must exist and match the MC setup for proper operation. If there is an additional directory within the myftp root directory, its name would be appended to the path. (i.e. myftp/files if a Files directory inside the myftp server root directory is the target for transfer). Port used at MC and open at FTP server. NOTE: Make sure proper permissions are set at the FTP server for access/creation of directories and read/write access. Also check root directory structure at Server to identify the actual root that was created for the files since there can be additional layers created by the server and displayed in the path. Logging FDC MCT-MC
98 The FileWeb interface allows the MC to transfer its files to a web site for download which can then be viewed using a standard web browser. This interface provides the user the ability to setup a web site to store files for local or global access without installing an FTP server. The MC supports (secure) transfer of files. MC Field Setup Type = FileWeb IP Add = User = username Password = userpassword Server = myfileweb Port = 21 FileWeb Server Setup FileWeb server setup (see Appendix section A.2 FTP, FileWeb, DataWeb Requirements/Installation for additional information). Actual named address of FileWeb server/service. Actual user name for login at FileWeb server (required). Actual password for login at FileWeb server (required). FileWeb server setup with a root directory named myfileweb. The FileWeb server directory path must exist and match the MC setup for proper operation. If there is an additional directory within the myfileweb root directory, its name would be appended to the path. (i.e. myfileweb/files if a Files directory inside the myfileweb server root directory is the target for transfer). Port used at MC and open at FileWeb server. NOTE: Make sure proper permissions are set at the FileWeb server for access/creation of directories and read/write access. Also check root directory structure at Server to identify the actual root that was created for the files since there can be additional layers created by the server and displayed in the path. The DataWeb interface allows the MC to transfer data to a web data base service using MySQL and Microsoft IIS as a web platform. The MC can interface directly to a local or Web data base (Cloud) thereby allowing access to any system globally without any special client applications required to view the data. This allows the MC to share data with local or global manufacturing systems by storing data directly to a manufacturing database. The MC supports (secure) transfer of data. MC Field Setup Type = DataWeb IP Add = User = username Password = userpassword Server = not used Port = 21 DataWeb Server Setup FileWeb server setup (see Appendix section A.2 FTP, FileWeb, DataWeb Requirements/Installation for additional information). Actual named address of DataWeb server/service. Actual user name for login at FileWeb server (required). This is the directory where the database structure will reside on the server. The MC will use this directory path for sending data to the database. Actual password for login at DataWeb server (required). The directory where the database exists uses the username as the default location for data storage. Port used at MC and open at DataWeb server. NOTE: An IT professional with experience is required for DataWeb server setup. Future Design Controls does not support server side programming or setup but can offer 3 rd party resources to assist with or handle complete server side projects. FDC MCT-MC Logging
99 The DataWeb interface does not transfer complete files for backup like the FTP and FileWeb interfaces. The DataWeb interface transfers records in real time based on the log setup interval at the MC. When logging is started at the MC, data will begin transfer to the server side site. Data will be transferred to the server at the beginning of logging (one record) with additional records transferred based on the rate that the MC data log interval is set for. If the data log interval rate is set for 60 seconds, the MC will populate the database with a single set of records (PV, SP, %Out determined by data log/server setup) once every 60 seconds. If the data log interval rate is set for 120 seconds, the MC will populate the database with a single set of records (PV, SP, %Out determined by data log/server setup) once every 120 seconds. Data log intervals can be set as fast a 1 second since buffering is used at the MC for faster data log rates, but in this case the database would receive a total of 60 records once per minute (one record per second). Buffering for rates faster than 1 minute is used to reduce access/overhead at the server side while still maintaining 1 second date/time stamps for database record keeping FileWeb/DataWeb Server Components and Requirements. While the actual server side development is more involved than this manual will cover, component overview and installation is covered in section A.2 of the Appendix. Web Development Support: Future Design Controls does not support or develop custom server side web solutions. We can offer 3rd party resources to assist customers in these development requirements. Logging FDC MCT-MC
100 8.6 FDCUtil.com Web site for FTP, FileWeb and DataWeb Testing MCT-MC The FDCUtil web site is a Future Design Controls http/https site that allows customers to create a free account and test the FTP, FileWeb and DataWeb interfaces offered on the MC. The site automatically deletes files every 2 hours since this is a test site only and cannot be used for permanent web storage of files or data. The site allows customers to fully test and verify that data is being transferred properly from the MC device to the FDCutil site, thereby providing everything needed to test the MC and the Internet connection without requiring additional software or development. This allows the customer to test the interface and pick which type of data transfer is the best for operations. Access the Web Site and Create An Account: Go to the following link: FDC MCT-MC Logging
101 If you do not have a user already setup, click on the Sign Up link which will show the following page: Enter information in the Name, UserName, Password and Confirm Password fields. Password and Confirm Password fields will not allow space characters. The UserName, Logging FDC MCT-MC
102 Once logged in, the main FDCutil site will be displayed with tabs for Data (DataWeb), Files (FileWeb) and FTP Files (FTP). These tabs can be clicked on and will display data after transfer from the MC device. After 2 hours, the data will be deleted from each section or the data can be manually deleted using the Delete Data link on each page. FDC MCT-MC Logging
103 FTP Files Page: The FTP files page, accessible from the FTP Files menu item, lists the files in the customer s FTP data directory. These are only the files in the customer s directory, not all uploads. The user can delete the files from this page. FTP sample setup using FDCutil.com: To setup the MC for use with the FDCutil.com FTP server, go to the FTP/WAN screen on the MC and enter the following data into the screen fields. Only one file/data transfer type (FTP, FileWeb or DataWeb) can be active at a time. The following example provides information to use the FTP interface and check the FDCutil.com website for proper operation. Make sure to replace the custname text below with the actual user name entered during the FDCutil.com signup process. Type = FTP IP Add = fdcutil.com (site name or IP address of site name only do not use prefix, i.e., ftp:// ) User = FTPUser Password = ftpfdc2016 Server = FTP/custName Port = 21 Press the Save button to complete the setup on the MC LanWan screen. Press the Start button to begin a manual transfer of files from the MC to the FDCutil.com site. Login to the FDCutil.com site to view the FTP files by pressing on the FTP files link on the page (or press FTP link if already logged into FDCutil.com). Logging FDC MCT-MC
104 Data Files Page (FileWeb): The data files page, accessible from the Files menu item, lists the files in the customer s data directory. These are only the files in the customer s directory, not all uploads. The user can delete the files from this page. FileWeb sample setup using FDCutil.com: To setup the MC for use with the FDCutil.com FileWeb server, go to the FTP/WAN screen on the MC and enter the following data into the screen fields. Make sure to replace the custname and custpassword text below with the actual user name/password entered during the FDCutil.com signup process. Type = FileWeb IP Add = User = custname Password = custpassword Server = custname Port = 21 Press the Save button to complete the setup on the MC LanWan screen. Press the Start button to begin a manual transfer of files from the MC to the FDCutil.com site. Login to the FDCutil.com site to view the FTP files by pressing on the Files link on the page (or press Files link if already logged into FDCutil.com) FDC MCT-MC Logging
105 Database Data Page (DataWeb): Once logged in, the customer will be shown the database data page. If data has been uploaded to the database, it will be displayed on this page. They can also delete data records. Choices from the Data link allows the user to view tabular data only or tabular data with a trend of the data at the top of the page. DataWeb sample setup using FDCutil.com: To setup the MC for use with the FDCutil.com DataWeb server, go to the FTP/WAN screen on the MC and enter the following data into the screen fields. Make sure to replace the custname and custpassword text below with the actual user name/password entered during the FDCutil.com signup process. Type = DataWeb IP Add = User = custname Password = custpassword Server = empty (no characters) Port = 21 Press the Save button to complete the setup on the MC LanWan screen. When logging is started at the MC, data will begin transfer to the Data section of the server side site. Data will be transferred to the server at the Logging FDC MCT-MC
106 beginning of logging (one record) with additional records transferred based on the rate that the MC data log interval is set for. If the data log interval rate is set for 60 seconds, the MC will populate the database with a single set of records (PV, SP, %Out determined by data log/server setup) once every 60 seconds. If the data log interval rate is set for 120 seconds, the MC will populate the database with a single set of records (PV, SP, %Out determined by data log/server setup) once every 120 seconds. Data log intervals can be set as fast a 1 second since buffering is used at the MC for faster data log rates, but in this case the database would receive a total of 60 records in 1 minute (one record per second). Buffering for rates faster than 1 minute is used to reduce access/overhead at the server side while still maintaining 1 second date/time stamps for database record keeping. NOTE: In order for the DataWeb server on the FDCutil.com website to function with your MC, the loop 1 name of the must be programmed for Loop1 (with capital L and no spaces) in the Configurator. The FDCutil.com site is for testing only and utilizes a fixed DataWeb table for simplicity. If the loop name is not entered properly on the MC, the DataWeb interface will not operate and the data will not appear on the website. If the name of the loop cannot be changed, the DataWeb function cannot be tested via the FDCutil.com website. 8.7 Annotation The Annotation screen allows the user to add messages to the running data file and view any messages currently associated with a loaded historical data file. When a historical data file is loaded, the Annotation screen will display any messages that were written to the file. The date, time, user name and description of the data file annotation is shown. Note that the currently running data log file can be opened as a historical data file, and the current annotations for the running file will be shown. To add an annotation to the running log file, touch the Entry field at the bottom of the screen and enter the message (up to 16 characters maximum). Press the Add button and the message will be added to the current log file. If the running log file was opened as the historical log file, the annotation will be shown immediately on the screen as it is added. If logging is not currently running, the entry field will be disabled. FDC MCT-MC Logging
107 8.8 Add\View Digital Signatures The Signature screen allows the user to add digital signatures to historical data log files and view any digital signatures currently associated with the loaded historical log file. When a historical data file is loaded, the Signature screen will display any signatures currently associated with the file. To verify a digital signature and insure that the data file has not been altered, touch the signature in the list box and press the Verify button. The MC will compare the signature to the log file to see if any alterations to the data have been made. The MC will then indicate if the signature is valid or not. If the signature is valid, the historical data file is intact and has not been altered. If the signature is invalid, the data has been altered at some time after the signature was assigned to the file. For data integrity, the MC automatically signs a data file when logging is stopped; however, this only occurs if the Auto Interval is selected on the Log screen. If a different logging interval is used, the MC will not automatically sign the file and it must be signed by a user. To add a digital signature to the historical log file, touch the Entry field at the bottom of the screen and enter in the comment line for the signature (up to 16 characters maximum). Press the Add button and the signature will be added to the log file. The signature includes the date and time of the signature, the user name and comment line. If a user is not logged into the system, the default user name Device Manager will be entered as the user. NOTE: The Signature screen is not available if security is disabled. The MC security module must be enabled in order to digitally sign data log files. See Section 7, Security. Logging FDC MCT-MC
108 9 Device Settings This section covers the use of extended controller features that enhance the functionality of the system. To gain access to the MC setup options, select Settings from the home Device menu. The Device Settings menu provides navigation to the following functions: View menu Tuning: Provides access to manual loop tuning. Setup menu Alarm: Limit: Event: Navigation: Comms: Provides access to the alarm set points/message entry. Sets minimum/maximum set points allowed for each loop. Allows the user to edit names used to describe events. Allows the user to choose text based or icon based/slide page navigation menus. Allows user to set the MC communication settings. menu Message: Provides access to the MC system manager. Allows the user to send an message to users entered in the system. Offline menu Offline: Provides access to offline system settings. FDC MCT-MC Device Settings
109 9.1 Tuning The loop Tuning screen allows for manual and automatic tuning of the MC control loops. Tuning parameters should only be manually adjusted by skilled users familiar with proportional control. Improper settings can result in control loop instability and equipment damage. The loop automatic tune function is the recommended method of loop tuning. If the control response achieved after performing an auto tune does not provide the desired control response, then minor adjustment of the tuning parameters may be done manually to obtain the desired response. The available tuning parameters are dependent upon the loop configuration. If programmed for heat or cool only control, then the available parameters will be PB (proportional band), TI (integral time period) and TD (derivative time period). If the loop is configured for heat/cool operation then two additional parameters for Cooling PB (cooling proportional band) and Dead Band (heat/cool dead band) will be provided. The tune screen also provides a live real time chart for monitoring the control response of the control loop while adjusting tuning parameters. The chart is fixed at a 10 minute time period and updates once per second. Pressing the set point display field directly above the real time chart allows the user to adjust the loop set point without having to leave the tuning screen in order to observe the control response. Pressing the A/M button allows the user to activate/deactivate the loop manual output mode. When the loop is in manual mode, the indicator on the button will be illuminated. To adjust the loop percentage of output, touch the loop output display field to display the numeric entry keypad. Pressing the AT button allows the user to activate/deactivate the loop auto tuning feature. When auto tune is active, the indicator on the button will be illuminated. In addition, the process value of the loop on the Loop view screen will flash while auto tune is active. This allows the user to activate auto tune and then return to the main Loop view screen to observe system operation while being informed of the loop auto tune status Heat or Cool only P (or PD) Control When a loop is programmed for heat or cool only control, it is possible to set the integral time to zero in order to eliminate reset action. A PB Offset field will then be shown for entering a manual reset value to correct for the control offset that will occur once the loop has stabilized. The offset entry is measured in percent with a range of 0-100%. Once the process has stabilized, if the process value is lower than the set point by 5 for example, and 20.0 is used for the proportional band, that is equal to an offset of 25%. Thus, the PB offset would be increased by 25% to compensate for the set point offset in the process. Note that automatic tune is disabled for P or PD control. In order to perform an auto tune, the integral time would have to be set to a value greater than zero. P or PD control is not precise for processes with changing load conditions and will require frequent adjustments of the offset. The PID control mode should be used because it automatically does this. Device Settings FDC MCT-MC
110 9.1.2 Heat/Cool (Bimodal) Control When a loop is programmed for heat/cool operation, the values of the Cooling PB and Dead Band affect the way the heat and cool outputs work together to control the process. The Cooling PB is measured in % of the proportional band with a range Set cooling PB to 100% to begin and examine the cooling effect. If cooling action should be enhanced then decrease the cooling band. If cooling action is too strong then increase the cooling band. The value of the cooling proportional band is related to the heating proportional band and its value remains unchanged throughout any auto tuning procedures. NOTE: The adjustment of the Cooling PB is also related to the cooling media used. When air is used as the cooling media, it is recommended that the Cooling PB be set to 100%. For oil, a typical setting to use for the Cooling PB is 125%. If water is used as the cooling media then adjust the Cooling PB to 250%. The adjustment of Dead Band is more dependent upon system requirements. If more positive values of dead band (greater dead band) are used, an unwanted cooling action can be avoided but an excessive overshoot may occur. If more negative values of dead band (greater overlap) are used, an excessive overshoot can be minimized but an unwanted cooling action may occur. Dead band is adjustable in the range of -36.0% to 36.0 % of the heating proportional band. A negative dead band value provides an overlap between heating and cooling action in which both outputs can be active at the same time. A positive dead band value provides a dead band area in which neither output is active around set point. 9.2 Alarms The alarm screen allows the user to edit the alarm set points and alarm messages that will be displayed on the alarm screen should the alarm be activated. The alarm numbers, Alarm #, identify the alarms currently shown on the screen. The left and right scroll buttons at the upper right of the screen will be shown if more than two alarms are available so that the user can access each alarm by pressing left or right to go to the previous or next alarm. The alarm SP (set point) description displays the loop name that the alarm is assigned to as well as the alarm type. The alarm type and alarm hysteresis are defined by the OEM in the MC configuration and cannot be changed. Only the alarm set point can be changed by the user. FDC MCT-MC Device Settings
111 The Alarm Message is the text notification that appears on the Alarm screen when the alarm activates. This message can be edited (up to 25 characters maximum) so that the alarm message more accurately describes what the alarm means. NOTE: The MC supports a total of 30. Depending upon the configuration of the MC, some B42 board outputs may perform specific control or event functions. The use of each output, and what it controls, is determined by the system designer. If there are questions or concerns about the configuration and operation of your MC controller, contact your OEM for further information. Only your OEM can address equipment related issues. 9.3 Setpoint Limits The set point Limit screen allows for the adjustment of the minimum and maximum operating set points allowed to be entered for the control loops. These limits can be used to prevent operators from entering a value that exceeds the survivability limits of equipment or product being manufactured, reducing the risk of property damage. Enter the desired set point limits by touching the Lower Limit and Upper Limit entry fields and enter the desired values using the numeric keypad. IMPORTANT: The operation of automatic ramp/soak programs is limited by the lower and upper limits. If a program was created or imported from another MC system with set points that exceed the current lower and/or upper limits, when the program is run, the program step set points will be coerced to the lower or upper limit that it exceeds. This protects the equipment or product being manufactured from being subjected to values that exceed current set point limits. The minimum and maximum values for the lower and upper limits are defined by the OEM limits set in the MC configuration. The MC prevents the user from entering set point limits outside of these configuration values. Consult your OEM or equipment installer regarding the maximum set point limits permitted for your system. Device Settings FDC MCT-MC
112 9.4 Event Names MCT-MC The Event names screen allows the user to change the names of the system events in order to describe what function they perform. The event names are limited to nine alphanumeric characters. To change the name of the event, select the event by touching its current tag name in the list. Press the Edit button and enter the new tag name using the alpha-numeric keypad and press Done when finished. The new name will then appear in the event name list box and will be used throughout all MC screens wherever the event is shown. 9.5 Navigation The MC provides both text based PC style menus and icon based/slide page navigation menus similar to today s smart devices. The user can select either type at any time from the Navigation screen. Press the button for the desired menu type to make the selection. The choices are mutually exclusive, so when one selection is made, the other will be de-selected. The button indicator for the active selection will illuminate to show the current selection. The Number of Loops to View is used to adjust the number of loops shown on the Loop screen at a time from 1 to 10 (dependent upon the total number of loops configured in the system). Note that when configured to show more than 5 loops, the percent output and process unit fields are hidden from view in order to fit all of the loops on the screen. This results in only the loop name, set point and process values being shown on the Loop view screen. FDC MCT-MC Device Settings
113 9.6 Communication Settings The Comms screen provides settings for the Modbus serial and TCP interfaces as well as the web server and VNC interfaces. It also provides the MC IP address, which is required for using the Modbus TCP, VNC and web server interfaces. For more information regarding the use of the MC data communications interfaces, see Section 11, Communications. The Modbus Address and Parity settings are used to configure the serial interface for user communications. Valid addresses are 1 to 247. The parity setting allows the serial port to be set for Even, Odd or no parity (None). The Modbus Address is also used to specify the unit ID for Modbus TCP communications. Modbus TCP communications is provided over the Ethernet interface on port 502. The VNC Address and Password set access rights to the MC VNC server. Valid addresses are from 0 to 255. The VNC password selection defines the connection mode for the server. The selections are None and VncAuth which requires users to enter the password when connecting to the MC over the VNC interface. IMPORTANT: When multiple MC controllers are connected to a single router (DHCP server), it is imperative that each MC have a different VNC address. If multiple MC controllers have the same VNC address, network errors may result causing the VNC server to shut down or cause the MC to lock-up and become non-responsive requiring the unit to be power cycled in order to return to normal operation. The VNC Device Name field is used to enter a name (up to 35 characters) that can better identify the MC to users logged into the VNC interface. The name entered here will be used on the VNC header window on a PC, so that if multiple VNC clients are open to different systems, each one can be identified. The VNC Password field is used to enter the password (up to 20 characters) that a user must enter for the VNC interface to connect to the MC if the VNC password is enabled. The IP Address field is a static field that provides the IP address of the MC which is required for connecting over the VNC, web and Modbus TCP server interfaces. See the following section Ethernet Settings for more information on how to adjust the device IP and other LAN information. The Www. (web server) pushbutton is used to enable or disable the web server interface. The VNC server pushbutton is used to enable or disable the VNC server interface. The Ethernet button is used to access the Ethernet settings screen. Device Settings FDC MCT-MC
114 NOTE: Any changes made to the above settings must be saved in order for them to take effect. When changes are completed, press the Save button. In order for any changes to the VNC server to take effect, power must also be cycled to the MC. The new VNC settings will only take effect when MC first boots up. Serial communication and web server settings take effect immediately upon save Ethernet Settings The Ethernet screen provides settings for the network interface of the MC. It is accessed by pressing the Ethernet button on the Communications screen. The MAC address field displays the media access control address (physical address) of the MC. This is a unique identifier for the network hardware of the MC and cannot be changed. It is for informational purposes and may be required by your network administrator when connecting the MC to your network. The DHCP button is used to turn automatic addressing on and off. By default, the MC is shipped with the DHCP setting on. This means the MC will be assigned an IP address by the network router. When on, the entry fields will be disabled, but will display current connection information used by the MC. In order to enter a static address, press the button to turn it off. To set the static network address, enter a valid IP Address, Subnet Mask and Default Gateway. The DNS Servers are not required, but typically the IP address of the network router is entered to provide one. Consult your network administrator for the proper values. The IP address must not be a duplicate of any other address on the network or the interface will not operate correctly. The entry fields except IPV4 addressing format only. The MC does not except IPV6 addressing. NOTE: When DHCP is on and the MC is disconnected from the network, the entry fields on the Ethernet screen will continue to display connection information based on its last valid connection for diagnostic purposes. The IP address on the main Communications screen (or shown in the notifications list) always displays the current address used by the MC. If the IP address on the Communications screen displays the loop-back address of then no connection is present. When DHCP is off, the IP address on the Communications screen will always display the user entered static IP address regardless of connection status. It does not indicate whether a valid network connection is present or not. FDC MCT-MC Device Settings
115 9.7 The MC server has the ability to send alarm messages to and SMS addresses. Up to 30 addresses can be programmed into the system. Each one can be configured to receive s, SMS text messages or both. When an alarm occurs, MC will send an alert to the specified address for each user in the list. The settings are accessed by selecting from the setup menu Address Entry Select the New tab to add new addresses to the system. For each entry, enter the recipient s Name, Address and/or SMS Number (up to 50 characters each). Turn on the Alarm and/or SMS Alarm options to specify which addresses the alarm messages are to be sent to. Press the Create button to add the user to the list. NOTE: The SMS address is specific to the service provider. Each service provider has their own unique address; however, the phone number is always the name for the address entry. There are internet sites with this information that cover most of the providers, or when in doubt, contact your service provider for the proper address format Addresses Selecting the Addresses tab allows the user to view the list of addresses entered in the MC. Each entry will be shown with the notification method and address associated with it ( /sms). To delete a user, touch the name of the user in the list box and press the Delete button. This will permanently remove the user from the list. Device Settings FDC MCT-MC
116 Settings The Settings tab provides access to the server configuration, which is how the MC is able to connect and send messages over its Ethernet connection. Each field may have up to 50 characters. The Login field is used to enter the login name required by the MC to log in to your company s mail server. You can use your login if one is not set up specifically for the MC on your network. Contact your network administrator for assistance. The Return Address is the address given for the MC on your company s mail server. The MC does not accept messages; however, this field is required for proper delivery for security/anti-spam purposes. If using your personal login name, you can also use your personal address if one is not set up specifically for the MC on your network. Contact your network administrator for assistance. The Password field is used for entering a password, if required by your network server, to send . Contact your system administrator for assistance. This SMTP Address field is for entering the address of the server used for sending s. This must be a valid mail server for which the above settings allow MC access. Contact your system administrator for assistance. This Subject field is used to enter a subject line for s and/or SMS text messages. It can be used to provide an identifier to the recipients of the alarm message to know which chamber it is coming from. NOTE: It is recommended to put some form of entry in this field. It can be left blank; however, many firewalls and spam filters will filter out messages without subject lines. That may prevent recipients from receiving the . It can also be useful for identifying a particular unit on the factory floor. The Port field is used to set the port number that will be used on the device for operations. For nonsecure connections (no SSL/TLS) port 25 is the default. If SSL/TLS is used, port 587 is usually the standard port selected. The SSL/TLS button is used to enable or disable Secure Socket Layer (SSL) and Transport Security Layer (TLS) functionality. These protocols are used to provide an authenticated connection between servers and clients as well as encrypt information between the two. This provides a more secure environment for information with many public services only allowing SSL/TLS connectivity. FDC MCT-MC Device Settings
117 Once all settings have been made, be sure to press the Save button to begin using the new values and store them, so that on the next power up, the settings will be retained. The body of the /sms text message will contain the description of the alarm condition as it would appear on the alarm screen. If the mail server is down, or the MC is not connected to the network, the message will not be sent and a local alarm message on the Alarm screen will indicate a transmission failure Message The MC provides the user with the ability to send short messages to users configured in the MC server. To send a message, select Message from the device settings, menu. Press the Compose button to create a brief message using the keypad (up to 100 characters). When you are finished entering the message, press the Done button. The completed message will then be shown in the message window. Press the Send button to select the recipients you wish to receive the message and send the message. Device Settings FDC MCT-MC
118 10 Offline The Offline settings do not include the OEM setup of the MC. Refer to the documentation provided by your OEM regarding the MC configuration. Note that prior to entering offline setup, automated ramp/soak program operation and data logging must be manually stopped. The offline menu provides navigation to the following functions: View menu Settings: Navigation back to the device settings menu. Set menu Recovery: Units: Clock: Language: Settings for profile power recovery action. Setting for temperature units. Settings for system date and time Settings for menu and help language text. Calibrate menu Offset: Settings for loop input offset calibration. System menu Display: Configuration: About: Exit: Access to display calibration and backlight settings. Access to MC import/export utility. View current firmware/software version numbers. Exit MC application and access to the MC configurator. FDC MCT-MC Offline Setup
119 10.1 Power Recovery The Power Recovery setting allows the user to select how the system should restart in the event of a power failure while an automatic ramp/soak program was running. When power is restored, the MC will perform the selected recovery action. To set the power recovery action, push the recovery mode button for the desired setting to select it as the power-up state. The selections are mutually exclusive to one another, i.e., only one can be selected at a time. As a new selection is made, the previous setting will be automatically turned off. Select Continue from SP to have the MC resume the program from where it left off on loss of power. The set point ramp will continue from the set point value at the time of power interruption. Select Continue from PV to have the MC resume the program from where it left off on loss of power. The set point ramp will continue from the current process value of the loop and not the last set point value. Select Static Mode to have the MC default to single set point operation on power-up. The program will be stopped and the loops will control to the last static set point entry. NOTE: When a program is NOT running and a power down/up sequence occurs, the MC will return with the same set points and system events active as when the power was lost. See Appendix section A.3 Profile Recovery Detail for a more detailed explanation and examples of program recovery operation Recovery Interval During program operation, the current program progress is stored in memory on each step change and at 6 minute intervals during step operation. During static set point operation, the current control set point is also stored in memory every 6 minutes. For program operation, this results in a possible recovery error of up to 6 minutes. For example, a program is running and enters step 2 which is a ramp step from 0 to 100 degrees in 10 minutes. If power is lost at 5 minutes into the step and Continue from SP is the selected recovery mode, when power is restored the program will begin operation from the beginning of step 2 with a set point of 0. It will not resume operation from 50 degrees at 5 minutes into the step. If the power is lost at 8 minutes into the step (2 minutes remaining), the program will continue from the last save point which was 6 minutes into the step (4 minutes remaining) with a set point of 60 degrees. For soak steps the set point remains a constant and time remaining is the only variable. So as with the ramp step, the time remaining in the step will continue from the last save point. Offline Setup FDC MCT-MC
120 When in static set point operation, if the set point is changed and power is immediately cycled, the loop control will resume operation when power is restored from the previous set point, not the one just entered. The save interval is from power up, so when a new set point is entered, it could be saved within seconds or take up to 6 minutes for it to be saved. In order to insure that the system powers up with the desired set point, maintain power to the MC after a set point change for at least 6 minutes before removing power Degrees C/F Units Selection The MC can display temperatures in either degrees Centigrade or Fahrenheit. To change the temperature display units, select Units from the offline Set menu. Press the button for the desired temperature units to make the selection. The choices are mutually exclusive so when one selection is made, the other will be de-selected. NOTE: When changing display units, ramp/soak program set points will not be converted between units. Separate programs are required for each temperature range. Operating the MC with programs that have been written using alternate units could cause property damage or personal injury Clock Settings The system date and time is adjusted from the Adjust Time tab under the Set/Clock menu. The current date and time will be displayed in the thumb wheels as shown below. FDC MCT-MC Offline Setup
121 To make adjustments, scroll each time wheel to adjust the month, day, year, hour, minutes, seconds and AM/PM selection. Once all adjustments have been made, press the Save button to set the system clock to the date and time entered Time Options Select the Time Options tab to configure the time zone and national time server clock settings. If the MC is connected to the internet, these settings can be used to have the MC automatically synchronize its time with one of the nationally provided time servers. To enable the national time server, select your time zone and which time server you wish to use from the drop down menu selections. Turn on the NTP Service Enable option and press the Save button. The MC will then synchronize its time with the selected national time server at 2:00AM each day. If the MC is not connected to the internet, a local alarm message will be shown on the alarm screen; NTP Failure. Check cable and server to indicate that the time server could not be located Local Time Server Settings If an active internet connection is not available, or company policy prohibits internet access, the MC can be configured to use a local time server instead of one of the national time servers. To configure the use of a local time server, select local from the NTP server list. When selected, the Name/IP entry field will be shown. The computer name or IP address of the computer running the local timer server on the LAN can then be entered. The MC will then contact the local computer in order to synchronize time. NOTE: The steps required to configure and provide NTP service from a computer on the LAN is outside the scope of this manual. Contact your network administrator for assistance Daylight Savings Select the Daylight tab to configure daylight saving time options. The daylight savings time options allow the user to set the start date and end date for daylight savings time. NOTE: If the NTS time server setting is enabled, and the selected time zone uses daylight savings time, daylight savings must be properly configured and enabled or the clock will not show the correct time. Offline Setup FDC MCT-MC
122 If your locale utilizes daylight savings time, set the start and stop dates for daylight savings and turn on the Daylight Savings Enable option. Press the Save button to store the settings. MC will then automatically update its clock for daylight savings time Language The Language screen is used to select the language for all of the online help, menus and most static display fields. Note that the keypad will remain in English, so all user text entry will still be in the English language. Available language selections include: Chinese Simplified Chinese Traditional English French German Italian Japanese Korean Portuguese Russian Spanish DISCLAIMER: English is the default language for the MC control system. All other language selections provided through translation from the English language. FDC does not guarantee the accuracy or validity of alternative language selections and shall not be liable for any damages or losses, whether direct, indirect, incidental, special, consequential or any other damages for misinterpretation of other languages. FDC offers a free, PC based application which allows the end user or OEM to create the translation files for the desired language selection. The translation files can then be copied to the MC control system in order to provide a more accurate or desired translation. FDC MCT-MC Offline Setup
123 10.5 Calibration Each MC loop control is calibrated at the factory before shipment; however, they can be recalibrated in the field with the use of proper calibration equipment. The user calibration offset provides the means for the end user or OEM to simply apply an offset to the factory calibration. Typical reasons for applying this offset may include the need to match a particular reference standard, to match the calibration to a particular transducer or sensor or to remove long term drift in the factory set calibration. To access calibration, select Inputs from the Calibrate menu. When more than one loop is installed, the left/right navigation arrows will be provided at the top right of the screen. This allows the user to scroll through each available loop and limit if installed. Press the Perform User Calibration Offset button to access the settings for applying an offset to the loop or limit factory calibration. This is the recommended method of calibrating the inputs for users without special calibration equipment, and is suitable for most applications. Press the Perform Manual Calibration button to begin the factory calibration procedure for the selected loop or limit input. This option is NOT recommended for users with limited calibration experience. Special high accuracy equipment is required to properly calibrate the inputs to factory standards. Improper calibration could render the device inoperable and require it to be sent back to the factory for repair. Prior to performing any calibration procedure, read the documentation carefully and understand the steps required to perform calibration. The loop controls must be powered for a minimum of 30 minutes prior to performing calibration in order to insure that they have warmed up and are at normal operating temperature. Required calibration sources: Thermocouple Input: RTD Input: Voltage Input: Milliamp Input: 0 100mV and K-Type source % accuracy 0 300ohm source % accuracy 0 10Vdc source % accuracy 0 20mA source % accuracy Offline Setup FDC MCT-MC
124 Loop Calibration Offset MCT-MC The calibration offset provides a two point offset; a low point offset and a high point offset. The two point offset constructs a straight line (linear calibration) between the two points. To insure greatest accuracy, it is best to calibrate with the two points at the minimum and maximum operating ranges for the system. To begin calibration, send the low signal input to the loop control. If the process value does not match the reference signal, adjust the low point offset so that the process value matches the reference input signal. Press the button to switch to the high point offset and then apply the high signal input to the loop control. Adjust the high point offset if necessary in order to make the process value match the reference signal. Once the high point offset has been adjusted, press the button to switch to the low point offset and again apply the low signal input to the loop control input. If the process value does not match the reference signal, adjust the low point offset again so that the process value matches the reference input signal. Again press the button to return to the high point offset and apply the high signal input to the loop control. Adjust the high point offset if necessary in order to get the process value to match the high reference signal. This process may have to be repeated several times depending upon the amount of offset applied. Each time the low or high offset is adjusted, it can affect the opposite end of the calibration curve. If the known calibration error of the loop input is the same at both the minimum and maximum operating range of the system, i.e., a linear offset, you can simply enter the difference between the reference signal and process value for both the low point offset value and high point offset value. If both the low and high point offsets match, it shifts the calibration curve thus applying the value of the low/high point offset equally across the entire range. For example, if the range of operation is to degrees and the error between the reference signal and the process value is 0.7 at both the low and high range resulting in process values of and 350.7, simply enter the value of -0.7 for both the low and high point offset. This will shift the curve equally at both ends of the curve so the resulting process values will be and Once the calibration offset is complete, press the Done button to return to the main Calibration screen. FDC MCT-MC Offline Setup
125 Manual (Factory) Calibration The manual calibration procedure is a two-step process for RTD and linear inputs and a three-step process for thermocouple inputs. Each step of the calibration procedure can be skipped which provides the user with a means to exit manual calibration without actually altering the calibration coefficients of the loop control. CAUTION: Performing manual calibration will replace the factory calibration coefficients with new values. If calibration is performed incorrectly, it could introduce a large input error resulting in dangerous operating conditions if not detected or render the device inoperable requiring that it be sent back to the factory for repair. Prior to calibrating each coefficient, it is recommended that the current value be recorded. The calibration coefficients can be manually entered so if the calibration process fails, the previous values can be re-entered returning the unit to its previous operational state Thermocouple Input Calibration When the loop input is configured as a thermocouple input, pressing the Perform Manual Calibration button on the main Calibration screen will begin the thermocouple calibration procedure. The procedure is a three step process and begins by calibrating the zero of the A to D converter. To calibrate the input low coefficient, connect the millivolt source to the input terminals of the loop control. Adjust the source signal to 0mV and allow several seconds for the source signal to stabilize. Record the current calibration coefficient value. Press the Calibrate button to calibrate the input low coefficient. A dialog will be shown indicating the new coefficient is being calculated. DO NOT alter the source signal during the process. Once complete, the dialog will close and the new coefficient value will be shown. If the new coefficient value is or 1999, the calibration failed. Check the source connections and insure the proper signal is applied. Press the Calibrate button to repeat the process or press the coefficient display/entry field and enter the previous coefficient value recorded to return the loop/limit back to its previous state. To skip the input low coefficient calibration or to proceed to the next step after calibration has been performed, press the Next button. Step 2 of the procedure is calibrating the span of the A to D converter. To calibrate the input high coefficient, connect the millivolt source to the input terminals of the loop control. Adjust the source signal to 60mV and allow several seconds for the source signal to stabilize. Record the current calibration coefficient value. Press the Calibrate button to calibrate the input high coefficient. A dialog will be shown indicating the new coefficient is being calculated. DO NOT alter the source signal during the process. Once complete, the dialog will close and the new coefficient value will be shown. Offline Setup FDC MCT-MC
126 If the new coefficient value is or 1999, the calibration failed. Check the source connections and insure the proper signal is applied. Press the Calibrate button to repeat the process or press the coefficient display/entry field and enter the previous coefficient value recorded to return the loop/limit back to its previous state. To skip the input high coefficient calibration or to proceed to the next step after calibration has been performed, press the Next button. The final step of the procedure is calibrating the cold junction. To calibrate the cold junction, a K-Type thermocouple is required. Connect the K-Type thermocouple source to the input terminals of the loop control using K-Type thermocouple wire. Adjust the source signal to 0C and allow several seconds for the source signal to stabilize. Record the current calibration coefficient value. Press the Calibrate button to calibrate the cold junction. A dialog will be shown indicating the new coefficient is being calculated. DO NOT alter the source signal during the process. Once complete, the dialog will close and the new coefficient value will be shown. If the new coefficient value is or 40.00, the calibration failed. Check the source connections and insure the proper signal is applied. Press the Calibrate button to repeat the process or press the coefficient display/entry field and enter the previous coefficient value recorded to return the loop/limit back to its previous state. To skip the cold junction calibration or to complete the calibration procedure, press the Next button. Once the calibration steps have been completed, connect a calibration source matching the type of input configured for the loop control. Adjust the reference signal to the low and high end of the operational range to verify that the process value matches the reference signal within the accuracy limits for the input type. FDC MCT-MC Offline Setup
127 Once the input has been verified to display the proper value according to the input reference signal, reconnect the control sensor to the loop control and press the Done button. This will return to the main Calibration screen RTD and Linear Input Calibration When the loop input is configured with an RTD or linear input, pressing the Perform Manual Calibration button on the main Calibration screen will begin the calibration procedure for the configured input type. The procedure is a two-step process and begins by calibrating the zero of the A to D converter. To calibrate the input low coefficient, connect the resistance source (for RTD input), voltage source (for voltage input) or milliamp source (for current input) to the input terminals of the loop control. Adjust the source signal to 100 ohms (for RTD input), 0Vdc (for linear voltage input) or 0mA (for current input) and allow several seconds for the source signal to stabilize. Record the current calibration coefficient value. Press the Calibrate button to calibrate the input low coefficient. A dialog will be shown indicating the new coefficient is being calculated. DO NOT alter the source signal during the process. Once complete, the dialog will close and the new coefficient value will be shown. If the new coefficient value is or 1999, the calibration failed. Check the source connections and insure the proper signal is applied. Press the Calibrate button to repeat the process or press the coefficient display/entry field and enter the previous coefficient value recorded to return the loop/limit back to its previous state. To skip the input low coefficient calibration or to proceed to the next step after calibration has been performed, press the Next button. Offline Setup FDC MCT-MC
128 Step 2 of the procedure is calibrating the span of the A to D converter. To calibrate the input high coefficient, adjust the resistance source to 300 ohms (for RTD input) or 20mA (for current input). If calibrating a voltage input, adjust the voltage source to 60mV for 0-60mV input, 1Vdc for 0-1Vdc input, 5Vdc for 0-5/1-5Vdc input or 10Vdc for 0-10Vdc input. Allow several seconds for the source signal to stabilize. Record the current calibration coefficient value and press the Calibrate button. A dialog will be shown indicating the new coefficient is being calculated. DO NOT alter the source signal during the process. Once complete, the dialog will close and the new coefficient value will be shown. If the new coefficient value is or 1999, the calibration failed. Check the source connections and insure the proper signal is applied. Press the Calibrate button to repeat the process or press the coefficient display/entry field and enter the previous coefficient value recorded to return the loop/limit back to its previous state. To skip the input high coefficient calibration or to complete the calibration procedure, press the Next button. Once the calibration steps have been completed, adjust the reference signal to the low and high end of the operational range to verify that the process value matches the reference signal within the accuracy limits for the input type. Once the input has been verified to display the proper value according to the input reference signal, reconnect the control sensor to the loop control and press the Done button. This will return to the main Calibration screen. FDC MCT-MC Offline Setup
129 10.6 Display Settings The Display screen provides access to the touch screen calibration utility, back light settings and alarm volume adjustment. The Alarm Volume adjusts how loud the internal alarm buzzer of the MC will be when activated under an alarm condition. The volume can be set from 0 (off) to 100. To edit the alarm volume, touch the entry field and enter the desired volume level. To test the buzzer, press the Alarm Test button Calibrate Touch After extended use and many hours of operation, it may be necessary to recalibrate the touch screen of the MC. A typical sign that the screen may be out of adjustment, is inaccurate responses when attempting to press buttons, check boxes or adjust fields on the display. The calibration utility is provided in order to readjust the screen when this happens. To begin the calibration process, press the Calibrate Touch button. An alert message will appear stating that the application will be disabled to perform the calibration procedure. Press Yes to continue. The calibration utility will start and crosshairs will appear on the screen. At each crosshair position, touch the screen at the center of the crosshairs. Repeat this for each position in order to set the calibration. The calibration requires five points, the center and four corners. NOTE: It is recommended that you use your finger rather than a stylus when calibrating the screen. The touch response will be more fluid after calibrating it with your finger. Offline Setup FDC MCT-MC
130 Once complete, the calibration utility will provide a notification message that the new calibration settings have been measured and to touch the screen to register the new calibration data; just touch anywhere on the screen to close the window and return to the MC application to resume normal operation Backlight Settings The backlight settings allow the user to adjust the screen brightness as well as set a time period for dimming the backlight after a period of inactivity which can extend the life of the display. To adjust the backlight settings press the Back Light button. An alert message will appear stating that the application will be disabled to enter the backlight settings, press Yes to continue. Select the Backlight tab from on the Display Properties window. Press the Advanced button to access the settings for the backlight. NOTE: The checkboxes on the Backlight tab for Automatically turn off backlight while on battery power and Automatically turn off backlight while on external power have no effect on backlight operation and should be left unchecked. FDC MCT-MC Offline Setup
131 The brightness of the display during operation is set by adjusting the Run slider. The default setting is 100. The User Idle slider is used to adjust the brightness of the display during periods of inactivity. The default setting is 5. Use caution when adjusting the Run slider. It is possible to set the brightness to zero (0), in which case the screen will go black and you will be no longer able to see the settings. Should this occur, it is possible to tap the screen in the general area of the run slider. If you tap the screen in the proper position of the slider, it can set the slider to make the screen visible again. It is recommended that the slider not be adjusted below 20. When adjusting the User Idle slider, the screen will temporarily adjust to the setting of the slider as you move it. If you choose a value of zero (0), the screen will go black. However, once you lift your finger, the screen will return to the run brightness level after a couple seconds. To enable the backlight dimming function, use the Switch state to User Idle drop-down menu and select a time period for no activity at which the screen should dim. The delay time can be set at fixed intervals from 1 minute up to 30 minutes. To disable the dimming feature, select Never. Once all settings are complete, press the OK button and then press the OK button at the top right of the Display Properties window to return to the MC application and begin normal operation Configuration The Configuration utility allows the user to back up the entire configuration of the MC and save it to a file for safe keeping in case of system damage due to a lightning strike, etc. The utility also allows the MC to be configured with a push of a button by selecting from a list of preconfigured setups that could be created and saved on a USB memory device for loading a configuration to a new MC system. Offline Setup FDC MCT-MC
132 IMPORTANT: Do not import configuration files that are not intended for use with the current hardware configuration of the MC as unexpected operation may result. When the Export button is pressed, the MC configuration data will be written to the USB memory device. The export file function will use the name entered in the text field to the right of the export button and create a directory on the memory stick with that name, to contain the configuration data. The filename can be entered with up to 10 characters which permits multiple configurations to be identified and saved for later retrieval. The export file will be saved with a name format of MC10_filename_mm_dd_yy_hh_mm_ss to identify the configuration according to the date and time it was created. This prevents multiple configuration files with the same name from overwriting previous files. It also allows the user to identify a backup of the MC so that it could be reconfigured to a previous date if multiple back-ups are created. The Import button is used to write the configuration data to the MC from the currently loaded file. To load a configuration file, the USB memory device must first be inserted into the USB port. When the Load Configuration button is pressed, a list of available configuration files from the memory stick will be shown. Select the desired file from the list and press Open to load the file. Once the file is loaded, the import process can begin. Pressing the Import button will begin the process. When the import is complete, you must cycle power to the MC in order for the new configuration data to be loaded into runtime memory for proper operation. The Reset default configuration button can be used to clear the current MC configuration and reset the system back to default values. This function clears all user and/or OEM configuration values and returns the system to an as new factory state allowing the system to be configured from scratch. This function is provided as a means to start over in the event that the system configuration has been altered to an unknown state and is not operating properly, and a known good configuration is not available to import. Rather than go through every setting of every feature to try and determine where the configuration error exists, this allows the system to be cleared so that it can be reconfigured from a clean slate. NOTE: The configuration functions do not affect the VNC server configuration. The enable state, VNC address, device name and password fields must be manually changed as these settings are specific to each device and must be set independently for proper VNC server operation over a network. The network settings, i.e., DHCP/ Static IP address settings and control loop set points are also not saved to the configuration file. These settings must be done manually Importing an OEM Default Configuration The Reset default configuration button loads a predefined configuration stored in memory on the MC. The factory configuration is blank meaning it will reset all attached loop control boards to the FDC factory FDC MCT-MC Offline Setup
133 defaults. All user and/or EOM configuration settings will be cleared which will require the user to reconfigure the entire device for the intended application. For OEM manufacturers, the MC provides a means of importing a default factory configuration. If an end user happens to make configuration changes that affect operation, or to insure the system is configured properly to OEM specifications while providing customer support, the OEM configuration can be stored in the MC and will be installed when the Reset default configuration button is pressed. Hidden Import Factory Defaults Button To import a factory default configuration, insert the USB memory device containing the desired configuration file. Next to the Home icon is a hidden button. Tap the location repeatedly 10 times within a period of 4 seconds. A dialog will be shown prompting to copy a configuration as factory defaults. When Yes is selected, the open file screen will be shown. Select the desired configuration file and press the Open button to import the file as factory defaults. NOTE: This does not affect the current configuration of the unit. This only imports a configuration file as the factory defaults file About MCT-MC The About screen provides operating system version numbers for the currently installed firmware and software of both the MC HMI and all loop control boards. This information should be recorded prior to any service request so that proper assistance can be provided for your control model. Offline Setup FDC MCT-MC
134 10.9 Exit Application MCT-MC The Exit Application screen allows the user to quit the MC runtime software and return to the CE.Net operating system. This operation is NOT recommended with the exception of users who are in charge of system configuration due to the danger of editing or removing files by accident. The automatic mode startup option will return the MC to normal operation on the next power up. The configuration mode startup option will start the MC Configurator program on the next power up so that the user can access control loop and MC configuration settings. FDC MCT-MC Offline Setup
135 11 Communications This section provides instructions on how to use the MC communication interfaces. As a standard, the MC is equipped with both an Ethernet interface and an RS232 serial interface for user communications Ethernet Communications The MC provides several options for remote control and monitoring over the Ethernet communications interface. The web server interface provides a monitor only connection, while the VNC server and Modbus TCP interfaces allow a user to manipulate and control the MC remotely. The VNC interface allows the user to view and observe operation of the MC display directly on their PC screen while the Modbus TCP interface allows the user to manipulate MC operation via other devices and/or software capable of Modbus TCP communications. NOTE: In order to use Ethernet communications, the MC must be properly connected to a network. To connect the MC to a network, connect the touch screen s Ethernet port to your network using a standard CAT5 cable connection. Note that after connecting the network cable, it may be necessary to cycle power to the MC in order for it to obtain a valid IP address Guide to Smart Networking Practices The expansion of Ethernet onto the industrial floor has brought forth a new realm of possibilities from the gathering of information to the inherent control of equipment from anywhere around the world. The flexibility and convenience that this provides makes it a very desirable feature for new equipment. The MC provides this ability, but there are considerations that must be taken by the end user to protect their equipment and investment. Just like placing a personal computer on the internet opens it up to outside attack, placing your MC on a network poses the same risk. The first thing to remember is this: The most likely cause of problems is not a hacker trying to sabotage your equipment, but more often to be related to the ubiquity of PCs with Ethernet cards, the ease with which your own co-workers can hang stuff on the network, and careless or nonexistent internal security measures. Accidental problems are more common than deliberate ones. Allowing anyone access to the MC by placing it on the office LAN, also opens the door for accidental shutdown, damage to equipment, loss of data, lost time, etc. This is possible even by the most wellintentioned co-workers. Thus, there are several steps that should be taken to minimize this risk. The first is to never mix your office LAN with your control LAN. The control LAN should be a separate network that consists of your MC controller(s) and possibly any other equipment that you may have that is related to the operation of the system. It should be separated from your office LAN by a firewall, or at minimum, a bridge or router. A control network and a business network have two entirely different purposes and their interaction should be closely controlled. It is also unwise to assume that any Ethernet capable devices themselves have any security features at all. The MC VNC server only provides minimal single-password based security access. Separating the control LAN from the office LAN using a firewall would increase security and only allow control access that is based on a combination of IP source address, destination address, and port number. This is by no means completely hacker-proof, but it should keep the well-meaning co-workers out. Another hazard is connecting consumer plug and play devices to your control LAN. A printer for example, might flood the network with traffic in a broadcast storm as it tries to self-configure or advertise its presence to all nodes on the network. Faulty devices, for example defective NIC cards, can transmit large amounts of bad packets (i.e., runts, which are abnormally short Ethernet frames) into your network. Using switches instead of hubs will limit the effect of such problems. Communications FDC MCT-MC
136 The most commonly overlooked source of problems is cabling. Not all cables are created equal. Electrical noise generated by factory equipment or other electrical equipment in the area, could easily corrupt transmitted data over the network and cause devices to lock up or shut down the VNC server, both of which then require the MC to be shut down and restarted to clear the problem. Select the right cable for the environment. Shielded twisted pair (STP) cable is naturally more noise immune and is preferable to unshielded twisted pair or UTP in noisy situations. STP should have at least 40dB CMRR and less than 0.1pF capacitance unbalance per foot. Ground STP cable, making sure the ground is connected only at one end. CAT5 STP patch panels normally provide a grounding strip or bar. Hubs and switches don t provide grounding, use cables. It s wise to be pessimistic about a cable s ability to reject noise from 230 VAC and 460 VAC power lines and electrically noisy equipment in the area. Capacitance imbalance in cables greater than 70pF per 100m can introduce harmonic distortion resulting in bit errors. The cost of cable is quite small compared to total equipment cost, so if you re looking to save money, this is not a place to do it. Choose a well-designed cable to minimize bit-error rate after installation, and that will give faster throughput with fewer glitches The MC and Network Security When most people think of security, they think of anti-virus programs and continuous operating system updates to insure their system is running with the latest-and-greatest software. For consumer devices, this is well and good, but when it comes to industrial devices not so much. How many times has an update to the OS caused an issue with an existing program that for now some reason is not working correctly or crashes inexplicably. How about an anti-virus program updating its threat definitions and now sees an application as a potential threat and blocking it from operating? To have this occur on a control device could be catastrophic to a process. So how does the MC address these concerns while still providing threat protection? The MC software validation uses a specific OS version and revision number as part of the validation process. WinCE is not the same as Win7, 10, etc. and does not support automatic updates since the OS must be installed in a specific portion of memory using a cable or SD with the device present. The OS layout is also specific to the hardware on the device. FDC has never had an update to the OS unless the hardware changed on our units which required a driver (mostly third party) for the new hardware. This also provides stability since this is an industrial device that provides specific functionality without most of the overhead of the OS s that full PC s run. Most security issues arise from browsing or opening an attachment that carries harmful code. The MC does not support the addition of anti-virus software: however, the MC does not have a browser or an server to receive s or attachments. The FTP, FileWeb and DataWeb interfaces are also client based only. They transmit files and data to remote servers, but do not receive. The MC writes data to a web page in memory that can be accessed by an external browser. This is a read only web page (from the remote browser) that contains process values, set points, event and current program data only. The internal web page data is written over with real time data every 30 seconds. The MC does not read any data from its internal web page so any corruption of the web page would not affect MC display/control operations. There are no passwords or sensitive data sent from the remote browser to the read only web page. A virus to attack Windows CE would be difficult, but not impossible. Every Windows CE device is different (by manufacturer), so not an easy standard to write the virus against. The virus would need to be built for Windows CE and the CPU that the MC runs, and the storage device doesn't have a standard name. There might be industrial devices that run anti-virus on their CE devices; however, FDC is not aware of any. As the saying goes, the best defense is a good offense. It is best to design a smart network to prevent intruders from gaining access in the first place than to try and fend them off once they are already in the door. FDC MCT-MC Communications
137 Using the Web Server The MC web server allows a user to remotely monitor operations anywhere via a PC s standard web browser. When enabled, the web server provides a detailed status page of the current operating conditions. The web server can be enabled and disabled by pressing the web server ( button on the communications screen (select Comms from the Device\Settings\Set menu). You must use the assigned IP address to access the MC. The IP address is shown on the communications screen and is also included in the notifications list. Write down the IP address so you will have it later to enter into your web browser. NOTE: Contact your network administrator prior to enabling the web server of the MC. Company policy may prohibit the use of web servers for security reasons. Future Design Controls is not responsible for the use of, nor makes any claims as to the security of the web server interface over your network. The use of the web server is the responsibility of the end user. To access and view the MC web page, enter the following link in your PC s browser address window: IPaddress /orion.html. Using the IP address from the sample screen, the entry would be: The following example is typical of the MC web page appearance. The web page updates automatically every 30 seconds and provides information on each individual control loop, ramp/soak program status, alarm status and system event status. Communications FDC MCT-MC
138 FDC MCT-MC Communications
139 Using the VNC Server The MC VNC server allows a user to remotely monitor and control MC by directly viewing and manipulating the touch screen over the network. You must use the assigned IP address and VNC port number to access MC. The IP address is shown on the communications screen and is also included in the notifications list. Write down the IP address and port number so you will have it to enter into your VNC viewer. There are many VNC viewers available for both PC and tablet use. Due to the ever changing market and availability of such applications, it is not possible to test them all for compatibility or provide assistance for their use with the MC. It is the responsibility of the end user to test the chosen VNC client for compatibility with the MC prior to putting the unit into service. If the VNC client viewer has compatibility issues with the MC, it can cause the VNC server to stop responding and/or shut down requiring power to be cycled to the MC in order to reboot the system and restart the server. Future Design Controls has tested and recommends the use of RealVNC s viewer. It has been tested for compatibility with the MC and a free version can be obtained from for PC/MAC use. RealVNC does offer a version for the ipad that can be obtained through the App Store for a small fee. The App Store also offers a free VNC client called Remotix for the ipad. It has also been tested for compatibility with the MC. NOTE: Contact your network administrator prior to enabling the VNC server of the MC. Company policy may prohibit the use of VNC servers and/or viewers for security reasons. Future Design Controls is not responsible for the use of, nor makes any claims as to the security of the VNC server interface over your network. The use of the VNC server is the responsibility of the end user Recommended VNC Viewer Settings (PC/MAC) This section applies to setup of the recommended RealVNC viewer for PC/MAC. These settings have been tested and evaluated in order to provide the best performance and quickest response to user input when using the VNC viewer with the MC. After installing the VNC viewer software, it is recommended that the following changes be made to the default viewer settings. To begin, start the VNC viewer. Click on the Options button in order to open the VNC Viewer - Options window. Click on the Advanced button at the bottom left of the window in order to show the advanced setup options. Communications FDC MCT-MC
140 On the Display tab, make sure the scaling is set to No scaling and the checkbox for Adapt to network speed (recommended) is checked. Next, select the Inputs tab and deselect all entries except for Enable mouse input and Rate-limit mouse move events. The Inputs: drop down selection box will automatically change to Custom when the settings are made. FDC MCT-MC Communications
141 Proceed to the Expert tab. Scroll down the list of settings until you find the PreferredEncoding and Protocol3.3 options. Set the preferred encoding to Hextile and the Protocol 3.3 option to true. Verify that the Use these settings for all new connections checkbox at the bottom of the window is checked and click the OK button. This will set the selections to the default start settings for the VNC viewer Recommended VNC Viewer Settings for Tablets The VNC clients for tablets have been found to offer limited flexibility for use with the MC. Most clients have default settings requiring security to be enabled on the server in order to connect. If you have trouble connecting with a VNC viewer through an ipad, iphone or even an Android based phone, start by enabling the security on the MC VNC server and be sure to enter those settings in the client viewer. Color and encoding options can also affect the connectivity. If the client offers the option, leave color and encoding options to automatically detect or server decides. If the client is still unable to connect, try default encoding of Hextile and set the color option to limited colors such as 256 bit color. Future Design Controls does not write or create VNC clients (3rd party software), so final selection of client and testing is the end user responsibility. The following settings are provided as an example for the Remotix client for the ipad. When adding an MC server to the Remotix client, use the following settings. Note that the VNC server in the MC must have security enabled in order for this client to connect. Connection Type: VNC Host/IP: IP address of MC Port: VNC address of MC (5900 = 0, 5901 = 1, etc ) Use SSH Tunnel: Off VNC Authentication: VNC Password VNC Password: VNC password of MC VNC Server Type: AutoDetect Operating System: Windows Preferred Encodings: Hextile Color Depth: 16 bits Communications FDC MCT-MC
142 Accessing the MC through a VNC Viewer The following examples are based on the use of the RealVNC viewer for PC/MAC. Once the default settings have been entered, just enter the IP address and port number for the MC, and click the Connect button to access the MC over the network. Intranet Example: If the IP address assigned is and the configured VNC Address is 1, from the PC s VNC Viewer address field, enter ' :1 to access the device (address 1 relates to port 5901, address 2 to port 5902, etc., which is the port opened by the VNC server in order to allow communications with the MC over the network). Internet Example: Internet connection usually requires a qualified network System Administrator. Typically a permanent IP address and specific port address are assigned to the MC; support on this action is beyond the scope of this guide. Consult your network system administrator for assistance in setting up an Internet connection. If the IP address of the LAN is and the configured VNC Address is 1 (port 5901 has been opened and assigned to this specific MC controller), from the remote PC (outside of the site Servers LAN), in the VNC Viewer address field enter ::5901 to access the device (5901 relates to address 1, 5902 to address 2, 5903 to address 3, etc., note the double colon). NOTE: The IP address shown on the communications screen of the MC is the local LAN address and would not typically be used for an Internet connection. Security Example: If the VNC server password is enabled on the MC for either example above, upon pressing the Connect button to make the connection, the VNC viewer will prompt for the proper password. The connection will only be established once a valid password is entered. FDC MCT-MC Communications
143 Once the connection is established, the current MC display will be shown on your desktop. The image will be a duplicate of what is on the MC. As you manipulate the screen, the display of the MC will also be manipulated so that any local operator will be able to see what is happening and vice versa. Multiple instances of the VNC viewer can be started on your PC. By running multiple viewers, you can have access to multiple MC controllers right from your desktop. The heading of each VNC viewer window will use the VNC Device Name entry for the header. By entering a unique name for each MC, you can identify each VNC connection and know which system you are accessing. The VNC viewer is meant to be used for short term control access to the MC. It is not meant for long term monitoring of system operation. If long term monitoring access is desired, use the built-in web server of the MC or a PC with FDC software to monitor and control the MC over its serial communications port. The web server interface and PC software is designed for long term monitoring and status updates. Due to the nature of VNC operation, and for security reasons, the VNC viewer connection should not be left open on your desktop. The viewer connection should be opened in order to perform the necessary control and/or status check of system operation, and then closed once the task is complete. Accidental manipulation of the control or erroneous network activity could cause connection problems over the VNC interface and result in the VNC server shutting down and requiring the MC to be restarted in order to regain access. NOTE: Some viewers may also contain additional features for file transfer and other high level functions. These functions are NOT compatible with the MC. Any attempt to use them may cause the MC VNC server to malfunction and require power to be cycled in order to reboot the system. All viewers should be used ONLY to monitor and manipulate the MC as if you were standing directly in front of the unit and touching the screen. Communications FDC MCT-MC
144 Using Modbus TCP/IP Communications MCT-MC The MC Modbus TCP server interface allows a user to remotely monitor and control the MC via another device or software application compatible with Modbus TCP/IP protocol. The acronym TCP stands for Transmission Control Protocol while IP stands for Internet Protocol. These protocols are used together and handle the transfer of data over the internet. When Modbus information is sent using these protocols, the data is passed to the TCP layer where additional information is attached and then passed to the IP layer. The IP layer then places the data in a packet (or datagram) and transmits it. Like the MC Modbus serial interface, the TCP interface is always active; however, rather than using the Modbus Address on the communications screen as the slave address, the MC IP address is used as the slave address. In order for Modbus TCP communications to function, the Master (or Client in Modbus TCP) establishes a connection with the Slave (or Server) using the IP address. In this case, the server is the MC. The MC waits for an incoming connection from the client, and once a connection is established, the MC then responds to queries from the client until the client closes the connection. In order for a client to establish a connection with the MC, the following settings must be used by the client: IP address (of slave) = MC IP address as displayed on the Communications screen Unit Identifier = MC Modbus Address as displayed on the Communications screen. Port Number = 502 NOTE: The implementation and/or use of a Modbus TCP client is outside the scope of this manual. For additional information regarding Modbus TCP/IP protocol there are many resources available online ( or consult the documentation provided with your client software application. For a list of supported functions and data available over the Modbus TCP interface, see Appendix section A.1 Modbus Communications. FDC MCT-MC Communications
145 11.2 Serial Communications Option The MC serial interface uses Modbus RTU protocol. Any device used to communicate with the MC over the serial interface must use this protocol. The communication address and parity can be set on the communications settings screen. All other communication settings are fixed. The port settings of the device used to communicate with the MC must be set to match in order for the communications to take place. Address: (user selectable) Baud Rate: 9600 Data Bits: 8 Stop Bits: 1 Parity: None, Odd, Even (user selectable) IMPORTANT: See appendix section A.1 Communications for details on using the serial interface. The Modbus address is used to identify the first MC loop control on the serial link. When the MC is configured for multiple loop controls, each loop control is assigned a Modbus address in sequential order starting with the Modbus address entered. For example, if the MC is configured with 4 loop controls and the Modbus address is set to 1, the loop controls will be assigned communications addresses of 1, 2, 3 and 4 corresponding to loop controls 1 to 4. If the communication address were set to 5, then the loop controls would be assigned addresses 5, 6, 7 and 8. This allows each loop control to be communicated with individually through the MC. When a multi-drop connection is used (multiple MC units on the same serial link), each controller on the link must have a different address so that each one can be identified separately. If two or more MC controllers have duplicate addresses, communications with those controllers will fail because they will each try to respond to the same message. For example, if two MC control systems each configured for 5 loops are on the same communication link, the first MC should be set to an address of 1 and the second should be set to an address of 6. This allows the five loop controls on the first MC to be assigned addresses 1 to 5 and the second five loop controls on the second MC to be assigned addresses 6 to 10. Communications FDC MCT-MC
146 12 Alarm Codes and Troubleshooting This section provides explanations of standard MC alarms to help in diagnosing and resolving the alarm conditions. Note that the information provided here covers standard alarms only, and not alarms configured by the OEM. If you are unable to diagnose a problem through the use of this guide, contact your OEM for further assistance. Some of the troubleshooting procedures may require access to live circuitry. Dangerous accidental contact with line voltage may be possible. Only qualified service personnel should be allowed to perform these procedures. Alarm Monitor Description Explanation/Corrective Action tagname A to D converter failure (error code 40) Indicates that the analog to digital converter in the loop control indicated by tagname has failed. Return to factory for repair or replace. Auto tune failed for tagname. (error code 26) Indicates that auto tune was unable to execute properly for the loop control indicated by tagname. Verify that PB >0 and TI>0 before starting auto tune. Try manual tuning instead of auto tuning if the process has a very slow response. tagname cold junction failure (error code 30) Indicates that the cold junction compensation in the loop control indicated by tagname has failed. Return to factory for repair or replace. Communications error with tagname. Check cable. Check communication wiring between COM2 of the MC touch screen and the loop control indicated by tagname. Verify that the loop control has the proper communications address and communications settings. Data file error. SD card full or missing. Indicates that data logging could not be started or has been stopped due to an issue in accessing the SD memory card. This will occur if the memory card does not have any remaining memory space available or the maximum number of files has been reached in the data log directory. Use the USB file utilities or FTP to backup (copy) and delete data files from the MC in order to free up memory. Verify that an SD card is properly inserted into the MC display. Replace SD card. tagname EEPROM failure (error code 29) Indicates that the memory in the loop control indicated by tagname has failed. Return to factory for repair or replace. Error! down. Check cable or server Indicates that the MC was unable to send an alarm message through the mail server. Verify that the MC is properly connected to the network and that the settings and addresses are valid. FDC MCT-MC Alarm Codes and Troubleshooting
147 Alarm Monitor Description FTP! Check cable or server down. Explanation/Corrective Action Indicates that the FTP back-up attempt of the data files failed. Verify that the MC is properly connected to the network and that the FTP settings are valid. If the MC is not connected to a network, disable the FTP data back-up to prevent this alarm from occurring. Memory Error Please check SD card. Indicates that the SD card cannot be accessed when checking available memory space. Verify that an SD card is properly inserted into the MC display. Replace SD card. NTP Ping Failed. Check Cable. Indicates that the MC was unable to synchronize its clock with the selected time server. Verify that the MC is properly connected to the network and the selected time server is accessible. If the MC is not connected to a network, disable the NTS clock to prevent this alarm from occurring. tagname outputs 1 and 2 incorrectly configured. (error code 4) Indicates that the control loop configuration for the loop control indicated by tagname is not valid and must be corrected to clear the alarm. Check and correct setup values of output 2, PB, TI and output 1. If output 2 is required for cooling control, the control should use PID mode (PB > 0, TI > 0 ) and output 1 should use reverse mode (heat action), otherwise, don't use output 2 for cooling control. SD card damaged or missing. Indicates that the SD card cannot be accessed for USB file transfer. Verify that an SD card is properly inserted into the MC display. Replace SD card. SD card filled. Please use USB file transfer. Indicates that a file was unable to be written due to lack of available free space on the memory card. Use the USB file utilities or FTP to backup (copy) and delete alarm, audit and data files from the MC in order to free up memory. Can also occur if the SD card is missing/not properly inserted. tagname sensor break Check sensor wiring for the loop control indicated by tagname. Verify lead connections. If sensor requires power, verify power to sensor. Alarm Codes and Troubleshooting FDC MCT-MC
148 Appendix A.1 Modbus Communications The MC utilizes Modbus as its standard protocol and offers both Modbus RTU serial and Modbus TCP forms. This section provides information on the supported functions and data available over the Modbus interface. It is assumed that the user is already familiar with Modbus protocol and has a basic understanding of its implementation and use. For additional information and support, modbus.org ( provides an abundance of technical documents, standards and support applications. Listed below are a few of the more common software packages that claim to support Modbus protocol. This list is provided as informational only. Contact the software manufacturer for more information on applying their software. LabView by National Instruments Wonderware by Wonderware SpecView by SpecView Corporation N Mopac Expwy Rancho Pkwy. South rd Ave NW Austin, TX Lake Forest, CA Gig Harbor, WA Phone Phone Phone A.1.1 Supported Function Codes Modbus bases its data model on a series of tables, each of which defines a particular range of values. In the case of the MC, all data is contained within the Holding Register data table. This means that all communication transactions between the MC and the master (client) are performed using three command types. These include Read Holding Registers, Write Single Register and Write Multiple Registers. code Function Codes (hex) 16 bits access (word) Read Holding Registers Write Single Register Write Multiple Registers Function code 03 (read holding registers) is used to read the contents of a contiguous block of data registers from the MC. The request from the master specifies the starting register address and the number of registers. The response message from the MC contains the value of each register requested (two bytes per register). Function code 06 (write holding register) is used to write to a single data register in the MC. The request from the master specifies the address of the register to be written and the value. The response message from the MC is an exact duplicate of the sent message (if completed successfully). Function code 16 (write multiple registers) is used to write to a contiguous block of data registers in the MC. The request from the master specifies the starting register address to be written, the number of registers to write and two bytes of data for each register. The normal response message from the MC returns the function code, starting address and quantity of data registers written. FDC MCT-MC Appendix
149 A.1.2 MCT-MC Loop Control Data Registers Some of the values contained in the MC loop control register base contain bit oriented values. This means that each bit of the word indicates an on/off status for a specific setting or condition. In handling these values, it is recommended that the word be converted to its binary equivalent. By converting the value to its binary equivalent, it produces a Boolean array of true [bit on (1)] and false [bit off (0)] values. This allows each bit to be examined individually. In the same manner, creating a Boolean array of 16 bits produces an equivalent hexadecimal value that can be sent to the MC in order to set a control register. For the purpose of this manual, parameters defined as bit oriented will have the function of each bit associated with the bit s index number in the data word. The index number is equal to that of a typical array function. Thus, an index number of zero, selects the first bit in the word (LSB). An index number of 1 selects the second bit in the word, and so on. This helps eliminate offset selection errors that may occur when coding software and using array functions to select which bit in the word that is required for examination. Adhere to the following lists of registers and their allowable data ranges. DO NOT attempt to write to any other register number than those listed. DO NOT write to registers that are for options your controller does not have. Failure to adhere to this requirement can result in erratic control and/or damage to equipment. All register numbers are listed in relative values. To convert to absolute values, add Appendix FDC MCT-MC
150 A Control Registers The loop control register data table provides the list of available data for each loop controller attached to the MC. In order to read the process value of each loop for example, you must send separate read commands addressed specifically to each controller. The loop controls are addressed in sequential order starting with the Modbus address entered on the communications settings screen on the MC. If the Modbus address is set to 3 and there are 5 loop controls attached, the loop control addresses would be 3, 4, 5, 6 and 7. Sending the read register command to the MC to read register 128 with an address of 5 would result in the MC returning the process value of loop number 3. The third loop based on the example, responds to the Modbus address of 5. For a system of 1 to 10 loops, simply changing the address of the command allows you to send or receive the same data from the next loop controller. Utilizing a read register command starting at register 127, and reading a total of 13 registers, allows you to retrieve the current operating status of the loop control in a single command. By repeating the command for each loop attached to the MC, your software can continually monitor the status of all loops attached quickly and efficiently. The design of the serial interface also allows the MC to connect to Future Design Conrtols Envision software. The software is free of charge and provides a host of features and is compatible with all FDC products. Using the P-Series controller selection in EnVision, each loop controller of the MC can be configured in EnVision as individual P-Series controls. This allows each one to be independently monitored and controlled over the MC interface. Data Register Address Parameter Description *A Range *B *C Type Low High Unit 0 (0x0000) Controller Set Point (Static Mode) R/W *C1 1 (0x0001) Current Program/Segment Number R/W *B1 *B1-2 (0x0002) Time Remaining for the Current Segment R/W (0x0005) Set Point for Alarm 1 R/W (0x0006) Set Point for Alarm 2 R/W (0x0007) Set Point for Alarm 3 R/W *C1 *C1 *C1 *B2 *B2 9 (0x0009) Input Unit Selection R - 10 (0x000A) Decimal Point Selection R (0x000B) *B3 *B3 Operation Mode R/W - 24 (0x0018) Proportional Band Value 1 R/W C F 25 (0x0019) Integral Time Value 1 R/W seconds 26 (0x001A) Derivative Time Value 1 R/W seconds - 30 (0x001E) Offset Value for P Control (TI = 0) R/W % 36 (0x0024) Cooling Proportional Band Value R/W % 37 (0x0025) Heating-Cooling Dead Band R/W % FDC MCT-MC Appendix
151 Data Register Address Parameter Description *A Range *B *C Type Low High Unit 127 (0x007F) Manual Event Output R/W *B4 *B4-128 (0x0080) Process Value (PV) R *C1 129 (0x0081) Set Point Value (SV) for Control R *C1 130 (0x0082) Output 1 Percentage Value (MV1) R/W % 131 (0x0083) Output 2 Percentage Value (MV2) R/W % 132 (0x0084) Mode and Operational Status R *B5 *B5-133 (0x0085) Error Code R *B6 *B6-134 (0x0086) Current Program and Segment Running R *B1 *B1-135 (0x0087) Total Number of Steps R (0x0088) Total Time for Step Running R (0x0089) Set Point for Current Step R *C1 138 (0x008A) Time Remaining in Current Step R (0x008B) Cycles Remaining for Current Loop R =infinite (0x008E) Command Code W *B7 *B7 - Parameters other than those listed above are read only. See the P41/B42 product manual for a list of all available parameters. Notes: *A R/W Specifies readable/writable data, R specifies read only data and W specifies a write only control value. *B The range of certain parameters are dependent upon system options. Consult the following range tables for information regarding the use of these parameters. Reading bit oriented parameters The value contained in these parameters is dependent upon the combination of on bits (1). Therefore, only the individual status of each bit has meaning, not the value of the parameter. Setting bit-oriented parameters The value that must be written to these parameters is dependent upon the combination of on bits. Therefore, it is necessary to know the current value of the parameter before setting it so that only the bit status you want to update is changed. Otherwise, sending a value derived from only the bit you wish to set will turn off all other functions related to the other bits in the parameter. Appendix FDC MCT-MC
152 *B1 Parameter Value Range Low 9.00 Range High 9.63 Note: The MC uses program 9 only in each loop control for automatic ramp/soak program operation. The whole number of the value (9) designates program 9. The fractional portion of the value ( ) designates the segment number of the program which corresponds to steps 1 to 64. Example Values read from and written to the MC are integer values (no decimal) so the decimal point is implied. The values read from and written to the MC will be in the range of 900 to 963. To set the program step number to 3, you would write a value of 902 to the MC. 902 = 900 (for program number) + 2 (step number of 3 minus 1 to convert step number to segment number) *B2 Parameter Value 0 Centigrade 1 Fahrenheit Description 2 Process Units (linear input type only) *B3 Parameter Value 0 Program Run 1 Program Hold 2 Static Mode 3 Automatic Tune 5 Manual Mode Description Note: Auto tune may not be available depending upon the loop configuration. If auto tune operation is not available, the loop controller will revert back to static mode. When auto tune operation completes normally, the loop controller will revert back to static mode. Only one mode can be set at time. The program hold mode cannot be set unless a program is currently running. The program mode can then be switched between run and hold by setting a value of 0 or 1 to the operation mode register. When the loop control is in manual mode, the output percentage values for output 1 (MV1) and output 2 (MV2) can be set by writing to the corresponding output register. *B4 Parameter Value Bit0 Event 1 (output 2) Bit1 Event 2 (output 3) Bit2 Event 3 (output 4) Bit3 Bit15 Not Assigned Description Note: The events provided by the MC are a combination of all events provided by all loop controls combined. In order to turn events on and off, the events assigned to each specific control must be accessed. The proper event bits must be turned on in each corresponding loop control. The first event in the MC may actually be output 3 of loop control number 2. This requires bit 1 of the event register to be set on loop control 2 of the MC. *B5 FDC MCT-MC Appendix
153 Parameter Value Bit0 Bit1 Bit2 Bit3 Bit4 Bit5 Bit6 Bit7 Bit8 Bit9 Bit10 Bit11 Bit12 Bit13 Bit14 Bit15 Description Automatic Program Run Mode Automatic Program Hold Mode Static Mode Auto Tune Mode Manual Mode Off Mode Failure Transfer Automatic Program Ramp Up Automatic Program Ramp Down Automatic Program Soak Alarm 1 Active Alarm 2 Active Alarm 3 Active Event 1 On Event 2 On Event 3 On *B6 Parameter Value 0 No Error Description 4 Illegal Setup Values 10 Comm Error Bad Function Code 11 Comm Error Register Out of Range 14 Comm Error Write Read Only Data 15 Comm Error Out of Range Data 25 Holdback Time Out 26 Auto Tune Error 27 Input Type Requires Calibration 29 EEPROM Error 30 Cold Junction Failure 39 Sensor Break 40 A to D Failure *B7 Parameter Value Description Reset Single Set Point (Static Mode) Reset Alarms Note: Upon completion of an automatic ramp/soak program, the loop control will not return control to the static set point until the reset single set point (static mode) command value is written to the loop control. Even though the static set point can be changed, the loop controller will continue to use the last program set point until the reset command is received. Appendix FDC MCT-MC
154 *C1 The units of measure and range of a loop input is dependent upon the configuration of the input and/or the units of temperature selection (Celsius or Fahrenheit) of the MC loop control. The decimal point position for the value is an implied value based on the configuration of the input. Thus, a register value of 345 can represent an actual process value of 345, 34.5, 3.45 or depending upon the decimal point configuration of the loop. A Automatic Program Registers The automatic program parameters are a separate group of registers that are used to download programs to each individual loop control attached to the MC. The manner in which the program steps are configured and sent to the MC is specific and must be followed exactly. Each program consists of a header step of 5 registers and up to 64 steps consisting of 10 data registers. The program must be written one step at a time, using a multiple write command (0x10) to write all the data for each step at once. This allows programs to be stored as two-dimensional arrays, of which code can be written to simply index through the array step-by-step, and transmit the program file to the MC. The first 5 registers of the program (header step) contain specific settings related to the program. These include the program number, hold back band, ramp units and dwell units. Register Address Parameter Description Data Range *F *D *E Type Low High Unit 86 (0x0056) Program Selected for View W (0x0057) Hold Back Band W *E1 *E1-88 (0x0058) 89 (0x0059) Ramp Units W 90 (0x005A) Dwell Units W *E2 *E2 *E3 *E3 - - The following 10 registers of the automatic program contain the data for step 1 of the program. Register Address Parameter Description Data D *E Range Type Low High Unit 91 (0x005B) Step Number* W (0x005C) Step Type W *E4 *E4-93 (0x005D) Ramp Target Setpoint W PV 94 (0x005E) Ramp Time or Ramp Rate W (0x005F) Event Selections 1, 2, 3 W *E5 *E5-96 (0x0060) Holdback Type W *E6 *E6-97 (0x0061) Dwell Time W (0x0062) Jump Step W (0x0063) Jump Cycles W (0x0064) Final Setpoint W PV **The Step Number must be offset by -1 when writing step data to the MC. Steps 1-64 will be sent with the step number as a value of 0-63 (-1 offset). *F FDC MCT-MC Appendix
155 All remaining steps of the program follow the same format and data structure as is represented for step one above. Each step of the program is downloaded to the same registers (91 to 100). The step number in register 91 designates the step that the data is for on each write command. Since few if any programs will contain the maximum of 64 steps, it is only necessary to write the step data for the number steps used in the automatic program. Notes: *D W Specifies write only data. *E1 Parameter Value Temperature Units C Temperature Units F Process Units Range Low Range High *E2 Parameter Value Description 0 Hours and Minutes 1 Minutes and Seconds 2 Units/Minute 3 Units/Hour *E3 Parameter Value Description 0 Hours and Minutes 1 Minutes and Seconds *E4 Parameter Value 0 Ramp 1 Soak 2 Jump 3 End Description Note: The last step of an automatic program must be an end step. If the last step is not an end step, the program will not run correctly and/or a program download error will occur and the program will not operate. *E5 Parameter Value Bit0 Event 1 Bit1 Event 2 Bit2 Event 3 Bit3 Bit15 Not Assigned Description Note: The available system events are based on the configuration of the specific loop controller that the program is being downloaded to. Appendix FDC MCT-MC
156 *E6 Parameter Value Description 0 Holdback Disabled 3 Deviation Band Holdback *F The unit PV means that the unit of the parameter is the same as the unit of PV (the loop configuration). Use caution when loading an automatic program to the MC. You must insure that the decimal point scaling and units of measurement in the program match the loop setting. Loading a program with a temperature set point of 80 will result in a control temperature of 80 F if the loop control is in degrees Fahrenheit. However, if the loop control is set for degrees Centigrade, it will result in a control temperature of 80 C (176 F). A Starting an Automatic Program Automatic programs are sent to the MC in a step-by-step process. The download sequence must be followed in proper order and must complete without errors to be valid. If a write error is detected during the transfer of a program from a PC to the MC (no response from MC or NACK returned), the program download must be aborted and restarted. The MC is automatically placed into program transfer mode when the header step of a program is first sent (registers 86-90). The MC then begins looking for the following program steps to be sent. Once the MC detects the end step, it then downloads the program to the loop control assigned to the Modbus address that the program steps were written to. If an error occurs during the transfer process from the PC to the MC, the program transfer process should be stopped at the PC. The data sent to the MC was either corrupted in transmission or not received properly. It is not possible to resend the failed step because it is not known if any of the previous data was received by the MC properly. On the transmission error, the MC will enter a 20 second timeout process. At the end of the timeout period, the buffer will be cleared and the program can be resent. In order to insure that the new download begins properly, induce a 20 second wait period on the host PC after the failed transmission attempt to insure that enough time has elapsed. FDC MCT-MC Appendix
157 Starting a Program -20 second pause (MC clears program buffer) Is the program already loaded? YES NO Send program to MC one step at a time with a minimum 1 second pause between write commands: Send program header 86 thru 90-1 second pause - Send step 1 data 91 thru second pause - Send step 2 data 91 thru second pause.... Send last step data Write error during program download? YES NO Set program start step. 1=( ) -1 second pause (MC begins program download) Set program to run. 11=0 Wait for MC to transfer program to loop control Done Appendix FDC MCT-MC
158 A.2 FTP, FileWeb, DataWeb Requirements/Installation A.2.1 Introduction The following describes the system requirements, components, and an installation guide for the FDC Cloud service and website. The FDC cloud service provides the ability to upload data from FDC devices to cloud storage for backup and/or further analysis. The website provides the ability to verify data, uploads, and to manage users. A.2.2 System Overview There are four server components; the data transfer service (FDDataService), the website (FDDataWeb), the FTP server, and a MySQL database. FDDataService and FDDataWeb are Microsoft.Net services, and use Microsoft Internet Information Services (IIS) as a web platform. The MySQL database stores user configuration information as well as providing cloud data storage if desired. A.2.3 System Requirements A Microsoft Windows server is required, with the following minimum capabilities: Windows Server 2008 or greater 2 GB RAM or greater 2 Cores or greater 40GB Storage or greater (this will vary depending on the user s expected uploads).net framework version 4.5 or greater MySQL 5.6 or greater The server should be setup to provide the web server role. A.2.4 MySQL Installation MySQL can be found at MySQL installation instructions and documentation can be found there as well. A.2.5 Website Installation Create a folder for the website files. It can be anywhere, but often C:\inetpub\wwwroot is used. Set permissions on the folder to allow IIS_IUSRS Read and execute, List folder contents, and Read permissions. Copy the FDC website files into this folder. In web.config, set values for the following keys: FDDataServicePath, FDFtpPath, and futuredesignentities ConnectionString. Descriptions of these values are below. FDDataServicePath Found in the <appsettings> element, this is the absolute directory path to the Data Transfer Service s root folder. This is used for access to files uploaded through the data service. FDFtpPath Found in the <appsettings> element, this is the absolute directory path to the FTP server s root folder. This is used for access to files uploaded through the FTP service. FDC MCT-MC Appendix
159 futuredesignentities ConnectionString - Found in the <connectionstrings> element, this string provides connection information to the MySQL database. Its format is similar to: <connectionstrings> <add name="futuredesignentities" connectionstring="metadata=res://*/models.mysqlmodel.csdl res://*/models.mysqlmodel.ssdl res://*/model s.mysqlmodel.msl;provider=mysql.data.mysqlclient;provider connection string="server= ;database=futuredesign;user id=root;password=password;oldguids=true"" providername="system.data.entityclient" /> </connectionstrings> In the IIS Manager, add a website. Set the website s physical path to the folder you created. An App Pool will be created with the site. Verify the App Pool uses.net framework version 4.0. A.2.6 Data Transfer Service Installation Create a folder for the data transfer service files. It can be anywhere, but often C:\inetpub\wwwroot is used. Do not use the same folder as the website. Set permissions on the folder to allow IIS_IUSRS Read and execute, List folder contents, and Read permissions. Copy the data transfer service files into this folder. Edit the permissions of the files and log folders to allow IUSR and IIS_IUSRS to modify. In web.config, set values for the following keys: futuredesignentities ConnectionString. Descriptions of these values are below. futuredesignentities ConnectionString - Found in the <connectionstrings> element, this string provides connection information to the MySQL database. Its format is similar to: <connectionstrings> <add name="fdmysqlconnection" connectionstring="datasource= ;database=futuredesign;uid=root;pwd=pwd;old Guids=true;" providername="mysql.data.mysqlclient" /> </connectionstrings> For the service installation within IIS Manager, you have two choices. You can create a new website, or you can create and application within the website you already created. If you create a new website, you ll need to go into the bindings and set a port that is different than the website s (most likely port 80 or 443). If you create an application, just note the folder name for the application. That will be necessary for the device setup. In either case, an App Pool will be created with the site. Verify the App Pool uses.net framework version 4.0. A.2.7 HTTP vs HTTPS FDC Cloud Service can support either http (non-secure) or https (secure) protocols. To support https, an SSL certificate will need to be purchased. There are many certificate providers. FDC has used Network Solutions. Once the certificate is purchased, it must be installed into IIS, and the website and service bindings adjusted to use it. A.2.8 FTP Server Please consult the instructions for your choice of FTP server. Appendix FDC MCT-MC
160 A.2.9 File Transfer Service Configuration (FileWeb) Now that the FDDataService web service is setup, the folders should look like: Uploaded log files will be saved to the files folder. If there are any errors, logs of those errors will be saved in the logs folder. Permissions on the files and logs folders must be set to modify for IUSR and IIS_IUSRS. FDC MCT-MC Appendix
161 A.2.10 Database Transfer Service Configuration (DataWeb) The database service will store uploaded data logs into a database table. There are some required settings in web.config to point the service to the correct data table and map file column names to database fields. The connection string to the database was setup in the previous section. Note that the name of the connection string is FDMySqlConnection. In the databasemapsection, the databasemap element has an attribute called connectionname. Set this to the name of the connection string as shown below. Also in the databasemap element, set the tablename attribute to the name of the database table that you want the data logs to be stored in. In the example below, the table is named datatable. (note: MySql uses all lower case for table names). <databasemapsection> <databasemap mapname="fddata" tablename="datatable" connectionname="fdmysqlconnection"> <fields> </fields> </databasemap> </databasemapsection> The SQL statement below creates our sample data table. Your table scheme and field names may vary. CREATE TABLE `datatable` ( `ID` int(11) NOT NULL AUTO_INCREMENT, `CustomerID` varchar(45) NOT NULL DEFAULT '0', `Date` varchar(15) DEFAULT NULL, `Time` varchar(15) DEFAULT NULL, `ID1` varchar(45) DEFAULT NULL, `ID2` varchar(45) DEFAULT NULL, `UserName` varchar(45) DEFAULT NULL, `Loop1PV` double DEFAULT NULL, `Loop1SP` double DEFAULT NULL, `Loop1Out` double DEFAULT NULL, PRIMARY KEY (`ID`) ) ENGINE=InnoDB DEFAULT CHARSET=utf8; A.2.11 Database Field Map The data_maps table maps the log file column names to database fields. This map must be setup correctly or there will be errors and potentially lost data. There are 4 fields in data_maps: DataMapID An auto increment primary key CustomerID The ID of the customer. This is the RemoteUserID FileColumn The name of the column in the file FieldName The name of the database field it maps to. A sample map for the data table scheme we just setup is shown below. DataMapID CustomerID FileColumn FieldName 1 SvpTest Date Date 2 SvpTest Time Time 3 SvpTest ID1 ID1 4 SvpTest ID2 ID2 5 SvpTest UserName UserName 6 SvpTest Loop1 PV Loop1PV 7 SvpTest Loop1 SP Loop1SP 8 SvpTest Loop1 Out Loop1Out Appendix FDC MCT-MC
162 NOTE: When configuring the MC multi-loop controller, the device data file tagnames for Date, Time, ID1, ID2 and UserName are automatically assigned and cannot be edited. The individual loop names are configurable by the user when setting up the controller (i.e. Loop1, Loop2, etc...). The MC appends a space character and the text PV, SP and Out to the process value, set point and percent output names for each loop automatically when data logging is active at the MC. The FileColumn field configured at the server data base must match (upper/lower case) the names + spacechar + appended chars configured at the MC. The FieldName ID setup at the database does not have to match the tagname configuration at the MC but should not contain any space characters. Using the following table, a sample database setup for a dual loop MC is provided with naming conventions included for FileColumn and FieldName fields: DataMapID CustomerID FileColumn FieldName MC loop name configured by user at MC 1 SvpTest Date Date Date 2 SvpTest (UserID or RemoteUserID used during login) (Field must be named Date to match MC auto assign) Time (Field can be named anything with no space characters) Time (assigned by MC automatically) Time 3 SvpTest (UserID or RemoteUserID used during login) (Field must be named Time to match MC auto assign) ID1 (Field can be named anything with no space characters) ID1 (assigned by MC automatically) ID1 4 SvpTest (UserID or RemoteUserID used during login) (Field must be named ID1 to match MC auto assign) ID2 (Field can be named anything with no space characters) ID2 (assigned by MC automatically) ID2 5 SvpTest (UserID or RemoteUserID used during login) (Field must be named ID2 to match MC auto assign) UserName (Field can be named anything with no space characters) UserName (assigned by MC automatically) UserName 6 SvpTest (UserID or RemoteUserID used during login) (Field must be named UserName to match MC auto assign) Temp PV (Field can be named anything with no space characters) TempPV (assigned by MC automatically) Temp 7 SvpTest (UserID or RemoteUserID used during login) (Field must match user configured tagname + spacechar + PV Temp SP (Field can be named anything with no space characters) TempSP (assigned by user in config) Temp (UserID or RemoteUserID used during login) (Field must match user configured tagname + (Field can be named anything with no space (assigned by user in config) FDC MCT-MC Appendix
163 spacechar + SP ) characters) DataMapID CustomerID FileColumn FieldName MC loop name configured by user at MC 8 SvpTest Temp Out TempOut Temp 9 SvpTest (UserID or RemoteUserID used during login) (Field must match user configured tagname + spacechar + Out ) RH PV (Field can be named anything with no space characters) RHPV (assigned by user in config) RH 10 SvpTest (UserID or RemoteUserID used during login) (Field must match user configured tagname + spacechar + PV ) RH SP (Field can be named anything with no space characters) RHSP (assigned by user in config) RH 11 SvpTest (UserID or RemoteUserID used during login) (Field must match user configured tagname + spacechar + SP ) RH Out (Field can be named anything with no space characters) RHOut (assigned by user in config) RH (UserID or RemoteUserID used during login) (Field must match user configured tagname + spacechar + Out ) (Field can be named anything with no space characters) (assigned by user in config) Lastly, the database must be setup to match the data log point setup at the MC. The above table displays the database setup for a dual loop controller data logging temp and RH loops with process value, set point and percent output for each loop being logged. If only the process value from each loop was being logged, the database setup would need to be setup for those two parameters only, with the additional parameters of set point and percent output for each loop being removed. Appendix FDC MCT-MC
164 A.3 Profile Recovery Detail The following will provide a detailed explanation of program recovery operation for the MC. Program Power Recovery 1. Static Mode MCT-MC When power is cycled the program will be terminated. The current control set point and manual events will return to the previous static set point and event activation that were used prior to the program being started. 2. Continue From SP When power is cycled the program will resume operation in the same step with the same event activation and step time that were present at the time of power interruption. The accuracy of time recovery will be from the beginning of each step and every 6 minutes into the step. The set point; however, is dependent upon step type. a. When recovery occurs on a ramp step, the set point and time remaining in the step will return to the values at the last save interval. If less than 6 minutes into the step, the step will resume from the beginning of the step. If more than 6 minutes into the step, the step will return to the last 6 minute interval that elapsed (from the beginning of the step) and resume from the set point and time remaining at that moment the save occurred. b. When recovery occurs on a soak step, the time remaining in the step will return to the last save interval. If less than 6 minutes into the step, the step will resume from the beginning of the step. If more than 6 minutes into the step, the step will return to the last 6 minute interval that elapsed (from the beginning of the step) and resume from the time remaining at that moment the save occurred. The set point will return to the programmed soak set point, i.e., the set point of the previous ramp step in the program. If a program is started on a soak step, the set point is defined by the setpoint at start of automatic program setting. However, on recovery, the set point is defined by the programmed set point which may be different from the original soak set point at the start of the program. Example: A program is started on step 2 which is a soak step. The current control setpoint (static set point) is chosen as the starting program set point. If the static set point is 25, the program will begin and soak at the set point of 25. On power recovery, the set point will go to the set point defined by the program, so if step 1 of the program is a ramp to 50, the set point will be 50 on power recovery and the program will finish the remainder of the soak time with a set point of Continue From PV When power is cycled the program will resume operation in the same step with the same event activation that was present at the time of power interruption. The set point and time remaining; however, are dependent upon step type. a. When recovery occurs on a ramp step, the program will resume with the control set point equal to the current process value. FDC MCT-MC Appendix
165 i. If the process value has not exceeded the target set point for the ramp step, the time remaining will be dependent upon the programmed ramp rate and the difference between the process value and the target set point of the step. If ramp time units are used, i.e., MM.SS or HH.MM, the ramp rate is calculated by using the difference between the set point of the previous step and the set point of the current ramp step divided by the step time to get a rate of change in units/time. Example: A program is started on step 3 which is a ramp step to -50 in 10 minutes. The current control setpoint (static set point) is chosen as the starting program set point. If the static set point is 25, the program will begin and start ramping the set point from 25 to the target set point of -50 over a period of 10 minutes (a ramp rate of 7.5/minute). On power recovery, if the process value is -3, the control set point will be set to -3. The program will then begin ramping from -3 to the target set point of -50. The time remaining for the ramp is then be determined by the programmed ramp rate. If step 1 of the program is a ramp to 50, and step 2 is a soak at 50, the programmed ramp rate was from step 2 at 50 to step 3 of -50 in 10 minutes. That is a total of 100 over a period of 10 minutes which is a ramp rate of 10/minute. Since the difference between the process value and target set point is 47, the time remaining will be 4 minutes and 42 seconds. Thus, the program will continue ramp step 3 from -3 to -50 over a period of 4 minutes and 42 seconds. Note that when starting on step 1 of a program which is a ramp step, the previous set point will be the set point as defined by the setpoint at start of automatic program selection. ii. If the process value has exceeded the target set point for the programmed ramp step, i.e., the programmed ramp was increasing the set point to 50 and the process value is >50 or the ramp step was decreasing the set point down to -50 and the process value is < -50 on power recovery, the time remaining for the step will be the time remaining at the last save interval. If less than 6 minutes had elapsed into the step at the time of power loss, the step time will be the original time remaining from the beginning of the step. If more than 6 minutes into the step, the step will return to the last 6 minute interval that elapsed (from the beginning of the step) and resume from the time remaining at that moment the save occurred. The program will then ramp from the current process value to the target set point of the step over the remaining time. b. When recovery occurs on a soak step, the time remaining in the step will return to the last save interval. If less than 6 minutes into the step, the step will resume from the beginning of the step. If more than 6 minutes into the step, the step will return to the last 6 minute interval that elapsed (from the beginning of the step) and resume from the time remaining at that moment the save occurred. The set point will return to the programmed soak set point, i.e., the set point of the previous ramp step in the program. If a program is started on a soak step, the set point is defined by the setpoint at start of automatic program setting. However, on recovery, the set point is defined by the programmed set point which may be different from the original soak set point at the start of the program. Example: A program is started on step 2 which is a soak step. The current process value is chosen as the starting program set point. If the process value is 37, the program will begin and soak at the set point of 37 matching the process value. On power recovery, the set point will go to the set point defined by the program, so if step 1 of the program is a ramp to 25, the set point will be 25 on power recovery and the program will finish the remainder of the soak time with a set point of 25. Appendix FDC MCT-MC
166 A.4 Touch Screen Interface Specifications Technical Specifications Description HMI 4.3 HMI 7 (high performance) Size 4.3" 7" Resolution (W X H in pixels) 480 x x 480 Display type TFT, Wide touch Screen Colors 65,536 Touch screen Type Resistive analog Active display area (W X H mm) 95 X X 91 MTBF back light at 25 0C 30,000 hrs 50,000 hrs Backlight LED Brightness Adjustment Yes Screen Saver Yes Language Fonts Yes Main Hardware Description HMI 4.3 HMI 7 (high performance) Processor, CPU speed ARM Cortex-A8, 1GHz Flash Memory(ROM) 128 MB SDRAM(RAM) 256 MB Operating system WinCE 6.0 Real Time Clock Yes Buzzer Yes SD card slot Yes Communication Ports/Interfaces Description HMI 4.3 HMI 7 (high performance) RS232C, DB9 Male 1 RS232C/ RS422/ RS485, DB25 Female 1 Ethernet 10/100 Mbps, RJ45 1 USB Host 1 General Specifications Description HMI 4.3 HMI 7 (high performance) Rated Voltage 24 VDC 24 VDC, 110/220VAC Power supply 11-36VDC 11-36VDC, VAC Rated Current 0.91A (DC) 1.18A (DC), 0.29A (AC) Power Consumption 10 W 13W Power on LED indicator Yes Outer dimensions (W X H X D mm) 140 X 116 X X 156 X 57 Mounting depth (mm) 51 Panel cutout (W X H mm) X X Protection IP65 front, IP20 rear Front bezel, housing Plastic, plastic Aluminum, plastic Installation Panel Mount Net Weight (Kg) FDC MCT-MC Appendix
167 Standards, Certificates and Approvals Description UL approval Low Voltage Directive EMC Directive Requirements for Emission EN :2007 Requirements for Interference Immunity EN :2005 Details UL 508 and CSA C22.2 No /95/EC 2004/108/EC Tick mark for Australia AS/NZS CISPR 11:2004 FCC FCC Part 15, Subpart B, Class A NOTE: The table above shows the approvals that may be available. Base Standards for EMC & Safety Description Details Electrostatic discharge IEC : 2008 Radiated radio-frequency electromagnetic fields IEC : A1: A2:2010 Electrical fast transient/burst IEC : A1: 2010 Surge IEC : 2005 Conducted disturbances induced by radiofrequency IEC : 2008 fields Power frequency magnetic field IEC : 2009 Voltage dips, short interruptions and voltage IEC : 2004 variations Emission from Electromagnetic fields CISPR 11: A1:2010 Class A Harmonics Current IEC : A1: A2:2009 Voltage Fluctuation and Flicks IEC :2008 Requirements for Safety EN :2001 Protective class Description Standard enclosures Details IP 65 (Front), IP20 housing and terminals Operating conditions Description Details Temperature 0C to + 50C Relative Humidity 10% to 90%, no condensation Altitude 2000 meters maximum Pollution Degree 2 Sinusoidal vibration conforming to IEC to 58Hz: 0.75mm amplitude 58 to 150Hz: 1g 1oct/min. 10 sweeps Shock conforming to IEC shocks per direction 11ms 10g NOTE: In temperatures below 0 C, the response time of liquid crystal display becomes slower and color of the display will be darker than normal. Do not operate HMI in ambient temperature less than 0 C. Appendix FDC MCT-MC
168 LCD specifications Description Touch operations Vibration test MCT-MC Details 1,000,000 times using R 0.8 Polyacetal stylus with force 250g Hz, Stroke: 1.5mm, 2 hrs. for each direction of X, Y, Z Shock test 100 G, 6 ms, +/- X, +/- Y, +/- Z, 3 times for each direction Typical viewing angle Vertical (up/down), 50 / 70 Horizontal (left/right), 70 / 70 Transport & Storage conditions Description Temperature Relative Humidity Altitude Sinusoidal vibration conforming to IEC Shock conforming to IEC Details -20C to + 60C 10% to 90%, no condensation 2000 meters maximum 5 to 10 Hz: 3.5 mm amplitude 10 to 150 Hz: 2g 1oct/min. 40 sweeps 3 shocks per direction 11ms 15g FDC MCT-MC Appendix
169 A.5 Power Supply Specifications DIN Rail Mount Power Supply Specifications Appendix FDC MCT-MC
170 FDC MCT-MC Appendix
171 Open Frame Power Supply Specifications Appendix FDC MCT-MC
172 FDC MCT-MC Appendix
173 A.6 Power-On Delay Relay Specifications [GE1A-C10HA110] Appendix FDC MCT-MC
MCT4 4.3 User Manual Rev. D October 2018 (V1.1.2) Supersedes: Rev C (August 2018) MCT4 4.3 User Manual
 User Manual Rev. D October 2018 (V1.1.2) Supersedes: Rev C (August 2018) User Manual User Manual Safety Information in this Manual Notes, cautions and warnings appear throughout this book to draw your
User Manual Rev. D October 2018 (V1.1.2) Supersedes: Rev C (August 2018) User Manual User Manual Safety Information in this Manual Notes, cautions and warnings appear throughout this book to draw your
ncompass CM i4.3 Multi-loop Controller Configuration Manual
 ncompass CM i4.3 Multi-loop Controller Configuration Manual ncompass CM i4.3 Controller Configuration Manual Rev D August 2014 (V2.0) Supersedes: Rev C (October 2013) Safety Information in this Manual
ncompass CM i4.3 Multi-loop Controller Configuration Manual ncompass CM i4.3 Controller Configuration Manual Rev D August 2014 (V2.0) Supersedes: Rev C (October 2013) Safety Information in this Manual
MCT-DX i4.3 User Manual Rev. A September 2018 (V0.1) Supersedes: - MCT-DX i4.3 User Manual
 i4.3 User Manual Rev. A September 2018 (V0.1) Supersedes: - MCT-DX i4.3 User Manual Safety Information in this Manual Notes, cautions and warnings appear throughout this book to draw your attention to
i4.3 User Manual Rev. A September 2018 (V0.1) Supersedes: - MCT-DX i4.3 User Manual Safety Information in this Manual Notes, cautions and warnings appear throughout this book to draw your attention to
Orion ncompass CM i4.3
 Orion ncompass CM i4.3 Multi-loop Controller Configuration Manual Orion ncompass CM i4.3 Controller Configuration Manual Rev B June 2013 Supersedes: Rev A (May 2012) Safety Information in this Manual Notes,
Orion ncompass CM i4.3 Multi-loop Controller Configuration Manual Orion ncompass CM i4.3 Controller Configuration Manual Rev B June 2013 Supersedes: Rev A (May 2012) Safety Information in this Manual Notes,
Orion ncompass CM i4.3
 Orion ncompass CM i4.3 Multi-loop Controller User Manual Orion ncompass i4.3 Controller User Manual Rev A May 2012 Supersedes: - Safety Information in this Manual Notes, cautions and warnings appear throughout
Orion ncompass CM i4.3 Multi-loop Controller User Manual Orion ncompass i4.3 Controller User Manual Rev A May 2012 Supersedes: - Safety Information in this Manual Notes, cautions and warnings appear throughout
Orion-M. Danaher West / Partlow Plus Controller System Guide
 Danaher West / Partlow Plus Controller System Guide DHPL Series Controller System Guide Rev C February 7, 2011 Supersedes: Rev B (March 25, 2010) Safety Information in this Manual Notes, cautions and warnings
Danaher West / Partlow Plus Controller System Guide DHPL Series Controller System Guide Rev C February 7, 2011 Supersedes: Rev B (March 25, 2010) Safety Information in this Manual Notes, cautions and warnings
Orion-M. Yokogawa Green Series. Controller System Guide. Models UT321/351/420/450/520/551/750
 Yokogawa Green Series Models UT321/351/420/450/520/551/750 Controller System Guide Orion-M Yokogawa Green Series Controller System Guide Rev B February 7, 2011 Supersedes: Rev A (March 25, 2010) Safety
Yokogawa Green Series Models UT321/351/420/450/520/551/750 Controller System Guide Orion-M Yokogawa Green Series Controller System Guide Rev B February 7, 2011 Supersedes: Rev A (March 25, 2010) Safety
Orion-M iseries Interface
 Orion-M iseries Interface Multi-loop Control System Configuration Manual Orion-M iseries Control System Configuration Manual Rev A March 25, 2010 Supersedes: - Safety Information in this Manual Notes,
Orion-M iseries Interface Multi-loop Control System Configuration Manual Orion-M iseries Control System Configuration Manual Rev A March 25, 2010 Supersedes: - Safety Information in this Manual Notes,
Orion-M SR iseries Interface
 Orion-M SR iseries Interface Multi-loop Control System Manual Orion-M SR iseries Control System Manual Rev B February 7, 2011 Supersedes: Rev A (October 14, 2010) Safety Information in this Manual Notes,
Orion-M SR iseries Interface Multi-loop Control System Manual Orion-M SR iseries Control System Manual Rev B February 7, 2011 Supersedes: Rev A (October 14, 2010) Safety Information in this Manual Notes,
Orion-M. Honeywell UDC3500 Controller System Guide
 Honeywell UDC3500 Controller System Guide Honeywell UDC3500 Series Controller System Guide Rev C February 7, 2011 Supersedes: Rev B (March 25, 2010) Safety Information in this Manual Notes, cautions and
Honeywell UDC3500 Controller System Guide Honeywell UDC3500 Series Controller System Guide Rev C February 7, 2011 Supersedes: Rev B (March 25, 2010) Safety Information in this Manual Notes, cautions and
MCT4-1/4 DIN Controller
 MCT4-1/4 DIN Controller A 1/4 DIN multi-loop controller that operates like your favorite smartphone or tablet EASY TO USE TOUCH SCREEN INTERFACE Combines multiple control and monitor components into a
MCT4-1/4 DIN Controller A 1/4 DIN multi-loop controller that operates like your favorite smartphone or tablet EASY TO USE TOUCH SCREEN INTERFACE Combines multiple control and monitor components into a
MCT4 1/4 DIN MULTI-LOOP CONTROLLER
 MT PRIE BOOK MT / DIN MULTI-LOOP ONTROLLER EASY TO USE TOUH SREEN INTERFAE OPERATES LIKE YOUR FAVORITE SMARTPHONE OR TABLET OMBINES MULTIPLE ONTROL AND MONITOR OMPONENTS INTO A SINGLE, LOW OST SOLUTION
MT PRIE BOOK MT / DIN MULTI-LOOP ONTROLLER EASY TO USE TOUH SREEN INTERFAE OPERATES LIKE YOUR FAVORITE SMARTPHONE OR TABLET OMBINES MULTIPLE ONTROL AND MONITOR OMPONENTS INTO A SINGLE, LOW OST SOLUTION
1/32-DIN TEMPERATURE CONTROLLER INSTALLATION, WIRING AND OPERATION MANUAL FORM 3882
 1/32-DIN TEMPERATURE CONTROLLER INSTALLATION, WIRING AND OPERATION MANUAL FORM 3882 This manual is intended for use in support of installation, commissioning and configuration of the 1/32-DIN Temperature
1/32-DIN TEMPERATURE CONTROLLER INSTALLATION, WIRING AND OPERATION MANUAL FORM 3882 This manual is intended for use in support of installation, commissioning and configuration of the 1/32-DIN Temperature
MT8050iE series. Installation Instruction (1) (2)
 MT8050iE series 3 Installation Instructions Installation Instruction Secure the operator panel in position, using all the fastening holes and the provided brackets and screws: (A) 1 Installation and Startup
MT8050iE series 3 Installation Instructions Installation Instruction Secure the operator panel in position, using all the fastening holes and the provided brackets and screws: (A) 1 Installation and Startup
MT-8000 series. MT-8056T/ MT-6056T Installation Instruction. 1.0 Installation and Startup Guide. 2.0 Installation Instructions
 MT-8000 series 1.0 Installation and Startup Guide MT-8056T/ MT-6056T Installation Instruction Install Environment Where The MT-8000 Series is designed for industrial. The temperature range of operating
MT-8000 series 1.0 Installation and Startup Guide MT-8056T/ MT-6056T Installation Instruction Install Environment Where The MT-8000 Series is designed for industrial. The temperature range of operating
Tempco Instruction Manual
 Tempco Instruction Manual 1/16 DIN Solid State Temperature Controller Relay Output Solid State Output For Heating Model Numbers: TEC-901, TEC-902, TEC-905 Temperature controls in this series are designed
Tempco Instruction Manual 1/16 DIN Solid State Temperature Controller Relay Output Solid State Output For Heating Model Numbers: TEC-901, TEC-902, TEC-905 Temperature controls in this series are designed
EnVision User Manual RevB August 2013 (V1.0.0) Supersedes: RevA (March 2011) EnVision User Manual
 User Manual RevB August 2013 (V1.0.0) Supersedes: RevA (March 2011) EnVision User Manual 1 Getting Started...1.1 1.1 Hardware Requirements...1.1 1.2 Connecting Controllers to EnVision...1.2 1.2.1 Setting
User Manual RevB August 2013 (V1.0.0) Supersedes: RevA (March 2011) EnVision User Manual 1 Getting Started...1.1 1.1 Hardware Requirements...1.1 1.2 Connecting Controllers to EnVision...1.2 1.2.1 Setting
Datalog IoT User Manual
 Datalog IoT User Manual General Guidelines. Technical Assistance If you encounter a problem with your Datalog IoT, review configuration information to verify that your selections are consistent with your
Datalog IoT User Manual General Guidelines. Technical Assistance If you encounter a problem with your Datalog IoT, review configuration information to verify that your selections are consistent with your
EzView User Manual RevD June 2016 (V2.6.3) Supersedes: RevC (March 2014) EZ-View User Manual
 EzView User Manual RevD June 2016 (V2.6.3) Supersedes: RevC (March 2014) EZ-View User Manual 1 Getting Started... 1.1 1.1 Hardware Requirements... 1.1 1.2 Connecting Controllers to EZ-View... 1.2 1.2.1
EzView User Manual RevD June 2016 (V2.6.3) Supersedes: RevC (March 2014) EZ-View User Manual 1 Getting Started... 1.1 1.1 Hardware Requirements... 1.1 1.2 Connecting Controllers to EZ-View... 1.2 1.2.1
1200 C Solid Tube Furnaces. Standard Features. Options and Upgrades. XSL C Solid Tube Furnaces 1-Zone
 10 1200 C Solid Tube Furnaces XSL - 1200 C Solid Tube Furnaces 1-Zone The XSL solid tube furnaces have a continuous solid body design. Process tubes can be inserted through the furnace chamber before attaching
10 1200 C Solid Tube Furnaces XSL - 1200 C Solid Tube Furnaces 1-Zone The XSL solid tube furnaces have a continuous solid body design. Process tubes can be inserted through the furnace chamber before attaching
1400 C-1600 C Box Furnaces. Options and Upgrades. Standard Features. XSB C-1600 C Box Furnaces 1-Zone
 14 1400 C-1600 C Box Furnaces XSB - 1400 C-1600 C Box Furnaces 1-Zone The XSB box furnaces have a hinged vertical lift door that keeps the hot door insulation always facing away from the operator. A door
14 1400 C-1600 C Box Furnaces XSB - 1400 C-1600 C Box Furnaces 1-Zone The XSB box furnaces have a hinged vertical lift door that keeps the hot door insulation always facing away from the operator. A door
UDC 1000 and UDC 1500 MICRO-PRO SERIES UNIVERSAL DIGITAL CONTROLLERS
 UDC 1000 and UDC 1500 MICRO-PRO SERIES UNIVERSAL DIGITAL CONTROLLERS EN0I-6041 12/99 PRODUCT SPECIFICATION SHEET OVERVIEW The UDC 1000 and UDC 1500 are microprocessor-based 1/16 DIN and 1/8 DIN controllers
UDC 1000 and UDC 1500 MICRO-PRO SERIES UNIVERSAL DIGITAL CONTROLLERS EN0I-6041 12/99 PRODUCT SPECIFICATION SHEET OVERVIEW The UDC 1000 and UDC 1500 are microprocessor-based 1/16 DIN and 1/8 DIN controllers
EZ-View Configuration Manual
 Configuration Manual EZ-View Configuration Manual Rev A August 2013 (V2.2) Supersedes: RevA (May 2011) Cincinnati Sub-Zero Products, LLC 513-772-8810 12011 Mosteller Road Cincinnati, Ohio 45241 www.cszindustrial.com
Configuration Manual EZ-View Configuration Manual Rev A August 2013 (V2.2) Supersedes: RevA (May 2011) Cincinnati Sub-Zero Products, LLC 513-772-8810 12011 Mosteller Road Cincinnati, Ohio 45241 www.cszindustrial.com
F1000 User's Manual. (Version: V1.01)
 (Version: V1.01) Contents Chapter 1 Overview... 2 Chapter 2 Installation... 3 2.1 Installation guide... 3 2.1.1 Installation position... 3 2.1.2 NEMA4 standard installation... 3 2.1.3 Environment precautions...
(Version: V1.01) Contents Chapter 1 Overview... 2 Chapter 2 Installation... 3 2.1 Installation guide... 3 2.1.1 Installation position... 3 2.1.2 NEMA4 standard installation... 3 2.1.3 Environment precautions...
PanelView Plus/VersaView CE Terminals and Display Modules
 Installation Instructions PanelView Plus/VersaView CE Terminals and Display Modules (Catalog Numbers 2711P-xxxxxx, 6182H-xxxxxx) English Inside: Overview...2 For More Information...2 Modular Components...3
Installation Instructions PanelView Plus/VersaView CE Terminals and Display Modules (Catalog Numbers 2711P-xxxxxx, 6182H-xxxxxx) English Inside: Overview...2 For More Information...2 Modular Components...3
Athena Series RMC Hot Runner Controller Configuration and Operation Manual
 Athena Series RMC Hot Runner Controller Configuration and Operation Manual Athena and CompuStep are registered trademarks, and Multi-Comm and SafeChange are trademarks of Athena Controls, Inc. MODBUS is
Athena Series RMC Hot Runner Controller Configuration and Operation Manual Athena and CompuStep are registered trademarks, and Multi-Comm and SafeChange are trademarks of Athena Controls, Inc. MODBUS is
DCP250. Controller Programmer Presentation
 DCP250 Controller Programmer Presentation DCP250 Overview Controller and Programmer with Graphic Display 1/4 DIN (96x96mm) size One or two control loops Programmer (255 segments shared in up to 64 programs)
DCP250 Controller Programmer Presentation DCP250 Overview Controller and Programmer with Graphic Display 1/4 DIN (96x96mm) size One or two control loops Programmer (255 segments shared in up to 64 programs)
MMI8000 Series. MMI8056, MMI8070, MMI8080, MMI8100, MMI8104, MMI8121 Installation Instructions
 MMI8000 Series MMI8056, MMI8070, MMI8080, MMI8100, MMI8104, MMI8121 Installation Instructions 1.0 Installation and Startup Guide Install Environment Where Used The MMI8000 Series is designed for industrial
MMI8000 Series MMI8056, MMI8070, MMI8080, MMI8100, MMI8104, MMI8121 Installation Instructions 1.0 Installation and Startup Guide Install Environment Where Used The MMI8000 Series is designed for industrial
ncompass CM V2.0 Multi-loop Control System Specifications, Part Number Matrix January 2015
 ncompass CM V2.0 Multi-loop Control System Specifications, Part Number Matrix January 2015 The ncompass CM V2.0 Multi-loop Control system combines all of the features of typical loop controllers, video/chart
ncompass CM V2.0 Multi-loop Control System Specifications, Part Number Matrix January 2015 The ncompass CM V2.0 Multi-loop Control system combines all of the features of typical loop controllers, video/chart
CDD4 Duct Carbon Dioxide Transmitter
 Drill or punch a 1-1/8 or 1-1/4 hole in the duct at the preferred location and insert the probe into the hole to mark the enclosure mounting holes. Remove the unit and drill the four mounting holes. Clean
Drill or punch a 1-1/8 or 1-1/4 hole in the duct at the preferred location and insert the probe into the hole to mark the enclosure mounting holes. Remove the unit and drill the four mounting holes. Clean
MT-600/8000 series. MT-607i MT-8070iH / MT-6070iH Installation Instruction Installation and Startup Guide. Where Used
 MT-00/8000 series MT-07i MT-8070iH / MT-070iH Installation Instruction 0.0 Installation and Startup Guide 7Install Environment Where Used NEMA Rating Electrical Environment Mechanical Environment The MT-00/8000
MT-00/8000 series MT-07i MT-8070iH / MT-070iH Installation Instruction 0.0 Installation and Startup Guide 7Install Environment Where Used NEMA Rating Electrical Environment Mechanical Environment The MT-00/8000
Trident and Trident X2 Digital Process and Temperature Panel Meter
 Sign In New User ISO 9001:2008 Certified Quality System Home Products Online Tools Videos Downloads About Us Store Contact Policies Trident and Trident X2 Digital Process and Temperature Panel Meter Products
Sign In New User ISO 9001:2008 Certified Quality System Home Products Online Tools Videos Downloads About Us Store Contact Policies Trident and Trident X2 Digital Process and Temperature Panel Meter Products
Zenex-ultra Ultra Precision (0.01 C) Self-Tune PID Temperature Controller with Programmable Timer
 Ultra Precision (0.01 C) Self-Tune PID Temperature Controller with Programmable Timer CONTENTS 1. FRONT PANEL LAYOUT 1. BASIC OPERATION 3. PAGES & PARAMETERS 3 4. INSTALLATION PARAMETERS 5 5. CONFIGURATION
Ultra Precision (0.01 C) Self-Tune PID Temperature Controller with Programmable Timer CONTENTS 1. FRONT PANEL LAYOUT 1. BASIC OPERATION 3. PAGES & PARAMETERS 3 4. INSTALLATION PARAMETERS 5 5. CONFIGURATION
EZT-570S Environmental Chamber Controller User Manual
 EZT-570S Environmental Chamber Controller User Manual EZT570S User Manual RevC.doc (450 V1.2 / 730 V1.0) TABLE OF CONTENTS 1. Overview... 6 1.1 Safety Information... 6 1.1.1 Device Under Test (DUT) Safety
EZT-570S Environmental Chamber Controller User Manual EZT570S User Manual RevC.doc (450 V1.2 / 730 V1.0) TABLE OF CONTENTS 1. Overview... 6 1.1 Safety Information... 6 1.1.1 Device Under Test (DUT) Safety
USER MANUAL MULTI COLOR TOUCH SCREEN PAPERLESS RECORDER TPLR-96 Series
 USER MANUAL MULTI COLOR TOUCH SCREEN PAPERLESS RECORDER TPLR-96 Series TEMPSEN DEVICES Plot No : 2&3, Balaji Nagar, 4 th Street, Mettukuppam, Thoraipakkam, Chennai-600097 Tele fax : +91-44-24581758,Mobil
USER MANUAL MULTI COLOR TOUCH SCREEN PAPERLESS RECORDER TPLR-96 Series TEMPSEN DEVICES Plot No : 2&3, Balaji Nagar, 4 th Street, Mettukuppam, Thoraipakkam, Chennai-600097 Tele fax : +91-44-24581758,Mobil
Analog Monitor Installation Manual
 Analog Monitor Installation Manual Part Number: 144-23919 Copyright 2011 Magnetek 1. Preface and Safety Magnetek manufactures products used as components in a wide variety of industrial systems and equipment.
Analog Monitor Installation Manual Part Number: 144-23919 Copyright 2011 Magnetek 1. Preface and Safety Magnetek manufactures products used as components in a wide variety of industrial systems and equipment.
emt3000 series emt-3070a Installation Instruction 1.0 Installation and Startup Guide 2.0 Installation Instructions 2.1 Mounting Instructions
 emt3000 series emt-3070a Installation Instruction 1.0 Installation and Startup Guide Install Environment Where Used NEMA Rating Electrical Environment Mechanical Environment The emt-3000 Series is designed
emt3000 series emt-3070a Installation Instruction 1.0 Installation and Startup Guide Install Environment Where Used NEMA Rating Electrical Environment Mechanical Environment The emt-3000 Series is designed
WOODINVILLE, WA SUPERSTEP 2100 SERIES SEQUENCING PROPORTIONAL LOAD CONTROLLERS INSTALLATION & OPERATING MANUAL. Models: SLC2102-SLC2112
 SELECTRONIX, INC. WOODINVILLE, WA SUPERSTEP 2100 SERIES SEQUENCING PROPORTIONAL LOAD CONTROLLERS INSTALLATION & OPERATING MANUAL Models: SLC2102-SLC2112 SLC2102X-SLC2112X SLC2152-SLC2162 SLC2170-xx Relay
SELECTRONIX, INC. WOODINVILLE, WA SUPERSTEP 2100 SERIES SEQUENCING PROPORTIONAL LOAD CONTROLLERS INSTALLATION & OPERATING MANUAL Models: SLC2102-SLC2112 SLC2102X-SLC2112X SLC2152-SLC2162 SLC2170-xx Relay
User Manual. Solar Inverter for Water Pump
 User Manual Solar Inverter for Water Pump SP Revival Series Version: 1.2 Table Of Contents ABOUT THIS MANUAL... 1 Purpose... 1 Scope... 1 SAFETY INSTRUCTIONS... 1 Inspection... 1 Installation... 1 Operation...
User Manual Solar Inverter for Water Pump SP Revival Series Version: 1.2 Table Of Contents ABOUT THIS MANUAL... 1 Purpose... 1 Scope... 1 SAFETY INSTRUCTIONS... 1 Inspection... 1 Installation... 1 Operation...
VIBRATION MONITOR CX-RLY
 VIBRATION MONITOR CX-RLY MaintTech Norrkoping Airport Sweden Email: mainttech@live.se Website: www.mainttech.se 1 CX-RLY-C MODULE Version 1 1 Important User Information Solid-state equipment has operational
VIBRATION MONITOR CX-RLY MaintTech Norrkoping Airport Sweden Email: mainttech@live.se Website: www.mainttech.se 1 CX-RLY-C MODULE Version 1 1 Important User Information Solid-state equipment has operational
ncompass CM Multi-loop Control System Specifications, Part Number Matrix November 2013
 ncompass CM Multi-loop Control System Specifications, Part Number Matrix November 2013 What is ncompass CM? The ncompass CM Multi-loop Control system combines all of the features of typical loop controllers,
ncompass CM Multi-loop Control System Specifications, Part Number Matrix November 2013 What is ncompass CM? The ncompass CM Multi-loop Control system combines all of the features of typical loop controllers,
USP-070-B08 USP-104-B10, USP-104-M10 USP-156-B10
 UniStream HMI Panel Installation Guide USP-070-B10, USP-070-B08 USP-104-B10, USP-104-M10 USP-156-B10 Unitronics UniStream platform comprises control devices that provide robust, flexible solutions for
UniStream HMI Panel Installation Guide USP-070-B10, USP-070-B08 USP-104-B10, USP-104-M10 USP-156-B10 Unitronics UniStream platform comprises control devices that provide robust, flexible solutions for
INSTALLATION INSTRUCTIONS
 www.altroniccontrols.com INSTALLATION INSTRUCTIONS EXACTA 21 MONITORING AND CONTROL SYSTEM CAUTION: The EXACTA 21 CONTROL SYSTEM is CSA CERTIFIED FOR use in Class I, GROUPS C & D, Division 2 hazardous
www.altroniccontrols.com INSTALLATION INSTRUCTIONS EXACTA 21 MONITORING AND CONTROL SYSTEM CAUTION: The EXACTA 21 CONTROL SYSTEM is CSA CERTIFIED FOR use in Class I, GROUPS C & D, Division 2 hazardous
When any of the following symbols appear, read the associated information carefully. Symbol Meaning Description
 Uni-I/O Wide Modules Installation Guide UIS-WCB1 Uni-I/O Wide is a family of Input/Output modules that are compatible with the UniStream control platform. Wide Modules are 1.5 times as wide as Uni-I/O
Uni-I/O Wide Modules Installation Guide UIS-WCB1 Uni-I/O Wide is a family of Input/Output modules that are compatible with the UniStream control platform. Wide Modules are 1.5 times as wide as Uni-I/O
Analog Input Installation Manual
 Analog Input Installation Manual August 2011 Part Number: 144-23917 Copyright 2011 Magnetek 1. Preface and Safety Magnetek manufactures products used as components in a wide variety of industrial systems
Analog Input Installation Manual August 2011 Part Number: 144-23917 Copyright 2011 Magnetek 1. Preface and Safety Magnetek manufactures products used as components in a wide variety of industrial systems
INSTALLATION DKM-409 NETWORK ANALYSER WITH HARMONIC MEASUREMENT AND SCOPEMETER. Before installation:
 DKM-409 NETWORK ANALYSER WITH HARMONIC MEASUREMENT AND SCOPEMETER The DKM-409 is a precision instrument designed for displaying various AC parameters in 3-phase distribution panels. Thanks to its isolated
DKM-409 NETWORK ANALYSER WITH HARMONIC MEASUREMENT AND SCOPEMETER The DKM-409 is a precision instrument designed for displaying various AC parameters in 3-phase distribution panels. Thanks to its isolated
MAC3 Wind Speed Alarm & Controller. Installation Instructions
 MAC3 Wind Speed Alarm & Controller Installation Instructions Table of Contents Overview... 3 Installation... 3 Optional Equipment... 10 Dual Sensor Operation... 10 Other Optional Equipment... 10 Operation
MAC3 Wind Speed Alarm & Controller Installation Instructions Table of Contents Overview... 3 Installation... 3 Optional Equipment... 10 Dual Sensor Operation... 10 Other Optional Equipment... 10 Operation
Multi-Point Gas Detection and Control System
 Multi-Point Gas Detection and Control System Specifications subject to change without notice. USA 50729 Page of 9 DESCRIPTION Wall mounted, microprocessor-based, multi-point, analog electronic control
Multi-Point Gas Detection and Control System Specifications subject to change without notice. USA 50729 Page of 9 DESCRIPTION Wall mounted, microprocessor-based, multi-point, analog electronic control
When any of the following symbols appear, read the associated information carefully. Symbol Meaning Description
 Uni-I/O Modules Installation Guide UID-0808R, UID-0808T, UID-1600,UID-0016R, UID-0016T Uni-I/O is a family of Input/Output modules that are compatible with the UniStream control platform. This guide provides
Uni-I/O Modules Installation Guide UID-0808R, UID-0808T, UID-1600,UID-0016R, UID-0016T Uni-I/O is a family of Input/Output modules that are compatible with the UniStream control platform. This guide provides
12-36 VDC/12-24 VAC Power Option 4-Digit Display, 0.56 (14.2 mm) or 1.20 (30.5 mm)
 4-20 ma & Relay Output Features 4-20 ma, ± 10 V, TC & RTD Inputs 12-36 VDC/12-24 VAC Power Option 4-Digit Display, 0.56 (14.2 mm) or 1.20 (30.5 mm) 24 VDC @ 200 ma Transmitter Power Supply Options Type
4-20 ma & Relay Output Features 4-20 ma, ± 10 V, TC & RTD Inputs 12-36 VDC/12-24 VAC Power Option 4-Digit Display, 0.56 (14.2 mm) or 1.20 (30.5 mm) 24 VDC @ 200 ma Transmitter Power Supply Options Type
Differential Liquid/Gas Pressure Transmitter
 Installation Instruction Differential Liquid/Gas Pressure Transmitter Catalog Number(s) 1414-CPZ10FWFAA, 1414-IPZ10FWFAA Explosion Hazard WARNING Do not use in an explosive or hazardous environment, with
Installation Instruction Differential Liquid/Gas Pressure Transmitter Catalog Number(s) 1414-CPZ10FWFAA, 1414-IPZ10FWFAA Explosion Hazard WARNING Do not use in an explosive or hazardous environment, with
2016 MacroAir Technologies Toll Free: Fax:
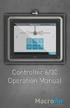 2016 MacroAir Technologies Toll Free: 866 668 3247 Fax: 909 890 2313 www.macroairfans.com 1 Table of Contents Caution & Safety... 2 Fan Network Ordering... 3 Controller Dimensions... 4 Controller Components...
2016 MacroAir Technologies Toll Free: 866 668 3247 Fax: 909 890 2313 www.macroairfans.com 1 Table of Contents Caution & Safety... 2 Fan Network Ordering... 3 Controller Dimensions... 4 Controller Components...
USER MANUAL MULTI COLOR TOUCH SCREEN PAPERLESS RECORDER MODEL : ARC2020
 USER MANUAL MULTI COLOR MODEL : ARC2020 ACCSYS ELECTRONICS 140/6B, GOLDEN INDUSTRIAL ESTATE, JAWAHARLAL NEHRU ROAD, GERUGAMBAKKAM, CHENNAI - 600122 Tel: 044 60505599 / 60505511 E-mail : sales@accsyselectronics.com
USER MANUAL MULTI COLOR MODEL : ARC2020 ACCSYS ELECTRONICS 140/6B, GOLDEN INDUSTRIAL ESTATE, JAWAHARLAL NEHRU ROAD, GERUGAMBAKKAM, CHENNAI - 600122 Tel: 044 60505599 / 60505511 E-mail : sales@accsyselectronics.com
ProVU 4 Advanced Temperature & Process Controller
 ProVU 4 Advanced Temperature & Process Controller 1/4 DIN Format Graphical / text LCD Display (red/green) Profiling option Datalogging option (data, alarms & events) 5 language (English, French, German,
ProVU 4 Advanced Temperature & Process Controller 1/4 DIN Format Graphical / text LCD Display (red/green) Profiling option Datalogging option (data, alarms & events) 5 language (English, French, German,
Clipsal Bus Couplers. Two Channel (SLC5102BCLEDL) and Four Channel (SLC5104BCL) for Use with C-Bus Wired Systems
 Clipsal Bus Couplers Two Channel (SLC5102BCLEDL) and Four Channel (SLC5104BCL) for Use with C-Bus Wired Systems Instruction Bulletin Retain for future use. Clipsal Bus Couplers 63249-420-236A2 Instruction
Clipsal Bus Couplers Two Channel (SLC5102BCLEDL) and Four Channel (SLC5104BCL) for Use with C-Bus Wired Systems Instruction Bulletin Retain for future use. Clipsal Bus Couplers 63249-420-236A2 Instruction
Manual FC 3500 DC Fan Control
 Manual FC 3500 DC Fan Control Description: FC 3500 DC Type: Manual File: Do150304 FC 3500 DC V12 EN.docx VDH Products BV Pages: By: Initials: 23 BVDB Doc.no: Version: Date: 150304 1.2 15-04-2015 Table
Manual FC 3500 DC Fan Control Description: FC 3500 DC Type: Manual File: Do150304 FC 3500 DC V12 EN.docx VDH Products BV Pages: By: Initials: 23 BVDB Doc.no: Version: Date: 150304 1.2 15-04-2015 Table
SERIES C 1ZC 16C 18C 19C 25C
 SERIES C 1ZC 16C 18C 19C 25C TEMPERATURE / PROCESS CONTROLLER Controller Operator Manual Athena is a registered trademark and Multi-Comm is a trademark of Athena Controls, Inc. Platinel is a trademark
SERIES C 1ZC 16C 18C 19C 25C TEMPERATURE / PROCESS CONTROLLER Controller Operator Manual Athena is a registered trademark and Multi-Comm is a trademark of Athena Controls, Inc. Platinel is a trademark
HITACHI. EH-150 series PLC EH-RTD8 Resistance Temperature Detective input module Instruction manual. Safety precautions
 HITACHI EH-150 series PLC Resistance Temperature Detective input module Instruction manual Thank you for purchasing a Hitachi Programmable Logic Controller. To operate it safely, please read this instruction
HITACHI EH-150 series PLC Resistance Temperature Detective input module Instruction manual Thank you for purchasing a Hitachi Programmable Logic Controller. To operate it safely, please read this instruction
Installation, Operation and Maintenance Manual
 Document 481200 VGD-100 Vari-Green Drive Installation, Operation and Maintenance Manual Please read and save these instructions for future reference. Read carefully before attempting to assemble, install,
Document 481200 VGD-100 Vari-Green Drive Installation, Operation and Maintenance Manual Please read and save these instructions for future reference. Read carefully before attempting to assemble, install,
M A C 3 Wind Speed Alarm & Controller
 M A C 3 Wind Speed Alarm & Controller Installation Instructions Thank you for purchasing the MAC3 wind speed alarm and controller. This manual is designed to lead you through a step-by-step process to
M A C 3 Wind Speed Alarm & Controller Installation Instructions Thank you for purchasing the MAC3 wind speed alarm and controller. This manual is designed to lead you through a step-by-step process to
Multi-Point Gas Detection and Control System
 Multi-Point Gas Detection and Control System Specifications subject to change without notice. USA 40804 Page of 7 DESCRIPTION Wall mounted, microprocessor-based, multi-point, analog electronic control
Multi-Point Gas Detection and Control System Specifications subject to change without notice. USA 40804 Page of 7 DESCRIPTION Wall mounted, microprocessor-based, multi-point, analog electronic control
SP6R Level Controller Operation Manual
 SP6R Level Controller Operation Manual www.sjerhombus.com SP6R LEVEL CONTROLLER INTRODUCTION SJE-Rhombus, an industry leader in water and wastewater pump controls, introduces the SP6R Level Controller.
SP6R Level Controller Operation Manual www.sjerhombus.com SP6R LEVEL CONTROLLER INTRODUCTION SJE-Rhombus, an industry leader in water and wastewater pump controls, introduces the SP6R Level Controller.
WSK INTELLIGENT TEMPERATURE AND HUMIDITY CONTROLLER USER MANUAL
 WSK INTELLIGENT TEMPERATURE AND HUMIDITY CONTROLLER USER MANUAL WSK INTELLIGENT TEMPERATURE AND HUMIDITY CONTROLLER USER MANUAL v 1.0 Thanks for choosing the Intelligent temperature and humidity controller
WSK INTELLIGENT TEMPERATURE AND HUMIDITY CONTROLLER USER MANUAL WSK INTELLIGENT TEMPERATURE AND HUMIDITY CONTROLLER USER MANUAL v 1.0 Thanks for choosing the Intelligent temperature and humidity controller
Omni. User Manual. Economic Self-Tune PID Temperature Controller. Omni 96. Omni 72 72X72. Omni ~ 265 V AC SUPPLY
 Omni Economic Self-Tune PID Temperature Controller Omni 7 Omni 4 6 5 4 3 1 7X7 7 1 11 5 ~ 65 V AC SUPPLY Omni 6 CONTENTS 1. PANEL MOUNTING & ELECTRICAL CONNECTIONS 1. FRONT PANEL : LAYOUT AND OPERATION
Omni Economic Self-Tune PID Temperature Controller Omni 7 Omni 4 6 5 4 3 1 7X7 7 1 11 5 ~ 65 V AC SUPPLY Omni 6 CONTENTS 1. PANEL MOUNTING & ELECTRICAL CONNECTIONS 1. FRONT PANEL : LAYOUT AND OPERATION
When any of the following symbols appear, read the associated information carefully. Symbol Meaning Description
 Uni-I/O Wide Modules Installation Guide UID-W1616R, UID-W1616T Uni-I/O Wide is a family of Input/Output modules that are compatible with the UniStream control platform. Wide Modules are 1.5 times as wide
Uni-I/O Wide Modules Installation Guide UID-W1616R, UID-W1616T Uni-I/O Wide is a family of Input/Output modules that are compatible with the UniStream control platform. Wide Modules are 1.5 times as wide
MODEL CIO-EN MODBUS/TCP, MODBUS/RTU I/O MODULE
 INSTALLATION INSTRUCTIONS Revision B1 Rapid City, SD, USA, 05/2009 MODEL CIO-EN MODBUS/TCP, MODBUS/RTU I/O MODULE BE SURE POWER IS DISCONNECTED PRIOR TO INSTALLATION! FOLLOW NATIONAL, STATE AND LOCAL CODES.
INSTALLATION INSTRUCTIONS Revision B1 Rapid City, SD, USA, 05/2009 MODEL CIO-EN MODBUS/TCP, MODBUS/RTU I/O MODULE BE SURE POWER IS DISCONNECTED PRIOR TO INSTALLATION! FOLLOW NATIONAL, STATE AND LOCAL CODES.
Quick Start Guide TS A
 Quick Start Guide TS 930 125-630A DANGER HAZARD OF ELECTRICAL SHOCK, EXPLOSION, OR ARC FLASH Read and understand this quick start guide before installing and operating the transfer switch The installer
Quick Start Guide TS 930 125-630A DANGER HAZARD OF ELECTRICAL SHOCK, EXPLOSION, OR ARC FLASH Read and understand this quick start guide before installing and operating the transfer switch The installer
Serial Data DIN Fiber Link System
 USER GUIDE RLH Industries, Inc. The leader in rugged fiber optic technology. U-120 2017A-0420 DIN Fiber Link System COMPACT, RUGGED & TEMPERATURE HARDENED Introduction The DIN Fiber Link system transports
USER GUIDE RLH Industries, Inc. The leader in rugged fiber optic technology. U-120 2017A-0420 DIN Fiber Link System COMPACT, RUGGED & TEMPERATURE HARDENED Introduction The DIN Fiber Link system transports
MRC 7000 Proven Recording Reliability that Became the Industry Standard!
 Data Sheet Recorder//Profiler DESCRIPTION The MRC7000 Recorder/ is a microprocessor based circular chart instrument capable of measuring, displaying, recording and controlling up to two process variables
Data Sheet Recorder//Profiler DESCRIPTION The MRC7000 Recorder/ is a microprocessor based circular chart instrument capable of measuring, displaying, recording and controlling up to two process variables
MODCELL 2050R Single Loop Controllers
 Isolated universal process and remote set-point input Four internal set-points No jumpers required to define instrument parameters Ratio/bias on process and remote set-point Totalizer Ramp/soak profile
Isolated universal process and remote set-point input Four internal set-points No jumpers required to define instrument parameters Ratio/bias on process and remote set-point Totalizer Ramp/soak profile
Simplified information where and how you want it.
 ConsolIdator 4 & 8 Multi-channel controllers Simplified information where and how you want it. ConsoliDator 4 Model PD940 ConsoliDator ConsoliDator 4 Features Four 4-20 Inputs Four 4-20 Outputs ConsoliDator
ConsolIdator 4 & 8 Multi-channel controllers Simplified information where and how you want it. ConsoliDator 4 Model PD940 ConsoliDator ConsoliDator 4 Features Four 4-20 Inputs Four 4-20 Outputs ConsoliDator
Carbon Monoxide Sensor - ModBus
 Introduction The CO Sensor uses an electrochemical sensor to monitor CO level in a range of 0 to 500 ppm and communicates via an RS-485 network configured for ModBus protocol. Before Installation Read
Introduction The CO Sensor uses an electrochemical sensor to monitor CO level in a range of 0 to 500 ppm and communicates via an RS-485 network configured for ModBus protocol. Before Installation Read
Series F75 Fail-Safe Module Installation, Operation and Maintenance Instructions
 WCAIM2029 (Part 16022) Series F75 Fail-Safe Module Installation, Operation and Maintenance Instructions CAUTION: Flowserve recommends that all products that must be stored prior to installation be stored
WCAIM2029 (Part 16022) Series F75 Fail-Safe Module Installation, Operation and Maintenance Instructions CAUTION: Flowserve recommends that all products that must be stored prior to installation be stored
Butterfly Laser Diode Mount
 LM14S2 Butterfly Laser Diode Mount Operating Manual LM14S2 Laser On TEC Driver LD Driver THORLABS, Inc. Ph: (973) 579-7227 435 Route 206N Fax: (973) 383-8406 Newton, NJ 07860 USA www.thorlabs.com 10614-D02
LM14S2 Butterfly Laser Diode Mount Operating Manual LM14S2 Laser On TEC Driver LD Driver THORLABS, Inc. Ph: (973) 579-7227 435 Route 206N Fax: (973) 383-8406 Newton, NJ 07860 USA www.thorlabs.com 10614-D02
CDD Carbon Dioxide Transmitter
 Introduction The OSA CO2 transmitter uses Infrared Technology to monitor CO2 levels within a range of 0 2000 ppm and outputs a linear 4-20 ma or 0-5/0-10 Vdc signal. The enclosure is designed to operate
Introduction The OSA CO2 transmitter uses Infrared Technology to monitor CO2 levels within a range of 0 2000 ppm and outputs a linear 4-20 ma or 0-5/0-10 Vdc signal. The enclosure is designed to operate
MAINTENANCE MANUAL. EDACS REDUNDANT POWER SUPPLY SYSTEM 350A1441P1 and P2 POWER MODULE CHASSIS 350A1441P3, P4, AND P5 POWER MODULES TABLE OF CONTENTS
 MAINTENANCE MANUAL EDACS REDUNDANT POWER SUPPLY SYSTEM 350A1441P1 and P2 POWER MODULE CHASSIS 350A1441P3, P4, AND P5 POWER MODULES TABLE OF CONTENTS SPECIFICATIONS*... 2 INTRODUCTION... 3 DESCRIPTION...
MAINTENANCE MANUAL EDACS REDUNDANT POWER SUPPLY SYSTEM 350A1441P1 and P2 POWER MODULE CHASSIS 350A1441P3, P4, AND P5 POWER MODULES TABLE OF CONTENTS SPECIFICATIONS*... 2 INTRODUCTION... 3 DESCRIPTION...
SMVector Additional I/O Module Installation and Operation Manual
 SMVector Additional I/O Module Installation and Operation Manual About These Instructions This documentation applies to the optional Additional I/O module for the SMVector inverter and should be used in
SMVector Additional I/O Module Installation and Operation Manual About These Instructions This documentation applies to the optional Additional I/O module for the SMVector inverter and should be used in
3700 SERIES USER MANUAL
 SAFETY GUIDE This manual contains the precautions necessary to ensure your personal safety as well as for protection for the products and the connected equipment. These precautions are highlighted with
SAFETY GUIDE This manual contains the precautions necessary to ensure your personal safety as well as for protection for the products and the connected equipment. These precautions are highlighted with
Installation Job Aid for Ethernet Routing Switch 3600 Series
 Installation Job Aid for Ethernet Routing Switch 3600 Series Notices NN47213-303 Issue 03.01 November 2017 Notice paragraphs alert you about issues that require your attention. Following are descriptions
Installation Job Aid for Ethernet Routing Switch 3600 Series Notices NN47213-303 Issue 03.01 November 2017 Notice paragraphs alert you about issues that require your attention. Following are descriptions
H Series PLC. ! : Indicates Compulsion. EH-150 Analog input module EH-AXH8M Instruction manual. Safety precautions DANGER CAUTION COMPULSION
 H Series PLC EH-150 Analog input module EH-AXH8M Instruction manual Thank you for purchasing a Hitachi Programmable Logic Controller. To operate it safely, please read this instruction manual and all the
H Series PLC EH-150 Analog input module EH-AXH8M Instruction manual Thank you for purchasing a Hitachi Programmable Logic Controller. To operate it safely, please read this instruction manual and all the
UniStream. Built-in. Installation Guide: US7-B5-B1, US7-B10-B1, US7-B5-TR22, US7-B10-TR22, US7-B5-T24, US7-B10-T24
 UniStream Built-in Installation Guide: US5-B5-B1, US5-B10-B1, US5-B5-TR22, US5-B10-TR22, US5-B5-T24, US5-B10-T24 US7-B5-B1, US7-B10-B1, US7-B5-TR22, US7-B10-TR22, US7-B5-T24, US7-B10-T24 SCAN to download
UniStream Built-in Installation Guide: US5-B5-B1, US5-B10-B1, US5-B5-TR22, US5-B10-TR22, US5-B5-T24, US5-B10-T24 US7-B5-B1, US7-B10-B1, US7-B5-TR22, US7-B10-TR22, US7-B5-T24, US7-B10-T24 SCAN to download
Installing the Cisco AS5400XM Universal Gateway
 CHAPTER 3 Installing the Cisco AS5400XM Universal Gateway This chapter guides you through the installation of the Cisco AS5400XM universal gateway and includes the following sections: Setting Up the Chassis,
CHAPTER 3 Installing the Cisco AS5400XM Universal Gateway This chapter guides you through the installation of the Cisco AS5400XM universal gateway and includes the following sections: Setting Up the Chassis,
DTS 310. DIN Rail Mounted, Indoor Rated Revenue Grade Electrical Sub-meter. Page 1. Measurlogic MQ A
 DTS 310 DIN Rail Mounted, Indoor Rated Revenue Grade Electrical Sub-meter Page 1 1 PRODUCT OVERVIEW... 3 1.1 SUPPLIED ITEMS... 3 1.2 DOCUMENT CONVENTIONS... 4 1.3 PRODUCT SPECIFICATION... 4 1.3.1 Current
DTS 310 DIN Rail Mounted, Indoor Rated Revenue Grade Electrical Sub-meter Page 1 1 PRODUCT OVERVIEW... 3 1.1 SUPPLIED ITEMS... 3 1.2 DOCUMENT CONVENTIONS... 4 1.3 PRODUCT SPECIFICATION... 4 1.3.1 Current
Digital Indicating Controllers. JC Series. High performance controllers...at the lowest prices anywhere! Toll Free
 Digital Indicating Controllers JC Series High performance controllers...at the lowest prices anywhere! www.mod-tronic.com Toll Free 1-800 794-5883 Standard Features Structure Units available in standard
Digital Indicating Controllers JC Series High performance controllers...at the lowest prices anywhere! www.mod-tronic.com Toll Free 1-800 794-5883 Standard Features Structure Units available in standard
LAUREL ELECTRONICS, INC.
 LAUREL ELECTRONICS, INC. Laureate RTD Temperature Panel Meter / Controller Features Factory calibrated for 100Ω platinum, 10Ω copper & 120Ω nickel RTDs 2, 3 or 4-wire connection with lead resistance compensation
LAUREL ELECTRONICS, INC. Laureate RTD Temperature Panel Meter / Controller Features Factory calibrated for 100Ω platinum, 10Ω copper & 120Ω nickel RTDs 2, 3 or 4-wire connection with lead resistance compensation
LiteKeeper 4. Stand Alone Lighting Control Panel Technical Specifications PART 1. GENERAL 1.01 INTRODUCTION 1.02 DESCRIPTION OF WORK
 LiteKeeper 4 Stand Alone Lighting Control Panel Technical Specifications PART 1. GENERAL 1.01 INTRODUCTION The work covered in this section is subject to all of the requirements in the General Conditions
LiteKeeper 4 Stand Alone Lighting Control Panel Technical Specifications PART 1. GENERAL 1.01 INTRODUCTION The work covered in this section is subject to all of the requirements in the General Conditions
When any of the following symbols appear, read the associated information carefully. Symbol Meaning Description
 Uni-I/O Modules Installation Guide UID-0808THS Uni-I/O is a family of Input/Output modules that are compatible with the UniStream control platform. This guide provides basic installation information for
Uni-I/O Modules Installation Guide UID-0808THS Uni-I/O is a family of Input/Output modules that are compatible with the UniStream control platform. This guide provides basic installation information for
Model HM-535 Power Supply Installation and Service Instructions
 Model HM-535 Power Supply Installation and Service Instructions 430-535 0104 2004 Heritage MedCall, Inc SENTRY INSTALLATION & SERVICE INSTRUCTIONS POWER SUPPLY UNIT Model HM-535 IMPORTANT SAFETY INSTRUCTIONS
Model HM-535 Power Supply Installation and Service Instructions 430-535 0104 2004 Heritage MedCall, Inc SENTRY INSTALLATION & SERVICE INSTRUCTIONS POWER SUPPLY UNIT Model HM-535 IMPORTANT SAFETY INSTRUCTIONS
EZT-550 Controller Instruction Manual
 EZT-550 Controller Instruction Manual 56121 REV B 8-05 TABLE OF CONTENTS 1. Overview...4 1.1 Menu Bar Function Tree...4 1.2 Touch Screen Interface...6 2. Monitoring...7 2.1 Chamber Monitor...7 2.2 Chamber
EZT-550 Controller Instruction Manual 56121 REV B 8-05 TABLE OF CONTENTS 1. Overview...4 1.1 Menu Bar Function Tree...4 1.2 Touch Screen Interface...6 2. Monitoring...7 2.1 Chamber Monitor...7 2.2 Chamber
When any of the following symbols appear, read the associated information carefully. Symbol Meaning Description
 Uni-I/O Modules Installation Guide UIA-0402N Uni-I/O is a family of Input/Output modules that are compatible with the UniStream control platform. This guide provides basic installation information for
Uni-I/O Modules Installation Guide UIA-0402N Uni-I/O is a family of Input/Output modules that are compatible with the UniStream control platform. This guide provides basic installation information for
Operating instructions. Speed monitor D / / 2014
 Operating instructions Speed monitor D200 80005257 / 00 05 / 2014 Contents 1 Preliminary note...4 1.1 Symbols used...4 1.2 Warning signs used...4 2 Safety instructions...5 2.1 General...5 2.2 Target group...5
Operating instructions Speed monitor D200 80005257 / 00 05 / 2014 Contents 1 Preliminary note...4 1.1 Symbols used...4 1.2 Warning signs used...4 2 Safety instructions...5 2.1 General...5 2.2 Target group...5
PWS500S Installation Guide
 PWS500S Installation Guide F-1 Introduction The PWS500 is equipped with a 3.0" sized (160Hx80V) flat panel display and analog resistive touch screen. The IP 65 (NEMA 4) rated front panel seal and INDUSTRIAL
PWS500S Installation Guide F-1 Introduction The PWS500 is equipped with a 3.0" sized (160Hx80V) flat panel display and analog resistive touch screen. The IP 65 (NEMA 4) rated front panel seal and INDUSTRIAL
MYRIAD LC1 LEVEL CONTROLLER INSTRUCTION MANUAL
 MYRIAD LC1 LEVEL CONTROLLER INSTRUCTION MANUAL VISIT OUR WEBSITE SIGMACONTROLS.COM MYR LC1 MANUAL 062114 TABLE OF CONTENTS INTRODUCTION 3 Ordering Information Specifications Features Dimensions WIRING
MYRIAD LC1 LEVEL CONTROLLER INSTRUCTION MANUAL VISIT OUR WEBSITE SIGMACONTROLS.COM MYR LC1 MANUAL 062114 TABLE OF CONTENTS INTRODUCTION 3 Ordering Information Specifications Features Dimensions WIRING
Multi-Point Gas Detection and Control System
 Multi-Point Gas Detection and Control System DESCRIPTION Wall mounted, microprocessor-based, multi-point, analog electronic control system for various gas, temperature and humidity detection, control and
Multi-Point Gas Detection and Control System DESCRIPTION Wall mounted, microprocessor-based, multi-point, analog electronic control system for various gas, temperature and humidity detection, control and
LAUREL. Laureate RTD Temperature Panel Meter / Controller ELECTRONICS, INC. Features. Description. Specifications
 LAUREL ELECTRONICS, INC. Laureate RTD Temperature Panel Meter / Controller Features Factory calibrated for 100Ω platinum, 10Ω copper & 120Ω nickel RTDs 2, 3 or 4-wire connection with lead resistance compensation
LAUREL ELECTRONICS, INC. Laureate RTD Temperature Panel Meter / Controller Features Factory calibrated for 100Ω platinum, 10Ω copper & 120Ω nickel RTDs 2, 3 or 4-wire connection with lead resistance compensation
TECHNICAL DATA SHEET. ProVU 4 Advanced Temperature Controller. Features. Description
 ProVU 4 Advanced Temperature Controller ¼ DIN Format Graphical / text LCD Display (red/green) Profiling option Datalogging option (data, alarms & events) 5 language (English, French, German, Italian, Spanish)
ProVU 4 Advanced Temperature Controller ¼ DIN Format Graphical / text LCD Display (red/green) Profiling option Datalogging option (data, alarms & events) 5 language (English, French, German, Italian, Spanish)
When any of the following symbols appear, read the associated information carefully. Symbol Meaning Description
 Uni-I/O Modules Installation Guide UIS-04PTN Uni-I/O is a family of Input/Output modules that are compatible with the UniStream control platform. This guide provides basic installation information for
Uni-I/O Modules Installation Guide UIS-04PTN Uni-I/O is a family of Input/Output modules that are compatible with the UniStream control platform. This guide provides basic installation information for
Orion ncompass MC i4.3
 Orion MC i4.3 1 to 10 Loop Controller User Communications Reference Manual Orion MC i4.3 User Communications Reference Manual RevA April 2015 (V1.0.0) Supersedes: - Safety Information in this Manual Notes,
Orion MC i4.3 1 to 10 Loop Controller User Communications Reference Manual Orion MC i4.3 User Communications Reference Manual RevA April 2015 (V1.0.0) Supersedes: - Safety Information in this Manual Notes,
HCS-3600 / 3602 / 3604 Laboratory Grade & High RFI Immunity Switching Mode Power Supply with Rotary Encoder Control
 HCS-3600 / 3602 / 3604 Laboratory Grade & High RFI Immunity Switching Mode Power Supply with Rotary Encoder Control 1. INTRODUCTION User Manual This family of efficient, upgraded SMPS with small form factor,
HCS-3600 / 3602 / 3604 Laboratory Grade & High RFI Immunity Switching Mode Power Supply with Rotary Encoder Control 1. INTRODUCTION User Manual This family of efficient, upgraded SMPS with small form factor,
BS 181 SINGLE CHANNEL POWER SUPPLY USER MANUAL
 BS 181 SINGLE CHANNEL POWER SUPPLY USER MANUAL August 2016 This product is designed and manufactured by: ASL Intercom B.V. Zonnebaan 42 3542 EG Utrecht The Netherlands Phone: +31 (0)30 2411901 Fax: +31
BS 181 SINGLE CHANNEL POWER SUPPLY USER MANUAL August 2016 This product is designed and manufactured by: ASL Intercom B.V. Zonnebaan 42 3542 EG Utrecht The Netherlands Phone: +31 (0)30 2411901 Fax: +31
