MCT-DX i4.3 User Manual Rev. A September 2018 (V0.1) Supersedes: - MCT-DX i4.3 User Manual
|
|
|
- May Booth
- 5 years ago
- Views:
Transcription
1 i4.3 User Manual Rev. A September 2018 (V0.1) Supersedes: - MCT-DX i4.3 User Manual
2 Safety Information in this Manual Notes, cautions and warnings appear throughout this book to draw your attention to important operational and safety information. A NOTE marks a short message to alert you to an important detail. A CAUTION appears with information that is important for protecting your equipment and insuring performance. A WARNING appears with information that is important for protecting you, others and equipment from damage. Pay very close attention to all warnings that apply to your application. This symbol (an exclamation point in a triangle) precedes a general CAUTION or WARNING statement. This symbol (a lightning bolt in a lightning bolt in a triangle) precedes an electric shock hazard CAUTION or WARNING safety statement. Technical Assistance If you encounter a problem with your DX controller, review all of your configuration information to verify that your selections are consistent with your application: inputs; outputs; alarms; limits; etc. If the problem persists after checking the above, you can get technical assistance by dialing +1 (866) or by faxing your request to +1 (866) , Monday thru Friday, 8:00 a.m. to 5:00 p.m. Eastern Standard Time. You can also your request to support@futuredesigncontrols.com. An applications engineer will discuss your application with you. Please have the following information available: Complete Model # s and/or Serial # s for Component(s) in Question Complete Software Version # s All Configuration Information All User Manuals Warranty and return information are on the back cover of this manual. Comments Your comments or suggestions on this manual are welcome. Please send them to: Future Design Controls, P.O. Box 1196, Bridgeview, Illinois, Telephone: +1 (888) ; fax: +1 (888) csr@futuredesigncontrols.com The MCT-DX User Manual is copyrighted by Future Design Controls, Inc., 2018, all rights reserved.
3 1 What is the MCT-DX? Features Installation Enclosure Guidelines Locating the DX Touch Screen Interface Environmental Considerations Mounting Dimensions DX 4.3 Touch Screen Interface Wiring Power Requirements Installing the Power-On Delay Relay Connecting to the MCT-DX Interface Dixell Controller Communications User Serial Communications Configuring the MCT-DX Probe Setup Functions Startup View Custom Name\Address Basic Operation OEM Configuration Options Dixell Control Buttons Touch Screen Interface Menu Navigation Home Menu Text Based Home Menu Icon/Slide Page Based Home Menu Device Settings Menu Text Based System Setup Menu Icon/Slide Page Based Device Settings Menu Offline Menu Text Based Offline Setup Menu Icon/Slide Page Based Offline Menu Data Menu Text Based Data Logging Menu Icon/Slide Page Based Log Menu Notifications Control (Regulation Set Point) Single View Dual View Process Monitoring Historical Minimum and Maximum Charts Chart Setup System Alarms Table of Contents FDC MCT-DX
4 5.7.1 Alarm Monitor Alarm File Security Adding Users Viewing Users New Password Entry Setting User Access Security System User Access Setting Security Options Audit Trail Data Logging Selecting Points for Logging Starting/Stopping Data Logging Calculating Log File Size Reviewing Historical Data History Plot Setup Plotting Historical Data USB File Transfer Recommended File Maintenance FTP/FileWeb/DataWeb Interface More About FTP, FileWeb and DataWeb Interfaces FileWeb/DataWeb Server Components and Requirements FDCUtil.com Web site for FTP, FileWeb and DataWeb Testing Annotation Add\View Digital Signatures Device Settings Alarms Setpoint Limits Defrost Control Navigation Communication Settings Ethernet Settings Address Entry Addresses Settings Message Offline Degrees C/F Units Selection Clock Settings Time Options Local Time Server Settings Daylight Savings Language FDC MCT-DX Table of Contents
5 9.4 Calibration Display Settings Calibrate Touch Backlight Settings Configuration Importing an OEM Default Configuration About MCT-DX Exit Application Communications Ethernet Communications Guide to Smart Networking Practices The DX and Network Security Using the Web Server Using the VNC Server Recommended VNC Viewer Settings (PC/MAC) Recommended VNC Viewer Settings for Tablets Accessing the DX through a VNC Viewer Using Modbus TCP/IP Communications Serial Communications Option Alarm Codes and Troubleshooting Appendix A.1 Modbus Communications A.1.1 DX Communications Interface A XR40, 60 and 70CX Supported Control/Monitoring Data Registers A XR75CX Supported Control/Monitoring Data Registers A Prime CX Supported Status Elements A.2 FTP, FileWeb, DataWeb Requirements/Installation A.2.1 Introduction A.2.2 System Overview A.2.3 System Requirements A.2.4 MySQL Installation A.2.5 Website Installation A.2.6 Data Transfer Service Installation A.2.7 HTTP vs HTTPS A.2.8 FTP Server A.2.9 File Transfer Service Configuration (FileWeb) A.2.10 Database Transfer Service Configuration (DataWeb) A.2.11 Database Field Map A.3 Touch Screen Interface Specifications A.4 Power Supply Specifications A.5 Power-On Delay Relay Specifications A.6 Ordering Specifications A.7 Support and Warranty Information Table of Contents FDC MCT-DX
6 1 What is the MCT-DX? The MCT-DX system combines all of the features of a Dixell Prime CX refrigeration controller, video/chart recorder and data logging system into a single/intuitive display device. (supporting SSL/TLS), SMS (text messaging), FTP, FileWeb, DataWeb (file transfer protocols for automated data backup and web database interface) and remote viewing/control (via Web server/vnc server) are standard with the DX and can be accessed via LAN/WAN using a PC, tablet or smart phone device. Future Design Controls DX provides a 4.3 color touch screen interface with standard Smart Device user interface features. All configuration and runtime user access are configurable at the device with no PC software required. OEM s have the ability to configure runtime features (screen availability, menus, language, etc...) to easily customize the system for their requirements. These configurations can be imported/exported to any other DX device for setup (from scratch) within minutes. The MCT-DX connects to a single Dixell Prime CX control via the optional XJ485-CX for the XR40, 60 and 70CX models with V1.0 firmware via the built in RS-485 connection provided on the XR75CX models with V2.6 firmware. 1.1 Features The MCT-DX provides a rich set of tools for control interaction and process monitoring. Views include single and dual views, charts, alarm, historical data, alarm log and audit trail views. The menu driven interface eliminates screen clutter by providing an easy to use Smart Device interface for interaction between the user and the DX. Data file analysis tools make looking at historical data a simple task. Any control variable saved to the data file can be plotted on the historical data chart for any time frame within the data file s total time range. The built in Ethernet functionality includes a Web Server to provides access to all DX data (view only), a VNC interface for remote control and monitoring and an NTS clock, all available via a local Intranet connection (wired or wireless), or the World Wide Web using standard software like Microsoft s Internet Explorer. The DX can store over a year worth of data on its SD memory card. Data logging can be enabled manually or automatically on power up of the system. Data backup is provided via a USB memory stick for plug and play transfer of files to any PC and through the included FTP back-up utility. The DX protects system access with a four-level security system (user rights based), including audit trail capability that documents all user activity and ensures data integrity by digitally signing all data files and audit trails to meet regulatory requirements. The MCT-DX controller includes the following features: Touch screen, Smart Device user interface (UI). , SMS, FTP, FileWeb, DataWeb, VNC and Web functionality standard. Remote View/Control using PC, Tablet or Smartphone. Detailed maintenance, alarm monitoring and alarm history. User configurable data logging and historical data viewer. Four level security with digitally signed audit trails and data files. National time server connectivity with daylight savings. Multi-lingual user interface supports 11 languages. 30,000-hour LED display FDC MCT-DX What is the MCT-DX
7 2 Installation The DX components is pre-loaded with all operating software and firmware before leaving the factory so it is ready to install when you receive it. Before beginning installation, completely read through this section as well as the following section (3. Power and Wiring) to gain an understanding of the entire installation process. Consider the installation carefully. Plan the power, signal and control wiring before installing the DX. Also consider the cabinet space, hardware dimensions, environmental conditions and use good wiring practices to minimize problems that may occur due to electrical interference. WARNING: To avoid potential electric shock and other hazards, all mounting and wiring for the DX must conform to the National Electric Code (NEC) and other locally applicable codes. Special expertise is required to install, wire, configure and operate the DX controller. Personnel without such expertise should not install, wire or operate the DX. CAUTION: Prevent metal fragments and pieces of wire from dropping inside the housing of any DX component. If necessary, place a cover over the components during installation and wiring. Ingress of such fragments and chips may cause a fire hazard, damage or malfunction of the device. Locate the DX and all related control components away from AC power/motor wiring and sources of direct heat output such as transformers, heaters or large capacity resistors. 2.1 Enclosure Guidelines The DX must be installed correctly for reliable operation. The DX controller is designed for installation within a suitable enclosure. Do not install the DX outside of an enclosure. Care must be taken when locating components to ensure that AC power wiring, contactors, starters, relays and other sources of electrical interference are properly located to minimize their impact on the DX control system. Particular note should be taken to the position of variable speed drives and switching power supplies. Their input and load cables should be screened and properly grounded to a central equipment grounding point to prevent radiated emissions from affecting DX operation Locating the DX Touch Screen Interface It is recommended that the unit be mounted within the front panel of a steel enclosure, through an appropriately sized opening. Proper enclosure depth is required to ensure here is adequate spacing between the rear of the interface and the front of any high voltage devices mounted in the enclosure when the enclosure door is closed. It is required that a minimum separation of 2 be maintained, so plan a depth to accommodate at least 4 (102mm) behind the front of the panel. Proper clearance must also be maintained above, below and on both sides of the interface to allow for heat dissipation and to facilitate mounting. A minimum of 2 is recommended. Note that additional space may be required below and to the right of the interface (looking from rear of unit) to accommodate the communications wiring depending upon the type of communication cables used. Installation FDC MCT-DX
8 2.2 Environmental Considerations Do not subject the DX touch screen interface to operating temperatures below 0 C (32 F) or above 50 C (122 F). Minimum and maximum relative humidity levels are limited between 10% and 90% (noncondensing). The DX touch screen interface is to be used indoors only. The unit should not be installed where fast temperature variations may occur as this can cause condensation of water vapor on the device. The DX should not be exposed to excessive dust, dirt, salt, direct sunlight or shock and vibration. Do not operate the DX controller in an area where chemicals or flammable gases are present. Permitted storage temperature extremes for the DX control system are limited to -10 C (14 F) and 60 C (140 F). 2.3 Mounting Dimensions The quantities of certain components vary depending upon the application and options ordered. Make sure that you have all components required for your application prior to installation. The 4.3 touch screen interface is supplied with four mounting clips. All clips must be installed and properly tightened to insure the IP65 protective rating. Failure to install all mounting clips may also affect touch screen operation. DO NOT over tighten the mounting clips. The clips should be tightened just enough to fully compress the gasket so that the bezel is parallel with the mounting surface. The maximum torque used should be applied evenly on all sides and not exceed 1N-m (8.9 in lb.) to prevent the LCD panel from flexing. Top view Bottom View Mounting Clip Slot Mounting Clip Installed in Slot FDC MCT-DX Installation
9 2.3.1 DX 4.3 Touch Screen Interface All dimensions are in mm. Tolerance +/- 1 mm. Panel cutout: x DB9, Male Not Used LAN, Ethernet (RJ45) SD slot DB25, Female USB port Power supply NOTE: The DX will not operate properly without the SD card installed into the SD card slot on the back of the unit. The SD card has all software required, loaded onto the card for Auto-Boot operation. The slot on the back of the interface is keyed so the card can only be installed in one direction. The card is pre-installed for your convenience. If the card is removed, take care when inserting the SD card and DO NOT force it into the slot. The card MUST be installed prior to application of power. Installation FDC MCT-DX
10 3 Wiring This section describes the methods and precautions for wiring the DX system components. WARNING: Turn off power to the DX before starting installation, removal, wiring, maintenance and inspection of the DX controller. Failure to turn off power may cause electric shock, create a fire hazard or cause damage to the DX. Emergency stop and interlocking circuits MUST be configured outside of the DX control system. If such circuits are made through the DX, failure of the DX control system may cause uncontrollable operation, damage to equipment or accidents. CAUTION: This section presents recommended installation practices and procedures. Since no two applications are identical, these recommendations should be considered as guidelines. The system designer should be aware that devices in control systems could fail and thereby create an unsafe condition. Electrical interference in an operator interface can lead to equipment start-up, which could result in property damage and/or physical injury to the equipment operator. If the application requires an operator or attendant, you should be aware that this potential safety hazard exists and take appropriate precautions. Consult NEMA ICS for more information regarding safety for the installation of solid-state programmable control devices. 3.1 Power Requirements The DX control system touch screen operates on a nominal 24Vdc supply voltage with an allowable range of 11 to 36Vdc. Do not power the DX controller components and highly inductive loads or input circuitry to other equipment with the same DC power supply used for the DX. If the DX is installed in an area with poor power quality or frequent power interruptions, it is recommended that a time delay-on relay be installed in the power supply wiring to all components of the DX. This will prevent rapid on-off cycling of the DX during brown-out or momentary power interruptions. Rapid power cycling to DX can cause damage to the electronics and/or loss of data Installing the Power-On Delay Relay Due to the rate at which AC/DC power supplies reach their nominal supply voltage after application of power, the relay contact of the timer should be installed between the output of the power supply and the power input of the DX control system components. This allows the power supply output voltage to reach its nominal value prior to connecting the DX to its output terminals. In order to properly sense the loss of power, the time delay relay coil should be wired to the AC power source for the DC power supply of the DX. This will insure that the DX is turned off/on at the proper times and FDC MCT-DX Wiring
11 prevent malfunction that can be caused by rising or falling voltage at the power supply output during power interruption. NOTE: It is recommended that the time delay-on relay be set for a minimum period of 3 seconds. 3.2 Connecting to the MCT-DX Interface Power wiring lengths should be kept to a minimum, and it is preferable to have DC power wiring run using a minimum of 18/2 twisted, shielded cable. This keeps the hot and common wires paired to minimize the effects of external noise. To make a connection, strip about ¼ of insulation off the end of the wire, turn the connector screw counterclockwise until the gap is wide open, insert the wire all the way in, and turn the screw clockwise until it s tight. Connect positive DC line (hot) to the + terminal and the negative DC line (common) to the - terminal. The other end of the cable should be properly terminated at the 24Vdc power source, and the shield connected to the main earth ground. NOTE: Upon application of power, if the display does not come on within 2 seconds, remove power. The interface is reverse polarity protected. Check wiring to insure proper connections and try to power up again. An Internal fuse will prevent damage for over voltage conditions; however, it isn t guaranteed. DC voltage sources should provide proper isolation from main AC power and similar hazards. Wiring FDC MCT-DX
12 3.2.1 Dixell Controller Communications The Dixell XR40, 60 and 70CX controllers communicate with the MCT-DX touch screen using the optional XJ485-CX external module on their HOT KEY port. This allows the controller to be connected using one 2- wire link. The DX interface communicates with the controller using the default address of 1. Communications wiring should be run using a minimum of 24 AWG twisted-pair, copper conductors. For short runs (< 50 feet total), non-shielded wiring can be used as long as proper separation from power/control conductors is maintained. For communications wiring where the total length will exceed 50 feet, shielded twisted-pair should be used. When using shielded twisted-pair, be sure to ground only one end of the cable, preferably at the Dixell controller. Allowing any other portion of the cable shield to come in contact with ground, or grounding both ends, will cause ground loop currents to flow in that section of the cable shield which can disrupt communications FDC MCT-DX Wiring
13 NOTE: It is important to keep the power/control and sensor/communications wiring separated from one another. Relay and/or high voltage outputs can interfere with the sensor and communication wiring as they cycle on and off, which can cause erroneous sensor readings or communications errors. FDC recommends the use of shielded wire for all installations in order to maintain optimum performance and minimize the possibility of communications errors User Serial Communications The DX touch screen provides an RS232C user communications port for connecting it to a PC running software such as Future Design Control s Envision software. In order to connect the DX to a PC, a cable must be fashioned according to the diagram below. Wiring FDC MCT-DX
14 NOTE: DO NOT use a standard null-modem cable to connect the DX to a PC. Most computers do not provide a standard serial port and a USB to serial converter must be used. Incompatibilities may exist between the DX and certain USB to serial adapters which may cause the DX to malfunction when connected using a standard null-modem cable. If more than one DX controller is to be placed on the communication link with a PC, an RS232/485 converter is required for each DX in order to convert the RS232 communications port to a RS485 multi-drop communications for connecting multiple DX controls on the same PC communications link. NOTE: The connection requires a single twisted-pair cable that is daisy-chained from one DX to the next. When using shielded twisted-pair cable, be sure to ground only one end of the cable, preferably at the RS232 to RS485 network adapter. Allowing any other portion of the cable shield to come in contact with ground, or grounding both ends, will cause ground loop currents to flow in that section of the cable which can cause communication errors. FDC MCT-DX Wiring
15 4 Configuring the MCT-DX The DX Configurator is a powerful tool that is built in to the system. It is a program that allows the OEM or user to set up control system options for the DX runtime application. This allows for on-the-spot setup of the DX without the need for external hardware and software. The user or OEM must first run the Configurator prior to putting the DX into service in order to properly setup the system for its intended use. The DX Configurator provides the following functionality: Set the display name and enable/disable indication for each probe of the Dixell controller. Splash Screen name editing for custom OEM or user requirements Enable/disable options for runtime menu and screen availability Set the default screen that is shown when the runtime application first starts. The Configurator program does not run at the same time as the main runtime software. It can be run by exiting the runtime software via the Offline Setup\Exit Application screen. When the Exit application (configuration mode startup) option is selected, on the next power-up, the Configurator application will automatically start. To access the Configurator: 1. From the runtime application, press the Home icon to make sure you are on the main view. 2. Press the Menu icon (monitor) and select Device and then Settings. 3. From Settings, press the Menu icon (monitor) and select Offline and then Offline. Press Yes at the prompt to go offline. 4. From Offline, press the Menu icon (monitor) and select System and then Exit. 5. On the Exit Application screen, press the Exit Application (configuration mode startup) button. Press Yes at the prompt to exit the application. 6. Once the runtime application quits and the desktop is shown (black screen with the words System Startup Please Wait ), cycle power to the DX. Once the DX finishes its boot sequence, the Configurator application will be automatically started. Configuring the MCT-DX FDC MCT-DX
16 From the Configurator, the user or OEM can then setup required probe indication as well as choose from a long list of standard features to provide in the runtime application. The Configurator menu is accessed by pressing the Monitor icon at the top left of the screen. The File menu provides selections of Exit and About. The exit function for the Configurator saves all settings and closes the Configurator application. The about selection displays version information for the Configurator application and connected Dixell control. The Setup menu provides access to probe setup.. The Startup menu provides access to enable and disable runtime screens/menus and set the desired startup view selection. The Tagnames menu provides access to edit the splash screen information that is shown when the runtime application starts, and is also shown on the About screen. IMPORTANT: Once all configuration settings are made, you must select Exit from the File menu to exit the Configurator prior to cycling power to the DX. All configuration files are written upon exiting the Configurator. Do not cycle power prior to exiting the Configurator or settings will be lost and the DX will not operate properly once the runtime application starts. Upon exiting the Configurator application and cycling power to the DX, the runtime application will be automatically started on the next boot sequence. FDC MCT-DX Configuring the MCT-DX
17 4.1 Probe Setup The Probe Setup screen is accessed from the Setup menu. It provides fields for entering a display name for each probe as well as buttons for enable/disable indication of optional probes 2, 3 and 4. The Probe Name fields are used to enter a specific name for each probe up to 11 characters in length. This name will be used throughout the DX runtime application. Default tag names are Room, Evaporator, Condenser and Monitor. The Indication buttons are used to set whether the corresponding probe should be displayed in the runtime application. When selected for display, the indicator on the button will be on. The button for probe indication can only be turned on if the probe is enabled in the Dixell controller connected to the DX. If the probe is not configured, indication is disabled. NOTE: Probe 4 is only available when using the XR75CX Prime series control. The XR0, 60 and 70CX use the Hot Key port to provide a connection for the 4 th probe; however, the Hot Key must be used for the communications interface to the DX. Configuring the MCT-DX FDC MCT-DX
18 4.2 Functions MCT-DX The DX functions are accessed from the Startup menu and allow the user or OEM to select which screens/menu items will be enabled (shown) in the runtime application. These functions can be used to customize the system to meet specific requirements. When functions are disabled at the Configurator level from the functions list, it will be disabled in the runtime software by removing the menu item or disabling the field so the operator cannot select the function or edit any corresponding settings related to the function. The following list provides the available DX functions, where to find the menu item(s) applicable to the function and a description of what it applies to. IMPORTANT: Disabling functions that are not required for the application results in a system that is clean and easy to use for the operator; however, be careful when disabling certain items. Without access to them, there may be no way to determine if the system is operating as required. DX Function Runtime Menu Location Description Single View View\Single View temperature, output status, set control set point. NOTE: Without access to the single view screen, the user will be unable to start a manual defrost, activate the continuous cycle or energy savings or turn the light on and off. Dual View View\Dual view temperature, set control set point NOTE: Without access to at least one view screen, the user will be unable to manually adjust the set point. Chart View View\Chart view and set up real time trends for loops and monitors Alarm View View\Alarm Notifications view and reset current alarms current alarm status NOTE: With the function disabled, the user will only be able to access the alarm screen to reset an alarm when the alarm occurs by pressing the flashing alarm icon. If the alarm is latching and does not reset, the user will be unable to return to the screen to try and clear the alarm unless another alarm occurs to again display the flashing alarm icon. Alarm Log View\Alarm File view and alarm history files FDC MCT-DX Configuring the MCT-DX
19 DX Function Runtime Menu Location Description Security Settings Data Logging Security Notifications Data\Data Notifications view/set security rights, view audit trails, user log on view security and audit status NOTE: If security is enabled, but system security is then disabled through this item, the user will be unable to log on. Default security (operator level) access will be used. This allows audit trails to be active while hiding all user security features. With security menu disabled, audit trail files are accessible via Log/USB File Utilities or temporarily reenable security menu to gain access to the audit files. enable/disable data logging, select points for logging, access to historical viewer, FTP and USB File utilities view data log status, length and interval NOTE: If data logging is set to log when the DX starts and this menu is then disabled, data logging will be disabled. This menu item must remain visible in order for the built-in data logging feature to function. The USB File utilities will not be accessible to copy or delete data, alarm or, audit files. Alarm, audit and data files may be transferred via FTP if unit is so configured. Data Log Viewer Data\Chart access to view historical data log files Annotations Data\View\Annotation access to add and view operator annotations to data files Digital Signatures Data\View\Signature access to view and add digital signature to data log file File Utilities Data\Utilities\USB access to copy/delete alarm, audit, program and data log files Note: Alarm, audit and data files may be transferred via FTP if unit is so configured. FTP/WAN Settings Data\Utilities\FTP/WAN access to view/configure FTP file transfer settings NOTE: Once the FTP is configured for Auto Backup in the runtime application, this menu item can be disabled and hidden from the operator so that OEM configuration is preserved and cannot be accessed or altered. The Auto Backup to the FTP Server would occur as configured. Defrost Settings Device\Settings\Set\Defrost access to defrost settings screen Alarm Settings Device\Settings\Set\Alarm access alarm settings NOTE: With the defrost settings screen disabled, defrost will still operate and the user can still initiate a manual defrost from the single view screen. Only user adjustment of defrost settings is removed. NOTE: Alarms can be configured in the runtime or the Dixell controller directly and then the menu removed by disabling this function. The alarms will operate as configured in the background removing all access from the operator. /SMTP Settings Device\Settings\ \ access to view/configure settings Communication Settings Device\Settings\Set\Comms Notifications access to web server, Modbus and VNC settings view web server and VNC status Configuring the MCT-DX FDC MCT-DX
20 DX Function Runtime Menu Location Description Control Settings Device\Settings\Set \Control access to temperature control/continuous cycle settings Temperature Units Device\Settings\Offline\Set\Units access to set temperature units Input Calibration Device\Settings\Offline\Calibrate\Inputs adjust offsets of probe inputs Import/Export Setup Device\Settings\Offline\System\ Configuration access import/export utility to back up current DX control system configuration or restore configuration from backup file Setpoint Limits Device\Settings\Set\Limit access set point high and low entry limits Language Device\Settings\Offline\Set\Language access to set the DX display language for menus and online help Keyboard Lock - Automatically activates the Dixell controller key lock when the runtime is in online to prevent direct, user access of controller settings via the Dixell controller. On/Off Button View\Single enables control on/off button Exit Application Device\Settings\Offline\System\Exit access to the exit application screen FDC MCT-DX Configuring the MCT-DX
21 4.3 Startup View The Startup View screen is accessed from the Startup menu and allows the user or OEM to define which of the main view screens the runtime application will display when it first starts and when the Home icon is pressed. The available selections are Single View, Dual View, Chart View, Alarm View and Alarm Log. NOTE: If the selected screen to view on startup is disabled in the functions list, the screen will only be available when the Home icon is pressed. Configuring the MCT-DX FDC MCT-DX
22 4.4 Custom Name\Address MCT-DX The Custom Name\Address screen is accessed from the Tagnames menu and is typically used by the OEM to configure the main splash screen when the DX runtime application starts. It allows the company name and contact information to be entered and shown each time the DX is powered up. It also allows the name of the controller to be changed in order to adapt it to a specific product or market. To edit the company, address, phone number or controller (product) name, press the field and enter the desired text. Each field can be entered with a maximum of 24 characters that will be displayed on the splash screen when the DX starts. FDC MCT-DX Configuring the MCT-DX
23 5 Basic Operation This section is designed to help guide the user through the DX touch screen interface and menu structure in order to navigate through the various operation, monitor and setup screens and gain an understanding of how to use them. Subsequent sections of this manual are tailored to the special features and functions of the DX. Consult those sections of the manual for further information and specifics on how to set up and operate them. 5.1 OEM Configuration Options The availability of certain menu items, screens and the functionality of the system are determined by the configuration of the Dixell control and the MCT-DX. This manual covers all available options, some of which may not be available on your system. If there are questions or concerns about the operation and available options on your DX controller, contact your OEM for further information. Only your OEM can address equipment related issues Dixell Control Buttons The Single view screen provides user action buttons similar to those on the front of the Dixell control. These buttons include control on/off, manual defrost, light on/off, continuous cycle and energy savings. The availability of the buttons is based on the supplied hardware and configuration of the Dixell control attached to the DX. Single View Screen The manual defrost and continuous cycle buttons are available at all times for all Prime CX models. The light on/off and energy savings buttons will be automatically disabled when the options are not present or configured in the Dixell control. The control on/off button is provided under the default configuration of the DX, but can be disabled by the user or OEM. The control on/off button allows the user to stop the operation of the Dixell control without having to remove power from the system. The controller no longer tries to maintain the temperature set point, but will continue to monitor temperature. For information regarding the configuration and use of the functions related to the other user action buttons, refer to the Installation and Operating Instructions for the make and model of your Dixell control. Basic Operation FDC MCT-DX
24 5.2 Touch Screen Interface The DX display is split into two sections; the icon bar and main display area. Icon Bar Main Display Loop View Screen The menu icon will open the main menu for navigating to the different control and monitoring screens. Menu items will dynamically appear providing available options based on the system area the user is in, i.e., security, data logging, setup, etc. The information (help) icon will display text-based help associated with the current screen. Help is available in 11 languages based on the user selection in the offline setup of section of DX. The home icon will return the user to the main view from anywhere in the DX application. The main view is set by the OEM in the DX configuration and can be the single, dual, chart, alarm or alarm history view. The alarm icon will appear and flash when a new system alarm occurs. Pressing the alarm icon will take the user directly to the alarm monitor screen in order to view and /or reset the active alarm condition. The left and right navigation arrows will appear on screens that provide additional information that the user can scroll to such as the single and dual view screens, charts or alarm settings screen. NOTE: A single press of the left or right arrows will scroll screens to the next available screen option (i.e. chart number). Pressing and holding the arrow keys will continue the scrolling until the button is released. IMPORTANT: Do not use any sharp or metal objects on the touch screen as they may damage the surface. Also, be sure that hands and fingers are free from oils or chemicals which may mar the surface of the touch screen. FDC MCT-DX Basic Operation
25 5.3 Menu Navigation The DX provides the user with the ability to select text-based menu navigation, much like the typical file menu system of a PC, as well as an icon-based navigation system like that of a smart device. The user can switch back and forth between the two from the Setup menu. Text Based Navigation Touch and drag finger across screen to switch between menu pages. Icon Based/Slide Page Navigation Active Page Indicator (1 of 2) The available menu items are dependent upon the OEM configuration of the DX. Not all of the menu items shown may be available on your system. The following information is provided as an overview of the full navigational menus for the MCT-DX system. Basic Operation FDC MCT-DX
26 5.3.1 Home Menu MCT-DX The home menu is the top level, default menu provided when DX first powers on. Pressing the menu (monitor) icon will display the main menu offering the selections shown below Text Based Home Menu The View menu provides navigation to all standard view screens. These include the Single, Dual, real time Chart, Alarm monitor and Alarm File screens. The Device menu provides access to the DX controller settings. These include, set point entry limits, alarm settings, communication settings, setup as well as access to offline settings for date/time, etc. The Security menu provides access for user login, security settings and audit trail viewing if the security system is enabled. The Data menu provides access to data log functions, file utilities, FTP\WAN back-up settings as well as the historical data viewer. FDC MCT-DX Basic Operation
27 Icon/Slide Page Based Home Menu Slide page 1 provides navigation to all standard view screens. These include the Single and Dual views, Chart, Alarm monitor, and Alarm File. It also provides quick access to the DX Settings and Data file functions which include file utilities, FTP\WAN back-up settings as well as the historical data viewer. Slide page 2 provides access to Configure security settings, Audit trail viewing, current User information, user Password editing and user Login and Log Off functions. Basic Operation FDC MCT-DX
28 5.3.2 Device Settings Menu The device settings menu is provided when the user selects Settings from the main Device menu. See section 9 on Device Settings for detailed information on these settings and their use Text Based System Setup Menu The Set menu provides access to setting Alarm set points, set point Limits, Defrost settings, Control settings, Navigation type selection and Communications options. The menu provides settings for the server to send SMS text messages and/or s on alarm and allows the user to compose and send a Message to any user configured in the system. The Offline menu provides access to the DX offline setup which provides the user with the ability to adjust the date/time, calibrate the touch screen, change languages, etc. FDC MCT-DX Basic Operation
29 Icon/Slide Page Based Device Settings Menu The Setup slide page provides access to the DX controller settings. These include options for Navigation type, set point Limits, Alarm settings, Defrost settings, Control settings and server settings and Messaging. It also includes access to the communications settings for the web page, VNC server and Modbus user communications. Basic Operation FDC MCT-DX
30 5.3.3 Offline Menu MCT-DX The offline menu is provided when the user selects Offline from the device settings Offline menu. See section 9 on Offline Settings for information on these settings and their use. NOTE: Offline settings can only be accessed when data logging is turned off Text Based Offline Setup Menu The View menu provides navigation back to the DX device Settings menu. The Set menu provides access to the temperature Units selection, NTS Clock, and Language settings. The Calibrate menu provides access to the probe Input offset calibration for the Dixell control. The System menu provides access to the DX Display settings, import/export Configuration utility, About screen and Exit application screen. FDC MCT-DX Basic Operation
31 Icon/Slide Page Based Offline Menu The Offline icon menu provides navigation back to the device Settings menu as well as the Clock, Display settings, About, Exit application, temperature Units, Language, Configuration utility and Calibrate inputs screens. Basic Operation FDC MCT-DX
32 5.3.4 Data Menu The data log menu is provided when the user selects Data from the main Data menu. See section 8 on Data Logging for information on these settings and their use Text Based Data Logging Menu The View menu provides access to the data file Annotation and digital Signature screens. The File menu provides functions for opening and deleting historical data log files. The Data menu provides access to the main Data screen for starting and stopping data logging and to the log point Assignment screen where the user can select which items are to be logged to the history file. The Chart menu provides functions for viewing historical data files in graphical format. The Utilities menu provides access to the DX file management utilities including USB file transfer and FTP/WAN back-up. FDC MCT-DX Basic Operation
33 Icon/Slide Page Based Log Menu Slide page 1 provides access to the main Data log screen and to the log point Assignment screen where the user can select which items are to be logged. Historical data file functions are provided for Opening and Deleting historical files and viewing/setting data file Annotations and digital Signatures. The plot Set and Chart icons provide access to the historical data viewer options. Slide page 2 provides access to the FTP/WAN back-up settings and the memory check utility for viewing available system/storage memory space. Basic Operation FDC MCT-DX
34 5.4 Notifications MCT-DX The notification window is a feature that can be accessed by pressing the date/time field in the icon bar. This window provides a snapshot of current DX activity. The notification window can be closed by pressing the date/time field again, or is automatically closed if the Menu, Home or a navigation arrow icon is pressed. A user can view all notifications by touching the screen and dragging their finger up or down on the list to scroll through all items like other lists in DX. The notifications include the following: Room PV and SP. Probe PV for all additional inputs configured. Active alarm status including the most recent alarm. Data logging status including active file name and the length and logging rate set. Security status including the current user. Audit trail active/inactive status. Web server active/inactive status. VNC server active/inactive status. DX network IP address. Available SD storage memory remaining. The appearance of the items is based on the configuration of the DX. If data logging or security functions are disabled in the Configurator for example, their status items will be removed from the list as well. NOTE: The notification items do not update while the list is shown. The information shown in the list is a snapshot of the data at the time the window was shown. Therefore, the PV or SP shown may not be the actual values if the notification window is left open for extended periods of time. The notification window is not available in the offline setup. FDC MCT-DX Basic Operation
35 5.5 Control (Regulation Set Point) The Single and Dual view screens provide direct viewing options for the operation and monitoring of the Dixell control. The screens allow the user to adjust the current set point (SP) and view the process variable (PV) for each probe. The Single view also allows the user to perform various control tasks and view output status for the compressor, fan and auxiliary output (if equipped) Single View The Single view display shows one temperature probe at a time. It is accessed from the home View menu. Probe Name Set Point Entry Field Output Indicators The left and right arrow buttons allow the user to switch between each available probe configured on the DX. If only a single probe is configured for indication, the left and right arrow buttons will not be shown. The probe name, shown at the top right of the screen, will update as each probe is shown to inform the user as to which probe is currently being viewed. The set point entry field is the area where the screen can be touched in order to display the numeric keypad so that a new set point can be entered. Once entered, the new set point will be shown in the set point entry field. The field is visible only when the control probe is being viewed. NOTE: The set point shown is the regulation set point. If the Dixell control is configured for energy saving operation and the energy save function is enabled, the set point will be offset by the energy saving set point. If the user has entered a set point of 0.0 for example, and the energy saving set point is 2.0, the indicated set point will be shown as a value of 2.0. When energy saving is then turned off, the set point will revert back to the user set point of 0.0. See Section 8.4 Control Settings for more information. The output indicators are shown when the respective output of the Dixell control is on. Available indicators include the compressor output (snowflake), the fan output and auxiliary output. Indication and activation of manual defrost, light, continuous cycle and energy saving operation are provided via the control buttons along the bottom of the screen. Control On/Off- This button is used to turn the temperature regulation function of the Dixell controller on and off. This does not remove physical power from the controller, but turns off all of the outputs. This also disables alarm operation and will prevent the light function from operating (if configured). Basic Operation FDC MCT-DX
36 Defrost - Light - This button allows manual defrost operation. Once activated, defrost will continue until the defrost termination conditions are met. When defrost is activated either through the digital input or automatically based on the defrost settings, the button will activate to inform the user that defrost is active. The light control button is provided when the auxiliary output of the Dixell controller is configured as a light control output. Pressing the button will toggle the light output of the Dixell control on and off. Continuous Cycle - This button toggles the continuous cycle mode on and off. Once activated, the continuous cycle will continue based on the configuration settings in the Dixell control. Once the cycle has ended, the button will deactivate. The user can also terminate the continuous cycle at any time by pressing the button again to turn it off. Energy Savings - The energy save control button is provided when the on/off key enabling in the Dixell controller (parameter onf) is set to ES to enable the energy savings key function. Pressing the button will toggle the energy saving mode on and off Dual View The Dual view shows up to two probes on the screen at one time. It is accessed from the home View menu. If the DX is configured to display only the main probe, only it will be visible on the screen. The screen also allows set point entry for the control probe when shown. If the Dixell control is equipped with at least three probes and the DX is configured for indication of all probes, the left and right arrow buttons will be shown at the top right of the screen to allow the user to scroll through each probe for viewing. FDC MCT-DX Basic Operation
37 5.6 Process Monitoring The Single and Dual view screens provide the current process values of the Dixell control. The DX also provides the ability to view the minimum and maximum temperatures reached as well as the temperatures over time via real-time charts Historical Minimum and Maximum The DX monitors and stores the minimum and maximum process value reached during operation for each probe in the system. The current historical values can be viewed by pressing the process value display field for the desired probe. Pressing the OK button will close the dialog window and return to the Single or Dual view screen. The historical values are reset each time the runtime application is started, and can also be manually reset by pressing the PV tag on the screen. Pressing the Yes button in the dialog window will reset historical minimum and maximum values and default them both to the current process value. Pressing No will simply close the dialog. Basic Operation FDC MCT-DX
38 5.6.2 Charts The Chart screen is accessed from the home View menu. The real-time charts can be configured to display the process variable (PV), set point (SP) and compressor output (%Out) over a selectable period of time. The vertical axis determines the range of displayed data while the horizontal axis determines the history period. The maximum time period that can be shown in a chart is 24 hours. The DX comes standard with 4 configurable charts. The rate at which the chart plots a new point is based on the time period to be shown. Each buffer can hold a total of 720 readings for each of the selected channels to plot. The update rate can be calculated by the formula: time period (in minutes) * 60 / 720. Note that for time periods less than 72 minutes, the update rate will be held to a minimum of 6 seconds. Thus, the update rate will vary from a minimum of 6 seconds (for time periods of 72 minutes or less) up to a maximum of 120 seconds for 1440 minutes (24 hours). The Labels button allows the user to cycle through each of the configured plot channels to determine what each colored plot represents as well as view the current value without having to return to the Single or Dual view screens. The left and right scroll buttons at the upper right of the screen allow the user to cycle through each of the four available charts. The charts also allow you to zoom in on a particular area to have a more detailed look at current data. By using your finger to select an area on the screen, the chart will zoom in on that area. To select a portion of the plot, touch and hold the screen with your finger. Drag your finger across the graph and a box will be drawn around the selected area. Removing your finger from the screen will cause the chart to redraw with only the selected plot area. To return to the normal view, touch the X or Y axis and select zoom out to return to the previous zoom setting or zoom normal to return to the full display. NOTE: When a chart is zoomed in, it will not update with new information. The chart must be in normal view mode in order to update at each time interval. The chart will return to normal automatically when selecting a different screen to view Chart Setup To configure a chart, press the Set button in the upper right corner of the display. The setup screen will be shown. To assign channels to the chart, simply touch the on/off button for the desired items in the list to select them. Select the left or right vertical axis for each item by selecting the item in the list and press the button for the desired Left or Right axis. The left axis is the default axis selection. If none of the channels are assigned to the right axis, the axis will not be shown on the chart. FDC MCT-DX Basic Operation
39 Once the channel selections have been made, press the Axis button to adjust the time period and vertical axis ranges of the graph. Time Period Maximum Minimum Automatic Scale Adjusts the displayed time period for the graph. The allowable range is from 4 to 1440 minutes (24 hours). The maximum value sets the maximum range of the vertical access with a minimum value of -32,760 and a maximum of 32,760. The minimum value sets the minimum range of the vertical access with a minimum value of -32,760 and a maximum of 32,760. When on, the vertical axis will automatically adjust its zero and span as needed to display the selected plot channels. Once all settings have been made, press the Return button to return to the channel selection screen. Press the Save button to store the current channel and axis entries or the Cancel button to exit chart setup without altering the current chart settings. If channel selections or the time period for the chart has changed, all current chart data will be cleared when the new entries are saved. The chart will then begin plotting new data according to the new settings. Basic Operation FDC MCT-DX
40 5.7 System Alarms MCT-DX When an alarm condition occurs, the alarm icon flashes in the DX icon bar to provide a visual indication of an alarm condition. An audible alarm will also sound if the alarm requires immediate operator attention such as a communications failure or a process alarm set point has been exceeded. For more information on adjusting the audible alarm volume, see Section 9.6, Display Settings Alarm Monitor The Alarm screen is accessed from the home View menu. It can also be displayed by pressing the alarm icon whenever a new alarm occurs. It displays all current and/or previously acknowledged alarms according to time and date of occurrence. Once the alarm is reset, the alarm icon will be hidden; however, the alarm condition may still be present. The alarm will be removed from the list when cleared by the operator by pressing the Clear button. Only alarms that are not currently active in the system can be cleared from the alarm list Alarm File The Alarm File screen is accessed from the home View menu. It displays all alarms for any given day. The DX can store daily alarm files for a period of a year or longer (time based on storage usage for data history). Each time an alarm occurs the alarm is written to a file. Alarm file names are listed as month_day_year. The Open file button will display a dialog box where the user can select any alarm file to view. FDC MCT-DX Basic Operation
41 The send icon allows the user to send a copy of the currently opened alarm file to any user configured in the DX. When the icon is pressed, an Add Recipients window will be displayed where the user can select recipients for the file from any of the addresses configured under the DX settings. For information on how to add recipients to the DX, see the section 8.7, . NOTE: If no alarms occurred on a given day, an alarm file will not be created for that day. Basic Operation FDC MCT-DX
42 6 Security The DX security model provides an administrator with the tools to add up to 30 users to the system. Each user must have a unique ID, full name and password. Four user levels are provided which include system, user, supervisor and administrator levels. Specific access rights can be assigned to each user level and password aging can be implemented. Verification is provided (if enabled) for any parameters that will change a control parameter, which could upset the process (i.e. change set point, start/stop energy savings, etc.). Verification requires that the logged in user must log in again before the process value (at the controller) will actually be changed. This feature is provided for extra security. The following example will make reauthentication clearer: A supervisor logs on the system. The supervisor then steps away from the system to take a phone call but does not log out before leaving. If another user tries to change the control set point, the system will require another login (by an authorized user for that level) before the control set point is actually changed. This provides an extra level of protection to make the system more tamper proof. The Security menu is accessed from the home menu and provides access to the security section of the DX. The Security menu provides the following functions: Configure Login Log Off Audit User Password Provides access to security setup to add users, set rights and options. Log on a user if security is enabled. Log off a user if security is enabled. Allows the user to view any of the saved audit trail files. Shows the current user logged into the system. Allows the current user to change their password. FDC MCT-DX Security
43 6.1 Adding Users The New user tab provides the ability to add up to 30 users to the system. Select the type of user from the drop-down list (System, User, Supervisor or Administrator). Press each field to add the user ID, full name and password (no spaces allowed, 5 character minimum and 16 characters maximum). Press the Create button to add the user to the system. If the passwords do not match or the user ID is already used, the DX will alert the user and not accept the entry. 6.2 Viewing Users The Users tab provides the administrator with the ability to view information on each user entered into the system. Password information is not available. The user can be deleted from this tab and a new password for each user can also be entered from this area. To delete a user, select the user from the list and press the Delete button. Likewise, to change the password for a user, select the user from the list and press the Password button New Password Entry To change a password, select the desired user by touching the User ID in the list box and press the New Password button. Enter the new password and confirm the password. Press the Accept button to change the password (no spaces allowed, 5 character minimum and 16 characters maximum). Security FDC MCT-DX
44 6.3 Setting User Access The Access tab provides the administrator the ability to assign rights to each user level (System, User, Supervisor and Administrator). To enable or disable specific program functions (user rights) for each user level, select the user right from the list and press the corresponding on/off button for the user level you want to change access rights for. If the button is set to on, user access will be enabled for the user group. User access for Security cannot be disabled for the administrator group. This is a safety feature to make sure that any administrator with the proper user ID and password can access security. If the administrator losses his/her ID or password, there is no back door to the system and it will have to be reset and reprogrammed in order to return to normal operation Security System User Access Shown below is a list of the available user rights, where to find the menu item(s) applicable to the user right and a description of what it applies to. Note that the OEM configuration allows many menu items to be disabled; in which case the menu for a specific user right may not be shown. User Right Menu Location Description Setpoint Edit View/Single, Dual views applies to control set point for temperature regulation Reset Alarms View/Alarm; Reset button prevents alarms from being acknowledged Clear Alarms View/Alarm; Clear button prevents alarm list view from being cleared Chart Settings View/Chart configure plot channels, scale & time for charts Data Data/Data applies to all data logging actions & settings FDC MCT-DX Security
45 User Right Menu Location Description Annotation Data/View/Annotation access to add operator messages to active log file Signature Data/View/Signature access to add digital signature to active historical data file Open see description alarm, audit & data files Delete see description data files; note files may be deleted with File Utilities USB Data/Utilities/USB allows USB memory stick to copy/delete data, alarm, program & audit trail files & to import programs FTP/WAN Data/Utilities/FTP/WAN configure FTP client settings Communications Device/Settings/Set/Comms configure web page, Modbus address & VNC settings Setpoint Limits Device/Settings/Set/Limit edit minimum/maximum allowed set point entry Adjust Alarms Device/Settings/Set/Alarm applies to all alarm settings Settings Device/Settings/ / Settings configure settings and addresses Message Device/Settings/ /Message access to compose & send message Offline Device/Settings/Offline access to Off-Line menu system: Units, set Clock, Calibrate Touch, Language, Exit To Application, input Offset, Configuration Calibrate Touch Device/Settings/Offline/System/Display access to the touch screen calibration utility Backlight Device/Settings/Offline/System/Display access to edit backlight settings for brightness and off delay time Alarm Volume Device/Settings/Offline/System/Display allows edit of alarm beeper volume Units Device/Settings//Offline/Set/Units temperature unit selection - C\F Clock Device/Settings/Offline/Set/Clock Set Date/Time, Time Zone, DST and NTS connection NTP Device/Settings/Offline/Set/Clock enable & choose National Time Server location Daylight Savings Device/Settings/Offline/Set/Clock enable Daylight Savings Time (DST) Language Device/Settings/Offline/Set/Language Select help language Security View/Security/Configure applies to Security Setup Configuration Default Configuration Exit (run mode) Exit to Configurator Device/Settings/Offline/System/ Configuration Device/Settings/Offline/System/ Configuration; Reset Default Configuration button Device/Settings /Offline/System/Exit; Exit application. (automatic mode startup). button Device/Settings /Offline/System/Exit; Exit Application. (configuration mode startup). button access to import/export setup files function to clear system configuration and reset all to blank (default) state for reconfiguring prevents DX application from being stopped prevents DX application from being stopped and access to the configurator application Calibrate Inputs Device/Settings /Offline/Calibrate access to adjust probe offsets Regulation View/Single enable or disable on/off control button Start Thaw View/Single enable or disable manual defrost button Continuous Cycle View/Single enable or disable continuous cycle button Energy Saving View/Single enable or disable energy savings button Defrost Device/Settings/Set/Defrost applies to all defrost settings Control Differential Device/Settings/Set/Control edit compressor on/off temperature differential Energy Save Setpoint Device/Settings/Set/Control edit the energy saving temperature rise Adjust Continuous Cycle Device/Settings/Set/Control edit continuous cycle settings Security FDC MCT-DX
46 6.4 Setting Security Options The security Options tab provides the administrator the ability to set the global security options. MCT-DX The Password Aging Days field is a global for all users. Password aging starts from the day the user is entered into the system. The value can be set from 0 to 365 days. A value of zero disables password aging. NOTE: When using password aging and the password expires for a user, the user will be required to change their password before access to the system is permitted. A user can change their password at any time (even if aging is not used) by selecting Password from the main security menu. When enabled, Verification requires that the logged in user must log in again before the entry value will actually be changed. Audit is a global setting that turns the audit trail on or off. When the audit trail is turned on, all user actions are written to a daily log. Security is the global setting that turns the DX security system on or off. The security system must be enabled for the audit trail to be enabled. FDC MCT-DX Security
47 6.5 Audit Trail The audit trail viewer is accessed by selecting Audit from the Security menu. It displays all user actions that affected the system for any given day. The DX can store daily audit files for a period of a year or longer (time based on storage usage for data history). Each time a user takes an action that effects the operation of the system (changing a set point, start/stop data logging, changes an alarm set point, etc.), the action is written to a file. Audit trail file names are listed as month_day_year. The Open file button will display a dialog box where the user can select any audit file to view. NOTE: If no actions occurred on a given day, an audit file will not be created for that day. Each action recorded to the file includes the date/time it occurred as well as the user (if logged in) that made the change. If no user is logged in, the user will be listed as Device Manager, which is the default user account for the DX system. The send icon allows the user to send a copy of the currently opened audit trail file to any user configured in the DX. When the icon is pressed, an Add Recipients window will be displayed where the user can select recipients for the file from any of the addresses configured under the DX settings. For information on how to add recipients to the DX, see the section 8.7, . Security FDC MCT-DX
48 7 Data Logging The DX data logging features are accessed via the home Data menu item. The system data logging provides the ability to select individual points for logging, view data log files and start/stop logging operations. The logging ability of the DX provides an easy-to-use, convenient method to obtain electronic data without the need for additional data acquisition equipment. The Data Log menu provides navigation to the following functions: View menu Annotation: Signature: Allows the user to insert a notification into the currently running log file or view all annotations associated with the currently loaded historical data file. Allows the user to digitally sign a file to prevent data tampering and view all digital signatures associated with the currently loaded historical data file. File menu Open: Delete: Opens a history file for review. Allows the user to delete the currently loaded history file. NOTE: The Delete log file function does not affect data from a file that is running, only the current data log file loaded for review. Data menu Data: Assign: Displays main data log screen with status of logger. Allows the user to select what variables are to be logged. Chart menu Set: Chart: Selection of data file points and time period for history review. Plots historical data after time and points are selected. Utilities menu USB: FTP/WAN: Memory: Allows the user to access file utility functions. Provides access to the automatic file back-up settings. Displays memory capacity remaining on DX. FDC MCT-DX Logging
49 7.1 Selecting Points for Logging In order for the data logging function of the DX to operate, the user must first select what variables are to be logged to the data file. To choose which points are to be logged, select Assign from the Data menu. Press the on/off button for each item to toggle it on/off. When on, the variable will be logged to the data file. When selections are completed, press the Save button to save the point selection to memory. New selections will not take effect until the Save button is pressed. 7.2 Starting/Stopping Data Logging The DX logs data to its SD card. Current data for each variable is written to the log at a fixed interval based on the settings entered in the Length and Interval fields. File names are automatically generated using mm_dd_yyyy_hh_mm_ss format. To use a specific file name, touch the File Name field and enter the desired name (up to 16 characters). When a file name is entered, the file will be saved as FileName_mm_dd_yyyy_hh_mm_ss. The data logger also provides two entry fields, ID#1 and ID#2, which allow the user to enter in information specific to the file such as a batch and/or lot number to identify product that may be associated with the new data file. These entries will be saved with the data log file for later identification. The Length (days) field sets the length of a data file in number of days. It can be set for 1 to 31 days. Once the selected number of days has elapsed, a new data file will be created and logging will continue in the new file. Logging FDC MCT-DX
50 The Interval (secs) field is used to set the rate at which points are written to the log file which equates to the sample rate in seconds. When the Fixed Interval option is turned on, the logging interval will be automatically set to record at minute intervals based on the number of days set for the file. If the file is set for 1 day in length, the logging rate will be at 1-minute intervals. If the file is set for 7 days, then the logging rate will be every 7 minutes. This keeps the data file size manageable and able to be viewed by the DX data viewer. The log interval can be manually set to any rate between 1 and 1860 seconds in any combination with the number of days before a new file is started. To do this, turn off the Fixed Interval option and enter in the desired logging rate in seconds. NOTE: Logging at shorter intervals allows the DX to capture fast changing processes, but the data files can become extremely large. Files that exceed the capability of the DX data viewer (>520KB in size) will have to be extracted from the DX using a USB memory stick or FTP file transfer in order to be viewed remotely on a PC. Files larger than the 520KB limit will not be automatically, digitally signed by the DX. If the files are to be digitally signed, this must be done manually by extracting the files and using the FDC data viewer program running on a remote PC. To manually start data logging, press the Data button. Any time logging is enabled, the indicator on the Data button will be illuminated. To stop data logging, press the Data button again. Data logging can also be started automatically by turning on the Start or Program option. The Start option automatically turns data logging on whenever the DX is first powered on. This action simulates that of a standard chart recorder. The icon next to the data log on/off button allows the user to select the currently open data file and the file to any user that has been setup to receive s from the DX. The Disk icon next to the icon allows the user to save the currently opened data file to a USB memory device connected to the DX Calculating Log File Size The DX saves the log file in a text-based format (.csv), so the amount of memory consumed for each reading is dependent upon the number of digits required to accurately display the value. This optimizes memory usage but also makes calculating an exact file size difficult. To obtain a worst-case approximation of the resultant file size, use the following formula: File Size (KB) = 1 + [ (0.006 * number of log points)] * number of readings FDC MCT-DX Logging
51 7.3 Reviewing Historical Data Historical files can be opened and viewed using the historical viewer. In order to view a historical data file, it must first be opened by selecting Open from the File menu. Once the file has been opened, the DX can automatically plot the entire historical data file or the user can choose to cancel the plot and select which channels should be plotted as well as adjust the specific time period to plot History Plot Setup The history plot setup allows the user to select any time frame (zoom in/out) from the historical data file as well as select up to six channels of data to plot. To edit the settings for the historical plot, select Set from the Chart menu. Any point from the data file can be selected along with the vertical axis to be used for each channel to be plotted. Select channels from the list by turning them on or off, and use the Left and Right axis buttons to assign the selected item to the left or right axis for the plot range. To adjust the period of time to plot from the data file, press the Time button. The start and end dates for the currently loaded file will be shown with time in hours, minutes and seconds. The File Date Start and File Date End sliders are used to select a time span for historical viewing. Once the desired start and end times have been set, press the Return button to return to the Chart Settings screen. Logging FDC MCT-DX
52 7.3.2 Plotting Historical Data MCT-DX The history Chart plots the data from the currently opened history file according to the selections made under chart setup. If a file has not been opened or data points have not been assigned to a plot, the DX will alert the user to correct the problem. The X and Y axis scales are set to auto scale based on current values for each plot channel so no user action is required. The historical graph provides the same zoom feature as the real-time charts so the user can zoom in on a particular area of the historical plot by dragging their finger across the screen to draw a rectangle around the desired plot area. Pressing the Legend button will provide the user with channel information by displaying the names of the selected plot channels, which axis they are associated with and the color used to display the plot channel. Pressing the button again will toggle the display back to the historical chart. NOTE: When pressing the Legend button to toggle between the historical chart and the legend screen, it may take several seconds for the chart to become visible depending on the size of the data file and number of channels selected to plot. When finished viewing the historical chart, you must press the Return button to exit the historical data viewer and return to the main data log screen. FDC MCT-DX Logging
53 7.4 USB File Transfer The Utilities section of the DX interface provides all the functionality required for retrieving files and maintaining the internal SD memory card. The internal SD card must not be removed from the DX interface. Any change to SD directory structure (moving or deleting files with a PC) may cause the DX interface to stop operating and a new SD card will need to be ordered. Never move or delete the directories unless using the provided DX file utilities functions. NOTE: The data log files, alarm log and audit trail directories are saved to the internal SD card (not the USB memory stick device) plugged into the DX interface. Never unplug the SD card when DX is powered up or loss of data may result. The USB file transfer screen allows the user to copy or erase files from the internal SD card. Complete file directories for all DX file types can be copied to the USB memory stick and erased from the internal SD card. The current status for file functions is displayed for the operator during copy/delete operations. NOTE: All file transfer functions can be used while data logging is running. If the operator needs to back up or delete files from the system, a large number of files could take considerable time to backup and delete from memory. The file transfer screen will be locked during file transfer so plan the timing appropriately when access to other screen functions is not required. When data logging is running, the current data log file will not be copied or deleted while using the file transfer functions. This protects the current file and makes sure that the data file is complete before being copied and cannot be deleted from memory while it is still in operation. To Copy files, insert the USB memory stick into the USB port. Select the file type you wish to copy from the Export Type drop down menu. Available file selections are Program, Alarm, Audit and Data files. Once the selection is made, press the Copy button. All related files will be copied to the USB memory stick with progress status displayed to user. To Copy/Delete files from internal memory, insert the USB memory stick into the USB port. Select the file type you wish to copy and erase from the DX internal memory by selecting it from the Export Type drop down menu. Available file selections are Program files, Alarm files, Audit trail files and Data files. Once the selection is made, press the Copy/Delete button. All related files will be copied to the USB memory stick and then deleted from the DX with progress status displayed to user. NOTE: The USB memory stick must be inserted into the USB port for any of the file utility operations to function. It is recommended to only use memory sticks certified by Future Design Controls for use with the DX. Future Design Controls has tested and validated these memory devices for proper operation and performance. Logging FDC MCT-DX
54 Due to manufacturing variations in the USB memory sticks, it may take a few seconds up to 30 seconds for the DX to recognize the device when it is plugged in. Allow sufficient time for the device to be recognized before attempting any file utility operations or the DX will indicate a file transfer/memory stick error. When files are being copied to the USB storage device, a directory for each file type will be created to store the copied files. The directory structure is as follows: Alarm files directory: Audit files directory: Data files directory Alarm Files_mm_dd_yyyy-hh_mm_ss Audit Files_mm_dd_yyyy-hh_mm_ss Data Files_mm_dd_yyyy-hh_mm_ss The purpose for using the date and time as part of the directory name, is to make sure the user can track the date and time of the file transfer. If a user transfers a file type more than once in a single day, the files will be grouped logically by time. When accessing the data files saved to the USB memory stick, the data files will be in.csv format. These files can be opened directly with Microsoft Excel or any program that opens a comma separated file format. You can copy or empty the Data Files directory by simply plugging the USB device into a PC s USB port. The device then becomes like any removable disk attached to the computer and can be manipulated once plugged into the PC. The MCT Data Viewer program is a free Windows accessory program that allows users to view, plot and print data files and is available from Future Design Controls or any manufacturer that markets the DX product. It is required when using the digital signature feature of DX. IMPORTANT: Once files are deleted from the DX storage devices, they are gone and cannot be retrieved. DO NOT edit, move or delete any other files from the internal SD memory card unless using the DX file utilities. The DX will not operate properly if the file/directory structure is altered Recommended File Maintenance A quick note about file storage; data and setup files (alarm log and audit trail files) need some maintenance every now and then. After a period of time, storage devices fill up and files require backup or file deletion when no longer needed. Due to the file directory limitations of the Microsoft CE OS, when multiple files begin with the same 8 characters it reduces the maximum number of files that are permitted in a single folder. This limit is 999 files. Alarm and audit files are recorded by date (one per day), so it would take years to reach the file limit. Data log files; however, could reach the limit quicker based on the number of files created per day. At a frequency of 3 per day, 7 days a week, the file limit would be reached within one year. It is recommended that a quarterly maintenance schedule be adopted to copy and delete all alarm, audit and data files from the DX through either the USB file transfer or FTP backup utilities to prevent the file limit from being reached. If the file limit is reached, the DX will display the alarm message SD card full or missing and data logging will be disabled. Note that there is still sufficient memory space on the SD card; however, due to the file limit being reached, no more files can be placed in the data log folder. Regular backup and removal of files from the DX will prevent this from occurring. More frequent backups will also require less time to perform. The speed at which files can be transferred is more dependent on the number of files than the size of the files. A fewer number of large files takes less time than a large number of small files. FDC MCT-DX Logging
55 7.5 FTP/FileWeb/DataWeb Interface The FTP/WAN screen allows the user to configure automatic back-up of all data files contained in the DX memory to a user designated FTP or secure FileWeb site ( When enabled, the DX will automatically back up all data log files, alarm files and audit trail files at 2:00AM each day. With the optional delete files selection, the DX will then automatically delete the files from its internal memory after back up. This will maintain DX memory automatically, so that continuous data logging can be performed without filling up the available memory space. The DX also offers a DataWeb LAN/WAN/Cloud interface. This allows the DX to transfer data directly into a server s data base rather than using file-based data solutions. The DataWeb interface provides the transfer of secure ( real time data which can be shared and viewed across networks for real time manufacturing data systems interface. NOTE: Setting up an FTP site on your network may require authorization and/or assistance from your network administrator. Contact your network administrator for proper settings and authorization from your network server (if required) to allow the DX to connect to the designated FTP site. The Type drop down is used to select the FTP/WAN interface. Choices are FTP, FileWeb and DataWeb. The IP Add field is used to enter the IP address of the FTP/FileWeb/DataWeb site that DX is to interface with. The User field allows you to enter a user name for site access. When the DX connects to the FTP/FileWeb/DataWeb site, the user name will be used to identify the connection. If a security login is required (FileWeb/DataWeb always require security credentials), the proper user name will have to be entered in this field. If security is not used (FTP only), this field can be left blank (blank for anonymous login using FTP only). FileWeb and DataWeb require a username and password. The PSWRD (password) field is used in conjunction with the user name field and is for entering a password, so the DX can access the site. If security is not used (FTP only), this field can be left blank (blank for anonymous login using FTP only). FileWeb and DataWeb require a username and password. The Server field is used to enter the server directory where the files are to be backed during FTP/FileWeb operation. This field is not used during DataWeb interface selection. When the connection occurs, the DX will place the historical data files in the Sever field directory structure when using FTP/FileWeb interfaces. The DX will automatically create an Alarms directory and an Audit directory within the specified server directory for backup of the alarm files and audit trail files. The Sever field for FTP and FileWeb must match the directory structure setup at the server. Logging FDC MCT-DX
56 For example, if FTP or FileWeb is used and the root path at the server is Files and the DX files will be transferred to this directory, the Sever field will contain the text Files. If there is a directory inside of the server root Files directory named unit1775 and the files will transfer to this directory, the Server field will contain the text Files/unit1775. The FTP/FileWeb operations will error and transfer will not be completed if the Server field is not entered properly or does not match the FTP/FileWeb server configuration. When the Automatic Transfer (2:00AM) option is turned on, the DX will perform an automatic backup of all historical data files, alarm files and audit trail files contained in its internal memory to the designated FTP/FileWeb site. Note that if data logging is currently active, the active file will not be copied. When the DataWeb interface is used, real time data is transferred to a database rather than transferring actual files so this option is not used and is disabled. When the Delete internal files when done option is turned on, the DX will delete all data log files, alarm files and audit trail files within its memory after completing the backup to the FTP site. Note that if data logging is currently active, the active file will not be deleted. When the DataWeb interface is used, real time data is transferred to a database rather than transferring actual files so this option is not used and is disabled. Once all settings have been made, press the Save button to save the settings so that on the next power-up, the entries will be maintained. The Start button can be used at any time to perform a manual data backup using FTP or FileWeb interfaces. If the files already exist on the FTP/FileWeb site, they will be overwritten on each subsequent backup. If the FTP/FileWeb site is down, or the DX is not connected to the network, a local alarm message on the Alarm screen will indicate a transmission failure. NOTE: Typically FTP/FileWeb Server connections use case sensitive alpha-numeric characters for the User name, Password and Server directory. Contact your network administrator for proper settings More About FTP, FileWeb and DataWeb Interfaces FTP servers (File Transfer Protocol) have been around for many years and can be installed on local or network machines. The FTP server allows a client (DX) to transfer files from a local device to the FTP server once installed. This allows for manual and automatic backup of data from the DX device. DX Field Setup Type = FTP IP Add = xxx.xxx.xxx.xxx User = username Password = userpassword Server = myftp Port = 21 FTP Server Setup FTP server setup for passive operation (see Appendix section A.2 FTP, FileWeb, DataWeb Requirements/Installation for additional information). Actual IP address of FTP server Actual user name for login if authentication used. Actual password for login if authentication used. FTP server setup with a root directory named myftp. The FTP server directory path must exist and match the DX setup for proper operation. If there is an additional directory within the myftp root directory, its name would be appended to the path. (i.e. myftp/files if a Files directory inside the myftp server root directory is the target for transfer). Port used at DX and open at FTP server. NOTE: Make sure proper permissions are set at the FTP server for access/creation of directories and read/write access. Also check root directory structure at Server to identify the actual root that was created for the files since there can be additional layers created by the server and displayed in the path. FDC MCT-DX Logging
57 The FileWeb interface allows the DX to transfer its files to a web site for download which can then be viewed using a standard web browser. This interface provides the user the ability to setup a web site to store files for local or global access without installing an FTP server. The DX supports (secure) transfer of files. DX Field Setup Type = FileWeb IP Add = User = username Password = userpassword Server = myfileweb Port = 21 FileWeb Server Setup FileWeb server setup (see Appendix section A.2 FTP, FileWeb, DataWeb Requirements/Installation for additional information). Actual named address of FileWeb server/service. Actual user name for login at FileWeb server (required). Actual password for login at FileWeb server (required). FileWeb server setup with a root directory named myfileweb. The FileWeb server directory path must exist and match the DX setup for proper operation. If there is an additional directory within the myfileweb root directory, its name would be appended to the path. (i.e. myfileweb/files if a Files directory inside the myfileweb server root directory is the target for transfer). Port used at DX and open at FileWeb server. NOTE: Make sure proper permissions are set at the FileWeb server for access/creation of directories and read/write access. Also check root directory structure at Server to identify the actual root that was created for the files since there can be additional layers created by the server and displayed in the path. The DataWeb interface allows the DX to transfer data to a web data base service using MySQL and Microsoft IIS as a web platform. The DX can interface directly to a local or Web data base (Cloud) thereby allowing access to any system globally without any special client applications required to view the data. This allows the DX to share data with local or global manufacturing systems by storing data directly to a manufacturing database. The DX supports (secure) transfer of data. DX Field Setup Type = DataWeb IP Add = User = username Password = userpassword Server = not used Port = 21 DataWeb Server Setup FileWeb server setup (see Appendix section A.2 FTP, FileWeb, DataWeb Requirements/Installation for additional information). Actual named address of DataWeb server/service. Actual user name for login at FileWeb server (required). This is the directory where the database structure will reside on the server. The DX will use this directory path for sending data to the database. Actual password for login at DataWeb server (required). The directory where the database exists uses the username as the default location for data storage. Port used at DX and open at DataWeb server. NOTE: An IT professional with experience is required for DataWeb server setup. Future Design Controls does not support server-side programming or setup but can offer 3 rd party resources to assist with or handle complete server-side projects. Logging FDC MCT-DX
58 The DataWeb interface does not transfer complete files for backup like the FTP and FileWeb interfaces. The DataWeb interface transfers records in real time based on the log setup interval at the DX. When logging is started at the DX, data will begin transfer to the server-side site. Data will be transferred to the server at the beginning of logging (one record) with additional records transferred based on the rate that the DX data log interval is set for. If the data log interval rate is set for 60 seconds, the DX will populate the database with a single set of records (PV, SP, %Out determined by data log/server setup) once every 60 seconds. If the data log interval rate is set for 120 seconds, the DX will populate the database with a single set of records (PV, SP, %Out determined by data log/server setup) once every 120 seconds. Data log intervals can be set as fast a 1 second since buffering is used at the DX for faster data log rates, but in this case the database would receive a total of 60 records once per minute (one record per second). Buffering for rates faster than 1 minute is used to reduce access/overhead at the server side while still maintaining 1 second date/time stamps for database record keeping FileWeb/DataWeb Server Components and Requirements. While the actual server-side development is more involved than this manual will cover, component overview and installation is covered in section A.2 of the Appendix. Web Development Support: Future Design Controls does not support or develop custom server-side web solutions. We can offer 3rd party resources to assist customers in these development requirements. FDC MCT-DX Logging
59 7.6 FDCUtil.com Web site for FTP, FileWeb and DataWeb Testing The FDCUtil web site is a Future Design Controls http/https site that allows customers to create a free account and test the FTP, FileWeb and DataWeb interfaces offered on the DX. The site automatically deletes files every 2 hours since this is a test site only and cannot be used for permanent web storage of files or data. The site allows customers to fully test and verify that data is being transferred properly from the DX device to the FDCutil site, thereby providing everything needed to test the DX and the Internet connection without requiring additional software or development. This allows the customer to test the interface and pick which type of data transfer is the best for operations. Access the Web Site and Create an Account: Go to the following link: Logging FDC MCT-DX
60 If you do not have a user already setup, click on the Sign Up link which will show the following page: Enter information in the Name, UserName, Password and Confirm Password fields. Password and Confirm Password fields will not allow space characters. The UserName, FDC MCT-DX Logging
61 Once logged in, the main FDCutil site will be displayed with tabs for Data (DataWeb), Files (FileWeb) and FTP Files (FTP). These tabs can be clicked on and will display data after transfer from the DX device. After 2 hours, the data will be deleted from each section or the data can be manually deleted using the Delete Data link on each page. Logging FDC MCT-DX
62 FTP Files Page: The FTP files page, accessible from the FTP Files menu item, lists the files in the customer s FTP data directory. These are only the files in the customer s directory, not all uploads. The user can delete the files from this page. FTP sample setup using FDCutil.com: To setup the DX for use with the FDCutil.com FTP server, go to the FTP/WAN screen on the DX and enter the following data into the screen fields. Only one file/data transfer type (FTP, FileWeb or DataWeb) can be active at a time. The following example provides information to use the FTP interface and check the FDCutil.com website for proper operation. Make sure to replace the custname text below with the actual user name entered during the FDCutil.com signup process. Type = FTP IP Add = fdcutil.com (site name or IP address of site name only do not use prefix, i.e., ftp:// ) User = FTPUser Password = ftpfdc2016 Server = FTP/custName Port = 21 Press the Save button to complete the setup on the DX LanWan screen. Press the Start button to begin a manual transfer of files from the DX to the FDCutil.com site. Login to the FDCutil.com site to view the FTP files by pressing on the FTP files link on the page (or press FTP link if already logged into FDCutil.com). FDC MCT-DX Logging
63 Data Files Page (FileWeb): The data files page, accessible from the Files menu item, lists the files in the customer s data directory. These are only the files in the customer s directory, not all uploads. The user can delete the files from this page. FileWeb sample setup using FDCutil.com: To setup the DX for use with the FDCutil.com FileWeb server, go to the FTP/WAN screen on the DX and enter the following data into the screen fields. Make sure to replace the custname and custpassword text below with the actual user name/password entered during the FDCutil.com signup process. Type = FileWeb IP Add = User = custname Password = custpassword Server = custname Port = 21 Press the Save button to complete the setup on the DX LanWan screen. Press the Start button to begin a manual transfer of files from the DX to the FDCutil.com site. Login to the FDCutil.com site to view the FTP files by pressing on the Files link on the page (or press Files link if already logged into FDCutil.com) Logging FDC MCT-DX
64 Database Data Page (DataWeb): Once logged in, the customer will be shown the database data page. If data has been uploaded to the database, it will be displayed on this page. They can also delete data records. Choices from the Data link allows the user to view tabular data only or tabular data with a trend of the data at the top of the page. DataWeb sample setup using FDCutil.com: To setup the DX for use with the FDCutil.com DataWeb server, go to the FTP/WAN screen on the DX and enter the following data into the screen fields. Make sure to replace the custname and custpassword text below with the actual user name/password entered during the FDCutil.com signup process. Type = DataWeb IP Add = User = custname Password = custpassword Server = empty (no characters) Port = 21 Press the Save button to complete the setup on the DX LanWan screen. When logging is started at the DX, data will begin transfer to the Data section of the server-side site. Data will be transferred to the server at the beginning of logging (one record) with additional records transferred based on the rate that the DX data log interval is set for. FDC MCT-DX Logging
65 If the data log interval rate is set for 60 seconds, the DX will populate the database with a single set of records (PV, SP, %Out determined by data log/server setup) once every 60 seconds. If the data log interval rate is set for 120 seconds, the DX will populate the database with a single set of records (PV, SP, %Out determined by data log/server setup) once every 120 seconds. Data log intervals can be set as fast a 1 second since buffering is used at the DX for faster data log rates, but in this case the database would receive a total of 60 records in 1 minute (one record per second). Buffering for rates faster than 1 minute is used to reduce access/overhead at the server side while still maintaining 1 second date/time stamps for database record keeping. NOTE: In order for the DataWeb server on the FDCutil.com website to function with your DX, the probe 1 name must be programmed for Loop1 (with capital L and no spaces) in the Configurator. The FDCutil.com site is for testing only and utilizes a fixed DataWeb table for simplicity. If the probe name is not entered properly on the DX, the DataWeb interface will not operate and the data will not appear on the website. If the name of the loop cannot be changed, the DataWeb function cannot be tested via the FDCutil.com website. 7.7 Annotation The Annotation screen allows the user to add messages to the running data file and view any messages currently associated with a loaded historical data file. When a historical data file is loaded, the Annotation screen will display any messages that were written to the file. The date, time, user name and description of the data file annotation is shown. Note that the currently running data log file can be opened as a historical data file, and the current annotations for the running file will be shown. To add an annotation to the running log file, touch the Entry field at the bottom of the screen and enter the message (up to 16 characters maximum). Press the Add button and the message will be added to the current log file. If the running log file was opened as the historical log file, the annotation will be shown immediately on the screen as it is added. If logging is not currently running, the entry field will be disabled. Logging FDC MCT-DX
66 7.8 Add\View Digital Signatures The Signature screen allows the user to add digital signatures to historical data log files and view any digital signatures currently associated with the loaded historical log file. When a historical data file is loaded, the Signature screen will display any signatures currently associated with the file. To verify a digital signature and insure that the data file has not been altered, touch the signature in the list box and press the Verify button. The DX will compare the signature to the log file to see if any alterations to the data have been made. The DX will then indicate if the signature is valid or not. If the signature is valid, the historical data file is intact and has not been altered. If the signature is invalid, the data has been altered at some time after the signature was assigned to the file. For data integrity, the DX automatically signs a data file when logging is stopped; however, this only occurs if the Auto Interval is selected on the Log screen. If a different logging interval is used, the DX will not automatically sign the file and it must be signed by a user. To add a digital signature to the historical log file, touch the Entry field at the bottom of the screen and enter in the comment line for the signature (up to 16 characters maximum). Press the Add button and the signature will be added to the log file. The signature includes the date and time of the signature, the user name and comment line. If a user is not logged into the system, the default user name Device Manager will be entered as the user. NOTE: The Signature screen is not available if security is disabled. The DX security module must be enabled in order to digitally sign data log files. See Section 6, Security. FDC MCT-DX Logging
67 8 Device Settings This section covers the use of extended controller features that enhance the functionality of the system. To gain access to the DX setup options, select Settings from the home Device menu. The Device Settings menu provides navigation to the following functions: Setup menu Alarm: Limit: Defrost: Control: Navigation: Comms: Provides access to the alarm settings. Sets minimum/maximum temperature set points. Provides access to the defrost settings. Provides access to temperature control settings. Allows the user to choose text based or icon based/slide page navigation menus. Allows user to set the DX communication settings. menu Message: Provides access to the DX system manager. Allows the user to send an message to users entered in the system. Offline menu Offline: Provides access to offline system settings. Device Settings FDC MCT-DX
68 8.1 Alarms MCT-DX The alarm screen allows the user to edit the alarm set points, alarm delays and the alarm type for the temperature alarm. NOTE: The Dixell controller can provide up to 2 alarms. The main temperature alarm is the default (room) alarm and monitors the main temperature probe (probe 1) on the XR40, 60 and 70CX. On the XR75CX, the temperature alarm can be programmed to use any of the available probes. The condenser alarm can also be configured to use any of the available probes. Depending upon the configuration of the Dixell control, or probe indication selections made in the DX Configurator, only one, both or neither of the alarms may be available. If there are questions or concerns about the configuration and operation of your DX controller, contact your OEM for further information. Only your OEM can address equipment related issues. The left and right arrow buttons allow the user to switch between both of the temperature alarms (when available). If only one alarm is configured, or the probe associated with the alarm is not configured for indication, the left and right arrow buttons will not be shown. The alarm name shown at the upper right of the screen identifies the alarm based on the name given to the probe that it is associated with. The name will update as the user presses the left or right arrow button to go to the other alarm. NOTE: If both alarms are configured to use the same probe in the Dixell control, they will be identified with the same name. However, only the main temperature alarm provides the selection type for Absolute or Deviation. The condenser alarm is an absolute alarm only. Consult the Installing and Operating Instructions for your model of Dixell control for further information. The alarm Type selection is provided for the main temperature alarm only. This allows the user to select how the high and low alarm set points are used to trigger a high or low temperature alarm. When set to absolute, the alarm set points are actual temperature values. When the temperature exceeds the alarm set point, the alarm will be triggered. The deviation selection relates the alarm set points to the temperature control set point. The alarms are then triggered when the temperature exceeds the temperature set point (SP) by the high or low deviation set point. Thus, a high alarm will be triggered when the temperature rises above (SP + high deviation) and a low alarm will be triggered when the temperature falls below (SP low deviation). NOTE: If the alarm type is changed, the high and low alarm set points must be re-entered to match the newly selected alarm type in order for the temperature alarm to operate properly. FDC MCT-DX Device Settings
69 The High and Low Temperature (Deviation) set points define the temperature at which the alarm is triggered. Enter the desired set points by touching the high and low entry fields and enter the desired values using the numeric keypad. When the alarm type is deviation (Dixell room alarm only), the set points for both fields are a positive entry from 1 to 50 degrees. When the alarm type is absolute, the entries can be either positive or negative temperatures. The alarm Differential entry sets the alarm recovery temperature. This value is subtracted from the high alarm set point and added to the low alarm set point to create a dead band around the alarm trigger point. For example, if the differential is set for 1 degree and the high alarm set point is 50, the temperature will have to drop below 49 degrees in order for the alarm to clear. Likewise, if the low alarm set point is -10, the temperature would have to rise above -9 in order for the alarm to clear. The alarm Delay sets the duration of time in which the temperature must exceed the high or low temperature set point before the alarm activates. The entry is made in minutes and can be set between 0 and 255 minutes (maximum of 4 hours, 15 minutes). The Delay on Start sets the length of time from when the system is first powered on to when the alarm is enabled. This can be used to prevent the alarm from triggering when the system is first turned on to allow the system to bring the temperature to within the desired operating range. The entry is made in hours with a range from 0.0 to 24.0 in decimal increments of 10 minutes. For example, an entry of 1-1/2 hours would be made as 1.3 (1 hour, 30 minutes). 8.2 Setpoint Limits The Setpoint Limits screen allows for the adjustment of the minimum and maximum operating set points allowed to be entered for temperature regulation. These limits can be used to prevent operators from entering a value that exceeds the survivability limits of equipment or product being stored reducing the risk of property damage. Enter the desired set point limits by touching the Lower Limit and Upper Limit entry fields and enter the desired values using the numeric keypad. Device Settings FDC MCT-DX
70 8.3 Defrost The Defrost screen allows the user to edit the settings associated with defrost operation. MCT-DX The defrost Interval field is used to set the time between each defrost. Time is entered in hours from The defrost Length field is used to set the maximum duration of the thaw cycle. Time is entered in minutes from If 0 is entered for the defrost length, defrost will not operate. The defrost length must be set from minutes in order to activate defrost. Setting the field to zero allows the user to disable defrost operation for testing purposes or to prevent it from operating if its use is not required. The Drip Time field is used to enter the delay between the end of defrost and when normal temperature regulation is resumed. This delay is typically used to allow time for water to drain from the evaporator that was formed during defrost. Time is entered in minutes from The Start Delay field is used in conjunction with the Defrost on Start selection. If defrost on start is set to on, the first defrost cycle will begin on power up of the system. The start delay time can then be used to delay the first defrost on startup from 0-99 minutes if necessary to avoid overloading the facilities, power grid if multiple units are started at the same time, i.e., due to momentary power outages. The Terminate field is used to set the temperature at which defrost should be terminated regardless of the defrost length setting. This field is only shown if the Dixell control is configured to use a probe for defrost termination. If no probe is selected, this field will be hidden and defrost will operate on the entered time basis only. When a probe is configured for use, defrost will be terminated upon the selected probe reaching the terminate temperature. If the temperature is not reached within the allowed length entry for defrost, defrost will terminate. When a probe is selected for use, the defrost length entry is used as a maximum time period for defrost so that normal temperature regulation can resume. NOTE: If a probe is selected for defrost termination and the measured temperature is above the termination set point, defrost will not activate. FDC MCT-DX Device Settings
71 8.4 Control The Control settings screen allows the user to configure options related to temperature regulation. The Temperature Differential field is used to set the compressor on/off hysteresis. This value is added to the control set point to define the temperature at which the compressor will turn back on. For example, with a differential of 2 degrees and a set point of 0, the compressor will turn off once the temperature reaches 0 and turn back on when the temperature rises to 2 degrees. The Energy Saving Temperature field is provided when the on/off key parameter setting in the Dixell control (parameter onf) is set to ES to enable the energy savings key function. This field allows the user to enter a set point offset of -30 to 30 for the control set point. When the energy saving function is enabled, this value is added to the control set point. The Continuous Operating Temperature field is used to set the temperature that the Dixell control is to maintain when the continuous cycle is activated. The Continuous Operating Time field sets maximum length that the continuous cycle remains in operation once activated. The entry is made in hours with a range from 0.0 to 24.0 in decimal increments of 10 minutes. For example, an entry of 1-1/2 hours would be made as 1.3 (1 hour, 30 minutes). The Continued Operation Thaw Delay sets the time from when the continuous cycle is turned off to the point at which defrost is activated. During continuous cycle operation, defrost is prevented from occurring, so upon completion of the continuous cycle (stopped manually or based on the allowed operating time) defrost is automatically activated. This entry allows the user to delay the defrost cycle from 0.0 to 24.0 in decimal increments of 10 minutes. For example, an entry of 1-1/2 hours would be made as 1.3 (1 hour, 30 minutes). 8.5 Navigation The DX provides both text-based PC style menus and icon based/slide page navigation menus similar to today s smart devices. The user can select either type at any time from the Navigation screen. Press the button for the desired menu type to make the selection. The choices are mutually exclusive, so when one selection is made, the other will be de-selected. The button indicator for the active selection will illuminate to show the current selection. Device Settings FDC MCT-DX
72 8.6 Communication Settings The Comms screen provides settings for the Modbus serial and TCP interfaces as well as the web server and VNC interfaces. It also provides the DX IP address, which is required for using the Modbus TCP, VNC and web server interfaces. For more information regarding the use of the DX data communications interfaces, see Section 10, Communications. The Modbus Address and Parity settings are used to configure the serial interface for user communications. Valid addresses are 1 to 247. The parity setting allows the serial port to be set for Even, Odd or no parity (None). The Modbus Address is also used to specify the unit ID for Modbus TCP communications. Modbus TCP communications is provided over the Ethernet interface on port 502. The VNC Address and Password set access rights to the DX VNC server. Valid addresses are from 0 to 255. The VNC password selection defines the connection mode for the server. The selections are None and VncAuth which requires users to enter the password when connecting to the DX over the VNC interface. IMPORTANT: When multiple DX controllers are connected to a single router (DHCP server), it is imperative that each DX have a different VNC address. If multiple DX controllers have the same VNC address, network errors may result causing the VNC server to shut down or cause the DX to lock-up and become non-responsive requiring the unit to be power cycled in order to return to normal operation. FDC MCT-DX Device Settings
73 The VNC Device Name field is used to enter a name (up to 35 characters) that can better identify the DX to users logged into the VNC interface. The name entered here will be used on the VNC header window on a PC, so that if multiple VNC clients are open to different systems, each one can be identified. The VNC Password field is used to enter the password (up to 20 characters) that a user must enter for the VNC interface to connect to the DX if the VNC password is enabled. The IP Address field is a static field that provides the IP address of the DX which is required for connecting over the VNC, web and Modbus TCP server interfaces. See the following section Ethernet Settings for more information on how to adjust the device IP and other LAN information. The Www. (web server) pushbutton is used to enable or disable the web server interface. The VNC server pushbutton is used to enable or disable the VNC server interface. The Ethernet button is used to access the Ethernet settings screen. NOTE: Any changes made to the above settings must be saved in order for them to take effect. When changes are completed, press the Save button. In order for any changes to the VNC server to take effect, power must also be cycled to the DX. The new VNC settings will only take effect when DX first boots up. Serial communication and web server settings take effect immediately upon save Ethernet Settings The Ethernet screen provides settings for the network interface of the DX. It is accessed by pressing the Ethernet button on the Communications screen. The MAC address field displays the media access control address (physical address) of the DX. This is a unique identifier for the network hardware of the DX and cannot be changed. It is for informational purposes and may be required by your network administrator when connecting the DX to your network. The DHCP button is used to turn automatic addressing on and off. By default, the DX is shipped with the DHCP setting on. This means the DX will be assigned an IP address by the network router. When on, the entry fields will be disabled, but will display current connection information used by the DX. In order to enter a static address, press the button to turn it off. To set the static network address, enter a valid IP Address, Subnet Mask and Default Gateway. The DNS Servers are not required, but typically the IP address of the network router is entered to provide one. Consult your network administrator for the proper values. The IP address must not be a duplicate of any other address on the network or the interface will not operate correctly. The entry fields except IPV4 addressing format only. The DX does not except IPV6 addressing. Device Settings FDC MCT-DX
74 NOTE: When DHCP is on and the DX is disconnected from the network, the entry fields on the Ethernet screen will continue to display connection information based on its last valid connection for diagnostic purposes. The IP address on the main Communications screen (or shown in the notifications list) always displays the current address used by the DX. If the IP address on the Communications screen displays the loop-back address of then no connection is present. When DHCP is off, the IP address on the Communications screen will always display the user entered static IP address regardless of connection status. It does not indicate whether a valid network connection is present or not The DX server has the ability to send alarm messages to and SMS addresses. Up to 30 addresses can be programmed into the system. Each one can be configured to receive s, SMS text messages or both. When an alarm occurs, DX will send an alert to the specified address for each user in the list. The settings are accessed by selecting from the setup menu Address Entry Select the New tab to add new addresses to the system. For each entry, enter the recipient s Name, Address and/or SMS Number (up to 50 characters each). Turn on the Alarm and/or SMS Alarm options to specify which addresses the alarm messages are to be sent to. Press the Create button to add the user to the list. NOTE: The SMS address is specific to the service provider. Each service provider has their own unique address; however, the phone number is always the name for the address entry. There are internet sites with this information that cover most of the providers, or when in doubt, contact your service provider for the proper address format Addresses Selecting the Addresses tab allows the user to view the list of addresses entered in the DX. Each entry will be shown with the notification method and address associated with it ( /sms). To delete a user, touch the name of the user in the list box and press the Delete button. This will permanently remove the user from the list. FDC MCT-DX Device Settings
75 Settings The Settings tab provides access to the server configuration, which is how the DX is able to connect and send messages over its Ethernet connection. Each field may have up to 50 characters. The Login field is used to enter the login name required by the DX to log in to your company s mail server. You can use your login if one is not set up specifically for the DX on your network. Contact your network administrator for assistance. The Return Address is the address given for the DX on your company s mail server. The DX does not accept messages; however, this field is required for proper delivery for security/anti-spam purposes. If using your personal login name, you can also use your personal address if one is not set up specifically for the DX on your network. Contact your network administrator for assistance. The Password field is used for entering a password, if required by your network server, to send . Contact your system administrator for assistance. This SMTP Address field is for entering the address of the server used for sending s. This must be a valid mail server for which the above settings allow DX access. Contact your system administrator for assistance. This Subject field is used to enter a subject line for s and/or SMS text messages. It can be used to provide an identifier to the recipients of the alarm message to know which chamber it is coming from. Device Settings FDC MCT-DX
76 NOTE: It is recommended to put some form of entry in this field. It can be left blank; however, many firewalls and spam filters will filter out messages without subject lines. That may prevent recipients from receiving the . It can also be useful for identifying a particular unit on the factory floor. The Port field is used to set the port number that will be used on the device for operations. For nonsecure connections (no SSL/TLS) port 25 is the default. If SSL/TLS is used, port 587 is usually the standard port selected. The SSL/TLS button is used to enable or disable Secure Socket Layer (SSL) and Transport Security Layer (TLS) functionality. These protocols are used to provide an authenticated connection between servers and clients as well as encrypt information between the two. This provides a more secure environment for information with many public services only allowing SSL/TLS connectivity. Once all settings have been made, be sure to press the Save button to begin using the new values and store them, so that on the next power up, the settings will be retained. The body of the /sms text message will contain the description of the alarm condition as it would appear on the alarm screen. If the mail server is down, or the DX is not connected to the network, the message will not be sent and a local alarm message on the Alarm screen will indicate a transmission failure Message The DX provides the user with the ability to send short messages to users configured in the DX server. To send a message, select Message from the device settings, menu. Press the Compose button to create a brief message using the keypad (up to 100 characters). When you are finished entering the message, press the Done button. The completed message will then be shown in the message window. Press the Send button to select the recipients you wish to receive the message and send the message. FDC MCT-DX Device Settings
77 9 Offline The Offline settings do not include the OEM setup of the DX. Refer to the documentation provided by your OEM regarding the DX configuration. Note that prior to entering offline setup, automated ramp/soak program operation and data logging must be manually stopped. The offline menu provides navigation to the following functions: View menu Settings: Navigation back to the device settings menu. Set menu Units: Clock: Language: Setting for temperature units. Settings for system date and time Settings for menu and help language text. Calibrate menu Offset: Settings for probe offset calibration. System menu Display: Configuration: About: Exit: Access to display calibration and backlight settings. Access to DX import/export utility. View current firmware/software version numbers. Exit application and access to the DX configurator. Offline Setup FDC MCT-DX
78 9.1 Degrees C/F Units Selection MCT-DX The DX can provide access to the Dixell control s temperature units setting to display values in either degrees Centigrade or Fahrenheit. To change the temperature units, select Units from the offline Set menu. Press the button for the desired temperature units to make the selection. The choices are mutually exclusive so when one selection is made, the other will be de-selected. IMPORTANT: The Dixell control is not capable of converting temperature settings between degrees C and F. When the temperature unit selection is changed, the DX will first make a temporary copy of all temperature related parameters in the current temperature units. The Dixell control will then be set to the OFF mode. The temperature units will be changed and then the DX will convert all temperature parameters to the new selection and write them back to the Dixell control. Once complete, the Dixell control will then be set back to the ON mode. The entire process will take approximately 10 seconds to complete. Repetitive temperature conversion can cause a slight error in settings due to the one decimal resolution of units in C compared to the no decimal resolution in F. For example, a setting of 2.0 C converts to 36 F (35.6 rounded up) and when converted back to C results in a value of 2.2 C. The temperature conversion process includes the following parameters: Regulation Setpoint (SEt) Compressor On/Off Differential (Hy) Minimum Setpoint (LS) Maximum Setpoint (US) Probe 1 Calibration Offset (Ot) Probe 2 Calibration Offset (oe) Probe 3 Calibration Offset (o3) Probe 4 Calibration Offset (o4) Setpoint for Continuous Cycle (CCS) Defrost Termination Temperature (dte) Differential for Forced Fan Activation (FCt) Fan Stop Temperature (FSt) Maximum Temperature Alarm (ALU) Minimum Temperature Alarm (ALL) Differential for Temperature Alarm (AFH) Condenser Low Temperature Alarm (AL2) Condenser High Temperature Alarm (AU2) Differential for Condenser Alarm (AH2) Differential for Energy Savings (HES) Setpoint for Auxiliary Relay (SAA) Differential for Auxiliary Relay (Shy) FDC MCT-DX Offline Setup
79 9.2 Clock Settings The system date and time is adjusted from the Adjust Time tab under the Set/Clock menu. The current date and time will be displayed in the thumb wheels as shown below. To adjust, scroll each time wheel to adjust the month, day, year, hour, minutes, seconds and AM/PM selection. Once all adjustments have been made, press the Save button to set the system clock to the date and time entered Time Options Select the Time Options tab to configure the time zone and national time server clock settings. If the DX is connected to the internet, these settings can be used to have the DX automatically synchronize its time with one of the nationally provided time servers. To enable the national time server, select your time zone and which time server you wish to use from the drop-down menu selections. Turn on the NTP Service Enable option and press the Save button. The DX will then synchronize its time with the selected national time server at 2:00AM each day. If the DX is not connected to the internet, a local alarm message will be shown on the alarm screen; NTP Failure. Check cable and server to indicate that the time server could not be located. Offline Setup FDC MCT-DX
80 Local Time Server Settings If an active internet connection is not available, or company policy prohibits internet access, the DX can be configured to use a local time server instead of one of the national time servers. To configure the use of a local time server, select local from the NTP server list. When selected, the Name/IP entry field will be shown. The computer name or IP address of the computer running the local timer server on the LAN can then be entered. The DX will then contact the local computer in order to synchronize time. NOTE: The steps required to configure and provide NTP service from a computer on the LAN is outside the scope of this manual. Contact your network administrator for assistance Daylight Savings Select the Daylight tab to configure daylight saving time options. The daylight savings time options allow the user to set the start date and end date for daylight savings time. NOTE: If the NTS time server setting is enabled, and the selected time zone uses daylight savings time, daylight savings must be properly configured and enabled or the clock will not show the correct time. If your locale utilizes daylight savings time, set the start and stop dates for daylight savings and turn on the Daylight Savings Enable option. Press the Save button to store the settings. DX will then automatically update its clock for daylight savings time. FDC MCT-DX Offline Setup
81 9.3 Language The Language screen is used to select the language for all of the online help, menus and most static display fields. Note that the keypad will remain in English, so all user text entry will still be in the English language. Available language selections include: Chinese Simplified Chinese Traditional English French German Italian Japanese Korean Portuguese Russian Spanish DISCLAIMER: English is the default language for the DX control system. All other language selections provided through translation from the English language. FDC does not guarantee the accuracy or validity of alternative language selections and shall not be liable for any damages or losses, whether direct, indirect, incidental, special, consequential or any other damages for misinterpretation of other languages. FDC offers a free, PC based application which allows the end user or OEM to create the translation files for the desired language selection. The translation files can then be copied to the DX control system in order to provide a more accurate or desired translation. Offline Setup FDC MCT-DX
82 9.4 Calibration MCT-DX The offset calibration allows the user to apply an offset to each configured probe of the Dixell control. The left and right arrow buttons allow the user to cycle through each probe. If only the main control probe is installed or the other probes are not configured for indication, the left and right arrow buttons will not be shown. The Process Value field displays the current measured value of the selected probe. To adjust the probe offset, touch the offset field and enter in the desired probe offset via the numeric keypad. 9.5 Display Settings The Display screen provides access to the touch screen calibration utility, back light settings and alarm volume adjustment. The Alarm Volume adjusts how loud the internal alarm buzzer of the DX will be when activated under an alarm condition. The volume can be set from 0 (off) to 100. To edit the alarm volume, touch the entry field and enter the desired volume level. To test the buzzer, press the Alarm Test button Calibrate Touch After extended use and many hours of operation, it may be necessary to recalibrate the touch screen of the DX. A typical sign that the screen may be out of adjustment, is inaccurate responses when attempting to FDC MCT-DX Offline Setup
83 press buttons, check boxes or adjust fields on the display. The calibration utility is provided in order to readjust the screen when this happens. To begin the calibration process, press the Calibrate Touch button. An alert message will appear stating that the application will be disabled to perform the calibration procedure. Press Yes to continue. The calibration utility will start and crosshairs will appear on the screen. At each crosshair position, touch the screen at the center of the crosshairs. Repeat this for each position in order to set the calibration. The calibration requires five points, the center and four corners. Once complete, the calibration utility will provide a notification message that the new calibration settings have been measured and to touch the screen to register the new calibration data; just touch anywhere on the screen to close the window and return to the DX application to resume normal operation. Offline Setup FDC MCT-DX
84 9.5.2 Backlight Settings The backlight settings allow the user to adjust the screen brightness as well as set a time period for dimming the backlight after a period of inactivity which can extend the life of the display. To adjust the backlight settings, press the Back Light button. An alert message will appear stating that the application will be disabled to enter the backlight settings, press Yes to continue. Select the Backlight tab from on the Display Properties window. Press the Advanced button to access the settings for the backlight. NOTE: The checkboxes on the Backlight tab for Automatically turn off backlight while on battery power and Automatically turn off backlight while on external power have no effect on backlight operation and should be left unchecked. The brightness of the display during operation is set by adjusting the Run slider. The default setting is 100. The User Idle slider is used to adjust the brightness of the display during periods of inactivity. The default setting is 5. Use caution when adjusting the Run slider. It is possible to set the brightness to zero (0), in which case the screen will go black and you will be no longer able to see the settings. Should this occur, it is possible to tap the screen in the general area of the run slider. If you tap the screen in the proper position of the slider, it can set the slider to make the screen visible again. It is recommended that the slider not be adjusted below 20. When adjusting the User Idle slider, the screen will temporarily adjust to the setting of the slider as you move it. If you choose a value of zero (0), the screen will go black. However, once you lift your finger, the screen will return to the run brightness level after a couple seconds. FDC MCT-DX Offline Setup
85 To enable the backlight dimming function, use the Switch state to User Idle drop-down menu and select a time period for no activity at which the screen should dim. The delay time can be set at fixed intervals from 1 minute up to 30 minutes. To disable the dimming feature, select Never. Once all settings are complete, press the OK button and then press the OK button at the top right of the Display Properties window to return to the DX application and begin normal operation. 9.6 Configuration The Configuration utility allows the user to back up the entire configuration of the DX and save it to a file for safe keeping in case of system damage due to a lightning strike, etc. The utility also allows the DX to be configured with a push of a button by selecting from a list of preconfigured setups that could be created and saved on a USB memory device for loading a configuration to a new DX system. IMPORTANT: Do not import configuration files that are not intended for use with the current hardware configuration of the DX as unexpected operation may result. When the Export button is pressed, the DX configuration data will be written to the USB memory device. The export file function will use the name entered in the text field to the right of the export button and create a directory on the memory stick with that name, to contain the configuration data. The filename can be entered with up to 10 characters which permits multiple configurations to be identified and saved for later retrieval. The export file will be saved with a name format of DX_filename_mm_dd_yy_hh_mm_ss to identify the configuration according to the date and time it was created. This prevents multiple configuration files with the Offline Setup FDC MCT-DX
86 same name from overwriting previous files. It also allows the user to identify a backup of the DX so that it could be reconfigured to a previous date if multiple back-ups are created. The Import button is used to write the configuration data to the DX from the currently loaded file. To load a configuration file, the USB memory device must first be inserted into the USB port. When the Load Configuration button is pressed, a list of available configuration files from the memory stick will be shown. Select the desired file from the list and press Open to load the file. Once the file is loaded, the import process can begin. Pressing the Import button will begin the process. When the import is complete, you must cycle power to the DX in order for the new configuration data to be loaded into runtime memory for proper operation. The Reset default configuration button can be used to clear the current DX configuration and reset the system back to default values. This function clears all user and/or OEM configuration values and returns the system to an as new factory state allowing the system to be configured from scratch. This function is provided as a means to start over in the event that the system configuration has been altered to an unknown state and is not operating properly, and a known good configuration is not available to import. Rather than go through every setting of every feature to try and determine where the configuration error exists, this allows the system to be cleared so that it can be reconfigured from a clean slate. NOTE: The configuration functions do not affect the VNC server configuration. The enable state, VNC address, device name and password fields must be manually changed as these settings are specific to each device and must be set independently for proper VNC server operation over a network. The network settings, i.e., DHCP/ Static IP address settings and control loop set points are also not saved to the configuration file. These settings must be done manually Importing an OEM Default Configuration The Reset default configuration button loads a predefined configuration stored in memory on the DX. The factory configuration is blank meaning it will reset all user and/or OEM configuration settings which will require the user to reconfigure the entire device for the intended application. The factory configuration does not include any user parameter settings for the Dixell control, so it will be unaffected by the reset. For OEM manufacturers, the DX provides a means of importing a default factory configuration. If an end user happens to make configuration changes that affect operation, or to insure the system is configured properly to OEM specifications while providing customer support, the OEM configuration can be stored in the DX and will be installed when the Reset default configuration button is pressed. Hidden Import Factory Defaults Button FDC MCT-DX Offline Setup
87 To import a factory default configuration, insert the USB memory device containing the desired configuration file. Next to the Home icon is a hidden button. Tap the location repeatedly 10 times within a period of 4 seconds. A dialog will be shown prompting to copy a configuration as factory defaults. When Yes is selected, the open file screen will be shown. Select the desired configuration file and press the Open button to import the file as factory defaults. NOTE: This does not affect the current configuration of the unit. This only imports a configuration file as the factory defaults file. Offline Setup FDC MCT-DX
88 9.7 About MCT-DX MCT-DX The About screen provides operating system version numbers for the currently installed firmware and software of both the DX and connected Dixell control. This information should be recorded prior to any service request so that proper assistance can be provided for your control model. 9.8 Exit Application The Exit Application screen allows the user to quit the DX runtime software and return to the CE.Net operating system. This operation is NOT recommended with the exception of users who are in charge of system configuration due to the danger of editing or removing files by accident. The automatic mode startup option will return the DX to normal operation on the next power up. The configuration mode startup option will start the DX Configurator program on the next power up so that the user can access control loop and DX configuration settings. FDC MCT-DX Offline Setup
89 10 Communications This section provides instructions on how to use the DX communication interfaces. As a standard, the DX is equipped with both an Ethernet interface and an RS232 serial interface for user communications Ethernet Communications The DX provides several options for remote control and monitoring over the Ethernet communications interface. The web server interface provides a monitor only connection, while the VNC server and Modbus TCP interfaces allow a user to manipulate and control the DX remotely. The VNC interface allows the user to view and observe operation of the DX display directly on their PC screen while the Modbus TCP interface allows the user to manipulate DX operation via other devices and/or software capable of Modbus TCP communications. NOTE: In order to use Ethernet communications, the DX must be properly connected to a network. To connect the DX to a network, connect the touch screen s Ethernet port to your network using a standard CAT5 cable connection. Note that after connecting the network cable, it may be necessary to cycle power to the DX in order for it to obtain a valid IP address Guide to Smart Networking Practices The expansion of Ethernet onto the industrial floor has brought forth a new realm of possibilities from the gathering of information to the inherent control of equipment from anywhere around the world. The flexibility and convenience that this provides makes it a very desirable feature for new equipment. The DX provides this ability, but there are considerations that must be taken by the end user to protect their equipment and investment. Just like placing a personal computer on the internet opens it up to outside attack, placing your DX on a network poses the same risk. The first thing to remember is this: The most likely cause of problems is not a hacker trying to sabotage your equipment, but more often to be related to the ubiquity of PCs with Ethernet cards, the ease with which your own co-workers can hang stuff on the network, and careless or nonexistent internal security measures. Accidental problems are more common than deliberate ones. Allowing anyone access to the DX by placing it on the office LAN, also opens the door for accidental shutdown, damage to equipment, loss of data, lost time, etc. This is possible even by the most wellintentioned co-workers. Thus, there are several steps that should be taken to minimize this risk. The first is to never mix your office LAN with your control LAN. The control LAN should be a separate network that consists of your DX controller(s) and possibly any other equipment that you may have that is related to the operation of the system. It should be separated from your office LAN by a firewall, or at minimum, a bridge or router. A control network and a business network have two entirely different purposes and their interaction should be closely controlled. It is also unwise to assume that any Ethernet capable devices themselves have any security features at all. The DX VNC server only provides minimal single-password based security access. Separating the control LAN from the office LAN using a firewall would increase security and only allow control access that is based on a combination of IP source address, destination address, and port number. This is by no means completely hacker-proof, but it should keep the well-meaning co-workers out. Another hazard is connecting consumer plug and play devices to your control LAN. A printer for example, might flood the network with traffic in a broadcast storm as it tries to self-configure or advertise its presence to all nodes on the network. Faulty devices, for example defective NIC cards, can transmit large amounts of bad packets (i.e., runts, which are abnormally short Ethernet frames) into your network. Using switches instead of hubs will limit the effect of such problems. Communications FDC MCT-DX
90 The most commonly overlooked source of problems is cabling. Not all cables are created equal. Electrical noise generated by factory equipment or other electrical equipment in the area, could easily corrupt transmitted data over the network and cause devices to lock up or shut down the VNC server, both of which then require the DX to be shut down and restarted to clear the problem. Select the right cable for the environment. Shielded twisted pair (STP) cable is naturally more noise immune and is preferable to unshielded twisted pair or UTP in noisy situations. STP should have at least 40dB CMRR and less than 0.1pF capacitance unbalance per foot. Ground STP cable, making sure the ground is connected only at one end. CAT5 STP patch panels normally provide a grounding strip or bar. Hubs and switches don t provide grounding, use cables. It s wise to be pessimistic about a cable s ability to reject noise from 230 VAC and 460 VAC power lines and electrically noisy equipment in the area. Capacitance imbalance in cables greater than 70pF per 100m can introduce harmonic distortion resulting in bit errors. The cost of cable is quite small compared to total equipment cost, so if you re looking to save money, this is not a place to do it. Choose a well-designed cable to minimize bit-error rate after installation, and that will give faster throughput with fewer glitches The DX and Network Security When most people think of security, they think of anti-virus programs and continuous operating system updates to insure their system is running with the latest-and-greatest software. For consumer devices, this is well and good, but when it comes to industrial devices not so much. How many times has an update to the OS caused an issue with an existing program that for now some reason is not working correctly or crashes inexplicably. How about an anti-virus program updating its threat definitions and now sees an application as a potential threat and blocking it from operating? To have this occur on a control device could be catastrophic to a process. So how does the DX address these concerns while still providing threat protection? The DX software validation uses a specific OS version and revision number as part of the validation process. WinCE is not the same as Win7, 10, etc. and does not support automatic updates since the OS must be installed in a specific portion of memory using a cable or SD with the device present. The OS layout is also specific to the hardware on the device. FDC has never had an update to the OS unless the hardware changed on our units which required a driver (mostly third party) for the new hardware. This also provides stability since this is an industrial device that provides specific functionality without most of the overhead of the OS s that full PC s run. Most security issues arise from browsing or opening an attachment that carries harmful code. The DX does not support the addition of anti-virus software: however, the DX does not have a browser or an server to receive s or attachments. The FTP, FileWeb and DataWeb interfaces are also client based only. They transmit files and data to remote servers, but do not receive. The DX writes data to a web page in memory that can be accessed by an external browser. This is a read only web page (from the remote browser) that contains process values, set points, event and current program data only. The internal web page data is written over with real time data every 30 seconds. The DX does not read any data from its internal web page so any corruption of the web page would not affect DX display/control operations. There are no passwords or sensitive data sent from the remote browser to the read only web page. A virus to attack Windows CE would be difficult, but not impossible. Every Windows CE device is different (by manufacturer), so not an easy standard to write the virus against. The virus would need to be built for Windows CE and the CPU that the DX runs, and the storage device doesn't have a standard name. There might be industrial devices that run anti-virus on their CE devices; however, FDC is not aware of any. As the saying goes, the best defense is a good offense. It is best to design a smart network to prevent intruders from gaining access in the first place than to try and fend them off once they are already in the door. FDC MCT-DX Communications
91 Using the Web Server The DX web server allows a user to remotely monitor operations anywhere via a PC s standard web browser. When enabled, the web server provides a detailed status page of the current operating conditions. The web server can be enabled and disabled by pressing the web server ( button on the communications screen (select Comms from the Device\Settings\Set menu). You must use the assigned IP address to access the DX. The IP address is shown on the communications screen and is also included in the notifications list. Write down the IP address so you will have it later to enter into your web browser. NOTE: Contact your network administrator prior to enabling the web server of the DX. Company policy may prohibit the use of web servers for security reasons. Future Design Controls is not responsible for the use of, nor makes any claims as to the security of the web server interface over your network. The use of the web server is the responsibility of the end user. To access and view the DX web page, enter the following link in your PC s browser address window: IPaddress /DX.html. Using the IP address from the sample screen, the entry would be: The following example is typical of the DX web page appearance. The web page updates automatically every 30 seconds and provides information on each individual control loop, ramp/soak program status, alarm status and system event status. Communications FDC MCT-DX
92 FDC MCT-DX Communications
93 Using the VNC Server The DX VNC server allows a user to remotely monitor and control DX by directly viewing and manipulating the touch screen over the network. You must use the assigned IP address and VNC port number to access DX. The IP address is shown on the communications screen and is also included in the notifications list. Write down the IP address and port number so you will have it to enter into your VNC viewer. There are many VNC viewers available for both PC and tablet use. Due to the ever-changing market and availability of such applications, it is not possible to test them all for compatibility or aid with their use with the DX. It is the responsibility of the end user to test the chosen VNC client for compatibility with the DX prior to putting the unit into service. If the VNC client viewer has compatibility issues with the DX, it can cause the VNC server to stop responding and/or shut down requiring power to be cycled to the DX in order to reboot the system and restart the server. Future Design Controls has tested and recommends the use of RealVNC s viewer. It has been tested for compatibility with the DX and a free version can be obtained from for PC/MAC use. RealVNC does offer a version for the ipad that can be obtained through the App Store for a small fee. The App Store also offers a free VNC client called Remotix for the ipad. It has also been tested for compatibility with the DX. NOTE: Contact your network administrator prior to enabling the VNC server of the DX. Company policy may prohibit the use of VNC servers and/or viewers for security reasons. Future Design Controls is not responsible for the use of, nor makes any claims as to the security of the VNC server interface over your network. The use of the VNC server is the responsibility of the end user Recommended VNC Viewer Settings (PC/MAC) This section applies to setup of the recommended RealVNC viewer for PC/MAC. These settings have been tested and evaluated in order to provide the best performance and quickest response to user input when using the VNC viewer with the DX. After installing the VNC viewer software, it is recommended that the following changes be made to the default viewer settings. To begin, start the VNC viewer. Click on the Options button in order to open the VNC Viewer - Options window. Click on the Advanced button at the bottom left of the window in order to show the advanced setup options. Communications FDC MCT-DX
94 On the Display tab, make sure the scaling is set to No scaling and the checkbox for Adapt to network speed (recommended) is checked. Next, select the Inputs tab and deselect all entries except for Enable mouse input and Rate-limit mouse move events. The Inputs: drop down selection box will automatically change to Custom when the settings are made. FDC MCT-DX Communications
95 Proceed to the Expert tab. Scroll down the list of settings until you find the PreferredEncoding and Protocol3.3 options. Set the preferred encoding to Hextile and the Protocol 3.3 option to true. Verify that the Use these settings for all new connections checkbox at the bottom of the window is checked and click the OK button. This will set the selections to the default start settings for the VNC viewer Recommended VNC Viewer Settings for Tablets The VNC clients for tablets have been found to offer limited flexibility for use with the DX. Most clients have default settings requiring security to be enabled on the server in order to connect. If you have trouble connecting with a VNC viewer through an ipad, iphone or even an Android based phone, start by enabling the security on the DX VNC server and be sure to enter those settings in the client viewer. Color and encoding options can also affect the connectivity. If the client offers the option, leave color and encoding options to automatically detect or server decides. If the client is still unable to connect, try default encoding of Hextile and set the color option to limited colors such as 256-bit color. Future Design Controls does not write or create VNC clients (3rd party software), so final selection of client and testing is the end user responsibility. The following settings are provided as an example for the Remotix client for the ipad. When adding an DX server to the Remotix client, use the following settings. Note that the VNC server in the DX must have security enabled in order for this client to connect. Connection Type: VNC Host/IP: IP address of DX Port: VNC address of DX (5900 = 0, 5901 = 1, etc ) Use SSH Tunnel: Off VNC Authentication: VNC Password VNC Password: VNC password of DX VNC Server Type: AutoDetect Operating System: Windows Preferred Encodings: Hextile Color Depth: 16 bits Communications FDC MCT-DX
96 Accessing the DX through a VNC Viewer The following examples are based on the use of the RealVNC viewer for PC/MAC. Once the default settings have been entered, just enter the IP address and port number for the DX, and click the Connect button to access the DX over the network. Intranet Example: If the IP address assigned is and the configured VNC Address is 1, from the PC s VNC Viewer address field, enter ' :1 to access the device (address 1 relates to port 5901, address 2 to port 5902, etc., which is the port opened by the VNC server in order to allow communications with the DX over the network). Internet Example: Internet connection usually requires a qualified network System Administrator. Typically, a permanent IP address and specific port address are assigned to the DX; support on this action is beyond the scope of this guide. Consult your network system administrator for assistance in setting up an Internet connection. If the IP address of the LAN is and the configured VNC Address is 1 (port 5901 has been opened and assigned to this specific DX controller), from the remote PC (outside of the site Servers LAN), in the VNC Viewer address field enter ::5901 to access the device (5901 relates to address 1, 5902 to address 2, 5903 to address 3, etc., note the double colon). NOTE: The IP address shown on the communications screen of the DX is the local LAN address and would not typically be used for an Internet connection. Security Example: If the VNC server password is enabled on the DX for either example above, upon pressing the Connect button to make the connection, the VNC viewer will prompt for the proper password. The connection will only be established once a valid password is entered. FDC MCT-DX Communications
97 Once the connection is established, the current DX display will be shown on your desktop. The image will be a duplicate of what is on the DX. As you manipulate the screen, the display of the DX will also be manipulated so that any local operator will be able to see what is happening and vice versa. Multiple instances of the VNC viewer can be started on your PC. By running multiple viewers, you can have access to multiple DX controllers right from your desktop. The heading of each VNC viewer window will use the VNC Device Name entry for the header. By entering a unique name for each DX, you can identify each VNC connection and know which system you are accessing. The VNC viewer is meant to be used for short term control access to the DX. It is not meant for long term monitoring of system operation. If long term monitoring access is desired, use the built-in web server of the DX or a PC with FDC software to monitor and control the DX over its serial communications port. The web server interface and PC software is designed for long term monitoring and status updates. Due to the nature of VNC operation, and for security reasons, the VNC viewer connection should not be left open on your desktop. The viewer connection should be opened in order to perform the necessary control and/or status check of system operation, and then closed once the task is complete. Accidental manipulation of the control or erroneous network activity could cause connection problems over the VNC interface and result in the VNC server shutting down and requiring the DX to be restarted in order to regain access. NOTE: Some viewers may also contain additional features for file transfer and other high-level functions. These functions are NOT compatible with the DX. Any attempt to use them may cause the DX VNC server to malfunction and require power to be cycled in order to reboot the system. All viewers should be used ONLY to monitor and manipulate the DX as if you were standing directly in front of the unit and touching the screen. Communications FDC MCT-DX
98 Using Modbus TCP/IP Communications MCT-DX The DX Modbus TCP server interface allows a user to remotely monitor and control the DX via another device or software application compatible with Modbus TCP/IP protocol. The acronym TCP stands for Transmission Control Protocol while IP stands for Internet Protocol. These protocols are used together and handle the transfer of data over the internet. When Modbus information is sent using these protocols, the data is passed to the TCP layer where additional information is attached and then passed to the IP layer. The IP layer then places the data in a packet (or datagram) and transmits it. Like the DX Modbus serial interface, the TCP interface is always active; however, rather than using the Modbus Address on the communications screen as the slave address, the DX IP address is used as the slave address. In order for Modbus TCP communications to function, the Master (or Client in Modbus TCP) establishes a connection with the Slave (or Server) using the IP address. In this case, the server is the DX. The DX waits for an incoming connection from the client, and once a connection is established, the DX then responds to queries from the client until the client closes the connection. In order for a client to establish a connection with the DX, the following settings must be used by the client: IP address (of slave) = IP address as displayed on the Communications screen Unit Identifier = Modbus Address as displayed on the Communications screen. Port Number = 502 NOTE: The implementation and/or use of a Modbus TCP client is outside the scope of this manual. For additional information regarding Modbus TCP/IP protocol there are many resources available online ( or consult the documentation provided with your client software application. For a list of supported functions and data available over the Modbus TCP interface, see Appendix section A.1 Modbus Communications. FDC MCT-DX Communications
99 10.2 Serial Communications Option The DX serial interface uses Modbus RTU protocol. Any device used to communicate with the DX over the serial interface must use this protocol. The communication address and parity can be set on the communications settings screen. All other communication settings are fixed. The port settings of the device used to communicate with the DX must be set to match in order for the communications to take place. Address: (user selectable) Baud Rate: 9600 Data Bits: 8 Stop Bits: 1 Parity: None, Odd, Even (user selectable) When a multi-drop connection is used (multiple DX units on the same serial link), each controller on the link must have a different address so that each one can be identified separately. If two or more DX controllers have duplicate addresses, communications with those controllers will fail because they will each try to respond to the same message. IMPORTANT: See appendix section A.1 Communications for details on using the serial interface. Communications FDC MCT-DX
100 11 Alarm Codes and Troubleshooting This section provides explanations of standard DX alarms to help in diagnosing and resolving the alarm conditions. Note that the information provided here covers standard alarms only, and not alarms configured by the OEM. If you are unable to diagnose a problem through the use of this guide, contact your OEM for further assistance. Some of the troubleshooting procedures may require access to live circuitry. Dangerous accidental contact with line voltage may be possible. Only qualified service personnel should be allowed to perform these procedures. Alarm Monitor Description Explanation/Corrective Action tagname High Temperature Indicates that the high alarm condition has been met for the alarm assigned to the probe indicated by tagname. Check alarm set point and system for proper operation. tagname Low Temperature Indicates that the low alarm condition has been met for the alarm assigned to the probe indicated by tagname. Check alarm set point and system for proper operation. Fault Probe # ( tagname ) Indicates a probe failure for the probe # shown. Check the probe and its connection to the Dixell controller. Replace probe/correct wiring as necessary. Fault EEPROM Indicates a Dixell controller failure. Consult Dixell service/factory representative for return/repair. Data file error. SD card full or missing. Indicates that data logging could not be started or has been stopped due to an issue in accessing the SD memory card. This will occur if the memory card does not have any remaining memory space available or the maximum number of files has been reached in the data log directory. Use the USB file utilities or FTP to backup (copy) and delete data files from the DX in order to free up memory. Verify that an SD card is properly inserted into the DX display. Replace SD card. Door Open Indicates door open to storage room. Close door/check door switch/wiring. Note: Alarm can occur only when Dixell control has the digital input configured as a door alarm (parameter i1f = dor). Digital Input Indicates digital input activation. Consult OEM documentation for cause/remedy. Note: Alarm can occur only when Dixell control has the digital input configured as a generic alarm (parameter i1f (i2f) = EAL). FDC MCT-DX Alarm Codes and Troubleshooting
101 Alarm Monitor Description Explanation/Corrective Action Error! down. Check cable or server Indicates that the DX was unable to send an alarm message through the mail server. Verify that the DX is properly connected to the network and that the settings and addresses are valid. FTP! Check cable or server down. Indicates that the FTP back-up attempt of the data files failed. Verify that the DX is properly connected to the network and that the FTP settings are valid. If the DX is not connected to a network, disable the FTP data back-up to prevent this alarm from occurring. Memory Error Please check SD card. Indicates that the SD card cannot be accessed when checking available memory space. Verify that an SD card is properly inserted into the DX display. Replace SD card. NTP Ping Failed. Check Cable. Indicates that the DX was unable to synchronize its clock with the selected time server. Verify that the DX is properly connected to the network and the selected time server is accessible. If the DX is not connected to a network, disable the NTS clock to prevent this alarm from occurring. Pressure Switch. Power off and on to reset. Indicates compressor pressure switch exceeded allowed on/off count. Regulation stopped. Cycle power off/on to reset. Note: Alarm can occur only when Dixell controller has the digital input configured for pressure switch operation (parameter i1f (i2f) = PAL). SD card damaged or missing. Indicates that the SD card cannot be accessed for USB file transfer. Verify that an SD card is properly inserted into the DX display. Replace SD card. SD card filled. Please use USB file transfer. Indicates that a file was unable to be written due to lack of available free space on the memory card. Use the USB file utilities or FTP to backup (copy) and delete alarm, audit and data files from the DX in order to free up memory. Can also occur if the SD card is missing/not properly inserted. Digital Input. Outputs off. Indicates serious input alarm. Outputs off. Consult OEM documentation for cause/remedy. Note: Alarm can occur only when Dixell controller has the digital input configured as a serious alarm (parameter i1f (i2f) = bal). Communications write error. Check communication cable. User entry unable to be sent to Dixell control. Check communication wiring between COM2 of the DX touch screen and the Dixell control. Verify that the control is set to the proper communications address of 1. Communications read error. Check communication cable. Unable to read data from the Dixell control. Check communication wiring between COM2 of the DX touch screen and the Dixell control. Verify that the control is set to the proper communications address of 1. Alarm Codes and Troubleshooting FDC MCT-DX
102 Appendix A.1 Modbus Communications The DX utilizes Modbus as its standard protocol and offers both Modbus RTU serial and Modbus TCP forms. This section provides information on the supported functions and data available over the Modbus interface. It is assumed that the user is already familiar with Modbus protocol and has a basic understanding of its implementation and use. For additional information and support, modbus.org ( provides an abundance of technical documents, standards and support applications. Listed below are a few of the more common software packages that claim to support Modbus protocol. This list is provided as informational only. Contact the software manufacturer for more information on applying their software. LabView by National Instruments Wonderware by Wonderware SpecView by SpecView Corporation N Mopac Expwy Rancho Pkwy. South rd Ave NW Austin, TX Lake Forest, CA Gig Harbor, WA Phone Phone Phone A.1.1 DX Communications Interface The DX communications interface operates as a pass-through to allow the DX to appear as the Dixell control to other devices. This allows the DX to be used in an existing application without losing the serial communications interface to existing software. This eliminates the need for users already familiar with their existing software to learn or develop another software package in order to communicate with the DX. This section targets the functionality provided by the DX communications interface, and not the specifics on how to interface with a Dixell control. IMPORTANT: The DX pass-through interface does not support the access of the EEPROM register elements of the Dixell control. If access to these registers is required in your application, then the DX controller is not a match for your application. FDC MCT-DX Alarm Codes and Troubleshooting
103 A XR40, 60 and 70CX Supported Control/Monitoring Data Registers The following list contains the register base for the XR40CX, XR60CX and XR70CX model Dixell controls with firmware version 1.0. See the Dixell diffusion_specification modbus prime cx 1_ _EN.pdf, MD_44_10_01_PAR-R pdf and MD_44_10_01-R pdf documents for more information. These are holding register values and are accessed using the standard read (0x03) and write (0x06) register or write (0x10) registers commands. Legend Indicates unused element Indicates not active on XR40CX Indicates not active on XR40CX and XR60CX REG # DESCRIPTION RANGE NOTES DEVICE IDENTIFICATION (READ ONLY) LOW BYTE FIRMWARE VERSION (X.X) 0 DEVICE IDENTIFICATION HIGH BYTE FAMILY PRODUCT CODE (44 = CX SERIES) LOW BYTE ASCII CHAR CODE " " (BLANK) 1 DEVICE CODE (MSWORD) HIGH BYTE ASCII CHAR CODE "R" BIT0-5 ASCII CHAR CODE "!" - HEX(20) 2 DEVICE CODE (LSWORD) BIT6-15 PRODUCT NUMBER (i.e. 40, 60, 70) 3 SERIES NUMBER 1 4 SERIES NUMBER 2 BIT0-6 YEAR 5 RELEASE FIRMWARE DATE BIT7-10 MONTH BIT11-15 DAY 6 EEPROM CONFIGURATION BIT0 PROBE 1 PRESENT BIT1 PROBE 2 PRESENT 7 PROBE PRESENCE BIT2 PROBE 3 PRESENT BIT3 PROBE 4 PRESENT BIT4-15 NOT ASSIGNED BIT0 ON-OFF BIT1 DEFROST 1 BIT2 DEFROST 2 BIT3 ALARM BIT4 LIGHT 8 CONFIGURATION RELAYS SECTION 1 BIT5 FAN BIT6 AUXILIARY BIT7 DEAD BAND BIT8 COMPRESSOR 1 BIT9 COMPRESSOR 2 BIT10-15 NOT ASSIGNED 9 CONFIGURATION RELAYS SECTION 2 10 CONFIGURATION DIGITAL INPUT 1 11 CONFIGURATION DIGITAL INPUT 2 ANALOG INPUTS (READ ONLY) Appendix FDC MCT-DX
104 REG # DESCRIPTION RANGE NOTES 256 REGULATION PROBE VALUE 257 DEFROST 1 PROBE VALUE 258 DEFROST 2 PROBE VALUE 259 REGULATION FAN VALUE 260 PROBE VALUE FOR ROOM TEMPERATURE ALARM 261 PROBE VALUE FOR CONDENSER ALARM 262 REGULATOR AUXILIARY PROBE VALUE 263 SET DYNAMIC PROBE VALUE 264 PROBE 1 VALUE 265 PROBE 2 VALUE 266 PROBE 3 VALUE 267 PROBE 4 VALUE USER PARAMETERS (READ/WRITE) C 768 COMPRESSOR ON/OFF DIFFERENTIAL 1-45 F C 769 MINIMUM SETPOINT -67 F C 770 MAXIMUM SETPOINT 302 F C 771 THERMOSTAT PROBE CALIBRATION F 772 EVAPORATOR PROBE PRESENCE 0, EVAPORATOR PROBE CALIBRATION C F 774 THIRD PROBE PRESENCE 0, THIRD PROBE CALIBRATION C F 776 FOURTH PROBE PRESENCE 0, FOURTH PROBE CALIBRATION C F 778 OUTPUTS DELAY AT STARTUP (MINUTES) 779 ANTI SHORT CYCLE DELAY 0-50 (MINUTES) P1-P2 PERCENTAGE FOR REGULATION (100=P1, 0=P2) 782 CONTINUOUS CYCLE DURATION (SCALED HOURS - 10 MIN INCREMENTS) 783 SETPOINT FOR CONTINUOUS CYCLE C F 784 COMPRESSOR ON TIME WITH FAULTY PROBE (MINUTES) 785 COMPRESSOR OFF TIME WITH FAULTY PROBE (MINUTES) TEMPERATURE MEASUREMENT UNIT 0= C, 1= F 788 RESOLUTION (DECIMAL/INTEGER) 0=DEC, 1=INT (DECIMAL FUNCTION ONLY ACTIVE FOR C) 789 PROBE DISPLAYED 0=P1, 1=P DISPLAY TEMPERATURE DELAY (SCALED MIN - 10 SEC INCREMENTS) 792 P1-P2 PERCENTAGE FOR DISPLAY DEFROST TYPE 0, 1 (0=ELECTRIC, 1=HOT GAS) 794 PROBE SELECTION FOR DEFROST TERMINATION 0-4 (0=nP, 1=P1, 2=P2, 3=P3, 4=P4) FDC MCT-DX Appendix
105 REG # DESCRIPTION RANGE NOTES DEFROST TERMINATION TEMPERATURE C F INTERVAL BETWEEN DEFROST CYCLES (HOURS) 799 MAXIMUM LENGTH FOR DEFROST (MINUTES) START DEFROST DELAY 0-99 (MINUTES) 802 DISPLAY DURING DEFROST = REAL TEMPERATURE 1 = TEMPERATURE AT DEFROST START 2 = SETPOINT 3 = LABEL "DEF" 803 MAXIMUM DISPLAY DELAY AFTER DEFROST (MINUTES) 804 DRAINING (DRIP) TIME (MINUTES) 805 FIRST DEFROST AFTER STARTUP 0, 1 (0=IMMEDIATELY, 1=AFTER THE IdF TIME) 806 DEFROST DELAY AFTER CONTINUOUS CYCLE (SCALED HOURS - 10 MIN INCREMENTS) 807 FAN OPERATING MODE = FAN ON WITH COMPRESSOR, OFF IN DEFROST 1 = CONTINUOUS, OFF DURING DEFROST 2 = FAN ON WITH COMPRESSOR, ON IN DEFROST 3 = CONTINUOUS MODE, ON DURING DEFROST 808 FAN DELAY AFTER DEFROST (MINUTES) 809 DIFFERENTIAL FOR FORCED FAN ACTIVATION 0-50 C 0-90 F 810 FAN STOP TEMPERATURE C F 811 FAN ON TIME WITH COMPRESSOR OFF 0-15 (MINUTES) 812 FAN OFF TIME WITH COMPRESSOR OFF 0-15 (MINUTES) 813 PROBE SELECTION FOR FAN MANAGEMENT 0-4 (0=nP, 1=P1, 2=P2, 3=P3, 4=P4) TEMPERATURE ALARMS CONFIGURATION 0, 1 0 = RELATED TO SETPOINT, 1 = ABSOLUTE SP C ( C RELATIVE TO SETPOINT) 826 MAXIMUM TEMPERATURE ALARM SP F ( F RELATIVE TO SETPOINT) C - SP ( C RELATIVE TO SETPOINT) 827 MINIMUM TEMPERATURE ALARM -67 F - SP ( F RELATIVE TO SETPOINT) 828 TEMPERATURE ALARM RECOVERY DIFFERENTIAL C 1-45 F 829 TEMPERATURE ALARM DELAY (MINUTES) Appendix FDC MCT-DX
106 REG # DESCRIPTION RANGE NOTES 830 DELAY OF TEMPERATURE ALARM AT STARTUP (SCALED HOURS - 10 MIN INCREMENTS) 831 PROBE FOR CONDENSER ALARM 0-4 (0=nP, 1=P1, 2=P2, 3=P3, 4=P4) 832 CONDENSER LOW TEMPERATURE ALARM C F 833 CONDENSER HIGH TEMPERATRUE ALARM C F 834 CONDENSER ALARM RECOVERY DIFFERENTIAL C 1-45 F 835 CONDENSER TEMPERATURE ALARM DELAY (MINUTES) 836 DELAY OF CONDENSER ALARM AT STARTUP (SCALED HOURS - 10 MIN INCREMENTS) 837 COMPRESSOR OFF ON LOW TEMP ALARM 0, 1 0 = NO, 1 = YES 838 COMPRESSOR OFF ON HIGH TEMP ALARM 0, 1 0 = NO, 1 = YES 839 ALARM RELAY SILENCING (4TH RELAY = ALARM) 0, 1 0 = NO, 1 = YES FOURTH RELAY CONFIGURATION = DEF - DO NOT SELECT 1 = FAN - DO NOT SELECT 2 = ALARM 3 = LIGHT 4 = AUXILIARY 5 = ALWAYS ON WHEN INSTRUMENT ON 6 = DB - DO NOT SELECT 7 = CP2 - DO NOT SELECT 8 = DEF2 - DO NOT SELECT 843 ALARM RELAY POLARITY (FOURTH RELAY = ALARM) 0, 1 0 = CLOSE ON ALARM, 1 = OPEN ON ALARM 844 DIGITAL INPUT POLARITY 0,1 0 = OPEN, 1 = CLOSE 845 DIGITAL INPUT CONFIGURATION = EXTERNAL ALARM ("EA" MESSAGE DISPLAYED) 1 = SERIOUS ALARM ("CA" MESSAGE DISPLAYED) 2 = PRESSURE SWITCH ALARM ("CA" MESSAGE) 3 = DOOR SWITCH FUNCTION 4 = ACTIVATE DEFROST CYCLE 5 = AUXILIARY RELAY 6 = INVERT CONTROL ACTION (COOL - HEAT) 7 = FAN - DO NO SELECT 8 = ENERGY SAVING 846 DIGITAL INPUT ALARM DELAY (MINUTES) 847 PRESSURE SWITCH ACTIVATIONS FOR ALARM COMPRESSOR/FAN STATUS WHEN DOOR OPEN = NORMAL 1 = FAN OFF 2 = COMPRESSOR OFF 3 = FAN AND COMPRESSOR OFF 849 REGULATION RESTART WITH DOOR OPEN ALARM 0, 1 0 = NO, 1 = YES 850 ENERGY SAVINGS SETPOINT C F 851 SERIAL ADDRESS KIND OF PROBE 0, 1 0 = PTC, 1 = NTC 853 ENERGY SAVINGS KEY ENABLE 0-2 0=DISABLE, 1=OFF (DO NOT SELECT), 2=ENABLE 854 FDC MCT-DX Appendix
107 REG # DESCRIPTION RANGE NOTES THERMOSTAT PROBE DISPLAY 857 EVAPORATOR PROBE DISPLAY 858 THIRD PROBE DISPLAY 859 FOURTH PROBE DISPLAY 860 REAL SETPOINT 861 SOFTWARE RELEASE X.X 862 MAP CODE 863 CONTROL SETPOINT LS - US FUNCTION PARAMETERS (READ ONLY) 1536 REGULATION SETPOINT 1537 HIGH TEMEPRATURE ALARM SETPOINT 1538 LOW TEMPERATURE ALARM SETPOINT 1539 SETPOINT HIGH TEMPERATURE ALARM SETPOINT LOW TEMPERATURE ALARM SETPOINT 2 Appendix FDC MCT-DX
108 A XR75CX Supported Control/Monitoring Data Registers The following list contains the register base for the XR75CX model Dixell control with firmware version 2.6. See the Dixell ModBUS_Protokoll_v2_6_GB.pdf, MD_44_26_16_PAR-R pdf and MD_44_26_16-R pdf documents for more information. These are holding register values and are accessed using the standard read (0x03) and write (0x06) register or write (0x10) registers commands. Legend Indicates unused element REG # DESCRIPTION RANGE NOTES DEVICE IDENTIFICATION (READ ONLY) LOW BYTE FIRMWARE VERSION (X.X) 0 DEVICE IDENTIFICATION HIGH BYTE FAMILY PRODUCT CODE (44 = CX SERIES) LOW BYTE ASCII CHAR CODE " " (BLANK) 1 DEVICE CODE (MSWORD) HIGH BYTE ASCII CHAR CODE "R" BIT0-5 ASCII CHAR CODE "!" - HEX(20) 2 DEVICE CODE (LSWORD) BIT6-15 PRODUCT NUMBER (i.e. 75) 3 SERIES NUMBER 1 4 SERIES NUMBER 2 BIT0-6 YEAR 5 RELEASE FIRMWARE DATE BIT7-10 MONTH BIT11-15 DAY 6 EEPROM CONFIGURATION BIT0 PROBE 1 PRESENT BIT1 PROBE 2 PRESENT 7 PROBE PRESENCE BIT2 PROBE 3 PRESENT BIT3 PROBE 4 PRESENT BIT4-15 NOT ASSIGNED BIT0 ON-OFF BIT1 DEFROST 1 BIT2 DEFROST 2 BIT3 ALARM BIT4 LIGHT 8 CONFIGURATION RELAYS SECTION 1 BIT5 FAN BIT6 AUXILIARY BIT7 DEAD BAND BIT8 COMPRESSOR 1 BIT9 COMPRESSOR 2 BIT10-15 NOT ASSIGNED 9 CONFIGURATION RELAYS SECTION ANALOG INPUTS (READ ONLY) 256 REGULATION PROBE VALUE 257 DEFROST 1 PROBE VALUE 258 DEFROST 2 PROBE VALUE 259 REGULATION FAN VALUE 260 PROBE VALUE FOR ROOM TEMPERATURE ALARM FDC MCT-DX Appendix
109 REG # DESCRIPTION RANGE NOTES 261 PROBE VALUE FOR CONDENSER ALARM 262 REGULATOR AUXILIARY PROBE VALUE PROBE 1 VALUE 265 PROBE 2 VALUE 266 PROBE 3 VALUE 267 PROBE 4 VALUE USER PARAMETERS (READ/WRITE) C 769 COMPRESSOR ON/OFF DIFFERENTIAL 1-45 F C 770 MINIMUM SETPOINT -148 F C 771 MAXIMUM SETPOINT 302 F C 772 THERMOSTAT PROBE CALIBRATION F 773 EVAPORATOR PROBE PRESENCE 0, EVAPORATOR PROBE CALIBRATION C F 775 THIRD PROBE PRESENCE 0, THIRD PROBE CALIBRATION C F 777 FOURTH PROBE PRESENCE 0, FOURTH PROBE CALIBRATION C F 779 OUTPUTS DELAY AT STARTUP (MINUTES) 780 ANTI SHORT CYCLE DELAY 0-50 (MINUTES) P1-P2 PERCENTAGE FOR REGULATION (100=P1, 0=P2) 783 CONTINUOUS CYCLE DURATION (SCALED HOURS - 10 MIN INCREMENTS) 784 SETPOINT FOR CONTINUOUS CYCLE C F 785 COMPRESSOR ON TIME WITH FAULTY PROBE (MINUTES) 786 COMPRESSOR OFF TIME WITH FAULTY PROBE (MINUTES) TEMPERATURE MEASUREMENT UNIT 0= C, 1= F 789 RESOLUTION (DECIMAL/INTEGER) 0=DEC, 1=INT (DECIMAL FUNCTION ONLY ACTIVE FOR C) 790 PROBE DISPLAYED 0=P1, 1=P2 791 X-REP DISPLAY 0-5 (0=P1, 1=P2, 2=P3, 3=P4, 4=Set, 5=dtr) 792 DISPLAY TEMPERATURE DELAY (SCALED MIN - 10 SEC INCREMENTS) 793 P1-P2 PERCENTAGE FOR DISPLAY DEFROST MODE 0, 1 (0=rtC, 1=in) - AVAILABLE WHEN RTC INSTALLED 795 DEFROST TYPE 0, 1 (0=ELECTRIC, 1=HOT GAS) 796 PROBE SELECTION FOR DEFROST TERMINATION 0-4 (0=nP, 1=P1, 2=P2, 3=P3, 4=P4) DEFROST TERMINATION TEMPERATURE C F Appendix FDC MCT-DX
110 REG # 799 DESCRIPTION RANGE NOTES 800 INTERVAL BETWEEN DEFROST CYCLES (HOURS) 801 MAXIMUM LENGTH FOR DEFROST (MINUTES) START DEFROST DELAY 0-99 (MINUTES) 804 DISPLAY DURING DEFROST = REAL TEMPERATURE 1 = TEMPERATURE AT DEFROST START 2 = SETPOINT 3 = LABEL "DEF" 805 MAXIMUM DISPLAY DELAY AFTER DEFROST (MINUTES) 806 DRAINING (DRIP) TIME (MINUTES) 807 FIRST DEFROST AFTER STARTUP 0, 1 (0=IMMEDIATELY, 1=AFTER THE IdF TIME) 808 DEFROST DELAY AFTER CONTINUOUS CYCLE (SCALED HOURS - 10 MIN INCREMENTS) 809 FAN OPERATING MODE FAN DELAY AFTER DEFROST (MINUTES) 811 DIFFERENTIAL FOR FORCED FAN ACTIVATION 812 FAN STOP TEMPERATURE 0-50 C 0-90 F C F 813 FAN ON TIME WITH COMPRESSOR OFF 0-15 (MINUTES) 814 FAN OFF TIME WITH COMPRESSOR OFF 0-15 (MINUTES) 0 = FAN ON WITH COMPRESSOR, OFF IN DEFROST 1 = CONTINUOUS, OFF DURING DEFROST 2 = FAN ON WITH COMPRESSOR, ON IN DEFROST 3 = CONTINUOUS MODE, ON DURING DEFROST 815 PROBE SELECTION FOR FAN MANAGEMENT 0-4 (0=nP, 1=P1, 2=P2, 3=P3, 4=P4) 817 KIND OF ACTION FOR AUXILIARY RELAY 0, 1 (0=CL, 1=Ht) 818 SETPOINT FOR AUXILIARY RELAY 819 DIFFERENTIAL FOR AUXILIARY RELAY C F C 1-45 F 820 PROBE SELECTION FOR AUXILIARY RELAY 0-4 (0=nP, 1=P1, 2=P2, 3=P3, 4=P4) 821 AUXILIARY RELAY SWITCHED OFF DURING DEFROST 0, 1 (0=NO, 1=YES) 822 PROBE SELECTION FOR TEMPERATURE ALARMS 0-4 (0=nP, 1=P1, 2=P2, 3=P3, 4=P4) 823 TEMPERATURE ALARMS CONFIGURATION 0, 1 0 = RELATED TO SETPOINT, 1 = ABSOLUTE 824 MAXIMUM TEMPERATURE ALARM 825 MINIMUM TEMPERATURE ALARM 826 TEMPERATURE ALARM RECOVERY DIFFERENTIAL SP C SP F C - SP -148 F - SP C 1-45 F 827 TEMPERATURE ALARM DELAY (MINUTES) ( C RELATIVE TO SETPOINT) ( F RELATIVE TO SETPOINT) ( C RELATIVE TO SETPOINT) ( F RELATIVE TO SETPOINT) 828 DELAY OF TEMPERATURE ALARM AT STARTUP (SCALED HOURS - 10 MIN INCREMENTS) 829 PROBE FOR CONDENSER ALARM 0-4 (0=nP, 1=P1, 2=P2, 3=P3, 4=P4) 830 CONDENSER LOW TEMPERATURE ALARM 831 CONDENSER HIGH TEMPERATRUE ALARM C F C F FDC MCT-DX Appendix
111 REG # DESCRIPTION RANGE NOTES 832 CONDENSER ALARM RECOVERY DIFFERENTIAL C 1-45 F 833 CONDENSER TEMPERATURE ALARM DELAY (MINUTES) 834 DELAY OF CONDENSER ALARM AT STARTUP (SCALED HOURS - 10 MIN INCREMENTS) 835 COMPRESSOR OFF ON LOW TEMP ALARM 0, 1 0 = NO, 1 = YES 836 COMPRESSOR OFF ON HIGH TEMP ALARM 0, 1 0 = NO, 1 = YES 837 ALARM RELAY SILENCING (4TH RELAY = ALARM) 0, 1 0 = NO, 1 = YES SECOND RELAY CONFIGURATION = DEF - DO NOT SELECT 1 = FAN - DO NOT SELECT 2 = ALARM 3 = LIGHT 4 = AUXILIARY 5 = ALWAYS ON WHEN INSTRUMENT ON 6 = DB - DO NOT SELECT 7 = CP2 - DO NOT SELECT 8 = DEF2 - DO NOT SELECT 9 = HES ON WHEN ENERGY SAVING ON ALARM RELAY POLARITY (SECOND RELAY = ALARM) 0, 1 0 = CLOSE ON ALARM, 1 = OPEN ON ALARM 843 DIGITAL INPUT 1 POLARITY 0,1 0 = OPEN, 1 = CLOSE 844 DIGITAL INPUT 1 CONFIGURATION 0, 1 0 = dor, 1=Def 845 DIGITAL INPUT 2 POLARITY 0,1 0 = OPEN, 1 = CLOSE 846 DIGITAL INPUT 2 CONFIGURATION = EXTERNAL ALARM ("EA" MESSAGE DISPLAYED) 1 = SERIOUS ALARM ("CA" MESSAGE DISPLAYED) 2 = PRESSURE SWITCH ALARM ("CA" MESSAGE) 3 = DOOR SWITCH FUNCTION 4 = ACTIVATE DEFROST CYCLE 5 = ACTIVATE ENERGY SAVINGS 6 = AUXILIARY RELAY 7 = INVERT CONTROL ACTION (COOL - HEAT) 8 = FAN - DO NO SELECT 9 = ACTIVATE HOLIDAY DEFROST RTC ONLY 10 = REGULATION ON-OFF 847 DIGITAL INPUT 2 ALARM DELAY (MINUTES) 848 DOOR ALARM DELAY (MINUTES) 849 PRESSURE SWITCH ACTIVATIONS FOR ALARM COMPRESSOR/FAN STATUS WHEN DOOR OPEN = NORMAL 1 = FAN OFF 2 = COMPRESSOR OFF 3 = FAN AND COMPRESSOR OFF 851 REGULATION RESTART WITH DOOR OPEN ALARM 0, 1 0 = NO, 1 = YES 852 ENERGY SAVINGS SETPOINT C F 853 HOUR 0-23 (CLOCK MUST BE PRESENT TO READ) 854 MINUTES 0-59 (CLOCK MUST BE PRESENT TO READ) 855 DAY OF WEEK 0-6 (CLOCK MUST BE PRESENT TO READ) Appendix FDC MCT-DX
112 REG # DESCRIPTION RANGE NOTES 856 FIRST DAY OF WEEK END 0-6 0=Sun, 6=SAt, 7=NOT USED 857 SECOND DAY OF WEEK END 0=Sun, 6=SAt, 7=NOT USED 858 WORKING DAYS ENERGY SAVINGS START TIME (SCALED HRS/50MIN - 10 MIN INCREMENTS) 859 WORKING DAYS ENERGY SAVINGS DURATION (SCALED HOURS - 10 MIN INCREMENTS) 860 HOLIDAY ENERGY SAVINGS START TIME (SCALED HRS/50MIN - 10 MIN INCREMENTS) 861 HOLIDAY ENERGY SAVINGS DURATION (144) (SCALED HOURS - 10 MIN INCREMENTS) 862 1ST WORKING DAYS DEFROST START TIME (144) (SCALED HRS/50MIN - 144=NOT USED) 863 2ND WORKING DAYS DEFROST START TIME (144) (SCALED HRS/50MIN - 144=NOT USED) 864 3RD WORKING DAYS DEFROST START TIME (144) (SCALED HRS/50MIN - 144=NOT USED) 865 4TH WORKING DAYS DEFROST START TIME (144) (SCALED HRS/50MIN - 144=NOT USED) 866 5TH WORKING DAYS DEFROST START TIME (144) (SCALED HRS/50MIN - 144=NOT USED) 867 6TH WORKING DAYS DEFROST START TIME (144) (SCALED HRS/50MIN - 144=NOT USED) 868 1ST HOLIDAY DEFROST START TIME (144) (SCALED HRS/50MIN - 144=NOT USED) 869 2ND HOLIDAY DEFROST START TIME (144) (SCALED HRS/50MIN - 144=NOT USED) 870 3RD HOLIDAY DEFROST START TIME (144) (SCALED HRS/50MIN - 144=NOT USED) 871 4TH HOLIDAY DEFROST START TIME (144) (SCALED HRS/50MIN - 144=NOT USED) 872 5TH HOLIDAY DEFROST START TIME (144) (SCALED HRS/50MIN - 144=NOT USED) 873 6TH HOLIDAY DEFROST START TIME (144) (SCALED HRS/50MIN - 144=NOT USED) 874 SERIAL ADDRESS KIND OF PROBE 0, 1 0 = PTC, 1 = NTC 876 ENERGY SAVINGS KEY ENABLE 0-2 0=DISABLE, 1=OFF (DO NOT SELECT), 2=ENABLE DEFROST PROBE VALUE 0, 1 0 = def, 1 = AUS 879 PROBE 1 VALUE 880 PROBE 2 VALUE 881 PROBE 3 VALUE 882 PROBE 4 VALUE 883 REAL SETPOINT 884 SOFTWARE RELEASE X.X 885 MAP CODE 886 CONTROL SETPOINT LS - US FUNCTION PARAMETERS (READ ONLY) 1536 REGULATION SETPOINT 1537 HIGH TEMEPRATURE ALARM SETPOINT 1538 LOW TEMPERATURE ALARM SETPOINT 1539 SETPOINT HIGH TEMPERATURE ALARM SETPOINT LOW TEMPERATURE ALARM SETPOINT 2 FDC MCT-DX Appendix
113 A Prime CX Supported Status Elements The Dixell control also provides read/write access to internal status elements. These are binary (coil) values and are accessed using the standard read (0x01) and write (0x05) coil commands. # ACCESS DESCRIPTION RANGE NOTES STATUS ELEMENTS (BINARY) 512 R/W ON OFF 513 R/W DEFROST 514 R/W CONTINUOUS COOLING/HEATING 515 R/W KEYBOARD LOCK 516 R/W ALARM SILENCE (ON WHEN ACTIVE - WRITE 1 TO SILENCE) 517 R/W MASTER DEFROST 518 R/W ENERGY SAVING 519 R DIGITAL INPUT R ALARM PROBE R ALARM PROBE R ALARM PROBE R ALARM PROBE R ALARM HIGH ROOM TEMPERATURE 525 R ALARM LOW ROOM TEMPERATURE 526 R ALARM HIGH CONDENSER TEMPERATURE 527 R ALARM LOW CONDENSER TEMPERATURE 528 R GENERIC ALARM DIGITAL INPUT : EAL 529 R SERIOUS ALARM DIGITAL INPUT : BAL 530 R OPEN DOOR ALARM 531 R EEPROM ALARM 532 R TEMPERATURE MEASUREMENT UNIT 0= C, 1= F 533 R TEMPERATURE RESOLUTION 0=DEC, 1=INT 534 R RELAY OUTPUT ON/OFF 535 R RELAY OUTPUT 1 DEFROST 536 R RELAY OUTPUT 2 DEFROST 537 R RELAY OUTPUT ALARM 538 R/W RELAY OUTPUT LIGHT 539 R RELAY OUTPUT FAN 540 R/W RELAY OUTPUT AUXILIARY 541 R RELAY OUTPUT DEAD BAND 542 R RELAY OUTPUT 1 COMPRESSOR 543 R RELAY OUTPUT 2 COMPRESSOR 544 R RELAY BUZZER 545 R/W WATCH DOG ACTIVATION (DEVICE RESET) 546 R/W HUMIDITY FUNCTION STATUS 547 R HOLIDAY 548 R DIGITAL INPUT R RTC ALARM (AVAILABLE ON XR75CX MODELS ONLY) 550 R RTF ALARM 551 R/W RELAY OUTPUT ENERGY SAVING Appendix FDC MCT-DX
114 A.2 FTP, FileWeb, DataWeb Requirements/Installation A.2.1 Introduction The following describes the system requirements, components, and an installation guide for the FDC Cloud service and website. The FDC cloud service provides the ability to upload data from FDC devices to cloud storage for backup and/or further analysis. The website provides the ability to verify data, uploads, and to manage users. A.2.2 System Overview There are four server components; the data transfer service (FDDataService), the website (FDDataWeb), the FTP server, and a MySQL database. FDDataService and FDDataWeb are Microsoft.Net services, and use Microsoft Internet Information Services (IIS) as a web platform. The MySQL database stores user configuration information as well as providing cloud data storage if desired. A.2.3 System Requirements A Microsoft Windows server is required, with the following minimum capabilities: Windows Server 2008 or greater 2 GB RAM or greater 2 Cores or greater 40GB Storage or greater (this will vary depending on the user s expected uploads).net framework version 4.5 or greater MySQL 5.6 or greater The server should be setup to provide the web server role. A.2.4 MySQL Installation MySQL can be found at MySQL installation instructions and documentation can be found there as well. A.2.5 Website Installation Create a folder for the website files. It can be anywhere, but often C:\inetpub\wwwroot is used. Set permissions on the folder to allow IIS_IUSRS Read and execute, List folder contents, and Read permissions. Copy the FDC website files into this folder. In web.config, set values for the following keys: FDDataServicePath, FDFtpPath, and futuredesignentities ConnectionString. Descriptions of these values are below. FDDataServicePath Found in the <appsettings> element, this is the absolute directory path to the Data Transfer Service s root folder. This is used for access to files uploaded through the data service. FDFtpPath Found in the <appsettings> element, this is the absolute directory path to the FTP server s root folder. This is used for access to files uploaded through the FTP service. FDC MCT-DX Appendix
115 futuredesignentities ConnectionString - Found in the <connectionstrings> element, this string provides connection information to the MySQL database. Its format is similar to: <connectionstrings> <add name="futuredesignentities" connectionstring="metadata=res://*/models.mysqlmodel.csdl res://*/models.mysqlmodel.ssdl res://*/model s.mysqlmodel.msl;provider=mysql.data.mysqlclient;provider connection string="server= ;database=futuredesign;user id=root;password=password;oldguids=true"" providername="system.data.entityclient" /> </connectionstrings> In the IIS Manager, add a website. Set the website s physical path to the folder you created. An App Pool will be created with the site. Verify the App Pool uses.net framework version 4.0. A.2.6 Data Transfer Service Installation Create a folder for the data transfer service files. It can be anywhere, but often C:\inetpub\wwwroot is used. Do not use the same folder as the website. Set permissions on the folder to allow IIS_IUSRS Read and execute, List folder contents, and Read permissions. Copy the data transfer service files into this folder. Edit the permissions of the files and log folders to allow IUSR and IIS_IUSRS to modify. In web.config, set values for the following keys: futuredesignentities ConnectionString. Descriptions of these values are below. futuredesignentities ConnectionString - Found in the <connectionstrings> element, this string provides connection information to the MySQL database. Its format is similar to: <connectionstrings> <add name="fdmysqlconnection" connectionstring="datasource= ;database=futuredesign;uid=root;pwd=pwd;old Guids=true;" providername="mysql.data.mysqlclient" /> </connectionstrings> For the service installation within IIS Manager, you have two choices. You can create a new website, or you can create and application within the website you already created. If you create a new website, you ll need to go into the bindings and set a port that is different than the website s (most likely port 80 or 443). If you create an application, just note the folder name for the application. That will be necessary for the device setup. In either case, an App Pool will be created with the site. Verify the App Pool uses.net framework version 4.0. A.2.7 HTTP vs HTTPS FDC Cloud Service can support either http (non-secure) or https (secure) protocols. To support https, an SSL certificate will need to be purchased. There are many certificate providers. FDC has used Network Solutions. Once the certificate is purchased, it must be installed into IIS, and the website and service bindings adjusted to use it. A.2.8 FTP Server Please consult the instructions for your choice of FTP server. Appendix FDC MCT-DX
116 A.2.9 File Transfer Service Configuration (FileWeb) Now that the FDDataService web service is setup, the folders should look like: Uploaded log files will be saved to the files folder. If there are any errors, logs of those errors will be saved in the logs folder. Permissions on the files and logs folders must be set to modify for IUSR and IIS_IUSRS. FDC MCT-DX Appendix
117 A.2.10 Database Transfer Service Configuration (DataWeb) The database service will store uploaded data logs into a database table. There are some required settings in web.config to point the service to the correct data table and map file column names to database fields. The connection string to the database was setup in the previous section. Note that the name of the connection string is FDMySqlConnection. In the databasemapsection, the databasemap element has an attribute called connectionname. Set this to the name of the connection string as shown below. Also, in the databasemap element, set the tablename attribute to the name of the database table that you want the data logs to be stored in. In the example below, the table is named datatable. (note: MySql uses all lower case for table names). <databasemapsection> <databasemap mapname="fddata" tablename="datatable" connectionname="fdmysqlconnection"> <fields> </fields> </databasemap> </databasemapsection> The SQL statement below creates our sample data table. Your table scheme and field names may vary. CREATE TABLE `datatable` ( `ID` int(11) NOT NULL AUTO_INCREMENT, `CustomerID` varchar(45) NOT NULL DEFAULT '0', `Date` varchar(15) DEFAULT NULL, `Time` varchar(15) DEFAULT NULL, `ID1` varchar(45) DEFAULT NULL, `ID2` varchar(45) DEFAULT NULL, `UserName` varchar(45) DEFAULT NULL, `Loop1PV` double DEFAULT NULL, `Loop1SP` double DEFAULT NULL, `Loop1Out` double DEFAULT NULL, PRIMARY KEY (`ID`) ) ENGINE=InnoDB DEFAULT CHARSET=utf8; A.2.11 Database Field Map The data_maps table maps the log file column names to database fields. This map must be setup correctly or there will be errors and potentially lost data. There are 4 fields in data_maps: DataMapID An auto increment primary key CustomerID The ID of the customer. This is the RemoteUserID FileColumn The name of the column in the file FieldName The name of the database field it maps to. A sample map for the data table scheme we just setup is shown below. DataMapID CustomerID FileColumn FieldName 1 SvpTest Date Date 2 SvpTest Time Time 3 SvpTest ID1 ID1 4 SvpTest ID2 ID2 5 SvpTest UserName UserName 6 SvpTest Loop1 PV Loop1PV 7 SvpTest Loop1 SP Loop1SP 8 SvpTest Loop1 Out Loop1Out Appendix FDC MCT-DX
118 NOTE: When configuring the DX control, the device data file tagnames for Date, Time, ID1, ID2 and UserName are automatically assigned and cannot be edited. The individual probe names are configurable by the user when setting up the controller (i.e. Room, Evaporator, etc...). The DX appends a space character and the text PV, SP and Out to the process value, set point and percent output names for each probe automatically when data logging is active at the DX. The FileColumn field configured at the server data base must match (upper/lower case) the names + spacechar + appended chars configured at the DX. The FieldName ID setup at the database does not have to match the tagname configuration at the DX but should not contain any space characters. Using the following table, a sample database setup for a dual loop DX is provided with naming conventions included for FileColumn and FieldName fields: DataMapID CustomerID FileColumn FieldName DX loop name configured by user at DX 1 SvpTest Date Date Date 2 SvpTest (UserID or RemoteUserID used during login) (Field must be named Date to match DX auto assign) Time (Field can be named anything with no space characters) Time (assigned by DX automatically) Time 3 SvpTest (UserID or RemoteUserID used during login) (Field must be named Time to match DX auto assign) ID1 (Field can be named anything with no space characters) ID1 (assigned by DX automatically) ID1 4 SvpTest (UserID or RemoteUserID used during login) (Field must be named ID1 to match DX auto assign) ID2 (Field can be named anything with no space characters) ID2 (assigned by DX automatically) ID2 5 SvpTest (UserID or RemoteUserID used during login) (Field must be named ID2 to match DX auto assign) UserName (Field can be named anything with no space characters) UserName (assigned by DX automatically) UserName 6 SvpTest (UserID or RemoteUserID used during login) (Field must be named UserName to match DX auto assign) Room PV (Field can be named anything with no space characters) RoomPV (assigned by DX automatically) Temp 7 SvpTest (UserID or RemoteUserID used during login) (Field must match user configured tagname + spacechar + PV Room SP (Field can be named anything with no space characters) RoomSP (assigned by user in config) Temp (UserID or RemoteUserID used during login) (Field must match user configured tagname + (Field can be named anything with no space (assigned by user in config) FDC MCT-DX Appendix
119 spacechar + SP ) characters) DataMapID CustomerID FileColumn FieldName DX loop name configured by user at DX 8 SvpTest Room Out RoomOut Temp 9 SvpTest (UserID or RemoteUserID used during login) (Field must match user configured tagname + spacechar + Out ) Evaporator PV (Field can be named anything with no space characters) EvapPV (assigned by user in config) Evaporator 10 SvpTest (UserID or RemoteUserID used during login) (Field must match user configured tagname + spacechar + PV ) Condenser SP (Field can be named anything with no space characters) CondPV (assigned by user in config) Condenser 11 SvpTest (UserID or RemoteUserID used during login) (Field must match user configured tagname + spacechar + SP ) Monitor PV (Field can be named anything with no space characters) MonPV (assigned by user in config) Monitor (UserID or RemoteUserID used during login) (Field must match user configured tagname + spacechar + Out ) (Field can be named anything with no space characters) (assigned by user in config) Lastly, the database must be setup to match the data log point setup at the DX. The above table displays the database setup for typical 4 probe control data logging all available data values. If only the process values from all probes was being logged (not SP or %Out from the Room), the database setup would need to be setup for the four probe values only, with the additional parameters of set point and percent output being removed. Appendix FDC MCT-DX
120 A.3 Touch Screen Interface Specifications Technical Specifications Description Size 4.3" Resolution (W X H in pixels) 480 x 272 Display type TFT, Wide touch Screen Colors 65,536 Touch screen Type Resistive analog Active display area (W X H mm) 95 X 54 MTBF back light at 25 0C 30,000 hrs Backlight LED Brightness Adjustment Yes Screen Saver Yes Language Fonts Yes Main Hardware Description Processor, CPU speed ARM Cortex-A8, 1GHz Flash Memory(ROM) 128 MB SDRAM(RAM) 256 MB Operating system WinCE 6.0 Real Time Clock Yes Buzzer Yes SD card slot Yes Communication Ports/Interfaces Description RS232C, DB9 Male 1 RS232C/ RS422/ RS485, DB25 Female 1 Ethernet 10/100 Mbps, RJ45 1 USB Host 1 General Specifications Description Rated Voltage 24 VDC Power supply 11-36VDC Rated Current 0.91A (DC) Power Consumption 10 W Power on LED indicator Yes Outer dimensions (W X H X D mm) 140 X 116 X 57 Mounting depth (mm) 51 Panel cutout (W X H mm) X Protection IP65 front, IP20 rear Front bezel, housing Plastic, plastic Installation Panel Mount Net Weight (Kg) 0.5 FDC MCT-DX Appendix
121 Standards, Certificates and Approvals Description UL approval Low Voltage Directive EMC Directive Requirements for Emission EN :2007 Requirements for Interference Immunity EN :2005 Details UL 508 and CSA C22.2 No /95/EC 2004/108/EC Tick mark for Australia AS/NZS CISPR 11:2004 FCC FCC Part 15, Subpart B, Class A NOTE: The table above shows the approvals that may be available. Base Standards for EMC & Safety Description Details Electrostatic discharge IEC : 2008 Radiated radio-frequency electromagnetic fields IEC : A1: A2:2010 Electrical fast transient/burst IEC : A1: 2010 Surge IEC : 2005 Conducted disturbances induced by radiofrequency IEC : 2008 fields Power frequency magnetic field IEC : 2009 Voltage dips, short interruptions and voltage IEC : 2004 variations Emission from Electromagnetic fields CISPR 11: A1:2010 Class A Harmonics Current IEC : A1: A2:2009 Voltage Fluctuation and Flicks IEC :2008 Requirements for Safety EN :2001 Protective class Description Standard enclosures Details IP 65 (Front), IP20 housing and terminals Operating conditions Description Details Temperature 0C to + 50C Relative Humidity 10% to 90%, no condensation Altitude 2000 meters maximum Pollution Degree 2 Sinusoidal vibration conforming to IEC to 58Hz: 0.75mm amplitude 58 to 150Hz: 1g 1oct/min. 10 sweeps Shock conforming to IEC shocks per direction 11ms 10g NOTE: In temperatures below 0 C, the response time of liquid crystal display becomes slower and color of the display will be darker than normal. Do not operate HMI in ambient temperature less than 0 C. Appendix FDC MCT-DX
122 LCD specifications Description Touch operations Vibration test MCT-DX Details 1,000,000 times using R 0.8 Polyacetal stylus with force 250g Hz, Stroke: 1.5mm, 2 hrs. for each direction of X, Y, Z Shock test 100 G, 6 ms, +/- X, +/- Y, +/- Z, 3 times for each direction Typical viewing angle Vertical (up/down), 50 / 70 Horizontal (left/right), 70 / 70 Transport & Storage conditions Description Temperature Relative Humidity Altitude Sinusoidal vibration conforming to IEC Shock conforming to IEC Details -20C to + 60C 10% to 90%, no condensation 2000 meters maximum 5 to 10 Hz: 3.5 mm amplitude 10 to 150 Hz: 2g 1oct/min. 40 sweeps 3 shocks per direction 11ms 15g FDC MCT-DX Appendix
123 A.4 Power Supply Specifications DIN Rail Mount Power Supply Specifications Appendix FDC MCT-DX
124 FDC MCT-DX Appendix
125 Open Frame Power Supply Specifications Appendix FDC MCT-DX
126 FDC MCT-DX Appendix
127 A.5 Power-On Delay Relay Specifications [GE1A-C10HA110] Appendix FDC MCT-DX
ncompass CM i4.3 Multi-loop Controller Configuration Manual
 ncompass CM i4.3 Multi-loop Controller Configuration Manual ncompass CM i4.3 Controller Configuration Manual Rev D August 2014 (V2.0) Supersedes: Rev C (October 2013) Safety Information in this Manual
ncompass CM i4.3 Multi-loop Controller Configuration Manual ncompass CM i4.3 Controller Configuration Manual Rev D August 2014 (V2.0) Supersedes: Rev C (October 2013) Safety Information in this Manual
Orion ncompass CM i4.3
 Orion ncompass CM i4.3 Multi-loop Controller Configuration Manual Orion ncompass CM i4.3 Controller Configuration Manual Rev B June 2013 Supersedes: Rev A (May 2012) Safety Information in this Manual Notes,
Orion ncompass CM i4.3 Multi-loop Controller Configuration Manual Orion ncompass CM i4.3 Controller Configuration Manual Rev B June 2013 Supersedes: Rev A (May 2012) Safety Information in this Manual Notes,
MCT-MC 4.3 and 7 User Manual
 4.3 and 7 User Manual MCT-MC 4.3 and 7 User Manual Rev. D August 2018 (V1.1.1) Supersedes: Rev. C (July 2018) Safety Information in this Manual Notes, cautions and warnings appear throughout this book
4.3 and 7 User Manual MCT-MC 4.3 and 7 User Manual Rev. D August 2018 (V1.1.1) Supersedes: Rev. C (July 2018) Safety Information in this Manual Notes, cautions and warnings appear throughout this book
Orion ncompass CM i4.3
 Orion ncompass CM i4.3 Multi-loop Controller User Manual Orion ncompass i4.3 Controller User Manual Rev A May 2012 Supersedes: - Safety Information in this Manual Notes, cautions and warnings appear throughout
Orion ncompass CM i4.3 Multi-loop Controller User Manual Orion ncompass i4.3 Controller User Manual Rev A May 2012 Supersedes: - Safety Information in this Manual Notes, cautions and warnings appear throughout
MCT4 4.3 User Manual Rev. D October 2018 (V1.1.2) Supersedes: Rev C (August 2018) MCT4 4.3 User Manual
 User Manual Rev. D October 2018 (V1.1.2) Supersedes: Rev C (August 2018) User Manual User Manual Safety Information in this Manual Notes, cautions and warnings appear throughout this book to draw your
User Manual Rev. D October 2018 (V1.1.2) Supersedes: Rev C (August 2018) User Manual User Manual Safety Information in this Manual Notes, cautions and warnings appear throughout this book to draw your
Orion-M. Danaher West / Partlow Plus Controller System Guide
 Danaher West / Partlow Plus Controller System Guide DHPL Series Controller System Guide Rev C February 7, 2011 Supersedes: Rev B (March 25, 2010) Safety Information in this Manual Notes, cautions and warnings
Danaher West / Partlow Plus Controller System Guide DHPL Series Controller System Guide Rev C February 7, 2011 Supersedes: Rev B (March 25, 2010) Safety Information in this Manual Notes, cautions and warnings
Orion-M. Yokogawa Green Series. Controller System Guide. Models UT321/351/420/450/520/551/750
 Yokogawa Green Series Models UT321/351/420/450/520/551/750 Controller System Guide Orion-M Yokogawa Green Series Controller System Guide Rev B February 7, 2011 Supersedes: Rev A (March 25, 2010) Safety
Yokogawa Green Series Models UT321/351/420/450/520/551/750 Controller System Guide Orion-M Yokogawa Green Series Controller System Guide Rev B February 7, 2011 Supersedes: Rev A (March 25, 2010) Safety
Orion-M SR iseries Interface
 Orion-M SR iseries Interface Multi-loop Control System Manual Orion-M SR iseries Control System Manual Rev B February 7, 2011 Supersedes: Rev A (October 14, 2010) Safety Information in this Manual Notes,
Orion-M SR iseries Interface Multi-loop Control System Manual Orion-M SR iseries Control System Manual Rev B February 7, 2011 Supersedes: Rev A (October 14, 2010) Safety Information in this Manual Notes,
Orion-M iseries Interface
 Orion-M iseries Interface Multi-loop Control System Configuration Manual Orion-M iseries Control System Configuration Manual Rev A March 25, 2010 Supersedes: - Safety Information in this Manual Notes,
Orion-M iseries Interface Multi-loop Control System Configuration Manual Orion-M iseries Control System Configuration Manual Rev A March 25, 2010 Supersedes: - Safety Information in this Manual Notes,
Orion-M. Honeywell UDC3500 Controller System Guide
 Honeywell UDC3500 Controller System Guide Honeywell UDC3500 Series Controller System Guide Rev C February 7, 2011 Supersedes: Rev B (March 25, 2010) Safety Information in this Manual Notes, cautions and
Honeywell UDC3500 Controller System Guide Honeywell UDC3500 Series Controller System Guide Rev C February 7, 2011 Supersedes: Rev B (March 25, 2010) Safety Information in this Manual Notes, cautions and
Datalog IoT User Manual
 Datalog IoT User Manual General Guidelines. Technical Assistance If you encounter a problem with your Datalog IoT, review configuration information to verify that your selections are consistent with your
Datalog IoT User Manual General Guidelines. Technical Assistance If you encounter a problem with your Datalog IoT, review configuration information to verify that your selections are consistent with your
MT8050iE series. Installation Instruction (1) (2)
 MT8050iE series 3 Installation Instructions Installation Instruction Secure the operator panel in position, using all the fastening holes and the provided brackets and screws: (A) 1 Installation and Startup
MT8050iE series 3 Installation Instructions Installation Instruction Secure the operator panel in position, using all the fastening holes and the provided brackets and screws: (A) 1 Installation and Startup
MT-8000 series. MT-8056T/ MT-6056T Installation Instruction. 1.0 Installation and Startup Guide. 2.0 Installation Instructions
 MT-8000 series 1.0 Installation and Startup Guide MT-8056T/ MT-6056T Installation Instruction Install Environment Where The MT-8000 Series is designed for industrial. The temperature range of operating
MT-8000 series 1.0 Installation and Startup Guide MT-8056T/ MT-6056T Installation Instruction Install Environment Where The MT-8000 Series is designed for industrial. The temperature range of operating
EZT-570S Environmental Chamber Controller User Manual
 EZT-570S Environmental Chamber Controller User Manual EZT570S User Manual RevC.doc (450 V1.2 / 730 V1.0) TABLE OF CONTENTS 1. Overview... 6 1.1 Safety Information... 6 1.1.1 Device Under Test (DUT) Safety
EZT-570S Environmental Chamber Controller User Manual EZT570S User Manual RevC.doc (450 V1.2 / 730 V1.0) TABLE OF CONTENTS 1. Overview... 6 1.1 Safety Information... 6 1.1.1 Device Under Test (DUT) Safety
2016 MacroAir Technologies Toll Free: Fax:
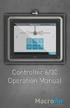 2016 MacroAir Technologies Toll Free: 866 668 3247 Fax: 909 890 2313 www.macroairfans.com 1 Table of Contents Caution & Safety... 2 Fan Network Ordering... 3 Controller Dimensions... 4 Controller Components...
2016 MacroAir Technologies Toll Free: 866 668 3247 Fax: 909 890 2313 www.macroairfans.com 1 Table of Contents Caution & Safety... 2 Fan Network Ordering... 3 Controller Dimensions... 4 Controller Components...
F1000 User's Manual. (Version: V1.01)
 (Version: V1.01) Contents Chapter 1 Overview... 2 Chapter 2 Installation... 3 2.1 Installation guide... 3 2.1.1 Installation position... 3 2.1.2 NEMA4 standard installation... 3 2.1.3 Environment precautions...
(Version: V1.01) Contents Chapter 1 Overview... 2 Chapter 2 Installation... 3 2.1 Installation guide... 3 2.1.1 Installation position... 3 2.1.2 NEMA4 standard installation... 3 2.1.3 Environment precautions...
MMI8000 Series. MMI8056, MMI8070, MMI8080, MMI8100, MMI8104, MMI8121 Installation Instructions
 MMI8000 Series MMI8056, MMI8070, MMI8080, MMI8100, MMI8104, MMI8121 Installation Instructions 1.0 Installation and Startup Guide Install Environment Where Used The MMI8000 Series is designed for industrial
MMI8000 Series MMI8056, MMI8070, MMI8080, MMI8100, MMI8104, MMI8121 Installation Instructions 1.0 Installation and Startup Guide Install Environment Where Used The MMI8000 Series is designed for industrial
PanelView Plus/VersaView CE Terminals and Display Modules
 Installation Instructions PanelView Plus/VersaView CE Terminals and Display Modules (Catalog Numbers 2711P-xxxxxx, 6182H-xxxxxx) English Inside: Overview...2 For More Information...2 Modular Components...3
Installation Instructions PanelView Plus/VersaView CE Terminals and Display Modules (Catalog Numbers 2711P-xxxxxx, 6182H-xxxxxx) English Inside: Overview...2 For More Information...2 Modular Components...3
MT-600/8000 series. MT-607i MT-8070iH / MT-6070iH Installation Instruction Installation and Startup Guide. Where Used
 MT-00/8000 series MT-07i MT-8070iH / MT-070iH Installation Instruction 0.0 Installation and Startup Guide 7Install Environment Where Used NEMA Rating Electrical Environment Mechanical Environment The MT-00/8000
MT-00/8000 series MT-07i MT-8070iH / MT-070iH Installation Instruction 0.0 Installation and Startup Guide 7Install Environment Where Used NEMA Rating Electrical Environment Mechanical Environment The MT-00/8000
Tempco Instruction Manual
 Tempco Instruction Manual 1/16 DIN Solid State Temperature Controller Relay Output Solid State Output For Heating Model Numbers: TEC-901, TEC-902, TEC-905 Temperature controls in this series are designed
Tempco Instruction Manual 1/16 DIN Solid State Temperature Controller Relay Output Solid State Output For Heating Model Numbers: TEC-901, TEC-902, TEC-905 Temperature controls in this series are designed
QUICK SETUP GUIDE PMC-1000, PMC-1001, PMM-1000, PMB PM Series Power Meter. Safety Information. Equipment Maintenance and Service.
 PM Series Power Meter QUICK SETUP GUIDE PMC-1000, PMC-1001, PMM-1000, PMB-1960 Safety Information DANGER! HAZARD OF ELECTRIC SHOCK, EXPLOSION, OR ARC FLASH Follow safe electrical work practices. See NFPA
PM Series Power Meter QUICK SETUP GUIDE PMC-1000, PMC-1001, PMM-1000, PMB-1960 Safety Information DANGER! HAZARD OF ELECTRIC SHOCK, EXPLOSION, OR ARC FLASH Follow safe electrical work practices. See NFPA
emt3000 series emt-3070a Installation Instruction 1.0 Installation and Startup Guide 2.0 Installation Instructions 2.1 Mounting Instructions
 emt3000 series emt-3070a Installation Instruction 1.0 Installation and Startup Guide Install Environment Where Used NEMA Rating Electrical Environment Mechanical Environment The emt-3000 Series is designed
emt3000 series emt-3070a Installation Instruction 1.0 Installation and Startup Guide Install Environment Where Used NEMA Rating Electrical Environment Mechanical Environment The emt-3000 Series is designed
CDD4 Duct Carbon Dioxide Transmitter
 Drill or punch a 1-1/8 or 1-1/4 hole in the duct at the preferred location and insert the probe into the hole to mark the enclosure mounting holes. Remove the unit and drill the four mounting holes. Clean
Drill or punch a 1-1/8 or 1-1/4 hole in the duct at the preferred location and insert the probe into the hole to mark the enclosure mounting holes. Remove the unit and drill the four mounting holes. Clean
User Manual. Solar Inverter for Water Pump
 User Manual Solar Inverter for Water Pump SP Revival Series Version: 1.2 Table Of Contents ABOUT THIS MANUAL... 1 Purpose... 1 Scope... 1 SAFETY INSTRUCTIONS... 1 Inspection... 1 Installation... 1 Operation...
User Manual Solar Inverter for Water Pump SP Revival Series Version: 1.2 Table Of Contents ABOUT THIS MANUAL... 1 Purpose... 1 Scope... 1 SAFETY INSTRUCTIONS... 1 Inspection... 1 Installation... 1 Operation...
PM Series Power Meter
 PM Series Power Meter Quick Setup Guide - PMC-1000, PMC- 1001, PMM-1000, PMB-1960 Safety Information DANGER! HAZARD OF ELECTRIC SHOCK, EXPLOSION, OR ARC FLASH Follow safe electrical work practices. See
PM Series Power Meter Quick Setup Guide - PMC-1000, PMC- 1001, PMM-1000, PMB-1960 Safety Information DANGER! HAZARD OF ELECTRIC SHOCK, EXPLOSION, OR ARC FLASH Follow safe electrical work practices. See
QUICK START. Installation & Programming Guide
 QUICK START Installation & Programming Guide PRECAUTIONS READ AND FOLLOW ALL SAFETY INSTRUCTIONS. CAUTION - RISK OF ELECTRICAL SHOCK. To prevent electrical shock, turn off power at the circuit breaker
QUICK START Installation & Programming Guide PRECAUTIONS READ AND FOLLOW ALL SAFETY INSTRUCTIONS. CAUTION - RISK OF ELECTRICAL SHOCK. To prevent electrical shock, turn off power at the circuit breaker
VIBRATION MONITOR CX-RLY
 VIBRATION MONITOR CX-RLY MaintTech Norrkoping Airport Sweden Email: mainttech@live.se Website: www.mainttech.se 1 CX-RLY-C MODULE Version 1 1 Important User Information Solid-state equipment has operational
VIBRATION MONITOR CX-RLY MaintTech Norrkoping Airport Sweden Email: mainttech@live.se Website: www.mainttech.se 1 CX-RLY-C MODULE Version 1 1 Important User Information Solid-state equipment has operational
MAKING MODERN LIVING POSSIBLE AK-255 CO 2. Controller On-Site Installation Guide DANFOSS ELECTRONIC CONTROLS & SENSORS
 MAKING MODERN LIVING POSSIBLE Controller On-Site Installation Guide DANFOSS ELECTRONIC CONTROLS & SENSORS How to Use This Guide Read this Guide completely as you install and start up your new Controller.
MAKING MODERN LIVING POSSIBLE Controller On-Site Installation Guide DANFOSS ELECTRONIC CONTROLS & SENSORS How to Use This Guide Read this Guide completely as you install and start up your new Controller.
INSTALLATION DKM-409 NETWORK ANALYSER WITH HARMONIC MEASUREMENT AND SCOPEMETER. Before installation:
 DKM-409 NETWORK ANALYSER WITH HARMONIC MEASUREMENT AND SCOPEMETER The DKM-409 is a precision instrument designed for displaying various AC parameters in 3-phase distribution panels. Thanks to its isolated
DKM-409 NETWORK ANALYSER WITH HARMONIC MEASUREMENT AND SCOPEMETER The DKM-409 is a precision instrument designed for displaying various AC parameters in 3-phase distribution panels. Thanks to its isolated
Installing the Cisco AS5400XM Universal Gateway
 CHAPTER 3 Installing the Cisco AS5400XM Universal Gateway This chapter guides you through the installation of the Cisco AS5400XM universal gateway and includes the following sections: Setting Up the Chassis,
CHAPTER 3 Installing the Cisco AS5400XM Universal Gateway This chapter guides you through the installation of the Cisco AS5400XM universal gateway and includes the following sections: Setting Up the Chassis,
Installation, Start-up and Operating Instructions
 Installation, Start-up and Operating Instructions EVOLUTION SMART SENSOR FOR ZONING Cancels: NEW II ZONESMS-0-1 7-04 NOTE: Read the entire instruction manual before starting the installation. This symbol
Installation, Start-up and Operating Instructions EVOLUTION SMART SENSOR FOR ZONING Cancels: NEW II ZONESMS-0-1 7-04 NOTE: Read the entire instruction manual before starting the installation. This symbol
EnCell Battery Cell Monitor
 EnCell Battery Cell Monitor Instruction Manual Model RCM15S12 NERC Compliant YO R U H T PA TO Z O R E W O D N M I T E enchargepowersystems.com sales@enchargepowersystems.com (888) 407.5040 Contents 1 Warnings,
EnCell Battery Cell Monitor Instruction Manual Model RCM15S12 NERC Compliant YO R U H T PA TO Z O R E W O D N M I T E enchargepowersystems.com sales@enchargepowersystems.com (888) 407.5040 Contents 1 Warnings,
USP-070-B08 USP-104-B10, USP-104-M10 USP-156-B10
 UniStream HMI Panel Installation Guide USP-070-B10, USP-070-B08 USP-104-B10, USP-104-M10 USP-156-B10 Unitronics UniStream platform comprises control devices that provide robust, flexible solutions for
UniStream HMI Panel Installation Guide USP-070-B10, USP-070-B08 USP-104-B10, USP-104-M10 USP-156-B10 Unitronics UniStream platform comprises control devices that provide robust, flexible solutions for
Contents 1 Warnings, Cautions, and Notes Description Features... 1
 EnCell Contents 1 Warnings, Cautions, and Notes... 1 2 Description... 1 3 Features... 1 3.1 STANDARD FEATURES... 1 3.2 FRONT PANEL FEATURES... 2 3.2.1 Display... 2 3.2.2 OK LED... 2 3.2.3 FAULT LED...
EnCell Contents 1 Warnings, Cautions, and Notes... 1 2 Description... 1 3 Features... 1 3.1 STANDARD FEATURES... 1 3.2 FRONT PANEL FEATURES... 2 3.2.1 Display... 2 3.2.2 OK LED... 2 3.2.3 FAULT LED...
UniStream. Built-in. Installation Guide: US7-B5-B1, US7-B10-B1, US7-B5-TR22, US7-B10-TR22, US7-B5-T24, US7-B10-T24
 UniStream Built-in Installation Guide: US5-B5-B1, US5-B10-B1, US5-B5-TR22, US5-B10-TR22, US5-B5-T24, US5-B10-T24 US7-B5-B1, US7-B10-B1, US7-B5-TR22, US7-B10-TR22, US7-B5-T24, US7-B10-T24 SCAN to download
UniStream Built-in Installation Guide: US5-B5-B1, US5-B10-B1, US5-B5-TR22, US5-B10-TR22, US5-B5-T24, US5-B10-T24 US7-B5-B1, US7-B10-B1, US7-B5-TR22, US7-B10-TR22, US7-B5-T24, US7-B10-T24 SCAN to download
Clipsal Bus Couplers. Two Channel (SLC5102BCLEDL) and Four Channel (SLC5104BCL) for Use with C-Bus Wired Systems
 Clipsal Bus Couplers Two Channel (SLC5102BCLEDL) and Four Channel (SLC5104BCL) for Use with C-Bus Wired Systems Instruction Bulletin Retain for future use. Clipsal Bus Couplers 63249-420-236A2 Instruction
Clipsal Bus Couplers Two Channel (SLC5102BCLEDL) and Four Channel (SLC5104BCL) for Use with C-Bus Wired Systems Instruction Bulletin Retain for future use. Clipsal Bus Couplers 63249-420-236A2 Instruction
Operating instructions. Speed monitor D / / 2014
 Operating instructions Speed monitor D200 80005257 / 00 05 / 2014 Contents 1 Preliminary note...4 1.1 Symbols used...4 1.2 Warning signs used...4 2 Safety instructions...5 2.1 General...5 2.2 Target group...5
Operating instructions Speed monitor D200 80005257 / 00 05 / 2014 Contents 1 Preliminary note...4 1.1 Symbols used...4 1.2 Warning signs used...4 2 Safety instructions...5 2.1 General...5 2.2 Target group...5
HCS-3600 / 3602 / 3604 Laboratory Grade & High RFI Immunity Switching Mode Power Supply with Rotary Encoder Control
 HCS-3600 / 3602 / 3604 Laboratory Grade & High RFI Immunity Switching Mode Power Supply with Rotary Encoder Control 1. INTRODUCTION User Manual This family of efficient, upgraded SMPS with small form factor,
HCS-3600 / 3602 / 3604 Laboratory Grade & High RFI Immunity Switching Mode Power Supply with Rotary Encoder Control 1. INTRODUCTION User Manual This family of efficient, upgraded SMPS with small form factor,
MAC3 Wind Speed Alarm & Controller. Installation Instructions
 MAC3 Wind Speed Alarm & Controller Installation Instructions Table of Contents Overview... 3 Installation... 3 Optional Equipment... 10 Dual Sensor Operation... 10 Other Optional Equipment... 10 Operation
MAC3 Wind Speed Alarm & Controller Installation Instructions Table of Contents Overview... 3 Installation... 3 Optional Equipment... 10 Dual Sensor Operation... 10 Other Optional Equipment... 10 Operation
BS 287 DUAL CHANNEL POWER SUPPLY. User Manual. January 2017 V1.0
 BS 287 DUAL CHANNEL POWER SUPPLY User Manual January 2017 V1.0 Table of contents 1.0 SAFETY INSTRUCTIONS... 3 2.0 GENERAL DESCRIPTION PS 289... 4 3.0 MECHANICAL INSTALLATION... 5 4.0 MAINS POWER & SAFETY
BS 287 DUAL CHANNEL POWER SUPPLY User Manual January 2017 V1.0 Table of contents 1.0 SAFETY INSTRUCTIONS... 3 2.0 GENERAL DESCRIPTION PS 289... 4 3.0 MECHANICAL INSTALLATION... 5 4.0 MAINS POWER & SAFETY
S66 Series Electronic Fan Speed Control
 FANs 121, 125, 1628.3 Product/Technical Bulletin S66 Issue Date 0918 S66 Series Electronic Fan Speed Control The S66 Series Electronic Fan Speed Control is designed to modulate the speed of single-phase,
FANs 121, 125, 1628.3 Product/Technical Bulletin S66 Issue Date 0918 S66 Series Electronic Fan Speed Control The S66 Series Electronic Fan Speed Control is designed to modulate the speed of single-phase,
1/32-DIN TEMPERATURE CONTROLLER INSTALLATION, WIRING AND OPERATION MANUAL FORM 3882
 1/32-DIN TEMPERATURE CONTROLLER INSTALLATION, WIRING AND OPERATION MANUAL FORM 3882 This manual is intended for use in support of installation, commissioning and configuration of the 1/32-DIN Temperature
1/32-DIN TEMPERATURE CONTROLLER INSTALLATION, WIRING AND OPERATION MANUAL FORM 3882 This manual is intended for use in support of installation, commissioning and configuration of the 1/32-DIN Temperature
When any of the following symbols appear, read the associated information carefully. Symbol Meaning Description
 Uni-I/O Modules Installation Guide UID-0808R, UID-0808T, UID-1600,UID-0016R, UID-0016T Uni-I/O is a family of Input/Output modules that are compatible with the UniStream control platform. This guide provides
Uni-I/O Modules Installation Guide UID-0808R, UID-0808T, UID-1600,UID-0016R, UID-0016T Uni-I/O is a family of Input/Output modules that are compatible with the UniStream control platform. This guide provides
3700 SERIES USER MANUAL
 SAFETY GUIDE This manual contains the precautions necessary to ensure your personal safety as well as for protection for the products and the connected equipment. These precautions are highlighted with
SAFETY GUIDE This manual contains the precautions necessary to ensure your personal safety as well as for protection for the products and the connected equipment. These precautions are highlighted with
ACCESS 9340/9360 Meter Input/Output Module
 Installation Manual PMIM-IOMOD-0208 ACCESS 9340/9360 Meter Input/Output Module 9340-60-I/O2222 and 9340-60-I/O26 HAZARD CATEGORIES AND SPECIAL SYMBOLS Read these instructions carefully and look at the
Installation Manual PMIM-IOMOD-0208 ACCESS 9340/9360 Meter Input/Output Module 9340-60-I/O2222 and 9340-60-I/O26 HAZARD CATEGORIES AND SPECIAL SYMBOLS Read these instructions carefully and look at the
The power behind competitiveness. Delta Infrasuite Power Management. Power Distribution Unit. User Manual.
 The power behind competitiveness Delta Infrasuite Power Management Power Distribution Unit User Manual www.deltapowersolutions.com Save This Manual This manual contains important instructions and warnings
The power behind competitiveness Delta Infrasuite Power Management Power Distribution Unit User Manual www.deltapowersolutions.com Save This Manual This manual contains important instructions and warnings
HITACHI. EH-150 series PLC EH-RTD8 Resistance Temperature Detective input module Instruction manual. Safety precautions
 HITACHI EH-150 series PLC Resistance Temperature Detective input module Instruction manual Thank you for purchasing a Hitachi Programmable Logic Controller. To operate it safely, please read this instruction
HITACHI EH-150 series PLC Resistance Temperature Detective input module Instruction manual Thank you for purchasing a Hitachi Programmable Logic Controller. To operate it safely, please read this instruction
Package Contents. GP Options (Made by Digital)
 When connecting the power cord terminals to the GP, be sure the cord has first been unplugged from the power outlet to prevent the possibility of an electric shock. With the exception of changing the GP's
When connecting the power cord terminals to the GP, be sure the cord has first been unplugged from the power outlet to prevent the possibility of an electric shock. With the exception of changing the GP's
M A C 3 Wind Speed Alarm & Controller
 M A C 3 Wind Speed Alarm & Controller Installation Instructions Thank you for purchasing the MAC3 wind speed alarm and controller. This manual is designed to lead you through a step-by-step process to
M A C 3 Wind Speed Alarm & Controller Installation Instructions Thank you for purchasing the MAC3 wind speed alarm and controller. This manual is designed to lead you through a step-by-step process to
CDD Carbon Dioxide Transmitter
 Introduction The OSA CO2 transmitter uses Infrared Technology to monitor CO2 levels within a range of 0 2000 ppm and outputs a linear 4-20 ma or 0-5/0-10 Vdc signal. The enclosure is designed to operate
Introduction The OSA CO2 transmitter uses Infrared Technology to monitor CO2 levels within a range of 0 2000 ppm and outputs a linear 4-20 ma or 0-5/0-10 Vdc signal. The enclosure is designed to operate
InView Marquee Message Display
 Installation Instructions InView Marquee Message Display Introduction These instructions show how to change the serial address and how to mount InView series signs with NEMA Types 4, 4X, and 12 enclosures.
Installation Instructions InView Marquee Message Display Introduction These instructions show how to change the serial address and how to mount InView series signs with NEMA Types 4, 4X, and 12 enclosures.
QUICK SETUP GUIDE. BCM2 Series Branch Circuit Monitors. Safety Information. Equipment Maintenance and Service. Raritan DANGER!
 QUICK SETUP GUIDE BCM2 Series Branch Circuit Monitors Safety Information DANGER! HAZARD OF ELECTRIC SHOCK, EXPLOSION, OR ARC FLASH Follow safe electrical work practices. See NFPA 70E in the USA, or applicable
QUICK SETUP GUIDE BCM2 Series Branch Circuit Monitors Safety Information DANGER! HAZARD OF ELECTRIC SHOCK, EXPLOSION, OR ARC FLASH Follow safe electrical work practices. See NFPA 70E in the USA, or applicable
When any of the following symbols appear, read the associated information carefully. Symbol Meaning Description
 Uni-I/O Wide Modules Installation Guide UID-W1616R, UID-W1616T Uni-I/O Wide is a family of Input/Output modules that are compatible with the UniStream control platform. Wide Modules are 1.5 times as wide
Uni-I/O Wide Modules Installation Guide UID-W1616R, UID-W1616T Uni-I/O Wide is a family of Input/Output modules that are compatible with the UniStream control platform. Wide Modules are 1.5 times as wide
INSTALLATION INSTRUCTIONS
 www.altroniccontrols.com INSTALLATION INSTRUCTIONS EXACTA 21 MONITORING AND CONTROL SYSTEM CAUTION: The EXACTA 21 CONTROL SYSTEM is CSA CERTIFIED FOR use in Class I, GROUPS C & D, Division 2 hazardous
www.altroniccontrols.com INSTALLATION INSTRUCTIONS EXACTA 21 MONITORING AND CONTROL SYSTEM CAUTION: The EXACTA 21 CONTROL SYSTEM is CSA CERTIFIED FOR use in Class I, GROUPS C & D, Division 2 hazardous
QUICK SETUP GUIDE. BCM2 Series Branch Circuit Monitors. Safety Information. Equipment Maintenance and Service. Product Overview. Raritan DANGER!
 QUICK SETUP GUIDE BCM2 Series Branch Circuit Monitors Safety Information DANGER! HAZARD OF ELECTRIC SHOCK, EXPLOSION, OR ARC FLASH Follow safe electrical work practices. See NFPA 70E in the USA, or applicable
QUICK SETUP GUIDE BCM2 Series Branch Circuit Monitors Safety Information DANGER! HAZARD OF ELECTRIC SHOCK, EXPLOSION, OR ARC FLASH Follow safe electrical work practices. See NFPA 70E in the USA, or applicable
TS110 DISPLAY MANUAL Pro Refrigeration, Inc
 TS110 DISPLAY MANUAL Pro Refrigeration, Inc ii Pro Refrigeration, Inc Table of Contents 1 Preface ill Disclaimer.............................. ill Manufacture Information....................... ill Customer
TS110 DISPLAY MANUAL Pro Refrigeration, Inc ii Pro Refrigeration, Inc Table of Contents 1 Preface ill Disclaimer.............................. ill Manufacture Information....................... ill Customer
Quick Start Guide TS A
 Quick Start Guide TS 930 125-630A DANGER HAZARD OF ELECTRICAL SHOCK, EXPLOSION, OR ARC FLASH Read and understand this quick start guide before installing and operating the transfer switch The installer
Quick Start Guide TS 930 125-630A DANGER HAZARD OF ELECTRICAL SHOCK, EXPLOSION, OR ARC FLASH Read and understand this quick start guide before installing and operating the transfer switch The installer
User Manual. 2.2KW/7.5KW/11KW Solar Inverter for Water Pump. Version: 1.8
 User Manual 2.2KW/7.5KW/11KW Solar Inverter for Water Pump Version: 1.8 Table Of Contents ABOUT THIS MANUAL... 1 Purpose... 1 Scope... 1 SAFETY INSTRUCTIONS... 1 Inspection... 1 Installation... 1 Operation...
User Manual 2.2KW/7.5KW/11KW Solar Inverter for Water Pump Version: 1.8 Table Of Contents ABOUT THIS MANUAL... 1 Purpose... 1 Scope... 1 SAFETY INSTRUCTIONS... 1 Inspection... 1 Installation... 1 Operation...
Analog Monitor Installation Manual
 Analog Monitor Installation Manual Part Number: 144-23919 Copyright 2011 Magnetek 1. Preface and Safety Magnetek manufactures products used as components in a wide variety of industrial systems and equipment.
Analog Monitor Installation Manual Part Number: 144-23919 Copyright 2011 Magnetek 1. Preface and Safety Magnetek manufactures products used as components in a wide variety of industrial systems and equipment.
Installation Instructions
 50ES, 50EZ, 50GL, 50GS, 50GX, 50JS, 50JX, 50JZ, 50SD, 50SZ, 50VL, 50VT, 50XP, 50XZ 601A, 602A, 602B, 604A, 604B, 604D, 607C, 701A, 702A, 702B, 704A, 704B, 704D, 707C PA1P, PA2P, PA3P, PH1P, PH2P, PH3P
50ES, 50EZ, 50GL, 50GS, 50GX, 50JS, 50JX, 50JZ, 50SD, 50SZ, 50VL, 50VT, 50XP, 50XZ 601A, 602A, 602B, 604A, 604B, 604D, 607C, 701A, 702A, 702B, 704A, 704B, 704D, 707C PA1P, PA2P, PA3P, PH1P, PH2P, PH3P
Carbon Monoxide Sensor - ModBus
 Introduction The CO Sensor uses an electrochemical sensor to monitor CO level in a range of 0 to 500 ppm and communicates via an RS-485 network configured for ModBus protocol. Before Installation Read
Introduction The CO Sensor uses an electrochemical sensor to monitor CO level in a range of 0 to 500 ppm and communicates via an RS-485 network configured for ModBus protocol. Before Installation Read
QUICK SETUP GUIDE PMC-1000, PMC-1001, PMM-1000, PMB-1960, PMMC-1000 PM Series Power Meter
 QUICK SETUP GUIDE PMC-1000, PMC-1001, PMM-1000, PMB-1960, PMMC-1000 PM Series Power Meter Safety Information DANGER! HAZARD OF ELECTRIC SHOCK, EXPLOSION, OR ARC FLASH Follow safe electrical work practices.
QUICK SETUP GUIDE PMC-1000, PMC-1001, PMM-1000, PMB-1960, PMMC-1000 PM Series Power Meter Safety Information DANGER! HAZARD OF ELECTRIC SHOCK, EXPLOSION, OR ARC FLASH Follow safe electrical work practices.
SNAP-IT-PM Installation Guide
 Chapter 1 SNAP-IT-PM Installation Guide Introduction The Opto 22 SNAP-IT panel-mount unit is a packaged solution for attaching electrical, electronic, and mechanical devices to an Ethernet network. Once
Chapter 1 SNAP-IT-PM Installation Guide Introduction The Opto 22 SNAP-IT panel-mount unit is a packaged solution for attaching electrical, electronic, and mechanical devices to an Ethernet network. Once
H Series PLC. ! : Indicates Compulsion. EH-150 Analog input module EH-AXH8M Instruction manual. Safety precautions DANGER CAUTION COMPULSION
 H Series PLC EH-150 Analog input module EH-AXH8M Instruction manual Thank you for purchasing a Hitachi Programmable Logic Controller. To operate it safely, please read this instruction manual and all the
H Series PLC EH-150 Analog input module EH-AXH8M Instruction manual Thank you for purchasing a Hitachi Programmable Logic Controller. To operate it safely, please read this instruction manual and all the
Differential Liquid/Gas Pressure Transmitter
 Installation Instruction Differential Liquid/Gas Pressure Transmitter Catalog Number(s) 1414-CPZ10FWFAA, 1414-IPZ10FWFAA Explosion Hazard WARNING Do not use in an explosive or hazardous environment, with
Installation Instruction Differential Liquid/Gas Pressure Transmitter Catalog Number(s) 1414-CPZ10FWFAA, 1414-IPZ10FWFAA Explosion Hazard WARNING Do not use in an explosive or hazardous environment, with
What s in the Box? REAR VIEW SAFETY
 TM 1 What s in the Box? 1 Full HD Color Infra-red Weather Proof Camera 1 Full HD 7" TFT LCD Color Monitor w/monitor Mount 1 Power Harness 1 66 Camera Cable 1 Power Connection Wire 1 Screw Kit for installation
TM 1 What s in the Box? 1 Full HD Color Infra-red Weather Proof Camera 1 Full HD 7" TFT LCD Color Monitor w/monitor Mount 1 Power Harness 1 66 Camera Cable 1 Power Connection Wire 1 Screw Kit for installation
RKAT Audit Trail Module RK-LINK TM Software For the Radio Key 600 Series
 RKAT Audit Trail Module RK-LINK TM Software For the Radio Key 600 Series INSTALLATION & OPERATING GUIDE Rev. B P/N 3321515 www.securakeystore.com (800) 878-7829 sales@securakeystore.com COPYRIGHT 2001
RKAT Audit Trail Module RK-LINK TM Software For the Radio Key 600 Series INSTALLATION & OPERATING GUIDE Rev. B P/N 3321515 www.securakeystore.com (800) 878-7829 sales@securakeystore.com COPYRIGHT 2001
Service Instructions. Conductor 420
 Service Instructions Conductor 420 Listed, File No. E195547 Input: 480 VAC, 50/60 HZ. (Operating range 380-480 VAC) 20 AMP MAX OUTPUT W/25 AMP FUSE Output: 0-90% of Input Voltage Table of Contents General
Service Instructions Conductor 420 Listed, File No. E195547 Input: 480 VAC, 50/60 HZ. (Operating range 380-480 VAC) 20 AMP MAX OUTPUT W/25 AMP FUSE Output: 0-90% of Input Voltage Table of Contents General
MAINTENANCE MANUAL. EDACS REDUNDANT POWER SUPPLY SYSTEM 350A1441P1 and P2 POWER MODULE CHASSIS 350A1441P3, P4, AND P5 POWER MODULES TABLE OF CONTENTS
 MAINTENANCE MANUAL EDACS REDUNDANT POWER SUPPLY SYSTEM 350A1441P1 and P2 POWER MODULE CHASSIS 350A1441P3, P4, AND P5 POWER MODULES TABLE OF CONTENTS SPECIFICATIONS*... 2 INTRODUCTION... 3 DESCRIPTION...
MAINTENANCE MANUAL EDACS REDUNDANT POWER SUPPLY SYSTEM 350A1441P1 and P2 POWER MODULE CHASSIS 350A1441P3, P4, AND P5 POWER MODULES TABLE OF CONTENTS SPECIFICATIONS*... 2 INTRODUCTION... 3 DESCRIPTION...
BCM2 Series Branch Circuit Monitors Quick Setup Guide
 BCM2 Series Branch Circuit Monitors Quick Setup Guide Safety Information DANGER! HAZARD OF ELECTRIC SHOCK, EXPLOSION, OR ARC FLASH Follow safe electrical work practices. See NFPA 70E in the USA, or applicable
BCM2 Series Branch Circuit Monitors Quick Setup Guide Safety Information DANGER! HAZARD OF ELECTRIC SHOCK, EXPLOSION, OR ARC FLASH Follow safe electrical work practices. See NFPA 70E in the USA, or applicable
Model P4017 Single Channel USB Oscilloscope. Quick Start Guide
 Model P4017 Single Channel USB Oscilloscope Quick Start Guide General Warranty BNC warrants that the product will be free from defects in materials and workmanship for 3 years from the date of purchase
Model P4017 Single Channel USB Oscilloscope Quick Start Guide General Warranty BNC warrants that the product will be free from defects in materials and workmanship for 3 years from the date of purchase
Operating instructions. Switching amplifier DN0210 DN / / 2015
 Operating instructions Switching amplifier DN0210 DN0220 UK 80011079 / 00 01 / 2015 Contents 1 Preliminary note...4 1.1 Symbols used...4 1.2 Warning signs used...4 2 Safety instructions...5 2.1 General...5
Operating instructions Switching amplifier DN0210 DN0220 UK 80011079 / 00 01 / 2015 Contents 1 Preliminary note...4 1.1 Symbols used...4 1.2 Warning signs used...4 2 Safety instructions...5 2.1 General...5
DLA. DMX512 Analyzer. DLA Users Manual SV2_00 B.lwp copyright ELM Video Technology, Inc.
 DLA DMX512 Analyzer DLA DLA-HH 1 Table Of Contents IMPORTANT SAFEGUARDS... 2 DLA OVERVIEW... 3 CONNECTION... 3 OPERATION... 3 HARDWARE SETUP... 4 DLA-HH (PORTABLE) LAYOUT... 4 CHASSIS LAYOUT... 4 DLA MENU
DLA DMX512 Analyzer DLA DLA-HH 1 Table Of Contents IMPORTANT SAFEGUARDS... 2 DLA OVERVIEW... 3 CONNECTION... 3 OPERATION... 3 HARDWARE SETUP... 4 DLA-HH (PORTABLE) LAYOUT... 4 CHASSIS LAYOUT... 4 DLA MENU
Models beginning with 2M, 2L or 2X. Product Description. Technical Specifications. Installation Instructions. Series 2000 Multiple Meter Units (MMUs)
 Models beginning with 2M, 2L or 2X Series 2000 Multiple Meter Units (MMUs) Product Description Technical Specifications Installation Instructions February 28 th, 2013 List of Figures...2 List of Tables...2
Models beginning with 2M, 2L or 2X Series 2000 Multiple Meter Units (MMUs) Product Description Technical Specifications Installation Instructions February 28 th, 2013 List of Figures...2 List of Tables...2
SP6R Level Controller Operation Manual
 SP6R Level Controller Operation Manual www.sjerhombus.com SP6R LEVEL CONTROLLER INTRODUCTION SJE-Rhombus, an industry leader in water and wastewater pump controls, introduces the SP6R Level Controller.
SP6R Level Controller Operation Manual www.sjerhombus.com SP6R LEVEL CONTROLLER INTRODUCTION SJE-Rhombus, an industry leader in water and wastewater pump controls, introduces the SP6R Level Controller.
BS 181 SINGLE CHANNEL POWER SUPPLY USER MANUAL
 BS 181 SINGLE CHANNEL POWER SUPPLY USER MANUAL August 2016 This product is designed and manufactured by: ASL Intercom B.V. Zonnebaan 42 3542 EG Utrecht The Netherlands Phone: +31 (0)30 2411901 Fax: +31
BS 181 SINGLE CHANNEL POWER SUPPLY USER MANUAL August 2016 This product is designed and manufactured by: ASL Intercom B.V. Zonnebaan 42 3542 EG Utrecht The Netherlands Phone: +31 (0)30 2411901 Fax: +31
When any of the following symbols appear, read the associated information carefully. Symbol Meaning Description
 Uni-I/O Modules Installation Guide UID-0808THS Uni-I/O is a family of Input/Output modules that are compatible with the UniStream control platform. This guide provides basic installation information for
Uni-I/O Modules Installation Guide UID-0808THS Uni-I/O is a family of Input/Output modules that are compatible with the UniStream control platform. This guide provides basic installation information for
When any of the following symbols appear, read the associated information carefully. Symbol Meaning Description
 Uni-I/O Wide Modules Installation Guide UIS-WCB1 Uni-I/O Wide is a family of Input/Output modules that are compatible with the UniStream control platform. Wide Modules are 1.5 times as wide as Uni-I/O
Uni-I/O Wide Modules Installation Guide UIS-WCB1 Uni-I/O Wide is a family of Input/Output modules that are compatible with the UniStream control platform. Wide Modules are 1.5 times as wide as Uni-I/O
When any of the following symbols appear, read the associated information carefully. Symbol Meaning Description
 Uni-I/O Modules Installation Guide UIA-0402N Uni-I/O is a family of Input/Output modules that are compatible with the UniStream control platform. This guide provides basic installation information for
Uni-I/O Modules Installation Guide UIA-0402N Uni-I/O is a family of Input/Output modules that are compatible with the UniStream control platform. This guide provides basic installation information for
RXTH DUAL ROOM SENSOR / SWITCH
 DUAL ROOM SENSOR / SWITCH FOR TEMPERATURE AND RELATIVE HUMIDITY Mounting and operating instructions Table of contents SAFETY AND PRECAUTIONS 3 PRODUCT DESCRIPTION 4 ARTICLE CODES 4 INTENDED AREA OF USE
DUAL ROOM SENSOR / SWITCH FOR TEMPERATURE AND RELATIVE HUMIDITY Mounting and operating instructions Table of contents SAFETY AND PRECAUTIONS 3 PRODUCT DESCRIPTION 4 ARTICLE CODES 4 INTENDED AREA OF USE
Model HM-535 Power Supply Installation and Service Instructions
 Model HM-535 Power Supply Installation and Service Instructions 430-535 0104 2004 Heritage MedCall, Inc SENTRY INSTALLATION & SERVICE INSTRUCTIONS POWER SUPPLY UNIT Model HM-535 IMPORTANT SAFETY INSTRUCTIONS
Model HM-535 Power Supply Installation and Service Instructions 430-535 0104 2004 Heritage MedCall, Inc SENTRY INSTALLATION & SERVICE INSTRUCTIONS POWER SUPPLY UNIT Model HM-535 IMPORTANT SAFETY INSTRUCTIONS
CDD4 Series Room CO2 Transmitter Installation Instructions
 CDD4 Series Room CO2 Transmitter Installation Instructions Introduction The CO2 transmitter uses Infrared Technology to monitor CO2 levels and outputs a linear 4-20 ma or 0-5/0-10 Vdc signal. Options include
CDD4 Series Room CO2 Transmitter Installation Instructions Introduction The CO2 transmitter uses Infrared Technology to monitor CO2 levels and outputs a linear 4-20 ma or 0-5/0-10 Vdc signal. Options include
ControlKeeper 4. General Information. Connecting Relay Loads. Installation Sheet. Getting Started. Power Supply Wiring. Mounting the Cabinet
 General Information ControlKeeper 4 Installation Sheet Model# CK4-120NO- Model# CK4-277NO The ControlKeeper-4 model is shipped in one package and is configured with either a 120V or a 277V transformer.
General Information ControlKeeper 4 Installation Sheet Model# CK4-120NO- Model# CK4-277NO The ControlKeeper-4 model is shipped in one package and is configured with either a 120V or a 277V transformer.
Emerson Network Power provides customers with technical support. Users may contact the nearest Emerson local sales office or service center.
 Liebert PSA iton User Manual Version: V2.8 Revision date: November 14, 2005 Emerson Network Power provides customers with technical support. Users may contact the nearest Emerson local sales office or
Liebert PSA iton User Manual Version: V2.8 Revision date: November 14, 2005 Emerson Network Power provides customers with technical support. Users may contact the nearest Emerson local sales office or
5 B&W Rear View System Camera
 5 B&W Rear View System Camera Instruction Manual MODEL: CA453 www.lorexcctv.com Copyright 2007 LOREX Technology Inc. Thank you for purchasing the Lorex 5 Black & White Rear View System Camera. This system
5 B&W Rear View System Camera Instruction Manual MODEL: CA453 www.lorexcctv.com Copyright 2007 LOREX Technology Inc. Thank you for purchasing the Lorex 5 Black & White Rear View System Camera. This system
FRICK QUANTUM HD UNITY SYSTEM CONTROLLER
 Form 090.670-O (AUG 2015) OPERATION File: SERVICE MANUAL - Section 90 Replaces: NOTHING Dist: 3, 3a, 3b, 3c OPERATION FRICK QUANTUM HD UNITY SYSTEM CONTROLLER ENGINE ROOM CONDENSER VESSEL EVAPORATOR Version
Form 090.670-O (AUG 2015) OPERATION File: SERVICE MANUAL - Section 90 Replaces: NOTHING Dist: 3, 3a, 3b, 3c OPERATION FRICK QUANTUM HD UNITY SYSTEM CONTROLLER ENGINE ROOM CONDENSER VESSEL EVAPORATOR Version
Disconnect the battery to ensure there will be no shorted wires during the installation procedure.
 The round-style headunit receiver radio features Bluetooth technology allowing music to wirelessly stream from your compatible Bluetooth-enabled device. Control the audio from a distance -- all from your
The round-style headunit receiver radio features Bluetooth technology allowing music to wirelessly stream from your compatible Bluetooth-enabled device. Control the audio from a distance -- all from your
Visit us at
 TM PRO3000 Toner and Probe Users Guide 99 Washington Street Melrose, MA 02176 Phone 781-665-1400 Toll Free 1-800-517-8431 Visit us at www.testequipmentdepot.com PN 2440799 (English) October 2005 2005 Fluke
TM PRO3000 Toner and Probe Users Guide 99 Washington Street Melrose, MA 02176 Phone 781-665-1400 Toll Free 1-800-517-8431 Visit us at www.testequipmentdepot.com PN 2440799 (English) October 2005 2005 Fluke
User Interface Terminal for nvent RAYCHEM NGC Systems Installation Instructions DESCRIPTION TOOLS REQUIRED. Nonhazardous Locations LR67275
 NGC-UIT-ORD User Interface Terminal for nvent RAYCHEM NGC Systems Installation Instructions DESCRIPTION The nvent RAYCHEM NGC-UIT-ORD is a panel mounted display used in conjunction with other approved
NGC-UIT-ORD User Interface Terminal for nvent RAYCHEM NGC Systems Installation Instructions DESCRIPTION The nvent RAYCHEM NGC-UIT-ORD is a panel mounted display used in conjunction with other approved
User Guide. Multipipe Units CMAA / RTMA CNT-SVU004B-GB
 User Guide Multipipe Units CMAA / RTMA CNT-SVU004B-GB USER GUIDE WARNING Supply the unit at least 24 hours before the initial startup to heat the compressor oil. In conditions of low water temperature,
User Guide Multipipe Units CMAA / RTMA CNT-SVU004B-GB USER GUIDE WARNING Supply the unit at least 24 hours before the initial startup to heat the compressor oil. In conditions of low water temperature,
User Guide. For controller on CXAO / RTXB heat pumps CGCM / CXCM 2 circuit units. CNT-SVU005C-GB Original instructions
 User Guide For controller on CXAO / RTXB heat pumps CGCM / CXCM 2 circuit units CNT-SVU005C-GB Original instructions Table of contents Advanced electronics... 3 Technical Specifications... 4 Display description...
User Guide For controller on CXAO / RTXB heat pumps CGCM / CXCM 2 circuit units CNT-SVU005C-GB Original instructions Table of contents Advanced electronics... 3 Technical Specifications... 4 Display description...
Operating Manual RISH DPM Hz
 Operating Manual RISH DPM 72mm x 144mm 96mm x 96mm 48mm x 96mm 2-60-006-00-00512_Rev. B - 7/2016 DIGITAL MULTIFUNCTION INSTRUMENT Programmable Digital Panel Meter Installation & Operating Instructions
Operating Manual RISH DPM 72mm x 144mm 96mm x 96mm 48mm x 96mm 2-60-006-00-00512_Rev. B - 7/2016 DIGITAL MULTIFUNCTION INSTRUMENT Programmable Digital Panel Meter Installation & Operating Instructions
Installation and Start-Up Instructions
 EVERVU Touch Screen Display for EVERGREEN 19XR,XRV, 23XRV Chillers with PIC II or PIC III Controls Installation and Start-Up Instructions Part No: 33CNTVIEW CONTENTS SAFETY CONSIDERATIONS......................
EVERVU Touch Screen Display for EVERGREEN 19XR,XRV, 23XRV Chillers with PIC II or PIC III Controls Installation and Start-Up Instructions Part No: 33CNTVIEW CONTENTS SAFETY CONSIDERATIONS......................
OPLC Installation Guide
 Samba OPLC SM35-J-R20/SM43-J-R20 SM70-J-R20 SM35-J-T20/SM43-J-T20 SM70-J-T20 OPLC Installation Guide 12 Digital Inputs, include 1 HSC/Shaft-encoder Input, 2 Analog inputs (only when the digital inputs
Samba OPLC SM35-J-R20/SM43-J-R20 SM70-J-R20 SM35-J-T20/SM43-J-T20 SM70-J-T20 OPLC Installation Guide 12 Digital Inputs, include 1 HSC/Shaft-encoder Input, 2 Analog inputs (only when the digital inputs
PWS500S Installation Guide
 PWS500S Installation Guide F-1 Introduction The PWS500 is equipped with a 3.0" sized (160Hx80V) flat panel display and analog resistive touch screen. The IP 65 (NEMA 4) rated front panel seal and INDUSTRIAL
PWS500S Installation Guide F-1 Introduction The PWS500 is equipped with a 3.0" sized (160Hx80V) flat panel display and analog resistive touch screen. The IP 65 (NEMA 4) rated front panel seal and INDUSTRIAL
Wireless Remote Controller Kit
 INSTALLATION MANUAL Wireless Remote Controller Kit LS BRC4C8 Read these instructions carefully before installation. Keep this manual in a handy place for future reference. This manual should be left with
INSTALLATION MANUAL Wireless Remote Controller Kit LS BRC4C8 Read these instructions carefully before installation. Keep this manual in a handy place for future reference. This manual should be left with
SuperBus 2000 Phone Interface/Voice Module Installation Instructions
 SuperBus 2000 Module Installation Instructions Product summary The SuperBus 2000 (PIV) Module provides phone and voice functions for the Concord, Concord 4, and Concord Express (v4) panels. The PIV module
SuperBus 2000 Module Installation Instructions Product summary The SuperBus 2000 (PIV) Module provides phone and voice functions for the Concord, Concord 4, and Concord Express (v4) panels. The PIV module
MANUAL INSTALLATION. Multi-Variable Monitor. MVM Series. Issue Date: 02/07/ Price Industries Limited. All rights reserved.
 MANUAL INSTALLATION Multi-Variable Monitor MVM Series Issue Date: 02/07/18 2018 Price Industries Limited. All rights reserved. TABLE OF CONTENTS Product Overview General...1 MVM Specifications...1 Included
MANUAL INSTALLATION Multi-Variable Monitor MVM Series Issue Date: 02/07/18 2018 Price Industries Limited. All rights reserved. TABLE OF CONTENTS Product Overview General...1 MVM Specifications...1 Included
Series 3000V Input/Output Board
 Part E, Section 1 Model Voltage Pump Manifold Control This section covers the following unit configurations. All All All All Vista Standard (V) Vista Pattern (PC) E 1-0 E 1-1 Section E 1 WARNING: Allow
Part E, Section 1 Model Voltage Pump Manifold Control This section covers the following unit configurations. All All All All Vista Standard (V) Vista Pattern (PC) E 1-0 E 1-1 Section E 1 WARNING: Allow
TABLE OF CONTENTS TABLE OF CONTENTS... 1 IMPORTANT SAFETY NOTICE...
 TABLE OF CONTENTS TABLE OF CONTENTS... 1 IMPORTANT SAFETY NOTICE... 2 1.0 General Information... 3 1.1 System Components... 3 1.2 Specifications... 3 1.2.1 Torque Ranges... 3 1.2.2 Electrical Specifications...
TABLE OF CONTENTS TABLE OF CONTENTS... 1 IMPORTANT SAFETY NOTICE... 2 1.0 General Information... 3 1.1 System Components... 3 1.2 Specifications... 3 1.2.1 Torque Ranges... 3 1.2.2 Electrical Specifications...
