Unique Features. BIOS Update Utilities APP Center... 7
|
|
|
- Arthur Hardy
- 5 years ago
- Views:
Transcription
1 Unique Features BIOS Update Utilities Updating the BIOS with the Q-Flash Utility Updating the BIOS with Utility Using Q-Flash Plus...6 APP Center D OSD AutoGreen BIOS Setup Color Temperature Cloud Station EasyTune Easy RAID Fast Boot Game Boost GIGABYTE HW OC APP Platform Power Management RGB Fusion Smart TimeLock Smart Keyboard Smart Backup Smart HUD System Information Viewer USB Blocker USB DAC-UP V-Tuner...34 Actual software supported may vary by motherboard model and OS verison. The software setup menus are for reference only.
2 BIOS Update Utilities GIGABYTE motherboards provide two unique BIOS update tools, Q-Flash GIGABYTE Q-Flash are easy-to-use and allow you to update the BIOS without the need to enter MS-DOS mode. Additionally, this motherboard features the DualBIOS design and supports Q-Flash Plus, providing multiple protection for the safety and stability of your computer. What is DualBIOS? Motherboards that support DualBIOS have two BIOS onboard, a main BIOS and a backup BIOS. Normally, the system works on the main BIOS. However, if the main BIOS is corrupted or damaged, the backup BIOS will take over on the next system boot to ensure normal system operation. For the sake of system safety, users cannot update the backup BIOS manually. What is Q-Flash Plus? Q-Flash Plus is a new solution derived from DualBIOS. When both the main and backup BIOS fail during system boot, Q-Flash Plus will be automatically launched and then recover BIOS data from the USB flash drive connected to a specific USB port. What is Q-Flash? With Q-Flash you can update the system BIOS without having to enter operating systems like MS-DOS or Window first. Embedded in the BIOS, the Q-Flash tool frees you from the hassles of going through complicated BIOS flashing process. allows you to update the system BIOS while in the Windows will download the latest BIOS file from the server site and update the BIOS. 1-1 Updating the BIOS with the Q-Flash Utility A. Before You Begin 1. From GIGABYTE's website, download the latest compressed BIOS update file that matches your motherboard model. 2. Extract the file and save the new BIOS file (e.g. X299AORUSGaming7.F1) to your USB flash drive, or hard drive. Note: The USB flash drive or hard drive must use FAT32/16/12 file system. 3. Restart the system. During the POST, press the <End> key to enter Q-Flash. Note: You can access Q-Flash by either pressing the <End> key during the POST or click the Q-Flash icon (or press the <F8> key) in BIOS Setup. However, if the BIOS update file is saved to a hard drive in RAID/AHCI mode or a hard drive attached to an independent SATA controller, use the <End> key during the POST to access Q-Flash. Because BIOS flashing is potentially risky, please do it with caution. Inadequate BIOS flashing may result in system malfunction
3 Select Q-Flash to access Q-Flash B. Updating the BIOS In the main menu of Q-Flash, use the keyboard or mouse to select an item to execute. When updating the BIOS, choose the location where the BIOS file is saved. The following procedure assumes that you have saved the BIOS file to a USB flash drive. Step 1: 1. Insert the USB flash drive containing the BIOS file into the computer. In the main screen of Q-Flash, select Update BIOS. The Save BIOS option allows you to save the current BIOS file. Q-Flash only supports USB flash drive or hard drives using FAT32/16/12 file system. If the BIOS update file is saved to a hard drive in RAID/AHCI mode or a hard drive attached to an independent SATA controller, use the <End> key during the POST to access Q-Flash. 2. Select the BIOS update file. Make sure the BIOS update file matches your motherboard model
4 Step 2: The screen will show that the BIOS file is being read from your USB flash drive. Please select Fast or Intact to begin the BIOS update. The screen will then display the update process. Do not turn off or restart the system when the system is reading/updating the BIOS. Do not remove the USB flash drive or hard drive when the system is updating the BIOS. Step 3: The system will restart after the update process is complete. Step 4: During the POST, press <Delete> to enter BIOS Setup. Select Load Optimized Defaults on the Save & Exit screen and press <Enter> to load BIOS defaults. System will re-detect all peripheral devices after a BIOS update, so we recommend that you reload BIOS defaults. Select Yes to load BIOS defaults Step 5: Select Save & Exit Setup and press <Enter>. And then select Yes to save settings to CMOS and exit BIOS Setup. The procedure is complete after the system restarts
5 1-2 Updating the BIOS with Utility A. Before You Begin 1. In Windows, close all applications and TSR (Terminate and Stay Resident) programs. This helps prevent unexpected failures when performing a BIOS update. 2. If the BIOS is being updated via the Internet, ensure the Internet connection is stable and do NOT interrupt the Internet connection (for example, avoid a power loss or switching off the Internet). Failure to do so may result in a corrupted BIOS or a system that is unable to start. 3. GIGABYTE product warranty does not cover any BIOS damage or system failure resulting from an inadequate BIOS flashing. B. 1. Update the BIOS Using the Internet Update Function: Click Update from Server, select server site closest to your location and then download the BIOS file that matches your motherboard model. Follow the on-screen instructions to complete. If the BIOS update file for your motherboard is not present on server site, please manually download the BIOS update file from GIGABYTE's website and follow the instructions in "Update the BIOS without Using the Internet Update Function" below. 2. Update the BIOS without Using the Internet Update Function: Click Update from File, then select the location where you save the BIOS update file obtained from the Internet or through other source. Follow the on-screen instructions to complete. 3. Save the Current BIOS File: Click Save to File to save the current BIOS file. 4. Change the Boot-up Logo: Click Upload new image in Face-Wizard and you will be able to change the boot-up logo with your own picture, creating a personalized boot-up screen. Click Backup current image to save the current boot-up logo. Supported image formats include jpg, bmp, and gif. C. After Updating the BIOS Restart your system after updating the BIOS. Make sure that the BIOS file to be flashed matches your motherboard model. Updating the BIOS with an incorrect BIOS file could cause your system not to boot. Do not turn off the system or remove the power during the BIOS update process, or the BIOS may corrupt and the system may not boot
6 1-3 Using Q-Flash Plus A. Before You Begin 1. From GIGABYTE's website, download the latest compressed BIOS update file that matches your motherboard model. 2. Uncompress the downloaded BIOS file, save it to your USB flash drive, and rename it to GIGABYTE.bin. Note: The USB flash drive must use the FAT32/16 file system and it must be a USB 2.0 flash drive. 3. Insert the USB flash drive into the white USB port on the back panel. B. Using Q-Flash Plus If both the main and backup BIOS fail during system boot, wait for seconds, the system will automatically search and match the BIOS file in the USB flash drive on the white USB port. The FBIOS_LED will flash when the BIOS matching and flashing activities start. Wait for 2-3 minutes and the FBIOS_LED will stop flashing when the main BIOS flashing is complete. After the main BIOS is flashed, the system will reboot automatically and then DualBIOS will continue to update the backup BIOS. After completion, the system will reboot again and boot from the main BIOS for normal operation
7 APP Center GIGABYTE App Center gives you easy access to a wealth of GIGABYTE apps that help you get the most from your GIGABYTE motherboard (Note). Using a simple, unified user interface, GIGABYTE App Center allows you to easily launch all GIGABYTE apps installed on your system, check related updates online, and download the apps, drivers, and BIOS. Running the APP Center Insert the motherboard driver disk. On the Autorun screen, go to Application Software\Install GIGABYTE Utilities to install GIGABYTE App Center and the selected apps. Restart your computer after the installation is complete. In Desktop mode, click the App Center icon in the notification area to launch the App Center utility (Figure 1). On the main menu, you can select an app to run or click LiveUpdate to update an app online. Figure 1 If the App Center is closed, you can restart it by clicking Launch App Center on the Start menu (Figure 2). Figure 2 (Note) Available applications in APP Center may differ by motherboard model. Supported functions of each application may also vary depending on motherboard specifications
8 2-1 3D OSD 3D OSD (Note) automatically detects and displays your system information during games, allowing you to easily get hold of your system information without switching between screens. The 3D OSD Interface Using 3D OSD Main Menu: Allows you to enable or disable the 3D OSD feature and to select the type of real-time system information you wish to display. 3D OSD will detect and display a list of available options. Configuration Menu: Allows you to set a hotkey for enabling /disabling 3D OSD and specify the font size/location/color of the displayed information. (Note) Please ensure that DirectX End-User Runtime has been installed on your system prior to installing 3D OSD
9 2-2 AutoGreen AutoGreen (Note) is an easy-to-use tool that provides users with simple options to enable system power savings via a Bluetooth-enabled smart phone/tablet device. When the device is out of the range of the computer's Bluetooth receiver, the system will enter the specified power saving mode. Before using this app, you need to turn on Bluetooth on both your computer and smart phone/tablet device. The AutoGreen Interface Control Tab: The Control tab allows you to select a system power saving mode. Button Disable Standby Suspend Hibernate Description Disables this function Enters Power on Suspend mode Enters Suspend to RAM mode Enters Suspend to Disk mode Bluetooth Devices Tab: The Bluetooth tab allows you to pair your smart phone/tablet device with the Bluetooth receiver on your computer. Press Refresh to let AutoGreen search for the Bluetooth devices around you. A message will appear on both your computer and smart phone/tablet device prompting you to compare the passcodes on the two devices. Confirm to complete the pairing process. (Note) Once your smart phone/tablet device has been paired with your AutoGreen-enabled computer, you'll not be able to use it to connect to other Bluetooth device(s)
10 2-3 BIOS Setup This app provides information on your motherboard model and BIOS version. You can also use it to select the default language used by the BIOS and set the system time/power management settings. The BIOS Setup Interface Using BIOS Setup: System Language: Allows you to select the default language used by the BIOS. Boot Option Priorities: Allows you to specify the overall boot order from the available devices. Bootup NumLock State: Allows you to enable or disable Numlock feature on the numeric keypad of the keyboard after the POST. Full Screen LOGO Show: Allows you to determine whether to display the GIGABYTE Logo at system startup. AC BACK: Determines the state of the system after the return of power from an AC power loss. Button Description The system returns to its last known awake state upon the return Memory of the AC power. Always On The system is turned on upon the return of the AC power. Always Off The system stays off upon the return of the AC power. ErP: Allows you to determine whether to let the system consume least power in S5 (shutdown) state. Soft-Off by PWR-BTTN: Allows you to configures the way to turn off the computer in MS-DOS mode using the power button. Button Description Instant-Off Press the power button and then the system will be turned off instantly. Press and hold the power button for 4 seconds to turn off the system. If the power button is pressed Delay 4 Sec. for less than 4 seconds, the system will enter suspend mode. After you configure the settings, click Save and restart the system. If you click the Reset button, the system will load the optimal BIOS default settings
11 2-4 Color Temperature GIGABYTE Color Temperature is a simple interface which allows you to directly adjust the monitor color temperature and reduce the blue light to protect your eyes. The Color Temperature Interface Using Color Temperature You can use the slider for adjustment. To close the app, click the Reset button reverts to the default settings. icon on the top right corner. Clicking the
12 2-5 Cloud Station GIGABYTE Cloud Station (Server) is composed of HomeCloud, GIGABYTE Remote, Remote OC, and HotSpot, which allow your smart phone, tablet device, and remote computer to communicate, share resources, and control the host computer via wireless connection. Cloud Station allows your computer to share files with another computer that has Cloud Station (Server) installed. Before You Begin: To use HomeCloud, GIGABYTE Remote, and Remote OC, you must install GIGABYTE Cloud Station on your smart phone/tablet device. (For Android systems, please download the app from Google Play; for ios (Note 1) systems, please download it from App Store.) To share HomeCloud files between computers, you need to install Cloud Station (Server) on the host computer and Cloud Station on the remote computer. Your smart phone/tablet device must have Android 4.0/iOS 6.0 or above version. The first time you use HomeCloud, GIGABYTE Remote, and Remote OC, you must sign in with your Google/ Facebook/Windows Live account. Be sure to use the same account to sign in on your smart phone/tablet device and computers. HomeCloud HomeCloud allows you to upload/download/back up files (Note 2) from your smart phone/tablet device/computer to the host computer. The HomeCloud Interface Cloud Station (Server): (Note 1) You can use your smart phone/tablet device to scan the QR code on the HomeCloud UI to link to the download page of the GIGABYTE Cloud Station on App Store or Google Play. (Note 2) For ios systems, the file types are limited to image/video files
13 Cloud Station: Using HomeCloud Step 1: Launch HomeCloud on the host computer (installed with Cloud Station (Server)), sign in with your Google/ Facebook/Windows Live account or select the account on the Account List. Then enable HomeCloud Function. To automatically enable this function after system reboot, enable Always run on next reboot. Step 2: Run Cloud Station on your smart phone/tablet device/remote computer, sign in with the same account you use for HomeCloud on your host computer. Tap on HomeCloud to perform the following functions: On the Host Computer: Option Function Account List Displays currently signed in account(s). Remove Remove the selected account. Share Folder Displays the shared folder directory of the currently signed in account. Open Folder Access the shared folder of the currently signed in account. On the Smart Phone/Tablet Device/Remote Computer: Option Function All Picture Files File Upload: Tap on the folder, browse and select the files inside. Tap on the menu icon All Music Files and select Upload selected Files to upload the files to your computer. File Download: Tap on the folder and then tap on the menu icon, select Download All Video Files Files. You can browse the files and select the files that you want to download to your smart phone/tablet device. All Files User Contacts Call Log Tap on the folder and then tap on the menu icon to use the options including Backup to remote, Restore From remote, View Remote Contact, and Reselect Computers
14 GIGABYTE Remote GIGABYTE Remote allows you to use your smart phone/tablet device to remotely control the mouse/keyboard/ Windows Media Player on your computer. The GIGABYTE Remote Interface Using GIGABYTE Remote Step 1: On the host computer, launch GIGABYTE Remote and enable GIGABYTE Remote Function. To automatically enable this function after system reboot, enable Always run on next reboot. Step 2: Run GIGABYTE Cloud Station on your smart phone/tablet device, sign in with the same account you use for HomeCloud on your computer. Tap on Remote Control to perform the following remote controls: On the Smart Phone/Tablet Device: Option Function Mouse Remotely perform mouse functionalities including dragging, right/left-clicking, and holding the mouse left button. Keyboard Media Remotely control your keyboard such as text input (tap on Real-Time Mode to type texts) or deletion. Remotely configure and control the currently running Windows Media Player application on your computer
15 Remote OC Remote OC provides you with remote control options including overclocking and system tweaking, system monitoring plus the ability to also remotely power down/reset the PC when needed. The Remote OC Interface Using Remote OC Step 1: On the host computer, launch Remote OC and enable Remote OC Function. To automatically enable this function after system reboot, enable Always run on next reboot. Step 2: Run GIGABYTE Cloud Station on your smart phone/tablet device, sign in with the same account you use for HomeCloud on your computer. Tap on Remote OC to perform the following functions: On the Smart Phone/Tablet Device: Option Function Tuner Allows you to change CPU/memory frequency and voltage settings. INFO Displays the system information, including the CPU, motherboard, and memory. HW MONIT Allows you to monitor system temperatures, voltages, and fan speeds. QUICK BOOST Provides you with three preset overclocking configurations. CONTROL Allows you to remotely reboot or shut down your computer
16 HotSpot HotSpot turns your computer into a virtual wireless access point and allows you to share your connection with your other wireless devices. Make sure your computer has been connected to a network and Wi-Fi is enabled. The HotSpot Interface Using HotSpot: Configuring your host computer: The options are as follows. Make sure to click Start to complete. Make this network connection available for sharing: Select a currently running network connection you want to share. Available HotSpot device: Select a network virtual adapter. If there are more than one Wi-Fi card on your computer, you need to select the one you want to use from the list. SSID: The hotspot SSID name. You can keep the default name or create your own one. HotSpot Password(must have at least 8 characters): The password is required when other wireless devices want to access the Internet through the virtual wireless access point. You can keep the default name or create your own one. The password must have at least 8 characters and cannot be empty. Sharing your connection with other wireless devices: First make sure Wi-Fi is enabled on the wireless devices. Then browse to the network configuration screen, search for available Wi-Fi networks, and tap the name of your virtual wireless access point, enter the password, and confirm
17 2-6 EasyTune GIGABYTE's EasyTune is a simple and easy-to-use interface that allows users to fine-tune their system settings or do overclock/overvoltage in Windows environment. The EasyTune Interface Tabs Information Tab Description The Smart Boost tab provides you with different levels of CPU frequency to choose to achieve desired system performance. After making changes, be sure to restart your system for these changes to take effect. The Advanced CPU OC tab allows you to set CPU base clock, frequency, and voltages, and integrated graphics frequency. You can save the current settings to a profile. You can create up to 2 profiles. The Advanced DDR OC tab allows you to set the memory clock. The Advanced Power tab allows you to adjust voltages. The HotKey tab allows you to set hotkeys for your profiles. Available functions in EasyTune may vary by motherboard model and CPU. Grayed-out area(s) indicates that the item is not configurable or the function is not supported. Incorrectly doing overclock/overvoltage may result in damage to the hardware components such as CPU, chipset, and memory and reduce the useful life of these components. Before you do the overclock/overvoltage, make sure that you fully know each function of EasyTune, or system instability or other unexpected results may occur
18 2-7 Easy RAID The GIGABYTE Easy RAID (Note) utility includes the following 'EZ' setups applications that will offer greatly simplified install and configuration procedures: Disk Mode Switch and XHD. Disk Mode Switch Disk Mode Switch allows you to change the SATA controller disk mode from AHCI to RAID mode even after the hard drive has been installed with an operating system. After switching the operating mode, please restart your computer and make sure the Intel Rapid Storage Technology utility can work properly. (Note) This feature is supported only in UEFI mode
19 XHD With GIGABYTE XHD (Note 1), users can quickly configure a RAID-ready system for RAID 0 when a new SATA drive is added. All with a simple click of a button, XHD helps to enhance your hard drive read/write performance without the need for complex and time-consuming configurations. A. System Requirements 1. An Intel Chipset motherboard supporting RAID 2. Intel SATA controllers set to RAID mode 3. Intel Rapid Storage Technology utility installed 4. Intel SATA controller driver installed 5. The new drive must have equal or greater capacity than the system drive. B. Using XHD Select XHD and click Create RAID 0 based on your need (Note 2). (Note 1) The XHD utility only supports the SATA connectors controlled by the Intel Chipset. (Note 2) Except for the operating system drive, all data on other hard drive will be deleted. Back up your data before using the XHD utility
20 2-8 Fast Boot Through the simple GIGABYTE Fast Boot interface, you can enable or change the Fast Boot or Next Boot After AC Power Loss setting right in the operating system. The Fast Boot Interface Using Fast Boot BIOS Fast Boot: This option is the same as the Fast Boot option (Note) in BIOS Setup. It allows you to enable or disable the fast boot function to shorten OS boot time. Next Boot After AC Power Loss: This option is the same as the Next Boot After AC Power Loss option (Note) in BIOS Setup. It allows you to select the system bootup mode upon the return of an AC power loss. (This mode is configurable only when BIOS Fast Boot is set to Enabled or Ultra Fast.) After you configure the settings, click Save to save and click Exit. The settings will take effect on next boot. If you click the Enter BIOS Setup Now button, the system will restart and enter BIOS Setup immediately. (Note) For more details about this function, refer to Chapter 2, "BIOS Setup."
21 2-9 Game Boost This app allows you to flexibly manage your applications to optimize your gaming performance by freeing up system resources and memory usage. The Game Boost Interface Using Game Boost Select the application you want to suspend and then click Go to optimize your system for gaming. To revert the computer back to the state it was before, click Revert. In addition, two hotkeys are provided as follows: Optimize(Ctrl+Alt+B): Automatically optimizes your gaming platform and gaming performance. Revert(Ctrl+Alt+R): Restores your computer back to the state before the gaming begins
22 2-10 GIGABYTE HW OC APP GIGABYTE HW OC APP allows you to overclock your system from a smart phone/tablet device at the BIOS level without the need to leave your ongoing session. It can help you change the CPU frequency as well as an array of voltages to your desire in order to achieve the best performance on the go. The GIGABYTE HW OC APP Interface Using GIGABYTE HW OC APP A. On Your Computer: 1. Start GIGABYTE HW OC APP and set the white USB port to HW OC APP Mode (in order to work with the "GIGABYTE HW OC" app installed on your smart phone/tablet device). 2. Connect one end of your USB charging cable to the white USB port on the motherboard back panel and the other end to your smart phone/tablet device. B. On the Smart Phone/Tablet Device 1. Your smart phone/tablet device must have Android 4.0/iOS 7.1 or above version. 2. Install GIGABYTE HW OC on your smart phone/tablet device. (For Android systems, please download the app from Google Play; for ios systems, please download it from App Store.) 3. Turn on USB Tethering on your smart phone/tablet device and start the GIGABYTE HW OC app. Change the available values to overclock your computer
23 2-11 Platform Power Management This application allows you to change the Platform Power Management settings in Windows and sync the settings to the BIOS. The Platform Power Management Interface Using Platform Power Management: Platform Power Management: Enables or disables the Active State Power Management function (ASPM). PEG ASPM: Allows you to configure the ASPM mode for the device connected to the CPU PEG bus. PCH ASPM: Allows you to configure the ASPM mode for the device connected to Chipset's PCI Express bus. DMI ASPM Control: Allows you to configure the ASPM mode for both CPU side and Chipset side of the DMI link. (Note) PEG ASPM, PCH ASPM, DMI ASPM Control are configurable only when Platform Power Management is set to Enabled
24 2-12 RGB Fusion This application allows you to enable or specify the lighting mode of the onboard LEDs and rear panel LEDs (Note 1) while in the Windows environment. The RGB Fusion Interface Using RGB Fusion The icon on the top right corner: Allows you to enable or disable the LED lighting. The icon on the top right corner: Allows your computer to connect to the GIGABYTE RGB Fusion app (Note 2) installed on your handheld devices. Basic (Note 3) : Allows to you to configure the lighting behaviour of all LEDs/armor LEDs. Pulse All LEDs simultaneously fade in and fade out. Music All LEDs are synchronized with your music. Color Cycle All LEDs simultaneously cycle through a full spectrum of colors. Static All LEDs emit a single color. Flash All LEDs simultaneously flash on and off. Random Single LED regions flash randomly. Wave A full color spectrum cascades throughout the armor LED. Double Flash All LEDs flash in an interlaced pattern. DEMO The LEDs/digital LED strip cycle through a full spectrum of analog/digital colors. (Note 1) This function is available only on motherboards with an I/O shield that has audio LEDs. (Note 2) Please download the RGB Fusion app from App Store or Google Play. (Note 3) Regions/Modes/Colors available may vary by motherboard
25 Advanced (Note) : Allows you to configure the lighting behaviour and color of the LEDs in each region. You can save the settings as a profile and create up to three customized profiles. Pulse The selected region LEDs simultaneously fade in and fade out. Static The selected region LEDs emit a single color. Flash The selected region LEDs simultaneously flash on and off. Custom The selected region LEDs can customize the Color stop, mode, color, transition and duration. Double Flash The selected region LEDs flash in an interlaced pattern. Off Disable the selected region LEDs. Digital Light Provides multiple digital lighting mode throughout the armor LED and LED strip. Calibration Calibrate LED colors. Intelligent: LEDs emit various colors based on the condition of your PC. (Note) Regions/Modes/Colors available may vary by motherboard
26 2-13 Smart TimeLock GIGABYTE Smart TimeLock allows you to effectively manage computer or Internet usage time with simple rules and options. The Smart TimeLock Interface Using Smart TimeLock Click the lock icon on the bottom left corner and enter the password (Note). Set the time when a user can or cannot use your computer for weekdays and weekends. The Lock Mode on the bottom right corner allows you to choose to turn off the computer or only close the Internet connection during the specified time period. Click Save to save the settings and click Exit to exit. An alert will appear 15 minutes and 1 minute prior to the default shutdown time. When the alert appears, you can enter the password to extend the usage time or click Cancel to close the alert. If you respond Cancel, you will be requested to enter the password to extend the usage time again when the default shutdown time arrives, or the computer will shutdown right away. (Note) You can set the User Password in the system BIOS Setup program to prevent the system time being changed by other users
27 2-14 Smart Keyboard GIGABYTE Smart Keyboard allows you to set your own hotkeys using the F1 through F12 keys. You can use the customized hotkeys to change the mouse sensitivity, replace a word or password, open a file or an application, all of which helps to make the most out of your keyboard and mouse. The Smart Keyboard Interface Using Smart Keyboard Select one of the F1 through F12 keys and configure the following functions: Marco Key: Allows you to assign key strokes to the selected key, or use the key to record mouse location, or set time interval between each keystroke. Sniper Key: Using this option, you can switch the mouse sensitivity when you are in sniper mode for better sniper accuracy. Smart Cut: Allows you to create keyboard shortcuts for a file or an application. Smart Key: Allows you to give the selected key the ability to replace to a word or password. Disable: Allows you to disable the functionality of particular key(s). After completing the settings, make sure to click Enable keyboard monitor function on the top right corner. Save: Save current settings as a profile. Load: Load a previously save profile. (Note) It is recommended that Smart Keyboard be closed if it violates the end user license agreement of your game
28 2-15 Smart Backup Smart Backup allows you to back up a partition as an image file every hour. You can use these images to restore your system or files when needed. The Smart Backup main menu: Button Description Settings Allows you to select the source and destination partition Start Allows you to create a rescue drive Backup Now Allows you to perform the backup immediately File Recovery... Allows you to recover your files from the backup image System Recovery... Allows you to recover your system from the backup image Smart Backup only supports NTFS file system. You need to select the destination partition in Settings the first time you use Smart Backup. The Backup Now button will be available only after 10 minutes you have logged in Windows. Select the Always run on next reboot checkbox to automatically enable Smart Backup after system reboot. Creating a backup: Click the Settings button on the main menu. In the Settings dialog box, select the source partition and destination partition and click OK. The initial backup will start after 10 minutes and regular backup will be performed hourly. Note: By default, all partitions on the system drive are selected as the backup source. The backup destination cannot be on the same partition as the backup source. Saving the backup to a network location: If you want to save the backup to a network location, select Browse network location. Make sure your computer and the computer where you want to save the backup are in the same domain. Choose the network location where you want to store the backup and enter the user name and password. Follow the on-screen instructions to complete. Recovering a file: Click the File Recovery button on the main menu. Use the time slider on the top of the popped out window to select a previous backup time. The right pane will display the backed-up partitions in the backup destination (in the My Backup folder). Browse to the file you want and copy it
29 Recovering your system with Smart Backup: Steps: 1. Click the System Recovery button on the main menu. 2. Select the location where your backup is saved. 3. Use the time slider to select a time point. 4. Select a partition backup created on the selected time point and click Restore. 5. Confirm whether to restart your system to proceed with the restore immediately or later. Once you respond "Yes" the system will restart to the Windows recovery environment. Follow the onscreen instructions to restore your system. All of your files and programs will be deleted and replaced with those on the selected backup. If needed, be sure to make a copy of your data before the restore
30 2-16 Smart HUD GIGABYTE Smart HUD provides you with the ability to watch a video on YouTube or Twitch simultaneously during gameplay by simply setting the URLs on the UI. The easy-to-use UI allows you to memorize frequently used URLs, set window position and size, and change window transparency. Also, you can control Smart HUD videos and volume with hotkeys. The Smart HUD Interface Using Smart HUD The icon on the top right corner: Allows you to open the Smart HUD window. Configuration Menu: + / edit Add or remove video URLs or add preference. Positioning Select the window position. Resolution Select the window size. Transparency Set the window transparency. Hot Keys: Alt + F7 Alt + F8 Alt + F9 Alt + F10 Alt + F11 Alt + F12 Start, pause Fast forward Fast backward Replay Increase the volume Decrease the volume
31 2-17 System Information Viewer GIGABYTE System Information Viewer allows you to monitor and adjust the fan speed in the operating system. You can also display the hardware monitor information on the desktop to view the system status at any time. The System Information Viewer Interface Tabs Information Tab Description The System Information tab provides information on the installed CPU, motherboard, and the BIOS version. The Smart Fan 5 Auto tab allows you to specify a Smart Fan mode. The Smart Fan 5 Advance tab allows you to adjust the smart fan speed. The fans will run at different speeds according to system temperatures. Using the Smart Fan option you can adjust the fan's workload according system temperatures or you can fix the fan speeds using the RPM Fixed Mode option. Click the Calibrate button and the fan speed will be shown in relation to overall fan workload after calibration. The Reset button can revert the fan settings back to the last saved values. The System Alerts tab allows you to monitor hardware temperature, voltage and fan speed, and set temperature/fan speed alarm. The Record tab allows you to record changes in system voltages, temperatures, and fan speeds. Please note, the recording will stop if you exit the Record tab during the recording process. The speed control function requires the use of a fan with fan speed control design
32 2-18 USB Blocker GIGABYTE USB Blocker provides you with an easy-to-use interface that allows you to block certain USB device types on your PC. Devices classes that are blocked will be ignored by the operating system. The USB Blocker Interface Using USB Blocker Select the class of USB device that you would like to block or unblock. Double left-click to change the Blocked or Unblocked status and click OK. Then enter your password and click OK to complete
33 2-19 USB DAC-UP 2 GIGABYTE USB DAC-UP 2 allows you to increase the output voltage of the USB 3.1 Gen 1 ports on the front or back panel to strengthen the stability of your USB device(s). The USB DAC-UP 2 Interface Using USB DAC-UP 2 Click the drop down list on the right of the USB 3.1 Gen 1 connector you want to adjust the voltage and choose an option. Then click Apply. After the system restarts, the settings will be synchronized with the BIOS settings. The options are as follows: Normal: Keeps the original output voltage. Disable USB bus power: Disables the power of the USB connectors. High-end audio players may connect their own external USB power source. Voltage Compensation +0.1V: Adds 0.1V to the original output voltage. Voltage Compensation +0.2V: Adds 0.2V to the original output voltage. Voltage Compensation +0.3V: Adds 0.3V to the original output voltage. (Note) Connectors available may vary by motherboard
34 2-20 V-Tuner GIGABYTE V-Tuner (Note 1) allows you to easily fine-tune your graphics card in the Windows environment. You can manually overclock the GPU and memory (Note 2) or adjust the fan speed and power settings. It also allows you to monitor your graphics card status at any time. The V-Tuner Interface Using V-Tuner You can manually select the values of each item or use the sliders for adjustment and then click Apply. To set the fan speed you need to select Manual first. You can save the current settings to a profile and create up to 4 profiles. To check the graphics card status, you can click the icon on the top right corner. (Note 1) Before using V-Tuner, be sure to install the graphics card driver first. (Note 2) Items available may vary by graphics cards
AI Suite 3 User Manual Quick Menu AI Suite 3 AI Suite 3 Main menu AI Suite 3 Utilities System requirements
 DE128 AI Suite 3 AI Suite 3 is an all-in-one interface that integrates several ASUS utilities and allows you to launch and operate these utilities simultaneously. Installing AI Suite 3 Ensure that you
DE128 AI Suite 3 AI Suite 3 is an all-in-one interface that integrates several ASUS utilities and allows you to launch and operate these utilities simultaneously. Installing AI Suite 3 Ensure that you
DRAGON CENTER User Guide
 DRAGON CENTER User Guide 1 Contents About DRAGON CENTER... 4 Get Started... 5 System Requirements... 5 Supported Hardware... 5 Installing DRAGON CENTER... 5 Launching DRAGON CENTER... 5 DRAGON CENTER Basics...
DRAGON CENTER User Guide 1 Contents About DRAGON CENTER... 4 Get Started... 5 System Requirements... 5 Supported Hardware... 5 Installing DRAGON CENTER... 5 Launching DRAGON CENTER... 5 DRAGON CENTER Basics...
BIOS Setup. 3.1 Knowing BIOS. Chapter 3
 : BIOS setup BIOS Setup 3.1 Knowing BIOS The new UEFI BIOS is a Unified Extensible Interface that complies with UEFI architecture, offering a user-friendly interface that goes beyond the traditional keyboardonly
: BIOS setup BIOS Setup 3.1 Knowing BIOS The new UEFI BIOS is a Unified Extensible Interface that complies with UEFI architecture, offering a user-friendly interface that goes beyond the traditional keyboardonly
1. AMD Ryzen 2nd Generation processors 2. AMD Ryzen with Radeon Vega Graphics processors 3. AMD Ryzen 1st Generation processors
 CPU AM4 Socket: 1. AMD Ryzen 2nd Generation processors 2. AMD Ryzen with Radeon Vega Graphics processors 3. AMD Ryzen 1st Generation processors (Please refer "CPU Support List" for more information.) Chipset
CPU AM4 Socket: 1. AMD Ryzen 2nd Generation processors 2. AMD Ryzen with Radeon Vega Graphics processors 3. AMD Ryzen 1st Generation processors (Please refer "CPU Support List" for more information.) Chipset
(Please refer "CPU Support List" for more information.)
 CPU 1. Support for Intel Core X series processors in the LGA2066 package 2. L3 cache varies with CPU (Please refer "CPU Support List" for more information.) Chipset 1. Intel X299 Express Chipset Memory
CPU 1. Support for Intel Core X series processors in the LGA2066 package 2. L3 cache varies with CPU (Please refer "CPU Support List" for more information.) Chipset 1. Intel X299 Express Chipset Memory
CPU AM4 Socket: 1. AMD Ryzen processor. (Please refer "CPU Support List" for more information.) Chipset 1. AMD X470. Memory
 CPU AM4 Socket: 1. AMD Ryzen processor (Please refer "CPU Support List" for more information.) Chipset 1. AMD X470 Memory 1. 4 x DDR4 DIMM sockets supporting up to 64 GB of system memory 2. Dual channel
CPU AM4 Socket: 1. AMD Ryzen processor (Please refer "CPU Support List" for more information.) Chipset 1. AMD X470 Memory 1. 4 x DDR4 DIMM sockets supporting up to 64 GB of system memory 2. Dual channel
BIOS Setup. Workstation Creator! Rev3
 BIOS Setup Workstation Creator! Rev3 3.1 Knowing BIOS...1 3.2 BIOS setup program...2 3.2.1 EZ Mode...3 3.2.2 Advanced Mode... 4 3.2.3 QFan Control...7 3.2.4 EZ Tuning Wizard... 9 3.3 My Favorites...12
BIOS Setup Workstation Creator! Rev3 3.1 Knowing BIOS...1 3.2 BIOS setup program...2 3.2.1 EZ Mode...3 3.2.2 Advanced Mode... 4 3.2.3 QFan Control...7 3.2.4 EZ Tuning Wizard... 9 3.3 My Favorites...12
(Please refer "CPU Support List" for more information.)
 CPU 1. Support for 7 th and 6 th generation Intel Core i7 processors/ Intel Core i5 processors/intel Core i3 processors/ Intel Pentium processors/intel Celeron processors in the LGA1151 package 2. L3 cache
CPU 1. Support for 7 th and 6 th generation Intel Core i7 processors/ Intel Core i5 processors/intel Core i3 processors/ Intel Pentium processors/intel Celeron processors in the LGA1151 package 2. L3 cache
Republic of Gamers AI Suite II User Manual. Maximus V Series
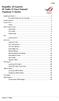 DE105 Republic of Gamers AI Suite II User Manual Maximus V Series Installing AI Suite II... 3 To install AI Suite II on your computer... 3 Using AI Suite II... 3 TurboV EVO... 4 TurboV... 4 DIGI+ Power
DE105 Republic of Gamers AI Suite II User Manual Maximus V Series Installing AI Suite II... 3 To install AI Suite II on your computer... 3 Using AI Suite II... 3 TurboV EVO... 4 TurboV... 4 DIGI+ Power
(Please refer "CPU Support List" for more information.) (Please refer "Memory Support List" for more information.)
 CPU AM4 Socket: 1. AMD Ryzen processor 2. AMD 7 th Generation A-series/ Athlon processor (Please refer "CPU Support List" for more information.) Chipset 1. AMD X370 Memory 1. 4 x DDR4 DIMM sockets supporting
CPU AM4 Socket: 1. AMD Ryzen processor 2. AMD 7 th Generation A-series/ Athlon processor (Please refer "CPU Support List" for more information.) Chipset 1. AMD X370 Memory 1. 4 x DDR4 DIMM sockets supporting
x HDMI port, supporting a maximum resolution of or
 GA-H97M-HD3 (rev. 1.0) Intel H97 Chipset Supports 4th and 5th Generation Intel Core processors Extreme multi graphics support HD Audio support Highly efficient MOSFET design LAN with high ESD Protection
GA-H97M-HD3 (rev. 1.0) Intel H97 Chipset Supports 4th and 5th Generation Intel Core processors Extreme multi graphics support HD Audio support Highly efficient MOSFET design LAN with high ESD Protection
Using AORUS Notebook for the First Time
 Congratulations on your purchase of the AORUS Notebook! This Manual will help you to get started with setting up your notebook. For more detailed information, please visit our website at http://www.aorus.com.
Congratulations on your purchase of the AORUS Notebook! This Manual will help you to get started with setting up your notebook. For more detailed information, please visit our website at http://www.aorus.com.
Using AORUS Notebook for the First Time
 Congratulations on your purchase of the AORUS Notebook! This Manual will help you to get started with setting up your notebook. For more detailed information, please visit our website at http://www.aorus.com.
Congratulations on your purchase of the AORUS Notebook! This Manual will help you to get started with setting up your notebook. For more detailed information, please visit our website at http://www.aorus.com.
VEGA. Operation Manual T A B L E T P C. advent vega operation manaul_new.indd 1
 VEGA T A B L E T P C Operation Manual advent vega operation manaul_new.indd 1 advent vega operation manaul_new.indd 2 CONTENTS SETTING UP YOUR TABLET FOR THE FIRST TIME... 4 USING THE DEVICE S BUTTONS
VEGA T A B L E T P C Operation Manual advent vega operation manaul_new.indd 1 advent vega operation manaul_new.indd 2 CONTENTS SETTING UP YOUR TABLET FOR THE FIRST TIME... 4 USING THE DEVICE S BUTTONS
EUR incl. 19% VAT, plus shipping. Intel WiFi, Intel WiDi! Dual Gigabit LAN! Gigabyte Features! NVMe M.2 slot!
 139.95 EUR incl. 19% VAT, plus shipping Intel WiFi, Intel WiDi! Dual Gigabit LAN! Gigabyte Features! NVMe M.2 slot! Supports 7th/ 6th Generation Intel Core Processors Dual Channel Non-ECC Unbuffered DDR4,
139.95 EUR incl. 19% VAT, plus shipping Intel WiFi, Intel WiDi! Dual Gigabit LAN! Gigabyte Features! NVMe M.2 slot! Supports 7th/ 6th Generation Intel Core Processors Dual Channel Non-ECC Unbuffered DDR4,
(Please refer "CPU Support List" for more information.)
 159.95 EUR incl. 19% VAT, plus shipping Intel WiFi, Intel WiDi! Dual Gigabit LAN! Gigabyte Features! Intel Skylake! Supports 6 th Generation Intel Core Processor Dual Channel DDR4, 2 DIMMs Intel USB 3.0
159.95 EUR incl. 19% VAT, plus shipping Intel WiFi, Intel WiDi! Dual Gigabit LAN! Gigabyte Features! Intel Skylake! Supports 6 th Generation Intel Core Processor Dual Channel DDR4, 2 DIMMs Intel USB 3.0
Using AORUS Notebook for the First Time
 Congratulations on your purchase of the AOS Notebook! This Manual will help you to get started with setting up your notebook. For more detailed information, please visit our website at http://www.aorus.com.
Congratulations on your purchase of the AOS Notebook! This Manual will help you to get started with setting up your notebook. For more detailed information, please visit our website at http://www.aorus.com.
Using GIGABYTE Notebook for the First Time
 Congratulations on your purchase of the GIGABYTE Notebook P7! This Manual will help you to get started with setting up your notebook. For more detailed information, please visit our website at http://www.gigabyte.com.
Congratulations on your purchase of the GIGABYTE Notebook P7! This Manual will help you to get started with setting up your notebook. For more detailed information, please visit our website at http://www.gigabyte.com.
x HDMI port, supporting a maximum resolution of or
 GA-H97M-D3H (rev. 1.0) Intel H97 Chipset Supports 4th and 5th Generation Intel Core processors Extreme multi graphics support HD Audio support Highly efficient MOSFET design LAN with high ESD Protection
GA-H97M-D3H (rev. 1.0) Intel H97 Chipset Supports 4th and 5th Generation Intel Core processors Extreme multi graphics support HD Audio support Highly efficient MOSFET design LAN with high ESD Protection
BIOS Setup. RenderCube Rack GPU Gen2
 BIOS Setup RenderCube Rack GPU Gen2 Contents BIOS Setup 3.1 Managing and updating your BIOS...1 3.1.1 CrashFree BIOS 3 utility... 1 3.1.2 EzFlash Utility... 2 3.1.3 BUPDATER utility... 3 3.2 BIOS setup
BIOS Setup RenderCube Rack GPU Gen2 Contents BIOS Setup 3.1 Managing and updating your BIOS...1 3.1.1 CrashFree BIOS 3 utility... 1 3.1.2 EzFlash Utility... 2 3.1.3 BUPDATER utility... 3 3.2 BIOS setup
Intelli-Signage Signage Designer Software
 Intelli-Signage (User Manual V1.0) version: V3.0.0.0 Contents 1. Introduction... 1 2. System requirement... 1 2.1 Signage Player Software... 1 2.2... 1 3. Installation/Uninstallation of... 2 4. interface...
Intelli-Signage (User Manual V1.0) version: V3.0.0.0 Contents 1. Introduction... 1 2. System requirement... 1 2.1 Signage Player Software... 1 2.2... 1 3. Installation/Uninstallation of... 2 4. interface...
BIOS User Guide RACING P1A
 BIOS User Guide RACING P1A BIOS Update... 2 UEFI BIOS Setup... 6 1. Main Menu... 7 2. Advanced Menu... 8 3. Chipset Menu...14 4. Security Menu...20 5. Boot Menu...23 6. Exit Menu...25 BIOS Update The BIOS
BIOS User Guide RACING P1A BIOS Update... 2 UEFI BIOS Setup... 6 1. Main Menu... 7 2. Advanced Menu... 8 3. Chipset Menu...14 4. Security Menu...20 5. Boot Menu...23 6. Exit Menu...25 BIOS Update The BIOS
EUR incl. 19% VAT, plus shipping. Intel WiFi, Intel WiDi! Dual Gigabit LAN! Gigabyte Features! Intel Haswell!
 139.95 EUR incl. 19% VAT, plus shipping Intel WiFi, Intel WiDi! Dual Gigabit LAN! Gigabyte Features! Intel Haswell! Supports 4 th and 5 th Generation Intel Core processors Intel and Qualcomm Atheros gaming
139.95 EUR incl. 19% VAT, plus shipping Intel WiFi, Intel WiDi! Dual Gigabit LAN! Gigabyte Features! Intel Haswell! Supports 4 th and 5 th Generation Intel Core processors Intel and Qualcomm Atheros gaming
Magic Card User Manual
 Table of Contents Magic Card User Manual Magic Card Introduction 2 What is Magic card? 2 Magic Card Features 2 Working Modes 3 Magic card editions 3 Installation 4 System Requirements 4 Pre-installation
Table of Contents Magic Card User Manual Magic Card Introduction 2 What is Magic card? 2 Magic Card Features 2 Working Modes 3 Magic card editions 3 Installation 4 System Requirements 4 Pre-installation
Using GIGABYTE Tablet PC for the First Time
 Congratulations on your purchase of the GIGABYTE Tablet PC! This manual will help you to get started with setting up your Tablet PC. The final product configuration depends on the model at the point of
Congratulations on your purchase of the GIGABYTE Tablet PC! This manual will help you to get started with setting up your Tablet PC. The final product configuration depends on the model at the point of
GAMING B8 MB GAMING B8
 Especificaciones: SKU GAMING B8 MB-193634 Gigabyte Descripción corta # Parte Soporte para procesadores de 7ma y 6ta Generación Intel Core 4 DIMMs para memoria DDR4 en Dual Channel Intel USB 3.1 Gen 2 con
Especificaciones: SKU GAMING B8 MB-193634 Gigabyte Descripción corta # Parte Soporte para procesadores de 7ma y 6ta Generación Intel Core 4 DIMMs para memoria DDR4 en Dual Channel Intel USB 3.1 Gen 2 con
ASUS Express Gate. Installing ASUS Express Gate
 ASUS Express Gate ASUS Express Gate is an instant-on environment that gives you quick access to the Internet, Skype, and viewing your pictures. Within a few seconds of powering on your computer, you will
ASUS Express Gate ASUS Express Gate is an instant-on environment that gives you quick access to the Internet, Skype, and viewing your pictures. Within a few seconds of powering on your computer, you will
Lionstracs Groove X-R
 Lionstracs Groove X-R Groove OS version 5.3 Installation & Upgrade Guide 31 October 2011 English Language documentation prepared by Corcyra Global in consultation with Lionstracs Table of Contents Warning
Lionstracs Groove X-R Groove OS version 5.3 Installation & Upgrade Guide 31 October 2011 English Language documentation prepared by Corcyra Global in consultation with Lionstracs Table of Contents Warning
College of Pharmacy Windows 10
 College of Pharmacy Windows 10 Windows 10 is the version of Microsoft s flagship operating system that follows Windows 8; the OS was released in July 2015. Windows 10 is designed to address common criticisms
College of Pharmacy Windows 10 Windows 10 is the version of Microsoft s flagship operating system that follows Windows 8; the OS was released in July 2015. Windows 10 is designed to address common criticisms
This handbook contains important security measures and product information, to help avoid accidents. Please
 MANUAL Attention: This handbook contains important security measures and product information, to help avoid accidents. Please make sure to read the manual carefully before using the device. Do not store
MANUAL Attention: This handbook contains important security measures and product information, to help avoid accidents. Please make sure to read the manual carefully before using the device. Do not store
x D-Sub port, supporting a maximum resolution of 1920x Maximum shared memory of 1 GB
 GA-H81M-DS2 (rev. 1.0) CPU Chipset Memory Specifications 1. Support for Intel Core i7 processors/intel Core i5 processors/intel Core i3 processors/intel Pentium processors/intel Celeron processors in the
GA-H81M-DS2 (rev. 1.0) CPU Chipset Memory Specifications 1. Support for Intel Core i7 processors/intel Core i5 processors/intel Core i3 processors/intel Pentium processors/intel Celeron processors in the
User s Guide. Creative Desktop Wireless 8000
 User s Guide Creative Desktop Wireless 8000 Information in this document is subject to change without notice and does not represent a commitment on the part of Creative Technology Ltd. No part of this
User s Guide Creative Desktop Wireless 8000 Information in this document is subject to change without notice and does not represent a commitment on the part of Creative Technology Ltd. No part of this
Configuring a RAID Set
 Configuring a RAID Set Configuring SATA Controllers... 2 Installing the RAID/AHCI Driver and Operating System... 16 Installing an Intel Optane Memory... 19 RAID Levels Minimum Number of Hard Drives Array
Configuring a RAID Set Configuring SATA Controllers... 2 Installing the RAID/AHCI Driver and Operating System... 16 Installing an Intel Optane Memory... 19 RAID Levels Minimum Number of Hard Drives Array
NovoConnect B360. Wireless Presentation & Collaboration System. User Manual Version 0.98
 NovoConnect B360 Wireless Presentation & Collaboration System User Manual Version 0.98 Copyright 2013 DELTA Electronics, Inc. All rights reserved. Page 1 Table of Contents TABLE OF CONTENTS... 2 1. GETTING
NovoConnect B360 Wireless Presentation & Collaboration System User Manual Version 0.98 Copyright 2013 DELTA Electronics, Inc. All rights reserved. Page 1 Table of Contents TABLE OF CONTENTS... 2 1. GETTING
(Please refer "CPU Support List" for more information.)
 109.95 EUR incl. 19% VAT, plus shipping Intel WiFi, Intel WiDi! Dual Gigabit LAN! Gigabyte Features! Intel Haswell! Supports 4 th Generation Intel Core processors Mini ITX Form Factor (17*17cm) GIGABYTE
109.95 EUR incl. 19% VAT, plus shipping Intel WiFi, Intel WiDi! Dual Gigabit LAN! Gigabyte Features! Intel Haswell! Supports 4 th Generation Intel Core processors Mini ITX Form Factor (17*17cm) GIGABYTE
Introduction to Configuration. Chapter 4
 Introduction to Configuration Chapter 4 This presentation covers: > Qualities of a Good Technician > Configuration Overview > Motherboard Battery > Hardware Configuration Overview > Troubleshooting Configurations
Introduction to Configuration Chapter 4 This presentation covers: > Qualities of a Good Technician > Configuration Overview > Motherboard Battery > Hardware Configuration Overview > Troubleshooting Configurations
(Please refer "CPU Support List" for more information.)
 CPU 1. Support for 7 th /6 th Generation Intel Core i7 processors/intel Core i5 processors/ Intel Core i3 processors/intel Pentium processors/ Intel Celeron processors in the LGA1151 package * For 7 th
CPU 1. Support for 7 th /6 th Generation Intel Core i7 processors/intel Core i5 processors/ Intel Core i3 processors/intel Pentium processors/ Intel Celeron processors in the LGA1151 package * For 7 th
Using GIGABYTE Notebook for the First Time
 P5 V4.0 Congratulations on your purchase of the GIGABYTE Notebook. This manual will help you to get started with setting up your notebook. The final product configuration depends on the model at the point
P5 V4.0 Congratulations on your purchase of the GIGABYTE Notebook. This manual will help you to get started with setting up your notebook. The final product configuration depends on the model at the point
Sun VirtualBox Installation Tutorial
 Sun VirtualBox Installation Tutorial Installing Linux Mint 5 LTS Guest OS By Dennis Berry Welcome to the world of virtualization and Linux. This tutorial is intended to help users who are new to the world
Sun VirtualBox Installation Tutorial Installing Linux Mint 5 LTS Guest OS By Dennis Berry Welcome to the world of virtualization and Linux. This tutorial is intended to help users who are new to the world
GRS Enterprise Synchronization Tool
 GRS Enterprise Synchronization Tool Last Revised: Thursday, April 05, 2018 Page i TABLE OF CONTENTS Anchor End User Guide... Error! Bookmark not defined. Last Revised: Monday, March 12, 2018... 1 Table
GRS Enterprise Synchronization Tool Last Revised: Thursday, April 05, 2018 Page i TABLE OF CONTENTS Anchor End User Guide... Error! Bookmark not defined. Last Revised: Monday, March 12, 2018... 1 Table
Quick Start Guide U.S. Cellular Customer Service
 Quick Start Guide U.S. Cellular Customer Service 1-888-944-9400 LEGAL INFORMATION Copyright 2017 ZTE CORPORATION. All rights reserved. No part of this publication may be quoted, reproduced, translated
Quick Start Guide U.S. Cellular Customer Service 1-888-944-9400 LEGAL INFORMATION Copyright 2017 ZTE CORPORATION. All rights reserved. No part of this publication may be quoted, reproduced, translated
The following documents are included with your Sony VAIO computer.
 Documentation The following documents are included with your Sony VAIO computer. Printed Documentation Quick Start Guide Describes the process from unpacking to starting up your VAIO. Troubleshooting and
Documentation The following documents are included with your Sony VAIO computer. Printed Documentation Quick Start Guide Describes the process from unpacking to starting up your VAIO. Troubleshooting and
Sync User Guide. Powered by Axient Anchor
 Sync Powered by Axient Anchor TABLE OF CONTENTS End... Error! Bookmark not defined. Last Revised: Wednesday, October 10, 2018... Error! Bookmark not defined. Table of Contents... 2 Getting Started... 7
Sync Powered by Axient Anchor TABLE OF CONTENTS End... Error! Bookmark not defined. Last Revised: Wednesday, October 10, 2018... Error! Bookmark not defined. Table of Contents... 2 Getting Started... 7
NVMS User Manual. Version 2.1.0
 NVMS-1000 User Manual Version 2.1.0 Contents 1 Software Introduction... 1 1.1 Summary... 1 1.2 Operation Environment... 1 1.3 Install and Uninstall... 2 1.3.1 Install the Software... 2 1.3.2 Uninstall
NVMS-1000 User Manual Version 2.1.0 Contents 1 Software Introduction... 1 1.1 Summary... 1 1.2 Operation Environment... 1 1.3 Install and Uninstall... 2 1.3.1 Install the Software... 2 1.3.2 Uninstall
Fujitsu Stylistic ST6000 Series
 Fujitsu Stylistic ST6000 Series BIOS Guide Stylistic Series Model: ST6012 Document Date: 12/01/2008 Document Part Number: FPC65-4369-01 FUJITSU COMPUTER SYSTEMS CORPORATION 1 Stylistic ST Series BIOS ST
Fujitsu Stylistic ST6000 Series BIOS Guide Stylistic Series Model: ST6012 Document Date: 12/01/2008 Document Part Number: FPC65-4369-01 FUJITSU COMPUTER SYSTEMS CORPORATION 1 Stylistic ST Series BIOS ST
PediGait IP. Users Manual
 PediGait IP Users Manual April 2012 Table of Contents Clients Tab... 2 Open a Client file... 2 Delete Client file(s)... 2 Edit a Client... 3 Add a new client... 3 Add Comments to client files... 4 Profiles
PediGait IP Users Manual April 2012 Table of Contents Clients Tab... 2 Open a Client file... 2 Delete Client file(s)... 2 Edit a Client... 3 Add a new client... 3 Add Comments to client files... 4 Profiles
GV-VMS. New Feature Guide V VMSV FG-B
 GV-VMS New Feature Guide V15.10.1.0 VMSV151010-FG-B 2016 GeoVision, Inc. All rights reserved. Under the copyright laws, this manual may not be copied, in whole or in part, without the written consent of
GV-VMS New Feature Guide V15.10.1.0 VMSV151010-FG-B 2016 GeoVision, Inc. All rights reserved. Under the copyright laws, this manual may not be copied, in whole or in part, without the written consent of
InstantRescue User Guide
 InstantRescue User Guide Table of Contents Overview... 1 Introducing InstantRescue... 1 System Requirements... 1 Contacting Raxco Software, Inc.... 1 Getting Started with InstantRescue... 3 Getting Started
InstantRescue User Guide Table of Contents Overview... 1 Introducing InstantRescue... 1 System Requirements... 1 Contacting Raxco Software, Inc.... 1 Getting Started with InstantRescue... 3 Getting Started
Anchor User Guide. Presented by: Last Revised: August 07, 2017
 Anchor User Guide Presented by: Last Revised: August 07, 2017 TABLE OF CONTENTS GETTING STARTED... 1 How to Log In to the Web Portal... 1 How to Manage Account Settings... 2 How to Configure Two-Step Authentication...
Anchor User Guide Presented by: Last Revised: August 07, 2017 TABLE OF CONTENTS GETTING STARTED... 1 How to Log In to the Web Portal... 1 How to Manage Account Settings... 2 How to Configure Two-Step Authentication...
Chapter 4 Using BIOS 1
 Chapter 1 Using BIOS 4 4.1 About the Setup Utility The computer uses the latest American Megatrends Inc. BIOS with support for Windows Plug and Play. The CMOS chip on the motherboard contains the ROM setup
Chapter 1 Using BIOS 4 4.1 About the Setup Utility The computer uses the latest American Megatrends Inc. BIOS with support for Windows Plug and Play. The CMOS chip on the motherboard contains the ROM setup
User s Guide. Creative Desktop Wireless 9000 Pro
 User s Guide Creative Desktop Wireless 9000 Pro Information in this document is subject to change without notice and does not represent a commitment on the part of Creative Technology Ltd. No part of this
User s Guide Creative Desktop Wireless 9000 Pro Information in this document is subject to change without notice and does not represent a commitment on the part of Creative Technology Ltd. No part of this
Fujitsu LifeBook T Series
 Fujitsu LifeBook T Series BIOS Guide LifeBook T Series Model: T1010 with UMTS Document Date: 01/15/2009 Document Part Number: FPC58-2038-01 FUJITSU COMPUTER SYSTEMS CORPORATION 1 LifeBook T Series BIOS
Fujitsu LifeBook T Series BIOS Guide LifeBook T Series Model: T1010 with UMTS Document Date: 01/15/2009 Document Part Number: FPC58-2038-01 FUJITSU COMPUTER SYSTEMS CORPORATION 1 LifeBook T Series BIOS
Command Center Software Specification for the M11x platform Version 1.0
 Command Center Software Specification for the M11x platform Version 1.0 CONTACT: EMAIL: Carlos Mimoso carlos_mimoso@dell.com DATE: 10/14/2010 Unlimited distribution subject to the copyright. Disclaimers
Command Center Software Specification for the M11x platform Version 1.0 CONTACT: EMAIL: Carlos Mimoso carlos_mimoso@dell.com DATE: 10/14/2010 Unlimited distribution subject to the copyright. Disclaimers
Fujitsu LifeBook N Series
 Fujitsu LifeBook N Series BIOS Guide LifeBook N Series Models: NH570 Document Date: 02/01/2010 Document Part Number: FPC58-2649-01 FUJITSU AMERICA, INC. 1 LifeBook N Series BIOS N Series BIOS BIOS SETUP
Fujitsu LifeBook N Series BIOS Guide LifeBook N Series Models: NH570 Document Date: 02/01/2010 Document Part Number: FPC58-2649-01 FUJITSU AMERICA, INC. 1 LifeBook N Series BIOS N Series BIOS BIOS SETUP
NVMS User Manual
 NVMS-1000 User Manual Contents 1 Software Introduction...1 1.1 Summary... 1 1.2 Operation Environment... 1 1.3 Install and Uninstall... 2 1.3.1 Install the Software... 2 1.3.2 Uninstall the Software...
NVMS-1000 User Manual Contents 1 Software Introduction...1 1.1 Summary... 1 1.2 Operation Environment... 1 1.3 Install and Uninstall... 2 1.3.1 Install the Software... 2 1.3.2 Uninstall the Software...
XPC Bios User Guide. For the : SX79R5
 XPC Bios User Guide For the : SX79R5 Shuttle XPC Installation Guide 2012 by Shuttle Inc. All Rights Reserved. Copyright No part of this publication may be reproduced, transcribed, stored in a retrieval
XPC Bios User Guide For the : SX79R5 Shuttle XPC Installation Guide 2012 by Shuttle Inc. All Rights Reserved. Copyright No part of this publication may be reproduced, transcribed, stored in a retrieval
1. Support for AMD AM3+ processor 2. Support for AMD AM3 Phenom II processor / AMD Athlon II processor
 Specification CPU AM3+ Socket: 1. Support for AMD AM3+ processor 2. Support for AMD AM3 Phenom II processor / AMD Athlon II processor (Please refer "CPU Support List" for more information.) Hyper Transport
Specification CPU AM3+ Socket: 1. Support for AMD AM3+ processor 2. Support for AMD AM3 Phenom II processor / AMD Athlon II processor (Please refer "CPU Support List" for more information.) Hyper Transport
Using GIGABYTE Tablet PC for the First Time
 Congratulations on your purchase of the GIGABYTE Tablet PC! This manual will help you to get started with setting up your Tablet PC. The final product configuration depends on the model at the point of
Congratulations on your purchase of the GIGABYTE Tablet PC! This manual will help you to get started with setting up your Tablet PC. The final product configuration depends on the model at the point of
Finding information on your computer
 Important Be sure to create recovery discs immediately after your computer is ready for use because there are no recovery discs provided with the computer. For instructions on how to create the recovery
Important Be sure to create recovery discs immediately after your computer is ready for use because there are no recovery discs provided with the computer. For instructions on how to create the recovery
IT Essentials v6.0 Windows 10 Software Labs
 IT Essentials v6.0 Windows 10 Software Labs 5.2.1.7 Install Windows 10... 1 5.2.1.10 Check for Updates in Windows 10... 10 5.2.4.7 Create a Partition in Windows 10... 16 6.1.1.5 Task Manager in Windows
IT Essentials v6.0 Windows 10 Software Labs 5.2.1.7 Install Windows 10... 1 5.2.1.10 Check for Updates in Windows 10... 10 5.2.4.7 Create a Partition in Windows 10... 16 6.1.1.5 Task Manager in Windows
Copyright. Disclaimer
 X-Sign User Manual Copyright Copyright 2017 by BenQ Corporation. All rights reserved. No part of this publication may be reproduced, transmitted, transcribed, stored in a retrieval system or translated
X-Sign User Manual Copyright Copyright 2017 by BenQ Corporation. All rights reserved. No part of this publication may be reproduced, transmitted, transcribed, stored in a retrieval system or translated
E Series BIOS BIOS SETUP UTILITY. Entering the BIOS Setup Utility. Entering the Setup Utility After a Configuration Change or System Failure
 BIOS SECTION E8020 LifeBook E Series BIOS E Series BIOS BIOS SETUP UTILITY The BIOS Setup Utility is a program that sets up the operating environment for your notebook. Your BIOS is set at the factory
BIOS SECTION E8020 LifeBook E Series BIOS E Series BIOS BIOS SETUP UTILITY The BIOS Setup Utility is a program that sets up the operating environment for your notebook. Your BIOS is set at the factory
Fujitsu LifeBook A Series
 Fujitsu LifeBook A Series BIOS Guide LifeBook A Series Model: A6030 Document Date: 06/06/2007 Document Part Number: FPC58-1698-01 FUJITSU COMPUTER SYSTEMS CORPORATION 1 LifeBook A Series BIOS A Series
Fujitsu LifeBook A Series BIOS Guide LifeBook A Series Model: A6030 Document Date: 06/06/2007 Document Part Number: FPC58-1698-01 FUJITSU COMPUTER SYSTEMS CORPORATION 1 LifeBook A Series BIOS A Series
Unit III: Working with Windows and Applications. Chapters 5, 7, & 8
 Unit III: Working with Windows and Applications Chapters 5, 7, & 8 Learning Objectives In this unit, you will: Launch programs and navigate the Windows task bar. Perform common windows functions. Customize
Unit III: Working with Windows and Applications Chapters 5, 7, & 8 Learning Objectives In this unit, you will: Launch programs and navigate the Windows task bar. Perform common windows functions. Customize
Configuring a RAID Set (Z390 Series)
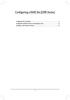 Configuring a RAID Set (Z390 Series) Configuring SATA Controllers... 2 Installing the RAID/AHCI Driver and Operating System... 16 Installing an Intel Optane Memory... 19-1 - RAID Levels Minimum Number
Configuring a RAID Set (Z390 Series) Configuring SATA Controllers... 2 Installing the RAID/AHCI Driver and Operating System... 16 Installing an Intel Optane Memory... 19-1 - RAID Levels Minimum Number
Quick Start Guide (V1.03) UD.6L0201B1064A01
 ivms-4200 PCNVR Quick Start Guide (V1.03) UD.6L0201B1064A01 Thank you for purchasing our product. If there is any question or request, please do not hesitate to contact the dealer. This manual applies
ivms-4200 PCNVR Quick Start Guide (V1.03) UD.6L0201B1064A01 Thank you for purchasing our product. If there is any question or request, please do not hesitate to contact the dealer. This manual applies
Acer Chromebook 11 USER S MANUAL
 Acer Chromebook 11 USER S MANUAL 2-2017. All Rights Reserved. Acer Chromebook 11 Covers: CB3-132 This revision: December 2017 Sign up for an Acer ID and enjoy great benefits 1. Ensure you are connected
Acer Chromebook 11 USER S MANUAL 2-2017. All Rights Reserved. Acer Chromebook 11 Covers: CB3-132 This revision: December 2017 Sign up for an Acer ID and enjoy great benefits 1. Ensure you are connected
User Manual Portable Laptop Console Crash Cart Adapter
 User Manual Portable Laptop Console Crash Cart Adapter GUC211V PART NO. M1458 www.iogear.com 2017 IOGEAR. All Rights Reserved. Part No. M1458. IOGEAR, the IOGEAR logo is trademarks of IOGEAR. Microsoft
User Manual Portable Laptop Console Crash Cart Adapter GUC211V PART NO. M1458 www.iogear.com 2017 IOGEAR. All Rights Reserved. Part No. M1458. IOGEAR, the IOGEAR logo is trademarks of IOGEAR. Microsoft
DMS Local. User Manual. For Projector Management V 1.01
 DMS Local User Manual For Projector Management V 1.01 2 Copyright Copyright Copyright 2018 BenQ Corporation. All rights reserved. No part of this publication may be reproduced, transmitted, transcribed,
DMS Local User Manual For Projector Management V 1.01 2 Copyright Copyright Copyright 2018 BenQ Corporation. All rights reserved. No part of this publication may be reproduced, transmitted, transcribed,
This guide describes features that are common to most models. Some features may not be available on your tablet.
 User Guide Copyright 2013 Hewlett-Packard Development Company, L.P. Bluetooth is a trademark owned by its proprietor and used by Hewlett-Packard Company under license. Google is a trademark of Google Inc.
User Guide Copyright 2013 Hewlett-Packard Development Company, L.P. Bluetooth is a trademark owned by its proprietor and used by Hewlett-Packard Company under license. Google is a trademark of Google Inc.
MSI X99 & Z170 GAMING. Info kit version 1.1 MSI Product Marketing
 MSI X99 & Z170 GAMING T I T A N I U M MOTHERBOARDS Info kit version 1.1 MSI Product Marketing TITANIUM: Great material, unique in design Titanium alloys are used in the latest spacecraft technology and
MSI X99 & Z170 GAMING T I T A N I U M MOTHERBOARDS Info kit version 1.1 MSI Product Marketing TITANIUM: Great material, unique in design Titanium alloys are used in the latest spacecraft technology and
Fujitsu LifeBook N Series
 Fujitsu LifeBook N Series BIOS Guide LifeBook N Series Models: N6400 Document Date: 07/16/2007 Document Part Number: FPC58-1702-01 FUJITSU COMPUTER SYSTEMS CORPORATION 1 LifeBook N Series BIOS N Series
Fujitsu LifeBook N Series BIOS Guide LifeBook N Series Models: N6400 Document Date: 07/16/2007 Document Part Number: FPC58-1702-01 FUJITSU COMPUTER SYSTEMS CORPORATION 1 LifeBook N Series BIOS N Series
NVMS User Manual
 NVMS-1000 User Manual Contents 1 Software Introduction...1 1.1 Summary... 1 1.2 Operation Environment... 1 1.3 Install and Uninstall... 2 1.3.1 Install the Software... 2 1.3.2 Uninstall the Software...
NVMS-1000 User Manual Contents 1 Software Introduction...1 1.1 Summary... 1 1.2 Operation Environment... 1 1.3 Install and Uninstall... 2 1.3.1 Install the Software... 2 1.3.2 Uninstall the Software...
CCloud for ios Devices
 CCloud for ios Devices User Guide Guide Version 3.0.010215 Comodo Security Solutions 1255 Broad Street Clifton, NJ 07013 Table of Contents 1. CCloud for ios - Introduction... 3 1.1.Starting Comodo Cloud...
CCloud for ios Devices User Guide Guide Version 3.0.010215 Comodo Security Solutions 1255 Broad Street Clifton, NJ 07013 Table of Contents 1. CCloud for ios - Introduction... 3 1.1.Starting Comodo Cloud...
<,W,EϬϱ E USER MANUAL
 USER MANUAL GETTING STARTED To get started with the Agora handset, please take both the phone and the battery out of the box. On the rear of the phone you will find a plastic backing cover with a small
USER MANUAL GETTING STARTED To get started with the Agora handset, please take both the phone and the battery out of the box. On the rear of the phone you will find a plastic backing cover with a small
BIOS SETUP UTILITY. v02.54 (C) Copyright , American Megatrends, Inc. BIOS SETUP UTILITY
 1 Main OC Tweaker Advanced H/W Monitor Boot Security Exit System Overview System Time System Date BIOS Version Processor Type Processor Speed Microcode Update : 40F32/62 L1 Cache Size : 256KB L2 Cache
1 Main OC Tweaker Advanced H/W Monitor Boot Security Exit System Overview System Time System Date BIOS Version Processor Type Processor Speed Microcode Update : 40F32/62 L1 Cache Size : 256KB L2 Cache
USB 2.0 Video/Audio Grabber User s Guide
 USB 2.0 Video/Audio Grabber User s Guide Contents: Chapter 1: Introduction... 1 1.1 Package Contents... 1 1.2 System Requirements... 1 Chapter 2: Getting Started... 2 2.1 Connect USB A/V Adapter... 2 2.2
USB 2.0 Video/Audio Grabber User s Guide Contents: Chapter 1: Introduction... 1 1.1 Package Contents... 1 1.2 System Requirements... 1 Chapter 2: Getting Started... 2 2.1 Connect USB A/V Adapter... 2 2.2
BlackVue C App Manual
 BlackVue C App Manual BlackVue C App Manual Contents Connecting to BLACKVUE CLOUD... 3 (A) Create an account... 3 (B) Register your dashcam with your account... 3 (C) Connect your BlackVue dashcam to a
BlackVue C App Manual BlackVue C App Manual Contents Connecting to BLACKVUE CLOUD... 3 (A) Create an account... 3 (B) Register your dashcam with your account... 3 (C) Connect your BlackVue dashcam to a
BIOS SETUP UTILITY. v02.54 (C) Copyright , American Megatrends, Inc. BIOS SETUP UTILITY
 1 Main OC Tweaker Advanced H/W Monitor Boot Security Exit System Overview System Time System Date BIOS Version Processor Type Processor Speed Microcode Update L1 Cache Size : 384KB L2 Cache Size : 1536KB
1 Main OC Tweaker Advanced H/W Monitor Boot Security Exit System Overview System Time System Date BIOS Version Processor Type Processor Speed Microcode Update L1 Cache Size : 384KB L2 Cache Size : 1536KB
USER MANUAL. Mac Version
 USER MANUAL Mac Version Contents 1 Software Introduction... 1 1.1 Summary... 1 1.2 Install and Uninstall... 1 1.2.1 Install the Software... 1 2 Login Software... 3 2.1 Login... 3 2.2 Control Panel Instruction...
USER MANUAL Mac Version Contents 1 Software Introduction... 1 1.1 Summary... 1 1.2 Install and Uninstall... 1 1.2.1 Install the Software... 1 2 Login Software... 3 2.1 Login... 3 2.2 Control Panel Instruction...
Table of Contents. Product Overview 3 System Requirements 4 Installing MicroView 5 Managing Users & Groups 8
 User s Manual Table of Contents Product Overview 3 System Requirements 4 Installing MicroView 5 Managing Users & Groups 8 Add a new user 8 Modify Group Privilege 9 How to Add a new camera 10 Add a new
User s Manual Table of Contents Product Overview 3 System Requirements 4 Installing MicroView 5 Managing Users & Groups 8 Add a new user 8 Modify Group Privilege 9 How to Add a new camera 10 Add a new
BIOS SETUP UTILITY. v02.54 (C) Copyright , American Megatrends, Inc. BIOS SETUP UTILITY
 1 Main OC Tweaker Advanced H/W Monitor Boot Security Exit System Overview System Time System Date BIOS Version Processor Type Processor Speed Microcode Update L1 Cache Size : 384KB L2 Cache Size : 1536KB
1 Main OC Tweaker Advanced H/W Monitor Boot Security Exit System Overview System Time System Date BIOS Version Processor Type Processor Speed Microcode Update L1 Cache Size : 384KB L2 Cache Size : 1536KB
NovoConnect B360. Wireless Presentation & Collaboration System. User Manual Version 0.99
 NovoConnect B360 Wireless Presentation & Collaboration System User Manual Version 0.99 Copyright 2013 DELTA Electronics, Inc. All rights reserved. Page 1 Table of Contents 1. GETTING STARTED...4 1.1 Package
NovoConnect B360 Wireless Presentation & Collaboration System User Manual Version 0.99 Copyright 2013 DELTA Electronics, Inc. All rights reserved. Page 1 Table of Contents 1. GETTING STARTED...4 1.1 Package
BIOS SETUP UTILITY. v02.54 (C) Copyright , American Megatrends, Inc. BIOS SETUP UTILITY
 1 Main OC Tweaker Advanced H/W Monitor Boot Security Exit System Overview System Time System Date BIOS Version Processor Type Processor Speed [ 17:00:09] [Thu 08/20/2009] : A785GM-LE/128M P1.00 : AMD Phenom(tm)
1 Main OC Tweaker Advanced H/W Monitor Boot Security Exit System Overview System Time System Date BIOS Version Processor Type Processor Speed [ 17:00:09] [Thu 08/20/2009] : A785GM-LE/128M P1.00 : AMD Phenom(tm)
Fujitsu LifeBook T Series
 Fujitsu LifeBook T Series BIOS Guide LifeBook T Series Model: T5010 - UMTS Model Document Date: 02/18/2009 Document Part Number: FPC58-2036-01 FUJITSU COMPUTER SYSTEMS CORPORATION 1 LifeBook T Series BIOS
Fujitsu LifeBook T Series BIOS Guide LifeBook T Series Model: T5010 - UMTS Model Document Date: 02/18/2009 Document Part Number: FPC58-2036-01 FUJITSU COMPUTER SYSTEMS CORPORATION 1 LifeBook T Series BIOS
Connection Guide (for D SLR Cameras) En
 SB7J02(11)/ 6MB41011-02 Connection Guide (for D SLR Cameras) En Table of Contents Introduction...2 The Interface...2 Trouble Connecting?...2 More on SnapBridge...2 What You ll Need...3 What SnapBridge
SB7J02(11)/ 6MB41011-02 Connection Guide (for D SLR Cameras) En Table of Contents Introduction...2 The Interface...2 Trouble Connecting?...2 More on SnapBridge...2 What You ll Need...3 What SnapBridge
PROMISE ARRAY MANAGEMENT ( PAM) USER MANUAL
 PROMISE ARRAY MANAGEMENT ( PAM) USER MANUAL Copyright 2002, Promise Technology, Inc. Copyright by Promise Technology, Inc. (Promise Technology). No part of this manual may be reproduced or transmitted
PROMISE ARRAY MANAGEMENT ( PAM) USER MANUAL Copyright 2002, Promise Technology, Inc. Copyright by Promise Technology, Inc. (Promise Technology). No part of this manual may be reproduced or transmitted
Using GIGABYTE Notebook for the First Time
 Aero 14 V1.1 Congratulations on your purchase of the GIGABYTE Notebook. This manual will help you to get started with setting up your notebook. The final product configuration depends on the model at the
Aero 14 V1.1 Congratulations on your purchase of the GIGABYTE Notebook. This manual will help you to get started with setting up your notebook. The final product configuration depends on the model at the
User Operating Manual
 User Operating Manual Contents 1 Introduction... 1 1.1 Acknowledgements... 1 1.2 Safety Notice... 1 1.3 Abbreviation/term... 2 2 Brief Product Introduction... 3 2.1 Diagram for TABLET... 3 2.2 Introduction
User Operating Manual Contents 1 Introduction... 1 1.1 Acknowledgements... 1 1.2 Safety Notice... 1 1.3 Abbreviation/term... 2 2 Brief Product Introduction... 3 2.1 Diagram for TABLET... 3 2.2 Introduction
Acer Chromebook 15 USER S MANUAL
 Acer Chromebook 15 USER S MANUAL 2-2017. All Rights Reserved. Acer Chromebook 15 Covers: CB515-1HT This revision: July 2017 Sign up for an Acer ID and enjoy great benefits 1. Ensure you are connected to
Acer Chromebook 15 USER S MANUAL 2-2017. All Rights Reserved. Acer Chromebook 15 Covers: CB515-1HT This revision: July 2017 Sign up for an Acer ID and enjoy great benefits 1. Ensure you are connected to
Copyright. Disclaimer
 X-Sign User Manual Copyright Copyright 2017 by BenQ Corporation. All rights reserved. No part of this publication may be reproduced, transmitted, transcribed, stored in a retrieval system or translated
X-Sign User Manual Copyright Copyright 2017 by BenQ Corporation. All rights reserved. No part of this publication may be reproduced, transmitted, transcribed, stored in a retrieval system or translated
Installing the IBM ServeRAID Cluster Solution
 Installing the IBM ServeRAID Cluster Solution For IBM Netfinity ServeRAID-4x Ultra160 SCSI Controllers Copyright IBM Corp. 2000 1 2 IBM Netfinity Installing the IBM ServeRAID Cluster Solution Chapter 1.
Installing the IBM ServeRAID Cluster Solution For IBM Netfinity ServeRAID-4x Ultra160 SCSI Controllers Copyright IBM Corp. 2000 1 2 IBM Netfinity Installing the IBM ServeRAID Cluster Solution Chapter 1.
BIOS SETUP UTILITY. v02.54 (C) Copyright , American Megatrends, Inc. BIOS SETUP UTILITY
 1 Main Smart Advanced H/W Monitor Boot Security Exit System Overview System Time System Date BIOS Version Processor Type Processor Speed Microcode Update : 40F32/62 L1 Cache Size : 256KB L2 Cache Size
1 Main Smart Advanced H/W Monitor Boot Security Exit System Overview System Time System Date BIOS Version Processor Type Processor Speed Microcode Update : 40F32/62 L1 Cache Size : 256KB L2 Cache Size
1. Introduction P Package Contents 1.
 1 Contents 1. Introduction ------------------------------------------------------------------------------- P. 3-5 1.1 Package Contents 1.2 Tablet Overview 2. Using the Tablet for the first time ---------------------------------------------------
1 Contents 1. Introduction ------------------------------------------------------------------------------- P. 3-5 1.1 Package Contents 1.2 Tablet Overview 2. Using the Tablet for the first time ---------------------------------------------------
NETWORK THE HOME 10 FOLDERS APPS
 NID-7006 NAXA NID Tablet User s Guide Table of Contents GETTING STARTED 4 CONNECTING TO A WIRELESS NETWORK 4 USING THE TOUCHSCREEN 4 USING THE HOME SCREENS 5 USING THE NAVIGATION ICONS 6 USING THE ALL
NID-7006 NAXA NID Tablet User s Guide Table of Contents GETTING STARTED 4 CONNECTING TO A WIRELESS NETWORK 4 USING THE TOUCHSCREEN 4 USING THE HOME SCREENS 5 USING THE NAVIGATION ICONS 6 USING THE ALL
NVMS1000. User Manual
 NVMS1000 User Manual Contents 1 Software Introduction... 1 1.1 Summary... 1 1.2 Operation Environment... 1 1.3 Install and Uninstall... 2 1.3.1 Install the Software... 2 1.3.2 Uninstall the Software...
NVMS1000 User Manual Contents 1 Software Introduction... 1 1.1 Summary... 1 1.2 Operation Environment... 1 1.3 Install and Uninstall... 2 1.3.1 Install the Software... 2 1.3.2 Uninstall the Software...
RIPJAWS KM780 RGB User Manual
 RIPJAWS KM780 RGB User Manual Table of Contents 4 Introduction Layout Overview 6 Profiles & Modes Introducing Profiles & Modes Link Program to a Profile Save Profile to Device 8 Profiles Create a Profile
RIPJAWS KM780 RGB User Manual Table of Contents 4 Introduction Layout Overview 6 Profiles & Modes Introducing Profiles & Modes Link Program to a Profile Save Profile to Device 8 Profiles Create a Profile
TZ68A+ UEFI BIOS Manual
 UEFI BIOS Setup... 1 1 Main Menu... 3 2 Advanced Menu... 4 3 PCIPnP Menu... 18 4 Boot Menu... 22 5 Chipset Menu... 25 6 O.N.E Menu... 26 7 Exit Menu... 32 i UEFI BIOS Setup Introduction The purpose of
UEFI BIOS Setup... 1 1 Main Menu... 3 2 Advanced Menu... 4 3 PCIPnP Menu... 18 4 Boot Menu... 22 5 Chipset Menu... 25 6 O.N.E Menu... 26 7 Exit Menu... 32 i UEFI BIOS Setup Introduction The purpose of
Using GIGABYTE Notebook for the First Time
 Congratulations on your purchase of the GIGABYTE Notebook P2742! This Manual will help you to get started with setting up your notebook. For more detailed information, please visit our website at http://www.gigabyte.com.
Congratulations on your purchase of the GIGABYTE Notebook P2742! This Manual will help you to get started with setting up your notebook. For more detailed information, please visit our website at http://www.gigabyte.com.
Flare. Smart Activity Tracker. Quick Start Guide. delvfire.com PHONE/TABLET REQUIREMENTS QUICK START GUIDE
 PHONE/TABLET REQUIREMENTS ios 7.1 & above Android 4.5 & above Bluetooth 4.0 QUICK START GUIDE Flare Smart Activity Tracker Quick Start Guide ID115U 1. Download the VeryFitPro App To set up your tracker
PHONE/TABLET REQUIREMENTS ios 7.1 & above Android 4.5 & above Bluetooth 4.0 QUICK START GUIDE Flare Smart Activity Tracker Quick Start Guide ID115U 1. Download the VeryFitPro App To set up your tracker
