Series 4000 GAS MIXING SYSTEM Series 4040 GAS DILUTION SYSTEM
|
|
|
- Raymond Ray
- 5 years ago
- Views:
Transcription
1 Series 4000 GAS MIXING SYSTEM Series 4040 GAS DILUTION SYSTEM Operating Manual Revised 18MAR2009 Software Revision 1.2.x Environics, Inc. 69 Industrial Park Road East Tolland, CT U.S.A. Phone: (860) Fax: (860) Web:
2 COPYRIGHT Environics, Inc. All Rights Reserved. This manual and the software contained within the product(s) described are copyrighted with all rights reserved. TRADEMARKS Environics is a registered trademark of Environics, Inc. All other brand names, company names and product names mentioned are the property of their respective owners. WARRANTY Environics, Inc. warrants this product to be free from defects in material and workmanship for a period of one year from the date of shipment. Environics warrants the following expendable items for 30 days from the date of shipment: fuses, lamps, batteries. During the warranty period, Environics will, at our option, either repair or replace any product that proves to be defective. To exercise this warranty, contact Environics at the address below for assistance and instructions for returning the products. Repaired or replaced products are warranted for the balance of the original warranty period or at least 30 days. LIMITATION OF WARRANTY This warranty does not apply to defects resulting from product modification made without Environics express written consent, or misuse of any product or part. This warranty also does not apply to software, damage from battery leakage or problems arising from normal wear or failure to follow instructions. This warranty is in lieu of all other warranties, expressed or implied, including any implied warranty of merchantability or fitness for a particular use. The remedies provided herein are the buyer s sole and exclusive remedies. Neither Environics nor any of its employees shall be liable for any direct, indirect, special, incidental or consequential damages arising out of the use of its instruments and software even if Environics has been advised in advance of the possibility of such damages. Such excluded damages shall include, but are not limited to: costs of removal and installation, losses sustained as the result of injury to any person or damage to property. WARNING READ THIS MANUAL CAREFULLY BEFORE USING THIS INSTRUMENT. FAILURE TO DO SO MAY VOID THE WARRANTY, DAMAGE THE INSTRUMENT OR CAUSE SERIOUS INJURY. Environics, Inc. 69 Industrial Park Road East Tolland, CT U.S.A. Phone: (860) Fax: (860) INFO@ENVIRONICS.COM Web: SERIES 4000 USER MANUAL ii MAR 2009
3 S4000/4040 User manual changes Manual Revision # Software Revision # Manual Release Date Enhancements 1 Initial release x Added Instrument Data installation from CD Added information about serial/usb adapters Added quick start info from TB # Updated Windows operating system requirements SERIES 4000 USER MANUAL iii MAR 2009
4 SERIES 4000 GAS MIXING SYSTEM SERIES 4040 GAS DILUTION SYSTEM ENVIRONICS, INC 69 INDUSTRIAL PARK ROAD EAST TOLLAND, CT EQUIPMENT SUMMARY TYPE: (X) Measurement ( )Control ( ) Laboratory Marked electrical rating: 115 VAC, 50/60 Hz, 2A 230 VAC, 50/60 Hz, 1A Connection to Supply: Standard IEC Inlet Coupler/Cord Connected Environmental rating: Operating Temperature: Performance temperature range Humidity: Altitude: Standard 0-50ºC 15-35ºC <95% deg C up to 2000 Meters Installation Category II Pollution Degree: 2 Equipment Class I Equipment function/feature/description: S4000/4040 was designed for precision mixing/dilution of gases. Mode of operation: Concentration Mode, Flow Mode, Program Mode, Calibrate Mode. Degree of mobility: ( ) Permanently Connected (X) Other Cord Connected. Overall size: 17 x7 x15 Weight: 27 lbs. SERIES 4000 USER MANUAL iv MAR 2009
5 SYMBOLS USED PUBLICATION MEANING ISO 3864, No. B.3.1 CAUTION (Refer to accompanying documents). Refer to specific WARNINGs and CAUTIONs in Operating Manual. IEC 417, No PROTECTIVE CONDUCTOR TERMINAL IEC 417, No ON (SUPPLY) IEC 417, No OFF (SUPPLY) POWER CONNECTION The main power disconnect for the unit shall be the power cord that is plugged into the rear of the unit. The instrument is totally enclosed at all times with a top and bottom cover for safety. Position the equipment so that it is not difficult to operate the disconnecting device. SERIES 4000 USER MANUAL v MAR 2009
6
7 Table of Contents 1. INTRODUCTION SETUP AND CONFIGURATION Connecting to a PC System Software Installation Instrument Data Installation Operating Manual Quick Start Guide RUNNING THE SOFTWARE Main Menu Overview Summary Information MANAGING DESKTOP CONFIGURATIONS Creating a new desktop Opening an existing desktop Assigning a different instrument to an existing desktop Deleting an existing desktop Closing a desktop BASIC CONFIGURATION Gas Library Configuration Cylinder Configuration Port Configuration Instrument Configuration Serial Port Configuration Cylinder Auditing Log File Configuration RUNNING THE INSTRUMENT Concentration Mode Flow Mode Divider Mode Program Mode Schedule Mode GENERATING REPORTS APPENDIX Example 1 - Blending Gases Example 2 - Diluting Gases (4040 only) Example 3 - Dividing Gases MFC Calibration Procedure Working with multiple calibration tables SERIES 4000 USER MANUAL vii MAR 2009
8
9 1. Introduction This manual describes the setup and operation of the Environics Series 4000 Computerized Gas Mixing System and Series 4040 Computerized Gas Dilution System. Detailed operating instructions for the Environics Series 4000 software in also included. The system consists of two primary components: The Environics Series 4000 / 4040 instrument and the Environics Series 4000 software running on the user's PC. The Series 4000 software acts as the user interface to the instrument. The PC communicates with the instrument via an RS232 serial interface. The instrument contains minimal control capabilities as a stand-alone unit and requires the PC for all primary control. The stand-alone capabilities are limited to the ability to maintain the current port and flow controller flow settings at the time the interface cable is disconnected. In addition, the instrument front panel contains an on/off switch and a flashing green LED status indicator. The Environics Series 4000 software is a 16-bit Microsoft Windows application, and will run on Windows 95/98/2000 and Windows XP. It can also be run on Windows 7/8/10 in Windows XP mode. SERIES 4000 USER MANUAL 1 MAR 2009
10
11 2. Setup and Configuration 2.1 Connecting to a PC The PC communicates with the S4000 through the supplied RS232 null modem cable. Connect one end of the cable to the RS232 connector on the rear of the S4000, and connect the other end of the cable to any available serial port on the PC. If the PC is not equipped with a serial port (COM port), a USB/Serial adapter can be used. Plug the USB adapter into any available USB port. Connect one end of the nulll modem cable to the RS232 connector on the rear of the S4000, and connect the other end of the cable to the serial port on the USB adapter. When using a USB adapter, it must be configured to use any COM port 1 through 4. To change the USB adapter COM port setting: Right click My Computer, and click Properties Click the HARDWARE tab, and then click DEVICE MANAGER Click the + icon to expand the PORTS list Locate the listing for your USB-serial adapter, and double-click it. Click the PORT SETTINGS tab, then click ADVANCED Change the COM PORT NUMBER value to between COM1 and COM4, then click OK Refer to the USB/Serial adapter installation instructions for more informationon how to configure the adapter COM port. The S4000 software uses PC COM port 1 by default, but supports any COM port 1 through 4. The COM port used may be changed from the CONFIGURE menu of the S4000 software. The enclosed Series 4000 CD contains the S4000 software, instrument data specific to this system and the S4000 operating manual in PDF format. 2.2 System Software Installation The software installation process installs the main application program and required support files. The system software needs to be installed only once, regardless of the number of instruments purchased. NOTE: For some PC operating systems, it may be necessary to grant the user full Administrator rights to install and operate the Series 4000 software. In particular, the user needs full read/write access to the following folders: C:\ENV4UI C:\WINDOWS C:\WINDOWS\SYSTEM Consult your system administrator for more information about setting user access rights. 1. Close all running Windows applications. 2. Insert Environics Series 4000 Software CD-ROM in to the CD Drive 3. If CD Autorun is enabled, the installation program will start automatically. Otherwise, click START, RUN, and enter "D:\SOFTWARE\SETUP". (replace D: with the drive letter for the CD Drive). a) For Windows 3.1, select FILE, RUN instead of START, RUN IMPORTANT: If you are installing a new version of the software over a previous version and want to preserve your existing data, you must click the INSTALL OPTIONS button and uncheck the INITIALIZE DATABASE box. Failure to uncheck this box will overwrite the existing configuration database with a blank database, which will erase all user settings including Gases, Cylinders and Flow/Concentration/Program mode settings. SERIES 4000 USER MANUAL 3 MAR 2009
12 4. Follow the on-screen instructions. First time users should not change the default INSTALL OPTIONS 5. To run the software, click Start, Environics, Environics Series 4000, or double-click the Environics Series 4000 icon. 2.3 Instrument Data Installation Instrument Data for each instrument is supplied on the CD. The instrument data contains detailed calibration and configuration data that is unique to each instrument. The instrument data for each physical instrument must be installed before it can be operated. 1. Be sure the Series 4000 CD is in the CD drive. 2. Start the Environics Series 4000 software 3. From the Main Menu, select Configure - Instrument - Install. 4. When the Install Instrument box appears, select the appropriate CD drive icon (typically D: or E:) 5. In the "Path to Installation Disk" window, double-click on the DATA folder. 6. Locate the folder with the Serial # of your instrument, and double-click it. IMPORTANT: Be sure to DOUBLE-CLICK the serial # folder (this will make the folder appear "open"). If the folder is not "open", you will get an error when installing the instrument data. 7. Click OK to install the instrument data. If the instrument data is installed successfully, no messages will be displayed, and you will be returned to the Environics Series 4000 Main Menu NOTE: If you have ordered your systems Mass Flow Controllers to be calibrated in more than one gas, there will be additional subfolders with gas names under the serial # folder containing additional Instrument Data (1 subfolder per each gas calibration). Repeat the process above for each gas subfolder. To switch calibration tables, refer to Section Working with multiple calibration tables 2.4 Operating Manual The Series 4000 operating manual is located on the CD in Adobe PDF format (Adobe Acrobat Reader is required). The manual is located on the CD in the \MANUAL folder. Additional information about updates to the software and other special notices can be found on the CD in the READ_ME.TXT file. IMPORTANT: If the unit was accompanied by a system operator addendum, please read carefully before running gases through the unit. There will be specific details to the setup and operation of the unit based on its unique configuration. SERIES 4000 USER MANUAL 4 MAR 2009
13 2.5 Quick Start Guide This quick start guide gives an abbreviated set of instructions for getting the S4000 system up and running quickly. More details about complete operation of the system are provided starting in Section 3 - Running the Software 1) Make sure unit is connected to PC via supplied null modem RS-232 cable (Refer to Section 2.1) 2) Power up unit from front power switch. Make sure green status light is blinking. 3) Connect gas cylinders to ports. The balance gas or dilution gas will be connected to port 1. 4) Set input supply pressures to approximately psig 5) Connect output line from OUTPUT bulkhead on rear panel to measurement device 6) Refer to software instructions to setup and run the system (Refer to Sections 4-5 of the manual) a. Create a new DESKTOP (Ref. Section 4.1 of the manual) b. Create the cylinders that will be connected to the rear panel (Ref. Section 5.2 of the manual) c. Assign the cylinders to specific ports as they will be connected physically to the rear panel (Ref. Section 5.3 of the manual) 7) Example for running a dilution in CONC mode: a. From an open desktop, click RUN, then CONCENTRATION b. Create a new name in the CONC mode by clicking ADD then naming the particular setup c. Use the pull down arrows in the table to select CYLINDERS that have been assigned to the ports Port 1 will be used as the balance/dilution gas and should go on the top line in the table Port 2 will typically be the cylinder you wish to dilute d. Make sure the red check mark in the BALANCE column is on the line corresponding to the dilution gas on port 1. e. On the target cylinder line, change unit value to match desired target concentration (ppm or %) f. Enter a target value of the cylinder connected that is desired at the output. g. Enter a total flow rate in the TOTAL FLOW field that corresponds to the maximum size of MFC1. h. Click RUN to start the unit flowing. The feedback flow column should show values close to the target values. SERIES 4000 USER MANUAL 5 MAR 2009
14 3. Running the Software The Environics Series 4000 software is installed in the Environics program group. The Series 4000 software is started by any standard Windows method, normally by double clicking the icon with the mouse. Double clicking the program icon shows the startup screen, which indicates that the program has started and is initializing. Once started, the Series 4000 main window is displayed, as shown in Figure 1. The main window consists of a menu across the top, the Series 4000 instrument logo, and summary information across the bottom. Figure 1 - Series 4000 Main Window 3.1 Main Menu Overview The major system functions are grouped together in the Main Menu. The function groups are: File: This menu item gives access to functions used to manage instrument desktops. A desktop is a stored set of instrument settings required for a given task. Desktops allow the configuration settings for a set of related tasks to be grouped together. The functions in the File menu allow desktops to be managed as follows: New: Opens a new Desktop. Open: Opens an existing Desktop. Delete: Deletes an existing Desktop. Close: Saves and closes the currently opened Desktop. 1/2/3/4: Shows the 4 most recently opened Desktops, allowing them to be opened quickly. Exit: Exits the Environics Software. These functions are discussed further in Section 4 "Managing Desktop Configurations". SERIES 4000 USER MANUAL 6 MAR 2009
15 Configure: This menu item gives access to all functions used to manage basic instrument and library configuration. This includes definitions of gases, cylinders, and port connections. The configuration functions are: Port: Opens the Port Configuration form. Cylinder: Opens the Cylinder Library form. Gas: Opens the Gas Library form. Instrument: Contains a list of functions for configuring the instrument as follows: - Install: Allows installation of new instruments in the database. - Controller Options: Opens the controller options form. - Calibrate: Opens the instrument calibration form. Select Serial Port: Selects which PC COM Port is to be used by the software. Cylinder Auditing: Sets up warnings for cylinders that are beyond their expiration date. Log File: Sets up a log file for generating audit trail logs. These functions are discussed further in Section 5 "Basic Configuration". Run: This menu item gives access to the following instrument run modes: Concentration: Flow: Divider: Program: Schedule: Opens the Concentration mode setup and run form. Opens the Flow mode setup and run form. Opens the Divider mode setup and run form. Opens the Program mode setup and run form. Opens the Schedule mode setup and run form. Note: The RUN menu is not accessible unless a Desktop is open. These functions are discussed further in Section 6 "Running the Instrument". Reports: This menu item gives access to the various instrument reports. Report can be viewed on the screen, printed, or saved to a file. These functions are discussed further in Section 7- Generating Reports. Help: This menu item gives access to the instrument help functions. These functions provide on screen documentation on how to use the instrument and customer support information. 3.2 Summary Information The summary information given at the bottom of the main window includes: Version: Desktop: Displays the version number of the software. Displays the name of the currently opened desktop or CLOSED if no desktop is open. When a desktop is open, the main window also displays the following information: Instrument: Port assignment: The serial number of the instrument assigned to the desktop. A list of cylinders currently assigned to the instrument's gas ports. SERIES 4000 USER MANUAL 7 MAR 2009
16 4. Managing Desktop Configurations A desktop is a stored instrument setup required for a given task. Desktops allow the instrument configurations for related tasks to be grouped together and saved. Using a different desktop for distinct tasks allows instrument settings to be quickly switched without having to manually re-enter settings related to that task. The following setup information is stored in the desktop file. All Cylinder/Port assignments. All Concentration, Flow, and Divider mode setups. All Program and Schedule mode setups. NOTE: A desktop must be open in order to access the instrument RUN modes, or any operation described above which is specific to a desktop. Some information is NOT stored along with a given desktop configuration. This information is common to all desktops and modifications made in one desktop will be reflected in all other desktops. This includes the following: Gas Library Cylinder Library Instrument Configuration and Calibration Settings The functions for managing desktops are listed as entries in the File menu on the main window. These functions allow Desktops to be managed as follows: New: Open: Delete: Close: Exit: Creates a new desktop. Opens an existing desktop Deletes an existing desktop. Closes the currently opened desktop. Exits the software. In addition, a list of the four most recently used desktop is displayed at the bottom of the File menu. Selecting a name from this list opens the desktop. To begin using the Environics Series 4000 Software, you must create a new desktop file or open an existing one. All set-up information and configurations will be saved in this file. 4.1 Creating a new desktop 1. Select File and then New from the main menu window. 2. In the DESKTOP box, enter a name for the Desktop. The name can be up to twenty characters long. 3. In the INSTRUMENT box, click the drop down arrow to display the list of available instruments. Select the serial number of the instrument you wish to use. 4. Click OK to save the new file. Note: If you obtain a warning that there are no instruments registered, you must first perform the steps in Section Instrument Data Installation. 4.2 Opening an existing desktop 1. Select File and Open from the main menu. 2. Click on the name of the file to open. 3. Click Open to open the selected file. SERIES 4000 USER MANUAL 8 MAR 2009
17 Figure 2 - Desktop selection window 4.3 Assigning a different instrument to an existing desktop 1. Select File and Open from the main menu. 2. Click on the name of the file to edit. 3. Click on Select Instrument. Use the pull down menu to select a new instrument. 4. Click the OK button to return to the Open menu. 5. Click OK to open the file or CANCEL to return to the main menu without opening. Note: When opening a desktop, the software will try to communicate with the assigned instrument. If it is unable to communicate, a warning message will be displayed. The software also checks the serial number of the connected instrument to be sure it matches the instrument assigned to the desktop. If the serial numbers do not match, a warning message is displayed. 4.4 Deleting an existing desktop 1. Select File and Delete from the main menu. Click on the name of the file to delete. Click Delete to remove the file from memory. Click the Yes button to confirm the deletion and return to the main menu. 4.5 Closing a desktop Select File and Close from the main menu. The currently open desktop file will be closed. Note: The current desktop file is automatically closed upon exiting the software. The desktop file must be reopened the next time you run the software. SERIES 4000 USER MANUAL 9 MAR 2009
18 5. Basic Configuration The basic configuration functions are used to enter configuration information as follows: Gas, Cylinder, and Port definitions that are referenced by the instrument run modes. Instrument Calibration and Controller options. Serial port setting. Cylinder Auditing. Log file setup. This information is common to all desktops. Modifications made will be reflected in all desktops. Each of these configurations is discussed in detail in the sections that follow. 5.1 Gas Library Configuration The Gas Library defines the list of gases and corresponding physical characteristics that are used by the instrument. Gases are referenced primarily when defining cylinders and setting up run modes. The software comes with a library of over 100 commonly used gases, and includes the ability to create your own user-defined gases. From the Main menu, select Configure Gas to open the Gas Library (shown in Figure 3). Figure 3 - Gas Library The Gas Library consists of a list that shows the current gases in the library. The entry for each gas in the list shows: Type: The type of gas (System or User-defined). System gases are identified by the "4000" symbol. Name: The name of the gas. Symbol: The molecular symbol of the gas. Specific Heat (C p ): The specific heat of the gas in ( cal / g 25 ºC ) Density (d): The density of the gas ( g / 0 ºC ) Molecular Structure (N): The molecular structure of the gas: (Monatomic, Diatomic, Triatomic, or Polyatomic) SERIES 4000 USER MANUAL 10 MAR 2009
19 User-defined gases are edited by pressing one of the four buttons (Add, Delete, Edit or Copy) as follows: Add: Adds a user-defined gas to the gas library Delete: Deletes a user-defined gas from the library. Edit: Modify an existing user-defined gas. Copy: Copy the data from the currently selected gas to a new gas. Set Preference: Toggle the preferred status of the gas. If the gas is preferred, it appears at the top of the gas library for easy selection. Note: Only user-defined gases can be edited/deleted. When Adding/Editing a gas, the following information is required in the Gas Edit form: Gas Name: Enter the name of the gas Gas Symbol: Enter the symbol for the gas Specific Heat: Enter the specific heat value of the gas Density: Enter the density value of the gas Molecular Structure: Select the molecular structure of the gas from the pull down list. Preferred: Select this box to display this gas at the top of the gas list. Adding a user defined gas Click the Add button. A blank Gas Edit form will be opened. Enter the Gas Name, Gas Symbol, Specific Heat, Density, and Molecular structure (using pull down box). Click the OK button to add the new gas to the library Modifying a user defined gas Select the gas to be edited by clicking on it. Click on Edit to modify the currently selected user defined gas. After modifying the data, click OK to save the modifications. Deleting a user defined gas 1. Select the gas to be deleted by clicking on it. 2. Click the Delete button to remove the currently selected gas from the gas library. The gas is deleted immediately without a confirmation prompt. Making a copy of a gas Select the gas to be copied by clicking on it. Click the Copy button to copy the data for the currently selected gas to a new gas. This opens the Copy Gas window. The software adds an asterisk "*" to the gas name and symbol, to differentiate it from the original gas. This name/symbol can be changed to something else if you prefer, so long as they are different from the original. You can also change the values that define the gas at this time if you wish. Press the OK button to create the new gas. Changing the order in which gases are displayed Gases are normally displayed in alphabetical order. If certain gases are used frequently, you can give them preferred" status. All "preferred" gases are displayed at the top of the gas library for easy selection. To change the gases preferred status: 1. Select the gas by clicking on it. 2. Click the Set Preference button to toggle its preferred status on or off. Generating Reports To generate a report for one or more gases in the library, press the Report button. This report can be displayed on the screen, printed, or saved in a file. See Section 7 - Generating Reports for further details. Saving Changes When all desired Gas Library changes are made, press the Close button to return to the main menu window. SERIES 4000 USER MANUAL 11 MAR 2009
20 5.2 Cylinder Configuration The Cylinder Library maintains a list of all cylinders that will be used in mixing or diluting gases. The Cylinder Library must be set up before the input Port Assignments can be defined. An individual cylinder consists of one or more component gases. Any gas in the Gas Library is available to be added to a cylinder. Once created, cylinders are used for defining input port connections and setting up the instrument run modes. To open the Cylinder Library, select Configure - Cylinder from the main menu. This will open the Cylinder Library form (Figure 4) for the first cylinder in the library, or a blank form if the library is empty. Existing cylinders definitions can then be modified or new ones can be added. Figure 4 - Cylinder Library form The Cylinder Library form consists of the following information: Cylinder Name: Information: K-Factor: This is the name of the cylinder. You can assign any name you want, but it is best to be descriptive (ex. "100ppm CO2 bal N2"). The currently selected cylinder is displayed here. To select a different cylinder, click on the pull down box and select the desired cylinder from the list by clicking on it. This is a user-defined field for storing any desired information about a cylinder (serial number, description, etc). The software does not use this information. Gas correction factor of the cylinder. This is calculated automatically based on the component gases and their concentrations, unless set to MANUAL. When set to Manual, the user can enter the desired K-factor. Creation Date: This displays the date that the cylinder was created. This value is generated automatically by the software and is not editable. Expiration Date: This displays the expiration date of the cylinder. When used with the Cylinder Auditing feature (see Section 5.6 below), the software will warn you about cylinders that are approaching or are beyond their expiration date. By default, newly created cylinders have no expiration date. To insert an expiration date, uncheck the "No Expiration Date" box and enter the desired expiration date. SERIES 4000 USER MANUAL 12 MAR 2009
21 Understanding Cylinder K-Factors The K-factor (or gas correction factor) describes the unique thermal characteristics of the gases in the cylinder. Since different gases have different thermal properties, the K-factor accounts for the differences between the gases being used in the system and the gas used during calibration of the Mass Flow Controllers (typically Air). By default, this value is computed automatically based on the component gases in the cylinder. Under normal circumstances the K-factor setting should be set to Automatic. However, if desired, the K-factor can be entered manually by selecting the Manual button. Manual mode turns off automatic computation and allows the K-factor to be typed into the K-factor box. The K-factor value displayed is relative to NITROGEN. However, the software adjusts the actual K-factor value used relative to the Calibration Reference Gas as specified in the Instrument Calibration screen. The K-factor value and the type of computation (manual or automatic) is stored as part of the cylinder configuration. Cylinder Contents The Cylinder Contents section displays the component gases of the cylinder in table format. The table has an entry for each component gas. Each entry shows the following information for a given component gas. Interest: Balance: Gas Name: Symbol: Concentration: K-Factor: This box is used to indicate the default gas of interest for a multi-component cylinder. The default gas of interest is listed first when selecting component gases in the RUN modes. While there can be more than one gas of interest, only one can be selected as Interest. The gas of interest may be changed at any time from the various RUN modes, regardless of the Interest setting. This box is used to indicate which gas is the BALANCE or CARRIER gas. Only one gas can be the Balance Gas The name of the component gas selected from the Gas Library. The symbol of the selected gas. Indicates the concentration of the gas in the cylinder. Concentration is shown in units of percentage (%) of the total, or in parts per million (PPM). If the gas is selected as the Balance Gas, its concentration is automatically calculated based on the concentrations of all other gases in the cylinder. Gas Correction Factor for the component gas, as computed in the Gas Library screen. This value is computed relative to Nitrogen. This value is for reference only, and is not used directly in the calculation of the Cylinder K-factor. Managing the Cylinder Library The Add, Copy and Delete buttons allow you to manage cylinders in the Cylinder library: Add: Copy: Delete: Add a new cylinder to the library. Make a copy of the current cylinder, allowing you to change the name and contents. Deletes the currently selected cylinder from the library. To add a cylinder to the Cylinder Library Click Add and enter a name for the new cylinder at the prompt. Click the OK button. This name will appear in the Name box. Fill in the desired Information, K-factor and Expiration Date value, if desired Enter the contents of the cylinder beginning with the balance gas. Using the pull down box under Gas Name or Symbol in the Contents section, select the desired balance gas. The concentration will be automatically set at 1 million ppm. Continue adding the remaining component gases by selecting them from the Gas Name or Symbol pull down box Select the default gas of interest by clicking the Interest box next to the desired gas. SERIES 4000 USER MANUAL 13 MAR 2009
22 Once all gases have been added, enter the concentration of each component gas under the concentration box. The units can be changed from ppm to % using the pull down box under units. The balance gas concentration will automatically be filled in as the difference so that all gases add up to 1 million ppm (100%). As you enter data, the cylinder K-factor will automatically be computed based on the concentration of the individual gases in the cylinder. This total K-factor is displayed next to the cylinder name. If you desire, the total K-factor can be entered manually by clicking on Manual in the Name section and then typing the K-factor value in the K-factor box. When done, click Close to save your cylinder and exit the Cylinder Library. The program will display a prompt to allow the new cylinder to be saved. Click the Yes button to save. Alternately, you can click Add to add a new cylinder without exiting the Cylinder Library. To make a copy of a cylinder To delete a cylinder 1. Select the cylinder to copy using the pull down box under Cylinder Name. 2. Click the Copy button to copy the contents section to a new cylinder. At the prompt, enter the name of the new cylinder. 3. Click OK button to copy the current contents into the new cylinder. 1. Select the cylinder to delete using the pull down box under Cylinder Name. 2. Click on the Delete button to remove the currently selected cylinder. 3. Click on Yes to confirm the cylinder deletion. Editing gases in a cylinder The following buttons are present on the Cylinder Library form to assist editing the cylinder contents: Move Up: Move Down: Clear: Gas Library: Moves the currently selected gas up one position in the table. Moves the currently selected gas down one position in the table. Deletes the selected gas from the cylinder contents table. Brings up the Gas Library form, allowing the addition of new gases while editing the current cylinder. 1. To select a gas to move or delete, click on the name of the gas. The name box will appear red. 2. To move a gas, click on the Move up or Move down button to move the gas down one position on the list. Continue to click on the Move down button until the gas is in the desired location on the list. 3. To delete the selected gas from the cylinder, click the Clear button Generating Reports The Report function allows the user to print or export the contents of the cylinders in their cylinder library. See Section 7 - Generating Reports for further details. Saving Changes When all desired Cylinder Library editing is finished, press the Close button to return to the main menu window. SERIES 4000 USER MANUAL 14 MAR 2009
23 5.3 Port Configuration Port Configuration specifies which gas cylinders are connected to the instrument gas input ports. This information is referenced by all RUN modes of the instrument, and must agree with the actual gas connection to the instrument in order to operate correctly. To open the Port Configuration screen, select Configure Port from the main menu. You must have a desktop open before you can change the port configuration. If a desktop is not open, then Configure Port will not be accessible. Figure 5 - Port Configuration form The port configuration in related directly to the currently open Desktop. Only one port configuration can be defined for each desktop. The cylinder assignments for the port configuration are displayed in the Assignment Table section of the form. A cylinder assignment for a given port consists of the following information: Port: Cylinder: Default Gas: Symbol: Concentration: K-factor: Indicates the port number on the rear panel of the instrument. Selects the Cylinder assigned to the port. Only one cylinder can be assigned to any port. Displays the default gas of interest for the selected cylinder. Displays the symbol for the default gas of interest. Displays the concentration of default gas of interest. Displays the K-factor for the cylinder (relative to Nitrogen). The following buttons are present on the Port Configuration form to assist editing: Clear: Cylinder Library: Clear the selected entry from the table. Brings up the Cylinder Library form, allowing the creation of a new cylinder on the fly. To assign a cylinder to a port The current cylinder assignments for the port configuration are displayed in the port configuration assignment table. To assign a different cylinder to the port, use the pull down box under cylinder, and select the desired cylinder from those listed in the cylinder library. Note: The cylinder must be listed in the library in order to be assigned to a port. Click on the cylinder library button to add a new cylinder if required. See Section Cylinder Configuration for further details. SERIES 4000 USER MANUAL 15 MAR 2009
24 Once the cylinder is assigned, the default gas, symbol, concentration, and K-factor are automatically placed in the table from the cylinder library. It cannot be edited within the port configuration table. To edit this information, click on Cylinder Library and edit from within the library. To save the cylinder/port assignments, click on Close. Click Yes to save the changes. Note: The same cylinder cannot be assigned to more than one port. To use the same cylinder on multiple ports, make a copy of the cylinder with the cylinder library COPY button. See Cylinder Library for further details on copying cylinders. To Remove a Cylinder from a Port 1. Select the cylinder by clicking on the cylinder name in the assignment table. 2. Click the Clear button to remove the cylinder from the port configuration table. Generating Reports Reports of the port configuration can be created using the report function. See Section 7 - Generating Reports for further details. Note: Any changes made to the port configuration will not be reflected in the reports unless you save the Port Configuration first. To save any changes to the Port Configuration, click Close and then Yes. Saving Changes When finished editing port information, click on the Close button to return to the main menu window. If any changes have been made, the software will prompt you to save. Click Yes to save changes and return to the main menu. 5.4 Instrument Configuration The Instrument Configuration menu allows for the installation of new instruments and changing the operating parameters. To access the Instrument Configuration options, click Configure Instrument and select the desired submenu, which consists of the following items: Install: Controller Options: Calibrate: Allows installation of new instruments in the database. Refer to Section Instrument Data Installation Opens the controller options form. Opens the instrument calibration form. Refer to Section MFC Calibration Procedure for details on calibrating the instrument Setting Controller Options The Controller Options screen allows you to set the Minimum Flow Limit (MFL) of the flow controllers. The MFL is used by the software for automatically selecting the proper flow controller (in a 4040 dilution system), and for generating warning messages when operating the flow controllers below this value. The MFL is expressed as a percentage of the Mass Flow Controller's size, and is normally set to 10%. Changing the value may have an undesirable effect on the operation of the system and should not be done without consulting Environics. SERIES 4000 USER MANUAL 16 MAR 2009
25 5.5 Serial Port Configuration The Serial Port configuration screen allows you to select which PC serial port to use for connection to the instrument. Serial Ports COM1-COM4 are supported by the software. To access the Serial Port Configuration screen, click Configure Serial Port. Select the desired serial port from the menu, and then click OK. 5.6 Cylinder Auditing The Cylinder Auditing option allows the software to report cylinders that are approaching their expiration date. In order to use Cylinder Auditing, you must make sure that each cylinder in the cylinder library that you wish to audit has an expiration date assigned. Refer to Section Cylinder Configuration for how to set cylinder expiration dates. To activate Cylinder Auditing, click Configure Cylinder Auditing from the main menu. Then, check the Enable Auditing box. To receive advanced notice of cylinders about to expire, set the "Audit Range" field to a number greater than zero. This will allow the software to identify cylinders that will expire within the specified number of days. Each time the Environics Series 4000 software is run, it will check the expiration dates on all cylinders. If there are any cylinders that are expired, or are expiring within the Audit Range specified, a warning message is displayed, which gives you the option of viewing the Cylinder Audit report. Cylinder Audit Report You can generate a report of all cylinders showing their expiration dates. Select Reports - Cylinder Audit from the main menu, and click Print. This report will show all cylinders sorted by expiration date, and listing the number of days left before each cylinder expires. SERIES 4000 USER MANUAL 17 MAR 2009
26 5.7 Log File Configuration The Log File option is used to generate an audit trail log of all actions performed by the Environics Software. To activate the Log File, click Configure Log File, and then check the Enable Logging box. The Log Interval setting controls how often the log file is updated. Set this value to the desired update interval. The target and actual flow or concentration values of each gas will be written to the log file at the specified interval. The Log Directory setting is used to specify where the log files should be stored. Select the desired Directory and Drive by clicking them in the Log Directory window. Click OK to save the Log File settings. Log File Names The filenames of the log files that are generated follows a fixed format. Log files are named by date, and numbered sequentially where more than one log file was generated on the same date. The format of the log filename is: YYMMDD.SSS where YY = year (last 2 digits) MM = month DD = date SSS = sequence (number ) A new log file is created each time you start a new Run mode (Flow mode, Concentration Mode, etc). While that Run mode is running, data will be written to the log file at the specified interval. Pressing STOP will stop data from being written to the log file. Pressing START again will add new data to the existing log file. However, selecting a different saved Run mode and then pressing START will cause a new log file to be created, using the next number in the sequence. For example, suppose we click Run Concentration Mode, and then select the saved Conc mode setting called "CO2 cal 10 ppm" and then press START. Assuming this is the first time we have run Concentration Mode today, the sequence # will be 001. If today's date is Jan 7, 2003, the log file name will be " ". If we press STOP, then press START again, new data will be appended to the existing file. Now, suppose we press STOP, then select the saved Conc mode setting called "CO2 cal 50 ppm" and press START. Since this is a new Run mode (still Concentration mode, but a different saved setting), a new log file " " will be created. Log File Format A sample of the data stored in the log file is shown below. The exact format of the log file varies, depending on what Run mode is being logged. Environics Series 4000 Instrument:1234 Desktop:project2 Port assignments Port 1 :n2 Port 2 :co - 100ppm Port 3 :not assigned Port 4 :not assigned Mode:Conc Name :co - 25ppm Date,Time,Cylinder,Gas,Target OGC,Actual OGC,Units,Cylinder,Gas,Target OGC,Actual OGC,Units,Cylinder,Gas,Target OGC,Actual OGC,Units, Target Total Flow, Actual Total Flow, Units 11/12/03,11:04:32 AM,n2,NITROGEN, ,0.00,PPM,co - 100ppm,CARBON MONOXIDE,25.00,0.00,PPM, ,0.00,CCM 11/12/03,11:04:33 AM,n2,NITROGEN, ,0.00,PPM,co - 100ppm,CARBON MONOXIDE,25.00,0.00,PPM, ,0.00,CCM 11/12/03,11:04:34 AM,n2,NITROGEN, ,0.00,PPM,co - 100ppm,CARBON MONOXIDE,25.00,0.00,PPM, ,0.00,CCM SERIES 4000 USER MANUAL 18 MAR 2009
27 6. Running the Instrument The various RUN modes allow the user to operate the instrument and specify the desired gas concentration and flow. There are three main RUN modes: Concentration mode, Flow mode, and Divider mode. The Concentration mode allows the user to specify the desired concentration of gases and total flow rate of the output. The Flow mode allows the user to specify the individual flow rate of each gas. The Divider mode provides an automatic 10 step dilution of a single gas. In addition, the Program and Schedule modes allow the user to group Concentration, Flow and Divider modes together into a set of step-by-step operations (a program) and schedule these operations to run at a specific time and date. 6.1 Concentration Mode Concentration mode is used to create a blend by entering target gas concentrations for each gas of interest, and the desired total output flow for the mix. The software automatically computes the correct flow for each gas to achieve the desired output. Selecting Concentration from the main Run menu opens the Concentration Mode form as shown in Figure 6. This form allows for both editing stored concentration definitions and for running a selected concentration. Note: A desktop file must be open to run Concentration mode. Figure 6 - Concentration Mode Overview The system maintains a library of Concentration mode files. Each file in the library is named by the user and contains the associated concentration assignments for the individual cylinders and the total output. The actual gas input ports and flow controllers used in Concentration mode are automatically selected based on the specified cylinder and output concentrations. Cylinders are mapped to ports based on the port configuration. Concentrations are mapped to controllers based on the physical port to controller connections of the instrument. SERIES 4000 USER MANUAL 19 MAR 2009
28 Managing Concentration Modes The Concentration Mode screen displays the current concentration mode file, including its Name and Concentration/Flow settings. You can add, delete or copy these concentration mode files using the three buttons next to the Name box. Add: Copy: Delete: Add a new Concentration Mode file. Copy the current Concentration Mode file, and saving it with a new name. Deletes the current Concentration Mode file. To Add a Concentration Mode file 1. Click Add. 2. Enter the name for the file and click OK. 3. A blank Concentration Mode table will appear. Fill in the table with the values you want to use. Refer to Editing Concentration Mode below for details about setting up the concentration mode table. To Copy a Concentration Mode file 1. Select the file to copy using the pull down box under Name 2. Click the Copy button to copy the concentration table to a new file. A prompt will ask for a new name to copy the information to. 3. Enter the new name and click on the OK button to copy the current contents into the new file. To Delete a Concentration Mode file Select the file to delete using the pull down box under Name. Click on the Delete button to remove the currently selected file. Click on Yes to confirm the file deletion. Editing the Concentration Mode table The Concentration Mode table shows the settings for the current concentration mode file. These settings include cylinder and concentration settings and total flow. The items in the table are shown below: Balance: Cylinder: Gas: Target OGC: Actual OGC: Units: Total Flow: Indicates which gas cylinder is to be used as a balance or diluent gas The name of the gas cylinder. Indicates the gas of interest for the cylinder. The gas of interest indicates which gas to consider when specifying the Target OGC. This is primarily used with multicomponent cylinders This is the desired output gas concentration for this cylinder's specified gas of interest. If the cylinder is checked as the BALANCE cylinder, this is automatically calculated based on the OGC values for specified for the other cylinders. Displays the actual output gas concentration, in the units specified (% or PPM). Selects the OGC units as either % or PPM. Used to specify the total flow rate of the output. Set up the concentration mode table as follows: 1. Specify each desired source cylinder by using the pull down box in the concentration table under Cylinder. Select the cylinder by clicking on it. The port is automatically selected based on the current cylinder/port assignments. The port number is displayed in the Port box. Note: The only available cylinders listed are those assigned to ports. If the cylinder you want is not listed, you must modify your port settings. See Port Configuration for further details. 2. Next, specify the gas of interest by using the pull down box under Gas next to the cylinder name. Select the component gas of interest by clicking on it. If you want to see the contents of the cylinder click on View Cylinder. SERIES 4000 USER MANUAL 20 MAR 2009
29 3. Once all of the cylinders are entered, select the balance gas by clicking in the balance box beside the cylinder name. 4. The next step is to specify the desired output concentration for each cylinder. Type the value in the Target OGC (output gas concentration) box. If desired, the units can be changed between ppm and % by using the pull down box under units. Note: The Target OGC for the balance gas is automatically calculated and cannot be modified. 5. Finally, enter the Total Flow is entered by typing in its value. The units can be changed from CCM to LPM by using the pull down menu under units. The value entered is used by the system to compute the target concentration of the balance gas and the required flow of each controller. When entering data, the system will check that the values entered are allowable, based on several factors, including Cylinder Gas Concentration, Total Flow and the range of the Mass Flow Controllers. The software will generate a warning and attempt to correct the entry so that it is an acceptable value. The actual ports and controllers used in this Concentration mode are automatically selected based on the specified cylinder, gas concentrations and total flow. Clicking on a particular cylinder in the table will display information about the Port and Mass Flow Controller (MFC) selected by the software. The maximum flow for that flow controller is displayed as well. To Remove a cylinder from the concentration table 1. Select the cylinder by clicking on the cylinder name in the table. 2. Click the Clear button to remove the cylinder from the concentration table. To View the contents of a cylinder Select the cylinder by clicking on the cylinder name in the table. To view the contents of a cylinder Click the View Cylinder button to view the cylinder in the Cylinder Library. -or- Click and hold the right mouse button to show the Cylinder Component OGC window (Figure 7 below). This displays detailed information about the cylinder contents, the calculated Output Gas Concentration (OGC) for each gas component, and the flow rate of the gas for that cylinder. Release the right mouse button to close the window. Figure 7 - Cylinder Component OGC window SERIES 4000 USER MANUAL 21 MAR 2009
30 Running Concentration Mode The Run Control section located at the bottom of the screen is used to run the specified gas concentrations. The instrument can be run either manually or with a timer. Once the instrument is running, all controls in the Concentration Mode form are disabled except for cylinder selection, target concentration value, and total flow value. Running Manually Running with a Timer 1. To start flowing gases, click the Run button. The software will display in real time the actual gas concentrations and flow rate. The run status box will indicate the elapsed run time. 2. To stop the flow, click Stop. To flow gases for a specific time duration, set the desired run time in the Run Time box. You can enter the value directly, or use the up/down arrows to set the time. Click the Run button. The instrument will run for the specified length of time and then stop. While the instrument is running, the run status box indicates the elapsed run time. The software will display in real time the actual gas concentrations and flow rate. Changing settings while running To change the cylinder selection while the instrument is running 1. Use the pull down box to change the current cylinder to the desired one. 2. Press Enter to set the new cylinder. To change the target concentration while the instrument is running Click on the Target OGC box for the desired cylinder. Enter the new target value and press Enter. This sets the new cylinder output concentration and recalculates the balance concentration to maintain the desired output flow. To change the total flow while the instrument is running 1. Click on the Total Flow box. 2. Enter the new total flow value and press Enter. This sets the new value and recalculates the balance concentration to produce the new flow. To view the total flow for each cylinder Click and hold the right mouse button. The Actual OGC column will change to Actual Flow, and the actual flow rate of each cylinder will be displayed. This will also display the Cylinder Component OGC window. Release the right mouse button to return the display to normal. Generating Reports The Report button allows the user to print or export the contents of the concentration table. See Section 7 - Generating Reports for further details. Saving Changes When finished running Concentration Mode, click the Close button to return to the main menu window. If any changes have been made, the software will prompt you to save. Click Yes to save changes and return to the main menu. SERIES 4000 USER MANUAL 22 MAR 2009
31 6.2 Flow Mode Flow mode allows direct control of the flow rate of each gas. This mode is an alternative to Concentration mode. In flow mode, the output flow rate of each gas is set directly by the user. Selecting Flow from the main Run menu opens the Flow Mode form as shown in Figure 8. This form allows for both editing stored flow definitions, and for running the selected flow. The actual ports and controllers used in this mode are automatically selected based on the specified cylinder and output flows. Cylinders are mapped to ports based on the current port configuration. Flows are mapped to controllers based on the physical port connections of the instrument. Note: A desktop file must be open to run the Flow mode. Overview Figure 8 - Flow Mode form The system maintains a library of Flow Mode file. Each file in the library is named by the user and contains the associated flow assignments of the individual cylinders. Only one stored Flow definition is active at a time. The currently selected configuration is displayed in the pull down list box. A different configuration is selected from the library by clicking the pull down box and selecting the desired configuration. Managing Flow Modes The Flow Mode screen displays the current flow mode file, including its Name and Flow settings. You can add, delete or copy these flow mode files using the three buttons next to the Name box. Add: Copy: Delete: Add a new Flow Mode file. Copy the current Flow Mode file, and saving it with a new name. Deletes the current Flow Mode file. To Add a Flow Mode file 1. Click Add, then enter the name for the file and click OK. 2. A blank Flow Mode table will appear. Fill in the table with the values you want to use. Refer to Editing Flow Mode below for details about setting up the Flow mode table. SERIES 4000 USER MANUAL 23 MAR 2009
32 To Copy a Flow Mode file Select the file to copy using the pull down box under Name Click the Copy button to copy the Flow table to a new file. A prompt will ask for a new name to copy the information to. Enter the new name and click the OK button to copy the current contents into the new file. To Delete a Flow Mode file 1. Select the file to delete using the pull down box under Name. 2. Click the Delete button to remove the currently selected file. 3. Click on Yes to confirm the file deletion. Editing the Flow Mode table The Flow Mode table shows the settings for the current flow mode file. These settings include cylinder, gas and target flow. The items in the table are shown below: Cylinder: Gas: Target Flow: Actual Flow: Units: Total Flow: Selects the desired cylinder to use. Displays the default gas of interest for the selected cylinder. Used to enter the desired flow rate for this cylinder. Displays the actual flow rate for this cylinder. This column only displays values when the instrument is actually running the specified flow. Selects the units for entry/display of flow rates. Displays the total Target and Actual flow rates for the output. These values are the sum of the cylinder flows in their respective columns. Set up the flow mode table as follows: 1. Specify each source cylinder by using the pull down box in the flow table under Cylinder. Select the cylinder by clicking on it. The port for the flow is automatically selected based on the selected cylinder/port assignments. The port number is displayed in the Port box. Note: The only available cylinders listed are those assigned to ports. If the cylinder you want is not listed, you must modify your port settings. See Port Configuration for further details. 2. The gas of interest is automatically selected based on the default gas of interest originally specified for the cylinder. Since the system is not controlling the gas concentration, the gas of interest shown is irrelevant. Only the total gas flow of the cylinder is controlled. However, if you want to have a different gas displayed, click the View Cylinder button to change the gas of interest for the cylinder in the Cylinder Library. 3. Once all of the cylinders are entered, the next step is to specify the desired flow rate for each cylinder. Type the value in the Target Flow box. The maximum flow for the selected cylinder is shown in the Max CCM box. If desired, the units can be changed between CCM and LPM by using the pull down box under units. Note: The Total Flow value is automatically calculated and cannot be modified. When entering data, a warning will appear if the Target Flow is greater than the maximum flow allowed for that flow controller. The warning will provide the maximum CCM value allowed, and automatically enter that value in the Target Flow field. The system automatically selects the required gas ports and flow controllers based on the specified cylinders and flow rates. Clicking on a particular cylinder in the table will display information about the Port and Mass Flow Controller (MFC) selected by the software. The maximum flow for that flow controller is displayed as well. SERIES 4000 USER MANUAL 24 MAR 2009
33 To Remove a Cylinder from the Flow Table 1. Select the cylinder to clear by clicking on the cylinder name in the table. 2. Click the Clear button to remove the cylinder from the flow table. To View the contents of a cylinder Select the cylinder by clicking on the cylinder name in the table. To view the contents of a cylinder, click the View Cylinder button. Running Flow Mode The Run Control section located at the bottom of the form is used to run the specified gas flows. The instrument can be run either manually or with a timer. Once the instrument is running, all controls in the Flow Mode form are disabled except for cylinder selection and target flow rate. Running Manually Running with a Timer 1. To start flowing gases, click on the Run button. The software will display in real time the actual flow rates of the gases. The run status box will indicate the elapsed run time. 2. To stop the flow, click Stop. To flow gases for a specific time duration, set the desired run time in the Run Time box. You can enter the value directly, or use the up/down arrows to set the time. Click the Run button. The instrument will run for the specified length of time and then stop. While the instrument is running, the run status box indicates the elapsed run time. The software will display in real time the actual flow rates of the gases. Changing settings while running To change the cylinder selection while the instrument is running 1. Use the pull down box to change the current cylinder to the desired one. You cannot 2. Press Enter to set the new cylinder. To change the target flow value while the instrument is running Click on the Target Flow box for the desired cylinder. Enter the new target value and press Enter. This sets the new cylinder flow value and recalculates the total flow. Due to the change in flow, the flow controller selection may change. Generating Reports The Report button allows the user to print or export the contents of the flow table. See Section 7 - Generating Reports for further details. Saving Changes When finished running Flow Mode, click the Close button to return to the main menu window. If any changes have been made, the software will prompt you to save. Click Yes to save any changes and return to the main menu. SERIES 4000 USER MANUAL 25 MAR 2009
34 6.3 Divider Mode Divider mode provides an automated multiple step dilution of gas. The dilution mixes two gases together with the ability to vary the concentration of the mix over the specified run time. The two gases are referred to as the Span gas and the Dilution Gas. The Span gas is the gas that you want to divider. The Dilution gas is used to dilute the span gas to the specified output concentration. The dilution is varied over time by setting the desired concentrations of the span gas for a series of time steps. Typically the concentration will change at each step. The dilution is accomplished by mixing the span gas with the dilution gas. Selecting Divider from the main Run menu opens the Divider Mode form as shown in Figure 9. This form allows for both editing of stored divider configurations, and for running a selected configuration. The actual ports and controllers used in this mode are automatically selected based on the specified cylinder and output concentrations. Cylinders are mapped to ports based on the currently active Port library. Concentrations are mapped to controllers based on the physical port connections of the instrument. Note: A desktop file must be open to run the Divider mode. Figure 9 - Divider Mode form Overview The system maintains a library of Divider Mode files. Each file in the library is given a name by the user and contains the associated divider step assignments. Only one stored divider configuration is active at a time. The currently selected file is displayed in the pull down list box. A different file is selected from the library by clicking the pull down box and selecting it from the list of available files. Since there are a large number of buttons and data entry fields on the Divider Mode table, it is split into 3 control tabs. These tabs appear at the bottom of the Divider Mode screen and are labeled Configure, Run and Zero Flow. Each tab will be discussed in more detail below. SERIES 4000 USER MANUAL 26 MAR 2009
35 Managing Divider Modes The Divider Mode screen displays the current divider mode file, including its Name and all Divider settings. You can add, delete or copy these divider mode files using the three buttons next to the Name box. Add: Copy: Delete: Add a new Divider Mode file. Copy the current Divider Mode file, and saving it with a new name. Deletes the current Divider Mode file. To Add a Divider Mode file 1. Select Add, enter a name for the file and click OK. 2. A blank Divider Mode table will appear. Fill in the table with the values you want to use. Refer to Editing Divider Mode for details about setting up the Divider Mode table. To Copy a Divider Mode file 1. Select the file to copy using the pull down box under Name. 2. Click the Copy button to copy the divider table to a new file. A prompt will ask for a new name to copy the information to. 3. Enter the new name and click the OK button to copy the current contents into the new file. To Delete a Divider Mode from the Library 1. Select the file to delete using the pull down box next to the Name box. 2. Click the Delete button. Click the Yes button to confirm the deletion. Editing Divider Tables The Divider Mode table shows the settings for the current divider mode file. The Divider Table contains 11 steps, with each step consisting of the following information: Step: Run Time: Concentration (%CGC): Target Concentration: Actual Concentration: Total Target Flow: Actual Flow: Units Min Flow Limit: The step number in the divider table. There are 11 steps available. The first step is normally used to perform a Zero operation (where only dilution gas is used to establish a zero reading on an analyzer) The amount of time the step runs (in hours:minutes:seconds). The desired percentage of Span gas in the final mixture. The desired output concentration (as a % of the span cylinder concentration). The actual output concentration from the instrument. Values are displayed only when the step is running. The desired output flow of the step. The actual output from the instrument. This column only displays values when the instrument is actually running the specified step. Flow units are selectable between CCM and LPM This value is displayed on the right side of the screen and indicates the level of flow at which the instrument automatically switches from one flow controller to another. This value is set in the Configure Instrument Controller Options menu. The Configure tab section also displays the following information. Span Cylinder: Span Gas: Span Gas CGC: Selects which cylinder to use as the span gas. The available selections depend on the cylinders listed in the PORT CONFIGURATION screen. The Span cylinder is set by pulling down the list and selecting the desired cylinder. Selects the gas of interest in the Span cylinder. Set the gas of interest by pulling down the list box and selecting the desired gas. Displays the concentration of the gas of interest in the span cylinder. SERIES 4000 USER MANUAL 27 MAR 2009
36 Span Port: Span MFC: Dilution Cylinder: Dilution Gas: Dilution Gas CGC: Dilution Port: Dilution MFC: Displays the Port Number that the span cylinder is connected to. Its value depends on the cylinders in the Port Configuration screen. Displays the Mass Flow controller to be used for the span gas in a particular step. Click on the desired Step # to see the MFC to be used. Displays the cylinder connected to the dilution port. This is specified in the PORT CONFIGURATION screen and corresponds to the cylinder connected to port 1. Displays the gas of interest in the dilution cylinder. Displays the concentration of the gas of interest in the cylinder. This is fixed to port 1, which is reserved as the Dilution port. Displays the Mass Flow controller to be used for the dilution gas in a particular step. Click on the desired Step # to see the MFC to be used. To edit the divider mode table, click the Configure tab at the bottom of the divider screen. 1. Specify the span gas cylinder and the gas of interest using the pull down boxes beside Span and Gas. The port and CGC will automatically be selected. Note: The cylinder assigned to port 1 is automatically selected as the diluent. To modify the dilution cylinder, you must modify the port configuration. See Section Port Configuration for further details. For each divider step, enter the following: 2. Specify the desired run time for the step by clicking in the run time box and typing in the desired value. Time is specified in Hours:Minutes:Seconds format. The up and down arrows can also be used to set the run time. Press Enter to accept the entered time. 3. Specify the desired concentration of the Span gas by clicking on the Target concentration box and typing in the desired value. Press Enter to accept the value entered. The concentration value is expressed as a percent of the Cylinder Gas Concentration of the span gas in the span cylinder. For example, if the Span Cylinder contains 10 ppm CO2, entering a value of 90% will generate 9 ppm of CO2 at that step. The Span CGC of the gas is displayed in the Configure tab for your reference. 4. Specify the desired total flow rate. Click on the Target Total Output Flow box and type in the desired value. Press Enter to accept the value entered. Note: A warning will appear if the Target Flow is out of range. The program will automatically adjust the value to the maximum flow rate. Once all of the steps have been entered, the mode is ready to be run. Initializing the Divider Table The Init Button provides a convenient way to quickly initialize all steps of the divider mode table. Initializing the table sets the flow rate for each step to the maximum allowable flow and sets the CGC for each step to 10% increments. 1. Click the Init button. This will bring up the Initialize Divider Table window. Enter the run time to be set for all steps by clicking on the run time box and entering the value or using the up/down arrows. The target total flow is preset to the maximum allowable flow rate and cannot be changed from here (it can be manually changed by editing each step individually). 2. Click OK to initialize the divider mode table. If individual changes are desired for a specific step, click on the box to change and type in the corrected value. Click Enter to set the value in the table. To Remove a Step from the Divider Table 1. Select the step to clear by clicking on the step number in the table. 2. Click the Clear button to remove the step from the divider table. SERIES 4000 USER MANUAL 28 MAR 2009
37 To Move a Step within a Divider Table 1. To move a step up or down in the list, click on the step number. The step will be highlighted in red. 2. To move the step down, click the Move down button. To move the step up, click the Move Up button. Continue to click Move up/down until the step is in the desired location on the list. Running Divider Mode The Divider Mode can be run automatically or manually. In automatic mode, the instrument starts at the first step and automatically runs through all steps for the specified run times. In manual mode, each step is started and stopped manually, and steps can be run in any order. To run divider mode, click the Run tab at the bottom of the divider screen. Running in Automatic mode In automatic mode, the instrument starts at the lowest step and automatically run through all steps for the specified run times. The run time counter shows the total elapsed time. The instrument stops when all steps are executed or when the Stop button is pressed. 1. To start, click the Auto button. The instrument will start at the lowest step and automatically run through all steps for the specified run times. The run time counter shows the total elapsed time. 2. To stop the current step and advance to the next, click the Advance button. 3. The instrument will stop when all steps are executed. To stop the instrument before the mode is complete, click the Stop button. Running in Manual Mode In manual mode, each step is run individually and runs until it is manually stopped. individually, they can be run in any order. Since each step is run Select the desired step by clicking on it. Click the Manual button. The instrument will start running and continue until the Stop button is pressed. While the instrument is running, the run status box indicates the elapsed run time. To stop the step from running, click the Stop button. Running a "Zero Flow" The Manual Mode can be used to run a "Zero" step (dilution gas only), but this can be done more easily using the Zero tab. Click the Zero tab at the bottom of the divider screen, enter the desired flow rate, and click Run. When finished, click the Stop button. Generating Reports The Report button allows the user to print or export the contents of the divider table. See Section 7 - Generating Reports for further details. Saving Changes When finished running Divider Mode, click the Close button to return to the main menu window (click the Run tab first if the Close button is not visible). If any changes have been made, the software will prompt you to save. Click Yes to save any changes and return to the main menu. SERIES 4000 USER MANUAL 29 MAR 2009
38 6.4 Program Mode Program mode allows the three basic run modes (Concentration, Flow and Divider) to be grouped together into a "Program", or sequence of operations. Each step in the program is executed in sequence until all steps have been completed. Selecting Program from the main Run menu opens the Program Mode form as shown in Figure 10. This form allows Programs to be edited, stored, and run. Managing Program Mode Figure 10 - Program Mode form The system maintains a library of Program Mode files. Each file in the library is given a name by the user and contains the associated program step assignments. Only one stored program file is active at a time. The currently selected file is displayed in the pull down list box. A different file is selected from the library by clicking the pull down box and selecting it from the list of available files. The Program Mode screen displays the current program mode file, including its Name and all settings. You can add, delete or copy these files using the three buttons next to the Name box. Add: Copy: Delete: Add a new Program Mode file. Copy the current Program Mode file, and saving it with a new name. Deletes the current Program Mode file. To Add a Program Mode file 1. Click Add, enter a name for the file and click OK. 2. A blank Program Mode table will appear. Fill in the table with the values you want to use. Refer to Editing Program Mode below for details about setting up the Program Mode table. To Copy a Program Mode file 1. Select the file to copy using the pull down box under Name. 2. Click the Copy button to copy the Program table to a new file. A prompt will ask for a new file name to copy the information to. 3. Enter the new name and click the OK button to copy the current contents into the new file. SERIES 4000 USER MANUAL 30 MAR 2009
39 To Delete a Program Mode file Select the file to delete using the pull down box next to the Name box. Click the Delete button. Click the Yes button to confirm the deletion. Editing Programs Once a program is selected, its steps are displayed in the Program section of the form. A program step consists of the following information: Step: Run Time: Mode: Name: Elapsed Time: The step number of the program. The amount of time to run this step. The run mode for the step (FLOW, CONC, or DIVIDER). The name of the run mode. Displays how long the current step has been running. To edit the program mode table, perform the following steps: 1. Click the Mode pull down box in the row of the desired step. Select the desired run mode (Conc, Flow, or Divider). 2. The available saved mode names will appear in the Name box. Using the pull down box under Name, select the desired run mode file. 3. Click in the Run Time box to set the run time for the mode (HH:MM:SS). The Run Time for a divider mode cannot be set here, since the total run time is set within the particular Divider Mode file. 4. Repeat until all desired steps have been entered. To Move a Step within a Program Table To move a step up or down in the list, click on the step number. The step will be highlighted in red. To move the step down, click on the Move down button. To move the step up, click on the Move Up button. Continue to click Move up/down until the step is in the desired location on the list. To Remove a Step from the Program Table 1. Select the step to clear by clicking on the step number in the table. 2. Click the Clear button to remove the step from the program table. To View/Edit the Mode settings for a step Running Programs Click on the step number of the mode you wish to view. Click the View Mode button to view the details of the step. If desired, you can make changes to the displayed mode simply by changing the desired values. When finished viewing/editing, click the Close button to return to the Program Mode screen. To run program mode, click the Run tab at the bottom of the screen. The RUN tab contains buttons to control the current program. These buttons are: Start: Start the current program running at step 1. Advance: Abort the current program step and advance to the next step. Stop: Stop the current program. To Run a Program Mode Press the Start button to begin the current program from step 1. While the program is running, the Elapsed time box indicates the elapsed time for the current step. In addition, the Program Time box indicates the total elapsed time. To abort the current step and proceed to the next, press the Advance button. To stop the program before completion, click the Stop button. SERIES 4000 USER MANUAL 31 MAR 2009
40 Viewing a Mode while the program is running Normally, when a program is running, the currently running step is only highlighted. If desired, you can press the View Mode button to display the running step in its native Run Mode window. Alternately, checking the AutoView checkbox will cause the currently running step to be viewed in its native Run Mode window, just as if the View Mode button was pressed. The Run Mode window will automatically pop up as each step in the program is run. Generating Reports The Report button allows the user to print or export the contents of the program mode table. See Section 7 - Generating Reports for further details. The Report button is located on the Close tab. Click the Close tab at the bottom of the screen to access this button. Saving Changes When finished running Program Mode, click the Close button to return to the main menu window (click the Close tab first if the Close button is not visible). If any changes have been made, the software will prompt you to save. Click Yes to save any changes and return to the main menu. SERIES 4000 USER MANUAL 32 MAR 2009
41 6.5 Schedule Mode Schedule mode allows all other run modes (CONCENTRATION, FLOW, DIVIDER and PROGRAM) to be scheduled to run at a specific time and date. Items can be scheduled as one-time events, or may be recurring events. A schedule may contain an unlimited number of items, and the software allows storage and recall of multiple schedules. Selecting Schedule from the main Run menu opens the Schedule Mode form as shown in Figure 11. This form allows Schedules to be edited, stored, and run. Figure 11 - Schedule Mode form Editing Schedules The system maintains a library of stored schedules, which are named by the user. Each file in the library is given a name by the user and contains the associated schedule items. Only one stored schedule file is active at a time. The currently selected file is displayed in the pull down list box. A different file is selected from the library by clicking the pull down box and selecting it from the list of available files. The Schedule Mode screen displays the current schedule mode file, including its Name and all settings. You can add, delete or copy these files using the three buttons next to the Name box. Add: Copy: Delete: Adds a new Schedule to the library. Creates a new Schedule and copies data from the current schedule table. Deletes the currently selected schedule from the library. To Add a new Schedule 1. Click Add, enter a name for the file and click OK. 2. A blank Schedule Mode table will appear. Fill in the table with the values you want to use. Refer to Editing Schedule Mode below for details about setting up the Schedule Mode table. SERIES 4000 USER MANUAL 33 MAR 2009
42 To Copy a Schedule to a new file To Delete a Schedule Select the mode to copy using the pull down box under Name. Click the Copy button to copy the schedule table to a new file. A prompt will ask for a new mode name to copy the information to. Enter the new name and click the OK button to copy the current contents into the new file. 1. Select the mode to delete using the pull down box next to the Name box. 2. Click the Delete button. Click the Yes button to confirm the deletion. Editing Schedules Once a schedule is selected, its items are displayed in the Schedule section of the form. A schedule item consists of the following information: Item: Mode: Name: Run Time: Start Time/Date: Set: The item number of the schedule. The run mode for the schedule item (FLOW, CONC, DIVIDER, or PROGRAM). The name of the run mode. The amount of time this item will be run. This must be specified for CONC and FLOW mode only. For DIVIDER and PROGRAM mode items, the runtime is controlled by the total time required to run the DIVIDER/PROGRAM item, and cannot be changed from here. Displays the scheduled start time/date of the item. Button used to enter the start time/date editor. To edit the schedule mode table, perform the following steps: Click the Mode pull down box in the row of the desired item. Select the desired run mode (Conc, Flow, Divider, or Program). The available saved mode names will appear in the Name box. Using the pull down box under Name, select the desired run mode file. Click in the Run Time box to set the run time for the mode (HH:MM:SS) this applies to Flow and Conc mode only. Click the SET button to set the time/date for this item. Refer to Setting the Start Time/Date below for details. Repeat until all items have been scheduled. To Remove an Item from the Schedule Select the item to clear by clicking on the item number in the table. Click the Clear button to remove the item from the Schedule table. To Move an item within a Schedule To move an item up or down in the list, click on the item number. The item will be highlighted red. To move the item down, click on the Move down button. To move the item up, click on the Move Up button. Continue to click Move up/down until the item is in the desired location on the list. Note: The order of items in a schedule does not affect the order in which items are run. Items are always run based on the time/date specified. To View/Edit the Mode settings for an item 1. Click on the item number of the mode you wish to view. 2. Click the View Mode button to view the details of the item. If desired, you can make changes to the displayed mode simply by changing the desired values. When finished viewing/editing, click the Close button to return to the Schedule Mode screen. SERIES 4000 USER MANUAL 34 MAR 2009
43 Setting the Start Time/Date Clicking the Set button will open the Time/Date editor. This is where the Start time and date of the item is set. The Time/Date schedule can be set as a one time or a recurring event. To set the Time/Date: Figure 12 - Schedule Time/Date editor 1. For the desired item, click the Set button to access the Time/Date editor 2. Select the type of event either using buttons on the left side of the screen. For an item that is to occur only once, click the Specific Date button. For a repeating event (such as Daily, Weekly, etc.), click the button for the desired repeat frequency. 3. For a repeating event, fill out the appropriate options at the bottom of the screen. The options displayed will vary, depending on the type of repeat chosen. If an item is repeated weekly or biweekly, select the day(s) of the week that it is to be run by clicking in the appropriate square(s). For items repeated monthly, select the day of the month on which to repeat the item (such as every first of the month or every third Monday). For items repeated yearly, select the day and month on which to repeat the item (such as every January 1 or every third Monday in May). 4. Enter the desired start time, by clicking on the Start Time box and typing in the time, or by clicking the up/down arrows. 5. Select the desired start date from the calendar by clicking on the day and then clicking the SET START DATE button. Use the left/right buttons to change the month or year displayed. For a Specific Date event, this is the date that the item will be run. For repeating events, this is the date that the event will start to repeat. 6. For repeating events, select the desired end date from the calendar by clicking on the day and then clicking the SET END DATE button. This allows the repeating event to occur within a specific range of dates. Alternately, if this item is to be repeated indefinitely, click the NO END DATE box. End Date is not used for a Specific Date event. SERIES 4000 USER MANUAL 35 MAR 2009
44 Running Schedules To run a schedule, click the Run tab at the bottom of the screen. The RUN tab contains buttons to control the current schedule. These buttons are: Start: Stop: Start the current schedule running. Stop the current schedule. To Run in Schedule Mode 1. When the Start button is pressed, the scheduler evaluates all items in the schedule to see if any are ready to run. The schedule is reevaluated at midnight of each day to determine if any items are to be run during the day. The status of each item is indicated by the color of its Set button. RED: YELLOW: GREEN: BLUE: Item has not been run/is not scheduled to run today. Item is scheduled to be run today. Item is currently running. Item has completed running. 2. While an item is running, its Set button will be colored Green, and the Elapsed Time box indicates the how long the item has been running. When the item has finished running, its color will be set to Blue to indicate it has completed running. 3. To turn off the Schedule Mode, click the Stop button. Viewing a Mode while it is running from the schedule Normally, when an item in the schedule is running, its status is colored Green, and the Elapsed Time indicates how long the item has been running. If desired, you can press the View Mode button to display the running item in its native Run Mode window. This will display details about the item that is running, just as if you had manually run the item. Alternately, checking the AutoView checkbox will cause the currently running item to be viewed in its native Run Mode window, just as if the View Mode button was pressed. The Run Mode window will automatically pop up as each item in the schedule is run. Generating Reports The Report button allows the user to print or export the contents of the schedule mode table. See Section 7 - Generating Reports for further details. The Report button is located on the Close tab. Click the Close tab at the bottom of the screen to access this button. Saving Changes When finished running Schedule Mode, click the Close button to return to the main menu window (click the Close tab first if the Close button is not visible). If any changes have been made, the software will prompt you to save. Click Yes to save any changes and return to the main menu. SERIES 4000 USER MANUAL 36 MAR 2009
45 7. Generating Reports The software has the ability generate a wide variety of reports. The Report menu contains a list of available reports, such as Gas Library, Cylinder Library, and various Run Mode reports. Reports can be displayed on the screen or sent to a printer. The list of available reports is described below. Types of Reports Available Gas Library Cylinder Library Cylinder Audit Physical Configuration Instrument Calibration Port Configuration Concentration Mode Flow Mode Divider Mode Programs Schedules Lists all gases in the gas library Shows cylinder name and details including component gases and concentrations. Report can be limited to a specific cylinder, or can include all cylinders. Shows cylinder name, creation and expiration dates, and number of days left before it expires. Report is sorted in order of expiring cylinders. Shows the details of the instruments internal Mass Flow Controller/Port/Solenoid assignment table, which defines the internal plumbing configuration of the instrument. The report can be for a single instrument or for all instruments. Shows the mass flow controller calibration tables for the instrument. The report can be for a single instrument or for all instruments. Shows the cylinder/port assignments, including port #, cylinder name and gas of interest and its concentration. The report can show the port configuration for a single desktop, or can include all port configurations. Shows the details of a stored concentration mode file, including cylinders, gas concentrations and total flow rate. The report can show a specific concentration mode for the current desktop, all concentration modes for the current desktop, or all concentration modes for all desktops. Shows the details of a stored flow mode file, including cylinders and gas flow rates. The report can show a specific flow mode for the current desktop, all flow modes for the current desktop, or all flow modes for all desktops. Shows the details of a stored divider mode file, including cylinders, gas concentrations and flowrates, and run times. The report can show a specific divider mode for the current desktop, all divider modes for the current desktop, or all divider modes for all desktops. Shows the details of a stored program mode file, including program name and details of each program step. The report can show a specific program mode for the current desktop, all program modes for the current desktop, or all program modes for all desktops. Shows the details of a stored schedule mode file, including schedule name and details of each schedule item and its start date/time. The report can show a specific schedule mode for the current desktop, all schedule modes for the current desktop, or all schedule modes for all desktops. SERIES 4000 USER MANUAL 37 MAR 2009
46 Report options There are several reporting options available which specifies which items are to be included in the reports. The "Create Report For" option lets you restrict a report to a specific item, to all items in the current desktop, or to include all items in all desktops. In order to use the two "Current Desktop" options, you must have a desktop open, otherwise the only option is to generate a report for all desktops. Some reports are not desktop specific, so the "Current Desktop" option will not be available for them. To limit the report to a specific item, click the "Current desktop, selection only" option, and select the desired item in the "Selection" box. To limit the report to all items in the current desktop, click the "Current desktop, all items" option. The item shown in the "Selection" box is ignored. To report on all items in all desktops, click the "All items" option. The item shown in the "Selection" box is ignored. To view/print a Report: 1. From the Main Menu, select Report and then the type of report you want (or click the Report button directly from the Configure/Run Mode you are currently using) 2. Click the Select Report dropdown box to select the type of report you want. 3. Select the desired "Create Report For" and "Selection" options desired. 4. Click Print to view the report on the screen. 5. Click the arrow buttons to move between pages. Click the Magnifying Glass Icon to change the view size. 6. Click the Printer icon to send the report to the printer. 7. When finished, click the Close button to return to the Reports menu. 8. Repeat from step 2 to generate additional reports. 9. When done, click Close to return to the Main Menu. SERIES 4000 USER MANUAL 38 MAR 2009
SC-01 Data Logger Management Program Operator s Manual
 SC-01 Data Logger Management Program Operator s Manual Part Number: 71-0138RK Revision: P1 Released: 9/12/07 www.rkiinstruments.com Warranty RKI Instruments, Inc., warrants gas alarm equipment sold by
SC-01 Data Logger Management Program Operator s Manual Part Number: 71-0138RK Revision: P1 Released: 9/12/07 www.rkiinstruments.com Warranty RKI Instruments, Inc., warrants gas alarm equipment sold by
TrendSense. Instructions for Use. TrendSense and TrendSense Communicator
 Instructions for Use TrendSense and TrendSense Communicator Copyright and contact information Consult Instructions for Use NONIN makes no claim for use of the product other than for those uses specified
Instructions for Use TrendSense and TrendSense Communicator Copyright and contact information Consult Instructions for Use NONIN makes no claim for use of the product other than for those uses specified
Model GX-2001 Data Logging Software. User s Guide
 Model GX-2001 Data Logging Software User s Guide Part Number: 71-0056RK Edition: First Released: 6/29/2001 Warranty RKI Instruments, Inc., warrants gas alarm equipment sold by us to be free from defects
Model GX-2001 Data Logging Software User s Guide Part Number: 71-0056RK Edition: First Released: 6/29/2001 Warranty RKI Instruments, Inc., warrants gas alarm equipment sold by us to be free from defects
GX-2009 Data Logger Management Program Operator s Manual
 GX-2009 Data Logger Management Program Operator s Manual Part Number: 71-0163RK Revision: P1 Released: 4/30/09 www.rkiinstruments.com Warranty RKI Instruments, Inc., warrants gas alarm equipment sold by
GX-2009 Data Logger Management Program Operator s Manual Part Number: 71-0163RK Revision: P1 Released: 4/30/09 www.rkiinstruments.com Warranty RKI Instruments, Inc., warrants gas alarm equipment sold by
03 Series Data Logger Management Program Operator s Manual
 03 Series Data Logger Management Program Operator s Manual Part Number: 71-0323 Revision: P2 Released: 11/25/14 www.rkiinstruments.com Warranty RKI Instruments, Inc. warrants gas alarm equipment sold by
03 Series Data Logger Management Program Operator s Manual Part Number: 71-0323 Revision: P2 Released: 11/25/14 www.rkiinstruments.com Warranty RKI Instruments, Inc. warrants gas alarm equipment sold by
Model 8732 IAQ-CALC TM Indoor Air Quality Meter
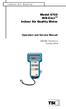 Indoor Air Quality Model 8732 IAQ-CALC TM Indoor Air Quality Meter Operation and Service Manual 1980393, Revision D October 2004 Model 8732 IAQ-CALC TM Indoor Air Quality Meter Operation and Service Manual
Indoor Air Quality Model 8732 IAQ-CALC TM Indoor Air Quality Meter Operation and Service Manual 1980393, Revision D October 2004 Model 8732 IAQ-CALC TM Indoor Air Quality Meter Operation and Service Manual
IAQ-CALC INDOOR AIR QUALITY METER MODEL 7525
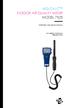 IAQ-CALC INDOOR AIR QUALITY METER MODEL 7525 OPERATION AND SERVICE MANUAL P/N 1980572, REVISION E FEBRUARY 2016 Copyright TSI Incorporated / 2007 2016 / All rights reserved. Address TSI Incorporated /
IAQ-CALC INDOOR AIR QUALITY METER MODEL 7525 OPERATION AND SERVICE MANUAL P/N 1980572, REVISION E FEBRUARY 2016 Copyright TSI Incorporated / 2007 2016 / All rights reserved. Address TSI Incorporated /
Automated Tuner System Power Distribution Hub
 User Guide Automated Tuner System Power Distribution Hub Model MT1020B MT1020-340 (Rev B) 12/11 User Guide Automated Tuner System Power Distribution Hub Model MT1020B 2900 Inland Empire Boulevard Ontario,
User Guide Automated Tuner System Power Distribution Hub Model MT1020B MT1020-340 (Rev B) 12/11 User Guide Automated Tuner System Power Distribution Hub Model MT1020B 2900 Inland Empire Boulevard Ontario,
USB Server User Manual
 1 Copyright Notice Copyright Incorporated 2009. All rights reserved. Disclaimer Incorporated shall not be liable for technical or editorial errors or omissions contained herein; nor for incidental or consequential
1 Copyright Notice Copyright Incorporated 2009. All rights reserved. Disclaimer Incorporated shall not be liable for technical or editorial errors or omissions contained herein; nor for incidental or consequential
USB Ranger Fiber Optic USB 2.0 Extender. User Guide
 USB Ranger 2224 Fiber Optic USB 2.0 Extender User Guide Thank you for purchasing the USB Ranger 2224. Please read this guide thoroughly. This document applies to Part Numbers: 00-00260, 00-00261, 00-00262,
USB Ranger 2224 Fiber Optic USB 2.0 Extender User Guide Thank you for purchasing the USB Ranger 2224. Please read this guide thoroughly. This document applies to Part Numbers: 00-00260, 00-00261, 00-00262,
Data Reporter. Installation-Operation E rev.f
 Installation-Operation Data Reporter 309867E rev.f Important Safety Instructions Read all warnings and instructions in this manual. Save these instructions. Part No. 246085 Records actual temperature,
Installation-Operation Data Reporter 309867E rev.f Important Safety Instructions Read all warnings and instructions in this manual. Save these instructions. Part No. 246085 Records actual temperature,
AVANT REM Speech Manual Rev. 1 Effective 10/05
 Contents AVANT REM Speech Software Installation...3 AVANT REM Speech Driver Installation... 4 AVANT REM Speech Setup... 5-7 Wiring Diagrams...8 Limited Warranty...9 www.medrx-usa.com 1200 Starkey Rd.,
Contents AVANT REM Speech Software Installation...3 AVANT REM Speech Driver Installation... 4 AVANT REM Speech Setup... 5-7 Wiring Diagrams...8 Limited Warranty...9 www.medrx-usa.com 1200 Starkey Rd.,
XS/SC26-2 Safety Controller. Quick Start Guide
 XS/SC26-2 Safety Controller Quick Start Guide Original Instructions 174869 Rev. C 16 January 2015 1 THIS PAGE IS INTENTIONALLY LEFT BLANK ABOUT THIS GUIDE This guide is designed to help you create a sample
XS/SC26-2 Safety Controller Quick Start Guide Original Instructions 174869 Rev. C 16 January 2015 1 THIS PAGE IS INTENTIONALLY LEFT BLANK ABOUT THIS GUIDE This guide is designed to help you create a sample
Marketing tools for Check-Inn Setup Guide & Manual. Rev. 1/22/16
 Marketing tools for Check-Inn Setup Guide & Manual Rev. 1/22/16 2015 Innsoft, Inc. Contents License & warranty... 5 Customer support... 6 Acknowledgement... 6 Introduction... 7 Getting Started... 8 Installation...
Marketing tools for Check-Inn Setup Guide & Manual Rev. 1/22/16 2015 Innsoft, Inc. Contents License & warranty... 5 Customer support... 6 Acknowledgement... 6 Introduction... 7 Getting Started... 8 Installation...
Hart Scientific LogWare III User s Guide
 Hart Scientific 9936 LogWare III User s Guide Rev. 592002 Fluke Corporation, Hart Scientific Division (Hart) warrants this product to be free from defects in material and workmanship under normal use and
Hart Scientific 9936 LogWare III User s Guide Rev. 592002 Fluke Corporation, Hart Scientific Division (Hart) warrants this product to be free from defects in material and workmanship under normal use and
USER S MANUAL. For 2.5 and 3.5 Models
 USER S MANUAL For 2.5 and 3.5 Models FCC COMPLIANCE STATEMENTS This equipment has been tested and found to comply with the limits for a Class B digital device, pursuant to Part 15 of the FCC Rules. These
USER S MANUAL For 2.5 and 3.5 Models FCC COMPLIANCE STATEMENTS This equipment has been tested and found to comply with the limits for a Class B digital device, pursuant to Part 15 of the FCC Rules. These
DataPort 350 & 525 USB 2.0 and FireWire Enclosure User s Guide (800)
 DataPort 350 & 525 USB 2.0 and FireWire Enclosure User s Guide WWW.CRUINC.COM (800) 260-9800 TABLE OF CONTENTS PAGE Package Contents 1 Features and Requirements 2 Installation 6 Trouble Shooting 16 Technical
DataPort 350 & 525 USB 2.0 and FireWire Enclosure User s Guide WWW.CRUINC.COM (800) 260-9800 TABLE OF CONTENTS PAGE Package Contents 1 Features and Requirements 2 Installation 6 Trouble Shooting 16 Technical
Quick Start Guide. Model 0260 Secondary Electronics
 Quick Start Guide Brooks Model 0260 Secondary Electronics 5 Quick Start Guide Dear Customer, The Brooks Smart Interface is a Microsoft Windows based software application that provides expanded control
Quick Start Guide Brooks Model 0260 Secondary Electronics 5 Quick Start Guide Dear Customer, The Brooks Smart Interface is a Microsoft Windows based software application that provides expanded control
GX-6000 Data Logger Management Program Operator s Manual
 GX-6000 Data Logger Management Program Operator s Manual Part Number: 71-0383 Revision: B Released: 7/27/17 www.rkiinstruments.com Warranty RKI Instruments, Inc. warrants gas alarm equipment sold by us
GX-6000 Data Logger Management Program Operator s Manual Part Number: 71-0383 Revision: B Released: 7/27/17 www.rkiinstruments.com Warranty RKI Instruments, Inc. warrants gas alarm equipment sold by us
GX-2003 Data Logging Software Operator s Manual
 GX-2003 Data Logging Software Operator s Manual Part Number: 71-0096RK Revision: P2 Released: May 28, 2004 RKI Instruments, Inc. 1855 Whipple Rd. Hayward, CA 94544 (510) 441-5656 Warranty RKI Instruments,
GX-2003 Data Logging Software Operator s Manual Part Number: 71-0096RK Revision: P2 Released: May 28, 2004 RKI Instruments, Inc. 1855 Whipple Rd. Hayward, CA 94544 (510) 441-5656 Warranty RKI Instruments,
DataPort 250 USB 2.0 Enclosure User s Guide (800)
 DataPort 250 USB 2.0 Enclosure User s Guide WWW.CRU-DATAPORT.COM (800) 260-9800 TABLE OF CONTENTS PAGE Package Contents 1 Features and Requirements 2 Installation 4 Trouble Shooting 13 Technical Support
DataPort 250 USB 2.0 Enclosure User s Guide WWW.CRU-DATAPORT.COM (800) 260-9800 TABLE OF CONTENTS PAGE Package Contents 1 Features and Requirements 2 Installation 4 Trouble Shooting 13 Technical Support
OPERATING MANUAL. WINDOWS Temperature Controller. Digi -Sense
 OPERATING MANUAL WINDOWS Temperature Controller Digi -Sense WinTC warranty information and licensing agreement The software and its accompanying documentation and instructions are provided AS IS without
OPERATING MANUAL WINDOWS Temperature Controller Digi -Sense WinTC warranty information and licensing agreement The software and its accompanying documentation and instructions are provided AS IS without
Control Application Software Data Pack
 Control Application Software Data Pack Rev 1.0 SW v1.0.0 INTRODUCTION This data pack describes installation and operation of the BrightEye PC Control Application Software option. The BrightEye PC remote
Control Application Software Data Pack Rev 1.0 SW v1.0.0 INTRODUCTION This data pack describes installation and operation of the BrightEye PC Control Application Software option. The BrightEye PC remote
Instruction Manual. HH610-SW Application Software for Portable & Bench Meters
 Instruction Manual HH610-SW Application Software for Portable & Bench Meters Dear Customer, Thank you for choosing an Omega product. Please read this instruction manual carefully before using the software.
Instruction Manual HH610-SW Application Software for Portable & Bench Meters Dear Customer, Thank you for choosing an Omega product. Please read this instruction manual carefully before using the software.
USB Ranger 110/410 User Guide
 USB Ranger 110/410 User Guide Featuring ExtremeUSB Technology USB Ranger 110/410 Thank you for purchasing the USB Ranger. Please read this guide thoroughly before installation. This document applies to
USB Ranger 110/410 User Guide Featuring ExtremeUSB Technology USB Ranger 110/410 Thank you for purchasing the USB Ranger. Please read this guide thoroughly before installation. This document applies to
Exposure Monitoring. Model 8560 INSPECTAIR CO 2. Meter. Operation and Service Manual , Revision B June 2006
 Exposure Monitoring Model 8560 INSPECTAIR CO 2 Meter Operation and Service Manual 1980265, Revision B June 2006 Model 8560 INSPECTAIR CO 2 Meter Operation and Service Manual June 2006 P/N 1980265 Rev.
Exposure Monitoring Model 8560 INSPECTAIR CO 2 Meter Operation and Service Manual 1980265, Revision B June 2006 Model 8560 INSPECTAIR CO 2 Meter Operation and Service Manual June 2006 P/N 1980265 Rev.
ProxWriter. User s Manual. VT TECH Corp E. Industrial St., #1G Simi Valley, CA Phone: (805) Fax: (805) Web site:
 ProxWriter User s Manual VT TECH Corp. 1645 E. Industrial St., #1G Simi Valley, CA 93063 Phone: (805) 520-3159 Fax: (805) 520-9280 Web site: July 8, 2000 ProxWriter User s Manual 1.0 Page 1 of 1 Table
ProxWriter User s Manual VT TECH Corp. 1645 E. Industrial St., #1G Simi Valley, CA 93063 Phone: (805) 520-3159 Fax: (805) 520-9280 Web site: July 8, 2000 ProxWriter User s Manual 1.0 Page 1 of 1 Table
User's Guide. Temperature / Humidity Datalogger. Model 42270
 User's Guide Temperature / Humidity Datalogger Model 42270 Warranty EXTECH INSTRUMENTS CORPORATION warrants this instrument to be free of defects in parts and workmanship for one year from date of shipment
User's Guide Temperature / Humidity Datalogger Model 42270 Warranty EXTECH INSTRUMENTS CORPORATION warrants this instrument to be free of defects in parts and workmanship for one year from date of shipment
USB Ranger 422 User Guide
 USB Ranger 422 User Guide Featuring ExtremeUSB Technology USB Ranger 422 Thank you for purchasing the USB Ranger. Please read this guide thoroughly before installation. This document applies to Part Numbers:
USB Ranger 422 User Guide Featuring ExtremeUSB Technology USB Ranger 422 Thank you for purchasing the USB Ranger. Please read this guide thoroughly before installation. This document applies to Part Numbers:
TrendSense and TrendSense W
 Operator s Manual TrendSense and TrendSense W TrendSense Data Memory Module and TrendSense Communicator English Consult Instructions for Use Nonin makes no claim for use of the product other than for those
Operator s Manual TrendSense and TrendSense W TrendSense Data Memory Module and TrendSense Communicator English Consult Instructions for Use Nonin makes no claim for use of the product other than for those
ALL-TEST PRO 33IND PC Software Quick Start Guide
 ALL-TEST PRO 33IND PC Software Quick Start Guide 2011 ALL-TEST Pro, LLC All Rights Reserved Rev 2011-12A Contact Information...2 Installation... 3 Introduction... 5 Basic commands... 7 New... 7 Open...
ALL-TEST PRO 33IND PC Software Quick Start Guide 2011 ALL-TEST Pro, LLC All Rights Reserved Rev 2011-12A Contact Information...2 Installation... 3 Introduction... 5 Basic commands... 7 New... 7 Open...
Contents. CD K WebMaster Quick Start Guide
 Contents Thank you for purchasing a genuine NetComm product.... 3 What s in the Box?... 3 Step 1 - Hardware Installation... 4 Step 2 - Software Installation... 5 Windows XP... 5 Windows 2000... 6 Windows
Contents Thank you for purchasing a genuine NetComm product.... 3 What s in the Box?... 3 Step 1 - Hardware Installation... 4 Step 2 - Software Installation... 5 Windows XP... 5 Windows 2000... 6 Windows
TR100-A / TR200-A. Temperature / Humidity Data Loggers. Users Manual. For detailed specifications and ordering info go to
 TR100-A / TR200-A Temperature / Humidity Data Loggers Users Manual For detailed specifications and ordering info go to www.testequipmentdepot.com TR100-A / TR200-A Temperature / Humidity Data Loggers English
TR100-A / TR200-A Temperature / Humidity Data Loggers Users Manual For detailed specifications and ordering info go to www.testequipmentdepot.com TR100-A / TR200-A Temperature / Humidity Data Loggers English
GX-2009 Data Logger Management Program Operator s Manual
 GX-2009 Data Logger Management Program Operator s Manual Part Number: 71-0163RK Revision: E Released: 4/14/17 www.rkiinstruments.com Warranty RKI Instruments, Inc. warrants gas alarm equipment sold by
GX-2009 Data Logger Management Program Operator s Manual Part Number: 71-0163RK Revision: E Released: 4/14/17 www.rkiinstruments.com Warranty RKI Instruments, Inc. warrants gas alarm equipment sold by
3. Software Operation
 3. Software Operation Limitation of Liability Michigan Instruments, Inc. warrants that the PneuView software will conform to the published specifications and documentation, provided that it is used on
3. Software Operation Limitation of Liability Michigan Instruments, Inc. warrants that the PneuView software will conform to the published specifications and documentation, provided that it is used on
Studio Manager. for / Installation Guide. Keep This Manual For Future Reference.
 Studio Manager for / Installation Guide Keep This Manual For Future Reference. E i Important Information Exclusion of Certain Liability Trademarks Copyright Manufacturer, importer, or dealer shall not
Studio Manager for / Installation Guide Keep This Manual For Future Reference. E i Important Information Exclusion of Certain Liability Trademarks Copyright Manufacturer, importer, or dealer shall not
User Guide. Control Box. RoscoLED TM.
 RoscoLED TM Control Box User Guide This guide applies to the following RoscoLED Control Box models: RoscoLED Control Box 300W/Static White (293 22250 0000) RoscoLED Control Box 400W/VariWhite (293 22260
RoscoLED TM Control Box User Guide This guide applies to the following RoscoLED Control Box models: RoscoLED Control Box 300W/Static White (293 22250 0000) RoscoLED Control Box 400W/VariWhite (293 22260
GX-2009 User Setup Program Operator s Manual
 GX-2009 User Setup Program Operator s Manual Part Number: 71-0162RK Revision: J Released: 10/2/18 www.rkiinstruments.com Warranty RKI Instruments, Inc. warrants gas alarm equipment sold by us to be free
GX-2009 User Setup Program Operator s Manual Part Number: 71-0162RK Revision: J Released: 10/2/18 www.rkiinstruments.com Warranty RKI Instruments, Inc. warrants gas alarm equipment sold by us to be free
RTDM RUN-TIME VERSION REAL TIME DATA MONITOR INSTRUCTION MANUAL
 RTDM RUN-TIME VERSION REAL TIME DATA MONITOR INSTRUCTION MANUAL REVISION: 1/04 COPYRIGHT (c) 1999-2004 CAMPBELL SCIENTIFIC, LTD. Copied under license by Campbell Scientific, Inc. This is a blank page.
RTDM RUN-TIME VERSION REAL TIME DATA MONITOR INSTRUCTION MANUAL REVISION: 1/04 COPYRIGHT (c) 1999-2004 CAMPBELL SCIENTIFIC, LTD. Copied under license by Campbell Scientific, Inc. This is a blank page.
User Guide. Model Temperature Datalogger Kit Model Temperature and Humidity Datalogger Kit Model SW276 Datalogging Software SW276
 User Guide Model 42265 Temperature Datalogger Kit Model 42275 Temperature and Humidity Datalogger Kit Model SW276 Datalogging Software SW276 Introduction Congratulations on your purchase of Extech Instrument
User Guide Model 42265 Temperature Datalogger Kit Model 42275 Temperature and Humidity Datalogger Kit Model SW276 Datalogging Software SW276 Introduction Congratulations on your purchase of Extech Instrument
G-RAID 2 Installation Guide
 G-RAID 2 Installation Guide TABLE OF CONTENTS 1. INTRODUCTION 2. SAFETY PRECAUTIONS 3. SYSTEM REQUIREMENTS 4. WHAT S IN THE BOX 5. G-RAID2 OVERVIEW 6. INSTALLING G-RAID2 7. INITIALIZING G-RAID2 7.1 Mac
G-RAID 2 Installation Guide TABLE OF CONTENTS 1. INTRODUCTION 2. SAFETY PRECAUTIONS 3. SYSTEM REQUIREMENTS 4. WHAT S IN THE BOX 5. G-RAID2 OVERVIEW 6. INSTALLING G-RAID2 7. INITIALIZING G-RAID2 7.1 Mac
MFL QUICK START MANUAL
 MFL QUICK START MANUAL MFC 1780 If You Need to Call Customer Service Please complete the following information for future reference: Model: MFC1780 (Circle your model number) Serial Number:* Date of Purchase:
MFL QUICK START MANUAL MFC 1780 If You Need to Call Customer Service Please complete the following information for future reference: Model: MFC1780 (Circle your model number) Serial Number:* Date of Purchase:
Redirector User Guide
 Redirector User Guide Revision B November 04, 2005 Part Number GC-800-235 Copyright and Trademark Copyright 2004, Grid Connect, Inc. All rights reserved. No part of this manual may be reproduced or transmitted
Redirector User Guide Revision B November 04, 2005 Part Number GC-800-235 Copyright and Trademark Copyright 2004, Grid Connect, Inc. All rights reserved. No part of this manual may be reproduced or transmitted
MPP1700 User s Manual
 2011 Visionary Solutions, Inc. All rights reserved. Please visit the support section of our website at www.vsicam.com for manuals, other documentation, and software downloads. Visionary Solutions, Inc.
2011 Visionary Solutions, Inc. All rights reserved. Please visit the support section of our website at www.vsicam.com for manuals, other documentation, and software downloads. Visionary Solutions, Inc.
IAQ-CALC TM Indoor Air Quality Meter
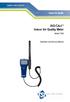 ENERGY AND COMFORT Indoor Air Quality IAQ-CALC TM Indoor Air Quality Meter Model 7535 Operation and Service Manual Copyright TSI Incorporated / May 2007 / All rights reserved. Address TSI Incorporated
ENERGY AND COMFORT Indoor Air Quality IAQ-CALC TM Indoor Air Quality Meter Model 7535 Operation and Service Manual Copyright TSI Incorporated / May 2007 / All rights reserved. Address TSI Incorporated
Data setting software MEXE02
 HM-40143 Data setting software MEXE02 OPERATING MANUAL Before Use Thank you for purchasing an Oriental Motor product. This operating manual describes product handling procedures and safety precautions.
HM-40143 Data setting software MEXE02 OPERATING MANUAL Before Use Thank you for purchasing an Oriental Motor product. This operating manual describes product handling procedures and safety precautions.
USB 3.0 Spectra
 USB 3.0 Spectra 3001-15 1-Port USB 3.0 15m Active Extension Cable User Guide Thank you for purchasing the Icron USB 3.0 Spectra 3001-15. Please read this guide thoroughly. This document applies to Part
USB 3.0 Spectra 3001-15 1-Port USB 3.0 15m Active Extension Cable User Guide Thank you for purchasing the Icron USB 3.0 Spectra 3001-15. Please read this guide thoroughly. This document applies to Part
Perfect Time Pro v User Manual
 Perfect Time Pro v 2.0 - User Manual With Perfect Time Pro Version 2.0, we have combined two of our very successful product lines into one comprehensive time management solution. Merging our Point Of Entry
Perfect Time Pro v 2.0 - User Manual With Perfect Time Pro Version 2.0, we have combined two of our very successful product lines into one comprehensive time management solution. Merging our Point Of Entry
OPERATING MANUAL WARNING
 SERIES 9100 COMPUTERIZED AMBIENT MONITORING CALIBRATION SYSTEM OPERATING MANUAL WARNING READ THIS MANUAL CAREFULLY BEFORE USING THIS INSTRUMENT. FAILURE TO DO SO MAY VOID THE WARRANTY, DAMAGE THE INSTRUMENT,
SERIES 9100 COMPUTERIZED AMBIENT MONITORING CALIBRATION SYSTEM OPERATING MANUAL WARNING READ THIS MANUAL CAREFULLY BEFORE USING THIS INSTRUMENT. FAILURE TO DO SO MAY VOID THE WARRANTY, DAMAGE THE INSTRUMENT,
INTELLISWITCH II Web Server
 ADI 9514-A INTELLISWITCH II Web Server INSTALLATION AND USER S GUIDE Read These Instructions Carefully Before Operating Carefully Read These Controls Corporation of America 1501 Harpers Road Virginia Beach,
ADI 9514-A INTELLISWITCH II Web Server INSTALLATION AND USER S GUIDE Read These Instructions Carefully Before Operating Carefully Read These Controls Corporation of America 1501 Harpers Road Virginia Beach,
VELOCICALC AIR VELOCITY METER MODEL 5725
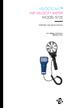 VELOCICALC AIR VELOCITY METER MODEL 5725 OPERATION AND SERVICE MANUAL P/N 1980566, REVISION E FEBRUARY 2016 Copyright TSI Incorporated / 2007-2016 / All rights reserved. Address TSI Incorporated / 500
VELOCICALC AIR VELOCITY METER MODEL 5725 OPERATION AND SERVICE MANUAL P/N 1980566, REVISION E FEBRUARY 2016 Copyright TSI Incorporated / 2007-2016 / All rights reserved. Address TSI Incorporated / 500
R227. Terms Code Discount per Sales Code Qty Ordered AR-1227
 DSD Business Systems MAS 90/200 Enhancements R227 Terms Code Discount per Sales Code Qty Ordered AR-1227 Version 5.10 2 Terms Code Discount per Sales Code Qty Ordered Information in this document is subject
DSD Business Systems MAS 90/200 Enhancements R227 Terms Code Discount per Sales Code Qty Ordered AR-1227 Version 5.10 2 Terms Code Discount per Sales Code Qty Ordered Information in this document is subject
INTELLITAPE USERS MANUAL. Intellitape USERS MANUAL Chief Automotive Technologies, Inc.
 Intellitape 0 2008 Chief Automotive Technologies, Inc. Table of Contents Intellitape Limited Warranty Agreement... 2 Hardware... 3 Button Configuration... 3 Operation... 3 As a stand alone device:... 3
Intellitape 0 2008 Chief Automotive Technologies, Inc. Table of Contents Intellitape Limited Warranty Agreement... 2 Hardware... 3 Button Configuration... 3 Operation... 3 As a stand alone device:... 3
ImageMate 12-in-1 Reader/Writer User Guide
 ImageMate 12-in-1 Reader/Writer User Guide Model Number SDDR-89 Product Description The Multi-Function Hi-Speed USB 2.0 Reader/Writer CompactFlash Type I/II, SD TM, minisd TM, MultiMediaCard TM, RS-MMC
ImageMate 12-in-1 Reader/Writer User Guide Model Number SDDR-89 Product Description The Multi-Function Hi-Speed USB 2.0 Reader/Writer CompactFlash Type I/II, SD TM, minisd TM, MultiMediaCard TM, RS-MMC
Plus-X 300. Installation and Operation Manual
 Plus-X 300 Installation and Operation Manual Table of Contents Introduction... 1 Compatibility... 1 Installation... 1 Configuration... 2 Operation... 5 Getting Help... 6 Warranty... 6 Appendix A: Specifications...
Plus-X 300 Installation and Operation Manual Table of Contents Introduction... 1 Compatibility... 1 Installation... 1 Configuration... 2 Operation... 5 Getting Help... 6 Warranty... 6 Appendix A: Specifications...
True RMS AC Voltage/Current Datalogger
 User's Guide True RMS AC Voltage/Current Datalogger Model DL150 Introduction Congratulations on your purchase of this Voltage or Current datalogger. With this meter, you can monitor and log data over long
User's Guide True RMS AC Voltage/Current Datalogger Model DL150 Introduction Congratulations on your purchase of this Voltage or Current datalogger. With this meter, you can monitor and log data over long
Integrating Sound Level Datalogger Model
 User's Guide Integrating Sound Level Datalogger Model 407780 Introduction Congratulations on your purchase of the Extech 407780 Integrating Sound Level Meter. The 407780 with programmable integrating time
User's Guide Integrating Sound Level Datalogger Model 407780 Introduction Congratulations on your purchase of the Extech 407780 Integrating Sound Level Meter. The 407780 with programmable integrating time
1. Introduction... 1 Features... 1 Package Contents... 1 System Requirements... 1 LED Status... 2
 - i - Table of Contents 1. Introduction... 1 Features... 1 Package Contents... 1 System Requirements... 1 LED Status... 2 2. Installation... 3 Windows 7/ Vista... 3 Windows XP... 5 Windows 2000... 7 Windows
- i - Table of Contents 1. Introduction... 1 Features... 1 Package Contents... 1 System Requirements... 1 LED Status... 2 2. Installation... 3 Windows 7/ Vista... 3 Windows XP... 5 Windows 2000... 7 Windows
PRODUCT CONTENTS... 3 II. REQUIRED MATERIALS... 3 III. OVERVIEW... 3 IV. BENCH LAYOUT...
 IR-510 Bench 2012 Infrared Industries, Inc. 25590 Seaboard Lane Hayward, CA 94545 Toll-free phone 800.344.0321 Phone 510.782.8100 Fax 510.782.8101 www.infraredindustries.com Table of Contents I. PRODUCT
IR-510 Bench 2012 Infrared Industries, Inc. 25590 Seaboard Lane Hayward, CA 94545 Toll-free phone 800.344.0321 Phone 510.782.8100 Fax 510.782.8101 www.infraredindustries.com Table of Contents I. PRODUCT
MicroLink Installation Operation & Specifications Manual. General Description
 TM MicroLink HART Protocol Modem - USB Interface 101-0007 Installation Operation & Specifications Manual General Description The MicroLink 101-0007 is a USB to HART device Interface. It provides the hardware
TM MicroLink HART Protocol Modem - USB Interface 101-0007 Installation Operation & Specifications Manual General Description The MicroLink 101-0007 is a USB to HART device Interface. It provides the hardware
Trademark. Cadex C5100 BatteryStore User Guide
 Trademark C5100 BatteryStore is a trademark of Cadex Electronics Inc. All other trademarks or registered trademarks mentioned herein are the property of their respective owners. Copyright Notice Copyright
Trademark C5100 BatteryStore is a trademark of Cadex Electronics Inc. All other trademarks or registered trademarks mentioned herein are the property of their respective owners. Copyright Notice Copyright
MODEL ATV 4/6 BATTERY POWERED DIGITAL VACUUM INSTRUMENT
 MODEL ATV 4/6 BATTERY POWERED DIGITAL VACUUM INSTRUMENT Contains Operating and Programming Information Model ATV 4/6 Battery Powered Digital Vacuum Instrument ã 1996, Teledyne Electronic Technologies,
MODEL ATV 4/6 BATTERY POWERED DIGITAL VACUUM INSTRUMENT Contains Operating and Programming Information Model ATV 4/6 Battery Powered Digital Vacuum Instrument ã 1996, Teledyne Electronic Technologies,
3.5 inch Hard Drive Enclosure. Model #: HDE350U. User s Manual
 3.5 inch Hard Drive Enclosure Model #: HDE350U User s Manual 2 Rev. 060811 User s Record: To provide quality customer service and technical support, it is suggested that you keep the following information
3.5 inch Hard Drive Enclosure Model #: HDE350U User s Manual 2 Rev. 060811 User s Record: To provide quality customer service and technical support, it is suggested that you keep the following information
3.5 inch Hard Drive Enclosure. User s Manual
 3.5 inch Hard Drive Enclosure Model #: HDE355U User s Manual Rev. 060811 User s Record: To provide quality customer service and technical support, it is suggested that you keep the following information
3.5 inch Hard Drive Enclosure Model #: HDE355U User s Manual Rev. 060811 User s Record: To provide quality customer service and technical support, it is suggested that you keep the following information
GENERATOR BACKUP Web Server
 ADI 9523-A GENERATOR BACKUP Web Server INSTALLATION AND USER S GUIDE Carefully Read These Instructions Before Operating Carefully Read These Controls Corporation of America 1501 Harpers Road Virginia Beach,
ADI 9523-A GENERATOR BACKUP Web Server INSTALLATION AND USER S GUIDE Carefully Read These Instructions Before Operating Carefully Read These Controls Corporation of America 1501 Harpers Road Virginia Beach,
Trademark. Cadex C5100 BatteryStore v1.5 User Guide
 v1.5 Trademark C5100 BatteryStore is a trademark of Cadex Electronics Inc. All other trademarks or registered trademarks mentioned herein are the property of their respective owners. Copyright Notice Copyright
v1.5 Trademark C5100 BatteryStore is a trademark of Cadex Electronics Inc. All other trademarks or registered trademarks mentioned herein are the property of their respective owners. Copyright Notice Copyright
MLC. Semi Metal USB. Generation 5 / 5L HERCULES-PB Series. Product Specification MLC. Semi Metal USB Flash Disk Generation 5/5L
 MLC Semi Metal USB Generation 5 / 5L HERCULES-PB Series Product Specification MLC Semi Metal USB Flash Disk Generation 5/5L Version 01V0 Document No. 100-xMUFD-MPBTMB5 MAY 2016 APRO CO., LTD. Phone: +88628226-1539
MLC Semi Metal USB Generation 5 / 5L HERCULES-PB Series Product Specification MLC Semi Metal USB Flash Disk Generation 5/5L Version 01V0 Document No. 100-xMUFD-MPBTMB5 MAY 2016 APRO CO., LTD. Phone: +88628226-1539
MLC. Semi-Metal USB. Generation 3L HERMIT-C Series. Product Specification MLC. Semi-Metal USB Flash Disk Generation 3L
 MLC Semi-Metal USB Generation 3L HERMIT-C Series Product Specification MLC Semi-Metal USB Flash Disk Generation 3L Version 01V0 Document No. 100-xMUFD-HCTMB3L JUNE, 2016 APRO CO., LTD. Phone: +88628226-1539
MLC Semi-Metal USB Generation 3L HERMIT-C Series Product Specification MLC Semi-Metal USB Flash Disk Generation 3L Version 01V0 Document No. 100-xMUFD-HCTMB3L JUNE, 2016 APRO CO., LTD. Phone: +88628226-1539
User's Guide. Extech AM A AC Analog Clamp Meter
 User's Guide Extech AM300 300A AC Analog Clamp Meter Introduction Congratulations on your purchase of the Extech AM300 Analog Clamp Meter. This device measure AC Voltage and Current, DC Voltage, and Resistance.
User's Guide Extech AM300 300A AC Analog Clamp Meter Introduction Congratulations on your purchase of the Extech AM300 Analog Clamp Meter. This device measure AC Voltage and Current, DC Voltage, and Resistance.
User's Manual. Model Heavy Duty Datalogging Module with Windows Software
 User's Manual Model 380340 Heavy Duty Datalogging Module with Windows Software Stores data for later recall and analysis Can be used with any Extech Heavy Duty meter Selectable recording interval Battery
User's Manual Model 380340 Heavy Duty Datalogging Module with Windows Software Stores data for later recall and analysis Can be used with any Extech Heavy Duty meter Selectable recording interval Battery
VELOCICALC AIR VELOCITY METER MODEL 9545/9545-A
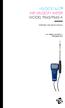 VELOCICALC AIR VELOCITY METER MODEL 9545/9545-A OPERATION AND SERVICE MANUAL P/N 1980564, REVISION C SEPTEMBER 2013 Copyright TSI Incorporated / 2007-2013 / All rights reserved. Address TSI Incorporated
VELOCICALC AIR VELOCITY METER MODEL 9545/9545-A OPERATION AND SERVICE MANUAL P/N 1980564, REVISION C SEPTEMBER 2013 Copyright TSI Incorporated / 2007-2013 / All rights reserved. Address TSI Incorporated
USER MANUAL TOUGH DRIVE EXTERNAL MOBILE HARD DRIVE / 2.5" / USB 2.0. Rev. 848
 USER MANUAL TOUGH DRIVE EXTERNAL MOBILE HARD DRIVE / 2.5" / USB 2.0 Win & Mac Rev. 848 Freecom ToughDrive Dear user! Thank you for choosing the Freecom ToughDrive as an external hard drive. For optimal
USER MANUAL TOUGH DRIVE EXTERNAL MOBILE HARD DRIVE / 2.5" / USB 2.0 Win & Mac Rev. 848 Freecom ToughDrive Dear user! Thank you for choosing the Freecom ToughDrive as an external hard drive. For optimal
The BuzzBox User Manual Revised June 2006
 The BuzzBox User Manual Revised June 2006 FCC Regulations Compliance (for USA) This equipment has been tested and found to comply with the limits for Class B digital device pursuant to Part 15 of FCC Rules.
The BuzzBox User Manual Revised June 2006 FCC Regulations Compliance (for USA) This equipment has been tested and found to comply with the limits for Class B digital device pursuant to Part 15 of FCC Rules.
SDM-03 Docking Station Standalone Configuration Operator s Manual
 SDM-03 Docking Station Standalone Configuration Operator s Manual Part Number: 71-0359 Revision: 0 Released: 2/1/16 www.rkiinstruments.com Warranty RKI Instruments, Inc. warrants gas alarm equipment sold
SDM-03 Docking Station Standalone Configuration Operator s Manual Part Number: 71-0359 Revision: 0 Released: 2/1/16 www.rkiinstruments.com Warranty RKI Instruments, Inc. warrants gas alarm equipment sold
CiM-25. Quick Start Guide. IP-Enabled M&C Part Number CD/CIM25QSG.IOM Rev. 0
 CiM-25 Quick Start Guide IP-Enabled M&C Part Number Rev. 0 CiM-25 Quick Start Guide Comtech EF Data is an ISO 9001 Registered Company. IP Enabled M&C Part Number REV. 0 March 3, 2004 Copyright Comtech
CiM-25 Quick Start Guide IP-Enabled M&C Part Number Rev. 0 CiM-25 Quick Start Guide Comtech EF Data is an ISO 9001 Registered Company. IP Enabled M&C Part Number REV. 0 March 3, 2004 Copyright Comtech
Trace Debug Tools Version 1.2 Installation Guide
 Trace Debug Tools Version 1.2 Installation Guide Copyright 2000-2002 ARM Limited. All rights reserved. Proprietary Notice Words and logos marked with or are registered trademarks or trademarks owned by
Trace Debug Tools Version 1.2 Installation Guide Copyright 2000-2002 ARM Limited. All rights reserved. Proprietary Notice Words and logos marked with or are registered trademarks or trademarks owned by
XS/SC26-2 Safety Controller Quick Start Guide
 XS/SC26-2 Safety Controller Quick Start Guide About this Guide This guide is designed to help you create a sample configuration for the XS/SC26-2 Safety Controller using the XS26-2 Expandable Safety Controller
XS/SC26-2 Safety Controller Quick Start Guide About this Guide This guide is designed to help you create a sample configuration for the XS/SC26-2 Safety Controller using the XS26-2 Expandable Safety Controller
SATA II HDD Canister KISS DA 435 Quick Reference Guide
 SATA II HDD Canister KISS DA 435 Quick Reference Guide If it s embedded, it s Kontron 1. Table of Contents SATA II HDD Canister KISS DA 435 1. Table of Contents 1. Table of Contents... 1 2. Important Information...
SATA II HDD Canister KISS DA 435 Quick Reference Guide If it s embedded, it s Kontron 1. Table of Contents SATA II HDD Canister KISS DA 435 1. Table of Contents 1. Table of Contents... 1 2. Important Information...
MPP200 User s Manual
 2011 Visionary Solutions, Inc. All rights reserved. Please visit the support section of our website at www.vsicam.com for manuals, other documentation, and software downloads. Visionary Solutions, Inc.
2011 Visionary Solutions, Inc. All rights reserved. Please visit the support section of our website at www.vsicam.com for manuals, other documentation, and software downloads. Visionary Solutions, Inc.
NOTES TABLE OF CONTENTS
 NOTES TABLE OF CONTENTS 1.0 Design of the device 2 2.0 Calibration curves 3 3.0 Determination of the material reference moisture.. 3 4.0 Measuring procedure.. 4 5.0 Menu level overview 5 6.0 Changing batteries..
NOTES TABLE OF CONTENTS 1.0 Design of the device 2 2.0 Calibration curves 3 3.0 Determination of the material reference moisture.. 3 4.0 Measuring procedure.. 4 5.0 Menu level overview 5 6.0 Changing batteries..
850A/B Contact Chatter Detector User Manual
 Trig-Tek 850A/B Contact Chatter Detector User Manual Publication No. 980972 Rev. B Astronics Test Systems Inc. 4 Goodyear, Irvine, CA 92618 Tel: (800) 722-2528, (949) 859-8999; Fax: (949) 859-7139 atsinfo@astronics.com
Trig-Tek 850A/B Contact Chatter Detector User Manual Publication No. 980972 Rev. B Astronics Test Systems Inc. 4 Goodyear, Irvine, CA 92618 Tel: (800) 722-2528, (949) 859-8999; Fax: (949) 859-7139 atsinfo@astronics.com
IAQ-CALC Indoor Air Quality Meter
 ENERGY AND COMFORT Indoor Air Quality IAQ-CALC Indoor Air Quality Meter Model 7545 Operation and Service Manual Copyright TSI Incorporated / 2008-2010 / All rights reserved. Address TSI Incorporated /
ENERGY AND COMFORT Indoor Air Quality IAQ-CALC Indoor Air Quality Meter Model 7545 Operation and Service Manual Copyright TSI Incorporated / 2008-2010 / All rights reserved. Address TSI Incorporated /
TanTime Systtem Timer Operation Instructions
 TanTime Systtem Timer Operation Instructions For Software Revisions 4.3 & 4.4 Digital Tanning Bed Timer Control Systems for Complete Salon Control Page 1 of 29 DOC443 Rev 1 Contents Manufacturers Statement...
TanTime Systtem Timer Operation Instructions For Software Revisions 4.3 & 4.4 Digital Tanning Bed Timer Control Systems for Complete Salon Control Page 1 of 29 DOC443 Rev 1 Contents Manufacturers Statement...
H-UC232S USB Serial Converter
 H-UC232S USB Serial Converter FCC Warning This equipment has been tested and found to comply with the regulations for a Class B digital device, pursuant to Part 15 of the FCC Rules. These limits are designed
H-UC232S USB Serial Converter FCC Warning This equipment has been tested and found to comply with the regulations for a Class B digital device, pursuant to Part 15 of the FCC Rules. These limits are designed
User's Guide. Phase Sequence and Motor Rotation Tester Model
 User's Guide Phase Sequence and Motor Rotation Tester Model 480403 Introduction Congratulations on your purchase of the Extech Model 408403 Motor and Phase Rotation Indicator. This handheld instrument
User's Guide Phase Sequence and Motor Rotation Tester Model 480403 Introduction Congratulations on your purchase of the Extech Model 408403 Motor and Phase Rotation Indicator. This handheld instrument
User s Guide. OM-CP-PRHTEMP2000 Pressure, Humidity and Temperature Data Logger with LCD
 User s Guide OM-CP-PRHTEMP2000 Pressure, Humidity and Temperature Data Logger with LCD OM-CP-PRHTEMP2000 Product Overview The OM-CP-PRHTEMP2000 is a pressure, temperature and humidity data logger with
User s Guide OM-CP-PRHTEMP2000 Pressure, Humidity and Temperature Data Logger with LCD OM-CP-PRHTEMP2000 Product Overview The OM-CP-PRHTEMP2000 is a pressure, temperature and humidity data logger with
CO2 Controller Operating Instructions Models: RAD-0501, RAD-0501A, RAD-0501E 1. Product Description
 CO2 Controller Operating Instructions Models: RAD-0501, RAD-0501A, RAD-0501E 1. Product Description RAD-0501 Greenhouse Mode: Controls CO2 generator or regulator to increase CO2 levels during daylight
CO2 Controller Operating Instructions Models: RAD-0501, RAD-0501A, RAD-0501E 1. Product Description RAD-0501 Greenhouse Mode: Controls CO2 generator or regulator to increase CO2 levels during daylight
IAQ-CALC TM Indoor Air Quality Meter
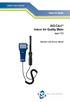 ENERGY AND COMFORT Indoor Air Quality IAQ-CALC TM Indoor Air Quality Meter Model 7525 Operation and Service Manual Copyright TSI Incorporated / August 2008 / All rights reserved. Address TSI Incorporated
ENERGY AND COMFORT Indoor Air Quality IAQ-CALC TM Indoor Air Quality Meter Model 7525 Operation and Service Manual Copyright TSI Incorporated / August 2008 / All rights reserved. Address TSI Incorporated
Bluetooth USB User Guide. Revision A July 12, 2006 Part Number GC
 Bluetooth USB User Guide Revision A July 12, 2006 Part Number GC-800-316 Copyright and Trademark Copyright 2005, Grid Connect, Inc. All rights reserved. No part of this manual may be reproduced or transmitted
Bluetooth USB User Guide Revision A July 12, 2006 Part Number GC-800-316 Copyright and Trademark Copyright 2005, Grid Connect, Inc. All rights reserved. No part of this manual may be reproduced or transmitted
CL600 SIMPLE LOGGER RMS CLAMP-ON MODULE E N G L I S H. User Manual
 SIMPLE LOGGER RMS CLAMP-ON MODULE CL600 E N G L I S H User Manual Owner s Record The serial number for the Simple Logger Model CL600 is located on the back of the instrument. Please record this number
SIMPLE LOGGER RMS CLAMP-ON MODULE CL600 E N G L I S H User Manual Owner s Record The serial number for the Simple Logger Model CL600 is located on the back of the instrument. Please record this number
SGT-600 SAFETY GROUND TESTER
 SGT-600 SAFETY GROUND TESTER USER S MANUAL Vanguard Instruments Company, Inc. 1520 S. Hellman Ave. Ontario, California 91761, USA TEL: (909) 923-9390 FAX: (909) 923-9391 April 2015 Revision 1.0 SAFETY
SGT-600 SAFETY GROUND TESTER USER S MANUAL Vanguard Instruments Company, Inc. 1520 S. Hellman Ave. Ontario, California 91761, USA TEL: (909) 923-9390 FAX: (909) 923-9391 April 2015 Revision 1.0 SAFETY
DI-148U. User's Manual. The way PC-based instrumentation should be. 8-Channel USB Data Acquisition Starter Kit. Manual Revision B
 The way PC-based instrumentation should be DI-148U 8-Channel USB Data Acquisition Starter Kit User's Manual Manual Revision B Copyright 2004 by DATAQ Instruments, Inc. The Information contained herein
The way PC-based instrumentation should be DI-148U 8-Channel USB Data Acquisition Starter Kit User's Manual Manual Revision B Copyright 2004 by DATAQ Instruments, Inc. The Information contained herein
SonicWALL CDP 2.1 Agent Tool User's Guide
 COMPREHENSIVE INTERNET SECURITY b SonicWALL CDP Series Appliances SonicWALL CDP 2.1 Agent Tool User's Guide SonicWALL CDP Agent Tool User s Guide Version 2.0 SonicWALL, Inc. 1143 Borregas Avenue Sunnyvale,
COMPREHENSIVE INTERNET SECURITY b SonicWALL CDP Series Appliances SonicWALL CDP 2.1 Agent Tool User's Guide SonicWALL CDP Agent Tool User s Guide Version 2.0 SonicWALL, Inc. 1143 Borregas Avenue Sunnyvale,
User Guide. Portable Calibration Module
 Portable Calibration Module User Guide CyberMetrics Corporation 1523 W. Whispering Wind Drive Suite 100 Phoenix, Arizona 85085 USA Toll-free: 1-800-777-7020 (USA) Phone: (480) 922-7300 Fax: (480) 922-7400
Portable Calibration Module User Guide CyberMetrics Corporation 1523 W. Whispering Wind Drive Suite 100 Phoenix, Arizona 85085 USA Toll-free: 1-800-777-7020 (USA) Phone: (480) 922-7300 Fax: (480) 922-7400
Startup Guide C01
 Startup Guide 4012988-00 C01 Startup Guide English Where to Find Information........................ 2 Safety Instructions.............................. 4 Important Safety Instructions...........................
Startup Guide 4012988-00 C01 Startup Guide English Where to Find Information........................ 2 Safety Instructions.............................. 4 Important Safety Instructions...........................
BlackBerry Desktop Software Version 4.0 Service Pack 1 Release Notes
 BlackBerry Desktop Software Version 4.0 Service Pack 1 Release Notes BlackBerry Desktop Software Version 4.0 Service Pack 1 2 of 9 NOTE This document is provided for informational purposes only, and does
BlackBerry Desktop Software Version 4.0 Service Pack 1 Release Notes BlackBerry Desktop Software Version 4.0 Service Pack 1 2 of 9 NOTE This document is provided for informational purposes only, and does
Unicon TM CL Series Software REFERENCE MANUAL
 Unicon TM CL Series Software REFERENCE MANUAL Trademarks The following items are trademarks or registered trademarks of Kaba Mas in the United States and/or other countries. Unicon Windows, Windows 2000,
Unicon TM CL Series Software REFERENCE MANUAL Trademarks The following items are trademarks or registered trademarks of Kaba Mas in the United States and/or other countries. Unicon Windows, Windows 2000,
QUICK START. DevCom2000 User Manual
 QUICK START DevCom2000 uses Device Descriptions (DDs) to access data stored in the memory of the smart field device. These DDs are developed by the manufacturer for their products and, in turn, distributed
QUICK START DevCom2000 uses Device Descriptions (DDs) to access data stored in the memory of the smart field device. These DDs are developed by the manufacturer for their products and, in turn, distributed
FMA-7400/7500 Series Configurator
 Contents The Configurator is a downloadable software package for the easy programming of mass flow controllers and meters across a wide variety of gases and ranges without sacrificing accuracy and reliability.
Contents The Configurator is a downloadable software package for the easy programming of mass flow controllers and meters across a wide variety of gases and ranges without sacrificing accuracy and reliability.
User Manual «MUSIC! 128MB & 256MB»
 User Manual English Index 1. Overview 3 1.1.Product Specification 4 1.2.Operating System Requirement 4 1.3.Accessories Included 4 1.4.LCD 5 2. Operating disk2go Music! 2.1.Turning the Power ON / OFF 5
User Manual English Index 1. Overview 3 1.1.Product Specification 4 1.2.Operating System Requirement 4 1.3.Accessories Included 4 1.4.LCD 5 2. Operating disk2go Music! 2.1.Turning the Power ON / OFF 5
