Contents. About This Book...1 Audience... 1 Prerequisites... 1 Conventions... 2
|
|
|
- Milo Small
- 5 years ago
- Views:
Transcription
1
2
3 Contents About This Book...1 Audience... 1 Prerequisites... 1 Conventions About SAS Text Summarizer Studio What is SAS Text Summarizer Studio? Benefits to Using SAS Text Summarizer Studio Architecture Overview Compile Architecture RunTime Architecture Installing Overview of Installing Prerequisite System Requirements Contents of the Installation Kits Installing Install on UNIX Install on Windows Interface Your First Look at the SAS Text Summarizer Studio User Interface SAS Text Summarizer Studio Menus About Menus File Menu Edit Menu View Menu Build Menu Help Menu Toolbar Status Bar Taxonomy Window iii
4 3.3 Important Concepts Window About Important Concepts Use the Definition Tab Use the Test Tab Using the Special Concept Window About the Special Concept Window Use the Definition Tab Test Tab Using the Tokenizer Window About the Tokenizer Window Use the Tokenizer Window Using the Sentence Tokenizer Window About the Sentence Tokenizer Window Use the Sentence Tokenizer Window Using the Paragraph Tokenizer Window About the Paragraph Tokenizer Window Use the Paragraph Tokenizer Window Using the Profiles Window About the Profiles Interfaces Drop-Down Menu Selections Profiles - Definition Tab Profile - Test Tab Testing Selections that are Available in the Profile - Test Tab Initial Section Node Other Section Nodes Special Concept - Definition Tab Use the Preferences Dialog Box Creating a New Project Overview of Creating a New Project Plan Your Project Create a New Project Set Project-Wide Preferences Save Your Project Build the Summarizer Specifying Concepts Overview of Specifying Concepts Important Concepts...64 iv SAS Text Summarizer Studio: User s Guide
5 5.2.1 Understanding the Three Types of Important Concepts How Important Concept Matches are Ranked Understanding the Two Types of Important Concepts Files Import the Important Concept Branch Edit Your Important Concepts Defining the Special Concept Understanding the Function of the Special Concept Understanding Conditionals and the Weights that They Affect Write the Definition for the Special Concept Prioritizing Sentence Location Prioritizing Important Concepts Specifying Tokenizers Overview of Specifying Tokenizers Import the Tokenizer Define the Sentence Tokenizer Define the Paragraph Tokenizer Creating Profiles Overview of Creating Profiles Plan Your Profile Creating a New Profile and Sections Create a Profile About Sections Add a Section How to Specify the Important Concepts Weight in the Profile Definition Tab Testing Overview of Testing Assembling a Testing Directory Testing Concepts Before You Test Concepts Test the Important Concepts Test the Special Concept Testing Tokenizers Test the Sentence Tokenizer Test the Paragraph Tokenizer SAS Text Summarizer Studio: User s Guide v
6 8.5 Testing Profiles Choose Advanced Testing Selections Test a Profile Understanding Profile Testing Results Export the Test Results Quick Start Guide Reference Section A Teragram Regex Syntax A.1 What Rules and Restrictions Apply to Teragram Regular Expressions?..121 A.2 What Special Characters are Used with Teragram Regular Expressions? 123 A.3 Special Cases B Glossary Index vi SAS Text Summarizer Studio: User s Guide
7 About This Book Audience SAS Text Summarizer Studio is designed for the following users: - subject matter experts who define the parameters that SAS Text Summarizer Studio uses to summarize input documents. - persons who assemble sets of representative documents to use for testing purposes. These documents are representative of the texts that you want to summarize. - (optional) linguists who develop the Concept rules to identify key terms in summary sentences. You could be assigned a specific function, or you might develop a project by yourself. Prerequisites Here are the prerequisites for using SAS Text Summarizer Studio: - SAS Text Summarizer Studio loaded on your machine - access to representative documents that you want to summarize 1
8 Conventions This manual uses the following typographical conventions: Convention TGM_ROOT.tsa Test button Tokenizer Description The root directory where SAS Text Summarizer Studio is installed, typically the following: Windows: C:/Program Files/SAS/SAS Text Summarizer Studio UNIX: /opt/sas Text Summarizer Studio The code examples for the.tsa file are shown in a fixed-width font. The labels for user interface controls are shown in a bold, sans serif font. The names of taxonomy nodes appear in fixed-width font. The hypertext links are shown in light blue, fixed-width font, and are underlined. The Question Mark button accesses SAS Text Summarizer Studio: User s Guide in PDF format. 2 SAS Text Summarizer Studio: User s Guide
9 1 About SAS Text Summarizer Studio - What is SAS Text Summarizer Studio? - Benefits to Using SAS Text Summarizer Studio - Architecture 1.1 What is SAS Text Summarizer Studio? It is increasingly important to obtain summaries of texts in real time. Summaries enable you to quickly and easily grasp the subject matter of an input text in order to obtain subject matter expertise without reading the entire document. You gain the information contained in the documents through existing workflows. These summaries can also be distributed in formats with limited real estate such as smart phones and cell phones. Create a customized summarizer that applies Teragram s Advanced Linguistic technologies to identify words, sentences, and paragraphs in input texts. Locate the key Concepts, and condense these texts into readily deployable summaries. The SAS Text Summarizer Studio program contains the summarizer with an easy-to-use, graphical user interface. Use the taxonomy tree structure in the interface to define and track the developmental progress of your project. SAS Text Summarizer Studio automatically summarizes incoming texts at the document, section, or paragraph levels. To perform these operations, SAS Text Summarizer Studio locates metadata, or Concepts, within the input text using the customized components that you define.
10 The summarizer contains four tools that are essential to summarization: Important Concepts identify the key information in the texts. Important Concepts, for example, personal names, publicly-traded companies, geographical locations and parts-of-speech, are built using SAS Content Categorization Studio. You can also purchase predefined Concepts from SAS. Special Concept locate the anchor words for the summary. These strings, related words, and codes that rank matches on these terms, form the definition for the Special Concept. Tokenizers break input streams of text into words, sentences, and paragraphs. Profiles specify how each document-type is summarized and the ranking of each section-type within this document-type. In summary, SAS Text Summarizer Studio is a comprehensive tool that you use to identify and locate essential information within your documents that is then returned to the end user as a summary. 1.2 Benefits to Using SAS Text Summarizer Studio SAS Text Summarizer Studio, using Teragram s Advanced Linguistic technologies, is a comprehensive solution to the multi-faceted challenges of summarizing input documents. SAS Text Summarizer Studio uses the parameters that you specify to automatically summarize the documents that you select. SAS Text Summarizer Studio combines several key technologies to provide a comprehensive solution to summarization challenges: 4 SAS Sentiment Analysis Studio: User and Java API Guide
11 Summarization SAS Text Summarizer Studio summarizes input documents using Teragram s Advanced Linguistic technologies that include tokenizers and metadata identification in the form of Concept extraction technologies. A choice of summary selections choose the settings that determine how summaries are identified. Select the number or percentage of sentences used to define a summary, the sections of the input document where the summary sentences are identified and how Concept matches are handled. Intuitive user interface use the SAS Text Summarizer Studio Windows interface to create a custom project. Testing and Display see your summary results and the test results obtained from the various parameters that you specified. Sample Project use the sample SAS Text Summarizer Studio project that is included with SAS Text Summarizer Studio. 1.3 Architecture Overview Before running the SAS Text Summarizer Studio program you should understand the SAS Text Summarizer Studio architecture and how SAS Text Summarizer Studio works with SAS Content Categorization Studio. For more information, see SAS Content Categorization Studio: User s Guide. SAS Sentiment Analysis Studio: User and Java API Guide 5
12 1.3.2 Compile Architecture The summarizer uses two types of Important Concepts files: <language>.concepts file define this file using the SAS Content Categorization Studio program, or the predefined Concepts that you purchase from SAS. <language>.concept.xml file contains the taxonomy structure for the Concepts. In either case, these Concepts form the Important Concepts branch of the taxonomy for your SAS Text Summarizer Studio project Figure 1-1 SAS Text Summarizer Studio compile architecture 6 SAS Sentiment Analysis Studio: User and Java API Guide
13 1.3.3 RunTime Architecture After SAS Text Summarizer Studio collects and assembles all of the summaries (summarizer.bin file), this file can be used by the Server to create summaries, or abstracts, from input documents. Figure 1-2 SAS Text Summarizer Studio runtime architecture The SAS Text Summarizer Server is available as a Java API. SAS Sentiment Analysis Studio: User and Java API Guide 7
14 8 SAS Sentiment Analysis Studio: User and Java API Guide
15 2 Installing - Overview of Installing - Prerequisite System Requirements - Contents of the Installation Kits - Installing 2.1 Overview of Installing Use this chapter to gain an understanding of the hardware requirements and the installation process for SAS Text Summarizer Studio. 2.2 Prerequisite System Requirements Configure the local machine where you install SAS Text Summarizer Studio according to the recommended system configuration: CPU x86 with 1 GHz or higher required. 2+ CPUs of 2 GHz or higher, each, are recommended RAM 1 GB or higher is recommended, but this base number depends on the size of the project that you have loaded 9
16 Use the table below to learn about the supporting operating systems and the platforms required to run SAS Text Summarizer Studio: Operating System Linux, (Red Hat 7.x, 8, 9, Fedora 1-3, RHEL 2.1 and higher), Suse IBM AIX FreeBSD HP-UX 32 Sun Solaris (32-bit) Sun Solaris (32-bit) Sun Solaris (64-bit) Tru64 UNIX Platform x86, x86-64 PPC x86 PA-RISC x86 SPARC UltraSPARC HP Alpha Windows x86, x Contents of the Installation Kits The SAS Text Summarizer Studio software installation kit contains all the components that are required to install and use SAS Text Summarizer Studio. This kit is distributed for Windows as a zipped file that you copy and unzip into the directory that you select. SAS Text Summarizer Studio is distributed for UNIX systems as a tar archive. In either case, the kit contains the SAS Text Summarizer Studio program, a Teragram Tokenizer, and a sample program. Note: If you choose not to build your Concepts using SAS Content Categorization Studio, you can purchase predefined Concepts. In this case, the Concept files are included in the SAS Text Summarizer Studio program folder. 10 SAS Text Summarizer Studio: User s Guide
17 2.4 Installing Install on UNIX SAS Text Summarizer Studio is distributed on UNIX systems as a tar archive. To install the software, use the following UNIX commands: gzip -d installkit.tar.gz tar -xvpf installkit.tar The -d switch in the gzip command line decompresses the distribution file (it has been compressed to save space) in preparation for the expansion of the archive tar file. The switches on the tar command are used to extract the contents from the specified tar file and to preserve the file and directory permissions of the contents. Note: The actual name of your tar file might vary from that shown in the example. Additional information about using the gzip and tar commands is available in the UNIX main pages Install on Windows To install SAS Text Summarizer Studio on a Windows machine, complete these steps: SAS Text Summarizer Studio: User s Guide 11
18 1. Double-click SAS_TextSummarizer_Studio_Setup.exe and the installation wizard appears. 2. Click Next in the Welcome page that appears. 12 SAS Text Summarizer Studio: User s Guide
19 The Choose Install Location page appears. 3. (Optional) Click Browse to and the Browse For Folder dialog box appears. Use this dialog box to select another installation location. 4. Compare the Space required number to the Space available number to see if there is enough space to install the program on your hard drive. SAS Text Summarizer Studio: User s Guide 13
20 5. Click Install and the Installation Complete page appears. 6. Click Close to begin working in the SAS Text Summarizer Studio. 14 SAS Text Summarizer Studio: User s Guide
21 3 Interface - Your First Look at the SAS Text Summarizer Studio User Interface - SAS Text Summarizer Studio Menus - Important Concepts Window - Using the Special Concept Window - Using the Tokenizer Window - Using the Sentence Tokenizer Window - Using the Paragraph Tokenizer Window - Using the Profiles Window - Use the Preferences Dialog Box 3.1 Your First Look at the SAS Text Summarizer Studio User Interface To open the SAS Text Summarizer Studio user interface, go to Start > Programs > SAS Text Summarizer Studio > SAS Text Summarizer Studio. Display 3-1 SAS Text Summarizer Studio interface 15
22 The components of the main window are listed below from top to bottom: Program and Project title bar specifies the name of the program that you are running and the title of the project that you are working on. (The title only appears in parentheses [()] after you create a new project.) Menu bar contains the menus (File, Edit, View, Build, and Help) for project tasks. For more information, see Section 3.2 SAS Text Summarizer Studio Menus on page 17. Toolbar contains icons that correspond to some of the operations that are available in the drop-down menus in the Menu bar. For more information, see Section Toolbar on page 19. Taxonomy window forms the left-hand section of the user interface and is used to display the taxonomy for your SAS Text Summarizer Studio project. Some operations are available only by clicking in this interface. For example, add a new profile, and expand and collapse Important concepts. 16 SAS Text Summarizer Studio: User s Guide
23 3.2 SAS Text Summarizer Studio Menus About Menus The menus contain operations that apply across the entire project. For example, use menus to create a new project, open an existing project, or to build the summarizer File Menu Here are the operations that are available in the File menu: New open the New Project dialog box where you name, set the path to the directory for your new project, and name this project. Open open the Open dialog box that enables you to locate and open an existing project. Import open the Open dialog box that enables you to locate an existing project to import. Save save your project. Close close the current project. Recent Files see a drop-down menu of the five most recently opened SAS Text Summarizer Studio files (.tsa). The first time you open this window the term (empty) appears to the right of Recent Files. You can change the number of recent project files to display using the Preferences dialog box. Exit leave the SAS Text Summarizer Studio program. SAS Text Summarizer Studio: User s Guide 17
24 3.2.3 Edit Menu Standard Window operations and the Preferences operation are available in the Edit menu: Preferences open the Preferences dialog box that enables you to set your project-wide display sections for the number of project files (.tsa) in the Recent Files list and the colors for the results displays. For more information, see Section 3.9 Use the Preferences Dialog Box on page View Menu The following two commands are located in the View menu: Toolbar see the expanded Toolbar. By default, these buttons include the New, Open, Save, Copy, Cut, Paste, Undo, Redo, and Find operations. (If you deselect the default Toolbar, all of the buttons but New, Open and Save are displayed.) For more information, see Section Toolbar on page 19. Status bar the operation that you are performing is displayed beneath the taxonomy window, in the SAS Text Summarizer Studio. Deselect this default selection and your operations are not displayed Build Menu The following command is located in the Build menu: Build Summarizer Build the summarizer containing the Concepts, tokenization, and relevancy requirements for your project before you test. 18 SAS Text Summarizer Studio: User s Guide
25 3.2.6 Help Menu The following command is located in the Help menu: About displays licensing, versioning, and dating information for the version of SAS Text Summarizer Studio that you are running Toolbar Access a number of operations using the standard toolbar that is located below the menu bar. These standard toolbar icons are shortcuts to some, but not all, of the commands is available in the menu bar. Figure 3-1 Standard toolbar In order to hide, or to show, the standard toolbar, select View > Toolbar. Table 3-1: Standard Toolbar Icons Icon Command Click the New button and the New Project dialog box appears where you can name and choose a location for your project. Click the Open button and the Open Project dialog box appears where you can select a SAS Text Summarizer Studio project file (*.tsa) to open. Click the Save button to save your project. Click the Copy button to copy what you selected. SAS Text Summarizer Studio: User s Guide 19
26 Table 3-1: Standard Toolbar Icons (Continued) Icon Command Click the Cut button to cut the selected item. Click the Paste button to perform a paste operation. Click the Undo button to restore your last action. Click the Redo button to redo the last action. Click the Find button and the Find dialog box appears where you can search text. 20 SAS Text Summarizer Studio: User s Guide
27 3.2.8 Status Bar Use the Status Bar located on the bottom left side of the SAS Text Summarizer Studio User Interface to see the current operation. Display 3-2 Status bar Taxonomy Window The taxonomy window provides a visual representation of the taxonomy of your SAS Text Summarizer Studio project in a hierarchical layout. Hierarchical means that some nodes have child, or subnodes. These nodes are the children of their parent nodes. This provides an easily accessible, visual representation of your SAS Text Summarizer Studio project. Use this interface to navigate through your summarizer components as you build your project. As you navigate through these components, the interfaces on the right side of the taxonomy window change. SAS Text Summarizer Studio: User s Guide 21
28 Display 3-3 Taxonomy window The nodes that are displayed in the taxonomy window include those described below: Summarizer - Project name (the first node in the taxonomy tree) name of the project, for example, Demo, is always displayed to the right of the Summarizer node. Important Concepts when you import the <language>.concepts and <language>.concept.xml file that you either created using SAS Content Categorization Studio or purchased from SAS, a taxonomy of Concepts and their definitions is displayed. These nodes form a branch of the taxonomy. Special Concept specify the terms that serve as anchor words in your summary sentences. Tokenizer import the Teragram Tokenizer file that breaks streams of input text into words. Sentence Tokenizer specify the delimiters that identify sentences in the input text. Delimiters are the characters that signal the end of a sentence or paragraph. 22 SAS Text Summarizer Studio: User s Guide
29 Paragraph Tokenizer specify the delimiters that identify paragraphs in the input text. Profiles this taxonomy branch specifies how the information in the nodes above are applied to input documents and the sentences within the various sections of each text. Default specify the ways to handle the various document sources, its sections, and the summary sentences in these sections. This information includes weight and rankings. Initial every profile contains an Initial node that enables you to specify a definition for a section of an input document. Special Concept specify the anchor terms that are applied the parent profile only. Alternatively, override the Special Concepts set for the project using the terms specified in this definition. SAS Text Summarizer Studio: User s Guide 23
30 3.3 Important Concepts Window About Important Concepts Important Concepts form the branch of Concepts that is developed in a SAS Content Categorization Studio project. For this reason, Important Concepts can be any of the Concept-types that are available in SAS Content Categorization Studio Classifier, Grammar, and Regex (Teragram Regular Expression) Concepts. These predefined Concepts are imported from the SAS Content Categorization Studio project directory where they were created. Alternatively, you can purchase these files from SAS. Each of these two files is used by SAS Text Summarizer Studio differently: <language>.concepts file contains the Concepts and their definitions. <language>.concept.xml file contains the taxonomy structure for the Concepts that you are loading. Caution: If you move the <language>.concepts file or the <language>.concept.xml file, the definitions cannot be imported into the Important Concepts branch. 24 SAS Text Summarizer Studio: User s Guide
31 3.3.2 Use the Definition Tab Use the Definition tab to load the predefined Concepts. This tab appears when you click the Important Concepts node. Display 3-4 Important Concepts - Definition tab You have two choices when you import your Important Concepts. Choose to use the Concepts and Concepts XML fields or select Using concept project directory: - To use the Concepts and Concepts XML fields, complete these steps: a. Click Browse to open the Select a Concepts File dialog box. Select the <language>.concepts file that you want to import. b. Click Browse to open the Open File dialog box. Select the <language>.concept.xml file that contains the taxonomy for the Concepts. This file, like <language>.concepts above, is either output from SAS Content Categorization Studio or purchased directly from SAS. SAS Text Summarizer Studio: User s Guide 25
32 - To use the Using concept project directory check box, complete these steps: a. Select Using concept project directory and the field beneath this box is activated. b. Click Browse to open the Browse For Folder dialog box where you can locate the SAS Content Categorization Studio directory that contains both the <language>.concepts file and the <language>.concept.xml file. When you use this selection, the Concepts and Concepts XML fields are automatically populated Use the Test Tab Use the Test tab to test the definitions of your Important Concepts. This tab enables you to identify anchor terms that you might want to use for your Special Concepts and any weaknesses in a definition that require correction. Notes: The Test tab is only available for the Important Concepts node. It is not available for any child nodes. The testing operation can only be performed after you have loaded the Teragram Tokenizer. 26 SAS Text Summarizer Studio: User s Guide
33 To open and use the components of the Test tab, complete these steps: 1. Click on the Important Concepts node and click the Test tab. 2. Click Load and the Select Test Files dialog box opens. SAS Text Summarizer Studio: User s Guide 27
34 3. Use the Look in field to locate the directory of your testing files, for example, central repository. 4. Select a testing document, for example, BaseballTeam.txt. 5. Click OK. 6. Click Test in the Test tab. The document title appears in the Test tab to the left of the Load button, for example, BaseballTeam.txt. The text of the tested document is displayed in the pane below the Load and Test buttons. See any of the following results under the Results heading: - The matching terms and the Concepts that they match appear here. - Any necessary steps that you missed. For example, if you forget to add the word tokenizer to the Tokenizer node, SAS Text Summarizer Studio status screen appears. - If the summarizer needs to be rebuilt this message appears in the Results pane or a SAS Text Summarizer Studio status screen appears. For more information, see Section Test the Important Concepts on page SAS Text Summarizer Studio: User s Guide
35 3.4 Using the Special Concept Window About the Special Concept Window Define a Special Concept for the strings that you do not catch with the Important Concepts. These strings are anchor terms. When a Special Concept is located in a sentence, this sentence can be ranked higher than sentences that contain one or more Important Concepts but no Special Concept. This is because you can specify conditionals that rank each term in the Special Concept definition. For more information, see Section Understanding Conditionals and the Weights that They Affect on page Use the Definition Tab To open and use the Definition tab, complete these steps: 1. Click on the Special Concept node in your taxonomy window and the Definition tab appears. 2. Type in the definition for your Special Concept. For more information, see Section 5.3 Defining the Special Concept on page 74. SAS Text Summarizer Studio: User s Guide 29
36 3. Click Syntax Check to validate the syntax for this definition and a SAS Text Summarizer Studio status screen appears with a Syntax OK message. If the SAS Text Summarizer Studio status screen appears and states that there is an error, a screen appears at the bottom of the user interface that you can use to locate the syntax error. 4. (Optional) Click the LineNo heading to reorder the lines that contain errors. 5. See the results under the Error heading to see the term specified for the selected line. 6. See the explanation under the Message heading to correct your syntax. Click anywhere in the message line and the rule is highlighted in the pane below the Definition tab. 7. Click Hide Message to close the message window and to see the Show Message button. 30 SAS Text Summarizer Studio: User s Guide
37 3.4.3 Test Tab The Special Concept - Test tab appears when you click Test. This testing tab works like the Important Concepts - Test tab. For more information, see Section Use the Test Tab on page 26 and Section Test the Special Concept on page Using the Tokenizer Window About the Tokenizer Window Use the Tokenizer node to import the Teragram Tokenizer that breaks streams of input text into words. By default, this file is located in the following location: C:\Program Files\SAS_Institute \SAS Text Summarizer Studio Notes: The Build > Build Summarizer is only operable after you add the Teragram Tokenizer. There is no test operation for the Teragram Tokenizer. SAS Text Summarizer Studio: User s Guide 31
38 3.5.2 Use the Tokenizer Window To open and use the tokenizer interface, complete these steps: 1. Click on the Tokenizer icon in the taxonomy window and the Tokenizer field appears on the right side of the interface. 2. Click Browse to open the Select a Tokenizer File dialog box where you can select the tokenizer file for your project. 32 SAS Text Summarizer Studio: User s Guide
39 3. Click to the right of the Look in field to navigate to the directory that contains the tokenizer file, for example, tkzo.bin. 4. Select the tkzo.bin file. 5. Click Open. 6. Select Build > Build Summarizer and a SAS Text Summarizer Studio confirmation screen appears. 3.6 Using the Sentence Tokenizer Window About the Sentence Tokenizer Window Write a definition for the sentence tokenizer that breaks streams of words into sentences. The Concepts that you specify are located in sentences that are ranked in order to return the sentences with the highest priority as the document summary. To delimit sentences, you specify the characters that represent the end of a sentence. For example, type in.,?, and!. However it is also necessary to enter the characters that follow abbreviations or other terms that should not identify the end of a sentence. For example, SAS Text Summarizer Studio should not delimit the following sentence using the period (.) that follows the Assn. abbreviation. The Bolt Assn. met this week. SAS Text Summarizer Studio: User s Guide 33
40 3.6.2 Use the Sentence Tokenizer Window To open and use the components of the Sentence Tokenizer interface, complete these steps: 1. Click on the Sentence Tokenizer node in the taxonomy window and the Definition tab appears. 2. Type your sentence delimiters into the Definition tab. For more information, see Section 6.3 Define the Sentence Tokenizer on page Click Syntax Check to validate the definition for your sentence tokenizer. 34 SAS Text Summarizer Studio: User s Guide
41 4. If the SAS Text Summarizer Studio status screen reports an error, a message window appears at the bottom of the interface. 5. Use Step 4 through Step 7 on page 30. SAS Text Summarizer Studio: User s Guide 35
42 6. Click Test to open the Test tab where you test your sentence tokenizer. For more information, see Section Use the Test Tab on page 26 and Section Test the Sentence Tokenizer on page SAS Text Summarizer Studio: User s Guide
43 3.7 Using the Paragraph Tokenizer Window About the Paragraph Tokenizer Window Write a definition for the paragraph tokenizer that identifies paragraphs within input documents. These paragraphs are grouped into sections when you add section nodes to this branch of the taxonomy. To delimit paragraphs, you specify the characters that represent the end of a paragraph. For example, specify a line break using \n.you can also type in the characters that should not identify the end of a paragraph Use the Paragraph Tokenizer Window To open and use the components of the Sentence Tokenizer interface, complete these steps: 1. Click on the Paragraph Tokenizer node in the taxonomy window and the Definition tab appears. 2. Type your paragraph delimiters into the Definition tab that appears. For more information, see Section 6.4 Define the Paragraph Tokenizer on page 87. SAS Text Summarizer Studio: User s Guide 37
44 3. Click Syntax Check to validate the definition for your sentence tokenizer. 4. If the SAS Text Summarizer Studio status screen reports an error, a message window appears at the bottom of the interface. 5. Use Step 4 through Step 7 on page SAS Text Summarizer Studio: User s Guide
45 6. Click Test to open the Test interface where you test your paragraph tokenizer. The Results pane displays the numbered paragraphs and the section for each paragraph. In this case, because only the default section is listed under the Profiles node, each paragraph is part of the Default section, (The entire document is one section.) For more information, see Section Use the Test Tab on page 26 and Section Test the Sentence Tokenizer on page 107. SAS Text Summarizer Studio: User s Guide 39
46 3.8 Using the Profiles Window About the Profiles Interfaces The profiles interfaces bring together all of the technologies that you applied in the Concepts and tokenizer interfaces. Use this taxonomy branch to specify the construction of a sentence, and to weight and locate matches. Then test your profiles and their sections and make any necessary edits Drop-Down Menu Selections When you right-click on the following nodes in the profiles branch, these drop-down menu selections are available: Profiles node: Select Add a Profile and a new profile node and Initial section node are added to the taxonomy. Default node: Choose from the following menu selections: - Add a Section: Add a new section node to the taxonomy. - Rename: Change the name of the selected node. - Delete: Remove the selected node from the taxonomy. - Add Special Concept: Add a Special Concept node to the taxonomy. Special Concept node: Select Delete to remove this node from the taxonomy. 40 SAS Text Summarizer Studio: User s Guide
47 3.8.3 Profiles - Definition Tab The Definition tab appears when you select a child profile of the Profiles node, for example, Default. Use the Definition tab to define the parameters for sentences in the specified document type. Display 3-5 Profiles - Default tab SAS Text Summarizer Studio: User s Guide 41
48 Set the following seven selections in the Definition tab: Weight set the relative weight for the sentences that appear in the location that you select using the radio buttons below the Type heading. Use a higher number for a sentence that should be included in the summary, or a lower number for a sentence of conditional value. For example, assign a weight of 100. Gradient create a value slope where each sentence that follows the most valued sentence loses the specified percentage of value assigned to the most valued sentence. Continuing with the example above, specify 10% to assign the next sentence a weight of 90, the next sentence a value of 80, and so forth. Type specifies the sentence location in the document that is assigned the highest ranking. In other words, this selection enables you to boost the relevance of sentences that are located within the specified location over those located in other parts of the document: - Top: Assign the first sentence in the document the highest ranking. - Middle: Assign the highest value to the sentence that is centrally located in an input document. Sentences that are located at the top and bottom of this document are the least important. All of the sentences that appear above and below the middle sentence lose value according to the percentage specified in the Gradient field. In this case, the Gradient example above applies to two sentences, one above and one below the middle sentence. - Bottom: Assign the highest weight to the last sentence in a document. In this case, the sentences lose value, according to the Gradient setting as they go from the bottom to the top of the section. Note: The section level settings also affect these weights. For more information, see Section About Sections on page SAS Text Summarizer Studio: User s Guide
49 Ignore sentences that appear within quotes click this check box to enable SAS Text Summarizer Studio to ignore any sentences that are direct quotes. Minimal length of a sentence to qualify (as a sentence) click either or to change the number of characters that are necessary to qualify as a sentence. The default setting is 1. Important Concepts weight specify the weight of matching Concepts when they occur in a sentence. This is the maximum weight to be added to a sentence for each Important Concept that is identified within this sentence. Input Format choose from the following selections in the drop-down menu Plain Text, HTML, XML, or SGML. Note: When you set these parameters you must be careful to take the values of the section settings into consideration. Furthermore, you might also want to consider the definitions that you create for other Profiles in your SAS Text Summarizer Studio project. SAS Text Summarizer Studio: User s Guide 43
50 3.8.4 Profile - Test Tab Use the Profiles - Test tab to test your profiles against a selected document. Display 3-6 Profiles - Test tab The Test tab components are listed below (without the advanced options). Doc the title and file extension of this document is displayed here. Load button load a document into the Test tab. Compute button obtain the documents summaries. 44 SAS Text Summarizer Studio: User s Guide
51 Advanced button display the advanced summary options. Document window displays the input document text. Previous button view the last document that was loaded before the present document. Next button use this button after you click Previous one or more times to view the text that was loaded after the document in the present view. Results pane specify results types. Summary window use this window to view the document, paragraph, or section summary based on the results that you specified in the Results pane. Export Result button export your summary results as a text (.txt) file. Copy to Clipboard button copy your summary results to the clipboard of your computer. For more information, see Section 8.5 Testing Profiles on page 111. SAS Text Summarizer Studio: User s Guide 45
52 3.8.5 Testing Selections that are Available in the Profile - Test Tab To choose the testing selections, click Advanced. Display 3-7 Profiles - Test tab with Advanced settings 46 SAS Text Summarizer Studio: User s Guide
53 The advanced testing operations are listed below: Number click either or to change the number of sentences used to construct the summary. By default this selection is set to 5. Summary Level SAS Text Summarizer Studio extracts the specified number or percentage of sentences and constructs a summary based on the selection that you make when you click to make a selection - Sentences (default selection): Construct a summary of the entire document. - Paragraph: Summarize each paragraph in the document. - Section: Summarize each section in the document. Percentage click either or to specify a percentage of sentences, instead of an absolute number that is used to construct the document summary. When you choose this selection, the summary is composed of the specified number of sentences with the additional sentences listed below the summary. By default this selection is set to 5%. Relevancy Cutoff (optional) return all the sentences, paragraphs, or sections that contain an Important Concept, Special Concept, section, or paragraph ranking where the sum total of these weights meets or exceeds the Relevancy Cutoff setting. When this number is met or exceeded, all sentences, paragraphs, or sections (depending on your Summary Level setting) that match or exceed the Relevancy Cutoff specification are returned. Those that fall below this number are excluded. SAS Text Summarizer Studio: User s Guide 47
54 Select From Each Paragraph (by default this operation is not selected) use this operation with the Sentences selection in the Summary Level field only. The specified number of sentences is extracted from each paragraph and returned as the document summary. For more information, see Section Choose Advanced Testing Selections on page Initial Section Node Use this node, and any other section nodes that you add to the taxonomy to specify the weights, gradient value and ranking type for this section. Display 3-8 Initial - Definition tab 48 SAS Text Summarizer Studio: User s Guide
55 There are four components of the Initial section Definition window and each of these components is used to specify how SAS Text Summarizer Studio will treat the sentences in this section: Section Weight sets the relative weight for all of the sentences in this section, from a higher number (heaviest) to a lower number. Rank Weight enables you to boost the relative importance of each sentence in this section in relation to sentences located in other sections. Rank Gradient create a value slope where each sentence that follows the most valued sentence loses the specified percentage of value assigned to the most valued sentence. Rank Type specifies the sentence location that is assigned the highest ranking: - Top: Assign the first sentence in the document the highest ranking. - Middle: Assign the highest value to the sentence that is centrally located in an input document. Sentences that are located at the top and bottom of this document are the least important. All of the sentences that appear above and below the middle sentence lose value according to the percentage specified in the Gradient field. In this case, the Gradient example above applies to two sentences, one above and one below the middle sentence. - Bottom: Assign the highest weight to the last sentence in a document. In this case, the sentences lose value, according to the Gradient setting as they go from the bottom to the top of the section. Note: Consider the selections that you make for the Profiles node when you make these selections. SAS Text Summarizer Studio: User s Guide 49
56 3.8.7 Other Section Nodes When you add additional sections to a profile, the Definition tab includes the Marker field. Use this field to specify the name of the section. Alternatively, specify a Teragram Regular expression that enables SAS Text Summarizer Studio to locate multiple instances of this section type Special Concept - Definition Tab Use the operations that are available in the Special Concept window for profiles in the same way that you use these operations for the Special Concept node. For more information, see Section 3.4 Using the Special Concept Window on page 29. There is one additional operation that is available in the Definition tab for this interface. By default, the Policy to Project-level Special Concept is set to Overwrite. You can select Extend to use the definition that you type into the pane below this operation to be used with the definition that you wrote for the entire project. 50 SAS Text Summarizer Studio: User s Guide
57 Display 3-9 Special Concept - Definition tab 3.9 Use the Preferences Dialog Box Use the Preferences dialog box to set your optional display preferences for the entire project. SAS Text Summarizer Studio: User s Guide 51
58 To open and use the Preferences dialog box, complete these steps: 1. Use the General tab to perform the following operations: a. Click either or in the Display items in recent files list to select the number of recent project files. b. Click Clear to remove the list of project files from the File menu. When you select this operation, the term (Empty) appears to the right Recent Files. 2. Click the Summarization tab and you can perform the following operations: a. To change the color of the Final Results, select the colored rectangle to the right of this title. The default color is blue. b. To change the color of the Results from each paragraph, select the colored rectangle to the right of this title. The default color is green. 52 SAS Text Summarizer Studio: User s Guide
59 When you click either of these color boxes, the Select color dialog box appears. You can make the following choices: - Select a new color. - Create a custom color. c. Click OK. d. Click OK in the Summarization tab. 3. Select Build > Build Summarizer. 4. Select File > Save. SAS Text Summarizer Studio: User s Guide 53
60 54 SAS Text Summarizer Studio: User s Guide
61 4 Creating a New Project - Overview of Creating a New Project - Plan Your Project - Create a New Project - Set Project-Wide Preferences - Save Your Project - Build the Summarizer 4.1 Overview of Creating a New Project Before you create a new SAS Text Summarizer Studio project it is important to understand the major building blocks that you use. This chapter provides a step-by-step set of instructions on how to create a new project. After you have created a new project you can use the following chapters to add the required project information: - Chapter 5 to import your Important Concepts and to define your Special Concept - Chapter 6 to import your word tokenizer and to define your sentence and paragraph tokenizers - Chapter 7 to create your the profiles that specify how SAS Text Summarizer Studio applies the Concepts and tokenizers to the sentences in the three sections of an input document. - Chapter 8 to test your project 55
62 4.2 Plan Your Project You should also consider the types of summaries that you make available from incoming documents and the many possible ways to extract this information. To plan your project, complete these steps: 1. Clearly define the summaries that you want to return to the end user. Consider the source of your documents and the information that you want to mine from these texts. 2. Determine what types of documents you plan to summarize, for example,.html,.txt, or.xml. 3. Analyze how Concepts and summaries are related to each another. Concepts extract the key ideas from a document, while summaries contain the sentences where these Concepts are matched. Depending on how the matching sentences are weighted, they are included, or excluded from the summary. In other words, in a summary what words do you expect to find in the returned sentences? Are their terms that should never be included in a summary sentence? Are there related terms that make both sentences important to the summary? Specify these words in your Concept definitions. List the key, or anchor, terms in the definition of your Special Concept. 4. Specify tokenization: Import the Teragram Tokenizer file that tells SAS Text Summarizer Studio how to break streams of text into words. Specify the characters that delimit sentences and those that delimit the paragraphs that form the sections of your input document. 5. Create profiles: Determine how SAS Text Summarizer Studio weighs the sentences located in the various sections of input documents when constructing the summary. 6. Test your Special Concept, your sentence and paragraph tokenizers, and your profiles and their sections: Use the Test tabs to import testing documents and to test the project or some of its components. For example, test sentence and paragraph tokenizers and the Concepts before you test the profiles. 56 SAS Text Summarizer Studio: User s Guide
63 4.3 Create a New Project To create a new project, complete these steps: 1. Select File > New and the New Project dialog box appears. 2. Type the name of the new project into the Project Name field, for example, New_Project. 3. Click and the Browse For Folder dialog box appears where you can select a folder. The path to the new project appears in the Project Path field, after you select the folder location. 4. Click to select a Language, if you have purchased more than one language. By default, English (or one of the languages that you purchased) appears in this field. SAS Text Summarizer Studio: User s Guide 57
64 5. Click OK. The Teragram Summarization Administrator user interface displays the name of the new project and the initial taxonomy. 6. Select File > Save. 58 SAS Text Summarizer Studio: User s Guide
65 4.4 Set Project-Wide Preferences The Preferences dialog box contains project-wide, optional operations. These selections enable you to change the number of projects listed in the File menu and the colors that are used to display the summary results. To set these optional, project-wide settings, complete these steps: 1. Select Edit > Preferences and the Preferences dialog box appears. 2. Use the setting in General tab to select the number of recent projects to display: a. Click either or in the Display items in recent files list to select the number of recent project files. To see this number of recent projects, select File > Recent Files and see the drop-down menu. b. Click Clear to remove the existing list of recent files from the File drop-down menu. When you click this button, and reselect File > Recent Files, (Empty) appears. 3. Click Summarization and the contents of this tab are displayed. Use the following selections to change the colors in your summarization results: a. To change the color of the Final Results, select the colored rectangle to the right of this title. The default color is blue. SAS Text Summarizer Studio: User s Guide 59
66 b. To change the color of the Results from each paragraph, select the colored rectangle to the right of this title. The default color is green. When you click either of these color boxes, the Select color dialog box appears. 60 SAS Text Summarizer Studio: User s Guide
67 You can make the following choices: - Select a new color. - Create a custom color. c. Click OK. d. Click OK in the Summarization tab. 4. Select File > Save. 4.5 Save Your Project Select File > Save to save your project. Use this operation frequently to create the.tsa file. 4.6 Build the Summarizer Build the summarizer to ensure that your components conform to the requirements for SAS Text Summarizer Studio. You build the summarizer after adding the Teragram Tokenizer and then again each major addition or edit to your project. To build your summarizer, complete this step: Select Build > Build Summarizer and a SAS Text Summarizer Studio confirmation screen appears. SAS Text Summarizer Studio: User s Guide 61
68 62 SAS Text Summarizer Studio: User s Guide
69 5 Specifying Concepts - Overview of Specifying Concepts - Important Concepts - Defining the Special Concept - Prioritizing Sentence Location - Prioritizing Important Concepts 5.1 Overview of Specifying Concepts A Concept is defined as an autonomous piece of data, for example, the name of a person, country, or business. Concepts identify key information in input documents that enables SAS Text Summarizer Studio to identify the sentences that summarize your input document. After you create a new SAS Text Summarizer Studio project, the next step is to begin defining the Concept sections of your taxonomy. The two basic types of Concepts that are used to create a SAS Text Summarizer Studio project are: Important Concepts These pre-defined Concepts are imported into the SAS Text Summarizer Studio taxonomy structure. Define the Important Concepts branch of your taxonomy using the <language>.concepts and the <language>.concepts.xml files that you import from SAS Content Categorization Studio or purchase from SAS. Unlike the Special Concept that is defined within the SAS Text Summarizer Studio project, Important Concepts cannot be edited within your SAS Text Summarizer Studio project. You export the Important Concepts back into SAS Content Categorization Studio to make any changes. 63
70 Caution: Do not move these files, but keep them within their project folder, or the Concept definitions are not imported when the taxonomy is loaded. Special Concept Use the Special Concept definition to specify a list of strings that are the anchor terms for the summary sentences. This list of entities defines the key terms that are not included in the <language>.concepts, or the <language>.concept.xml file that you import to specify the Important Concepts. Unlike Important Concepts, the Special Concept is a single Concept with a definition that is a list of terms. This definition, unlike the definitions of the Important Concepts, can be edited within the SAS Text Summarizer Studio project. You can also use conditionals, or codes, to rank matching sentences and specify related terms. Note: The Build > Build Summarizer operation works only after you add the Teragram Tokenizer. The following sections explain how to import, define, and use Concepts within your SAS Text Summarizer Studio project to build an effective summarizer for incoming documents. 5.2 Important Concepts Understanding the Three Types of Important Concepts There are three types of Important Concepts that are defined within the SAS Content Categorization Studio project: 64 SAS Text Summarizer Studio: User s Guide
71 - Classifier Concepts: These Concepts are based on lists of terms to match. For example, specify the names of government officials, titles, and countries. Display 5-1 Classifier Concept definition example You can also import existing thesauri as Classifier Concepts. SAS Text Summarizer Studio: User s Guide 65
72 Display 5-2 Imported thesauri example Note: Imported thesauri are specified within the <language>.concepts and <language>.concept.xml file to be brought into the Concepts taxonomy. - Regex Concepts: These Concepts are defined using Teragram Regular Expressions. Examples of Concepts that are best defined using Regular Expressions include lists, URLs, telephone numbers, section codes, and regulations. Use Regex Concepts to locate terms that follow a known pattern. Regex Concept definitions begin with the line REGEX. 66 SAS Text Summarizer Studio: User s Guide
73 Display 5-3 Regex Concept example - Grammar Concepts: These Concepts rely on the syntactic pattern of language to identify matches, for example, noun phrases and parts of speech. Grammar Concept definitions begin with an asterisk (*) followed by the name of the Concept. Alternatively, they can define intermediate Concepts within their definitions using the line #ROOT =. If the Grammar Concept refers to an intermediate example, see Display 5-4 below, an asterisk (*) followed by the name of the intermediate Concept follows the string #ROOT =. Display 5-4 Grammar Concept example These three types of Important Concepts can also be defined as one of the following two types: SAS Text Summarizer Studio: User s Guide 67
74 Simple Concepts: Classifier and Regex Concepts are also defined as Simple Concepts. This is because classifier and Regex Concepts name a single entity. Relational Concepts: Relational Concepts can define the relationship between entities and Concepts that otherwise might appear to be unrelated. Use Grammar Concepts only to define relational Concepts. For example, identify George W. Bush and the position that he held as President How Important Concept Matches are Ranked The Important Concept that is most frequently matched receives the highest ranking value. Frequency-based ranking is the sum of the matching instances Understanding the Two Types of Important Concepts Files When you import your Important Concepts, you not only import predefined Concepts, but also a pre-built Concept taxonomy. The Important Concepts are imported into the SAS Text Summarizer Studio taxonomy as a branch that cannot be edited or changed, unless this branch of Concepts is imported back into SAS Content Categorization Studio where it was created: 68 SAS Text Summarizer Studio: User s Guide
75 <language>.concepts file This is the binary file that contains the Concepts and their definitions. When this file is purchased from SAS, the Concept file is specific to the language that you are using, for example: English.concepts The <language>.concepts file includes all of the predefined Concepts for your project. <language>.concept.xml file The <language>.concept.xml file contains the taxonomy for the Concepts that you defined using SAS Content Categorization Studio. If you purchased predefined Concepts from SAS, this file is specified as English.concept.xml Import the Important Concept Branch You import the Important Concepts for your project into SAS Text Summarizer Studio from SAS Content Categorization Studio. When you import these Concepts they are moved as a branch and stored in your SAS Text Summarizer Studio project as a taxonomy. Caution: If these files do not remain in the SAS Content Categorization Studio folder where they were created, the definitions for these Concepts cannot be imported. SAS Text Summarizer Studio: User s Guide 69
76 To import the predefined Concepts and their prebuilt taxonomy into your SAS Text Summarizer Studio project, complete these steps: 1. Right-click on the Important Concepts node and the Definition tab appears. 2. You have two choices when you import your Important Concepts. You can choose to use the Concepts and Concepts XML fields, or select Using concept project directory: - To use the Concepts and Concepts XML fields, complete these steps: i. Click Browse to open the Select a Concepts File dialog box. Select the <language>.concepts file that you want to import. ii. Click Browse to open the Open File dialog box. Select the <language>.concept.xml file that contains the taxonomy for the Concepts. - To use the Using concept project directory field, complete these steps: i. Select Using concept project directory and the field beneath this box is activated. 70 SAS Text Summarizer Studio: User s Guide
77 ii. Click Browse to open the Browse For Folder dialog box where you can locate the SAS Content Categorization Studio directory that contains both the <language>.concepts file and the <language>.concept.xml file. After you import your taxonomy, the taxonomy pane appears similar to the example displayed below: SAS Text Summarizer Studio: User s Guide 71
78 5.2.5 Edit Your Important Concepts You import the.concepts file back into SAS Content Categorization Studio to edit your Concept definitions or to change their taxonomy structure. To edit your Concepts, complete these steps: 1. To collapse the entire Concepts taxonomy, click on the plus (+) sign that is found to the left of the Top node in the taxonomy window. 72 SAS Text Summarizer Studio: User s Guide
79 2. Delete the path, or paths, to these files in the Definition tab. The Important Concepts branch disapears. 3. After the Concepts taxonomy is removed from your project you can import the.concepts file into the SAS Content Categorization Studio project. Edit the Concept names, their definitions, or the taxonomy structure. 4. Reopen your SAS Text Summarizer Studio project and use Step 1 on 72 through Step 3 above to reload your edited, Important Concepts. SAS Text Summarizer Studio: User s Guide 73
80 5.3 Defining the Special Concept Understanding the Function of the Special Concept The Special Concept, or anchor words, are defined within your SAS Text Summarizer Studio project. The Special Concept definition is a variation of the Classifier Concept definition that it closely resembles. Like the Classifier Concept, the Special Concept specifies a list of entities that serve as anchors for the summary sentences. These anchor words, or significant terms, are not specified in the definitions for your Important Concepts. You can specify conditionals that tell SAS Text Summarizer Studio how to weight the specified matched term in an input document in relation to the Important Concepts matches. Also use conditionals to define the links between related sentences when you specify related terms. You cannot specify conditionals or related terms with Classifier Concepts Understanding Conditionals and the Weights that They Affect Conditionals are the codes that SAS Text Summarizer Studio uses to determine how a match on a sentence is prioritized, or ranked, for the summary. For this reason, the conditionals that you specify for the matched terms in your Special Concept also affect the matches returned for Important Concepts. Use the following 10 conditionals with your Special Concept: must appear matching sentences are weighted to exceed the value of any other match: CODE=6 the anchor word appears at the beginning of a sentence. CODE=7 the anchor word appears anywhere in the sentence. 74 SAS Text Summarizer Studio: User s Guide
81 should appear matching sentences receive the same weight as the Important Concepts Weight that is set in the Profile - Definition tab: CODE=1 the anchor word should appear at the beginning of the sentence. CODE=10 the anchor word can appear anywhere in the sentence. must not appear matching sentences never appear in the summary: CODE=8 if the anchor word appears at the beginning of the sentence, this sentence is not a summary sentence. CODE=9 if the anchor word appears anywhere in the sentence, this sentence is not a summary sentence. should not appear the relevancy for matching sentences is decreased. CODE=5 matching sentences have the weight specified in the Important Concepts Weight field of the Profile - Definition tab subtracted from their value. can appear a match depends on the proximity of the match to other words or sentences. For this reason you specify a related term when you enter this code. CODE=2 matching sentences have a higher likelihood of appearing, if the other specified term also occurs. For example, specify evidence,2:adhere. CODE=3 a match on the first word in a sentence is definitely included in the summary, if the previous sentence is also included in the summary. For example, The evidence in this report was validated by the regulating authority. Adhere to these protocols. SAS Text Summarizer Studio: User s Guide 75
82 CODE=4 extends Code=3 above, to allow the conditional to appear anywhere in the sentence. For example, The findings in this report were validated by the regulating authority. You should adhere to these protocols. Although there is no weight setting for the Special Concept, the weight that you specify for the Important Concept affects all of the Special Concepts occurrences: - The number specified for the Important Concepts also represents the value of any Special Concept that is coded 1 or 10. In other words, this number is added to the weight of the sentence for each instance of a Special Concept that appears in a sentence. - The weight specified for Important Concepts is subtracted from the weight of the sentence where an instance of a Special Concept occurs with a code of 5. - A match on a Special Concept that is coded 6 or 7 means that this sentence has the weight set for the Important Concept added to its sum. On the other hand, if the matching Special Concept is coded 8 or 9, this sentence does not appear in the summary. 76 SAS Text Summarizer Studio: User s Guide
83 5.3.3 Write the Definition for the Special Concept To write the definition for the Special Concept, complete these steps: 1. Review the definitions for the Important Concepts and make a list of the key words that do not appear in these definitions. These terms are your anchor words. 2. Click on the Special Concept icon in the taxonomy window. The Definition tab appears. 3. Type in a list of entities followed by a comma (,). 4. To the right of each comma, type in a conditional. For more information, see Section Understanding Conditionals and the Weights that They Affect on page (Optional) If you want to enter one, or more related terms type a colon (:) before each related word entry. 6. Select File > Save. SAS Text Summarizer Studio: User s Guide 77
84 5.4 Prioritizing Sentence Location If you want to prioritize the location of your sentences when summarizing, follow these directions: - Leave the default setting for the Important Concepts Weight in the Profile - Definition tab at In this case no additional weight is added when an Important Concept is located and no weight is added or subtracted to sentences containing a Special Concept. - Do not use codes 6 or 7 (must appear), or codes 8 or 9 (must not appear) with Special Concept definition. - Change the number specified in the Relevancy Cutoff field of the Profile - Test tab. 5.5 Prioritizing Important Concepts You might want to return all sentences that contain one or more Important Concepts only. To prioritize Important Concepts matches, choose from the following selections: - Eliminate the Special Concepts definition from your SAS Text Summarizer Studio project. - Keep the Special Concepts definition, but do not specify these codes: - either codes 6 or 7. In this case, matching sentences appear in the summary, whether or not they contain a match on an Important Concept. - a code of 5, because the weight set for the Important Concepts is subtracted from the overall sentence weight. If you set a Special Concept definition code to 5, the effect on the sentence containing this Special Concept could be the same as with a sentence containing an 8 or 9 code. In other words, the sentence might be eliminated from the summary. 78 SAS Text Summarizer Studio: User s Guide
85 - a code of 1 or 10. In this case there would be no practical differentiation between this sentence and a sentence containing an Important Concept. They are assigned the same weight. For more information, see Section Understanding Conditionals and the Weights that They Affect on page Do not change the default settings for any of the Definition tabs, with the possible exception of the Important Concept Weight setting in the Profile - Definition tab. - Increase the Important Concept Weight in the Profile - Definition tab above its default setting of 3.00 and return all the sentences containing an Important Concept to the summary. - If you want to return only sentences containing, for example, two or more instances of Important Concepts you can set the Relevancy Cutoff to 2.00 in the Profile - Test tab. SAS Text Summarizer Studio: User s Guide 79
86 80 SAS Text Summarizer Studio: User s Guide
87 6 Specifying Tokenizers - Overview of Specifying Tokenizers - Import the Tokenizer - Define the Sentence Tokenizer - Define the Paragraph Tokenizer 6.1 Overview of Specifying Tokenizers It is necessary to extract words from input streams of text before you summarize your documents. SAS Text Summarizer Studio then breaks your documents into sentences and paragraphs so that they can be summarized according to the matches on key Concepts. The processes of delimiting words, sentences, and paragraphs is referred to as tokenization. Until the words are defined from the input stream of text, sentences cannot be identified. Similarly, SAS Text Summarizer Studio uses paragraphs to define the three major sections of your input documents. The process of implementing tokenization technologies consists of the following steps that are discussed in detail in the remaining sections of this chapter: 1. Import the Teragram Tokenizer: This tokenizer is specific to the language that you purchased from SAS. By default the tokenizer is located in the following location: C:/Program Files/SAS_Institute/ SAS Text Summarizer Studio/tkzo.bin For more information, see Section 6.2 Import the Tokenizer on page Define the Sentence Tokenizer: Specify the characters, or terms, that delimit sentences. You can also choose to specify characters that 81
88 might be used to delimit sentences, but should not. For more information, see Section 6.3 Define the Sentence Tokenizer on page Define the Paragraph Tokenizer: Specify the characters that delimit paragraphs. You can also choose to specify characters that could delimit paragraphs, but should not. For example, you choose to exclude the HTML tag </title>. For more information, see Section 6.4 Define the Paragraph Tokenizer on page Import the Tokenizer Import the Teragram Tokenizer that breaks input streams of text into words, for example, tkzo.bin. If you purchased SAS Text Summarizer Studio with several languages, import the tokenizer file that is specific to the language of the project that you are creating. To import the tokenizer, complete these steps: 1. Click on the Tokenizer icon in the taxonomy window and the Tokenizer field appears on the right side of the interface. 82 SAS Text Summarizer Studio: User s Guide
89 2. Click Browse to open the Select a Tokenizer File dialog box where you can select the tokenizer file for your project. 3. Click to the right of the Look in field to navigate to the directory that contains the tokenizer file, for example, tkzo.bin. 4. Select the file. 5. Click Open. SAS Text Summarizer Studio: User s Guide 83
90 The path to the tokenizer file is automatically entered into the Tokenizer field. 6. Select Build > Build Summarizer and a SAS Text Summarizer Studio confirmation screen appears. 7. Select File > Save. 84 SAS Text Summarizer Studio: User s Guide
91 6.3 Define the Sentence Tokenizer After you add the word tokenizer you can specify the sentence tokenizer. The sentence tokenizer enables SAS Text Summarizer Studio to extract the sentences that are used to develop a summary from the incoming text. Appropriate sentence extraction is key to accurately summarizing an input document. For this reason, you might also choose to define characters that should not delimit sentences. For example, choose to specify that periods (.) that follow an abbreviation do not delimit a sentence. To define the sentence tokenizer, complete these steps: 1. Click on the Sentence Tokenizer node in the taxonomy window and the Definition tab appears. 2. Type in the list of terms that SAS Text Summarizer Studio uses to identify sentences. The display above provides one example of this syntax and the following display provides a second example. - Sentence delimiters are followed by the comma character (,) and code 1. The numeral 1 tells SAS Text Summarizer Studio to mark the end of a sentence. - Special characters are used to indicate a newline (\n) and a carriage return (\r). SAS Text Summarizer Studio: User s Guide 85
92 - Abbreviations, for example, are followed by the comma character (,) and code 2. The numeral 2 tells SAS Text Summarizer Studio not to mark the preceding term as the end of a sentence. 3. Click Syntax Check to check the accuracy of your sentence tokenizer. If the syntax is correct, a SAS Text Summarizer Studio confirmation screen appears. 4. Click OK. 86 SAS Text Summarizer Studio: User s Guide
93 If the syntax is incorrect, the SAS Text Summarizer Studio status screen displays this information. 5. A screen also appears at the bottom of the SAS Text Summarizer Studio user interface providing the information necessary to make change the syntax. 6. (Optional) Click LineNo to reorder the information about errors from the last line in the definition to the first line. 7. Select Build > Build Summarizer. 8. Select File > Save. 6.4 Define the Paragraph Tokenizer After you have added the sentence tokenizer you can specify the paragraph tokenizer that is used by the summarizer to locate paragraphs. The paragraph tokenizer delimits paragraphs within the incoming document. This feature enables SAS Text Summarizer Studio to extract summary sentences for the summary from each paragraph. SAS Text Summarizer Studio: User s Guide 87
94 To define the paragraph tokenizer, complete these steps: 1. Click on the Paragraph Tokenizer icon in the taxonomy window and the Definition tab appears. See the example below. 2. Type in the list of paragraph delimiters. These delimiters are followed by a comma character (,) and either Code 1 or Code 2. The numeral 1 marks the end of a paragraph that can be tokenized, while the numeral 2 indicates that the preceding term does not delimit a paragraph. 3. Click Syntax Check. 4. The SAS Text Summarizer Studio confirmation screen appears. 5. Click OK. 88 SAS Text Summarizer Studio: User s Guide
95 6. (Optional) If the SAS Text Summarizer Studio confirmation screen states that the syntax is incorrect, a window appears at the bottom of the user interface. This window provides the information necessary to change the tokenizer syntax. 7. Select Build > Build Summarizer. 8. Select File > Save. SAS Text Summarizer Studio: User s Guide 89
96 90 SAS Text Summarizer Studio: User s Guide
97 7 Creating Profiles - Overview of Creating Profiles - Plan Your Profile - Creating a New Profile and Sections 7.1 Overview of Creating Profiles Profiles determine how the SAS Text Summarizer Studio handles various types of input document-types. You specify one document-type for each profile. In other words, if you want to summarize HTML, XML, and text documents, you create a profile for each document-type. Profiles also enable you to specify the sections for each document type where Concept matches take priority. For example, a news article contains key information in the first paragraph, while a clinical study might place this information at the end of the document. You can also choose how SAS Text Summarizer Studio treats sentences within these paragraphs that comprise each section. Choose to summarize the document in its entirety that is, without prioritizing any sections. Alternatively, choose to summarize a document by section, or by paragraph. 91
98 7.2 Plan Your Profile Before you create a profile consider the structure of the texts that SAS Text Summarizer Studio is summarizing. To plan your profile, complete the following steps: 1. Consider the documents that you plan to summarize: - Determine the document types. - Specify the sections in each document-type where the key content sentences are located. - Specify the Important Concepts. 2. Understand the basic ideas of weighting, ranking, and gradients: - Determine the weight that specifies the relative value of this type of document compared to other document-types, and the sections that group the paragraphs in this document-type. - Add value to key sentences by specifying weights. - Determine how SAS Text Summarizer Studio depreciates the value of sentences that follow the key sentence. 3. Consider how to treat the various types of parameters that you specify: - Include, or exclude, sentences that appear inside of quotation marks. - Specify the minimum length of a sentence by the number of characters. - Determine the wight of Important Concept matches. 92 SAS Text Summarizer Studio: User s Guide
99 7.3 Creating a New Profile and Sections Create a Profile This section explains all of the information is necessary to create a new profile. You can use this section with the Profiles, Profile, and Initial nodes. To create a new profile, complete these steps: 1. Right-click on the Profiles node in the taxonomy window and select Add a Profile from the drop-down menu that appears. 2. A new Profile node with a new Initial child node is automatically added to the taxonomy. 3. Right-click on the Profile1 node and select Rename from the dropdown menu that appears. SAS Text Summarizer Studio: User s Guide 93
100 4. A SAS Text Summarizer Studio appears. Enter the name of the new type of document into the Enter new name field, for example, News_Articles.: 5. Click OK. The new name, for example, News_Articles, appears. 6. Define the new profile using the parameters in the Definition tab. For more information, see Section Profiles - Definition Tab on page Select Build > Build Summarizer. 8. Select File > Save About Sections There are two types of Sections that you need to define for your Profile: Initial section the Initial node is automatically added to your project when you create a new project. This node refers to the first, or only, document section (if no other section is defined). Unless your document only has one section, you can create definitions for the other sections in the document type specified by this profile. All other Section nodes each section node that you add has the same Definition tab as the Initial node. The Definition tabs for the added sections have one additional field, the Marker field. Alternatively, you can choose to use a regular expression as the internal marker for this section. The regular expression enables SAS Text Summarizer Studio to match multiple instances of the same section type in the selected document. For more information, see Appendix A: Teragram Regex Syntax. 94 SAS Text Summarizer Studio: User s Guide
101 7.3.3 Add a Section To add a section to your profile, complete these steps: 1. Right-click on a profile node, for example, Default. 2. Select Add A Section from the drop-down menu that appears. 3. Right-click on the newly-added section and select Rename from the drop-down menu that appears. 4. Type in the new name of the section in the SAS Text Summarizer Studio dialog box that appears. A new section node with the name End is automatically added to the taxonomy SAS Text Summarizer Studio: User s Guide 95
102 5. Type the name of the selected section into the Marker field. 96 SAS Text Summarizer Studio: User s Guide
103 (Optional) If you choose to specify a regular expression, click Syntax Check button to validate the syntax of this expression.see the example below: 6. Type in the number that sets the relative weight for the sentences in this section into the Section Weight field. 7. (Optional) If you want to boost the relative importance of the summary sentences that are located in this section, type this number into the Rank Weight field. 8. Select the Rank Type: - Top: Assign the first sentence in the document the highest ranking. - Middle: Assign the highest value to the sentence that is centrally located in an input document. - Bottom: Assign the highest weight to the last sentence in a document. SAS Text Summarizer Studio: User s Guide 97
104 9. After you define this section you should define the settings for the Initial node. For more information, see Section Add a Section on page 95. Note: Remember that you cannot change the name of the Initial node, and you cannot delete this node. 10. Select Build > Build Summarizer. 11. Select File > Save. 98 SAS Text Summarizer Studio: User s Guide
105 7.3.4 How to Specify the Important Concepts Weight in the Profile Definition Tab If you choose to use the Relevancy Cutoff setting in the Profiles - Test tab for a profile, choose your Important Concepts Weight carefully. See the example below: Figure 7-1 Relevancy Cutoff and Important Concepts Weight settings You can set this number to any number. When you test a document the Summary Level setting sentences, paragraph, or section, with the highest weight is included in the summary. Those sentences, paragraphs, or sections that fall below the cutoff are included in the summary. SAS Text Summarizer Studio: User s Guide 99
106 100 SAS Text Summarizer Studio: User s Guide
107 8 Testing - Overview of Testing - Assembling a Testing Directory - Testing Concepts - Testing Tokenizers - Testing Profiles 8.1 Overview of Testing The testing operations for SAS Text Summarizer Studio are accessible when you select a taxonomy node and click the Test tab that appears on the right side of the user Interface. You can test the following components against a single document: Important Concepts test at the Important Concepts node level, only. Special Concept check the syntax of your definition and test the application of your definition to an input testing document. Sentence tokenizer test the delimiters that specify the end of a sentence, and any characters that you specified as sentence delimiters. 101
108 Paragraph tokenizer test the delimiters that specify the end of a paragraph, and any characters that you specified as paragraph delimiters. Profiles apply all of the technologies that you specified to an input document-type, for example, HTML, XML, or text. The parameters that you specify for each document section are tested at the profile level. Before testing your profiles, test your Concepts and tokenizers to ensure that they are working as planned. Test each profile against one, or more, input texts. These testing documents should be texts that you are familiar with so that you can gauge the accuracy of the summaries that they return. When the summaries that are returned are accurate, you can anticipate similar testing results for other documents of this type. 8.2 Assembling a Testing Directory Before you can begin testing your documents and understanding the Test tabs you assemble approximately 10 documents that you are familiar with into a testing directory on your local machine. These documents should be of the same type as the profiles that you create. For example, if you create a profile for text documents, assemble ten.txt documents. 102 SAS Text Summarizer Studio: User s Guide
109 8.3 Testing Concepts Before You Test Concepts Before you test either the Important Concepts branch of the taxonomy, or the Special Concept definition, complete these steps: 1. Import the Teragram Tokenizer into the project using the Tokenizer node. 2. Select File > Save. 3. Select Build > Build Summarizer. The Important Concepts that you import into your project identify the key terms in the summary sentences. These sentences are automatically given the highest weighting unless you perform one of the following operations: - You assign a code of 10 to a term in your Special Concept definition. In this case, the matched Special Concept is assigned a weight that is equivalent to the Important Concept that appears the most number of times in a sentence. - You enter the code 6 or 7 for a Special Concept. In this case, the weight of the sentence where this term is matched exceeds the sum of all of the other summary sentences. Use the Test tab that is accessible when you select each of these taxonomy nodes to test known documents for these terms. If the expected results are not returned, you can redefine and retest your Concepts, reiteratively, until the desired results are returned. SAS Text Summarizer Studio: User s Guide 103
110 8.3.2 Test the Important Concepts After you import your Important Concepts and Teragram Tokenizer, you can test the Important Concepts against some of your testing documents. To test the Important Concepts, complete these steps: 1. Select the Important Concepts node in the taxonomy window. 2. Click Test to open the Test tab. 3. Click Load. 4. The tsa window appears. Use the Look in field to locate the testing folder. 5. Select a test file. 6. Click OK. 104 SAS Text Summarizer Studio: User s Guide
111 7. Click Test in the Test tab. See these testing results in the Results pane: - A list of the matched terms appears in black font on the left side of this pane. - The matched Concepts appear in red font and are enclosed in parentheses (()) to the right of these terms. 8. Analyze the testing results shown in the Results pane to see if these results meet your expectations. For example, see if the tokenizer matched an abbreviation such as Corp. 9. (Optional) To change these definitions, names, or to add, or delete any of these Concepts, import this taxonomy branch into SAS Content Categorization Studio. For more information, see Section Edit Your Important Concepts on page 72. SAS Text Summarizer Studio: User s Guide 105
112 8.3.3 Test the Special Concept After you test the Important Concepts, test the Special Concept. To test the Special Concept, complete these steps: 1. Click on the Special Concept node in the taxonomy window. 2. Follow Step 2 through Step 7 on page 105. The test results for the Special Concept appear under the Results heading. See the testing results in the Results pane: - A list of the matched terms appears in black font on the left side of this pane. - The matched Concepts appear in red font and are enclosed in parentheses (()) to the right of these terms. 3. Analyze the testing results shown in the Results pane to see if these results meet your expectations. For example, see if the tokenizer matched an abbreviation such as Corp. 4. (Optional) If you do not see the expected results, click the Definition tab and edit your Concept. 106 SAS Text Summarizer Studio: User s Guide
113 8.4 Testing Tokenizers Test the Sentence Tokenizer To test the sentence tokenizer, complete these steps: 1. Select the Sentence Tokenizer node in the taxonomy window. 2. Follow Step 2 on page 104 through Step 7 on page 105. The test results for the sentence tokenizer that you defined appear under the Results heading. See the testing results in the Results pane: - A number appears in bold font enclosed in square brackets ([]) above each sentence. - The summary sentence appears below the number. SAS Text Summarizer Studio: User s Guide 107
114 3. Analyze the testing results shown in the Results pane to see if these results meet your expectations. For example, see if the tokenizer matched an abbreviation such as Assn. 4. (Optional) If you do not see the results that you expect, click the Definition tab and edit the definition for this tokenizer. 108 SAS Text Summarizer Studio: User s Guide
115 8.4.2 Test the Paragraph Tokenizer To test the paragraph tokenizer, complete these steps: 1. Select the Paragraph Tokenizer node in the taxonomy window. 2. Follow Step 2 on page 104 through Step 7 on page 105. The test results for the paragraph tokenizer that you defined appear under the Results heading. See the testing results in the Results pane: - Paragraph numbers appear in bold font enclosed in square braces ([]). - Sections (SEC) are identified by their name. SAS Text Summarizer Studio: User s Guide 109
116 - Paragraphs (PAR: 0) are numbered according to the section that they appear within. 3. Analyze the testing results shown in the Results pane to see if these results meet your expectations. 4. (Optional) If you do not see the results that you expect, click the Definition tab and edit the definition for this tokenizer. 110 SAS Text Summarizer Studio: User s Guide
117 8.5 Testing Profiles Choose Advanced Testing Selections Before you test a profile, specify the testing operations in the Advanced section of the Test window. To specify your advanced testing selections, complete these steps: 1. Click on a profile node in the taxonomy window. 2. Select Number or Percentage: SAS Text Summarizer Studio: User s Guide 111
Contents. A Recommended Reading...21 Index iii
 Contents Installing SAS Information Retrieval Studio...1 1.1 About This Book... 1 1.1.1 Audience... 1 1.1.2 Prerequisites... 1 1.1.3 Typographical Conventions... 2 1.2 Introduction to SAS Information Retrieval
Contents Installing SAS Information Retrieval Studio...1 1.1 About This Book... 1 1.1.1 Audience... 1 1.1.2 Prerequisites... 1 1.1.3 Typographical Conventions... 2 1.2 Introduction to SAS Information Retrieval
Contents. About This Book...5 Audience... 5 Prerequisites... 5 Conventions... 6
 Contents About This Book...5 Audience... 5 Prerequisites... 5 Conventions... 6 What s New in SAS Enterprise Content Categorization Studio 12.1...7 Changes to the SAS Content Categorization Studio 12.1
Contents About This Book...5 Audience... 5 Prerequisites... 5 Conventions... 6 What s New in SAS Enterprise Content Categorization Studio 12.1...7 Changes to the SAS Content Categorization Studio 12.1
Contents. About This Book...v Audience... v Prerequisites... v Conventions... v
 Contents About This Book...v Audience... v Prerequisites... v Conventions... v 1 About SAS Information Retrieval Studio...1 1.1 What Is SAS Information Retrieval Studio?... 1 1.2 Benefits of Using SAS
Contents About This Book...v Audience... v Prerequisites... v Conventions... v 1 About SAS Information Retrieval Studio...1 1.1 What Is SAS Information Retrieval Studio?... 1 1.2 Benefits of Using SAS
Contents. About this Book...1 Audience... 1 Prerequisites... 1 Conventions... 2
 Contents About this Book...1 Audience... 1 Prerequisites... 1 Conventions... 2 1 About SAS Sentiment Analysis Workbench...3 1.1 What Is SAS Sentiment Analysis Workbench?... 3 1.2 Benefits of Using SAS
Contents About this Book...1 Audience... 1 Prerequisites... 1 Conventions... 2 1 About SAS Sentiment Analysis Workbench...3 1.1 What Is SAS Sentiment Analysis Workbench?... 3 1.2 Benefits of Using SAS
USER GUIDE. MADCAP FLARE 2017 r3. Import
 USER GUIDE MADCAP FLARE 2017 r3 Import Copyright 2018 MadCap Software. All rights reserved. Information in this document is subject to change without notice. The software described in this document is
USER GUIDE MADCAP FLARE 2017 r3 Import Copyright 2018 MadCap Software. All rights reserved. Information in this document is subject to change without notice. The software described in this document is
ARIS Architect QUICK START GUIDE. Version Service Release 7
 ARIS Architect QUICK START GUIDE Version 9.8 - Service Release 7 December 2016 This document applies to ARIS Version 9.8 and to all subsequent releases. Specifications contained herein are subject to change
ARIS Architect QUICK START GUIDE Version 9.8 - Service Release 7 December 2016 This document applies to ARIS Version 9.8 and to all subsequent releases. Specifications contained herein are subject to change
Quick Start Guide. ARIS Architect. Version 9.8 Service Release 2
 ARIS Architect Version 9.8 Service Release 2 October 2015 This document applies to ARIS Version 9.8 and to all subsequent releases. Specifications contained herein are subject to change and these changes
ARIS Architect Version 9.8 Service Release 2 October 2015 This document applies to ARIS Version 9.8 and to all subsequent releases. Specifications contained herein are subject to change and these changes
Excel Select a template category in the Office.com Templates section. 5. Click the Download button.
 Microsoft QUICK Excel 2010 Source Getting Started The Excel Window u v w z Creating a New Blank Workbook 2. Select New in the left pane. 3. Select the Blank workbook template in the Available Templates
Microsoft QUICK Excel 2010 Source Getting Started The Excel Window u v w z Creating a New Blank Workbook 2. Select New in the left pane. 3. Select the Blank workbook template in the Available Templates
Quick Reference Card Business Objects Toolbar Design Mode
 Icon Description Open in a new window Pin/Unpin this tab Close this tab File Toolbar New create a new document Open Open a document Select a Folder Select a Document Select Open Save Click the button to
Icon Description Open in a new window Pin/Unpin this tab Close this tab File Toolbar New create a new document Open Open a document Select a Folder Select a Document Select Open Save Click the button to
2008 Elluminate, Inc. All Rights Reserved. Installation Guide
 2008 Elluminate, Inc. All Rights Reserved. Installation Guide No part of this document may be reproduced or transmitted in any form by any means, electronic or mechanical, including photocopy, recording
2008 Elluminate, Inc. All Rights Reserved. Installation Guide No part of this document may be reproduced or transmitted in any form by any means, electronic or mechanical, including photocopy, recording
SAS Web Report Studio 3.1
 SAS Web Report Studio 3.1 User s Guide SAS Documentation The correct bibliographic citation for this manual is as follows: SAS Institute Inc. 2006. SAS Web Report Studio 3.1: User s Guide. Cary, NC: SAS
SAS Web Report Studio 3.1 User s Guide SAS Documentation The correct bibliographic citation for this manual is as follows: SAS Institute Inc. 2006. SAS Web Report Studio 3.1: User s Guide. Cary, NC: SAS
Corel Ventura 8 Introduction
 Corel Ventura 8 Introduction Training Manual A! ANZAI 1998 Anzai! Inc. Corel Ventura 8 Introduction Table of Contents Section 1, Introduction...1 What Is Corel Ventura?...2 Course Objectives...3 How to
Corel Ventura 8 Introduction Training Manual A! ANZAI 1998 Anzai! Inc. Corel Ventura 8 Introduction Table of Contents Section 1, Introduction...1 What Is Corel Ventura?...2 Course Objectives...3 How to
Tutorial to QuotationFinder_0.6
 Tutorial to QuotationFinder_0.6 What is QuotationFinder, and for which purposes can it be used? QuotationFinder is a tool for the automatic comparison of fully digitized texts. It can detect quotations,
Tutorial to QuotationFinder_0.6 What is QuotationFinder, and for which purposes can it be used? QuotationFinder is a tool for the automatic comparison of fully digitized texts. It can detect quotations,
User Guide. Copyright Wordfast, LLC All rights reserved.
 User Guide All rights reserved. Table of Contents Release Notes Summary... 7 New Features and Improvements... 7 Fixed Issues... 7 Known Issues... 8 1 About this Guide... 9 Conventions...9 Typographical...
User Guide All rights reserved. Table of Contents Release Notes Summary... 7 New Features and Improvements... 7 Fixed Issues... 7 Known Issues... 8 1 About this Guide... 9 Conventions...9 Typographical...
Specification Manager
 Enterprise Architect User Guide Series Specification Manager How to define model elements simply? In Sparx Systems Enterprise Architect, use the document-based Specification Manager to create elements
Enterprise Architect User Guide Series Specification Manager How to define model elements simply? In Sparx Systems Enterprise Architect, use the document-based Specification Manager to create elements
User Guide. Copyright Wordfast, LLC All rights reserved.
 User Guide All rights reserved. Table of Contents About this Guide... 7 Conventions...7 Typographical... 7 Icons... 7 1 Release Notes Summary... 8 New Features and Improvements... 8 Fixed Issues... 8 Known
User Guide All rights reserved. Table of Contents About this Guide... 7 Conventions...7 Typographical... 7 Icons... 7 1 Release Notes Summary... 8 New Features and Improvements... 8 Fixed Issues... 8 Known
Quark XML Author for FileNet 2.5 with BusDocs Guide
 Quark XML Author for FileNet 2.5 with BusDocs Guide CONTENTS Contents Getting started...6 About Quark XML Author...6 System setup and preferences...8 Logging in to the repository...8 Specifying the location
Quark XML Author for FileNet 2.5 with BusDocs Guide CONTENTS Contents Getting started...6 About Quark XML Author...6 System setup and preferences...8 Logging in to the repository...8 Specifying the location
SAS. Information Map Studio 3.1: Creating Your First Information Map
 SAS Information Map Studio 3.1: Creating Your First Information Map The correct bibliographic citation for this manual is as follows: SAS Institute Inc. 2006. SAS Information Map Studio 3.1: Creating Your
SAS Information Map Studio 3.1: Creating Your First Information Map The correct bibliographic citation for this manual is as follows: SAS Institute Inc. 2006. SAS Information Map Studio 3.1: Creating Your
Server Edition. V8 Peregrine User Manual. for Linux and Unix operating systems
 Server Edition V8 Peregrine User Manual for Linux and Unix operating systems Copyright Notice and Proprietary Information All rights reserved. Attix5, 2015 Trademarks - Red Hat is a registered trademark
Server Edition V8 Peregrine User Manual for Linux and Unix operating systems Copyright Notice and Proprietary Information All rights reserved. Attix5, 2015 Trademarks - Red Hat is a registered trademark
Using the VMware vcenter Orchestrator Client. vrealize Orchestrator 5.5.1
 Using the VMware vcenter Orchestrator Client vrealize Orchestrator 5.5.1 You can find the most up-to-date technical documentation on the VMware website at: https://docs.vmware.com/ If you have comments
Using the VMware vcenter Orchestrator Client vrealize Orchestrator 5.5.1 You can find the most up-to-date technical documentation on the VMware website at: https://docs.vmware.com/ If you have comments
Administrative Training Mura CMS Version 5.6
 Administrative Training Mura CMS Version 5.6 Published: March 9, 2012 Table of Contents Mura CMS Overview! 6 Dashboard!... 6 Site Manager!... 6 Drafts!... 6 Components!... 6 Categories!... 6 Content Collections:
Administrative Training Mura CMS Version 5.6 Published: March 9, 2012 Table of Contents Mura CMS Overview! 6 Dashboard!... 6 Site Manager!... 6 Drafts!... 6 Components!... 6 Categories!... 6 Content Collections:
Quark XML Author for FileNet 2.8 with BusDocs Guide
 Quark XML Author for FileNet.8 with BusDocs Guide Contents Getting started... About Quark XML Author... System setup and preferences... Logging on to the repository... Specifying the location of checked-out
Quark XML Author for FileNet.8 with BusDocs Guide Contents Getting started... About Quark XML Author... System setup and preferences... Logging on to the repository... Specifying the location of checked-out
User Guide. Web Intelligence Rich Client. Business Objects 4.1
 User Guide Web Intelligence Rich Client Business Objects 4.1 2 P a g e Web Intelligence 4.1 User Guide Web Intelligence 4.1 User Guide Contents Getting Started in Web Intelligence 4.1... 5 Log into EDDIE...
User Guide Web Intelligence Rich Client Business Objects 4.1 2 P a g e Web Intelligence 4.1 User Guide Web Intelligence 4.1 User Guide Contents Getting Started in Web Intelligence 4.1... 5 Log into EDDIE...
Quark XML Author October 2017 Update for Platform with Business Documents
 Quark XML Author 05 - October 07 Update for Platform with Business Documents Contents Getting started... About Quark XML Author... Working with the Platform repository...3 Creating a new document from
Quark XML Author 05 - October 07 Update for Platform with Business Documents Contents Getting started... About Quark XML Author... Working with the Platform repository...3 Creating a new document from
A Guide to Quark Author Web Edition 2015
 A Guide to Quark Author Web Edition 2015 CONTENTS Contents Getting Started...4 About Quark Author - Web Edition...4 Smart documents...4 Introduction to the Quark Author - Web Edition User Guide...4 Quark
A Guide to Quark Author Web Edition 2015 CONTENTS Contents Getting Started...4 About Quark Author - Web Edition...4 Smart documents...4 Introduction to the Quark Author - Web Edition User Guide...4 Quark
Specification Manager
 Enterprise Architect User Guide Series Specification Manager Author: Sparx Systems Date: 30/06/2017 Version: 1.0 CREATED WITH Table of Contents The Specification Manager 3 Specification Manager - Overview
Enterprise Architect User Guide Series Specification Manager Author: Sparx Systems Date: 30/06/2017 Version: 1.0 CREATED WITH Table of Contents The Specification Manager 3 Specification Manager - Overview
You can also check the videos at the bottom of this page:
 This document is provided to give you an idea what R-Tag Version Control can do and how you can use it. If you decide that you need more information or you prefer to see a demo of the software please do
This document is provided to give you an idea what R-Tag Version Control can do and how you can use it. If you decide that you need more information or you prefer to see a demo of the software please do
Creating Web Pages with SeaMonkey Composer
 1 of 26 6/13/2011 11:26 PM Creating Web Pages with SeaMonkey Composer SeaMonkey Composer lets you create your own web pages and publish them on the web. You don't have to know HTML to use Composer; it
1 of 26 6/13/2011 11:26 PM Creating Web Pages with SeaMonkey Composer SeaMonkey Composer lets you create your own web pages and publish them on the web. You don't have to know HTML to use Composer; it
Quick Guide Copyright Bureau van Dijk 2010 Last updated September 2010
 Quick Guide Copyright Bureau van Dijk 2010 Last updated September 2010 Table Of Contents 1.0. INTRODUCTION... 1 1.1. HOW IT HELP YOU... 1 1.2. COVERAGE... 2 1.3. SOFTWARE OVERVIEW... 2 1.4. SYSTEM REQUIREMENTS...
Quick Guide Copyright Bureau van Dijk 2010 Last updated September 2010 Table Of Contents 1.0. INTRODUCTION... 1 1.1. HOW IT HELP YOU... 1 1.2. COVERAGE... 2 1.3. SOFTWARE OVERVIEW... 2 1.4. SYSTEM REQUIREMENTS...
Quark XML Author October 2017 Update with Business Documents
 Quark XML Author 05 - October 07 Update with Business Documents Contents Getting started... About Quark XML Author... Working with documents... Basic document features... What is a business document...
Quark XML Author 05 - October 07 Update with Business Documents Contents Getting started... About Quark XML Author... Working with documents... Basic document features... What is a business document...
USER GUIDE MADCAP FLARE Topics
 USER GUIDE MADCAP FLARE 2018 Topics Copyright 2018 MadCap Software. All rights reserved. Information in this document is subject to change without notice. The software described in this document is furnished
USER GUIDE MADCAP FLARE 2018 Topics Copyright 2018 MadCap Software. All rights reserved. Information in this document is subject to change without notice. The software described in this document is furnished
EMC Documentum Composer
 EMC Documentum Composer Version 6 SP1 User Guide P/N 300 005 253 A01 EMC Corporation Corporate Headquarters: Hopkinton, MA 01748 9103 1 508 435 1000 www.emc.com Copyright 2008 EMC Corporation. All rights
EMC Documentum Composer Version 6 SP1 User Guide P/N 300 005 253 A01 EMC Corporation Corporate Headquarters: Hopkinton, MA 01748 9103 1 508 435 1000 www.emc.com Copyright 2008 EMC Corporation. All rights
QuickStart Guide MindManager 7 MAC
 QuickStart Guide MindManager 7 MAC Contents Welcome to Mindjet MindManager...... 1 Technical Support and Registration... 1 About this User Guide............... 1 Learn about MindManager and maps... 2 What
QuickStart Guide MindManager 7 MAC Contents Welcome to Mindjet MindManager...... 1 Technical Support and Registration... 1 About this User Guide............... 1 Learn about MindManager and maps... 2 What
Sitecore Experience Platform 8.0 Rev: September 13, Sitecore Experience Platform 8.0
 Sitecore Experience Platform 8.0 Rev: September 13, 2018 Sitecore Experience Platform 8.0 All the official Sitecore documentation. Page 1 of 455 Experience Analytics glossary This topic contains a glossary
Sitecore Experience Platform 8.0 Rev: September 13, 2018 Sitecore Experience Platform 8.0 All the official Sitecore documentation. Page 1 of 455 Experience Analytics glossary This topic contains a glossary
User Guide. Copyright Wordfast, LLC All rights reserved.
 User Guide All rights reserved. Table of Contents About this Guide... 7 Conventions...7 Typographical... 7 Icons... 7 1 Release Notes Summary... 8 New Features and Improvements... 8 Fixed Issues... 8 2
User Guide All rights reserved. Table of Contents About this Guide... 7 Conventions...7 Typographical... 7 Icons... 7 1 Release Notes Summary... 8 New Features and Improvements... 8 Fixed Issues... 8 2
DS-5 ARM. Using Eclipse. Version Copyright ARM. All rights reserved. ARM DUI 0480L (ID100912)
 ARM DS-5 Version 5.12 Using Eclipse Copyright 2010-2012 ARM. All rights reserved. ARM DUI 0480L () ARM DS-5 Using Eclipse Copyright 2010-2012 ARM. All rights reserved. Release Information The following
ARM DS-5 Version 5.12 Using Eclipse Copyright 2010-2012 ARM. All rights reserved. ARM DUI 0480L () ARM DS-5 Using Eclipse Copyright 2010-2012 ARM. All rights reserved. Release Information The following
A Guided Tour of Doc-To-Help
 A Guided Tour of Doc-To-Help ii Table of Contents Table of Contents...ii A Guided Tour of Doc-To-Help... 1 Converting Projects to Doc-To-Help 2005... 1 Using Microsoft Word... 10 Using HTML Source Documents...
A Guided Tour of Doc-To-Help ii Table of Contents Table of Contents...ii A Guided Tour of Doc-To-Help... 1 Converting Projects to Doc-To-Help 2005... 1 Using Microsoft Word... 10 Using HTML Source Documents...
TIBCO ActiveMatrix BusinessWorks Plug-in for Oracle E-Business Suite Installation. Software Release 1.1 January 2011
 TIBCO ActiveMatrix BusinessWorks Plug-in for Oracle E-Business Suite Installation Software Release 1.1 January 2011 Important Information SOME TIBCO SOFTWARE EMBEDS OR BUNDLES OTHER TIBCO SOFTWARE. USE
TIBCO ActiveMatrix BusinessWorks Plug-in for Oracle E-Business Suite Installation Software Release 1.1 January 2011 Important Information SOME TIBCO SOFTWARE EMBEDS OR BUNDLES OTHER TIBCO SOFTWARE. USE
EMC Documentum Composer
 EMC Documentum Composer Version 6.0 SP1.5 User Guide P/N 300 005 253 A02 EMC Corporation Corporate Headquarters: Hopkinton, MA 01748 9103 1 508 435 1000 www.emc.com Copyright 2008 EMC Corporation. All
EMC Documentum Composer Version 6.0 SP1.5 User Guide P/N 300 005 253 A02 EMC Corporation Corporate Headquarters: Hopkinton, MA 01748 9103 1 508 435 1000 www.emc.com Copyright 2008 EMC Corporation. All
Using the VMware vrealize Orchestrator Client
 Using the VMware vrealize Orchestrator Client vrealize Orchestrator 7.0 This document supports the version of each product listed and supports all subsequent versions until the document is replaced by
Using the VMware vrealize Orchestrator Client vrealize Orchestrator 7.0 This document supports the version of each product listed and supports all subsequent versions until the document is replaced by
Multi-Sponsor Environment. SAS Clinical Trial Data Transparency User Guide
 Multi-Sponsor Environment SAS Clinical Trial Data Transparency User Guide Version 6.0 01 December 2017 Contents Contents 1 Overview...1 2 Setting up Your Account...3 2.1 Completing the Initial Email and
Multi-Sponsor Environment SAS Clinical Trial Data Transparency User Guide Version 6.0 01 December 2017 Contents Contents 1 Overview...1 2 Setting up Your Account...3 2.1 Completing the Initial Email and
P6 Professional Reporting Guide Version 18
 P6 Professional Reporting Guide Version 18 August 2018 Contents About the P6 Professional Reporting Guide... 7 Producing Reports and Graphics... 9 Report Basics... 9 Reporting features... 9 Report Wizard...
P6 Professional Reporting Guide Version 18 August 2018 Contents About the P6 Professional Reporting Guide... 7 Producing Reports and Graphics... 9 Report Basics... 9 Reporting features... 9 Report Wizard...
Ektron Advanced. Learning Objectives. Getting Started
 Ektron Advanced 1 Learning Objectives This workshop introduces you beyond the basics of Ektron, the USF web content management system that is being used to modify department web pages. This workshop focuses
Ektron Advanced 1 Learning Objectives This workshop introduces you beyond the basics of Ektron, the USF web content management system that is being used to modify department web pages. This workshop focuses
Getting Started with Code Coverage/Eclipse
 Getting Started with Code Coverage/Eclipse Code Coverage/Eclipse is the modernized GUI for Compuware s Xpediter/Code Coverage product. With it, users can create reports detailing testing efficiency and
Getting Started with Code Coverage/Eclipse Code Coverage/Eclipse is the modernized GUI for Compuware s Xpediter/Code Coverage product. With it, users can create reports detailing testing efficiency and
Policy Commander Console Guide - Published February, 2012
 Policy Commander Console Guide - Published February, 2012 This publication could include technical inaccuracies or typographical errors. Changes are periodically made to the information herein; these changes
Policy Commander Console Guide - Published February, 2012 This publication could include technical inaccuracies or typographical errors. Changes are periodically made to the information herein; these changes
Server Edition USER MANUAL. For Mac OS X
 Server Edition USER MANUAL For Mac OS X Copyright Notice & Proprietary Information Redstor Limited, 2016. All rights reserved. Trademarks - Mac, Leopard, Snow Leopard, Lion and Mountain Lion are registered
Server Edition USER MANUAL For Mac OS X Copyright Notice & Proprietary Information Redstor Limited, 2016. All rights reserved. Trademarks - Mac, Leopard, Snow Leopard, Lion and Mountain Lion are registered
Thermo Scientific. GRAMS Envision. Version 2.1. User Guide
 Thermo Scientific GRAMS Envision Version 2.1 User Guide 2013 Thermo Fisher Scientific Inc. All rights reserved. Thermo Fisher Scientific Inc. provides this document to its customers with a product purchase
Thermo Scientific GRAMS Envision Version 2.1 User Guide 2013 Thermo Fisher Scientific Inc. All rights reserved. Thermo Fisher Scientific Inc. provides this document to its customers with a product purchase
Tutorial to QuotationFinder_0.4.4
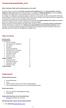 Tutorial to QuotationFinder_0.4.4 What is Quotation Finder and for which purposes can it be used? Quotation Finder is a tool for the automatic comparison of fully digitized texts. It can detect quotations,
Tutorial to QuotationFinder_0.4.4 What is Quotation Finder and for which purposes can it be used? Quotation Finder is a tool for the automatic comparison of fully digitized texts. It can detect quotations,
OpenForms360 Validation User Guide Notable Solutions Inc.
 OpenForms360 Validation User Guide 2011 Notable Solutions Inc. 1 T A B L E O F C O N T EN T S Introduction...5 What is OpenForms360 Validation?... 5 Using OpenForms360 Validation... 5 Features at a glance...
OpenForms360 Validation User Guide 2011 Notable Solutions Inc. 1 T A B L E O F C O N T EN T S Introduction...5 What is OpenForms360 Validation?... 5 Using OpenForms360 Validation... 5 Features at a glance...
StarTeam File Compare/Merge StarTeam File Compare/Merge Help
 StarTeam File Compare/Merge 12.0 StarTeam File Compare/Merge Help Micro Focus 575 Anton Blvd., Suite 510 Costa Mesa, CA 92626 Copyright 2011 Micro Focus IP Development Limited. All Rights Reserved. Portions
StarTeam File Compare/Merge 12.0 StarTeam File Compare/Merge Help Micro Focus 575 Anton Blvd., Suite 510 Costa Mesa, CA 92626 Copyright 2011 Micro Focus IP Development Limited. All Rights Reserved. Portions
Talend Open Studio for Data Quality. User Guide 5.5.2
 Talend Open Studio for Data Quality User Guide 5.5.2 Talend Open Studio for Data Quality Adapted for v5.5. Supersedes previous releases. Publication date: January 29, 2015 Copyleft This documentation is
Talend Open Studio for Data Quality User Guide 5.5.2 Talend Open Studio for Data Quality Adapted for v5.5. Supersedes previous releases. Publication date: January 29, 2015 Copyleft This documentation is
SmartJCForms User Guide
 SmartJCForms User Guide 6/18/2015 C O N T E N T S Part 1: Introduction and Getting Started... 4 Chapter 1 - Introduction SmartJCForms Overview... 5 System Requirements... 6 Installation... 6 Licensing...
SmartJCForms User Guide 6/18/2015 C O N T E N T S Part 1: Introduction and Getting Started... 4 Chapter 1 - Introduction SmartJCForms Overview... 5 System Requirements... 6 Installation... 6 Licensing...
Solution Composer. User's Guide
 Solution Composer User's Guide January 2014 www.lexmark.com Contents 2 Contents Overview...4 Understanding the basics...4 System recommendations...5 Building custom solutions...6 Getting started...6 Step
Solution Composer User's Guide January 2014 www.lexmark.com Contents 2 Contents Overview...4 Understanding the basics...4 System recommendations...5 Building custom solutions...6 Getting started...6 Step
IBM Rational Rhapsody Gateway Add On. Customization Guide
 Customization Guide Rhapsody IBM Rational Rhapsody Gateway Add On Customization Guide License Agreement No part of this publication may be reproduced, transmitted, stored in a retrieval system, nor translated
Customization Guide Rhapsody IBM Rational Rhapsody Gateway Add On Customization Guide License Agreement No part of this publication may be reproduced, transmitted, stored in a retrieval system, nor translated
Quark XML Author September 2016 Update for Platform with Business Documents
 Quark XML Author 05 - September 06 Update for Platform with Business Documents Contents Getting started... About Quark XML Author... Working with the Platform repository... Creating a new document from
Quark XML Author 05 - September 06 Update for Platform with Business Documents Contents Getting started... About Quark XML Author... Working with the Platform repository... Creating a new document from
Quick Start Guide. ARIS Architect. Version 9.7
 ARIS Architect Version 9.7 October 2014 This document applies to ARIS Version 9.7 and to all subsequent releases. Specifications contained herein are subject to change and these changes will be reported
ARIS Architect Version 9.7 October 2014 This document applies to ARIS Version 9.7 and to all subsequent releases. Specifications contained herein are subject to change and these changes will be reported
Test/Debug Guide. Reference Pages. Test/Debug Guide. Site Map Index
 Site Map Index HomeInstallationStartAuthoringStreamSQLTest/DebugAPI GuideAdminAdaptersSamplesStudio GuideReferences Current Location: Home > Test/Debug Guide Test/Debug Guide The following topics explain
Site Map Index HomeInstallationStartAuthoringStreamSQLTest/DebugAPI GuideAdminAdaptersSamplesStudio GuideReferences Current Location: Home > Test/Debug Guide Test/Debug Guide The following topics explain
Query Studio Training Guide Cognos 8 February 2010 DRAFT. Arkansas Public School Computer Network 101 East Capitol, Suite 101 Little Rock, AR 72201
 Query Studio Training Guide Cognos 8 February 2010 DRAFT Arkansas Public School Computer Network 101 East Capitol, Suite 101 Little Rock, AR 72201 2 Table of Contents Accessing Cognos Query Studio... 5
Query Studio Training Guide Cognos 8 February 2010 DRAFT Arkansas Public School Computer Network 101 East Capitol, Suite 101 Little Rock, AR 72201 2 Table of Contents Accessing Cognos Query Studio... 5
Word Select New in the left pane. 3. Select Blank document in the Available Templates pane. 4. Click the Create button.
 Microsoft QUICK Word 2010 Source Getting Started The Word Window u v w x z Opening a Document 2. Select Open in the left pane. 3. In the Open dialog box, locate and select the file you want to open. 4.
Microsoft QUICK Word 2010 Source Getting Started The Word Window u v w x z Opening a Document 2. Select Open in the left pane. 3. In the Open dialog box, locate and select the file you want to open. 4.
NiceForm User Guide. English Edition. Rev Euro Plus d.o.o. & Niceware International LLC All rights reserved.
 www.nicelabel.com, info@nicelabel.com English Edition Rev-0910 2009 Euro Plus d.o.o. & Niceware International LLC All rights reserved. www.nicelabel.com Head Office Euro Plus d.o.o. Ulica Lojzeta Hrovata
www.nicelabel.com, info@nicelabel.com English Edition Rev-0910 2009 Euro Plus d.o.o. & Niceware International LLC All rights reserved. www.nicelabel.com Head Office Euro Plus d.o.o. Ulica Lojzeta Hrovata
BackupVault Desktop & Laptop Edition. USER MANUAL For Microsoft Windows
 BackupVault Desktop & Laptop Edition USER MANUAL For Microsoft Windows Copyright Notice & Proprietary Information Blueraq Networks Ltd, 2017. All rights reserved. Trademarks - Microsoft, Windows, Microsoft
BackupVault Desktop & Laptop Edition USER MANUAL For Microsoft Windows Copyright Notice & Proprietary Information Blueraq Networks Ltd, 2017. All rights reserved. Trademarks - Microsoft, Windows, Microsoft
TIBCO BusinessConnect ConfigStore Management Interface Protocol Installation. Software Release 1.0 February 2010
 TIBCO BusinessConnect ConfigStore Management Interface Protocol Installation Software Release 1.0 February 2010 Important Information SOME TIBCO SOFTWARE EMBEDS OR BUNDLES OTHER TIBCO SOFTWARE. USE OF
TIBCO BusinessConnect ConfigStore Management Interface Protocol Installation Software Release 1.0 February 2010 Important Information SOME TIBCO SOFTWARE EMBEDS OR BUNDLES OTHER TIBCO SOFTWARE. USE OF
Word - Basics. Course Description. Getting Started. Objectives. Editing a Document. Proofing a Document. Formatting Characters. Formatting Paragraphs
 Course Description Word - Basics Word is a powerful word processing software package that will increase the productivity of any individual or corporation. It is ranked as one of the best word processors.
Course Description Word - Basics Word is a powerful word processing software package that will increase the productivity of any individual or corporation. It is ranked as one of the best word processors.
Teach yourself... PivotTables and PivotCharts. with. Microsoft Excel Easy to follow Step-by-step instructions Written in plain English
 Easy Way Teach yourself... PivotTables and PivotCharts with Microsoft Excel 2013 Easy to follow Step-by-step instructions Written in plain English A Cheryl Price Publication Easy Way PivotTables and PivotCharts
Easy Way Teach yourself... PivotTables and PivotCharts with Microsoft Excel 2013 Easy to follow Step-by-step instructions Written in plain English A Cheryl Price Publication Easy Way PivotTables and PivotCharts
Outlook Quick Start Guide
 Getting Started Outlook 2013 Quick Start Guide File Tab: Click to access actions like Print, Save As, etc. Also to set Outlook Options. Quick Access Toolbar: Add your mostused tool buttons to this customizable
Getting Started Outlook 2013 Quick Start Guide File Tab: Click to access actions like Print, Save As, etc. Also to set Outlook Options. Quick Access Toolbar: Add your mostused tool buttons to this customizable
ScholarOne Manuscripts. COGNOS Reports User Guide
 ScholarOne Manuscripts COGNOS Reports User Guide 1-May-2018 Clarivate Analytics ScholarOne Manuscripts COGNOS Reports User Guide Page i TABLE OF CONTENTS USE GET HELP NOW & FAQS... 1 SYSTEM REQUIREMENTS...
ScholarOne Manuscripts COGNOS Reports User Guide 1-May-2018 Clarivate Analytics ScholarOne Manuscripts COGNOS Reports User Guide Page i TABLE OF CONTENTS USE GET HELP NOW & FAQS... 1 SYSTEM REQUIREMENTS...
National Training and Education Resource. Authoring Course. Participant Guide
 National Training and Education Resource Authoring Course Participant Guide Table of Contents: OBJECTIVES... 4 OVERVIEW OF NTER... 5 System Requirements... 5 NTER Capabilities... 6 What is the SCORM PlayerWhat
National Training and Education Resource Authoring Course Participant Guide Table of Contents: OBJECTIVES... 4 OVERVIEW OF NTER... 5 System Requirements... 5 NTER Capabilities... 6 What is the SCORM PlayerWhat
1 Preface About this Manual Intended Audience Revision History Document Conventions Version...
 Table of Contents 1 Preface... 3 1.1 About this Manual... 3 1.2 Intended Audience... 3 1.3 Revision History... 3 1.4 Document Conventions... 3 1.5 Version... 4 2 Introduction... 5 2.1 Overview... 5 2.2
Table of Contents 1 Preface... 3 1.1 About this Manual... 3 1.2 Intended Audience... 3 1.3 Revision History... 3 1.4 Document Conventions... 3 1.5 Version... 4 2 Introduction... 5 2.1 Overview... 5 2.2
Introduction to Microsoft Office 2007
 Introduction to Microsoft Office 2007 What s New follows: TABS Tabs denote general activity area. There are 7 basic tabs that run across the top. They include: Home, Insert, Page Layout, Review, and View
Introduction to Microsoft Office 2007 What s New follows: TABS Tabs denote general activity area. There are 7 basic tabs that run across the top. They include: Home, Insert, Page Layout, Review, and View
Smart Access Control System Software. User Manual. Version 1.0
 Smart Access Control System Software User Manual Version 1.0 Copyright MaCaPS International Ltd. 2002 This manual was produced by MaCaPS International Ltd. MaCaPS International Ltd. http://www.macaps.com.hk
Smart Access Control System Software User Manual Version 1.0 Copyright MaCaPS International Ltd. 2002 This manual was produced by MaCaPS International Ltd. MaCaPS International Ltd. http://www.macaps.com.hk
Included with the system is a high quality speech synthesizer, which is installed automatically during the SymWord setup procedure.
 Introduction to SymWord SymWord is a simple to use, talking, symbol-word processor. It has the basic functionality of a word processor. SymWord can also be configured to produce speech and/or display text
Introduction to SymWord SymWord is a simple to use, talking, symbol-word processor. It has the basic functionality of a word processor. SymWord can also be configured to produce speech and/or display text
Using Online Help. About the built-in help features Using Help Using the How To window Using other assistance features
 Using Online Help About the built-in help features Using Help Using the How To window Using other assistance features About the built-in help features Adobe Reader 6.0 offers many built-in features to
Using Online Help About the built-in help features Using Help Using the How To window Using other assistance features About the built-in help features Adobe Reader 6.0 offers many built-in features to
MockupScreens - User Guide
 MockupScreens - User Guide Contents 1. Overview...4 2. Getting Started...5 Installing the software... 5 Registering... 9 3. Understanding the Interface...11 Menu Bar... 11 Tool bar... 14 Elements... 14
MockupScreens - User Guide Contents 1. Overview...4 2. Getting Started...5 Installing the software... 5 Registering... 9 3. Understanding the Interface...11 Menu Bar... 11 Tool bar... 14 Elements... 14
Introduction to 9.0. Introduction to 9.0. Getting Started Guide. Powering collaborative online communities.
 Introduction to 9.0 Introduction to 9.0 Getting Started Guide Powering collaborative online communities. TABLE OF CONTENTS About FirstClass...3 Connecting to your FirstClass server...3 FirstClass window
Introduction to 9.0 Introduction to 9.0 Getting Started Guide Powering collaborative online communities. TABLE OF CONTENTS About FirstClass...3 Connecting to your FirstClass server...3 FirstClass window
Business Insight Authoring
 Business Insight Authoring Getting Started Guide ImageNow Version: 6.7.x Written by: Product Documentation, R&D Date: August 2016 2014 Perceptive Software. All rights reserved CaptureNow, ImageNow, Interact,
Business Insight Authoring Getting Started Guide ImageNow Version: 6.7.x Written by: Product Documentation, R&D Date: August 2016 2014 Perceptive Software. All rights reserved CaptureNow, ImageNow, Interact,
Tutorial to QuotationFinder_0.4.3
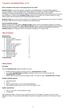 Tutorial to QuotationFinder_0.4.3 What is Quotation Finder and for which purposes can it be used? Quotation Finder is a tool for the automatic comparison of fully digitized texts. It can either detect
Tutorial to QuotationFinder_0.4.3 What is Quotation Finder and for which purposes can it be used? Quotation Finder is a tool for the automatic comparison of fully digitized texts. It can either detect
WPS Workbench. user guide. To help guide you through using WPS Workbench to create, edit and run programs. Workbench user guide Version 3.
 WPS Workbench user guide To help guide you through using WPS Workbench to create, edit and run programs Version: 3.3.4 Copyright 2002-2018 World Programming Limited www.worldprogramming.com Contents Introduction...7
WPS Workbench user guide To help guide you through using WPS Workbench to create, edit and run programs Version: 3.3.4 Copyright 2002-2018 World Programming Limited www.worldprogramming.com Contents Introduction...7
Electrical System Functional Definition
 Electrical System Functional Definition Preface What's New? Getting Started Basic Tasks Advanced Tasks Workbench Description Customizing Glossary Index Dassault Systèmes 1994-2000. All rights reserved.
Electrical System Functional Definition Preface What's New? Getting Started Basic Tasks Advanced Tasks Workbench Description Customizing Glossary Index Dassault Systèmes 1994-2000. All rights reserved.
Reference Services Division Presents WORD Introductory Class
 Reference Services Division Presents WORD 2010 Introductory Class CLASS OBJECTIVES: Navigate comfortably on a Word page Learn how to use the Ribbon tabs and issue commands Format a simple document Edit,
Reference Services Division Presents WORD 2010 Introductory Class CLASS OBJECTIVES: Navigate comfortably on a Word page Learn how to use the Ribbon tabs and issue commands Format a simple document Edit,
Welcome Application. Introducing the Visual Studio.NET IDE. Objectives. Outline
 2 T U T O R I A L Objectives In this tutorial, you will learn to: Navigate Visual Studio.NET s Start Page. Create a Visual Basic.NET solution. Use the IDE s menus and toolbars. Manipulate windows in the
2 T U T O R I A L Objectives In this tutorial, you will learn to: Navigate Visual Studio.NET s Start Page. Create a Visual Basic.NET solution. Use the IDE s menus and toolbars. Manipulate windows in the
ForeScout Extended Module for Advanced Compliance
 ForeScout Extended Module for Advanced Compliance Version 1.2 Table of Contents About Advanced Compliance Integration... 4 Use Cases... 4 Additional Documentation... 6 About This Module... 6 About Support
ForeScout Extended Module for Advanced Compliance Version 1.2 Table of Contents About Advanced Compliance Integration... 4 Use Cases... 4 Additional Documentation... 6 About This Module... 6 About Support
Word 2013 Beginning. Technology Integration Center
 Word 2013 Beginning Getting Started... 2 Quick Access Toolbar... 3 The Ribbon... 3 Help... 4 Compatibility Mode... 4 Document Views... 4 Navigating the Document... 5 Moving Around in the Document... 5
Word 2013 Beginning Getting Started... 2 Quick Access Toolbar... 3 The Ribbon... 3 Help... 4 Compatibility Mode... 4 Document Views... 4 Navigating the Document... 5 Moving Around in the Document... 5
< building websites with dreamweaver mx >
 < building websites with dreamweaver mx > < plano isd instructional technology department > < copyright = 2002 > < building websites with dreamweaver mx > Dreamweaver MX is a powerful Web authoring tool.
< building websites with dreamweaver mx > < plano isd instructional technology department > < copyright = 2002 > < building websites with dreamweaver mx > Dreamweaver MX is a powerful Web authoring tool.
Installation and Release Notes
 AccuRev Plug-In for Visual Studio PE Installation and Release Notes Version 2014.3 Revised 8-October-2014 Copyright Copyright Micro Focus 2014. All rights reserved. ALL RIGHTS RESERVED This product incorporates
AccuRev Plug-In for Visual Studio PE Installation and Release Notes Version 2014.3 Revised 8-October-2014 Copyright Copyright Micro Focus 2014. All rights reserved. ALL RIGHTS RESERVED This product incorporates
Blackboard Portfolio System Owner and Designer Reference
 Blackboard Learning System Blackboard Portfolio System Owner and Designer Reference Application Pack 2 for Blackboard Learning System CE Enterprise License (Release 6) Application Pack 2 for Blackboard
Blackboard Learning System Blackboard Portfolio System Owner and Designer Reference Application Pack 2 for Blackboard Learning System CE Enterprise License (Release 6) Application Pack 2 for Blackboard
[ Getting Started with Analyzer, Interactive Reports, and Dashboards ] ]
![[ Getting Started with Analyzer, Interactive Reports, and Dashboards ] ] [ Getting Started with Analyzer, Interactive Reports, and Dashboards ] ]](/thumbs/88/117545107.jpg) Version 5.3 [ Getting Started with Analyzer, Interactive Reports, and Dashboards ] ] https://help.pentaho.com/draft_content/version_5.3 1/30 Copyright Page This document supports Pentaho Business Analytics
Version 5.3 [ Getting Started with Analyzer, Interactive Reports, and Dashboards ] ] https://help.pentaho.com/draft_content/version_5.3 1/30 Copyright Page This document supports Pentaho Business Analytics
Outlook Web App. Getting Started. QUICK Source. Microsoft. in Exchange Server 2010
 QUICK Source Microsoft Outlook Web App in Exchange Server 2010 Getting Started The Outlook Web App Window u v w x y u v w x y Browser Toolbars allow the user to navigate in the browser. Outlook Web Access
QUICK Source Microsoft Outlook Web App in Exchange Server 2010 Getting Started The Outlook Web App Window u v w x y u v w x y Browser Toolbars allow the user to navigate in the browser. Outlook Web Access
Introduction to the MODx Manager
 Introduction to the MODx Manager To login to your site's Manager: Go to your school s website, then add /manager/ ex. http://alamosa.k12.co.us/school/manager/ Enter your username and password, then click
Introduction to the MODx Manager To login to your site's Manager: Go to your school s website, then add /manager/ ex. http://alamosa.k12.co.us/school/manager/ Enter your username and password, then click
24x7 Scheduler Web-based Management Console User's Guide Version 5.3
 24x7 Scheduler Web-based Management Console User's Guide Version 5.3 Copyright SoftTree Technologies, Inc. 1998-2014 All rights reserved Table of Contents Table of Contents ABOUT THIS GUIDE... 4 CONVENTIONS
24x7 Scheduler Web-based Management Console User's Guide Version 5.3 Copyright SoftTree Technologies, Inc. 1998-2014 All rights reserved Table of Contents Table of Contents ABOUT THIS GUIDE... 4 CONVENTIONS
Table of Contents. Page 2 of 72. High Impact 4.0 User Manual
 Table of Contents Introduction 5 Installing High Impact email 6 Installation Location 6 Select Mail Client 6 Create a ReadyShare Account 6 Create a Default Profile 6 Outlook Configuration Message 6 Complete
Table of Contents Introduction 5 Installing High Impact email 6 Installation Location 6 Select Mail Client 6 Create a ReadyShare Account 6 Create a Default Profile 6 Outlook Configuration Message 6 Complete
Roxen Content Provider
 Roxen Content Provider Generation 3 Templates Purpose This workbook is designed to provide a training and reference tool for placing University of Alaska information on the World Wide Web (WWW) using the
Roxen Content Provider Generation 3 Templates Purpose This workbook is designed to provide a training and reference tool for placing University of Alaska information on the World Wide Web (WWW) using the
EMC Documentum Composer
 EMC Documentum Composer Version 6.5 SP2 User Guide P/N 300-009-462 A01 EMC Corporation Corporate Headquarters: Hopkinton, MA 01748-9103 1-508-435-1000 www.emc.com Copyright 2008 2009 EMC Corporation. All
EMC Documentum Composer Version 6.5 SP2 User Guide P/N 300-009-462 A01 EMC Corporation Corporate Headquarters: Hopkinton, MA 01748-9103 1-508-435-1000 www.emc.com Copyright 2008 2009 EMC Corporation. All
Quark XML Author 2015 October Update with Business Documents
 Quark XML Author 2015 October Update with Business Documents CONTENTS Contents Getting started...6 About Quark XML Author...6 Working with documents...8 Basic document features...8 What is a business document...8
Quark XML Author 2015 October Update with Business Documents CONTENTS Contents Getting started...6 About Quark XML Author...6 Working with documents...8 Basic document features...8 What is a business document...8
SAS Business Rules Manager 1.2
 SAS Business Rules Manager 1.2 User s Guide Second Edition SAS Documentation The correct bibliographic citation for this manual is as follows: SAS Institute Inc. 2012. SAS Business Rules Manager 1.2. Cary,
SAS Business Rules Manager 1.2 User s Guide Second Edition SAS Documentation The correct bibliographic citation for this manual is as follows: SAS Institute Inc. 2012. SAS Business Rules Manager 1.2. Cary,
PC-Kits USER GUIDE. SOFTWARE SUPPORT Monday - Friday 8:00am - 4:00pm Pacific Time
 PC-Kits USER GUIDE SOFTWARE SUPPORT Monday - Friday 8:00am - 4:00pm Pacific Time 1-800-356-0709 Copyright Visual Health Information. All rights reserved. CONTENTS STARTING VHI PC-KITS... 1 ACTIVATING VHI
PC-Kits USER GUIDE SOFTWARE SUPPORT Monday - Friday 8:00am - 4:00pm Pacific Time 1-800-356-0709 Copyright Visual Health Information. All rights reserved. CONTENTS STARTING VHI PC-KITS... 1 ACTIVATING VHI
Calendar & Buttons Dashboard Menu Features My Profile My Favorites Watch List Adding a New Request...
 remitview User Guide 1 TABLE OF CONTENTS INTRODUCTION... 3 Calendar & Buttons... 3 GETTING STARTED.... 5 Dashboard.... 7 Menu Features... 8 PROFILE.... 10 My Profile... 10 My Favorites... 12 Watch List...
remitview User Guide 1 TABLE OF CONTENTS INTRODUCTION... 3 Calendar & Buttons... 3 GETTING STARTED.... 5 Dashboard.... 7 Menu Features... 8 PROFILE.... 10 My Profile... 10 My Favorites... 12 Watch List...
 Guided Tour Copyright 1987-2007 ComponentOne LLC. All rights reserved. Corporate Headquarters ComponentOne LLC 201 South Highland Avenue 3 rd Floor Pittsburgh, PA 15206 USA Internet: Web site: info@componentone.com
Guided Tour Copyright 1987-2007 ComponentOne LLC. All rights reserved. Corporate Headquarters ComponentOne LLC 201 South Highland Avenue 3 rd Floor Pittsburgh, PA 15206 USA Internet: Web site: info@componentone.com
New Finance Officer & Staff Training
 New Finance Officer & Staff Training Overview MUNIS includes many programs and tools to allow for the management of the District financials. As newer finance officers and staff, you are charged with understanding,
New Finance Officer & Staff Training Overview MUNIS includes many programs and tools to allow for the management of the District financials. As newer finance officers and staff, you are charged with understanding,
MadCap Software. Index Guide. Flare 2017 r2
 MadCap Software Index Guide Flare 2017 r2 Copyright 2017 MadCap Software. All rights reserved. Information in this document is subject to change without notice. The software described in this document
MadCap Software Index Guide Flare 2017 r2 Copyright 2017 MadCap Software. All rights reserved. Information in this document is subject to change without notice. The software described in this document
ECDL Module 6 REFERENCE MANUAL
 ECDL Module 6 REFERENCE MANUAL Presentation Microsoft PowerPoint XP Edition for ECDL Syllabus Four PAGE 2 - ECDL MODULE 6 (USING POWERPOINT XP) - MANUAL 6.1 GETTING STARTED... 4 6.1.1 FIRST STEPS WITH
ECDL Module 6 REFERENCE MANUAL Presentation Microsoft PowerPoint XP Edition for ECDL Syllabus Four PAGE 2 - ECDL MODULE 6 (USING POWERPOINT XP) - MANUAL 6.1 GETTING STARTED... 4 6.1.1 FIRST STEPS WITH
