CP/M Plus (CP/M Version 3)
|
|
|
- Clyde Waters
- 5 years ago
- Views:
Transcription
1 CP/M Plus (CP/M Version 3)
2 CP/M 3 Operating System User's Guide Copyright 1982 Digital Research P.O. Box Central Avenue Pacific Grove, CA (408) TWX All Rights Reserved
3 COPYRIGHT Copyright 1982 by Digital Research. All rights reserved. No part of this publication may be reproduced, transmitted, transcribed, stored in a retrieval system, or translated into any language or compu ter language, in any form or by any means, electronic, mechanical, magnetic, optical, chemical, manual or otherwise, without the prior written permission of Digital Research, Post Office Box 579, Pacific Grove, California, DISCLAIMER Digital Research makes no representations or warranties with respect to the contents hereof and specifically disclaims any implied warranties of merchantability or fitness for any particular purpose. Further, Dig i tal Research reserves the right to revise this publication and to make changes f rom time to time in the content hereof wi thout obligation of Digital Research to notify any person of such revision or changes. TRADEMARKS CP/M is a registered trademark of Digital Research. CP/M 3, SID, MAC, and R~C are trademarks of Digital Research. The CP/M 3 Operating System User I s Guide was prepared using the Digital Research TEX Text Formatter and pr inted in the United States of America by Commercial Press/Monterey. ********************************** * Preliminary: November 1982 * ********************************** Final Technical Review Complete In Production for Final Edit and Graphics
4 CP/M 3 and its utility programs are distributed on two floppy disks. The system disk contains the operating system and the most commonly used utility programs. A second disk contains additional utilities. How To Use CP/M 3 Documentation The CP/M 3 documentation includes three manuals: CP/M 3 Operating System User's Guide CP/M 3 Operating System Programmer's Guide Programmer's Utilities Guide The CP/M 3 Operating System User's Guide introduces you to the CP/M 3 operating system and tells you how to use it. The User's Guide assumes that the version of CP/M 3 on your distribution disk is ready to run on your computer. To use this manual, you must be familiar with the parts of your computer, know how to set it up and turn it on, and how to handle, insert, and store disks. However, you do not need a great deal of experience with comp~ters. The CP/M 3 Operating System Programmer's Guide presents information for application programmers who are creating or adapting programs to run under CP/M 3. The Programmer's Utilities Guide includes information on the CP/M assemblers and debuggers that experienced programmers use to create new CP/M 3 programs. Bow This Guide is Organized This guide begins with simple examples, proceeds with basic concepts, then presents a detailed reference section on commands. The first four sections describe CP/M 3 operation for the first-time user. Section 1 introduces CP/M 3 and tells you how to start the operating system, enter commands, edit the command line, and create a back-up copy of your distribution disks. Section 2 discusses files, disks, and drives. Section 3 describes how you can use CP/M 3 to manage your pr inter and console. Section 4 develops the concepts you need to use CP/M 3 commands. If you are new to CP/M, read the first four sections carefully to get a general understanding of how to use CP/M 3 before you proceed to the specific command descriptions. Section 5 provides detailed information on each CP/M 3 utility program, arranged alphabetically for easy reference. Many of these are programming utilities that you will not use until you start writing your own CP/M 3 programs. Section 6 tells you how to use ED, the CP/M 3 file editor. With ED, you can create and edit program, text; and data files. Appendix A lists the messages CP/M 3 displays when it encounters special condi tions I and descr ibes correc tive action where necessary. Appendix B provides an ASCII to hexadecimal conversion iv
5 vi
6 TABLE OF CONTENTS 1 Introduction 1.1 How to Start CP/M The Command Line. 1.3 Why You Should Back Up Your Files 1.4 How to Make Copies of Your CP/M 3 Disks Files, Disks, and Drives 2.1 What is a File? 2.2 How Are Files Created?. 2.3 Naming Files--What's in a Name? 2.4 Accessing Files--Do You Have the Correct Drive? 2.5 Accessing Files--User Numbers 2.6 Accessing More Than One File. 2.7 How to Protect Your Files File Attributes. Time and Date Stamping Passwords How Are Files Stored on a Disk? Changing Floppy Disks Protecting a Drive 15 3 Console and Printer 3.1 Controlling Console Output 3.2 Controlling Printer Output 3.3 Console Line Editing Line Editing in Nonbanked CP/M Line Editing in Banked CP/M vii
7 TABLE OF CONTENTS (continued) 3.4 Redirecting Input and Output 3.5 Assigning Logical Devices CP/M 3 Command Concepts 4.1 Two Kinds of Commands Transient Utility Commands How CP/M 3 Searches for Program and Data Files Finding Data Files Finding Program Files Executing Multiple COIT~ands Terminating Programs Getting Help 32 5 Command Summary The The Let's Get Past the Formalities How Commands Are Described DATE Command.... Set the Date and Time DEVICE COTIl!nand Display Device Characteristics and Assignments. 45 Assign a Logical Device.. 46 Set Attributes of a Physical Device. 47 Display or Set the Current Console Screen Size 47 The DIR Command 48 The Display Directory Display Directory with DUMP Command Options The ED Command 58 The ERASE Command 65 viii
8 TABLE OF CONTENTS (continued) The GENCOM Command Attach RSX Files to a COM File. Generate a COM File Using only RSX Files Restore a File with Attached RSXs Update (Add or Replace) RSX Files The GET Command Get Console Input from a File Terminate Console Input from a File The HELP Command The The The The The PIP Display Information Add Your Own Descriptions to the HELP.HLP File HEXCOM Command INITDIR Command. LIB Command LINK Command MAC Command Command Single File Copy Multiple File Copy Combining Files Copy Files to and from Auxiliary Devices Multiple Command Mode. Using ~ptions with PIP The PUT Command Direct Console Output to a File Put Printer Output to a File Terminate Console Output to a File Terminate Printer Output to a File The RENAME Command The RMAC Command ix
9 TABLE OF CONTENTS (continued) The SET Co~~and 109 Assign a Label to the Disk. Assign Password to the Label. Enable/Disable Password Protection for Files Assign Passwords to Files Set Password Protection Mode for Files Assign a Default Password Set Time Stamp Options on Disk Set File Attributes... Set Drive Attribute.. Additional SET Examples The SETDEF Command Display the Program Loading Search Definitions Assign the Drive for Temporary Files. Define the Disk Drive Search Order Define the File Type Search Order Turn On/Off System Display Mode The SHOW Command Display Display Display Display Display The SID Command SID Utilities The SUBMIT Command Access Mode and Disk Space Available Disk Label User Number Information Number of Free Directory Entries Drive Characteristics Program Input Lines in a SUB File The SUB File Executing the SUBMIT Command The PROFILE.SUB Start-up File The USER Command The XREF Command ED, The CP/M 3 Context Editor 6.1 Introduction to ED 6.2 Starting ED x
10 TABLE OF CONTENTS (continued) 6.3 ED Oper a tion Appending Text into the Buffer ED Exit. 6.4 Basic Editing Commands Moving the Character Pointer Displaying Memory Buffer Contents Deleting Characters. Inserting Characters into the Memory Buffer Replacing Characters Combining ED Commands Moving the Character Pointer Displaying Text.. Editing Advanced ED Commands Moving the CP and Displaying Text.. Finding and Replacing Character Strings Moving Text Blocks.... Saving or Abandoning Changes: ED Exit ED Error Messages 162 xi
11 APPENDIXES A B C D CP/M 3 Messages ASCII and Hexadecimal Conversions Filetypes CP/M 3 Control Character Summary E. User's Glossary xii
12 Foreword Welcome to the world of microcomputers opened to you by your eight-bit microprocessor. Welcome also to the world of application software accessible through your Digital Research CP/M 3 operating system. Digital Research designed CP/M 3 especially for the 8080, 8085, ZBO or equivalent microprocessor that is the heart of your computer. What CP/M 3 Does For You CP /M 3 manages and supervises your computer's resources, including memory and disk storage, the console (screen and keyboard), printer, and communications devices. It also manages information stored magnetically on disks by grouping this information into files of programs or data. CP/M 3 can copy files from a disk to your computer's memory, or to a peripheral device such as a printer. To do this, CP/M 3 places various programs in memory and executes them in response to commands you enter at your console. Once in memory, a program runs through a set of steps that instruct your computer to perform a certain task. You can use CP/M 3 to create your own programs, or you can choose from the wide variety of CP/M 3 application programs that entertain you, educate you, and help you solve commercial and scientific problems. What You Need to Run CP/M 3 on Your Computer Digital Research provides two kinds of CP/M 3 systems: banked and nonbanked. Your computer dealer can tell you if you have a banked or nonbanked system. The banked system requires more memory, but in turn provides more memory space for application programs. The banked version also has additional enhancements that are noted in the text. The minimum hardware requirement for both versions of CP/M 3 is a computer based on an 8080, 8085, or equivalent microprocessor, a console device (generally a keyboard and display device such as a CRT screen), and at least one floppy disk drive. To use all the capabilities of CP/M 3, you should have two disk drives. At least one should be a single density floppy drive, because CP/M 3 and most CP/M applications are distributed on floppy disks. The nonbanked system requires at least 32K (kilobytes) of Random Access Memory (RAM). The larger banked system requires at least 96K of RAM. If you wish to expand beyond these requirements, you'll appreciate that the banked system can include up to sixteen banks of memory. iii
13 table. Appendix C lists the filetypes associated with CP/M 3. Appendix D lists and defines the CP/M 3 control characters. Appendix E provides a simple glossary of commonly used computer terms. If you are new to computers, you might find some of the topics, such as the programming utilities, a bit difficult to understand at first. Learning to use'your computer is a challenge, and we hope you'll find it fun. This book proceeds $tep by step so that you can quickly proceed from opening your new system disk package to mastering CP/M 3's powerful facilities. v
14 Section 1 Introduction to CP/M 3 This section tells you how to start CP/M 3, how to enter a command and edit the command line, and how to make a back-up copy of your CP/M 3 distribution disks. 1.1 Bow to Start CP/M 3 Starting or loading CP/M 3 means reading a copy of the operating system from your CP/M 3 system disk (1 of 2 of your distribution disks) into your computer's memory. First, be sure your computer's power is on. Next, insert the CP/M 3 system disk into your initial drive. In this section, assume that the initial drive is A and the disk is removable. Close the drive door. Then, press the RESET or RESTART button. This automatically loads CP/M 3 into memory. This process is called booting, cold starting, or simply loading the system. After CP/M 3 is loaded into memory, a message similar to the following is displayed on your screen: CP/M 3 Version V.V The version number, represented above by V.V, tells you the version of CP/M 3 that you own. After this display, the following twocharacter message appears on your screen: A> This is the CP/M 3 system prompt. The system prompt tells you that CP/M 3 is ready to read a command from your keyboard. In this example, the prompt also tells you that drive A is your default drive. This means that until you tell CP/M 3 to do otherwise, it looks for program and data files on the disk in drive A. 1.2 The Command Line CP/M 3 performs certain tasks according to specific commands that you type at your keyboard. A CP/M 3 command line is composed of a command keyword, an optional command tail, and a carrlage return keystroke. The command keyword identifies a command (program) to be executed. The command tail can contain extra information for the command, such as a filename or parameters. To end the command line, you must press the carriage return key. The following example shows a user entering a command line'; A>DIR MYFILE I
15 CP/M 3 User's Guide 1.2 The Command Line The characters the user types are slanted to distinguish them from characters the system displays. In this example, OIR is the command keyword and MYFILE is the command tail. The car r iage return keystroke does not appear on the screen or in the example. You must remember to press the carriage return key to send a command line to CP/M 3 for processing. Note that the carriage return key can be marked ENTER, RETURN, CR, or something similar on your keyboard. In this guide, RETURN signifies the carriage return key. As you type characters at the keyboard, they appear on your screen. The single-character position indicator, called the cursor, moves to the right as you type characters. If you make a typing mistake, press either the BACKSPACE key (if your keyboard has one) or CTRL-H to move the cursor to the left and correct the error. CTRL is the abbreviation for the CONTROL key. To type a control character, hold down the CTRL key and press the required letter key. Foe example, to move the cursor to the left, hold down CONTROL and press the H key. You can type the keyword and command tail in any combination of upper-case and lower-case let.ters. CP/M 3 treats all letters in the command line as upper-case. Generally, you type a command line directly after the system prompt. However, CP/M 3 does allow spaces between the prompt and the command keyword. CP/M 3 recognizes two different types of commands: Built-in commands and Transient Utili ty commands. Buil t- in commands execu te programs that reside in memory as a part of CP/M 3 operating system. Built-in commands can be executed immediately. Transient utility commands are stored on disk as program files. They must be loaded from disk to perform their task. You can recognize Transient Utility program files when a directory is displayed on the screen because their filenames are followed by COM. Section 4 presents lists of the CP/M 3 Built-in and Transient commands. For Transient Utilities, CP/M 3 checks only the command keyword. If you include a command tail, CP/M 3 passes it to the utility without checking it because many utilities require unique command tails. A command tail cannot contain more than 128 characters. Of course, CP/M 3 cannot read either the command keyword or the command tail until you press the RETURN key. Let's use one command to demonstrate how CP/M 3 reads command lines. The OIR command tells CP/M 3 to display the names of disk files on your screen. Type the OIR keyword after the system prompt, omit the command tail, and press RETURN. A>OIR CP/M 3 responds to this command by writing the names of all the files that are stored on the disk in drive A. For example, if you have your CP/M 3 system disk in drive A, these filenames, among others, appear on your screen: 2
16 CP/M 3 User's Guide 1.2 The Command Line COPYSYS PIP SET COM COM COM CP/M 3 recognizes only correctly spelled command keywords. If you make a typing error and press RETURN before correcting your mistake, CP/M 3 echoes the command line with a question mark at the end. For example, if you mistype the DIR command, CP/M 3 responds A>DJR DJR? to tell you that it cannot find the command keyword. To correct simple typing errors, use the BACKSPACE key, or hold down the CONTROL key and press H to move the cursor to the left. CP/M 3 supports other control characters that help you edit command lines efficiently. Section 3 tells how to use control characters to edit command lines and other information you enter at your console. DIR accepts a filename as a command tail. You can use DIR with a filename to see if a specific file is on the disk. For example, to check that the Transient utility program COPYSYS.COM is on your system disk, type A>DIR COPYSYS.COM CP/M 3 performs this task by displaying either the name of the file you specified, or the message "No File." Be sure to type at least one space after DIR to separate the command keyword from the command tail. If you do not, CP/M 3 responds as shown. A>DIRCOPYSYS.COM DIRCOPYSYS.COM? 1.3 Why You Should Back Up Your Files Humans have faults, and so do computers. Human or computer errors sometimes destroy valuable programs or data files. By mistyping a command, for example, you could accidentally erase a program that you just created or a data file that has been months in the making. A similar disaster could result from an electronic component failure. Data processing professionals avoid losing programs and data by making copies of valuable files. Always make a working copy of any new program you purchase and save the original. If the program is accidentally erased from the working copy, you can easily restore it from the original. It is also wise to make frequent copies of new programs or data files as you develop them. The frequency of making copies varies with each programmer. However, as a general rule, make a copy at 3
17 CP/M 3 User's Guide 1.3 Why You Should Back Up Your Files the point where it takes ten to twenty times longer to reenter the information than it takes to make the copy. So far, we have not discussed any commands that change information recorded on your CP/M 3 system disk. Before we do, let's make a few working copies of the your distribution disks. 1.4 Bow to Make Copies of Your CP/M 3 Disks To back up your CP/M 3 disks, you need two or more floppy disks for the back-ups. The back-up disks can be factory-fresh or used. You might want to format new or reformat used disks with the disk formatting program that accompanies your particular computer. If the disks are used, make sure that there are no other files on the disk. If your computer's manufacturer has provided a special program to copy disks, you might use it to make back-ups of your distribution disks. Otherwise, use the COPYSYS and PIP utility programs found on your CP/M 3 distribution disks. PIP can copy all program and data files, but only COPYSYS can copy the operating system. Note that the COPYSYS utility distributed by Digital Research only functions with eight-inch, single-sided drives. However, your computer's manufacturer might have modified COPYSYS to work with your equipment. This section shows how to make distribution disk back-ups on a system that has two drives: drive A and drive B. Your drives might be named with other letters from the range A through P. To make a copy of your CP/M 3 distribution system disk, labeled 1 of 2, first use the COPYSYS utility to copy the operating system loader. Make sure that your distribution system disk is in drive A, the default drive, and the blank disk is in drive B. Then enter the following command at the system prompt: A>COPYSYS CP/M 3 loads COPYSYS into memory and runs it. COPYSYS displays the following output on your screen. When the program prompts you, press RETU~~ only when you have verified that the correct disk is in the correct drive. Copysys Ver 3.0 Source drive name (or return for default)?a Source on A then type return Function complete Destination drive name (or return to reboot)?b Destination on B then type return 4
18 CP/M 3 User's Guide 1.4 How to Copy Your CP/M 3 Disks Function complete Do you wish' to copy CPM3.SYS?yes (CP/M 3 repeats the above prompts to copy CPM3.SYS.) A> You now have a copy of the operating system only. To copy the remaining files from disk 1 of 2, enter the following PIP command. A>PIP B:=A:*.* This PIP command copies all the files shown in your disk directory to drive B from drive A. PIP displays the message COPYING followed by each filename as the copy operation proceeds. When PIP finishes copying, CP/M 3 displays the system prompt. Now you have an exact copy of the distribution disk 1 of 2 in drive B. Remove the original from drive A and store it in a safe place. If your original remains safe and unchanged, you can easily restore your CP/M 3 program files if something happens to your working copy. Remove the copy from drive B and insert it in drive A. Use this copy as your CP/M 3 system disk to make more back-ups, to try the examples shown in the rest of this manual, and to start CP/M 3 the next time you turn on your computer. You still need to make a back-up copy of distribution disk 2 of 2. This disk contains programmer's utility programs and source files. Place another new or reformatted disk in drive B. This time, type only the command keyword A>PIP PIP responds with an asterisk prompt, * You can now remove disk 1 of 2 from drive A and insert the disk you want to copy, disk 2 of 2. Type the following PIP command after the asterisk prompt, as shown in the example: *B:=A:*.* Again, PIP displays the message COPYING, followed by each filename. When PIP completes the copy and displays the asterisk prompt, press RETURN. CP/M 3 then displays the familiar A> system prompt. You now have a copy of disk 2 of 2 in drive B. Remove both 2 of 2 disks and store them in a safe place. You can now reinsert your working system disk and continue to use the system. End of Section 1 5
19 CP/M 3 User's Guide End of Section 1 All Information Presented Here is Proprietary to'digital Research 6
20 Section 2 Files, Disks, and Drives CP/M 3's most important task is to access and maintain files on your disks. With CP/M 3 you can create, read, write, copy, and erase disk files. This section tells you what a file is, how to create, name, and access a file, and how files are stored oh your disks. It also tells how to change disks and change the default drive. 2.1 What is a File? A CP/M 3 file is a collection of related information stored on a disk. Every file must have a unique name because CP/M 3 uses that name to access that file. A directory is also stored on each disk. The directory contains a list of the filenames stored on that disk and the locations of each file on the disk. In general, there are two kinds of files: program (command) files and data files. A program file is an executable file, a series of instructions the computer can follow step by step. A data file is usually a collection of information: a list of names and addresses, the inventory of a store, the accounting records of a business, the text of a document, or similar related information. For example, your computer cannot execute names and addresses, but it can execute a program that prints names and addresses on mailing labels. A data file can also contain the source code for a program. Generally, a program source file must be processed by an assembler or compiler before it becomes a program file. In most cases, an executing program processes a data file. However, there are times when an executing program processes a program file. For example, the c~py program PIP can copy one or more program files. 2.2 Bow Are Files Created? There are many ways to create a file. One way is to use a text editor. The CP/M 3 text editor ED (described in Section 6) can create a file and assign it the name you specify. You can also create a file by copying an existing file to a new location, perhaps renaming it in the process. Under CP/M 3, you can use the PIP command to copy and rename files. Finally, some programs such as MAC create output files as they process input files. 7
21 CP/M 3 User's Guide 2.3 Naming Files 2.3 Naaing Files--What's in a Name? CP/M 3 identifies every file by its unique file specification. A file specification can be simply a one- to eight-character filename, such as: MYFILE A file specification can have four parts: a drive specifier, a filename, a filetype, and a password. The drive specifier is a single letter (A-P) followed by a colon. Each drive in your system is assigned a letter. When you include a drive specifier as part of the file specification, you a=e telling CP/M 3 that the file is stored on the disk currently in that drive. For example, if you enter B:MYFILE CP/M 3 looks in drive B for the file MYFILE. The filename can be from one to eight characters. When you make up a filename, try to let the name tell you something about what the file contains. For example, if you have a list of custome= names for your business, you could name the file CUSTOMER so that the name gives you some idea of what is in the file. As you begin to use your computer with CP/M 3, you'll find that files fall naturally into categories. To help you identify files belonging to the same category, CP/M 3 allows you to add an optional one- to three-character extension, called a filetype, to the filename. When you add a filetype to the filename, separate the filetype from the filename with a period. Try to use three letters that tell something about the file's category. For example, you could add the following filetype to the file that contains a list of customer names: CUSTOMER.NAM When CP/M 3 displays file specifications in response to a DIR command, it adds blanks to short filenames so that you can compare filetypes quickly. The program files that CP/M 3 loads into memory from a disk have different filenames, but all have the filetype COM. 8
22 CP/M 3 User's Guide 2.3 Naming Files In banked CP/M 3, you can add a password as an optional part of the file specification. The password can be from one to eight characters. If you include a password, separate it from the filetype (or filename, if no filetype is included) with a semicolon, as shown below: CUSTOMER.NAM;ACCOUNT If a file has been protected with a password, you must ENTER the password as part of the file specification to access the file. Section describes passwords in more detail. We recommend that you create filenames, filetypes, and passwords from letters and numbers. You must not use the following characters in filenames, filetypes or passwords because they have special meanings for CP/M 3: <>=,1 I*?&/$[] ().:;\+- A complete file specification containing all possible elements consists of a drive specification, a primary filename, a filetype, and a password, all separated by their appropriate delimiters, as shown in the following example: A:DOCUMENT.LAWiSUSAN 2.4 Accessing Files--Do You Have the Correct Drive? When you type a file specification in a command tail without a drive specifier, the program looks for the file in the drive named by the system prompt, called the default drive. For example, if you type the command A>DIR COPYSYS.COM DIR looks in the directory of the disk in drive A for COPYSYS.COM. If you have another drive, B for example, you need a way to tell CP/M 3 to access the disk in drive B instead. For this reason, CP/M 3 lets you precede a filename with a drive specifier. For example, in response to the command A>DIR B:MYFlLE.LIB CP/M 3 looks for the file MYFILE.LIB in the directory of the disk in drive B. When you give a command to CP/M 3, you should note which disk is in the default drive. Many application programs require that the data files they access be stored in the default drive. You can also precede a program filename with a drive specifier, even if you use the program filename as a command keyword. For example, if you type the following command, A>B:PIP 9
23 CP/M 3 User's Guide 2.4 Accessing Files--Drives CP/M 3 looks in the directory of the disk in drive B for the file PIP.COM. If CP/M 3 finds PIP on drive B, it loads PIP into memory and executes it. If you need to access many files on the same drive, you might find it convenient to change the default drive so that you do not need to enter a drive specifier repeatedly. To change the default drive, simply enter the drive specifier next to the system prompt. In response, CP/M 3 changes the system prompt to display the new default drive: A>B: B> Unlik~ the filename and filetype which are stored in the disk directory, the drive specifier for a file changes as you move the disk from one drive to another. Therefore, a file has a different file specification when you move a disk from one drive to another. Section 4 presents more information on how CP/M 3 locates program and data files. 2.5 Accessing Piles--Do You have the Correct User Number? CP/M 3 further identifies all files by assigning each one a user number which ranges from a to 15. CP/M 3 assigns the user number to a file when the file is created. User numbers allow you to separate your files into sixteen file groups. User numbers are particularly useful for organizing files on a hard disk. When you use a CP/M 3 utility to create a file, the file is assigned to the current user number, unless you use PIP to copy the file to another user number. You can determine the current user number by looking at the system prompt. 4A> A> 2B> User number 4, drive A User number 0, drive A User number 2, drive B The user number always precedes the drive identifier. User 0, however, is the default user number and is not displayed in the prompt. You can use the Built-In co~~and user number. USER to change the current A>USER 3 3A> You can change both the user number and the drive by entering the new user number and drive specifier together at the system prompt: 10
24 CP/M 3 User's Guide 2.5 Accessing files--user Numbers A>3A: 3A> Most commands can access only those files that have the current user number. For example, if the current user number is 7, a DIR command with no options displays only the files that were created under user number 7. However, if a file resides in user 0 and is marked with a special file ~ttribute, the file can be accessed from any user number. See the discussion of file attributes in Section Accessing More Than One File Certain CP/M 3 Built-In and Transient Utilities can select and process several files when special wildcard characters are included in the filename or filetype. A file specification containing wildcards is called an ambiguous filespec and can refer to more than one file because it gives CP/M 3 a pattern to match. CP/M 3 searches the disk directory and selects any file whose filename or filetype matches the pattern. The two wildcard characters are?, which matches any single letter in the same position, and *, which matches any character at that position, and any other characters remaining in the filename or filetype. The following list presents the rules for using wildcards. A? matches any character in a name, character. including a space An * must be the last, or only, character in the filename or filetype. CP/M 3 internally replaces an * with? characters to the end of the filename or filetype. When the filename to match is shorter than eight characters, CP/M 3 treats the name as if it ends with spaces. When the filetype to match is shorter than three characters, CP/M 3 treats the filetype as if it ends with spaces. Suppose, for example, you have a disk that contains the following six files: A.COM, AA.COM, AAA.COM, B.COM, A.ASM, and B.ASM The following wildcard specifications match all, or a portion of, the preceding files: All Information Presented Here is proprietary to Digital Research 11
25 CP/M 3 User's Guide 2.6 Accessing Multiple Files *.* is treated as?????????????????????? matches all six names *.COM????????COM?COM is treated as????????com matches the first four names matches A.COM and B.COM?* is treated as???????? matches A.COM, B.COM, A.ASM, and B.ASM A?COM A*.COM A???????COM matches A.COM and AA.COM is treated as A???????COM matches A.COM, AA.COM, and AAA.COM Remember that CP/M 3 uses wildcard patterns only while searching a disk directory, and therefore wildcards are valid only in filenames and filetypes. You cannot use a wildcard character in a drive specifier. 2.7 Bow to Protect Your Files Under CP/M 3 you can organize your files into groups to protect them from accidental change and from unauthorized access. You can specify how your files are displayed in response to a DIR command, and monitor when your files were last accessed or modified. CP/M 3 supports these features by assigning the following to files: user numbers attributes time and date stamps passwords (banked CP/M 3 only) All of this information for each file is recorded in the disk directory File Attributes File attributes control how a file can be accessed. When you create a file, CP/M 3 gives it two attributes. You can change the attributes with a SET command. The first attribute can be set to either DIR (Directory) or SYS (System) This attribute controls whether CP/M 3 displays the file's name in response to a DIR co~~and or DIRSYS co~~and. When you create a file, CP/M 3 automatically sets this attribute to DIR. You can display the name of a file marked with the DIR attribute 12
26 CP/M 3 User's Guide 2.7 File Protection with a OIR command. If you give a file the SYS attribute, you must use a OIRSYS command to display the filename. Simple DIR and DIRSYS commands display only the filenames c~eated under the current user number. A file with the SYS attribute has a special advantage when it is created under user O. When you give a file with user number 0 the SYS attribute, you can read and execute that file from any user number. This feature gives you a convenient way to make your commonly-used programs available under any user number. Note, however, that a user 0 SYS file does not appear in response to a DIRSYS command unless 0 is the current user number. The second file attribute can be set to either R/W (Read-Write) or R/O (Read-Only). If a file is marked R/O, any attempt to write data to that file produces a Read-Only error message. Therefore, you can use the R/O attribute to protect important files. A file with the R/W attribute can be read or written to at any time, unless the disk is physically write-protected Time and Date Stamping If you use time and date stamps, you can quickly locate the most recent copy of a file, and check when it was last updated or changed. You can choose to have the system tell you either when you created the file, or when you last read from or wrote to the file. You use the SET command to enable time and date stamping, and the DIR command with the DATE option to display a file's time and date stamp. A SET command enables the option you want to monitor. You can use the following commands to enable time and date stamping on a disk, but you must choose between ACCESS and CREATE. If you choose ACCESS, the stamp records the last time the file was accessed. If you choose CREATE, the stamp records when the file was created. A>SET [ACCESS=ON] A> SET [CREATE=ON) A>SET [UPDATE=ON] Files created on or copied to a disk that 'has time and date stamping enabled are automatically stamped. The DATE command allows you to display and reset the time and date that CP/M 3 is using. For a complete discussion of time and date stamping, see the descriptions of the SET and INITDIR commands in Section Passwords (Banked CP/M 3 Only) Passwords allow you to protect your files from access by other users. You can use passwords to limit access to certain files for security purposes. 13
27 CP/M 3 User's Guide 2.7 File Protection The SET utility allows you to enable password protection on a drive, assign a password to SET itself (so that unauthorized users cannot disable password protection on a dr i ve), and ass ign passwords to specific files that have already been created. You can assign passwords to all program and data files. This means that a command line could require the entry of two passwords in order to execute: one password to access the command program and a second password to access the file specified in the command tail. Some CP/M 3 commands and most word processing, accounting, and other application programs running under CP/M 3 do not accept passwords in the command tail. If you want to protect your file and still use those programs, you can set a default password before executing the application program. See the description of the SET command in Section 5 for an explanation of this process. 2.8 How Are Files Stored on a Disk? CP/M 3 records the filename, filetype, password, user number, and attributes of each file in a special area of the disk called the directory. In the directory, CP/M 3 also records which parts of the disk belong to which file. CP/M 3 allocates directory and storage space for a file as records are added to the file. When you erase a file, CP/M 3 reclaims storage in two ways: it makes the file's directory space available to catalog a different file, and frees the file's storage space for later use. It is this dynamic allocation feature that makes CP/M 3 powerful. You do not have to tell CP/M 3 how big your file will become, because it automatically allocates more storage for a file as needed, and releases the storage for reallocation when the file is erased. Use the SHOW command to determine how much space remains on the disk. 2.9 Changing Floppy Disks CP/M 3 cannot, of course, do anything to a file unless the disk that holds the file is inserted into a drive and the drive is ready. When a disk is in a drive, it is online and CP/M 3 can access its directory and files. At some time, you will need to take a disk out of a drive and insert another that contains different files. You can replace an online disk whenever you see the system prompt at your console. This is a clear indication that no program is reading or writing to the drive. You can also remove a disk and insert a new one when an application program prompts you to do so. This can occur, for example, when the data that the program uses does not fit on one floppy disk. Note that you must never remove a disk if a program is reading or writing to it. 14
28 CP/M 3 User's Guide 2.9 Changing Floppy Disks You can change disks on the drive without sending any special signals to CP/M 3. This allows you to insert another disk at a program's request and read files from or create files on the new disk Protecting a Drive Under CP/M 3, drives can be marked RIO (Read-Only) just as files can be given the R/O attribute. The default state of a drive is R/W (Read-Write). You can give a drive the R/O attribute by using the SET command described in Section 5. To return the drive to R/W, you may use the SET command or type a CTRL-C to the system prompt. End of Section 2, c;
29 CP/M 3 User's Guide End of Section 2 16
30 Section 3 Console and Printer This section describes how CP/M 3 communicates with your console and printer. It tells how to start and stop console and printer output, edit commands you enter at your console, and redirect console and printer input and output. It also expl1?-ins the concept of logical devices under CP/M Controlling Console Output Sometimes CP/M 3 displays information on your screen too quickly for you to read it. Sometimes an especially long display scrolls off the top of your screen before you have a chance to study it. To ask the system to wait while you read the display, hold down the CONTROL key and press S. A CONTROL-S keystroke causes a pause in the display. When you are ready, press CONTROL-Q to resume the display. If you press any key besides CONTROL-Q during a display pause, CP/M 3 sounds the console bell or beeper. DIR, TYPE, and other CP/M 3 utilities support automatic "paging" at the console. This means that if the program's output is longer than the screen can display at one time, the display automatically halts when the screen is filled. When this occurs, you can press any key to continue the display. 3.2 Controlling Printer Output You can also use a control command to ec~o console output to the printer. To start printer echo, press a CONTROL-Po To stop printer echo, press another CONTROL-Po While printer echo is in effect~ any characters that appear on your screen are listed at your printer. You can use printer echo with a a DIR co~~and to make a list of files stored on a floppy disk. You can also use CONTROL-P with CONTROL-S and CONTROL-Q to make a hard copy of part of a file. Use a TYPE command to start a display of the file at the console. When the display reaches the part you need to print, press CONTROL-S to stop the display, CONTROL-P to enable printer echo, and then CONTROL-Q to resume the display and start printing. You can use another CONTROL-S, CONTROL-P, CONTROL-Q sequence to terminate printer echo.,.,
31 CP/M 3 User's Guide 3.3 Console Line Editing 3.3 Console Line Editing You can correct simple typing mistakes with the BACKSPACE key. CP/M 3 also supports additional line-editing functions for banked and nonbanked systems that you perform wi th control characters. You can use the control characters to edit command lines or input lines to most programs Line Editing in Nonbanked CP/M 3 Nonbanked CP/M 3 allows you to edi t your command Ii ne us ing the set of characters listed in Table 3-1. To edit a co~~and line in nonbanked CP/M 3, use control characters to delete characters left of the cursor, then replace them with new characters. In the following example command line, the command keyword PIP is mistyped. (The underbar represents the cursor.) A>POP A:=B:*.* To move the cursor to the letter 0, hold down the CTRL key and press the letter H eleven times. CTRL-H deletes characters as it moves the cursor left, leaving the following command line: A>P Now, you can type the correct letters, press RETUR,.~, the command to CP/M 3. A>PIP A:=B:*.* and send Table 3-1 lists all line-editing control characters for nonbanked CP/M 3. Table 3-1. Character CTRL-E CTRL-H CTRL-I Nonbanked CP/M 3 Line-editing Control Characters Meaning Forces a physical carriage return but does not send the command line to CP/M 3. Moves the cursor to the beginning of the next line without erasing your previous input. Deletes a character and moves the cursor left one character position. Moves the cursor to the next tab stop. Tab stops are automatically set at each eighth column. Has the same effect as pressing the TAB key. 18
32 CP/M 3 User's Guide 3.3 Console Line Editing Character Table 3-1. (continued) Meaning CTRL-J CTRL-M CTRL-R CTRL-U CTRL-X Sends the command line to CP/M 3 and returns the cursor to the left of the current line. Has the same effect as a RETURN or a CTRL-M. Sends the command line to CP/M 3 and returns the cursor to the left of the current line. Has the same effect as a RETURN or a CTRL-J. Places a # at the current cursor location, moves the cursor to the next line, and displays any partial command you typed so far. Discards all the characters in the command line, places a # at the current cursor position, and moves the cursor to the next command line. Discards all the characters in the command line, and moves the cursor to the beginning of the current line. You probably noticed that some control characters have the same meaning. For example, the CTRL-J ana CTRL-M keystrokes have the same effect as pressing the RETURN key: all three send the command line to CP/M 3 for processing. Also, CTRL-H has the same effect as pressing the BACKSPACE key Line Editing in Banked CP/M 3 Banked CP/M 3 allows you to edit your command line without deleting characters. Using the line-editing control characters li~ted in Table 3-2, you can move the cursor left and right to insert and delete characters in the middle of a command line. You do not have to retype everything to the right of your correction. In banked CP/M 3, you can press RETU~~ when the cursor is in any position in the command line - CP/M 3 reads the entire command line. You can also recall a command for reediting and reexecution. In the following sample session, the user has mistyped PIP, and CP/M 3 has returned an error message. The user recalls the erroneous command line by pressing CTRL-W. To correct the error, he uses the control characters annotated below: A>POP A:=B:*.* POP? A>POP A:=B:*.* (PIP mistyped) (CTRL-W recalls the line) 19
33 CP/M 3 User's Guide 3.3 Console Line Editing A>fOP A:=B:*.* A>POP A:=B:*.* A>Pf A:=B:*.* A>PIP A:=B:*.* (CTRL-B to beginning of line) (CTRL-F to move cursor right) (CTRL-G to delete error) (I corrects the command name) To execute the corrected command line, the user can press return even though the cursor is in the middle of the line. A return keystroke, or one of its equivalent CTRL characters, not only executes the command, but also stores the command in a buffer so that you can recall it for editing or reexecution by pressing CTRLw. A CTRL-U keystroke can also save a command in the buffer, but it does not execute the command. Note that CTRL-U places only the characters to the left of the cursor in the buffer. Therefore, to use CTRL-U to save an entire command line, position the cursor at the end of the line. When you insert a character in the middle of a Ii ne, char acter s to the right of the cursor move to the right. If the line becomes longer than your screen is wide, characters disappear off the right side of the screen. These characters are not lost. They reappear if you delete characters from the line or if you press CTRL-E when the cursor is in the middle of the line. CTRL-E moves all characters to the right of the cursor to the next line on the screen. Table 3-2 gives a complete list of line-editing control characters for a banked CP/M 3 system. Table 3-2. Character CTRL-A CTRL-B CTRL-E Banked CP/M 3 Line-editing Control Character.s Meaning Moves the cursor one character to the left. Moves the cu r sor to the beg i nn i ng of the command line without having any effect on the contents of the line. If the cursor is at the beginning, CTRL-B moves it to the end of the line. Forces a physical carriage return but does not send the command line to CP/M 3. Moves the cursor to the beginning of the next line without erasing the previous input. 20
34 CP/M 3 User's Guide 3.3 Console Line Editing Character CTRL-F CTRL-G CTRL-H CTRL-I CTRL-J CTRL-K CTRL-M CTRL-R CTRL-U Table 3-2. (continued) Meaning Moves the cursor one character to the right. Deletes the character indicated by the cursor. The cursor does not move. Deletes a character and moves the cursor left one character position. Moves the cursor to the next tab stop. Tab stops are automatically set at each eighth column. Has the same effect as pressing the TAB key. Sends the command line to CP/M 3 and returns the cursor to the beginning of a new line. Has the same effect as a RETURN or a CTRL-M keystroke. Deletes to the end of the line from the cursor. Sends the command line to CP/M 3 and returns the cursor to the beginning of a new line. Has the same effect as a RETU~~ or a CTRL-J keystroke. Retypes the co~~and line. Places a t at the current cursor location, moves the cursor to the next line, and retypes any par tial command you typed so far. Discards all the characters in the command line, places a # at the current cursor position, and moves the cursor to the next line. However, you can use a CTRL-W to recall any characters that were to the left of the cursor when you pressed CTRL-U. 21
35 CP/M 3 User's Guide 3.3 Console Line Editing Table 3-2. (continued) Character CTRL-W CTRL-X Meaning Recall sand displays previously entered command line both at the operating system level and within executing programs, if the CTRL-W is the first character entered after the prompt. CTRL-U, CTRL-M, CTRL-J, and RETURN define the command line you can recall. If the command line contains characters, CTRL-W moves the cursor to the end of the command line. If you press RETURN, CP/M 3 executes the recalled command. Discards all the characters left of the cursor and moves the cursor to the beginning of the current line. CTRL-X saves any characters right of the cursor. You probably noticed that some control characters have the same meaning. For example, the CTRL-J and CTRL-M keystrokes have the same effect as pressing the RETURN key: all three send the command line to CP/M 3 for processing. Also, CTRL-H has the same effect as pressing the BACKSPACE key. Notice that when a control character is displayed on your screen, it is preceded by an up-arrow, A For example, a CTRL-C keystroke appears as AC on your screen. 3.4 Redirecting Input and Output CP/M 3's PUT command allows you to direct console or printer output to a disk file. You can use a GET command to make CP/M 3 or a utility program take console input from a disk file. The following examples illustrate some of the conveniences GET and PUT offer. You can use a PUT co~~and to direct console output to a disk file as well as the console. This gives you a convenient way to create a disk file that contains a directory of all the files on that disk, as shown below: A>PUT CONSOLE OUTPUT TO FILE OIR.PRS Putting console output to file: OIR.PRN A>DIR A: FILENAME TEX A: FOUR TEX A: TWO TEX FRONT ONE THREE TEX TEX BAK FRONT LINEDIT EXAMP2 BAK TEX TXT ONE EXAMPI BAK TXT THREE TWO TE A>PUT CONSOLE OUTPUT TO CONSOLE Putting console output to console 22
36 CP/M 3 User's Guide 3.4 Redirecting Input/Output A>TYPE DIR.PRN A: FILENAME TEX A: FOUR TEX A: TWO TEX FRONT ONE THREE TEX TEX BAR FRONT LINEOIT EXAMP2 BAR TEX TXT ONE EXAMPI BAR TXT THREE TWO You can use a similar PUT command to direct printer output to a disk file as well as the printer. TEX BAR A GET command can direct CP/M 3 or a program to read a disk file for console input instead of the keyboard. If the file is to be read by CP/M 3, it must contain standard CP/M 3 command lines. If the file is to be read by a utility program, it must contain input appropriate for that program. A file can contain both CP/M 3 command lines and program input if it also includes a command to start a program. You specify whether CP/M 3 or a program is to start reading the file by adding or omitting the SYSTEM option in the GET command line, as shown in the following sample session. If you omit the SYSTEM option, the system prompt returns so that you can initiate the program that is to take input forom the specified file. If you include the SYSTEM option, CP/M 3 immediately takes input from the specified file. 3A>type pip.dat b:=front.tex b:=one.tex.!::l: =two. tex ~>get console input from file pip.dat Getting console input from file: PIP.OAT 3A>pip CP/M 3 PIP VERSION 3.0 *b:=front.tex *b:=one.tex *b:=two.tex *"M 3A>type ccp.dat dir show dirsys 3A>get console input from file ccp.dat [system] Getting console input from file: CCP.OAT --->dir FILENAME TEX FRONT TEX FRONT BAR -r: FOUR TEX ONE TEX LINEOIT TEX A: TWO TEX EX&Jo1P3 EXAMP2 TXT A: THREE BAR EXAMP5 CCP OAT ONE BAR THREE EXAMPI TXT TWO PIP DAT EXAMP4 TEX BAR 23
Converted from file "PCPM11UG.WS4"
 PCPM11UG.WS4 (= Personal CP/M User's Guide, version 1.1) ------------ - "Personal CP/M Version 1.1 -- User's Guide" (Retyped by Emmanuel ROCHE.) Notice to user -------------- From time to time, changes
PCPM11UG.WS4 (= Personal CP/M User's Guide, version 1.1) ------------ - "Personal CP/M Version 1.1 -- User's Guide" (Retyped by Emmanuel ROCHE.) Notice to user -------------- From time to time, changes
DIGITAL RESEARCH. CP/M Plus. (CP/M Version 3) Operating System Programmer's Guide
 Digital Research : CP/M 3 Programmer s Manual Page 1 DIGITAL RESEARCH CP/M Plus (CP/M Version 3) Operating System Programmer's Guide COPYRIGHT Copyright 1983 Digital Research Inc. All rights reserved.
Digital Research : CP/M 3 Programmer s Manual Page 1 DIGITAL RESEARCH CP/M Plus (CP/M Version 3) Operating System Programmer's Guide COPYRIGHT Copyright 1983 Digital Research Inc. All rights reserved.
SIEMENS. Betriebssystem CONCURRENT CP/M-86
 SIEMENS Betriebssystem CONCURRENT CP/M-86 COPYRIGHT J Copyright 1983 by Digital Research. All rights reserved. No part of this publication may be reproduced, transmitted, transcribed, stored in a retrieval
SIEMENS Betriebssystem CONCURRENT CP/M-86 COPYRIGHT J Copyright 1983 by Digital Research. All rights reserved. No part of this publication may be reproduced, transmitted, transcribed, stored in a retrieval
CCPMUG0.WS4 (Concurrent CP/M User's Guide, Chapter 0) (Retyped by Emmanuel ROCHE.)
 CCPMUG0.WS4 (Concurrent CP/M User's Guide, Chapter 0) ----------- (Retyped by Emmanuel ROCHE.) Digital Research Concurrent CP/M Operating System User's Guide First Edition: January 1984 Foreword --------
CCPMUG0.WS4 (Concurrent CP/M User's Guide, Chapter 0) ----------- (Retyped by Emmanuel ROCHE.) Digital Research Concurrent CP/M Operating System User's Guide First Edition: January 1984 Foreword --------
Dl ITAL CH. CP M-86' Operating System. Llser's Guide
 10 Dl ITAL CH CP M-86' Operating System Llser's Guide COPYRIGHT Copyright 1981 by Digital Research. All rights reserved. No part of this publication may be reproduced, transmitted, transcribed, stored
10 Dl ITAL CH CP M-86' Operating System Llser's Guide COPYRIGHT Copyright 1981 by Digital Research. All rights reserved. No part of this publication may be reproduced, transmitted, transcribed, stored
CP/M-86 'M OPERATING SYSTEM USER'S GUIDE
 CP/M-86 'M OPERATING SYSTEM USER'S GUIDE CPIM-86 User's Guide Copyright 1981 Digital Research P. O. Box 579 160 Central Avenue Pacific Grove, CA 93950 (408) 649-3896 TWX 910 360 5001 All Rights Reserved
CP/M-86 'M OPERATING SYSTEM USER'S GUIDE CPIM-86 User's Guide Copyright 1981 Digital Research P. O. Box 579 160 Central Avenue Pacific Grove, CA 93950 (408) 649-3896 TWX 910 360 5001 All Rights Reserved
CPMPPG1.WS4 (= "CP/M-86 Plus Programmers's Guide", section 1) CP/M-86 Plus -- Programmer's Guide
 CPMPPG1.WS4 (= "CP/M-86 Plus Programmers's Guide", section 1) ----------- CP/M-86 Plus -- Programmer's Guide ---------------------------------- (Edited by Emmanuel ROCHE.) Section 1: CP/M-86 Plus system
CPMPPG1.WS4 (= "CP/M-86 Plus Programmers's Guide", section 1) ----------- CP/M-86 Plus -- Programmer's Guide ---------------------------------- (Edited by Emmanuel ROCHE.) Section 1: CP/M-86 Plus system
DIGITAL RESEARCH(r) GSX-86 tm Graphics Extension Users Guide
 DIGITAL RESEARCH(r) GSX-86 tm Graphics Extension Users Guide COPYRIGHT Copyright (c) 1984 by Digital Research Inc. All rights reserved. No part of this publication may be reproduced, transmitted, transcribed,
DIGITAL RESEARCH(r) GSX-86 tm Graphics Extension Users Guide COPYRIGHT Copyright (c) 1984 by Digital Research Inc. All rights reserved. No part of this publication may be reproduced, transmitted, transcribed,
MPM2AD.WS MP/M II -- Product Brief Digital Research. (Retyped by Emmanuel ROCHE.) MP/M II Overview
 MPM2AD.WS4 ---------- MP/M II -- Product Brief Digital Research (Retyped by Emmanuel ROCHE.) MP/M II Overview ---------------- MP/M II is a multi-user, multi-tasking operating system designed for microcomputers
MPM2AD.WS4 ---------- MP/M II -- Product Brief Digital Research (Retyped by Emmanuel ROCHE.) MP/M II Overview ---------------- MP/M II is a multi-user, multi-tasking operating system designed for microcomputers
MLP (Multi-Link Programming) SOFTWARE
 FOR REVISIONS 1.10 AND ABOVE Doc-6001005 Rev - 3380 USER'S GUIDE TO MLP (Multi-Link Programming) SOFTWARE CHATSWORTH, CALIFORNIA Multi-Link Programming software makes programming a chain of Sentex Infinity
FOR REVISIONS 1.10 AND ABOVE Doc-6001005 Rev - 3380 USER'S GUIDE TO MLP (Multi-Link Programming) SOFTWARE CHATSWORTH, CALIFORNIA Multi-Link Programming software makes programming a chain of Sentex Infinity
MP/M II Operating System USER'S GUIDE
 MP/M II Operating System USER'S GUIDE Copyright @ 1981 Digital Research P.O. Box 579 801 Lighthouse Avenue Pacific Grove, CA 93950 (408) 6493896 TWX 910 360 5001 All Rights Reserved COPYRIGHT Copyright
MP/M II Operating System USER'S GUIDE Copyright @ 1981 Digital Research P.O. Box 579 801 Lighthouse Avenue Pacific Grove, CA 93950 (408) 6493896 TWX 910 360 5001 All Rights Reserved COPYRIGHT Copyright
Windows XP. A Quick Tour of Windows XP Features
 Windows XP A Quick Tour of Windows XP Features Windows XP Windows XP is an operating system, which comes in several versions: Home, Media, Professional. The Windows XP computer uses a graphics-based operating
Windows XP A Quick Tour of Windows XP Features Windows XP Windows XP is an operating system, which comes in several versions: Home, Media, Professional. The Windows XP computer uses a graphics-based operating
OPERATING SYSTEM. Functions of Operating System:
 OPERATING SYSTEM Introduction: An operating system (commonly abbreviated to either OS or O/S) is an interface between hardware and user. OS is responsible for the management and coordination of activities
OPERATING SYSTEM Introduction: An operating system (commonly abbreviated to either OS or O/S) is an interface between hardware and user. OS is responsible for the management and coordination of activities
4 The Strategy Builder
 4 The Strategy Builder This chapter describes Strategy Builder operation and how to set up a PC-30 strategy. As described earlier in Chapter 1: Introduction, a PC-30 strategy consists of Algorithms you
4 The Strategy Builder This chapter describes Strategy Builder operation and how to set up a PC-30 strategy. As described earlier in Chapter 1: Introduction, a PC-30 strategy consists of Algorithms you
"Personal CP/M Version Programmer's Guide" (Retyped by Emmanuel ROCHE.)
 PCPM11PG.WS4 ------------ (= Personal CP/M version 1.1 Programmer's Guide) - "Personal CP/M Version 1.1 -- Programmer's Guide" (Retyped by Emmanuel ROCHE.) Foreword -------- Personal CP/M is a microcomputer
PCPM11PG.WS4 ------------ (= Personal CP/M version 1.1 Programmer's Guide) - "Personal CP/M Version 1.1 -- Programmer's Guide" (Retyped by Emmanuel ROCHE.) Foreword -------- Personal CP/M is a microcomputer
NEW CEIBO DEBUGGER. Menus and Commands
 NEW CEIBO DEBUGGER Menus and Commands Ceibo Debugger Menus and Commands D.1. Introduction CEIBO DEBUGGER is the latest software available from Ceibo and can be used with most of Ceibo emulators. You will
NEW CEIBO DEBUGGER Menus and Commands Ceibo Debugger Menus and Commands D.1. Introduction CEIBO DEBUGGER is the latest software available from Ceibo and can be used with most of Ceibo emulators. You will
Introduction to Personal Computing
 Introduction to Personal Computing Academic Computing Services www.ku.edu/acs Abstract: This document explains the basics of the Microsoft Windows operating system. It is intended for users who are either
Introduction to Personal Computing Academic Computing Services www.ku.edu/acs Abstract: This document explains the basics of the Microsoft Windows operating system. It is intended for users who are either
FaxFinder Fax Servers
 FaxFinder Fax Servers Models: FF130 FF230 FF430 FF830 Client User Guide FaxFinder Client User Guide Fax Client Software for FaxFinder Series PN S000460B, Version B Copyright This publication may not be
FaxFinder Fax Servers Models: FF130 FF230 FF430 FF830 Client User Guide FaxFinder Client User Guide Fax Client Software for FaxFinder Series PN S000460B, Version B Copyright This publication may not be
Copyright 2004, Mighty Computer Services
 EZ-GRAPH DATABASE PROGRAM MANUAL Copyright 2004, Mighty Computer Services The Table of Contents is located at the end of this document. I. Purpose EZ-Graph Database makes it easy to draw and maintain basic
EZ-GRAPH DATABASE PROGRAM MANUAL Copyright 2004, Mighty Computer Services The Table of Contents is located at the end of this document. I. Purpose EZ-Graph Database makes it easy to draw and maintain basic
VISUAL QUICKPRO GUIDE
 VISUAL QUICKPRO GUIDE Red Hat Linux 6 Harold Davis Peachpit Press Visual QuickPro Guide Red Hat Linux 6 Harold Davis Peachpit Press 1249 Eighth Street Berkeley, CA 94710 510/524-2178 800/283-9444 510/524-2221
VISUAL QUICKPRO GUIDE Red Hat Linux 6 Harold Davis Peachpit Press Visual QuickPro Guide Red Hat Linux 6 Harold Davis Peachpit Press 1249 Eighth Street Berkeley, CA 94710 510/524-2178 800/283-9444 510/524-2221
VISI ON CALC QuickStart Course
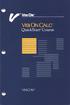 VISI ON CALC QuickStart Course VISICORP Copyright 1983 VisiCorp All Rights Reserved. Printed in U.S.A. Visi On Calc Program Copyright 1983 VisiCorp All Rights Reserved. Visi OnTM, Visi On CalcTM, Visi
VISI ON CALC QuickStart Course VISICORP Copyright 1983 VisiCorp All Rights Reserved. Printed in U.S.A. Visi On Calc Program Copyright 1983 VisiCorp All Rights Reserved. Visi OnTM, Visi On CalcTM, Visi
TABLE OF CORTEN'l'S ... BACKUP. ONE SINGLE-SIDED FLOPPY DISK DRIVE (Hard Di.sk- Required)
 CP/M INSTALLATION IRSTRUC'l'IONS Version 2.261"8 TABLE OF CORTEN'l'S 1.0 2.0 3.0 ENHANCEMENTS INSTALLATION... INSTRUCTIONS CP/M FILE DIRECTORY ~....... 1 2 2 4.0 BACKUP 3 4.1 4.1.1 4.2 ONE SINGLE-SIDED
CP/M INSTALLATION IRSTRUC'l'IONS Version 2.261"8 TABLE OF CORTEN'l'S 1.0 2.0 3.0 ENHANCEMENTS INSTALLATION... INSTRUCTIONS CP/M FILE DIRECTORY ~....... 1 2 2 4.0 BACKUP 3 4.1 4.1.1 4.2 ONE SINGLE-SIDED
EVE WORKSHOP A practical introduction to the Extensible VAX Editor (2nd Edition)
 EVE WORKSHOP A practical introduction to the Extensible VAX Editor (2nd Edition) Adrian P Robson The University of Northumbria at Newcastle 26 March, 1994 c 1994, 2011 A. P. Robson Abstract A short workshop
EVE WORKSHOP A practical introduction to the Extensible VAX Editor (2nd Edition) Adrian P Robson The University of Northumbria at Newcastle 26 March, 1994 c 1994, 2011 A. P. Robson Abstract A short workshop
IDEA. User s Guide. Part No IDE02 Issue 1-0, April 1995 Printed in U.S.A. (183)
 IDEA User s Guide Part No. 17500IDE02 Issue 1-0, April 1995 Printed in U.S.A. (183) 4 FOREST PARKWAY, SHELTON, CONNECTICUT 06484 TEL: 203-926-5400 FAX: 203-929-0535 This manual has been developed by Nitsuko
IDEA User s Guide Part No. 17500IDE02 Issue 1-0, April 1995 Printed in U.S.A. (183) 4 FOREST PARKWAY, SHELTON, CONNECTICUT 06484 TEL: 203-926-5400 FAX: 203-929-0535 This manual has been developed by Nitsuko
ARESPACK Packet Terminal Program for DOS (suited for Emergency Communications)
 ARESPACK Packet Terminal Program for DOS (suited for Emergency Communications) Packet Messaging System - ARESPACK Operator Manual General Information ARESPACK is a multi-window terminal communications
ARESPACK Packet Terminal Program for DOS (suited for Emergency Communications) Packet Messaging System - ARESPACK Operator Manual General Information ARESPACK is a multi-window terminal communications
Windows Me Navigating
 LAB PROCEDURE 11 Windows Me Navigating OBJECTIVES 1. Explore the Start menu. 2. Start an application. 3. Multi-task between applications. 4. Moving folders and files around. 5. Use Control Panel settings.
LAB PROCEDURE 11 Windows Me Navigating OBJECTIVES 1. Explore the Start menu. 2. Start an application. 3. Multi-task between applications. 4. Moving folders and files around. 5. Use Control Panel settings.
VERITAS NetBackup 6.0 for Microsoft SharePoint Portal Server 2001
 VERITAS NetBackup 6.0 for Microsoft SharePoint Portal Server 2001 System Administrator s Guide for Windows N152708 September 2005 Disclaimer The information contained in this publication is subject to
VERITAS NetBackup 6.0 for Microsoft SharePoint Portal Server 2001 System Administrator s Guide for Windows N152708 September 2005 Disclaimer The information contained in this publication is subject to
CP/M-86 Compatibility Guide For CP/M-80 Users
 CCGFCU.WS4 ---------- CP/M-86 Compatibility Guide For CP/M-80 Users (= CCGFCU...) Copyright (c) 1980 Digital Research Pacific Grove, California (Revision of 10/21/80) (= 21 October 1980) (Retyped by Emmanuel
CCGFCU.WS4 ---------- CP/M-86 Compatibility Guide For CP/M-80 Users (= CCGFCU...) Copyright (c) 1980 Digital Research Pacific Grove, California (Revision of 10/21/80) (= 21 October 1980) (Retyped by Emmanuel
Lab 3.1 : The Task Manager
 Lab 3.1 : The Task Manager Using the Windows NT or Windows 2000 Task Manager, you can examine processes that are running, the number of threads a process has, system performance, and page faults. Windows
Lab 3.1 : The Task Manager Using the Windows NT or Windows 2000 Task Manager, you can examine processes that are running, the number of threads a process has, system performance, and page faults. Windows
CP/M PIUS. (CP/M Version 3) Operating System
 CP/M PIUS (CP/M Version 3) Operating System CP/M PIUS (CP/M~ Version 3) Operating System System Guide Copyright 1982 Digital Research P.o. Box 579 160 Central Avenue Pacific Grove, CA 93950 (408) 649-3896
CP/M PIUS (CP/M Version 3) Operating System CP/M PIUS (CP/M~ Version 3) Operating System System Guide Copyright 1982 Digital Research P.o. Box 579 160 Central Avenue Pacific Grove, CA 93950 (408) 649-3896
MINIMAT TUTORIAL Joel Robbin June 92
 MINIMAT TUTORIAL Joel Robbin June 92 The purpose of this tutorial is to give you a feeling for how MINIMAT interacts with the user and what it can do. The tutorial is not intended to be a definitive account
MINIMAT TUTORIAL Joel Robbin June 92 The purpose of this tutorial is to give you a feeling for how MINIMAT interacts with the user and what it can do. The tutorial is not intended to be a definitive account
Finding information on your computer
 Important Be sure to create recovery discs immediately after your computer is ready for use because there are no recovery discs provided with the computer. For instructions on how to create the recovery
Important Be sure to create recovery discs immediately after your computer is ready for use because there are no recovery discs provided with the computer. For instructions on how to create the recovery
S Series BIOS BIOS SETUP UTILITY. Entering the BIOS Setup Utility. Entering the Setup Utility After a Configuration Change or System Failure
 BIOS SECTION S6130 LifeBook S Series Notebook BIOS S Series BIOS BIOS SETUP UTILITY The BIOS Setup Utility is a program that sets up the operating environment for your notebook. Your BIOS is set at the
BIOS SECTION S6130 LifeBook S Series Notebook BIOS S Series BIOS BIOS SETUP UTILITY The BIOS Setup Utility is a program that sets up the operating environment for your notebook. Your BIOS is set at the
A First Look at Logo
 A First Look at Logo / 1 CHAPTER 1 A First Look at Logo This chapter introduces the basic mechanics of using Logo. It describes how to evaluate simple commands and how to define and edit procedures. The
A First Look at Logo / 1 CHAPTER 1 A First Look at Logo This chapter introduces the basic mechanics of using Logo. It describes how to evaluate simple commands and how to define and edit procedures. The
Fujitsu LifeBook T Series
 Fujitsu LifeBook T Series BIOS Guide LifeBook T Series Model: T3010/T3010D Document Date: 09/16/03 Document Part Number: FPC58-0992-01 FUJITSU PC CORPORATION 1 LifeBook T Series Tablet PC T Series BIOS
Fujitsu LifeBook T Series BIOS Guide LifeBook T Series Model: T3010/T3010D Document Date: 09/16/03 Document Part Number: FPC58-0992-01 FUJITSU PC CORPORATION 1 LifeBook T Series Tablet PC T Series BIOS
VIASYN. Customization Guide. Concurrent DOS 8-16
 VIASYN Customization Guide Concurrent DOS 8-16 CompuPro CUSTOMIZATION GUIDE FOR CONCURRENT DOS 8-16 CONCURRENT DOS 8-16 CUSTOMIZATION GUIDE Copyright 1985 Viasyn Corporation Hayward, CA 94545 First Edition:
VIASYN Customization Guide Concurrent DOS 8-16 CompuPro CUSTOMIZATION GUIDE FOR CONCURRENT DOS 8-16 CONCURRENT DOS 8-16 CUSTOMIZATION GUIDE Copyright 1985 Viasyn Corporation Hayward, CA 94545 First Edition:
This is Your Software Security Access Key: DO NOT LOSE IT!
 This is Your Software Security Access Key: DO NOT LOSE IT! DO NOT PLUG THE SECURITY KEY INTO ANY ELEVATOR INTERFACE PORT This security device must be plugged into the notebook computer s PRINTER port whenever
This is Your Software Security Access Key: DO NOT LOSE IT! DO NOT PLUG THE SECURITY KEY INTO ANY ELEVATOR INTERFACE PORT This security device must be plugged into the notebook computer s PRINTER port whenever
Introduction to Linux
 Introduction to Linux The command-line interface A command-line interface (CLI) is a type of interface, that is, a way to interact with a computer. Window systems, punched cards or a bunch of dials, buttons
Introduction to Linux The command-line interface A command-line interface (CLI) is a type of interface, that is, a way to interact with a computer. Window systems, punched cards or a bunch of dials, buttons
T Series BIOS BIOS SETUP UTILITY
 BIOS SECTION T4010 LifeBook T Series Tablet PC T Series BIOS BIOS SETUP UTILITY The BIOS Setup Utility is a program that sets up the operating environment for your tablet. Your BIOS is set at the factory
BIOS SECTION T4010 LifeBook T Series Tablet PC T Series BIOS BIOS SETUP UTILITY The BIOS Setup Utility is a program that sets up the operating environment for your tablet. Your BIOS is set at the factory
Autologue User s Manual System Commands. Table Of Contents
 Autologue User s Manual System Commands Page i Table Of Contents 17. Introduction System Commands... 1 17.1 Accessing The System Commands Menu... 1 17.2 Restore Data Files... 2 17.2.1 Performing The Restore...
Autologue User s Manual System Commands Page i Table Of Contents 17. Introduction System Commands... 1 17.1 Accessing The System Commands Menu... 1 17.2 Restore Data Files... 2 17.2.1 Performing The Restore...
Learning Worksheet Fundamentals
 1.1 LESSON 1 Learning Worksheet Fundamentals After completing this lesson, you will be able to: Create a workbook. Create a workbook from a template. Understand Microsoft Excel window elements. Select
1.1 LESSON 1 Learning Worksheet Fundamentals After completing this lesson, you will be able to: Create a workbook. Create a workbook from a template. Understand Microsoft Excel window elements. Select
h/w m/c Kernel shell Application s/w user
 Structure of Unix h/w m/c Kernel shell Application s/w. user While working with unix, several layers of interaction occur b/w the computer h/w & the user. 1. Kernel : It is the first layer which runs on
Structure of Unix h/w m/c Kernel shell Application s/w. user While working with unix, several layers of interaction occur b/w the computer h/w & the user. 1. Kernel : It is the first layer which runs on
Using the Command-Line Interface
 CHAPTER 1 The command-line interface (CLI) is a line-oriented user interface that has a set of commands for configuring, managing, and monitoring the CSS. To help you use these commands, this chapter provides
CHAPTER 1 The command-line interface (CLI) is a line-oriented user interface that has a set of commands for configuring, managing, and monitoring the CSS. To help you use these commands, this chapter provides
PanelViewt 1200 Transfer Utility User Manual
 User Manual Solid state equipment has operational characteristics differing from those of electromechanical equipment. Safety Guidelines for the Application, Installation and Maintenance of Solid State
User Manual Solid state equipment has operational characteristics differing from those of electromechanical equipment. Safety Guidelines for the Application, Installation and Maintenance of Solid State
Using Cisco IOS Software
 APPENDIX A This appendix describes the basics about using the Cisco IOS software that is installed on every Cisco ubr905 and Cisco ubr925 cable access routers: Accessing the Command-Line Interface, page
APPENDIX A This appendix describes the basics about using the Cisco IOS software that is installed on every Cisco ubr905 and Cisco ubr925 cable access routers: Accessing the Command-Line Interface, page
CAMPURSOFT PRESENTS. PARADOS Ver.1.0. By QUANTUM COMPUTING. Programmed by. Richard Wilson
 CAMPURSOFT PRESENTS PARADOS Ver.1.0 By QUANTUM COMPUTING Programmed by Richard Wilson Page 1 STS SOFTWARE Presents PARADOS version 1.0 High capacity disk operating system for the CPC Program by Richard
CAMPURSOFT PRESENTS PARADOS Ver.1.0 By QUANTUM COMPUTING Programmed by Richard Wilson Page 1 STS SOFTWARE Presents PARADOS version 1.0 High capacity disk operating system for the CPC Program by Richard
Editors in Unix come in two general flavours:
 Review notes #2 1. Unix account 2.Login: with a terminal or using telnet or ssh 3. Change password 4. Must logout! 5. Emails: (a) mutt (b) pine (c).forward file 6.Basic commands: who, ls, cat, more, man
Review notes #2 1. Unix account 2.Login: with a terminal or using telnet or ssh 3. Change password 4. Must logout! 5. Emails: (a) mutt (b) pine (c).forward file 6.Basic commands: who, ls, cat, more, man
Easy Windows Working with Disks, Folders, - and Files
 Easy Windows 98-3 - Working with Disks, Folders, - and Files Page 1 of 11 Easy Windows 98-3 - Working with Disks, Folders, - and Files Task 1: Opening Folders Folders contain files, programs, or other
Easy Windows 98-3 - Working with Disks, Folders, - and Files Page 1 of 11 Easy Windows 98-3 - Working with Disks, Folders, - and Files Task 1: Opening Folders Folders contain files, programs, or other
RemoteWare OS/2 Client
 RemoteWare OS/2 Client User s Guide Version 4.1 Service Pack 1A RemoteWare OS/2 Client User s Guide Version 4.1 Service Pack 1A This document was prepared to assist licensed users of RemoteWare by XcelleNet,
RemoteWare OS/2 Client User s Guide Version 4.1 Service Pack 1A RemoteWare OS/2 Client User s Guide Version 4.1 Service Pack 1A This document was prepared to assist licensed users of RemoteWare by XcelleNet,
Show Designer 1. Software Revision 3.11
 Show Designer 1 Software Revision 3.11 OVERVIEW The Show Designer 1 is a lighting controller based on the successful and simple to use Show Designer. The Show Designer 1 adds to the existing features of
Show Designer 1 Software Revision 3.11 OVERVIEW The Show Designer 1 is a lighting controller based on the successful and simple to use Show Designer. The Show Designer 1 adds to the existing features of
Document Imaging User Guide
 Release 4.9 IMAGING TECHNOLOGY GROUP Document Imaging Systems Document Imaging User Guide IMAGING TECHNOLOGY GROUP IMIGIT tm Document Imaging User Guide Release 4.91 March 2007 Imaging Technology Group
Release 4.9 IMAGING TECHNOLOGY GROUP Document Imaging Systems Document Imaging User Guide IMAGING TECHNOLOGY GROUP IMIGIT tm Document Imaging User Guide Release 4.91 March 2007 Imaging Technology Group
CP/M Plus DIGITAL RESEARCH. Operating System System Guide. (CP/M Version 3) Digital Research : CP/M 3 System Manual Page 1 COPYRIGHT
 COPYRIGHT Digital Research : CP/M 3 System Manual Page 1 DIGITAL RESEARCH CP/M Plus (CP/M Version 3) Operating System System Guide Copyright (C) 1983 Digital Research Inc. All rights reserved. No part
COPYRIGHT Digital Research : CP/M 3 System Manual Page 1 DIGITAL RESEARCH CP/M Plus (CP/M Version 3) Operating System System Guide Copyright (C) 1983 Digital Research Inc. All rights reserved. No part
USER S MANUAL. CD/DVD Duplication System. Automated Optical Disc Duplication & Printing System (01) 2005 All rights reserved AUTOPRINTER
 Cover.qxd 6/21/2005 10:31 AM Page 1 061605-510800-(01) TM AUTOPRINTER CD/DVD Duplication System Automated Optical Disc Duplication & Printing System USER S MANUAL 2005 All rights reserved TABLE OF CONTENT
Cover.qxd 6/21/2005 10:31 AM Page 1 061605-510800-(01) TM AUTOPRINTER CD/DVD Duplication System Automated Optical Disc Duplication & Printing System USER S MANUAL 2005 All rights reserved TABLE OF CONTENT
Contents. Getting Started...1. Managing Your Drives...9. Backing Up & Restoring Folders Synchronizing Folders...52
 Contents Getting Started.....................................................1 Installing the Software...........................................1 Using the Maxtor System Tray Icon................................6
Contents Getting Started.....................................................1 Installing the Software...........................................1 Using the Maxtor System Tray Icon................................6
Working with Mailbox Manager
 Working with Mailbox Manager A user guide for Mailbox Manager supporting the Message Storage Server component of the Avaya S3400 Message Server Mailbox Manager Version 5.0 February 2003 Copyright 2003
Working with Mailbox Manager A user guide for Mailbox Manager supporting the Message Storage Server component of the Avaya S3400 Message Server Mailbox Manager Version 5.0 February 2003 Copyright 2003
Programmer s Reference
 Programmer s Reference Copyrights and Notices Attachmate INFOConnect Enterprise Edition 2013 Attachmate Corporation. All Rights Reserved. Patents This Attachmate software is protected by U.S. patents 6252607
Programmer s Reference Copyrights and Notices Attachmate INFOConnect Enterprise Edition 2013 Attachmate Corporation. All Rights Reserved. Patents This Attachmate software is protected by U.S. patents 6252607
Using the Command-Line Interface
 Information About, page 1 How to Use the CLI to Configure Features, page 5 Information About Command Modes The Cisco IOS user interface is divided into many different modes. The commands available to you
Information About, page 1 How to Use the CLI to Configure Features, page 5 Information About Command Modes The Cisco IOS user interface is divided into many different modes. The commands available to you
PULSAworks Serial Communications Interface. Users Manual PULSAFEEDER Inc AIRPORT ROAD PUNTA GORDA, FLORIDA
 PULSAworks Serial Communications Interface Users Manual 72-385-00 PULSAFEEDER Inc. Rev. C 27101 AIRPORT ROAD PUNTA GORDA, FLORIDA 33982 www.pulsa.com PULSAworks Serial Communications Interface Copyright
PULSAworks Serial Communications Interface Users Manual 72-385-00 PULSAFEEDER Inc. Rev. C 27101 AIRPORT ROAD PUNTA GORDA, FLORIDA 33982 www.pulsa.com PULSAworks Serial Communications Interface Copyright
Software Conversion Guide
 Eagle SSE Software Conversion Guide Release 17 (Server Level 29) EL2157 This manual contains reference information about software products from Activant Solutions Inc. The software described in this manual
Eagle SSE Software Conversion Guide Release 17 (Server Level 29) EL2157 This manual contains reference information about software products from Activant Solutions Inc. The software described in this manual
Using the Command-Line Interface
 CHAPTER 2 This chapter describes the Cisco IOS command-line interface (CLI) and how to use it to configure your Cisco ME 3400 Ethernet Access switch. It contains these sections: Understanding Command Modes,
CHAPTER 2 This chapter describes the Cisco IOS command-line interface (CLI) and how to use it to configure your Cisco ME 3400 Ethernet Access switch. It contains these sections: Understanding Command Modes,
8 MANAGING SHARED FOLDERS & DATA
 MANAGING SHARED FOLDERS & DATA STORAGE.1 Introduction to Windows XP File Structure.1.1 File.1.2 Folder.1.3 Drives.2 Windows XP files and folders Sharing.2.1 Simple File Sharing.2.2 Levels of access to
MANAGING SHARED FOLDERS & DATA STORAGE.1 Introduction to Windows XP File Structure.1.1 File.1.2 Folder.1.3 Drives.2 Windows XP files and folders Sharing.2.1 Simple File Sharing.2.2 Levels of access to
Norstar Voice Mail AMIS Set Up and Operation Guide
 Norstar Voice Mail AMIS Set Up and Operation Guide Norstar is a trademark of Northern Telecom Copyright Northern Telecom 1998 1-800-4 NORTEL www.nortel.com/norstar Norstar is a trademark of Northern Telecom.
Norstar Voice Mail AMIS Set Up and Operation Guide Norstar is a trademark of Northern Telecom Copyright Northern Telecom 1998 1-800-4 NORTEL www.nortel.com/norstar Norstar is a trademark of Northern Telecom.
Using nu/tpu on UNIX Last revised: 1/28/00
 Using nu/tpu on UNIX Last revised: 1/28/00 nu/tpu is a general-purpose text editor available on UNIX that simulates the TPU editor available on VMS operating systems. By default nu/tpu emulates the EDT
Using nu/tpu on UNIX Last revised: 1/28/00 nu/tpu is a general-purpose text editor available on UNIX that simulates the TPU editor available on VMS operating systems. By default nu/tpu emulates the EDT
Item Number Change for Sage Accpac ERP
 SAGE ACCPAC Sage Accpac Options Item Number Change for Sage Accpac ERP User Guide 2008 Sage Software, Inc. All rights reserved. Sage Software, Sage Software logos, and all Sage Accpac product and service
SAGE ACCPAC Sage Accpac Options Item Number Change for Sage Accpac ERP User Guide 2008 Sage Software, Inc. All rights reserved. Sage Software, Sage Software logos, and all Sage Accpac product and service
IT 374 C# and Applications/ IT695 C# Data Structures
 IT 374 C# and Applications/ IT695 C# Data Structures Module 2.1: Introduction to C# App Programming Xianrong (Shawn) Zheng Spring 2017 1 Outline Introduction Creating a Simple App String Interpolation
IT 374 C# and Applications/ IT695 C# Data Structures Module 2.1: Introduction to C# App Programming Xianrong (Shawn) Zheng Spring 2017 1 Outline Introduction Creating a Simple App String Interpolation
INDEX OF COMMANDS. ATTRIB [+r] [x:]{file} [-r] 92, 180. BACKUP x:[{file}] y:[/d][/m][/s] BASIC [[x:]{file}] BASICA [[x:]{file}] CD [[x:]\{name}]
![INDEX OF COMMANDS. ATTRIB [+r] [x:]{file} [-r] 92, 180. BACKUP x:[{file}] y:[/d][/m][/s] BASIC [[x:]{file}] BASICA [[x:]{file}] CD [[x:]\{name}] INDEX OF COMMANDS. ATTRIB [+r] [x:]{file} [-r] 92, 180. BACKUP x:[{file}] y:[/d][/m][/s] BASIC [[x:]{file}] BASICA [[x:]{file}] CD [[x:]\{name}]](/thumbs/81/82806016.jpg) INDEX OF COMMANDS In this index of commands, anything between square brackets indicates an alternative or a facultative addition to the command in question; "x:" and "y:" mean the designation of a drive;
INDEX OF COMMANDS In this index of commands, anything between square brackets indicates an alternative or a facultative addition to the command in question; "x:" and "y:" mean the designation of a drive;
Collector and Dealer Software - CAD 3.1
 Collector and Dealer Software - CAD 3.1 Your Registration Number Thank you for purchasing CAD! To ensure that you can receive proper support, we have already registered your copy with the serial number
Collector and Dealer Software - CAD 3.1 Your Registration Number Thank you for purchasing CAD! To ensure that you can receive proper support, we have already registered your copy with the serial number
Chapter. Accessing Files and Folders MICROSOFT EXAM OBJECTIVES COVERED IN THIS CHAPTER
 Chapter 10 Accessing Files and Folders MICROSOFT EXAM OBJECTIVES COVERED IN THIS CHAPTER Monitor, manage, and troubleshoot access to files and folders. Configure, manage, and troubleshoot file compression
Chapter 10 Accessing Files and Folders MICROSOFT EXAM OBJECTIVES COVERED IN THIS CHAPTER Monitor, manage, and troubleshoot access to files and folders. Configure, manage, and troubleshoot file compression
CROSSREF Manual. Tools and Utilities Library
 Tools and Utilities Library CROSSREF Manual Abstract This manual describes the CROSSREF cross-referencing utility, including how to use it with C, COBOL 74, COBOL85, EXTENDED BASIC, FORTRAN, Pascal, SCREEN
Tools and Utilities Library CROSSREF Manual Abstract This manual describes the CROSSREF cross-referencing utility, including how to use it with C, COBOL 74, COBOL85, EXTENDED BASIC, FORTRAN, Pascal, SCREEN
Fujitsu LifeBook A Series
 Fujitsu LifeBook A Series BIOS Guide LifeBook A Series Model: AH530 Document Date: 06/09/2010 Document Part Number: FPC58-2714-01 FUJITSU AMERICA, INC. 1 LifeBook PH520 BIOS A Series BIOS BIOS SETUP UTILITY
Fujitsu LifeBook A Series BIOS Guide LifeBook A Series Model: AH530 Document Date: 06/09/2010 Document Part Number: FPC58-2714-01 FUJITSU AMERICA, INC. 1 LifeBook PH520 BIOS A Series BIOS BIOS SETUP UTILITY
N Series BIOS BIOS SETUP UTILITY
 BIOS SECTION N3530 LifeBook N Series Notebook BIOS N Series BIOS BIOS SETUP UTILITY The BIOS Setup Utility is a program that sets up the operating environment for your notebook. Your BIOS is set at the
BIOS SECTION N3530 LifeBook N Series Notebook BIOS N Series BIOS BIOS SETUP UTILITY The BIOS Setup Utility is a program that sets up the operating environment for your notebook. Your BIOS is set at the
CPM Series. Control Port Manager. User's Guide. Models CPM-1600 and CPM-800
 WTI Part No. 12348 Rev. B CPM Series Control Port Manager Models CPM-1600 and CPM-800 User's Guide 5 Sterling Irvine California 92618 (949) 586-9950 Toll Free: 1-800-854-7226 Fax: (949) 583-9514 http://www.wti.com
WTI Part No. 12348 Rev. B CPM Series Control Port Manager Models CPM-1600 and CPM-800 User's Guide 5 Sterling Irvine California 92618 (949) 586-9950 Toll Free: 1-800-854-7226 Fax: (949) 583-9514 http://www.wti.com
User s Guide SYSTEMSOFT. CARDWIZARD / CARDWIZARD-PLUS FOR WINDOWS NT The Complete PC Card Software Solution for Windows NT
 SYSTEMSOFT Software for the Next Generation CARDWIZARD / CARDWIZARD-PLUS FOR WINDOWS NT The Complete PC Card Software Solution for Windows NT User s Guide ª 2000 SYSTEMSOFT CORPORATION. ALL RIGHTS RESERVED.
SYSTEMSOFT Software for the Next Generation CARDWIZARD / CARDWIZARD-PLUS FOR WINDOWS NT The Complete PC Card Software Solution for Windows NT User s Guide ª 2000 SYSTEMSOFT CORPORATION. ALL RIGHTS RESERVED.
IT S NE VER DONE THAT BEFORE!
 IT S NE VER DONE THAT BEFORE! A Guide to Troubleshooting Windows XP by John Ross San Francisco 3 WHAT TO DO WHEN WINDOWS WON T START You know the routine: Turn on the computer, a bunch of text scrolls
IT S NE VER DONE THAT BEFORE! A Guide to Troubleshooting Windows XP by John Ross San Francisco 3 WHAT TO DO WHEN WINDOWS WON T START You know the routine: Turn on the computer, a bunch of text scrolls
Fujitsu LifeBook A & V Series
 Fujitsu LifeBook A & V Series BIOS Guide LifeBook A & V Series Models: A1110/A1120 V1030 Document Date: 10/01/2008 Document Part Number: FPC65-4363-01 FUJITSU COMPUTER SYSTEMS CORPORATION 1 LifeBook A1110/V1030
Fujitsu LifeBook A & V Series BIOS Guide LifeBook A & V Series Models: A1110/A1120 V1030 Document Date: 10/01/2008 Document Part Number: FPC65-4363-01 FUJITSU COMPUTER SYSTEMS CORPORATION 1 LifeBook A1110/V1030
The following documents are included with your Sony VAIO computer.
 Documentation The following documents are included with your Sony VAIO computer. Printed Documentation Quick Start Guide Describes the process from unpacking to starting up your VAIO. Troubleshooting and
Documentation The following documents are included with your Sony VAIO computer. Printed Documentation Quick Start Guide Describes the process from unpacking to starting up your VAIO. Troubleshooting and
S Series BIOS BIOS SETUP UTILITY
 BIOS SECTION S2110 LifeBook S Series Notebook BIOS S Series BIOS BIOS SETUP UTILITY The BIOS Setup Utility is a program that sets up the operating environment for your notebook. Your BIOS is set at the
BIOS SECTION S2110 LifeBook S Series Notebook BIOS S Series BIOS BIOS SETUP UTILITY The BIOS Setup Utility is a program that sets up the operating environment for your notebook. Your BIOS is set at the
Basic Windows 95 Skills
 Building Mouse Skills Click press left mouse button once used to select options in menus or to move your cursor Double click press left mouse button twice without moving the mouse pointer used on icons
Building Mouse Skills Click press left mouse button once used to select options in menus or to move your cursor Double click press left mouse button twice without moving the mouse pointer used on icons
Introduction. Thank you for purchasing an Electronic Message Center!
 Introduction Congratulations on your purchase of an Electronic Message Center. The Message Center s EZ KEY II operation provides you with simple message entry and a wide variety of message features. EZ
Introduction Congratulations on your purchase of an Electronic Message Center. The Message Center s EZ KEY II operation provides you with simple message entry and a wide variety of message features. EZ
Working with Pages... 9 Edit a Page... 9 Add a Page... 9 Delete a Page Approve a Page... 10
 Land Information Access Association Community Center Software Community Center Editor Manual May 10, 2007 - DRAFT This document describes a series of procedures that you will typically use as an Editor
Land Information Access Association Community Center Software Community Center Editor Manual May 10, 2007 - DRAFT This document describes a series of procedures that you will typically use as an Editor
Fundamentals of Programming Session 4
 Fundamentals of Programming Session 4 Instructor: Reza Entezari-Maleki Email: entezari@ce.sharif.edu 1 Fall 2011 These slides are created using Deitel s slides, ( 1992-2010 by Pearson Education, Inc).
Fundamentals of Programming Session 4 Instructor: Reza Entezari-Maleki Email: entezari@ce.sharif.edu 1 Fall 2011 These slides are created using Deitel s slides, ( 1992-2010 by Pearson Education, Inc).
formatted diskette write-protect notch track (one revolution) sector (section of track) timing hole read-write area
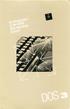 1 Introducing DOS 3 3 Gelling started with DOS 6 Looking at a file index 7 Help with DOS 8 Initializing a diskette 11 Duplicating a diskette 14 Naming and referring to files 17 To cartridge from DOS 18
1 Introducing DOS 3 3 Gelling started with DOS 6 Looking at a file index 7 Help with DOS 8 Initializing a diskette 11 Duplicating a diskette 14 Naming and referring to files 17 To cartridge from DOS 18
CUSTOM MANUFACTURED IN U.S.A. BY RADIO SHACK, A DIVISION OF TANDY CORPORATION CAT. NO
 CUSTOM MANUFACTURED IN U.S.A. BY RADIO SHACK, A DIVISION OF TANDY CORPORATION CAT. NO. 26-6050 TRS-80 DT-1 OWNER'S MANUAL Contents Introduction 1 1/ Description of the DT-1 3 2/ Setting Up the DT-1 5
CUSTOM MANUFACTURED IN U.S.A. BY RADIO SHACK, A DIVISION OF TANDY CORPORATION CAT. NO. 26-6050 TRS-80 DT-1 OWNER'S MANUAL Contents Introduction 1 1/ Description of the DT-1 3 2/ Setting Up the DT-1 5
Control Panel software usage guide (v beta)
 Control Panel software usage guide (v 1.012 beta) (note: the pictures throughout the guide may not directly correspond with your server installation, however all features are covered) 1. Connecting to
Control Panel software usage guide (v 1.012 beta) (note: the pictures throughout the guide may not directly correspond with your server installation, however all features are covered) 1. Connecting to
imagerunner 2545i/ i/ / Remote UI Guide
 Remote UI Guide Please read this guide before operating this product. After you finish reading this guide, store it in a safe place for future reference. ENG imagerunner 2545i/2545 2535i/2535 2530/2525
Remote UI Guide Please read this guide before operating this product. After you finish reading this guide, store it in a safe place for future reference. ENG imagerunner 2545i/2545 2535i/2535 2530/2525
DMS Local. User Manual. For Projector Management V 1.01
 DMS Local User Manual For Projector Management V 1.01 2 Copyright Copyright Copyright 2018 BenQ Corporation. All rights reserved. No part of this publication may be reproduced, transmitted, transcribed,
DMS Local User Manual For Projector Management V 1.01 2 Copyright Copyright Copyright 2018 BenQ Corporation. All rights reserved. No part of this publication may be reproduced, transmitted, transcribed,
PART 7. Getting Started with Excel
 PART 7 Getting ed with Excel When you start the application, Excel displays a blank workbook. A workbook is a file in which you store your data, similar to a three-ring binder. Within a workbook are worksheets,
PART 7 Getting ed with Excel When you start the application, Excel displays a blank workbook. A workbook is a file in which you store your data, similar to a three-ring binder. Within a workbook are worksheets,
OSBORNE COMPUTER CORPORATION OCC-I/EXECUTIVE COMPUTER DIAGNOSTIC PROCEDURES SBXNEDOIO
 OSBORNE COMPUTER CORPORATION OCC-I/EXECUTIVE COMPUTER DIAGNOSTIC PROCEDURES SBXNEDOIO Prepared by: Xerox Corporation Xerox Service Business Service Education & Customer Support 1341 W. Mockingbird Lane
OSBORNE COMPUTER CORPORATION OCC-I/EXECUTIVE COMPUTER DIAGNOSTIC PROCEDURES SBXNEDOIO Prepared by: Xerox Corporation Xerox Service Business Service Education & Customer Support 1341 W. Mockingbird Lane
Lethbridge School District No. 51 Automated Dispatch Web (ADW) Logging an Absence
 Lethbridge School District No. 51 Automated Dispatch Web (ADW) Logging an Absence This document will show you how to enter an absence through Automated Dispatch System (ADS) Web, which will show you each
Lethbridge School District No. 51 Automated Dispatch Web (ADW) Logging an Absence This document will show you how to enter an absence through Automated Dispatch System (ADS) Web, which will show you each
SARS ANYWHERE ADMINISTRATION MANUAL APPENDICES
 SARS ANYWHERE ADMINISTRATION MANUAL APPENDICES APPENDIX A HELP FILE The Help feature is a convenient and quick way to obtain more information about SARS Anywhere topics. There are four ways to use the
SARS ANYWHERE ADMINISTRATION MANUAL APPENDICES APPENDIX A HELP FILE The Help feature is a convenient and quick way to obtain more information about SARS Anywhere topics. There are four ways to use the
SOFTWARE MANUAL Rev. 2.00
 SOFTWARE MANUAL LOGOMAT s.r.l. Via V. Bellini n 6 40067 Rastignano - Bologna (Italia) Tel. (+39) 051 6260070 Fax (+39) 051 6260111 E-mail: support.opm@logomat.it www.logomat.it 2 Index System requirements...
SOFTWARE MANUAL LOGOMAT s.r.l. Via V. Bellini n 6 40067 Rastignano - Bologna (Italia) Tel. (+39) 051 6260070 Fax (+39) 051 6260111 E-mail: support.opm@logomat.it www.logomat.it 2 Index System requirements...
Switched-On Schoolhouse 2014 User Guide Reports & Application Functions
 Switched-On Schoolhouse 2014 User Guide Reports & Application Functions MMVI Alpha Omega Publications, Inc. Switched-On Schoolhouse 2014, Switched-On Schoolhouse. Switched-On, and their logos are registered
Switched-On Schoolhouse 2014 User Guide Reports & Application Functions MMVI Alpha Omega Publications, Inc. Switched-On Schoolhouse 2014, Switched-On Schoolhouse. Switched-On, and their logos are registered
CHAPTER 1 GETTING STARTED
 GETTING STARTED WITH EXCEL CHAPTER 1 GETTING STARTED Microsoft Excel is an all-purpose spreadsheet application with many functions. We will be using Excel 97. This guide is not a general Excel manual,
GETTING STARTED WITH EXCEL CHAPTER 1 GETTING STARTED Microsoft Excel is an all-purpose spreadsheet application with many functions. We will be using Excel 97. This guide is not a general Excel manual,
Computer Basics. Hardware. This class is designed to cover the following basics:
 Computer Basics This class is designed to cover the following basics: computer hardware software computer s operating system different kinds of storage devices you can use to save files using a mouse what
Computer Basics This class is designed to cover the following basics: computer hardware software computer s operating system different kinds of storage devices you can use to save files using a mouse what
DCN Synoptic Microphone Control. Software User Manual en LBB 3571
 DCN en LBB 3571 GENERAL CONTENTS Chapter 1-1.1 About 1.2 What is a synoptic layout? 1.3 Controlling microphones Chapter 2 - Getting Started 2.1 Starting 2.2 Using Help Chapter 3 - Preparing for a Conference
DCN en LBB 3571 GENERAL CONTENTS Chapter 1-1.1 About 1.2 What is a synoptic layout? 1.3 Controlling microphones Chapter 2 - Getting Started 2.1 Starting 2.2 Using Help Chapter 3 - Preparing for a Conference
QUEST Procedure Reference
 111 CHAPTER 9 QUEST Procedure Reference Introduction 111 QUEST Procedure Syntax 111 Description 112 PROC QUEST Statement Options 112 Procedure Statements 112 SYSTEM 2000 Statement 114 ECHO ON and ECHO
111 CHAPTER 9 QUEST Procedure Reference Introduction 111 QUEST Procedure Syntax 111 Description 112 PROC QUEST Statement Options 112 Procedure Statements 112 SYSTEM 2000 Statement 114 ECHO ON and ECHO
Fujitsu LifeBook A Series
 Fujitsu LifeBook A Series BIOS Guide LifeBook A Series Model: A1010 Document Date: 05/20/02 Document Part Number: FPC58-0681-01 FUJITSU PC CORPORATION 1 LifeBook A Series Notebook BIOS A Series BIOS SYSTEM
Fujitsu LifeBook A Series BIOS Guide LifeBook A Series Model: A1010 Document Date: 05/20/02 Document Part Number: FPC58-0681-01 FUJITSU PC CORPORATION 1 LifeBook A Series Notebook BIOS A Series BIOS SYSTEM
2016 Autosoft, Inc. All rights reserved.
 Copyright 2016 Autosoft, Inc. All rights reserved. The information in this document is subject to change without notice. No part of this document may be reproduced, stored in a retrieval system, or transmitted
Copyright 2016 Autosoft, Inc. All rights reserved. The information in this document is subject to change without notice. No part of this document may be reproduced, stored in a retrieval system, or transmitted
Lab 10 CST8214 Ian! D. Allen Fall 2007
 Name: Date: Lab Section: Lab partner s name: Lab PC Number: Objectives: Understanding video memory and character mapping of CGA characters in ROM BIOS, using the DOS debug command. Writing simple assembly
Name: Date: Lab Section: Lab partner s name: Lab PC Number: Objectives: Understanding video memory and character mapping of CGA characters in ROM BIOS, using the DOS debug command. Writing simple assembly
Tivoli Management Solution for Microsoft SQL. Rule Designer. Version 1.1
 Tivoli Management Solution for Microsoft SQL Rule Designer Version 1.1 Tivoli Management Solution for Microsoft SQL Rule Designer Version 1.1 Tivoli Management Solution for Microsoft SQL Copyright Notice
Tivoli Management Solution for Microsoft SQL Rule Designer Version 1.1 Tivoli Management Solution for Microsoft SQL Rule Designer Version 1.1 Tivoli Management Solution for Microsoft SQL Copyright Notice
