Installer Manual Installer
|
|
|
- Hubert Phillips
- 5 years ago
- Views:
Transcription
1 EPSON EPSON OPOS ADK MANUAL Version 2.50 Jun. 2005
2 Notes (1) Reproduction of any part of this documentation by any means is prohibited. (2) The contents of this documentation are subject to change without notice. (3) Comments and notification of any mistakes in this documentation are gratefully accepted. (4) This software cannot be used with other equipment that the specified. (5) EPSON will not be responsible for any consequences resulting from the use of any information in this documentation. Trademarks Microsoft, Windows 2000, Windows XP, Visual Basic and Visual C++ are trademarks and registered trademarks of Microsoft Corporation in the United States of America and other countries. EPSON and ESC/POS are registered trademarks of Seiko Epson Corporation. All other company names and trademarks mentioned in this documentation are the property of their respective owners. Copyright SEIKO EPSON CORPORATION
3 Contents SECTION 1. DEVELOPMENT OUTLINE FEATURES OPERATING ENVIRONMENT NECESSARY SYSTEM COMPONENTS SECTION 2. INSTALLATION FEATURES OF THE INSTALLER EXPLANATION OF INSTALLER DISKS SYSTEM FILES NECESSARY FOR INSTALLATION INSTALLATION First Installation Overwriting Installation FILES TO BE INSTALLED TYPES OF INSTALLATION CO REGISTRATION INI FILES SYSTEM SETUP FILES INSTALLATION USING THE REGISTRY FILE ADD-IN FUNCTIONS (SERVICE PACK) SILENT INSTALLATION MESSAGES FOR INSTALLATION Messages at the Time of Startup Messages during Installation Message during Driver Installation after EPSON OPOS ADK Installation Messages When the Silent Mode is specified Messages Related to Registry File Messages during Coexisting Installation Add-in Installation Messages PRECAUTIONS FOR INSTALLATION SECTION 3. UNINSTALLATION UNINSTALLATION PROCEDURES TYPES OF UNINSTALLATION SILENT UNINSTALLATION iii
4 3.4 SYSTEM FILES MESSAGES FOR UNINSTALLATION PRECAUTIONS FOR UNINSTALLATION iv
5 Section 1. Development Outline This section describes development outline for the EPSON OPOS ADK. 1.1 Features EPSON OPOS ADK offers standardized API functions that interface with peripherals used in POS systems through ActiveX controls that can be run in Visual Basic, operating on the Windows 2000 or Windows XP platforms. Through these standardized API functions, you can develop powerful, open POS systems easily. 1.2 Operating Environment The EPSON OPOS ADK operates under the following environment. Computer Hardware IBM PC/AT or compatible Operating Systems Windows 2000 Windows XP Accessible Serial Ports COM1, COM2, COM3, and COM4 (extended port functions allow use of COM5 though COM10) Accessible Parallel Ports LPT1, LPT2, and LPT3 (operation is unverified in LPT3) Accessible USB ports USB equipment must be connected to the IBM PC/AT compatible machines that are equipped with USB connectors or use USB expansion cards (however, the operating system must be the English version of Windows XP or Windows 2000 when USB is used.) If the USB device cannot be identified when an IBM PC/AT compatible machine equipped with a USB connector is in use (especially for machines put on the market prior to the English version of Windows 98 being available), contact the manufacturer. 1
6 Accessible Network Ethernet and IEEE802.11b support applies to TCP/IP compliant networks. The setup of a compliant network should be handled by a qualified network administrator. Supported Languages Microsoft Visual Basic Microsoft Visual C++ Version 5.0 or above Version 5.0 or above Accessible Devices Line Displays: EPSON DM-D101/102 EPSON DM-D105/106 EPSON DM-D110 EPSON DM-D202/203 EPSON DM-D205/206 EPSON DM-D210 EPSON DM-D102U (USB) EPSON DM-D106U (USB) EPSON DM-D203U (USB) EPSON DM-D206U (USB) EPSON DM-D110U (USB) EPSON DM-D210U (USB) EPSON DM-D500 EPSON DM-D500U (USB) EPSON DM-D (For EPSON IR Series (Except IM-320)) EPSON DM-D (For EPSON IR Series (Except IM-320)) EPSON DM-D (For EPSON IR Series (Except IM-320)) EPSON DM-D120 (For IR-700) MICR: EPSON TM-H5000II with MICR EPSON TM-H5000IIP with MICR EPSON TM-H5000IIU with MICR (USB) EPSON TM-H5000IIE with MICR (Ethernet) 2
7 EPSON TM-H6000 with MICR EPSON TM-H6000P with MICR EPSON TM-H6000U with MICR (USB) EPSON TM-H6000E with MICR (Ethernet) EPSON TM-U675 with MICR EPSON TM-U675P with MICR EPSON TM-U675U with MICR (USB) EPSON TM-U675E with MICR (Ethernet) EPSON TM-U950 with MICR EPSON TM-H6000II with MICR EPSON TM-H6000IIP with MICR EPSON TM-H6000IIU with MICR (USB) EPSON TM-H6000IIE with MICR (Ethernet) EPSON TM-J7000/J7100 with MICR EPSON TM-J7000P/J7100P with MICR EPSON TM-J7000U/J7100U with MICR (USB) EPSON TM-J7000E/J7100E with MICR (Ethernet) EPSON TM-H5200 with MICR EPSON TM-H5200P with MICR EPSON TM-H5200U with MICR (USB) EPSON TM-H5200E with MICR (Ethernet) EPSON TM-H6000III with MICR EPSON TM-H6000IIIP with MICR EPSON TM-H6000IIIU with MICR (USB) EPSON TM-H6000IIIE with MICR (Ethernet) POS Printers: EPSON RP-U420 EPSON RP-U420P EPSON TM-295 EPSON TM-295P EPSON TM-300A EPSON TM-300B EPSON TM-300C EPSON TM-300D EPSON TM-H3000R (For EPSON IR Series) 3
8 EPSON TM-H5000II EPSON TM-H5000IIP EPSON TM-H5000IIU (USB) EPSON TM-H5000IIE (Ethernet) EPSON TM-H5000IIM EPSON TM-H5000IIPM EPSON TM-H5000IIMU (USB) EPSON TM-H5000IIME (Ethernet) EPSON TM-H6000 EPSON TM-H6000P EPSON TM-H6000U (USB) EPSON TM-H6000E (Ethernet) EPSON TM-H6000M EPSON TM-H6000PM EPSON TM-H6000MU (USB) EPSON TM-H6000ME (Ethernet) EPSON TM-J8000 EPSON TM-J8000P EPSON TM-J8000U (USB) EPSON TM-J8000E (Ethernet) EPSON TM-L60II EPSON TM-L60IIP EPSON TM-T88II EPSON TM-T88IIP EPSON TM-T88IIU (USB) EPSON TM-T88IIE (Ethernet) EPSON TM-T88IIM EPSON TM-T88IIPM EPSON TM-T88IIMU (USB) EPSON TM-T88IIME (Ethernet) EPSON TM-T88IIR (For EPSON IR Series) EPSON TM-T88IIRM (For EPSON IR Series) EPSON TM-T90 EPSON TM-T90P EPSON TM-T90U (USB) EPSON TM-T90E (Ethernet) 4
9 EPSON TM-U200B EPSON TM-U200BP EPSON TM-U200BE (Ethernet) EPSON TM-U200D EPSON TM-U200DP EPSON TM-U200DE (Ethernet) EPSON TM-U210A EPSON TM-U210AP EPSON TM-U210AU (USB) EPSON TM-U210AE (Ethernet) EPSON TM-U210AM EPSON TM-U210APM EPSON TM-U210AMU (USB) EPSON TM-U210AME (Ethernet) EPSON TM-U210AR (For EPSON IR Series) EPSON TM-U210ARM (For EPSON IR Series) EPSON TM-U210B EPSON TM-U210BP EPSON TM-U210BE (Ethernet) EPSON TM-U210D EPSON TM-U210DP EPSON TM-U210DE (Ethernet) EPSON TM-U230 EPSON TM-U230P EPSON TM-U230U (USB) EPSON TM-U230E (Ethernet) EPSON TM-U325 EPSON TM-U325P EPSON TM-U325U (USB) EPSON TM-U325E (Ethernet) EPSON TM-U375 EPSON TM-U375P EPSON TM-U590 EPSON TM-U590P EPSON TM-U590U (USB) EPSON TM-U590E (Ethernet) 5
10 EPSON TM-U590M EPSON TM-U590PM EPSON TM-U590MU (USB) EPSON TM-U590ME (Ethernet) EPSON TM-U675 EPSON TM-U675P EPSON TM-U675U (USB) EPSON TM-U675E (Ethernet) EPSON TM-U675M EPSON TM-U675PM EPSON TM-U675MU (USB) EPSON TM-U675ME (Ethernet) EPSON TM-U950 EPSON TM-U950P EPSON TM-U230M EPSON TM-U230PM EPSON TM-U230MU (USB) EPSON TM-U230ME (Ethernet) EPSON TM-J2000/J2100 EPSON TM-J2000P/J2100P EPSON TM-J2000U/J2100U (USB) EPSON TM-J2000E/J2100E (Ethernet) EPSON TM-L90 EPSON TM-L90P EPSON TM-L90U (USB) EPSON TM-L90E (Ethernet) EPSON TM-U210DM EPSON TM-U210DPM EPSON TM-U210DMU (USB) EPSON TM-U210DME (Ethernet) EPSON TM-H6000II EPSON TM-H6000IIP EPSON TM-H6000IIU (USB) EPSON TM-H6000IIE (Ethernet) EPSON TM-H6000IIM EPSON TM-H6000IIPM 6
11 EPSON TM-H6000IIMU (USB) EPSON TM-H6000IIME (Ethernet) EPSON TM-T88III EPSON TM-T88IIIP EPSON TM-T88IIIU (USB) EPSON TM-T88IIIE (Ethernet) EPSON TM-T88IIIM EPSON TM-T88IIIPM EPSON TM-T88IIIMU (USB) EPSON TM-T88IIIME (Ethernet) EPSON TM-L90M EPSON TM-L90PM EPSON TM-L90MU (USB) EPSON TM-L90ME (Ethernet) EPSON TM-T90M EPSON TM-T90PM EPSON TM-T90MU (USB) EPSON TM-T90ME (Ethernet) EPSON TM-J2000M/J2100M EPSON TM-J2000PM/J2100PM EPSON TM-J2000MU/J2100MU (USB) EPSON TM-J2000ME/J2100ME (Ethernet) EPSON TM-J7000/J7100 EPSON TM-J7000P/J7100P EPSON TM-J7000U/J7100U (USB) EPSON TM-J7000E/J7100E (Ethernet) EPSON TM-J7500/J7600 EPSON TM-J7500P/J7600P EPSON TM-J7500U/J7600U (USB) EPSON TM-J7500E/J7600E (Ethernet) EPSON TM-U220A EPSON TM-U220AP EPSON TM-U220AU (USB) EPSON TM-U220AE (Ethernet) EPSON TM-U220B EPSON TM-U220BP 7
12 EPSON TM-U220BU (USB) EPSON TM-U220BE (Ethernet) EPSON TM-U220D EPSON TM-U220DP EPSON TM-U220DU (USB) EPSON TM-U220DE (Ethernet) EPSON TM-U220AM EPSON TM-U220APM EPSON TM-U220AMU (USB) EPSON TM-U220AME (Ethernet) EPSON TM-U220BM EPSON TM-U220BPM EPSON TM-U220BMU (USB) EPSON TM-U220BME (Ethernet) EPSON TM-U220DM EPSON TM-U220DPM EPSON TM-U220DMU (USB) EPSON TM-U220DME (Ethernet) EPSON TM- P60 EPSON TM- P60W (IEEE802.11b) EPSON TM-H5200 EPSON TM-H5200P EPSON TM-H5200U (USB) EPSON TM-H5200E (Ethernet) EPSON TM-U220AM_BM EPSON TM-U220APM_BM EPSON TM-U220AM_BMU (USB) EPSON TM-U220AM_BME (Ethernet) EPSON TM-U220BM_BM EPSON TM-U220BPM_BM EPSON TM-U220BM_BMU (USB) EPSON TM-U220BM_BME (Ethernet) EPSON TM-U220DM_BM EPSON TM-U220DPM_BM EPSON TM-U220DM_BMU (USB) EPSON TM-U220DM_BME (Ethernet) 8
13 EPSON TM-T88IIIX (For IR-700) EPSON TM-T88IIIXM (For IR-700) EPSON TM-H6000III EPSON TM-H6000IIIP EPSON TM-H6000IIIU EPSON TM-H6000IIIE Cash Drawer: Standard Cash Drawer for TM series (Serial, Parallel, USB, Ethernet) Multi_A Cash Drawer (2 Drawer) (Serial, Parallel, USB, Ethernet) Multi_B Cash Drawer (2 Drawer) (Serial, Parallel, USB, Ethernet) Hard Totals: EPSON IM-310 NVRAM (For IM-310 (EPSON IR)) EPSON IM-310 CompactFlash (For IM-310 (EPSON IR)) EPSON IM-320 CompactFlash (For IM-320 (EPSON IR)) EPSON IM-600 CompactFlash (For SR) EPSON IM-700 CompactFlash (For IR-700) MSR: DM-MR (For EPSON IR Series (Except IM-320)) DM-MR (For EPSON IR Series (Except IM-320)) DM-MR123 (For EPSON IR Series) DM-MS123 (For SR) DM-M820 (For MR) DM-MX123 (For IR-700) DM-MX112 (For IR-700) Keylock: IM-310 (For IM-310 (EPSON IR)) IM-320 (For IM-320 (EPSON IR)) DM-KX060 (For IR-700) CheckScanner: EPSON TM-H6000II with Scanner EPSON TM-H6000IIP with Scanner 9
14 EPSON TM-H6000IIU with Scanner (USB) EPSON TM-H6000IIE with Scanner (Ethernet) 1.3 Necessary System Components In order to develop an application using OPOS API, the following hardware and software are necessary. Computer Body Parts IBM PC/AT Interchange Machine Operating System Windows 2000 Windows XP Floppy Disk Drive One or more floppy disc drives Hard Disk, Memory At least 10M bytes hard disk capacity is needed except for recommended blank capacity of using OS (Windows 2000 and Windows XP). Disks Please confirm that your package contains all the following items. Install Disks: EPSON OPOS ADK Installation Disk x These disks include software, manuals and sample programs. Sample Programs: EPSON OPOS ADK Install Disk contains practical sample program guides using common API for each device. The method for use is described on the sample program guide. Please copy onto the hard disk as necessary. Manuals: On-line manuals are included on EPSON OPOS ADK Disk. USER S MANUAL Information on EPSON OPOS ADK installation and setup. APPLICATION DEVELOPMENT GUIDE Programming examples and explanations of factors governing of peripherals. The Application Development Guide is divided 10
15 into common subjects and device subjects. The common subjects portion contains general information about OPOS and device classes. The device subjects portion contains information for each device. Please refer to common subjects and device subjects for the device being used. SAMPLE PROGRAM GUIDE Contains outlines, detailed explanations, and notes on the sample program included on the EPSON OPOS ADK. 11
16 Section 2. Installation Running the EPSON OPOS ADK program can perform all the processing required for installation of the EPSON OPOS ADK. To ensure optimal use of the OPOS, various functions are offered during installation. Please read this manual for details. When installing or reinstalling, first ensure that all running application programs are closed; both those use the OPOS files as well as any other applications. After installing of EPSON OPOS ADK, it is necessary to confirm the setup, such as port and device settings. For details, please refer to "Section 5. SetupPOS Utility" of "EPSON OPOS ADK MANUAL User's Manual (/ SetupPOS/ TMUSB)". The EPSON OPOS ADK install program is explained in the following. 2.1 Features of the This is created using InstallShield 5.5. The performs the following operations: Specifies the destination directory for installation Specifies the destination start menu folder for installation Specifies the initial settings for OPOS Specifies REG files Installation type -- Full installation (all) -- Custom installation -- Selection of device class units -- Selection of CCO/CO Uninstallation type -- Full uninstallation (all) -- Custom uninstallation -- Selection of device class units Restoration of OPOS environment using REG files Inheritance of information from previous version Add-in (Service Pack compatible) Silent mode installation/uninstallation 12
17 2.2 Explanation of Disks There are multi disks. Swap the disks in accordance with the installation procedure. When installing from CD-ROM, disk swapping is not needed. 2.3 System Files Necessary for Installation When register DLL and OCX files for use, system files for the following versions or higher are required for installation. The checks in advance for these files, which depend on the machine on which they are installed, and it copies the necessary versions to the System folder under the Windows directory. At this point, please note that if any of the already existing files mentioned below are marked as read-only, they cannot be copied. MFC42.DLL Version Copyright Microsoft Corp MSVCRT.DLL Version Copyright Microsoft Corp OLEAUT32.DLL Version Copyright Microsoft Corp STDOLE2.TLB Version Copyright Microsoft Corp OLEPRO32.DLL Version Copyright Microsoft Corp COMCTL32.DLL *1 Version Copyright Microsoft Corp *1 Executing 50Comupd.exe provides COMCTL32.DLL. COMCTL32.DLL is redistributed to a separate disk as well as the DLL installer, 50Comupd.exe. During the OPOS install, the Version of the above DLL will be checked. If it does not exist, OPOS installer will exit. can be resumed following running the DLL update, 50Comupd.exe. 13
18 2.4 Installation <Prerequisite> When Windows 2000 or Windows XP is used, installation can be done only by authorized users for the PC to be installed. Please request the authorized users for help. Installation of the EPSON TM USB Driver (EPSON USB controller for TM printer series) is required when the USB POSPrinter, LineDisplay, MICR, CheckScanner and CashDrawer are to be used. Without the installation in advance, the devices used with USB port cannot be registered normally. Also, use the Windows 2000 or Windows XP when EPSON OPOS USB devices are to be used. Regarding the EPSON TM USB Driver, please refer to "Section 5. EPSON TM USB Driver" of "EPSON OPOS ADK MANUAL User's Manual (/ SetupPOS/ TMUSB)". The following software is used for CheckScanner class. LeadTools: LEAD Technologies,Inc Some files that have relation to it are installed with EPSON OPOS ADK First Installation <Installation Procedure> (1) Run the SETUP.EXE program on disk 1. If Setup is executed while other program is running, its operation is not guaranteed. It is suggested to close all programs before executing Setup. Startup of the Setup program may take some time. (2) The Welcome dialog is displayed. Read the contents and then select the [Next] button if agreed with the contents. (3) The Software License Agreement dialog is displayed. To install the EPSON OPOS ADK, the user must agree to the contents of the displayed agreement. Read the contents and select I accept the terms in the License if agreed with the Software License Agreement. After the selection, the [Yes] button becomes effective. Then, select the [Yes] button. * If the Software License Agreement is not acceptable, select I do not accept the terms in the License Agreement. Then, select the [No] button. After the selection, a confirmation message whether you wish to continue or quit the installation is displayed. If you wish to quit the installation, select the [Exit Setup] button. Select the [Resume] button for the continuation. 14
19 Select the [Exit Setup] button for quitting. Select the [Back] button for returning to the previous dialog box. * After the selection of the [Yes] button, a reconfirmation message is displayed. Select the [Yes] button, if agreed. Select the [No] button, if not agreed. (4) The Select Registry File dialog box is displayed. Select Use Registry File to use the REG file. Enter the full path REG file name after the text box is enabled. The default value is A:\OPOSDATA.reg. Then, select the [Next] button. Press the [Browse] button to specify the folder name that includes the REG file. The REG file is a file for restoring information related to EPSON OPOS ADK. Use the SetupPOS utility to create this file. If an improper Registry File is selected, an error message will be displayed and it will not be possible to move to the next dialog box. Follow the directions of the error message and confirm that the Registry File is correct. When the Registry File is set correctly, subsequent information can be referred from the Registry File. Select the [Back] button to return to the previous dialog box. (5) The User Information dialog box is displayed. Enter your name and company name. The [Next] button does not become valid unless both are entered. If this information has already been registered in the machine, this information is displayed. If the Registry File is specified, this information is referred from the Registry File. When the information has been entered, select the [Next] button. Select the [Back] button to return to the previous dialog box. If the [Back] button is selected, the set contents will be canceled. (6) The Choose Installation Destination dialog box is displayed. The directory that has already been set in the default is displayed. The default directory is Program Files\OPOS\Epson2 under the drive in which Windows is installed. If the Registry File is specified, this information is referred from the Registry File. The destination folder cannot be changed. In order to change the directory, display the directory change screen with the [Browse] button and select the desired directory. After confirming or changing the directory, select the [Next] button. Select the [Back] button to return to the previous dialog box. If the [Back] button is selected, the directory you have set will not be 15
20 retained. When the [Next] button is pressed, if EPSON OPOS ADK has already been installed in the specified directory by another configuration or language, an error message is displayed and the setting is not accepted. Change the destination or check the EPSON OPOS ADK that has already been installed. (7) The Select Install Module dialog box is displayed. Select a module to be installed. Selectable modules are Software (OPOS ADK), Sample, and Manual. After selecting a module, press the [Next] button. Select the [Back] button to return to the previous dialog box. (8) The Select CO Type dialog box is displayed. Select the CO that has a priority for registration. The CO registered here will be valid for all devices. (If neither CO nor CCO is registered, specify it using the next Install Type dialog box. On this screen, one of the two items must be selected.) When the type is decided, select the [Next] button. Select the [Back] button to return to the previous dialog box. (9) The Install Type dialog is displayed. Select full or custom installation. For a description of full installation and custom installation, see Section 2. "2.6. Types of Installation" of this manual. If custom installation is selected here, the Select Components dialog box is displayed. Select the necessary components. The device name in the Select Components dialog box may be shortened if there is not enough space. "Totals" means "HardTotals". If neither CO nor CCO is registered, clear the check for Used CO displayed on the right side of the Window. This must be set in each device. This setting enables the users to specify the CO/CCO in each device. Select the [Next] button to go to the next dialog box. Select the [Back] button to return to the previous dialog box. (10) The Select Program Folder dialog box is displayed. The previously decided folder name is displayed in Program Folder. If the Registry File is specified, this information is referred from the Registry File. Normally, default values should be used. The folder name can be changed, or an existing folder can be selected, but if an existing folder is used, please select it only after obtaining an understanding of the folder s attributes. If the OS being used is Windows 2000 or Windows XP, the folder must have COMMON attributes. To go to the next dialog box, select the [Next] button. Select the [Back] button to return to the previous dialog box. 16
21 If the [Back] button is selected, the set folder name will be canceled. (11) The Start Copying Files dialog box is displayed. This dialog box shows the information that has already been set. Confirm the contents and select the [Next] button. Select the [Back] button to return to the previous dialog box. (12) File copy, DLL and OCX registration, and registry setting begin. It may take a few minutes for all the operations to be completed. The [Cancel] button works at this point, but do not press the [Cancel] button unless there is a particular reason. Operation after pressing the [Cancel] button is not guaranteed. If pressed, be sure to perform a reinstallation. (13) When all the operations are completed, the Setup Complete dialog box is displayed. Select in the check box whether or not to display the release notes on the installed EPSON OPOS ADK. It is strongly recommended to read the notes. (14) When the OS being used is Windows 2000 or Windows XP, an Installation message of EPSON TM USB Driver is indicated. For using USB devices of EPSON, be sure to click [Yes] button to install it. (15) When the OS being used is Windows 2000 or Windows XP, a query message asking whether using Parallel I/F is indicated. For using parallel devices of EPSON, be sure to click [Yes] button to install it. A recommended parallel driver is installed then. (16) If system files are renewed because of the installation, rebooting of system may be requested. In this case, please specify whether rebooting right away or later, and execute the rebooting. If later rebooting is specified, make sure to reboot after the completion of the installation. The operation under the un-rebooted environment is not guaranteed at all. (17) Installation is completed. The SetupPOS utility starts up. Confirm the settings in accordance with the setup described in Section 4. SetupPOS Utility of "EPSON OPOS ADK MANUAL User's Manual (/ SetupPOS/ TMUSB)". When system rebooting is executed, SetupPOS utility does not start automatically. Please start SetupPOS utility from start menu. 17
22 2.4.2 Overwriting Installation Overwriting Version 2.xx by Version 2.xx When performing an overwrite installation, user information, specified installation destination, and specified program folder in the previous installation will remain effective. This information cannot be changed. If an older version (Version 2.xx) of EPSON OPOS ADK is already installed, when you try to install the new version, Add-in Installation starts. In this case, only the installed devices and files are overwritten. For details, see Section 2. "2.11. Add-in Functions (Service Pack)" of this manual. <Installation Procedure> (1) Run the SETUP.EXE program on disk 1. Before running SETUP.EXE, close the other programs already running. Otherwise, installation may fail. It takes some time for Setup to start. Wait a while. (2) The Welcome dialog is displayed. Read the contents and then select the [Next] button if you agree with the contents. (3) The Information dialog box is displayed. This dialog box displays information on the settings of the already installed EPSON OPOS ADK. Confirm the contents of the list and select the [Next] button if the contents are satisfactory. (4) The Software License Agreement dialog is displayed. To install the EPSON OPOS ADK, your agreement with the license agreement is required. Read the contents and select I accept the terms in the License if agreed with the Software License Agreement. After the selection, the [Yes] button becomes effective. Then, select the [Yes] button. * If the Software License Agreement is not acceptable, select I do not accept the terms in the License Agreement. Then, select the [No] button. After the selection, a message to confirm whether you wish to continue or quit the installation is displayed. If you wish to quit the installation, select the [Exit Setup] button. Select the [Resume] button for the continuation. Select the [Exit Setup] button for quitting. Select the [Back] button to return to the previous dialog box. * After the selection of the [Yes] button, a reconfirmation message is displayed. Select the [Yes] button, if agreed. Select the [No] button, if not agreed. (5) The Select Registry File dialog is displayed. 18
23 Select Not Use Registry File when the REG file is not used. Then select the [Next] button. Select Use Registry File to use the REG file. Enter the full path REG file name after the text box is enabled. The default value is A:\OPOSDATA.reg. Then, select the [Next] button. The REG file is a file for restoring information related to EPSON OPOS ADK. Use the SetupPOS utility to create this file. If an improper Registry File is selected, an error message is displayed and it is not able to go to the next dialog box. Follow the directions of the error message and confirm whether the Registry File is correct. When the Registry File is set correctly, subsequent information can be referred from the Registry File. For overwriting installation, the Registry File information has priority over the previous installation information. Select the [Back] button to return to the previous dialog box. (6) The Select Install Module dialog box is displayed. Select a module to be installed. Selectable modules are Program Files, Samples, and Manuals. After selecting a module, press the [Next] button. Select the [Back] button to return to the previous dialog box. (7) The Select CO Type dialog box is displayed. Select the CO that has a priority for registration. The CO registered here will be valid for all devices. (If neither CO nor CCO is registered, specify it using the next Install Type dialog box. On this screen, one of the two items must be selected.) When the CO you want to register differs from the registered CO, release the registered CO after starting copying file. When the type is decided, select the [Next] button. Select the [Back] button to return to the previous dialog box. (8) The Install Type dialog is displayed. Select full or custom installation. For a description of full installation and custom installation, see Section Types of Installation of this manual. If custom installation is selected, the Select Components dialog box is displayed. Select the necessary components. If neither CO nor CCO has been registered, select the [Change] button. The Select Sub-components dialog box is displayed. Clear both the CO and CCO components, and then select the [Next] button. The Install Type dialog box is displayed again. Using this method allows the CO/CCO to be set for each device. To go to the next dialog box, select the [Next] button. 19
24 Select the [Back] button to return to the previous dialog box. (9) The Start Copying Files dialog box is displayed. This dialog box shows the information that has already been set. Confirm the contents and select the [Next] button. Select the [Back] button to return to the previous dialog box. (10) File copy, DLL and OCX registration, and registry setting begin. The [Cancel] button works at this point, but do not press the [Cancel] button unless there is a particular reason. Operation after pressing the [Cancel] button is not guaranteed. If pressed, be sure to perform a reinstallation. また このときにバージョンアップのために必要な情報の更新を行います It may take a few minutes for all the operations to be completed. (11) When all the operations are completed, the Setup Complete dialog box is displayed. Select in the check box whether or not to display the release notes on the installed EPSON OPOS ADK. It is strongly recommended to read the notes. (12) When the OS being used is Windows 2000 or Windows XP, and an old version EPSON TM USB Driver is installed or no installation information exist, an installation message of EPSON TM USB Driver is indicated. For using EPSON USB devices, be sure to click [Yes] button to install it. (13) When the OS being used is Windows 2000 or Windows XP, and no installation information of parallel driver exist, a query message asking whether using Parallel I/F is indicated. For using parallel devices of EPSON, be sure to click [Yes] button to install it. A recommended parallel driver is installed then. When the installation of the parallel driver is successfully done, system files are renewed and a message to query rebooting method is indicated. Please specify whether rebooting right away or later, and execute the rebooting. If later rebooting is specified, make sure to reboot after the completion of the installation. The operation under the un-rebooted environment is not guaranteed at all. (14) Installation is complete. The SetupPOS utility starts up. Confirm the settings in accordance with the setup described in Section 4. SetupPOS Utility of "EPSON OPOS ADK MANUAL User's Manual (/ SetupPOS/ TMUSB)". When system rebooting is executed, SetupPOS utility does not start automatically. Please start SetupPOS utility from start menu. 20
25 Overwriting Version 1.xx by Version 2.xx EPSON OPOS ADK Version 1.xx can be overwritten only by Version 2.xx. The Version 2.xx overwrites all the components of the Version 1.xx. When performing an overwrite installation, user information, specified installation destination, and specified program folder in the previous installation will remain effective. This information cannot be changed. <Installation Procedure> (1) to (7) are the same as those described in Section Overwriting Version 2.xx by Version 2.xx. When overwriting Version1.xx by Version2.xx, specified information such as Information, Chose Installation Destination, and Select Program Folder dialogs are succeeded from Version 1.xx. They cannot be modified. (8) The Install Type dialog is displayed. Select full or custom installation. When selecting the custom installation, specify all the devices installed by Version 1.xx. For a description of full installation and custom installation, see Section Types of Installation of this manual. If custom installation is selected, the Select Components dialog box is displayed. Select the necessary components. If neither CO nor CCO is registered, clear the check for Used CO displayed on the right side of the Window. This must be set in each device. This setting enables the users to specify the CO/CCO in each device. To go to the next dialog box, select the [Next] button. Select the [Back] button to return to the previous dialog box. (9) The Start Copying Files dialog box is displayed. This dialog box shows the information that has already been set. Confirm the contents and select the [Next] button. Select the [Back] button to return to the previous dialog box. (10) File copy, DLL and OCX registration, and registry setting begin. During the copying, the confirmation message Inherit the previous version information? is displayed. When overwriting, be sure to select [Yes] button. This ensures that the device information set in Version 1.xx can be used by Version 2.xx. It may take a few minutes for all the operations to be completed. The [Cancel] button works at this point, but do not press the [Cancel] button unless there is a particular reason. Operation after pressing the 21
26 [Cancel] button is not guaranteed. If pressed, be sure to perform a reinstallation. (11) When all the operations are completed, the Setup Complete dialog box is displayed. Select in the check box whether or not to display the release notes on the installed EPSON OPOS ADK. It is strongly recommended to read the notes. (12) When the OS being used is Windows 2000 or Windows XP, an Installation message of EPSON TM USB Driver is indicated. For using USB devices of EPSON, be sure to click [Yes] button to install it. (13) When the OS being used is Windows 2000 or Windows XP, a query message asking whether using Parallel I/F is indicated. For using parallel devices of EPSON, be sure to click [Yes] button to install it. A recommended parallel driver is installed then. When the installation of the parallel driver is successfully done, system files are renewed and a message to query rebooting method is indicated. Please specify whether rebooting right away or later, and execute the rebooting. If later rebooting is specified, make sure to reboot after the completion of the installation. The operation under the un-rebooted environment is not guaranteed at all. (14) Installation is completed. The SetupPOS utility starts up. Confirm the settings in accordance with the setup described in Section 4. SetupPOS Utility of "EPSON OPOS ADK MANUAL User's Manual (/ SetupPOS/ TMUSB)". When system rebooting is executed, SetupPOS utility does not start automatically. Please start SetupPOS utility from start menu. (15) After performing the above procedures, it is possible to uninstall Version 1.xx. To uninstall Version 1.xx, use the uninstaller provided with Version 2.xx.* * Do not use the Version 1.xx uninstaller after installing the Version 2.xx. 22
27 Version1.xx and Version2.xx Coexisting Installation Coexistence implies that the devices of Version 1.xx and the devices of Version 2.xx operate simultaneously. The above versions are able to coexist, but it is recommended to use Version 2.xx alone since there are some restrictions as follows:. <Restrictions on coexistence> Hydra settings devices on the same port cannot coexist and be shared between versions. (Example) Version 1.xx : Printer, Display, Drawer are hydra settings. Version 2.xx : When printer alone is intended installed. In this case, the whole settings cannot be succeeded unless Printer, Display and Drawer are also installed in Version 2.xx. Only the printer information is succeeded, and the device settings for Display and Drawer are deleted. It is not possible for devices with shared keyboard interface to coexist and be shared by different versions. (Example) Version 1.xx : MSR, Keylock. Version 2.xx : When Keylock alone is intended installed. In this case, the whole settings cannot be succeeded as they are unless both Keylock and MSR are also installed in Version 2.xx. Only the Keylock information is succeeded, and the device settings for MSR are deleted from both versions. The restrictions apply to the following devices. COM hydra : Printer, Display, Drawer, MICR, CheckScanner Keyboard hydra : MSR, Keylock <Installation Procedure> (1) to (7) are the same as those described in Section Overwriting Version 2.xx by Version 2.xx. (8) The Install Type dialog is displayed. Select full or custom installation. When custom installation is selected, it is possible to specify only the devices that should be used in Version 2.xx. When choosing this option, be 23
28 sure that you fully understand the restrictions on information inheritance before making the specifications. For a description of full installation and custom installation, see Section Types of Installation of this manual. If custom installation is selected, the Select Components dialog box is displayed. Select the necessary components. If neither CO nor CCO is registered, clear the check for Used CO displayed on the right side of the Window. This must be set in each device. This setting enables the users to specify the CO/CCO in each device. To go to the next dialog box, select the [Next] button. Select the [Back] button to return to the previous dialog box. (9) The Start Copying Files dialog box is displayed. This dialog box shows the information, which has already been set. Confirm the contents and select the [Next] button. Select the [Back] button to return to the previous dialog box. (10) Copying of files, registration of DLL and OCX, and setting the registry begins. During the copying, the confirmation message Inherit the previous version information? is displayed. When overwriting, be sure to select [Yes] button. This ensures that the device information set in Version 1.xx can be used by Version 2.xx. It may take a few minutes for all the operations to be completed. When the [No] button is selected, information on Version 1.xx remains as it is. The [Cancel] button works at this point, but do not press the [Cancel] button unless there is a particular reason. Operation after pressing the [Cancel] button is not guaranteed. If pressed, be sure to perform a reinstallation. (11) When all the operations are completed, the Setup Complete dialog box is displayed. Select in the check box whether or not to display the release notes on the installed EPSON OPOS ADK. It is strongly recommended to read the notes. (12) When the OS being used is Windows 2000 or Windows XP, an Installation message of EPSON TM USB Driver is indicated. For using USB devices of EPSON, be sure to click [Yes] button to install it. (13) When the OS being used is Windows 2000 or Windows XP, a query message asking whether using Parallel I/F is indicated. For using parallel devices of EPSON, be sure to click [Yes] button to install it. A recommended parallel driver is installed then. When the installation of the parallel driver is successfully done, system 24
29 files are renewed and a message to query rebooting method is indicated. Please specify whether rebooting right away or later, and execute the rebooting. If later rebooting is specified, make sure to reboot after the completion of the installation. The operation under the un-rebooted environment is not guaranteed at all. (14) Installation is completed. The SetupPOS utility starts up. Confirm the settings in accordance with the setup described in Section 4. SetupPOS Utility of "EPSON OPOS ADK MANUAL User's Manual (/ SetupPOS/ TMUSB)". When system rebooting is executed, SetupPOS utility does not start automatically. Please start SetupPOS utility from start menu Others When both Version 1.xx and Version 2.xx are already installed and in addition, Version 2.xx is upgraded to Version 2.xx, the method described in Section Overwriting Version 2.xx by Version 2.xx of this manual applies. 2.5 Files to be installed The following files are installed when the installation is normally completed. Program files These files are installed in the directory where the EPSON OPOS ADK is installed. Software files such as CO, SO, utilities, and device information files are included in this directory. To install these files, select Program Files in the Select Install Module dialog box at installation. Include files These files are installed in the Include folder under the folder where the EPSON OPOS ADK is installed. Files necessary for the OPOS such as C++ header file, VB header file, and TLB file for CO are included in this directory. To install these files, select Program Files in the Select Install Module dialog box at installation. Sample These files are installed in the Sample folder under the folder where the EPSON OPOS ADK is installed. Sample programs for VC++ and VB are included in this directory. To install these files, select Sample in the Select Install Module dialog box at installation. Manuals These files are installed in the Manual folder under the folder where the 25
30 EPSON OPOS ADK is installed. To install these files, select Manuals in the Select Install Module dialog box at installation EPSON TM USB Driver Files These files are installed in the Tmusb folder under the folder where the EPSON OPOS ADK is installed. The of EPSON TM USB Driver and related files are included in this directory. Folders are made for each OS and files are copied. These files are inevitably installed. Parallel Driver Files These files are installed in the Lilac folder under the folder where the EPSON OPOS ADK is installed. The installer of parallel driver and related files are included in this directory. Folders are made for each OS and files are copied. These files are inevitably installed. 2.6 Types of Installation There are two types of installation: full and custom. Select the type in the Install Type dialog. Full installation Full installation installs all the supported devices. For supported devices, read the release notes included in the disks. Custom installation Custom installation installs selected devices from the supported devices. Selectable units are device classes. If selecting custom installation in the Install Type dialog, the Select Components dialog appears. The displayed list shows the devices that can be installed. Check only the devices that you want to install. 2.7 CO Registration Both CCO and EPSON CO can be installed and registered in EPSON OPOS ADK. In addition, you can also choose to register neither of the two, and thus it becomes possible to use the COs of a previous version or from another company. When using multiple COs in this way, please note the following precautions. (When application is created with VB) (1) Pasting control on form by adding VB component In this case, character strings applicable to the CO type library is displayed in the Component dialog box. 26
31 As this character strings is an individual string, it is possible to select the CO to be actually used. If multiple COs are registered, select the CO that you want to use from the list of components. (2) Creating CO by specifying Program ID using Create Object In this case, specifies the program ID of the CO. The program ID is character strings determined by the OPOS specifications. Ex: the CO of a POSPrinter is OPOS.POSPrinter. If multiple COs of the same device class have been registered, the latest one is created. If this method is used, it is also necessary to pay attention to the order of the registrations of COs. (3) Creating CO using WithEvent In this case, it is not possible to create as Object ; it is necessary to create it as Class Name. The CO Class Name may be the same or different. Before declaring a variable using WithEvent, components are selected using method (1), and the components selected in the Component dialog box can be used. 2.8 INI Files The INSTALL.INI file contains information copied to the directory that is specified by the installation program. Also, SETUP.INI is a file referred by SETUP.EXE. Make sure these file are always in the same directory as the SETUP.EXE file. Please do not edit these files. If modified, the operation is not guaranteed. 2.9 System Setup Files There is no need for the user to edit any system files (AUTOEXEC.BAT, CONFIG.SYS, SYSTEM.INI) Installation Using the Registry File Used when a user wants to restore an environment created on one PC to another PC. When the various settings are made with the SetupPOS utility, this information is retained in the registry. With the SetupPOS utility, only the information necessary for the registry is stored in a file. By specifying this file with the, it is possible to restore the same environment. To use this function, follow the procedure described below. In this section, the originally created environment is called the main PC, and the environment that you want to reconstruct is called target PC. 27
32 <Procedure> (1) Install the EPSON OPOS ADK in the main PC, and set the necessary information and the various devices using the SetupPOS utility. Use the SetupPOS utility to save the registry. At this point, pay attention to the following and create the files. Specify Register All. (2) Perform installation on the target PC. At this point, the following two methods are available. Select the method that suits the environment. Installation using the normal installation method. Installation using the silent installation method. For the normal installation method, take the procedures described in 2.4 Installation. For installation using the silent installation method, see Section Silent Installation. When installing on the target PC, specify the registry file saved in procedure (1). <Restrictions> The Registry File must be created using the SetupPOS utility. It is a prerequisite that the Registry File contains the same version information as the version to be installed, or the same information as the installed environment. When a registry file is specified using the installer User Interface, install components are not determined automatically. Desired components should be selected using the installer User Interface. With the installation using the Registry File, the old version s information is not succeeded Add-in Functions (Service Pack) The add-in function is a function installing the package containing update requirement only. A service pack is created based on the version exist. (This existed version is called the base version, in this section.) A service pack may be made available when devices are added or some kind of update becomes necessary after the release of the base version. For the latest service pack, please consult the manufacturer. When you install the service pack, the registry information before the service pack has been installed is saved as a file in the destination folder for installation (file name: "OposReg.reg"). Use this registry file for silent installation of the base 28
33 version to the target PC. This function is also used when you overwrite an old version (Version 2.xx) of EPSON OPOS ADK with a new version. In this case, all the installed devices and the files are updated. <Procedure> (1) Run the SETUP.EXE file on the service pack disk. If Setup is executed with other programs running, its operation is not guaranteed. It is suggested to close all programs before executing Setup. Startup of the Setup program may take some time. (2) Displayed message before the installation. Before the installation, a message about the installed devices or files appears. For service pack: If a device included in the service pack is not installed, a warning message appears. This is because devices cannot be added after installing the service pack. (Refer to <Restrictions> below for details.) To overwrite Version 2.xx with a new version: If the devices and files included in the new version are not installed, a prompt message appears. All devices or files not listed in the message will be overwritten. To install other files, run the installation again after the update. Select the [Yes] button to continue. Select the [No] button to cancel the installation. (3) The Welcome dialog is displayed. Read the contents and then select the [Next] button if you agree with the contents. (4) The Software License Agreement dialog is displayed. To install the EPSON OPOS ADK, you must agree to the contents of the displayed agreement. Read the contents and select I accept the terms in the License if agreed with the Software License Agreement. After the selection, the [Yes] button becomes effective. Then, select the [Yes] button.* If the Software License Agreement is not acceptable, select I do not accept the terms in the License Agreement. Then, select the [No] button. After the selection, a message to confirm whether you wish to continue or quit the installation is displayed. If you wish to quit the installation, select the [Exit Setup] button. Select the [Resume] button for the continuation. Select the [Exit Setup] button for quitting. 29
34 Select the [Back] button to return to the previous dialog box. * After the selection of the [Yes] button, a reconfirmation message is displayed. Select the [Yes] button, if agreed. Select the [No] button, if not agreed. 30
35 (5) The Information List dialog is displayed. Information of the installed EPSON OPOS ADK is displayed. Confirm the contents, and then select the [Next] button if the contents are acceptable. (6) The Select Registry File dialog box is displayed. Select Not Use Registry File when the REG file is not used. Then select the [Next] button. Select Use Registry File to use the REG file. Enter the full path REG file name after the text box is enabled. The default value is A:\OPOSDATA.reg. Then, select the [Next] button. Press the [Browse] button to specify the folder name that includes the REG file. The REG file is a file for restoring information related to EPSON OPOS ADK. Use the SetupPOS utility to create this file. If an improper Registry File is selected, an error message will be displayed and it will not be possible to go to the next dialog box. Follow the directions of the error message and confirm that the Registry File is correct. When the Registry File is set correctly, subsequent information can be referred from the Registry File. When installing by overwriting, the Registry File information will have priority over the installation information of the previous installation. Select the [Back] button to return to the previous dialog box. (7) The "Select Installation Module" dialog box is displayed. Select a module to be installed. Selectable modules are "Program Files", "Samples", and "Manuals". Installed modules cannot be selected. After selecting a module, press the [Next] button. Press the [Back] button to go back to the previous dialog box. (8) The Start Copying Files dialog box is displayed The dialog box shows the information which has already been set. Confirm the contents and select the [Next] button. Select the [Back] button to return to the previous dialog box. (9) Copying of files, registration of DLL and OCX, and setting the registry begins. The [Cancel] button works at this point, but do not press the [Cancel] button unless there is a particular reason. Operation after pressing the [Cancel] button is not guaranteed. If pressed, be sure to perform a reinstallation. また このときにバージョンアップのために必要な情報の更新を行います It may take a few minutes for all the operations to be completed. (10) When all the operations are completed, the Setup Complete dialog box is 31
Installer Manual Installer
 EPSON OPOS ADK MANUAL Version 2.67 Jun. 2010 Notes (1) Reproduction of any part of this documentation by any means is prohibited. (2) The contents of this documentation are subject to change without notice.
EPSON OPOS ADK MANUAL Version 2.67 Jun. 2010 Notes (1) Reproduction of any part of this documentation by any means is prohibited. (2) The contents of this documentation are subject to change without notice.
Install Manual. Advanced Printer Driver Ver.4. Overview. Installation and Setup
 Advanced Printer Driver Ver.4 Install Manual Overview An overview of the APD and the description of operating environment. Installation and Setup Descriptions from installation of the APD to making prints
Advanced Printer Driver Ver.4 Install Manual Overview An overview of the APD and the description of operating environment. Installation and Setup Descriptions from installation of the APD to making prints
Install Manual. Advanced Printer Driver Ver.4. Overview. Installation and Setup. Silent Installation. M Rev. G
 Advanced Printer Driver Ver.4 Install Manual Overview An overview of the APD and the description of operating environment. Installation and Setup Descriptions from installation of the APD to making prints
Advanced Printer Driver Ver.4 Install Manual Overview An overview of the APD and the description of operating environment. Installation and Setup Descriptions from installation of the APD to making prints
Install Manual. Advanced Printer Driver Ver.4. Overview. Installation and Setup. Silent Installation. M Rev. U
 Advanced Printer Driver Ver.4 Install Manual Overview An overview of the APD and the description of operating environment. Installation and Setup Descriptions from installation of the APD to making prints
Advanced Printer Driver Ver.4 Install Manual Overview An overview of the APD and the description of operating environment. Installation and Setup Descriptions from installation of the APD to making prints
Install Manual. Advanced Printer Driver for TM-T81 Ver.4. Overview. Installation and Setup. Silent Installation. M Rev.A
 Advanced Printer Driver for TM-T81 Ver.4 Install Manual Overview An overview of the APD and the description of operating environment. Installation and Setup Descriptions from installation of the APD to
Advanced Printer Driver for TM-T81 Ver.4 Install Manual Overview An overview of the APD and the description of operating environment. Installation and Setup Descriptions from installation of the APD to
EPSON TM-T88V OPOS Receipt Printer Installation
 One Blue Hill Plaza, 16 th Floor, PO Box 1546 Pearl River, NY 10965 1-800-PC-AMERICA, 1-800-722-6374 (Voice) 845-920-0800 (Fax) 845-920-0880 EPSON TM-T88V OPOS Receipt Printer Installation HP Part Number:
One Blue Hill Plaza, 16 th Floor, PO Box 1546 Pearl River, NY 10965 1-800-PC-AMERICA, 1-800-722-6374 (Voice) 845-920-0800 (Fax) 845-920-0880 EPSON TM-T88V OPOS Receipt Printer Installation HP Part Number:
Software User's Manual
 Software User's Manual Overview Descriptions of the TM-T88V Software Installer features. Installation Descriptions of install and uninstall. Using the Printer Driver Descriptions of simple printing and
Software User's Manual Overview Descriptions of the TM-T88V Software Installer features. Installation Descriptions of install and uninstall. Using the Printer Driver Descriptions of simple printing and
Epson TM-T88 Receipt Printer Setup
 Epson TM-T88 Receipt Printer Setup Step 1. Install EverLogicDMS.exe.config file by following the steps below. Ctrl + click on http://www.everlogic.com/wp-content/uploads/2015/07/posconfig.zip Double click
Epson TM-T88 Receipt Printer Setup Step 1. Install EverLogicDMS.exe.config file by following the steps below. Ctrl + click on http://www.everlogic.com/wp-content/uploads/2015/07/posconfig.zip Double click
SOFTWARE SETUP GUIDE DIGITAL MULTIFUNCTIONAL SYSTEM
 SOFTWARE SETUP GUIDE DIGITAL MULTIFUNCTIONAL SYSTEM BEFORE INSTALLING THE SOFTWARE SETUP IN A WINDOWS ENVIRONMENT SETUP IN A MACINTOSH ENVIRONMENT TROUBLESHOOTING AND USEFUL INFORMATION Page 2 8 29 36
SOFTWARE SETUP GUIDE DIGITAL MULTIFUNCTIONAL SYSTEM BEFORE INSTALLING THE SOFTWARE SETUP IN A WINDOWS ENVIRONMENT SETUP IN A MACINTOSH ENVIRONMENT TROUBLESHOOTING AND USEFUL INFORMATION Page 2 8 29 36
TM Printer Service and Support Utility for Windows Version 2.xx User s Manual (English)
 TM Printer Service and Support Utility for Windows Version 2.xx User s Manual (English) Rev. B Table of Contents Introduction...1 Purpose of This Manual and Target Users... 1 Composition of This Manual...
TM Printer Service and Support Utility for Windows Version 2.xx User s Manual (English) Rev. B Table of Contents Introduction...1 Purpose of This Manual and Target Users... 1 Composition of This Manual...
BEFORE INSTALLING THE SOFTWARE SETUP IN A WINDOWS ENVIRONMENT SETUP IN A MACINTOSH ENVIRONMENT TROUBLESHOOTING
 Software Setup Guide BEFORE INSTALLING THE SOFTWARE SETUP IN A WINDOWS ENVIRONMENT SETUP IN A MACINTOSH ENVIRONMENT TROUBLESHOOTING Thank you for purchasing this product. This manual explains how to install
Software Setup Guide BEFORE INSTALLING THE SOFTWARE SETUP IN A WINDOWS ENVIRONMENT SETUP IN A MACINTOSH ENVIRONMENT TROUBLESHOOTING Thank you for purchasing this product. This manual explains how to install
CITIZEN OPOS DRIVER 1.8 Setup Guide. 09/09/28 Rev 1.06
 CITIZEN OPOS DRIVER 1.8 Setup Guide 09/09/28 Rev 1.06 Revision Record Date Revision Description 07/12/21 Rev1.00 New issue 08/10/17 Rev1.01 Installer was changed. (Also related issues were modified.) CT-S281
CITIZEN OPOS DRIVER 1.8 Setup Guide 09/09/28 Rev 1.06 Revision Record Date Revision Description 07/12/21 Rev1.00 New issue 08/10/17 Rev1.01 Installer was changed. (Also related issues were modified.) CT-S281
REFERENCE GUIDE. Code List
 EPSON OPOS ADK MANUAL Version 2.61 Feb. 2008 Notes (1) Reproduction of any part of this documentation by any means is prohibited. (2) The contents of this documentation are subject to change without notice.
EPSON OPOS ADK MANUAL Version 2.61 Feb. 2008 Notes (1) Reproduction of any part of this documentation by any means is prohibited. (2) The contents of this documentation are subject to change without notice.
How to Use imageprograf Firmware Update Tool (Version or later) (Mac OS) Canon Inc.
 How to Use imageprograf Firmware Update Tool (Version 24.00 or later) (Mac OS) Canon Inc. 1. Introduction 1.1 imageprograf Firmware Update Tool Features The imageprograf Firmware Update Tool (hereinafter
How to Use imageprograf Firmware Update Tool (Version 24.00 or later) (Mac OS) Canon Inc. 1. Introduction 1.1 imageprograf Firmware Update Tool Features The imageprograf Firmware Update Tool (hereinafter
REVISIONS * The manual number is given on the bottom left of the back cover.
 REVISIONS * The manual number is given on the bottom left of the back cover. Print Date * Manual Number Revision Apr., 2002 SH (NA) -080270-A First edition Jun., 2002 SH (NA) -080270-B Correction Section
REVISIONS * The manual number is given on the bottom left of the back cover. Print Date * Manual Number Revision Apr., 2002 SH (NA) -080270-A First edition Jun., 2002 SH (NA) -080270-B Correction Section
DIGITAL FULL COLOUR MULTIFUNCTIONAL SYSTEM
 DIGITAL FULL COLOUR MULTIFUNCTIONAL SYSTEM Software Setup Guide MODEL: MX-2300G MX-2700G MX-2300N MX-2700N Keep this manual close at hand for reference whenever needed. Thank you for purchasing this product.
DIGITAL FULL COLOUR MULTIFUNCTIONAL SYSTEM Software Setup Guide MODEL: MX-2300G MX-2700G MX-2300N MX-2700N Keep this manual close at hand for reference whenever needed. Thank you for purchasing this product.
MF9300. Software setup guide
 MF900 Software setup guide 0000 79-0 S INTRODUCTION This manual explains how to install and configure the software that is required for the printer function of the machine. The procedure for viewing the
MF900 Software setup guide 0000 79-0 S INTRODUCTION This manual explains how to install and configure the software that is required for the printer function of the machine. The procedure for viewing the
REVISIONS * The manual number is given on the bottom left of the back cover.
 REVISIONS * The manual number is given on the bottom left of the back cover. Print Date * Manual Number Revision Apr., 2002 SH (NA) -080270-A First edition Jun., 2002 SH (NA) -080270-B Correction Section
REVISIONS * The manual number is given on the bottom left of the back cover. Print Date * Manual Number Revision Apr., 2002 SH (NA) -080270-A First edition Jun., 2002 SH (NA) -080270-B Correction Section
Setting File Creation Software for North America. Installation Instructions
 Contents 1 Overview............................................................. 2 2 System Requirements.................................................. 2 3 Installing and Uninstalling..............................................
Contents 1 Overview............................................................. 2 2 System Requirements.................................................. 2 3 Installing and Uninstalling..............................................
BEFORE INSTALLING THE SOFTWARE SETUP IN A WINDOWS ENVIRONMENT SETUP IN A MACINTOSH ENVIRONMENT TROUBLESHOOTING
 Software Setup Guide BEFORE INSTALLING THE SOFTWARE SETUP IN A WINDOWS ENVIRONMENT SETUP IN A MACINTOSH ENVIRONMENT TROUBLESHOOTING Thank you for purchasing this product. This manual explains how to install
Software Setup Guide BEFORE INSTALLING THE SOFTWARE SETUP IN A WINDOWS ENVIRONMENT SETUP IN A MACINTOSH ENVIRONMENT TROUBLESHOOTING Thank you for purchasing this product. This manual explains how to install
SOFTWARE SETUP GUIDE DIGITAL MULTIFUNCTIONAL SYSTEM
 SOFTWARE SETUP GUIDE DIGITAL MULTIFUNCTIONAL SYSTEM CONTENTS ABOUT THE SOFTWARE BEFORE INSTALLATION INSTALLING THE SOFTWARE CONNECTING TO A COMPUTER CONFIGURING THE PRINTER DRIVER TROUBLESHOOTING Page
SOFTWARE SETUP GUIDE DIGITAL MULTIFUNCTIONAL SYSTEM CONTENTS ABOUT THE SOFTWARE BEFORE INSTALLATION INSTALLING THE SOFTWARE CONNECTING TO A COMPUTER CONFIGURING THE PRINTER DRIVER TROUBLESHOOTING Page
EPSON JavaPOS ADK. Installation Guide
 EPSON JavaPOS ADK Version 1.11.11 December 2009 Notes (1) Reproduction of any part of this documentation by any means is prohibited. (2) The contents of this documentation are subject to change without
EPSON JavaPOS ADK Version 1.11.11 December 2009 Notes (1) Reproduction of any part of this documentation by any means is prohibited. (2) The contents of this documentation are subject to change without
Installation instructions for the PARTNER TECH PT 6215 Hardware with Corner Store POS
 Installation instructions for the PARTNER TECH PT 6215 Hardware with Corner Store POS Corner Store POS supports PARTNER TECH PT 6215 hardware. This document will detail the process of installing the correct
Installation instructions for the PARTNER TECH PT 6215 Hardware with Corner Store POS Corner Store POS supports PARTNER TECH PT 6215 hardware. This document will detail the process of installing the correct
SETUP INSTRUCTION MANUAL
 CNC 64 SETUP INSTRUCTION MANUAL BNP-B2191A(ENG) MELDASMAGIC is the registered trademark of Mitsubishi Electric Corporation. Microsoft and Windows are the registered trademarks of Microsoft Corporation,
CNC 64 SETUP INSTRUCTION MANUAL BNP-B2191A(ENG) MELDASMAGIC is the registered trademark of Mitsubishi Electric Corporation. Microsoft and Windows are the registered trademarks of Microsoft Corporation,
LexisNexis Citation Tools Installation Instructions
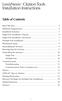 LexisNexis Citation Tools Installation Instructions Table of Contents Read This First....................................... 2 Minimum Requirements................................ 2 Installation Scenarios..................................
LexisNexis Citation Tools Installation Instructions Table of Contents Read This First....................................... 2 Minimum Requirements................................ 2 Installation Scenarios..................................
Software Setup Guide
 Software Setup Guide This manual explains how to install and configure the software that allows the machine to be used as a printer or scanner for a computer. To obtain the software described in this manual,
Software Setup Guide This manual explains how to install and configure the software that allows the machine to be used as a printer or scanner for a computer. To obtain the software described in this manual,
Installing AppleWorks 6 FOR WINDOWS
 apple Installing AppleWorks 6 FOR WINDOWS 1 Installing AppleWorks 6 This booklet provides instructions for m installing and uninstalling AppleWorks m setting up an AppleWorks Installer on a server, so
apple Installing AppleWorks 6 FOR WINDOWS 1 Installing AppleWorks 6 This booklet provides instructions for m installing and uninstalling AppleWorks m setting up an AppleWorks Installer on a server, so
How do I apply the patch files?
 How do I apply the patch files? 1. Once the patch file has been saved to your hard disk, use Windows Explorer (Start > Programs > [Accessories > ] Windows Explorer) to browse to the directory where the
How do I apply the patch files? 1. Once the patch file has been saved to your hard disk, use Windows Explorer (Start > Programs > [Accessories > ] Windows Explorer) to browse to the directory where the
CITIZEN POS for.net DRIVER 1.12
 CITIZEN POS for.net DRIVER 1.12 Setup Guide For Ver. 1.12.2.3 Revision Record Date Version Description 2011/01/17 1.02 New issue 2011/04/05 1.03 - CT-S310II model was added to each item. - Printer Test
CITIZEN POS for.net DRIVER 1.12 Setup Guide For Ver. 1.12.2.3 Revision Record Date Version Description 2011/01/17 1.02 New issue 2011/04/05 1.03 - CT-S310II model was added to each item. - Printer Test
POS for.net DRIVER 1.12
 POS for.net DRIVER 1.12 Setup Guide For Ver. 1.12.2.6 Revision Record Date Version Description 2011/01/17 1.02 New issue 2011/04/05 1.03 - CT-S310II model was added to each item. - Printer Test and Drawer
POS for.net DRIVER 1.12 Setup Guide For Ver. 1.12.2.6 Revision Record Date Version Description 2011/01/17 1.02 New issue 2011/04/05 1.03 - CT-S310II model was added to each item. - Printer Test and Drawer
Windows XP Software Installation Instructions GCC Elite Series Printers
 TM Windows XP Software Installation Instructions GCC Elite Series Printers This document is intended to provide instructions for obtaining and installing the Windows XP driver software for GCC s Elite
TM Windows XP Software Installation Instructions GCC Elite Series Printers This document is intended to provide instructions for obtaining and installing the Windows XP driver software for GCC s Elite
DRAWings 8 and Wings modular 8 Embroidery Software INSTALLATION GUIDE
 DRAWings 8 and Wings modular 8 Embroidery Software INSTALLATION GUIDE We thank you for purchasing DRAWings 6 and Wings modular 5 software. We are committed to providing you with the most innovative technology.
DRAWings 8 and Wings modular 8 Embroidery Software INSTALLATION GUIDE We thank you for purchasing DRAWings 6 and Wings modular 5 software. We are committed to providing you with the most innovative technology.
TVSE OPOS DRIVER Setup Guide
 TVSE OPOS DRIVER Setup Guide Revision Record Date Revision Description 31-08-2010 Rev 1.0 Based on Rev 1.09 Contents 1. OPERATING ENVIRONMENT...3 2. INSTALLATION...5 3. CONFIGURATION OF INSTALLATION FILES...8
TVSE OPOS DRIVER Setup Guide Revision Record Date Revision Description 31-08-2010 Rev 1.0 Based on Rev 1.09 Contents 1. OPERATING ENVIRONMENT...3 2. INSTALLATION...5 3. CONFIGURATION OF INSTALLATION FILES...8
MapMarker Plus. for Windows v Installation Guide
 MapMarker Plus for Windows v. 10.2 Installation Guide Information in this document is subject to change without notice and does not represent a commitment on the part of the vendor or its representatives.
MapMarker Plus for Windows v. 10.2 Installation Guide Information in this document is subject to change without notice and does not represent a commitment on the part of the vendor or its representatives.
CITIZEN OPOS DRIVER 1.13 Setup Guide For Ver
 CITIZEN OPOS DRIVER 1.13 Setup Guide For Ver. 1.13.2.8 6-1-12 Tanashi-cho, Nishi-Tokyo-shi, Tokyo 188-8511 JAPAN Tel 81-42-468-4631 Fax 81-42-468-4740 sales-op@systems.citizen.co.jp http://www.citizen-systems.co.jp
CITIZEN OPOS DRIVER 1.13 Setup Guide For Ver. 1.13.2.8 6-1-12 Tanashi-cho, Nishi-Tokyo-shi, Tokyo 188-8511 JAPAN Tel 81-42-468-4631 Fax 81-42-468-4740 sales-op@systems.citizen.co.jp http://www.citizen-systems.co.jp
User Guide. PCmover Professional for Windows XP. Laplink Software, Inc. User Guide MN-PCMPRO-XP-EN-08 (REV. 2014/07/08)
 1 PCmover Professional The Only Software that Moves Programs, Files, and Settings to a New PC! Laplink Software, Inc. Customer Service/Technical Support: Web: http://www.laplink.com/contact E-mail: CustomerService@laplink.com
1 PCmover Professional The Only Software that Moves Programs, Files, and Settings to a New PC! Laplink Software, Inc. Customer Service/Technical Support: Web: http://www.laplink.com/contact E-mail: CustomerService@laplink.com
DesignPro Tools for Xerox Elixir Technologies Corporation. All rights reserved.
 Follow the Crop Marks DesignPro Tools for Xerox Getting Started Guide C 1998-2008 Elixir Technologies Corporation. All rights reserved. Elixir Technologies Corporation 721 East Main Street Ventura, CA
Follow the Crop Marks DesignPro Tools for Xerox Getting Started Guide C 1998-2008 Elixir Technologies Corporation. All rights reserved. Elixir Technologies Corporation 721 East Main Street Ventura, CA
MapMarker for Windows Installation Guide
 MapMarker for Windows 10.0 Installation Guide Information in this document is subject to change without notice and does not represent a commitment on the part of the vendor or its representatives. No part
MapMarker for Windows 10.0 Installation Guide Information in this document is subject to change without notice and does not represent a commitment on the part of the vendor or its representatives. No part
SYSMAC Gateway Runtime Installation Guide
 1 SYSMAC Gateway Runtime Installation Guide 1. Introduction Thank you for purchasing SYSMAC Gateway Runtime. This guide gives a description of SYSMAC Gateway Runtime installation. Read this guide thoroughly
1 SYSMAC Gateway Runtime Installation Guide 1. Introduction Thank you for purchasing SYSMAC Gateway Runtime. This guide gives a description of SYSMAC Gateway Runtime installation. Read this guide thoroughly
XEScan 1.1 to XEScan 1.5. Customer Upgrade Process
 XEScan 1.1 to XEScan 1.5 Customer Upgrade Process Revision Date: Oct 2003 2 Table of Contents Table of Contents...3 1. Introduction...4 2. Upgrade Procedure XEScan Application...4 3. Upgrade Procedure
XEScan 1.1 to XEScan 1.5 Customer Upgrade Process Revision Date: Oct 2003 2 Table of Contents Table of Contents...3 1. Introduction...4 2. Upgrade Procedure XEScan Application...4 3. Upgrade Procedure
Free. User Guide. Free. Laplink Software, Inc. User Guide MN-PCMFREE-EN-08 (REV. 2/2013)
 1 Free Laplink Software, Inc. Customer Service/Technical Support: Web: http://www.laplink.com/contact E-mail: CustomerService@laplink.com Laplink Software, Inc. 600 108th Ave. NE, Suite 610 Bellevue, WA
1 Free Laplink Software, Inc. Customer Service/Technical Support: Web: http://www.laplink.com/contact E-mail: CustomerService@laplink.com Laplink Software, Inc. 600 108th Ave. NE, Suite 610 Bellevue, WA
Quick Start Guide. Laplink Software, Inc. Quick Start Guide MN-PCMVR-EN-01 (REV. 02/07) w w w. l a p l i n k. c o m / s u p p o r t
 1 Laplink Software, Inc. For technical support issues or questions, please visit: www.laplink.com/support For other inquiries, please see contact details below: E-mail: CustomerService@laplink.com Quick
1 Laplink Software, Inc. For technical support issues or questions, please visit: www.laplink.com/support For other inquiries, please see contact details below: E-mail: CustomerService@laplink.com Quick
Software User's Manual
 Software User's Manual Overview Descriptions of the TM-T0 Software Installer features. Installation Descriptions of install and uninstall. Using the Printer Driver Descriptions of simple printing and useful
Software User's Manual Overview Descriptions of the TM-T0 Software Installer features. Installation Descriptions of install and uninstall. Using the Printer Driver Descriptions of simple printing and useful
LASER PRINTER. Software Setup Guide BEFORE INSTALLING THE SOFTWARE SETUP IN A WINDOWS ENVIRONMENT SETUP IN A MACINTOSH ENVIRONMENT TROUBLESHOOTING
 MODEL: MX-B400P LASER PRINTER Software Setup Guide BEFORE INSTALLING THE SOFTWARE SETUP IN A WINDOWS ENVIRONMENT SETUP IN A MACINTOSH ENVIRONMENT TROUBLESHOOTING Keep this manual close at hand for reference
MODEL: MX-B400P LASER PRINTER Software Setup Guide BEFORE INSTALLING THE SOFTWARE SETUP IN A WINDOWS ENVIRONMENT SETUP IN A MACINTOSH ENVIRONMENT TROUBLESHOOTING Keep this manual close at hand for reference
Introduction. Introduction
 Introduction Introduction This manual describes the outline of SSCom and the operation method of SSCom Client. It also describes the manual that you need to refer to when using the SSCom. Target Readers
Introduction Introduction This manual describes the outline of SSCom and the operation method of SSCom Client. It also describes the manual that you need to refer to when using the SSCom. Target Readers
Appendix A: Metasys Web Access (MWA) Server Installation Guidelines
 Technical Bulletin Issue Date February 26, 2003 Appendix A: Metasys Web Access (MWA) Server Installation Guidelines Appendix A: Metasys Web Access Server Installation Guidelines...2 Introduction... 2 Detailed
Technical Bulletin Issue Date February 26, 2003 Appendix A: Metasys Web Access (MWA) Server Installation Guidelines Appendix A: Metasys Web Access Server Installation Guidelines...2 Introduction... 2 Detailed
AR-PK6. SOFTWARE SETUP GUIDE (for printer)
 SOFTWARE SETUP GUIDE (for printer) MODEL AR-PK6 PS EXPANSION KIT INTRODUCTION REQUIREMENTS FOR WINDOWS REQUIREMENTS FOR MACINTOSH SECTIONS OF THE OPERATION MANUALS THAT ARE RELATED TO THE PS EXPANSION
SOFTWARE SETUP GUIDE (for printer) MODEL AR-PK6 PS EXPANSION KIT INTRODUCTION REQUIREMENTS FOR WINDOWS REQUIREMENTS FOR MACINTOSH SECTIONS OF THE OPERATION MANUALS THAT ARE RELATED TO THE PS EXPANSION
MULTIFUNCTIONAL DIGITAL SYSTEMS. Software Installation Guide
 MULTIFUNCTIONAL DIGITAL SYSTEMS Software Installation Guide 2013 TOSHIBA TEC CORPORATION All rights reserved Under the copyright laws, this manual cannot be reproduced in any form without prior written
MULTIFUNCTIONAL DIGITAL SYSTEMS Software Installation Guide 2013 TOSHIBA TEC CORPORATION All rights reserved Under the copyright laws, this manual cannot be reproduced in any form without prior written
SoftBank 101SI Upgrade tool for Windows PC Instruction Manual
 SoftBank 101SI Upgrade tool for Windows PC Instruction Manual 1 Introduction Thank you for purchasing SoftBank 101SI and using upgrade tool. This upgrade tool is for 101SI firmware. Operating Environment
SoftBank 101SI Upgrade tool for Windows PC Instruction Manual 1 Introduction Thank you for purchasing SoftBank 101SI and using upgrade tool. This upgrade tool is for 101SI firmware. Operating Environment
POWERCERT PC parameter setting tool (For the PR300, UPM100, and UPM101)
 User's Manual POWERCERT PC parameter setting tool (For the PR300, UPM100, and UPM101) Yokogawa Electric Corporation 2nd Edition i Foreword Thank you for purchasing the POWERCERT Power
User's Manual POWERCERT PC parameter setting tool (For the PR300, UPM100, and UPM101) Yokogawa Electric Corporation 2nd Edition i Foreword Thank you for purchasing the POWERCERT Power
MULTIFUNCTIONAL DIGITAL SYSTEMS. Software Installation Guide
 MULTIFUNCTIONAL DIGITAL SYSTEMS Software Installation Guide 2013 TOSHIBA TEC CORPORATION All rights reserved Under the copyright laws, this manual cannot be reproduced in any form without prior written
MULTIFUNCTIONAL DIGITAL SYSTEMS Software Installation Guide 2013 TOSHIBA TEC CORPORATION All rights reserved Under the copyright laws, this manual cannot be reproduced in any form without prior written
ChromQuest 4.2 Chromatography Data System
 ChromQuest 4.2 Chromatography Data System Installation Guide CHROM-97200 Revision A April 2005 2006 Thermo Electron Corporation. All rights reserved. Surveyor is a registered trademark and ChromQuest is
ChromQuest 4.2 Chromatography Data System Installation Guide CHROM-97200 Revision A April 2005 2006 Thermo Electron Corporation. All rights reserved. Surveyor is a registered trademark and ChromQuest is
Professional. User Guide. Professional. User Guide MN-PCMPRO-EN-06 (REV. 07/2010)
 h t t p : / / w w w. l a p l i n k. c o m / h e l p Tel (USA): +1 (425) 952-6001 Fax (USA): +1 (425) 952-6002 E-mail us at CustomerService@laplink.com Tel (UK): +44 (0) 870-2410-983 Fax (UK): +44 (0) 870-2410-984
h t t p : / / w w w. l a p l i n k. c o m / h e l p Tel (USA): +1 (425) 952-6001 Fax (USA): +1 (425) 952-6002 E-mail us at CustomerService@laplink.com Tel (UK): +44 (0) 870-2410-983 Fax (UK): +44 (0) 870-2410-984
(1) DirectCD. Software Operating Instructions MVC-CD200/CD Sony Corporation
 3-067-952-12(1) DirectCD Software Operating Instructions MVC-CD200/CD300 2001 Sony Corporation Notice for users Program Copyright 1999 Adaptec, Inc. All rights reserved./ Documentation 2001 Sony Corporation
3-067-952-12(1) DirectCD Software Operating Instructions MVC-CD200/CD300 2001 Sony Corporation Notice for users Program Copyright 1999 Adaptec, Inc. All rights reserved./ Documentation 2001 Sony Corporation
Professional Edition on a Server for Network Access & On Thin-Client Workstations Using Client Deployment 5
 Addendum to the Microsoft Business Solutions for Analytics FRx 6.7 Installation and Configuration Guide FRx 6.7 Solomon Installation Copyright and Trademarks Copyright 2002 Great Plains Software, Inc.
Addendum to the Microsoft Business Solutions for Analytics FRx 6.7 Installation and Configuration Guide FRx 6.7 Solomon Installation Copyright and Trademarks Copyright 2002 Great Plains Software, Inc.
RTE for WIN32. Installation Manual (Rev.7.0) Midas lab
 Midas lab REVISION HISTORY Date Revision Chapter Explanation of revision March 11,2000 4.0 RTE4W32 Ver.5.0 (First edition) January 10,2002 4.1 Add Windows XP support (RTE4W32 Ver.5.05) October 29,2002
Midas lab REVISION HISTORY Date Revision Chapter Explanation of revision March 11,2000 4.0 RTE4W32 Ver.5.0 (First edition) January 10,2002 4.1 Add Windows XP support (RTE4W32 Ver.5.05) October 29,2002
User s Manual. Touch Panel Driver. Important
 User s Manual Touch Panel Driver Important Please read the Precautions and this User s Manual carefully to familiarize yourself with safe and effective usage. The software described in this document is
User s Manual Touch Panel Driver Important Please read the Precautions and this User s Manual carefully to familiarize yourself with safe and effective usage. The software described in this document is
HP RP5800 Installation Guide
 HP RP5800 Installation Guide One Blue Hill Plaza, 16th Floor, PO Box 1546 Pearl River, NY 10965 1-800-PC-AMERICA, 1-800-722-6374 (Voice) 845-920-0800 (Fax) 845-920-0880 This document provides step-by-step
HP RP5800 Installation Guide One Blue Hill Plaza, 16th Floor, PO Box 1546 Pearl River, NY 10965 1-800-PC-AMERICA, 1-800-722-6374 (Voice) 845-920-0800 (Fax) 845-920-0880 This document provides step-by-step
Manual for the ProBase POS Product Installer (Installing OPOS, JavaPOS, POS for.net, UDM, LoadUtil)
 Manual for the ProBase POS Product Installer (Installing OPOS, JavaPOS, POS for.net, UDM, LoadUtil) Table of Contents 1 Introduction... 2 2 Installation... 3 2.1 Pre-Requisites... 3 2.2 Interactive Installation...
Manual for the ProBase POS Product Installer (Installing OPOS, JavaPOS, POS for.net, UDM, LoadUtil) Table of Contents 1 Introduction... 2 2 Installation... 3 2.1 Pre-Requisites... 3 2.2 Interactive Installation...
Sage Fixed Assets Single User
 Single User 2018.0 Installation guide October 2017 Last updated October 17, 2017 2017 The Sage Group plc or its licensors. All rights reserved. Sage, Sage logos, and Sage product and service names mentioned
Single User 2018.0 Installation guide October 2017 Last updated October 17, 2017 2017 The Sage Group plc or its licensors. All rights reserved. Sage, Sage logos, and Sage product and service names mentioned
Tivoli SecureWay Policy Director WebSEAL. Installation Guide. Version 3.8
 Tivoli SecureWay Policy Director WebSEAL Installation Guide Version 3.8 Tivoli SecureWay Policy Director WebSEAL Installation Guide Version 3.8 Tivoli SecureWay Policy Director WebSEAL Installation Guide
Tivoli SecureWay Policy Director WebSEAL Installation Guide Version 3.8 Tivoli SecureWay Policy Director WebSEAL Installation Guide Version 3.8 Tivoli SecureWay Policy Director WebSEAL Installation Guide
Trace Debug Tools Version 1.2 Installation Guide
 Trace Debug Tools Version 1.2 Installation Guide Copyright 2000-2002 ARM Limited. All rights reserved. Proprietary Notice Words and logos marked with or are registered trademarks or trademarks owned by
Trace Debug Tools Version 1.2 Installation Guide Copyright 2000-2002 ARM Limited. All rights reserved. Proprietary Notice Words and logos marked with or are registered trademarks or trademarks owned by
Release Notes for Avaya Proactive Contact 5.0 Supervisor. Release Notes for Avaya Proactive Contact 5.0 Supervisor
 Release Notes for Avaya Proactive Contact 5.0 Supervisor Copyright@2011 Notice: While reasonable efforts were made to ensure that the information in this document was complete and accurate at the time
Release Notes for Avaya Proactive Contact 5.0 Supervisor Copyright@2011 Notice: While reasonable efforts were made to ensure that the information in this document was complete and accurate at the time
Install Manual. P2 Software ENGLISH M0509AT5091 -FJ VQT2G26-4
 Install Manual P2 Software M0509AT5091 -FJ ENGLISH VQT2G26-4 Contents Operating Precautions When Using Windows 1. Before Installing................................................... 3 2. Precautions in
Install Manual P2 Software M0509AT5091 -FJ ENGLISH VQT2G26-4 Contents Operating Precautions When Using Windows 1. Before Installing................................................... 3 2. Precautions in
HP RP7 Installation Guide
 HP RP7 Installation Guide One Blue Hill Plaza, 16th Floor, PO Box 1546 Pearl River, NY 10965 1-800-PC-AMERICA, 1-800-722-6374 (Voice) 845-920-0800 (Fax) 845-920-0880 1 P a g e This document provides step-by-step
HP RP7 Installation Guide One Blue Hill Plaza, 16th Floor, PO Box 1546 Pearl River, NY 10965 1-800-PC-AMERICA, 1-800-722-6374 (Voice) 845-920-0800 (Fax) 845-920-0880 1 P a g e This document provides step-by-step
English Discoveries Version Installation Instructions
 English Discoveries Version 2.12 Installation Instructions 2 Table of Contents LIST OF TABLES...5 WHATS IN THE KIT...6 INSTALLING English Discoveries - MULTI-USER VERSION...7 WHAT YOU WILL NEED... 7 DISK
English Discoveries Version 2.12 Installation Instructions 2 Table of Contents LIST OF TABLES...5 WHATS IN THE KIT...6 INSTALLING English Discoveries - MULTI-USER VERSION...7 WHAT YOU WILL NEED... 7 DISK
Installation Guide V1.1
 Installation Guide V1.1 The information contained in this manual is the licensed property of Fujitsu Software Technology Corporation. Use of the information contained herein is restricted to the terms
Installation Guide V1.1 The information contained in this manual is the licensed property of Fujitsu Software Technology Corporation. Use of the information contained herein is restricted to the terms
Mercury WinRunner. Installation Guide Version 9.2. Document Release Date: February 26, 2007
 Mercury WinRunner Installation Guide Version 9.2 Document Release Date: February 26, 2007 Mercury WinRunner Installation Guide, Version 9.2 This document, and the accompanying software and other documentation,
Mercury WinRunner Installation Guide Version 9.2 Document Release Date: February 26, 2007 Mercury WinRunner Installation Guide, Version 9.2 This document, and the accompanying software and other documentation,
Home. User Guide. Home. Laplink Software, Inc. User Guide MN-PCMHOME-EN-08 (REV. 10/2012)
 1 Home Laplink Software, Inc. Customer Service/Technical Support: Web: http://www.laplink.com/contact E-mail: CustomerService@laplink.com Laplink Software, Inc. 600 108th Ave. NE, Suite 610 Bellevue, WA
1 Home Laplink Software, Inc. Customer Service/Technical Support: Web: http://www.laplink.com/contact E-mail: CustomerService@laplink.com Laplink Software, Inc. 600 108th Ave. NE, Suite 610 Bellevue, WA
bbc Adobe Central Output Server Getting Started for Microsoft Windows Version 5.7
 bbc Adobe Central Output Server Version 5.7 Getting Started for Microsoft Windows Getting Started for Microsoft Windows Edition 4.0, March 2009 2009 Adobe Systems Incorporated All rights reserved. As of
bbc Adobe Central Output Server Version 5.7 Getting Started for Microsoft Windows Getting Started for Microsoft Windows Edition 4.0, March 2009 2009 Adobe Systems Incorporated All rights reserved. As of
Operation Guide <Functions Edition> Click on the button to jump to the desired section.
 Operation Guide Click on the button to jump to the desired section. Using the Scanner Function Sending Scanned Image Data to Your Computer Sending Scanned Image Data by Email Using
Operation Guide Click on the button to jump to the desired section. Using the Scanner Function Sending Scanned Image Data to Your Computer Sending Scanned Image Data by Email Using
Intel Server RAID Controller U2-1 Integration Guide For Microsoft* Windows NT* 4.0
 Intel Server RAID Controller U2-1 Integration Guide For Microsoft* Windows NT* 4.0 Revision 1.0 February 2000 Revision History Revision Revision History Date 1.0 Initial Release 02/10/00 Intel Corporation
Intel Server RAID Controller U2-1 Integration Guide For Microsoft* Windows NT* 4.0 Revision 1.0 February 2000 Revision History Revision Revision History Date 1.0 Initial Release 02/10/00 Intel Corporation
How do I apply the patch files? The instructions shown here are only for the version patch.
 How do I apply the patch files? The instructions shown here are only for the version 10.2.1 patch. 1. Once the patch file has been saved to your hard disk, use Windows Explorer (Start > Programs > Windows
How do I apply the patch files? The instructions shown here are only for the version 10.2.1 patch. 1. Once the patch file has been saved to your hard disk, use Windows Explorer (Start > Programs > Windows
Getting Started with the IntelleView POS Operator Software
 Getting Started with the IntelleView POS Operator Software Operator's Guide for Software Version 1.2 About this Guide This operator's guide explains how to start using your IntelleView POS Operator software.
Getting Started with the IntelleView POS Operator Software Operator's Guide for Software Version 1.2 About this Guide This operator's guide explains how to start using your IntelleView POS Operator software.
For ClassPad 300 PLUS. ClassPad Manager. Version 2.2 (PROGRAM-LINK TM ) User s Guide.
 For ClassPad 300 PLUS E ClassPad Manager Version 2.2 (PROGRAM-LINK TM ) User s Guide RJA510188-4 http://world.casio.com/edu/ http://classpad.net/ Note Display examples shown in this User s Guide are intended
For ClassPad 300 PLUS E ClassPad Manager Version 2.2 (PROGRAM-LINK TM ) User s Guide RJA510188-4 http://world.casio.com/edu/ http://classpad.net/ Note Display examples shown in this User s Guide are intended
Print Server using HPMv7 Customer Installation Document
 Print Server using HPMv7 Customer Installation Document (For Go! Res 4.x Installations) Table of Contents I. Introduction 2 II. System Requirements / Environment 2 III. Worldspan GDS Printers & Cabling
Print Server using HPMv7 Customer Installation Document (For Go! Res 4.x Installations) Table of Contents I. Introduction 2 II. System Requirements / Environment 2 III. Worldspan GDS Printers & Cabling
HP Point of Sale (POS) Peripherals Configuration Guide Barcode Scanner
 HP Point of Sale (POS) Peripherals Configuration Guide Barcode Scanner Document Version 2.10 July 2009 1 Copyright 2007-2009 Hewlett-Packard Development Company, L.P. The information contained herein is
HP Point of Sale (POS) Peripherals Configuration Guide Barcode Scanner Document Version 2.10 July 2009 1 Copyright 2007-2009 Hewlett-Packard Development Company, L.P. The information contained herein is
Professional. User Guide. Professional. Laplink Software, Inc. User Guide MN-PCMPRO-EN-08 (REV. 2014/04/10)
 1 The Only Software that Moves Programs, Laplink Software, Inc. Customer Service/Technical Support: Web: http://www.laplink.com/contact E-mail: CustomerService@laplink.com Laplink Software, Inc. 600 108th
1 The Only Software that Moves Programs, Laplink Software, Inc. Customer Service/Technical Support: Web: http://www.laplink.com/contact E-mail: CustomerService@laplink.com Laplink Software, Inc. 600 108th
TM Printer Print Support Library Manual
 TM Printer Print Support Library Manual Overview Descriptions of the TM Printer Print Support Library features. Installation Descriptions of install. Using the Print Support Library Descriptions of how
TM Printer Print Support Library Manual Overview Descriptions of the TM Printer Print Support Library features. Installation Descriptions of install. Using the Print Support Library Descriptions of how
PS-9000 User s Manual UK English
 PS-9000 User s Manual UK English Introduction Thank you for purchasing PS-9000 print server. This manual provides complete information on how to set up and use PS-9000 safely. Please read this manual carefully
PS-9000 User s Manual UK English Introduction Thank you for purchasing PS-9000 print server. This manual provides complete information on how to set up and use PS-9000 safely. Please read this manual carefully
Manuals for This Product
 Installation Guide Manuals for This Product The manuals for this product are structured as indicated below. Read the manuals that meet your objective to make full use of this product. Disc Manuals with
Installation Guide Manuals for This Product The manuals for this product are structured as indicated below. Read the manuals that meet your objective to make full use of this product. Disc Manuals with
USB TO SERIAL CONVERTER
 USB TO SERIAL CONVERTER Quick Installation Guide Windows 7/8/8.1 DA-70158 Step 1: Step 2: Insert CD Driver of this product to the CD-ROM Connect the device to a spare USB port on your PC. If there is an
USB TO SERIAL CONVERTER Quick Installation Guide Windows 7/8/8.1 DA-70158 Step 1: Step 2: Insert CD Driver of this product to the CD-ROM Connect the device to a spare USB port on your PC. If there is an
Printer Driver. User Guide. Macintosh
 Card Photo Printer CP-100/CP-10 Printer Driver User Guide Macintosh 1 Contents Safety Precautions...4 Read This First...5 About the Manuals...5 Printing Flow Diagram...6 About the Connection Cable...7
Card Photo Printer CP-100/CP-10 Printer Driver User Guide Macintosh 1 Contents Safety Precautions...4 Read This First...5 About the Manuals...5 Printing Flow Diagram...6 About the Connection Cable...7
ATX Document Manager. User Guide
 ATX Document Manager User Guide ATX DOCUMENT MANAGER User Guide 2008 CCH Small Firm Services. All rights reserved. 6 Mathis Drive NW Rome, GA 30165 No part of this manuscript may be copied, photocopied,
ATX Document Manager User Guide ATX DOCUMENT MANAGER User Guide 2008 CCH Small Firm Services. All rights reserved. 6 Mathis Drive NW Rome, GA 30165 No part of this manuscript may be copied, photocopied,
Abila MIP. Installation Guide
 This is a publication of Abila, Inc. Version 2018.1.0 2017 Abila, Inc. and its affiliated entities. All rights reserved. Abila, the Abila logos, and the Abila product and service names mentioned herein
This is a publication of Abila, Inc. Version 2018.1.0 2017 Abila, Inc. and its affiliated entities. All rights reserved. Abila, the Abila logos, and the Abila product and service names mentioned herein
DISCLAIMER Whilst every effort has been made
 PUBLISHED BY Gallagher Group Limited Kahikatea Drive, Private Bag 3026 Hamilton, New Zealand www.gallagherams.com Copyright Gallagher Group Limited 2011. All rights reserved. Patents Pending. MyScale Pro
PUBLISHED BY Gallagher Group Limited Kahikatea Drive, Private Bag 3026 Hamilton, New Zealand www.gallagherams.com Copyright Gallagher Group Limited 2011. All rights reserved. Patents Pending. MyScale Pro
Panaboard Overlayer User's Guide. Image Capture Software for Electronic Whiteboard (Panaboard)
 Panaboard Overlayer User's Guide Image Capture Software for Electronic Whiteboard (Panaboard) Contents Introduction... 3 Functional Overview... 3 Operation Flow... 3 Abbreviations... 4 Trademarks... 4
Panaboard Overlayer User's Guide Image Capture Software for Electronic Whiteboard (Panaboard) Contents Introduction... 3 Functional Overview... 3 Operation Flow... 3 Abbreviations... 4 Trademarks... 4
USB driver and Software Installation. UPS Monitoring and Management Software
 USB driver and Software Installation UPS Monitoring and Management Software LEN.MAN.SOF.143 Rev.1.00/2008 Installing USB driver and Easy-Mon X for LEONICS UPS 1. Installing and uninstalling the USB driver
USB driver and Software Installation UPS Monitoring and Management Software LEN.MAN.SOF.143 Rev.1.00/2008 Installing USB driver and Easy-Mon X for LEONICS UPS 1. Installing and uninstalling the USB driver
TY-TP42P30K TY-TP50P30K TY-TP60P30K TY-TP65P30K
 Touch Panel Driver Software Installation Manual Model No. Touch Panel TY-TP42P30K TY-TP50P30K TY-TP60P30K TY-TP65P30K Thank you for your purchase of a Panasonic product. Please read this manual and the
Touch Panel Driver Software Installation Manual Model No. Touch Panel TY-TP42P30K TY-TP50P30K TY-TP60P30K TY-TP65P30K Thank you for your purchase of a Panasonic product. Please read this manual and the
Cover. MATWorX Installation Guide NWA ISSUE 2.1
 Cover MATWorX Installation Guide NWA-008862-001 ISSUE 2.1 LIABILITY DISCLAIMER NEC Corporation reserves the right to change the specifications, functions, or features, at any time, without notice. NEC
Cover MATWorX Installation Guide NWA-008862-001 ISSUE 2.1 LIABILITY DISCLAIMER NEC Corporation reserves the right to change the specifications, functions, or features, at any time, without notice. NEC
KYOCERA Net Admin Installation Guide
 KYOCERA Net Admin Guide Legal Notes Unauthorized reproduction of all or part of this guide is prohibited. The information in this guide is subject to change without notice. We cannot be held liable for
KYOCERA Net Admin Guide Legal Notes Unauthorized reproduction of all or part of this guide is prohibited. The information in this guide is subject to change without notice. We cannot be held liable for
Function Point WORKBENCH Release 7.0k INSTALLATION GUIDE TABLE OF CONTENTS
 Function Point WORKBENCH Release 7.0k GUIDE TABLE OF CONTENTS FUNCTION POINT WORKBENCH RELEASE 7.0K GUIDE... 1 LICENCE TYPES... 3 Standalone Licence Machine Dependent (Single User)... 3 Network Licence
Function Point WORKBENCH Release 7.0k GUIDE TABLE OF CONTENTS FUNCTION POINT WORKBENCH RELEASE 7.0K GUIDE... 1 LICENCE TYPES... 3 Standalone Licence Machine Dependent (Single User)... 3 Network Licence
User s Manual. PC-Based Measurement Instruments. Setup Guide for Windows Vista IM E. 1st Edition
 User s Manual PC-Based Measurement Instruments Setup Guide for Windows Vista 1st Edition Thank you for purchasing the PC-Based Measurement Instruments, WE7000. This setup guide describes how to install
User s Manual PC-Based Measurement Instruments Setup Guide for Windows Vista 1st Edition Thank you for purchasing the PC-Based Measurement Instruments, WE7000. This setup guide describes how to install
ThinkVantage Fingerprint Software
 ThinkVantage Fingerprint Software 12 2 1First Edition (February 2006) Copyright Lenovo 2006. Portions Copyright International Business Machines Corporation 2006. All rights reserved. U.S. GOVERNMENT
ThinkVantage Fingerprint Software 12 2 1First Edition (February 2006) Copyright Lenovo 2006. Portions Copyright International Business Machines Corporation 2006. All rights reserved. U.S. GOVERNMENT
Informix Enterprise Command Center Installation Guide
 Informix Enterprise Command Center Installation Guide TM for Informix Dynamic Server with Advanced Decision Support and Extended Parallel Options Version 2.1 May 1998 Part No. 000-5162 Published by INFORMIX
Informix Enterprise Command Center Installation Guide TM for Informix Dynamic Server with Advanced Decision Support and Extended Parallel Options Version 2.1 May 1998 Part No. 000-5162 Published by INFORMIX
Install Manual. P2 Software ENGLISH
 Install Manual P2 Software M0509KT7033 -PS ENGLISH VQT2G25-6 (E) Contents Operating Precautions............................................ 2 When Using Windows............................................
Install Manual P2 Software M0509KT7033 -PS ENGLISH VQT2G25-6 (E) Contents Operating Precautions............................................ 2 When Using Windows............................................
Getting Started. HP Business PCs
 Getting Started HP Business PCs Copyright 2010 Hewlett-Packard Development Company, L.P. The information contained herein is subject to change without notice. Microsoft, Windows, Windows Vista, and Windows
Getting Started HP Business PCs Copyright 2010 Hewlett-Packard Development Company, L.P. The information contained herein is subject to change without notice. Microsoft, Windows, Windows Vista, and Windows
Top Producer for Palm Handhelds
 Top Producer for Palm Handhelds Quick Setup Top Producer Systems Phone number: 1-800-830-8300 Email: support@topproducer.com www.topproducer.com Fax: 604.270.6365 Top Producer for Palm handhelds Quick
Top Producer for Palm Handhelds Quick Setup Top Producer Systems Phone number: 1-800-830-8300 Email: support@topproducer.com www.topproducer.com Fax: 604.270.6365 Top Producer for Palm handhelds Quick
Nortel Media Application Server 5.1. Installation NN
 NN44450-300 Document status: Standard Document issue: 01.03 Document date: 15 October 2008 Product release: Release 5.1 Job function: and Commissioning Type: Technical document Language type: English All
NN44450-300 Document status: Standard Document issue: 01.03 Document date: 15 October 2008 Product release: Release 5.1 Job function: and Commissioning Type: Technical document Language type: English All
Boxed messages as shown below need your special attention. Read them carefully.
 Introduction Thank you for choosing MEQNET WINDRIVER for Lactate Pro TM 2. This Operating Manual explains how to use this software in order to obtain blood lactate data stored in lactate analyzers manufactured
Introduction Thank you for choosing MEQNET WINDRIVER for Lactate Pro TM 2. This Operating Manual explains how to use this software in order to obtain blood lactate data stored in lactate analyzers manufactured
