Plot Station 8.0. Plotting with Speed, Flexibility, & Power. Quick Configuration
|
|
|
- Vanessa Harmon
- 5 years ago
- Views:
Transcription
1 Plot Station 8.0 Plotting with Speed, Flexibility, & Power Quick Configuration
2 Table of Contents Note Chapters in bold are contained in this sample. Preface... i Chapter 1 Introducing Plot Station Chapter Contents... 1 What is Plot Station?... 2 Why use Plot Station?... 3 How does Plot Station work with PRF Generator?... 4 What s next?... 6 Chapter 2 Quick Configuration... 7 Chapter Contents... 7 What is Quick Configuration?... 8 Starting and Exiting Quick Configuration... 9 Setting up a Simple Configuration What s next? Chapter 3 Monitoring Queues Chapter Contents What is Plot Control? Who Can Modify Jobs? Starting and Exiting Plot Control The Plot Control Window Opening and Closing Queue Windows Viewing Job Details
3 Filtering Jobs Pausing and Resuming Queues Pausing and Resuming Jobs Deleting Jobs Changing Job Priorities Appendix A Technical Support and Training CADNET Support CADNET Training Opportunities Appendix B Using Plot Station s On-line Help
4 Chapter 1 Introducing Plot Station 8.0 Welcome to Plot Station, a Windows application that will improve plotting productivity for your CAD users as well as end-users of CAD drawings. This chapter provides an overview of Plot Station and its functions. Chapter Contents This chapter addresses the following questions and topics: What is Plot Station? How does Plot Station work with PRF Generator? Why use Plot Station? What s next?
5 2 Chapter 1 Introducing Plot Station 8.0 What is Plot Station? Plot Station is a unique plotting tool that will dramatically increase plotting productivity for your CAD systems. Plot Station is installed on a dedicated computer on the network and allows you to set standards and control plotting. Plot Station consists of three separate tools that perform different functions: Plot Configuration (PLCONFIG), Plot Control (PLCTRL), and Plot Log (PLLOG). Plot Configuration is the largest module in Plot Station. As administrator, you will use PLCONFIG to create plotting queues, set up plotters, and set default values for plot sources, font libraries, and other graphic and hardware-related sources. You can also control and enforce plotting standards. Plot Control is the main operating module that produces the actual plotter output. Use PLCTRL to control plot production. Using PLCTRL, you can monitor the queues to which users send their plots. You can set queues to start and stop scanning for plots at certain times and to print to certain plotters. You can also hold, delete, and reprioritize user s jobs. Plot Log is the recorder for the Plot Station system. Plot Station automatically creates a log of plotting activity for each queue. Use PLLOG to create, view, and purge logs. You can also use PLLOG to define what information you want recorded in the log.
6 Why Use Plot Station? 3 Why Use Plot Station? What benefits can Plot Station bring to your CAD environment? Here are some ways Plot Station can improve plotting productivity: Plot Station reduces plotting bottlenecks by handling plot processing for all users on your network. Users can submit plot requests in seconds using small-sized PRFs. Plot Station then takes over the processing, freeing up the workstation for other tasks. Plot Station accelerates plot submission by allowing users to submit and resubmit PRFs. Users can modify and resize their drawings without entering the CAD environment simply by changing their PRFs. Plot Station simplifies your system management by allowing you to easily add and remove new plotters and printers to your network no matter what the format. You can even add plotters across multiple networks. Plot Station can make yor plots clearer and easier to understand by providing control and flexibility over plot appearance. Users can easily make changes to line styles, thickness, color, screens, levels, and layers. Users can also generate small-sized plots with the same readability as their full-sized version.
7 4 Chapter 1 Introducing Plot Station 8.0 How Does Plot Station Work with PRF Generator? Plot Station works with PRF Generator to form a complete plotting solution in the form of a client-server system. Plot Station is the server side; PRF Generator is the client side. As system administrator, it is your job to use Plot Station to set up plotting queues to which users submit their plots. Users submit their plots using PRF Generator. The following diagram illustrates how you could set up a typical network with Plot Station and PRF Generator: plotter Plot Station configuration file Plot Station queues network server PRF Gen. configuration file Plot Station PC plotter PRF Generator client workstation PRF Generator admin. workstation PRF Generator client workstation plotter Typical network setup for Plot Station and PRF Generator
8 How Does Plot Station Work with PRF Generator? 5 Plot Station runs off a dedicated PC attached to the network that contains Plot Station queues and PRF Generator s master configuration file. PRF Generator is installed on each CAD workstation. Users use PRF Generator to create and submit small files that contain all the information needed to plot their drawings. These files are called PRFs. PRFs A PRF (Plot Request Form) is a small, plotter-independent file that contains information describing how a CAD drawing should be plotted. When you are ready to plot a drawing, instead of submitting the original drawing to the plotter, you submit the associated PRF to Plot Station. PRFs can be stored and reused to generate identical plots at any time. These files are small and do not take up much space on the workstation. The same PRFs can be used to generate different plots without altering the original drawing, by making changes to the PRF outside of the CAD environment. If you update the original drawing, the PRF reflects the updates automatically. Because of their small size, PRFs are processed much more efficiently than CAD drawings. Your computer only takes a few seconds to submit the PRF. Plot Station does the rest of the work.
9 6 Chapter 1 Introducing Plot Station 8.0 What s next? The next chapter describes how to use Quick Configuration to get Plot Station up and running right away. Quick Configuration allows you to define only the most important variables and uses preprogrammed defaults for all other values.
10 Chapter 2 Quick Configuration This chapter guides you through the Quick Configuration process. As system administrator, you must set up configurations before users can begin plotting. Once you have your system up and running, read the user s guide for more detailed information about customizing your system to maximize plotting efficiency for your CAD site. Chapter Contents This chapter addresses the following questions and topics: What is Quick Configuration? Starting and Exiting Quick Configuration Setting up a Simple Configuration What s next?
11 8 Chapter 2 Quick Configuration What is Quick Configuration? Quick Configuration is a convenient and fast option for configuring plotters and queues. With Quick Configuration, you do not need to define any information other than the plotter, input and output drivers, the output port, and the queue. All other settings are determined automatically for you based on the type of input and output drivers you select. You may wish to use Quick Configuration the first time you set up a plotter and queue. Quick Configuration also allows you to define optional parameters. These include units and resource information. If you do not specify these settings, Plot Station uses preprogrammed defaults. The next section explains how to start Quick Configuration.
12 Starting and Exiting Quick Configuration 9 Starting and Exiting Quick Configuration Quick Configuration runs from within the Plot Station Configuration program. Start Plot Station Configuration from the Plot Station group in Windows Program Manager. To start Quick Configuration Plot Station icon: 1 From Windows, double-click the Plot Station icon to start Plot Station. The Plot Station Configuration dialog box appears:
13 10 Chapter 2 Quick Configuration 2 Click the Quick Config button on the Home screen. The Quick Configuration dialog box appears: You are now ready to enter values for a new configuration. To save your settings and exit Quick Configuration 1 Click the Save button in the toolbar. Your settings are saved to Plot Station s configuration file. The Cancel button on the toolbar changes to Close. 2 Click Close. Quick Configuration closes. To exit Quick Configuration without saving Click the Cancel button in the toolbar. Quick Configuration closes without saving your settings.
14 Setting up a Simple Configuration 11 Setting up a Simple Configuration Quick Configuration allows you to set up a simple configuration using most of Plot Station s defaults. You only need to define certain variables that Plot Station cannot detect on your system. To set up a simple configuration, define the following settings: plotter information, queue information, and resource information for pen tables and font files. The following sections explain how to define each setting. Defining Plotter Information These steps describe how to set up a logical plotter. The logical plotter is not the actual physical plotter, but a set of information that defines which plotter you are sending to, the drivers you are using, and the port. When you define a logical plotter, you take this set of information and give it a name. This name is also known as a logical name. The logical name can be any ASCII text string. When users send their plots to Plot Station, they choose one of the logical plotters that you, the system administrator, have set up. Using this, Plot Station automatically knows which plotter the plot is going to and which input driver and port to use. You may set up any number of logical plotters for your actual physical plotter. Plot Station is delivered to you with some plotters and drivers already configured, so you should always have something to choose from in the drop-down lists.
15 12 Chapter 2 Quick Configuration To define plotter information 1 Start Quick Config. The Quick Configuration dialog box appears: 2 Type in a value in each of the fields in the Plotter group, or click the selection arrow to the right of the field for a list of valid values. The following table gives a general explanation of what each field should contain: For more information on individual fields, see the alphabetical list of fields in your Plot Station Reference Guide. This field Plotter Name Input Driver Should contain the name of a logical plotter. A logical plotter consists of default information about how to plot any drawings sent to that plotter. the name of the input driver that will be used to perform the plot processing for the selected plotter. Input drivers are purchased individually from CADNET.
16 Setting up a Simple Configuration 13 This field Output Driver Output Port Units Should contain the output driver that will process and output data to the plotter. Output drivers are purchased individually from CADNET. the port through which the plot will be sent. the units you want for your plot. The drop-down list contains all valid units. 3 Click the Before and After check boxes in the Plot Tags group to indicate whether you would like tags printed with the plots, and where they should be plotted. You may select one or both check boxes. 4 Click Save to save your values. Plot Station saves your values to the configuration file. The Cancel button on the toolbar changes to Close. 5 Follow the next procedure for defining a queue, or click Close to exit the Quick Configuration dialog box. Quick Configuration closes.
17 14 Chapter 2 Quick Configuration Defining a Queue Queues act as holding places in the network where Plot Station searches for plots to be produced. Any job you send to the queue has the values you entered in the plotter information fields as the default values for the job. To define a queue 1 Start Quick Config. The Quick Configuration dialog box appears: 2 Type the name of a new queue in the Queue Name field or click the selection arrow to the right of the field to choose from a list of valid queues. Note If you define a new queue, you must define a plotter before exiting the dialog. The plotter you define is set as the default plotter for the queue. If you do not define a plotter, the new queue cannot be saved.
18 Setting up a Simple Configuration 15 4 Click Save to save your setting. Plot Station saves your values to the configuration file. 5 Follow the next procedure for defining resources, or click Close to exit the Quick Configuration dialog box. Quick Configuration closes.
19 16 Chapter 2 Quick Configuration For more information on Search Paths, Logicals, and Translation Tables, see the Search Profiles section of your Plot Station User s Guide. Defining Resources Resource information lets Plot Station know where to look for pen tables and font libraries. These files are necessary when Plot Station processes jobs containing plot resymbolization or text. If Plot Station cannot find what it is looking for, it uses any defined Search Paths, Logicals, and Translation Tables. Resource information is optional. If you do not specify any information here, Plot Station uses preprogrammed defaults. To define resources 1 Start Quick Config. The Quick Configuration dialog box appears:
20 Setting up a Simple Configuration 17 2 Click the Resources tab. The Resources tab appears: 3 Type in a value in each of the fields, or click the Browse button to the right of the field for a file picker. The following table gives a general explanation of what each field should contain: For more information on individual fields, see the alphabetical list of fields in your Plot Station Reference Guide. This field Pen Table Path Default Pen Table File Name Should contain a DOS path name of where pen tables specified in a PRF or plotter configuration are stored. This field must define a complete path, including the trailing backslash (\). the name of a default pen table program. The pen table you specify is used when the PRF does not specify a pen table, or if the pen table in the PRF cannot be found.
21 18 Chapter 2 Quick Configuration This field Font File Path Default Font File Name Should contain a DOS path name of where font libraries specified in a PRF or plotter configuration are stored. This field must define a complete path, including the trailing backslash (\). the name of a default font file. This file may be a font, shape file, or a font library. Note This field does not apply to scanned file types, such as RGB, COT, and CIT without PRFs. 4 Click Save to save your settings. Plot Station saves your values to the configuration file. 5 Click Close to exit the Quick Configuration dialog box. Quick Configuration closes.
22 What s next? 19 What s next? The next chapter, Monitoring Queues, explains the basics of Plot Control and how to manage plotting queues.
23 Index A adding plotters, 3 B beginning Quick Configuration, 9 benefits of Plot Station, 3 bottlenecks reducing, 3 C cancelling Quick Configuration, 10 changing plot appearance, 3 check boxes Plot Tags, 13 client-server system, 4 closing Quick Configuration, 10 configuration setting up, 11 configuration module definition, 2 configuring plotters, 8 queues, 8 controlling jobs, 2 plotting, 2 queues, 2 creating queues, 2 D Default Font File Name field, 18 Default Pen Table File Name field, 17 default plotter for queue, 14 defining Default Font File Name, 18 Default Pen Table File Name, 17 Font File Path, 18 Input Driver, 12 Output Driver, 13 Output Port, 13 Pen Table Path, 17 Plot Tags, 13 Plotter Name, 12 queues, 14 Units, 13 definition logical plotter, 11 Plot Configuration, 2 Plot Control, 2 Plot Log, 2 Plot Station, 2 PRF, 5 queues, 14 Quick Configuration, 8 resources, 16 diagram of network setup, 4 dialog box Plot Station Configuration, 9 Quick Configuration, 10, 12, 14, 16 E exiting Quick Configuration, 10 F fields Default Font File Name, 18 Default Pen Table File Name, 17
24 Font File Path, 18 Input Driver, 12 Output Driver, 13 Output Port, 13 Pen Table Path, 17 Plotter Name, 12 Queue Name, 14 Units, 13 files PRFs, 5 finding font files, 16 pen tables, 16 Font File Path field, 18 font files finding, 16 H holding places for jobs, 14 I illustration of network setup, 4 Plot Station Configuration dialog box, 9 Quick Configuration dialog box, 10, 12, 14, 16 improving plotting productivity, 3 Input Driver field, 12 introducing Plot Station, 1 J jobs monitoring, 2 L leaving Quick Configuration, 10 locating font files, 16 locating pen tables, 16 logical plotter definition, 11 logs modifying, 2 looking for font files, 16 pen tables, 16 M management system, 3 modifying plot appearance, 3 monitoring queues, 2 N network diagram Plot Station and PRF Generator, 4 new plotters adding to network, 3 O optional parameters, 8 Output Driver field, 13 Output Port field, 13 P parameters optional, 8 Pen Table Path field, 17 pen tables finding, 16 physical plotter setting up a logical plotter, 11 PLCONFIG, 2 PLCTRL, 2 PLLOG, 2 plot appearance modifying, 3 Plot Configuration, definition, 2
25 Plot Control, definition, 2 Plot Log, definition, 2 plot production controlling, 2 Plot Request Form (PRF) definition, 5 Plot Station benefits of using, 3 definition, 2 introducing, 1 tools, 2 working withprf Generator, 4 Plot Station Configuration dialog box, 9 Plot Tags check boxes, 13 plotter default for queue, 14 logical, 11 plotter information saving, 13 setting up, 11 Plotter Name field, 12 plotters configuring, 8 plotting enhancing productivity, 3 files, 5 settings standards, 2 PRF definition, 5 PRF Generator working with Plot Station, 4 Q Queue Name field, 14 queues configuring, 8 default plotter, 14 defining, 14 definition, 14 monitoring, 2 saving, 15 Quick Configuration cancelling, 10 definition, 8 exiting, 10 introducing, 7 saving values, 10 starting, 9 Quick Configuration dialog box, 10, 12, 14 Resources tab, 16 Setup tab, 14 R reducing bottlenecks, 3 removing plotters, 3 resources definition, 16 saving, 18 Resources tab Quick Configuraiton dialog box, 16 S saving plotter information, 13 queue setting, 15 Quick Configuration, 10 resource information, 18 server-client system, 4 setting Default Font File Name, 18 Default Pen Table File Name, 17 default values, 2 Font File Path, 18 Input Driver, 12 Output Driver, 13 Output Port, 13 Pen Table Path, 17 Plot Tags, 13 Plotter Name, 12 plotting standards, 2 Units, 13 setting up configuration, 11 plotter information, 11 starting Quick Configuration, 9 system management, 3
26 T tags setting Plot Tags, 13 tools Plot Station, 2 U Units field, 13
Basic Millennium INTRODUCTION
 Basic Millennium INTRODUCTION Welcome to the Basic Millennium tutorial. Navigation tools, such as the Continue button, will display as you progress through the presentation, while playback functions are
Basic Millennium INTRODUCTION Welcome to the Basic Millennium tutorial. Navigation tools, such as the Continue button, will display as you progress through the presentation, while playback functions are
Introduction to Microsoft Word
 Chapter Microsoft Word is a powerful word processing program that allows you to enter text, make changes to it, format it, record and print it. You can use it to produce professional business letters,
Chapter Microsoft Word is a powerful word processing program that allows you to enter text, make changes to it, format it, record and print it. You can use it to produce professional business letters,
NetWare Configuration with Client 32
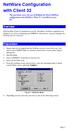 NetWare Configuration with Client 32 This document covers the use of BiAdmin for Novell NetWare configuration when NetWare Client 32 is installed on your PC. Overview With NetWare Client 32 installed on
NetWare Configuration with Client 32 This document covers the use of BiAdmin for Novell NetWare configuration when NetWare Client 32 is installed on your PC. Overview With NetWare Client 32 installed on
SBCUSD IT Training Program. PowerPoint Introduction
 SBCUSD IT Training Program PowerPoint Introduction Revised 9/1/2017 TABLE OF CONTENTS Formatting Text...3 Selecting Text...3 Text Formatting...3 Line Spacing...3 Paragraph Spacing...3 Slide Background...4
SBCUSD IT Training Program PowerPoint Introduction Revised 9/1/2017 TABLE OF CONTENTS Formatting Text...3 Selecting Text...3 Text Formatting...3 Line Spacing...3 Paragraph Spacing...3 Slide Background...4
Importing Board Data
 Importing Board Data Table of Contents Import Board Data... 1 Overview... 1 Setting Import Options... 1 Setting the Display Font... 2 Importing Board Data... 3 To import board data:... 3 Viewing Input
Importing Board Data Table of Contents Import Board Data... 1 Overview... 1 Setting Import Options... 1 Setting the Display Font... 2 Importing Board Data... 3 To import board data:... 3 Viewing Input
Using Annotation Sets Part 3 TIP TUTORIAL. Using Annotation Sets Part 3
 TIP TUTORIAL Using Annotation Sets Part 3 INTRODUCTION In Annotation Sets Part 3 you will learn how to work with annotation sets. An annotation set is basically a collection of defaults and layers, which
TIP TUTORIAL Using Annotation Sets Part 3 INTRODUCTION In Annotation Sets Part 3 you will learn how to work with annotation sets. An annotation set is basically a collection of defaults and layers, which
Chapter 4 Working with Arena
 Chapter 4 Working with Arena What We ll Do... User interface Menus (including Running) Toolbars Help Model windows Drawing Printing Running Building the simple processing model Simulation with Arena Chapter
Chapter 4 Working with Arena What We ll Do... User interface Menus (including Running) Toolbars Help Model windows Drawing Printing Running Building the simple processing model Simulation with Arena Chapter
PowerPoint Basics (Office 2000 PC Version)
 PowerPoint Basics (Office 2000 PC Version) Microsoft PowerPoint is software that allows you to create custom presentations incorporating text, color, graphics, and animation. PowerPoint (PP) is available
PowerPoint Basics (Office 2000 PC Version) Microsoft PowerPoint is software that allows you to create custom presentations incorporating text, color, graphics, and animation. PowerPoint (PP) is available
Using SymPrint to Make Overlays, Templates & More...
 Welcome to SymPrint SymPrint is an easy-to-use tool for creating communication overlays, worksheets, classroom activities and more using a modern toolbar and common-sense interface modeled after the programs
Welcome to SymPrint SymPrint is an easy-to-use tool for creating communication overlays, worksheets, classroom activities and more using a modern toolbar and common-sense interface modeled after the programs
Copyright 2012 Pulse Systems, Inc. Page 1 of 46
 When a payment is received on a claim, insurance companies typically include and Explanation of Benefits, or EOB, to detail the manner in which the claim was paid. The EOB is then recorded in the system.
When a payment is received on a claim, insurance companies typically include and Explanation of Benefits, or EOB, to detail the manner in which the claim was paid. The EOB is then recorded in the system.
Océ Engineering Exec. Electronic Job Ticket
 Océ Engineering Exec Electronic Job Ticket Océ-Technologies B.V. Copyright 2004, Océ-Technologies B.V. Venlo, The Netherlands All rights reserved. No part of this work may be reproduced, copied, adapted,
Océ Engineering Exec Electronic Job Ticket Océ-Technologies B.V. Copyright 2004, Océ-Technologies B.V. Venlo, The Netherlands All rights reserved. No part of this work may be reproduced, copied, adapted,
PowerPoint Essentials 1
 PowerPoint Essentials 1 LESSON SKILL MATRIX Skill Exam Objective Objective Number Working with an Existing Presentation Change views of a presentation. Insert text on a slide. 1.5.2 2.1.1 SOFTWARE ORIENTATION
PowerPoint Essentials 1 LESSON SKILL MATRIX Skill Exam Objective Objective Number Working with an Existing Presentation Change views of a presentation. Insert text on a slide. 1.5.2 2.1.1 SOFTWARE ORIENTATION
Citations and Bibliographies
 Citations and Bibliographies A bibliography is a list of sources that have been consulted or cited in a document. In Microsoft Word, it is possible to automatically generate a bibliography based on the
Citations and Bibliographies A bibliography is a list of sources that have been consulted or cited in a document. In Microsoft Word, it is possible to automatically generate a bibliography based on the
PowerPoint Essentials
 Lesson 1 Page 1 PowerPoint Essentials Lesson Skill Matrix Skill Exam Objective Objective Working with an Existing Change views of a Insert text on a slide. 1.5.2 2.1.1 Software Orientation Normal View
Lesson 1 Page 1 PowerPoint Essentials Lesson Skill Matrix Skill Exam Objective Objective Working with an Existing Change views of a Insert text on a slide. 1.5.2 2.1.1 Software Orientation Normal View
This section provides an overview of the features available within the Standard, Align, and Text Toolbars.
 Using Toolbars Overview This section provides an overview of the features available within the Standard, Align, and Text Toolbars. Using toolbar icons is a convenient way to add and adjust label objects.
Using Toolbars Overview This section provides an overview of the features available within the Standard, Align, and Text Toolbars. Using toolbar icons is a convenient way to add and adjust label objects.
MSOffice WORD Microsoft Office 20 13
 MSOffice WORD Microsoft Office 2013 Objectives: Identify parts of the Word screen Name and save a document Key text into a document Edit text Print a document Close a document Modify font size, style,
MSOffice WORD Microsoft Office 2013 Objectives: Identify parts of the Word screen Name and save a document Key text into a document Edit text Print a document Close a document Modify font size, style,
Communicate With Your Teachers Using Odysseyware Messaging
 Communicate With Your Teachers Using Odysseyware Messaging Odysseyware has an internal messaging system so that you can communicate with your teachers. If you see a Message tool on the toolbar at the top
Communicate With Your Teachers Using Odysseyware Messaging Odysseyware has an internal messaging system so that you can communicate with your teachers. If you see a Message tool on the toolbar at the top
Wireless Printing in Mac OS X with IPP At Concordia University of Edmonton
 Wireless Printing in Mac OS X with IPP At Concordia University of Edmonton Overview Concordia offers access to the campus printer, CUCA_PRINT, through the Internet Printing Protocol which enables printing
Wireless Printing in Mac OS X with IPP At Concordia University of Edmonton Overview Concordia offers access to the campus printer, CUCA_PRINT, through the Internet Printing Protocol which enables printing
Avaya MultiService Software Update Manager User Guide
 Avaya MultiService Software Update Manager User Guide April 2002 Avaya MultiService Software Update Manager 3.2 User Guide Copyright Avaya Inc. 2002 ALL RIGHTS RESERVED The products, specifications, and
Avaya MultiService Software Update Manager User Guide April 2002 Avaya MultiService Software Update Manager 3.2 User Guide Copyright Avaya Inc. 2002 ALL RIGHTS RESERVED The products, specifications, and
Discovering Computers & Microsoft Office Office 2010 and Windows 7: Essential Concepts and Skills
 Discovering Computers & Microsoft Office 2010 Office 2010 and Windows 7: Essential Concepts and Skills Objectives Perform basic mouse operations Start Windows and log on to the computer Identify the objects
Discovering Computers & Microsoft Office 2010 Office 2010 and Windows 7: Essential Concepts and Skills Objectives Perform basic mouse operations Start Windows and log on to the computer Identify the objects
Access Groups. Collect and Store. Text Currency Date/Time. Tables Fields Data Type. You Your Friend Your Parent. Unique information
 Tutorial A database is a computerized record keeping system used to collect, store, analyze and report electronic information for a variety of purposes. Microsoft Access is a database. There are three
Tutorial A database is a computerized record keeping system used to collect, store, analyze and report electronic information for a variety of purposes. Microsoft Access is a database. There are three
bbc Adobe Central Output Server Getting Started for Microsoft Windows Version 5.7
 bbc Adobe Central Output Server Version 5.7 Getting Started for Microsoft Windows Getting Started for Microsoft Windows Edition 4.0, March 2009 2009 Adobe Systems Incorporated All rights reserved. As of
bbc Adobe Central Output Server Version 5.7 Getting Started for Microsoft Windows Getting Started for Microsoft Windows Edition 4.0, March 2009 2009 Adobe Systems Incorporated All rights reserved. As of
Creating a Special PowerPoint Title Slide Using WordArt
 Creating a Special PowerPoint Title Slide Using WordArt 1. Open a new slideshow and delete the topic and content textboxes 2. Click on the Insert tab and click on the WordArt tool icon. (Suggestion: start
Creating a Special PowerPoint Title Slide Using WordArt 1. Open a new slideshow and delete the topic and content textboxes 2. Click on the Insert tab and click on the WordArt tool icon. (Suggestion: start
Getting Help in Microsoft Office
 LESSON 3 Getting Help in Microsoft Office In this lesson, you learn how to access and use the Help system in Microsoft Office. HELP: WHAT S AVAILABLE? Microsoft Office supplies a Help system that makes
LESSON 3 Getting Help in Microsoft Office In this lesson, you learn how to access and use the Help system in Microsoft Office. HELP: WHAT S AVAILABLE? Microsoft Office supplies a Help system that makes
Work Smart: Microsoft Office 2010 User Interface
 About the Office 2010 User Interface You can use this guide to learn how to use the new features of the Microsoft Office Ribbon. Topics in this guide include: What s New in the Office 2010 User Interface
About the Office 2010 User Interface You can use this guide to learn how to use the new features of the Microsoft Office Ribbon. Topics in this guide include: What s New in the Office 2010 User Interface
Teaching with Primary Sources
 Teaching with Primary Sources Joining Educators and Students with Library of Congress Resources Creating a Presentation with PowerPoint 2007 Benefits of using PowerPoint in lectures: PowerPoint encourages
Teaching with Primary Sources Joining Educators and Students with Library of Congress Resources Creating a Presentation with PowerPoint 2007 Benefits of using PowerPoint in lectures: PowerPoint encourages
DOCUMENT IMAGING REFERENCE GUIDE
 January 25, 2017 DOCUMENT IMAGING REFERENCE GUIDE AppXtender Web Access version 7 Kent State University Division of Information Services AppXtender Web Access Help: For questions regarding AppXtender Web
January 25, 2017 DOCUMENT IMAGING REFERENCE GUIDE AppXtender Web Access version 7 Kent State University Division of Information Services AppXtender Web Access Help: For questions regarding AppXtender Web
Contents 1. General 2. Definition terms Selecting the marking device Base plates and segments 5. Editing projects
 Manual smartmarking Contents 1. General 4 1.1. System requirements 4 1.2. Software installation 4 1.3. Support hotline 4 2. Definition of terms 5 3. Selecting the marking device 6 3.1. Type selection 6
Manual smartmarking Contents 1. General 4 1.1. System requirements 4 1.2. Software installation 4 1.3. Support hotline 4 2. Definition of terms 5 3. Selecting the marking device 6 3.1. Type selection 6
Printers and Scanners
 Introduction It is often desirable and sometimes necessary to be able to put the information available on the computer on hard copy. The printer allows you to do that. The printer is essentially an output
Introduction It is often desirable and sometimes necessary to be able to put the information available on the computer on hard copy. The printer allows you to do that. The printer is essentially an output
Word for Research Writing I: Text and Structure
 Word for Research Writing I: Text and Structure Last updated: 10/2017 Shari Hill Sweet dteditor@nd.edu or 631-7545 1. The Graduate School Template...1 1.1 Document structure... 1 1.1.1 Beware of Section
Word for Research Writing I: Text and Structure Last updated: 10/2017 Shari Hill Sweet dteditor@nd.edu or 631-7545 1. The Graduate School Template...1 1.1 Document structure... 1 1.1.1 Beware of Section
2 The Stata user interface
 2 The Stata user interface The windows This chapter introduces the core of Stata s interface: its main windows, its toolbar, its menus, and its dialogs. The five main windows are the Review, Results, Command,
2 The Stata user interface The windows This chapter introduces the core of Stata s interface: its main windows, its toolbar, its menus, and its dialogs. The five main windows are the Review, Results, Command,
Creating Interactive PDF Forms
 Creating Interactive PDF Forms Using Adobe Acrobat X Pro for the Mac University Information Technology Services Training, Outreach, Learning Technologies and Video Production Copyright 2012 KSU Department
Creating Interactive PDF Forms Using Adobe Acrobat X Pro for the Mac University Information Technology Services Training, Outreach, Learning Technologies and Video Production Copyright 2012 KSU Department
For Microsoft Windows Vista and XP Users Manual
 With For Microsoft Windows Vista and XP Users Manual Microboards Technology LLC Version 1.02 2 MICROBOARDS TECHNOLOGY, LLC PrintWrite TABLE OF CONTENTS INTRODUCTION...5 WHAT IS VIDEOWRITE?...5 GX-2 DISC
With For Microsoft Windows Vista and XP Users Manual Microboards Technology LLC Version 1.02 2 MICROBOARDS TECHNOLOGY, LLC PrintWrite TABLE OF CONTENTS INTRODUCTION...5 WHAT IS VIDEOWRITE?...5 GX-2 DISC
BASIC NAVIGATION & VIEWS...
 Content Overview VISUAL TOUR... 5 NEW FEATURES IN OUTLOOK 2010... 6 BASIC NAVIGATION & VIEWS... 7 SETTING PREFERENCES... 7 Creating an Outlook Shortcut... 7 Choosing a Startup View... 7 CUSTOMIZING INBOX
Content Overview VISUAL TOUR... 5 NEW FEATURES IN OUTLOOK 2010... 6 BASIC NAVIGATION & VIEWS... 7 SETTING PREFERENCES... 7 Creating an Outlook Shortcut... 7 Choosing a Startup View... 7 CUSTOMIZING INBOX
Access Groups. Collect and Store. Text Currency Date/Time. Tables Fields Data Type. You Your Friend Your Parent. Unique information
 Tutorial A database is a computerized record keeping system used to collect, store, analyze and report electronic information for a variety of purposes. Microsoft Access is a database. There are three
Tutorial A database is a computerized record keeping system used to collect, store, analyze and report electronic information for a variety of purposes. Microsoft Access is a database. There are three
The same can also be achieved by clicking on Format Character and then selecting an option from the Typeface list box.
 CHAPTER 2 TEXT FORMATTING A text without any special formatting can have a monotonous appearance. To outline text, to highlight individual words, quotations, or references, or to separate certain parts
CHAPTER 2 TEXT FORMATTING A text without any special formatting can have a monotonous appearance. To outline text, to highlight individual words, quotations, or references, or to separate certain parts
Creating a basic Mind Map using Inspiration 9.0
 Creating a basic Mind Map using Inspiration 9.0 Where to find the software You will find Inspiration 9.0 in the Tools for Learning Folder. Click on the Windows start button: Learning Inspiration 9 IE:
Creating a basic Mind Map using Inspiration 9.0 Where to find the software You will find Inspiration 9.0 in the Tools for Learning Folder. Click on the Windows start button: Learning Inspiration 9 IE:
Relativity Designer Installation Guide
 Liant Software Corporation Relativity Designer Installation Guide Version 5 Copyright 1994-2003 by Liant Software Corporation. All rights reserved. Printed in U.S.A. No part of this publication may be
Liant Software Corporation Relativity Designer Installation Guide Version 5 Copyright 1994-2003 by Liant Software Corporation. All rights reserved. Printed in U.S.A. No part of this publication may be
Creating a Flyer. Open Microsoft Publisher. You will see the list of Popular Publication Types. Click the Blank Page Sizes.
 Creating a Flyer Open Microsoft Publisher. You will see the list of Popular Publication Types. Click the Blank Page Sizes. Double click on Letter (Portrait) 8.56 x 11 to open up a Blank Page. Go to File
Creating a Flyer Open Microsoft Publisher. You will see the list of Popular Publication Types. Click the Blank Page Sizes. Double click on Letter (Portrait) 8.56 x 11 to open up a Blank Page. Go to File
Introductory Excel Walpole Public Schools. Professional Development Day March 6, 2012
 Introductory Excel 2010 Walpole Public Schools Professional Development Day March 6, 2012 By: Jessica Midwood Agenda: What is Excel? How is Excel 2010 different from Excel 2007? Basic functions of Excel
Introductory Excel 2010 Walpole Public Schools Professional Development Day March 6, 2012 By: Jessica Midwood Agenda: What is Excel? How is Excel 2010 different from Excel 2007? Basic functions of Excel
Forms Builder Module v Create, administer, and complete electronic forms in the Passageways portal.
 Forms Builder Module v4.11.1 Create, administer, and complete electronic forms in the Passageways portal. Contents Section 1. Overview... 1 Section 2. Module Properties... 1 Section 3. The Form Building
Forms Builder Module v4.11.1 Create, administer, and complete electronic forms in the Passageways portal. Contents Section 1. Overview... 1 Section 2. Module Properties... 1 Section 3. The Form Building
icolor Variable Data User Manual UniNet 3232 W. El Segundo Blvd., Hawthorne, California
 icolor Variable Data User Manual Table of Contents Installing the Variable Data Tab in the Print Software... 3 Printing with Variable Data... 9 APPENDIX... 14 Print Alignment Set Up... 14 Printer & Layout
icolor Variable Data User Manual Table of Contents Installing the Variable Data Tab in the Print Software... 3 Printing with Variable Data... 9 APPENDIX... 14 Print Alignment Set Up... 14 Printer & Layout
streamed Video On-Demand
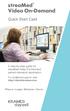 streamed Video On-Demand Quick Start Card A step-by-step guide for streamed Video On-Demand patient education application. For additional support, visit: http://clients.krames.com Place Login Sticker Here
streamed Video On-Demand Quick Start Card A step-by-step guide for streamed Video On-Demand patient education application. For additional support, visit: http://clients.krames.com Place Login Sticker Here
Vizit Pro User Manual
 Vizit Pro User Manual 1 Table of Contents Vizit Pro User Manual... 1 Using Vizit Pro... 3 The Vizit Pro User Interface... 3 Toolbars... 4 File Tab Toolbar... 4 Edit Tab Toolbar... 5 Annotations Tab Toolbar...
Vizit Pro User Manual 1 Table of Contents Vizit Pro User Manual... 1 Using Vizit Pro... 3 The Vizit Pro User Interface... 3 Toolbars... 4 File Tab Toolbar... 4 Edit Tab Toolbar... 5 Annotations Tab Toolbar...
Step 2: Headings and Subheadings
 Step 2: Headings and Subheadings This PDF explains Step 2 of the step-by-step instructions that will help you correctly format your ETD to meet UCF formatting requirements. UCF requires that all headings
Step 2: Headings and Subheadings This PDF explains Step 2 of the step-by-step instructions that will help you correctly format your ETD to meet UCF formatting requirements. UCF requires that all headings
CHAPTER 2. GENERAL PROGRAM STRUCTURE
 CHAPTER 2. GENERAL PROGRAM STRUCTURE Windows Latent GOLD contains a main window called the Viewer. Viewer. When you estimate a model, all statistical results, tables and plots are displayed in the Viewer.
CHAPTER 2. GENERAL PROGRAM STRUCTURE Windows Latent GOLD contains a main window called the Viewer. Viewer. When you estimate a model, all statistical results, tables and plots are displayed in the Viewer.
User Guide 701P Wide Format Solution Wide Format Scan Service
 User Guide 701P44865 6204 Wide Format Solution Wide Format Scan Service Xerox Corporation Global Knowledge & Language Services 800 Phillips Road Bldg. 845-17S Webster, NY 14580 Copyright 2006 Xerox Corporation.
User Guide 701P44865 6204 Wide Format Solution Wide Format Scan Service Xerox Corporation Global Knowledge & Language Services 800 Phillips Road Bldg. 845-17S Webster, NY 14580 Copyright 2006 Xerox Corporation.
Reporter Tutorial: Intermediate
 Reporter Tutorial: Intermediate Refer to the following sections for guidance on using these features of the Reporter: Lesson 1 Data Relationships in Reports Lesson 2 Create Tutorial Training Report Lesson
Reporter Tutorial: Intermediate Refer to the following sections for guidance on using these features of the Reporter: Lesson 1 Data Relationships in Reports Lesson 2 Create Tutorial Training Report Lesson
VISIONTRACKER FREQUENTLY ASKED QUESTIONS FAQ
 VISIONTRACKER FREQUENTLY ASKED QUESTIONS FAQ 1. FREQUENTLY ASKED QUESTIONS 1.1. TABLE OF CONTENTS 1. Frequently Asked Questions... 1 1.1. Table of Contents... 1 1.2. How to Open or Search for a Saved Application...
VISIONTRACKER FREQUENTLY ASKED QUESTIONS FAQ 1. FREQUENTLY ASKED QUESTIONS 1.1. TABLE OF CONTENTS 1. Frequently Asked Questions... 1 1.1. Table of Contents... 1 1.2. How to Open or Search for a Saved Application...
Interaction Feedback
 Interaction Feedback Technical Reference 2018 R2 Last updated 2018-02-09 (See Change Log for summary of changes.) Abstract This user guide documents the PureConnect Customer Feedback Management solution
Interaction Feedback Technical Reference 2018 R2 Last updated 2018-02-09 (See Change Log for summary of changes.) Abstract This user guide documents the PureConnect Customer Feedback Management solution
Dreamweaver Basics Outline
 Dreamweaver Basics Outline The Interface Toolbar Status Bar Property Inspector Insert Toolbar Right Palette Modify Page Properties File Structure Define Site Building Our Webpage Working with Tables Working
Dreamweaver Basics Outline The Interface Toolbar Status Bar Property Inspector Insert Toolbar Right Palette Modify Page Properties File Structure Define Site Building Our Webpage Working with Tables Working
wiemarc 5.2 Manual Labeling Software wiemarc 5.2
 wiemarc 5.2 Manual Labeling Software wiemarc 5.2 Page 1 of 67 Release: February 16, 2016 Manual labeling software 5.2 Table of contents 1. System requirements 2. Software installation 3. Output devices
wiemarc 5.2 Manual Labeling Software wiemarc 5.2 Page 1 of 67 Release: February 16, 2016 Manual labeling software 5.2 Table of contents 1. System requirements 2. Software installation 3. Output devices
This example shows how you can input a Sales Order ID and bring back the Country and Net Amount for that ID to the first screen of the transaction.
 1.1. Copy and Paste 1.1.1. Sap Screen This example shows how you can input a Sales Order ID and bring back the Country and Net Amount for that ID to the first screen of the transaction. (1) The Transaction
1.1. Copy and Paste 1.1.1. Sap Screen This example shows how you can input a Sales Order ID and bring back the Country and Net Amount for that ID to the first screen of the transaction. (1) The Transaction
Board Viewer INSTRUCTION MANUAL
 Board Viewer INSTRUCTION MANUAL CheckSum, Inc. P.O. Box 3279 Arlington, WA 98223 (360) 435-5510 Fax (360) 435-5535 Web Site: www.checksum.com P/N 4400-048 Revision 3/2003 Copyright 1990-2003, CheckSum,
Board Viewer INSTRUCTION MANUAL CheckSum, Inc. P.O. Box 3279 Arlington, WA 98223 (360) 435-5510 Fax (360) 435-5535 Web Site: www.checksum.com P/N 4400-048 Revision 3/2003 Copyright 1990-2003, CheckSum,
Get started by locating the TrakRecord Unlimited Icon on your desktop. Double click the icon to launch the login screen.
 The Remote Filing Module is a remote, electronic filing system enabling agencies the convenience of filing documents remotely via an Internet connection. The Remote Filing Module collects filing information
The Remote Filing Module is a remote, electronic filing system enabling agencies the convenience of filing documents remotely via an Internet connection. The Remote Filing Module collects filing information
WINDOWS NT BASICS
 WINDOWS NT BASICS 9.30.99 Windows NT Basics ABOUT UNIVERSITY TECHNOLOGY TRAINING CENTER The University Technology Training Center (UTTC) provides computer training services with a focus on helping University
WINDOWS NT BASICS 9.30.99 Windows NT Basics ABOUT UNIVERSITY TECHNOLOGY TRAINING CENTER The University Technology Training Center (UTTC) provides computer training services with a focus on helping University
MicroStation Design Files
 MicroStation Design Files Module Overview This module discusses aspects of working with design files. Module Prerequisites Knowledge of MicroStation s interface Some knowledge about MicroStation design
MicroStation Design Files Module Overview This module discusses aspects of working with design files. Module Prerequisites Knowledge of MicroStation s interface Some knowledge about MicroStation design
Print Release Client. Deployment Guide PrinterOn Corporation
 Print Release Client Deployment Guide 2009 PrinterOn Corporation Table of Contents Table of Contents Introduction...3 1 Requirements...4 1.1 Hardware Requirements... 4 1.2 Software Requirements... 4 2
Print Release Client Deployment Guide 2009 PrinterOn Corporation Table of Contents Table of Contents Introduction...3 1 Requirements...4 1.1 Hardware Requirements... 4 1.2 Software Requirements... 4 2
LinkMotion and CorelDraw 9, 10, 11, 12, X3, X4, X5, X6, X7 and X8:
 LinkMotion and CorelDraw 9, 10, 11, 12, X3, X4, X5, X6, X7 and X8: After you install LinkMotion software and set up all settings launch CorelDraw software. Important notes: Solustan s LinkMotion driver
LinkMotion and CorelDraw 9, 10, 11, 12, X3, X4, X5, X6, X7 and X8: After you install LinkMotion software and set up all settings launch CorelDraw software. Important notes: Solustan s LinkMotion driver
DRAWings 8 and Wings modular 8 Embroidery Software INSTALLATION GUIDE
 DRAWings 8 and Wings modular 8 Embroidery Software INSTALLATION GUIDE We thank you for purchasing DRAWings 6 and Wings modular 5 software. We are committed to providing you with the most innovative technology.
DRAWings 8 and Wings modular 8 Embroidery Software INSTALLATION GUIDE We thank you for purchasing DRAWings 6 and Wings modular 5 software. We are committed to providing you with the most innovative technology.
Getting Started. Microsoft QUICK Source 7
 Microsoft QUICK Windows Source 7 Getting Started The Windows 7 Desktop u v w x u Icon links to a program, file, or folder that is stored on the desktop. v Shortcut Icon links to a program, file, or folder
Microsoft QUICK Windows Source 7 Getting Started The Windows 7 Desktop u v w x u Icon links to a program, file, or folder that is stored on the desktop. v Shortcut Icon links to a program, file, or folder
Chapter 9 Slide Shows
 Impress Guide Chapter 9 Slide Shows Transitions, animations, and more Copyright This document is Copyright 2007 2012 by its contributors as listed below. You may distribute it and/or modify it under the
Impress Guide Chapter 9 Slide Shows Transitions, animations, and more Copyright This document is Copyright 2007 2012 by its contributors as listed below. You may distribute it and/or modify it under the
Creating Business Cards With LibreOffice
 Creating Business Cards With LibreOffice by Len Nasman, Bristol Village Ohio Computer Club Copyright 2018 ~ may be copied with permission The illustrations in this document were created using LibreOffice
Creating Business Cards With LibreOffice by Len Nasman, Bristol Village Ohio Computer Club Copyright 2018 ~ may be copied with permission The illustrations in this document were created using LibreOffice
1. From the home screen, click on the Self icon and then Profile Details.
 Learner Mode User Guide Learner mode is the most commonly used mode in CPDOnline. Learner mode provides users with access to their training information, messages, and performance-related data. In CPDOnline,
Learner Mode User Guide Learner mode is the most commonly used mode in CPDOnline. Learner mode provides users with access to their training information, messages, and performance-related data. In CPDOnline,
Microsoft Word Tutorial
 Microsoft Word Tutorial 1 GETTING STARTED Microsoft Word is one of the most popular word processing programs supported by both Mac and PC platforms. Microsoft Word can be used to create documents, brochures,
Microsoft Word Tutorial 1 GETTING STARTED Microsoft Word is one of the most popular word processing programs supported by both Mac and PC platforms. Microsoft Word can be used to create documents, brochures,
Network Rendering in AccuRender Plan the Master and the Slaves
 Network Rendering in AccuRender 4 AccuRender can render single frames in a distributed way over the network. This means you can use many computers that have a copy of AutoCAD and AccuRender 4 installed
Network Rendering in AccuRender 4 AccuRender can render single frames in a distributed way over the network. This means you can use many computers that have a copy of AutoCAD and AccuRender 4 installed
Microsoft PowerPoint 2007 Beginning
 Microsoft PowerPoint 2007 Beginning Educational Technology Center PowerPoint Presentations on the Web... 2 Starting PowerPoint... 2 Opening a Presentation... 2 Microsoft Office Button... 3 Quick Access
Microsoft PowerPoint 2007 Beginning Educational Technology Center PowerPoint Presentations on the Web... 2 Starting PowerPoint... 2 Opening a Presentation... 2 Microsoft Office Button... 3 Quick Access
Microsoft Word 2011 Tutorial
 Microsoft Word 2011 Tutorial GETTING STARTED Microsoft Word is one of the most popular word processing programs supported by both Mac and PC platforms. Microsoft Word can be used to create documents, brochures,
Microsoft Word 2011 Tutorial GETTING STARTED Microsoft Word is one of the most popular word processing programs supported by both Mac and PC platforms. Microsoft Word can be used to create documents, brochures,
Click the buttons in the interactive below to become familiar with the drawing tool's commands.
 Google Documents Inserting Text Boxes and Shapes Introduction Page 1 Google Documents has a drawing tool designed for inserting text boxes and shapes into your document. Although not necessary for every
Google Documents Inserting Text Boxes and Shapes Introduction Page 1 Google Documents has a drawing tool designed for inserting text boxes and shapes into your document. Although not necessary for every
Application Server Release 2015
 Application Server Release 2015 Disclaimer This document is provided as-is. Information and views expressed in this document, including URL and other Internet Web site references, may change without notice.
Application Server Release 2015 Disclaimer This document is provided as-is. Information and views expressed in this document, including URL and other Internet Web site references, may change without notice.
Application Notes Production Managing Tools
 Application Notes Production Managing Tools Production Managing Tools ErgoSoft AG Moosgrabenstr. CH-8595 Altnau, Switzerland 00 ErgoSoft AG, All rights reserved. The information contained in this manual
Application Notes Production Managing Tools Production Managing Tools ErgoSoft AG Moosgrabenstr. CH-8595 Altnau, Switzerland 00 ErgoSoft AG, All rights reserved. The information contained in this manual
The following steps will allow you to install and quickly begin using DevCom2000:
 QUICK START DevCom2000 uses Device Descriptions (DDs) to access data stored in the memory of the smart field device. These DDs are developed by the manufacturer for their products and, in turn, distributed
QUICK START DevCom2000 uses Device Descriptions (DDs) to access data stored in the memory of the smart field device. These DDs are developed by the manufacturer for their products and, in turn, distributed
JMWeb Online Help
 Table Of Contents Contents Welcome to Jabber Messenger for the Web... 3 What do you want to do?... 3 Adding Contacts... 4 Chatting with Contacts... 5 What is Presence?... 7 Presence types... 7 Your presence...
Table Of Contents Contents Welcome to Jabber Messenger for the Web... 3 What do you want to do?... 3 Adding Contacts... 4 Chatting with Contacts... 5 What is Presence?... 7 Presence types... 7 Your presence...
3. Prepare all your graphs, illustrations and text by cutting them to size. For straight lines use a guillotine.
 Infographic Production Introduction There are multiple ways of making an infographic. Professional designers commonly use graphical illustration packages to compile the various components but a Data Scientist
Infographic Production Introduction There are multiple ways of making an infographic. Professional designers commonly use graphical illustration packages to compile the various components but a Data Scientist
Appendix A. Accessing Printers across a Network
 Appendix A Accessing Printers across a Network Important Note: The information in this section is about using Windows to connect your local printer port (LPT1 or LPT2, etc.) to a printer across the network.
Appendix A Accessing Printers across a Network Important Note: The information in this section is about using Windows to connect your local printer port (LPT1 or LPT2, etc.) to a printer across the network.
DocuPrint C55/C55mp Quick Network Install Guide
 DocuPrint C55/C55mp Quick Network Install Guide Windows for Workgroups / Windows 95 Peer-to-Peer Network Windows NT 3.5X Network Windows NT 4.X Network Macintosh EtherTalk/TokenTalk Network Novell NetWare
DocuPrint C55/C55mp Quick Network Install Guide Windows for Workgroups / Windows 95 Peer-to-Peer Network Windows NT 3.5X Network Windows NT 4.X Network Macintosh EtherTalk/TokenTalk Network Novell NetWare
Concord Print2Fax. Complete User Guide. Table of Contents. Version 3.0. Concord Technologies
 Concord Print2Fax Complete User Guide Table of Contents Version 3.0 Concord Technologies 2018 1 Concord Technologies concordfax.com premiumsupport@concordfax.com Copyright 2017 CONCORD Technologies. All
Concord Print2Fax Complete User Guide Table of Contents Version 3.0 Concord Technologies 2018 1 Concord Technologies concordfax.com premiumsupport@concordfax.com Copyright 2017 CONCORD Technologies. All
Welcome to AutoCAD 2018
 Welcome to AutoCAD 2018 Drawing File Format AutoCAD 2018 comes with a drawing file format change. Previously, the AutoCAD 2013 Drawing File Format has been used. As you can see in the screenshot, the text
Welcome to AutoCAD 2018 Drawing File Format AutoCAD 2018 comes with a drawing file format change. Previously, the AutoCAD 2013 Drawing File Format has been used. As you can see in the screenshot, the text
11.1 Create Speaker Notes Print a Presentation Package a Presentation PowerPoint Tips... 44
 Contents 1 Getting Started... 1 1.1 Presentations... 1 1.2 Microsoft Office Button... 1 1.3 Ribbon... 2 1.4 Mini Toolbar... 2 1.5 Navigation... 3 1.6 Slide Views... 4 2 Customize PowerPoint... 5 2.1 Popular...
Contents 1 Getting Started... 1 1.1 Presentations... 1 1.2 Microsoft Office Button... 1 1.3 Ribbon... 2 1.4 Mini Toolbar... 2 1.5 Navigation... 3 1.6 Slide Views... 4 2 Customize PowerPoint... 5 2.1 Popular...
Lesson 4 - Creating a Text Document Using WordPad
 Lesson 4 - Creating a Text Document Using WordPad OBJECTIVES: To learn the basics of word processing programs and to create a document in WordPad from Microsoft Windows. A word processing program is the
Lesson 4 - Creating a Text Document Using WordPad OBJECTIVES: To learn the basics of word processing programs and to create a document in WordPad from Microsoft Windows. A word processing program is the
Microsoft Access Description
 Go To Page.. Go!! Microsoft Word Microsoft PowerPoint Microsoft Office Main Microsoft Excel Microsoft Publisher Introduction into Microsoft Access Starting Up Microsoft Access Creating New, and Opening
Go To Page.. Go!! Microsoft Word Microsoft PowerPoint Microsoft Office Main Microsoft Excel Microsoft Publisher Introduction into Microsoft Access Starting Up Microsoft Access Creating New, and Opening
Getting Started. Introducing TorontoMLS... 2 Starting TorontoMLS and Logging Off... 3 Navigating TorontoMLS... 4 Get & Print Help...
 Getting Started Introducing TorontoMLS... 2 Starting TorontoMLS and Logging Off... 3 Navigating TorontoMLS... 4 Get & Print Help... 5 Introducing TorontoMLS TorontoMLS (TMLS) is an Internet based MLS system
Getting Started Introducing TorontoMLS... 2 Starting TorontoMLS and Logging Off... 3 Navigating TorontoMLS... 4 Get & Print Help... 5 Introducing TorontoMLS TorontoMLS (TMLS) is an Internet based MLS system
Microsoft Windows 7 - Illustrated Unit A: Introducing Windows 7
 Microsoft Windows 7 - Illustrated Unit A: Introducing Windows 7 Objectives Start Windows and view the desktop Use pointing devices Use the Start button Use the taskbar Work with windows 2 Objectives Use
Microsoft Windows 7 - Illustrated Unit A: Introducing Windows 7 Objectives Start Windows and view the desktop Use pointing devices Use the Start button Use the taskbar Work with windows 2 Objectives Use
How to Use the Web Folio Builder to Design an eportfolio
 Contents: A. Accessing the Web Folio Builder How to Use the Web Folio Builder to Design an eportfolio B. Basics: Modifying the Web Folio template a) Selecting a Layout and Color Scheme for the Web Folio,
Contents: A. Accessing the Web Folio Builder How to Use the Web Folio Builder to Design an eportfolio B. Basics: Modifying the Web Folio template a) Selecting a Layout and Color Scheme for the Web Folio,
PowerPoint 2016 Basics for Mac
 1 PowerPoint 2016 Basics for Mac PowerPoint 2016 Basics for Mac Training Objective To learn the tools and features to get started using PowerPoint more efficiently and effectively. What you can expect
1 PowerPoint 2016 Basics for Mac PowerPoint 2016 Basics for Mac Training Objective To learn the tools and features to get started using PowerPoint more efficiently and effectively. What you can expect
QUICK START. DevCom2000 User Manual
 QUICK START DevCom2000 uses Device Descriptions (DDs) to access data stored in the memory of the smart field device. These DDs are developed by the manufacturer for their products and, in turn, distributed
QUICK START DevCom2000 uses Device Descriptions (DDs) to access data stored in the memory of the smart field device. These DDs are developed by the manufacturer for their products and, in turn, distributed
ClaroRead for Mac. User Guide!
 ClaroRead for Mac User Guide! Welcome to ClaroRead Welcome to ClaroRead for Mac. ClaroRead is designed to help make your computer easier to use. It is closely integrated with Microsoft Word to assist you
ClaroRead for Mac User Guide! Welcome to ClaroRead Welcome to ClaroRead for Mac. ClaroRead is designed to help make your computer easier to use. It is closely integrated with Microsoft Word to assist you
Virtual MODELA USER'S MANUAL
 Virtual MODELA USER'S MANUAL Virtual MODELA is a program that simulates the movement of the tool on the screen. Contents Contents Part 1 Introduction 1-1 System Requirements... 4 1-2 Overview of Virtual
Virtual MODELA USER'S MANUAL Virtual MODELA is a program that simulates the movement of the tool on the screen. Contents Contents Part 1 Introduction 1-1 System Requirements... 4 1-2 Overview of Virtual
Vision Pointer Tools
 Vision Pointer Tools Pointer Tools - Uses Pointer Tools can be used in a variety of ways: during a Vision Demo to annotate on the master station s screen during a Remote Control session to annotate on
Vision Pointer Tools Pointer Tools - Uses Pointer Tools can be used in a variety of ways: during a Vision Demo to annotate on the master station s screen during a Remote Control session to annotate on
Print Station. Point-and-Click Printing WHITE PAPER
 Print Station Point-and-Click Printing WHITE PAPER Contents Overview 3 Printing with Print Station 4 Easy-to-use Browser Interface 4 Familiar Folder Navigation 5 Search Functionality 6 Informative Display
Print Station Point-and-Click Printing WHITE PAPER Contents Overview 3 Printing with Print Station 4 Easy-to-use Browser Interface 4 Familiar Folder Navigation 5 Search Functionality 6 Informative Display
Las Vegas, Nevada, December 3 6, Speaker Name: Heidi Hewett. Course ID:
 Las Vegas, Nevada, December 3 6, 2002 Speaker Name: Heidi Hewett Course Title: Course ID: GD34-4L Course Outline: During this presentation, you'll learn about all the AutoCAD 2002 extensions, including
Las Vegas, Nevada, December 3 6, 2002 Speaker Name: Heidi Hewett Course Title: Course ID: GD34-4L Course Outline: During this presentation, you'll learn about all the AutoCAD 2002 extensions, including
Designed by Jason Wagner, Course Web Programmer, Office of e-learning CUSTOMIZING RIBBON... 1 INSERTING SCREENSHOTS... 1 CLEAR FORMATTING...
 Word Time-Savers Designed by Jason Wagner, Course Web Programmer, Office of e-learning CUSTOMIZING RIBBON... 1 INSERTING SCREENSHOTS... 1 CLEAR FORMATTING... 2 QUICK STYLES... 3 GENERATING A TABLE OF CONTENTS...
Word Time-Savers Designed by Jason Wagner, Course Web Programmer, Office of e-learning CUSTOMIZING RIBBON... 1 INSERTING SCREENSHOTS... 1 CLEAR FORMATTING... 2 QUICK STYLES... 3 GENERATING A TABLE OF CONTENTS...
Visio Core Essentials
 Visio 2013 - Core Essentials Prerequisites Windows Vista, Windows 7, or Windows 8 Overview This first level workshop shows participants how to get the most out of Microsoft Visio 2013. The course includes
Visio 2013 - Core Essentials Prerequisites Windows Vista, Windows 7, or Windows 8 Overview This first level workshop shows participants how to get the most out of Microsoft Visio 2013. The course includes
Vol. 1 Introduction. OMS-100 User Manual. Publishing version: V2.2. Publishing version: V2.2 1
 Vol. 1 Introduction OMS-100 User Manual Publishing version: V2.2 Publishing version: V2.2 1 OMS-100 User Manual Table of Contents I Vol. 1 Introduction 5 2 1 Foreword... 5 1.1 Typographical Conventions...
Vol. 1 Introduction OMS-100 User Manual Publishing version: V2.2 Publishing version: V2.2 1 OMS-100 User Manual Table of Contents I Vol. 1 Introduction 5 2 1 Foreword... 5 1.1 Typographical Conventions...
DCN Simultaneous Interpretation. Software User Manual en LBB 3572
 DCN en LBB 3572 GENERAL CONTENTS Chapter 1-1.1 About 1.2 Interpretation procedures Chapter 2 - Getting Started 2.1 Starting 2.2 Using Help Chapter 3 - Preparing for a Conference 3.1 The interpretation
DCN en LBB 3572 GENERAL CONTENTS Chapter 1-1.1 About 1.2 Interpretation procedures Chapter 2 - Getting Started 2.1 Starting 2.2 Using Help Chapter 3 - Preparing for a Conference 3.1 The interpretation
Avaya Integrated Management 3.1. Address Manager User Guide
 Avaya Integrated Management 3.1 Address Manager User Guide 14-300170 Issue 3 February 2006 2006 Avaya Inc. All Rights Reserved. Notice While reasonable efforts were made to ensure that the information
Avaya Integrated Management 3.1 Address Manager User Guide 14-300170 Issue 3 February 2006 2006 Avaya Inc. All Rights Reserved. Notice While reasonable efforts were made to ensure that the information
Dreamweaver MX Technical Support Services. Office of Information Technology, West Virginia University. OIT Help Desk ext.
 Dreamweaver MX 2004 Technical Support Services Office of Information Technology, West Virginia University OIT Help Desk - 293.4444 ext.1 http://oit.wvu.edu/support/training/classmat/ Instructors: Rick
Dreamweaver MX 2004 Technical Support Services Office of Information Technology, West Virginia University OIT Help Desk - 293.4444 ext.1 http://oit.wvu.edu/support/training/classmat/ Instructors: Rick
Chapter 4 Printing and Viewing a Presentation Using Proofing Tools I. Spell Check II. The Thesaurus... 23
 PowerPoint Level 1 Table of Contents Chapter 1 Getting Started... 7 Interacting with PowerPoint... 7 Slides... 7 I. Adding Slides... 8 II. Deleting Slides... 8 III. Cutting, Copying and Pasting Slides...
PowerPoint Level 1 Table of Contents Chapter 1 Getting Started... 7 Interacting with PowerPoint... 7 Slides... 7 I. Adding Slides... 8 II. Deleting Slides... 8 III. Cutting, Copying and Pasting Slides...
Introduction. Getting Started. Selecting a Template. 1 of 1
 1 of 1 Introduction Visual materials are one of the most effective means of communicating a message. They can give a presentation a professional quality. Visuals help a speaker to be well prepared, organized,
1 of 1 Introduction Visual materials are one of the most effective means of communicating a message. They can give a presentation a professional quality. Visuals help a speaker to be well prepared, organized,
Review the interactive to learn how to navigate and interact with slides in the PowerPoint window.
 Getting Started with PowerPoint Introduction Page 1 PowerPoint 2010 is a presentation software that allows you to create dynamic slide presentations that may include animation, narration, images, videos
Getting Started with PowerPoint Introduction Page 1 PowerPoint 2010 is a presentation software that allows you to create dynamic slide presentations that may include animation, narration, images, videos
