1 P a g e TBS12 GUI. Version Sept Copyright TOIP Pty Ltd
|
|
|
- Chloe Price
- 5 years ago
- Views:
Transcription
1 1 P a g e TBS12 GUI Version Sept 2018 Copyright TOIP Pty Ltd 1
2 2 P a g e Table of Contents 1 Introduction Software installation Hardware setup Connect COM Port TBS12 (T shaped PCB for Otto SMP) TBS12S TBS12B Install Batteries TBS12B TBS12S TBS12 T Sensor Connection TBS12 (T Head) TBS12B and TBS12S Connecting to the TBS Operation Mode TBS12 Data format Battery data format Sensor data format TBS12 Configuration Sequence Schedule Settings LoRaModule Settings SDI Commands: Save Config for This Device Writing a Configuration to the TBS Using the Direct Command Mode SDI-12 Sensor Testing LoRaWAN Testing Checking Firmware Revisions...23
3 3 P a g e 6 GUI Functional Description File Menu TBS12 Menu Settings Menu...28 Fig 20. Channel settings Help Menu Command buttons Backend Setup Configuration Requirements
4 4 Page 1 Introduction The SDI12-LoRa GUI is used to program the various versions of the TBS12, SDI-12 to LoRaWAN Bridge which are manufactured by Tekbox. These include: TBS12 Head for Otto Soil Moisture Probe (Otto-LO) TBS12B Enclosure mounted unit with dry cell batteries TBS12S Enclosure mounted solar powered unit with rechargeable battery The TBS12 must be connected to a computer via a USB to FTDI adaptor. Once connected the GUI can be used to set all the board s operational parameters (time settings, SDI-12 commands, LoRaWan settings) and send commands to SDI-12 sensors or the LoRaWAN module on the board and to display the received responses. This manual is written around version of the firmware and GUI program. 4
5 5 P a g e 2 Software installation To avoid issues with permissions, copy the GUI application files to the AppData/Local folder for the current user: C:/<user name>/appdata/local/tbs12 After creating the folder and copying the files, make a new desktop shortcut, linked to the file TBS12_GUI.exe. The STBS12 GUI is written in the C# language and utilises the Microsoft.NET Framework 4. The.NET Framework, which is needed to run the program, must be installed on the PC (it is supplied with the package). The application consists of 4 files plus an optional default file. During operation, it will automatically create a Log directory to store logging information and errors. Fig 1. Initial Application Files + TBS12-GUI.exe main application file. To run the application, execute this file. + TraceX-Logger.dll DLL file to support logging functions. + Newtonsoft.Json.dll DLL to support JSON format. + Settings.json JSON file which is used to hold all parameters of the application. 5
6 6 P a g e + Default.json optional; used to restore default settings. Fig 2. Directory Structure when Application Running Fig 3. Log File 6
7 7 P a g e 3 Hardware setup To ensure that the TBS 12 connects to the GUI without you having to wait a full log cycle, connect the COM port prior to fitting the battery. 3.1 Connect COM Port To keep the TBS12 design simple and to minimise power consumption, the serial interface on the unit utilises TTL signal levels. A level conversion circuit is thus needed to translate these signals to the USB format used on a PC. These may also be called a USB to FTDI converter. The different versions of the TBS12 use a different header: TBS12 3 pin 1mm header TBS12B, TBS12S 3 pin JST connector Please ensure that your TBS12 unit has been supplied with the correct adaptor. If you are not sure, contact TOIP or your distributor. Most USB to FTDI adaptors utilise the FTDI driver which can be downloaded from: hp:// Fig 5. Hardware Connecon Diagram 7
8 8 P a g e TBS12 (T shaped PCB for Otto SMP) The USB Converter connects to the 3 pin header on the top of the TBS12 PCB. If you hold the PCB so that the pins on the header are facing you, the pin on the right is the ground pin. The 3 pin header is not polarised: When you connect the plug from the USB Adaptor make sure it is lined up so the black mark is on the side with the dot on the PCB TBS12S Fig 6. TBS12 UART connection To open the TBS12S, turn the unit upside down and remove the 6 screws holding the cover to the base. Slowly turn the unit back over and collect the screws as they fall out. Now remove the cover the cover is connected to the TBS12S PCB via the solar panel cable to remove the cover completely, unplug the 2 pin header (CON2) The TBS12S PCB is fitted with a 3 pin JST header which is labelled CON3. If the unit is held with the antenna on top, the connector is 2/3 the way down the PCB on the right side. Fig 7a. TBS12S UART connection 8
9 9 P a g e The JST plug is polarised so it will only go in one way. Plug the header from your adaptor cable in to this socket and open the GUI TBS12B To access the programming port, undo the 4 Philips head screws holding the lid in place, then lift the cover off. The TBS12S PCB is fitted with a 3 pin JST header which is labelled CON3. If the unit is held with the antenna on top, the connector is just below the bottom left corner of the battery holder. Fig 7a. TBS12B UART connection The JST plug is polarised so it will only go in one way. Plug the header from your adaptor cable in to this socket and open the GUI. 3.2 Install Batteries TBS12B The TBS12B is powered by a set of 2 off 1.5Volt alkaline D cells. Please ensure you use high quality cells (Energizer, Duracell) in order to obtain maximum battery life. When inserting the cells into the holder, take care to align them according to the polarities shown on the holder. 9
10 10 P a g e TBS12S The TBS12S battery is a type rechargeable Lithium Ion cell with a nominal voltage of 3.7V. It sits in a holder in the centre of the PCB. To make it easier to remove the battery, a Puller can be made up using a piece of ribbon: cut an 80mm length of 8 to 12mm wide ribbon. Fold in half and glue the last 20mm of each end together with superglue. Once the glue is dry, you can sleeve the ribbon over the battery. The end of the ribbon can then be used to lift the battery out of the holder. Fig 4. TBS12S Battery and ribbon TBS12 T The battery for the TBS12T is fitted in to the slot cut into the PCB and secured with a zip tie. Plug the battery cable in to the matching socket on the PCB. 3.3 Sensor Connection TBS12 (T Head) The TBS12 (T-Head) connects to the Otto soil moisture sensors via 5 Pin JST connectors. For testing you should ensure that at least one sensor (on address 0) is connected TBS12B and TBS12S The TBS12B and TBS12S connect to the SDI-12 sensors via a 7 pin waterproof connector. The socket, which is on the bottom of the enclosure, is wired as follows: 10
11 11 P a g e Fig 8. Sensor wiring You can test connectivity to and functionality of, the sensors using the Direct Command mode (Refer section ). When setting up your TBS12, connect the items in the following sequence: Connect the USB adaptor to the PC Plug the header from the USB adaptor in to the matching connector on the TBS12 Open the TBS12 GUI Make sure the correct COM port is selected Set the Operating Mode to Console Click on Open Com Now fit the battery to the TBS12 11
12 12 P a g e Within a few seconds the screen should show a message indicating that the TBS12 has been connected. Fig 9. TBS12 GUI with unit connected 12
13 13 P a g e 4 Connecting to the TBS12 To operate the TBS12 and GUI together: 13 first connect the serial to USB adaptor as shown in Section 3 open the GUI by clicking on the desktop shortcut you created in Section 2 from the menu select Settings / COM Port when the Config Com menu displays, click on the drop down list box labelled Port Name and choose the port allocated by Windows to your FTDI to USB adaptor if you can t see the port, click on the Refresh button if you are still having problems, open Windows Device Manager, then check to see if a new COM port appears as you plug and unplug the adaptor. If you do not see the adaptor, check that the driver is installed and that Windows is not blocking the Driver click on the OK button then, at the Main GUI screen, click on the button labelled Open Com in the Operating Mode section click on the Radio Button labelled Console Mode this will put the GUI in to Command mode where it will accept configuration and test commands depending on the Log and Transmission interval selected, it could take some time before the device responds: you can speed this up by temporarily removing the battery (with the battery removed, you can place a shorting link between the two
14 14 P a g e terminals of the battery holder to discharge the capacitors on the PCB. You only need to hold it there for a couple of seconds). When the unit restarts it will check for a connection on the COM port. Connection Sequence: When powered-up, the board will send a PING command to the PC and wait for a response from the application If the application has started and the COM port is open, it should answer with an OK response, after which the date and time are automatically programmed into the unit and the board will switch to console mode In console mode, the board doesn t perform any measurement/transmission operations. It only receives the commands from the application, executes commands sent to the sensor/lora module and sends responses to the application. 4.1 Operation Mode Fig 10. Switch Mode Normally, the application always stays in Console mode. In this mode, the board will wait for data and commands to be sent to and from the application. Any settings sent from the application at this time will only be saved in the board memory; they will not be activated. When you click on Logging mode button, the application will send a command to the board,telling it to go to Logging mode. In Logging 14
15 15 P a g e mode, the board will activate the new settings. After that, the board will go to sleep. From here onwards, the user has two options: First, switch to Console mode by clicking on the Console mode button, which will send a command to the board. When the board next wakes up, it will receive that command and switch to Console mode. Second, stay in Logging mode. In this state, the board will stay in its normal logging mode of measure data -> go to sleep -> wake up -> measure again and/or transmit data -> go to sleep again and go on. The time between each sleep and wake up depend on the Interval settings in the application. Note: the TBS12 will not return to Console Mode until it wakes from its sleep cycle. If the measurement interval is 15 minutes it could this take 15 minutes for the unit to respond to avoid having to wait. Click on the Disconnect button, unplug the battery from the TBS12. After 20 seconds, replace the battery and then click on the Connect button. 4.2 TBS12 Data format To help keep the LoRaWAN transmissions (packets) as short as possible, two things are done by the TBS12: firstly, each SDI-12 measurement (combination of Address + Measurement + Measurement number) is sent as a separate packet secondly, diagnostic information (battery voltage etc) is sent in a separate packet. The transmission interval for the diagnostic data can be set independently of that used by the logged data Battery data format Format PB:yy:mm:dd:hh:mm:ss<space>aa.bbb Data format for battery consists of the following: a PB header the timestamp (YYYY MM dd HH mm ss - year month day hour minute second) 15
16 16 P a g e the battery voltage. Fig 11. Battery Data Format Sensor data format Format PS:yy:mm:dd:hh:mm:ss<space><Index><No. Values><space><sign>aa.bbb The sensor (tag) data consists of the following: the PS header the timestamp (YY MM dd HH mm ss - year month day hour minute second) the index of the SDI-12 sensor (0, 1, 2 etc) the number of values which follow the sensor / tag value. If there are multiple measurements, they are separated with a space character Fig 12. Sensor Data Format 16
17 17 P a g e 5 TBS12 Configuration Sequence When setting up a new TBS12, you need to perform the following steps: connect the Serial to USB Converter to your PC and identify which COM port it is allocated (via Device Manager) open the TBS12 GUI program connect the other end of the USB converter to the TBS12 apply power to the TBS12 (i.e. plug in the battery connector) from the TBS12 Menu select Settings / Com Port and then set the First COM port to match the port you identified for the converter: if the converter was recognised before you start the GUI, the port should show in the drop down list leave the other parameters at the default setting then click on OK set the Operation Mode to CONSOLE click on the OPEN COMM button. Depending on the settings of the board, it may take a while for the board to wake If you don t want to wait, select CLOSE COMM, disconnect the TBS12 battery, wait 10 seconds, reconnect the battery and select OPEN COMM from the TBS12 Menu select Settings / SDI12 Lora Board when it first starts the GUI loads the default settings and these will now display. You should now edit the settings to suit the sensor and LoRaWAN network. 5.1 Schedule Settings These control how often measurements are made and transmitted. Normally the Measurement Interval and Transmit Interval will be set to the same value Measurement Interval: set to 15 or 30 minutes for soil moisture sensors Transmitting Interval: set to match the Measurement Interval Transmission Delay: within the LoRaWAN ecospace, it is assumed that nodes will wake at random and send values. This approach is fine when nodes only transmit a few packets once a day. But in our applications (with lots of data and frequent transmission) we need to manage transmissions so that they don t all occur at once (collisions). First estimate how long it will take for the node to read 17
18 18 P a g e the sensors (e.g. 10 seconds), then allow another 10 second buffer and start to add your Nodes with a 10 or 20 second offset: first Node Delay = 30, 2 nd Node Delay = 40, 3 rd Node Delay = 50 etc. You may need to maintain a separate list of what Delay you allocate to each node (if you save each configuration file you can easily recall the settings at a later time) Battery Information: to save air time, you can reduce the rate at which the battery information is sent. For example set this to every 4 cycles (2 hours for 30 min read) 5.2 LoRaModule Settings You now need to set up the LoRaWAN parameters to match the network you are connecting to. This process is normally set at the level of the LoRaWAN Application Server. Add each node on the server and record all of the relevant details.. LoRaWAN Mode: In closed (private) networks, you will normally use ABP but if you are using a public network, the provider may stipulate the use of OTAA. The Network settings you need to program will change depending on whether you are using ABP (Activation by personalisation) or OTAA (Over the air activation) ABP: uses NWKSKEY and APSKEY OTAA: uses APPLICATIONEUI and APPLICATIONKEY Device Address, Device EUI, NwkSKey, AppSKey, ApplicationKey: set to value from LoRaApp Server ACK Options: there are two approaches to making sure transmissions get through. The simple approach is to send them multiple times (No Ack from Server). This can waste a lot of air time. The more complex approach is to wait for the server to acknowledge or confirm that it has received each packet. The Node and Gateway then maintain a Packet Counter which is incremented each time a packet is sent. This is the preferred option i.e. enable the checkbox labelled Wait ACK from server LoRa RF: in this area you set up all of the radio parameters to match the country in which you are operating ADR: the adaptive data rate option allows nodes closer to a Gateway to transmit at a higher speed than nodes further away. 18
19 19 P a g e This helps maximise the time window available for nodes to transmit. The default should be to set ADR on FREQ SCHEME: click on the drop down list and choose the AU915 entry, which will set the broad channel plan to match the Australian 915 to 928 MHz scheme SET CH: now click on the SET CH button to view a list of the current channel settings. The default for Australia is sub-band 1, with the channels set on 0.2MHz increments from to If the network in your area is congested, you may wish to choose one of the other sub-bands (this will have to be set in the Gateway and on each node) DR: controls the maximum data rate: set to 3 TX POWER: sets the maximum transmitter power: set to SDI Commands: In the SDI Commands area, you add details of the SDI-12 commands used by the various sensors connected to the TBS12. A separate data packet is transmitted for each sensor added to the list for a 6 sensor Otto LO probe, you will need 6 command entries in the table: 0C1!, 1C1!, 2C1!, 3C1!, 4C1! and 5C1!. Each command entry needs to be followed by the appropriate data command: 0D0!, 1D0!, 2D0!, 3D0!, 4D0!, 5D0! When you have finished adding the settings, click on the SAVE button. 5.4 Save Config for This Device Once you have completed all of the setup, you should save the settings in a new config file. To do this, from the menu select File / Save As then choose bot the location to where you want to save the file (the default is fine) and the name the file name can be set to match the Device Address or the Name you allocate to the site once you have a standardised configuration, you can use it as a template for each new device. 5.5 Writing a Configuration to the TBS12 Now that the configuration is complete, you need to write it to the TBS12 19
20 20 P a g e make sure that the TBS12 is in Console mode and that it has connected to the GUI if you don t want to wait for the unit to poll, you can cycle the power as described earlier click on the SEND ALL SETTINGS button the GUI will send the settings to the TBS12 if the GUI can send the commands, you will see a message in the Data Log section showing that each command was successful if you receive an error with every command, the TBS12 is not yet active (wait or cycle the power and retry) if you receive an error on 1 or 2 commands, the GUI and TBS12 may be set to different firmware versions. Contact us to organise an update to the GUI and / or TBS12 firmware WARNING The configuration will only be Activated on the TBS12 once the unit is set to Logging Mode. If you do not switch the Logging (Run) Mode, the unit will retain its old settings. If you need to do further testing, set the unit to Logging Mode, wait while the changes are activated and then go back to Console Mode. 5.6 Using the Direct Command Mode Fig 13. Send Command The steps need to follow to send any command to the board. Type the command that you want to send (make sure that syntax of command was correct) 20
21 21 P a g e Choose where the command will be sent to (SDI-12 sensor or LoRa module). Click Send command to button. In the Data log area, we will see transmit command string was prefixed with >> string and receive command string was prefixed with << string. Moreover, if Tag time item was selected, we will see time stamp information the Data log area for each data row. 5.7 SDI-12 Sensor Testing You can use the GUI to send command to the attached SDI-12 sensor note that if you are working with an Otto-LO probe, make sure you do not send any A or address command changes: if you change a sensor address the probe column may need to be dismantled in order for the sensor address to be corrected in the SEND COMMAND TO section, click on the SENSORS tick box in the ENTER COMMAND line, type in the command to send to the sensor to make a test measurement on the third sensor on the probe (address 2) type 2C1! And press enter to read the command result type 2D0! 5.8 LoRaWAN Testing In the same way that you can test the SDI-12 sensors, you can also send commands to the Rising HF LoRa WAN modem on the TBS12. With the GUI open and the TBS12 connected, locate the Send Command To area and activate the Lora check box. Commands you type in the Enter 21
22 22 P a g e Command window will now be directed to the LoRaWAN module. As you type each setting, check it against those in the LoRaAppServer. To check the LoRaWAN Join mode AT+MODE=? The unit should return either LWABP (ABP) or LWAOTAA (OTAA) To check the Node settings AT+ID To check the APP EUI (Application EUI) AT+ID=APPEUI Network Session Key (NWKSKEY) and Application Session Key (APPSKEY) the commands for both keys are set only for security reasons, you can not send a command to check either the Network Session Key or Application Session Key To send an confirmed test message AT+CMSGHEX="xx yy zz " when a confirmed message is sent, the receiving Gateway will send a message acknowledging receipt of the packet 22
23 23 P a g e after sending the message monitor traffic on the Gateway to see if it has been received. e.g. AT+CMSGHEX=" AA BB FF" To send an unconfirmed message AT+MSGHEX="xx yy zz." in a system using unconfirmed messages, messages are sent multiple times to ensure they get through after sending the message monitor traffic on the Gateway to see if it has been received. e.g. AT+MSGHEX=" AA BB FF" 5.9 Checking Firmware Revisions The GUI and TBS12 need to be maintained at the same firmware version. Using different versions can lead to incompatibilities in the configuration files which could lead to problems in operating the devices. If the versions do not match you will receive a warning message from the GUI. To check the GUI and Firmware Version: from the menu select Help / About 23
24 24 P a g e the Application Version and Device Firmware version will display in the help window Rising HF also release updates to the firmware in the Modem module used on the devices. To check the Modem firmware version: activate the Send Commands to Lora radio button in the command field type AT+VER the version will be displayed contact TOIP for assistance with updating the firmware. 24
25 25 P a g e 6 GUI Functional Description This section describes the operation of the program menus and can be referred back to if you are looking for the location of a specific function. For details on how to use the GUI to configure and test a TBS12, refer to Section 5. To open the GUI application, run the file TBS12-GUI.exe in the directory where the application files are located or by clicking on the desktop shortcut you created during installation. If you are running the application from File Explorer, right mouse click and select Run as Administrator. 6.1 File Menu Fig 14. Main Applicaon Screen 25 Fig 15. File Menu
26 26 P a g e Open : use this option t o load an existing configuration file i.e. one you have saved as a template Save : saves the updated settings to the default JSON file Settings.JSON. The settings stored in Settings.JSON file usually are the newest settings you have used and will be loaded each time the GUI starts up. Save As : use this option to write the configuration to a new file. Exit : Stop and quit the application. 6.2 TBS12 Menu Fig 16. TBS12 Menu - Get current date : When the bridge is in console mode, this items returns the board s current time. It is displayed as below on the GUI. The time response from the bridge has the format YYYY MM dd HH mm ss (year month day hour minute second). - Get current battery : When the bridge is in console mode, this items returns the battery voltage. It is displayed as below on GUI when this item is clicked. 26
27 27 P a g e - Get firmware version : When the bridge is in console mode, this items returns the version of current firmware. The firmware version string has format TBS12_REVC_xx.yy. - Get time settings : When the bridge is in console mode, this items returns the current time settings on the bridge such as: measurement interval, transmission interval, battery sending cycle. Three time parameters are returned to the GUI when this item is clicked. - Get LoRa settings : When the bridge is in console mode, this items returns the current LoRa settings on the bridge. The 7 LoRa configuration parameters will be displayed - Get Channel Settings : When the bridge is in console mode, this items returns the current Channel settings. All settings for the 8 transmit 27
28 28 P a g e channels (even disabled channels) are displayed(note: when frequency is set to 0, it means corresponding channel is disabled). - Get SDI-12 commands : When the bridge is in console mode, this item returns the SDI-12 command programmed for the unit. Each command lien shows the measurement command (Address, type (M or C) and Measurement Number) and the command used to fetch the data. - Clear history : Clear all information that was displayed on thedata log window. - Tag time : When this item is selected, the application will tag the PC s current time to every data line that it sends/receives to/from the bridge. This feature is useful when you need to log the exact time various test commands were sent. 6.3 Settings Menu 28
29 29 P a g e Fig 17. Se$ngs Menu - COM port : The item is used to configure the COM port that interfaces with the board. When clicked, the Config Com window will display: Fig 18. COM Settings - in order to communicate with the TBS12, you must choose the correct COM port from Port Name drop-list. If the COM/USB cable is plugged on the PC after opening the window, the Refresh COMs button can be used to refresh the drop-down list. The remaining settings should be left at the default settings. You choose OK button if you accept and want to save selected values. The new settings will be updated and written to the appropriate section in the Settings.JSON file. 29
30 30 P a g e - SDI12-LoRa board : The item is used to configure settings for SDI-12 part and LoRaWan module on the board. When clicked, the application will open the LoRa Settings window: Fig 19. SDI-12 And LoRa Settings From this window, we can setup settings for time (measurement, transmission, battery sending cycle), settings for LoRaWan module and maximum 40 SDI-12 commands. You can delete any SDI-12 command by selecting the command and pressing the Del key. Choose the Save button if you accept and want to save the selected values. The new settings will be updated and written to the appropriate sections in the Settings.JSON file. Parameters for setting LoRa Radio Frequency: 30
31 31 P a g e ADR item: This item is for setting ADR (Adaptive Data Rate) of LoRa, user can choose between ON and OFF. Freq Scheme item: allows you to select the Channel Pan appropriate for the region in which the unit will be operating. It currently supports EU868, US915, AS923 and AU915 at the moment. Other regions will be supported in the future. Data Rate item: this item is for setting the data rate (DR) of LoRa, the available options change depending on which Freq Scheme is chosen. e.g.: In EU868, Data Rate will be available between DR0 - DR5. Duty Cycle item: this option will only be available in EU868. TX power item: these item values also depend on which Freq Scheme is chosen. Set CH item: This item is used to configure settings for 8 channel. The channel settings window will open: Fig 20. Channel settings On this window, the default channel setting is displayed: user can enable/ disable channels or set frequencies and channel numbers. DRmin and DRmax can t be edited (they are driven by the selected Channel Plan). User can disable channel by unchecking EnableCH or deleting the 31
32 32 P a g e Frequency. After disabling a channel, you can enable it again by clicking on EnableCH and setting the frequency. Default Settings button: this button will set all the settings back to current. Save button: after you finish configuring the channel, click the Save button to save user setting. To save on JSON file, you must also click Save button on TBS-12 LoRa Settings screen. Cancel button: click this if you do not want to save the setting. This button does not affect the configuration on TBS-12 LoRa Settings screen. 6.4 Help Menu. This menu will be expanded in the future. 6.5 Command buttons. On the main screen, there buttons for sending parameters to the bridge. Fig 21. Command buttons - Send all settings button: When the bridge operates in console mode, this button is used to send all parameters and channel settings to the bridge. The contents on GUI were basically self-explanation. Note: After selecting Send all settings the application will be delayed for about 3 seconds while the data is sent. 32
33 33 P a g e Fig 22. Sending all settings - Send LoRa settings button: When the bridge operates in console mode, this button is used to send the LoRa parameters to the bridge. - Send CH Settings button: When the bridge operates in console mode, this button is used to send the Channel Settings to the bridge. - Send time settings button: When the bridge operates in console mode, this button is used to send the timing parameters to the bridge. - Send SDI-12 commands button: When the bridge operates in console mode, this button is used to send the SDI-12 commands to the bridge. - Get current time button: When the bridge operates in console mode, this button is used to get current time from the bridge. 33
34 34 P a g e 7 Backend Setup The figure below shows the major components in a LoRaWAN system. Fig 23. LoRa WAN Environment In the LoRa WAN ecosystem, sensor readings take the following path: the LoRaWAN Node reads the sensors and builds the values in to a data packet the Node then transmits the values over its LoRaWAN radio module the transmission from the Node is processed by a LoRaWAN Gateway in the LoRa WAN system, Gateways are relatively primitive devices: after receiving a packet of data, they simply forward it on (the program running on the Gateway is thus referred to as a Packet Forwarder) as LoRaWAN is intended as a wide area network, it is possible that two or more Gateways may be in range of the Node each Gateway processes the packets of data and passes them on to a LoRa WAN Server the LoRaWAN server processes the LoRaWAN packets and send them on to the nominated LoRa App Server since it may receive the same data from two or more Gateways, the LoRaWAN Server picks the one with the best signal strength to on-forward and rejects the others the LoRa App Server receives the data and stores it in a temporary database 34
35 35 P a g e the LoRa App Server will then make the data available via one or more standard formats (protocols) to an Application Server most LoRa App Servers support a version of an XML or JSON format for accessing the data many also provide support for the MQTT (Message Queuing Telemetry Transport) protocol, which is gaining wide use in the internet of things (IoT) sector the Application Server is the program responsible for displaying and analysing the readings. Normally the LoRaWAN Server and LoRa App Server reside on Internet connected servers. In remote locations, the time taken for messages to travel back to the LoRaWAN server can cause issues with processing the data packets, so on some Gateways it is possible to run the LoRa WAN Server and LoRa App server on the Gateway. The TBS12 units have been tested with the following LoRa Suites: The Things Network (free service) Loriot (subscription service) Brocaar LoRa APP Server (Open Source). To make it easier for older (legacy) systems to bring in data from a LoRa WAN system, Tekbox have implemented a LoRaWan Broker. The Broker collects the data from the LoRa App Server, stores it in a short term database and then makes it available via a number of standard formats to third party systems. The Broker currently supports the LoRa Suites shown above and can make data available in the following formats: MQTT: clients can subscribe to the broker to pull down data FTP: the broker can periodically export the data in CSV format to a nominated server. Support for XML and JSON formats is being added and should users require a custom format, it can also be supported. For further details on using the Broker, refer to the Tekbox LoRaWAN Broker manual. 35
36 36 P a g e 7.1 Configuration Requirements When you add a new node to a LoRa WAN Server you will normally use the Node Creation function on the server to build all of the keys and IDs used by the node. The list below shows the information you will need to obtain from the server prior to configuring the node: Activation Type (ABP or OTAA) Activation By Personalisation: when you add devices to a network, they are registered in advance and to not need to Join again in order to transmit data Over the Air Update (OTAA): devices will Join the network when the come on line. They send a Join Request, which must be acknowledged by the server each activation type requires different information to be written to the Nodes. ABP: for ABP devices you will require the following: Device Address (Dev Add): a unique address used to identify a LoRaWAN node Device EUI (Dev EUI): an identifier allocated to the device by the manufacturer. This is normally created to ease configuration: all devices with an identical configuration can be given the same Device EUI Network Security Key (Nwk Sec Key): an encryption key used to encrypt attempts by devices to Join the network. It ensures any messages sent on the network are valid Application Security Key (App Sec Key): this key is used to encrypt the data so that nobody else can view the contents of the messages OTAA: for OTAA devices you will require the following: Application EUI (App EUI): this controls the LoRa APP server to which the data will be sent Device EUI (Dev EUI): an identifier allocated to the device by the manufacturer (same as for ABP) Application Key: the encryption key used for encrypting data in ABP mode. Acknowledgement Type (ACK or NACK) Acknowledged Packets (ACK): in this mode, each time a packet of data is received by the Gateway it sends back an 36
37 37 P a g e acknowledgement. This is done through the use of a pair of Counters: an Uplink Packet Counter and a Downlink Packet Counter. The counters are incremented each time a packet is sent. In Acknowledged Packets mode, the counter will not be incremented until the device at the other end sends its acknowledgement No Ackowledgements (NACK): in this mode, there is no formal confirmation that a packet has been received. Instead, users can program a node to transmit the data multiple times. That way, if there is a collision (caused by two devices transmitting at the same time), one of the following transmissions may still succeed. NACK mode is simpler but not as reliable. If you are setting up a Gateway, LoRaWAN Server and LoRa App Server, you may also need to determine the correct settings for the operating frequencies: Channel Plan: this is set at the country level. Most countries have allocated LoRaWAN frequencies in either the 868 or 900 MHz ranges Sub Bands: channel plans typically allow for up to 64 transmission channels. However since most Gateways only support 8 channels, the Nodes and Gateway must be configured to operate on the same Sub-Band (i.e. a sub-set of 8 channels) the nominal Channel Plan for Australia is referred to as AU915, with most networks using Sub Band 1 (Channels 8 to 15) which corresponds to frequencies of to MHz (channels are 0.2 MHz apart) some providers however are promoting the use of the Asian sub band, referred to as AS923. This is not for any technical reason and simply allows them to sell the same equipment in Australia and New Zealand as they sell in Asia. 37
SOFTWARE DEPENDENCIES AND APPLICATION S FILES
 Table of Contents 1 INTRODUCTION 2 2 HARDWARE SETUP 2 3 SOFTWARE DEPENDENCIES AND APPLICATION S FILES 3 4 FUNCTIONAL DESCRIPTION 4 4.1 FILE MENU 4 4.2 TBS12 MENU 5 4.3 SETTINGS MENU 7 4.4 HELP MENU. 10
Table of Contents 1 INTRODUCTION 2 2 HARDWARE SETUP 2 3 SOFTWARE DEPENDENCIES AND APPLICATION S FILES 3 4 FUNCTIONAL DESCRIPTION 4 4.1 FILE MENU 4 4.2 TBS12 MENU 5 4.3 SETTINGS MENU 7 4.4 HELP MENU. 10
1 P a g e. TBSL1 and TBSL1 GUI. Version September Copyright TOIP Pty Ltd
 1 P a g e TBSL1 and TBSL1 GUI Version 1.401 September 2018 Copyright TOIP Pty Ltd 1 2 P a g e Table of Contents 1 Introduction...4 2 Hardware setup...5 3 Software Installation...8 4 Using the TBSL1 GUI...9
1 P a g e TBSL1 and TBSL1 GUI Version 1.401 September 2018 Copyright TOIP Pty Ltd 1 2 P a g e Table of Contents 1 Introduction...4 2 Hardware setup...5 3 Software Installation...8 4 Using the TBSL1 GUI...9
Table of Contents. V1.2 TBSL1 LoRaWAN Quick Starting Guide
 Table of Contents 1 INTRODUCTION 2 1.1 SENSORS CONFIGURATION 2 1.2 LORAWAN SETTINGS 2 2 PREREQUISITES 3 2.1 LORIOT LORAWAN SERVER 3 2.2 ANTENNA 3 2.3 SENSORS 5 2.4 BATTERY 7 2.5 SOLAR PANEL 7 2.6 TBSL1
Table of Contents 1 INTRODUCTION 2 1.1 SENSORS CONFIGURATION 2 1.2 LORAWAN SETTINGS 2 2 PREREQUISITES 3 2.1 LORIOT LORAWAN SERVER 3 2.2 ANTENNA 3 2.3 SENSORS 5 2.4 BATTERY 7 2.5 SOLAR PANEL 7 2.6 TBSL1
LoRaWAN Wzzard Utility Quick Guide. v /11/1
 LoRaWAN Wzzard Utility Quick Guide v1.0 2018/11/1 1. Connect LRPv2 Connect LoRaWAN LRPv2 node and your desktop with MicroUSB. An USB virtual COM port will be created in Windows system. If Windows can t
LoRaWAN Wzzard Utility Quick Guide v1.0 2018/11/1 1. Connect LRPv2 Connect LoRaWAN LRPv2 node and your desktop with MicroUSB. An USB virtual COM port will be created in Windows system. If Windows can t
M-BUS-2. User Manual LORAWAN CONVERTER.
 LORAWAN CONVERTER M-BUS-2 User Manual M-BUS-2 converter is used for reading of values from metering instruments via M-BUS interface and further transmitting of this data to the LoRaWAN network. M-BUS-2
LORAWAN CONVERTER M-BUS-2 User Manual M-BUS-2 converter is used for reading of values from metering instruments via M-BUS interface and further transmitting of this data to the LoRaWAN network. M-BUS-2
GIoT Femto Cell User Guide
 Document Number GIoT Femto Cell User Guide Table of Contents TABLE OF CONTENTS... 1 GIOT FEMTO CELL - PRODUCT INTRODUCTION... 5 PRODUCT DESIGN... 5 PRODUCT FEATURES... 5 PRODUCT DETAILS... 6 LED Indicators...
Document Number GIoT Femto Cell User Guide Table of Contents TABLE OF CONTENTS... 1 GIOT FEMTO CELL - PRODUCT INTRODUCTION... 5 PRODUCT DESIGN... 5 PRODUCT FEATURES... 5 PRODUCT DETAILS... 6 LED Indicators...
WiMOD LoRaWAN EndNode Modem HCI Specification
 WiMOD LoRaWAN EndNode Modem HCI Specification Specification Version 1.13 Document ID: 4100/40140/0073 IMST GmbH Carl-Friedrich-Gauß-Str. 2-4 47475 KAMP-LINTFORT GERMANY Introduction Document Information
WiMOD LoRaWAN EndNode Modem HCI Specification Specification Version 1.13 Document ID: 4100/40140/0073 IMST GmbH Carl-Friedrich-Gauß-Str. 2-4 47475 KAMP-LINTFORT GERMANY Introduction Document Information
RHF Ai-Thinker. How To Use Ai-Thinker s LoRaWAN Modem. Document information. Ho To Use LoRaWAN Modem V0.1. Keywords
 RHF76-052 How To Use Ai-Thinker s LoRaWAN Modem V0.1 Document information Info Keywords Abstract Content LoRaWAN, IoT, Point to Point, Custom, full-duplex RHF76-052 This document shows customer how to
RHF76-052 How To Use Ai-Thinker s LoRaWAN Modem V0.1 Document information Info Keywords Abstract Content LoRaWAN, IoT, Point to Point, Custom, full-duplex RHF76-052 This document shows customer how to
MIRRIN. Multi-Channel Load Logger MODEL: LL400 User Manual 1 GETTING STARTED INTRODUCTION CONNECTIONS
 Contents MIRRIN Multi-Channel Load Logger MODEL: LL400 User Manual 1 GETTING STARTED... 3 1.1 INTRODUCTION... 3 1.2 CONNECTIONS... 3 1.3 KIT 5 1.3.1 Accessories... 5 1.3.2 Options... 5 1.4 POWER MODES...
Contents MIRRIN Multi-Channel Load Logger MODEL: LL400 User Manual 1 GETTING STARTED... 3 1.1 INTRODUCTION... 3 1.2 CONNECTIONS... 3 1.3 KIT 5 1.3.1 Accessories... 5 1.3.2 Options... 5 1.4 POWER MODES...
Quick Start Guide. Data Logger TrueLog100
 Quick Start Guide Data Logger TrueLog100 Antenna Port 3 Port 4 1 1 1 1 Port 1 1 Port 2 RSSI PC Measure SIM + Battery + Solar Power Supply Figure 1: Top view of the data logger TrueLog100. All ports and
Quick Start Guide Data Logger TrueLog100 Antenna Port 3 Port 4 1 1 1 1 Port 1 1 Port 2 RSSI PC Measure SIM + Battery + Solar Power Supply Figure 1: Top view of the data logger TrueLog100. All ports and
LoRaWAN Pressure / Depth and Temperature Sensor
 LoRaWAN Pressure / Depth and Temperature Sensor Piezoresistive pressure measurement Features LoRaWAN -enabled piezoresistive pressure sensor / depth gauge. Range: 0 to 1 bar (0 to 10 m); resolution: 0.000030
LoRaWAN Pressure / Depth and Temperature Sensor Piezoresistive pressure measurement Features LoRaWAN -enabled piezoresistive pressure sensor / depth gauge. Range: 0 to 1 bar (0 to 10 m); resolution: 0.000030
WIRELESS RECEIVER WRM-TS. Rev. 1.0c
 WIRELESS RECEIVER WRM-TS U S E R M A N U A L Rev. 1.0c TABLE OF CONTENTS 1. General information 3 2. Technical parameters 4 3. Normal mode of operation 4 4. Command reference 5 4.1. Command get 6 4.2.
WIRELESS RECEIVER WRM-TS U S E R M A N U A L Rev. 1.0c TABLE OF CONTENTS 1. General information 3 2. Technical parameters 4 3. Normal mode of operation 4 4. Command reference 5 4.1. Command get 6 4.2.
LoRaWAN Pressure / Level and Temperature Sensor
 LoRaWAN Pressure / Level and Temperature Sensor Piezoresistive pressure sensor with G 1/4 connection Features LoRaWAN -enabled piezoresistive pressure sensor / level gauge. Range: -1 to 10 bar (up to 100
LoRaWAN Pressure / Level and Temperature Sensor Piezoresistive pressure sensor with G 1/4 connection Features LoRaWAN -enabled piezoresistive pressure sensor / level gauge. Range: -1 to 10 bar (up to 100
BitPipe Cellular Dev- Kit
 BitPipe Cellular Dev- Kit Rev 1.2 2018-03-19 Table of Contents Table of Contents... 2 Table of figures... 3 1 Revision history... 4 2 Introduction... 4 3 Included Material... 4 4 BitPipe Development Kit
BitPipe Cellular Dev- Kit Rev 1.2 2018-03-19 Table of Contents Table of Contents... 2 Table of figures... 3 1 Revision history... 4 2 Introduction... 4 3 Included Material... 4 4 BitPipe Development Kit
CM868LRxx & CMUS915LRxx Magnetic contact Programming manual
 CM868LRxx & CMUS915LRxx Magnetic contact Programming manual Revision 1.5 June 2016 Page 1 of 23 www.ascoel.it 0.1 Table of Contents 0.1 Table of Contents... 2 1 Document history... 3 2 Introduction...
CM868LRxx & CMUS915LRxx Magnetic contact Programming manual Revision 1.5 June 2016 Page 1 of 23 www.ascoel.it 0.1 Table of Contents 0.1 Table of Contents... 2 1 Document history... 3 2 Introduction...
ARDUINO and STD-601 Evaluation Kit TB-STD601
 Operation Guide ARDUINO and STD-601 Evaluation Kit TB-STD601 Operation Guide Version 1.0 (Oct. 2015) CIRCUIT DESIGN, INC., 7557-1 Hotaka, Azumino-city Nagano 399-8303 JAPAN Tel: + +81-(0)263-82-1024 Fax:
Operation Guide ARDUINO and STD-601 Evaluation Kit TB-STD601 Operation Guide Version 1.0 (Oct. 2015) CIRCUIT DESIGN, INC., 7557-1 Hotaka, Azumino-city Nagano 399-8303 JAPAN Tel: + +81-(0)263-82-1024 Fax:
DEMO XTR-8LR100 DEMO XTR-8LR10 User Manual
 0 Picture 1: Demo board XTR-8LR100 Picture 2: Demo board XTR-8LR10 DEMO-BOARD XTR-8LR100 (Picture 1) e DEMO-BOARD XTR-8LR10 (Picture 2) is an evaluation board of the transceiver module XTR-8LR100 and module
0 Picture 1: Demo board XTR-8LR100 Picture 2: Demo board XTR-8LR10 DEMO-BOARD XTR-8LR100 (Picture 1) e DEMO-BOARD XTR-8LR10 (Picture 2) is an evaluation board of the transceiver module XTR-8LR100 and module
PRELIMINARY embit s.r.l.
 Embit Binary Interface - LoRa TM -specific Documentation PRELIMINARY embit s.r.l. Document information Versions & Revisions Revision Date Author Comments 0.9l 2015-10-29 Embit Preliminary 0.9m 2015-12-17
Embit Binary Interface - LoRa TM -specific Documentation PRELIMINARY embit s.r.l. Document information Versions & Revisions Revision Date Author Comments 0.9l 2015-10-29 Embit Preliminary 0.9m 2015-12-17
USER MANUAL: 4G. The PiIoT is a WAN communications board which provides a 2G / 3G / 4G
 USER MANUAL: 4G The PiIoT is a WAN communications board which provides a 2G / 3G / 4G wireless interface for the Raspberry Pi 2 and 3. Conforming to the HAT specification, the PiIoT also provides location
USER MANUAL: 4G The PiIoT is a WAN communications board which provides a 2G / 3G / 4G wireless interface for the Raspberry Pi 2 and 3. Conforming to the HAT specification, the PiIoT also provides location
Banner Connected Data Solutions Web Service
 Banner Connected Data Solutions Web Service Instruction Manual Original Instructions 178337 Rev. E 14 September 2018 Banner Engineering Corp. All rights reserved 178337 Contents 1 Banner Web Services...
Banner Connected Data Solutions Web Service Instruction Manual Original Instructions 178337 Rev. E 14 September 2018 Banner Engineering Corp. All rights reserved 178337 Contents 1 Banner Web Services...
Eltek TU User Instructions for RC250 receiver
 Eltek TU1004 - User Instructions for RC250 receiver Packed items " RC250 receiver with serial and Modbus output " Antenna (basic whip) Eltek type UHFFlexi/SMA " MP12U power supply with regional adaptor
Eltek TU1004 - User Instructions for RC250 receiver Packed items " RC250 receiver with serial and Modbus output " Antenna (basic whip) Eltek type UHFFlexi/SMA " MP12U power supply with regional adaptor
ASSAN ESC PC Interface Software User s Guide
 ASSAN ESC PC Interface Software User s Guide Dear customer, Welcome to use ASSAN ESC PC Connector and Interface Software. It allows of the Electronic Speed Controller programming in the desktop PC and
ASSAN ESC PC Interface Software User s Guide Dear customer, Welcome to use ASSAN ESC PC Connector and Interface Software. It allows of the Electronic Speed Controller programming in the desktop PC and
Mailbox Notification Service. Created by Adam Kohring
 Mailbox Notification Service Created by Adam Kohring Last updated on 2015-06-24 10:20:07 PM EDT Guide Contents Guide Contents Overview Parts List Adafruit Products Additional Products Print the Circuit
Mailbox Notification Service Created by Adam Kohring Last updated on 2015-06-24 10:20:07 PM EDT Guide Contents Guide Contents Overview Parts List Adafruit Products Additional Products Print the Circuit
Catalog 1. Overview Feature Application Block Diagram
 - 1 - Catalog 1. Overview... - 3-2. Feature... - 3-3. Application... - 3-4. Block Diagram... - 3-5. Electrical Characteristics...- 4-6. Operation... - 4-1) Power on Reset...- 4-2) Working Mode...- 5-3)
- 1 - Catalog 1. Overview... - 3-2. Feature... - 3-3. Application... - 3-4. Block Diagram... - 3-5. Electrical Characteristics...- 4-6. Operation... - 4-1) Power on Reset...- 4-2) Working Mode...- 5-3)
CF3000 Dealer Diagnostic Tool Instruction Manual
 CF3000 Dealer Diagnostic Tool Instruction Manual Table of Contents: About the CF3000......3 Important Precautions......4 Components....5 Charging the CF3000......7 Licensing the CF3000.......8 Updating
CF3000 Dealer Diagnostic Tool Instruction Manual Table of Contents: About the CF3000......3 Important Precautions......4 Components....5 Charging the CF3000......7 Licensing the CF3000.......8 Updating
DT800 Lane Timer Manual
 DT800 Lane Timer Manual Features: 1) 8000 Memories 2) Built-in PRINTER 3) Up to10 Lane Buttons 4) PC Upload Function 5) 12/ 24Hr User-selectable Clock 6) 4-Digit Bib Number 7) 4-Digit Place Counter 8)
DT800 Lane Timer Manual Features: 1) 8000 Memories 2) Built-in PRINTER 3) Up to10 Lane Buttons 4) PC Upload Function 5) 12/ 24Hr User-selectable Clock 6) 4-Digit Bib Number 7) 4-Digit Place Counter 8)
How to Connect Radio Bridge LoRaWAN Sensors VERSION 1.0 AUGUST 2018
 How to Connect Radio Bridge LoRaWAN Sensors VERSION 1.0 AUGUST 2018 TABLE OF CONTENTS 1. OVERVIEW... 2 1.1. Introduction...2 1.2. Stand-Alone vs Network Provider...2 1.3. Revision History...2 1.4. Document
How to Connect Radio Bridge LoRaWAN Sensors VERSION 1.0 AUGUST 2018 TABLE OF CONTENTS 1. OVERVIEW... 2 1.1. Introduction...2 1.2. Stand-Alone vs Network Provider...2 1.3. Revision History...2 1.4. Document
RM6000 GPRS Modem / Router
 User Manual Version 6.30 AMG Systems Ltd March 2013 3 The Omega Centre Stratton Business Park Biggleswade Bedfordshire, UK SG18 8QB Tel: 44 (0) 1767 600777 sales@amgsystems.com 1. Introduction 2. RM6000
User Manual Version 6.30 AMG Systems Ltd March 2013 3 The Omega Centre Stratton Business Park Biggleswade Bedfordshire, UK SG18 8QB Tel: 44 (0) 1767 600777 sales@amgsystems.com 1. Introduction 2. RM6000
DT810 STOPWATCH WITH PRINTER INSTRUCTION MANUAL. BK233 Printed in China 第一頁
 DT810 STOPWATCH WITH PRINTER INSTRUCTION MANUAL www.digisportinstruments.com BK233 Printed in China 第一頁 FEATURES: CHRONOGRAPH 2000 memories Segregated memory (capability to memorize LAP times of different
DT810 STOPWATCH WITH PRINTER INSTRUCTION MANUAL www.digisportinstruments.com BK233 Printed in China 第一頁 FEATURES: CHRONOGRAPH 2000 memories Segregated memory (capability to memorize LAP times of different
BitPipe Cellular Dev-Kit
 Rev 1.0 2016-09-02 1 Table of Contents Table of Contents... 2 Table of figures... 3 1. Revision history... 4 2. Introduction... 4 3. Included Material... 4 4. Requirements... 5 5. BitPipe Development Kit
Rev 1.0 2016-09-02 1 Table of Contents Table of Contents... 2 Table of figures... 3 1. Revision history... 4 2. Introduction... 4 3. Included Material... 4 4. Requirements... 5 5. BitPipe Development Kit
Harbortronics Time-Lapse Package Troubleshooting Guide This document is intended to help diagnose any problems with your Time-Lapse Package.
 This document is intended to help diagnose any problems with your Time-Lapse Package. Power Everything in the Time-Lapse Package (TLP) is powered by the large Lithium-Ion Polymer battery pack, made specifically
This document is intended to help diagnose any problems with your Time-Lapse Package. Power Everything in the Time-Lapse Package (TLP) is powered by the large Lithium-Ion Polymer battery pack, made specifically
Getting Started. With the Y-Lynx Starter Kit. of the XEMICS XE1283 Transceiver. Y-Lynx web:
 Getting Started With the Y-Lynx Starter Kit of the XEMICS XE1283 Transceiver Y-Lynx e-mail: info@y-lynx.com web: www.y.lynx.com Getting Started with the Y-Lynx XE1283 Starter Kit Table of Contents 1 GENERAL
Getting Started With the Y-Lynx Starter Kit of the XEMICS XE1283 Transceiver Y-Lynx e-mail: info@y-lynx.com web: www.y.lynx.com Getting Started with the Y-Lynx XE1283 Starter Kit Table of Contents 1 GENERAL
DATA LOGGER (Version V1.3)
 WYLER AG Im Hölderli CH-8405 WINTERTHUR Switzerland Tel. 0041 (0) 52 233 66 66 Fax. 0041 (0) 52 233 20 53 Homepage: http://www.wylerag.com E-Mail: wyler@wylerag.com Operating instructions DATA LOGGER (Version
WYLER AG Im Hölderli CH-8405 WINTERTHUR Switzerland Tel. 0041 (0) 52 233 66 66 Fax. 0041 (0) 52 233 20 53 Homepage: http://www.wylerag.com E-Mail: wyler@wylerag.com Operating instructions DATA LOGGER (Version
DD-600. A member of the Data Dolphin Family of Data Logging Systems. Data Dolphin Installation and Usage Manual
 A member of the Data Dolphin Family of Data Logging Systems Real Time Wireless Monitoring Solution Data Dolphin Installation and Usage Manual Last Revision: May 2012-1 - Note to the user: This manual may
A member of the Data Dolphin Family of Data Logging Systems Real Time Wireless Monitoring Solution Data Dolphin Installation and Usage Manual Last Revision: May 2012-1 - Note to the user: This manual may
Installing LE History Record Reader program software.
 INSTALLATION & OPERATING INSTRUCTIONS FOR THE LE HISTORY RECORD READER These Instructions will inform you on how to install software to use the RS-232/USB Isolator- Adapter and your LE History Record Reader
INSTALLATION & OPERATING INSTRUCTIONS FOR THE LE HISTORY RECORD READER These Instructions will inform you on how to install software to use the RS-232/USB Isolator- Adapter and your LE History Record Reader
Low Power Wide Area Network (LPWAN) Presented By: Dr. Hafiz Yasar Lateef Director, Telxperts Pty Ltd.
 Low Power Wide Area Network (LPWAN) Presented By: Dr. Hafiz Yasar Lateef Director, Telxperts Pty Ltd. Low Power Wide Area Network (LPWAN) q Low-Power WAN Technologies are designed for machine-to-machine
Low Power Wide Area Network (LPWAN) Presented By: Dr. Hafiz Yasar Lateef Director, Telxperts Pty Ltd. Low Power Wide Area Network (LPWAN) q Low-Power WAN Technologies are designed for machine-to-machine
Innovative Electronics for a Changing World. NPM-R10 Remote Network Power Monitor. With optional relay board and GSM module INDEX
 Innovative Electronics for a Changing World NPM-R10 Remote Network Power Monitor With optional relay board and GSM module INDEX 1. SYSTEM DESCRIPTION 2. BOARD CONNECTIONS terminals and indicators 3. CONNECTION
Innovative Electronics for a Changing World NPM-R10 Remote Network Power Monitor With optional relay board and GSM module INDEX 1. SYSTEM DESCRIPTION 2. BOARD CONNECTIONS terminals and indicators 3. CONNECTION
EL7060 Series SERVICE MANUAL
 EL7060 Series SERVICE MANUAL 1 TABLE OF CONTENTS 1 General description... 4 1.1 Exploded view... 5 2 ACCESSIBILITY... 5 2.1 Dust Bag Cover.. 7 2.2 Display Cover.8 2.3 PCB Display/Switch..9 2.4 Top Cover..10
EL7060 Series SERVICE MANUAL 1 TABLE OF CONTENTS 1 General description... 4 1.1 Exploded view... 5 2 ACCESSIBILITY... 5 2.1 Dust Bag Cover.. 7 2.2 Display Cover.8 2.3 PCB Display/Switch..9 2.4 Top Cover..10
DISCLAIMER Whilst every effort has been made
 PUBLISHED BY Gallagher Group Limited Kahikatea Drive, Private Bag 3026 Hamilton, New Zealand www.gallagherams.com Copyright Gallagher Group Limited 2011. All rights reserved. Patents Pending. MyScale Pro
PUBLISHED BY Gallagher Group Limited Kahikatea Drive, Private Bag 3026 Hamilton, New Zealand www.gallagherams.com Copyright Gallagher Group Limited 2011. All rights reserved. Patents Pending. MyScale Pro
ztrack Pro LoRaWAN GPS Tracker User Guide
 ztrack Pro LoRaWAN GPS Tracker User Guide Introduction ztrack Pro is a revolutionally small LoRaWAN based GPS tracking device. The device is widely used to track pets, children, bicycles, elderly people,
ztrack Pro LoRaWAN GPS Tracker User Guide Introduction ztrack Pro is a revolutionally small LoRaWAN based GPS tracking device. The device is widely used to track pets, children, bicycles, elderly people,
Operating guide Eco-eye Trax 3. June 2014
 Operating guide Eco-eye Trax 3 June 2014 Trax Version 3.0a page 1 June 2014 Table of Contents Introduction to using Eco-eye Smart with a computer...3 Trax_card, Program for Memory card readings...4 Memory
Operating guide Eco-eye Trax 3 June 2014 Trax Version 3.0a page 1 June 2014 Table of Contents Introduction to using Eco-eye Smart with a computer...3 Trax_card, Program for Memory card readings...4 Memory
Phase Loss Protection Upgrade. Phase Loss Protection Upgrade. In this bulletin:
 Phase Loss Protection Upgrade In this bulletin: Introduction... 2 Purpose... 2 General... 2 Applicability... 2 HD3070 Phase Loss Protection Upgrade Kit Parts... 2 Preparation... 4 Install the Phase Loss
Phase Loss Protection Upgrade In this bulletin: Introduction... 2 Purpose... 2 General... 2 Applicability... 2 HD3070 Phase Loss Protection Upgrade Kit Parts... 2 Preparation... 4 Install the Phase Loss
Geokon Model D Pendulum Operation Notes Sensor Application Note #16
 5 Gould Road, PO Box 2155 New London, NH 03257 Voice: (603) 526-9088 info@canarysystems.com www.canarysystems.com Geokon Model 6850 2D Pendulum Operation Notes Sensor Application Note #16 Overview This
5 Gould Road, PO Box 2155 New London, NH 03257 Voice: (603) 526-9088 info@canarysystems.com www.canarysystems.com Geokon Model 6850 2D Pendulum Operation Notes Sensor Application Note #16 Overview This
Manual Nexus LoRaWAN
 Manual Nexus LoRaWAN Date: 13-04-2017 Version: 2.0 Title: Manual Nexus LoRaWAN 1 Revision history Version Date Changes 1.0 16-02-2017 First release 2.0 13-04-2017 Added OTAA for TTN 1.1 Contact Ideetron
Manual Nexus LoRaWAN Date: 13-04-2017 Version: 2.0 Title: Manual Nexus LoRaWAN 1 Revision history Version Date Changes 1.0 16-02-2017 First release 2.0 13-04-2017 Added OTAA for TTN 1.1 Contact Ideetron
I-GREENHOUSE Aquaponics connected greenhouse
 April, 2018 I-GREENHOUSE Aquaponics connected greenhouse Project carried out by SURIER GAROFALO Aurélien FERREIRA Joffrey OZENDA Thomas Tutored by PALIX Nicolas Summary Introduction I - Project bases 1
April, 2018 I-GREENHOUSE Aquaponics connected greenhouse Project carried out by SURIER GAROFALO Aurélien FERREIRA Joffrey OZENDA Thomas Tutored by PALIX Nicolas Summary Introduction I - Project bases 1
 18/04/2013 Ins-30169 Net2 PaxLock Mifare Paxton Technical Support 01273 811011 support@paxton.co.uk Technical help is available: Monday - Friday from 07:00-19:00 (GMT) Saturday from 09:00-13:00 (GMT) Documentation
18/04/2013 Ins-30169 Net2 PaxLock Mifare Paxton Technical Support 01273 811011 support@paxton.co.uk Technical help is available: Monday - Friday from 07:00-19:00 (GMT) Saturday from 09:00-13:00 (GMT) Documentation
TALS 2. Torque Activated Logging System. Operating Instructions
 TALS 2 Torque Activated Logging System Operating Instructions Contents Page 1. The TALS-2 Primary system 3 Items comprising TALS Core System 2. System Setup 4 3. Connecting The Power 5 4. To learn a new
TALS 2 Torque Activated Logging System Operating Instructions Contents Page 1. The TALS-2 Primary system 3 Items comprising TALS Core System 2. System Setup 4 3. Connecting The Power 5 4. To learn a new
Document Version: 1.0. LG308 LoRaWAN Gateway User Manual. LoRaWAN Gateway User Manual ---Update: / 30
 LG308 LoRaWAN Gateway User Manual Document Version: 1.0 Firmware Version: LG02_LG08--build-v5.1.1542210480-20181114-2349 Version Description Date 1.0 Release 2018-Nov-17 LoRaWAN Gateway User Manual ---Update:2018-11-17
LG308 LoRaWAN Gateway User Manual Document Version: 1.0 Firmware Version: LG02_LG08--build-v5.1.1542210480-20181114-2349 Version Description Date 1.0 Release 2018-Nov-17 LoRaWAN Gateway User Manual ---Update:2018-11-17
User Manual PDUTracker
 User Manual PDUTracker Management Software for PDU Table of Contents 1. Overview... 1 1.1. Introduction... 1 1.2. Features... 1 2. Install and Uninstall... 1 2.1. System Requirement... 1 2.2. Software
User Manual PDUTracker Management Software for PDU Table of Contents 1. Overview... 1 1.1. Introduction... 1 1.2. Features... 1 2. Install and Uninstall... 1 2.1. System Requirement... 1 2.2. Software
I. PANEL DESCRIPTION... 1
 Table of Contents I. PANEL DESCRIPTION... 1 II. OPERATING INSTRUCTION... 7 1. MA OUTPUT... 7 1A. GENERAL OPERATION 4-20MA... 7 1B. SELECT 0-20MA OR 0-24MA... 8 1C. ENTER A VALUE LESS THAN 1... 9 2. % (PERCENTAGE)
Table of Contents I. PANEL DESCRIPTION... 1 II. OPERATING INSTRUCTION... 7 1. MA OUTPUT... 7 1A. GENERAL OPERATION 4-20MA... 7 1B. SELECT 0-20MA OR 0-24MA... 8 1C. ENTER A VALUE LESS THAN 1... 9 2. % (PERCENTAGE)
XEELAS NODE MANUAL X-COM VERSION 1.0
 This document is the official manual for the Xeelas LoRa Node. In this document, all the functions and technical specifications are described. X-COM VERSION 1.0 XEELAS NODE MANUAL Manual for Software version
This document is the official manual for the Xeelas LoRa Node. In this document, all the functions and technical specifications are described. X-COM VERSION 1.0 XEELAS NODE MANUAL Manual for Software version
SMiRF v1 Serial Miniature RF Link 8/25/2004
 interface and protocol requirements for the SMiRF USB Powered Wireless link. Please report typos, inaccuracies, and especially unclear explanations to us at spark@sparkfun.com. Suggestions for improvements
interface and protocol requirements for the SMiRF USB Powered Wireless link. Please report typos, inaccuracies, and especially unclear explanations to us at spark@sparkfun.com. Suggestions for improvements
USB Stick People Counter. Installation Guide and Operating Instructions. EvolvePlus Pty Ltd. Models: PRx20U2 - PTx20-1 PRx10U2 - PTx10-1
 EvolvePlus Pty Ltd USB Stick People Counter Installation Guide and Operating Instructions Models: PRx20U2 - PTx20-1 PRx10U2 - PTx10-1 Version Date: March 2016 2016 EvolvePlus Pty Ltd www.evolveplus.com.au
EvolvePlus Pty Ltd USB Stick People Counter Installation Guide and Operating Instructions Models: PRx20U2 - PTx20-1 PRx10U2 - PTx10-1 Version Date: March 2016 2016 EvolvePlus Pty Ltd www.evolveplus.com.au
MTI RFID Explorer User Manual Version 1.0.0
 MTI RFID Explorer User Manual Version 1.0.0 MTI Group Proprietary Information Any unauthorized use, duplication, reproduction, or disclosure of this document may be considered as infringement of MTI Group
MTI RFID Explorer User Manual Version 1.0.0 MTI Group Proprietary Information Any unauthorized use, duplication, reproduction, or disclosure of this document may be considered as infringement of MTI Group
INDEX. Network Power Monitor NPM-R10-SNMP. Innovative Electronics for a Changing World. NPM-R10-SNMP Remote Network Power Monitor
 Innovative Electronics for a Changing World NPM-R10-SNMP Remote Network Power Monitor Optional relay board and GSM module INDEX 1. SYSTEM DESCRIPTION 2. SYSTEM BATTERY CONNECTIONS 3. SERIES CONNECTED BATTERIES
Innovative Electronics for a Changing World NPM-R10-SNMP Remote Network Power Monitor Optional relay board and GSM module INDEX 1. SYSTEM DESCRIPTION 2. SYSTEM BATTERY CONNECTIONS 3. SERIES CONNECTED BATTERIES
VW MiniLogger
 VW MiniLogger 52613399 Copyright 2005 Slope Indicator Company. All Rights Reserved. This equipment should be installed, maintained, and operated by technically qualified personnel. Any errors or omissions
VW MiniLogger 52613399 Copyright 2005 Slope Indicator Company. All Rights Reserved. This equipment should be installed, maintained, and operated by technically qualified personnel. Any errors or omissions
Network USB over IP Server With 1-USB2.0 Port. User Manual V1.0
 Network USB over IP Server With 1-USB2.0 Port User Manual V1.0 1 2 TABLE OF CONTENTS COPYRIGHT...4 1. INTRODUCTION...5 PRODUCT OVERVIEW...5 COMPONENTS AND FEATURES...5 HARDWARE INSTALLATION...5 2. THE
Network USB over IP Server With 1-USB2.0 Port User Manual V1.0 1 2 TABLE OF CONTENTS COPYRIGHT...4 1. INTRODUCTION...5 PRODUCT OVERVIEW...5 COMPONENTS AND FEATURES...5 HARDWARE INSTALLATION...5 2. THE
Wireless Data Logger System
 RTR-57U Wireless Data Logger System Collect, Manage and Monitor Your Valuable Data via Wireless Communication USB ion With sensor adaptor connected RS-232C ion to Computer to Network Image created for
RTR-57U Wireless Data Logger System Collect, Manage and Monitor Your Valuable Data via Wireless Communication USB ion With sensor adaptor connected RS-232C ion to Computer to Network Image created for
Libelium Cloud Hive. Technical Guide
 Libelium Cloud Hive Technical Guide Index Document version: v7.0-12/2018 Libelium Comunicaciones Distribuidas S.L. INDEX 1. General and information... 4 1.1. Introduction...4 1.1.1. Overview...4 1.2. Data
Libelium Cloud Hive Technical Guide Index Document version: v7.0-12/2018 Libelium Comunicaciones Distribuidas S.L. INDEX 1. General and information... 4 1.1. Introduction...4 1.1.1. Overview...4 1.2. Data
INTERFACE & SOFTWARE GUIDE
 TM INTERFACE & SOFTWARE GUIDE Wireless Remote Display USB Converter Battery Sensor Setup DataLogger Software r e m o t e i n t e r f a c e escape enter status w w w. s k y s t r e a m e n e r g y. c o
TM INTERFACE & SOFTWARE GUIDE Wireless Remote Display USB Converter Battery Sensor Setup DataLogger Software r e m o t e i n t e r f a c e escape enter status w w w. s k y s t r e a m e n e r g y. c o
User Manual MIRRIN. Multi-Channel Load Logger MODEL: LL400
 MIRRIN Multi-Channel Load Logger MODEL: LL400 User Manual MIRRIN Multi Channel Load Logger User Manual, v1.0, 23 Sep 2015 (Release). Page 1 Contents 1 GETTING STARTED... 5 1.1 BRIEF... 5 1.2 FEATURE SUMMARY...
MIRRIN Multi-Channel Load Logger MODEL: LL400 User Manual MIRRIN Multi Channel Load Logger User Manual, v1.0, 23 Sep 2015 (Release). Page 1 Contents 1 GETTING STARTED... 5 1.1 BRIEF... 5 1.2 FEATURE SUMMARY...
1 Features. 2 Applications. 3 Description. USB Accelerometer Model X16-2
 USB Accelerometer Model X16-2 1 Features 3-axis accelerometer Single gain mode set to +/-16g 15-bit resolution User selectable sample rate of 12, 25, 50, 100, 200, and 400 Hertz Internal Li-Poly battery
USB Accelerometer Model X16-2 1 Features 3-axis accelerometer Single gain mode set to +/-16g 15-bit resolution User selectable sample rate of 12, 25, 50, 100, 200, and 400 Hertz Internal Li-Poly battery
GSM communicator G16 USER MANUAL
 USER MANUAL UAB TRIKDIS Draugystės str. 17, LT-51229 Kaunas LITHUANIA E-mail: info@trikdis.lt Webpage: www.trikdis.lt Contents SAFETY REQUIREMENTS... 2 DESCRIPTION... 3 LIST OF COMPATIBLE CONTROL PANELS...
USER MANUAL UAB TRIKDIS Draugystės str. 17, LT-51229 Kaunas LITHUANIA E-mail: info@trikdis.lt Webpage: www.trikdis.lt Contents SAFETY REQUIREMENTS... 2 DESCRIPTION... 3 LIST OF COMPATIBLE CONTROL PANELS...
Aristel Networks Pty Ltd. All Round Cabling Solutions NEOS3003-3G01. Operating Manual * NEOS G01
 Aristel Networks Pty Ltd All Round Cabling Solutions NEOS3003-3G01 Operating Manual * NEOS 3003-3G01 Supports 3G/UMTS 800/850/900/1900/2100 MHz bands Telstra-Vodafone-Optus supported in all areas. * Model:
Aristel Networks Pty Ltd All Round Cabling Solutions NEOS3003-3G01 Operating Manual * NEOS 3003-3G01 Supports 3G/UMTS 800/850/900/1900/2100 MHz bands Telstra-Vodafone-Optus supported in all areas. * Model:
POWER VISION INSTRUCTION MANUAL
 NETWORK ANALYSIS SOFTWARE POWER VISION INSTRUCTION MANUAL (M98135801-03-11B) CIRCUTOR S.A. INDEX 1.- POWER VISION SOFTWARE INSTALLATION... 4 2.- INTRODUCTION TO POWER VISION... 12 3.- COMMUNICATIONS...
NETWORK ANALYSIS SOFTWARE POWER VISION INSTRUCTION MANUAL (M98135801-03-11B) CIRCUTOR S.A. INDEX 1.- POWER VISION SOFTWARE INSTALLATION... 4 2.- INTRODUCTION TO POWER VISION... 12 3.- COMMUNICATIONS...
Quick Start Guide. Preparation. Installation. Operation. Support. Vaisala NOMAD 3 Data Logger. Online manuals
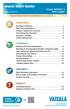 Quick Start Guide www.vaisala.com Vaisala NOMAD 3 Data Logger Preparation Package Contents Plan Instrumentation Create a SkyServe Account Activating the Nomad 3 Nomad 3 Toolbox Create Setup Files 2 4 5
Quick Start Guide www.vaisala.com Vaisala NOMAD 3 Data Logger Preparation Package Contents Plan Instrumentation Create a SkyServe Account Activating the Nomad 3 Nomad 3 Toolbox Create Setup Files 2 4 5
Clock Comms User guide
 Clock Comms User guide Table of Contents Clock Comms...4 Getting Started... 5 Installing... 6 Setup - Welcome... 8 Setup - License Agreement... 9 Setup - Select Destination Location... 11 Setup - Start
Clock Comms User guide Table of Contents Clock Comms...4 Getting Started... 5 Installing... 6 Setup - Welcome... 8 Setup - License Agreement... 9 Setup - Select Destination Location... 11 Setup - Start
Before Installing a PC software upgrade use Control Panel/Programs/Uninstall to uninstall the existing MULTiLOG2 software.
 Contents PC Software upgrade available here: (latest version is 2.19.153 dated 29-sep-2015)... 1 IMPORTANT Firmware revisions... 1 MULTiLOG2 battery specification... 2 Updated Windows drivers for the USB
Contents PC Software upgrade available here: (latest version is 2.19.153 dated 29-sep-2015)... 1 IMPORTANT Firmware revisions... 1 MULTiLOG2 battery specification... 2 Updated Windows drivers for the USB
LoRa - LoRaWAN - LRSC. Wireless Long Range Network for M2M Communication
 Marcus Oestreicher oes@zurich.ibm.com LoRa - LoRaWAN - LRSC Wireless Long Range Network for M2M Communication Overview Introduction LoRa LoRaWAN LRSC Use Cases Introduction IBM Research Zurich BlueZ Business
Marcus Oestreicher oes@zurich.ibm.com LoRa - LoRaWAN - LRSC Wireless Long Range Network for M2M Communication Overview Introduction LoRa LoRaWAN LRSC Use Cases Introduction IBM Research Zurich BlueZ Business
VTX-WM1 Web Monitor Card
 VTX-WM1 Web Monitor Card Installation and User Manual 2 VTX-WM1 Installation Guide v1.0 Contents Introduction...4 Applicability... 4 What s in the box... 4 Installation...5 Preamble... 5 Installing the
VTX-WM1 Web Monitor Card Installation and User Manual 2 VTX-WM1 Installation Guide v1.0 Contents Introduction...4 Applicability... 4 What s in the box... 4 Installation...5 Preamble... 5 Installing the
Documentation on all Paxton products can be found on our web site -
 02/23/2012 Ins-30168-US Net2 PaxLock Paxton Technical Support 1.800.672.7298 supportus@paxton-access.com Technical help is available: Monday - Friday from 02:00 AM - 8:00 PM (EST) Documentation on all
02/23/2012 Ins-30168-US Net2 PaxLock Paxton Technical Support 1.800.672.7298 supportus@paxton-access.com Technical help is available: Monday - Friday from 02:00 AM - 8:00 PM (EST) Documentation on all
MIU-1000 v. Revised: 4/20/2009. Copyright 2008, Traf-SYS, Inc.
 MIU-1000 v 2.6g Revised: 4/20/2009 Copyright 2008, Traf-SYS, Inc. Contents Introduction... 3 Setting up your MIU-1000 for the first time... 3 Connections... 3 Connecting with a Serial Cable... 3 Connecting
MIU-1000 v 2.6g Revised: 4/20/2009 Copyright 2008, Traf-SYS, Inc. Contents Introduction... 3 Setting up your MIU-1000 for the first time... 3 Connections... 3 Connecting with a Serial Cable... 3 Connecting
ModemUSB/E12 User Manual v0.1
 User Manual v0.1 TABLE OF CONTENTS TABLE OF CONTENTS...2 1. ATTENTION...3 2. FOR YOUR SAFETY...3 3. USER S SERVICE...5 4. BASIC INFORMATION...6 4.1 Introduction...6 4.2 Legal Notice...6 4.3 Contacts...6
User Manual v0.1 TABLE OF CONTENTS TABLE OF CONTENTS...2 1. ATTENTION...3 2. FOR YOUR SAFETY...3 3. USER S SERVICE...5 4. BASIC INFORMATION...6 4.1 Introduction...6 4.2 Legal Notice...6 4.3 Contacts...6
MB40 & MB45 MODBUS TCP/IP Gateway Handbook
 MB40 & MB45 MODBUS TCP/IP Gateway Handbook Version 1.2 29 July 2014 Environdata Australia Pty Ltd 42-44 Percy Street Warwick Queensland 4370 Australia Phone: (07) 4661 4699 Fax: (07) 4661 2485 International
MB40 & MB45 MODBUS TCP/IP Gateway Handbook Version 1.2 29 July 2014 Environdata Australia Pty Ltd 42-44 Percy Street Warwick Queensland 4370 Australia Phone: (07) 4661 4699 Fax: (07) 4661 2485 International
Stevens SatComm. Product GUI Quick Start Guide
 Stevens SatComm Product GUI Quick Start Guide Stevens Part #93876 June 2013 Contents 1. Product Overview... 3 2. Opening SatCommSet... 4 3. SatComm Setup Tabs... 6 3.1 SatComm Setup Tab... 6 3.2 Self Timed
Stevens SatComm Product GUI Quick Start Guide Stevens Part #93876 June 2013 Contents 1. Product Overview... 3 2. Opening SatCommSet... 4 3. SatComm Setup Tabs... 6 3.1 SatComm Setup Tab... 6 3.2 Self Timed
3700 SERIES USER MANUAL
 SAFETY GUIDE This manual contains the precautions necessary to ensure your personal safety as well as for protection for the products and the connected equipment. These precautions are highlighted with
SAFETY GUIDE This manual contains the precautions necessary to ensure your personal safety as well as for protection for the products and the connected equipment. These precautions are highlighted with
BERMAD Irrigation BIC2500 RF RTU. Versions : Interface - V3.05 Master - V9.3. RTU Base - V RF Scanner - V9.4
 BIC2500 RF RTU Generation 4.5 Versions : Interface - V3.05 Master - V9.3 Slave - V9.4 RTU Base - V01.04 RF-Ear - V9.3 RF Scanner - V9.4 Contents 1. System Overview 3 1.1 Base Unit 3 1.1.1 RF MasteR 3 1.1.2
BIC2500 RF RTU Generation 4.5 Versions : Interface - V3.05 Master - V9.3 Slave - V9.4 RTU Base - V01.04 RF-Ear - V9.3 RF Scanner - V9.4 Contents 1. System Overview 3 1.1 Base Unit 3 1.1.1 RF MasteR 3 1.1.2
RN-171-EK Evaluation Board
 RN -17 1-E K-DS RN-171-EK Evaluation Board Features Ultra-low power: 4-uA sleep, 40-mA Rx, 180-mA Tx at 10 dbm Configurable transmit power: 0 to +12 dbm UART hardware interfaces and SPI slave Up to 1 Mbps
RN -17 1-E K-DS RN-171-EK Evaluation Board Features Ultra-low power: 4-uA sleep, 40-mA Rx, 180-mA Tx at 10 dbm Configurable transmit power: 0 to +12 dbm UART hardware interfaces and SPI slave Up to 1 Mbps
CORD-XL Dual-Channel Electronic Chart Recorder User s Manual
 CORD-XL Dual-Channel Electronic Chart Recorder User s Manual Rohrback Cosasco Systems Inc. 11841 E. Smith Ave Santa Fe Springs, CA 90670 Tel: (562) 949-0123 Fax: (562) 949-3065 P/N 720701-Manual Rev E
CORD-XL Dual-Channel Electronic Chart Recorder User s Manual Rohrback Cosasco Systems Inc. 11841 E. Smith Ave Santa Fe Springs, CA 90670 Tel: (562) 949-0123 Fax: (562) 949-3065 P/N 720701-Manual Rev E
IntesisBox MAPS. Configuration & monitoring software of IntesisBox KNX series. User's manual Issue Date: 06/17 r1.0 eng
 IntesisBox MAPS Configuration & monitoring software of IntesisBox KNX series User's manual Issue Date: 06/17 r1.0 eng Intesis Software S.L.U. 2017 All Rights Reserved. Information in this document is subject
IntesisBox MAPS Configuration & monitoring software of IntesisBox KNX series User's manual Issue Date: 06/17 r1.0 eng Intesis Software S.L.U. 2017 All Rights Reserved. Information in this document is subject
Quick Start Guide Sentrius RG1xx. Version 2.1
 A Version 2.1 REVISION HISTORY Version Date Notes Approver 1.0 20 July 2017 Initial Release Jonathan Kaye 1.1 28 July 2017 Minor fixes Dave Drogowski 1.2 3 Aug 2017 Clarified web interface URL in section
A Version 2.1 REVISION HISTORY Version Date Notes Approver 1.0 20 July 2017 Initial Release Jonathan Kaye 1.1 28 July 2017 Minor fixes Dave Drogowski 1.2 3 Aug 2017 Clarified web interface URL in section
TRAINING GUIDE LEVEL 3 MODBUS WRITE IMPORT COMMAND
 OleumTechTM TRAINING GUIDE LEVEL 3 MODBUS WRITE IMPORT COMMAND MUST BE FAMILIAR WITH LEVEL 1 TRAINING MATERIALS BEFORE MOVING FORWARD Doc ID# 80-6010-001b TABLE OF CONTENTS 1. WHAT IS NEW WRITE IMPORT
OleumTechTM TRAINING GUIDE LEVEL 3 MODBUS WRITE IMPORT COMMAND MUST BE FAMILIAR WITH LEVEL 1 TRAINING MATERIALS BEFORE MOVING FORWARD Doc ID# 80-6010-001b TABLE OF CONTENTS 1. WHAT IS NEW WRITE IMPORT
EVt and N2000 Series Dataloggers. EVSW Software Quick Start Guide
 EVSW QSG JULY 2016 ISSUE 2.0 EVt and N2000 Series Dataloggers EVSW Software Quick Start Guide Document Reference EVSWQSG.docx Issue 2 July 25 th 2016 Copyright Comark Instruments June 2016 The information
EVSW QSG JULY 2016 ISSUE 2.0 EVt and N2000 Series Dataloggers EVSW Software Quick Start Guide Document Reference EVSWQSG.docx Issue 2 July 25 th 2016 Copyright Comark Instruments June 2016 The information
RN-174 WiFly Super Module
 RN- WiFly Super Module Features Evaluation board for the RN- module Supports chip antenna (RN--C), PCB trace antenna (RN--P), wire antenna (RN--W), and U.FL connector for an external antenna (RN--U) Ultra-low
RN- WiFly Super Module Features Evaluation board for the RN- module Supports chip antenna (RN--C), PCB trace antenna (RN--P), wire antenna (RN--W), and U.FL connector for an external antenna (RN--U) Ultra-low
MICRO-TRAK 300 MANUAL VER 1.4
 MICRO-TRAK 300 MANUAL VER 1.4 The Micro-Trak 300 Version 1.4 is a miniature APRS (Automatic Position Reporting System) transmitter operating on the North American APRS frequency standard of 144.390 MHz.
MICRO-TRAK 300 MANUAL VER 1.4 The Micro-Trak 300 Version 1.4 is a miniature APRS (Automatic Position Reporting System) transmitter operating on the North American APRS frequency standard of 144.390 MHz.
OMNI Select troubleshooting guide
 OMNI Select troubleshooting guide This guide explains how to recognize and respond to alarms in OMNI Select, how to fix communication loss, perform a loopback test, use ToolKit, and troubleshoot Phason
OMNI Select troubleshooting guide This guide explains how to recognize and respond to alarms in OMNI Select, how to fix communication loss, perform a loopback test, use ToolKit, and troubleshoot Phason
Hubba-X4 Duo user guide. Issue 2-5 January 2017
 Hubba-X4 Duo user guide Issue 2-5 January 2017 Basic set-up External GSM antenna Internal Wi-Fi Fi antennas External antenna extension leads up to 20m Status indicator (4) AUX socket (5) Roof mount LAN
Hubba-X4 Duo user guide Issue 2-5 January 2017 Basic set-up External GSM antenna Internal Wi-Fi Fi antennas External antenna extension leads up to 20m Status indicator (4) AUX socket (5) Roof mount LAN
INDEX. Network Power Monitor R10 SNMP
 Innovative Electronics for a Changing World NPM-R10 Remote Network Power Monitor With optional relay board and GSM module INDEX Amended 21 March 2017: Add user defined Password see page 13 Add wire Connection
Innovative Electronics for a Changing World NPM-R10 Remote Network Power Monitor With optional relay board and GSM module INDEX Amended 21 March 2017: Add user defined Password see page 13 Add wire Connection
USR-LG220-L User Manual
 USR-LG220-L User Manual File Version: V1.0.6.01 1 Contents USR-LG220-L User Manual... 1 Features... 3 1.Get Start... 4 1.1.Product introduction... 4 1.2.Basic parameters... 4 1.3.Application diagram...
USR-LG220-L User Manual File Version: V1.0.6.01 1 Contents USR-LG220-L User Manual... 1 Features... 3 1.Get Start... 4 1.1.Product introduction... 4 1.2.Basic parameters... 4 1.3.Application diagram...
IDEAL Wireless Sensor System
 IDEAL Wireless Sensor System Users Guide Configuration and Operation System Overview The IDEAL Wireless Sensor System provides environmental information to building automation systems (BAS) for HVAC control,
IDEAL Wireless Sensor System Users Guide Configuration and Operation System Overview The IDEAL Wireless Sensor System provides environmental information to building automation systems (BAS) for HVAC control,
DeltaLINK 3 Release Notes
 DeltaLINK 3 DeltaLINK 3.6 12 December 2016 Contents ABOUT DELTALINK 3...2 What s new in DeltaLINK 3.6... 2 Compatibility... 2 INSTALLATION...2 System Requirements... 2 To Install DeltaLINK... 3 To Start
DeltaLINK 3 DeltaLINK 3.6 12 December 2016 Contents ABOUT DELTALINK 3...2 What s new in DeltaLINK 3.6... 2 Compatibility... 2 INSTALLATION...2 System Requirements... 2 To Install DeltaLINK... 3 To Start
LCD MONITOR TOUCH PANEL DRIVER 2 OPERATION MANUAL. for Mac. Version 2.2
 LCD MONITOR TOUCH PANEL DRIVER 2 OPERATION MANUAL for Mac Version 2.2 Contents Introduction...3 Setting up the Computer...4 Install...4 How to configure settings...5 Touch Panel Settings...7 Touch Operation
LCD MONITOR TOUCH PANEL DRIVER 2 OPERATION MANUAL for Mac Version 2.2 Contents Introduction...3 Setting up the Computer...4 Install...4 How to configure settings...5 Touch Panel Settings...7 Touch Operation
Universal RFID Socket board with RS232 / USB interface
 Data Sheet UNI_RS232_USB.pdf 9 Pages Last Revised 03/09/09 Universal RFID Socket board with RS232 / USB interface The Universal RFID Socket board is the baseboard for the MicroRWD RFID reader modules from
Data Sheet UNI_RS232_USB.pdf 9 Pages Last Revised 03/09/09 Universal RFID Socket board with RS232 / USB interface The Universal RFID Socket board is the baseboard for the MicroRWD RFID reader modules from
Reverse DDS Kit Construction
 Reverse DDS Kit Construction This kit is only recommended for home constructors experienced with Surface Mount construction so these notes are for guidance only. Mark out and drill the holes for the SMA
Reverse DDS Kit Construction This kit is only recommended for home constructors experienced with Surface Mount construction so these notes are for guidance only. Mark out and drill the holes for the SMA
CLIQ Web Manager. User Manual. The global leader in door opening solutions V 6.1
 CLIQ Web Manager User Manual V 6.1 The global leader in door opening solutions Program version: 6.1 Document number: ST-003478 Date published: 2016-03-31 Language: en-gb Table of contents 1 Overview...9
CLIQ Web Manager User Manual V 6.1 The global leader in door opening solutions Program version: 6.1 Document number: ST-003478 Date published: 2016-03-31 Language: en-gb Table of contents 1 Overview...9
Building a LoRa node and connecting it to The Things Network (TTN)
 This work is licenced under the Creative Commons Attribution-NonCommercial 4.0 International License. To view a copy of this license, visit http://creativecommons.org/licenses/by-nc/4.0/ or send a letter
This work is licenced under the Creative Commons Attribution-NonCommercial 4.0 International License. To view a copy of this license, visit http://creativecommons.org/licenses/by-nc/4.0/ or send a letter
Wireless Open-Source Open Controlled Command and Control System WOCCS Design Project. User Manual
 MSD - 2011 Rochester Institute of Technology Wireless Open-Source Open Controlled Command and Control System WOCCS Design Project User Manual Revision 1 P11204 Systems Level User Manual WOCCS User Manual
MSD - 2011 Rochester Institute of Technology Wireless Open-Source Open Controlled Command and Control System WOCCS Design Project User Manual Revision 1 P11204 Systems Level User Manual WOCCS User Manual
Smart IoT Wireless Sensor Node using XMEGA AU MCU and LoRa Technology
 Smart IoT Wireless Sensor Node using XMEGA AU MCU and LoRa Technology Introduction When we talk about the Internet of Things, it s all about embedding intelligence, so things become smarter and do more
Smart IoT Wireless Sensor Node using XMEGA AU MCU and LoRa Technology Introduction When we talk about the Internet of Things, it s all about embedding intelligence, so things become smarter and do more
EL-WiFi-TH -
 EL-WiFi-TH - www.pel.eu WiFi Temperature & Humidity Sensor -20 to +60 C (-4 to +140 F) temperature and 0 to 100% humidity measurement range Wirelessly stream and view data on the EasyLog Cloud, App or
EL-WiFi-TH - www.pel.eu WiFi Temperature & Humidity Sensor -20 to +60 C (-4 to +140 F) temperature and 0 to 100% humidity measurement range Wirelessly stream and view data on the EasyLog Cloud, App or
LiveMote Connect & Control! Overview
 LiveMote Connect & Control! Overview Table of Contents LiveMote Connect & Control!... 1 Overview... 1 Livemote Connect & Control!... 3 Features:... 3 General view:... 4 Specifications... 4 Dimensions:...
LiveMote Connect & Control! Overview Table of Contents LiveMote Connect & Control!... 1 Overview... 1 Livemote Connect & Control!... 3 Features:... 3 General view:... 4 Specifications... 4 Dimensions:...
